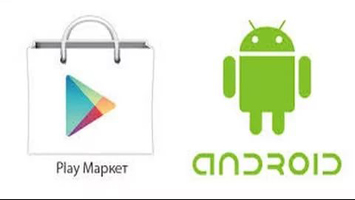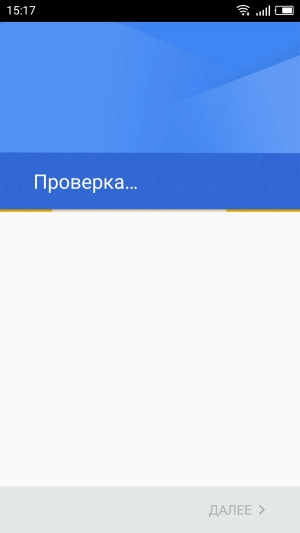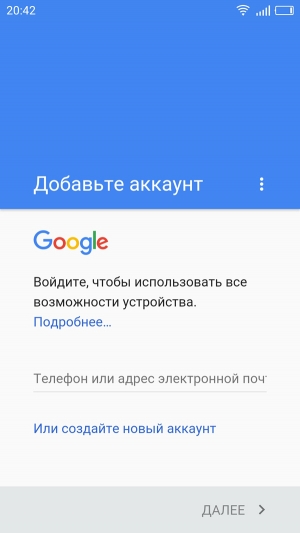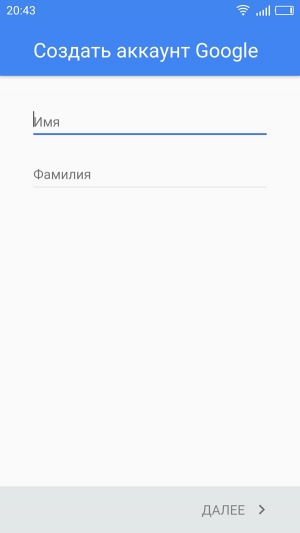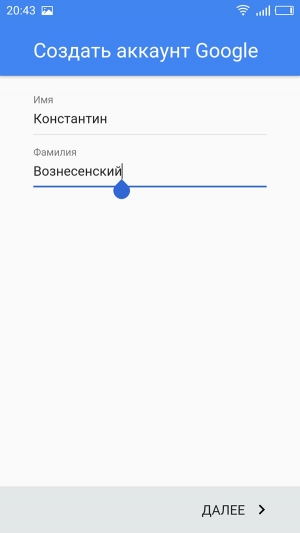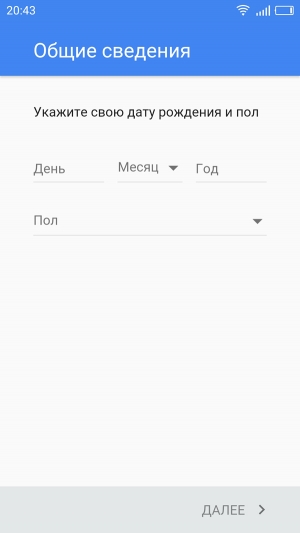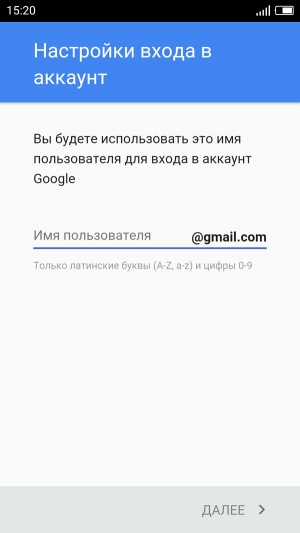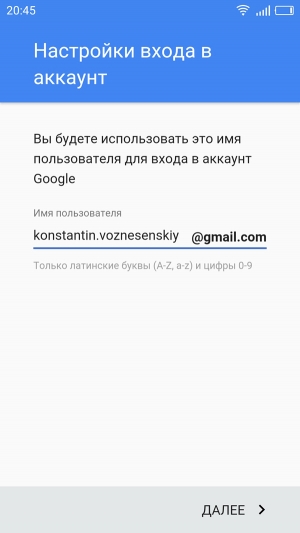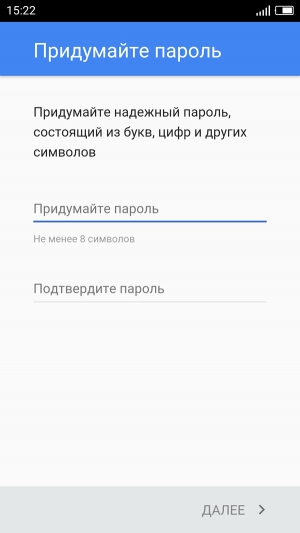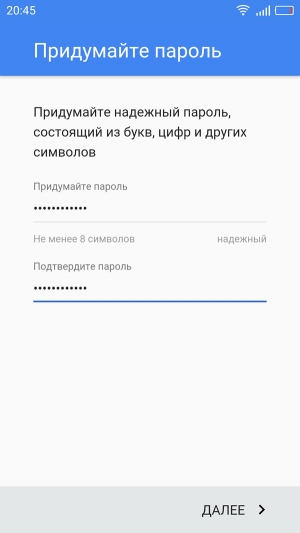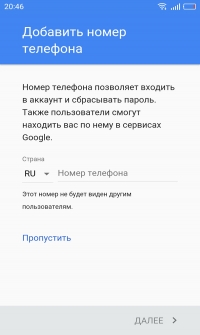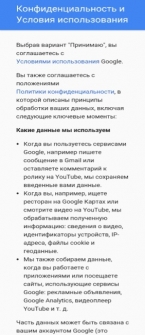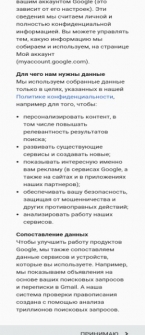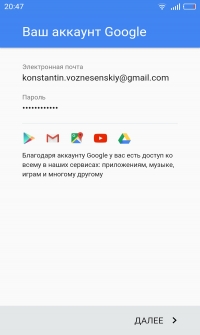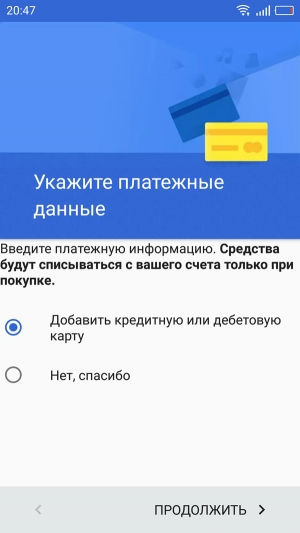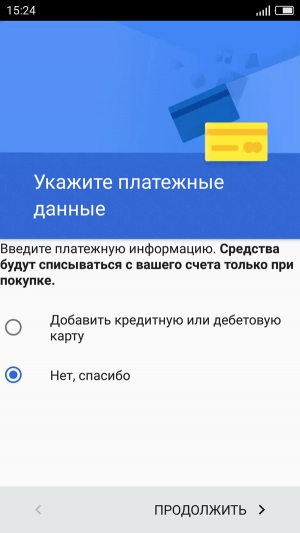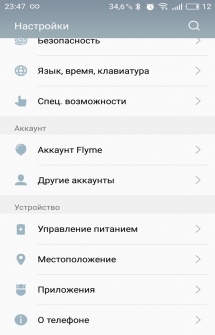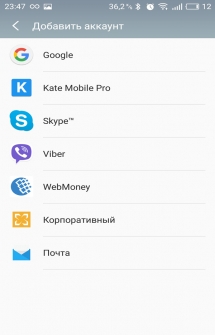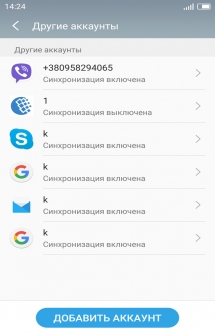Что такое Гугл Play Market?
Как зарегистрироваться в Play Market на Андроид. Google Play (до 6 марта 2012 года — Android Market) — это магазин разнообразных приложений и игр, некоторые из которых можно устанавливать только на устройства с мощной начинкой и только в определенных странах. Также в гипермаркете можно приобрести книги, музыку и фильмы компании Google и других компаний. Для полноценной работы с интернет-магазином Google Play вам потребуется учетная запись компании Google, к которой и будут в дальнейшем привязываться установленные на устройства приложения, будь они платными или бесплатными.
Как зарегистрироваться в плей маркете?
После того, как человек купил андроид-устройство, при включении смартфона или планшета одним из первых он видит диалоговое окно, в котором пользователю предлагают войти в свой аккаунт на девайсе, или же создать новый, создав уникальный почтовый ящик. В первом случае вам предложат ввести адрес своего почтового ящика, привязанного к гугл аккаунту. Однако нас интересует именно как зарегистрироваться в Play Market.
Этап первый — ввести свои фамилию и имя
Вы совершили первое включение девайса и подключили его к ближайшей доступной точке Wi-Fi. После нажатия «Создать новый аккаунт» вы увидите пустые поля, в которых будет предложено ввести ваши фамилию и имя, а также ваш пол. После заполнения полей нажмите на стрелку вправо, расположенную внизу страницы, для перехода на следующий этап.
Этап второй — выбор никнейма
Вам необходимо придумать уникальное имя пользователя, которое войдет в состав адреса вашего нового почтового ящика Google. В случае, если предложенное имя окажется занятым, система сама предоставит вашему вниманию другие варианты уникального имени пользователя.
Этап третий — пароль
После выбора имени пользователя необходимо придумать пароль, состоящий не менее чем из 8 символов. Рекомендуется использовать цифры и буквы верхнего и нижнего регистра для надежности. Система сама определит, насколько надежен ваш пароль, и напишет об этом под строкой ввода. После того, как пароль был введен в первое поле, его нужно продублировать во вторую строку для подтверждения.
Этап четвертый — настроить способы восстановления пароля
Компания заботится о своих пользователях, предлагая способы восстановления пароля. Для этого можно ввести адрес запасной электронной почты или свой номер мобильного телефона. После ввода соответствующих данных будет предложено ознакомиться с Условиями пользования Google, а также с положениями Политики конфиденциальности, в которой описаны принципы обработки данных пользователя.
Этап пятый — привязка платежной карты (необязательно)
Система переспросит, действительно ли вы хотите создать новый аккаунт, после чего предложит привязать к аккаунту платежную карту для автоматизации покупок. Если вы не хотите привязывать свою кредитную карту к аккаунту, просто нажмите «Нет, спасибо».
Как добавить аккаунт на настроенное устройство
Если вы хотите создать новый аккаунт на настроенном устройстве, достаточно зайти в настройки и в графе «Аккаунты» нажать «Google», что делать далее – читайте выше.
Источник: androidmir.org
Как зарегистрироваться в Плей Маркете на телефоне Андроид
Google Play — лучшее место для поиска и скачивания официальных приложений на Android. Риск получения вредоносной программы значительно ниже по сравнению с полученными с просторов интернета. Но чтобы начать пользоваться магазином приложений, необходимо зарегистрироваться в Плей Маркете на телефоне.
Регистрация в Плей Маркете на телефоне Андроид
Для сервисов Google аккаунт общий. Чтобы добавить его в телефон, необходимо следовать пошаговой инструкции:
- Зайти в настройки. Местоположение кнопки может отличаться в зависимости от оболочки производителя, как и названия пунктов меню.
- Найти пункт «Аккаунты»/«Аккаунты и синхронизация». Появится список учетных записей, имеющихся в телефоне. В нем могут быть какие-то аккаунты, если ранее осуществлялся вход в Facebook* или другие сервисы.
- Независимо от наличия учетных записей, вверху находится кнопка «Добавить аккаунт». В ряде оболочек она располагается внизу. Нужно нажать на нее.
- Появится перечень аккаунтов, доступных для добавления. Следует выбрать Google.
- Смартфон предложит войти в уже существующий профиль. Если прежде человек пользовался Gmail, Hangouts, Google Meet, достаточно просто ввести телефон/адрес электронной почты, пароль, и вход осуществится. Если сервисы Google не использовались, надо нажать на «Создать аккаунт» в левом нижнем углу. В некоторых оболочках может потребоваться сделать выбор из 2-х пунктов: «Для себя» или «Для управления бизнесом».
Ввод имени и фамилии
На первом этапе система предложит ввести имя и фамилию. Рекомендуется указать реальные данные о себе. После чего:
- Заполнив информацию (можно на русском или латинице), нажать кнопку «Далее».
- Указать дату рождения: день, месяц из списка и год. Не разрешается создавать аккаунты Google Play Market лицам, не достигшим 13 лет. Для регистрации профиля, используемого для оплаты с помощью этого сервиса, необходимо быть совершеннолетним.
- В поле снизу выбрать из списка пол: женский, мужской, не указан, свой вариант.
- Пользователем нажимается кнопка «Далее» и осуществляется переход к дальнейшему этапу.
Создание уникального имени пользователя
На этом этапе создается персональный идентификатор, по которому Google будет понимать, в какой аккаунт надо войти. Порядок действий:
- Телефон предложит вписать 2 автоматически сгенерированных варианта из представленных данных. Если они не устраивают, нужно выбрать «Создать собственный адрес Gmail». Есть и альтернативный вариант – использовать вместо логина номер телефона. Для этого следует выбрать «Использовать номер телефона».
- Может произойти ситуация, когда логин будет занят. В этом случае система предупредит вас.
- Перейти к следующему этапу, нажав кнопку «Далее».
Создание пароля
Важно уделить надежности пароля особое внимание. Требования:
- Минимум 8 знаков.
- Верхний и нижний регистр.
- Символы и цифры.
Например, !AAhjkfh@dsk%hBcDjh. Такой пароль тяжело запомнить, но и злоумышленники не похитят. Даже такой неупорядоченный набор знаков выучить можно, если регулярно его вводить.
Пароль следует ввести в соответствующей графе. Чтобы не ошибиться, воспользуйтесь опцией «Показать пароль» и нажать кнопку «Далее».
Настройка восстановления пароля
Чтобы не потерять данные аккаунта, необходимо настроить восстановление пароля:
- Добавить номер телефона или адрес электронной почты, куда в случае необходимости вышлют новый код. Для этого в предложенном окне выбрать «Добавить номер». Если не хотите привязывать к телефону, нажмите «Пропустить».
В разделе «Другие варианты» можно настроить цели использования номера и нажать «Готово».
- Проверить свои данные и нажать «Далее».
- Подтвердить согласие с политикой конфиденциальности нажатием «Принимаю».
Есть возможность дополнительно настроить политику, воспользовавшися опцией «Другие варианты». Вам предложат сделать настройку сохранения истории приложений и веб-поиска, персонализации рекламы и истории YouTube. Выставление галочки напротив «Отправлять мне время от времени напоминания об этих настройках» активирует функцию уведомления.
- Создание аккаунта завершено. Его можно увидеть в списке аккаунтов Google.
Привязка банковской карты
Привязать банковскую карту к Google Play необходимо, чтобы стало возможным оплачивать покупки в магазине приложений. Для ее добавления в устройство Android следует:
- Открыть программу Гугл Плей.
- Нажать на иконку аккаунта, находящуюся в верхнем правом углу.
- Из меню выбрать «Платежи и подписки».
- Перейти в «Способы оплаты»
- Выбрать подходящий раздел со способами оплаты. После этого метод будет прикреплен к аккаунту Google.
Можно добавить резервный способ платежа, чтобы с его помощью осуществлять подписки. Он используется лишь в случае неудачного списания средств с основного. Для добавления необходимо:
- Открыть программу Гугл Плей.
- Нажать на иконку аккаунта, находящуюся в верхнем правом углу.
- Из меню выбрать «Платежи и подписки».
- Перейти в «Подписки» и нажать на подходящую. Выбрать пункт «Настроить».
- Перейти в «Обновить способ оплаты» и выбрать требуемый способ оплаты.
Внимание! Удалить способ оплаты (в том числе, и резервный) возможно в любое время.
Добавление аккаунта на устройство
Для введения данных учетной записи в смартфон:
- Перейти в меню «Настройки».
- Открыть «Аккаунты»/«Аккаунты и синхронизация».
- Добавить учетную запись через соответствующую кнопку «Добавить аккаунт».
- Выбрать «Google».
- Ввести логин и пароль.
- Подтвердить действия.
После этого аккаунт будет добавлен на устройство.
Регистрация в Play Market с компьютера
Скачивать приложения с Play Market возможно и через компьютер:
- Необходимо перейти на сайт https://play.google.com и найти в правом верхнем углу кнопку «Войти», сделать клик мышью. Если ранее использовали другие сервисы Гугла на данном ПК, то аккаунт уже будет привязан.
- Откроется уже знакомое меню входа.
- Можно войти существующим адресом электронной почты Gmail.
- Создать новый аккаунт, нажав на соответствующую кнопку в левом нижнем углу (если ранее Гугл-аккаунты не использовались на устройстве).
- Если ранее авторизовывались на ПК, для создания аккаунта нужно нажать «Сменить аккаунт» и откроется знакомое окно ввода e-mail и создания аккаунта.
- Системой будет предложено выбрать, для кого создается учетная запись. В большинстве случаев нужно выбрать пункт «Для себя».
- Последовательность дальнейших шагов аналогична Android. Если после регистрации вход не осуществился автоматически, нужно снова нажать на кнопку «Войти», в правом верхнем углу и ввести имя пользователя.
Теперь можно пользоваться Google Play с компьютера.
Важное условие: чтобы приложения загружались на смартфоне после их приобретения или скачивания через компьютерную версию Google Play, необходимо войти в тот же аккаунт с телефона.
* Facebook признана экстремистской организацией и запрещена в РФ.
Сейчас также читают
Иногда у пользователей возникает необходимость в удалении неудачного контента из чата — обычно такая ситуация происходит, если сообщение содержит опечатки или отправлено
Облачное хранилище — популярное решение для хранения важных и тяжелых файлов вне смартфона. Если требуется облако в телефоне Андроид, то можно воспользоваться одним из
Always On Display — широко доступная функция на смартфонах с операционной системой Android. Отображает на выключенном экране уведомительную информацию в виде виджетов. В
Корзина — стандартное место на мобильных устройствах, куда отправляются удаленные файлы. Они находятся там в течение определенного времени, и в случае необходимости их
Сейчас скачивают

4.1
6,44 Mb
Моды для Майнкрафта — коллекция популярных модификаций Minecraft Pocket Edition, содержащая сотни пользовательских пакетов для
Андроид:5.0+
Последняя версия:3.2
Дата обновления:27-12-2018
Возраст:3+
Комментариев:5

4
41,13 Mb
TapTap — альтернативный магазин приложений и игр для телефона. Предоставляет бесплатный доступ к базе из тысяч позиций, среди
Андроид:5.0+
Последняя версия:3.3.10
Дата обновления:11-07-2021
Возраст:7+
Комментариев:31

4.2
47,55 Mb
NumBuster – определитель номеров с возможностью добавления нежелательных телефонов в черный список. Звонки и смс, поступающие от
Андроид:7.0+
Последняя версия:6.9.9
Дата обновления:09-04-2022
Возраст:12+
Комментариев:0

3.3
19,71 Mb
VPN Proxy Master – ВПН-клиент для доступа к контенту, на который наложены региональные ограничения в регионе проживания
Андроид:4.4+
Последняя версия:2.3.6
Дата обновления:04-01-2023
Возраст:3+
Комментариев:2

4.4
14,95 Mb
Pandao — приложение, которое позволяет пользователю найти и купить на Андроид множество товаров из китайских интернет-магазинов
Андроид:4.4+
Последняя версия:1.41.1
Дата обновления:25-12-2018
Возраст:3+
Комментариев:11

3
58,97 Mb
Youtube Music Vanced – модифицированная версия официального аудиоплеера от компании Google для прослушивания музыки без рекламы
Андроид:5.0+
Последняя версия:4.65.50
Дата обновления:19-01-2023
Возраст:7+
Комментариев:0

4
19 Mb
YouTube Гейминг — приложение для поиска и просмотра игрового контента на одноименном видеохостинге. В каталоге скрыты другие
Андроид:4.2+
Последняя версия:2.10.7.6
Дата обновления:12-02-2021
Возраст:12+
Комментариев:0

4.8
22,41 Mb
Lingvist — приложение для изучения иностранных языков. Русскоязычному пользователю текущей версии доступны курсы английского и
Андроид:7.0+
Последняя версия:2.96.3
Дата обновления:05-11-2019
Возраст:3+
Комментариев:1
Все мобильные устройства, работающие под управлением операционной системы Android, требуют наличия учетной записи Google.
Формально, можно обойтись и без него, но в таком случае львиная доля возможностей смартфона или планшета будет недоступна. И самое важно — не получится скачать приложения простым способом и автоматически их обновлять.
Все это приводит к тому, что простой вопрос “Как создать аккаунт в Плей Маркете” интересует большинство новых пользователей.
Регистрация очень проста и интуитивна, но чтобы она точно прошла правильно, я рекомендую прочитать руководства, описанные мной в этой статье.
Регистрация аккаунта с телефона на Андроид
Чаще всего тем, как создать аккаунт для Плей Маркета задаются именно новички, которые еще не имели опыта работы с Андроидом. В преимущественном большинстве случаев новый аккаунт создается через мобильное устройство, так как нужен именно для него.
Перед тем, как приступить к созданию учетной записи, нужно убедиться в наличии работающего интернет-соединения. Это может быть мобильный интернет или подключение к домашней беспроводной сети.
Во время регистрации на Андроид не будет потребляться много трафика, но при условии, что вы не начнете сразу же качать приложения.
Поэтапные действия:
- Запустить Гугл Плей Маркет, тапнув на программу. Она всегда расположена на домашнем окне и предустановлена абсолютно на всех мобильных устройствах под управлением операционной системы Андроид.
- Так как пользователь еще не авторизован в Play Market, отобразится соответствующая надпись и зеленая кнопка “Войти”. Нажать на нее.
- Появится поле для входа в учетную запись. Так как профиля еще не существует, нужно нажать на кнопку “Создать аккаунт”.
- В том же месте появится небольшое окошко, где нужно выбрать, для кого именно создается учетная запись: для себя или для ребенка. Надо выбрать один из вариантов.
Имейте в виду, что профиль для ребенка будет иметь возрастные ограничения и программное обеспечение для контроля.
- Тапните на надпись “Далее”.
- Появится 2 поля для заполнения: имя и фамилия. Вписать и то, и другое на русском. Нажать на “Далее”.
- Теперь окно для общих сведений: дата рождения и пол. Обязательно вводите все достоверные данные. Нажмите на надпись “Далее”.
- Следующий этап очень важен, так как нужно придумать уникальный логин электронной почты. Можно ввести свой вариант или выбрать один из предложенных, составленных на основе имени и фамилии. В конце всегда будет надпись @gmai.com. Нажать на кнопку “Далее”.
- Еще один важный шаг — придумать пароль. Пароль должен состоять минимум из 8 символов, и ввести его нужно дважды. Я настоятельно рекомендую запомнить пароль или записать его в месте, которое вы всегда найдете. Тапнуть на “Далее”.
- Теперь надо прочесть условия конфиденциальности и проскроллить их вниз. Снизу будет благодарность от Google за создание аккаунта. В последний раз нажать на “Далее”.
- Гугл сразу предложит включить резервное копирование данных аккаунта на Google Диск. Советую согласиться, так как в случае утери важной информации копия пригодится.
Зарегистрировавшись в Google через Плеймаркет, произойдет автоматическая авторизация в приложении. Теперь можно скачивать всевозможные программы, книги, музыку, фильмы и многое другое.
Как создать аккаунт Play Market с компьютера
Создание учетной записи Google через компьютер почти ничем не отличается от такого же процесса на Андроиде. Разве что регистрация на компьютере проще из-за того, что этапов меньше.
Ну а шагов меньше из-за больших дисплеев ПК и ноутбуков, а значит, что в каждом окне умещается больше полей и пунктов для заполнения.
Пошаговая инструкция:
- Перейти на официальный сайт GMail.
- Кликнуть на кнопку “Создать аккаунт”.
- Отобразится окно с несколькими полями для заполнения: имя, фамилия, имя пользователя (название электронной почты), пароль (минимум 8 символов), повтор пароля, дата рождения, пол, номер мобильного телефона, запасной адрес электронной почты (необязательный пункт, можно пропустить), страна проживания.
- В виде проверки на работа нужно ввести 4 цифры с фотографии.
- Поставить галочку напротив надписи “Я принимаю Условия использования и соглашаюсь с политикой конфиденциальности Google”.
- Кликнуть на надпись “Далее”.
- Появится сообщение об успешном завершении регистрации. Отсюда можно сразу перейти к почтовому ящику GMail.
- Теперь можно открыть сервис Play Market на мобильном устройстве или компьютере, введя авторизационные данные, выбранные во время создания учетной записи.
Обычно регистрация через компьютер нужна в случае, если на смартфоне или планшете она не получается по каким-либо причинам. Также она проводится если на компьютере играют в Android-игры используя стороннее программное обеспечение, например, Bluestacks.
Как сменить аккаунт в Гугл Плей Маркет
Смена учетной записи в Play Market нужна для того, чтобы использовать данные для приложений из другого аккаунта. К тому же, синхронизируется информация не только из программ, но и контакты, сообщения, фотографии в Google Фото и файлы в Google Диск.
Как сменить аккаунт пошагово:
- Запустить Play Market с домашнего экрана мобильного устройства.
- В правом верхнем углу есть круг с изображением профиля GMail. Если картинка не установлена, там просто будет белый силуэт.
- Появится небольшое окно, в котором нужно тапнуть на пункт “Добавить аккаунт”.
- Откроется страница с добавлением аккаунтов Гугл. Если кроме используемой учетной записи никаких других профилей на телефоне или планшете использовано не было, нужно добавить аккаунт (уже зарегистрированный), введя электронную почту и пароль от него.
- Подтвердить использование второго аккаунта.
Теперь можно переключаться между всеми привязанными учетными записями в любом приложении, которое поддерживает Google-профили. В том числе и в Play Market. Ну а второй профиль создается по той же инструкции, как и в описании того, как создать аккаунт в Плей Маркете.
Если вы раньше пользовались смартфонами с операционными системами Ios, Windows Phone, Java, то при переходе на андроид, могут возникнуть вопросы. Например для того, чтобы скачать приложение или игру, необходимо зайти в Google Play и загрузить необходимое приложение. Но, скачать вы не сможете до тех пор, пока у вас не будет учетной записи в гугл.
Многие при создании аккаунта испытывают небольшие трудности с регистрацией. Для вас мы подготовили пошаговую инструкцию того, как создать аккаунт в гугл плей маркет на андроид через планшет или компьютер. Просто следуйте инструкции и у вас все получится. Также чуть ниже мы расскажем, как можно загрузить приложение без использования Google Play, и как загрузить платное приложение на андроид бесплатно!
Как создать аккаунт в гугл плей маркет на андроид
Если Вы приобрели новый смартфон или решили перейти с другой операционной системы на Android, то поздравляем Вас — это хороший выбор. Система Android невероятно удобная и гибкая система!
Для того чтобы создать новый аккаунт, нажмите на иконку Google Play. В появившемся окне «Добавить аккаунт Google», нажмите «Новый».
- Потребуется ввести свое имя и фамилию
- Введите адрес электронной почты (здесь вам нужно придумать имя, если возникает ошибка значит такое имя уже используется)
- Следующий этап — прохождение аутентификации. Введите набор букв, которые показаны на картинке.
- В окошке платежные данные, можно ничего не указывать, нажмите «Нет спасибо».
На этом регистрация закончена, вы перейдете автоматически в гугл плей под своей новой учетной записью. В поисковой строке можете ввести искомое приложение и скачать его!
Но, как быть если Google Play и всевозможные проводники отсутствуют, а установить приложение необходимо? Об этом вы узнаете в нашей статье, как установить апк файл на андроид. Сохраните, данная информация вам обязательно пригодится!
Как зарегистрироваться в плей маркете на компьютере
Помимо регистрации со смартфона или планшета, вы можете создать аккаунт через компьютер. Для этого переходим на сайт play.google.com, в правом верхнем углу, находим кнопочку Войти. После чего нам предлагается:
- Создать новый аккаунт
- Войти в существующий
Со вторым пунктом, все понятно, вам потребуется ввести адрес своей электронной почты Google, и пароль. В первом же случае, потребуется пройти регистрацию.
После регистрации сможете перейти в гугл плей.
Как загрузить и установить приложения без использования Google Play
Если вы не хотите создавать аккаунт, то можете загрузить приложение либо игру прямо в память своего смартфона, после чего установить. Самое главное, вам потребуется, разрешить телефону устанавливать приложения из неизвестных источников!
Для этого перейдите в своем телефоне в Настройки — Опции — Безопасность. Поставьте галочку напротив «Неизвестных источников».
Таким образом, после покупки телефона, первой вашей задачей является, создание аккаунта в гугл плей маркет на андроид, для того, чтобы в полном объеме пользоваться всеми преимуществами сервисов гугла!
[poll id=»55″]
Использование современного смартфона, функционирующего под управлением Android, немыслимо без аккаунта Google. Ведь только при его наличии у вас будет работать интернет-магазин Google Play. К слову, об установке этого клиента нами написана отдельная статья. Без этого сервиса вам пришлось бы скачивать приложения из сторонних ресурсов, устанавливая их на свой страх и риск. Нужно ли говорить о том, что это неудобно и небезопасно? Также создать аккаунт стоит хотя бы ради того, чтобы затем облегчить авторизацию и регистрацию в других сервисах.
Содержание
- 1 Создание аккаунта Google сразу после покупки смартфона
- 2 Создание аккаунта на уже работающем смартфоне
- 3 Всегда ли нужен новый аккаунт?
Создание аккаунта Google сразу после покупки смартфона
Новенькие устройства радуют тем, что на них ещё ни разу не запускалась операционная система. Вы понимаете, что именно вы будете являться первым владельцем девайса. А ещё это заметно облегчает процесс создания аккаунта, так как сделать это предлагается уже через минуту-другую после первого запуска смартфона. Вам даже не нужно будет копаться в настройках. Итак, вам предстоит совершить следующие действия, дабы успешно и быстро создать аккаунт Гугл на Андроид:
Шаг 1. Включите девайс, удержав несколько секунд кнопку питания.
Шаг 2. Выберите язык прошивки и совершите прочие действия, которые требует смартфон.
Шаг 3. Подключитесь к Wi-Fi сети. Этот шаг не обязателен, если вы уже вставили в аппарат SIM-карту. Нажмите кнопку «Далее».
Шаг 4. Постепенно вы попадете на стандартную страничку, посвященную аккаунту Google. Здесь необходимо перейти по ссылке «Или создайте новый аккаунт».
Шаг 5. Введите свои имя и фамилию, после чего нажмите кнопку «Далее».
Шаг 6. Укажите ваш пол и дату рождения. Последняя требуется для того, чтобы не предоставлять вам доступ для тех игр, которые предназначены для людей более старшего возраста. Нажмите кнопку «Далее».
Шаг 7. Введите уникальное имя пользователя латинскими буквами. Так вы создадите свой e-mail на почтовом сервисе Gmail. Нажмите «Далее».
Шаг 8. Придумайте пароль, повторив его в нижней строке, после чего смело жмите на кнопку «Далее».
Шаг 9. Далее вы можете привязать к аккаунту номер телефона, обезопасив его. В дальнейшем вы сможете при помощи этого номера восстановить пароль. Этот шаг можно пропустить, хотя делать этого не рекомендуется.
Шаг 10. Примите правила использования аккаунта. Делается это путем чтения правил до конца — лишь после этого на экране отобразится кнопка «Принимаю».
На этом основные действия завершены! Поздравляем, вам удалось создать аккаунт на Андроид!
Создание аккаунта на уже работающем смартфоне
Если после покупки гаджета вы пропустили пункт о создании аккаунта Google, то в плей маркете вы ничего купить не сможете, да и бесплатно скачать из него приложения тоже. Система настойчиво будет предлагать зарегистрироваться. Не мешкайте с этим делом, так как завести аккаунт можно без особого труда:
Шаг 1. Перейдите в меню устройства. В нашем примере все приложения рассортированы по алфавиту. Не пугайтесь этому, у вас может быть другая сортировка — суть останется той же.
Шаг 2. Выберите пункт «Настройки».
Шаг 3. Найдите в этом разделе пункт «Аккаунты» или «Учетные записи».
Шаг 4. В этом подразделе нужно нажать кнопку «Добавить учетную запись» или «Добавить аккаунт».
Шаг 5. В предоставленном списке выберите Google.
Шаг 6. Затем совершите все те действия, которые были описаны выше. То есть, нажмите на ссылку «Или создайте новый аккаунт», введите имя и фамилию, придумайте пароль и т.д.
На смартфонах с актуальной версией Android порядок действий будет отличаться. Названия и расположение некоторых элементов могут иметь другие названия или находиться в разных подразделах. Инструкция:
Шаг 1. В настройках выберите пункт «Google». Как правило, он находится в самом низу списка. Откроется страница с данными текущего Google-аккаунта. Здесь нажмите на адрес электронной почты и в новом окне выберите «Добавить аккаунт».
Шаг 2. Если на устройстве стоит защита (PIN-код, графический ключ, вход по отпечатку пальца), то необходимо будет подтвердить вход. После этого откроется страница, на которой можно ввести данные учетной записи уже существующего аккаунта Google, или создать новый.
Всегда ли нужен новый аккаунт?
Если вы уже не в первый раз используете смартфон на базе Android, то вам незачем заводить совершенно новый аккаунт. Воспользуйтесь старым. Для этого нужно лишь ввести адрес электронной почты Gmail и свой пароль. Эти действия позволят вам перенести контакты со старого смартфона, а также быстро загрузить те приложения, которыми вы уже пользовались.