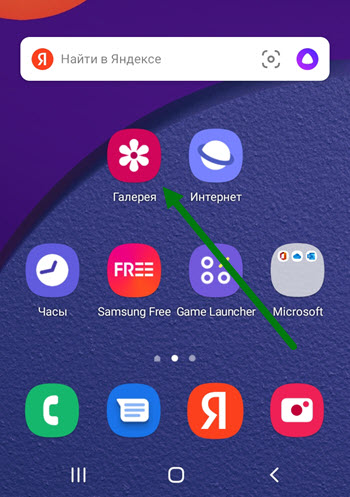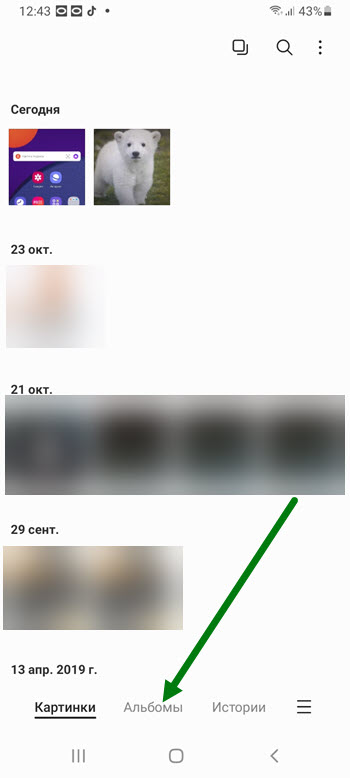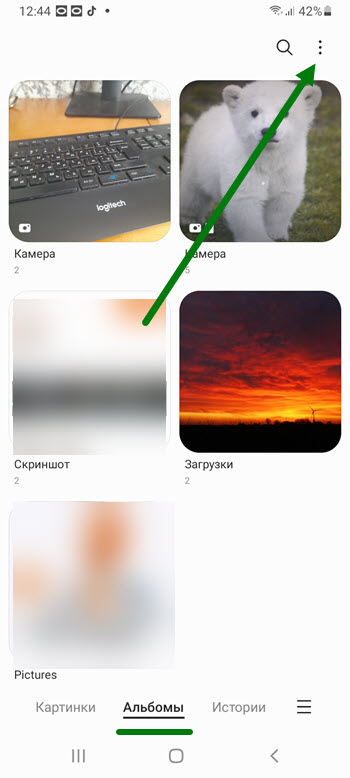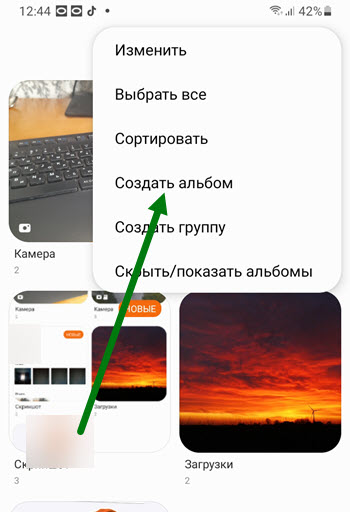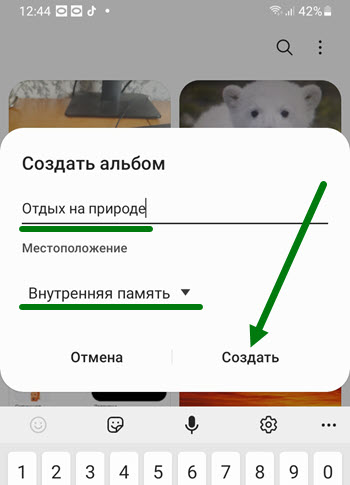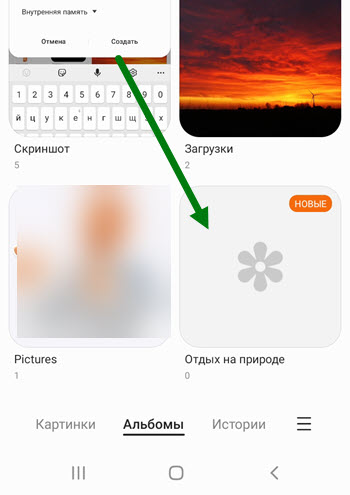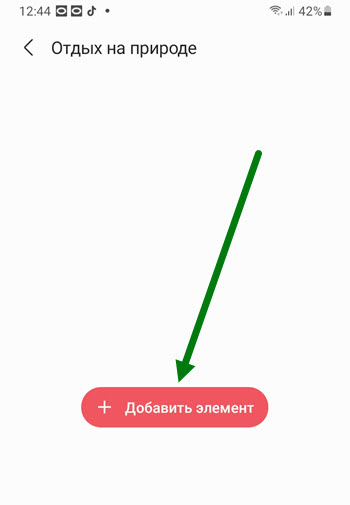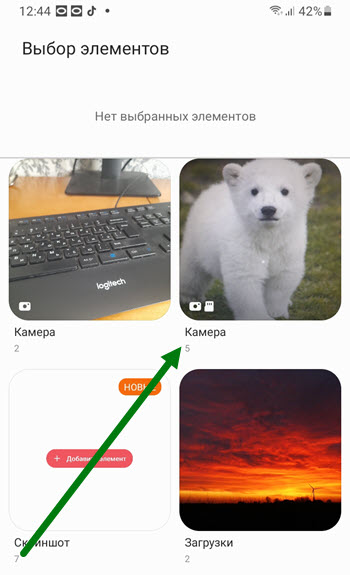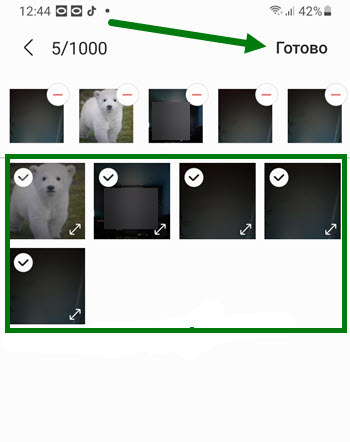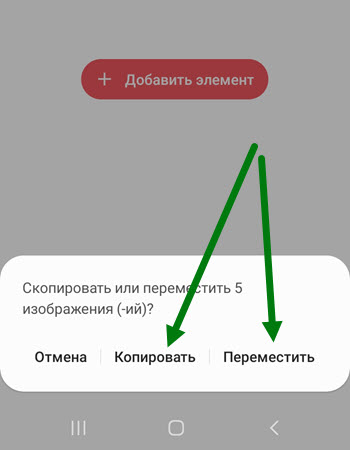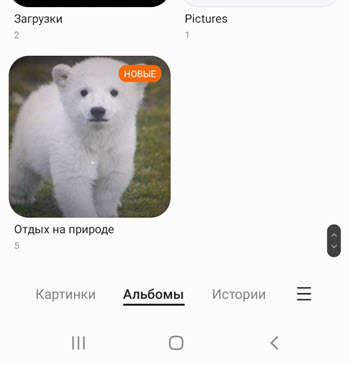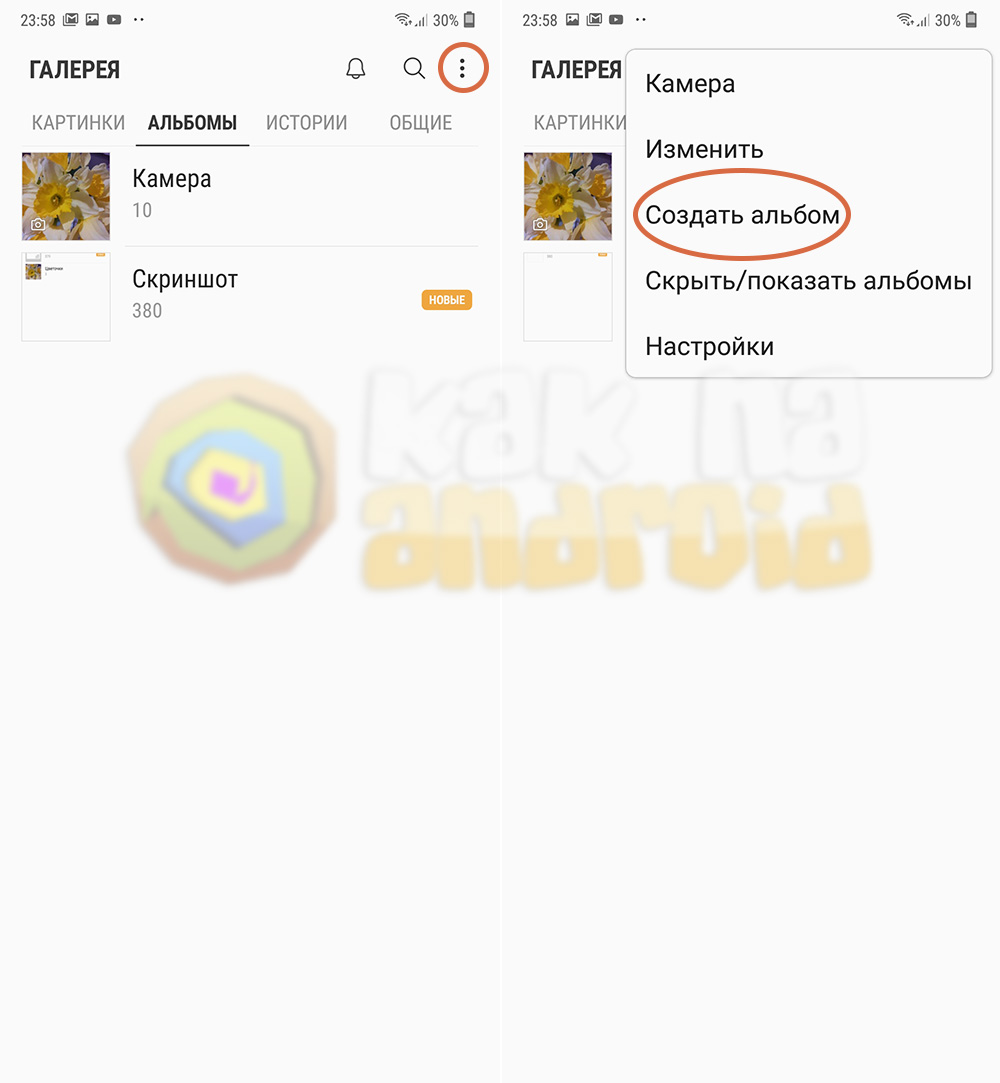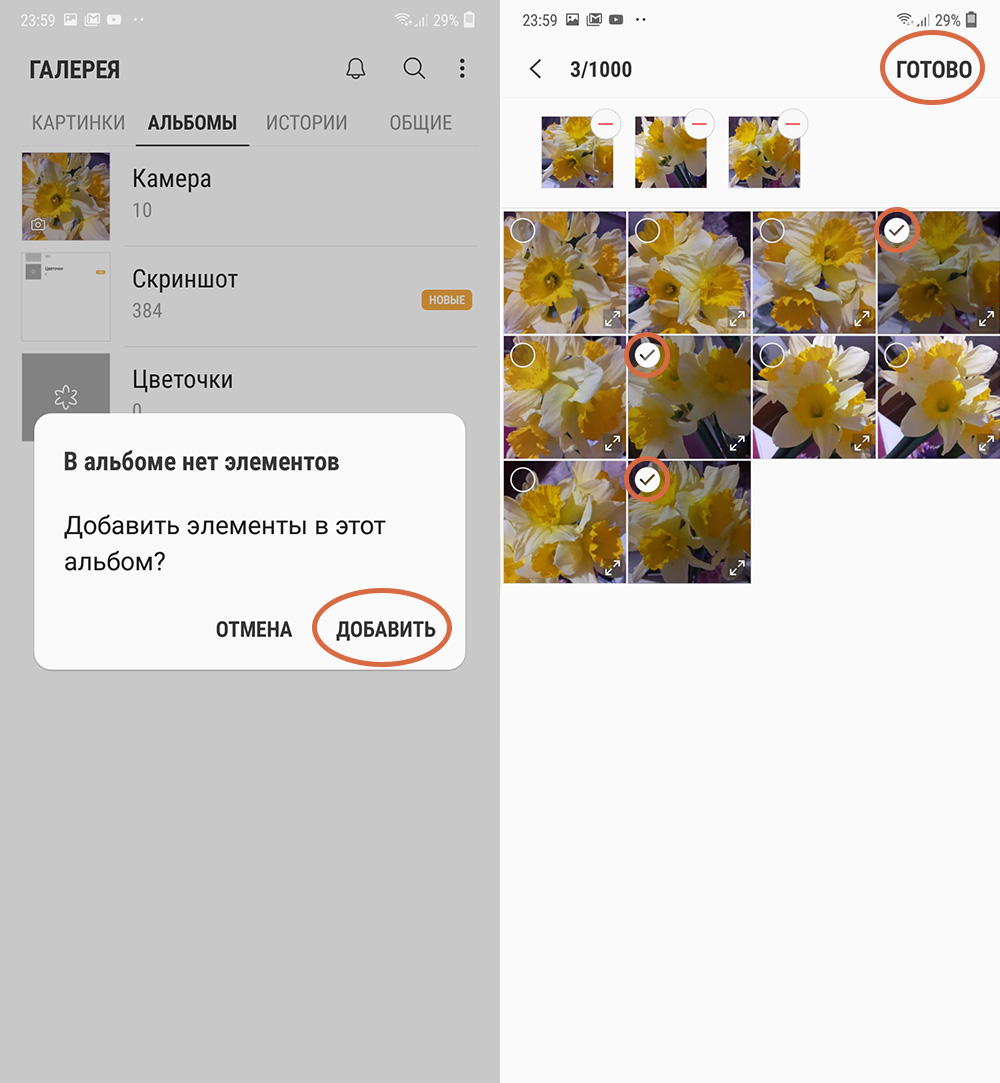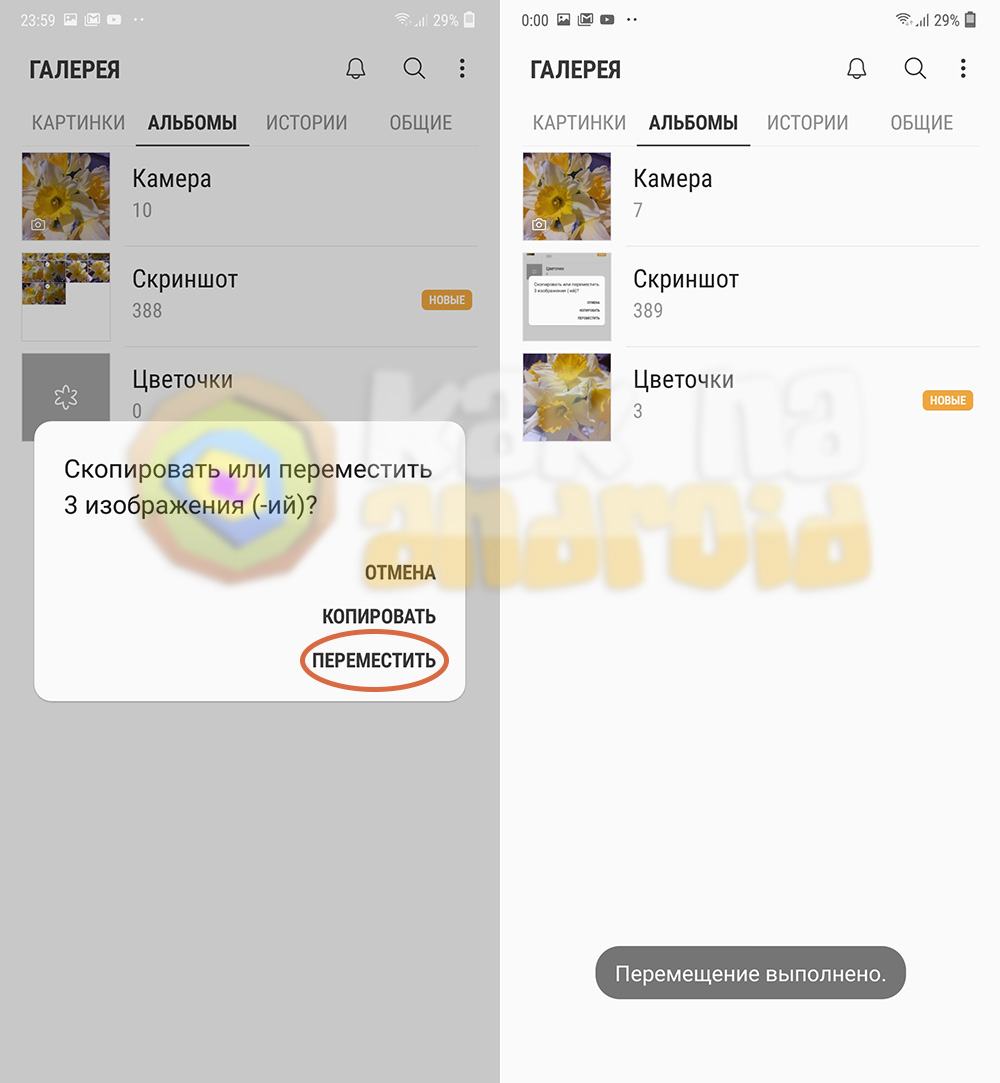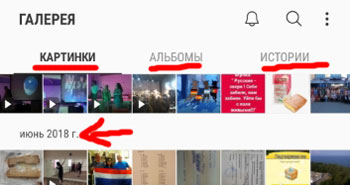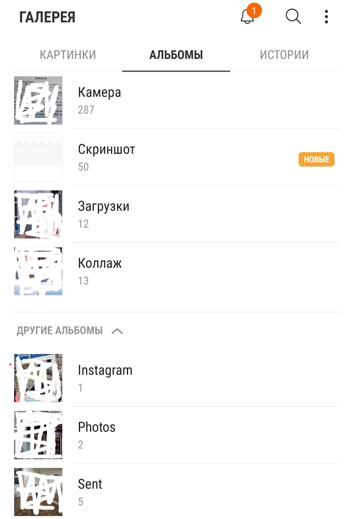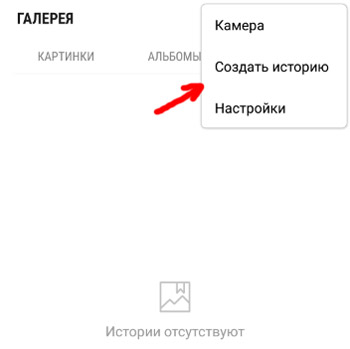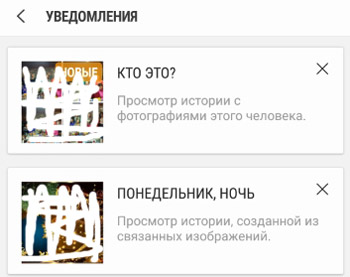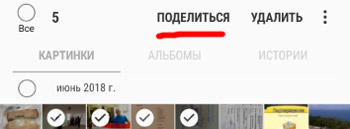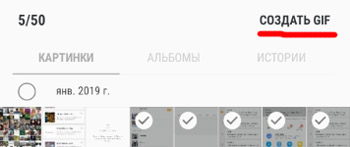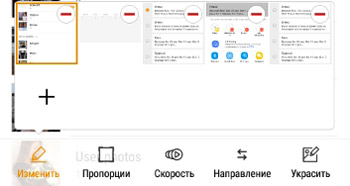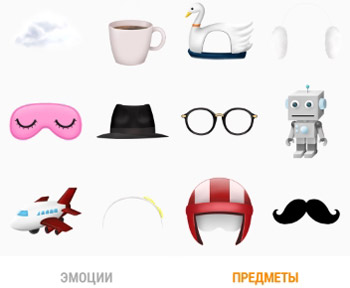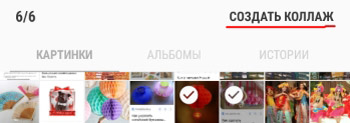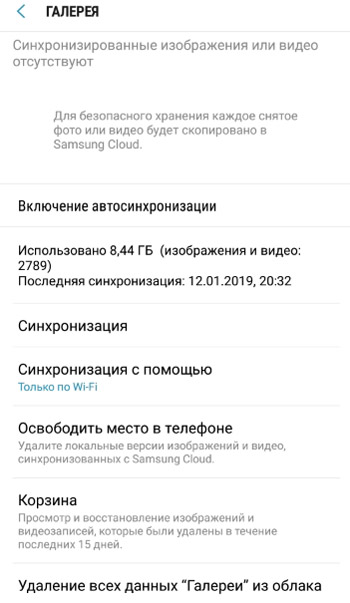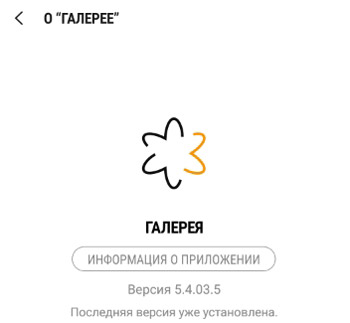Дата последнего обновления : 12-12-2022
Когда вы делаете снимки на смартфон, ваши фото попадают в альбом «Камера» в Галерее. Там могут быть и другие альбомы, например, «Скриншоты», «Загрузки», – они создаются автоматически.
В этой статье вы узнаете, как самостоятельно создавать альбомы и перемещать туда любые фотографии со смартфона.
Как создать новый альбом и добавить в него фото на Андроид 13
Как создать альбом
Нажмите, чтобы свернуть

1. Откройте приложение Галерея.

2. В категории Альбомы (выбрать категорию можно внизу экрана) нажмите на знак «+» («Добавить»).

3. Во всплывающем окне выберите Альбом.

4. Введите имя альбома и нажмите Создать.
Новый альбом появится среди альбомов в галерее. Теперь вы можете добавить в него фото.
Как добавить фото в новый альбом
Нажмите, чтобы свернуть
Первый способ — только для нового альбома без фотографий:

1. Нажмите на новый альбом в категории Альбомы.

2. Нажмите Добавить элемент.

3. Откроется выбор фотографий для перемещения. Нажмите на категорию Изображения внизу экрана, чтобы перейти ко всем изображениям, которые есть в галерее. Либо выберите нужный альбом в категории Альбомы, если знаете из какого альбома хотите переместить фотографии.

4. Среди изображений отметьте те, которые нужно добавить в новый альбом. Для этого нажмите на круг в углу картинки. Затем нажмите Готово.

5. Выберите Копировать (чтобы файлы дублировались в новый альбом и остались при этом в старом) или Переместить (чтобы файлы оказались только в новом альбоме).

6. Фото переместятся в выбранный альбом.
Второй способ:

1. Откройте приложение Галерея.

2. Выберите нужный альбом в категории Альбомы (выбрать категорию можно внизу экрана), если знаете, из какого альбома хотите переместить фотографии — например, «Камера». Он откроется. Также можно выбрать фото из категории Изображения.

3. Нажмите на картинку, которую хотите переместить первой, и удерживайте нажатие. Картинка отметится галочкой в верхнем углу. Откройте Опции.

4. Нажмите Копировать в альбом, чтобы выбранные файлы продублировались в новый альбом и остались в старом.
Нажмите Переместить в альбом, чтобы файлы оказались только в новом альбоме.

5. Нажмите на альбом, в который хотите переместить фотографии. Фото переместятся в выбранный альбом.
Как создать новый альбом и добавить в него фото на Андроид 12, 11
Как создать альбом
Click to Expand

1. Откройте приложение Галерея.

2. В категории Альбомы (выбрать категорию можно внизу экрана) откройте опции – нажмите на 3 точки.

3. В открывшемся окне выберите Создать альбом.

4. Введите имя альбома и нажмите Создать.
Новый альбом появится среди альбомов в галерее. Теперь вы можете добавить в него фото.
Как добавить фото в новый альбом
Click to Expand
Первый способ — только для нового альбома без фотографий:

1. Нажмите на новый альбом в категории Альбомы.

2. Нажмите Добавить элемент.

3. Откроется выбор фотографий для перемещения. Нажмите на категорию Картинки внизу экрана, чтобы перейти ко всем изображениям, которые есть в галерее. В этой категории они не сортируются по альбомам.

4. Либо выберите нужный альбом в категории Альбомы, если знаете из какого альбома хотите переместить фотографии.

5. Среди изображений отметьте те, которые нужно добавить в новый альбом. Для этого нажмите на круг в углу картинки. Затем нажмите Готово.

6. Выберите Копировать (чтобы файлы дублировались в новый альбом и остались при этом в старом) или Переместить (чтобы файлы оказались только в новом альбоме).
Фото переместятся в выбранный альбом.
Второй способ:

1. Откройте приложение Галерея.

2. Выберите нужный альбом в категории Альбомы (выбрать категорию можно внизу экрана), если знаете, из какого альбома хотите переместить фотографии — например, «Камера». Он откроется.

3. Либо нажмите на категорию Картинки внизу экрана, чтобы перейти ко всем изображениям, которые есть в галерее. В этой категории картинки не сортируются по альбомам.

4. Нажмите на картинку, которую хотите переместить первой, и удерживайте нажатие. Картинка отметится галочкой в верхнем углу. У остальных изображений появится прозрачный круг в верхнем углу.

5. Отметьте остальные изображения, которые будете перемещать, нажав на круг в их углу.


7. Нажмите Копировать в альбом, чтобы выбранные файлы продублировались в новый альбом и остались в старом.
Нажмите Переместить в альбом, чтобы файлы оказались только в новом альбоме.

8. Нажмите на альбом, в который хотите переместить фотографии.
Фото переместятся в выбранный альбом.
Как создать новый альбом и добавить в него фото на Андроид 10, 9
Как создать альбом
Click to Expand

1. Откройте приложение Галерея.

2. В категории Альбомы (можно выбрать, нажав внизу экрана) откройте опции – нажмите на 3 точки в верхнем правом углу экрана.

3. В открывшемся окне выберите Создать альбом.

4. Введите имя альбома и нажмите Создать.

5. Новый альбом появится среди альбомов в галерее.
Как добавить фото в новый альбом
Click to Expand
Первый способ — только для нового альбома без фотографий:

1. Нажмите на новый альбом.

2. В появившемся окне нажмите Добавить.

3. Откроется выбор фотографий для перемещения. Выберите нужный альбом в категории Альбомы (можно выбрать внизу экрана), если знаете из какого альбома хотите переместить фотографии.

4. Либо выберите Картинки, чтобы перейти ко всем изображениям, которые есть в галерее. В этой категории они не сортируются по альбомам.

5. Нажмите на круг в углу картинки, чтобы выбрать ее для перемещения. Можете выбрать сразу несколько.

6. Подтвердите перемещение изображений.
Нажмите Копировать, чтобы файлы продублировались в новый альбом и остались в старом.
Нажмите Переместить, чтобы файлы оказались только в новом альбоме.
Фото переместятся в выбранный альбом.
Второй способ:

1. Откройте приложение Галерея.

2. Выберите нужный альбом в категории Альбомы, если знаете из какого альбома хотите переместить фотографии. Например, «Камера».

3. Либо выберите Картинки, чтобы перейти ко всем изображениям, которые есть в галерее. В этой категории они не сортируются по альбомам.

4. Нажмите на картинку, которую хотите переместить первой, и удерживайте нажатие. Картинка отметится галочкой в верхнем углу. У остальных изображений появится прозрачный круг в верхнем углу. Отметьте остальные изображения, которые будете перемещать, нажав на круг в их углу.

5. Откройте опции – нажмите на три точки в верхнем углу экрана.

6. Нажмите Копировать в альбом, чтобы файлы дублировались в новый альбом и остались в старом.
Нажмите Переместить в альбом, чтобы файлы оказались только в новом альбоме.

7. Выберите альбом и нажмите на него.
Фото переместятся в выбранный альбом.
Помогите нам стать лучше. Нажмите кнопку отправки ниже и мы увидим вашу оценку статьи. Спасибо!
Благодарим за отзыв!
Как создать альбом в галерее на самсунг?
Мы расскажем вам о них. Чтобы отсортировать фотографии, откройте галерею и нажмите «Альбомы» в верхнем левом углу. Затем выберите «Места» — галерея отобразит все изображения в соответствии с локализацией съемки.
Как переместить фото в альбом?
Для перемещения фотографий нужно зайти в режим редактирования альбома. Для этого в разделе «Фотографии» нажмите на карандаш в правом верхнем углу обложки альбома. Кликом выделите нужные фото и используйте кнопку «Перенести в альбом» (выше справа).
Как удалить папку в галерее?
Удалить ненужные папки можно в приложении «Галерея» по следующей инструкции:
- Открываем «Галерею».
- Находим нужную папку, жмем на нее и удерживаем, пока не произойдет выделение. Затем жмем на иконку корзины.
- Подтверждаем удаление.
Как убрать альбомы из галереи?
Удаление альбомов на iPhone и iPad
- 1) Выберите Альбомы в строке навигации внизу.
- 2) Рядом с заголовком Мои альбомы нажмите См. …
- 3) Теперь нажмите Править в правом верхнем углу.
- 4) Нажмите значок минус в красном кружочке на альбоме, который хотите удалить.
- 5) На появившемся окошке нажмите Удалить альбом.
Как изменить порядок фото в галерее?
Для изменения порядка изображений в галерее:
- Кликните по галерее.
- Нажмите Заменить фото.
- Кликните по изображению и перетащите его в нужное положение.
- Нажмите Готово.
Как упорядочить фото в галерее айфон?
Нажмите «Сортировать» и выберите вариант сортировки, например пользовательский порядок, от старых к новым или от новых к старым.
…
Чтобы изменить порядок ваших альбомов:
- Перейдите в «Альбомы», нажмите «См. все», затем нажмите «Править».
- Нажав и удерживая альбом, перетащите его в любое требуемое место.
- Нажмите «Готово».
Как на андроиде перенести фото из одного альбома в другой?
Как создать новый альбом
- Откройте приложение «Google Фото» на устройстве Android.
- Войдите в аккаунт Google.
- Нажмите и удерживайте фотографию, которую хотите добавить в альбом. …
- В верхней части экрана нажмите на значок «Добавить» .
- Выберите Альбом.
- При необходимости добавьте заголовок альбома.
- Нажмите на значок «Готово» .
Как скопировать папку с фото на айфоне?
Коснитесь вкладки «Альбомы, затем коснитесь «См. все».
…
Коснитесь «Изменить» и выполните одно из указанных ниже действий.
- Переименование Коснитесь названия альбома и введите новое название.
- Изменение расположения Коснитесь и удерживайте миниатюру альбома, затем перетяните ее в другое место.
- Удаление. Коснитесь кнопки .
Как перетащить фотографию?
Чтобы переместить фотографию, просто зажмите изображение левой кнопкой мыши и перетащите на нужное место — так же, как вы перемещаете файлы и папки на своем компьютере. Завершив перемещения, не забудьте сохранить сделанные вами изменения.
Как удалить фото из галереи Вайбера?
Как удалить изображения в Viber?
- Первым делом нажимаем на него, пока не появится меню. В меню выбираем «Удалить у меня». …
- Изображение удалено.
- Но это еще не все. …
- Тапаем по нему, затем удаляем.
- Как удалить аватар в Viber? …
- В меню найдите строку «Удалить фото» и нажмите на нее.
- Подтвердите удаление.
- Аватар был удален.
Как удалить фото из галереи?
Как удалить фотографии и видео
- Откройте приложение «Google Фото» на устройстве Android.
- Войдите в аккаунт Google.
- Нажмите и удерживайте фото или видео, которое вы хотите переместить в корзину. Можно выбрать несколько объектов.
- Нажмите на значок «Удалить» в верхней части экрана.
Как разблокировать альбом в галерее?
Заблокируйте альбомы сторонних приложений, чтобы они не отображались в Галерее.
Как создать папку в галерее на самсунг?
Перейдите в папку с важными файлами Перенести файлы в новую папку Выберете ее и нажмите кнопку Шифрование Установите пароль и нажмите ОК.
Как создать папку на самсунг?
Создать папку на рабочем столе Android проще всего с помощью ярлыков. Зажмите одну из иконок, которую нужно поместить в папку на рабочем столе, и перетяните её на другую. После этого на главном экране смартфона появится папка с двумя ярлыками.
Как поменять местами фото в галерее самсунг?
Как изменить порядок фото в галерее андроид?
- Кликните по галерее.
- Нажмите Заменить фото.
- Кликните по изображению и перетащите его в нужное положение.
- Нажмите Готово.
Что такое истории в галерее самсунг?
Помимо сортировки отснятых ранее изображений и видео по дате или группировки их в альбомы в «Галерее» смартфона Samsung можно создавать еще и свои собственные истории. История – это группа снимков, объединенных между собой каким-то событием. Например, историю можно создать из вашего путешествия.
Как перемешать фото в галерее?
Чтобы перемешать фотографии:
- Нажмите на галерею.
- Кликните на иконку Макеты .
- Нажмите Перемешать фото.
Как создать папку в меню на самсунг?
Как создать папку из приложений в Samsung
- На одном из рабочих столов (главных экранов) или на одном из экранов приложений берем одну иконку, жмем и удерживаем.
- Перетягиваем ее на другую иконку, которую также нужно поместить в папку.
- Папка создается автоматически.
- В поле «Введите имя папки» можно сразу же задать ее название.
Как поставить пароль на галерею самсунг?
Как заблокировать галерею на Samsung Galaxy
- Откройте «Настройки»
- Прокрутите вниз и нажмите «Блокировка экрана и безопасность»
- Нажмите «Защищенная папка»
- Коснитесь синей стрелки, чтобы продолжить
- Нажмите «Пуск»
- Войдите в свою учетную запись Samsung.
- Выберите тип блокировки и нажмите «Далее»
- Создайте свой PIN-код, шаблон или другую функцию блокировки
Как поставить пароль на папку в галерее?
Защита личных данных средствами системы
- Открыть опцию «Настроек»;
- Найти меню «Безопасность»;
- Нажать на функцию «Установить pin». Можно выбрать любую цифровую комбинацию и нажать «Задать». С этого момента любая информация из галереи может открываться только после введения кода.
Как сделать секретную папку на телефоне?
Защитите свои файлы с помощью секретной папки
- Откройте приложение Google Files. на устройстве Android.
- В нижней части экрана нажмите «Просмотр» .
- Прокрутите страницу вниз до раздела «Коллекции».
- Нажмите Секретная папка.
- Введите PIN-код.
- Нажмите Далее.
- На открывшейся странице повторно введите PIN-код.
- Нажмите Далее.
Как создать новую папку на андроиде?
Что бы создать папку, нажимаем на пустое место на рабочем столе, пока не появится дополнительное меню (около секунды), состоящее из нескольких пунктов. Здесь, как вы догадались, мы должны нажать на слово «Папка», после чего нужно будет дать имя этой самой папке. После того, как напишите имя, нажмите «Да».
Как создать папку с документами?
Создание папки при сохранении документа в диалоговом окне «Сохранение документа»
Как создать фото или видеоальбом на Samsung Galaxy S20 FE?
У вас будет много фотографий на вашем Samsung Galaxy S20 FE, и вы захотите немного их упорядочить. Вариант будет заключаться в создании пользовательских альбомов, чтобы переместить ваши изображения в каждый конкретный альбом. Если вы не знаете, как создать новый фотоальбом на Samsung Galaxy S20 FE или переместить свои изображения в этот альбом на устройстве Android, наша статья поможет вам. Сначала вы узнаете, что делать, чтобы создать новый альбом на своем Samsung Galaxy S20 FE, а затем переименовать его. Затем техника переноса фотографий из альбома в новый альбом. В завершение, как создать личный альбом.
Как создать новый фотоальбом на Samsung Galaxy S20 FE?
Если вы хотите лучше оптимизировать свою фотогалерею, будет интересно создавать альбомы. Фотоальбомы на android можно использовать для хранения изображений в группах.
Альбомы, созданные автоматически на вашем Samsung Galaxy S20 FE
Эти альбомы часто создаются автоматически Android. В вашем телефоне часто есть альбомы, относящиеся к вашей деятельности. То есть альбомы создаются с учетом приложений или даже использования вашего смартфона. Для большей наглядности на вашем Samsung Galaxy S20 FE вы найдете фото- или видеоальбомы, например:
- альбом, связанный с вашей камерой
- альбом, связанный с Facebook или Messenger
- альбом изображений, видео WhatsApp
- альбом скриншотов
- альбом, связанный с Instagram
- альбом, связанный с загрузкой изображений
Как создать персональный альбом на Samsung Galaxy S20 FE?
Создать фото или видеоальбом, чтобы лучше организовать свою галерею, очень просто. Прочтите эти шаги:
- Откройте приложение “Галерея”
- Затем выберите альбом
- Затем выберите Меню или 3 черные точки вверху справа.
- Затем выберите Создать новый альбом.
- Определите название нового альбома, а затем его место хранения (внутренняя память или SD-карта)
- Затем нажмите “Создать”.
- Ничего страшного, альбом нормально создается
Как переместить фотографии или видео с Samsung Galaxy S20 FE в персональный альбом?
новый альбом не будет содержать ни фотографий, ни видео. Чтобы переместить фотографии из основного альбома галереи в персональный альбом, очень просто у вас будет два решения для добавления фотографий в ваш новый альбом:
Переместить фото из основного альбома
- Откройте камеру или альбом камеры вашего Samsung Galaxy S20 FE.
- Длительное нажатие на фото или видео
- Появятся маленькие кружки, которые будут соответствовать Выбранному. выберите все фотографии, которые вы хотите разместить в своем новом альбоме
- После того, как все фотографии будут выбраны, выберите меню в правом верхнем углу.
- И выберите Перенести в другой альбом.
Добавляйте фото или видео прямо через новый альбом
И да, нет ничего проще, чем добавлять фотографии прямо через новый фотоальбом. Этот метод работает, как только альбом пуст. Имея это в виду, выберите альбом. Затем выберите Добавить фотографии, а затем выберите изображения, которые вы хотите добавить в этот альбом.
Как создать личный альбом на вашем Samsung Galaxy S20 FE?
И да, если вы хотите скрыть фотографии или видео на своем Samsung Galaxy S20 FE, мы найдем способы. Взгляните на нашу статью. Иногда, выбрав фотографии, которые вы хотите защитить, вам будет предложено переместить их в безопасную папку. Имея это в виду, вам нужно будет создать учетную запись.
Что делать, если вы случайно удалили фотоальбом?
Иногда бывает, что мы слишком быстро нажимаем на удаление. Как найти удаленный альбом на андроиде? Мы написали целую статью о решениях для восстановления удаленных фото или видео с телефона Samsung Galaxy S20 FE. Если вам когда-нибудь понадобится дополнительная информация о своем Samsung Galaxy S20 FE, мы приглашаем вас взглянуть на другие страницы в категории: Samsung Galaxy S20 FE.
Все сделанные фотографии на телефоне Самсунг, сохраняются в специальную папку, для того чтобы их открыть и посмотреть, мы чаще всего используем приложение Галерея.
Спустя некоторое время, в папке Camera скапливается огромное количество различных изображений, все в перемешку.
Что делает их просмотр не очень удобным, поиск нужных файлов, значительно затрудняется.
Для того чтобы не разводить бардак, я рекомендую создать специальные альбомы, связанные с каким либо событием, например «отдых на море».
И переместить в них нужные фото и видео, после чего у нас всё будет разложено по полочкам. Как это делается, я наглядно покажу ниже в статье.
- Как создать альбом
- Как переместить в него фото
Как создать альбом
1. Открываем приложение «Галерея».
2. Далее переходим в раздел «Альбомы».
3. Жмём на кнопку меню «Три вертикальные точки».
4. В выпавшем окне, жмём на соответствующий пункт.
5. Даём ему название, выбираем место сохранения, после жмём на кнопку «Создать».
Как переместить в него фото
1. Заходим в только что созданную папку.
2. Жмём на кнопку «Добавить элемент».
3. Переходим ту папку, где хранятся нужные нам файлы.
4. Выделяем нужные, после жмём на кнопку «Готово».
5. В открывшемся окне, нам предлагают скопировать, либо переместить, выбирайте из своих потребностей.
6. Поздравляю, поставленная задача выполнена, распределите оставшиеся файлы таким-же способом.
Порой количество отснятых фотографий на мобильный телефон достигает таких огромных значений, что найти среди них что-то нужное становится крайне затруднительным. Решить данный вопрос можно с помощью разделения фотографий на тематические альбомы, которые своим названием будут характеризовать отснятый материал и тем самым ускорят поиск необходимых фотографий. Как же создать альбом в Самсунге?
Инструкция
Наиболее простой способ создания нового альбома – через приложение “Галерея”. Для этого открываем программу и нажав на троеточие в верхнем правом углу экрана выбираем пункт “Создать альбом”.
Придумываем название для альбома (желательно, чтобы оно характеризовало содержимое) и нажимаем на кнопку “Создать”.
После этого открываем созданный альбом и при вопросе “Добавить элементы в этот альбом?” нажимаем на кнопку “Добавить”.
Отметив файлы, которые необходимо перенести в новый альбом, нажимаем на кнопку “Готово”.
При создании альбома есть два варианта переноса файлов: копировать или переместить.
Копирование файлов
Данный вариант подразумевает создание аналогичных файлов изображений в новом альбоме, что приведет к увеличению занятого пространства в памяти мобильного устройства. При этом некоторые одинаковые фотографии будут отображаться как в общем, так и в созданном альбоме.
Перенос файлов
Если же файлы перенести из основной папки в новую, то объем занимаемого пространства в телефоне не изменится, а перенесенные изображения можно будет увидеть только в новой папке.
Помимо приложения “Галерея”, создавать альбомы можно и с помощью любого файлового менеджера установленного в телефоне. В случае со смартфонами Samsung – приложение “Мои файлы”. Отрываем его и создаем любую папку с нужным именем, куда копируем необходимые графические файлы.
Для того, чтобы система считала такие альбомы – альбомами камеры, их необходимо создавать в папке Внутренняя памятьDCIMCamera, в противном же случае они отобразятся в категории “Другие альбомы”, что также совершенно нормально и не мешает комфортно просматривать фотографии. К слову, альбомы можно создавать и на карте памяти установленной в телефоне. Это позволит снизить нагрузку на внутреннюю память устройства.
Смотрите также:
- Как на Самсунге удалить фотографии
- Как перенести фото на карту памяти Самсунг
Вам помогло? Оцените статью:
Loading…
Сегодня с помощью этого руководства мы увидим, как создавать фотоальбомы и делиться ими на смартфоне Samsung Galaxy. На всех телефонах Samsung Galaxy есть приложение «Галерея», которое имеет множество полезных функций и легко интегрируется с OneDrive, тем самым становясь альтернативой классической облачной платформе Google Photos, которая так хорошо известна и используется пользователями Android. Приложения Галерея и Google Фото позволяют легко создавать альбомы и делиться ими с другими пользователями, а если вы хотите узнать, как создавать фотоальбомы и делиться ими на смартфонах Samsung Galaxy, читайте дальше, чтобы узнать, как это сделать.
Давайте начнем это руководство с того, что сначала мы будем использовать приложение «Галерея», которое предустановлено на телефонах Samsung Galaxy, для создания альбома изображений, которым затем можно будет поделиться с другими пользователями. Итак, в качестве примера стороннего инструмента, который вы можете использовать для создания фотоальбомов и обмена ими, мы будем использовать приложение Google Фото. Итак, давайте посмотрим, как создавать фотоальбомы и делиться ими на смартфонах Samsung Galaxy, начиная с приложения «Галерея» смартфона и затем переходя к Google Фото.
Как создавать фотоальбомы и делиться ими на смартфонах Samsung Galaxy: используйте приложение Samsung Gallery
Приложение «Галерея», предустановленное на устройствах Samsung Galaxy, содержит множество функций и множество опций для редактирования фотографий и видео. Пользователи через приложение Галерея также могут создавать фотоальбомы. Вот как действовать шаг за шагом:
- Как создать альбом с помощью приложения Samsung Gallery:
- Откройте приложение «Галерея» на смартфоне Samsung Galaxy.
- Теперь перейдите на вкладку Изображение
- Вы должны долго нажимать пальцем на фотографию, чтобы ее можно было выбрать. Затем выберите несколько фотографий, чтобы добавить их в альбом.
- В левом нижнем углу экрана вы должны увидеть значок «Дополнительно». Потрогай это
- Теперь выберите пункт Переместить в альбом
- На этом этапе коснитесь элемента «Создать», который вы найдете в правом верхнем углу экрана, затем дайте альбому имя, которое вам нравится, чтобы его можно было распознать, и выберите элемент «Создать».
- Теперь вам нужно перейти на вкладку «Альбомы», и вы сможете просмотреть только что созданный альбом внизу со всеми загруженными в него фотографиями.
- Как поделиться альбомом с приложением Samsung Gallery:
- Теперь, когда альбом в приложении Samsung Gallery создан с помощью описанных выше шагов, вы можете поделиться им с друзьями и семьей, открыв приложение Галерея и перейдя в раздел Альбомы.
- Нажмите и удерживайте палец на альбоме, которым хотите поделиться, затем нажмите элемент «Поделиться», расположенный в нижней части экрана.
- Samsung дает своим пользователям возможность обмениваться альбомами двумя способами: через Quick Share, который является решением Samsung для обмена, или через Nearby Share, который является собственным методом обмена Android.
Кроме того, вы можете нажать значок меню а затем нажмите Поделиться альбомом. Нажмите «Начать» и создайте общий альбом. Теперь вы можете использовать контакты или идентификатор электронной почты Samsung других пользователей, чтобы поделиться с ними альбомом. Это решение может затруднить работу для тех, у кого нет Samsung ID. Предыдущий метод совместного использования альбома с помощью приложения «Галерея» позволяет обмениваться только фотографиями, но вы не можете сотрудничать с другими в режиме реального времени, позволяя им вносить изменения, добавляя или удаляя фотографии, что возможно, как мы сейчас увидим с Google Фото.
Как создавать фотоальбомы и делиться ими на смартфоне Samsung Galaxy: используйте приложение Google Photos
Приложение Google Photos с его функциями преодолевает ограничения приложения Samsung Gallery, в частности, что касается совместного использования альбома с другими пользователями, поскольку действительный идентификатор электронной почты Samsung не требуется для обмена с другими людьми и редактирования содержимого общего альбома. . Давайте посмотрим, как действовать, начав создавать альбом в Google Фото:
- Как создать фотоальбом с помощью Google Фото:
- Войдите в приложение Гугл фото на вашем устройстве Samsung Galaxy
- Одним нажатием перейдите на вкладку «Фотографии» и выберите все фотографии, которые вы хотите добавить в новый альбом, чтобы иметь возможность поделиться ими. Если вы хотите поделиться уже созданным альбомом, помните, что вы можете добавить новые фотографии перед отправкой или удалить их, если они вам нужны.
- Теперь нажмите и удерживайте фотографии и коснитесь значка +, расположенного в верхней части экрана.
- В меню, которое отображается в нижней части экрана, коснитесь элемента «Альбом».
- Дайте альбому название, а затем учтите, что при добавлении названия у вас также есть возможность прикрепить местоположение. Если вы хотите добавить географическое местоположение в альбом, чтобы запомнить точное место, где вы сделали в нем фотографии, коснитесь значка местоположения вверху.
- Теперь нажмите «ОК», и ваш альбом будет создан в Google Фото, внутри которого вы найдете все фотографии, которые вы выбрали.
- Как поделиться фотоальбомом с Google Фото:
- В отличие от того, что мы видели в приложении Галерея Samsung, нет необходимости сообщать, что у других пользователей есть действительный идентификатор электронной почты. Фактически, у большинства пользователей есть идентификатор электронной почты Google, когда они делятся альбомом с Google Фото. Затем можно легко поделиться с ними альбомом, и, в отличие от приложения Галерея Samsung, пользователи могут добавлять новые воспоминания в общий альбом. Затем войдите в Google Фото и перейдите в меню «Библиотека».
- В разделе фотоальбомов выберите, коснувшись его пальцем, альбом, которым хотите поделиться с другими пользователями.
- Откроется альбом, из которого вы можете нажать пункт «Поделиться».
- После нажатия кнопки «Поделиться» Google Фото позволяет своим пользователям поделиться альбомом напрямую с другим человеком или получить ссылку. Коснитесь элемента Создать ссылку, и ссылка будет скопирована в буфер обмена вашего Android-устройства.
- Теперь нажмите на меню с трехточечным значком
в верхней части экрана и выберите пункт «Параметры». Включите совместное использование местоположения фотографий и совместную работу (если вы хотите, чтобы кто-либо имел доступ по ссылке к альбому и мог добавлять новые фотографии в альбом, которым вы поделились)
Как создавать фотоальбомы и делиться ими на смартфонах Samsung Galaxy: выводы
Без сомнения, альбомы Галереи вашего телефона заполнены фотографиями воспоминаний, но какой смысл делать тысячи фотографий, если вы не знаете, как эффективно поделиться ими с другими людьми? Как мы видели в этом руководстве, с помощью приложения Samsung Gallery, если у других пользователей есть Samsung ID, можно обмениваться альбомами, в противном случае вы всегда можете использовать приложение Google Photos для создания и обмена сохраненными фотоальбомами на телефонах Samsung Galaxy и также иметь возможность изменять их другими пользователями. Увидимся в следующем руководстве.
Samsung предлагает собственное приложение Gallery на всех телефонах Galaxy. Он полон полезных функций и поставляется с интеграцией OneDrive. Приложение конкурирует с сервисом Google Фото на Android. Пользователи могут легко создавать альбомы и делиться ими с другими с помощью приложения Галерея и Google Фото. Вот как вы создаете фотоальбомы и обмениваетесь ими на телефонах Samsung.
Во-первых, мы будем использовать приложение «Галерея» по умолчанию для создания фотоальбома на телефонах Galaxy. Затем мы возьмем Google Фото в качестве примера стороннего приложения для создания и обмена фотоальбомами. Начнем с приложения «Галерея».
1. Используйте приложение Samsung Gallery.
Приложение «Галерея» на телефонах Galaxy содержит множество функций для редактирования фото / видео. Пользователи также могут создавать на нем фотоальбомы. Вот как.
Создать альбом
Шаг 1: Откройте приложение «Галерея» на телефоне Samsung Galaxy.
Шаг 2: Перейдите на вкладку Изображение.
Шаг 3: Нажмите и удерживайте фотографию, чтобы выбрать ее. Выберите несколько фотографий, которые хотите добавить в альбом.
Шаг 4: Нажмите на кнопку «Еще» внизу.
Шаг 5: Выберите «Переместить в альбом».
Шаг 6: Нажмите на «Создать» в правом верхнем углу.
Шаг 7: Дайте своему альбому соответствующее название и выберите «Создать».
Шаг 8: Перейдите на вкладку «Альбом», и вы увидите только что созданный альбом внизу.
Поделиться альбомом
Теперь, когда вы создали альбом в приложении «Галерея», пора поделиться им с друзьями и семьей. Выполните следующие шаги.
Шаг 1: Откройте приложение Галерея и перейдите в Альбомы.
Шаг 2: Нажмите и удерживайте альбом, а затем нажмите «Поделиться» внизу.
Шаг 3: У вас есть два варианта на выбор. Вы можете поделиться альбомом с помощью Quick Share (решение Samsung для совместного использования) или Nearby Share (собственный метод обмена Android).
Кроме того, вы можете нажать на гамбургер-меню и перейти в раздел «Поделиться альбомами». Нажмите «Начать» и создайте общий альбом.
Теперь вы можете использовать контакты или идентификатор электронной почты Samsung от других, чтобы поделиться с ними альбомом.
Этот метод может сбить с толку тех, у кого нет Samsung ID. Предыдущий способ поделиться альбомом с помощью приложения «Галерея» предусматривает обмен только фотографиями. Вы не можете сотрудничать с другими в режиме реального времени, позволяя им вносить изменения.
2. Используйте приложение Google Фото.
Google Фото призван преодолеть ограничения приложения Samsung Gallery. Служба хранения фотографий Google идеально подходит для совместного использования. Давайте сначала создадим на нем альбом, а затем поделимся им с другими.
Создать альбом
Шаг 1: Откройте приложение Google Фото на своем телефоне Samsung Galaxy.
Шаг 2: Перейдите на вкладку «Фото» и выберите фотографию, которую хотите добавить в новый альбом.
Шаг 3: Нажмите и удерживайте фотографии и нажмите значок + вверху.
Шаг 4: Нажмите на Альбом в нижнем меню.
Шаг 5: Дайте ему название. Когда вы добавляете заголовок, у вас также есть возможность добавить местоположение к альбому. Нажмите на значок местоположения вверху.
Перед созданием альбома вы можете нажать на значок фотографии вверху и добавить больше фотографий в альбом.
Выберите ОК вверху, и вы готовы перейти к созданному альбому в Google Фото на телефоне Galaxy.
Вы можете проверить только что созданный альбом в меню «Библиотека» в приложении Google Фото.
Поделиться альбомом
В отличие от приложения Галерея, вам не нужно беспокоиться о том, что у других пользователей нет действительного идентификатора электронной почты. Большинство пользователей изначально имеют идентификатор электронной почты Google. Вы можете легко поделиться с ними альбомом, и, что еще лучше, позволить им добавить прекрасные воспоминания в общий альбом.
Шаг 1: Откройте Google Фото и перейдите в меню «Библиотека».
Шаг 2: В меню «Альбомы» нажмите на альбом, которым хотите поделиться.
Шаг 3: Это откроет альбом. Выберите Поделиться.
Шаг 4: У вас есть два варианта. Вы можете либо поделиться альбомом с другим человеком напрямую, либо получить ссылку.
Шаг 5: Нажмите на создание ссылки. Ссылка будет скопирована в буфер обмена вашего устройства.
Теперь нажмите на трехточечное меню вверху и выберите «Параметры». Включите параметр «Поделиться местоположением фотографии» и «Совместная работа» (если вы хотите, чтобы другие пользователи, имеющие доступ по ссылке, добавляли фотографии своих фотографий в альбом).
Создавайте фотоальбомы и делитесь ими на ходу
Какой смысл делать сотни фотографий, если вы не знаете, как эффективно ими поделиться с другими? Вместо этого используйте приложение Галерея, если у других пользователей есть Samsung ID. В противном случае вы можете использовать Google Фото, чтобы создавать альбомы и делиться ими на телефонах Galaxy.
Post Views: 41
В приложении “Галерея” на телефоне собраны все ваши фотографии и картинки. На устройствах Самсунг все картинки могут лежать вместе, разбиты на альбомы или сгруппированы в истории.
Все картинки лежат в одной папке и сортируются по дате съемки. Причем они разбиты на группы по месяцам и годам – для удобства просмотра или если вы ищите какое -нибудь старое фото, сделанное год назад.
Содержание
- Альбомы
- Истории
- Поделиться фотографией
- Создать GIF-анимацию
- Создать коллаж
- Слайд-шоу
- Настройки
Альбомы
Все фотографии и картинки автоматически рассортированы по альбомам:
- фото с камеры,
- скриншоты,
- загруженные фото,
- коллаж,
- instagram,
- whatsapp,
- полученные/переданные через bluetooth,
- и многие другие, в зависимости от приложений, которые установлены в телефоне.
Через альбомы навигация по фото или поиск нужного снимка становится быстрее и удобнее.
Истории
Вы можете составлять из картинок/фотографии свои истории и отправлять своим близким, друзьям. Аналог”stories” в Инстаграм. Вы также можете получить и просматривать чужие истории. Для этого нажмите на колокольчик вверху экрана – это оповещения. Если вам кто-то отправит свою историю, вы сможете ее просмотреть.
Чтобы создать историю, нажмите троеточие в верхнем правом углу и “создать историю”.
У меня нет своих созданных историй, но я могу просмотреть чужие.
Поделиться фотографией
Долгое нажатие по экрану вызовет функцию “поделиться”. Выберите нужные фото и затем “поделиться”. Откроется дополнительное окно, выберите программу, через которую хотите отправить фото. Я использую WhatsApp.
Таким же способом можно удалить старые ненужные фотографии.
Создать GIF-анимацию
GIF – это анимированная картинка, в которой изображения сменяют друг друга, как просмотр видео по кадрам.
Нажмите на троеточие наверху справа и выберите меню “Создать GIF-анимацию. Далее выбираем нужные картинки и жмем сверху “Создать GIF”.
После создания можно отредактировать полученную картинку. Доступны следующие опции:
- Пропорции (1:1, 4:3, 3:4, 16:9, 9:16). Т.е. выбираем формат картинки в зависимости от того, где будем просматривать: на другом телефоне, на телевизоре, планшете или экране монитора.
- Скорость (медленная, нормальная, быстрая) – это скорость смены картинок, из которых состоит наша gif-анимация.
- Направление (вперед, назад и зацикленное) – в каком направлении будут меняться изображения.
- Украсить – добавить в картинку другие фото, стикер, эмоджи или вручную нарисовать.
И в конце редактирования не забудьте сохранить вашу работу.
Создать коллаж
Нажмите на троеточие наверху справа и выберите меню “Создать GIF-анимацию. Далее выбираем нужные картинки и жмем сверху “Создать коллаж”.
Выбираем фотографии для нашего коллажа и нажимаем Создать коллаж вверху. Максимально можно выбрать 6 картинок.
Слайд-шоу
Запуск слайд-шоу из всех ваших картинок и фотографий. Возможно остановить и возобновить показ (просто тапните 1 раз по экрану).
Настройки
Основные настройки для Галереи следующие:
- Samsung Cloud (только для устройств Самсунг). Данная опция позволяет синхронизировать (переместить) все свои фото в облачное хранилище Гугл. Всего доступно 15 Гб. Можно включить автосинхронизацию – новые фотографии автоматически скачаются в облако (после этого можно их удалить для экономии места в телефоне – они останутся в облаке). Рекомендую установить синхронизацию только через wi-fi для экономии мобильного трафика. Ну и вы всегда сможете удалить ненужные изображения из облака.
- Просмотр облака. Просмотр фото и видео, синхронизированных с облаком.
- Корзина облачного хранилища. Все файлы в корзине хранятся 15 дней, затем автоматически удаляются.
- Автосоздание историй. Автоматическое создание историй на основе зафиксированных лиц и информации о времени и местоположении на фото и видео.
- Рекомендация изображений – получайте рекомендации по изображениям для историй.
- Отображение местоположения. Если в файле фотографии или видео есть информация о месте съемки, она будет показана в Галерее.
- О “Галерее”. Здесь можно увидеть текущую версию приложения и обновить его.
Итак, мы рассмотрели все возможности Галереи на устройствах Samsung. Если у вас телефон другого производителя, меню и опции могут отличаться.