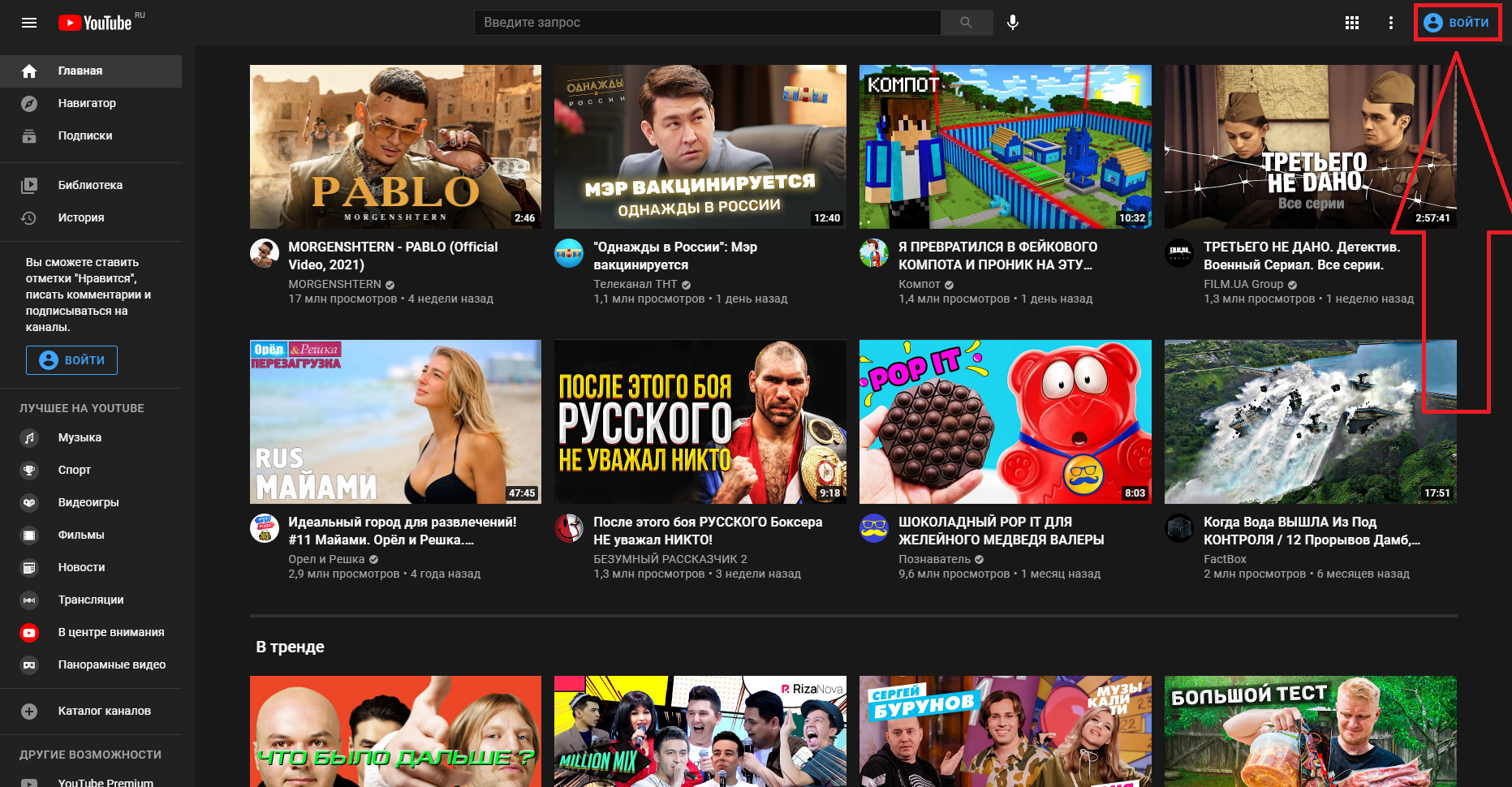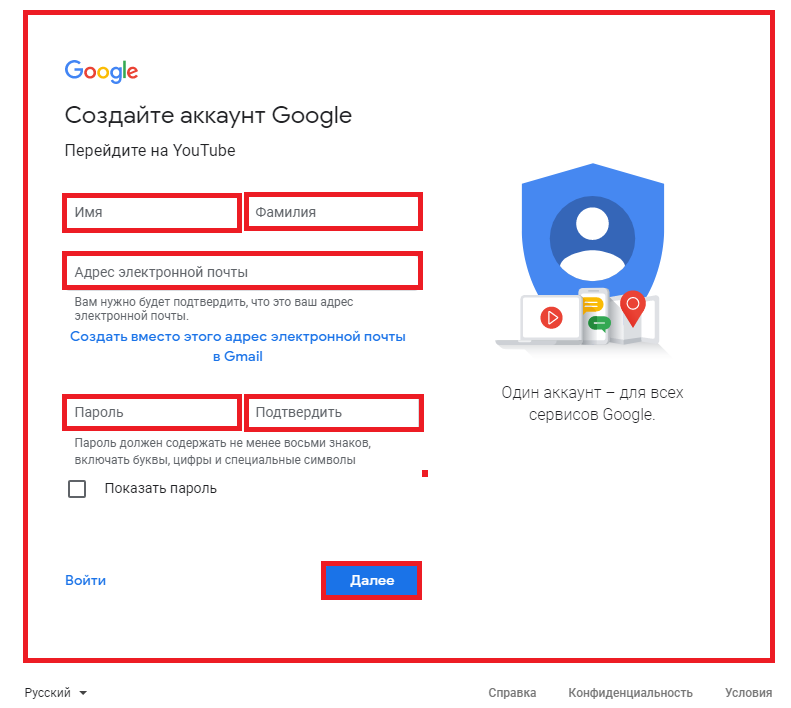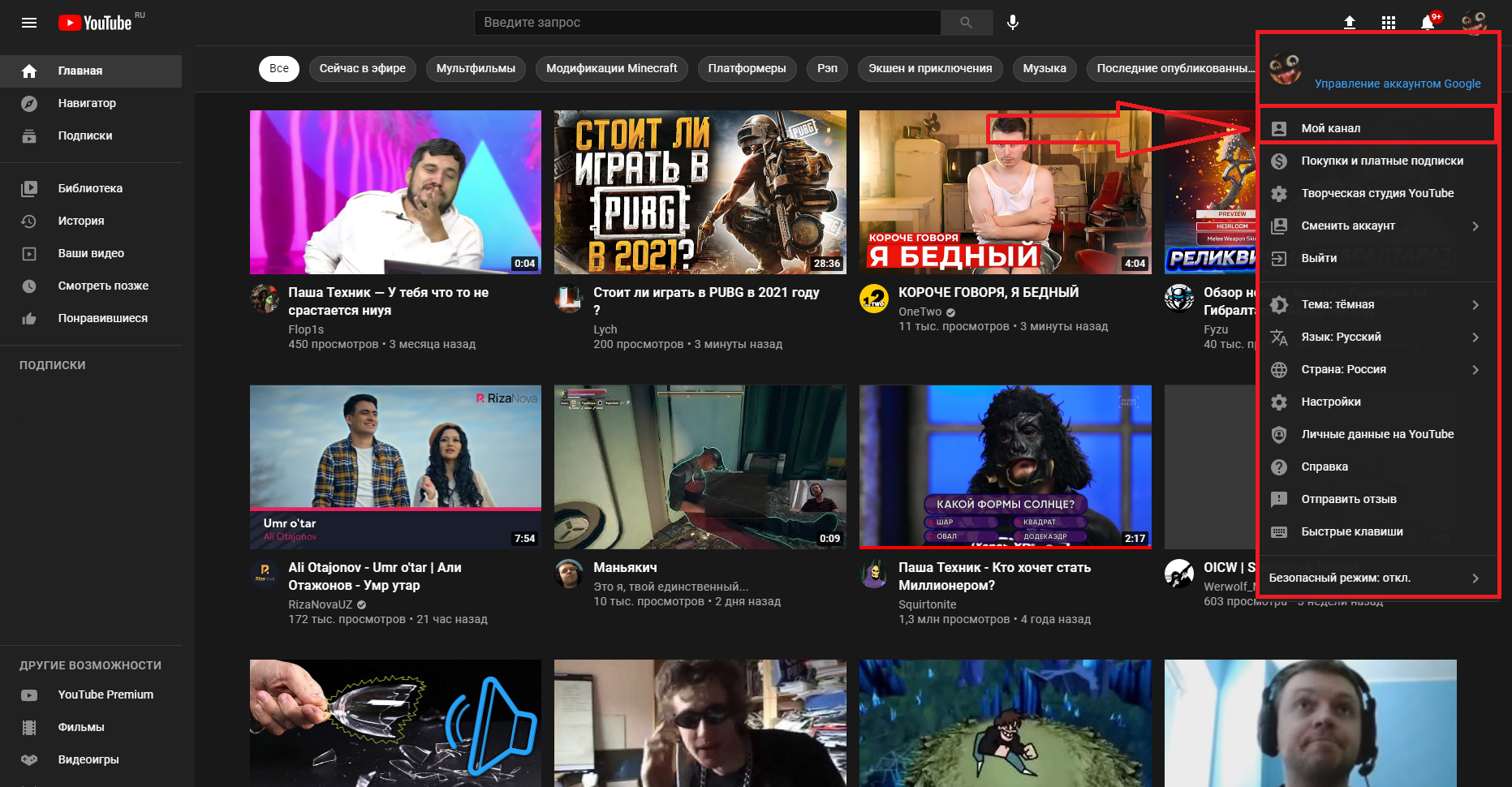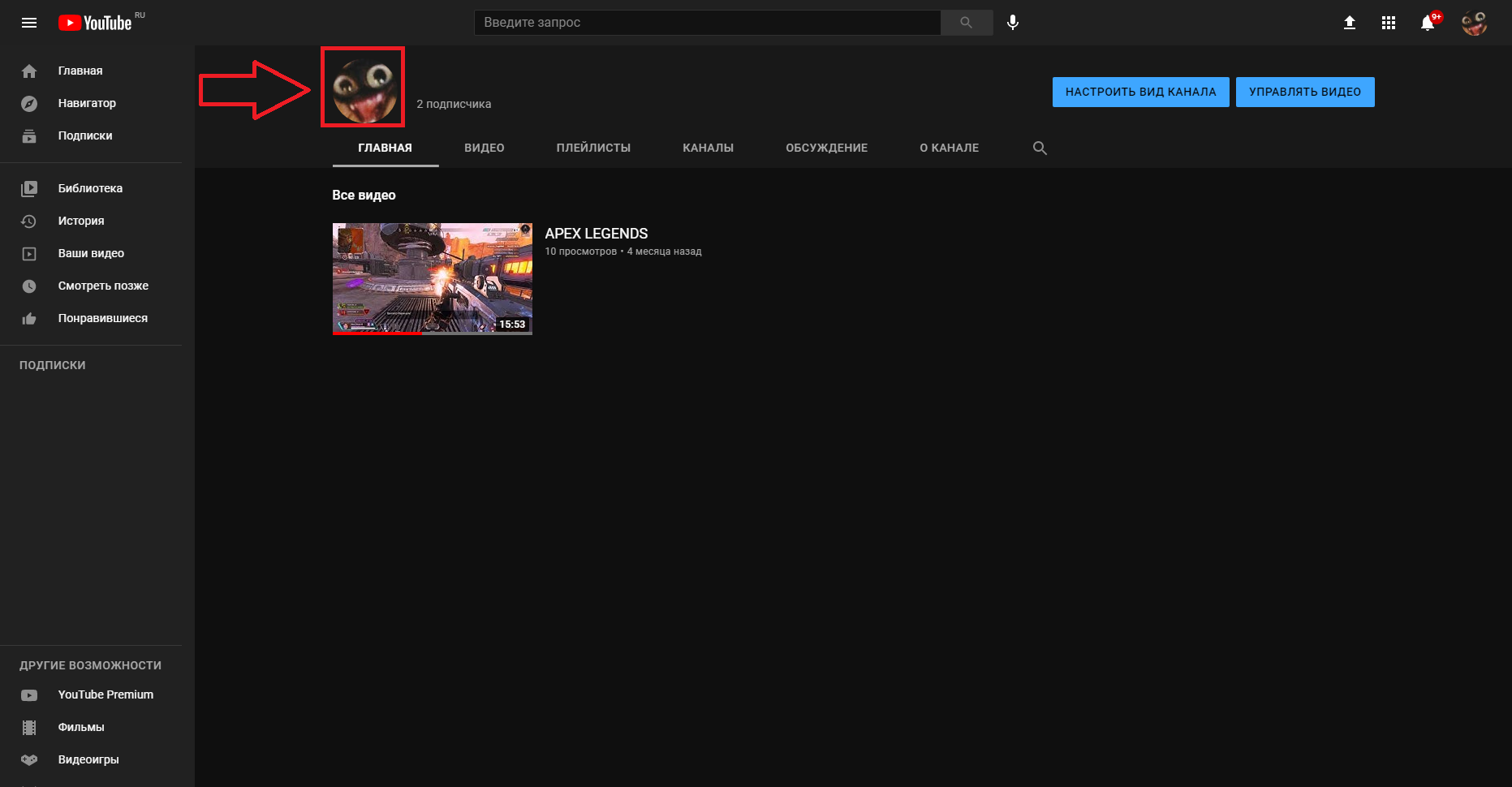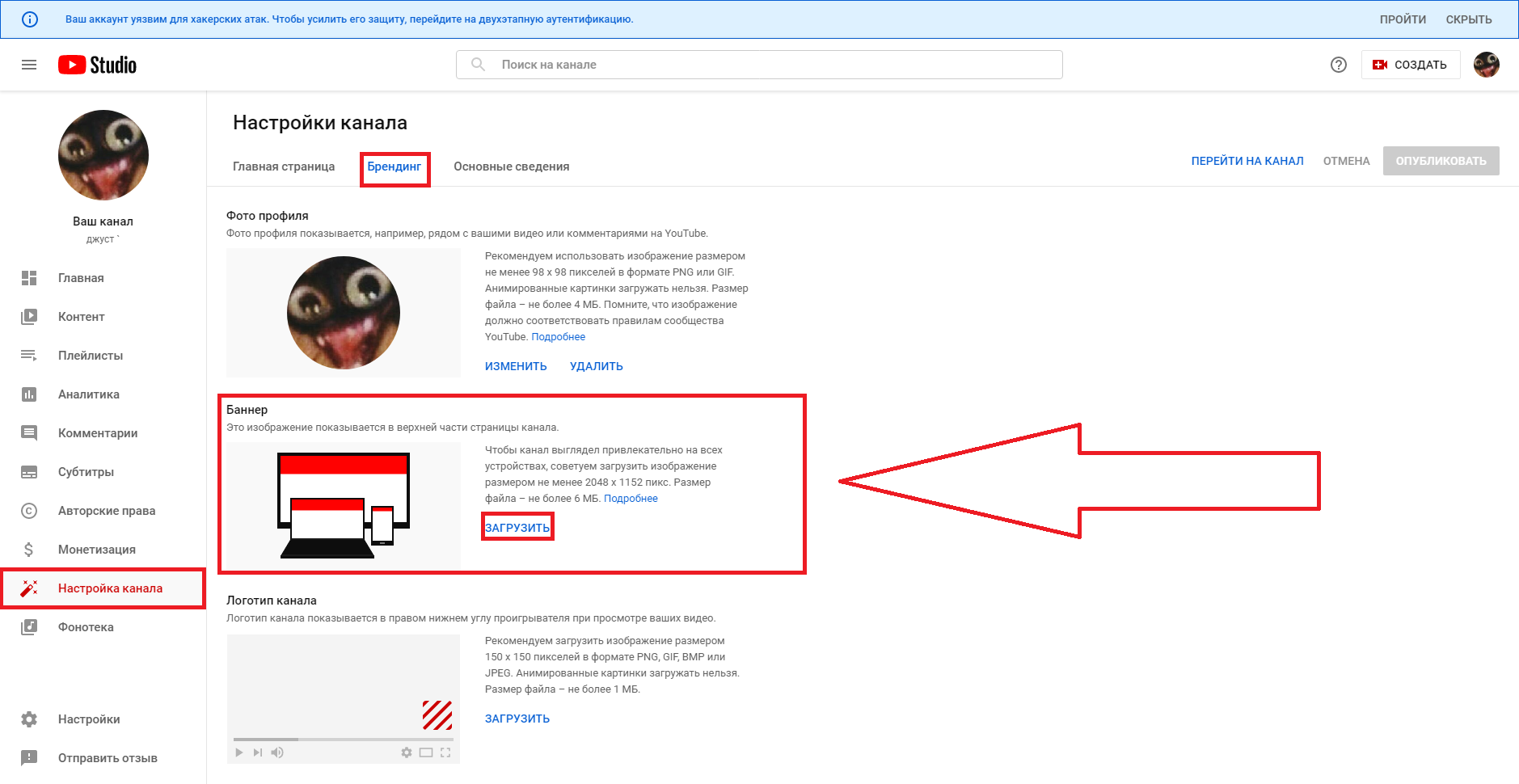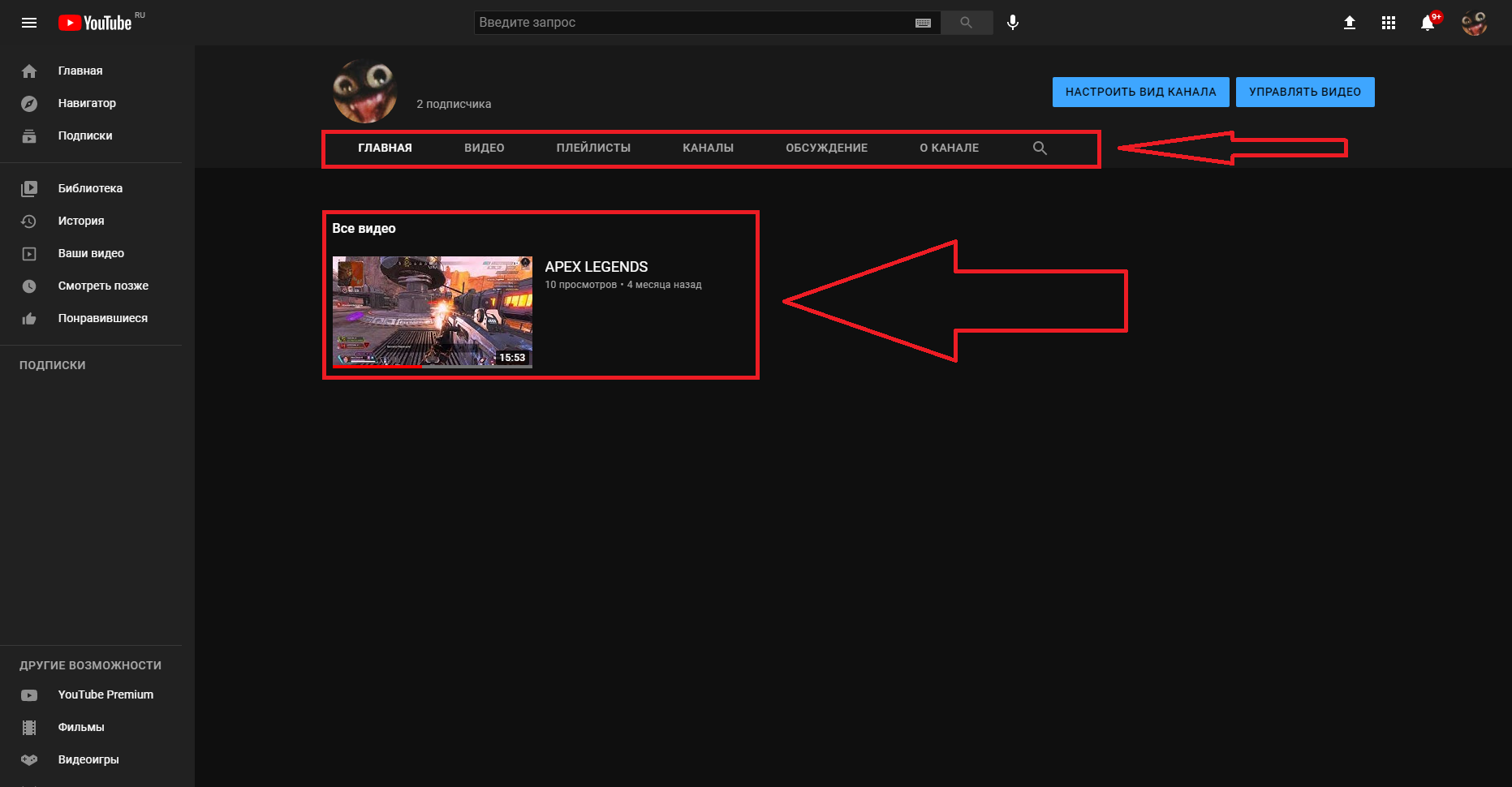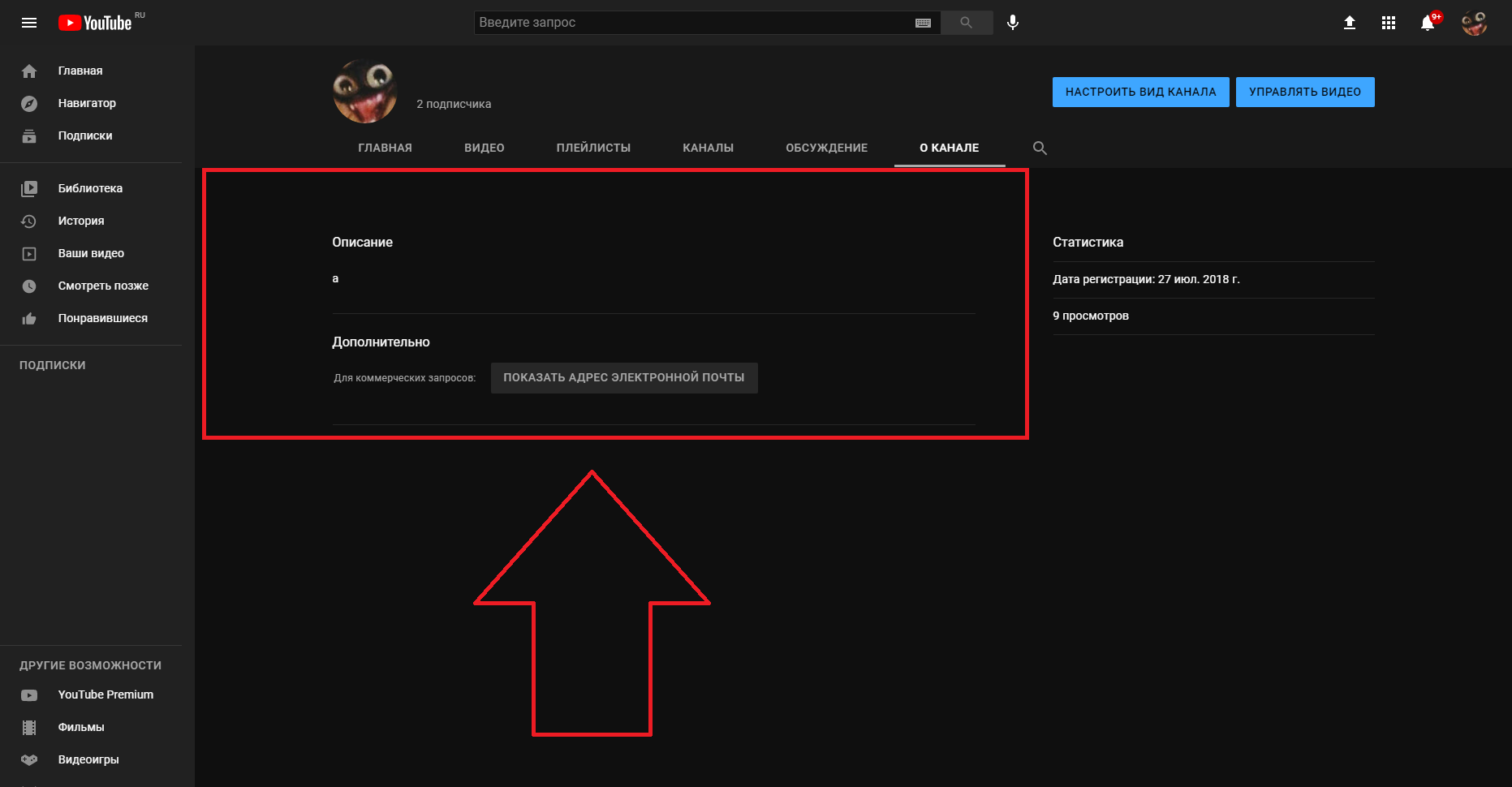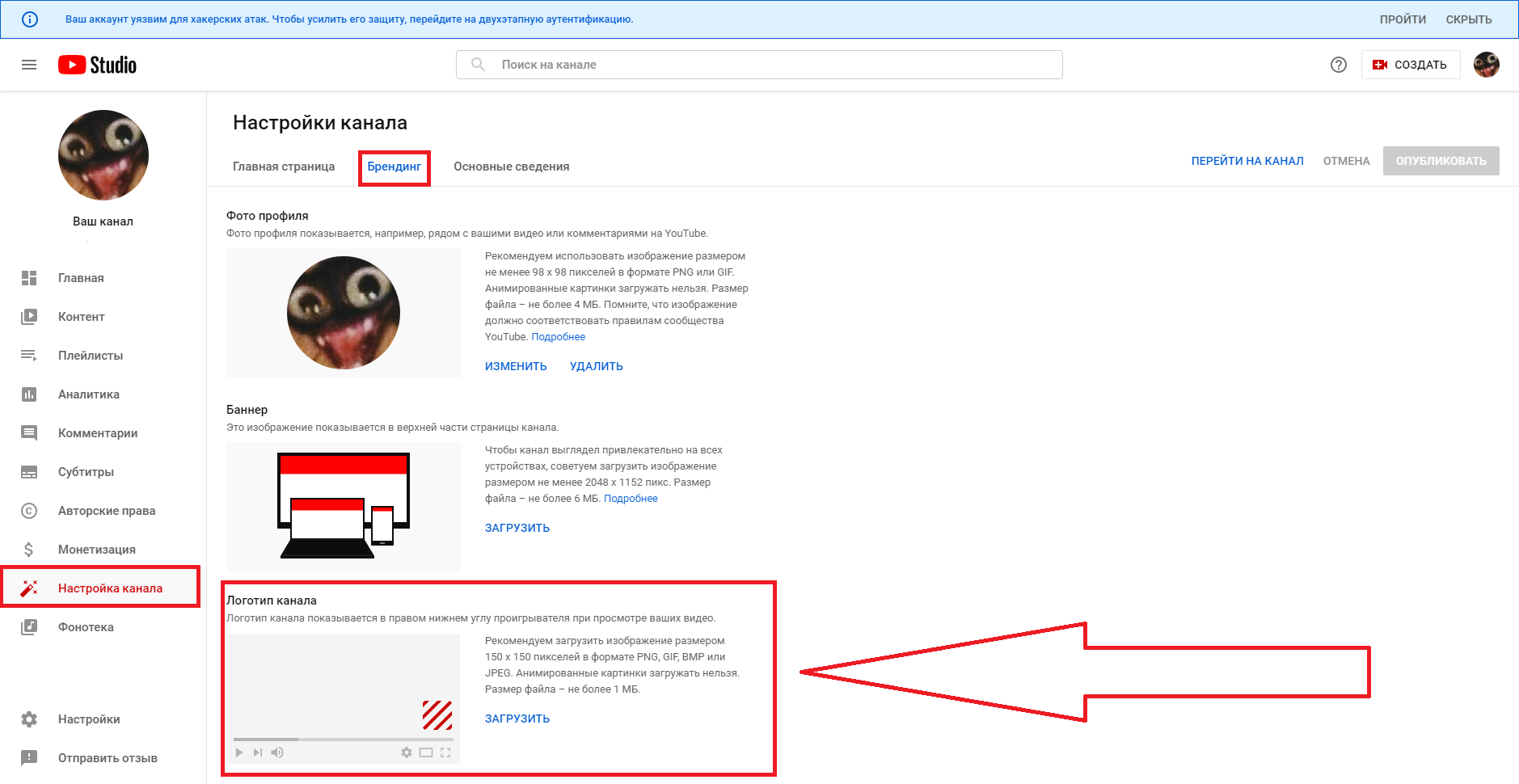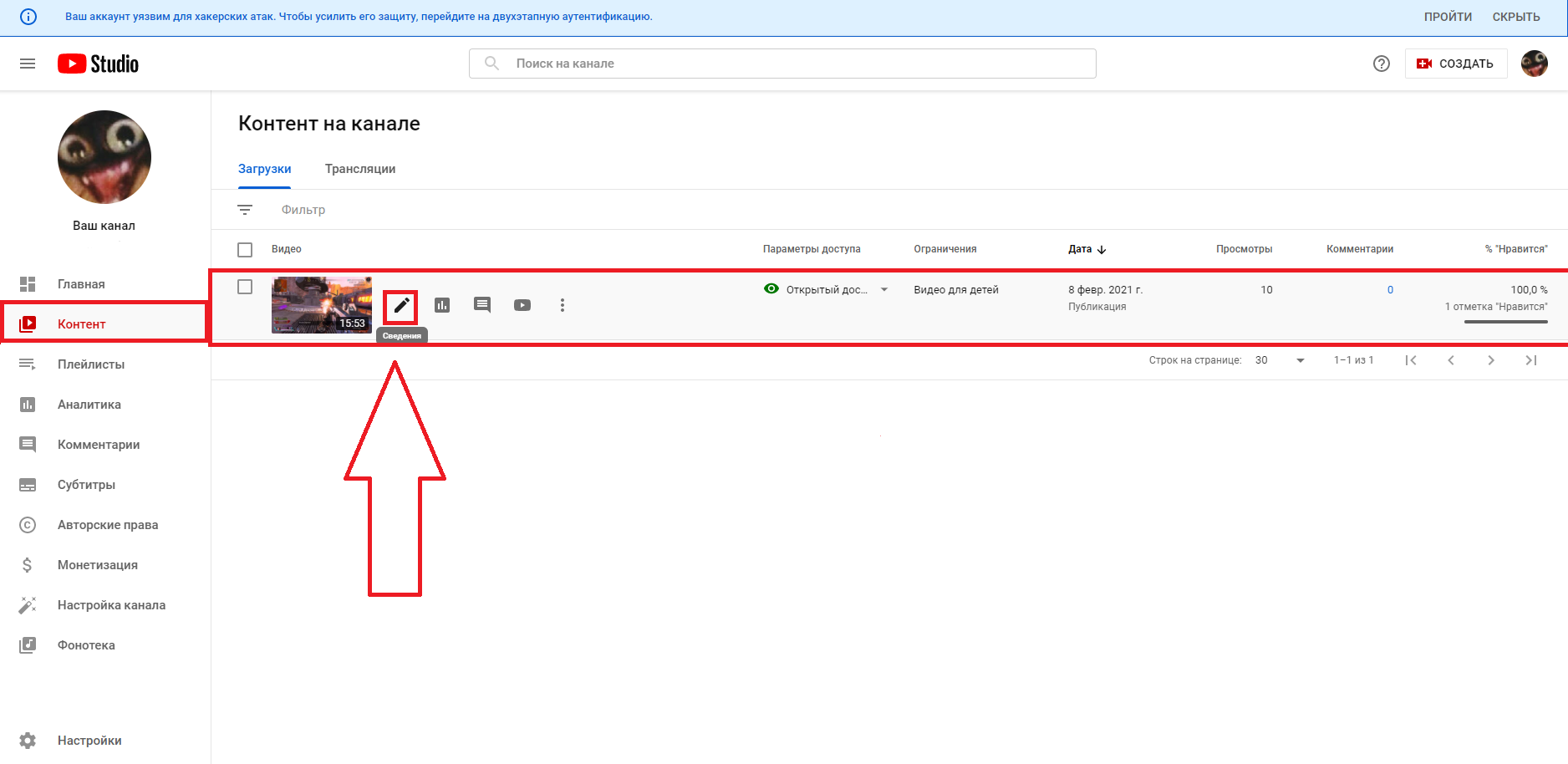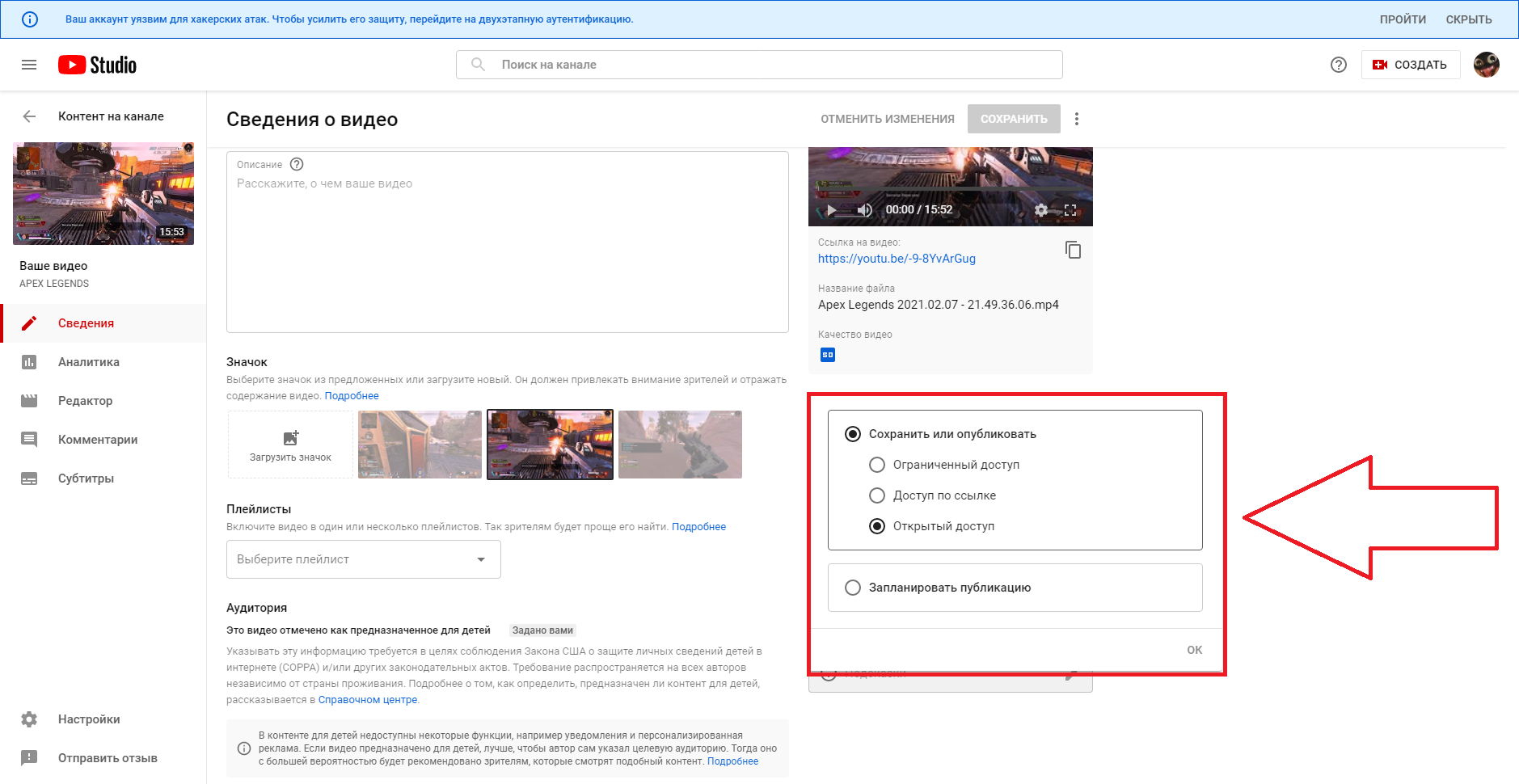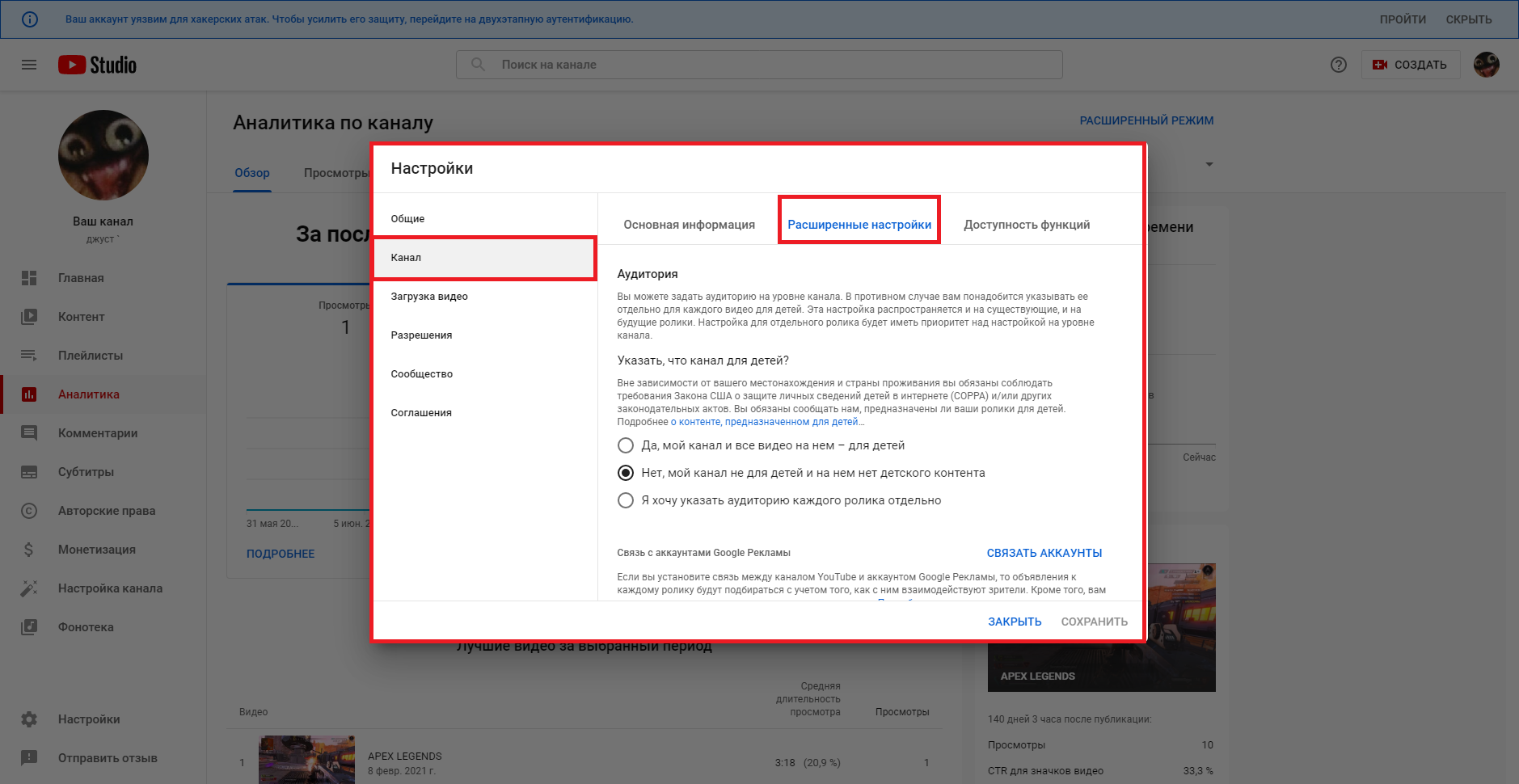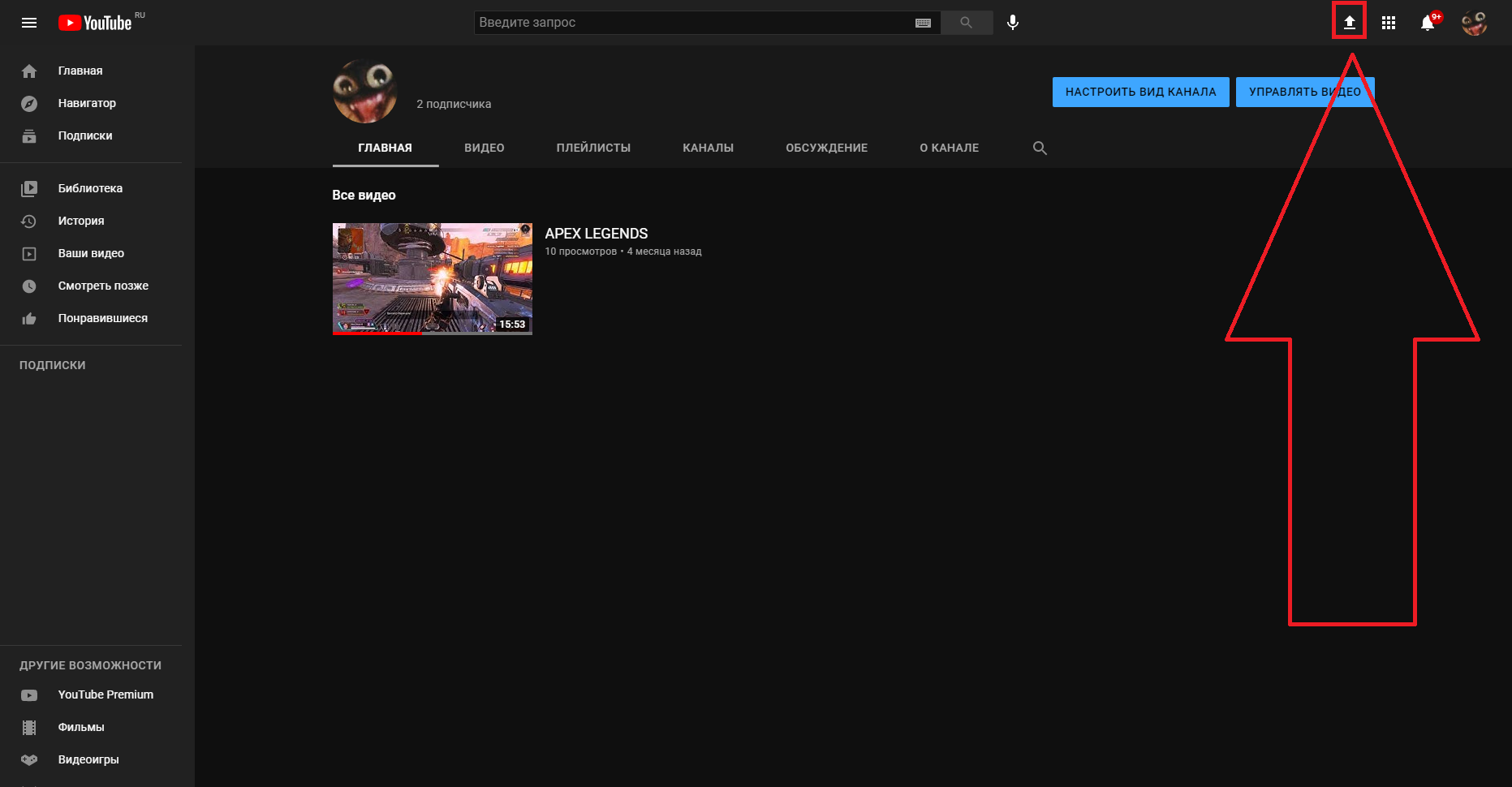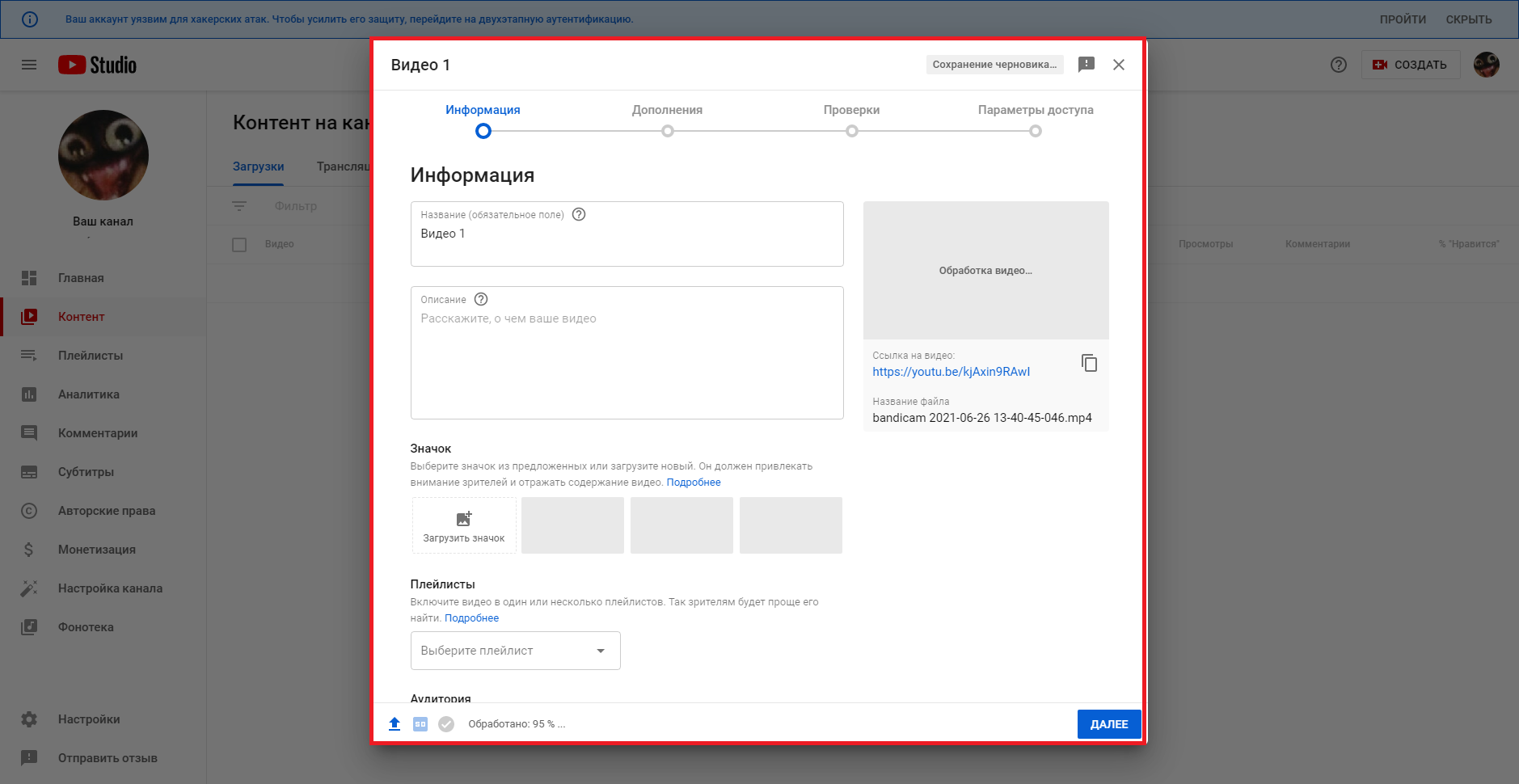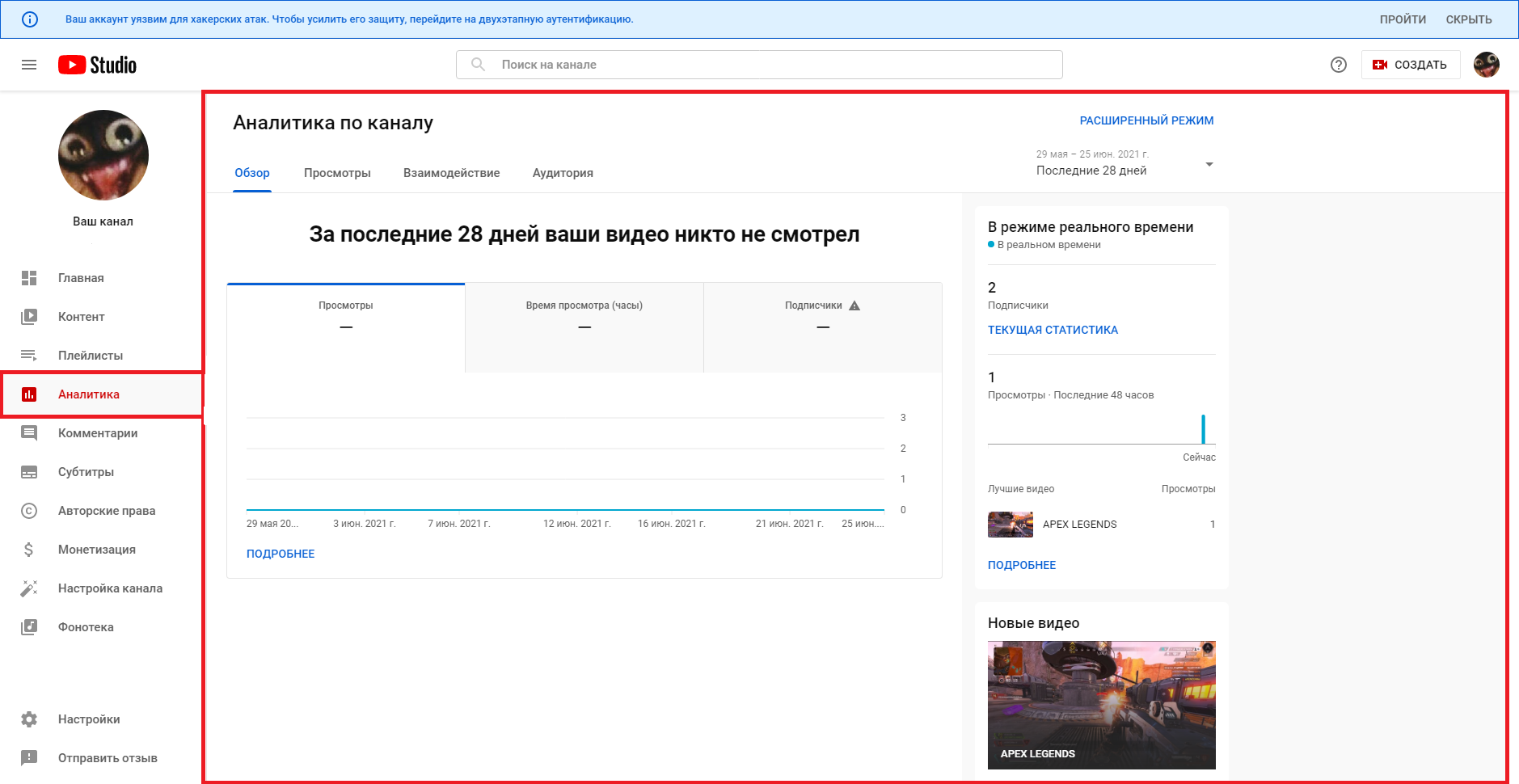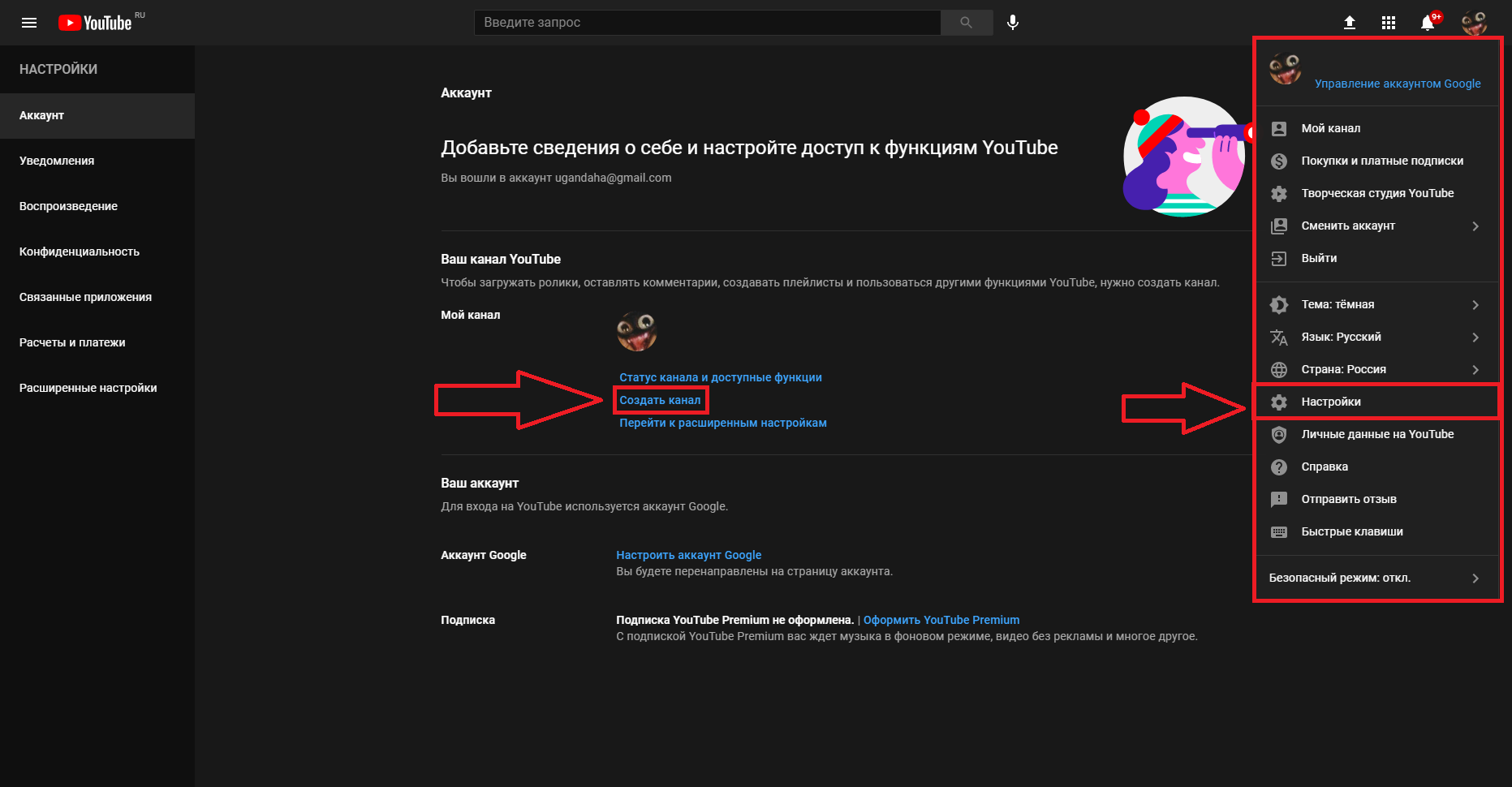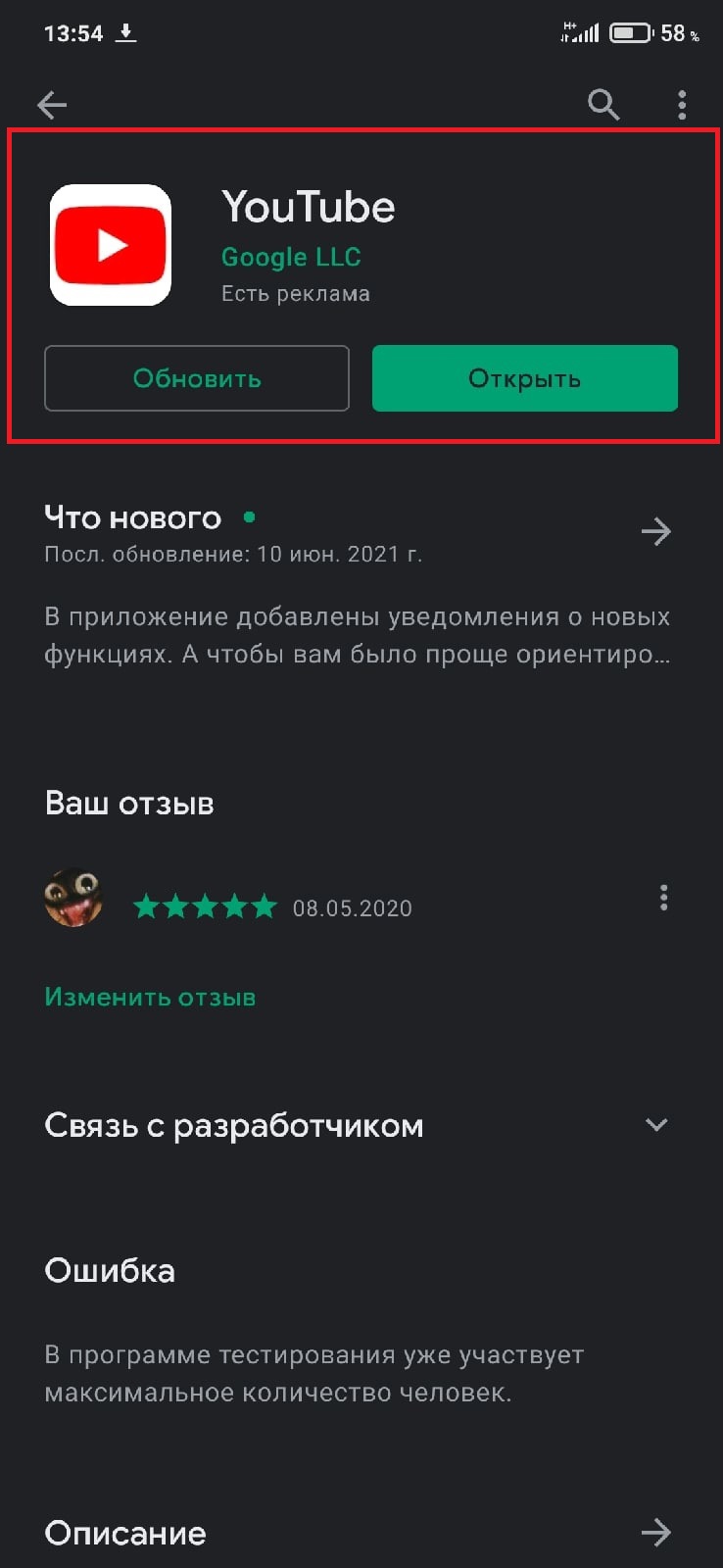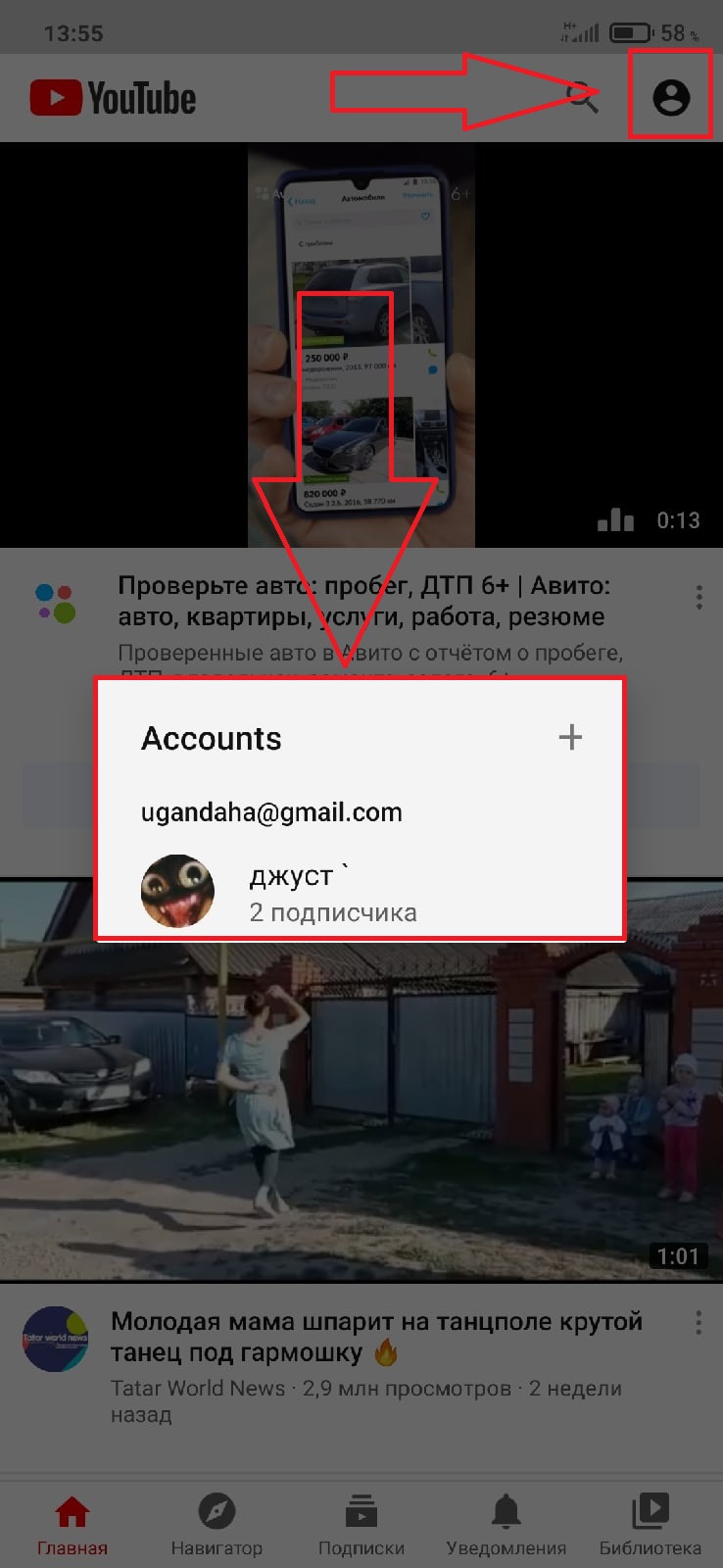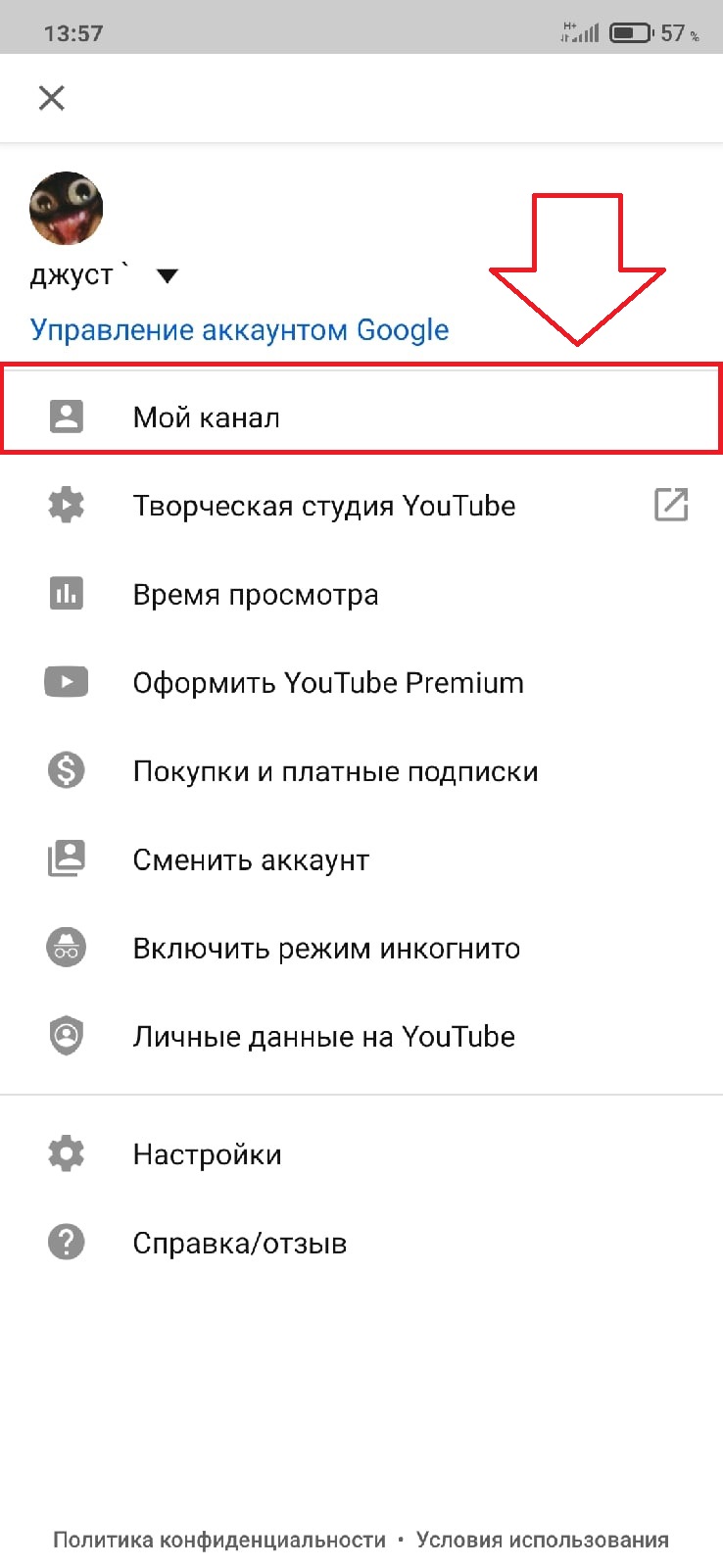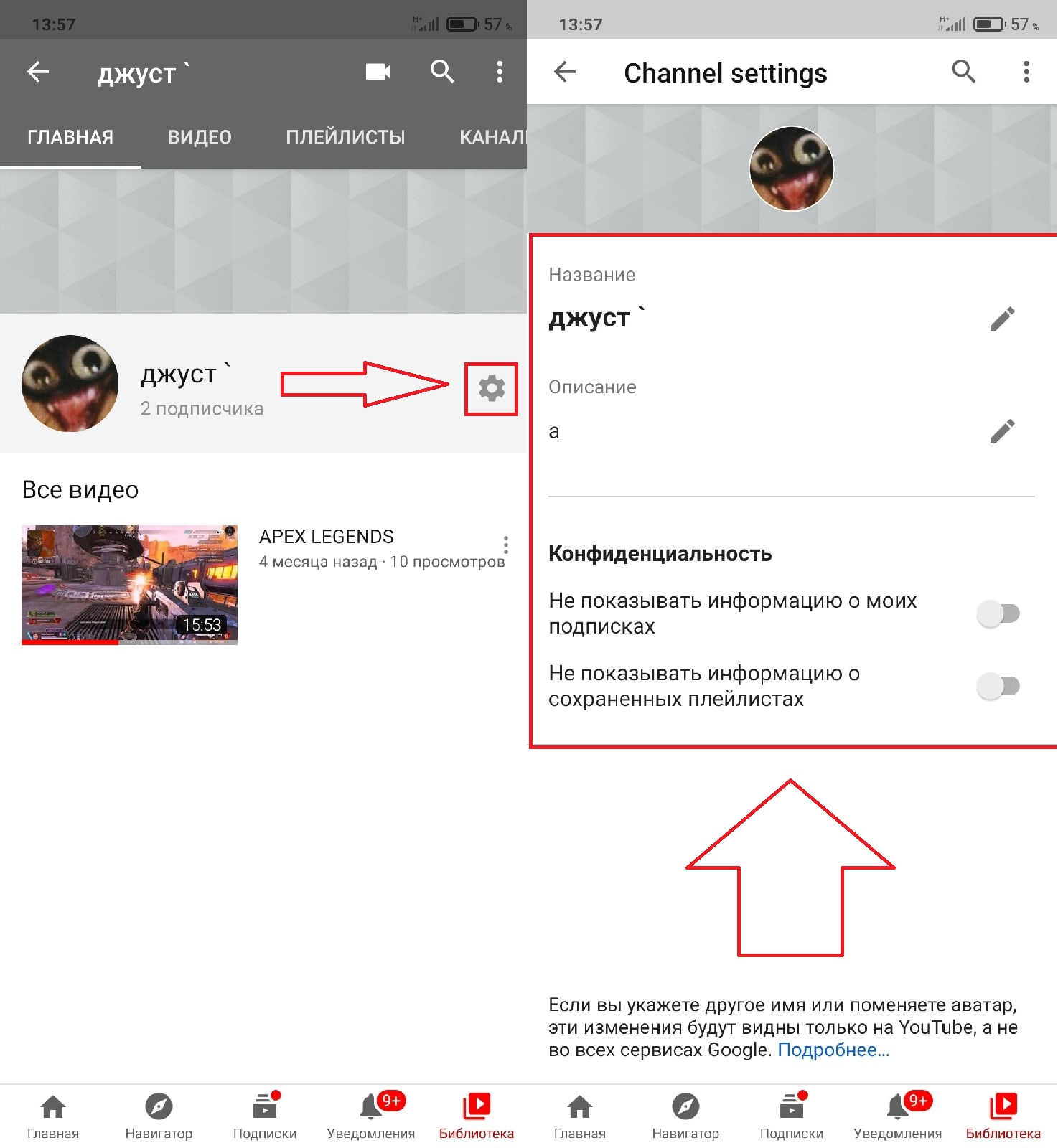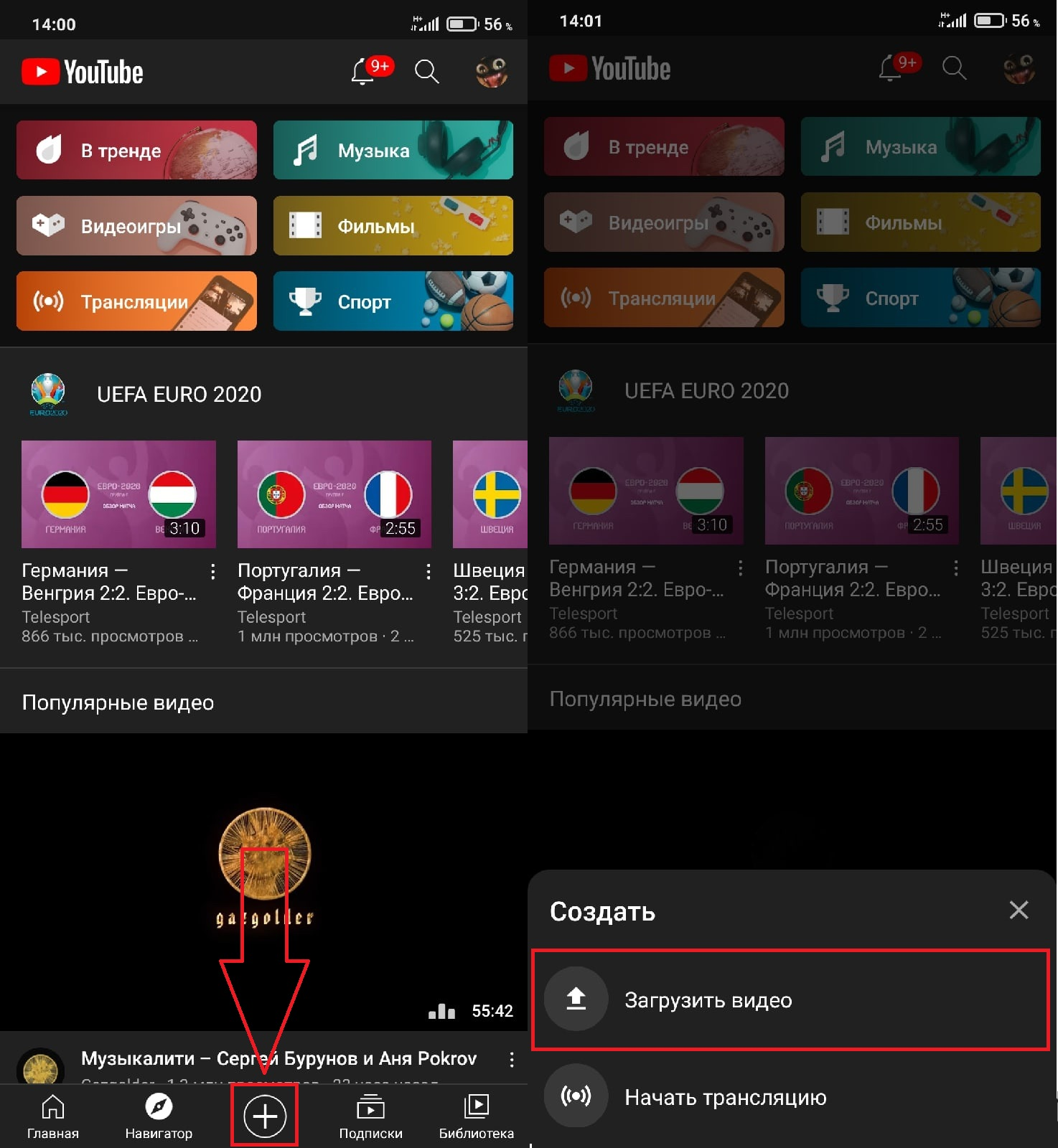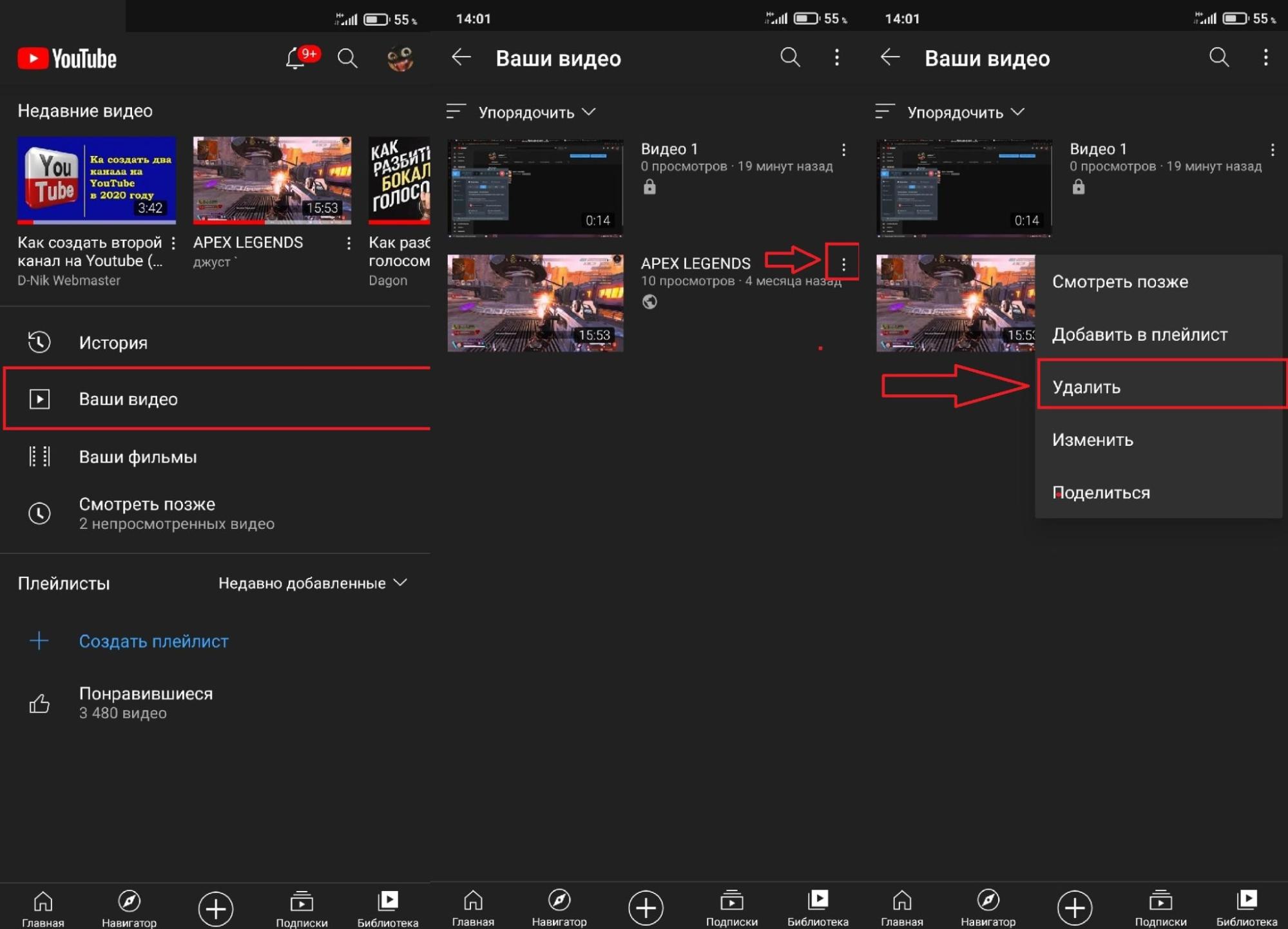Из этой статьи вы узнаете, как создать канал на YouTube в 2023 году и правильно его настроить. Видео и YouTube всё чаще используется маркетологами для привлечения клиентов. Видеоблогеры зарабатывают на своём контенте. Поэтому мы решили, что будет актуально сделать для своих читателей пошаговую инструкцию по созданию Ютуб-канала.
Разумеется создание канала, это всего лишь первый шаг, ведь канал нужно развивать и продвигать. К сожалению, в одном материале всё это вместить не удастся, поэтому будем двигаться постепенно и начнём с самого простого.
Реклама: 2Vtzqxi7Yrq
Преимущества и возможности YouTube-канала
- Быстрое создание. Дочитав статью до конца, Вы сами увидите, что создание канала отнимает максимум 5-10 минут.
- Это бесплатно. Создать канал на Ютубе можно абсолютно бесплатно, а вот создание контента требует от вас, наличие записывающего устройства и программы для монтажа.
- Видео легче воспринимается. Видео-контент гораздо проще в потреблении, чем в чтение статей или книг.
- Много незанятых ниш. Это только кажется, что на Ютубе есть ролики обо всём на свете. На самом деле, качественного контента на определённую тематику очень мало.
Читайте также: Как набрать 1 миллион подписчиков на YouTube
Регистрация аккаунта на Ютубе
1. Чтобы зарегистрироваться на Ютубе, необходимо зайти на сайт YouTube.com и в правом верхнем углу кликаем на кнопку «Войти».
2. На открывшейся вкладке, в качестве входа выбираем «Другие варианты» и в появившемся меню кликаем на «Создать аккаунт».
3. Вносим свои регистрационные данные, которые требуются для создания нового аккаунта.
При этом в качестве почты можно использовать любой e-mail — не обязательно заводить почту в Гугле. Для защиты аккаунта, лучше указать и подтвердить свой реальный номер телефона, чтобы быть уверенным в том, что никто не сможет взломать Ваш аккаунт.
В завершении необходимо подтвердить свой согласие с политикой конфидициальности и условиями использования сервиса и нажать «Далее», чтобы перейти к созданию и настройке своего канала.
Шаг 1:
Создание канала
После входа на сайт, слева отобразится меню, в котором нужно выбрать «Мой канал».
Появляется всплывающее окна, где нужно задать название своего канала и нажать «Создать канал».
Шаг 2:
Название
Как выбрать название для канала? Есть несколько простых, но хороших вариантов:
- Если это личный видео дневник, то своим именем или фамилией. Также можно использовать прозвище — главное, чтобы оно легко писалось и запоминалось.
- Используйте название компании, фирмы или имя бренда для корпоративного канала.
- Самое популярное ключевое слово, написанное на латинице. Например, для строительной компании можно сделать название stroitelstvo.domov (если оно свободно). Или если это детский канал или для родителей, подойдёт Мир Детей.
Поздравляем! Канал создан, согласитесь это было не сложно? Теперь нужно придать ему соответствующий внешний облик.
Подробнее по теме: Выбираем название канала на YouTube
Как правильно настроить YouTube-канал
Шаг 3:
Аватар для канала
Чтобы аватар для канала, нравилась и Вам и Вашим зрителям, нужно её поменять, а не оставлять дефаултной.
Для этого наводим курсор мыши на иконку человечка и нажимаем на карандаш.
Появится окно «Изменить значок канала», нажимаем «Изменить» и переходим в Google+, где необходимо загрузить фото, которое будет аватаром канала.
В качестве аватара стоит использовать личную фотографию, стилизованную иллюстрацию своего фото, логотип компании или бренда.
Подробнее: Как сделать аватар канала на YouTube
Шаг 4:
Шапка канала
Далее сделаем красивое оформление канала YouTube. Для этого нажимаем «Добавить оформление канала».
В качестве изображения, которое будет являться оформлением (шапкой) канала YouTube, можно использовать любую картинку или фотографию, которую Вы создадите сами или выбрать из галереи YouTube. Рекомендуемый размер для изображения 2048 на 1152 пикселя.
Мы пока выбрали по умолчанию, но эту картинку лучше использовать, как площадь, где будет описан Ваш канал или размещён какой-то оффер, если это коммерческий канал.
Шаг 5:
Вид страницы
Теперь переходим к настройкам вида. Чтобы настроить канал нажимаем на шестерёнку, рядом с кнопкой подписаться.
Здесь главное включить вид страницы «Обзор». Благодаря этому на Вашем канале появятся вкладки: главная, видео, плейлисты, каналы и о канале.
Шаг 6:
Описание
Зайдя в раздел «О канале», можно сделать описание канала, добавить электронную почту для коммерческих запросов, ссылки на сайт или социальные сети. Максимум можно добавить 5 ссылок. Подробнее: Как сделать хорошее описание YouTube-канала.
Шаг 7:
Логотип
Так же можно добавить логотип канала, для этого снова нажимаем на шестерёнку, и там выбираем «расширенные настройки». Далее заходим в «Фирменный стиль» и нажимаем «Добавить логотип канала». Лучше использовать контрастное изображение в формате .png. Затем выбираем, когда это лого будет показываться: в начале видео, в конце или на всём протяжении.
После этого на Ваших видео будет показываться логотип канала.
В этом же разделе, заходим в раздел «Статус и функции», чтобы подтвердить свой канал. Это делается с помощью подтверждения по SMS.
Далее по теме: Как настроить логотип канала
Шаг 8:
Как сделать канал закрытым и открытым
Если Вы хотите ограничить доступ к видео, размещённым на канале, то Вы можете сделать эти видео закрытыми или доступными по ссылке. Например, если будете предоставлять доступ только тем, кто оплатил подписку, купил определённый курс или видео отдельных уроков.
- Заходим на страницу своего канала и переходим в менеджер видео.
- Рядом с роликом, которые необходимо скрыть жмём кнопу «Изменить».
На странице с роликом, ниже и чуть правее самого видео выбираем нужную опцию ограничения доступа к видео:
— доступно по ссылке;
— ограниченный доступ (по e-mail).

Шаг 9:
Как добавить первое видео
Ну и на десерт самое сладкое — как добавить видео. Нажимаем стрелочку в правом верхнем углу и выбираем видео на компьютере.
Начинается загрузка. Пока идёт этот процесс, мы можем выбрать название, сделать описание и задать теги.
Затем, если необходима более тонкая настройка, заходим в раздел Расширенные настройки. Здесь можно разрешить или закрыть комментарии (по умолчанию они открыты), разрешить или закрыть доступ к статистики просмотров видео (по умолчанию открыты), выбрать категорию для ролика, поставить возрастные ограничения и прочее.
Теперь нажимаем опубликовать.
Читайте также: Пошаговая инструкция по загрузке видео
Статистика созданного канала и видео
Через некоторое время, когда будет опубликовано несколько роликов, канал начнётся набирать популярность, будут приходить новые подписчики, какие-то из видео начнут «заходить», а другие нет, появится необходимость в изучении статистика канала.
Чтобы перейти в раздел статистики по каналу, на главной страницы канала нажимаем соответствующую кнопку вверху.
В просмотре статистики можно:
- посмотреть статистику за определённый временной отрезок (день, неделя, месяц, год или произвольно);
- общее время просмотра;
- среднее время просмотра;
- количество просмотров;
- комментарии, отметки нравится и не нравится;
- регионы, в которых чаще всего просматривали видео;
- с каких площадок запускалось воспроизведение (с Ютуба или с других сайтов);
- демографические данные аудитории (пол, возраст и прочее.
Детально изучив статистику по всему каналу, можно выявить ролики какого формата интересуют аудиторию, какие ошибки допускаются при создании роликов и под какую аудиторию необходимо создавать контент.
Как создать второй канал на Ютубе?
Для того, чтобы создать второй канал на Ютубе, не обязательно регистрировать новый аккаунт в Google, можно сделать его на уже созданном. Для этого там же, в правом верхнем углу кликаем на иконку своего канала, а затем нажимаем на шестерёнку.
В открывшемся окне появится информация о настройках вашего первого канала и в самом низу будет строчка «Показать все каналы или создать новый», на которую и нужно будет кликнуть.
После этого вернитесь в начало статьи и заново пройдите все этапы по настройке и оформлению.
Вместо заключения
YouTube одно из трендовых направлений, которое позволяет не только привлекать клиентов в бизнес-целей, но и зарабатывать на своём канале.
При создании канала на Ютубе определите основные цели и в соответствии с ними продумываться дальнейшие действия. Как часто будут выходить новые видео, рубрики канала, продвижение и прочее.
Например, если канал создаётся с целью привлечь новых посетителей на сайт, то лучше всего делать короткие видео, после просмотра которых человек захочет перейти на сайт, чтобы узнать больше о Вас или Вашем продукте.
Итак, мы разобрались, как создать канал на YouTube — канал создан, оформление сделано и первое видео загружено. О том, как продвигать свой канал мы расскажем в следующих статьях.
Полезные ссылки:
- 8 способов продвижения видео на YouTube
- Как накрутить подписчиков на Ютубе
- 10 лучших программ для работы с YouTube
- Как попасть в рекомендации на Ютубе
Для того чтобы подписываться на каналы и ставить видео отметки «Нравится», достаточно иметь аккаунт Google. Однако если вы хотите пользоваться всеми возможностями YouTube, нужно создать свой канал. После этого вы сможете загружать видео, объединять их в плейлисты, оставлять комментарии и выполнять множество других действий.
Создать канал можно на нашем сайте для компьютеров youtube.com и на мобильном сайте m.youtube.com.
Примечание. Эта функция может быть недоступна в режиме родительского контроля на YouTube. Подробнее…
Getting started | How and why to sign in to YouTube and create a YouTube channel
Как создать личный канал с вашим именем
Следуйте этой инструкции, чтобы создать канал, управлять которым сможете только вы из своего аккаунта Google.
- Откройте YouTube на компьютере или зайдите на мобильный сайт.
- Нажмите на фото профиля
Создать канал.
- Появится диалоговое окно с предложением создать канал.
- Проверьте указанную информацию (имя и фото будут взяты из вашего аккаунта Google) и подтвердите создание канала.
Примечание. В некоторых случаях, например, если канал создан после добавления комментария на мобильном устройстве, YouTube может автоматически назначить вам
псевдоним
на основе названия вашего канала. Если это не удастся, выбор будет сделан случайным образом. Посмотреть и изменить такой псевдоним можно в
Творческой студии
или на странице youtube.com/handle.
Как создать канал с другим названием
Следуйте этой инструкции, чтобы создать канал, управлять которым смогут несколько пользователей.
Хотите, чтобы название канала отличалось от имени в вашем аккаунте Google? Создайте канал, связанный с аккаунтом бренда.
- Откройте YouTube на компьютере или зайдите на мобильный сайт.
- Перейдите к списку каналов.
- Вы можете создать канал для нового или уже существующего аккаунта бренда:
- Нажмите Создать канал, чтобы связать его с новым аккаунтом бренда.
- Выберите существующий аккаунт бренда из списка. Если с ним уже связан канал, то создать новый будет нельзя. Когда вы выберете такой канал, то будете перенаправлены на его страницу.
- Укажите необходимую информацию о новом канале и нажмите Создать.
- При необходимости добавьте владельцев или менеджеров канала.
Подробнее о том, как использовать такой канал YouTube…
Эта информация оказалась полезной?
Как можно улучшить эту статью?
Джимми Дональдсон (MrBeast) за 2021 год заработал 54 млн долларов на своих видео на YouTube. Хотите повторить его успех в 2023 году? Тогда прекращайте сомневаться и откладывать, сделайте свой первый шаг прямо сейчас, ведь для создания видеоконтента не обязательно покупать дорогую технику – достаточно любой камеры, удобной программы для видеообработки и запаса креативных идей. Чтобы вы могли начать, не отвлекаясь на технические нюансы, мы подготовили подробную инструкцию по тому, как создать канал на «Ютубе» с нуля, настроить его и выбрать программу для работы с вашими видео.
Прежде, чем перейдем непосредственно к тому, как создать «Ютуб»-канал, вкратце остановимся на возможностях, которые предоставляет контент-мейкерам самая популярная в мире видеоплатформа.
Возможность продвигать свои идеи. Первая возможность, которую дает создание своего YouTube-канала, продвижение своих идей и мнений – здесь каждый может завести друзей, найти единомышленников, кофаундеров для стартапа, и даже создать свое сообщество вокруг общей цели.
Возможность заработка на просмотрах ваших видео – также весомая причина создать канал и всячески его продвигать. Площадка помогает новичкам набрать первые просмотры и подписчиков, что необходимо для подключения монетизации. Так что у всех контент-мейкеров на старте равные шансы на то, чтобы попасть в список самых высокооплачиваемых YouTube-блогеров.
Возможность продвигать свой бизнес и себя как специалиста – еще один повод открыть для себя YouTube со стороны автора контента. Публикации съемок публичных выступлений, экспертных обзоров, интервью и прочего, что способно подчеркнуть профессионализм, на площадке с миллиардами зрителей со всего мира – это отличная реклама, не правда ли? Поэтому давайте переходить от теории к практике, и начнем с того, как происходит регистрация авторского профиля на YouTube.
Регистрация аккаунта
Удобнее всего создавать и проводить первичную настройку аккаунта YouTube с компьютера, по крайней мере, топовые создатели контента предпочитают работать с площадкой в десктопной версии. Тем не менее, все описанное ниже также можно сделать в мобильной версии или в официальных приложениях от Google inc. для Android и iOS.
Шаг 1. Заходим на YouTube
Откройте главную страницу YouTube и найдите в правом верхнем углу кнопку Войти, нажатие на нее откроет страницу авторизации в аккаунте Google. Если у вас уже есть почта на GMail.com, например, вы пользуетесь смартфоном или планшетом на операционной системе Android, тогда вы можете авторизоваться на YouTube с существующим логином и паролем. Если аккаунта нет – будем создавать новый.
Шаг 2. Переходим к регистрации и заполняем форму
Для авторизации нужно ввести в специальное поле логин или привязанный номер телефона, потом нажать Далее для перехода к вводу пароля. Для создания нового аккаунта нужно нажать на соответствующую ссылку – Создать аккаунт.
Аккаунт в Google один для всех сервисов, что очень удобно в использовании. Для его создания нужно заполнить обязательные поля формы: ввести имя, фамилию, адрес создаваемой почты (он же – логин) и желаемый пароль на вход. Впоследствии желательно включить двухфакторную верификацию, о том, что это и как работает, можно прочесть по ссылке ниже.
Перейти к справочной статье о двухфакторной верификации
С аккаунтом разобрались – он создается буквально за один шаг, а потом (по желанию) пользователь может отредактировать личные данные, добавить фотографию, изменить пароль, и самое главное – создать канал для публикации видео. Создание канала на YouTube полностью бесплатное и доступно пользователям из любой страны. При том, что страну гражданства можно выбрать на свое усмотрение, желательно устанавливать ту, резидентом которой является правообладатель загружаемого видео. Это сильно упростит решение возможных проблем с установленными на уровне законодательства стран ограничениями на публикуемые материалы и затрагиваемые темы.
Шаг 1. Авторизуйтесь на YouTube
Авторизуйтесь на YouTube на компьютере или войдите в мобильную версию.
Шаг 2. Создайте канал из меню профиля
У многих владельцев аккаунта экосистемы Google inc. личный канал уже есть. Дело в том, что площадка автоматически создает канал с названием по имени пользователя сразу же, как тот создает первый публичный плейлист или добавляет в свою библиотеку существующий доступный всем по ссылке список воспроизведения.
Если вы только что создали аккаунт, тогда сделать канал нужно с нуля, для этого: нажмите на аватар профиля в правом верхнем углу и в открывшемся меню выберите пункт Создать канал. Сервис предложит отредактировать автоматически сгенерированное имя канала и покажет краткую справку для контент креаторов новичков.
Те, кто аккаунтом уже пользовался и плейлисты создавал/добавлял, могут открыть автоматически созданный канал из того же меню, только нужно выбрать пункт Мой канал.
Настройка канала
Шаг 3. Внесите первичные настройки канала на YouTube
По нажатию на кнопку Мой канал в меню, открывающемуся по клику на аватар пользователя, загружается страница, с которой можно перейти к основным и дополнительным настройкам канала.
Прежде чем добавлять видео, советуют успешные видеоблогеры и контент-криэйторы, следует уделить время настройке внешнего вида канала – его главной страницы. Для перехода к настройкам нажмите на кнопку Настроить вид канала.
Первое, что надо сделать каждому новому пользователю – выбрать имя канала и придумать лаконичное описание, максимально понятно описывающее тип публикуемого контента. Установить имя канала и описание можно из вкладки Основные сведения.
Также очень важная на этапе первичной настройки вкладка – Брендинг. Во вкладке буквально три пункта, позволяющие загрузить на канал фото профиля, баннер и логотип.
По завершении первичной настройки нужно в правом верхнем углу найти и нажать кнопку Опубликовать.
Шаг 4. Настройте дополнительные возможности
На вкладке Главная страница в Настройках канала доступны опции, которые помогают сделать главную страницу канала более привлекательной для зрителей, потенциальных и реальных подписчиков.
Снимите, смонтируйте и загрузите короткий трейлер канала. Расскажите в нем о себе, публикуемом контенте, планах на то, каким контентом собираетесь делиться. Когда вы загрузите трейлер из этого меню, он отобразится в верхней части канала прямо под шапкой.
Когда соберете некоторую коллекцию опубликованных видео, можно будет выбрать из них лучшие и добавить в список рекомендованных, чтобы они отображались на главной странице канала. Например, это могут быть самые полезные, популярные или просто хайповые ролики – зависит от тематики канала и типа привлекаемой аудитории.
Настройте рекомендованные разделы, это почти то же самое, что плейлисты. Это полезно, когда на вашем канале есть рубрикация, и если вы ее еще не продумали, то самое время этим заняться – проработанное юзабилити упрощает продвижение, а еще удобно организованные каналы платформа чаще рекомендует зрителям в ленте.
Шаг 5. Изучите все возможности YouTube Studio
В левой панели YouTube Studio собраны пункты, открывающие пользователю доступ к дополнительным настройкам личного канала. Давайте разберемся, что дает создателю и дистрибьютору контента каждый их них.
Контент. Переход по этой ссылке открывает страницу Контент на канале, где в виде удобной таблицы с автоматическими фильтрами по заданным параметрам отображается список всех опубликованных видео со статистикой по каждому. Отсюда же видео можно удалять и редактировать.
Плейлисты. Отсюда открываются созданные плейлисты, в том числе приватные, собранные из «отложенного на потом» контента других пользователей площадки.
Аналитика. Страница с доступом к данным статистики по просмотрам, заработку (для подключенных к системе монетизации каналов) и прочим параметрам, важным для желающих максимально раскрутиться на YouTube. На первых порах достаточно отслеживать общую информацию, но когда канал начнет монетизироваться не лишним будет разобраться с расширенной статистикой, которая открывается из основной нажатием соответствующей кнопки в правом верхнем углу страницы.
Комментарии. Подраздел для модерации комментариев к опубликованным видео.
Монетизация. Подраздел с данными и статистикой монетизации.
Как создать еще один канал
Личный канал. Если вы хотите вести второй личный канал с другой тематикой, например, то можно создать его в том же аккаунте Google, который у вас уже есть. Нажмите на аватар профиля справа вверху, далее – Сменить аккаунт, затем – Посмотреть все каналы. В открывшемся окне нажмите на кнопку Создать канал и повторите этапы создания канала, описанные вверху.
Корпоративный канал. Для создания канала, доступ к администрированию которого смогут получить сразу несколько пользователей, понадобится аккаунт бренда. Можно создать его одновременно с созданием бизнес-канала, для этого надо:
-
Открыть Посмотреть все каналы.
-
Нажать на кнопку Создать канал.
-
Заполнить форму и поставьте галочку для согласия с тем, что создавая канал бренда вы создаете новый не персональный аккаунт.
-
Нажмите Создать.
-
Добавьте дополнительных владельцев или менеджеров, который будут иметь доступ к администрированию канала.
Возможности для администрирования и настройки у каналов в целом одинаковые, в том числе можно установить подпись, описание, аватарку, сделать выборку рекомендаций и плейлистов и пр.
Не будем подробно останавливаться на том, как работать с каналами с многопользовательским доступом к администрированию, эта статья написана скорее для тех пользователей, которые хотят создавать контент от своего имени – вести видеоблог. Правила платформы YouTube не запрещают на персональном канале продвигать собственный бизнес, продвигать личный бренд, организовывать тематическое сообщество, при этом делегировать администрирование можно, а вот ведение трансляций – не получится, эта опция личного YouTube-канала доступна (на январь 2022 года) только владельцу.
Полезная многофункциональная программа для создания видео на «Ютуб»
Когда канал создан, оформлен, а возможности YouTube Studio изучены хотя бы «по диагонали», нужно переходить к самому интересному – созданию контента с заявкой на популярность. Ведь чем больше просмотров набирает каждое видео, тем чаще другие ролики автора попадают в ленту рекомендаций. Также именно при наборе определенного минимума просмотров и подписок владелец канала может подавать заявку на подключение монетизации – ключевого источника денег для видеоблогеров и контент-криэйторов YouTube. Поэтому, чтобы видео были качественные и действительно креативные, полезно будет освоить тонкости видеомонтажа в какой-то не слишком сложной, но продвинутой программе, например, в Movavi Video Suite.
Movavi Video Suite – пакет программ, куда входит Video Editor, софт для съемки скринкастов, конвертер, удобный проигрыватель для предварительного просмотра смонтированного материала и легкий сплит-каттер для склейки и нарезки роликов «на лету». По сути, Movavi Video Suite – это базовый набор для начинающего ютьюбера, который позволяет снимать видео на подключенную к компьютеру камеру, обрабатывать отснятый или загруженный с другого источника материал, делать компиляции, добавлять субтитры и заменять аудиодорожки, и не только.
Video Editor в Movavi Video Suite поддерживает все необходимые топовому видеоблогеру 2023 возможности:
-
Работает с хромакеем;
-
Склеивает видео из фрагментов в разных форматах;
-
Поддерживает добавление заставок, лого и водяных знаков;
-
Улучшает качество видео, стабилизирует видео;
-
Имеет большую библиотеку музыки, свободной от авторских прав;
-
Имеет встроенный аудиоредактор и подсистему для работы с титрами и субтитрами;
-
Открывает доступ в постоянно расширяющуюся библиотеку эффектов и стикеров для реализации практически любых творческих замыслов;
-
Сохраняет ролики в поддерживаемом YouTube формате без необходимости ручной настройки экспорта – по готовому встроенному пресету.
В отличие от других редакторов видео – десктопных и мобильных, продукты семейства Movavi не требуют от пользователя глубокой экспертизы в монтаже и наличия мощного компьютера для запуска. Разобраться в функциях на уровне, достаточном для монтажа своего первого видео, можно за вечер: база знаний доступна на русском и английском языках. Рекомендуемые системные требования Movavi Video Suite не выше средних для рядового рабочего компьютера. И самое главное – цена, если покупать лицензии на аналогичные по функциональности программы отдельно или подписываться на онлайн-сервисы, то потратить придется гораздо больше, чем стоит пакетная лицензия на Video Suite от Movavi.
Как видите, создать свой канал на YouTube по нашей инструкции – дело нескольких минут. Но для того, чтобы он стал популярным и начал приносить деньги, нужно освоить программу для видеообработки, вроде Movavi Video Suite или его более профессиональных аналогов сегмента high price.
Если вы готовы немного потрудиться, чтобы завоевать свой сегмент рынка видеоблогов, то сейчас – лучшее время, чтобы начать покорение YouTube. Каждый день пользователи площадки просматривают сотни тысяч часов видео, и на ваш контент тоже обязательно найдется свой зритель, надо только запастись терпением, планомерно идти к цели – набрать просмотры и подписчиков, и не бояться экспериментировать. На YouTube ценится оригинальность, а воплотить идеи в жизнь всегда можно при помощи программ пакета Movavi Video Suite.
Всё для создания и обработки мультимедиа
* Бесплатная версия Movavi Video Suite имеет следующие ограничения: 7-дневный пробный период, водяной знак на сохраненных видео и, если вы сохраняете проект как аудиофайл, возможность сохранить только ½ длины аудио. Подробнее
Остались вопросы?
Если вы не можете найти ответ на свой вопрос, обратитесь в нашу службу поддержки.
Подпишитесь на рассылку о скидках и акциях
18 авг. ・ 2 007 просмотров ・ 0 комментариев
Социальные сети развиваются с бешеной скоростью, среди лидеров стабильно держится Youtube. Поэтому статья о том, как создать канал на youtube будет актуальна как никогда. Особенно, если вы давно мечтаете о новом собственном канале, но думаете, что процесс его создания трудоемкий. Считайте, что это знак для старта. Подробная инструкция здесь!
- Сервис довольно простой, начиная от создания профиля, заканчивая его алгоритмами. Уже сейчас вы можете за 5 минут зарегистрироваться и опубликовать первое и новое видео на канале.
- Важно, что пользование площадкой бесплатное.
- Многие пользователи приходят в интернет за получением информации, даже ТВ потеряло свою колоссальную популярность. Поэтому информативные видео важны и востребованы в 21 веке. А youtube – целый кладезь подобных.
- Качественный контент может производить далеко не каждый блогер, поэтому если подойти с желанием, то можно создать новый канал с оригинальной подачей, тем самым занять лидирующую позицию в нише.
- Видео воспринимается легче чем текст, книги. Поэтому завладеть вниманием пользователя можно сразу.
Идея канала
Перед регистрацией и заполнением профиля youtube стоит обдумать тематику, ценность канала и определить целевую аудиторию.
Важно выделить тематику, над которой вы будете работать. После этого стоит прописывать конкретные мысли и идеи роликов.
Ответственно стоит подойти к определению целевой аудитории при создании блога. Поймите какого возраста, пола, образования, статуса ваш фолловер. Что выделяем этот образ: принципы, характер, увлечения, образ жизни. Ответьте на вопросы: «Что удержит подписчика на странице? Какими должны быть ролики? Что знает о продукте (тематике) подписчик?» Отталкиваясь от выделенных тезисов, приступайте к обдумыванию названия канала. Оно должно быть кратким, запоминающимся и, конечно же, соответствовать тематике.
Регистрация или как создать канал
А теперь давайте начнем создание вашего канала.
Чтобы зарегистрироваться нужно перейти на сайт, в правом верхнем углу кликаем на «Войти».
После этого откроется следующая страница, где необходимо выбрать способ регистрации. Если у вас до этого был профиль в гугл, то можете совершить вход через него. Если же нет, то кликаем на «Создать аккаунт».
Далее вводите данные, которые запрашивает сервис и принимаете согласие с политикой конфиденциальности и условиями использования youtube.
После того, как вы вошли на сайт кликаете на значок профиля, выбираете «Мой канал».
Открывается «Творческая студия», переходите в «Брендинг», куда загружаются фото по каналу, баннер и логотип.
Чтобы установить фото кликаете на «Изменить», после этого всплывает окно для загрузки изображения с компьютера. С баннером механика та же. Использовать можно любое фото, но лучше, чтобы сочеталось с аватаркой.
Чтобы установить фото кликаете на «Изменить», после этого всплывает окно для загрузки изображения с компьютера. С баннером механика та же. Использовать можно любое фото, но лучше, чтобы сочеталось с аватаркой.
Следующий раздел – основные сведения. Здесь прописываете название, описание, URL, ссылки на социальные сети или сайт, также имеется отдельная графа для контактной информации, которая отобразится в графе «о канале».
Вот так быстро можно создать свой канал.
Первое видео на канале
Создание канала завершено, теперь о загрузке видео.
Загрузить ролик можно не выходя из «Творческой студии». Нажимаете на «Создать» в верхнем правом углу, выбираете «Добавить видео» и из нужной папки компьютера кликаете на файл.
После этого начинается загрузка, а пока вы прописываете название ролика, его описание, которые отобразятся на канале.
Доступны также расширенные настройки для управления каналом. Здесь выбираете оставить ли комментарии открытыми, убрать ли статистику просмотров видео или возможно стоит поставить возрастное ограничение для просмотра канала.
Не забывайте о хештегах.
После этого «Опубликовать». Также будет доступен раздел «Монетизация». Он открывается после опубликованных и просмотренных видео youtube, для нового канала недоступно. Подробнее обсудим ниже.
Творческая студия и ее функции
Основная работа осуществляется через этот раздел. Давайте рассмотрим ее возможности.
Главная
Это панель управления канала, откуда также можно загружать ролики, просматривать аналитику и новые изменения.
Контент
Отсюда также можно загружать видео, просматривать параметры доступа, фильтровать все выпуски, количество просмотров, комментарии и процент лайков.
Плейлисты
Отсюда регулируется доступ к выставленному альбому канала, количество видео в папке на youtube.
Аналитика
Полезный инструмент – аналитика. Благодаря ему появится возможность отслеживать «взлеты и падения» роликов на канале. Так через время определите какие видео нравятся аудитории больше, а какие нет.
В подразделе «Обзор» увидите график по числу просмотров, времени и подписчиков. А справа отображаются результаты на канале в реальном времени.
В «Просмотры» отображаются показы, CTR для значков видео, просмотры и уникальные зрители. Также анализ типов источников трафика.
«Взаимодействия» показывают время просмотров и среднюю продолжительность просмотра роликов. Также видны лучшие видео, популярные плейлисты, подсказки.
Переходя в раздел «Аудитория» увидите график постоянных, уникальных зрителей и подписчиков на канале. Чуть ниже представлены данные по тому, когда зрители смотрят видео, время просмотра, возраст и пол.
Интересно, что справа видны другие каналы, которые смотрят ваши зрители, видео, которые интересны им и самые популярные регионы, а также язык субтитров.
Периодически изучая эти данные по каналу, можно модернизировать контент, найти новые подходы, чтобы развиваться.
Комментарии
Отображаются опубликованные комментарии, их можно также фильтровать для удобства и отвечать.
Субтитры
При желании можете включить субтитры к видео через этот раздел.
Авторские права
Высвечиваются запросы на удаление публикаций с нарушением авторских прав. Если вы попали в подобную ситуацию, то проблема решается отсюда.
Монетизация
Уверена, что вас также интересует вопрос: «А можно ли зарабатывать на канале?»
Монетизация — это конверсия, превращение просмотров в деньги с помощью рекламы.
Стандартный заработок на канале идет через партнерскую программу – Google AdSense и проценты с подписки youtube Premium.
Но возможности монетизации открываются не сразу, нужно достичь не менее 1000 подписчиков и не менее 4000 часов просмотров за последние 12 месяцев на канале.
Оговорюсь сразу, данный способ, к сожалению, не является прибыльным. Это небольшой приятный бонус, не более. Оплата идет за количество просмотров и переходов.
После установления партнерства в видео появляется реклама Google AdSense. Блогер зарабатывает за просмотры рекламы, то есть если подписчик просмотрел рекламную вставку или перешел на сайт.
Касаемо подписки youtube Premium. Не так давно появилась функция для пользователей сервиса – оформить платную подписку. Благодаря подписке любой канал на ютубе доступен без рекламы. Для блогеров платформа рассчитывает прибыль и начисляет некий бонус за счет оформления подписок.
Если вы заинтересованы в получении хорошего заработка, то нужно искать иные варианты. Например, сотрудничество с рекламодателями. Этот вариант один из самых прибыльных для всех социальных сетей. Средняя цена интеграции 3 000 рублей для небольших каналов. Для средних – 10 000 – 20 000 рублей. А для топовых – цены куда выше, например, 200 000 – 500 000 рублей. Внушительно, правда?
Фонотека
Чтобы разнообразить ролик на канале и сделать его полноценным, используйте музыку. Площадка предоставляет варианты музыкальных дорожек для использования. Поэтому берите во внимание при создании ролика.
Настройки
При нажатии всплывает новое окно, где в первую очередь отображаются единицы измерения (по умолчанию в долларах).
Канал. Указываете страну проживания, а в расширенных настройках обозначаете приемлем ли профиль для детей.
Если вы хотите предоставить доступ на канал на youtube, то заходите в расширения и указываете пользователя.
Автоматика
Есть поисковые роботы, которые собирают всю информацию на страницах, сайтах и различных сервисах. Эти роботы анализируют и выдают частые поисковые запросы, благодаря которым вы как раз и сможете сами верно подбирать названия, описания видео, чтобы попадать в ТОП. Доступный сервис на просторах нашего интернета – Яндекс Wordstat, который выдает те самые популярные запросы.
Вот мы создали новый канал на площадке Youtube, изучили ключевые возможности. Браво!
Пару советов
1. Определитесь с цветовой гаммой. Используйте цвета так, чтобы формировались ассоциации. Не совсем актуально использовать на канале об автомобилях розовые цвета. Канал на youtube будет некой ассоциацией, поэтому подбирайте что-то другое, более привычное для глаз.
2. Формулируйте каждое название видео на youtube канале креативно, чтобы оно вызывало интерес, но без кликбейта! Иначе нарветесь на негатив.
3. В описание под видео включайте информацию, которой интересуется ваша аудитория, например, ссылки на товары, которые показаны в видео.
4. Используйте аннотации на канале, яркие обложки при создании видео, которые также привлекут внимание зрителей площадки.
5. Музыка. Используйте музыкальные композиции на видео. Особенно, если ролик был снят в местах скопления людей, дабы заглушить шум и разговоры других людей.
Помните об авторских правах, чтобы не столкнуться с удалением контента.
Подытожим
Сам процесс регистрации и создания канала нереально легкий и простой. Пожалуй, с подготовленной инструкцией справится каждый начинающий пользователь ПК. Чуть сложнее загрузка видео, но даже она покажется легкой после первого раза. Надеюсь, что эта статья окажет помощь.
Всем отличного настроения!
Сейчас наличие своего канала на YouTube как никогда актуально. Многие пользователи задумываются о его создании.
Рассказываем с чего начать, чтобы завести канал на Ютубе, и что с ним делать дальше.
Как запустить YouTube-канал с компьютера
Учетная запись Google
Прежде всего необходимо авторизоваться в своей учетной записи или зарегистрировать новый аккаунт Google.
Для этого следуйте подсказкам ниже:
1. Перейдите на главную страницу YouTube.com.
2. Найдите кнопку «Войти» в правом верхнем углу экрана и нажмите на нее.
3. В открывшемся меню войдите в свою учетную запись или выберите «Создать аккаунт», если он у вас отсутствует.
4. При регистрации нового аккаунта введите имя, фамилию, адрес электронной почты, пароль, дату рождения и номер телефона. Особое внимание уделите паролю. Он должен быть сложным и состоять из разных символов, чтобы злоумышленники не смогли взломать ваш аккаунт.
5. Подтвердите введенные данные, а затем примите соглашение с политикой конфиденциальности для начала работы.
Теперь можно переходить к следующему этапу: запуску и дальнейшей настройке своего канала на Ютубе.
Создание и название канала
После регистрации и входа в аккаунт на главной странице YouTube-канала появится раздел «Мой канал». Кликните на не него, укажите имя и создайте канал.
Название играет важную роль. Оно должно быть простым и легко запоминающимся. И что ещё важно — не нарушать авторские права.
Проверить оригинальность определенного названия можно на специализированных сайтах, чтобы избежать недоразумений с авторством в дальнейшем.
Если вы хотите вести личный блог, то в качестве названия подойдет ник или имя с фамилией.
Если канал корпоративный, то используйте название компании или бренда, они будут показываться в профиле.
Аватар профиля
В качестве аватара по умолчанию будет стоять картинка из учетной записи Google. Чтобы поменять аватарку, кликните по квадратику с фото в шапке канала, а затем загрузите файл с компьютера.
Фото на аватар должно быть качественным, в формате *.jpg, *.png, *.bmp или *.gif (не анимированное). Рекомендуемы размер — 800х800 с возможностью сжатия до 98х98 пикселей.
В зависимости от тематики в качестве аватара можно загрузить логотип компании/бренда, свое фото или картинку из интернета.
Важно, чтобы изображение привлекало внимание.
Шапка канала
Для настройки шапки перейдите в творческую студию Ютуба, а затем откройте вкладку «Настройка канала» и «Брендинг». Далее выберите нужное изображение и загрузите его. Рекомендуемый размер фото — 2 048х1 152 пикселя.
Обложка может представлять собой красивое оформление или отображать дополнительную информацию (например, можно разместить ссылку на сайт, группу в социальной сети, контактные данные и т. д.).
URL
Если вашему каналу уже месяц, а на нем набралось более 100 подписчиков, то вы сможете сделать уникальный адрес. Благодаря ему можно быстро отыскать канал, что будет полезно для зрителей и рекламодателей.
Вид страницы
Чтобы настроить отображение разделов на вашем канале в Ютубе, перейдите на главную страницу, а затем кликните по шестеренке возле кнопки «Подписаться». В появившемся окошке найдите пункт «Настроить вид страницы «Обзор» и включите его. После этого не забудьте сами сохранить изменения.
Теперь в профиле YouTube-канала будут доступны все нужные вкладки, что позволит сортировать видеоролики по плейлистам, добавлять трейлер, рекомендовать пользователям контент и т. д.
Описание
Во вкладке «О канале» можно разместить небольшое описание, указать свои контакты, страну, а также ссылки на социальные сети, сайт и другие интернет-площадки.
В описании постарайтесь передать смысл потенциальному подписчику таким образом, чтобы у него сложилось хорошее впечатление об авторе и его видеоконтенте.
Текст должен быть не более 1000 символов, из которых только 200 будут первыми отображаться возле главной страницы.
Логотип
Не менее важную роль при создании канала играет логотип. Он должен быть запоминающимся. Чтобы установить своё лого для видео на YouTube, нужно:
- Перейти в меню «Творческая студия».
- Найти раздел «Настройка канала» и кликнуть по пункту «Брендинг». Рекомендуется загружать фото с прозрачным фоном в формате *.png. Можно выбрать формат отображения логотипа во время ваших видео (никогда, в начале/в конце или всегда). В последних двух случаях нужно задать созданное время, когда лого будет показываться на экране.
- Для сохранения изменений нажать «Обновить» перед выходом из настроек.
Чтобы удалить старый логотип, перейдите в это же меню и кликните по кнопке «Удалить», а затем загрузите, выполнив действия, описанные выше.
Закрытый и открытый канал
Если нужно ограничить доступ к определенным видео, то сделать это можно в настройках:
1. Перейдите в творческую студию и откройте раздел «Контент».
2. Найдите нужный видеоролик и нажмите на иконку ручки возле него.
3. В открывшемся окне найдите раздел с доступом к видео и выберите один из трех вариантов (открытый, ограниченный или доступ по ссылке).
4. Сохраните новые настройки перед выходом из меню.
Также ко всем отдельным плейлистам и видео на канале можно ограничить доступ к просмотру.
Дополнительные настройки
В разделе «Расширенные настройки» вы сможете изменить прочие параметры канала: страна, ключевые слова (теги), отображение системной рекламы; скрыть число подписчиков и т. д. Настройте пункты по своему усмотрению и сохраните внесённые изменения.
Как загрузить свое видео с ПК
После настройки своего YouTube-канала осталось приступить к главному — добавлению первого видео. Чтобы сделать это, следуйте подсказкам ниже:
1. В верхней части экрана найдите значок стрелки с полоской и нажмите на него.
2. Появится окно выбора файла. Видео может быть загружено в следующих форматах MP4, FLV, WebM, AVI, WMV, MPEG-1,2, 3GP, MOV. Кроме того, оно должно иметь поддерживаемое разрешение экрана и соотношение сторон для правильного отображения на хостинге.
3. Пока видео загружается, можно заняться его названием, описанием, обложкой, тегами, а также переводом и субтитрами. Если видео по времени составляет более 15 минут, то потребуется пройти верификацию канала через свой номер телефона.
4. Для более расширенной настройки перейдите в соответствующий раздел, где можно разрешить/запретить комментирование, открыть доступ к статистике для пользователей, установить ограничение по возрасту и т. д.
5. Если у вас на канале не менее 1 000 подписчиков и 4 000 часов суммарных просмотров, то можно подключить монетизацию Ютуба. Это поможет получать дополнительных доход с публикуемого контента.
6. Когда обработка и оформление созданного видеоролика будут завершены, то кликните по кнопке «Сохранить».
После совершённых действий видео будет успешно опубликовано на YouTube и доступно для всеобщего просмотра.
Статистика созданного канала и видео
После публикации роликов в YouTube начнут приходить новые подписчики, а вместе с ними — просмотры и лайки. Затем сформируется целевая аудитория и появится нужда в просмотре статистики канала, а также отдельных видео.
Для просмотра статистики канала перейдите в творческую студию, а затем откройте вкладку «Аналитика». Здесь будет собрана вся актуальная статистика вашего канала: популярные видео и данные о просмотрах (в режиме реального времени), информация о монетизации и графики, сформированные системой.
Раздел «Аналитика» поможет вам узнать, какие ролики набирают больше просмотров, и определить дальнейший план развития канала.
Как завести второй канал на YouTube
Чтобы создать второй канал, не нужно регистрировать новую учетную запись Google. К одному такому аккаунту можно привязать несколько Ютуб-каналов и потом переключаться между ними.
Необходимо выполнить следующие действия:
1. Перейти в раздел «Настройки».
2. Во вкладке «Аккаунт» найти строчку «Создать канал» и кликнуть по ней.
3. Заново пройти все этапы создания канала и его оформления.
Благодаря такой возможности вы сможете делать контент под разную аудиторию. При этом каждый из каналов можно будет монетизировать, что позволит увеличить доход в несколько раз.
Стоит заметить, что при блокировке аккаунта Google все привязанные к нему каналы на YouTube будут также забанены.
Инструкция по запуску канала со смартфона
Вход в аккаунт и создание
Для начала установите приложение YouTube из Google Play или App Store. На смартфонах Android приложение будет уже предустановлено в системе.
Авторизуйтесь под именем своего аккаунта Google или же зарегистрируйте новую учетную запись. В последней случае понадобится ввести свои данные, а также подтвердить номер телефона или почту. По завершении регистрации примите пользовательское соглашение и приступайте к созданию канала.
Для запуска процесса кликните по своей аватарке в правом верхнем углу экрана, а затем нажмите на пункт «Мой канал». Здесь, как и в компьютерной версии, нужно самим придумать название, зарегистрировать учетную запись и затем приступить к настройкам канала.
Настройка канала
Чтобы настроить канал на Ютубе, нажмите на значок шестеренки возле названия. В этом разделе можно добавить описание, изменить параметры конфиденциальности, указать другое наименование и настройки вида канала.
В мобильной версии функционал творческой студии был перенесен в отдельное приложение для Ютуба, поэтому поменять обложку, аватар, лого и многие другие параметры можно только через него. Установить творческую студию можно через Google Play или App Store.
Функционал мобильной версии от компьютерной практически не отличается, поэтому вы сможете сами создать свой канал без каких-либо ограничений.
Как выложить видео с телефона
Для публикации своего видеоролика на Ютуб-канале с телефона потребуется:
1. Нажать на «+» в нижней части экрана и выбрать пункт «Добавить видео».
2. Загрузить нужное видео и ждать завершения обработки.
3. Если длина видео более 15 минут, то нужно пройти верификацию аккаунта, иначе опубликовать ролик не получится.
4. Настроить все нужные параметры видео (название, описание, обложку и т. д.), а затем сохранить его.
Теперь вы сможете начать вести свой YouTube канал.
Как удалить загруженное видео с Ютуба через смартфон
Чтобы удалить при необходимости видео с канала, перейдите во вкладку «Ваши видео».
В появившемся окне кликните на три точки возле нужных роликов и нажмите «удалить». Подтвердите действие.
YouTube-канал даст много новых возможностей, от продвижения крупного бренда или небольшой компании до ведения личного блога или трансляции своих способностей и умений.
Хотите тоже написать статью для читателей Yagla? Если вам есть что рассказать про маркетинг, аналитику, бизнес, управление, карьеру для новичков, маркетологов и предпринимателей. Тогда заведите себе блог на Yagla прямо сейчас и пишите статьи. Это бесплатно и просто