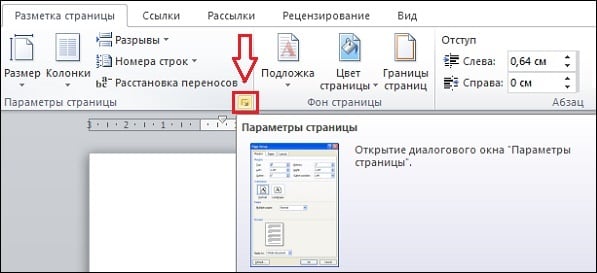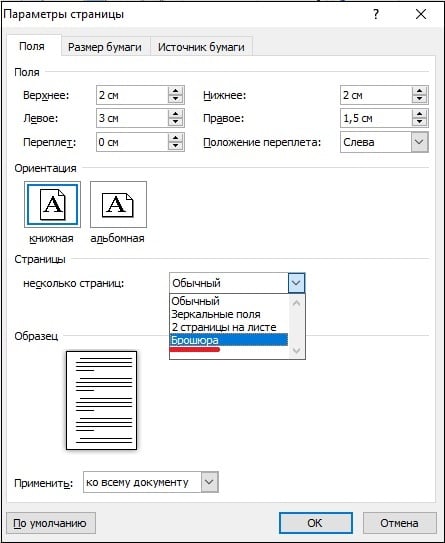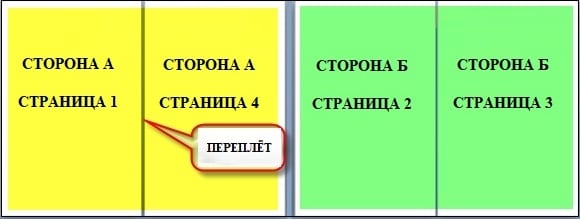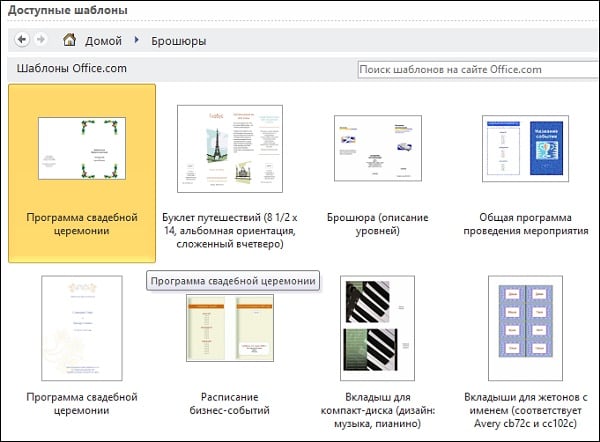Некоторым работающим с текстом пользователям может понадобиться напечатать какую-либо брошюру на доступном им принтере. Важную помощь в реализации задуманного могут оказать популярные текстовые инструменты MS Word 2007 и MS Word 2010, обладающие удобным инструментарием для решения подобного рода задач. В данном материале я расскажу, как создать пошагово брошюру в редакторе Ворд 2007 и 2010, и что нам для этого понадобится.
- Каким образом сделать собственную брошюру в программе Ворд 2007 и 2010
- Способ №1. Использование соответствующих настроек в параметрах страницы
- Способ №2. Скачать шаблоны брошюр от Майкрософт и изменить их
- Заключение
Каким образом сделать собственную брошюру в программе Ворд 2007 и 2010
Алгоритм создания брошюры практически не отличается для Ворда 2007 и 2010 (несколько дифференциируясь для МС Ворд версии 2003). Для создания брошюры в упомянутых двух текстовых редакторах рекомендую использовать нижеописанные способы.
Читайте также: создать кроссворд онлайн из своих слов с вопросами и ответами.
Способ №1. Использование соответствующих настроек в параметрах страницы
Для создания брошюры в Ворде выполните следующее:
- Задайте необходимую для брошюры разметку страницы. Для этого запустите ваш Ворд, перейдите во вкладку «Разметка страницы», и нажмите на соответствующий значок справа от надписи «Параметры страницы»;
Нажмите на данный значок во вкладке «Разметка страницы»
- В открывшемся окне «Параметры страницы» перейдите на вкладку «Поля» (обычно открывается по умолчанию), и в опции «Страницы» выберите «Брошюра»;
- В опции «Число страниц брошюры» выберите «Все» или «Авто» (или укажите точное их количество). Также укажите небольшой размер переплёта в соответствующем поле «Переплёт» вверху (определяет размер пустого отрезка между начальной границей текста и линией сгиба страниц вашей брошюры). Чем больше страниц будет в вашей брошюре, тем большим должен быть размер переплёта. После выполнения всех указанных операций нажмите на «ОК», страница редактора будет трансформирована в формат брошюры;
- Заполните брошюру необходимым содержимым. При заполнении учтите, что при печати вашей брошюры на принтере её внешний вид будет несколько другим, нежели вы сейчас видите на экране своего монитора. На одной стороне листа будут распечатаны страницы первая и четвёртая страница, на другой — вторая и третья. Размер каждой из страниц может быть ужат до половинчатого размера;
- После того, как ваша брошюра будет заполнена всем необходимым содержимым, кликните на «Файл» в панели управления, выберите там «Печать», и вы перейдёте в окно «Печати». В разделе «Настройка» выберите какую форму печати выбрать — одностороннюю (только на одной стороне листа), или двухстороннюю (будет необходимо вручную переставить бумагу на другую сторону после выполнения печати на первой стороне). Определитесь также с другими сопутствующими параметрами (при необходимости), и нажмите на кнопку «Печать».
Это может пригодиться: Ворд онлайн — работать онлайн без регистрации.
Способ №2. Скачать шаблоны брошюр от Майкрософт и изменить их
Второй из способов состоит в использовании имеющихся в функционале Ворд шаблонов брошюр, которые можно скачать с сайта Майкрософт (office.com). При этом учтите, что в случае использования вами взломанной (пиратской) версией редактора, функционал загрузки шаблонов брошюр с указанного сайта может быть невозможен.
Для реализации данного способа выполните следующее:
- Нажмите на «Файл» в панели инструментов, выберите там «Создать», а затем в появившемся списке шаблонов выберите «Брошюры»;
В открывшемся меню выберите «Брошюры»
- В списке брошюр определитесь с нужным вам шаблоном, а затем кликните на нём для его последующей загрузки на ваш компьютер;
- Откроется документ с выбранным вами шаблоном. Сохраните данный шаблон на ваш ПК, для чего нажмите на «Файл» — «Сохранить как»;
- Произведите необходимые изменения в выбранном вами шаблоне. Изменения обычно производятся заменой первоначального текста на необходимый пользователю, для чего базовый текст помечается, а затем и удаляется с помощью нажатия на «Delete». После этого можно будет вставить нужный нам текст;
Для замены первоначального текста пометьте его, а затем нажмите на «Delete»
- Для замены рисунка будет необходимо выделить его, затем зайти во вкладку «Вставка» в панели инструментов, выбрать там «Рисунок». Затем нужно найти на жёстком диске необходимое нам изображение для вставки, и нажать на «Вставить». Печать брошюры производится аналогично способу №1.
Заключение
Теперь вы знаете каким образом можно сделать собственную брошюру в Ворде 2007 и 2010 версии, используя шаблонную разметку. Также можно подумать над использованием готовых примеров брошюр с сайта Майкрософт, при этом у некоторых пользователей могут наблюдаться проблемы в загрузке шаблонов с указанного веб-ресурса.
Создание книги или брошюры
-
Перейдите в окно Макет и выберите значок запуска диалогового окно «Настройка страницы» в правом нижнем углу.
-
На вкладке Поля измените для параметра Несколько страниц параметр Брошюра. Ориентация автоматически изменится на Альбомная.
Совет: Если документ длинный, может потребоваться разделить его на несколько брошюр, а затем соединить их в одну книгу. В разделе число страниц в брошюре выберите нужное количество страниц в каждой брошюре.
-
Вы можете выбрать и увеличить значение переплета, чтобы зарезервировать место во внутренней сгиб для переплета.
-
Перейдите на вкладку Бумага и выберите размер бумаги. Конечный размер брошюры — половина размера бумаги.
Совет: Вы можете оформить свою брошюру, используя различные средства. Например, чтобы добавить границы к каждой странице, на вкладке Макет окна Параметры страницы нажмите кнопку Границы.
-
Нажмите кнопку ОК. Если в документе уже есть содержимое, текст будет отформатирован автоматически, но вам может потребоваться вручную настроить такие объекты, как изображения и таблицы.
Параметры печати брошюр
При печати брошюры проверьте параметры печати, чтобы убедиться, что вы печатаете на обеих сторонах листа, а листы переворачиваются, как нужно.
-
Щелкните Файл > Печать.
-
Если ваш принтер поддерживает автоматическую печать на обеих сторонах, измените Печататьодностороннюю на Печать на обеих сторонах. Выберите параметр Переворачивать страницы относительно короткого края, чтобы текст на обратной стороне не был перевернут.
-
Если ваш принтер не поддерживает автоматическую двустороннюю печать, выберите Печать вручную на обеих сторонах и вставляйте страницы в принтер при появлении соответствующего запроса. Чтобы страницы печатались правильно, переворачивайте их относительно короткого края бумаги согласно инструкциям принтера.
Совет: Чтобы документ выглядел профессионально, вы можете добавить номера страниц в верхний или нижний колонтитул. Дополнительные сведения см. в добавлении номеров страниц.
См. также
Создание брошюры на использование шаблона Word
Брошюра: советы по номеру страниц.
Создание разных колонтитулов для четных и нечетных страниц
Получить шаблоны публикации Майкрософт
Создание книги или брошюры
-
Перейдите в >макета поля >настраиваемые поля.
-
Измените параметр для параметра Несколько страниц наБрошюра. Ориентация автоматически изменится на Альбомная.
Совет: Если документ длинный, может потребоваться разделить его на несколько брошюр, а затем соединить их в одну книгу. В разделе число страниц в брошюре выберите нужное количество страниц в каждой брошюре.
-
Чтобы оставить место для переплета, увеличьте значение параметра Переплет.
-
Вы можете оформить свою брошюру, используя различные средства. Например, чтобы добавить границы к каждой странице, на вкладке Макет окна Настраиваемые поля выберите Границы.
-
Нажмите кнопку ОК.
Если в документе уже есть содержимое, текст будет отформатирован автоматически, но вам может потребоваться вручную настроить такие объекты, как изображения и таблицы.
-
Перейдите в >страницы и проверьте размер бумаги. Помните, что конечный размер брошюры — половина размера бумаги. Убедитесь в том, что в принтер загружена бумага необходимого размера.
Параметры печати брошюр
При печати брошюры проверьте параметры печати, чтобы убедиться, что вы печатаете на обеих сторонах листа, а листы переворачиваются, как нужно. Если принтер поддерживает автоматическую печать на обеих сторонах, выполните указанные здесь действия.
-
На вкладке Файл выберите пункт Печать.
-
В области Двунабнаявыберите Брошюра.
Совет: Чтобы документ выглядел профессионально, вы можете добавить номера страниц в верхний или нижний колонтитул. Дополнительные сведения см. в добавлении номеров страниц.
Примечание: Если ваш принтер не поддерживает автоматическую печать на обеих сторонах, необходимо напечатать каждую страницу вручную.
См. также
Создание брошюры на использование шаблона Word
Брошюра: советы по номеру страниц.
Создание разных колонтитулов для четных и нечетных страниц
Получить шаблоны публикации Майкрософт
Содержание
- Способ 1: Создание брошюры вручную
- Способ 2: Использование встроенных шаблонов MS Word
- Создание обложки
- Колонтитулы
- Вопросы и ответы
Способ 1: Создание брошюры вручную
Создать брошюру в редакторе Microsoft Word можно самостоятельно с помощью встроенных инструментов. Этот способ подойдет для всех версий программы. Чтобы это сделать, действуйте следующим образом:
- В новом документе перейдите на вкладку «Макет», затем щелкните по стрелочке для открытия дополнительного окна в блоке «Параметры страницы».
- На вкладке «Поля» введите необходимые параметры в одноименном разделе. Настройка полей необходима, если листы будут скреплены с учетом переплета. Затем напротив пункта «Несколько страниц» в блоке со страницами раскройте меню и выберите «Брошюра».
- Ниже можно определить количество листов в брошюре. Чтобы сделать брошюру, кликните по кнопке «ОК»
После этого шаблон будет создан в документе Word, при этом ориентация страниц автоматически изменится на горизонтальную. Останется только заполнить брошюру необходимыми сведениями.
Читайте также: Как в Ворде сделать буклет
Способ 2: Использование встроенных шаблонов MS Word
Следующий способ предполагает использование готовых шаблонов от компании Microsoft. Такая функция реализована в более новых версиях текстового редактора. Чтобы использовать готовый шаблон брошюры, следуйте инструкции:
- Откройте документ, затем нажмите на вкладку «Файл».
- В появившемся меню нажмите на пункт «Создать». Отобразится дополнительное окно, где есть большое количество шаблонов различных документов, титульных листов. Вверху реализована поисковая строка для удобства, в которой нужно прописать запрос «Брошюра», затем нажать на клавишу «Enter», чтобы отобразились результаты.
- Выберите подходящий вариант и щелкните по нему левой кнопкой мыши.
- В появившемся окне нажмите на кнопку «Создать».

В новом документе появится образец брошюры, которую следует заполнить самостоятельно под свои потребности.
Для использования шаблонов из встроенной библиотеки Microsoft потребуется подключение к интернету, поскольку образцы после выбора скачиваются с серверов компании.
Создание обложки
Инструментарий MS Word позволяет использовать готовые шаблоны обложек для брошюры. Для добавления титульного листа из библиотеки действуйте так:
- Откройте раздел «Вставка», затем нажмите на пункт «Титульная страница» в блоке «Страницы».
- В появившемся окне выберите понравившийся вариант. Заполните шаблон нужными данными: введите название, заголовки и другие сведения, которые будут отображены в брошюре.


Тип заполняемой информации на титульном листе может отличаться — это зависит от выбранного шаблона. В некоторых случаях предусмотрена дата или аннотация, которую можно удалить с помощью клавиши «Delete».
Колонтитулы
При желании можно пронумеровать страницы через колонтитулы документа. В этом случае выполните следующее:
- Дважды щелкните левой кнопкой мыши по верхнему полю, чтобы на верхней панели отобразилась дополнительная вкладка – «Конструктор».
- Уберите отметку напротив пункта «Особый колонтитул для первой страницы», чтобы отключить связь между разделами, поскольку она устанавливается автоматически.
- Пронумеруйте страницы через раздел «Колонтитулы» в меню «Номер страницы».


Читайте также: Как сделать колонтитулы в Ворде
Проверьте, правильна ли расстановка номеров страниц. Если связь разделов снова активировалась, отключите соответствующую функцию.
Через блок «Номер страницы» и его пункт меню «Формат номеров страниц…» можно задать номер, с которого будет начинаться отсчет листов брошюры.
Если есть потребность, в поле колонтитулов добавьте дополнительные сведения, дату, или рисунки. Для этого предусмотрен блок «Вставка».
Еще статьи по данной теме:
Помогла ли Вам статья?
Как сделать брошюру: пошаговая инструкция в Ворде
5080702.09.2020
Чтобы сделать простую брошюру, лучше воспользоваться Вордом: в программе её можно создать бесплатно, при правильно выстроенных настройках полиграфию согласится напечатать любая типография, да и делать много не нужно — настроить Word сможет даже компьютерный «чайник». А наша подробная пошаговая инструкция поможет в этом.
- 1. Брошюра или буклет: есть ли разница?
- 2. Преимущества выбора Word
- 3. Пошаговое создание брошюры
- 4. Особенности печати брошюр: пошаговое руководство
- 5. Word или Publisher?
Брошюра или буклет: есть ли разница?
Люди часто путают эти понятия, хотя это разные по своему назначению и внешнему виду издания. Создать буклет в Ворде очень просто, ведь это лист формата А4, сложенный в двух или трёх местах.
А вот брошюра может состоять из десятков страниц, скреплённых вместе. И потому вёрстка такого документа сложнее — здесь не обойтись без предварительного спуска полос и правильного расположения контента на страницах.
Преимущества выбора Word
Word обычно используется для создания текстовых документов — здесь есть все необходимые для этого функции. Но при этом программа также подойдёт и для разработки полиграфии. Если вы не делаете её на профессиональном уровне (не работаете в студии дизайна и не фрилансите в этой сфере), можно воспользоваться Вордом.
У этой программы есть свои преимущества:
- Чтобы сделать изделие в Adobe Photoshop, Illustrator, InDesign, CorelDraw (CDR), не обойтись без навыков — если их нет, придётся потратить время на изучение функционала и возможностей программ. Создание полиграфической продукции в Word не требует специальных знаний.
- Бесплатно пользоваться выше описанными программами можно только в Trial-версии (обычно даётся около 30 дней на проверку всех функций). Поэтому вам либо придётся платить за лицензию, либо скачивать «взломанное» ПО. Последний вариант не самый удачный, ведь вместе со скачанной программой на вашем компьютере может оказаться опасный «троян». Office Word устанавливается автоматически.
Можно воспользоваться и онлайн-сервисами, но большинство из них также не бесплатны. А те, что позволяют делать полиграфию без покупки подписок, обладают скудным функционалом.
Пошаговое создание брошюры
Лучше всего делать книжки в чистом документе. Так вы избавитесь от дальнейших проблем с расположением на странице текста, диаграмм и иных элементов вашего издания, с которыми часто сталкиваются пользователи Ворда.
Да, уже готовый документ с текстом можно автоматом преобразовать в многостраничное издание. Но в таком случае информация может сместиться, что потребует дополнительной корректировки через настройки Word.
Да, уже готовый документ с текстом можно автоматом преобразовать в многостраничное издание. Но в таком случае информация может сместиться, что потребует дополнительной корректировки через настройки Word.
Изменение параметров страницы
Чтобы изготовить полиграфию в Ворд, внесите первоначальные настройки.
Откроем в меню «Разметка страницы», выберем «Ориентацию» и ставим «Альбомный» вместо книжного формата.
Зададим нужное количество колонок в том же разделе, но в другой вкладке — в «Колонках».
Перейдите к настройке самого изделия, для чего в «Параметрах страницы» откройте раздел «Разметка».В ранних версиях Word для перехода в эту вкладку нужно открыть раздел «Файл» и нажать «Печать».
По умолчанию будет открыта вкладка «Поля», которая нужна нам для уменьшения отступа от края. Это важный момент: если этого не сделать, будущее изделие будет обрамлено в белую широкую рамку — визуально будет смотреться не лучшим образом. Поэтому кликните на варианте «Узкие поля» (размер 1,27 см проставится автоматически). Если в Ворде хотите увеличить или уменьшить отступы, выберите параметр «Настраиваемые поля».
После этого перейдите в раздел «страницы» и укажите в выпадающем списке «Брошюра», проставив нужное количество страниц.
И здесь есть несколько нюансов, на которые нужно обратить внимание пользователям Ворд, чтобы не делать ошибок.
Минимальное количество страниц — 4, максимальное не ограничено. Вы и в Ворде можете сделать многостраничное издание, главное правило — общее количество страниц должно быть кратно четырём.
Если же при делении остаток остался, при печати возьмите на лист больше — в этом случае последние страницы вашего полиграфического изделия будут чистыми (отлично пригодятся для заметок). Но лучше «поиграться» с размером шрифтов, диаграмм, иных объектов, чтобы избежать проблем при печати.
Заполнение контентом
А вот для внесения контента в меню Word существует множество инструментов: можно вставлять текст, изображения, сделать таблицы, диаграммы, дополнительные элементы дизайна.
Есть один способ, который поможет быстрее сориентироваться в заполнении текстовой информацией — потренируйтесь на черновике, чтобы визуализировать внешний вид изделия в Word.
Полезная памятка:
- Возьмите обычный лист формата А4, положите его горизонтально и напишите «Внутренняя часть» на лицевой части и «Внешняя» на задней. Согните его так пополам.
- Отметьте титульную страницу, часть с основной информацией и последнюю страницу.
- Разверните, посмотрите, где находятся все элементы (старайтесь делать все элементы такого же размера, какого они будут на страницах Ворда). Это поможет правильно расположить контент.
Использование готовых шаблонов
Более простой способ — сделать на основе готового шаблона Ворд, который можно скачать на официальном сайте Майкрософт. Правда, тут есть важный момент: если на вашем компьютере установлена «пиратская» версия, полноценный функционал загрузки шаблонов может быть недоступен.
Воспользоваться этим способом поможет наша инструкция:
- Перейдите в панель инструментов, нажмите «Файл», выберите «Создать» и в списке выберите «Брошюры». Изучите все варианты и кликните на понравившимся шаблоне, после чего он загрузится на компьютер.
- После загрузки откроется установленный документ — его нужно сохранить, нажав на соответствующую кнопку в главном меню.
- Останется внести правки. Текст шаблона удалите через Delete, для замены изображений или изменения размера выделите нужную картинку и правьте через «Рисунок» во вкладке «Вставка» на панели инструментов Word.
Особенности печати брошюр: пошаговое руководство
Чтобы распечатать изделие, перейдите во вкладку «Файл» и выберите «Печать».
Если подключённое к компьютеру устройство поддерживает автопечать на обеих сторонах листа, измените «Печать одной стороны» на «Печать на обеих». Не забудьте выбрать пункт «Переворачивать страницы относительно короткого края». Если этого не сделать, весь контент на обратной стороне будет перевернут.
Но далеко не у всех принтеры имеют такую функцию. В этом случае нужно:
- Выбрать «Печать вручную».
- Вставлять страницы в принтер при появлении запроса.
Чтобы распечатать без ошибок, перед печатью на обратной стороне вставьте в лоток бумагу, написав на ней любое слово. Так вы увидите, как принтер будет печатать документ и не испортите его.
После печати останется согнуть и скрепить листы, если необходимо. А чтобы не было проблем, следите за рекомендациями на экране компьютера и не забывайте переворачивать бумагу относительно короткого края.
Word или Publisher?
Главная особенность и недостаток Ворда — сложности с автоформатированием текста, в результате у многих наблюдаются сложности с расстановкой контента на страницах будущего полиграфического изделия.
Сделать брошюру можно и в Publisher. Он хорош не только своей простотой в создании брошюр: в этой программе вы можете сохранить свой файл в формате docx для его дальнейшего редактирования в Word. В этой инструкции мы пошагово рассказываем, как создать буклет в Publisher.
2 легких способа создать брошюру в ворде на всех версиях офиса
20 июля, 2020
3533

Федор лыков
4 — й год работаю удалённо и создаю различные источники дохода. Строю бизнес в интернете и активно инвестирую.
Доброго дня всем читающим! На связи Федор Лыков. Сегодня рассмотрим не самый типичный вопрос, как сделать брошюру в ворде. Это очень удобная возможность сделать красивые и броские рекламные буклеты для компании или фирмы.
В наше время это может быть очень актуально, так как многие начинают открывать предприятия малого бизнеса и им очень необходимо работать на рекламу.
Предлагаю вам начать и первым делом рассмотреть, что это такое. Приятного вам чтения!
Определение и назначение
Брошюра – печатное произведение небольшого объема, может являться одним из видов рекламы. Обычно содержит от 4 до 48 страниц и главная его задача – массовая печатная пропаганда. В наше время большинство используют такой вид только для рекламы фирмы, организации или конкретного продукта.
Печатаются такие издания, как правило, в типографии, но, как известно, в нее вы приходите уже с готовым файлом, который нужно распечатать.
Именно по этой причине я посчитал, что будет актуально рассмотреть вопрос, как сделать брошюру в ворде 2003—2016.
Не задерживаемся более на предисловии и приступаем к делу!
Способы в ворде 2003
В привычном для нас порядке рассмотрим сперва более классическую версию офиса, а потом уже перейдем к современным.
Я вижу два варианта создания:
- Вручную
- С помощью шаблонов
В первом случае мы просто делаем формат страниц более подходящим для создания на нем брошюры, а во втором выбираем уже готовые шаблоны, которые нам предоставила компания Microsoft и подгоняем свои данные.
Способ №1
Начнем с первого.
Во-первых, создаем новый документ. Об этом я подробно рассказывал в одной из предыдущих статей. Рекомендую ознакомиться.
Во-вторых, все, что теперь нам необходимо сделать это подогнать параметры листов. Делается это через меню «параметры страницы», которое находится в верхней части окна. Чтобы перейти туда кликайте мышкой на пункт «Файл» и там выбирайте необходимый нам пункт.
В открывшихся настройках нам необходимо обратить внимание на несколько пунктов, которые будут влиять на вид нашего результата.
- В блоке «Страницы» выбирайте из первого меню пункт «Брошюра». Кстати, ориентация автоматически меняется на альбомную.
- После первого этапа появится еще одно меню, в котором необходимо указать необходимое количество страниц. Так же можно указать все страницы документа.
- Необходимо настроить поля и, в частности, обратить внимание на переплет, если планируете скреплять листы. Руководствуйтесь личными требованиями, а также обратите внимание на образец внизу окна, который будет показывать будущий вид брошюры.
После ввода необходимых параметров нажимайте на кнопку «ОК» и программа изменит настройки документа под введенные вами.
Что дальше? Заполняйте вашу брошюру необходимой информацией, добавьте колонтитулы. Если не знаете, как их добавить, то обязательно прочтите мою статью!
Способ №2
Теперь рассмотрим второй метод, который может очень сильно упростить создание вашего будущего буклета!
Для этого нам очень пригодятся встроенные шаблоны. Итак, как и в первом случае создадим новый документ. После этого обратите внимание на правую часть окна синего цвета. Нажимайте на кнопку «Создать документ».
После этого раскроется более детальное меню, в котором можно заметить блок «шаблоны». В данном нем нам необходим пункт «на моем компьютере» так что кликаем на него.
В открывшемся меню вы увидите большое количество различных шаблонов для самых разных целей. Они разбиты на категории, что поможет вам выбрать необходимый, если в будущем будете ими пользоваться. Но сейчас нас интересует вкладка «Публикация», где мы можем заметить пункт «брошюра». Выбираем его, нажимаем «ОК».
После этого в вашем документе появится текст с полезными советами и форматирование, установленные в данном шаблоне. Изменяйте текст, руководствуясь инструкцией. Ничего сложного в этом нет, ведь все остальное подогнано с помощью шаблона.
Дальше предлагаю вашему вниманию пошаговую инструкцию как сделать брошюру в ворде 2007, 2010 и в более поздних версиях.
Способы в современном издании ворда
В новых версиях аналогично имеется два способа создания брошюр.
- Вручную
- С помощью шаблонов
В первом случае мы просто делаем формат страниц более подходящим для создания на нем брошюры, а во втором выбираем уже готовые шаблоны, которые нам предоставила компания Microsoft и подгоняем свои данные.
Способ №1
Первый способ начинается с создания нового документа. Переходим в программе на вкладку «Макет», в блоке «Параметры страницы» нажимаем на стрелочку в правом нижнем углу. Пример смотрите на скриншоте ниже.
Откроется окно настроек с таким же названием в котором требуется ввести нужные параметры.
- В блоке «Страницы» выбирайте из первого меню пункт «Брошюра». Кстати, ориентация автоматически меняется на альбомную.
- После первого этапа появится еще одно меню, в котором необходимо указать необходимое количество страниц. Так же можно указать все страницы документа.
- Необходимо настроить поля и, в частности, обратить внимание на переплет, если планируете скреплять листы. Руководствуйтесь личными требованиями, а также обратите внимание на образец внизу окна, который будет показывать будущий вид брошюры.
После ввода необходимых параметров нажимайте на кнопку «ОК» и программа изменит настройки документа под введенные вами.
Теперь останется заполнить вашу полученную брошюру необходимой информацией.
Способ №2
Пора переходить ко второму методу, в котором мы научимся использовать встроенные в программу шаблоны, а также те, что существуют в интернете. Здесь в разы больше готовых вариантов, а значит есть где разгуляться.
Для этого заходим в приложение Word, переходим на вкладку «Файл» и нажимаем на кнопку «создать».
Перед вами раскроется окно, в котором будет предложено на выбор большое количество шаблонов на любой вкус и цвет. Для того, чтоб найти подходящий вам, напишите в поиск запрос, который соответствует тому, что вы хотите получить в итоге. В нашем случае это «Буклет» или «Брошюра».
Вводим запрос в поле под номером 1 и нажимаем на лупу, которая обозначена цифрой 2 и выбираем что-то из предложенных вариантов. Я обозначил на скриншоте выбранный мной вариант.
Кликайте на нужный вам в открывшемся окне нажимайте «создать». После непродолжительной загрузки у вас появится документ уже с выбранным вариантом буклета.
На нем просто потребуется подогнать стандартные данные под свои и мы получим очень красивый вариант буклета.
Данные инструкции подойдут к любым актуальным изданиям ворда, например 2010, 2013, 2016 и так далее.
Останется только распечатать, обязательно учитывая, что брошюры печатаются с двух сторон.
Заключение
Целых два способа было сегодня рассмотрено в нашей статье, которые отличаются как по способу создания, так и по конечному результату. Больше вопросов, как сделать брошюру в ворде у вас не должно возникать. Давайте подведем итог:
| Название | Описание | Применение |
| Вручную | Форматирование страниц, полей и оформления выставляется вручную | Для создания уникальных буклетов и брошюр с уникальными параметрами или оформлением. Более сложно, но позволит сделать оригинальную работу |
| С помощью шаблона | Выбор уже имеющихся шаблонов, в которых большая часть действий по форматированию и оформлению уже сделана | Более простой способ, но менее оригинальный, так как шаблоны могли использоваться до вас другими людьми. |
Спасибо, что дочитали публикацию до конца! Понравилась статья? Обязательно отпишитесь в комментариях.
Остались вопросы? Аналогично прошу обратиться в комментарии, и я обязательно помогу вам. А на этом я с вами прощаюсь. Встретимся в дальнейших публикациях уже совсем скоро. До свидания и всего доброго!
С Уважением, автор блога Федор Лыков!
подписаться на новости сайта