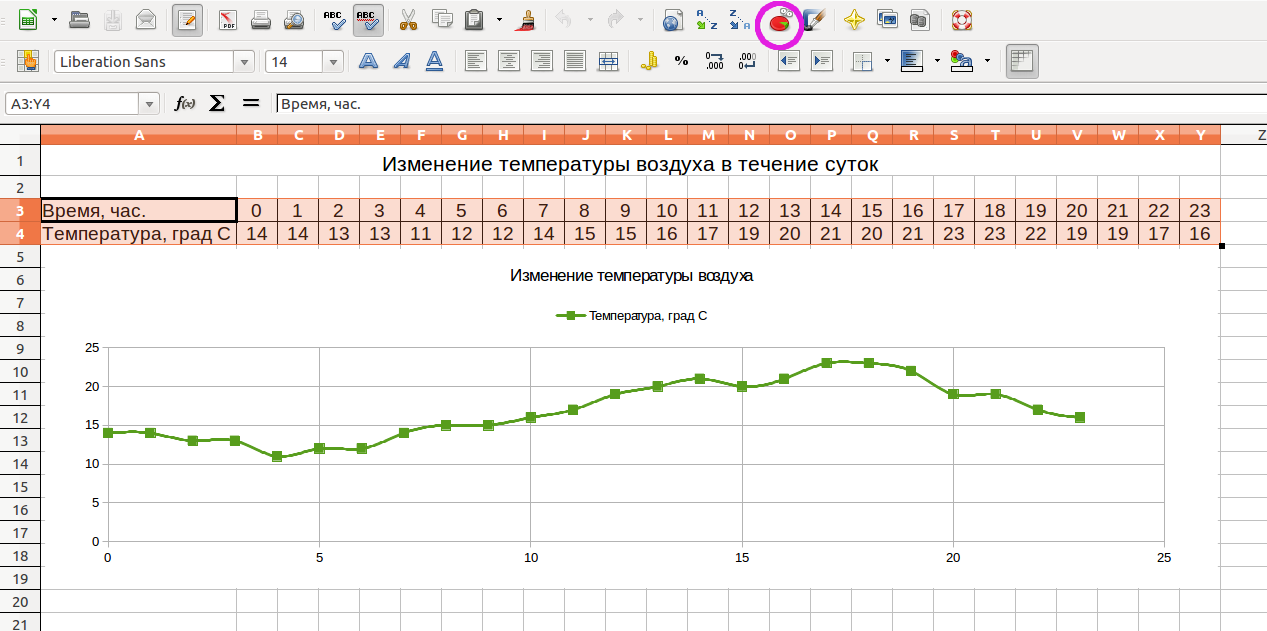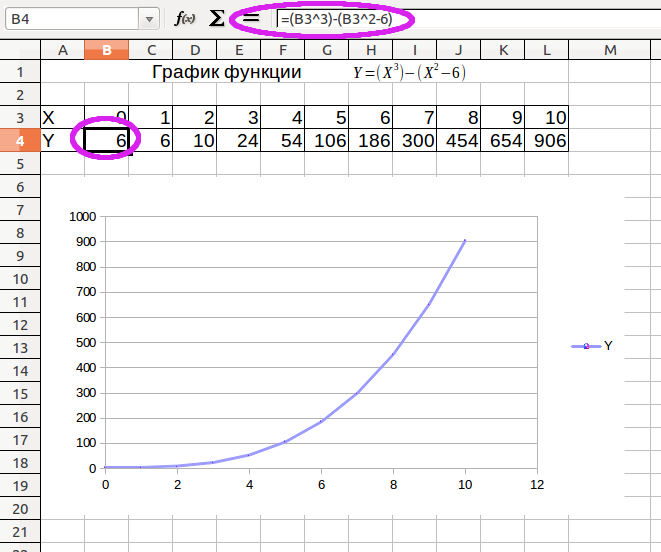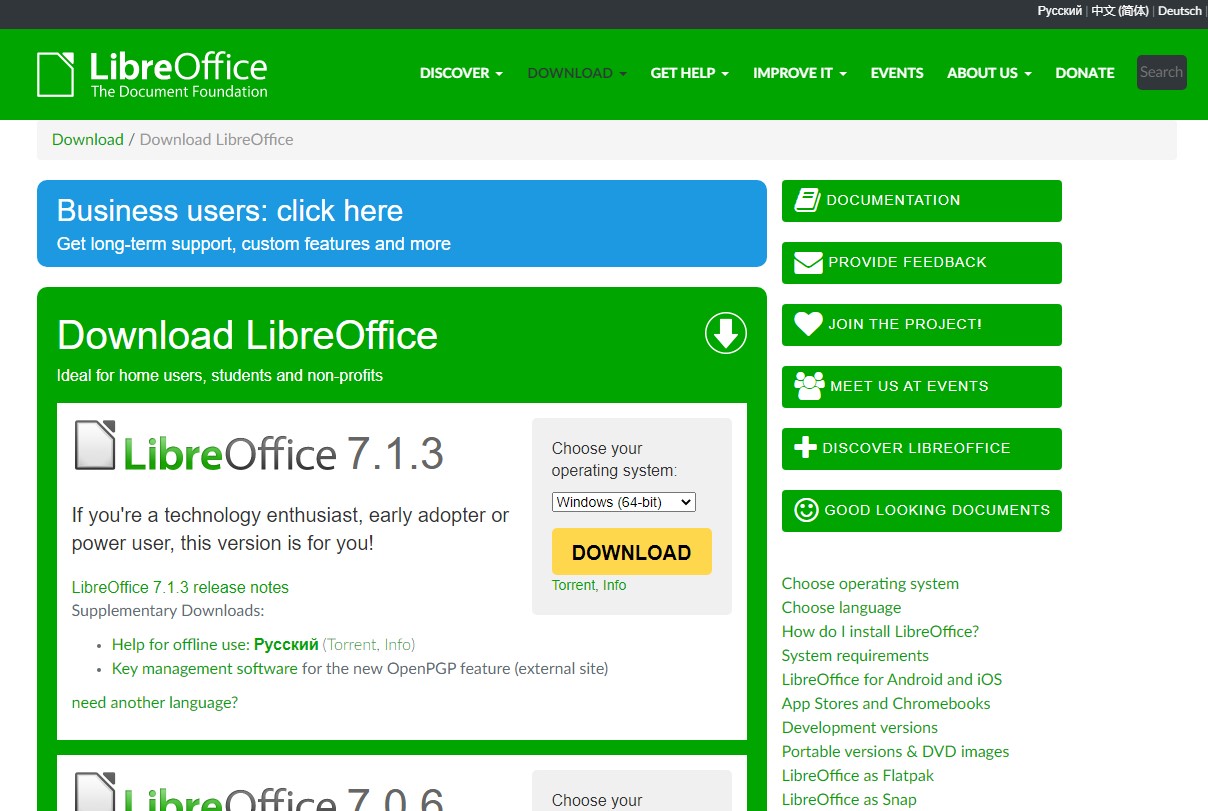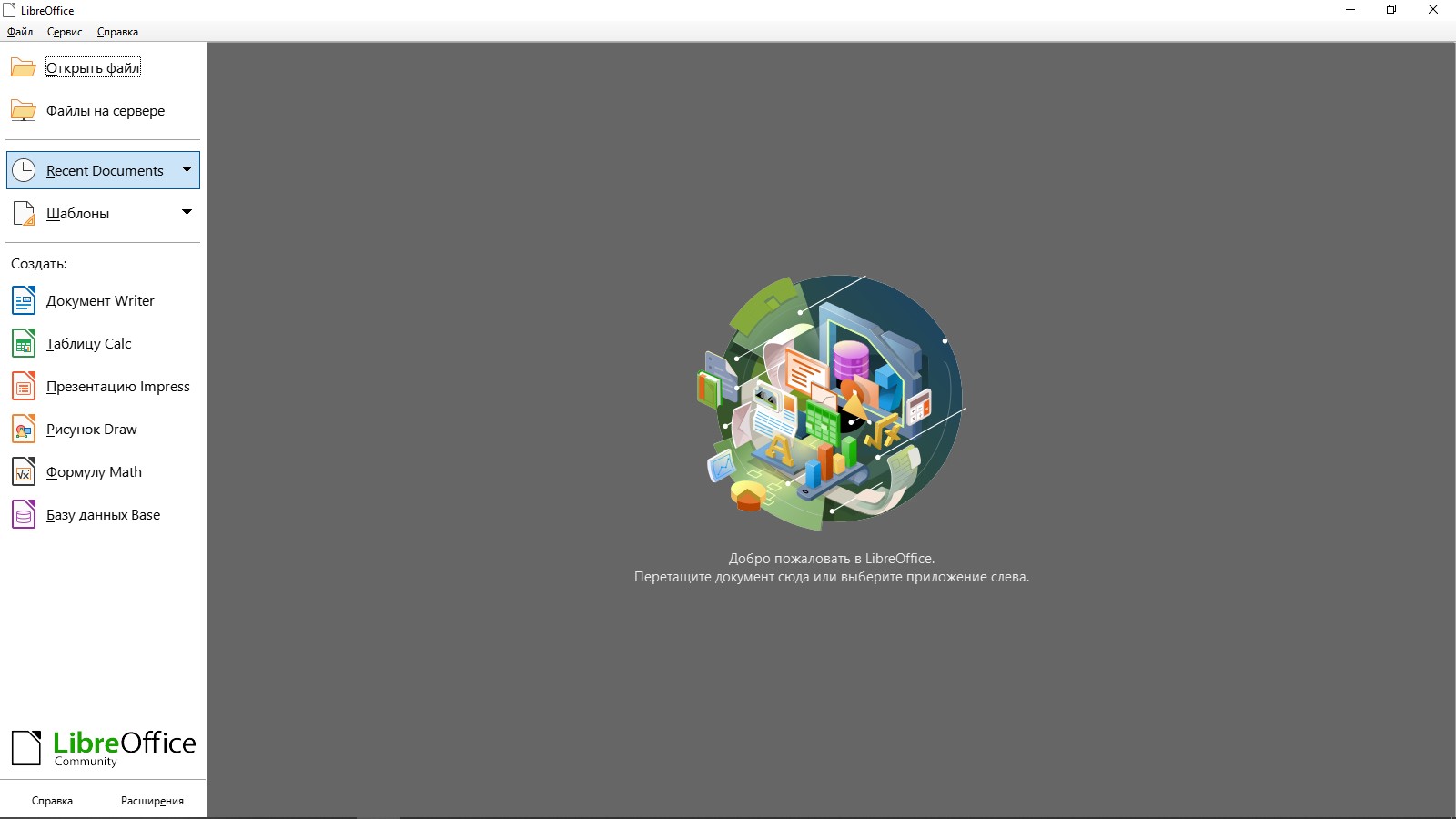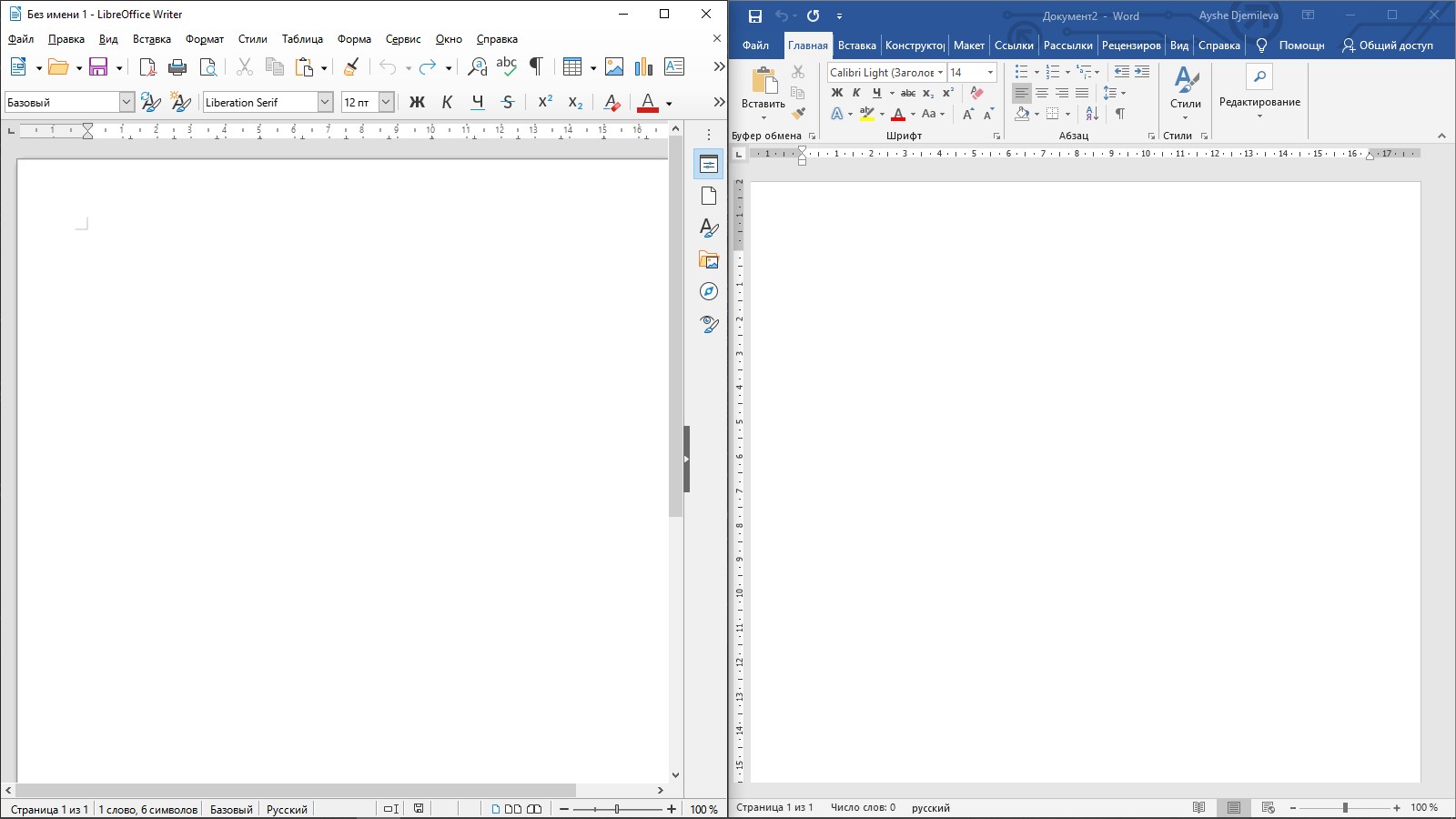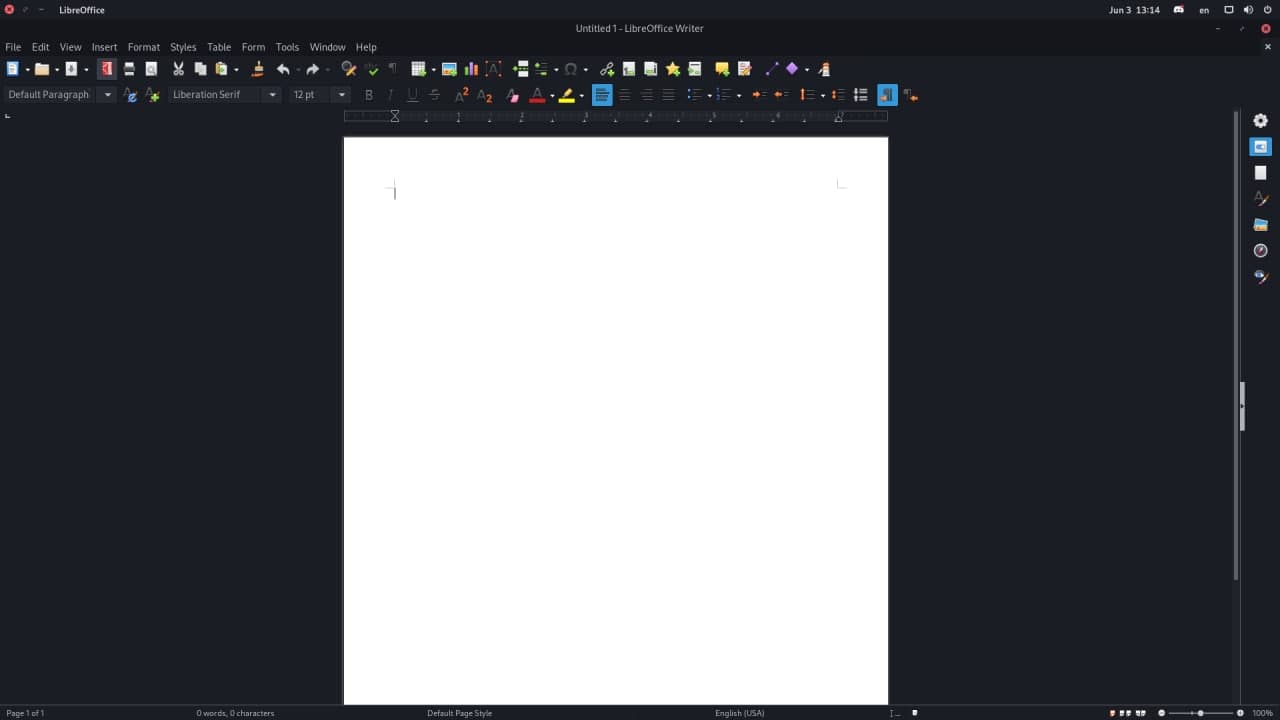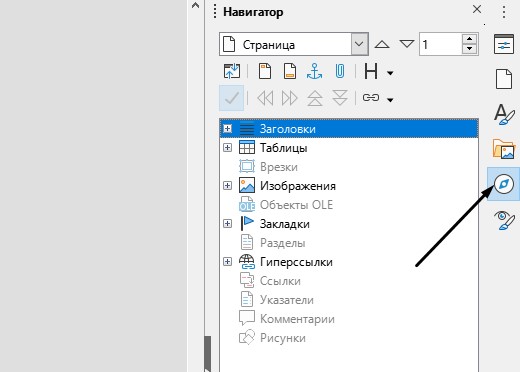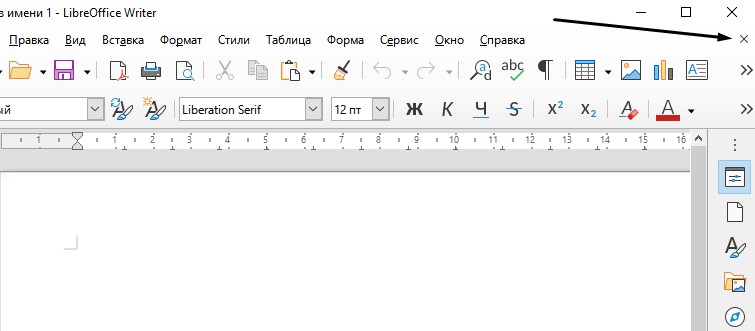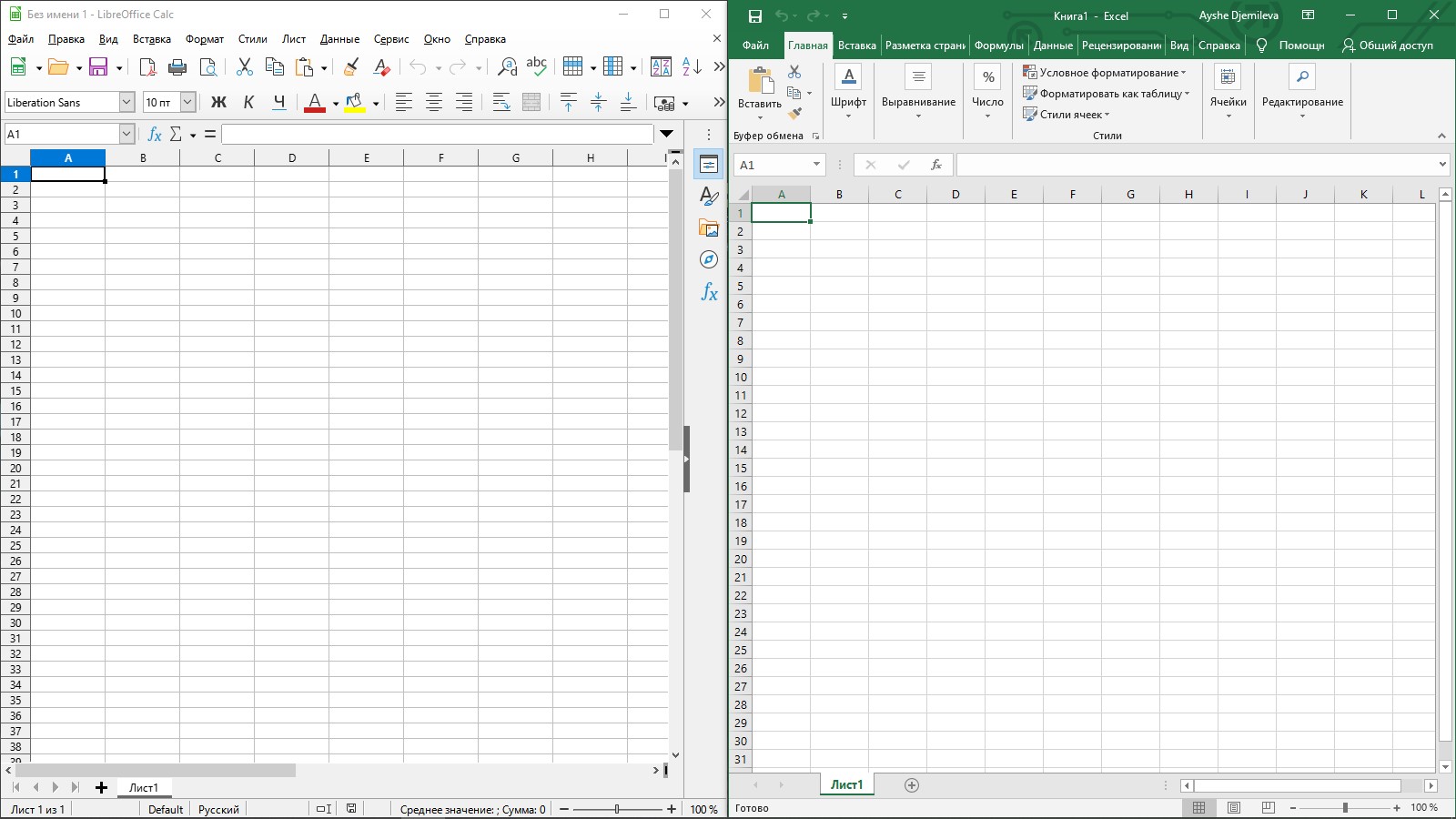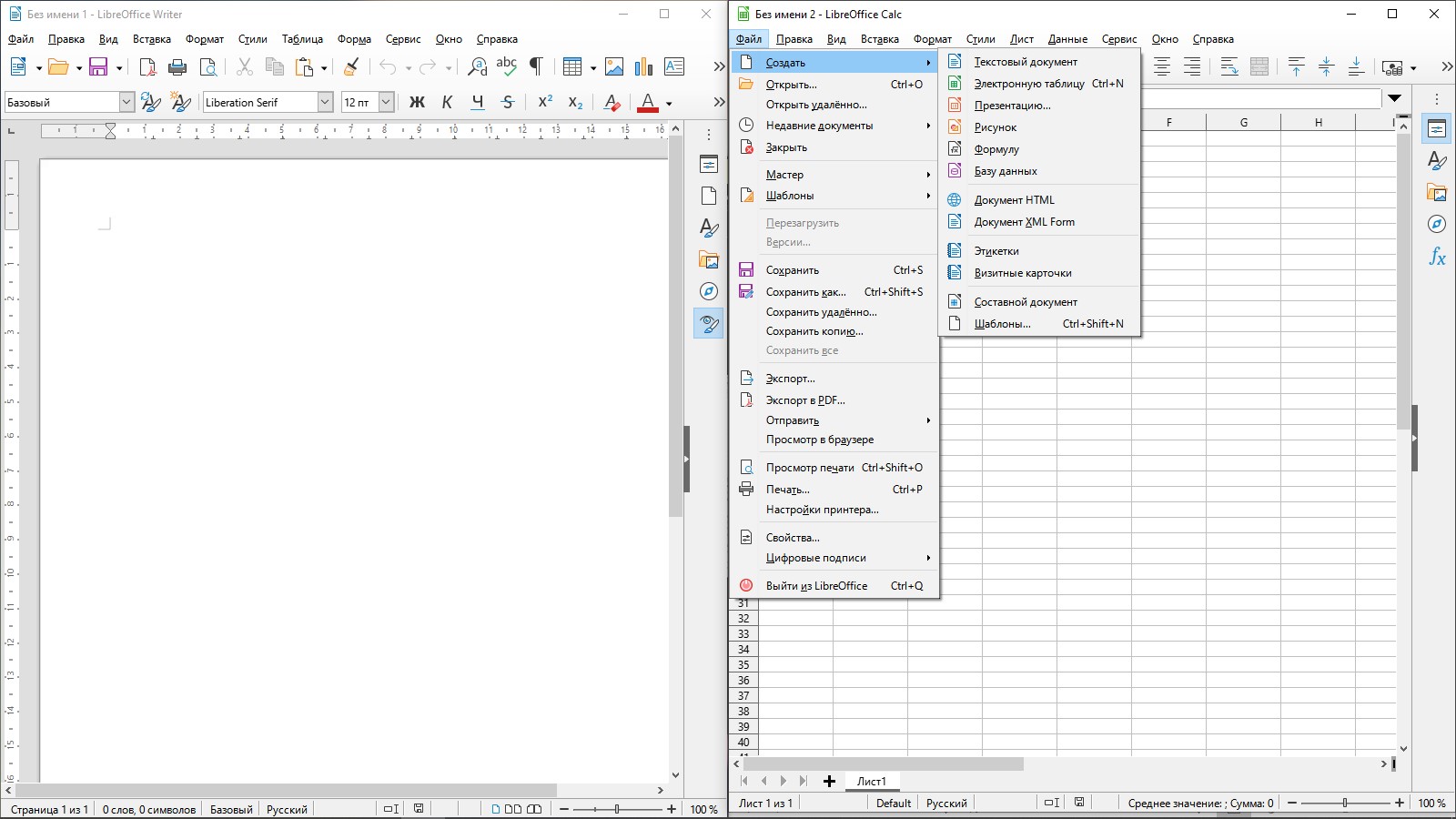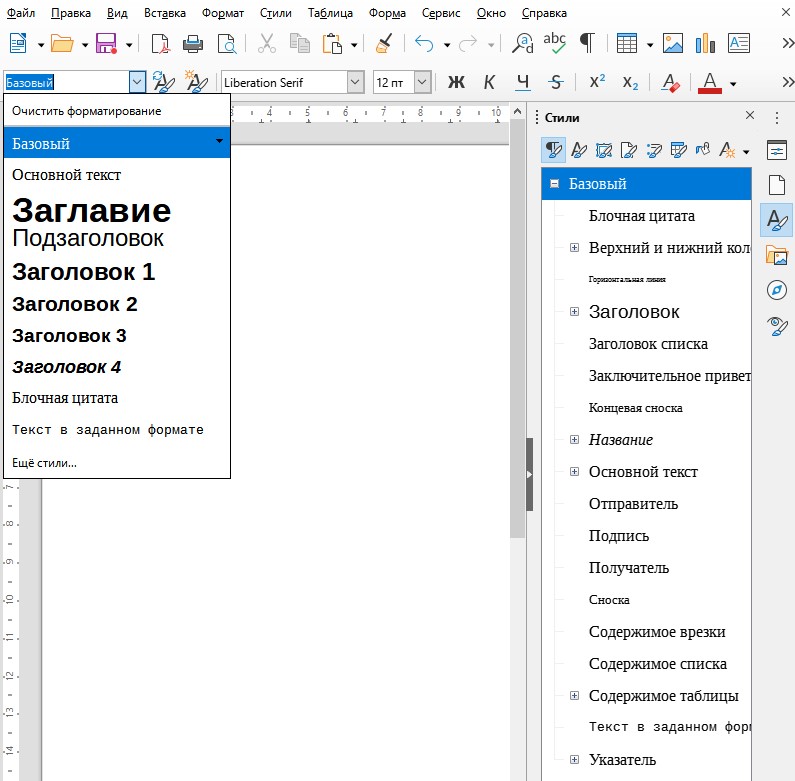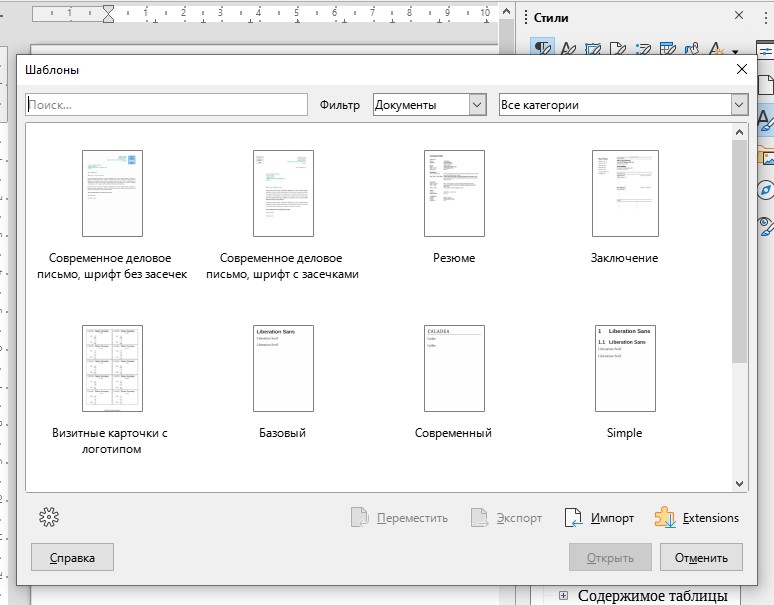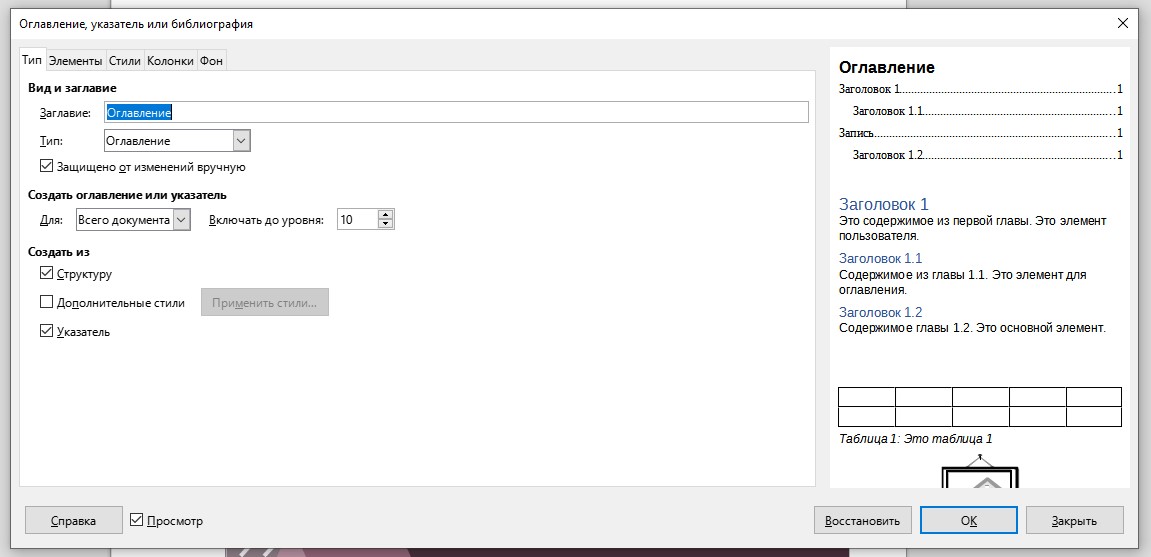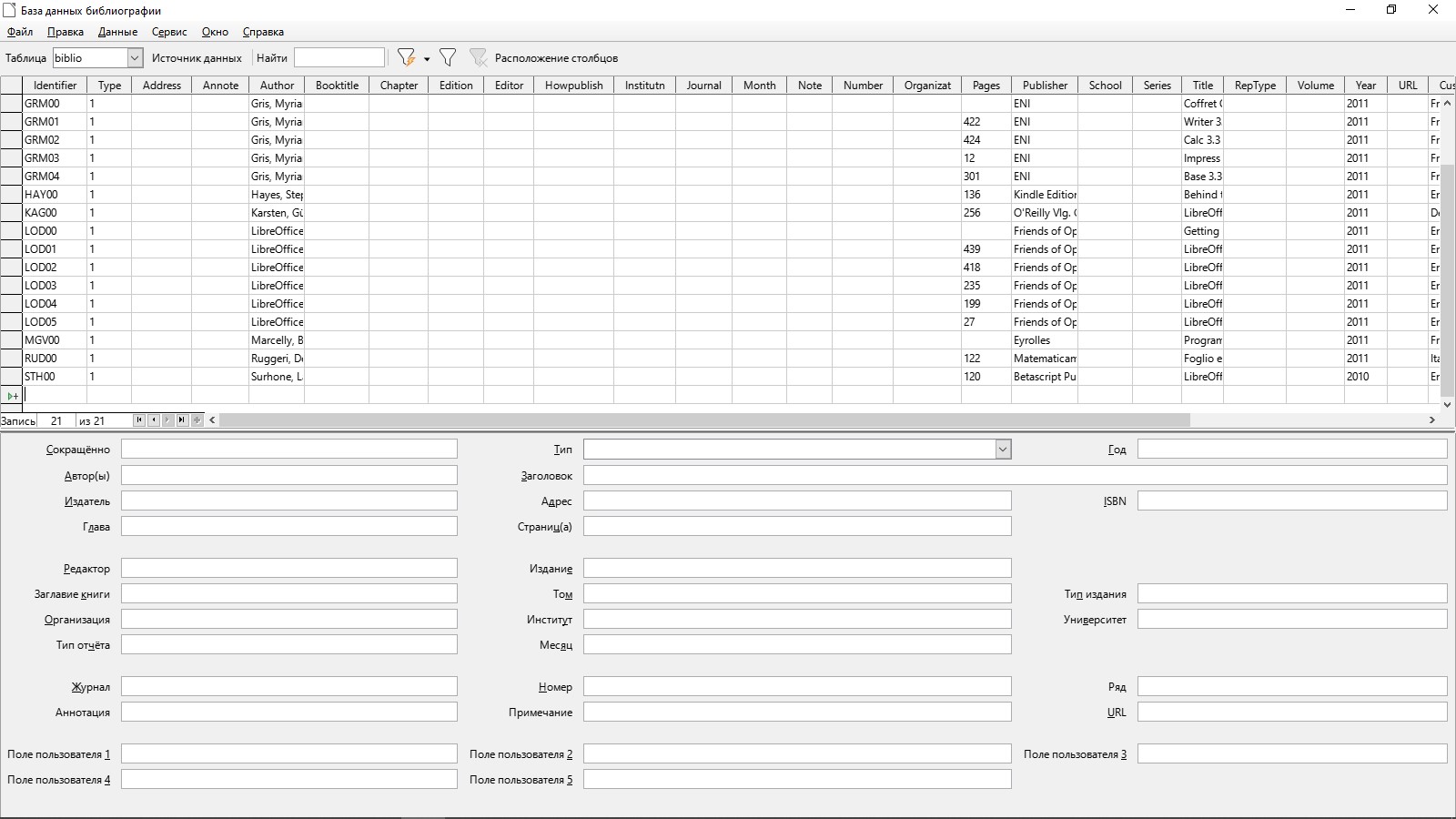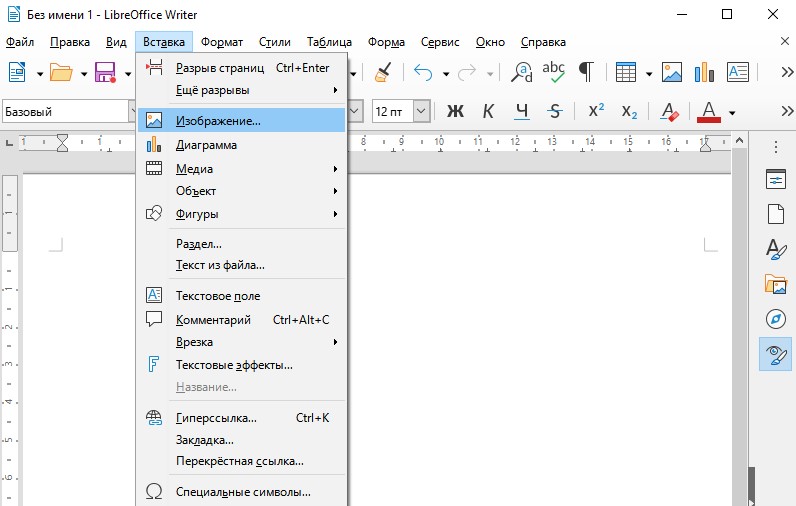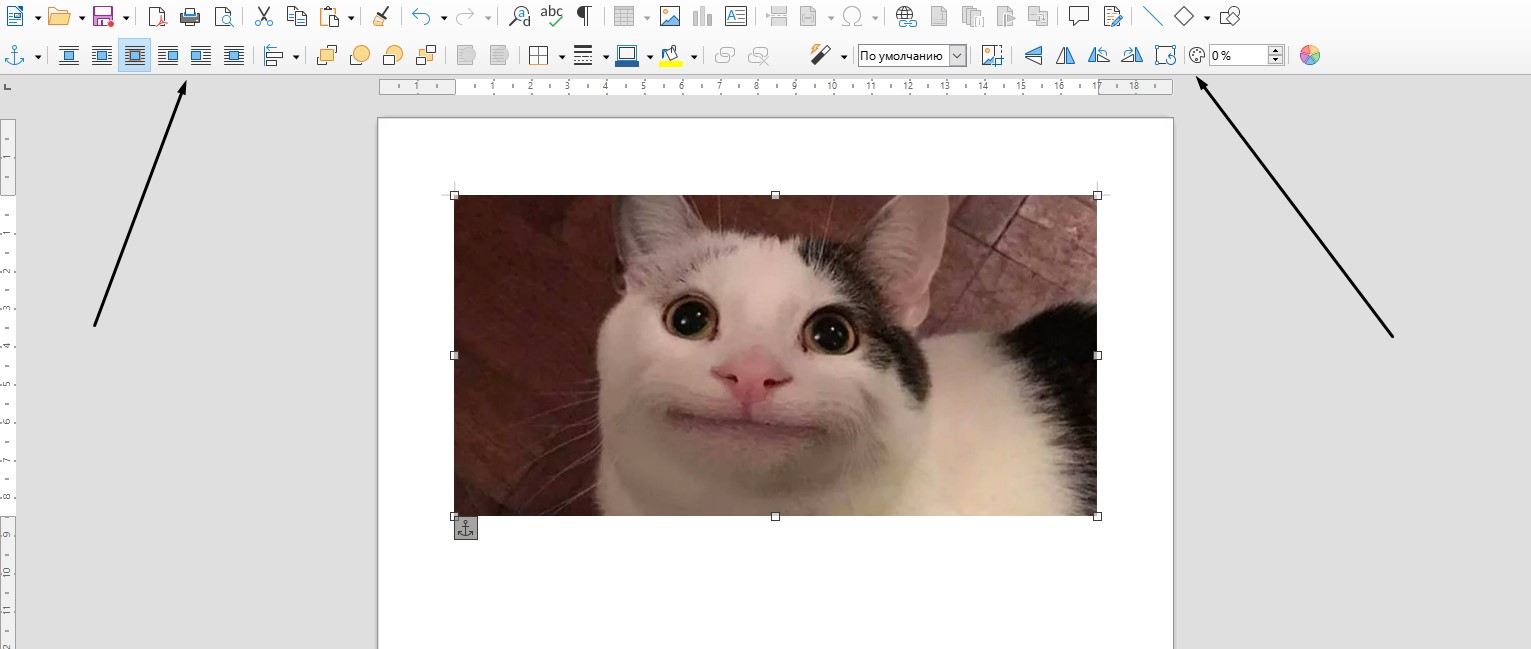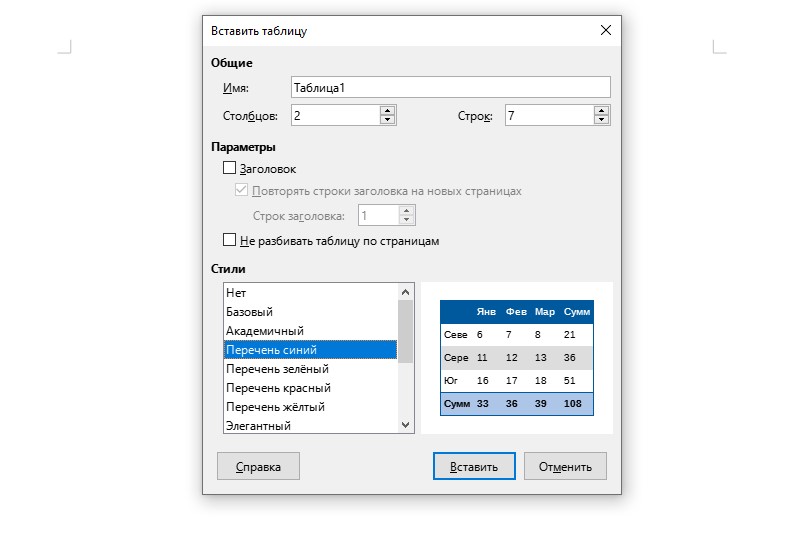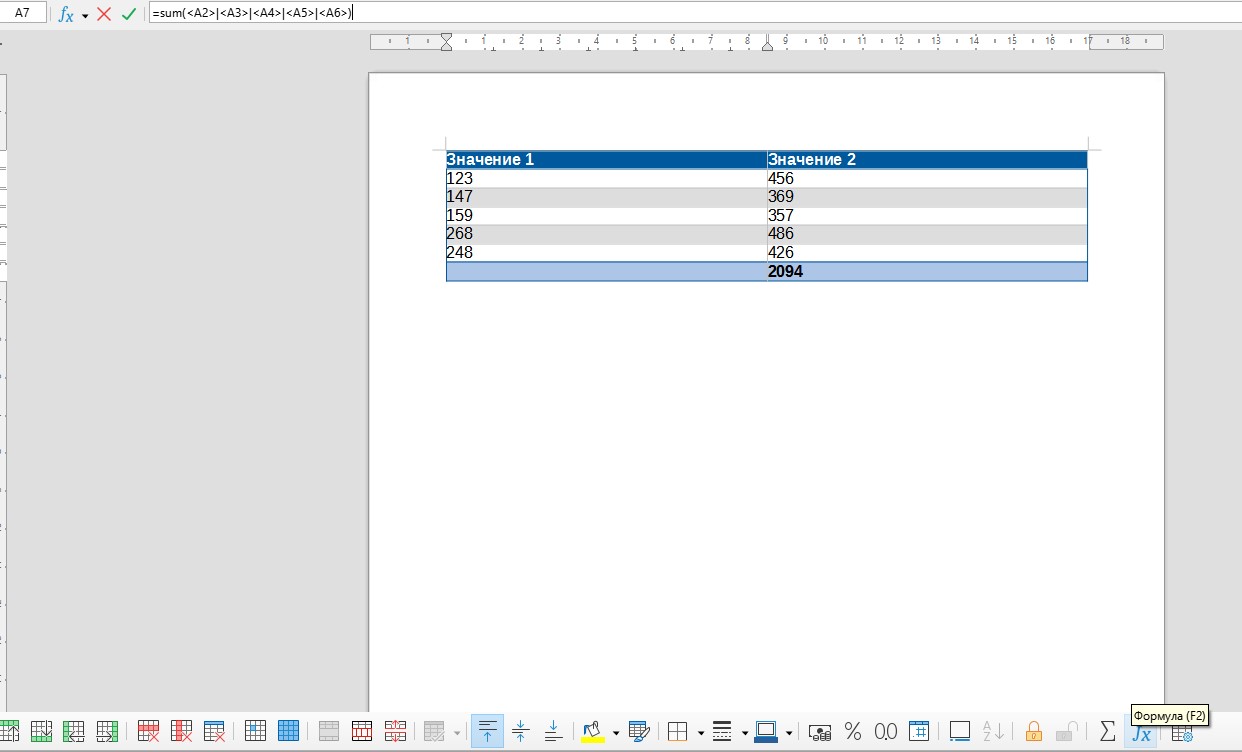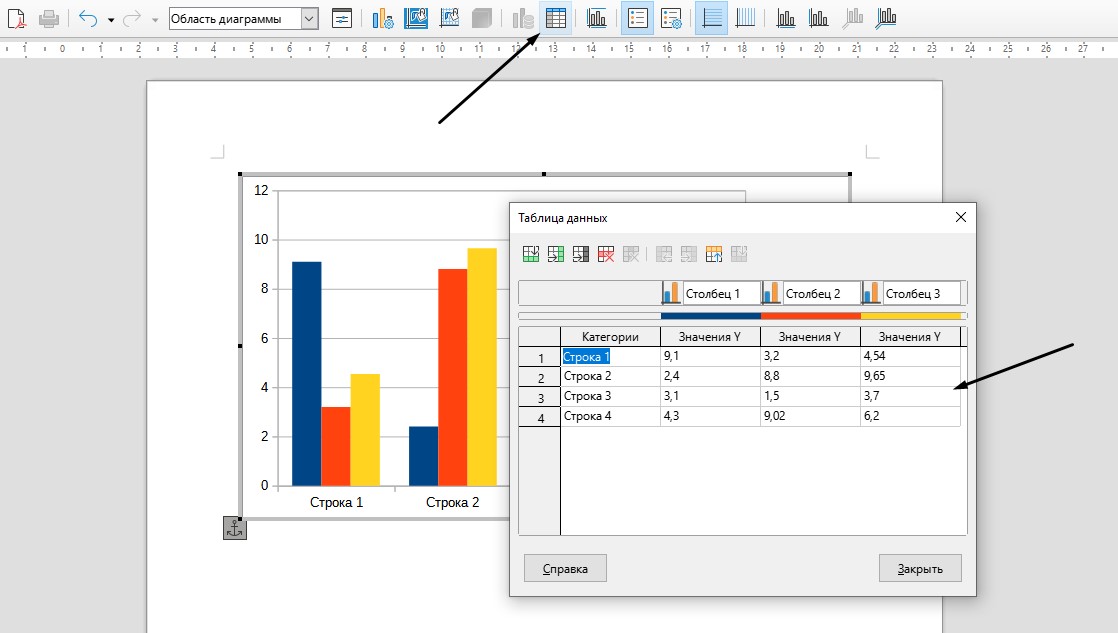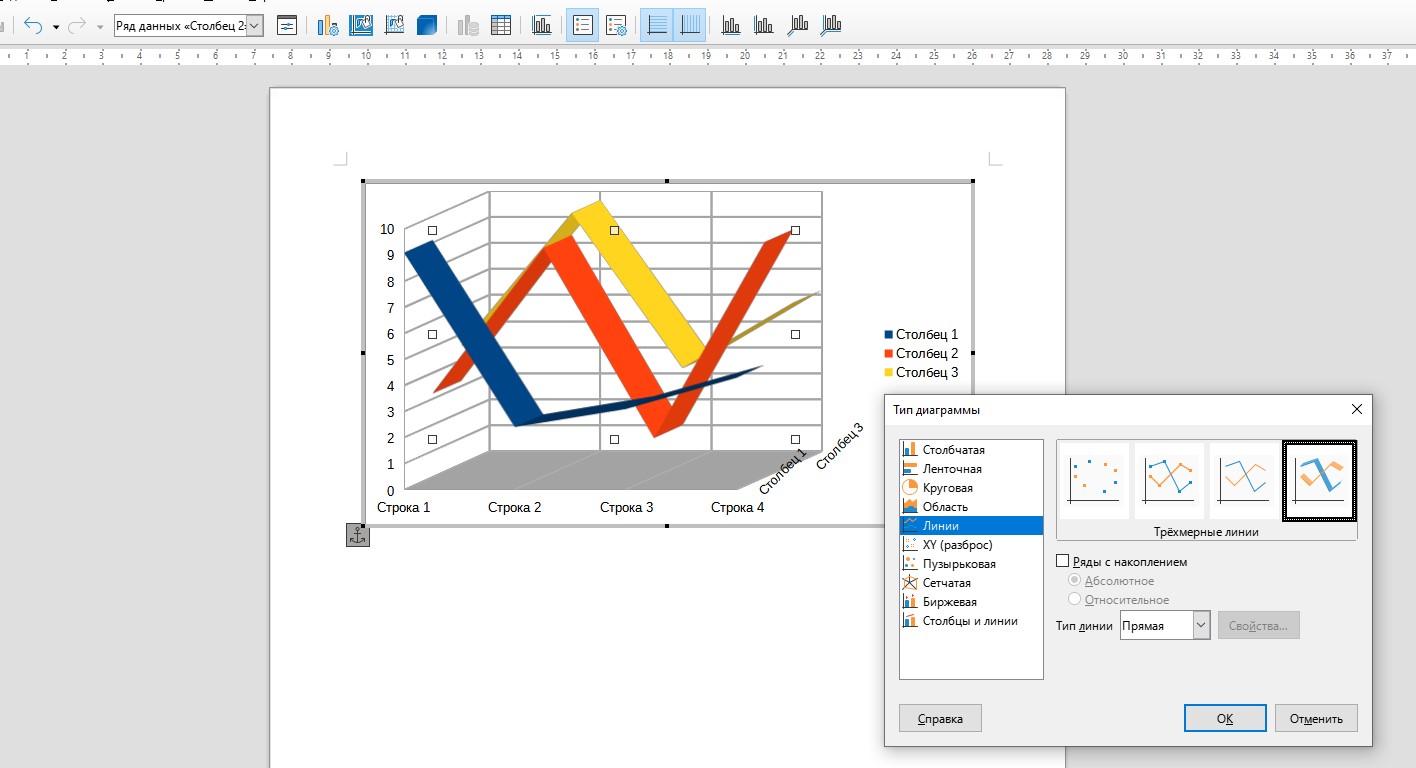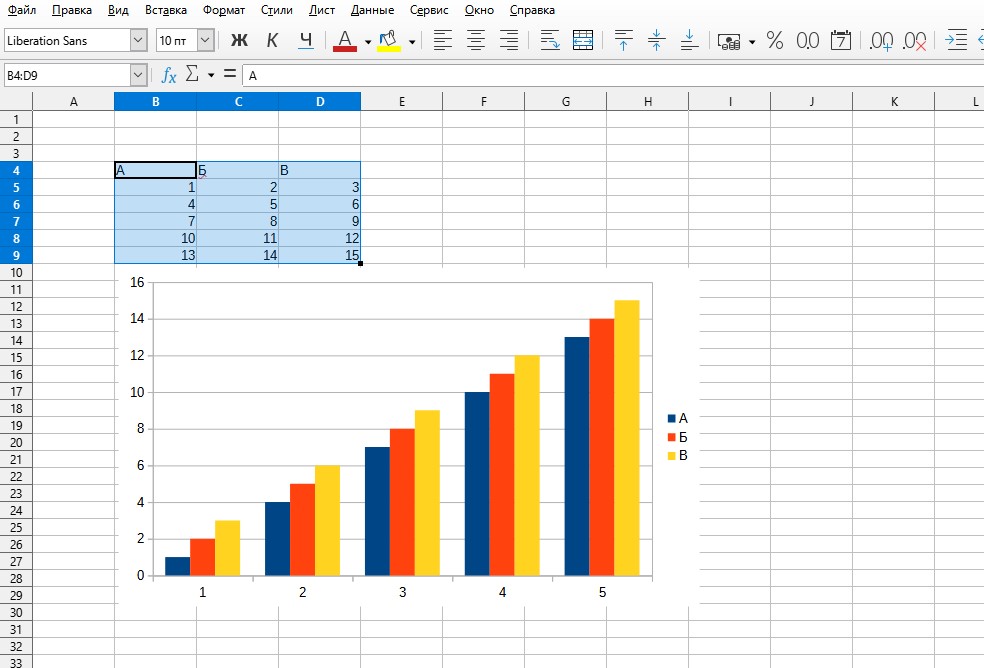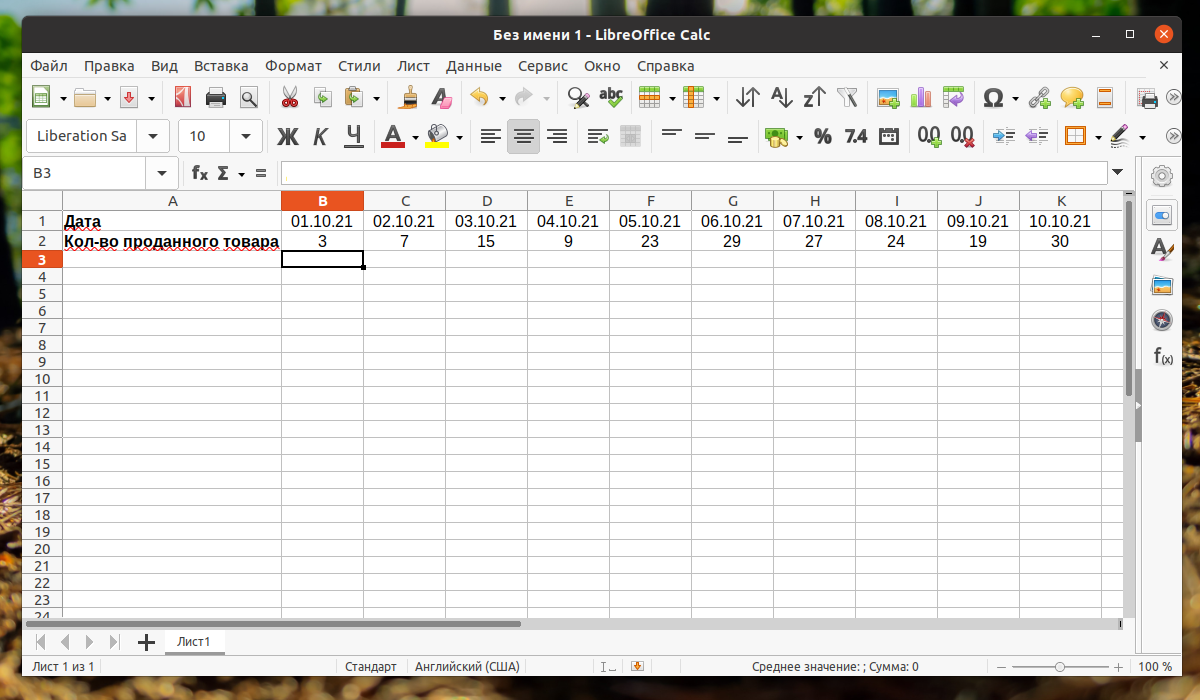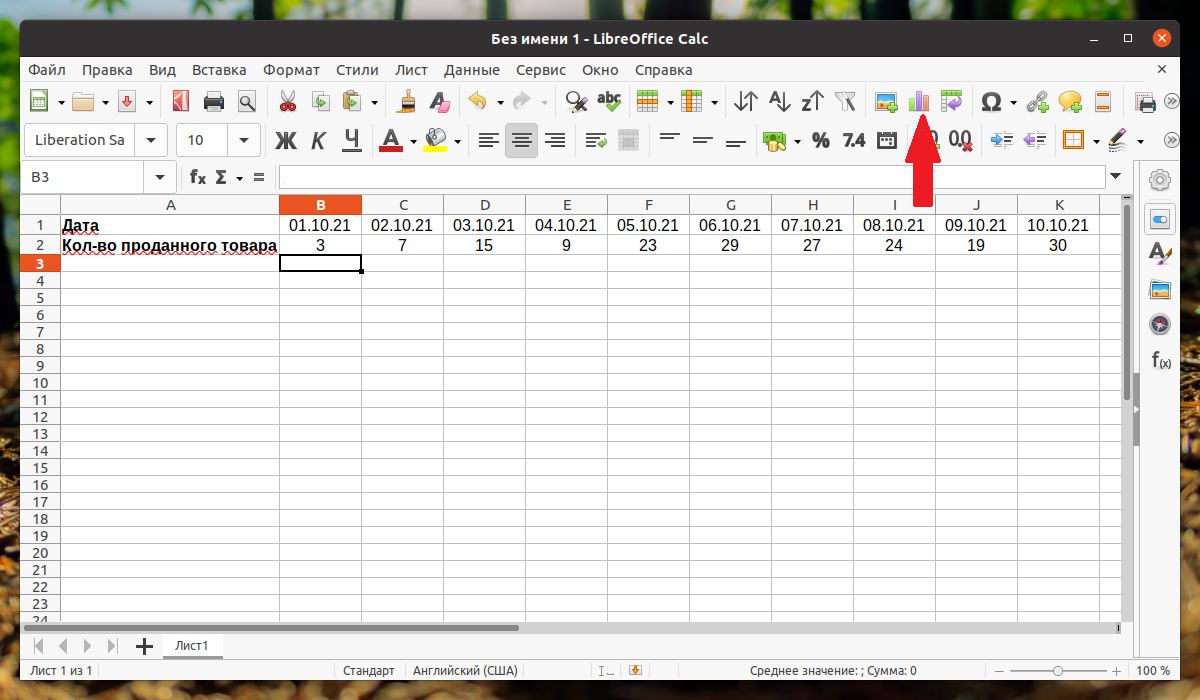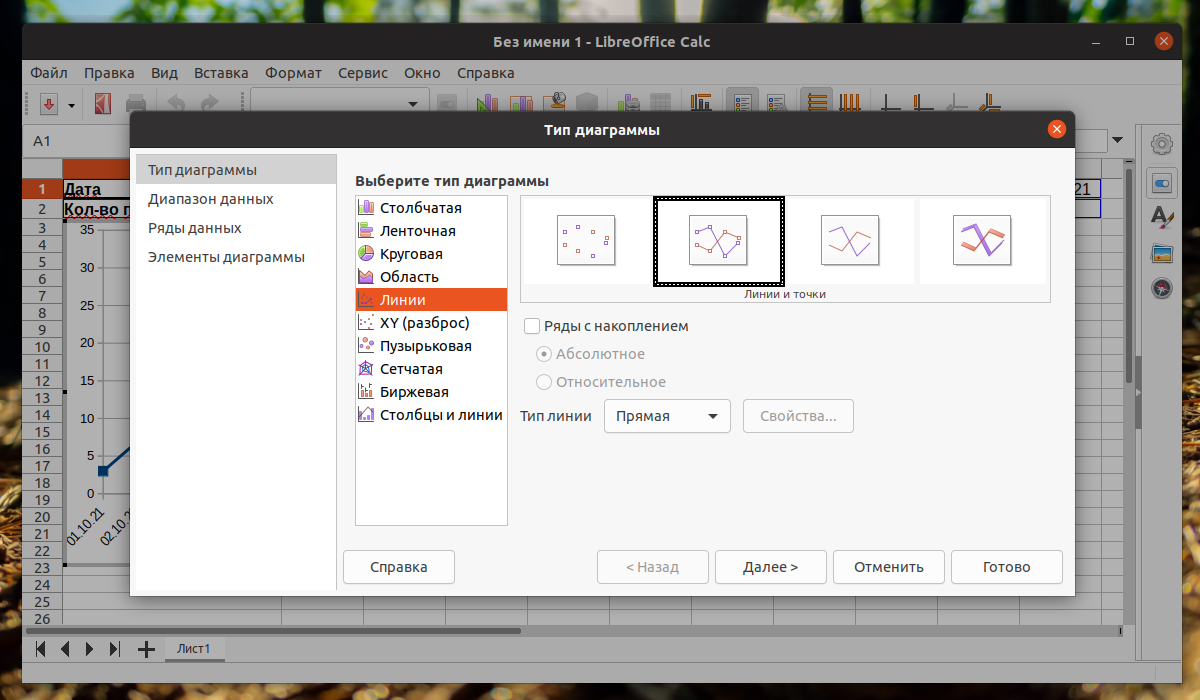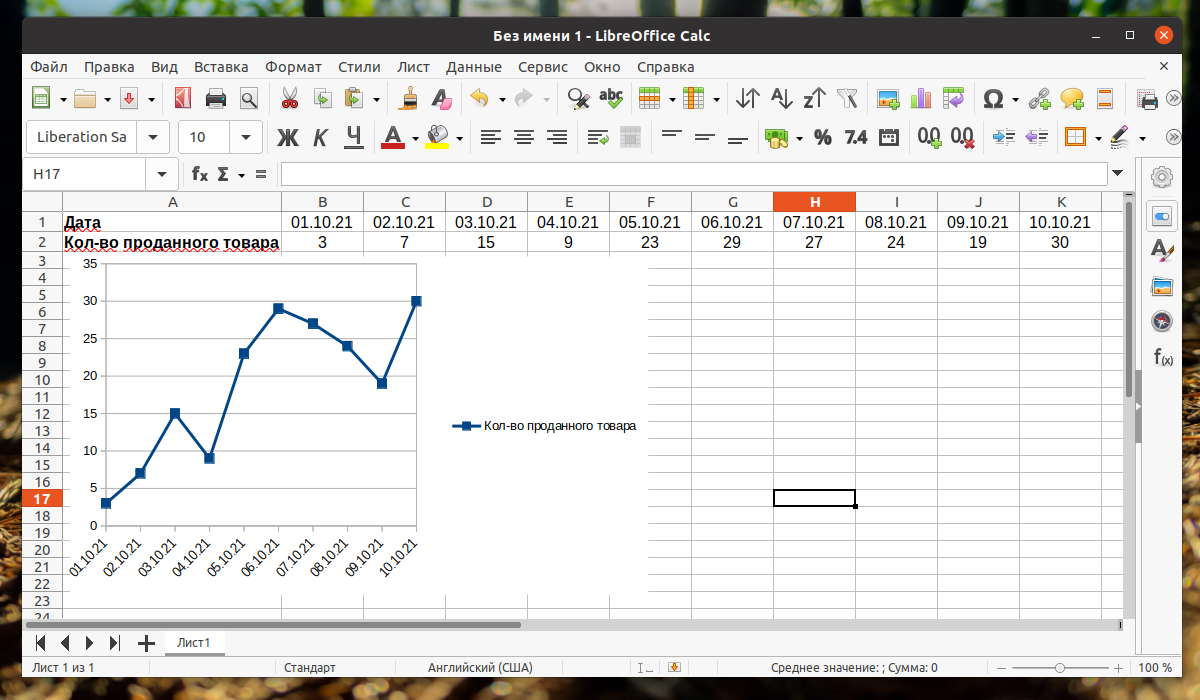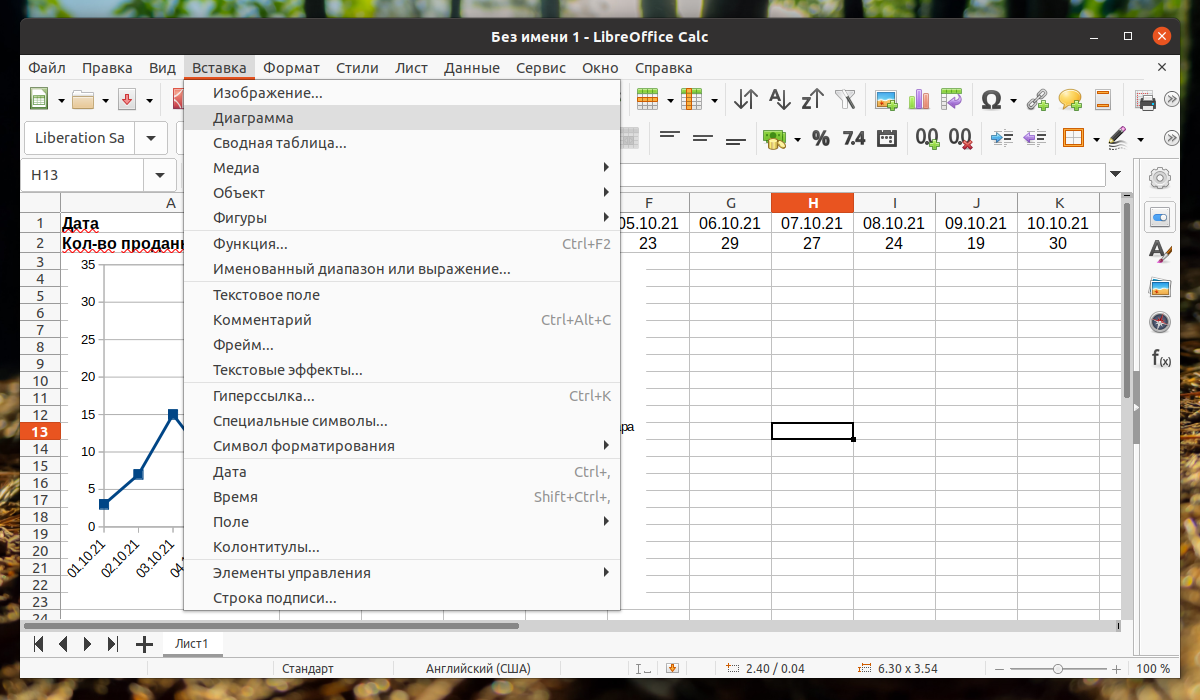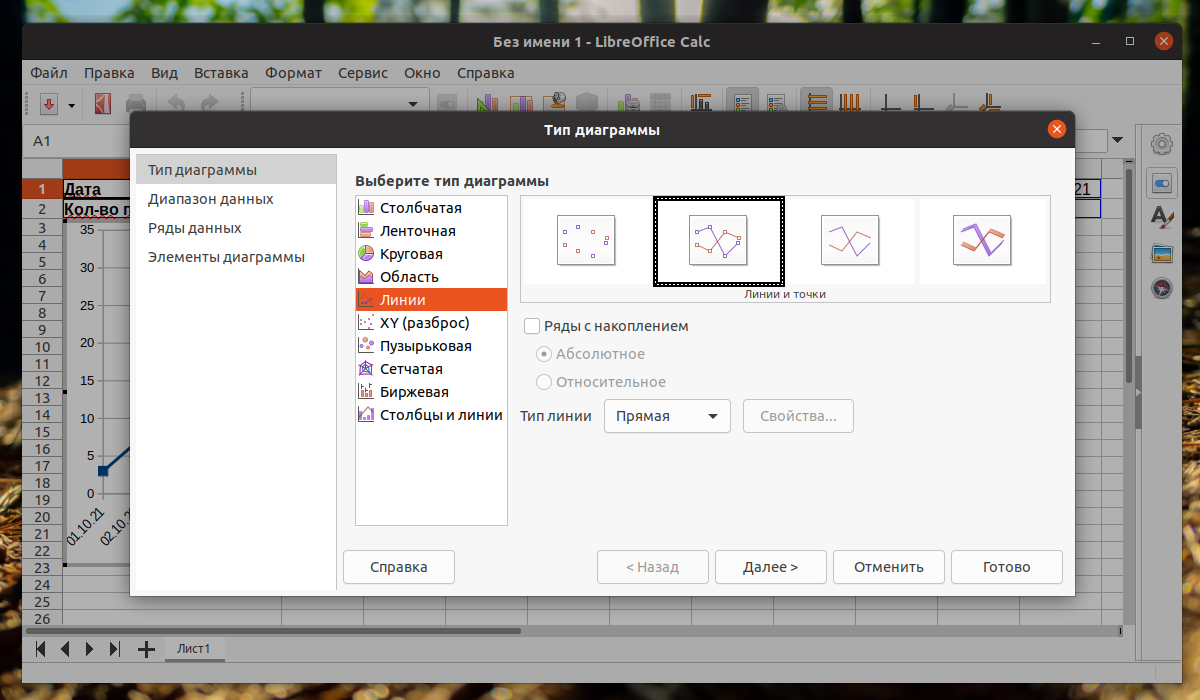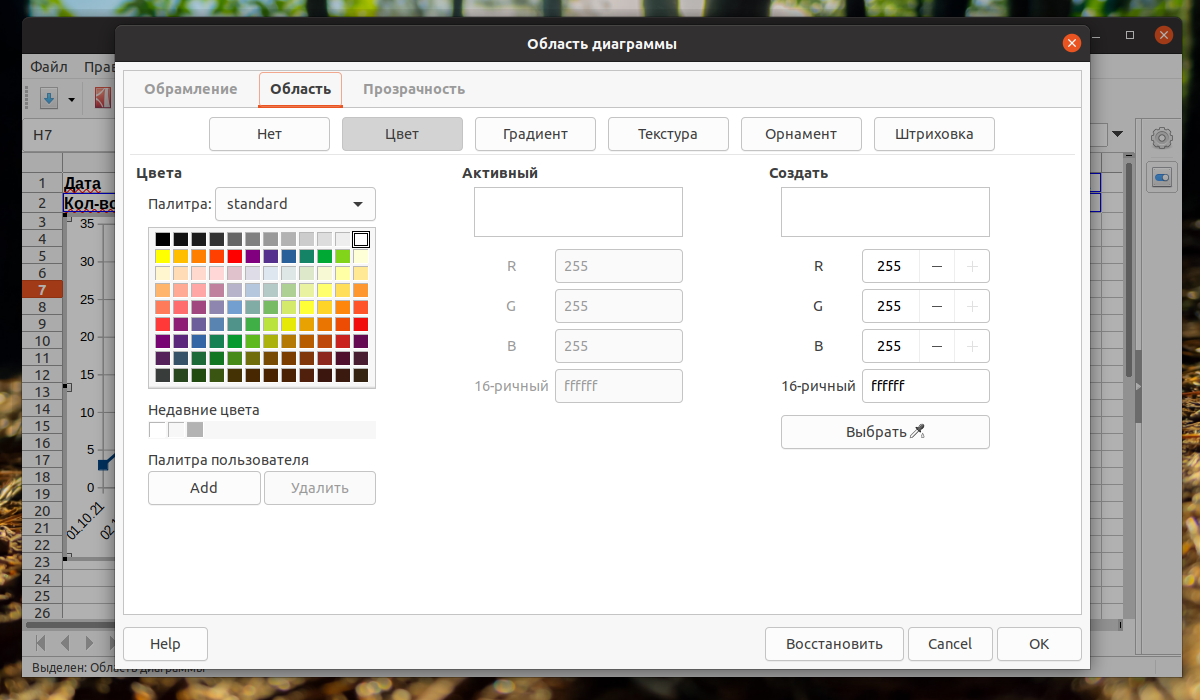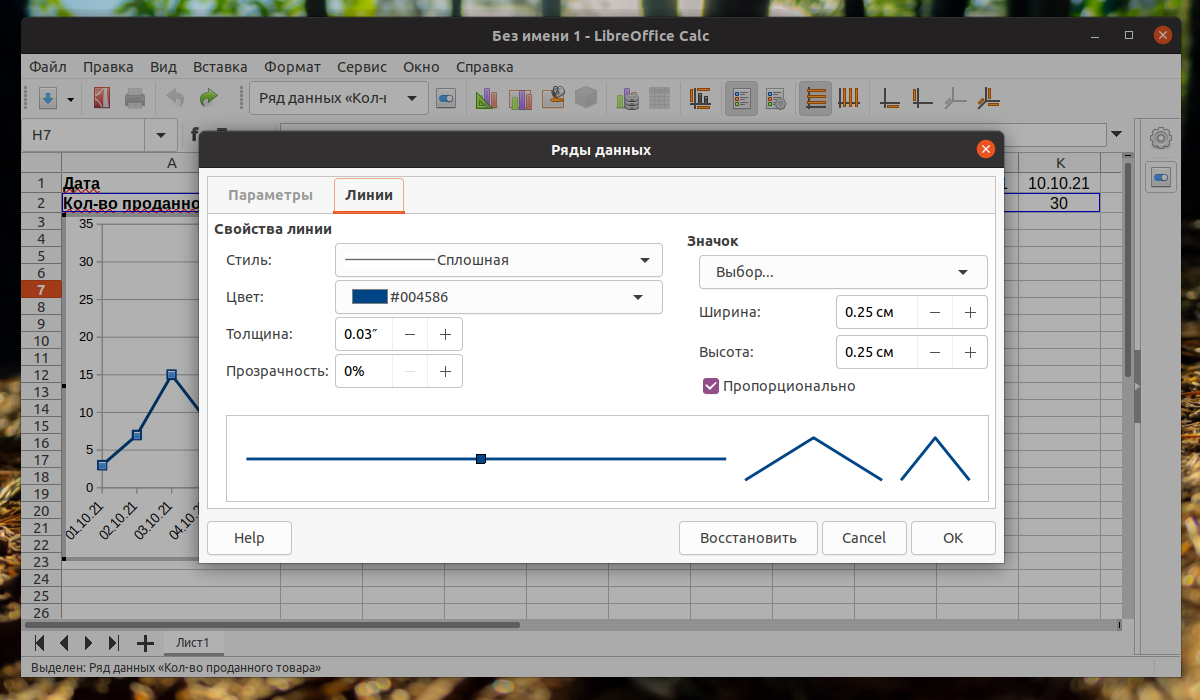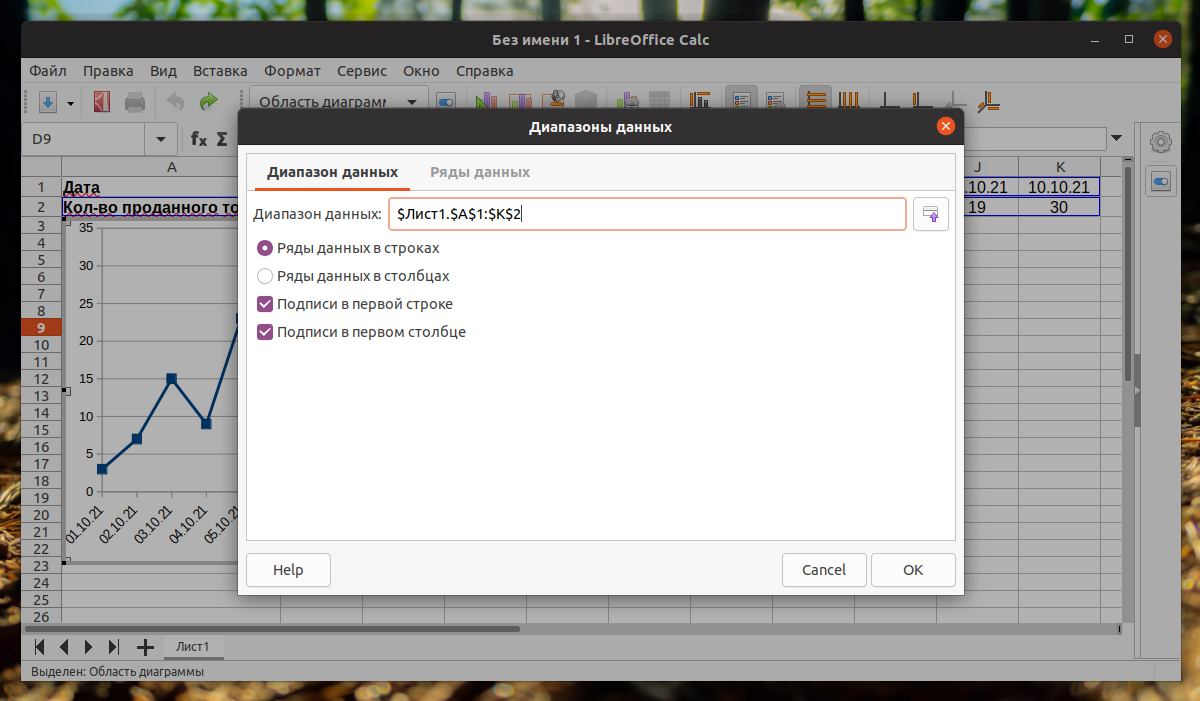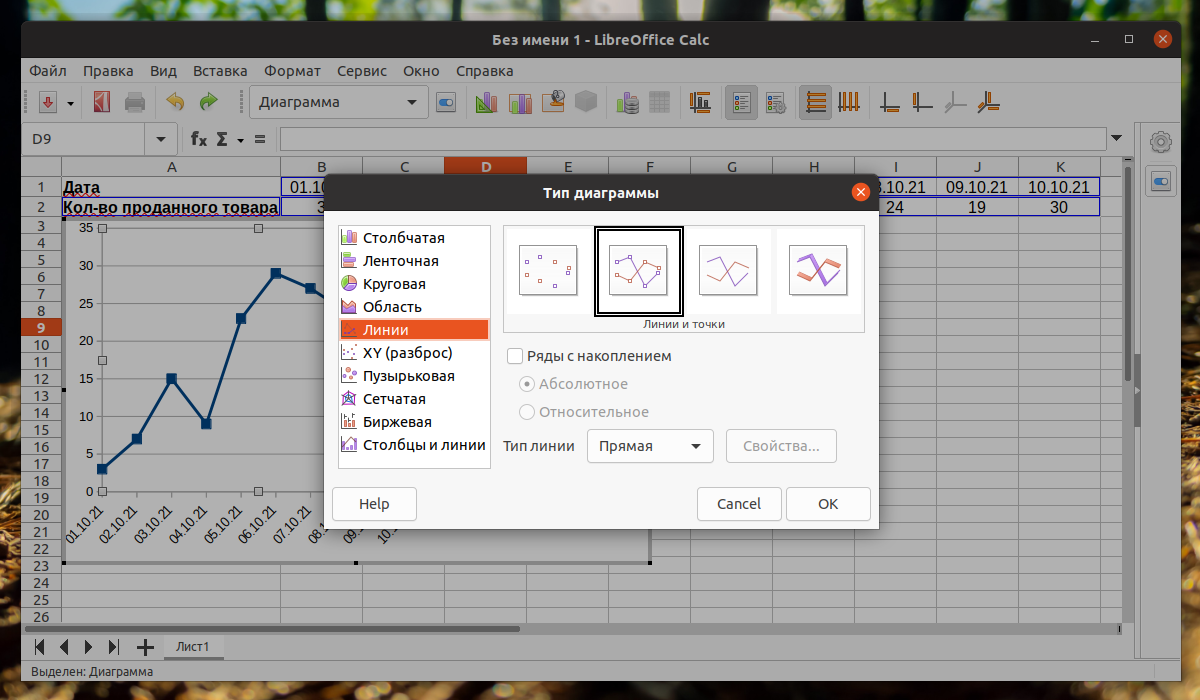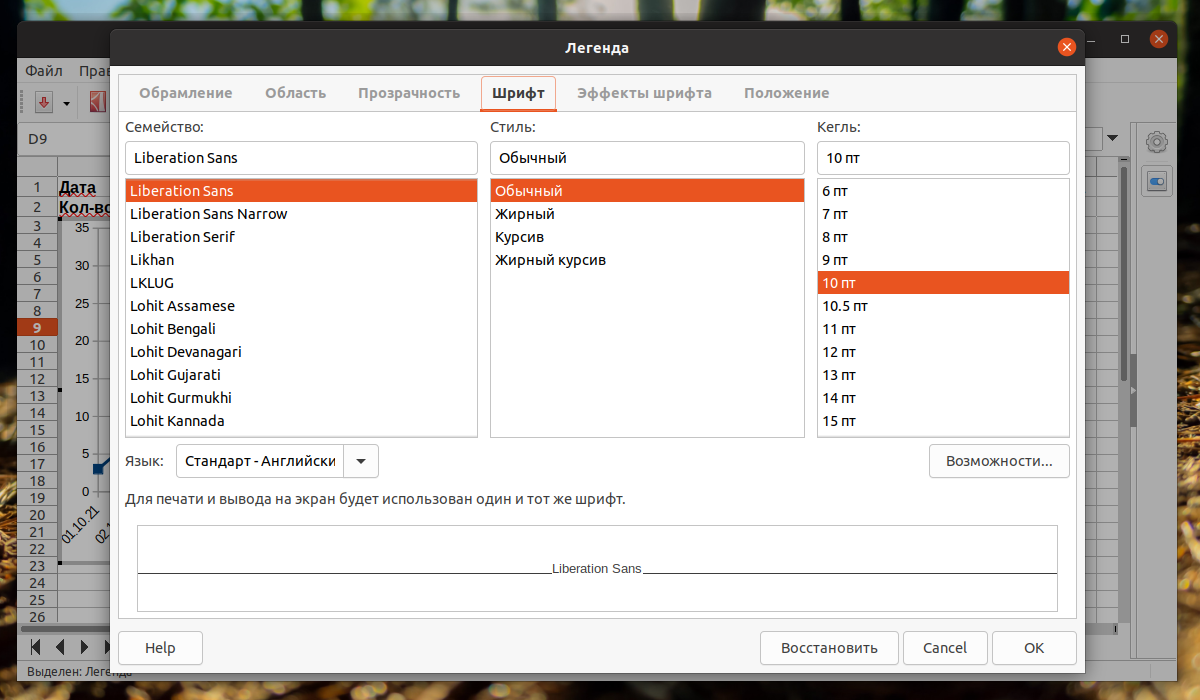Диаграммы очень полезны так как с их помощью информация воспринимается намного быстрее. Если посмотреть на обычную таблицу и на диаграмму то скорее всего данные показанные в диаграмме запомнятся намного быстрей и лучше. Так же диаграммы позволяют произвести быстрый анализ и сравнить значения нескольких величин отраженных в ней. В общем как ни крути но работать с диаграммами нужно уметь. В этом нет ни чего сложно, даже в бесплатном офисном пакете LibreOffice Calc можно построить практически любую диаграмму буквально за несколько минут.
Для того чтобы улучшит знания LibreOffice рекомендую прочитать следующие статьи.
Перенос строки внутри ячейки LibreOffice Calc
LibreOffice Writer нумерация страниц
LibreOffice Writer как изменить ориентацию страниц
LibreOffice как защитить документ
Как построить диаграмму на основе данных таблицы
Диаграммы строятся на основе таблиц, вернее сказать данных которые есть в таблицах, для примера создадим простенькую таблицу, в которой отразим зарплату сотрудников за три месяца и на её основе попробуем построить диаграмму. Для этого выделяем всю таблицу и на панели инструментов нажимаем кнопку «Вставить диаграмму».
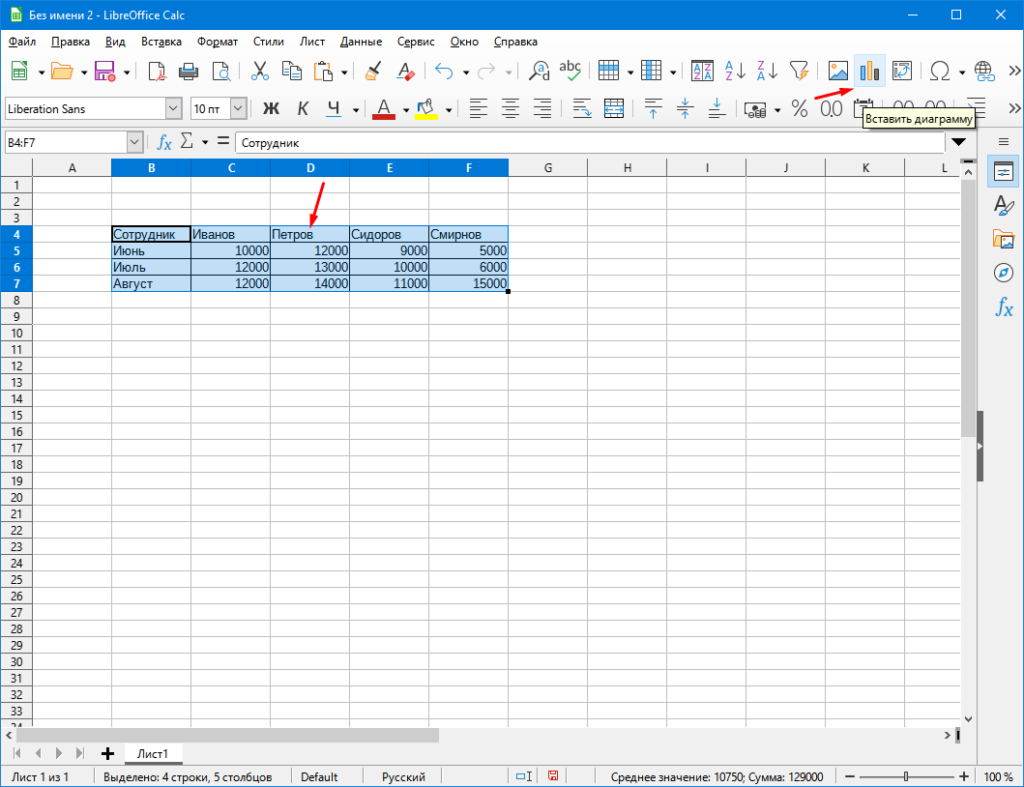
После этого откроется мастер диаграмм в котором необходимо пройти всего четыре шага. Первым шагом необходимо выбрать тип диаграммы, как видите вариантов очень много, возьмем например первую, «Столбчатую», далее включим трехмерный вид и выберем вид фигуры «Цилиндр».
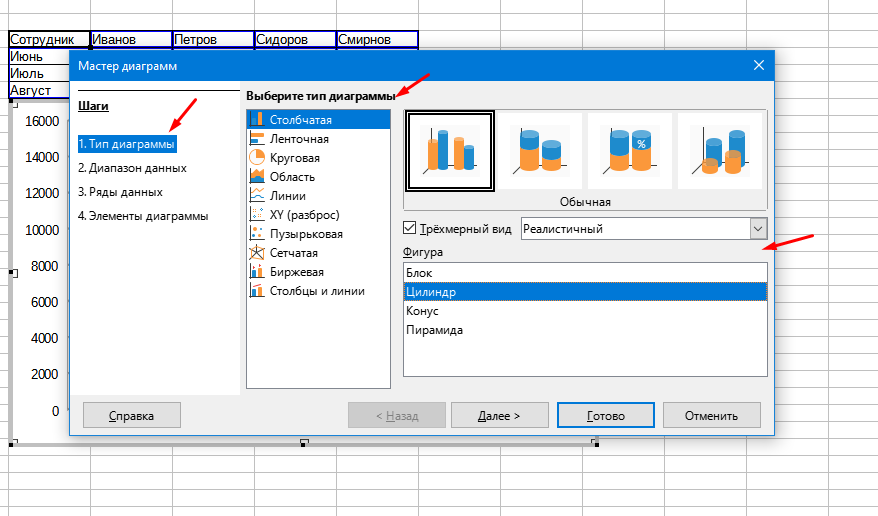
Следующим шагом выбирается диапазон данных, мы его пропустим так как изначально выделили всю таблицу.
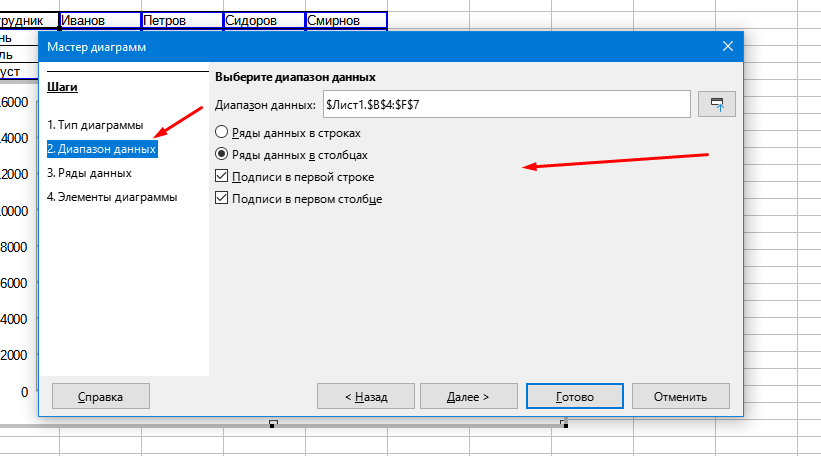
Третий пункт позволяет выбрать данные для каждого ряда в отдельности.
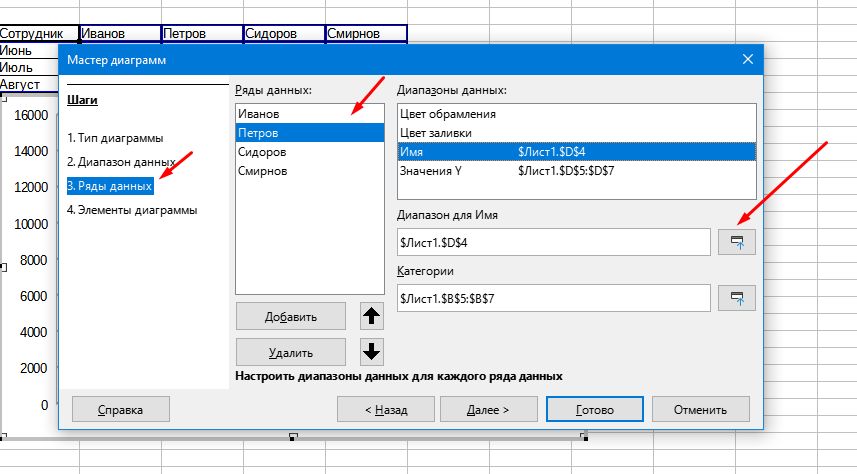
И на последнем этапе можно добавить заголовок, подзаголовок, названия осей. Выбрать место для отображения легенды.
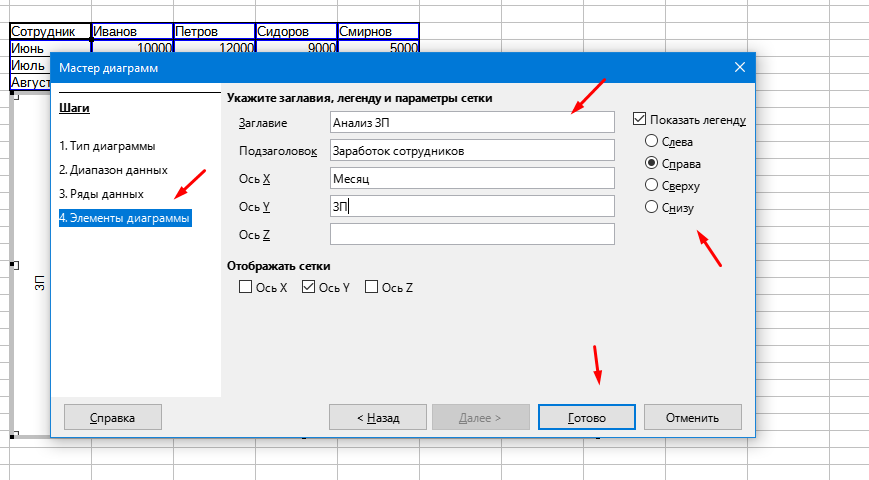
Все диаграмма готова. Как самим видите с помощью диаграммы намного удобней сравнить и воспринимать информацию.
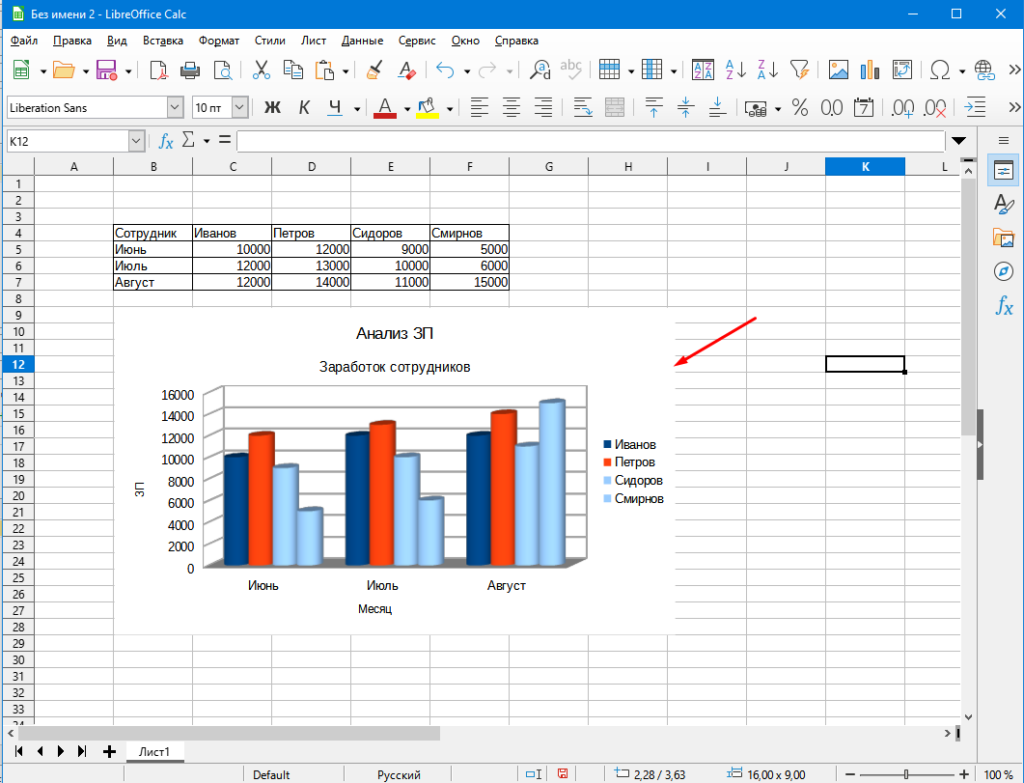
Диаграмму можно изменить, для этого её необходимо выделить, после чего отобразиться панель инструментов и можно будет открыть свойства.
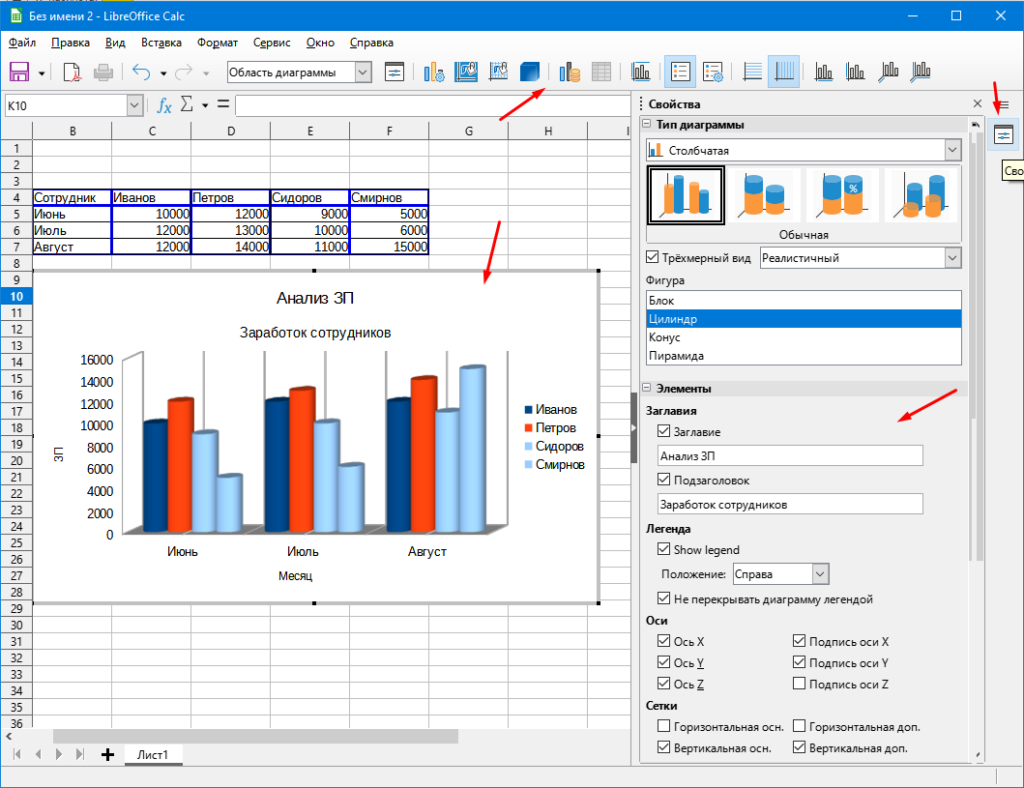
В свойствах можно без труда изменить все необходимые параметры диаграммы, выбрать другие диапазоны данных, поменять заголовки, внешний вид и т.д.
Автор: А. А. Ракитин
Построение графиков
Другим способом визуализации числовых данных является график. Чаще всего строят двухмерные графики, которые показывают зависимость одной величины (Y) от другой (X). Ниже рассмотрен пример построения такого графика на основе таблицы значений температуры в определенные моменты времени.
Построение графиков по точкам с помощью LibreOffice Calc
Таблица заполнена числовыми значениями и не содержит никаких математических выражений. Для построения графика используется тот же самый инструмент Диаграмма на Панели инструментов (обведен красным кружком на иллюстрации). Он подробно рассматривался в предыдущем разделе.
Для построения графика нужно выделить все ячейки, содержащие данные, а также содержащие названия этих данных. На основе названий строится легенда графика. Выделение показано на иллюстрации розоватым цветом.
График на основе таблицы значений температуры.
После того, как при выделенных ячейках будет нажата кнопка Диаграмма, запустится Мастер диаграмм. Здесь надо пройти те же четыре шага. В случае построения графика, а не диаграммы выбор вариантов будет немного другим.
Первый шаг Тип диаграммы — Диаграмма XY.
Второй шаг Диапазон данных — сами данные уже были выбраны в момент выделения нужных ячеек. Но для правильного отображения графика необходимо выбрать вариант Ряды данных в строках вместо …в столбцах, что в данном случае логично.
Третий шаг Ряды данных — в данном случае ничего менять не нужно. Но можно добавить Подпись данных, если это нужно.
Четвертый шаг Элементы диаграммы позволяет задать Заголовок и определить позицию Легенды.
Кнопка Готово прекращает работу Мастера диаграмм. График остается на рабочем поле в виде прикрепленного объекта, который можно перемещать и размеры которого можно изменять. Точно так же, как и у диаграммы, у графика имеются собственные меню, которые позволяют изменить его вид — выбрать цвет линии, вид сглаживания, вид и размера шрифтов и другое.
Файл с электронной таблицей и графиком можно скачать.
Построение графиков функций с помощью LibreOffice Calc
На практике данные получают в основном эмпирическим путем, как в предыдущем примере. Но иногда требуется построить график для чистой математической функции, которая имеет соответствующее математическое выражение.
LibreOffice Calc не может строить графики функций, которые заданы математическим выражением. Он для этого просто не предназначен. График может быть построен только если для этого в электронной таблице имеется набор числовых данных. Поэтому перед построением надо получить этот набор для заданной функции. Для этого создается таблица из двух строк, одна из которых заполняется значениями аргумента (X), а в другой будут содержаться значения функции (Y) после их вычисления.
В примере вычисляется функция =(B3^3)-(B3^2-6), запись которой в данном случае сделана в соответствии с правилами записи выражений в LibreOffice Calc. Это выражение записывается только в первую ячейку значений функции — в ячейку B4. Остальные ячейки (C4, D4 …) получаются ее копированием и вставкой.
График функции.
Для построения графика, как и раньше, нужно выделить все ячейки, содержащие данные, воспользоваться кнопкой Диаграмма и пройти четыре шага Мастера диаграмм.
Файл с электронной таблицей и графиком можно скачать.
Дополнительно можно отметить, что в заголовке таблицы виден «нормальный», математически привычный вид записи функции. Он получен с помощью приложения LibreOffice Math, которое входит в офисный пакет и автоматически устанавливается вместе с другими его компонентами. LibreOffice Math предназначен только для получения подобных «нормальных» записей и больше ни для чего другого. Строить графики он не умеет. LibreOffice Math можно запустить как любое другое приложение, но гораздо удобнее получить нужную запись непосредственно в приложении LibreOffice — Calc, Writer или Impress. Работает это везде одинаково.
Вставка математического выражения делается примерно так же, как любого другого объекта, например, рисунка. Для этого имеется пункт главного меню Вставка -> Объект -> Формула. При его выборе в нижней части рабочего пространства появляется область для ввода выражения в соответствии с правилами записи выражений в LibreOffice Calc.
Преобразованное выражение появится в том месте документа, в котором находился курсор в момент вставки. Выражение является объектом, который можно перемещать и размер которого можно изменять.
Другие способы построения графиков
LibreOffice Calc позволяет решать многие прикладные задачи. Но в некоторых случаях бывает нужна конкретная направленность, например, для работы с денежными документами. Или иногда требуется более серьезный математический инструментарий. В подобных случаях можно использовать свободные специализированные математические программы. Вот их небольшой перечень с очень краткой характеристикой.
Quickplot — простое построение графиков.
Gnuplot — построение двухмерных и трехмерных графиков в декартовой, полярной, сферической и цилиндрической системах координат.
MayaVi — программа визуализации данных.
PAW (Physics Analysis Workstation) — интерактивная программа визуализации данных.
ROOT (An Object Oriented Data Analysis Framework) — развитие проекта PAW.
Sage математическое программное обеспечение.
GNU Octave — программный комплекс для проведения численных расчетов.
Maxima — программный комплекс для проведения как традиционных (дифференциальное и интегральное исчисление, решение линейных и нелинейных систем уравнений), так и численных вычислений.
Scilab — программный комплекс для проведения численных расчетов и построения графиков.
GnuCash — программа для учета личных финансов.
Некоторые программы из приведенного списка использовать очень просто, другие требуют изучения и освоения. Но, как всегда, выбор инструмента определяется в первую очереди имеющейся задачей.
Introduction: How to Make a Pie Chart in LibreOffice
We have already learned how to make a chart in LibreOffice, but bar graphs in most cases are not enough for presentations.
If we want to show how are different shares represented in graphically attractive way, a pie chart is much better option. Fortunately LibreOffice has built-in free pie chart generator too. To show some basic, yet appealing features, I decided to use statistics about popular bridesmaid dress colors in last year.
My resources were:
www.xogroupinc.com
and
www.mydreamweddingideas.com
In next steps we’ll see how easy is to make a colorful 3 D pie chart in LibreOffice Calc, free alternative to more known MS Excell.
Step 1: Open LibreOffice Calc and Enter Your Data in Two Columns
Every chart is based on data and with proper planning most of our work will be done in first step. Everything else is mere cosmetics and can be learned or improved with trial and error.
As we can see, we only need two columns, one with bridesmaid dresses by color (you can see colors are arranged by groups, blush and purple, for instance, are attached to pink) and one for percentage of popularity according to our resources.
Step 2: Select Your Data and Click Pie-chart Icon
Now mark both sets of data: color of dresses for bridesmaids in first and the corresponding percentage of popularity in second column.
You can do that with keys (shift+cursors) or mouse.
Attention!
Don’t select number you don’t need (in my case this would be the sum of all percentages).
When selection is done, just click the small icon with a picture of pie chart in the LibreOffice’s tool bar.
Step 3: Change the Type of Chart From Default Bar Graph to the Pie
By default LibreOffice Calc offers a presentation in form of bar graph. While in some cases this is good enough, we want something better for our particular problem.
It is very easy to switch between different kinds of graphs. Just click pie-icon and check the square with 3 D effect to add some glamour to our presentation. We are talking about weddings after all…
Step 4: Close Chart Dialogue
It looks our work is done. We have made a decent pie chart diagram and there is an appropriate legend with explanation where an observant sees which section corresponds to which color.
Good enough?
Well, it is, but we can make it even better. All charts are made with the same goal — to present data in best possible visual way. To improve our pie chart we will close a dialog box, like it is shown at the picture.
Step 5: Enlarge Your Chart
This part is easy. Just click the corner and drag it until it is big (and more readable) enough.
Step 6: Change Color in the Pie Chart
It’s more readable now, but there is one more thing we can do to further improve the reader’s experience.
We are talking about popularity of colors of bridesmaids’ dresses, remember?
Wouldn’t be great to use corresponding colors in chart with colors in our data? Blue colored section for blue dresses, red color for red dresses and so on?
If we want this, we just have to click a section, where we want to make a change and a new dialog box should open.
Step 7: Choose an Appropriate Color for Selected Section in Pie Chart Diagram
Indeed! A dialogue box with a list of available colors opened. There are plenty possibilities to choose from and even for something as simple as black you have several choices.
Just take your time and click when you are happy with a selection.
Step 8: Click the Color Which Suits Your Needs Best
What do pie charts show? Visually appealing data. In our case — colors!
We will click black for black bridesmaids’ dresses.
Step 9: Repeat Steps 5 to 8 for Each Section and Color
As you can see, color in section for black dresses already changed to Black and so is in the legend on the right side of the chart.
Now we just have to repeat all the steps for each section.
In short:
- click one section
- pick the right color
- rinse and repeat
Are we ready to see the final result?
Step 10: Brag With Your Super Cute Pie Chart, Made in LibreOffice Calc
Looks great, huh?
This is how do you make a pie chart in LibreOffice Calc.
В операционной системе Linux вы не сможете установить пакет Microsoft Office, то есть использовать программы Word или Excel не получится. Но есть отличная альтернатива – бесплатная программа LibreOffice, включающая множество похожих продуктов. С ее помощью можно создавать таблицы, текстовые файлы, презентации, рисунки и так далее.
Я расскажу, что представляет собой это приложение, и научу им пользоваться.
Как установить LibreOffice
LibreOffice практически не отличается от аналогичного продукта корпорации Microsoft. Точнее так – все, что в Office поставляется по отдельности, тут объединено в один сервис. Libre поддерживает и использует собственные форматы, шрифты, стили и так далее. Программа полностью совместима со всеми форматами, что используются в Microsoft Office.
LibreOffice входит в стандартные репозитории основных дистрибутивов Linux. Кроме того, пакет доступен для Windows и macOS.
Скачать программу для всех ОС можно на официальном сайте разработчика. Переходите на сайт, выбираете версию системы и язык. Загружаете инсталлятор, затем запускаете его, проходите все шаги и ждете, пока распаковка не закончится. После окончания сего процесса можете сразу же приступать к работе.
Один нюанс – установка в Windows может быть с автоматической или ручной настройкой. Во втором случае вы, конечно же, сможете убрать ненужные компоненты, а также дадите разрешение или запрет на ассоциацию с некоторыми файлами Microsoft Office. Ясное дело, при автоматической установке все ассоциации будут применены по умолчанию.
Если вы используете Линукс, то установить программу можно простой командой – открываете Терминал, потом вводите вот такой запрос:
sudo apt install libreoffice
Подтверждаете запрос вводом пароля и дожидаетесь окончания скачивания. После этого программа готова к использованию!
Комьюнити теперь в Телеграм
Подпишитесь и будьте в курсе последних IT-новостей
Подписаться
Интерфейс LibreOffice
Что сразу хочется отметить у LibreOffice – то, что для создания документов разных форматов не приходится открывать разные приложения. После открытия просто выбираете нужный тип файла. Далее я буду описывать интерфейс программы в ОС Windows при создании текстовых файлов и таблиц.
Если говорить о текстовом редакторе, то внешне он мало чем отличается от того же Word. По стилю напоминает версию 2007 года. Здесь примерно похожее расположение инструментов, линейки, меню. Лишь часто используемые инструменты и функции у Libre перемещены в правую панель. Еще и шрифты по умолчанию стоят совсем другие, но изменить это легко.
При сохранении по умолчанию будет предлагаться формат Libre (ODF). Чтобы изменить его, необходимо выбрать нужный вам формат из выпадающего меню. Кстати, по устройству интерфейса версии на ОС Windows и Linux практически не отличаются, что отлично видно на скриншоте ниже (с дистрибутива Fedora).
Одна отличительная штука в LibreOffice мне сильно понравилась, и ее, можно сказать, нет в таком виде в Word – речь идет о навигаторе. В Либре он показывает, какие заголовки, таблицы, изображения, ссылки, гиперссылки, а также прочие составляющие есть в одном файле. Если мне надо быстро перейти к определенному изображению или комментарию, я смогу это сделать через навигатор. Ворд тоже имеет свой навигатор, но он сильно упрощен и показывает только заголовки, страницы, результаты поиска.
Кстати, если вы хотите закрыть документ, не выходя из приложения LibreOffice, нужно нажать не на привычный крестик, а на тот, что поменьше. У Linux он имеет похожее расположение, только иногда выделяется другим цветом, поэтому вы точно не запутаетесь.
Дальше посмотрим, как выглядит интерфейс при работе с таблицами. Думаю, сходств с Excel в данном случае еще больше. Возможностей для работы с формулами, форматирования, редактирования ничуть не меньше.
От себя скажу: программы Microsoft Office мне нравится тем, что рабочую панель можно откреплять и скрывать, тем самым освобождая пространство (я обычно работаю на половину экрана, мне так удобнее). В Libre же скрыть панель инструментов нельзя, только полностью убрать ее через меню «Вид». Это не очень удобно и несколько огорчает, ведь программа-то достойная.
Пока я копалась в настройках, назрел хороший вопрос – можно ли в программе одновременно создавать файлы нескольких типов? Еще как! Для этого нужно открыть меню «Файл», перейти к подпункту «Создать» и уже там выбрать подходящий формат.
Форматирование в LibreOffice
Как я уже говорила, в LibreOffice предусмотрены собственные стили форматирования документов и шрифты. Но базовые функции вроде выделения текста, изменения его цвета и выравнивания все же выделены в главном меню. Регулировать отступы и интервалы можно как с помощью линейки, так и через настройки.
Инструмент для работы со стилями тоже имеется, и выбрать подходящий можно несколькими способами – через выпадающее окно в меню или панель управления в правой части. Вы сможете использовать как любой из встроенных стилей, так и создать собственный.
Шаблоны для разных случаев жизни тоже предусмотрены. Для их просмотра потребуется перейти в менеджер – открыть раздел «Файл», затем перейти во вкладку «Шаблоны», выбрать «Управление шаблонами». Доступно несколько вариантов для текстовых файлов и презентаций. При желании вы сможете создать собственный шаблон и сохранить его в приложении.
Заголовки, оглавление, библиография
С разметкой заголовков тут проблем нет. Все как в Word – нужно выделить определенное предложение и применить к нему конкретный стиль. Но это вершина айсберга, ведь суть всего процесса сводится к составлению оглавления… Сразу скажу, работать в LibreOffice с оглавлением и библиографией в разы проще.
Итак, чтобы вставить в документ оглавление, необходимо перейти в раздел меню «Вставка», затем в подраздел «Оглавление и указатели», а там уже выбрать «Оглавление, указатель или библиография». В результате откроется окно, в котором вы сможете выбрать, что будете вставлять, дать заголовок, а также провести более подробную настройку, пройдясь по вкладкам. После этого остается только нажать на кнопку ОК, и оглавление будет вставлено.
Если же вы хотите вставить библиографию, прежде придется немного попотеть. Для начала стоит разработать список источников, в Libre для этого существует специальный инструмент. Чтобы перейти в него, открываете меню «Сервис» и переходите в «Базы данных библиографии». После этого откроется новое окно, где вы сможете внести полную информацию об источнике информации.
Когда все данные будут внесены, вы сможете вставить список литературы или какой-то его элемент. Правда, последний будет в виде сокращенного идентификатора, который вы ввели ранее в базу данных.
Вставка изображений, диаграмм и таблиц
Вставлять изображения в документы, создаваемые в LibreOffice, можно несколькими способами – из буфера обмена, перемещением из папки сразу в файл, а также через меню. В последнем случае нужно будет открыть меню «Вставка», затем кликнуть по пункту «Изображение» и выбрать его в файловом менеджере.
После того как изображение будет вставлено, под панелью управления появится новое меню с инструментами для изменения параметров изображения. Так, можно установить обтекание текста, центрирование, расположение на странице, а также обрамление и положение. При желании вы сможете и фильтр применить.
Создать таблицу очень просто – необходимо кликнуть в панели инструментов по элементу «Вставить таблицу», выбрать требуемое количество строк и столбцов. То же самое, по сути, можно сделать через меню. Но у вас будет больше возможностей для добавления столбцов и строк, а также изменения оформления.
После нажатия на кнопку «Вставить» новая таблица отобразится на странице. Ниже появится панель инструментов для работы с ней, с помощью которой можно добавлять и удалять строки, менять стили, а также применять формулы.
К сожалению, в текстовом редакторе LibreOffice (как и в Word) не предусмотрена возможность создания диаграммы на основе данных из готовой таблицы. Поэтому, если вы хотите создать диаграмму, лучше сначала создать ее, а затем отредактировать значения. Для начала потребуется перейти в раздел «Вставка», затем выбрать одноименный пункт. Диаграмма будет с рандомными значениями – чтобы изменить их, следует нажать на пункт «Таблица данных» в меню. Меняете по необходимости все значения, цветовые схемы, наименования элементов и применяете изменения.
Типов диаграмм тоже довольно много – есть круговые схемы, столбчатые, ленточные, пузырьковые, смешанные и так далее.
Интересно, что в табличном редакторе есть возможность создания диаграммы на основе уже введенных данных. Необходимо лишь выделить нужный фрагмент, затем в меню «Вставка» выбрать «Диаграмма». Далее просто выбираете подходящий формат.
Заключение
Может показаться, что LibreOffice является копией офисного пакета Microsoft. Отчасти это правда, но в этой программе есть куча своих функций, которые в Word или Excel не найти (о чем я говорила выше). Тем, кто переходит на это приложение с Microsoft Office, интерфейс сначала может показаться не самым удобным, но вы быстро к нему привыкните.
В табличном процессоре LibreOffice Calc, как и в других подобных программах присутствует возможность создавать графики. Графики позволяют отображать информацию в графическом виде тем самым делая показ данных более четким и понятным для человеческого восприятия.
В данной статье будет рассмотрено как построить график в Libreoffice Calc на основе таблицы содержащей количество проданного за определенный промежуток времени единиц товара.
1. Подготовка данных
В качестве входных данных будут использоваться даты и количество проданного товара за каждый день в промежутке с 01.10.21 по 10.10.21. Необходимо построить график, который будет отображать данные в таком виде, чтобы можно сразу определить в какой день товара было продано больше всего, а в какой день было продано меньше. Сама таблица и данные изображены на скриншоте ниже:
2. Построение графика
Для построения графика сначала необходимо выделить все необходимые ячейки. Далее на панели задача сверху найти значок с тремя вертикальными блоками и нажать на него:
В открывшемся окне необходимо выбрать тип диаграммы — Линии. Далее из меню справа необходимо выбрать как будет отображен график. В качестве примера будет выбран вариант Линии и точки:
При нажатии на необходимый тип графика он будет появляться на листе. Это означает что можно выбирать необходимый график, не закрывая текущее окно. После выбора графика необходимо нажать на кнопку Готово и график будет создан:
Теперь вы знаете как выполняется построение графиков в Libreoffice Calc. Также раздел для создания графиков можно вызвать через меню Вставка (расположен сверху). Нажмите на пункт Вставка и из выпадающего списке выберите раздел Диаграмма:
В этом случае откроется точно такое же окно что и при вызове с помощью значка диаграммы:
3. Изменения фона графика
Для этого необходимо щелкнуть по графику 2 раза левой кнопкой мыши. В открывшемся меню можно выбрать один из 5 типов заливки. Можно выбрать сплошной цвет, градиент, текстуру, орнамент и штриховку:
4. Настройка линии на графике
Для этого необходимо 2 раза щелкнуть левой кнопкой мыши по линии графика. В открывшемся окне можно выбрать стиль линии, её цвет, толщину, прозрачность и т.д. Полный список возможных настроек отображен на скриншоте ниже:
5. Изменение диапазона ячеек графика
Для изменения диапазона данных необходимо щёлкнуть правой кнопкой мыши по графику и выбрать пункт Диапазоны данных. В открывшемся окне можно задавать диапазоны ячеек, которые будут включены при построении графика:
6. Изменение типа графика
Для изменения типа графика необходимо щёлкнуть правой кнопкой мыши по графику и выбрать пункт Тип диаграммы:
7. Настройка легенды
Для настройки легенды графика необходимо щёлкнуть правой кнопкой мыши по легенде и выбрать пункт Формат легенды. В открывшемся окне можно изменить обрамление, область (цвет), прозрачность, шрифт и его эффекты, положение легенды:
Выводы
В данной статье было рассмотрено как сделать график в libreoffice. Помимо построения графика была показана его настройка позволяющая более гибко настроить отображение необходимой информации.
Статья распространяется под лицензией Creative Commons ShareAlike 4.0 при копировании материала ссылка на источник обязательна .
Об авторе
Бывший системный администратор и DevOps инженер. Ныне работаю по направлению DevSecOps. Использую Linux более 5 лет. Помимо Linux интересую языком программирования Python, базами данных и языком SQL а также информационной безопасностью.