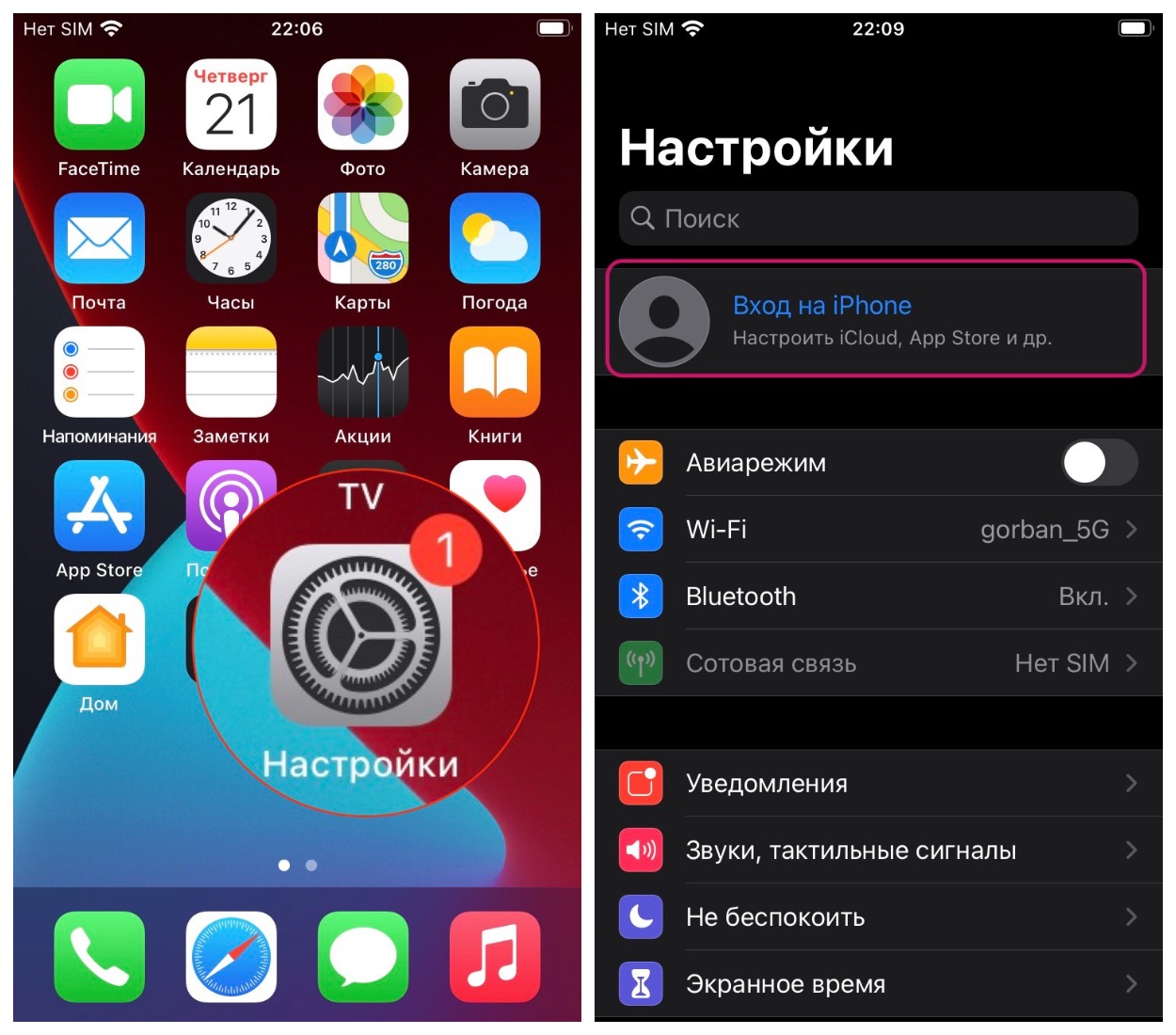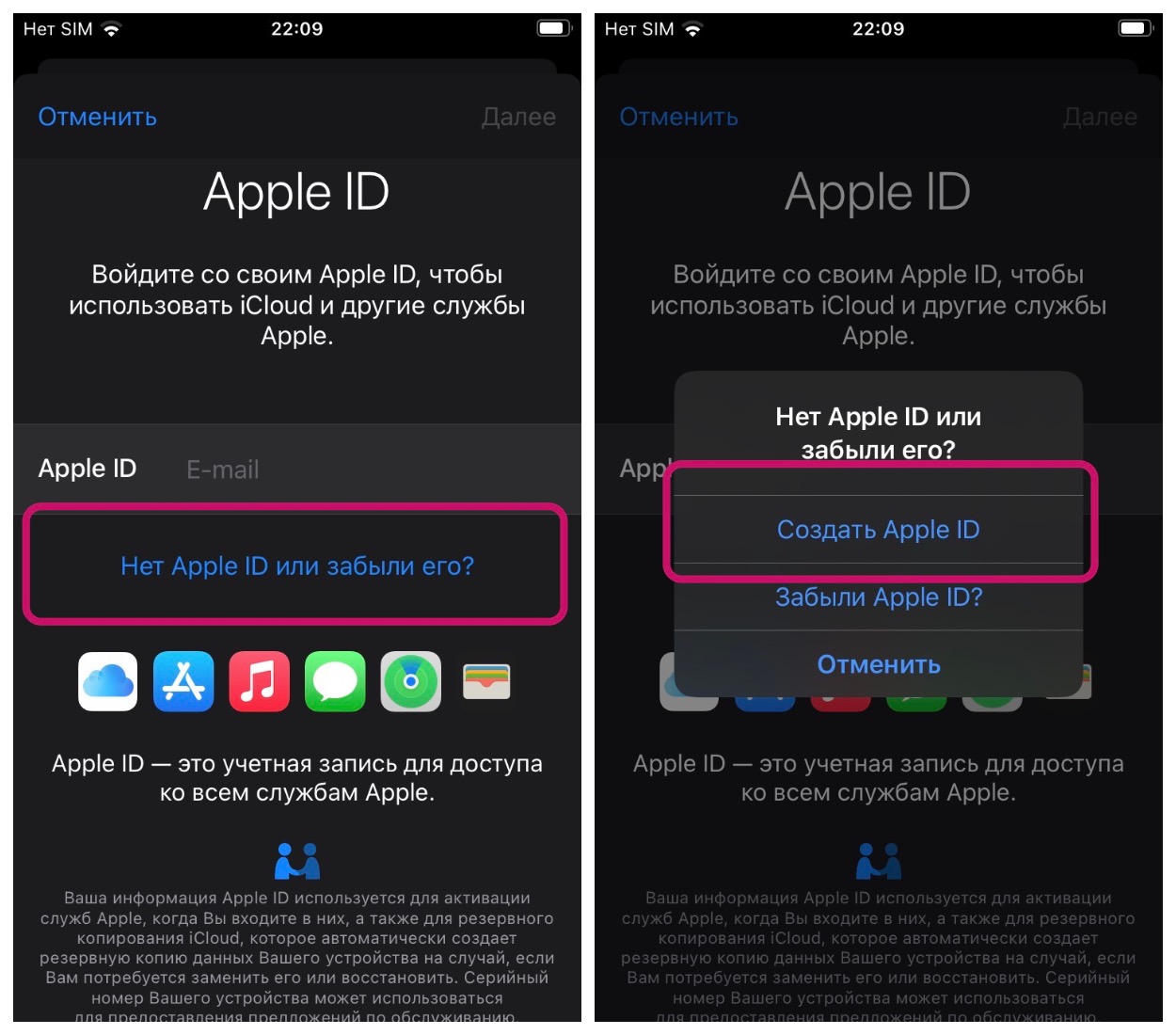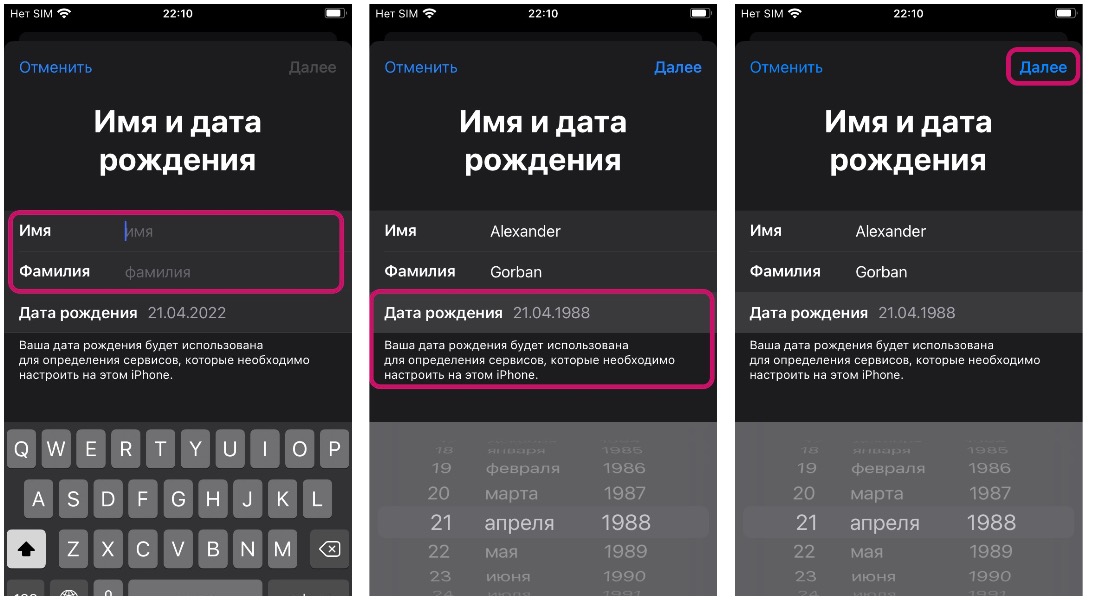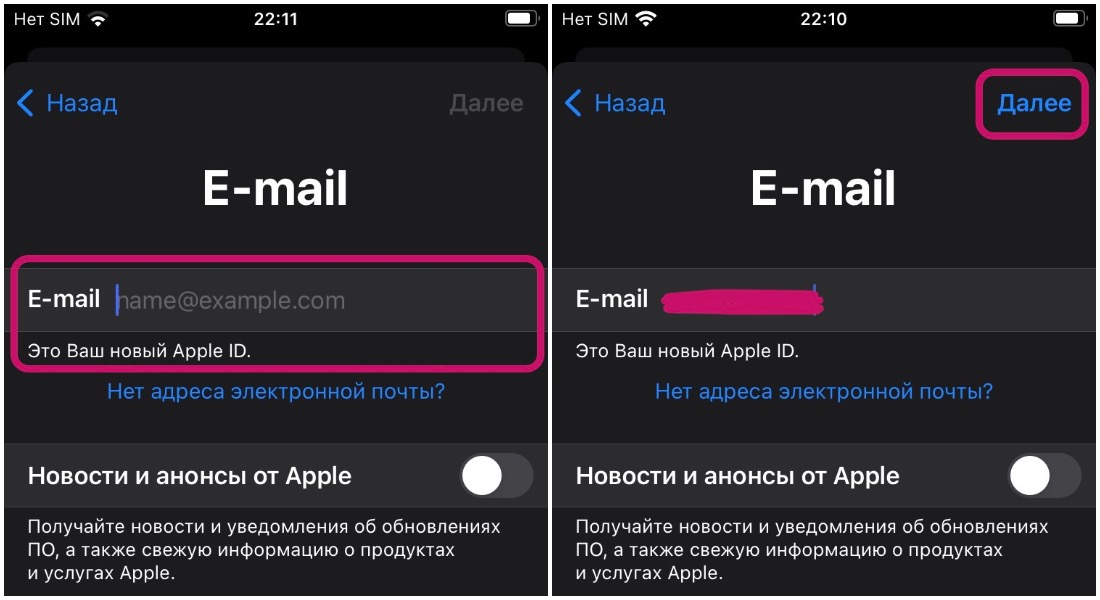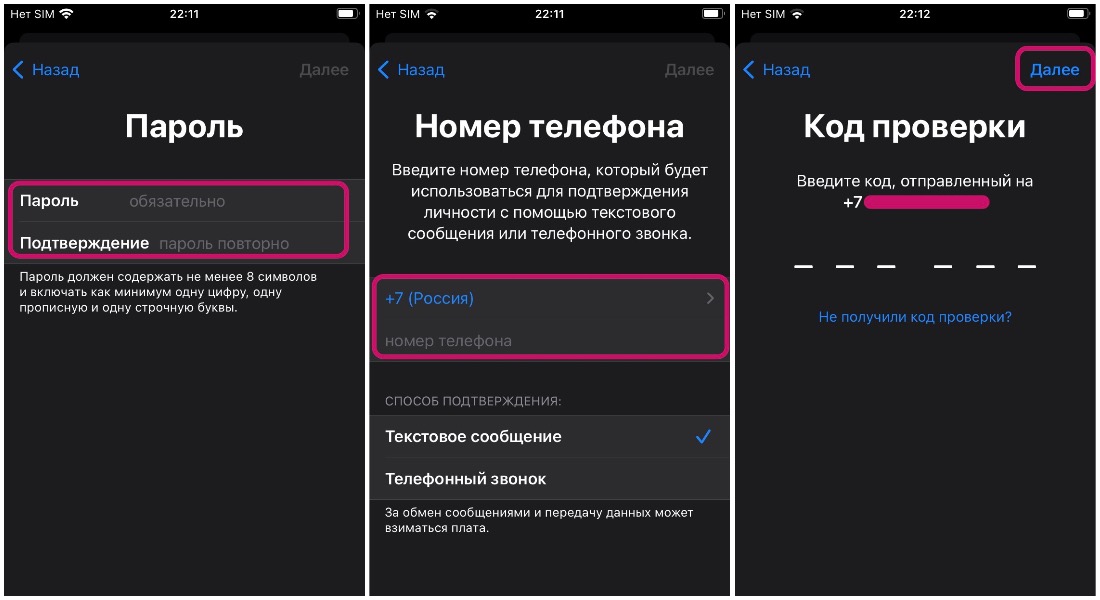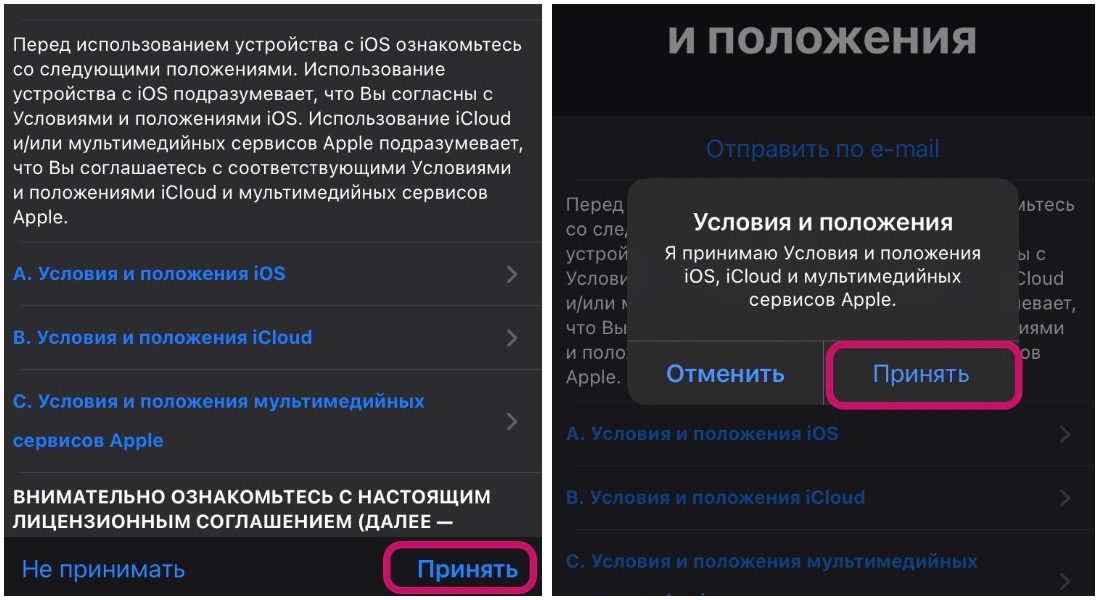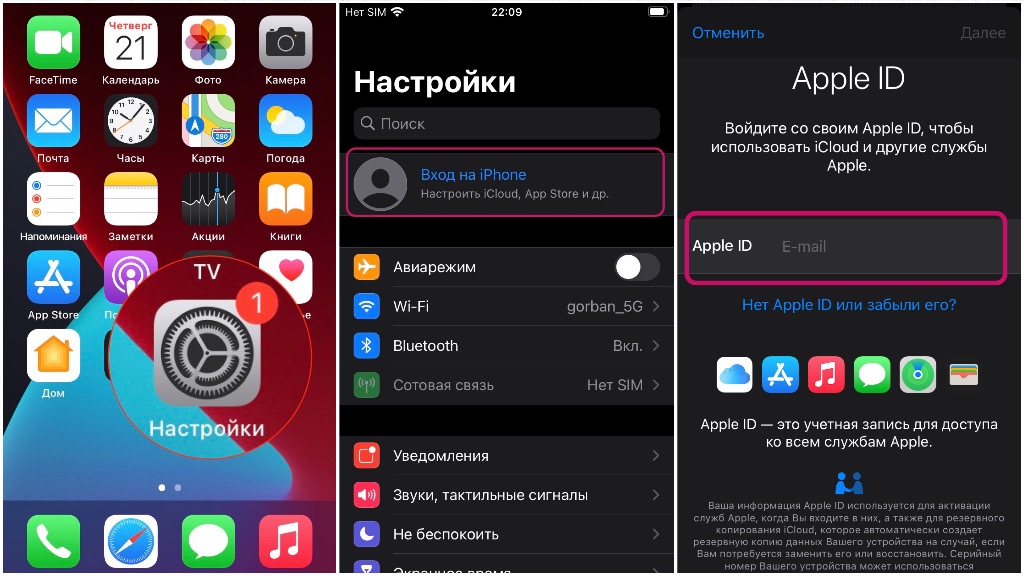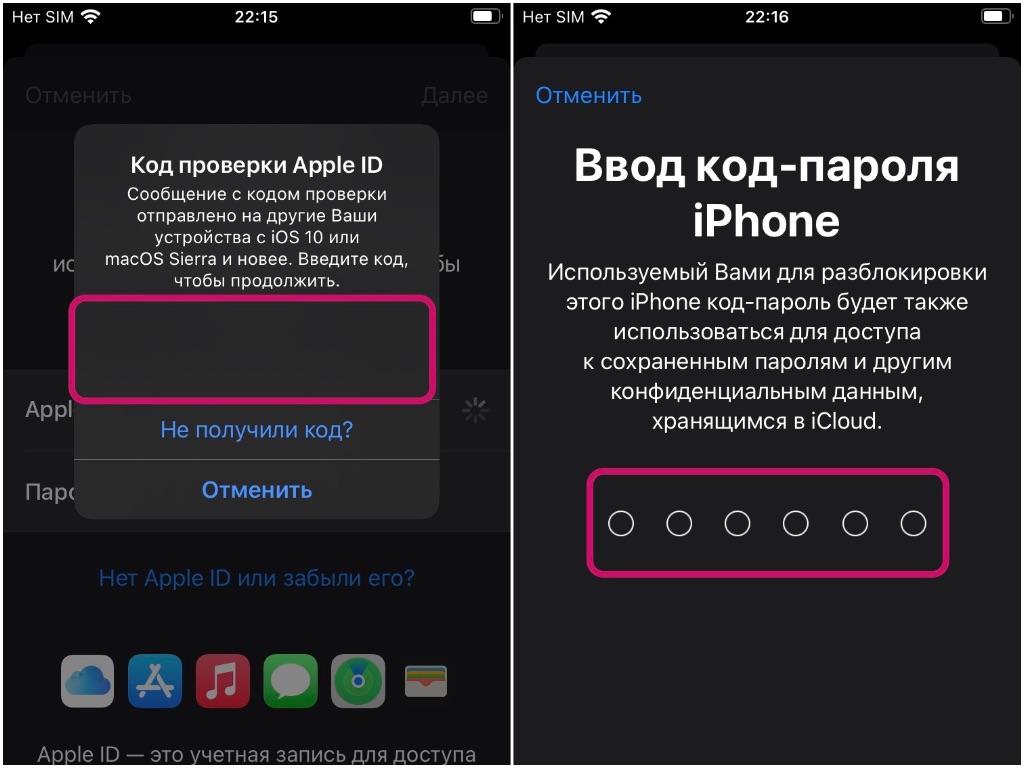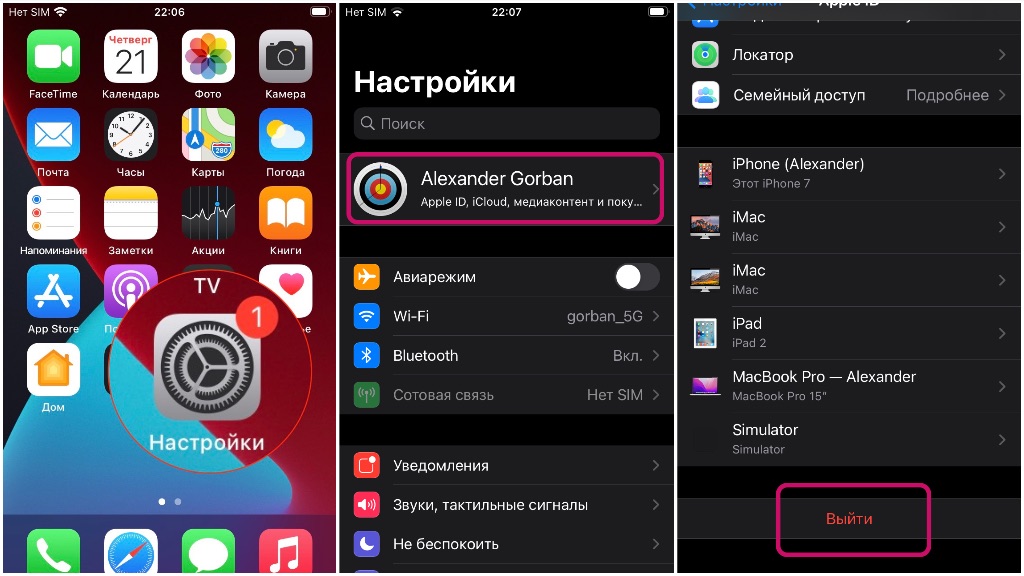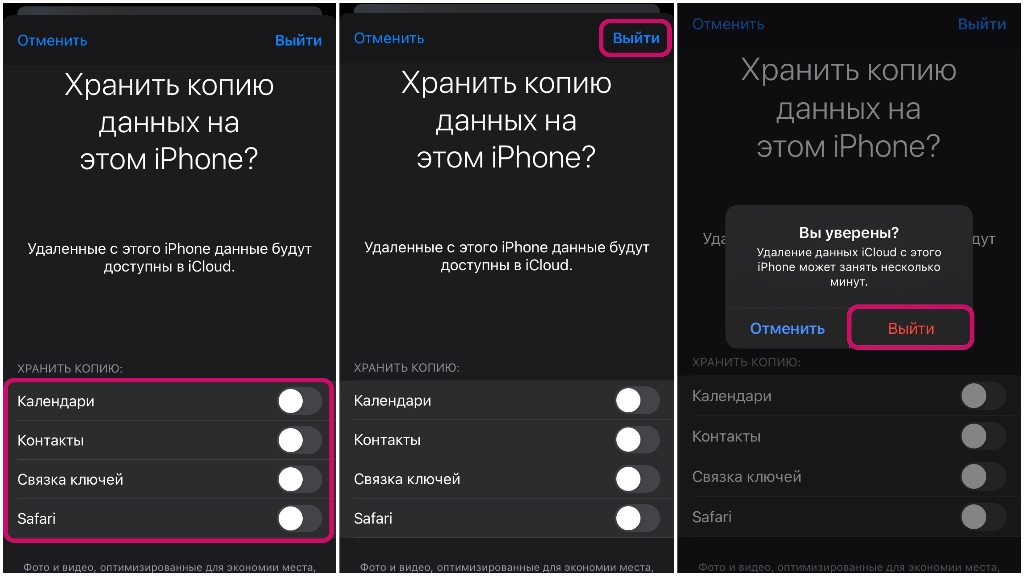Если у вас iPhone, iPad, Apple Watch или даже Apple TV, вам понадобится Apple ID. С Apple ID вы можете синхронизировать свои данные в iCloud для контактов, календарей, электронной почты, напоминаний и многого другого, а также загружать и покупать приложения, игры, музыку, фильмы, телешоу и многое другое.
Короче говоря, Apple ID — это ваш путь к максимальному использованию экосистемы Apple. На самом деле, вы, вероятно, не продвинетесь далеко без Apple ID на своем новом устройстве Apple, будь то новый iPhone 13 или iPad Air. Вот как создать новый Apple ID на iPhone и iPad.
Читайте также: Как установить iCloud на Windows
- Как создать новый Apple ID на iPhone или iPad
- Как войти в iCloud с существующим Apple ID на iPhone и iPad
- Как выйти из iCloud на вашем iPhone или iPad
Как создать новый Apple ID на iPhone или iPad
- Запустите приложение «Настройки» .
- Нажмите «Войти на свой iPhone» в верхней части экрана.
- Нажмите Нет Apple ID или забыли его?
- Нажмите « Создать Apple ID», когда появится всплывающее окно.
- Введите свое имя и фамилию , затем выберите день рождения. Дата рождения используется для определения служб, которые необходимо настроить на устройстве.
- Нажмите «Далее».
- Введите адрес электронной почты, который вы хотите использовать, или получите новый адрес электронной почты iCloud, нажав «Нет адреса электронной почты?».
- Коснитесь переключателя , чтобы узнать, хотите ли вы получать новости и объявления Apple или нет.
- Нажмите «Далее».
- Создайте пароль, а затем подтвердите его, введя его еще раз.
- Нажмите «Далее».
- Введите свой номер телефона и выберите, хотите ли вы получить текстовое сообщение или телефонный звонок для подтверждения личности .
- Нажмите «Далее».
- Введите проверочный код , который был отправлен вам.
- Нажмите «Далее».
- Согласитесь с Условиями , нажав «Согласен».
- Нажмите «Согласен» еще раз для подтверждения.
- При появлении запроса нажмите «Объединить» или «Не объединять», чтобы синхронизировать данные iCloud из Safari, напоминания, контакты и календари.
- При появлении запроса нажмите «ОК», чтобы подтвердить, что функция «Найти iPhone» включена.
Как войти в iCloud с существующим Apple ID на iPhone или iPad
- Запустите приложение «Настройки».
- Нажмите «Войти на свой iPhone» в верхней части экрана.
- Введите адрес электронной почты и пароль, связанные с вашим Apple ID.
- Нажмите «Далее».
- Если у вас включена двухфакторная аутентификация, введите проверочный код.
- Введите код доступа к iPhone, если он у вас настроен.
- Выберите, хотите ли вы объединить или не объединять данные iCloud с тем, что находится локально на устройстве.
- Для дальнейшей настройки приложений и служб iCloud коснитесь iCloud и выберите, что вы хотите включить или нет.
Как выйти из iCloud на iPhone или iPad
- Запустите приложение «Настройки».
- Коснитесь своего Apple ID в верхней части экрана.
- Прокрутите вниз и нажмите «Выйти».
- Введите пароль , связанный с вашим Apple ID.
- Нажмите « Выключить» , когда вас спросят, хотите ли вы отключить функцию «Найти iPhone» .
- Выберите, какие данные вы хотите сохранить на своем iPhone, и включите переключатель.
- Нажмите «Выйти» в правом верхнем углу.
- Нажмите «Выйти» , когда будет предложено подтвердить, что вы хотите выйти из iCloud на своем iPhone или iPad.
Получите максимум от своих устройств с Apple ID
Apple ID необходим, если вы хотите получить максимальную отдачу от устройств и экосистемы Apple. Даже самый лучший iPhone не будет таким эффективным и полезным без Apple ID.
Кроме того, если у вас есть несколько устройств Apple, вы сможете пользоваться Handoff, одной из моих самых любимых функций. С Handoff вы сможете запустить что-то на одном устройстве, например на iPad, а затем быстро продолжить работу с iPhone или Mac. Однако для этого требуется, чтобы вы вошли в систему с одним и тем же Apple ID на всех своих устройствах. И уже одно это — отличная причина создать новый Apple ID прямо сейчас.
Смотрите также: Как начать работать с iTunes на компьютере Mac и Windows
Есть вопросы?
У вас остались вопросы о создании нового Apple ID на вашем iPhone или iPad? Были ли у вас проблемы со входом в систему с другим Apple ID? Дайте нам знать в комментариях, и мы постараемся вам помочь.
Четыре проверенных способа, которые отнимут не больше пяти минут.
Идентификатор Apple ID — это учётная запись, которая нужна для установки приложений из App Store, синхронизации фото и различных данных с iCloud, покупки контента в iTunes Store и многого другого. Если у вас есть iPhone, iPad, Mac или другие устройства Apple, то полноценно использовать их без такого аккаунта не выйдет. Зарегистрировать Apple ID можно в браузере, на мобильном гаджете или компьютере.
Если вы уже регистрировали аккаунт ранее и хотите создать новый, то сначала должны будете выйти из текущего. Иначе опция «Создать Apple ID» не появится.
Как создать Apple ID в браузере
Откройте в любом браузере страницу управления аккаунтом и кликните по ссылке «Создание Apple ID».
Укажите имя и фамилию, дату рождения, страну. Задайте имейл, который будет использоваться в качестве логина. Придумайте и повторите пароль.
Добавьте свой номер телефона и выберите вариант подтверждения — сообщением или звонком. Введите символы капчи и нажмите «Продолжить».
Для подтверждения электронной почты вбейте цифровой код, который придёт на указанный ящик. Кликните кнопку «Продолжить».
Далее подтвердите номер телефона, введя код из SMS или ответив на звонок. Снова нажмите «Продолжить».
Через несколько секунд аккаунт будет создан.
Как создать Apple ID на iPhone или iPad
Запустите магазин приложений App Store, тапните по иконке профиля, а затем по ссылке «Создать Apple ID».
Укажите свой имейл (он послужит логином) и страну. Придумайте пароль, включите тумблер «Принять положения и условия» и тапните «Далее». Введите имя, фамилию и дату рождения. Нажмите «Далее» для продолжения.
Задайте способ оплаты и введите платёжную информацию. Если пока не планируете покупать контент — выберите «Нет». Укажите имя, фамилию и адрес с индексом. Тапните «Далее».
Введите номер телефона и выберите способ его подтверждения. Снова нажмите «Далее». Вбейте код из SMS, которое придёт после этого, или ответьте на звонок. Тапните «Подтвердить».
Теперь таким же образом верифицируйте почту, введя код из поступившего письма, и нажмите «Подтвердить». Через секунду учётная запись будет создана.
Как создать Apple ID в App Store на Mac
Зайдите в магазин приложений App Store, нажмите «Войти» на боковой панели, а затем «Создать Apple ID».
Впишите свою почту (она будет выступать в роли логина), придумайте пароль. Выберите страну и отметьте, что согласны с условиями и положениями. Кликните «Продолжить».
Укажите имя, фамилию и дату рождения. При желании подпишитесь на рассылку. Нажмите «Продолжить».
Добавьте метод оплаты или выберите «Нет», если не собираетесь ничего покупать. Также заполните адрес.
Введите номер телефона и выберите способ подтверждения. Затем ответьте на звонок или вбейте код из SMS, которое вы получите. Кликните «Подтвердить».
После этого ещё один код придёт вам уже на почту, укажите его и нажмите «Подтвердить».
Через несколько секунд аккаунт будет создан.
Как создать Apple ID в iTunes на Mac и ПК с Windows
Запустите программу iTunes. На Windows её, возможно, придётся сначала установить по этой ссылке. Перейдите в меню «Учётная запись» → «Войти».
Кликните «Создать новый Apple ID».
Укажите свой имейл (он будет логином) и страну, придумайте пароль и согласитесь с положениями и условиями, поставив соответствующую галочку. Нажмите «Продолжить».
Введите имя, фамилию и дату рождения. Если хотите, подпишитесь на рассылку, поставив галочку. Кликните «Продолжить».
Добавьте способ оплаты или выберите «Нет», если пока не планируете покупки контента.
Укажите полный адрес и нажмите «Продолжить».
Введите номер телефона и выберите способ подтверждения, а затем ответьте на звонок или впишите код, который придёт в сообщении. Кликните «Подтвердить».
Таким же образом подтвердите указанную почту: введите код из письма.
Подождите несколько секунд, и Apple ID будет создан.
Читайте также 🧐
- Как скачать 5К-обои с iPad Pro из Apple Store
- Как скачать музыку на iPhone: 6 простых и бесплатных способов
- Как создать папку для быстрых команд iOS 12
- Как создать аккаунт Google без номера телефона
Как создать новый Apple ID на iPhone или iPad с прошивкой iOS 11 и выше
- Откройте «Настройки» на устройстве.
- Нажмите Войти в свой iPhone в верхней части экрана.
- Нажмите Нет Apple ID или забыли его?
- В появившемся окне нажмите на Создать Apple ID.
- Введите дату рождения и нажмите Далее.
- Введите свое имя и фамилию и нажмите Далее.
- Выберите использовать свой адрес email или получить новый iCloud-email.
- Введите свой email.
- Придумайте пароль и подтвердите пароль.
- Выберите секретный вопрос и введите ответ.
- Повторите еще два раза.
- Прочитайте «Условия и положения» и нажмите «Принять«.
- Выберите синхронизировать или не синхронизировать контакты, заметки, календари и Safari с iCloud.
- Нажмите ОК чтобы подтвердить включение «Найти iPhone».
Как найти свои учетные записи и пароли на iOS
1. Запустите приложение «Настройки» (Settings).
2. Прокрутите вниз и нажмите «Учетные записи и пароли» (Passwords & Accounts).
3. Перейдите в меню «Пароли программ и сайтов» (Website & App Passwords).
4. Пройдите аутентификацию с помощью Touch ID или Face ID.
Когда вы получите доступ к своим учетным записям и паролям, вы увидите список сайтов, доступных для поиска. При нажатии на запись появится имя пользователя, пароль и веб-сайт, соответствующий вашей учетной записи. Вы можете нажать и удерживать как на имени пользователя, так и на пароле, чтобы скопировать их содержимое.
Как создать новый Apple ID на iPhone или iPad с прошивкой iOS 11 и ниже
- Откройте «Настройки» на устройстве.
- Откройте iCloud.
- Нажмите Создать Apple ID.
- Введите дату рождения и нажмите Далее.
- Введите свое имя и фамилию и нажмите Далее.
- Выберите Использовать текущий e-mail или Завести e-mail на iCloud.
- Введите ваш e-mail и нажмите Далее.
- Придумайте пароль и подтвердите его.
- Выберите контрольный вопрос, введите на него ответ и нажмите «Далее«.
- Повторите процедуру с вопросами еще два раза.
- Прочитайте «Условия и положения» и нажмите «Принять«.
- Ответьте на вопрос «Объединить данные iCloud?«. Если нажмете «Объединить«, все данные Safari, напоминания и контакты с устройства будут выгружены и объединены с iCloud.
- Нажмите «Ок«, чтобы подтвердит включение функции «Найти iPhone/iPad«.
Как отвязать iPhone или iPad от Apple ID на iOS 11 и выше
- Зайдите в Настройки на устройстве.
- Нажмите на свой Apple ID в верхней части экрана.
- Опуститесь в самый низ и нажмите Выйти.
- Введите пароль от своего Apple ID и нажмите Выключить.
- Выберите какие данные вы хотите сохранить на iPhone, переключая тумблеры.
- Нажмите Выход из системы в верхнем правом углу.
- Нажмите Выход из системы в ответ на вопрос «Вы хотите выйти из iCloud», тем самым подтвердив выход.
Как добавить учетные записи и пароли в iOS
iOS имеет встроенный механизм для добавления учетной записи и паролей в ваш iCloud Keychain. Когда вы начнете создавать учетную запись, Safari предложит вам свой сложный пароль. Если вы решите его использовать, Safari также сохранит ваши данные учетной записи в iCloud Keychain.
Если вы хотите вручную добавить учетные записи и пароли в iOS, вот как это сделать!
1. Запустите приложение «Настройки».
2. Прокрутите вниз и нажмите «Учетные записи и пароли» (Passwords & Accounts).
3. Перейдите в «Пароли программ и сайтов» (Website & App Passwords).
4. Пройдите аутентификацию с помощью Touch ID или Face ID.
5. Нажмите кнопку «Добавить пароль» (Add Password), которая находится в самом низу.
6. Введите веб-сайт, имя пользователя и пароль, которые вы будете использовать для входа в свою учетную запись.
7. Нажмите «Готово» (Done).
Как отвязать iPhone или iPad от Apple ID на iOS 11 и ниже
- Откройте Настройки на устройстве.
- Откройте iCloud.
- Нажмите «Выйти«.
- Нажмите «Выйти«, чтобы выйти из системы iCloud и отвязать iPhone или iPad от Apple ID. Учтите, что все фотографии из медиатеки iCloid и остальной контент iCloud будет удален из этого iPhone или iPad.
- Выберите удалить или сохранить на устройстве календари iCloud, данные Safari, напоминания и контакты.
- Введите пароль, чтобы выключить «Найти iPhone/iPad» и нажмите «Выключить».
Как пользоваться iTunes?
Для начала нужно будет авторизоваться в Айтюнс, если это действо не свершилось автоматически после окончания регистрации. Этой цели служит кнопка «Войти», расположенная слева вверху. После клика по ней вы увидите знакомое окно авторизации, куда предстоит ввести Apple ID и придуманный вами пароль.
Самый качественный софт и игры, как правило, платные. Поэтому нужно зарегистрировать свою карточку, а если ее нет, то можно легко таковую получить без комиссии в Киви — QIWI Visa Plastic и Card.
Для добавления реквизитов карты, в левом верхнем углу окна iTunes кликаете по вашему эпл айди и выбираете пункт «Учетная запись».
В открывшемся окне находим пункт «Способ оплаты» и кликаем чуть правее по ссылке «правка».
Все просто: вводим номер карточки, код безопасности и другие данные. При первой регистрации у вас со счета снимут один рубль, дабы проверить ее подлинность.
Дальше можно подключить свое устройство к компьютеру. Как только айтюнс увидит это устройство, его название появится в правом верхнем углу программы. Например, Iphone.
Если потом подключить к компьютеру Ipad по USB при выключенном Айтюнсе, то это вызовет его запуск и он автоматически определит подключенный к нему гаджет, а еще отобразит его уже в виде такой вот кнопки:
На кнопке справа будет расположен треугольник направленный вверх (подобный вы могли видеть на проигрывателях компакт дисков, где он служил для извлечения носителя). Я по нему случайно кликнул вначале, ожидая появления контекстного меню, а вместо этого кнопочка испарилась и мой Ipad отключился от компьютера.
Пришлось закрывать и снова открывать iTunes, чтобы подключение с моим планшетом было восстановлено. Кликать нужно чуть левее и тогда вам откроется все многообразие внутреннего мира вашего гаджета. На первой вкладке «Обзор» открывается страница с его названием и моделью, а также со всеми остальными данными. Заряд аккумулятора, емкость, серийный номер.
Тут же можно будет обновить программное обеспечение своего гаджета (проверить наличие и загрузить новую версию iOS) или восстановить его состояние к заводским настройкам (кнопка «Восстановить Ipad»), то есть стереть все личные данные и привести устройство к тому состоянию, в котором вы его приобрели (увы, на царапины это не распространяется).
Получается, что отсюда можно управлять вашим «яблочком», а также создавать резервные копии или восстанавливаться из них. Вы их можете даже зашифровать для пущей надежности, если хранимые на Iphone или Ipad данные носят конфиденциальных характер. По умолчанию, программа iTunes образ планшета или телефона создаст на вашем компьютере, но можно будет важные данные сохранить и в облаке, которое у Apple называется iCloud.
Создавать резервные копии (синхронизировать Iphone, Ipod или Ipad с iTunes) очень важно, так как при потере данных, или же покупки новой версии гаджета, можно загрузить все программы заново — в этом случае нам не придется опять все искать и покупать.
Причем, как показано на расположенном чуть ниже скриншоте (втором), можно будет настроить автоматическую синхронизацию сразу при подключению устройства (по USB), а также можно настроить синхронизацию по wi fi между вашим компьютером с iTunes и вашим Iphone.
Все эти данные можно сохранять не только на компьютере, но и в облачном хранилище, так называемым iCloud.
C его помощью можно загружать некоторые данные, например, сохранения для игр прямо на гаджет без подключения к компьютеру через интернет.
Как синхронизировать Iphone, Ipod или Ipad с iTunes?
Также внизу расположилась весьма удобная и интересная панель, тут мы можем наглядно понять, что конкретно занимает место на внутренней памяти и сколько. А еще можно нажать кнопку «Синхронизировать».
А что же именно будет синхронизироваться между компьютером и Iphone, Ipod или Ipad? Ну, это уже вам самим отдается на откуп — просто пройдитесь по всем остальным вкладкам верхнего меню и поставьте галочки в нужных местах.
Получается, что тут можно загрузить музыку, видео или фото с компьютера на устройство и обратно, но не только. Причем, имеется возможность создать свою собственную музыкальную библиотеку (не из треков купленных в магазине эпл, а из своих, которые живут на вашем компьютере).
Для этого откройте папку с вашей музыкой в проводнике (или Тотал Коммандере), а в iTunes перейдите на вкладку «Музыка».
После этого выделите в проводнике все нужные треки и перетащите их на пустое пространство в программу, как показано на скриншоте.
Некоторые типы музыкальных файлов iTunes предложит конвертировать в удобный для этой программы формат:
Прямо в Айтюнс можно эту музыку и отредактировать, и даже послушать. Нажмите на любую иконку музыкального файла правой кнопкой мыши и выберите пункт «Воспроизвести» из контекстного меню. На верхней панели, где раньше красовалось надкушенное яблоко, появится плеер.
Если нажать на стрелочку в этом самом плеере, то откроется окно, где можно выбрать, какая музыка за какой будет проигрываться. Если вас не устраивают эти «серые нотки» вместо обложки любимой группы, то можете изменить ее как и название.
Для этого опять нажмите на иконку правой кнопкой мыши и выберите «Сведения». Откроется окно, там вы можете написать название, альбом и т.д. Чтобы изменить обложку, сначала скопируйте нужное изображение, а затем откройте вкладку «обложка» и нажмите вставить. Красота.
Чтобы скинуть эту музыку на устройство, нажмите на кнопку устройства (Iphone или Ipad) справа сверху, а в открывшемся окне перейдите на вкладку «Музыка», где можно будет указать, что конкретно копировать. Ну, а для начала синхронизации нажимаем на кнопку «Готово», расположенную верху окна справа.
Если все получилось, то вместо плеера появится полоса, показывающая загрузку музыки.
Отлично, музыка у вас на Iphone или Ipad есть. А фильмы не желаете через Айтюнс синхронизировать? Процесс залива видео на гаджет примерно такой же, как и музыки, в левом верхнем углу находим кнопочку и выбираем там «Фильмы». Таким же способом, как и в случае с музыкой, перетаскиваем видео файлы в программу и нажимаем на кнопку «Готово». Точно так же можно закачивать и книги.
Как войти в iCloud с существующем Apple ID на iPhone и iPad с iOS 11 или выше
- Откройте Настройки на устройстве.
- Нажмите Войти в свой iPhone в верхней части экрана.
- Введите адрес электронной почты и пароль от вашего Apple ID.
- Нажмите Вход.
- Введите пароль от iPhone, если он у вас активирован.
- Убедитесь, что все переключатели для синхронизации данных приложении с iCloud включены или выключены, в зависимости от ваших предпочтений.
Как создать новую учётную запись с ПК
Можно также создать учетку с помощью компьютера. Проще всего установить на него утилиту iTunes и с ее помощью быстро зарегистрировать аккаунт.
Для регистрации учетной записи данным способом необходимо выполнить следующее:
- Запустить утилиту iTunes, после чего нажать в основном меню вкладку «Учетная запись». После чего развернется небольшой список, в котором нужно выбрать пункт «Войти».
- После чего всплывет небольшое окно, в котором требуется выбрать вкладку «Создать новый Apple ID», как на нижней картинке.
- Далее откроется регистрационная форма, в которой нужно указать адрес своей электронной почты и пароль к создаваемому аккаунту. Также необходимо выбрать свою страну и согласится с условиями сервисов компании Apple. После заполнения всех пунктов необходимо нажать вкладку «Продолжить».
- На следующей странице регистрационной формы необходимо указать фамилию и имя, а также выбрать три контрольных вопроса, на которые нужно задать свои ответы. Если вам необходимо, то можете подписаться на рассылку новостей (если вам это нужно) и опять нажать вкладку «Продолжить».
- Далее откроется окно с разделами «Способ оплаты» и «Адрес выставления счета». В первом выбираем вкладку «Нет», а во втором указываем свой или какой-нибудь левый адрес.
- Потом откроется следующее окно, при этом на указанный ранее электронный адрес будет отправлено письмо с кодом подтверждения. Нужно зайти в указанную ранее почту, открыть это письмо и вписать полученный код в указанную на нижней картинке форму. Далее нужно нажать вкладку «Продолжить».
- Появится следующее окно, в котором будет написано Apple ID создан. После чего необходимо снова нажать «Продолжить».
На этом регистрация аккаунта на сервере Apple завершена, поэтому можно пользоваться всеми сервисами яблочной компании.
Можно также зарегистрировать учетную запись на сайте apple.com, где процедура создания аккаунта практически аналогична с описанным выше способом.
Как войти в iCloud с существующем Apple ID на iPhone и iPad с iOS 11 или ниже
- Откройте Настройки на устройстве.
- Откройте iCloud.
- Введите e-mail и пароль, связанные с вашим Apple ID.
- Нажмите «Войти«.
- Выберите «Объединить» или «Не объединить» для синхронизации данных Safari, напоминаний, контактов и календарей.
- Нажмите «Ок«, чтобы подтвердит включение функции «Найти iPhone/iPad«.
Apple ID позволит получить доступ ко всем онлайн-сервисам компании Apple, среди которых: iCloud, iMessage, FaceTime, Apple Music, ну и конечно же, iTunes Store и App Store.
Если описать простыми словами, то с помощью Apple ID, Вы сможете:
— загружать платный и бесплатный контент (игры, приложения, музыку, видео и т.д.) непосредственно на iPhone, iPad, iPod Touch, Apple TV и Mac. — отправлять и принимать бесплатные мультимедийные сообщения iMessage (текст, изображения и т.д.); — осуществлять бесплатные аудио и видеозвонки FaceTime; — осуществлять синхронизацию и хранение личных данных (контактов, заметок, напоминаний, учетных записей, документов и т.д.) посредством облачного сервиса iCloud.
Настоятельно рекомендуем разобраться и опробовать каждый из пунктов.
ПО ТЕМЕ:
- Лучшие игры для iPhone и iPad.
- Советы и секреты об iPhone, iPad и Mac.
- Наше приложение для iPhone и iPad (инструкции, обзоры, информация о скидках на игры и приложения).
Если в ближайшем будущем Вы не планируете осуществлять покупки в онлайн-магазинах Apple, то создайте учетную запись Apple ID без кредитной карты. В любом случае, пополнить счет этого аккаунта или привязать к нему карту можно и позднее.
Разработчиками техники Apple задумывалось, что учётная запись iPhone будет создаваться при активации гаджета. Однако, настраивая смартфон впервые, пользователи нередко пропускают этот этап по одной причине – устройство требует данные пластиковой карты. Российские юзеры, привыкшие во всём подозревать мошенничество, тянут с созданием Apple ID, пытаясь отыскать способ обойтись без карточки.
Вариантов, как зарегистрировать «учётку» iPhone, существует несколько – среди них есть и такой, при котором вводить данные «кредитки» не нужно.
Содержание
- 1 Зачем нужна учётная запись iPhone?
- 2 Как создать новую учётную запись через iTunes?
- 3 Как создать Apple ID без ПК?
- 4 Как создать учетную запись на Айфоне без кредитной карты?
- 5 Заключение
Зачем нужна учётная запись iPhone?
Без Apple ID пользователь не сможет:
- Скачать приложения из магазина AppStore (ни платные, ни бесплатные).
- Купить музыку и видео в iTunes Store.
- Синхронизировать «яблочное» устройство с облачным хранилищем iCloud.
- Отыскать утерянный гаджет с помощью функции «Найти iPhone»
О полноценном использовании iPhone без Apple ID не может идти и речи. Легендарная многофункциональность этого смартфона обусловлена огромным количеством разнородного софта, доступного в AppStore. iPhone без приложений – просто стильный и качественно собранный гаджет, но отнюдь не мультитул, способный справиться с любой задачей.
Как создать новую учётную запись через iTunes?
Если у вас нет iTunes, начать стоит с загрузки последней версии этой программы с официального сайта компании Apple. Как только вы загрузите и установите медиакомбайн, действуйте следующим образом:
Шаг 1. Откройте Айтюнс и кликните на вкладку «Учетная запись» в горизонтальном меню сверху.
Шаг 2. Выберите пункт «Войти…».
Шаг 3. В появившемся окне нажмите «Создать новый Apple ID».
Шаг 4. Вы окажетесь на приветственной странице iTunes Store – здесь нужно кликнуть на синюю кнопку «Продолжить».
Шаг 5. На этом этапе вам нужно прочесть документ под названием «Положения и условия мультимедийных сервисов Apple» и поставить галочку напротив «Я ознакомился…».
Если вы не подтвердите факт ознакомления, регистрацию завершить не удастся.
При отсутствии возможности прочитать положение Apple немедленно вам стоит воспользоваться ссылкой «Версия для печати». В браузере появится HTML-документ, который следует распечатать, чтобы ознакомиться с ним, как только появится свободное время.
Подтвердив, что прочитали условия, нажмите «Принять».
Шаг 6. Заполните анкету – необходимо ввести такие данные:
- Адрес электронной почты. Важно, чтобы адрес был действующим, а также чтобы вы имели к нему доступ. При желании можно указать и дополнительный почтовый адрес.
- Дата рождения. По дате вам должно быть больше 21 года – иначе приобретать контент и софт в AppStore и iTunes Store у вас не получится.
- Придуманный пароль. Требования к паролю от учётной записи Apple весьма суровы: он должен содержать цифры, строчные и прописные буквы. Плюс к тому один символ не может повторяться трижды кряду.
Также пользователю придётся ответить на три вопроса — например, как звали лучшего друга детства. Эта мера необходима для обеспечения безопасности аккаунта.
Шаг 7. Откажитесь от рассылки, если не желаете получать информацию о продуктах «яблочной» компании и релизах фильмов и музыки на почтовый ящик. Для этого необходимо снять галочки напротив полей «Рекомендации и информация…».
Затем нажмите «Продолжить».
Шаг 8. Выберите способ оплаты покупок и введите необходимые реквизиты. Обратите внимание, что указание реквизитов кредитной карточки в iTunes ни в коем случае не несёт угрозы вашему благосостоянию. Деньги спишутся только в случае приобретения контента или софта и только с вашего согласия.
Если как способ оплаты вы выбрали пластиковую карту, вам придётся ввести её номер, срок действия, а также CVC2 – код безопасности с оборотной стороны. Если же вы предпочли вариант «Мобильный телефон», достаточно указать сотовый номер и подтвердить его посредством СМС.
Шаг 9. Заполните поля блока «Адрес выставления счёта». Нужно указать:
- Фамилию и имя.
- Код и название города.
- Улицу проживания и индекс.
- Контактный номер телефона.
- Форму обращения («г-н» или «г-жа»).
Как только заполните обязательные поля, нажмите «Создать Apple ID». Вы увидите окно, отсылающее вас к почте.
Шаг 10. В почтовом ящике вы найдёте такое письмо:
Вам следует нажать «Подтвердить адрес», после чего вы можете считать, что Apple ID успешно сформирован.
Как создать Apple ID без ПК?
Завести учётную запись Apple удастся и без компьютера, однако в этом случае нужно, чтобы устройство было подключено к 3G или Wi-Fi. Обеспечив доступ к интернету, действуйте так:
Шаг 1. В «Настройках» iPhone отыщите раздел «iTunes Store, App Store» и зайдите в него.
Шаг 2. Кликните на кнопку «Создать новый Apple ID».
Шаг 3. На следующем экране вы увидите перечень стран — по умолчанию выбрана Россия. Ничего не меняя, нажмите «Далее».
Шаг 4. Вам следует ознакомиться с документом под названием «Положения и условия мультимедийных сервисов Apple». Документ довольно ёмкий – на Айфоне получается 29 страниц мелким шрифтом; именно поэтому большинство юзеров пренебрегает его чтением.
Так или иначе, подтвердить, что вы прочли «Положения» и согласны с условиями, придётся. Для этого нужно нажать «Принять» в правом нижнем углу и затем кликнуть на одноимённую кнопку в появляющемся окне.
Если вы хотите прочесть условия, но не с экрана телефона, а с бумажного носителя, воспользуйтесь ссылкой «Отправить по e-mail». С электронной почты вы сможете распечатать документ.
Шаг 5. Заполните анкету. Вводить придётся те же данные, что и при регистрации аккаунта в iTunes – e-mail, пароль, дату рождения, вопросы и ответы, необходимые для обеспечения безопасности.
Если вы не хотите подписываться на новости об услугах Apple, приложениях и контенте, переключите ползунки, расположенные внизу, в неактивное положение.
Затем нажмите «Далее».
Шаг 6. Выберите способ оплаты и введите платёжные реквизиты. Необходимы те же данные, что и при регистрации через iTunes.
После того как укажете требуемую информацию, кликните на «Далее».
Шаг 7. Зайдите на электронную почту, которую указывали при регистрации Apple ID, и нажмите «Подтвердить адрес».
Создание аккаунта Apple ID в «Настройках» аппарата и регистрация через iTunes – аналогичные процедуры: в обоих случаях требуются одни и те же сведения.
Попасть в сервис создания учётной записи Apple можно и через App Store. Зайдите в магазин приложений и пролистайте главную страницу до конца. Кликните на «Войти».
Затем нажмите «Создать Apple ID».
Далее нужно действовать совершенно так же, как и при создании «учётки» через «Настройки».
Как создать учетную запись на Айфоне без кредитной карты?
Как минимум, один способ создать Apple ID без «кредитки» есть. Если вы не желаете делиться с Apple платёжными реквизитами, действуйте так:
Шаг 1. Зайдите в iTunes и в выпадающем меню выберите «Программы».
Шаг 2. Найдите бесплатное приложение (любое) на главной странице и кликните на его иконку.
Шаг 3. После того как откроется описание приложения, нажмите «Загрузить».
Шаг 4. В появившемся окне тапните по кнопке «Создать новый Apple ID» — так вы запустите процедуру формирования аккаунта.
Продолжайте регистрацию в обычном порядке вплоть до того момента, когда нужно определиться со способом оплаты.
Шаг 7. На странице «Укажите способ оплаты» вместо банковской карты выберите вариант «Нет».
При таком выборе вы будете избавлены от необходимости вводить платёжные реквизиты. Однако многочисленные поля блока «Адрес выставления счёта» заполнять всё равно придётся.
Заключение
Создавать Apple ID можно как при помощи ПК, так и без него. Однако, если задействовать для выполнения этой задачи компьютер и iTunes, времени будет потрачено меньше – печатать придётся предостаточно, а на клавиатуре ПК делать это удобнее.
Кроме того, при регистрации с компьютера удастся обойтись без указания реквизитов выбранного способа оплаты. Это важно, потому что многие отечественные пользователи техники Apple с подозрением относятся к требованию оставить данные карточки.