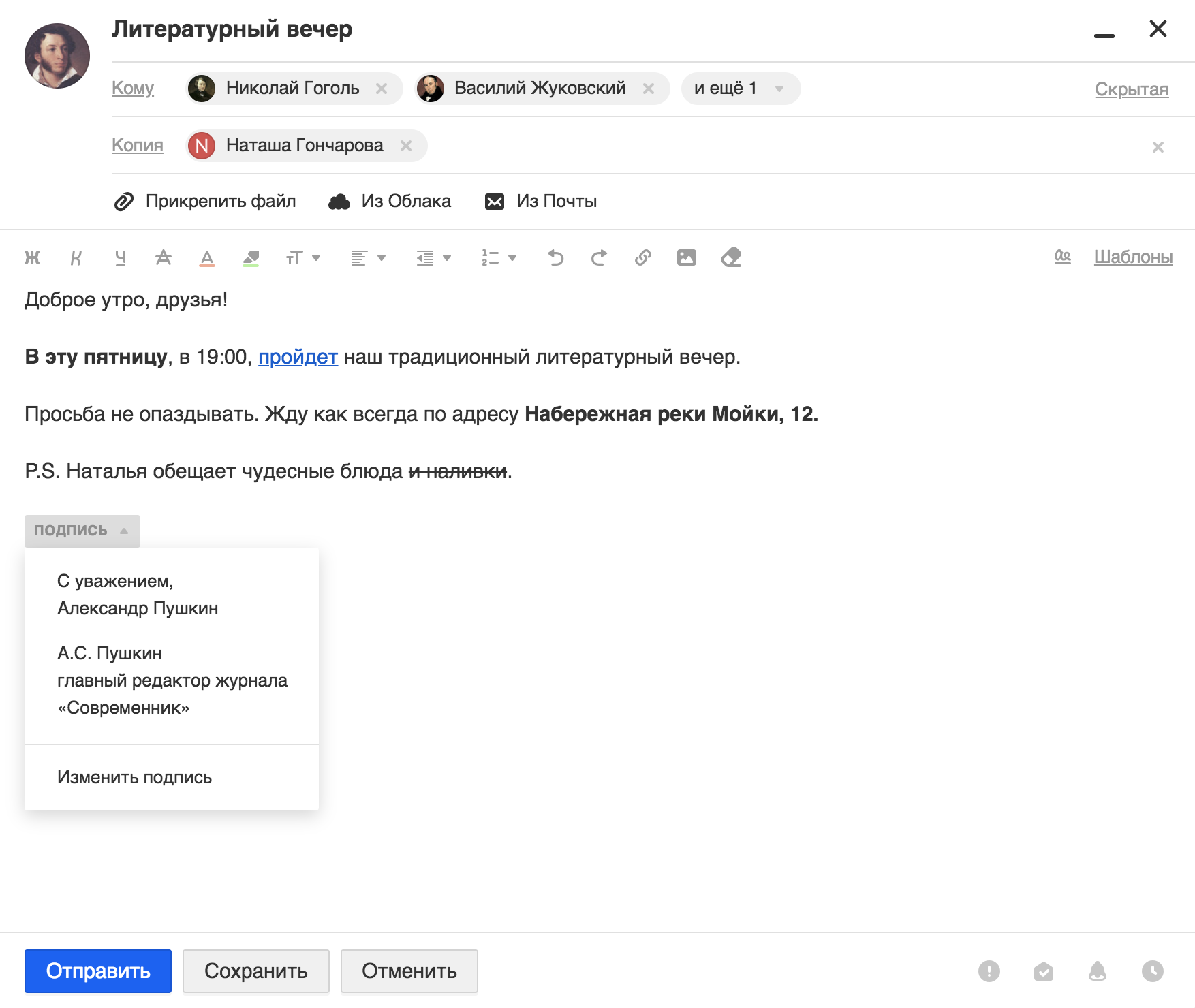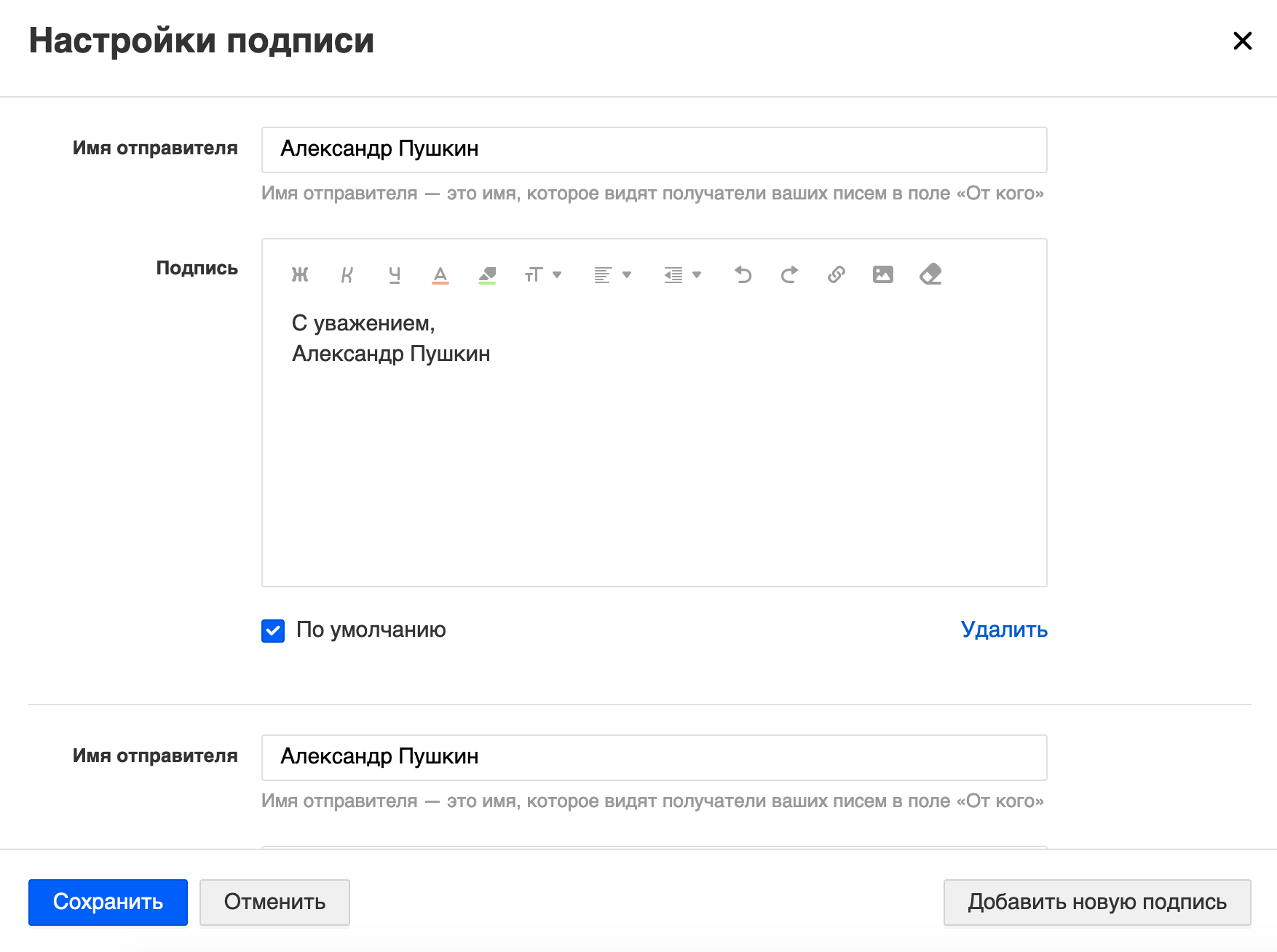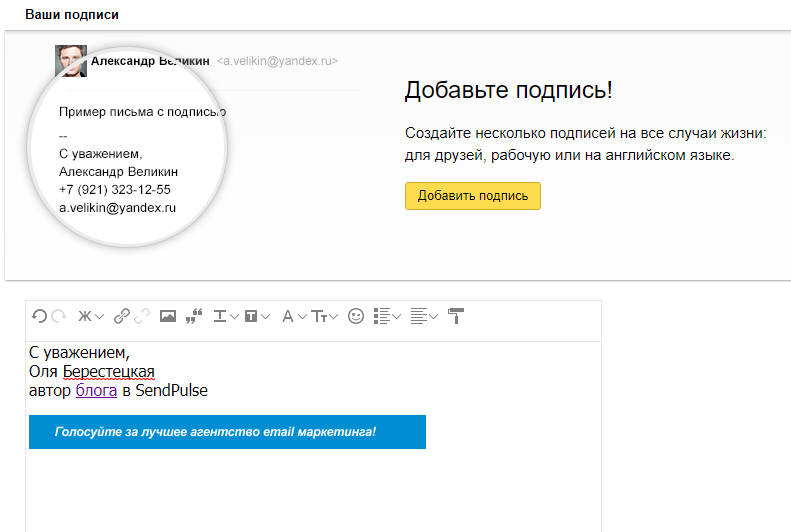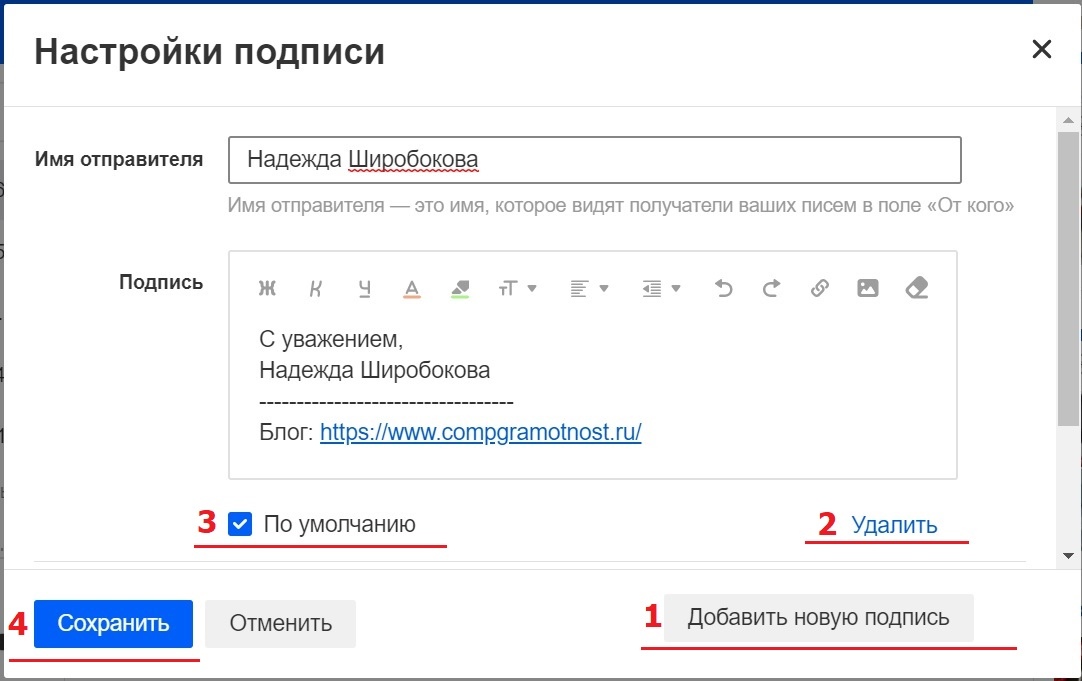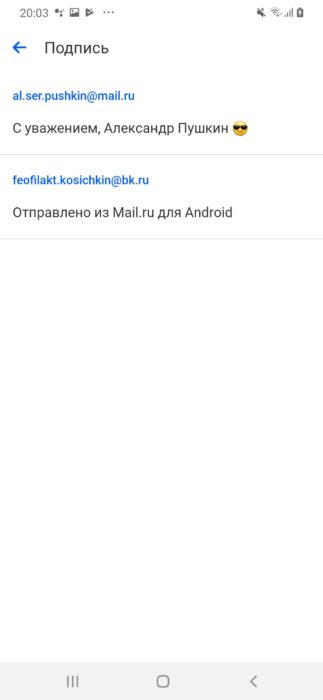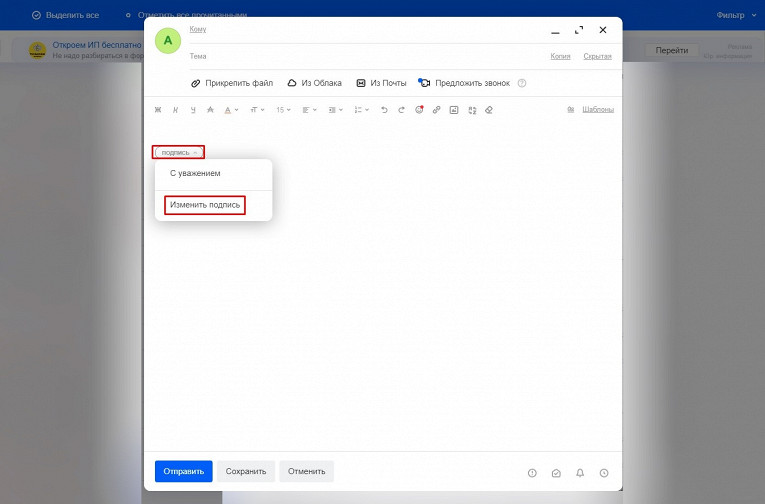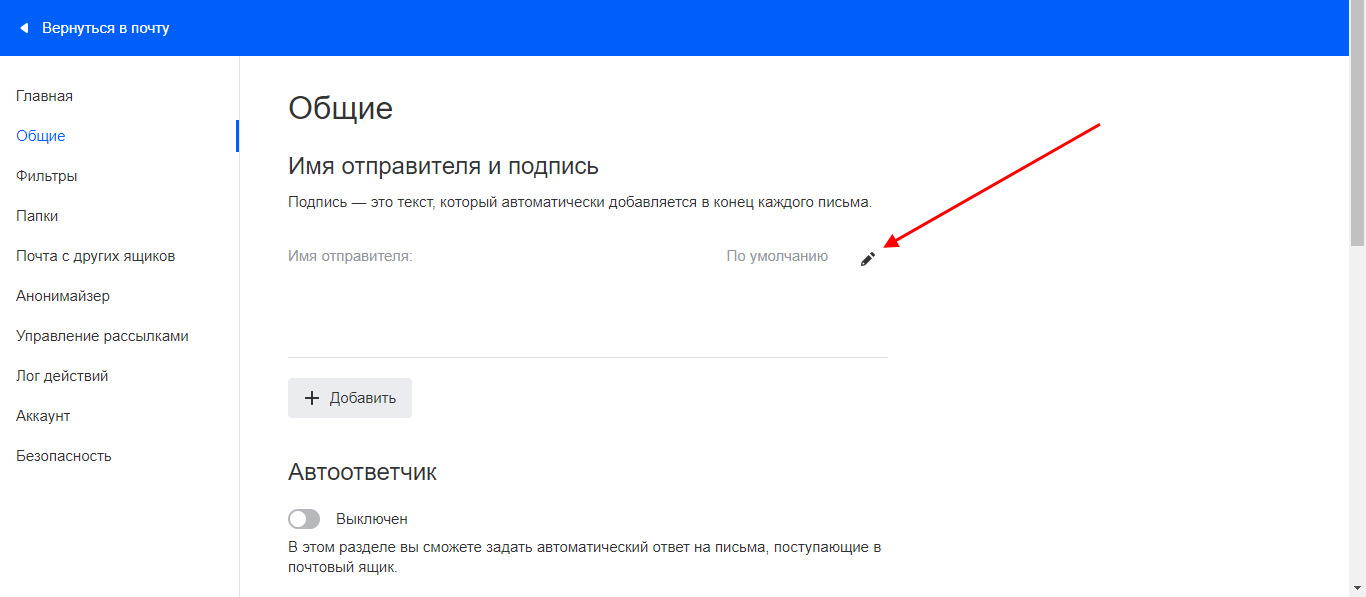- Выбрать подпись для письма
- Изменить подпись
- Создать подпись
- Вставить изображение и ссылку в подписи
- Отключить подпись
Как выбрать подпись для письма
Если у вас настроено несколько подписей, вы можете выбрать нужную в тексте письма. Для этого нажмите .
Как изменить подпись в письмах
Нажмите «Написать письмо». В поле с текстом письма нажмите → «Изменить подпись». Откроется окно редактирования.
Как создать подпись в почте
- Нажмите «Написать письмо» в почте.
- В поле с текстом письма нажмите
→ «Изменить подпись». Откроется окно редактирования подписей.
- Нажмите
и введите текст подписи.
В одном ящике вы можете создать максимум три подписи.
Если хотите, чтобы эта подпись по умолчанию стояла под письмом, установите галочку «По умолчанию».
Как вставить изображение и ссылку в подписи к письмам
Перейдите к редактированию подписи.
Чтобы вставить ссылку, выделите слово и нажмите или сочетание клавиш Ctrl+K.
Чтобы вставить изображение, нажмите и выберите файл на компьютере.
Как отключить подпись в почте
Перейдите к редактированию подписи.
Очистите поле с подписью по умолчанию и нажмите «Сохранить» внизу страницы.
Если у вас создана одна подпись, просто очистите поле с этой подписью и также сохраните изменения.
Создаем уникальную подпись в почте Mail
Содержание
- 1 Указание авторства послания в Майл.ру
- 2 Как добавить или изменить подпись
- 3 Возможности редактора
- 4 Письма без авторства
- 5 Заключение
- 6 Видео по теме
Подпись считается неотъемлемым компонентом любого письма. Это правило касается и писем, переданных через электронную почту. Поэтому неудивительно, что большинство почтовых сервисов, в число которых входит Mail.ru, включили функцию добавления подписи в текст сообщения.
Подпись в электронной рассылке считается мощным рекламным и маркетинговым инструментом. Она помогает привлечь потенциальных клиентов, собрать целевую аудиторию, способствует общему продвижению товара или услуги. О том, как поставить и использовать подпись в почте Майл.ру, рассмотрим далее в этом материале.
Указание авторства послания в Майл.ру
По умолчанию в электронной почте Mail.ru указывается имя отправителя письма и сопутствующий текст. В этом легко убедиться, если войти в свой ящик и попробовать создать сообщение.
Чтобы убедиться в этом, сначала выполняем вход в свой почтовый ящик на Mail.ru через логин и пароль. После этого жмем по команде «Написать письмо».
В конце письма под полем самого текстового послания можно увидеть стандартную подпись. В ней как раз и указано имя отправителя данного послания. Оно копируется из личных данных, указанных при регистрации почтового ящика в Mail.ru. Здесь же размещена ссылка на данный почтовый сервис.
Очевидно, что такой вариант автографа выглядит не слишком привлекательно. Обычно такой вариант стараются изменить, либо оставляют только для личных переписок. О том, как настроить подпись с учетом собственных потребностей и предпочтений, поговорим далее.
Как добавить или изменить подпись
Несложная задача для тех, кто хорошо знаком с сервисами Mail.ru. Если же вы не пользовались почтой ранее или у вас возникают трудности с поиском нужных функций, воспользуйтесь подробной инструкцией из данной статьи.
Рассмотрим, как добавить либо изменить автограф:
- Входим в свой почтовый ящик на сервисе Майл.ру. Потом нажимаем по клавише «Написать письмо». Указываем адресата данного послания в верхнем поле. При желании можно указать сразу несколько почтовых ящиков, которые будут получателями данного сообщения. Далее пишем сопроводительный текст в соответствующем поле. Перед отправкой письма нажимаем по сноске «Подпись», чтобы добавить ее к данному посланию.
- В выпадающем окошке появятся все добавленные подписи, которые можно использовать для электронных писем. Сразу после регистрации там есть только стандартная подпись. Нажимаем по строчке «Изменить подпись» в самом низу контекстного меню.
- Далее можно выбрать один из двух вариантов — редактировать уже существующий автограф, либо добавить подпись в Майле.ру. Можно выбрать любой вариант, так как принципиального значения это не имеет. Чтобы редактировать существующий текст, жмем по иконке в виде карандашика. В противном случае выбираем команду «Добавить».
- Меняем текст подписи к письму на нужный. Для примера, можно приписать заключительную часть письма в виде «С уважением». На самом деле можно вводить абсолютно любой текст. Никаких ограничений для владельца почтового ящика в этом случае не существует.
Теперь при создании письма содержание стандартного текстового сообщения будет иным. Его можно изменить в любой момент, если возникнет такая потребность. Окно с именем отправителя также подлежит заполнению. Но в отличие от текстового поля, его нельзя оставлять пустым и обязательно надо будет заполнять.
Мы выяснили ранее, как сделать подпись в Mail.ru во время написания сообщения. Также стоит отметить еще один важный момент. Для добавления или изменения существующего автографа, необязательно начинать писать новое письмо. Можно самостоятельно сделать подпись в настройках почтового сервиса.
Для этого надо будет сделать следующее:
- Слева в самом низу надо кликнуть по значку «Настройки». В открывшемся окне затем выбрать пункт «Все настройки».
- Далее в меню слева выбрать пункт «Общие». Здесь можно изменять существующий автограф или вставить новый.
Возможности редактора
Во время изменения подписи в Майл.ру можно воспользоваться несколькими интересными функциями. С их помощью можно создать оригинальный, запоминающийся автограф. Все эти опции доступны непосредственно в редакторе, интерфейс которого напоминает аналогичные программы на ПК, например, MS Word или сервис Google.Docs.
Среди присутствующих функций:
- жирное начертание и курсив;
- изменение цвета, размера текста;
- смена шрифта;
- смещение текста в разные части поля.
Еще одна интересная функция — добавление ссылок. По умолчанию в подписи предусмотрен переходи на почтовый сервис Майл.ру. При указании авторства пользователь имеет возможность вставить ссылку на любой сайт, например, на свою страницу в социальных сетях. Аналогичным образом можно сделать подпись в письме с вставленным изображением. В целом, встроенный редактор позволяет проявить оригинальность и создать автограф, который запомнится получателю данного послания.
Письма без авторства
Мы выяснили до этого в статье, как изменить подпись к письму в Майл почте. Однако не всегда указывать авторство целесообразно. Иногда можно отправлять сообщения без указания имени отправителя или вспомогательного текста.
Отдельной специальной функции для удаления существующей подписи на Майл.ру не предусмотрено. Однако убрать текст с указанием авторства можно другим простым способом. Достаточно открыть редактор и полностью очистить соответствующие текстовые поля. Стоит отметить, что пункт с именем пользователя обязательно должен быть заполнен. В противном случае пользователю не удастся сохранить сделанные изменения.
После очистки данных полей, подпись к письму автоматически удаляется. При написании письма будет отображаться окошко с надписью «Без подписи». В отдельных случаях это может помочь сохранить анонимность при отправке каких-то массовых рассылок.
Создание и настройка подписей в Mail.ru доступна без ограничений. Поэтому, если пользователь захочет удалить один или все варианты подписей к письму, он может сделать это в любой момент. Ведь создать их заново будет несложно при помощи инструкций, приведенных выше в данном материале.
Заключение
Мы рассмотрели в данной статье, как создать подпись в Mail.ru. Данный вопрос актуален для тех, кто регулярно отправляет письма или рекламные рассылки. С помощью стандартных инструментов данного почтового сервиса можно не только редактировать сообщение с указанием авторства, но и добавлять ссылки, изображения и стилизовать текст. Можно создавать несколько подписей и пользоваться ими попеременно, либо удалить их и отправлять сообщения без указания авторства, что в отдельных случаях может быть даже полезно.
Видео по теме
Подпись в электронном письме mail.ru является интернет-визиткой, которую можно использовать для продвижения самого себя или проекта. В автоматической подписи к электронному письму можно добавить свой телефон, девиз, картинку, ссылку на видео или на проект и т.п.
Содержание статьи:
1. Где можно сделать подпись к каждому письму Mail.ru
2. Как добавить ссылку в подпись
3. Как вставить картинку в подпись к письму
4. Как украсить подпись жирным, курсивом, цветом
5. Как сделать разные подписи к письмам?
6. Помощь Майл ру. Видео. Голосование
Где сделать подпись к каждому письму Mail.ru
Рис. 1 (Кликните для увеличения). Чтобы сделать автоматическую подпись в каждом своем электронном письме Mail.ru, нужно нажать «Написать письмо» и кликнуть «Подпись».
Чтобы сделать подпись к каждому своему письму Майл ру, нужно зайти в свою почту на Mail.ru. Тогда в правой части почтового ящика можно будет увидеть свой электронный адрес (цифра 1 на рис. 1).
Далее следует кликнуть «Написать письмо» (цифра 2 на рис. 1). Обращаем внимание на параметр «подпись» (3 на рис. 1). Щелкнув «подпись», увидим маленькое окно (рис. 2):
Рис. 2. Чтобы сделать новую подпись, следует нажать «Изменить подпись» в письме mail.ru.
Кликаем «Изменить подпись». Откроется окно для ввода новой подписи или для редактирования старой (рис. 3):
Рис. 3 (Клик для увеличения). Настройки для автоматической подписи в письме mail.ru.
Если подпись создается впервые, в окне «Настройки подписи» надо нажать «Добавить новую подпись» (1 на рис. 3). Затем предстоит заполнить поля «Имя отправителя» и «Подпись». После того, как Вы введете все данные для своей подписи, не забудьте самое главное – нажать на кнопку «Сохранить» (4 на рис. 3). Если подпись не устраивает, можно нажать «Удалить» (2 на рис. 3), потом – «Сохранить».
В почте mail.ru имеется возможность создать три разных подписи – это максимум. Автоматически в каждое письмо будет добавляться та подпись, для которой пользователь поставит галочку напротив «По умолчанию» (цифра 3 на рис. 3).
Таким образом, используя кнопку «Добавить новую подпись» (1 на рис. 3), можно создать три подписи. Но только одна из трех подписей будет использоваться как основная, то есть, по умолчанию она будет автоматически помещаться в каждое письмо.
Как добавить ссылку в подпись
Рис. 4. Четыре шага, чтобы вставить ссылку в подпись для письма Mail.ru.
Чтобы вставить ссылку, например, на сайт, в подпись к письму Mail.ru потребуется:
1 Найти в Интернете этот сайт.
2 В адресной строке браузера выделить адрес сайта.
3 Скопировать его в буфер обмена, например, при помощи горячих клавиш Ctrl+C.
4 Затем в подписи письма в Mail.ru следует выделить слово (или слова), которые должны превратиться в активную ссылку.
Текст для ссылки может совпадать с адресом сайта. На рис. 4 именно такая ситуация, поэтому выделено (закрашено синим цветом) следующая информация – https://www.compgramotnost.ru/. Но пока адрес сайта не является кликабельной ссылкой.
5 Нажать значок ссылки (2 на рис. 4). Появится маленькое окошко для ввода ссылки (3 на рис. 4). Ставим туда курсор и жмем на клавиши Ctrl+V. Это необходимо, чтобы вставить тот адрес сайта, который ранее был сохранен в буфере обмена.
6 Обязательно нажимаем «Сохранить» (цифра 4 на рис. 4). Тогда будет сохранена ссылка в подписи для письма. Ссылка будет активной, кликабельной, синего цвета, в общем, всё будет хорошо.
7 Чтобы сохранить всю подпись целиком, снова кликаем «Сохранить» (5 на рис. 4).
В итоге Вы увидите активную ссылку на сайт в своей подписи к электронному письму.
Рекомендую протестировать свою подпись. Для теста отправьте письмо самому себе.
В поле «Кому» введите название своего почтового ящика. Практически сразу такое письмо придет на вашу почту, откройте и посмотрите, как там смотрится подпись, все ли в ней работает должным образом.
Вставляем картинку в подпись к письму
Рис. 5. Шаги, чтобы вставить картинку в подпись для письма Mail.ru.
Можно добавить картинку в свою подпись. Для этого надо проделать шаги, которые пронумервоаны на рис. 5:
Цифра 1 – Ставим курсор туда, где должна находиться картинка в подписи.
2 – Нажимаем значок для вставки картинки.
Цифра 3 – Ищем на своем устройстве ту папку, в которой находится картинка. На рис. 5 нужный рисунок находится в папке «Загрузки». В вашем случае может быть иная ситуация.
4 – Кликаем по необходимой картинке так, чтобы она была отмечена галочкой.
Цифра 5 – После этого название картинки автоматически появится в поле «Имя файла:».
6 – Щелкаем «Открыть». Картинка будет вставлена в подпись.
Обязательно следует нажать на синюю кнопку «Сохранить», дабы не пропали труды, потраченные на вставку картинки в свою подпись.
Если картинка в подписи не понравится, можно кликнуть по ней, чтобы выделить, и нажать на BackSpace (удаление). Картинка будет удалена.
Как украсить подпись жирным, курсивом, цветом
Рис. 6 (Клик для увеличения). Инструменты для того, чтобы украсить подпись жирным, курсивом, цветом и т.п.
Какие в почте Майл ру есть возможности для украшения своей подписи, кроме вставки в нее картинки?
Сначала нужно выделить необходимый текст в подписи (другими словами, «закрасить синим»). Можно выделить одну букву или одно слово, либо фразу целиком. Затем можно для выделенной части текста применить инструменты, которые на рис. 6 пронумерованы цифрами от 1 до 13.
Цифра 1 на рис. 6 – Жирный текст. Выделяем текст и нажимаем на инструмент «Ж«. Если результат такого выделения не нравится, снова выделяем текст и щелкаем «Ж«. Тогда жирное выделение будет удалено.
2 на рис. 6 – Наклонный текст (курсив).
Цифра 3 на рис. 6 – Подчёркнутый текст. Ниже текста будет линия подчеркивания, что привлекает к себе внимание. Кому-то нравится выделение текста в подписи жирным, кому-то курсивом, другим подходит подчеркивание.
4 на рис. 6 – Цвет текста. Можно раскрасить свою подпись в разные цвета, например, каждую букву сделать разного цвета. Вероятно, получателям письма с разноцветной подписью прочесть такую пестроту будет сложновато.
Цифра 5 на рис. 6 – Цвет фона. Можно сделать ярким, цветным тот фон, на котором написан текст.
6 на рис. 6 – Шрифт. Кликнув по маленькому треугольничку справа от «тТ», получим меню для выбора размера шрифта.
Цифра 7 на рис. 6 – Выравнивание. Выделяем текст или картинку и применяем к нему выравнивание по левому краю, по центру или по правому краю.
8 на рис. 6 – Отступ. Можно увеличить отступ от левого края для выделенного текста или уменьшить его.
Цифра 9 на рис. 6 – Отменить. Полезный инструмент, чтобы отказаться от изменений в подписи, которые не понравились. Как правило, можно отказаться от последних изменений.
10 на рис. 6 – Повторить. Может подойти для повтора каких-то действий.
Цифра 12 на рис. 6 – Под одной цифрой 12 объединены два важных инструмента «Вставить ссылку» и «Вставить картинку». Подробнее они рассмотрены выше.
13 на рис. 6 – Очистить форматирование. Предварительно следует выделить (закрасить синим цветом) тот текст, который должен быть очищен от изысков форматирования. Выделив текст, нажимаем на инструмент очистки для удаления всех внесенных правок в подпись.
Обязательно нажимайте на синюю кнопку «Сохранить», чтобы труды по украшению подписи не пропали даром.
Как сделать разные подписи к письмам?
Выше на рис. 6 обратите внимание на кнопку «Добавить новую подпись». Здесь можно сделать разные подписи для своих писем, но не более трёх. При этом какую-то одну подпись надо сделать «По умолчанию». Она будет автоматически вставляться в ваши письма. Для этого надо в нужной подписи поставить галочку напротив надписи «По умолчанию» (рис. 6).
Допустим, мы сделали три разных подписи к письму. А как с этим дальше жить? 
А проще так: при написании письма кликнуть по кнопке «Подпись» (рис. 1). И там выбрать ту подпись, которая нужна в данный момент.
Если какая-то подпись стала не актуальна, можно ее открыть и нажать на кнопку «Удалить».
Помощь Майл ру
Для каждого раздела в почте Майл ру есть «Помощь» (Help, подсказка), где даются необходимые разъяснения по разделам.
https://help.mail.ru/mail
Видео «Подпись: создать или выбрать»
Голосование
Прошу Вас принять участие в опросе. Поставьте галочку напротив выбранного варианта и нажмите на кнопку «Голос»:
Загрузка …
Впервые статья опубликована 18.12.2011.
Последнее обновление 08.04.2020.
Другие материалы:
1. Как в почте Mail.Ru создавать временные почтовые адреса
2. Как сделать подпись в электронном письме gmail.com
3. Где на самом деле хранятся электронные письма из почты
4. В почте Mail ru можно написать письмо в будущее
5. Как прикрепить файл к письму?
Получайте новые статьи по компьютерной грамотности на ваш почтовый ящик:
Необходимо подтвердить подписку в своей почте. Спасибо!
Как настроить подпись в почте Майл.ру
11.08.2020
Содержание
- 1 Что это
- 2 Как создать подпись
- 2.1 На компьютере
- 2.2 На телефоне
- 3 Как убрать подпись
При получении электронного письма от другого человека вы могли замечать, что внизу письма часто указывается особая подпись с инициалами пользователя или другими данными. Данная возможность предоставляется всеми популярными почтовыми сервисами.
Благодаря ей можно указать от кого именно было отправлено данное письмо. Кроме того, при помощи подписи, письмо принимает более официальный вид, что может играть важную роль при рассылке писем. Подробнее об этом мы поговорим в сегодняшней статье, а именно рассмотрим, как изменить подпись в почте майл.
Что это
Подпись в почте майл – это функция, позволяющая добавлять внизу отправляемого письма подпись, которая чаще всего содержит имя отправителя и его контактные данные. Далее будет продемонстрировано изображение с примером подписи:
В данном случае мы видим подпись, в которой указаны контактные данные и имя отправителя, но на этом функционал подписи не останавливается. Вы также можете добавить в подпись ссылку, изображение или любое текстовое сообщение. Подробнее о том, как это все можно сделать, читайте в следующих разделах.
Как создать подпись
Создание подписи происходит непосредственно через настройки своего профиля. Далее мы рассмотрим, как это можно сделать на телефоне и компьютере.
На компьютере
Разделим изменение и установку подписи на три различных способа – это добавление в подпись текста, изображения и ссылки.
Добавляем текст
Создаем подпись в почте майл:
- Открываем свой почтовый ящик в браузере и в нижней части кликаем по кнопке в виде шестеренки.
- Далее переходим в раздел «Все настройки».
- В отобразившемся окне переходим в раздел «Работа с письмами».
- Затем в верхней части отобразившейся страницы кликаем по карандашу в разделе «Имя отправителя и подпись».
- В результате мы попадаем в окно, где можно изменить действующую подпись. В верхней части окна вводится имя отправителя – оно не указывается в подписи, а лишь прикрепляется к письму, чтобы другие пользователи смогли вас идентифицировать при получении письма. В нижней же части задается сообщение самой подписи, например, «С уважением, Иван Иванович». Чтобы сохранить изменения, просто кликните по кнопке «Сохранить».
Таким образом вы можете ввести любое сообщение, и оно будет всегда отображаться в ваших отправленных письмах. Далее посмотрим, как можно добавить в подпись изображение.
Добавить изображение
Перед тем как добавить изображение, открываем окно редактирования подписи, как мы делали в предыдущем разделе, и затем следуем следующим шагам:
- В окне редактирование подписи находим иконку в виде изображения и кликаем по ней левой кнопкой мыши.
- Далее выбираем с компьютера фотографию, которую нужно использовать в подписи. После этого нажимаем на кнопку «Сохранить» в нижнем правом углу.
Добавить ссылку
Также вы можете вставить ссылку, например, на свое портфолио, если вы рекламируете свой продукт в почтовой рассылке. Сделать это можно следующим образом:
- Переходим в окно редактирования подписи и кликаем по иконке в виде скрепки.
- В отобразившемся окне вводим ссылку на сайт и указываем имя, которое будет отображаться в подписи. После этого нажимаем «Сохранить».
- В результате в окне подписи отобразится новое слово и активной ссылкой. Для внесения изменений еще раз нажимаем на кнопку «Сохранить».
Вот такими несложными действиями можно поменять подпись в десктопной версии электронной почты. Далее мы рассмотрим, как можно изменить подпись на телефоне.
На телефоне
Изменяем подпись через мобильное приложение от майл:
- Открываем свою почту и переходим в раздел «Аккаунт» в нижнем правом углу.
- Далее переходим в раздел «Личные данные».
- Затем открываем подраздел «Подпись».
- В отобразившемся окне под названием своей почты вы можете видеть действующую запись. Чтобы ее изменить, просто нажмите на нее.
- Вводим новую подпись и нажимаем на кнопку «ОК».
Как убрать подпись
Для того, чтобы убрать подпись, которая прикрепляется к вашим сообщениям, достаточно стереть весь текст подписи в окне редактирования и нажать на кнопку «Сохранить».
Теперь вы знаете как изменить подпись в почте майл на телефоне и компьютере. Спасибо за внимание!
Оценка статьи:
Загрузка…
Переписка с использованием электронной корреспонденции от компании или частного бизнеса никак не может быть без подписи в конце письма. Конечно, множество сервисов отказались от этой формальности или же специально не ставят ее, потому что не могут подобрать идеальный для себя вариант. Однако для запоминания фирмы или человека, дальнейшего взаимодействия с клиентами и партнерами электронную подпись лучше использовать.
Рассмотрим более детально, как настроить подпись в Mail.ru, нужна ли она вам, как ее осуществить с пк и смартфона или устранить ее.
В каких случаях в письме нужна подпись?
Для чего нужна подпись в письме, отправленном через виртуальную почту? Обычно данный элемент используется для логического окончания диалога. Но если у вас деловая переписка, такая подпись может решать целый свод опций.
Основные из них:
- Обеспечение дополнительными сведениями о компании или ее руководстве. К примеру, подпись может содержать:
- Номер телефона;
- Личную или общую дополнительную почту;
- Социальные сети, другие мессенджеры.
Обычно это используют для того, чтобы собеседник смог с вами общаться так, как ему будет удобно. К примеру, если вы напишете общий номер фирмы, так будет выше шанс того, что партнер или клиент перезвонит вам, чем в случае с личным номером. Тогда рассылка действительно будет действенной.
- Возможность повысить популярность компании. Зачастую подпись применяют для того, чтобы собеседник точно запомнил название вашей организации. Это делается для того, чтобы клиенты всегда помнили о вас и вашей компании.
- Вовлечение абонентов для аккаунтов фирмы. Сейчас каждый бизнес имеет свои соц.сети (ВК, Телеграмм, Одноклассники и пр.), поэтому почта в электронном виде доступна каждому для того, чтобы привлечь подписчиков (будущих клиентов). Вам необходимо добавить иконки соц.сетей в своих письмах в виде подписи к ним. Так, в несколько шагов собеседники смогут перейти на ваши страницы и найти для себя что-то важное, подписаться или оформить заказ.
- Организация хорошего мнения о бренде. При помощи таких подписей можно подкрепить или создать положительное впечатление о вашем бизнесе. Например, настройте более неформальный тон подписи, будьте ближе к своим клиентам.
Как поставить подпись в Маил ру?
Как изменить подпись в Mail.ru? Для этого существует несколько методов, которые необходимо осуществить через настройки личного аккаунта. Рассмотрим популярные варианты с компьютера и телефона.
С мобильного телефона
Чтобы скорректировать подпись через приложение от Маил.ру, необходимо:
- Открыть почту и зайти в отделение с вашим аккаунтом, оно появится снизу в углу справа.
- Затем вам нужно добраться до личных данных.
- Далее необходимо открыть подвид раздела с подписью.
- После всего в новом окне появится ваша актуальная почта, там вы встретите подпись, которая действует на данный момент. Чтобы провести ее редактирование, необходимо щелкнуть по ней.
- Вам остается ввести новую любую подпись, кликните на ok, тогда данные сохранятся.
Для проверки обновленной подписи можете отправить пробное письмо другу или просто открыть черновик на любой адрес.
С компьютера
Для изменения данных с ПК вам потребуется пройти несложную процедуру:
- Войдите в ваш ящик на почте.
- Зажмите по созданию корреспонденции.
- Далее возникнет окошко, где нужно щелкнуть по подписи, там же появится слово «изменить», по нему и жмите.
- Далее появится меню конфигураций, там будет редактор текста, где с легкостью можно сменить текст в любом формате: выбрать шрифт, курсив, подчеркнуть и т.п.
- Затем жмите по ok для сохранения новых сведений.
Данная почта способствует созданию сразу нескольких подписей. Если быть точнее, здесь можно сделать три разных шаблона с подписями, где каждую можно будет выбрать во время отправки письма разного типа.
Как удалить подпись из письма?
Мы подробно разобрались и рассмотрели инструкцию, как делают подпись в электронном письме Маил.ру. Теперь рассмотрим ситуацию с удалением данной подписи в вашем почтовом ящике.
Для этого вам нужно:
- Войти в актуальную почту.
- Нажать на кнопку с подписью, далее просто удалить весь текст, где находится поле для коррекции текста.
- После сделанного просто сохраните результаты по одноименной кнопке.
Теперь вы знаете, как менять подпись на почте с нескольких устройств и как ее быстро стереть.
К другим новостям
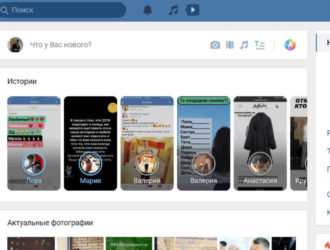
20.04.2023
Как добавить историю в ВК?
После блокировки некоторых зарубежных социальных сетей российские пользователи обратили свое внимание на…
Далее
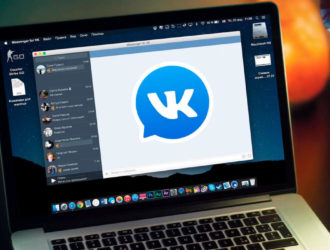
16.04.2023
Как задать анонимный вопрос во ВКонтакте?
Социальная сеть «Вконтакте» совсем недавно похвасталась новшеством. Сейчас все пользователи программы могут…
Далее
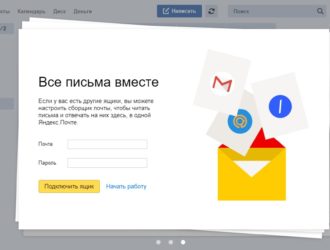
12.04.2023
Как настроить переадресацию в Яндекс Почте?
На сегодняшний день практически у всех людей есть электронные почтовые ящики. Кто-то создает сразу несколько…
Далее

08.04.2023
Как настроить автоответчик на Mail.ru?
Mail.ru — это один из самых популярных почтовых сервисов в России и странах СНГ. В наше время очень важно оставаться…
Далее