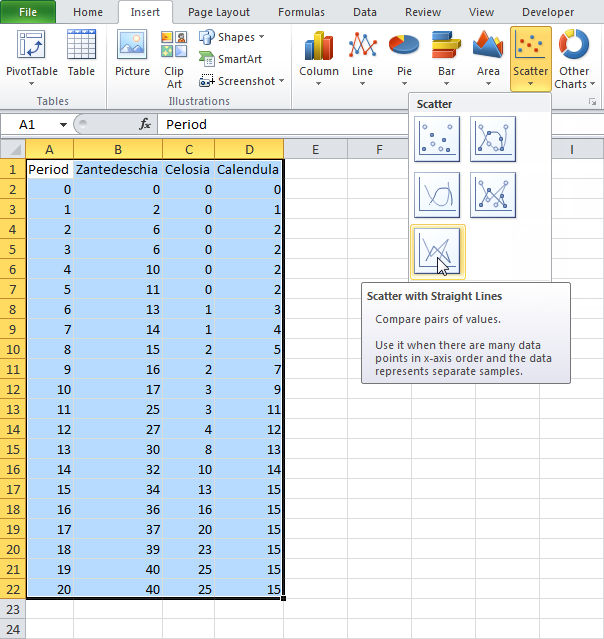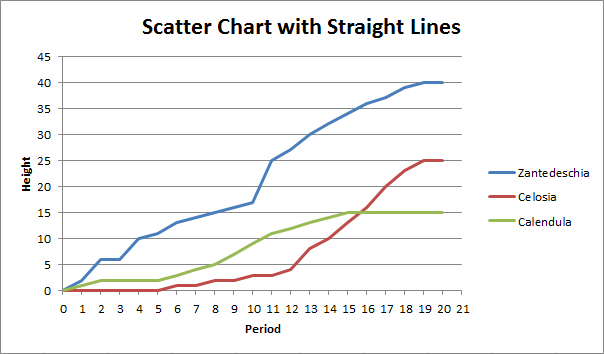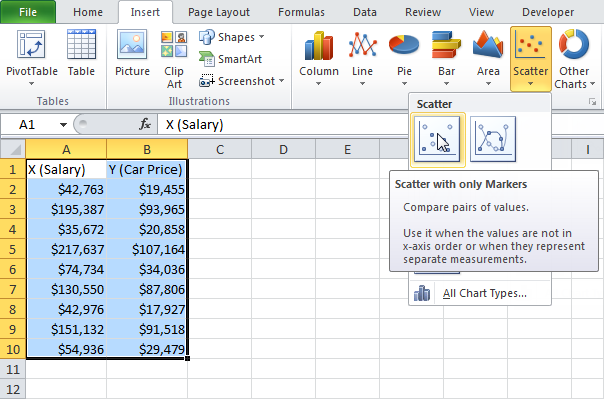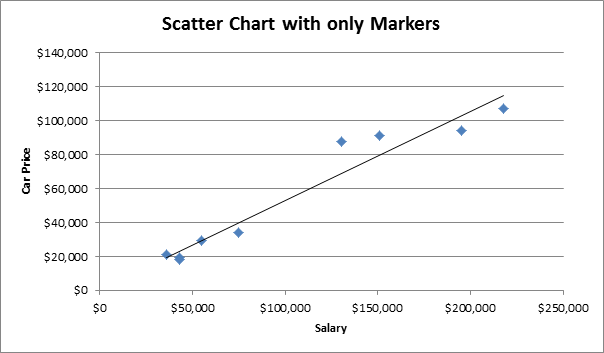Excel для Microsoft 365 Excel для Microsoft 365 для Mac Excel 2021 Excel 2021 для Mac Excel 2019 Excel 2019 для Mac Excel 2016 Excel 2016 для Mac Excel 2013 Excel 2010 Еще…Меньше
Точечные диаграммы и графики очень похожи друг на друга, особенно если точечная диаграмма отображается с соединительными линиями. Однако способ печати данных по горизонтальной оси (также известной как ось X) и вертикальной оси (ось Y) очень отличается.
Примечание: Сведения о разных типах точек и графиков см. в таблице Типы диаграмм в Office.
Прежде чем выбрать один из этих типов диаграмм, вам может потребоваться узнать больше о различиях и узнать, когда лучше использовать точечная диаграмма вместо графика или наоборот.
Основное различие между точечная и графиками заключается в способе их отстройки на горизонтальной оси. Например, если использовать следующие данные листа для построения точечной диаграммы и графика, они будут представлены по-разному:

На точечной диаграмме значения суточного количества осадков из столбца A отображаются в виде значений X на горизонтальной оси (X), а показатели содержания твердых частиц из столбца B — в виде значений на вертикальной оси (Y). На точечной диаграмме категории никогда не отображаются на горизонтальной оси.

На точечной диаграмме всегда есть две оси значений, то есть один набор числовых данных представлен вдоль горизонтальной оси, а другой — вдоль вертикальной. На пересечении координат X и Y отображается точка данных, объединяющая эти два числовых значения. Такие точки данных могут быть распределены по горизонтальной оси равномерно или неравномерно, в зависимости от конкретных данных.
Первая точка данных на точечной диаграмме представляет значение Y (содержание частиц), равное 137, и значение X (суточная норма осадков), равное 1,9. Эти числа представляют значения в ячейках A9 и B9 на листе.
На графике те же значения суточного количества осадков и содержания частиц будут показаны как две разные точки данных, которые равномерно распределяются вдоль горизонтальной оси. Дело в том, что на графике есть только одна ось значений (вертикальная ось). Горизонтальная ось графика предназначена для отображения группировок (категорий) данных с равномерными интервалами. Так как категории не были заданы, они генерируются автоматически, например 1, 2, 3 и т. д.
Это наглядный пример ситуации, когда график использовать не следует.

На графиках данные категории равномерно распределяются вдоль горизонтальной оси (оси категорий), а все числовые значения откладываются по вертикальной оси (оси значений).
Значение Y (содержание частиц), равное 137 (ячейка B9), и значение X (суточное количество осадков), равное 1,9 (ячейка A9), показаны на графике двумя разными точками данных. Ни одна из этих точек данных не является первой точкой данных, отображаемой на диаграмме. Вместо этого первая точка данных для каждого значения ряд данных ссылается на значения в первой строке данных на этом сайте (ячейки A2 и B2).
Различия между типами и шкалами осей
Так как горизонтальная ось точечной диаграммы всегда является осью значений, на ней можно показывать числа и даты (в том числе дни и часы), представляемые в виде числовых значений. Чтобы отображать числовые значения вдоль горизонтальной оси с большей гибкостью, можно изменить параметры ее шкалы аналогично тому, как изменяется настройка шкалы вертикальной оси.
Поскольку горизонтальная ось графика — это ось категорий, она может быть только осью текста или осью дат. На оси текста отображается только текст (нечисловые данные или числовые категории, не являющиеся значениями) с равномерными интервалами. На оси дат отображаются даты в хронологическом порядке через заданные интервалы (базовые единицы измерения), такие как число дней, месяцев или лет, даже если даты на листе расположены в ином порядке или выражены в других единицах.
Набор параметров шкалы оси категорий ограничен по сравнению с параметрами шкалы оси значений. Доступные параметры шкалы также зависят от типа используемой оси.
Точечные диаграммы обычно используются для отображения и сравнения числовых значений, например научных, статистических и инженерных данных. На таких диаграммах удобно демонстрировать связь между числовыми значениями, входящими в разные ряды данных; на диаграмме можно показать две группы чисел в виде одной последовательности точек.
Графики позволяют представить непрерывный ряд информации в динамике по времени на стандартной шкале; они идеально подходят для отображения трендов данных с фиксированными равными интервалами или непрерывно с течением времени. На графике данные категорий равномерно распределены по горизонтальной оси, а все данные значений также равномерно распределены вдоль вертикальной оси. График обычно используется, если данные включают нечисловые значения X, а в случае числовых значений X лучше использовать точечную диаграмму.
Точечную диаграмму целесообразно использовать, если необходимо сделать следующее:
-
Изменить шкалу горизонтальной оси. Так как горизонтальная ось точечной диаграммы является осью значений, для нее доступно больше параметров шкалы.
-
Использовать логарифмическую шкалу на горизонтальной оси. Горизонтальную ось можно перевести в логарифмическую шкалу.
-
Отобразить данные листа, состоящие из пар или группированных наборов значений. На точечной диаграмме можно регулировать независимые шкалы осей, чтобы показать больше информации о сгруппированных значениях.
-
Показать особенности распределения данных в крупных наборах. С помощью точечных диаграмм удобно иллюстрировать особенности распределения данных, например показывать линейные и нелинейные тренды, кластеры и отклонения.
-
Сравнить большое количество точек данных без учета времени. Чем больше данных включено в точечную диаграмму, тем точнее будет проводимое сравнение.
Используйте график вместо точечной диаграммы, если необходимо сделать следующее:
-
Использовать текстовые подписи на горизонтальной оси. Такими подписями можно помечать значения, разделенные равными интервалами, например месяцы, кварталы или финансовые годы.
-
Использовать несколько числовых подписей на горизонтальной оси. Если используется небольшое число расположенных с равными промежутками числовых подписей, обозначающих интервалы времени, например годы, можно выбрать график.
-
Использовать временную шкалу на горизонтальной оси. Если требуется отобразить данные в хронологическом порядке с определенными интервалами или в базовых единицах измерения, таких как число дней, месяцев или лет, даже если даты на листе не упорядочены или выражены в других единицах, используйте график.
Примечание: Следующая процедура относится к Office 2013 и более новой версии. Действия для Office 2010?
Создание точечной диаграммы

Как же была создана эта точечная диаграмма? Создать похожую диаграмма поможет следующая процедура. Для этой диаграммы были использованы данные листа-примера. Вы можете скопировать эти данные на свой лист или использовать собственные данные.
-
Скопируйте данные примера на пустой лист или откройте лист с данными, которые нужно отражать на точечная диаграмма.
1
2
3
4
5
6
7
8
9
10
11
A
B
Суточное количество осадков
Твердые частицы
4,1
122
4,3
117
5,7
112
5,4
114
5,9
110
5,0
114
3,6
128
1,9
137
7,3
104
-
Выберите данные, которые нужно отобрать на точечная диаграмма.
-
На вкладке Вставка нажмите кнопку Вставить точечная (X, Y) или Пузырьковая диаграмма.
-
Нажмите кнопку Точечная.
Совет: Чтобы увидеть название какого-либо типа диаграммы, наведите на него указатель.
-
Щелкните область диаграммы диаграммы, чтобы отобразить вкладки Конструктор и Формат.
-
На вкладке Конструктор выберите нужный стиль диаграммы.
-
Щелкните название диаграммы и введите нужный текст.
-
Чтобы изменить размер шрифта названия диаграммы, щелкните его правой кнопкой мыши, выберите шрифт ивведите нужный размер в поле Размер. Нажмите кнопку ОК.
-
Щелкните в области диаграммы.
-
На вкладке Конструктор нажмите кнопку Добавить элемент диаграммы > названия осейи сделайте следующее:
-
Чтобы добавить название горизонтальной оси, щелкните Основной горизонтальный.
-
Чтобы добавить название вертикальной оси, щелкните Основная вертикальная.
-
Щелкните каждое название, введите нужный текст и нажмите ввод.
-
Чтобы отформатировать дополнительные параметры, на вкладке Формат в поле Элементы диаграммы выберите название из списка и нажмите кнопку Формат выделения. Появится области Формат названия. Щелкните Размер & свойства
, а затем выберите Вертикальное выравнивание, Направлениетекста или Настраиваемый угол.
-
-
Щелкните область построения диаграммы или на вкладке Формат в поле Элементы диаграммы выберите Область диаграммы в списке элементов диаграммы.
-
На вкладке Формат в группе Стили фигур нажмите кнопку Дополнительные
и выберите нужный эффект.
-
Щелкните область диаграммы или на вкладке Формат в поле Элементы диаграммы выберите Область диаграммы в списке элементов диаграммы.
-
На вкладке Формат в группе Стили фигур нажмите кнопку Дополнительные
и выберите нужный эффект.
-
Если вы не хотите использовать цвета темы, которая по умолчанию применяется к книге, сделайте следующее:
-
На вкладке Разметка страницы в группе Темы нажмите кнопку Темы.
-
В области Officeвыберите тему, которую вы хотите использовать.
-
Создание графика

Как же был создан этот график? Создать похожий график поможет следующая процедура. Для этой диаграммы были использованы данные листа-примера. Вы можете скопировать эти данные на свой лист или использовать собственные данные.
-
Скопируйте данные листа-примера в пустой лист или откройте лист, содержащий данные, которые нужно отобразить на графике.
1
2
3
4
5
6
7
8
9
10
11
A
B
C
Дата
Суточное количество осадков
Твердые частицы
01.01.07
4,1
122
02.01.07
4,3
117
03.01.07
5,7
112
04.01.07
5,4
114
05.01.07
5,9
110
06.01.07
5,0
114
07.01.07
3,6
128
08.01.07
1,9
137
09.01.07
7,3
104
-
Выделите данные, которые вы хотите отобразить на графике.
-
На вкладке Вставка нажмите кнопку Вставить график или Диаграмма с областью.
-
Выберите тип График с маркерами.
-
Щелкните область диаграммы диаграммы, чтобы отобразить вкладки Конструктор и Формат.
-
На вкладке Конструктор выберите нужный стиль диаграммы.
-
Щелкните название диаграммы и введите нужный текст.
-
Чтобы изменить размер шрифта названия диаграммы, щелкните его правой кнопкой мыши, выберите шрифт ивведите нужный размер в поле Размер. Нажмите кнопку ОК.
-
Щелкните в области диаграммы.
-
На диаграмме щелкните легенду или добавьте ее из списка элементов диаграммы (на вкладке Конструктор нажмите кнопку Добавить элемент диаграммы > Легендаи выберите место для легенды).
-
Чтобы отобразить один из рядов данных по вторичной вертикальной оси, щелкните ряд данных или выберите его в списке элементов диаграммы (на вкладке Формат в группе Текущий выделение нажмите кнопку Элементы диаграммы).
-
На вкладке Формат в группе Текущий фрагмент нажмите кнопку Формат выделенного фрагмента. Появится области задач Формат ряда данных.
-
В группе Параметры ряда выберите вариант По вспомогательной оси и нажмите кнопку Закрыть.
-
На вкладке Конструктор в группе Макеты диаграмм нажмите кнопку Добавитьэлемент диаграммы и сделайте следующее:
-
Чтобы добавить название основной вертикальной оси, щелкните Название оси >основной вертикальной. а затем в области Формат названия оси щелкните Размер & свойства
, чтобы настроить нужный тип названия вертикальной оси.
-
Чтобы добавить название вторичной вертикальной оси, щелкните Название оси > По вторичной вертикальной оси, а затем в области Формат названия оси щелкните Размер & Свойства
, чтобы настроить тип названия вертикальной оси.
-
Щелкните каждое название, введите нужный текст и нажмите ввод.
-
-
Щелкните область построения диаграммы или выберите ее в списке элементовдиаграммы (вкладка Формат, группа Текущий выделение, поле Элементы диаграммы).
-
На вкладке Формат в группе Стили фигур нажмите кнопку Дополнительные
и выберите нужный эффект.
-
Щелкните в области диаграммы.
-
На вкладке Формат в группе Стили фигур нажмите кнопку Дополнительные
и выберите нужный эффект.
-
Если вы не хотите использовать цвета темы, которая по умолчанию применяется к книге, сделайте следующее:
-
На вкладке Разметка страницы в группе Темы нажмите кнопку Темы.
-
В области Officeвыберите тему, которую вы хотите использовать.
-
Создание точечная диаграммы или графика в Office 2010

Как же была создана эта точечная диаграмма? Создать похожую диаграмма поможет следующая процедура. Для этой диаграммы были использованы данные листа-примера. Вы можете скопировать эти данные на свой лист или использовать собственные данные.
-
Скопируйте данные листа-примера на пустой лист или откройте лист, содержащий данные, которые вы хотите показать на точечной диаграмме.
1
2
3
4
5
6
7
8
9
10
11
A
B
Суточное количество осадков
Твердые частицы
4,1
122
4,3
117
5,7
112
5,4
114
5,9
110
5,0
114
3,6
128
1,9
137
7,3
104
-
Выберите данные, которые нужно показать на точечной диаграмме.
-
На вкладке Вставка в группе Диаграммы щелкните Точечная.
-
Выберите тип Точечная с маркерами.
Совет: Чтобы увидеть название какого-либо типа диаграммы, наведите на него указатель.
-
Щелкните область диаграммы.
Откроется панель Работа с диаграммами с дополнительными вкладками Конструктор, Макет и Формат.
-
На вкладке Конструктор в группе Стили диаграмм выберите стиль, который требуется использовать.
Для данной точечной диаграммы использовался стиль 26.
-
На вкладке Макет нажмите кнопку Название диаграммы и выберите расположение для заголовка в списке.
Мы выбрали над диаграммой.
-
Щелкните название диаграммы и введите нужный текст.
Для данной точечной диаграммы мы ввели название Уровни содержания твердых частиц в осадках.
-
Чтобы уменьшить размер названия диаграммы, щелкните его правой кнопкой мыши и введите нужное значение в контекстном меню в поле Размер шрифта.
Для данной точечной диаграммы использовался размер 14.
-
Щелкните в области диаграммы.
-
На вкладке Макет в группе Подписи нажмите кнопку Названия осей и выполните следующие действия:
-
Чтобы добавить название горизонтальной оси, щелкните Название основной горизонтальной оси и Название под осью.
-
Чтобы добавить название вертикальной оси, щелкните Название основной вертикальной оси и выберите нужный тип названия.
Для данной точечной диаграммы мы выбрали Повернутое название.
-
Щелкните каждое название, введите нужный текст и нажмите ввод.
Для данной точечной диаграммы мы ввели Суточное количество осадков в качестве названия горизонтальной оси и Содержание твердых частиц в качестве названия вертикальной оси.
-
-
Щелкните область построения диаграммы или выберите пункт Область построения в списке элементов диаграммы (вкладка Макет, группа Текущий фрагмент, поле Элементы диаграммы).
-
На вкладке Формат в группе Стили фигур нажмите кнопку Дополнительные
и выберите нужный эффект.
Для данной точечной диаграммы был выбрано значение Слабый эффект — Акцент 3.
-
Щелкните в области диаграммы.
-
На вкладке Формат в группе Стили фигур нажмите кнопку Дополнительные
и выберите нужный эффект.
Для данной точечной диаграммы был выбрано значение Слабый эффект — Акцент 1.
-
Если вы не хотите использовать цвета темы, которая по умолчанию применяется к книге, сделайте следующее:
-
На вкладке Разметка страницы в группе Темы нажмите кнопку Темы.
-
В группе Встроенные выберите тему, которую вы хотите использовать.
Для графика использовалась тема Office.
-

Как же был создан этот график? Создать похожий график поможет следующая процедура. Для этой диаграммы были использованы данные листа-примера. Вы можете скопировать эти данные на свой лист или использовать собственные данные.
-
Скопируйте данные листа-примера в пустой лист или откройте лист, содержащий данные, которые нужно отобразить на графике.
1
2
3
4
5
6
7
8
9
10
11
A
B
C
Дата
Суточное количество осадков
Твердые частицы
01.01.07
4,1
122
02.01.07
4,3
117
03.01.07
5,7
112
04.01.07
5,4
114
05.01.07
5,9
110
06.01.07
5,0
114
07.01.07
3,6
128
08.01.07
1,9
137
09.01.07
7,3
104
-
Выделите данные, которые вы хотите отобразить на графике.
-
На вкладке Вставка в группе Диаграммы щелкните График.
-
Выберите тип График с маркерами.
-
Щелкните область диаграммы.
Откроется панель Работа с диаграммами с дополнительными вкладками Конструктор, Макет и Формат.
-
На вкладке Конструктор в группе Стили диаграмм выберите стиль, который требуется использовать.
Для данного графика использовался стиль 2.
-
На вкладке Макет в группе Подписи нажмите кнопку Название диаграммы и выберите пункт Над диаграммой.
-
Щелкните название диаграммы и введите нужный текст.
Для данного графика мы ввели название Уровни содержания твердых частиц в осадках.
-
Чтобы уменьшить размер названия диаграммы, щелкните его правой кнопкой мыши и введите нужное значение в контекстном меню в поле Размер.
Для данного графика использовался размер 14.
-
На диаграмме щелкните легенду или выберите ее в списке элементов (вкладка Макет, группа Текущий фрагмент, поле Элементы диаграммы).
-
На вкладке Макет в группе Подписи нажмите кнопку Легенда и выберите нужное расположение.
Для данного графика был выбран вариант Добавить легенду сверху.
-
Чтобы нанести один из рядов данных вдоль вспомогательной вертикальной оси, выделите ряд данных для количества осадков или выберите его в списке элементов диаграммы (вкладка Макет, группа Текущий фрагмент, поле Элементы диаграммы).
-
На вкладке Макет в группе Текущий фрагмент нажмите кнопку Формат выделенного фрагмента.
-
В группе Параметры ряда выберите вариант По вспомогательной оси и нажмите кнопку Закрыть.
-
На вкладке Макет в группе Подписи нажмите кнопку Названия осей и выполните следующие действия:
-
Чтобы добавить название основной вертикальной оси, щелкните Название основной вертикальной оси и выберите нужный тип названия.
Для данного графика мы выбрали Повернутое название.
-
Чтобы добавить название вспомогательной вертикальной оси, щелкните Название вспомогательной вертикальной оси и выберите нужный тип названия.
Для данного графика мы выбрали Повернутое название.
-
Щелкните каждое название, введите нужный текст и нажмите клавишу ВВОД.
Для данной точечной диаграммы мы ввели Содержание твердых частиц в качестве названия основной вертикальной оси и Суточное количество осадков в качестве названия вспомогательной вертикальной оси.
-
-
Щелкните область построения диаграммы или выберите ее в списке элементов (вкладка Макет, группа Текущий фрагмент, поле Элементы диаграммы).
-
На вкладке Формат в группе Стили фигур нажмите кнопку Дополнительные
и выберите нужный эффект.
Для данного графика было выбрано значение Слабый эффект — Темный 1.
-
Щелкните в области диаграммы.
-
На вкладке Формат в группе Стили фигур нажмите кнопку Дополнительные
и выберите нужный эффект.
Для данного графика был выбрано значение Слабый эффект — Акцент 3.
-
Если вы не хотите использовать цвета темы, которая по умолчанию применяется к книге, сделайте следующее:
-
На вкладке Разметка страницы в группе Темы нажмите кнопку Темы.
-
В группе Встроенные выберите тему, которую вы хотите использовать.
Для графика использовалась тема Office.
-
Создание точечной диаграммы
-
Выберите данные, которые нужно отобрать на диаграмме.
-
На вкладке Вставка нажмите кнопку Точечная диаграмма X Yи в области Точечная выберитедиаграмму.
-
Выбрав диаграмму, перейдите на вкладку Конструктор диаграмм, чтобы сделать следующее:
-
Нажмите кнопку Добавить элемент диаграммы, чтобы изменить такие сведения, как название, метки и легенда.
-
Нажмите кнопку Быстрый макет, чтобы выбрать один из предопределельных наборов элементов диаграммы.
-
Чтобы изменить макет или стиль, щелкните одно из изображений для предварительного просмотра в коллекции стилей.
-
Нажмите кнопку Строка/столбецили Выберите данные, чтобы изменить представление данных.
-
-
Выбрав диаграмму, щелкните вкладку Конструктор, чтобы при желании изменить заливку фигуры, контур или эффекты элементов диаграммы.
Создание графика
-
Выберите данные, которые нужно отобрать на диаграмме.
-
На вкладке Вставка нажмите кнопку Линияи выберите один из доступных стилей графиков.
-
Выбрав диаграмму, перейдите на вкладку Конструктор диаграмм, чтобы сделать следующее:
-
Нажмите кнопку Добавить элемент диаграммы, чтобы изменить такие сведения, как название, метки и легенда.
-
Нажмите кнопку Быстрый макет, чтобы выбрать один из предопределельных наборов элементов диаграммы.
-
Чтобы изменить макет или стиль, щелкните одно из изображений для предварительного просмотра в коллекции стилей.
-
Нажмите кнопку Строка/столбецили Выберите данные, чтобы изменить представление данных.
-
-
Выбрав диаграмму, щелкните вкладку Конструктор, чтобы при желании изменить заливку фигуры, контур или эффекты элементов диаграммы.
См. также
Сохранение диаграммы как шаблона
Нужна дополнительная помощь?
С помощью точечной диаграммы в Excel можно изобразить данные, расположенные в столбцах и строках. График этого типа показывает отношения между числами в нескольких рядах данных или две группы значений как один ряд координат х и у.
Где используется точечная диаграмма
В точечной диаграмме одни значения выводятся вдоль горизонтальной оси Х, другие – вертикальной оси У. Эти числовые значения объединяются в точку. А точки выводятся через неравные промежутки или кластеры.
С помощью точечных диаграмм хорошо сравнивать и отображать научную, статистическую или техническую информацию. Подобные графики рекомендуются при следующих условиях:
- нужно менять масштаб оси Х;
- для горизонтальной оси используется логарифмическая шкала;
- числовые значения расположены неравномерно;
- горизонтальная ось представлена множеством точек;
- необходимо показать данные таблицы, содержащие пары сгруппированных значений, и вывести самостоятельные шкалы точечного графика для иллюстрации дополнительной информации о сгруппированных данных;
- требуется продемонстрировать аналогию между точками в больших наборах данных.
С помощью точечной диаграммы можно сравнивать сразу много точек без учета времени. Сравнение будет тем точнее, чем больше значений будет использовано.
Как построить точечную диаграмму в Excel
Возьмем примерный набор данных, которые нужно нанести на точечную диаграмму:
- Выделяем значения, которые нужно иллюстрировать с помощью точечной диаграммы. Переходим на вкладку «Вставка». В группе «Диаграммы» находим тип «Точечная».
- Из предлагаемых вариантов выберем «Точечную с маркерами». Она подойдет для сравнения пар значений.
- Получаем диаграмму такого вида:
- Активизируем инструмент «Работа с диаграммами». Для этого нужно щелкнуть мышкой по области диаграммы. Поменяем стиль – сделаем точки красными. Добавим название (на вкладке «Макет») – «Количество заключенных менеджерами контрактов». Чтобы изменить размер шрифта, выделим название и щелкнем правой кнопкой мыши. В контекстном меню выберем поле «Шрифт».
- Зададим названия осей. В одноименной группе на вкладке «Макет» выбираем название для горизонтальной оси («под осью»), вводим нужный текст. Для вертикальной оси – «Повернутое название».
- Вводим название для оси и жмем ВВОД.
Точечная диаграмма отличается от других типов способом отображения показателей по горизонтальной оси. Средняя продолжительность разговора с клиентом из первого столбца показана в виде значений Х. Количество контрактов из второго столбца – в виде значений Y. То есть один набор числовых данных всегда формируется вдоль горизонтальной оси значений. А второй набор – вдоль вертикальной оси, тоже значений.
На пересечении координат – точка данных, которая объединяет два числовых значения. В нашем примере первая точка данных на рисунке представлена значением Y (16, ячейка В8) и значением Х (2, А8). Получилась точечная диаграмма связи показателей.
Подтипы точечной диаграммы
- Мы построили точечную диаграмму с маркерами, которая позволяет сравнивать пары значений. Такой подтип рекомендуется применять, когда много данных (соединительная линия только затруднит восприятие) или нет нужды показывать связь между точками.
- На точечной диаграмме со значениями, соединенными сглаживающими линиями, точки данных объединены гладкой кривой. Можно делать с маркерами или без. Без маркеров – когда много исходных данных.
- В диаграмме с прямыми отрезками между точками – прямые соединительные линии. Пользователь может задать с маркерами или без.
Таким образом, числовые значения отображаются на точечной диаграмме в виде единых точек данных. Интервалы могут быть равномерными и неравномерными. Горизонтальная ось – всегда ось значений. Набор параметров для ее шкалы не ограничен (по сравнению с осью категорий).
Точечную диаграмму удобно использовать для демонстрации связи между данными, находящимися в разных рядах. Их можно показать в виде одной последовательности точек.
Excel makes visualizing data easy
Updated on February 9, 2023
What to Know
- Select at least two columns or rows of data in Excel. Then, choose Insert.
- In Charts, select the Scatter (X,Y) or Bubble Chart drop-down menu. Select More Scatter Charts and choose a chart style. Select OK.
- Excel inserts the chart. Select the chart and make adjustments by clicking + (plus) to display elements you can apply or alter.
This article explains how to create a scatter plot in Excel for Windows and Mac computers. It also includes information for Android and iOS devices. The instructions apply to Excel 2019, 2016, 2013, 2010, Excel 2016, 2011 for Mac, Excel 365, and Microsoft Excel on Android and iOS.
How to Create a Scatter Chart in Excel for Windows or macOS
In Excel, a scatter chart displays data points positioned at coordinates located on an x-axis and y-axis. Scatter charts are sometimes called X and Y charts, scatter plots, scatter diagrams, or scatter graphs.
A scatter chart helps you compare pairs of values and understand the relationship between two variables. To create a scatter plot in Excel on laptop or desktop systems, follow these steps.
-
Check your data set to make sure you have at least two columns (or rows) of data. Ideally, the first cell in each sequence will contain a text entry that describes the numbers that follow, such as “Mileage of Car” or “Annual Maintenance Expense”.
-
With your mouse, select the cell in the upper left of the data you want to chart, then drag the cursor to the lower right cell of the data set to select it.
-
Select Insert.
-
In Charts, select the Scatter (X, Y) or Bubble Chart dropdown.
-
Select More Scatter Charts at the bottom of the menu.
-
Select the Scatter chart option you prefer. (Scatter, Scatter with Smooth Lines and Markers, Scatter with Smooth Lines, Scatter with Straight Lines and Markers, Scatter with Straight Lines, Bubble, or 3-D Bubble)
-
Select whether you want to compare the two columns of data, or use the two columns as x- and y-axis indicators, respectively. Select the chart style, then select OK.
-
Excel should now have inserted a chart into your spreadsheet that displays your data. If your chart title, axis labels, and other chart elements meet your needs, you may stop at this point. However, in most cases, you’ll need to adjust one or more chart elements.
-
Click (or tap) on blank space in the chart to select the chart.
-
Next, adjust chart element display options. Select the + key next to the chart to choose which chart elements display. Next to each element, if you select the checkbox, the item will display. Deselect the checkbox to hide an element.
The chart elements may include Axes, Axis Titles, Chart Title, Data Labels, Error Bars, Gridlines, Legend, and Trendline. Select to the right of an element name to see a triangle that allows access to additional element options. For example, next to Gridlines, you may enable Primary Major Horizontal, Primary Major Vertical, Primary Minor Horizontal, Primary Minor Vertical, or More Options.
In almost every case, you should enable Axes, Axis Titles, Chart Title, and Gridlines.
-
If desired, with the chart selected, select Chart Styles (paintbrush) to adjust appearance. You can choose from several different chart styles, as well as select a pre-configured color palette.
Alternatively, you can double-click (or tap) on a chart element to edit it.
-
When complete, click (or tap) once on the chart to select it. Once selected, you may move the chart anywhere on the current sheet. You can resize the chart by selecting and moving any of the chart corners. You may also use Ctrl+C to copy the chart, then Ctrl+V to paste the chart elsewhere in your Excel spreadsheet.
How to Create a Scatter Chart in Excel on Android or iOS
To create a scatter plot in Excel on Android or iOS devices, you’ll need to install the Microsoft Excel app on your phone (Install Microsoft Excel on Android or Microsoft Excel for iOS.)
-
As on desktop devices, check your data set to make sure you have at least two columns (or rows) of data. Ideally, the first cell in each sequence will contain a text entry that describes the numbers that follow, such as “Mileage of Car” or “Annual Maintenance Expense”.
-
Tap the cell in the upper left of the data you want to chart, then drag the cursor to the lower right cell of the data set to select it. (Denoted by a small circle.)
-
On larger devices, such as a tablet, tap Insert > Charts > X Y (Scatter).
On smaller devices, such as a phone, tap the sub-menu item in the lower portion of the screen (it looks like an up-pointing arrow), then tap the word Home.
-
Tap Insert.
-
Scroll down to Chart and select.
-
Scroll down and select X Y (Scatter).
-
Select the Scatter chart option you prefer.
-
Excel should now have inserted a chart into your spreadsheet that displays your data. If your chart title, axis labels, and other chart elements meet your needs, you may stop at this point.
How to Adjust a Scatter Chart on a Mobile Device
To adjust individual chart elements on a mobile device, you’ll need to sign in to Microsoft Excel on Android or iOS with an Microsoft 365 subscription. (Those options will be grayed out.) Once you do, you’ll be able to adjust chart elements with the following steps:
-
Tap on the chart to select it.
-
Next, tap on menu items such as Layouts, Elements, Colors, or Styles to access and adjust various chart items.
The process for creating a scatter plot on mobile, laptop, and desktop systems is remarkably similar. Enter your data, select it, insert a chart, then adjust the chart details. The challenge remains making sure that a scatter chart is an appropriate way to visualize your data, and selecting the scatter chart style that best illustrates your point.
Thanks for letting us know!
Get the Latest Tech News Delivered Every Day
Subscribe
Точечная диаграмма — отличная альтернатива гистограмме или столбчатой диаграмме для визуального отображения распределения данных. В этом руководстве представлены пошаговые инструкции, которые покажут вам, как создать точечную диаграмму в Excel.
Создать точечную диаграмму для одного ряда данных
В этом разделе будут показаны методы создания горизонтальной или вертикальной точечной диаграммы для ряда данных в Excel.
Горизонтальная точечная диаграмма для серии
Предположим, вы хотите создать горизонтальную точечную диаграмму на основе данных, как показано на скриншоте ниже, сделайте следующее.
1. Сначала создайте вспомогательный столбец. В новом столбце (в данном случае столбец C) введите нужный заголовок столбца, выберите вторую ячейку, введите в нее формулу ниже и нажмите Enter ключ. Выберите ячейку результата и перетащите ее Ручка заполнения вниз, чтобы получить все результаты.
=(ROWS($A$2:$A$12)-ROW()+ROW($A$2:$A$12)-0.5)/ROWS($A$2:$A$12)
2. Выберите исходный диапазон данных (без диапазона вспомогательных столбцов), щелкните Вставить > Вставить столбец или гистограмму > Кластерный бар. Смотрите скриншот:
3. Затем скопируйте и вставьте значения ряда и значения вспомогательного столбца (B1: C12) в диаграмму, как показано ниже.
3.1) Выберите столбец значений серии и вспомогательный столбец, нажмите кнопку Ctrl + C ключи для их копирования;
3.2) Щелкните, чтобы выбрать только что вставленную гистограмму;
3.3) Нажмите Главная > Вставить;
3.4) Нажмите Специальная вставка в Вставить раскрывающийся список. Смотрите скриншот:
4. Во всплывающем Специальная вставка в диалоговом окне выберите Новая серия Колонны варианты отдельно в Добавить ячейки как и Значения (Y) в разделах, проверьте оба Имена серий в первой строке и Категории (метки X) в первом столбце поля, а затем щелкните OK кнопку.
Диаграмма отображается следующим образом.
5. Щелкните правой кнопкой мыши синий ряд и затем щелкните Форматировать ряд данных в контекстном меню.
6. в Форматировать ряд данных , выберите Вторичная ось вариант под Варианты серий меню.
7. Выберите диаграмму, перейдите к Дизайн вкладка (в Инструменты для диаграмм tab), а затем щелкните Добавить элемент диаграммы > Топоры > Вторичная вертикаль. Смотрите скриншот:
После этого шага вы увидите, что диаграмма отображается следующим образом.
8. Щелкните диаграмму правой кнопкой мыши и выберите Изменить тип диаграммы из контекстного меню.
9. в Изменить тип диаграммы диалоговое окно, выберите Разброс для серии вспомогательных столбцов, а затем щелкните ОК.
10. Щелкните правой кнопкой мыши ось Y на диаграмме и выберите Ось формата из контекстного меню.
11. в Ось формата панели настройте следующим образом.
11.1) Введите 0 в минимальный коробка;
11.2) Введите 1 в максимальная коробка;
11.3) Выберите Значение оси вариант, а затем введите 0 в текстовое поле.
Теперь все точки и соответствующие полосы находятся на одной горизонтальной линии.
12. Щелкните правой кнопкой мыши по оси X и выберите Ось формата из контекстного меню.
13. в Ось формата панель, выберите Максимальное значение оси вариант, как показано на скриншоте ниже.
14. Щелкните, чтобы выбрать дополнительную ось X (вверху диаграммы) на диаграмме, а затем выберите Автоматически вариант в Ось формата панель.
Теперь вы можете видеть, что диаграмма изменилась, как показано на скриншотах ниже.
15. Скройте дополнительную ось Y на диаграмме, выделив ее, а затем выбрав Ничто из файла Положение ярлыка раскрывающийся список в Этикетки раздела под Параметры оси меню.
Советы: Проделайте ту же операцию, чтобы скрыть дополнительную ось X на диаграмме.
16. Теперь вам нужно скрыть синие полосы и оставить на графике только точки.
Нажмите на любую из синих полосок, чтобы выделить их все, перейдите к Заливка и линия Вкладка в Форматировать ряд данных панель, а затем выберите Без заливки вариант в Заполнять .
17. Щелкните правой кнопкой мыши по оси Y и выберите Ось формата из контекстного меню. в Ось формата панель, проверьте Категория в обратном порядке поле под Параметры оси меню.
Теперь горизонтальная точечная диаграмма готова.
Вертикальная точечная диаграмма для ряда
Вы можете создать вертикальную точечную диаграмму для серии в Excel, вставив диаграмму «Линия с маркерами» и затем скрыв все линии. Пожалуйста, сделайте следующее.
1. Выберите исходную таблицу данных (диапазон A1: B2).
2. Затем вставьте линию с диаграммой маркеров, нажав Вставить > Вставить линейную диаграмму или диаграмму с областями > Линия с маркерами. Смотрите скриншот:
3. Щелкните правой кнопкой мыши линии на диаграмме, щелкните значок очертание раскрывающийся список, а затем щелкните Нет в раскрывающемся меню.
На этом вертикальная точечная диаграмма готова.
Создайте точечную диаграмму для нескольких рядов данных
Предположим, у вас есть несколько рядов данных, как показано на скриншоте ниже, и вы хотите создать горизонтальную или вертикальную точечную диаграмму на основе этих серий, методы в этом разделе могут оказать вам услугу.
Горизонтальная точечная диаграмма для нескольких серий
Если вы хотите создать горизонтальную точечную диаграмму для нескольких рядов данных, сделайте следующее.
1. Во-первых, вам нужно создать три вспомогательных столбца с приведенными ниже формулами.
1.1) Для первого вспомогательного столбца выберите пустую ячейку рядом с исходными данными (здесь я выбираю D2), введите в нее формулу ниже и нажмите Enter ключ. Выберите ячейку результата и перетащите ее Ручка заполнения полностью вниз, чтобы получить другие значения.
= 0.5 / 3
1.2) Для второго вспомогательного столбца выберите пустую ячейку рядом с первым вспомогательным столбцом, введите в нее формулу ниже и нажмите Enter ключ. Выберите ячейку результата и перетащите ее Ручка заполнения полностью вниз, чтобы получить другие значения.
= 1.5 / 3
1.3) Для третьего вспомогательного столбца выберите пустую ячейку рядом со вторым вспомогательным столбцом, введите в нее формулу ниже и нажмите Enter ключ. Выберите ячейку результата и перетащите ее Ручка заполнения полностью вниз, чтобы получить другие значения.
= 2.5 / 3
Примечание: В этих формулах число 3 представляет собой количество серий, на основе которых вы создадите вертикальную точечную диаграмму. Пожалуйста, измените его на основе вашей серии данных.
2. Теперь нам нужно создать кластерную гистограмму. Выберите первые две строки исходных данных (A1: C2), нажмите Вставить > Вставить столбец или гистограмму > Кластерный бар.
3. Щелкните диаграмму правой кнопкой мыши и выберите Выберите данные из контекстного меню.
4. в Выберите источник данных в диалоговом окне выберите Series1 в Легендарные записи (серия) поле, а затем щелкните Редактировать кнопку.
5. Затем Редактировать серию появится диалоговое окно. в Значения серии поле, удалите исходное значение, введите 0,0,0 внутрь. Наконец нажмите кнопку OK кнопку.
6. Когда он вернется в Выберите источник данных диалогового окна, нажмите OK чтобы сохранить изменения.
7. Теперь все столбцы на графике скрыты. Выберите и щелкните правой кнопкой мыши ось Y, а затем выберите Ось формата из контекстного меню.
8. в Ось формата , выберите В максимальной категории вариант и проверьте Категории в обратном порядке поле под Параметры оси меню.
9. Щелкните диаграмму правой кнопкой мыши и выберите Выберите данные в контекстном меню.
10. в Выберите источник данных диалогового окна, нажмите Добавить в Легендарные записи (серия) пунктом.
11. В выскочившем Редактировать серию диалоговое окно, настройте следующим образом.
11.1) Выберите заголовок первой серии для Название серии коробка;
11.2) Выбрать все данные (кроме заголовка) первой серии для Значения серии коробка;
11.3) Нажмите OK кнопка. Смотрите скриншот:
12. Повторите шаги 10 и 11, чтобы сложить вторую и третью серии. После этого вы увидите, что все серии добавлены и перечислены в Легендарные записи (серия) поле Выберите источник данных диалоговое окно, щелкните OK для сохранения изменений.
Теперь диаграмма отображается следующим образом.
13. Щелкните правой кнопкой мыши любую серию на диаграмме и выберите Изменить тип диаграммы серии из контекстного меню.
14. в Изменить тип диаграммы диалоговое окно, выберите Разброс в Тип диаграммы раскрывающийся список для всех серий, кроме Series1, а затем щелкните ОК.
Теперь диаграмма отображается, как показано ниже.
15. Щелкните диаграмму правой кнопкой мыши и выберите Выберите данные в контекстном меню.
16. в Выберите источник данных в диалоговом окне выберите первую серию (здесь я выбираю KTE) под Series1, а затем щелкните Редактировать кнопку.
17. в Редактировать серию диалоговое окно, вам необходимо:
17.1). Название серии box, оставьте значение без изменений;
17.2). Значения серии X поле выберите все значения (кроме заголовка) первой серии в исходных данных;
17.3). Значения серии Y box, замените текущее значение значениями третьего вспомогательного столбца;
17.4) Нажмите OK кнопка. Смотрите скриншот:
18. Теперь повторите шаги 16 и 17, чтобы отредактировать остальные серии (в этом случае остались только KTO и KTW). Серии изменены, как показано на скриншотах ниже.
19. Нажмите OK в Выберите источник данных диалоговое окно для сохранения всех изменений.
Диаграмма теперь отображается, как показано ниже.
20. Щелкните правой кнопкой мыши дополнительную ось и выберите Ось формата из контекстного меню.
21. в Ось формата панель, вам необходимо:
21.1). Параметры оси раздел, введите 0 в минимальный введите, введите 1 в максимальная коробка;
21.2). Этикетки раздел, выберите Ничто из Положение ярлыка выпадающий список.
22. Выберите диаграмму, щелкните значок Элементы диаграммы кнопку, перейдите к Сетки варианты, а затем только проверьте Первичная основная вертикаль коробка. Смотрите скриншот:
Теперь горизонтальная точечная диаграмма для нескольких серий готова.
Вертикальная точечная диаграмма для нескольких серий
Чтобы создать вертикальную точечную диаграмму для нескольких серий в Excel, сделайте следующее.
1. Сначала создайте три вспомогательных столбца, содержащие 1, 2 и 3 отдельно в каждом столбце в следующих исходных данных.
2. Выберите первые две строки исходных данных, а затем вставьте кластерную столбчатую диаграмму, нажав Вставить > Вставить столбец или гистограмму > Кластерный столбец.
3. Щелкните диаграмму правой кнопкой мыши и выберите Выберите данные из контекстного меню.
4. в Выберите источник данных в диалоговом окне выберите Series1 в Легендарные записи (серия) поле, а затем щелкните Редактировать кнопку.
5. Затем Редактировать серию появится диалоговое окно. в Значения серии поле, удалите исходное значение, а затем введите 0,0,0 в него, а затем щелкните OK кнопку.
6. Когда он вернется в Выберите источник данных диалогового окна, нажмите Добавить кнопку.
7. в Редактировать серию диалоговом окне выберите первую ячейку (A1) для поля имени серии в Значения серии введите, введите 1, а затем нажмите OK кнопку.
8. Нажмите OK кнопку, чтобы сохранить изменения, когда он вернется в Выберите источник данных диалоговое окно.
9. Щелкните серию на диаграмме правой кнопкой мыши и выберите Изменить тип диаграммы серии из контекстного меню.
10. в Изменить тип диаграммы диалоговое окно, выберите Разброс из Тип диаграммы раскрывающийся список для серии KTE и щелкните ОК.
Теперь диаграмма отображается, как показано на скриншоте ниже.
11. Щелкните диаграмму правой кнопкой мыши и выберите Выберите данные из контекстного меню.
12. в Выберите источник данных в диалоговом окне выберите серию, которую вы создали на шаге 7 (в данном случае я выбираю серию «KTE»), а затем щелкните Редактировать кнопку.
13. в Редактировать серию диалоговое окно, настройте следующим образом.
13.1). Название серии box, оставьте исходное значение без изменений;
13.2). Значения серии X поле выберите значения в первом вспомогательном столбце;
13.3). Значения серии Y поле заменить исходное значение значениями (кроме заголовка) первой серии;
13.4) Нажмите OK кнопка. Смотрите скриншот:
14. Когда он вернется в Выберите источник данных диалогового окна, нажмите Добавить кнопку.
15. в Редактировать серию диалоговое окно, настройте следующим образом.
15.1). Название серии окошко выберите заголовок второй серии;
15.2). Значения серии X поле выберите значения во втором вспомогательном столбце;
15.3). Значения серии Y поле заменить исходное значение значениями (кроме заголовка) второй серии;
15.4) Нажмите OK кнопка. Смотрите скриншот:
16. Повторите шаги 14 и 15, чтобы добавить третью серию (KTW) к Выберите источник данных диалоговое окно.
17. Наконец, все серии добавляются в Выберите источник данных диалогового окна, нажмите OK кнопку, чтобы сохранить все изменения.
На этом вертикальная точечная диаграмма для нескольких рядов данных завершена.
Простое создание горизонтальной точечной диаграммы для серии в Excel
Загрузите образец файла
Видео: создание точечной диаграммы в Excel
Лучшие инструменты для работы в офисе
Kutools for Excel — Помогает вам выделиться из толпы
Хотите быстро и качественно выполнять свою повседневную работу? Kutools for Excel предлагает 300 мощных расширенных функций (объединение книг, суммирование по цвету, разделение содержимого ячеек, преобразование даты и т. д.) и экономит для вас 80 % времени.
- Разработан для 1500 рабочих сценариев, помогает решить 80% проблем с Excel.
- Уменьшите количество нажатий на клавиатуру и мышь каждый день, избавьтесь от усталости глаз и рук.
- Станьте экспертом по Excel за 3 минуты. Больше не нужно запоминать какие-либо болезненные формулы и коды VBA.
- 30-дневная неограниченная бесплатная пробная версия. 60-дневная гарантия возврата денег. Бесплатное обновление и поддержка 2 года.
Вкладка Office — включение чтения и редактирования с вкладками в Microsoft Office (включая Excel)
- Одна секунда для переключения между десятками открытых документов!
- Уменьшите количество щелчков мышью на сотни каждый день, попрощайтесь с рукой мыши.
- Повышает вашу продуктивность на 50% при просмотре и редактировании нескольких документов.
- Добавляет эффективные вкладки в Office (включая Excel), точно так же, как Chrome, Firefox и новый Internet Explorer.
Точечная диаграмма в Excel
Точечная диаграмма в Excel (или точечный график) часто используется для сравнения пар значений на координатной плоскости или нахождения зависимости между ними.
В качестве примера можно привести построение графиков функций или, например, график зависимости затраченного сотрудниками компании времени на общение с клиентами по телефону и количеством решенных проблем клиентов.
Давайте на данном примере разберем все шаги построения точечной диаграммы.
Как построить точечный график в Excel?
Предположим, что у нас имеется таблица с двумя рядами данных (затраченное время и количество решенных вопросов):

В левом столбце представлены данные по времени, которые сотрудники уделяют общению с клиентами, соответственно, в правом — данные по количеству решенных проблем за уделенное время.
Чтобы построить точечную диаграмму, выделяем диапазон с данными (A1:B10) и на панели вкладок выбираем Вставка -> Диаграмма -> Точечная -> Точечная с маркерами:

В итоге получаем стандартную диаграмму следующего вида:

Точечный график построен, теперь настраиваем внешний вид диаграммы под свои предпочтения (добавляем названия осей, диаграммы, выбираем цвета линий и т.д.):

Если необходимо построить точечную диаграмму с соединением точек линиями, то помимо стандартного вида точечного графика также выделяют еще 4 типа точечных диаграмм:
- С маркерами — точки выделяются в виде маркеров;
- С гладкими кривыми и маркерами — диаграмма с соединением точек гладкими кривыми и выделением точек маркерами;
- С гладкими кривыми — диаграмма с соединением точек гладкими кривыми;
- С прямыми отрезками и маркерами — диаграмма с соединением точек прямыми отрезками и выделением точек маркерами;
- С прямыми отрезками — диаграмма с соединением точек прямыми отрезками.
Как построить график в Excel
Предыдущей статье мы уже рассмотрели, как сделать диаграмму в Excel. Теперь настало время узнать, как построить график в Excel.
В первую очередь перед тем как построить график по таблице, нам нужно определиться какой тип графика мы будем использовать – график или точечную диаграмму. В случае если необходимо построить график по данным таблицы, используя значения как х, так и у, т.е. построить график x y в Excel, то в таком случае используется точечная диаграмма. Диаграмма График равномерно распределяет значения по оси х, т.е. при построении графика используются только значения у.
Тип график используется, когда необходимо построить график по данным для отображения тенденции по времени (по годам, месяцам и дням) или по категориям, в которых важен порядок. Данный тип применяется, если есть много данных и важен порядок их следования.
Тип точечная диаграмма применяется когда, необходимо построить график по данным для сравнения не менее двух наборов значений или пар данных. Данный тип диаграммы применяется для построения графика зависимости, когда точек данных немного, а данные представляют отдельные измерения.
Разберем примеры данных типов.
Построить график в Excel по данным таблицы
Для примера рассмотрим, как построить график в Excel по данным изменения курса доллара за 2016 год.
Как построить график в Excel – Данные для построения графика
Выделяем всю таблицу. Заголовки столбцов будут использоваться для подписи данных. Переходим во вкладка « Вставка », в группе «Диаграммы» выбираем пункт «График».
Как построить график в Excel – График
В результате получаем график по данным таблицы:
Как построить график в Excel – График курса доллара за 2016 год
По построенному графику по таблице мы наглядно можем проследить тренд изменения курса валют по месяцам за 2016 год. Перейдем к построению графика по точкам в Excel.
Построить график по точкам в Excel
Точечная диаграмма используется для того, чтобы построить график зависимости в Excel. Очень часто точечный график используется для того, чтобы построить график функции в Excel. Поэтому мы рассмотрим несколько примеров построения графиков функций.
Начнем с примера, в котором рассмотрим, как построить график квадратичной функции.
Создадим следующую таблицу:
Как построить график в Excel – Построение графика функции, исходные данные
В первом столбце (столбец А) у нас значения х с единичным шагов, во втором (столбец В) значения формулы квадратичной функции.
Исходные данные готовы. Переходим к построению графика функции. Выделяем всю таблицу, переходим во вкладку « Вставка », в группе «Диаграммы» выбираем пункт « Точечная с гладкими кривыми и маркерами ».
Как построить график в Excel – Точечная диаграмма
Получаем следующий график функции:
Как построить график в Excel – Точечный график квадратичной функции
Вы также можете поработать с оформлением получившегося графика, применив к нему понравившийся стиль.
Как построить два графика в Excel
Перейдем к вопросу, как построить два графика в Excel. Добавим еще один график кубической параболы. Создадим в таблице еще один столбец (столбец С), в котором введем формулу кубической параболы. Теперь наша таблица выглядит следующим образом:
Как построить график в Excel – Расширение таблицы исходных данных
Теперь во вкладке « Конструктор » выбираем пункт « Выбрать данные ».
Как построить график в Excel – Выбрать данные
В появившемся окне, Excel предлагает выбрать источник данных.
Как построить график в Excel – Выбор источника данных
Мы можем либо изменить « Диапазон данных для диаграммы », выбрав нашу обновленную таблицу; либо добавить еще один ряд с помощью кнопки « Добавить ». Мы воспользуемся вторым способом, и просто добавим еще один ряд.
В открывшемся окне в поле « Имя ряда » выбираем ячейку с заголовком столбца, в поле « Значения Х » – выбираем первый столбец таблицы, « Значения У » – третий. Нажимаем кнопку « ОК ».
Как построить график в Excel – Изменение ряда
Теперь в окне « Выбор источника данных » содержится два ряда:
Как построить график в Excel – Построить два графика
Нажимаем « ОК ». И на нашей диаграмме уже отображаются два графика.
Как построить график в Excel – Два графика на одной точечной диаграмме
Для удобства добавим легенду и название диаграммы, и выберем желаемый стиль. Ну вот, график функции в Excel построен:
Как построить график в Excel – Графики функций
Теперь вы знаете, как построить график функции в Excel. Давайте рассмотрим, как быстро оформить график, и как переместить график.
Редактирование графика
Если вы хотите изменить размещение графика, то дважды кликаем по графику, и в « КОНСТРУКТОРЕ » выбираем « Переместить диаграмму ».
Как построить график в Excel – Переместить диаграмму
В открывшемся диалоговом окне выбираем, где хотим разместить наш график.
Как построить график в Excel – Перемещение диаграммы
Мы можем разместить наш график на отдельном листе с указанным в поле названием, для этого выбираем пункт « на отдельном листе ».
В случае если необходимо перенести график на другой лист, то выбираем пункт « на имеющемся листе », и указываем лист, на который нужно переместить наш график.
Разместим график по данным таблицы на отдельном листе с названием « Курс доллара, 2016 год ».
Как построить график в Excel – Перемещение графика на отдельный лист
Теперь книга Excel содержит лист с графиком, который выглядит следующим образом:
Как построить график в Excel – График курса доллара на отдельном листе
Поработаем с оформлением графика. С помощью Excel можно мгновенно, практически в один клик изменить внешний вид диаграммы, и добиться эффектного профессионального оформления.
Во вкладке « Конструктор » в группе « Стили диаграмм » находится коллекция стилей, которые можно применить к текущему графику.
Как построить график в Excel – Стили диаграмм
Для того чтобы применить понравившийся вам стиль достаточно просто щелкнуть по нему мышкой.
Как построить график в Excel – Коллекция стилей диаграмм
Теперь наш график полностью видоизменился.
Как построить график в Excel – График с оформлением
При необходимости можно дополнительно настроить желаемый стиль, изменив формат отдельных элементов диаграммы.
Ну вот и все. Теперь вы знаете, как построить график в Excel, как построить график функции, а также как поработать с внешним видом получившихся графиков. Если вам необходимо сделать диаграмму в Excel, то в этом вам поможет эта статья.
Точечная диаграмма со стрелками «было-стало»
На тренинге по визуализации недавно один из слушателей озвучил интересную задачу: необходимо наглядно показать изменения затрат и прибыли по определенным товарам в динамике за последние два года. Конечно, можно не напрягаться и пойти по привычному пути, рисуя банальные графики, столбики или даже, прости господи, «тортики». Но если чуть поднапрячься, то неплохим решением в такой ситуации может быть использование особого типа точечной диаграммы со стрелками («было-стало»):
Само-собой, это подходит не только для товаров и затрат-прибыли. С ходу можно придумать много сценариев, где этот тип диаграммы будет «в тему», например:
- Изменение уровня доходов (X) и продолжительности жизни (Y) для разных стран за последние два года.
- Изменение количества клиентов (X) и среднего чека (Y) заказа ресторанов
- Соотношение стоимости компании (X) и количества сотрудников в ней (Y)
- .
Если что-то похожее встречается и в вашей практике, то имеет смысл разобраться, как такую красоту построить.
Про пузырьковые диаграммы (даже анимированные) я уже неоднократно писал. Точечная диаграмма (XY Scatter Chart) — это частный случай пузырьковой (Bubble Chart), но без третьего параметра — размера пузырьков. Т.е. каждая точка на графике описывается всего двумя параметрами: X и Y. Таким образом, построение начинается с подготовки исходных данных в виде двух таблиц:
Сначала построим то, что «было». Для этого выделим диапазон A3:C8 и выберем на вкладке Вставка (Insert) команду Рекомендуемые диаграммы (Recommended Charts) , а затем перейдем на вкладку Все диаграммы (All charts) и выберем тип Точечная (XY Scatter Chart) :

После нажатия на ОК получим заготовку нашей диаграммы.
Теперь добавим на неё данные из второй таблицы «Стало». Проще всего это сделать копированием. Для этого выделим диапазон E3:F8, скопируем его и, выделив диаграмму, выполним в неё специальную вставку через Главная — Вставить — Специальная вставка (Home — Paste — Paste Special) :

В появившемся окне выберем соответствующие опции вставки:

После нажатия на ОК на нашей диаграмме появится второй комплект точек («стало»):
Теперь самое интересное. Для имитации стрелок нужно будет из данных первой и второй таблиц подготовить третью таблицу вот такого вида:
Обратите внимание как она устроена:
- строки из исходных таблиц попарно чередуются, фиксируя начало и конец каждой стрелки
- каждая пара отделена от других пустой строкой, чтобы на выходе получились отдельные стрелки, а не одна большая
- если данные могут изменяться в будущем, то имеет смысл использовать не числа, а ссылки на исходные таблицы, т.е. в ячейке H4 ввести формулу =B4, в ячейку H5 ввести формулу =E4 и т.д.
Выделим созданную таблицу, скопируем ее в буфер и добавим к нашей диаграмме при помощи специальной вставки, как это уже делали ранее:

После нажатия на ОК на диаграмме появятся новые точки начала и конца каждой стрелки (у меня они серого цвета), закрывающие уже построенные синие и оранжевые. Щелкнем по ним правой кнопкой мыши и выберем команду Изменить тип диаграммы для ряда (Change Series Chart Type) . В открывшемся окне для исходных рядов «было» и «стало» оставим тип Точечная, а для ряда «стрелок» зададим Точечная с прямыми отрезками:

После нажатия на ОК наши точки «было» и «стало» будут соединены прямыми отрезками. Останется щелкнуть по ним правой кнопкой мыши и выбрать команду Формат ряда данных (Format Data Series) , а затем настроить параметры линий: толщину, тип стрелки и их размеры:

Для наглядности ещё неплохо бы добавить названия товаров. Для этого:
- Щелкните по любой точке и выберите в контекстном меню Добавить подписи данных (Add Data Labels) — добавятся числовые подписи точек
- Щелкните по подписям правой и выберите команду Формат подписей (Format Labels)
- В открывшейся панели включите флажок Значения из ячеек (Values from cells) , нажмите кнопку Выбрать диапазон и выделите названия товаров (A4:A8).
Microsoft Excel
трюки • приёмы • решения
Как в Excel построить точечную диаграмму
Диаграммы этого типа используют для выявления потенциальных связей между двумя переменными. Например, размышляя о качестве, вы, наверное, собираете данные, которые позволяют сравнить время, необходимое для производства той или иной детали, с количеством дефектов, обнаруженных в этих деталях. Точеные диаграммы отображают эти данные в графическом виде. Пользуясь определенными методами интерпретации, вы выявляете наличие корреляции между двумя указанными переменными.
На рис. 1 представлена точечная диаграмма, сравнивающая продолжительность временных интервалов, затраченных на производство, с частотой возникновения дефектов. Из этой диаграммы следует, что чем продолжительнее время производства, тем меньше количество дефектов.
Рис. 1. Точечная диаграмма
Диаграммы точечного типа достаточно просто создавать в программе Excel. Сначала выделите ячейки диапазона В2-С9 (рис. 2) и щелкните на кнопке X,Y (Scatter) (Точечная) вкладки Insert (Вставка). Затем щелкните на значке, который расположен в верхнем левом углу появившегося меню.
Рис. 2. Создание точечной диаграммы
Присвойте этой диаграмме, а также горизонтальной и вертикальной осям названия, как мы это делали в примере с диаграммой Парето.
Если вы хотите распечатать только точечную диаграмму, выберите ее щелчком мыши. Затем в меню кнопки Файл выберите команду Print → Quick Print (Печатать → Быстрая печать) (рис. 3). Для того чтобы убедиться в том, что на печатающее устройство будет отправлено именно то, что вам требуется, выберите в меню кнопки Файл команду Print → Print Preview (Предварительный просмотр). Как альтернативный вариант нажмите комбинацию клавиш Ctrl+P (что обозначает Print), предварительно выбрав нужную вам диаграмму щелчком мыши.
Рис. 3. Команды для печати данных и диаграмм расположены в подменю Print (Печать)
Представление данных в виде точечной диаграммы или графика
Примечание: Мы стараемся как можно оперативнее обеспечивать вас актуальными справочными материалами на вашем языке. Эта страница переведена автоматически, поэтому ее текст может содержать неточности и грамматические ошибки. Для нас важно, чтобы эта статья была вам полезна. Просим вас уделить пару секунд и сообщить, помогла ли она вам, с помощью кнопок внизу страницы. Для удобства также приводим ссылку на оригинал (на английском языке).
Точечные диаграммы и графики очень похожи друг на друга, особенно если точечная диаграмма отображается с соединительными линиями. Однако каждый из этих типов диаграмм отображает данные вдоль горизонтальной оси (также называемой осью x) и вертикальной оси (также называемой осью y) очень различны.
Примечание: Сведения о различных типах точечных и линейчатых диаграмм можно найти в разделе Доступные типы диаграмм в Office.
Прежде чем выбирать один из этих типов диаграмм, вам может понадобиться узнать больше о различиях и узнать, когда лучше использовать точечную диаграмму, а не диаграмму или наоборот.
Основным различием между точечными и графикными диаграммами является способ отображения данных на горизонтальной оси. Например, если использовать следующие данные листа для построения точечной диаграммы и графика, они будут представлены по-разному:
На точечной диаграмме значения суточного количества осадков из столбца A отображаются в виде значений X на горизонтальной оси (X), а показатели содержания твердых частиц из столбца B — в виде значений на вертикальной оси (Y). На точечной диаграмме категории никогда не отображаются на горизонтальной оси.
На точечной диаграмме всегда есть две оси значений, то есть один набор числовых данных представлен вдоль горизонтальной оси, а другой — вдоль вертикальной. На пересечении координат X и Y отображается точка данных, объединяющая эти два числовых значения. Такие точки данных могут быть распределены по горизонтальной оси равномерно или неравномерно, в зависимости от конкретных данных.
Первая точка данных на точечной диаграмме представляет значение Y (содержание частиц), равное 137, и значение X (суточная норма осадков), равное 1,9. Эти числа представляют значения в ячейках A9 и B9 на листе.
На графике те же значения суточного количества осадков и содержания частиц будут показаны как две разные точки данных, которые равномерно распределяются вдоль горизонтальной оси. Дело в том, что на графике есть только одна ось значений (вертикальная ось). Горизонтальная ось графика предназначена для отображения группировок (категорий) данных с равномерными интервалами. Так как категории не были заданы, они генерируются автоматически, например 1, 2, 3 и т. д.
Это наглядный пример ситуации, когда график использовать не следует.
На графиках данные категории равномерно распределяются вдоль горизонтальной оси (оси категорий), а все числовые значения откладываются по вертикальной оси (оси значений).
Значение Y (содержание частиц), равное 137 (ячейка B9), и значение X (суточное количество осадков), равное 1,9 (ячейка A9), показаны на графике двумя разными точками данных. Ни одна из этих точек данных не является первой точкой данных, отображаемой на диаграмме, а первая точка данных для каждого ряд данных ссылается на значения в первой строке данных на листе (ячейке A2 и B2).
Различия между типами и шкалами осей
Так как горизонтальная ось точечной диаграммы всегда является осью значений, на ней можно показывать числа и даты (в том числе дни и часы), представляемые в виде числовых значений. Чтобы отображать числовые значения вдоль горизонтальной оси с большей гибкостью, можно изменить параметры ее шкалы аналогично тому, как изменяется настройка шкалы вертикальной оси.
Поскольку горизонтальная ось графика — это ось категорий, она может быть только осью текста или осью дат. На оси текста отображается только текст (нечисловые данные или числовые категории, не являющиеся значениями) с равномерными интервалами. На оси дат отображаются даты в хронологическом порядке через заданные интервалы (базовые единицы измерения), такие как число дней, месяцев или лет, даже если даты на листе расположены в ином порядке или выражены в других единицах.
Набор параметров шкалы оси категорий ограничен по сравнению с параметрами шкалы оси значений. Доступные параметры шкалы также зависят от типа используемой оси.
Точечные диаграммы обычно используются для отображения и сравнения числовых значений, например научных, статистических и инженерных данных. На таких диаграммах удобно демонстрировать связь между числовыми значениями, входящими в разные ряды данных; на диаграмме можно показать две группы чисел в виде одной последовательности точек.
Графики позволяют представить непрерывный ряд информации в динамике по времени на стандартной шкале; они идеально подходят для отображения трендов данных с фиксированными равными интервалами или непрерывно с течением времени. На графике данные категорий равномерно распределены по горизонтальной оси, а все данные значений также равномерно распределены вдоль вертикальной оси. График обычно используется, если данные включают нечисловые значения X, а в случае числовых значений X лучше использовать точечную диаграмму.
Точечную диаграмму целесообразно использовать, если необходимо сделать следующее:
Изменить шкалу горизонтальной оси. Так как горизонтальная ось точечной диаграммы является осью значений, для нее доступно больше параметров шкалы.
Использовать логарифмическую шкалу на горизонтальной оси. Горизонтальную ось можно перевести в логарифмическую шкалу.
Отобразить данные листа, состоящие из пар или группированных наборов значений. На точечной диаграмме можно регулировать независимые шкалы осей, чтобы показать больше информации о сгруппированных значениях.
Показать особенности распределения данных в крупных наборах. С помощью точечных диаграмм удобно иллюстрировать особенности распределения данных, например показывать линейные и нелинейные тренды, кластеры и отклонения.
Сравнить большое количество точек данных без учета времени. Чем больше данных включено в точечную диаграмму, тем точнее будет проводимое сравнение.
Используйте график вместо точечной диаграммы, если необходимо сделать следующее:
Использовать текстовые подписи на горизонтальной оси. Такими подписями можно помечать значения, разделенные равными интервалами, например месяцы, кварталы или финансовые годы.
Использовать несколько числовых подписей на горизонтальной оси. Если используется небольшое число расположенных с равными промежутками числовых подписей, обозначающих интервалы времени, например годы, можно выбрать график.
Использовать временную шкалу на горизонтальной оси. Если требуется отобразить данные в хронологическом порядке с определенными интервалами или в базовых единицах измерения, таких как число дней, месяцев или лет, даже если даты на листе не упорядочены или выражены в других единицах, используйте график.
Примечание: Описанные ниже действия применимы к Office 2013 и более поздним версиям. Инструкции для Office 2010
Создание точечной диаграммы
Как же была создана эта точечная диаграмма? Создать похожую диаграмма поможет следующая процедура. Для этой диаграммы были использованы данные листа-примера. Вы можете скопировать эти данные на свой лист или использовать собственные данные.
Скопируйте данные из примера на пустой лист или откройте лист, содержащий данные, которые нужно отобразить на точечной диаграмме.
Для создания графика в программе MS Excel на основе таблицы с данными воспользуемся разделом Диаграммы на вкладке Вставка ленты инструментов. Разберём подробно инструменты: График и Точечная. Эти виды диаграмм соответствуют привычным математическим графикам.
Диаграмма типа График
Для построений необходимо выделить столбец, содержащий значения функции, вместе с заголовком и выполнить команду вкладка Вставка — инструмент График. Выбираем вариант График с маркерами как наиболее показательный.
После нажатия на пиктограмму получаем график функции, который необходимо доработать по следующим позициям:
- добавить подписи осей и название диаграммы;
- добавить легенду (название функции);
- исправить значения оси абсцисс (горизонтальной оси);
- добавить вертикальную сетку (по необходимости).
Внесëм необходимые изменения при помощи раздела Работа с диаграммами и двух его вкладок Конструктор и Формат. Он становится доступным при выделенной диаграмме. Также справа от диаграммы появляются три дополнительных инструмента: элементы, стили и фильтры. Они помогают облегчить работу по редактированию графика.
Добавить подписи и легенду можно двумя способами:
- с помощью инструмента Экспресс макеты на вкладке Конструктор;
- воспользоваться инструментом Элементы диаграммы (значок + в правом верхнем углу), расставив необходимые флажки.
Заполняем поля подписей осей. Щелчком правой кнопки мыши (ПКМ) на поле надписи вызываем контекстное меню и выбираем пункт Изменить текст. Вводим данные с клавиатуры или копируем из соответствующих ячеек таблицы.
Изменяем значения горизонтальной оси таким образом, чтобы они соответствовали табличным. На вкладке Конструктор выбираем инструмент Выбрать данные. В диалоговом окне в графе Подписи горизонтальной оси нажимаем кнопку Изменить. Выделяем столбец, содержащий данные аргумента функции, без заголовка и дважды нажимаем на кнопку ОК.
Последним шагом в оформлении графика будет форматирование осей. Шаг необязательный, но после него оси абсцисс и ординат станут заметнее выделяться на сетке. Это сделает график более наглядным.
Левой кнопкой мыши (ЛКМ) выделяем горизонтальную ось и переходим на вкладку Формат. Инструмент Формат выделенного объекта вызывает диалоговое окно форматирования в правой части программы.
В разделе Заливка и границы изменяем параметры для линии: цвет, ширина, тип. Также, если есть необходимость, прорабатываем параметры текста в том же окне.
Добавление линии на график
Добавим к построенному графику ещё одну функцию. Для этого одним щелчком ЛКМ выделяем график и на вкладке Конструктор выбираем инструмент Выбрать данные. В диалоговом окне в графе Элементы легенды нажимаем кнопку Добавить.
Заполняем диалоговое окно Изменение ряда. В поле Имя ряда вносим ячейку, содержащую название функции. В поле Значения — диапазон значений функции. Дважды нажимаем кнопку ОК.
Диаграмма типа Точечная
Для построений необходимо выделить всю таблицу вместе с заголовком и выполнить команду вкладка Вставка — инструмент Точечная. Выбираем вариант Точечная с гладкими кривыми и маркерами как более показательный.
После нажатия на пиктограмму получаем график функций. Самым большим преимуществом точечной диаграммы является автоматическая подпись горизонтальной оси и ось ординат, которая располагается в точке 0. Как и в варианте “график”, данную диаграмму надо доработать:
- добавить подписи осей и названия диаграммы;
- добавить или изменить легенду (название функций);
- оформить оси (по необходимости).
Для этого, также как и в случае с графиком, используются раздел Работа с диаграммами и вкладки Конструктор и Формат. А также дополнительные инструменты справа от диаграммы: элементы, стили и фильтры.
Добавляем подписи и легенду с помощью инструмента Экспресс макеты на вкладке Конструктор или воспользовавшись инструментом Элементы диаграммы (значок + справа от диаграммы), расставив необходимые флажки.
Поля подписей заполняем аналогично предыдущему графику: щелчок ПКМ по полю надписи — Изменить текст или двойной щелчок ЛКМ. Данные заполняем с клавиатуры или путём копирования из соответствующих ячеек.
Последним штрихом придаём графику больше наглядности — форматируем оси. Левой кнопкой мыши выделяем горизонтальную ось и переходим на вкладку Формат. Инструмент Формат выделенного объекта вызывает окно форматирования в правой части программы.
В разделе Заливка и границы изменяем параметры для линии тем же способом как при форматировании графика.
Следующим шагом ограничим ось абсцисс. В разделе Параметры оси изменяем максимальную и минимальную границы на 4,5 и — 4,5 соответственно. Уменьшаем шаг с 1 до 0,5 в разделе Единицы измерения для более наглядного отображения данных.
Последним штрихом в работе с графиком функции может быть изменение заливки области диаграммы. Для этого на вкладке Формат выбираем инструмент Заливка фигуры и устанавливаем необходимый цвет заливки.
В итоге преобразований получаем следующую диаграмму типа точечная.
Спасибо за Вашу оценку. Если хотите, чтобы Ваше имя
стало известно автору, войдите на сайт как пользователь
и нажмите Спасибо еще раз. Ваше имя появится на этой стрнице.
Содержание
- 1 Где используется точечная диаграмма
- 2 Как построить точечную диаграмму в Excel
- 3 Подтипы точечной диаграммы
- 4 Как построить точечный график в Excel?
- 5 Построение диаграммы «график»
- 6 Построение точечной диаграммы
С помощью точечной диаграммы в Excel можно изобразить данные, расположенные в столбцах и строках. График этого типа показывает отношения между числами в нескольких рядах данных или две группы значений как один ряд координат х и у.
Где используется точечная диаграмма
В точечной диаграмме одни значения выводятся вдоль горизонтальной оси Х, другие – вертикальной оси У. Эти числовые значения объединяются в точку. А точки выводятся через неравные промежутки или кластеры.
С помощью точечных диаграмм хорошо сравнивать и отображать научную, статистическую или техническую информацию. Подобные графики рекомендуются при следующих условиях:
- нужно менять масштаб оси Х;
- для горизонтальной оси используется логарифмическая шкала;
- числовые значения расположены неравномерно;
- горизонтальная ось представлена множеством точек;
- необходимо показать данные таблицы, содержащие пары сгруппированных значений, и вывести самостоятельные шкалы точечного графика для иллюстрации дополнительной информации о сгруппированных данных;
- требуется продемонстрировать аналогию между точками в больших наборах данных.
С помощью точечной диаграммы можно сравнивать сразу много точек без учета времени. Сравнение будет тем точнее, чем больше значений будет использовано.
Возьмем примерный набор данных, которые нужно нанести на точечную диаграмму:
- Выделяем значения, которые нужно иллюстрировать с помощью точечной диаграммы. Переходим на вкладку «Вставка». В группе «Диаграммы» находим тип «Точечная».
- Из предлагаемых вариантов выберем «Точечную с маркерами». Она подойдет для сравнения пар значений.
- Получаем диаграмму такого вида:
- Активизируем инструмент «Работа с диаграммами». Для этого нужно щелкнуть мышкой по области диаграммы. Поменяем стиль – сделаем точки красными. Добавим название (на вкладке «Макет») – «Количество заключенных менеджерами контрактов». Чтобы изменить размер шрифта, выделим название и щелкнем правой кнопкой мыши. В контекстном меню выберем поле «Шрифт».
- Зададим названия осей. В одноименной группе на вкладке «Макет» выбираем название для горизонтальной оси («под осью»), вводим нужный текст. Для вертикальной оси – «Повернутое название».
- Вводим название для оси и жмем ВВОД.
Точечная диаграмма отличается от других типов способом отображения показателей по горизонтальной оси. Средняя продолжительность разговора с клиентом из первого столбца показана в виде значений Х. Количество контрактов из второго столбца – в виде значений Y. То есть один набор числовых данных всегда формируется вдоль горизонтальной оси значений. А второй набор – вдоль вертикальной оси, тоже значений.
На пересечении координат – точка данных, которая объединяет два числовых значения. В нашем примере первая точка данных на рисунке представлена значением Y (16, ячейка В8) и значением Х (2, А8). Получилась точечная диаграмма связи показателей.
Подтипы точечной диаграммы
- Мы построили точечную диаграмму с маркерами, которая позволяет сравнивать пары значений. Такой подтип рекомендуется применять, когда много данных (соединительная линия только затруднит восприятие) или нет нужды показывать связь между точками.
- На точечной диаграмме со значениями, соединенными сглаживающими линиями, точки данных объединены гладкой кривой. Можно делать с маркерами или без. Без маркеров – когда много исходных данных.
- В диаграмме с прямыми отрезками между точками – прямые соединительные линии. Пользователь может задать с маркерами или без.
Таким образом, числовые значения отображаются на точечной диаграмме в виде единых точек данных. Интервалы могут быть равномерными и неравномерными. Горизонтальная ось – всегда ось значений. Набор параметров для ее шкалы не ограничен (по сравнению с осью категорий).
Точечную диаграмму удобно использовать для демонстрации связи между данными, находящимися в разных рядах. Их можно показать в виде одной последовательности точек.
Точечная диаграмма в Excel (или точечный график) часто используется для сравнения пар значений на координатной плоскости или нахождения зависимости между ними.
В качестве примера можно привести построение графиков функций или, например, график зависимости затраченного сотрудниками компании времени на общение с клиентами по телефону и количеством решенных проблем клиентов.
Давайте на данном примере разберем все шаги построения точечной диаграммы.
Как построить точечный график в Excel?
Предположим, что у нас имеется таблица с двумя рядами данных (затраченное время и количество решенных вопросов):
В левом столбце представлены данные по времени, которые сотрудники уделяют общению с клиентами, соответственно, в правом — данные по количеству решенных проблем за уделенное время.
Чтобы построить точечную диаграмму, выделяем диапазон с данными (A1:B10) и на панели вкладок выбираем Вставка -> Диаграмма -> Точечная -> Точечная с маркерами:
В итоге получаем стандартную диаграмму следующего вида:
Точечный график построен, теперь настраиваем внешний вид диаграммы под свои предпочтения (добавляем названия осей, диаграммы, выбираем цвета линий и т.д.):
Если необходимо построить точечную диаграмму с соединением точек линиями, то помимо стандартного вида точечного графика также выделяют еще 4 типа точечных диаграмм:
- С маркерами — точки выделяются в виде маркеров;
- С гладкими кривыми и маркерами — диаграмма с соединением точек гладкими кривыми и выделением точек маркерами;
- С гладкими кривыми — диаграмма с соединением точек гладкими кривыми;
- С прямыми отрезками и маркерами — диаграмма с соединением точек прямыми отрезками и выделением точек маркерами;
- С прямыми отрезками — диаграмма с соединением точек прямыми отрезками.
Удачи вам и до скорой встречи на страницах блога Tutorexcel.ru!
Как построить график в Excel — задача несложная, но новичков порой сбивает с толку, какой тип диаграммы выбрать или как правильно построить таблицу данных.
Итак, Excel предлагает два типа диаграмм для построения графика —
- точечную диаграмму — используется, когда есть хотя бы два ряда, данные одного из них используются для определения второго. Пример — типичная функция y=x^2.
- график — в случае, когда нужно просто посмотреть как изменяется ряд данных.
Построение диаграммы «график»
Давайте построим сначала график, он строится очень просто, практически в одно-два касания. Используем данные о курсе доллара за декабрь 2013 г.
Таблица данных
- Выделяем таблицу, при этом даты будут использованы в качестве подписей данных. Если же вы хотите, чтобы подписей не было (точнее будут порядковые номера точек — 1,2,3…), то выделяйте только данные о курсах валют.
- На вкладке «Вставка» есть целая панель диаграмм
Панель диаграмм
Нажимаете кнопку «График».
- Выйдет сразу несколько видов графика.
Виды графиков
Среди них можно выбрать тот, что больше подходит для ваших целей. Но так как нам нужен просто ряд изменения по времени, то выбираем или первый график или аналогичный с маркерами. Я выбрал с маркерами, т.к. у нас не так много данных.
- Вот что получилось
График после первого этапа
- На этом можно остановиться, но мне этого мало, т.к. тут еще много чего можно дорабатывать. Если вы хотите, чтобы график был у вас на листе, т.е., рядом с данными, то можно оставить так. Но я поменяю расположение листа. Правой кнопкой мыши тыкаем на диаграмму и выбираем «Переместить диаграмму».
Перемещаем график
- Теперь переходим на диаграмму, у нее теперь отдельное расположение, наравне с листами книги. Активизируются три вкладки: Конструктор, Макет и Формат. У каждой свои настройки, меня сейчас интересует вкладка «Макет», а на ней панели «Подписи» и «Оси».
Настройка подписей графика
Я меняю название диаграммы, осей, легенду убираю, т.к. у нас одна кривая, легенда нужна для двух и больше, чтобы различать данные. Еще я добавлю основные линии по вертикали, так нагляднее. Остальное не критично.
- На вкладке «Формат» можно поменять заливку, размеры и контуры. Все настройки легко сделать на свой вкус и цвет. На вкладке «Макет» я еще добавляю линию тренда, порой это необходимо.
График с трендом
В принципе, все. Теперь посмотрим как сделать график через точечную диаграмму.
Построение точечной диаграммы
Как правило, точечная диаграмма используется для построения графиков функций. Например, возьмем функцию y=x^2.
- Построим таблицу данных из двух столбцов.
Таблица данных y=x^2
- Выделяем данные и вызываем уже упомянутую панель диаграм и выбираем на этот раз точечную.
Виды точечных диаграмм
- После этого получаем диаграмму, я выбрал с маркерами, на листе.
График, построенный при помощи точечной диаграммы
- Как уже было ранее показано, перемещаем диаграмму, меняем название, убираем легенду, заливаем фон.
График функции
- Теперь поработаем на вкладке «Конструктор». Добавим еще пару рядов данных:
Вторая таблица данных
- Переходим на диаграмму и на вкладке «Конструктор» нажимаем кнопку «Выбрать данные». Появится окно, где мы можем выбрать в качестве диапазона нашу новую таблицу данных.
Окно выбора данных
- В этом же окне мы можем изменить параметры каждого ряда
Корректировка данных рядов
Можно поставить свое произвольное название ряда. Если вдруг Excel неверно взял какой-то ряд в качестве независимой или зависимой переменной, можно произвольно определить нужные диапазоны.
- Добавляем легенду, меняем название диаграммы и получаем вот такую картинку
Итоговый график
Тут пятиминутное видео:
Для большей инфы предлагаю посмотреть пример построения .
«Глаза боятся, а руки делают»
P.S. Понравилась статья? Подпишитесь на рассылку в правой части страницы (Бесплатный курс «Топ-10 инструментов Excel») и будьте в курсе новых событий.
Навигация по записям ← Среднее значение в Excel Как включить макросы в Excel →
Перейти к содержанию
На чтение 2 мин Опубликовано 09.10.2015
- Диаграмма с прямыми отрезками
- Точечная диаграмма
Используйте точечную диаграмму (XY диаграмму), чтобы отобразить научные (статистические) данные на координатной плоскости. Точечные диаграммы часто используются для того, чтобы узнать, есть ли связь между переменными X и Y.
Диаграмма с прямыми отрезками
Чтобы создать точечную диаграмму с прямыми отрезками, выполните следующие действия:
- Выделите диапазон A1:D22.
- На вкладке Вставка (Insert) в разделе Диаграммы (Charts), кликните Вставить точечную (X, Y) или пузырьковую диаграмму > Точечная с прямыми отрезками (Scatter > Scatter with Straight Lines).
Примечание: Обратите внимание на подтип диаграммы с гладкими кривыми.
Результат:
Примечание: Мы добавили подписи для горизонтальной и вертикальной осей. Горизонтальная ось точечного графика — это ось значений, так что у вас появляется больше возможностей для ее масштабирования (так же, как у вертикальной оси, которая всегда является осью значений).
Точечная диаграмма
Чтобы узнать, есть ли связь между X (Salary) и Y (Car Price), следуйте нашей инструкции:
- Выделите диапазон A1:B10.
- На вкладке Вставка (Insert) в разделе Диаграммы (Charts) кликните Вставить точечную (X, Y) или пузырьковую диаграмму > Точечная (Scatter > Scatter with only Markers).
Результат:
Примечание: Мы добавили линию тренда, чтобы чётко видеть связь между двумя переменными.
Оцените качество статьи. Нам важно ваше мнение:
Когда вам нужно визуализировать взаимосвязь между двумя наборами количественных данных, Microsoft Excel позволяет создать диаграмму рассеяния XY.
Для регрессионного анализа графики точечной диаграммы являются наиболее важным инструментом визуализации данных. Однако вам может быть интересно, как построить диаграмму рассеяния в Excel. Продолжайте читать эту основанную на данных статью, чтобы узнать, как это сделать.
В Microsoft Excel вы можете запутаться, является ли график XY диаграммой рассеяния или линейной диаграммой. Оба аналогичны, за исключением представления данных по горизонтальной оси (X).
Точечная диаграмма состоит из двух осей значений для визуализации количественных данных. Горизонтальная ось (X) представляет один набор числовых данных, а вертикальная ось (Y) указывает другой набор данных.
Но линейный график Excel визуализирует все данные категории по горизонтальной оси (X) и числовые значения по вертикальной оси (Y).
В Excel вы можете создать диаграмму рассеяния для визуализации и сравнения числовых значений, полученных в результате научного и статистического анализа. В следующих сценариях вместо линейного графика следует использовать точечную диаграмму:
- Чтобы проанализировать, есть ли корреляция между двумя наборами количественно измеримых значений. Внешний вид диаграммы X и Y будет очень похож на диагональное расположение.
- Чтобы изучить положительные или отрицательные тенденции в переменных.
- Чтобы увеличить горизонтальную ось (X).
- Для визуализации выбросов, кластеров, нелинейных трендов и линейных трендов в большом наборе данных.
- Для сравнения большого количества независимых от времени точек данных.
Как сделать точечную диаграмму в Excel
Вот шаги для создания диаграммы рассеяния с использованием шаблона графика XY в Microsoft Excel. Вы можете использовать следующие наборы данных в качестве примера для создания диаграммы рассеяния.
1. Для начала отформатируйте наборы данных так, чтобы независимые переменные помещались в левый столбец, а зависимые переменные – в правый столбец. В приведенных выше наборах данных рекламные бюджеты являются независимыми переменными, а проданные товары – зависимыми переменными.
2. Вам нужно выбрать в Microsoft Excel два столбца с числовыми данными. Не забудьте также включить заголовки столбцов. В данном случае это диапазон B1: C13 .
3. Теперь щелкните вкладку « Вставка » на ленте и выберите нужный шаблон точечной диаграммы в разделе « Графики ». В этом уроке это первая миниатюра, которая представляет собой классическую диаграмму рассеяния.
4. Классическая точечная диаграмма XY-графика появится в рабочем листе Microsoft Excel. Это наиболее простая форма диаграммы рассеяния. Вы также можете настроить четкую и профессиональную визуализацию корреляции.
Разная оптимизация для визуализации точечных диаграмм
Excel позволяет настраивать диаграмму рассеяния несколькими способами. Вот некоторые из возможных модификаций, которые вы можете внести:
Типы точечных диаграмм
Диаграмма рассеяния XY является наиболее распространенным типом графика рассеяния. Другие включают:
- Скаттер с плавными линиями и маркерами.
- Скаттер с плавными линиями.
- Скаттер с прямыми линиями и маркерами.
- Скаттер с прямыми линиями.
- Пузырьковый разброс XY.
- 3-D пузырьковый XY-разброс.
Настройка точечной диаграммы XY Graph
Создавая диаграмму рассеяния в Microsoft Excel, вы можете настроить практически каждый ее элемент. Вы можете изменять такие разделы, как заголовки осей, заголовки диаграмм, цвета диаграмм, легенды и даже скрывать линии сетки.
Если вы хотите уменьшить область построения, выполните следующие действия:
- Дважды щелкните горизонтальную (X) или вертикальную (Y) ось, чтобы открыть « Ось формата» .
- В меню « Параметры оси» установите минимальные и максимальные границы в соответствии с наборами данных.
- График точечной диаграммы изменится соответственно.
Если вы хотите удалить линии сетки, выполните следующие действия:
- Дважды щелкните любую из горизонтальных линий сетки в области построения графика XY.
- В меню « Формат основных линий сетки» на боковой панели выберите « Нет линии» .
- Теперь щелкните любую из оставшихся вертикальных линий сетки и выберите Нет линии .
- Линии сетки исчезнут с точечной диаграммы.
Microsoft Excel также предлагает профессиональные шаблоны точечной диаграммы. Вот как вы можете это проверить:
- Дважды щелкните пустую область диаграммы.
- На ленте найдите « Быстрый макет» в разделе « Макеты диаграмм ».
- Нажмите « Быстрый макет» , и вы увидите 11 предустановленных макетов для создания точечной диаграммы.
- Наведите указатель на каждую из них, чтобы узнать о функциях, и выберите ту, которая подходит для ваших наборов данных.
Добавьте профессиональный вид своему точечному графику, выполнив следующие действия:
- Щелкните любое пустое место диаграммы, чтобы открыть Инструменты диаграммы на ленте .
- На вкладке « Дизайн » вы увидите 12 стилей для диаграммы X и Y.
- Выберите любой, чтобы мгновенно превратить классический график точечной диаграммы в стильный.
Добавление меток к точкам данных Excel на точечной диаграмме
Вы можете пометить точки данных на диаграмме X и Y в Microsoft Excel, выполнив следующие действия:
- Щелкните любое пустое место на диаграмме, а затем выберите элементы диаграммы (выглядит как значок плюса).
- Затем выберите метки данных и щелкните черную стрелку, чтобы открыть дополнительные параметры .
- Теперь нажмите « Дополнительные параметры», чтобы открыть « Параметры метки» .
- Щелкните Выбрать диапазон, чтобы определить более короткий диапазон из наборов данных.
- Теперь для точек будут отображаться метки из столбца A2: A6 .
- Для четкой визуализации метки при необходимости перетащите метки.
Добавьте линию тренда и уравнение в точечный график
Вы можете добавить в точечную диаграмму линию наилучшего соответствия или линию тренда, чтобы визуализировать взаимосвязь между переменными.
- Чтобы добавить линию тренда , щелкните любое пустое место на диаграмме разброса.
- На ленте появится раздел « Макеты диаграмм» .
- Теперь нажмите « Добавить элемент диаграммы», чтобы открыть раскрывающееся меню.
- В этом меню нажмите « Линия тренда», а затем выберите стиль линии тренда, соответствующий наборам данных.
Чтобы визуализировать математическую связь между переменными данных, активируйте отображение уравнения на графике точечной диаграммы.
- Дважды щелкните линию тренда .
- Откроется боковая панель Format Trendline .
- На этой боковой панели нажмите Параметры линии тренда .
- Теперь установите флажок Отображать уравнение на диаграмме .
Диаграмма рассеяния и переменная корреляция
Диаграмма разброса диаграммы X и Y может визуализировать три типа корреляции между переменными в наборах данных для значимого представления данных. Эти корреляции следующие:
- Отрицательная корреляция: при отрицательной корреляции значение одной переменной увеличивается, а значение другой уменьшается.
- Положительная корреляция: Ярким примером положительной корреляции является увеличение значений переменных по вертикальной (Y) оси, увеличение и для переменных по горизонтальной (X) оси.
- Нет корреляции: корреляции не будет, если точки разбросаны по всей области диаграммы разброса.
Произведите впечатление на аудиторию, создав точечную диаграмму в Excel
Microsoft Excel – это надежное приложение, которое позволяет создавать диаграмму рассеяния следующего поколения. Узнав, как создать диаграмму рассеяния в Excel, вы также можете создавать в программе интеллектуальные диаграммы, которые обновляются автоматически.




 , а затем выберите Вертикальное выравнивание, Направлениетекста или Настраиваемый угол.
, а затем выберите Вертикальное выравнивание, Направлениетекста или Настраиваемый угол. 
 и выберите нужный эффект.
и выберите нужный эффект.