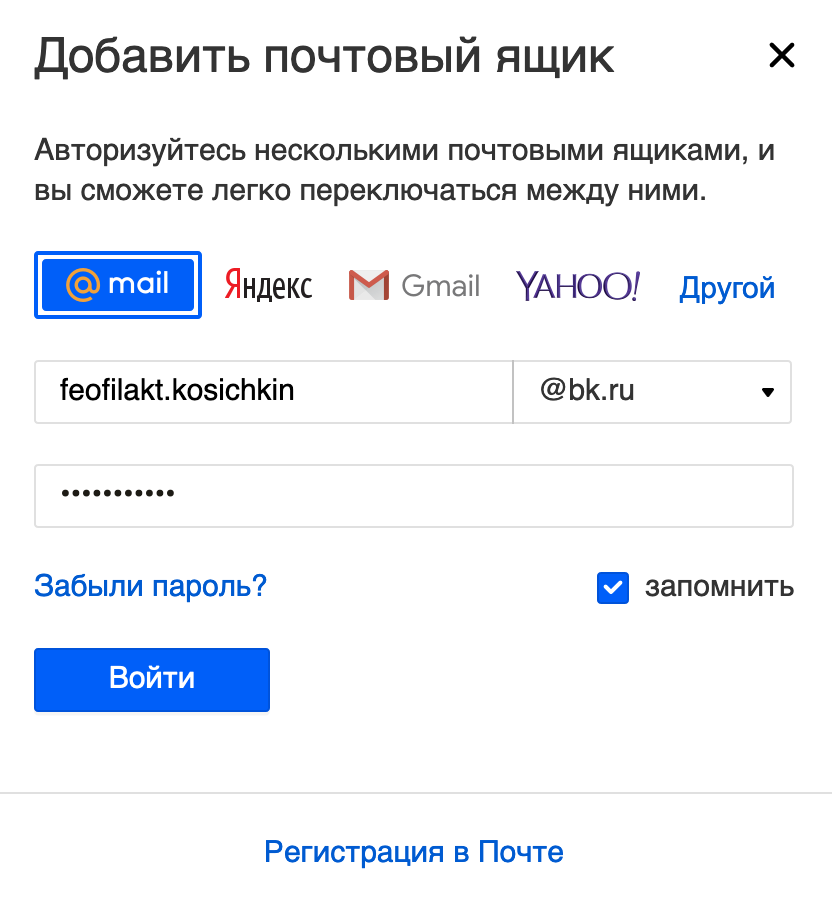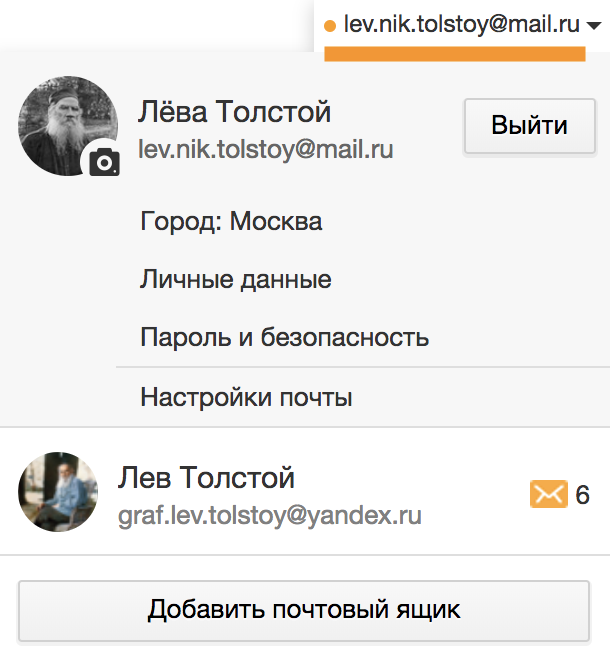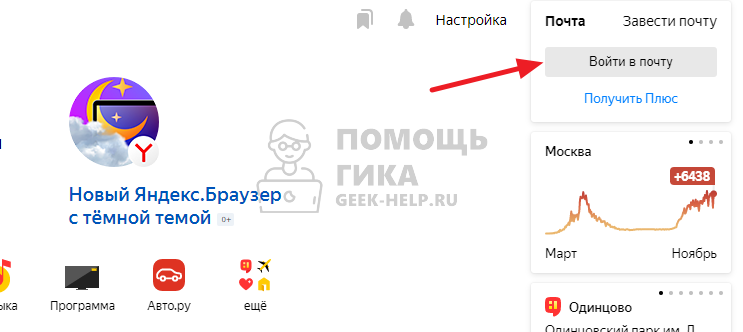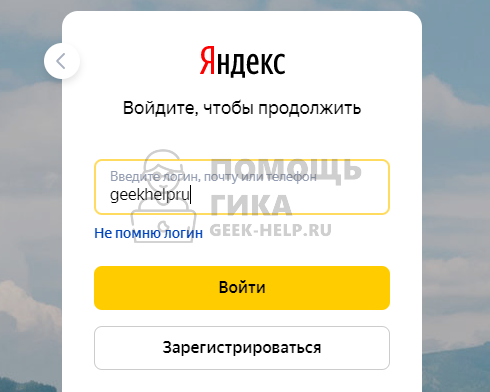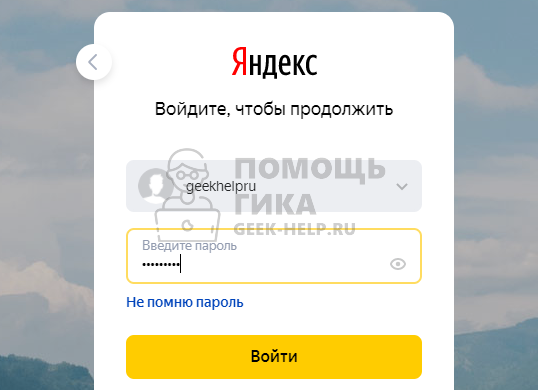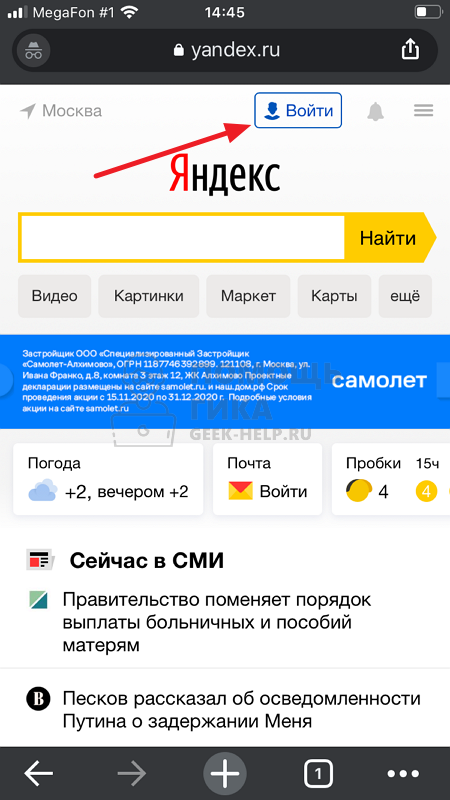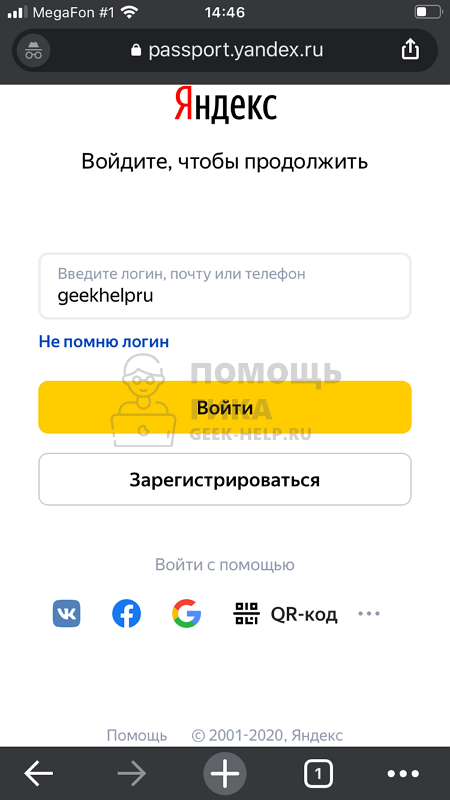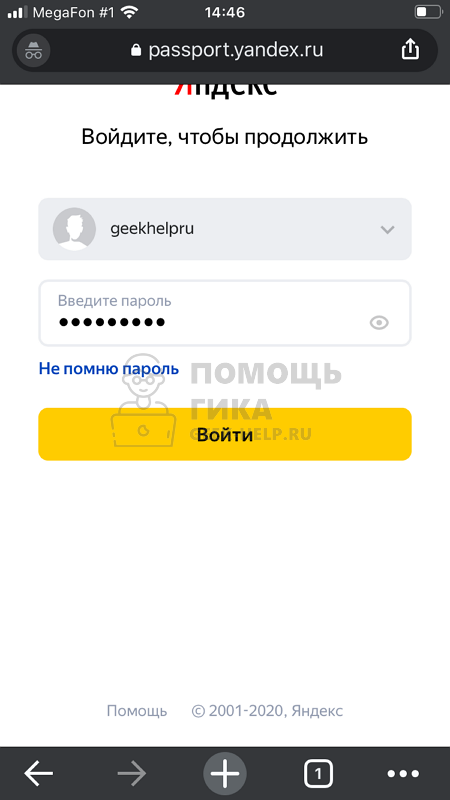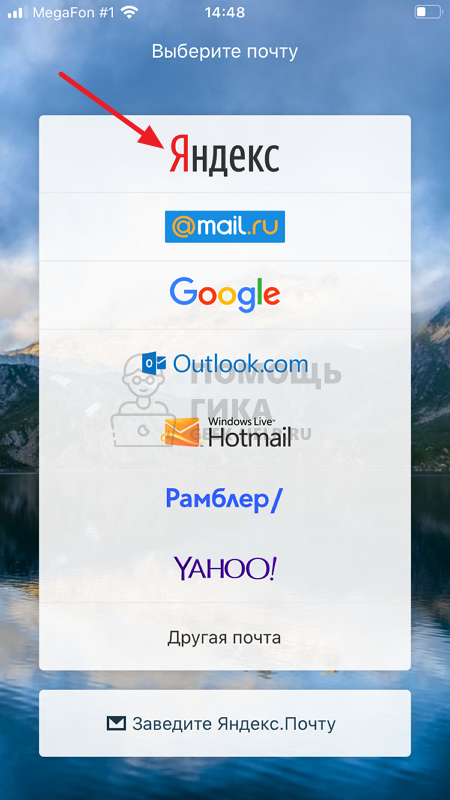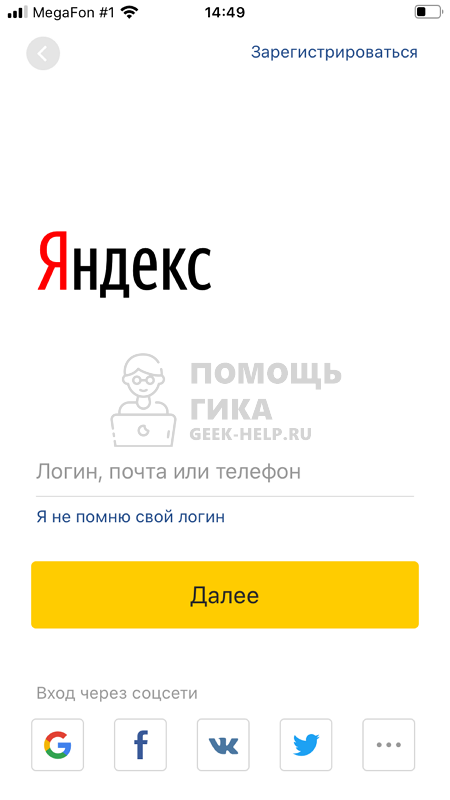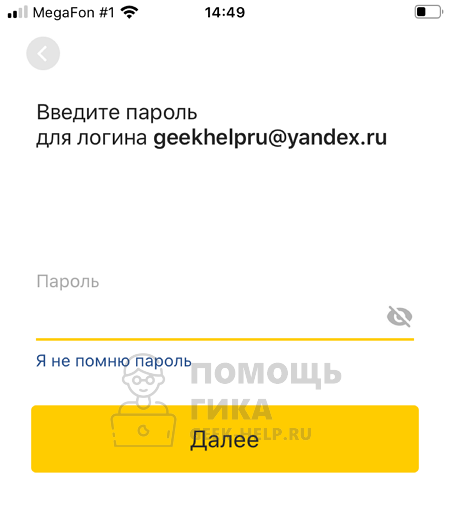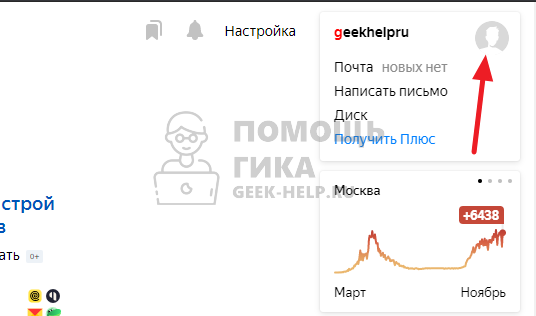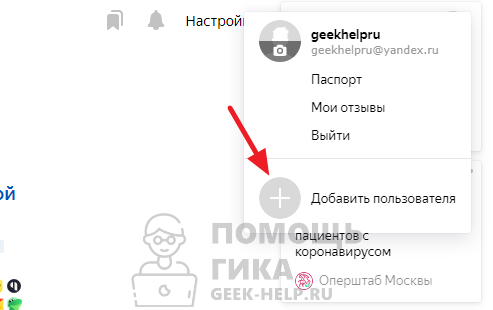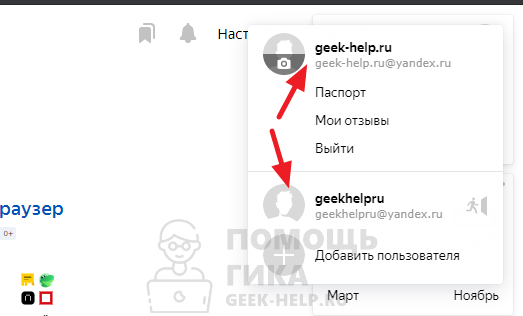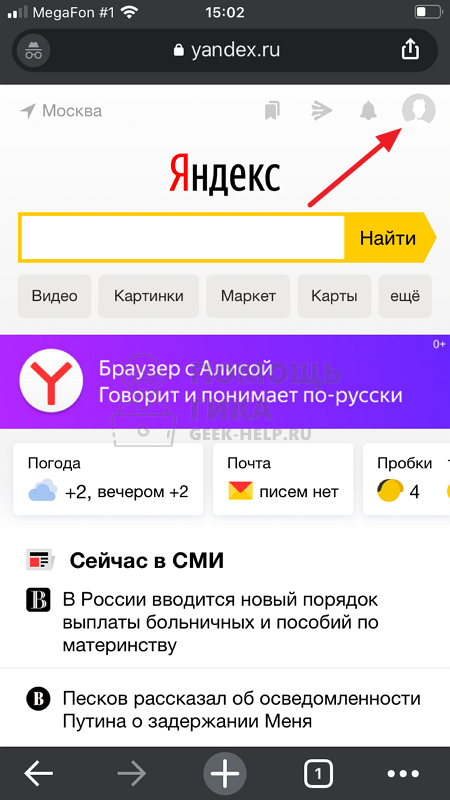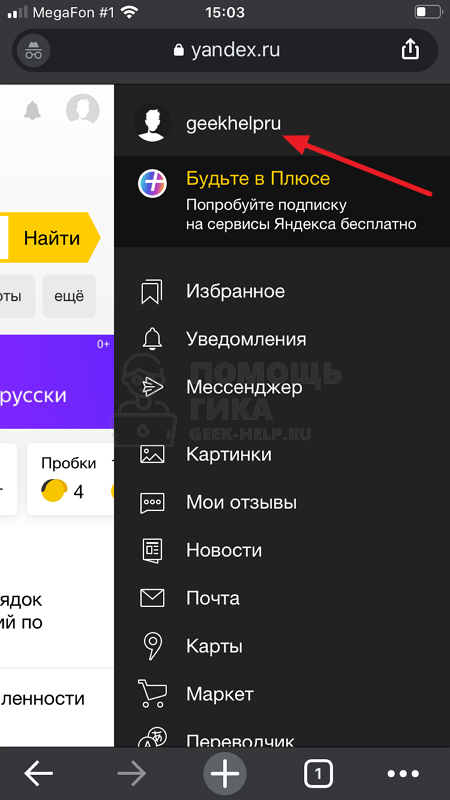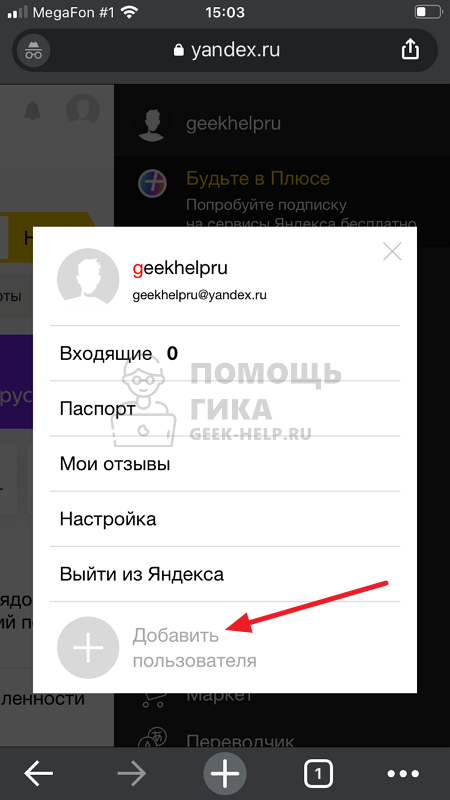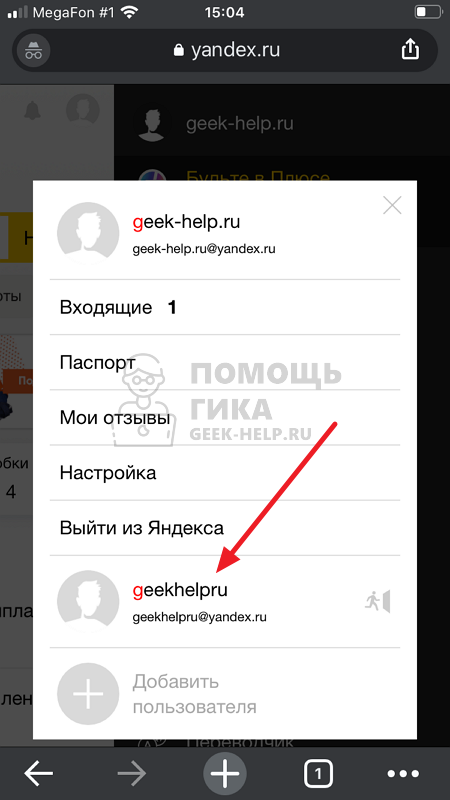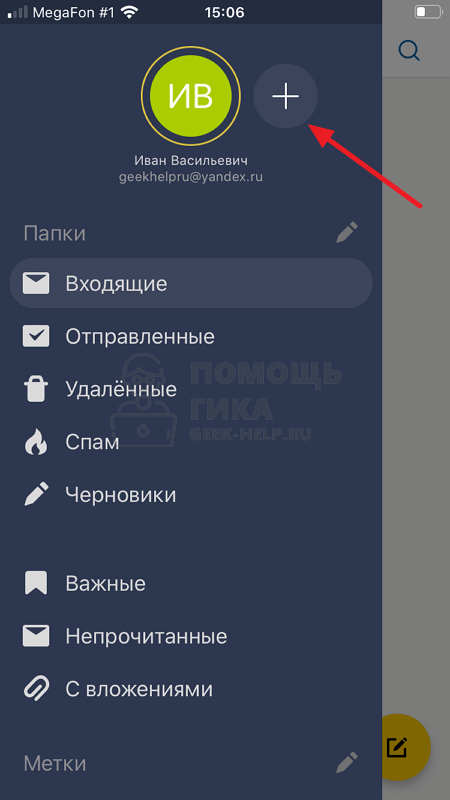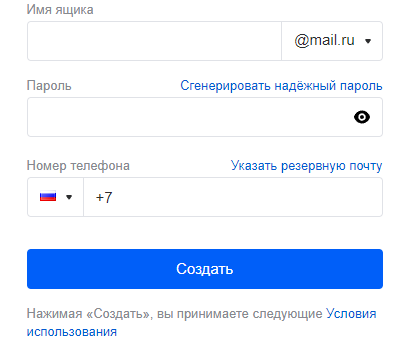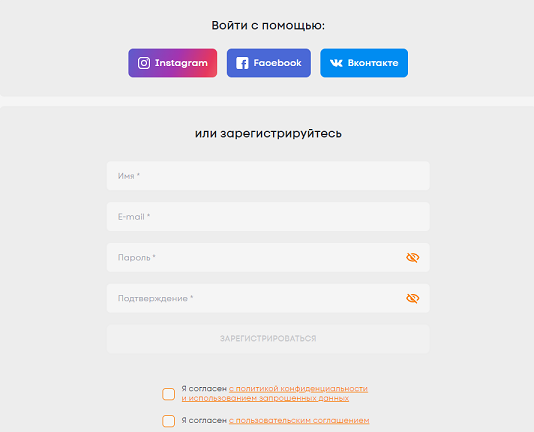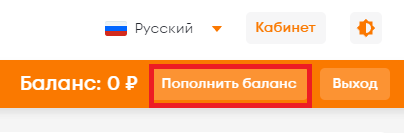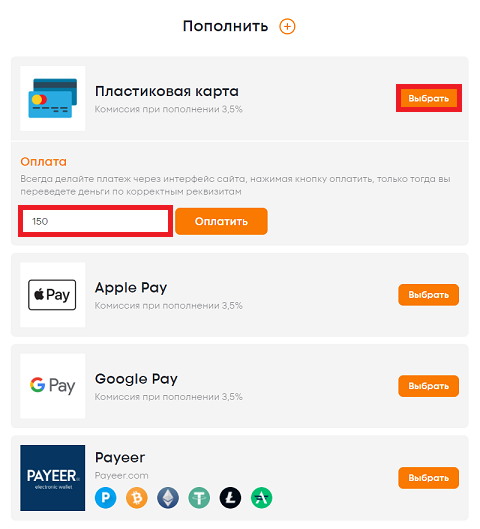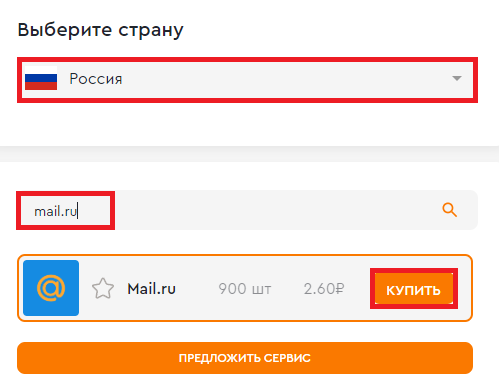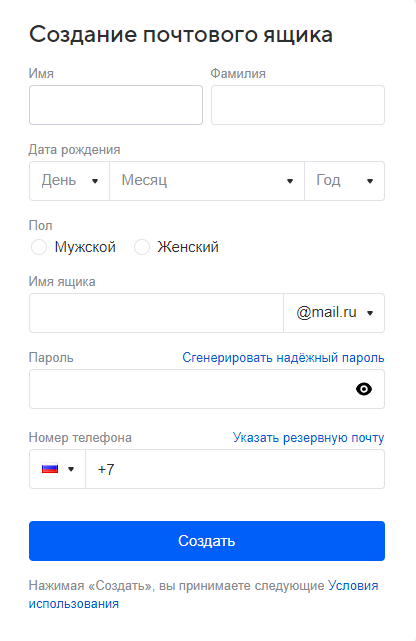- Добавить несколько почтовых ящиков
- Переключение между ящиками
- Выйти из ящиков
В Mail.ru вы можете подключить несколько почтовых ящиков и добавить ящики сторонних сервисов: Gmail, Yahoo, «Яндекса» и так далее. Переключение между ящиками занимает два клика — логин и пароль не придётся вводить заново каждый раз.
Как добавить несколько почтовых ящиков
- Перейдите в свой ящик.
- Нажмите на имя ящика в правом верхнем углу страницы.
- Нажмите
.
- Введите логин и пароль.
- Нажмите «Войти».
Повторите, если хотите добавить другие ящики.
В Mail.ru можно подключить максимум 20 почтовых ящиков.
Как переключаться между ящиками
Чтобы перейти из одного почтового ящика в другой, нажмите на имя ящика и в выпадающем списке выберите тот ящик, в который вы хотите войти. Напротив имени почтового ящика отображается количество непрочитанных писем.
Как выйти из ящиков
Чтобы выйти из ящика, нажмите «Выход» в правом верхнем углу или напротив его имени.
В последнее время электронная почта получила достаточно широкое распространение. Дело в том, что она нужна не только для обмена сообщениями с вашими знакомыми, но и для регистрации на различных интернет-ресурсах.

Инструкция
Чтобы завести два почтовых ящика на одном компьютере, желательно сделать это на разных сайтах, например, в Yandex и в Mail.ru. Для того, чтобы выполнить регистрацию и завести ящик на первом ресурсе, зайдите в поисковую систему Yandex и найдите раздел «Почта». Он находится в правом верхнем углу. Там расположено поле для авторизации, но так как электронной почты в системе у вас еще нет, вам необходимо нажать на кнопку «Завести ящик».
Теперь перед вами открыто окно, в котором вы увидите поля, предназначенные для ввода вашей личной информации. Туда вы вписываете свою фамилию, имя, придумываете логин и пароль, который нужно будет продублировать, придумываете контрольный вопрос для восстановления аккаунта, а также вводите ответ на него. Кроме того, вам необходимо ввести номер телефона, если он у вас имеется, а потом подтвердить регистрацию, согласившись с правилами, установленными администрацией сайта и заполнив окно с символами, подтверждающими вашу регистрацию и доказывающими, что вы — не робот.
После того, как вы создадите почтовый ящик на сайте Yandex, вы можете осуществить регистрацию и на Mail.ru. Для этого откройте эту поисковую систему, а в правом верхнем углу нажмите на кнопку «Регистрация». Теперь перед вами появится окно, с помощью которого вы осуществите процесс регистрирования и создания почтового ящика на этом ресурсе. В специальные чистые поля введите свою фамилию, имя, дату рождения, город, в котором проживаете (по желанию), пол, придумайте логин для своей электронной почты и пароль, необходимый для авторизации. Кроме того, вы должны будете ввести в отдельную графу номер сотового телефона, или нажать на кнопку «У меня нет мобильного телефона», после этого вам нужно будет следовать некоторым простым инструкциям. Для завершения регистрации щелкните левой кнопкой мыши по кнопке «Зарегистрироваться».
Если вы хотите пользоваться двумя почтовыми ящиками в одном интернет-ресурсе, вы можете создать их поочередно. С одного компьютера вы можете произвести несколько регистраций, даже не имея для этого других номеров телефонов. Чтобы оба ящика постоянно функционировали и не требовали отключения, просто установите на компьютер два или даже три браузера, например, Opera, Google Chrome и Yandex. Так вы сможете все время отслеживать сообщения, которые приходят вам на оба ящика, созданные на одном и том же сайте.
Войти на сайт
или
Забыли пароль?
Еще не зарегистрированы?
This site is protected by reCAPTCHA and the Google Privacy Policy and Terms of Service apply.
Содержание
- Как создать вторую почту на Яндексе
- Желаете пользоваться несколькими браузерами?
- Как создать второй ящик на Яндексе в одном браузере
- Как в Яндекс Почте добавить почтовый ящик
- Как в Яндекс Почте добавить почтовый ящик
- В браузере на компьютере
- В браузере на телефоне
- В приложении на телефоне
- Как в Яндекс Почте добавить еще один почтовый ящик
- В браузере на компьютере
- В браузере на телефоне
- В приложении на телефоне
- Дополнительные адреса почты
- Как добавить адрес почты
- Дополнительные адреса почты
- Как добавить адрес почты
- Как быстро создать много почтовых ящиков от А до Я — подробная инструкция
- Содержание статьи:
- Как создать много почтовых ящиков GMAIL
- Как создать много почтовых ящиков в Яндексе
- Использование почты на Майл.ру
- Одноразовая почта — для ленивых
- Резюме
- Регистрация
- Как создать аккаунт в Яндекс.Почте
- Как сменить логин
- Как придумать надежный пароль
- Какие пароли ненадежные?
- Специальный почтовый адрес
- Номер телефона вместо логина
- Особенности почты с дополнительным логином
Как создать вторую почту на Яндексе
Здравствуйте. Сегодня, расскажу, как создать вторую почту на Яндексе. У каждого из нас может возникнуть необходимость завести несколько почтовых ящиков. Один, скажем, можно было бы использовать для работы, второй – для регистрации на каких-нибудь форумах, третий – для личной переписки, например…
Допустим, вам очень нравится почта на Яндексе, вы цените все те опции, которые предлагаются ее пользователям. И второй ящик вы хотели бы завести там же. У вас возникает вопрос:
«Как завести вторую почту на Яндексе?»
Все зависит от того, хотите ли вы пользоваться несколькими браузерами или же только одним. Рассмотрим каждый из этих вариантов в отдельности.
Желаете пользоваться несколькими браузерами?
Тогда в довесок к своему любимому качаете еще несколько. Наиболее популярными на сегодня являются Firefox, Chrome, Яндекс.Браузер, Opera; можете пользоваться тем же Internet Explorer. Здесь все зависит только от ваших личных предпочтений.
Далее в каждом из них выполняете ряд действий. Алгоритм привожу ниже.
Вот так просто можно создать второй ящик на Яндексе. Один момент: если вы пользуетесь разными браузерами, в каждом при создании почты вводите уникальный логин! Пароль везде может быть один и тот же.
Как создать второй ящик на Яндексе в одном браузере
Не хотите ставить на свой компьютер несколько браузеров? Ничего, все можно сделать в одном!
У этого способа есть только один минус: при входе в другой аккаунт надо будет всегда подтверждать логин и пароль.
Оба способа, описанных в этой статье, позволяют создать сколько угодно почтовых ящиков. На этом буду заканчивать, сегодня мы раскрыли тему, как создать вторую почту на Яндексе. Теперь действуйте, пишите в комментариях, делитесь успехами и победами.
Источник
Как в Яндекс Почте добавить почтовый ящик
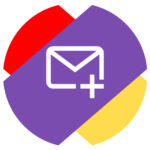
Как в Яндекс Почте добавить почтовый ящик
Первым делом рассмотрим способ добавить первый почтовый ящик в Яндекс Почте. Для этого предварительно нужно зарегистрировать почту на Яндексе.
В браузере на компьютере
Зайдите на главную страницу Яндекса. В правом верхнем углу есть кнопка “Войти в почту” — нажмите на нее.
Введите логин (адрес почты) и нажмите “Войти”.
Далее введите пароль и нажмите “Войти”.
Все, произойдет вход в почту, теперь ею можно пользоваться.
В браузере на телефоне
Рассмотрим аналогичный способ для мобильной версии сайта Яндекс. Если зайти на сайт Яндекса со смартфона, мобильная версия автоматически активируется. Нажмите сверху на кнопку “Войти”.
Введите логин, почту или номер телефона (если он привязан к почтовому ящику) и нажмите “Войти”.
Далее введите пароль и нажмите “Войти”.
После этого вы авторизуетесь в мобильной версии Яндекс Почты.
В приложении на телефоне
Яндекс предлагает официальное бесплатное приложение почты для смартфонов на iOS и Android. Загрузите его из App Store или Google Play и запустите. Нажмите на вариант “Яндекс”, чтобы войти в почту этого почтового клиента.
Введите логин, почту или телефон (если он привязан) и нажмите “Далее”.
Последний шаг — ввод пароля. Укажите пароль от аккаунта и нажмите “Далее”.
Произойдет вход в Яндекс Почту.
Как в Яндекс Почте добавить еще один почтовый ящик
Если пользоваться приходится несколькими почтовыми аккаунтами, между ними можно удобно переключаться в Яндексе. Рассмотрим как добавить такой аккаунт и переключиться на него.
В браузере на компьютере
На главной странице Яндекс нажмите на аватар в правом верхнем углу.
Появится меню. В нем нужно выбрать пункт “Добавить пользователя”.
Далее стандартная процедура ввода логина и пароля.
После этого можно с главной страницы Яндекс переключаться между добавленными аккаунтами. В правом верхнем углу надо нажать на аватар и появится список доступных уже авторизованных аккаунтов.
В браузере на телефоне
Чтобы добавить еще один аккаунт Яндекс Почты на мобильной версии сайта Яндекс, нажмите в правом верхнем углу на свой аватар.
Справа откроется меню. Здесь необходимо нажать на имя текущего аккаунта, тогда откроется список пользователей.
В нижней части списка пользователей выберите “Добавить пользователя”, чтобы авторизоваться в еще одном аккаунте.
Пройдите стандартную процедуру авторизации через логин и пароль.
Теперь можно переключаться между аккаунтами. Для этого в правом верхнем углу надо нажимать на аватар, далее на имя текущего активного пользователя, и остальные аккаунты Яндекс Почты будут доступны в списке.
В приложении на телефоне
Запустите приложение Яндекс Почта. Оно автоматически откроется на списке входящих сообщений. Нажмите в левом верхнем углу на три горизонтальные полоски, чтобы открыть меню.
Нажмите на плюс справа от введенного аккаунта.
Теперь нужно авторизоваться, выше мы описывали способ это сделать.
После этого переключаться между добавленными почтами можно в меню, выбрав нужную в списке аватаров.
Источник
Дополнительные адреса почты
На странице Адреса электронной почты перечислены все добавленные вами адреса, а также:
Ваши почтовые алиасы (адреса с вашим логином на всех доменах Яндекса закрепляются за вами при регистрации). Почтовые алиасы удалить нельзя. Подробнее о почтовых алиасах читайте в Справке Яндекс.Почты.
Адреса с вашим номером телефона — если вы используете номер телефона как логин.
Дополнительные адреса почты помогают восстановить доступ к вашему аккаунту: если вы забудете пароль, просто укажите подтвержденный адрес и на него придет письмо с инструкциями. Яндекс также использует дополнительные адреса, чтобы отправлять вам оповещения о подозрительной активности в вашем аккаунте, изменении номера телефона и прочих важных событиях.
Как добавить адрес почты
Если для аккаунта включена двухфакторная аутентификация, Яндекс попросит дополнительно ввести одноразовый пароль из приложения Яндекс.Ключ.
Дополнительные адреса почты
На странице Адреса электронной почты перечислены все добавленные вами адреса, а также:
Ваши почтовые алиасы (адреса с вашим логином на всех доменах Яндекса закрепляются за вами при регистрации). Почтовые алиасы удалить нельзя. Подробнее о почтовых алиасах читайте в Справке Яндекс.Почты.
Адреса с вашим номером телефона — если вы используете номер телефона как логин.
Дополнительные адреса почты помогают восстановить доступ к вашему аккаунту: если вы забудете пароль, просто укажите подтвержденный адрес и на него придет письмо с инструкциями. Яндекс также использует дополнительные адреса, чтобы отправлять вам оповещения о подозрительной активности в вашем аккаунте, изменении номера телефона и прочих важных событиях.
Как добавить адрес почты
Если для аккаунта включена двухфакторная аутентификация, Яндекс попросит дополнительно ввести одноразовый пароль из приложения Яндекс.Ключ.
Чтобы удалить адрес, наведите на него курсор мыши и нажмите появившийся значок 
Источник
Как быстро создать много почтовых ящиков от А до Я — подробная инструкция
Если вы занимаетесь заработком в социальных сетях, рано или поздно возникает необходимость в масштабировании, то есть в создании большого количества рабочих страничек (аккаунтов). По правилам большинства соцсетей при регистрации необходимо указывать уникальный номер телефона и, желательно, также уникальный емейл. Отсюда появляется необходимость узнать, как создать много почтовых ящиков.
В большинстве случаев при регистрации новых емейлов почтовики также просят подтверждение по СМС. Что делать? Закупаться сим-картами? Нет, конечно можно воспользоваться каким-нибудь сервисом по аренде телефонных номеров. К примеру, вот этим — ссылка (откроется в новом окне).
Подробный обзор этого сервиса и инструкцию по использованию можно прочитать здесь (ссылка скоро появится). Но знаете, можно поступить проще и сэкономить свои кровные на покупке или аренде симок. И сейчас я поделюсь с вами своим опытом. Расскажу, каким именно образом лично я создаю много почтовых ящиков для регистрации страничек в соцсетях. Вы увидите, как это на самом деле делается быстро и легко. Поехали!
Содержание статьи:
Как создать много почтовых ящиков GMAIL
Начнем мы с моего любимого почтовика GMAIL.COM. Вы наверняка им уже пользуетесь. Ну, а если еще нет, то переходите по ссылке (откроется в новом окне) и регистрируйтесь. Вам предложат ввести свои фамилию и имя, логин для аккаунта и пароль. Вот как это выглядит на скрине:
При выборе логина я рекомендую вам выбирать длинное имя из большого количества символов — 13-14 и даже более. Для чего это нужно. По правилам Гугла, если вы будете разделять имя аккаунта точками и получать, таким образом, новые имена для почт, то отправленные на такие почтовые ящики письма будут приходить на основной адрес, указанный при регистрации. А это как раз то, что нам и нужно.
Что я имею ввиду. Возьмем для примера аккаунт GMAIL, который я указал на скрине выше — vtrendeonlain@gmail.com. Если мы подставим точку после первого символа, то получим — v.trendeonlain@gmail.com. А если еще и после второго, то будет — v.t.rendeonlain@gmail.com. И так можно продолжать до тех пор, пока не закончатся варианты. Во всех случаях, электронные письма отправленные на второй, третий и последующие почтовые ящики, придут на основной, то есть на vtrendeonlain@gmail.com.
Конечно, можно просто вручную подставлять точки, а затем указывать получающиеся емейлы при регистрации новых страничек в соцсетях. Однако, можно пойти более простым путем и воспользоваться специальным онлайн-сервисом, который за считанные секунды сможет сделать из вашей почты gmail несколько сотен, а то и тысяч почтовый ящиков.
Ссылка на этот сервис вот здесь (откроется в новом окне). Для примера я ввел свой адрес почтового ящика, нажал кнопку генерировать и вот что получилось:
В этом примере имя моего почтового ящика состоит из 13 символов (до значка “@”). И, просто подставляя точки в разные места, этот сервис сумел размножить мою почту на целых 4096 уникальных почтовых ящиков. То есть, чисто теоретически имея только один почтовый ящик в gmail из 13 символов я могу зарегистрировать больше 4000 новых рабочих страничек в соцсетях.
Ну, а если количество символов в логине будет не 13, а больше, то и количество псевдонимов у емейл вырастет в разы. При 14 символах вы на выходе получите 8192 почты, а при 15 уже 16384.
Почему я сказал — чисто теоретически. Да, все просто. Если вы будете использовать размноженные почты GMAIL для регистрации страничек в Одноклассниках, то у вас ничего из этой затеи не выйдет))) Кстати, подробнее про заработок в Одноклассниках на своей страничке можно прочитать вот по этой ссылке (откроется в новом окне). Размноженные почтовые ящики Гугла Одноклассниками считаются как один ящик и вы будете получать сообщение о том, что такой адрес емейл уже зарегистрирован до вас.
Поэтому для создания большого количества страничек конкретно в Одноклассниках лично я использую почту от Яндекс.
Как создать много почтовых ящиков в Яндексе
Регистрация на почте Яндекса проста и обычно не вызывает затруднений. Для того, чтобы сделать из одного почтового ящика целых 28, вам понадобится пойти на небольшую хитрость. А именно, выбрать имя почтового ящика, которое будет состоять из 3-х слов латинскими буквами. И для начала каждое из этих слов нужно будет отделить точками. Вот пример:
Дальше вы просто можете заменить точки на тире: “v-trende-online”, “v.trende-online”, ”v-trende.online” и таким образом получить уже целых 4 почтовых ящика из одного. Письма отправленные на любой из них придут на основную почту, то есть на ту, где мы использовали точки.
Но это не все))) Яндекс использует почтовые сервера, размещенные в разных доменных зонах. И если у каждого ящика из перечисленных выше поменять эту доменную зону, то письмо все равно придет на основную почту. Хотя все почтовые адреса будут считаться уникальными.
Поскольку у Яндекса для почты целых 7 доменных зон, мы в итоге получим 28 ящиков для работы (4 х 7 = 28). Сейчас я перечислю эти доменные зоны:
Первая — yandex.ru — будет использована по умолчанию при регистрации аккаунта в Яндексе. А вот остальные доменные зоны вам придется подставлять самостоятельно ручками. Но это просто и не думаю, что вызовет у вас хоть какие-нибудь затруднения. Ну, а если захотите увеличить количество ящиков, то при регистрации в Яндексе указывайте логин, состоящий из 4-х и более слов. Да, и не забудьте каждое из них отделить точкой.
Использование почты на Майл.ру
Ну, и напоследок я расскажу про почту Майл.ру. Сразу скажу, что такую почту не использую по личным убеждениям. Ну не сложилось у меня с ними с самого начала из-за жесточайших спам-фильтров. Однако это совсем другая история и ею я может быть поделюсь с вами как-нибудь в другой раз. А может и нет))
Тем не менее, некоторым моим коллегам эта почта нравится больше, чем остальные. Поэтому, если вы хотите использовать много почт именно от Майл.ру, то вы можете воспользоваться следующим алгоритмом. К уже созданному на этом почтовике адресу электронной почты можно просто подставлять значок “+” и цифру. К примеру вот так: “vtrendeonline+1@mail.ru”, “vtrendeonline+2@mail.ru”, “vtrendeonline+3@mail.ru” и так далее.
Майл.ру также использует несколько почтовых серверов. Адреса этих серверов — mail.ru, inbox.ru, list.ru и bk.ru. Однако, в отличие от Яндекса, для их использования на каждом из этих серверов вам придется заводить отдельный почтовый ящик. То есть, преимуществ перед почтой от Яндекса или от Гугла нет абсолютно никаких.
Одноразовая почта — для ленивых
А сейчас я расскажу вам еще об одном способе, при помощи которого вы можете регистрировать аккаунты в соцсетях. Этот способ самый простой из всех здесь перечисленных, но не очень удобен тем, что в случае заморозки вашей страницы, вы никак не сможете эту почту использовать повторно и разблокировать свой рабочий аккаунт.
По одной простой причине. Сервис, о котором я сейчас расскажу, предоставляет почтовые ящики на ограниченное время — всего на 10 минут. Тем не менее, если вы считаете, что размораживать странички вам никогда не придется, то можете смело использовать вот этот сервис — ссылка (откроется в новом окне).
Здесь все просто. После перехода по ссылке вам предоставится уникальный почтовый ящик. При этом, имя почтового ящика больше никогда и нигде использоваться не будет. На скрине пример выделен желтым цветом. Все, что вам нужно будет сделать, это нажать на синий кружок и скопировать адрес емейл в буфер обмена. А затем вставить его в окне регистрации выбранной вам соцсети.
Далее просто принимаете на эту почту письмо с активационной ссылкой или кодом, в зависимости от соцсети, активируете страничку и про эту почту забываете навсегда. Сервис удобный, бесплатный, но подходит не всегда, как я сказал выше. Использовать его или нет, решать только вам.
Резюме
Подведем итог. Работая в интернете методами активной рекламы — при помощи созданного вами большого количества страниц в соцсетях, вам придется постоянно заводить все новые и новые аккаунты, так как рабочие странички будут время от времени блокироваться. И рано или поздно вам это надоест. Захочется работать меньше, а зарабатывать больше. Или не работать вообще и получать стабильный растущий пассивный доход. Да еще и чтобы без вложений было)))
Что ж, это вполне естественное желание, присущее каждому здравомыслящему человеку. И вы, и я не исключение. Поэтому рекомендую вам как можно скорее переходить к более цивилизованным способам заработка онлайн. И обязательно обратите внимание на компании, занимающиеся продвижением своей продукции при помощи сетевого маркетинга. Не путайте с пирамидами — это абсолютно разные вещи.
О моем любимом методе, благодаря которому я начал наконец-то (и продолжаю) достойно зарабатывать онлайн, я рассказываю в этой статье (откроется в новом окне). Если заинтересует, то буду рад познакомиться с вами поближе. Уже в качестве моего бизнес-партнера. На этом я заканчиваю свой рассказ о том, как создать много почтовых ящиков для заработка в интернете быстро и много. Буду рад ответить на ваши вопросы в комментариях. До новых встреч в эфире!
Источник
Регистрация
Как создать аккаунт в Яндекс.Почте
Для доступа к Яндекс.Почте необходим Яндекс ID. Если у вас его нет, выполните следующие действия:
Вы можете в любой момент внести изменения в персональные данные, задать другой контрольный вопрос, указать альтернативные адреса электронной почты для связи с вами или отредактировать список номеров телефонов.
Как сменить логин
Как придумать надежный пароль
Хороший пароль — такой, который сложно угадать или подобрать.
Никогда и никому не сообщайте пароль, с помощью которого можно войти в ваш аккаунт. Чем больше людей знают ваш пароль, тем выше вероятность того, что его узнает злоумышленник.
Чтобы составить сложный пароль, используйте:
как прописные, так и строчные латинские буквы;
не допускаются только
Какие пароли ненадежные?
Что не стоит использовать в качестве пароля:
Пароли, которые вы уже используете на других сайтах или приложениях. Если кто-то узнал, например, ваш пароль к социальной сети, с этим паролем попробуют войти не только в Яндекс, но и в другие соцсети, почтовые сервисы, онлайн-банки.
Персональные данные, которые вы могли указать где-нибудь в интернете: имя, день рождения, номер паспорта и т. п. Даже девичью фамилию матери, которую, казалось бы, никто не знает, использовать не стоит.
Специальный почтовый адрес
Специальный почтовый адрес на Яндексе также будет полезен, чтобы повторно зарегистрироваться на сайте. Например, если вы забыли пароль от Яндекс ID на этом сайте и не можете его восстановить.
Номер телефона вместо логина
Каждый номер телефона может стать дополнительным логином только для одного аккаунта. При этом для каждого аккаунта можно подключить только один дополнительный логин — таким логином может стать только основной номер телефона.
Вводить номер телефона (только цифры, например 79871234567 ) везде, где требуется указать логин Яндекса.
Исключение — страница Восстановление доступа: на ней необходимо вводить именно тот логин, который вы придумали при регистрации.
Использовать адрес 79871234567@yandex.ru как почтовый алиас.
Особенности почты с дополнительным логином
Письма, отправленные на этот адрес, попадут в ваш ящик Яндекс.Почты. Адрес перестанет работать, если вы отключите дополнительный логин или отвяжете номер от аккаунта.
Если номер телефона перейдет к другому человеку, и новый владелец подключит его как дополнительный логин, электронный адрес также перейдет к нему. Как этого избежать:
Если вы потеряли SIM-карту, восстановите ее в салоне сотового оператора.
Если вы поменяли номер, отвяжите старый номер и привяжите новый на странице Телефонные номера.
Источник
Mail.ru – это один из самых популярных почтовых сервисов в России. Он насчитывает десятки миллионов активных пользователей. Уже длительная время развитие происходит по принципам, установленным Google. Компания создала целую экосистему, куда входит облачный сервис, новостная лента, магазин игр, социальная сеть и многое другое. При этом, можно использовать почтовый аккаунт для регистрации в один клик. Хотите создать вторую электронную почту Mail Ru? Поставленная задача имеет определенные особенности. Постараемся подробнее разобраться в том, как ее выполнить.
При создании почтового ящика необходимо использовать мобильный телефон. Это стандартное требование в наши дни, которое позволяет избежать спама и обилия фейковых аккаунтов. Не всегда имеется свободный контакт. Необходимо обратить внимание на сайт «Grizzly Sms». Здесь можно купить виртуальный номер для регистрации на Mail. Стоимость за штуку начинается от 2,6 рублей.
Можно ли создать вторую почту на Mail без телефона
Обязательно ли нужен номер для того, чтобы пройти регистрацию? Администрация предлагает альтернативный вариант – использование данных из социальной сети Вконтакте.
В подобной ситуации, не потребуется ничего заполнять. Достаточно нажать кнопку “VK ID”, чтобы провести импорт данных. Требование номера никуда не исчезло. Система использует телефон, который привязан к социальной сети. Таким образом, избежать данного шага нельзя.
Второй популярный вопрос – как создать вторую почту Mail Ru на уже использованный телефон. Как и в предыдущем случае, ответ – «Никак». Действует правило «Один номер – один профиль». Это еще один способ защитить пользователей от спама и сократить количество фейковых учетных записей.
Как создать почту Mail с помощью «Grizzly Sms» – пошаговая инструкция
Поставленную задачу можно условно разделить на два этапа. Сначала приобретаем виртуальный номер. Потом проводим регистрацию на сервисе электронной почты.
Следует разобрать процесс шаг за шагом.
- Создаем учетную запись на сайте «Grizzly Sms». Можно использовать стандартный способ или провести регистрацию в один клик. В последнем случае, импортируются данные из соцсетей пользователя (Вконтакте, Facebook или Instagram).
- Переходим на страницу пополнения счета. Соответствующую кнопку можно увидеть в верхней правой части экрана.
- На следующей страницу указываем способ оплаты. На выбор предложены Google Pay, Apple Pay, пластиковые карты Visa/MasterCard и криптокошелек Payeer. Нажимаем на подходящий вариант, появляется поле для ввода суммы. Она указывается в рублях. Поступление на личный счет происходит в течение нескольких минут.
- Приобретаем виртуальный номер. Сначала указываем страну, потом сервис. В описании имеются сведения о количестве телефонов и стоимости. Приступить к
- Теперь можно приступить к рассмотрению того, как создать вторую электронную почту Mail Ru. Заполняем предложенные поля. Нас интересует последний пункт – «Телефон». Указываем виртуальный номер, который куплен ранее. Нажимаем кнопку «Создать».
- Нам нужно ввести код из СМС, которое придет на виртуальный номер. Получить его можно в личном кабинете «Grizzly Sms». Копируем код подтверждения и завершаем регистрацию.
Мы рассказали, как создать вторую почту Mail ru. Подобным образом можно завести любое количество аккаунтов.
Почему следует выбирать «Grizzly Sms»
Существует ряд причин, по которым приобретать виртуальный номер следует на нашем сервисе:
- низкие цены;
- все номера проходят проверку;
- простота покупки;
- удобный интерфейс;
- большой выбор;
- более 260 стран;
- квалифицированная поддержка пользователей.
С нами создать вторую электронную почту Mail ru максимально быстро и просто.
Загрузить PDF
Загрузить PDF
Из этой статьи вы узнаете, как создать адрес электронной почты Gmail или Yahoo Mail и добавить его к существующей учетной записи Gmail или Yahoo.
-
1
Откройте Gmail. Перейдите на страницу https://www.gmail.com/ в веб-браузере. Если вы уже вошли в Gmail, откроется папка «Входящие» вашей основной учетной записи.
- Если вы еще не авторизовались, введите адрес электронной почты и пароль.
-
2
Щелкните по изображению профиля. Оно находится в правом верхнем углу почтового ящика. Раскроется меню.
- Если вы не установили изображение профиля, щелкните по первой букве своего имени на цветном фоне.
-
3
Нажмите Добавить аккаунт. Эта опция находится в нижнем левом углу меню. Откроется новая страница.
-
4
Нажмите Сменить аккаунт. Эта опция находится посередине страницы.
-
5
Щелкните по Создать учетную запись. Это ссылка слева от кнопки «Далее».
-
6
Введите новую учетную информацию. Необходимо ввести:
- имя и фамилию;
- новое имя пользователя;
- новый пароль;
- дату рождения;
- пол;
- номер телефона;
- резервный адрес электронной почты;
- страну.
-
7
Щелкните по Далее. Эта кнопка находится в нижней правой части страницы.
-
8
Прокрутите вниз и нажмите Принять. Эта опция находится в нижней части соглашения об использовании Google.
-
9
Щелкните по Перейти в Gmail. Эта опция находится посередине страницы. Новый адрес электронной почты Gmail будет привязан к вашей основной учетной записи Gmail. Чтобы переключаться между ними, щелкните по изображению профиля в правом верхнем углу, а затем в меню выберите нужную учетную запись.
Реклама
-
1
Запустите приложение Gmail. Нажмите на значок в виде белого конверта с красной буквой «М». Если вы уже вошли в Gmail, откроется ваш почтовый ящик.
- Если вы еще не авторизовались, введите адрес электронной почты и пароль, а затем нажмите «Войти».
-
2
Коснитесь ☰. Этот значок находится в верхнем левом углу экрана.
-
3
Нажмите на значок
. Вы найдете его справа от своего адреса электронной почты в верхней части страницы.
-
4
Коснитесь Управление аккаунтами. Эта опция находится под списком ваших учетных записей.
-
5
Нажмите + Добавить аккаунт. Эта опция находится в нижней части страницы.
-
6
Коснитесь Google. Эта опция находится в верхней части страницы. Откроется страница входа в аккаунт Google.
- Возможно, вам придется подтвердить, что Google может использовать информацию на iPhone; для этого нажмите «OK».
-
7
Нажмите Дополнительно. Эта опция находится в нижнем левом углу экрана.
-
8
Коснитесь Создать учетную запись. Вы найдете эту опцию во всплывающем окне возле ссылки «Дополнительно».
-
9
Введите имя и фамилию. Введите их в строках «Имя» и «Фамилия», соответственно.
-
10
Нажмите Далее. Эта опция находится в правом нижнем углу экрана.
-
11
Укажите дату рождения и пол. Выберите дату рождения в меню «День», «Месяц» и «Год», а пол — в меню «Пол».
-
12
Коснитесь Далее.
-
13
Введите новое имя пользователя.
- Например, введите ivanivanov123, чтобы создать адрес электронной почты ivanivanov123@gmail.com.
- Если введенное имя пользователя уже занято, нажмите «Далее» и введите другое.
-
14
Коснитесь Далее.
-
15
Введите новый пароль. Сделайте это в текстовых полях «Создание пароля» и «Подтверждение пароля».
-
16
Нажмите Далее.
-
17
Введите номер телефона. Сделайте это в текстовом поле «Номер телефона». Если не хотите указывать номер телефона, нажмите «Пропустить» в нижнем левом углу экрана.
- Если вы ввели номер телефона, его нужно подтвердить; для этого введите проверочный код, который Google отправит вам в виде SMS-сообщения (ищите его в приложении «Сообщения»).
-
18
Нажмите Далее.
-
19
Коснитесь Принять. Вы найдете эту опцию в нижней части страницы.
-
20
Нажмите Далее. Эта опция находится внизу экрана. Новый адрес электронной почты Gmail будет привязан к вашей основной учетной записи Gmail. Чтобы переключаться между ними, нажмите «☰» и коснитесь изображения нужного профиля (в большинстве случаев вместо изображения будет первая буква вашего имени на цветном фоне).
Реклама
-
1
Откройте панель уведомлений. Для этого проведите по экрану сверху вниз.
-
2
Запустите приложение «Настройки»
. Коснитесь значка в виде шестеренки в правом верхнем углу панели «Уведомлений».
-
3
Прокрутите вниз и нажмите Учетные записи. Эта опция находится посередине страницы.
-
4
Нажмите + Добавить аккаунт. Вы найдете эту опцию в нижней части экрана.
-
5
Коснитесь Google. Эта опция находится в верхней части страницы. Откроется страница входа в Gmail.
-
6
Нажмите Создать аккаунт. Эта ссылка находится в нижней части страницы. Откроется страница создания учетной записи.
-
7
Введите имя и фамилию. Введите их в строках «Имя» и «Фамилия», соответственно.
-
8
Нажмите Далее. Эта кнопка находится посередине экрана или на экранной клавиатуре.
-
9
Укажите дату рождения и пол. Выберите дату рождения в меню «День», «Месяц» и «Год», а пол — в меню «Пол».
-
10
Коснитесь Далее.
-
11
Введите новое имя пользователя.
- Например, введите ivanivanov123, чтобы создать адрес электронной почты ivanivanov123@gmail.com.
- Если введенное имя пользователя уже занято, нажмите «Далее» и введите другое.
-
12
Коснитесь Далее.
-
13
Введите новый пароль. Сделайте это в текстовых полях «Создание пароля» и «Подтверждение пароля».
-
14
Нажмите Далее.
-
15
Введите номер телефона. Сделайте это в текстовом поле «Номер телефона». Если не хотите указывать номер телефона, нажмите «Пропустить» в нижнем левом углу экрана.
- Если вы ввели номер телефона, его нужно подтвердить; для этого введите проверочный код, который Google отправит вам в виде SMS-сообщения (ищите его в приложении «Сообщения»).
-
16
Нажмите Далее.
-
17
Коснитесь Принять. Вы найдете эту опцию в нижней части страницы.
-
18
Нажмите Далее. Эта опция находится внизу экрана. Новый аккаунт будет добавлен на страницу «Учетные записи» приложения «Настройки». Также новый аккаунт должен быть добавлен в приложение Gmail; если нет, запустите Gmail, нажмите «☰», коснитесь
, нажмите «Управление аккаунтами», коснитесь «Добавить аккаунт» и войдите в свою новую учетную запись.
Реклама
-
1
Откройте Yahoo. Перейдите на страницу https://www.yahoo.com/ в веб-браузере. Откроется домашняя страница Yahoo.
- Если вы еще не вошли в свой аккаунт Yahoo, нажмите «Войти» в верхнем правом углу экрана, а затем введите адрес электронной почты и пароль.
-
2
Щелкните по Почта. Эта опция находится в верхнем правом углу домашней страницы Yahoo. Откроется ваш почтовый ящик Yahoo.
-
3
Нажмите Настройки. Эта опция находится в верхней правой части страницы. Раскроется меню.
- Если вы не видите эту опцию, нажмите на синюю ссылку «Перейти на обновленную версию почтового ящика» в нижнем левом углу папки «Входящие».
-
4
Нажмите Другие настройки. Эта опция находится внизу меню. Откроется страница «Настройки».
-
5
Перейдите на вкладку Почтовые ящики. Вы найдете ее в левой части страницы.
-
6
Нажмите на
справа от «Дополнительный адрес».
-
7
Щелкните по Добавить. Это синяя кнопка под «Дополнительный адрес». В правой части страницы откроется текстовое поле.
-
8
Введите адрес электронной почты. Введите адрес, который будет использоваться как дополнительный адрес электронной почты.
-
9
Щелкните по Создать. Эта кнопка находится под текстовым полем. В ваш основной аккаунт Yahoo будет добавлен введенный адрес электронной почты. Теперь все электронные письма, отправленные на этот адрес электронной почты, будут отображаться в папке «Входящие» основного почтового ящика Yahoo Mail.
- Если введенный адрес электронной почты уже занят, введите другой.
Реклама
-
1
Запустите приложение Yahoo Mail. Нажмите на значок в виде белого конверта на фиолетовом фоне.
- Если вы еще не вошли в аккаунт Yahoo, введите адрес электронной почты и пароль, а затем нажмите «Войти».
-
2
Коснитесь ☰. Этот значок находится в верхнем левом углу экрана.
-
3
Нажмите Управление учетными записями. Эта опция находится в верхней части меню.
-
4
Коснитесь + Добавить учетную запись. Эта опция расположена под именем основной учетной записи.
-
5
Нажмите Зарегистрироваться. Эта ссылка находится в нижней части экрана.
-
6
Введите новую учетную информацию. Необходимо ввести:
- имя и фамилию;
- новый адрес электронной почты;
- новый пароль;
- номер телефона;
- дата рождения;
- пол (если хотите).
-
7
Нажмите Продолжить. Эта опция находится внизу экрана.
-
8
Коснитесь Пришлите мне ключ учетной записи в SMS-сообщении. Yahoo отправит SMS-сообщение на указанный вами номер, чтобы подтвердить вашу учетную запись.
- Также можно нажать «Сообщите мне ключ учетной записи по телефону», если по какой-то причине вы не можете получить SMS-сообщение.
-
9
Откройте сообщение от Yahoo. Вы найдете его в приложении «Сообщения». Сообщение придет с шестизначного номера телефона — в нем вы найдете пятизначный код.
- Не закрываете приложение Yahoo, когда будете проверять сообщение от Yahoo.
-
10
Введите код. Введите пятизначный код в текстовом поле посередине экрана.
-
11
Нажмите Проверить. Эта опция находится внизу экрана. Если введен верный код, учетная запись будет создана.
-
12
Коснитесь Начать, чтобы перейти в новую учетную запись. Теперь у вас есть новый адрес электронной почты Yahoo в дополнение к основному адресу.
Реклама
Советы
- В Yahoo можно создать одноразовый адрес электронной почты, с помощью которого можно отправлять рассылки, подписываться на рассылки и тому подобное. Потом такой адрес можно удалить.
Реклама
Предупреждения
- Обязательно выйдите из своей учетной записи Gmail, если вы воспользовались ею на публичном компьютере или в чужом телефоне.
Реклама
Об этой статье
Эту страницу просматривали 108 092 раза.