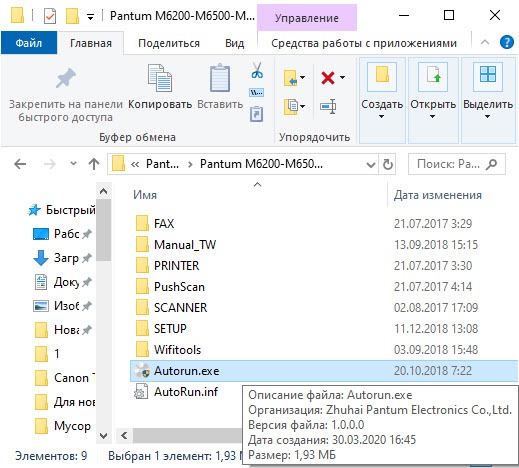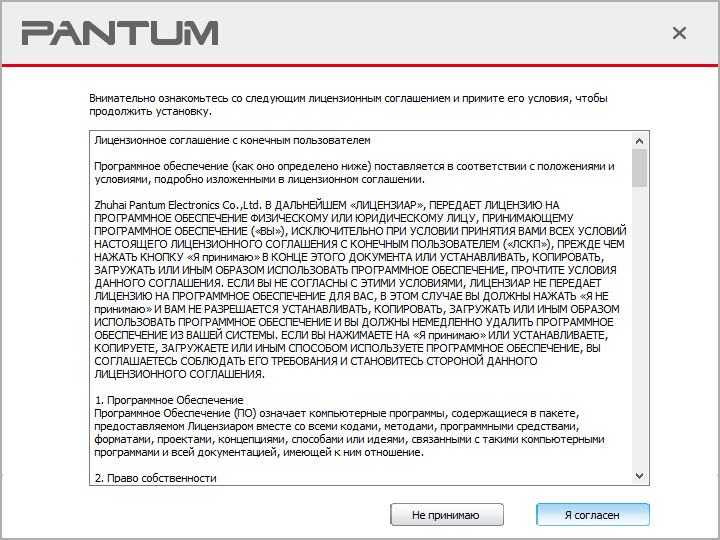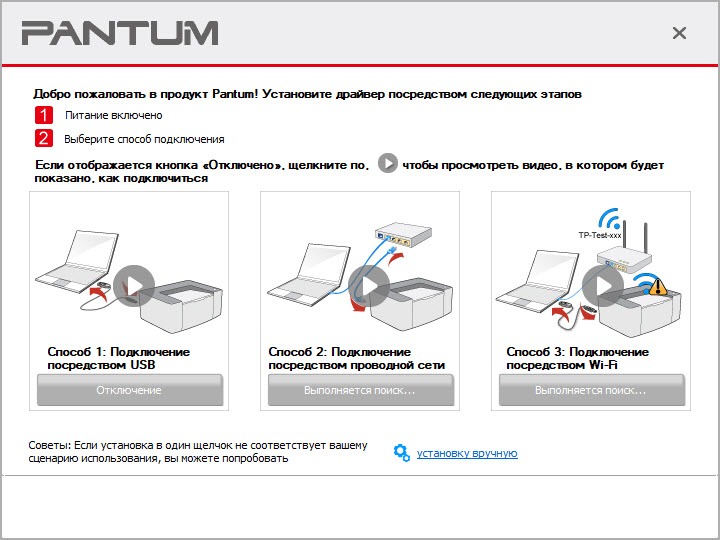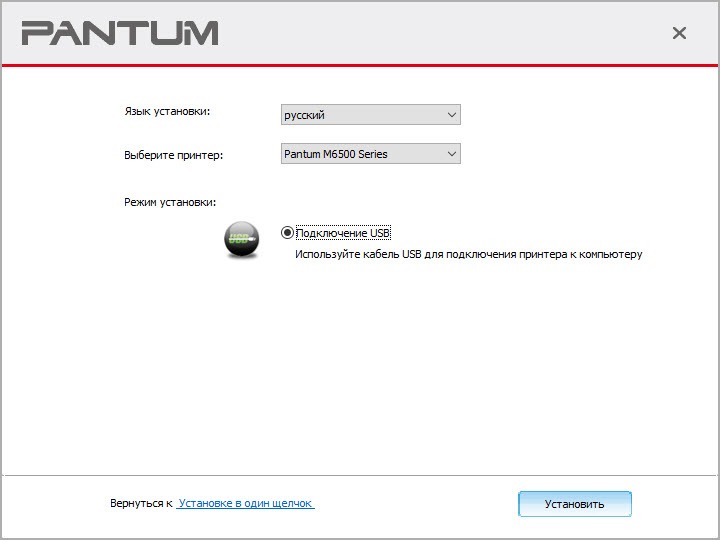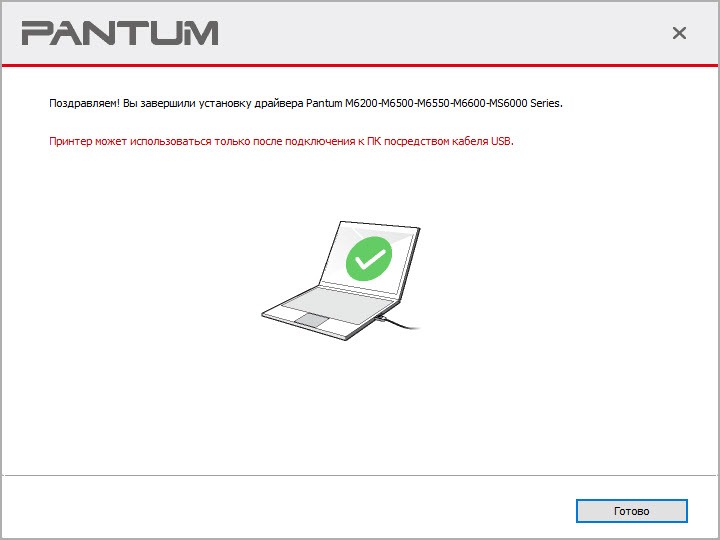Содержание
- Драйвер для Pantum M6500W
- Установка драйвера в Windows 10
- Драйвер для Pantum M6500
- Установка драйвера в Windows 10
- Драйвер для Pantum M6500W
- Как установить драйвер
- Драйвер для Pantum M6500
- Как установить драйвер
- Драйвер для Pantum M6500
- Как установить драйвер в Windows 10
Драйвер для Pantum M6500W
Windows 2003/2008/2012/XP/Vista/7/8/8.1/10
Windows 2003/2008/2012/XP/Vista/7/8/8.1/10
Ссылка: Pantum M6500W (еще можно скачать здесь)
Установка драйвера в Windows 10
Как начать работу на принтере Pantum M6500W? Предлагаем пошаговую инструкцию установки драйвера, который необходим для получения возможности печати на устройстве. Первым шагом будет загрузка файла с программным обеспечением, расположенного по ссылке вверху экрана на этой странице.
Затем архив необходимо открыть, он будет находиться в папке «Загрузки». В появившемся списке файлов следует выбрать Setup64 — для x64, а для x32 систем надо запустить файл Setup, щелкну по нему два раза.
В новом окне выбрать язык установки и модель принтера из выпадающих списков. Для этого достаточно подвести курсор к полю и нажать галочку. Нужный вариант выбирается одним щелчком по наименованию.
В этом же окне ставим маркер возле рекомендуемого режима установки – подключение USB. Спускаемся ниже и отмечаем галочкой «Я принимаю условия…». Этот шаг обязательный для возможности перехода на следующий этап. Если этого не сделать, кнопка «Установить» не будет активной. Ее нажимаем, когда выполнены все вышеуказанные действия.
Появится окно загрузки. Сам процесс может занять какое-то время, но оно будет минимальным, если не запускать одновременно другие операции. Завершиться установка, когда вся полоса внизу станет зеленой.
Источник
Драйвер для Pantum M6500
Драйвер Pantum M6500 можно установить на компьютер для ниже перечисленных систем. Ниже есть инструкция, как можно установить данный драйвер на ваше устройство.
Windows 2003/2008/2012/XP/Vista/7/8/8.1/10
Ссылка: Pantum M6500 (или скачайте драйвера тут)
Windows 2003/2008/2012/XP/Vista/7/8/8.1/10
Установка драйвера в Windows 10
Установка драйвера для Pantum M6500 необходима для начала работы на принтере. Скачать программное обеспечение предлагаем на этой странице – перейдите по ссылке. В загруженной папке следует выбрать Setup64 (для x64, а Setup для x32) двойным щелчком и далее следовать пошаговой инструкции.
В появившемся окне следует выбрать требуемые параметры установки. В первом поле выставить язык, кликнув прямо по нему, чтобы получить доступ к выпадающему списку. В нем выбираем «русский» одним щелчком. Спускаемся ниже и аналогичным способом ставим возле пункта «Выберете принтер» нужную модель.
Еще ниже определяем режим установки, поставив маркер около «Подключение USB». Изучаем лицензионное соглашение, перейдя к документу по ссылке. Ставим галочку «Я принимаю условия…» и щелкаем «Установить».
Когда появится окно процесса установки, следует подождать его завершения (зеленая полоса должна дойти до конца). Рекомендуется в это время не запускать другие операции. Тогда потребуется минимум времени и загрузка пройдет без сбоев.
Если все прошло успешно, на рабочем столе появится значок нового оборудования – принтера. Чтобы начать работу или произвести настройки достаточно щелкнуть по нему два раза.
Источник
Драйвер для Pantum M6500W
Драйвера подходят для: Windows XP / Vista / 7 / 8.1 / 8 / 10
Windows XP / Vista / 7 / 8.1 / 8 / 10
Для скачивания нажмите на ссылку: Pantum M6500W или этот драйвер
Как установить драйвер
Из этой статьи на нашем сайте вы узнаете, как скачать драйвер Pantum M6500W, и установить софт на компьютере или ноутбуке. Процесс инсталляции программного обеспечения несложный, и с ним легко справится даже неопытный пользователь. Для начала, кликните по ссылке, которая соответствует параметрам вашей операционной системы. После этого, разархивируйте дистрибутив, воспользовавшись удобной для себя программой.
Откройте папку, куда были разархивированы файлы. Найдите среди вложений Autorun.exe, и запустите программу на компьютере дважды кликнув по названию левой клавишей мышки.
Обязательным условием для продолжения работы с «Мастером настройки» нужно принять условия лицензионного соглашения. Общие положения договора изложены в тексте. Чтобы подтвердить согласие с правилами использования лицензионного продукта, необходимо нажать «Я согласен».
Включите МФУ, выберите способ подключения. Когда программа установит соединение, автоматически откроется следующее окно.
Здесь нужно указать модель, которая подключается к компьютеру. Совместимые устройства находятся в открывающемся списке. После этого нажмите «Установить».
После завершения рабочего процесса, появится уведомление об успешной установке. После этого останется только нажать «Готово».
Источник
Драйвер для Pantum M6500
Драйвера подходят для: Windows XP / Vista / 7 / 8.1 / 8 / 10
Windows XP / Vista / 7 / 8.1 / 8 / 10
Для скачивания нажмите на ссылку: Pantum M6500 или этот драйвер
Как установить драйвер
В этой статье мы расскажем, как скачать драйвер Pantum M6500, и правильно установить программное обеспечение на компьютере. Ссылки для скачивания размещены на этой странице. Выберите ту, которая соответствует параметрам используемой операционной системы. После этого найдите скачанный дистрибутив среди последних загрузок, и выполните каждый пункт приведённой ниже инструкции.
Извлеките файлы из архива. Для этого можно использовать любую программу с подходящим функционалом. В папке с файлами, найдите установочную программу, которая называется Autorun.exe. Для запуска «Мастера настройки» дважды щёлкните по названию мышкой.
Дайвер распространяется в сети по лицензии разработчика, поэтому для продолжения работы примите условия пользовательского соглашения. Делается это одним нажатием кнопки «Я согласен».
Включите МФУ, выберите способ соединения копировальной техники с компьютером. Для этого отметьте один из возможных сценариев.
Откройте список, который находится в пункте «Выберите принтер». Здесь отображаются совместимые устройства. В перечне найдите Pantum M6200, и нажмите «Установить».
Инсталляция программного обеспечения занимает не больше пары минут. По завершению процесса, нажмите «Готово».
Источник
Драйвер для Pantum M6500
Windows XP / Vista / 7 / 8 / 8.1 / 10 / 2003 / 2008 / 2012
Варианты разрядности: x32/x64
Размер драйвера: 72 MB
Нажмите для скачивания: Pantum M6500 или Pantum M6500
Как установить драйвер в Windows 10
Принтер Pantum M6500 – это экономичное, надежное устройство, с помощью которого можно получать напечатанную информацию в хорошем качестве. Чтобы можно было пользоваться всеми достоинствами и преимуществами модели, важно установить программное обеспечение, которое было разработано именно для этой модели. Вместе с принтером в комплекте должен идти диск, на котором записан дистрибутив, но, если устройство не новое, его может не оказаться. Не во всех компьютерах есть CD-ROM. В этом случае взять утилиту можно в интернете. Проще всего сделать это вверху данной страницы. Там есть ссылка. Чтобы скачать драйвер Pantum M6500 нажмите на нее.
Откройте загруженную папку и дважды кликните по файлу Autorun.
На первом шаге надо подтвердить, что вы принимаете лицензионное соглашение. Для этого нажмите «Я согласен».
Включите принтер и подключите его к компьютеру. Если не знаете, как это сделать, просмотрите первое видео.
Проверьте, чтобы был выбран русский язык. Если вам комфортней читать на другом языке, можете выбрать его. Укажите модель своего принтера и нажмите «Установить».
Немного подождите. Когда появится новое окно, нажмите в нем «Готово» и можете начинать печатать.
Источник
Pantum M6500W
Windows 2003/2008/2012/XP/Vista/7/8/8.1/10
Размер: 72 MB
Разрядность: 32/64
Ссылка: Pantum M6500W (или тут)
Windows 2003/2008/2012/XP/Vista/7/8/8.1/10
Размер: 90 MB
Разрядность: 32/64
Ссылка: Pantum M6500W (еще можно скачать здесь)
Установка драйвера в Windows 10
Как начать работу на принтере Pantum M6500W? Предлагаем пошаговую инструкцию установки драйвера, который необходим для получения возможности печати на устройстве. Первым шагом будет загрузка файла с программным обеспечением, расположенного по ссылке вверху экрана на этой странице.
Затем архив необходимо открыть, он будет находиться в папке «Загрузки». В появившемся списке файлов следует выбрать Setup64 — для x64, а для x32 систем надо запустить файл Setup, щелкну по нему два раза.
В новом окне выбрать язык установки и модель принтера из выпадающих списков. Для этого достаточно подвести курсор к полю и нажать галочку. Нужный вариант выбирается одним щелчком по наименованию.
В этом же окне ставим маркер возле рекомендуемого режима установки – подключение USB. Спускаемся ниже и отмечаем галочкой «Я принимаю условия…». Этот шаг обязательный для возможности перехода на следующий этап. Если этого не сделать, кнопка «Установить» не будет активной. Ее нажимаем, когда выполнены все вышеуказанные действия.
Появится окно загрузки. Сам процесс может занять какое-то время, но оно будет минимальным, если не запускать одновременно другие операции. Завершиться установка, когда вся полоса внизу станет зеленой.
Теперь можно начинать работу на принтере!
Просим Вас оставить комментарий к этой статье, потому что нам нужно знать – помогла ли Вам статья. Спасибо большое!
Pantum M6500W
Windows 10 / 8 / 8.1 / 7 / Vista / XP / 2003 / 2008 / 2012
Размер драйвера: 72 MB
Разрядность: x32 и x64
Драйвер: Pantum M6500W или скачайте тут
Инструкция по установке драйвера в Windows 10
Для корректного подключения лазерного МФУ, предлагаем скачать драйвер Pantum M6500W с о страницы нашего сайта. Софт бесплатный, распространяется по лицензии компании-разработчика. Установка программного обеспечения обычно не вызывает затруднений, но чтобы избежать ошибок, рекомендуем ознакомиться с пошаговой инструкцией.
Найдите в скачанной папке файл Autorun.exe. Это автоматическая программа-установщик, которая выполняет базовую настройку и подбирает конфигурацию программного обеспечения в соответствии с используемой операционной системой.
Нажмите «Я согласен». Это действие подтверждает согласие пользователя с условиями использования лицензионных продуктов разработчика.
Проверьте правильность подключения печатного оборудования и готовность МФУ к работе. Укажите способ соединения ПК с устройством.
Найдите модель устройства в выпадающем списке. При необходимости, измените язык интерфейса «Мастера настройки». Проверив правильность выбранных параметров, нажмите «Установить».
Дождитесь, когда в рабочем окне программы появится сообщение об успешной установке драйвера. После этого нажмите «Готово», чтобы закрыть установщик и приступить к работе с печатным оборудованием.

Windows XP / Vista / 7 / 8 / 8.1 / 10 / 2003 / 2008 / 2012
Варианты разрядности: x32/x64
Размер драйвера: 72 MB
Нажмите для скачивания: Pantum M6500W или Pantum M6500W
Как установить драйвер в Windows 10
Чтобы приступить к работе с принтером Pantum M6500W требуется сделать в системе ряд настроек. Windows должна определить, какое именно оборудование было подключено. Сделать это вручную практически невозможно, но есть специальные программы, при установке которых все настройки происходят автоматически. Они разрабатываются под каждую выпускаемую модель оборудования. Достаточно скачать драйвер Pantum M6500W себе на компьютер, запустить его и пройти все этапы установки. Подробно как это сделать, мы описали ниже. Загрузить утилиту вы можете по ссылке, которая выложена выше.
Откройте папку, которая загрузится на ваш компьютер, и запустите файл Autorun.
Нажмите «Я согласен». Так вы перейдете на следующий шаг и подтвердите, что согласны с правилами использования продукта.
Подключите принтер к компьютеру, соедините его с розеткой и включите. Если не знаете, как это сделать, можете посмотреть видео. Вам нужно первое слева.
Установите язык «русский» и выберете из выпадающего списка вашу модель принтера. Нажмите «Установить».
Перед появлением нового окна может пройти несколько минут. Когда оно появится, нажмите «Готово». Можете пользоваться принтером.
Загрузка…
Драйвер Pantum m6500 и m6500w: как скачать бесплатно и установить
Драйвера для принтеров Pantum всех моделей скачать бесплатно
- Инструкция по установке драйвера в Windows 10
- Windows
- Pantum P2500W
- Информация об МФУ
- Ваш запрос не может быть обработан
- Ваш запрос не может быть обработан
- MAC
- Pantum P2207
- Руководство пользователя
- Linux (Ubuntu)
- Pantum M6500W
- Видео
- Android
Инструкция по установке драйвера в Windows 10
Для корректного подключения лазерного МФУ, предлагаем скачать драйвер Pantum M6500W с о страницы нашего сайта. Софт бесплатный, распространяется по лицензии компании-разработчика. Установка программного обеспечения обычно не вызывает затруднений, но чтобы избежать ошибок, рекомендуем ознакомиться с пошаговой инструкцией.
Найдите в скачанной папке файл Autorun.exe. Это автоматическая программа-установщик, которая выполняет базовую настройку и подбирает конфигурацию программного обеспечения в соответствии с используемой операционной системой.
Нажмите «Я согласен». Это действие подтверждает согласие пользователя с условиями использования лицензионных продуктов разработчика.
Проверьте правильность подключения печатного оборудования и готовность МФУ к работе. Укажите способ соединения ПК с устройством.
Найдите модель устройства в выпадающем списке. При необходимости, измените язык интерфейса «Мастера настройки». Проверив правильность выбранных параметров, нажмите «Установить».
Дождитесь, когда в рабочем окне программы появится сообщение об успешной установке драйвера. После этого нажмите «Готово», чтобы закрыть установщик и приступить к работе с печатным оборудованием.
Windows
Пакет файлов подходит к любой версии (XP, 7, 8, 8.1, 10) и не зависит от разрядности.
Windows Driver Version 1.13.4.
Pantum P2500W
Обновленный драйвер для принтера Pantum P2500W, который потребуется вам при первом подключении принтера к компьютеру, а также в случае переустановки операционной системы Windows. Дополнительно благодаря драйверу вы сможете восстановить работу…
Информация об МФУ
Настольный МФУ обладает лазерной технологией печати. В процессе использования поддерживается управление GDI. Печать осуществляется не только в черно-белом формате, но и поддерживается цветная печать. Подключить принтер к компьютеру можно при помощи кабеля USB. Вся информация о выполняемых задачах отображается на ЖК-дисплее. Скорость печати составляет 22 страницы в минуту. Дополнительная информация по принтеру:
- интерфейс USB 2.0;
- двухстрочный ЖК-дисплей;
- плотность бумаги для печати — 60-163 г/м2;
- максимально допустимое разрешение — 1200 на 1200 dpi.
Драйвер для принтера Pantum M6500 необходим для полноценной работы устройства. Процесс установки не занимает много времени. Сразу после инсталляции, пользователи могут приступать к работе по сканированию или распечатке информации в черно-белом или цветном варианте. Скачать драйвер для операционных систем Windows можно по ссылке ниже.
Ваш запрос не может быть обработан
Ваш запрос не может быть обработан
С данным запросом возникла проблема. Мы работаем чтобы устранить ее как можно скорее.
Актуально для: 10.7, 10.8, 10.9, 10.10, 10.11, 10.12, 10.13.
Pantum P2207
Официальный и обновлённый драйвер для принтера Pantum P2207, который потребуется вам при первом подключении устройства к компьютеру для его определения операционной системой Windows. Процесс установки драйвера предельно простой и не требует особых…
Руководство пользователя
| Формат | |
| Версия | 1.5 |
| Размер, MB | 22.1 |
| Ссылка | Открыть |
Linux (Ubuntu)
Применимо к версиям: 12.04, 14.04, 16.04, 18.04.
- Version 1.1.5
- Version 1.4.0
Pantum M6500W
Официальный драйвер для многофункционального устройства Pantum M6500W, который необходим фактически для каждого владельца данного МФУ. Благодаря драйверу ваш компьютер и операционная система Windows сможет произвести определение устройства для…
Видео
Понравилась статья? Поделись с друзьями!
Android
Эти утилиты настраивают работу принтера в мобильной ОС «Андроид».
- Ver 1.3.140
- Ver 1.3.112
Драйвер Pantum m6500 и m6500w: как скачать бесплатно и установить
Драйвера для принтеров Pantum всех моделей скачать бесплатно
- Инструкция по установке драйвера в Windows 10
- Windows
- Pantum P2500W
- Информация об МФУ
- Ваш запрос не может быть обработан
- Ваш запрос не может быть обработан
- MAC
- Pantum P2207
- Руководство пользователя
- Linux (Ubuntu)
- Pantum M6500W
- Видео
- Android
Инструкция по установке драйвера в Windows 10
Для корректного подключения лазерного МФУ, предлагаем скачать драйвер Pantum M6500W с о страницы нашего сайта. Софт бесплатный, распространяется по лицензии компании-разработчика. Установка программного обеспечения обычно не вызывает затруднений, но чтобы избежать ошибок, рекомендуем ознакомиться с пошаговой инструкцией.
Найдите в скачанной папке файл Autorun.exe. Это автоматическая программа-установщик, которая выполняет базовую настройку и подбирает конфигурацию программного обеспечения в соответствии с используемой операционной системой.
Нажмите «Я согласен». Это действие подтверждает согласие пользователя с условиями использования лицензионных продуктов разработчика.
Проверьте правильность подключения печатного оборудования и готовность МФУ к работе. Укажите способ соединения ПК с устройством.
Найдите модель устройства в выпадающем списке. При необходимости, измените язык интерфейса «Мастера настройки». Проверив правильность выбранных параметров, нажмите «Установить».
Дождитесь, когда в рабочем окне программы появится сообщение об успешной установке драйвера. После этого нажмите «Готово», чтобы закрыть установщик и приступить к работе с печатным оборудованием.
Windows
Пакет файлов подходит к любой версии (XP, 7, 8, 8.1, 10) и не зависит от разрядности.
Windows Driver Version 1.13.4.
Pantum P2500W
Обновленный драйвер для принтера Pantum P2500W, который потребуется вам при первом подключении принтера к компьютеру, а также в случае переустановки операционной системы Windows. Дополнительно благодаря драйверу вы сможете восстановить работу…
Информация об МФУ
Настольный МФУ обладает лазерной технологией печати. В процессе использования поддерживается управление GDI. Печать осуществляется не только в черно-белом формате, но и поддерживается цветная печать. Подключить принтер к компьютеру можно при помощи кабеля USB. Вся информация о выполняемых задачах отображается на ЖК-дисплее. Скорость печати составляет 22 страницы в минуту. Дополнительная информация по принтеру:
- интерфейс USB 2.0;
- двухстрочный ЖК-дисплей;
- плотность бумаги для печати — 60-163 г/м2;
- максимально допустимое разрешение — 1200 на 1200 dpi.
Драйвер для принтера Pantum M6500 необходим для полноценной работы устройства. Процесс установки не занимает много времени. Сразу после инсталляции, пользователи могут приступать к работе по сканированию или распечатке информации в черно-белом или цветном варианте. Скачать драйвер для операционных систем Windows можно по ссылке ниже.
Ваш запрос не может быть обработан
Ваш запрос не может быть обработан
С данным запросом возникла проблема. Мы работаем чтобы устранить ее как можно скорее.
Актуально для: 10.7, 10.8, 10.9, 10.10, 10.11, 10.12, 10.13.
Pantum P2207
Официальный и обновлённый драйвер для принтера Pantum P2207, который потребуется вам при первом подключении устройства к компьютеру для его определения операционной системой Windows. Процесс установки драйвера предельно простой и не требует особых…
Руководство пользователя
| Формат | |
| Версия | 1.5 |
| Размер, MB | 22.1 |
| Ссылка | Открыть |
Linux (Ubuntu)
Применимо к версиям: 12.04, 14.04, 16.04, 18.04.
- Version 1.1.5
- Version 1.4.0
Pantum M6500W
Официальный драйвер для многофункционального устройства Pantum M6500W, который необходим фактически для каждого владельца данного МФУ. Благодаря драйверу ваш компьютер и операционная система Windows сможет произвести определение устройства для…
Видео
Понравилась статья? Поделись с друзьями!
Android
Эти утилиты настраивают работу принтера в мобильной ОС «Андроид».
- Ver 1.3.140
- Ver 1.3.112
Подключение по Wi-Fi принтера Pantum M6500W: простые инструкции
Многие современные принтеры и многофункциональные устройства (МФУ) подключаются к компьютерам и ноутбукам не через классический USB, а посредством беспроводных технологий. В качестве такого интерфейса привычно используется Wi-Fi, особенно в офисах и на небольших предприятиях, где необходимо предоставить к печатающему устройству общий доступ. Рассмотрим, как подключить принтер Pantum M6500W по Wi-Fi и настроить его на оптимальную работу.
Pantum подключается к сети двумя способами:
- в режиме инфраструктуры – коммутация осуществляется через беспроводной маршрутизатор,
- в режиме прямого подключения – принтер соединяется с ноутбуком напрямую через Wi-Fi.
При любом подключении одновременно девайс будет работать только с одним компьютером!
Обзор и настройка печати на МФУ Pantum тут:
Режим инфраструктуры
Для случаев совместимости роутера с WPS, устройство подключается и конфигурируется при помощи нажатия единой клавиши на корпусе без участия компьютера:
- Для этого нажмите и удерживайте кнопку для соединения по Wi-Fi на панели управления МФУ.
- Зажмите WPS на беспроводном роутере (перед этим обязательно отключите сетевой кабель от маршрутизатора).
Устройства автоматически установят связь, даже если точка доступа вещает зашифрованный трафик и не транслирует SSID в сеть.
- Для Wi-Fi настройки Pantum M6500W откройте элемент Пуска или Панели управления «Устройства и принтеры».
- Под адресной строкой кликните «Добавление принтера» (в Windows 7 – «Установка…»).
- В открывшемся окне выберите «Добавить сетевой, Bluetooth или беспроводной…». Если список пуст, кликните по надписи ниже, укажите тип «Устройство TPC/IP» и введите его IP адрес и номер порта, к которому тот подключен.
- Выберите «Особое» и перейдите в раздел изменения параметров.
- Введите свои данные и укажите протокол «LPR».
- Установите драйверы или дождитесь, пока Windows сделает это автоматически.
- Обязательно обновляйте драйвер.
- Назовите МФУ и откройте общий доступ к нему в случае необходимости.
- Если на 5-м шаге в списке есть нужный девайс, выберите его.
- После инсталляции драйверов принтер можете выбрать как используемый по умолчанию.
Прямое подключение
Как подключить любой принтер к ноутбуку, смотрите тут:
При подключении принтера к ПК через USB-кабель следует соединить их и запустить инструмент для настройки подключения Pantum M6500W через Wi-Fi:
- Выберите нужную сеть, если в списке их отобразится несколько.
В случае, когда имя точки доступа не транслируется, его можете ввести вручную!
- Выполните авторизацию – введите пароль и выберите тип шифрования сети.
- В случае успеха появится окно со сведениями о подключении.
- При ошибке увидите подобное сообщение.
- Проверьте данные для входа в беспроводную сеть и повторите попытку.
При прямом подключении принтера Pantum M6500W к ноутбуку через Wi-Fi пользователи могут соединяться с печатающим устройством без ввода пароля, отыскав его в сети. Имя сети будет указано как «Pantum-AP-XXXXXX», где вместо XXXXXX будут указаны цифры MAC-адреса.
Думаю, сложностей у наших читателей не возникнет. Но в любом случае всегда можете написать в комментарии и задать любой вопрос!
Принтер Pantum M6500 пишет «Нет картриджа» после заправки
Принтеры Pantum появились относительно недавно. Их низкая стоимость привлекла внимание потребителей, которые не гонятся за дорогой брендированой продукцией (хоть и качественной), а желают значительно экономить на печати. По этим причинам, принтеры Pantum быстро набрали популярности, особенно в сегменте бюджетных печатающих устройств лазерного типа.
На сегодняшний день самой популярной моделью является лазерный принтер Pantum M6500. И этому не стоит удивляться. Ведь устройство имеет в своем арсенале множество функций. При этом купить принтер можно дешевле, чем за 10000 рублей. Стоит сразу отметить, что цена на Pantum M6500 в полтора раза ниже, чем на аналогичное устройство любого иного производителя.
Однако как выявилось в дальнейшем, многие владельцы МФУ Pantum M6500 оказались не готовы к последствиям его эксплуатации. И речь идет не о качестве данного изделия (которое весьма неплохое), а о классических проблемах, возникающих в процессе его работы. Тут стоит понимать, что подобное присуще всем печатающим устройствам, вне зависимости от производителя. Просто с проблемами продукции всемирноизвестных брендов уже давно известно как бороться, достаточно лишь взглянуть на код ошибки принтера Canon или любого иного устройства. Но вот с МФУ нового производителя все куда сложнее.
В этой статье мы расскажем Вам, что делать, если принтер Pantum M6500 пишет «Нет картриджа». Подобная ошибка часто возникает у данного аппарата, особенно после заправки картриджа Pantum PA-210/ PC-211/ PC-230. Мы подробно изучили данную проблему, поэтому предоставим всевозможные пути ее решения, которые существуют на момент написания этой статьи.
Причины появления ошибки «Нет картриджа» в принтерах Pantum M6500 серии
Поводом для появления данной ошибки могут служить как механические повреждения принтера, так и проблемы с расходными материалами. Поэтому, чаще всего Pantum M6500 пишет нет картриджа по следующим причинам:
- загрязнились контакты принтера и картриджа;
- неплотно установлен картридж;
- забился или загрязнился картридж отработанным тонером;
- износились детали картриджа или сломаны крепежи принтера;
- закончился тонер в картридже PC-211;
- неправильно собран картридж после разборки;
- заблокирован картридж по чипу;
- сбоит прошивка принтера Pantum M6500.
Большую часть дефектов устранить несложно. Достаточно почистить систему печати, заправить картридж или заменить изношенные детали. Также в некоторых случаях будет актуальным решение скачать драйвер для принтера Pantum M6500 и заново его установить. Однако что делать, если традиционные способы устранения ошибки «Принтер Pantum M6500 не видит картридж» не помогли, так как картридж заблокирован по чипу? У нас есть несколько советов, которые однозначно помогут Вам решить указанную проблему.
Как сбросить картридж Pantum M6500 после заправки
В руководстве пользователя принтером Pantum M6500 Вы найдете информацию о том, что оригинальный картридж к устройству является перезаправляемым. Это же подтверждают наличие специальных отверстий у картриджа: для пополнения тонера и для сброса отработки. Тогда почему принтер блокирует расходник после его заправки? Дело в том, что чип картриджа запрограммирован на создание определенного количества отпечатков. После того, как лимит будет исчерпан, принтер перестанет его распознавать (чип считается неисправным).
Судя по многочисленным отзывам о Pantum M6500, этот лимит настает приблизительно после создания 5000 страниц отпечатков. В свою очередь, картридж PC-230/ PC-211 имеет ресурс 1600 страниц. Проведя небольшие математические расчеты, Вы получите, что картридж можно заправлять всего 2-3 раза (3 раза только стартовый, так как у него изначально низкий запас тонера, которого хватает на 500 страниц отпечатков), после чего принтер перестанет его распознавать.
Важно: Многие потребители жалуются на то, что чип картриджа перестает распознаваться уже после первой заправки изделия. В связи с этим можно сделать вывод, что чипы имеют разную прошивку. Видимо по этой причине изделия очень тяжело перепрошить.
Выйти из ситуации можно следующими способами:
- Заменить картридж. Самый простой способ, это купить картридж Pantum M6500 и установить его в устройство. Дорого, зато 100% избавит Вас от ошибки отсутствия картриджа в принтере.
- Заменить чип картриджа. Также достаточно простой способ, который требует минимальных финансовых вложений. Чтобы сбросить ошибку, нужно купить чип для картриджа Pantum M6500, и установить его на место старого. Сейчас в продаже есть так называемые «вечные» чипы для картриджей Pantum.
- Прошить чип картриджа. Очень сложный процесс, требующий к себе тщательного подхода. Кроме того, Вы нигде не найдете актуальную информацию по прошивке принтеров Pantum M6500, так как сервисники не желают ею делиться с общественностью. За помощью можно обратиться в специализированный сервисный центр, или самостоятельно экспериментировать с различными программаторами.
- Заклеить контакт чипа картриджа для принтера Pantum M6500. Нужно вытащить картридж из принтера и найти на нем чип. Чип имеет вид прямоугольной микросхемы с четырьмя контактными площадками. Нужно заклеить правый (верхний) контакт скотчем.
Внимание: На этот счет очень много как положительных, так и отрицательных отзывов потребителей. Но мы заметили одно совпадение. Данный способ срабатывает, если контакт заклеить ранее, чем в картридже PC-211EV закончится тонер и принтер выдаст ошибку. Судя по отзывам, после заклейки контакта принтер не выдает ошибку отсутствия картриджа по окончанию тонера в нем.
- Прошить принтер Pantum M6500. Можно попробовать прошить само устройство слитым дампом с нового принтера. Однако это дело весьма опасное, так как может привести к полной остановке работоспособности изделия. Кроме того, нам удалось найти всего две прошивки для принтера Pantum M6500, но нет никаких отзывов о ее успешной или безуспешной установке.
Внимание: Дампы принтера Pantum M6500 представлены лишь с целью ознакомления. За их самовольное использование для перепрошивки принтера наша компания не несет никакой ответственности.
- Сбросить ошибку «Принтер Pantum M6500 картридж закончился». Некоторые потребители нашли способ сброса ошибки при помощи сервисного меню принтера. Но будем честны, мы не смогли найти отзывы, подтверждающие или опровергающие работоспособность данного способа. Поэтому не можем рекомендовать его использовать для сброса ошибки распознавания чипа картриджа Pantum M6500. Да и по факту, описанный в интернете способ более похож на сброс ошибок струйных принтеров, а у нас речь идет о лазерном печатающем устройстве.
Подводя итоги можно с уверенностью сказать, что на сегодняшний день нет ни одного действующего способа программного сброса ошибки «В принтере Pantum M6500 нет картриджа», которая появляется после перезаправки расходника. Самый оптимальный вариант, это купить новый картридж PC-211EV или PC-230R, и установить его в устройство на замену старого расходного материала. Если все же хочется сэкономить, то целесообразнее будет купить безлимитный чип для картриджа PC-211. Установив единожды такой чип на картридж для принтера Pantum M6500, он будет автоматически обнулять счетчик при каждой последующей заправке изделия тонером PC-211RB (или универсальным тонером HI-BLACK тип 1.8 для Samsung ML-1210).
Подключение по Wi-Fi принтера Pantum M6500W: простые инструкции
Многие современные принтеры и многофункциональные устройства (МФУ) подключаются к компьютерам и ноутбукам не через классический USB, а посредством беспроводных технологий. В качестве такого интерфейса привычно используется Wi-Fi, особенно в офисах и на небольших предприятиях, где необходимо предоставить к печатающему устройству общий доступ. Рассмотрим, как подключить принтер Pantum M6500W по Wi-Fi и настроить его на оптимальную работу.
Pantum подключается к сети двумя способами:
- в режиме инфраструктуры – коммутация осуществляется через беспроводной маршрутизатор,
- в режиме прямого подключения – принтер соединяется с ноутбуком напрямую через Wi-Fi.
При любом подключении одновременно девайс будет работать только с одним компьютером!
Обзор и настройка печати на МФУ Pantum тут:
Режим инфраструктуры
Для случаев совместимости роутера с WPS, устройство подключается и конфигурируется при помощи нажатия единой клавиши на корпусе без участия компьютера:
- Для этого нажмите и удерживайте кнопку для соединения по Wi-Fi на панели управления МФУ.
- Зажмите WPS на беспроводном роутере (перед этим обязательно отключите сетевой кабель от маршрутизатора).
Устройства автоматически установят связь, даже если точка доступа вещает зашифрованный трафик и не транслирует SSID в сеть.
- Для Wi-Fi настройки Pantum M6500W откройте элемент Пуска или Панели управления «Устройства и принтеры».
- Под адресной строкой кликните «Добавление принтера» (в Windows 7 – «Установка…»).
- В открывшемся окне выберите «Добавить сетевой, Bluetooth или беспроводной…». Если список пуст, кликните по надписи ниже, укажите тип «Устройство TPC/IP» и введите его IP адрес и номер порта, к которому тот подключен.
- Выберите «Особое» и перейдите в раздел изменения параметров.
- Введите свои данные и укажите протокол «LPR».
- Установите драйверы или дождитесь, пока Windows сделает это автоматически.
- Обязательно обновляйте драйвер.
- Назовите МФУ и откройте общий доступ к нему в случае необходимости.
- Если на 5-м шаге в списке есть нужный девайс, выберите его.
- После инсталляции драйверов принтер можете выбрать как используемый по умолчанию.
Прямое подключение
Как подключить любой принтер к ноутбуку, смотрите тут:
При подключении принтера к ПК через USB-кабель следует соединить их и запустить инструмент для настройки подключения Pantum M6500W через Wi-Fi:
- Выберите нужную сеть, если в списке их отобразится несколько.
В случае, когда имя точки доступа не транслируется, его можете ввести вручную!
- Выполните авторизацию – введите пароль и выберите тип шифрования сети.
- В случае успеха появится окно со сведениями о подключении.
- При ошибке увидите подобное сообщение.
- Проверьте данные для входа в беспроводную сеть и повторите попытку.
При прямом подключении принтера Pantum M6500W к ноутбуку через Wi-Fi пользователи могут соединяться с печатающим устройством без ввода пароля, отыскав его в сети. Имя сети будет указано как «Pantum-AP-XXXXXX», где вместо XXXXXX будут указаны цифры MAC-адреса.
Думаю, сложностей у наших читателей не возникнет. Но в любом случае всегда можете написать в комментарии и задать любой вопрос!
Драйвер для принтера Xerox WorkCentre 3210 / 3220
 / / |
Тип / Модель |  |
 |
 |
 |
 |
| Windows 10 / 8.1 / 8 | WC 3210 | Установка с помощью Центра Обновления Windows | ||||
| Windows 10 / 8.1 / 8 |  / /  WC3210 |
09.04.2013 |  |
4-9-13 | 23.7 [MB] | Скачать |
 & &  WC3220 |
09.04.2013 |  |
4-9-13 | 27.8 [MB] | Скачать | |
| Windows 10 / 8.1 / 8 / 7 |  Network Network WC3210 |
26.06.2014 |  |
1.11.23 | 4.9 [MB] | Скачать |
 Network Network WC3220 |
26.06.2014 |  |
1.11.23 | 4.9 [MB] | Скачать | |
| Windows 7 / 2008 |  / /  / /  WC3210 WC3210 |
16.04.2010 |    и другие и другие |
04-16-2010 | 125.4 [MB] | Скачать |
 / /  / /  WC3220 WC3220 |
15.04.2010 |    и другие и другие |
4-15-10 | 125.4 [MB] | Скачать | |
| Mac OS X 10.12 — 10.6 |  / /  WC3210 |
23.01.2017 |  и другие и другие |
10-2-09 | 46.9 [MB] | Скачать |
 / /  WC3220 |
02.10.2009 |  и другие и другие |
10-2-09 | 39.1[MB] | Скачать |
При загрузке драйвера вы принимаете лицензионное соглашение Xerox .
Драйверы для МФУ Xerox WorkCentre
- 3210
- 3220
под Windows 7 / 8 / 8.1 / 10 (32/64-bit) преимущественно на русском языке и под Mac OS X 10.6 / 10.7 / 10.8 / 10.9 / 10.10 / 10.11 / 10.12 на английском языке.
Если вы затрудняетесь с установкой драйверов посмотрите пожалуйста эту статью.
Драйвер Xerox 3220 и 3210 для Windows 7, 10 и других
Product support – Windows 7
WorkCentre 3210/3220
Drivers
Xerox WorkCentre 3210 Network Scan Installer v1.11.23
This download contains the Network Scan Installer for the WC 3210
- Released: 06/26/2014
- Version: v1.11.23
- Size: 5.12 MB
- Filename: NetworkScan_3210.zip
- Tags: Scan
Xerox WorkCentre 3220 Network Scan Intaller v1.11.23
This download includes the Network Scan Installer for WC 3220
- Released: 06/26/2014
- Version: v1.11.23
- Size: 5.12 MB
- Filename: NetworkScan_3220.zip
WC 3210 Windows Drivers and Utilities – Microsoft Certified
Installation package includes PCL6 driver, WIA/TWAIN Scan driver, SetIP Utility, Printer Settings Utility, PC-Fax, and Status Monitor. Supports 32 and 64 bit Windows 7 Operating Systems and 64 bit Windows Server 2008 R2. Drivers are Microsoft WHQL Certified
- Released: 04/16/2010
- Version: 04-16-2010
- Size: 131.52 MB
- Filename: WC3210_Drivers_Utils.zip
- Tags: PCL, PostScript, Scan, WHQL
WC 3220 Drivers and Utilities
Earlier driver versions MUST be uninstalled before installation of these print drivers.
These drivers require minimum firmware version of 2.50.00.95. Firmware version 2.50.00.95 and higher requires use of these drivers.
Microsoft WHQL certified. Installation package includes PCL6, PS, and TWAIN/WIA drivers. Also includes PCFax, Printer Settings Utility, SetIP Utility, and Status Monitor. For use with 32 and 64 bit versions of Windows 7, and 64 bit version of Windows Server 2008 R2. PS Driver v1.44 PCL6 Driver v3.04.95
- Released: 04/15/2010
- Version: 4-15-10
- Size: 137.15 MB
- Filename: WC3220_Drivers_4_14.zip
- Tags: PCL, PostScript, Scan, WHQL
Firmware
Firmware Warning: It is highly recommended to consult with your Network or System Administrator before performing any software (firmware) update. Some updates may cause the machine to become non-compliant and cease to work as intended with the environment in which it is installed.
WC 3220 Firmware version 2.50.00.105 for CWIS Upgrade
Check the version of software on your device before downloading this release. Do NOT install this version if your device has a higher version number.
Installation of this firmware requires use of driver release dated 6-16-09 or later.
Check the version of software on your device before downloading this release. Do NOT install this version if your device has a higher version number.
Firmware for the WorkCentre 3220. Utilize this file for upgrading firmware over the network using CentreWare Internet Services (CWIS). This .zip file contains machine firmware, release notes and installation instructions. Unzip the download before attempting to install the firmware.
- Released: 04/24/2013
- Version: 2.50.00.105
- Size: 9.69 MB
- Filename: WC3220_CWIS_XRX-V2.50.00.105.zip
WC 3220 Firmware version 2.50.00.105 for USB Upgrade
Check the version of software on your device before downloading this release. Do NOT install this version if your device has a higher version number.
Installation of this firmware requires use of driver release dated 6-16-09 or later.
Check the version of software on your device before downloading this release. Do NOT install this version if your device has a higher version number.
Firmware for the WorkCentre 3220. Utilize this file for upgrading firmware using the direct USB printer connection. This .zip file contains machine firmware, release notes and installation instructions. Unzip the download before attempting to install the firmware.
- Released: 04/24/2013
- Version: 2.50.00.105
- Size: 9.93 MB
- Filename: WC3220_USB_XRX-V2.50.00.105.zip
WC 3210 Firmware version 2.50.00.101 for CWIS Upgrade
Installation of this firmware requires use of driver release dated 6-16-09 or later.
Firmware for the WorkCentre 3210. Utilize this file for upgrading firmware over the network using CentreWare Internet Services (CWIS). This .zip file contains machine firmware, release notes and installation instructions. Unzip the download before attempting to install the firmware.
- Released: 01/09/2013
- Version: 2.50.00.101
- Size: 7.32 MB
- Filename: WC3210_CWIS_XRX-V2.50.00.101.zip
WC 3210 Firmware version 2.50.00.101 for USB Upgrade
Installation of this firmware requires use of driver release dated 6-16-09 or later.
Firmware for the WorkCentre 3210. Utilize this file for upgrading firmware using the direct USB printer connection. This .zip file contains machine firmware, release notes and installation instructions. Unzip the download before attempting to install the firmware.