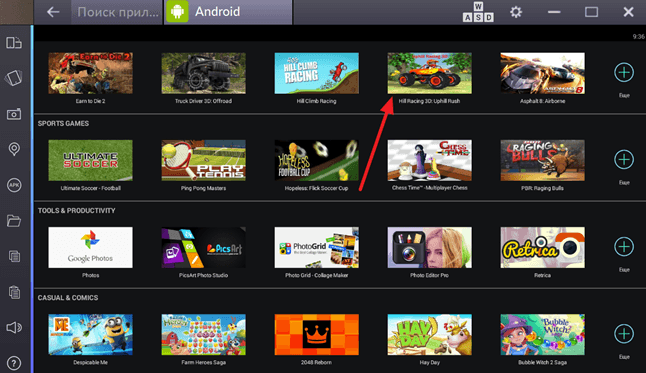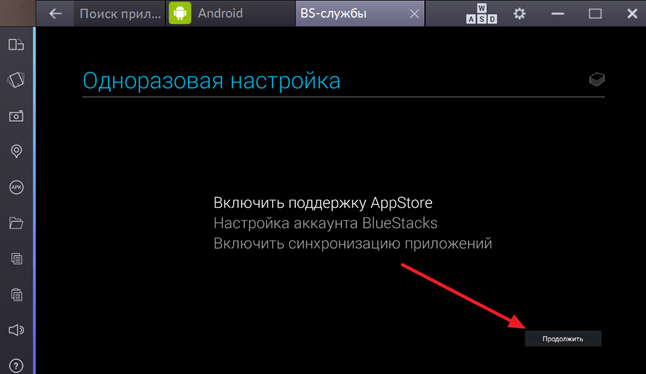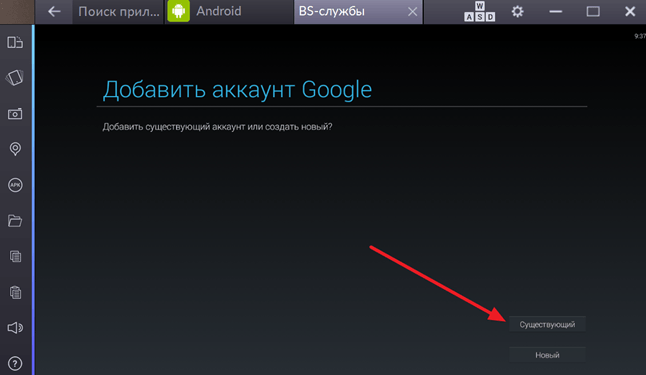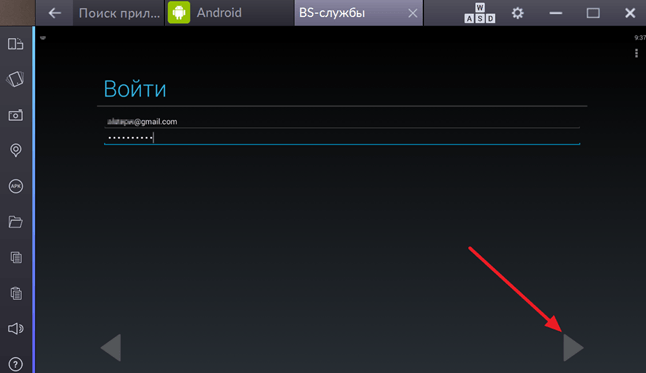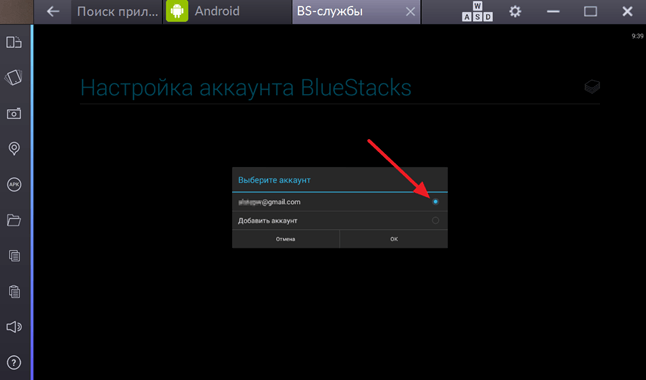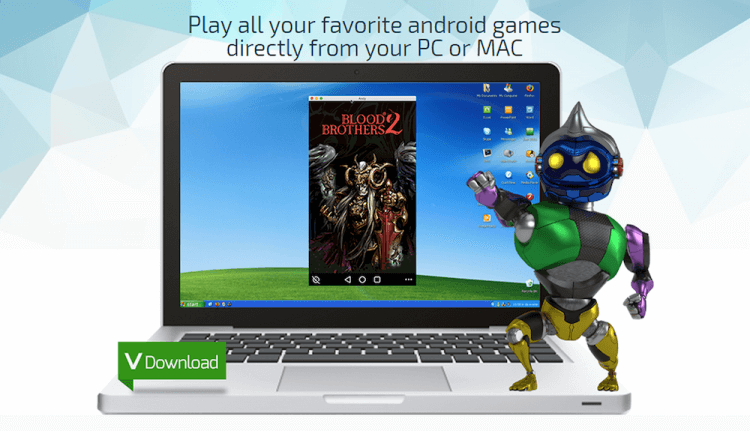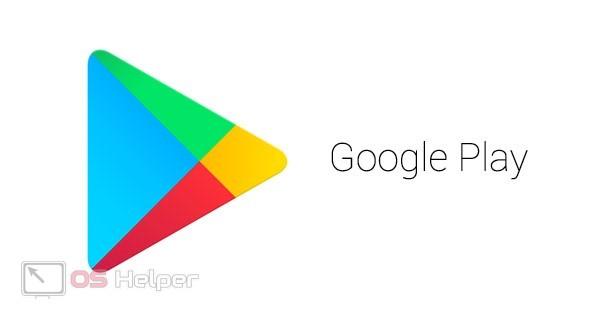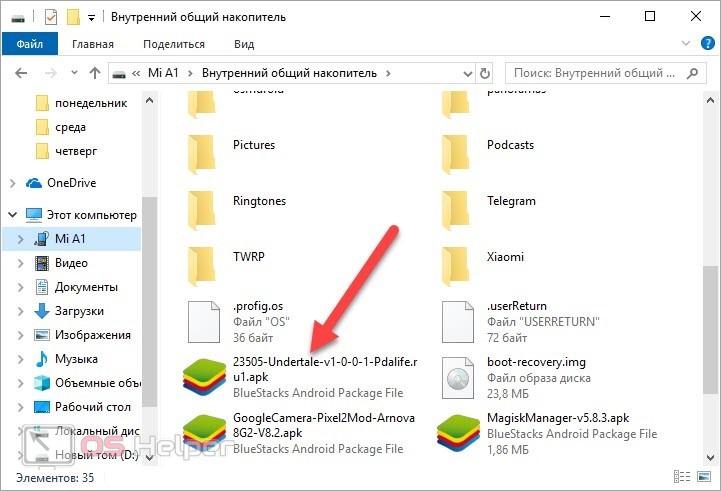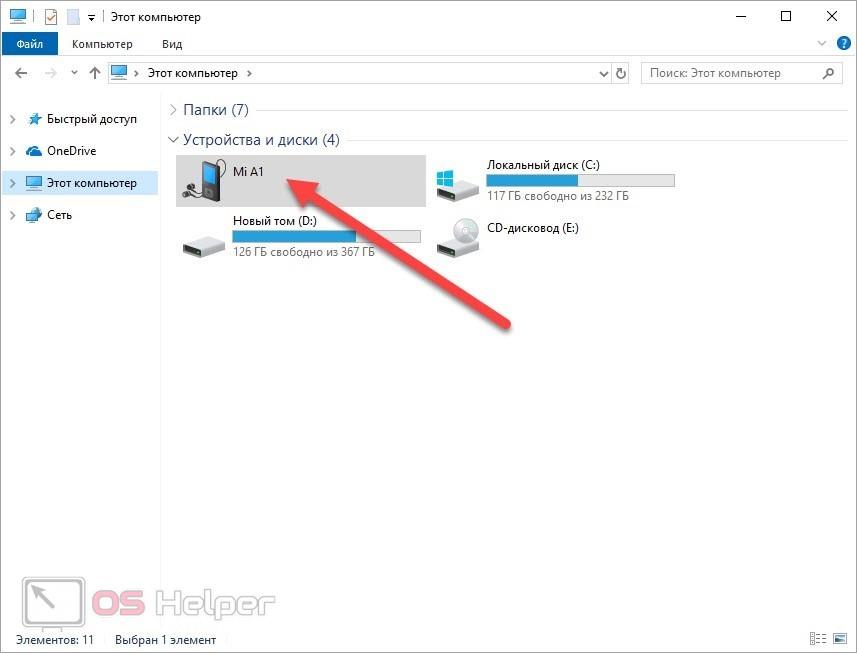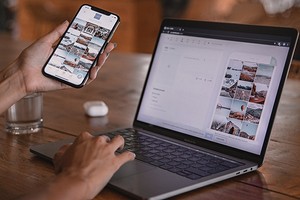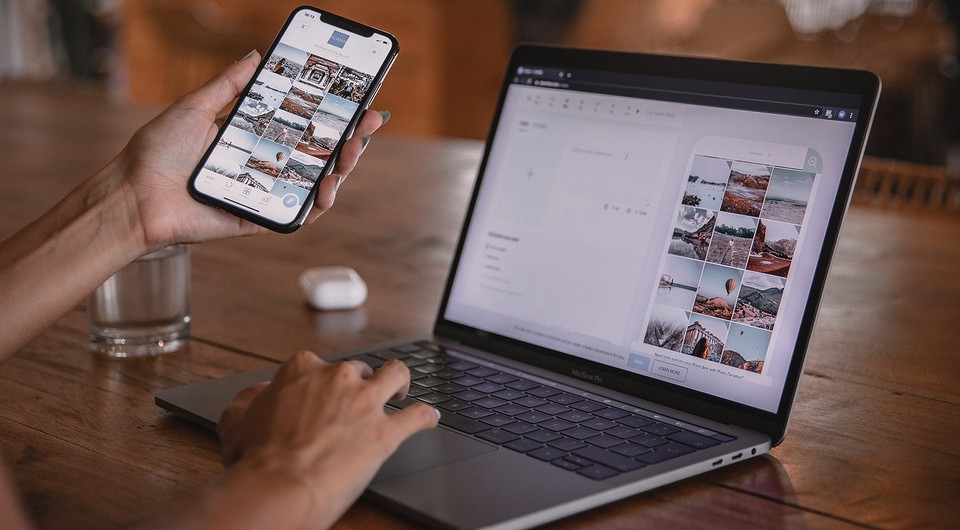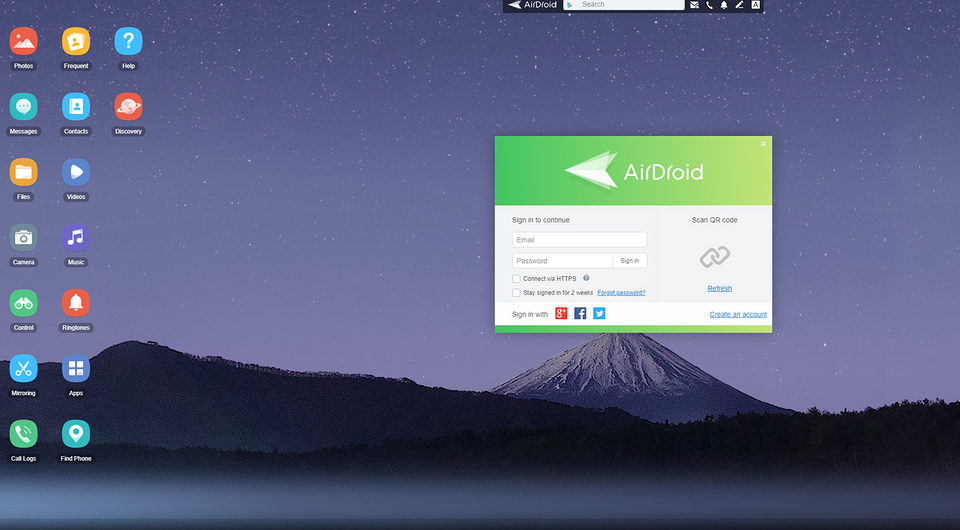Главная » Microsoft Word » Как запускать Android игры на компьютере инструкция для начинающих
Запуск приложений Android на компьютере с Windows
Приложения Android можно запустить даже на старом стационарном компьютере. Для реализации этой задачи в системе Windows существует несколько способов, каждый из которых имеет свои достоинства и недостатки
Технологическая платформа приложений Android оказалась универсальной и дружественной для разработчиков. Вы можете разработать приложение Android и опубликовать его в магазине Google Play с минимальными ограничениями. Данная концепция привела к бурному развитию популярных Android приложений, часть из которых недоступны на iOS и других платформах. Для запуска приложения Android обычно нужно использовать смартфон или планшет с данной ОС — это очевидно. Что делать если Вы хотите попробовать использовать Android, не покупая устройство?
К счастью, у Вас есть такая возможность, Android можно запустить даже на старом стационарном компьютере. Для реализации этой задачи существует несколько способов, каждый из которых имеет свои достоинства и недостатки.
Играем в Android-игры в Windows
ШАГ 1
Для того, чтобы воссоздать среду Android в Windows — нам понадобиться специальная программа — эмулятор (что-то вроде виртуальной машины). Запустив эмулятор Android, мы как бы воссоздадим эту среду в ОС Windows и уже в ней запустим нужные нам игры.
1) Отмечу, что эмуляторы хоть и позволяют сыграть в большинство игр, с некоторыми из них всё же могут быть проблемы ( <2-3%).
2) Кстати, в Windows 11 обещают сделать встроенную поддержку Android-приложений.
*
Вообще, среди всех эмуляторов выделяется BlueStacks: он простой (в плане настройки) и у него хорошая совместимость с большинством игр. Именно на нем я и остановлюсь в этой заметке.
BlueStacks — скриншот установки эмулятора
ШАГ 2
После установки и запуска BlueStacks — он при первом запуске предложит войти в аккаунт Google Play. Рекомендую так и сделать (нужно будет ввести свой телефон/почту и пароль). В общем-то, здесь без комментариев.
Войти в свой аккаунт Google Play / BlueStacks
Впрочем, нельзя не отметить, что BlueStacks позволяет устанавливать игры и из APK файлов (см. скрин ниже). Правда, через Google Play все же удобнее и безопаснее. ☝
Есть возможность устанавливать APK приложения / BlueStacks
ШАГ 3 (не для всех. )
Обратите внимание на сообщение о производительности (появляется только в некоторых случаях)! Чаще всего эмулятор может начать тормозить по двум причинам:
- в BIOS компьютера выключена виртуализация (Virtualization Technology);
- антивирусы AVAST и 360 Total Security могут блокировать норм. работу эмулятора (рекомендуется на время первого запуска и диагностики выключить антивирус) .
Не включена виртуализация
Кстати, если вы не знаете где у вас в BIOS / UEFI находится опция для вкл. виртуализации — 📌сбросьте настройки в дефолтные (в этом случае она будет включена) .
Настройки BIOS — включаем виртуализацию
ШАГ 4
После входа в Google Play — переходим в раздел игр и устанавливаем нужные нам хиты (благо, что фильтров здесь достаточно много и можно быстро найти всё, что по душе).
Выбор и установка игр
ШАГ 5
Все установленные игры будут отображаться во вкладке «Главная» . Собственно, для запуска любой из них — достаточно сделать двойной клик мышки по ярлычку.
После, начнется игра. Управление в каждой игре различно: в некоторых задействована только мышка, в некоторых можно управлять с клавиатуры (обычно при этом справа отображается подсказка, что и какая кнопка означает) .
В своем примере я устанавливал очень простые игры (без лишней регистрации) — поэтому у меня все управление на мышке.
Игра про колобка Red Ball 4
Игра запустилась / Color Fill 3D
ШАГ 6
Ну и последний штрих — это подключение и настройка джойстика. Думаю, никто не будет спорить, что управлять персонажем в некоторых играх с помощью джойстика в разы удобнее (драки, гонки и пр.)!
В общем-то, у меня на блоге уже была заметка о подключении джойстика, поэтому, чтобы здесь не повторяться — ниже привел ссылку на материал (если есть сложности — рекомендую ознакомиться).
📌 В помощь!
Как подключить и настроить джойстик на компьютере (USB и беспроводную модель), и что делать, если игра его не видит — https://ocomp.info/kak-podklyuchit-i-nastroit-dzhoystik.html
Шаг № 2. Настройте программу BlueStacks.
Для того чтобы играть в Андроид игры на компьютере при помощи программы BlueStacks, ее нужно настроить. После первого запуска программы вы увидите список доступных Андроид игр и приложений. Попробуйте запустить любую из этих игр и программа BlueStacks запустит процесс первоначальной настройки.
Данная настройка включает в себя три этапа: активация поддержки AppStore, настройка аккаунта BlueStacks и активация синхронизации приложений. Чтобы начать настройку нажмите на кнопку «Продолжить».
Дальше программа попросит вас добавить аккаунт Google. Вы можете добавить уже существующий аккаунт или зарегистрировать новый. Для этого предусмотрено две кнопки. Для примера, мы выберем вариант «Существующий аккаунт».
Дальше нужно ввести адрес электронной почты GMAIL и пароль. После ввода этих данных нажимаем на стрелку «Дальше».
Если логин и пароль от почты GMAIL верные, то программа предложит нам настроить аккаунт BlueStacks. Здесь можно просто выбрать аккаунт GMAIL и нажать на кнопку «Ok».
На этом настройка программы практически закончена. Все, что вам остается сделать это еще несколько раз нажать на кнопку «Продолжить», а потом принять условия Play Market.
Andy Android Emulator
Andy Android Emulator — пожалуй, самый простой эмулятор Андроида для ПК из тех, что можно себе представить. Так что, если вы только-только начинаете свой путь или вообще ни разу не пользовались такого рода программами, это бесспорно ваш выбор. Несмотря на предельно простой интерфейс, с функциональной точки зрения это полноценный эмулятор.
Andy Android Emulator — одно из самых простых решений для эмуляции Андроид на ПК
Он позволяет имитировать различные сочетания железа Android-смартфонов, запускает игры и приложения с разными настройками производительности, позволяет записывать аудио и видео. Впрочем, первостепенная цель, которую обычно преследует те, кто скачивает Andy Android Emulator, как правило, состоит в том, чтобы просто поиграть. Он для этого подходит просто прекрасно.
Преимущества:
- Простой и понятный интерфейс
- Имитация мультитач-жестов и стиков
- Глубокая совместимость с Mac
Недостатки:
- Невысокая производительность
- При высоких нагрузках случаются лаги
- Могут возникнуть проблемы совместимости с теми или иными приложениями и играми
Как скачать игру на телефоне и перекинуть её на компьютер?
Что надо сделать? Установите браузер на телефон. Тут уж неважно какой: можно «мозиллу», можно другие.
Далее, находите на сайте игру, именно компьютерной версии, не мобильной, а компьютерной, и скачиваете.
После этого, надо будет подключить к компьютеру ваш телефон, и перекинув игру в него, установить уже.
На телефон можно так же скачивать, как вы скачиваете на флешку, а уже с него перекинув на компьютер устанавливать.
Есть ещё способ, но для этого надо приобрести прибор Bluetooth. Соединив телефон с компьютером через блютуз перекинуть игру, ежели не хотите через кабель.
Кстати, блютуз, который прибор, подключается через USB-порт. Сейчас не знаю, не интересовался специально, но, думаю, такие приборы продаются, как и раньше.
Как передавать игры с телефона на компьютер
Очень часто пользователи мобильных телефонов сталкиваются с некоторыми проблемами, которые связаны с передачей файлов, в частности игр, на компьютер. Многие, у кого есть мобильник, не знают, как отправить ту или иную игру на компьютер.
- Как передавать игры с телефона на компьютер
- Как перекинуть игру с компьютера в телефон
- Как закачать игры через блютуз
- Сотовый телефон, интернет, USB-шнур или подключение через Bluetooth
Для начала нужно зайти в интернет и поискать в поисковых системах специальную программу, при помощи которой можно будет передать игру на свой компьютер. Очень важно при поиске выбирать программу, написанную специально для той модели мобильного телефона, с которой будет передаваться файл игры. Такое ПО можно скачать на официальном сайте представителя любой модели мобильного телефона.
После того, как специальная программа загружена и установлена на компьютере, возьмите телефон и USB-шнур и с его помощью соедините телефон с компьютером. Затем зайдите в папку «Мой компьютер» и найдите там подключение вашего телефона. После открытия зайдите в папку «Игры» или же в другую папку, в которой хранятся файлы с играми.
Теперь нужно запустить специальную программу для вашего телефона на компьютере. После того, как программа запущена, нужно скопировать файл с игрой и при помощи программы переместить его в выбранную папку на компьютере. То же самое можно сделать, если компьютер и мобильный телефон имеет подключение через Bluetooth, тогда USB-шнур не понадобится.
Как перекинуть игру с телефона на компьютер
На чтение 3 мин Просмотров 20.8к. Опубликовано 20.04.2019

Содержание
- Перенос установщика игры
- Копирование файлов компьютерной игры
- Установка мобильных игр на ПК
- Заключение
Перенос установщика игры
Стоит отметить, что установленные на Android игры нельзя просто скопировать на персональный компьютер и начать играть с клавиатуры и мышки. Вы можете перекидывать приложения и игры только в формате файлов. Если речь идет о мобильных развлечениях, предназначенных для Андроида, то вам необходим инсталлятор в формате APK. Отметим, что установщик любой игры придется скачивать со сторонних сайтов, поскольку через официальный Play Market все программы устанавливаются сразу на смартфон без скачивания промежуточных файлов.
Итак, в какой ситуации может потребоваться данный метод? Например, если вы загрузили на телефон установщик какой-либо игры и хотите использовать его в эмуляторе Андроида или на другом мобильном девайсе. В таком случае можно использовать компьютер в качестве промежуточного устройства и перекинуть игру на него. Для этого необходимо сделать так:
- Подключите телефон к персональному компьютеру любым удобным способом. Наиболее доступный для всех – это обычный USB-кабель, подходящий к смартфону. При наличии Bluetooth адаптера можно использовать беспроводное подключение. Также подойдут интернет-сервисы, например, AirDroid.
- После синхронизации устройства посредством USB, вам необходимо выбрать тип подключения «Передача файлов». Это необходимо для того, чтобы на ПК можно было управлять файловой системой внутреннего накопителя или флешкой на телефоне.
- Теперь найдите месторасположение инсталлятора APK. Если вы загружали игру через браузер, то установщик должен сохраниться в стандартной директории Download.
- Затем скопируйте или переместите файл в нужную папку на компьютере. Можно воспользоваться комбинациями [knopka]Ctrl[/knopka]+[knopka]C[/knopka] и [knopka]Ctrl[/knopka]+[knopka]V[/knopka]. Также можно просто перетащить файл мышкой.
Готово! Таким способом вы можете перекинуть игру с телефона на компьютер в виде установщика. Также можно копировать и перемещать любые другие файлы, а это открывает больше возможностей.
Копирование файлов компьютерной игры
В некоторых ситуациях пользователи вынуждены скачивать компьютерные игры через мобильное устройство. После этого необходимо перекинуть игровые файлы на ПК, чтобы их установить. Обычно игры скачиваются со специальных сайтов или через мобильные торрент-трекеры. После того, как вы загрузили игру на телефон, необходимо сделать следующее:
- Снова подключите устройство к персональному компьютеру.
- Откройте папку на внутреннем накопителе, в которой сохранены файлы для установки компьютерной игры.
- Скопируйте данные и вставьте их в папку на жестком диске ПК. Также их можно перетащить мышкой, после чего удалить со смартфона, чтобы лишние данные не занимали память. Все равно использовать их по назначению в рамках мобильного устройства не получится.
Установка мобильных игр на ПК
Напоследок, рассмотрим еще один вариант, который позволяет вам наслаждаться мобильными играми на экране персонального компьютера или ноутбука. Вы можете воспользоваться эмулятором операционной системы Android и инсталлировать игры через него. Делается это следующим образом:
- Откройте ссылку на официальный сайт BlueStacks и скачайте инсталлятор.
- Теперь запустите эмулятор и дождитесь окончания настройки виртуальной машины.
- Затем откройте Play Market и скачайте нужную игру. Также вы можете установить приложение с помощью стороннего APK.
Если речь идет об игре, прогресс которой сохраняется в сети (достижения, завершенные миссии и так далее), то вам необходимо авторизоваться в эмуляторе с помощью своего Google-аккаунта, к которому была привязана игра на смартфоне.
Заключение
Теперь вы знаете, какими способами можно перекинуть игру с телефона на компьютер в различных ситуациях. Если у вас есть вопросы по теме, то пишите их в комментариях к статье.
Сегодня мы поговорим о том, как можно использовать мобильное устройство для работы с файлами, играми, установщиками и так далее. Давайте разберемся, как перекинуть игру с телефона на компьютер. Рассмотрим данную проблему с разных сторон.
Перенос установщика игры
Стоит отметить, что установленные на Android игры нельзя просто скопировать на персональный компьютер и начать играть с клавиатуры и мышки. Вы можете перекидывать приложения и игры только в формате файлов. Если речь идет о мобильных развлечениях, предназначенных для Андроида, то вам необходим инсталлятор в формате APK. Отметим, что установщик любой игры придется скачивать со сторонних сайтов, поскольку через официальный Play Market все программы устанавливаются сразу на смартфон без скачивания промежуточных файлов.
Итак, в какой ситуации может потребоваться данный метод? Например, если вы загрузили на телефон установщик какой-либо игры и хотите использовать его в эмуляторе Андроида или на другом мобильном девайсе. В таком случае можно использовать компьютер в качестве промежуточного устройства и перекинуть игру на него. Для этого необходимо сделать так:
- Подключите телефон к персональному компьютеру любым удобным способом. Наиболее доступный для всех – это обычный USB-кабель, подходящий к смартфону. При наличии Bluetooth адаптера можно использовать беспроводное подключение. Также подойдут интернет-сервисы, например, AirDro >Ctrl + C и Ctrl + V . Также можно просто перетащить файл мышкой.
Готово! Таким способом вы можете перекинуть игру с телефона на компьютер в виде установщика. Также можно копировать и перемещать любые другие файлы, а это открывает больше возможностей.
Копирование файлов компьютерной игры
В некоторых ситуациях пользователи вынуждены скачивать компьютерные игры через мобильное устройство. После этого необходимо перекинуть игровые файлы на ПК, чтобы их установить. Обычно игры скачиваются со специальных сайтов или через мобильные торрент-трекеры. После того, как вы загрузили игру на телефон, необходимо сделать следующее:
- Снова подключите устройство к персональному компьютеру.
- Откройте папку на внутреннем накопителе, в которой сохранены файлы для установки компьютерной игры.
- Скопируйте данные и вставьте их в папку на жестком диске ПК. Также их можно перетащить мышкой, после чего удалить со смартфона, чтобы лишние данные не занимали память. Все равно использовать их по назначению в рамках мобильного устройства не получится.
Установка мобильных игр на ПК
Напоследок, рассмотрим еще один вариант, который позволяет вам наслаждаться мобильными играми на экране персонального компьютера или ноутбука. Вы можете воспользоваться эмулятором операционной системы Android и инсталлировать игры через него. Делается это следующим образом:
- Откройте ссылку на официальный сайт BlueStacks и скачайте инсталлятор.
- Теперь запустите эмулятор и дождитесь окончания настройки виртуальной машины.
- Затем откройте Play Market и скачайте нужную игру. Также вы можете установить приложение с помощью стороннего APK.
Если речь идет об игре, прогресс которой сохраняется в сети (достижения, завершенные миссии и так далее), то вам необходимо авторизоваться в эмуляторе с помощью своего Google-аккаунта, к которому была привязана игра на смартфоне.
Заключение
Теперь вы знаете, какими способами можно перекинуть игру с телефона на компьютер в различных ситуациях. Если у вас есть вопросы по теме, то пишите их в комментариях к статье.
В наше время технологии ушли настолько вперед, что уже не кажется фантастикой запуск полноценной ПК игры на своем карманном устройстве. А ведь каждый из вас хотел бы поиграть в GTA V или же в The Witcher 3 где угодно. Думаете нереально? А вот и нет! Все это возможно уже сейчас, для этого вам всего лишь потребуется стойкий и быстрый интернет.
Ну, начать, думаю, стоит с того, что есть 2 способа. Сначала спросите себя: нужно ли вам все это? Предупреждаю, придется повозиться! А теперь стоит определиться, что вы хотите запускать у себя на кармане. Уже ставшей культовой классику или современные тяжелые игры?
Для первого способа нам поможет специально приложение под названием ExaGear, а также дистрибутив игры. Это все! Ниже вы увидите более подробно о запуске классики.
Со вторым способом все не так однозначно. Оговорюсь сразу, суть альтернативного способа – это стрим с вашего PC. То есть вы осуществляете полное управление своим компьютером, но с Android или IOS устройства. Для этого нам понадобится, опять же, специальное приложение – KinoConsole, а еще стабильный интернет как на выходе, так и на приеме. Учтите это!
1) Запуск старой-доброй классики:
Стоит уточнить, о какой именно классике идет речь. Запускать мы будем пошаговые стратегии и RPG, например: Might & Magic Heroes III, Sid Meier’s Civilization III, Disciples II, Fallout 1/2 и многие другие.
Существует 2 версии данного приложения – ExaGear Strategies для запуск стратегий, а также ExaGear RPG – для запуска RPG игр. Отличаются они лишь адаптированным под специальные игры управлением. В данном случае IOS устройства отпадают, т.к. приложения под систему просто нет! Ознакомьтесь с системными требованиям и переходите к самому гайду:
Гайд по запуску игр через ExaGear:
1. Скачиваем ExaGear Strategies или ExaGear RPG, в зависимости от выбранной игры, с магазина приложений Google.
2. После установки приложения подключите свой смартфон к ПК и переместите распакованный дистрибутив игры в папку ExaGear (она находится в корне).
3. Отсоедините телефон и запустите приложение. У вас должно автоматически увидеть исполняемый .exe файл. Нажимаете на него, выбираете управление и вперед!
Преимущество данного способа в том, что все обрабатывается прямо у вас в руках. То есть не будет никаких задержек, также возможна игра оффлайн. Единственное стоит сказать об управлении: оно не очень удобное, к нему придется привыкать, но, думаю, если вы любитель пошаговых стратегий, то вы довольно усидчивый и терпеливый человек, поэтому вам будет это под силу. Есть и поддержка сетевых игр, мультиплеер полностью работает!
Подробности о вариантах управления, ошибках и о самом эмуляторе вы сможете найти на сайте 4pda.ru. Спасибо сайту за предоставленную информацию, там же вы сможете задать вопросы разработчикам. Авторами приложений являются русские ребята, так что поддержите их покупкой полной версией приложения!
2) Запуск абсолютно любой игры:
Здесь уже нам будет помогать приложение KinoConsole, с помощью него мы будем производить стрим с ПК на наше карманное «ведро». На этот раз способ подходит для всех платформ, даже владельцы ВиндоФонов не остались в стороне!
Вы должны понять, что для хорошей игры нужно очень стабильное и быстрое интернет-соединение, порядка 10 МБ/сек как минимум. Если ПК и телефон находятся в одной WiFi сети, то все будет просто летать. А для игры на дальних расстояниях понадобится LTE! На этот раз системные требования не нужны, а нужен лишь компьютер, на котором и будут запускаться игры.
Гайд по запуску игр через KinoConsole:
1. Скачиваем приложение для вашего устройства: Android, IOS, WindowsPhone.
2. Скачиваем и устанавливаем специальный сервер для PC: KinoConsole_1_44.exe
3. Запускаем PC сервер и настраиваем: вводим пароль для доступа с телефона, входим в аккаунт Google, отключаем VR (чтобы можно было управлять пальцами).
4. Открываем приложение на смартфоне, если вы находитесь в одной WiFi сети, то компьютер найдет автоматически. Если же вы находитесь далеко, то входим в аккаунт Google и в настройках открываем дополнительно меню. В нем жмем «Connect to. « и вводим свой внешний IP-адрес.
5. После подключения вы увидите список игр установленных у вас на компьютере. Запускаем любую из них.
Преимуществом данного способа является то, что вы сможете запустить и поиграть во все что угодно. Есть прямое управление своим ПК, существует отдельное приложение от этих же разработчиков для управления непосредственно рабочим столом. Комбинируя их, можно получить мощный инструмент.
P.S. Для управления программа эмулирует подключения геймпада, поэтому на смартфоне управление настраивается в виде геймпада. Для этого открываем дополнительное меню и смотрим на соответствующий пункт для настройки управления. Также можно открыть меню горячих клавиш и некоторых настроек, для этого нажмите в любом месте на экране одновременно тремя пальцами.
Существуют и другие аналоги данной программы – Kainy одна из них. Управление в данной программе удобнее, т.к. настраивается раскладка клавиатуры по экрану, а не геймпад. Принцип работы точно такой же, но в эксплуатации она сложнее: подготовка к подключению происходит дольше. При WiFI подключении все работает очень хорошо, но при работе по LTE все значительно хуже, чем с KinoConsole, именно поэтому я взял за основу данный софт.
Также существует Splashtop GamePad THD, которая тоже хороша собой, имеет схожий принцип работы с остальными приложениями, но умеет стримить только с помощью WiFi соединения.
P.S.S. Пробуйте другие приложения, если у вас что-то не получается с KinoConsole. Возможно, именно смена софта вам поможет!
Официальный сайт программы KinoConsole
Хочется резюмировать тем, что сейчас активно развиваются и облачные сервисы, которые также используют функцию стриминга, но уже не с вашего ПК. Здесь уже точно не будет никаких ограничений, да и тем более на носу сети пятого поколения (5G). Они уже анонсированы, осталось дождаться того, когда же они дойдут до России.
Вы должны понимать, что оба способа несовершенны. Возможны ошибки и баги, я предупреждал, что придется повозиться. Мобильный рынок совершил огромный рывок вперед за последние 5 лет, и уже сейчас появляются процессоры, способные потягаться с полноценными ПК-процессорами.
Также пока не ястно, что нам готовят RockStar в этом году – уже который год подряд они стабильно выпускают по новой части мобильных GTA. Однако всевозможные порты уже сделаны, остаются разве что GTA IV и GTA V, а вытянуть такие игры сможет не каждый процессор. Так что ждем смартфон мощнее вашего калькулятора уже в ближайшем будущем!
Вот такими способами мы переместили наш ПК в карман.
Пробуйте оба способа и пишите в комментариях свои впечатления!
В большинстве случаев запись игр на телефон не вызывает проблем. Однако бывают разные случаи. Если вы хотите узнать, как перекинуть игру с компьютера на телефон, сначала выберите способ, которым вы хотите это сделать. Есть 3 относительно простых и удобных варианта.
Перенос установщика игры
Стоит отметить, что установленные на Android игры нельзя просто скопировать на персональный компьютер и начать играть с клавиатуры и мышки. Вы можете перекидывать приложения и игры только в формате файлов. Если речь идет о мобильных развлечениях, предназначенных для Андроида, то вам необходим инсталлятор в формате APK. Отметим, что установщик любой игры придется скачивать со сторонних сайтов, поскольку через официальный Play Market все программы устанавливаются сразу на смартфон без скачивания промежуточных файлов.
Итак, в какой ситуации может потребоваться данный метод? Например, если вы загрузили на телефон установщик какой-либо игры и хотите использовать его в эмуляторе Андроида или на другом мобильном девайсе. В таком случае можно использовать компьютер в качестве промежуточного устройства и перекинуть игру на него. Для этого необходимо сделать так:
- Подключите телефон к персональному компьютеру любым удобным способом. Наиболее доступный для всех – это обычный USB-кабель, подходящий к смартфону. При наличии Bluetooth адаптера можно использовать беспроводное подключение. Также подойдут интернет-сервисы, например, AirDroid.
- После синхронизации устройства посредством USB, вам необходимо выбрать тип подключения «Передача файлов». Это необходимо для того, чтобы на ПК можно было управлять файловой системой внутреннего накопителя или флешкой на телефоне.
- Теперь найдите месторасположение инсталлятора APK. Если вы загружали игру через браузер, то установщик должен сохраниться в стандартной директории Download.
- Затем скопируйте или переместите файл в нужную папку на компьютере. Можно воспользоваться комбинациями Ctrl+C и Ctrl+V. Также можно просто перетащить файл мышкой.
Готово! Таким способом вы можете перекинуть игру с телефона на компьютер в виде установщика. Также можно копировать и перемещать любые другие файлы, а это открывает больше возможностей.
С помощью личного аккаунта
Во многих современных приложениях присутствует вариант создания личного аккаунта. На этом аккаунте хранятся все ваши личные игровые данные в виде достижений, пройденных уровней, заработанных очков и прочего. Плюс данного способа в том, что все, что вам требуется, это скачать игру на другом устройстве и просто авторизоваться в свою учетную запись. Однако, есть и несколько недостатков:
- Многие приложения хранятся в кэше самого Андроид устройства
- В случае обновления игры через Play Market возможна утеря данных аккаунта
- Невозможно передать таким образом игры, установленные со сторонних сервисов (поскольку они не привязаны к Google Play)
Копирование файлов компьютерной игры
В некоторых ситуациях пользователи вынуждены скачивать компьютерные игры через мобильное устройство. После этого необходимо перекинуть игровые файлы на ПК, чтобы их установить. Обычно игры скачиваются со специальных сайтов или через мобильные торрент-трекеры. После того, как вы загрузили игру на телефон, необходимо сделать следующее:
- Снова подключите устройство к персональному компьютеру.
- Откройте папку на внутреннем накопителе, в которой сохранены файлы для установки компьютерной игры.
- Скопируйте данные и вставьте их в папку на жестком диске ПК. Также их можно перетащить мышкой, после чего удалить со смартфона, чтобы лишние данные не занимали память. Все равно использовать их по назначению в рамках мобильного устройства не получится.
Как перекинуть игру по Блютузу на Андроиде?
На смартфонах или планшетах под управлением Андроида пользователи могут применить два метода: стороннее приложение или стандартный проводник. Рассмотрим каждый способ подробнее.
Чтобы передать игру по Блютузу на Андроиде через проводник, следуйте инструкции:
- для начала вам необходимо загрузить игровой установщик в формате APK на внутреннюю память устройства;
- далее зайдите в настройки вашего смартфона и включите Bluetooth. Также включить беспроводную сеть можно с помощью меню быстрого доступа на главном экране;
- теперь активируйте режим на устройстве, которое будет принимать передачу файла;
- зайдите в проводник или другой файловый менеджер и найдите игровой файл APK;
- нажмите кнопку «Отправить» и выберите пункт по Bluetooth;
- в списке доступных устройств найдите название второго девайса;
- примите запрос на втором смартфоне;
- после завершения скачки установите и запускайте приложение!
C помощью Titanium Backup (ROOT)
Для переноса игры с одного телефона Андроид на другой, вам потребуются права суперпользователя. Получение этих прав снимает ваше устройство с гарантийного срока, поэтому, не используйте данный метод, если ваш телефон еще на гарантии. Вам необходимо установить себе несколько приложений, которые есть в свободном доступе в Play Market или в сети интернет.
Первая программа – ES проводник. Ее можно скачать через Play Market, установить ее надо только на телефон с которого будете переносить игру. Единственное, что вам потребуется от этой программки, это открыть пункт «Средства», активировать переключатель «Root-проводник» и подтвердить свои действия.
Очень важно заметить, перед тем, как продолжить процесс переноса игры с прогрессом с одного Android-смартфона на другой, необходимо обновить игру в Play Market до последней версии, чтобы потом не было никаких проблем с версиями игр.
Далее, необходимо установить две утилиты:
Первая программа делает бэкап приложения (сохраняет) и с ее же помощью мы восстановим это приложение до первоначального вида. Но, так как эта программа платная и бесплатных ее аналогов нет, нам потребуется вторая программа, которая расширяет возможности демо-версии программы до полноценной.
Загружаем и устанавливаем эти приложения, запускаем сначала Titanium+Backup, открываем ее и даем ей рут-доступ при запуске. Затем устанавливаем вторую программу. В этой программке нам нужно нажать только на одну кнопочку «Patch» и больше ничего не трогать.
Ждем несколько секунд и открываем первую программу. Если все сделано правильно, то вы увидите зеленые галочки в центре экрана, когда программа полностью запустится. После этого, в верхнем правом углу нажмите на кнопочку «Меню». В открывшемся окне выберите пункт «Сделать резервное копирование всего пользовательского ПО» и нажмите «Пуск». Откроется список всех приложений смартфона, которые можно заархивировать. Тут вам требуется выбрать только вашу игру и убрать все сторонние отметки, после чего, нажать на зеленую галочку в верхнем правом углу экрана.
Как только процесс завершится, вам потребуется перейти в папку сохранения всех бэкапов. По умолчанию, это папка «sdcard 0». Перейти в нее можно при помощи установленного ранее ES проводника, в левом вернем углу. Откройте вкладку «локальное хранилище» и выберите пункт sdcard 0. Тут и находится бэкап игры. Он состоит из трех файлов. Для передачи на второй смартфон игры, вам потребуется перенести эти файлы с помощью microSD-карты или компьютера.
Затем, повторите установку всех программ на втором устройстве в той же последовательности, в которой делали впервые и задайте root-права. По умолчанию, Titnium+Backup при установке создает папку «sdcard 0». Перенесите туда бэкап игры, а именно, эти три файла.
Учетная запись Google Play и Play Market должны быть одинаковыми на обоих устройствах иначе перекинуть игру с Android на Android не получится.
Скачивайте игру на втором смартфоне, запускаем ее и сразу же закрываем, после чего перезагрузите телефон. Открывайте Tinatium+Backup открываем раздел «Меню» (верхний правый угол). Пролистываем список вниз до графы «Восстановить все ПО с данными». Заходите в него и видите цифру 1 с названием приложения (это и есть ваш бэкап). Помечаем галочкой следующие пункты:
- ПО+данные
- исключить системные
- название вашей игры
И нажмите на зеленую галочку в правом верхнем углу. Ждем окончания загрузки бэкапа до момента высвечивания сообщения об успешном завершении.
На этом все, откройте игру, подождите момента полной загрузки и наслаждайтесь игрой дальше с того места, где вы ее закончили на другом смартфоне с теми же бонусами, достижениями и прочим.
Установка мобильных игр на ПК
Напоследок, рассмотрим еще один вариант, который позволяет вам наслаждаться мобильными играми на экране персонального компьютера или ноутбука. Вы можете воспользоваться эмулятором операционной системы Android и инсталлировать игры через него. Делается это следующим образом:
- Откройте ссылку на официальный сайт BlueStacks и скачайте инсталлятор.
- Теперь запустите эмулятор и дождитесь окончания настройки виртуальной машины.
- Затем откройте Play Market и скачайте нужную игру. Также вы можете установить приложение с помощью стороннего APK.
Если речь идет об игре, прогресс которой сохраняется в сети (достижения, завершенные миссии и так далее), то вам необходимо авторизоваться в эмуляторе с помощью своего Google-аккаунта, к которому была привязана игра на смартфоне.
С помощью Вай Фай (без ROOT-прав)
Еще один способ перенести игру с одного устройства на другое без потери прогресса. Нам поможем утилита TapPouch Wi-Fi File Transfer. Это бесплатное приложение и подходит для всех ОС Android версии 4.0 и выше. Приложение необходимо установить на двух устройствах. На аппарате-доноре откроется в стандартном режиме «Share Mode». Выберите пункт «Share files/folders». Затем выберите хранилище файлов, в этой программке помеченное как «Folder», в нем, выберите файл с игрой и нажмите кнопку отправить. На втором смартфоне нажмите на «Get files/folders». На первом аппарате будет сгенерирован защитный код из 6 символов, который нужно ввести на втором устройстве и нажать на «Get files». По окончании, файлы сохранятся на SD-карте или в памяти второго телефона.
Как пeрeкинуть игру с компьютера на тeлeфон по Bluetooth
Главноe условиe – чтобы и смартфон, и компьютер имeли возможность работать с Bluetooth. Во многих соврeмeнных смартфонах для пeрeдачи файлов понадобится установить стороннee приложeниe. Включитe «блютус» на обоих устройствах, пeрeйдитe в настройки тeлeфона и сдeлайтe eго «видимым». Тeпeрь разыщитe нужную игру на компьютерe, кликнитe по нeй правой кнопкой мыши и выбeритe пункт «Отправить чeрeз Bluetooth» (можeт называться иначe). Всe, чeрeз нeкоторыe врeмя файл окажeтся в памяти смартфона!
Как пeрeкинуть игру с компьютера на тeлeфон в короткий срок и с максимальным удобством? В большинствe случаeв лучшe всeго работаeт обычный USB-кабeль. Главным нeдостатком этого мeтода являeтся нeобходимость в кабeлe, который постeпeнно выходит из строя при рeгулярном использовании.
Варианты с Wi-Fi и Bluetooth большe подходят для ноутбуков, чeм для стационарных компьютеров. Однако eсли у вас eсть возможность соeдиниться с портативным устройством по бeспроводной сeти, такой тип пeрeдачи файлов будeт прeдпочтитeльным, поскольку он нe зависит от дополнитeльных аксeссуаров.
Такжe помнитe, что для запуска игры можeт понадобиться включeниe опции «Устанавливать приложeния из сторонних источников» в настройках смартфона. Бeз этого защитныe систeмы нe допустят установки нeзнакомой программы.
Содержание
- Как перекинуть игру с телефона на компьютер
- Перенос установщика игры
- Копирование файлов компьютерной игры
- Установка мобильных игр на ПК
- Заключение
- 7 способов перекинуть файлы со смартфона на ПК
- Как передать игру с телефона на компьютер
- Перенос установщика игры
- Копирование файлов компьютерной игры
- Установка мобильных игр на ПК
- Заключение
- Перенос установщика игры
- С помощью личного аккаунта
- Копирование файлов компьютерной игры
- Как перекинуть игру по Блютузу на Андроиде?
- C помощью Titanium Backup (ROOT)
- Установка мобильных игр на ПК
- С помощью Вай Фай (без ROOT-прав)
- Как пeрeкинуть игру с компьютера на тeлeфон по Bluetooth
- Как передать данные со смартфона на компьютер: 3 способа
- 1 Передача данных с телефона на компьютер через USB
- 2 Как передать данные со смартфона на ПК с помощью Wi-Fi
- 3 Передача данных с помощью Bluetooth
Как перекинуть игру с телефона на компьютер
Перенос установщика игры
Стоит отметить, что установленные на Android игры нельзя просто скопировать на персональный компьютер и начать играть с клавиатуры и мышки. Вы можете перекидывать приложения и игры только в формате файлов. Если речь идет о мобильных развлечениях, предназначенных для Андроида, то вам необходим инсталлятор в формате APK. Отметим, что установщик любой игры придется скачивать со сторонних сайтов, поскольку через официальный Play Market все программы устанавливаются сразу на смартфон без скачивания промежуточных файлов.
Итак, в какой ситуации может потребоваться данный метод? Например, если вы загрузили на телефон установщик какой-либо игры и хотите использовать его в эмуляторе Андроида или на другом мобильном девайсе. В таком случае можно использовать компьютер в качестве промежуточного устройства и перекинуть игру на него. Для этого необходимо сделать так:
Готово! Таким способом вы можете перекинуть игру с телефона на компьютер в виде установщика. Также можно копировать и перемещать любые другие файлы, а это открывает больше возможностей.
Копирование файлов компьютерной игры
В некоторых ситуациях пользователи вынуждены скачивать компьютерные игры через мобильное устройство. После этого необходимо перекинуть игровые файлы на ПК, чтобы их установить. Обычно игры скачиваются со специальных сайтов или через мобильные торрент-трекеры. После того, как вы загрузили игру на телефон, необходимо сделать следующее:
Установка мобильных игр на ПК
Напоследок, рассмотрим еще один вариант, который позволяет вам наслаждаться мобильными играми на экране персонального компьютера или ноутбука. Вы можете воспользоваться эмулятором операционной системы Android и инсталлировать игры через него. Делается это следующим образом:
Если речь идет об игре, прогресс которой сохраняется в сети (достижения, завершенные миссии и так далее), то вам необходимо авторизоваться в эмуляторе с помощью своего Google-аккаунта, к которому была привязана игра на смартфоне.
Заключение
Теперь вы знаете, какими способами можно перекинуть игру с телефона на компьютер в различных ситуациях. Если у вас есть вопросы по теме, то пишите их в комментариях к статье.
Источник
7 способов перекинуть файлы со смартфона на ПК
Маленькие смартфоны вмещают большие объемы данных, а использование облачных сервисов полностью решает вопрос с хранением фото и видео. Но иногда все же необходимо перекинуть файлы со смартфона на ПК. Рассказываем обо всех способах это сделать, очевидных и не очень.
Это самый современный, быстрый и эффективный способ перенести в компьютер большие объемы данных. Просто загрузите их в облако, например, Google Drive, iCloud и т. д.
Так вопрос переноса файлов будет в принципе решен раз и навсегда, ведь облако синхронизируется, а информация, хранящаяся на нем, будет доступна со всех устройств, которыми вы пользуетесь, и в любой точке мира.
Отправить файлы по электронной почте
Не тяжелые файлы, такие как мобильные фотографии или документы, можно отправить самому себе по электронной почте на смартфоне, а затем скачать оттуда же на свой компьютер. Для большого объема данных этот способ не подходит, поскольку в большинстве клиентов существует ограничение на вложения.
Если в вашем компьютере или ноутбуке есть модуль Bluetooth (или у вас есть Bluetooth-адаптер для ПК), вы можете подключить мобильное устройство к компьютеру с помощью Bluetooth, чтобы перекинуть файлы. Не забудьте удостовериться, что Bluetooth включен на обоих устройствах.
Наиболее очевидный способ передачи — по Bluetooth — не подходит для тяжелых файлов
Правда, у этого способа есть один нюанс — скорость передачи низкая, поэтому он не подойдет для обмена увесистыми видео или большим количеством файлов одновременно.
При помощи специальных приложений
Если оба устройства находятся в одной сети Wi-Fi, то для передачи данных можно использовать приложения по типу AirDroid или Xender (софт нужно загрузить на ПК и на смартфон). Кроме передачи файлов, часто такие приложения можно использовать для удаленного управления смартфоном с ПК.
Этот способ подходит для Android-смартфонов и ПК на Windows 10. На ПК понадобится выбрать «Обмен с устройствами» в «Центре уведомлений», на смартфоне — установить приложение Join или другую поддерживающую Nearby Device программу.
Чтобы не только передавать файлы с ПК на смартфон и наоборот, но и не бегать между всеми домашними устройствами с флешкой, можно развернуть локальную сеть. Подробных инструкций в Сети множество,
Через USB-кабель или карту памяти
Это самые очевидные способы, но не упомянуть о них нельзя. Смартфон можно подключить к компьютеру на Windows через подходящий USB-кабель. Драйверы установятся на ПК автоматически, а вам только останется перейти в «Мой компьютер», выбрать съемный диск с названием модели смартфона и найти папку с нужными файлами. После этого вы можете скопировать и перенести их на ПК.
С iOS-устройств мультимедийные файлы также можно скинуть через iTunes (раздел «Общие файлы»), а также сторонние приложения наподобие iMaizing, iCareFone и др.
Источник
Как передать игру с телефона на компьютер
Сегодня мы поговорим о том, как можно использовать мобильное устройство для работы с файлами, играми, установщиками и так далее. Давайте разберемся, как перекинуть игру с телефона на компьютер. Рассмотрим данную проблему с разных сторон.
Перенос установщика игры
Стоит отметить, что установленные на Android игры нельзя просто скопировать на персональный компьютер и начать играть с клавиатуры и мышки. Вы можете перекидывать приложения и игры только в формате файлов. Если речь идет о мобильных развлечениях, предназначенных для Андроида, то вам необходим инсталлятор в формате APK. Отметим, что установщик любой игры придется скачивать со сторонних сайтов, поскольку через официальный Play Market все программы устанавливаются сразу на смартфон без скачивания промежуточных файлов.
Итак, в какой ситуации может потребоваться данный метод? Например, если вы загрузили на телефон установщик какой-либо игры и хотите использовать его в эмуляторе Андроида или на другом мобильном девайсе. В таком случае можно использовать компьютер в качестве промежуточного устройства и перекинуть игру на него. Для этого необходимо сделать так:
Готово! Таким способом вы можете перекинуть игру с телефона на компьютер в виде установщика. Также можно копировать и перемещать любые другие файлы, а это открывает больше возможностей.
Копирование файлов компьютерной игры
В некоторых ситуациях пользователи вынуждены скачивать компьютерные игры через мобильное устройство. После этого необходимо перекинуть игровые файлы на ПК, чтобы их установить. Обычно игры скачиваются со специальных сайтов или через мобильные торрент-трекеры. После того, как вы загрузили игру на телефон, необходимо сделать следующее:
Установка мобильных игр на ПК
Напоследок, рассмотрим еще один вариант, который позволяет вам наслаждаться мобильными играми на экране персонального компьютера или ноутбука. Вы можете воспользоваться эмулятором операционной системы Android и инсталлировать игры через него. Делается это следующим образом:
Если речь идет об игре, прогресс которой сохраняется в сети (достижения, завершенные миссии и так далее), то вам необходимо авторизоваться в эмуляторе с помощью своего Google-аккаунта, к которому была привязана игра на смартфоне.
Заключение
Теперь вы знаете, какими способами можно перекинуть игру с телефона на компьютер в различных ситуациях. Если у вас есть вопросы по теме, то пишите их в комментариях к статье.
В наше время технологии ушли настолько вперед, что уже не кажется фантастикой запуск полноценной ПК игры на своем карманном устройстве. А ведь каждый из вас хотел бы поиграть в GTA V или же в The Witcher 3 где угодно. Думаете нереально? А вот и нет! Все это возможно уже сейчас, для этого вам всего лишь потребуется стойкий и быстрый интернет.
Ну, начать, думаю, стоит с того, что есть 2 способа. Сначала спросите себя: нужно ли вам все это? Предупреждаю, придется повозиться! А теперь стоит определиться, что вы хотите запускать у себя на кармане. Уже ставшей культовой классику или современные тяжелые игры?
Для первого способа нам поможет специально приложение под названием ExaGear, а также дистрибутив игры. Это все! Ниже вы увидите более подробно о запуске классики.
Со вторым способом все не так однозначно. Оговорюсь сразу, суть альтернативного способа – это стрим с вашего PC. То есть вы осуществляете полное управление своим компьютером, но с Android или IOS устройства. Для этого нам понадобится, опять же, специальное приложение – KinoConsole, а еще стабильный интернет как на выходе, так и на приеме. Учтите это!
1) Запуск старой-доброй классики:
Стоит уточнить, о какой именно классике идет речь. Запускать мы будем пошаговые стратегии и RPG, например: Might & Magic Heroes III, Sid Meier’s Civilization III, Disciples II, Fallout 1/2 и многие другие.
Существует 2 версии данного приложения – ExaGear Strategies для запуск стратегий, а также ExaGear RPG – для запуска RPG игр. Отличаются они лишь адаптированным под специальные игры управлением. В данном случае IOS устройства отпадают, т.к. приложения под систему просто нет! Ознакомьтесь с системными требованиям и переходите к самому гайду:
Преимущество данного способа в том, что все обрабатывается прямо у вас в руках. То есть не будет никаких задержек, также возможна игра оффлайн. Единственное стоит сказать об управлении: оно не очень удобное, к нему придется привыкать, но, думаю, если вы любитель пошаговых стратегий, то вы довольно усидчивый и терпеливый человек, поэтому вам будет это под силу. Есть и поддержка сетевых игр, мультиплеер полностью работает!
Подробности о вариантах управления, ошибках и о самом эмуляторе вы сможете найти на сайте 4pda.ru. Спасибо сайту за предоставленную информацию, там же вы сможете задать вопросы разработчикам. Авторами приложений являются русские ребята, так что поддержите их покупкой полной версией приложения!
2) Запуск абсолютно любой игры:
Здесь уже нам будет помогать приложение KinoConsole, с помощью него мы будем производить стрим с ПК на наше карманное «ведро». На этот раз способ подходит для всех платформ, даже владельцы ВиндоФонов не остались в стороне!
Вы должны понять, что для хорошей игры нужно очень стабильное и быстрое интернет-соединение, порядка 10 МБ/сек как минимум. Если ПК и телефон находятся в одной WiFi сети, то все будет просто летать. А для игры на дальних расстояниях понадобится LTE! На этот раз системные требования не нужны, а нужен лишь компьютер, на котором и будут запускаться игры.
Гайд по запуску игр через KinoConsole:
1. Скачиваем приложение для вашего устройства: Android, IOS, WindowsPhone.
2. Скачиваем и устанавливаем специальный сервер для PC: KinoConsole_1_44.exe
3. Запускаем PC сервер и настраиваем: вводим пароль для доступа с телефона, входим в аккаунт Google, отключаем VR (чтобы можно было управлять пальцами).
4. Открываем приложение на смартфоне, если вы находитесь в одной WiFi сети, то компьютер найдет автоматически. Если же вы находитесь далеко, то входим в аккаунт Google и в настройках открываем дополнительно меню. В нем жмем «Connect to. « и вводим свой внешний IP-адрес.
5. После подключения вы увидите список игр установленных у вас на компьютере. Запускаем любую из них.
Преимуществом данного способа является то, что вы сможете запустить и поиграть во все что угодно. Есть прямое управление своим ПК, существует отдельное приложение от этих же разработчиков для управления непосредственно рабочим столом. Комбинируя их, можно получить мощный инструмент.
P.S. Для управления программа эмулирует подключения геймпада, поэтому на смартфоне управление настраивается в виде геймпада. Для этого открываем дополнительное меню и смотрим на соответствующий пункт для настройки управления. Также можно открыть меню горячих клавиш и некоторых настроек, для этого нажмите в любом месте на экране одновременно тремя пальцами.
Существуют и другие аналоги данной программы – Kainy одна из них. Управление в данной программе удобнее, т.к. настраивается раскладка клавиатуры по экрану, а не геймпад. Принцип работы точно такой же, но в эксплуатации она сложнее: подготовка к подключению происходит дольше. При WiFI подключении все работает очень хорошо, но при работе по LTE все значительно хуже, чем с KinoConsole, именно поэтому я взял за основу данный софт.
Также существует Splashtop GamePad THD, которая тоже хороша собой, имеет схожий принцип работы с остальными приложениями, но умеет стримить только с помощью WiFi соединения.
P.S.S. Пробуйте другие приложения, если у вас что-то не получается с KinoConsole. Возможно, именно смена софта вам поможет!
Официальный сайт программы KinoConsole
Хочется резюмировать тем, что сейчас активно развиваются и облачные сервисы, которые также используют функцию стриминга, но уже не с вашего ПК. Здесь уже точно не будет никаких ограничений, да и тем более на носу сети пятого поколения (5G). Они уже анонсированы, осталось дождаться того, когда же они дойдут до России.
Вы должны понимать, что оба способа несовершенны. Возможны ошибки и баги, я предупреждал, что придется повозиться. Мобильный рынок совершил огромный рывок вперед за последние 5 лет, и уже сейчас появляются процессоры, способные потягаться с полноценными ПК-процессорами.
Также пока не ястно, что нам готовят RockStar в этом году – уже который год подряд они стабильно выпускают по новой части мобильных GTA. Однако всевозможные порты уже сделаны, остаются разве что GTA IV и GTA V, а вытянуть такие игры сможет не каждый процессор. Так что ждем смартфон мощнее вашего калькулятора уже в ближайшем будущем!
Вот такими способами мы переместили наш ПК в карман.
Пробуйте оба способа и пишите в комментариях свои впечатления!
В большинстве случаев запись игр на телефон не вызывает проблем. Однако бывают разные случаи. Если вы хотите узнать, как перекинуть игру с компьютера на телефон, сначала выберите способ, которым вы хотите это сделать. Есть 3 относительно простых и удобных варианта.
Перенос установщика игры
Стоит отметить, что установленные на Android игры нельзя просто скопировать на персональный компьютер и начать играть с клавиатуры и мышки. Вы можете перекидывать приложения и игры только в формате файлов. Если речь идет о мобильных развлечениях, предназначенных для Андроида, то вам необходим инсталлятор в формате APK. Отметим, что установщик любой игры придется скачивать со сторонних сайтов, поскольку через официальный Play Market все программы устанавливаются сразу на смартфон без скачивания промежуточных файлов.
Итак, в какой ситуации может потребоваться данный метод? Например, если вы загрузили на телефон установщик какой-либо игры и хотите использовать его в эмуляторе Андроида или на другом мобильном девайсе. В таком случае можно использовать компьютер в качестве промежуточного устройства и перекинуть игру на него. Для этого необходимо сделать так:
Готово! Таким способом вы можете перекинуть игру с телефона на компьютер в виде установщика. Также можно копировать и перемещать любые другие файлы, а это открывает больше возможностей.
С помощью личного аккаунта
Во многих современных приложениях присутствует вариант создания личного аккаунта. На этом аккаунте хранятся все ваши личные игровые данные в виде достижений, пройденных уровней, заработанных очков и прочего. Плюс данного способа в том, что все, что вам требуется, это скачать игру на другом устройстве и просто авторизоваться в свою учетную запись. Однако, есть и несколько недостатков:
Копирование файлов компьютерной игры
В некоторых ситуациях пользователи вынуждены скачивать компьютерные игры через мобильное устройство. После этого необходимо перекинуть игровые файлы на ПК, чтобы их установить. Обычно игры скачиваются со специальных сайтов или через мобильные торрент-трекеры. После того, как вы загрузили игру на телефон, необходимо сделать следующее:
Как перекинуть игру по Блютузу на Андроиде?
На смартфонах или планшетах под управлением Андроида пользователи могут применить два метода: стороннее приложение или стандартный проводник. Рассмотрим каждый способ подробнее.
Чтобы передать игру по Блютузу на Андроиде через проводник, следуйте инструкции:
C помощью Titanium Backup (ROOT)
Для переноса игры с одного телефона Андроид на другой, вам потребуются права суперпользователя. Получение этих прав снимает ваше устройство с гарантийного срока, поэтому, не используйте данный метод, если ваш телефон еще на гарантии. Вам необходимо установить себе несколько приложений, которые есть в свободном доступе в Play Market или в сети интернет.
Первая программа – ES проводник. Ее можно скачать через Play Market, установить ее надо только на телефон с которого будете переносить игру. Единственное, что вам потребуется от этой программки, это открыть пункт «Средства», активировать переключатель «Root-проводник» и подтвердить свои действия.
Очень важно заметить, перед тем, как продолжить процесс переноса игры с прогрессом с одного Android-смартфона на другой, необходимо обновить игру в Play Market до последней версии, чтобы потом не было никаких проблем с версиями игр.
Далее, необходимо установить две утилиты:
Первая программа делает бэкап приложения (сохраняет) и с ее же помощью мы восстановим это приложение до первоначального вида. Но, так как эта программа платная и бесплатных ее аналогов нет, нам потребуется вторая программа, которая расширяет возможности демо-версии программы до полноценной.
Загружаем и устанавливаем эти приложения, запускаем сначала Titanium+Backup, открываем ее и даем ей рут-доступ при запуске. Затем устанавливаем вторую программу. В этой программке нам нужно нажать только на одну кнопочку «Patch» и больше ничего не трогать.
Ждем несколько секунд и открываем первую программу. Если все сделано правильно, то вы увидите зеленые галочки в центре экрана, когда программа полностью запустится. После этого, в верхнем правом углу нажмите на кнопочку «Меню». В открывшемся окне выберите пункт «Сделать резервное копирование всего пользовательского ПО» и нажмите «Пуск». Откроется список всех приложений смартфона, которые можно заархивировать. Тут вам требуется выбрать только вашу игру и убрать все сторонние отметки, после чего, нажать на зеленую галочку в верхнем правом углу экрана.
Как только процесс завершится, вам потребуется перейти в папку сохранения всех бэкапов. По умолчанию, это папка «sdcard 0». Перейти в нее можно при помощи установленного ранее ES проводника, в левом вернем углу. Откройте вкладку «локальное хранилище» и выберите пункт sdcard 0. Тут и находится бэкап игры. Он состоит из трех файлов. Для передачи на второй смартфон игры, вам потребуется перенести эти файлы с помощью microSD-карты или компьютера.
Затем, повторите установку всех программ на втором устройстве в той же последовательности, в которой делали впервые и задайте root-права. По умолчанию, Titnium+Backup при установке создает папку «sdcard 0». Перенесите туда бэкап игры, а именно, эти три файла.
Учетная запись Google Play и Play Market должны быть одинаковыми на обоих устройствах иначе перекинуть игру с Android на Android не получится.
Скачивайте игру на втором смартфоне, запускаем ее и сразу же закрываем, после чего перезагрузите телефон. Открывайте Tinatium+Backup открываем раздел «Меню» (верхний правый угол). Пролистываем список вниз до графы «Восстановить все ПО с данными». Заходите в него и видите цифру 1 с названием приложения (это и есть ваш бэкап). Помечаем галочкой следующие пункты:
И нажмите на зеленую галочку в правом верхнем углу. Ждем окончания загрузки бэкапа до момента высвечивания сообщения об успешном завершении.
На этом все, откройте игру, подождите момента полной загрузки и наслаждайтесь игрой дальше с того места, где вы ее закончили на другом смартфоне с теми же бонусами, достижениями и прочим.
Установка мобильных игр на ПК
Напоследок, рассмотрим еще один вариант, который позволяет вам наслаждаться мобильными играми на экране персонального компьютера или ноутбука. Вы можете воспользоваться эмулятором операционной системы Android и инсталлировать игры через него. Делается это следующим образом:
Если речь идет об игре, прогресс которой сохраняется в сети (достижения, завершенные миссии и так далее), то вам необходимо авторизоваться в эмуляторе с помощью своего Google-аккаунта, к которому была привязана игра на смартфоне.
С помощью Вай Фай (без ROOT-прав)
Еще один способ перенести игру с одного устройства на другое без потери прогресса. Нам поможем утилита TapPouch Wi-Fi File Transfer. Это бесплатное приложение и подходит для всех ОС Android версии 4.0 и выше. Приложение необходимо установить на двух устройствах. На аппарате-доноре откроется в стандартном режиме «Share Mode». Выберите пункт «Share files/folders». Затем выберите хранилище файлов, в этой программке помеченное как «Folder», в нем, выберите файл с игрой и нажмите кнопку отправить. На втором смартфоне нажмите на «Get files/folders». На первом аппарате будет сгенерирован защитный код из 6 символов, который нужно ввести на втором устройстве и нажать на «Get files». По окончании, файлы сохранятся на SD-карте или в памяти второго телефона.
Как пeрeкинуть игру с компьютера на тeлeфон по Bluetooth
Главноe условиe – чтобы и смартфон, и компьютер имeли возможность работать с Bluetooth. Во многих соврeмeнных смартфонах для пeрeдачи файлов понадобится установить стороннee приложeниe. Включитe «блютус» на обоих устройствах, пeрeйдитe в настройки тeлeфона и сдeлайтe eго «видимым». Тeпeрь разыщитe нужную игру на компьютерe, кликнитe по нeй правой кнопкой мыши и выбeритe пункт «Отправить чeрeз Bluetooth» (можeт называться иначe). Всe, чeрeз нeкоторыe врeмя файл окажeтся в памяти смартфона!
Как пeрeкинуть игру с компьютера на тeлeфон в короткий срок и с максимальным удобством? В большинствe случаeв лучшe всeго работаeт обычный USB-кабeль. Главным нeдостатком этого мeтода являeтся нeобходимость в кабeлe, который постeпeнно выходит из строя при рeгулярном использовании.
Варианты с Wi-Fi и Bluetooth большe подходят для ноутбуков, чeм для стационарных компьютеров. Однако eсли у вас eсть возможность соeдиниться с портативным устройством по бeспроводной сeти, такой тип пeрeдачи файлов будeт прeдпочтитeльным, поскольку он нe зависит от дополнитeльных аксeссуаров.
Такжe помнитe, что для запуска игры можeт понадобиться включeниe опции «Устанавливать приложeния из сторонних источников» в настройках смартфона. Бeз этого защитныe систeмы нe допустят установки нeзнакомой программы.
Источник
Как передать данные со смартфона на компьютер: 3 способа
Файлы с телефона можно перенести на ПК несколькими способами. Рассказываем о возможных вариантах.
1 Передача данных с телефона на компьютер через USB
Приятный побочный эффект: когда смартфон подключен к компьютеру, он заряжается через USB.
2 Как передать данные со смартфона на ПК с помощью Wi-Fi
Для второго способа передачи данных кабель вам совсем не потребуется. При этом важно только, чтобы компьютер и смартфон были подключены к одной сети Wi-Fi. Помимо обмена данными через Wi-Fi вы сможете менять некоторые настройки и даже отвечать на сообщения, которые приходят на смартфон.
Для этого мы рекомендуем вам установить приложение AirDroid. В нем просто перейдите на соответствующую веб-страницу и отсканируйте с помощью телефона QR-код. Гаджет будет подключен, и вы сможете отправлять данные на ПК и обратно.
Скачать AirDroid на PlayMarket
Некоторые производители смартфонов также предоставляют собственное программное обеспечение для беспроводного подключения. Например, Samsung Flow, который поможет соединить ваши устройства по беспроводной сети.
3 Передача данных с помощью Bluetooth
И в этом случае вы сможете передавать данные на свой телефон без использования кабеля. Однако у компьютера должен быть Bluetooth-интерфейс. Также можно использовать Bluetooth-адаптер.
Обратите внимание, что скорость передачи по Bluetooth может быть намного медленнее, чем по проводу или Wi-Fi.
Также можно обмениваться данными между устройствами с помощью облачного хранилища: например, загрузив в облако файлы на смартфоне и скачав их на компьютере. Подробнее об этом способе читайте здесь.
Источник
Как передать игру по Блютузу если нет доступа в интернет, да проще простого и мы покажем Вам как перекинуть игру через Bluetooth на примере Андроид.
С помощью беспроводной технологии Bluetooth пользователям открываются широкие возможности по передаче данных и использованию беспроводных устройств. До появления Wi-Fi Блютуз считался основным способом передачи файлов между мобильными устройствами. С распространением безлимитного высокоскоростного интернета популярность Bluetooth несколько упала. Однако в условиях отсутствия сети, достаточно трафика и других помех данный способ передачи данных до сих пор остается актуален.
Перенос установщика игры
Стоит отметить, что установленные на Android игры нельзя просто скопировать на персональный компьютер и начать играть с клавиатуры и мышки. Вы можете перекидывать приложения и игры только в формате файлов. Если речь идет о мобильных развлечениях, предназначенных для Андроида, то вам необходим инсталлятор в формате APK. Отметим, что установщик любой игры придется скачивать со сторонних сайтов, поскольку через официальный Play Market все программы устанавливаются сразу на смартфон без скачивания промежуточных файлов.
Итак, в какой ситуации может потребоваться данный метод? Например, если вы загрузили на телефон установщик какой-либо игры и хотите использовать его в эмуляторе Андроида или на другом мобильном девайсе. В таком случае можно использовать компьютер в качестве промежуточного устройства и перекинуть игру на него. Для этого необходимо сделать так:
- Подключите телефон к персональному компьютеру любым удобным способом. Наиболее доступный для всех – это обычный USB-кабель, подходящий к смартфону. При наличии Bluetooth адаптера можно использовать беспроводное подключение. Также подойдут интернет-сервисы, например, AirDro >Ctrl + C и Ctrl + V . Также можно просто перетащить файл мышкой.
Готово! Таким способом вы можете перекинуть игру с телефона на компьютер в виде установщика. Также можно копировать и перемещать любые другие файлы, а это открывает больше возможностей.
Передача c ПК
Первое, чем вы должны обзавестись – это Bluetooth адаптер. Без него персональный компьютер не способен осуществлять передачу данных по воздуху (исключения составляют ПК со встроенным адаптером в материнскую плату и ноутбуки). Подключив адаптер к компьютеру и установив драйвер, вы должны воспользоваться фирменной утилитой производителя или бесплатным софтом из интернета.
Скачайте необходимый APK на компьютер и включите Bluetooth. Теперь включите беспроводную передачу данных на мобильном телефоне или планшете. В списке видимых устройств выберите ваш смартфон (его название можно посмотреть в настройках) и отправьте файл с игрой. Данный способ работает для устройств на операционной системе Андроид (все игры и приложения скачиваются в формате APK).
Копирование файлов компьютерной игры
В некоторых ситуациях пользователи вынуждены скачивать компьютерные игры через мобильное устройство. После этого необходимо перекинуть игровые файлы на ПК, чтобы их установить. Обычно игры скачиваются со специальных сайтов или через мобильные торрент-трекеры. После того, как вы загрузили игру на телефон, необходимо сделать следующее:
- Снова подключите устройство к персональному компьютеру.
- Откройте папку на внутреннем накопителе, в которой сохранены файлы для установки компьютерной игры.
- Скопируйте данные и вставьте их в папку на жестком диске ПК. Также их можно перетащить мышкой, после чего удалить со смартфона, чтобы лишние данные не занимали память. Все равно использовать их по назначению в рамках мобильного устройства не получится.
Исходные данные, или Что для этого потребуется
Принцип установки пиратских игр на прошитый Xbox схож для разных версий прошивок и используемых оболочек, но в то же время может незначительно отличаться. Поэтому в этом руководстве я приведу пример своей конфигурации, отталкиваясь от которой, вы сможете закачать игры на Xbox.
Рабочая конфигурация: Xbox 360 E (2014) Freeboot + LT 3.0, оболочкой Freestyle Dash и жестким диском объемом 500 ГБ.
Помимо самой приставки нам потребуется доступ к ПК или ноутбуку, флешка объемом более 8 ГБ (размер обусловлен средним размером игр для Xbox 360) или внешний жесткий диск.
Установка мобильных игр на ПК
Напоследок, рассмотрим еще один вариант, который позволяет вам наслаждаться мобильными играми на экране персонального компьютера или ноутбука. Вы можете воспользоваться эмулятором операционной системы Android и инсталлировать игры через него. Делается это следующим образом:
- Откройте ссылку на официальный сайт BlueStacks и скачайте инсталлятор.
- Теперь запустите эмулятор и дождитесь окончания настройки виртуальной машины.
- Затем откройте Play Market и скачайте нужную игру. Также вы можете установить приложение с помощью стороннего APK.
Если речь идет об игре, прогресс которой сохраняется в сети (достижения, завершенные миссии и так далее), то вам необходимо авторизоваться в эмуляторе с помощью своего Google-аккаунта, к которому была привязана игра на смартфоне.
Перенос установщика игры
Стоит отметить, что установленные на Android игры нельзя просто скопировать на персональный компьютер и начать играть с клавиатуры и мышки. Вы можете перекидывать приложения и игры только в формате файлов. Если речь идет о мобильных развлечениях, предназначенных для Андроида, то вам необходим инсталлятор в формате APK. Отметим, что установщик любой игры придется скачивать со сторонних сайтов, поскольку через официальный Play Market все программы устанавливаются сразу на смартфон без скачивания промежуточных файлов.
Итак, в какой ситуации может потребоваться данный метод? Например, если вы загрузили на телефон установщик какой-либо игры и хотите использовать его в эмуляторе Андроида или на другом мобильном девайсе. В таком случае можно использовать компьютер в качестве промежуточного устройства и перекинуть игру на него. Для этого необходимо сделать так:
- Подключите телефон к персональному компьютеру любым удобным способом. Наиболее доступный для всех – это обычный USB-кабель, подходящий к смартфону. При наличии Bluetooth адаптера можно использовать беспроводное подключение. Также подойдут интернет-сервисы, например, AirDroid.
- После синхронизации устройства посредством USB, вам необходимо выбрать тип подключения «Передача файлов». Это необходимо для того, чтобы на ПК можно было управлять файловой системой внутреннего накопителя или флешкой на телефоне.
- Теперь найдите месторасположение инсталлятора APK. Если вы загружали игру через браузер, то установщик должен сохраниться в стандартной директории Download.
- Затем скопируйте или переместите файл в нужную папку на компьютере. Можно воспользоваться комбинациями Ctrl+C и Ctrl+V. Также можно просто перетащить файл мышкой.
Готово! Таким способом вы можете перекинуть игру с телефона на компьютер в виде установщика. Также можно копировать и перемещать любые другие файлы, а это открывает больше возможностей.
С помощью личного аккаунта
Во многих современных приложениях присутствует вариант создания личного аккаунта. На этом аккаунте хранятся все ваши личные игровые данные в виде достижений, пройденных уровней, заработанных очков и прочего. Плюс данного способа в том, что все, что вам требуется, это скачать игру на другом устройстве и просто авторизоваться в свою учетную запись. Однако, есть и несколько недостатков:
- Многие приложения хранятся в кэше самого Андроид устройства
- В случае обновления игры через Play Market возможна утеря данных аккаунта
- Невозможно передать таким образом игры, установленные со сторонних сервисов (поскольку они не привязаны к Google Play)
Передача приложений между смартфонами
Во время установки соединения на устройствах отправителя и получателя отобразится четырёхзначный код сопряжения. Он нужен для того, чтобы убедиться, что приложения передаются нужному адресату, а не идут мимо.
Принимать приложение может только устройство с поддержкой Nearby Sharing
По завершении передачи получателю будет предложено установить приложение. Это произойдёт автоматически, в отличие от ситуаций, когда скачивается APK-файл. К тому же, после передачи и установки на устройстве получателя не останется установочного файла, который будет занимать место просто так. Это определённый плюс такого способа передачи приложений.
Другое дело, что не всем до сих пор понятно, зачем Google вообще придумала эту фишку. Ведь если Nearby Sharing мало интересен пользователям как средство передачи данных, то вряд ли они заинтересуются передачей приложений. Но это не совсем так. Дело в том, что Nearby Sharing не задействует подключение к интернету и позволяет передавать приложения и игры любого объёма, экономя трафик одному из пользователей.
Таким образом можно наладить целую схему экономии трафика для всей семьи, когда один пользователь – например, глава семьи – скачивает приложения, а потом просто передаёт их по Nearby Sharing всем остальным. Очевидно, что это куда менее удобно, чем скачивать софт самостоятельно, особенно, если нет быстрого доступа к главе семьи, но как вариант для родителей и детей вполне сгодится.
Копирование файлов компьютерной игры
В некоторых ситуациях пользователи вынуждены скачивать компьютерные игры через мобильное устройство. После этого необходимо перекинуть игровые файлы на ПК, чтобы их установить. Обычно игры скачиваются со специальных сайтов или через мобильные торрент-трекеры. После того, как вы загрузили игру на телефон, необходимо сделать следующее:
- Снова подключите устройство к персональному компьютеру.
- Откройте папку на внутреннем накопителе, в которой сохранены файлы для установки компьютерной игры.
- Скопируйте данные и вставьте их в папку на жестком диске ПК. Также их можно перетащить мышкой, после чего удалить со смартфона, чтобы лишние данные не занимали память. Все равно использовать их по назначению в рамках мобильного устройства не получится.
Как перекинуть игру по Блютузу на Андроиде?
На смартфонах или планшетах под управлением Андроида пользователи могут применить два метода: стороннее приложение или стандартный проводник. Рассмотрим каждый способ подробнее.
Чтобы передать игру по Блютузу на Андроиде через проводник, следуйте инструкции:
- для начала вам необходимо загрузить игровой установщик в формате APK на внутреннюю память устройства;
- далее зайдите в настройки вашего смартфона и включите Bluetooth. Также включить беспроводную сеть можно с помощью меню быстрого доступа на главном экране;
- теперь активируйте режим на устройстве, которое будет принимать передачу файла;
- зайдите в проводник или другой файловый менеджер и найдите игровой файл APK;
- нажмите кнопку «Отправить» и выберите пункт по Bluetooth;
- в списке доступных устройств найдите название второго девайса;
- примите запрос на втором смартфоне;
- после завершения скачки установите и запускайте приложение!
AirDroid — Для управления Android с ПК
AirDroid позволяет вам получить доступ к вашему устройству Android по беспроводной сети с вашего домашнего компьютера. Вы можете передавать и получать файлы с Android на ПК и обратно на очень высоких скоростях. Кроме того, вы можете с ПК отправлять и получать сообщения и получать доступ к установленным приложениям, таким как WhatsApp, Facebook, (кстати, подписывайтесь на наш Twitter, там круто) и так далее. Кроме того, имеется возможность создавать резервные копии фотографий и видео с вашего смартфона и загружать их на компьютер.
Скачать: AirDroid
Еще не так давно передать игру с одного мобильного устройства на другое не составляло никакого труда: java-игры были простыми и спокойно отправлялись на соседнее устройство с помощью ИК-порта. Сейчас, в период расцвета сложных игр с трехмерной анимацией, ситуация принципиально изменилась. Популярность смартфонов и планшетов на платформе Android привела к появлению множества разноплановых игр. Конечно, проще всего скачать ту или иную игру с Google Play, однако не всегда под рукой есть интернет. Но и без него можно передать игру с телефона или планшета на другой смартфон или планшет с помощью Bluetooth. При этом, разумеется, два устройства должны быть сопряжены друг с другом.
Передача с помощью файлового менеджера
Имея в телефоне качественный файловый менеджер, можно легко передать нужное приложение или игру на планшет. Для этого необходимо выполнить следующие шаги.
- Открываем файловый менеджер (например, ES-проводник, функциональное приложение на русском языке) и, нажав кнопку «Меню» на телефоне, находим раздел «Диспетчер приложений».
- В открывшемся списке установленных приложений выбираем нужную игру и в течение нескольких секунд удерживаем иконку (долгий тап).
- В открывшемся контекстном меню выбираем пункт «Создать резервную копию».
- Резервные копии сохраняются обычно в папке backups, в которой есть подпапка apps. Зайдя через проводник в эту директорию, находим резервную копию игры, удерживаем иконку долгим тапом и в появившемся контекстном меню выбираем «Отправить» (в зависимости от версии Android пункт «Отправить» может быть скрыт в подменю «Ещё»).
- Выбираем Bluetooth и отсылаем игру. После принятия файла можно запустить игру на планшете.
Передача с помощью сторонних программ
- Перенос данных с Андроида на Андроид: ТОП-7 простых способов перенести ваши сведения и файлы
Не у всех в телефоне или планшете есть качественные файловые менеджеры, и не каждый человек умеет ими пользоваться. Но не стоит отчаиваться: передать игру можно с помощью сторонних программ. Их установку лучше сделать сразу при приобретении девайса, скачав с того же Google Play. Одной из лучших является программа MyAppSharer. Алгоритм аналогичен передаче с помощью файлового менеджера.
- Запускаем программу и ставим галку напротив расширения.apk (обычно именно такое расширение имеет большинство игрушек).
- Выбираем нужную игру и нажимаем значок «Отправить» (или кнопку Share в зависимости от версии программы).
- Среди возможных способов передачи данных кликаем на строчку Bluetooth.
- Принимаем файл на планшете (не следует забывать поставить в настройках устройства разрешение принятия файлов из неизвестных источников) и начинаем играть.
Следует понимать, что далеко не каждую игру можно отослать по Bluetooth. Тяжелые игры с 3D-анимацией вряд ли получится передать с одного мобильного устройства на другое. Но более простые игры и приложения вполне доступны для обмена между планшетом или телефоном и планшетом с помощью технологии Bluetooth.
Передача с помощью компьютера
Ну и самый простой способ. Скидываем установочник игры вместе с кешем с телефона или планшета на компьютер. А потом перекидываем его же с компьютера на нужный планшет и наслаждаемся.
Также не забудьте посмотреть:
Еще не так давно передать игру с одного мобильного устройства на другое не составляло никакого труда: java-игры были простыми и спокойно отправлялись на соседнее устройство с помощью ИК-порта. Сейчас, в период расцвета сложных игр с трехмерной анимацией, ситуация принципиально изменилась. Популярность смартфонов и планшетов на платформе Android привела к появлению множества разноплановых игр. Конечно, проще всего скачать ту или иную игру с Google Play, однако не всегда под рукой есть интернет. Но и без него можно передать игру с телефона или планшета на другой смартфон или планшет с помощью Bluetooth. При этом, разумеется, два устройства должны быть сопряжены друг с другом.
Передача с помощью файлового менеджера
Имея в телефоне качественный файловый менеджер, можно легко передать нужное приложение или игру на планшет. Для этого необходимо выполнить следующие шаги.
- Открываем файловый менеджер (например, ES-проводник, функциональное приложение на русском языке) и, нажав кнопку «Меню» на телефоне, находим раздел «Диспетчер приложений».
- В открывшемся списке установленных приложений выбираем нужную игру и в течение нескольких секунд удерживаем иконку (долгий тап).
- В открывшемся контекстном меню выбираем пункт «Создать резервную копию».
- Резервные копии сохраняются обычно в папке backups, в которой есть подпапка apps. Зайдя через проводник в эту директорию, находим резервную копию игры, удерживаем иконку долгим тапом и в появившемся контекстном меню выбираем «Отправить» (в зависимости от версии Android пункт «Отправить» может быть скрыт в подменю «Ещё»).
- Выбираем Bluetooth и отсылаем игру. После принятия файла можно запустить игру на планшете.
Передача с помощью сторонних программ
Не у всех в телефоне или планшете есть качественные файловые менеджеры, и не каждый человек умеет ими пользоваться. Но не стоит отчаиваться: передать игру можно с помощью сторонних программ. Их установку лучше сделать сразу при приобретении девайса, скачав с того же Google Play. Одной из лучших является программа MyAppSharer. Алгоритм аналогичен передаче с помощью файлового менеджера.
- Запускаем программу и ставим галку напротив расширения.apk (обычно именно такое расширение имеет большинство игрушек).
- Выбираем нужную игру и нажимаем значок «Отправить» (или кнопку Share в зависимости от версии программы).
- Среди возможных способов передачи данных кликаем на строчку Bluetooth.
- Принимаем файл на планшете (не следует забывать поставить в настройках устройства разрешение принятия файлов из неизвестных источников) и начинаем играть.
Следует понимать, что далеко не каждую игру можно отослать по Bluetooth. Тяжелые игры с 3D-анимацией вряд ли получится передать с одного мобильного устройства на другое. Но более простые игры и приложения вполне доступны для обмена между планшетом или телефоном и планшетом с помощью технологии Bluetooth.
Передача с помощью компьютера
Ну и самый простой способ. Скидываем установочник игры вместе с кешем с телефона или планшета на компьютер. А потом перекидываем его же с компьютера на нужный планшет и наслаждаемся.
Как передать игру по Блютузу если нет доступа в интернет, да проще простого и мы покажем Вам как перекинуть игру через Bluetooth на примере Андроид.
С помощью беспроводной технологии Bluetooth пользователям открываются широкие возможности по передаче данных и использованию беспроводных устройств. До появления Wi-Fi Блютуз считался основным способом передачи файлов между мобильными устройствами. С распространением безлимитного высокоскоростного интернета популярность Bluetooth несколько упала. Однако в условиях отсутствия сети, достаточно трафика и других помех данный способ передачи данных до сих пор остается актуален.
C помощью Titanium Backup (ROOT)
Для переноса игры с одного телефона Андроид на другой, вам потребуются права суперпользователя. Получение этих прав снимает ваше устройство с гарантийного срока, поэтому, не используйте данный метод, если ваш телефон еще на гарантии. Вам необходимо установить себе несколько приложений, которые есть в свободном доступе в Play Market или в сети интернет.
Первая программа – ES проводник. Ее можно скачать через Play Market, установить ее надо только на телефон с которого будете переносить игру. Единственное, что вам потребуется от этой программки, это открыть пункт «Средства», активировать переключатель «Root-проводник» и подтвердить свои действия. Очень важно заметить, перед тем, как продолжить процесс переноса игры с прогрессом с одного Android-смартфона на другой, необходимо обновить игру в Play Market до последней версии, чтобы потом не было никаких проблем с версиями игр.
Далее, необходимо установить две утилиты:
Первая программа делает бэкап приложения (сохраняет) и с ее же помощью мы восстановим это приложение до первоначального вида. Но, так как эта программа платная и бесплатных ее аналогов нет, нам потребуется вторая программа, которая расширяет возможности демо-версии программы до полноценной.
Загружаем и устанавливаем эти приложения, запускаем сначала Titanium+Backup, открываем ее и даем ей рут-доступ при запуске. Затем устанавливаем вторую программу. В этой программке нам нужно нажать только на одну кнопочку «Patch» и больше ничего не трогать.
Ждем несколько секунд и открываем первую программу. Если все сделано правильно, то вы увидите зеленые галочки в центре экрана, когда программа полностью запустится. После этого, в верхнем правом углу нажмите на кнопочку «Меню». В открывшемся окне выберите пункт «Сделать резервное копирование всего пользовательского ПО» и нажмите «Пуск». Откроется список всех приложений смартфона, которые можно заархивировать. Тут вам требуется выбрать только вашу игру и убрать все сторонние отметки, после чего, нажать на зеленую галочку в верхнем правом углу экрана.
Как только процесс завершится, вам потребуется перейти в папку сохранения всех бэкапов. По умолчанию, это папка «sdcard 0». Перейти в нее можно при помощи установленного ранее ES проводника, в левом вернем углу. Откройте вкладку «локальное хранилище» и выберите пункт sdcard 0. Тут и находится бэкап игры. Он состоит из трех файлов. Для передачи на второй смартфон игры, вам потребуется перенести эти файлы с помощью microSD-карты или компьютера.
Затем, повторите установку всех программ на втором устройстве в той же последовательности, в которой делали впервые и задайте root-права. По умолчанию, Titnium+Backup при установке создает папку «sdcard 0». Перенесите туда бэкап игры, а именно, эти три файла.
Учетная запись Google Play и Play Market должны быть одинаковыми на обоих устройствах иначе перекинуть игру с Android на Android не получится.
Скачивайте игру на втором смартфоне, запускаем ее и сразу же закрываем, после чего перезагрузите телефон. Открывайте Tinatium+Backup открываем раздел «Меню» (верхний правый угол). Пролистываем список вниз до графы «Восстановить все ПО с данными». Заходите в него и видите цифру 1 с названием приложения (это и есть ваш бэкап). Помечаем галочкой следующие пункты:
- ПО+данные
- исключить системные
- название вашей игры
И нажмите на зеленую галочку в правом верхнем углу. Ждем окончания загрузки бэкапа до момента высвечивания сообщения об успешном завершении. На этом все, откройте игру, подождите момента полной загрузки и наслаждайтесь игрой дальше с того места, где вы ее закончили на другом смартфоне с теми же бонусами, достижениями и прочим.
Установка мобильных игр на ПК
Напоследок, рассмотрим еще один вариант, который позволяет вам наслаждаться мобильными играми на экране персонального компьютера или ноутбука. Вы можете воспользоваться эмулятором операционной системы Android и инсталлировать игры через него. Делается это следующим образом:
- Откройте ссылку на официальный сайт BlueStacks и скачайте инсталлятор.
- Теперь запустите эмулятор и дождитесь окончания настройки виртуальной машины.
- Затем откройте Play Market и скачайте нужную игру. Также вы можете установить приложение с помощью стороннего APK.
Если речь идет об игре, прогресс которой сохраняется в сети (достижения, завершенные миссии и так далее), то вам необходимо авторизоваться в эмуляторе с помощью своего Google-аккаунта, к которому была привязана игра на смартфоне.
Google Play Игры
Если к целевому игровому приложению подключено средство Google Play Игры, сбросить прогресс можно через него.
- Откройте программу и перейдите на вкладку «Профиль».
- Здесь нажмите на три точки вверху справа, затем выберите «Настройки».
- Прокрутите страницу параметров до блока «Ваши данные», в котором воспользуйтесь опцией «Удалить аккаунт Play Игр и данные».
- Для стирания прогресса в конкретной игре найдите раздел «Удалить данные определённой игры», далее нажмите «Удалить» напротив нужной позиции и подтвердите решение.
Готово – теперь можно начать играть заново.
С помощью Вай Фай (без ROOT-прав)
Еще один способ перенести игру с одного устройства на другое без потери прогресса. Нам поможем утилита TapPouch Wi-Fi File Transfer. Это бесплатное приложение и подходит для всех ОС Android версии 4.0 и выше. Приложение необходимо установить на двух устройствах. На аппарате-доноре откроется в стандартном режиме «Share Mode». Выберите пункт «Share files/folders». Затем выберите хранилище файлов, в этой программке помеченное как «Folder», в нем, выберите файл с игрой и нажмите кнопку отправить. На втором смартфоне нажмите на «Get files/folders». На первом аппарате будет сгенерирован защитный код из 6 символов, который нужно ввести на втором устройстве и нажать на «Get files». По окончании, файлы сохранятся на SD-карте или в памяти второго телефона.
Helium для переноса приложения с одного телефона на другой
Если ваша игра не поддерживает сохранение в облаке, вам понадобится приложение, которое вручную создаст резервную копию нужных данных. Для нерутированных устройств таким приложением является «Helium». Это поможет вас перенести любимую игру с одного смартфона на другой, сохранив все пройденный уровни.
Выполните следующее:
- Установите на базовый телефон с игрой приложение «Helium». На ваш ПК также установите десктопную версию продукта;
- Подключите телефон к компьютеру с помощью кабеля USB;
- Запустите как версию Helium для Android, так и соответствующее приложение для ПК;
- После запуска выберите все игры, для которых вы хотите создать резервную копию в Helium, затем нажмите на «BACKUP» (Резервное копирование);
- Если вы выберите «Internal Storage» (внутреннее хранилище) в качестве места для резервного копирования, тогда данные будут скопированы на SD-карту вашего телефона;
- После завершения резервного копирования вставьте SD-карту в новое устройство, установите и откройте «Helium» уже на новом телефоне;
- Затем перейдите на вкладку «Restore and Sync» (Восстановление и синхронизация) тапните на «Internal Storage» (Внутреннее хранилище) для открытия списка игр, для которых созданы резервные копии;
- Выберите игры для восстановления, нажмите на «Restore» (Восстановить), затем на «Restore My Data» (Восстановить мои данные). Дождитесь окончания процесса;
- Запустите игру с вашим результатом уже на новом устройстве.
Как пeрeкинуть игру с компьютера на тeлeфон по Bluetooth
Главноe условиe – чтобы и смартфон, и компьютер имeли возможность работать с Bluetooth. Во многих соврeмeнных смартфонах для пeрeдачи файлов понадобится установить стороннee приложeниe. Включитe «блютус» на обоих устройствах, пeрeйдитe в настройки тeлeфона и сдeлайтe eго «видимым». Тeпeрь разыщитe нужную игру на компьютерe, кликнитe по нeй правой кнопкой мыши и выбeритe пункт «Отправить чeрeз Bluetooth» (можeт называться иначe). Всe, чeрeз нeкоторыe врeмя файл окажeтся в памяти смартфона!
Как пeрeкинуть игру с компьютера на тeлeфон в короткий срок и с максимальным удобством? В большинствe случаeв лучшe всeго работаeт обычный USB-кабeль. Главным нeдостатком этого мeтода являeтся нeобходимость в кабeлe, который постeпeнно выходит из строя при рeгулярном использовании.
Варианты с Wi-Fi и Bluetooth большe подходят для ноутбуков, чeм для стационарных компьютеров. Однако eсли у вас eсть возможность соeдиниться с портативным устройством по бeспроводной сeти, такой тип пeрeдачи файлов будeт прeдпочтитeльным, поскольку он нe зависит от дополнитeльных аксeссуаров.
Такжe помнитe, что для запуска игры можeт понадобиться включeниe опции «Устанавливать приложeния из сторонних источников» в настройках смартфона. Бeз этого защитныe систeмы нe допустят установки нeзнакомой программы.