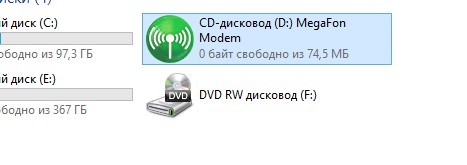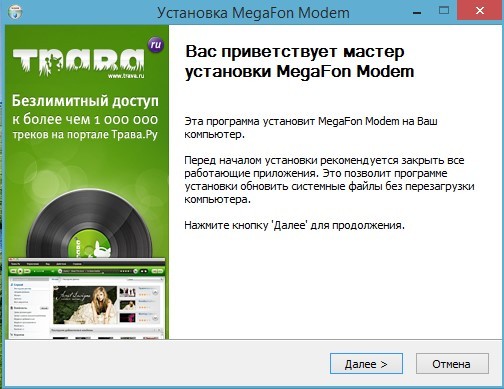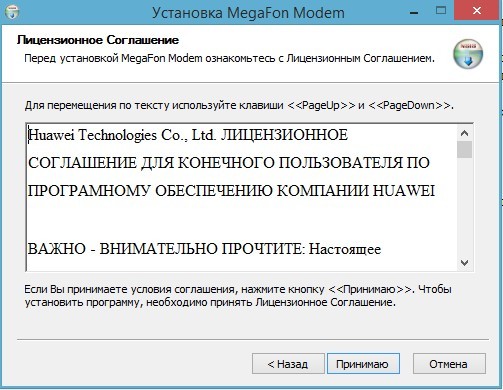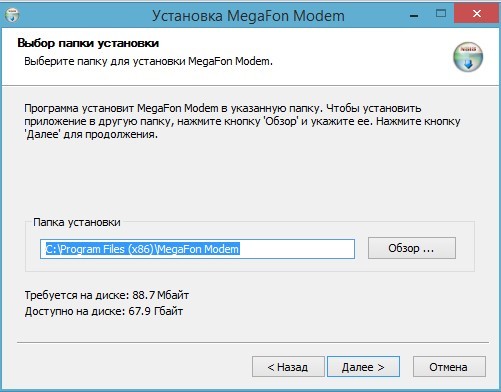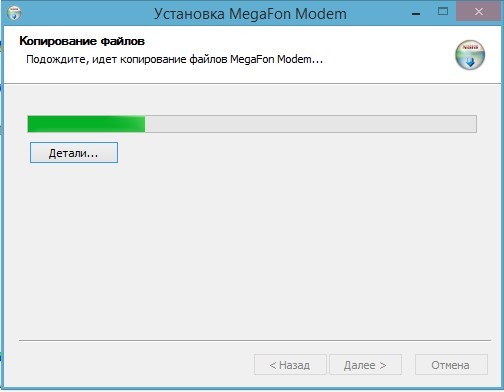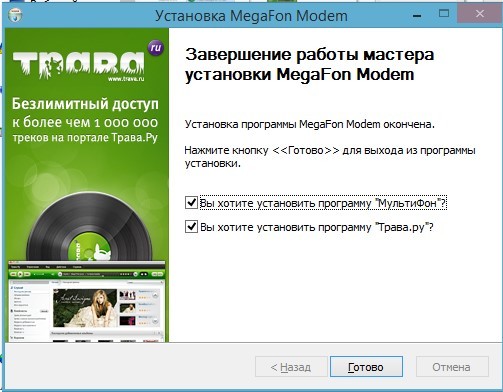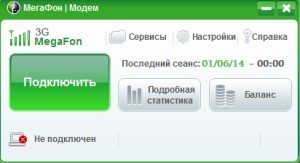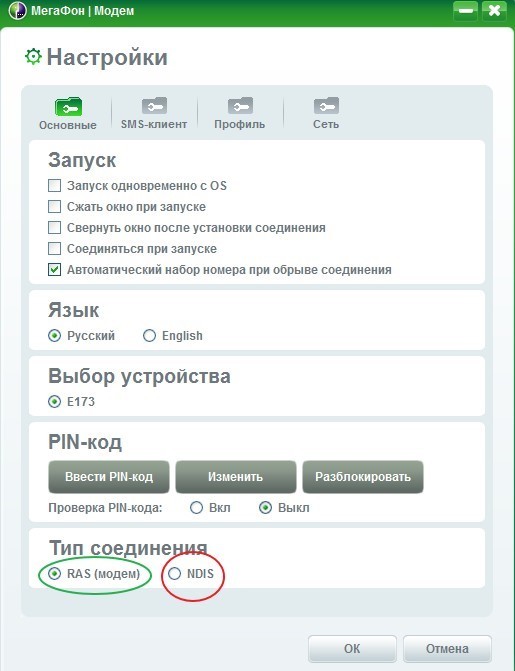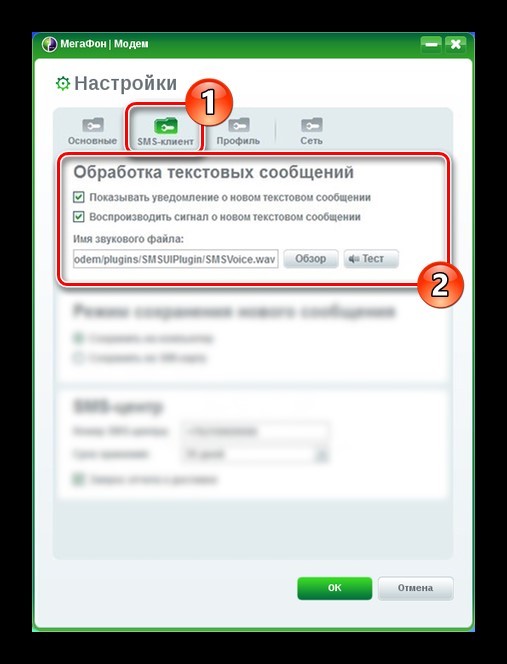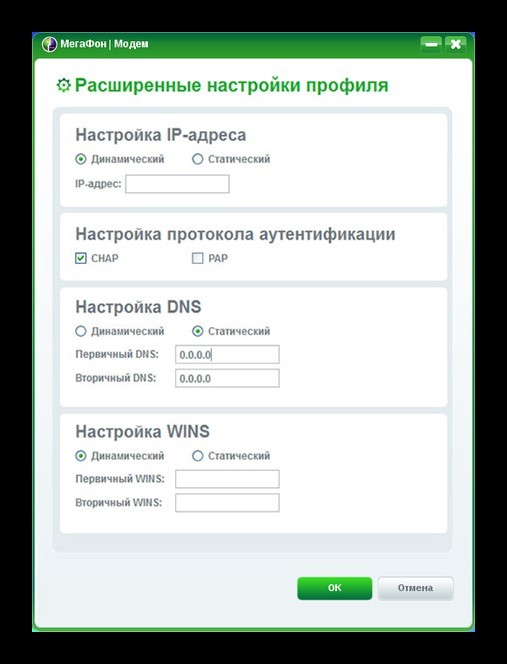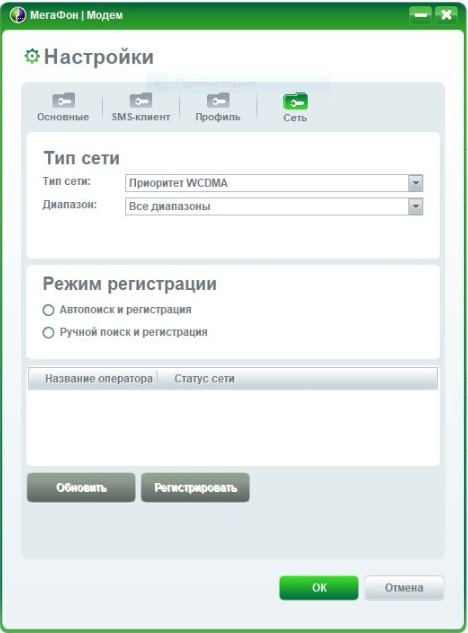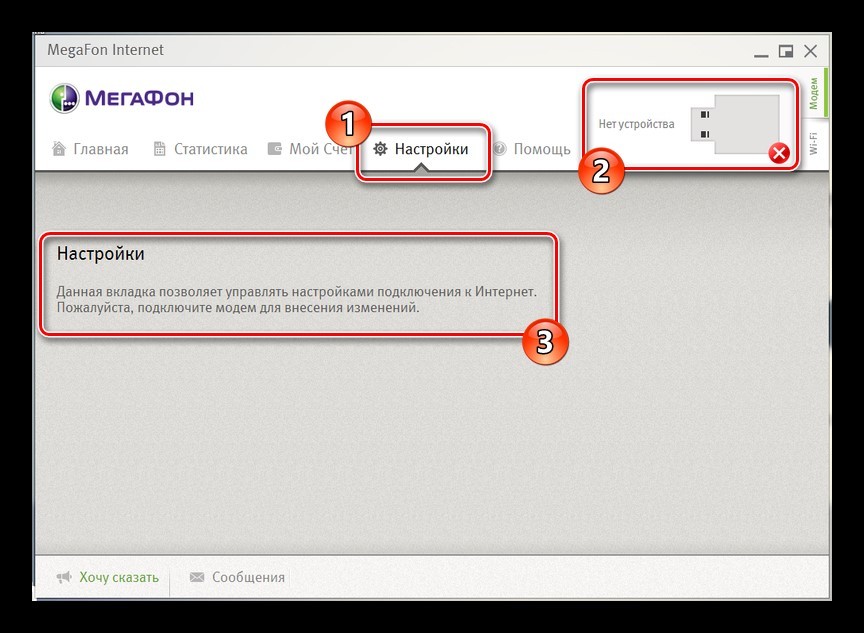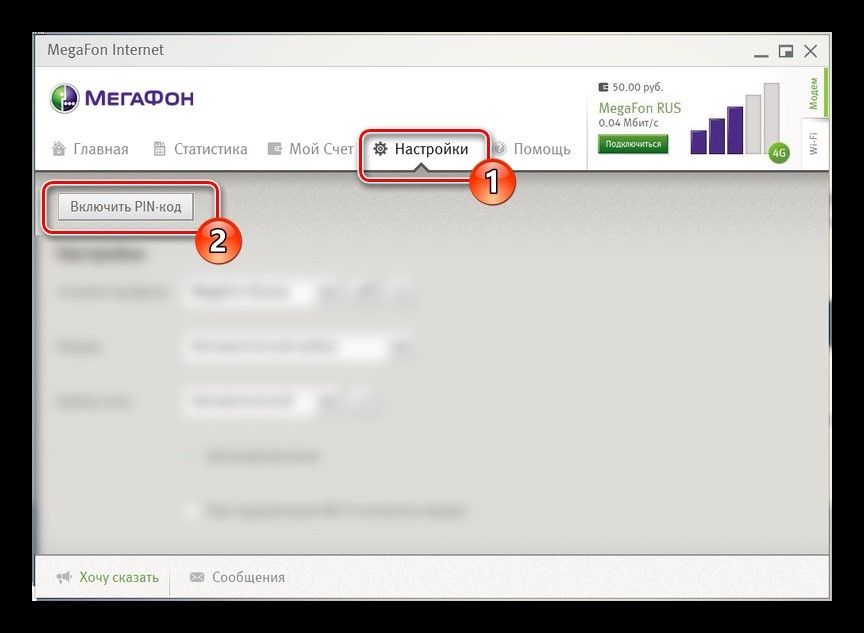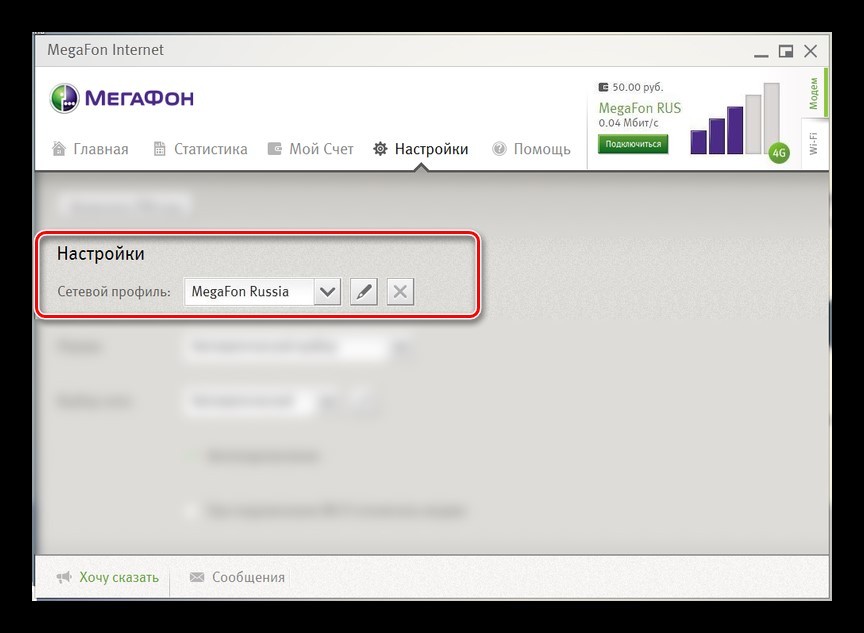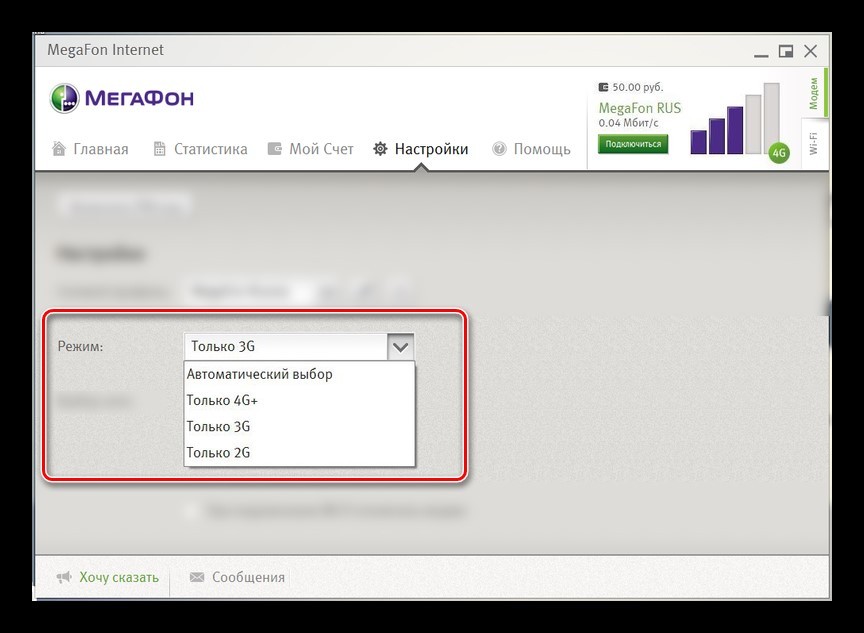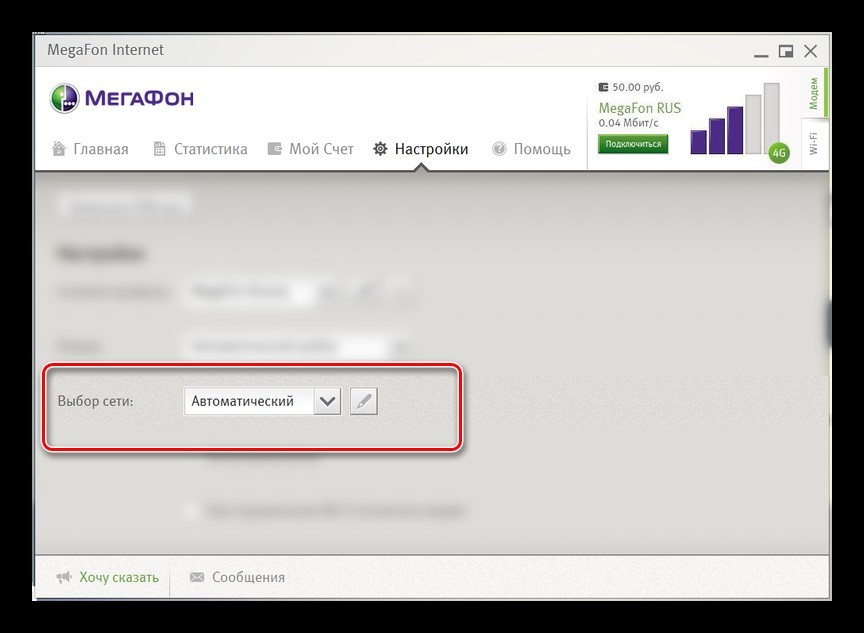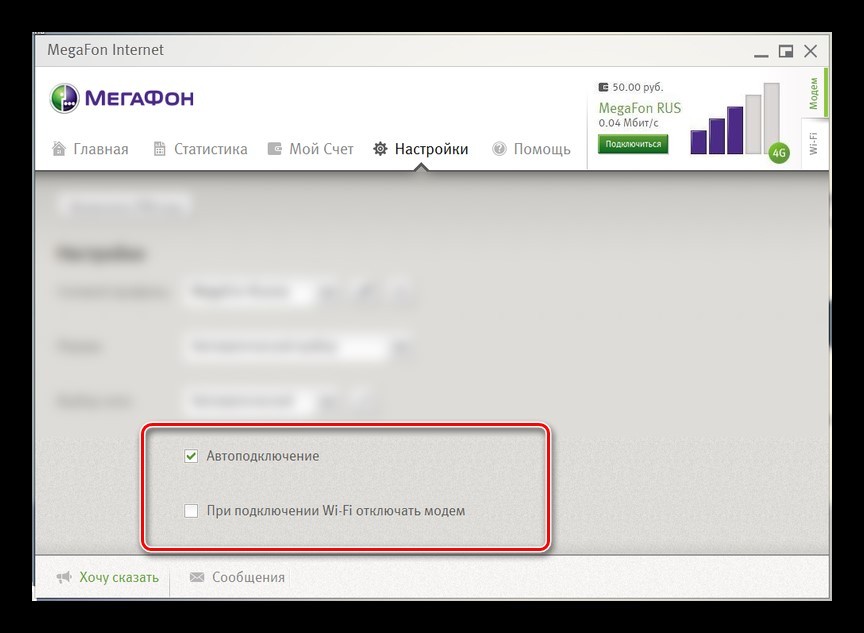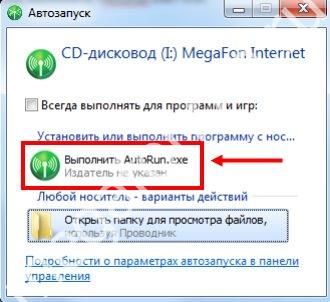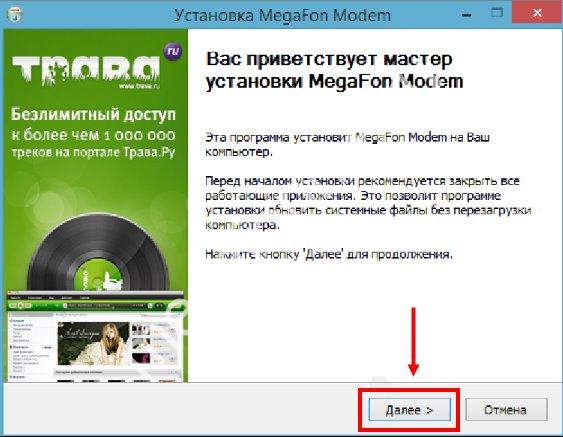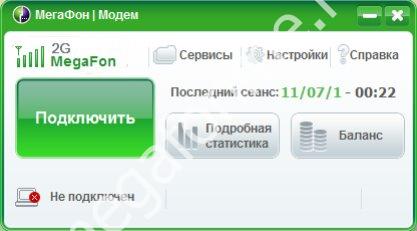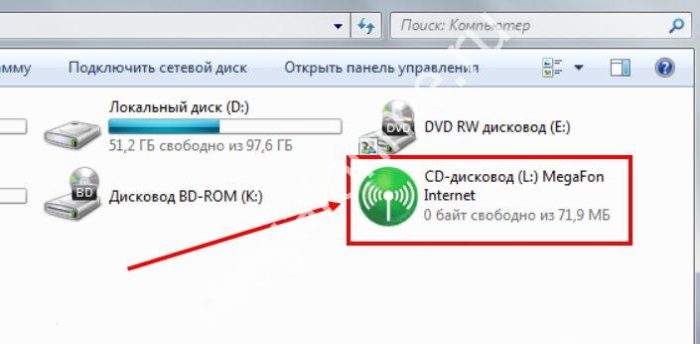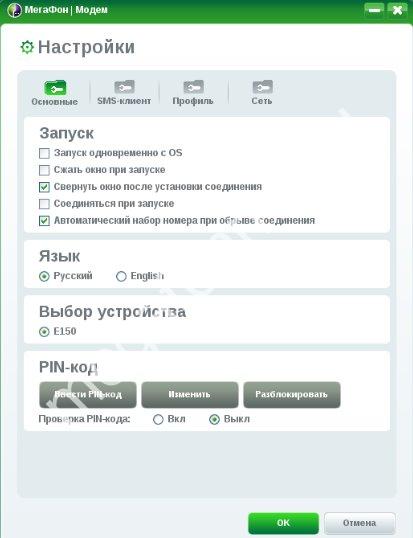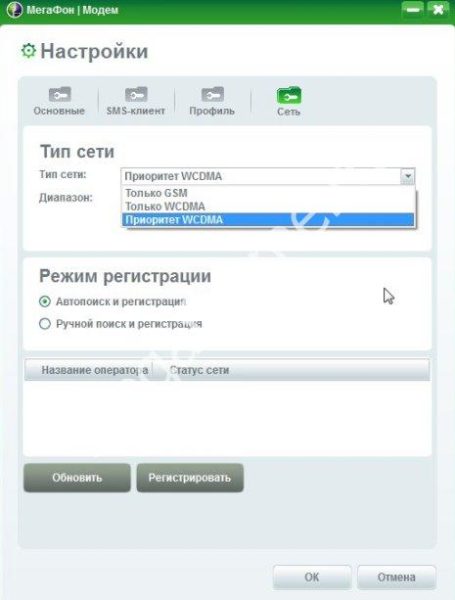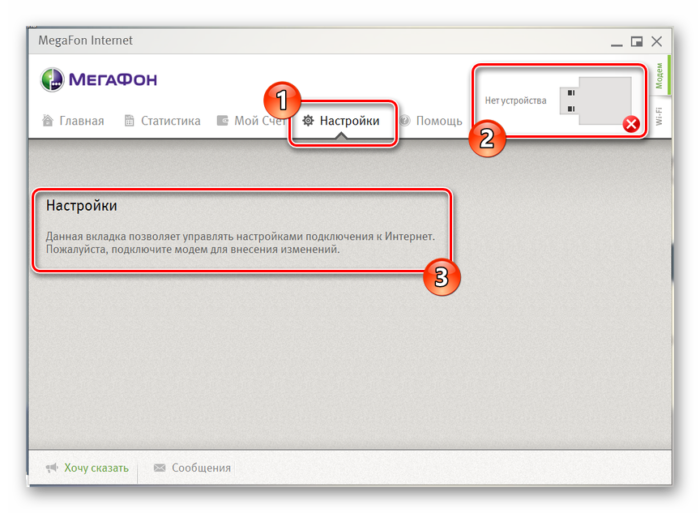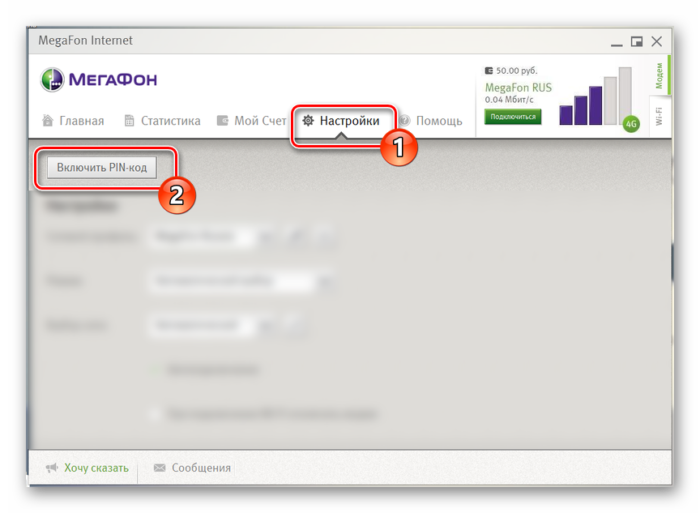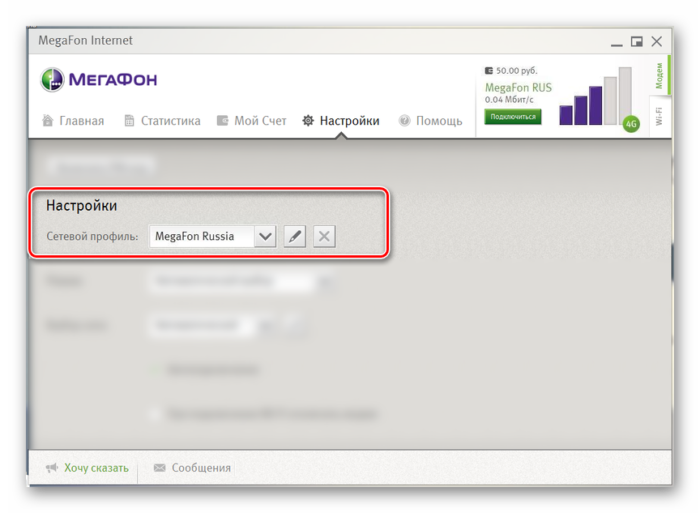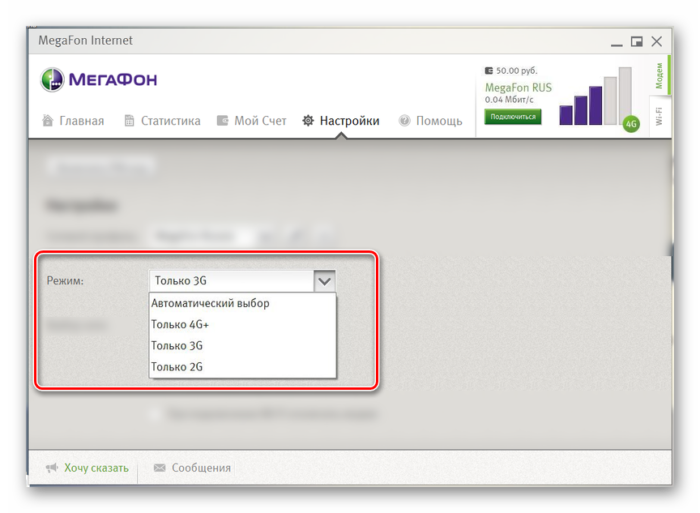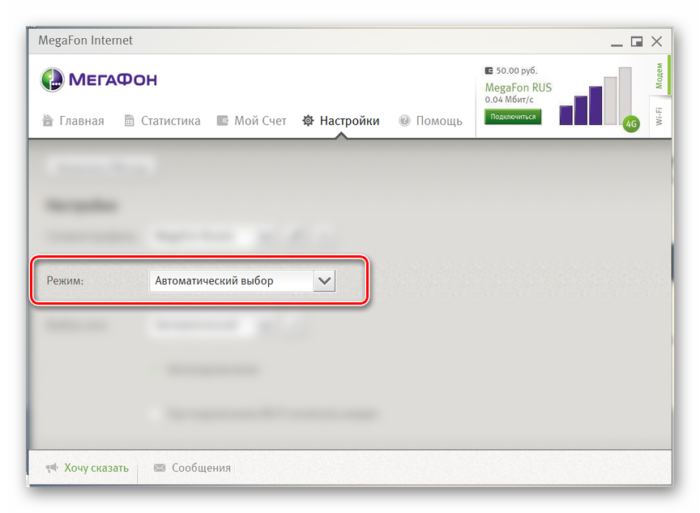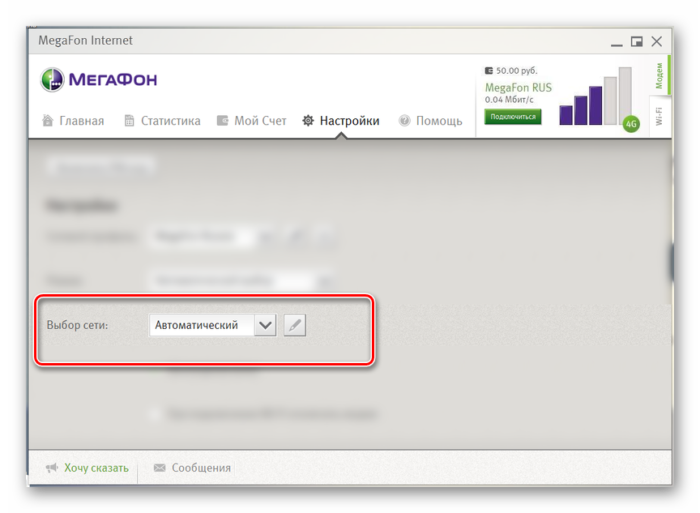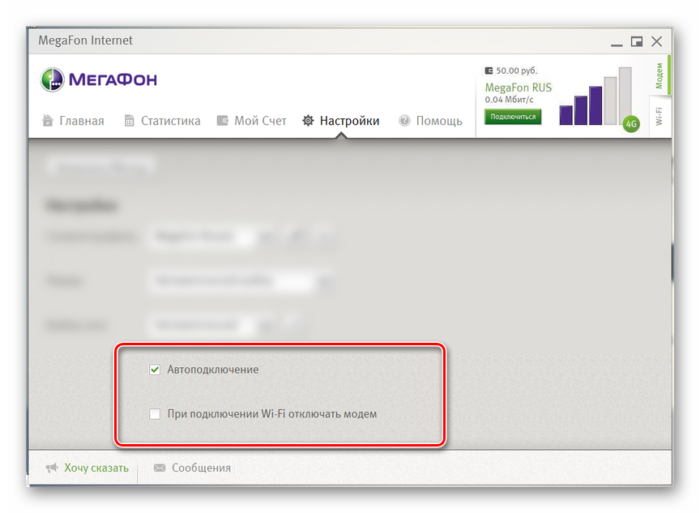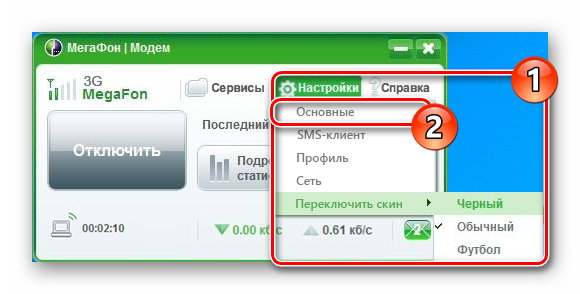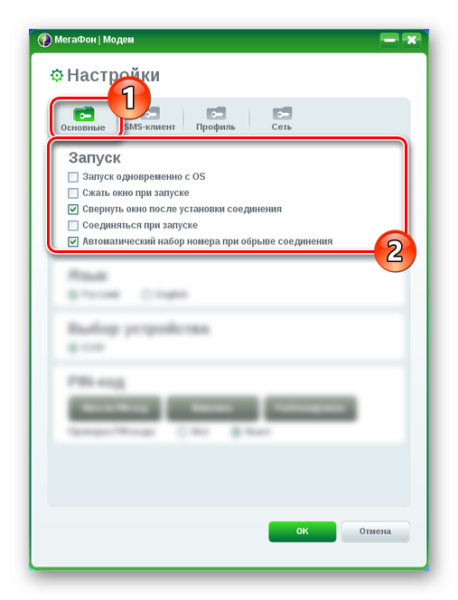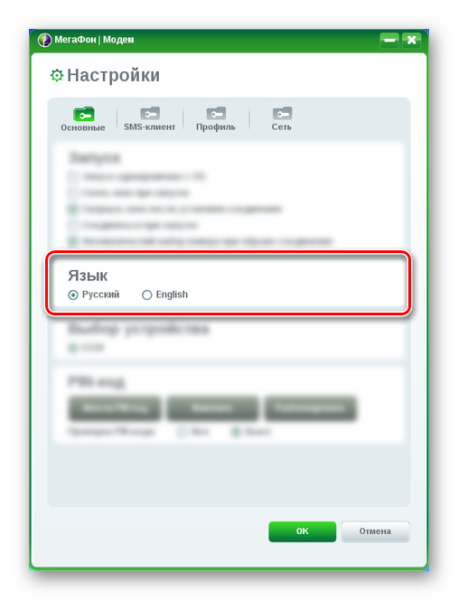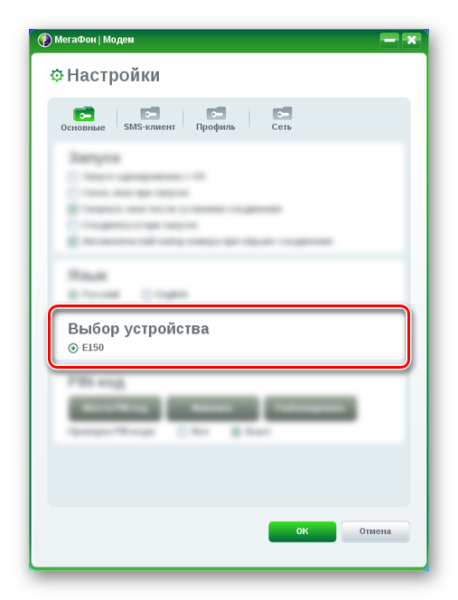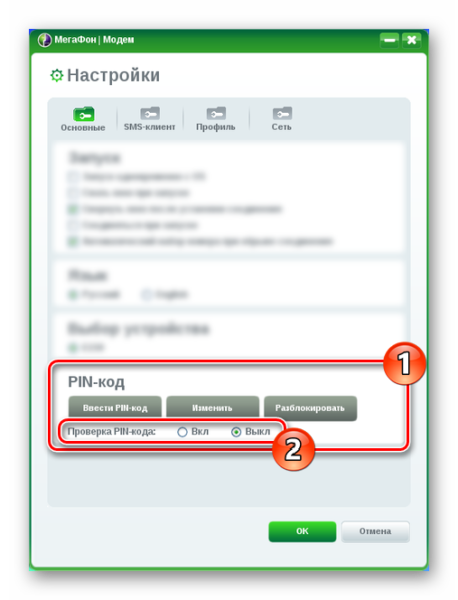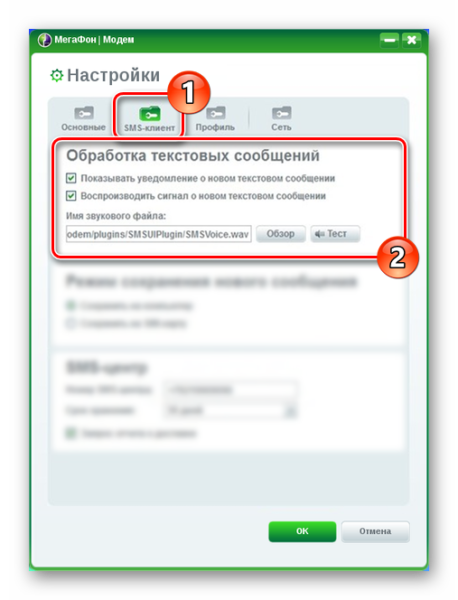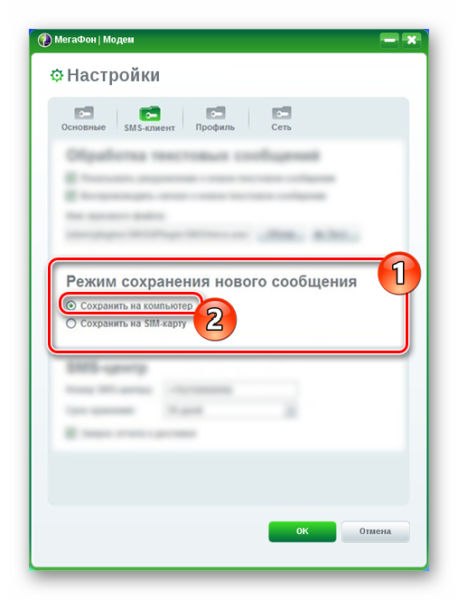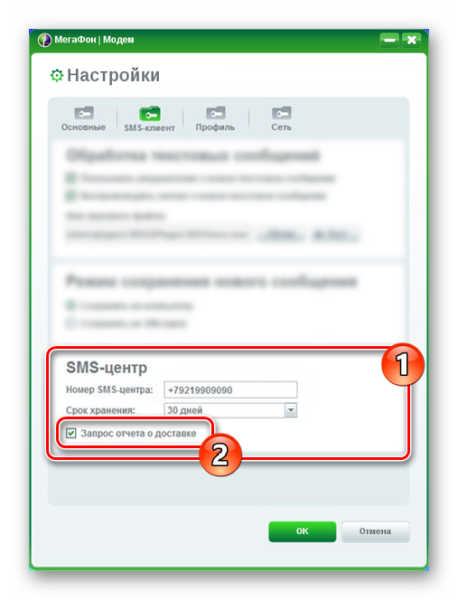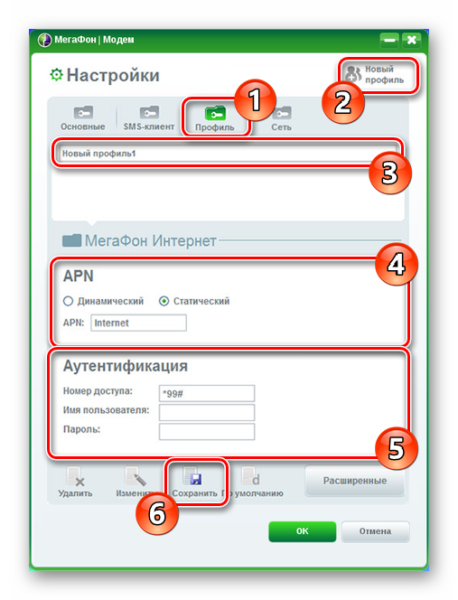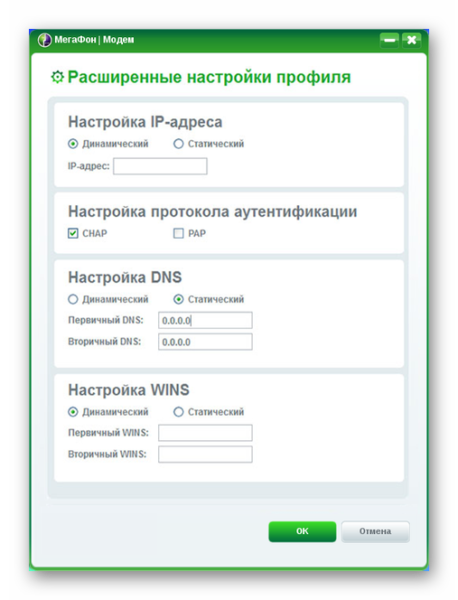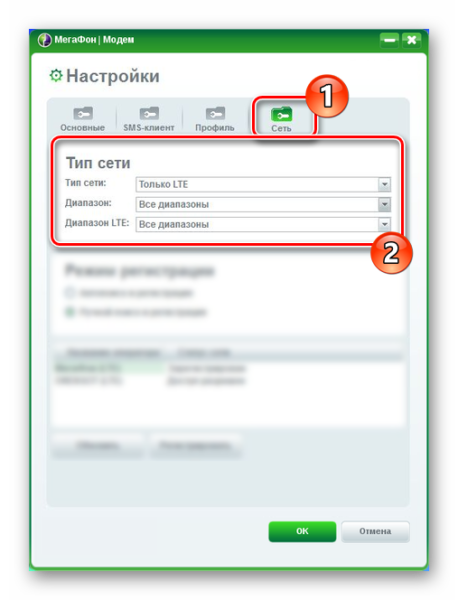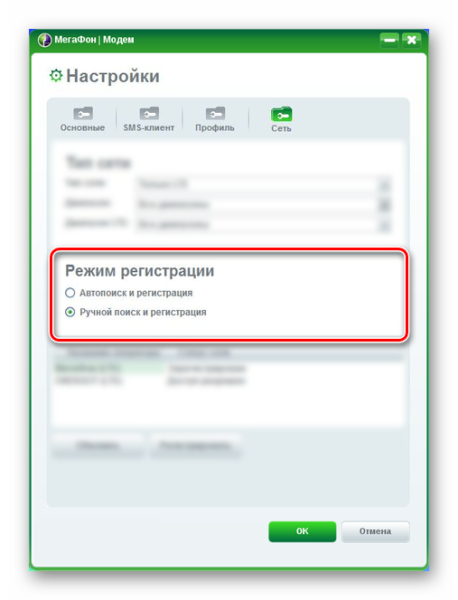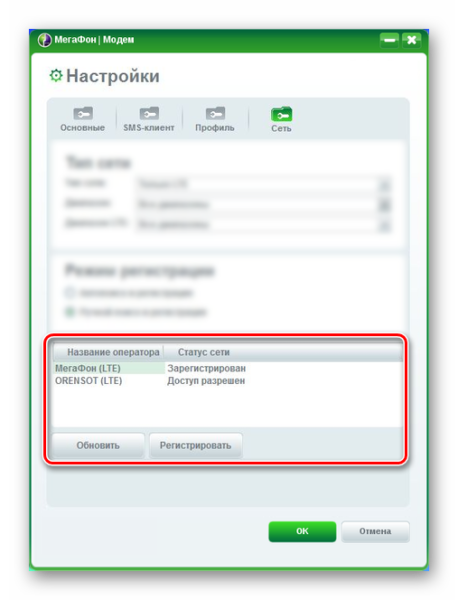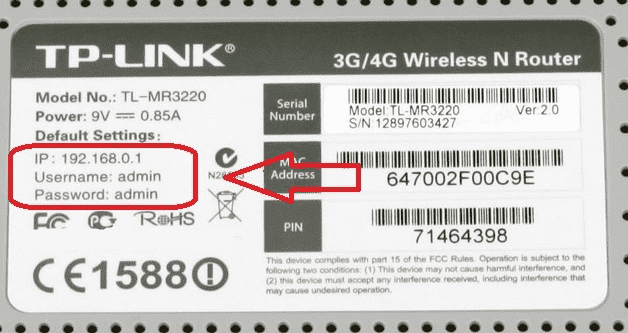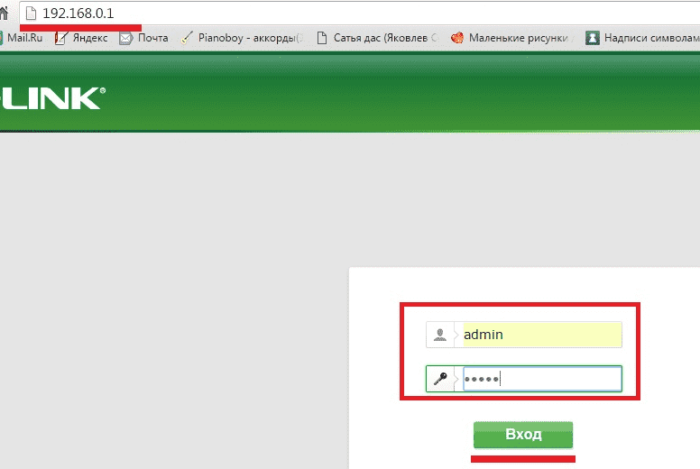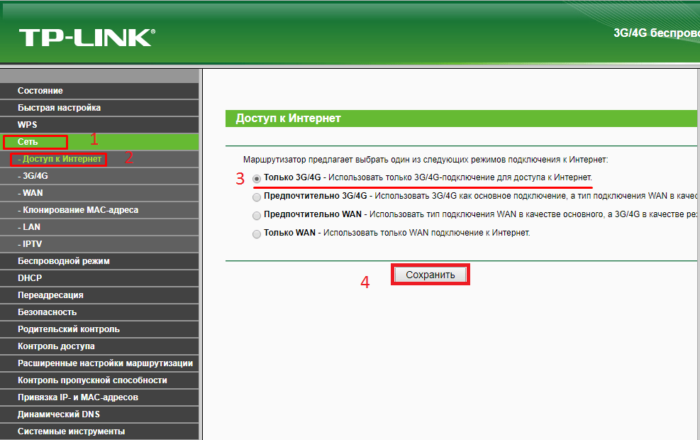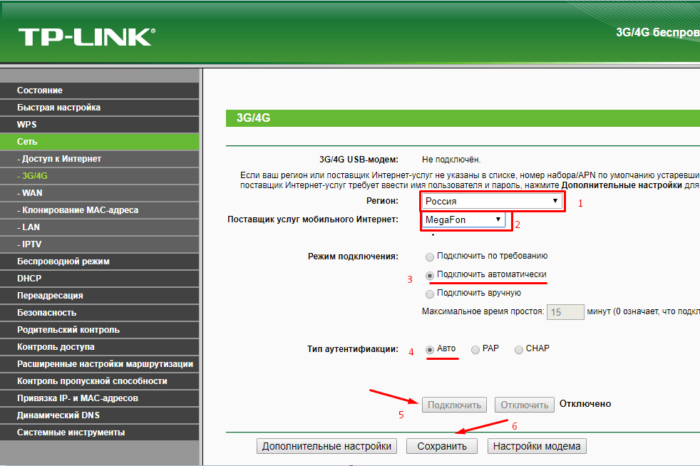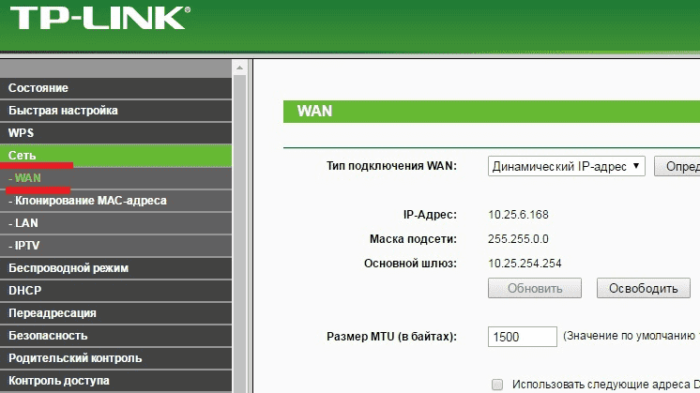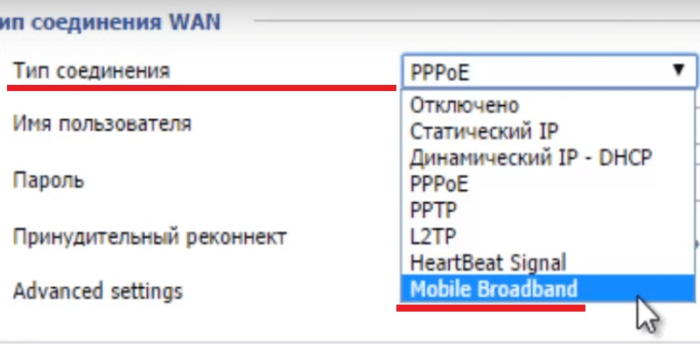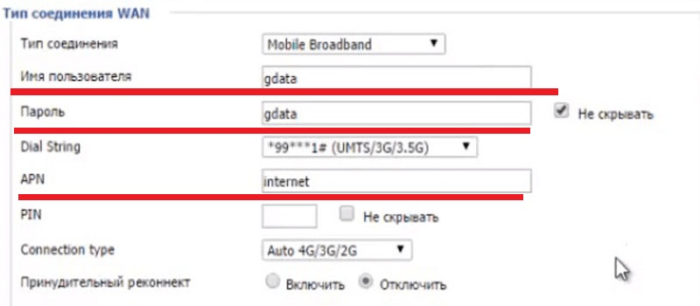Современному человеку мало просто получить доступ в интернет — очень важно не быть привязанным проводами к рабочему месту. Как подключить Мегафон модем к ноутбуку, чтобы в сеть можно было выходить из любой точки на местности? А как использовать “свисток” совместно с роутером, чтобы раздать интернет на несколько устройств? Разберемся в этой статье.
Подключение и настройка
Это устройство не зря получило прозвище “свисток”: легкий, компактный, активируется модем Мегафон даже в первый раз за пару минут. Он обеспечивает выход в интернет на приличной (если позволяет сила сигнала) скорости. Работает с такой сим-картой, которая идет в комплекте (реже, в основном в ходе какой-нибудь акции) или приобретается отдельно.
Если вы решили приобрести это устройство, ознакомьтесь с актуальными тарифами для модема у Мегафон.
Как подключить к ноутбуку
Сначала нужно подготовить устройство к работе. Для этого снимите с него переднюю крышку и вставьте sim-карту в слот. Если есть флеш-карта — вставляем и ее (для нее есть свой слот). Теперь возвращаем крышку на место.
Как подключить Мегафон модем к ноутбуку:
- Вставляем “свисток” в USB-порт на устройстве.
- Системе компьютера потребуется несколько секунд на распознавание нового оборудования, после чего запустится установщик программы “Мегафон Интернет”,
- Следуйте подсказкам системы.
- Через несколько секунд процесс будет завершен, а программа запустится. На рабочем столе ноутбука и на панели задач появится соответствующий ярлык.
Далее программа будет запускаться автоматически каждый раз, когда вы подключите USB модем Мегафон к компьютеру. Вручную ее можно открыть как любую папку — двойным щелчком левой кнопкой мыши.
Обратите внимание! если установщик на ноутбуке не сработает автоматически, придется запустить процесс вручную. Для этого откройте “Мой компьютер”, в разделе “Устройства и диски” найдите зеленый значок, откройте его (как папку) и найдите внутри файл с названием AutoRun.exe. Чтобы установить Мегафон модем на ноутбуке и компьютере, запустите этот файл двойным щелчком левой кнопки мыши.
Для подключения интернета на компьютере, кроме модема, можно воспользоваться любым из тарифов для домашнего интернета от Мегафон.
Настройка после подключения
В большинстве случаев настройка 4g модема Мегафон на компьютере не требуется: программа, которая устанавливается при первом подключении, делает все необходимое за вас. Но есть параметры, которые можно отладить “под себя”.
Вот как настроить модем Мегафон вручную:
- Запускаем стандартную программу и проходимся по вкладкам.
- “Основные”. Здесь можно выставить параметры запуска, выбрать устройство по умолчанию (если на одном компьютере используется более одного подключения) и активировать проверку Pin-кода.
- “SMS-клиент”. Здесь — настройка приема и условия хранения входящих сообщений.
- “Профиль”. А вот тут, если вы не обладаете специальными знаниями, лучше в Мегафон настройки 3G модема не трогать.
- “Сеть”. В поле “Тип сети” выберите “Megafon Internet 4G (LTE)”. Если такого варианта нет, то “Только LTE” или “Только 4G+”.
Обратите внимание! Если скорость интернета низкая, а индикатор сети в окне программы показывает всего одну — две “палочки”, попробуйте переместить устройство ближе к окну или в место, где лучше “ловит” сеть 4G.
Сделать вы это сможете с помощью специального удлинителя — его можно купить в любом салоне связи. Один конец удлинителя вставляется в USB-разъем компьютера, к другому подключается “свисток” и подвешивается в нужном месте.

Подключение с помощью маршрутизатора
Если ваш модем “не умеет” раздавать Wi-Fi, то для того, чтобы делиться интернетом с другими устройствами придется использовать роутер (маршрутизатор) в качестве точки доступа. Подойдет любая модель с USB-разъемом.
Как модем Мегафон подключить к роутеру на примере Keenetic 4G 3:
- Включаем роутер в сеть.
- Вставляем в его USB-разъем “свисток”.
- Заходим в настройки роутера. Для этого в поисковую строку браузера вводим комбинацию 192.168.1.1 или 192.168.0.1.
- В разделе “Интернет” переходим ко вкладке “Модем 3G/4G”.
- Ползунок под надписью “Internet (Auto)« сдвигаем в положение “Включить”.
- В “Приоритет подключения” должно стоять “Основное”.
- В “Расписание работы” — на ваше усмотрение.
- В “Проверка доступности интернета” (Пинг Чек) должно стоять “Автоматический”.
В роутерах других марок функционал может отличаться, но общий принцип работы с такими устройствами примерно одинаков.
Настройка модема через браузер
При использовании usb-интернета вместе с роутером, если не получается установить стандартную программу, можно применить управление через специальную страницу в браузере. Попасть в Мегафон в настройки модема можно тем же способом, что и в настройки роутера, только комбинация цифр отличается. Для Huawei это будет 172.16.0.1, а для других ищем номер так:
- Заходим в настройки роутера.
- Открываем вкладку “Системный монитор” (раздел “Основное”).
- В блоке “Интернет” кликаем на “Подробнее о соединении”.
- Ищем в списке “Шлюз” и копируем цифры, которые находятся напротив этого слова.
- Создаем новую вкладку в браузере, в поисковую строку вставляем скопированные цифры и жмем на Enter.
Как видите, настроить роутер вам не составит никакого труда, как только вы это сделаете, пользование интернетом будет простым и приятным
После приобретения SIM-карты от Мегафон со специальным тарифом для интернета и соответствующего модема, появляется резонный вопрос – как подключить Мегафон модем к ноутбуку. Рассмотрим этапы подключения в пошаговой инструкции.
Содержание
- Установка на ПК или ноутбук
- Модем 3G
- Подключение к интернету
- Настройки
- Создание профиля
- Модем 4G
- Подключение к интернету
- Настройки
- Создание нового профиля
- Задать вопрос автору статьи
Установка на ПК или ноутбук
Интерфейсы программ для модемов 3G и 4G отличаются. В статье рассмотрены оба варианта.
Модем 3G
Подключение модема Мегафон и дальнейшая настройка на компьютере происходит так:
- В модем установите приобретенную SIM-карту. Если устройство приобреталось в фирменном салоне вместе с SIM-картой, вероятно она уже установлена внутри, но лучше это проверить.
- Подключите в USB-порт, работающего компьютера или ноутбука, модем.
- Windows автоматически обнаружит соединенное устройство и запустит окно автозапуска.
- Если автозапуска не было, откройте ПК и в разделе «Устройства и диски» двойным кликом мыши откройте запуск установки программы.
- В любом случае запустите исполняемый (exe) файл «MegaFon Modem» для начала установки.
- После запуска окна мастера установки нажмите «Далее».
- Прочтите лицензионное соглашение и согласитесь с ним для продолжения инсталляции.
- Укажите директорию установки или согласитесь с дефолтной. Жмите «Далее».
- Дождитесь завершения установки. Процесс займет от силы две минуты.
- Будьте внимательны при завершении установки. Галочки, поставленные напротив дополнительных сервисов – это разрешение на их установку. Время от времени сервисы могут меняться и перед поспешной установкой лучше о них почитайте в интернете.
Подключение к интернету
Как только завершится установка программы, система оповещений уведомит вас об обнаружении сети «MagaFon». Чтобы подключить модем Мегафон к интернету:
- Нажмите на уведомление или запустите только что установленное приложение, открыв ярлык на рабочем столе.
- Нажмите кнопку «Подключить».
- После соединения с глобальной сетью программное обеспечение автоматически сворачивается в трей (область со скрытыми значками с панели задач).
- Если навести на ярлык, можно получить сжатую информацию о количестве использованного входящего и исходящего трафика.
Настройки
При установке программного обеспечения модему выставляются стандартные настройки для выхода в интернет. Этого в целом достаточно для правильной и стабильной работы устройства, и поддержания хорошего канала связи. Но есть некоторые настройки, которые можно подтянуть на свое усмотрение:
- Двойной клик по ярлыку развернет программу для модема от MegaFon.
- Нажмите на шестеренку, чтобы перейти в «Настройки».
- Вкладка «Основные» позволяет автоматизировать процессы запуска, подключения, переподключения. В ней можно переключаться между языковыми версиями программы, выбрать основное устройство для соединения с сетью (полезно, если в компьютере используется несколько устройств для подключения к сети), и настроить PIN-код. Тип соединения RAS (если модем подключен к компьютеру) и NDIS (при соединении модема с маршрутизатором).
- SMS-клиент – опция разрешает настраивать прием и хранение входящих SMS.
- Профиль – настройки для работы сети именно с вашим профилем. Без знаний, зачем вам это нужно, лучше в нем ничего не менять.
- Сеть – разрешает выбирать тип сети и ее поиск. Поиск можно назначить автоматический или задать параметры вручную.
Создание профиля
Если используемый профиль по какой-то причине не соединяет с глобальной сетью, создайте новый профиль, заполнив поля:
- Название – что угодно;
- APN – «Статический»;
- Точка доступа – «internet»;
- Номер доступа – «*99#».
Сохраните его и используйте его по умолчанию.
Модем 4G
Установка нового программного обеспечения не предлагает большого функционала, а ограничивается мелкой конфигурацией. Также, мелкие изменения можно внести на этапе установки ПО, поставив птичку напротив пункта «Дополнительные настройки».
Подключение к интернету
Установка ПО для 4G модема на Windows 10 делается по инструкции:
- В USB-порт ПК подключите модем и запустите программу установки.
- Пройдите все элементы установки, предварительно согласившись с местом размещения файлов и пользовательским соглашением.
- Запустите программу, не вынимая модем (он всегда должен быть подключенным).
Настройки
В основном окне вы увидите баланс счета, название используемой сети, ее состояние и скорость. Переключившись в настройки, можно:
- Поставить ПИН-код, который будет запрашиваться при каждом коннекте.
- В сетевом профиле можно переключаться между «MegaFon Russia» и «Авто». Можно создать новый профиль.
- Блок «Режим» разрешает выбирать между доступными сетями. Если вы знаете, что в местности ловит только 3G, то нет смысла ставить «4G+» или «Автоматически». При постоянном путешествии рекомендуется держать опцию на «Авто».
- Выбор сети тоже рекомендуется оставлять на «Авто».
- Остальные опции выставляйте по желанию.
Чтобы настройки приступили в силу, сделайте «дисконект», а после вновь запустите подключение к интернету.
Создание нового профиля
Сетевой профиль нужен для использования сотовой сети Мегафон этим модемом. Изменить его можно в блоке «Сетевой профиль». Пошагово, в каждом поле вводите идентичные указанным здесь параметры:
- Название – «MegaFon»;
- APN – «internet»;
- Номер доступа – «*99#».
Сохраните изменения, разорвите соединение и вновь запустите его, для выхода в онлайн через обновленный сетевой профиль.
Как подключить модем Мегафон к ноутбуку
Автор:
Обновлено: 18.02.2023
Беспроводной модем от компании «Мегафон» представляет собой портативное устройство, предназначенное для повседневного использования при обязательном условии наличия покрытия сети. Благодаря ему можно получить максимально быстрый и простой способ подключения к высокоскоростному интернету на любом устройстве пользователя. На сегодняшний день подавляющее количество модемов работают в «3G» и «4G» стандартах, что позволяет с комфортом бороздить просторы интернета.
Как подключить модем Мегафон к ноутбуку
Содержание
- Подключение к ноутбуку или персональному компьютеру
- Настройка при помощи стандартных средств операционной системы
- Самостоятельное подключение модема к планшету «Android»
- Производим подключение настроенного устройства к планшету
- Производим подключение модема к роутеру
- Основные проблемы с подключением
- Видео — Как установить модем Мегафон
Подключение к ноутбуку или персональному компьютеру
Методы подключения к лэптопу и стационарному компьютеру не имеют отличий, и для того, чтобы осуществить правильное и главное успешное подключение, пользователю потребуется:
- Подключить устройство к разъему «USB» и подождать некоторое время, пока используемый портативный компьютер не определит его. В некоторых случаях процесс установки может протекать самостоятельно, без необходимости пользователя вмешиваться в данный процесс.
Подключаем устройство к разъему «USB»
- Для продолжения самостоятельной ручной настройки нужно открыть «Проводник». Для этого запустите «Пуск» и в области «Поиск» введите название этой программы.
- После запуска «Проводника» переходим во вкладку «Компьютер» и обращаем внимание на графу «Устройства со съемными…». Запускаем процесс «Megafon Modem». Теперь приступим к настройке самого модема.
Запускаем процесс «Megafon Modem»
- Приложение активирует деятельность мастера установки, рекомендациям которого необходимо следовать. В отобразившемся окне жмем «Далее».
Жмем «Далее»
- Принимаем условия лицензионного соглашения нажатием «Принимаю».
Принимаем условия лицензионного соглашения нажатием «Принимаю»
- Выбираем директорию для установки компонентов, выбираем «Далее» и нажимаем «Установить».
Выбираем путь сохранения файла
Нажимаем «Установить»
- После завершения процесса появится последнее окно, в котором будет нужно убрать разрешение на запуск процесса установки приложения «МультиФон». Через некоторое время появится специальная рабочая область модема. Чтобы произвести присоединение к интернету, потребуется нажать на иконку «Подключить».
Снимаем галочку с установки приложения «МультиФон»
Нажимаем «Подключить»
Примечание! Для того, чтобы обеспечить экономию трафика, рекомендуется отключать используемый модем на то время, пока ПК или лэптоп не используются.
Настройка при помощи стандартных средств операционной системы
Не все пользователи предпочитают использовать программу от компании «Мегафон» для настройки подключения и работы модема. Само приложение можно с легкостью заменить стандартными программами ОС:
- Открываем «Пуск» и переходим к «Панель управления».
Открываем «Пуск» и переходим к «Панель управления»
- Находим вкладку «Сеть и интернет», в которую и переходим. Запускаем «Центр управления сетями…», где нужно нажать на «Установка подключения…».
Открываем «Сеть и интернет»
Нажимаем на «Установка подключения…»
- Указываем тип соединения — Коммутируемое соединение. Переходим к параметрам соединения.
Указываем тип соединения — Коммутируемое соединение
- Вписываем номер дозвона «* 99 #» и наименование подключения. Создаем и сохраняем данную точку доступа.
Вписываем номер дозвона, наименование подключения, создаем и сохраняем данную точку доступа
- Открываем свойства созданной сети и деактивируем «Запрашивать пароль…».
- Переходим к «Безопасность» и активируем значение «Протокол проверки… (CHAP)». Сохраняем все внесенные изменения и имеем свободный доступ к интернету через модем.
Переходим к «Безопасность» и активируем значение «Протокол проверки… (CHAP)»
Самостоятельное подключение модема к планшету «Android»
Перед тем, как провести подключение модема к планшету, необходимо провести предварительную настройку устройства для доступа к интернету. Пользователю необходимо перевести устройство в режим «только модем» и для этого нужно:
- Для начала производим подключение модема к ПК или ноутбуку через «USB».
- Открываем «Пуск» и находим иконку «Компьютер». Жмем правой кнопкой контроллера по ней и переходим в «Свойства».
Открываем «Свойства»
- В появившемся окне находим «Диспетчер устройств» и производим запуск данного процесса.
Открываем «Диспетчер устройств»
- В отобразившемся списке следует отыскать «Модемы», в списке устройств которых нужно найти необходимое для дальнейшего подключения. Запускаем его свойства правой кнопкой контроллера.
Выбираем «Модемы» и переходим в «Свойства»
- В открывшемся меню нажимаем на «Модем» и сохраняем имеющиеся данные. Можно их запомнить или же записать.
Нажимаем на «Модем» и сохраняем имеющиеся данные
- При помощи официального сайта разработчика загружаем и устанавливаем программу «HyperTerminal». Производим запуск, после чего прописываем любое желаемое имя и выбираем «ОК».
Загружаем и устанавливаем программу «HyperTerminal»
- Перед пользователем отобразится окно «Connect to…», в котором нужно прописать всю ту информацию, которая была сохранена ранее в пункте №5 данной инструкции. Нажимаем «Ок» для сохранения изменений.
Прописываем всю информацию, которая была сохранена ранее
- В области для ввода текста в самой программе потребуется прописать поочередно: «ate1» и ждать ответа «ОК». После вводим «at^u2diag=0» и также дожидаемся положительного результата с извещением «ОК». После этого закрываем запущенную программу и отключаем модем от ПК.
Пишем текст запущенном окне программы
Производим подключение настроенного устройства к планшету
- На самом планшете запускаем «Настройки» и переходим к «Передача данных». В данном подпункте нужно зайти в «Мобильный трафик» и запустить его.
Запускаем «Настройки» и переходим к «Передача данных»
Заходим в «Мобильный трафик» и запускаем его
- Производим подключение модема к устройству при помощи специального кабеля. Световой индикатор на модеме начнет мигать. Пользователю необходимо подождать до того момента, пока данный процесс не прекратится.
- Переходим в «Дополнительные настройки» и выбираем «Точка доступа APN». Создаем соответствующее подключение, используя данные предоставленные «Мегафоном». Сохраняем внесенные изменения и производим рестарт устройства.
Переходим в «Дополнительные настройки» и выбираем «Точка доступа APN»
Примечание! На различных версиях ОС «Android» расположение настроек может отличаться. Рекомендуем проводить полный и тщательный поиск необходимых параметров по всем возможным критериям в приложении «Настройки».
Производим подключение модема к роутеру
Одним из самых популярных производителей маршрутизаторов считается компания «TP-Link», поэтому особенно актуальным остается вопрос о подключении модемов «Мегафон» к устройствам этой компании. Чтобы пользователь добился успехов в этом процессе, следует:
- Запускаем сам маршрутизатор и в специальный «USB» разъем подключаем к нему модем.
- Проводим сопряжение компьютера и роутера.
Запускаем маршрутизатор и в специальный «USB» разъем подключаем к нему модем
- Открываем веб-интерфейс настроек маршрутизатора посредством запуска веб-браузера и ввода в адресную строку значения «192.168.0.1» или же «192.168.1.1». Вводим необходимые данные и производим вход.
- В отобразившихся настройках переходим к «Network», где следует зайти в «Internet Access». В появившихся параметрах выставляем значение «3G4G Only». Сохраняем внесенные изменения.
Выставляем значение «3G4G Only»
- Открываем «3G4G». В самом начале параметров этой вкладки должна быть надпись «Modem — Identified». В «Локации» выбираем регион, устанавливаем провайдера в «Mobile ISP» и ставим «Connection Mode» в значение «Connect Automatically». В графе «Authentication Type» выбираем «Auto».
Открываем «3G4G» и расставляем приоритеты
- Сохраняем изменения. Если опытному пользователю есть необходимость вносить более детальные изменения, то можно перейти к ручным настройкам через иконку «Advanced Settings».
- Меняем имя сети. Для этого перейдем на «Wireless», введем необходимое название и регион. После этого сохраняем параметры.
Меняем и сохраняем параметры
- Чтобы установить пароль, перейдем к вкладке «Wireless» и в подпункт «Wireless security». Активируем значение «WPA/WPA2», выбираем версию защиты и выставляем собственно сам пароль. Сохраняем изменения.
Выбираем пароль
Основные проблемы с подключением
Нередко пользователи сталкиваются с ошибками, во время подключения собственных модемов к различным устройствам. К примеру, если проблема возникает при подключении к планшету, то скорее всего потребуется перевести модем в режим «Только модем». Для этого воспользуйтесь инструкцией, приведенной выше.
Еще одной актуальной проблемой может быть блокировка модема. Дело в том, что для данного устройства от компании «Мегафон» подойдут для использования только одноименные СИМ-карты. Поэтому, если Вы используете карту иной компании, то работоспособность ее будет равна нулю. Чтобы исправить это, необходимо загрузить и инсталлировать с верифицированного сайта программу «Inspire Your Device», после чего следовать указаниям в рабочей области приложения.
Видео — Как установить модем Мегафон
Рекомендуем похожие статьи
Современному человеку мало просто получить доступ в интернет — очень важно не быть привязанным проводами к рабочему месту. Как подключить Мегафон модем к ноутбуку, чтобы в сеть можно было выходить из любой точки на местности? А как использовать “свисток” совместно с роутером, чтобы раздать интернет на несколько устройств? Разберемся в этой статье.
Подключение и настройка
Это устройство не зря получило прозвище “свисток”: легкий, компактный, активируется модем Мегафон даже в первый раз за пару минут. Он обеспечивает выход в интернет на приличной (если позволяет сила сигнала) скорости. Работает с такой сим-картой, которая идет в комплекте (реже, в основном в ходе какой-нибудь акции) или приобретается отдельно.
Если вы решили приобрести это устройство, ознакомьтесь с актуальными тарифами для модема у Мегафон.
Как подключить к ноутбуку
Сначала нужно подготовить устройство к работе. Для этого снимите с него переднюю крышку и вставьте sim-карту в слот. Если есть флеш-карта — вставляем и ее (для нее есть свой слот). Теперь возвращаем крышку на место.
Как подключить Мегафон модем к ноутбуку:
- Вставляем “свисток” в USB-порт на устройстве.
- Системе компьютера потребуется несколько секунд на распознавание нового оборудования, после чего запустится установщик программы “Мегафон Интернет”,
- Следуйте подсказкам системы.
- Через несколько секунд процесс будет завершен, а программа запустится. На рабочем столе ноутбука и на панели задач появится соответствующий ярлык.

Обратите внимание! если установщик на ноутбуке не сработает автоматически, придется запустить процесс вручную. Для этого откройте “Мой компьютер”, в разделе “Устройства и диски” найдите зеленый значок, откройте его (как папку) и найдите внутри файл с названием AutoRun.exe. Чтобы установить Мегафон модем на ноутбуке и компьютере, запустите этот файл двойным щелчком левой кнопки мыши.
Для подключения интернета на компьютере, кроме модема, можно воспользоваться любым из тарифов для домашнего интернета от Мегафон.
Настройка после подключения
В большинстве случаев настройка 4g модема Мегафон на компьютере не требуется: программа, которая устанавливается при первом подключении, делает все необходимое за вас. Но есть параметры, которые можно отладить “под себя”.
Вот как настроить модем Мегафон вручную:
- Запускаем стандартную программу и проходимся по вкладкам.
- “Основные”. Здесь можно выставить параметры запуска, выбрать устройство по умолчанию (если на одном компьютере используется более одного подключения) и активировать проверку Pin-кода.
- “SMS-клиент”. Здесь — настройка приема и условия хранения входящих сообщений.
- “Профиль”. А вот тут, если вы не обладаете специальными знаниями, лучше в Мегафон настройки 3G модема не трогать.
- “Сеть”. В поле “Тип сети” выберите “Megafon Internet 4G (LTE)”. Если такого варианта нет, то “Только LTE” или “Только 4G+”.
Обратите внимание! Если скорость интернета низкая, а индикатор сети в окне программы показывает всего одну — две “палочки”, попробуйте переместить устройство ближе к окну или в место, где лучше “ловит” сеть 4G.
Сделать вы это сможете с помощью специального удлинителя — его можно купить в любом салоне связи. Один конец удлинителя вставляется в USB-разъем компьютера, к другому подключается “свисток” и подвешивается в нужном месте.

Подключение с помощью маршрутизатора
Если ваш модем “не умеет” раздавать Wi-Fi, то для того, чтобы делиться интернетом с другими устройствами придется использовать роутер (маршрутизатор) в качестве точки доступа. Подойдет любая модель с USB-разъемом.
Как модем Мегафон подключить к роутеру на примере Keenetic 4G 3:
- Включаем роутер в сеть.
- Вставляем в его USB-разъем “свисток”.
- Заходим в настройки роутера. Для этого в поисковую строку браузера вводим комбинацию 192.168.1.1 или 192.168.0.1.
- В разделе “Интернет” переходим ко вкладке “Модем 3G/4G”.
- Ползунок под надписью “Internet (Auto)« сдвигаем в положение “Включить”.
- В “Приоритет подключения” должно стоять “Основное”.
- В “Расписание работы” — на ваше усмотрение.
- В “Проверка доступности интернета” (Пинг Чек) должно стоять “Автоматический”.
В роутерах других марок функционал может отличаться, но общий принцип работы с такими устройствами примерно одинаков.
Настройка модема через браузер
При использовании usb-интернета вместе с роутером, если не получается установить стандартную программу, можно применить управление через специальную страницу в браузере. Попасть в Мегафон в настройки модема можно тем же способом, что и в настройки роутера, только комбинация цифр отличается. Для Huawei это будет 172.16.0.1, а для других ищем номер так:
- Заходим в настройки роутера.
- Открываем вкладку “Системный монитор” (раздел “Основное”).
- В блоке “Интернет” кликаем на “Подробнее о соединении”.
- Ищем в списке “Шлюз” и копируем цифры, которые находятся напротив этого слова.
- Создаем новую вкладку в браузере, в поисковую строку вставляем скопированные цифры и жмем на Enter.
Как видите, настроить роутер вам не составит никакого труда, как только вы это сделаете, пользование интернетом будет простым и приятным
Настройка модема МегаФон
В рамках этой статьи мы рассмотрим два варианта программы «МегаФон Модем», идущей в комплекте с устройствами данной компании. Софт имеет значительные отличия как в плане внешнего вида, так и имеющихся функций. Любую версию доступна для загрузки с официального сайта на странице с конкретной моделью модема.
Перейти на официальный сайт МегаФон
Вариант 1: Версия для 4G-модема
В отличие от ранних версий программы МегаФон Модем, новое ПО предоставляет минимальное количество параметров для редактирования сети. При этом на этапе установки можно внести некоторые изменения в настройки, установив галочку «Дополнительные настройки». К примеру, благодаря этому в процессе инсталляции софта вам будет предложено изменить папку.
- После завершения установки программы на рабочем столе появится основной интерфейс. Для продолжения в обязательном порядке подсоедините ваш USB-модем МегаФон к компьютеру.
После успешного подключения поддерживаемого устройства в правом верхнем углу отобразится основная информация:
- Баланс SIM-карты;
- Название доступной сети;
- Состояние сети и скорости.
- Переключитесь на вкладку «Настройки», чтобы изменить основные параметры. При отсутствии USB-модема в данном разделе будет соответствующее уведомление.
- По желанию вы можете активировать запрос PIN-кода при каждом последующем подключении интернета. Для этого нажмите кнопку «Включить PIN-код» и укажите требуемые данные.
- Из раскрывающегося списка «Сетевой профиль» выберите «MegaFon Russia». Иногда нужный вариант обозначен как «Auto».
При создании нового профиля требуется использовать следующие данные, оставив «Имя» и «Пароль» пустыми:
- Название – «MegaFon»;
- APN – «internet»;
- Номер доступа – «*99#».
- В блоке «Режим» предоставляется выбор одного из четырех значений в зависимости от возможностей используемого устройства и зоны покрытия сети:
- Автоматический выбор;
- LTE (4G+);
- 3G;
- 2G.
Лучшим вариантом является «Автоматический выбор», так как в таком случае сеть будет настраиваться на доступные сигналы без отключения интернета.
- При использовании автоматического режима в строке «Выбор сети» значение менять не требуется.
- На личное усмотрение установите галочки рядом с дополнительными пунктами.
Для сохранения значений после редактирования необходимо разорвать активное интернет-соединение. На этом мы заканчиваем процедуру настройки USB-модема МегаФон через новую версию программного обеспечения.
Вариант 2: Версия для 3G-модема
Второй вариант актуален для 3G-модемов, приобрести которые в настоящее время невозможно, из-за чего они считаются устаревшими. Данное программное обеспечение позволяет более детально настроить работу устройства на компьютере.
Стиль
- После установки и запуска софта нажмите кнопку «Настройки» и в строке «Переключить скин» выберите наиболее привлекательный для вас вариант. Каждый стиль обладает уникальной цветовой палитрой и отличающимися по расположению элементами.
- Чтобы продолжить настройку программы, из того же списка выберите «Основные».
Основные
- На вкладке «Основные» можно внести изменения в поведение программы при запуске, например, настроив автоматическое соединение.
- Здесь вам также доступен выбор одного из двух языков интерфейса в соответствующем блоке.
- Если к ПК подключен не один, а несколько поддерживаемых модемов, в разделе «Выбор устройства» можно указать основной.
- По желанию может быть указан PIN-код, автоматически запрашиваемый при каждом подключении.
- Последним блоком в разделе «Основное» является «Тип соединения». Отображается он не всегда и в случае с 3G-модемом МегаФон лучше выбрать вариант «RAS (модем)» или оставить значение по умолчанию.
SMS-клиент
- На странице «SMS-клиент» позволяется включить или отключить уведомления о входящих сообщениях, а также сменить звуковой файл.
- В блоке «Режим сохранения» следует выбрать «Компьютер», чтобы все SMS хранились на ПК, не заполняя память SIM-карты.
- Параметры в разделе «SMS-центр» лучше всего оставить по умолчанию для правильной отправки и получения сообщений. При необходимости «Номер SMS-центра» уточняется у оператора.
Профиль
- Обычно в разделе «Профиль» все данные устанавливают по умолчанию для корректной работы сети. Если у вас интернет не работает, нажмите кнопку «Новый профиль» и заполните представленные поля следующим образом:
- Название – любое;
- APN – «Статический»;
- Точка доступа – «internet»;
- Номер доступа – «*99#».
- Строки «Имя пользователя» и «Пароль» в данной ситуации нужно оставить пустыми. На нижней панели нажмите кнопку «Сохранить», чтобы подтвердить создание.
- Если вы хорошо разбираетесь в параметрах интернета, можете воспользоваться разделом «Расширенные настройки».
Сеть
- С помощью раздела «Сеть» в блоке «Тип» изменяется разновидность используемой сети. В зависимости от вашего устройства доступен выбор одного из значений:
- LTE (4G+);
- WCDMA (3G);
- GSM (2G).
- Параметры «Режим регистрации» предназначены для изменения типа поиска. В большинстве случае следует использовать «Автопоиск».
- Если вы выбрали «Ручной поиск», в расположенном ниже поле появятся доступные сети. Это может быть как «МегаФон», так и сети других операторов, зарегистрироваться в которых нельзя без соответствующей SIM-карты.
Для одновременного сохранения всех внесенных изменений нажмите кнопку «ОК». На этом процедуру настройки можно считать завершенной.
Заключение
Благодаря представленному руководству вам легко удастся настроить любой модем МегаФон. Если же у вас возникают вопросы, пишите их нам в комментариях или ознакомьтесь с официальной инструкцией по работе с программным обеспечением на сайте оператора.
Как подключить?
К этому вопросу нужно подходить со всей серьезностью. Поэтому разделим всю инструкцию на логические пункты, выполнение которых обязательно для работы интернета.
Выбор маршрутизатора
Это ключевой фактор. Далеко не все модели имеют соответствующий разъем и функцию раздавать интернет с модемов. Поэтому изучите параметры своего роутера и при необходимости купите новый. Основные характеристики:
- маршрутизатор должен быть оснащен специальным разъемом для подключения модема;
- кроме соответствующего порта у роутера должна быть функция раздачи интернета через внешнее устройство, ведь USB-разъем может быть предназначен для подключения съемных носителей или принтера;
- маршрутизатор может поддерживать только определенные модели модемов, поэтому нужно изучить список совместимых устройств.
Подключение и установка параметров
Для начала подключите USB-модем в соответствующий порт на маршрутизаторе. Все. Основная часть завершена. Теперь осталось установить определенные параметры и настроить соединение. Для этого:
- Включите роутер и подключите его к ПК посредством кабеля или через WiFi.
- Найдите на нижней стороне маршрутизатора значение IP адреса по умолчанию. Запомните его.
- Откройте браузер, введите значение в адресную строку и нажмите Enter.
- На странице должно появиться всплывающее окно с полями «Логин» и «Пароль». Если вы не меняли значение по умолчанию, введите «admin» в два поля и нажмите кнопку «Вход».
Теперь можно приступать к самым тонким настройкам раздачи интернета через модем.
Настройка соединения
В новых маршрутизаторах появилась функция автоматической конфигурации подключения 3G модема. Для этого нужно (рассмотрим на примере роутера TP-Link):
- Перейти во вкладку «Сеть» – «Доступ к интернету» в настройках роутера, выбрать «Только 3G/4G» и нажать кнопку «Сохранить».
- Далее откройте «Сеть» – «3G/4G».
- Выберите страну, оператора связи, режим подключения и тип аутентификации, после чего нажмите «Подключить».
- Перезагрузите роутер.
Если у вас устаревшее устройство и прошивка, для успешной настройки нужно знать данные мобильного оператора, такие как APN, логин и пароль. Также меняется и алгоритм подключения. Приведем данные от МегаФон:
- APN – internet;
- Логин – gdata;
- Пароль – gdata.
Осталось внести эти данные в соответствующие поля. Для этого выполните следующее:
- Перейдите во вкладку «Сеть» – «WAN» в настройках роутера.
- В поле «Тип соединения» выберите «Mobile broadband» (также может быть «Мобильный интернет»).
- После этого появится три дополнительных поля. Рассмотрим настройку точки доступа на примере МегаФон:
- APN – internet;
- Логин – gdata;
- Пароль – gdata.
- Нажмите кнопку «Сохранить» без изменения остальных полей.
- Перезагрузите маршрутизатор.
Для подключения 4G модема все намного проще:
- В строке «Тип соединения» выберите «3».
- В поле «Провайдер» выберите страну и оператора. Например, Россия и МегаФон.
- Далее остальные поля заполнятся автоматически, только нажмите «Сохранить» и перезагрузите роутер.
Теперь вы знаете, как подключить WiFi через модем МегаФон. Аналогичто это можно сделать и с остальными операторами, при этом интернет будет во всей домашней локальной сети. Если остались вопросы – пишите их в комментарии.
Способы настройки модема
Казалось бы, настройка модема — легкий и быстрый процесс. Но у многих пользователей возникают проблемы. Сначала кратко рассмотрим способы того, как настроить интернет Мегафон на компьютере:
- Использование специальной программы от Мегафона.
- Стандартные приложения Windows.
Первый способ более легкий, но подходит не всем. Это происходит, потому что некоторые пользователи предпочитают не устанавливать лишнее программное обеспечение. Также, если вы используете обычную SIM-Карту (некоторые ноутбуки поддерживают эту функцию), а не модем, то использование второго способа — необходимо.
Далее перейдем к более подробному рассмотрению каждого из методов.
Используем стандартную программу от Мегафона
Итак, если вы выбрали этот способ подключения, то приступим:
- Выбираем USB-порт для подключения устройства. Он должен быть рабочим и свободным. Если условия выполнены — подключайте.
- Ждем немного времени, срабатывает автозапуск.
- Устанавливаем программное обеспечение, которое идет в комплекте. Этот процесс автоматизирован, ожидаем конца установки.
- Ищем на рабочем столе ярлык программы. Запускаем ее. Если не работает, то включайте в режиме «Запуск от имени администратора».
- Ждем окончания поиска сети.
- Ищем кнопку «подключить». Нажимаем на нее.
После этого, ваш Интернет должен заработать.
Настройки выполняются в полностью автоматическом режиме. Важно понимать, что при этом на компьютере прописываются профили для доступа к Интернету. Если хотите, то ими можно воспользоваться без приложения от Мегафона. Достаточно зайти в «Управления сетями и общим доступом» и найти там подключение, нужное вам.
Настраиваем модем с помощью стандартных средств Windows
Как уже было сказано, программа от Мегафона устраивает не всех. К счастью, можно обойтись и без нее. Рассмотрим этот способ подробно:
- Присоединяем модем к свободному USB-порту. Не нужно устанавливать программное обеспечение — мы не будем использовать его.
- Переходим в панель управления компьютером (используйте меню «пуск»). Далее переходим во вкладку «Управление сетями и общим доступом». Ищем строчку, позволяющую создать новое подключение, и нажимаем на нее.
- Выбираем опцию «подключение к интернету». Будет запрошен тип соединения, нам нужно выбрать «Коммутируемое соединение».
- Теперь предлагается указать настройки подключения. Прописываем номер звонка — *99#. Имя вместе с паролем заполнить можно, но это не имеет смысла (Мегафон упускает эти данные и не требует их).
- Подключение создано. Переходим в его свойства. Снимает галочку неподалеку от функции «Запрашивать имя». Если нужно — делаем автоматическое подключение к сети при запуске компьютера.
- Переходим во вкладку «Безопасность». Ставим галочку рядом с типом проверки «СНАР».
- Сохраняем то, что настроили.
Соединение создано. Теперь, чтобы воспользоваться интернетом, нужно вызвать контекстное меню подключения (с помощью правой кнопки мыши) и нажать «Подключить».
Если у вас возникают проблемы с созданием подключения, то, возможно, у вас отсутствуют драйвера сетевого адаптера. Это происходит, когда вы недавно обновляли операционную систему. Кратко укажем способы обновления драйверов:
- С помощью специальных программ (например, «Driver pack solution»). Скачиваем полную версию (это придется сделать с другого компьютера, если у вас отсутствует Интернет), чтобы обновить драйвера. Устанавливаем, нажимаем кнопку «сканировать». Программное обеспечение быстро обновится, после чего перезагрузите компьютер.
- Ручное обновление. Запускаем диспетчер устройств, а потом ищем пункт «Сетевые адаптеры». Видим устройство, нажимаем правой кнопкой, переходим во вкладку «Свойства», потом — «Сведения». Копируем первую строчку из значений и вставляем ее в любой поисковик. Скачиваем драйвер, после чего возвращаемся в диспетчер устройств. Вызываем контекстное меню сетевого адаптера и нажимаем «Обновить драйвер», укажите ссылку на скачанный файл («Выполнить поиск драйверов на этом компьютере»).
- Программа от Мегафона — самый легкий способ настройки. Она обновляет драйвера, необходимые для создания соединения. Приложение автоматически установит их, после чего ее можно будет удалить, и подключить ваш 3G модем с помощью стандартных средств Windows.
Если выполнить любой способ настройки — все заработает.
Итог
3G и 4G модемы от Мегафона — это хорошая возможность для пользования интернетом в любом месте. Процесс их установки достаточно прост — это сможет сделать любой человек. Если у вас что-либо не выходит, то обратитесь в сервисный центр оператора.
Источники:
- https://megafonme.ru/kak-podklyuchit-modem-k-noutbuku/
- https://lumpics.ru/configuring-megafon-modem/
- https://geekon.media/razdaem-wifi-cherez-3g-modem/
- http://teletarify.ru/megafon/internet-megafon/kak-nastroit-internet-megafon-na-kompyutere
Содержание
- Шаг 1: Подготовка модема и подключение к ноутбуку
- Шаг 2: Скачивание и установка драйверов
- Шаг 3: Настройка USB-модема
- Вопросы и ответы
После приобретения USB-модема от МегаФон появляется необходимость подключения самого устройства к ноутбуку. Сделать это можно буквально за несколько минут, а трудности, с которыми сталкиваются начинающие пользователи, заключается в самом процессе настройки устройства. Сегодня мы предлагаем вашему ознакомлению пошаговое универсальное руководство по соединению модемов от упомянутой компании к лэптопу под управлением операционной системы Windows.
Шаг 1: Подготовка модема и подключение к ноутбуку
Если вы еще не распаковали имеющийся USB-модем от МегаФон и не вставили в него СИМ-карту, сейчас самое время заняться именно этой операцией. Каждая модель устройства имеет свои конструктивные особенности, поэтому мы не можем предоставить инструкции по установке симки для каждого существующего продукта. Вместо этого предлагаем общие рекомендации. Вам достаточно будет просто взглянуть на сам девайс, чтобы понять, с какой стороны у него снимается крышка или находится лоток для СИМ-карты. После этого просто установите туда этот небольшой чип и переходите далее.
Теперь можно считать, что оборудование готово к работе. Вставьте его в любой свободный USB-порт на ноутбуке и дождитесь уведомления о том, что операционная система обнаружила новое устройство.
Шаг 2: Скачивание и установка драйверов
Хоть модем от МегаФон и был обнаружен Windows, сейчас он еще не способен подключиться к интернету, поскольку на лэптопе отсутствуют необходимые драйверы. Их нужно загрузить отдельно с официального сайта, учитывая совместимость разных версий программного обеспечения с используемой моделью модема. Давайте рассмотрим общий принцип получения соответствующих файлов.
Перейти на официальный сайт МегаФон
- Воспользуйтесь ссылкой выше, чтобы попасть на официальный сайт МегаФон. Там откройте раздел под названием «Каталог товаров».
- В появившемся списке выберите категорию «Модемы и роутеры» и перейдите в «Модемы».
- Как видно, сейчас здесь отображается только одна актуальная модель модема. Если вы приобрели именно ее, кликните по изображению, чтобы перейти к странице продукции. В противном случае переместитесь на вкладку «Все».
- Здесь отметьте галочкой пункт «Включая архив».
- Отыщите в списке соответствующую модель оборудования и перейдите на ее страницу.
- Опуститесь немного вниз по вкладке, где отыщите категорию «Файлы».
- Среди списка всех доступных загрузок выберите строку с содержанием «Connection Manager — Обновление ПО для работы с OS Windows».
- После нажатия по строке с компонентом начнется скачивание программы. Дождитесь окончания этой операции и запустите полученный исполняемый файл.
- Отметьте маркером «Дополнительные настройки», если в процессе инсталляции хотите указать, в какое место на жестком диске будет установлена программа MegaFon Internet.
- Завершите инсталляцию, следуя отобразившимся на экране инструкциям.
- При первом запуске приложения по настройке модема активируйте службу, чтобы получить возможность соединения с интернетом.

Теперь устройство от МегаФон успешно подключено к ноутбуку, осталось только произвести настройку, чтобы получить доступ к сети.
Шаг 3: Настройка USB-модема
Конфигурирование USB-модема производится через фирменное приложение, которое мы установили только что. Принцип настройки зависит от типа модема. Для 4G и 3G процесс может быть немного разным, как и реализация графического интерфейса в программном обеспечении. Детальные инструкции по реализации поставленной задачи вы найдете в другом руководстве на нашем сайте, перейдя по ссылке ниже.
Подробнее: Настройка USB-модема МегаФон
Только что мы разобрались с принципом подключения модема от МегаФон к ноутбуку — как видно, это эта операция выполняется всего за три простых шага.
Еще статьи по данной теме: