- Антон
Добрый день! Пришлось переустанавливать на ноутбуке операционную систему. Теперь самое проблематичное – установка необходимых для работы программ. Интересует, как установить Outlook 2016. На сколько это проблематично?
Добрый день! На сегодняшний день программа Outlook 2016 является одним из наилучших решений для работы с большим количеством электронных писем. Она упрощает процесс, делает его более быстрым и эффективным. Но не только проста работа с программой. Установка Outlook 2016 на компьютер также не занимает много времени и сил.
Порядок действий
- Скачайте инсталляционный файл с официального сайта. Поскольку Outlook является частью программного продукта Office, то искать вы должны именно его.
- Запустите установочный файл и проследите за тем, чтобы в перечне установочных программ была и Outlook.
- После завершении установки запустите Outlook. Для этого зайдите в меню «Пуск», выберите пункт «Все программы». Из всего перечня найдите папку Microsoft Office 2016. Найдите значок программы Outlook 2016 и запустите его.
- Перед вами появится окошко настройки Microsoft Outlook 2016.
Нажмите «Далее».
- Вам предложат настроить учетную запись электронной почты. Выберите ответ «Да» и снова нажмите «Далее».
- Откроется окошки с параметрами учетной записи. Можно пойти простым путем, выбрав первую строку. Но такой способ не гарантирует правильную работу почтовой службы. Поэтому лучше потратить немного больше времени и поставить галочку напротив пункта «Настроить вручную параметры сервера».
- Выберите пункт «Электронная почта Интернета».
- Перед вами откроется большое меню, в котором необходимо заполнить следующие параметры:
— имя пользователя;
— адрес электронной почты;
— тип учетной записи (в большинстве случаев РОР3);
— сервер входящей почты (начинается на РОР, потом точка, потом расширение адреса);
— сервер исходящей почты (начало на smtp, а продолжение как в предыдущем пункте);
— логин входа в почтовый ящик;
— существующий пароль входа. - После заполнения всех строк нажмите кнопку «Далее».
- Программа начнет проверять корректность заполнения всех параметров. Если обнаружилась ошибка, то вам нужно будет проверить все пункты заново. При успешной настройки параметров электронной почты вам предложат нажать кнопку «Готово».
Все. Теперь вы можете без проблем пользоваться менеджером Microsoft Outlook 2016.
Office 2019 Office 2016 Office 2016 для Mac Office 2013 Еще…Меньше
Если вы устанавливаете Microsoft 365впервые, вам сначала может потребоваться выполнить некоторые действия по настройке. Разверните ниже раздел с дополнительными сведениями.
Однако, если вы переустанавливаете Microsoft 365, и вы уже выкупили ключ продукта и у вас есть учетная запись, связанная с Microsoft 365, перейдите в раздел входа для скачивания Office.
Первоначальная установка Microsoft 365
Некоторые продукты Office 2019, Office 2016 и Office 2013 поставляются с ключом продукта. Если у вас именно этот случай, перед первоначальной установкой Microsoft 365 войдите с существующей или новой учетной записью Майкрософт и введите ключ продукта на странице office.com/setup. Активация ключа связывает вашу учетную запись с Microsoft 365, поэтому эту процедуру требуется выполнить только один раз. Уже сделали? Выберите вкладку для устанавливаемой версии ниже.
Переустановите Microsoft 365
Если Microsoft 365 уже был изначально установлен и вам необходимо переустановить его на том же или новом устройстве, у вас уже должна быть учетная запись Майкрософт, связанная с вашей копией Microsoft 365. Это учетная запись, которую вы будете использовать для установки Microsoft 365, следуя инструкциям ниже. Если сначала нужно удалить Microsoft 365, см. статью Удаление Office с компьютера или Удаление Office для Mac.
Примечание: Действия для установки версий 2019, 2016 и 2013 Office профессиональный плюс, Office стандартный или отдельного приложения, например Word или Project, могут отличаться, если вы получили Microsoft 365 одним из указанных ниже способов:
Список доменов Программы скидок «Рабочее место» Майкрософт(ранее известная как программа использования ПО на домашних компьютерах): если вы приобрели Microsoft 365 для личного использования через свою организацию, см. статью Установка Office в рамках программы скидок Майкрософт «Рабочее место».
Версии с корпоративными лицензиями: Если вы работаете в организации, которая управляет вашими установками, вам, возможно, придется поговорить с вашим ИТ-отделом. В некоторых организациях существуют разные способы установки Microsoft 365 на несколько устройств.
У стороннего продавца: вы приобрели Microsoft 365 у сторонней компании и у вас возникли проблемы с ключом продукта.
Вход в учетную запись для скачивания Microsoft 365
-
Перейдите на информационную панель учетной записи Майкрософт и если вы еще не вошли, нажмите Войти.
-
Войдите, используя учетную запись Майкрософт, связанную с этой версией Microsoft 365.
Забыли данные учетной записи? См. статью Я не помню имя пользователя или пароль учетной записи для Office.
-
В верхней части страницы выберите Службы и подписки, а на этой странице найдите продукт Microsoft 365, который вы хотите установить, и выберите Установить.
Чтобы установить Microsoft 365на другом языке или установить 64-разрядную версию, нажмите на ссылку Другие параметры. Выберите желаемый язык и разрядность версии и нажмите Установить.
Теперь можно приступать к установке Microsoft 365. Выберите вкладку для устанавливаемой версии ниже.
Установка Microsoft 365 2019 или 2016 на ПК
Не забудьте, что при единовременной покупке Microsoft 365 есть лицензия только на одну установку.
-
В зависимости от используемого браузера, нажмите Запустить (в Internet Explorer или Microsoft Edge), Настройка (в Chrome) или Сохранить файл (в Firefox).
Если отобразится сообщение Разрешить этому приложению вносить изменения на вашем устройстве?, нажмите Да.
Начнется установка.
-
Установка завершится, когда на экране появится фраза «Готово. Office установлен» и начнется воспроизведение анимации, которая показывает, как найти приложения Office на вашем компьютере. Выберите Закрыть.
Следуйте инструкциям в окне, чтобы найти приложения Microsoft 365. К примеру, в зависимости от установленной версии Windows выберите команду Пуск и затем прокрутите страницу приложения, которое вы хотите открыть, например Excel или Word, или введите имя приложения в поле поиска.
Возникли проблемы с установкой или входом?
Если вам не удается установить Microsoft 365, см. статью Устранение проблем при установке Office для получения дополнительной справки.
Активация Microsoft 365
-
Приступите к работе с приложениями Microsoft 365 (например, запустите Word или Excel). Не удается найти Office после установки?
В большинстве случаев Microsoft 365 активируется после запуска приложения и принятия условий лицензии с помощью кнопки Принимаю.
-
Возможна автоматическая активация Office. Однако если вы увидите мастер активации Microsoft Office (это зависит от продукта), следуйте инструкциям по активации Microsoft 365.
Если вам нужна помощь по активации, см. Активация Office.
Установка Office 2016 на компьютере Mac
-
Когда скачивание завершится, откройте Finder, перейдите к загрузкам и дважды щелкните файл Microsoft_Office_2016_Installer.pkg (его имя может немного отличаться).
Совет: Если появляется ошибка с сообщением о том, что пакет Microsoft_Office_2016_Installer.pkg открыть не удается из-за того, что его разработчик не определен, подождите 10 секунд, а затем снова попробуйте дважды щелкнуть пакет установщика. Если на экране появился и не исчезает индикатор выполнения Проверка…, закройте его или отмените операцию и повторите попытку.
-
На первом экране установки нажмите кнопку Продолжить, чтобы запустить установку.
-
Ознакомьтесь с лицензионным соглашением на использование программного обеспечения и нажмите кнопку Продолжить.
-
Чтобы принять его условия, нажмите кнопку Принимаю.
-
Выберите вариант установки Office и нажмите Продолжить.
-
Проверьте требования к дисковому пространству или выберите другое место для установки и нажмите Установить.
Примечание: Если вы хотите установить только конкретные приложения Office, а не весь набор, нажмите кнопку Настройка и снимите флажки для ненужных приложений.
-
Введите пароль, соответствующий имени пользователя Mac (пароль, который вы используете для входа в Mac), а затем нажмите кнопку Установить ПО (Это пароль, который вы используете для входа в Mac.)
-
Начнется установка программного обеспечения. По завершении установки нажмите кнопку Закрыть. Если установить Microsoft 365 не удается, см. статью Что делать, если не удается установить или активировать Office 2016 для Mac?
Запуск приложения Microsoft 365 для Mac и начало активации
-
Чтобы просмотреть все приложения, щелкните значок Launchpad на панели Dock.
-
На экране Launchpad щелкните значок Microsoft Word.
-
При запуске Word автоматически откроется окно Новые возможности. Чтобы начать активацию, нажмите кнопку Начало работы. Если вам нужна помощь по активации Microsoft 365, см. статью Активация Office для Mac. Если активировать Microsoft 365 не удается, см. статью Что делать, если не удается установить или активировать Office для Mac?
Примечания об установке
Примечания об установке
Можно ли установить Office 2016 для Mac и Office для Mac 2011 на одном компьютере?
Да, вы можете установить и использовать Office 2016 для Mac и Office для Mac 2011 одновременно. Но мы рекомендуем удалить Office для Mac 2011 перед установкой новой версии, просто чтобы избежать путаницы.
Чтобы удалить Office для Mac 2011, следуйте инструкциям из раздела Удаление Office 2011 для Mac.
Как закрепить значки приложения Microsoft 365 на док-панели?
-
Выберите Система поиска > Приложения и откройте нужное приложение Office.
-
На панели закрепления щелкните мышью, удерживая нажатой клавишу CONTROL, или щелкните правой кнопкой мыши значок приложения и выберите Параметры > Оставить в закреплении.
Можно ли установить Microsoft 365 на iPhone или iPad?
Да, см. статью Установка и настройка Office на iPhone и iPad. Вы также можете настроить электронную почту на устройстве с iOS (iPhone или iPad).
Установка Microsoft 365 2013 на ПК
-
В зависимости от используемого браузера, нажмите Запустить (в Microsoft Edge или Internet Explorer), Настройка (в Chrome) или Сохранить файл (в Firefox).
-
Увидев сообщение о том, что установка закончена, нажмите кнопку Готово.
-
Приступите к работе с приложениями Microsoft 365 (например, запустите Word или Excel). В большинстве случаев Microsoft 365 активируется после запуска приложения и принятия лицензионного соглашения Microsoft Office с помощью кнопки Принимаю.
Совет: Если вы установили приложения Microsoft 365, но не можете найти их на компьютере, прочтите статью Как найти приложения Office.
-
Microsoft 365 может активироваться автоматически, когда вы впервые откроете приложение, например Word. Если этого не произойдет и появится мастер активации Microsoft Office, следуйте его инструкциям, чтобы активировать Microsoft 365. Если вам нужна помощь, см. статью Активация Office с использованием мастера активации.
Нужна дополнительная помощь?
Нужны дополнительные параметры?
Изучите преимущества подписки, просмотрите учебные курсы, узнайте, как защитить свое устройство и т. д.
В сообществах можно задавать вопросы и отвечать на них, отправлять отзывы и консультироваться с экспертами разных профилей.
Найдите решения распространенных проблем или получите помощь от агента поддержки.
Содержание
- Инструкция по настройке почты в Microsoft Outlook 2016
- Шаг 1
- Шаг 2
- Шаг 3
- Шаг 4
- Шаг 5
- Шаг 6
- Шаг 7
- Шаг 8
- Обратите внимание!
- Настройка Outlook. Пошаговая инструкция
- Настройка Outlook
- Функции Outlook
- Общая настройка
- Порядковая настройка
- Настройка для Yandex
- Настройка для Mail.Ru
- Outlook Express
- Как настроить почту в Outlook
- Модификации Outlook и альтернативные почтовые клиенты
- Настройка подключения бесплатных почтовых сервисов в Outlook
- Настройка работы с Яндекс.Почтой в Microsoft Outlook
- Особенности настроек Outlook и почтовых сервисов
- Подключение к Outlook почты Gmail
- Настройка доступа Mail.ru к Microsoft Outlook
- Обзор дополнительных возможностей Outlook
- Новые функции Outlook 2019
- Заключение
- Настройка популярных почтовых программ — Outlook, Thunderbird и др.
- Microsoft Outlook 2013
- Microsoft Outlook 2010
- Microsoft Outlook 2007
- Mozilla Thunderbird
- The Bat!
- Windows Live
- Почта на Apple
- Почта на IPad и IPhone
- Почта на Аndroid
- Почта на Windows Phone
Инструкция по настройке почты в Microsoft Outlook 2016
Шаг 1
Если Microsoft Outlook запускается в первый раз, в окне приветствия нажмите «Далее» (как перейти к добавлению учетной записи, если Outlook ранее уже запускался, описано в конце инструкции).
Шаг 2
В следующем окне выберите «Да» и нажмите «Далее».
Шаг 3
Теперь отметьте радиокнопку «Ручная настройка или дополнительные типы серверов» и снова нажмите «Далее».
Шаг 4
На следующем шаге выберите «Протокол POP или IMAP» и перейдите к следующему окну.
Шаг 5
В окне параметров учетных записей укажите:
Если выбрали POP3, то далее укажите следующие настройки:
Если выбрали IMAP, то далее укажите следующее настройки:
Обратите внимание!
Шаг 6
Далее нажмите на кнопку «Другие настройки».
В открывшемся окне перейдите на вкладку «Сервер исходящей почты».
На данной вкладке отметьте галочку «SMTP-серверу требуется проверка подлинности» и выберите «Аналогично серверу для входящей почты».
Шаг 7
Все в том же окне других настроек перейдите на вкладку «Дополнительно» и укажите номера портов серверов входящей и исходящей почты при использовании защищенного соединения SSL.
Если настраивали по протоколу POP3:
После нажмите «Ок» и вернувшись к окну параметров учетных записей нажмите «Далее».
Если настраивали по протоколу IMAP:
После нажмите «Ок» и вернувшись к окну параметров учетных записей нажмите «Далее».
Шаг 8
Жмём «Готово». Настройка закончена.
Обратите внимание!
Если Outlook уже запускался ранее, Вы можете добавить учетную запись следующим образом:
Источник
Настройка Outlook. Пошаговая инструкция
Сегодня услуги электронной почты предлагают десятки компаний, и это только самые крупные в рунете. Все они оснащены веб-интерфейсами, позволяющими работать через браузер, но сбрасывать со счетов универсальные почтовые клиенты рано, они все еще востребованы.
Настройка Outlook
Microsoft Outlook – это популярное, простое в использовании приложение, которое позволяет легко организовать персональную и групповую работу в интернете. Программа используется для обмена почтой, планирования деловых встреч и заданий, ведения списка нужных контактов. Является одной из самых популярных, что вполне заслуженно. Ее разработкой занималась корпорация Microsoft, автор всем известного набора офисных приложений и множества других программ и цифровых технологий. Но для правильной работы программу необходимо настроить в зависимости от используемого почтового сервиса. Настройка Outlook довольно проста, справится с ней даже малоопытный человек. В статье приведены примеры конфигурации для Mail.Ru и Yandex. Но сперва несколько слов о других возможностях этой программы.
Функции Outlook
Обычной работой с почтой дело не ограничивается. По сути, это многофункциональный органайзер.
Общая настройка
Если вы используете специализированную почту, к примеру корпоративную рабочую или от провайдера, настройка Outlook состоит из следующих пунктов:
Порядковая настройка
Порядковая настройка Outlook производится следующим образом:
Настройка для Yandex
Сохраняетесь кнопкой «Ок». Настройка Outlook для Yandex завершена.
Настройка для Mail.Ru
Mail.Ru, еще одна лидирующая в российском сегменте интернета компания, как и многие, начинала лишь с простой электронной почты и поисковика. Настройка Outlook для Mail.ru не отличается сложностью. Внимательно следуйте написанной ниже инструкции. Настройка почты Outlook не займет много времени.
Outlook Express
Отличия их в том, что классический входил в состав пакета Microsoft Ofice, в то время как Express был предустановлен в операционной системе. В последнем также нет различных дополнительных функций. Настройка Outlook Express состоит из следующих действий:
Источник
Как настроить почту в Outlook
Существует два типа сервисов для хранения и обработки электронных сообщений – виртуальные и локальные. Первые знакомы всем пользователям веб-сети: их создание и использование доступно после простой регистрации почтового аккаунта на Gmail/Google Suite, Yandex.ru, Mail.ru, Rambler.ru и других ресурсах. Процедура занимает несколько минут и абсолютно бесплатна в базовом функционале.
При установке специализированного ПО на компьютер потребуется определенный набор действий по инсталляции и настройке почтового клиента. Данные, хранящиеся на сервере локального почтового клиента, доступны в режиме офлайн в любое время, в том числе по сети эзернет.
Исторически наиболее популярными и известными почтовыми клиентами являются приложения The Bat! и Microsoft Outlook. Продукт компании Майкрософт редко используется в частных целях, получив наибольшее распространение при решении задач построения корпоративной IT-инфраструктуры. В то же время настройка MS Outlook для индивидуального использования не представляет особой сложности.
Модификации Outlook и альтернативные почтовые клиенты
Локальные почтовые сервисы обладают широким набором дополнительных функций с возможностью практически неограниченной настройки, а также взаимодействуют с пакетом сторонних приложений. Бесплатная почта, размещенная на стороннем сервере, предоставляет большую свободу клиенту, но в то же время снижает ответственность провайдера услуги. Известно немало случаев, когда злоумышленники получали доступ к персональным данным огромного количества email-аккаунтов, находящихся на серверах известных почтовых веб-регистраторов. Локализация базы данных на собственном оборудовании дает возможность индивидуальной настройки внутренней и внешней политики безопасности, а также обеспечивает практически стопроцентную гарантию от взлома.
Наиболее популярными почтовыми программами для Windows являются:
С января 1997 года в составе приложений MS Office поставляется почтовый клиент под названием Outlook. Существует несколько вариантов почтовых продуктов, которые не следует путать между собой: Outlook, Outlook Express, Windows Live Mail и Почта.
Для почтового сервера Microsoft Exchange Server приложение Outlook может использоваться как отдельно, так и выступать в роли клиента. Данный функционал расширяет возможности корпоративного использования, позволяет создавать общие почтовые ящики, папки задач, календари, конференции, планировать и резервировать время общих встреч, согласовывать документы. Интеграция приложений служит платформой для организации сложного документооборота и программирования дополнительных функций при помощи пользовательских плагинов и скриптов.
Исходя из вариантов размещения базы почтовых файлов, может быть интегрирован либо бесплатный почтовый сервис (@gmail.com, @yandex.ru), либо корпоративный, находящийся на локальном сервере или стороннем хостинге. В этом случае существуют возможности дополнительной настройки безопасности, прав и взаимодействия отдельных сотрудников и групп. Сам электронный адрес становится частью имиджевой составляющей фирмы, т.к. содержит однотипное для всех пользователей доменное имя – user@domain.ru.
Личный опыт. Пользоваться MS Outlook я начал более 15 лет назад. Вначале установил его как почтовый клиент взамен неплохого, но менее функционального приложения The Bat!. Программа с годами совершенствовалась и стала незаменимым помощником в решении многопользовательских управленческих задач. В день приходилось обрабатывать несколько сотен входящих писем от клиентов, партнеров и сотрудников, находясь в постоянных поездках. Количество одновременно подключенных почтовых аккаунтов достигло двух десятков. Синхронизация с мобильным устройством позволяла ничего не забывать, где бы я ни находился. Несколько раз я восстанавливал годами наработанные контакты, переписку и остальную информацию, предусмотрительно сохраненную в виде архивных файлов на сторонних носителях. Могу твердо сказать, что среди всех программных продуктов Microsoft приложение ассистентского уровня Outlook является одним из наиболее удачных.
Настройка подключения бесплатных почтовых сервисов в Outlook
Рассмотрим на практических примерах последовательность действий по подключению к MS Outlook существующих электронных ящиков, созданных в наиболее популярных почтовых сервисах. Вне зависимости от релиза Аутлук и выбора почтового сервиса, существуют общие требования, которые следует учесть перед началом настройки:
На последние параметры следует обратить особое внимание. Протокол SMTP используется для отправки почты. Варианты выбора настройки TCPIP-соединения для получения корреспонденции имеют существенные отличия. Подключение по протоколу POP3 создает безусловную синхронизацию, при которой все письма автоматически перенаправляются в локальное хранилище на вашем компьютере, на сервере же они помечаются как прочитанные либо удаляются. Протокол IMAP позволяет управлять входящей почтой прямо на сервере – с его помощью можно отметить письмо как прочитанное и произвести другие действия. При этом по протоколу IMAP письма будут всегда оставаться на сервере и каждый раз загружаться заново как неполученные.
В случае индивидуального использования почтового сервиса более подойдет POP3. Если к ящику имеют доступ несколько пользователей, то лучше выбирать IMAP-протокол.
Личные данные в виде названия почтового ящика и пароля вы создаете самостоятельно при регистрации. Настройки протоколов IMAP/POP и SMTP предоставляются провайдером. На сайтах почтовых сервисов они доступны в соответствующих справочных разделах.
Настройка работы с Яндекс.Почтой в Microsoft Outlook
Перед началом подключения аккаунта mail@yandex.ru в настройках вашего почтового ящика включите работу протокола IMAP или POP3 и выберите способ авторизации. Для этого откройте раздел «Почтовые программы» в настройках Яндекс.Почты и включите протокол IMAP или POP3.
Если вы выбрали IMAP, определите способ авторизации:
При первоначальном запуске Outlook вас приветствует «Мастер настройки»:
Жмем «Далее» и соглашаемся на подключение к серверу электронной почты.
Вводим личные данные, они будут видны в соответствующем поле письма при отправке и получении корреспонденции. В поле «Адрес электронной почты» указываем существующий e-mail. Пароль доступа к вашему аккаунту нужно повторить два раза. Помечаем окошко «Настроить вручную параметры сервера или дополнительные типы серверов» и нажимаем кнопку «Далее». Следует учесть, что копирование и вставка при помощи ПКМ не работают, но доступны «горячие клавиши» (Ctrl+C/V).
Теперь выбираем службу электронной почты. В нашем случае это «Электронная почта интернета».
В следующем окне настройки выбираем протокол IMAP или POP3, исходя из индивидуальных задач по обработке входящей почты. Смотрим на сайте параметры – для Яндекса они записываются так:
Пользователь и пароль – соответствующие данные вашего аккаунта на Яндексе. Если вы настраиваете получение почты с ящика вида login@yandex.ru, логином является часть адреса до знака @. Если вы используете Яндекс.Почту для своего домена, в качестве логина необходимо указывать полный адрес почтового ящика. Помечаем «Запомнить пароль» и переходим в «Другие настройки».
Перейдите на вкладку «Сервер исходящей почты», включите опцию «SMTP-серверу требуется проверка подлинности» и выберите значение «Аналогично серверу для входящей почты». В «Дополнительно» выберите в пункте «Использовать» одинаковый тип шифрованного подключения SSL для IMAP и SMTP-сервера. Укажите следующие параметры:
С помощью кнопки «Проверка учетной записи» проведите тестовую отправку и получение письма. Если все было сделано правильно и система не сообщила об ошибках, переходим к интерфейсу Outlook.
В завершение синхронизируйте созданную учетную запись с сервером, чтобы получить список папок. Откройте меню «Файл» → «Настройка учетных записей», выберите учетную запись на вкладке «Электронная почта» и нажмите кнопку «Изменить». Установите значение «Сохранять отправленные элементы в следующей папке на сервере» и укажите папку «Отправленные».
Вот так можно подключить к Outlook несколько почтовых аккаунтов путем создания новых учетных записей.
Особенности настроек Outlook и почтовых сервисов
Общий принцип последовательности действий при подключении альтернативных аккаунтов онлайн-почты принципиально не зависит от версий программы Аутлук. В релизах разного года выпуска могут присутствовать отличающиеся названия в параметрах настройки и немного другой интерфейс.
Подключение к Outlook почты Gmail
Сервис Гугл лимитирует возможность объема скачиваемого трафика для получения сообщений по протоколу IMAP – не более 2500 Мб в день на скачивание и не более 500 Мб в день на загрузку. В случае превышения лимитов следует блокировка аккаунта. Предварительные настройки почты стандартные – необходимо в «Настройках» выбрать тип подключения. Здесь же можно определиться с действиями относительно входящих писем при синхронизации с Outlook. В самом приложении необходимо через меню «Файл» открыть «Настройку учетных записей» и создать новую учетную запись электронной почты.
Далее последовательность действий такая же, как при подключении почты Яндекс. Параметры для настройки IMAP-соединения указаны на сайте Гугл.
Настройка доступа Mail.ru к Microsoft Outlook
Если вы удачно подключили почту Яндекс или Гугл к Outlook, то настроить синхронизацию с Мэйл.ру не составит труда. Для понимания альтернативных возможностей воспользуемся протоколом POP3 вместо IMAP.
Создаем новую учетную запись электронной почты в Outlook. После введения адреса и пароля не забываем выбрать ручную настройку.
Для лучшей защиты данных, которые вы отправляете и получаете при помощи почтовой программы, необходимо включить шифрование. Для этого на вкладке «Дополнительно» установите галочку напротив «Требуется шифрованное подключение (SSL)». Если вы хотите оставлять на сервере письма, скачанные почтовой программой, отметьте вариант «Оставлять копии сообщений на сервере», выберите период хранения и удаления.
Проводим проверку учетной записи и обнаруживаем проблему отправки тестового электронного сообщения.
Возвращаемся в окно настроек, проверяем правильность введенных данных. Устраняем неточности записей, после чего проверка дает положительный результат.
Поздравляем! Еще один виртуальный почтовый ящик локализован на вашем компьютере и доступен для дальнейшего использования в приложении MS Outlook.
На сайте соответствующего почтового сервиса в разделе «Помощь» есть советы по решению наиболее часто встречающихся проблем подключения к Outlook. Справочная информация также доступна на официальном сайте Майкрософт.
Обзор дополнительных возможностей Outlook
Использовать MS Outlook только для отправки и получения почты – это примерно то же самое, что ездить на автомобиле всегда на первой передаче. Научитесь пользоваться Календарем, и никакие события не будут забыты: достаточно настроить разовую или периодическую функцию напоминания, пригласить участников из списка Контактов. Даже при закрытом приложении вы своевременно получите push-уведомление на рабочий стол о предстоящем важном событии или поступивших сообщениях.
Храните важные дела в Задачах, добавляйте в поле записей ссылки на файлы, текстовые фрагменты, картинки, url-адреса сайтов и многое другое.
Синхронизируйте Outlook с мобильным устройством – все запланированные встречи всегда будут под рукой, а контакты сохранятся как на ПК, так и смартфоне. Скачайте приложение для смартфона и пользуйтесь возможностями сервиса в любом месте.
В самой программе предусмотрена возможность создания архивов базы данных, в том числе в автоматическом режиме.
Новые функции Outlook 2019
Компания Microsoft постоянно совершенствует свой продукт, добавляет к нему новые пользовательские функции. В последнем релизе MS Outlook 2019 доступны новые возможности:
Карточка «Люди» позволяет накапливать информацию о каждом партнере – телефон, почтовые адреса, сведения об организации, должность, социальные сети. В любой момент можно посмотреть, не находится ли нужный человек онлайн, чтобы связаться с ним через социальную сеть.
Не помните, в каком именно послании находится важная информация? Нет проблем, ведь Outlook имеет многоуровневую систему поиска по всем мыслимым параметрам, в том числе и по содержанию вложений к письмам.
Хотите узнать прогноз погоды? Встроенный метеоцентр покажет погоду на несколько дней вперед.
Заключение
С точки зрения обработки электронной корреспонденции Outlook удобен в первую очередь тем, что позволяет в едином интерфейсе агрегировать неограниченное количество локальных и виртуальных почтовых аккаунтов. В приложении легко создавать единые правила фильтрации, обработки и хранения данных. Нет необходимости настраивать, например, индивидуальный спам-фильтр для каждого почтового ящика на виртуальном сервере. Достаточно один раз внести в блэк-лист отправителя в приложении, и настройки сохранятся для всей входящей почты, подключенной в Аутлук. Общая единовременная настройка по принципу «сделал и забыл» экономит время и трафик.
Интеграция со встроенными и внешними приложениями Windows позволяет быстро переносить и обрабатывать отдельные файлы, созданные в различных программах. При отсутствии подключения к интернету сохраняется возможность работать с письмами, в том числе исходящими, которым назначается отложенная отправка. Как только произойдет соединение с виртуальным почтовым сервером, автоматически начнется обмен входящей и исходящей корреспонденцией.
Получение почты по протоколу IMAP сохраняет письма на сервере. Это удобно при коллективном использовании общего корпоративного почтового аккаунта несколькими сотрудниками компании. Письма можно получать при подключении к серверу одним пользователем на разных устройствах.
Полный функционал MS Outlook востребован для построения сложных информационных систем корпоративного уровня. Но и при частном использовании Outlook значительно облегчит процесс обработки корреспонденции, предоставит дополнительные возможности организации и планирования личного времени. Согласитесь, намного удобнее один раз запустить приложение и получить доступ ко всем возможным почтовым сервисам. Нет необходимости открывать браузер, авторизовываться в отдельных вкладках на каждом сайте, где есть личный аккаунт, изучать и производить настройки в зависимости от правил виртуального почтового сервиса. Даже в режиме офлайн остаются доступными Календарь, Задачи и Контакты.
Возможность установить бесплатное приложение MS Outlook на мобильное устройство еще более упрощает использование данного приложения в личных целях. При этом политика Майкрософт в этом плане довольно толерантна – к приложению можно подключить не только учетную запись MS, но и аккаунты Google, Яндекс и т.д.
Источник
Настройка популярных почтовых программ — Outlook, Thunderbird и др.
Параметры почтового сервера:
Настройка популярных почтовых программ:
Microsoft Outlook 2013
1. Запустите программу Microsoft Outlook 2013, в верхнем левом меню выберите пункт Файл, затем кликните по кнопке Добавить учётную запись.
2. В открывшемся окне установите флажок Ручная настройка или дополнительные типы серверов и нажмите кнопку Далее.
3. Выберите опцию Протокол POP или IMAP и нажмите кнопку Далее.
4. В появившемся окне укажите параметры вашего почтового ящика.
Также вы можете указать пароль к данному почтовому ящику и установить флажок Запомнить пароль. Обращаем внимание, что хранение паролей в почтовом клиенте может привести к их краже и использованию вашего почтового ящика для противоправных действий.
После указания всех данных нажмите кнопку Другие настройки.
5. В появившемся окне перейдите на вкладку Сервер исходящей почты. Установите флажок SMTP-серверу требуется проверка подлинности и выберите опцию Аналогично серверу для входящей почты.
6. На вкладке Дополнительно укажите тип шифрованного подключения SSL.
В случае, если ваш интернет-провайдер блокирует какие-либо порты, вы можете использовать альтернативные.
Для подключения к почтовому серверу доступны следующие порты:
7. Поздравляем! Вы успешно ввели все сведения, необходимые для создания учетной записи. Чтобы закрыть окно мастера и начать работу с почтой, нажмите кнопку Готово.
Microsoft Outlook 2010
1. Запустите программу Microsoft Outlook 2010, в верхнем левом меню выберите пункт Файл, затем кликните по кнопке Добавление учётной записи.
2. В открывшемся окне установите флажок Настроить вручную параметры сервера или дополнительные типы серверов и нажмите кнопку Далее.
3. Выберите опцию Электронная почта Интернета и нажмите кнопку Далее.
4. В появившемся окне укажите параметры вашего почтового ящика.
Также вы можете указать пароль к данному почтовому ящику и установить флажок Запомнить пароль. Обращаем внимание, что хранение паролей в почтовом клиенте может привести к их краже и использованию вашего почтового ящика для противоправных действий.
После указания всех данных нажмите кнопку Другие настройки.
5. В появившемся окне перейдите на вкладку Сервер исходящей почты. Установите флажок SMTP-серверу требуется проверка подлинности и выберите опцию Аналогично серверу для входящей почты.
6. На вкладке Дополнительно укажите тип шифрованного подключения SSL.
В случае, если ваш интернет-провайдер блокирует какие-либо порты, вы можете использовать альтернативные.
Для подключения к почтовому серверу доступны следующие порты:
7. Поздравляем! Вы успешно ввели все сведения, необходимые для создания учетной записи. Чтобы закрыть окно мастера и начать работу с почтой, нажмите кнопку Готово.
Microsoft Outlook 2007
1. Запустите программу Microsoft Outlook 2007, в верхнем меню выберите пункт Сервис, затем кликните по пункту Настройка учетных записей.
2. В окне настройки учетных записей нажмите кнопку Создать.
3. В открывшемся окне установите флажок Настроить вручную параметры сервера или дополнительные типы серверов и нажмите кнопку Далее.
4. Выберите опцию Электронная почта Интернета и нажмите кнопку Далее.
5. В появившемся окне укажите параметры вашего почтового ящика.
Также вы можете указать пароль к данному почтовому ящику и установить флажок Запомнить пароль. Обращаем внимание, что хранение паролей в почтовом клиенте может привести к их краже и использованию вашего почтового ящика для противоправных действий.
После указания всех данных нажмите кнопку Другие настройки.
6. В появившемся окне перейдите на вкладку Сервер исходящей почты. Установите флажок SMTP-серверу требуется проверка подлинности и выберите опцию Аналогично серверу для входящей почты.
7. На вкладке Дополнительно укажите тип шифрованного подключения SSL.
В случае, если ваш интернет-провайдер блокирует какие-либо порты, вы можете использовать альтернативные.
Для подключения к почтовому серверу доступны следующие порты:
8. Поздравляем! Вы успешно ввели все сведения, необходимые для создания учетной записи. Чтобы закрыть окно мастера и начать работу с почтой, нажмите кнопку Готово.
Mozilla Thunderbird
1. Запустите программу Mozilla Thunderbird. В главном окне программы выберите Создать учетную запись: Электронная почта:
2. В открывшемся окне выберите кнопку Пропустить это и использовать мою существующую почту.
3. В открывшемся окне Настройка учетной записи почтывведите ваше имя, адрес почтового ящика, пароль. Нажмите кнопку Продолжить.
4. Программа предпримет попытку автоматически настроить учетную запись. Необходимо нажать кнопку Настройка вручную, чтобы указать верные параметры.
5. Скорректируйте настройки учетной записи:
В случае, если ваш интернет-провайдер блокирует какие-либо порты, вы можете использовать альтернативные.
The Bat!
1. Запустите программу The Bat!, в верхнем меню управления выберите пункт Ящик (Account), затем кликните по пункту Новый почтовый ящик (New…)
2. В открывшемся окне Создание нового почтового ящика (Create new user account) введите название почтового ящика, например, адрес почтового ящика или ваше имя. Нажмите кнопку Далее (Next).
3. На следующем этапе введите ваше имя, адрес вашего почтового ящика и название организации. Имя, которые вы введете на данном этапе будет стоять в заголовках ваших исходящих писем. Поле Организация (Organisation) можно оставить пустым. Нажмите кнопку Далее (Next).
4. В данном окне выберите наиболее подходящий вам протокол работы с почтой:
В качестве сервера для входящей и исходящей почты укажите mail.nic.ru.
Выберите тип шифрования TLS/SSL.
Отметьте пункт Мой сервер SMTP требует авторизации.
Нажмите кнопку Далее (Next).
5. Далее введите полный e-mail адрес вашего почтового ящика, например: mail@example.com, и пароль от почтового ящик. Нажмите кнопку Далее (Next).
6. В случае правильного ввода всех данных вы попадаете на завершающий экран процесса Создание нового почтового ящика (Create new user account). Вам предлагается проверить остальные свойства почтового ящика. Выберите Да и нажмите кнопку Готово.
7. В открывшемся окне свойств почтового ящика перейдите в раздел Транспорт. В случае, если ваш интернет провайдер блокирует какие-либо порты, во вкладке Транспорт вы можете использовать альтернативные.
Для подключения к почтовому серверу доступны следующие порты:
Далее нажмите кнопку «Аутентификация».
8. В открывшемся окне выберите Аутентификация SMTP (RFC-2554) и Использовать параметры получения почты (POP3/IMAP). Для применения изменений нажмите кнопку ОК.
Windows Live
1. Запустите программу Windows Live, в верхнем меню выберите пункт Учетные записи, затем нажмите на кнопку Учетная запись электронной почты.
2. В открывшемся окне укажите:
Также вы можете указать пароль к данному почтовому ящику и установить флажок Запомнить пароль. Обращаем внимание, что хранение паролей в почтовом клиенте может привести к их краже и использованию вашего почтового ящика для противоправных действий.
Установите флажок «Настроить параметры сервера вручную» и нажмите Далее.
3. В появившемся окне укажите параметры сервера:
В случае, если ваш интернет-провайдер блокирует какие-либо порты, вы можете использовать альтернативные.
Для подключения к почтовому серверу доступны следующие порты:
После внесения изменений нажмите Далее.
4. Вы успешно ввели все сведения, необходимые для создания учетной записи. Чтобы закрыть окно мастера и начать работу с почтой, нажмите кнопку Готово.
В случае появления сообщения о проверке сертификата безопасности просто нажмите Да.
Почта на Apple
1. Запустите программу Почта, в верхнем меню выберите пункт Почта, затем кликните по пункту Добавить учетную запись.
2. В окне выбора провайдера учетных записей выберите пункт Другая учётная запись Почты.
3. В появившемся окне укажите параметры вашего почтового ящика:
4. В следующем окне необходимо указать дополнительные реквизиты для подключения к почтовому серверу:
5. Выберите программы, которые будут использовать эту учетную запись и нажмите кнопку «Готово».
6. В верхнем меню выберите пункт Почта, затем кликните по пункту Настройки.
7. Выберите вкладку Настройки сервера.
8. Снимите отметку с пунктов Настроить параметры подключения автоматически, далее отметьте пункты Использовать TLS/SSL и укажите 993 порт для IMAP и 465 порт для SMTP, затем нажмите Сохранить.
В случае, если ваш интернет провайдер блокирует какие-либо порты, вы можете использовать альтернативные.
Для подключения к почтовому серверу доступны следующие порты:
Почта на IPad и IPhone
1. Войдите в меню Настройки.
2. Выберите раздел Почта, Адреса, Календари и нажмите Добавить учетную запись.
В открывшемся меню выберите пункт Другое.
3. Нажмите Новая учетная запись.
В открывшемся диалоговом окне введите ваше имя, адрес ящика электронной почты, для которого настраивается учетная запись, и пароль этого почтового ящика. Нажмите Далее.
4. Выберите наиболее удобный для вас протокол работы с почтой:
Для работы с почтой на смартфоне/планшете мы рекомендуем выбрать IMAP.
В поле Имя узла в качестве сервера входящей и исходящей почты укажите mail.nic.ru
В поле Имя пользователя укажите полное имя вашего почтового ящика.
В поле Пароль укажите пароль от вашего почтового ящика.
После внесения изменений нажмите кнопку Далее, либо Сохранить.
5. В случае выбора протокола IMAP, в последнем окне вы можете выбрать, какие данные синхронизировать в почтовом ящике. Помимо почты вы можете синхронизировать заметки.
Чтобы начать пользоваться почтой, запустите программу Mail.
Почта на Аndroid
1. Запустите программу Email. В первом окне настройки введите полное имя вашего почтового ящика и пароль от него.
Далее нажмите кнопку Вручную.
2. Выберите наиболее удобный для вас протокол работы с почтой:
Для работы с почтой на смартфоне мы рекомендуем выбрать IMAP.
3. В открывшемся окне настроек входящей почты укажите:
Остальные настройки изменять не нужно.
После внесения изменений нажмите кнопку Далее.
4. В открывшемся окне настроек исходящей почты укажите следующее:
Остальные настройки изменять не нужно.
После внесения изменений нажмите кнопку Далее.
5. Укажите необходимую частоту проверки почты.
При необходимости отметьте дополнительные опции синхронизации и проверки и нажмите Далее.
6. Поздравляем! Ваша почта настроена. При необходимости укажите название аккаунта и имя для исходящих писем.
Почта на Windows Phone
1. Войдите в меню Настройки и перейдите в раздел Почта+учетные записи.
2. Нажмите Добавить службу.
3. В списке доступных служб выберите Дополнительно.
После внесения данных нажмите Далее.
5. Выберите Интернет-почта.
6. В поле Имя учетной записи введите название ящика. В поле Сервер входящей почты укажите mail.nic.ru.
В поле Тип учетной записи выберите наиболее удобный для вас протокол работы с почтой:
Для работы с почтой на смартфоне мы рекомендуем выбрать IMAP.
В поле Сервер исходящей почты укажите mail.nic.ru.
Отметьте галочками опции Сервер исходящей почты требует проверку подлинности и Использовать то же имя пользователя и пароль для отправки.
При нажатии кнопки Дополнительные настройки вы можете включить шифрованное SSL-подключение при отправке и приёме почты:
После внесения всех настроек нажмите кнопку Вход.
Источник
Содержание
- Приобретение программы
- Начало установки
- Настройка установки
- Продолжение установки
- Вопросы и ответы
Программа Microsoft Outlook является одним из самых популярных почтовых приложений. Её можно назвать настоящим информационным менеджером. Популярность объясняется не в последнюю очередь и тем, что это рекомендованное почтовое приложение для Windows от Microsoft. Но, в то же время, эта программа не является предустановленной в данную операционную систему. Её нужно купить, и провести процедуру инсталляции в ОС. Давайте выясним, как установить Майкрософт Аутлук на компьютер.
Приобретение программы
Программа Microsoft Outlook входит в пакет приложений Microsoft Office, и не имеет собственного инсталлятора. Поэтому, приобретается данное приложение вместе с другими программами входящих в конкретную редакцию офисного пакета. На выбор, можно купить диск, или скачать с официального сайта Microsoft установочный файл, предварительно заплатив указанную сумму денег, с помощью электронной формы расчетов.
Начало установки
Процедура установки начинается с запуска установочного файла, или диска с пакетом Microsoft Office. Но, перед этим, в обязательном порядке нужно закрыть все другие приложения, особенно, если они тоже входят в пакет Microsoft Office, но были установлены ранее, иначе высока вероятность конфликтов, или ошибки в инсталляции.
После запуска инсталляционного файла Microsoft Office, открывается окно, в котором из списка представленных программ, нужно выбрать Microsoft Outlook. Совершаем выбор, и жмем на кнопку «Продолжить».
После этого, открывается окно с лицензионным соглашением, которое следует прочитать, и принять его. Для принятия, ставим галочку около надписи «Я принимаю условия этого соглашения». Затем, жмем на кнопку «Продолжить».
Далее, открывается окно, в котором предлагается установить программу Microsoft Outlook. Если пользователю подходят стандартные настройки, или он имеет поверхностные знания об изменении конфигурации данного приложения, то следует нажать на кнопку «Установить».
Настройка установки
Если же стандартная конфигурация пользователя не устраивает, то ему следует нажать на кнопку «Настройка».
В первой вкладке настроек, под названием «Параметры установки», существует возможность выбора различных компонентов, которые будут инсталлированы с программой: бланки, надстройки, средства разработки, языки, и пр. Если пользователь не разбирается в этих настройках, то лучше всего все параметры оставить по умолчанию.
Во вкладке «Расположение файлов» пользователем указывается, в какой папке программа Microsoft Outlook будет находиться после установки. Без особой надобности данный параметр не стоит менять.
Во вкладке «Сведения о пользователе» указывается имя юзера, и некоторые другие данные. Вот здесь, пользователь может внести свои коррективы. Имя, которое он внесет, будет отображаться при просмотре информации о том, кто создал или редактировал конкретный документ. По умолчанию, данные в эту форму подтягиваются из учетной записи пользователя операционной системы, в которой юзер в данный момент находится. Но, эти данные для программы Майкрософт Аутлук можно, при желании, изменить.
Продолжение установки
После того, как все настройки совершены, жмем на кнопку «Установить».
Начинается процесс установки Microsoft Outlook, который, в зависимости от мощности компьютера, и операционной системы, может занять продолжительное время.
После того, как процесс установки закончится, появится соответствующая надпись в окне инсталляции. Жмем на кнопку «Закрыть».
Инсталлятор закрывается. Пользователь теперь может запустить программу Microsoft Outlook, и использовать её возможности.
Как видим, процесс установки программы Microsoft Outlook, в целом, интуитивно понятен, и доступен даже полному новичку, если пользователь не начинает изменять настройки по умолчанию. В этом случае, нужно уже иметь некоторые знания, и опыт обращения с компьютерными программами.
Введение
Итак, нашему дорогому читателю захотелось узнать, как удалить, отключить, установить, обновить или же восстановить Outlook на своём компьютере или ноутбуке. Конечно, свою помощь вы легко найдёте и сможете сделать любое из этих действий самостоятельно, без обращения к мастеру в специализированном центре.
Программа Microsoft Outlook входит в состав стандартного пакета офисных программ Microsoft Office
Обратите внимание, что в некоторых случаях (при скачивании файлов из интернета и обновлении) вам потребуется возможность выхода в глобальную сеть. Позаботьтесь также о своём трафике, если у вас стоит не безлимитный тарифный план, а тариф с определённым фиксированным объёмом данных для загрузки.
Установка Microsoft Outlook
Если вы хотите узнать, как установить Outlook, являющийся продуктом офисного пакета компании Microsoft, то вам нужно следовать определённой инструкции, чтобы не допустить каких-либо ошибок. Итак, приступим:
- Для начала вам необходимо приобрести или скачать цифровую версию офисного пакета Майкрософт. Купить коробочную версию вы можете у официальных дистрибьютеров в магазинах вашего города. Например, М.Видео, Эльдорадо, DNS и другие представители. Если вы хотите загрузить копию из интернета, то можете воспользоваться официальным сайтом компании, где довольно легко найти страницу для скачивания пакета. Обратите внимание, что офис предлагается пользователям на платной основе. Поэтому выбирайте наиболее подходящий вам тарифный план и оплачивайте покупку. Обратите внимание, что если вам нужен только Outlook, то скачиваем его отдельно.
- Итак, теперь у вас есть установочный диск, флешка или образ, загруженный из интернета. В последнем случае вам нужно будет либо записать образ на внешний носитель (диск DVD-R, DVD-RW) или воспользоваться услугами специальных утилит, которые позволяют создать виртуальный диск. К таким программам относится довольно популярное и удобное приложение Deamon Tools. В общем, вставляем установочный диск в дисковод или запускаем образ с виртуального носителя.
- В самом начале перед вами будет приветственное окно компании Microsoft, которое подготовит вас к установке программного обеспечения. Следуя подсказкам в диалоговом окне, вы легко сможете сами настроить интересующие вас параметры. Жмём «Далее» и дожидаемся окончания процесса установки.
- После инсталляции может потребоваться перезагрузка компьютера. Теперь вы можете пользоваться всеми услугами, которые предлагает вам утилита. Ну а мы вас поздравляем, ведь таким лёгким образом вы смогли самостоятельно установить Outlook на свой компьютер или ноутбук.
Удаление Microsoft Outlook
Удалить Outlook можно так же легко, как и установить Outlook. Поэтому давайте пошагово сделаем это вместе:
- Нажимаем на кнопку «Пуск» на нижней панели инструментов и переходим во вкладку «Панель инструментов» справа.
- В пункте «Программы» нам нужно будет выбрать удаление программ. Выбираем с помощью левой кнопки мыши.
- В появившемся списке необходимо отыскать утилиту Microsoft Outlook, если она установлена отдельно, и нажать кнопку «Удалить» на верхней панели инструментов. Если Аутлук находится в общем пакете офисных программ, то нажимаем на Microsoft Office и жмём «Изменить». Итак, как вы могли понять, наша мини-инструкция немного разделилась на две части: когда Аутлук установлен отдельно, и вторая — когда он входит в общий пакет офиса.
- В первом случае мы просто следует подсказкам на экране компьютера или ноутбука и просто удаляем нашу утилиту.
- Во втором случае нужно будет немного потрудиться. Итак, кликнув на «Изменить» мы вызываем меню программы установки. По умолчанию стоит выбор на первом пункте «Добавить или удалить компоненты». Оставляем как есть и кликаем «Продолжить». В появившемся списке приложений офиса ищем наш Outlook. Жмём по маленькой стрелочке левой кнопкой мыши, потом выбираем пункт «Компонент недоступен» и затем кликаем по кнопке в правом нижнем углу.
- Теперь нужно дождаться, пока завершится настройка. Этот процесс занимает некоторое время. Поэтому можете отойти ненадолго и отдохнуть, устроив себе небольшой перерыв.
- Готово, вы смогли отключить Outlook на своём компьютере или ноутбуке.
Обновление Microsoft Outlook
Обновить Outlook можно с помощью встроенного в операционную систему Windows 7 центра обновлений:
- Запустите уже знакомую вам панель управлений через меню «Пуск».
- Заходим в пункт «Система и безопасность», где в списке вы увидите центр обновлений.
- В этом центре будет доступна кнопка поиска обновлений. Жмём на неё.
- Когда система завершит поиск, установите обновления именно для Outlook, отметив их галочкой. Готово! Можете запустить обновление.
Обратите внимание, что так обновить Outlook получится не совсем. То есть, вы получите новые компоненты для существующей версии программы. Если у вас стоит Outlook 2010, то и обновления будут именно для него. Если же вы хотите поставить, например, Outlook 2016, то вам придётся скачивать новый образ или приобретать новый установочный диск.
Восстановление Microsoft Outlook
Теперь перейдём к тому, как восстановить Outlook:
- Переходим в панель управления компьютера и находим «Удаление программ».
- В открывшемся списке установленных приложений ищем Microsoft Office.
- Кликаем по нему левой кнопкой мыши и затем по кнопке «Изменить» на верхней панели инструментов.
- Появится окно установки офисного пакета. Выбираем «добавить или удалить компоненты». В новом открывшемся перечне ищем Microsoft Outlook и нажимаем на маленькую чёрную стрелочку возле нарисованного диска. В мини-окне нажимаем на «Запускать с моего компьютера».
- Затем жмём на «Продолжить» или «Далее» в правом нижнем углу и дожидаемся окончания процесса настройки офиса. Это действие может занять некоторое время, поэтому не торопите события.
- По завершении может потребоваться перезагрузка компьютера или ноутбука. После этого можете продолжать работу с органайзером Аутлук.
Подведём итоги
Друзья, сегодня мы с вами обсудили достаточно много вопросов. Вы узнали, как удалить, отключить, установить, обновить или же восстановить Outlook на своём компьютере или ноутбуке. Как видите, это совершенно не трудно сделать, для этого не нужно обращаться к мастерам, друзьям, родственникам и просить помощи. У вас вполне достаточно сил для самостоятельности. Надеемся, что у вас всё получилось без проблем с первого раза. Если вдруг по какой-то неизвестной причине произошёл сбой и что-то пошло не так, то тогда уже можно включать режим тревоги и обращаться в специализированные центры компьютерной диагностики. Не забываем делиться своим опытом и мнением в комментариях.

















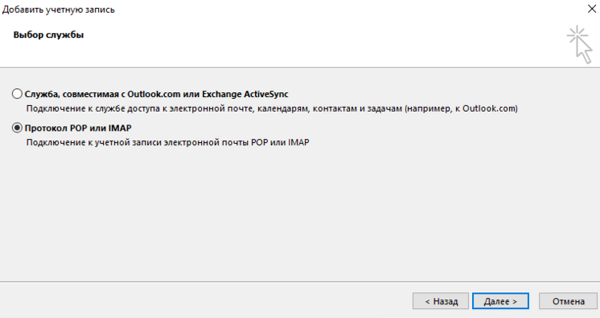
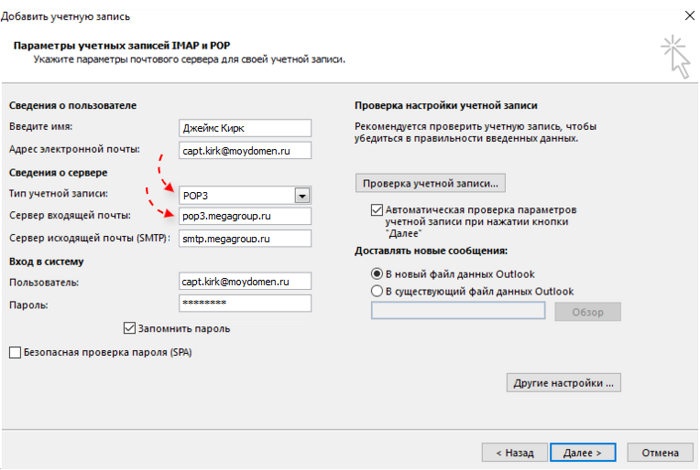


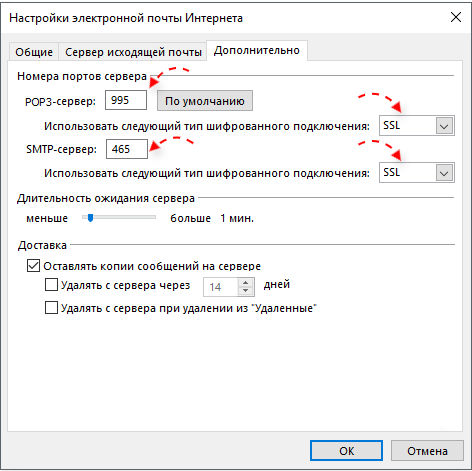



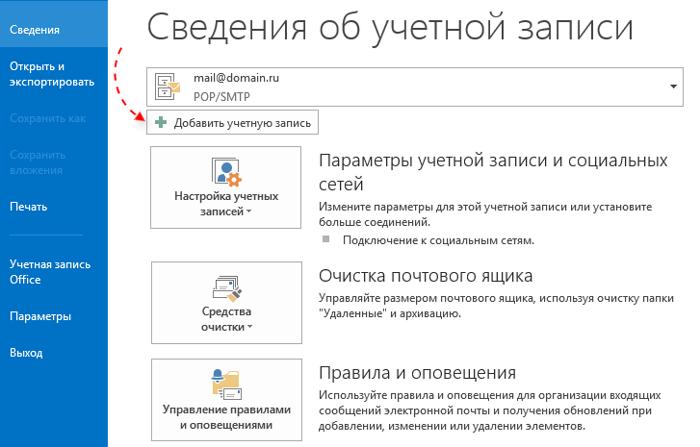
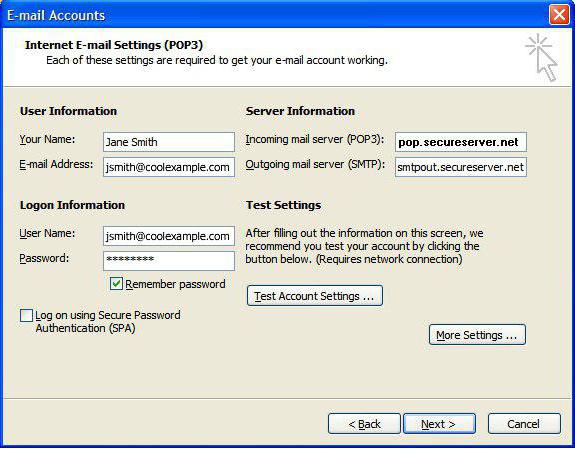
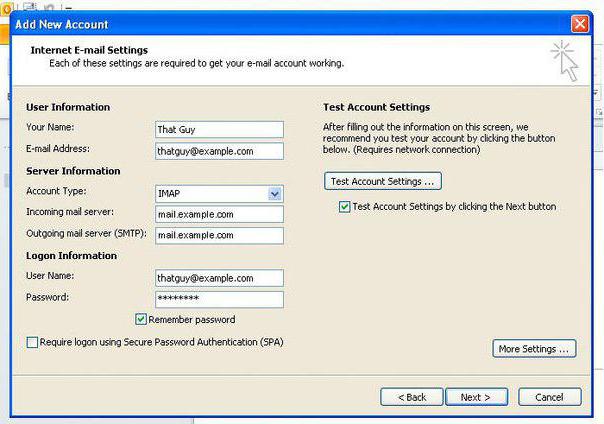
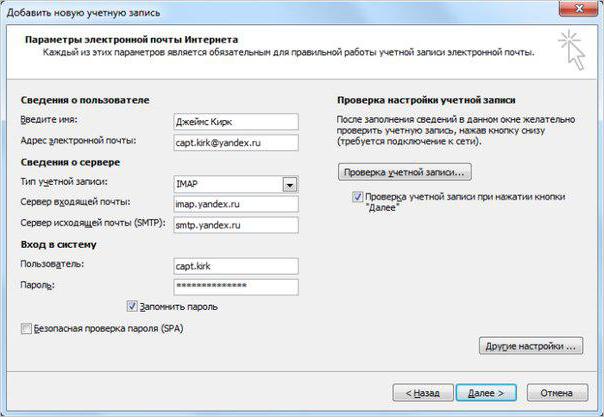
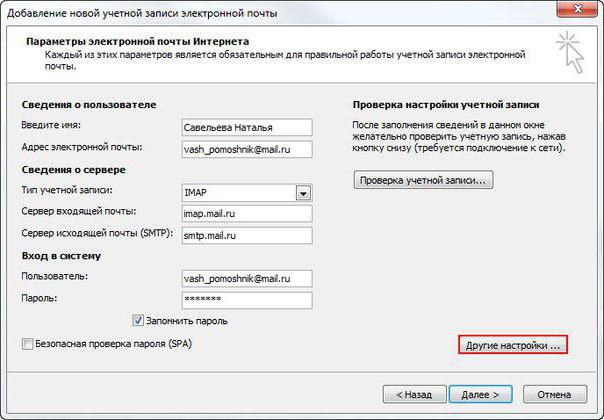
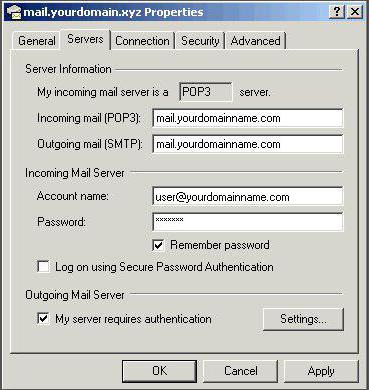











_.png)

_.png)


_.png)




































.png)
















































