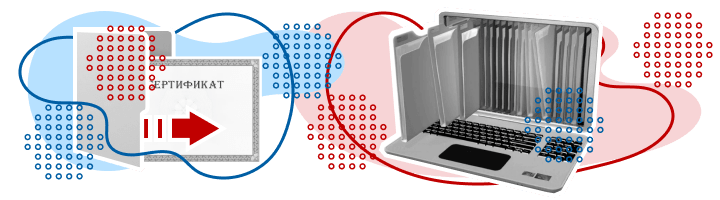Чтобы использовать электронную подпись, владелец должен получить ее элементы в удостоверяющем центре, а также установить специальные программы и настроить компьютер. В статье по шагам расскажем, как это сделать.
В удостоверяющих центрах владельцу выдают не готовую электронную подпись, а элементы для ее создания: сертификат, открытый и закрытый ключи. Их можно хранить на специальных носителях. Либо скопировать на компьютер. И в том, и другом случаях, чтобы создать подпись нужно технически подготовиться.
Как подготовиться к установке сертификата на компьютер
Чтобы добавить сертификат ЭП на компьютер владелец должен:
1. Установить специальную криптографическую программу. Например, КриптоПро CSP. Она подтвердит подлинность сертификата и сгенерирует электронную подпись. Получить копию программы можно в аккредитованных удостоверяющих центрах. Либо скачать на официальном сайте компании — для этого потребуется приобрести лицензию.
2. Скачать плагины для браузера. Например, Контур.Плагин. Он нужен для корректной работы криптографической программы у конкретного пользователя.
Подробнее о технических требованиях рекомендуем прочитать в этой статье.
Какие ошибки могут возникнуть при установке сертификата
Иногда во время установки сертификата на компьютер могут произойти ошибки. Они могут случиться по нескольким причинам:
1. Несовместимость версий КриптоПро CSP и ОС.
2. Особенность браузеров. Например, установка не произойдет без дополнительных расширений, а браузер будет блокировать их загрузку.
3. При работе с несколькими криптовайдерами на одном рабочем месте. Например, КриптоПро и Випнет.
Если возникли сложности при установке сертификата электронной подписи, обратитесь к экспертам Контура. Дистанционно подключимся к вашему компьютеру и установим всё необходимое для работы
Заказать
Как установить сертификат электронной подписи на компьютер
После того как пользователь установил плагины и программу, он может перенести сертификат электронной подписи на компьютер. Сделать это можно двумя способами. Как именно, покажем на примере программы КриптоПро CSP.
Инструкция № 1
Этот вариант действий используют чаще всего.
1. Откройте программу и посмотрите сертификаты в контейнере.
2. Выберите ключевой контейнер.
Если программа оповестит, что в контейнере отсутствует открытый ключ шифрования, переходите ко второй инструкции.
3. После того, как вы выберите контейнер из списка, появится окно с личным сертификатом электронной подписи. В нем содержится: фио владельца, данные о субъекте, поставщике подписи, срок действия ЭП и серийный номер.
4. Нажмите «Установить». После этого может появиться окно с предупреждением, что сертификат есть в хранилище.
5. После установки программа оповестит, в какое хранилище поместила сертификат. Подтвердите и нажмите кнопку «Ок».
Закажите сертификат электронной подписи у Контура, чтобы тратить меньше времени на его установку
Заказать
Инструкция № 2
Этот порядок действий подойдет тем, кто получил неполный комплект элементов для создания электронной подписи: без сертификата с открытым ключом.
Чтобы установка прошла успешно, вам понадобится личный сертификат с расширением «.cer.». Если вы делали копию файла или его присылали вам по e-mail, то, скорее всего, он располагается на жёстком диске компьютера. Когда сертификат электронной подписи с расширением «.cer.» будет у вас под рукой, выполните следующие шаги:
1. Откройте программу КриптоПро CSP и нажмите «Установить личный сертификат».
2. Выберите файл сертификата.
3. Затем контейнер с закрытым ключом.
4. Теперь установите сертификат. В контейнере сохранятся и он, и его открытый, и закрытый ключи. А также корневые сертификаты удостоверяющих центров, в которых они были оформлены.
5. Появится окно завершения мастера установки личного сертификата. Нажмите «Готово».
Как упростить установку сертификата на ПК
Устанавливать сертификат на компьютер самостоятельно владельцу нужно не всегда. Процесс можно перевести в автоматический режим. Все зависит от того, где он получал элементы электронной подписи. У клиентов Контура этот процесс происходит автоматически — с помощью Контур.Веб-Диска в личном кабинете. Сервис Контура самостоятельно установит программы для электронной подписи. После этого вы сможете сразу же пользоваться подписью.
Как происходит установка сертификата в Контуре
1. Пользователю приходит СМС со ссылкой на личный кабинет.
2. Сервис проверяет настроен ли компьютер, установлены ли необходимые программы.
3. После этого пользователь генерирует закрытый ключ на носитель, который он сам выбирает.
4. В течение четырех часов будет сформирован сертификат. Ему останется только нажать кнопку в сервисе «Установить сертификат на компьютер».
Если вы руководитель, получите сертификат у доверенного лица налоговой без визита в инспекцию
Заказать
Часто к нам обращаются с вопросом, как установить сертификат через КриптоПpo CSP. Ситуации бывают разные: сменился директор или главбух, получили новый сертификат в удостоверяющем центре и т.п. Раньше все работало, а теперь нет. Рассказываем, что нужно делать, чтобы установить личный цифровой сертификат на компьютер.
Вы можете установить личный сертификат двумя способами:
1. Через меню КриптоПро CSP «Просмотреть сертификаты в контейнере»
2. Через меню КриптоПро CSP «Установить личный сертификат»
Если на рабочем месте используется операционная система Windows 7 без SP1, то устанавливать сертификат следует по рекомендациям варианта № 2.
Вариант № 1. Устанавливаем через меню «Просмотреть сертификаты в контейнере»
Чтобы установить сертификат:
1. Выберите Пуск -> Панель управления -> КриптоПро CSP -> вкладка Сервис и нажмите кнопку “Просмотреть сертификаты в контейнере”.

2. В открывшемся окне нажмите на кнопку “Обзор”. Выберите контейнер и подтвердите свой выбор кнопкой ОК.

3. В следующем окне нажмите “Далее”.
Если появится сообщение “В контейнере закрытого ключа отсутствует открытый ключ шифрования”, перейдите к установке цифрового сертификата по варианту № 2.
4. Если на вашем компьютере установлена версия “КриптоПро CSP” 3.6 R2 (версия продукта 3.6.6497) или выше, то в открывшемся окне нажмите на кнопку “Установить”. После этого согласитесь с предложением заменить сертификат.
Если кнопка “Установить” отсутствует, в окне “Сертификат для просмотра” нажмите кнопку “Свойства”.

5. В окне “Сертификат” — > вкладка “Общие” нажмите на кнопку “Установить сертификат”.

6. В окне “Мастер импорта сертификатов” выберите “Далее”.
7. Если у вас уставлена версия “КриптоПро CSP” 3.6, то в следующем окне достаточно оставить переключатель на пункте “Автоматически выбрать хранилище на основе типа сертификата” и нажать “Далее”. Сертификат будет автоматически установлен в хранилище “Личные”.

8. В следующем окне нажмите “Далее”, затем “Готово” и дождитесь сообщения об успешной установке сертификата: “Импорт успешно выполнен”.

Вариант 2. Устанавливаем через меню «Установить личный сертификат»
Для установки вам понадобится, собственно, сам файл сертификата (с расширением .cer). Он может находиться, например, на дискете, на токене или на жестком диске компьютера.
Чтобы установить сертификат:
1. Выберите Пуск -> Панель управления -> КриптоПро CSP -> вкладка Сервис и нажмите кнопку “Установить личный сертификат”.

2. В окне “Мастер установки личного сертификата” нажмите на кнопку “Далее”. В следующем окне, чтобы выбрать файл сертификата, нажмите “Обзор”.

3. Укажите путь к сертификату и нажмите на кнопку “Открыть”, затем “Далее”.

4. В следующем окне вы можете просмотреть информацию о сертификате. Нажмите “Далее”.

5. На следующем шаге введите или укажите контейнер закрытого ключа, который соответствует выбранному сертификату. Для этого воспользуйтесь кнопкой “Обзор”.

6. Выбрав контейнер, нажмите “Далее”.

7. Дальше вам необходимо выбрать хранилище, куда будет установлен сертификат. Для этого в окне “Выбор хранилища сертификатов” нажмите на кнопку “Обзор”.
Если у вас установлена версия КриптоПро CSP 3.6 R2 (версия продукта 3.6.6497) или выше, поставьте флаг “Установить сертификат в контейнер”.

8. Выберите хранилище “Личные” и нажмите ОК.

9. Хранилище вы выбрали. Теперь нажмите “Далее”, затем — “Готово”. После этого может появиться сообщение:

В этом случае нажмите “Да”.
10. Дождитесь сообщения об успешной установке личного сертификата на компьютер.
Все, можно подписывать документы, используя новый сертификат.
Современные интернет построен так, что у каждого сайта, работающего с данными пользователей, должен быть TLS-сертификат — цифровая подпись домена, подтверждающая его подлинность. Если этот сертификат отозван, ни один браузер не пустит пользователя на сайт — это сделано из соображений безопасности.
В конце сентября Сбер перевёл свой основной сайт на российский сертификат, выпущенный Национальным удостоверяющим центром Минцифры. В будущем на такие перейдут все сервисы Сбера — так же могут поступить и другие системообразующие организации, попавшие под зарубежные санкции (велика вероятность, что они не смогут продлить существующие сертификаты).
Чтобы они у вас открывались, необходимо установить российские сертификаты на свои устройства.
Что нужно знать до установки
- Сертификат понадобится на всех устройствах, с которых вы планируете заходить на требующие его отечественные сайты. Их придётся установить на смартфон, компьютер и/или планшет отдельно.
- Для доступа к российским сервисам через приложение, а не сайт, сертификат не нужен — приложение «Госуслуг», мобильный клиент «СберБанк Онлайн» и другие программы продолжат работать.
- На официальном сайте «Госуслуг» есть список порталов, которым выдали отечественный сертификат — доступ без российской цифровой подписи будет ограничен только к ним.
Самый простой способ — использовать российский браузер
Сейчас необходимые сертификаты поддерживаются только российскими веб-обозревателями — Яндекс Браузером и Atom от VK (Mail.Ru). Подробности о работе приложения от «ВКонтакте» неизвестны, но Яндекс.Браузер раскрыл свои алгоритмы. Он применяет сертификаты не для всего рунета, а только для тех доменов, которым выданы эти цифровые подписи — если применять сертификаты сразу на всех сайтах, порталы без их наличия просто не открывались бы.
Однако если вы не хотите использовать отечественный браузер на всех своих устройствах, российские сертификаты можно встроить и в саму операционную систему. В таком случае получится использовать любой веб-обозреватель, будь то Chrome, Opera, Safari или любой другой.
Установка на Android (Xiaomi и другие)
- Откройте «Госуслуги» и зайдите на страницу «Поддержка работы сайтов с российскими сертификатами».
- Перейдите к разделу сертификатов для Android и скачайте корневой.
- После окончания загрузки перейдите в «Настройки» смартфона, а затем в окне поиска введите «Сертификат» (если этого поля для поиска нет, потяните пункты настроек вниз).
- Выберите «Сертификат центра сертификации» (название пункта может отличаться в зависимости от прошивки»). Если возникнет предупреждение о возможной угрозе конфиденциальности, пропустите его — нажмите «Всё равно установить» и введите код-пароль от смартфона (который используется при разблокировке).
- В открывшемся файловом менеджере в папке «Загрузки» или Downloads (либо в разделе «Недавние») выберите Russian Trusted Root CA — имя файла может быть russian_trusted_root_ca.cer. Если сертификат успешно установлен, на экране появится соответствующая надпись.
- Вернитесь на сайт «Госуслуг» и аналогичным образом установите второй сертификат — выпускающий. На этапе выбора сертификата вам потребуется выбрать Russian Trusted Sub CA, то есть другой файл — russian_trusted_sub_ca.cer.
Чтобы проверить, успешно ли установились сертификаты, необходимо вернуться к «Настройкам» смартфона и в поле поиска ввести «Надежные сертификаты» (или «Надежные учетные данные») и открыть найденный пункт. В нём в категории «Пользователь» должны быть два сертификата: Russian Trusted Root CA и Russian Trusted Sub CA.
Установка на смартфонах и планшетах Samsung
В гаджетах Samsung используется фирменная прошивка, в которой порядок установки сертификатов немного отличается.
- Откройте «Госуслуги» и зайдите на страницу «Поддержка работы сайтов с российскими сертификатами».
- Перейдите к разделу сертификатов для Android и скачайте корневой.
Может появиться следующая ошибка (это нормально, пропустите её нажатием кнопки «ОК»):
- Перейдите в «Настройки» смартфона, а затем в окне поиска введите «Сертификат» (значок лупы в правом верхнем углу).
- Выберите пункт «Сертификат СA», а затем его же ещё раз в новом меню. Если возникнет предупреждение о возможной угрозе конфиденциальности, пропустите его — нажмите «Установить в любом случае» и введите код-пароль от смартфона (который используется при разблокировке).
- В открывшемся файловом менеджере в папке «Загрузки» или Downloads (или разделе «Недавние») выберите Russian Trusted Root CA — имя файла может быть russian_trusted_root_ca.cer. Если сертификат успешно установлен, на экране появится соответствующая надпись.
- Вернитесь на сайт «Госуслуг» и аналогичным образом установите второй сертификат — выпускающий. На этапе выбора сертификата вам потребуется выбрать Russian Trusted Sub CA, то есть другой файл — russian_trusted_sub_ca.cer.
Невозможно установить сертификаты CA
Этот сертификат от приложения null необходимо установить в меню «Настройки». Устанавливайте сертификаты только от ЦС надежных организаций.
Чтобы проверить, успешно ли установились сертификаты, необходимо вернуться к «Настройкам» смартфона и в поле поиска ввести «Сертификаты безопасности» (либо «Надежные сертификаты» или «Надежные учетные данные») и открыть найденный пункт. В нём в категории «Сертификаты безопасности» во вкладке «Пользователь» должны быть два сертификата: Russian Trusted Root CA и Russian Trusted Sub CA.
Установка на iOS (iPhone и iPad)
- Откройте «Госуслуги» и зайдите в раздел «Поддержка работы сайтов с российскими сертификатами».
- Перейдите к разделу сертификатов для iOS и нажмите на кнопку «Скачать профиль». После этого на экране появится уведомление «Веб-сайт пытается загрузить профиль конфигурации. Разрешить?» — разрешите. Затем должно появиться уведомление о том, что профиль загружен.
- Перейдите в «Настройки» устройства и выберите появившийся пункт «Профиль загружен» (под вашим именем в iCloud). Откроется окно установки профиля — нажмите в правом верхнем углу «Установить» и введите код-пароль (который используется при разблокировке).
- Отобразится окно-предупреждение — снова нажмите «Установить» в правом верхнем углу, а затем эту же кнопку внизу. Должно появиться меню с оглавлением «Профиль установлен» — справа вверху нажмите на «Готово».
- Теперь необходимо включать доверие сертификатам. Вернитесь в «Настройки» устройства и перейдите в раздел «Основные» ➝ «Об этом устройстве» ➝ «Доверие сертификатам» (в самом низу). Включите доверие сертификату Russian Trusted Root CA, сдвинув переключатель справа от него (ползунок должен стать зелёным). В появившемся окне нажмите «Дальше».
Установка на компьютер Windows
- Откройте «Госуслуги» и зайдите в раздел «Поддержка работы сайтов с российскими сертификатами».
- Перейдите к разделу сертификатов для Windows и скачайте первый — корневой.
- Запустите скачанный файл russian_trusted_root_ca.cer, затем нажмите «Открыть», а после — «Установить сертификат».
- Откроется «Мастер импорта сертификатов». Выберите пункт «Текущий пользователь» и кнопку «Далее».
- Отметьте пункт «Поместить все сертификаты в следующее хранилище», нажмите на кнопку «Обзор» и кликните на папку «Доверенные корневые центры сертификации». Затем нажмите на «ОК» и «Далее». В новом окне завершения нажмите «Готово». Если откроется предупреждение системы безопасности, нажмите «Да».
- Вернитесь на сайт «Госуслуг» и аналогичным образом установите второй сертификат — выпускающий. Единственная загвоздка — в меню импорта сертификатов выберите «Автоматические выбирать хранилище на основе типа сертификата».
Установка на macOS (Mac, MacBook)
- Откройте «Госуслуги» и зайдите в раздел «Поддержка работы сайтов с российскими сертификатами».
- Перейдите к разделу сертификатов для macOS и скачайте первый — корневой.
- Запустите скачанный файл RussianTrustedCA.pem. Откроется приложение «Связка ключей», введите имя пользователя и пароль от текущего профиля на компьютере, а затем нажмите на «Изменить связку ключей».
- В «Связке ключей» на вкладке «Сертификаты» в пункте «Вход» (слева) найдите Russian Trusted Root CA и Russian Trusted Sub CA — выберите первый. Раскройте вкладку «Доверие» (под значком сертификата слева) и установите значение «Всегда доверять» в пункте «Параметры использования сертификата». Введите имя пользователя и пароль, а затем нажмите на «Обновить настройки».
- Повторите те же действия из четвёртого пункта, но уже для второго сертификата — Russian Trusted Sub CA.
Из нашей статьи вы узнаете:
При работе с ЭЦП во время подписи документов может понадобиться установка нового сертификата с использованием «КриптоПро CSP» — например, когда у ЭЦП закончился срок, произошла смена главного бухгалтера или директора предприятия, либо необходима установка нового сертификата после оформления в удостоверяющем центре.
Для корректной работы может потребоваться установка личного и корневого сертификата в КриптоПро. Чтобы это сделать придерживайтесь следующей инструкции.
Установка личного сертификата
Для того чтобы установить сертификат с помощью «КриптоПро CSP», выполните следующий алгоритм:
- запустите «КриптоПро», кликнув на иконку на рабочем столе или запустив из меню, перейдя по пути «Пуск» — «Программы» — «КриптоПро» — «КриптоПро CSP»);
- зайдите во вкладку «Сервис»;
- нажмите левой кнопкой мыши на иконку «Просмотреть сертификаты в контейнере»;
- найдите после нажатия кнопки «Обзор» контейнер с вашим сертификатом;
- выберите необходимый контейнер и подтвердите своё действие кнопкой «ОК» и затем «Далее»;
- проверьте правильность информации о сертификате внутри контейнера;
- нажмите кнопку «Установить».
Обратите внимание, что при установке система запоминает последний контейнер, с которого была проведена операция. Например, если вы установили личный сертификат из реестра вашего компьютера, а потом повторили процедуру с флешки, то при отсутствии последней система не сможет найти контейнер.
Как установить корневой сертификат КриптоПро
Для корректной работы сервера надо установить предварительно корневой сертификат в ваше хранилище. Для его получения необходим тестовый центр по сертификации продукта, куда можно попасть при наличии прав администратора. Также для предотвращения проблем необходимо добавить адрес интернет-сайта в список доверенных. Запросите сертификат, загрузив его из сертификационного центра. Чтобы его установить, откройте его и выполните следующие действия:
- зайдите в раздел «Общие»;
- выберите пункт «Установить сертификат»;
- следуйте за шагами мастера по установке, который поможет выполнить операцию.
Если процесс пройдёт корректно, то корневой сертификат появится в хранилище среди доверенных центров.
Как установить контейнер закрытого ключа в реестр
- Подключите к компьютеру носитель с сертификатом.
- Перейдите в «Пуск» → «Панель управления» → «КриптоПро CSP», откройте вкладку «Сервис» и нажмите «Скопировать».
- Нажмите «Обзор…», выберите контейнер с сертификатом, нажмите «ОК» и «Далее».
- Введите pin-код, затем нажмите «ОК».
- Оставьте имя контейнера по умолчанию или введите новое.
- В окне «Устройства» выберите «Реестр» и нажмите «ОК».
- Установите пароль для контейнера.
После успешного копирования контейнера личный сертификат нужно установить в хранилище «Личные».
Ошибки при установке
Довольно распространённой проблемой при установке становится зависание компьютера. Обычно это связано с установкой нелицензионного ПО, наличием ошибок или отсутствием критических обновлений. Также проблемы могут возникнуть в следующих случаях:
- попытка установить недействительный сертификат;
- указание неверного пути к файлу;
- истечение срока действия сертификата.
Для корректной работы рекомендуем использовать только лицензионное ПО. Приобрести его и получить комплексную техническую поддержку можно в компании «Астрал-М». Мы входим в число официальных дилеров компании «КриптоПро», что подтверждает информация на сайте разработчика. Обращаясь в «Астрал-М», вы получаете:
- поддержку в режиме 24/7;
- оперативное оформление ЭЦП;
- любую форму оплаты;
- консультации по выбору подписи и типа лицензии;
- возможность оформления ЭЦП в офисе клиента и в ускоренном формате.
Для приобретения электронной подписи или криптопровайдера заполните форму обратной связи, чтобы наш специалист связался с вами.
Убедитесь, что заказали хостинг в REG.RU
Прежде чем приступить к установке SSL-сертификата на сайт, закажите хостинг.
В инструкции описана установка SSL в интерфейсе REG.RU. Она не подойдет, если вы используете услугу другого хостинг-провайдера.
Закажите хостинг в REG.RU
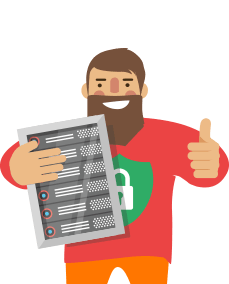
Как сделать сайт защищенным? Протокол HTTPS: как подключить его к сайту? Пошаговая инструкция приведена в статье: Как перевести сайт на HTTPS? В этой статье мы расскажем об одном из этапов — установке SSL-сертификата.
Также вы можете заказать услугу «Расширенная техподдержка хостинга», в которую входит помощь в установке SSL-сертификата.
Перед установкой SSL перейдите к списку услуг в Личном кабинете, кликните по строке нужного SSL-сертификата и убедитесь, что статус услуги «Активна».
Если услуга неактивна, используйте инструкции в зависимости от типа сертификата:
- Как активировать сертификаты: AlphaSSL и DomainSSL?
или
- Как активировать сертификаты: OrganizationSSL и ExtendedSSL?
Установка SSL-сертификата
В статье описан процесс установки сертификата на хостинг. Если вы хотите установить SSL на услуги другого типа, воспользуйтесь справочными статьями:
- Как установить SSL-сертификат на VPS или выделенный сервер
- Установка SSL-сертификата на Apache
- Установка SSL-сертификата на Nginx
- Установка SSL-сертификата в Конструкторе REG.RU
В REG.RU вы можете установить SSL-сертификат на хостинг двумя способами:
- Автоматически в личном кабинете через карточку SSL или карточку хостинга — если заказали бесплатный SSL-сертификат;
- Вручную в хостинг-панели управления — если заказали платный SSL-сертификат.
Автоматическая установка в ЛК
Если вы заказывали бесплатный SSL-сертификат, то можете автоматически установить его через карточку услуги SSL. Если у вас другой SSL-сертификат и ваш хостинг находится в REG.RU, установите SSL через карточку хостинга. В других случаях вам подойдет ручная установка сертификата.
через карточку SSL-сертификата
через карточку хостинга
-
1.
В личном кабинете перейдите в карточку нужного SSL-сертификата:
-
2.
Нажмите Установить на вкладке «Управление»:
-
3.
На открывшейся странице выберите сертификат, купленный в REG.RU, и приложите файл с приватным ключом в формате .key: Где взять приватный ключ установки SSL-сертификата. Затем выберите услугу хостинга, на которую хотите установить сертификат, и нажмите Отправить заявку на установку:
Аналогично загружаются сертификаты сторонней компании. Вам понадобятся данные для установки этого сертификата. Их вы можете получить у поставщика SSL-сертификата.
Готово, после установки вы получите уведомление на контактный e-mail.
-
1.
В личном кабинете перейдите в карточку нужного хостинга:
-
2.
На вкладке «Операции» нажмите Установить SSL-сертификат:
-
3.
На открывшейся странице заполните форму. В выпадающем списке выберите SSL-сертификат, заказанный в REG.RU, или загрузите свой. Если вы выбираете сертификат, купленный в REG.RU, вам необходимо прикрепить Файл с приватным ключом. Подробнее о том, как его получить, в статье Где взять данные для установки SSL-сертификата?
В пункте «Установить на хостинг» выберите нужный хостинг, а затем нажмите Отправить заявку на установку:
Готово, SSL-сертификат будет установлен через 15 минут после подачи заявки.
Ручная установка в панели хостинга
Чтобы установить SSL-сертификат, войдите в вашу панель управления (ISPmanager, cPanel или Plesk) и следуйте соответствующей инструкции ниже:
Обратите внимание! Если внешний вид вашей панели управления отличается от представленного в инструкции, кликните в левом нижнем углу «Попробовать новый интерфейс».
-
1.
Перейдите в раздел «SSL-сертификаты» и нажмите Добавить сертификат:
-
2.
Выберите тип сертификата «Существующий» и нажмите Далее:
-
3.
Заполните поля на открывшейся странице. Данные для установки сертификата высылаются на почту после активации услуги: Где взять данные для установки SSL-сертификата.
— Имя SSL-сертификата — введите любое имя, под которым сертификат будет отображаться в панели управления (можно использовать только латиницу);
— SSL-сертификат — вставьте данные SSL-сертификата (в информационном письме он находится после слов «Ваш сертификат предоставлен ниже»);
— Ключ SSL-сертификата — вставьте приватный ключ сертификата;
— Цепочка SSL-сертификатов — вставьте сначала промежуточный сертификат, а затем с новой строки без пробела — корневой.
Нажмите Завершить: -
4.
После завершения установки перейдите в раздел «Сайты», дважды кликните по домену, для которого выпускался сертификат:
-
5.
Поставьте галочку напротив Защищенное соединение (SSL). В раскрывающемся списке напротив SSL-сертификат выберите имя SSL-сертификата, установленного в 4 шаге. Затем нажмите Оk внизу страницы:
Готово, SSL-сертификат установлен. Проверка сертификата (HTTPS) на корректность установки осуществляется по инструкции ниже.
Обратите внимание: если вид вашей панели управления отличается от представленного в статье, в разделе «Основная информация» переключите тему с paper_lantern на jupiter.
-
1.
В блоке «Безопасность» нажмите SSL/TLS:
-
2.
Нажмите Управление SSL-сайтами:
-
3.
Пролистайте до блока «Установить SSL-сайт». В раскрывающемся списке выберите домен, для которого устанавливаете SSL-сертификат:
-
4.
Заполните поля. Данные для установки сертификата высылаются на почту после активации услуги: Где взять данные для установки SSL-сертификата.
— Сертификат: (CRT) — вставьте SSL-сертификат (в информационном письме он находится после слов «Ваш сертификат предоставлен ниже»);
— Закрытый ключ (KEY) — вставьте приватный ключ сертификата;
— Пакет центра сертификации: (CABUNDLE) — вставьте сначала промежуточный сертификат, а затем с новой строки без пробела — корневой
Нажмите кнопку Установить сертификат:
-
5.
Чтобы завершить установку, нажмите OК в появившемся окне:
Готово, SSL-сертификат установлен. Как проверить сертификат сайта онлайн?
Обратите внимание! Если внешний вид вашей панели управления отличается от представленного в инструкции, перейдите в раздел «Сайты и домены» и в правом верхнем углу измените вид на «Активный».
-
1.
В разделе «Сайты и домены» выберите блок того домена, для которого выпускался SSL-сертификат, и нажмите SSL/TLS-сертификаты:
-
2.
Нажмите Добавить SSL/TLS-сертификат:
-
3.
Заполните поля на открывшейся странице. Данные для установки сертификата высылаются на почту после активации услуги: Где взять данные для установки SSL-сертификата?
— Имя сертификата — введите любое имя, под которым сертификат будет отображаться в панели управления (можно использовать только латиницу);
— Закрытый ключ (.key) — вставьте приватный ключ сертификата;
— Сертификат (.crt) — вставьте сам SSL-сертификат (в информационном письме он находится после слов «Ваш сертификат предоставлен ниже»);
— Корневой сертификат (-ca.crt) — вставьте сначала промежуточный сертификат, а затем с новой строки без пробела — корневой.
Нажмите Загрузить сертификат:
-
4.
После установки сертификата в панели появится уведомление о том, что нужно привязать SSL-сертификат к домену. Чтобы сделать это, вернитесь в раздел «Сайты и домены» и нажмите Настройки хостинга:
-
5.
В блоке «Безопасность» поставьте галочку напротив Поддержка SSL/TLS. Выберите в выпадающем списке имя сертификата, установленного в 4 шаге. Нажмите Применить внизу страницы:
Готово, SSL-сертификат установлен. Проверить наличие SSL-сертификата на сайте можно по инструкции.
Как проверить правильность установки SSL-сертификата
Проверка SSL-сертификата на корректность установки производится с помощью сервиса sslshopper.com.
Проверить SSL-сертификат сайта онлайн можно по инструкции ниже:
- 1.
-
2.
Введите имя вашего домена и нажмите Check SSL. Если у вас кириллический домен, то его надо ввести в формате Punycode.
-
3.
При корректной установке SSL-сертификата вы увидите примерно такой результат:
В некоторых случаях результаты проверки кэшируются, и отображаются устаревшие данные. Об этом свидетельствует текст под строкой поиска. Чтобы получить актуальную информацию об установке SSL-сертификата, перейдите по ссылке clicking here и пройдите CAPTCHA-тест:
Если сертификат установлен некорректно, свяжитесь со службой технической поддержки.
Что дальше?
После установки SSL-сертификата сайт становится доступным как по http://, так и по https://. Но по умолчанию сайт открывается по небезопасному протоколу http://. Чтобы сайт всегда открывался по защищённому протоколу, настройте переадресацию на https://. Следуйте инструкциям, чтобы узнать, как подключить HTTPS на сайте:
- Редирект с http на https в ISPmanager
- Редирект с http на https в cPanel и Plesk
- Редирект с http на https для Windows (через web.config)
- Как настроить HTTPS для сайта на WordPress