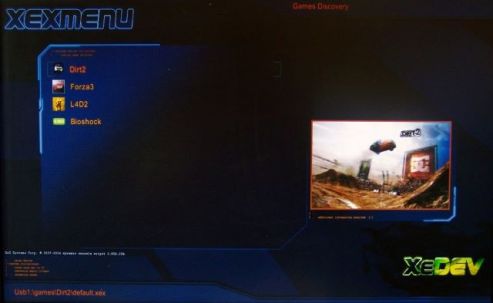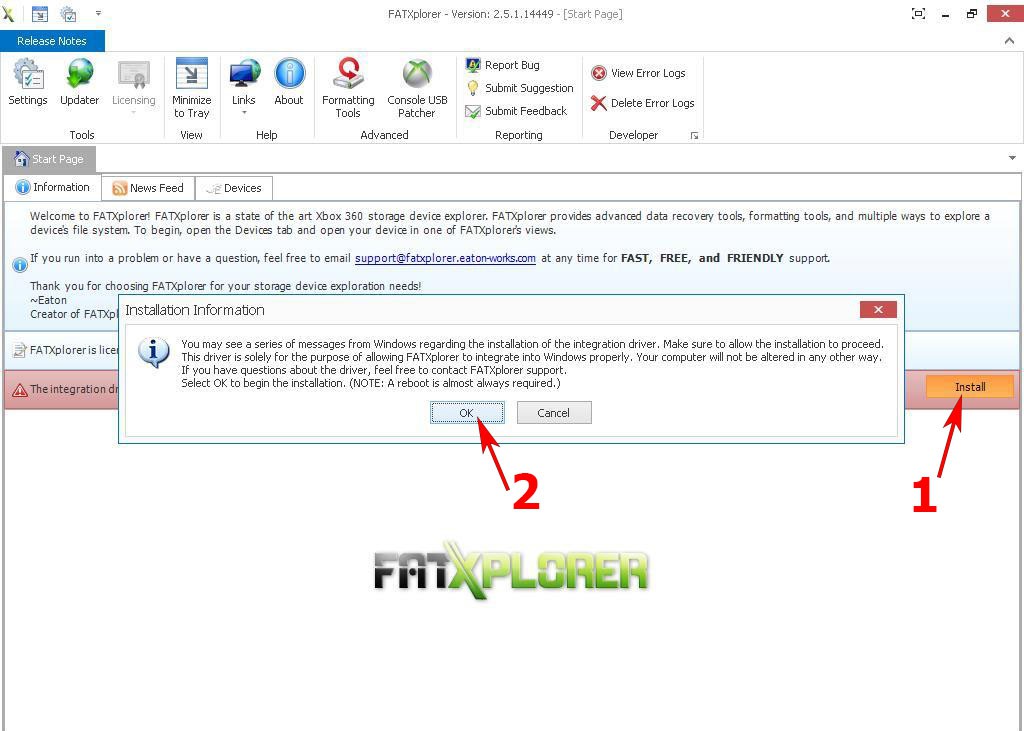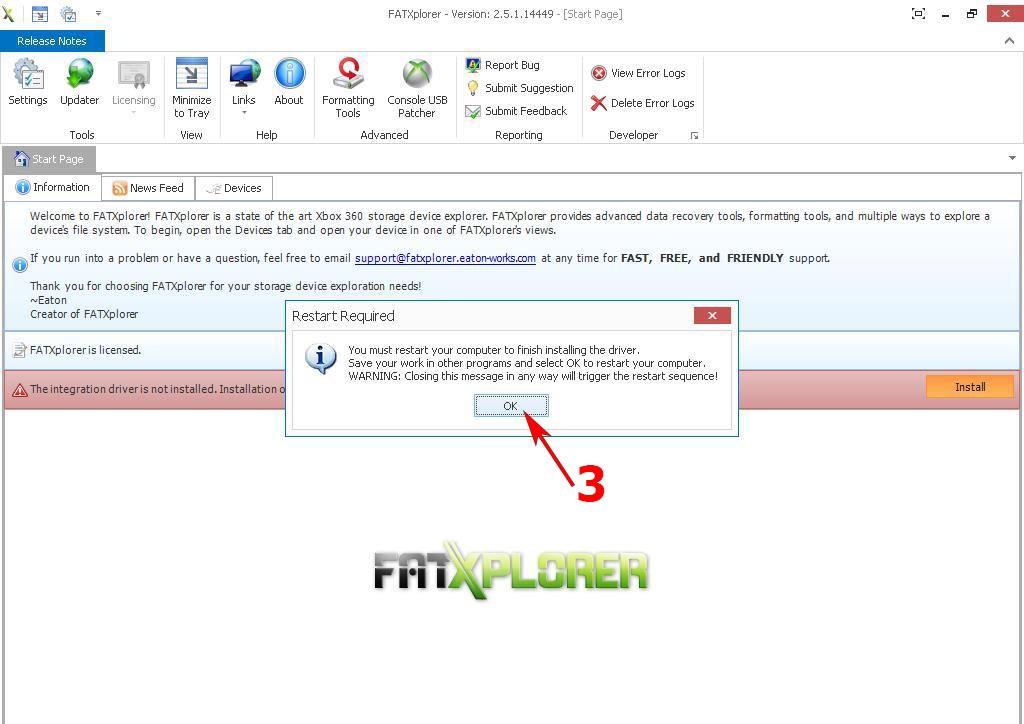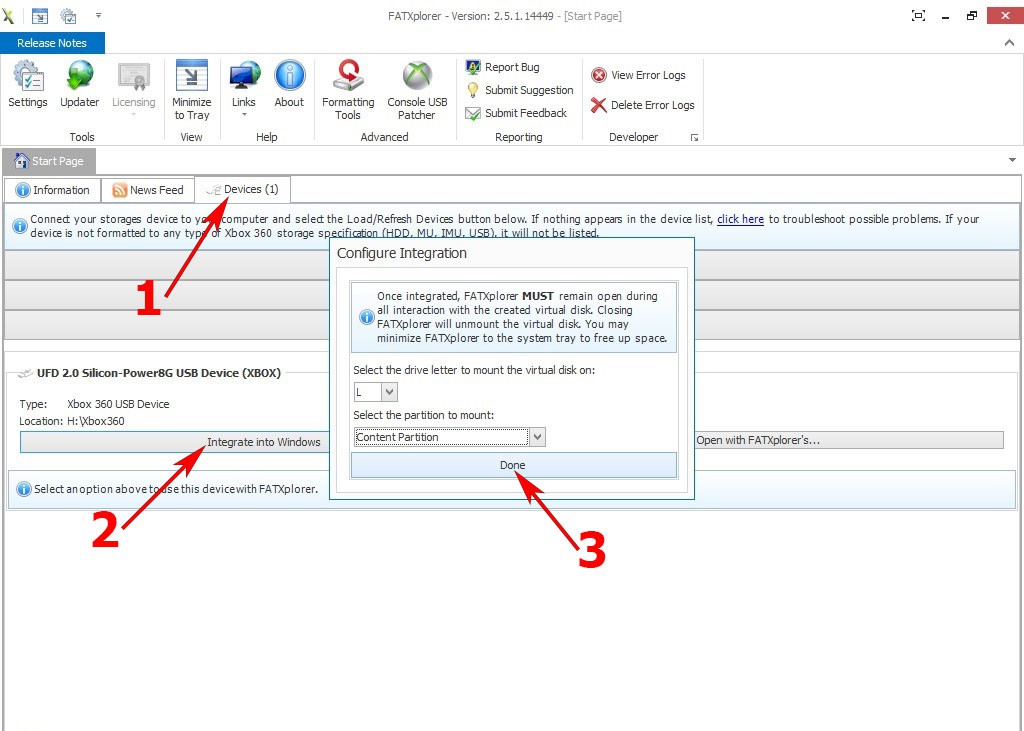Установка XeXMenu на любую USB флешку с подробным описанием
Установка XeXMenu может понадобится в случаи возникновения проблем с FSD, когда нужна его переустановка.
Обратите внимание, что не все USB флешки корректно работают с XBOX 360. Точного списка совместимых моделей нет. Если на какой-то не получилось, пробуйте другую.
Пожалуйста, пишите в комментариях производителя, модель и объём флешек на которых у вас всё заработало.
Флешка должна быть с файловой системой FAT32!
Для дашбордов от 17349 и выше
Дашборд ниже 17349
Вставьте флешку в USB порт XBOX 360, затем зайдите в Настройки -> Хранилище -> Настроить, и сделайте объём 300 Мб.
Подготовленную флешку вставьте в компьютер. Скачайте и запустите программу FATXplorer, затем в окне программы жмите Install, далее нажмите OK
В появившемся окне нажмите OK, тем самым согласившись на перезагрузку компьютера.
После перезагрузки запустите FATXplorer. В окне программы жмите Devices, затем жмите на Integrate into Windows, далее жмите Done
После этого откроется в окно с ранее не видимым разделом, созданным в настройках хранилища в XBOX 360, которому будет присвоена буква в Компьютере (Мой компьютер).
Перетащите в открывшееся окно папку Content из архива XeXMenu_v1.1.zip, согласитесь на замену. Закройте FATXplorer крестиком в верхнем правом углу, затем зайдите в Пуск -> Компьютер (Мой компьютер) -> [ваша_флешка], и в её корень поместите папку XeXMenu из архива XeXMenu_v1.1.zip.
Дашборд от 17349 и выше
С дашбордом от 17489 и выше флешку форматировать в XBOX 360 не нужно!
Зайдите в Пуск -> Компьютер (Мой компьютер) -> [ваша_флешка], и в её корень поместите папку Content и XeXMenu из архива XeXMenu_v1.1.zip.
После этого на XBOX 360 в меню Игры появится ярлык запуска XeXMenu.
Также, XeXMenu умеет запускать игры XBOX 360. Чтобы XeXMenu увидела игры, ISO-образы надо распаковывать в папку Games, которая должна находиться в корне USB-накопителей или внутреннего жесткого диска XBOX 360.
Xex.menu — важная утилита,которая особенно понадобится во время первых установок и настроек Вашей фрибут-консоли.
С помощью этой оболочки,вы можете запускать игры и приложения с расширением .xex с любых носителей,а также перемещать папки и файлы при помощи встроенного файлового менеджера.
Установить XEX.MENU на фрибут-консоль можно двумя способами:
- C болванки (то бишь CD-R)
- С USB-флешки
Установка с болванки (CD-R)
1. Скачиваем образ XEX.MENU
2. Прожигаем на болванку iso.образ (не просто копируем файл!!!)
Легко делается при помощи программы ImgBurn
3. Далее включаем приставку,вставляем диск и видим в игротеке(или в пробных версиях игр) родного дашборда значок XeXMenu
4. Запускаем его и видим что-то подобное:
— смена вкладок
— выбор источника dvdusbhdd
— вывод меню операций над файлами копироватьвставитьвырезать
5. Выбираем пункт Dvd и смотрим содержимое диска ,который вы только что записали.
Находим папку CODE9999 и копируем её на жесткий диск консоли по такому пути :
Hdd1>Content> 00000000000000
6. После того как папка скопируется,можете перезапустить консоль.
Иконку XEX.MENU вы обнаружите в игротеке.
Установка с USB-флешки
1. Нам понадобиться флешка объемом не менее 1гб.
2. Далее мы форматируем её через икс бокс в USB-устройство флэш-памяти для хранения контента Xbox
3. Далее скачиваем папку с XEX.MENU
4. Также скачиваем программу Horizon
5. Теперь флешку отформатированную боксом мы вставляем в компьютер и запускаем программу Horizon
6. Левой кнопкой мышки перетаскиваем файл xexmenu на флешку ,которая отобразилась в программе Horizon
(В кружок обведено то ,как выглядит xexmenu после удачного копирования на флешку.)
7. Вставляем флешку обратно в икс бокс и идем в настройки по такому пути:
Настройки>Системные настройки>Хранилище(память)
Там видим флешку,которую вы подключили.
8. Заходим в неё, далее выбираем пункт Demo и видим там иконку xexmenu.
9. Перемещаем xexmenu с флешку на жесткий диск приставки с помощью интерфейса родного дашборда.
10. После всего этого заходим в игротеку и видим там иконку xexmenu
Если вам понравилась статья нажмите кнопку «Рассказать друзьям»
XeXMenu is a dashboard for the Xbox 360. It is often recommended in JTAG/RGH tutorials as the first dashboard to be installed as it has an installer that shows up under the Games library in the official dash. However, it is limited in function compared to more feature rich dashboards such as Freestyle Dash or Aurora.
A video demonstration of installing XeXMenu can be found on MrMario2011’s channel.
- The default username/password for FTP is «xbox» and «xbox».
Installation
- Plug a flash drive into your Xbox 360 and navigate to Console Settings > Storage. Select the flash drive and allow it to format the flash drive as a system drive.
- Extract the
CODE9999folder from the XeXMenu 1.2 rar to your Desktop. - Make sure you have hidden folders enabled.
- Go into
File ExplorerunderViewon top, check markHidden Items.
- Go into
- Plug the flash drive into your PC. Open the
Contentfolder, select «New Folder», and name it0000000000000000(16 zeroes). Open the new folder, then drag theCODE9999folder into it. - Select Drive > Close, then close Xplorer360. Safely eject your flash drive and plug it into your Xbox 360. Navigate to the Demos section of your dashboard, and it should list XeXMenu there. Select it to launch it.
- You can install XeXMenu to your hard drive by going to Console Settings > Storage, and copying it from your flash drive to the hard drive.
Controls
- Back: Visual control list
- Start: Launch selection
- LB/RB: Change menu
- DPAD Left/Right: Change directory
- Y: Rescan devices / file context menu
- A: Launch selection
- B: Back (in file manager)
Games Discovery
Any games in hdd1://Games will be listed here and launchable. Press left/right on DPAD to change to different directory.
Emulators Directory
Any emulators in hdd1://Emulators will be listed here and launchable. Press left/right on DPAD to change to different directory.
Applications Directory
Any emulators in hdd1://Apps will be listed here and launchable. Press left/right on DPAD to change to different directory.
Your files and folders are listed for the selected device (hdd1, usb0, usb1, or Flash). **Do not touch your files in flash unless you know what you are doing**. Press Y to open the context menu on any file or folder for Copy/Cut/Paste/Delete/Create/CopyDVD/PatchXex options. Press left/right on DPAD or X to change to different directory.
CopyDVD
This option will copy the contents of an inserted DVD to the current directory in the file manager. A full tutorial can be found on the ripping page.
PatchXex
This option will patch games to run from your hard drive instead of DVD.
Configuration
- Skin: Allows you to change the XeXMenu skin. By default, there is 26 skins installed
- Enable skin auto scaling: Resizes the skin to fit your TV
- Auto extract games title: Uses the official game title from the ISO of the game instead of the filename
- Discover only default.xex: Only shows default.xex files in the file discovery menus, ignoring any XEX not named «default»
- Sensor: Displays CPU/GPU/EDRAM/Motherboard temperatures
- SMC Version: Shows the System Management Controller version.
Внимание! Файловая система внешнего жесткого диска или «флешки» должна быть только
FAT32 или HFS+(MacOSX)
Iso-образ игры предварительно распаковать на ПК, инструкция здесь
Кнопки управления:
[RB] — смена вкладок
(X) — выбор носителя DVD/USB/HDD
(Y) — меню операций над файлами copy(копировать)paste(вставить)cut(вырезать)
(A) — выбрать, подтвердить, OK
(B) — отмена, возврат в предыдущий каталог
(back) — меню помощи
Запуск игры с внешнего USB-носителя:
— запускаем Xexmenu (Игры — Мои игры — ярлык Xexmenu)
— кнопкой RB переключаемся на содержимое встроенного hdd
— подключаем USB-носитель
— нажимаем X
— в появившемся справа меню, ждём появления Usb0:
— выбираем пункт usb0:
— заходим в папку с распакованной игрой
— запускаем default.xex игры
копирование игры с usb-носителя на встроенный жёсткий диск
— запускаем Xexmenu (Игры — Мои игры — ярлык Xexmenu)
— кнопкой RB переключаемся на содержимое встроенного hdd
— подключаем USB-носитель
— нажимаем X
— в появившемся справа меню, ждём появления Usb0:
— выбираем пункт usb0:
— выбираем подстветкой папку с распакованной игрой, но не заходим в папку
— нажимаем Y
— в появившемся меню выбираем Copy
— нажимаем X
— переходим на Hdd1:
— заходим в папку, в которой храним все игры. распакованные XboxImageBrowser’ом, например, hdd1:Games
— нажимаем Y
— в появившемся справа меню выбираем Paste
— ждём пока игра скопируется
— по завершению процесса, можно отключить USB-носитель
— заходим в папку с игрой
— запускаем default.xex игры
Обновлено: 23.04.2023
XeXMenu – это простая программа на Xbox 360 Freeboot, позволяющая запускать игры и приложения формата .xex с разных носителей. Она имеет встроенный файловый менеджер, который дает возможность устанавливать и запускать любые приложения и игры. По сути, данная оболочка является лучшим помощником, как для новичков, так и для более опытных пользователей.
Как установить XeXMenu на Xbox 360 Freeboot
Установка XeXMenu на Xbox 360 не отличается какой-либо сложностью. Решить этот вопрос может абсолютно любой пользователь.
Итак, начать нужно с загрузки образа программы на компьютер. Найти последнюю версию легко можно в интернете. Там же ищем Freestyle Dashboard, если она не установлена. Эта графическая оболочка значительно упростит запуск игр на прошитой консоли, так как создана именно для фрибут. Она имеет ряд настроек, которых нет в официальной версии дашборда, FTP-сервер для соединения с компьютером, возможность регулирования системы охлаждения и многое другое. Скопировать ее можно с флешки, внешнего жесткого диска или компакт-диска, используя файловый менеджер XeXMenu.
Далее любым удобным способом записываем образ XeXMenu на диск. Для этого подойдет даже самый обычный CD-R.
В наших мастерских производится установка Freeboot на Xbox 360 . Вы можете смело довериться многолетнему опыту наших специалистов. Звоните и записывайтесь!
Включить программу можно сразу с диска и приступить к выполнению необходимых задач.
Горячие клавиши для работы с программой:
Можно скопировать программу на HDD или флешку, чтобы не нужно было каждый раз вставлять в привод диск с программой, когда возникает потребность в ее запуске.
Включаем консоль и вставляем в лоток диск с XeXMenu. На главном экране жмем «Начать показ» или «Воспроизвести».
Когда программа откроется, переходим на вкладку DVD и находим папку CODE9999, нужно выбрать ее и нажать Y. Во всплывающем справа окне выбираем копировать (Сopy) клавишей A.
Крестовиной перемещаемся влево или вправо и находим HDD. Внутри папка Content, которую нужно открыть. В ней находится папка с названием из 16 нулей (0000000000000000). Открываем и нажимаем Y, а затем сбоку выбираем вставить (Paste)и жмем A.
Если все сделано правильно, появится окно загрузки с двумя заполняющимися шкалами. После завершения процесса, в стандартном дашборде XeXMenu появится в разделе с играми.
Когда нужно пользоваться XeXMenu на Xbox 360
Пользоваться программой легко и просто. В частности, она позволяет взаимодействовать с файлами на подключенных внешних носителях и установленном HDD. С ее помощью можно переносить файлы в нужные директории, например, при копировании игр с флешки на жесткий диск или наоборот.
Кроме этого, можно запускать игры напрямую через программу, если по каким-то причинам они не появляются в «Игротеке». XeXMenu не работает, что делать?
Для начала нужно проверить правильность указания пути к месту, где должен быть расположен файл, то есть убедиться, что он скопирован в правильное место (см. инструкцию). Еще проблема может быть в установочном диске – вероятно, при записи некоторые файлы повредились или были сохранены неправильно.
Помочь в решении данной проблемы поможет удаление и повторная установка программы, скачанной из другого источника или другой версии.
В наших мастерских производится установка Freeboot на Xbox 360 . Вы можете смело довериться многолетнему опыту наших специалистов. Звоните и записывайтесь!
В этой статье я расскажу как установить xexmenu.
Для установки вам понадобится:
1. Любая Usb флешка.
2. Программа Xexmenu.(скачать)
3. Программа Horizont.(скачать)
Подробнее об установке.
Флешку мы вставляем в Xbox 360 и форматируем ее в хранилище под память вашего бокса.
Отформатированую флешку вставляем в компьютер и запускаем программу Horizon через которую мы и скидываемXexmenu на флешку.
Потом вставляем флешку в Xbox 360, заходим в мои игры и устнавливаем Xexmenu.
| « Октябрь 2021 » | ||||||
|---|---|---|---|---|---|---|
| Пн | Вт | Ср | Чт | Пт | Сб | Вс |
| 1 | 2 | 3 | ||||
| 4 | 5 | 6 | 7 | 8 | 9 | 10 |
| 11 | 12 | 13 | 14 | 15 | 16 | 17 |
| 18 | 19 | 20 | 21 | 22 | 23 | 24 |
| 25 | 26 | 27 | 28 | 29 | 30 | 31 |
Что представляет из себя Freestyle Dash (FSD)
Это заточенное под чипованые приставки меню с кучей возможностей:
1. Возможность мониторинга температуры GPUCPUMemсистемной платы. (жмем правый стик)
2. Возможность управлять скоростью вращения вентиляторов.
3. Имеет встроенный файловый менеджер.
5. Поддержка ConnecX (игра из расшаренной папки hdd компьютера по LAN или Wi-Fi)
6. Можно скачивать последние обновления для игр и обложки (кнопка Y по игре в списке)
7. Широкие возможности в плане настроек внешнего вида и поддержка скинов (меню Skin, кнопка X)
8. Поддержка Homebrew, эмуляторов, игр от XBOX1
Как мне попасть в родное меню (дэшборд), а из родное меню опять в FSD ?
Все просто, есть несколько способов:
1. При запуске консоли, в момент появления первого логотипа (шар Xbox) зажать RB и держать, должено загрузиться родное меню
2-В любой игре или в самом FSD нажать центральную клавишу джоя, далее нажать Y, затем удерживая RB выбрать ДА (A)
3-Чтобы выйти из родного меню в FSD, нажмите центральную клавишу затем нажмите Y
Как и куда заливать игры?
Скаченные игры обычно в формате ISO, игры в таком формате Xbox не поддерживает, есть два способа переделать iso образ в поддерживаемый формат.
1. Распакованная игра
— Запускаем программу Xbox Image Browser на ПК
— Выбираем в меню File, пункт Open Image File
— указываем местоположение iso-образа с игрой, открываем его
— кликаем правой кнопкой мыши на строчке с названием образа в левой части рабочей области программы
— выбираем пунк Extract
— указываем в какую папку распаковывать iso образ и, по завершению процедуры , открываем эту папку
— удаляем оттуда папку $SystemUpdate, чтоб система не просила нас обновиться
2. Формат GOD
Я рекомендую пользоваться прогой ISO2GOD , она преобразовывает iso образ в GOD контент ( папка с уникальным номером)
Образы могут быть любые, не важно под какую прошивку они сделаны.
1. Устанавливаем прогу ISO2GOD на компьютер с LiveCD из папки Apps for PCIso2god
3. В Image Location указываем путь к iso-образу.
4. В Output Location — путь для сохранения преобразованного xbreboot результата.
5. В нижнем выпадающем списке 3 пункта:
— None — выбрать если нам не нужно уменьшать размер образа
— Partial — образ обрезается полсе окончания последнего используемого сектора. Экономит 800-1500 Мб места на жестком диске
— Full — полная перестройка образа с удалением всех пустых секторов на нем. Можно оставить измененный образ для дальнейшего использования. Получаем лучший по размеру результат. Допольнительно занимает 5-10 минут.
6. выбираем нужные нам настройки и жмем Add Iso
7. нажимаем convert
В результате у меня получилась папка 4541088F (название уникально для каждой игры)
Теперь в xbox переделанную игру можно залить двумя способами:
1) Получившуюся папку копируем на USB диск или флешку в папку Games/название_игры
2) Получившуюся папку копируем через FTP в /Hdd1/games/название_игры
Прежде чем можно записывать игры на USB жёсткий или флэшку нужно его отформатировать в настройках в родном меню xbox. Для этого заходите в настройки->система->хранилище, выбираете нужный носитель нажимаете А потом выбираете настроить сейчас и соглашаетесь, затем подключаете к компьютеру и удаляете скрытую папку Xbox360, теперь можете создавать папку games и закидывать туда игры.
Как настроить FTP соединение между Xbox и PC?
Так же игры можно заливать игры по Lan кабелю непосредственно на диск консоли, используя программу filezilla (скачать)
C wi-fi следует сначала настроить соединения в настройках обычного даша.
Скорость заливки по Wi-Fi еще более низкая чем по LAN кабелю.
Комп мой подключен к сети через роутер, на роутере все по умолчанию.
Вставляем в свободный порт роутера lan кабель, другой конец в бокс
Запускаем filezilla, запускаем бокс, жмем правый стик, видим в нижнем левом углу ip адрес
открываем в filezilla менеджер сайтов
— выбираем новый сайт, называем его, например, бокс
— в полях: хост пишем ip который увидиди в левом нижнем углу, порт 21, тип входа нормальный, пользователь и пароль xbox
Если нет роутера:
Купите роутер Ладно. шучу.
— соединяем сетевые порты компьютера и xbox 360 кабелем патч-корд. Если в комплекте такого не было , он продается в любом компьютерном магазине.
включаем xbox 360
— идем в параметры системы
— вкладка основные настройки
— выбираем ручной режим параметров ip-адреса
— ip-адрес прописываем 192.168.1.2
— маска подсети 255.255.255.0
— шлюз нам не нужен прописываем 0.0.0.0
— сохраняем настройки,нажимая готово
— запускаем freestyle dash, xexmenu или любой jtag-софт со встроенным ftp-сервером.
— на ПК заходим с Сетевые подключения
— Свойства подключения по локальной сети
— заходим в свойства «Протокол интернета TCP/IP»
— ip-адрес прописываем 192.168.1.1
— маска подсети 255.255.255.0
— запускаем filezilla( можно любой другой FTP-клиент)
— открываем менеджер сайтов
— выбираем новый сайт, называем его, например, бокс
— в полях: хост пишем 192.168.1.2, порт 21, тип входа нормальный, пользователь и пароль xbox
Как настроить FSD, чтобы он видел игры и обложки к ним.
-1 в FSD Заходите в Setup-> Settings-> Content Settings-> Manage Game Paths
-3 Выбираем Change Path
-4 Указываем директории, где у нас хранятся игры,xbla,эмуляторы и т.д.
-6.Нажимаем Select Directory (Y)
-7 Поставте ползунок на цифру 3
-8.Нажимаем Save (X)
-9.Жмем Back (B) и выходим.
-Все, теперь заходя в раздел Xbox360 Games, вы увидите игры в списке.
-Если захотите скачать обложки для игры только что добавленной, выбираем ее в списке, жмем Y, download cover. (необходимо подключение к интернету)
Как быть если игра на нескольких дисках ?
Вы наверняка замечали, что при добавлении многодисковых в FSD получаются 2-3 одинаковых иконки. так вот. Безо всяких там плагинов :
В FSD с каждым диском нужно сделать следующее: при выборе диска под номерами 2,3,4 и т.д. нажимаем Y, далее в опции выбрать строку MOVE GAME, далее выбрать NO SECTION. Теперь FSD автоматически будет вставлять нужный диск во время игры.
Это делается в меню выбора игр. и не надо делать это на диске 1 ( с него как раз таки и будем запускать )
Как узнать какой диск 1-й какой 2-й,3-й и т.д ? Выбрать удаление любого диска , FSD в подтверждении покажет путь к удаляемому каталогу .
Есть и еще плюс — нет больше дублирующих иконок.
Установка игр с дополнительным контентом (Forza 3,4 , Fallout 3 и подобных)
— Распаковываем и устанавливаем первый диск через iso2god
— Второй и последующие диски распаковываем обязательно в Xbox Image Browser
— На втором распакованном диске будет папка /content/0000000000000000/
— точно такая же папка есть и на hdd консоли, потому все содержимое папки content, с распакованного образа второго и последующих дисков, просто переносим в аналогичуню папку на hdd.
— для тех кто все еще не понял , папка content со всем содержимым копируется в кореневой каталог xbox-hdd. Либо все что находится внутри /content/0000000000000000/ в распакованном образе, переносится в /content/0000000000000000/ на жёсткий диск freeboot xbox 360.
Как установить Аркады ?
Качайте уже разлоченные с интернета
Создаете на вашем носителе папку Аrcade и закидываете игры туда
Как установить ТU (патчи) ?
Для этово обязательно нужно подключение к интернету
Выбрать игру в списке FSD, нажать Y, выбираем пункт manage TU (Title Updates)
Далее жмете снова Y, FSD сам все скачает. Затем жмете A — set active ( сделает его активным )
Как установить DLC (дополнения)?
Опять же качайте разблокированные с интернета.
Скачали DLC, к примеру, для Бетмена, так вот, эту папку нужно кинуть в папку hddContent16 нолей
Обычно DLC имеет вид — «папка с номером игры»0002
DLC к игре обязательно должны быть установлены на внутрений жёсткий диск или в раздел отформатированный боксом как Flash Memory Unit (максимальный размер 16Gb) .
Не все игры или DLC могут работать с USB Flash/HDD , например HD Texture Pack для Battlefield 3 необходимо устанавливать исключительно на внутренний HDD консоли .
Flash Memory Unit
Это раздел на usb носителе для хранения информации которую использует xbox(максимальный размер 16Gb)
Чтобы создать Flash Memory Unit можно в родном меню зайти в настройки->система->хранилище
Выбрать носитель на котором хотите его создать, и далее следуйте указаниям на экране.
ConnectX — запуск игр с HDD компьютера по LAN
При помощи данного плагина стало возможным играть с жесткого диска компьютера , расшарив на нем папку с играми для бокса.
1. Скачиваем ConnectX
2. Через FTP копируем файл connectx.xex в папку FSDplugin
3. Теперь по FTP заходим в папку Flash (не путаем с юсб флешкой) и редактируем launch.ini (прописываем плагин)
plugin1(2;3;4..) = IntMu(hdd, usb):FSDPluginsconnectx.xex
4. Внимание все должно быть на английском (пароль и имена).
Смотрим имя компьютера (например: LG),
4.1 Расшариваем папку: правой кнопкой мыши, общий доступ>открыть общий доступ (если спросит кому, нажимаем всем), (расшариная папка например называеться: xbox).
Xex.menu — важная утилита,которая особенно понадобится во время первых установок и настроек Вашей фрибут-консоли.
С помощью этой оболочки,вы можете запускать игры и приложения с расширением .xex с любых носителей,а также перемещать папки и файлы при помощи встроенного файлового менеджера.
Установить XEX.MENU на фрибут-консоль можно двумя способами:
Установка с USB-флешки
1 . Нам понадобиться флешка объемом не менее 1гб.
2. Далее мы форматируем её через икс бокс в USB-устройство флэш-памяти для хранения контента Xbox
3. Далее скачиваем папку с XEX.MENU
4. Также скачиваем программу Horizon
5. Теперь флешку отформатированную боксом мы вставляем в компьютер и запускаем программу Horizon
6. Левой кнопкой мышки перетаскиваем файл xexmenu на флешку ,которая отобразилась в программе Horizon
(В кружок обведено то ,как выглядит xexmenu после удачного копирования на флешку.)
7 . Вставляем флешку обратно в икс бокс и идем в настройки по такому пути:
Настройки>Системные настройки>Хранилище(память)
Там видим флешку,которую вы подключили.
8 . Заходим в неё, далее выбираем пункт Demo и видим там иконку xexmenu.
9. Перемещаем xexmenu с флешку на жесткий диск приставки с помощью интерфейса родного дашборда.
10 . После всего этого заходим в игротеку и видим там иконку xexmenu
Установка с болванки (CD-R)
1. Скачиваем образ XEX.MENU
2. Прожигаем на болванку iso.образ (не просто копируем файл. )
Легко делается при помощи программы ImgBurn
3 . Далее включаем приставку,вставляем диск и видим в игротеке(или в пробных версиях игр) родного дашборда значок XeXMenu
4. Запускаем его и видим что-то подобное:
— смена вкладок
— выбор источника dvdusbhdd
— вывод меню операций над файлами копироватьвставитьвырезать
5. Выбираем пункт Dvd и смотрим содержимое диска ,который вы только что записали.
Находим папку CODE9999 и копируем её на жесткий диск консоли по такому пути :
Hdd1>Content> 00000000000000
6. После того как папка скопируется,можете перезапустить консоль.
Иконку XEX.MENU вы обнаружите в игротеке.
Читайте также:
- Chernobyl liquidators simulator системные требования
- Как установить demon souls на пк
- Destiny 2 системные требования
- Как поменять пол в roblox
- Nightmare house 2 системные требования