Компания Yandex успешно зарекомендовала себя на рынке России. Она занимается постоянным улучшением своих продуктов в пользу обычных людей. Яндекс.Навигатор – одна из последних разработок организации, которая уже нашла своих благодарных потребителей. С помощью приложения, которое устанавливается на мобильный телефон, проложить маршрут, чтобы не запутаться во множестве улиц, стало совсем просто. В статье будет рассказано о том, как установить Яндекс. Навигатор бесплатно на смартфон, как настроить программу, и её особенности.
Основные особенности приложения
В интернете можно найти большое количество предложений различных навигаторов на мобильное устройство. Чем же удобнее и практичнее продукт компании Яндекс?
- Приложение требует минимальных ресурсов от телефона.
Скачать и установить последнюю версию Яндекс. Навигатор можно на операционную систему Андроид (версия 4.1 и выше), и IOS (версия 8 и выше). Для тех, у кого мобильный версии ниже предложенной, также имеется возможность использовать программу, но без новых дополнений и обновлений. Что, на практике, не так и заметно.
- Программа предоставляется абсолютно бесплатно.
После установки, пользователь не столкнётся со скрытыми комиссиями, о которых не говорилось ранее. Единственная плата, которую придётся всё-таки вносить, это оплата мобильного интернета по тарифу оператора. При этом, компания Яндекс делает всё возможное, чтобы сократить и эти расходы.
- Навигатор может работать без интернета в режиме оффлайн.
Если у человека не работает на телефоне интернет или он не хочет тратить мобильный трафик, он может загрузить Яндекс.Карты с местностью, которая будет использоваться при поездке, заранее. После чего, продукт компании Яндекс сможет работать без соединения с сетью.
- Не требует авторизации.
Пользоваться продуктом можно без регистрации. Но следует помнить, что в таком случае не будет возможности сохранять маршруты, синхронизировать поездки с другими устройствами, просматривать посещенные места.
- Язык интерфейса меняется непосредственно в самой программе всего за несколько мгновений.
По умолчанию, для тех, кто устанавливает Яндекс. Навигатор в России, меню разработано на русском языке. Но его всегда можно изменить. Из доступных имеются: турецкий, французский, украинский и английский. При этом, ещё можно выбрать и голос диктора. В разных странах и регионах они незначительно отличаются. Это может быть мужчина, женщина или какая-то знаменитая личность, например, Фёдор Бондарчук.
Как бесплатно установить приложение Яндекс Навигатор
Установить Яндекс.Навигатор можно из магазина приложений, соответствующего установленной операционной системе смартфона – GooglePlay для телефона Андроид, и App.Store для IOS, или скачать apk файл на сервисе Яндекс.Приложения. Рассмотрим каждый способ поэтапно.
GooglePlay
Чтобы установить программу на Андроид неободимо:
- Зайти с телефона в установленный PlayMarket.
- В строке поиска ввести название Яндекс.Навигатор.
- Нажать кнопку «Установить» и дождаться окончания загрузки.
- Запустить скачанный файл.
- Включить необходимые разрешения.
На этом установка завершена. Можно переходить к использованию навигатора.
App.Store
Установка Яндекс.Навигатора на смартфон IOS аналогична описанному выше способу
- Зайти в магазин App.Store с мобильного устройства.
- Найти нужную программу через систему поиска.
- Скачать и установить навигатор на Айфон.
Яндекс.Приложения
На сервисе можно скачать бесплатно установочный файл для любого устройства – мобильный телефон, планшет или ПК. Чтобы попасть на ресурс, необходимо перейти по ссылке https://mobile.yandex.ru/apps/androidtab/navigator/#main. Установка Яндекс.Навигатора осуществляется двумя способами:
- Переход по ссылке, где можно скачать приложение.
- Запрос ссылки на скачивание на электронную почту.
Узнайте также:
- Как скачать и установить Google Play Market,
- Антивирус для Android: лучшие бесплатные программы,
- Как бесплатно скачать и установить WhatsApp на телефон
Как настроить программу
Для тех, кто впервые установил программу и не знает, как ей пользоваться, разработчики создали специальный раздел «Обучение и подсказки», перейти в которое можно из основного меню.
Основные настройки Яндекс.Навигатора, вход в которые осуществляется кнопкой «Меню»:
- Вид карты.
Вид карты можно изменять схематичным изображением или картинками со спутниками.
- Загрузка карт.
Данный параметр позволяет загрузить карты для использования оффлайн.
- Курсор.
Изменяет вид используемого курсора.
- Звук и язык.
Меняет язык интерфейса и голос диктора.
Остальные пункты: сообщать о превышение, голосовое сопровождение, голосовая активация — лучше всего всегда оставлять включенными, чтобы по максимуму использовать возможности приложения. Голосовое сопровождение всегда сообщит о неожиданных поворотах, пробках на дороге, скажет о превышении скоростного режима. А раздел голосовой активации позволяет запускать навигатор двумя словами «Слушай, Яндекс».
Подсказки по работе приложения, используемым значкам, как установить, настроить и обновить Яндекс.Навигатор можно посмотреть по ссылке https://yandex.ru/support/navigator/index.html.
Иногда в интернете можно увидеть вопрос: «Почему не работает Яндекс.Навигатор?». Определённого ответа здесь нет. Компания Яндекс рекомендует в таких случаях:
- Удалить и заново установить программу.
- Проверить загруженную версию и сменить её на более раннюю.
- Написать в службу поддержки клиентов по ссылке https://yandex.ru/support/navigator/troubleshooting/faq.html#faq_feedback.
Содержание
- Пользуемся Яндекс.Навигатором на Андроид
- Шаг 1: Установка приложения
- Шаг 2: Настройка
- Шаг 3: Использование навигатора
- Шаг 4: Работа в оффлайн режиме
- Шаг 5: Работа с инструментами
- Вопросы и ответы
Яндекс.Навигатор является одним из самых распространённых навигаторов для OS Android в России. Приложение может похвастаться богатым функционалом, интерфейсом полностью на русском языке и отсутствием навязчивой рекламы. Также бесспорным плюсом можно назвать и то, что оно абсолютно бесплатно. Далее в статье будет рассказано, как пользоваться Яндекс.Навигатором на вашем смартфоне.
Пользуемся Яндекс.Навигатором на Андроид
Ознакомившись с материалом ниже, вы узнаете, как настраивать навигатор, прокладывать маршруты в онлайн и оффлайн-режиме и использовать его дополнительные инструменты в непредвиденных ситуациях на дороге.
Шаг 1: Установка приложения
Чтобы скачать Яндекс.Навигатор на Android смартфон, перейдите по ссылке указанной ниже, нажмите на кнопку «Установить» и дождитесь окончания загрузки приложения на смартфон.
Скачать Яндекс.Навигатор
Шаг 2: Настройка
- Для того чтобы навигатором было удобно пользоваться, его нужно настроить под себя. Поэтому после установки зайдите в Яндекс.Навигатор, нажав на иконку приложения на рабочем столе своего смартфона.
- При первом запуске на экране всплывут два запроса разрешения на доступ приложения к геолокациям и микрофону. Для корректной работы Яндекс.Навигатора рекомендуется дать свое согласие — нажмите «Разрешить» в обоих случаях.
- Далее нажмите на кнопку «Меню» в правом нижнем углу экрана и перейдите в «Настройки». Сперва будет идти колонка настроек, связанных с картой. Рассмотрим только те из них, которые реально влияют на пользование навигатором.
- Зайдите во вкладку «Вид карты» и выберите между стандартной схемой улиц и дорог или спутником. Каждый видит карты по-своему, но схематическими картами пользоваться удобнее.
- Для пользования навигатором в режиме оффлайн зайдите в пункт меню «Загрузка карт» и нажмите на строку поиска. Далее выберите предложенные карты стран, областей, краев, городов и многочисленных провинций или воспользуйтесь поиском, написав название необходимой вам местности.
- Для того чтобы изменить значок своего местоположения, перейдите во вкладку «Курсор» и выберите один из трех вариантов.
- Еще одна важная колонка настроек – это «Звук».
- Для выбора голосового помощника перейдите во вкладку «Диктор» и выберете интересующую вас озвучку. На иностранных языках будут стандартные мужской и женский голоса, а на русском доступно шесть позиций.
- Для полного удобства остальные три пункта желательно оставить включёнными. Голосовая активация поможет вам, не отрываясь от дороги, прокладывать маршрут. Достаточно произнести адрес назначения после команды «Слушай, Яндекс».
После того как вы подтвердите разрешения, открывается карта, на которой появится значок в виде стрелки, указывающей ваше местоположение.
Чтобы выбрать интересующий вас язык, на котором навигатор будет указывать вам маршрут и другую информацию о дороге, перейдите в соответствующую вкладку и нажмите на один из предложенных языков. Затем, для возврата в настройки, нажмите на стрелочку в левом верхнем углу.
На этом основные настройки для удобства пользования навигатором заканчиваются. Внизу списка параметров будет еще несколько пунктов, но они не столь значительны, чтобы заострять на них внимание.
Шаг 3: Использование навигатора
- Для того чтобы построить маршрут, нажмите на «Поиск».
- В новом окне выберите место из предложенных категорий, истории ваших поездок или введите вручную требуемый адрес.
- После того как навигатор найдет необходимое вам место или адрес, над ним появится информационная табличка с расстояниями двух наиболее ближайших маршрутов до места назначения. Выберите подходящий и нажмите «Поехали».
Либо произнесите: «Слушай, Яндекс», и после появившегося внизу экрана небольшого окна с текстом «Говорите», произнесите адрес или место, куда вам нужно проехать.
Если у вас нет загруженных карт для работы в оффлайн режиме, то ни один из способов поиска вам не поможет без мобильного интернета или WiFi.
Далее экран перейдет в режим поездки, где сверху будут указаны расстояние до первого поворота, скорость движения и оставшееся время.
После этого вам остается ехать по указаниям диктора. Но не стоит забывать, что это техника, которая может иногда ошибаться. Внимательно следите за дорогой и дорожными знаками.
Яндекс.Навигатор также может показывать загруженность дорог, чтобы не попасть в пробку. Для активации данной функции в правом верхнем углу нажмите на значок светофора. После этого дороги города станут разноцветными, что указывает на их загруженность в данный момент. Дороги бывают зеленого, желтого, оранжевого и красного цветов – градация идет от свободной дороги до долгосрочной пробки.
Для удобства пользователя разработчики Яндекс.Навигатора добавили функцию указания комментариев к дорожным событиям, которые доступны любому водителю или неравнодушному к происшествиям пешеходу. Если вы захотите добавить событие нажмите на значок треугольника с плюсом внутри.
Вверху экрана тут же откроется список указателей, которые вы можете установить на карте с любым комментарием. Будь то авария, ремонт дороги, камеры или любое другое происшествие, выберите нужный знак, напишете комментарий, наведите указателем на нужное место и жмите «Установить».
Затем на карте в этом месте будет виден маленький указатель. Нажмите на него и вы увидите информацию от пользователя.
Недавно в Яндекс.Навигаторе появилась функция отображения парковок. Для ее активации нажмите в левом нижнем углу на кнопку в виде английской буквы «P».
Теперь на карте вы увидите все парковочные места, доступные в том населенном пункте, где вы находитесь. Они будут выделены синими полосами.
На этом шаге основная работа с навигатором заканчиваются. Далее будут рассмотрены дополнительные возможности.
Шаг 4: Работа в оффлайн режиме
Если у вас нет интернета под рукой, но есть работающий смартфон с GPS приемником, то Яндекс.Навигатор и в этом случае поможет добраться в нужную точку. Но только при условии, что на смартфон уже загружены карты вашей местности либо сохранен заранее построенный вами маршрут.
При имеющихся картах алгоритм построения маршрута будет аналогичным онлайн-режиму. А для того, чтобы сохранить требуемый маршрут заранее, нажмите на кнопку «Мои места».
Следующим действием укажите ваш домашний и рабочий адрес, а в строку «Избранное» добавьте те адреса, куда часто направляетесь.
Теперь для того чтобы использовать приложение в оффлайн режиме с предварительно загруженными картами, произнесите голосовую команду «Слушай, Яндекс» и укажите или выберите вручную то место, куда необходимо проложить маршрут.
Шаг 5: Работа с инструментами
В меню есть группа вкладок, называемых «Инструменты», и несколько из них могут быть вам полезны. Работают они только при активном интернет соединении на вашем Андроид смартфоне.
На этом наша инструкция по работе с приложением заканчивается. Есть много интересных и давно существующих решений подобного рода, но Яндекс.Навигатор смело держится среди них на хорошем счету у многих пользователей. Поэтому смело устанавливайте его на свое устройство и пользуйтесь в удовольствие.
Установить Яндекс.Навигатор можно на мобильный телефон или планшет. Для начала использования достаточно подключиться к интернету и активировать датчик GPS.
Содержание
- Что такое Яндекс.Навигатор
- Системные требования к устройству
- Поддерживаемые операционные системы
- Основные элементы интерфейса
- Возможности приложения Яндекс.Навигатор
- Основное предназначение
- Работа в оффлайн
- Скачать приложение Яндекс.Навигатор
Что такое Яндекс.Навигатор
Навигационные карты от Яндекс можно установить бесплатно. Приложение работает на русском языке, поддерживается современными и устаревшими мобильными устройствами. Для работы требуется наличие датчика GPS и подключение к интернету.
В навигаторе отображается информация о пробках. Встроенный голосовой помощник моментально находит заправочные станции, магазины, предупреждает о дорожных событиях, предлагает более короткий и быстрый путь.
Установка не занимает много времени. Скачать Яндекс.Навигатор можно из магазина AppStore, Play Маркет и на официальном сайте.
Важно. Для использования карт регистрация не требуется. Если создать профиль, можно вносить точки, задавать расположение дома, работы.
Системные требования к устройству
Прежде чем установить навигатор на телефон, ознакомьтесь с минимальными системными требованиями:
- для установки на устройство от Apple нужна iOS 10 версии и выше;
- для установки на смартфоны и планшеты Андроид нужна ОС версии 4.2 и выше.
Поддерживаемые операционные системы
На какие устройства можно установить навигатор от Yandex? На большинство современных смартфонов и планшетов с Андроид и iOS.
Скачать и установить Яндекс.Навигатор не получится на устройства с Symbian, Windows Phone, Bada, Windows CE.
Важно. На перечисленные операционные системы установить навигатор от Яндекс не получится. Воспользоваться картами можно онлайн через встроенный браузер.
Основные элементы интерфейса
Яндекс.Навигатор прост в использовании, не загружает центральный процессор, не требует установки платных сервисов. Кликните по иконке на рабочем столе, чтобы войти в приложение.
При входе в навигатор на экране отображается карта, кнопки для управления и информация о пробках. Чтобы приблизить или отдалить карту, нажмите на кнопки с плюсом и минусом справа.
Приложение автоматически определяет близлежащие парковки и может отображать их на карте. Для поиска парковочных мест нажмите на кнопку со знаком «Р» вверху справа. Карта переключится в 2D режим, места для стоянки обозначаются знаками синего цвета. Чтобы отключить опцию нажмите на иконку «Р» еще раз.
Кликнув по иконке в виде лупы, можно найти адрес или ближайшие магазины, кафе, аптеки, заправки. Чтобы найти точный адрес, впишите его в окно для поиска, кликните по строке из списка. Для начала ведения по маршруту нажмите на кнопку «Поехали».
Во время поездки навигатор отображает информацию о времени поездки, скоростной лимит, заранее предупреждает о поворотах и установленных камерах. Чтобы закончить ведение по маршруту, нажмите на крестик около полоски внизу.
Важно. Использовать навигатор можно без регистрации. Карты загружаются из интернета в реальном времени. На дорогах отображается информация о ДТП, пробках, дорожных работах.
Возможности приложения Яндекс.Навигатор
Работать с картами от Яндекс просто. Навигатор постоянно обновляется, отображает реальную картину на дорогах, кнопки легко читаются, на них легко нажимать даже во время движения на автомобиле.
Возможности навигатора, доступные сразу после установки:
- встроенный сервис «Пробки»;
- чат для водителей;
- движение по маршруту не заканчивается, даже при блокировке устройства;
- карты работают в оффлайн-режиме;
- во время движения навигатор предупреждает о знаках, поворотах, дорожных событиях;
- при построении маршрута система предлагает несколько вариантов с учетом пробок;
- во время движения можно добавлять промежуточные точки.
Важно. Некоторые из перечисленных опций работают только при соединении с интернетом. Для работы карт в режиме оффлайн, нужно скачать их в память телефона.
Основное предназначение
Яндекс. Навигатор можно установить бесплатно на смартфон и планшетный компьютер. Приложение предназначено для поездок на автомобиле, велосипеде, мотоцикле или прогулок пешком.
С помощью навигационной системы можно быстро найти точку на карте или задать нужный адрес. Для использования не требуется проходить регистрацию, покупать платные дополнения.
Работа в оффлайн
Yandex.Navigator может работать без интернета. Для этого нужно скачать карты.
Как загрузить карту в телефон:
- Включите Яндекс.Навигатор.
- Кликните по кнопке меню, нажмите на строку «Загрузка карт».
- В окне поиска напечатайте название города или области, скачайте файлы на карту памяти с помощью кнопки.
Скорость скачивания зависит от качества соединения с интернетом. Размер файла зависит от выбранной области. Если загрузка карт не запускается, проверьте сигнал интернета и попробуйте перезагрузить устройство.
Скачать приложение Яндекс.Навигатор
Бесплатно скачать навигатор можно с помощью встроенного магазина. Для телефона на Андроид это Play Маркет, для смартфона от Apple – это AppStore.
Скачать Яндекс.Навигатор для Андроид
Установка не занимает много времени. Действия не отличаются от марки телефона. Незначительные отличия могут быть в интерфейсе магазинов и обозначении кнопок.
Как установить навигатор на телефон:
- Войдите в магазин с приложениями, авторизуйтесь в личном аккаунте.
- Найдите навигатор с помощью поиска, кликните по клавише установки.
Инсталляция начнется в автоматическом режиме. Сразу после установки на рабочем столе появится иконка для запуска навигации. Приложение скачивается на русском языке, дополнительная настройка не требуется.
Карты от Yandex можно использовать на мобильном телефоне и планшете. Навигация поддерживается на современных и устаревших устройствах. Карты работают при подключении к интернету и оффлайн. Если в работе навигатора возникли ошибки, попробуйте переустановить его или обновить до последней версии.
В приведенной ниже статье речь пойдет о том, как пользоваться «Яндекс.Навигатором». Уже из названия программы можно догадаться о ее назначении. Суть функционирования утилиты заключается в определении текущих координат пользователя по сигналам спутников всемирной системы гео-позиционирования (GPS) и вышек-«сот» мобильной сети. Читателю будут представлены инструкции по скачиванию, инсталляции и первичным настройкам приложения-навигатора. Также подробно описан процесс ввода данных для маршрута и следования по нему.
Краткое историческое отступление
Вообще, идея использования прибора, помогающего водителю автомобиля определить свое местоположение, далеко не нова. Первый предшественник современных электронных навигационных устройств появился еще в 1920 году в Великобритании.
Английский вариант имел вид наручных часов. В них вставлялись специальные мини-рулончики с напечатанными картами местности, прокрутка которых осуществлялась вручную.
В 1930 году был представлен механический навигатор для использования в автомобиле. Прогресс не стоял на месте: в новом устройстве прокрутка бумажных карт происходила автоматически. Отдельно надо отметить тот факт, что интенсивность прокрутки напрямую зависела от текущей скорости автомобиля.
Конечно же, ни о каких спутниках в то время речь не шла. Если водитель поворачивал на новую дорогу, ему надо было вручную производить замену одной карты на другую.
Идея об использовании спутниковой навигации для определения местоположения появилась благодаря запуску первого советского спутника в 1957 году. Выяснилось, что можно использовать отраженный от аппарата сигнал для определения координат и скорости объекта.
В 1974 году в США был запущен первый спутник GPS, положивший начало созданию глобальной системы позиционирования.
Общее описание «Яндекс.Навигатора»
«Яндекс.Навигатор» – это бесплатное приложение, значительно упрощающее жизнь автолюбителю, попавшему в незнакомую местность. Чуть ниже будет приведена инструкция, как пользоваться «Яндекс.Навигатором».
Основные возможности программы следующие:
- Прокладка маршрута от текущей точки до заданного места назначения. Голосовые подсказки во время движения. Построение наилучшего маршрута между двумя точками на карте. Просмотр карты в режиме оффлайн. Поиск парковок на стоянках в крупных городах. Отображение информации о пробках на пути следования. Функция голосового поиска.
Пользовательский интерфейс программы-навигатора прост. Освоить его нетрудно даже неискушенному пользователю.
Системные требования
Перед тем как пользоваться «Яндекс.Навигатором» на телефоне, необходимо выяснить соответствие устройства минимальным системным требованиям. Они достаточно демократичны. Для комфортной работы навигационного приложения достаточно использования мобильного устройства со следующими параметрами:
- Процессор с тактовой частотой от 1000 МГц. Дисплей диагональю от 4 дюймов (можно и меньше, но будет трудно что-либо разглядеть). Наличие модулей Wi-Fi и GPS. Операционная система – Android версии 4 и выше (также есть вариант программы для использования с iOS).
Установка на смартфон с операционной системой Android
Для того чтобы установить «Яндекс.Навигатор» на смартфон, надо выполнить следующий перечень манипуляций:
- Запустить магазин приложений Google Play Market. Написать в строке поиска название программы (в нашем случае – это «Яндекс.Навигатор»). Нажать иконку с лупой. Тапнуть по кнопке «Установить». Подтвердить разрешения для навигационной программы. Дождаться окончания процесса инсталляции.
Чтобы начать работу с установленным приложением «Яндекс.Навигатора», надо перейти к домашнему экрану системы Android, найти требуемую иконку и тапнуть по ней для запуска программы.
Прокладка маршрута и другие базовые функции
Так как же пользоваться «Яндекс.Навигатором» на «Андроид»? Ниже приведены краткие инструкции по использованию функционала приложения-навигатора.
Чтобы начать работать с программой и сделать первоначальные настройки, необходимо выполнить следующее:
- Запустить навигационную программу. Подождать, пока модуль GPS закончит процедуру определения собственных координат. Коснуться нижней части дисплея смартфона. Появится строка меню. Для поиска нажать иконку с лупой. Задать параметры поиска, найти нужный адрес (или координаты). Нажать кнопку «Поехали» для начала движения по заданному маршруту. Чтобы изменить масштаб, достаточно коснуться наэкранных пиктограмм с плюсом или минусом. Цвет линии проложенного маршрута может меняться от зеленого до красного, в зависимости от интенсивности пробок по пути следования автомобиля.
Также в настройках можно выбрать тип отображения карты. Существует три варианта:
- Схема. Отображаются карты, составленные специалистами по картографии. Есть подписи улиц и номера домов. Также помечены различные организации. Спутник. В этом случае фоном для карты служит спутниковая фотография местности. Иногда по фотографии проще сориентироваться в незнакомом населенном пункте. Народная. К этой категории относятся любительские карты, созданные пользователями сети Интернет. Их использование актуально при отсутствии официальных версий карт по нужному населенному пункту.
Другие настройки навигационного приложения:
- Выбор вида отображения интерфейса (дневной или ночной). Во втором случае экранные цвета инвертируются для лучшего восприятия информации в темноте. Выбор голосового сопровождения. Можно выбрать один из трех вариантов: без голоса, женский, мужской.
Использование карт оффлайн
У многих людей, работающих с приложением, возникает вопрос, как пользоваться «Яндекс.Навигатором» без Интернета. Без доступа к сети можно пользоваться картами, скачанными заранее из сети. Чтобы загрузить их на устройство, необходимо сделать следующее:
- Активировать на мобильном устройстве интернет-подключение. Запустить приложение «Яндекс.Навигатор». Войти в главное меню программы. Выбрать пункт «Загрузка карт» — «Поиск по городам». Далее потребуется ввести название города и скачать предложенный файл карты.
После загрузки карта станет доступной для просмотра даже без подключения к сети.
Функционал, доступный без интернет-подключения
И все-таки надо окончательно внести ясность, можно ли пользоваться «Яндекс.Навигатором» без Интернета. Однозначный ответ на этот вопрос дать сложно. Несмотря на использование сигналов со спутника, позиционирование осуществляется также с участием сети Интернет и точек доступа Wi-Fi. Иначе говоря, без активного подключения к сетям 3G/4G навигационная программа полноценно функционировать не будет.
В такой ситуации пользователю доступен только просмотр загруженных ранее карт определенных населенных пунктов, активная же навигация и ведение по маршруту в оффлайн-режиме недоступны.
Отзывы пользователей о приложении
Вообще, перед тем как пользоваться «Яндекс.Навигатором» на смартфоне, разумно проанализировать отзывы о приложении пользователей сети Интернет. Возможно, некоторые особенности функционирования сделают невозможным применение программы для конкретного человека.
По мнению пользователей, «Яндекс.Навигатор» обладает как достоинствами, так и недостатками. Приведем их списком.
Плюсы приложения:
- бесплатность применения; достаточно широкие возможности использования; отличная скорость функционирования навигационной программы; свободно распространяемые подробные карты, обладающие отличной информативностью; более точное позиционирование благодаря использованию модуля Wi-Fi и сигналов вышек сотовой связи; онлайн-сервис предупреждения о пробках; стабильность работы программы.
Минусы:
- приложение актуально только для использования в странах ближнего зарубежья; без постоянного подключения к сети Интернет полноценно не функционирует, можно разве что посмотреть скачанные ранее карты, но нельзя задать маршрут или получить информацию о пробках; иногда выдается неверная информация о расстоянии до объекта; глюки, возникающие при работе с программой (данный недостаток субъективен, учитывая соотношение количества скачанных экземпляров приложения к числу негативных отзывов в сети).
Подводя итог
Думаем, благодаря данному обзору, все желающие смогли получить хотя бы общее представление о возможностях навигационной программы от «Яндекс» и особенностях ее функционирования.
Навигационная программа «Яндекс.Навигатор» оставила противоречивые впечатления от использования. С одной стороны, радует бесплатное распространение, отличный функционал приложения и возможность прокладки маршрута по заданным координатам. Если бы не одно большое но…. Во-первых, при отсутствии активного интернет-подключения приложение превращается в банальный инструмент для просмотра карт населенных пунктов. Во-вторых, полноценно (имеется в виду с прокладкой маршрута и информацией о пробках) программа работает только в некоторых странах ближнего зарубежья. В-третьих, общий функционал сильно не дотягивает до монстров типа Navitel. Но несмотря на эти нюансы, многие юзеры сделали свой выбор в пользу бесплатности и простоты, им интересно знать, как правильно пользоваться «Яндекс.Навигатором». Надеемся, благодаря данному обзору все желающие смогли получить хотя бы общее представление о возможностях навигационной программы от «Яндекс» и особенностях ее использования.
Многие используют GPS-навигаторы, чтобы в любом городе чувствовать себя как дома и без проблем находить дорогу. Благодаря развитию технологий навигатор стал доступен и на смартфонах. Яндекс разработал для своих пользователей очень удобное бесплатное приложение Яндекс.Навигатор, с помощью которого в любую точку города можно доехать по самому короткому пути. Для удобства пользования все команды озвучивает диктор, предоставляется дополнительная актуальная информация, касающаяся трафика, дорожных пробок, ремонта дорожного полотна, а также доступны полезные комментарии, которыми готовы поделиться другие пользователи программы.
Содержание
- 1 Сколько стоит использование Приложения
- 2 Как установить приложение Яндекс.Навигатор
- 3 Как пользоваться Яндекс.Навигатором
- 3.1 Шаг 1: Настройка
- 3.2 Шаг 2: Использование навигатора
- 3.3 Шаг 3: Работа с инструментами
По распространенности на территории РФ Яндекс навигатор для оперативной системы Android в числе лидеров. У Приложения хорошие функциональные возможности, понятный интерфейс на русском языке и его работа осуществляется без навязчивой рекламы. Для пользователей оно предоставляется бесплатно, что является большим плюсом. Тем, кто еще не знаком с Приложением, необходимо сначала его скачать, чтобы научиться пользоваться.
Не откладывая этот вопрос в долгий ящик, давайте вместе разберемся, как пользоваться Яндекс.Навигатором на вашем мобильном устройстве.
Сколько стоит использование Приложения
Яндекс. Навигатор относится к числу бесплатных онлайн приложений. Оператору вы оплачиваете только мобильный интернет.
Многие интересуются, какой объем трафика расходуется Навигатором. Чтобы это выяснить зайдите в настройки, выберите запрос «Передача данных на Android» либо «Сотовая связь на iOS».
Как установить приложение Яндекс.Навигатор
Яндекс Навигатор поддерживается не всеми платформами смартфонов и планшетов. Однозначно он доступен для мобильных устройств, разработанных на платформе Android 4.1 и выше и iOS 10 и выше.
К сожалению, в этом списке нет гаджетов, разработанных на платформах Windows Mobile, Symbian, Windows CE, Java, bada.
Для того, чтобы скачать Яндекс.Навигатор на Android смартфон необходимо перейти по ссылке, указанной ниже, и активировать клавишу «Установить». Останется только дождаться окончания загрузки приложения.
Откуда установить Яндекс Навигатор?
Как пользоваться Яндекс.Навигатором
Внимательно прочитайте материал, который мы вам предоставляем, чтобы узнать, как настраивать навигатор, использовать online и offline-режимы для прокладки маршрутов, как пользоваться дополнительными инструментами, которые предоставляет Приложение в случае форс-мажорных ситуаций на дорожных трассах.
Шаг 1: Настройка
- Перед тем, как начать пользоваться навигатором, необходимо настроить его. Скачанное приложение появится на рабочем столе смартфона в виде иконки. Прикоснитесь к ней, чтобы зайти в Яндекс.Навигатор.
- Так как это первый запуск программы, у вас попросят разрешение на доступ к геолокации. Необходимо дать согласие в обоих случаях (нажать разрешить), чтобы обеспечить корректную работу Яндекс.Навигатору.
- Как только разрешение будет получено, откроется карта со значком в виде стрелки. Она будет указывать ваше местоположение.
- В нижнем углу экрана справа активируйте кнопку «Меню» и зайдите в «Настройки». Сразу появится колонка запросов, которая связана с настройкой карты. Среди них нужно выбрать только те, которые облегчат работу с навигатором.
- Откройте вкладку «Вид карты» и сделайте выбор в пользу наиболее удобной для вас. Одна будет со стандартной схемой улиц, другая — с видом со спутника. По опросу пользователей схематической картой пользоваться гораздо удобнее.
- Чтобы иметь возможность пользоваться навигатором в offline-режиме, необходимо зайти в меню «Загрузка карт» и запустить строку поиска. Вам будут предложены карты городов, областей, провинций, стран мира. Чтобы облегчить поиск, воспользуйтесь строкой и напишите, карту какой местности вы бы хотели видеть перед собой.
- Иногда пользователь хочет изменить значок (стрелку) местоположения, для этого существует вкладка под названием «Курсор». Здесь нужно будет выбрать один из нескольких вариантов.
- Не менее важной настройкой является звук, для этого нужно зайти во вкладку с одноименным названием («Звук»).
- Навигатор предоставляет и такую возможность, как смена языка, который будет использовать навигатор для корректировки маршрута и подачи другой сопутствующей информации. Это можно сделать в соответствующей вкладке путем выбора одного из предложенных языков. Стрелочка в верхнем углу слева поможет вернуться обратно в настройки.
- Выбор в пользу голосового помощника можно сделать во вкладке «Диктор». Если на русском языке доступно 4 голосовых плюс 24 дополнительных позиций, то на иностранных только 2 стандартные: женский и мужской голос.
- Практически все основные настройки мы рассмотрели, остались только последние 3 пункта, которые не желательно выключать. Например, голосовая активация поможет с прокладкой маршрута не останавливаясь. Достаточно озвучить команду «Слушай, Яндекс», и назвать адрес, как навигатор приступит к своим прямым обязанностям.
Мы настроили работу навигатора, чтобы им удобно было пользоваться. Вы могли заметить, что в списке параметров еще осталось несколько пунктов. Мы не будем уделять им внимания, потому что они не являются существенными.
Шаг 2: Использование навигатора
- Для построения маршрута необходимо нажать на «Поиск».
- Когда появится новое окно, нужно будет выбрать либо что-то из предложенных категорий, либо место из вашей истории поездок, либо набрать адрес новой поездки вручную.
- Можно произнести: «Слушай, Яндекс» и как только внизу появится небольшое окно с надписью «Приветствую вас», озвучить адрес или место вашего следования.
Это возможно только при наличии мобильного интернета или WiFi. Для работы с приложением в режиме offline необходимо, чтобы карты были загружены. Если у вас нет мобильного интернета и вы проигнорировали предложение загрузить карты, то ни один из способов поиска вам не сможет помочь.
- Как только навигатор определит адрес места поездки, всплывет окно, где будут указаны расстояния 2-х самых оптимальных маршрута до места следования. Определитесь с наиболее подходящим и нажмите «Поехали».
- Автоматически включится режим поездки. Сверху на экране будет указываться расстояние до первого поворота, скорость перемещения и время до окончания пути. Далее подключится диктор и нужно будет следовать по его указаниям.
Не забывайте, что имеете дело с техникой, которая не всегда дает правильные подсказки, поэтому нужно внимательно следить как за дорогой, так и за знаками, расставленными на дорожных трассах.
- Яндекс.Навигатор также может показывать состояние трасс, чтобы избежать попадания в пробку. Чтобы активировать эту дополнительную функцию, необходимо найти знак светофора в верхнем углу справа и нажать на него. Дороги могут окрашиваться в зеленый, желтый, оранжевый и красный цвета. Соответственно зеленый цвет скажет о свободном пути, а красный — об огромной пробке.
Разноцветье, появившееся на карте, укажет на то, насколько загружены трассы города в данный момент.
- Разработчики программы Яндекс.Навигатор добавили еще одну опцию: комментарии дорожных событий. Здесь могут оставить свои заметки неравнодушные водители и пешеходы о происшествиях на дорогах. Для этого нужно нажать на овал с тремя точками.
- Как только вы нажмете на этот знак, сразу же в верхней части экрана появится список указателей, которые можно устанавливать на карте и подписывать реальным комментарием. Он может быть связан с ремонтом дороги, аварией, камерой или любым другим происшествием. Нужно выбрать соответствующий знак, написать комментарий, указателем показать место и нажать «Установить».
- На карте в этом месте появится маленький указатель, и если к нему прикоснуться, то появится информация о происшествии от пользователя.
- Совсем недавно к функциям Яндекс.Навигатора присоединилась еще одна: отображение парковок. Чтобы ее активировать, нужно в нижнем углу слева нажать на кнопку с английской буквой «Р».
- На карте отобразятся все доступные парковочные места этого района города (населенного пункта). Они отмечаются синими полосками.
Все, основная работа с навигатором закончена. Рассмотрим, какие дополнительные возможности предоставляет приложение.
Шаг 3: Работа с инструментами
В меню есть вкладки под названием «Инструменты», и некоторые среди них вполне могут пригодиться вам. Единственное, они работают при наличии мобильного интернета на вашем смартфоне, который поддерживает OS Android.
- Функция «Мои поездки»: для ее активации необходимо нажать на кнопку «Сохранять». Благодаря этому навигатор сохранит всю историю ваших поездок, которые можно в дальнейшем просматривать и при необходимости делиться с друзьями.
- Функция «Штрафы ГИБДД»: редкий водитель обходится без штрафных санкций, и чтобы проверить их наличие (или отсутствие), необходимо в специальной колонке ввести свои персональные данные и активировать запрос кнопкой «Проверить». Если штрафы все-таки у вас есть, можно их тут же оплатить.
- Функция «Помощь на дороге»: вкладка предназначена для тех, кто вынужден будет привлечь услуги эвакуатора или техпомощи.
Исходя из того, какая техника (или специалист) вам нужна, укажите на это.
- Когда появится следующее окно, укажите свое местоположение, куда вам надо и контактный телефон.
Останется только ожидать, когда на ваш запрос отреагируют соответствующие службы.
Инструкция по работе с приложением подошла к концу. Кроме Яндекс.Навигатора есть и другие подобные программы, но все больше пользователей склоняется в пользу Яндекса. Берите с них пример, устанавливайте приложение на свое мобильное устройство и пользуйтесь им, когда это необходимо.
Итог: Яндекс.Навигатор является новым бесплатным приложением для водителей, с помощью которого можно построить маршрут, найти место под парковку, оплатить штраф и быть в курсе статистики поездок.














































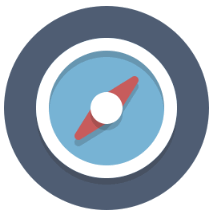
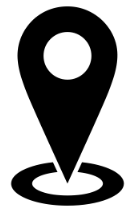
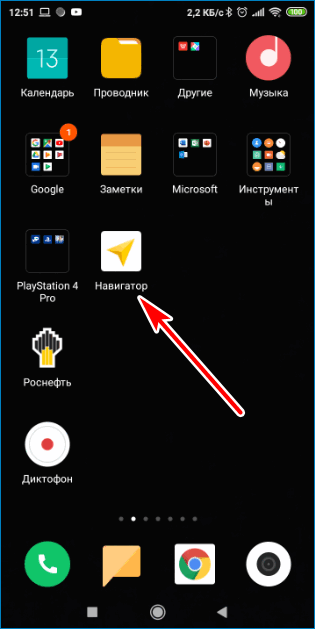
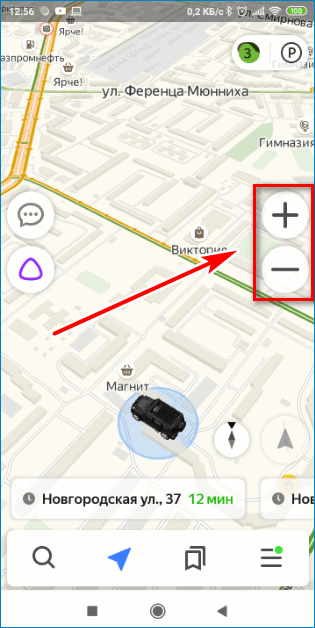
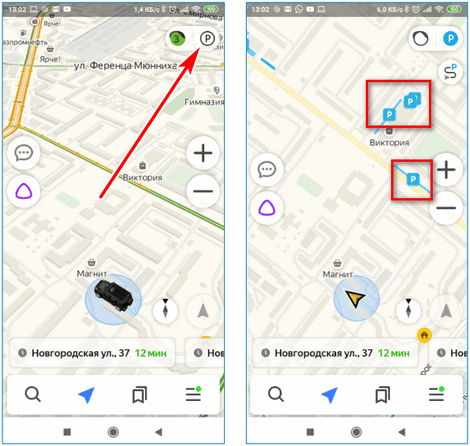
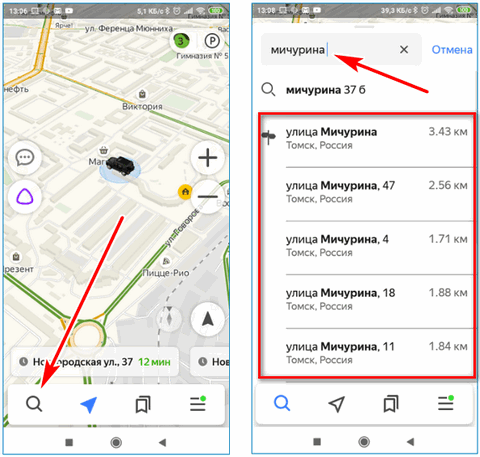
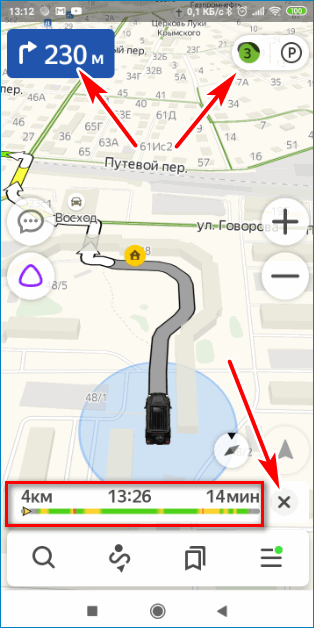
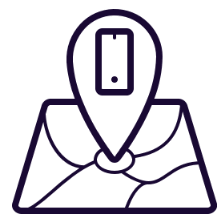
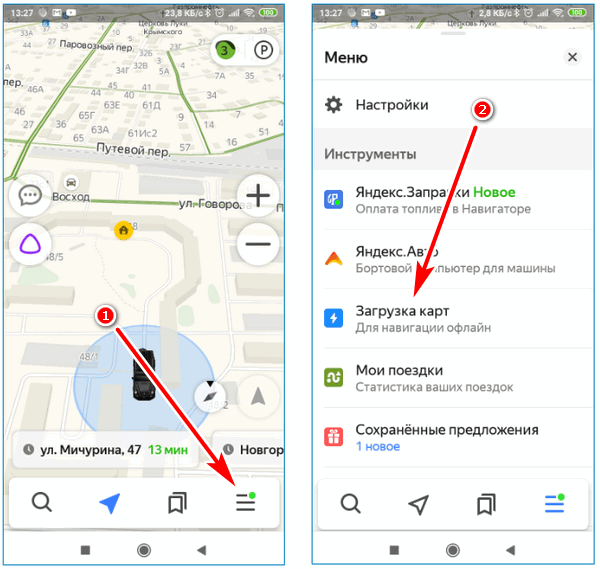
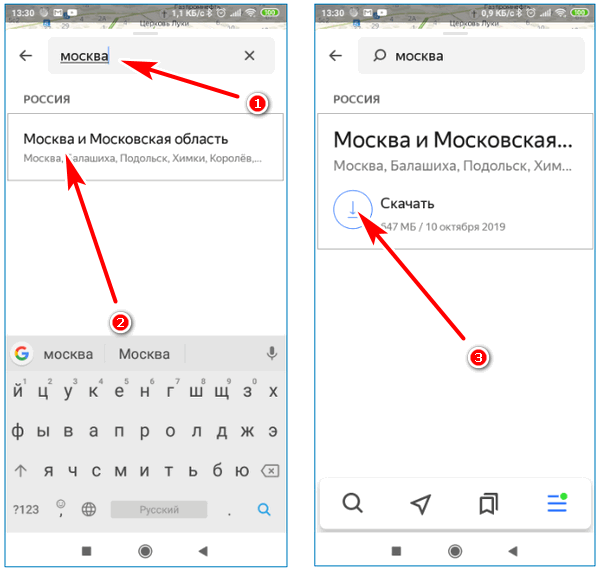
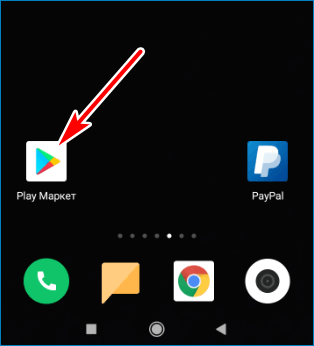
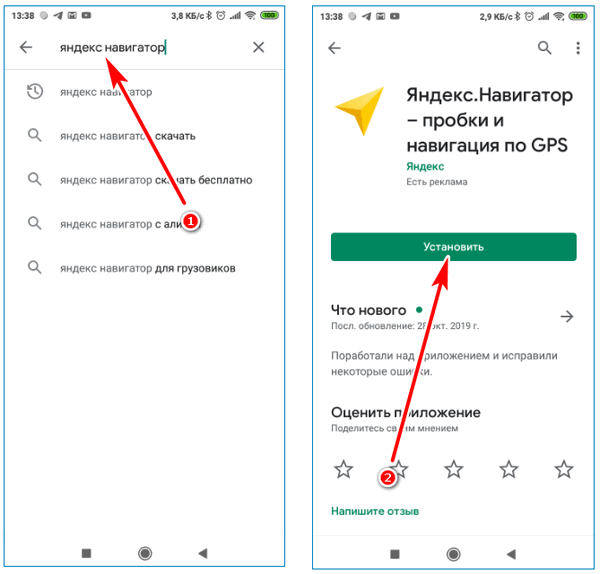




















 Это возможно только при наличии мобильного интернета или WiFi. Для работы с приложением в режиме offline необходимо, чтобы карты были загружены. Если у вас нет мобильного интернета и вы проигнорировали предложение загрузить карты, то ни один из способов поиска вам не сможет помочь.
Это возможно только при наличии мобильного интернета или WiFi. Для работы с приложением в режиме offline необходимо, чтобы карты были загружены. Если у вас нет мобильного интернета и вы проигнорировали предложение загрузить карты, то ни один из способов поиска вам не сможет помочь.
 Не забывайте, что имеете дело с техникой, которая не всегда дает правильные подсказки, поэтому нужно внимательно следить как за дорогой, так и за знаками, расставленными на дорожных трассах.
Не забывайте, что имеете дело с техникой, которая не всегда дает правильные подсказки, поэтому нужно внимательно следить как за дорогой, так и за знаками, расставленными на дорожных трассах. Разноцветье, появившееся на карте, укажет на то, насколько загружены трассы города в данный момент.
Разноцветье, появившееся на карте, укажет на то, насколько загружены трассы города в данный момент.






 Исходя из того, какая техника (или специалист) вам нужна, укажите на это.
Исходя из того, какая техника (или специалист) вам нужна, укажите на это.
 Останется только ожидать, когда на ваш запрос отреагируют соответствующие службы.
Останется только ожидать, когда на ваш запрос отреагируют соответствующие службы.