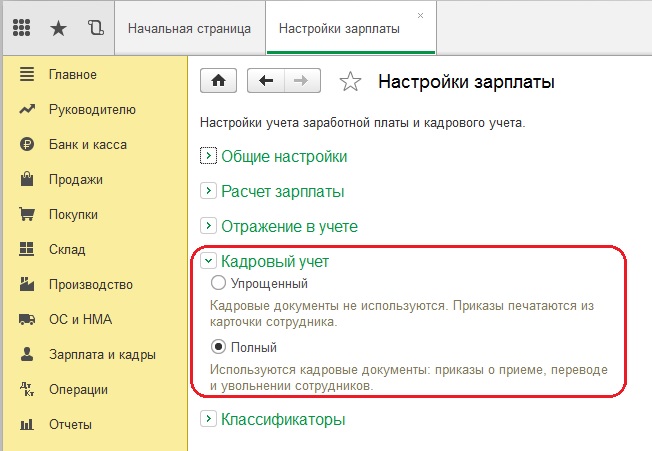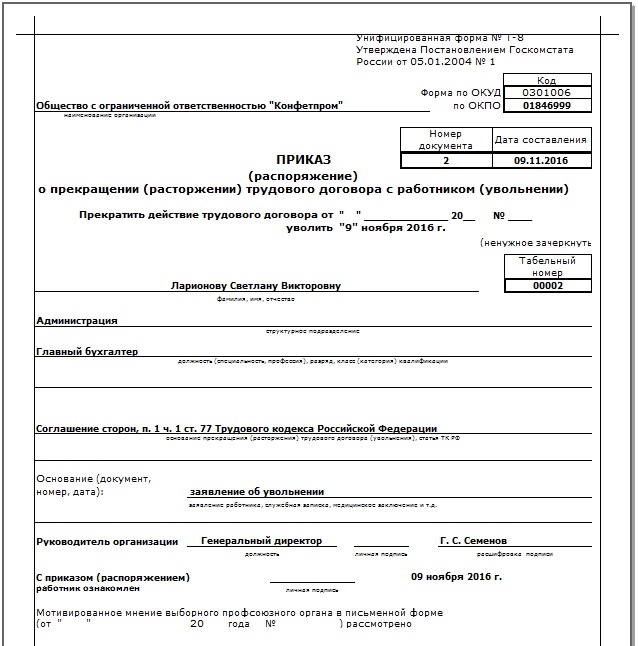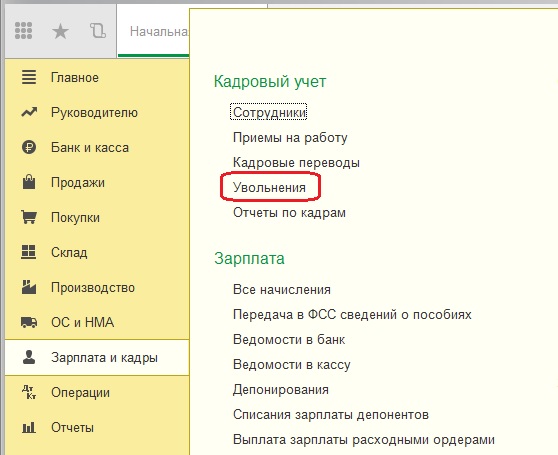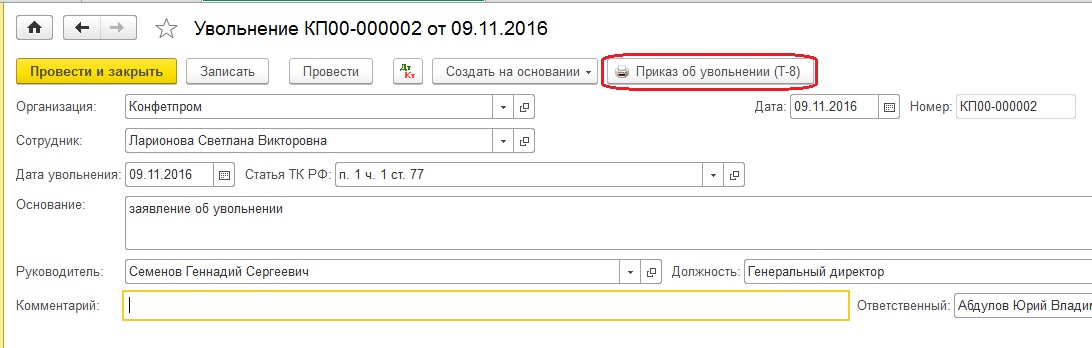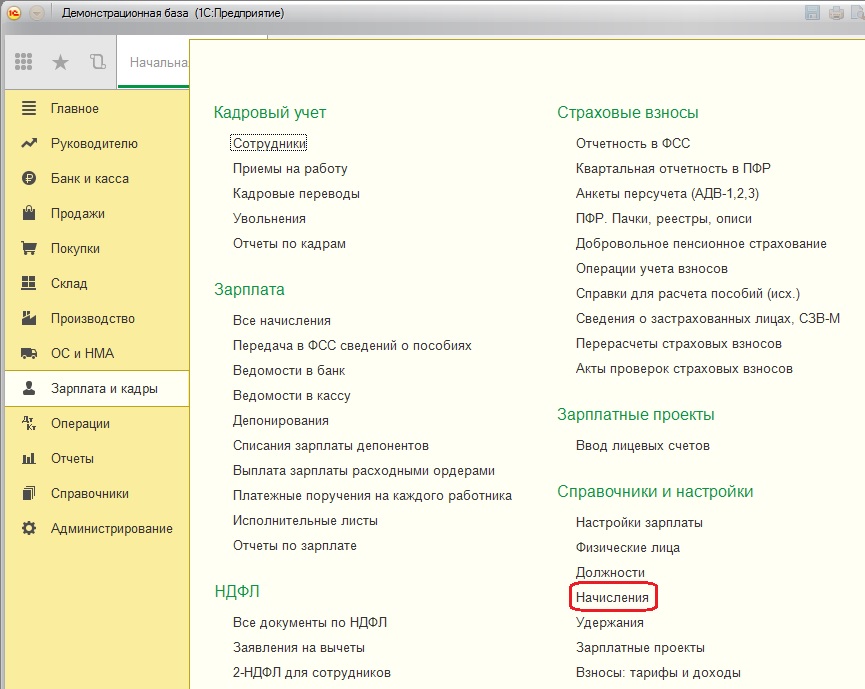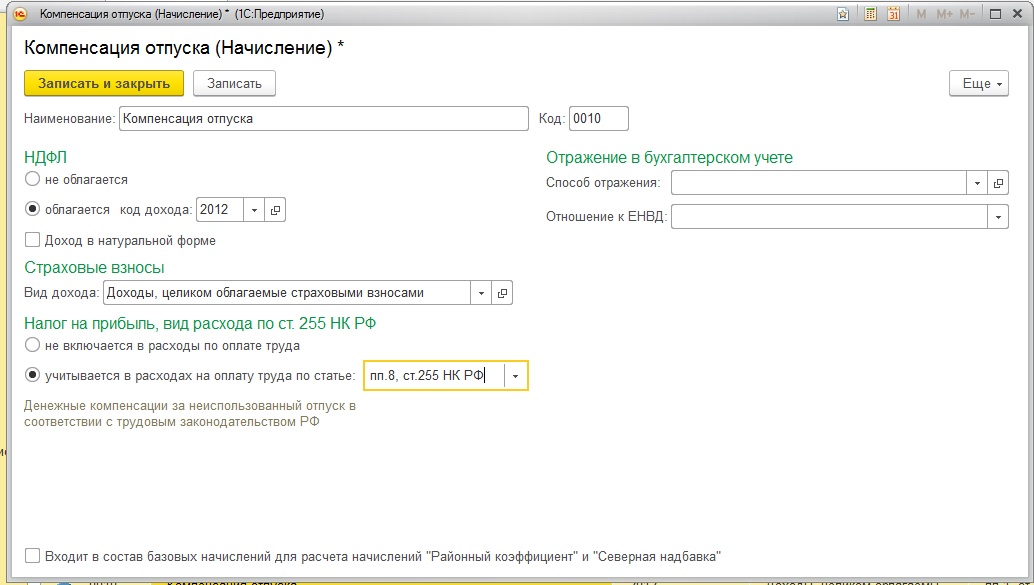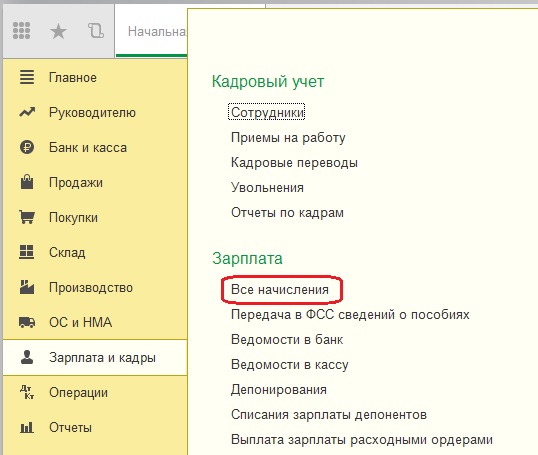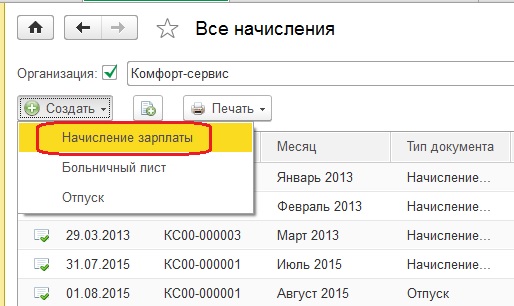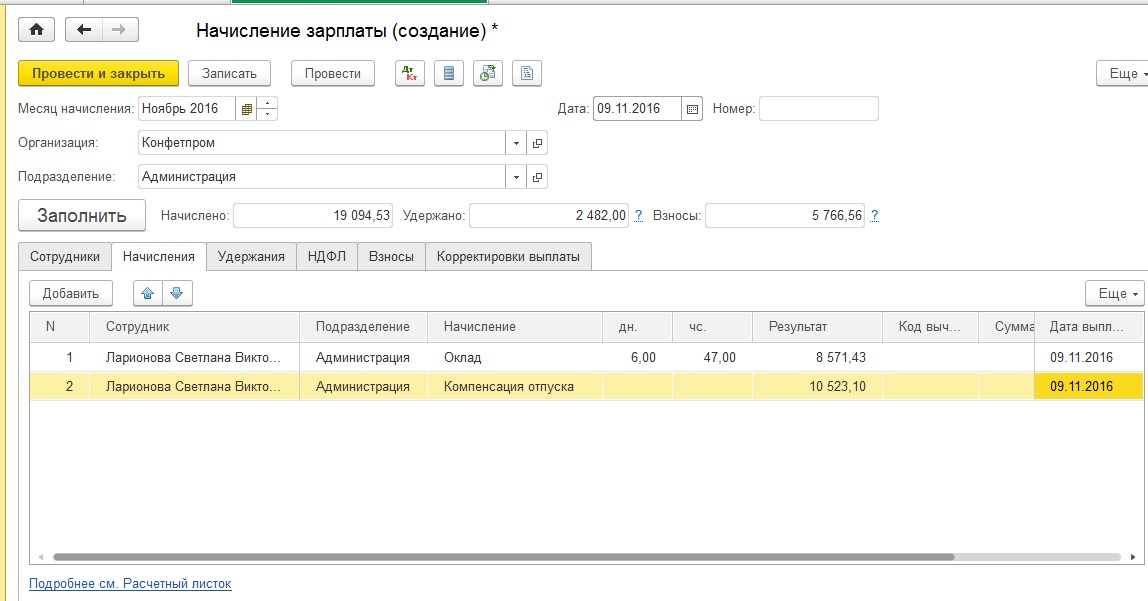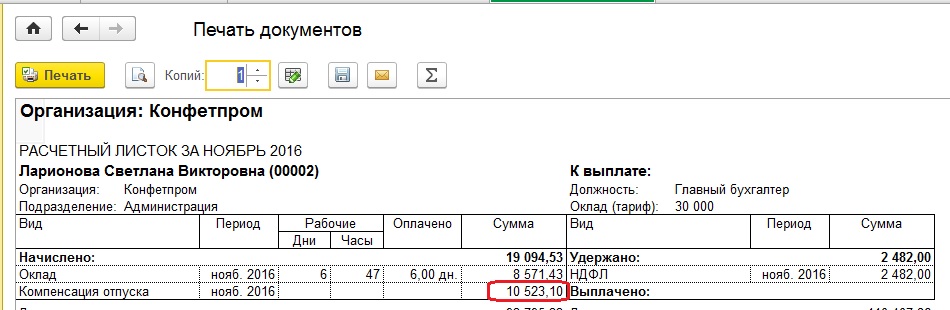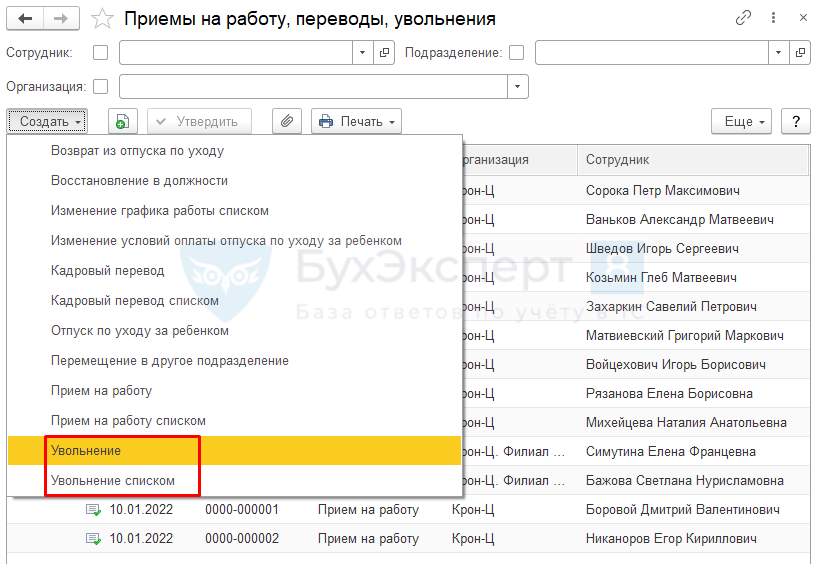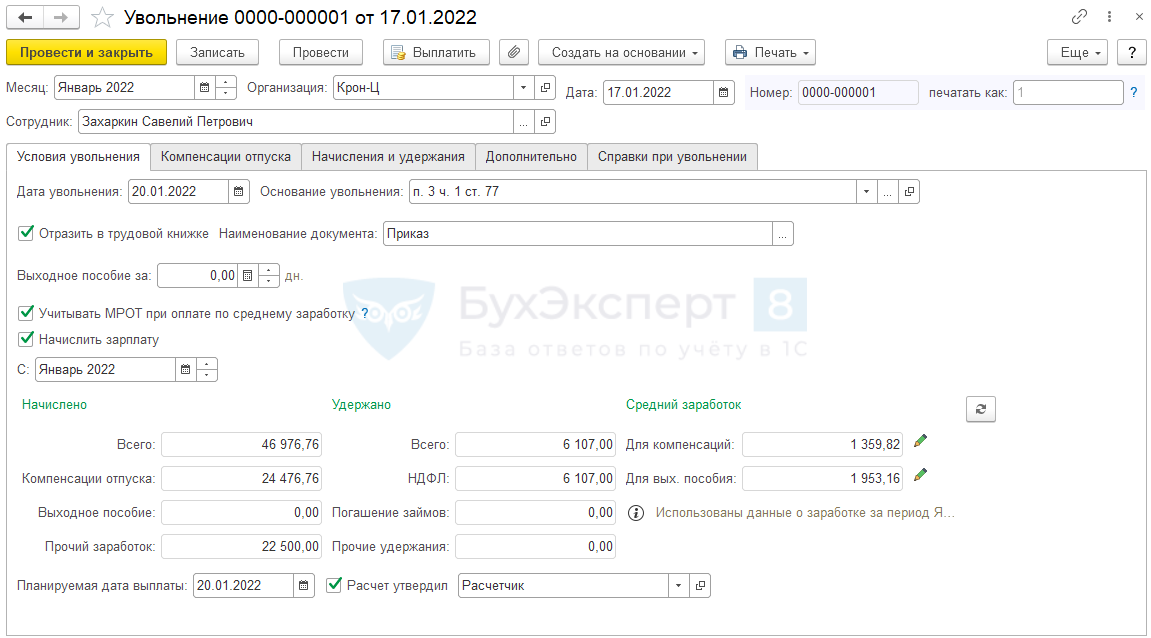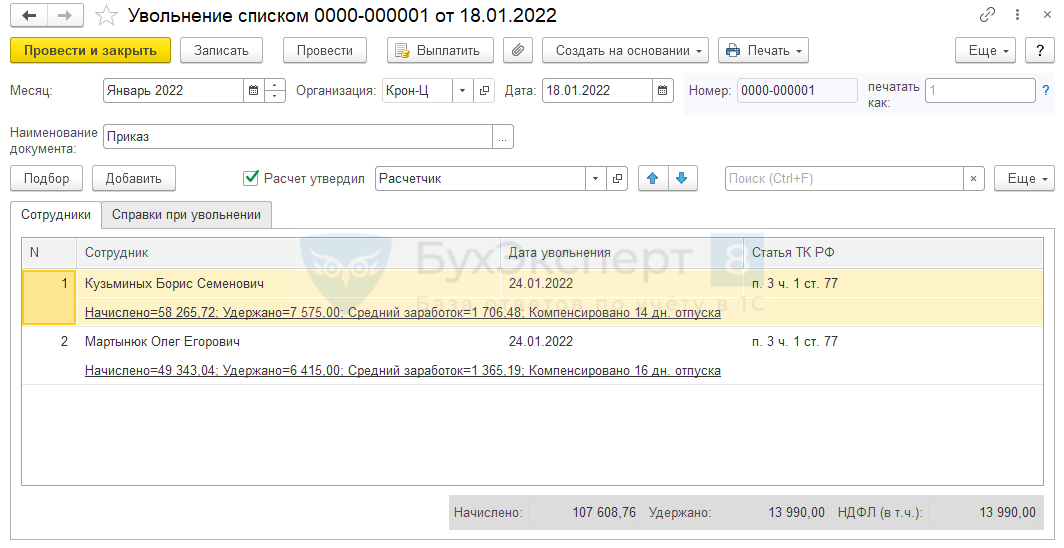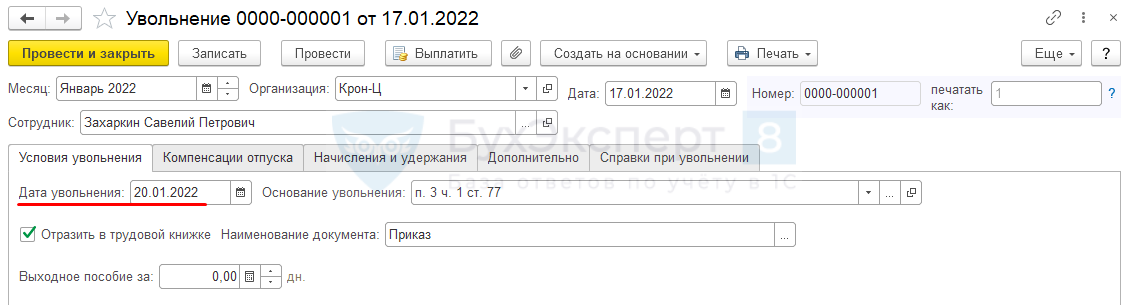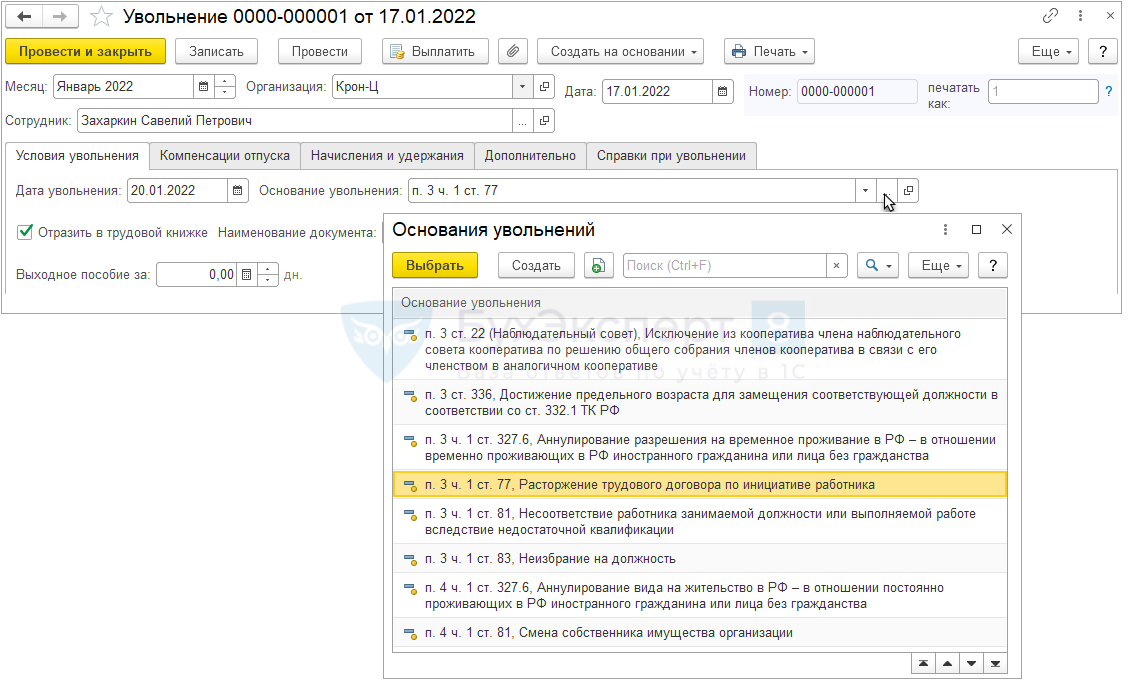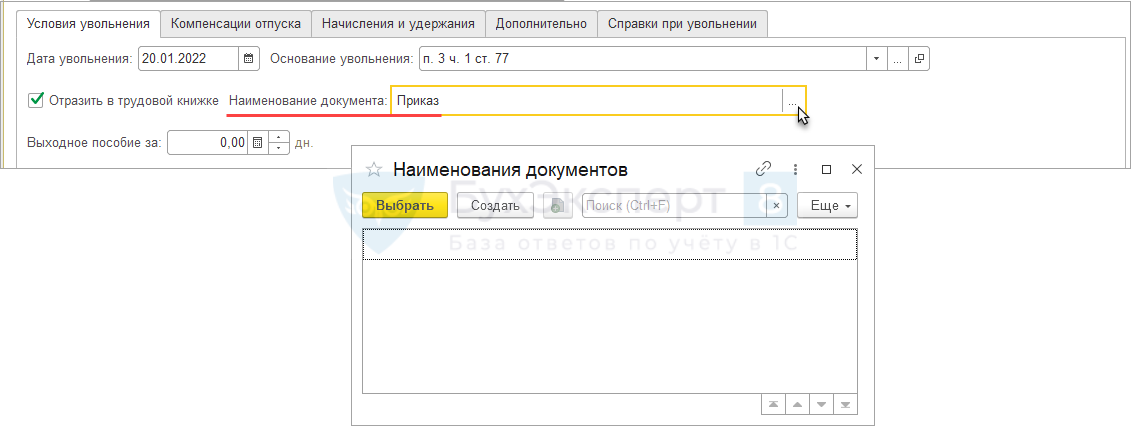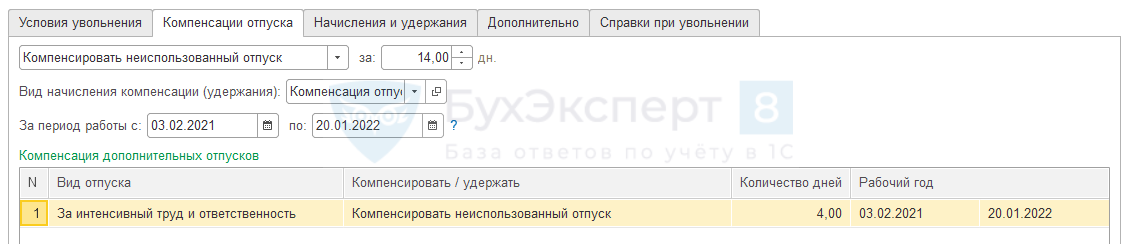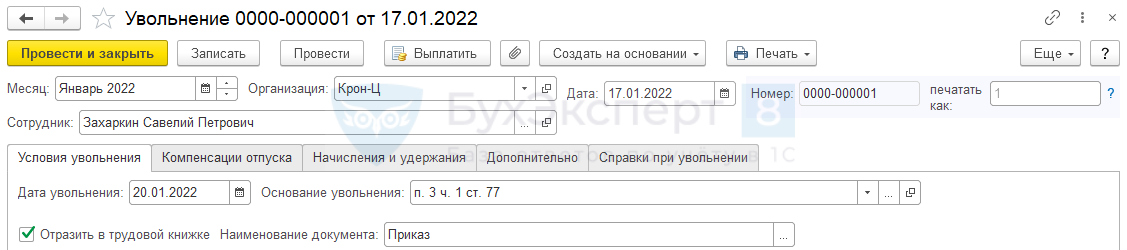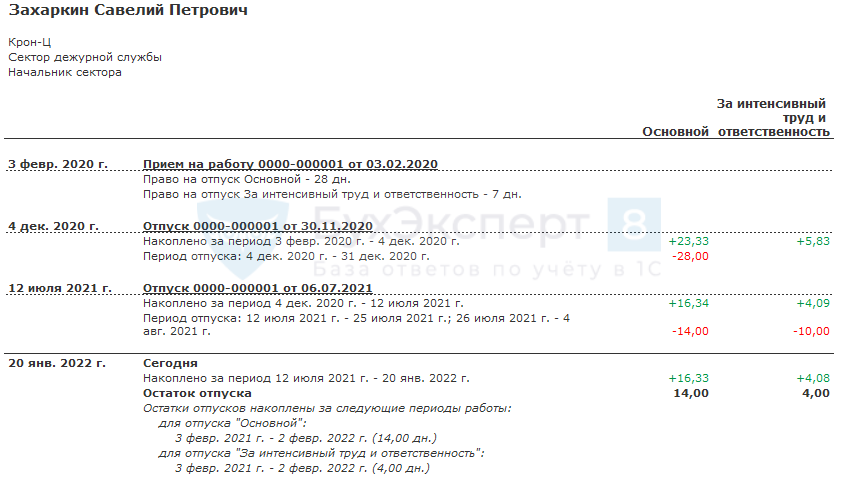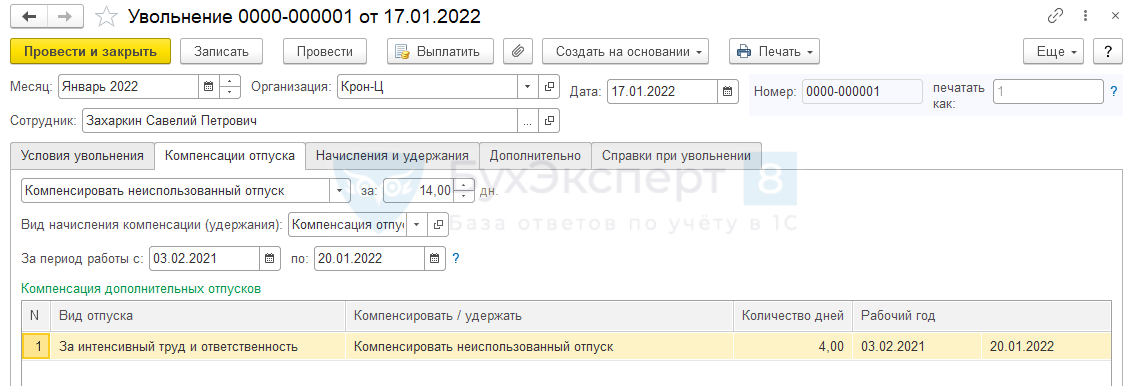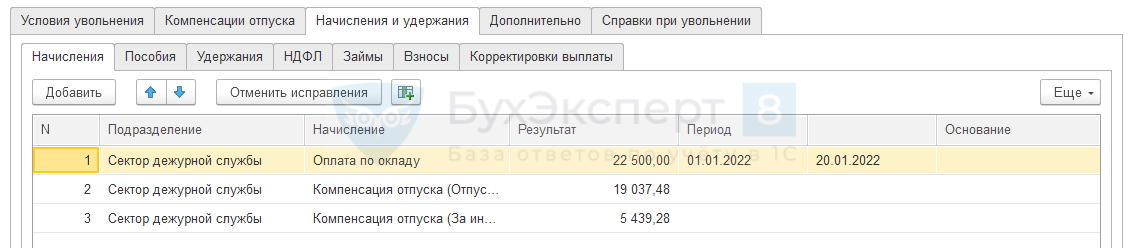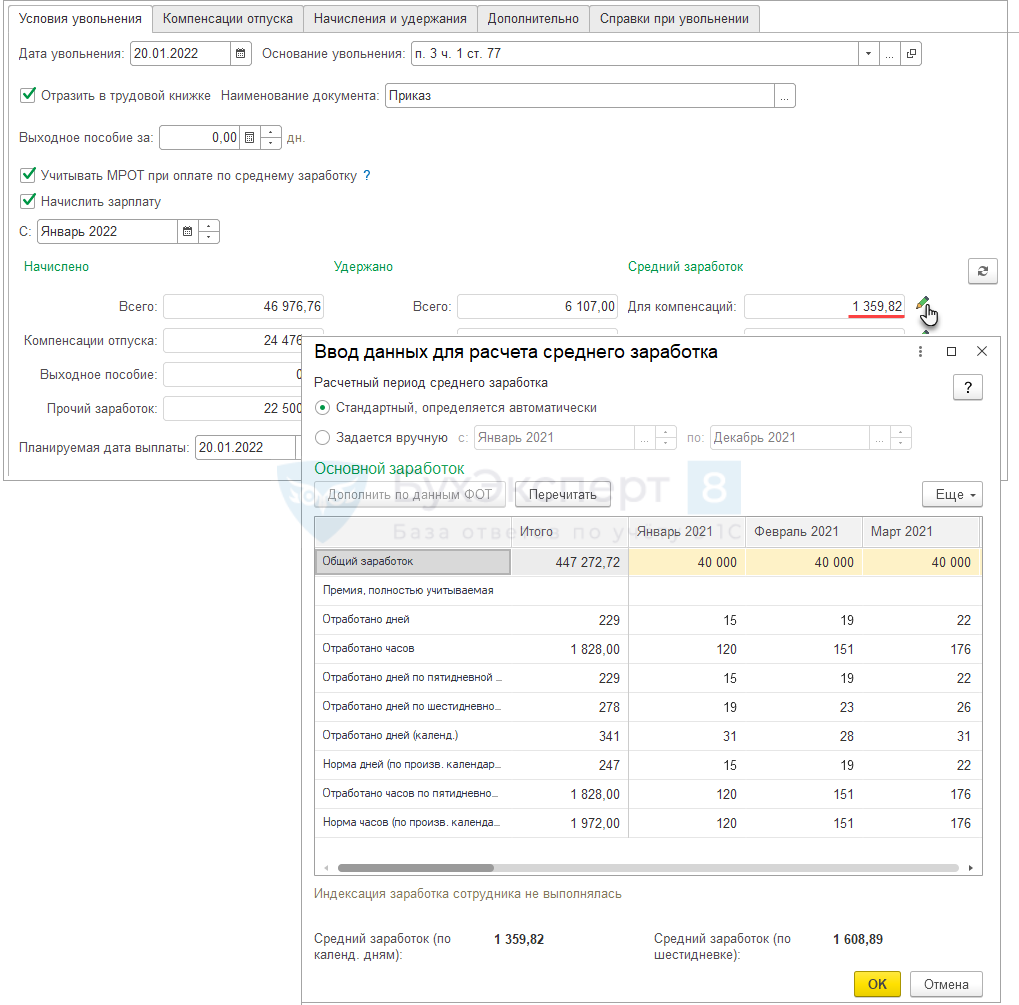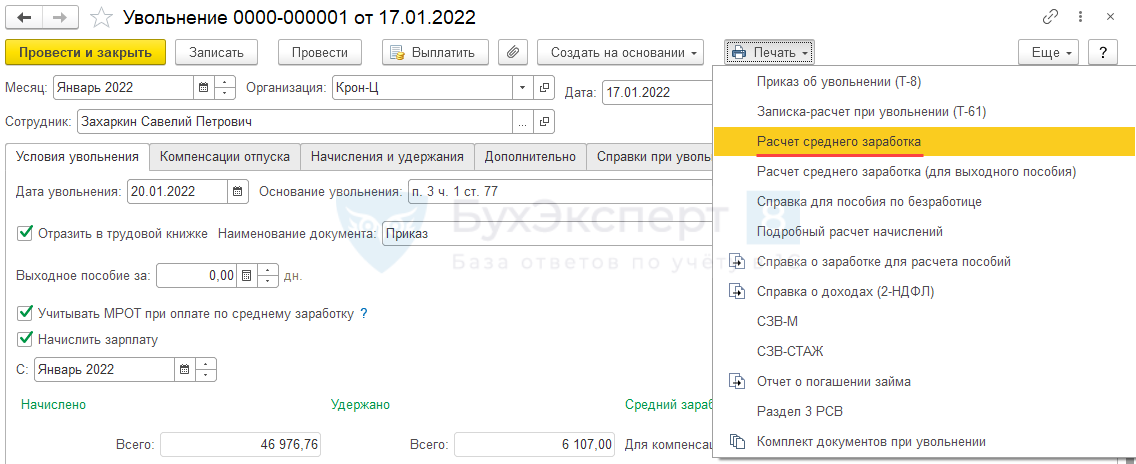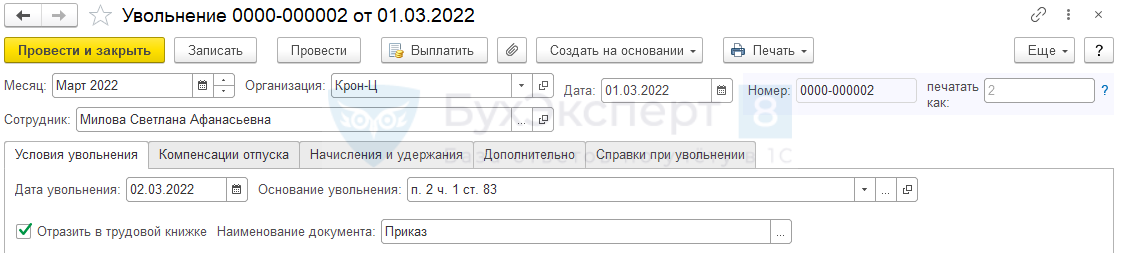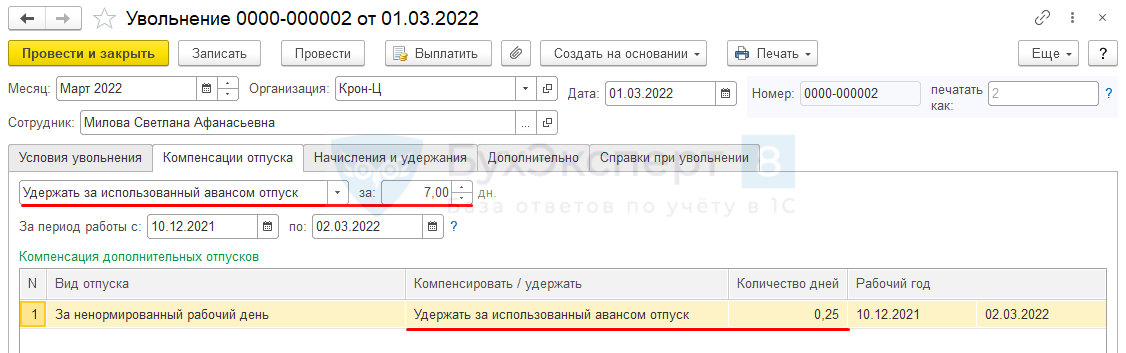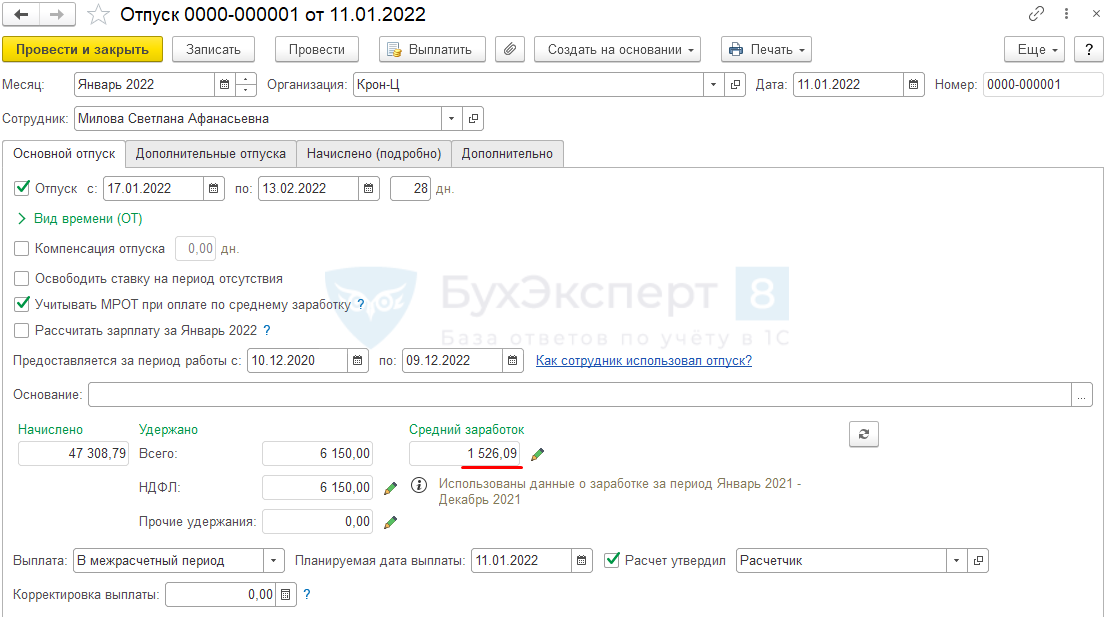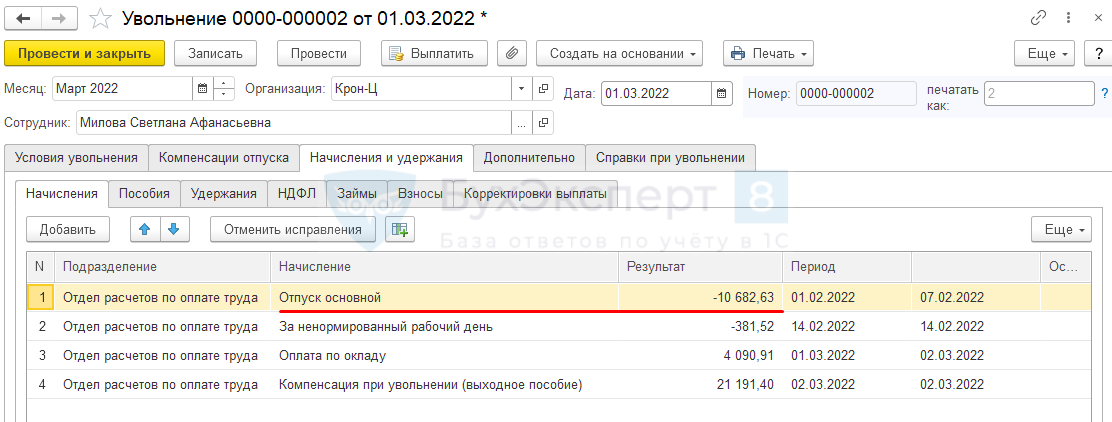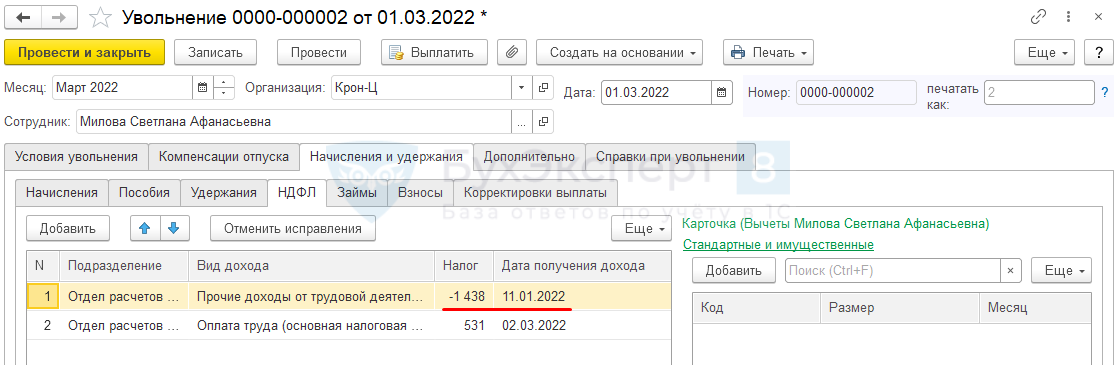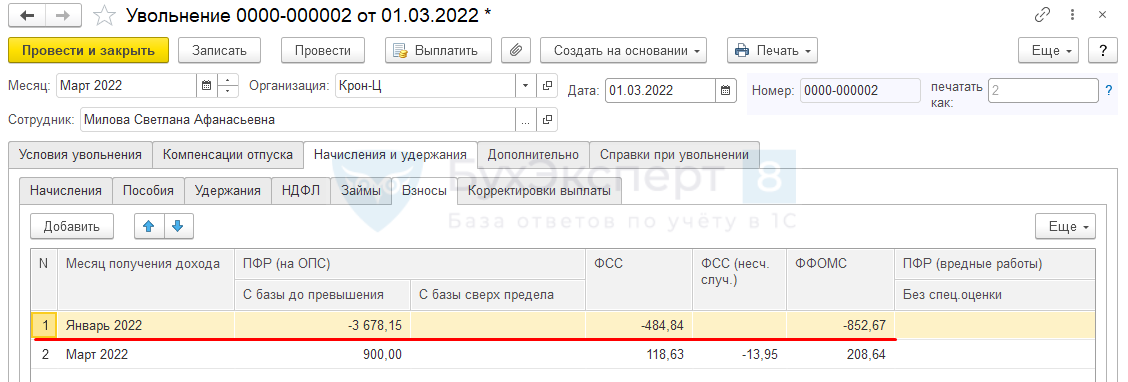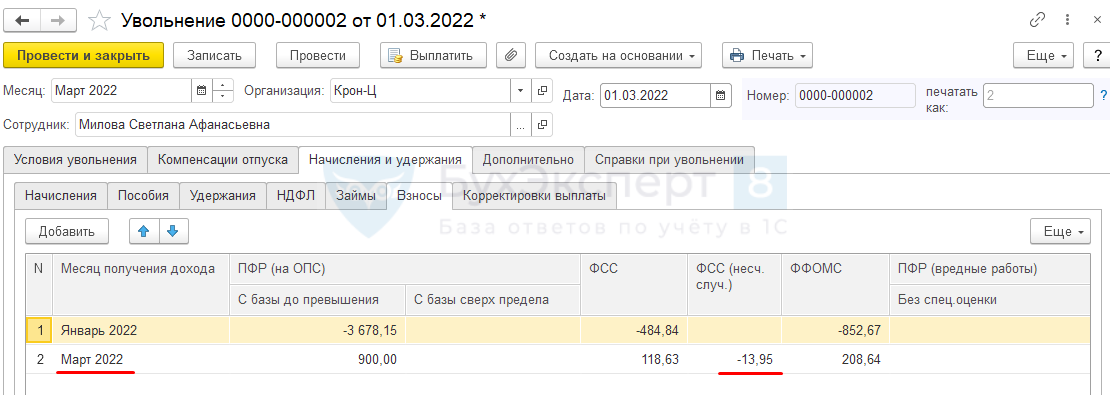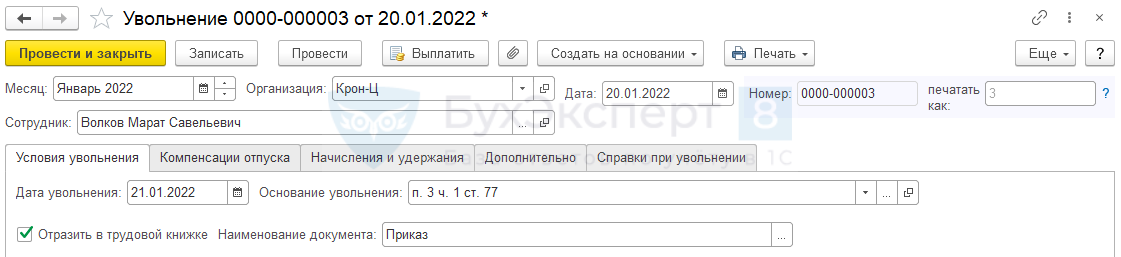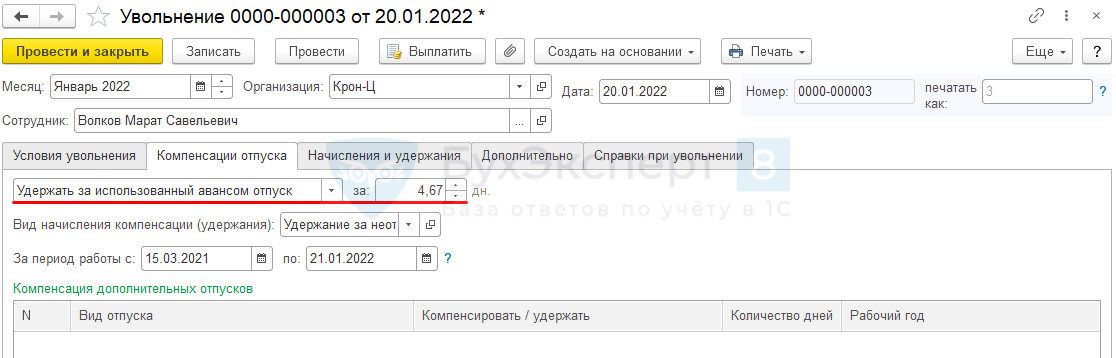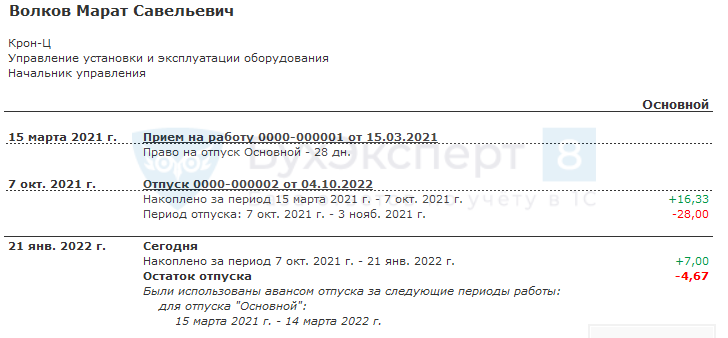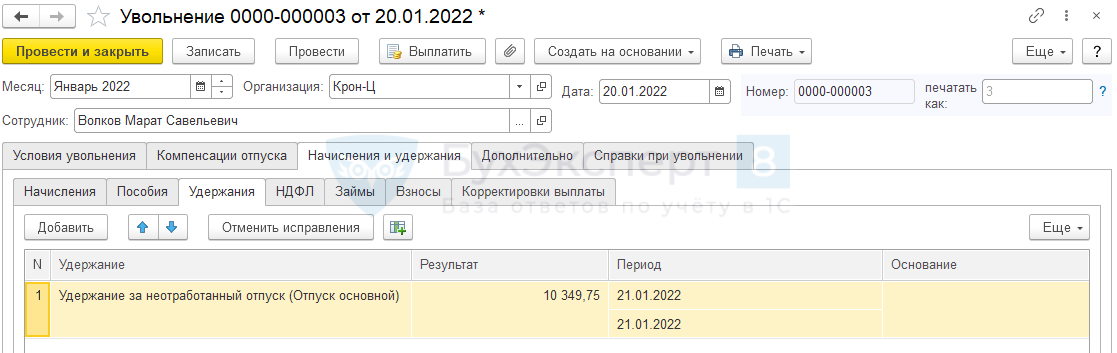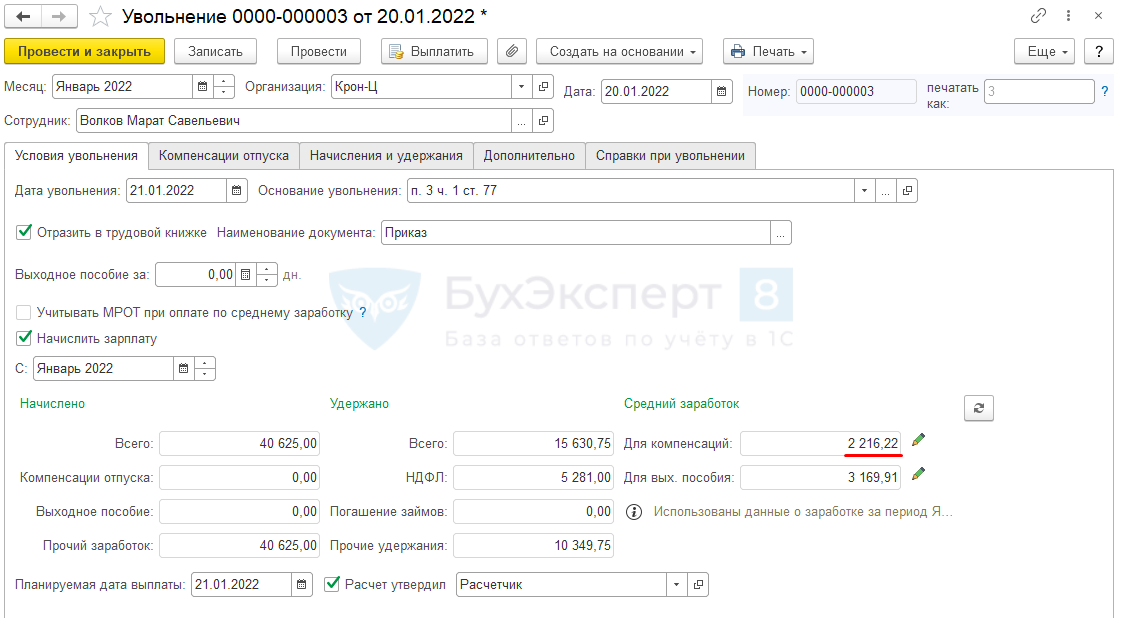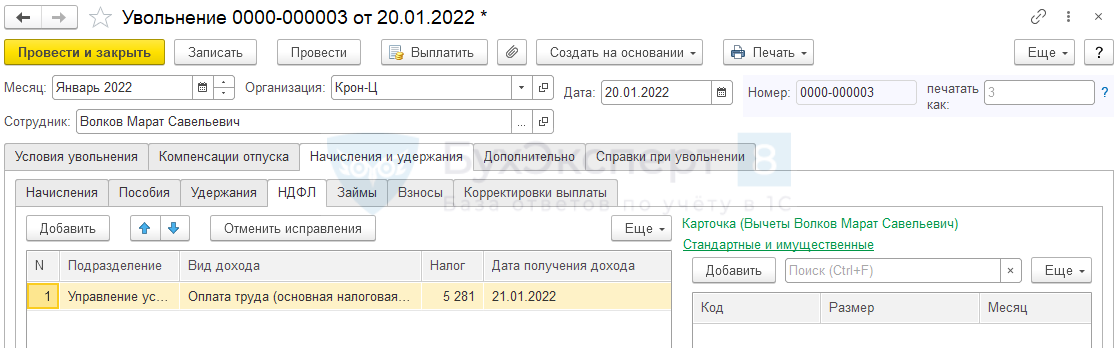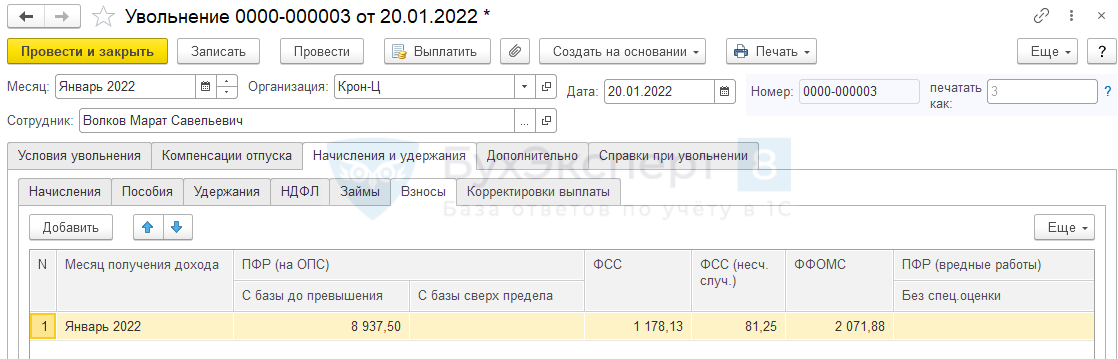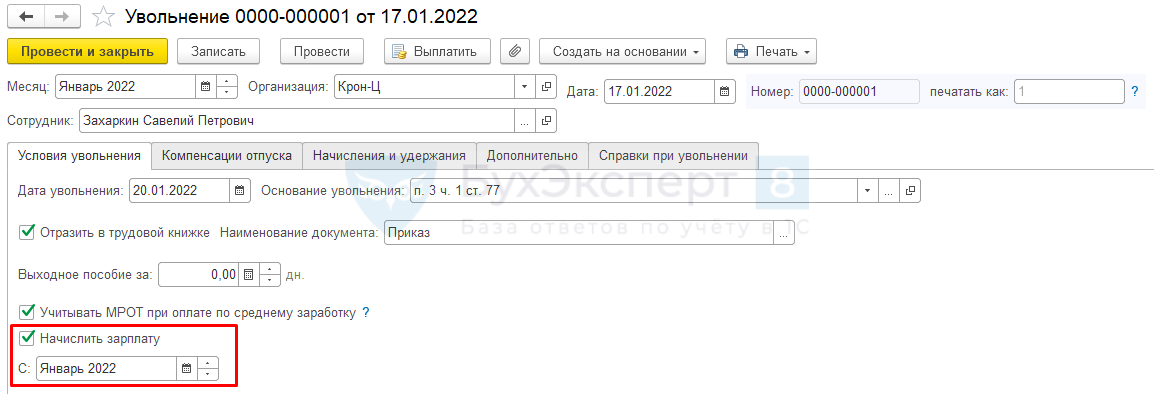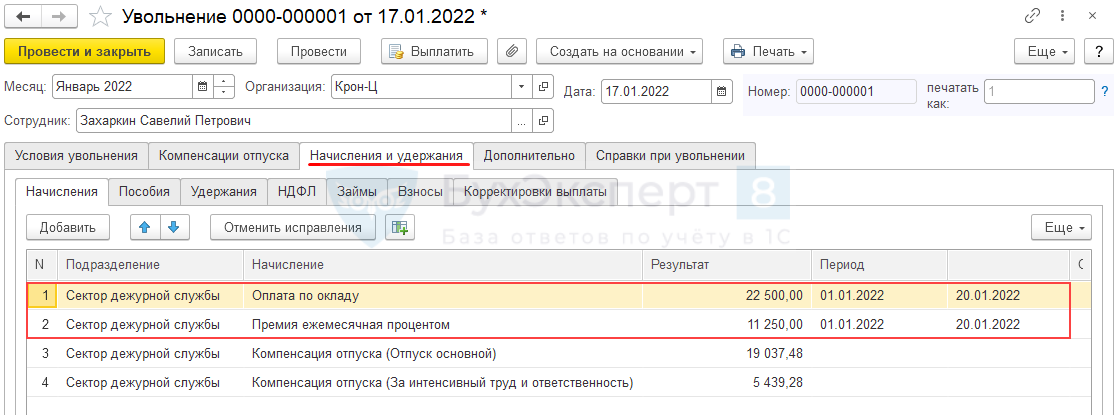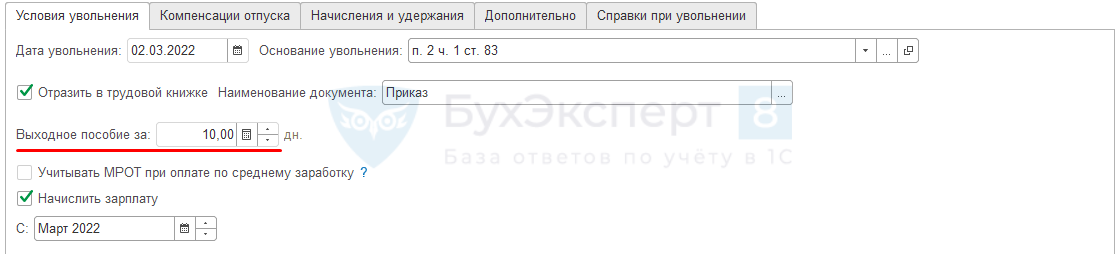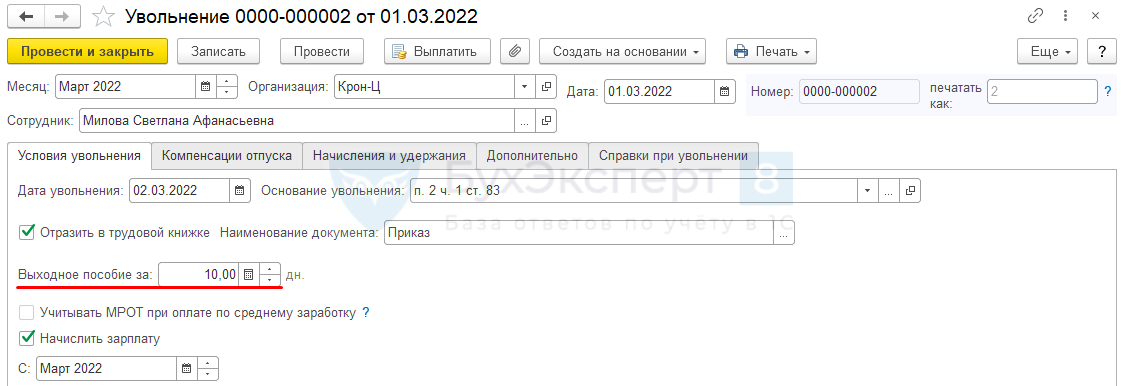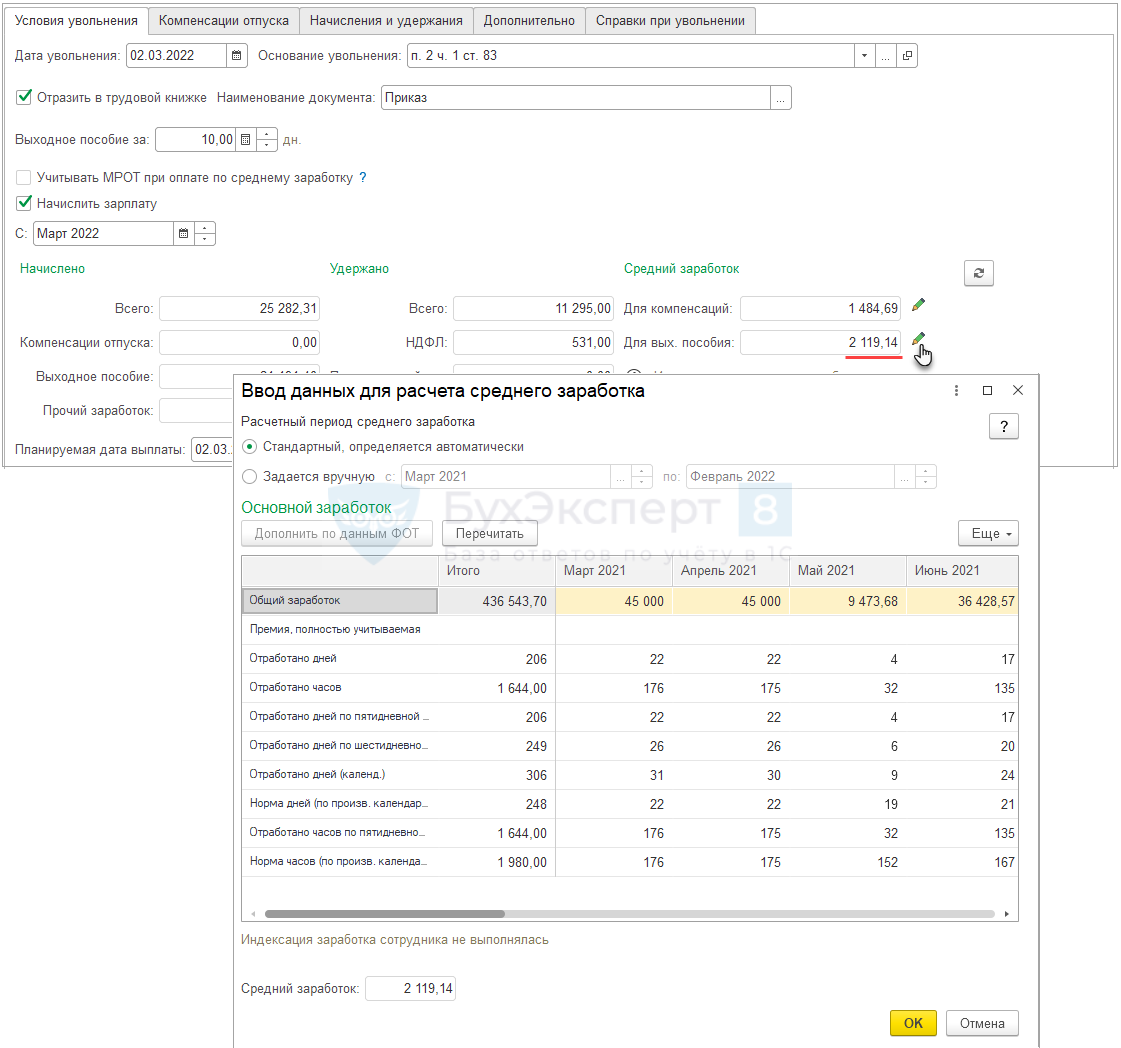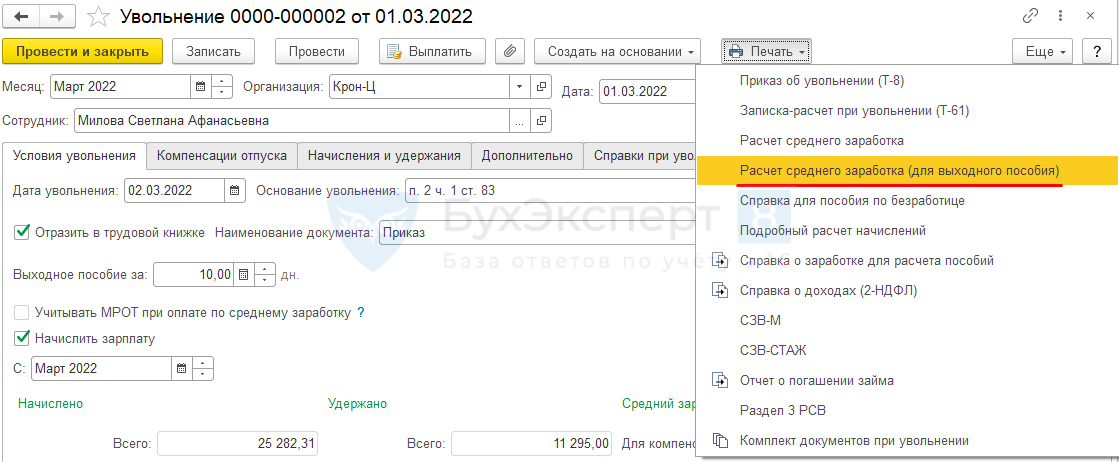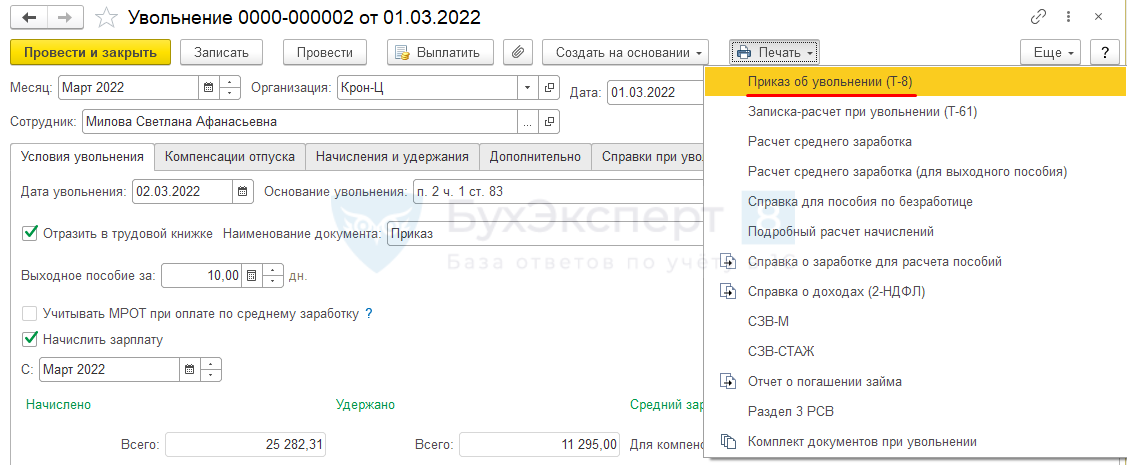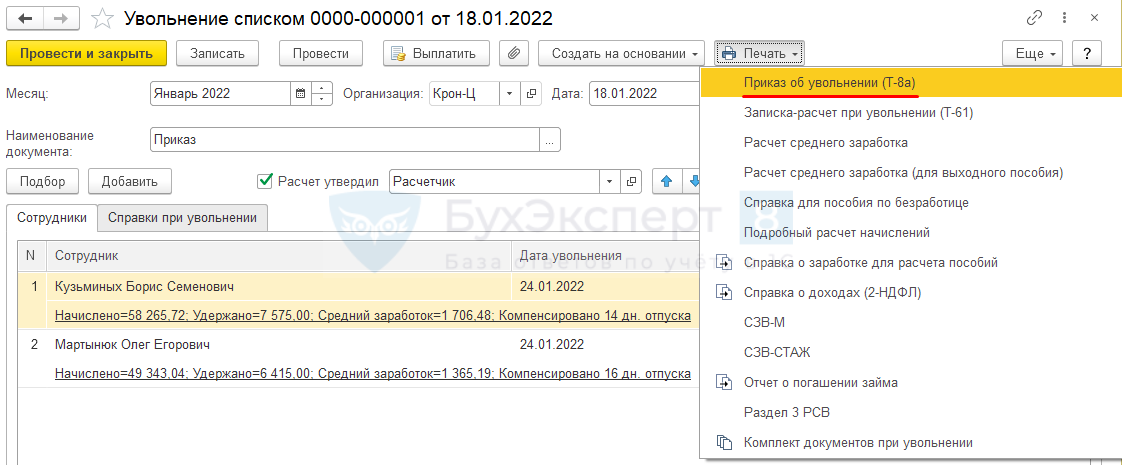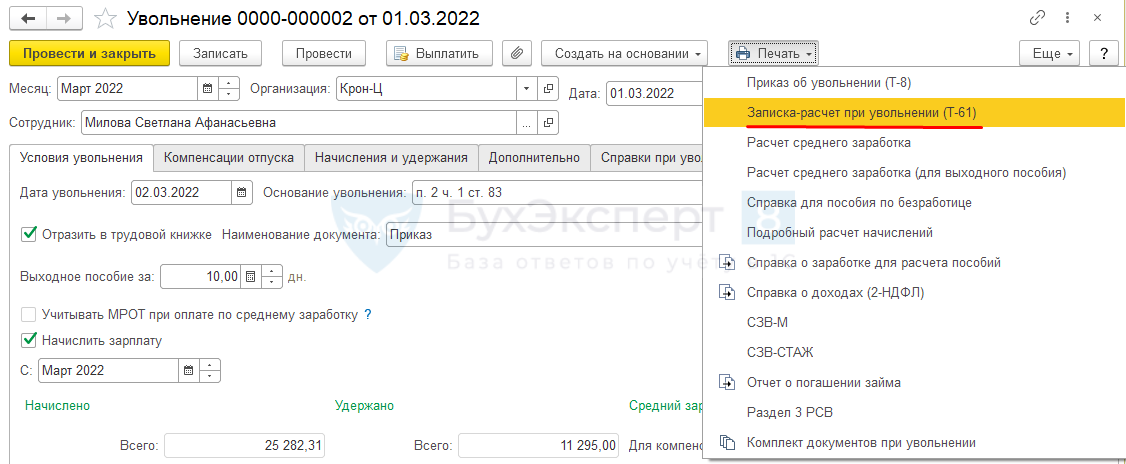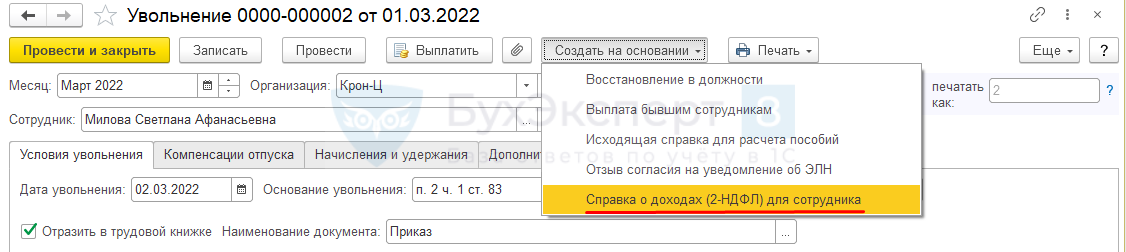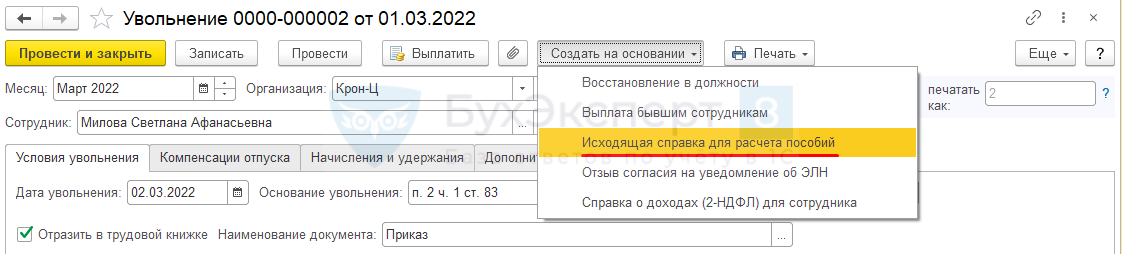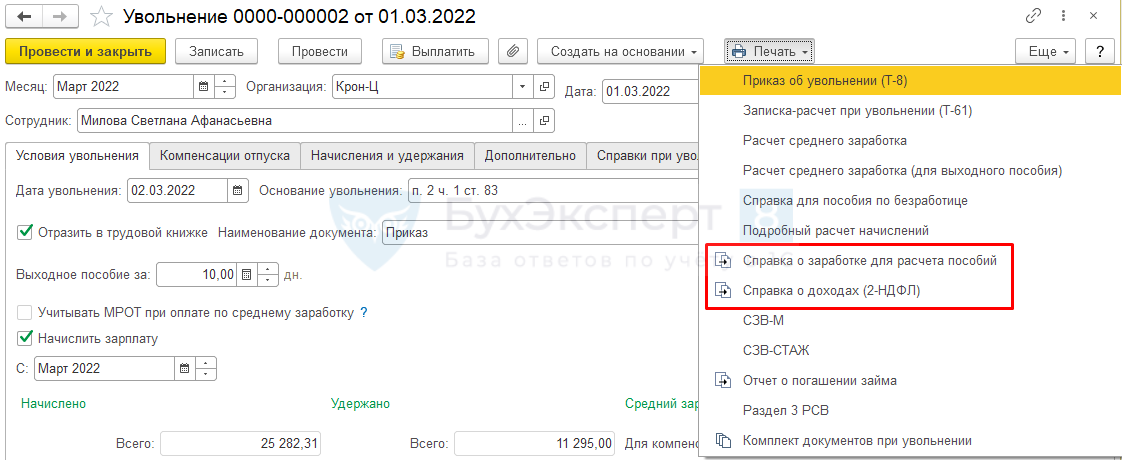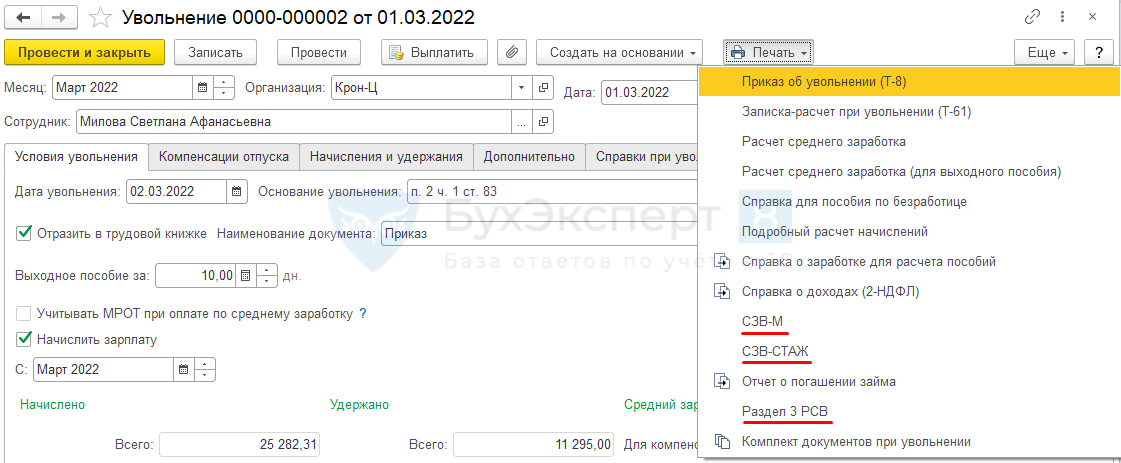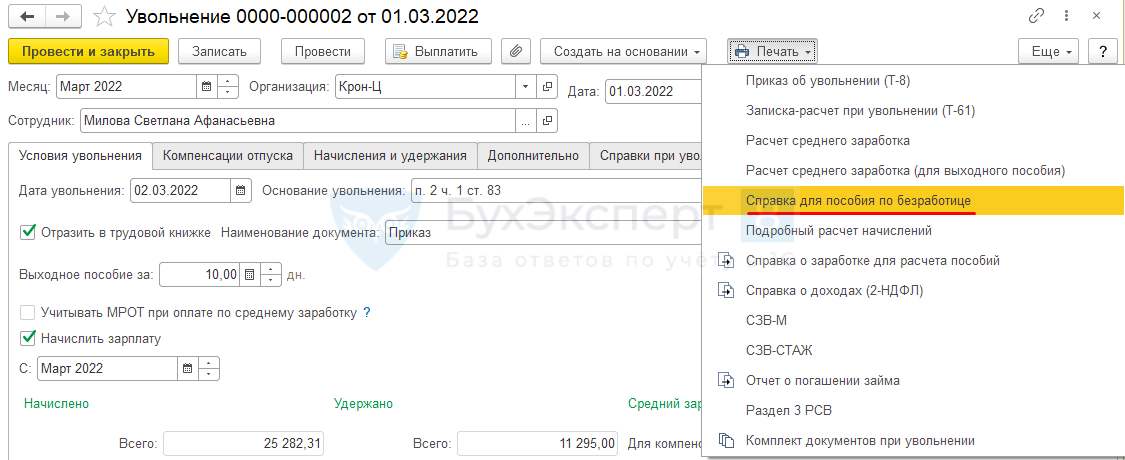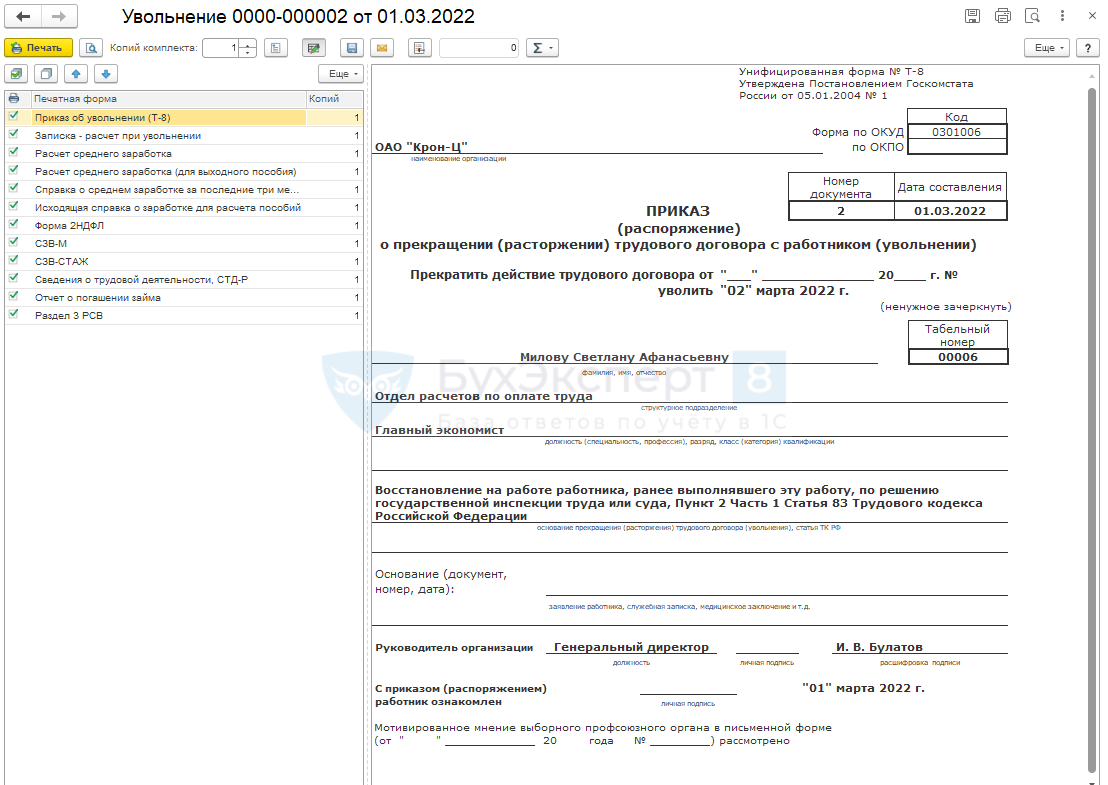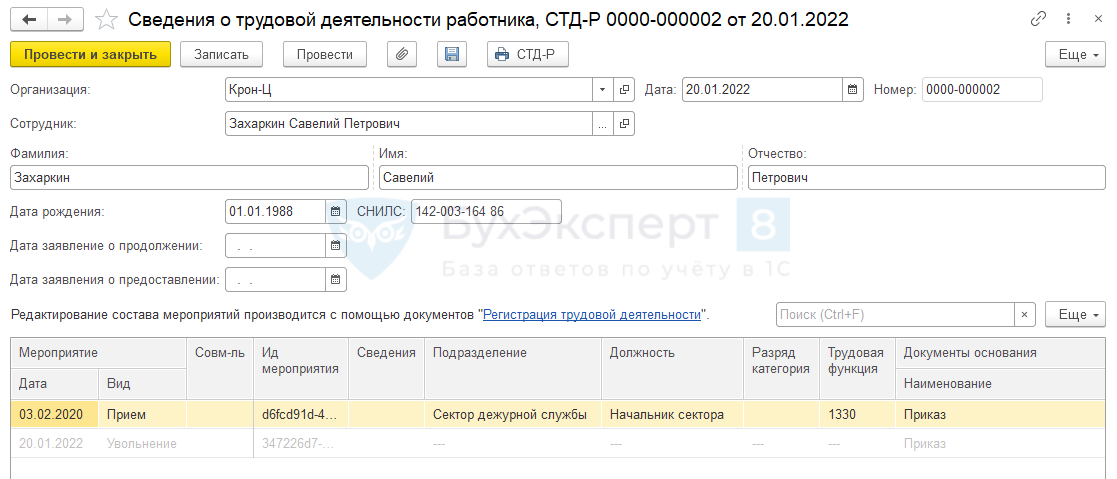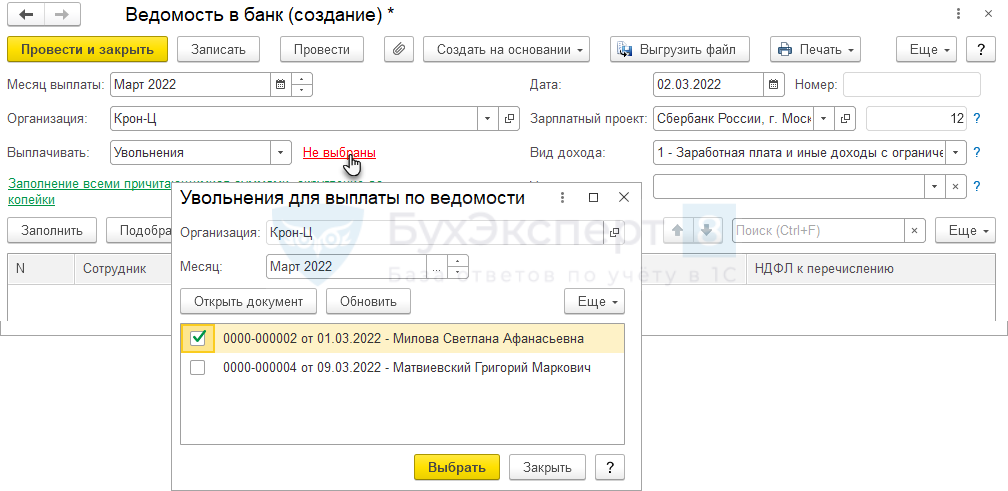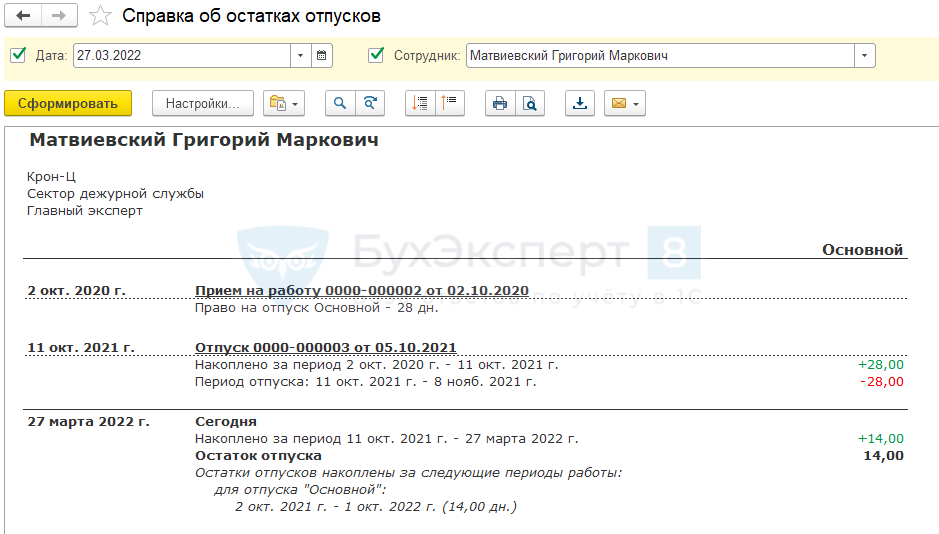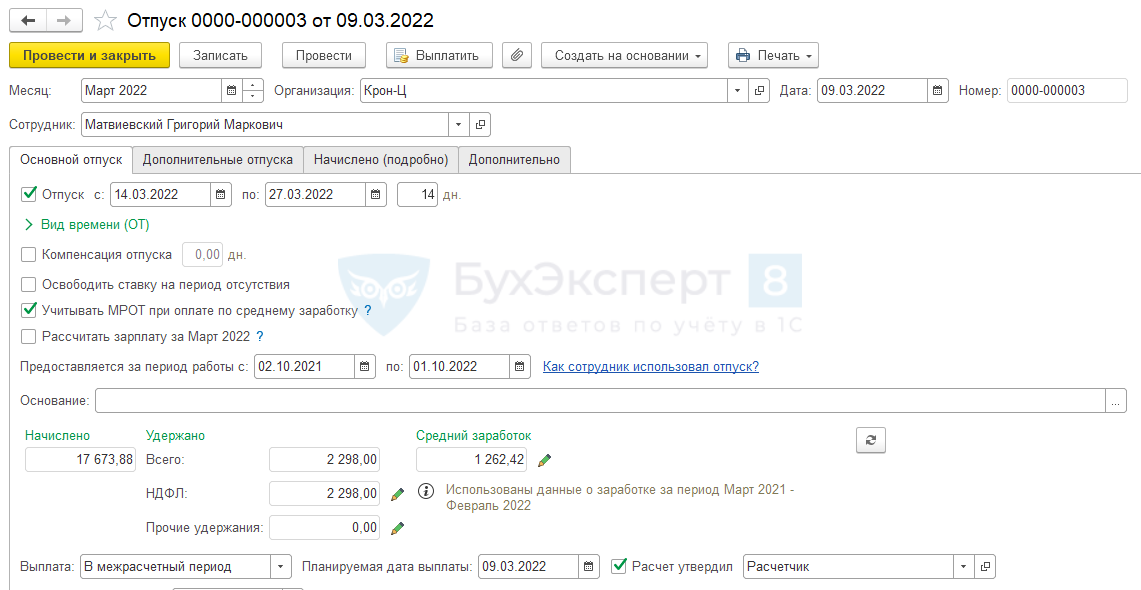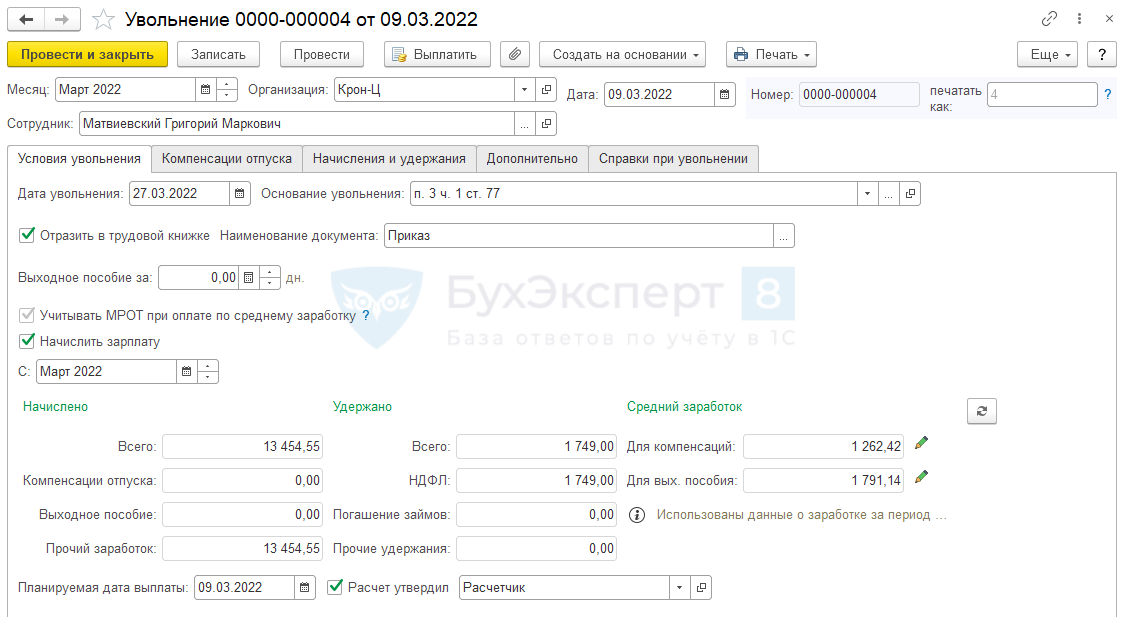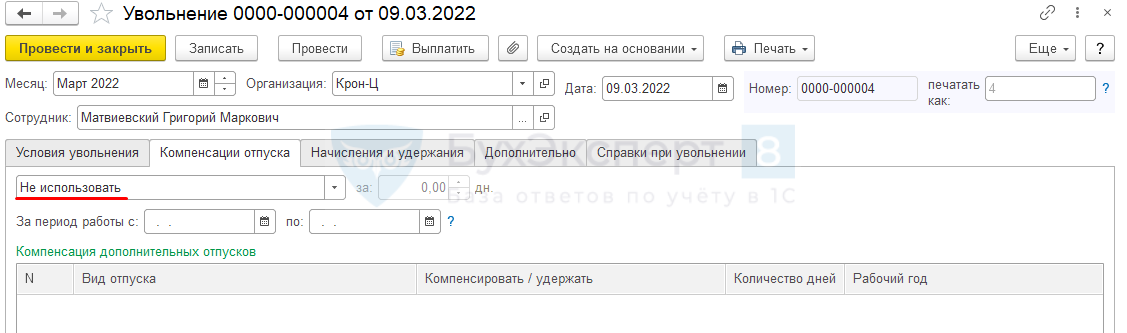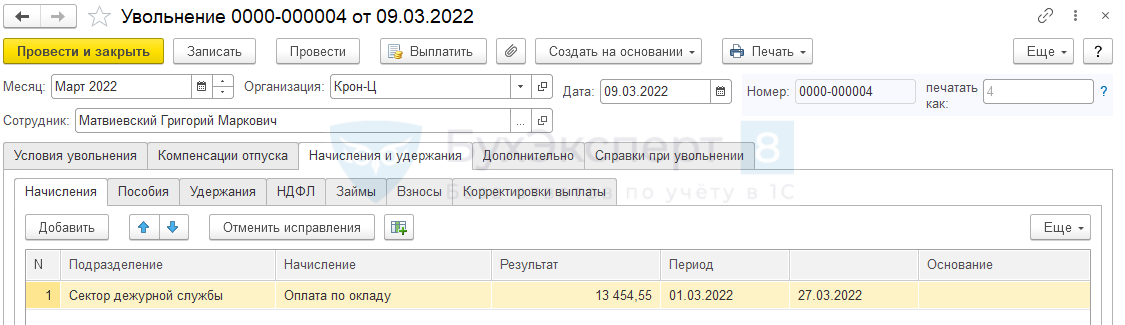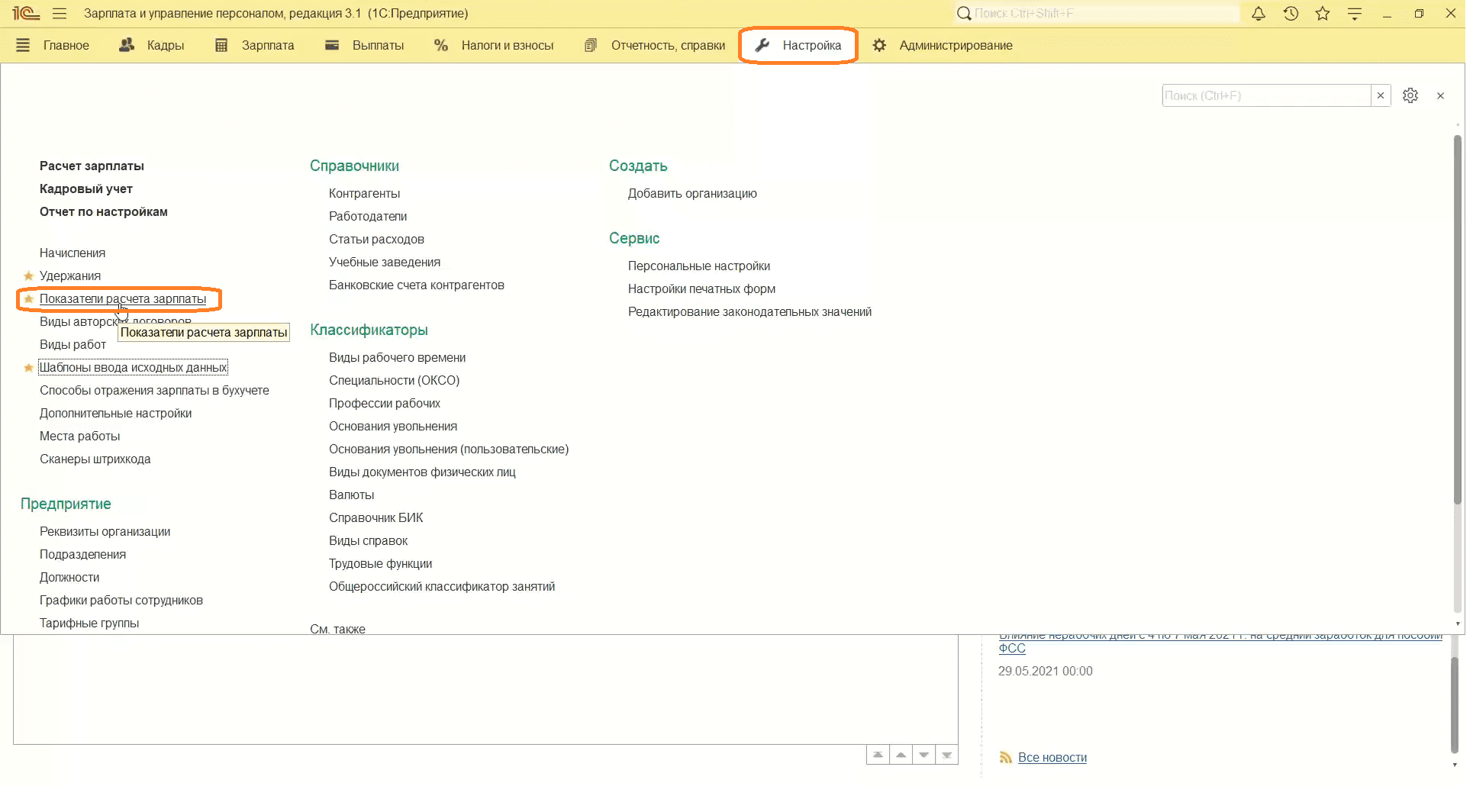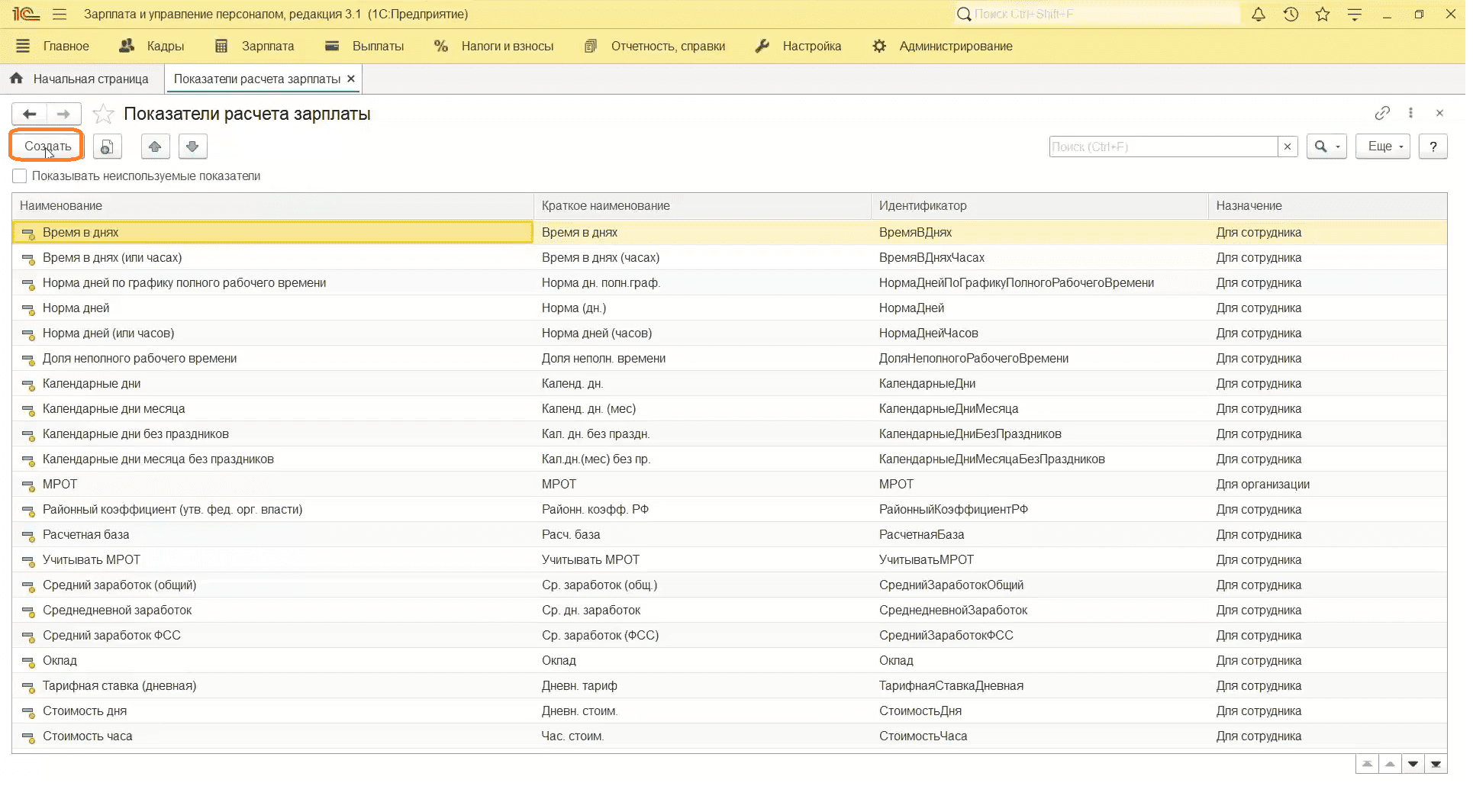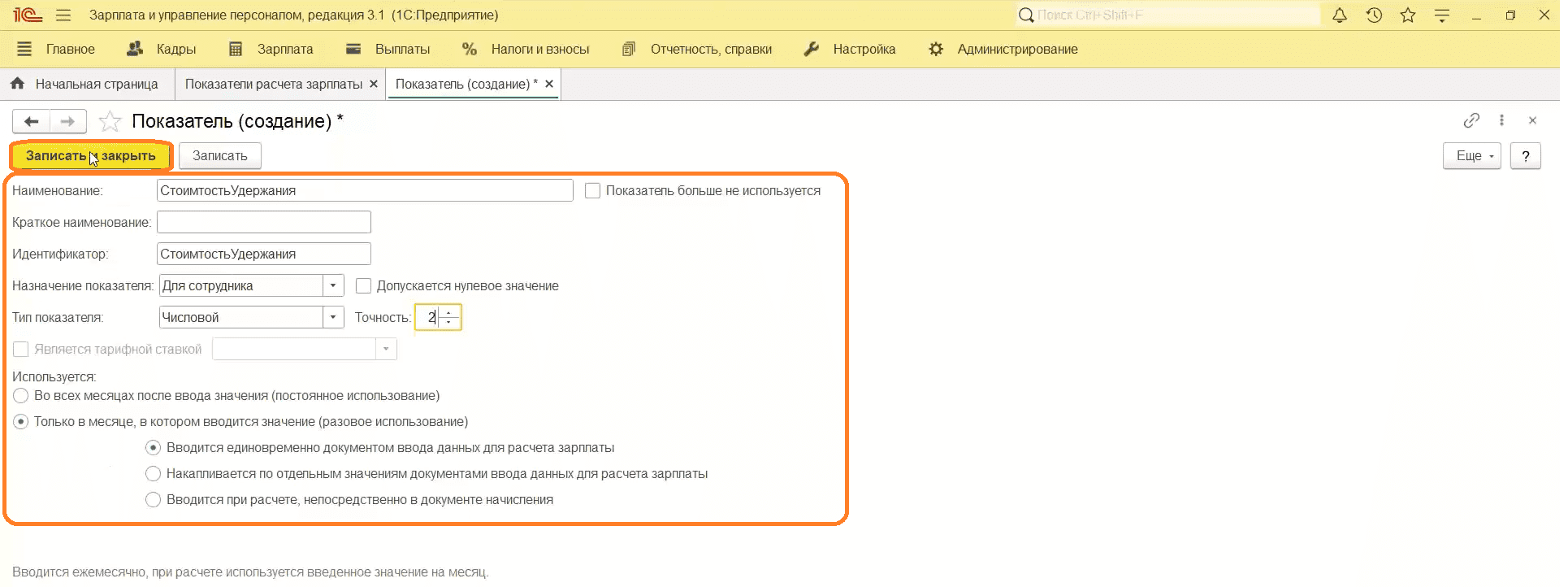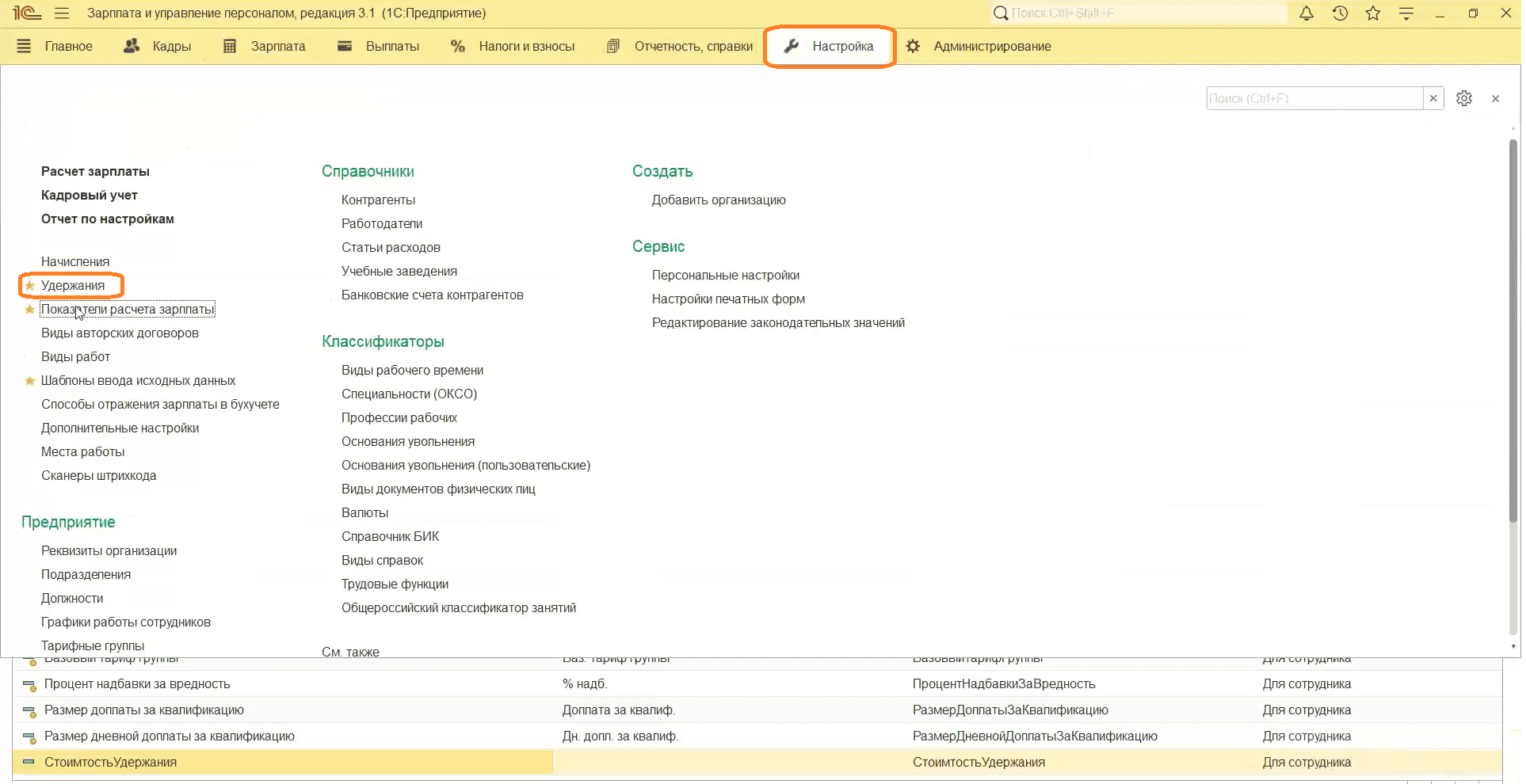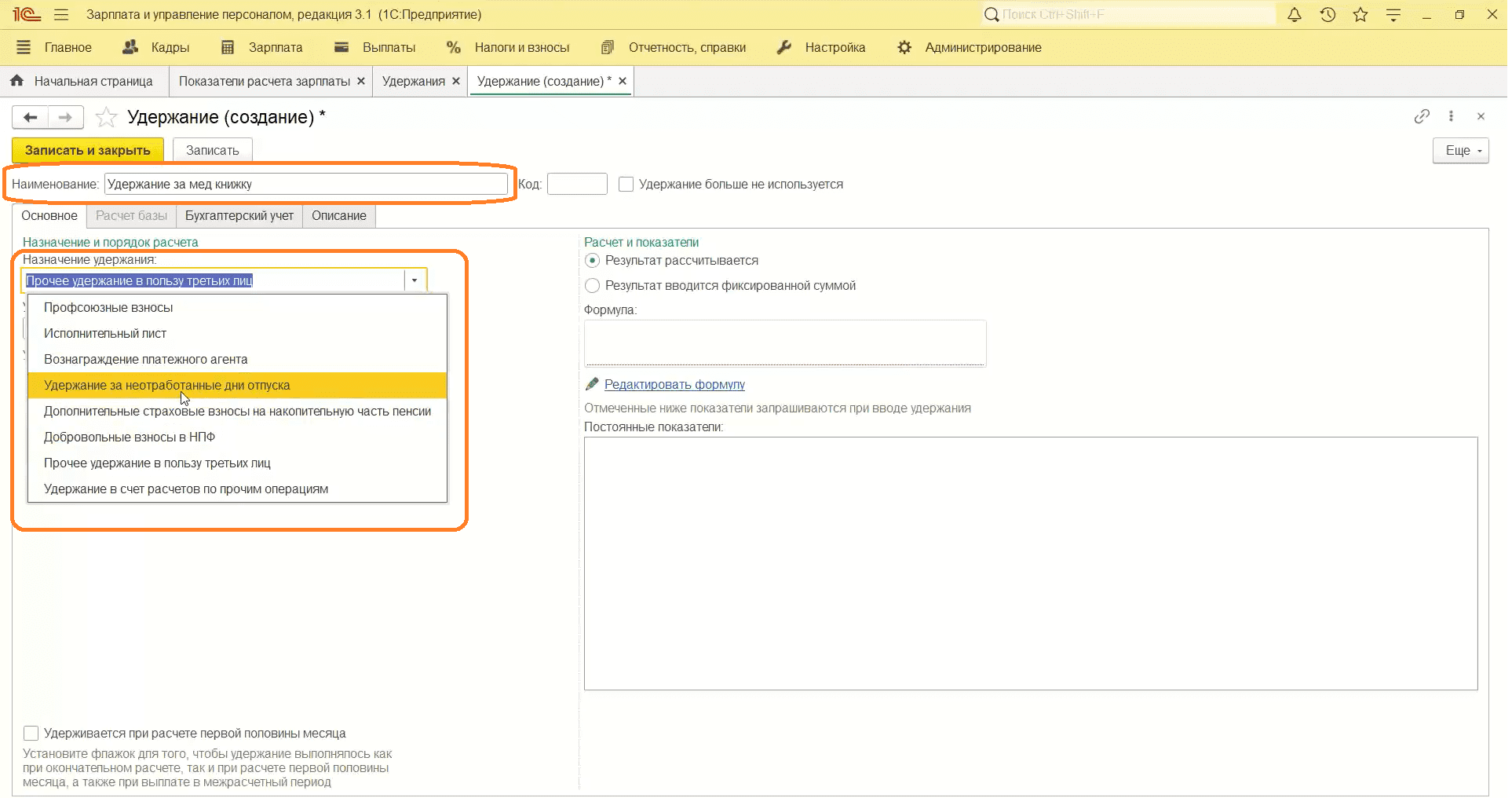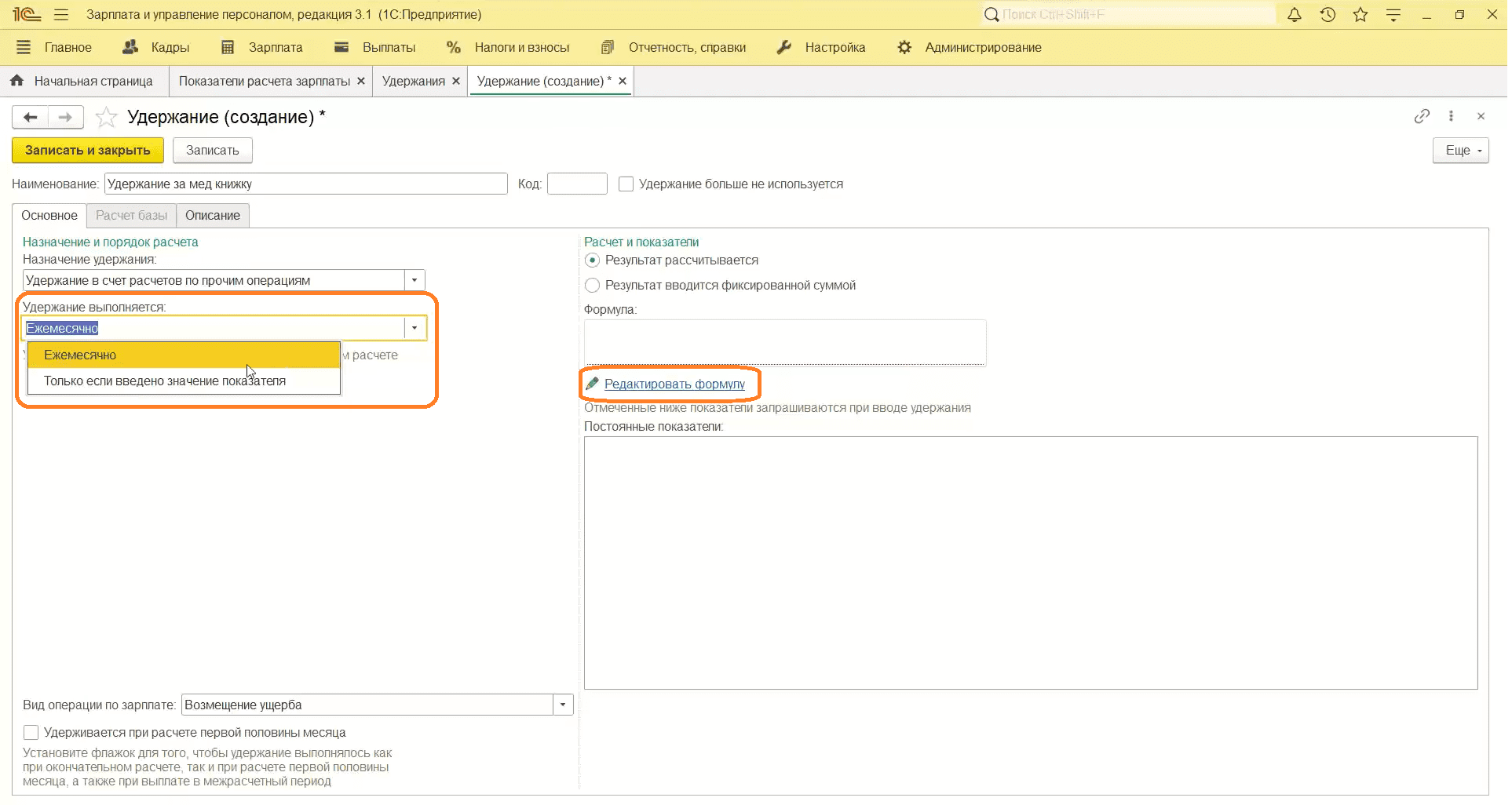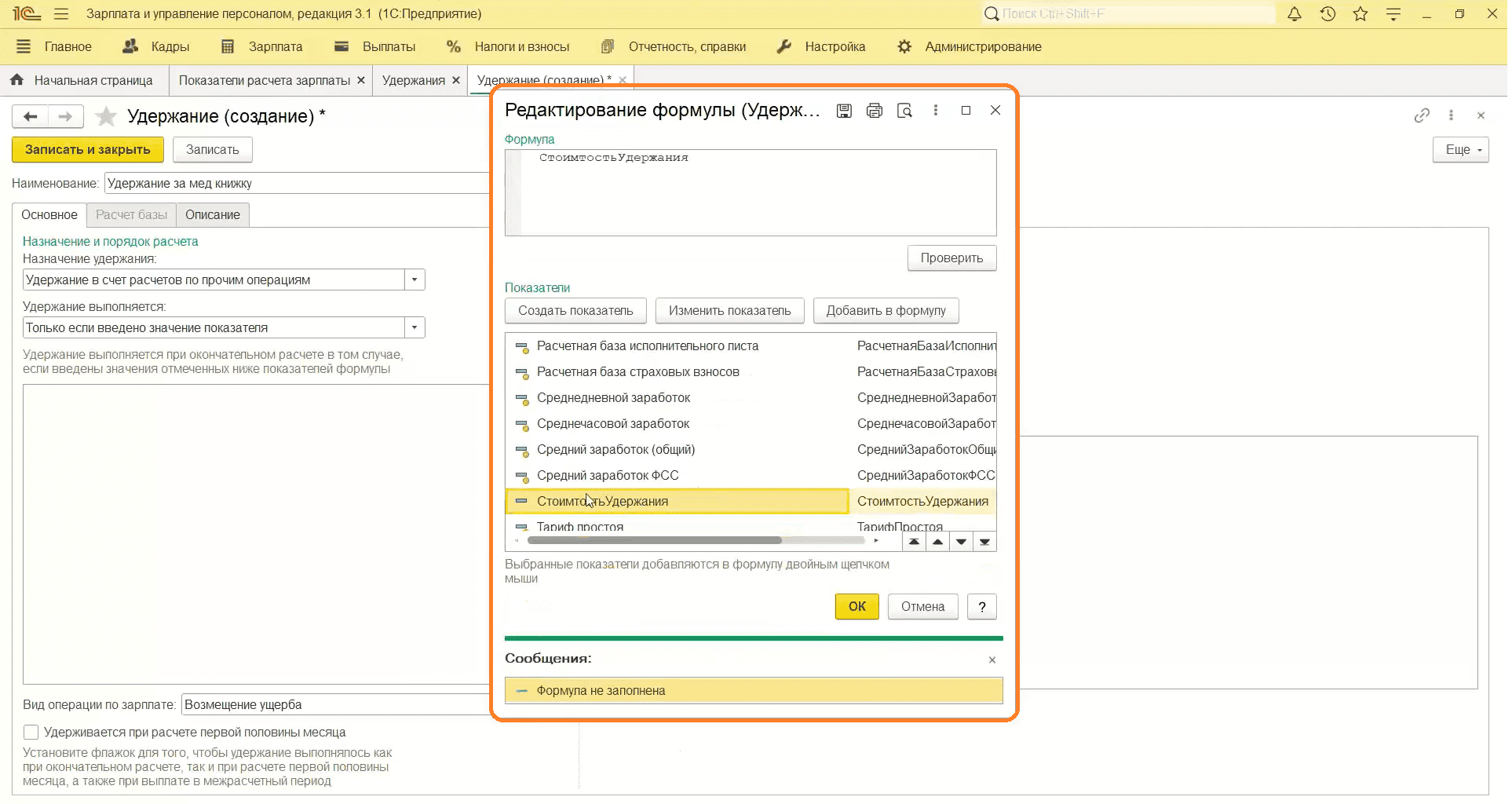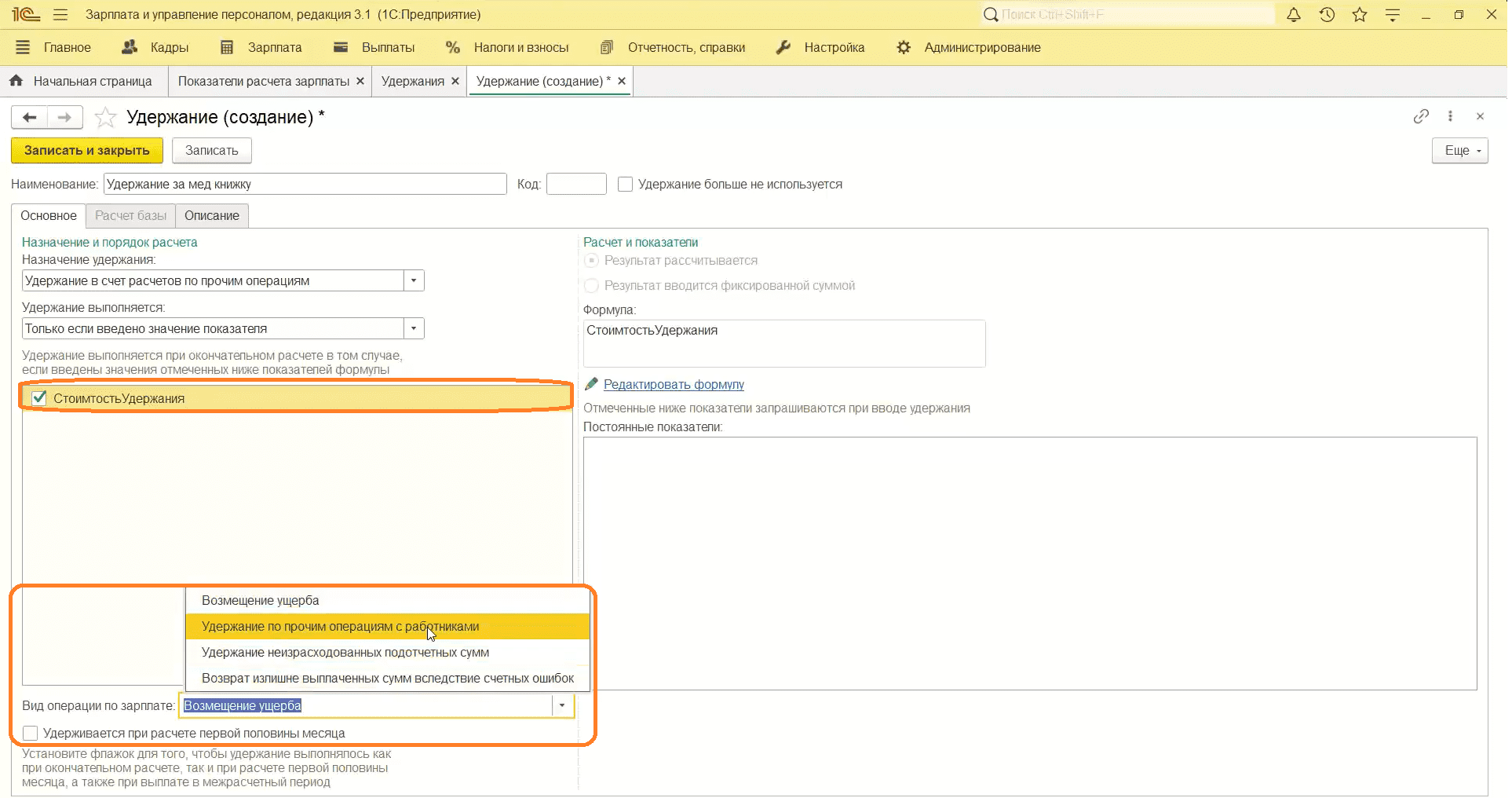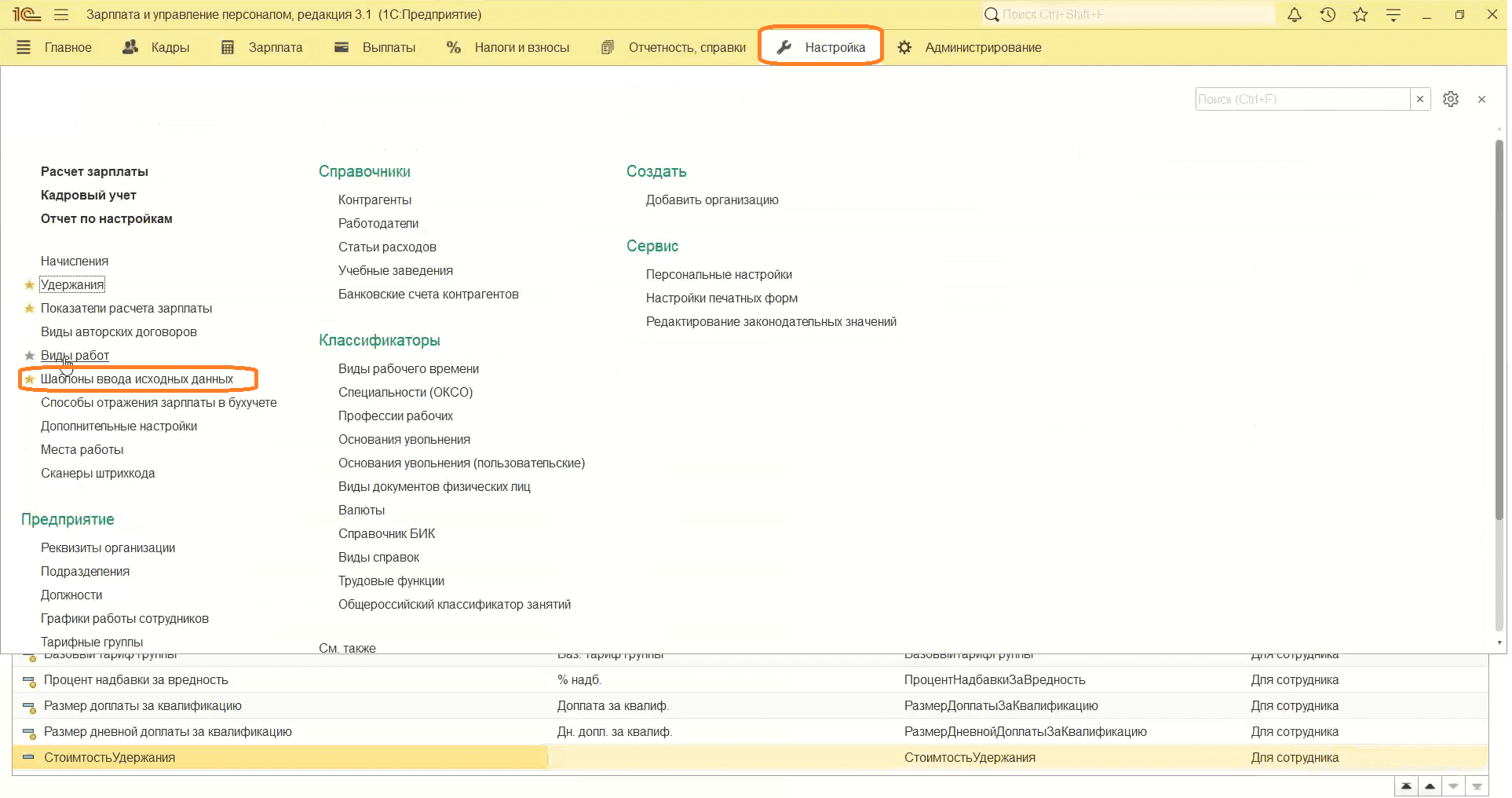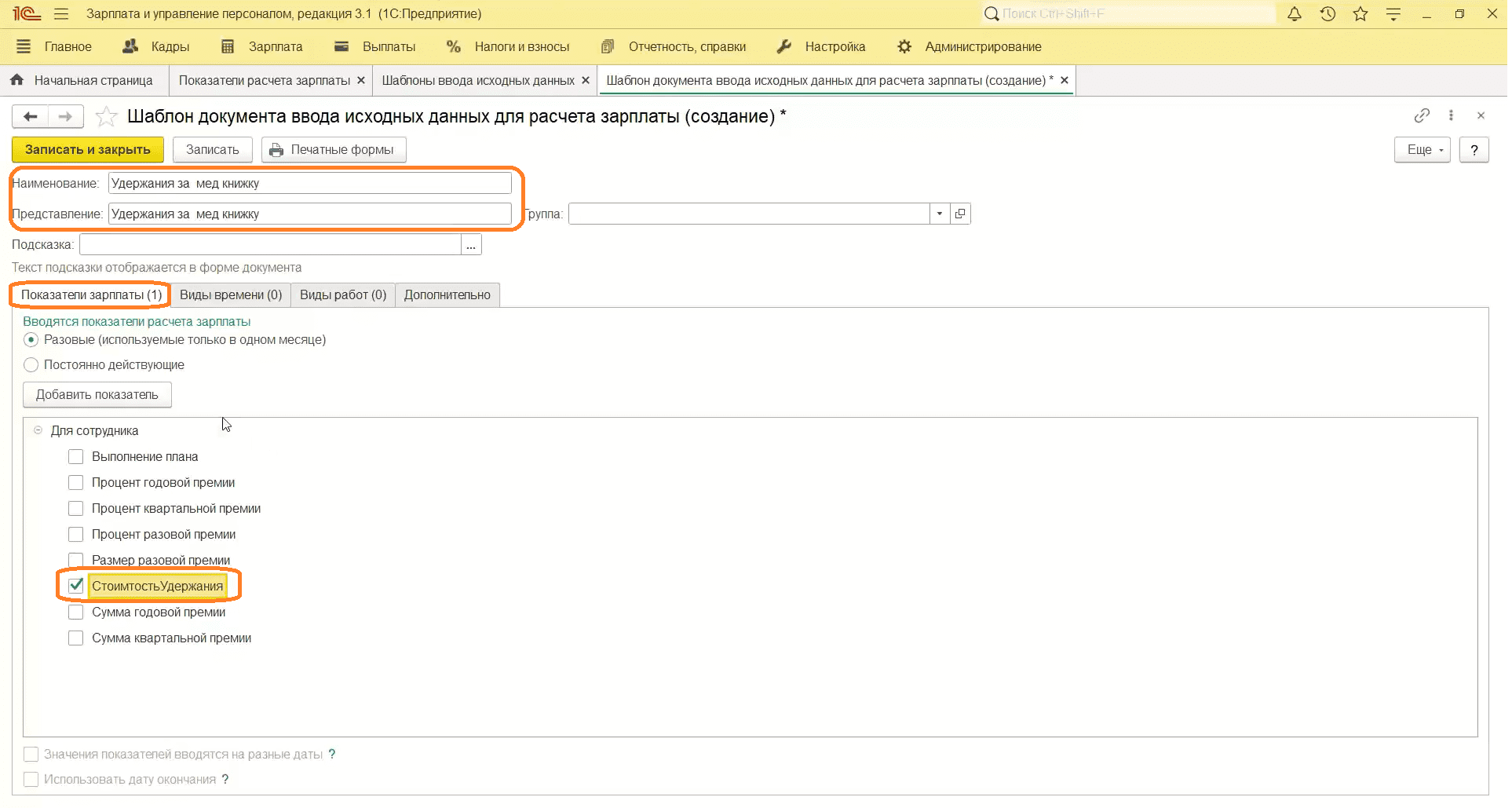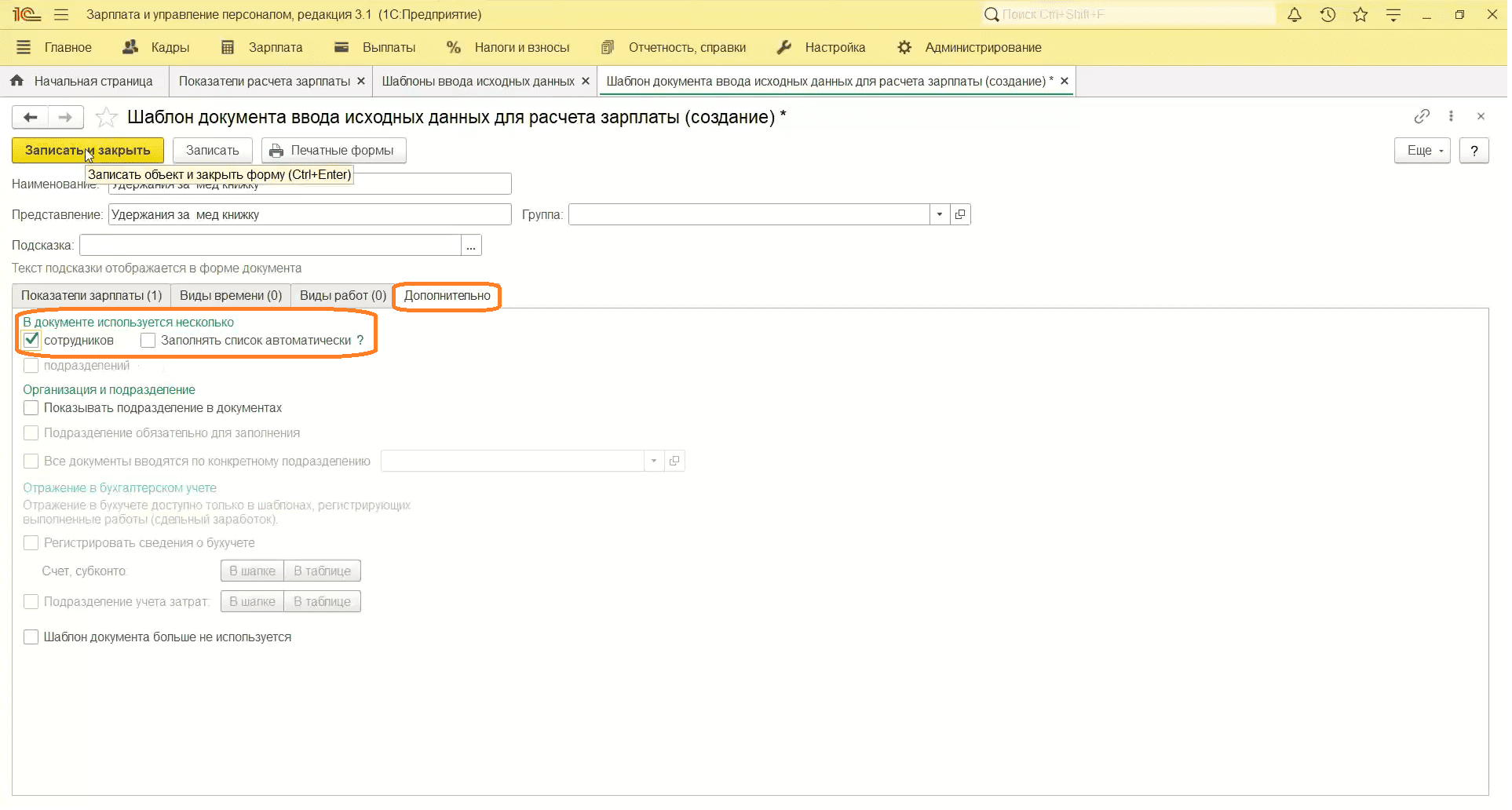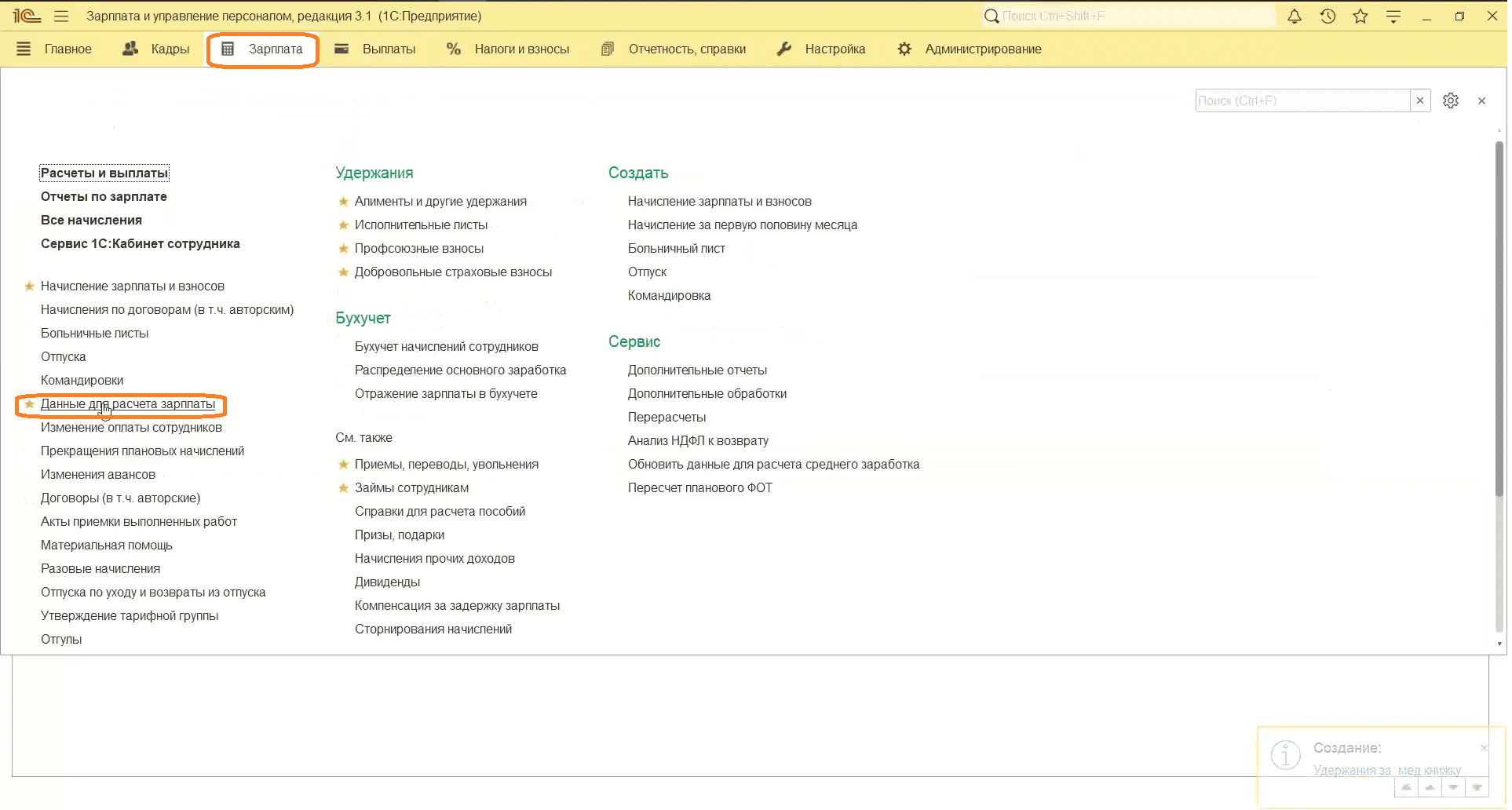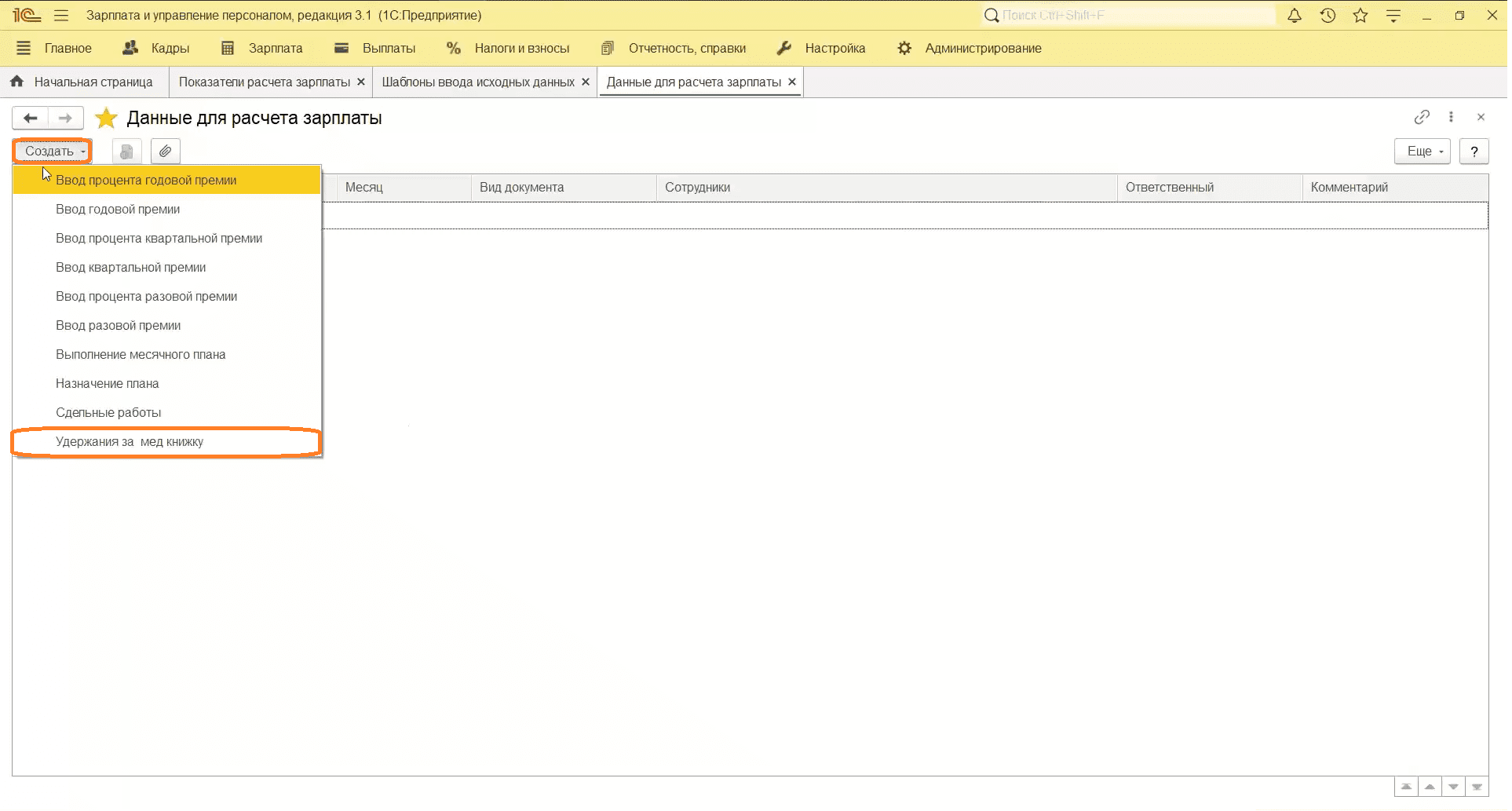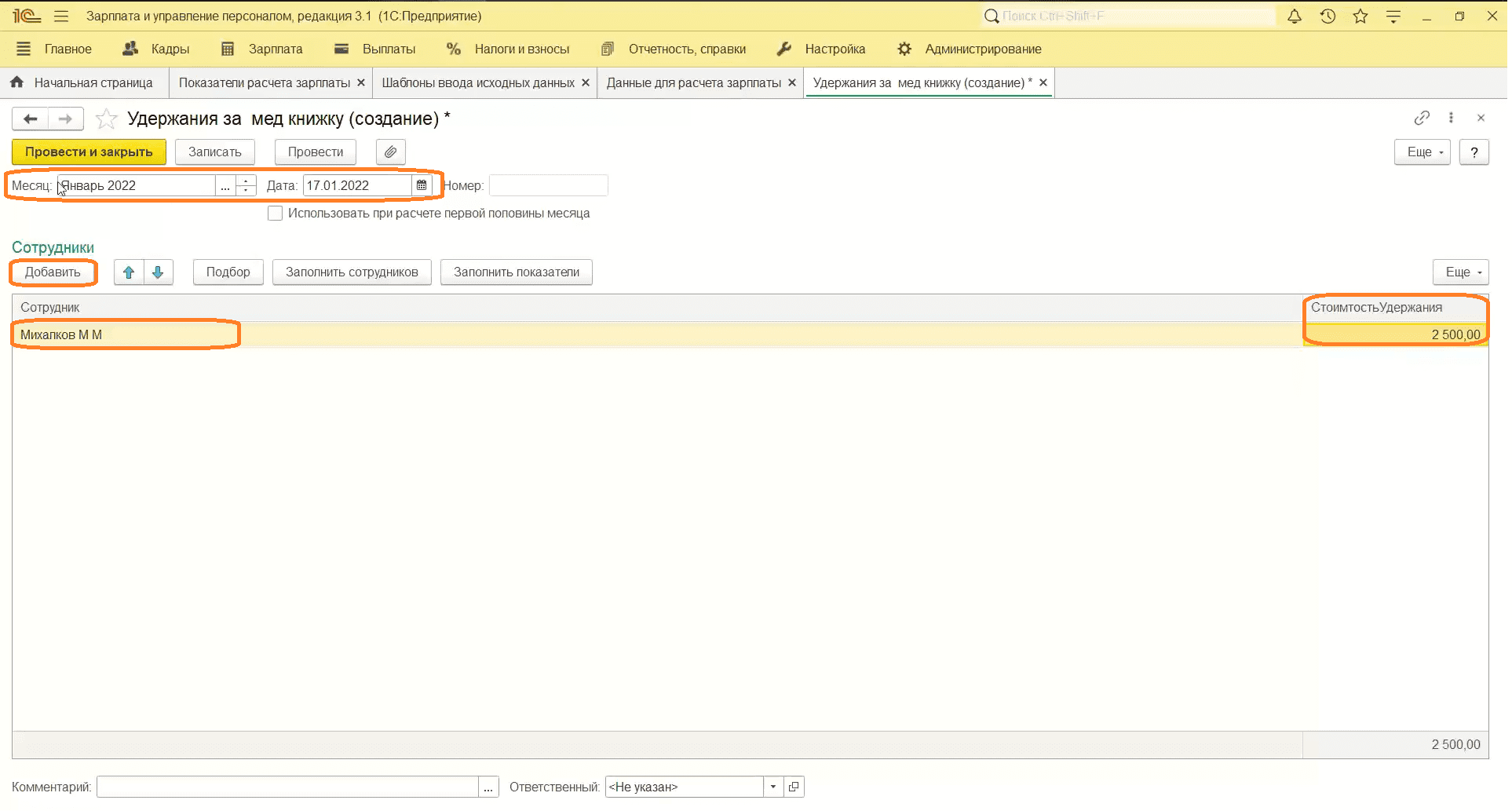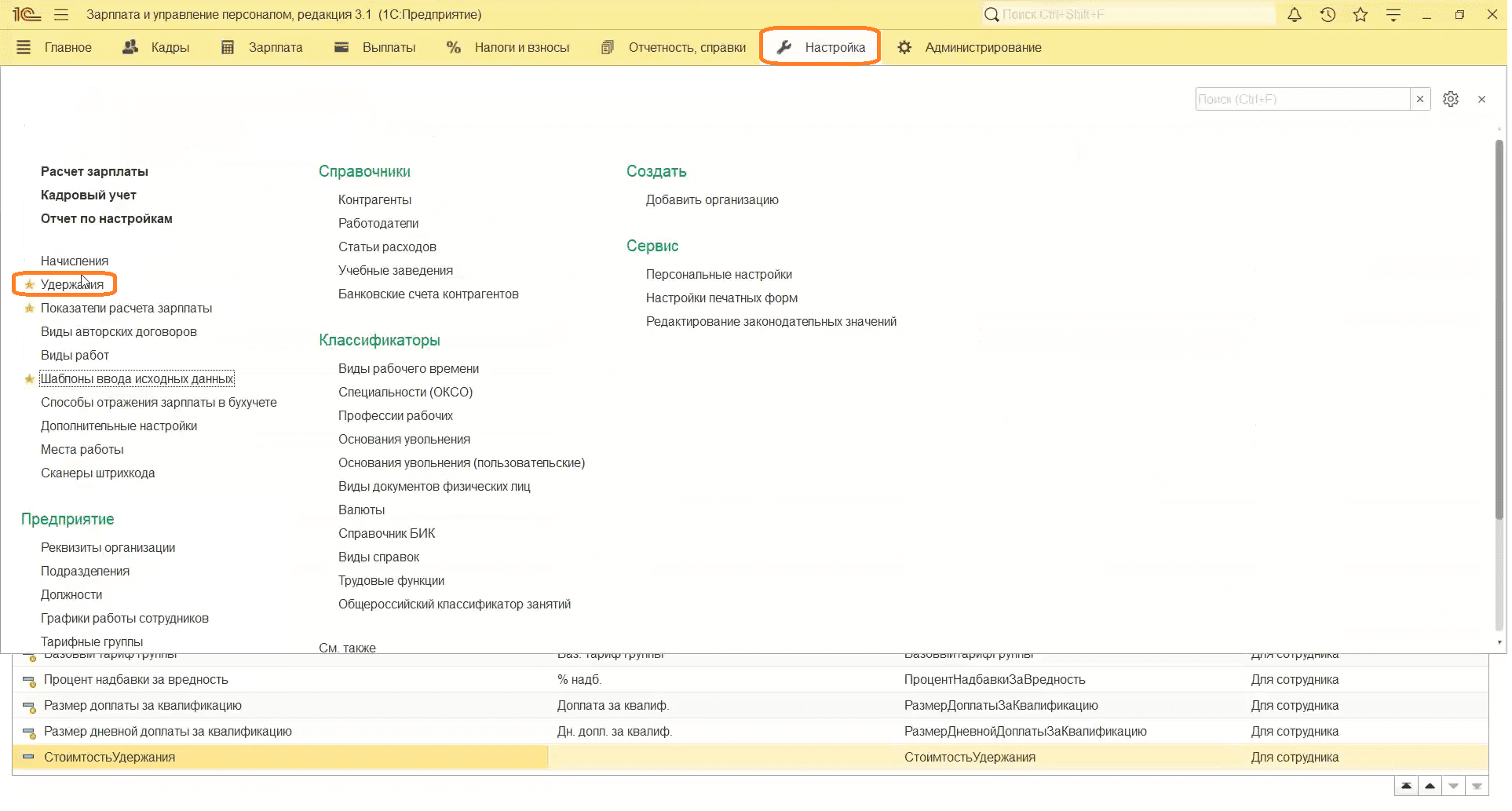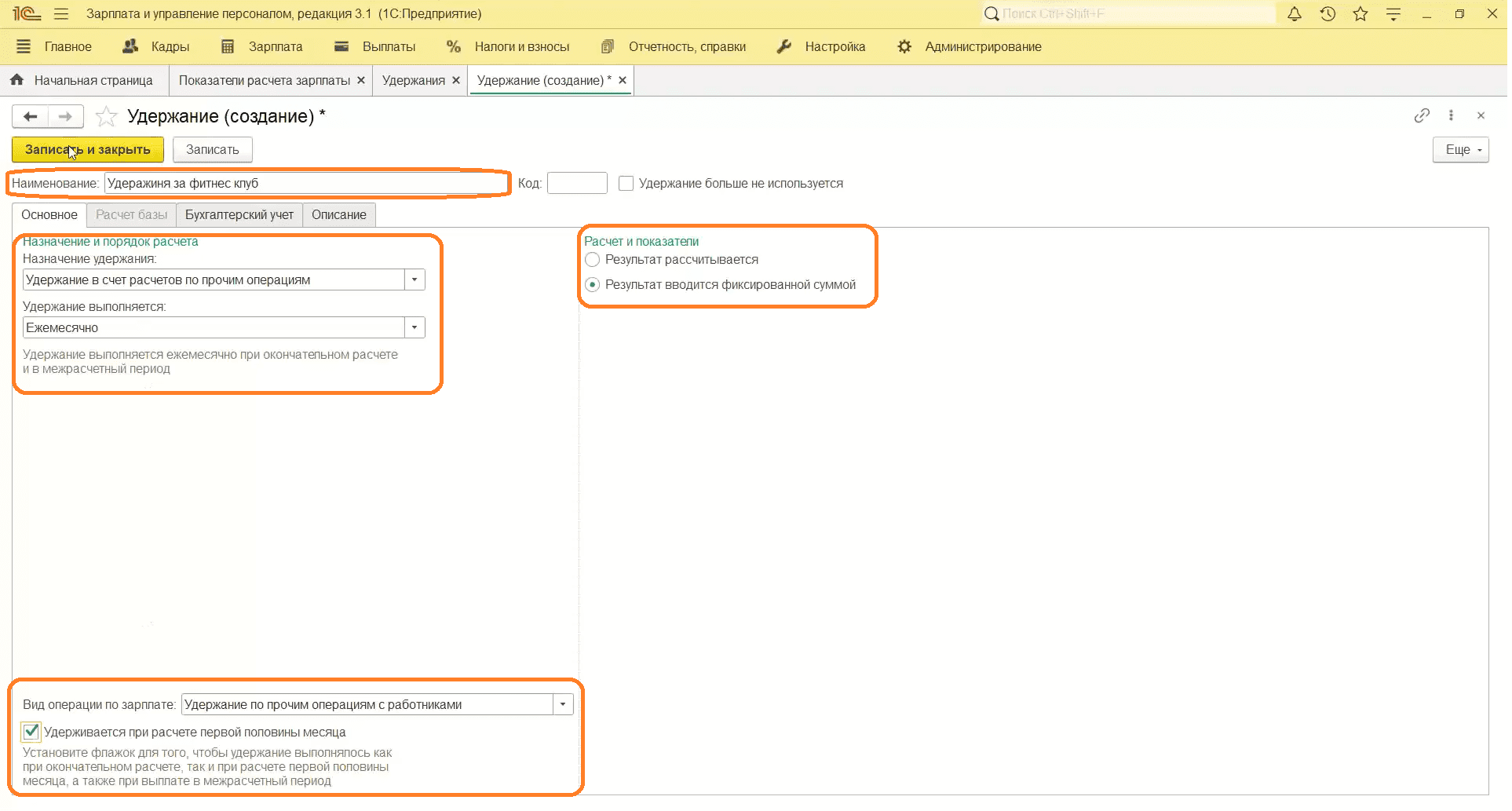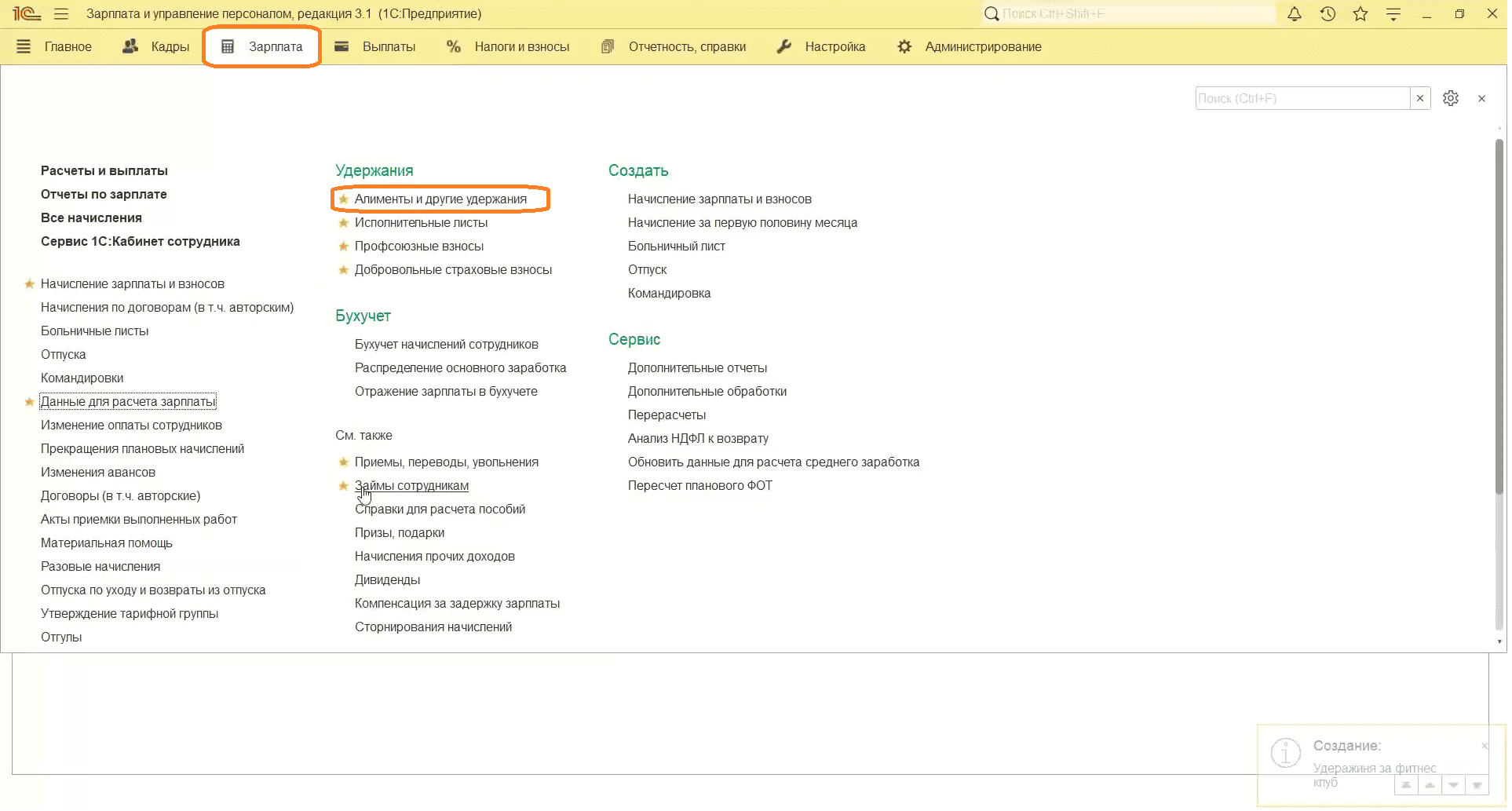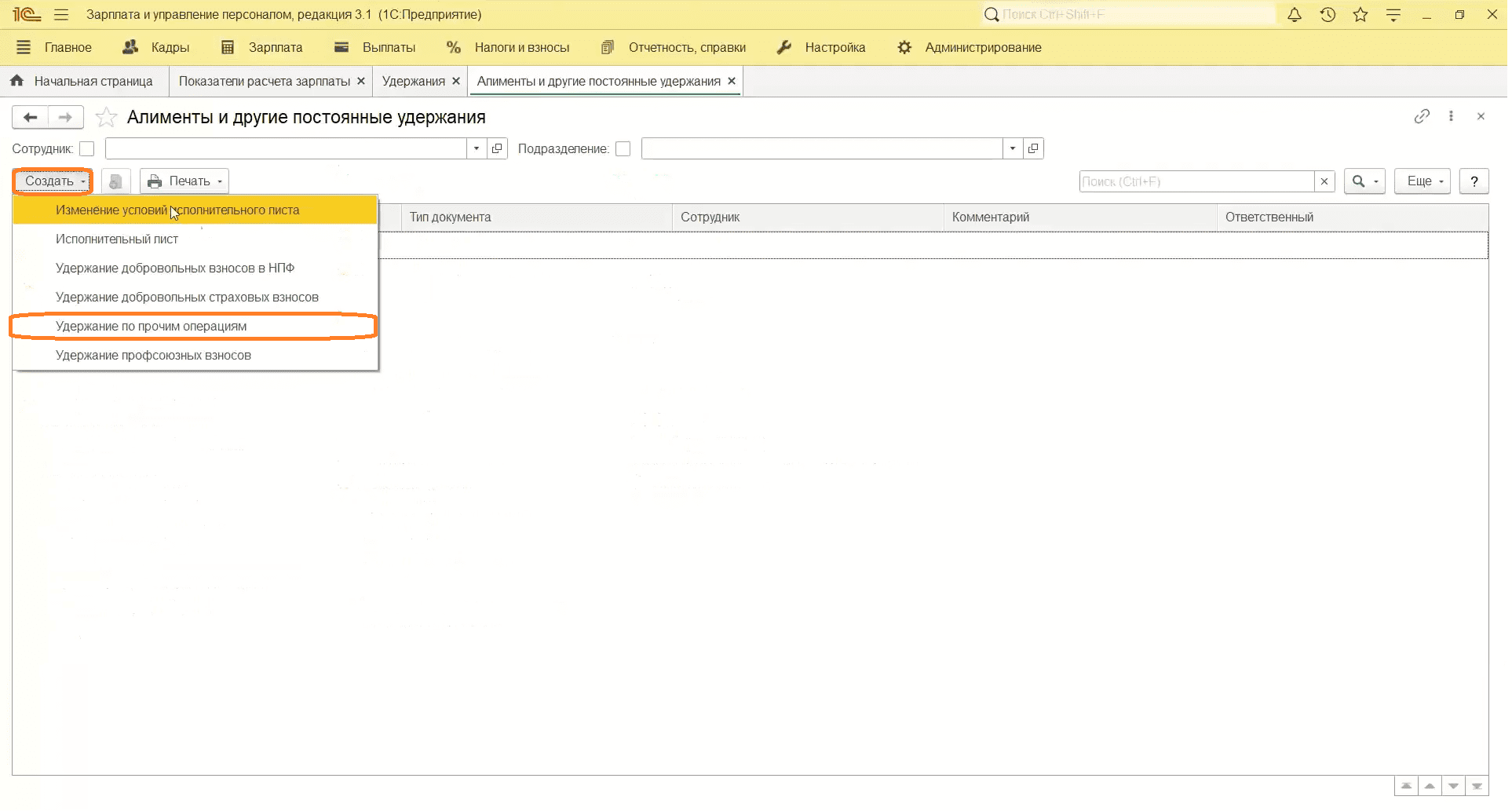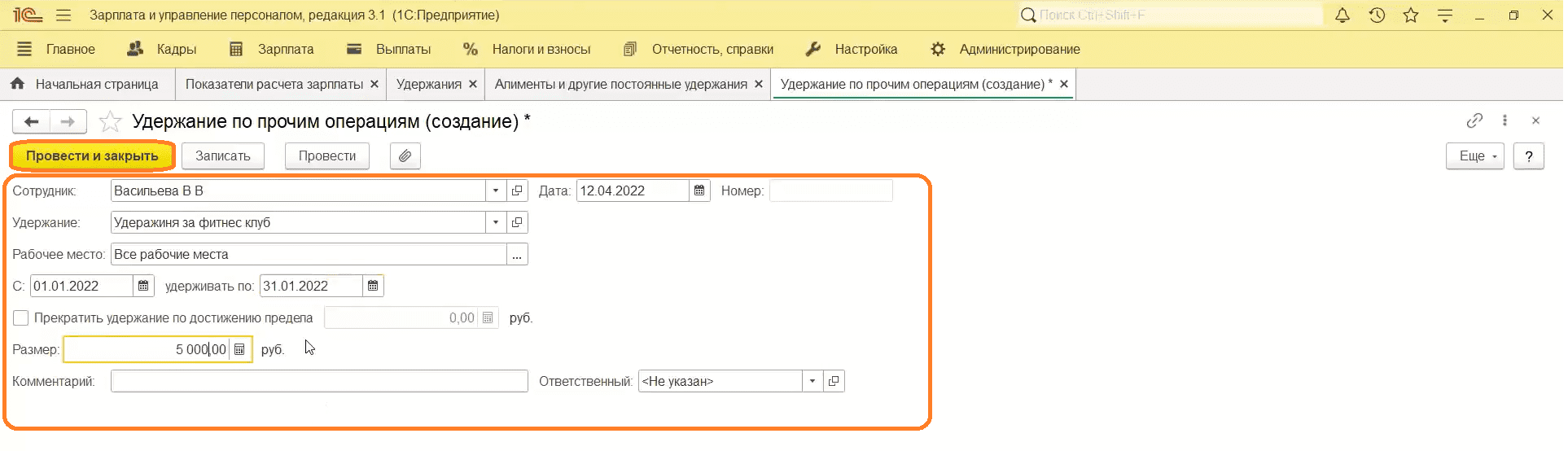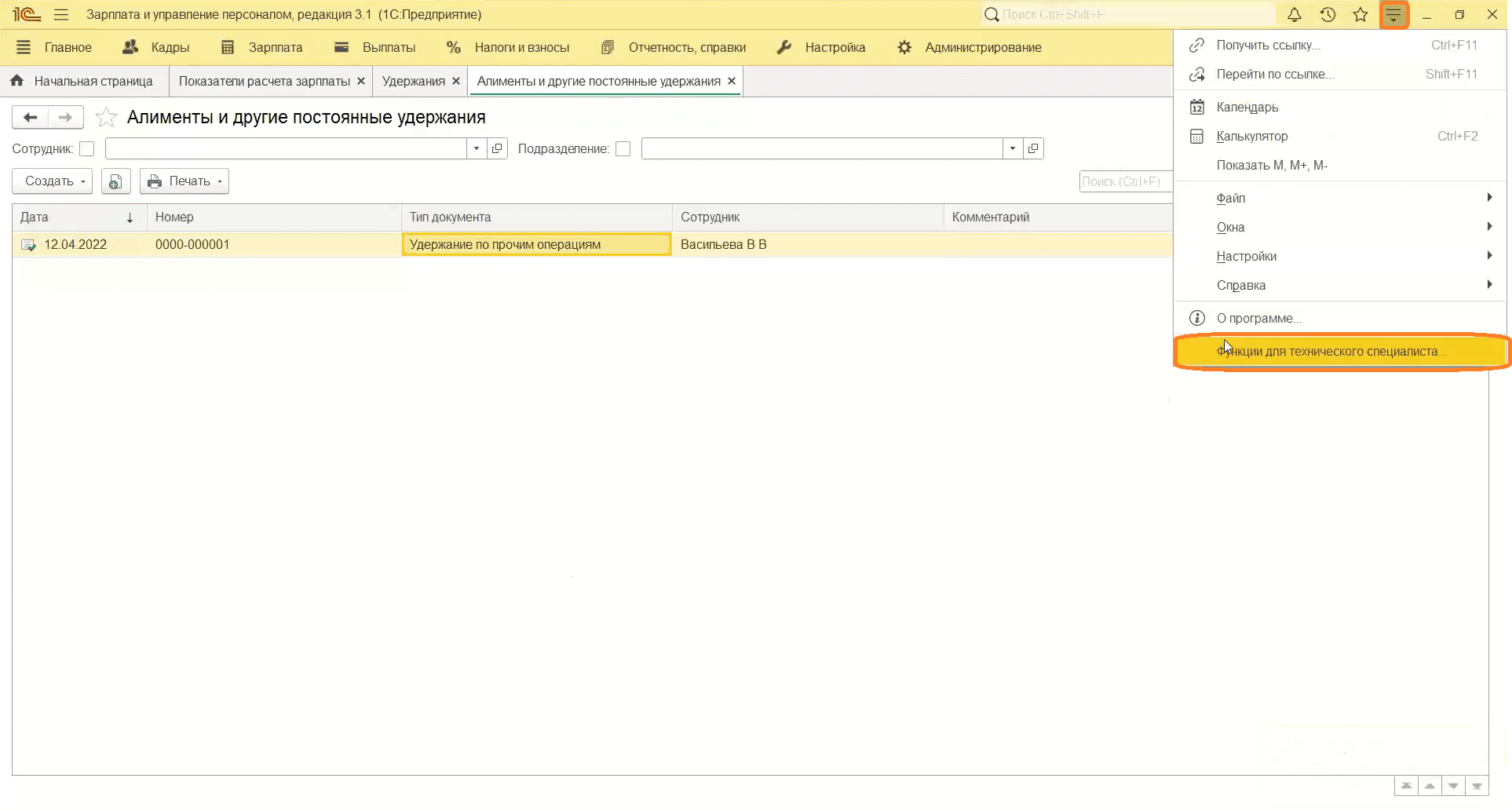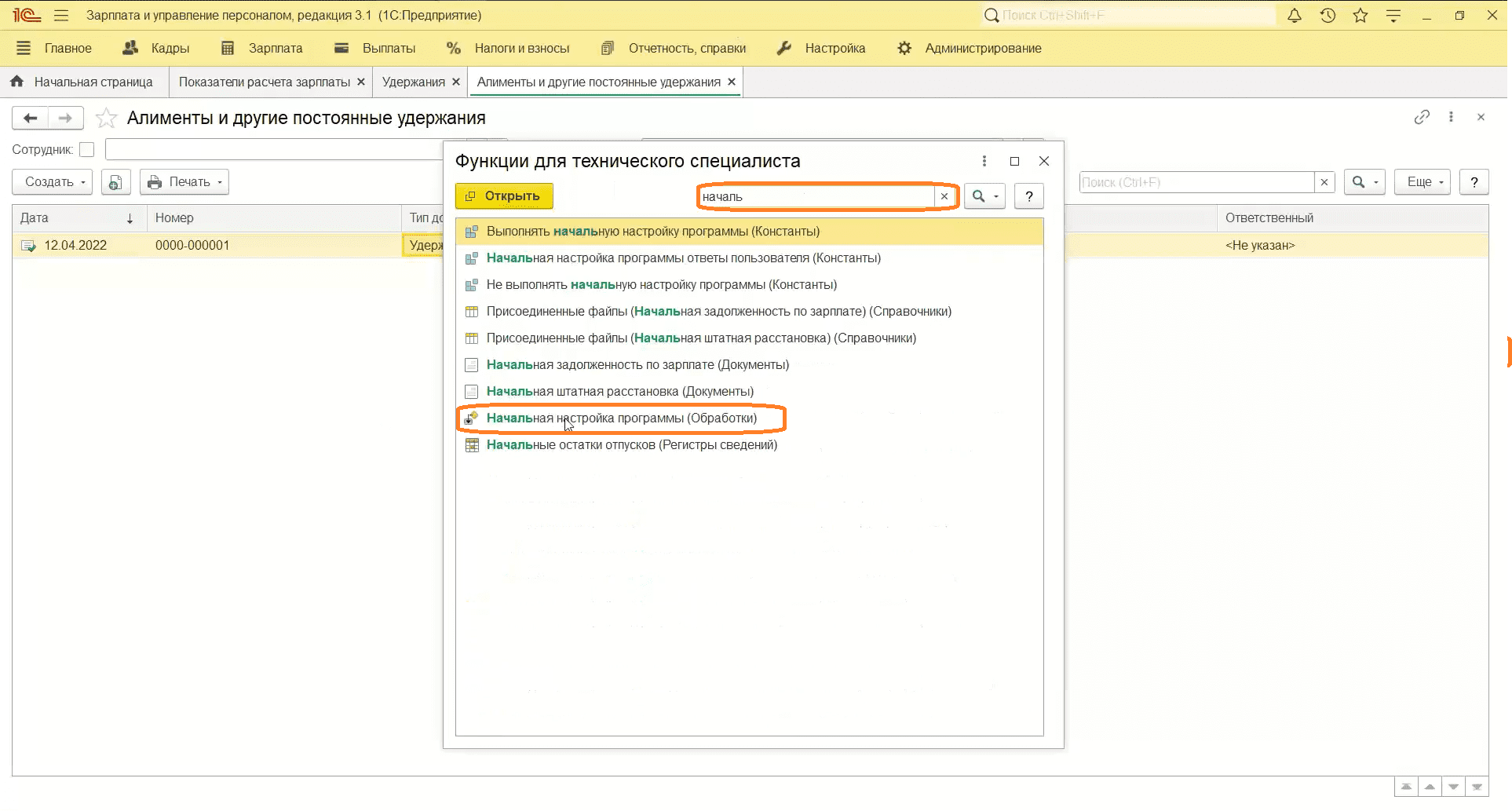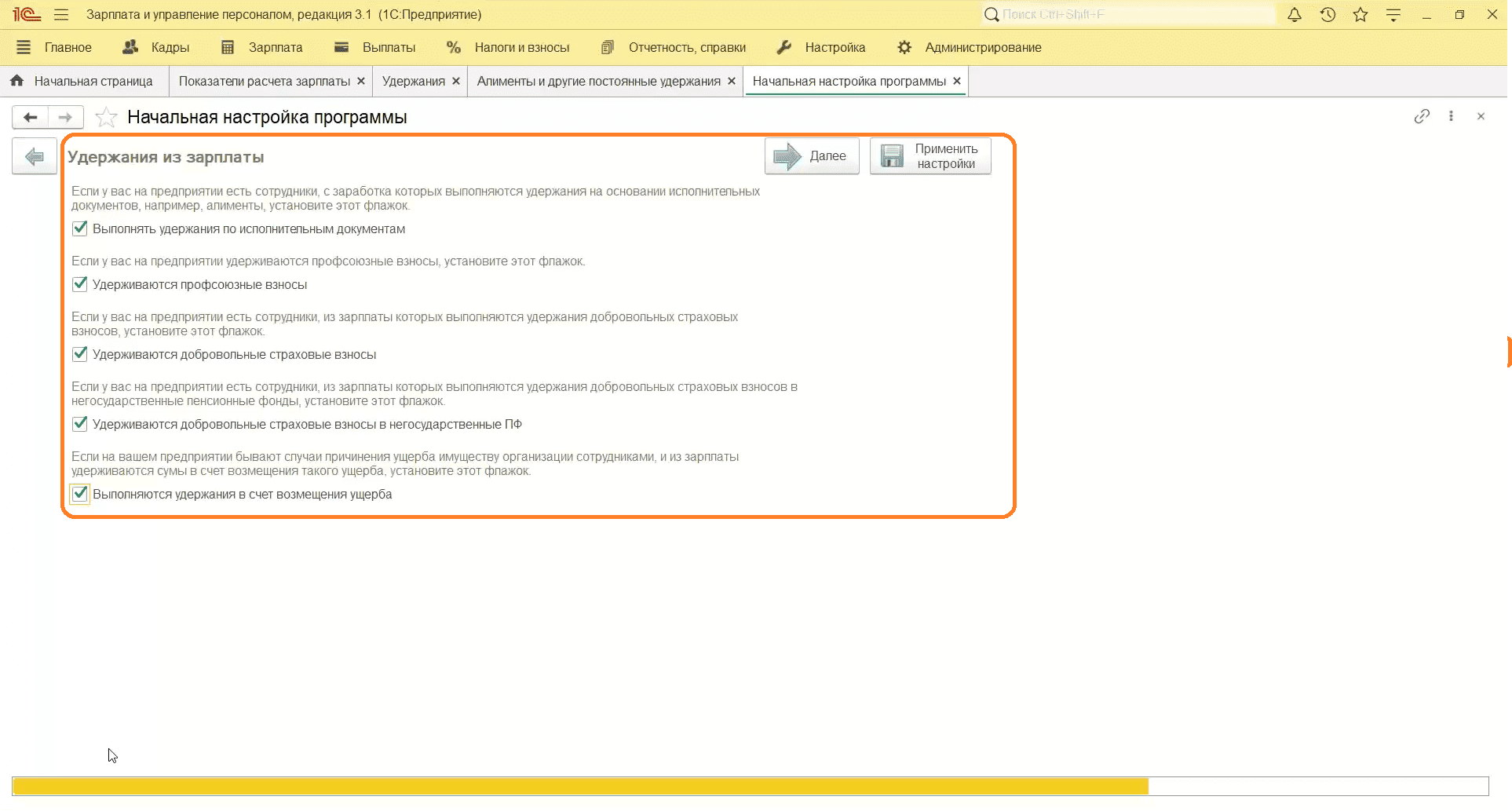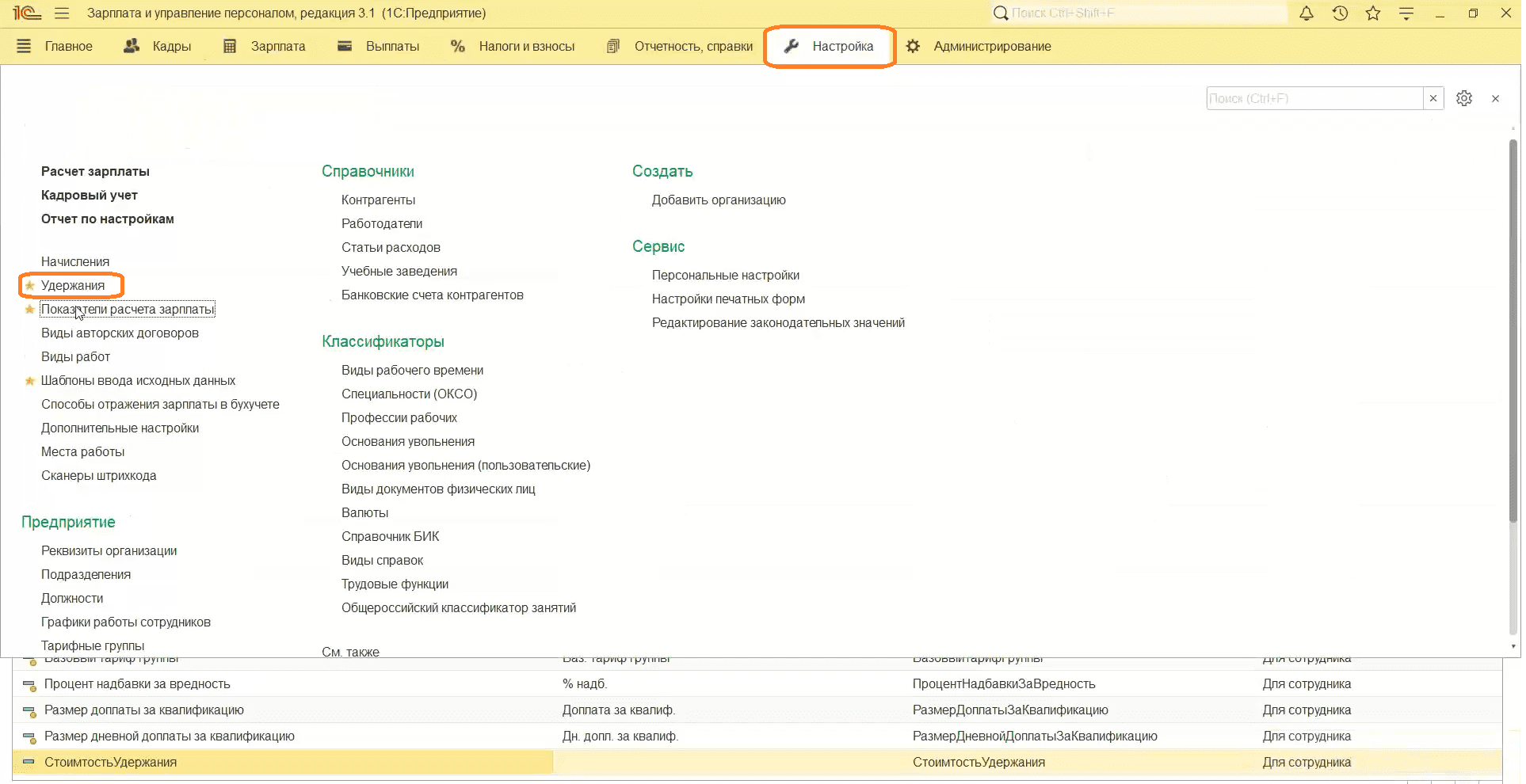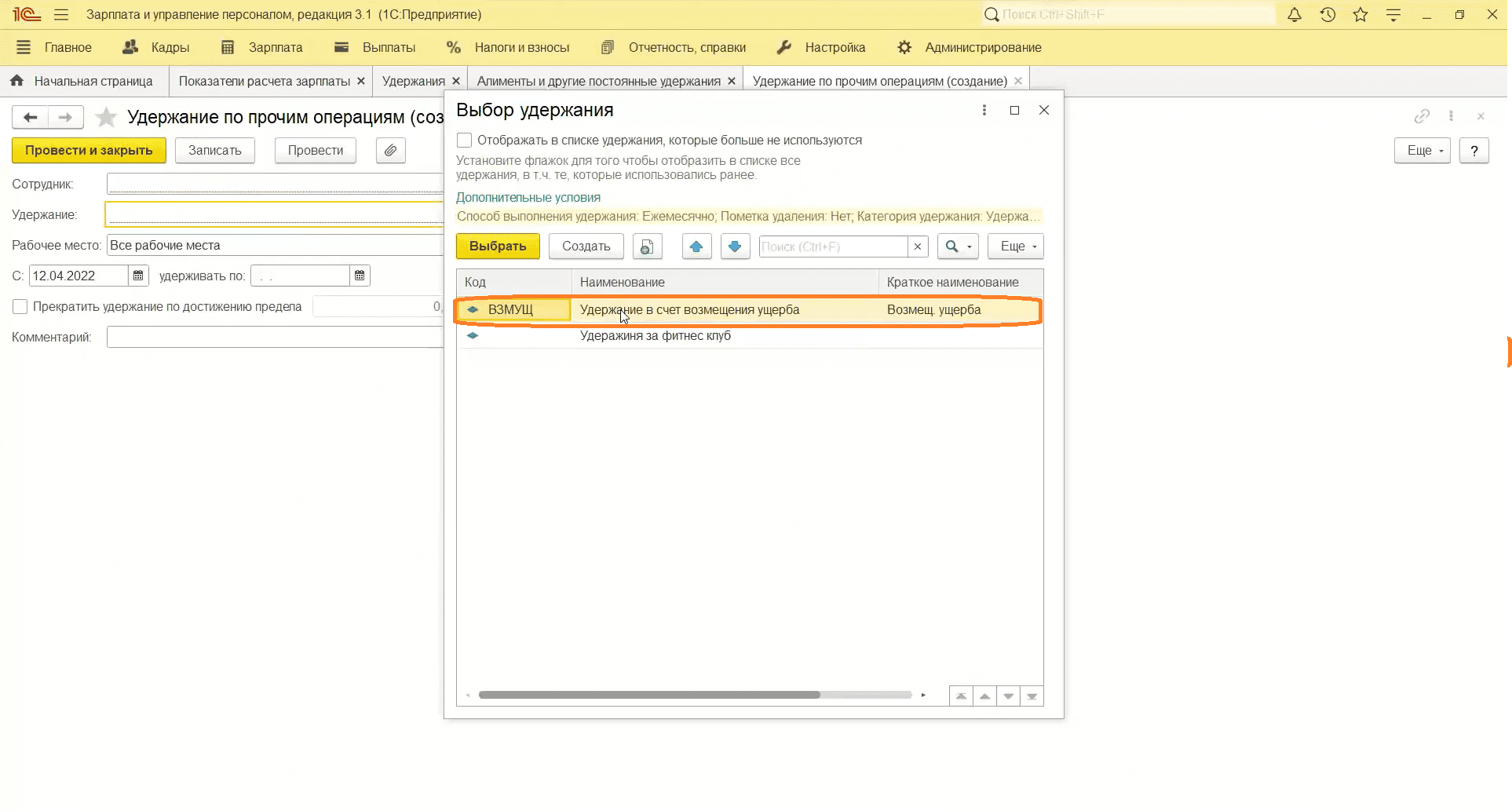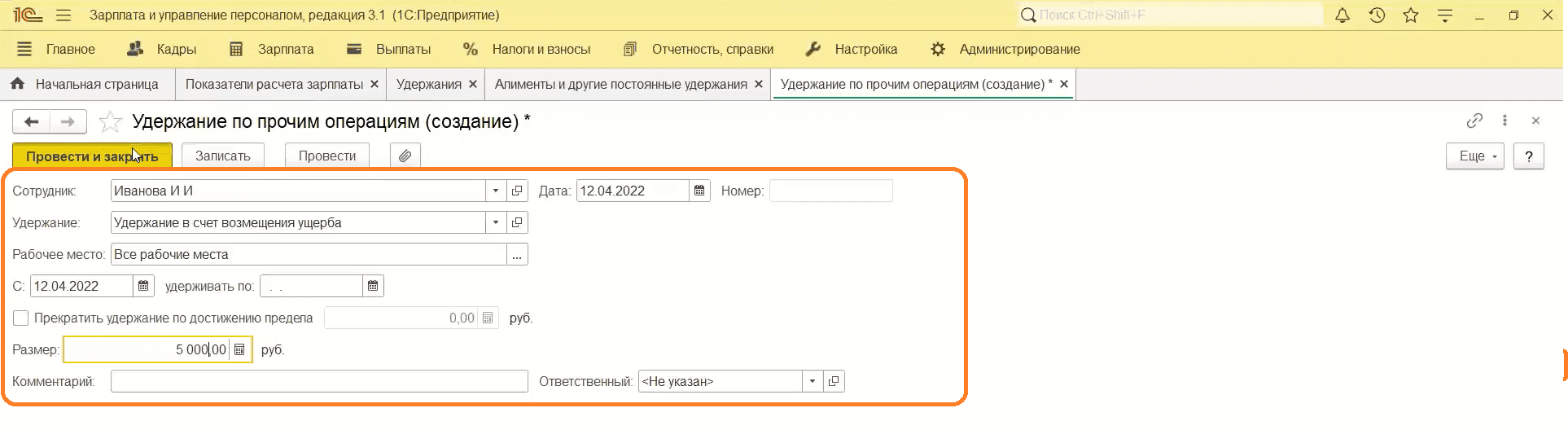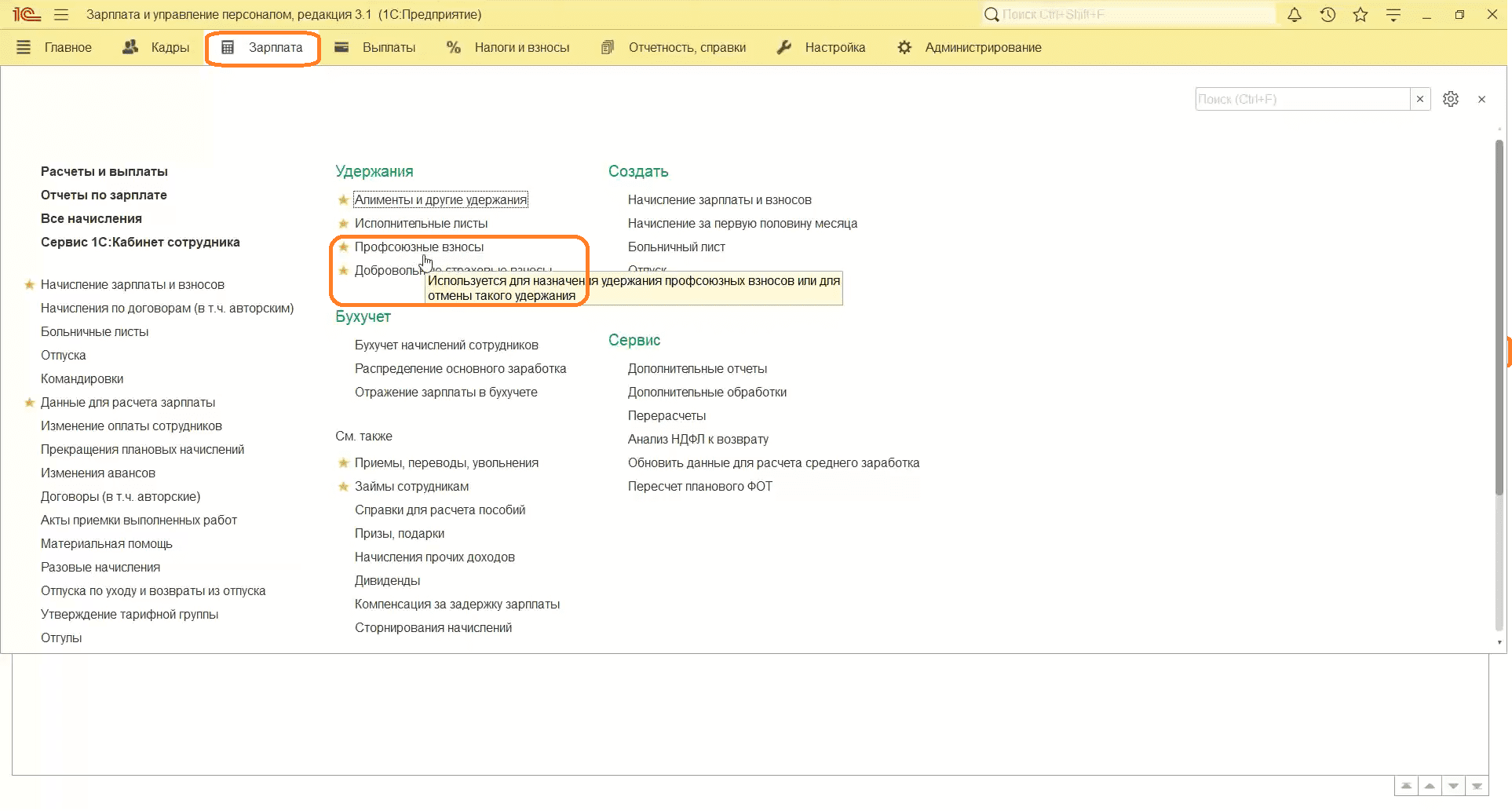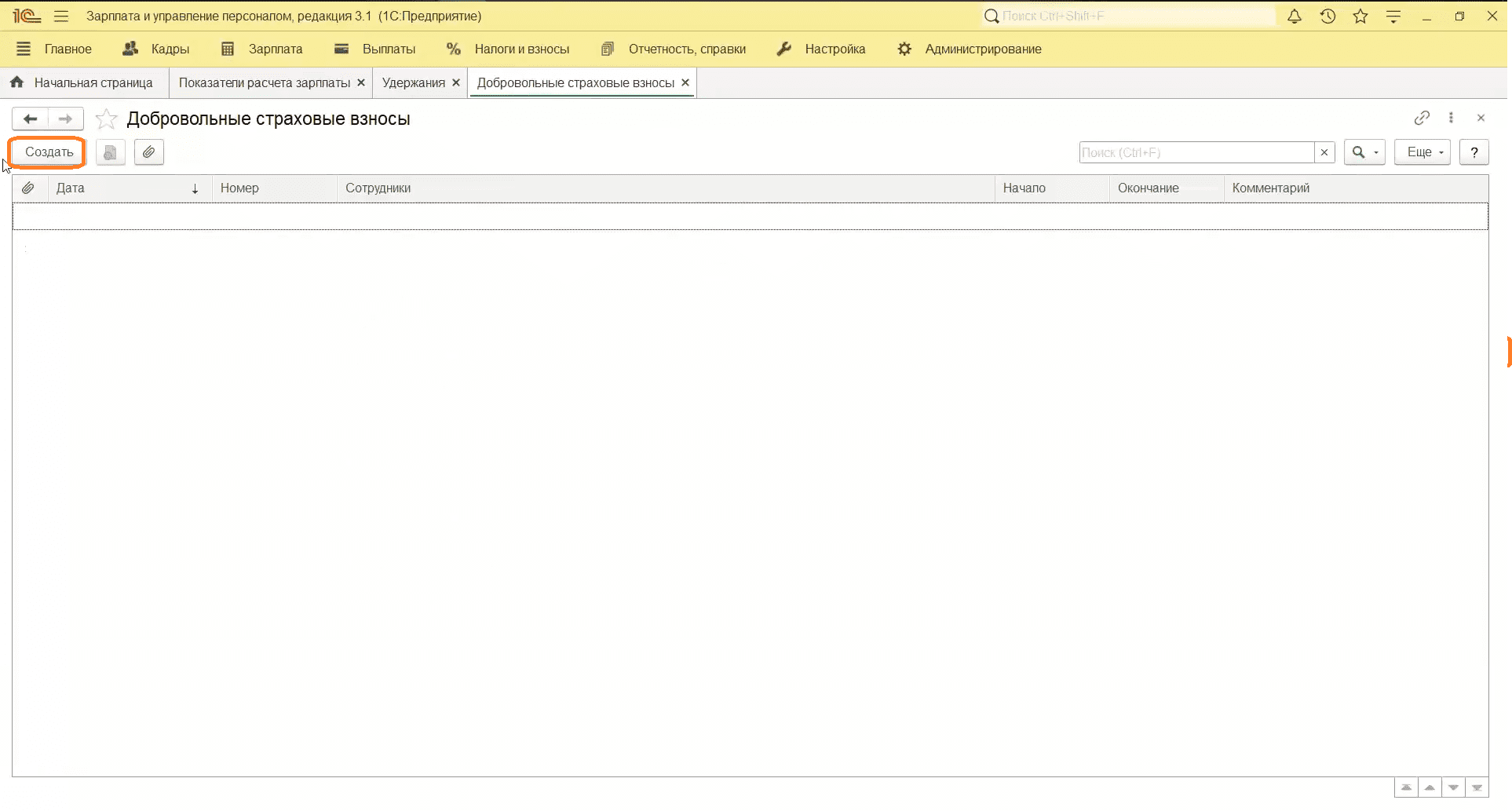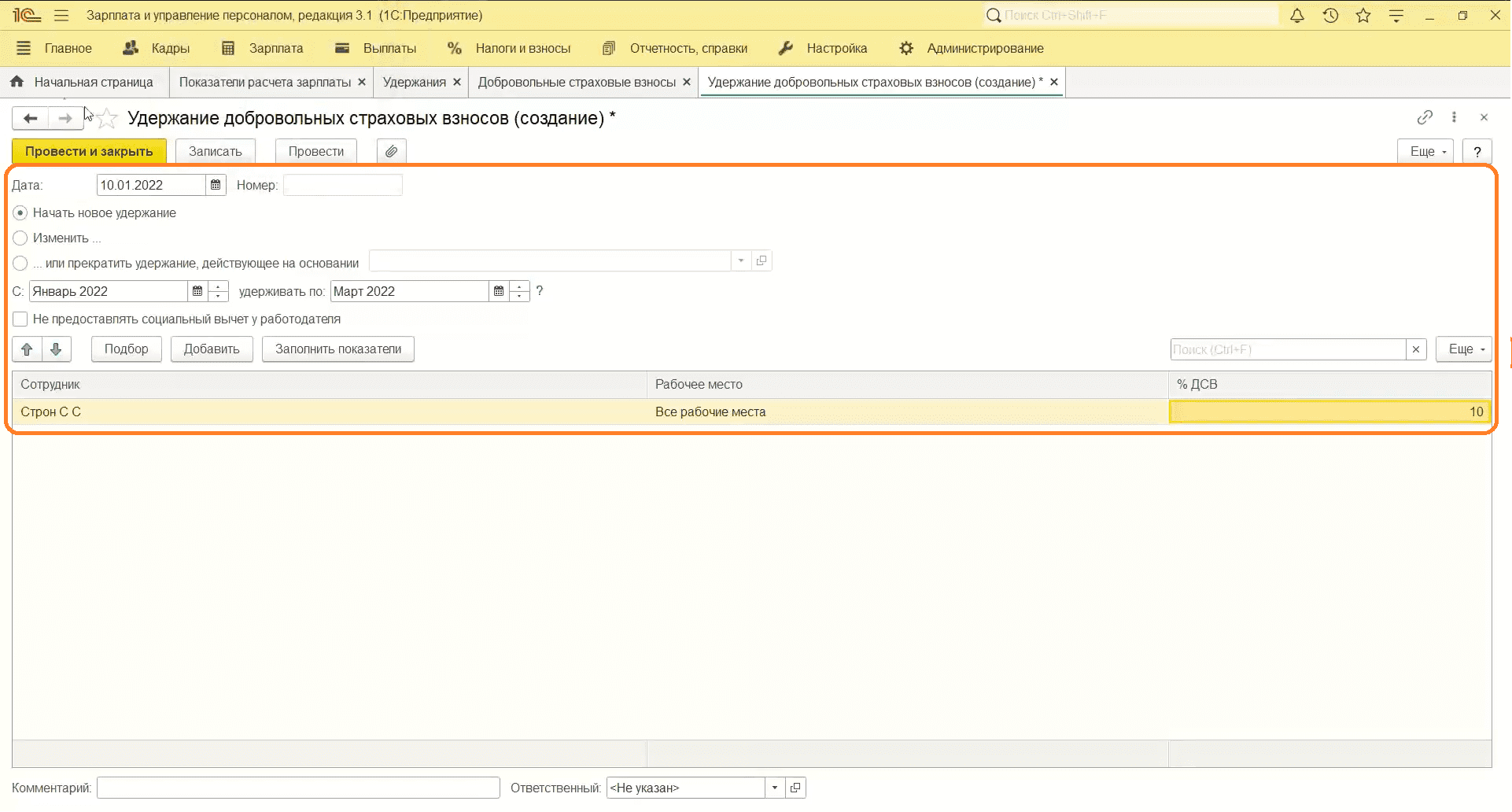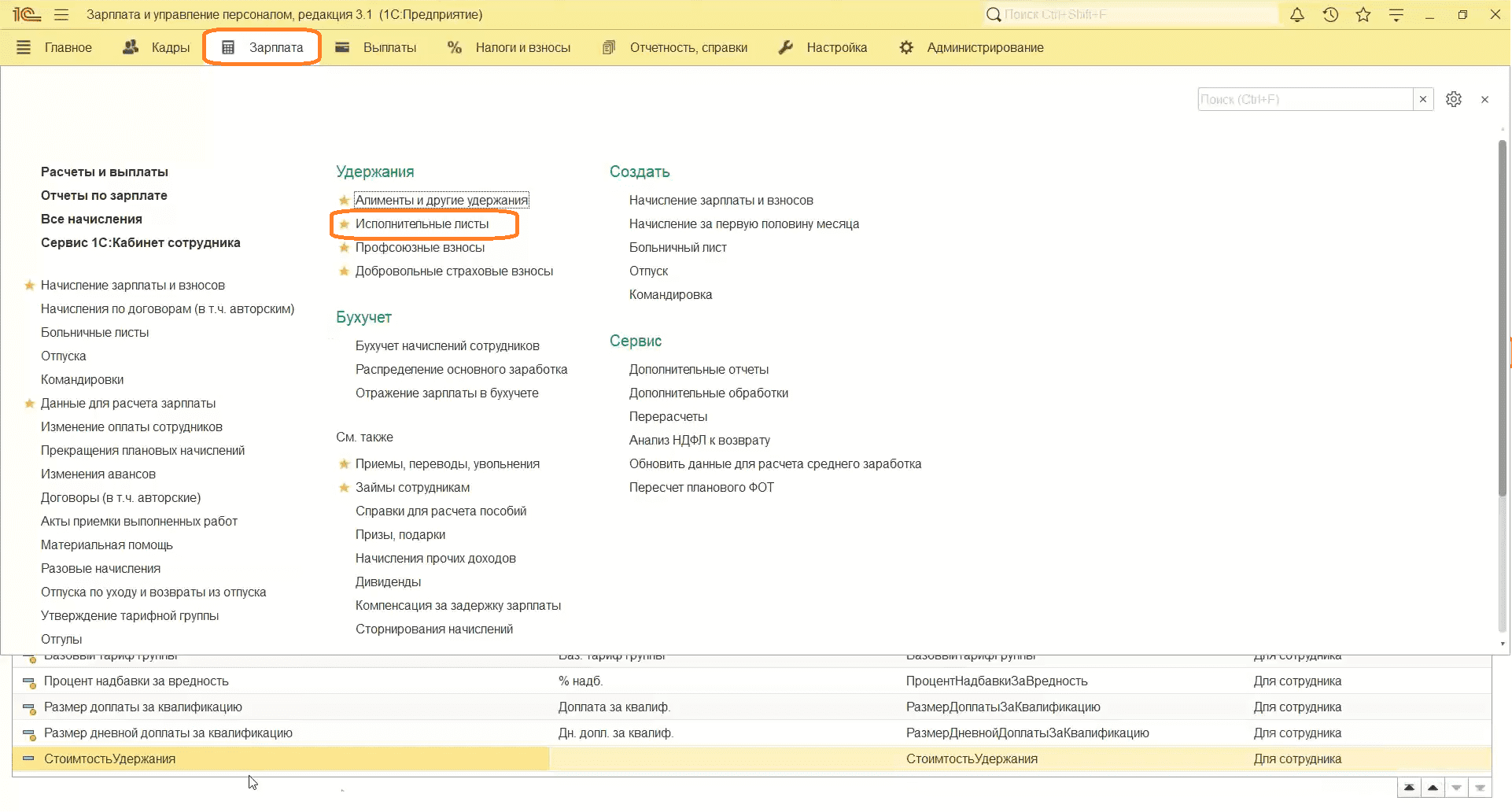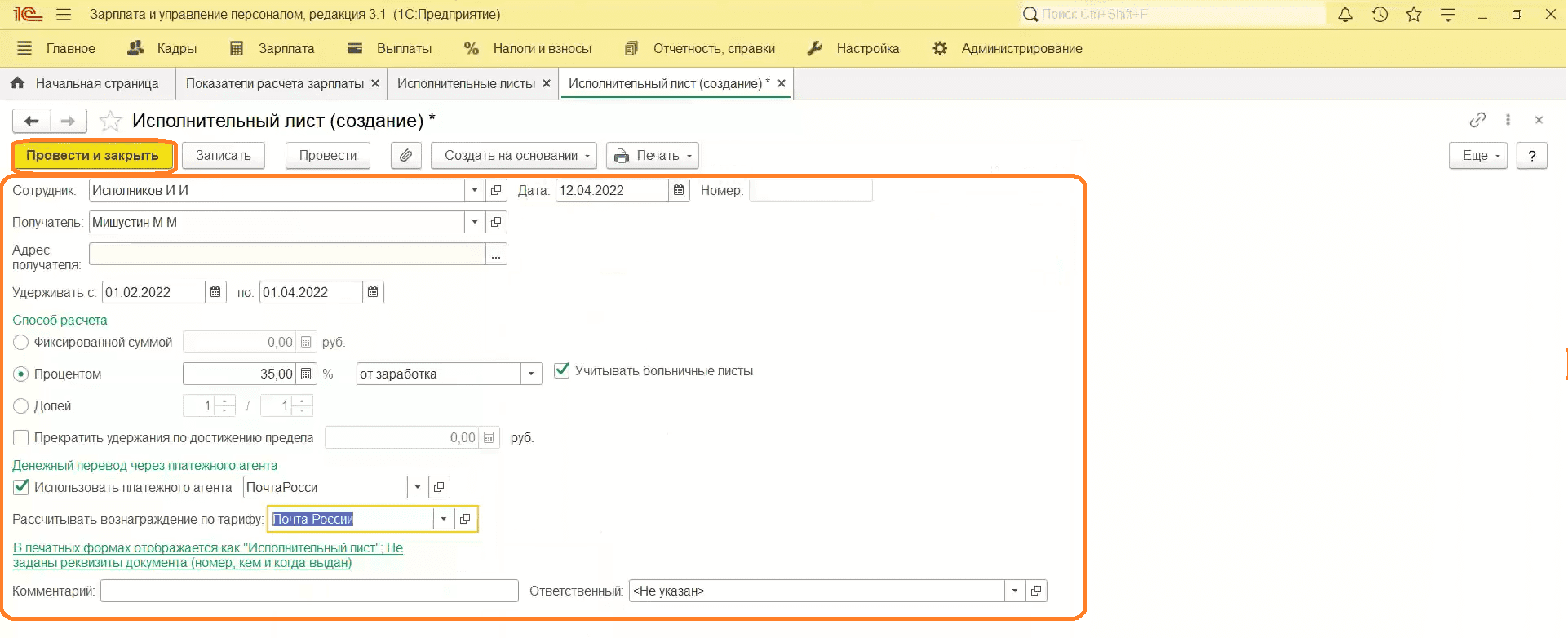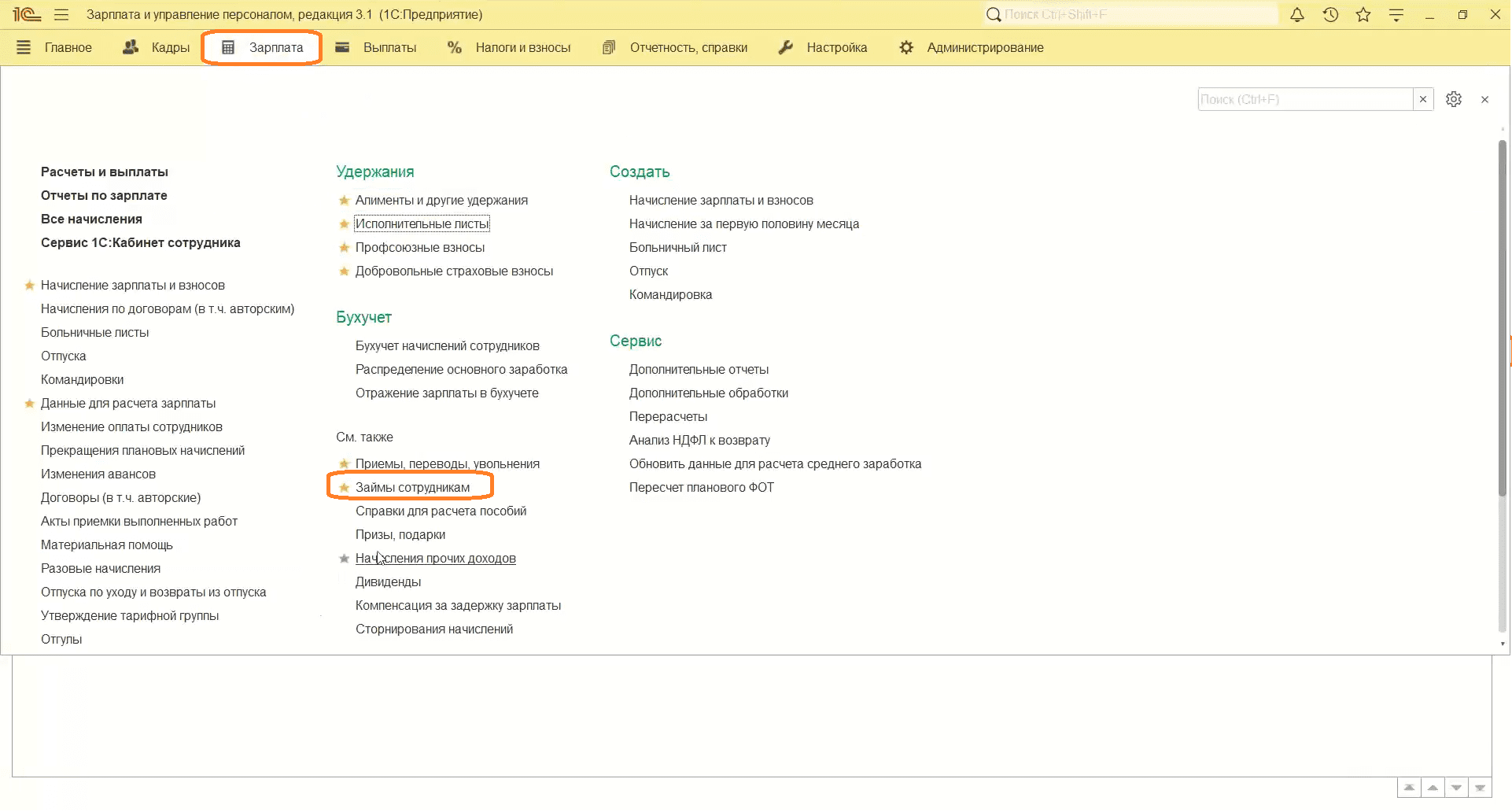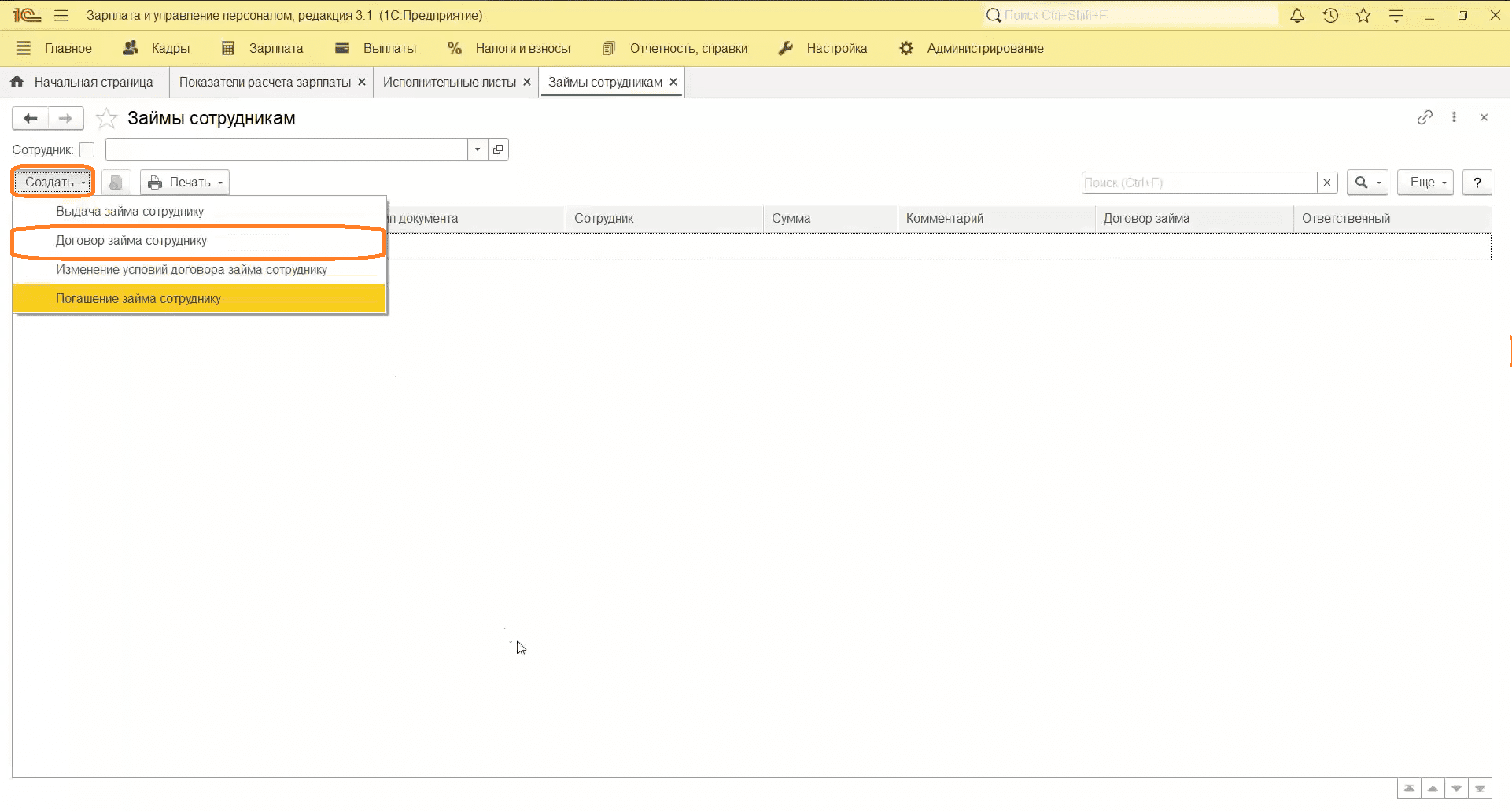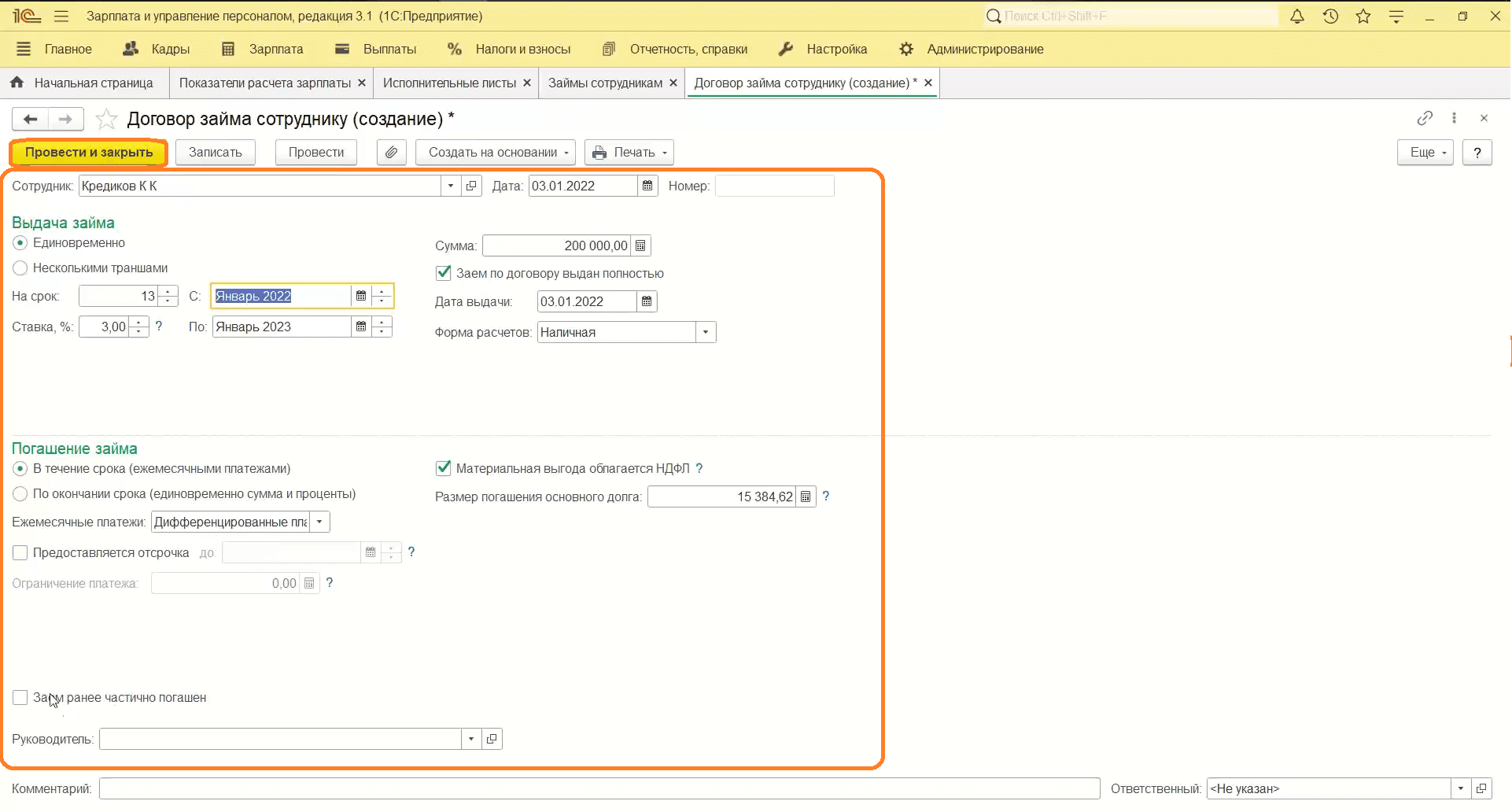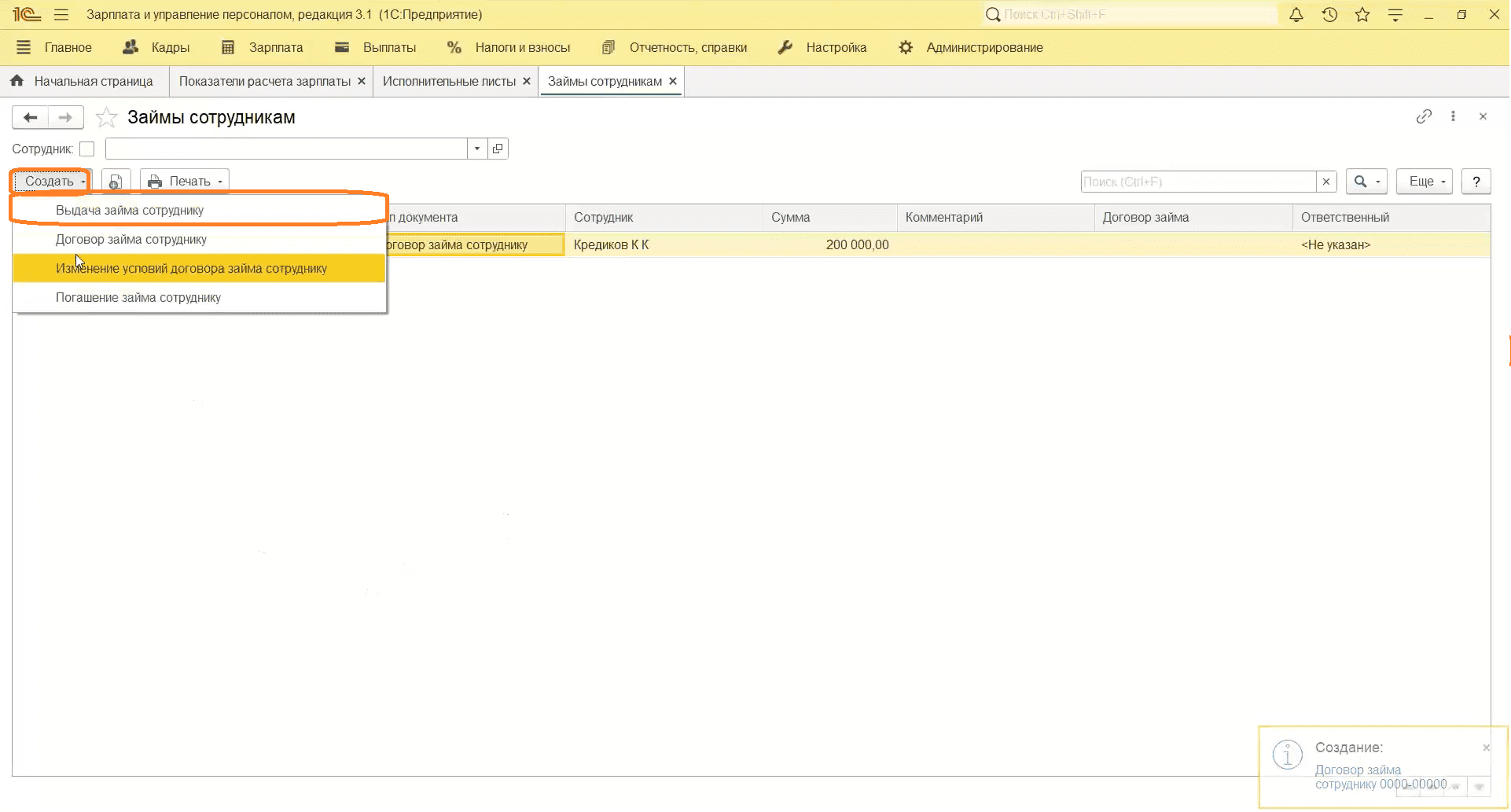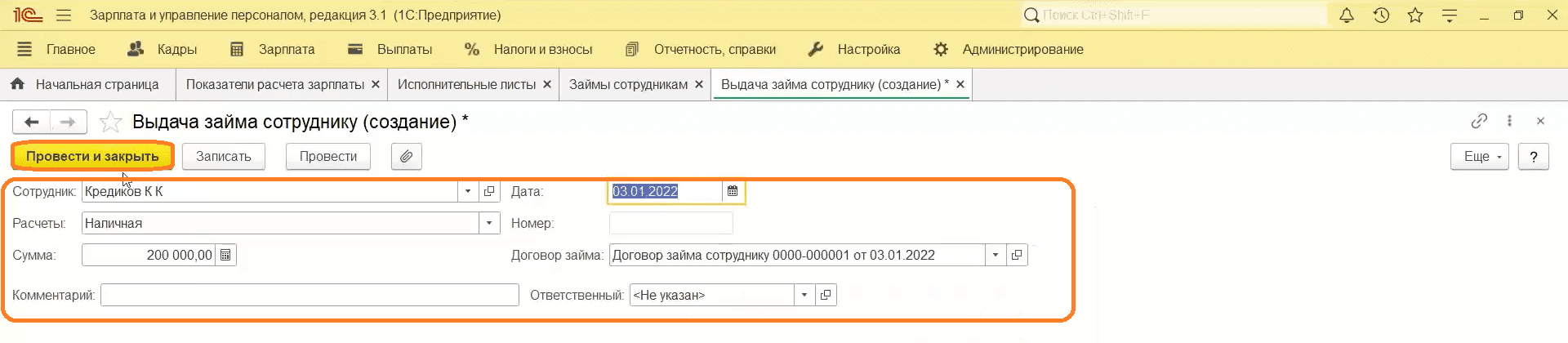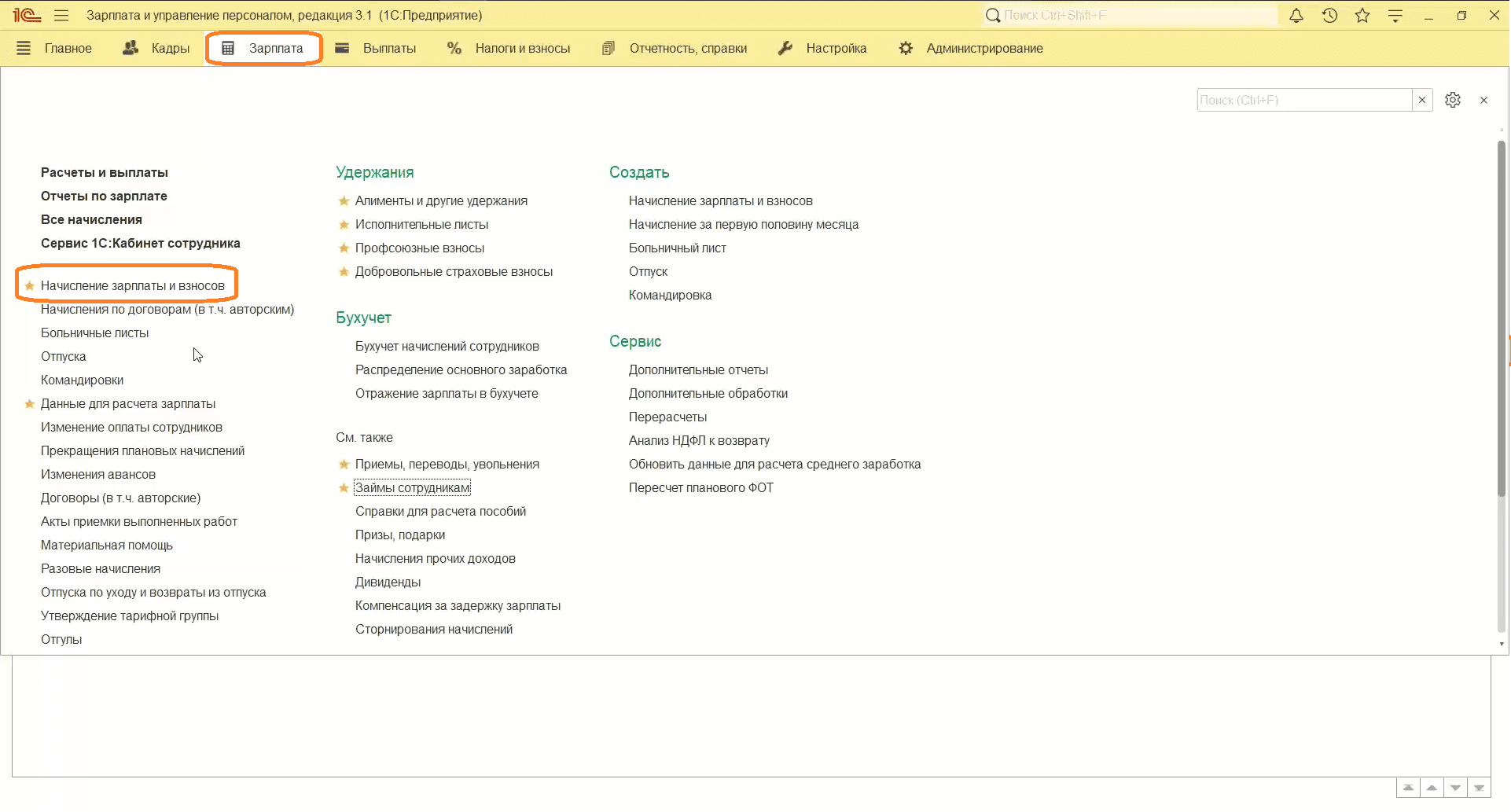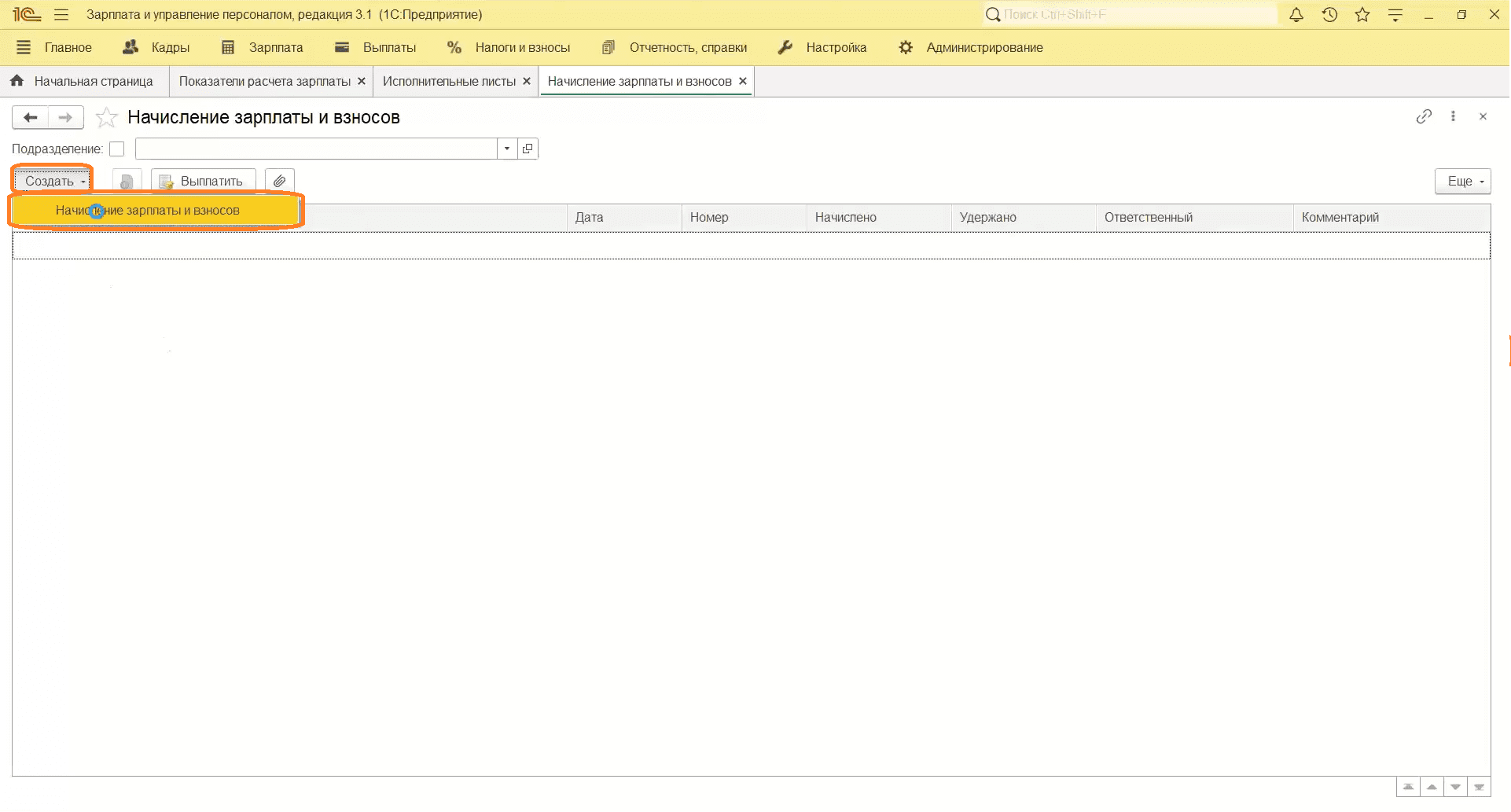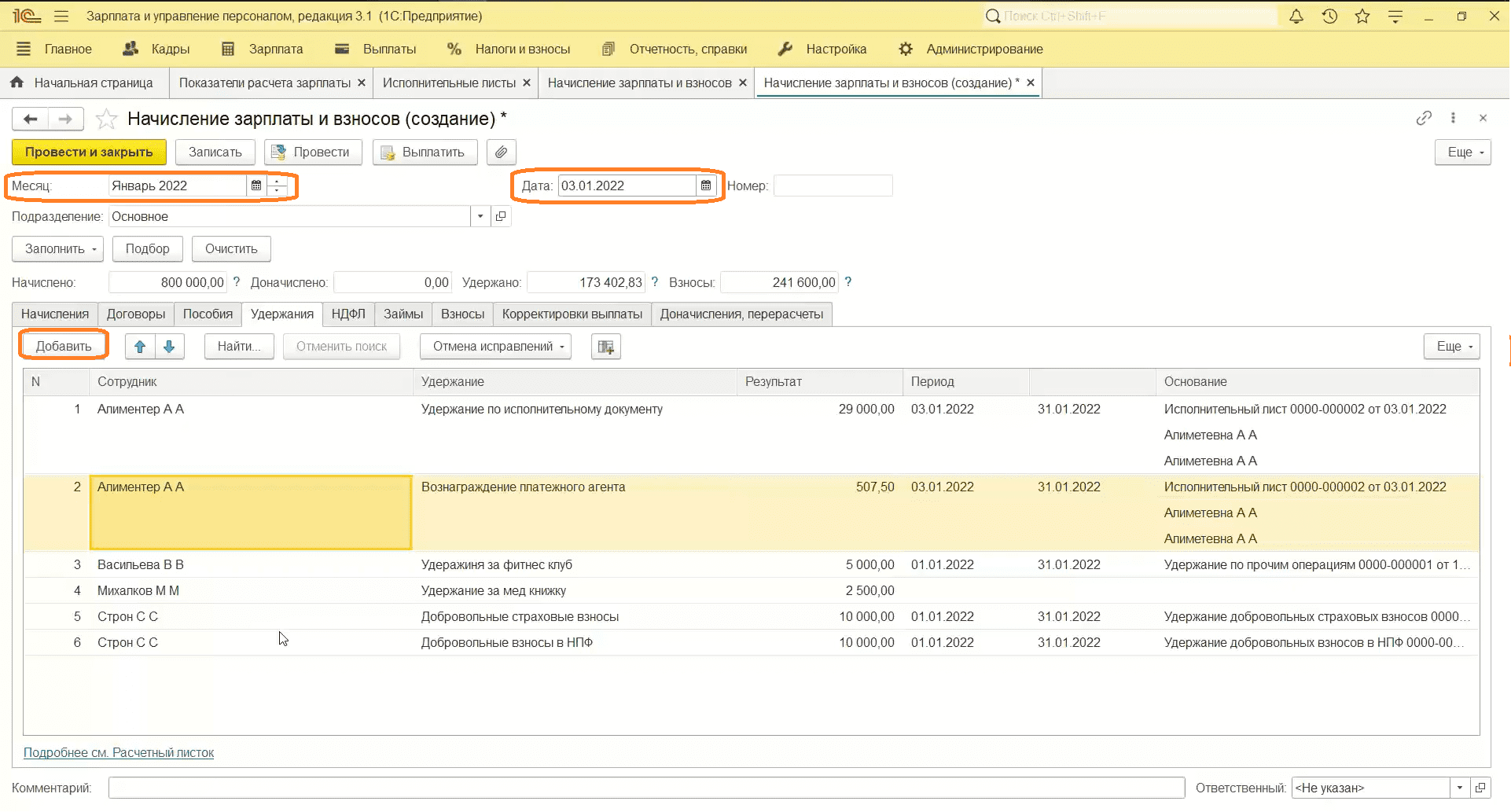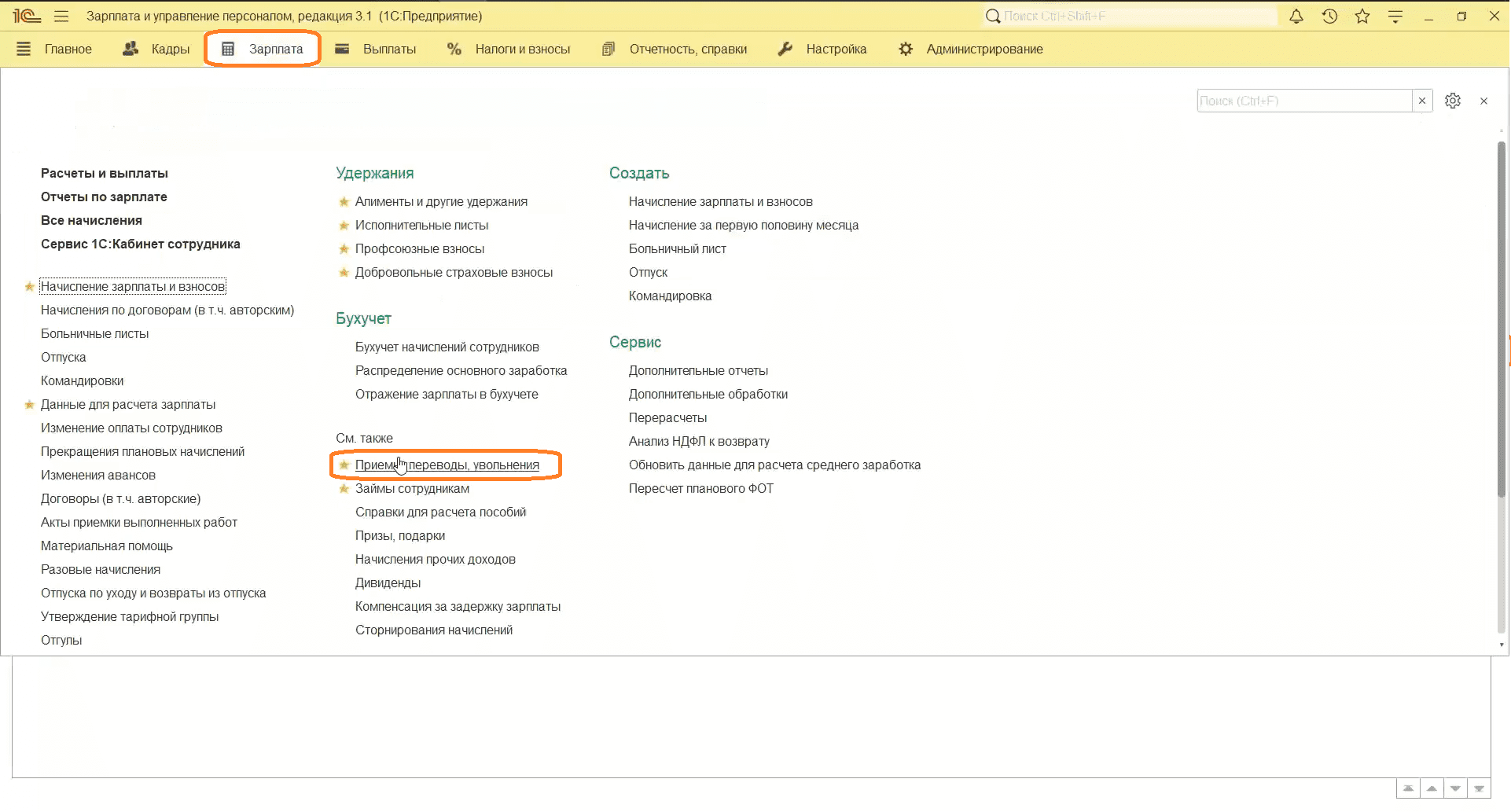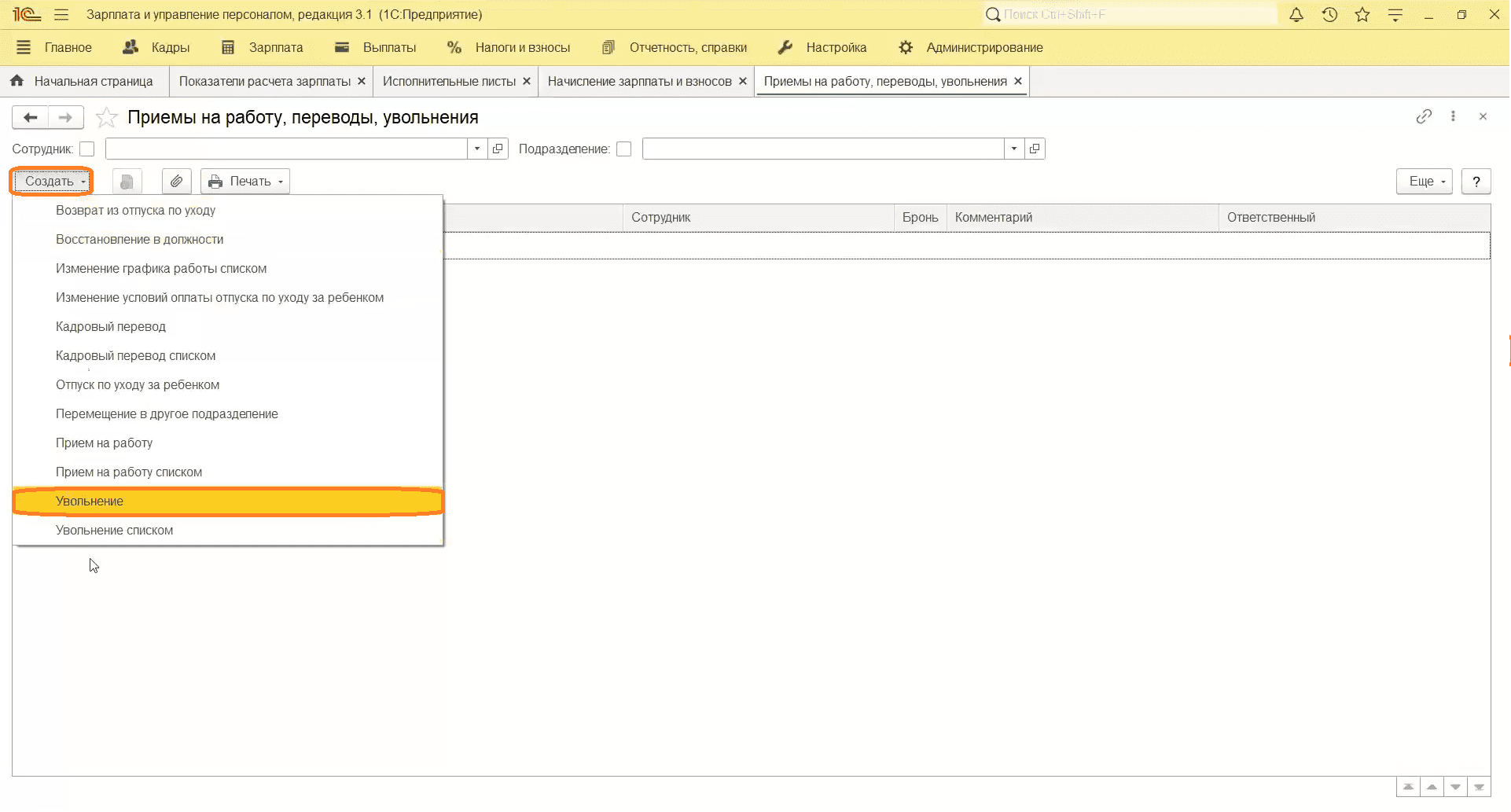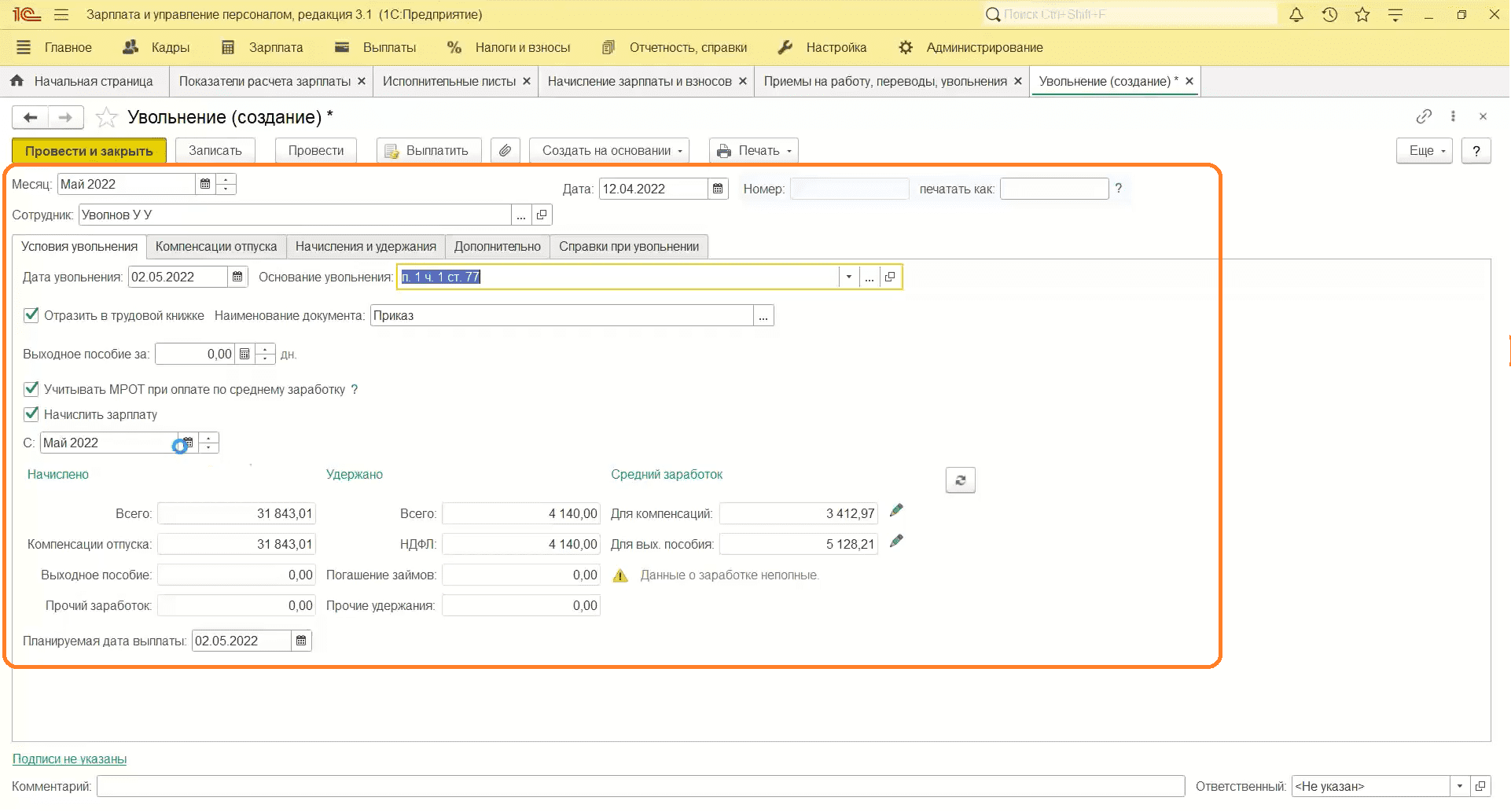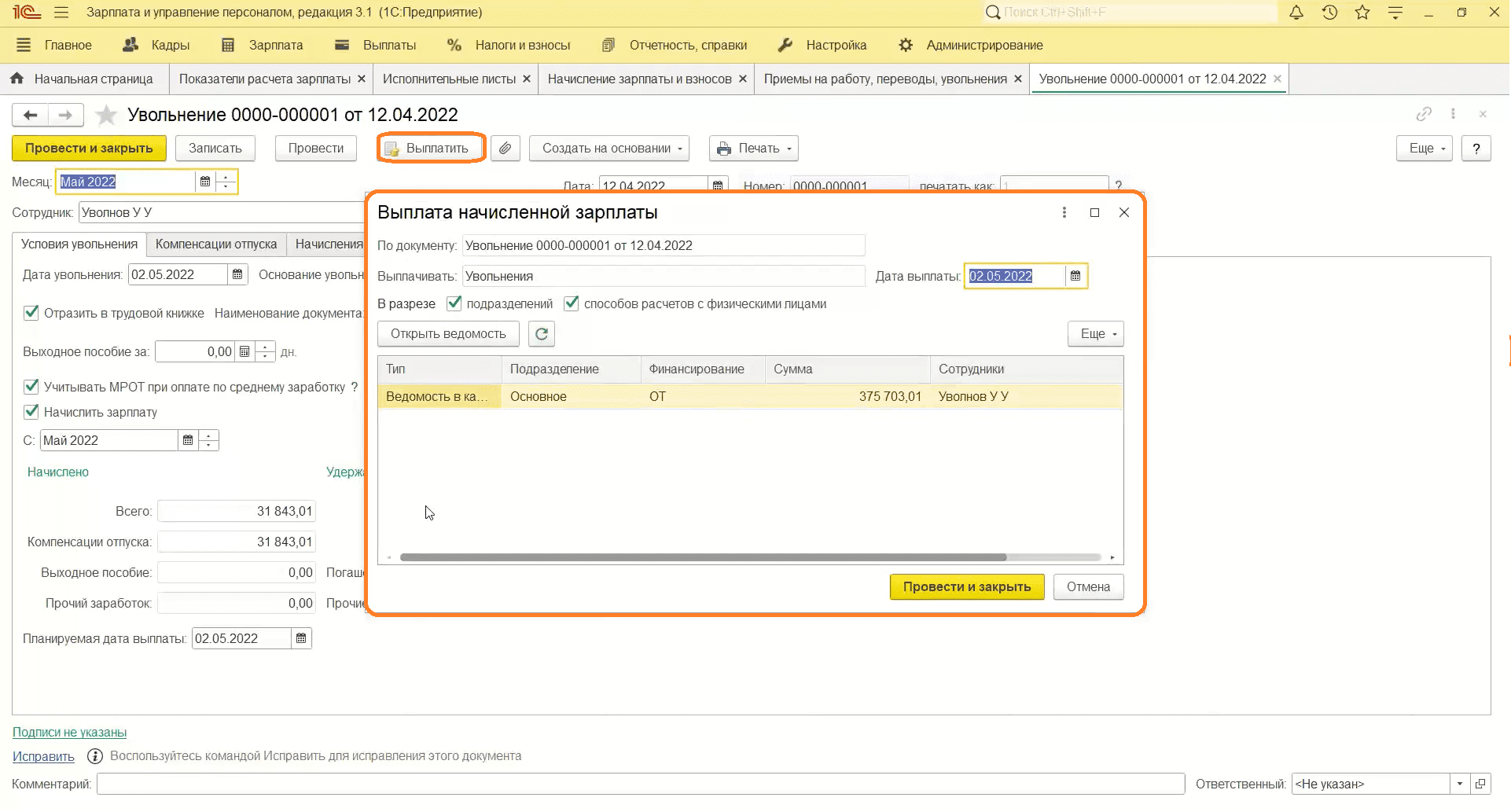Чтобы уволить сотрудника из организации в программе Бухгалтерия предприятия 3.0 нужно зайти в раздел зарплата и кадры далее кадры пункт кадровые документы.
Создать документ увольнение. Данный документ делает только кадровые движения, компенсации при увольнении начисляются в документе «Начисление зарплаты».

В открывшемся документе заполняем поле сотрудник, дату увольнения и по какой статье ТК РФ был уволен. Для отражения увольнения в отчетах СЗВ-ТД и СТД-Р нужно поставить галку «Отразить в трудовой книжке». Если у сотрудника были вычеты и они должны применяться к начислениям после увольнения, тогда ставим соответствующую галку в документе. После внесения всех данный проводим документ, по кнопке печать можно выбрать для печати приказ об увольнении и справку для пособия по безработице.

Если кадровые документы в программе не ведутся, т.е. нет документов «Увольнение», «Кадровый перевод», «Прием на работу», тогда нужно зайти в раздел зарплата и кадры далее кадры и пункт сотрудники.

Пройти в сотрудника и в верхней части будет кнопка уволить. При нажатии откроется окно в котором указываем дату увольнения, нажимаем «Ок» и записываем карточку сотрудника. Печатные формы в данном случае будут доступны по кнопке печать из самой карточки сотрудника.

При необходимости кадровый учет можно включить в разделе главное далее настройки пункт функциональность.

Перейти на вкладку сотрудники и поставить галку «Кадровые документы». Без использования настройки кадровых документов данные об увольнении в отчетах СЗВ-ТД и СТД-Р нужно будет добавлять вручную.

Компенсация при увольнении начисляется в документе начисления зарплаты, который находится в разделе зарплата и кадры далее зарплата пункт все начисления.

Создаем документ начисления зарплаты по кнопке заполнить в табличной части будет расчет зарплаты по всем сотрудникам за месяц. Если нужно начисление только по увольняющемуся сотруднику, тогда добавить сотрудника в документ через кнопку подбор. Выделяем строку с нужным сотрудником потом кнопка начислить и выбираем начисление компенсация отпуска при увольнении.

В открывшемся окне указываем сумму компенсации, расчет компенсации в программе не автоматизирован. После указания суммы нажимаем по кнопке «Ок», сумма встанет в колонку начислено.

Если сотрудник отгулял отпуск авансом и с него нужно удержать, тогда в документе начисления зарплаты выбираем кнопку удержать. Так как в списке удержаний нет нужного выбираем новое удержание.

Указываем наименование и сумму удержания, автоматический расчет также не поддерживается. После внесения данных нажимаем кнопку «Ок». Удержание отразится в отдельной колонке.

Для отражения суммы удержания в проводках перейдем в раздел операции далее бухгалтерский учет пункт операции, введенный вручную.

Создаем документ операция и заводим проводку дебет 70 счета и кредит 91.01.


В таком методе при удержании за неотработанные дни отпуска не уменьшаются налоги и взносы. Для уменьшения нужно удержание завести как начисление, но с отрицательной суммой. Для этого зайдем в раздел зарплата и кадры далее справочники и настройки пункт настройки зарплаты.

В открывшемся окне перейти в пункт расчет зарплаты и перейти по ссылке «Начисления».

Создаем начисление удержания за использованный авансом отпуск с указанными настройками, сохраняем начисление по кнопке «Записать и закрыть».

В документе начисления зарплаты по кнопке начислить выбираем удержание за неотработанный отпуск и указываем сумму с минусом. Потом нажимаем «Ок» сумма начисления уменьшится, налоги и взносы пересчитаются.

Консультацию для Вас составила специалист нашей Линии консультаций.
Закажите тестовую консультацию по Вашей программе у нас по телефону: +7(343) 288-75-45.
*Для оказания консультации необходимо сообщить ИНН вашей организации, регистрационный номер вашей программы ( для программ 1С:Предприятие версии ПРОФ необходим активный договор 1С:ИТС ПРОФ)
- Опубликовано 14.11.2016 08:51
- Автор: Administrator
- Просмотров: 24239
Увольнения сотрудников в большинстве компаний происходят регулярно, при этом бухгалтеру необходимо не только корректно заполнить кадровые документы, правильно рассчитать компенсацию за неиспользованный отпуск, но и отразить все перечисленные этапы в программах 1С. Сейчас мы рассмотрим, как оформить увольнение в программе 1С: Бухгалтерия предприятия 8 редакции 3.0.
Сначала создадим приказ об увольнении. Способ его создания зависит от того, какой способ ведения кадрового учета выбран в настройках: упрощенный или полный. Посмотреть и изменить данную настройку можно в разделе «Зарплата и кадры», выбрав пункт «Справочники и настройки», «Настройки зарплаты».
Если вы ведете упрощенный кадровый учет, то в карточке сотрудника («Зарплата и кадры», «Кадровый учет», «Сотрудники») просто заполняете дату увольнения и по кнопке «Печать» можете сразу же распечатать приказ.
Мы же сейчас подробно рассмотрим второй вариант, когда организация применяет полный кадровый учет. Открываем раздел «Зарплата и кадры», «Кадровый учет» и выбираем пункт «Увольнения»
Нажимаем кнопку «Создать» и в открывшемся документе заполняем всю необходимую информацию. Проводим документ и по кнопке «Приказ об увольнении (Т-8)» можем распечатать приказ.
Также сотруднику необходимо начислить компенсацию за неиспользованный отпуск. Автоматический расчет данной компенсации в программе в настоящее время не поддерживается, поэтому необходимо рассчитать сумму вручную, а в программу внести готовые данные. Для того, чтобы это сделать, нужно создать и настроить соответствующий вид расчета.
Открываем раздел «Зарплата и кадры», «Справочники и настройки», пункт «Начисления»
Щелкаем кнопку «Создать» и заполняем поля. Обращаю ваше внимание на то, что в поле «Код» должно быть уникальное значение (может включать в себя любой набор цифр или букв, который не должен совпадать с кодами других видов расчета), для целей учета НДФЛ используется код 2012, начисление является доходом, целиком облагаемым страховыми взносами, и не входит в состав начислений для расчета РК. В расходах на оплату труда учитывается по пп. 8 ст. 255 НК РФ.
Вид расчета создан, нажимаем «Записать и закрыть».
Далее необходимо начислить компенсацию увольняющемуся сотруднику. Открываем раздел «Зарплата и кадры», «Зарплата», «Все начисления».
Выбираем «Начисление зарплаты»
И заполняем документ, указывая месяц начисления, дату и организацию, нажимаем кнопку «Заполнить». При автоматическом заполнении осуществляется расчет повременной оплаты за дни, отработанные сотрудником в месяце увольнения.
Затем необходимо перейти на закладку «Начисления» и по кнопке «Добавить» ввести новую строку, в которой указать сотрудника, созданный вид расчета «Компенсация отпуска» и сумму компенсации, рассчитанную вручную
Колонки «чс», «код вычета» и «сумма вычета» в нашем случае не заполняются.
Обращением внимание на колонку «Дата выплаты», данный параметр очень важен для заполнения формы 6-НДФЛ, поэтому проверяем и корректируем дату при необходимости. Проводим и закрываем документ. Для проверки произведенных начислений сформируем «Расчетный листок», нажав ссылку в левом нижнем углу: сотруднику был начислен оклад за 6 отработанных дней и компенсация отпуска.
Теперь можно выплачивать сотруднику причитающуюся сумму и перечислять удержанный НДФЛ в бюджет.
Автор статьи: Светлана Губина
Понравилась статья? Подпишитесь на рассылку новых материалов
Добавить комментарий
В данной статье рассмотрим, как уволить сотрудника и сделать полный окончательный расчет в 1С 8.3 ЗУП, а также как оформить отпуск с последующим увольнением.
Подробнее смотрите в онлайн-курсе «ЗУП 3.1 кадровый и зарплатный учет от А до Я»
Содержание
- Шаг 1. Создание документа Увольнение/Увольнение списком
- Шаг 2. Расчет компенсации отпуска при увольнении или удержание за использованный авансом отпуска
- Компенсация отпуска
- Удержание за использованный авансом отпуск
- Шаг 3. Окончательный расчет
- Шаг 4. Выходное пособие
- Шаг 5. Печать приказа об увольнении (Т-8 или Т-8а) и записки-расчета (Т-61)
- Шаг 6. Формирование исходящих документов для сотрудника
- Справка о доходах 2-НДФЛ и исходящая справка для расчета пособий
- Печать комплекта документов для выдачи сотруднику
- Формирование СТД-Р (только для сотрудников, по которым ведется электронная трудовая книжка)
- Шаг 7. Формирование ведомости на выплату
- Отпуск с последующим увольнением
Документы Увольнение и Увольнение списком можно найти в журнале Кадры — Приемы, переводы, увольнения.
Документ Увольнение позволяет зарегистрировать факт расторжения трудового договора с сотрудником, сформировать приказ по унифицированной форме Т-8, а также провести окончательный расчет с сотрудником. При этом рассчитываются все необходимые компенсации, зарплата, удержания, а также налоги и взносы. Можно сформировать записку-расчет по унифицированной форме Т-61.
Документ Увольнение списком позволяет сделать тоже самое, но сразу на нескольких сотрудников, с формированием приказа по унифицированной форме Т-8а.
Работа с каждой строкой в документе Увольнение списком аналогична работе с индивидуальным документом Увольнение.
Однако, желательно все же пользоваться именно индивидуальным документом Увольнение. Документ Увольнение списком нельзя исправить в будущем периоде (отсутствует ссылка Исправить).
Номер в шапке документа – это «технический» номер документа в базе. Значения полей Дата и Печатать как используются в качестве реквизитов приказа в печатных формах приказа об увольнении (Т-8) и личной карточки сотрудника (Т-2), а также в отчетности по ЭТК: формах СЗВ-ТД и СТД-Р. По умолчанию реквизит Печатать как заполняется из поля Номер. Если требуется изменить номер приказа для печати, то это следует сделать вручную.
В первую очередь на вкладке Условия увольнения следует указать Дата увольнения. Эта дата будет считаться последним днем работы сотрудника. На дату увольнения будут рассчитаны остатки отпусков для расчета компенсаций или удержаний, по эту дату включительно будет начислена зарплата.
Основание увольнения выбирается из предопределенного перечня.
Флажок Отразить в трудовой книжке отвечает за то, чтобы информация об увольнении отразилась в отчетности по ЭТК: СЗВ-ТД и СТД-Р. По умолчанию флажок установлен.
Поле Наименование документа – название документа, подтверждающего прекращение трудовых отношений, которое будет выводиться в СЗВ-ТД и СТД-Р в качестве документа-основания. По умолчанию поле заполняется значением Приказ. Другое наименование можно задать и выбрать из заполняемого вручную перечня.
Шаг 2. Расчет компенсации отпуска при увольнении или удержание за использованный авансом отпуска
На вкладке Компенсации отпуска заполняется информация о положенных сотруднику компенсациях отпусков, либо об удержаниях за отпуск использованный авансом. Вкладка заполняется автоматически по данным остатков отпусков в программе, однако при необходимости можно изменить данные вручную.
В шапке вкладки выводится информация об основном отпуске, а в табличной части — о дополнительных отпусках.
Компенсация отпуска
Рассмотрим расчет компенсации отпуска при увольнении на примере.
Сотрудник Захаров С. П. обратился к работодателю с заявлением об увольнении 20.01.2021. Необходимо уволить сотрудника и рассчитать компенсацию отпуска. Помимо основного ежегодного отпуска сотрудник имеет право на дополнительный отпуск за интенсивный труд ответственность в размере 7 календарных дней за рабочий год.
Заполним документ Увольнение:
По данным Справки об остатках отпусков (Кадры – Кадровые отчеты – Справка об остатках отпусков) на дату увольнения сотрудник заработал 14 дней по основному и 4 дня по дополнительному отпуску:
Именно такие данные отразились на вкладке Компенсация отпуска документа Увольнение:
На вкладке Начисления и удержания рассчитаны все положенные сотруднице начисления. В том числе на вложенной вкладке Начисления начислены суммы положенных компенсаций за основной и дополнительный отпуск:
Суммы компенсаций за неиспользованные дни отпуска рассчитываются исходя из среднего заработка, приведенного на вкладке Условия увольнения в поле Для компенсаций. По кнопке с изображением зеленого карандашика можно открыть форму расчета среднего заработка:
Подробности расчета можно также посмотреть в печатной форме по кнопке Печать — Расчет среднего заработка:
Флажок Учитывать МРОТ при оплате по среднему заработку влияет на расчет сумм компенсации при увольнении, если средний разработок оказался меньше МРОТ. Сумма среднего заработка сотрудника умножается на количество календарных дней месяца, за исключением праздников. Полученная сумма сравнивается с МРОТ. Если она оказалась меньше МРОТ, то вместо среднего заработка используется МРОТ, поделенный на количество календарных дней месяца без праздников.
Удержание за использованный авансом отпуск
Если сотрудник использовал отпуск авансом, то необходимо провести удержание.
Удержание можно зарегистрировать двумя способами:
- Как сторно начислений, при этом удержание будет уменьшать базу для расчета налогов и взносов;
- Как удержание, не уменьшающее базу для налогов и взносов.
За выбор способа отвечает переключатель в разделе Настройка – Расчет зарплаты – ссылка Настройка состава начислений и удержаний — вкладка Удержания.
Милова С. А. уволена 02.03.2022 г. в связи в связи с восстановлением на работе работника, ранее выполнявшего эту работу. Необходимо рассчитать удержание за использованный авансом отпуск. В настройках программы установлено, что удержание за использованный авансом отпуск регистрируется как сторно начислений.
Создадим документ Увольнение и заполним его в соответствии с условиями примера.
По данным Справки по остаткам отпусков на дату увольнения Лютикова Л.Л. использовала авансом 7 дней основного отпуска и 0,25 дня дополнительного отпуска.
На вкладе Компенсация отпуска отразилась необходимость провести удержание за 7 дней основного отпуска и 0,25 дня дополнительного отпуска использованных авансом.
На вкладке Начисления и удержания рассчитаны все положенные сотруднице начисления. В том числе на вложенной вкладке Начисления отразилось сторно начисление за 7 дней использовано авансом отпуска. При этом сумма сторно начисления рассчитывается исходя из среднего заработка в исходном отпуске, начисленном сотруднице в Январе 2022.
Сторно начисление по основному отпуску будет равно:
- 1 526,09 (средний заработок) * 7 (кол-во дней отпуска использованного авансом) = 10 682,63 руб.
Сторно начисление по дополнительному отпуску за ненормированный рабочий день будет равно:
- 1 526,09 (средний заработок) * 0,25 (кол-во дней отпуска использованного авансом) = 381,52 руб.
Поскольку сторно-начисление уменьшает базу для расчета налогов и взносов, на вложенной вкладке НДФЛ отразился перерасчет НДФЛ за дату получения дохода исходного отпуска.
Взносы так же рассчитаны с учетом сторно.
Отрицательные суммы взносов, относятся не к месяцу увольнения, а к тому месяцу, за который происходит сторно дохода, кроме взносов ФСС от несчастных случаев. Эти взносы всегда учитываются в месяце расчета.
Если месяц расчета отрицательных сумм относится к предыдущему периоду, за который уже сдана отчетность по страховым взносам, то потребуется сдать корректирующий отчет.
В нашем примере, корректирующий отчет не потребуется, поскольку сторно происходит за месяц текущего квартала: в Марте 2022 года за Январь 2022 года.
Волков М. С. уволен 21.01.2022 г по собственно инициативе. Необходимо рассчитать удержание за использованный авансом отпуск. В настройках программы установлено, что удержание за использованный авансом отпуск регистрируется как удержание.
Заполним документ Увольнение в соответствии с условиями примера.
На вкладе Компенсация отпуска отразилась необходимость провести удержание за 4,67 дня отпуска использованных авансом.
Это соответствует данным справки об остатках отпусков сотрудника.
Поскольку в настройках программы установлено, что удержание за использованный авансом отпуск регистрируется как удержание, расчет происходит на вкладке Удержания.
Сумма удержания рассчитывается исходя из среднего заработка, рассчитанного в документе Увольнение.
Проверим расчет:
- 2 216,22 (средний заработок) * 4,67 (кол-во дней отпуска использованного авансом) = 10 349,75 руб.
При регистрации удержания за использованный авансом отпуск как удержание, оно не влияет на базу расчета для налогов и взносов. Поэтому не возникает отрицательных сумм расчетов ни по НДФЛ.
Ни по страховым взносам.
Шаг 3. Окончательный расчет
Окончательный расчет зарплаты, удержаний, а также расчет НДФЛ и страховых взносов, также происходит в документе Увольнение/Увольнение списком.
На вкладке Условия увольнения отображается флажок Начислить зарплату и указывается месяц, с которого необходимо рассчитать зарплату. Автоматически данный флажок установлен, а поле С заполнено месяцем, на который приходится дата увольнения.
Расчет происходит на вкладке Начисления и удержания.
Состав вложенных вкладок аналогичен вкладкам документа Начисление зарплаты и взносов. Подробное описание каждой вкладки можно найти в статье Начисление зарплаты в 1С ЗУП 3.1: пошаговая инструкция для начинающих. Таким образом, документ Увольнение позволяет начислить зарплату, пособия, произвести удержания, а так же рассчитать НДФЛ и страховые взносы.
Шаг 4. Выходное пособие
В соответствии со ст. 178 ТК РФ, в некоторых случаях работнику при увольнении полагается выходное пособие, например, при увольнении в связи с сокращением штата или призывом на военную службу (п. 2 ч. 1 ст. 81 ТК РФ и п. 1 ч. 1 ст. 83 ТК РФ).
Для того, чтобы начислить выходное пособие, выплачиваемое сразу при увольнении, необходимо указать количество дней в поле Выходное пособие за на вкладке Условия увольнения.
Средний заработок для выходного пособия рассчитывается по рабочим дням, результат отображается в отдельном поле.
Сумма выходного пособия не облагается НДФЛ и страховыми взносами.
Сотрудница Милова С. А. уволена 02.03.2022 в связи с восстановлением на работе работника, ранее выполнявшего эту работу. При увольнении необходимо начислить выходное пособие за 2 недели в размере двухнедельного среднего заработка.
Заполним документ Увольнение. Поскольку выходное пособие выплачивается за рабочие дни, то в поле Выходное пособие укажем 10 дней. Количество рабочих дней рассчитывается по графику работы сотрудника.
Средний заработок для оплаты выходного пособия отражается в поле в нижней части формы в поле Для вых. Пособия.
Также подробности расчета среднего заработка можно посмотреть, сформировав печатную форму в меню Печать – Расчет среднего заработка (для выходного пособия).
Итоговая сума начисленного пособия отражается на вкладке Начисления и удержания – вложенная вкладка Начисления.
Шаг 5. Печать приказа об увольнении (Т-8 или Т-8а) и записки-расчета (Т-61)
Из документа Увольнение по кнопке Печать – Приказ об увольнении (Т-8) можно распечатать приказ об увольнении на одного сотрудника.
Приказ об увольнении на группу сотрудников можно вывести на печать из документа Увольнение списком по кнопке Печать – Приказ об увольнении (Т-8а).
Форма записки-расчета об увольнении №Т-61 доступна для печати из обоих документов по кнопке Печать –Записка-расчет при увольнении (Т-61).
Шаг 6. Формирование исходящих документов для сотрудника
Справка о доходах 2-НДФЛ и исходящая справка для расчета пособий
При увольнении сотрудника необходимо выдать ему справку 2-НДФЛ и Исходящую справку для расчета пособий.
Создать справки можно прямо из документа Увольнение. На специальной вкладке Справки при увольнении есть ссылки для быстрого оформления справок.
Когда документы сформированы, на вкладке отражаются ссылки для перехода к ним.
Также сформировать документы можно по кнопке Создать на основании.
Печатные формы справок можно сформировать непосредственно из документа Увольнение по кнопке Печать:
Формы могут быть сформированы, только когда документы проведены.
Справки также доступны в меню Отчетность – Справки сотрудникам.
Печать комплекта документов для выдачи сотруднику
Также при увольнении работника необходимо выдавать ему выписки из Раздела 3 Расчета по страховым взносам, СЗВ-М и СЗВ-СТАЖ. Сформировать эти формы также можно по кнопке Печать.
При постановке на учет в центр занятости сотруднику понадобится справка для пособия по безработице. Ее можно сформировать из документа Увольнение/Увольнение списком по кнопке Печать – Справка для пособия по безработице.
Также в документах Увольнение и Увольнение списком есть возможность вывести на печать сразу весь комплект необходимых документов по кнопке Печать – Комплект документов при увольнении.
В открывшемся окне в левой части можно отметить флажками, какие документы печатать.
Формирование СТД-Р (только для сотрудников, по которым ведется электронная трудовая книжка)
Если трудовая книжка сотрудника ведется в электронном виде, то ему при увольнении необходимо выдать форму СТД-Р. Сформировать отчет СТД-Р можно в разделе Кадры – Электронные трудовые книжки – Сведения о трудовой деятельности работников (СТД-Р).
Форма заполняется автоматически при выборе сотрудника в шапке документа.
Вывести печатную форму можно по кнопке СТД-Р в шапке документа.
Шаг 7. Формирование ведомости на выплату
Ввести ведомость на выплату можно непосредственно из документа Увольнение/Увольнение списком по кнопке Выплатить:
Второй вариант – создать ведомость (Ведомость в банк, Ведомость в кассу или Ведомость перечислений на счета) из раздела Выплаты. В графе Выплачивать указать значение — Увольнения, и по ссылке выбрать документы, по которым выплачиваются суммы при увольнении:
Отпуск с последующим увольнением
В абзаце 2 ст. 127 ТК РФ сказано, что по письменному заявлению работника неиспользованные отпуска могут быть предоставлены ему с последующим увольнением (за исключением случаев увольнения за виновные действия). При этом днем увольнения считается последний день отпуска.
В программе 1С:ЗУП 3 в этом случае следует ввести документ Отпуск, а затем документ Увольнение, указав в качестве даты увольнения последний день отпуска.
Рассмотрим оформление отпуска с последующим увольнением в ЗУП 3 на примере.
Сотрудник Матвиевский Г. М. обратился к работодателю с заявлением о предоставлении отпуска с 14.03.2022 по 27.03.2022 (14 календарных дней) с последующим увольнением.
Сформируем Справку об остатках отпусков в разделе Кадры – Кадровые отчеты –Справка по остаткам отпусков, чтобы проверить сколько дней отпуска заработал сотрудник на предполагаемую дату увольнения.
Поскольку период отпуска включается в стаж, то справку необходимо сформировать на дату увольнения, то есть на последний день отпуска. В нашем примере это 27.03.2022:
Как видно из справки, действительно, на дату окончания отпуска сотрудник имеет право на 14 календарных дней отпуска.
Оформим документ Отпуск:
А затем введем Увольнение, где в качестве даты увольнения укажем последний день отпуска:
На вкладке Компенсация отпуска установилось значение Не использовать, поскольку сотрудник использовал все положенные дни отпуска:
На вкладке Начисления и удержания происходит окончательный расчет сотрудника: заработной платы, пособий, удержаний, а также НДФЛ и взносов. Расчет происходит на соответствующих вложенных вкладках:
Завершить все расчеты с сотрудником необходимо в последний рабочий день перед началом отпуска. Не позднее этого дня следует выплатить все полагающиеся сотруднику суммы, за исключением отпускных, которые по общему правилу следует выплатить не позднее чем за три дня до начала отпуска.
В нашем примере отпуск начинается 14.03.2022 (понедельник), значит отпускные необходимо выплатить не позднее 10.03.2022 (четверг). Последним рабочим днем также будет 11.03.2022 (пятница), поскольку сотрудник работает по графику пятидневки.
См. также:
- Удержание за неотработанные дни отпуска при увольнении в 1С ЗУП 8.3
- Если увольнение в последний день месяца
- Выплаты при увольнении
- Штатное расписание в ЗУП 3.1 – пошаговая инструкция
- Начальная штатная расстановка в 1С 8.3 ЗУП
- Прием на работу в ЗУП 3.1 — пошаговая инструкция
- Как в списке сотрудников различать сотрудников по основному месту работы и совместительству, «штатников» и «договорников»
- Лайфхаки по 1C: ЗУП 8
Если Вы являетесь подписчиком системы «БухЭксперт8: Рубрикатор 1С ЗУП», тогда смотрите материалы по теме «Увольнение»:
- Удержание за неотработанные дни отпуска при увольнении в 1С ЗУП 8.3
- Если увольнение в последний день месяца
- Выплаты при увольнении
Если Вы еще не подписаны:
Активировать демо-доступ бесплатно →
или
Оформить подписку на Рубрикатор →
После оформления подписки вам станут доступны все материалы по 1С ЗУП, записи поддерживающих эфиров и вы сможете задавать любые вопросы по 1С.
Подписывайтесь на наши YouTube и Telegram чтобы не пропустить
важные изменения 1С и законодательства
Помогла статья?
Получите еще секретный бонус и полный доступ к справочной системе БухЭксперт8 на 14 дней бесплатно
Чтобы оформить документ “Увольнение” в программе 1С: Бухгалтерия, перейдите в раздел “Зарплата и кадры”, выберите пункт “Кадровые документы”.
Нажмите на кнопку “Создать” и выберите документ “Увольнение”.
В новом окне заполните нужные поля, некоторые из них будут заполнены автоматически, например, наименование документа — “Приказ”. Если вы хотите изменить наименование документа, нажмите на три точки и выберите нужный документ.
Укажите дату документа.
Выберите из справочника сотрудника, которого вы хотите уволить.
Заполните поля:
- “Уволить” — укажите дату увольнения сотрудника;
- “По основанию” — выберите статью, на основании которой вы увольняете сотрудника. Для этого нажмите на стрелочку, выберите пункт “Показать все”, выделите нужную статью и нажмите на кнопку “Выбрать”.
Значение поля “Текст для приказа” подтянется автоматически, в зависимости от выбранной статьи.
В поле “Основание увольнения” выберите документ, который является основанием для увольнения сотрудника: заявление сотрудника, служебная записка или медицинское заключение.
В том случае если после увольнения сотрудник сможет получить право на вычеты по НДФЛ, поставьте галочку.
Чтобы информация об увольнении попала в электронную трудовую книжку, поставьте соответствующую галочку и нажмите на кнопку “Зарегистрировать”. Программа автоматически сформирует документ “Сведения о трудовой деятельности работников, СЗВ-ТД”. После того как все поля заполнены, нажмите на кнопку “Провести и закрыть”.
Мы запускаем новую рубрику — теперь специалисты компании «1С-Рарус» будут делиться с вами секретами работы с программным продуктом «1С:Зарплата и управление персоналом».
Сегодня мы начинаем с разбора, как отражать в программе удержания и увольнения.
Оглавление
- Регистрация разового удержания
- Постоянное удержание, заданное на срок в 1 месяц
- Настройка возмещения ущерба
- Регистрация и удержание сумм сторонним организациям и лицам
- Оформление и проведение исполнительных листов
- Кредитование сотрудников
- Проведение увольнения в программе
Регистрация разового удержания
Чтобы создать разовое удержание, нужно сначала снять показатели для расчета формулы в удержаниях.
- Переходим в раздел «Настройки».
- Выбираем «Показатели расчета зарплаты».
- Создадим показатель.
- Допустим, организация будет выполнять разовое удержание на карту — медицинская или трудовая книжки.
- Введем наименование, автоматически заполнится идентификатор.
- Укажем тип и точность показателя — у организации это сотрудники с численностью 2.
- Настроим, когда будет использоваться показатель:
- во всех месяцах после ввода значения;
- только в месяце, в котором вводится значение.
- Выбираем второй вариант. Теперь выполним его настройки.
- Выберем первый вариант.
- Запишем показатель.
Регистрация удержания
- Перейдем в раздел «Настройка», затем «Удержание».
- Создадим Удержание.
- Вводим наименование: например, «Удержание за медицинскую книжку».
- Выбираем назначение удержания. В нашем случае это «По прочим операциям».
- В «удержание выполняется» выбираем нужный вариант. У нас это «только если введен показатель».
- Нажимаем «Отредактировать формулу».
- Находим ранее созданный показатель. Выбираем его. Закрываем форму.
- Ставим галочку на выбранный показатель в левой части экрана.
- Выбираем вид операции. В нашем случае это будет «Удержание по прочим операциям с работниками».
- Поставить галочку «Удерживается при расчете первой половины месяца» — опционально.
- Запишем показатель.
Создание шаблона для документов с исходными данными
- Переходим в раздел «Настройка», затем «Шаблоны с исходными данными».
- Создаем шаблон.
- Назовем его «Удержание за медицинскую книжку».
- Выделим для сотрудника стоимость удержания.
- Перейдем на вкладку «Дополнительно» и поставим галочку «Сотрудников» для «В документе ведется несколько».
- Запишем удержание.
Начисление удержания
- Переходим в раздел «Зарплата», затем «Данные для расчета зарплаты».
- Нажимаем «Создать», затем «Удержание за медицинскую книжку».
- Укажем период и дату.
- Добавляем сотрудника.
- Вводим стоимость удержания.
- Проводим документ.
Постоянное удержание, заданное на срок в 1 месяц
- Переходим в раздел «Настройка», затем «Удержания».
- Создаем удержание. Пусть это будет удержание за фитнес-клуб.
- Вводим наименование, назначение — «Удержание по прочим операциям».
- Ставим в настройке, что удержание будет ежемесячное в фиксированной сумме.
- В видах операций мы также ставим «Удержание по прочим операциям с работниками».
- Ставим флажок на «Удерживается при расчете первой половины месяца».
- Записать и закрыть
Начисление удержания
- Переходим в раздел «Зарплата», затем «Алименты и другие постоянные удержания».
- Создаем документ в виде «Удержание по прочим операциям».
- Появляется новый реквизит при создании новых удержаний.
- Указываем сотрудника, удержание.
- Вводим дату.
- Указываем размер удержания.
- Проводим документ.
Где найти удержание
Когда мы только поставили программу, была обработка, которая запускала начальную настройку.
- Переходим в «Дополнительно», затем «Функции технического специалиста».
- Выбираем «Начальная настройка программы».
- Переходим на вкладку «Удержание из зарплаты».
- Проставляем все флажки.
- Готово.
Возмещение ущерба
- Переходим в раздел «Настройка», затем «Удержания».
- Создаем удержание.
- Вводим наименование, сотрудника.
- В «Удержание» отмечаем «Удержание в счет возмещения ущерба».
- Указываем дату, тип (по месяцам или разово) и размер удержания.
Создание страховых взносов
- Переходим в раздел «Зарплата», затем «Профсоюзные взносы» или «Добровольные страховые взносы».
- Указываем дату.
- Выбираем «Начать новое удержание».
- Назначаем период удержания с зарплаты сотрудника.
- Добавляем сотрудника на рабочем месте.
- Указываем размер — 10%.
- Проведем удержание.
Оформление и проведение исполнительных листов
Исполнительный лист включает в себя множество функционала. Исполнительные листы могут проходить и по судебным решениям, и по добровольному назначению сотрудника. Перейдем в раздел «Зарплата», затем «Исполнительные листы»
- Нажимаем «Создать».
- Вводим сотрудника.
- Указываем получателя и период удержания.
- Выбираем способ расчета:
- формированной суммой,
- процентом,
- долей.
- Указываем платежного агента.
- Можно учитывать больничные листы, поставив соответствующую галочку.
- Можно указать в настройке расчет по тарифу.
- Записать и закрыть.
Кредитование сотрудников
Сотрудники могут просить у организации займ.
- Перейдем в раздел «Зарплата», затем «Займы сотрудникам».
- Сначала подпишем договор с сотрудником о займе.
- Заходим в документ «Договор о займе сотрудника».
- Создаем договор займа сотрудника.
- Указываем сотрудника.
- Выбираем способ выплаты — единовременно или несколькими траншами.
- Указываем сумму.
- Выбираем срок и ставку.
- Указываем форму расчета.
- Выбираем вид ежемесячного платежа.
- Займ может быть ранее частично был погашен. Если нужно, ставим соответствующий флажок.
- Провести и закрыть.
- Создадим выдачу займа.
- Нажимая «Создать», выберем «Выдача займа сотруднику».
- Указываем сотрудника.
- Выставляем вид расчета. У нас это наличные.
- Указываем суммы.
- Проставляем дату.
Обратите внимание: договор займа заполняется программой автоматически.
- Нажимаем «Провести и закрыть».
- Мы выдали займ.
Начисление зарплаты и взносов
Посмотрим, как все созданные нами удержания сотрудников выглядят при начислении зарплаты и взносов.
- Переходим в раздел «Зарплата», затем «Начисление зарплаты и взносов».
- Нажимаем «Создать», затем «Начисление зарплаты и взносов».
- Указываем необходимый период.
- Проставляем дату.
- Заполняем свободное поле.
- Видим, что все созданные ранее удержания отображаются в программе.
- Проводим документ.
Проведение увольнения в программе
- Переходим в раздел «Зарплата», затем «Приемы, переводы, увольнения».
- Нажимаем «Создать», затем «Увольнение».
- Указываем сотрудника.
- Проставляем даты.
- Выбираем основание увольнения.
- Нажимаем «Провести и закрыть».
- Создадим сотруднику ведомость.
- Нажимаем «Выплатить».
- Заполняем поля ведомости.
- Провести и закрыть.
Первый выпуск новой рубрики подошел к концу.
Оставайтесь с нами и ищите полезные материалы в Telegram-канале «ЛК 1С-Рарус отвечает»