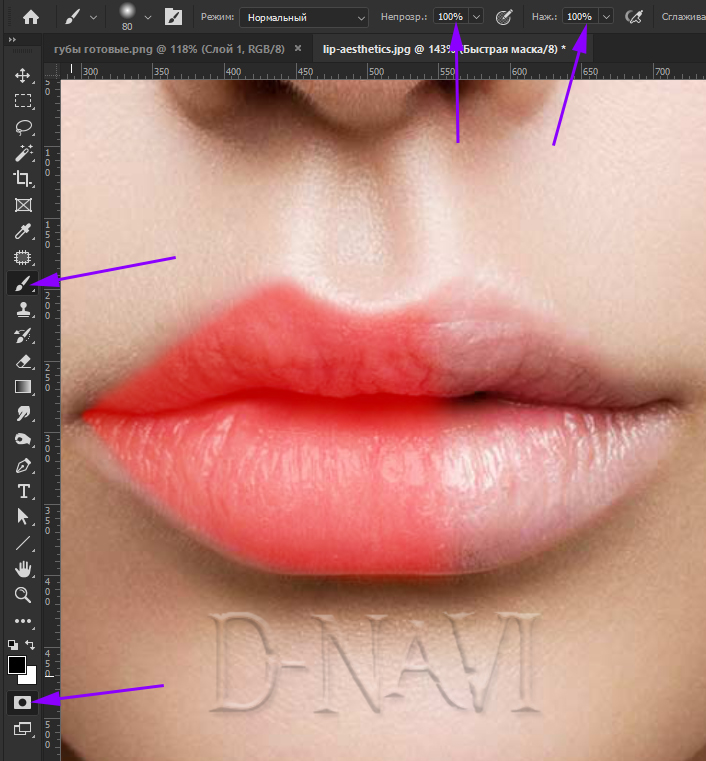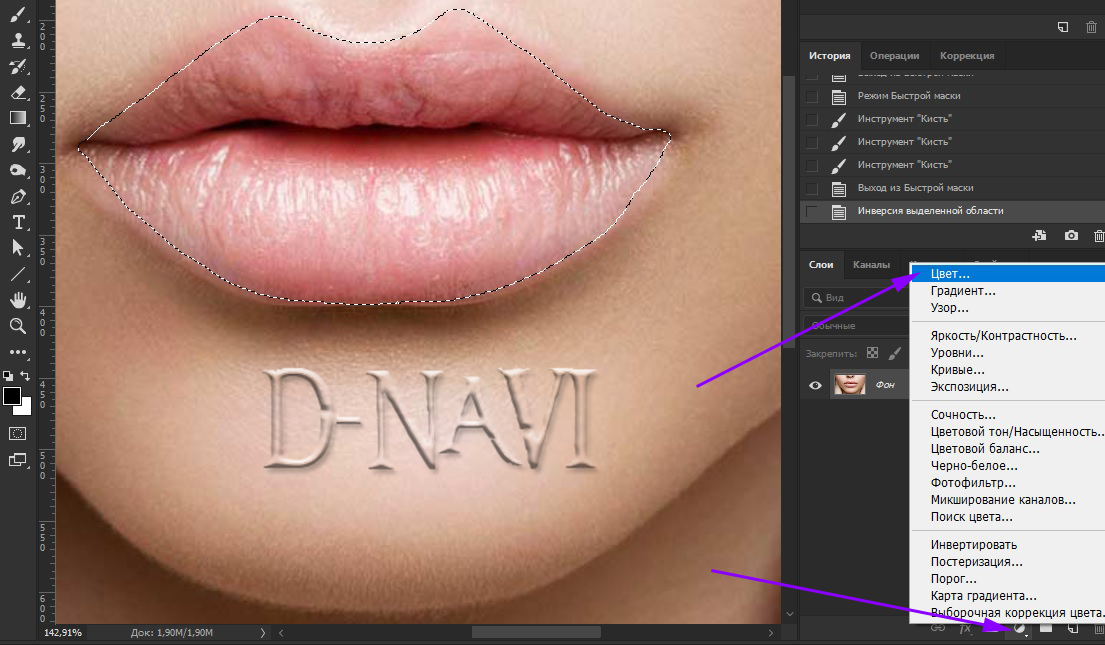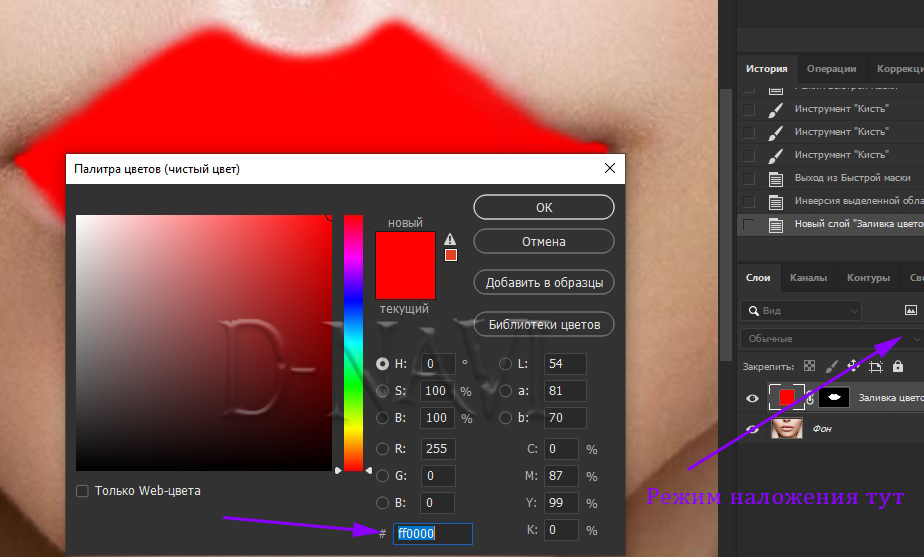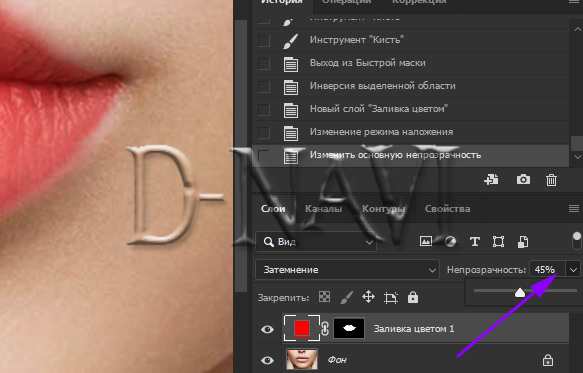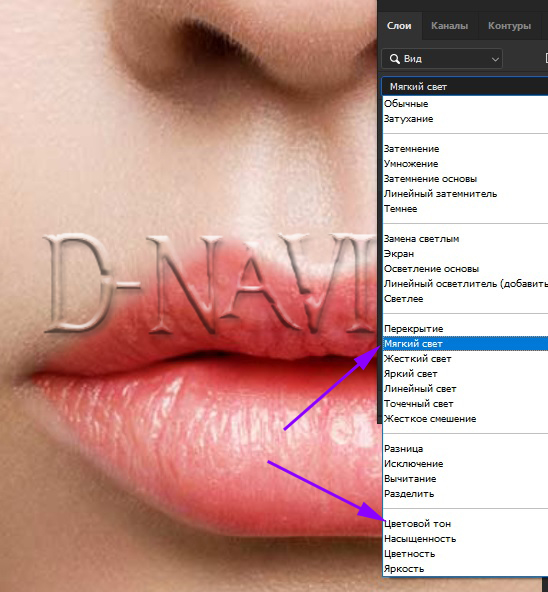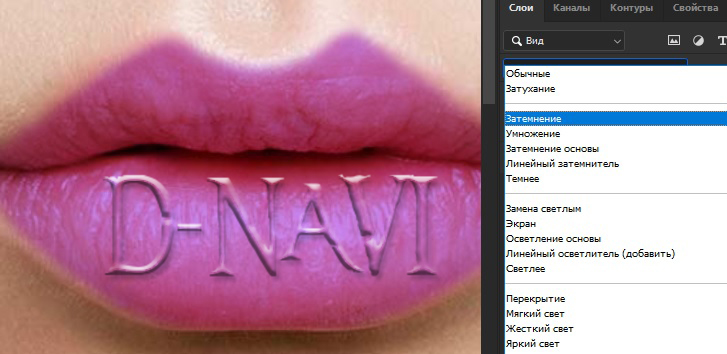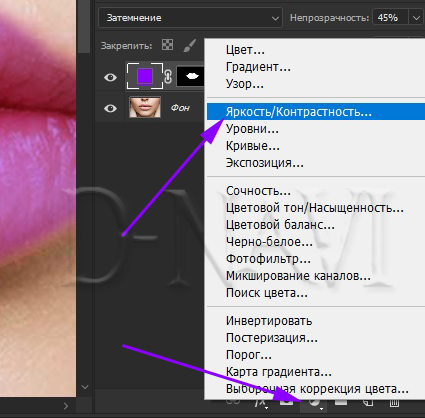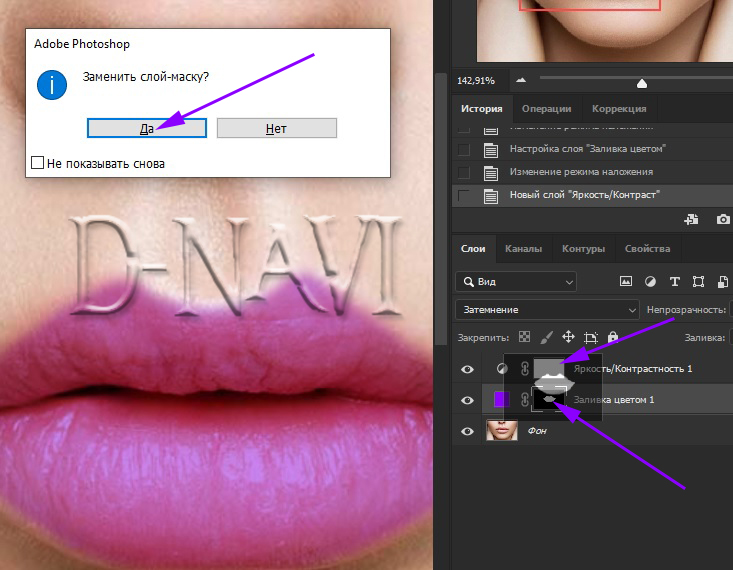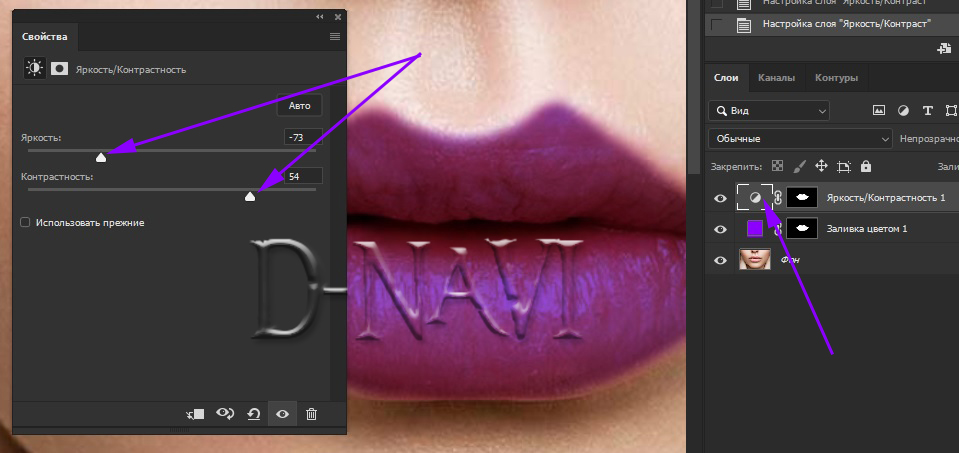Содержание
- Красим губы
- Перемещение губ на новый слой
- Тонирование
- Вопросы и ответы
Обработка снимков включает в себя множество операций – от выправления света и теней до дорисовывания недостающих элементов. С помощью последней мы пытаемся либо поспорить с природой, либо помочь ей. По крайней мере, если не природе, то визажисту, который спустя рукава сделал мейкап.
В этом уроке поговорим о том, как сделать губы ярче в Фотошопе, попросту накрасим их.
Красим губы
Красить губы мы будем вот этой симпатичной модели:
Перемещение губ на новый слой
Для начала нам необходимо, как бы странно это не звучало, отделить губы от модели и поместить их на новый слой. Для этого их нужно выделить инструментом «Перо». Как работать «Пером», читайте в уроке, ссылка на который находится чуть ниже.
Урок: Инструмент Перо в Фотошопе – теория и практика
- Выделяем внешний контур губ «Пером».
- Нажимаем правую кнопку мыши и кликаем по пункту «Образовать выделенную область».
- Значение растушевки выбираем, исходя из размеров изображения. В данном случае подойдет значение в 5 пикселей. Растушевка поможет избежать появления резкой границы между тонами.
- Когда выделение готово, нажимаем CTRL+J, копируя его на новый слой.
- Оставаясь на слое со скопированным выделением, снова берем «Перо» и выделяем внутреннюю часть губ – с этой частью мы работать не будем.
- Снова создаем выделенную область с растушевкой 5 пикселей, а затем жмем DEL. Это действие удалит ненужную область.
Тонирование
Теперь губы можно накрасить любым цветом. Делается это так:
- Зажимаем CTRL и щелкаем по миниатюре слоя с вырезанными губами, загружая выделение.
- Берем кисть,
выбираем цвет.
- Закрашиваем выделенную область.
- Убираем выделение клавишами CTRL+D и меняем режим наложения для слоя с губами на «Мягкий свет».
Губы успешно накрашены. Если цвет кажется слишком ярким, то можно немного понизить непрозрачность слоя.

На этом урок по накрашиванию губ в Фотошопе окончен. Данным способом можно не только красить губы, но и наносить любую «боевую раскраску», то есть макияж.
Еще статьи по данной теме:
Помогла ли Вам статья?
Пошаговая инструкция в картинках
Самый лучший способ поменять цвет губ в Фотошопе, не много «замороченный», но даёт хороший результат.
Выбираем мягкую кисть (жёсткость 0%), подбираем её радиус с помощью квадратных скобок [ ]. Нажимаем на иконку маски и аккуратно закрашиваем губы.
Создаём выделение с помощью клавиши «Q».
Создаём инверсию выделенной области с помощью сочетания клавиш Shift + Ctrl + I и сразу переходим в панель слоёв, нам нужен красный цвет.
Режим наложения меняем на «Затемнение».
Непрозрачность ставим 45%
Снова идём в режим наложения, выбираем «Мягкий свет» или «Цветовой тон»
Кликае два раза кнопкой левой мыши по миниатюре цвета и выбираем фиолетовый цвет.
И снова меняем режим наложения на «Затемнение»
Все эти манипуляции мы делали для того, чтобы добиться наиболее широкого диапазона цветовой гаммы подбора красных оттенков наших губ.
Осталось ещё три быстрых шага. Переходим в панель слоёв, выбираем «Яркость/Контрастность»
На слое ниже (делаем его активным) выбираем маску слоя и с зажатой клавишей Alt, меняем маску «Яркость/Контрастность», нажимаем «Да».
Теперь кликаем два раза по миниатюре «Яркость/Контрастность» и с помощью ползунков подбираем нужный вам оттенок губ.
Следуйте пошагово инструкции и у вас всё получится.
Легкий способ изменить цвет губ в фотошопе
Автор: Нона. Дата публикации: 04 ноября 2017. Категория: Обработка фотографий в фотошопе.
Доброго времени суток!
В этом уроке я покажу вам самый простой способ изменить цвет губ в Adobe Photoshop, чтобы они при этом сохранили естественность.
Откройте документ размером 1280 X 720 px или другого размера, который вам необходим.
Возьмите кисть (наложение(mode) – normal, прозрачность (opacity)– 100%). Нажмите Q, чтобы создать быструю маску или нажмите на значок Быстрой маски. Настройте размер кисти и закрасьте губы, исключив промежуток между ними, если губы приоткрыты.
Нажмите Q, чтобы создать выделение и инвертируйте выделение, нажав Ctrl+Shift+ i.
Идите в Выделение (Select). Выберите Сохранить выделение (Save selection). Назовите «Lips».
Кликните на иконку Корректирующие слои (Create new fill adjustment layer) и выберите Одиночный цвет (Solid color).
Выберите цвет губ, например, светло-красный.
В меню режимы наложения выберем Затемнение (Darken). Прозрачность снизить.
Кроме Darken можно применить Мягкий свет (Soft light). Поэкспериментируйте с цветами и режимами наложения. Кликнув на корректирующий слой, вы сможете выбрать любой цвет.
Когда выбор сделан, нажмите Ctrl и кликните по маске корректирующего слоя. Произойдет выделение цвета губ.
В меню Корректирующие слои выберите Яркость и Контрастность (Brightness and Contrast).
Теперь вы можете изменить яркость и контрастность по своему вкусу.
Используйте этот простой способ, чтобы изменить цвет губ в фотошоп быстро и эффективно.
До встреч и с праздником вас Днём народного единства !
Если Вы не хотите пропустить интересные уроки по обработке фотографий — подпишитесь на рассылку.
Форма для подписки находится ниже.
Печать
Временно закрыто комментирование для гостей, нужна обязательная регистрация, ввиду засилья спамботов.
зарегистрируйтесь на сайте, что бы оставлять комментарии!
Содержание
- Легкий способ изменить цвет губ в фотошопе
- Комментарии
- Популярные уроки сайта:
- Как быстро и аккуратн…
- Как с помощью бесплат…
- Как работать в беспла…
- Как скачать и установ…
- Как быстро создать в ф…
- Применяем специальны…
- Как удобно усиливать …
- Как применить 2 операц…
- Как грамотно настроит…
- Как создать выделение…
- Как, для перекраски об…
- Самый простой способ …
- Фильтр фотошопа «Фрак…
- Как создать интересны…
- Оформляем фото с помо…
- Самый быстрый и полез…
- Две полезных настройк…
- Как быстро запустить …
- Как из английской вер…
- Как быстро и очень акк…
- Как быстро добавить р…
- 3 фишки использования …
- Как настроить Windows так…
- Обработка пейзажного …
- Как очень быстро устр…
- Как скачать и установ…
- Как сделать так, чтобы…
- Фоточайник
- Меняем цвет губ в Фотошоп
- Научимся красить губы в Фотошоп
Легкий способ изменить цвет губ в фотошопе
Автор: Нона. Дата публикации: 04 ноября 2017 . Категория: Обработка фотографий в фотошопе.
Доброго времени суток!
В этом уроке я покажу вам самый простой способ изменить цвет губ в Adobe Photoshop, чтобы они при этом сохранили естественность.
Откройте документ размером 1280 X 720 px или другого размера, который вам необходим.
Возьмите кисть (наложение(mode) – normal, прозрачность (opacity)– 100%). Нажмите Q, чтобы создать быструю маску или нажмите на значок Быстрой маски. Настройте размер кисти и закрасьте губы, исключив промежуток между ними, если губы приоткрыты.
Нажмите Q , чтобы создать выделение и инвертируйте выделение, нажав Ctrl + Shift + i .
Идите в Выделение ( Select ). Выберите Сохранить выделение ( Save selection ). Назовите « Lips ».
Кликните на иконку Корректирующие слои ( Create new fill adjustment layer ) и выберите Одиночный цвет ( Solid color ).
Выберите цвет губ, например, светло-красный.
В меню режимы наложения выберем Затемнение ( Darken ). Прозрачность снизить.
Кроме Darken можно применить Мягкий свет ( Soft light ). Поэкспериментируйте с цветами и режимами наложения. Кликнув на корректирующий слой, вы сможете выбрать любой цвет.
Когда выбор сделан, нажмите Ctrl и кликните по маске корректирующего слоя. Произойдет выделение цвета губ.
В меню Корректирующие слои выберите Яркость и Контрастность ( Brightness and Contrast ).
Теперь вы можете изменить яркость и контрастность по своему вкусу.
Используйте этот простой способ, чтобы изменить цвет губ в фотошоп быстро и эффективно.
До встреч и с праздником вас Днём народного единства !
Если Вы не хотите пропустить интересные уроки по обработке фотографий — подпишитесь на рассылку.
Форма для подписки находится ниже.
Комментарии
Временно закрыто комментирование для гостей, нужна обязательная регистрация, ввиду засилья спамботов.
зарегистрируйтесь на сайте, что бы оставлять комментарии!
Популярные уроки сайта:
Как быстро и аккуратн…
Практический пример работы с фильтром Frequency Separation. Урок по установке этого плагина здесь: https://dzen.ru/video/watch/63e8a9755252e75a1cddeb9f Урок по интерфейсу плагина.
Как с помощью бесплат…
В уроке показан практический пример работы с кожей модели. Урок по установке этого плагина здесь: https://dzen.ru/video/watch/63e8a9755252e75a1cddeb9f Урок по.
Как работать в беспла…
В уроке рассказано о настройках и интерфейсе плагина Retouch4me Frequency Separation. Урок по установке этого плагина.
Как скачать и установ…
В уроке рассказывается о том, где найти, скачать и как установить специальный плагин для ретуши.
Как быстро создать в ф…
В уроке показан прием применения инструмента «Кадр». https://www.photoshopsunduchok.ru/modules/mod_news_pro_gk5/cache/stories.2023.video.operaciy-rezkost-peyzagnsp-213.jpg = w[n] || []; w[n].push(function() { Ya.Context.AdvManager.render({ blockId: "R-A-2401918-22", renderTo: "yandex_rtb_R-A-2401918-22", async: true }); }); t = d.getElementsByTagName("script")[0]; s = d.createElement("script"); s.type = "text/javascript"; s.src = "//an.yandex.ru/system/context.js"; s.async = true; t.parentNode.insertBefore(s, t); })(this, this.document, "yandexContextAsyncCallbacks");
В уроке рассказывается о работе экшенов для работы с пейзажными снимками. Скачать операции и материалы можно.
Как удобно усиливать …
В уроке показана работа 2-х групп экшенов по усилению резкости снимка. Скачать операции и материалы можно.
Как применить 2 операц…
В уроке рассказывается о 2-х экшенах по усилению резкости снимка. Скачать операции и материалы можно здесь: https://dzen.ru/video/watch/63f87152e59c5a53fd1755c5 https://www.photoshopsunduchok.ru/modules/mod_news_pro_gk5/cache/stories.2023.video.cvet-lineyniy-zatemnitelnsp-213.jpg = w[n] || []; w[n].push(function() { Ya.Context.AdvManager.render({ blockId: "R-A-2401918-23", renderTo: "yandex_rtb_R-A-2401918-23", async: true }); }); t = d.getElementsByTagName("script")[0]; s = d.createElement("script"); s.type = "text/javascript"; s.src = "//an.yandex.ru/system/context.js"; s.async = true; t.parentNode.insertBefore(s, t); })(this, this.document, "yandexContextAsyncCallbacks");
Как, для перекраски об…
В уроке показан прием использования команды «Цветовой тон/Насыщенность». Вся серия уроков по перекраске здесь: https://dzen.ru/media/photoshopsunduchok/podborka-urokov-po-raskraske-perekraske-obektov-na-foto-v-fotoshope-62f8c47ea305f504678173bb https://www.photoshopsunduchok.ru/modules/mod_news_pro_gk5/cache/stories.2023.video.filtr-cvetovie-effectynsp-213.jpg = w[n] || []; w[n].push(function() { Ya.Context.AdvManager.render({ blockId: "R-A-2401918-24", renderTo: "yandex_rtb_R-A-2401918-24", async: true }); }); t = d.getElementsByTagName("script")[0]; s = d.createElement("script"); s.type = "text/javascript"; s.src = "//an.yandex.ru/system/context.js"; s.async = true; t.parentNode.insertBefore(s, t); })(this, this.document, "yandexContextAsyncCallbacks");