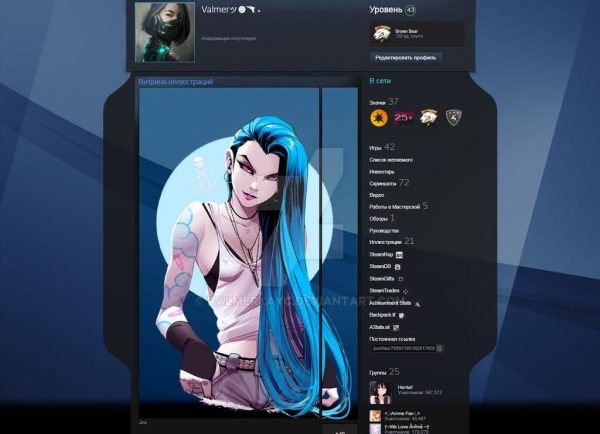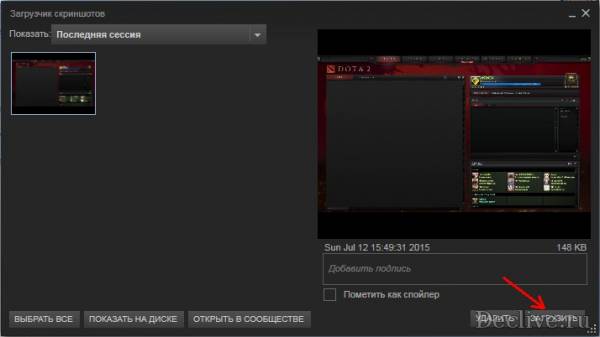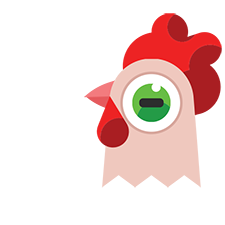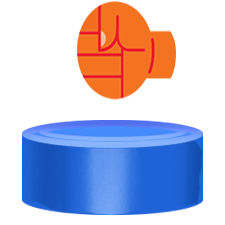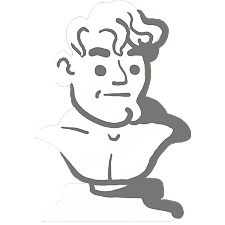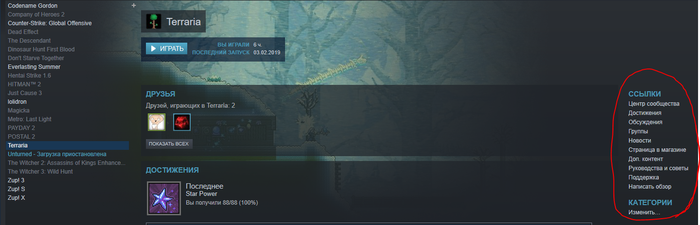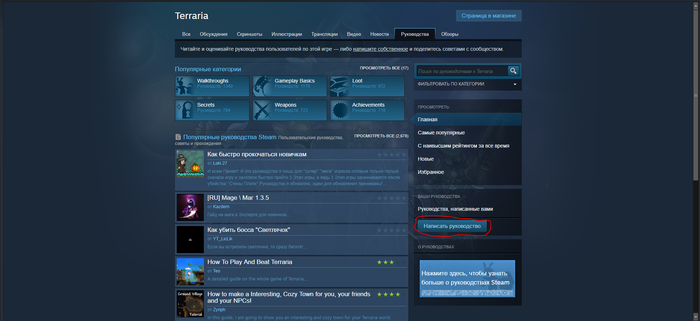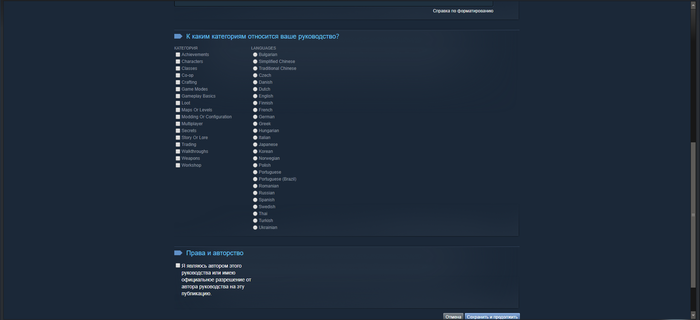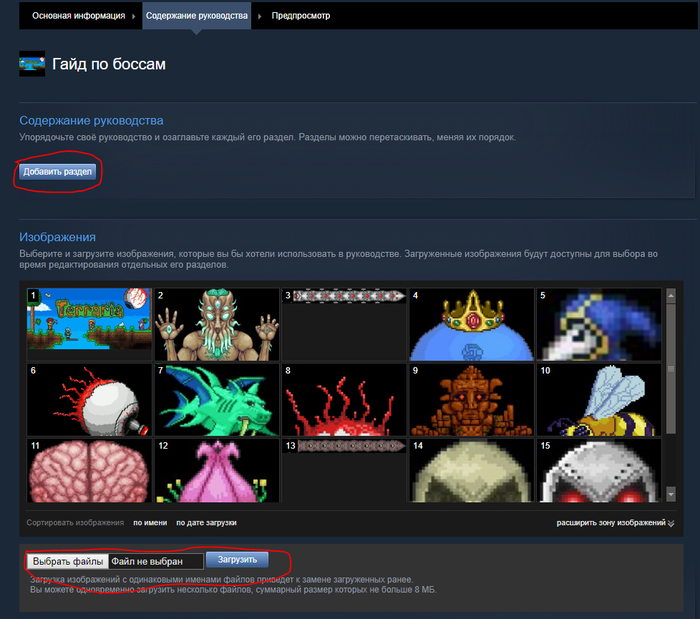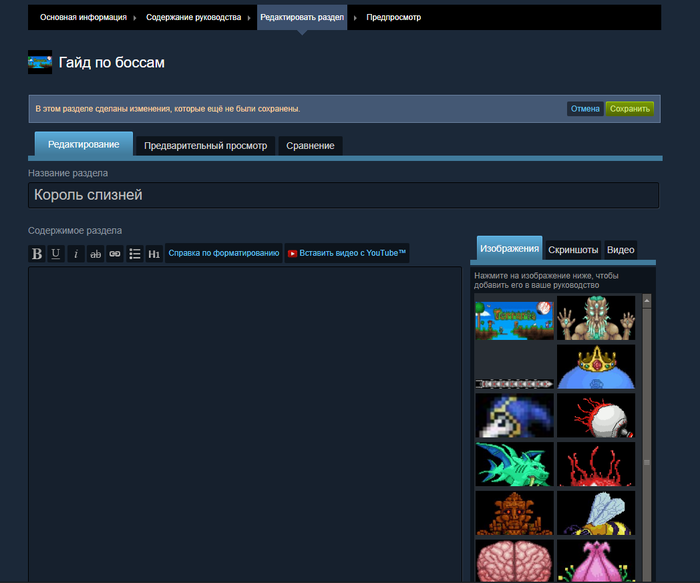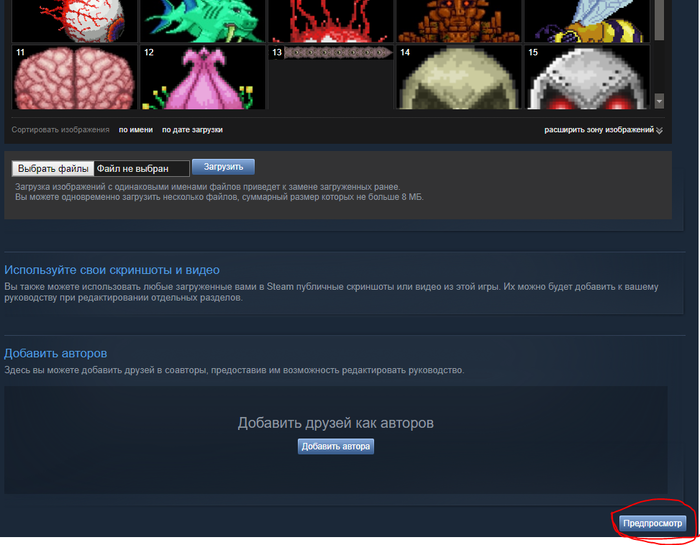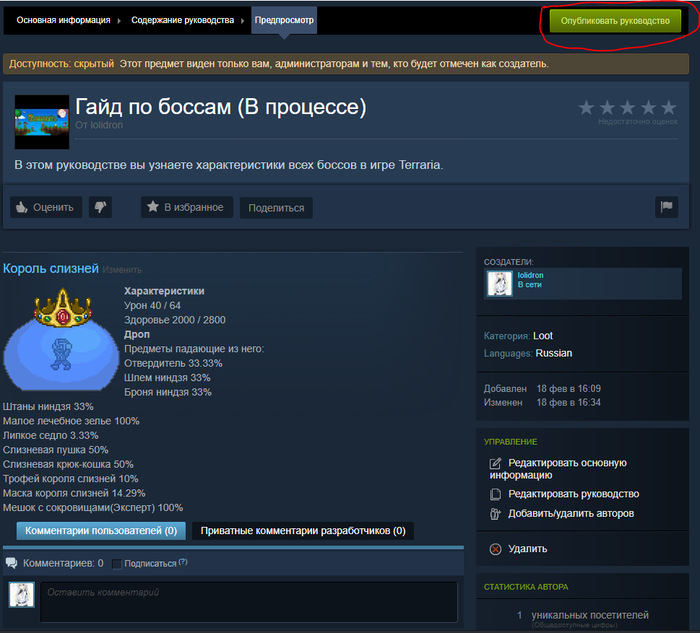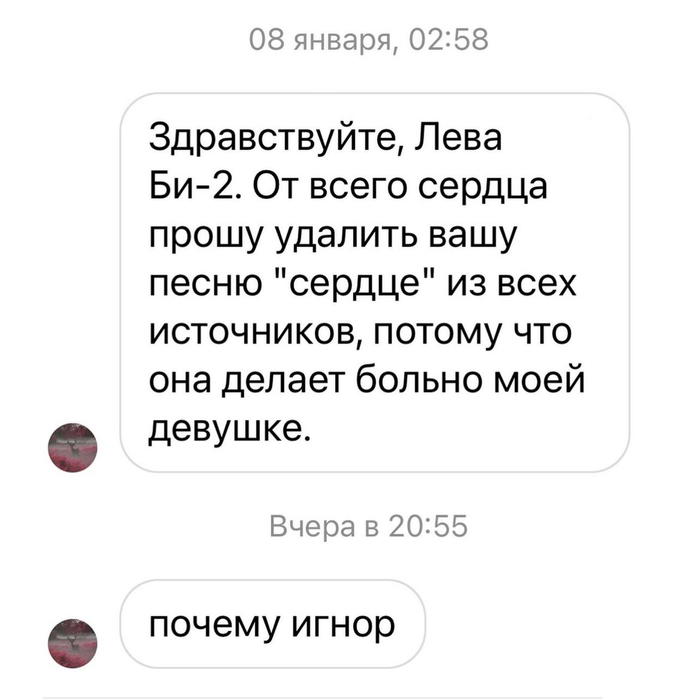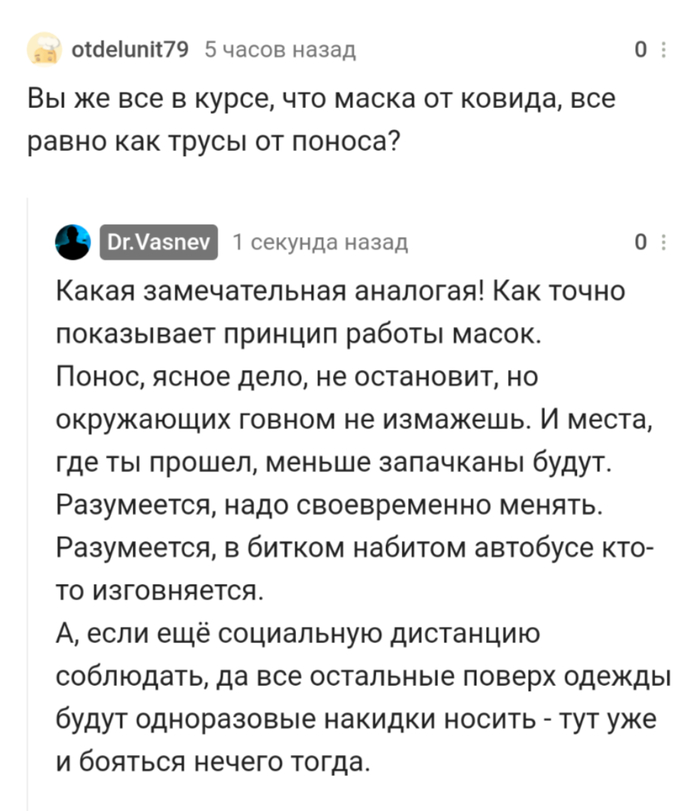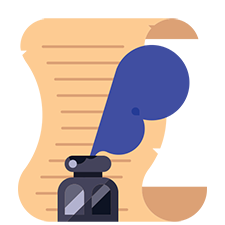Как добавить картинку (gif анимацию) в описание к иллюстрации и другому.
Загрузка изображения
Для начала загружаем иллюстрацию в стим.
Можно загрузить куда угодно, даже отправить в сообщения.
Или загрузить в иллюстрации.
Для этого переходим в свой профиль, далее заходим в раздел «иллюстрации».
После этого жмем «загрузить иллюстрацию»
Как добавить картинку в описание
Если нужно добавить картинку в уже загруженную иллюстрацию, то переходим на нужную иллюстрацию и жмем на «Изменить заголовок и описание»
Далее копируем ссылку на изображение и вставляем ее в описание с этим тэгом
⠀⠀⠀⠀⠀⠀⠀⠀⠀⠀⠀⠀⠀⠀⠀⠀⠀⠀⠀[IMG]URL картинки[/img]
Так же можно добавить картинку при загрузке иллюстрации.
Для этого вставляем тот же тег в описание.
Как это выглядит
Уже загруженные гиф
Так же я сделал руководство с уже загруженными гиф, можете просто скопировать ссылку от понравившейся гиф и вставить к себе.
Оцени руководство
⠀⠀⠀⠀⠀⠀⠀♡ Не забудь поставить оценку и поделиться этим руководством ♡
Многие пользователи интересуются, как сделать иллюстрацию в стиме. Именно она позволит создать действительно красивую личную страницу. Для начала пользователю необходимо будет использовать витрину. Именно она будет делать профиль красивым.
Что такое иллюстрация в профиль Steam?
Руководство стоит начать с того, чтобы разобраться, что представляет собой иллюстрацию и как использовать витрину. Стим представляет ее в качестве нескольких графических изображений, которые пользователь может самостоятельно загрузить или использовать скриншот из игры. Steam — это прекрасное место, которое позволяет пользователям искать единомышленников из игр, чтобы дружить и общаться с ними. Таким образом Steam можно разделить на две большие категории людей — первые заходят сюда просто поиграть в любимую игру, а вторые используют Стим в качестве социальной сети.
Во время создания профиля, пользователю необходимо будет ввести данные о себе, чтобы отображать их на личной странице. Среди разнообразной информации можно будет сделать красивую и длинную дизайнерскую вещь. Речь идет про фон, а также длинную иллюстрацию.
Как сделать иллюстрацию в Стиме: способ
Данное руководство о том, как сделать иллюстрацию в Стиме, пригодится в том случае, если пользователь достиг десятого уровня, который можно найти, если зайти в свой профиль. Для достижения, необходимо будет играть, получать экспириенс, а также заниматься развитием своей учетной записи Стим. Если уже имеется десятый уровень, пользователю необходимо будет зайти в настройки и внести изменения. Вот руководство действий:
- Авторизоваться в Steam с помощью своей учетной страницы.
- Перейти в редактирование настроек.
- Выбрать вкладку «Витрина…».
Таким образом пользователь сможет найти витрину для редактирования. Именно здесь пользователь может менять, добавлять, а также удалять изображения своего личного аккаунта. Если пользователь еще не использовал данную опцию, то ее не будет в меню. Для этого придется выполнить следующие шаги:
- Зайти на главную страницу клиента Steam.
- Перейти в личный кабинет, кликнув по своему никнейму в верхних вкладках.
- Выбрать раздел «Иллюстрации» в контекстном меню.
- Выбрать вариант «Загрузить вашу…»
- Выбрать нужную иллюстрацию и сохранить изменения.
Есть и второй способ, который поможет пользователю перейти в нужный раздел. Для этого необходимо будет выполнить следующие действия:
- Авторизоваться в своей учетной записи Steam.
- Выбрать в верхних вкладках вариант «Сообщество».
- В контекстном меню выбрать «Главная».
- Выбрать игру.
- С правой стороны выбрать вариант «Загрузить вашу…».
- Заполнить все поля в системе и дать согласие на подтверждения авторства.
- Добавить изображение.
Таким образом каждый желающий пользователь, достигший десятого уровня, может создать собственную витрину. Она может быть использована для того, чтобы пользователь ее украшал. Также есть возможность полностью удалить витрину. Она будет скрыта ровно до тех пор, пока пользователь не захочет вернуть ее обратно.
Чтобы поставить иллюстрацию в стиме, пользователю необходимо будет выполнить следующие шаги:
- Зайти в свой профиль Стима.
- Перейти в режим редактирования.
- Нажать на клавишу «Фон профиля».
- Кликнуть на вариант «Выбрать фон».
- Выбрать одно или несколько изображений с витрины.
- Сохранить внесенные изменения.
Стоит еще раз отметить, что все эти параметры доступны только в том случае, если пользователь уже достиг десятого уровня профиля. Есть и второй вариант, который подскажет, как добавить иллюстрацию в Стим. Вот что нужно делать:
- Зайти на сайт steam.design.
- Выбрать вариант log in with Steam.
- Ввести данные своего аккаунта.
- Посмотреть все имеющиеся фоны и фото на сайте.
- Перейти к покупке понравившегося фона.
- Вставить внешнюю ссылку в специальную форму.
- Кликнуть на клавишу Change BG.
Таким образом сайт разбивает фон на несколько дополнительных изображений. Предоставленный архив необходимо будет скачать и изображения загрузить в свой профиль. Таким образом пользователь сможет без лишних проблем создать якобы прозрачную витрину изображений.
То есть ничего сложного в этом процессе просто нет. Главное не нарушать правила Steam и не загружать в профиль изображения, которые потенциально могут нарушать правила площадки. В потивном случае модераторы сначала удалят загруженное изображение, а потом вовсе могут запретить использование специальной витрины. То есть лучше не нарушать правила и загружать только разрешенные картинки.
Как сделать иллюстрацию в Стиме — видео руководство
Итак, в статье речь пойдет о том, как загрузить любую картинку в Steam вместо скриншота. Для чего это нужно? Даже не знаю, тут у кого как фантазия работает: можно сделать картинку-визитку, где будут написаны предоставляемые вами услуги и использовать ее как главную в витрине профиля стим. А можно, конечно же, загрузить прон и получить много жалоб, поэтому эротику точно не грузите 😀
Инструкция: загрузка любой картинки в Steam
1. Заходим в любую игру, под картинкой будет написано в какой игре сделан этот скриншот (ну то есть наша картинка), я выбрал Dota 2. Делаем скриншот главной страницы или чего угодно и закрываем игру.
2. Теперь нажимаем на скриншот и выбираем снизу “показать на диске”. Все что вам нужно – скопировать название последнего скриншота, который замените на картинку. Если название скопировали, то кидаете в эту папку желаемую картинку и меняете ее название на название того скриншота, что копировали до этого.
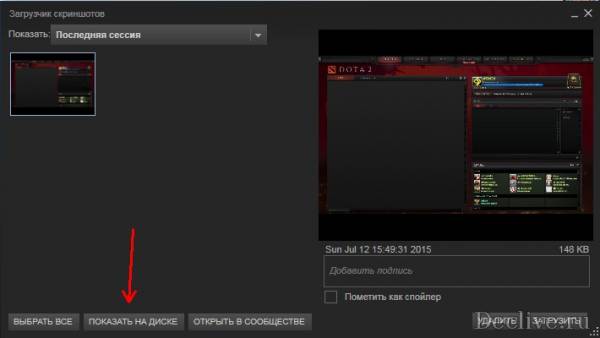
После всех замен у вас получится что-то вроде этого:
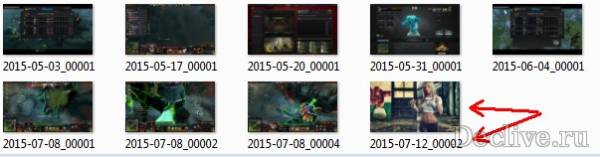
3. Теперь в загрузчике скриншотов нажимаете “загрузить” и все. Может этот шаг не получится, мне в первый раз написало, что “сервера cloud недоступны”. Может и правда они были не доступны, но после повторения всех действий снова все вышло.
В итоге мы имеем следующее:
Как правильно создавать гайды в стиме (Полная инструкция)
Cherkonnel
Пользователь
Регистрация:
19.11.2012
Сообщения: 37
Рейтинг: 202
Нарушения: 100
Регистрация:
19.11.2012
Сообщения: 37
Рейтинг: 202
Нарушения: 100
Совсем недавно вышло обновление с возможностью создавать гайды (о героях, интерфейсе стима, торговле, тактика и т.д.).
Я попробую подробно описать как создать руководство. Для примера возьму гайд о торговле в доте.
Шаг 1.
Для начала пройдите по ссылке и нажимаете кнопку «Создать руководство» как на скриншоте.После этого вы попадете на страницу редактирования вашего гайда ().
Она будет иметь вид как на скриншоте.Шаг 2 (основная информация).
Начните редактирования гайда с названия. Я советую использовать название которое вкратце опишет Ваше руководство.
Для своего руководства я взял название «Обмен предметами в Dota 2». Все должно выглядеть как на скриншоте (кроме названия).Выбираем логотип и как уже написал стим:
«Это изображение будет представлять ваше руководство в сообществе Steam. При поиске, просмотре и фильтрации списка руководств, это изображение будет отображаться рядом с вашим руководством.
Для наилучших результатов используйте что-нибудь, что отражало бы суть или тематику руководства.
Изображение должно быть квадратным, размерами не менее 195 на 195 пикселей»
Выбираем изображение для вас точно по тематике, но так как я делаю гайд для примера я взял простой значок Dota 2.Затем переходите к окну описания. Здесь пишем текст который кратко опишет ваше руководство.
Я написал любой бред по быстрому, для примера. Этот текст после создания гайда будет выглядеть так как на скриншоте.После выбираете категорию, страну и администратора. В моем случае это Россия, Трейдинг, Ну и администратор это я.
Когда вы закончите редактировать эту информацию, нажимаете кнопку «Сохранить и продолжить»
Шаг 3 (редактирование руководства).
Вы попадаете на страницу добавления и редактирования разделов.Жмете кнопку и переходите к редактированию раздела. Интерфейс немного похожий на интерфейс сайта, и думаю тут все понятно, хотя некоторых функций не хватает. Основной текст я взял с сайта но и добавил своего бреда)
Также есть раздел для добавления скриншотов, чтобы потом при редактировании было удобно вставлять их в текст.
Они будут отображаться слева при редактировании раздела. Эта панель добавления скриншотов находиться под разделами вашего гайда. Для того чтобы добавить картинки нажмите кнопку, которая обведена на скриншоте.Далее публикуете ваш гайд и ждете оценок. Вид гайда должен быть вот такой как сделал я для примера ([color=#0000ff]ссылка[/color])
Было бы неплохо закрепить тему!
Спасибо за внимание!
KennyTHPS
Пользователь
Регистрация:
19.10.2012
Сообщения: 1048
Рейтинг: 654
Регистрация:
19.10.2012
Сообщения: 1048
Рейтинг: 654
VladislavM
Пользователь
Регистрация:
29.12.2012
Сообщения: 1385
Рейтинг: 208
Регистрация:
29.12.2012
Сообщения: 1385
Рейтинг: 208
Это тоже самое что новость на сайт добавить?
Cherkonnel
Пользователь
Регистрация:
19.11.2012
Сообщения: 37
Рейтинг: 202
Нарушения: 100
Регистрация:
19.11.2012
Сообщения: 37
Рейтинг: 202
Нарушения: 100
KennyTHPS сказал(а):↑
Нажмите, чтобы раскрыть…
Обоснуй пожалуйста.
kremennik
Куратор других игр и разного
Регистрация:
10.11.2011
Сообщения: 44753
Рейтинг: 27166
Регистрация:
10.11.2011
Сообщения: 44753
Рейтинг: 27166
Cherkonnel сказал(а):↑
Нажмите, чтобы раскрыть…
Я думаю, что он тролль.
Но все же твое руководство не очень, просто то, что ты говоришь, и так понятно
![:(]()
Cherkonnel
Пользователь
Регистрация:
19.11.2012
Сообщения: 37
Рейтинг: 202
Нарушения: 100
Регистрация:
19.11.2012
Сообщения: 37
Рейтинг: 202
Нарушения: 100
kremennik сказал(а):↑
Я думаю, что он тролль.
Но все же твое руководство не очень, просто то, что ты говоришь, и так понятно
![:(]()
Нажмите, чтобы раскрыть…
Многие могут и не понять, хотя мб и не многие…
LG-Akim
Пользователь
Регистрация:
09.10.2012
Сообщения: 195
Рейтинг: 38
Регистрация:
09.10.2012
Сообщения: 195
Рейтинг: 38
Cherkonnel сказал(а):↑
Совсем недавно вышло обновление с возможностью создавать гайды (о героях, интерфейсе стима, торговле, тактика и т.д.).
Я попробую подробно описать как создать руководство. Для примера возьму гайд о торговле в доте.
Шаг 1.
Для начала пройдите по ссылке и нажимаете кнопку «Создать руководство» как на скриншоте.После этого вы попадете на страницу редактирования вашего гайда ().
Она будет иметь вид как на скриншоте.Шаг 2 (основная информация).
Начните редактирования гайда с названия. Я советую использовать название которое вкратце опишет Ваше руководство.
Для своего руководства я взял название «Обмен предметами в Dota 2». Все должно выглядеть как на скриншоте (кроме названия).Выбираем логотип и как уже написал стим:
«Это изображение будет представлять ваше руководство в сообществе Steam. При поиске, просмотре и фильтрации списка руководств, это изображение будет отображаться рядом с вашим руководством.
Для наилучших результатов используйте что-нибудь, что отражало бы суть или тематику руководства.
Изображение должно быть квадратным, размерами не менее 195 на 195 пикселей»
Выбираем изображение для вас точно по тематике, но так как я делаю гайд для примера я взял простой значок Dota 2.Затем переходите к окну описания. Здесь пишем текст который кратко опишет ваше руководство.
Я написал любой бред по быстрому, для примера. Этот текст после создания гайда будет выглядеть так как на скриншоте.После выбираете категорию, страну и администратора. В моем случае это Россия, Трейдинг, Ну и администратор это я.
Когда вы закончите редактировать эту информацию, нажимаете кнопку «Сохранить и продолжить»
Шаг 3 (редактирование руководства).
Вы попадаете на страницу добавления и редактирования разделов.Жмете кнопку и переходите к редактированию раздела. Интерфейс немного похожий на интерфейс сайта, и думаю тут все понятно, хотя некоторых функций не хватает. Основной текст я взял с сайта но и добавил своего бреда)
Также есть раздел для добавления скриншотов, чтобы потом при редактировании было удобно вставлять их в текст.
Они будут отображаться слева при редактировании раздела. Эта панель добавления скриншотов находиться под разделами вашего гайда. Для того чтобы добавить картинки нажмите кнопку, которая обведена на скриншоте.Далее публикуете ваш гайд и ждете оценок. Вид гайда должен быть вот такой как сделал я для примера ([color=#0000ff]ссылка[/color])
Было бы неплохо закрепить тему!
Спасибо за внимание!Нажмите, чтобы раскрыть…
Отличный гайд,АП тебе!
Cherkonnel
Пользователь
Регистрация:
19.11.2012
Сообщения: 37
Рейтинг: 202
Нарушения: 100
Регистрация:
19.11.2012
Сообщения: 37
Рейтинг: 202
Нарушения: 100
Спасибо!)
Не думал что будет хоть один адекватный отзыв
kremennik
Куратор других игр и разного
Регистрация:
10.11.2011
Сообщения: 44753
Рейтинг: 27166
Регистрация:
10.11.2011
Сообщения: 44753
Рейтинг: 27166
Cherkonnel сказал(а):↑
Не думал что будет хоть один адекватный отзыв
Нажмите, чтобы раскрыть…
Зачем тогда создавал?
![:)]()
Cherkonnel
Пользователь
Регистрация:
19.11.2012
Сообщения: 37
Рейтинг: 202
Нарушения: 100
Регистрация:
19.11.2012
Сообщения: 37
Рейтинг: 202
Нарушения: 100
kremennik сказал(а):↑
Нажмите, чтобы раскрыть…
В смысле что после тех неадекватных трейдеров в обменнике, уже не привык что люди здесь могут писать хорошее)
Cherkonnel
Пользователь
Регистрация:
19.11.2012
Сообщения: 37
Рейтинг: 202
Нарушения: 100
Регистрация:
19.11.2012
Сообщения: 37
Рейтинг: 202
Нарушения: 100
Я вот кстати не сразу понял что да как, почему гайд никому не нужен?(
Like_x.t
Пользователь
Регистрация:
03.10.2012
Сообщения: 3
Рейтинг: 0
Регистрация:
03.10.2012
Сообщения: 3
Рейтинг: 0
ну мне например помогло, я даже не знал что можно писать гайды, правда в стиме тоже кое как написана инструкциия
makshama2
Пользователь
Регистрация:
14.06.2014
Сообщения: 7
Рейтинг: 0
Регистрация:
14.06.2014
Сообщения: 7
Рейтинг: 0
вопрос такой: хочу создать в стиме, но не могу найти где там взять иконки способностей и предметов ( что бы когда на них наводишь мышку выскакивало описание) помогите плз. Зарнее спасибор)
Тема закрыта
-
Заголовок
Ответов Просмотров
Последнее сообщение
-
COCK
25 Apr 2023 в 02:27Сообщений: 0
25 Apr 2023 в 02:27 -
Сообщений: 3
25 Apr 2023 в 02:22 -
Сообщений: 1
25 Apr 2023 в 02:11 -
Сообщений: 7
25 Apr 2023 в 02:07Сообщений:7
Просмотров:11
-
Juda
25 Apr 2023 в 01:57Сообщений: 4
25 Apr 2023 в 01:57Сообщений:4
Просмотров:11
Руководства Steam – это созданные игроками руководства, которые могут помочь вам раскрыть секреты игры, научить изменять игры, предоставить некоторые забавные факты и многое другое.
В этой статье мы расскажем вам все, что вам нужно знать о руководствах Steam, в том числе о том, что они собой представляют, как их найти, как их просматривать и как создать свои собственные.
Вы застряли в игре и нуждаетесь в прохождении? Охотитесь за всеми достижениями и хотите знать, как их получить? Ищете тактику профессионального уровня? Хотите узнать, как настроить и переназначить свой контроллер ?
Руководства Steam предлагают все это и многое другое. Это бесплатные ресурсы, созданные игроками, которые обеспечивают поддержку в игре.
Руководства могут содержать текст, снимки экрана и видео и могут быть разделены на категории, чтобы вы могли быстро перейти к нужному разделу.
В то время как в прошлом вы могли охотиться в Интернете для прохождения или купить руководство по стратегии, теперь есть вероятность, что кто-то уже написал руководство Steam, которое поможет вам.
А если нет, то легко создать собственное руководство по Steam.
Как найти руководство по Steam
Есть разные способы открыть руководства Steam, и вам не нужно владеть игрой, чтобы просматривать ее руководства. Вот как найти руководства Steam.
Чтобы увидеть все руководства:
- Откройте клиент Steam.
- Щелкните Сообщество .
- Перейдите на вкладку » Руководства» . Вы можете отсортировать это по самым популярным и самым последним .
Это нормально, если вы хотите нащупать руководства, но, скорее всего, вы захотите прочитать их для конкретной игры.
Чтобы найти руководства по игре, которой вы не владеете:
- Откройте клиент Steam.
- Щелкните Магазин .
- Перейдите на страницу игры.
- В правом верхнем углу нажмите Центр сообщества .
- Перейдите на вкладку » Руководства» .
В качестве альтернативы, если у вас уже есть игра:
- Откройте клиент Steam.
- Щелкните Библиотека .
- Выберите игру.
- Щелкните » Руководства» .
Наконец, есть еще более простой способ, если вы уже играете в игру через Steam:
- Запустите игру Steam.
- Откройте оверлей Steam. По умолчанию это Shift + Tab .
- Здесь есть раздел Руководства, в котором показаны руководства с самым высоким рейтингом, которые вы можете щелкнуть, чтобы просмотреть их.
- В противном случае нажмите « Просмотреть все руководства», чтобы просмотреть все руководства по игре, в которую вы играете.
Этот метод применяется только к играм, купленным или погашенным через Steam, а не к играм, не относящимся к Steam, которые вы добавили в клиент.
Как перемещаться по руководству Steam
При просмотре справочника используйте указатель справочника справа, чтобы перейти к определенным частям.
Вверху вы можете показать большой палец вверх или вниз . Это влияет на звездный рейтинг гида; чем выше рейтинг, тем выше видимость гида в поиске.
Вы также можете потратить очки Steam, чтобы поблагодарить автора значком, добавить руководство в избранное, чтобы оно отображалось в верхней части страницы руководств, поделиться руководством в социальных сетях или сообщить о нарушении правил поведения в сети Steam.
Внизу руководства, если автор включил его, вы можете оставлять комментарии. Установите флажок «Подписаться на ветку», если хотите получать уведомления всякий раз, когда кто-то публикует новый комментарий.
Как создать руководство Steam
Если вы хотите помочь своим товарищам по игре и поделиться своим опытом, вам следует создать руководство Steam.
Сделать это:
- Перейдите на страницу руководств игры, как описано выше.
- В правом меню нажмите « Создать руководство» .
- Введите название своего гида.
- Нажмите Выбрать файл, чтобы загрузить квадратное изображение, представляющее ваше руководство. Он должен быть минимум 195×195 пикселей.
- Введите описание своего гида. Вы можете использовать текст разметки для форматирования – щелкните Справка по форматированию, чтобы просмотреть доступные параметры.
- Назначьте своему гиду категорию (вы можете выбрать несколько) и язык .
- Установите этот флажок, чтобы подтвердить, что вы являетесь первоначальным создателем руководства или имеете разрешение на его публикацию.
- Щелкните Сохранить и продолжить .
Это перенесет вас на следующую страницу, где вы заполните содержание своего руководства. Вы всегда можете отредактировать это позже, хотя у вас должен быть хотя бы какой-то контент, прежде чем вы сможете опубликовать.
Чтобы заполнить руководство, на странице «Содержание руководства»:
- Добавьте все изображения, которые вы хотите использовать в своем руководстве. Вы также можете использовать любые скриншоты или видео, которые вы уже загрузили в Steam.
- Добавьте участника, если хотите, чтобы друзья помогли вам создать руководство. Он появится на их странице руководств, как только вы завершите настройку.
- Добавьте раздел, чтобы создать свой первый раздел руководства. Из этого автоматически сгенерируется оглавление.
- Щелкните Изменить этот раздел .
- Здесь определите заголовок раздела и введите содержание раздела . Используйте панель инструментов для применения форматирования и используйте правое меню для встраивания изображений и видео.
- Когда будете готовы, нажмите Сохранить .
- Повторяйте шаги с третьего по шестой столько раз, сколько необходимо. Вы можете перетаскивать разделы, чтобы изменить их порядок. Щелкните Удалить этот раздел, чтобы полностью удалить его и все содержимое.
- Когда вы закончите, нажмите Preview Guide . Это покажет вам, как будет выглядеть руководство после публикации.
- Когда вы будете счастливы сделать руководство общедоступным, нажмите Опубликовать руководство .
Вы можете вернуться к своему гиду в любое время. Для этого перейдите на страницу руководств, и вы увидите новую ссылку в правом меню под названием « Созданные вами руководства» .
Как только руководство будет опубликовано, в разделе « Элементы управления владельцем» вы можете изменить видимость, чтобы указать, кто может видеть руководство: общедоступный, только для друзей, скрытый или частный. Вы также можете вернуться к различным страницам редактирования и отключить комментарии, а статистика авторов показывает, сколько людей просмотрели и добавили в избранное ваше руководство (конечно, для увеличения этих чисел может потребоваться время).
Вы также можете удалить руководство, если хотите удалить его из Steam навсегда. Это не может быть отменено, поэтому сделайте резервную копию руководства в другом месте, если хотите, чтобы это было записано.
Steam – отличный игровой магазин
Это все, что вам нужно знать о руководствах Steam. Так почему бы не попробовать создать один из них и не помочь своим товарищам по игре?
Steam не лишен недостатков, но есть причина, по которой он является популярной платформой для игроков на ПК. Такие функции, как руководства Steam, обширная библиотека игр и программного обеспечения, а также регулярные продажи – все это выделяет Steam среди конкурентов.
Как добавить картинку (gif анимацию) в описание к иллюстрации и другому.
Загрузка изображения
Для начала загружаем иллюстрацию в стим.
Можно загрузить куда угодно, даже отправить в сообщения.
Или загрузить в иллюстрации.
Для этого переходим в свой профиль, далее заходим в раздел «иллюстрации».
После этого жмем «загрузить иллюстрацию»
Как добавить картинку в описание
Если нужно добавить картинку в уже загруженную иллюстрацию, то переходим на нужную иллюстрацию и жмем на «Изменить заголовок и описание»
Далее копируем ссылку на изображение и вставляем ее в описание с этим тэгом
⠀⠀⠀⠀⠀⠀⠀⠀⠀⠀⠀⠀⠀⠀⠀⠀⠀⠀⠀[IMG]URL картинки[/img]
Так же можно добавить картинку при загрузке иллюстрации.
Для этого вставляем тот же тег в описание.
Как это выглядит
Уже загруженные гиф
Так же я сделал руководство с уже загруженными гиф, можете просто скопировать ссылку от понравившейся гиф и вставить к себе.
Оцени руководство
⠀⠀⠀⠀⠀⠀⠀♡ Не забудь поставить оценку и поделиться этим руководством ♡
Многие пользователи интересуются, как сделать иллюстрацию в стиме. Именно она позволит создать действительно красивую личную страницу. Для начала пользователю необходимо будет использовать витрину. Именно она будет делать профиль красивым.
Что такое иллюстрация в профиль Steam?
Руководство стоит начать с того, чтобы разобраться, что представляет собой иллюстрацию и как использовать витрину. Стим представляет ее в качестве нескольких графических изображений, которые пользователь может самостоятельно загрузить или использовать скриншот из игры. Steam — это прекрасное место, которое позволяет пользователям искать единомышленников из игр, чтобы дружить и общаться с ними. Таким образом Steam можно разделить на две большие категории людей — первые заходят сюда просто поиграть в любимую игру, а вторые используют Стим в качестве социальной сети.
Во время создания профиля, пользователю необходимо будет ввести данные о себе, чтобы отображать их на личной странице. Среди разнообразной информации можно будет сделать красивую и длинную дизайнерскую вещь. Речь идет про фон, а также длинную иллюстрацию.
Как сделать иллюстрацию в Стиме: способ
Данное руководство о том, как сделать иллюстрацию в Стиме, пригодится в том случае, если пользователь достиг десятого уровня, который можно найти, если зайти в свой профиль. Для достижения, необходимо будет играть, получать экспириенс, а также заниматься развитием своей учетной записи Стим. Если уже имеется десятый уровень, пользователю необходимо будет зайти в настройки и внести изменения. Вот руководство действий:
- Авторизоваться в Steam с помощью своей учетной страницы.
- Перейти в редактирование настроек.
- Выбрать вкладку «Витрина…».
Таким образом пользователь сможет найти витрину для редактирования. Именно здесь пользователь может менять, добавлять, а также удалять изображения своего личного аккаунта. Если пользователь еще не использовал данную опцию, то ее не будет в меню. Для этого придется выполнить следующие шаги:
- Зайти на главную страницу клиента Steam.
- Перейти в личный кабинет, кликнув по своему никнейму в верхних вкладках.
- Выбрать раздел «Иллюстрации» в контекстном меню.
- Выбрать вариант «Загрузить вашу…»
- Выбрать нужную иллюстрацию и сохранить изменения.
Есть и второй способ, который поможет пользователю перейти в нужный раздел. Для этого необходимо будет выполнить следующие действия:
- Авторизоваться в своей учетной записи Steam.
- Выбрать в верхних вкладках вариант «Сообщество».
- В контекстном меню выбрать «Главная».
- Выбрать игру.
- С правой стороны выбрать вариант «Загрузить вашу…».
- Заполнить все поля в системе и дать согласие на подтверждения авторства.
- Добавить изображение.
Таким образом каждый желающий пользователь, достигший десятого уровня, может создать собственную витрину. Она может быть использована для того, чтобы пользователь ее украшал. Также есть возможность полностью удалить витрину. Она будет скрыта ровно до тех пор, пока пользователь не захочет вернуть ее обратно.
Чтобы поставить иллюстрацию в стиме, пользователю необходимо будет выполнить следующие шаги:
- Зайти в свой профиль Стима.
- Перейти в режим редактирования.
- Нажать на клавишу «Фон профиля».
- Кликнуть на вариант «Выбрать фон».
- Выбрать одно или несколько изображений с витрины.
- Сохранить внесенные изменения.
Стоит еще раз отметить, что все эти параметры доступны только в том случае, если пользователь уже достиг десятого уровня профиля. Есть и второй вариант, который подскажет, как добавить иллюстрацию в Стим. Вот что нужно делать:
- Зайти на сайт steam.design.
- Выбрать вариант log in with Steam.
- Ввести данные своего аккаунта.
- Посмотреть все имеющиеся фоны и фото на сайте.
- Перейти к покупке понравившегося фона.
- Вставить внешнюю ссылку в специальную форму.
- Кликнуть на клавишу Change BG.
Таким образом сайт разбивает фон на несколько дополнительных изображений. Предоставленный архив необходимо будет скачать и изображения загрузить в свой профиль. Таким образом пользователь сможет без лишних проблем создать якобы прозрачную витрину изображений.
То есть ничего сложного в этом процессе просто нет. Главное не нарушать правила Steam и не загружать в профиль изображения, которые потенциально могут нарушать правила площадки. В потивном случае модераторы сначала удалят загруженное изображение, а потом вовсе могут запретить использование специальной витрины. То есть лучше не нарушать правила и загружать только разрешенные картинки.
Как сделать иллюстрацию в Стиме — видео руководство
Как создать руководство в Steam правильно?
Как создать руководство в Steam для игры или программы? Вы можете написать собственный гайд по любому приложению вашей библиотеки – и поделиться готовым продуктом с другими пользователями. Давно хотели, но не успели научиться? Самое время приступить сейчас!
Что нужно делать: этапы
Любой пользователь платформы может создать руководство в Стим, если ранее добавлял контент в библиотеку. Остается выбрать продукт, о котором вы хотите рассказать – и начинать составлять гайд.
Первый этап – поиск нужного центра сообщества, он есть у каждой игры. Это делается следующим образом:
Этот способ отлично работает в десктопном и веб-клиенте. Также в настольном приложении можно сделать так:
Переходим ко второму этапу ответа на вопрос, как создать руководство Стим! На открывшейся странице ищем вкладку с одноименным названием и кликаем по ней.
Там лежат гайды, написанные другими пользователями.
Пока вы не поняли, как сделать руководство в Steam — мы смогли создать только обложку, оболочку. Пора наполнить ее содержимым – переходим к следующему открывшемуся окну редактирования.
Как написать руководство в Steam – понятно! Пока перед вами черновой вариант, видимый исключительно создателю. Пора раскрыть готовый продукт другим пользователям, похвастаться трудами. Жмите на зеленый значок «Опубликовать»!
Теперь вы сможете создать своё руководство в Стим – постарайтесь добавлять только полезную и интересную информацию. Только представьте, скольких пользователей вы сможете снабдить нужными данными!
Источник
Как в стиме написать руководство
Приведённая ниже информация поможет вам создать руководство Steam.
Чтобы создать руководство для игры или приложения в Steam, посетите центр сообщества этого продукта, затем перейдите на вкладку «Руководства» и нажмите на кнопку «Написать руководство».
На странице создания руководства вводится основная информация о вашем руководстве: название, описание и изображение. Загружаемое вами на этой странице изображение будет показываться вместе с руководством, поэтому должно выражать тему, на которую ваше руководство написано.
Совет: Красивое, подходящее по теме руководства изображение, способно привлечь больше читателей для вашего руководства.
Также вам необходимо будет определиться с категориями для вашего руководства. Это заметно упрощает поиск, так что лучше выбрать как можно больше (естественно, подходящих) для вашего руководства категорий (если это возможно).
Когда вы закончите заполнять все необходимые поля, выберете категории, а также примите условия предоставления услуг, нажмите на кнопку «Сохранить и продолжить».
Как только вы создадите ваше руководство, вы всегда сможете просмотреть его, перейдя по ссылке «Руководства» в вашем профиле Steam.
После создания вашего руководства, вы будете перенаправлены на страницу редактирования руководства, где вы можете добавлять и удалять разделы, производить опреации с изображениями, а также изменять список авторов. На данном этапе ваше руководство скрыто ото всех пользователей, таким образом, вы можете писать руководство, не боясь, что сообщество увидит незаконченный вами черновик.
Вы можете разделять ваше руководство, добавляя в него разделы. Количество разделов ограничивается лишь вашей фантазией, создать их можно с помощью кнопки «Добавить раздел».
Изменить позицию раздела можно, перетащив его за специальный значок.
Разделы остаются без названия, пока вы его не присвоете самостоятельно. Сделать это можно, нажав кнопку «Редактировать этот раздел», где можно ввести название раздела в специальное поле.
Когда пользователи читают ваше руководство, они могут быстро перемещаться между разделами при помощи содержания, расположенного с правой стороны страницы.
Большую часть времени при редактировании вашего руководства вы проведёте на странице редактирования раздела, где и редактируется текст. Редактор использует основные теги «BB-codes», включая несколько параметров для изменения стиля текста. В дополнение к кнопкам, расположенным на панели редактора, также доступны некоторые другие теги, которые необходимо вводить вручную. Для получения дополнительной информации, нажмите на кнопку «Справка по форматированию».
Совет: Использование начертания текста (полужирный, подчёркнутый, курсив) позволят вам выделить и обратить внимание читателей наиболее важные по-вашему мнению моменты в вашем руководстве.
В самом верху страницы редактирования вы можете увидеть несколько вкладок. Можно просмотреть, на месте ли все теги и как отображается форматирование — в этом вам поможет вкладка «Предварительный просмотр». Для просмотра изменения с момента последнего редактирования, перейдите на вкладку «Сравнение».
Как только вы вносите любое изменение в раздел вашего руководства, появляется синяя рамка, уведомляющая вас об этом. Вы можете сохранить их при помощи кнопки «Сохранить» или же отменить последние сделанные вами изменения с помощью кнопки «Отмена».
Вы можете добавлять со-авторов вашего руководства на странице редактирования руководства с помощью кнопки «Добавить автора», что позволит этим пользователям изменять, добавлять или удалять содержимое вашего руководства в любой момент.
После нажатия кнопки «Добавить автора» появится окно с вашими друзьями Steam. Чтобы добавить пользователя как автора, достаточно просто щёлкнуть по его имени. Для удаления пользователя из списка авторов нужно проделать то же самое.
Совет: Авторы могут изменять и удалять содержимое вашего руководства в любой момент, без вашего подтверждения. Добавляйте в авторы только тех, кому вы доверяете.
Вы можете прикреплять изображения и скриншоты к вашему руководству с помощью инструмента загрузки, который расположен на страницах редактирования руководства и его разделов.
Вы можете удалять изображения, а также изменять порядок их отображения в специальной библиотеке изображений, расположенной на странице редактирования руководства.
Совет: Добавление изображений к вашему руководству является хорошим способом привлечь внимание читателей или что-либо наглядно проиллюстрировать.
После загрузки изображения вы увидите его миниатюру в библиотеке. Чтобы вставить его в ваше руководство, просто нажмите по нему во время редактировния раздела, после чего появятся дополнительные настройки вставки изображения.
Если вы выберете размер во всю ширину, то ваше изображение будет растянуто до максимально возможной ширины раздела. В полширины — изображение будет уменьшено, а при выборе оригинального размера изображение будет оставлено как есть, однако если оно шире допустимого размера, изображение будет уменьшено автоматически.
Совет: Максимальная ширина раздела составляет 636 пикселей.
Вы можете прикрепить к вашему руководству видео с YouTube. Для этого нажмите на кнопку «Вставить видео с YouTube™».
Вам потребуется ввести адрес (URL), по которому расположено видео, а затем выбрать параметры выравнивания.
Настройки выравнивания для видео абсолютно идентичны таковым для изображений: при выравнивании по левому или по правому краю видео будет обтекаться текстом, при выравнивании по центру — нет.
Совет: Вы можете монетизировать видео YouTube, если это позволяет лицензия. С помощью монетизации вы можете немного заработать на рекламе с видео, которое прикреплено к вашему руководству. Перед включением монетизации обратитесь к разработчику продукта, чтобы узнать, позволяет ли лицензия это делать.
Когда вы закончите написание руководства, вы можете просмотреть его перед публикацией с помощью кнопки «Предпросмотр», расположенной на панели навигации.
Если всё выглядит хорошо, вы можете опубликовать ваше руководство с помощью кнопки «Опубликовать руководство», после чего оно сразу станет доступно всем для просмотра.
Пользователи Steam могут оценивать ваше руководство, как и другое содержимое из центров сообществ, нажимая «Нравится» / «Не нравится». Руководства с наиболее высоким рейтингом за 7 дней появятся в оверлее Steam игры или приложения, для которого они были созданы, а также в соответствующем центре сообщества на вкладке «Руководства».
Совет: Оценка у руководства не будет отображаться до тех пор, пока не наберётся по крайней мере 25 пальцев вверх. Публикация вашего руководства в социальных сетях является хорошим способом привлечения читателей извне.
После публикации руководства вам станет доступна статистика автора, где отображается количество уникальных просмотров, а также количество пользователей, добавивших ваше руководство в избранное.
В любой момент, если вы того захотите, после публикации вашего руководства, вы можете вносить в него изменения при помощи кнопок, находящихся в панели «Управление».
Оригинал руководства был написан пользователем Jimo, за что ему отдельное спасибо.
Также планируется выход целой серии руководств по часто задаваемым вопросам, связанными со Steam. Свои мысли по поводу данного руководства можете выражать в комментариях.
Источник
Как сделать руководство Steam
Показывать буду на примере игры Terraria.
Вначале заходим в библиотеку Steam. Выбираем игру из списка и справа находим кнопку «Руководства и советы» нажимаем на неё.
Нас перекидывает во вкладку руководства нажимаем кнопку «Написать руководство»
Вводим название, выбираем логотип, вводим описание, выбираем категории и подтверждаем что мы являемся автором.
Далее добавляете разделы и картинки которые вы будете использовать.
Нажимаем на кнопку «Редактировать руководство».
Теперь вводим название и пишем всё информацию.
Когда вы закончите листаете вниз страницы и нажимаете кнопку «Предпросмотр».
Вы попадаете на страницу предпросмотра если вас всё устраивает нажимаете кнопку «Опубликовать руководство».
Больше нечего делать не надо по желанию можете отредактировать его.
Надеюсь вам понравилось.
Дубликаты не найдены
Дальше будут гайды о том, как делать гайды на пикабу для гайда на стим.
А про что ещё гайды делать?
иногда лучше не делать гайды
Я слышал, что большинство руководств делаются ебланами, которые разжёвывают то, что другие пользователи легко понимают сами.
сцук, я то уж подумал будет гайд как «уделать руководителей стим» на примере terraria ))
Нет. Ну серьёзно. Если разжёвывать, как делать руководства, то что от них можно ожидать?
Габен я ушел в ориджин, я не вернусь смирись
Зарегистрировался
Меня в личку несколько раз просили зарегистрироваться на вашем сайте.
Только я совсем не знаю, что тут делать и чем я, с ваших слов, так популярен в здешних кругах.
Надеюсь, что в хорошем смысле)
Почему игнор?
Иногда поступают совершенно феерические просьбы
Профессиональная деформация
Вечер. Пятница. Паб. Лето.
Мою руки в туалете.
Намылил, распределил пену по всей поверхности кистей и предплечья до локтей.
Действительно, зачем?
Замужем/ Разведённая
Уже больше не знаю, как объяснить
@otdelunit79, ты меня извини, но ты в телевизоре
В Твери врач из Камеруна поставил на ноги десятки детей
Огранка камня
Люблю наблюдать ювелирные работы. Понимание того, что жопа у рабочего сжимается в 100500 раз круче чем моя, делает мою жизнь легче.
Пожалуй поищу ещё.
Решил тут почитать отзывы сотрудников сети «Лента», и вот на что наткнулся)
Ответ Android707 в «Гнилые люди в ДПС»
А у меня был такой случай. Еду по городу под вечер в сторону дома. Тут меня внезапно нагоняет машина ДПС и сигналит, чтобы я прижался к обочине. Встаю, подходит сотрудник, просит предъявить водительское, сорку и полис осаго. Полис даю, а водительского и сорки нигде найти не могу. Я уже почти в панике, а сотрудник с лёгкой улыбкой протягивает мне документы и говорит, чтобы был внимательнее. Оказалось я их ещё утром на заправке выронил, а они видимо где-то рядом были. Так они меня целый день искали.
Спасибо, мама
84-летняя дочь улыбается после того, как 107-летняя мама угощает её конфетой.
Марка лада возглавила.
Я обидел его и сказал: лейтенант, никогда ты не будешь майором
Расточительство
Беспредел охраны
В Костроме парень случайно разбил бутылку спиртного в магните, за что был избит ЧОПом.
Новости из мира вечной борьбы
Источник
Как правильно создавать гайды в стиме (Полная инструкция)
20 Jan 2013 в 14:16
20 Jan 2013 в 14:16 #1
Совсем недавно вышло обновление с возможностью создавать гайды (о героях, интерфейсе стима, торговле, тактика и т.д.).
Я попробую подробно описать как создать руководство. Для примера возьму гайд о торговле в доте.
Шаг 1.
Для начала пройдите по ссылке и нажимаете кнопку «Создать руководство» как на скриншоте.
Выбираем логотип и как уже написал стим:
» Это изображение будет представлять ваше руководство в сообществе Steam. При поиске, просмотре и фильтрации списка руководств, это изображение будет отображаться рядом с вашим руководством.
Для наилучших результатов используйте что-нибудь, что отражало бы суть или тематику руководства.
Изображение должно быть квадратным, размерами не менее 195 на 195 пикселей»
Выбираем изображение для вас точно по тематике, но так как я делаю гайд для примера я взял простой значок Dota 2.
Затем переходите к окну описания. Здесь пишем текст который кратко опишет ваше руководство.
Я написал любой бред по быстрому, для примера. Этот текст после создания гайда будет выглядеть так как на скриншоте.
Далее публикуете ваш гайд и ждете оценок. Вид гайда должен быть вот такой как сделал я для примера ( [color=#0000ff]ссылка[/color] )
Было бы неплохо закрепить тему!
Спасибо за внимание!
Источник
Как в стиме написать руководство
Обсуждения Steam предназначены для всех: как новичков, так и опытных пользователей! Обсуждения Steam делятся на три тематических блока: Форумы Steam, Игровые форумы и Инструменты и серверы.
В вашем центре сообщества Steam пользователи общаются, ведут обсуждения и делятся опытом использования вашего продукта. Вам следует обратить внимание на темы обсуждения и задаваемые вопросы. Не расходуйте энергию зря на ответы в каждом обсуждении, а вместо этого направьте усилия на усовершенствование своего продукта, исправление ошибок, создание нового контента и пр.
Во многих случаях комментарии команды разработчика могут помешать обсуждениям или сделать участников более осторожными в своих высказываниях. Целесообразно дать сообществу возможность всё подробно обсудить, чтобы получить больше информации о проблеме или путях её решения, предложенных пользователями. С другой стороны, активное взаимодействие команды разработчика с пользователями положительно скажется на восприятии вашего продукта; тем самым вы демонстрируете желание работать сообща. Следует найти баланс.
Модерацией различных разделов сообщества Steam занимаются сотрудники Valve, модераторы сообщества Steam, а также представители разработчиков и издателей игр. Вы можете предоставить участникам сообщества полномочия модераторов или предложить членам своей команды модерировать комментарии, обсуждения или пользовательский контент, опубликованный в ваших центрах сообщества.
Если ваш аккаунт обладает разрешениями для модерации контента в сообществе Steam, вы увидите вкладку «Управление» в правом верхнем углу центра сообщества игры или программы.
Вы можете повысить пользователя, которому доверяете, до «модератора» или «офицера», настроить уровни разрешений для этих ролей, перейдя на страницу разрешений группы: /permissionsEdit» target=»_blank» rel=»noreferrer» >http://steamcommunity.com/ogg//permissionsEdit. Замените AppID на номер вашего приложения.
Несмотря на расхожие мнения, модераторам не нравится блокировать пользователей. Они — не помешанные на власти монстры, а такие же пользователи Steam, как и все остальные, но помогают сохранять сообщество в чистоте, направляя его в дружное русло.
Если на вас часто жалуются и модератор работает по жалобам на ваш контент, вы можете подумать, что это делает один и тот же человек. В сообществе происходит много событий, чтобы конкретный модератор сосредотачивал своё внимание на вас и вашем поведении.
Обратите внимание, что вы находитесь на частных форумах конкретной компании. Любой контент, нарушающий правила, может быть удалён (например, политические или религиозные темы, разжигание конфликтов, спам, повторное создание одной и той же темы и пр.). Кроме того, темы, связанные с лицензионным соглашением (EULA) или соглашением подписчика Steam, возвратом средств за покупки, ошибками на аккаунте, должны быть адресованы службе поддержки Steam и могут быть закрыты. Модераторы оставляют за собой право закрыть или удалить любую тему по своему усмотрению и в соответствии с правилами.
Разумеется, нужно понимать, что в любой ситуации есть исключения.
— пользователь заблокирован в обсуждениях модератором.
— эту надпись справа от имени пользователя вы увидите на форумах центров сообщества. Она означает, что пользователь является разработчиком продукта.
— эту надпись справа от имени пользователя вы увидите в пользовательском контенте (руководствах, скриншотах, иллюстрациях и пр.). Она означает, что пользователь является автором контента.
— если в обсуждениях вы увидите пользователя с такой надписью справа от имени, — значит, он является сотрудником Valve.
зелёным цветом повсеместно в любых обсуждениях обозначаются сотрудники Valve. Справа от их никнеймов прямоугольник серого цвета с надписью «VALVe». В профиле сотрудника Valve вы найдёте значок, показанный справа.
оранжевым цветом на форумах Steam обозначаются пользователи, которые являются модераторами сообщества. Справа от их имён звезда серого цвета. В профиле модератора сообщества вы найдёте значок, показанный справа.
зелёным цветом в обсуждениях центров сообщества обозначаются разработчики игры. Справа от их имён в квадратных скобках жёлтым цветом надпись [Разработчик].
жёлтым цветом в центрах сообщества Steam обозначаются пользователи, которые являются офицерами-администраторами с неограниченными правами. Справа от их имён звезда жёлтого цвета. Их полномочия распространяются только в рамках конкретного центра сообщества.
оранжевым цветом в обсуждениях центров сообщества обозначаются пользователи, которые являются модераторами. Справа от их имён звезда серого цвета. Их полномочия распространяются только в рамках обсуждений конкретного центра сообщества.
жёлтым цветом в обсуждениях групп обозначаются пользователи, которые являются офицерами-администраторами с правами, данными им создателем (владельцем) группы. Справа от их имён звезда жёлтого цвета. Их полномочия распространяются только в рамках конкретной группы.
оранжевым цветом в обсуждениях групп обозначаются пользователи, которые являются модераторами с правами, данными им создателем (владельцем) или офицерами-администраторами. Справа от их имён звезда серого цвета. Их полномочия распространяются только в рамках конкретной группы.
В обсуждениях Steam есть специальные обозначения, на которые, порой, вы можете не обращать внимание, но которые присутствуют в работе любого форума.
Источник