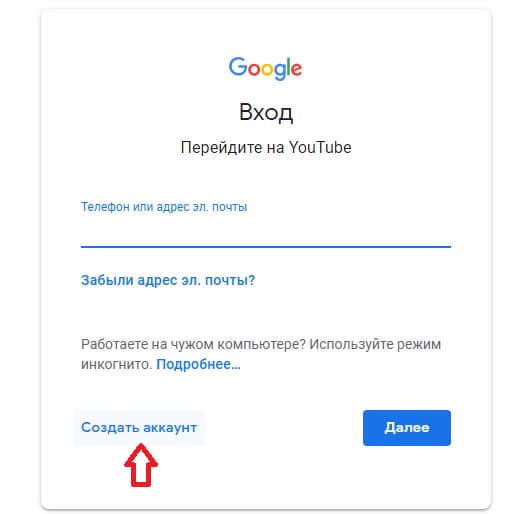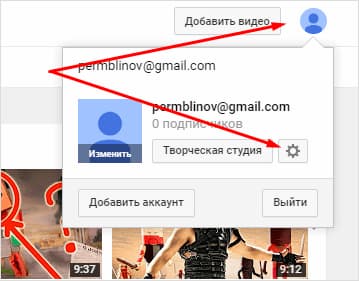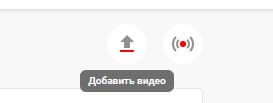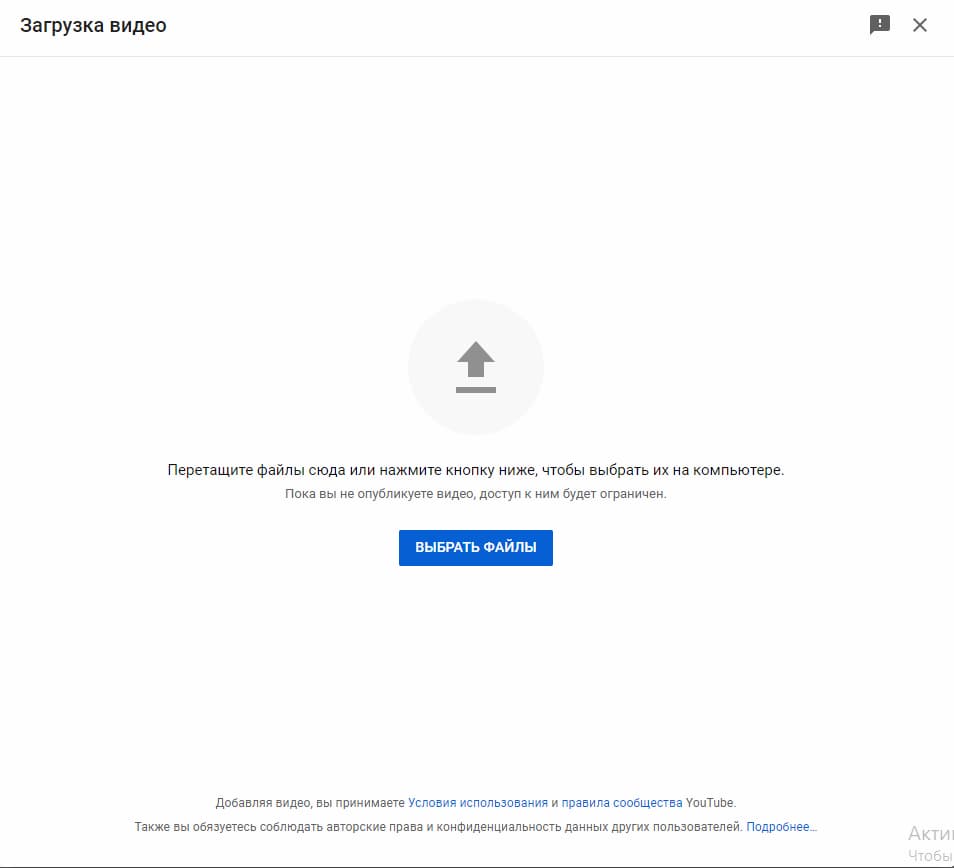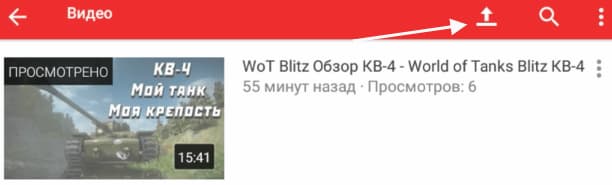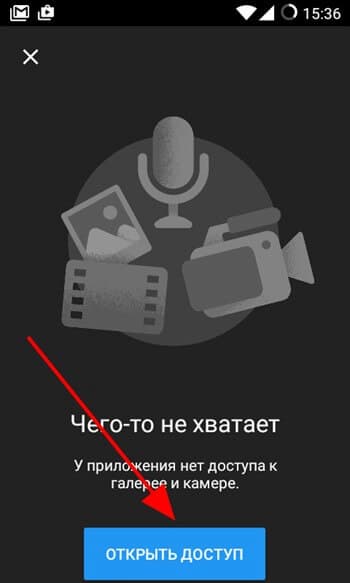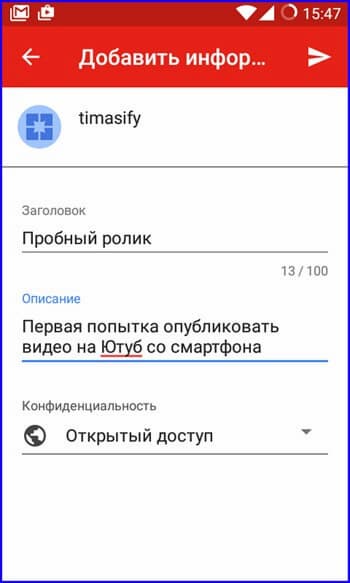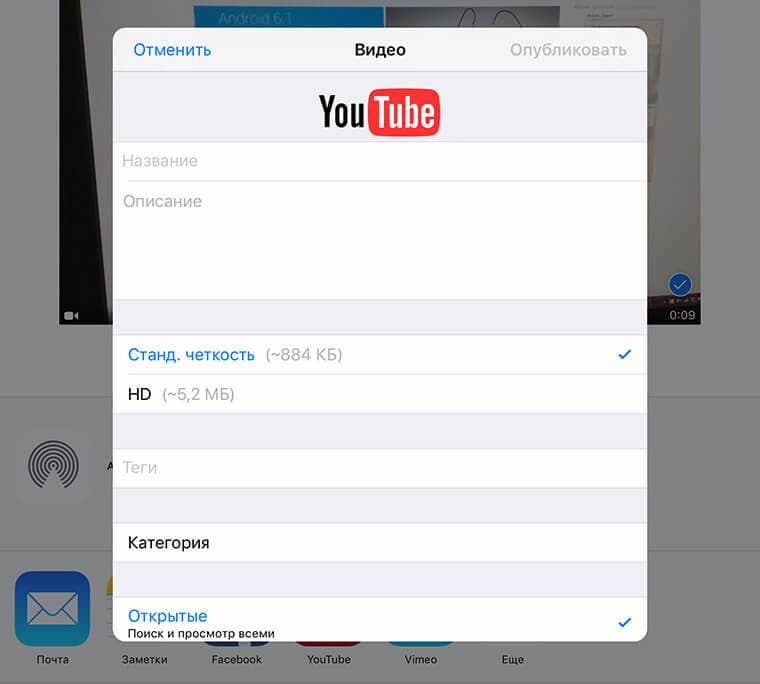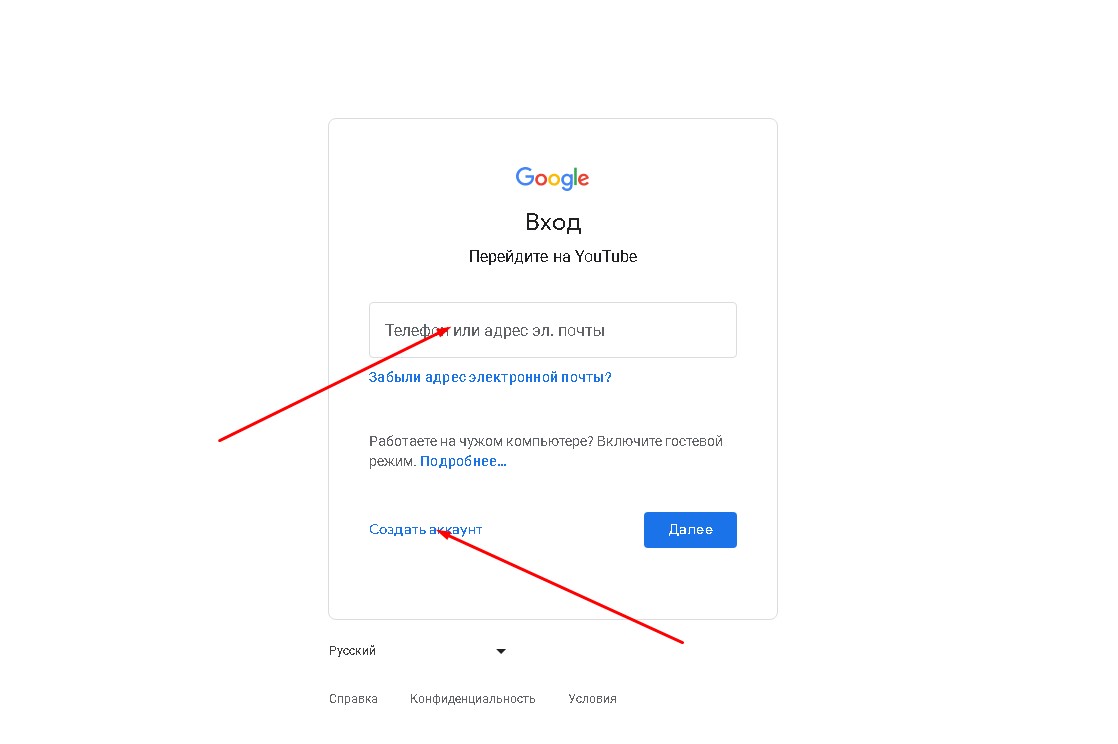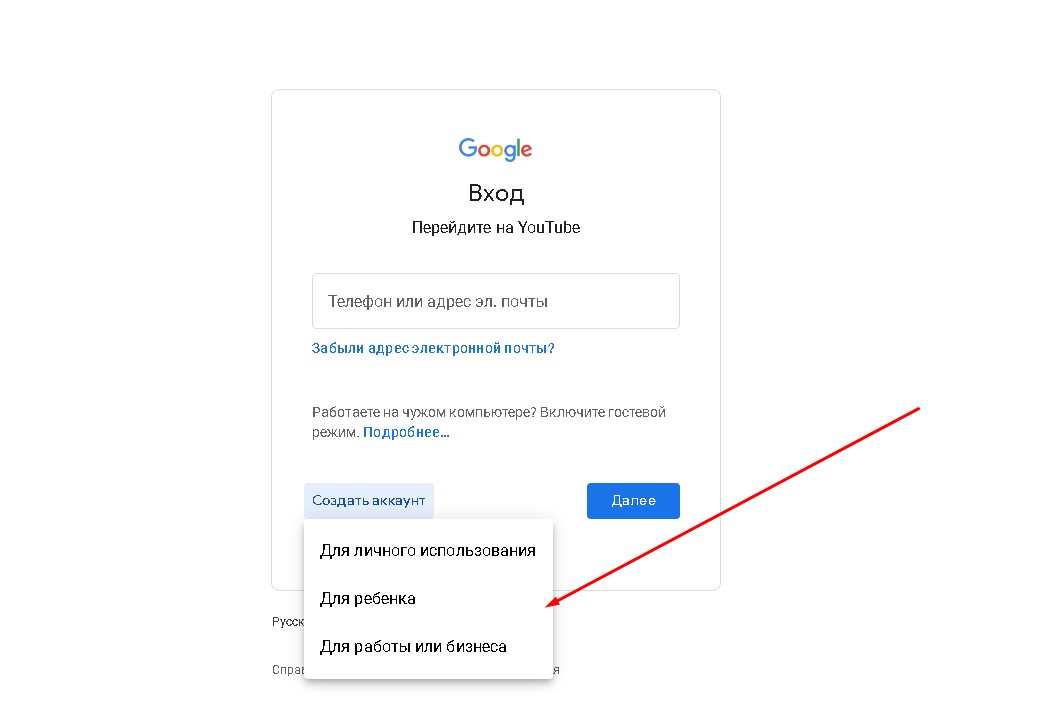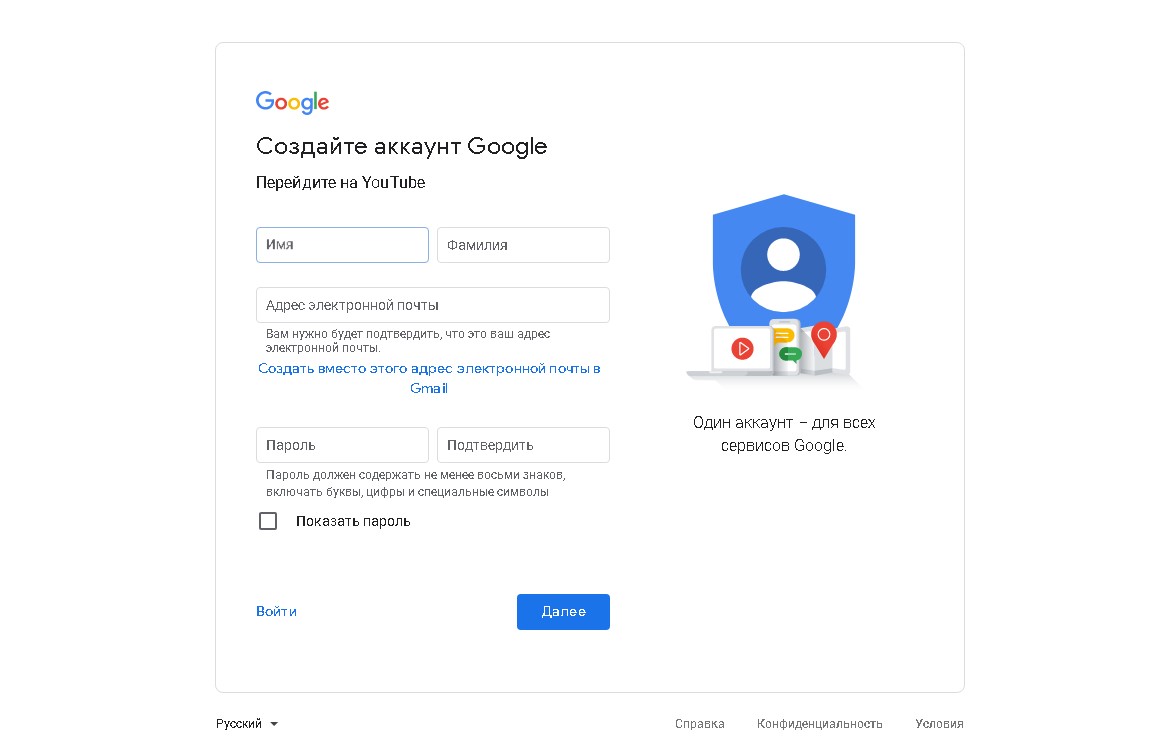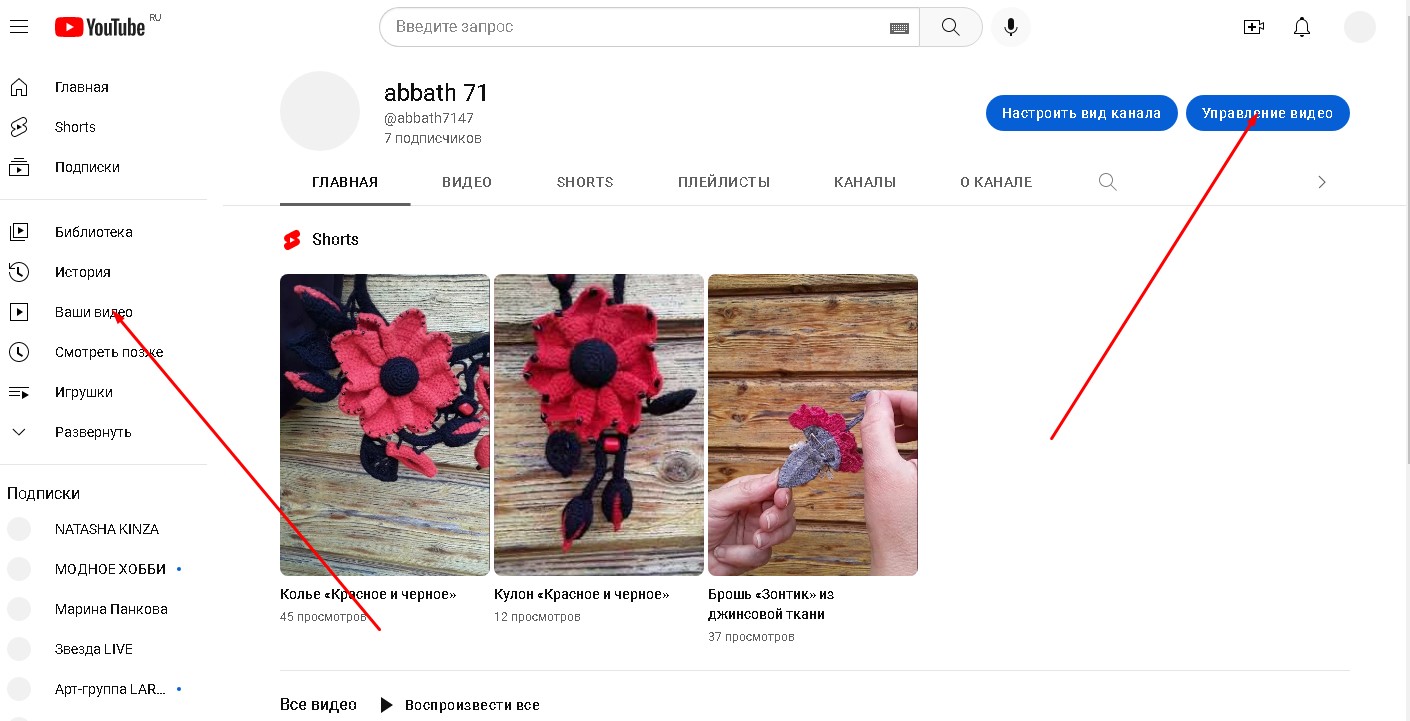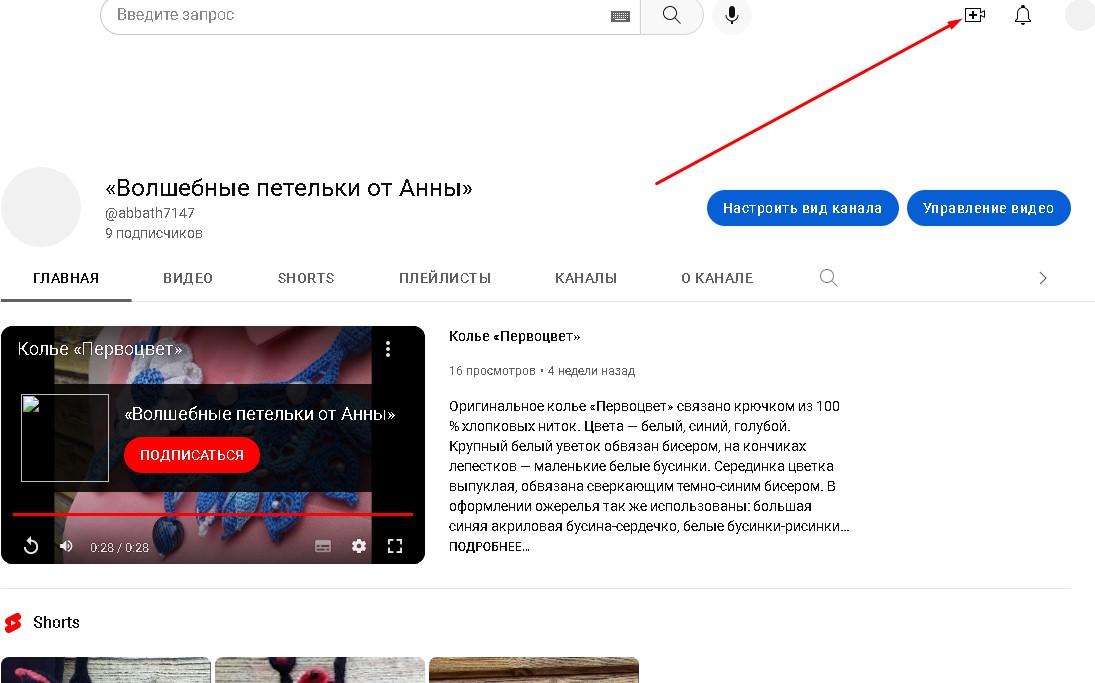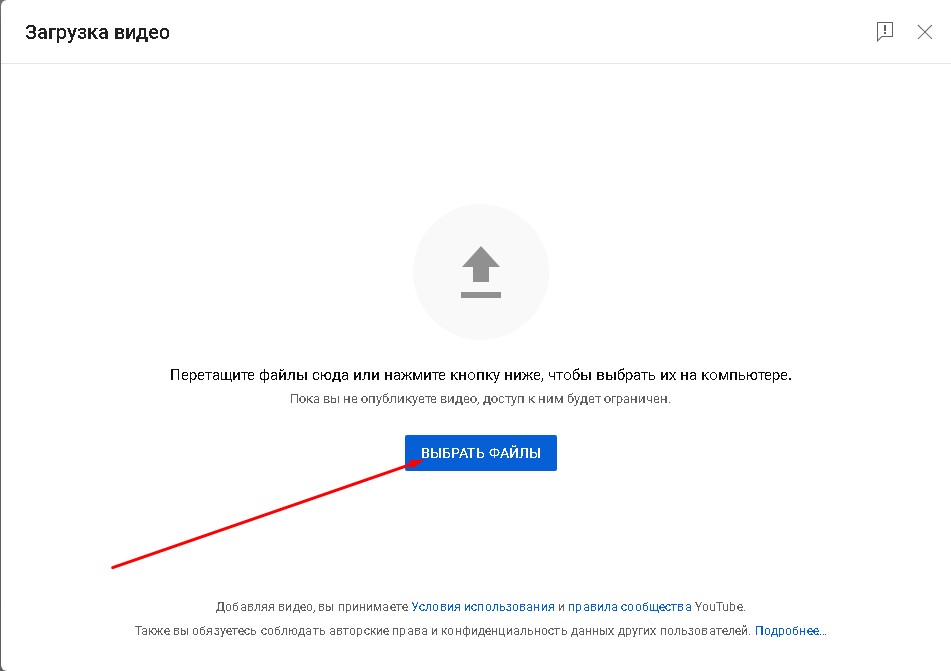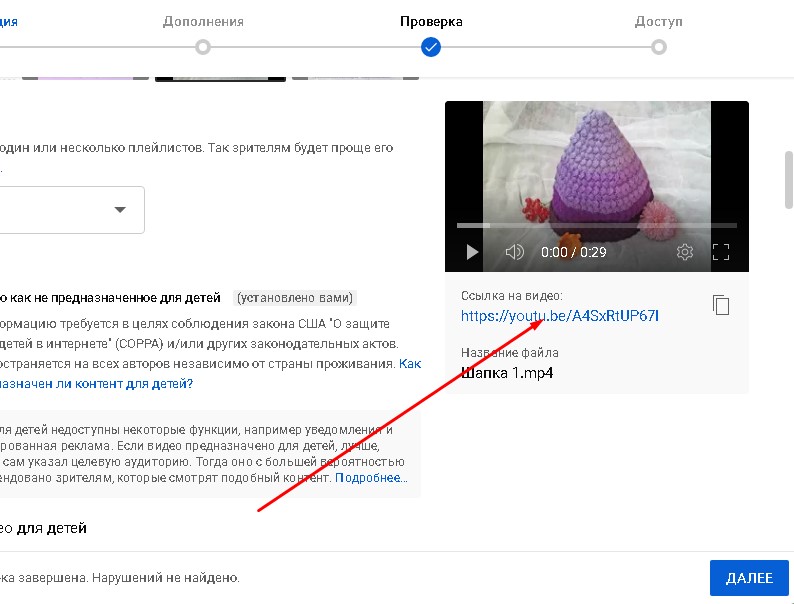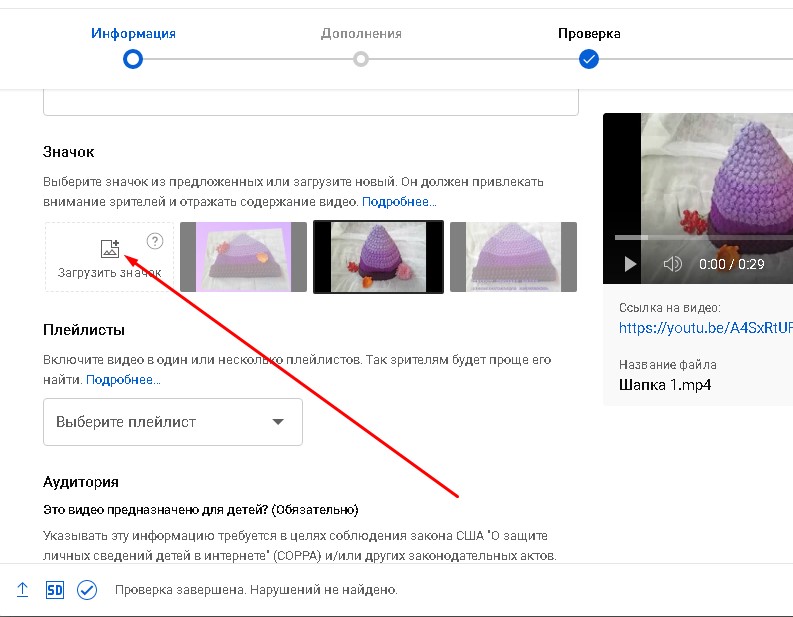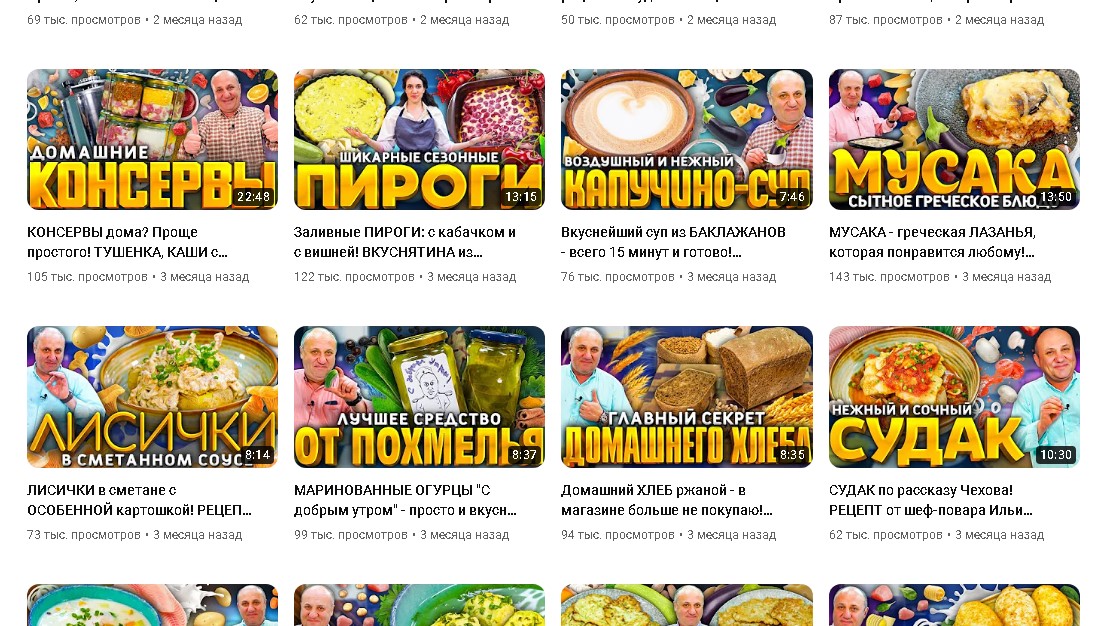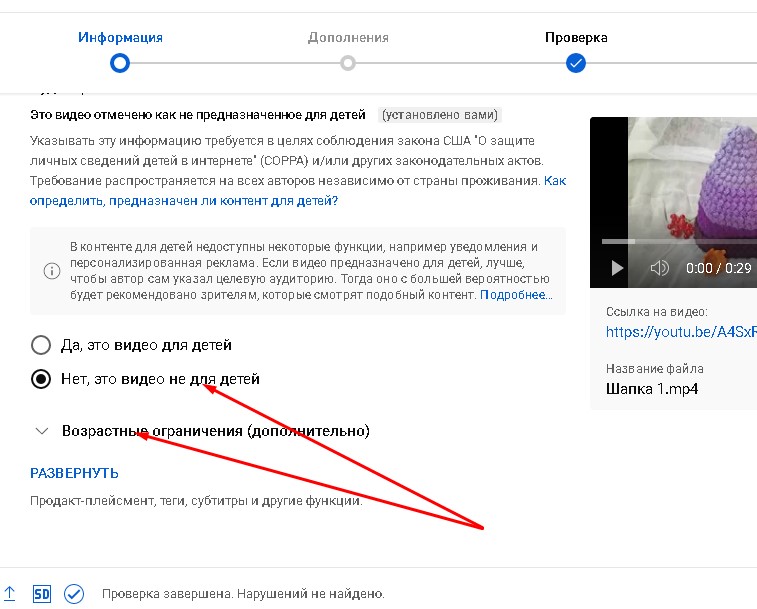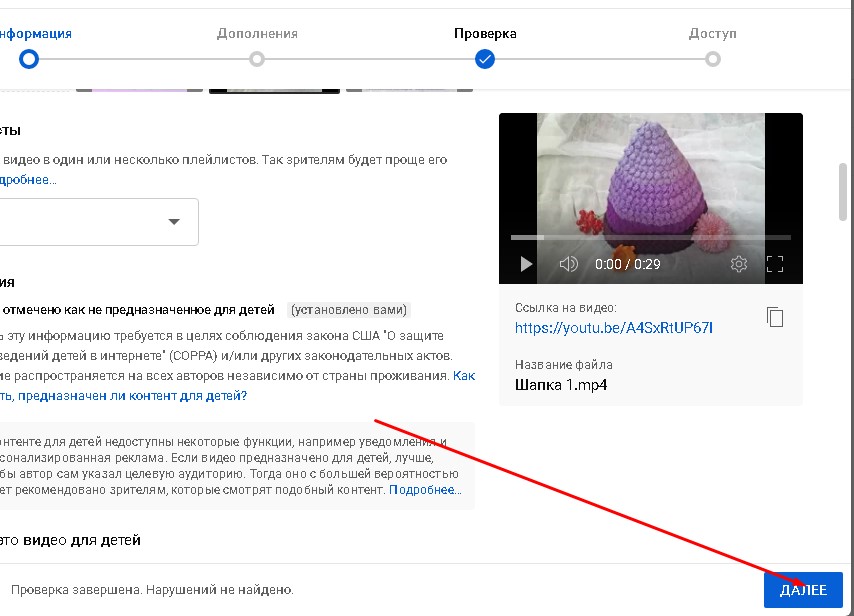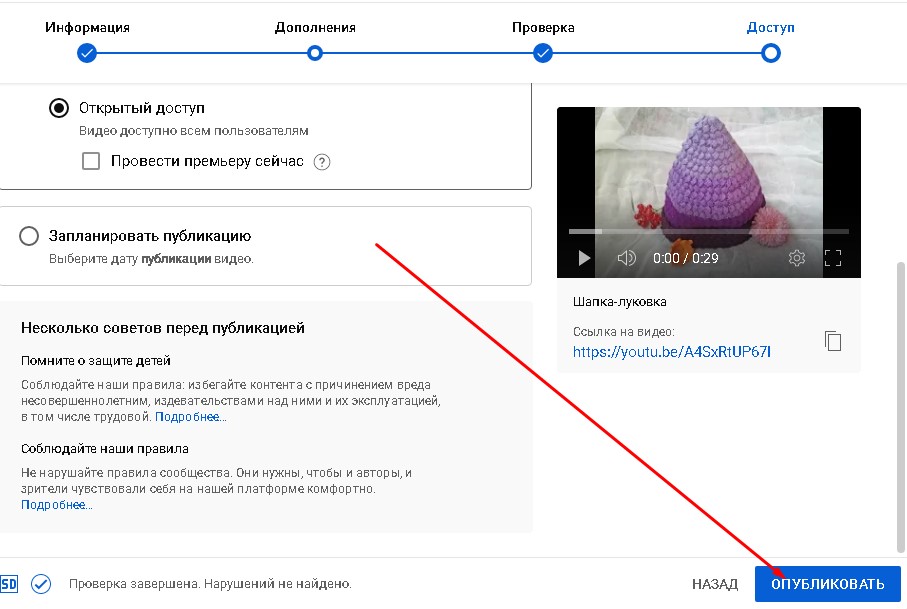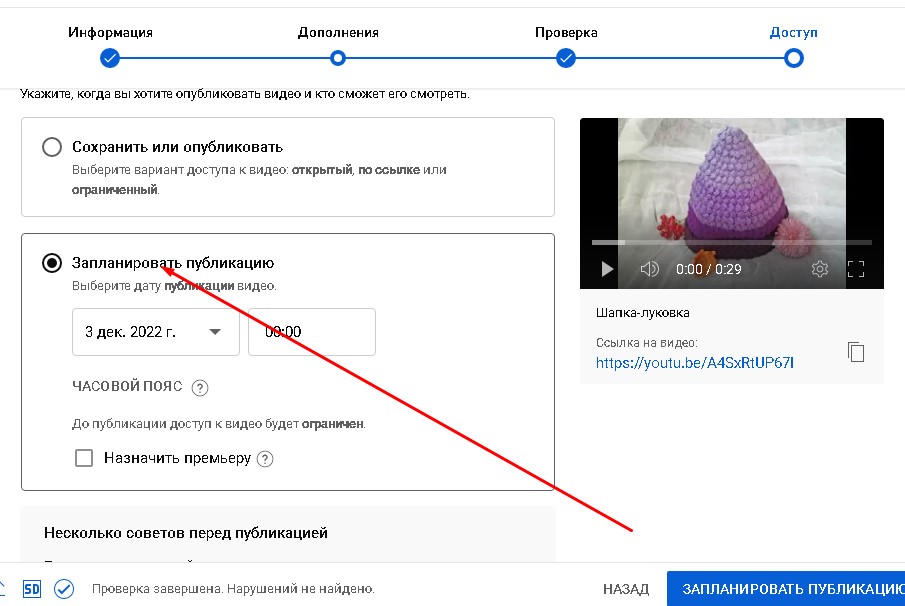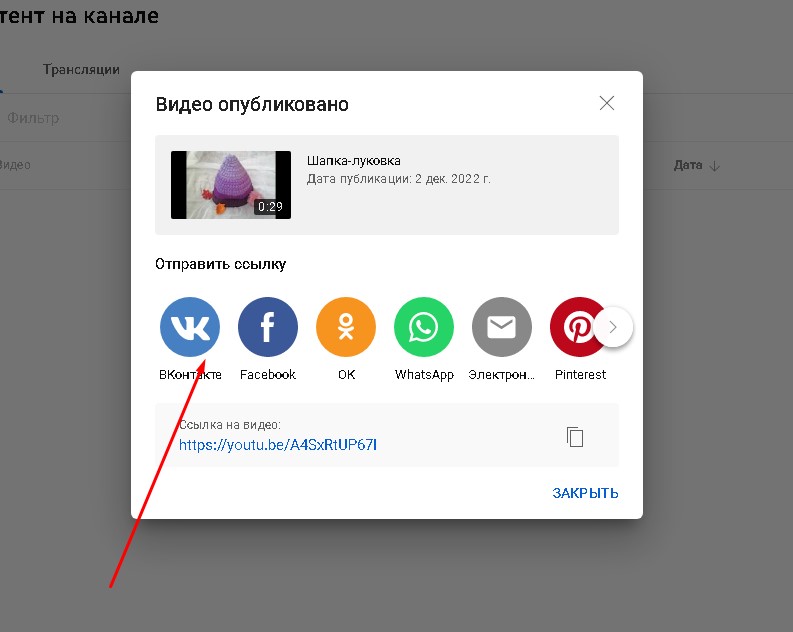Добавлять видео на YouTube просто, но порядок действий на компьютере и мобильном устройстве немного различается. В режиме родительского контроля на YouTube загрузка видео может быть недоступна. Подробнее…
Как добавить видео
Вы можете снять новое видео и сразу добавить его на YouTube или загрузить уже существующее. Ниже рассказано, как это сделать.
Upload on YouTube on your Android phone or tablet
В приложении YouTube для Android
- Откройте приложение YouTube
.
- Нажмите «Создать»
Загрузить видео.
- Выберите файл и нажмите ДАЛЕЕ.
- Если видео квадратное или вертикальное, а его продолжительность не более 60 секунд, то оно будет считаться роликом Short. Подробнее…
- Если видео квадратное или вертикальное и длится дольше 60 секунд, его можно обрезать и загрузить как короткое видео. Для этого нажмите Сделать Short. Подробнее…
Если вы закроете инструмент загрузки до того, как выполните все нужные действия, ваше видео сохранится на странице Контент в виде черновика. Ниже описываются вкладки, которые вы увидите в окне загрузки.
Информация
На этой вкладке вы можете указать общие сведения о своем видео.
| Значок | Изображение, которое даст пользователям представление о вашем ролике. |
| Название | То, как вы решили назвать ролик. |
| Описание |
Информация, которая будет отображаться под видео. При добавлении сведений об авторстве придерживайтесь этого формата: [Название канала]|[Название видео]|[Идентификатор видео]. Чтобы отформатировать текст в описании, используйте следующие обозначения:
|
| Параметры доступа |
Настройки конфиденциальности позволяют указать, кому будет доступно видео и в каких разделах YouTube оно может появиться. Участники Партнерской программы YouTube могут ограничивать доступ к видео до завершения проверки. Чтобы быстрее узнавать о завершении проверки, включите уведомления в приложении Творческая студия YouTube. Примечание. Мы делаем все возможное, чтобы эта функция была доступна как можно большему количеству авторов. |
| Местоположение | Укажите, где снимался ролик. |
| Плейлист | Видео можно добавить в новый или уже существующий плейлист. |
Чтобы выбрать аудиторию, нажмите ДАЛЕЕ.
| Аудитория | В соответствии с Законом США о защите личных сведений детей в интернете (COPPA) вы должны указывать, предназначены ли ваши ролики для детей. |
| Возрастные ограничения | Укажите, подходит ли видео для несовершеннолетних зрителей. |
Проверки
Советы по загрузке видео
Сколько видео можно загрузить за день
На YouTube есть ограничение на количество видео, которые можно загрузить за одни сутки с компьютера, мобильных устройств и через API YouTube. Если его превысить, появится сообщение об ошибке. В этом случае попробуйте загрузить видео снова через 24 часа.
Лимиты на загрузку видео могут различаться в зависимости от страны и региона, а также истории канала. Учитывается также, получал ли автор предупреждения о нарушении авторских прав и правил сообщества.
Функция «Другие участники видео» в приложении для Android
Если вы сняли видео вместе с кем-то, кого часто ищут на YouTube, наши системы могут автоматически разместить на странице просмотра в приложении для Android раздел со ссылками на каналы ваших соавторов. Зрителям также будет предложено подписаться на участников видео. Добавить такие упоминания вручную невозможно.
Мы надеемся, что эта функция поможет зрителям находить новый интересный контент.
Как удалить участника видео
Чтобы удалить автора из списка участников снятого вами видео, нажмите на имя пользователя и выберите нужный пункт меню.
Если среди соавторов чужого контента отметили вас, вы также можете удалить себя из списка. Для этого нажмите на свое имя на странице просмотра и выберите, из каких видео на этом канале нужно удалить информацию о вашем участии: только из текущего или из всех, где вы упомянуты.
Загрузка по мобильной сети или Wi-Fi
Вы можете выбрать, какое подключение использовать для загрузки видео: мобильное или Wi-Fi. Для этого:
- Нажмите на фото профиля
.
- Нажмите Настройки
Общие.
- Перейдите в раздел Загрузки.
- Выберите один из двух параметров: «Только через Wi-Fi» или «Через любую сеть».
Чем загрузка отличается от публикации
Загружая видео, вы просто добавляете его на YouTube.
Чтобы ролик могли смотреть другие пользователи, его нужно опубликовать, задав подходящие настройки доступа.
Как опубликовать видео с нестандартным соотношением сторон
Размер проигрывателя подстраивается под видео – будь оно вертикальным горизонтальным или квадратным, – чтобы оно занимало как можно большую площадь экрана. Старайтесь не добавлять по бокам черные полосы: они смотрятся некрасиво. Любое видео – вертикальное, горизонтальное или квадратное – будет показано во весь экран.
Эта информация оказалась полезной?
Как можно улучшить эту статью?
Всем привет! Обычно начинающие блогеры, не знают как загрузить видео на Ютуб с компьютера и телефона, и не совершают необходимых действий, что бы их ролики, рекомендовались выше других и набирала еще больше просмотров.
Я решила написать пошаговую инструкцию в текстовом формате, как быстро загружать видео на Ютуб с телефона и пк. Еще, дам несколько рекомендаций по оптимизации видео и канала.
Для начала, вам нужно выбрать где будите создавать канал, в приложении на телефоне или через браузер (в браузерной версии полный функционал) – инструкция как быстро загрузить видео на Ютуб из браузера описана ниже, в пункте, загрузке с ПК.
Для работы будем использовать 2 приложения:
- YouTube – через него будем загружать ролики.
- Творческая студия YouTube – в нем можно произвести базовую оптимизацию и следить за показателями канала, просмотров, охвата и т. д…
Шаг № 1 Открываем приложение Ютуб и нажимаем на большой + внизу по центру. Вам откроется функция загрузить видео, нажав загрузить, откроется список ваших видео из галереи.
Шаг №2 Теперь открылась панель, где необходимо добавить данные к видео ролику. Вам нужно назвать его, добавить описание, а если вам нужно загрузить закрытое видео на ютуб, тогда вместо открытый доступ, выберите ограниченный доступ или доступ по ссылке — таким образом, ролик не будет показываться в поиске и на вашем канале.
Укажите какой аудитории подходит ваше видео, добавьте местоположение если это вам нужно, и добавьте его в плейлист, и нажмите загрузить.
– Всё, ваше видео загружается. В библиотеке → ваше видео, вы сможете просматривать процесс загрузки.
— Узнай: как быстро набрать просмотры в Ютубе
Шаг №3 Теперь переходим в Творческую студию и нажимаем на меню → видео, и выбираем загруженный ролик. Откроется расширенные настройки и данные просмотров, где вы сможете удобно для себя редактировать видео.
Как загружать короткие видео на Ютуб
В загрузке коротких видео нет ничего сложного, открываем официальное приложение YouTube, нажимаем плюс внизу снизу, и нажимаем создать Shorts, откроется запись видео, после записи добавляем по необходимости музыку, текст, устанавливаем фильтр и нажимаем далее – после идет стандартная настройка.
А если вам нужно загрузить готовое короткое видео, значит загружаем стандартным методом.
— Узнай: сколько Ютуб платит блогерам
Как загрузить видео на Ютуб с компьютера: пошаговая инструкция
Шаг №1 С компьютера загружать ролики довольно просто, для этого открываем Ютуб и нажимаем в правом верхнем углу добавить видео и выбираем ролик для загрузки.
Шаг №2 Во время загрузки, вам нужно написать к нему заголовок, описание, выбрать значок, добавить в плей-лист, выбрать тип аудитории к какой относится видео, теги и другие параметры. Так же, вы сможете настроить доп параметры, конечные заставки и рекомендации.
— Рекомендую: основные показатели для быстрого YouTube канала
Пошаговая инструкция с разъяснением всех нюансов.
Что нужно знать, прежде чем загружать видео на YouTube
Для загрузки видео предварительно нужно будет создать YouTube‑канал. О том, как это сделать, читайте в отдельной инструкции.
Сам ролик тоже следует подготовить: обрезать или, наоборот, добавить в видеоредакторе какие‑то фрагменты, наложить музыку. С последней нужно быть осторожнее. Если использовать аудио, защищённое авторскими правами, ваш контент могут заблокировать.
YouTube поддерживает такие форматы, как MOV, MPEG4, MP4, AVI WMV, MPEGPS, FLV, 3GP, WebM, DNxHR, ProRes, CineForm и HEVC (H.265). Если ролик имеет специфическое расширение, сначала придётся преобразовать его в подходящий формат с помощью видеоконвертера.
Ещё один важный момент — длительность видео. Если аккаунт YouTube не верифицирован, продолжительность ролика не может превышать 15 минут. Для снятия ограничения нужно привязать номер телефона и ввести код из SMS. Процедуру верификации можно пройти прямо при загрузке видео: ссылка на соответствующую страницу появится в нужный момент.
Помните: вертикальное ли видео или горизонтальное, совершенно неважно. YouTube автоматически подстроится под ролик, чтобы контент занимал максимальную площадь экрана. Поэтому, если видео имеет нестандартное соотношение сторон, добавлять чёрные полосы по бокам ни в коем случае не нужно.
Как загрузить видео на YouTube с компьютера
Перейдите на сайт YouTube, кликните по своему аватару, а затем по пункту «Творческая студия».
Нажмите на иконку загрузки и выберите или перетащите в окно видеоролик.
Укажите название видео, добавьте описание и теги. Кликните «Далее».
Выберите одно из автоматически сгенерированных превью или загрузите свою картинку. Если на канале есть плейлисты, можно сразу поместить видео в один из них.
Укажите целевую аудиторию и при необходимости задайте возрастные ограничения.
Если нужно, добавьте подсказки со ссылками на другие видео и заставку.
Если никаких нарушений не обнаружено, нажмите «Далее». В противном случае сначала нужно будет решить все спорные моменты.
Если хотите выложить ролик сразу, выберите «Сохранить или опубликовать», «Открытый доступ» и нажмите «Опубликовать». Можно также запланировать публикацию на определённое время или ограничить доступ к ней. Если отметить «Провести премьеру сейчас», подписчики получат уведомление и смогут посмотреть видео в режиме реального времени.
После этого видео появится на канале. Для большего охвата можно сразу же с экрана загрузки поделиться ссылкой на ролик в соцсетях.
Как загрузить видео на YouTube со смартфона
Откройте приложение YouTube, коснитесь значка «+» на панели внизу и выберите «Загрузить видео».
Нажмите «Открыть доступ» и «Разрешить» для импорта из галереи. Выберите нужный ролик.
При необходимости обрежьте видео, примените фильтры и нажмите «Далее».
Выберите «Открытый доступ» или иной вариант, заполните название, описание и теги. По желанию добавьте местоположение и укажите плейлист.
Обозначьте аудиторию и возрастные ограничения. Нажмите «Загрузить». Затем ролик появится на канале и будет доступен в разделе «Ваши видео».
Читайте также 🧐
- Как настроить автозагрузку Windows 10, чтобы компьютер не тормозил
- Как настроить браузер по умолчанию на компьютере и смартфоне
- Как добавить программу в автозагрузку Windows 10
- Как перепрошить iPhone или iPad
- Как убрать водяной знак с фото
Для просмотра различных видео многие пользователи используют известную платформу YouTube. Аудитория сервиса с каждым годом растет, как и люди, создающие собственные каналы и выкладывающие ролики. Раньше для размещения видео необходим был доступ к компьютеру. Сейчас же достаточно обычного смартфона и стабильного подключения к интернету. Перед публикацией ролика рекомендуем убедиться, что он не нарушает авторские права и правила площадки. В нём не должно быть чей-то авторской музыки и запрещенных сцен. Если с этим всё в порядке, то о том, как выложить видео на Ютуб на телефоне Андроид подробно будет рассказано далее.
Шаг 1: выполняем авторизацию
Первым делом на смартфон необходимо установить фирменное приложение YouTube. Вообще оно имеется на телефоне по умолчанию, но если это не так, то его всегда можно скачать из Google Play.
Приложение YouTube
При первом запуске программ вам будет предложено выполнить авторизацию в аккаунте Google. Для этого достаточно добавить учётную запись на смартфон, а после выбрать её в приложении. В правом верхнем углу экрана находится иконка канала, которая является визуальным индикатором.
Загружаем видео
При нажатии на неё открывается раздел с управлением аккаунтом. Здесь можно перейти на канал, узнать общее время просмотра, включить режим инкогнито или сменить аккаунт.
Шаг 2: загружаем видео
Для загрузки видео достаточно нажать по значку камеры, расположенному возле кнопки с поиском. Приложение потребует разрешение на доступ к камере, микрофону и файлам на устройстве. Выбираем «Открыть доступ», а после в появившемся окне нажимаем по кнопке «Разрешить».
Нажимаем по кнопке «Разрешить»
Теперь выбираем видео, которое необходимо выложить на канал. Также его можно записать прямо сейчас, нажав по соответствующей кнопке. После выбора ролика для загрузки откроется страница с редактированием. Здесь можно указать название видео, добавить описание, выбрать место съемки и доступ. Если вы хотите, чтобы публикацию увидели все пользователи, то необходимо установить параметр «Открытый доступ». А если видео нужно отправить другу по ссылке, то рекомендуем выбрать вариант «Доступ по ссылке».
Редактируем видео
При необходимости на ролик можно наложить музыку, нажав по иконке ноты. Представленные композиции не защищены авторским правом, поэтому их смело можно использовать. Также приложение позволяет добавить некоторые эффекты, например, сияние или румяна. После выполнения всех настроек нажимаем по кнопке, расположенной в правом верхнему углу экрана.
Добавляем эффекты
Начнется процесс загрузки и обработки видео. О его завершении вы будете оповещены соответствующим уведомлением. Название и описание ролика можно изменить в любое время. Также вы можете добавить обложку для видео или прописать ключевые слова (теги).
Вывод
Таким образом, выложить видео на Ютуб на телефоне Андроид довольно просто. Мобильное приложение YouTube обладает обширным функционалом и позволяет всячески настраивать загружаемый ролик. Вы можете добавить музыку, наложить эффекты или прописать теги. Если у вас остались какие-либо вопросы, то смело пишите их в комментариях. Редакция нашего сайта обязательно вам поможет и ответит.
Оценка статьи:

Загрузка…
Самое читаемое:

10.02.2023
Как включить комментарии в Телеграмм канале
В последних версиях приложения Telegram появилось новшество – возможность оставления комментариев к посту….
Далее

17.03.2022
Как установить дополнительные виджеты на экран телефона Андроид
Если у Вас возникли сложности с тем, чтобы добавить виджеты приложений на смартфон, то это пошаговое руководство…
Далее

17.03.2022
Как очистить кэш телеграмма на телефоне Андроид
Люди, которые активно используют мессенджеры, зачастую не догадываются о том, что в их мобильных гаджетах…
Далее

17.03.2022
Как скопировать ссылку на свой телеграмм Андроид
Любой из пользователей мессенджера Телеграм в тот или иной момент времени задавался вопросом, как узнать, где…
Далее
Загрузить PDF
Загрузить PDF
Запишите видео на смартфон и загрузите на YouTube, чтобы показать его всему миру. Прежде всего вам потребуется приложение YouTube. Порядок действий крайне прост и предусматривает несколько вариантов. Как знать, возможно, ваше видео обретет глобальную популярность.
Шаги
Предварительные действия
-
1
Создайте учетную запись YouTube. Сервис YouTube принадлежит компании Google, поэтому не удивляйтесь, если ваша учетная запись уже существует. Если у вас есть учетная запись в Google, которую вы используете для Gmail или других сервисов Google, то создавать профиль в YouTube нет необходимости.
- Перейдите по ссылке https://www.youtube.com/account и создайте новую учетную запись, если у вас еще нет профиля. Предварительно убедитесь, что у вас точно нет данных для входа в Google.
-
2
Загрузите и установите приложение YouTube. Лучший способ загрузки видео с вашего смартфона заключается в использовании приложения YouTube. Помимо прочего, программа позволяет смотреть видеоролики и любимые каналы прямо на мобильном устройстве.
- Для пользователей iPhone: перейдите по ссылке и загрузите приложение.
- Для пользователей Android: перейдите по ссылке и загрузите приложение.
- Также можно перейти в магазин приложений на смартфоне и найти «YouTube» от Google.
Реклама
-
1
Откройте приложение и войдите в свою учетную запись. При первом запуске приложения нужно будет войти в учетную запись Google. После этого просмотрите краткое обучение по работе с приложением.
- Не забывайте, что учетная запись почты Gmail и других сервисов Google подходит для YouTube.
-
2
Откройте страницу своей учетной записи. Нажмите на три горизонтальные линии в левом верхнем углу экрана. В выпадающем меню найдите пункт «Загрузки». Нажмите на него, чтобы перейти на страницу своего аккаунта.
- В верхней части экрана появится надпись «Канал [название вашего аккаунта]».
-
3
Откройте экран загрузки. Нажмите на иконку, которая выглядит как стрелка вверх. Это иконка загрузки, которая используется в YouTube.
-
4
Выберите видео. Выберите нужное видео на экране загрузки. Вид этого окна на Android и iPhone будет немного отличаться.
- Для пользователей iPhone: выберите видео из фотопленки. Это единственный из доступных вариантов.
-
Для пользователей Android: выберите источник. Нажмите кнопку Проводник (три горизонтальные линии) в левом верхнем углу экрана, а затем выберите Недавние, Видео или Загрузки
- Недавние: здесь будут новые видео на телефоне. Если видео снято недавно, то вы найдете его в этой вкладке.
- Видео: здесь будут видеозаписи из разных приложений, записанные или полученные. Среди приложений с видеороликами можно выделить GroupMe, Snapchat и другие.
- Загрузки: здесь будут видео, загруженные из сети. Следует знать, что для загрузки видео на YouTube вы должны являться правообладателем, иначе ролик будет удален.
-
5
Отредактируйте видео. Приложение YouTube предлагает функцию быстрой обрезки видеозаписи. Перетаскивайте синие круги с обеих сторон синего прямоугольника, чтобы обрезать длительность видео.
-
6
Придумайте название. Название должно иметь отношение к содержимому видеозаписи. Так всем будет проще найти ваш ролик. Не называйте видео без привязки к сути просто ради просмотров. Это не только разозлит зрителей, но и повлияет на оценку записи.
-
7
Добавьте описание. Не нужно писать слишком много текста, но укажите, что зрителям следует ожидать от ролика. Например, если вы записали праздничные фейерверки, то можно указать место, где все происходило. Попробуйте предугадать вопросы от зрителей и заранее ответить на них в описании.
-
8
Настройте конфиденциальность. Под заголовком «Конфиденциальность» доступно три варианта. Также настройки можно изменить позже, уже после загрузки видео.
- Ограниченный доступ: видеозапись будет доступна для просмотра только вам. Это хороший вариант, если нужно просто сохранить видео. Также функция позволяет увидеть, как ролик будет выглядеть на YouTube, после чего можно открыть доступ.
- Доступ по ссылке: видеозапись будет доступна только для тех, у кого есть ссылка. Подобный вариант позволяет поделиться роликом с ограниченным кругом лиц (например, друзьями и родными). При этом следует понимать, что друзья могут поделиться ссылкой с другими людьми.
- Открытый доступ: видеозапись будет доступна любому благодаря поиску по названию или в рекомендуемых видео.
-
9
Добавьте тэги. Тэги помогают YouTube определить, когда следует выводить видео в результатах поиска. Например, если использовать тэг «League of Legends», то ваше видео может появиться в списке результатов, когда пользователь будет искать видеоролики о League of Legends. Вдобавок, благодаря тэгам YouTube чаще выводит видео заинтересованным пользователям.
- Тэги также должны соответствовать содержимому ролика. Если указать неверные тэги, то можно получить предупреждение о спаме.
-
10
Загрузите видео. Если вы пользователь Android, то нажмите иконку, которая выглядит как стрелка вправо. Если вы пользователь iPhone, то нажмите синюю кнопку в виде стрелки вверх.
Реклама
-
1
Выберите видео из галереи. Если видео еще не снято или вы не знаете, как найти видеоролик, то следуйте указаниям.
- Нажмите на иконку камеры в нижней части рабочего стола.
- Нажмите значок видеокамеры, а затем снимите видео.
- Нажмите квадрат в правом нижнем или левом верхнем углу экрана, который представляет собой предварительный просмотр сделанной записи.
- Пролистайте все видеозаписи, чтобы выбрать подходящий ролик.
-
2
Нажмите “Передать”. Выбрав нужный ролик, нажмите на экран один раз, чтобы увидеть больше опций. Нажмите иконку «Передать».
-
3
Выберите пункт YouTube. В зависимости от модели и настроек вашего устройства иногда нужно выбрать пункт «Еще», чтобы найти вариант YouTube. Просмотрите весь список, чтобы найти этот пункт.
-
4
Отредактируйте видео. Приложение YouTube предлагает функцию быстрой обрезки видеозаписи. Перетаскивайте синие круги с обоих сторон синего прямоугольника, чтобы обрезать длительность видео.
-
5
Придумайте название. Название должно иметь отношение к содержимому видеозаписи. Так всем будет проще найти ваш ролик. Не называйте видео без привязки к сути просто ради просмотров. Это не только разозлит зрителей, но и повлияет на оценку записи.
-
6
Добавьте описание. Не нужно писать слишком много текста, но укажите, что зрителям следует ожидать от ролика. Например, если вы записали праздничные фейерверки, то можно указать место, где все происходило. Попробуйте предугадать вопросы от зрителей и заранее ответить на них в описании.
-
7
Настройте конфиденциальность. Под заголовком «Конфиденциальность» доступно три варианта. Также настройки можно изменить позже, уже после загрузки видео.
- Ограниченный доступ: видеозапись будет доступна для просмотра только вам. Это хороший вариант, если нужно просто сохранить видео. Также функция позволяет увидеть, как ролик будет выглядеть на YouTube, после чего можно открыть доступ.
- Доступ по ссылке: видеозапись будет доступна только для тех, у кого есть ссылка. Подобный вариант позволяет поделиться роликом с ограниченным кругом лиц (например, друзьями и родными). При этом следует понимать, что друзья могут поделиться ссылкой с другими людьми.
- Открытый доступ: видеозапись будет доступна любому благодаря поиску по названию или в рекомендуемых видео.
-
8
Добавьте тэги. Тэги помогают YouTube определить, когда следует выводить видео в результатах поиска. Например, если использовать тэг «League of Legends», то ваше видео может появиться в списке результатов, когда пользователь будет искать видеоролики о League of Legends. Вдобавок, благодаря тэгам YouTube чаще выводит видео заинтересованным пользователям.
- Тэги также должны соответствовать содержимому ролика. Если указать неверные тэги, то можно получить предупреждение о спаме.
-
9
Загрузите видео. Нажмите иконку, которая выглядит как стрелка вправо.
Реклама
-
1
Запустите приложение Фотопленка. Если вы не знаете, как использовать приложение камеры на iPhone, то прочтите нашу статью.
-
2
Выберите видео. Выберите нужное видео, просто нажав на него.
-
3
Нажмите иконку “Передать”. Нажмите иконку в левом нижнем углу экрана. Иногда нужно нажать на экран один раз, чтобы увидеть такую иконку.
-
4
Выберите пункт YouTube. В зависимости от установленных приложений может потребоваться провести по экрану влево, чтобы увидеть иконку YouTube.
-
5
Войдите в свою учетную запись. Вам будет предложено ввести учетные данные для входа в свой аккаунт YouTube (если вы не сделали этого ранее).
-
6
Придумайте название. Название должно иметь отношение к содержимому видеозаписи. Так всем будет проще найти ваш ролик. Не называйте видео без привязки к сути просто ради просмотров. Это не только разозлит зрителей, но и повлияет на оценку записи.
-
7
Добавьте описание. Не нужно писать слишком много текста, но укажите, что зрителям следует ожидать от ролика. Например, если вы записали праздничные фейерверки, то можно указать место, где все происходило. Попробуйте предугадать вопросы от зрителей и заранее ответить на них в описании.
-
8
Настройте конфиденциальность. Под заголовком «Конфиденциальность» доступно три варианта. Также настройки можно изменить позже, уже после загрузки видео.
- Ограниченный доступ: видеозапись будет доступна для просмотра только вам. Это хороший вариант, если нужно просто сохранить видео. Также функция позволяет увидеть, как ролик будет выглядеть на YouTube, после чего можно открыть доступ.
- Доступ по ссылке: видеозапись будет доступна только для тех, у кого есть ссылка. Подобный вариант позволяет поделиться роликом с ограниченным кругом лиц (например, друзьями и родными). При этом следует понимать, что друзья могут поделиться ссылкой с другими людьми.
- Открытый доступ: видеозапись будет доступна любому благодаря поиску по названию или в рекомендуемых видео.
-
9
Добавьте тэги. Тэги помогают YouTube определить, когда следует выводить видео в результатах поиска. Например, если использовать тэг «League of Legends», то ваше видео может появиться в списке результатов, когда пользователь будет искать видеоролики о League of Legends. Вдобавок, благодаря тэгам YouTube чаще выводит видео заинтересованным пользователям.
- Тэги также должны соответствовать содержимому ролика. Если указать неверные тэги, то можно получить предупреждение о спаме.
-
10
Загрузите видео. Нажмите синюю кнопку, которая выглядит как стрелка вверх.
Реклама
Что вам понадобится
- Смартфон с возможностью записи видео.
Об этой статье
Эту страницу просматривали 5565 раз.
Была ли эта статья полезной?
Представьте ситуацию. Хотите опубликовать обучающее видео, рекламную презентацию компании, или заработать на просмотре ролика. Загрузите видео на YouTube. Многие пользователи используют смартфон для просмотра роликов, поэтому рассмотрим, как происходит загрузка видео на YouTube с телефона.
Содержание
- А нужно ли это
- Что нужно для загрузки
- Как загрузить видео на YouTube с телефона
- Загружаем видео через приложение
- Как загрузить видео на YouTube через обозреватель
- Как загрузить видео на Ютуб в хорошем качестве с телефона
- Второй способ
- Вывод
А нужно ли это
Загруженный ролик позволяет увеличить охват аудитории. Это приведет к увеличению продаж. Поможет познакомить пользователей с брендом. Рассмотрим подробнее, как загрузить видео на Ютубе.
Что нужно для загрузки
YouTube — сервис от Google. Поэтому, чтобы добавлять ролики, создайте Google аккаунт. Подробнее смотрите в статье: «Создаем почту gmail».
Следующим шагом создайте YouTube канал. Иначе ролик загрузить на видеохостинг не получится. Его можно только просматривать.
Чтобы загрузить ролик в Ютуб, перейдите по адресу: https://www.YouTube.com/. Выберите:
Нажмите ссылку:
Напишите название. Подробнее смотрите в статье: «Как правильно создать канал на YouTube».
Существует два способа:
- Через приложение;
- Обозреватель. Используйте если телефон с большим экраном. Загрузка происходит через стандартный интерфейс.
Загружаем видео через приложение
Для работы нужен только доступ в интернет. Приложение бесплатно, адаптировано под использование на телефонах. В нем есть все функции официального сайта. Чтобы загрузить на Ютуб, скачайте приложение по адресу: https://play.google.com/store/apps/details?id=com.google.android.YouTube&gl=UA.
На многих смартфонах эта программа считается стандартной. Поэтому уже установлена. Посмотрите ее в меню с приложениями.
На Ютубе зайдите в свой канал. Нажмите значок загрузки справа вверху:
Выберите путь к ролику, пропишите теги, название. Дождитесь окончания загрузки.
Как загрузить видео на YouTube через обозреватель
Откройте сайт YouTube. Авторизуйтесь в аккаунте. С телефона откройте канал. Нажмите на красный значок загрузки.
Как загрузить видео на Ютуб в хорошем качестве с телефона
Качество ролика при загрузке на видеохостинг становится хуже. Особенно если на видео много движения. Не хватает битрейта для его воспроизведения.
Качество зависит от кодека, которым оно обрабатывалось. Формат 4К или Ulta HD обрабатывается кодеком VP09.
Каналы, где число просмотров менее 3000 кодируются в avc1. Это приводит к уменьшению размера ролика. Поэтому качество становится хуже.
Как это проверить. Нажмите на ролике ПКМ, выберите:
На посещаемых каналах ролик кодируется кодеком VP09. Тогда видео воспроизводится в хорошем качестве.
Чтобы автоматически включился VP09, ролик должен быть в 4К или канал популярный.
В настройках канала нет возможности вручную переключать кодеки. Что делать? Снимая ролик на телефоне, перейдите в настройки, выберите:
Укажите формат:
Второй способ
В Movavi Video, и других продвинутых редакторах есть опция перекодирования в 4К и более высокий формат.
Вывод
Мы рассмотрели, как загрузить видео на YouTube через телефон. Для этого потребуется учетная запись Google и канал на YouYube.
Официальное приложение YouTube для смартфонов позволяет авторам контента загружать, редактировать и выставлять свои видео без дополнительной помощи компьютера. По официальным данным более 60% всех пользователей предпочитают именно мобильные версии сервиса. Рассмотрим, как добавить новое видео на свой канал в Ютуб непосредственно с телефона.
Загружаем видео на свой канал в YouTube
Для пользователей, которые любят быстро и часто загружать ролики, мобильные приложения для iOS и Android являются идеальным решением вопроса. Конечно, можно добавлять видео и через мобильную версию Ютуба в браузере смартфона. Весь процесс ничем не будет отличаться от обычной загрузки через сайт, поэтому его мы опустим.
Читайте также: Добавление видео на YouTube с компьютера
Не важно, какая операционная система у вашего смартфона — iOS или Android — процесс загрузки будет одинаков, поскольку интерфейс приложения полностью одинаков в обоих случаях. Огромным преимуществом загрузки видео с Айфона на Ютуб является возможность редактирования ролика в приложениях от Apple, а также сохранение качества. Часто во время записи видео на Айфон возникает проблема с переносом файлов на компьютер. Если попробовать перенести файл на ПК, то качество теряется, что не может не расстраивать. Владельцам Android-устройств не принципиально, через какое устройство закачивать на сайт ролик, поэтому особых примечаний тут нет.
Скачать YouTube для iPhone / Скачать YouTube для Android
- Открываем приложение YouTube на смартфоне (мы рассмотрим на примере iOS). Для частых использований удобнее будет добавить ярлык на нижнюю строку меню. Добавлять видео можно только после авторизации в своем аккаунте Гугл. Именно этот аккаунт является вашим каналом на видеохостинге.
- В верхней строке расположен значок загрузки видео или выхода в прямой эфир. Тапаем по нему.
- В зависимости от установленных у вас настроек может возникнуть необходимость открытия доступа к файлам на телефоне. В таком случае вы увидите подобную запись на экране. Для предоставления доступа переходим к настройкам.
- В последнем обновлении iOS раздел настроек Ютуба выглядит подобным образом. Нажимаем на строку «Фото». В Android все требуемые разрешения будут запрошены самостоятельно, пользователю остается лишь нажать на кнопку «Разрешить».
- Обладателям Android-устройств этот шаг следует пропустить. В iOS меняем значение с «Никогда» на «Чтение и запись». После этого можно вернуться в фирменное приложение YouTube для загрузки роликов.
- Далее необходимо выбрать файл с телефона. Видео может быть любой продолжительности. Также стоит не забывать, что при загрузке вертикальных роликов по бокам будут черные полоски. Убрать их можно предварительно в видеоредакторах. Приложение Ютуба позволяет немного подредактировать скорость произведения, обрезать лишние кусочки, добавить фильтры и музыку. Все инструменты для этого расположены в нижней строке. После того, как ролик готов к загрузке, тапаем на кнопке «Далее».
- На этом этапе понадобится указать название видео, добавить описание, конфиденциальность и другие параметры. В названии рекомендуется полностью раскрывать смысл и суть ролика. Описание же подходит для предоставления всей необходимой пользователю информации. Это может быть использованная музыка, названия мест, где снимались кадры и т.д. Если вы хотите, чтобы ролик был открыт для всех, то в графе «Конфиденциальность» указывается «Открытый доступ». В конце тапаем по кнопке «Загрузить».

В зависимости от продолжительности и качества ролика может потребоваться от 1 до 15 минут на загрузку и обработку файла. В этот период лучше не закрывать приложение и не пользоваться другими функциями YouTube. Иногда это может вызвать сбой.
Важно помнить, что при загрузке файлов в высоком разрешении, Ютуб обрабатывает их медленнее. Поэтому пользователи сначала могут видеть картинку в плохом качестве и лишь спустя какой-то промежуток, выбирать формат HD.
Мы рассмотрели, как загружать видео на свой Ютуб канал сразу с мобильного телефона. Весь процесс не займет много сил, а при желании можно пользоваться хостингом как местом хранения своих воспоминаний.
Еще статьи по данной теме:
Помогла ли Вам статья?
YouTube – популярнейший видеохостинг, ролики на котором набирают миллионы просмотров. Несмотря на то, что основной трафик ютуба приходится на мобильные устройства, практически все пользователи заливают видео с компьютера. Хотя приложение YouTube предусматривает возможность загрузки ролика с телефона.
Как выкладывать видео на Ютуб с телефона
Функционал мобильной программы немного ограничен в сравнении с компьютерным аналогом. Тем не менее, если видео уже готово, добавить его не составит труда и с экрана смартфона. О том, как это сделать, расскажем далее.
Авторизация
Во-первых, владельцу смартфона понадобится само приложение. На всех Андроид-устройствах оно установлено по умолчанию. Легко обнаружить программу на своем рабочем столе можно по характерной красной иконкой с кнопкой внутри.
А вот сейчас можно переходить к процессу авторизации, для которого понадобится:
- Запустить программу.
- Кликнуть по значку профиля, который расположен в правом верхнем углу.
- Ввести логин, а затем пароль от учетной записи.
- Нажать кнопку входа.
Теперь вы окажетесь в своем аккаунте, на который можно загрузить видео.
Одновременно в приложении YouTube можно использовать несколько учетных записей. Поэтому не обязательно выходить из одной, чтобы перейти в другую.
Загрузка видео
Разобравшись с процессом авторизации, можно сразу добавить новый ролик. Для этого в интерфейсе программы предназначена иконка в виде камеры. Она располагается в верхней части экрана.
Перед пользователем открывается в меню, где система в первую очередь предлагает записать ролик или организовать трансляцию. Но снизу отображаются уже существующие видеозаписи, которые хранятся в памяти смартфона. Кликаем по одному из роликов, чтобы он добавился.
После выбора видеоролик начнет загружаться, а затем отобразится на странице с описанием. Здесь необходимо придумать заголовок, а также кратко описать видео.
Если вы вдруг поняли, что загрузить ролик нужно на другой аккаунт, то изменить выбор профиля можно в этом же окне. Просто нажмите на имя учетной записи, а затем на экране появится выбор из всех авторизованных профилей на данном устройстве.
После заполнения пунктов с заголовком и описанием пролистнем страницу ниже, где представлен раздел «Конфиденциальность».
Он задает параметры добавления ролика. То есть вы можете разместить общедоступное видео, сделать его доступным только по ссылке или самому себе. Если стоит цель набрать много просмотров – ставим «Открытый доступ».
Для подтверждения заданных настроек нажмите синюю стрелочку. И теперь видео будет опубликовано на вашем канале.
На этом инструкция по загрузке видеоролика заканчивается, а все остальное – это лишь полезные советы, которые тоже рекомендуется принять во внимание.
После загрузки видео модерируется, поэтому ролик становится доступным только через некоторое время.
Если предложенная инструкция оказалась непонятной, можно подробнее рассмотреть весь процесс от начала и до конца на специально подготовленном видео.
Чем отличается загрузка от публикации
Когда хозяин канала нажимает кнопку с камерой и выбирает видеоролик, он загружается на серверы ютуба. Это так называемая загрузка видео. В то же время, если не добавить описание и заголовок, видеть запись сможет только автор. Для полноценного размещения требуется публикация. Данный процесс мы уже разобрали ранее.
Таким образом, загрузка – это добавленный на сервера ютьюба ролик, а публикация – его размещение в фиде «Подписки» для подписчиков канала.
Кроме того, YouTube предлагает пользователям массу способов взаимодействия с аудиторией. Они не ограничиваются обычной загрузкой ролика и моментальным размещением записи. После обычной загрузки на экране редактирования можно заметить иконку в виде волшебной палочки.
Нажав на нее, пользователь попадет в расширенный режим редактирования, где к видеоролику можно применить определенный эффект. Значок мелодии, расположенный слева, отвечает за наложение музыки. Ютуб предлагает выбрать те композиции, на которые не действуют авторские права.
А еще есть специальный режим «Премьера». Это такой способ отложенного размещения ролика, который позволяет подписчикам заранее узнать о готовящемся релизе. Так к моменту премьеры можно собрать довольно много пользователей.
Советы по загрузке видео
Многие авторы каналов на YouTube халатно относятся к процессу добавления видеороликов. Пользователи не учитывают потребности аудитории, из-за чего видео набирают очень мало просмотров. Чтобы этого не произошло, ознакомьтесь с полезными рекомендациями.
Во-первых, у ролика должна быть цепляющая картинка. Во время добавления видео система предлагает выбрать один из трех вариантов, представляющих собой скриншот видеозаписи. За такое изображение не зацепится взгляд пользователя, а потому нужно выбрать яркую и, возможно, провокационную картинку.
Во-вторых, цепляющим должен оказаться и сам заголовок. На него подписчики обращают внимание во вторую очередь, но это тоже влияет на потребность в просмотре ролика.
В-третьих, немаловажным является описание. Здесь следует разместить короткую информацию о видеозаписи или разместить ссылки на свои социальные сети, чтобы пользователи коммуницировали с автором канала.
Наконец, нельзя забывать о тегах. Это важнейший инструмент в продвижении видеоролика. В качестве тегов выступают слова и фразы, характеризующие видео.
Заголовок, картинка и теги ролика не должны расходиться с его содержанием, иначе пользователи заподозрят обман.
А еще никогда не выкладывайте чужие видеоролики или записи с музыкой. За это YouTube запросто может заблокировать публикацию или же весь канал, так как на площадке действует жесткая политика в отношении авторских прав.
Также не пытайтесь выложить ролик как можно скорее. Когда он зальется на сервера ютуба, следует проверить его воспроизведение. Возможно, в процессе создания видео была допущена ошибка, которую можно успеть исправить.
Проблемы при загрузке видео
Ютьюб обладает простым и понятным интерфейсом, который позволяет одним касанием добавить видеоролик на свой канал. Но иногда у пользователей возникают проблемы с этим. О том, как их решить, расскажут наши специалисты.
Герман
Эксперт в области цифровых технологий и деятельности мобильных операторов. Занимаюсь постоянным мониторингом изменений отрасли в России и за рубежом.
Задать вопрос
Почему при загрузке появляется надпись «Сервер отклонил файл»?
Подобное сообщение высвечивается только в том случае, если формат добавляемого ролика не поддерживается ютубом. Вам нужно переформатировать видео под MP4, WMV, AVI или другой более известный формат.
Что означают ошибки «при загрузке в сети», когда заливаешь видео?
Это явное свидетельство того, что у вас возникли серьезные проблемы с интернетом. Либо связь отсутствует, либо она работает нестабильно. В качестве одного из решений проблемы можно попробовать просто перезагрузить телефон.
Почему ютуб отклоняет видео
Сообщение «Отклонено» при загрузке видео появляется только в том случае, если файл имеет размер менее 2 Кб. Возможно, вы по ошибке попытались добавить картинку, а не полноценный видеоролик.
Из-за чего появляется сообщение «Загрузка не доступна»?
У каждого канала есть свой лимит на загрузку определенного количества видео в день. Как правило, ограничение выставляется индивидуально в зависимости от контента. Если система заподозрила спам, она блокирует добавление роликов.
Что делать, если ролик не отобразился у подписчиков?
Проверьте, действительно ли для видео задан открытый доступ. Также необходимо убедиться, что не были нарушены чьи-либо авторские права. Чаще всего речь идет о музыке, которую накладывают авторы каналов.
Почему ролик заблокировали через некоторое время?
Обычно блокировка происходит после многочисленных жалоб зрителей или владельцев авторских прав. Посмотрите сообщение от YouTube, которое будет доступно на полноценной версии сайта для ПК.
Автор
Герман
Эксперт в области цифровых технологий и деятельности мобильных операторов. Занимаюсь постоянным мониторингом изменений отрасли в России и за рубежом.
YouTube — сервис для просмотра и загрузки видеороликов. В нашей статье дадим детальную пошаговую инструкцию, при помощи которой вы быстро научитесь загружать видео на ютуб, используя компьютер и телефон на Android или iOS.
Статья рассчитана на начинающих пользователей и рассказывает о базовых этапах публикации видеоролика.
Технические требования к видео на Ютубе
Перед тем, как начать заливать видеозаписи на платформу, необходимо убедиться, что оно соответствует всем необходимым техническим требованиям.
- Формат. Для того, чтобы загрузить запись на хостинг, нужно чтобы она имела правильный формат — MP4, MPEG, AVI, MOV и так далее.
- Частота кадров. Она должна иметь показатель 24 или же 25.
- Соотношение сторон. Самое оптимальное соотношение — 16:9. Можно заливать ролики и с другими характеристиками, но тогда по бокам будут присутствовать темные полосы.
- Разрешение и размер. Размер записи может быть любым, но если он слишком большой, то следует, заранее, выполнить процедуру сжатия для более быстрой загрузки на хостинг. Если пользователь хочет высокое качество, то оптимальное разрешение — 1080р.
- Длина. Неважно, длинный ролик или короткий, главное, чтобы продолжительность фрагмента аудиозаписи была не менее тридцати трех секунд.
Ежедневные советы от диджитал-наставника Checkroi прямо в твоем телеграме!
Подписывайся на канал
Подписаться
Как загружать видео при помощи компьютера
Разберем, как загрузить видео на ютуб с компьютера на свой канал.
Начинать необходимо с создания аккаунта. Алгоритм выглядит следующим образом:
- Вначале требуется авторизация или же регистрация в системе Google. Это бесплатно.
- Открытие главной странички ютуб и нажатие на кнопочку «Войти».
- Здесь нужно нажимать на кнопочку «Создать аккаунт».
- Прохождение простой процедуры регистрации. Заполнение данных о себе: имя, фамилия, адрес электронной почты и пароль.
- Теперь необходимо добавить собственный канал. Переход на главную страничку сайта YouTube. Нажатие левой клавишей мышки по значку с образом человечка на фоне голубого оттенка.
- Далее, выполняется клик по шестеренке. Выбор в отобразившемся окошке кнопки «Создать канал».
- Готово! Вы бесплатно создали канал.
После того, как пользователь создал аккаунт и канал, можно передвигаться к следующему этапу.
Разберем, как загрузить видео на ютуб.
- Загрузка. Здесь следует нажимать по значку видеокамеры, а затем выбирать кнопочку с надписью «Добавить видео».
- В следующем окошке следует нажать на серую кнопочку с изображением стрелочки. После того, как стрелка примет красный оттенок необходимо загрузить video со своего персонального компьютера. Альтернативный способ, реализуемый более быстро и просто — перетаскивание видеофайлов в это окошко.
- Следующий этап — настройка видео на YouTube. Во время того, как ролик начинает заливаться его уже можно настроить. Для этого в «Менеджере YouTube» имеется некоторое количество вкладок:
- Основная информация. Здесь необходимо вписывать наименование, добавлять подходящие теги, а также правильно подбирать описание. Дополнительно можно заливать ролик в имеющиеся плейлисты или создавать новые.
- Дополнения. Существует возможность транслирования перевода названия, а также описания. Необходимо выбрать оригинальный язык и тот, на который будет выполняться перевод. Можно использовать сразу несколько языков. Главное — правильно заполнить форму.
- Монетизация. Для того чтобы канал имел возможность пользоваться данной функцией, нужно определенное число подписчиков и просмотров. В обновленной версии хостинга заменилась вкладкой «Проверки», в которой осуществляется проверка на дубликаты
- Расширенные настройки. Здесь можно запретить или разрешить такие моменты, как комментирование, показ лайков/дизлайков. Есть возможность сделать ограничение по возрастной категории, а также указать рубрику, исходя из того, какой формат имеет ролик.
- Доступ. В этом разделе выбирается приватность контента (открытый; по ссылке; ограниченный).
- Публикация. После завершения обработки, ролик необходимо окончательно загрузить на площадку. Для этого следует кликнуть на кнопочку «Сохранить».
Готово! Теперь вы знаете, как быстро загрузить видео на ютуб, используя персональный компьютер.
После публикации на экране отобразится окошко под названием «Видео опубликовано». В нем располагается ссылка на ролик, которую можно заливать в социальные сети.
Как выложить видео на ютуб с телефона на платформе Android
Рассмотрим, как загрузить видео на ютуб с телефона на свой канал. Пользователю потребуется скачать и установить официальное приложение на свой мобильный телефон. Следует вбить «YouTube» в поисковую строчку Play Market.
После установки и открытия бесплатной программы нужно выполнить следующие действия:
- Первый шаг — авторизация в аккаунте Google. Аналогичные действия, как и при входе через компьютер.
- Начинать заливку ролика следует с нажатия по иконке с изображением стрелочки. Она располагается в правой верхней части интерфейса. В определенных версиях значок может иметь форму видеокамеры.
- Если видеофайлы будут загружаться в первый раз, то приложение попросит разрешение к двум компонентам: галерея и камера. Подтверждаем разрешение.
- Теперь нужно правильно выбрать ролик на телефоне, который вы планируете размещать. Альтернативный метод — использование камеры.
- Заполнение всех необходимых данных, таких как: заголовок, описание и конфиденциальность. Заполнение информации о ролике с телефона имеет более ограниченный функционал по сравнению с компьютерной версией. Заголовок видео не должен быть очень длинный — максимум сто символов. Если превысить это значение, то сохранятся только первые сто символов названия. Правильно заполненное описание — залог отличного продвижения.
- Нажатие по стрелочке или кнопке с надписью «Загрузить».
- Готово! Таким образом можно выкладывать несколько роликов, используя мобильный телефон.
Теперь вы знаете, как скинуть видео в Ютуб с телефона.
Как выложить видео на ютуб с iPhone
Для того чтобы выкладывать видеозаписи, используя айфон, необходимо зайти в AppStore найти официальное приложение и начать его скачивать.
Установив и запустив программу, нужно выполнить следующие простейшие действия:
- Открыть приложения под наименованием «Фото».
- Нажать на кнопочку «Выбрать», располагающуюся в правой верхней части интерфейса. После выбора, элемент подсветится значком в виде галки.
Теперь его можно выкладывать. Для этого в правом углу следует кликнуть на квадратик со стрелкой. В отобразившемся окошке нужно выбрать значок YouTube.
Для того чтобы завершить выкладывать видео требуется кликнуть на кнопку «Опубликовать».
Готово! Теперь вы знаете, как загрузить видео на Ютуб без потери качества, используя айфон.
Ошибки при заливке видео на ютуб
Разберем основные проблемы и ошибки, которые возникают при выкладывании ролика:
- Длина записи имеет длительность более пятнадцати минут. Для того, чтобы руководство сервиса разрешило публиковать такие видеофрагменты, следует настроить определенные параметры. Нужно перейти в «Менеджер видео» через главную страничку портала, щелкнуть на поле «Канал», направиться в «Статус и функции» и активировать публикацию длинных видеороликов.
- «Сломанный файл». Пользователю требуется просмотреть загружаемый элемент. Если он не открывается или же, к примеру, отсутствует аудио составляющая, значит он неисправен. В этом случае необходимо заменить его на другой.
- Некорректный формат. Выше приведены возможные форматы для выкладывания файлов. Существует множество бесплатных сервисов, позволяющих выполнять конвертирование видео в требуемых формат. Пользователю нужно перейти на такой ресурс, загрузить файл, выбрать допустимый формат для видеохостинга, выполнить конвертацию, скачать готовое видео, и, только потом, загрузить его на Ютуб.
Советы по загрузке видео на YouTube
Основные советы для упрощения загрузки:
- объединяйте несколько фрагментов в одну видеозапись;
- вырезайте ненужные моменты;
- настройте цветовой тон;
- редактируйте аудиодорожки;
- накладывайте картинки в видеоредакторе;
- изменяйте скорость воспроизведения.
Все вышеприведенные советы помогут повысить качество картинки, а также ускорить процесс загрузки материалов на платформу.
Заключение
В материале мы рассказали, как загрузить видео на YouTube. Выкладывать видеоролики можно, используя компьютер телефон на Android и iOS. Главное, чтобы видео имело хорошее качество и соответствовало всем необходимым техническим требованиям — формат, частота кадров, размер и др.
Канал YouTube остается самым популярным и удобным для размещения видео — коротких роликов, фильмов, видеопрезентаций, мастер-классов и многого другого.
Какие поля обязательно заполнить, чтобы выложить видео на Ютуб
Чтобы начать работу с видео, необходимо зайти в свой аккаунт. Скорее всего у вас он есть, так как раз созданный аккаунт подходит для всех сервисов Google. Но если на сервисе вы все же не регистрировались, то аккаунт нужно создать.
Выбираем из предложенного списка цель создания профиля, нажимаем на кнопочку «Далее».
Вводим необходимые данные и регистрируемся.
Как выложить видео на YouTube
Выкладывать ролики на YouTube можно как со стационарного компьютера, так и с помощью мобильных устройств, хотя у последних функционал занижен.
С компьютера
После входа вы попадаете на страницу своего профиля. Дальше можно перейти на страницу управления своим контентом. Сделать это можно двумя способами — нажав в меню слева на «Ваши видео» или на плашку справа «Управление видео».
Здесь вы можете увидеть краткую статистику по вашим роликам и при необходимости внести какие-то изменения. Для опубликования нового видеоконтента необходимо нажать на значок с изображением камеры с плюсиком внутри, который находится в правом верхнем углу.
Кстати, это можно сделать сразу на главной странице профиля.
В открывшемся меню выбираем «Добавить видео».
Нам предлагается выбрать файлы, которые мы хотим разместить. Проделываем эту процедуру — через меню или перетаскиванием.
Пока видео грузится заполняем необходимые поля. Обязательным является название видео. Оно может состоять из 500 символов. Но старайтесь, чтобы главная информация находилась в начале заголовка, чтобы потенциальный зритель сразу понял, о чем ваше видео, — полностью такой длинный заголовок не будет показан, особенно на мобильных устройствах.
Пока мы думали над заголовком, видеоролик уже закачался. Ссылка на него появилась. В принципе, если он нужен вам для личного пользования, можно больше ничего не делать, только прощелкать кнопкой «Далее» до конца, затем нажать на «Опубликовать» и все.
Теперь вы можете пользоваться роликом по своему усмотрению, например, размещать его на нужных сайтах через ссылку. Но на самом канале другие пользователи его не увидят.
С телефона
Загружать ролики на YouTube можно и с мобильного телефона. Это можно сделать через официальное приложение, которое требуется скачать, или мобильную версию сайта.
Сначала необходимо зайти в свой канал.
Заливка начинается при нажатии на зачок со стрелочкой или изображения камеры (в зависимости от того, какой телефон используется — на платформе Android или iOS).
Приложение может запросить рарешение использовать галерею и камеру, следует разрешить.
Теперь нужно выбрать на телефоне ролик, предназначенный для загрузки, или использовать непосредственно камеру.
Затем заполняются необходимые данные — заголовок, описание, доступ. на телефоне их значительно меньше, чем при загрузке с компьютера.
После нажатия кнопки «Загрузить» видеоролик появится на вашем канале.
Что сделать перед публикацией, чтобы получить больше просмотров
Если вы хотите, чтобы и другие пользователи смотрели ваши ролики, необходимо предпринять несколько шагов.
Обработать в видеоредакторе
Перед тем как разместить ролик, нужно убедиться в соответствии его формата с требованиями платформы:
- допустимые форматы — самые распространенные MP4, MPEG, AVI, MOV и некоторые другие;
- частота кадров должна быть 24 или 25;
- оптимальное соотношение сторон для видео 16:9, но если вы планируете размещать ролик в дальнейшем в социальных сетях, лучше, если ваше видео будет приближено к квадрату (например, 4:3) — в этом случае оно будет корректно отображаться на всех мобильных устройствах;
- для более быстрой загрузки слишком большой размер файла следует сжать;
- оптимальное разрешение для высокого качества — 1080р, но для просмотра на YouTube, особенно с мобильных устройств вполне подойдет и разрешение 720p или даже 360p, такие ролики будут загружаться гораздо быстрее;
- ролик может быть любой длины, но есть один нюанс — какой бы длины он ни был, длина аудиозаписи не должна быть меньше 33 секунд.
Правильно заполнить информацию
Описание — не является обязательным, но его лучше заполнить. Здесь вы можете более подробно рассказать о вашем видео, его содержании, предыстории, дать какие-то ссылки на необходимые материалы, страницы своего сайта или социальных сетей, где планируется его размещение.
Значок — это не совсем правильное название, скорее это обложка, как у книги. Он должен привлекать внимание, бросаться в глаза, завлекать, кратко сообщать потенциальному зрителю, зачем ему смотреть предложенный контент.
Если ваш ролик длится пару минут и не несет особой смысловой нагрузки, то можно обойтись и без значка. Но если вы хотите привлечь больше зрителей и обзавестись подписчиками, то потратьте немного времени на создание значка в любом графическом редакторе. Хорошо, если вы сразу продумаете единый стиль значков, которые будут в дальнейшем использоваться для оформления ваших роликов.
Плейлисты — если ваши видео можно каким-либо образом структурировать, сделайте отдельные плейлисты. Когда видео много, вашим подписчикам или просто посетителям будет гораздо легче в них ориентироваться. Что, несомненно, сделает ваш канал более привлекательным.
Создав несколько плейлистов, размещайте загружаемый ролик сразу подходящий.
Возрастные ограничения — этот пункт тоже необходим для заполнения, если вы хотите, чтобы ваши ролики показывались. Если вы считаете, что ваше видео предназначено для просмотра детям, например мультик, то выбирайте этот пункт, и у вас появится возможность установить возрастную категорию более точно.
Если это видео предназначено для взрослой аудитории, выбирайте второй пункт, в нем есть дополнительные сведения,
которые тоже следует указать.
Можно воспользоваться расширенными возможностями, для этого необходимо нажать на «Развернуть».
Здесь надо оставить или снять галочки с автоматической разбивки на эпизоды и упоминания мест;
можно добавить теги»;
указать дату съемки;
разрешить или запретить использовать ваш ролик другим пользователям;
выбрать категорию;
и настроить комментарии (можно вовсе их запретить).
Дополнения
После заполнения всей желаемой информации, нажимаем на кнопочку «Далее»
и переходим на страницу «Дополнения».
Здесь вы можете добавить субтитры, конечную заставку и подсказки.
Подсказки — это тоже не совсем корректно, на самом деле это всплывающие кликабельные ссылки, которые будут появляться в отдельных эпизодах вашего видео. Как их настроить — тема отдельного разговора.
Если вы хотите добавить конечную заставку, имейте в виду, что длится она будет последние пять секунд ролика, перекрывая контент. Поэтому если ваш ролик длится мало, или финальные кадры имеют важное значение, лучше обойтись без нее. Или при монтаже ролика оставить в конце специальное место под заставку.
Разобравшись с этими настройками, переходим на следующую страницу.
Пройти проверки
Перед публикацией ролика проходит проверка на соблюдение авторских прав.
Если все хорошо появляется надпись, что все хорошо, и нарушений не найдено. Особое внимание следует обращать на музыкальное оформление вашего видео. Именно из-за него могут не пропустить ваше видео, если авторские права нарушены.
Иногда может появиться надпись: «Найден контент, защищенный авторским правом. Владелец разрешает использовать эти материалы на YouTube». Это означает, ролик будет размещен, никаких санкций к вашему каналу предпринято не будет. Есть только одно ограничение — в ролике с такой формулировкой нельзя размещать платную рекламу, а если ее все же разместить, средства уйдут правообладателю.
Открыть доступ
Переходим на страницу «Доступ». Именно здесь вы делаете ваш ролик доступным для просмотра другим людям. Обязательно выберите желаемый вид доступа из предложенных.
После чего нажимаете на «Опубликовать» и ваш видеоролик становится доступным для просмотра.
На этой же странице при желании вы можете назначить отложенную дату публикации вашего видео, заполнив соответствующую форму.
После опубликования видео, вы можете сразу отправить ссылку на него в любую социальную сеть.
Что делать, если видео не получилось опубликовать
Публикация видеороликов может сорваться по нескольким причинам:
- Превышение количества публикаций в сутки. YouTube делает ограничение на число публикаций. Если такое произошло, нужно попробовать опубликовать ролик на следующий день.
- Нарушение авторских прав. Если вы делаете ролик сами и ограничение связано с использованием музыки, то следует заменить трек на доступный для использования.
- Слишком длинный ролик. Для публикации видео свыше 15 минут необходимы дополнительные настройки. Для этого нужно перейти в настройки канала, открыть «Дополнительные функции» и подтвердить номер телефона.
- Появилось сообщение «Сломанный файл». В этом случае следует внимательно просмотреть видеоролик, убедиться, что в нем есть звуковая дорожка. Исправить его или заменить на другой.
- «Некорректный формат». Видео не соответствует требованиям платформы. Необходимо выполнить конвертацию видео, заново скачать файл и после этого загрузить его снова.
Таким образом, в добавлении видео на YouTube нет ничего сложного, если соблюдать все правила. Справиться с этим может даже неискушенный пользователь. Лучше всего заливать ролики с компьютера, но можно делать это с любых мобильных устройств, хотя возможности при этом будут ограничены.