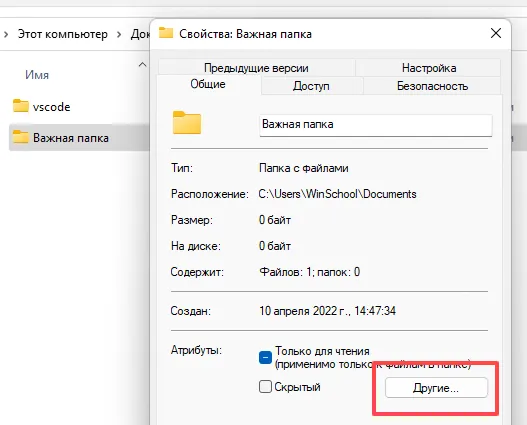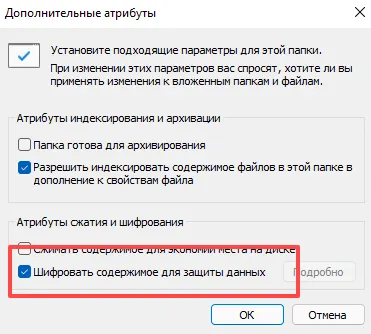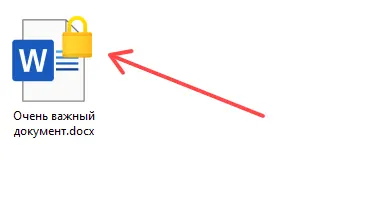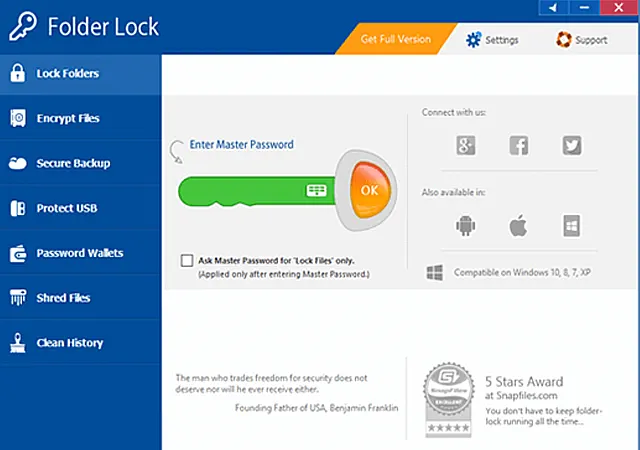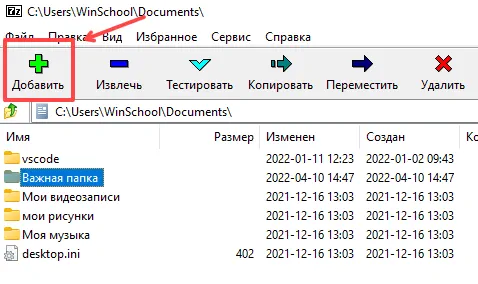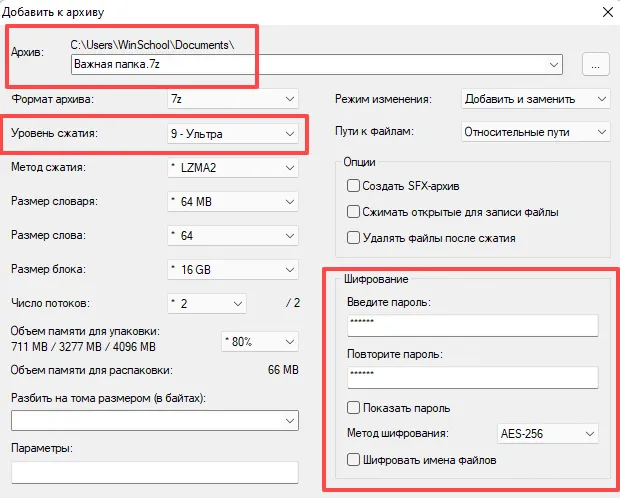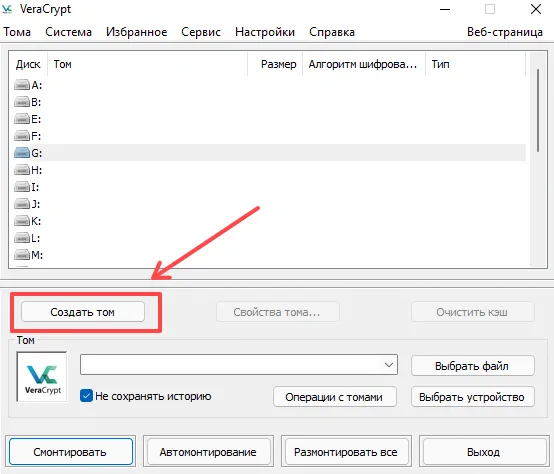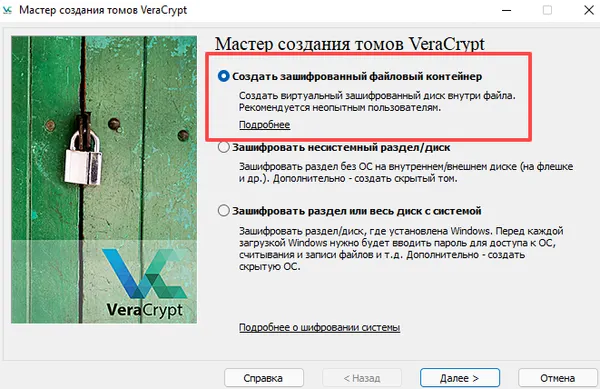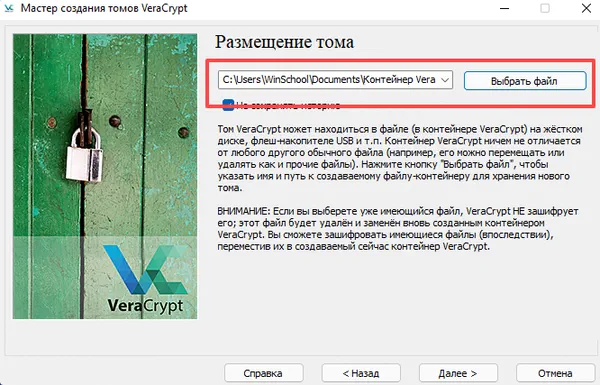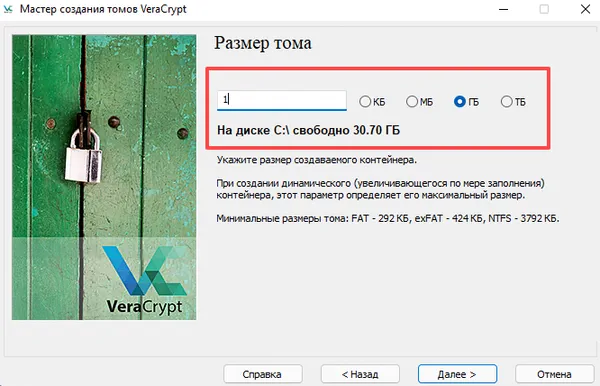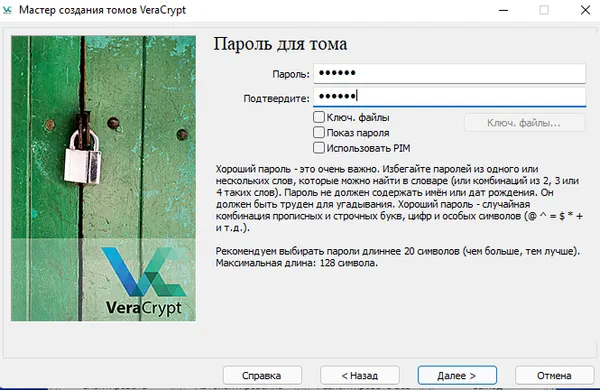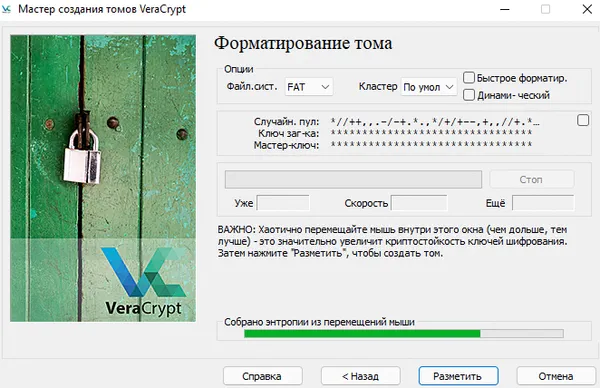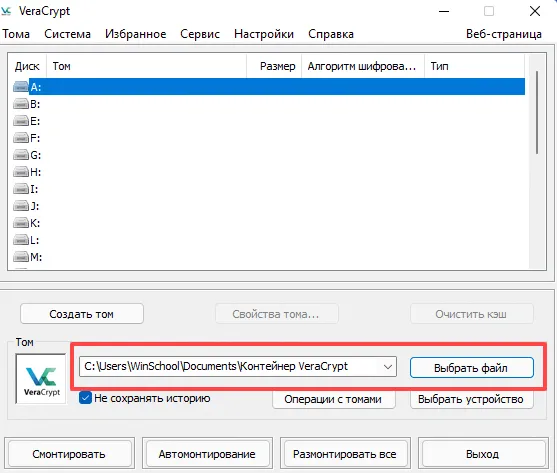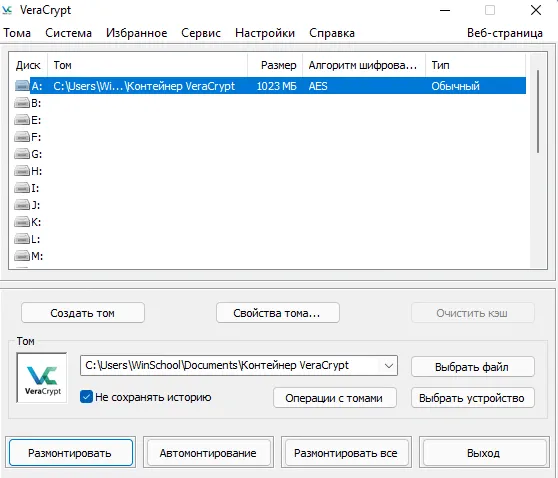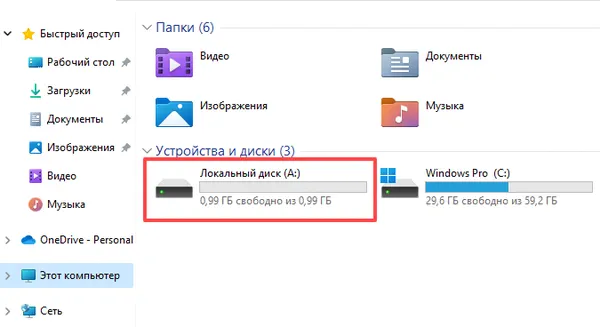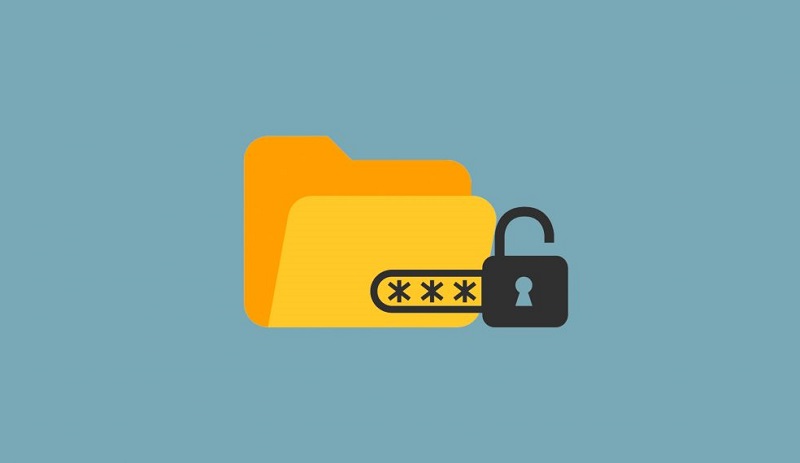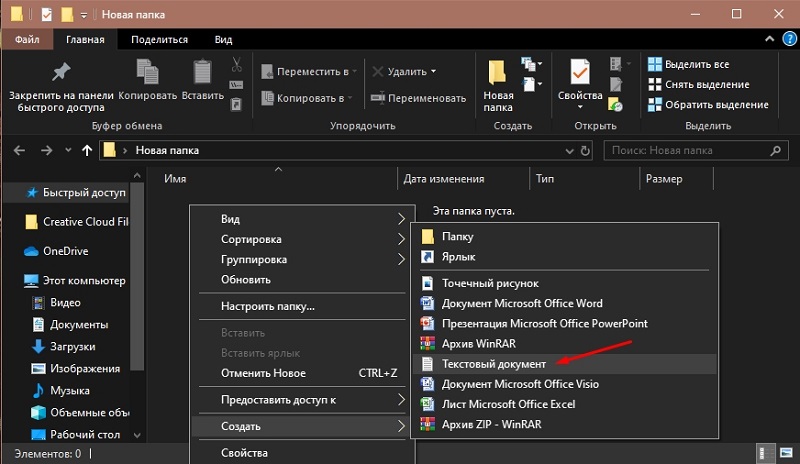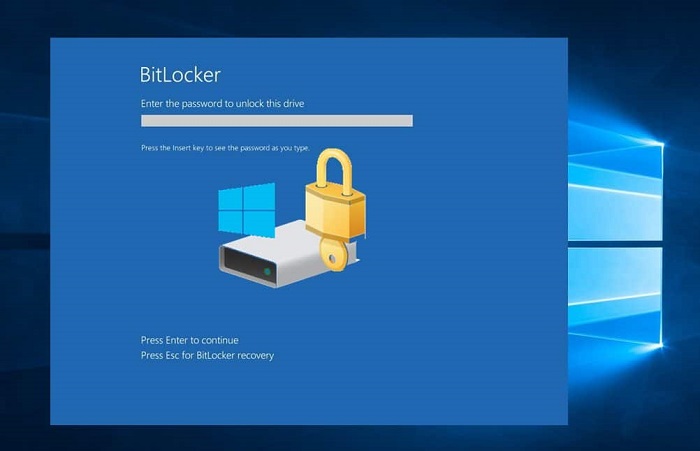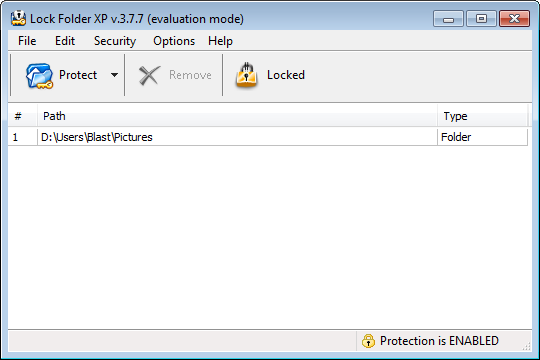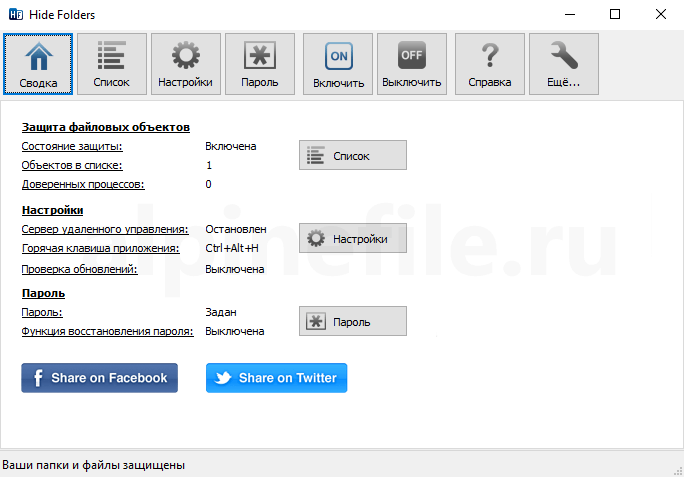Не редкость, когда на работе или дома, одним компьютером пользуются несколько человек. В такой ситуации, знать, как можно установить пароль на папку в Windows 10, 8, 7, xp просто необходимо. Для чего это, спросите вы? Конечно же, чтобы хранить в этой папке с паролем важную для вас информацию, о которой вы бы не хотели, чтобы знали посторонние люди. Способов как быстро установить пароль на папку в Windows много, но мы сегодня расскажем вам о самых популярных, среди пользователей.
Первое место — WinRAR и 7-Zip
Наверняка одна из этих программ установленная на вашем ПК. Поэтому дополнительно что-то скачивать и устанавливать не придется, это, конечно же, плюс. Теперь поговорим о их возможностях и как ими пользоваться.

Файловый архиватор WinRAR
- Выбираем папку с ценной для вас информацией, наводим курсор на неё, клацаем правой кнопкой мыши. Появиться список, в котором нужно найти и выбрать «Добавить в архив».

- Выскочит окно, где необходимо нажать на клавишу «Установить пароль…».
- Далее вы будет предложено прописать пароль в графе «Введите пароль». Прописывайте и жмите «ОК».

- У вас появиться еще она заархивированная папка с таким же названием. При открытии, которой будет требоваться ключ. Данный вариант, как легко запаролить папку в ПК, подойдет любому, не имеющему особых познаний, пользователю.

Файловый архиватор 7-Zip
- Жмем на папке, которую решили запаролить, правой клавишей мыши. Раскрываем «7-Zip», жмем «Добавить к архиву».

- Находим раздел «Шифрование», там вводим ваш пароль два раза, который вы самостоятельно придумали. Нажимаем «ОK».

- Готово, появиться новая заархивированная папка. Попробуйте её разархивировать, она должна запросить ввести ключ. Конечно же, поставить пароль этими утилитами проще простого, сложностей не должно возникнуть. Но вот в плане удобства и комфортного использования, здесь метод не каждому придется по душе.
Второе место – Bat файл
Данный способ, безусловно, пользуется популярностью у пользователей. Метод показывает, как легко поставить пароль на папку без программ. Качать и устанавливать ничего не нужно, достаточно сделать папку и файл bat. Принцип заключается в скрытии папки, с ценной для вас информацией, а при наборе пароля данная папка появиться. Реализовывается это с помощью мини скрипта.
- Делаем где угодно папку. Входим в неё, нажимаем правой клавишей мыши, выбираем «Создать», «Текстовый документ»

- Раскрываем созданный вами текстовый документ. Вставляем туда код, его можно скачать ниже, при этом обязательно в строчке «if NOT %pass%==» не забудьте прописать свой новый пароль. У нас в скрипте ключ прописан «12121212», его и необходимо изменить.

- После изменения пароля, в верхних разделах выберите «Файл», «Сохранить как…». Появиться окно, где «Имя файла» вписываем «locker.bat». А «Тип файла» выбираем «Все файлы (*.*)». Жмем «Сохранить».

- Теперь у вас в папке вы увидите два файла «locker.bat» и «Новый текстовый документ.txt». Удалите «Новый текстовый док…», чтобы остался только один «locker.bat».

- Двойным щелчком запускаем «locker.bat». Создастся папка «Private». Всю важную для вас информацию поместите в эту папку.

- После размещения вашей информации в папке, активируйте повторно файл «locker.bat». Выскочит черное окно, где вам будет предложено зашифровать папку «Private» под вашим паролем. Нажмите «Y».

- Папка «Private» пропадет совсем, что в ней находиться. Для того чтобы он снова стала видимой, еще раз кликните на файле «locker.bat» и введите ваш пароль, который вы указали.

Метод простой и недостаточно надежный. Если взломщик найдет ваш bat файл, он с легкостью сможет посмотреть ключ. Ему достаточно банально на файле клацнуть правой клавишей мыши и выбрать «Изменить». Вся информация у него будет перед глазами. Поэтому рекомендуем вам тщательно спрятать файл bat.
Третье место — создание виртуального хранилища, BitLocker
В этом варианте мы покажем, как создать запароленный виртуальный диск при помощи функции в Windows — BitLocker. Имейте в виду, ни в каждом Windows есть такая функция, вот перечень где точно есть:
- Windows 10 — только Pro, Enterprise, Education.
- Виндовс 8 и 8.1 – только Pro, Enterprise
- Седьмой Windows и Windows Vista – только Ultimate, Enterprise
- Создаем новый диск, для этого можем порекомендовать распространенную программу Acronis Disk Director. Или можно прописать пароль на уже существующий диск, выбирать как лучше, вам.
- Заходим на «Мой Компьютер». Нажмите правой кнопкой мыши по выбранному вами диску и выберите «Включить BitLocker».

- Отмечаем галочкой «Использовать пароль для снятия…..». Вводим два раза пароль, который должен состоять из восьми и более символов.

- Определяемся с местом где надежнее сохранить ключик для восстановления, вдруг забудете основной код.

- В следующем окне ставим точку напротив строки «Новый режим шифрования».

- Финальное действие, которое необходимо выполнить, это нажать «Начать шифрование». Все, дожидаемся окончания шифрования, проверяем. Доступ к файлам будет ограничен, без кода.

Четвертое место — программы, которые помогут поставить ключ в Windows 10, 7, 8, xp.
Существует масса программ как платных, так и бесплатных, благодаря которым вам будет легко установить ключ для защиты папки. Мы решили для примера взять лучшие в бесплатном сегменте.
Утилита Anvide Seal Folder
- Скачиваем с официального сайта и жмем кнопку установить, при этом указываем язык русский.

- После запуска, обязательно нужно прописать пароль для входа в данное приложение. Иначе кто угодно сможет зайти в него и убрать любые пароли, которые вы будете ставить.

- Выбираем с помощью «Плюс» папку которую нужно запаролить и жмете иконку «Закрытый замок». Выскочит окошко, где нужно ввести пароль.

Далее открывается окно в котором по желанию можно настроить подсказку к паролю.

Теперь вы будете знать как запаролить папки в windows 10,8,7,xp при помощи приложения Anvide Seal Folder. Возможно и это будет вам интересно прочитать: как быстро узнать пароль от WiFi.
Приложение Lock-a-Folder
При помощи Lock-a-Folder вы сможете скрыть любые папки на компьютере. Из недостатков можно выделить только один, нет русского языка. Но даже без него пользоваться этой утилитой будет несложно.

- Открываем приложения. Ставим код на саму программу.
- Делаем выбор папки для блокировки, устанавливаем код.
- Для разблокировки клацаем «Unlock Selected Folder». Скрытые все файлы и папки вновь будут доступны.
Легкий способ зашифровать документ Microsoft Word
На любой отдельный документ, созданный вами в Microsoft Word , можно поставить шифрование.
- После создания файла Word или Excel войдите в меню «Офиса». Далее нажмите на «Подготовить», раскроется подменю, где выбираем «Зашифровать документ».

- В окошке прописываете придуманный вами пароль безопасности. Подтверждаем его повторным набором.

Готово, теперь при открытии данного документа будет выскакивать окошко, требующее ввода пароля.
Данный вариант хорошо подходит пользователям, которые хранят ключи на Word файле. К примеру, вам нужно будет реализовать удаленный доступ к другому ПК. Код входа можно записать на Word документ и запаролить при помощи данного способа.
Ставим пароль в Mac OS на папку
Запаролить папку в Macbook или iMac довольно таки просто.

- Запустите «Disk Utility» (Дисковая утилита). Найдете её в «Программы», «Служебные программы».
- Увидите меню, где нужно выбрать «Файл», «Новый» потом «Создать образ из папки».
- Пишем название образа, указываем размер, а также тип шифрования. Нажимаем «Создать»
- Далее вам предложат ввести ключ и подтвердить его повторным вводом.
- Готово, теперь у вас есть образ диска. Для того чтобы что-то посмотреть или добавить новые файлы на него, необходимо будет ввести ключ который вы поставили.
Заключение
Сегодня мы показали варианты, как можно поставить пароль на папку в Виндовсе и MacOS, а также несколько программ. Каждый из этих методов по-своему хорош. Поэтому, при выборе, вам необходимо учитывать некоторые факторы: объем информации который необходимо скрыть от посторонних глаз и ценность её.
Вы также можете почитать:
Загрузка…
Есть масса ситуаций, когда хотелось бы ограничить доступ к контенту даже на собственном компьютере. Например, для ребенка, которому не обязательно видеть все ваши фотографии и видео. К счастью, это делается довольно просто. Главное — зайти в систему под учеткой с администраторскими правами. Соответственно, пользователи, которым вы запрещаете доступ, таких прав иметь не должны.
«Запаролить» можно как отдельные файлы, так и папки или содержимое диска. Для этого есть встроенные возможности в Windows и сторонние программы.
Способ первый: права доступа в Windows
Этим способом можно ограничить доступ к папке, любому файлу и даже целому разделу диска. Если у вас на компьютере несколько учетных записей пользователей, и вы являетесь администратором компьютера, вы можете закрыть доступ к нужной информации для всех, кроме себя. Делается это так:
- Нажмите на файл, папку или диск правой кнопкой мыши и выберите Свойства.
- Перейдите на вкладку Безопасность.
- В списке учетных записей, имеющих доступ к файлу, поочередно выберите те, которым не нужно открывать этот файл или папку, и в столбце Запретить установите все галочки.
После этого файл, папка или раздел диска станут недоступны для всех пользователей, которым вы запретите доступ. Они не смогут его открыть — для этого нужно будет ввести пароль от учетной записи администратора, то есть вашей. Не забудьте только дать файлу или папке неприметное имя, так как имена файлов по-прежнему будут видны всем.
Способ второй: используем архиватор
Этот способ позволяет поставить пароль на папку или файл. Наверняка у вас на компьютере стоит как минимум один архиватор, например, WinRAR. Тогда вы можете спрятать секретный файл или папку в архив и установить на него пароль. Для этого сделайте следующее:
- Нажмите правой кнопкой мыши по файлу или папке и выберите Добавить в архив (Add to archive).
- В отобразившемся окне в поле Метод сжатия (Compression method) выберите Без сжатия (Store). Так вам не придется тратить время на распаковку файла при открытии архива.
- Затем нажмите на кнопку Установить пароль (Set password).
- В отобразившемся окошке введите пароль и подтверждение и нажмите ОК.
- Нажмите ОК в основном окне. Будет создан архив с файлом или папкой.
- Удалите оригинальный файл или папку.
Теперь, чтобы получить доступ к файлу или папке, нужно сначала открыть архив. А при открытии архива — ввести пароль, который вы задали. Не забывайте про неприметные имена. Таким же образом можно поставить пароль на любой новый архив в Windows.
Способ 3: BitLocker
Этот способ — для дисков. Он доступен, если у вас Windows 7 Ultimate или Enterprise, Windows 8/8.1 или Windows 10. Подробнее об использовании BitLocker можно прочитать в нашей статье о шифровании жесткого диска в Windows 10. А для того, чтобы зашифровать дисковый раздел или флешку, сделайте следующее:
- Нажмите правой кнопкой мыши по диску и выберите Включить BitLocker.
- В окне установите галочку Использовать пароль для снятия блокировки диска. Введите пароль и подтверждение и нажмите Далее.
- В следующем окне установите переключатель Шифровать весь диск.
- Нажмите Начать шифрование и дождитесь его окончания.
Теперь при попытке доступа к диску система будет требовать ввести пароль.
Это способы, позволяющие запретить доступ к вашим данным без использования каких-либо специфических программ.
Вот еще немного полезных инструкций:
- Как отключить обновление Windows 10: самые действенные способы
- Чистим диск: что и где может занимать много места
- Как отправить папку по электронной почте: несколько удобных способов
В идеальном мире, как только вы установили пароль Windows, всё становится безопасным. К сожалению, это не так. Пароль для входа в Windows предлагает очень простой уровень защиты. Люди с более глубокими знаниями о взломе системы могут легко обойти эти простые меры безопасности. Например, если ваш ноутбук украден, вор может загрузить ваш компьютер со съёмного устройства, чтобы получить доступ к вашим файлам. Или они могут просто извлечь жёсткий диск, установить его на другой компьютер и немедленно получить доступ ко всем вашим файлам и личным данным.
Большинство версий Windows не включают способа защиты файлов и папок паролем, поэтому они должны быть зашифрованы или необходимо использовать стороннюю программу защиты паролем.
В этой статье мы покажем вам, как защитить ваши данные от посторонних глаз, используя некоторые относительно простые функции, созданные для платформы Windows, а также некоторые более сложные меры для обеспечения защиты следующего уровня.
Разница между защитой паролем и шифрованием
Защита паролем очень похожа на запирание чего-либо в сейфе – например, очень важного документа. Чтобы получить доступ к этому документу, вы должны знать правильную комбинацию.
Знания буквально являются ключом. Вот почему защиту паролем иногда называют формой аутентификации на основе знаний. Для входа нужно знать пароль. Если вам требуется физический токен, например, настоящий ключ или специальный USB-накопитель для доступа к нашему секретному документу, то это будет форма аутентификации на основе владения. Если бы токен (или «ключ») был отпечатком пальца или лицом, вы бы использовали аутентификацию на основе наследования, потому что токен буквально является чем-то, что присуще вам и только вам.
Шифрование похоже на то, как если бы мы взяли наш секретный документ и зашифровали все буквы в этом документе, так что он практически не может быть прочитан кем-либо, кто не имеет права его читать.
Когда документ не зашифрован, он хранится в том, что мы могли бы назвать обычным текстом. Любой может прочитать это. Когда он зашифрован, он находится в зашифрованной форме. Чтобы увидеть документ в его первоначальном виде, пользователь должен предоставить своего рода ключ, который расшифровывает сообщение.
В случае шифрования файлов и папок в Windows «ключ» должен быть зарегистрирован в правильной учетной записи пользователя. Даже на том же компьютере секретный документ может показаться тарабарщиной другому пользователю Windows.
Шифрование паролей – это третий вариант, который сочетает в себе защиту паролем и шифрование. Основным преимуществом является наличие двух уровней безопасности. Теперь наш секретный документ в сейфе, и он непроницаем.
Если у кого-то есть правильный пароль для разблокировки файла или папки, он все равно не сможет его понять, если не войдет в систему как авторизованный пользователь.
Зачем защищать паролем файлы
Если вы делитесь своим компьютером с другими, всегда есть вероятность человеческой ошибки – случайное удаление важного документа, ошибочное изменение важного файла, случайное совместное использование личной папки и т.д.
Иногда ты сам себе злейший враг. Передача конфиденциальной информации по электронной почте не тем получателям – неприятный, хотя и не слишком распространенный источник утечки данных.
Один из способов справиться с этими рисками – добавить пароль к наиболее важным файлам один за другим. После этого совместное использование компьютера становится беззаботной ситуацией, и отправка вложений электронной почты также станет менее сложной задачей.
Да, требование вводить пароль каждый раз, когда вы получаете доступ к этому файлу, может немного замедлить вас, но душевное спокойствие, несомненно, того стоит. Просто не забывайте всегда использовать надёжные пароли.
Другой способ справиться с этим – использовать программное обеспечение Windows для шифрования всей папки. Существуют также сторонние инструменты, которые вы можете использовать для полного шифрования.
В этой статье мы предложим вам все инструменты, чтобы обезопасить вашу систему с помощью самой надёжной защиты.
Встроенное шифрование папок в Windows
Начнём с самого простого способа зашифровать ваши папки (и все файлы в них) – шифрование папок Windows.
Чтобы зашифровать файл или папку в Windows, выполните следующие действия:
- Перейдите к папке/файлу, который вы хотите зашифровать.
- Щелкните правой кнопкой мыши элемент. Нажмите Свойства, затем нажмите кнопку Другие.
- Установите флажок Шифровать содержимое для защиты данных.
- Нажмите ОК, затем Применить.
- Затем Windows спросит, хотите ли вы зашифровать только файл или родительскую папку и все файлы в ней. Мы рекомендуем вам выбрать полное шифрование папки, просто чтобы быть в безопасности.
- Теперь, как только вы перейдете к зашифрованной папке, вы увидите маленький жёлтый замок на значке файла. Кроме того, когда вы добавляете новый контент в эту папку, он также будет автоматически зашифрован.
Чтобы было ясно, шифрование файлов Windows защищает ваши файлы от любого, кто получит доступ к вашему компьютеру. Шифрование привязано к вашей учетной записи Windows, поэтому, когда вы входите в систему, файлы расшифровываются на лету операционной системой. Однако, если кто-то войдет в систему через другую учетную запись, он не сможет получить доступ к файлам, которые были зашифрованы под вашим именем пользователя.
Ваши файлы доступны через вашу учетную запись, и если кто-то получит несанкционированный доступ к вашему компьютеру, когда он вошел в систему, шифрование практически бесполезно. Вот почему так важно создать надежный пароль для входа.
Однако обычное шифрование Windows довольно легко обойти. Кому-то нужно только войти в систему с вашей учетной записью, чтобы получить доступ к вашему контенту.
Читайте дальше, чтобы узнать, как обеспечить безопасность ваших файлов в случае взлома вашей учетной записи.
Простое программное обеспечение для защиты паролем
В отличие от собственной технологии шифрования файлов Windows, сторонняя защита паролем блокирует доступ к содержимому независимо от того, кто вошел в систему. Эти инструменты обеспечивают более высокий уровень безопасности, чем встроенные функции безопасности Windows, и настоятельно рекомендуются для конфиденциальных данных.
Защита папок паролем в Windows 10 и 11
Функция защиты контента для Windows, на которую стоит обратить внимание, называется Folder Lock. Он быстрый, простой в использовании и может защищать паролем и шифровать файлы и папки с молниеносной скоростью. Программное обеспечение использует 256-битные ключи Advanced Encryption Standard (AES) для обеспечения безопасности ваших данных.
По умолчанию Folder Lock использует мастер-пароля для управления заблокированным содержимым. Вы также можете создать «Локер» – защищенную папку на диске для разделения содержимого. Каждому шкафчику можно назначить свой пароль, и вы можете ограничить объём дискового пространства, который он может занимать.
Folder Lock поставляется с мощным уничтожителем файлов и облачным решением для резервного копирования.
Защита папок паролем в Windows 7 и 8
My Lockbox – это лёгкая утилита с простым в использовании интерфейсом, которая работает для Windows XP, Vista и Windows 7, а также совместима с Windows 10 и 11. После установки инструмент попросит вас установить местоположение заблокированной папки.
Все заблокированные папки будут скрыты на вашем диске, пока вы их не разблокируете их. My Lockbox является бесплатным и нересурсоемким, что делает его идеальным решением для старых компьютеров или операционных систем.
Хотя для большинства пользователей достаточно надёжной защиты паролем, если у вас есть конфиденциальные данные, для защиты данных можно использовать более продвинутые методы, такие как сторонние инструменты шифрования.
Программное обеспечение полного шифрования
Помимо обычной защиты паролем, вы также можете использовать программное обеспечение для шифрования диска, которое предлагает более надежные меры безопасности. Эти инструменты могут блокировать даже самые сложные атаки холодной загрузки и грубой силы, которые пытаются взломать пароли и ключи шифрования, используя различные комбинации.
Шифрование файлов и папок с помощью 7-zip
7-Zip – бесплатное программное обеспечение с открытым исходным кодом, которое можно использовать на любом компьютере и практически в любой системе Windows.
По сути, это файловый архиватор, использующий высокую степень сжатия и надёжное шифрование AES-256. Ваши файлы защищены сжатием и шифрованием, поэтому, когда вы получаете к ним доступ самостоятельно, вам просто нужно сначала распаковать файл. Да, это дополнительный шаг, но крошечная цена за высокий уровень безопасности.
Чтобы защитить свои данные с помощью 7-Zip, выполните следующие действия:
- Загрузите последнюю версию 7-Zip. Запустите программу установки.
- В каталоге программ Windows выберите 7-Zip File Manager.
- В панели управления 7-Zip выберите файл или папку, которые вы хотите защитить, и нажмите кнопку Добавить.
- Выберите параметры сжатия.
- Введите название, которое вы хотите присвоить зашифрованному файлу/папке.
- В разделе «Шифрование» установите надёжный пароль для шифрования/дешифрования.
- Мы рекомендуем установить уровень сжатия ультра и метод сжатия AES-256.
- Нажмите ОК.
Ваш файл/папка теперь сжаты, зашифрованы и защищены. Распаковать этот файл/папку так же просто:
- На панели управления 7-Zip выберите файл или папку, которую хотите открыть.
- Нажмите кнопку Извлечь.
- В диалоговом окне введите пароль. Затем нажмите ОК.
- Ваш файл/папка распакуется и откроется для вас.
Защита файлов и папок с помощью VeraCrypt
Благодаря поддержке ключей AES, Serpent и TwoFish, VeraCrypt представляет собой бесплатный кроссплатформенный инструмент защиты данных, который может шифровать ваши файлы любым удобным для вас способом.
VeraCrypt поставляется с полным шифрованием диска, но также может шифровать на уровне тома. Пользователи могут решить, хотят ли они зашифровать определенные папки или целые системы.
На первый взгляд, VeraCrypt может показаться пугающей, так как пользовательский интерфейс не самый удобный, но, на самом деле, она довольно проста, как только вы освоитесь. Программное обеспечение работает примерно так же, как инструменты Daemon, которые могут создать виртуальный привод компакт-дисков на вашем компьютере.
Загрузите установочный файл для Windows и установите программное обеспечение, затем следуйте этим инструкциям:
- Для начала вам нужно будет создать том – по сути, зашифрованную папку, в которой будут храниться ваши данные. Нажмите Создать том.
- Выберите Создать зашифрованный файловый контейнер и нажмите Далее.
VeraCrypt даст вам возможность создать обычный видимый или невидимый контейнер. Для нашего примера мы выбираем Стандартный том VeraCrypt, но не стесняйтесь выбирать тот, который подходит вам лучше всего.
- Нажмите Выбрать файл и перейдите к месту, где вы хотите сохранить зашифрованный контейнер. Укажите название и нажмите Сохранить.
- В следующем разделе по существу спрашивается, какой метод шифрования вы хотите использовать. Опять же, мы предлагаем AES-256, самое надежное шифрование, используемое сегодня. Затем нажмите Далее.
- Укажите, сколько места вы хотите иметь зашифрованной папке.
- Наконец, введите пароль, который вы хотите использовать для своего тома, и нажмите Далее. Убедитесь, что он надёжный!
- VeraCrypt готова создать ваш контейнер. Примечательно, что этот инструмент может использовать случайные движения мыши для создания ключа шифрования и шифрования папки.
Не стесняйтесь много двигать мышью, потому что это делает ключ шифрования сильнее – делайте это, пока полоса внизу не достигнет конца. Затем нажмите Разметить.
Теперь ваш первый зашифрованный том должен находиться в назначенной папке.
Чтобы добавить содержимое в контейнер, выполните следующие действия:
- Чтобы смонтировать том, выберите номер любого из дисков, доступных на главном экране VeraCrypt.
- Нажмите любую букву в выделенном имени тома, нажмите Выбрать файл и перейдите в папку, в которой вы сохранили зашифрованный контейнер.
- Нажмите Смонтировать, чтобы смонтировать том на выбранный диск. Введите свой пароль и нажмите OK. Ваш контейнер готов.
- Дважды щелкните подключенный диск, чтобы открыть другое окно контейнера. Вы также должны увидеть контейнер в папке Этот компьютер вместе с другими дисками.
- Теперь скопируйте содержимое на новый зашифрованный «диск», нажмите «Размонтировать» в окне VeraCrypt, чтобы закрыть папку, и снова зашифровать её.
Управление файлами и паролями
Теперь вы знаете, что нужно для защиты паролем и шифрования файлов и папок в Windows. Однако, как мы установили, всё сводится к обеспечению безопасности ваших паролей и выработке хороших привычек безопасности.
Резервное копирование превыше всего
Подумайте, что может произойти, если вы потеряете свой мастер-пароль, или если ваше программное обеспечение для шифрования будет повреждено, или если сами файлы будут потеряны. Регулярное резервное копирование данных и использование менеджера паролей помогут не быть застигнутыми врасплох.
Некоторые из упомянутых выше утилит, такие как Folder Lock, поставляются со своими собственными облачными решениями для резервного копирования данных. Однако вы всегда можете использовать Яндекс.Диск или другой облачный сервис.
Создавайте надёжные пароли
Самая большая проблема с паролями – это их запоминание. Но вы настраиваете себя на потенциальную кражу данных, если создаёте один пароль для использования во всех своих учетных записях. Распространенная альтернатива – создание легко запоминающихся паролей без изобретательности – так же плоха.
Слабые и распространенные пароли довольно легко взломать с помощью программ, которые буквально перебирают различные комбинации клавиш с непостижимой скоростью. Эти атаки грубой силы или атаки по словарю очень продвинуты. В 2012 году хакеры создали компьютерный кластер, который перебирал пароли со скоростью 350 миллиардов в секунду. Они могли взломать любой пароль Windows из восьми слов менее чем за шесть часов. Не забывайте, что это было семь лет назад. Мы можем только предположить, что с тех пор механизмы кражи паролей только развивались. Передовые методы защиты паролей также должны развиваться.
Так что сделайте себе одолжение и изучите, как создавать надежные пароли и защищать свои устройства от хакеров.
Что касается того, как запомнить ваши пароли, не создавайте список паролей в документе, даже если вы зашифровали этот документ. Используйте специальные менеджеры паролей.
Содержание
- Как поставить пароль на папку с помощью архиваторов
- Инструкция для WinRAR
- Инструкция для 7-zip
- Скрываем папку с помощью bat-файла под паролем
- Ставим пароль на директорию с помощью Microsoft Office 10
- Как поставить пароль на папку с использованием средств Windows
- Как защитить папку паролем используя вспомогательные программы
- Заключение
У каждого из нас время от времени возникает потребность в скрытии личной информации на ПК. В конфиденциальности могут нуждаться различные файлы или папки, к которым нужно закрыть доступ для других пользователей. Такая потребность не раз возникала у меня, и в этом материале я опишу различные способы — как поставить пароль на папку, перечислю вспомогательные программы, способные легко запаролить необходимый файл, а также опишу их базовый функционал.
Как поставить пароль на папку с помощью архиваторов
Популярные архиваторы WinRAR или 7-Zip стоят на компьютере абсолютного большинства пользователей. Вот их функционал я и предлагаю задействовать в установке пароля на папки для защиты своих файлов. Если у вас не установлены эти программы, скачайте на официальных сайтах одну из них WinRAR или 7-Zip.
Инструкция для WinRAR
- Выделите нужные вам файлы или папки, нажмите правую клавишу мыши, а в появившемся меню выберите «Добавить в архив».
- В меню упаковки файлов поставьте галочку на «Удалять после упаковки», затем перейдите во вкладку «Дополнительно», и нажмите на «Установить пароль».
Кликаем по Установить пароль - Для удобства рекомендую поставить галочки напротив двух нижних значений («отображать пароль при входе» и «шифровать имена файлов»), а затем подтвердите операцию, нажав на «Ок» внизу.
Устанавливаем пароль на архив - Вы получите запакованный архив, при попытке открыть которого программа архиватор запросит ваш пароль.
Для понимания того, как поставить пароль на папку с помощью WinRAR посмотрите, и как визуально выглядит этот процесс:
Инструкция для 7-zip
- Работа с альтернативным архиватором 7-zip так же проста.
- Выделите нужные файлы или папки, нажмите правую клавишу мыши, а в появившемся меню выберите «7-zip — Добавить к архиву».
- Задайте формат архива 7-zip, поставьте галочку в опциях «Показать пароль» и шифровать имена файлов.
- В графе «Введите пароль» наберите требуемую комбинации букв (цифр).
- А затем подтвердите изменения нажав “Ок”.
Скрываем папку с помощью bat-файла под паролем
Создайте папку, которая будет защищаться паролем. Потом создаём в данной папке текстовый документ с содержанием аналогичным с этому (перейдите и скопируйте в свой файл содержимое файла через copy-paste parol_na_papku):
- В данном тексте вместо значения ВАШ_ПАРОЛЬ впишите свой пароль.
- Сохраните данный файл, переименовав его через Total Commander – locker.bat, а затем дважды кликните на него.
Переименовываем файл на .bat - Будет создана директория Private, куда вам стоит перенести все ваши секретные файлы.
- После перенесения вновь запустите данный bat-файл, ответьте Y на вопрос, и требуемая папка просто исчезнет.
Запуск файла locker.bat - Когда нужно будет получить доступ к скрытой папке, вновь нажмите на наш bat-файл, вводим ранее заданный пароль, и ваша папка появится в данной директории.
https://youtu.be/BeWpV_GP7_4
Хотя этот способ не характеризуется повышенной надёжностью, и опытный пользователь всегда может заглянуть в бат-файл, тем не менее, данный вариант может рассматриваться как одна из альтернатив установки пароля на папку с файлами.
Ставим пароль на директорию с помощью Microsoft Office 10
Инструментарий версии Microsoft Office 2010 (или более новой) позволяет шифровать созданные в данном продукте документы.
- После создания документа нажимаем на вкладку «Файл».
- Выбираем «Защитить документ».
- Выбираем в меню «Зашифровать паролем».
Зашифровываем паролем документ Windows 10 - Дважды вводим один и тот же пароль, нажимаем «Ок», затем жмём на «Сохранить».
- Файл будет сохранён под заданным паролем и при попытке его открытия программа потребует ввести пин код.
Как поставить пароль на папку с использованием средств Windows
Если вы не ретроград, пользуетесь NTFS, а не FAT 32, и пользователи входят на ваш компьютер под своей (а не вашей) учётной записью (не имеющей прав администратора), тогда можно воспользоваться нижеизложенной методикой, установить пароль на каталог.
Её суть заключается в указании в свойствах папок тех учётных записей, которые получат к ней доступ. Если у учётной записи человека будут отсутствовать необходимые права – то он не получит доступ к директории или будет запрошен пароль.
- Чтобы сделать это в проводнике кликаем на папку (файл) правой клавишей мыши и жмём «Свойства», переходим на вкладку «Безопасность», затем жмём «Изменить».
- Жмём на «Добавить» и внести логины людей, которым вы запретите доступ.
- Чтобы проверить правильность введённых логинов жмём «Проверить имена» (правильно введённый логин будет подчёркнут).
- Если нужно запретить всем, то набираем слово «Все» (без кавычек), жмём «Ок», и ставим необходимые галочки в графе «Запретить», жмём «Ок».
- После проведённых действий все пользователи (кроме администраторов) не смогут получить доступ к данной папке.
Как защитить папку паролем используя вспомогательные программы
Ниже я приведу список вспомогательных программ, которые позволяют легко ставить пароли на папки, а также опишу их функционал.
LocK-A-FoLdeR. Данная программа абсолютно бесплатная и является отличным вариантом для новичков. Она обладает минимальным интерфейсом и простой системой паролинга. Опция «Lock a Folder» выбирает папку для пароля, опция «Unlock selected folder» открывает папку с паролей, а опция «Change Master Password» позволяет сменить общий пароль.
Вместо использования методик шифрования программа LocK-A-FoLdeR просто прячет папку от тех, кто мог бы получить к ней доступ. Чтобы вновь использовать папку, необходимо запустить данную программу и нажать на «Unlock selected folder».
Folder Protector. Данная программа использует шифрование для защиты ваших папок. Вам нужно запустить её, указать папку, доступ к которой необходимо закрыть, дважды указать пароль и нажать на «Protect». Папка будет зашифрована. Расшифровать её можно будет с помощью основной программы, а также с помощью маленького исполняемого файл, который будет создан после шифрования.
Программа Folder Protector имеет полукомерционную основу (бесплатный функционал весьма широк) и может быть рекомендована множеству пользователей.
Password Protect USB. Данный продукт весьма популярен, хотя основан на платной версии. Функционал его похож на вышеописанные программы, достаточно нажать на «Lock Folders», указать путь к папке, дважды ввести пароль.
Можно пойти и другим путём, ведь программа Password Protect USB встроена в меню проводника. В проводнике кликаем правой клавишей мыши на нужную папку, выбираем «Lock with Password Protect USB», дважды вводим пароль и жмём на «Lock Folders». Теперь, при попытке зайти в данную папку выскочит окно, где нужно будет набрать пароль.
DirLock. Функционал данной программы похож на предыдущие, после инсталляции в меню проводника появится опция «Lock/Unlock» (закрыть/открыть). Если она не появилась, нужно запустить программу, а в её опциях (options) выбрать Add «Lock/Unlock» Context Menu.
Теперь, чтобы зашифровать файл достаточно будет кликнуть на него правой клавишей мыши, выбрать «Lock/Unlock», дважды ввести пароль, а затем нажать на Lock. Процедура получения доступа к зашифрованному файлу аналогична – после его запуска вам необходимо будет набрать требуемый пароль.
Как это работает можно посмотреть вот здесь:
Anvide Lock Folder. Данная бесплатная программа поможет вам, как поставить пароль на папку http://anvidelabs.org/programms/asf/.
Запустите софт, нажмите на плюс в главном меню, с помощью проводника найдите папку, на которую нужно поставить пароль и нажмите на изображение замка наверху. Вводим дважды пароль и кликаем на «Закрыть доступ» (можно будет создать подсказку к паролю). Папка станет скрытой, и чтобы получить к ней доступ необходимо будет запустить Anvide Lock Folder, выбрать нашу папку, а затем нажать на изображение открытого замка. Потом необходимо будет ввести пароль и нажать на «Открыть доступ».
IoBit Protected Folder. Платная программа для установки паролей, имеет упрощённый интерфейс. После запуска программы IObit жмём на «Добавить», выбираем требуемую папку, вводим пароль, подтверждаем. Для разблокирования жмём на «Разблокировать», вводим пароль, получаем доступ к файлу. Всё просто.
Заключение
Как видим, существует большое количество различных способов поставить пароль на нужные папки и файлы. Самый простой и доступный позволяет использовать возможности архиватора, а более сложные предполагает применение специализированных программ, обладающим похожим функционалом. Все эти приёмы позволяют существенно ограничить доступ нежелательных личностей к вашим папкам, тем самым вы добьётесь полной конфиденциальности своих данных.
Как вам статья?
Задать вопрос
Защита личных данных имеет огромное значение в современном мире. Ошибочно считать, что под угрозой находятся лишь те сведения, которые указываются в Интернете.
Даже файлы, хранящиеся на компьютере или ноутбуке, могут стать предметом повышенного интереса со стороны посторонних лиц. Завладеют они вашим ПК физически, либо получат доступ через Интернет к жёстким дискам, рабочему столу — вопрос не принципиальный. Если имеются важные данные, их нужно защитить. Одним из способов является установка защитного пароля.
Есть несколько вариантов, чтобы заблокировать доступ к содержимому папки. Какой их них выбрать, тут уже каждый юзер решит для себя сам.
Зачем это нужно
Чтобы защитить данные на компьютере с Windows 10, пользователь обычно устанавливать пароль своего профиля. То есть ставится код на учётную запись. Но ведь при этом доступ к папкам и их содержимому всё равно остаётся открытым.
Отдавая компьютер в ремонт, на профилактику, знакомым на временное пользование, нет никаких гарантий, что эти или другие люди захотят покопаться в ПК, заглянуть в личные архивы фотографий, посмотреть сохранённые семейные видео и многое другое. Вряд ли кому-то будет приятно, если чужие люди смогут всё это просматривать.
Запаролить учётную запись мало. Нужно защитить ещё и содержимое отдельно взятых папок, которые представляют для пользователя наибольшую ценность. Не обязательно материальную.
Увы, но Windows 10 не предусматривает наличие прямых решений для того, как можно поставить пароль на папку. А потому действовать нужно через программы и системные инструменты.
Всего можно выделить несколько вариантов, как запаролить разные папки и ограничить к ним доступ.
Сделать это можно с помощью:
- архиваторов;
- BAT-файла;
- виртуального хранилища;
- специального ПО.
Если вам требуется установить пароль на папку для защиты в Windows 10, стоит опробовать один из представленных способов.
Архиваторы
Для многих пользователей проще всего будет поставить пароль на архив. Это обусловлено тем, что практически на каждом компьютере есть программа типа 7Zip или WinRar.
Если вам требуется запаролить ту или иную папку на рабочем столе, тогда воспользуйтесь функциональными возможностями архиватора.
Для программы WinRar инструкция будет выглядеть следующим образом:
В итоге появится архив с папкой внутри, для получения доступа к которой придётся ввести придуманный ключ. Это максимально простой вариант, который прекрасно подойдёт новичкам.
Теперь о том, как сделать защищённую паролем папку, если используется программа 7Zip. Здесь требуется также создать архив, а в появившемся окне найти раздел под названием «Шифрование». Тут прописывается пароль, причём два раза, после чего остаётся лишь кликнуть ОК.
При попытке разархивировать этот файл программа будет запрашивать пароль доступа.
Вот только поставить пароль на архив не всегда и не всем удобно. Ведь приходится создавать файл в файле, распаковывать его, накапливать лишний мусор на компьютере.
Файл формата BAT
Есть ещё один отличный вариант, чтобы поставить любую папку на пароль, и защитить её содержимое. Подходит как для Windows 10, так и для уже не поддерживаемой версии Windows 7.
Особенность способа в том, что с его помощью можно поставить пароль на папку вообще без программ в Windows любой версии. Ничего скачивать и устанавливать не придётся. Нужен только bat файл и сама папка.
Смысл заключается в том, чтобы зашифровать нужную папку, скрыть её не просто паролем, но и вообще не отображать на дисплее. Для этого потребуется небольшой скрипт.
Преимущество метода в достаточно высоком уровне надёжности, а также в необходимости лишь единожды создавать этот файл. Но способ кажется не совсем простым, а у новичка он и вовсе может вызывать опасения. Если следовать инструкциям, всё получится.
Не зная, как создать bat файл и защитить папку надёжным паролем, повторите несколько шагов.
Первым делом откройте или создайте новую папку, куда хотите поместить все важные и ценные документы. Это можно сделать на рабочем столе, либо в другом каталоге, это уже не принципиально важно. Главное тут — заблокировать доступ надёжным паролем и скрыть папку от посторонних глаз.
Внутри этой папки щёлкните по пустой зоне и создайте новый текстовый документ. Откройте документ и вставьте в него следующий скрипт:
cls
@ECHO OFF
title Folder Locker
if EXIST “Control Panel.{21EC2020-3AEA-1069-A2DD-08002B30309D}” goto UNLOCK
if NOT EXIST Locker goto MDLOCKER
:CONFIRM
echo Are you sure u want to Lock the folder(Y/N)
set/p “cho=>”
if %cho%==Y goto LOCK
if %cho%==y goto LOCK
if %cho%==n goto END
if %cho%==N goto END
echo Invalid choice.
goto CONFIRM
:LOCK
ren Locker “Control Panel.{21EC2020-3AEA-1069-A2DD-08002B30309D}”
attrib +h +s “Control Panel.{21EC2020-3AEA-1069-A2DD-08002B30309D}”
echo Folder locked
goto End
:UNLOCK
echo Enter password to Unlock folder
set/p “pass=>”
if NOT %pass%==your_password goto FAIL
attrib -h -s “Control Panel.{21EC2020-3AEA-1069-A2DD-08002B30309D}”
ren “Control Panel.{21EC2020-3AEA-1069-A2DD-08002B30309D}” Locker
echo Folder Unlocked successfully
goto End
:FAIL
echo Invalid password
goto end
:MDLOCKER
md Locker
echo Locker created successfully
goto End
:End
Рекомендуется спрятать папку глубоко в компьютере, чтобы установить потом на неё пароль, и сделать её невидимой.
Дальнейшие действия такие:
После таких действий папка, как и всё её содержимое, исчезнет. Она будет скрыта от посторонних глаз.
Если нужно будет открыть эту папку, просто кликните дважды на bat и введите в новом окне придуманный ранее пароль.
Но минус метода в том, что надёжно защитить папку даже самым сложным паролем не получится. Дело всё в том, что взломать bat файл достаточно просто. Нужно его найти, кликнуть правой кнопкой, а затем нажать на «Изменить». И всё, информация с паролем в распоряжении у взломщика. Поэтому самым правильным решением будет скрыть данные как можно глубже в компьютере.
Виртуальное хранилище
Есть ещё один способ, чтобы сделать запароленную папку. Этот метод работает на Windows 10, 8,1, 8, 7 и Vista. Но при этом не на всех версиях.
Суть метода в том, чтобы создать виртуальный диск с паролем. Для этого используется встроенная в операционную систему функция под названием BitLocker.
При этом создание виртуального хранилища через BitLocker реализуется сравнительно просто.
Прежде чем попытаться закрыть доступ к той или иной папке, дополнив её паролем, нужно убедиться, что конкретно в вашем случае воспользоваться BitLocker можно. Она доступна лишь в некоторых версиях различных операционных систем. А именно:
- если это Windows 10, то только версии Education, Pro и Enterprise;
- для 8.0 и 8.1 актуально в версиях Enterprise и Pro;
- у Vista и Windows 7 BitLocker есть лишь на Enterprise и
Если вам повезло, и в вашем случае закрыть доступ к той или иной папке паролем путём использования BitLocker можно, тогда действуйте по инструкции.
У юзера есть возможность запаролить папку вместе с уже имеющимся диском на ноутбуке, ПК, либо же создать новый, и перекинуть туда необходимые файлы. Создавать новые диски, выделяя часть пространства жёсткого диска, можно разными программами.
Если диск создан или используйте имеющийся раздел жёсткого диска, необходимо:
Дождитесь, пока процедура закончится. Всё, теперь проверьте, действительно ли без пароля открыть содержимое диска невозможно.
Специальные программы
Существует также специальный софт, позволяющий запаролить папки. На выбор предлагаются бесплатные и платные инструменты.
Поскольку большинство пользователей предпочитают именно бесплатные программы, стоит рассмотреть несколько популярных решений из этого сегмента.
Начать стоит с инструмента под названием Anvide Seal Folder. Для работы с ним нужно:
Всё, теперь выбранная папка не будет открываться, пока пользователь не пропишет код доступа.
Следующая программа, распространяемая бесплатно, это Lock A Folder.
Она помогает скрывать различные папки, расположенные на компьютере. Недостаток тут фактически только один. Это отсутствие русскоязычной версии. Хотя это не помешает разобраться в функционале приложения.
Требуется сделать следующее:
- загрузить и установить программу;
- открыть приложение;
- придумать и ввести код для входа в инструмент;
- выбрать папку для защиты;
- прописать защитный пароль для неё;
- подтвердить внесённые изменения.
Точно так же через эту программу можно сбросить пароль. Достаточно просто выбрать папку, и кликнуть на пункт UnLock.
Если юзер готов заплатить за защитный софт, тогда стоит обратить своё внимание на Hide Folders. Этот инструмент распространяется бесплатно, но работает только в течение 30 дней. Для продолжения работы придётся купить подписку.
Зато в своём сегменте это одно из лучших и самых надёжных решений.
У программы есть одновременно несколько способов для защиты. Это скрытие документов, блокировка с использованием пароля, а также комбинированный подход.
Меню выполнено на русском языке, интерфейс предельно понятный и дружелюбный. Нужно просто выбрать каталог, способ защиты и применить изменения. Вот и всё.
Защита папок для некоторых случаев действительно очень важное и полезное решение для предотвращения доступа со стороны посторонних лиц. Но полагаться только на пароли и невидимость не стоит. Используйте комплексную защиту, старайтесь нигде не светить свои коды, избегайте публичного показа личных данных.
Спасибо всем, кто прочитал этот материал!
Подписывайтесь, комментируйте, спрашивайте и рассказывайте о нас своим друзьям!