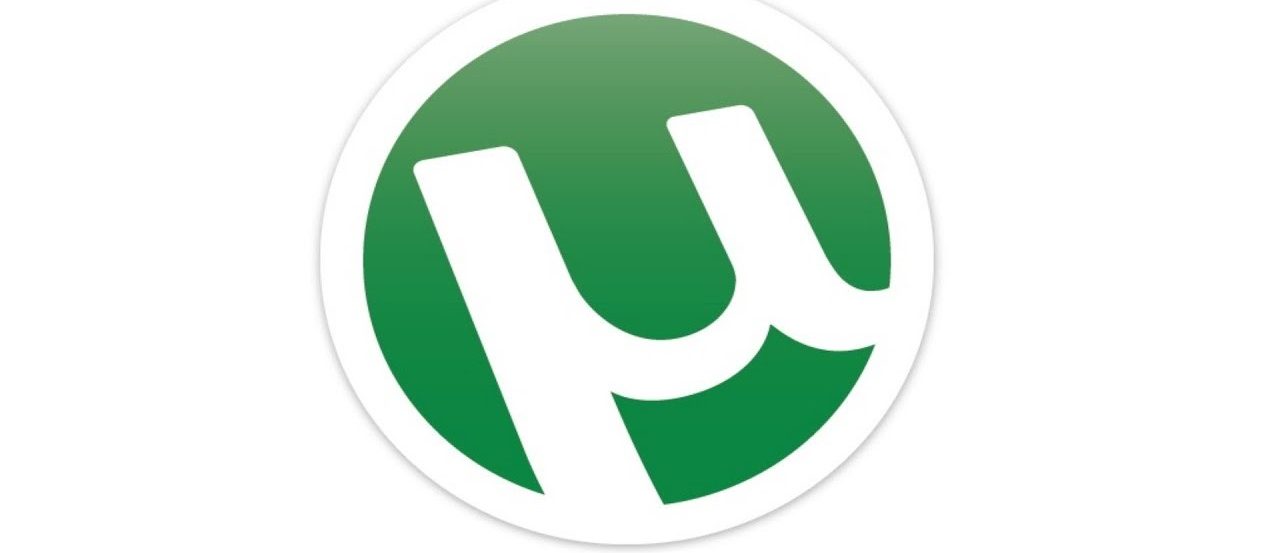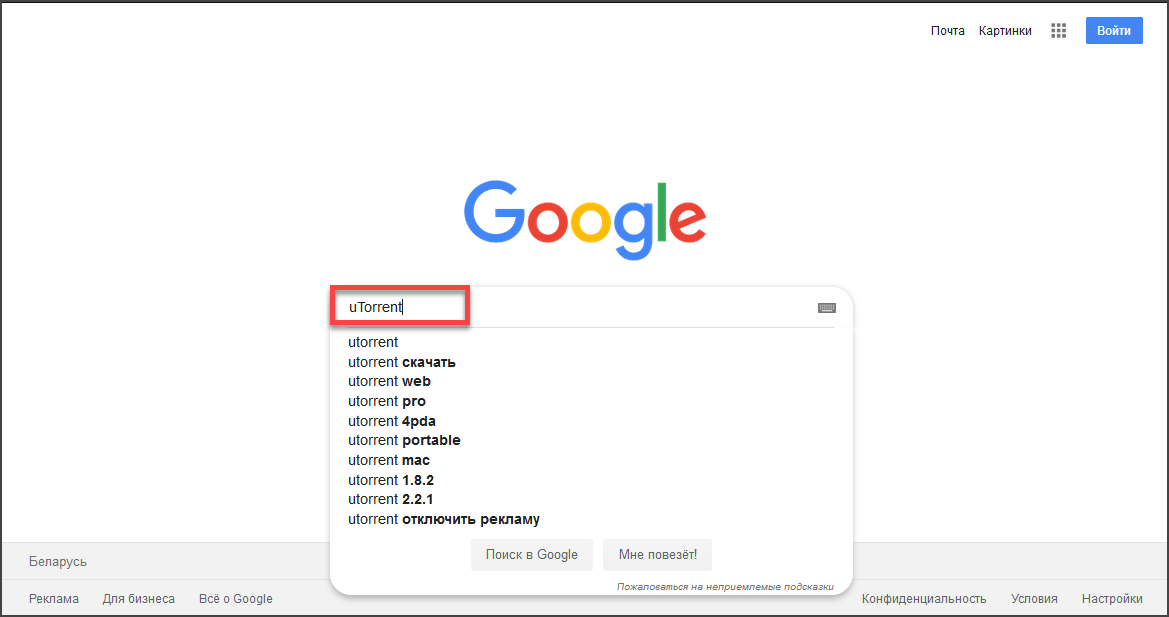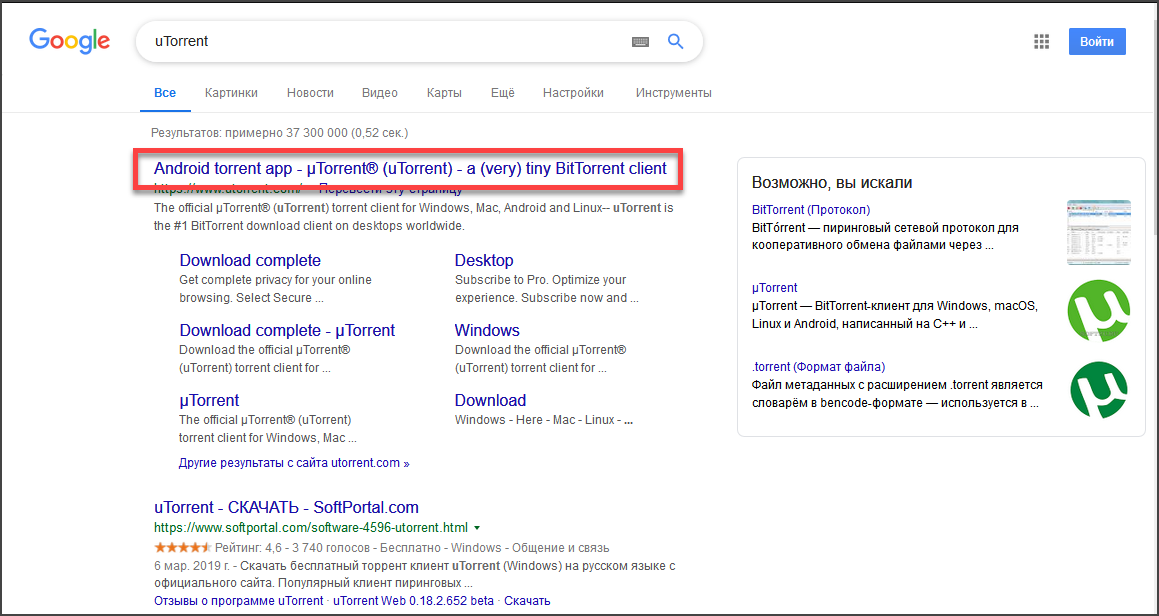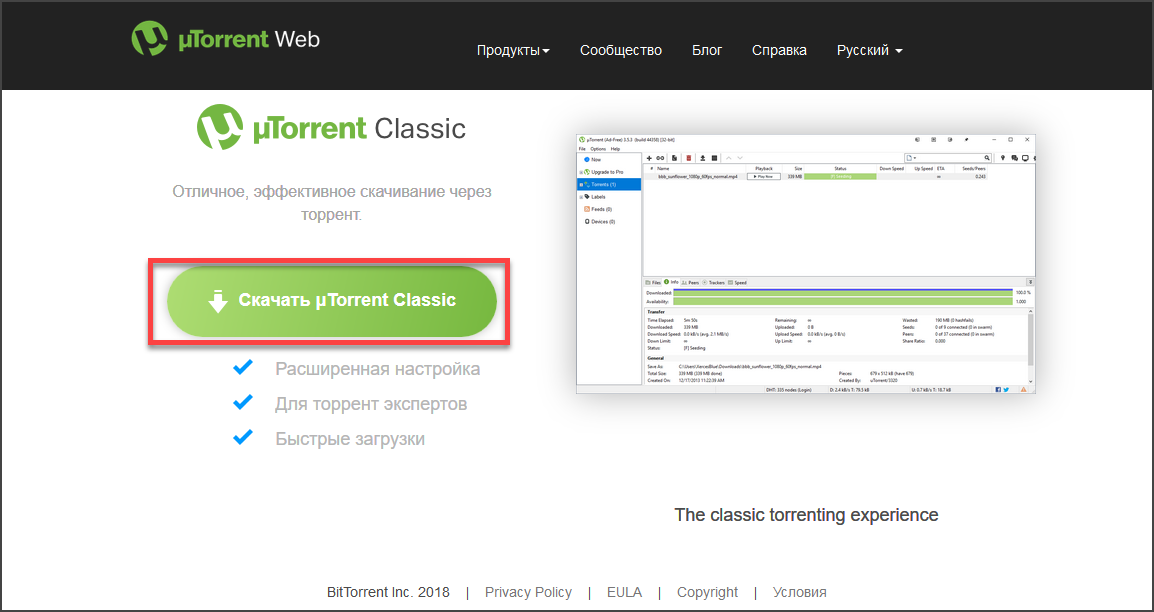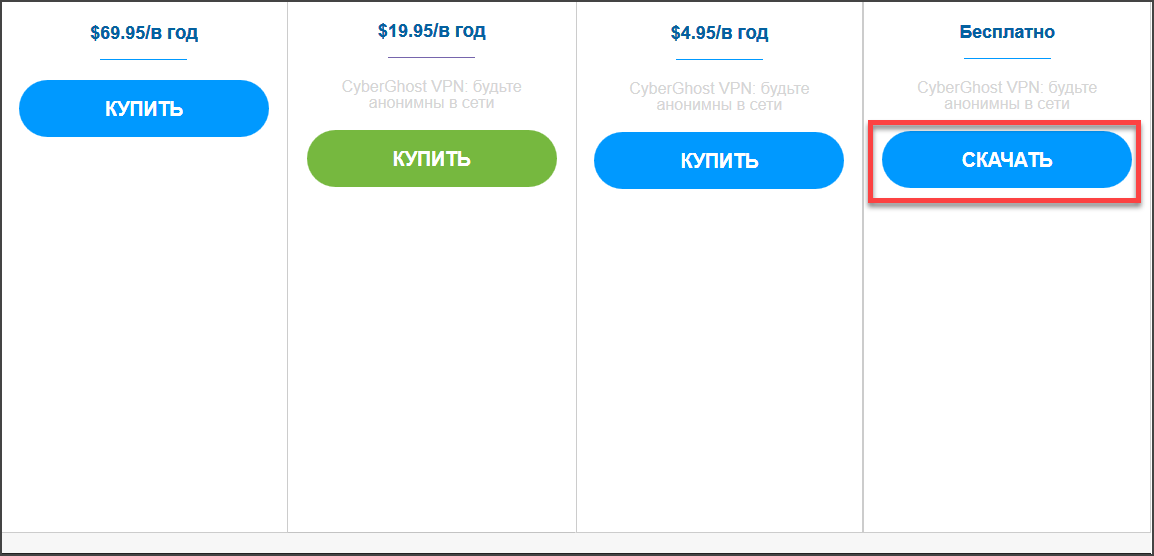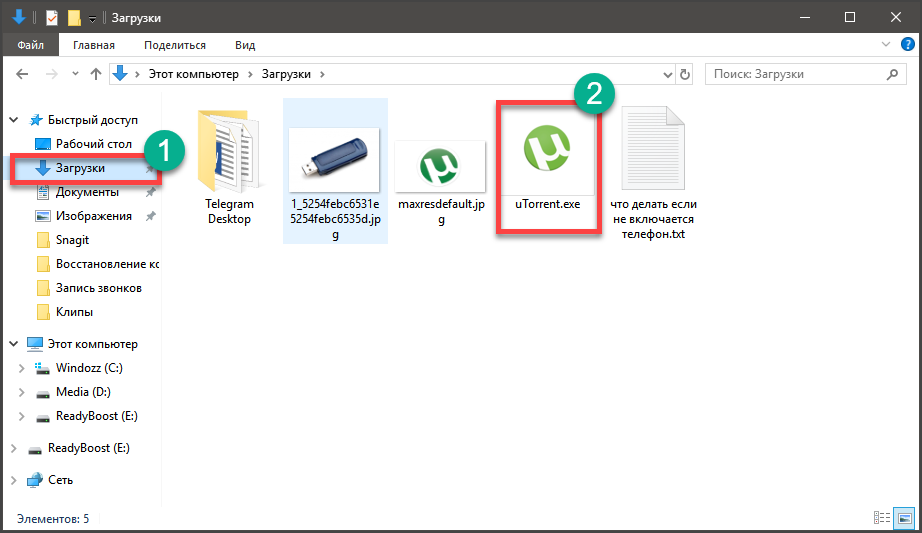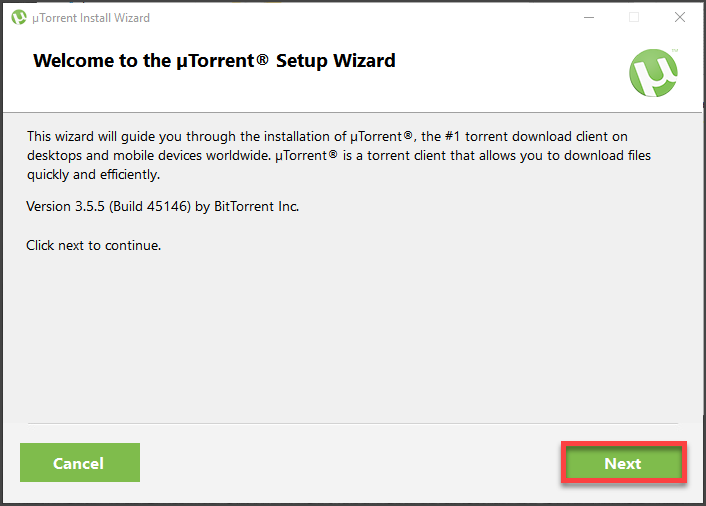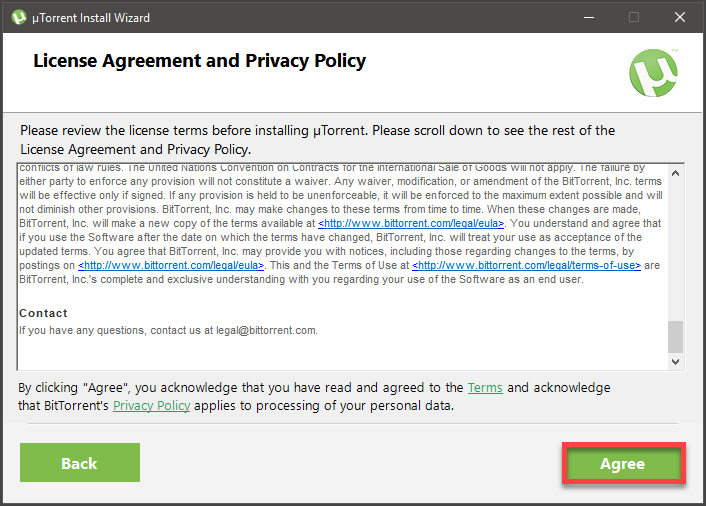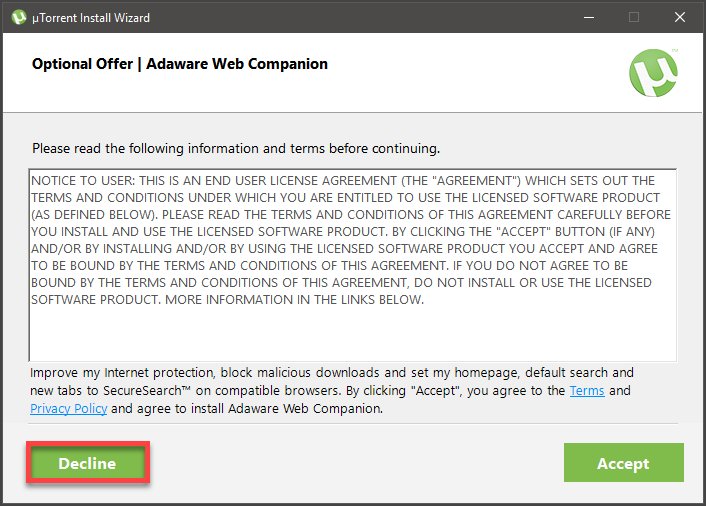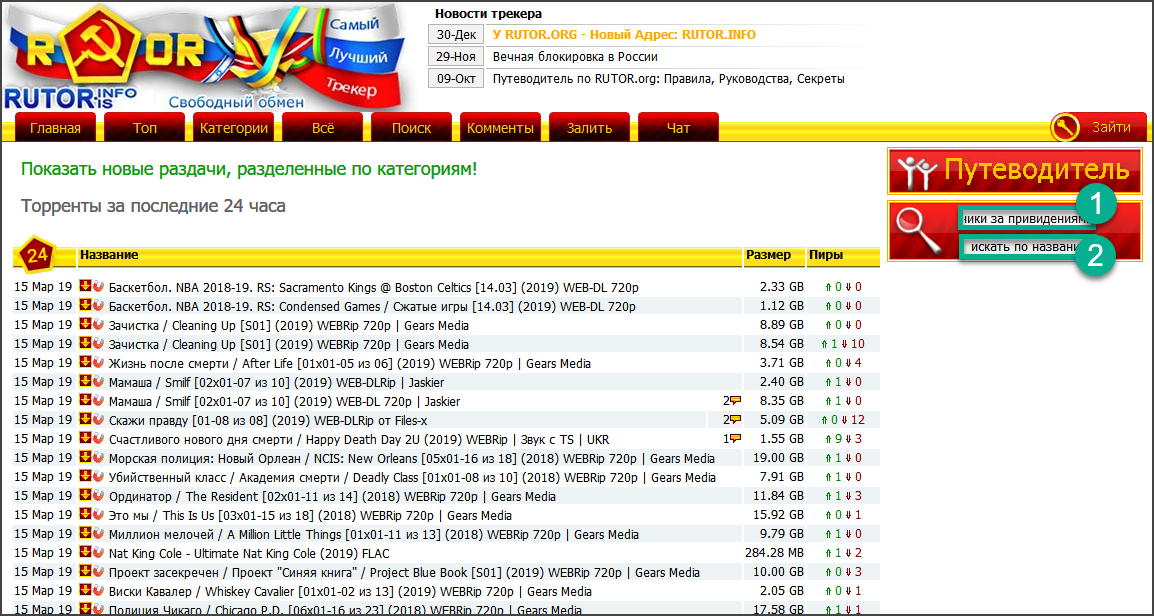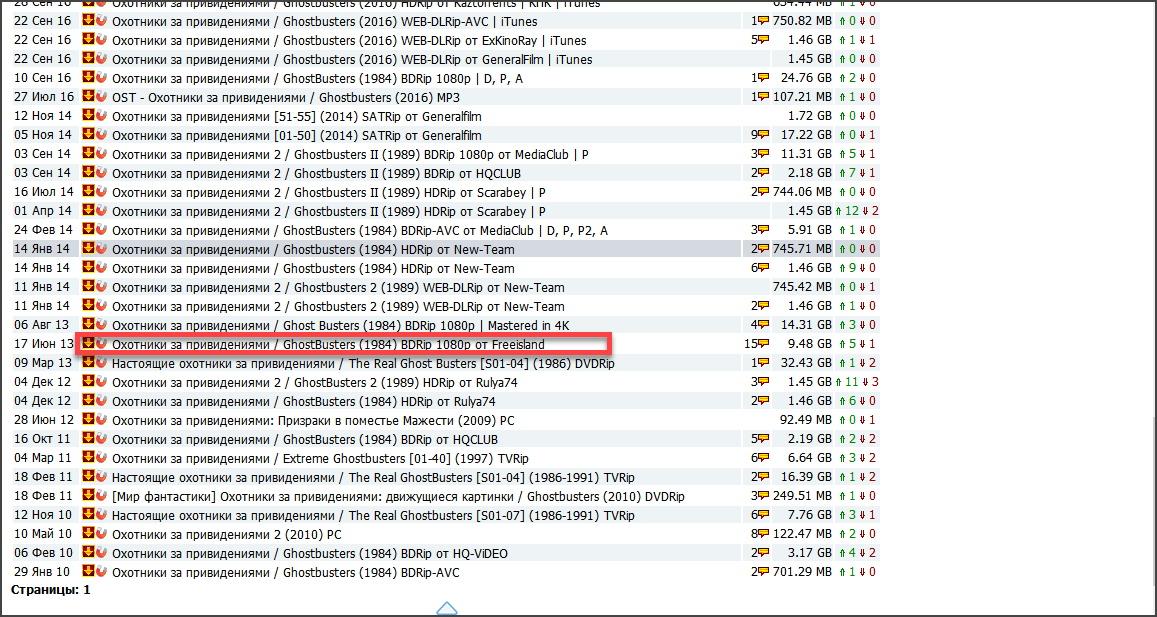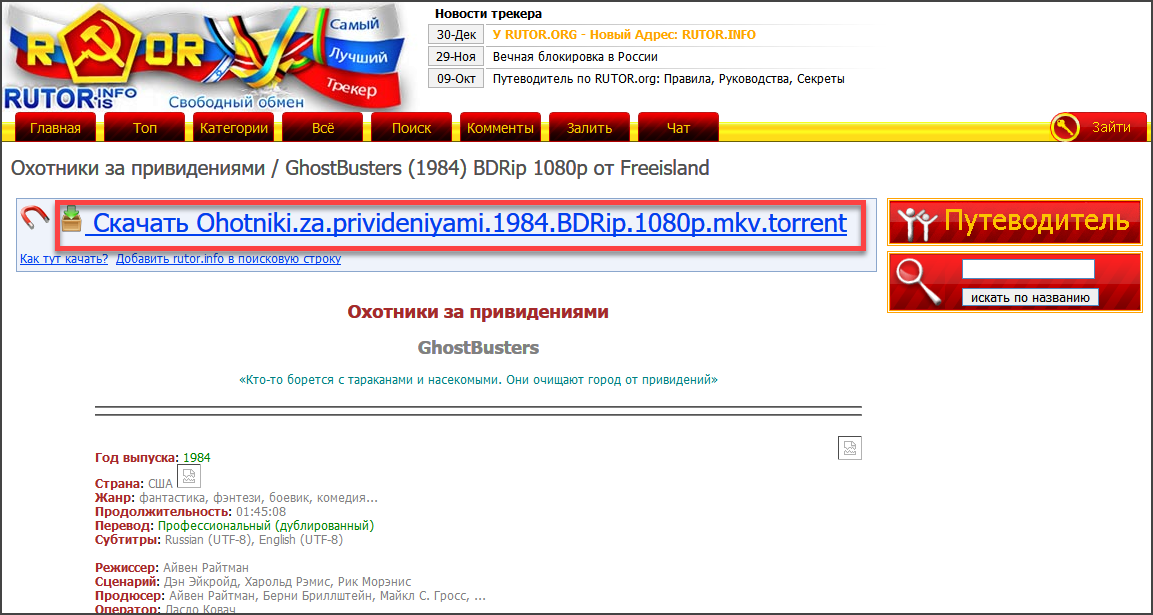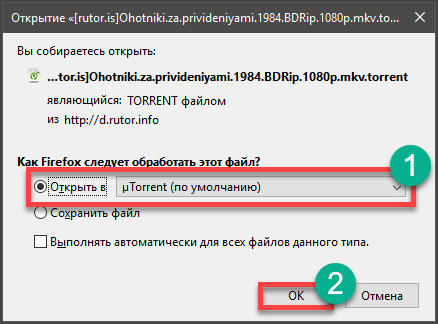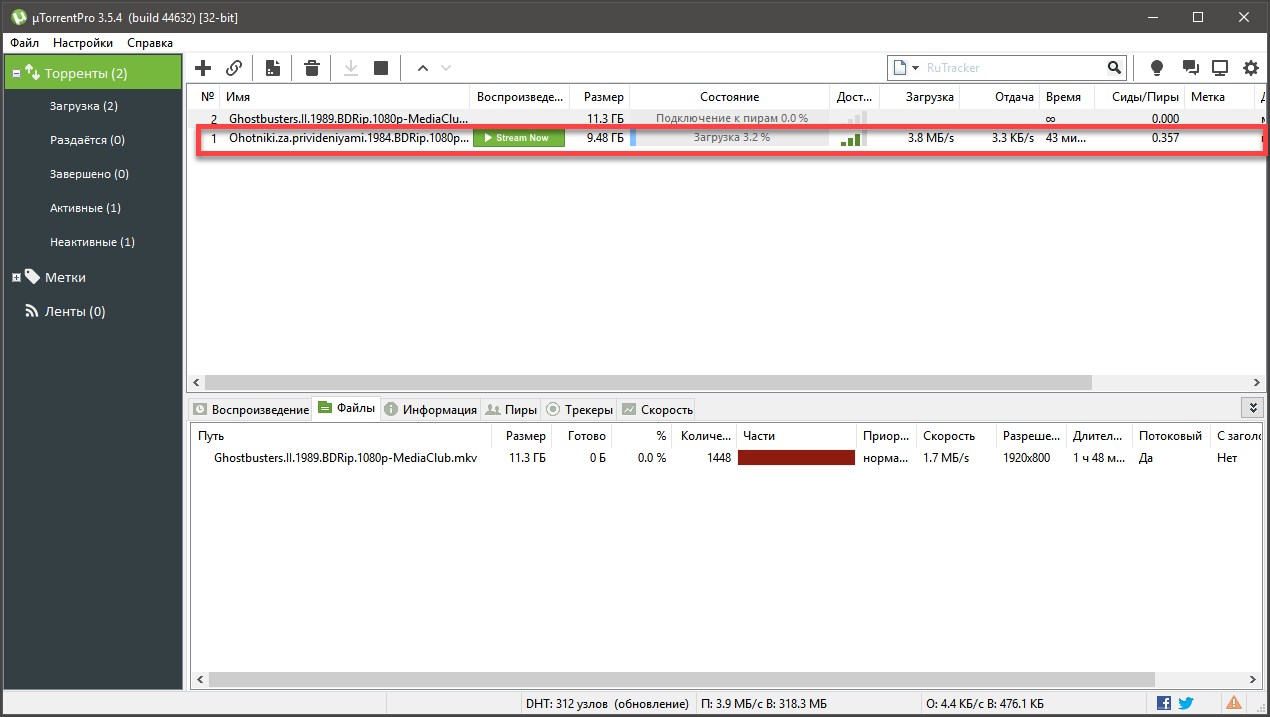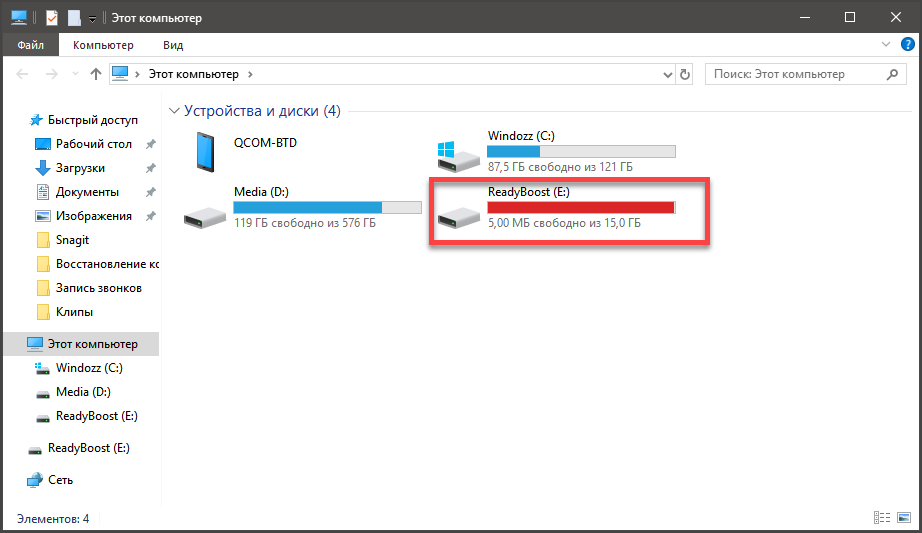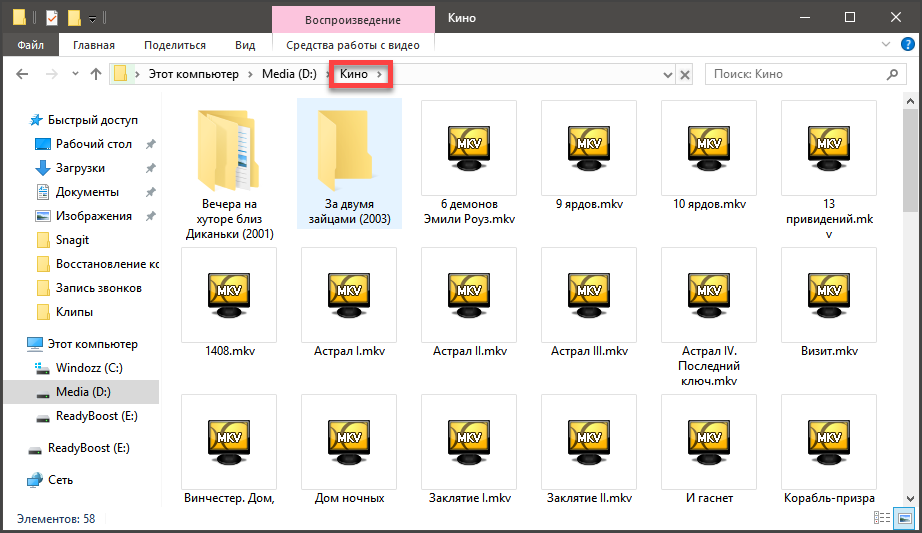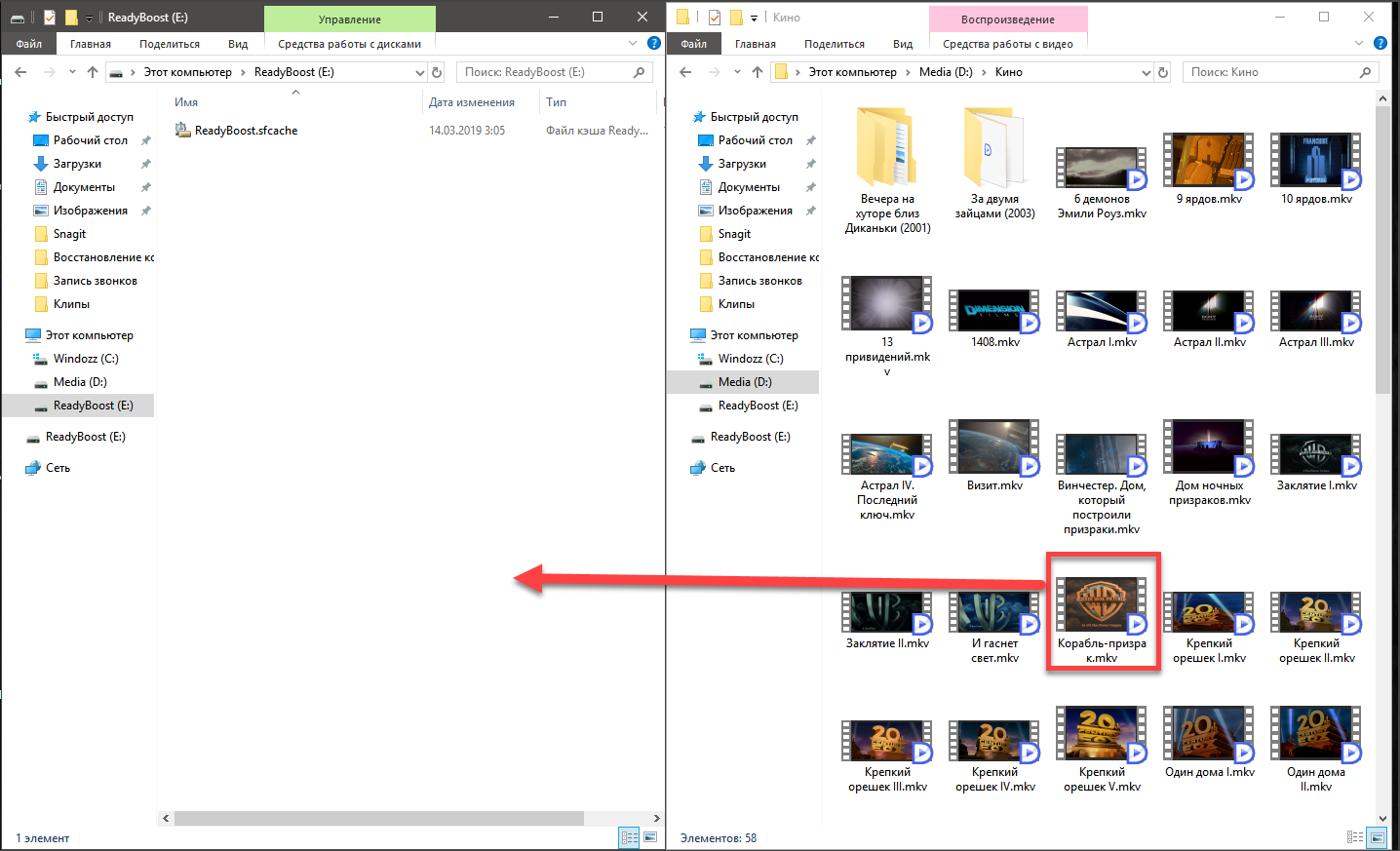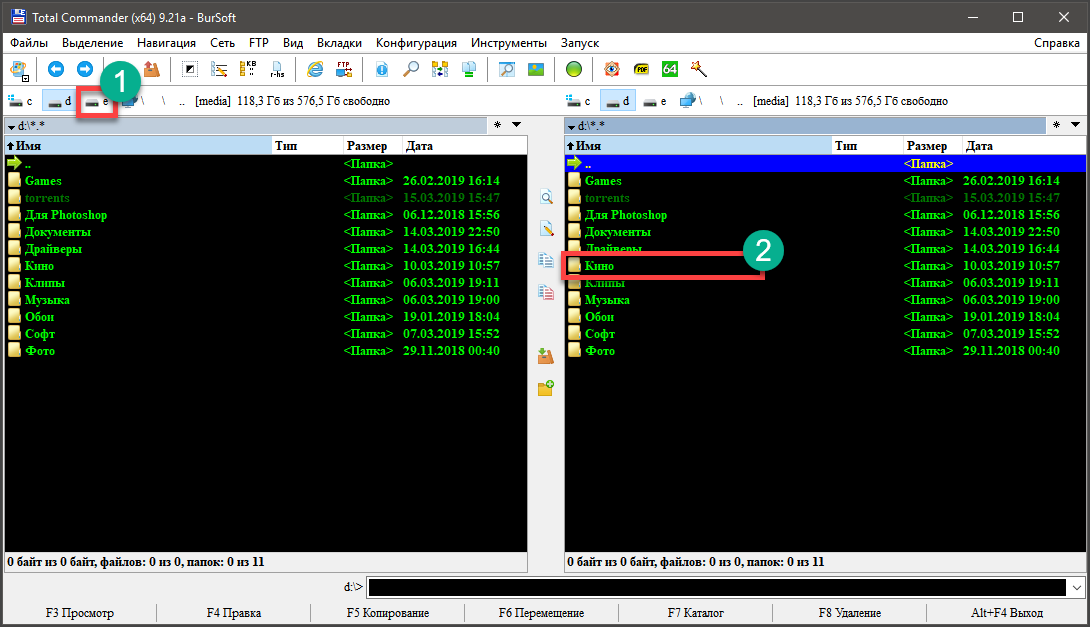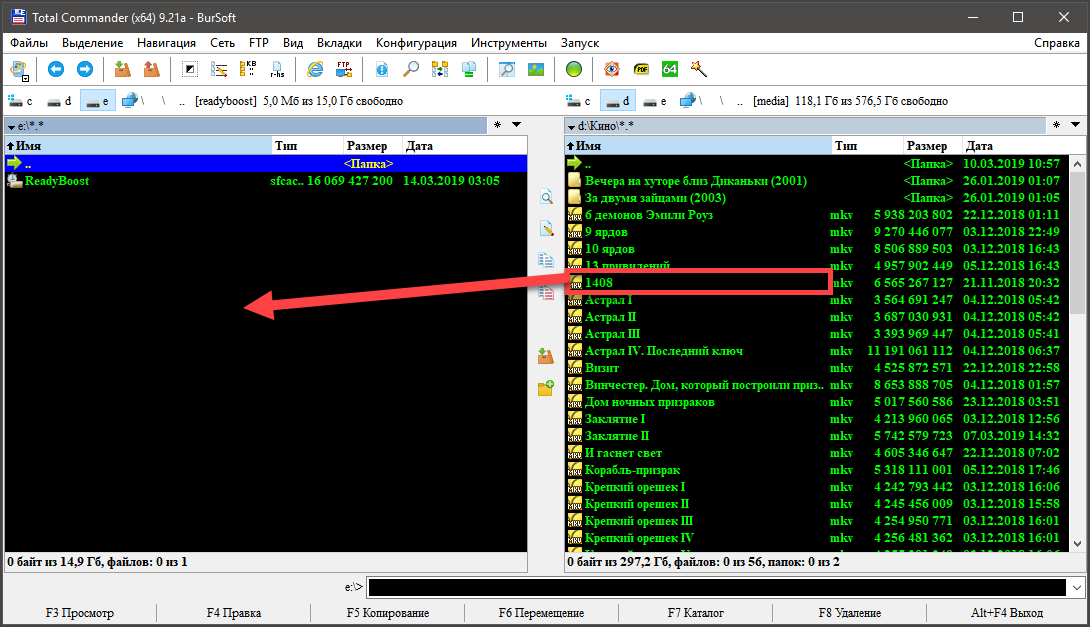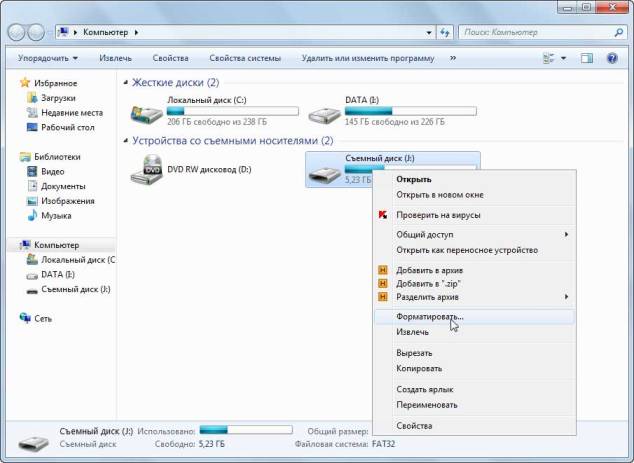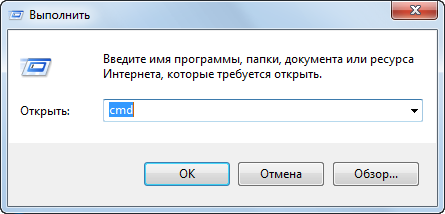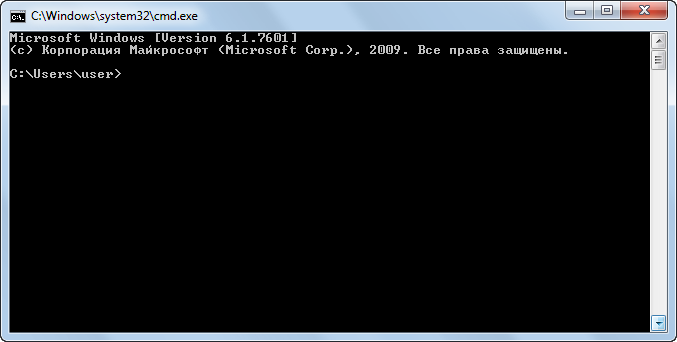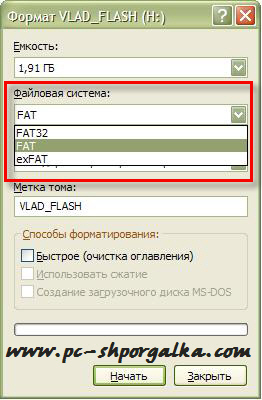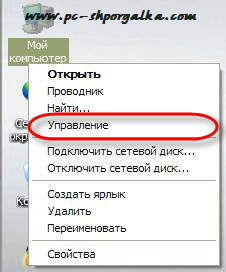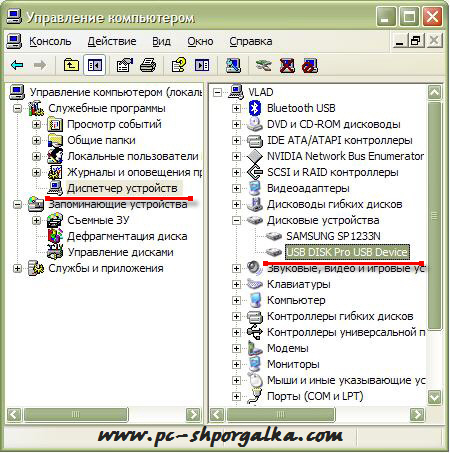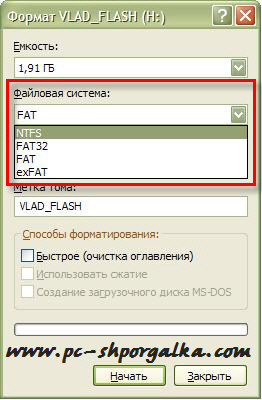Содержание
- Как записать фильмы на флешку
- Перенос фильмов с ноутбука на флешку
- Способ 1: Проводник Windows
- Способ 2: Total Commander
- Решение возможных проблем
- Ноутбук не видит флешку
- Не распознаются фильмы на флешке
- Фильм не помещается на флешку
- Как скинуть файл с компьютера на флешку
- Почему файлы не копируются на флешку
- Видео о том, как перекинуть файл с компьютера на флешку
- Как записать файл на флешку
- Как скинуть файлы на флешку
- Почему файлы не копируются на флешку
- Как записать на флешку файлы большого размера
- Как переместить фильм с компьютера на флешку
- Где скачать фильм?
- Что такое торрент-трекер?
- Установка программы
- Скачивание фильма с торрент-трекера
- Копирование фильма на флешку
- Заключение
- Богдан Вязовский
- Скачиваем фильм на флешку
- Способы переноса крупных файлов на запоминающие USB-устройства
- Способ 1: Архивация файла с разбиением архива на тома
- Способ 2: Конвертирование файловой системы в NTFS
- Способ 3: Форматирование запоминающего устройства
Как записать фильмы на флешку

Тот же эффект будет, если:
Запись фильмов на флешку размером более 4 ГБ
Проблемы могут возникнуть, если фильм имеет большую длительность или очень хорошее качество. Некоторые флешки на попытку записать файл размером более 4 ГБ выдают сообщение «Запись невозможна», и т.д. В таком случае следует переформатировать флешку, изменив при этом файловую систему.
Файловая система – это набор правил, по которым ОС считывает информацию с носителя. Она определяет, какой размер имеют кусочки, на которые файл «разрезается» для оптимально плотной записи, в каком порядке компьютер их считывает и, наконец, какой максимальный размер может иметь файл в целом.
Для FAT32 это значение равно 4 ГБ (для FAT16 и того меньше, но в этой файловой системе современные флешки почти никогда не форматируют). Подробнее о том, как записать файлы больше чем 4 ГБ, читаем в этой статье.
Переформатирование флешки не займёт много времени. Для начала нужно скопировать с неё все ценные данные – они будут полностью уничтожены.
Затем в «Моём компьютере» нужно найти значок флеш-носителя, щёлкнуть по нему правой кнопкой мыши и выбрать пункт «Форматировать». Единственное, что нужно изменить в настройках:
-> Выставить «NTFS» в списке «Файловая система», – > затем требуется нажать «Начать»,
Согласиться с предупреждением – и подождать, пока флешка отформатируется. После этого на флешку можно записывать даже большие фильмы. Подробнее о форматировании в файловый формат NTFS, читаем тут и здесь. Приятного просмотра!
Источник
Перенос фильмов с ноутбука на флешку
Способ 1: Проводник Windows
Наиболее удобным методом загрузки фильма на флешку является использование Проводника, которое покажем на примере Windows 10.
В выпадающем меню воспользуйтесь пунктом «Выбрать расположение».
Если в процессе выполнения этой инструкции вы столкнулись с одной или несколькими проблемами, обратитесь к соответствующему разделу настоящей статьи.
Способ 2: Total Commander
Для решения нашей задачи можно использовать и Тотал Коммандер — один из самых популярных сторонних файловых менеджеров для Виндовс.
Total Commander в некоторых ситуациях удобнее Проводника, но нужно иметь в виду, что это платное приложение.
Решение возможных проблем
Теперь перейдём к проблемам, которые могут возникнуть у пользователей.
Ноутбук не видит флешку
Порой лэптоп в упор не распознаёт подключённый к нему накопитель, что является симптомом ряда сбоев, как программных, так и аппаратных. Детальное руководство по действиям в такой ситуации вы найдёте по ссылке далее.
Не распознаются фильмы на флешке
Если видеофайлы на носителе требуется просмотреть на телевизоре или ином подобном устройстве, следует убедиться, что флешка отформатирована в FAT32, поскольку с другими файловыми системами большинство ТВ, проигрывателей или мультимедийных центров просто не работают.
Важен также и формат самих видеороликов: например, фильмы в MKV может потребоваться конвертировать в AVI или MP4. Инструкция по выполнению этой операции, а также разбор всех нюансов уже есть на нашем сайте.
Подробнее: Конвертирование MKV в AVI и MP4
Фильм не помещается на флешку
Если файл с фильмом слишком большой, и нет никакой возможности взять накопитель с бо́льшим объёмом памяти, вам снова поможет конвертирование, причём совершить эту операцию можно и без потери качества.
Помимо этой статьи, на сайте еще 12312 инструкций.
Добавьте сайт Lumpics.ru в закладки (CTRL+D) и мы точно еще пригодимся вам.
Отблагодарите автора, поделитесь статьей в социальных сетях.
Источник
Как скинуть файл с компьютера на флешку
Приветствую всех на блоге IT-Territoriya.ru и в этой записи разберём, как можно скинуть один или несколько файлов с компьютера или ноутбука на флешку, подключенную через USB разъём. Это будет полезно для новичков в компьютерах, которые только осваиваются в этой сфере.
Подключаем флешку к системному блоку через USB разъём. Если у вас флешка стандарта USB 2.0, то её можно подключать в любой разъём, а если USB 3.0, то для достижения более высокой скорости передачи данных, подключайте флешку в USB 3.0 разъём (их обычно меньше на плате и они выделяются синим цветом).
После того, как вы выбрали отправку файла или каталога через контекстное меню (через правую клавишу мыши), вы увидите процесс копирования данных на съёмное устройство.
После копирования окно закроется и на устройстве можно будет обнаружить каталог.
Почему файлы не копируются на флешку
Бывает такое, что собираешься на флешку скопировать файл и есть свободное место для этого, но почему-то ничего не копируется. По идее Windows должен проинформировать сообщением, что файл слишком велик для конечной файловой системы. Имеется ввиду файловая система на flash-накопителе. По дефолту флехи отформатированы в файловую систему FAT32 и это можно увидеть, открыв свойства через контекстное меню.
Файловая система FAT32 позволяет скинуть файл с компьютера на флешку объёмом до 4 гб. Это ограничение конечно же можно снять. Об этом я писал в статье Как записать большой файл на флешку (больше 4 гб). Вы можете перейти по ссылке на эту запись и ознакомиться с материалом. Если вкратце, то нужно через контекстное меню отформатировать флешку в NTFS файловой системе. Все данные при этом удалятся, поэтому данные предварительно скопируйте в компьютер.
Видео о том, как перекинуть файл с компьютера на флешку
Источник
Как записать файл на флешку
Сегодня мы ответим на следующие вопросы:
Как скинуть файлы на флешку
В простейшем случае, делаем следующие шаги.
Шаг 1. Подключаем флешку к разъему USB. Если у Вас флешка USB 2.0, то ее можно подключать к любому USB-разъему. Если флешка USB 3.о, то ее лучше подключить к разъему USB 3.о, так как в этом случае, скорость передачи данных будет выше.
Шаг 2. Щелкаем правой клавишей мыши на том файле, который необходимо записать на флешку и выбираем команду Отправить > Transcend (H). Можно выделить сразу несколько файлов удерживая клавишу Ctrl на клавиатуре. Также можно отправить на флешку папку с файлами. Мы отправим на флешку папку «Документы».
В данном случае Transcend — это производитель флешки, а латинская «H» — буква диска. У вас может быть другой изготовитель и другая буква диска
После этого начнется процесс копирования файлов.
Процесс копирования файлов на флешку
Шаг 3. Теперь остается проверить, что папку с документами записана на флешку.
Заходим на флешку и убеждаемся, что на ней находится папка с файлами
Почему файлы не копируются на флешку
В приведенном выше примере, нам без труда удалось записать файлы, но так бывает не всегда. Попробуем записать на туже флешку файл с видео в формате HD, продолжительность которого составляет около 8 часов. Сперва попробуем воспользоваться файловым менеджером Total Commander и… получаем сообщение об ошибке.
Получаем странное сообщение, что якобы необходимо снять защиту от записи
Пробуем провести копирование описанным выше способом и снова неудача — появляется окно «Файл слишком велик».
Файл слишком велик для конечной файловой системы
Заглянув в свойства съемного диска, мы легко находим информацию, что у него файловая система FAT32
У файловой системы FAT32 ограничения на размер файла составляют 4 Гб, т.е. нам не удается записать файл так как он больше, чем 4 Гб.
Как записать на флешку файлы большого размера
Поскольку наш файл довольно большой (около 8 Гб), нам необходимо подумать, как все же записать его на флеш-диск. Кроме FAT32, мы можем использовать файловую систему NTFS, которая позволяет записывать файлы большого размера, т.е. более 4 Гб. Нам необходимо переформатировать флешку из FAT32 в NTFS.
Шаг 1. Щелкаем правой клавишей мыши по значку флешки и выбираем команду Форматировать.
В контекстном меню выбираем пункт «Форматировать»
Выбираем файловую систему NTFS и нажимаем «Начать»
Шаг 3. При форматировании будут уничтожены все данные на диске. Поэтому, если на флешке есть нужные вам файлы, то перед форматирование скиньте их на компьютер или ноутбук.
Если не флешке нет нужных файлов. жмем «ОК»
Шаг 4. Форматирование завершено и нам осталось щелкнуть ОК.
Попробуем снова скопировать наш большой файл на флешку. Процесс пошел!
После переформатирования флешки в формат NTFS, процесс копирования большого файла пошел без проблем
Остались вопросы? Задавайте их в комментариях.
Источник
Как переместить фильм с компьютера на флешку
Многие из нас любят смотреть кино на телевизоре. Современные ТВ поддерживают USB накопители. Но перед началом просмотра нужно сначала найти требуемое кино, скачать его и записать на флешку.
И сейчас мы расскажем о том, как это правильно сделать.
Содержание:
Стоит отметить, что скачивание пиратского контента – не очень хорошая затея. Однако без этого в современном мире никак не обойтись. Поэтому придется воспользоваться соответствующими ресурсами.
А еще перед заливкой кино на флешку стоит обратить внимание на то, какие форматы видео поддерживает ваш телевизор. Конечно, современные модели поддерживают почти все. Но мало ли что?
А теперь начнем разговор о скачивании фильма и его записи на накопитель.
Где скачать фильм?
Для начала нужно решить, откуда можно скачать нужный контент. Вообще, можно вбить в Google название кино да и скачать его. Но поисковик выдаст кучу ссылок на небезопасные ресурсы, где вам попытаются втюхать какой-нибудь вирус под видом фильма.
Еще одна проблема, связанная с таким поиском – очень медленная скорость скачивания. Несчастный фильм весом в 5 гигабайт вы будете качать целый день. И скорость вашего соединения ни при чем. Такие сайты намеренно ограничивают скорость скачивания.
Поэтому лучше пользоваться проверенными ресурсами. А еще лучше – торрент-трекерами. Там можно найти практически все. Причем скорость скачивания, обычно, максимальная. Сейчас практически все пользуются торрентами.
На данный момент имеется два наиболее популярных трекера – это Rutracker и Rutor. Первый, конечно, серьезнее, но на втором можно легко скачать любой контент без регистрации. Для некоторых пользователей это играет ключевую роль.
Внимание! Если вы решили воспользоваться поисковиком для скачивания фильма, то не пытайтесь перейти по ссылкам, которые находятся в топе. Обычно они ведут на ресурсы, которые ничего хорошего предложить не могут. Кроме вирусов. Контент нужно выбирать (и тем более скачивать) очень осторожно. Да и большинство таких ресурсов не позволят вам скачать кино бесплатно.
Что такое торрент-трекер?
Торрент-трекер – это специальный ресурс, который позволяет пользователям бесплатно скачивать различный контент. Скачивание происходит по протоколу P2P. Это значит, что чем больше людей качает данный фильм, тем выше скорость скачивания.
Однако для работы с торрентами потребуется специальная программа – клиент. Именно она способна работать с ссылками, предоставляемые торрент-трекером.
Теперь перейдем к установке программы и скачиванию понравившегося торрента.
Установка программы
Сначала нужно выбрать подходящий торрент-клиент. Наиболее популярным и самым адекватным является uTorrent. Утилита неплоха, но ее бесплатная версия напичкана рекламой. Впрочем, на скорость закачки это никак не влияет.
А теперь приступим к установке.
Шаг 1. Сначала открываем браузер и в строке поиска вбиваем «uTorrent». Нажимаем «Enter» на клавиатуре.
Шаг 2. В результатах кликаем по самой первой ссылке. Она ведет на официальный сайт.
Шаг 5. Скачивание файла начнется автоматически и завершится очень быстро. Теперь открываем «Проводник Windows», идем в каталог загрузок и запускаем установщик при помощи двойного клика по скачанному файлу.
Шаг 7. Далее тоже просто нажимаем на «Next».
Теперь начнется установка самого клиента. И по завершении установщик выдаст соответствующее сообщение. Запускать установленную программу вовсе не обязательно. Базовой настройки она не требует.
Более того, файлы с расширением torrent автоматически будут ассоциированы с приложением еще в процессе установки. Можно сразу приступать к скачиванию контента. И именно об этом мы поговорим в следующей главе.
Внимание! При установке uTorrent стоит обратить сугубое внимание на сообщения, которые появляются в инсталляторе. Если их не читать, то можно вместе с клиентом установить зачастую не нужные программы от Яндекса или Mail.ru, который потом удалить будет очень трудно. Будьте осторожны при установке торрент-клиента.
Скачивание фильма с торрент-трекера
Итак, мы имеем два самых популярных торрент-трекера в рунете. Но на одном из них требуется обязательная регистрация. Поэтому рассмотрим подробнее именно тот, что позволяет скачивать контент без регистрации.
Закачка началась. Теперь нужно набраться терпения и дождаться завершения скачивания. Только после этого можно будет приступить к следующему этапу работы: копированию фильма на накопитель.
Кстати, перед скачиванием нужно убедиться, что на вашу флешку поместится фильм в таком качестве. Лучше для такого дела использовать накопители емкостью 32 ГБ. На них спокойно поместится и фильм в Full HD.
Внимание! Не гонитесь за высоким качеством. Если вы скачаете что-нибудь типа BD, то с флешки вы этот фильм запустить не сможете, так как он обычно предоставляется в формате ISO (или какого-либо другого образа) для записи на диск. Придется воспользоваться дополнительными программами. Лучше всего качать формат MKV. Он обеспечивает высочайшее качество картинки и не сильно увеличивает размер фильма.
Копирование фильма на флешку
Теперь приступаем к заливке скачанного шедевра мирового кинематографа на USB накопитель. Сделать это довольно просто. Причем сразу несколькими способами: с помощью классического «Проводника Windows» или «Total Commander».
И мы обязательно рассмотрим оба. Для получения полной картины.
Но перейдем к копированию. Итак, вставляем накопитель в USB порт.
Вот так скидываются фильмы на флешку при помощи стандартного проводника ОС. Но «Total Commander» куда удобнее, так как он является двухпанельным файловым менеджером. Итак, сначала запускаем «Total Commander» при помощи соответствующего ярлыка на рабочем столе.
Как видите, работать с этим файловым менеджером намного проще, чем с классическим проводником. После перетаскивания останется только дождаться завершения процесса копирования. Затем можно извлечь накопитель.
Теперь можно подсоединять флешку к телевизору и наслаждаться просмотром шедевра мирового кинематографа. Современные телевизоры позволяют легко запускать контент с USB накопителя. Для этого даже не нужно отдельной инструкции.
Заключение
Итак, выше мы рассмотрели процесс скачивания фильма и записи его на USB накопитель для последующего воспроизведения на телевизоре. Теперь вы знаете, что на странных ресурсах из топа поисковиков лучше ничего не качать. Чревато серьезными последствиями.
Если вам нужен действительно качественный и бесплатный контент, то лучше обратиться к торрент-трекерам. На этих платформах можно найти все, что угодно. Но потребуется установка специальной программы-клиента.
Тем не менее, именно так можно безопасно скачать качественный фильм из интернета. А записать его после этого на флешку – пара пустяков. С этим справится даже новичок. Если что-то пойдет не так, то выше имеются подробные инструкции для каждого этапа процесса.
Богдан Вязовский
«Мы живем в обществе, где технологии являются очень важной частью бизнеса, нашей повседневной жизни. И все технологии начинаются с искр в чьей-то голове. Идея чего-то, чего раньше не существовало, но однажды будет изобретено, может изменить все. И эта деятельность, как правило, не очень хорошо поддерживается»
Так часто нам хочется что-нибудь скачать из интернета. Кому-то хочется скачать музыку на флешку, кому-то фильмы, кому-то игры. Скачивать из интернета и сохранять файлы у себя на компьютере или флешке довольно просто. Нужно лишь найти нужный файл в интернете, нажать кнопку «Скачать» или «Сохранить», а затем выбрать место на диске куда мы сохраним этот фильм, музыку или любые другие файлы. Давайте разберемся как скачать на флешку фильм или любой другой файл.
Можно скачать фильм сначала на жесткий диск, а потом его записать на флешку.
Для того чтобы увидеть что уже находится на вашей флешке, нужно зайти в «Мой компьютер» и найти свою флешку в устройствах со съемными носителями.
Учтите, что фильмы имеют обычно довольно большой размер. Как правило размеры фильмов колеблются в промежутке от 700 Мб до 2.50 Гб. Фильм должен быть такого размера, чтобы он мог уместиться на вашей флешке. Современные флешки в среднем имеют размер от 2 Гб до 32 Гб. Так что ваш фильм скорее всего должен уместиться.
Итак, вы наверно уже знаете название вашего фильма. Скачивать лучше с торрентов, так как это бесплатно. В случае скачки с файлообменников, для большой скорости придется заплатить. Введите в строку поиска Яндекса или Гугла название фильма + слово торрент. Например:
Люди в черном 3 торрент скачать
После того как фильм все-таки будет скачан на ваш компьютер, найдите его на жестком диске и скопируйте, кликнув по нему правой кнопкой мышки (Копировать). Далее войдите в свою флешку и вставьте этот фильм, нажав во флешке правую кнопку мыши (Вставить). Все, вы скачали фильм на флешку!
Теперь вы знаете как скачать фильм на флешку. Аналогично можно скачивать и музыку, и игры, и любые другие файлы из интернета. Самое время применить свои знания на практике.
Если Вы действительно не знаете, что нужно делать в подобных ситуациях, то рекомендую Вам прочитать эти статьи. Раз уж я начал сегодняшнюю статью с разговором о флеш-носителях, то мы с Вами сегодня узнаем еще один полезный момент, касающийся непосредственно самих флешек.
Представьте себе, что Вы решили записать на свою флешку, образ какой-нибудь программы, или игрушки (кстати, я уже писал статью, что такое образ, подробнее можете прочитать ). Представим, что объем вашей флешки составляет 16 ГБ, причем ваша флешка абсолютна пуста и отформатированная. В свою очередь объем записываемого образа составляет порядка 6 ГБ. В тот момент, когда Вы пытаетесь записать образ на USB-носитель появляется уведомление такого характера «Не достаточно места на диске». Согласитесь, что появление уведомления такого рода ставит Вас в некую тупиковую ситуацию, ведь сама флешка совершенна пуста и имеет 16 ГБ свободного пространства.
В свое время мне тоже приходилось сталкиваться с подобным явлением, когда файл объемом 5,7 ГБ не записывался на съемный диск, причем другой файл объем которого примерно был 4,3 ГБ без каких-либо проблем записывался на флеш-диск. Так в чем же вообще собственно проблема тогда, спросите Вы?
Например, на одном из форумов пользователь предполагал такие варианты ответа: файлы не записываются на флешку, поскольку там находится вирус, который и занимает весь свободный объем дискового пространства флеш-носителя, либо флешка повреждена или сгорела.
Скажу Вам, что в подобной ситуации, когда файлы больших объемов (более 4-5 ГБ) не записываются на флешку, это вовсе не означает, что она повреждена, или на ней присутствует какой-нибудь вирус, вредоносная программа. А причиной всему служит тот факт, что флешка имеет файловую систему FAT32.
Кстати рекоменду Вам еще прочитать мою статью:
Отсюда Вам следует раз и навсегда запомнить, что данная файловая система не способна поддерживать для работы большие объемы файлов (более 4-5 ГБ).
Поэтому если Вы хотите чтобы файлы объемом свыше 4 ГБ успешно копировались на USB-носитель и дальше применялись Вами по определенному назначению, то в этом случае Вам в первую очередь необходима флешка с файловой системой NTFS. Вообще говорят, что файловая система NTFS имеет возможность контактировать с такими файлами, объем которых может достигать до 16ТБ. Из всего выше сказанного следует, что для того, чтобы записать на флешку файл больше 4 ГБ, Вам потребуется флешка с файловой системой NTFS. Специально бежать в первый попавшийся магазин компьютерной техники для приобретения такой флешки не стоит.
Я предлагаю Вам перейти к практической части данной статьи, чтобы наглядно рассмотреть, как же вообще самостоятельно преобразовать файловую систему своего флеш-накопителя. Итак, надеюсь, теперь Вам уже стало понятно, что нам потребуется выполнить ряд необходимых действий для создания флешки с файловой системой NTFS.
В данной статье рассмотрим несколько вариантов, которые позволят преобразовать файловую систему. Поэтому если у Вас возникнут трудности при копировании файлов больших объемов, то данная статья поможет решить Вам возникшую проблему.
Итак, после того, как Вы подключили флеш-носитель к компьютеру, и последний успешно определил и распознал USB-носитель, теперь Вам потребуется зайти в свойства съемного устройства.
Для этого откройте «Мой компьютер» и нажмите правой кнопкой мыши по съемному устройству.
В появившемся контекстном меню выберите «Форматировать». В результате откроется специальное окно, в котором нужно будет нажать на выпадающее меню в строке «Файловая система» и выбрать NTFS.
Обращаю ваше внимание, что если на Вашем съемном носителе присутствуют документы, то их потребуется скопировать на компьютер.
Затем остается лишь нажать на кнопку «Начать». После не продолжительного времени произойдет форматирование съемного носителя, по окончании которого съемный носитель будет иметь файловую систему NTFS. Однако здесь следует отметить один нюанс. Если на Вашем компьютере по-прежнему используется операционная система Windows XP, то в этом случае сразу отформатировать флешку в файловой системе NTFS не получится.
В такой ситуации Вам потребуется открыть «Диспетчер устройств» и выбрать значение съемного носителя, ну а далее как показано на рисунке ниже, Вам лишь остается перейти во вкладку «Политика», чтобы активировать соответствующий параметр.
В завершение Вам следует снова открыть свойства флешки и произвести форматирование.
После того, как флеш-носитель будет отформатирован, не забудьте установить значение параметра во вкладке «Политика» в первоначальное значение.
Второй вариант предполагает изменение файловой системы съемного устройства, за счет операции «Конвертирования».
Для начала Вам потребуется запустить командную строку, нажав на кнопку «Пуск» и в строке поиска набрав «cmd» с последующим нажатием «Enter».
Теперь в открывшемся окне следует задать специальную команду, которая и будет выполнять преобразования файловой системы Вашей флешки. Команда выглядит следующим образом:
Затем остается нажать «Enter». Однако Вам следует знать, что перед выполнением конвертирования съемного устройства нужно будет скопировать все данные на винчестер, ибо Вы рискуете потерять их.
Также обращаю ваше внимание на то, что нужно внимательно вводить команду и указывать правильную букву своего съемного устройства. В противном случае операция конвертирования не будет выполнена и появится ошибка с указанием недопустимой метки флеш-диска.
В завершение данной статьи я бы хотел добавить, что помимо вышеперечисленных способов также прибегают к использованию различных программ, которые тоже неплохо справляются с изменением файловой системы съемного диска. Однако, если существуют варианты изменения файловой системы, которые не требуют установки программного обеспечения, то лучше всего воспользоваться именно этими простыми вариантами, тем самым не нагружая свой компьютер установкой лишних программных средств.
На сегодня это все, о чем я хотел Вас сегодня рассказать в плане переноса данных посредством съемных устройств. А Вам приходилось видеть ошибки такого рода при копировании файла большого объема и задаваться вопросом, как записать на флешку файл больше 4 ГБ? Надеюсь, сегодняшняя статья для Вас была полезной. Всем до встречи в следующей статье уважаемые читатели!
P.S Напоследок предлагаю посмотреть нарезку видео падение метеорита на Челябинск!
Как скачать фильм на флешку.
Так часто нам хочется что-нибудь скачать из интернета. Кому-то хочется скачать музыку на флешку, кому-то фильмы, кому-то игры. Скачивать из интернета и сохранять файлы у себя на компьютере или флешке довольно просто. Нужно лишь найти нужный файл в интернете, нажать кнопку «Скачать» или «Сохранить», а затем выбрать место на диске куда мы сохраним этот фильм, музыку или любые другие файлы. Давайте разберемся как скачать на флешку фильм или любой другой файл.
Можно скачать фильм сначала на жесткий диск, а потом его записать на флешку.
Для того чтобы увидеть что уже находится на вашей флешке, нужно зайти в «Мой компьютер» и найти свою флешку в устройствах со съемными носителями.
Учтите, что фильмы имеют обычно довольно большой размер. Как правило размеры фильмов колеблются в промежутке от 700 Мб до 2.50 Гб. Фильм должен быть такого размера, чтобы он мог уместиться на вашей флешке. Современные флешки в среднем имеют размер от 2 Гб до 32 Гб. Так что ваш фильм скорее всего должен уместиться.
Итак, вы наверно уже знаете название вашего фильма. Скачивать лучше с торрентов, так как это бесплатно. В случае скачки с файлообменников, для большой скорости придется заплатить. Введите в строку поиска Яндекса или Гугла название фильма + слово торрент. Например:
Люди в черном 3 торрент скачать
После того как фильм все-таки будет скачан на ваш компьютер, найдите его на жестком диске и скопируйте, кликнув по нему правой кнопкой мышки (Копировать). Далее войдите в свою флешку и вставьте этот фильм, нажав во флешке правую кнопку мыши (Вставить). Все, вы скачали фильм на флешку!
Теперь вы знаете как скачать фильм на флешку. Аналогично можно скачивать и музыку, и игры, и любые другие файлы из интернета. Самое время применить свои знания на практике.
Флешка — это удобный, современный портативный носитель для хранения данных. Ее использование не требует особых знаний и навыков, флешка очень проста. Однако многие, кто в первый раз приобретают флешку, не знают, как ею пользоваться. Один из часто задаваемых вопросов — как скачать фильм на флешку. Мы расскажем Вам об этом.
Скачиваем фильм на флешку
Прежде убедитесь, что фильм влезет на флешку. Для этого нужно посмотреть, сколько свободной памяти есть на флешке, и сколько весит фильм. Сведения о фильме можно получить из того места, откуда Вы его скачиваете. Если фильм уже скачан из Интернета, то нужно просто выделить его левой кнопкой мыши, нажать по выделенному фильму правой кнопкой мыши, выбрав «Свойства». Там Вы найдете сведения о том, сколько весит фильм.
То же самое с флешкой. В меню «Мой компьютер» выбираем флешку, выделяем левой кнопкой мыши, жмем правой и узнаем состояние памяти флешки. Фильм не должен весить больше, чем свободное пространство на флешке. Если все в порядке, то поступаем так:
Как скачать фильмы бесплатно на флешку? Описанные нами способы абсолютно бесплатны, они представляют собой стандартные операции по работе с файлами и папками. Скачать фильмы бесплатно можно на специальных Интернет-ресурсах. Чтобы найти их, введите в поиск в браузере «скачать фильм (название фильма) бесплатно». Также можно установить на компьютере бесплатные программы, которые позволят быстро скачивать фильмы с разных сайтов, например, из «Контакта». Теперь Вы знаете, как скачать фильм на флешку.
Если у Вас есть или будет флешка объемом более 4Гб, то этот совет Вам однозначно будет полезен!
Возможно Вы уже сталкивались с ситуацией, когда при попытке записать на пустую флешку объемом, например, 8Гб одного файла размером более 4Гб, система выдаёт ошибку «Не достаточно места на диске». В чем же причина? Ведь флешка же пустая и места на ней предостаточно!
А причина в файловой системе, которая устанавливается на заводе-изготовителе. Не знаю почему, но производитель устанавливает файловую систему FAT32, а она не поддерживает файлы размером более 4Гб. Для работы с файлами размером более 4Гб файловая система флешки должна быть NTFS – эта система позволяет работать с файлами размером до 16Тб.
Для того чтобы на флешке появилась система NTFS её соответственно надо отформатировать в этой системе. Для этого надо проделать следующее:
1. Вставить флешку в компьютер.
2. Открыть «Мой компьютер» (комбинация клавиш «WIN+E»).
4. Нажать на флешке ПРАВОЙ кнопкой мыши и выбрать в меню пункт «Форматировать…». Только предварительно сохраните всю информацию с флешки на другом носителе.
5. В Windows 7 всё просто – в выпадающем списке «Файловая система» сразу можно выбрать NTFS, а вот в Windows XP такой возможности нет, но её можно включить. Поэтому если у Вас Windows XP, читайте следующие пункты. Если Windows 7 – выбирайте NTFS и форматируйте.
6. На пиктограмме рабочего стола «Мой компьютер» кликнуть ПРАВОЙ кнопкой мыши, и выбрать пункт меню «Управление» или возможно, у Вас в этом меню сразу есть возможность выбрать «Диспетчер устройств».
7. Если сразу в меню нет пункта «Диспетчер устройств», тогда выбрать его после нажатия по пункту «Управление».
8. В окне «Диспетчер устройств» нажать плюсик на пункте «Дисковые устройства» и двойным щелчком ЛЕВОЙ кнопки мыши раскрыть окно свойств подсоединенной флешки.
9. В окне свойств перейти на закладку «Политика» и выбрать опцию «Оптимизировать для выполнения».
10. Нажать кнопку «ОК».
11. Вынуть с компьютера флешку и опять вставить.
12. Повторить пункты 2-5. Только теперь в выпадающем списке «Файловая система» будет возможность выбрать NTFS.
Теперь Вы без проблемы сможете записать на флешку файл размером более 4Гб. Кроме того, отформатировав флешку в системе NTFS, Вы повысили шансы на восстановление данных после удаления.
Интернет родился как результат противостояния СССР и США. В Америке.
Большая ёмкость — одно из основных преимуществ флешек над другими запоминающими устройствами вроде CD и DVD. Это качество позволяет использовать flash-накопители еще и как средство для переноса объемных файлов между компьютерами или мобильными гаджетами. Ниже вы найдете методы переноса больших файлов и рекомендации по избежанию проблем во время процесса.
Способы переноса крупных файлов на запоминающие USB-устройства
Сам процесс перемещения, как правило, не представляет собой никаких трудностей. Основная же проблема, с которой сталкиваются пользователи, собираясь скинуть или скопировать большие массивы данных на свои флешки – ограничения файловой системы FAT32 на максимально возможный объем одиночного файла. Этот лимит равен 4 Гб, что в наше время не так уж и много.
Самым простым решением в такой ситуации будет скопировать с флешки все нужные файлы и отформатировать её в NTFS или exFAT. Для тех, кому такой метод не подходит, существуют альтернативы.
Способ 1: Архивация файла с разбиением архива на тома
Не все и не всегда имеют возможность отформатировать флешку в другую файловую систему, поэтому самым простым и логичным методом будет заархивировать объемный файл. Однако обычное архивирование может быть неэффективно – сжав данные, можно достичь лишь небольшого выигрыша. На этот случай предусмотрена возможность разбить архив на части заданного размера (помним, что ограничение FAT32 касается только одиночных файлов). Наиболее просто сделать это с помощью WinRAR.
- Открываем архиватор. Используя его как «Проводник», переходим к местоположению объемного файла.
Выделяем файл мышкой и нажимаем «Добавить» в панели инструментов.
Откроется окошко утилиты сжатия. Нам нужна опция «Разделить на тома размером:». Откройте выпадающий список.
Как подсказывает сама программа, лучшим выбором будет пункт «4095 МБ (FAT32)». Конечно, можете выбрать и меньшее значение (но не большее!), однако в таком случае процесс архивации может затянуться, и возрастет вероятность появление ошибок. Выберите дополнительные опции, если требуется, и нажимайте «ОК».
Начнется процесс архивации. В зависимости от размеров сжимаемого файла и выбранных параметров, операция может оказаться довольно длительной, так что будьте терпеливы.
Когда архивация закончится, интерфейсе ВинРАР мы увидим, что появились архивы в формате RAR с обозначением порядковых частей.
Эти архивы и переносим на флешку любым доступным способом – подойдет и обычное перетаскивание.
Способ затратный по времени, но позволяет обойтись без форматирования накопителя. Добавим также, что и программы-аналоги WinRAR обладают функцией создания составных архивов.
Способ 2: Конвертирование файловой системы в NTFS
Еще один метод, который не требует форматирования запоминающего устройства, заключается в преобразовании файловой системы FAT32 в NTFS с помощью стандартной консольной утилиты Windows.
Перед началом процедуры убедитесь, что на флешке достаточно свободного места, а также проверьте ее работоспособность!
convert Z: /fs:ntfs /nosecurity /x
Вместо «Z» подставьте букву, который обозначена ваша флешка.
Закончите ввод команды нажатием на Enter.
Готово, теперь на вашу флешку можно записывать большие файлы. Однако злоупотреблять таким методом мы все-таки не рекомендуем.
Способ 3: Форматирование запоминающего устройства
Простейший способ сделать флешку пригодной для переноса крупных файлов – отформатировать её в файловую систему, отличную от FAT32. В зависимости от ваших целей, это может быть как NTFS, так и exFAT.
Подтвердите начало процедуры нажатием на «ОК».
Дождитесь окончания форматирования. После этого на флешку можно будет скинуть ваши крупные файлы.
Отформатировать накопитель можно также с помощью командной строки или специальных программ, если вас по каким-то причинам не устраивает стандартное средство.
Описанные выше способы наиболее эффективны и просты для конечного пользователя. Впрочем, если у вас есть альтернатива – просим описать её в комментариях!
Отблагодарите автора, поделитесь статьей в социальных сетях.
Источник
Друзья, WiFiGid радостно приветствует вас у нас на портале! В этой короткой инструкции, я покажу вам, как можно скинуть любые файлы на флешку с компьютера или ноутбука. Инструкция для самых неуверенных в себе пользователей – сложно не будет.
Но если вдруг остались какие-то вопросы – пишите их в комментариях под этой статьей. Разберем любую мелочь.
Содержание
- Инструкция – Перекидываем файлы
- Видео по теме
- Возможные проблемы
- Задать вопрос автору статьи
Инструкция – Перекидываем файлы
Сначала предлагаю посмотреть на инструкцию, а уже после пробежаться по основным возможных проблемам, которые могут у вас появиться. Инструкция подойдет, чтобы скинуть все возможные файлы и папки – документы, музыку, фильмы, фотографии (да и вообще любую другую информацию). Вот все что вам взбредет в голову, то и можете скинуть. Начинаем.
- Вставляем флешку в любой USB порт компьютера или ноутбука. Обычно она подает признаки жизни легким миганием индикатора (но не все).
- Открываем «Мой компьютер» («Этот компьютер» или «Проводник»). С этим уж разберетесь, если нет на рабочем столе – пользуемся поиском Windows.
- Среди всех дисков системы находим нашу флешку. Проще всего вычислять через «Этот компьютер» по размеру.
- Как только нашли свою флешку, двойным щелчком заходим в ее содержимое. А теперь приступаем непосредственно к копированию. Для примера, перекинем один файл. Тестовый файл я размещу прямо на рабочем столе, чтобы было удобно перетягивать в окно флешки. Здесь все просто – зажимаем левую кнопку мыши на нужном нам файле и тянем его в окно флешки.
- Вот и все, файл уже на флешке и ее можно вытаскивать (сейчас флешку можно просто выдернуть из гнезда без лишних манипуляций с отключением).
Здесь мы перетянули один файл. Если хотите – можете перекидывать по одному файлу, а можно собрать их все в одном месте и сразу же скопировать целую папку, тут как вам будет удобнее. Обычно я сам копирую файлы таким же простым перетягиванием, но порой можно воспользоваться методом «Копировать – Вставить», это когда мы выделяем нужные файлы, щелкаем по ним правой кнопкой мыши и выбираем пункт «Копировать» (или просто жмем клавиши Ctrl + C), а уже на флешке через то же меню правой кнопки мыши выбираем «Вставить» (Ctrl + V).
Видео по теме
Возможные проблемы
Здесь я буду дописывать возможные проблемы, с которыми сталкиваются наши читатели. Читать только тогда, если что-то вдруг не получилось.
- Вы перекидываете файл на флешку, а получаете ошибку «Файл слишком велик для конечной файловой системы». Все очень просто – обычно флешки имеют файловую систему FAT32, которая поддерживает максимальный размер файла 4 Гб. То есть вы захотели перенести большой фильм или игру, а обязательно получите эту ошибку. Решение простое – переформатировать флешку в NTFS (заранее сохранив с нее все важные вам файлы). Про это решение мы уже писали в нашей статье.
- Другой случай: вы скачали музыку на флешку, она даже отображается и запускается на всех компьютерах, но вот магнитола в автомобиле в упор ее не видит (другой случай – медиапроигрыватель или старый домашний кинотеатр, а может даже и телевизор). Ситуация обратна предыдущей – старая техника не умеет читать флешки с файловой системой NTFS, поэтому ее нужно переформатировать в FAT Так как решение обратно предыдущему, можете зайти в указанную выше статью, но на этапе форматирования выбрать тип системы FAT32.
Флешка представляет собой образец современного накопителя информации, при помощи которого удаётся записывать, копировать и считывать различный контент. Такой цифровой накопитель пришёл в современную действительность, вытеснив дискеты, которые очень быстро подвергались размагничиванию. Помимо этого, такой съёмный накопитель успешно конкурирует с дискетами по объёму сохраняемого материала, а также скорости записи и считывания. Также такой накопитель занимает меньше места, чем дискета.
Скопировать информацию на usb-накопитель просто.
Именно благодаря таким преимуществам флешка без затруднений вытеснила дискеты. Конечно, в настоящий момент большинство пользователей с лёгкостью оперируют различными съёмными носителями, не нуждаясь в получении дополнительной информации. Однако могут встретиться и такие пользователи, которым сложно разобраться, как скинуть информацию с компьютера на флешку.
Если вы являетесь одним из таких пользователей, которому достаточно проблематично без дополнительного информирования скопировать файл, скинуть видео или другой контент, мы поможем вам в решении этой проблемы, предоставив полезные советы, как скопировать файл на флешку с компьютера.
Процесс переноса информации
Перед тем как вникнуть в процесс, как скопировать файл на флешку, важно научиться правильно её подключать. Съёмные накопители могут иметь статичный разъём или выдвижной. Если вы взяли в руки накопитель и не видите такого разъёма, не переживайте, всё имеется в наличии, только производитель сделал его выдвижным. Сбоку на корпусе вы увидите ползунок, потянув его вверх, разъём появится, после этого вы сможете без затруднений вставить накопитель в компьютерную технику.
В ноутбуке таких USB-разъёмов может быть несколько, при этом они могут располагаться с правой и с левой стороны. В компьютерном системном блоке тоже несколько разъёмов, но они находятся на передней и задней панели. Внимательно осмотрите свою компьютерную технику, найдите такой USB-разъём, и подключите цифровой носитель. Если вы всё правильно сделали, съёмный накопитель отобразится на вашем ПК.
Можно самостоятельно проявить любопытство и просмотреть его отображение. Достаточно кликнуть по ярлыку «Компьютер», откроется окно, в котором будут отображены все логические диски и ваш подключенный носитель. Кроме этого, вы сможете обнаружить, под какой буквой он отображается и какое свободное место имеется на нём.
После такой успешной подготовительной работы можно приступать к дальнейшему освоению материала, как быстро и правильно сбросить с компьютера информацию на вашу флешку.
Алгоритм действий
Существует несколько вариантов действий, позволяющих осуществить копирование любого контента как на съёмный накопитель, так с него на ПК. Прежде всего, вам нужно открыть сам подключенный вами накопитель. Это можно сделать несколькими способами. Можно просто кликнуть по ней в окне «Компьютер» двойным щелчком, после этого она откроется.
Также можно кликнуть один раз по ней, но только правой клавишей мышки, а потом выбрать параметр «Открыть». В любом случае носитель без проблем откроется. Теперь предлагаем вам воспользоваться первым способом, как на флешку скинуть файл.
Для этого откройте папку на компьютере, на котором хранится тот документ, который вам очень нужно скопировать на съёмный носитель. Кликните по этому документу правой клавишей мышки и выберите параметр «Копировать». Теперь откройте окно цифрового носителя, снова кликните правой клавишей мышки, но теперь выберите параметр «Вставить».
Если ваш документ имеет маленький размер, он скопируется мгновенно. Если же ваш документ имеет большой размер, или вы копируете видео, то придётся немного подождать. Процесс копирования будет отображаться у вас на экране. Постепенно будет заполняться строка копирования зелёным цветом. Когда эта строка полностью окрасится в зелёный цвет, тогда документ будет скопирован.
Существует и второй вариант действий, как перекинуть на флешку файл. Для этого откройте два окна одновременно. В одном окне должен размещаться нужный вам файл, а второе окно – это куда вы желаете скопировать контент. Теперь кликните по документу, с которым вам нужно поработать и разобраться, как скопировать его на съёмный носитель.
После того как вы кликнули по нему один раз, зажмите левую клавишу мышки, не отпуская палец, потяните мышку по направлению к окну, отвечающей за ваш USB-накопитель. После того как ваша рука переместится на это окно, отпустите зажатый палец. Всё, после этого автоматически запустится процесс копирования. Проделав такие манипуляции повторно, вы будете не только знать, как документ скинуть на флешку, но и мастерски всё это выполнять.
Если вы желаете узнать, как скопировать программу на флешку с компьютера, тогда знайте, что процесс копирования ничем не отличается. Только в большинстве случаев копируют инсталляционный файл, чтобы им впоследствии воспользоваться и установить программу на другом ПК.
Если же перекопировать папку с установленной программой, это не позволит впоследствии в большинстве случаев воспользоваться таким ПО. После завершения процесса копирования остаётся извлечь правильно цифровой носитель, кликнув по её изображению и выбрав параметр «Безопасное извлечение».
Итак, нет никаких проблем с копированием документов на съёмный носитель. Вы никогда не столкнётесь со сложностями, если изучите эти рекомендации и будете чётко следовать этому алгоритму.
Работая за компьютером, пользователям часто приходится перекидывать файлы на электронный носитель – это могут быть как отдельные документы, так и целые папки. Проведение таких операций довольно простое и необходимо знать алгоритм: он поможет в перекидывании видео, фото и музыкальных треков. Если знать, как скачать музыку на флешку, можно самостоятельно составлять плейлист на плеере, колонке или на целой музыкальной системе. Для этого не потребуется особых знаний, достаточно базовых навыков для ПК.
Перекинуть целую папку с ноутбука или с компьютера можно несколькими способами, выбор которого зависит от объема информации и целей ее дальнейшего использования. В этой статье мы разберем эти методы: от популярных и простых до тех, которыми пользуются профессионалы.
Первый способ
Это классический вариант, которым пользуются многие – для этого достаточно доступа в меню самой карты, которая уже вставлена в гнездо системного блока. Если работаете на ноутбуке, то лучше подключить мышь, просто так будет гораздо удобнее выполнять все действия. Не забывайте, что потребуется свободный вход USB для того, чтобы подключить флешку, поэтому при необходимости следует воспользоваться специальным адаптером на несколько входов.
Пошаговая инструкция по перебросу папки с компьютера или ноутбука на флешку:
- вставьте карту в свободный вход USB;
- подождите немного, чтобы ПК ее распознал;
- затем найдите папку, которую нужно переместить;
- кликните по ней правой кнопкой мыши и нажмите «Копировать»;
- затем откройте флешку во вкладке «Мой компьютер»;
- найдите место без файлов и кликните по нему правой кнопкой;
- нажмите «Вставить».
После выполненных действий появится окошко копирования, запустится сама процедура. На нее потребуется от нескольких секунд до минут в зависимости от объема информации и индивидуальных особенностей устройства. Сразу отметим, что некоторые файлы перемещаются в строго определенных настройках, поэтому при необходимости карту форматируют в нужном формате.
Еще один момент – таким способом можно переместить данные не только на флешку, но и в определенную папку на ней. Для этого в меню карты выбираем подходящую иконку, заходим кликом и нажимаем «Вставить». После окончания копирования папка появится в списке меню.
Второй способ
Иногда переместить папку с ПК или ноутбука нужно быстро и нет времени, чтобы открывать окошки и искать места с хранением документов. В таких случаях пользуются штатным перемещением, работая исключительно в меню, которое открывается на самой иконке папки. Такой способ подходит для более простых операций.
Для этого просто выполните следующие действия:
- вставляем карту в гнездо устройства;
- ожидаем, когда все прогрузится;
- находим документ, который нужно переместить;
- кликаем по нему правой кнопкой мыши;
- выбираем «Отправить»;
- затем в новом меню выбираем саму флешку.
После выполненных действий будет проведено перемещение папки на цифровой носитель. Такой способ очень удобный, но его недостатком является то, что нельзя выбрать дополнительную папку, если необходимо переместить информацию именно в нее. В данном случае лучше воспользоваться предыдущим вариантом.
Третий способ – копирование больших объемов
Для этого потребуется архиватор, а содержимое нужно предварительно запаковать. Для этого необходимо кликнуть по папке и выбрать «Добавить в архив», в конце будет аналогичное название, как и у оригинала. Как только будет сформирована сжатая копия, ее можно переместить на карту одним из способов, перечисленных выше. Чтобы воспользоваться содержимым на карте, необходимо заново распаковать всю информацию через архиватор.
Как скачивать фильмы с интернета?
Сначала опишу общую схему.
Для этого существуют специальные сайты. Называются они торрент-трекеры. На этих сайтах выкладываются торренты с фильмами. Самих фильмов там нет, они хранятся на компьютерах у пользователей, таких как мы с вами. Чтобы скачать понравившийся фильм – вам необходимо скачать торрент этого фильма. А потом с помощью торрент клиента скачать это кино у пользователей, которые так же как и вы имеют данный торрент и уже скачали этот фильм.
Таким образом, во всемирной паутине люди обмениваются разными файлами большого размера. Так как скорость закачки ограничивается лишь скоростью вашего интернет соединения.
Надеюсь я вас не запутала? Сейчас расскажу подробнее…
Shareman
Данное бесплатное приложение предлагает скачивать фильмы посредством P2P.
Пользователям доступен следующий набор функций:
- разделение видеофайлов на 2 категории (стандартное разрешение и HD-видео);
- быстрый поиск;
- общение с другими пользователями при помощи интегрированного чата;
- встроенный плеер;
- функция родительского контроля;
- возможность подзаработать (можно выкладывать файлы, получать бонусы и обменивать их на валюту Webmoney).
Скачать Shareman можно по ссылке: https://shareman.tv/
Установка производится следующим образом:
- необходимо открыть установочный файл и нажать кнопку «Далее»;
- снять галочки, чтобы не установить ненужное программные продукты от mail.ru, нажать «Далее»;
- принять условия соглашения, нажимать «Далее» до тех пор, пока не появится кнопка «Установить»;
- нажать на кнопку «Завершить». Программа установится автоматически.
Чтобы пользоваться приложением, регистрироваться не обязательно.
Программа Real Player
Также есть интересная и удобная в использовании программа Real Player, о которой я писала здесь.
Базовая (стартовая) версия является бесплатной (free). В принципе, возможностей этой версии вполне хватит для простого скачивания видеороликов. Однако если нужны дополнительные опции, то придется купить полную версию.
Установка расширения в используемый браузер
Для каждого популярного интернет-браузера создано огромное количество всевозможных плагинов и расширений, решающих те или иные задачи. К примеру, есть плагины для блокировки рекламы, защиты ПК от вирусов, для конвертации валют и т.д.
Также есть плагины для скачивания видеофайлов с веб-страниц. Устанавливаются все плагины с официальных сайтов, который есть у каждого браузера.
В браузере Chrome таким плагином был Chrome YouTube Downloader. Он предназначался лишь для скачивания роликов с хостинга YouTube. Однако сервис Ютуб и браузер Хром поддерживаются компанией Гугл. Появились новые правила для публикации плагинов в их интернет-магазин. Теперь они не должны иметь функцию для загрузки роликов с видеохостинга Google. Потому плагин YouTube Download больше не поддерживается.
Для браузера Mozilla Firefox можно привести 3 расширения:
I Расширение Video DownloadHelper позволит Вам загрузить ролик с веб-страницы, используя браузер Mozilla Firefox.
II Также для Мозиллы есть еще одно популярное расширение — Ant Video Downloader. После его установки на диске появится отдельная папка, предназначенная для хранения скачанных роликов.
Непосредственное скачивание может быть начато в момент загрузки страницы, а закончено – только после того, как файл целиком окажется в кеше (временной памяти браузера).
III Третье расширение для Мозиллы – Flash Video Downloader (рис. 1):
Форматы видео-файлов, которые можно скачивать с помощью расширения Flash Video Downloader, приведены ниже на рисунке:
Рис. 2 Форматы видео, которые скачивает плагин Flash Video Downloader
После установки расширения Flash Video Downloader в Мозиллу можно будет скачивать видео с помощью голубой стрелки в браузере, как на рис. 2.
Эта кнопка будет активна, если видео можно скачать. В противном случае кнопка будет серого цвета, не активной.
Способы переноса крупных файлов на запоминающие USB-устройства
Сам процесс перемещения, как правило, не представляет собой никаких трудностей. Основная же проблема, с которой сталкиваются пользователи, собираясь скинуть или скопировать большие массивы данных на свои флешки – ограничения файловой системы FAT32 на максимально возможный объем одиночного файла. Этот лимит равен 4 Гб, что в наше время не так уж и много.
Самым простым решением в такой ситуации будет скопировать с флешки все нужные файлы и отформатировать её в NTFS или exFAT. Для тех, кому такой метод не подходит, существуют альтернативы.
Способ 1: Архивация файла с разбиением архива на тома
Не все и не всегда имеют возможность отформатировать флешку в другую файловую систему, поэтому самым простым и логичным методом будет заархивировать объемный файл. Однако обычное архивирование может быть неэффективно – сжав данные, можно достичь лишь небольшого выигрыша. На этот случай предусмотрена возможность разбить архив на части заданного размера (помним, что ограничение FAT32 касается только одиночных файлов). Наиболее просто сделать это с помощью WinRAR.
- Открываем архиватор. Используя его как «Проводник», переходим к местоположению объемного файла.
Выделяем файл мышкой и нажимаем «Добавить» в панели инструментов.
Откроется окошко утилиты сжатия. Нам нужна опция «Разделить на тома размером:». Откройте выпадающий список.
Как подсказывает сама программа, лучшим выбором будет пункт «4095 МБ (FAT32)». Конечно, можете выбрать и меньшее значение (но не большее!), однако в таком случае процесс архивации может затянуться, и возрастет вероятность появление ошибок. Выберите дополнительные опции, если требуется, и нажимайте «ОК». Начнется процесс архивации. В зависимости от размеров сжимаемого файла и выбранных параметров, операция может оказаться довольно длительной, так что будьте терпеливы.
Когда архивация закончится, интерфейсе ВинРАР мы увидим, что появились архивы в формате RAR с обозначением порядковых частей.
Эти архивы и переносим на флешку любым доступным способом – подойдет и обычное перетаскивание.
Способ затратный по времени, но позволяет обойтись без форматирования накопителя. Добавим также, что и программы-аналоги WinRAR обладают функцией создания составных архивов.
Способ 2: Конвертирование файловой системы в NTFS
Еще один метод, который не требует форматирования запоминающего устройства, заключается в преобразовании файловой системы FAT32 в NTFS с помощью стандартной консольной утилиты Windows.
Перед началом процедуры убедитесь, что на флешке достаточно свободного места, а также проверьте ее работоспособность!
- Заходим в «Пуск» и пишем в строке поиска cmd.exe.
- Когда появится окошко терминала, пропишите в нем команду:
convert Z: /fs:ntfs /nosecurity /x
Вместо «Z» подставьте букву, который обозначена ваша флешка.
Успешное конвертирование будет отмечено вот таким сообщением.
Готово, теперь на вашу флешку можно записывать большие файлы. Однако злоупотреблять таким методом мы все-таки не рекомендуем.
Shareaza
Популярное бесплатное приложение для закачки файлов через протоколы BitTorrent, Gnutella, eDonkey, DC++, FTP, HTTP, Shareaza предлагает пользователям:
- отлично спроектированный интерфейс с массой возможностей;
- загрузку с множественных источников одновременно;
- проверку файлов и устранение повреждений до конца загрузки;
- предварительный просмотр информации о файле и рейтингов;
- поддержку magnet-ссылок.
Для установки программы необходимо:
- Найти на рабочем столе иконку с буквой S — инсталлятор Shareaza.
- Выбрать язык.
- Принять условия соглашения.
- Выбрать тип установки (большинство пользователей выбирают полную).
- Закрыть инсталлятор после завершения установки, нажав кнопку Close.
Бесплатное приложение для скачивания фильмов Shareaza не содержит рекламу.
Часть 1: причины для копирования DVD на USB
Есть много причин, по которым людям нужно копировать DVD на USB, и наиболее распространенными являются следующие:
- 1. Резервное копирование DVD. Хотя физические диски надежны, они могут быть сломаны или поцарапаны. Во избежание потери данных рекомендуется создать копию DVD на USB-накопителе.
- 2. Возьмите DVD-видео везде. Оптические диски не такие портативные, как флешки. Копирование фильмов с DVD на USB-накопитель — это хорошая идея для просмотра любимых видео в любом месте и в любое время.
- 3. Смотрите DVD-диски с фильмами на ноутбуках, на которых нет привода DVD. Все больше производителей снимают DVD-привод с ноутбуков, чтобы сделать устройства тоньше. Если вы хотите смотреть DVD-диски с фильмами на таком ноутбуке, вы должны скопировать их на USB.
Использование онлайн-сервиса SaveFrom
Одним из самых популярных и простых в использовании онлайн сервисов является
https://ru.savefrom.net
Этот сервис можно использовать в режиме онлайн, то есть не скачивая и не устанавливая приложение savefrom на компьютер. При этом может быть два варианта для скачивания. У Вас будет только один из них для какого-то конретного видео. Ниже рассмотрены оба варианта.
Чтобы скачать видео с Ютуба с помощью онлайн сервиса savefrom, следует выполнить следующие действия.
1) На странице YouTube надо открыть понравившееся видео. Лучше всего использовать для этого браузер Гугл Хром.
2) В верхней строке браузера добавьте перед словом «youtube» две буквы «s» так, как показано ниже на рисунке 3.
Пример. Было https://www.youtube.com/watch?v=7G_fYgL5VM.
После добавления двух букв «s» у Вас должно получиться так: https://www.ssyoutube.com/watch?v=7G_fYgL5VM:
Рис. 3 Добавляем «ss» к адресу видео в верзней строке Гугл Хрома
3) Перейдите по ссылке «Скачать без установки» расширения SaveFrom.net помощник (цифра 1 на рис. 4):
4) После того, как Вы нажмете «Скачать без установки», ниже появится зеленая кнопка «Скачать» (цифра 2 на рис. 4). Кнопка хоть и зеленая, но очень коварная. После клика по ней, в браузере Гугл Хром откроется еще одна вкладка с рекламой. Но в этой вкладке нас интересует только окно «Сохранить» (рис. 5).
5) Нужно выбрать папку, чтобы сохранить видео. Обычно это папка «Загрузки» (1 на рис. 5), но можно выбрать что-то иное.
Лучше оставить то имя файла, которое предлагается (2 на рис. 5). Или можно ввести свое имя, но в имени файла нельзя менять расширение .mp4.
Наконец, нажимаем «Сохранить» (3 на рис. 5).
6) Теперь можно закрыть «лишнюю», вторую вкладку браузер и вернуться в первую вкладку. Тогда процесс сохранения видео в браузере Гугл Хром можно видеть в левом нижнем углу:
Теперь можно открыть видео в папке «Загрузки» (1 на рис. 5) и посмотреть на результат своего скачивания.
Второй вариант с онлайн сервисом SaveFrom
Однако может быть иной вариант со скачиванием в Гугл Хроме через SaveFrom. Это бывает в том случае, когда после клика по зеленой кнопке «Скачать» (2 на рис. 4) открывается вторая вкладка в браузере. Но, увы, там нет окна «Сохранение» (рис. 5).
Тогда нужно закрыть вторую вкладку и вернуться в первую вкладку в Гугл Хроме. Там будет кнопка «Скачать». Но чтобы ее увидеть, надо сначала щелкнуть по меню их трех вертикальных точек. Это меню на рис. 7 обведено в красную рамку.
Открыв меню из трех вертикальных точек (рис. 7), щелкаем «Скачать» (рис. 8).
В браузере Гугл Хром в левом нижнем углу (рис. 6) можно будет видеть, что идет процесс скачивания и видео было скачено.
Как скачать видео с Ютуба на компьютер через SaveFrom, смотрите в видео.
Видео «Как скачать видео с Youtube на компьютер в Гугл Хроме»
Кто такие сиды и пиры?
Сиды – это люди, которые уже скачали данный фильм полностью.
Пиры (на скриншоте их 18 человек) – это люди, которые скачивают данный фильм, но еще не докачали его полностью. После того как они его скачают, они так же станут сидами.
Заходим в эту раздачу, читаем описание, комментарии. Теперь нам необходимо скачать торрент. Жмем “Скачать раздачу”.
На сайте Rutracker жмем “Скачать торрент”– файл находится справа, внизу.
Выбираем место на жестком диске, куда хотим сохранить данный торрент. Файлик маленький, скачивается молниеносно. Теперь запускаем его и он открывается с помощью, недавно установленной нами программы Utorrent.
В этом окошке нам необходимо лишь указать путь, куда мы хотим сохранить наше кино. И нажимаем “Ок”.
Через какое-то время программа найдет и подключит вас к имеющимся сидам. Все, теперь ждем, когда наше кино скачается!
Еще я записала для вас видео по данной теме:
LiveInternetLiveInternet
—Рубрики
- АУДИОКНИГА (39)
- АФОРИЗМЫ И ЦИТАТЫ (7)
- БЛЮДА ИЗ КАРТОШКИ (29)
- БЛЮДА ИЗ КУРИЦЫ (44)
- БЛЮДА ИЗ ОВОЩЕЙ (6)
- БУТЕРБРОДЫ (13)
- ВИДЕО (26)
- ВТОРЫЕ БЛЮДА (51)
- ВЫПЕЧКА (6)
- ВЯЗАНИЕ (7)
- ГЕНЕРАТОРЫ (20)
- ЖИВОПИСЬ (7)
- ЗАКУСКА (18)
- ЗАПЕКАНКА (87)
- ЗДОРОВЬЕ (77)
- ИГРА (4)
- ИСКУССТВО-ПРОСТО КРАСИВО (7)
- КАЛЬКУЛЯТОР (1)
- КАРТИНКА (2)
- КОДЫ ЦВЕТА ДЛЯ ТЕКСТОВ (1)
- КОМПЬЮТЕР (8)
- КУЛИНАРИЯ (19)
- ЛЮБИМАЯ МЕЛОДИЯ (202)
- МОИ ЗАПИСИ (79)
- МОИ ЗАПИСИ — КОМПЬЮТЕР (0)
- МОИ РАМОЧКИ (14)
- МОЛИТВА (6)
- МУДРЫЕ МЫСЛИ (5)
- МУЗ.ОТКРЫТКА (4)
- МУЗЫКА (140)
- МУЗЫКА И СТИХИ (69)
- ОБРЕЗАТЬ ФОТО (1)
- ПАЛИТРА ЦВЕТОВ (9)
- ПЕРВОЕ БЛЮДО (17)
- ПИРОГИ (2)
- ПИРОЖКИ (1)
- ПЛЕЕРЫ (2)
- ПОЛЕЗНЫЕ СОВЕТЫ (19)
- ПРИТЧА (3)
- ПРОГРАММЫ (2)
- ПРОСТАЯ РАМОЧКА ДЛЯ ТЕКСТА (1)
- ПРОСТО ПЛЕЕР (1)
- РАДИКАЛ (1)
- РАДИО (3)
- РАЗДЕЛИТЕЛИ (3)
- РАМКА ДЛЯ ВИДЕО (5)
- РАМОЧКИ (83)
- РЕДАКТОР-ФОТОШОП (1)
- РЕЦЕПТЫ -ОВОЩИ, ФРУКТЫ (1)
- РЫБА (1)
- САЙТ ДЛЯ СКАЧИВАНИЯ МУЗЫКИ (1)
- САЙТЫ, ССЫЛКИ (5)
- САЛАТЫ (49)
- САЛО (1)
- СТИХИ (486)
- СТИХИ И КАРТИНКИ (13)
- ТЕЛЕВИДЕНИЕ (2)
- ТОРТ (1)
- УРОКИ (10)
- УРОКИ ДЛЯ НОВИЧКОВ ЛИРУ. (21)
- УРОКИ ЖЖ (6)
- ФИЛЬМЫ (183)
- ФОНЫ (9)
- ФОТОРЕДАКТОРЫ (8)
- ФОТОШОП (3)
- ФОТОШОП онлайн ЭДИТОР (3)
- ХОЛОДЕЦ (1)
- ХОСТИНГ КАРТИНОК (1)
- ШАШЛЫКИ (4)
- ШПАРГАЛКИ (2)
—Поиск по дневнику
—Подписка по e-mail
—Статистика
Торрент-клиент
Теперь перейдем к программе, которая наиболее часто используется для скачивания фильмов из интернета. Торрент-клиент тоже может загружать фильмы непосредственно на нашу флешку. Для этого нам просто нужно внести небольшую правку в настройки:
- Существует огромное количество различных бесплатных торрент-клиентов, однако, в данном случае мы будем использовать один из лучших вариантов под названием qBittorrent. Первое что нужно сделать, это выбрать пункт «Инструменты» – «Настройки» в главном меню.
- Когда запустится окно с конфигурацией программы в его левой части выбираем кнопку «Загрузки». Затем прокручиваем содержимое окна немного ниже и в разделе «Пункт сохранения по умолчанию» выбираем наш накопитель, воспользовавшись кнопкой с изображением папки. Для наглядности мы отметили ее на скриншоте ниже.
Теперь, когда мы будем скачивать какой-либо фильм через торрент, он автоматически сохранится на нашей флешке. Опять же, не забывайте о том, что в этот момент накопитель должен быть присоединен к USB-разъему ПК.
Использование программы Ummy Video Downloader
На данный момент существует довольно много программ, позволяющих скачивать видео напрямую с введенного вами URL-адреса. Чаще всего используется такая программа как Download Master, которая особенно актуальна при медленном Интернете.
Бесплатная программа Ummy Video Downloader для скачивания видео с Ютуба:
https://videodownloader.ummy.net/ru/
Программу Ummy Video Downloader надо установить на свой компьютер. Для этого перейти по указанной выше ссылке и нажать «Скачать».
После этого будет предложено скачать .exe файл на свое устройство. Затем найти скачанный файл (обычно в папке «Загрузки») и кликнуть по нему. В итоге программа будет установлена. Что приятно, там есть русский язык.
Программа Ummy Video Downloader позволяет:
- Скачать в HD качестве со звуком.
- Скачать видео с RuTube.
- Загрузить MP3 с YouTube (то есть, только будет звук, можно только слушать).
- Использовать программу на Windows 7/8/10.
- Сохранить видео в формате MP4.
- Загрузить плейлисты с YouTube (сразу целый плейлист).