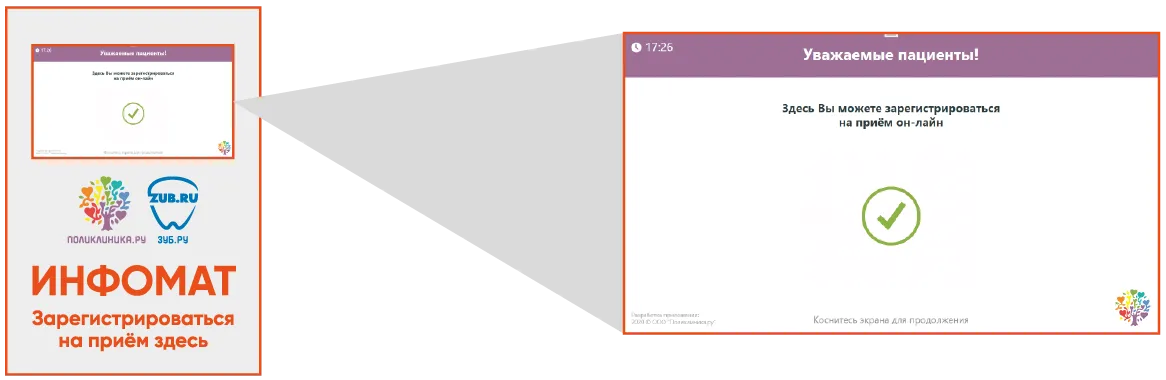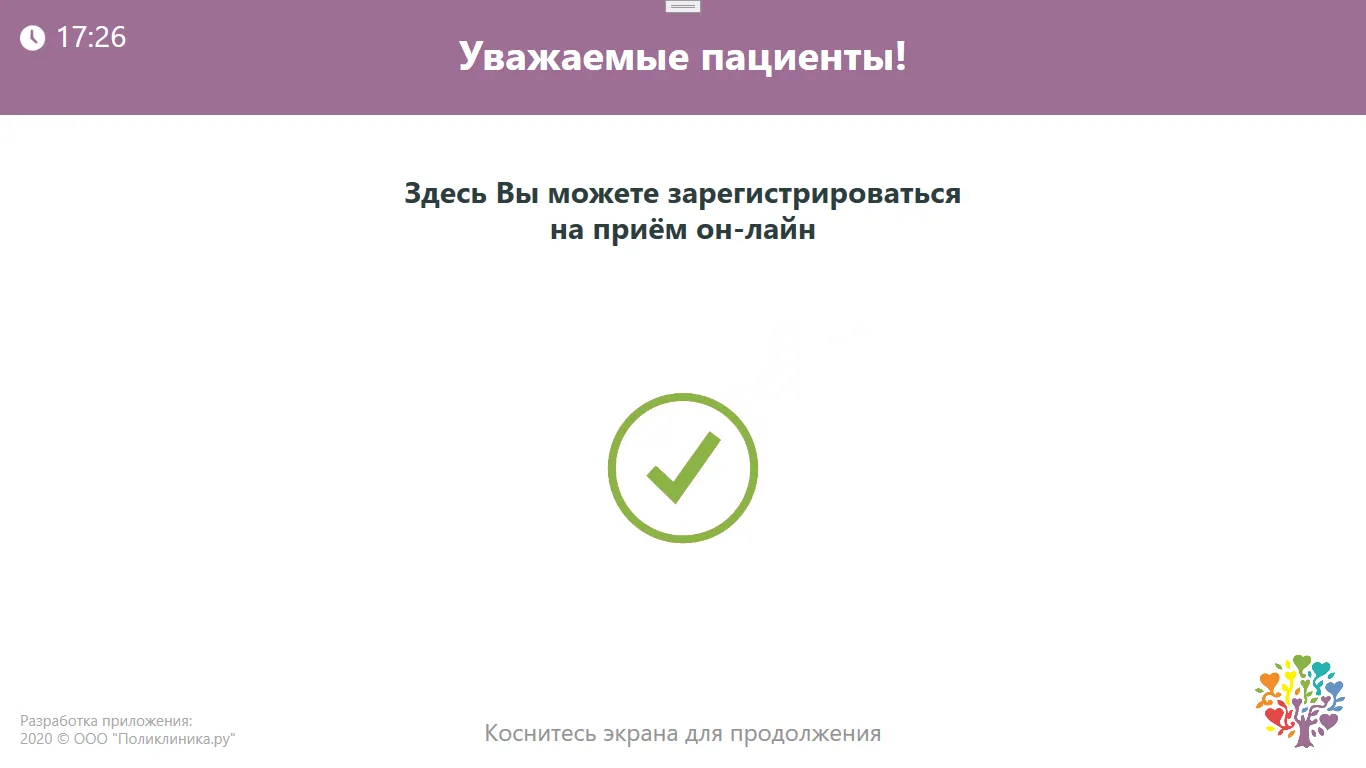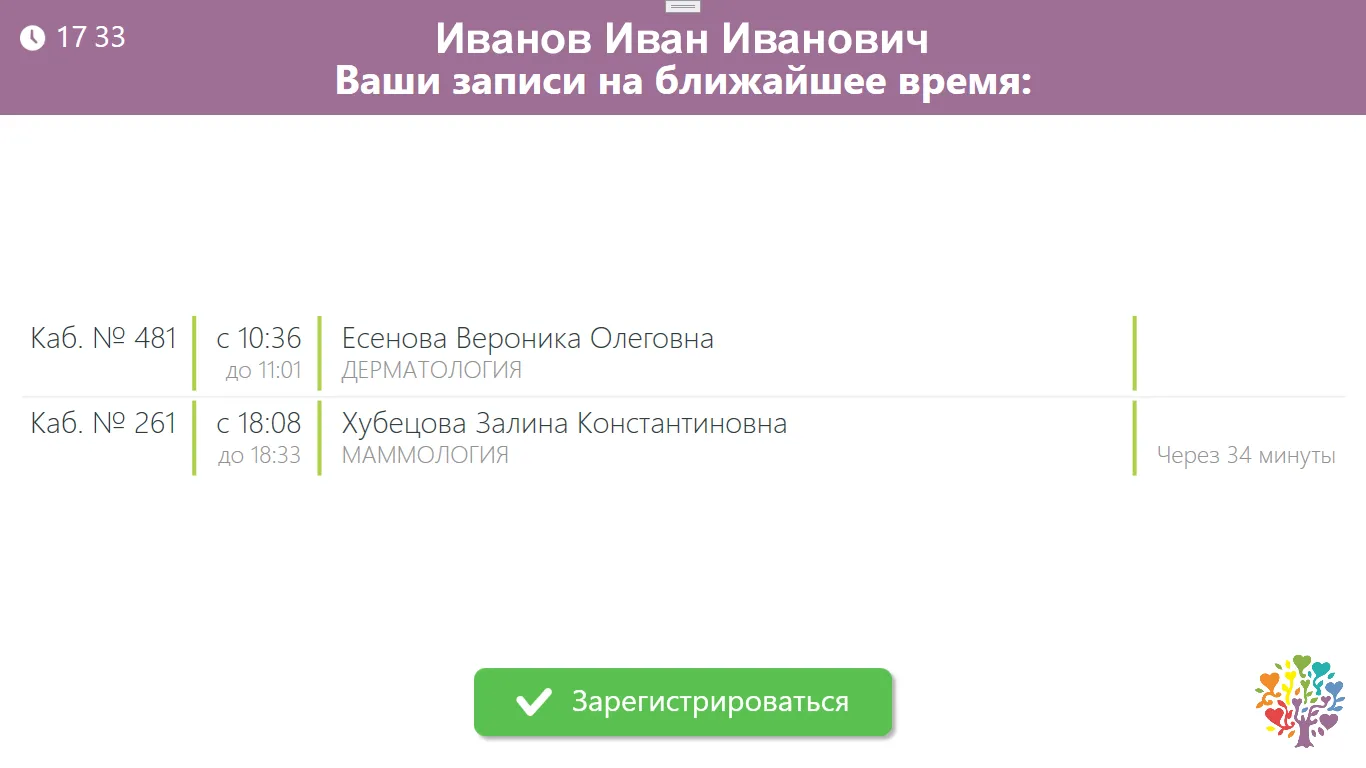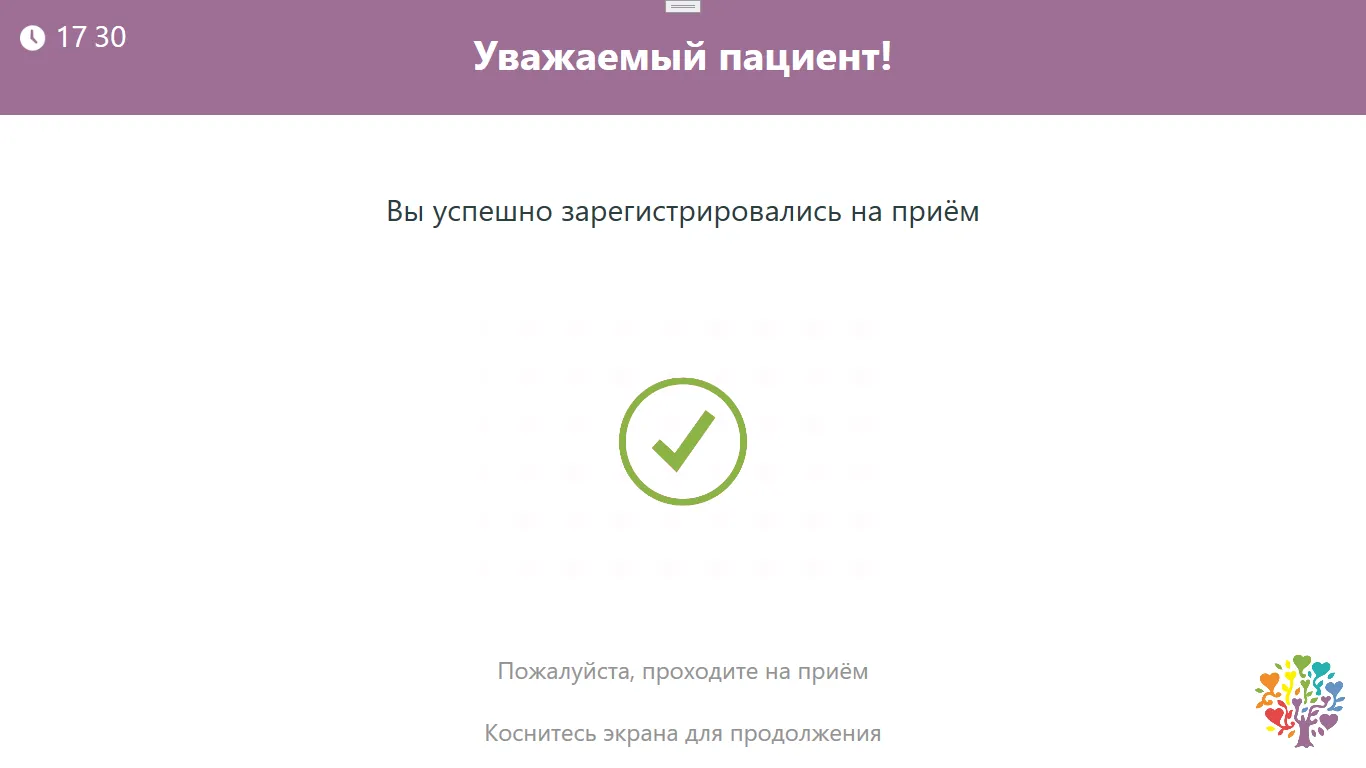Что такое инфомат и как с ним работать?
В этой инструкции мы расскажем вам о терминале, с помощью которого вы сможете зарегистрироваться на прием самостоятельно.
Что такое инфомат и где его найти?
Инфомат – это специальный терминал для регистрации на прием. Каждый пациент может легко сделать это самостоятельно.
Инфомат расположен в клиниках на первом этаже.
Как зарегистрироваться на прием через инфомат самостоятельно?
Для начала работы с инфоматом коснитесь экрана
У вас должно появиться окно для ввода номера телефона:
Проверьте соответствие и подтвердите Ваше имя, отчество и дату рождения:
Далее Вы увидите Ваши записи.
Если Вы видите это окно, то у Вас все получилось! Вы можете проходить на прием, мы уже отправили Вам смс с информацией о приеме, номером кабинета и ФИО доктора.
Если что-то пошло не так и у Вас не получилось зарегистрироваться на прием с помощью инфомата, то Вам нужно обратиться в регистратуру.
Обратите внимание, что онлайн-регистрация невозможна для следующих случаев:
- Имеется запись в отделение лучевой диагностики (рентген, КТ, МРТ, МСКТ) или в процедурный кабинет
- Имеется задолженность по оплате предыдущих лечений
- Установлена блокировка истории болезни
- Отсутствует фотография пациента
СКАЧАТЬ ИНСТРУКЦИЮ В PDF
С заботой о Вас,
Адреса клиник
г. Москва,1-й Смоленский переулок, д.17, стр.3
Режим работы клиники:
ежедневно с 8:00 до 22:00
Как добраться от метро
Записаться на приём
Распечатать со схемой проезда
г. Москва, Таганская улица, дом 32/1, стр. 17
Режим работы клиники:
ежедневно с 8:00 до 22:00
Как добраться от метро
Записаться на приём
Распечатать со схемой проезда
г. Москва, м. «Улица 1905 года», Столярный переулок, д. 7, корпус 2
Режим работы клиники:
ежедневно с 8:00 до 22:00
процедурный кабинет: ежедневно с 8:00 до 21:00
Как добраться от метро
Записаться на приём
Распечатать со схемой проезда
г. Москва, ул. Новая Басманная, д.10, стр.1
Режим работы клиники:
ежедневно с 8:00-22:00
процедурный кабинет: по будням и субботам с 8:00 до 21:00, в воскресенье с 9:00 до 21:00
Как добраться от метро
Записаться на приём
Распечатать со схемой проезда
г. Москва, 1-й Кожуховский проезд, д.9
Режим работы клиники:
ежедневно с 8:00 до 22:00
Обращаем ваше внимание, что парковочные места на территории клиники не предусмотрены. Рекомендуем воспользоваться парковкой общего пользования на территории многоквартирного дома или общественным транспортом.
Как добраться от метро
Записаться на приём
Распечатать со схемой проезда
г. Москва, м. Фрунзенская, Комсомольский пр., 24с1
Режим работы клиники:
ежедневно с 8:00 до 22:00
Как добраться от метро
Записаться на приём
Распечатать со схемой проезда
г. Москва, ул. Дорожная, д.32, к.1
Режим работы клиники:
ежедневно с 8:00 до 22:00
Как добраться от метро
Записаться на приём
Распечатать со схемой проезда
г. Москва, ул. Большая Полянка, д. 42, стр. 4
Режим работы клиники:
ежедневно с 8:00 до 22:00
Как добраться от метро
Записаться на приём
Распечатать со схемой проезда
Москва, Сухаревский Б. переулок, дом 19, строение 2
Режим работы клиники:
ежедневно с 8:00 до 22:00
Экстренная стоматологическая помощь (острая боль) и круглосуточный травмпункт с 22:00 до 7:00
Как добраться от метро
Записаться на приём
Распечатать со схемой проезда
г. Зеленоград, корпус 2027
Режим работы клиники:
ежедневно с 8:00 до 22:00
Как добраться от метро
Записаться на приём
Распечатать со схемой проезда
Обзор изменений
Версия 8.0.0 от 7.03.2023
- Запись на медосвидетельствование;
Версия 7.7 от 26.01.2023
- Изменения интерфейса раздела Личный кабинет:
- Изменения интерфейса страницы Личный кабинет;
- Изменения интерфейса страницы Просмотр полиса;
- Изменения интерфейса страницы Редактирование полиса;
- Изменения интерфейса вкладки Льготные страницы Рецепты;
- Изменения интерфейса вкладки Коммерческие страницы Рецепты;
- Изменения интерфейса вкладки История страницы Рецепты;
- Изменения интерфейса вкладки Групповая запись страницы Групповой режим;
- Изменения интерфейса вкладки Все полисы страницы Групповой режим;
- Изменения интерфейса страницы Расписание и справка;
- Изменения интерфейса страницы Выбор полиса пациента;
- Изменения интерфейса страницы Цифровой сертификат.
Версия 7.6.0 от 14.11.2022
- Изменения интерфейса —
изменен внешний вид кнопок для следующих страниц и окон:
- страница Анкетирование;
- окно Цифровой сертификат;
- страница Личный кабинет;
- страница Контактная информация;
- страница Бесплатное питание;
- страница Запись по направлению;
- страница Мои записи;
- страница Рецепты.
- Системные изменения:
- Добавлена возможность сохранения позиции прокрутки в списке льготных рецептов на вкладке Льготные страницы Рецепты;
- Удалена автоматическая прокрутка списка вверх;
Версия 7.5.1 от 02.11.2022 обновление функционала и интерфейса
- Добавлена возможности отображения сведений электронных льготных рецептов длительного действия — рецепты длительного действия обслуживаются в аптеках города Москвы с фиксированной периодичностью: раз в месяц или раз в три месяца. Получение препарата за прошедшие периоды невозможно
- Системные изменения — добавлена возможность записи к врачам различных онкологических профилей для специальностей “Врач-онколог” и “Заведующий структурным подразделением — врач-онколог” при наличии уже существующих записей.
- Изменения печатных форм — на печатную форму рецепта было добавлено отображение сведений электронных льготных рецептов длительного действия
Версия 7.1.0 от 20.05.2022 обновление функционала и интерфейса
- Изменения печатных форм
Версия 6.4.0 от 19.04.2022 обновление функционала и интерфейса
- Кнопка Выберите талоны для печати — в разделе Печать талонов был изменен интерфейс и функционал кнопки Печатать все талоны;
- Окно Давайте беречь природу вместе — в разделе Печать талонов было добавлено окно Давайте беречь природу вместе;
- Информации о возможности обслуживания рецепта — в раздел Печать талонов в окно с детальной информацией о рецепте было добавлено отображение дополнительной информации о возможности обслуживания рецепта.
Пациенты имеют возможность получать лекарственные препараты по льготным рецептам в коммерческих аптеках при соблюдении определенных условий:
- категория льготы пациента входит в список допустимых категорий;
- пациенту исполнилось 18 лет;
- рецепт выписан по международному непатентованному наименованию (МНН) препарата;
- назначенный лекарственный препарат имеет действующую цену компенсации.
Однако пациентам сложно разобраться в условиях, при соблюдении которых они могут обратиться в коммерческую аптеку. Не все пациенты просматривают список аптек, доступных для обслуживания льготных рецептов, и просто обращаются в ближайшую коммерческую аптеку. Невозможность обслуживания рецепта при обращении в аптеку вызывает недовольство пациентов.
-
Изменения печатной формы талона льготного рецепта — на печатную форму талона льготного рецепта было добавлено отображение дополнительной информации о возможности обслуживания рецепта.
Версия 6.3.0 от 15.02.2022 обновление функционала и интерфейса
- COVID 19: анализы, вакцинация… — с 1 февраля 2022 года стартовала вакцинация от коронавирусной инфекции детей в возрасте от 12 до 17 лет. В связи с этим в КПИ.Инфомат была добавлена возможность самостоятельного создания записи на вакцинацию от коронавирусной инфекции детям в возрасте от 12 до 17 лет включительно.
Версия 6.1.1 от 22.01.2022 обновление функционала и интерфейса
- Кнопка Дежурный врач ОРВИ — была добавлена новая цель обращения для приема пациентов с признаками ОРВИ под названием “Дежурный врач ОРВИ”. После нажатия на кнопку Дежурный врач ОРВИ для данной цели обращения подбирается список доступных ресурсов (дежурных врачей) для приема пациентов с признаками ОРВИ.
Версия 6.1.0 от 18.01.2022 обновление функционала и интерфейса
- Льготный рецепт в статусе Обслужен
- Просмотр списка интернет-аптек, в которых пациенты могут бронировать льготный препарат по своим рецептам
- Просмотр информации о наличии лекарственного препарата в аптеках
- Печатная форма льготного рецепта
Версия 6.0.0 от 24.11.2021 обновление интерфейса инфомата по выбору цели посещения
- Выбор действия
- Записаться
- Записаться к врачу
- Запись по направлению
- Хроническое заболевание
- Справки, рецепты, больничный и др.
- COVID 19: анализы, вакцинация…
- Профилактика и вакцинации
27.07.2021 добавлена информация:
- Личный кабинет
- Все полисы
- Мой полис
- Рецепты
- Коммерческие рецепты
При обращении граждан, утверждающих, что у них должен быть какой-либо из трех видов городских QR-кодов (вакцинирован, переболел, ПЦР-исследование), но его по какой-то причине нет в электронной карте или на портале mos.ru, гражданину необходимо предпринять следующие шаги:
-
Зайти на портал mos.ru
-
Авторизоваться на нем (войти под своей учетной записью)
-
В блоке Популярное раздела Услуги выбрать услугу Получение цифрового сертификата (QR-кода)
-
Нажать на кнопку Получить QR-код для граждан РФ или Получить QR-код для иностранных граждан
-
Подтвердить или заполнить имеющиеся графы
-
Нажать на кнопку Запросить информацию
-
На экран будет выведен либо QR-код, либо пользователь получит инструкцию с описанием алгоритма дальнейших действий
Шаги с 1 по 4 могут быть заменены на следующие:
-
Зайти на страницу специализированного сервиса immune.mos.ru
-
Нажать на кнопку Получить QR-код для граждан РФ или Получить QR-код для иностранных граждан
-
Авторизоваться одним из предложенных способов (по аналогии с авторизацией на портале mos.ru)
В данных случаях ДЗМ будет самостоятельно разбирать все жалобы граждан.
ВАЖНО!
При самостоятельной записи на прием к врачу через инфомат пациенту необходимо указывать цели обращения.
Идентификация
На странице идентификации пациента отображается анимация. В ней поочередно показываются документы для идентификации и считыватели для каждого типа документа (куда необходимо приложить, вставить документ).
-
Полис обязательного медицинского страхования;
- Электронный полис ОМС;
- Мобильное приложение;
- Талон на прием;
- Универсальная электронная карта;
- Социальная карта москвича;
-
Карта москвича.
Выбор действия
В открывшемся окне нажать на кнопку Запись к врачу по направлению по цели обращения
.Если требуется выполнить другое действие, надо выбрать одну из кнопок:
-
Дежурный врач — запись на прием к дежурному врачу;
-
Изменить мою запись — можно изменить время и дату приема или отменить запись;
-
Печать талона;
-
Личный кабинет и ;
-
Ассистент.
В кнопках могут отображаться цифры, указывающие на количество записей и рецептов.
Записаться
Набор функционала в окне Запись зависит от возраста пациента.
Если пациенту 18 или более лет, то в окне Запись отображаются кнопки:
- Запись к врачу — кнопка доступна всегда, по нажатию открывается электронная форма запись к врачу и выбор цели обращения;
- Запись по направлению — по умолчанию кнопка доступна всегда, на кнопке может отображаться цифра, указывающая на количество активных направлений пациента, если цифра отсутствует, то направлений нет;
- Хронические заболевания — по нажатию на кнопку осуществляется переход в окно Запись при хроническом заболевании;
- COVID-19 анализы, вакцинация;
- Справки, рецепты, больничный и др.;
- Диспансеризация и вакцинация.
Если пациенту менее 18 лет, и было получено бесплатное питание, то в окне Запись отобразится дополнительная кнопка Бесплатное питание. По нажатию на кнопку открывается окно Бесплатное питание.
Кнопка бесплатное питание отображается не во всех МО. О включении данного функционала МО оповестят дополнительно.
Если пациенту менее 18 лет, то вместо кнопки COVID-19 анализы, вакцинация будет кнопка COVID-19 анализы.
Записаться к врачу
После нажатия на кнопку Записаться к врачу откроется окно с выбором типа медицинского учреждения:
- В поликлинику;
- В женскую консультацию;
- В стоматологию.
При нажатии на кнопку В поликлинику открывается окно Запись к врачу. Окно разделено на два раздела:
- Есть жалобы на ОРВИ:
- Первичный прием ОРВИ;
- Повторный прием ОРВИ.
- Не связано с ОРВИ:
- Первичный прием;
- Повторный прием.
Пациенту необходимо выбрать нужный раздел и нажать на кнопку соответствующую приему.
При нажатии на одну из кнопок пользователю отображается окно Выбор специальности.
Для просмотра полного списка можно воспользоваться кнопками вверх/ вниз.
После выбора специальности откроется окно Запись в котором необходимо выбрать тип записи:
-
по ФИО врача;
-
по времени.
В окне необходимо выбрать ФИО врача и нажать на соответствующую кнопку.
Выбрать дату и время приема. Доступные для выбора даты/время выделены зеленым цветом.
В открывшемся окне проверить наименование и адрес МО, дату и время приема. Если все указано верно, нажать кнопку Записаться на прием.
Добавлена новая цель обращения для приема пациентов с признаками ОРВИ под названием Дежурный врач ОРВИ.
После нажатия на кнопку Дежурный врач ОРВИ для данной цели обращения подбирается список доступных ресурсов (дежурных врачей) для приема пациентов с признаками ОРВИ.
Кнопка доступна, если пациент имеет прикрепление к терапевтическому или педиатрическому участку
Кнопки отображаются на страницах Записаться к врачу или COVID-19.
Если пользователь нажал на кнопку Записаться к врачу отобразится страница Записаться к врачу, на которой необходимо нажать на кнопку В поликлинику.
После нажатия на кнопку В поликлинику, отобразится страница Запись к врачу, на которой необходимо нажать на любую из двух кнопок Первичный прием – ОРВИ или Повторный прием.
После нажатия на одну из двух кнопок Первичный прием – ОРВИ или Повторный прием пользователь попадет на страницу Запись к врачу с кнопкой Дежурный врач ОРВИ.
После нажатия на кнопку Дежурный врач ОРВИ для данной цели обращения подбирается список доступных ресурсов (дежурных врачей) для приема пациентов с признаками ОРВИ.
После этого отобразится страница Запись для выбора даты и времени приема для создания записи к дежурному врачу. Для создания записи на прием к дежурному врачу пациента с признаками ОРВИ необходимо выбрать необходимые дату и время, нажав на них.
Если пользователь нажал на кнопку COVID-19: анализы, вакцинация… отобразится страница COVID-19, на которой необходимо нажать на кнопку Дежурный врач ОРВИ.
Запись по направлению
Если у пациента есть направление и по нему требуется записаться, то необходимо нажать на кнопку Запись по направлению.
В открывшемся окне отобразится направление или список направлений.
Необходимо выбрать нужное направление. Кнопки вверх, вниз позволяют просмотреть весь список.
После выбора направления откроется окно для выбора даты и времени.
После выбора даты откроется окно с указанием:
- наименования и адреса МО;
- даты и времени записи.
Для печати талона необходимо нажать на кнопку Получить талон.
Записи к врачам различных онкологических профилей
Добавлена возможность записи к врачам различных онкологических профилей для специальностей Врач-онколог и Заведующий структурным подразделением — врач-онколог при наличии уже существующих записей.
Если у пациента уже есть запись к врачу-онкологу при выборе специальности врача для записи на кнопке Врач-онколог будет отображаться надпись, например, “Активных записей: 3 шт”. При этом кнопка не блокируется, и пользователь может сделать попытку повторной записи к врачам различных онкологических профилей.
Для других специальностей кнопка становится недоступной при наличии созданной записи.
Бесплатное питание
Кнопка Бесплатное питание отображается не во всех МО. О включении данного функционала МО оповестят дополнительно.
В окно Бесплатное питание можно перейти, только если пациент младше 18 лет и у него есть наряд на бесплатное питание.
В окне отображаются:
- поле поиск наряда (1) — поиск осуществляется по параметрам период наряда и тип питания, если в результате поиска ничего не было найдено, под строкой поиска выводится текст Поиск не дал результатов, остальные элементы скрываются;
- кнопка выбор нарядов для групповых действий (2) — элемент доступен для выбора, если наряд находится в статусе Зарегистрирован. По нажатию текущий элемент и связанный элемент Информация о наряде выделяются синим цветом;
- поле информация о наряде (3) — по нажатию происходит переход на экран Детальные сведения о наряде. Наряды сортируются по периоду выдачи:
- на вкладке Текущие наряды наряды с более ранним периодом выдачи отображаются в начале;
- на вкладке Ранее обслуженные наряды с более поздним периодом выдачи отображаются в начале.
- кнопка смена МРП (4) — кнопка доступна для нажатия, если выбран хотя бы один наряд. По нажатию происходит переход на экран Выбор МРП. На вкладке Ранее обслуженные кнопка смена МРП не отображается.
Нажав на определенный наряд из списка, открывается экран с детальной информацией о нем.
Хроническое заболевание
При нажатии на кнопку Хроническое заболевание открывается окно Запись при хроническом заболевании. В окне отображаются два блока:
- Вы прикреплены к этим специальностям — блок отображается, если у пациента есть прикрепления к врачам. Если прикрепления нет, то блок не отображается;
- Список специальностей — отображаются специальности, которые соответствуют цели Хронические заболевания.
Справки, рецепты, больничный и др.
Если пациенту необходимо оформить справку, больничный и т.д, то необходимо нажать на кнопку Справки, рецепты, больничные и др. В открывшемся окне нажать на кнопку с нужным типом документа.
Для данного раздела отображаются цели:
- Больничный лист;
- Инвалидность;
- Санаторно — курортная карта;
- Выписка лекарств и рецептов;
- Получить справку;
- Получить направления на исследования;
- Плановая госпитализация.
После выбора цели обращения откроется окно для выбора специальности врача. Для просмотра всего списка необходимо воспользоваться кнопками вверх или вниз.
Далее необходимо выполнить процедуру записи, описанную выше.
COVID 19: анализы, вакцинация…
Для создания записи на вакцинацию от коронавирусной инфекции необходимо на странице меню нажать на кнопку Записаться.
На странице Запись нажать на кнопку COVID-19: анализы, вакцинация…
Набор функций зависит от возраста пациента. Если пациент младше 12 лет, то кнопка Вакцинация от COVID-19 не отображается.
Если пациенту 12 лет или больше, то в окне COVID-19 отображаются кнопки:
- Вакцинация от COVID-19;
-
Сдача мазка на COVID-19 (ПЦР);
-
Сдача крови на антитела COVID-19.
Для записи на вакцинацию необходимо нажать на кнопку Вакцинация от COVID-19.
Если пользователю от 12 до 17 лет включительно, то после нажатия на кнопку Вакцинация от COVID-19 отображается окно Обратите внимание. В окне Обратите внимание необходимо нажать на кнопку Продолжить
Если в текущей МО нет свободных мест для записи, то при переходе в окно Вакцинация от COVID-19 отображается окно предупреждения.
Если в МО есть свободные места для записи на вакцинацию, откроется окно, в котором надо выбрать параметры записи. Если пациент уже записан, при нажатии на кнопку отобразится окно для отмены или переноса записи, печати талона.
Профилактика и вакцинации
В разделе можно записаться :
-
на вакцинацию;
-
на консультацию по уходу за ребенком;
-
на диспансеризацию;
-
на грудничковый день;
-
для выписке бесплатного питания
Запись на медосвидетельствование
Добавлена возможность записи на медосвидетельствование в Единое окно медицинского учреждения для получения медицинского заключения на оружие и на получение водительского удостоверения.
Кнопки Справка для ГИБДД или Справка на оружие отображаются строго для пациентов старше 18 лет.
Для записи необходимо идентифицироваться в системе и нажать на кнопку Записаться.
В открывшемся окне нажать на кнопку Справки ГБДД, больничные и др.
В окне Запись на получение документов нажать на кнопку соответствующую типу записи для освидетельствования Справка в ГИБДД или Справка на оружие.
В открывшемся окне выбрать медицинскую организацию (МО) (можно выбрать любую МО из списка). Для удобства поиска следует установить курсор мыши в поле поиска, отобразится клавиатура, и с клавиатуры набрать наименование МО и нажать на кнопку Найти.
После нажатия на кнопку с названием МО отобразится окно Запись на получение документа, в котором необходимо выбрать дату и время приема.
После выбора даты и времени отобразится окно Получение документов, в котором указывается наименование и адрес МО, дата и время записи. Для завершения записи необходимо нажать на кнопку Запись на прием.
При успешном формировании записи отобразится окно Вы успешно записаны и произойдет переход на главный экран.
После записи на медосвидетельствование кнопка с наименованием справки становится неактивной и сформировать повторную запись нельзя. В кнопке отображается дата и время приема.
Для отмены или переноса записи необходимо нажать на кнопку справки со сформированной записью и в открывшемся окне выбрать действие Просмотр записи.
В открывшемся окне нажать на кнопку соответствующую действию Отменить запись или Перенести запись.
После нажатия на кнопку Перенести запись отобразится окно Запись на получение документов, в котором надо выбрать дату и время.
При нажатии на кнопку Отменить запись откроется окно Запись на получение документов, в котором надо выбрать кнопку Да, отменить.
После отмены записи отобразится окно Запись отменена.
Распечатать, Записаться, Ассистент
В окне авторизованного пациента отображается кнопка, меняющая функционал в зависимости от приоритета.
Распечатать и Записаться функционал первого приоритета.
Кнопка Распечатать
-
Если у пациента есть активная запись (учитываются только плановые записи к специалистам), то есть запись, у которой дата начала приёма совпадает с текущей датой и до времени начала приёма остается 15 или менее 15 минут от текущего времени, то отображается кнопку, на которой указано Распечатать. У вас прием через «Время ожидания» минут. Нажмите, для печати талона.
При нажатии на кнопку происходит печать талона.
Если на текущую дату запланировано два или более приема, то отображается время ближайшего приема. -
Распечатать. У вас есть 1 новый рецепт. Нажмите, чтобы распечатать — отображается, если у пациента есть один или несколько новых рецептов (один день с момента выписки). Число, указывающее количество рецептов, может меняться.
-
Распечатать. У вас открыт/ закрыт больничный с … по … . Нажмите, чтобы распечатать номер — данный функционал появляется, если у пациента есть отрытый или закрытый больничный лист. Если больничных листов несколько, то будет указано число.
После нажатия на кнопку Распечатать откроется окно, в котором необходимо перейти на нужную вкладку и выбрать документ или документы для печати.
Для печати документов необходимо отметить галочкой нужный. До выбора документа, в нижней части экрана, отображается неактивная кнопка Выберите талоны для печати.
После выбора документа кнопка меняет свое название на Печатать выбранные талоны, цифра указывает количество выбранных документов для печати. После нажатия на кнопку Печатать выбранные талоны будут распечатаны только выбранные документы.
В разделе Печать талонов было добавлено окно Давайте беречь природу вместе. Если пользователь выбрал более одного талона/рецепта/больничного для печати из списка талонов/рецептов/больничных на странице Печать талонов, после нажатия на кнопку Печатать выбранные талоны отобразится окно Давайте беречь природу вместе.
У пользователь может:
- вернуться к списку талонов/рецептов/больничных на странице Печать талонов, нажав на кнопку Вернуться к списку;
- продолжить выполнение печати выбранных талонов/рецептов/больничных на странице Печать талонов, нажав на кнопку Все равно печатать.
Кнопка Записаться
-
Записаться. Вам доступна запись по новому направлению. Нажмите, чтобы записаться — данный функционал и текс появляется, если у пациента есть новые направления (один день с начала действия направления).
При нажатии на кнопку пользователь переходит на экран Выбор направления. -
Записаться. У вас есть направление, период создания записи по которому заканчивается — отображается если у пациента есть направления, у которых до даты окончания действия осталось 1-2.
- Ассистент Цифровой сертификат — отображается если у пациента имеется действующий сертификат с одним из статусов:
- Вакцинирован (полностью);
- ПЦР- получен результат;
- Переболел- RECOVERED.
- Ассистент — отображается если у пациента нет сценария с высоким приоритетом (Распечатать, Записаться) или сценарии пройдены.
Личный кабинет
После идентификации пациент может войти в Личный кабинет. Для входа необходимо нажать на кнопку Личный кабинет.
На открывшейся странице отображается:
- Возраст и ФИО пациента;
- Заголовок Личный кабинет;
- Кнопки для перехода в разделы:
- Мои рецепты;
- Расписание и справочная информация;
- Групповая запись;
- Цифровой сертификат (COVID 19)
Просмотр полиса
Для входа на страницу Просмотр полиса необходимо нажать на кнопку Редактировать.
В открывшемся окне отобразятся:
- ФИО, возраст и дата рождения пациента;
- Контактный телефон;
- Уведомления по email — в поле расположен переключатель включения/отключения отправки уведомлений;
- Уведомления по sms — в поле расположен переключатель включения/отключения отправки уведомлений.
Для редактирования данных полиса необходимо нажать на кнопку Редактировать.
Редактирование полиса
В открывшемся окне отображаются:
- Наименование страницы;
- Мобильный телефон;
- Контактный телефон;
- Электронная почта.
Поля со значком клавиатуры доступны для редактирования.
При нажатии на значок Клавиатура открывается окно для внесения изменений. Для сохранения изменений следует нажать на кнопку Записать ил enter.
Групповой режим
Для открытия окна Групповой режим надо нажать на кнопку Групповая запись в окне Личный кабинет.
В открывшемся окне отобразится:
- Наименование окна Групповой режим;
- Вкладки:
- Групповая запись;
- Все полисы.
Выбранная вкладка подсвечивается белым фоном - Кнопка Групповая запись — отображается на одноименной вкладке;
- Кнопка Добавить еще полисы — отображается на вкладке Все полисы.
Вкладка Групповая запись
Во вкладке групповая запись отображаются:
- Кнопка с ФИО и номером полиса пациента;
- Окно для установки чекбокса;
- Кнопка групповая запись
Если чекбокс установлен, то строка подсвечивается голубым цветом.
После нажатия на кнопку Групповая запись откроется страница меню в групповом режиме. На панели Личный кабинет: групповой режим будет отображаться информация о том, что был выбран групповой режим создания записи:
- наименование панели Личный кабинет: групповой режим, информирующее о переходе в групповой режим;
- имена и возраст выбранных для создания записи детей.
В правом верхнем углу страницы появится значок группового режима , информирующий о том, что было выбрано определенное количество детей для создания записи. Далее следует нажать на кнопку Записаться.
После нажатия на кнопку Записаться откроется страница Запись к врачу, на которой необходимо выбрать специальность врача.
Если доступна запись только к одному специалисту, то отобразится страница для выбора даты и времени приема. Сначала необходимо выбрать время для первого пациента группы, а затем для следующих.
После выбора даты и времени приема для всех пациентов группы, пользователю необходимо проверить правильность заполненных данных и нажать на кнопку Записаться на прием. При групповой записи окно с информацией о записи содержит следующие сведения о посетителях:
- имя и фамилия каждого из пациентов;
- время приема каждого из пациентов;
- кабинет, в котором будет проходить прием каждого из пациентов.
После нажатия на кнопку Записаться на прием отобразится окно Печать талона, информирующее о том, что талон печатается. Для возврата на страницу меню пользователю необходимо нажать на кнопку Вернуться на главный экран.
Все полисы
На вкладке Весе полисы отображаются:
- Строка с данными пациента;
- Кнопка Редактировать — при нажатии кнопки отображается окно Просмотр полиса;
- Кнопка +Добавить еще полис.
Расписание и справочная информация
Для перехода на страницу необходимо нажать одноименную кнопку на странице Личный кабинет.
В открывшемся окне отобразится:
- Наименование страницы;
- Кнопка Поиск поликлиники;
- Текущая поликлиника;
- Мои прикрепления.
Мои рецепты
Для перехода на страницу Рецепты следует нажать на кнопку Мои рецепты в окне Личный кабинет.
Если у пациента указано несколько полисов, например полис ребенка, то на странице отобразится список полисов для выбора.
На странице Рецепты отображаются:
- Вкладка Льготные — отображается при переходе на страницу;
- Вкладка Коммерческие;
- Вкладка История.
Если у пациента нет рецептов, кнопка будет окрашена в бледно-голубой цвет, при нажатии отобразится окно Нет данных.
Вкладка Льготные
Во вкладке льготные отображаются:
- Агрегатор (кнопка-иконка) (1) — по умолчанию кнопка доступна всегда. По нажатию открывается список аптек;
- Поле Поиск рецепта (2) — поле ввода становится доступным, если список рецептов не умещается на экране. Ввод запроса осуществляется посредством клавиатуры (клавиатура появляется после нажатия на активное поле поиска);
- Кнопка Краткая информация о рецепте (3) — при нажатии на кнопку открывается детальная информация о рецепте. В краткой информации о рецепте отображается:
- Наименование препарата;
- Дата окончания;
- QR код;
- Статус рецепта;
- Кнопка Выбор рецепта (4) — для выбора рецепта надо нажать на кнопку в поле кнопки установится чекбокс (галочка), кнопка окрасится в синий цвет. Кнопка не активна, если рецепт не активен , например, в статусе отсроченный.
- Выбор всех рецептов из списка — при нажатии на кнопку все активные рецепты списка выделяются;
-
Наличие в ближайших аптеках — если не выбрано ни одного рецепта кнопка не активна, при нажатии на на неактивную кнопку появляется сообщение.
Если кнопка активна, при нажатии на нее, отображается окно Наличие в аптеках.
- Кнопки управления:
- Назад;
- Навигация по списку;
- Выход.
Добавлена возможность отображения сведений электронных льготных рецептов длительного действия.
Рецепты длительного действия обслуживаются в аптеках города Москвы с фиксированной периодичностью:
- раз в месяц;
- раз в три месяца. Получение препарата за прошедшие периоды невозможно.
Для просмотра электронного рецепта длительного действия необходимо:
- Нажать на кнопку Мои рецепты на странице Личный кабинет;
- Во вкладке Льготные окна Рецепты отобразится (при наличии) электронный льготный рецепт длительного действия. На кнопках таких рецептов отображаются предупреждения с датой окончания действия периода обслуживания рецепта. Например, Получите до 8 октября 2022 года;
На вкладке Льготные страницы Рецепты есть возможность сохранения позиции прокрутки в списке рецептов для того, чтобы повторно не искать нужный рецепт в списке. Если пользователь прокрутил список с помощью кнопки Вниз, выбрал рецепт, просмотрел детальную информацию о рецепте и нажал на кнопку Назад, список рецептов страницы Рецепты отобразится на той позиции прокрутки, которую ранее задал пользователь.
После выбора электронного льготного рецепта длительного действия отобразится окно с детальной информацией.
Окно может содержать следующую информацию:
- наименование препарата;
- тип/номер рецепта;
- статус;
- предупреждение необходимости получения препарата в соответствии с датой окончания действия периода обслуживания рецепта;
- режим получения препарата по рецепту: раз в месяц, раз в три месяца, раз в полгода;
- период действия рецепта;
- кнопка Смотреть график, предназначенная для отображения графика обслуживания лекарственного препарата;
- общее количество препарата;
- разовая выдача;
- дозировка;
- схема приема;
- дата выписки рецепта;
- ФИО врача, выписавшего рецепт;
- медицинское учреждение, выдавшее рецепт.
Для просмотра графика обслуживания рецепта следует нажать на кнопку Смотреть график.
График обслуживания лекарственного препарата содержит:
- наименование препарата;
- тип/номер рецепта;
- предупреждение необходимости получения препарата в соответствии с датой окончания действия периода обслуживания рецепта;
- период получения препарата;
- информацию о лекарственном препарате: наименование препарата, дозировка, количество;
- кнопку Наличие в аптеках, предназначенную для отображения информации о наличии лекарственного препарата в аптеках;
- предстоящие периоды обслуживания;
- информацию о лекарственном препарате: наименование препарата, дозировка, количество.
Вкладка Коммерческие
Вкладка находится на странце Рецепты. На вкладке Коммерческие доступен просмотр перечня коммерческих рецептов с возможностью поиска по этому перечню.
На странице Рецепты отсутствует автоматическая прокрутка списка вверх при переходе между вкладками Льготные и Коммерческие. При переходе между вкладками Льготные и Коммерческие список рецептов отображается в алфавитном порядке, начиная с первого рецепта.
Если рецепт является льготным и электронным и у него будет отображаться QR-код, если рецепт коммерческий напротив такого рецепта QR код не отображается значок (1).
Для просмотра списка аптек, в которых может быть обслужен рецепт, необходимо нажать на кнопку (2).
Вкладка История
На вкладке отображаться список лекарственных препаратов по которым было произведено обслуживание. Для просмотра Истории обслуживания надо нажать на строку с препаратом.
В окне отображается:
- наименование препарата;
- статус;
- предупреждение необходимости получения препарата в соответствии с датой окончания действия периода обслуживания рецепта;
- период получения препарата;
- статус обслуживания рецепта: препарат получен, просрочен, обслужен;
- дата обслуживания рецепта;
- наименование и адрес аптеки, где был обслужен рецепт;
- информация о лекарственном препарате: наименование препарата, дозировка, количество.
В окне с детальной информацией о рецепте было добавлено отображение дополнительной информации о возможности обслуживания рецепта.
Для просмотра списка аптек, в которых может быть обслужен рецепт, необходимо нажать на кнопку Аптеки рядом.
После нажатия на кнопку Аптеки рядом или кнопку геолокации откроется страница Аптеки рядом на которой пользователю отобразиться перечень доступных аптек, где выбранный лекарственный препарат есть в наличии. Справа от названия и адреса аптеки могут отображаться следующие значки:
- Л – аптека обслуживает льготные рецепты;
- К – аптека обслуживает коммерческие рецепты;
- 24ч – аптека работает круглосуточно.
На странице Аптеки рядом пациент может просмотреть список доступных аптек в Системе и выбрать аптеку, в которую он может обратиться с рецептом с целью приобретения выписанного лекарственного препарата.
Для просмотра расположения аптеки надо нажать на кнопку Показать на карте.
После нажатия на кнопку Показать на карте откроется карта, на которой отображено местонахождение аптек с выбранным лекарственным препаратом. При работе с картой пользователю доступны следующие возможности:
- поиск по названию аптеки (1);
- просмотр информации об аптеке, в которой может быть обслужен рецепт, открывается нажатием на нее (2);
- просмотр списка аптек с помощью прокрутки списка вниз (3);
- выбор аптеки на карте, с помощью кнопок (4) — после нажатия на кнопку геолокации информация о выбранной аптеке в списке будет окрашена синим цветом.;
- навигация по карте с помощью кнопок стрелок (5);
- сворачивание карты с помощью кнопки Свернуть карту (6);
- изменение масштаба карты с помощью кнопок плюс, минус (7)
После выбора аптеки из списка откроются карта, на которой будет отображено местонахождение аптеки с выбранным лекарственным препаратом, и окно с детальной информацией об аптеке.
Для быстрого поиска и уменьшения количества аптек в списке можно воспользоваться поиском по параметрам:
- Поиск аптек по названию (1);
- Аптеки, обслуживающие коммерческие рецепты – фильтр отображается, если пользователь выбрал льготный тип рецепта;
- Аптеки, обслуживающие льготные рецепты (2) – фильтр отображается, если пользователь выбрал коммерческий тип рецепта;
- Круглосуточные аптеки (3);
- Аптеки, которые работают сейчас (4);
- Аптеки, находящиеся вблизи к выбранной станции метро (5) – фильтр по станциям метро в радиусе 3км от аптеки.
Для поиска аптеки по названию необходимо в строку поиска ввести наименование или номер аптеки с помощью виртуальной клавиатуры и нажать кнопку Найти.
В результате поиска отобразится список найденных аптек.
Если использовались кнопки фильтрации по параметрам, то отобразятся аптеки, которые удовлетворяют выбранным параметрам фильтрации.
Например, нужно выбрать параметры фильтров Обслуживает льготные рецепты, Круглосуточные и Работают сейчас.
Фильтрация списка аптек по станциям метро в радиусе 3км от аптеки.
Просмотреть информацию об аптеке, в которой есть лекарство, можно нажав на нее курсором мыши. Откроется окно с детальной информацией об аптеке, которое может содержать следующие сведения:
- Название аптеки;
- Признак обслуживания льготных рецептов (при наличии);
- Признак обслуживания коммерческих рецептов(при наличии);
- QR-код со ссылкой на сайт аптеки;
- Режим работы (при наличии);
- Признак круглосуточного обслуживания (при наличии);
- Контактный телефон;
- Адрес;
- Станция метро.
Для печати контактной информации необходимо нажать на кнопку Распечатать контакты.
Далее откроется окно печати талона с контактами аптеки. Контактная информация будет распечатана. Для возврата к окну с детальной информацией об аптеке надо нажать на кнопку Вернуться к аптеке. Для печати рецепта необходимо нажать на кнопку Распечатать рецепт.
После нажатия на кнопку Распечатать рецепт отобразится окно Печать рецепта . Талон с рецептом будет распечатан. Для возврата к окну с детальной информацией об аптеке надо нажать на кнопку Вернуться к аптеке.
В печатной форме отображается:
- наименование препарата;
- сведений электронных льготных рецептов длительного действия;
- QR код;
- дата действия рецепта;
- тип рецепта;
- количество/дозировка и способ применения;
- ФИО врача выписавшего рецепт;
- наименование МО;
-
список из трех ближайших коммерческих аптек, в которых может быть обслужен рецепт:
- Наименование аптеки;
- Адрес;
- Режим работы;
- Контактный телефон аптеки.
На печатную форму талона льготного рецепта было добавлено отображение дополнительной информации о возможности обслуживания рецепта.
Льготный рецепт в статусе Обслужен
В связи возможностью отпуска лекарственных препаратов по льготным рецептам в коммерческих аптеках, в детальной информации о рецепте в статусе Обслужен, отображаются следующие сведения:
- Наименование аптеки, в которой был обслужен данный рецепт;
- Наименование и количество отпущенного лекарственного препарата;
- Дата отпуска лекарственного препарата.
Просмотр списка интернет-аптек, в которых пациенты могут бронировать льготный препарат по своим рецептам
Постановлением Правительства г. Москвы, которое вступило в силу с 1 ноября 2021 года, принято решение о возможности отпуска лекарственных препаратов по льготным рецептам в коммерческих аптеках.
Для просмотра интернет-аптек необходимо:
-
Нажать на кнопку Личный кабинет и расписание на странице меню, предназначенную для перехода на страницу Личный кабинет;
-
На странице Личный кабинет перейти на вкладку Рецепты для просмотра перечня рецептов на лекарственные препараты;
-
На вкладке Рецепты можно просмотреть перечень рецептов для выбранного полиса. Для просмотра действующих рецептов следует нажать на кнопку Действующие рецепты;
-
Необходимо выбрать вкладку Льготные рецепты, отобразится перечень льготных рецептов (при наличии) с возможностью поиска по этому перечню;
-
Для просмотра списка интернет-аптек, в которых пациенты могут бронировать лекарственный препарат по своим рецептам, необходимо нажать на кнопку поиск;
- На странице Рецепты отобразится список интернет-аптек, на которых пациенты могут бронировать лекарственный препарат по своим рецептам. В строке отображается:
- Наименование интернет-аптеки (агрегатора);
- Сайт;
- Логотип.
-
Отобразится окно с QR-кодом для бронирования лекарственного препарата по рецепту на сайте выбранной интернет-аптеки.
- Пациент может на него навести камеру своего смартфона на QR и перейти на сайт этой интернет-аптеки.
Просмотр информации о наличии лекарственного препарата в аптеках
Для просмотра информации о наличии лекарственного препарата в аптеках необходимо:
-
Нажать на кнопку Личный кабинет и расписание на странице меню, предназначенную для перехода на страницу Личный кабинет;
-
На странице Личный кабинет перейти на вкладку Рецепты для просмотра перечня рецептов на лекарственные препараты;
-
Для просмотра действующих рецептов следует нажать на кнопку Действующие рецепты;
-
На вкладке будет доступен просмотр перечня льготных рецептов с возможностью поиска по этому перечню;
-
Для просмотра информации о наличии лекарственного препарата в аптеках необходимо выбрать требуемый препарат из списка, установить галочку (нажать на кнопку в виде квадрата) рядом с наименованием лекарственного препарата, и нажать на кнопку Наличие в ближайших аптеках;
- Отобразится страница Наличие в аптеках на которой пользователю будет доступна возможность просмотра информации о наличии лекарственного препарата в аптеках:
- Наименование аптеки (1, 6);
- Адрес аптеки (2, 7);
- Значок Л – аптека обслуживает льготные рецепты (3, 8);
- Стоимость лекарственного препарата (4);
- Количество упаковок лекарственного препарата (5, 11);
- Рейтинг аптеки (9);
-
Сумма доплаты, если требуется (10).
-
Также можно просмотреть информацию о наличии в аптеках для нескольких препаратов из списка;
-
Отобразится страница Наличие в аптеках на которой пользователю будет доступна возможность просмотра информации о наличии выбранных лекарственных препаратов в аптеках.
Интерфейс страниц Запись к врачу и Мои записи при использовании в МО электронного табло
Если в МО используется электронное табло для приема пациентов, то в талонах будет указан номер, позволяющий пациентам отслеживать информацию о состоянии очереди на табло, и получать уведомления о необходимости пройти на прием.
В окне Запись к врачу в поле информация о записи отображается предупреждение о появлении номера талона на информационном табло.
После записи пациента в окне Вы успешно записаны отображается номер талона и информация, о необходимости ожидать указанный номер на информационном табло.
При просмотре страницы Мои записи также будет отображаться номер талона, если используется электронное табло.
Печатные формы талона при использовании электронного табло в МО
В печатные формы (ПФ) талонов на процедуру и на прием к врачу отображается номер талона для информационного табло и текст Ожидайте появления номера талона на табло.
Цифровой сертификат
Для просмотра и печати документа Цифровой сертификат следует выполнить следующие действия:
- Нажать на кнопку Личный кабинет и расписание;
- Нажать на кнопку Цифровой сертификат (COVID-19).
В открывшемся окне отображается детальная информация документа «Цифровой сертификат». Для печати документа «Цифровой сертификат» следует нажать на кнопку Распечатать сертификат.
Отобразится окно Печать сертификата (Рисунок 4), информирующее о том, что сертификат печатается. Для возврата на страницу меню пользователю необходимо нажать на кнопку Продолжить.
Статус пациента в документе Цифровой сертификат
Согласно документу «Цифровой сертификат» пациенту может быть присвоен один из следующих статусов:
- Переболел;
Вакцинирован (полностью);
- ПЦР.
Изменения печатных форм
В печатные формы 12 документов были внесены изменения:
- «Талон с контактной информацией по аптекам»;
- «Талон дежурного врача»;
- «Талон на забор самовзятых биоматериалов»;
- «Талон на рецепт (за полную стоимость)»;
- «Талон на рецепт (льготный)»;
- «Рекомендации к рецепту» ;
- «Талон на исследование»;
- «Талон на сдачу анализов»;
- «Талон на прием к врачу»;
- «Талон на процедуру»;
- «Электронный листок нетрудоспособности»;
- «Цифровой сертификат».
Талон с контактной информацией по аптекам
В печатную форму документа «Талон с контактной информацией по аптекам» были внесены изменения:
- Удалены:
- Дата и время выдачи талона,
- Хост терминала;
- Уменьшен шрифт.
Талон на прием к дежурному врачу
В печатную форму документа «Талон на прием к дежурному врачу» были внесены изменения:
- Удалены:
- № талона;
- Заголовок “Прием будет проходить по адресу”;
- Информация о портале mos.ru;
- Дата и время выдачи талона;
- Хост терминала;
- Уменьшен шрифт.
Талон на забор самовзятых биоматериалов
В печатную форму документа «Талон на забор самовзятых биоматериалов» были внесены изменения:
- Удалены:
- Заголовок “Прием будет проходить по адресу”;
- Cокращенное наименование МО;
- Заголовок “Назначено” и перечень назначений;
- QR код;
- Дата и время выдачи талона;
- Хост терминала.
- Изменен заголовок печатной формы “Памятка для подготовки к сдаче анализов” на “Подготовка к сдаче анализов”;
- Уменьшен шрифт.
Талон на рецепт (за полную стоимость)
В печатную форму документа «Талон на рецепт (за полную стоимость)» были внесены изменения:
- Удалены:
- Дата и время выдачи талона;
- Хост терминала.
- Уменьшен шрифт.
Талон на рецепт (льготный)
В печатную форму документа «Талон на рецепт (льготный)» были внесены изменения:
- Удалены:
- Дата и время выдачи талона;
- Хост терминала.
- Уменьшен шрифт.
Рекомендации к рецепту
В печатную форму документа «Рекомендации к рецепту» были внесены изменения:
- Удалены:
- Статус рецепта;
- Время действия;
- Информация о лекарственном препарате;
- Дата и время выдачи талона;
- Хост терминала.
Талон на исследование
В печатную форму документа «Талон на исследование» были внесены изменения:
- Удалены:
- № талона;
- Заголовок “Наименование исследования”;
- Заголовок “Прием будет проходить по адресу”;
- QR код;
- Информация о действиях при невозможности прийти на прием;
- Информация о портале mos.ru;
- Дата и время выдачи талона;
- Хост терминала.
- Время исследования перемещено на одну строчку к дате исследования;
- Сокращенное наименование МО и номер кабинета перемещены под дату и время исследования;
- Уменьшен шрифт.
Талон на сдачу анализов
В печатную форму документа «Талон на сдачу анализов» были внесены изменения:
- Удалены:
- № талона;
- Заголовок “Наименование процедуры”;
- Заголовок “Прием будет проходить по адресу”;
- Сокращенное наименование МО;
- Заголовок “Назначено” и перечень назначений;
- Информация о действиях при невозможности прийти на прием;
- Информация о портале mos.ru;
- Дата и время выдачи талона;
- Хост терминала.
- Изменен заголовок печатной формы “Памятка для подготовки к сдаче анализов” на “Подготовка к сдаче анализов”;
- Уменьшен шрифт.
Талон на прием к врачу
В печатную форму документа «Талон на прием к врачу» были внесены изменения:
- Удалены:
- № талона;
- Заголовок “Прием будет проходить по адресу”;
- QR код;
- Информация о действиях при невозможности прийти на прием;
- Информация о портале mos.ru;
- Дата и время выдачи талона;
- Хост терминала.
- Время приема было перемещено на одну строчку к дате приема;
- Уменьшен шрифт.
Талон на процедуру
- Удалены:
- № талона;
- Заголовок “Наименование процедуры”;
- Заголовок “Прием будет проходить по адресу”;
- QR код;
- Информация о действиях при невозможности прийти на прием;
- Информация о портале mos.ru;
- Дата и время выдачи талона;
- Хост терминала.
- Время процедуры перемещено на одну строчку к дате процедуры;
- Сокращенное наименование МО и номер кабинета перемещены под дату и время процедуры;
- Уменьшен шрифт.
Электронный листок нетрудоспособности
- Добавлен заголовок “ФИО нетрудоспособного”;
- Удалены:
- Заголовок “Тип занятости”;
- Основное место работы;
- Дата и время выдачи талона;
- Хост терминала.
- Уменьшен шрифт.
Цифровой сертификат
Печатная форма документа «Цифровой сертификат» была удалена.
07.05.2019
Инструкция по использованию инфомата
Уважаемые пациенты!
Многие из вас уже видели в холле нашего учреждения аппарат, похожий на терминал для приема платежей. Администрация ГБУЗ ПК «Октябрьской ЦРБ» доводит до вашего сведения, что это инфомат, с помощью которого Вы можете просмотреть расписание работы специалистов поликлиники, а также самостоятельно записаться к ним на первичный прием. Его использование удобно тем, что Вы сами сможете увидеть время приема, и выбрать наиболее подходящий для Вас интервал времени для посещения врача.
1. Необходимо нажать кнопку на начальном экране
-«Записаться» — для выбора специалиста, к которому вы хотите попасть на приём
-«Без записи» — для приема в кабинете неотложной медицинской помощи поликлиники

2. Выберите специальность. Для этого внимательно просмотрите список специальностей, найдите интересующую Вас и нажмите на это поле. Если на экране нет нужной специальности нажмите «Все специальности»


(для примера рассмотрим запись на приём к терапевту)

3. Выберите врача. Если в поликлинике работают несколько специалистов одного профиля, Вы имеете возможность выбирать, к какому именно врачу отправиться на прием. Нажмите на поле с выбранным специалистом.

(для примера рассмотрим запись на прием к Хасановой И.И.)

4. В верхней части экрана выберите дату приема. Обычно графики приема сформированы на текущую и следующую неделю, и Вы имеете возможность выбрать наиболее удобный для Вас день для посещения поликлиники. Для выбора, нажмите на одну из кнопок таблицы. Доступные для записи дни будут подсвечиваться голубым цветом. Все остальные — розовым. Выбранная Вами дата будет подсвечиваться жёлтым цветом (для примера рассмотрим запись на прием на 20 мая)

5. В центральной части экрана выберите время приема. Вы имеете возможность выбрать любое время в рамках установленных графиков приема, если это время уже не занято другим пациентом. Для выбора, нажмите на одну из кнопок таблицы. Доступные для приема интервалы времени будут подсвечиваться голубым цветом. Все остальные — розовым. Выбранное Вами время будет подсвечиваться жёлтым цветом (для примера рассмотрим запись на прием на 14:24)

6. Выберете способ идентификации.

Введите необходимую административную информацию. Вам необходимо ввести номер Вашего полиса ОМС, в случае отсутствия полиса необходимо ввести данные паспорта. Для ввода данных Вы можете воспользоваться цифровым табло, расположенным в правой части экрана. По завершении ввода, нажмите «Далее».


Либо Вы можете отсканировать штрих-код на лицевой стороне Вашего полиса ОМС. Если Вы хотите отменить ввод данных и вернуться к предыдущему шагу, нажмите «Назад».
Примечание: для сканирования штрих-кода Вашего полиса ОМС – поднесите штрих-код к сканеру, находящемуся под экраном инфомата, лазер сканера должен попадать на штрих-код полиса ОМС.
7. Проверьте, все ли данные верны. На экране отобразятся Ваше имя, отчество, первая буква фамилии.

Далее нажмите «Записаться на приём».

Поздравляем, Вы записаны! Вы можете отменить только что сделанную запись или распечатать талон на прием, в котором будут указаны специалист, время приема, кабинет приема и другая необходимая информация. Просим своевременно явиться на прием к врачу в указанное время, предварительно обратившись в регистратуру с паспортом, действительным страховым медицинским полисом и, при необходимости, другими документами.

-
-
February 19 2013, 12:49
- Медицина
- Cancel
Запись к врачу через терминал
На сегодняшний момент практически во все поликлиники можно записаться с помощью специальных терминалов-информационных киосков,которые установлены в поликлиниках.В настоящей статье рассказываем,как легко и просто получить талон на прием к врачу.Работать с терминалом очень удобно:большой экран,понятное меню.Для записи к врачу вам нужно совершить следующие действия:
На каждом шаге Вы можете прослушать инструкцию нажав на кнопку «Помощь»
| |
1. Введите номер Вашей амбулаторной карты (он записан от руки на Вашем медицинском полисе). |
| 2. Введите номер Вашего медицинского полиса. Если номер амбулаторной карты или медицинского полиса введены непрально, нажмите кнопку «Отменить», стерев непарвильные цифры. Введите правильный номер | |
| 3. Если все введено правильно — нажмите кнопку «Подтвердить» Если выходит сообщение «Пациент с такими данными не найден», обратитесь в регистратуру для проверки данных медицинского полиса. Если Вы передумали, нажмите кнопку «Отказаться» |
|
| |
4. Выберите специалиста, к которому вы хотите записаться на прием |
| 5. Выберите фамилию специалиста | |
| |
6. Выберите удобные для Вас дату и время приема. |
| Внизу отображается Ваш талон: | |
| 7. Если все правильно, нажмите на кнопку «Да печатать». Возьмите чек. |
Оригинал записи и комментарии на LiveInternet.ru