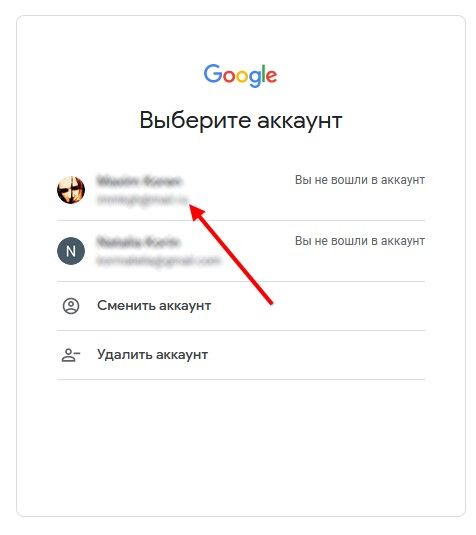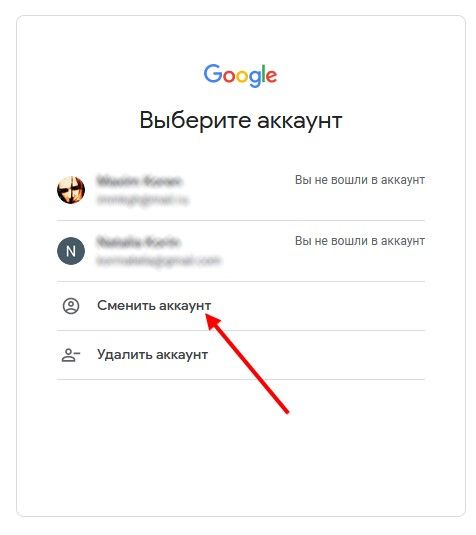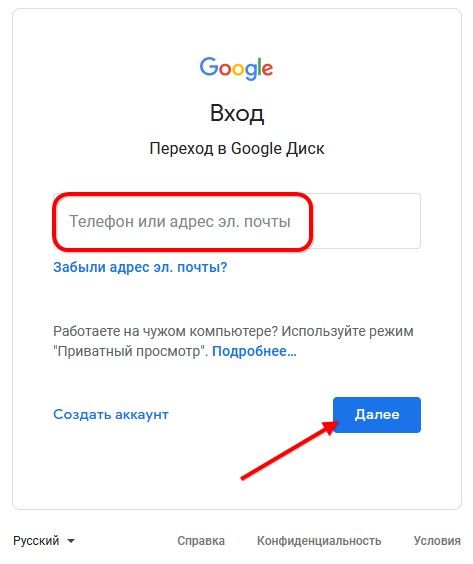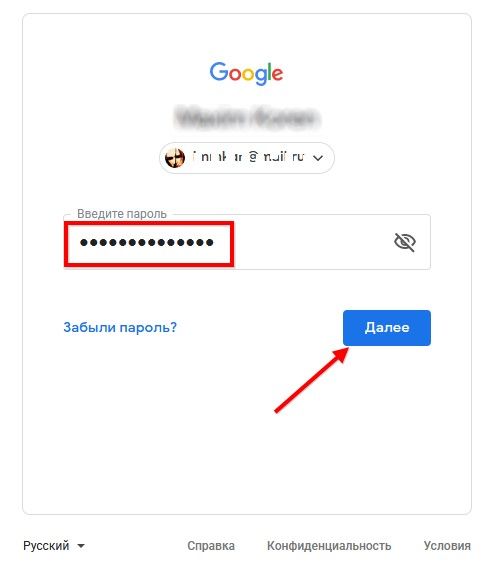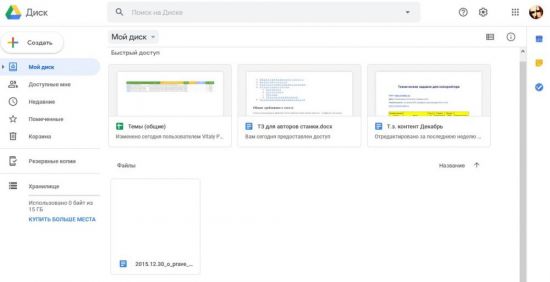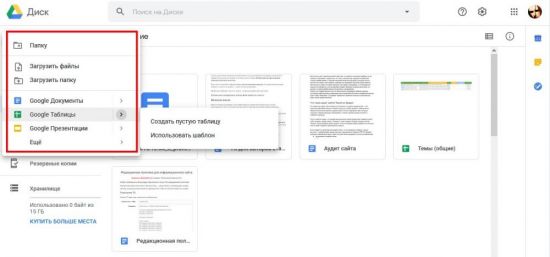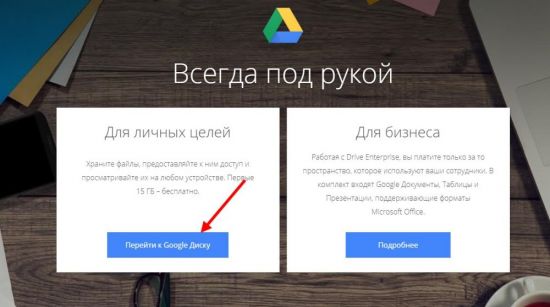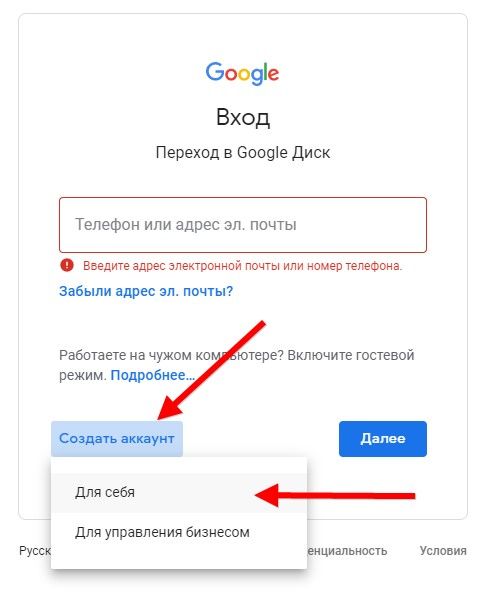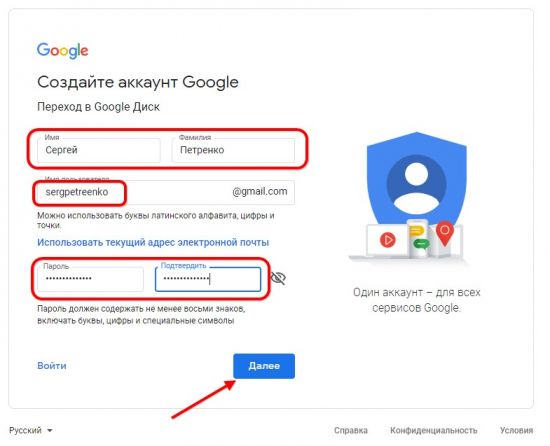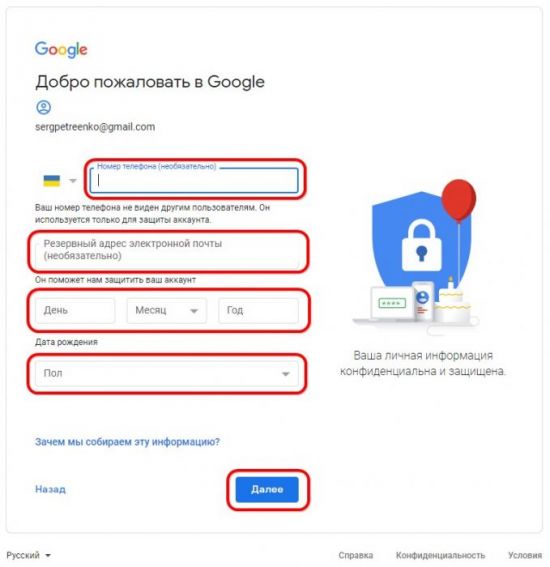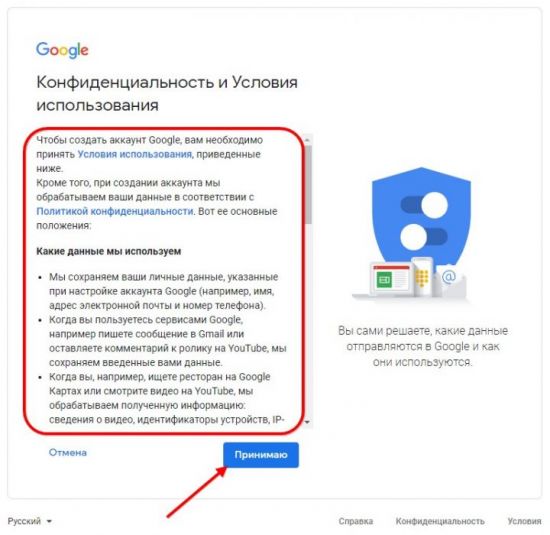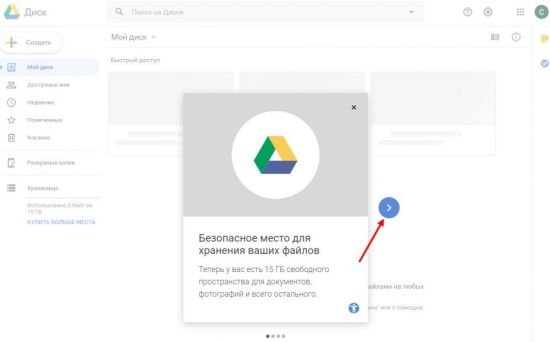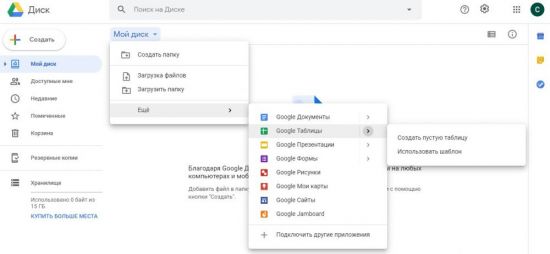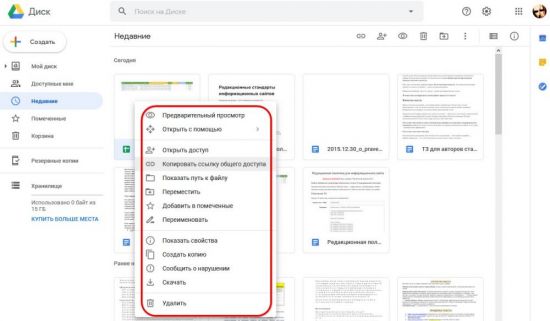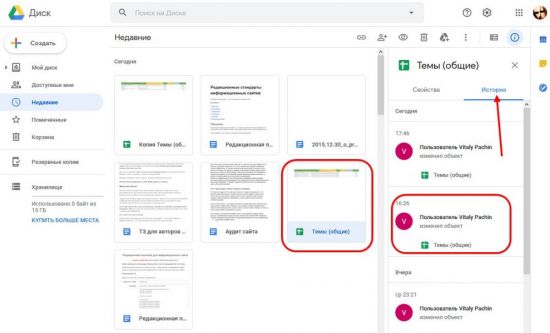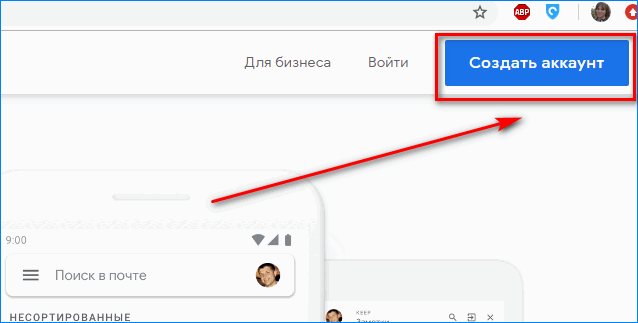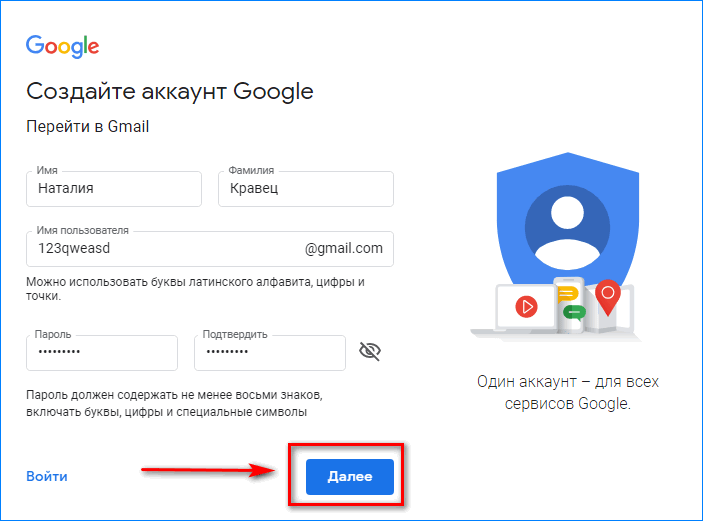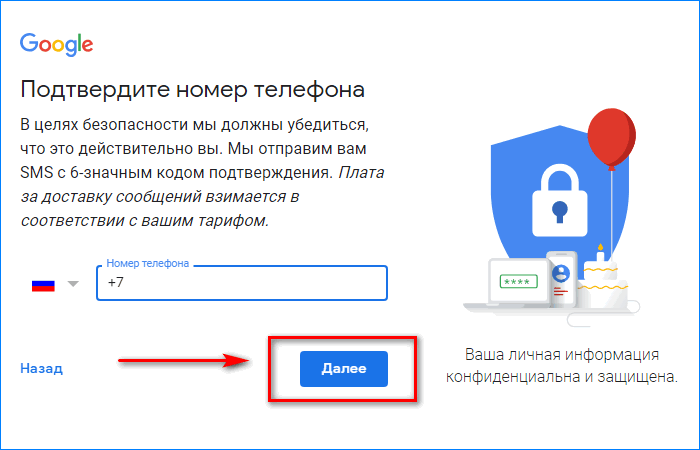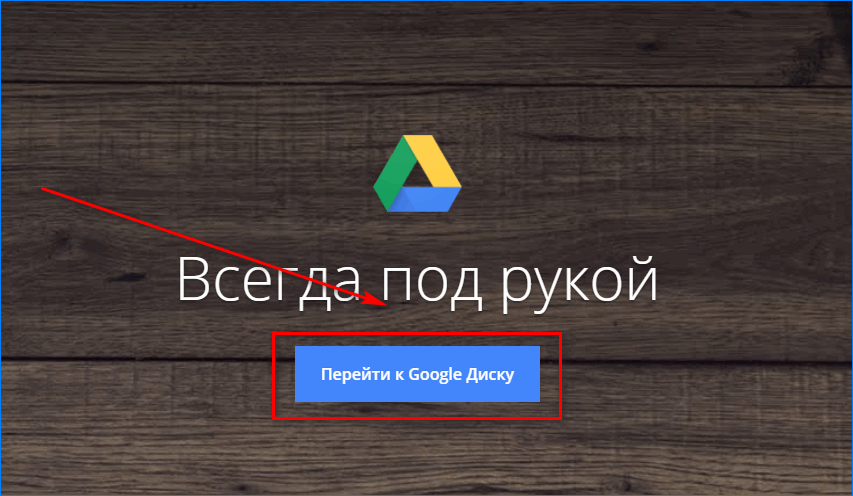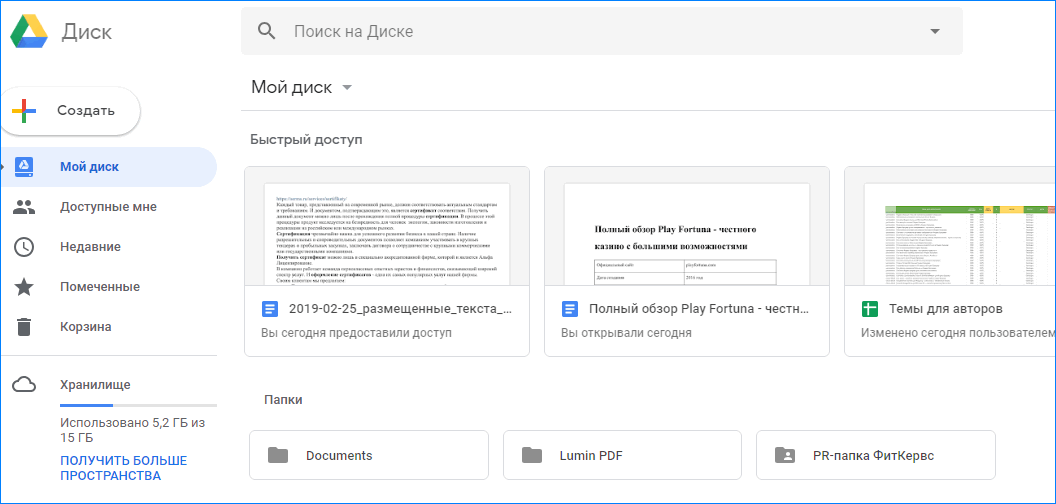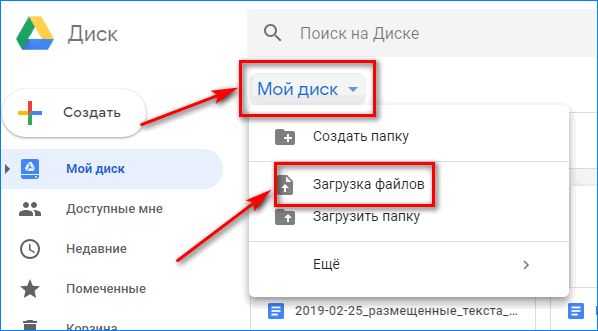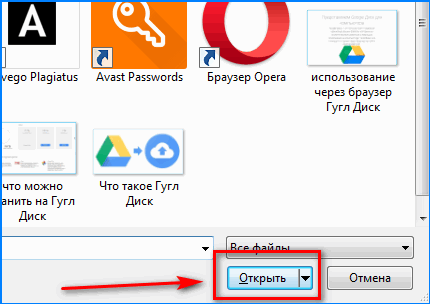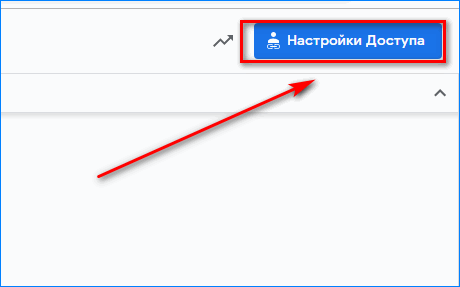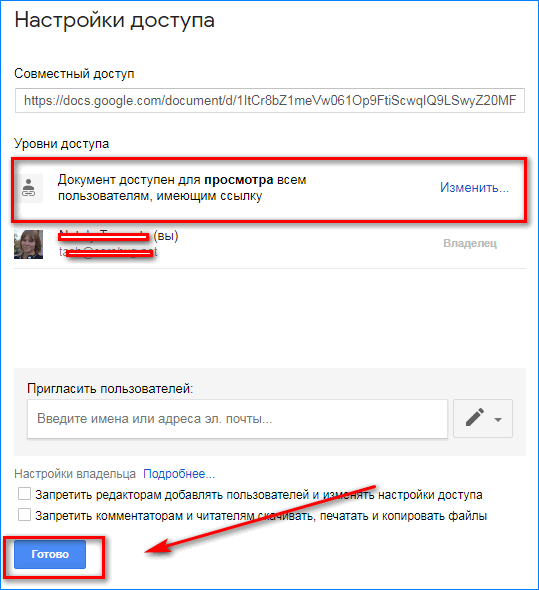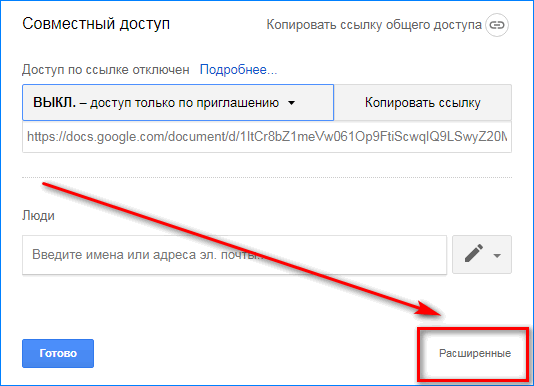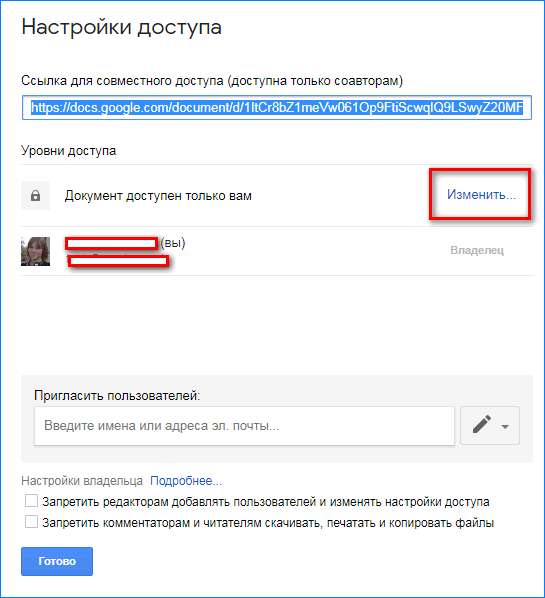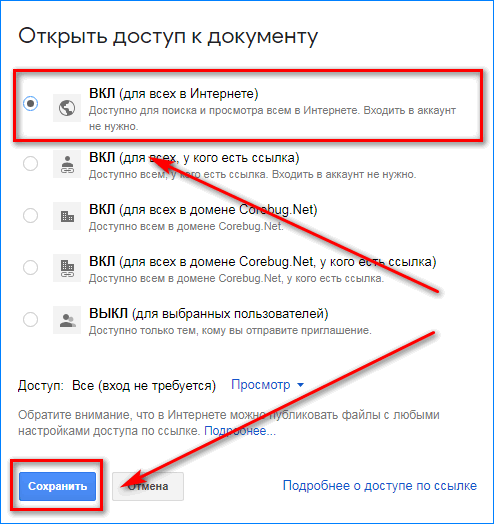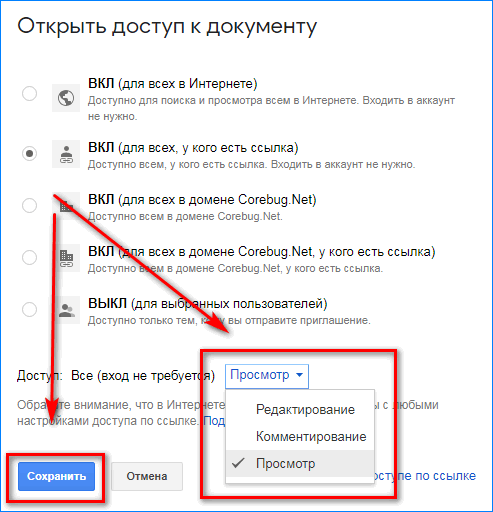Облачный сервис Google Disk на постоянной и бесплатной основе предоставляет 15 ГБ дискового пространства для всех пользователей. Эти гигабайты предназначены для хранения файлов, фотографий и сообщений на почте. Чтобы создать аккаунт Гугл Диск, нужна почта Gmail, используемая для переписки и работы с иными сервисами Google: Youtube, PlayMarket.
Инструкция для входа в Гугл Диск, если есть почта
Для создания учетной записи в Гугл Диск посетите страницу https://drive.google.com/drive и нажмите «Перейти в Google Диск».
1. При появлении интерфейса «Выберите аккаунт», укажите профиль, из-под которого будете работать.
2. Если его не окажется в списке, щелкните «Сменить аккаунт».
Появится форма «Вход».
3. Введите свою почту и кликните «Далее».
4. Укажите пароль от почтового ящика и жмите «Далее».
После авторизации попадете в свой профиль с 15 ГБ свободного пространства.
Слева расположено меню для быстрой навигации по хранилищу и создания новых документов.
Как создать аккаунт в Google
Если у вас нет электронного почтового ящика в Гугл или хотите обзавестись новой учетной записью, чтобы получить 15 ГБ дискового пространства, возможно, очередные, зарегистрируйтесь в Google.
1. Откройте страницу облачного хранилища https://drive.google.com/drive и щелкните «Перейдите к Google Диску».
2. Ниже кликните по ссылке «Создать аккаунт» и выберите «Для себя» в выпадающем списке.
3. Введите имя с фамилией, желаемый адрес почты (допускаются латинские буквы, цифры и точка), сложный пароль, состоящий из латинских букв в любом регистре, цифр и спецсимволов, и переходите «Далее».
Если указанный адрес занят, будет предложено ввести иной или выбрать из нескольких сгенерированных вариантов.
4. Заполните все обязательные поля: пол и дату рождения. Телефонный номер, второй почтовый адрес указывать не обязательно, однако они при необходимости помогут восстановить доступ к аккаунту.
5. Потратьте минуту времени и ознакомьтесь с условиями использования сервисов.
Гугл хранит и может передавать партнерам всю полученную от вас информацию: поисковые запросы, конфиденциальные данные, набранный текст, IP-адреса устройств, геоданные и многое другое – с целью повышения качества работы сервисов и подбора персонализированной рекламы.
После этого попадете на главную страницу Google Disk.
6. Ознакомьтесь с презентацией хранилища.
Можно приступать к работе: создавать документы, загружать файлы и управлять ими, открывать общий доступ – позволить другим пользователям только просматривать документ или редактировать (можно сделать с ним что угодно).
Все документы открываются через встроенные редакторы, созданные изменения сохраняются автоматически в реальном времени после завершения текущей операции.
Google Drive хранит историю изменений документов за последний месяц, что позволяет восстановить файл в любой его редакции.
Для простоты работы с облачным хранилищем рекомендуется использовать приложение для Windows (https://www.google.com/drive/download/). Оно поддерживает синхронизацию данных в указанных каталогах между облачным хранилищем и компьютером.
Зарегистрироваться в Гугл Диск может абсолютно любой человек за 1–2 минуты. Из-за того что Google не требует обязательного подтверждения номера телефона, количество учетных записей для одного пользователя не ограничено.
Возникли сложности? Напишите об этом в комментариях и мы постараемся вам помочь.
А если статья оказалась вам полезной, не забудьте поставить лайк!
Обмен и хранение файлов — это ключевая особенность любого современного облачного сервиса. Эту функцию выполняет и Google Drive, самый популярный вариант облачного хранилища из всех. Хотя большинство провайдеров хранения работают аналогично, когда дело доходит до совместного использования файлов, может потребоваться время на освоение возможностей. В этой статье разберемся с основами работы с Google Диском — как создать Гугл Диск на компьютере и что можно делать с файлами.
Содержание
- Что такое Google Drive?
- Как создать Гугл Диск?
- Загрузка файлов с Google Диска
- Настройка доступа к файлам Google Drive
Что такое Google Drive?
Гугл Диск — это сервис облачного хранения. Его основная цель — позволить вам хранить файлы на удаленных серверах, а не на жестком диске вашего компьютера. Это экономит место на жестком диске, позволяет синхронизировать файлы между устройствами и обмениваться файлами без необходимости загружать вложения электронной почты.
Базовая учетная запись Гугл Диск (регистрация займет не более минуты) бесплатна и дает пользователю 15 ГБ памяти. Несмотря на то, что они доступны для Google Фото и Gmail, это один из самых щедрых доступных планов бесплатного облачного хранения. Если вам нужно больше места для файлов, Google Drive предлагает 100 ГБ за 1,99 доллара в месяц и 1 ТБ за 9,99 долларов в месяц.
В ближайшие месяцы сервис будет переименован в Google One, а план в 1 ТБ будет удвоен до 2 ТБ без каких-либо дополнительных затрат. Это должно перенести сервис на лидирующую позицию среди аналогов.
В дополнение к хранению файлов Гугл Диск можно использовать для синхронизации файлов между устройствами и для обмена файлами с другими пользователями.
Как создать Гугл Диск?
Вы можете безопасно хранить свои файлы и открывать или редактировать их с любого устройства с помощью Google Диска. Вы получаете 15 ГБ свободного места на вашем диске бесплатно. Чтобы зарегистрироваться на Гугл Диске, выполните такие шаги:
Шаг 1. Для новых пользователей Гугл: создайте почту от Gmail и войдите в ее аккаунт. Для этого перейдите по ссылке https://www.google.com/intl/ru/gmail/about/.
- Нажмите кнопку в правом верхнем углу «Создать аккаунт».
- Заполните все поля анкеты и нажмите «Далее».
- Укажите номер телефона и подтвердите его кодом из смс.
- Войдите в свой аккаунт.
Вся процедура, как завести новый аккаунт в Гмайле, занимает не более минуты.
Шаг 2. Перейдите на drive.google.com и выполните следующие шаги, как создать облако в Гугле.
- На открывшейся странице нажмите «Перейти к Гугл Диску».
- Перед вами появится уведомление о предоставлении 15 гб свободного места.
- На Google Drive регистрация заняла пару секунд!
Вы увидите «Мой диск», который имеет:
- Файлы и папки, которые вы загружаете или синхронизируете.
- Документы, листы, слайды и формы Google, которые вы создаете.
- Инструкции, как создавать резервные копии и синхронизировать файлы с Mac или ПК.
Шаг 3: Загрузите или создайте файлы. Гугл Диск открывает большие возможности пользователям. Вы можете загружать файлы со своего компьютера или создавать файлы на Google Диске.
Чтобы добавить файл, нажмите «Мой диск».
- В открывшемся окне выберите нужную опцию, например «Загрузка файлов».
- Выберите те файлы, которые хотите добавить в облако и щелкните «Открыть».
- Готово! Через несколько секунд загрузки ваши файлы добавлены в Гугл Драйв.
Шаг 4: Делитесь и организовывайте файлы. Вы можете делиться файлами или папками, чтобы другие люди могли просматривать, редактировать или комментировать их.
Чтобы просмотреть файлы, которыми другие люди поделились с вами, перейдите в раздел «Доступные мне».
Загрузка файлов с Google Диска
Прежде чем вы сможете поделиться файлом с Гугл Диском, вам необходимо загрузить его на сервер Google. Серверы компании расположены по всему миру, хотя большинство из них находятся в США. Это обеспечивает более быстрый доступ к данным в целом, а также более быструю загрузку файлов.
Чтобы загрузить файлы, вы можете либо переместить файлы в папку синхронизации Google Drive, либо загрузить их с помощью веб-приложения Гугл Диск или приложения для смартфона.
Вместо того, чтобы загружать отдельные файлы, можно загружать папки. Может быть добавлен файл любого типа до 20 ТБ, что является огромным ограничением по облачным стандартам. Единственными исключениями являются файлы Google Docs, Slides и Sheets. Документы и слайды имеют ограничение в 50 МБ, а слайды в 100 МБ.
После загрузки вы можете начать делиться своими папками и файлами с друзьями, семьей, коллегами и клиентами. Это можно сделать из папки синхронизации Google Диска в вашей файловой системе или в веб-интерфейсе. Хранение файлов может быть вечным.
Настройка доступа к файлам Google Drive
Попасть в меню настроек доступа можно так:
- Откройте гугл документ и в правом верхнем углу нажмите кнопку «Настройки доступа».
- Откроется меню с разными опциями, из которых выбирайте ту, которая вам больше подходит.
Чтобы поделиться контентом в папке синхронизации, щелкните правой кнопкой мыши на нем и наведите курсор мыши на «Диск Google». Будет три варианта: «Поделиться», «Просмотреть в Интернете» и «Скопировать ссылку в буфер обмена».
Третий вариант, «Скопировать ссылку в буфер обмена», — это самый простой способ поделиться файлом. Он генерирует URL-ссылку, указывающую на ваш файл, которая может быть вставлена в форумы, социальные сети, электронные таблицы или где-либо еще.
Когда вы используете «Поделиться», а не генерируете ссылку, откроются окна настроек общего ресурса. Доступны опции для ввода адресов электронной почты, отправки ссылок и установки разрешений. Разрешения включают «можно организовывать, добавлять и редактировать» и «только просматривать».
Вы увидите «Расширенную» ссылку в нижней части окна настроек. Используйте ее, чтобы изменить разрешения для определенных людей. Также есть возможность запретить редакторам добавлять новых людей.
Нажмите «Изменить», чтобы получить доступ к другим настройкам.
Выберите нужную опцию, например «Вкл. для всех в Интернете» и нажмите «Сохранить».
Аналогичные параметры доступны в веб-интерфейсе Google Диска. Щелкните правой кнопкой мыши любую папку или файл в сети, и вы можете получить «Общую ссылку» или выбрать «Поделиться» для более сложных элементов управления.
Как и при совместном использовании из папки синхронизации, создание ссылки проще, но может быть опасным. Ссылки могут быть использованы любым человеком, который получает к ним доступ. Использование параметра «Поделиться» для ввода адресов электронной почты и установки разрешений обеспечивает определенную степень безопасности.
Если вы предоставляете доступ к файлам Google Docs, Slides или Sheets, вы можете предоставить пользователям разрешения только на просмотр, редактирование или комментирование файлов.
До 100 человек могут комментировать и редактировать общий документ Google одновременно. Более того, его можно просмотреть, но распространять универсальную ссылку проще, чем вводить 100 адресов электронной почты.
Расширенные настройки общего доступа позволяют автоматически публиковать ссылки на Facebook, Google+, Gmail и Twitter, чтобы увеличить вашу аудиторию.
Популярная поисковая система Google предлагает новым пользователям одно из лучших решений для работы в Сети – это Гугл Диск. Данный сервис – одно из лучших предложений поисковика, открывающее своим пользователям свободный доступ к широкому функционалу приложений в одном аккаунте.
Создать аккаунт на Гугл Диске не так сложно, как может показаться на первый взгляд. Пошаговая инструкция поможет разобраться в этом несложном вопросе.
Регистрация учетной записи
Для того чтобы зарегистрироваться и подтвердить аккаунт, понадобится телефон, на который придет смс-сообщение. Возможно, в будущем вы потеряете или забудете пароль доступа, вот тут-то вам и пригодится телефонный номер для восстановления доступа.
Рекомендуется заполнить все данные и обезопасить свой будущий аккаунт от возможных посягательств со стороны мошенников.
Зайдите на главную страницу поисковика Google. В верхнем правом углу страницы вы увидите синюю кнопку «Войти», кликните по ней.
На странице выйдет форма авторизации для входа зарегистрированных пользователей. Нажимайте на слова «создать аккаунт» в левом углу рамки.
В открывшейся регистрационной форме следует заполнить анкету. Вписать свои настоящие данные или вымышленные – решать вам. Если имя и фамилию с одинаковым успехом можно вписать как на русском, так и на английском языке, то для логина и пароля используется только английская раскладка.
Если Google выбивает имя пользователя и высвечивается надпись, что это имя уже занято, можно выбрать из предложенных имен самим Гуглом. А вот придумать пароль рекомендуется с использованием заглавных букв в сочетании с маленькими, кроме того, обязательно наличие цифр. Оптимальный вариант хорошего пароля – от 8 символов. После заполнения всех строк нажимайте «далее».
О номере телефона уже говорилось выше, обязательно рекомендуется подтвердить аккаунт настоящим номером. Тем более, если вы будете использовать электронный почтовый ящик для переписки или сохранять на диске важную информацию и файлы. Реальные или вымышленные личные данные (число, месяц и год рождения) указываете на свое усмотрение. Регистрация закончена. Кликайте на кнопку «далее».
Обязательно ознакомьтесь с политикой конфиденциальности сервиса и принимайте условия использования, просто нажав на кнопку «принимаю». Далее откроется страница с готовым к использованию аккаунтом.
Регистрация завершена! Заходите в свой кабинет и пользуйтесь новым аккаунтом. Также можете продолжить исследовать весь открывшийся функционал единого аккаунта и протестировать возможности системы Google.
Облачные хранилища – удобный способ хранить свои файлы. Например, компания Google на своем позволяет держать до 15 гигабайт. Это крайне удобно: информация доступна из любой точки мира и с любого устройства, на котором есть доступ к интернету.
Давайте рассмотрим, как пользоваться этим сервисом – войти в аккаунт, бесплатно регистрироваться (если нет учетной записи Гугл Диск), устанавливать приложение для компьютера, загружать и скачивать данные.
Как войти в аккаунт Гугл Диск
Чтобы войти в аккаунт в Гугл Диск, можно воспользоваться адресом http://www.drive.google.com/. При первом посещении показывается «парадная» версия. Для входа используется «Перейти к Google Диску».
Откроется страница авторизации. На ней следует указать свой адрес почты Gmail.
Также для входа в аккаунт можно использовать телефон. Затем кликнуть «Далее» и ввести пароль от учетной записи.
Важно указать его в точности, соблюдая регистр символов. После этого следует нажать «Далее». Иногда, прежде чем открыть сервис, браузер показывает надпись о загрузке.
Если немного подождать, отобразится интерфейс.
Можно приступать к работе.
Как зарегистрироваться
Если же учетной записи нет, ее можно зарегистрировать прямо со страницы входа. Для этого нужно кликнуть на надпись «Создать аккаунт» (она находится слева и не так бросается в глаза).
Отобразится страница регистрации. Следует указать имя и фамилию, а также ввести пароль и подтвердить его (все в соответствующих полях).
Сервис предложит логин. Можно указать и свой вариант.
После нажатия «Далее» будет предложено ввести дополнительные данные. Обязательно указывать день рождения и пол.
На следующем шаге необходимо согласиться с условиями использования нажатием «Принимаю».
После этого откроется то, что условно называется моей страницей.
Можно ознакомиться с вводной информацией, пролистывая ее стрелочкой вправо. Или же можно сразу закрыть ее крестиком на сером фоне.
Как установить приложение для компьютера
Еще удобнее использовать облако в паре с приложением Гугл Диск для Windows. Загрузить его можно прямо с главной страницы – ссылка находится в левом нижнем углу.
На страницу загрузки приложения в любое время можно попасть по ссылке https://www.google.com/drive/download/.
После принятия условий Google Disk может сохраниться в папку по умолчанию, или же система предложит выбрать место.
Следует дождаться загрузки и кликнуть по нему, чтобы запустить установку. Или можно нажать на стрелочку и выбрать «Открыть».
Система может спросить подтверждения запуска. Чтобы установить программу Google Disk, нужно согласиться.
После этого начнется загрузка.
По завершении установки можно закрыть инсталлятор.
Приложение установлено, запустить его можно из меню Пуск.
Язык приложения будет выбран автоматически в соответствии с языком операционной системы. Если Гугл диск не работает, следует повторить скачивание и установку.
Как загрузить данные в облако
Чтобы отправить данные в облако, можно использовать перетаскивание: нажать левой кнопкой мыши, например, на видео, затем, не отпуская кнопку, перетащить указать на окно браузера и отпустить.
Альтернативный способ как загрузить файл на Гугл Диск– использовать кнопку «Создать» и подменю загрузки в нем.
Откроется стандартный диалог выбора.
Нужно выбрать желаемый и нажать «Открыть». Если компьютер онлайн, появится индикатор в правом нижнем углу.
Время загрузки зависит от скорости соединения с интернетом.
Как скачивать данные
Чтобы скачать на компьютер загруженный файл, можно кликнуть по нему правой клавишей мыши.
Другой способ, как скачать фото или иной файл на Google Disk – выделить его левым кликом, а затем вызвать меню нажатием по трем вертикальным точкам в горизонтальном меню сайта.
В обоих случаях нужно выбрать «Скачать». Откроется стандартное окно сохранения документа.
После сохранения с облака Гугл можно полноценно использовать его.
Здравствуйте, мои постоянные читатели и гости блога. С вами Екатерина Калмыкова. Задумывались ли вы когда-нибудь сколько вокруг нас содержится информации, которой мы волей-неволею пользуемся? В современном мире потребляется миллиарды терабайт информации. Вы только вдумайтесь в это значение — миллиарды, а то и больше.
С каждым годом растет размер оперативной памяти в новых компьютерах, но пользователям все равно мало. Появление внешних носителей информации, таких как флеш-карт или съемных жестких дисков казалось бы облегчило ситуацию. Но даже среди качественных носителей информации появилось множество изделий, которые ломались через месяц после использования и закрывали доступ к нужным данным.
Последняя тенденция в мире хранения информации — облачные хранилища. Одним из самых популярных виртуальных дисков является Диск Google. Появление облачного хранилища в известной поисковой системе сделало вопрос недостатка места для хранения менее животрепещущим.
Что же это за зверь такой, Диск Гугл? Как пользоваться им? Давайте разбираться вместе, друзья!
Какую функцию выполняет облачное хранилище от Google
Как пользоваться Гугл Диском мы выясним чуть позже. Для начала следует разобраться для чего вообще нужен виртуальный диск для хранения информации.
Диск Google позволяет компьютерным пользователям сэкономить денежные средства на флеш-картах и внешних жестких дисках путем хранения личных файлов в пространстве Интернета, сэкономить время и упростить работу с информационными данными.
Вы имеете представление о работе программы Exсel Google? Она позволяет создавать таблицы онлайн и хранить их в облачном хранилище. При желании вы можете открыть доступ к таблице определенным пользователям, а можете скрыть ее от всех. По такому же принципу работает google диск.
При этом информация на диске синхронизируется с остальными устройствами, включая планшеты и смартфоны. Функция синхронизации избавляет от необходимости брать с собой в дорогу съемные носители, потому что все документы находятся на компьютере, но при этом не занимают на нем места.
Итак, что можно хранить на Диске Гугл:
- документы в формате doc, pdf, ODF и т. д.;
- таблицы Exсel;
- фотографии;
- видео;
- аудио.
Облачное хранилище Гугл может заменить вам жесткий диск и избавить от проблемы вечной потери и поломки флешек. Использовать данный способ хранения информации можно также тем, кто страдает от постоянной нехватки памяти на компьютере, любителям скачивать фильмы в высоком качестве, меломанам, которые каждый месяц скачивают сотни композиций.
Google Диск обладает неоспоримыми преимуществами и мелкими недостатками, как и все, что есть в мире. Среди преимуществ то, что облачное хранилище невозможно потерять, забыть, сломать. Это стабильное место для хранения информации, с которым мало что может случиться. Виртуальный диск не нужно носить с собой, он находится в вашем компьютере или планшете, даже в телефоне.
Минус у него, на мой взгляд, только один: количество бесплатного места для хранения файлов ограничено. Бесплатно вы можете занять только 15 Гб места. Но доплата за дополнительное количество невелика.
Если подумать, один минус не стоит большого количества плюсов. Вы согласны со мной?
Что нужно знать об использовании Диска Google
Как пользоваться облачным хранилищем, чтобы это приносило радость? Для начала нужно определиться на каком устройстве вы планируете создать диск. Есть вариант работы с диском через используемый браузер, а есть — скачать Google Drive на планшет или смартфон. Давайте рассмотрим оба варианта.
Создание диска на компьютере
Обратите внимание: чтобы создать облачное хранилище в Google, вы должны зарегистрироваться на сайте Гугл и иметь почтовый ящик в этой системе.
Как правило, он заканчивается на gmail.com.
Убедитесь, что у вас есть почта Google. Если у вас нет аккаунта, заведите его. Иначе вы не сможете создать персональное облачное хранилище. Регистрация почты — очень быстрый и легкий процесс.
Статья в тему:
Владельцам почты на базе Google следует войти в аккаунт, рядом с аватаркой нажать на квадратик и вы увидите иконку «Диск».
Когда вы нажмете на иконку с названием «Диск», в новой вкладке или в новом окне откроется страница, где в левом нижнем углу будет написано, что диск можно скачать на компьютер.
Диск загружаете по ссылке, после чего на вашем компьютере будет открыта форма входа в Google Drive. Впишите туда логин и пароль от вашей электронной почты Gmail и нажмите кнопку Enter.
После этого у вас откроется окно, где вам нужно будет нажать иконку с надписью «Вперед», затем, хранилище откроется на вашем компьютере, и вы сможете перенести туда необходимые файлы. По завершению установки значок Диска Google появится на панели задач и на вашем рабочем столе. Чтобы открыть диск, вам нужно будет нажать на любой из этих значков.
Онлайн-эксперимент в блоггинге!
Следите за блогерским шоу, проходящем в реальном времени, на ваших глазах. Здесь и сейчас.
Как видите, процесс создания диска на облачном хранилище очень прост и не занимает много времени. С этим справиться даже новичок в компьютерных вопросах не говоря уже о профессионалах. Преимущества использования облачного хранилища вместо съемных носителей информации вы почувствуете в первые часы использования.
Создание диска на телефоне
Хотите создать диск на телефоне? Пожалуйста, это возможно сделать как на базе iOS, так и на операционной системе Андроид.
Как я уже писала выше, вход в облачное хранилище можно осуществить через компьютер, телефон или планшет. Чтобы войти в хранилище через телефон или планшет, следует скачать приложение Google Диск. Скачать его можно либо с Play Market, либо с сайта самого Google.
Чтобы перед вами открылась вкладка Моя страница или Мой Диск, нажмите на иконку приложения. Перед вами появится форма входа, где вам нужно будет написать свои логин и пароль от почты Gmail. После входа откроется ваша страница с файлами.
Обратите внимание, что все файлы можно изменять в режиме реального времени. Синхронизация с другими устройствами происходит мгновенно. Использование диска на планшете или на смартфоне значительно облегчает работу.
Единственное условие для изменения документов в режиме реального времени и их синхронизации с остальными устройствами — работающий Интернет.
Если же у вас нет мобильного устройства на ОС Android, то вполне можно воспользоваться мобильной версией данного ресурса. Работа в программе что на телефоне, что на компьютере ничем не отличается.
В целом, использование диска на смартфоне или планшете безопасно и эффективно, и вы теперь сможете оставлять тяжелый ноутбук дома.
Основные функции Гугл Диска
После того как мы открыли Диск, сразу, что мы можем увидеть — это строку поиска.
Для того чтобы найти нужный вам документ, просто вбейте его название в строку поиска и сервис вам его быстренько найдет.
Далее слева можно увидеть кнопку «Создать». Вот именно с её нажатия и начинается работа.
Выбираете нужную вам функцию и приступаете к работе.
На скриншоте видно,что у нас есть возможность работать с разными файлами, документами, таблицами, презентациями.
Давайте я кратко расскажу про все вкладки основного меню сервиса:
- Доступные мне — здесь находятся те файлы, доступ к которым открыт вам другими пользователями;
- Недавние — показывает те документы, с которыми вы работали в последнюю очередь;
- Google Фото — содержатся все фото и картинки;
- Помеченные — файлы, которые вы отметили в процессе работы;
- Корзина — хранит в себе все удаленные данные.
Вообщем, все инструменты для эффективной работы нам доступны.
Обратите внимание, что справа, прямо под аватаркой, располагается иконка с настройками. Возможно вам они пригодятся, поэтому советую заглянуть в них.
От себя могу сказать, что интерфейс сервиса достаточно прост и, как модно сейчас говорить, «интуитивно понятен» 🙂
Как создать папку на Гугл Диске
Давайте я вам покажу как пользоваться Гугл Диском на примере создания папки, и вы сами убедитесь, что все достаточно легко.
Итак, для создания папки необходимо нажать на известную вам уже кнопку «Создать» и в открывшемся окне выбрать «Папка».
После этого ввести название папки и нажать на «Создать».
Как мы видим наша «Папка тест» уже появилась в рабочей области. В неё можно будет при необходимости в процессе работы добавлять разные файлы, документы и т.д.
Стоит заметить, что одновременно с появлением новой папки появилась и новая панелька с инструментами.
Друзья, давайте я кратко поясню каждую из них.
- нажав на неё вы можете показать ссылку всем, кому захотите;
- с помощью этой кнопочки мы можем предоставить доступ тому, кому посчитаем нужным, причем с азными правами (чтение, редактирование);
- всем известная корзина;
- еще одна подменюшка с некоторым функционалом, на котором я сейчас останавливаться не буду. Если станет интересно — посмотрите при самостоятельной работе 🙂
Как загрузить файл на Гугл Диск
Наверное, самая востребованная операция при работе с Диском — это загрузка каких-либо файлов. Сейчас я вам покажу, как это можно сделать.
Начинаем все с кнопки «Создать», далее нажимаем «Загрузить файлы» и выбираем файл с компьютера, нажимая при этом кнопку «Открыть».
Вот и все — наш файл загружен в рабочую область. Вот так, можно сказать, одним движением руки 🙂
Одно могу сказать точно: не бойтесь попробовать освоить Гугл Диск и, я уверена, он станет вашим незаменимым помощником.
Насколько безопасно использование Google Drive
Когда мы собираемся загрузить какую-либо программу, возникает вопрос: «А безопасна ли она?» Ведь так важно, чтобы конфиденциальная информация оставалась скрытой от посторонних глаз.
Как часто мы слышим о том, что хакеры взламывают облачные хранилища знаменитостей и выкладывают частные фото на всеобщее обозрение? Да постоянно. Как тут не забеспокоишься о собственных файлах.
К счастью, облачное хранение на Диске Гугл абсолютно безопасно.
Случаев, когда виртуальные диски этой системы взламывались практически нет. Вы можете спокойно загружать туда любые фотографии, видео и документы без опасения, что ваш аккаунт взломают. Конечно, для профилактики взлома советуем создать максимально сложный пароль, чтобы у хакеров не осталось ни единого шанса.
Доступ к вашим документам имеете только вы. В случае необходимости в системе Google Drive доступна функция, позволяющая открывать доступ еще некоторому количеству пользователей. При желании вы можете открыть доступ хоть всему интернету. Это можно сделать, например, если вы фотограф и хотите, чтобы ваши фотографии стали достоянием общественности.
То же самое касается и остальных документов, таблиц, видеозаписей. Я, например, имею доступ к информации моего партнера по совместному проекту. Скажу я вам — это очень удобно в использовании и значительно экономит время при взаимодействии с партнером.
Поскольку использование Гугл Диска абсолютно безопасно, вы можете на нем создавать любые документы, презентации, рисунки. Многие крупные организации заменяют использованием диска электронную почту и другие методы обмена информацией.
На настоящий момент Google Drive включает в себя полный пакет программ, аналогичных Microsoft Office. Классно, не правда ли?
Кроме того, вы можете с его помощью проводить опросы, создавать диаграммы и многое другое. Вот, например, в этой статье я проводила опрос читателей именно таким способом.
Если вы хотите расширить диапазон возможностей Диска, посетите интернет-магазин Google Chrome. Там имеется достаточное количество платных и бесплатных приложений, которые сделают его возможности практически безграничными.
Друзья, для того, чтобы оценить все преимущества работы с облачным хранилищем Гугл, надо просто попробовать!
Итак, друзья, давайте я подытожу.
Для того чтобы воспользоваться Диском от Гугл необходимо сделать три простых действия:
Пользоваться Google Диском можно и нужно. Это освобождает нас от нервов по поводу потери съемного носителя, от возможных переживаний из-за нехватки места и т. д. С виртуальным диском все наши файлы находятся под рукой, где бы мы не находились, и для этого совершенно необязательно всюду возить с собой ноутбук. Не забывайте, что вы можете пользоваться диском на планшете или на смартфоне, помимо ноутбука и ПК.
Согласитесь, что это очень удобно.
Друзья, еще я хочу вам порекомендовать курс «Секреты продуктивной работы за компьютером». Это просто кладезь нужной и, действительно, полезной информации для тех, кто работает за компьютером.
На самом деле курсов на подобную тему я встречала очень много, но именно этот отличается авторским профессионализмом и доступностью изложения. Все особенности работы за компьютером представлены автором в простой форме, поэтому применение информации на практике не составит никакого труда. После изучения материала «и стар, и млад» сможет быть с ПК, как говорят, «на ты».
Дорогой наш читатель, нам очень интересно знать твое мнение по поводу виртуальных дисков. Напишите, пользуетесь ли вы в работе облачным хранилищем? Если да, то каким именно?
Не забудьте подписаться на нашу страничку в соцсетях, на канал Youtube и, конечно же, на получение анонсов с блога.
Будьте всегда в курсе всех новостей, а они у нас самые свежие!
Перейти к контенту

Чтобы создать Гугл Диск необходимо зарегистрировать аккаунт. Сделать это можно на официальном сайте. После этого пользователь получит доступ ко всем связанным сервисам Google.
Содержание
- Создание аккаунта
- Этап 1: Регистрация учетной записи
- Этап 2: Ввод данных
- Этап 3: Настройка параметров
Создание аккаунта
В Google Drive зарегистрироваться можно через браузер на компьютере или с мобильного устройства. Один аккаунт разрешается использовать на нескольких приложениях одновременно. Данные будут автоматически синхронизироваться при подключении к сети Интернет.
Этап 1: Регистрация учетной записи
Чтобы создать облако для хранения файлов Google, откройте любой браузер на компьютере или телефоне. После этого выполните следующие действия:
- Перейдите по адресу google.com/drive/ или введите в поиске «Google Drive». После чего откройте первую ссылку из списка найденных.
- На главной странице выберите синюю кнопку «Перейти к Гугл Диску».
- Появится новая вкладка, где будет предложено ввести данные от уже существующей учетной записи. Нажмите «Другие варианты» и «Создать новый аккаунт».
Пользователь автоматически будет переадресован на другую вкладку для заполнения основной информации. Если это не происходит, то обновите страницу.
Этап 2: Ввод данных
Чтобы создать аккаунт необходимо в обязательном порядке указать следующую информацию:
- Имя, Фамилия. Будут отображаться при отправке и получении писем. Можно использовать латинские буквы, кириллицу. Обязательные поля для заполнения.
- Имя пользователя. Используется в качестве основного адреса электронной почты. Должно быть уникальным. Может состоять только из латинских букв, цифр. Из символов разрешены только точки.
- Пароль. Длина не менее 8 знаков. Может состоять из латинских букв, символов, цифр.
- Дата рождения, пол. Используется для определения возраста, может помочь при восстановлении пароля. Поэтому лучше указывайте настоящие данные.
- Мобильный телефон, запасной адрес электронной почты. Необходимы для восстановления данных, обеспечивают безопасность аккаунта.
Дополнительно укажите регион (по умолчанию Россия). На этом этапе регистрация аккаунта оканчивается. Нажмите «Далее», чтобы подтвердить учетную запись.
Этап 3: Настройка параметров
Когда аккаунт будет зарегистрирован, то его можно начать использовать. Бесплатно на Гугл Драйв разрешается хранить не более 10 Гб. Дополнительно можно изменить следующие параметры:
- Открыть файлы, папки для общего пользования несколькими участниками. Добавить нового пользователя можно через настройки.
- Включить оффлайн режим. Тогда документы можно будет редактировать на компьютере или смартфоне без подключения к сети Интернет.
Чтобы изменить другие конфигурации и выбрать параметры безопасности, перейдите в соответствующее меню. Некоторые можно настроить только для определенного приложения.
Теперь вы знаете, как завести Google Disk. Для этого необходимо пройти простую регистрацию и указать основные данные учетной записи. После этого в облаке можно хранить любые типы файлов (видео, фотографии, архивы).
( 2 оценки, среднее 5 из 5 )
На сегодняшний день облачные хранилища стали чуть ли не самыми надежным и безопасным способом хранения файлов и важной информации. Если раньше мало кто знал, а те, кто знал боялись использовать облачные хранилища в качестве места хранения личной важной информации, то в современности каждый из нас знает, такой способ хранения данных является одним из самых лучших.
Компания Google создала отличное решение, собственное облачное хранилище под названием Google диск. И именно это хранилище можно назвать одним из лучших, так как по мимо обычные хранения файлов, мы имеем доступ и к ряду других очень полезных функций.
Что такое Гугл диск? Это не только облако, на которое можно закачать свои файлы. Используя его, мы получаем возможность открывать в браузере файлы любого формата, например, для быстрого редактирования файлов Word, Excel или Power Point вам не придется скачивать их на компьютер и внеся изменения закачивать обратно на облако. Все можно делать прямо в облаке с помощью встроенных инструментов сервиса Google таблицы, документы, презентации.
Также Google диск предоставляет доступ к своим файлам в любое время и в любой точке мира, так как в вашем распоряжении не только веб-версия. Компания Гугл разработала большое количество приложений, которые помогут вам управлять своими файлами в облаке с любого смартфона, планшета и на любой операционной системе. Все приложения являются абсолютно бесплатными, и доступны во всех популярных магазинах приложений.
Используя именно это облако, вы получаете возможность создавать совместный доступ к файлам и папкам, что бы другие пользователи могли просматривать, редактировать и скачивать ваши файлы. Для этого вам нужно просто отправить приглашение.
Места на облаке вам вполне должно хватить, так как Гугл диск предоставляет 15 Gb бесплатного пространства для хранения фотографий, рисунков, текстовых документов, таблиц, видео файлов, аудиофайлов и много другого. Но если вам все же недостаточно этого, вы можете приобрести подписку и использовать столько пространства, сколько нужно.
Содержание
- Как пользоваться Google облаком (веб-версия)?
- Работа с файлами в облаке
- Установка программы Google диск на компьютер и работа с ней
- Предоставление прав доступа
- Настройки программы
- Мое устройство Компьютер
- Google Диск
- Настройки
- Google Диск для мобильных устройств
- Заключение
Для того, чтобы получить доступ к собственному облачному хранилищу, вам необходимо иметь Гугл аккаунт. Все, у кого зарегистрирована почта с помощью сервиса Google имеют в своем распоряжении 15 Гб облачного хранилища.
Если вы еще не имеете Google аккаунта, тогда вам следует перейти по ссылке и пройти регистрацию.
Ссылка на регистрацию: Зарегистрироваться.
В том случаи если вы уже имеете учетную запись, тогда вам необходимо перейти на сайт сервиса Google диск, и ввести свои данные для того, чтобы получить доступ к своему облаку.
Ссылка на сайт: Google Drive.
Тут вы сможете создать и наблюдать за всеми своими папками файлами.
Для того, чтобы загрузить информацию на Гугл диск вы можете просто перетащить нужный вам файл или папку в окно браузера или нажать на пункт «Мой диск» и в выпавшем меню выбрать раздел «Загрузить файлы». После этого нажнется загрузка файлов в облако.
Для скачивания информации с облака выделите нужный вам файл или папку и затем нажмите на «Другие разделы» (3 точки в верхнем правом углу) и выберите пункт «Скачать». После этого начнется загрузка файлов на ваше устройство.
Для редактирования цветовой гаммы
Работа с файлами в облаке
Для работы с файлами Microsoft Office вам не нужно будет их скачивать. Все файлы типа doc, xlsx, txt, pdf и другие, доступны для редактирования непосредственно в веб-версии хранилища (через браузер). Что бы открыть такой файл просто щелкните по нему 2 раза левой кнопкой мыши, или же через контекстное меню.
Для сохранения файлов в облако вам достаточно будет просто выделить и перетащить их в окно браузера.
Что бы создать файл или папку в облаке вам необходимо нажать на кнопку «Создать», которая расположена в левом верхнем углу и выбрать тип файла или папки. Тут же вы можете выбрать пункт «Загрузить файл».
Стоит отметить очень полезные функции Гугл Диска:
- Сохранение истории изменения файлов или папок с возможностью восстановления предыдущих версий, которые вы вносили ранее. История файлов хранится на протяжении 30 дней. При общем доступе к файлу вы можете просматривать историю редактирования и узнать кто именно производил изменение файла или папки. Для просмотра истории файла и восстановлении предыдущих версий вам необходимо открыть «Свойства» и перейти во вкладку «История».
- Типы файлов, которые Гугл облако поддерживает. Общее количество типов впечатляет, и оно постоянно растет. Стандартно доступно более 30 видов файлов, которые Гугл диск позволяет редактировать и просматривать непосредственно с веб-интерфейса на любом устройстве. Что очень радует, для тех типов файлов, которые Google Диск не поддерживает, вы можете установить сторонние приложения. Для установки дополнительных приложений в меню «Создать» выберете пункт «Ещё» и затем «Подключить другие приложения». Другие приложения устанавливаются в виде расширений для браузера. Лучше всего для работы Google Диске использовать браузер Google Chrome, так как все расширения, которые предлагают установить доступны с магазина расширений Гугл.
- Дисковое пространство в облаке, которое сервис предоставляет бесплатно – это 15 Гб, что довольно много. Но стоит учитывать, что это пространство вам отводится не только под хранение файлов, но и для хранения почтовых сообщений и вложений в Gmail, а также Google Photo (если вы пользуетесь такой функцией). Google также предлагает расширить дисковое пространство, для этого необходимо оформить платную подписку.
- Совместный доступ. Такая функция полезна тем, что можно предоставить доступ к просмотру или редактированию файла определенным людям или всем, у кого есть ссылка на этот файл. Таким образом можно начать совместное редактирование или просмотр определенного файла. Это полезно тем, что вам не придется отправлять один и тот же файл разным людям, ждать пока они отредактируют его, вернут обратно и вам необходимо будет это все сравнить, достаточно будет сделать ссылку и отправить её всем, кому необходимо дать доступ. Для редактирования файла не обязательно иметь Google аккаунт.
Установка программы Google диск на компьютер и работа с ней
Для скачивания и установки программы вы можете перейти на главную страницу Гугл диска и нажать на пункт меню «Скачать», или перейти по следующей ссылке: https://www.google.com/drive/download/
После скачивания запустите установку, в ходе которой вам будет предложено войти в свой Гугл аккаунт, что бы приложение могло получить доступ к вашему облачному хранилищу и синхронизировать с ним файлы и папки на вашем компьютере в будущем.
При установке вам будет предложено место где расположить папку Google диска, а также файлы и папки, которые будут синхронизироваться с компьютером. Стандартно местоположение папки будет определено в папке пользователя на системном диске.
После установки вы увидите иконку Google Drive в трее (правый нижний угол экрана). В дальнейшем все настройки приложения вы сможете производить, кликнув правой кнопкой мыши по этому значку и в выпавшем меню выбрав нужное действие.
Завершив установку, вы можете запустить приложение, после чего начнется скачивание файлов из облака на ваш компьютер. При первом запуске программа даст вам выбор какие папки и файлы синхронизировать с компьютером.
Для того, чтобы сохранить файлы на облако вам достаточно будет скопировать нужные файлы в папку Гугл диска на вашем компьютере, после чего вы сможете проследить за ходом сохранения нажав левой кнопкой на иконку приложения.
Предоставление прав доступа
Чтобы предоставить доступ к папке или файлу и скопировать ссылку в буфер обмена вам достаточно будет открыть папку Google Диска и нажать правой кнопкой по необходимому объекту, затем в выпавшем меню выбрать пункт «Google Диск», а затем необходимое действие.
Такой пункт меню будет добавлен только в контекстном меню проводника, поэтому при использовании, например, Тотал Командера его уже не будет.

- Включить доступ по ссылке — это означает, что любой, у кого будет ссылка на этот файл сможет просматривать и редактировать его. Для этого необходимо будет нажать кнопку «Включить доступ по ссылке» и скопировать сгенерированный URL, чтобы потом отправить его.
- Предоставить доступ определенным людям, для этого в строке «Люди» необходимо будет ввести их адреса электронных почт. Также справа этого поля вы можете выбрать уровень доступа для людей, которым предоставляете доступ. Чтобы указать уровень доступа нажмите на меню и в выпавшем меню выберете подходящий уровень: редактирование, комментирование, просмотр. После этого нажмите кнопку «Готов». Все указанные люди получать сообщения на свои электронные почты с ссылками на предоставленный файл.
- В меню «Расширенные» вы сможете более тонко настроить уровни доступа, а также разрешить поисковикам индексировать ваш файл в интернете и выдавать его при поиске.
Настройки программы
Для того, чтобы попасть в настройки программы, вам достаточно кликнуть по иконке приложения и в открывшемся меню выбрать пункт «Настройки».
Перед вами откроется меню настроек, в котором вы сможете произвести настройки аккаунта, Гугл диска и папки на вашем устройстве.
Мое устройство Компьютер
В этом пункте вы сможете выбрать папки на вашем компьютере для синхронизации с облаком или изменить текущие папки, которые сохраняют файлы на Гугл диска.
Тут же можно настроить параметры удаления, а именно разрешить синхронное удаление файлов. При удалении файла из папки на вашем компьютере файл будет удаляться и в облаке, такой параметр можно разрешить или запретить удаление файлов облака.
Также вы можете настроить опцию автоматического сохранения из USB-устройств и SD-карт, что позволит автоматически закачивать все файлы на облако при подключении или обнаружении таких устройств.
Google Диск
В этом пункте вам предоставляется возможность выбора или изменения местоположения основной папки Google Диска.
Также вы можете выбрать папки, которые будут синхронизироваться с облаком, для этого поставьте галки напротив нужных вам папок. Все папки, которые вы не выберите не будут сохранены на компьютере, но останутся на облаке и будут доступны в веб-версии.
Настройки
Тут вы можете настроить показ уведомлений при удалении объектов из папок с общим доступом, а именно отключить или включить их. Также активировать опцию автоматического включения приложения при загрузке системы и визуализацию статуса синхронизации при помощи значков.
В настройках сети вы можете выставить ограничения по скорости на скачивание и загрузку информации на облако.
Google Диск для мобильных устройств
Облако предоставляет доступ для разных мобильных устройств. Приложение Google Диск вы можете скачать с магазина приложений.
Ссылка на скачивание для Android: https://play.google.com/store/apps/details?id=com.google.android.apps.docs&hl=ru
Ссылка на скачивание для iOS: https://itunes.apple.com/ru/app/google-drive-хранилище/id507874739?mt=8
Установив данное приложение на своё устройство, вы получаете доступ к своим файлам, но для этого вам необходимо подключение к интернету.
Приложение имеет полезную функцию – это автоматическое сохранение фотографий с устройства. Эту опцию можно настроить, что бы она автоматически сохраняла фотографии на Гугл диск при любом подключении к интернету, или же только при подключении к точке доступа Wi-Fi. Такая функция очень полезна, так как при утере или поломке устройства все ваши фотографии будут сохранены и доступны вам на облаке, откуда вы можете скачать их или предоставить доступ другим людям.
В приложении на телефонах присутствует строка поиска, с помощью которой вы сможете быстро найти нужные файлы. Для редактирования файлов вы сможете воспользоваться веб версией Гугл диска, оптимизированной под мобильные устройства, для редактирования файлов вам достаточно в приложении выбрать нужный файл, после чего он автоматически откроется в браузере на странице для редактирования.
Заключение
У компании Google получился довольно неплохой продукт. Google Диск является одним из популярных облачных хранилищ, и подойдет многим. Неотъемлемым плюсом и привилегией над другими похожими хранилищами является возможность редактирования файлов непосредственно из веб-версии, что хорошо экономит время. Также стоит понимать, что продукт постоянно обновляется и в течении короткого времени разработчики устранили большое количество недостатков, это уверено ведет Google Диск к первому месту.