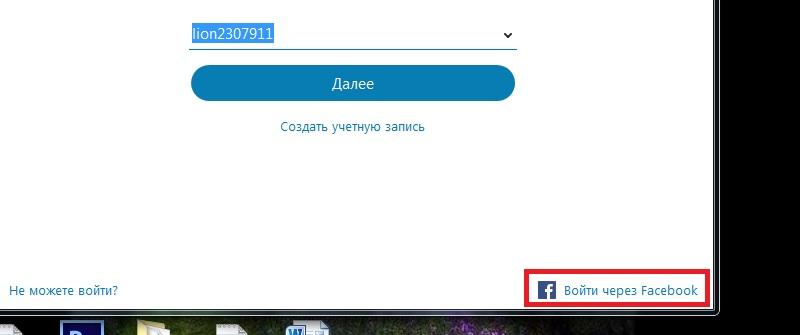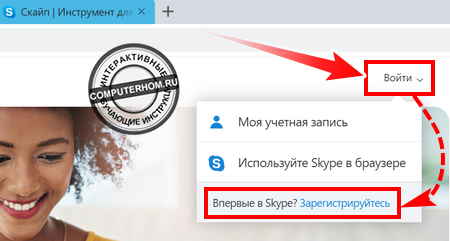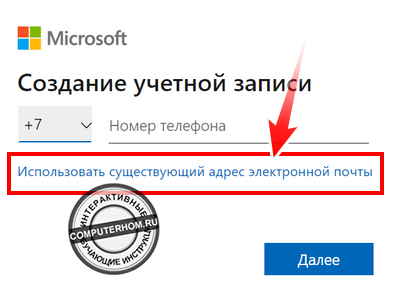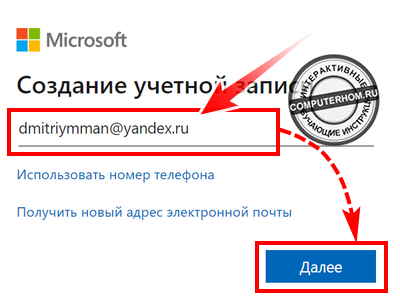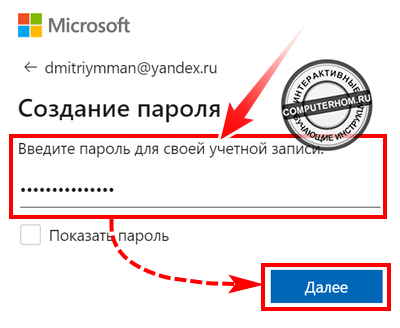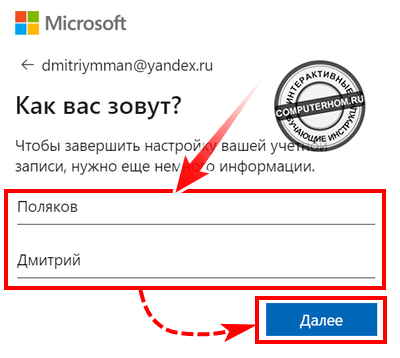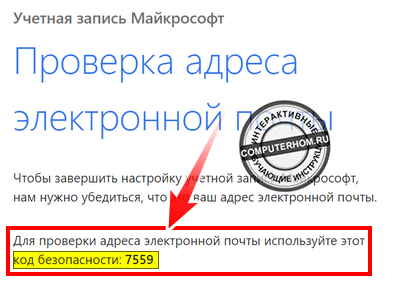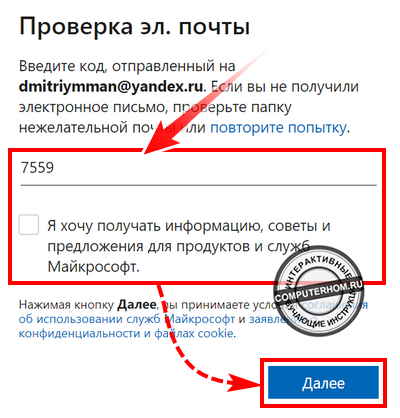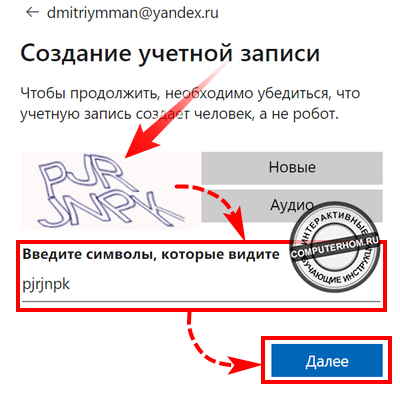машинный перевод
ВНИМАНИЕ! Эта статья переведена с помощью средств машинного (автоматического) перевода, а не человеком. Дополнительные сведения см в следующей статье. В Skype машинный перевод используется для предоставления статей службы поддержки и справки на дополнительных языках. При этом автоматически переведенные статьи могут содержать ошибки, а также синтаксические и грамматические неточности, аналогичные тем, которые допускают носители других языков. Skype не несет ответственности за неточности, ошибки и ущерб, вызванные некачественным переводом или его использованием клиентами.
См. исходный текст на английском языке: FA12413
Дополнительные ресурсы
Skype — самый популярный и востребованный сервис для удаленного общения, с поддержкой транслирования изображения через web–камеру. Разработчики постоянно трудятся над улучшением своего приложения, и добились вполне серьезных результатов, начиная от процесса заведения аккаунта, и заканчивая многочасовыми конференциями.
Для использования программы необходимо начать с заведения аккаунта. Регистрация в скайпе не занимает много времени, и пройти данный процесс можно несколькими способами, о которых и поговорим в данной статье.
Содержание
- 1 Способы регистрации
- 1.1 Через компьютер
- 1.2 Через телефон
- 1.3 Через планшет
- 1.4 С помощью браузера
- 1.5 Без номера телефона
- 1.6 Без электронной почты
- 1.7 Без учетной записи microsoft
- 1.8 Как правильно ввести номер телефона при регистрации
- 1.9 Как узнать свой логин после регистрации
- 1.10 Скайп для бизнеса
- 2 Возможные проблемы с регистрацией в скайпе и пути их решения
- 2.1 Ошибка регистрации 450 skype
- 2.2 Неправильно указан номер телефона или почты
- 3 Вместо заключения
Способы регистрации
Пройти процесс регистрации можно абсолютно с любого устройства. Неважно как именно будет произведена операцию , так как главное наличие самого аккаунта. Рассмотрим основные способы заведения аккаунта в Skype с разных платформ, и разберем основные нюансы, возникающие при заведении аккаунта.
Через компьютер
Заведение аккаунта в Skype с использованием компьютера — самый распространенный и стандартный метод. Данный процесс производится абсолютно бесплатно и не занимает много времени. Использовать можно как windows, так и MAC OS. Для начала регистрации необходимо выполнить следующую последовательность действий:
- первым делом нужно скачать установщик программы с сайта разработчика, перейдя по ссылке https://www.skype.com/ru/get-skype/;
- установить программу на компьютер, и согласиться со всем предложенным, кроме установки стороннего ПО;
- по завершению установки, перед пользователем открывается страница авторизации, где необходимо ввести свои личные данные для создания аккаунта, или использовать уже существующий аккаунт;
- необходимо указать действующий номер мобильного телефона, на который придет код для подтверждения аккаунта, придумать пароль для входа в Skype, после чего нажать на кнопку «Далее»;
- перед пользователем открывается новая страничка, где необходимо ввести дополнительные данные, которые после регистрации можно поменять;
- после заполнения граф «Имя, Фамилия» нужно нажать на кнопку далее и перейти к следующему этапу;
- в новом окне открывается форма ввода кода подтверждения аккаунта, который приходит на введенный мобильный телефон в течение 1 минуты после отправки данных;
- после ввода кода подтверждения, регистрация нового пользователя успешно завершена, и он может перейти к настройкам и использованию программы.
Через телефон
Если необходимо всегда находиться в сети, но нет постоянного доступа к компьютеру, то можно использовать приложения для смартфона. Процесс заведения аккаунта очень простой, и совершенно одинаков для разных операционных систем (android или skype для iPhone).
Для того чтобы завести учетную запись Skype с мобильного телефона, необходимо выполнить определенную последовательность действий:
- для начала, необходимо скачать приложение с Play Market на смартфон;
- после скачивания и установки, пользователю необходимо запустить приложение;
- на экране появляется стартовый экран, где необходимо выбрать между созданием новой учетной записи, или использованием уже существующих данных;
- при регистрации новой учетной записи необходимо указать одно их двух: действующий мобильный телефон, или электронную почту;
Внимание! Введенный пользователем действующий ящик или телефон при регистрации, в дальнейшем будут являться логином для входа в систему.
- после подтверждения контактных данных система перебрасывает на страницу ввода пароль (не менее 8 символом);
- после ввода пароля нужно нажать «Далее»;
- система открывает форму персональных данных, где пользователь должен ввести имя и фамилию, после чего продолжить регистрация путем нажатия на кнопку «Далее».
Внимание! Вводить действительные данные можно по желанию, параметры можно изменить после регистрации на любые другие.
- далее нужно получить на указанный мобильный телефон или почту код подтверждения, и ввести его в предоставленное поле;
- снова нужно нажать «далее», и на этом процесс регистрации на мобильном телефоне завершен.
Через планшет
Использовать Skype при помощи iPad, или других планшетов, намного проще чем с мобильного телефона. В процессе регистрации есть свои отличительные черты. Для того чтобы использовать программу на планшете необходимо выполнить следующие действия:
- загрузить и установить с Play Market саму программу;
- запустить приложение;
- в открывшемся окне выбрать один из двух вариантов входа: создать новую учетную запись, или использовать текущую запись Microsoft;
Внимание! Эффективнее будет использовать имеющуюся запись от Microsoft, так как на всех новых планшетах они заводится при первом запуске и имеется у каждого. С ее помощью можно пропустить процесс регистрации и сразу приступить к работе.
- для создания новой учетки нужно нажать на «Создать новую учетную запись»;
- в появившемся окне вводим одно из двух: либо мобильный телефон, либо электронную почту;
- далее нужно придумать и подтвердить пароль и нажать кнопку «Далее»;
- заполнить поля имени и фамилии (можно указать любые данные) и нажать кнопку «далее»;
- дождаться смс с кодом подтверждения и ввести его в появившуюся форму;
- регистрация окончена, можно пользоваться программой Skype в полном объеме.
С помощью браузера
Кроме прямой регистрации через приложение, допустимо и онлайн создание учетной записи Skype. Данный процесс не отнимает много времени и почти ничем не отличается от регистрации через само приложение.
Для того чтобы завести новую учетку через сайт, необходимо выполнить следующие последовательные действия:
- для начала, нужно перейти на официальный сайт разработчика, перейдя по ссылке, и выбрать в правом верхнем углу «Завести новую учетную запись»;
- в открывшейся форме выбираем регистрацию по мобильному телефону, или по адресу электронной почты;
- указать выбранные контактные данные с придуманным паролем для входа, и нажать кнопку «Далее»;
- в новом окне появляется форма, которую необходимо заполнить персональными данными (Имя, Фамилия), по завершению продолжить регистрацию кнопкой «далее»;
- ввести код подтверждения создания учетной записи Microsoft;
- аккаунт заведен, можно скачивать приложение и спокойно входить при помощи созданного аккаунта.
Внимание! В айфоне и в айпаде скайп стандартно идет как установленное приложение, поэтому регистрироваться через сайт нет смысла.
Без номера телефона
Зарегистрировать в скайпе можно и без указания мобильного телефона. В связи с повышением уровня мошенничества, через мобильные телефоны, большинство пользователей с опаской относятся к любому сервисы с указанием номеров.
В этом случае можно обойтись и без него. Достаточно только указать вместо номера адрес электронной почты, на которой должен будет прийти код подтверждения.
Для создания аккаунта без указания номера телефона, следует, первым делом, перейти на официальный сайт:
https://www.skype.com/ru/get-skype/.
Оттуда перейти в форму входа, через кнопку «Войти» в правом верхнем углу экрана.
В открытой форме необходимо выбрать создание новой учетки. Данное меню расположено в нижней части экрана мелким шрифтом.
Изначально открывается окно для регистрации по мобильному телефону. Для замены формы на регистрацию по почте, необходимо выбрать «использовать существующий адрес…».
Далее необходимо указать актуальную почту и ввести пароль. Когда форма заполнена, продолжает регистрацию, нажав по кнопке «Далее».
Если на момент создания учетки нет никакой доступной почты, необходимо завести ее. Сделать это можно, нажав на ссылку под формой «получить новый адрес…»
Для создания необходимо придумать имя почтового ящика, пароль от него и нажать «Далее».
При создании нового ящика открывается форма с заполнением персональных данных. В них нужно указать фамилию и имя, после чего нажать «Далее».
Для окончания регистрации ящика остается только ввести капчу, и вернуться к начальному этапу — создания учетки Microsoft с использованием данного почтового ящика.
Без электронной почты
Многие задаются вопросом, — «а можно ли завести аккаунт в скайпе без электронной почты»? Ответ, — да, можно. Но стоит понимать, что процесс регистрации для того и осуществляется, чтобы оставить какие-то свои персональные данные. Поэтому для тех, кто хочет зарегистрироваться не оставив своего имейла, придется зарегистрироваться либо по номеру мобильного телефона, либо через аккаунт в фейсбуке.
Как зарегистрироваться по номеру телефону все прекрасно знают, поэтому разберем вариант регистрации аккаунта через аккаунт социальной сети:
- первым делом необходимо установить саму программу, если она не установлена;
- на главном экране, в нижней левой части необходимо выбрать «Войти через Facebook»;
- если нужная страница не отображается, нажмите стрелочку «Войти под другой учетной записью».
- перед пользователем появится окно входа, где необходимо ввести данные от Facebook, а именно имейл (номер телефона) и пароль от аккаунта;
- далее остается только дать согласие на обработку персональных данных из фейсбука и пользоваться программой без создания учетной записи.
Без учетной записи microsoft
В последнее время появляется очень много вопросов о том, как можно использовать скайп без учетки от компании Microsoft. Раньше это было возможно, но с последних обновлений все изменилось. Получить новый аккаунт скайп стало возможным при наличии учетной записи от Microsoft, а точнее, она создается при создании учетки. Из-за этого, войди с скайп без нее могут только старые пользователи, которые имеют старые логины и зарегистрированные по другой системе. Их аккаунты остаются активными и ими можно пользоваться.
Как правильно ввести номер телефона при регистрации
Когда пользователь в процессе регистрации сталкивается с вводом мобильного телефона, следует учитывать, что на данный номер будет отправлен код подтверждения. Его затребует система в конце регистрации, и без него получить аккаунт будет невозможно. Поэтому необходимо правильно указать свой номер телефона.
Сначала необходимо выбрать код региона в верхнем блоке. После, в блоке ниже, нужно указать оставшиеся цифры номер без пробелов и тире. Далее нужно указать придуманный пароль и нажать «Далее».
Как узнать свой логин после регистрации
Многие пользователи, после того как обзавелись аккаунтом, долгое время не могут запомнить собственные данные. Часто входные данные теряются, и нужно как–то их восстановить.
Для того чтобы узнать собственный логин и пароль для входа в аккаунт, пользователь может попробовать выполнить следующие операции:
- необходимо запустить программу, и во входном окне посмотреть на строку логин;
- если строка пуста, то можно попробовать начать заполнять первые возможные символы, и в случае, если они правильные, то сама система предложит ранее используемые логины.
Скайп для бизнеса
Скайп для бизнеса встроен в пакеты MS Office и совместим со всеми операционными системами, как для ПК, так и для android и айфон.
Аккаунт от обычного скайпа, для авторизации в скайпе для бизнеса не подойдет. Для его использования необходимо приобрести лицензию пакета программ Office 365. Настройку и установку производит исключительно системный администратор.
Для начала необходимо установить пакет «офис», вместе со скайпом, или скачать программу отдельно, перейдя по ссылке:
https://products.office.com/ru-ru/skype-for-business/download-app
Когда все компьютеры включены, системный администратор начинает установку и настройку программы на русском языке для масштабного использования.
Плюсами данной программы является то, что одновременно в вещании может присутствовать до 260 пользователей одновременно.
Возможные проблемы с регистрацией в скайпе и пути их решения
В процессе регистрации у пользователей могут 2 ошибки: ошибка 450 и неправильно указаны контактные данные. При наличии любой из них, процесс регистрации не будет завершен до момента исправления неисправности. Рассмотрим каждую из них подробнее.
Ошибка регистрации 450 skype
Данная ошибка никак не связано с работой самого пользователя. Если в процессе регистрации появилась данная ошибка, то это значит, что сбой произошел в системе заведения новых учетных записей.
Чаще всего такое случается, когда организация ставит ограничение на количество заведенных аккаунтов. Данный счетчик обнуляется ежедневно, поэтому для решения данной проблемы достаточно дождаться нового дня и попробовать зарегистрироваться снова.
Неправильно указан номер телефона или почты
Ошибка неправильно введенной информация появляется, когда необходимо ввести код подтверждения. Он отправляет на введенную электронную почту или мобильный телефон, указанные в процессе создания учетки.
Если код не приходит, и невозможно завершить процесс, то значит были введены некорректные данные. Для исправления ситуации необходимо вернуться на этап заполнения контактных данных, и оставить правильный мобильный телефон или адрес почты.
Вместо заключения
Скайп — это программа без которой тяжело представить современное онлайн общение. ПО используется как домашний мессенджер или средство общения в области бизнеса. Отлично подходит для видеозвонков и конференций. Благодаря данной программе, все данные, переправляющиеся к получателю, отлично шифруются и не могут ничего выдать.
Ты решил начать общаться с помощью программы Skype или хочешь создать новую учетную запись? Как зарегистрироваться в Скайпе на ноутбуке или компьютере – поговорим о том, какие нюансы есть в процессе регистрации на компьютере и ноутбуках с разными операционными системами.
Скачать приложение ты можешь нажав на кнопку:
Зарегистрироваться в Скайпе через компьютер можно совершенно одинаковым образом как для Windows 7, так и для «Десятки», «Восьмерки», Mac, Linux и других операционных систем. Страница учетной записи создается в браузере, версия самой программы роли не играет.
Хочешь зарегистрироваться в Скайпе бесплатно на компьютере или ноутбуке прямо сейчас? Изучи нашу инструкцию, и – вперед!
Как зарегистрироваться в Скайпе на ноутбуке
Разумеется, зарегистрироваться в Скайпе на компьютере можно совершенно бесплатно. Плата при использовании этой программы может взыматься только за совершение звонков через SkypeOut или использование других дополнительных функций
- Скачай приложение с официального, либо с нашего сайта (подробнее об установке читай в статье «установить Скайп на ПК«)
- После установки запускай программу. Откроется главная страница, где система предложит тебе авторизоваться или пройти процесс регистрации, если аккаунта пока нет
- В принципе, на страницу, где можно создать учетную запись, можно перейти прямо в браузере, на официальном сайте есть соответствующая ссылка
- Первое, что ты увидишь на открывшейся странице – строка для ввода номера телефона
- Введи свой действующий номер (на него, в последствие, поступит смс с кодом подтверждения)
Сразу под строкой для ввода номера телефона расположена ссылка «Использовать существующий адрес электронной почты». Если для того, чтобы зарегистрироваться, ты хочешь применить в качестве логина e-mail – жми сюда. А может ты хочешь узнать, что такое Skype для рабочего стола Windows 7, прочитай по ссылке.
- После того, как логин введен – кликни «Далее»
- Теперь придумай пароль. Учти, в нем должно быть не менее 8 знаков, причем, как букв (английских), так и цифр — введи их в свой компьютер.
- Нажми «Далее»
- Теперь Скайп предложит тебе представиться. Можешь ввести реальное имя и фамилию, а можешь – забавный никнейм. Эту информацию, в последствие, можно поменять уже после того, как ты зарегистрируешься.
- Нажми «Далее»
- Теперь, чтобы зарегистрироваться в Скайпе через компьютер или ноутбук, необходимо получить код подтверждения.
Система сообщит, что отправила код на телефон или электронную почту (в зависимости от того, что ты указал в качестве логина)
- Введи цифры в специальное окно и снова нажми «Дальше»
- На этом процесс создания учетной записи можно считать завершенным! Надеемся, что теперь ты точно знаешь, как зарегистрировать Скайп на ноутбуке бесплатно
Мы рассказали о том, как зарегистрироваться в Скайпе на компьютере или ноутбуке, а о том, как использовать программу по назначению, на нашем сайте есть много полезной информации. Например, как скачать Skype на планшет, расскажем подробно и доходчиво.
74.6%
пользователей считают эту статью полезной.
Регистрация в скайпе
В этом уроке мы рассмотрим регистрацию в Skype. Сначала я покажу, как зарегистрироваться в скайпе, а затем как пользоваться программой.
Скайп – это программа для общения по интернету от компании Майкрософт. Через нее можно бесплатно созваниваться и переписываться, а также общаться по видео. Но для того, чтобы всё это было возможно, сначала нужно пройти регистрацию нового пользователя.
Прямо сейчас я на примере покажу, как бесплатно зарегистрироваться в скайпе на компьютере и ноутбуке. Делать это я буду через официальный сайт на русском языке.
На телефоне или планшете регистрация в Skype проходит точно так же, начиная с третьего шага. Предварительно нужно установить приложение, открыть его и нажать «Создать учетную запись».
1. Открываем официальный сайт www.skype.com.
2. В правом верхнем углу нажимаем на «Войти» и из списка выбираем пункт «Зарегистрируйтесь».
3. Печатаем номер своего мобильного телефона с кодом оператора. Пример: 9001112233
Если вы хотите зарегистрироваться в скайпе без номера телефона, щелкните по ссылке «Использовать существующий адрес электронной почты». Появится поле для ввода электронного ящика, куда нужно напечатать свой адрес.
Здесь же система предлагает получить новый адрес почты. Но в таком случае вам всё равно придется подтверждать учетную запись по мобильному. Поэтому если вы хотите зарегистрироваться без телефона, а личной почты у вас нет, то сначала создайте ее на другом сайте. А потом укажите этот адрес при регистрации.
4. Создаем пароль из восьми или больше знаков: он должен состоять из цифр и английских букв. Пример пароля: 45826967s
Если пароль не проходит, сделайте более сложный вариант, включающий в себя и большие и маленькие буквы. Например, 45826967RNs
Обязательно запишите пароль. Без него вы потом не сможете войти в скайп!
5. Нажимаем «Далее», печатаем имя и фамилию и снова нажимаем «Далее».
6. Теперь нужно ввести числовой код, который придет на мобильный или на адрес электронной почты, и нажать «Далее».
На телефон приходит сообщение от неизвестного номера с кодом для регистрации:
А если вместо номера вы указывали электронную почту, то придет письмо от службы технической поддержки.
В письме будет код для регистрации.
Не пытайтесь использовать код, который я показал на рисунках. У вас он будет другим.
7. Печатаем символы с картинки. Размер букв значения не имеет.
8. Откроется скайп онлайн. Нажмите «Начало работы», после чего система запустится.
Если выскочит окошко с просьбой показывать уведомления, нажмите «Разрешить».
Вот и всё – регистрация завершена! Теперь вы есть в скайпе и уже можно начинать общение.
Как пользоваться скайпом
Скайп бывает трех видов:
- Браузерный (скайп онлайн)
- Как отдельная программа для компьютера
- Как приложение для телефона или планшета
Эта одна и та же программа, только в разных вариантах. И пользоваться можно хоть всеми ими сразу.
Например, на ноутбук поставить компьютерную версию, на смартфон – приложение. А на чужом компьютере использовать браузерный скайп.
Браузерный (скайп онлайн) – это версия без скачивания. Она просто работает из браузера: из Google Chrome, Яндекса, Mozilla Firefox или любой другой программы для интернета.
Программа для компьютера – это такой скайп, который нужно сначала скачать и установить на ПК. Это удобно, если вы собираетесь пользоваться Skype регулярно. Программа будет висеть в памяти компьютера и как только кто-то захочет выйти с вами на связь, сразу же откроется.
Приложение для телефона или планшета – это та же самая программа, но только для мобильного. Она тоже будет висеть в памяти устройства и как только вам кто-то позвонит или напишет, сразу же активируется.
Ссылки на версии:
Как войти в свой скайп
Для входа в свой скайп нужно сначала запустить программу. После этого учетная запись либо откроется автоматически, либо запустится окно входа, куда нужно будет ввести свои данные. Их вы указывали при регистрации: номер телефона или электронная почта, пароль.
Как открыть программу на компьютере. Для запуска компьютерной версии откройте значок Skype на Рабочем столе (экране).
Если значка нет, поищите его в Пуск – Все программы.
Обычно программа сама запускается при включении компьютера, и всё время находится на панели задач и в трее.
Как открыть приложение. Для запуска приложения нажмите на значок Skype на экране смартфона или планшета.
Как открыть скайп онлайн. Для входа в браузерный скайп перейдите по ссылке web.skype.com.
Как найти человека
Найти человека в системе можно по адресу электронной почты, номеру телефона или логину. Также можно искать по имени и фамилии, на которые пользователь регистрировался в Skype. Делается это через строку поиска.
В компьютерной программе:
В приложении:
В браузерном скайпе:
Как добавить контакт
Контакты – это что-то вроде телефонного справочника. Добавляете туда человека, и он закрепляется в вашем аккаунте. Таким образом можно ввести в скайп друга, родственника, коллегу.
Чтобы добавить новый контакт, сначала нужно найти человека в Skype. Для этого напечатайте в поиск его имя или логин в системе, адрес почты или телефон.
Затем выберите пользователя и нажмите на «Добавить в список контактов». Появится окошко с запросом. Желательно вместо стандартного текста напечатать в нем, кто вы такой.
Сразу после отправки человек добавится в ваш список контактов. Но рядом с его значком будет маленькая иконка с вопросительным знаком. Это означает, что пользователь еще не одобрил запрос. Когда он его получит и примет, знак вопроса поменяется на что-то другое.
Как общаться
Общение по скайпу возможно в трех вариантах:
- Звонок
- Видеозвонок
- Переписка
Звонок – это что-то вроде разговора по телефону. Вы слышите собеседника, и он слышит вас. Для этого потребуется микрофон, наушники или колонки, а также довольно быстрый интернет. В современных ноутбуках, планшетах и смартфонах обычно есть и микрофон и колонки.
Чтобы позвонить, щелкните по абоненту в списке контактов и нажмите на кнопку с изображение телефонной трубки.
Видеозвонок – это общение голосом + видео трансляция. Вы не только слышите собеседника, но видите его. А он в свою очередь видит вас. Но для этого у вас должна быть специальная камера. Она называется веб-камера и встроена в каждый современный ноутбук, планшет или смартфон. Для персонального компьютера ее можно купить отдельно.
Чтобы совершить видеозвонок, нажмите на абонента и щелкните по кнопке с изображением камеры.
Для видео общения интернет должен быть скоростным и желательно безлимитным.
Переписка – это обмен текстовыми сообщениями (чат). Вы пишете то, что хотите сказать, и получаете ответ. В чате можно отправить не только сообщение, но и файл: фотографию, видео, документ.
Для переписки используйте нижнее окошко. Только сначала нажмите на пользователя в списке контактов.
Перед тем, как начать общение обратите внимание на иконку рядом со значком пользователя. Если она зеленого цвета с галочкой внутри, значит, человек сейчас находится в скайпе и сможет ответить. А если иконка желтая, красная или пустая (белая), значит, абонент занят или не в сети.
Как узнать свой логин
Логин (ник) – это ваш адрес в Skype, личный номер в системе. Он состоит из английских букв без пробелов, может включать цифры и знаки. Примеры адресов: ivan.petrov, live:petrov_19, petrucho333
Где посмотреть логин. Чтобы узнать логин в программе на компьютере, щелкните по своему имени в левом верхнем углу. В пункте «Учетные записи» будет написан ваш адрес.
Чтобы найти логин в мобильном приложении, нужно щелкнуть по вашему значку в верхней части Skype.
В пункте «Профиль» будет написано имя в скайпе.
Также свой номер в Skype можно легко узнать через браузерную версию. Для этого зайдите на сайт web.skype.com под своими данными и щелкните по имени в левом верхнем углу. Откроется страница, где будет написан логин.
Ответы на частые вопросы
Звонки в скайпе бесплатные?
Да, и звонки, и видеосвязь, и беседы в чате, и передача файлов – всё это бесплатно. Расходуется только интернет.
Можно ли звонить по скайпу на обычные телефоны?
Да, через Skype можно звонить на обычные номера — стационарные и мобильные. Но это уже платно. Чтобы узнать о тарифах, а также положить деньги на счет перейдите по ссылке.
Можно ли заново создать скайп, если уже зарегистрирован?
Да, в Skype можно зарегистрироваться повторно и создать еще один аккаунт. Но для этого при регистрации нужно будет использовать другие данные: другой номер телефона или электронную почту.
Можно ли зарегистрироваться без номера телефона и без электронной почты?
Нет.
Раньше, по старой форме регистрации, можно было завести учетную запись, указав вымышленный e-mail. Но теперь требуется подтверждение, поэтому сейчас нужно указывать свои персональные данные: настоящий телефон либо адрес почты.
Как правильно выйти из скайпа?
Для выхода из программы на компьютере нажмите на кнопку Skype в верхнем левом углу и выберите «Выход из учетной записи». Если кнопки нет, нажмите на три горизонтальные линии вверху слева (
В мобильном приложении щелкните по своей иконке, затем опуститесь в самый низ и выберите «Выйти».
В браузерном скайпе нажмите на свое имя и внизу выберите «Выход».
Что делать если забыл пароль?
Пароль можно изменить. Для этого перейдите по адресу login.live.com, введите номер телефона, электронную почту или логин от скайпа и нажмите «Далее». Затем щелкните по ссылке «Забыли пароль?» и следуйте инструкции.
Как связаться со службой поддержки?
Для того чтобы обратиться в техподдержку, откройте раздел «Помощь» и внизу страницы выберите «Связь с нами».
Я не нашел ответ на свой вопрос
Попробуйте поискать ответ в официальной справочной службе.
Skype is a free app from Microsoft that allows you to place calls within the app, call regular phones, send text messages, engage in videoconferencing, and a whole lot more. The app itself is free to download and use, although some of the included services, like calling regular phones from the Skype app, require payment.
Subscriptions are available that provide unlimited calls for an ongoing monthly fee. But to get started using any of Skype’s features, you need a Skype account. Here’s how to create one.
In addition to Windows, you can also use Skype on macOS, Android, iOS, Linux, and a variety of other devices.
Check Your System Requirements
Skype for Windows has very lenient system requirements, but it’s still important to make sure that your system meets or exceeds them before you take the time to download and install the app. These are the bare minimum system specifications, although Skype will run better with more RAM and a faster processor.
- Windows 7 or higher
- At least 1GHz processor
- At least 512 MB RAM
- DirectX v9.0 or higher
Download and Install Skype for Windows
Skype is a free app provided by Microsoft, so you have to download it directly from the official Skype website. There is no charge to download or install the app, although some functions, like placing phone calls, do come with associated costs.
Here’s how to download Skype for Windows and start the installation process:
-
Using the web browser of your choice, navigate to the official Skype download site.
-
Click Get Skype for Windows.
-
Select a download location for the Skype installer, and click Save.
-
When the download completes, double-click the file to launch the Skype installer.
We are using the Chrome browser in this example, so we can just click Skype-x.x.x.x.exe in the bottom left corner. Some browsers require you to open a download menu, or you may need to navigate to your Download folder in Windows Explorer to locate the Skype installer.
-
The Skype installer will open. Follow the on-screen prompts, or proceed to the next section for in-depth instructions.
Installing Skype and Creating a Skype Account on Windows
Once you’ve downloaded the Skype installer, you’re ready to install the app, create your account, and start calling. If you took a break between the previous section and this one, you’ll need to start by opening your downloads folder and double clicking on the Skype installer to launch it. After that, you can continue with the installation process.
-
Click Install.
-
Next, click Let’s go and then click Sign in or create.
-
Click Create one!
Do you already have a Microsoft account? If you do, you can use it to log into Skype during this step. There is no need to create a brand new account just for Skype unless you want to.
-
Enter your phone number, or click use your email instead to enter an email address, then click Next.
-
Enter a password for your account, and click Next.
-
Enter your first and last name, and click Next.
-
Select your country or region, enter your birth date, and click Next.
-
Check your email for a confirmation code, enter it, and then click Next.
Click the check mark to remove it if you don’t want to receive promotional emails from Microsoft.
-
Enter the CAPTCHA characters and click Next.
-
Click Upload Photo and choose a profile picture from your computer, or just click Continue if you don’t want a profile picture.
-
Your Skype account is now set up and ready to use. Continue following the on-screen prompts to verify that your equipment is in working order, or proceed to the next section for in-depth instructions.
How to Find and Add Contacts in Skype on Windows
Before you can send and receive calls and chats in Skype, you need to add contacts. If you used your real name and phone number when you set up your account, your contacts will also be able to find you by searching.
Here’s how to add a contact in Skype on Windows:
-
Launch the Skype app if it isn’t already running.
-
Click Contacts in the upper left corner of the window.
-
Click New Contact.
-
Type your contact’s Skype username, phone number, email address, or their real name into the Find people field.
-
If you see the person you’re looking for, click Add.
-
The person will appear in your contacts list.
Set up Your Microphone, Speakers and Webcam During Skype Installation
Before you can use Skype to place and receive calls, you need to make sure that your microphone, speakers, and webcam are operational. Initial configuration is available during the setup process, but you can skip through it if you just want to get your account set up fast.
If you’ve taken a break between the previous section and this one, you can access these settings by clicking the three dot menu and then choosing Settings > Audio & Video.
-
Verify that your speakers and microphone are working, and click Continue.
Speak normally to check your microphone. If it’s working, the blue dots will light up. Click Test audio to check your speakers or headphones. To test calling, click Make a free test call. You can check all of these from within the Skype app later on at any time.
-
Check to see whether your video is working, and click Continue.
If you don’t have a webcam hooked up, you can just click Continue.
-
Click OK.
-
Your Skype account is set up and ready to use. To open Skype in the future, type Skype into the Windows search bar and click on the Skype app.
Other Ways to Add People in Skype on Windows
The search function is the best way to add new contacts in Skype, but it doesn’t work if your contact doesn’t already have an account on Skype. If that’s the case, you can click Invite to Skype to send your contact an email or SMS to request they create a Skype account. If they do, then you can add them as a contact.
You can also save a phone number directly to your Skype contacts. This allows you to call that number using Skype, but you can’t send them messages, video chat, or use other Skype functions as it’s just a phone number.
Other Important Skype Settings
You’re ready to start calling and chatting at this point, but there are some other important Skype functionality and options that you should be aware of. You can also delete your Skype account at any time if you feel that you no longer need it.
Here are Skype’s most important features that you can access now that your account is set up:
- Calling: You can place free Skype-to-Skype calls using the Skype app anywhere in the world. For this type of free calling, you and the person you call both need to have Skype accounts and the Skype app. It doesn’t matter if they have the app on Windows, Mac, or a mobile device. They are all compatible.
- SkypeOut: You can place calls, for a charge, to any phone number, anywhere in the world, using the Skype app. There are fees associated with this, but the person you call doesn’t need to have Skype, just a phone.
- Video chat: You can participate in video calls using your web cam for free. The people you call all need to have Skype accounts and the Skype app. Both one-on-one and group video calls are available.
- Messaging: You can use Skype to send text messages, instant messages within the Skype app, and create chat rooms for multiple Skype users for fun or business purposes.
- Sharing: You can use Skype to send and receive photos, videos, and all sorts of other files.
Thanks for letting us know!
Get the Latest Tech News Delivered Every Day
Subscribe
Содержание
- Регистрируемся в программе Skype
- Способ 1: Приложение Skype
- Способ 2: Официальный сайт
- Способ 3: Вход через учетную запись GitHub
- Вопросы и ответы
Программа Skype — одно из самых популярных решений для голосового общения с возможностью видеосвязи. На данный момент ее активно используют миллионы пользователей по всему миру, и ежедневно создаются десятки новых аккаунтов. Обычно у начинающих юзеров возникают вопросы, связанные с осуществлением задачи создания личного профиля. Однако в этом нет ничего сложного, нужно лишь разобраться с некоторыми моментами. Мы же предлагаем ознакомиться с пошаговыми инструкциями регистрации при помощи всех доступных методов.
Регистрируемся в программе Skype
Для регистрации вам обязательно понадобится рабочий номер телефона или электронная почта, на которую можно зайти, чтобы просмотреть входящие письма. Подобные требования связаны с дальнейшей защитой вашей учетной записью, а также через привязанные данные осуществляется восстановление забытого пароля. Если у вас нет номера телефона и почты, то проще всего создать ящик, чем идти покупать SIM-карту. Поэтому мы советуем прочесть представленное ниже руководство, чтобы детально разобраться в этой теме.
Подробнее: Как создать электронную почту
Способ 1: Приложение Skype
Перед использованием Скайпа вы, скорее всего, загрузите его приложение на компьютер, поскольку веб-версия не всегда удобна. Сразу же после установки можно переходить к регистрации, воспользовавшись встроенными в софт функциями. Все действия выполняются так:
- Запустите программу и дождитесь появление формы для входа. Нажмите на синюю ссылку с надписью «Создайте ее!».
- Давайте сначала рассмотрим регистрацию на примере телефонного номера. Выберите из списка код страны, введите цифры и кликните по кнопке «Далее».
- Задайте надежный пароль. Нажмите на кнопку «Показать пароль», чтобы ознакомиться с введенной информацией и удостовериться в ее правильности.
- Укажите желаемые имя и фамилию. Дополнительные личные сведения будут доступны к вводу уже после создания профиля.
- На указанный телефон будет отправлен код подтверждения регистрации. Введите его после получения и щелкните на «Далее».
- Ожидайте загрузки Скайпа.
- Теперь вам будет предложено добавить аватар и настроить дополнительные параметры. Если вы не желаете заниматься всем этим сейчас, просто нажмите на «Пропустить».
- Далее будет предложено ознакомиться с основными функциями инструмента.
- После этого отобразится сам интерфейс программы и вы можете приступать к ее использованию.

Принцип регистрации через привязку электронной почты немного отличается, поэтому его тоже следует разобрать более детально:
- Во время предложения указать номер телефона кликните на ссылку «Использовать существующий адрес электронной почты».
- Введите имеющийся адрес от любого почтового сервиса или нажмите на «Получить новый адрес электронной почты», чтобы зарегистрироваться в службе от Microsoft.
- В случае создания нового адреса вам понадобится сначала ввести его название, а затем кликнуть на «Далее».
- После создайте пароль от аккаунта Microsoft. Он же будет использован и для входа в Skype.
- Все остальные шаги выполняются точно так же, как и в предыдущей инструкции.

Вот так, буквально за несколько минут создается учетная запись Скайпа через интерфейс программы. Как видите, ничего в этом сложного нет, и справится с процедурой даже самый начинающий пользователь.
Способ 2: Официальный сайт
У некоторых юзеров нет возможности запустить программу Skype либо же они хотят работать через его веб-версию. В таком случае подходящим вариантом будет создание профиля через официальный сайт, что тоже производится достаточно просто и быстро.
Перейти на официальный сайт Skype
- Перейдите по указанной выше ссылке, чтобы попасть на нужную страницу. Справа вверху нажмите на кнопку «Войти».
- Щелкните по ссылке «Зарегистрируйтесь», которая появится в контекстном меню.
- Принцип регистрации здесь не отличается от того, который был показан в первом методе. Сначала вводится номер телефона или электронный адрес.
- Затем создается новый пароль.
- Указываются личные данные.
- Происходит подтверждение аккаунта путем ввода полученного кода.
- Последим шагом служит ввод капчи для подтверждения регистрации.
- После успешного завершения операции загружается веб-версия Скайпа.

Способ 3: Вход через учетную запись GitHub
Начинающие пользователи вряд ли слышали про такой сайт как GitHub, однако в определенных кругах он имеет большую популярность. Обладатели учетных записей на этом веб-ресурсе наверняка знают, что права на его собственность выкупила компания Microsoft. Позже она добавила возможность входа в Скайп через уже существующий аккаунт, а сделать это можно так:
- После отображения формы для входа в приложении кликните на «Параметры входа».
- Нажмите на «Войти по учетным данным GitHub».
- Войдите в свой аккаунт, введя имя пользователя и пароль.
- Подтвердите привязку двух учетных записей.
- Ознакомьтесь с предупреждением о том, что привязка была выполнена успешно и будет произведена верификация.
- Введите код подтверждения, отправленный на электронный адрес.
- Теперь можете приступать к работе.

Выше вы были ознакомлены с тремя методами создания новой учетной записи в программе для общения под названием Skype. Осталось только выбрать наиболее подходящий, чтобы получить свой аккаунт и переходить к общению с друзьями, коллегами и близкими.
Еще статьи по данной теме:
Помогла ли Вам статья?
Здравствуйте, уважаемые читатели сайта computerhom.ru. Если у вас вдруг возник вопрос — как зарегистрироваться в скайпе на компьютере?
То вы можете ознакомиться с простой и доступной инструкцией — как правильно зарегистрироваться в скайпе.
Помню, мне на почту поступало столько писем с просьбой помочь зарегистрировать учетную запись скайп. Многие люди жаловались на различные ошибки, которые возникали при регистрации Skype. Сейчас же того нет, все очень просто, понятно и доступно.
В этой инструкции, я расскажу, как зарегистрироваться в скайпе на ноутбуке и компьютере.
Обратите внимание: если вы хотите зарегистрировать учетную запись skype через телефон, то читайте инструкцию — как зарегистрироваться в скайпе на телефоне.
Итак, приступим к изучению материала…
Регистрация учетной записи Skype
Чтобы зарегистрироваться в скайпе через компьютер, вам нужно перейти на официальный сайт скайпа, для этого выполняем следующие действие:
- В своем браузере в панели адреса вводим и переходим по следующему интернет адресу — www.skype.com
- Также вы можете перейти на данный сайт, нажав оп ссылке перейти.
После всех действий, у вас откроется главная страничка сайта скайп. На данной странице, выполняем следующие действие:
- В правом верхнем углу, наводим курсор мыши на ссылку «Войти».
- После чего раскроется контекстное меню, где вам нужно напротив строки «Впервые в Skype?», выбрать ссылку «Зарегистрируйтесь».
Начало регистрации
В первом шаге регистрации, вам будет предложено выбрать регистрацию учетной записи — через телефон или через вашу электронную почту.
Телефон можно указать в любое время, поэтому выберем второй вариант регистрации — через почтовый ящик (email).
- Итак, на данном шаге, нажимаем на ссылку «Использовать существующий адрес электронной почты».
Далее у вас откроется окошко, в котором вам нужно указать свой рабочий и действующий email и нажать на кнопку «Далее».
Обратите внимание: если у вас нет почтового ящика, то читайте инструкцию — как завести электронный адрес почты.
Создание пароля — имя и фамилия
После того, как вы укажите имя и фамилию, у вас откроется страничка, где вам нужно будет придумать свой пароль, при помощи которого вы будите совершать вход в свою учетную запись.
Пароль в скайпе может содержать латинские — заглавные и прописные буквы, а также цифры.
Пример создания пароля в Скайп
Для примера я покажу как может выглядеть пароль.
Примеры:
- №1 Gre8Rcv7DNa сложный пароль.
- №2 AP3%Bs1N$lz& очень сложный пароль
- №3 Brabus84127852Gol средний пароль
- №4 8250850Gold средний пароль
После того как вы введете свой пароль в специальное поле, нажимаем на кнопку «Далее».
После пароля, у вас откроется окошко, где вам нужно будет указать свои инициалы.
- Итак, в первом поле вводим свою «Фамилию».
- Во втором поле, указываем свое «Имя».
После всех действий, нажимаем кнопку «Далее».
Подтверждение электронной почты (Email)
Когда, вы укажите свое имя и фамилию, у вас откроется страничка, где вам нужно будет подтвердить почтовый ящик, который вы указывали в самом начале регистрации.
Итак, страницу регистрации не закрываем, нам нужно в своем браузере открыть свой почтовый ящик. После того как вы откроете почтовый ящик и пришедшее письмо от службы Майкрософт нам нужно будет скопировать специальный код.
- Напротив строки «Для проверки адреса электронной почты используйте код безопасности» этот код вы можете скопировать или запомнить.
- После чего возвращаемся на страницу регистрации.
Чтобы продолжить и завершить регистрацию, в специальное поле вводим полученный код и нажимаем на кнопку «Далее».
Обратите внимание: обязательно уберите галочку с пункта «Я хочу получать информацию, советы и предложения для продуктов и служб Майкрософт».
После проверки проверочного кода, вам нужно будет ввести капчу с картинки.
Итак, в поле «Введите символы, которые видите» водим код с картинки и нажимаем кнопку «Далее».
После всех выполненных действий регистрация учетной записи скай будет завершена.
Возможно вас также заинтересует — как установить скайп на компьютер — как найти и добавить контакты в скайп.
Вот и все…
Теперь вы знаете, как зарегистрироваться в скайпе на компьютере.
На этом я буду заканчивать инструкцию, всем пока удачи! До новых встреч на сайте comuterhom.ru.
Содержание
- Что такое учетная запись Скайп?
- Регистрация в Скайпе на компьютере
- Как производится регистрация в Skype на телефоне
- Полезные советы
- Часто задаваемые вопросы
- Видео по теме
Skype – удобное и функциональное приложение для голосового и видеообщения, обмена сообщениями. Первый официальный релиз программы был выпущен еще в 2003 году, но и сегодня мессенджер уверенно входит в ТОП рейтинга в своем классе благодаря мощной технической поддержке Microsoft.
Один из секретов популярности Скайпа – мультиплатформенность. На www.skype.com можно скачать бесплатно на русском языке клиентское приложение для компьютера, телефона или планшета под управлением практически любой операционной системы.
Чтобы пользоваться мессенджером после установки, необходимо пройти процедуру регистрации нового пользователя и создать аккаунт. Это действие производится один раз, в дальнейшем после переустановки программы на ПК или ноутбуке создавать заново учетную запись не нужно.
Что такое учетная запись Скайп?
Каждый пользователь в мессенджере имеет персональную учетную запись. Она представляет собой набор информации для однозначной идентификации. По сути, это паспорт пользователя сервиса. Он содержит уникальный идентификационный код с приставкой live:, этот идентификатор генерируется автоматически.
Регистрация в Скайпе на компьютере
Создать учетную запись в Скайпе может каждый желающий. Эта процедура занимает пару минут и является бесплатной. Существует три варианта, как зарегистрироваться в Skype на ПК или ноутбуке:
- по e-mail адресу;
- с помощью телефона;
- с использованием онлайн-сервиса (через браузер).
| Способ регистрации | Особенности |
| E-mail ящик | При регистрации все равно потребуется указать номер телефона для дополнительной защиты аккаунта |
| Номер телефона | Самый простой и быстрый способ создания учетной записи |
| Через браузер | Можно пройти регистрацию, даже если на компьютере еще не установлен Скайп |
На заметку:
Процесс регистрации в Скайпе на стационарном компьютере и ноутбуке полностью идентичен.
Регистрация с использованием e-mail
Запустите мессенджер и кликните на ссылку создания аккаунта.
Нажмите на предложение использовать для регистрации почтовый ящик e-mail.
Введите действующий адрес и придумайте взломостойкий пароль.
Проверьте почтовый ящик – вы должны получить код активации в электронном письме. Вбейте его в форму и продолжите процесс регистрации.
Укажите номер телефона для получения проверочного кода. Этот пункт является обязательным!
Введите полученный код в поле для завершения процедуры.
Важно!
При вводе телефонного номера надо проверить корректность формата. Информация должна соответствовать международным стандартам.
Регистрация с использованием номера телефона
Процесс включает: запустите программу и приступите к созданию учетной записи.
Введите номер телефона и придумайте пароль. Укажите имя и фамилию.
Введите код активации, который придет на мобильный гаджет.
Процедура создания аккаунта по номеру телефона успешно завершена.
Регистрация с использованием браузера
Предыдущие варианты предполагали создание учетной записи после того, как вы загрузили Скайп на компьютер. Однако можно регистрироваться через онлайн-сервис на официальном сайте, если вы по каким-то причинам в данный момент не можете скачать Скайп на ноутбук или ПК.
Зарегать учетную запись через онлайн сервис несложно. Укажите номер телефона и придумайте пароль или используйте способ создания аккаунта по электронной почте.
Укажите персональные данные (имя и фамилию). Введите код активации из смс-сообщения.
Процедура создания учетной записи через телефон или планшет начинается со скачивания приложения из официального магазина приложений PlayMarket (https://play.google.com/store/apps/details?id=com.skype.raider&hl=ru&gl=US) или AppStore (https://apps.apple.com/ru/app/скайп-для-iphone/id304878510). После установки нужно запустить мессенджер и в открывшемся окне тапните кнопку создания учетной записи:
Важно!
Если вы ранее регистрировались в Скайпе на компьютере или другом мобильном гаджете, то повторно создавать учетную запись не надо. Для входа в аккаунт введите имеющийся у вас логин-пароль.
Зарегистрироваться в Skype со смартфона можно, используя номер телефона или адрес электронной почты. В первом случае надо ввести телефонный номер и нажать кнопку «Далее».
После этого надо будет придумать пароль, ввести код из смс-сообщения и указать фамилию и имя. Если вы не хотите привязывать учетную запись в Скайпе к номеру телефона, то выберите создание аккаунта через адрес электронной почты.
После этого выполните следующие шаги:
- Введите действующий адрес электронной почты.
- Придумайте надежный пароль длиной не менее 8 символов.
- Укажите имя и фамилию.
- Введите в форму код подтверждения из электронного письма.
- Завершите создание аккаунта путем ввода капчи с картинки.
После завершения регистрации вы сможете войти в приложение, настроить мессенджер и начать им пользоваться.
Полезные советы
Совет №1
При отсутствии электронной почты для регистрации можно создать ящик на любом почтовом сервисе.
Совет №2
Если вы используете Скайп не только для личных звонков, но и профессиональной деятельности, то рекомендуется зарегистрировать два отдельных аккаунта.
Часто задаваемые вопросы
Обязательно ли надо зарегаться в Skype?
Пользоваться мессенджером без регистрации нельзя. Процедура не отнимает много времени и не вызывает затруднений даже у начинающих пользователей компьютера.
Почему рекомендуется скачать Скайп с https://www.skype.com/ru/?
то официальный сайт сервиса, что дает гарантию актуальности приложения и отсутствия вирусов. Если вы скачиваете продукт с других ресурсов, то разработчик не может ничего гарантировать.
Что это за приставка live: и как от нее избавиться?
Это приставка технического идентификатора учетной записи Скайп, который автоматически создается при регистрации в Скайпе. Это было сделано для усиления защиты персональных данных и предотвращения взлома. Отказаться от создания идентификатора или изменить его нельзя.