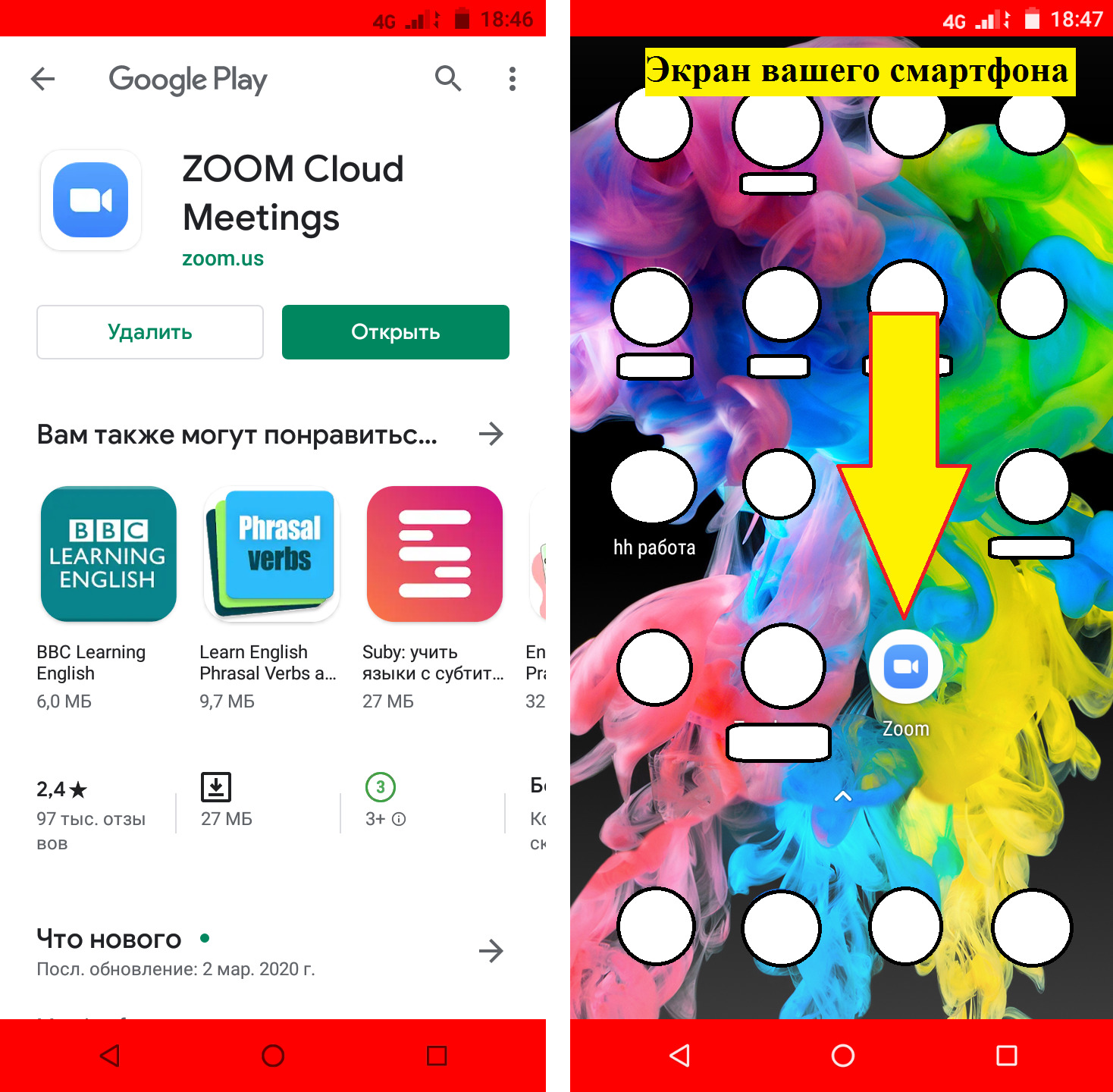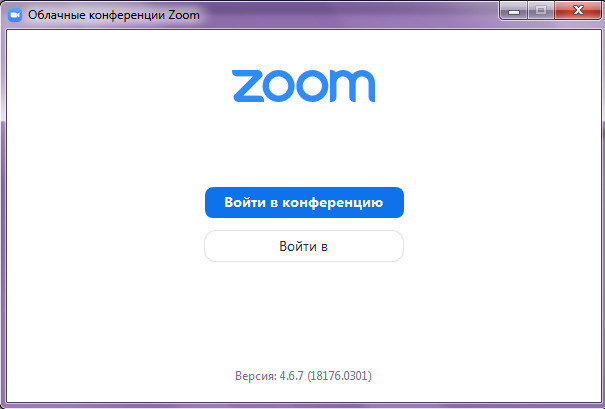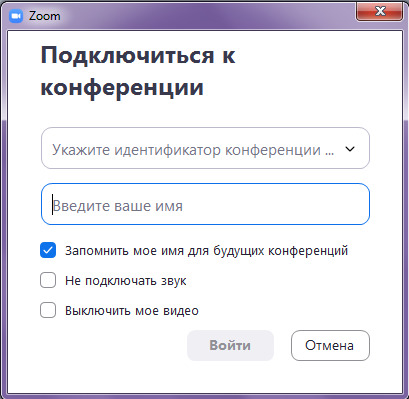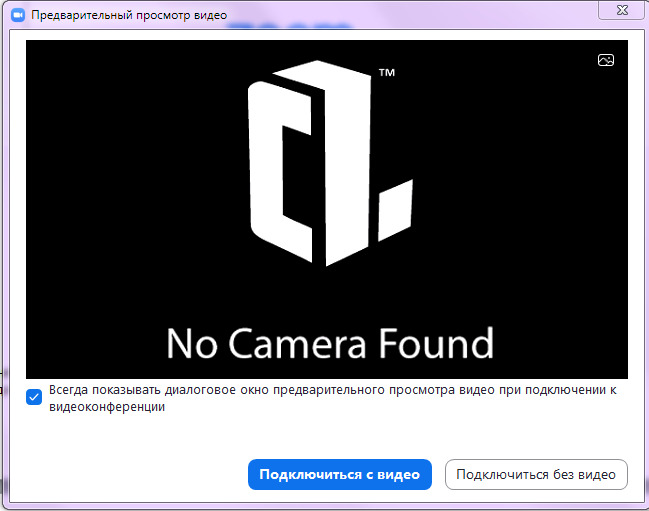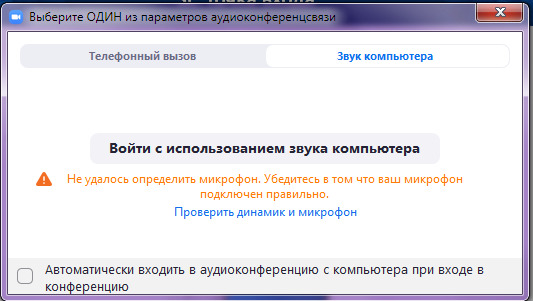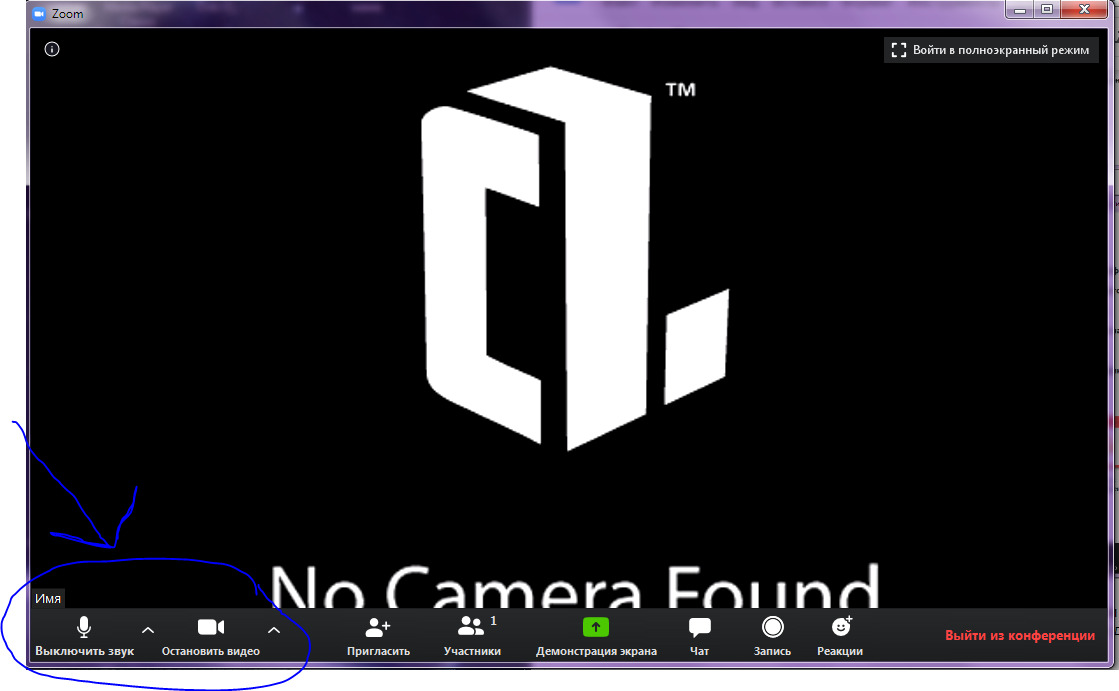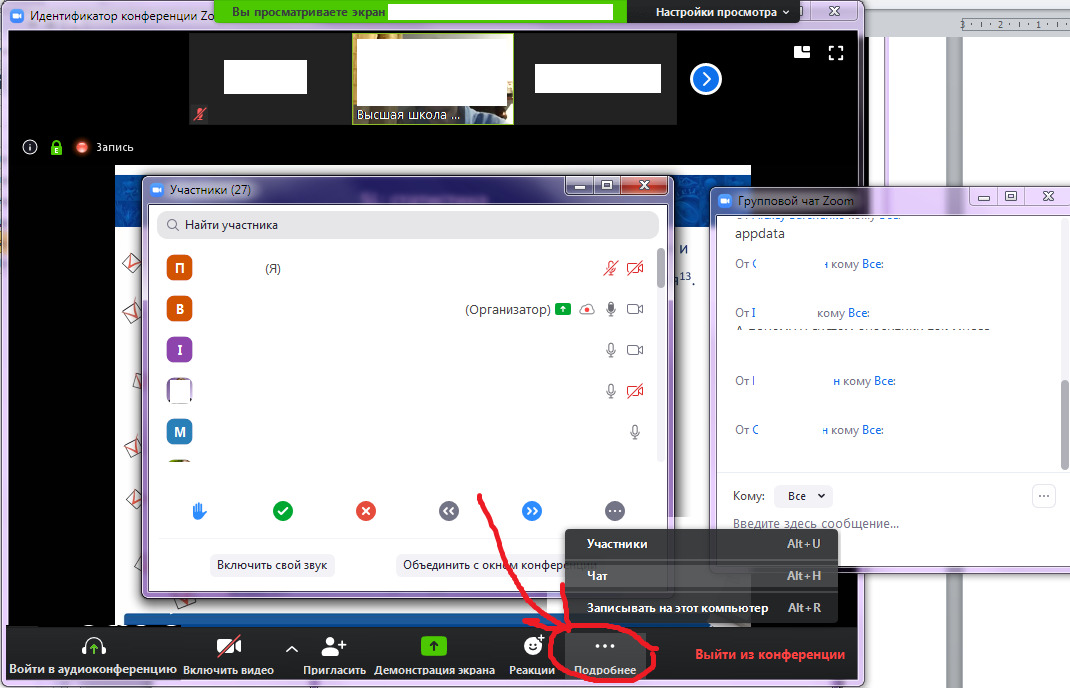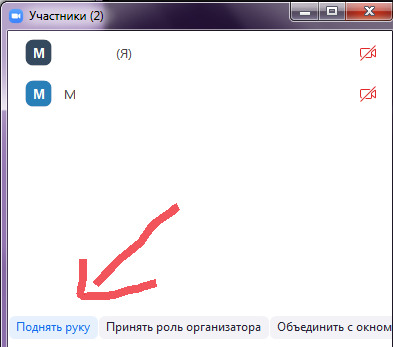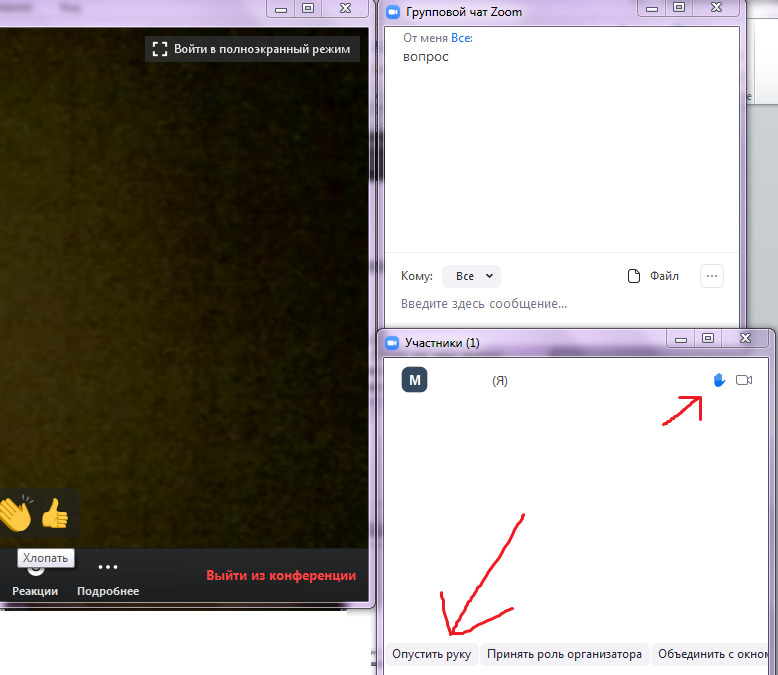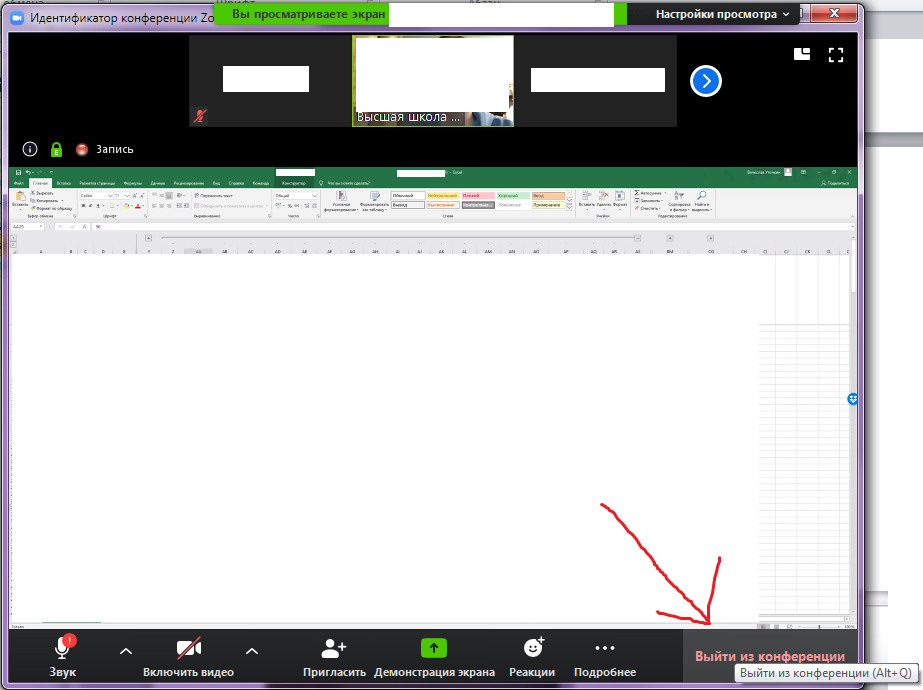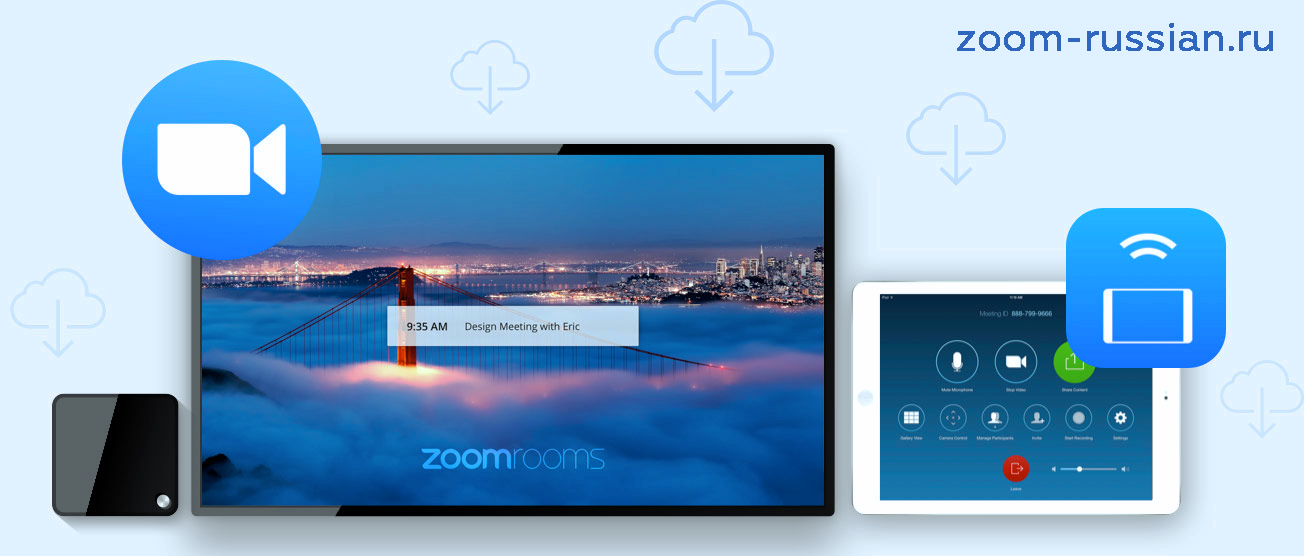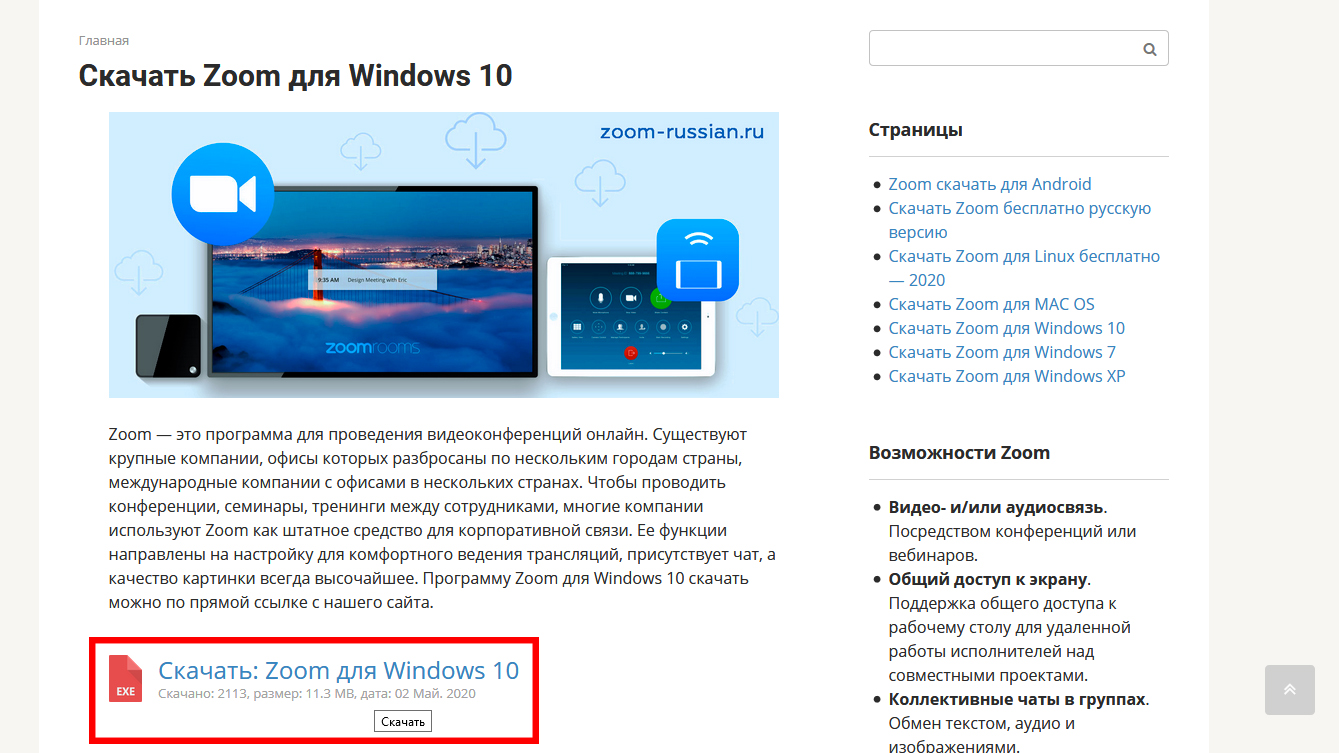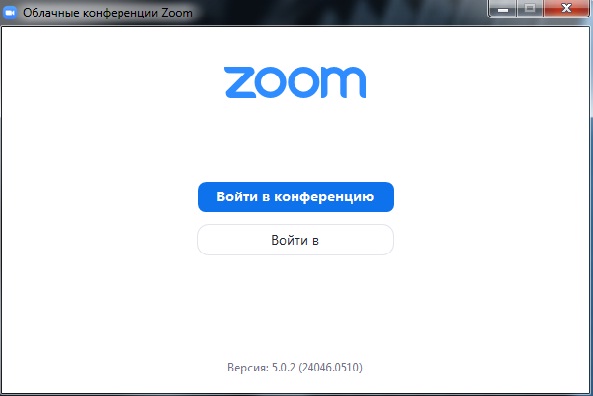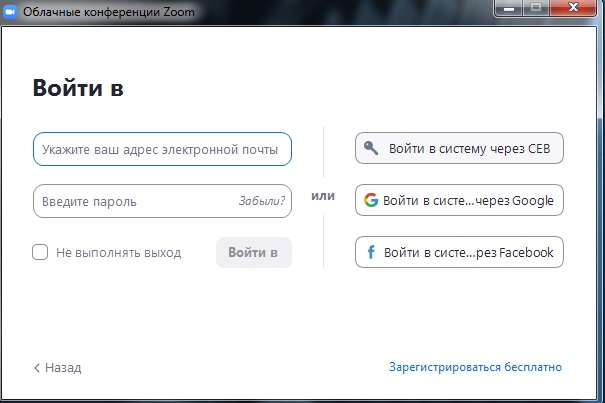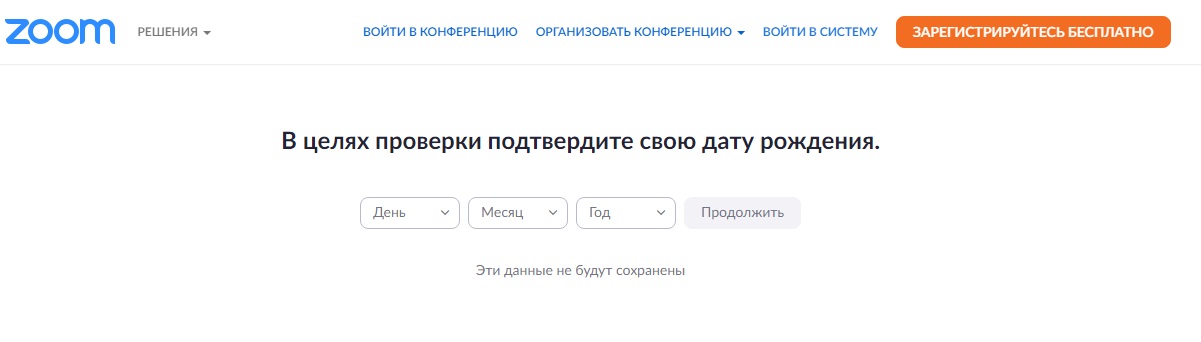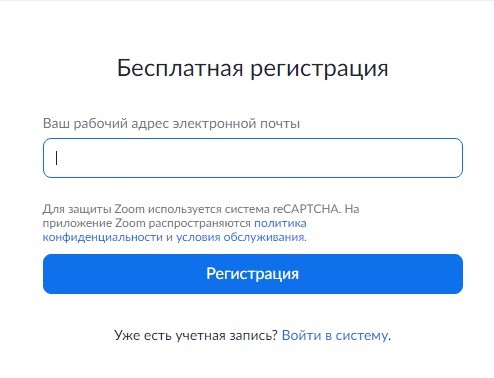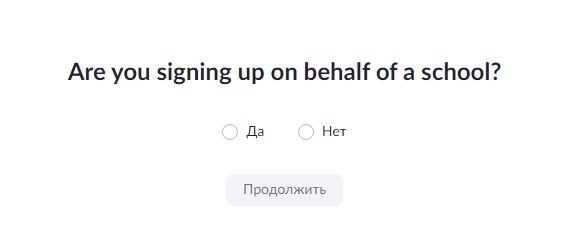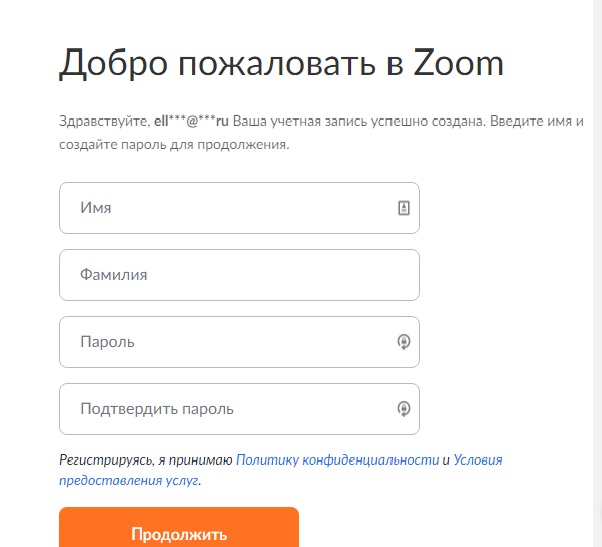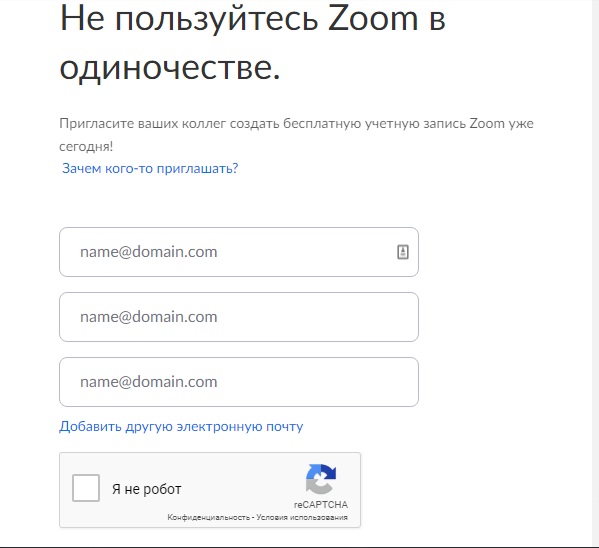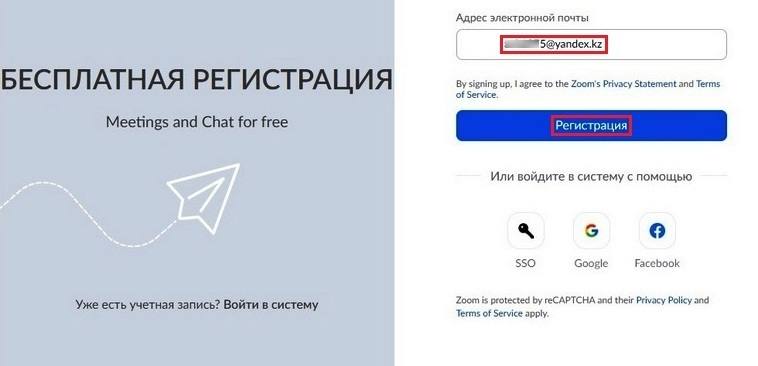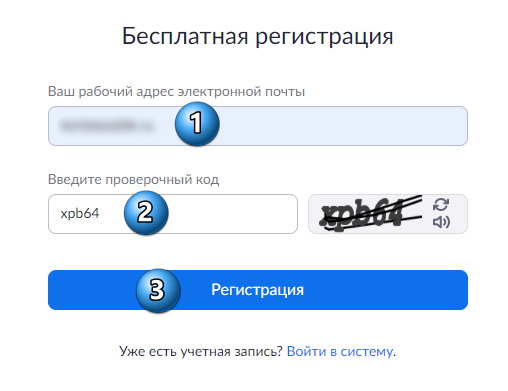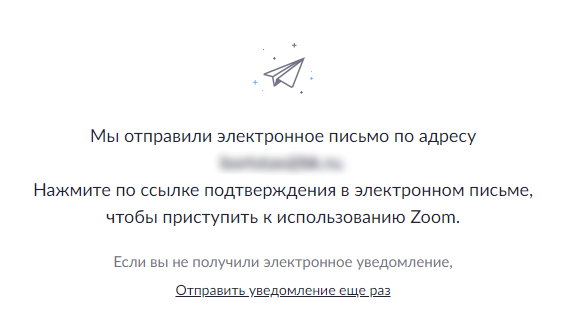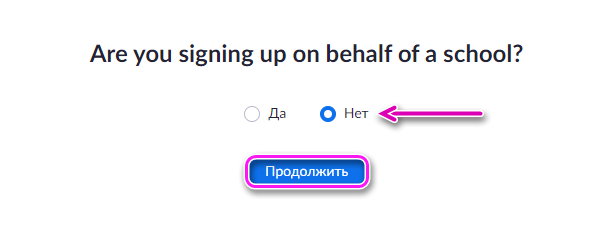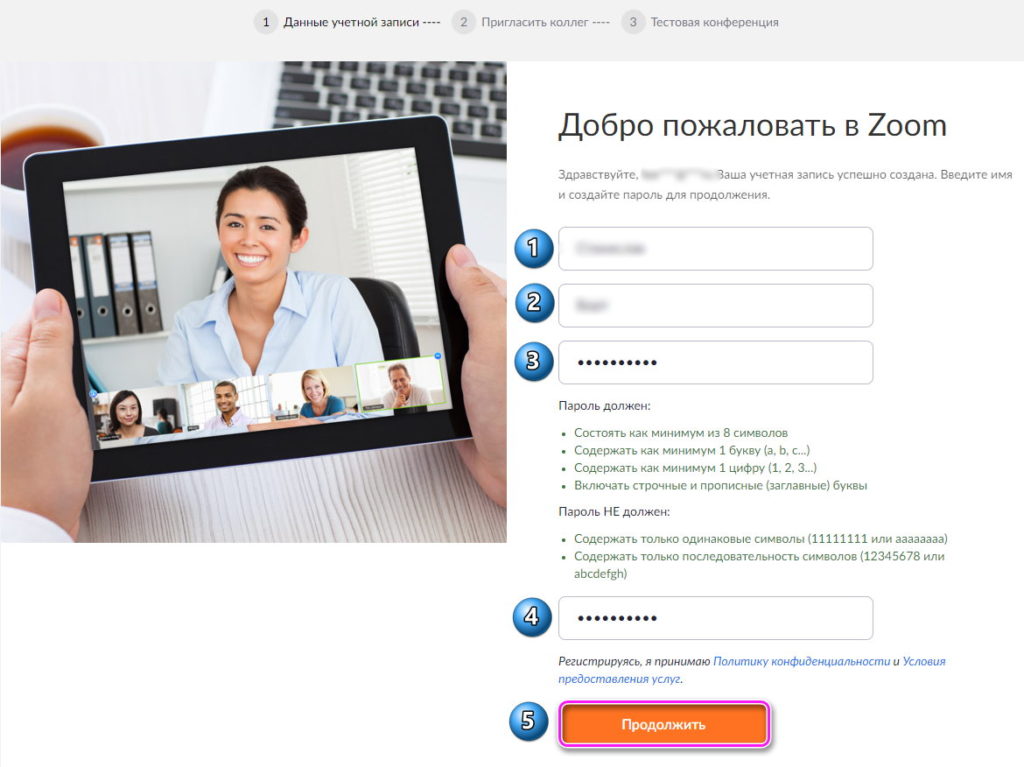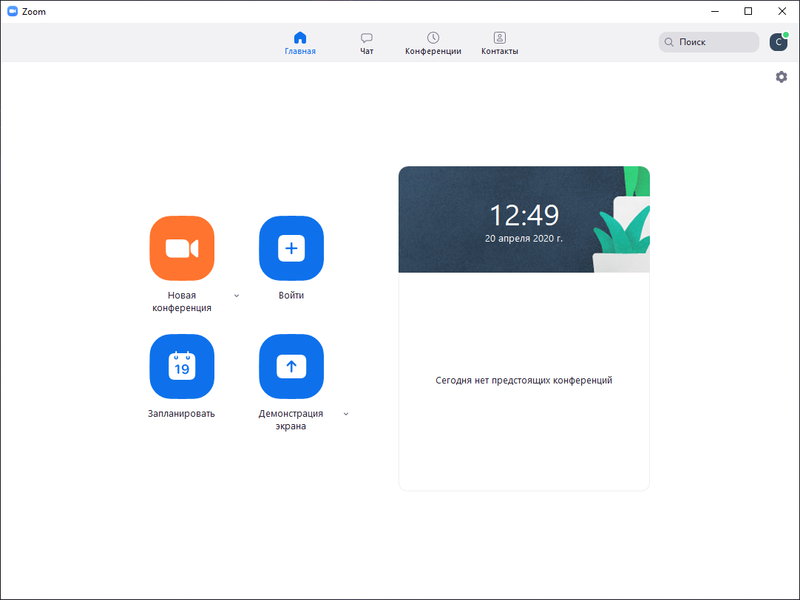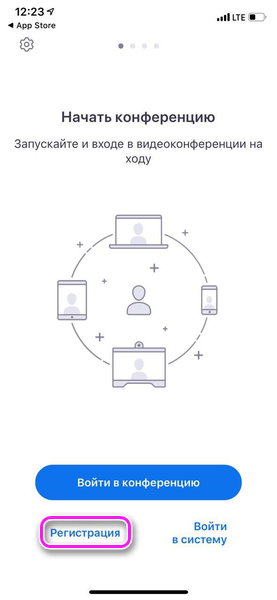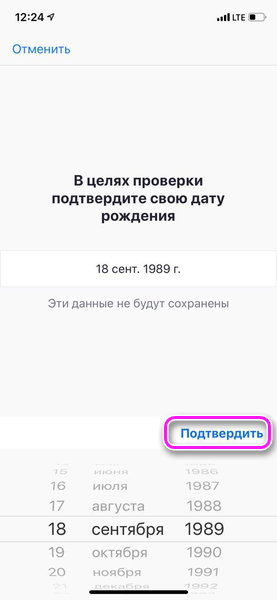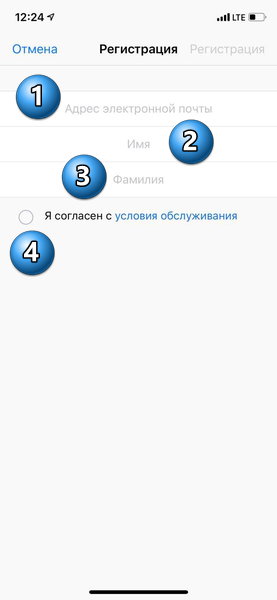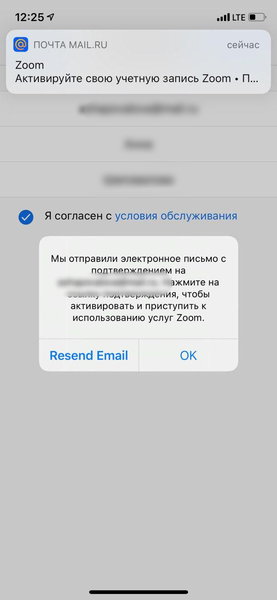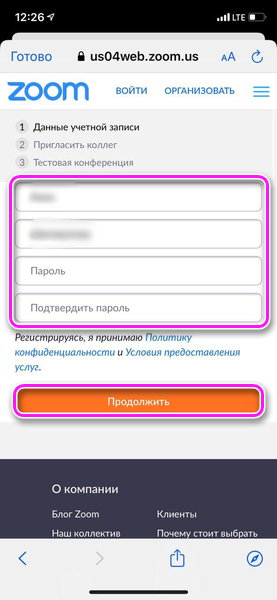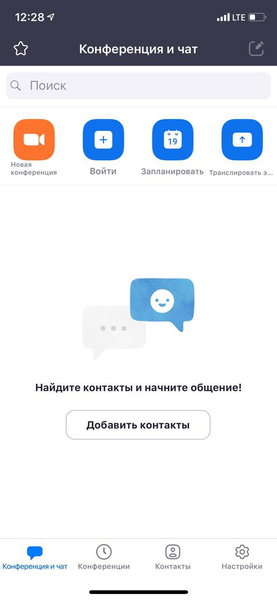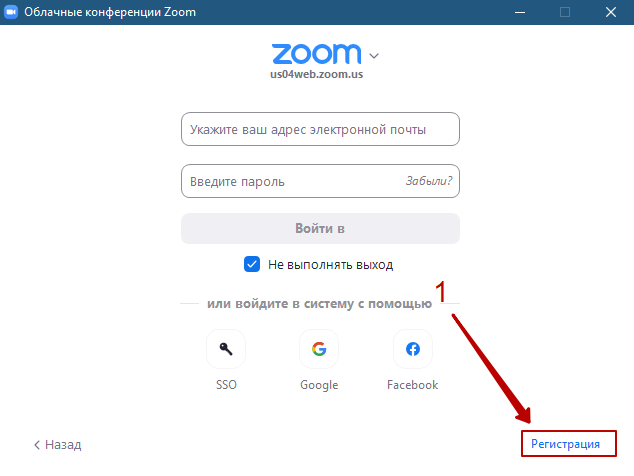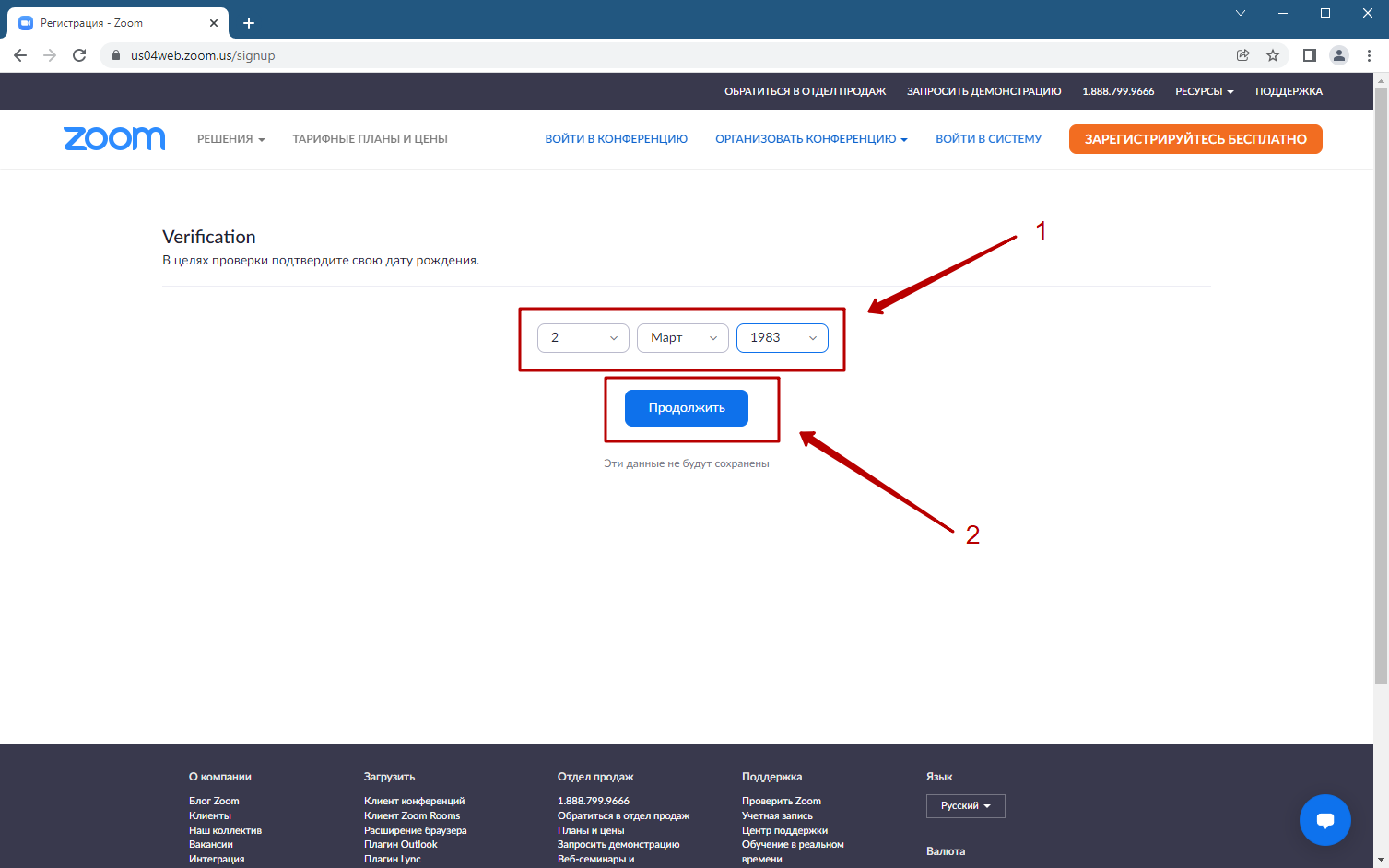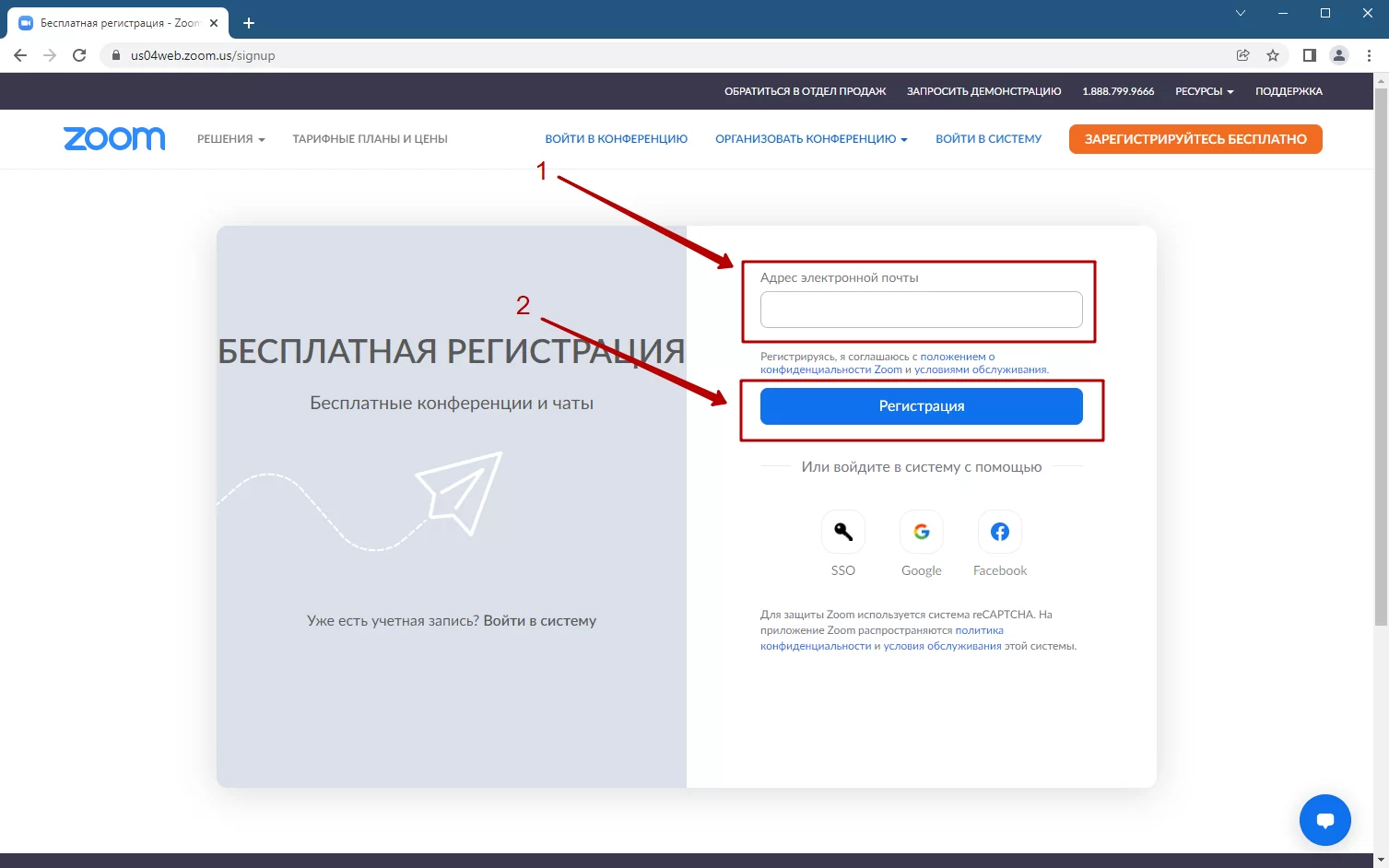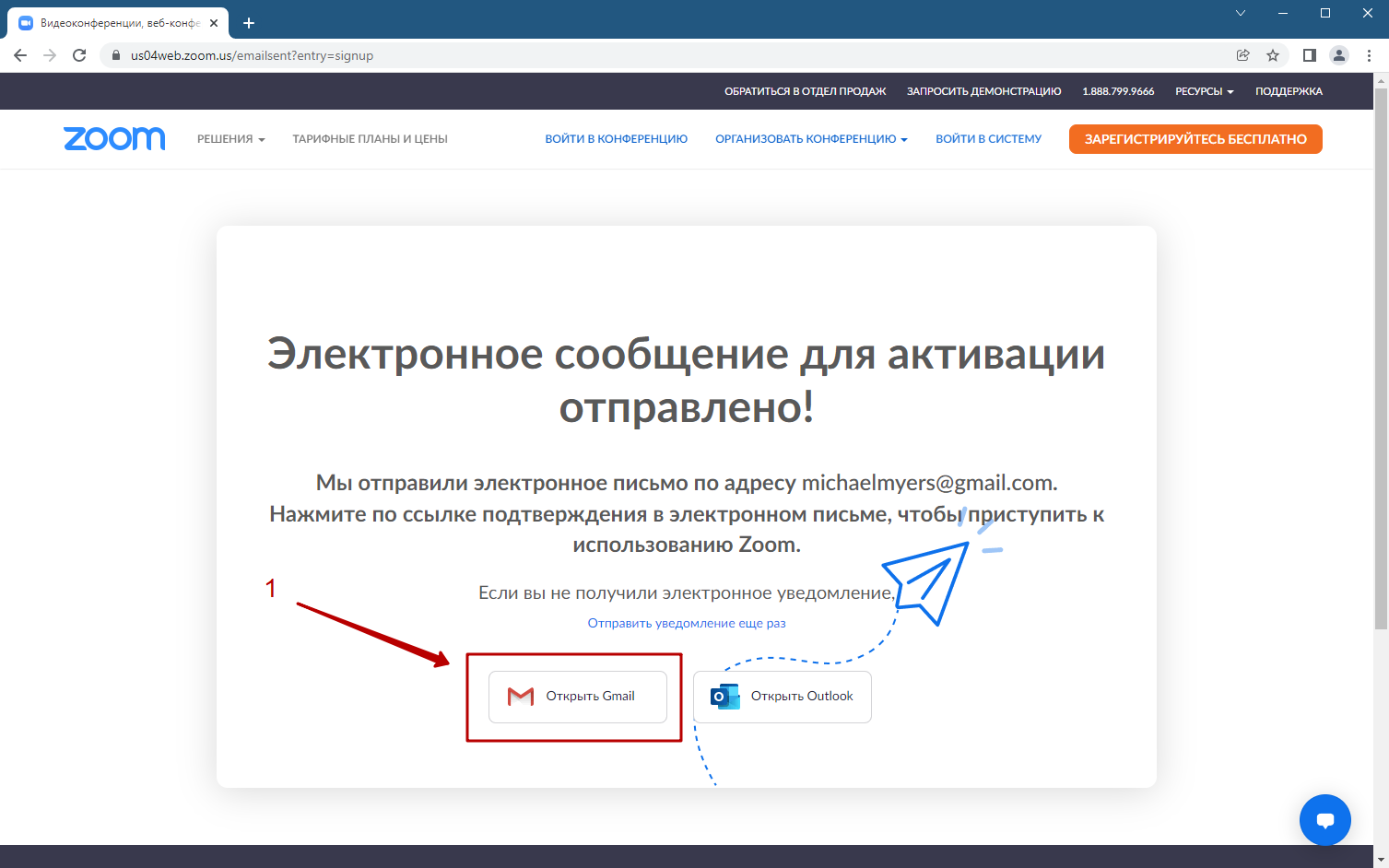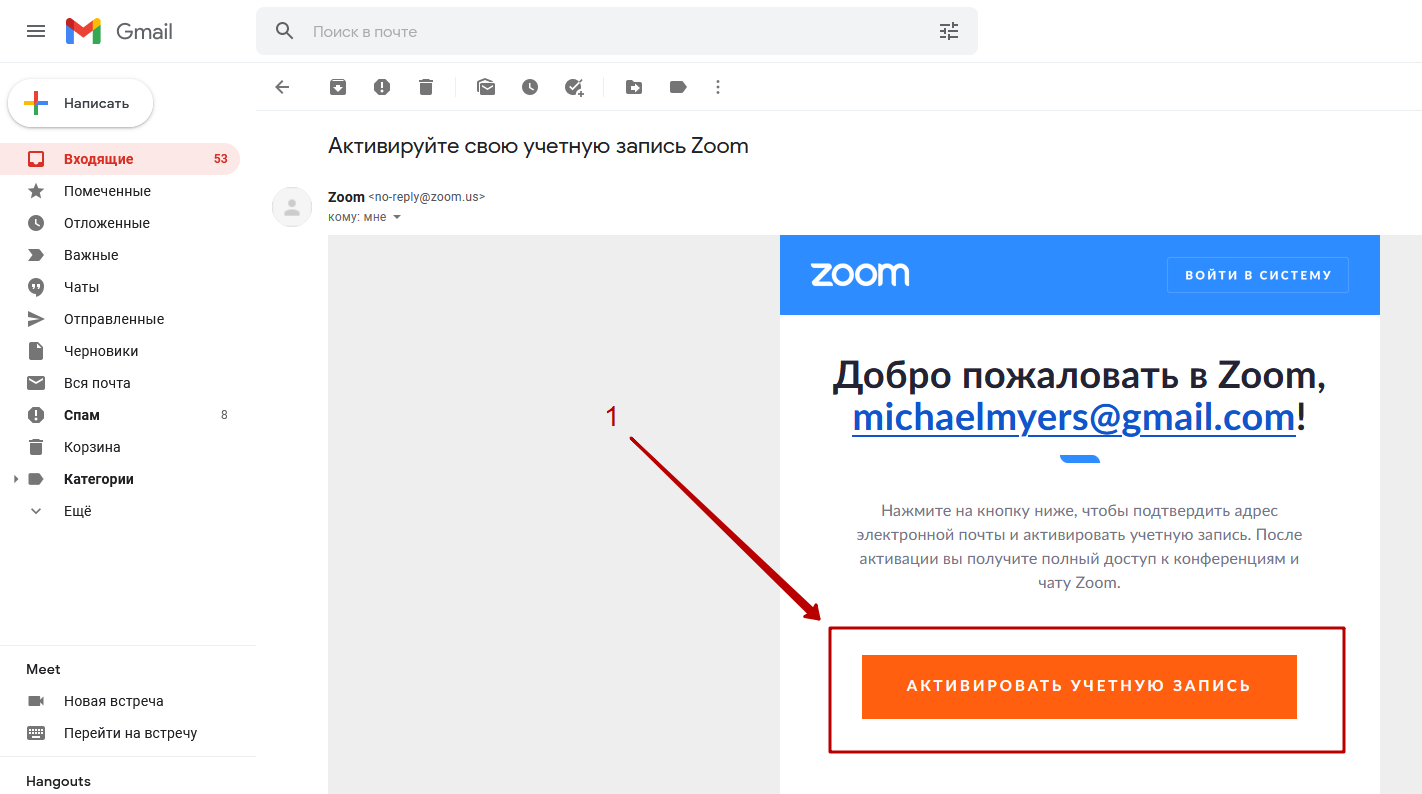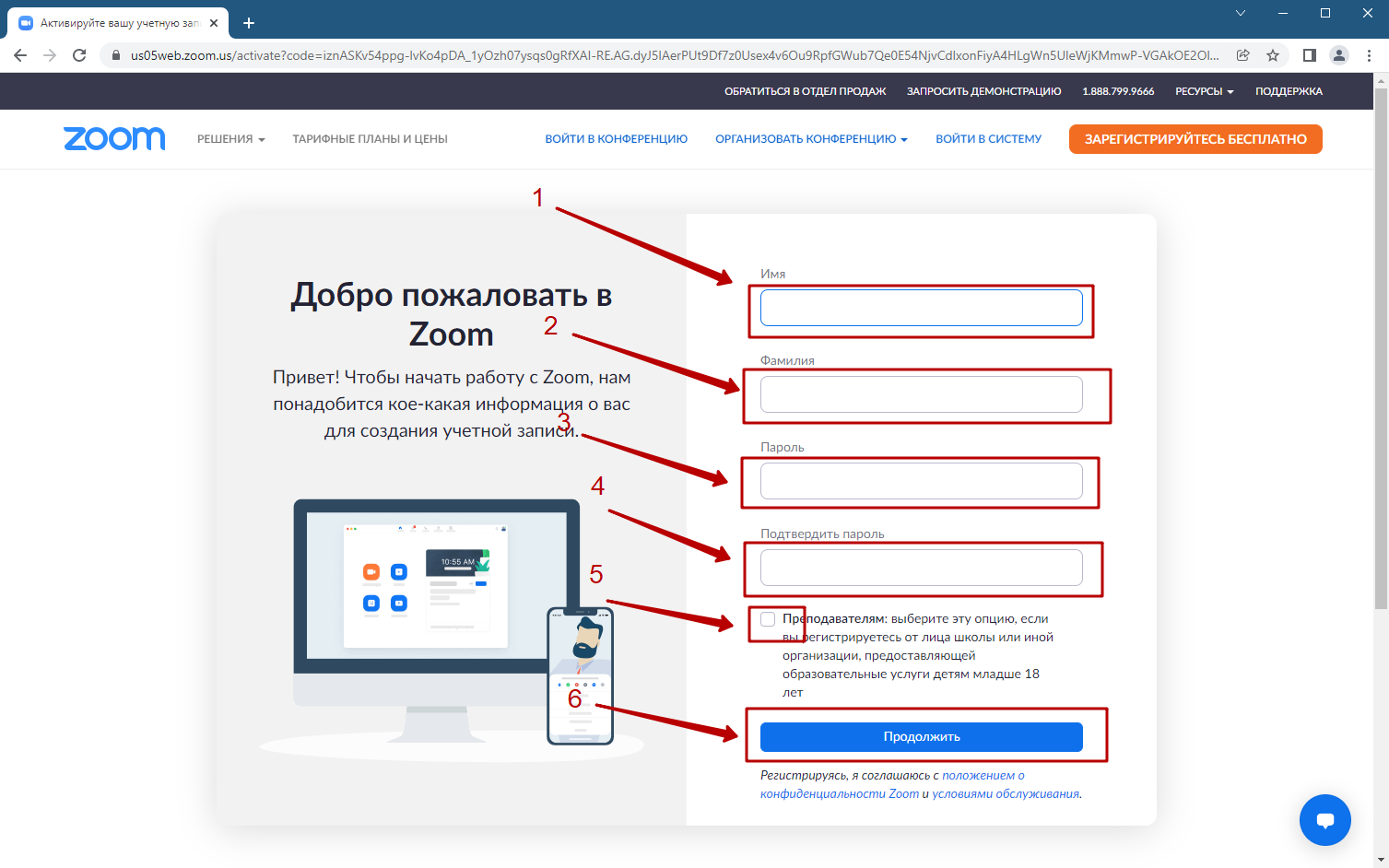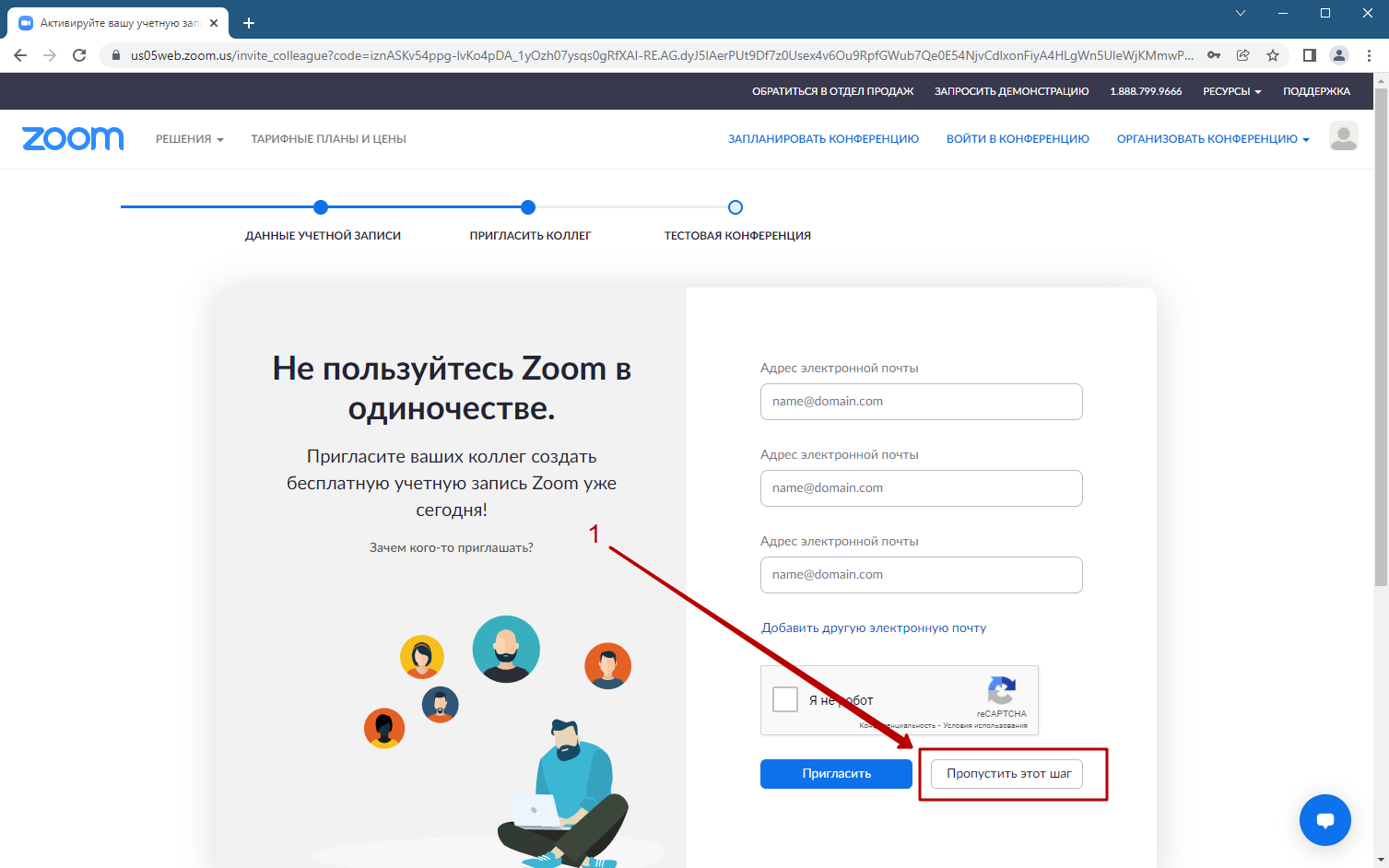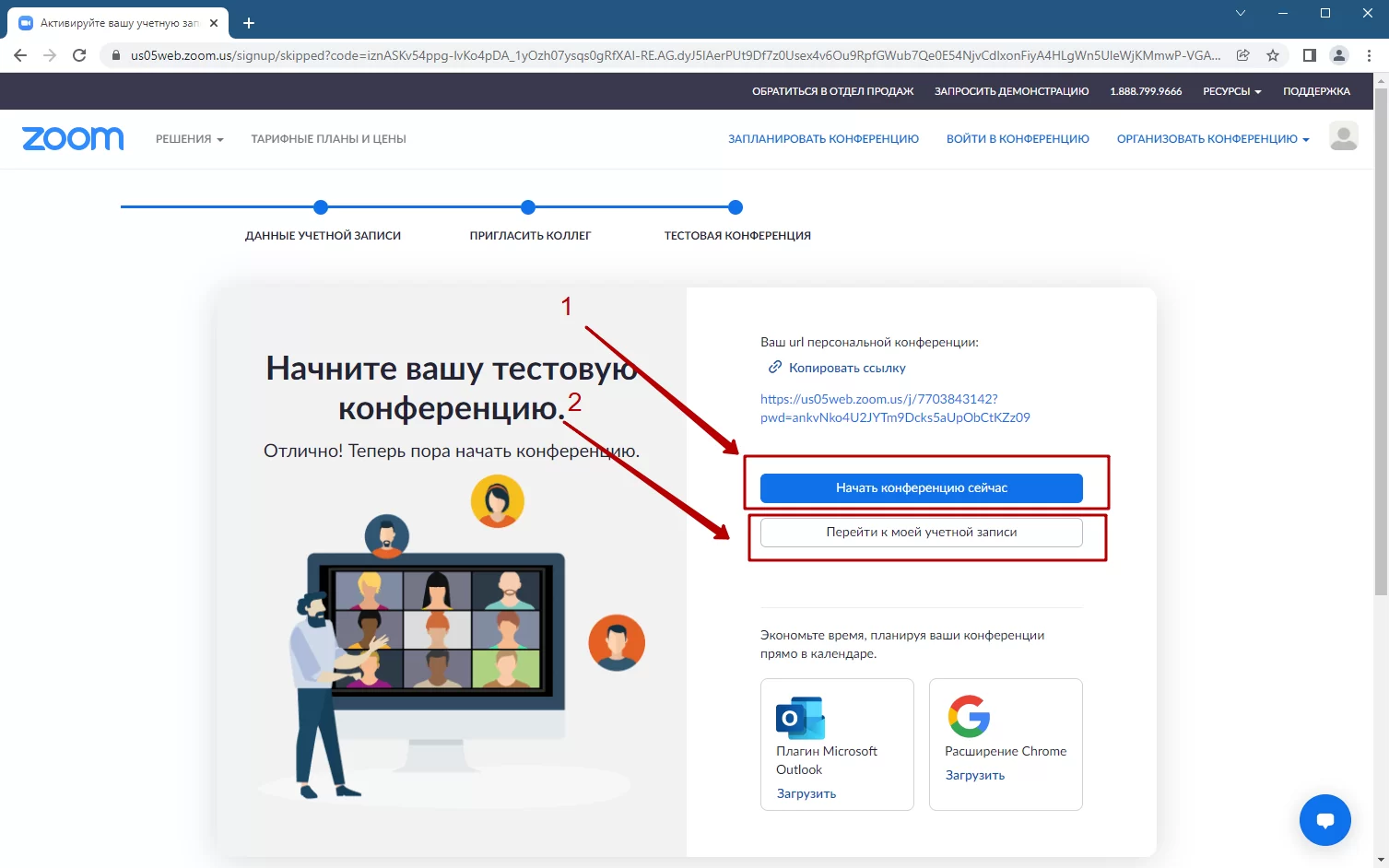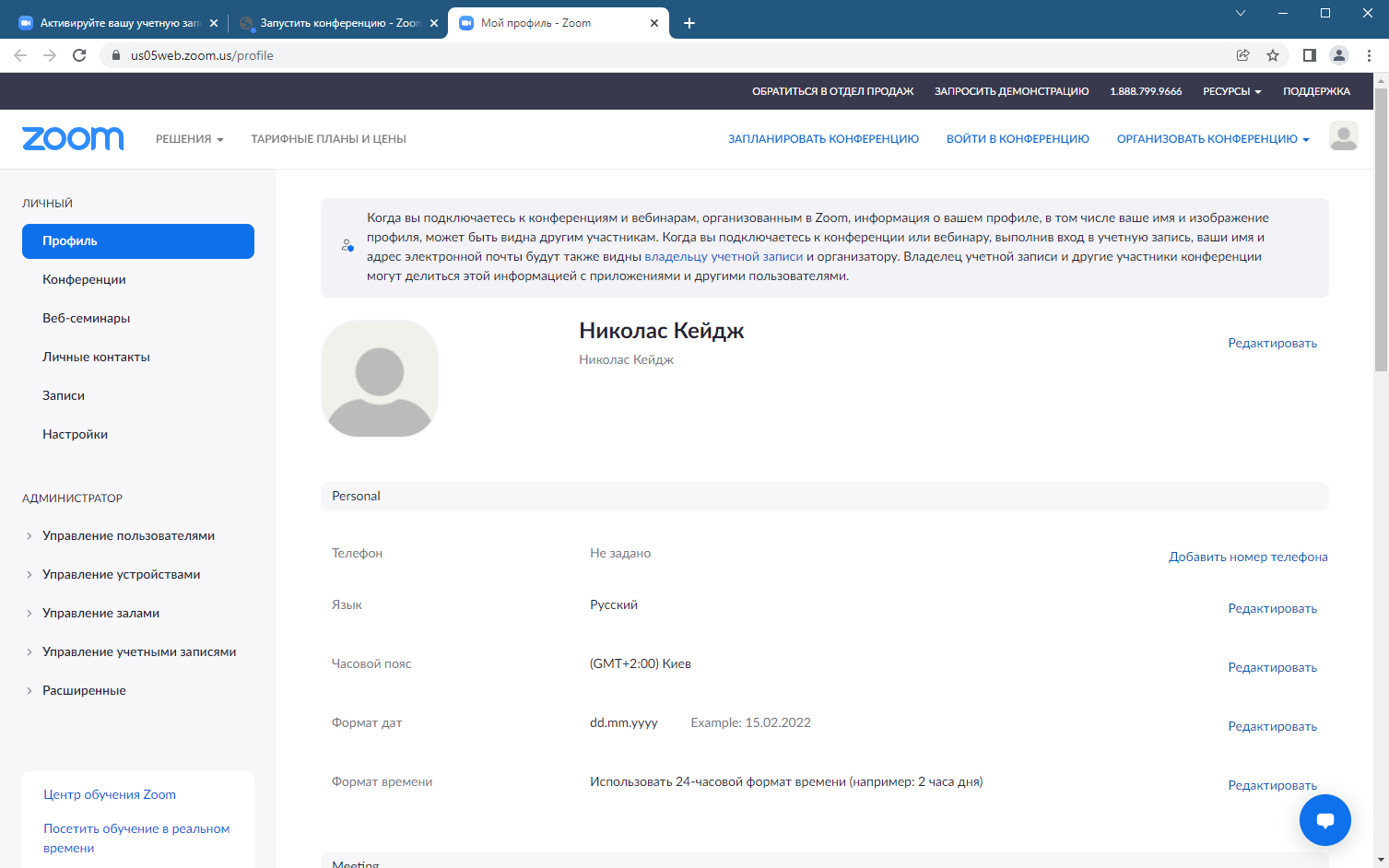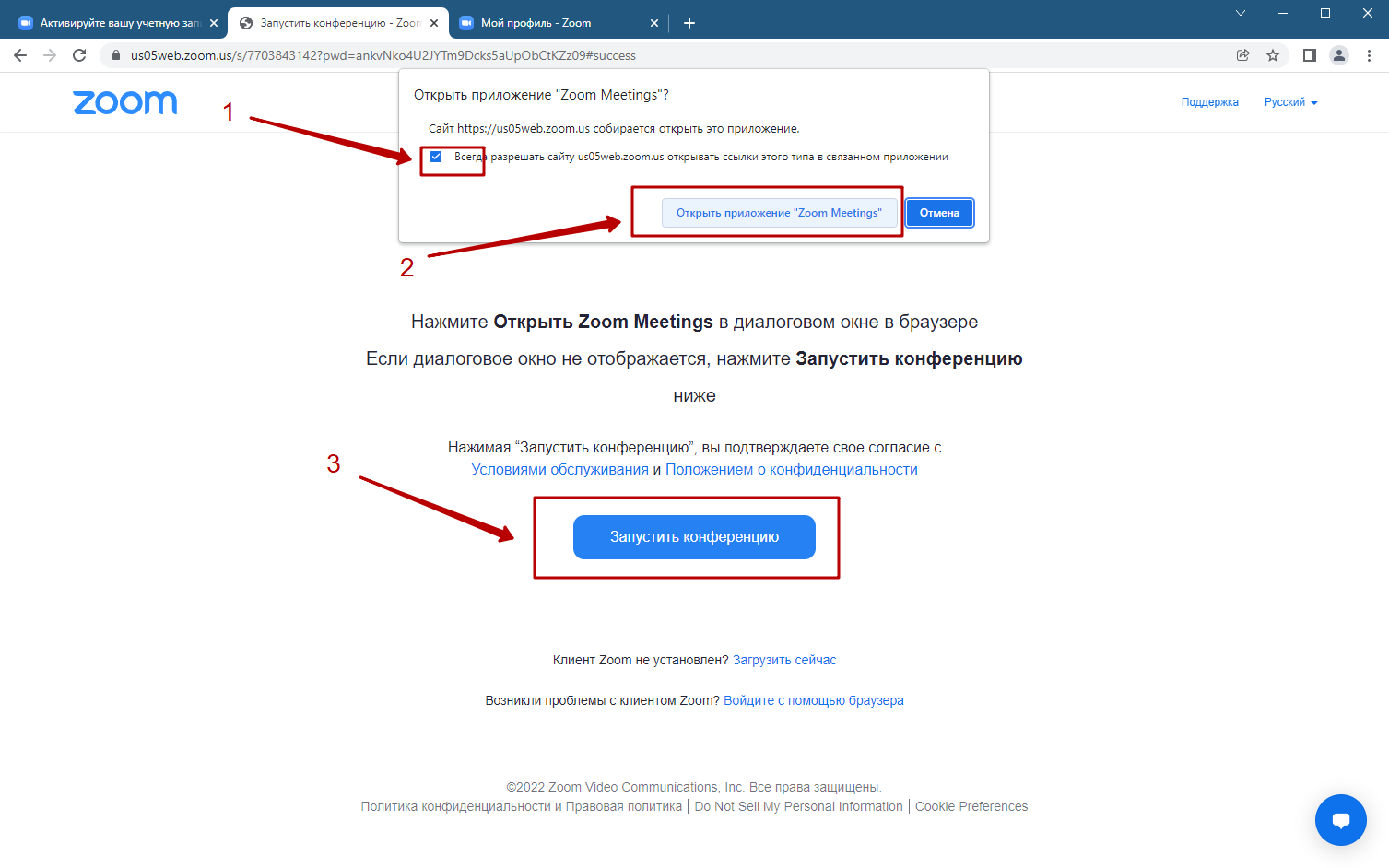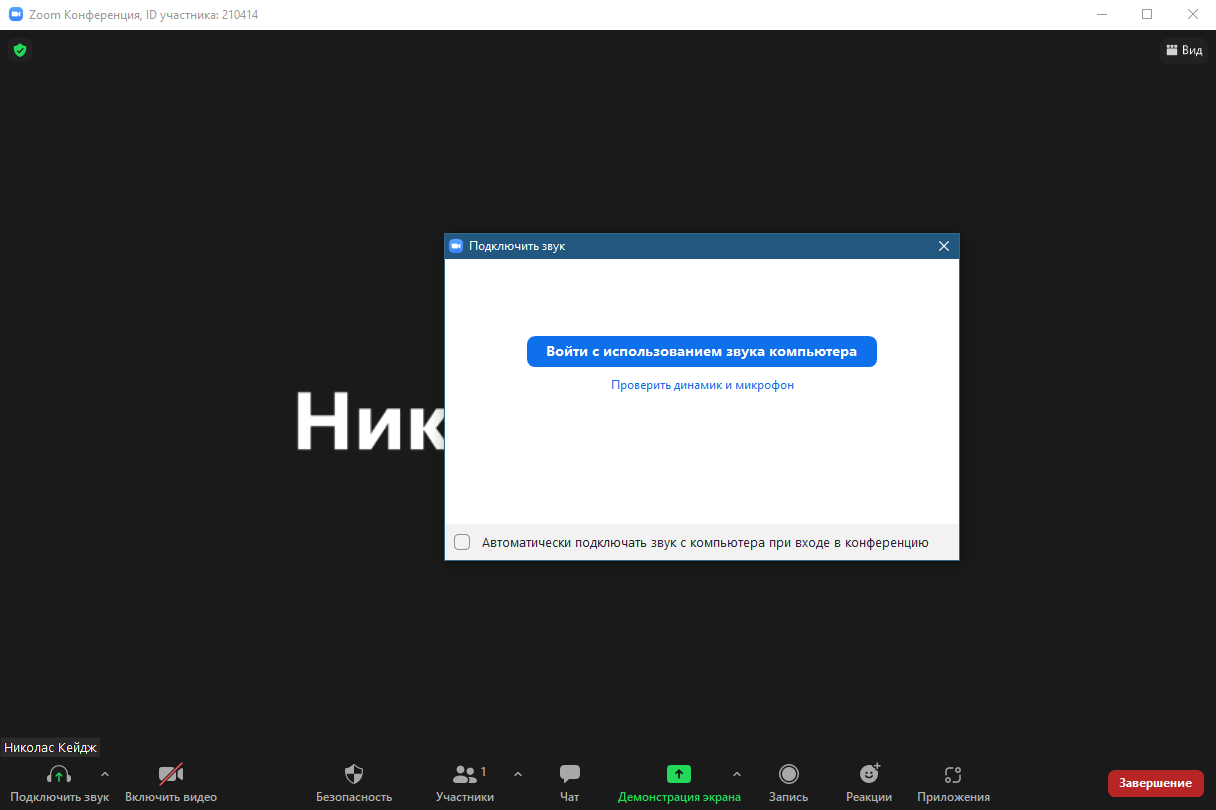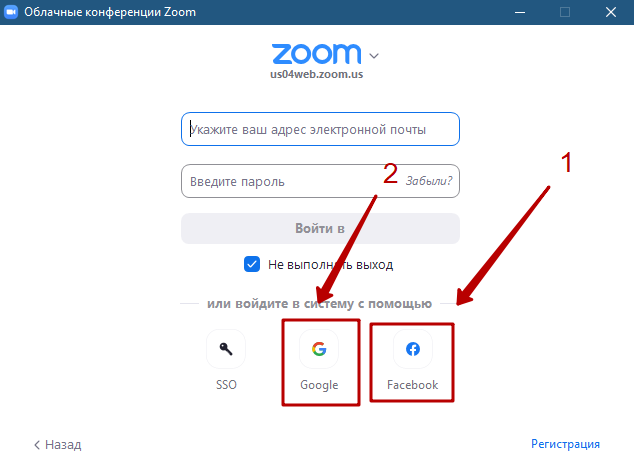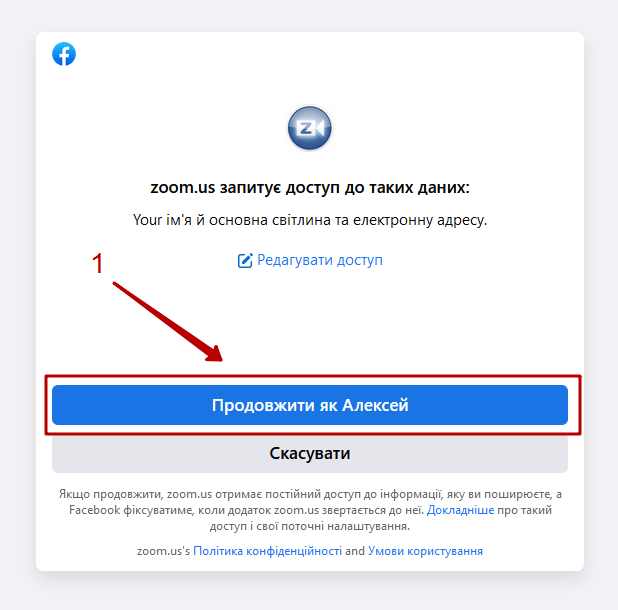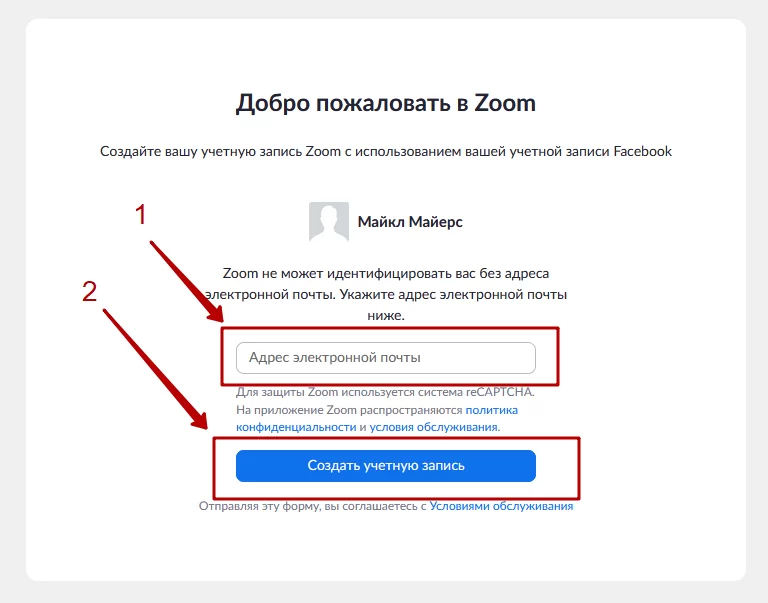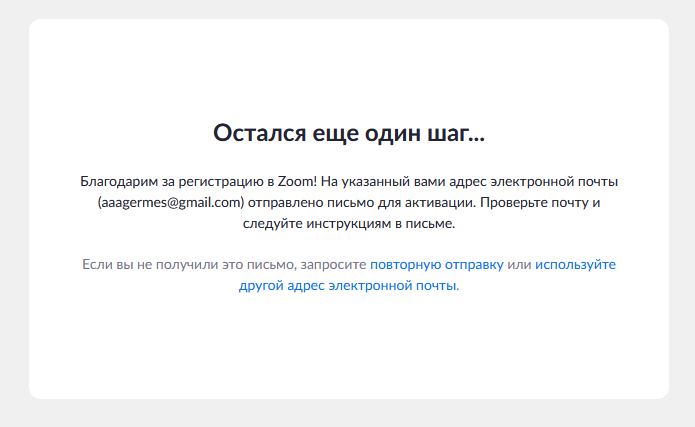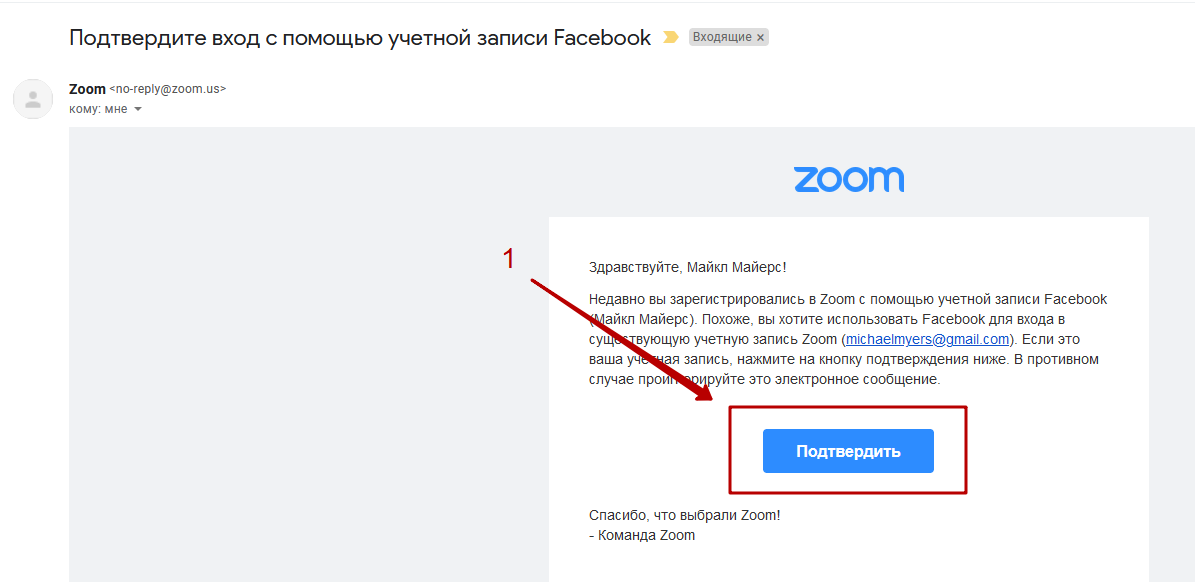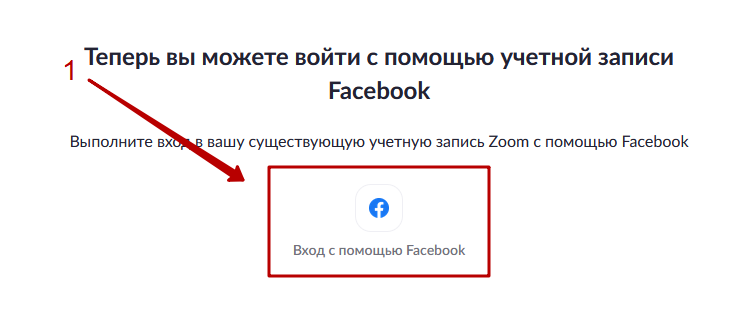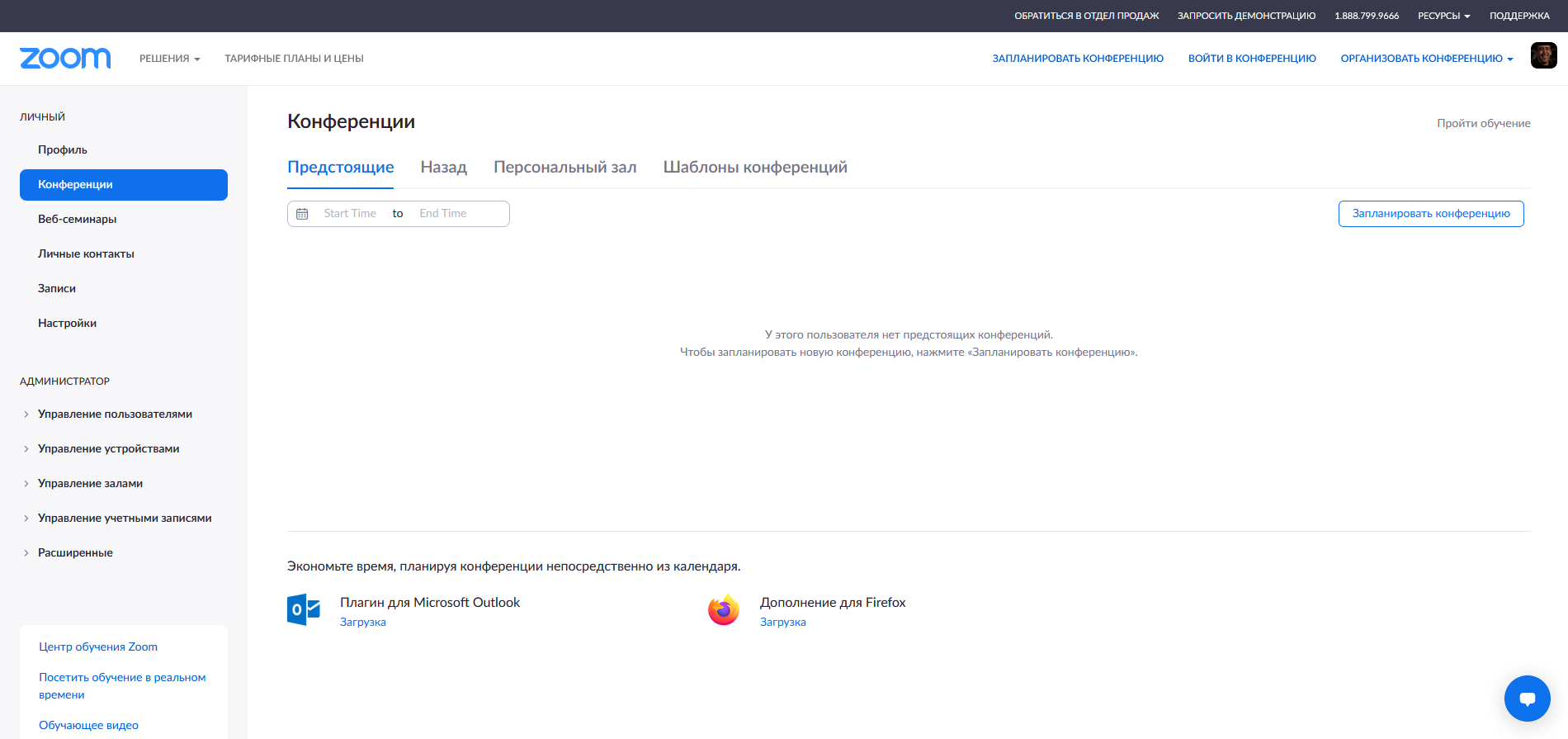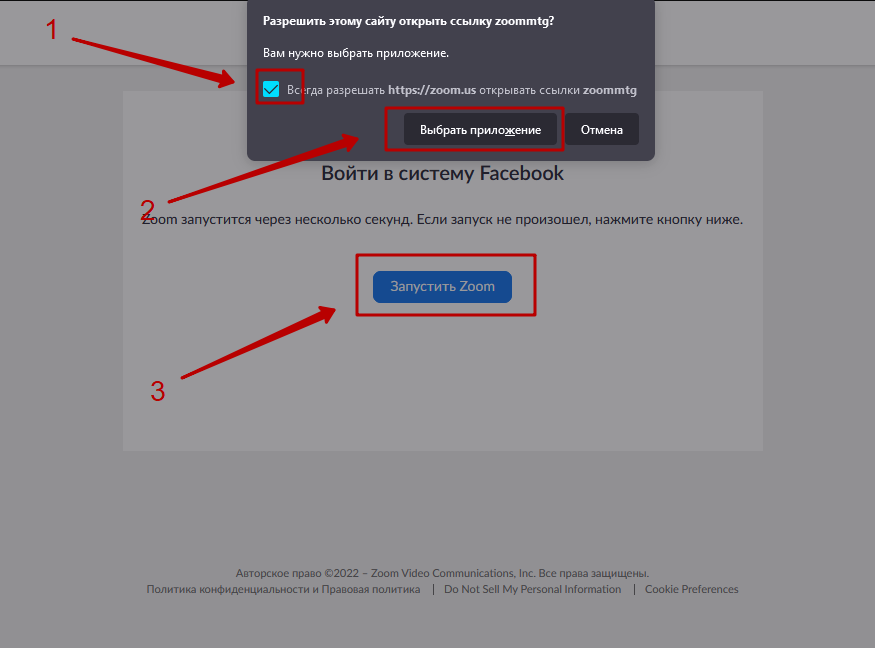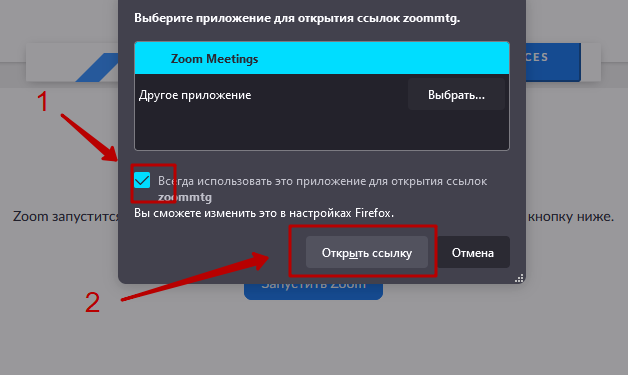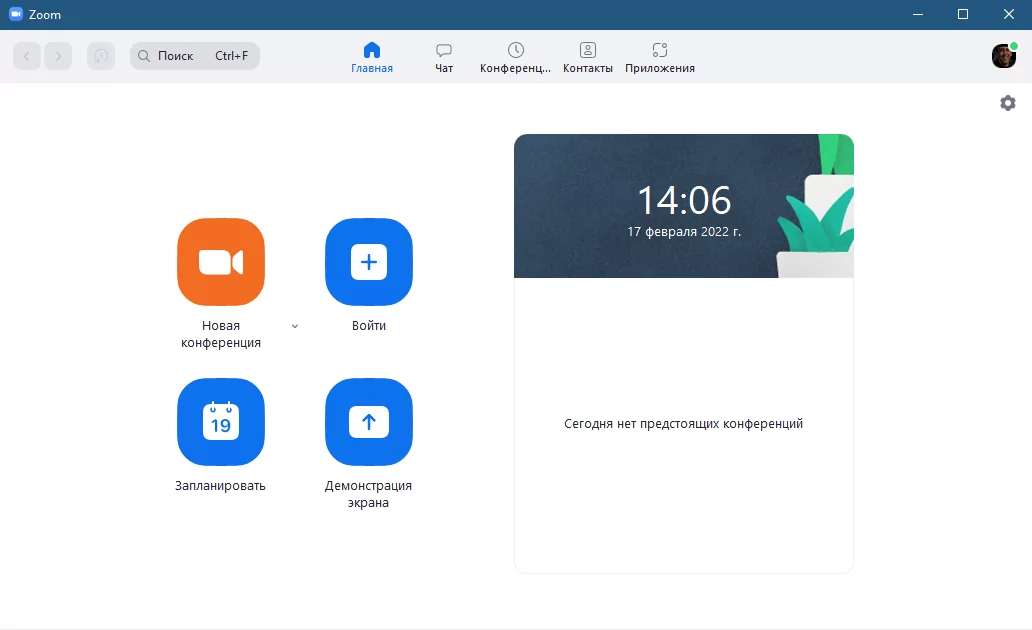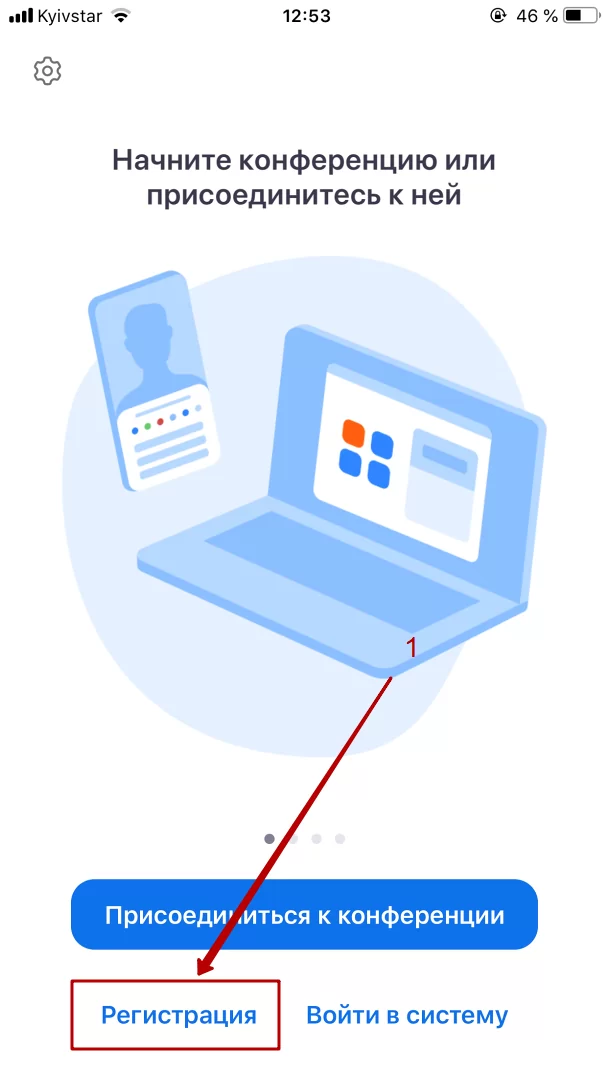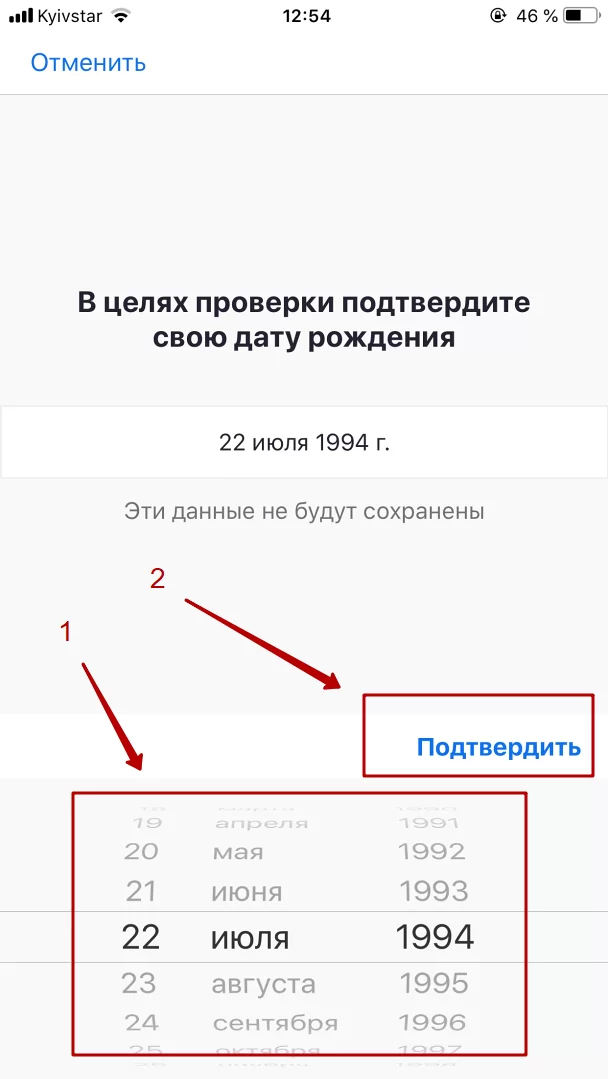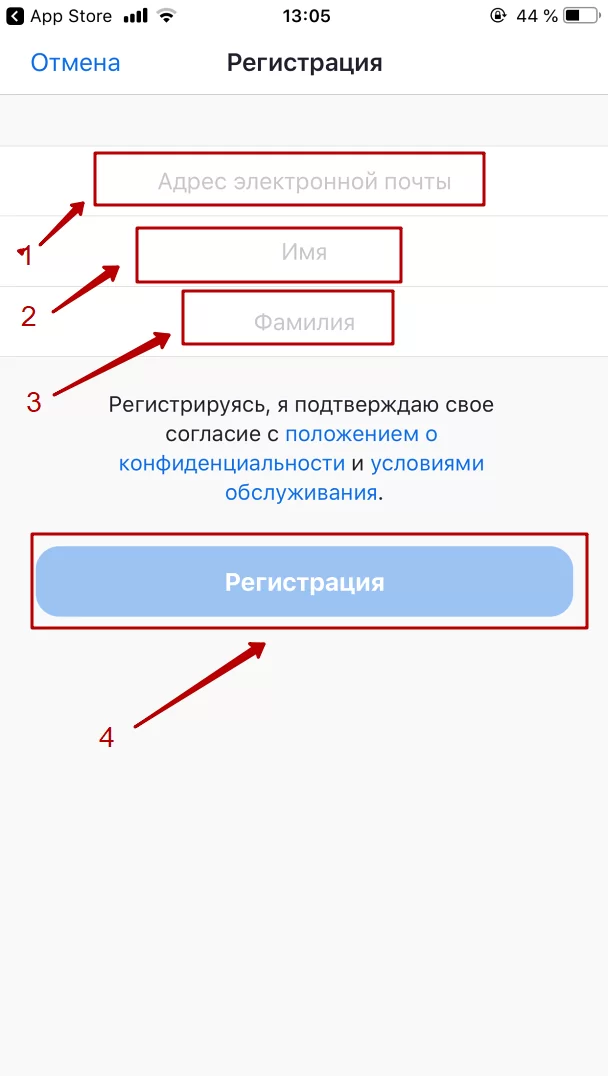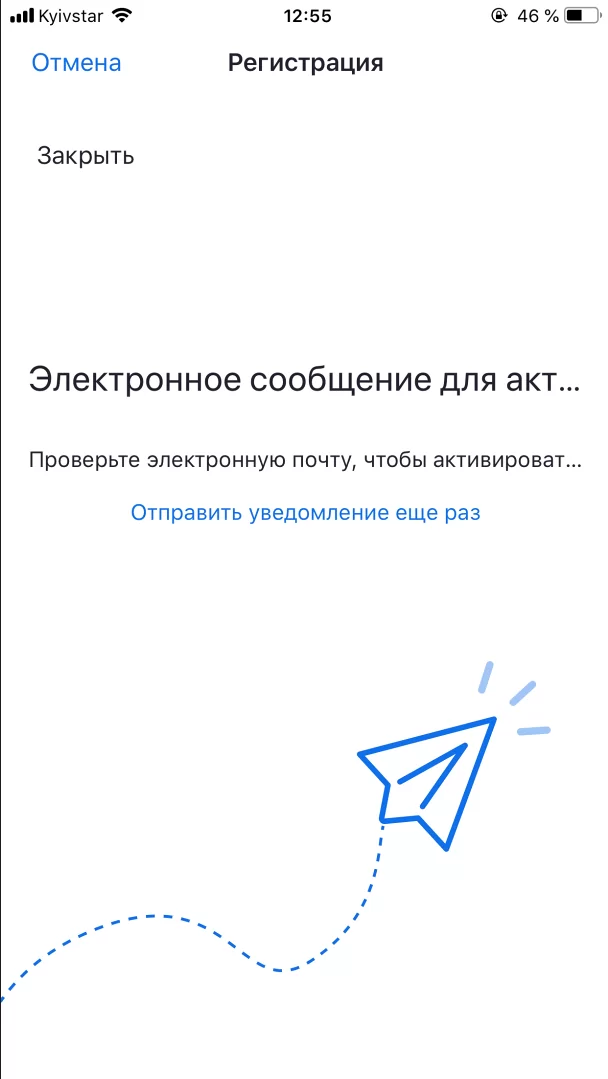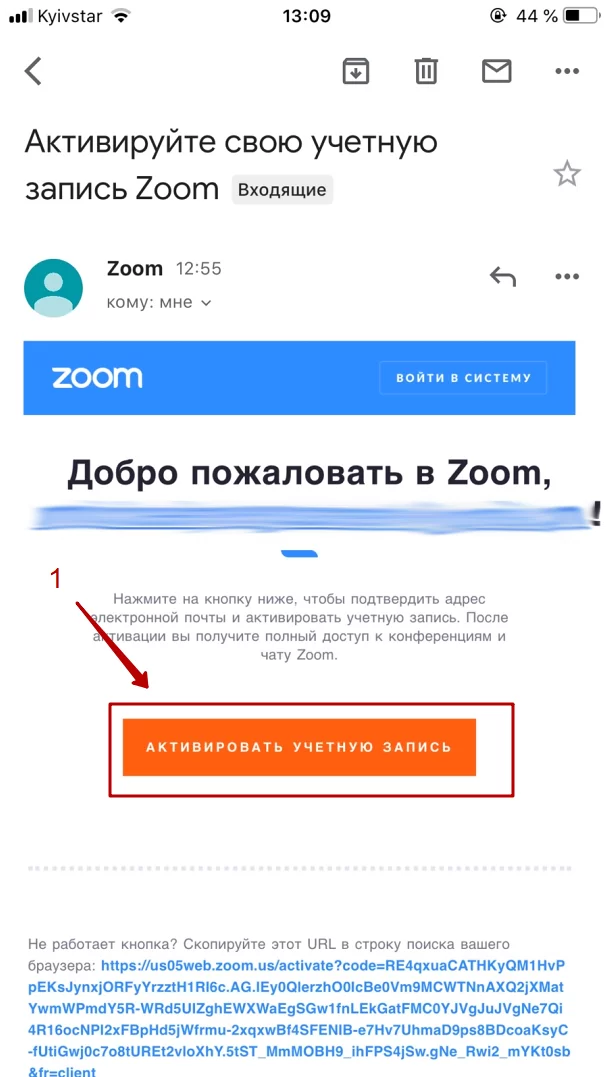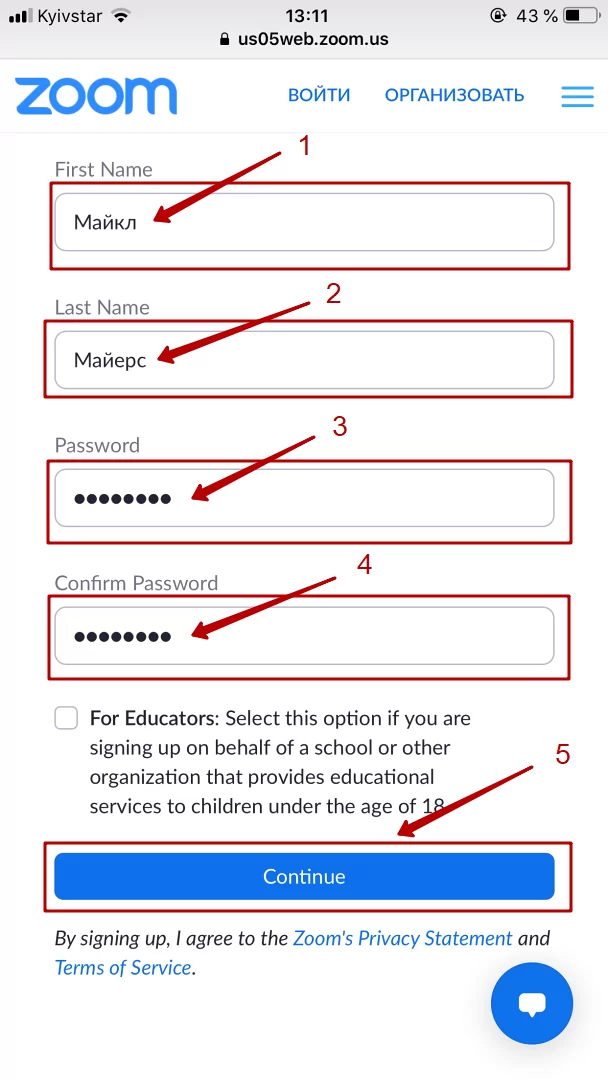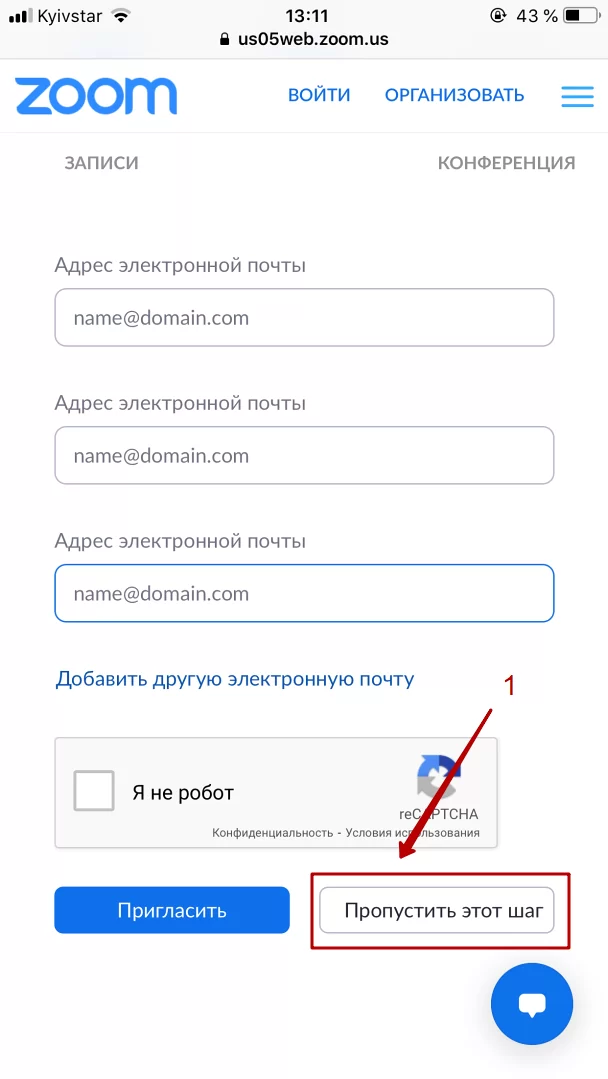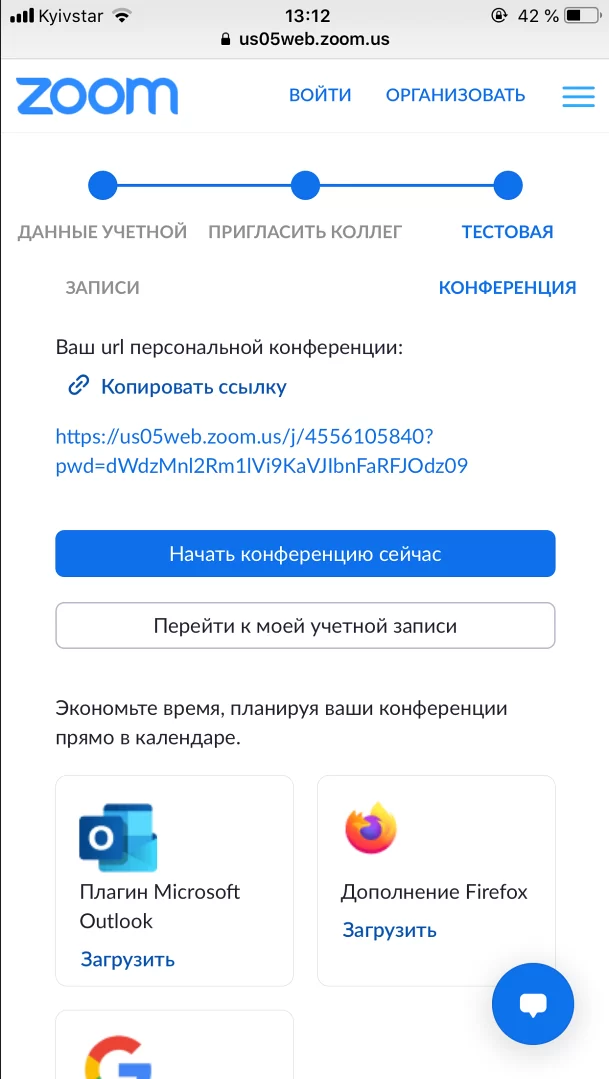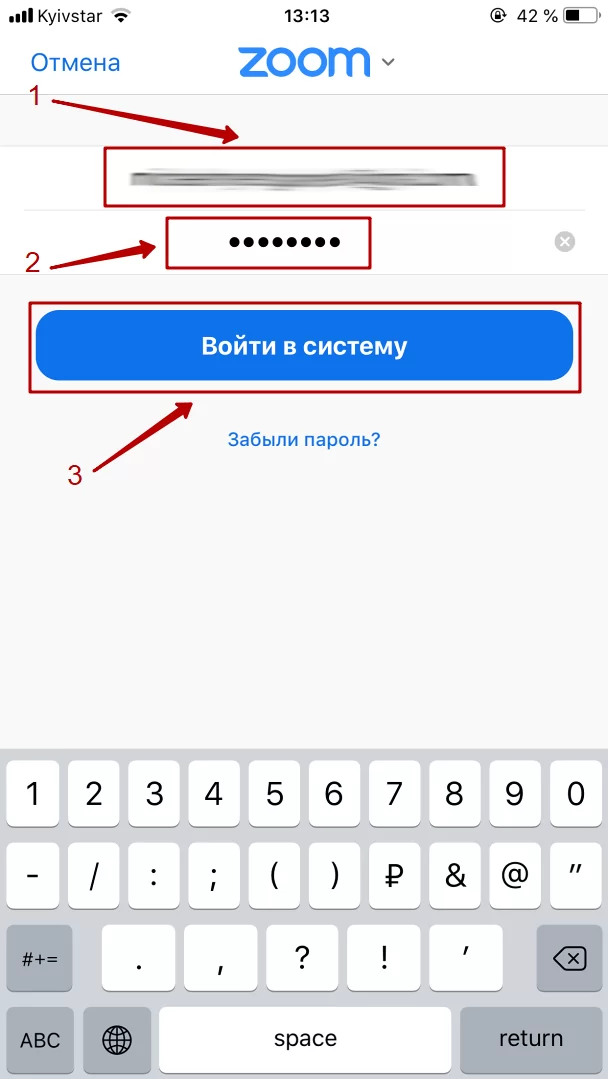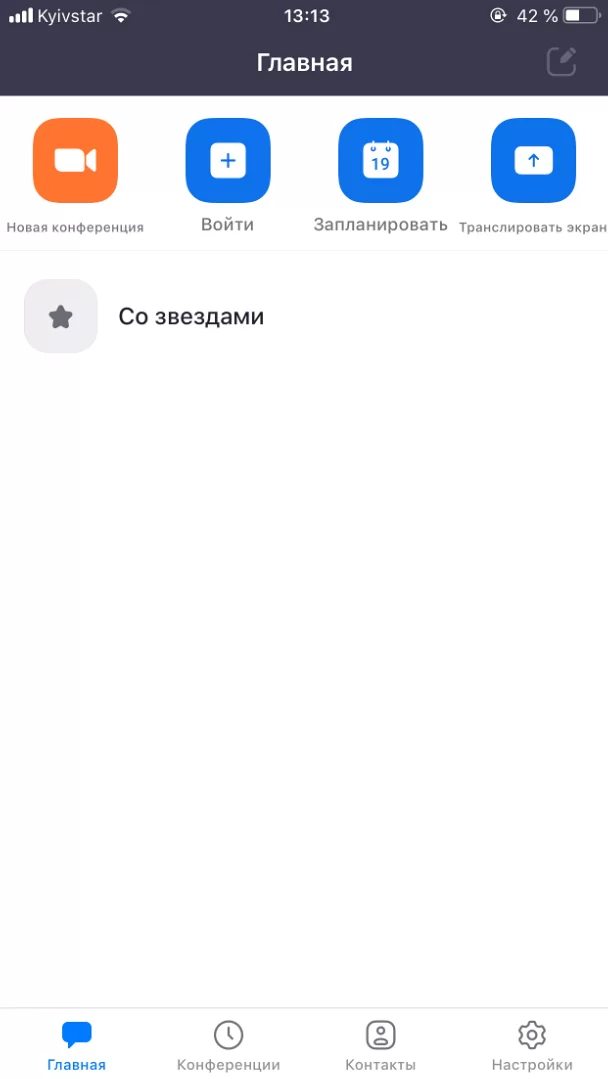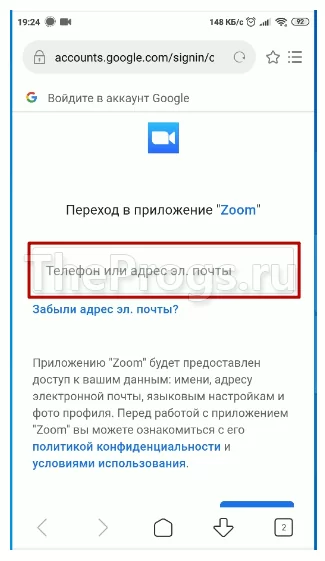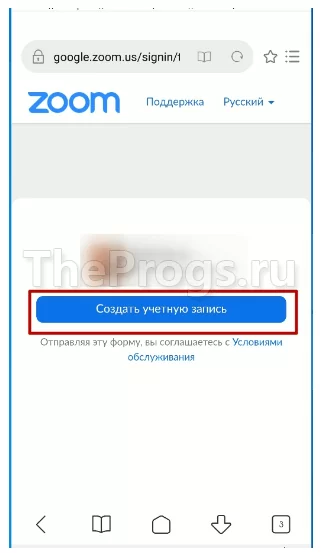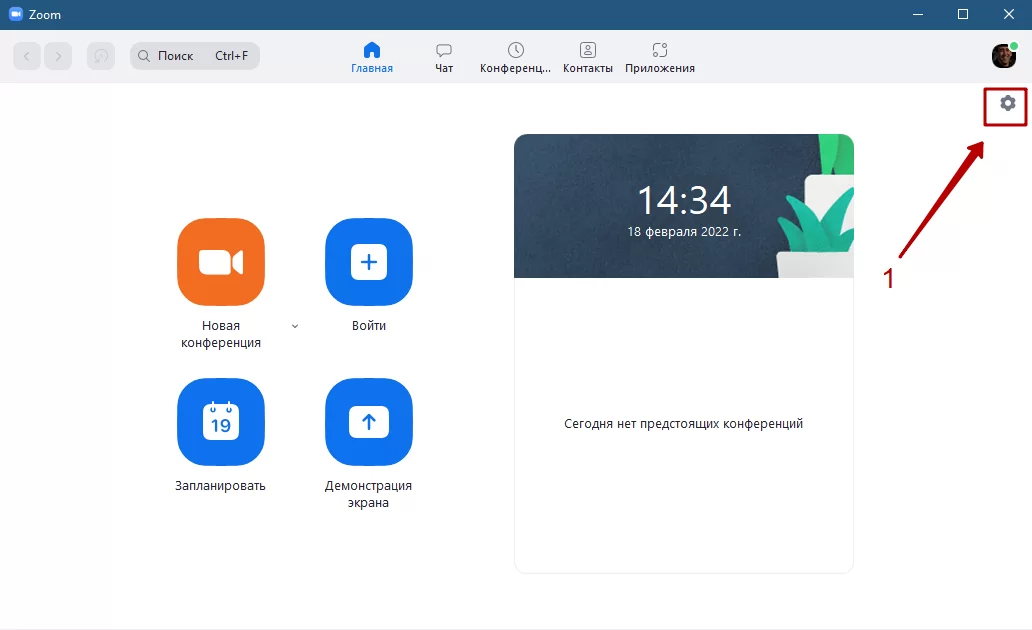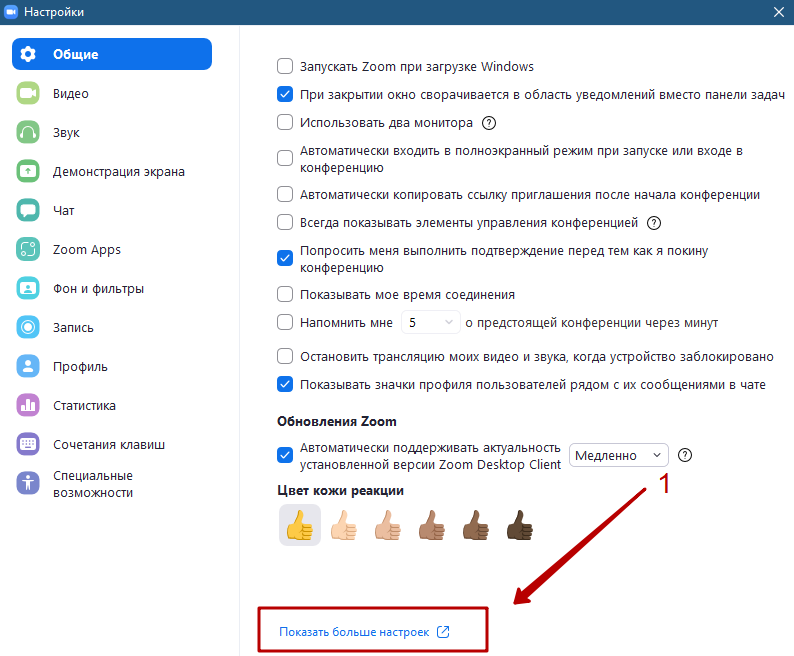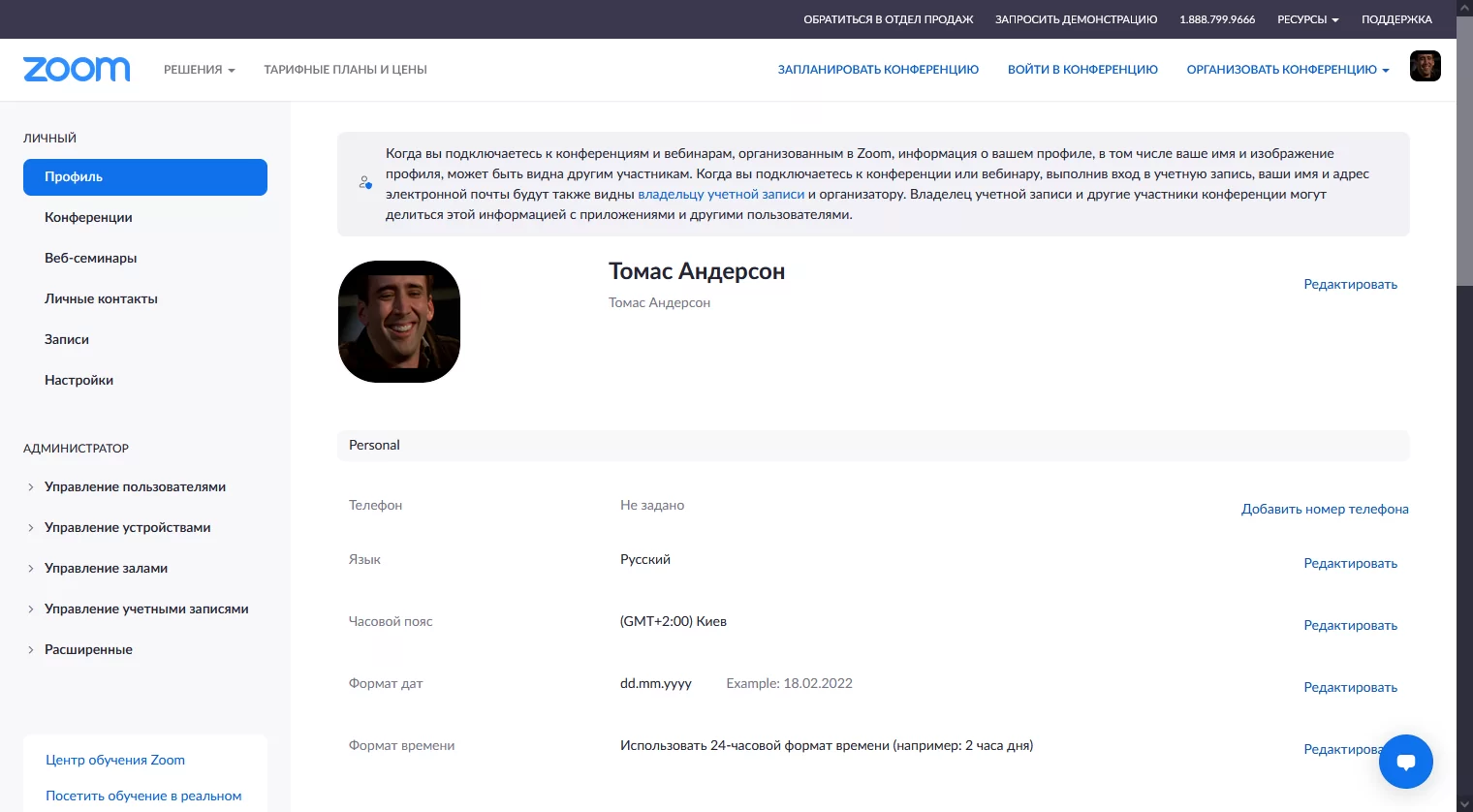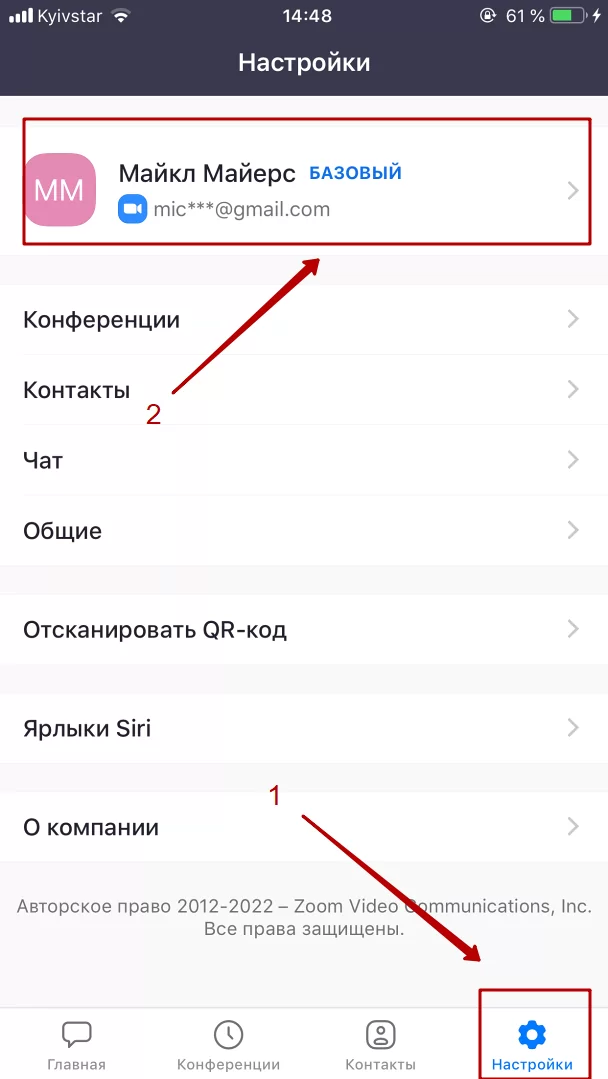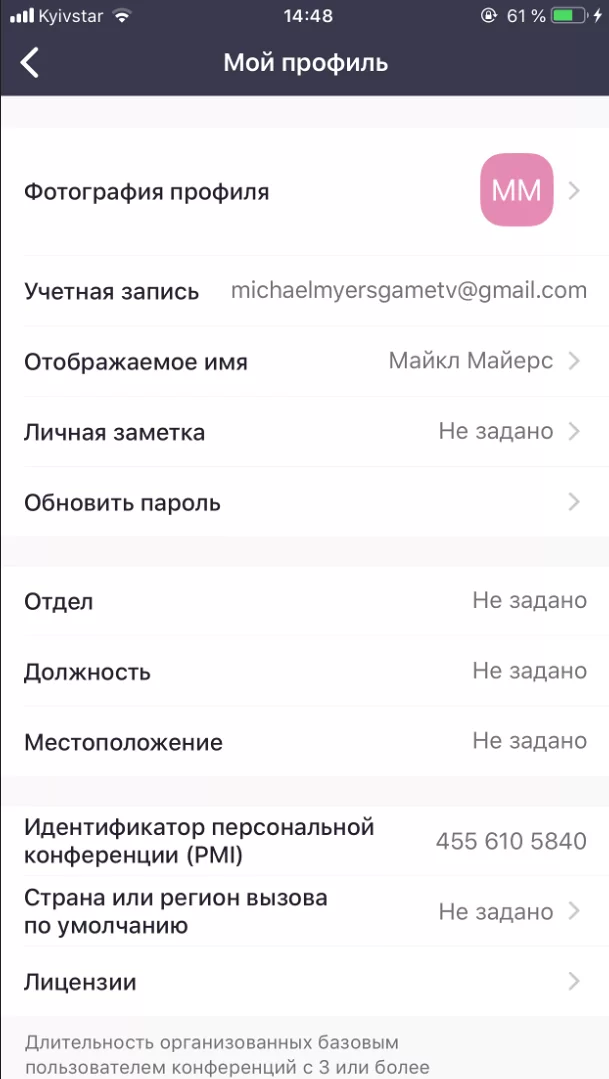15.04.2020

Во всем мире многие преподаватели, спикеры и учащиеся уже создали виртуальные классные комнаты, участвуют в интернет-занятиях и используют платформу Zoom для дистанционного обучения. Преподаватели и слушатели программы “Менеджмент игровых проектов” также приняли на вооружение использование подобных сервисов для дистанционного обучения в условиях карантина. Попробовав несколько различных сервисов на практике, лекторы и учащиеся сошлись во мнении на том, что Zoom для них самая удобная платформа для проведения онлайн-занятий.
Хотите узнать, как мы применяем Zoom в онлайн-обучении и почему мы выбрали именно эту платформу? Тогда читайте внимательно. В этой статье преподаватели Высшей школы бизнес-информатики НИУ ВШЭ, авторы образовательных программ “Менеджмент игровых проектов” и “Основы создания игр” поделятся подробной инструкцией по работе в Zoom.
ZOOM для дистанционного обучения
Как вы уже знаете, Zoom — удобный и простой в использовании сервис для дистанционного обучения, онлайн-встреч и конференций. Слушателям наших образовательных программ, в том числе и “Менеджмент игровых проектов” не нужно ничего оплачивать, подключение к лекциям бесплатное, быстрое и максимально простое. Мы старались, чтобы нашим слушателям было максимально комфортно обучаться, чтобы они получали все знания и навыки в полном объеме, и именно поэтому мы выбрали Zoom. Наши занятия длится около 3-х часов, а если слушатели задают много вопросов, то и больше: фидбэк получает каждый слушатель! Zoom позволяет всем удобно общаться в режиме реального времени, т.к. платформа обеспечивает отличную связь.
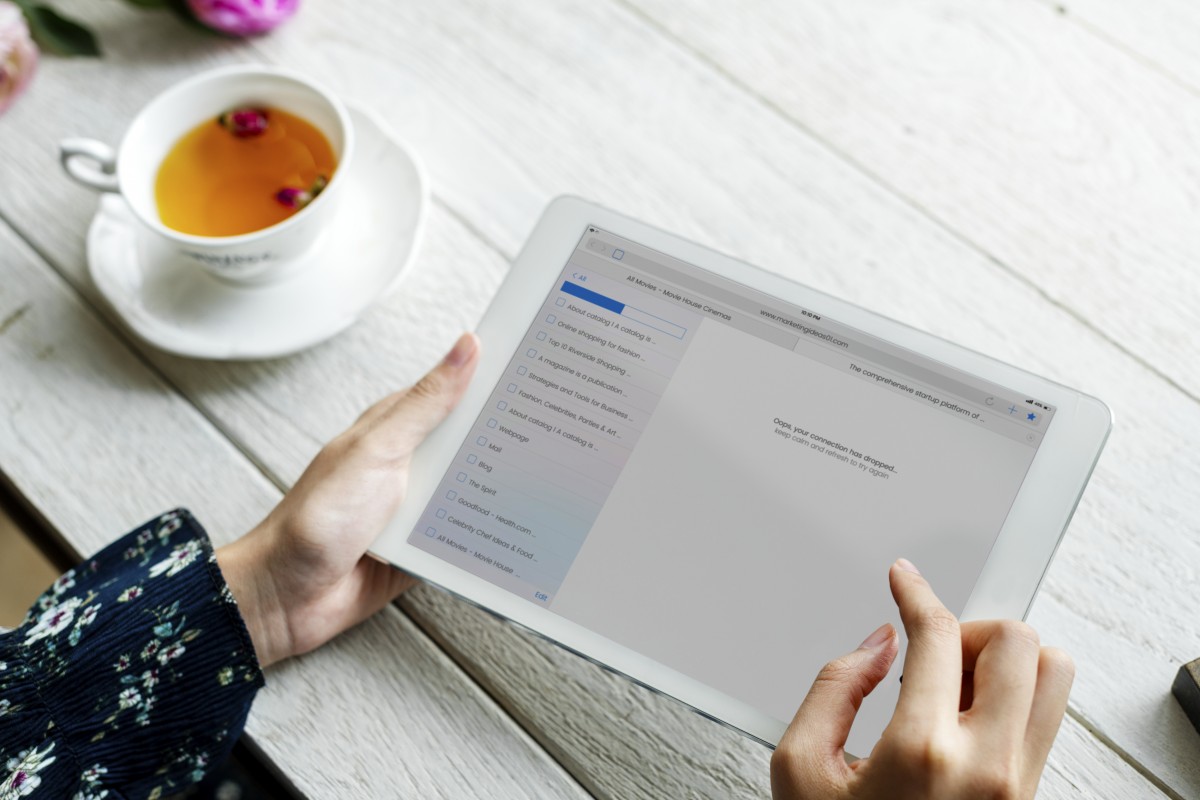
Для подключения к лекции слушателю нужно лишь ввести ее идентификатор (при необходимости – с паролем). Вы можете подключаться к лекции как с ПК, так и с вашего смартфона – учитесь где и как вам удобно!
Вы можете включить или отключить свое видео, камеру и микрофон. Вопросы вы можете не только задавать вслух, но и написать их в чате программы: преподаватель обязательно на них ответит! Выбирайте такой способ взаимодействия с преподавателем, какой вам больше нравится!
Как подготовиться к онлайн-занятиям в Zoom
Перед началом онлайн-занятий в Zoom необходимо проверить готовность технических устройств:
-
Подготовьте рабочее место: компьютер, ноутбук, смартфон (нежелательно, т.к. качество мобильной связи может быть хуже, чем на ПК), на котором вы будете смотреть лекцию.
-
Подключите веб-камеру с вашего устройства, чтобы преподаватель видел вас при общении (по возможности и при желании). Пожалуйста, не перебивайте преподавателя во время лекции. Что делать если у вас появился вопрос, написано дальше.
Регистрация в ZOOM и настройка платформы
Чтобы пройти регистрацию Zoom и правильно выполнить настройку сервиса, следуйте инструкции (последовательность действий указана на скриншотах).
1. Если программа еще не установлена на ваше устройство, тогда скачивайте ее с сайта: https://zoom.us/download
2. Запускайте скачанный файл (рисунок 1/рисунок 2).
Рисунок 1: приложение Zoom на ПК
Рисунок 2: приложение Zoom на мобильном устройстве
3. Дождитесь появления окна программы (рисунок 3). Нажмите “Войти в конференцию”.
Рисунок 3: приложение Zoom (Версия может отличаться)
4. В следующем окне (рисунок 4) введите информацию:
В поле «Укажите идентификатор конференции»: здесь вводите выданный вам ранее идентификатор, состоящие из 10-ти цифр и тире (при повторном подключении можно будет не вводить идентификатор вручную, а выбрать его из списка).
В поле «Введите ваше имя» введите Фамилию и имя.
Убедитесь, что выбран пункт «Запомнить мое имя для будущих конференций».
Рисунок 4: Подключение к конференции
После этого нажмите на кнопку «Войти».
5. Перед вами появится окно с камерой (рисунок 5). Нажмите на кнопку «Подключиться с видео». Если у вас нет веб-камеры, тогда нажмите кнопку «Подключиться без видео».
Рисунок 5: Предварительный просмотр видео
6. Вы вошли в конференцию. Если появится дополнительное окно (рисунок 6), проведите простую и быструю настройку оборудования (в два шага) и нажмите «Войти с использование звука компьютера».
Рисунок 6: Войти с использование звука компьютера
7. Если подвести курсор к нижней части экрана конференции, появится всплывающее меню (рисунок 7). На время лекции преподаватель может автоматически выключить микрофоны у всех слушателей и вас не будет слышно. В этом случае, если у вас появится вопрос, его можно написать в чате (см. п. 8 и далее).
Рисунок 7: Главное окно конференции
8. На панели вам могут понадобиться кнопки «Войти в аудиоконференцию» (если вам не будет слышно преподавателя — нажмите на нее, если звук есть, то этой кнопки не будет) и «…Подробнее». Если у вас возник вопрос, вы можете нажать на «…Подробнее» и выбрать пункт «Чат» и «Участники» (рисунок 8).
Рисунок 8: Участники конференции и чат
При возникновении вопроса вы можете написать его в Чате, а в меню «Участники» нажать кнопку «Поднять руку» (рисунок 9). Когда на ваш вопрос ответили, нажмите «Опустить руку» (рисунок 10).
Рисунок 9: Поднять руку
Рисунок 10: Опустить руку
Подождите, когда к конференции подключатся основные участники и начнется лекция – смотрите лекцию ☺. После окончания лекции преподаватель может завершить вебинар для всех и вы выйдете из конференции автоматически, если этого не произошло — нажмите кнопку «Выйти из конференции» (рисунок 11). Подтвердите свой выбор. Закрывайте программу – конец ☺.
Рисунок 11: Выйти из конференции
Где учиться разработке игр
ВШБИ НИУ ВШЭ проводит набор на образовательные программы “Менеджмент игровых проектов” и “Основы создания игр”, посвященные разработке компьютерных игр с нуля. “Основы создания игр” – это краткосрочная дистанционная программа, а “Менеджмент игровых проектов” — 8ми месячное оффлайн-обучение, но скоро мы начнем совмещать оффлайн и онлайн формат, чтобы получать профессиональные знания и обучаться разработке игр могли люди со всей России. Приходите и создавайте уникальные игры вместе с нами!

Еще больше информации вы найдете на канале МИП ВШБИ на YouTube. Подписывайтесь и не пропускайте свежие записи с открытых мероприятий ВШБИ НИУ ВШЭ.
← Назад к списку
Вы уже в Zoom? Вам удобно и легко? На случай, если вдруг нет (а интерфейс там не самый прозрачный), мы собрали большой гайд, советы, лайфхаки и просто пошаговые действия для создания и ведения конференций. Посмотрите, может быть, вы упускаете что-то или делаете сложно то, что делать просто.
Обучение, тренинги, вебинары, совещания, конференции — все это успешно проводится в онлайн–режиме. Как обеспечить качественную видеосвязь со своими клиентами, слушателями или коллегами? Как запланировать видеоконференцию на несколько десятков участников и дистанционно управлять процессом? Все это возможно с Zoom.
Мы расскажем, как работать с этим сервисом — пройдем весь путь от установки программы до проведения вашей первой видеоконференции. Также поделимся полезными фишками и секретами.
Что такое Zoom и зачем он нужен
Zoom — это сервис беспроводного взаимодействия для организации видеоконференций, вебинаров, групповых чатов. Платформа позволяет общаться посредством видео- и/или аудиосвязи. Устанавливается на компьютер, планшет или смартфон.
Zoom используется в финансовых организациях, IT-компаниях, органах здравоохранения, образовательных учреждениях — везде, где нужна связь с удаленными сотрудниками, клиентами, слушателями.
Возможности Zoom
- Видео- и/или аудиосвязь. Реализуется посредством конференций или вебинаров.
- Общий доступ к экрану. Поддержка общего доступа к рабочему столу для удаленной работы исполнителей над совместными проектами.
- Коллективные чаты в группах. Обмен текстом, аудио и изображениями, сохранение данных на протяжении 10 лет.
- Комнаты для совместной работы. Zoom Rooms — программное обеспечение для конференц–зала, обеспечивающее более высокое качество связи.
- Рассылка приглашений по почте или по телефонным номерам.
- Интеграция с ОС (Windows, Mac, IOS, Android, Linux, Blackberry) и конференц-системой H.323/SIP.
Конференции и вебинары в Zoom: какие бывают и чем отличаются
С помощью Zoom можно проводить конференции и вебинары.
Конференции
Это совместные интерактивные мероприятия, в которых все участники могут просматривать экран, включать свою камеру/звук, а также просматривать список участников.
Конференции в Zoom бывают двух типов:
- Мгновенные. Подходят, когда нужно провести совещание на работе, обговорить проект с исполнителями или решить другие неотложные дела. Организатор входит в режим конференции, рассылает приглашения участникам, и они по ссылке получают доступ к мероприятию.
- Запланированные. Подходят для проведения онлайн–уроков, мастер-классов, конференций. В этом случае организатор назначает дату и время конференции, указывает тему, проводит предварительные настройки видео и аудио, рассылает приглашения участникам по почте или в Zoom.
Вебинары (веб-семинары)
Это мероприятия, на которых выступает один или несколько докладчиков. На вебинарах участники могут только смотреть и слушать, а общение и обмен информацией происходит в чате.
Отличия вебинаров от конференций:
- На вебинаре слушатель не может в визуальном режиме общаться с организатором.
- В формате конференции максимальное количество участников — 1 000, в формате вебинара — 10 000.
- Провести конференцию позволяет бесплатная подписка (до 100 участников + ограничение по времени), а вебинар доступен только в платном пакете.
Далее расскажем о том, как скачать и установить Zoom, как настроить программу, научиться создавать и планировать конференции.
Попробуйте инструменты Click.ru для планирования, быстрого запуска и оптимизации контекстной и таргетированной рекламы. Вам доступен автоподборщик ключевых слов, кластеризатор, планировщик бюджета, генератор объявлений, автоматический биддер и другие инструменты. Также действует партнерская программа — получайте до 35% от оборота ваших клиентов “под управлением” и 6% от оборота привлеченных рефералов.
Начало работы
Как создать учетную запись в Zoom
Перейдите на сайт zoom.us. Нажмите «Зарегистрируйтесь бесплатно».
Введите дату своего рождения — эти данные используются системой для проверки и не сохраняются.
Введите адрес электронной почты и нажмите «Регистрация». Еще один способ — авторизация через Google, Facebook или систему единого входа (СЕВ).
После регистрации вам на почту придет письмо. Откройте его и перейдите по ссылке для подтверждения регистрации. Если по какой-то причине письмо на почту не пришло, кликните на ссылку «Отправить еще раз».
Активируйте свою учетную запись на почте:
Заполните анкету регистрации:
Пригласите создать учетную запись коллег по работе, партнеров, учеников и т. д. Для этого введите их адреса в соответствующие поля.
Этот шаг не обязательный, поэтому его можно пропустить.
Система сгенерирует ваш персональный URL конференции и предложит два варианта дальнейшей работы:
- Начать конференцию сейчас.
- Перейти к учетной записи.
Нажмите «Перейти к учетной записи».
В учетной записи можно:
- посмотреть и изменить информацию в профиле;
- планировать, организовывать и входить в конференцию;
- планировать и организовывать веб-семинары;
- хранить облачные и локальные записи;
- настраивать конференции, записи и телефоны;
- управлять пользователями, залами и учетными записями.
Важно! Не все функции доступны в бесплатной версии. Например, для проведения вебинаров, хранения записей в облаке или использования программно-реализованной системы залов Zoom Rooms требуется платная подписка.
Как установить Zoom на компьютер или смартфон
Для доступа к широкому функционалу Zoom воспользуйтесь его десктопной версией. Скачать настольное приложение можно здесь.
Для создания новой конференции кликните на «Войти в».
Укажите свой адрес электронной почты и пароль или выполните вход через Google, Facebook или СЕВ.
Работать с Zoom можно не только на компьютере, но и на смартфоне или планшете. Для этого скачайте мобильное приложение для ОС iOS — на сайте App Store здесь, для ОС Android — на сайте Google Play здесь. После этого выполните загрузку и запустите приложение.
С телефона и планшета также можно вести конференции. Но не все возможности будут доступны.
Недостатки мобильных приложений для проведения конференции:
- нет функции записи на бесплатном тарифе, а в десктопной версии — есть;
- с телефона нельзя транслировать конференцию в социальные сети;
- нельзя разделить участников на сессионные залы;
- неудобно работать в режиме демонстрации экрана.
Также можно планировать конференции с помощью расширений в Chrome, FireFox или Outlook. После их установки можно:
- устраивать мгновенные встречи;
- планировать конференции;
- рассылать приглашения участникам конференции;
- планировать встречи для других.
Как настроить Zoom для работы
Интерфейс десктопной версии
После запуска десктопной версии Zoom вы попадаете на главную страницу сервиса.
На главной странице вы можете:
- Запускать конференции с видео и без.
- Планировать предстоящие конференции.
- Демонстрировать экран в зале Zoom Room.
- Подключаться к конференции.
Подробнее об этих возможностях расскажем далее.
Предварительная настройка сервиса
Для удобной работы с Zoom задайте настройки, которые будут применяться ко всем конференциям.
Нажмите на значок шестеренки в правом верхнем углу.
Общие настройки
Окно настроек открывается на вкладке «Общие». Установите флажок напротив пункта «Запускать Zoom при загрузке Windows» — тогда программа будет открываться сразу при включении компьютера.
Если вы планируете регулярно организовывать и принимать участие в конференциях, установите флажок напротив пункта «Напомнить мне о предстоящей конференции через 5 минут». Укажите время, за которое система должна предупредить о мероприятии.
Видео
От качества видеосвязи во многом зависит успешность конференции. Выполните такие действия по настройке видео:
- Выберите камеру и соотношение сторон экрана. Если у вас подключено две камеры, укажите, какую из них использовать во время трансляции — встроенную в телефон/ноутбук или внешнюю. Настройте широкоэкранный режим трансляции для улучшения видимости и дальности изображения.
- Включите режим HD. Это обеспечит высокое качество картинки.
- Включите функцию «Подправить мой внешний вид». Эта опция позволяет сгладить картинку.
Звук
Проверьте подключение и настройки динамиков и микрофона. По умолчанию установлена автоматическая регулировка громкости воспроизведения звука по микрофону. Отключите эту опцию, если хотите самостоятельно регулировать громкость.
Чат
Настройте чат так, чтобы вам было удобно во время конференции отвечать на вопросы участников или общаться с коллегами по работе.
В настройках чата:
- Измените время, при котором ваш активный статус будет меняться на статус «Нет на месте», или отключите эту опцию.
- Настройте отображение непрочитанных сообщений так, чтобы не пропустить ни одного. Для этого установите флажок напротив пункта «Оставить все непрочитанные сообщения сверху» или «Показывать значок непрочитанных сообщений для каналов».
- Настройте всплывающие сообщения. По умолчанию вам показываются все всплывающие сообщения. Включите всплывающие уведомления только для личных сообщений или для конкретных каналов. Для этого установите галочку напротив пункта «Ничего» и выберите каналы, для которых делаете исключение.
Контакты
Еще один важный этап настройки — занесение контактов. Для этого кликните в главном меню на «Контакты». В открывшемся окне нажмите на знак «+» и выберите «Добавить контакты».
Введите адреса электронной почты участников конференции, чтобы добавить контакт в адресную книгу. Нажмите на «Добавить контакт». После этого участники конференции получат на свою почту уведомление с просьбой зарегистрироваться в Zoom и скачать приложение.
Добавленные контакты можно разделить по каналам. Это актуально в том случае, если вы планируете использовать Zoom для разных целей и в контактах у вас будут сотни людей.
Например, создайте один канал для сотрудников по работе, второй — для участников предстоящей конференции, третий — для личного пользования. Так можно общаться одновременно сразу с несколькими людьми и обмениваться информацией в рамках одной группы.
Как настроить конференцию в Zoom
Вход в конференцию
Организовать конференцию можно на сайте zoom.us, через десктопную программу или мобильное приложение. В первом случае зайдите в личный кабинет и выберите «Организовать конференцию».
В десктопной программе нажмите на значок «Новая конференция».
Также в десктопной программе вы можете создать конференцию еще одним способом. Для этого кликните на «Конференция» в верхней панели меню. В открывшемся окне нажмите «Начать».
Настройка аудиоконференции
После того как вы кликнули на знак «Новая конференция» система по умолчанию запускает конференцию с видео и звуком. Внизу экрана располагается панель инструментов. Если вы хотите отключить видеорежим, кликните «Остановить видео».
В открывшемся окне выберите «Войти в аудиоконференцию».
Перед запуском аудиоконференции убедитесь в том, что подключены динамики и микрофон. Для избежания неполадок во время конференции проверьте качество звука.
Управление участниками конференции
Пригласите участников на конференцию. Для этого выберите на панели инструментов «Управлять участниками».
Пригласите участников. Для этого внизу экрана нажмите на кнопку «Пригласить». Выберите людей из списка контактов или пришлите им приглашение по электронной почте.
Выбранные участники получат ссылку доступа к конференции по почте или в приложении.
Откройте доступ к конференции принявшим приглашение участникам — они появятся в правой колонке. Нажмите на кнопку «Принять», чтобы они вошли в конференцию.
Если вы хотите отвечать на вопросы участников в чате, не забудьте его открыть. Для этого нажмите «Чат» на панели управления — справа откроется чат.
Введите сообщение в окне чата, если хотите чтобы его увидели все участники конференции. Для отправки ответа определенному участнику нажмите на раскрывающийся список рядом с «Кому:» и найдите его там.
Настройка сессионных залов
Сессионные залы — эта функция Zoom, которая позволяет создать во время конференции зал/залы для определенных групп участников.
В каких случаях нужны сессионные залы:
- если вы занимаетесь обучением и вам надо в индивидуальном порядке участнику/участникам конференции объяснить какие-то вопросы, не отвлекая внимание других участников;
- если вам нужно обсудить с одним человеком или группой участников конфиденциальную информацию;
- если вы разбиваете участников на группы для работы над разными проектами, для обсуждения работы над каждым проектом.
В бесплатной версии Zoom доступна функция сессионных залов. Но по умолчанию она отключена, поэтому вы не найдете ее в приложении на панели инструментов. Включить ее можно в настройках сервиса на сайте.
Как это сделать:
1. Зайдите в свой кабинет на сайте zoom.us.
2. Выберите «Настройки», откройте вкладку «Конференция» — пункт «на конференции (расширенные)».
3. В списке расширенных настроек найдите опцию «Сессионные залы», активируйте ее и разрешите организаторам назначать участников сессионных залов.
Сохраните изменения и перейдите в конференцию — на панели инструментов появится опция «Сессионные залы».
Для добавления участников кликните на «Сессионные залы». Создайте необходимое количество залов, разделите участников на залы автоматически или вручную.
Каждый участник получит приглашение войти в сессионный зал, и он должен его принять. Если человек не примет соглашение, то останется в основной конференции.
После принятия приглашений участники конференции разойдутся по сессионным залам и смогут общаться только с теми, кто находится с ними в одном зале.
Для завершения работы в меню сессионных залов нажмите на кнопку «Закрыть все залы». У участников сессионных залов останется 60 секунд для завершения работы в зале. По окончании этого времени они автоматически попадут в основную конференцию.
Настройка демонстрации экрана
Демонстрация экрана — функция, которая позволяет организатору сделать его выступление (доклад, обучающий материал) наглядным и доступным для понимания.
Демонстрация экрана доступна в бесплатной версии Zoom и отображает экран компьютера, планшета или смартфона, если вы установили приложение.
Для чего используется демонстрация экрана:
- выступающий может прямо на «доске» чертить схемы, писать опорные моменты своего выступления;
- отображать свой экран с заранее подготовленной презентацией;
- в онлайн режиме показывать, как установить ПО, настроить программу, работать с данными и т. д.
Для настройки кликните «Демонстрация экрана».
В открывшемся окне будут отображаться все открытые страницы и программы на компьютере.
Если вы хотите во время доклада чертить схемы или записывать опорные пункты, то кликните на доску сообщений.
На доске сообщений доступны такие инструменты: рисование, текст, ластик, отслеживание (курсор превращается в инструмент отслеживания или стрелку), формат (изменение настроек комментариев) и др.
Подключите дополнительные опции:
- Совместное использование звука компьютера. Опция предполагает, что любой звук, который исходит из вашего компьютера, будет совместно использоваться на конференции. Для подключения опции установите флажок напротив опции «Совместное использование звука компьютера».
- Оптимизация экрана для просмотра видеоролика. Для включения видеоролика в полноэкранном режиме установите флажок напротив опции «Оптимизировать демонстрацию экрана для просмотра видеоролика». Убедитесь, что качество изображения при подключении полноэкранного режима не изменилось. Если изображение размытое, то не используйте эту опцию.
После настройки этих опций нажмите на кнопку «Совместное использование».
Не забудьте в режиме демонстрации экрана подключить чат. Для этого нажмите «Еще» и в развернувшемся списке кликните «Чат».
После этого появится всплывающее окно чата. Если в ходе конференции вам будут приходить сообщения, то кнопка «Еще» будет подсвечиваться оранжевым.
Как запланировать конференцию
В Zoom можно проводить мгновенные и запланированные конференции.
Для проведения мгновенной конференции на главной странице нажимаете «Мгновенная конференция» и следуете инструкции, приведенной выше.
Если вы хотите заранее спланировать конференцию, кликните на иконку «Запланировать».
Для планирования конференции выполните такие действия:
- Укажите тему конференции.
- Задайте дату и время начала конференции. Укажите длительность мероприятия, чтобы участники могли планировать свое время. Не забудьте указать часовой пояс.
- Выберите идентификатор конференции. Вы можете присвоить свой идентификатор персональной конференции или создать уникальный идентификатор.
- Установите пароль для конференции. Система автоматически присваивает каждой новой конференции пароль для защиты от незарегистрированных участников. Пароль указывается в приглашениях, которые рассылаются участникам. Если участник не введет пароль, то не сможет подключиться к конференции. По желанию вы можете отключить эту опцию.
- Настройте видеоизображение. Для проведения видеоконференции включите видеоизображение у себя и участников.
- Настройте звук. Укажите, звук какого устройства будет использоваться: телефона, компьютера или и тот, и другой.
После завершения настроек нажмите кнопку «Запланировать».
Не забудьте отправить приглашения участникам конференции — они генерируются системой автоматически после того, как вы нажали «Запланировать». Остается только скопировать приглашение и разослать их участникам по почте или через Zoom.
Для этого кликните «Конференция» на панели инструментов. В открывшемся окне вы увидите краткие сведения о запланированном мероприятии: тему, идентификатор, время проведения.
Прежде чем копировать приглашение, нажмите на ссылку «Показать приглашение на конференцию». Убедитесь, что в тексте нет ошибок. Приглашение выглядит так:
В приглашении содержится ссылка на подключение и пароль к конференции. Без этой информации человек не сможет принять в ней участие.
Как отредактировать конференцию
Если вы сделали опечатку в теме конференции, хотите изменить дату, время, длительность проведения или поменять какие-то настройки, то нажмите «Изменить».
В окне редактирования внесите изменения и сохраните их.
Вы можете удалить запланированную конференцию. Для этого нажмите «Удалить». В течение 7 дней после удаления конференции вы можете восстановить ее на сайте Zoom на странице «Недавно удаленные».
Тарифные планы Zoom: какой выбрать
Zoom предлагает от базового бесплатного пакета для малого бизнеса и личных целей до профессиональных пакетов.
Бесплатный пакет
Подходит для проведения персональных и небольших конференций.
Бесплатно вы можете:
- Проводить неограниченное количество персональных конференций (1 на 1). При этом время такой конференции не ограничено.
- Проводить неограниченное количество групповых конференций. Ограничение по количеству участников — 100 человек. Ограничение по времени — 40 минут. По истечении этого времени конференция автоматически прерывается, и нужно организовывать новую мгновенную конференцию.
Какие функции поддерживает базовый тарифный план:
- Видеоконференцсвязь. Поддерживается HD-видео (до 720 p) и HD голосовая связь. Возможна одновременная демонстрация экрана несколькими участниками с разрешения организатора. Можно использовать виртуальный фон.
- Веб-конференцсвязь. Доступны функции демонстрации рабочего стола и приложения, приватного и группового чата. Можно создавать собственный постоянный конференц-зал, начинать конференции в любое время или планировать их. Сервис обеспечивает локальное хранение записей с конференций в таких форматах: MP4 (для видео), M4A (для звук) и txt (для чата).
- Коллективная работа. Можно работать в сессионных залах, обмениваться информацией через доску сообщений, устанавливать многопользовательское совместное использование.
- Безопасность. Конфиденциальность связи обеспечивается за счет шифрования SSL. Для защиты данных используется 256-разрядное шифрование AES.
Базовый тариф не подходит, если вы планируете:
- Проводить вебинары (семинары).
- Организовывать конференции, в которых принимает участие более 100 человек.
- Получить расширенный доступ к функциям управления администратора, таким как включение и отключение записей, шифрование, чат и уведомления.
- Использовать выделенный телефон поддержки;
- Добавить фирменную символику компании на свою индивидуальную страницу.
- Хранить записи в облаке.
Важно! Проведение вебинаров (веб-семинаров) доступно при подключении пакета «Профессиональный» и выше. Основное отличие вебинаров от конференций в том, что в конференции участники могут обмениваться видео, аудио и принимать участие в дискуссии. В вебинарах участник — это зритель. Он может общаться через вопросы и ответы или в чате, при этом ведущий может включить звук участников.
Профессиональный пакет
Решение подходит для малых групп. Стоимость — от $14,99/мес. Такая стоимость сохраняется, если вы планируете проводить конференции с аудиторией до 100 человек. Максимальная длительность конференции составляет 24 часа.
Для организации мероприятий с аудиторией до 500 человек стоимость пакета составляет $64,9/мес., до 1000 человек — $104,99/мес.
В профессиональном пакете доступны все функции из базового тарифа. Плюс организатор получает дополнительные опции:
- Облачная запись.
- Отчеты по проведенным конференциям.
- Расширенные функции администратора.
- Расширенные возможности управления пользователями (включение и выключение записей, шифрование, уведомления и чат).
- Назначение планировщика, который сможет планировать конференции за вас.
Бизнес-пакет
Рассчитан на малые и средние предприятия. Базовая стоимость — $19,99/мес. Здесь можно проводить конференции с аудиторией до 300 человек. Если нужно подключить больше участников, то действуют дополнительные тарифы для данного пакета.
Дополнительно вы получаете такие опции:
- Выделенный телефон поддержки.
- Панель администратора и управляемые домены.
- Именной URL, который выглядит так: yoursite.zoom.us.
- Система единого входа.
- Интеграция LTI и т. д.
Пакет «Предприятие»
Рассчитан на крупные предприятия. Стартовая стоимость — от $19,99/мес. Подключить этот пакет можно только через отдел продаж.
Для участия до 500 человек к конференции подключите пакет Enterprise, для 1000 участников — план Enterprise Plus.
Дополнительно вы получаете неограниченное облачное хранилище записей конференций и закрепленного специалиста по работе с клиентами. Также в индивидуальном порядке предоставляются оптовые скидки.
Прогрессирующий алгоритм востребованности утилиты Zoom Meetings and Chat легко объясним. При активном образе жизни, удалённой работе и учёбе — это незаменимая разработка. В данной статье мы ответим на вопрос многих пользователей — как зарегистрироваться в Zoom.
Простой и интуитивно понятный интерфейс программы позволяет использовать её для проведения как серьезных корпоративных переговоров, так и для группового видео общения с близкими. Гибкость системы также оценена пользователями при дистанционном обучении и проведении вебинаров.
На начальных этапах появления клиент Zoom использовался компаниями исключительно в корпоративных целях. Во время ведения бизнеса удобство переговоров, не покидая офиса, без перелётов и поиска больших конференц-залов, очевидно.
Краткое описание возможностей программы
Перед использованием программы обратите внимание на следующие особенности:
Использование утилиты доступно на любом привычном устройстве. Главные требования к оборудованию – доступ в интернет, наличие веб камеры (для телефонов и планшетов можно использовать фронтальную камеру), гарнитура для воспроизведения и передачи звука (отлично подходят наушники со встроенным микрофоном).
Перед скачиванием программы на компьютер или ноутбук необходимо узнать его операционную систему. Для планшетов и смартфонов доступно приложение в загрузчике производителя.
Приложение представлено как в платной версии, так и в бесплатной. Бесплатный тариф Basic включает в себя проведение конференций до 100 пользователей, с лимитом времени в 40 минут. Оплата за тариф Pro 15 $ в месяц с возможностью непрерывного круглосуточного подключения. Пользователями тарифа Business оплачивается 20 $ ежемесячно. Доступны круглосуточные совещания до 300 человек.
Основные плюсы и отличия программы от аналогов
- Запись аудио сообщений для каждого участника по отдельности;
- Отображения своего экрана группе не отвлекаясь от беседы;
- Аудио и видео архивация данных на протяжении всей сессии подключения;
- При одноразовом подключении к конференции, регистрация не нужна. Достаточно идентификационного номера конференции и пароля от администратора для входа;
- Активная техническая поддержка по телефону, онлайн чат, раздел вопросов и ответов, обучающие уроки по использованию программы;
- Встроенная функция «Подправить мой внешний вид» для тех, кто не успел подготовиться к видео связи. Оно смягчает тон кожи и скрывает легкие дефекты размытием;
- Отображение реальных имён участников вместо логинов и ник-неймов;
- Подбор виртуального фона участника, позволяет находясь вне рабочей зоне, скрыть от других пользователей обстановку сзади, либо, чтоб не отвлекать внимание пользователей на происходящее за спиной спикера.
Поэтапная регистрация в Zoom
Перед тем, как зарегистрироваться в Zoom, необходимо скачать программу , сделать это можно на главной странице нашего сайта. Так же на сайте представлены версии программы для различных операционных систем.
После скачивания и установки программы на устройство, настает момент регистрации.
- При запуске программы появляется окно с предложением «Войти в конференцию» и «Войти в». Для одноразового входа выбирается первая строка, но при регистрации нажать на вторую.
- В следующем окне нужно выбрать раздел бесплатной регистрации.
- После автоматического перемещения на сайт, выбрать дату рождения и нажать «Продолжить».
- Прописать актуальный почтовый ящик, кликнуть на «Регистрация».
- После появления сообщения о регистрации проверить почту.
- Подтвердить регистрацию переходом по активной ссылке в письме. На странице сайта выбрать соответствующий пункт на вопрос о подписке от имени школы. Кликнуть на «Продолжить».
- Заполнить пустые поля, нажать кнопку «Продолжить».
- Заполнить пустые строки почтовыми адресами участников для приглашения, подтвердить капчу, либо пропустить кнопкой внизу.
- Регистрация завершена. В новом окне можно сразу начать конференцию, отправив ссылку участникам, либо перейти к редактированию личного профиля.
Про то, как зарегистрироваться в Zoom вы можете узнать, посмотрев видео ниже.
Как пройти регистрацию в Zoom
Прогрессирующий алгоритм востребованности утилиты Zoom Meetings and Chat легко объясним. При активном образе жизни, удалённой работе и учёбе — это незаменимая разработка. В данной статье мы ответим на вопрос многих пользователей — как зарегистрироваться в Zoom.
Простой и интуитивно понятный интерфейс программы позволяет использовать её для проведения как серьезных корпоративных переговоров, так и для группового видео общения с близкими. Гибкость системы также оценена пользователями при дистанционном обучении и проведении вебинаров.
На начальных этапах появления клиент Zoom использовался компаниями исключительно в корпоративных целях. Во время ведения бизнеса удобство переговоров, не покидая офиса, без перелётов и поиска больших конференц-залов, очевидно.
Краткое описание возможностей программы
Перед использованием программы обратите внимание на следующие особенности:
Использование утилиты доступно на любом привычном устройстве. Главные требования к оборудованию – доступ в интернет, наличие веб камеры (для телефонов и планшетов можно использовать фронтальную камеру), гарнитура для воспроизведения и передачи звука (отлично подходят наушники со встроенным микрофоном).
Перед скачиванием программы на компьютер или ноутбук необходимо узнать его операционную систему. Для планшетов и смартфонов доступно приложение в загрузчике производителя.
Приложение представлено как в платной версии, так и в бесплатной. Бесплатный тариф Basic включает в себя проведение конференций до 100 пользователей, с лимитом времени в 40 минут. Оплата за тариф Pro 15 $ в месяц с возможностью непрерывного круглосуточного подключения. Пользователями тарифа Business оплачивается 20 $ ежемесячно. Доступны круглосуточные совещания до 300 человек.
Основные плюсы и отличия программы от аналогов
- Запись аудио сообщений для каждого участника по отдельности;
- Отображения своего экрана группе не отвлекаясь от беседы;
- Аудио и видео архивация данных на протяжении всей сессии подключения;
- При одноразовом подключении к конференции, регистрация не нужна. Достаточно идентификационного номера конференции и пароля от администратора для входа;
- Активная техническая поддержка по телефону, онлайн чат, раздел вопросов и ответов, обучающие уроки по использованию программы;
- Встроенная функция «Подправить мой внешний вид» для тех, кто не успел подготовиться к видео связи. Оно смягчает тон кожи и скрывает легкие дефекты размытием;
- Отображение реальных имён участников вместо логинов и ник-неймов;
- Подбор виртуального фона участника, позволяет находясь вне рабочей зоне, скрыть от других пользователей обстановку сзади, либо, чтоб не отвлекать внимание пользователей на происходящее за спиной спикера.
Поэтапная регистрация в Zoom
Перед тем, как зарегистрироваться в Zoom, необходимо скачать программу , сделать это можно на главной странице нашего сайта. Так же на сайте представлены версии программы для различных операционных систем.
После скачивания и установки программы на устройство, настает момент регистрации.
- При запуске программы появляется окно с предложением «Войти в конференцию» и «Войти в». Для одноразового входа выбирается первая строка, но при регистрации нажать на вторую.
- В следующем окне нужно выбрать раздел бесплатной регистрации.
- После автоматического перемещения на сайт, выбрать дату рождения и нажать «Продолжить».
- Прописать актуальный почтовый ящик, кликнуть на «Регистрация».
- После появления сообщения о регистрации проверить почту.
- Подтвердить регистрацию переходом по активной ссылке в письме. На странице сайта выбрать соответствующий пункт на вопрос о подписке от имени школы. Кликнуть на «Продолжить».
- Заполнить пустые поля, нажать кнопку «Продолжить».
- Заполнить пустые строки почтовыми адресами участников для приглашения, подтвердить капчу, либо пропустить кнопкой внизу.
- Регистрация завершена. В новом окне можно сразу начать конференцию, отправив ссылку участникам, либо перейти к редактированию личного профиля.
Про то, как зарегистрироваться в Zoom вы можете узнать, посмотрев видео ниже.
Как зарегистрироваться в Zoom
Вариант 1: Компьютер
Создание новой учётной записи в Zoom c компьютера осуществляется исключительно через официальный веб-портал сервиса.
-
Перейдите по указанной выше ссылке на официальный веб-сайт Зум и кликните по кнопке «ЗАРЕГИСТРИРУЙТЕСЬ БЕСПЛАТНО» в правом верхнем углу страницы.
и затем кликните «Продолжить».
Следующий шаг – предоставление email, который кроме прочего будет являться логином для авторизации в сервисе. Введите адрес своего ящика в поле «Ваш рабочий адрес электронной почты»,
кликните по кнопке «Регистрация»
Если в браузере выполнен вход в Google-аккаунт или открыта учетная запись Faсebook, вы можете несколько ускорить процесс создания аккаунта в Зум, воспользовавшись кнопками соцсетей внизу веб-страницы с полем для ввода email-адреса.
Получив уведомление об успешной отправке письма со ссылкой для активации аккаунта на сайте Zoom,
перейдите в указанный на шаге выше почтовый ящик.
Откройте письмо от отправителя «Zoom»,
кликните по содержащейся в нём кнопке «Активировать учетную запись» или проверочной ссылке.
На открывшейся странице (поскольку создается учетная запись для частного лица, а не образовательного учреждения) переведите радиокнопку в положение «Нет» и затем щёлкните «Продолжить».
Далее внесите в соответствующие поля свои имя и фамилию,
придумайте и дважды введите пароль для доступа к аккаунту Zoom,
а затем нажмите «Продолжить».
В целом создание учетной записи в сервисе конференций Зум уже завершено, далее предлагается пригласить к общению через систему ваших знакомых. Воспользуйтесь этой возможностью или пропустите действие по своему желанию.
На этом озвученная в заголовке статьи задача считается решенной. С финишной веб-страницы Мастера регистрации в Zoom вы можете переходить к тестированию системы облачных конференций и работе в ней,
а также открыть данные созданной учетной записи с целью редактирования.
В дальнейшем используйте указанные при выполнении инструкции адрес электронной почты (логин) и пароль для авторизации в системе облачных конференций при любом методе входа в неё (к примеру, после инсталляции и запуска десктопного приложения).
Вариант 2: Мобильные устройства
Пользователи мобильных девайсов на Android и iOS к решению задачи регистрации аккаунта в рассматриваемом сервисе могут подойти двухвариантно: задействовать приложение-клиент Zoom, либо использовать любой мобильный браузер. Оба подхода подробно описаны в отдельном опубликованном на нашем сайте материале.

Добавьте сайт Lumpics.ru в закладки и мы еще пригодимся вам.
Отблагодарите автора, поделитесь статьей в социальных сетях.

Как зарегистрироваться в Zoom
5 минут Автор: 521
- Возможности
- Регистрация и вход
- Мобильное приложение
- Совет
- Вопросы-ответы
- Видео по теме
Zoom – это онлайн-сервис, предназначенный для ведения видеоконференций, лекций, тренингов в дистанционном режиме. Заводить учетную запись не требуется в обязательном порядке, достаточно присоединиться к группе с помощью личного идентификатора. А вот для полноценного пользования дополнительным функционалом потребуется открыть собственный аккаунт. Поэтому разберем, как зарегистрироваться в Зуме на разных устройствах.
Возможности
Какие сервис дает возможности:
- конференции с видеосвязью, в которых могут принимать участие до 1000 человек;
- общение по чату с другими пользователями;
- порядка 50 видео на экране;
- фиксирование коллективных собраний в облачном хранилище или на локальный носитель;
- запуск конференций через Outlook, Gmail или iCal;
- виртуализация фонов для участников;
- перевод пользователей в режим ожидания;
- возможность связываться с мобильного.
Главным преимуществом программы является возможность пользоваться бесплатным тарифом. Он позволяет подключить порядка сотни человек, желающих участвовать в конференции. Продолжительность групповой встречи – не больше 40 минут. Если перезванивается 2 человека, то время общения не ограничено.
Регистрация и вход
Процедура регистрации в Зум, по сути, идентична на компьютере и на мобильных гаджетах. Но ряд отличий все же имеется. Поэтому рассмотрим каждый случай по отдельности.
На ПК и ноутбуках
Проще зарегистрироваться на Zoom именно этим способом.
Пошаговый алгоритм действий:
- Зайдите на официальный сайт.
- Первым делом введите дату своего рождения (необходимо для подтверждения возраста, поскольку лицам младше 17 лет завести учетную запись нельзя). Если вы младше, желательно уточнить этот момент у преподавателя.
- Кликните по синей кнопке «Продолжить».
На мобильных устройствах
Запустив впервые приложение на Андроид или iOS, увидите окошко:
В нем обозначено несколько вариантов действий, но вы нажимаете на «Регистрацию». Затем укажите дату и год рождения, для снятия возрастного ограничения. Если вам меньше 17 лет, возникнет следующее сообщение на экране и войти в аккаунт не получится.
-
Укажите личный адрес электронного ящика, имя и фамилию. Ниже поставьте галочку, что согласны с условиями обслуживания и на кнопку «Далее».
Мобильное приложение
Для удобства пользователей имеется мобильное приложение Зум. Оно позволяет участвовать в конференциях и других коллективных собраниях, даже находясь вне дома. Утилита функционирует на смартфонах и планшетах с ОС Андроид 5.0 и выше.
Совет
Чтобы каждый раз не разыскивать пригласительную ссылку, которую отсылают людям для участия в конференции, в настройках Зум установите галочку перед пунктом «Автоматически копировать URL приглашения после начала конференции». Тогда она сохраняется в буфере обмена, и вы за пару секунд сможете ее передать сотрудникам через чат.
Также включите напоминание о предстоящем событии – время может быть любое.
Вопросы-ответы
Почему я не могу зарегистрироваться в Зуме?
Причины, по которым невозможно пройти регистрацию:
| Ошибки | Пути исправления |
| Указанная дата рождения показывает, что ваш возраст не подходит для прохождения регистрации. Допускаются пользователи старше 17 лет. | Исправьте на такую дату, чтобы соответствовала условиям системы. Можно проконсультироваться по этому поводу с преподавателем. |
| Система перегружена, что случается часто. | Можно воспользоваться VPN приложениями либо применить для браузера расширение. |
| Отсутствие электронного ящика. | Создать e-mail. |
Как на айфон установить приложение Зум?
Чтобы загрузить программу, нажмите на клавишу «Скачать Zoom», затем – «Загрузить».
Как пользоваться сервисом Zoom на мобильном?
Сначала войдите в программу и зарегистрируйтесь. Потом нажмите на «Вход» и введите логин с паролем. После этого вам откроется доступ к интерфейсу личного профиля. Есть возможность войти в конференцию без регистрации. Просто кликните по значку в виде шестеренки, чтобы открыть базовые настройки.
Затем щелкните по записи «Конференция и чат», чтобы начать или запланировать мероприятие, войти в состав участников. Также вам откроются другие опции:
- значок «+» — открыть чат с каким-то отдельным пользователем;
- значок «звездочка» — просмотреть чат с отдельными контактами.
Подкорректировать профиль возможно при нажатии на свой ник. Перечень контактов представлен в разделе под одноименным названием. В пункте Zoom Rooms имеются сведения о залах – выбираете нужный вам и начинаете в нем конференцию.
Как сделать звонок в Зуме?
Тапните по пункту «Телефон». Только для этого необходима лицензия Zoom Phone. Во вкладке «Клавиатура» вы можете набрать номер для связи с нужным человеком, «История» — ознакомиться с журналом звонков (пропущенных, отвеченных, записанных), «Голосовая почта» — прослушать сообщения.
Как зарегистрироваться в Зуме через телефон
Иметь учётную запись в популярной программе для проведения видеоконференций – это уже не прихоть, а жизненная необходимость. Особую популярность у пользователей приложение приобрело с началом пандемии COVID-19. На платформе ZOOM организовывались и организовываются различные образовательные и общественные мероприятия. Также удобно его использовать для проведения совещаний. Но чтобы всё это осуществлять необходимо пройти регистрацию. Ниже мы рассмотрим вопрос о том, как зарегистрироваться в ZOOM с телефона.
Попасть в видеоконференцию ZOOM можно и без установки программы на компьютер, через браузер по ссылке, но в любом случае для этого нужно иметь регистрацию в системе. Для успешной регистрации учётной записи пользователь должен иметь адрес электронной почты. Нужен он, чтобы активировать созданный аккаунт по ссылке, которая будет отправлена на него.
Регистрацию учётной записи можно провести либо с мобильного устройства, либо из браузера. А после регистрации пользоваться созданным аккаунтом можно будет как на мобильном устройстве, так и на компьютере.
Обратите внимание! Удобнее пользоваться десктопным приложением ZOOM, нежели браузерной версией.
В рамках этой статьи мы рассмотрим все возможные способы регистрации в ZOOM.
Регистрация с устройства Android в мобильном приложении
Процесс регистрации в Зум из мобильного приложения удобен тем, что после активации учётной записи можно сразу же начинать им пользоваться. Итак, запустите мобильное приложение на смартфоне. В нижней части экрана нажмите на слово «Регистрация» (1). После смены картинки вы увидите поле, куда нужно ввести «месяц/день/год» (2) своего рождения. Для этого используйте переключатели (3), после чего нажмите на слово «Установить» (4).
После смены окна в соответствующие поля введите адрес вашей электронной почты, имя и фамилию (1). Ещё раз внимательно проверьте правильность их написания и нажмите на кнопку «Регистрация» (2). На экране смартфона появится сообщение (3), что на указанный электронный адрес отправлено сообщение.
Сверните процесс установки и зайдите в почтовый ящик (1), указанный при регистрации. Найдите письмо от ZOOM об активации учётной записи нового пользователя (2).
В теле письма содержится ссылка на активацию, по которой нужно перейти. При переходе по ссылке откроется браузер и вы увидите окно с кнопкой «Активировать учётную запись».
Если после нажатия на неё браузер не запустился, то найдите внизу письма ссылку активации (1). Скопируйте её (2), затем откройте браузер и вставьте содержимое буфера обмена в строку ввода адреса (3) и перейдите по ней.
На загруженной странице установите указатель на значении «Нет» (1). Так как это личная учётная запись и нажмите на «Продолжить» (2).
На следующем этапе вам необходимо ввести имя, фамилию и пароль в указанные поля (1). Подтвердить ввод пароля, который вам будет необходим для авторизации в сервисе. Затем нажать на «Продолжить» (2).
Следующий шаг предусматривает добавление своих контактов в учётную запись, но это необязательно, поэтому можно смело нажимать на кнопку «Пропустить этот шаг».
Затем необходимо выбрать кнопку «Перейти к моей учётной записи» (1). По сути, в плане регистрации это всё. Если есть желание, то в мобильном приложении можно просмотреть профиль созданной учётной записи. При необходимости внести корректировки (2), посмотреть и установить нужные настройки.
Для входа в ZOOM необходимо открыть мобильное приложение и нажать на гиперссылку «Войти в систему» (1). В качестве логина используйте указанный во время регистрации адрес электронной почты и пароль.
Регистрация с устройства Android в веб-браузере
Если вы не планируете устанавливать на свой смартфон мобильное приложение ZOOM и решили зарегистрироваться для использования на других устройствах или веб-версии приложения, то это не проблема. Запустите любой браузер (1) на своём смартфоне, получив ссылку приглашения, или же просто введите адрес ZOOM-платформы в адресной строке (2), (3).
При переходе на сайт в поле «Введите ваш рабочий адрес электронной почты» (1) укажите свой адрес, к которому будет привязана ваша учётная запись. Внимательно проверьте введённые данные, затем нажмите на оранжевую кнопку «Зарегистрируйтесь бесплатно» (2).
На следующем этапе необходимо указать дату своего рождения. Она выбирается из выпадающих списков (3). Нажмите на «Продолжить» (4).
В пустое поле введите указанные ниже символы (1), затем нажмите «Подтвердить» (2), после чего вы увидите сообщение об отправленном письме с ссылкой активации (3).
Откройте свой почтовый ящик, найдите письмо на активацию учётной записи (1) и нажмите на кнопку «Активировать учётную запись» (2).
Если после нажатия кнопки браузер не запустился, то в письме найдите ссылку (1) и перейдите по ней в браузере (2).
Установите переключатель на значение «Нет» (1), затем нажмите на кнопку «Продолжить» (2).
Введите имя и фамилию, придумайте пароль и введите его в соответствующие поля (1), затем подтвердите его ниже. Ещё раз всё проверьте и нажмите на кнопку «Продолжить» (2).
Поставьте «галочку» в поле «Я не робот» (1) и пропустите шаг приглашения людей из своего списка контактов в ZOOM (2).
Когда процесс регистрации будет завершён, в браузере откроется страница созданного профиля. Данные учётной записи, то есть электронной адрес и пароль можно использовать на любом мобильном устройстве, а также на компьютере – в декстопном приложении или браузере.
Регистрация в мобильном приложении для iOS
Как и в ситуации с мобильным устройством с системой Android, зарегистрироваться в ZOOM можно с iPhone из мобильного приложения, а также в любом установленном веб-браузере.
Установите на айФон мобильное приложение ZOOM и запустите его (1), (2).
Нажмите на кнопку «Регистрация» (1), расположенную в нижней части экрана. С помощью указателей выберите дату, месяц и год своего рождения (2) и сверху нажмите «Подтвердить» (3).
После смены экрана в предложенных полях введите адрес электронной почты, к которому будет привязана учётная запись ZOOM, а также свои имя и фамилию (1). Затем нажмите на кнопку «Регистрация» (2). Система сообщит вам, что на указанный адрес отправлено письмо с ссылкой на активацию учётной записи. Нажмите на «ОК» (3).
Откройте почтовую программу, установленную на ваш iPhone, либо перейдите в свой почтовый ящик с помощью браузера. В списке полученных писем найдите письмо, в имени отправителя которого указан ZOOM.
Откройте полученное письмо (1). В теле письма нажмите на кнопку «Активировать учётную запись» (2). Если вслед за этим не последовало открытие браузера, то найдите в письме ссылку активации, скопируйте её в буфер обмена, откройте браузер, вставьте ссылку в адресную строку и перейдите по ней.
Попав на сайт приложения, вы увидите вопрос: «Вы регистрируетесь от имени школы?». Поставьте указатель рядом с «Нет» (1), затем нажмите на «Продолжить» (2):
Вход в ZOOM осуществляется по паролю, который должен быть достаточно надёжным. Введите и подтвердите его в соответствующих полях (1), затем нажмите на «Продолжить» (2). Комбинация символов пароля должна удовлетворять требованиям, предложенными программой.
Следующая страница регистрации предлагает пользователю пригласить в ZOOM свои контакты из адресной книги телефона. Данный шаг необязательный, поэтому смело можно нажимать на «Пропустить этот шаг».
Финальную точку в процессе регистрации поставит нажатие на строчку «Перейти к моей учётной записи» (1). После чего отобразится профиль нового пользователя (2).
На этом процесс регистрации в приложении ZOOM можно считать завершённым. Заходить в приложение с параметрами учётной записи можно с любого устройства. В том числе и с ПК.
Для входа в ZOOM с помощью айФона запустите приложение (1). Нажмите на «Войти в систему» (2). В соответствующие поля введите свои регистрационные данные – электронный адрес и пароль к системе.
Затем нажмите на «Войти в систему» (4) и дайте разрешение для использования ZOOM с Siri (5). Изучите интерфейс мобильной версии программы (6). При необходимости отредактируйте данные учётной записи и внесите изменения в настройки.
Регистрация в веб-браузере для iOS
Если у вас в планах установка мобильного приложения в свой айФон, но нужно зарегистрироваться, то это можно сделать и через любой установленный на устройстве браузер. Инструкция по регистрации будет идентичной описанной выше. Отличие будет наблюдаться только в самом начале процесса регистрации. При этом важно учесть, что разработчики не особо старались подружить устройства на iOS со своим сайтом. Поэтому вряд ли кто из пользователей сознательно пойдёт на регистрацию через веб-браузер со своего телефона. Если только в каком-то исключительном случае.
Для регистрации запустите любой браузер, установленный на вашем айФоне (1) и перейдите на сайт приложения ZOOM (2), (3). Вы попадёте на страницу приложения (4).
На загруженной странице нажмите на слово «Организовать» (1). При смене окна под синей кнопкой «Войти в систему» есть гиперссылка «Бесплатная регистрация» (2). Нажмите на неё.
Из выпадающих списков выберите дату, месяц и год своего рождения (1). Затем нажмите на «Продолжить» (2).
В соответствующем поле укажите свой электронный адрес, который вы хотите привязать к учётной записи (1). Запустите процесс регистрации (2). После чего на экране появится сообщение, что на указанный почтовый адрес отправлено письмо с ссылкой для активации аккаунта (3).
Затем необходимо войти в свой почтовый ящик, найти письмо от ZOOM и нажать на кнопку активации учётной записи (1). Либо скопировать ссылку, присланную в письме, и перейте по ней в браузере. На загруженной странице укажите своё имя и фамилию, придумайте сложный пароль, подтвердите его (2). Затем нажмите на «Продолжить» (3). Когда регистрация завершится, на экране появится сообщение, в котором нужно выбрать строку «Перейти к моей учётной записи» (4).
После этого вы увидите на экране страницу своего нового профиля. Регистрационные учётные данные можно использовать на любом устройстве.
Надеюсь, что эта статья помогла вам разобраться с тем, как зарегистрироваться в ZOOM с телефона.
Как правильно зарегистрироваться в Zoom
Содержание
- 1 Почему нужно регистрировать программу Zoom
- 2 Как создать аккаунт Зум на компьютере
- 3 Как создать аккаунт Зум на телефоне
- 4 Нужно ли оплачивать регистрацию Zoom
- 5 Зум или Скайп
- 6 Заключение
- 7 Видео по теме
Zoom (полное название Zoom Cloud Meetings) — это один из наилучших и безопасных мессенджеров, который позволяет проводить голосовые и видеоконференции. Популярность данного сервиса резко увеличилась во время пандемии COVID-19 из-за того, что людям потребовалось учиться, работать, да и просто общаться между собой в дистанционном режиме. В данный момент Zoom насчитывает примерно 15 млн. пользователей, которые пользуются данной платформой не реже, чем один раз за месяц.
С помощью Зум можно делать следующее:
- проводить бизнес совещания и переговоры с партнерами;
- организовывать спортивные занятия;
- проводить обучение школьников и студентов;
- и многое другое.
В Зуме люди во время пандемии смогли устраивать вечеринки и проводить онлайн-концерты.
Благодаря разработчикам в данный момент Зум доступен абсолютно для всех популярных устройств. Список устройств включает в себя:
- Компьютеры и ноутбуки с популярными операционными системами Виндовс и Mac;
- Гаджеты Айпад и Айфон;
- Планшеты и смартфоны под управлением ОС Андроид.
Для информации! Инсталляция Зум потребует всего несколько минут. Главным преимуществом приложения считается его простота. Благодаря этому он приобрел популярность у пользователей самых различных возрастных категорий.
Почему нужно регистрировать программу Zoom
В том случае, когда вы используете данную программу время от времени, или она нужна вам только для присоединения к чужим конференциям, то регистрация ее не нужна. Вы всегда можете присоединиться к чужим конференциям с помощью приглашения, в котором прописывается идентификатор конференции и код доступа. Однако если вы планируете самостоятельно организовывать конференции в Zoom или пользоваться им на регулярной основе, например, для учебы или бизнеса, то тогда вам придется пройти регистрацию. Поэтому, чтобы использовать все опции мессенджера, обязательно зарегистрируйтесь!
Далее рассмотрим, как зарегистрироваться в Зум на различных устройствах.
Как создать аккаунт Зум на компьютере
В данном разделе будет рассмотрена регистрация в мессенджере Zoom с помощью компьютера или ноутбука. Сама процедура регистрации очень простая. Сделать ее сможет пользователь с любым уровнем компьютерной подготовки, даже абсолютный новичок.
Пошаговая инструкция регистрации Zoom с компьютера:
- Скачиваем приложение по следующей ссылке https://zoom.us/support/download. Далее устанавливаем и запускаем Zoom;
- Далее кликаем по кнопке «Войти в».
Нажимаем ссылку «Зарегистрироваться бесплатно» или выбираем вход через Гугл.
Для информации! На англоязычной версии сайта для регистрации надо будет кликнуть по кнопке «Sign up, it’s free».
Прохождение авторизации через Гугл на компьютере очень простое и не доставит каких-либо сложностей.
Далее рассмотрим, как создать аккаунт в Зум через компьютер с помощью электронной почты. Алгоритм действий будет следующий:
- Сама регистрация выполняется на сайте Zoom, который расположен по адресу https://zoom.us/. Далее нажимаем кнопку «Зарегистрироваться бесплатно», которая расположена в правом верхнем углу экрана.
- В открывшемся окне Зум попросит указать дату рождения. Лицам до 16 лет самостоятельная регистрация в системе запрещена, возможна только через родителей. Поэтому если указанная вами дата рождения будет не соответствовать возрастным ограничениям, то система сразу же прервет процесс регистрации такого аккаунта. Вводим дату рождения и кликаем по «Продолжить».
- Потом вводим действующий адрес электронной почты. Указанный адрес должен действующим и у вас должен быть доступ к нему, так как на него будет отправлено электронное сообщение для активации аккаунта.
- Система после этого отправит на указанный адрес сообщение со ссылкой для активации профиля. Если по какой-то причине вы долгое время не можете получить данное сообщение, то скорее всего оно находится в папке «Спам».
- Нажимаем кнопку «Активировать учетную запись» или если она не работает, копируем ссылку, которая указана в письме, а затем вставляем ее в браузере.
- В открывшейся форме заполняем имя и фамилию, придумываем и подтверждаем пароль. После этого нажимаем кнопку «Продолжить».
- Потом будут 2 шага, во время которых Зум предложит пригласить друзей, сделать тестовую конференцию. Их можно спокойно пропустить. После этого процесс регистрации Зум с помощью компьютера считается завершенным!
- Входим в Zoom с помощью адреса электронной почты (логин), который указывали при регистрации. Так же надо будет ввести пароль.
Важно! В Zoom учетная запись создается только с помощью адреса электронной почты. В этом и есть главное отличие данного мессенджера от многих других аналогичных платформ, где для регистрации можно использовать еще и телефонный номер.
Теперь с помощью компьютера можно использовать весь функционал мессенджера.
Как создать аккаунт Зум на телефоне
Часто пользователи спрашивают — как зарегистрироваться в Zoom на телефоне? Инструкция находится ниже.
В Зум сама регистрация через телефон точно такая же, как и на компьютере. Между двумя вариантами нет никаких отличий.
Далее будет дана пошаговая инструкция регистрации аккаунта Zoom в телефоне на базе ОС Android.
Чтобы создать аккаунт в мессенджере через смартфон:
Как видим, регистрация учетной записи Zoom с помощью телефона очень простая.
Нужно ли оплачивать регистрацию Zoom
Скачка и регистрация Зума абсолютно бесплатна. Для участия в режиме присоединения к конференциям за сервис платить ничего не надо.
При создании видеоконференций система предложит несколько тарифных планов, включая и бесплатный вариант. Весь функционал Зум доступен бесплатно. Ограничение касается только длительности сеансов связи и количество участников.
| Ограничение | Бесплатный вариант | Платный вариант |
|---|---|---|
| Продолжительность видеоконференции | До 40 мин. | Ограничений нет |
| Количество участников | Максимум 100 | |
| Продолжительность записи | До 40 мин. |
Зум или Скайп
Zoom, как и Скайп является мессенджером, но он намного проще и понятнее. Эта программа создана для тех, кто любит делать все с помощью «одной большой кнопки». Для того чтобы присоединиться к видеоконференции нужно только скачать приложение и открыть ссылку.
Самое главное достоинство Zoom — регистрация не требуется! Однако не стоит пренебрегать регистрацией. Ведь у зарегистрировавшегося пользователя всегда будет намного больше возможностей как по настройке, так и по использованию мессенджера.
Заключение
В данной статье было рассмотрено, как можно пройти регистрацию в Зуме через телефон и компьютер. Процедура регистрации интуитивно понятная. С ней справится любой пользователь. Разница между бесплатной и платной версией мессенджера — ограничение по времени записи, продолжительности конференции и количеству участников.
Видео по теме
Содержание
- Как зарегистрироваться в Zoom конференции
- Как зарегистрироваться в Zoom на компьютере
- Через браузер по почте
- Через браузер в Google или Facebook
- Через Zoom для ПК
- Как зарегистрироваться в Zoom на телефоне
- Бесплатная регистрация в зум: как зарегистрироваться в zoom с компьютера и телефона
- Бесплатная регистрация в зум на компьютере
- Регистрация в платформе zoom на телефоне
- Бесплатная регистрация в зум через e-mail
- Регистрация через Google
- Регистрация в Zoom
- Инструкция
- Случай №1: Компьютеры и ноутбуки
- Случай №2: Смартфоны и планшеты
- Регистрация в Zoom
- Зачем регистрироваться в Zoom
- Этапы регистрации в Zoom на персональном компьютере (ноутбуке)
- Регистрация на Mac и iOS
- Возможные ошибки и проблемы регистрации
- Регистрация в Zoom
- Зачем регистрироваться в Zoom
- Этапы регистрации в Zoom на персональном компьютере (ноутбуке)
- Регистрация на Mac и iOS
- Возможные ошибки и проблемы регистрации
Как зарегистрироваться в Zoom конференции
Регистрация в Zoom нужна для создания видеоконференций, общения в чатах и демонстрации экрана. Создать учётную запись можно через компьютер или смартфон. Это занимает всего от двух до пяти минут.
Как зарегистрироваться в Zoom на компьютере
Аккаунт в Зоом предоставляет доступ ко всему функционалу сервиса. Помимо создания конференций и демонстрации экрана, с учётной записью можно планировать встречи и рассылать приглашения, добавлять контакты.
| Рекомендуем! InstallPack | Стандартный установщик |
|---|---|
| Официальный дистрибутив Zoom | |
| Тихая установка без диалоговых окон | |
| Рекомендации по установке необходимых программ | |
| Пакетная установка нескольких программ |
zoom.us рекомендует InstallPack, с его помощью вы сможете быстро установить программы на компьютер, подробнее на сайте.
Зарегистрироваться на Zoom бесплатно можно через официальный сайт с помощью почты или аккаунтов в Facebook и Google. В компьютерной версии тоже есть кнопка «Зарегистрироваться», но интерфейс не позволяет создать профиль и автоматически открывается сайт в браузере.
Через браузер по почте
Самый простой способ пройти регистрацию в Zoom бесплатно — открыть официальный сайт. Чтобы создать аккаунт, понадобится электронная почта и две минуты свободного времени. Вот как это сделать:
После регистрации на сайте можно авторизоваться любым способом: в компьютере или мобильном приложении.
Через браузер в Google или Facebook
Зарегистрироваться в Zoom можно с помощью учётных записей Google или Facebook. Сервис запрашивает фамилию, имя и электронную почту пользователя, поэтому писать их не придётся. Чтобы создать аккаунт через сторонние сервисы, нужно:
Если в профиле Google или Facebook используется почта, на которую уже создана учётная запись в Зоом, сервис предложит привязать новый способ авторизации к существующему профилю. Для этого нужно нажать Yes, I confirm.
При нажатии «Зарегистрируйтесь бесплатно» кнопки авторизации через социальные сети не появятся.
Через Zoom для ПК
Зарегистрироваться с компьютера через официальную программу Zoom не получится: при попытке создать профиль она перенаправляет в браузер. Вот как перейти к регистрации из клиента в браузер:
Если создавать аккаунт Zoom через Google или Facebook, сервис всё равно перенаправит в браузер.
Как зарегистрироваться в Zoom на телефоне
Версия Зоом для смартфонов тоже предоставляет доступ к функционалу после регистрации. Количество настроек в приложении меньше, зато можно отправлять специальные стикеры и голосовые сообщения. Фактически он становится полноценным мессенджером.
Чтобы зарегистрироваться в Zoom с телефона, понадобится приложение и браузер. Первая часть регистрации проходит в приложении, вторая — в браузере. Из-за этого профиль создаётся чуть дольше — до 5 минут.
Для создания нового аккаунта, нужно:
Регистрация новой учётной записи — простой процесс, который проходит каждый пользователь Zoom. Он позволяет полноценно работать с сервисом, создавать конференции и участвовать в групповых чатах. Создавать профиль недолго: 5 минут, и уже можно звонить друзьям, коллегам и одноклассникам.
Источник
Бесплатная регистрация в зум: как зарегистрироваться в zoom с компьютера и телефона
Бесплатная регистрация в зум на компьютере
Чтобы получить учетную запись, необходимо пройти регистрацию в зум бесплатно на сайте, либо использовать свою учетную запись Google или Facebook. Запустите зум и нажмите – “Войти в”.



Чтобы пройти регистрацию в зум бесплатно, используя гугл-аккаунт, кликните на кнопку “Google”.
Если вы авторизованы в гугл, то выберите ваш аккаунт. Иначе, авторизуйтесь, используя логин и пароль.
Браузер спросит разрешения открыть программу zoom. Разрешите.
Программа зум откроется и вы будете уже авторизованы.
Если у вас нет аккаунта Google, вы можете пройти регистрацию в зум бесплатно через свою электронную почту. Откройте сайт zoom.us.
Вначале потребуется ввести свою дату рождения.
Важно! Для регистрации в системе вам должно быть не менее 16 лет. Zoom сознательно не позволяет детям в возрасте до 16 лет регистрировать свои собственные учетные записи. Имейте это ввиду вводя дату рождения.
Введите в первое поле адрес вашей электронной почты. Во второе — проверочный код, расположенный справа от поля. Кликните – “Регистрация”.
В ваш электронный почтовый ящик будет доставлено письмо. В этом письме кликните на кнопку “Активировать учетную запись” или (если не сработало) по ссылке ниже.


Откроется новая вкладка браузера. Для продолжения регистрации в зум бесплатно заполните поля:
Нажмите кнопку “Продолжить”.
В следующем окне zoom предлагает пригласить друзей. Можем пропустить этот шаг.
Откроется приглашение начать тестовую конференцию.
Этот шаг тоже можно пропустить. Теперь можно войти в программу, используя почту и пароль.
Введите адрес электронной почты (1) и пароль (2) – те что использовали при бесплатной регистрации в зум и нажмите “Войти в” (3).
Вы оказались в своем аккаунте. Регистрация в зум бесплатно пройдена.
Регистрация в платформе zoom на телефоне
Бесплатная регистрация в зум через e-mail
Чтобы зарегистрировать zoom аккаунт используя электронный почтовый ящик, коснитесь кнопки — “Регистрация”.
Необходимо заполнить поля:
Отметьте галочкой согласие с условиями использования и коснитесь надписи – “Регистрация”.
На электронную почту придет письмо. Необходимо подтвердить создание учётной записи.
Вы прошли регистрацию зум – бесплатной учётной записи. Можно входить в zoom.
Регистрация через Google
Зарегистрироваться в платформе zoom и войти в учетную запись, можно также используя CEB, аккаунт Google или аккаунт в Facebook. Нажмите — войти в систему.
СЕВ — корпоративный вход.
Для не корпоративных клиентов доступен вход через Google или Facebook. Вход через гугл удобен тем что к телефону на андроиде привязан его почтовый ящик.
Коснитесь кнопки “Google”.
В открывшемся окне браузера введите телефон или электронную почту вашего гугл аккаунта.
Ниже нажмите кнопку – “Далее”. В зависимости от ваших настроек безопасности, потребуется выполнить условия авторизации и подтвердить вход.


Откроется сайт zoom. Нажмите – “Создать учетную запись”.
Разрешите открыть зум.


Вы вошли в учетную запись zoom. Теперь при авторизации вы можете нажимать — войти через Google.
Источник
Регистрация в Zoom
Для простого участия в конференциях Zoom учетная запись не требуется, достаточно присоединиться к группе по ссылке или же с помощью уникального идентификатора. Но вот для получения доступа к дополнительным функциям (создание своих видеоконференций и т. д.) нужно завести собственный аккаунт. Из этой статьи вы узнаете, как зарегистрироваться в Зум на разных устройствах.
Инструкция
Данная процедура доступна как на компьютере, так и на мобильных девайсах. И в каждом из случаев ее выполнение несколько отличается. Так что мы разберем обе инструкции по созданию учетной записи для платформы Zoom.
Случай №1: Компьютеры и ноутбуки
Проще всего создавать учетную запись именно так:
Сразу же после загрузится новая страница с вопросом на английском языке. Система интересуется, регистрируетесь ли вы от имени школы. Этот момент нужно, опять же, уточнить в учебном заведении. Но, скорее всего, достаточно нажать «Нет» и «Продолжить», чтобы не вводить лишние данные.
На новой странице укажите имя и фамилию (можно использовать кириллицу), а также пароль. Для него выдвигаются следующие требования:
Для подтверждения нажмите на кнопку «Продолжить».
Введите данные от учетной записи и нажмите «Войти в».
Случай №2: Смартфоны и планшеты
При первом запуске приложения для Android или iOS пользователя встретит следующее окно:
Оно состоит из четырех элементов, но нам нужна кнопка «Регистрация», так что сразу же тапните по ней. Далее, для проверки укажите месяц, день и год своего рождения. Дело в том, что учетную запись могут завести пользователи не младше 17-ти лет. В противном случае появится ошибка:
Обойти ее можно, если чуть завысить свой возраст. Но делать это нужно с опаской, ведь, например, могут возникнуть проблемы в случае с дистанционным обучением в школе, на курсах и т. д.
Следующий шаг – указание данных от аккаунта: email для последующего входа, своих имени и фамилии. На этой же странице нажмите на надпись «Я согласен…», а затем – на кнопку «Дальше».
Тут же должно быть отправлено письмо на указанный электронный ящик. Так что посмотрите папку «Входящие» или «Спам», если первая пуста. Тапните по выделенной кнопке:
Если вам по этому поводу ничего не сказали, то лучше выберите «Нет» и продолжите процедуру:
Теперь вы знаете, как зарегистрироваться в Зуме через телефон или планшет. После входа в аккаунт вам станет доступным:
Источник
Регистрация в Zoom
Глобальное развитие экономики, бизнеса, образования напрямую влияет на совершенствование средств связи. Собеседники с разных концов света могут не просто переговорить друг с другом, но и продемонстрировать вживую свои достижения или опыт. Все это стало возможно благодаря сервисам для организации видеоконференций, одним из них является приложение Zoom, регистрация бесплатно.
Зачем регистрироваться в Zoom
Приложение станет отличным инструментом для участия в конференции в формате видео, единственный момент – в зуме необходимо зарегистрироваться. Оно способно обеспечивать связь между партнерами по бизнесу, находящимися в разных странах или континентах, организовывать обучения в условиях карантина, поспособствовать проведению встречи большой компании старых друзей в режиме онлайн.
Приложение имеет ряд преимуществ по сравнению с существующими аналогами:
Этапы регистрации в Zoom на персональном компьютере (ноутбуке)
Существует два варианта прохождения регистрации в Zoom, исчерпывающие инструкции прилагаются. Для этого необходимым условием будет наличие функционирующего электронного почтового ящика и программа, установленная на персональном компьютере (ноутбуке).
Первый способ – через официальный сайт разработчиков приложения zoom.us:
Второй способ – непосредственно через Zoom:
Далее потребуется введение адреса электронной почты и проверочного кода.
После этого сервис высылает ссылку на указанный адрес для подтверждения пользователем его намерения.
В письме содержится кнопка «Активировать учетную запись». 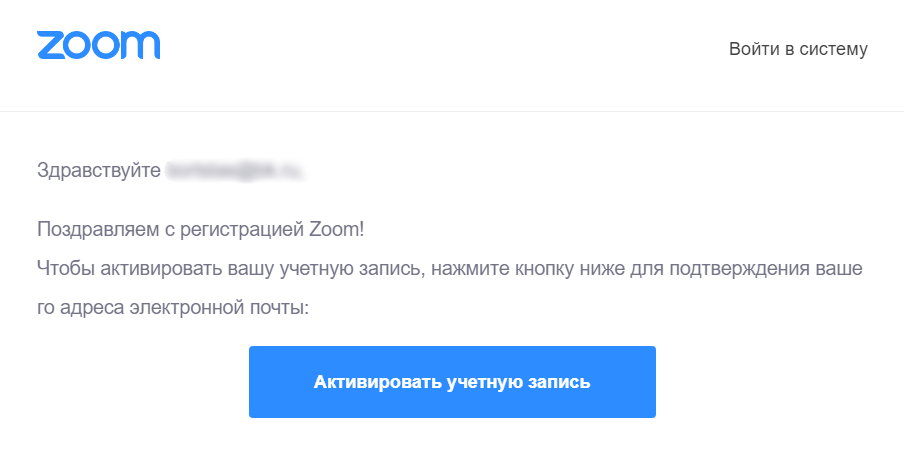
Пользователь получит доступ к новому окну для ввода имени и фамилии, а также ввода пароля. Он должен соответствовать требованиям, указанным на появляющемся поле, иначе система его не одобрит.
Процедуру регистрации можно считать завершенной, пользователь имеет доступ ко входу в приложение Zoom. На его главной странице необходимо ввести адрес электронной почты и пароль, уже одобренный системой.
Регистрация на Mac и iOS
На Mac последовательность действий идентична, следует зайти на официальный сайт zoom.us для прохождения процедуры бесплатной регистрации. Даже если программа на Mac не установлена, пользователь имеет возможность присоединиться к видеоконференции по предоставленной организатором ссылке.
Для устройств на платформе iPhone или iPad необходимо:
Возможные ошибки и проблемы регистрации
Главной проблемой может стать отсутствие у пользователя электронного ящика, поскольку без него зарегистрироваться в Zoom он не сможет. Что делать в подобной ситуации – создать адрес с нуля, и проблема решится.
Еще одна проблема – низкоскоростной интернет. Приложение требует наличия безлимитного трафика, иначе пользователь не сумеет его применять эффективно.
Источник
Регистрация в Zoom
Глобальное развитие экономики, бизнеса, образования напрямую влияет на совершенствование средств связи. Собеседники с разных концов света могут не просто переговорить друг с другом, но и продемонстрировать вживую свои достижения или опыт. Все это стало возможно благодаря сервисам для организации видеоконференций, одним из них является приложение Zoom, регистрация бесплатно.
Зачем регистрироваться в Zoom
Приложение станет отличным инструментом для участия в конференции в формате видео, единственный момент – в зуме необходимо зарегистрироваться. Оно способно обеспечивать связь между партнерами по бизнесу, находящимися в разных странах или континентах, организовывать обучения в условиях карантина, поспособствовать проведению встречи большой компании старых друзей в режиме онлайн.
Приложение имеет ряд преимуществ по сравнению с существующими аналогами:
Этапы регистрации в Zoom на персональном компьютере (ноутбуке)
Существует два варианта прохождения регистрации в Zoom, исчерпывающие инструкции прилагаются. Для этого необходимым условием будет наличие функционирующего электронного почтового ящика и программа, установленная на персональном компьютере (ноутбуке).
Первый способ – через официальный сайт разработчиков приложения zoom.us:
Второй способ – непосредственно через Zoom:
Далее потребуется введение адреса электронной почты и проверочного кода.
После этого сервис высылает ссылку на указанный адрес для подтверждения пользователем его намерения.
В письме содержится кнопка «Активировать учетную запись». 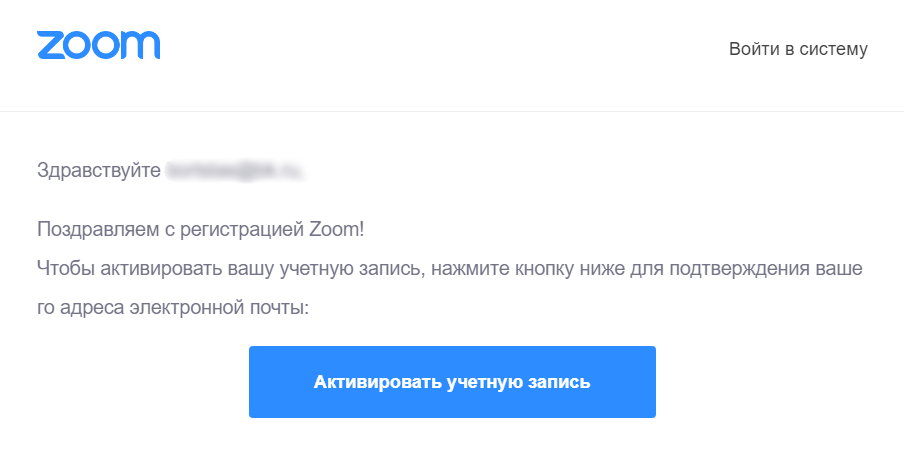
Пользователь получит доступ к новому окну для ввода имени и фамилии, а также ввода пароля. Он должен соответствовать требованиям, указанным на появляющемся поле, иначе система его не одобрит.
Процедуру регистрации можно считать завершенной, пользователь имеет доступ ко входу в приложение Zoom. На его главной странице необходимо ввести адрес электронной почты и пароль, уже одобренный системой.
Регистрация на Mac и iOS
На Mac последовательность действий идентична, следует зайти на официальный сайт zoom.us для прохождения процедуры бесплатной регистрации. Даже если программа на Mac не установлена, пользователь имеет возможность присоединиться к видеоконференции по предоставленной организатором ссылке.
Для устройств на платформе iPhone или iPad необходимо:
Возможные ошибки и проблемы регистрации
Главной проблемой может стать отсутствие у пользователя электронного ящика, поскольку без него зарегистрироваться в Zoom он не сможет. Что делать в подобной ситуации – создать адрес с нуля, и проблема решится.
Еще одна проблема – низкоскоростной интернет. Приложение требует наличия безлимитного трафика, иначе пользователь не сумеет его применять эффективно.
Источник
Обновлено: 20 февраля, 2022 года
Zoom – программа-организатор видеоконференций группами до 100 человек одновременно, использует общий экран и высококачественное видео. В данной статье мы рассмотрим все способы регистрации в приложении, используя компьютер или мобильный телефон. Первым делом, нужно скачать Zoom и установить его на своё устройство.
Как зарегистрироваться в Zoom на компьютере?
#1 Через приложение
- Запускаем приложение Zoom и нажимаем на кнопку «Войти в» (1).
- Здесь предложены разные варианты регистрации, но нас интересует обычная регистрация через email, поэтому нажимаем на пункт «Регистрация» (1).
-
Регистрация аккаунта на компьютере возможна только через официальный сайт, поэтому не пугайтесь, что у вас автоматически откроется браузер. Вы всё делаете правильно.
Чуть ниже описаны дальнейшие действия при регистрации на официальном сайте.
#2 Через официальный сайт
- Перейти к регистрации на официальном сайте можно через приложение, о чём говорилось выше, или напрямую через ссылку в браузере — https://zoom.us/signup.
- Первым делом может открыться окно с проверкой даты вашего рождения, поэтому укажите все данные в трёх выпадающих списках (1) и нажмите «Продолжить» (2).
- В поле «Адрес электронной почты» (1) вводим свой email и нажимаем на кнопку «Регистрация» (2).
Обязательно указывайте настоящую почту, к которой у вас есть доступ, так как далее будет необходимо подтвердить регистрацию.
- Сайт отправляет вам электронное сообщение на почту с подтверждением регистрации в Zoom, поэтому переходим в свою почту, нажав на «Открыть Gmail» (1).
Если вы используете почту другой компании, например Yandex или Mail, то перейдите в свою почту самостоятельно.
- Во «Входящих» письмах найдите свежее письмо от Zoom с просьбой подтверждения вашего аккаунта и нажмите на кнопку «Активировать учетную запись» (1).
- Теперь можно вводить ваши анкетные данные в соответствующие поля: «Имя» (1), «Фамилия» (2), «Пароль» (3), «Подтвердить пароль» (4) и «Преподавателям» (5) (включить, если вы регистрируетесь от лица образовательного учреждения, в противном случае — не трогаем)
Требования к паролю в Zoom:
- Минимум 8 символов;
- Минимум 1 буква (a, b, c…);
- Минимум 1 цифра (1, 2, 3…);
- В пароле должно быть минимум по одной большой и маленькой букве.
После заполнения всех данных нажимаем «Продолжить» (6). Если все данные введены корректно, то приступаем к следующему шагу.
- На данной странице вам предложат добавить друзей в Zoom, но мы этот шаг пропускаем, т.к. это вы сможете сделать и потом.
Нажимаем «Пропустить этот шаг» (1).
- Регистрация завершена, теперь вам предлагается начать конференцию или перейти к своей учётной записи.
Рекомендуем сначала нажать «Перейти к моей учетной записи» (2), т.к. там вы сможете дополнить свои анкетные данные и полностью настроить свою личный профиль в Zoom: выбрать фотографию, добавить номер телефона, язык интерфейса, часовой пояс и другие настройки.
Если же вы не хотите ничего настраивать, а хотите сразу запустить конференцию, то нажимаем на пункт «Начать конференцию сейчас» (1).
- В выпадающем окошке сверху вам предложат открывать zoom-подобные ссылки сразу в приложении, поэтому соглашаемся — включаем галочку «Всегда разрешать сайты us05web.zoom.us открывать…» (1) и нажимаем на «Открыть приложение «Zoom Meetings»» (2) и на «Запустить конференцию» (3).
- В вашем приложении Zoom должна открыться Zoom-конференция, где вы можете включить звук, проверить динамик, микрофон и далее вести трансляцию (но это уже совсем другая история).
- Поздравляем! Регистрация успешно завершена.
#3 Через соц. сети
У пользователей есть возможность войти в программу через свои аккаунты в Google или Facebook, нажав на соответствующие кнопки.
В данной инструкции мы разберём пример регистрации через Facebook (для Google всё будет аналогично).
- В приложении Zoom нажимаем «Войти в» (1).
- Для регистрации через фейсбук нажимаем на «Facebook» (1), через Google — на «Google» (2).
После нажатия на кнопку откроется браузер, где будет необходимо продолжить регистрацию. Так и должно быть. Поэтому двигаемся дальше.
- В данном окне нажимаем «Продолжить как [ВАШЕ ИМЯ]» (1).
Стоит отметить, что если в данном браузере вы не авторизированы в социальной сети Facebook (то есть не зашли в свой аккаунт), то на данном этапе от вас попросят зайти сначала в Facebook.
И только после этого вы сможете продолжить.
- Не смотря на то, что вы регистрируетесь через социальную сеть Facebook, вам всеравно необходимо указать электронную почту в поле (1) и только затем нажать на «Создать учетную запись» (2).
Обязательно указывайте ваш реальный email-адрес, т.к. далее вам придётся подтверждать регистрацию через него.
-
Данное окно сообщает об отправке письма вам на почту с подтверждением регистрации и если письмо вдруг не отправится, вы можете здесь повторить отправку.
Переходим к следующему шагу.
-
Теперь необходимо зайти в почту, на которую отправили email (в данном примере это gmail), и найти то самое письмо от Zoom.
Зайдя в него нажимаем на кнопку «Подтвердить» (1).
- Отлично, теперь можно перейти в свою профиль Zoom, нажав на кнопку «Вход с помощью Facebook» (1)
- При таком раскладе у вас откроется личный кабинет Zoom на сайте в браузере. Вот такой:
Но если нам нужно использовать программу через приложение, а не браузер, то открываем программу Zoom и опять нажимаем на «Facebook» (1).
- У нас опять откроется браузер и в данном окне нужно будет дать разрешение на открытие Zoom в приложении, поэтому включаем галочку «Всегда разрешать…» (1) и нажимаем на «Выбрать приложение» (2).
В новом окне также нужно установить галочку «Всегда использовать…» (1) и нажать на «Открыть ссылку» (2).
Программа должна запуститься автоматически, но если этого не случилось можно нажать на «Запустить Zoom» (3) из предыдущего скриншота.
- После всех манипуляций у вас должно открыться само приложение Zoom на компьютере с выполненным входом в личный кабинет через Facebook.
- Отлично! Регистрация через социальную сеть Facebook завершена.
Как зарегистрироваться в Zoom на телефоне?
#1 Через приложение
- Устанавливаем и запускаем приложение Zoom. На первоначальном экране видим такое приветственное окно, где нажимаем на «Регистрация» (1).
- Программа запрашивает проверку на возраст. В сервисе могут зарегистрироваться лица старше 18 лет.
Если вы введёте неподходящую дату приложение может заблокироваться и при повторном вводе будет выскакивать сообщение «в данный момент вы не можете зарегистрироваться в zoom».
Если перезапуск приложения не поможет — удалите и установите его заново.
- Теперь необходимо ввести основные регистрационные данные: «Адрес электронной почты» (1), «Имя» (2) и «Фамилия» (3).
Обязательно указывайте настоящий email, т.к. на него будет отправлено письмо для верификации аккаунта.
После этого нажимаем на «Регистрация» (4).
- Система отправила письмо с подтверждением на указанный email. Идём дальше.
- Заходим в свой почтовый аккаунт (в данном случае это gmail) и находимо письмо от Zoom с заголовком «Активируйте свою учетную запись Zoom», в нём нажимаем на «Активировать учетную запись» (1).
- После предыдущего откроется браузер, где необходимо ввести данные личного профиля: «Имя/First Name» (1), «Фамилия/Last Name» (2), «Пароль/Password» (3) и «Повтор пароля/Confirm Password» (4).
После этого нажимаем на «Продолжить/Continue» (5).
- В данном окне можно пригласить других людей, но это можно сделать и потом, поэтому пропускаем данный шаг, нажав на «Пропустить этот шаг» (1)
- Ваш аккаунт создан, но нужно зайти в Zoom через приложение, а не через браузер. Поэтому смотрим следующий шаг.
- Заново открываем приложение Zoom и нажимаем на «Войти в систему» (1).
- Вводим свой «Email» (1), «Пароль» (2) и нажимаем на «Войти в систему» (3).
- Если данные были введены правильно, то вы успешно войдёте в свой аккаунт увидите стартовое рабочее окно приложения Zoom.
- Поздравляем! Вы успешно зарегистрировались в Zoom на телефоне.
#2 Через соц. сети
Выполним данную операцию на примере Google (действия в Facebook аналогичны).
- Кликнуть на клавишу Google.
- Ввести почту или номер телефона.
- Авторизоваться в профиле.
- Подтвердить создание учетной записи и разрешить запуск Zoom.
Редактирование профиля Zoom
Редактирование профиля на компьютере
- Запускаем приложение на компьютере и вводим логин (почту) и пароль. Отображается основное окно, где необходимо нажать на «значок шестерёнки» (1) в правом верхнем углу экрана.
- Здесь можно найти множество настроек приложения, но изменить осноовные данные можно только через официальный сайт, для этого нажимаем на «Показать больше настроек» (1).
- Приложение откроет браузер и перенаправит вас на официальный сайт Zoom.us, где можно отредактировать любые персональные данные в разделе «Профиль».
Редактирование профиля на телефоне
- Запускаем приложение Zoom и входим выбранным ранее способом. Переходим в раздел «Настройки» (1) и нажимаем на свой «Профиль» (2).
- В данном окне можно отредактировать любые персональные данные.
Итого
В данной статье мы разобрали все способы регистрации аккаунта в Zoom на компьютере и телефоне. Надеемся, что вы успешно создали себе аккаунт и теперь сможете создать или присоединиться к конференции. Ещё больше пошаговых инструкций про Zoom вы можете увидеть ниже.
Главная » Использование » Как зарегистрироваться в Зум с компьютера по инструкции
Zoom – специализированная виртуальная платформа, основная задача которой заключается в организации всевозможных типов видеконференций, вебинаров и прочих мероприятий. Чтобы провести видеосвязь, потенциальному организатору требуется пройти несложную процедуру регистрации и создать личный кабинет. Процесс не вызывает сложностей и проходит в пару этапов. Главное при этом не забывать об особенностях.
Нужно ли вообще регистрироваться
Все без исключения пользователи, которые хотят организовать видеосвязь, должны зарегистрироваться в Зум. Предварительная авторизация не требуется исключительно в том случае, если говорить об участниках видеоконференции и вебинаров, выступающих в качестве слушателей. Несмотря на определенные ограничения, они оставляют за собой право:
- общаться в групповом чате;
- задавать интересующие вопросы для получения исчерпывающей информации выступающим.
Несмотря на определенные ограничения для участников, которые не прошли предварительную регистрацию в Зуме, этого вполне много, чтобы получить исчерпывающую информацию на вебинаре для последующего применения на практике.
Чтобы зарегистрироваться в zoom бесплатно на компьютере, соблюдайте установленную последовательность действий. Пошаговая инструкция по регистрации в Zoom включает в себя основные этапы, а именно:
Переход на официальный сайт виртуальной платформы по адресу https://zoom.us.
- На стартовой странице в верхнем правом углу нажмите на клавишу регистрации личного кабинета.
- Во вновь открывшейся форме указываются персональные данные пользователя, в частности: достоверная дата рождения, полные инициалы, электронную почту. По завершении заполнения формы нажимается клавиша продолжения регистрации аккаунта.
- На следующем этапе повторно указывается электронная почта и нажимается кнопка регистрация zoom.
В качестве альтернативного варианта для авторизации принято считать вход с помощью:
- разработанной специализированной системы единого доступа;
- персонального личного кабинета на сайте Гугл;
- ранее зарегистрированной персональной странички в социальной сети Фейсбук.
К сведению: вне зависимости от используемого варианта авторизации личного кабинета на виртуальной площадке Зум, крайне важно не забывать об указанном в анкете адресе электронной почте. Активация профиля осуществляется по стандартному способу – путем нажатия на клавишу входа.
Чтобы успешно завершить процедуру регистрации личного кабинета, пользователю предстоит потратить минуты свободного времени и ответить правдиво на вопросы от системы. К основным из них принято относить:
- в случае регистрации персонального профиля не от лица образовательного учреждения, достаточно нажать на отметку «нет». После этого просто укажите персональный пароль, состоящий минимум из 8 символов;
- при необходимости добавить нового участника сразу после регистрации, указывается его электронная почта для автоматической отправки уведомления, в противном случае достаточно проигнорировать;
- если имеется желание протестировать платформу, просто активируйте соответствующую опцию. В таком случае моментально разрешается провести сеанс связи.
Сразу после этого процесс регистрации личного кабинета считается официально завершенным. Пользователю остается войти в профиль, чтобы продолжить ознакомление с функциональными возможностями виртуальной платформы.
Регистрация детей
Виртуальная площадка официально запрещает регистрацию личного кабинета несовершеннолетним пользователям. При необходимости использования Зума ребенком, требуется воспользоваться одним из способов:
- указать неправдивую дату рождения;
- пройти процесс регистрации от лица родителей. В таком случае система не заподозрит каких-либо махинаций со стороны пользователей, поэтому откроет автоматический доступ ко всем функциональным возможностям платформы.
Каждый вариант несет за собой определенные особенности. Обратите внимание, пользователи самостоятельно определяют для себя наиболее оптимальный вариант.
На чтение 25 мин Просмотров 29.8к. Опубликовано 06.05.2020
Лидерство и популярность программы Zoom связано не только с переходом на образ жизни в условиях карантина из-за коронавируса. На онлайн рынке доступны другие программы для связи. Популярность программа зум для конференций и онлайн обучения завоевала благодаря простоте в использовании и встроенными инструментами управления общением участников онлайн мероприятия. Без которых не выстроить полноценный образовательный процесс.
Функционал программы Zoom легок в использовании, и совмещает в себе проведение онлайн конференций и возможность управления обратной связи с ее участниками. В условиях карантина программа востребована среди частных преподавателей, образовательных учреждений и компаний, перешедших на удаленную форму работы сотрудников. Как скачать Zoom бесплатно и подключить инструменты для ведения вашего бизнеса, конференций, прохождения и проведения обучения онлайн, читайте далее. Следуя нашим инструкциям, вы с легкостью установите зум на планшет, ноутбук, смартфон или компьютер.
Cкачать программу зум бесплатно на компьютер можно с сайта www.zoom.us. Это официальный сайт на английском языке. В случае если вы не владеете английским, скачать zoom на компьютер на русском языке можно по другой ссылке, которую вы найдете ниже
Содержание
- Пошаговая инструкция «Как скачать Zoom для компьютера бесплатно».
- Как скачать приложение Zoom для IOS.
- Как скачать Zoom Cloud Meeting для Android.
- Преимущества проведения конференции
- Какие минусы у Zoom
- Возможности и как пользоваться Zoom для проведения конференций и онлайн уроков.
- Возможность делить студентов на пары и группы
- Как разделить студентов на пары и группы
- Виртуальный фон
- Как загрузить виртуальный фон в Zoom.
- Функция карандаш.
- Видео как пользоваться Zoom
- Возможность передать управление своей мышью и клавиатуры участникам конференции.
- Безопасность трансляций
- Zoom или Skype, что лучше?
- Гайд по Zoom: полное руководство для запуска онлайн-конференции
- Полезные советы для проведения максимально эффективной видеоконференции
- Популярные вопросы об удаленной конференц-связи через Zoom
- Как включить конференцию
- Какая нужна скорость подключения к Интернету
- Как активировать демонстрацию экрана
- Как записать видео
- Как включить звук, видео и микрофон
- Как изменить имя участника
- Проблемы, с которыми сталкиваются пользователи Zoom
- Нет картинки или звука
- Не приходит приглашение на конференцию
- Ограничения бесплатной версии
- Использование Zoom в Крыму (ошибка 3078)
- Бонус: #zoombombing
- Кодовые ошибки в Zoom и способы их решения
- Ошибка после обновления версии программы (код ошибки 0)
- Ошибка доступа к конференции для учетной записи (код ошибки 2008)
- Проблемы с подключением к серверам Zoom (коды ошибок: 5000, 5003, 5004, 104101, 104102, 104103, 104104, 104105, 104106, 104110, 104111, 104112, 104113, 104114, 104115, 104116, 104117, 104118)
- Ошибки во время переустановки или обновления версии (код ошибок:3000, 10002, 10006)
- Ошибка во время установки (код 13003)
- Ошибки с запросом выполнения действия (коды ошибок: 400, 403, 405, 408, 500, 502, 503, 504)
- Ошибки при выставлении счетов (коды ошибок: 200, 202, 203, 208, 230, 102, 150, 10417, 10204, 10009)
- Ошибки «XmppDll.dll отсутствует на вашем компьютере» или «XmppDll.dll не найден»
- Точка входа не найдена
Пошаговая инструкция «Как скачать Zoom для компьютера бесплатно».
- Перейдите по ссылке https://zoom.us/ru-ru/freesignup.html
- Введите ваш email.
- Нажмите на кнопку «Зарегистрироваться бесплатно».
- Откройте вашу почту, найдите письмо от Zoom и нажмите на кнопку «Активировать учетную запись».
- Введите в предложенную форму информацию о себе, придумайте пароль и после, нажмите кнопку продолжить.
При желании пригласите коллег и знакомых создать учетную запись. После этого, вы увидите присвоенный конференции номер ID, который необходимо отправить её пользователям. Без этого номера, члены собрания не смогут присоединиться к собранию, поэтому ID важно переслать всем пользователям на почту или в любой из мессенджеров.
В случае если конференция происходит не в данный момент времени, а позже, вы можете смело пропустить этот шаг. Для этого поставьте галочку в разделе «Я не робот» и нажмите кнопку «Пропустить этот шаг».
Затем кликните на кнопку «Перейти к учетной записи». После, вы увидите ваш URL персональной конференции, рекомендуем его скопировать и сохранить, например в заметках.
В случае если конференция назначена через какое-то время, например на следующий день, удобнее установить приложение Zoom заранее, на компьютер, ноутбук или смартфон. После установки, значок приложения будет виден на рабочем столе вашего устройства.
Кликнув на него, вы откроете программу и сможете использовать для общения или работы. Для приглашения пользователей на конференцию, вам понадобится её уникальный ID номер. Вы можете его узнать в любое время, например, за 10 минут до начала собрания. Для этого нажмите на кнопку «New meeting» и приложение покажет вам номер ID. Скопируйте его и отправьте участникам, используя удобный для вас мессенджер или email. Без уникального номера люди не смогут присоединиться к конференции.
Как скачать приложение Zoom для IOS.
Зайдите в Apple Store и в строке поиска наберите Zoom. Скачайте приложение и пройдите регистрацию. Регистрация происходит по тем же шагам, описанными выше в этой статье, в разделе пошаговая инструкция «Как скачать зум для компьютера бесплатно».
Как скачать Zoom Cloud Meeting для Android.
Откройте Google Pay и в строке поиска наберите Zoom. Скачайте приложение и пройти регистрацию. Регистрация происходит по тем же шагам что описаны выше.
Преимущества проведения конференции
- Легкость использования. Инструменты управления платформой выполнены в виде интуитивно понятных иконок, которые видны на экране одновременно. Иконками удобно пользоваться в процессе конференции, и переходить из одной функции управления в другую, с сохранением изображения организатора и видео участников. При переходах во все разделы управления, вы продолжаете видеть и слышать себя и остальных членов.
Инструментов для проведения качественного онлайн обучения в программе множество. Расскажем о часто используемых.
- Расширенные настройки для управления звуком.
- Использование телефонных вызовов с покрытием более 90 стран, в том числе Российской Федерации. Пакеты на использование телефонии гибкие, с возможностью предоплаты или месячной абонентской платы.
- Бесплатные исходящие звонки для 100 стран.
- Все инструменты для управления в руках организатора: возможность включать и выключать микрофон, а также включать видео или запрашивать включение видео и звука участников. — Возможность взаимодействия с разными устройствами участников конференции: настольных ПК, смартфонов, планшетов или ноутбуков.
- Проведения вебинаров для 100 активных участников и 1000 зрителей. Без необходимости использования других дополнительных сервисов для email рассылки. В программу встроена настройка электронных писем и форм регистраций участия в вебинаре в вашем фирменном стиле. Так же внутри платформы Zoom встроена функция управления регистрацией участников и синхронизация с вашей CRM системой.
- Организатор может назначить администратора совещания и передать ему организационную часть работы. Например, такую как, включать и выключать микрофоны или видео, переименовывать видео чаты, делить аудиторию на сессионные комнаты. Демонстрацию экрана можно ставить на паузу или показывать только ту часть экрана, которую вы выберете. Участники так же могут делиться всем экраном или выбранной частью своего экрана.
- Организатор может делать заметки и использовать интерактивные элементы для вовлечения участников: онлайн доска для проведения уроков, возможность участниками рисовать карандашом на доске.
- Интерактивная доска, которую можно показывать всем членам видеоконференции. Эта функция востребована у учителей, во время проведения уроков. Онлайн доску можно легко переключать на демонстрацию экрана.
- Функция размытого фона видео, позволяет скрыть обстановку комнаты и вид фона, за которым сидит ведущий конференции.
- Видео запись конференции и сохранение видео с легким управлением. Нажимая на кнопку записать, конференция автоматические записывается, при этом, в любой момент вы можете поставить запись на паузу и возобновить запись с нужного вам момента. По окончании собрания, Zoom предложит сохранить видеозапись одним нажатием кнопки. Запись автоматически сохраниться, и приложение предоставит вам выбор: сохранить видео в Zoom или на ваше устройство.
Какие минусы у Zoom
С ростом популярности платформы, пользователи отмечают понижение качества видео связи. Это связано с непредвиденной повышенной нагрузкой на сервис. Но, однако, руководство компании заверяет, что работает над увеличением возможности использования приложения большим количеством пользователей и, в ближайшее время, приложение будет способно выдерживать большую нагрузку.
Возможности и как пользоваться Zoom для проведения конференций и онлайн уроков.
Предлагаю теперь подробно рассмотреть возможности программы, а так же расскажу некоторые секреты использования. Поэтому, рекомендую обязательно прочитать!
Возможность делить студентов на пары и группы
Сессионная комната, удобная функция для того, чтобы разделить студентов и дать им отдельные задания. Объединенные по сессионным комнатам студенты могут общаться только друг с другом, остальные пользователи не будут их видеть и слышать. Количество комнат определяет учитель, учеников можно распределить автоматически или вручную. Организатор может открывать все комнаты и проверять, что в них происходит, перемещать подключенных из одной комнаты в другую, отправлять сообщения каждому участнику сессионных залов.
Как разделить студентов на пары и группы
- Для создания сессионных залов в программе, перейдите в настройки.
- Выберите раздел «Конференции».
- Затем, выберите «Расширенные настройки» и активируйте тумблером «Сессионный зал».
- После активации настроек в комнате конференции вы будите видеть кнопку “Сессионные залы”. Нажав на которую, вы можете выбрать автоматическую или ручную сортировку участников, и затем создать залы. В открывшемся окне будут изображены созданные комнаты.
- Нажав на «Кнопку открыть все залы» вы отправите приглашение участникам присоединиться к одной из сессионных зал. Когда ученик согласиться присоединиться, вы увидите его в соответствующем сессионном зале.
Виртуальный фон
Простой способ создать красивую, приятную картинку вашего фона и не тратить время на поиски подходящего места для проведения конференции.
Как загрузить виртуальный фон в Zoom.
- Войдите в раздел зум для компьютера.
- Нажмите на изображение своего профиля и выберите «Настройки».
- Кликните на изображение, выберите фон или добавьте свой. Для добавления своего фона нажмите «+» и выберите изображение с компьютера.
Для выбора виртуального фона, используйте качественное изображение с высоким разрешением.
- Программа рекомендует выбирать фон с минимальным разрешением 1280*720 пикселей с соотношением сторон 16:9.
- Для видео фона рекомендованные параметры (файл MP4 или MOV) с минимальным разрешением 480×360 пикселей (360p) и максимальным разрешением 1920×1080 пикселей (1080p).
- Если фоновое изображение содержит текст, снимите флажок «Зеркально отображать мое видео».
Функция карандаш.
Во время демонстрации экрана, у студентов есть возможность комментировать материал карандашом: рисовать, выделять, стирать нарисованное изображение. Для использования возможности карандаша нажмите на иконку «Комментировать».
Видео как пользоваться Zoom
Возможность передать управление своей мышью и клавиатуры участникам конференции.
Для активации этой функции, во время собрания, организатору нужно попросить участника запросить у ведущего (или демонстрирующего экран) управление. У демонстрирующего экран всплывет запрос на подтверждение. После подтверждения, демонстратор экрана и тот, кому было отправлено разрешение, могут управлять мышью и клавиатурой одновременно. Приоритет в управлении сохраняется за демонстратором экрана.
Безопасность трансляций
Разработчики программы серьезно относятся к мерам безопасности. Для сохранения конфиденциальности данных, разработаны и внедрены принципы контроля сбора информации и ее использования. Для связи и обмена информацией используются специальные шифровальные системы. Узнать подробнее о принятых разработчиками мерах безопасности, вы можете на русской версии сайта по ссылке https://zoom.us/ru-ru/security.html
Google Hangouts Meet
22.22%
Zoom Cloud Meetings
70.37%
Проголосовало: 27
Zoom или Skype, что лучше?
Для проведения онлайн обучений и конференций, программа Zoom превосходит Skype по функционалу, количеству дополнительных инструментов и качеству связи. В зум больше инструментов для образовательного процесса, которые легки в использовании. Комнаты конференций оснащены интуитивно понятными иконками, благодаря которым разобраться в управлении возможно даже не читая инструкций.
Достаточно знать возможности платформы, и вы без труда найдете нужную вам функцию на панели конференц комнаты или в настройках. Весомый плюс в пользу Zoom — компактное расположение и количество инструментов по сравнению c Skype. Количество инструментов управления процессом онлайн собраний в Zoom больше. Необходимая функция находится легче и быстрее, а экран с изображением спикера и участников всегда остается видимым. Кроме того, связью в Skype, даже при одновременном общении только пяти человек, иногда оставляет желать лучшего. В то время как в зум вы можете бесплатно и одновременно общаться с группой в 100 человек, и разделять группу на подгруппы и отдельные чаты.
Больше всего в программе Zoom нам нравиться сочетание: простоты использования, качественная связь, наличие необходимых инструментов для проведения полноценного и комфортного обучающего процесса в онлайн.
Гайд по Zoom: полное руководство для запуска онлайн-конференции
Итак, вы уже определились с темой проведения вебинара, все участники готовы и ждут начала, осталось дело за малым – техническое обеспечение онлайн-мероприятия. С чего начать подготовку к конференции в Зум?
- Установка приложения. Загрузите Zoom на тот гаджет, с которого собираетесь вести трансляцию. Заранее пройдите регистрацию, о которой мы писали выше.
- Запланируйте в интерфейсе программы мероприятие. Сделать это лучше заранее – ведь участники вебинара также должны подготовится и установить нужный софт, а также протестировать его, чтобы избежать досадных задержек потом. Если располагаете временем – то сделайте это хотя бы за сутки. Эту функцию вы найдете на вкладке «Конференция». Установив собственные параметры грядущего мероприятия в планировщике, вам будет выделен идентификатор конференции. Условно говоря – виртуальный пропуск на мероприятие.
- Разошлите приглашение всем участникам. В тексте обязательно укажите идентификатор онлайн-конференции, пароль, а также дату и время с указанием часового пояса. Перейдя по указанной ссылке, респонденты смогут заранее установить на свои гаджеты нужный софт, зарегистрироваться, а также протестировать связь. Вдруг, например, на ноутбуке, есть какие-то проблемы со звуком или скоростью Интернета. Решать такие сложности лучше заранее.
- Отправьте уведомления о начале видеотрансляции. По негласному этикету дополнительные напоминания отправляются участникам за час и за 15 минут до начала мероприятия. Опять же с той целью, чтобы точно все участники были готовы к вебинару и никто никого не ждал.
- Начните вебинар вовремя и придерживайтесь запланированного времени длины встречи. Ведь участники также могли планировать свои дела – это элементарные правила приличия. К тому же в Зум есть ограничения по времени для бесплатных аккаунтов.
- По окончании трансляции нажмите кнопку «сохранить видео». Этот запрос всплывает автоматически в конце. Кто-то из участников возможно упустил часть вебинара из-за проблем со связью. Всегда лучше оставить видеозапись для таких ситуаций.
Полезные советы для проведения максимально эффективной видеоконференции
- Оптимизируйте работу своего гаджета. Будь-то компьютер или смартфон, обновите версию ОС до последней, а также почистите кэш (очиcтка диска). Все это влияет на качество связи в Zoom.
- Сделайте отладку работы приложения на устройстве. Будь вы администратором или респондентом онлайн-трансляции, убедитесь, что микрофон, динамик, видеокамера работает исправно.
- Если вы будете находиться в шумном месте во время проведения трансляции, позаботьтесь о гарнитуре, и о том, чтобы она работала в Зум. Гарнитура для Zoom ничем не отличается от других приложений, поэтому можете смело пользоваться привычными вам аксессуарами.
- Проработайте свой внешний вид и задний фон. Так можно загрузить виртуальный фон, если реальный выглядит непрезентабельно или отвлекает. Посмотреть предварительно свой образ можно на вкладке «Видео». Здесь же вы можете отредактировать качество видеокартинки. Также здесь есть опция «Подправить мой внешний вид». Действует она также как фильтры в соцсетях – немного размывает текстуру кожи, делая внешний вид более свежим и отдохнувшим.
- Активно пользуйтесь горячими клавишами. В разделе приложения «Сочетание клавиш» вы найдете полный список доступных команд. Это поможет вам быстрее управлять конференцией. Например, переключения с веб-камеры на экран можно сделать командой «Alt+Shift+S».
- Организуйте «препати». Включите развлекательную музыку, запустите общий чат, чтобы участники смогли познакомиться до эфира.
- Отключите общий чат после начала трансляции, если участников очень много. Это сильно отвлекает от того, о чем говорит спикер. Особенно если среди респондентов есть спамеры и хейтеры. Пусть останется только такой чат, в котором у участника видны только сообщения от себя и от администратора.
- Не забывайте про дополнительные возможности Зум: функции виртуального поднятия руки, доски для рисования, разбивки участников на подгруппы, отображения имен респондентов под видео, распределение между учетными записями полномочий и пр.
Популярные вопросы об удаленной конференц-связи через Zoom

Вячеслав Вяткин
IT специалист. Администратор сайта. Проконсультирую вас по многим вопросам из сферы информационных технологий!
Задать свой вопрос!
Так как у многих пользователей при работе с программой возникает огромное количество вопросов, было принято решение ответить на самые популярные, в данном разделе. Скорее всего он будет пополняться и в дальнейшем, поэтому добавьте статью в закладки.
Как включить конференцию
Вам пришло приглашения на вебинар через Зум. Как же подключиться к мероприятию? Есть два варианта. Первый: перейти по уникальной ссылке в письме, а далее следовать инструкции на экране. Второй: открыть приложение Zoom на своем гаджете, кликнуть на кнопку «Присоединиться к встрече», а затем ввести свое регистрационное имя, идентификатор конференц-связи и пароль.
Какая нужна скорость подключения к Интернету
Расчет необходимой скорости передачи данных во время эфира зависит от количества участников. Если все участники находятся в равных правах во время конференции – скорость должна быть очень высокая. Если же есть один спикер, а остальные – слушатели, то требования к связи ниже. Рекомендуемое значение — 512 Кбит/с / 512 Кбит/с для приема/передачи данных в режиме спикер-слушатели. Если же количество приема видео активных участников больше, то первое значение увеличивается кратно количеству аккаунтов. То есть скорости от провайдера в 8 Мб вам хватит. Но на практике реальная скорость Интернета ниже заявленной, и она не всегда идет равномерно. Поэтому ориентируйтесь на передачу в 25-30 Мб для уверенной связи хорошего качества.
У меня мобильный интернет. Я не знаю какая там скорость!
8.11%
Проголосовало: 37
Как активировать демонстрацию экрана
Если вам нужно показать видео- или аудио- материал, а также презентацию со своего компьютера, то на помощь придет функция «Демонстрация экрана». В интерфейсе программы Zoom нажмите соответствующую кнопку, а затем выберите вариант приложение для демонстрации. Если нужно, можно отобразить и весь рабочий стол. Также можно запустить дополнительные опции: «Совместное использование звука компьютера» для трансляции музыки в конференции, или «Оптимизировать для полноэкранного просмотра видеоролика» для полноразмерного показа видео. Также можно задействовать функцию «Два монитора», где в одном окне будет виден спикер, а в другом — отображаемый экран.
Как записать видео
С помощью Zoom можно записать не только прошедшею конференцию, но и видео для последующей загрузки на видеохостинг. То есть это будет видеофайл, например, для создания инструкции или обучающего урока. Иначе эта функция называется «Локальное видео». Для записи видео пройдите следующие шаги:
- Зайдите в свою учетную запись в Zoom;
- Откройте раздел «Настройки учетной записи», а затем «Запись»;
- Настройте путь к папке для сохранения видеозаписей «Локальная запись» — «Местоположение» ;
- Далее на главном экране щелкните на иконку пуска записи;
- В открывшейся подсказке выберите место для сохранения файла – компьютер или облако (платно);
- Запись начнется. Во время локальной конференции вы можете поставить запись на паузу. А после окончания система предоставит вам готовый видеофайл.
Как включить звук, видео и микрофон
Если во время эфира связи участники не слышат звук или у них не идет видео, то причины может быть две: администратор убрал такую функциональную возможность в приложении или проблемы связаны с вашим гаджетом. В первом случае проблема решается простым нажатием кнопки в интерфейсе приложения администратором трансляции. Сообщите ему об этом в чате. Во втором вам придется повозиться с настройками своей аппаратуры. Чтобы не столкнуться с такими сложностями, всегда проверяйте работу приложения заранее.
Как изменить имя участника
Если вы во время регистрации допустили опечатку в своем имени или же вы хотите изменить его по другим причинам – эта возможность предусмотрена в Zoom. Но изменение имени возможно только вне конференции. Выйдите из комнаты эфира и зайдите в настройки своей учетной записи. Отредактируйте имя и снова вернитесь к трансляции.

Вячеслав Вяткин
IT специалист. Администратор сайта. Проконсультирую вас по многим вопросам из сферы информационных технологий!
Задать вопрос
Проблемы, с которыми сталкиваются пользователи Zoom
Предлагаю рассмотреть решение всех проблем, с которыми вы можете столкнуться при работе с приложением. Так как зум обрело свою популярность совсем не давно, то и протестировать как следует его получилось не так давно, часть ошибок разработчикам удалось устранить, но с некоторыми вы все-таки можете столкнуться. Поэтому, настоятельно рекомендую дочитать инструкцию до конца.
Нет картинки или звука
Пожалуй, самая популярная проблема при работе с Zoom – это не работающие камера, динамик или микрофон. Особенно обидно бывает в том случае, когда вы заранее зарегистрировались в грядущей конференции и протестировали свой гаджет на наличие как входящего звука, так и записи через микрофон. Возможно, во время подключения к конференции вы неосторожно щелкнули на кнопки отключения звука или перенаправили его через другие каналы (например, наушники). Внимательно осмотрите интерфейс программы – об отключении звука, микрофона или камеры с вашей стороны будут говорить соответствующие перечеркнутые иконки. Проверьте еще раз и убедитесь, что дело не в ваших персональных настройках.
Если с видео, картинкой и микрофоном разобраться полегче, то со звуком все-равно возникают непонятки. Итак, ваши действия:
Нет звука на смартфоне или планшете
- Проверьте иконку в виде громкоговорителя в верхнем левом углу экрана – она отвечает за звук в режиме онлайн.
- В нижнем левом углу обратите внимание на первую иконку. Если она изображает наушники (а вы ими не пользуетесь), то звук идет не по нужному каналу. Кликните на нее и выберите вариант «Вызов с использованием звука устройства». В правильном варианте на этом месте должна стоять иконка с микрофоном.
- Откройте меню «Подробнее» в нижнем правом углу, а затем «Настройки конференции». По умолчанию там установлена опция «Выключать звук при входе». Переведите ползунок в неактивное состояние.
- Если звука по-прежнему нет, то выйдите из конференции, а затем заново войдите. При входе не забудьте указать пункт «Вызов с использованием звука устройства» при запросе приложения. Как правило после этих манипуляций звук появляется.
Нет звука на десктопе
- Убедитесь, что звук направлен на нужные динамики или наушники. Для этого кликните на стрелочку рядом с иконкой в нижнем левом углу, изображающей микрофон. Во всплывшем меню укажите нужный параметр в разделе «Выберите динамик».
- В этом же меню откройте пункт «Настройки звука». Еще раз проверьте – все ли параметры активны, а громкость установлена на нужном уровне.
- Если звук так и не появился, перезапустите конференцию. Но при входе будьте внимательны к сообщениям от приложения. В них может содержаться вопрос о настройках звука, которые можно легко сбросить, кликнув вне поля экрана конференции. В сообщении система уточняет, можно ли «Войти с использованием звука компьютера». Обязательно выберите этот пункт.
Не приходит приглашение на конференцию
Если приглашения, высланные на электронную почту или в чат группы в приложении, не пришли, то в первую очередь нужно ссылаться на технические сбои. В этом нет ничего удивительного: пользователей много, а компания Zoom использует не всегда стабильные китайские сервера. Однако, если приглашения не приходят конкретному пользователю, то проблема не в неполадках программы. Проверьте еще раз свои контактные данные – возможно из-за ошибки письмо отправляется на неверный адрес. В своем почтовом ящике не забудьте заглянуть в папку «Спам» — письмо могло упасть туда.
Да, постоянно возникают разного рода проблемы
100%
Нет, зум работает отлично
0%
Проголосовало: 3
Ограничения бесплатной версии
Zoom не полностью бесплатный сервис. Так для более 3-х участников видеоконференция ограничена 40 минутами. Но их может оказаться мало. Есть ограничения и по максимальному количеству участников – их должно быть не более 100. Также в базовой версии запись видео можно делать только на компьютер. Облачное хранилище и функции управления администратором доступно только для профессиональных тарифных планов. Учитывайте это при планировании видеоконференций на бесплатной основе.
Использование Zoom в Крыму (ошибка 3078)
Поскольку Зум – это американская программа, использование ее в Крыму из-за действия санкций ограничено. Чтобы обойти запреты вам нужно будет использовать сервисы, предоставляющие VPN (Virtual Private Network или виртуальная приватная сеть). К сожалению, подключение к такому сервису платное. Но если вы проживаете в Крыму, он вам пригодится и для использования других приложений, которые также ограничены санкциями. Подключите VPN на своем гаджете, а затем установите Zoom.
Бонус: #zoombombing
С введением во многих странах режима самоизоляции, Зум стал мегапопулярной программой для общения на расстоянии. Эта площадка привлекла и активизировала пранкеров. Так, они стали взламывать чаты и спамить в них порнороликами или другим шокирующим контентом. Эта тенденция приобрела и свое название «зумбомбинг» или «zoombombing». Американские правоохранители уже признали эти действия преступлением (а не розыгрышем) и пригрозили штрафами.
Однако эксперты по кибербезопасности и раньше призывали не доверять Zoom и не использовать ее для передачи в чатах конфиденциальных сведений, так как система шифрования не позволяет надежно защитить эти данные. Пока представители компании только принесли свои извинения пострадавшим, для пользователей проблема не решена. Единственное чем можно защитить свой видеочат – обязательно установить пароль для входа, а также ограничить пользователей в управлении встречей. Поэтому подумайте еще раз об альтернативных вариантах видеоконференций, если не хотите получить такое внезапное вторжение.
Кодовые ошибки в Zoom и способы их решения
Очень часто при работе с приложением зум появляются ошибки с определенным кодом, ниже мы постарались подробно рассмотреть каждую ошибку и предложить пути решения проблемы.
Ошибка после обновления версии программы (код ошибки 0)
После переустановки с версии 0.9 на 1.0. в некоторых функциях приложения (например, демонстрация экрана или доска сообщений) возникает неизвестная ошибка с кодом 0.
Как правило это свидетельствует о том, что в корневой папке отсутствуют нужные файлы (они повреждены или заблокированы антивирусником). Чтобы исправить положение нужно полностью удалить программу с устройства, а затем установить актуальную версию.
Ошибка доступа к конференции для учетной записи (код ошибки 2008)
Это проблема может возникнуть если лицензия для участия в вебинаре не распространяется на пользователя. Также этот код говорит об окончании срока действия разрешающей лицензии. Для решения этого вопроса вам нужно обратиться к администратору вебинара, чтобы он включил вас в список активных пользователей.
Проблемы с подключением к серверам Zoom (коды ошибок: 5000, 5003, 5004, 104101, 104102, 104103, 104104, 104105, 104106, 104110, 104111, 104112, 104113, 104114, 104115, 104116, 104117, 104118)
Как правило эти ошибки связаны с системой защиты вашей ОС: брандмауэром в Windows или антивирусной программой. Чтобы продолжить подключение к Zoom необходимо отключить на время эти службы и повторить попытку. Также другим блокатором в подключении к серверам может стать ваш Интернет-провайдер. Позвоните в сервисную службу и уточните, нет ли каких-то ограничений.
Ошибки во время переустановки или обновления версии (код ошибок:3000, 10002, 10006)
Эти ошибки также возникают если файлы для установки, а также файлы в корневой папке повреждены или отправлены на карантин антивирусной программой. Другой вероятной причиной может быть отсутствие свободного места на диске.
Решение проблемы начните с удаления приложения Зум и очитки диска. Затем скачайте и установите последнюю версию сервиса видеоконференции.
Ошибка во время установки (код 13003)
Эта ошибка возникает в двух случаях. Во-первых, когда не обновлены видео и аудио драйвера вашей операционной системы. Во-вторых, когда пользовательские ограничения не позволяют выполнить установку. Чтобы решить этот вопрос, обновите все драйвера, а затем запустите установщик от имени администратора.
Ошибки с запросом выполнения действия (коды ошибок: 400, 403, 405, 408, 500, 502, 503, 504)
Если возник один из перечисленных багов, не нужно сразу паниковать. Так приложение предупреждает вас о том, что в данный момент выполнить запрашиваемую операцию не может из-за следующих причин: 400, 403, 405 –не корректные запросы, 408 тайм-аут запроса, 500 внутренняя ошибка сервера, 502 плохой шлюз, 503 сервис недоступен, 504 тайм-аут шлюза. Повторите запрос чуть позднее. Если запрос все-равно не выполняется, перезагрузите приложение, а при отсутствии реакции – всю операционную систему.
Ошибки при выставлении счетов (коды ошибок: 200, 202, 203, 208, 230, 102, 150, 10417, 10204, 10009)
Коды 200, 202, 203, 208 и 230 говорят о проблемах с кредитной картой, используемой для оплаты. Если возникли проблемы 102 или 150, то лучше обратится в службу поддержки. А коды 10417, 10204, 10009 указывают на трудности с расчетом через PayPal, не касающиеся сервиса Zoom.
Ошибки «XmppDll.dll отсутствует на вашем компьютере» или «XmppDll.dll не найден»
Это тип проблемы указывает нам на поврежденные файлы для установки. Чтобы преодолеть эту проблему придется устанавливать приложение Зум в ручном режиме, скачав файл с официального сайта разработчика. Если же и это не помогло, то отправьте заявку с описанием проблемы в службу поддержки пользователей.
Точка входа не найдена
Если вам не удалось запустить процесс из-за отсутствия точки входа в процедуру, то необходимо переустановить Microsoft Visual C ++ 2008 SP1. Если вы используете версию ОС Windows 7 и ниже, то это может стать для вас непреодолимым препятствием, так как Microsoft прекратил обслуживание этих операционок.