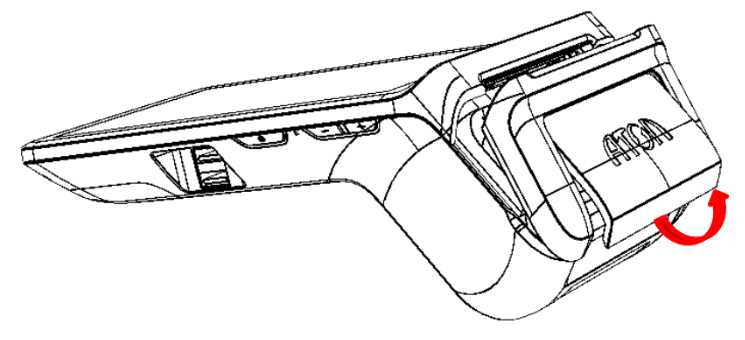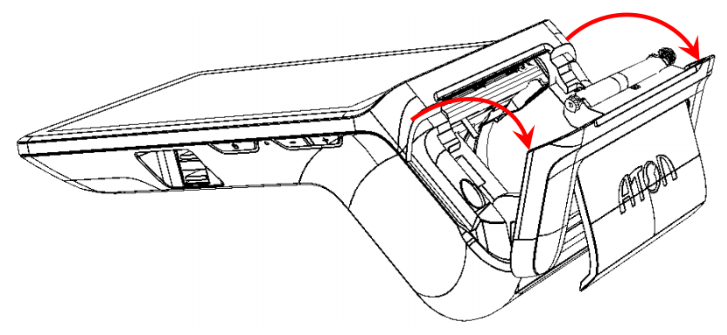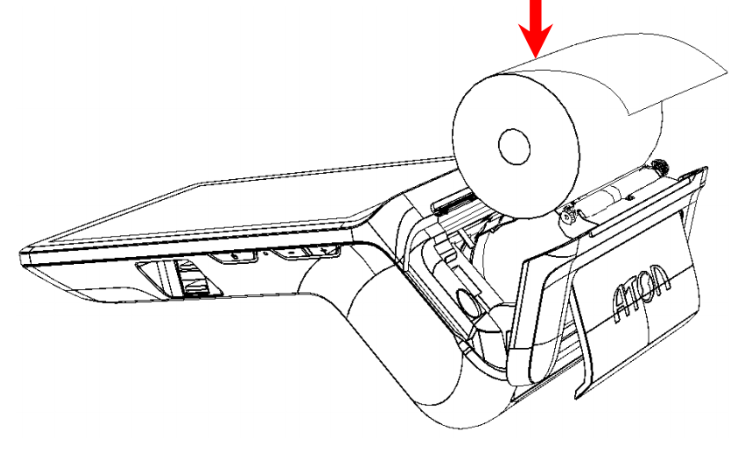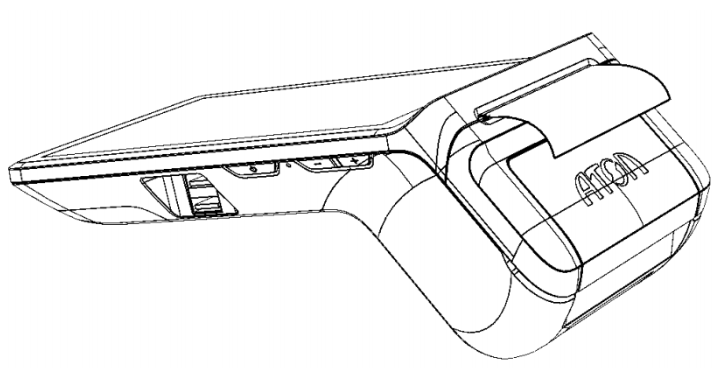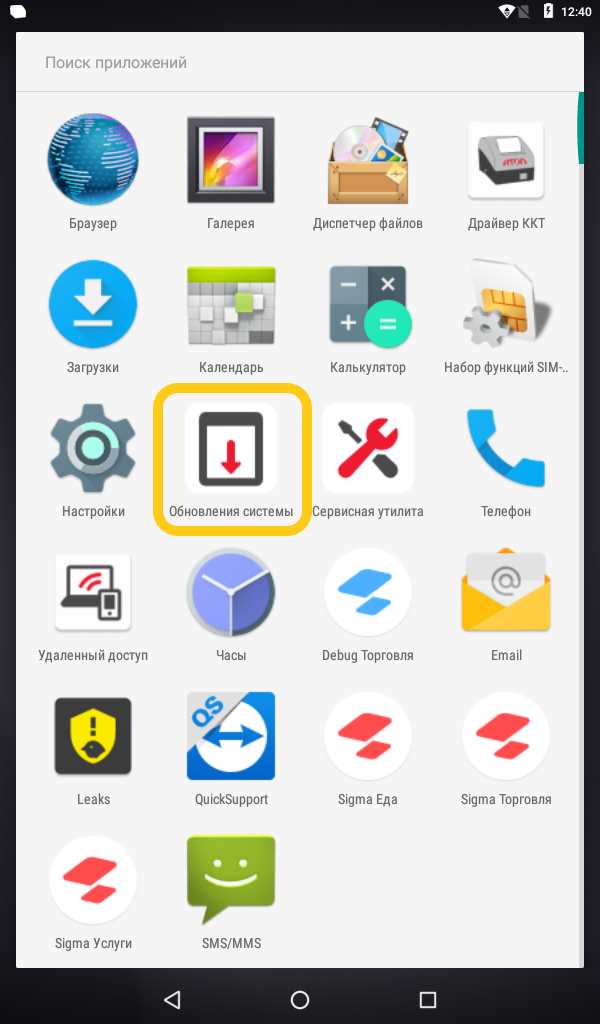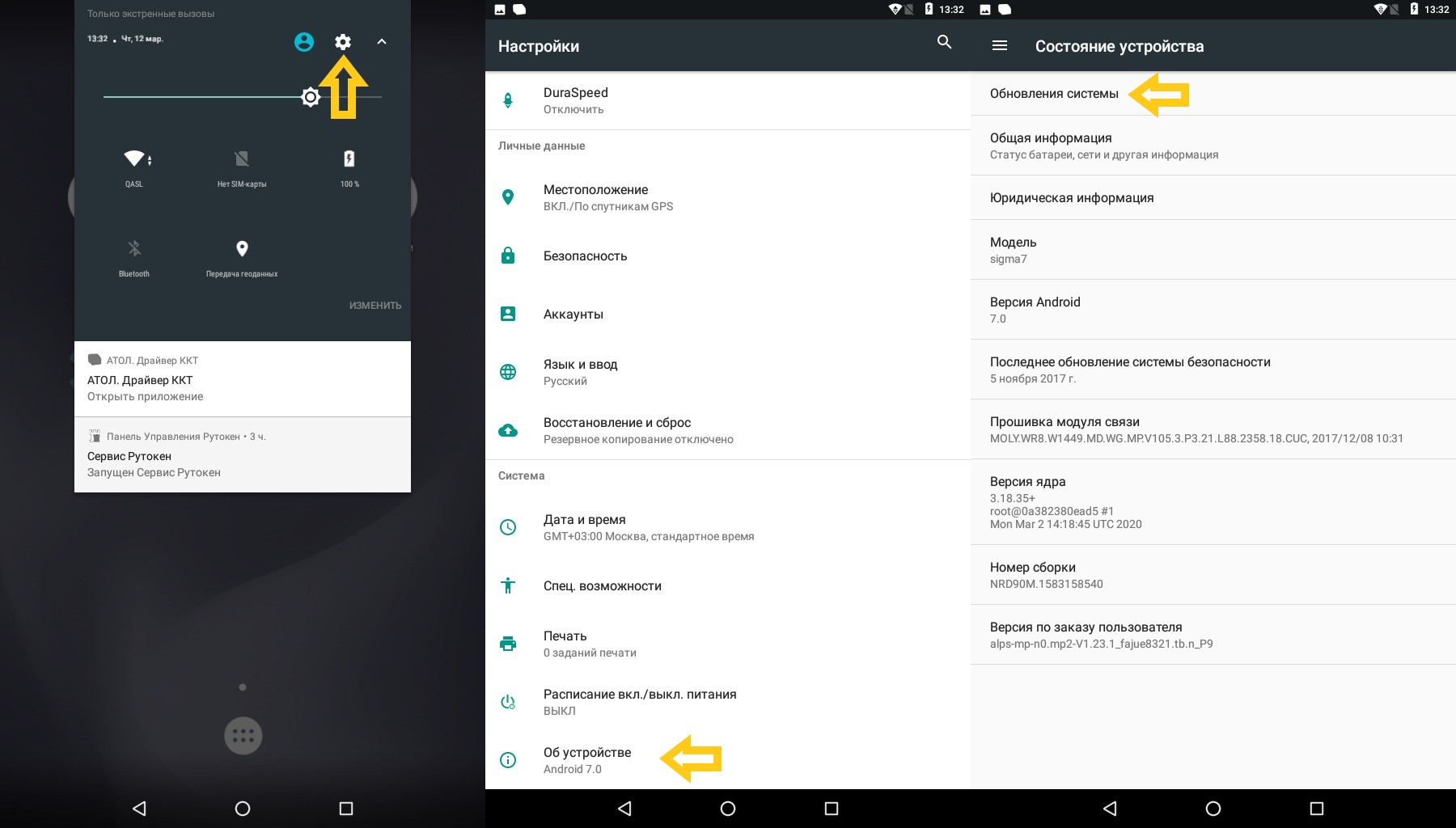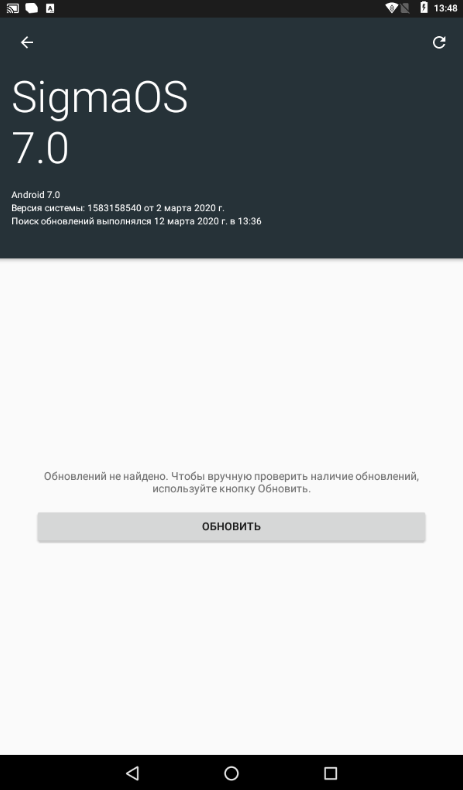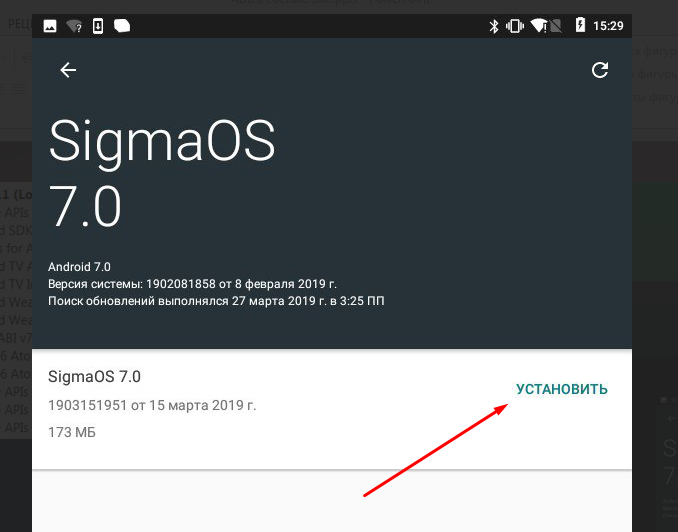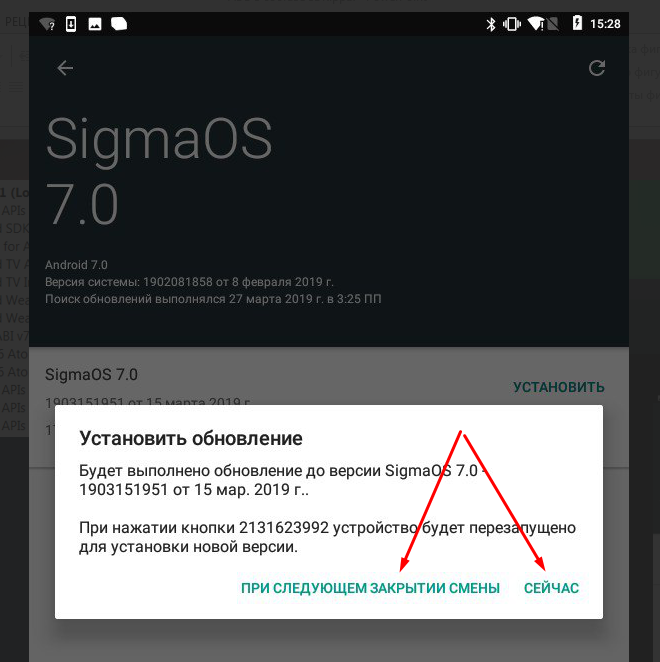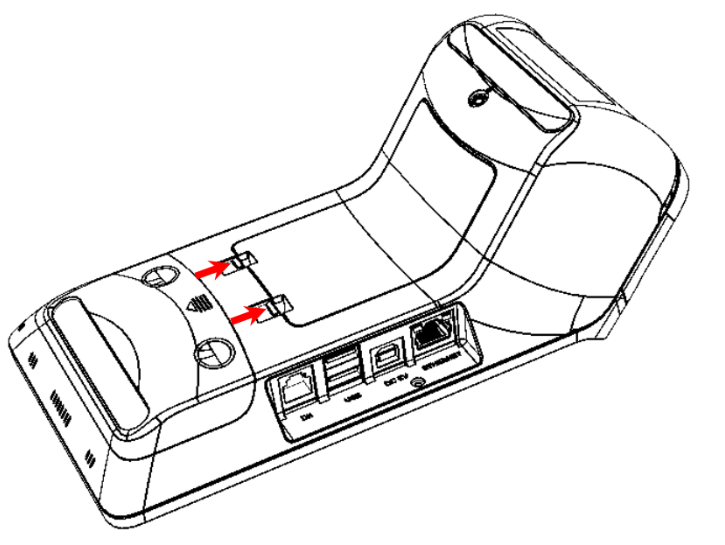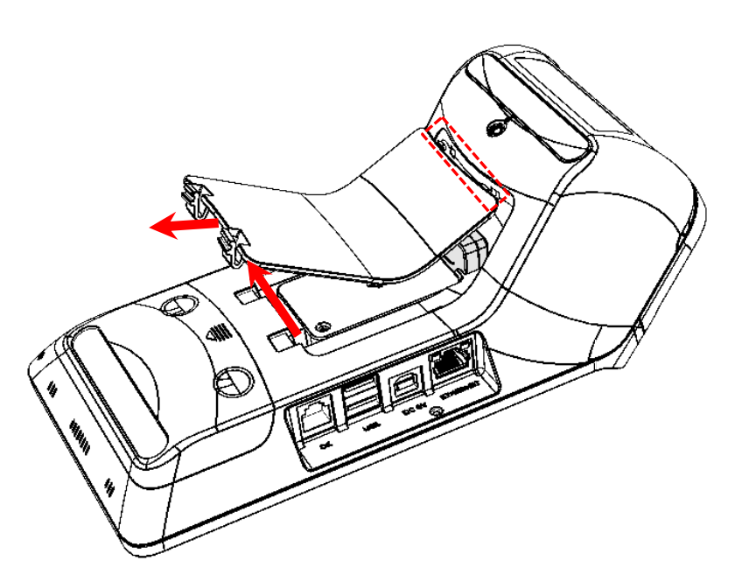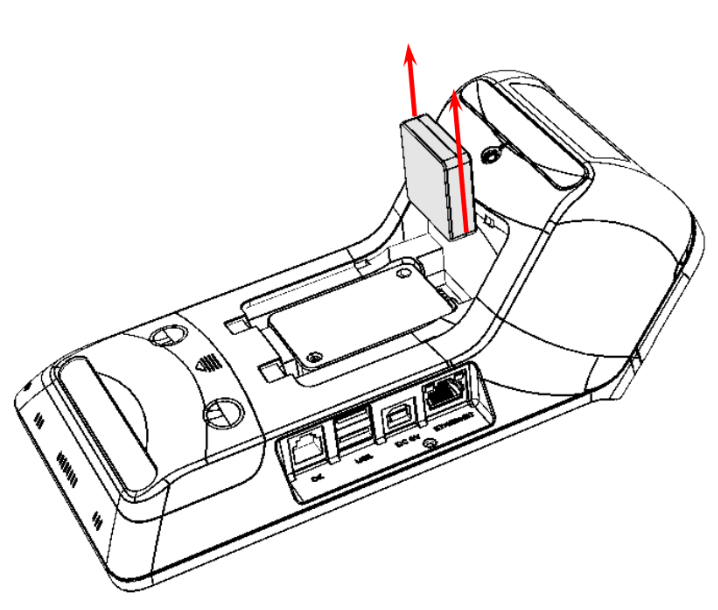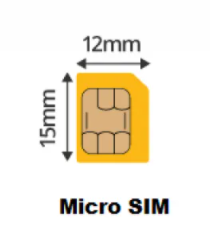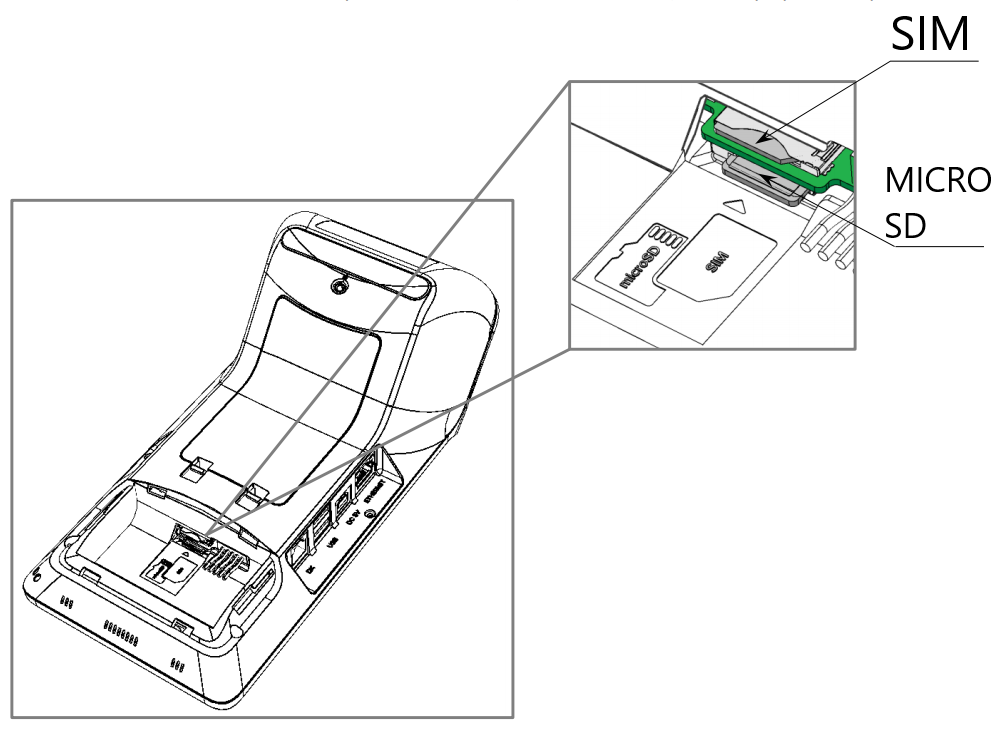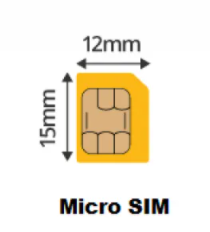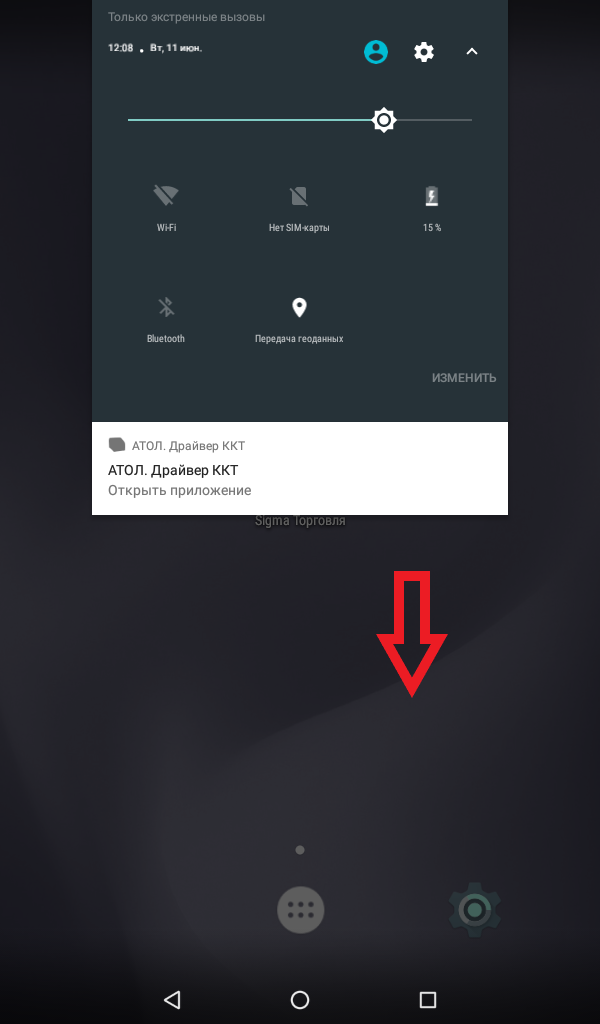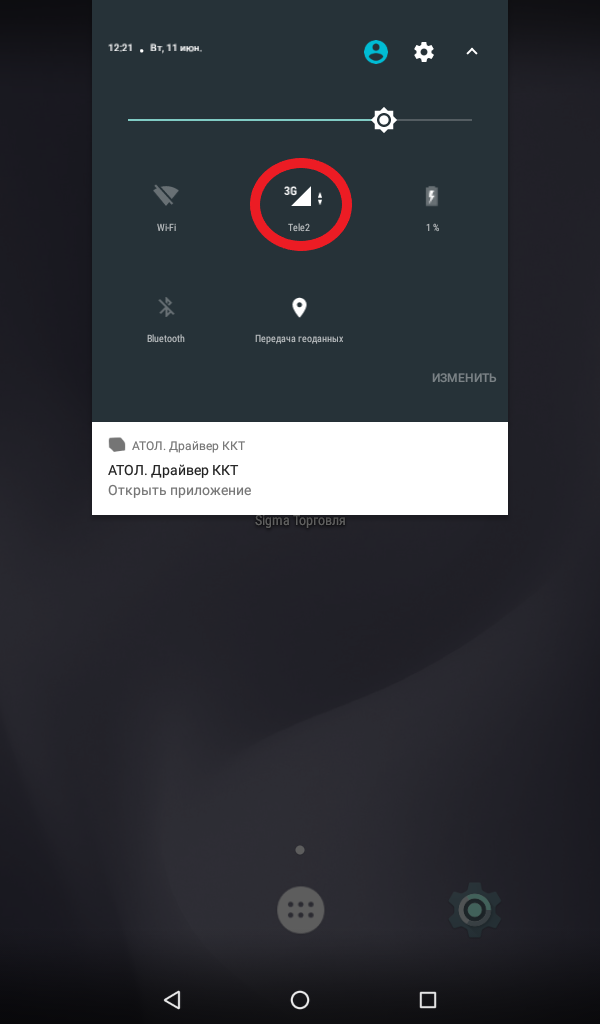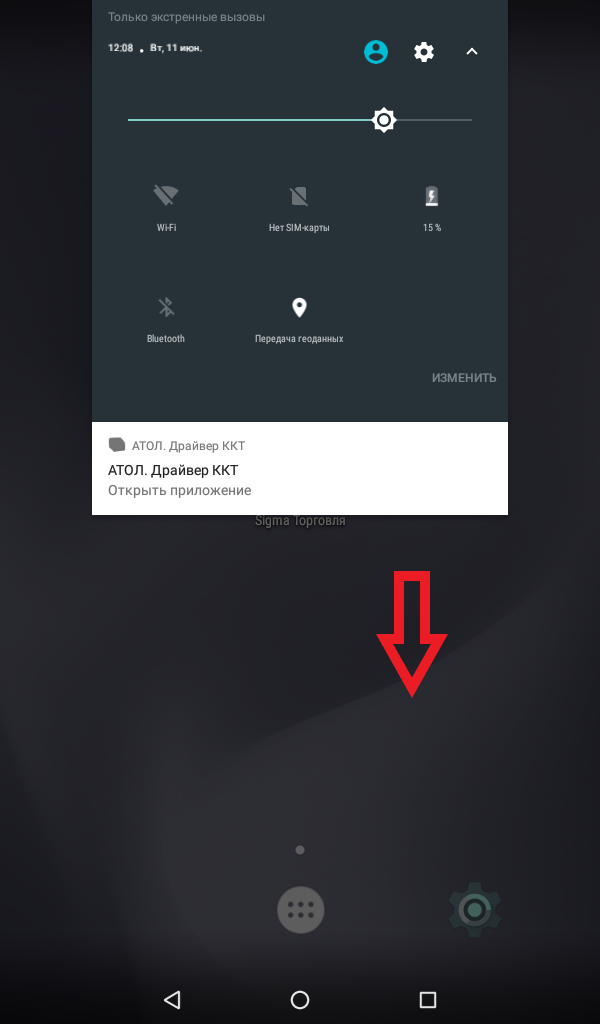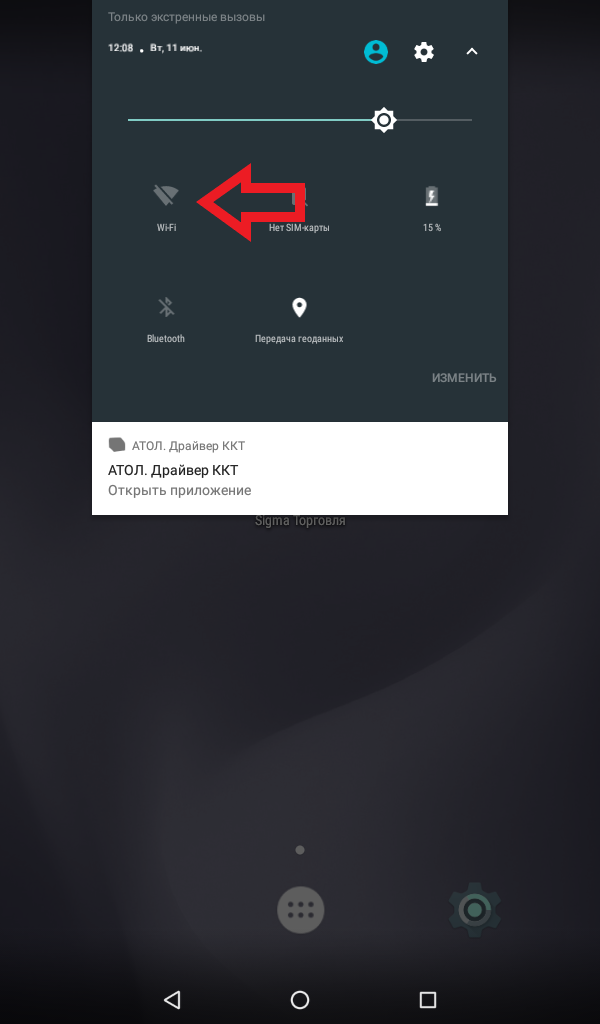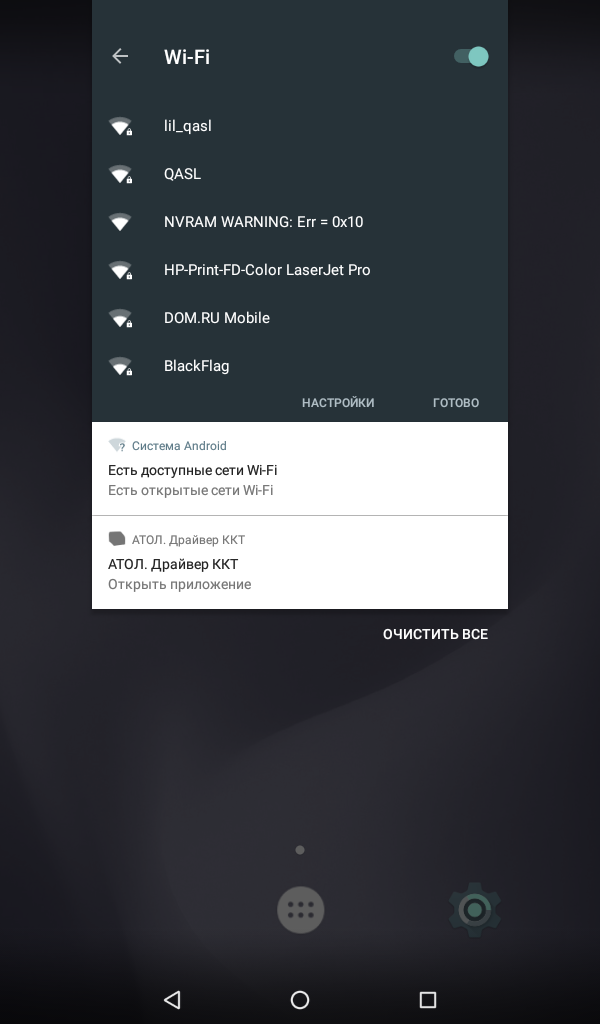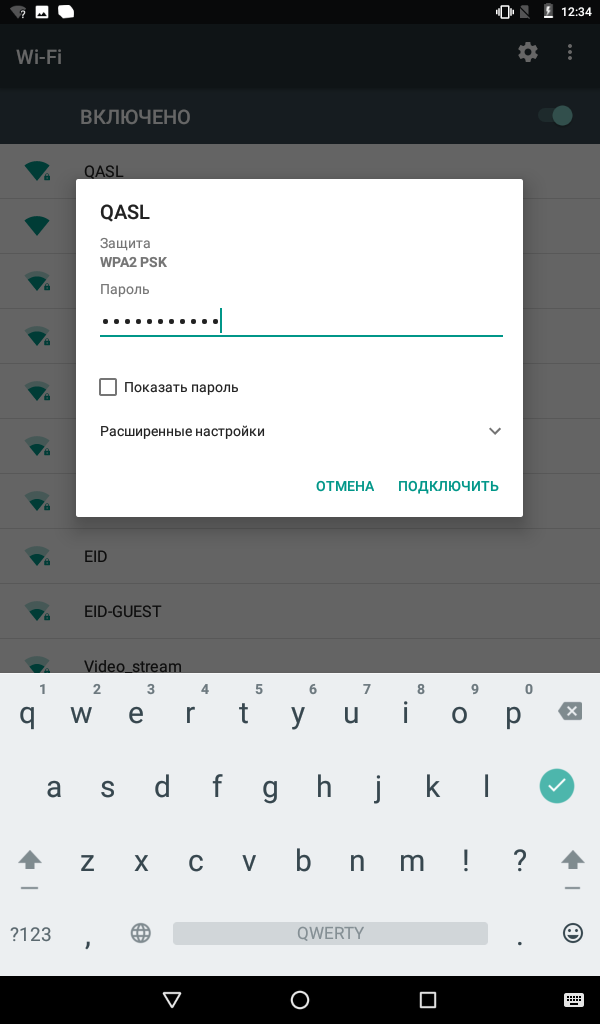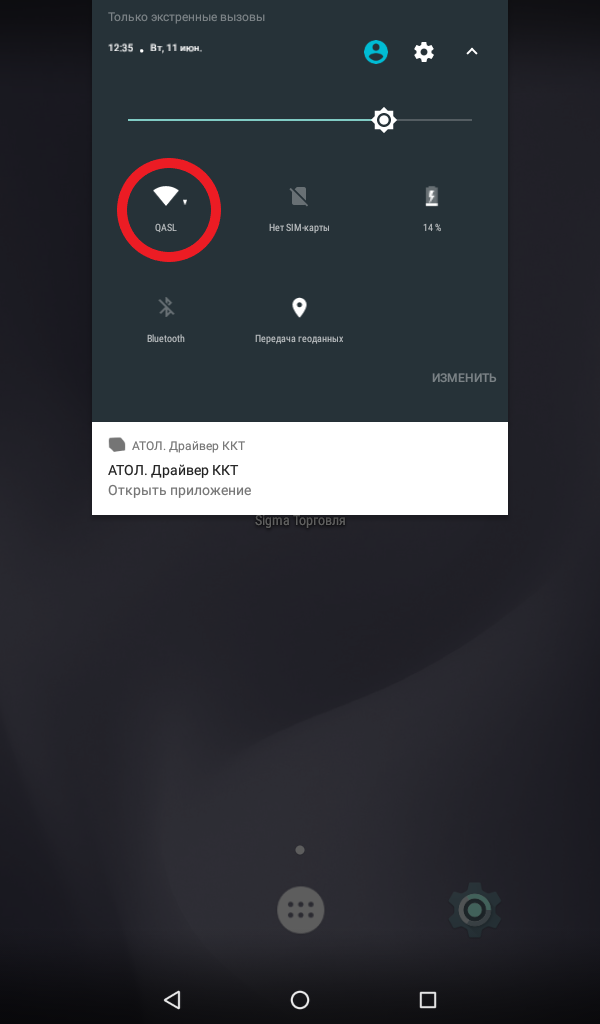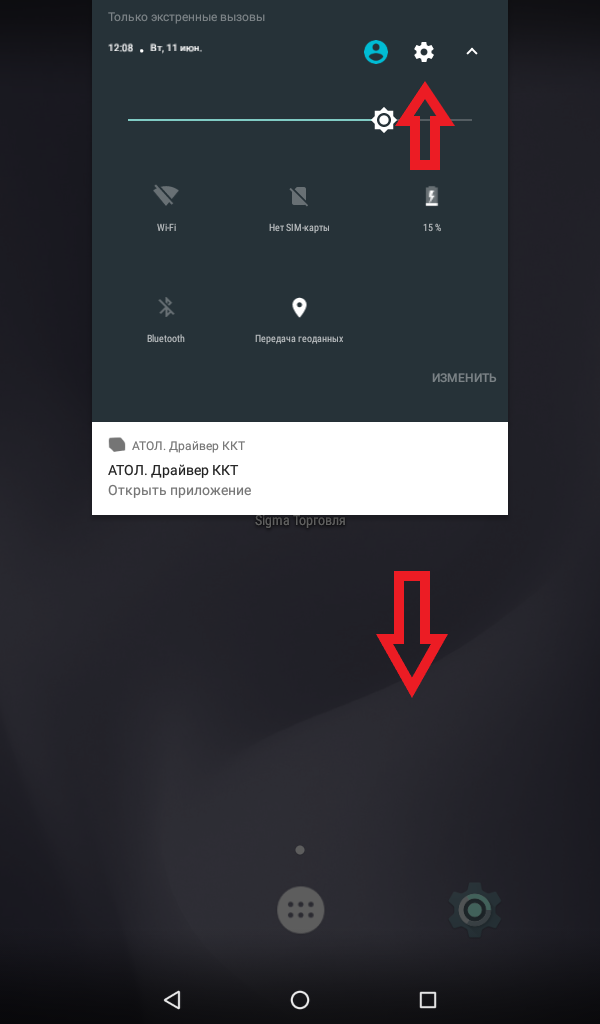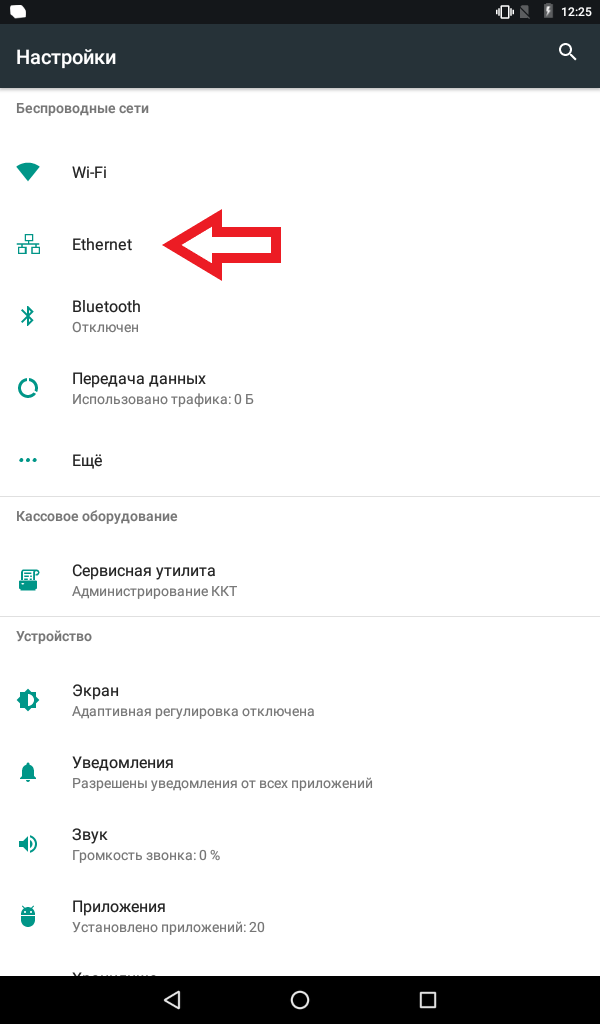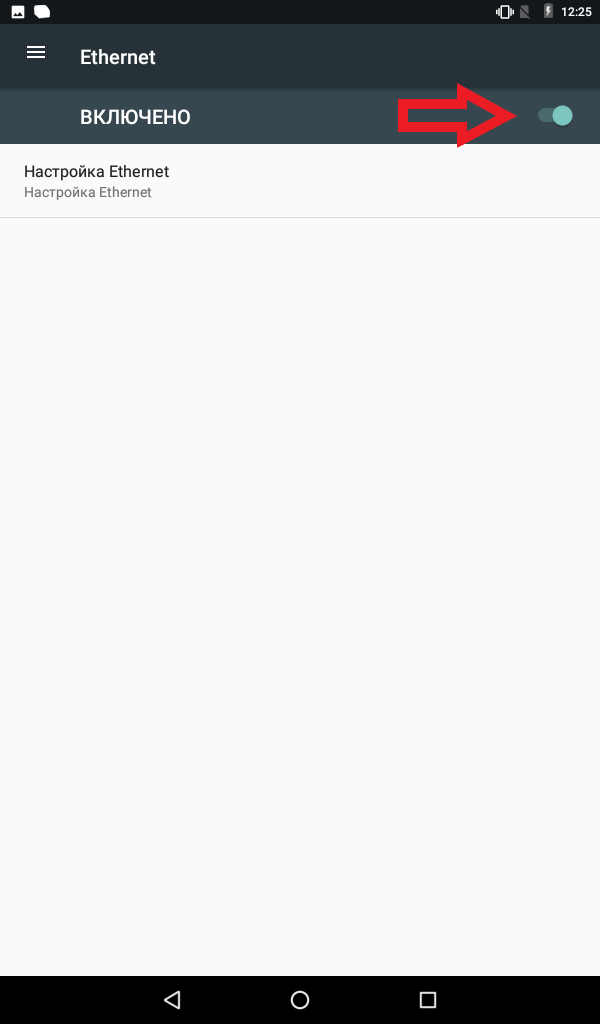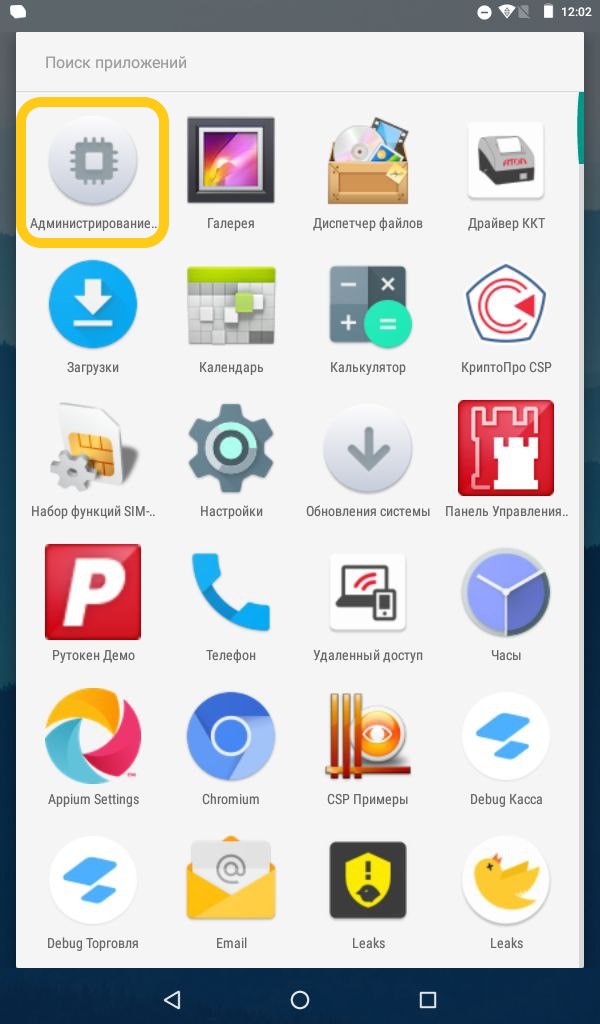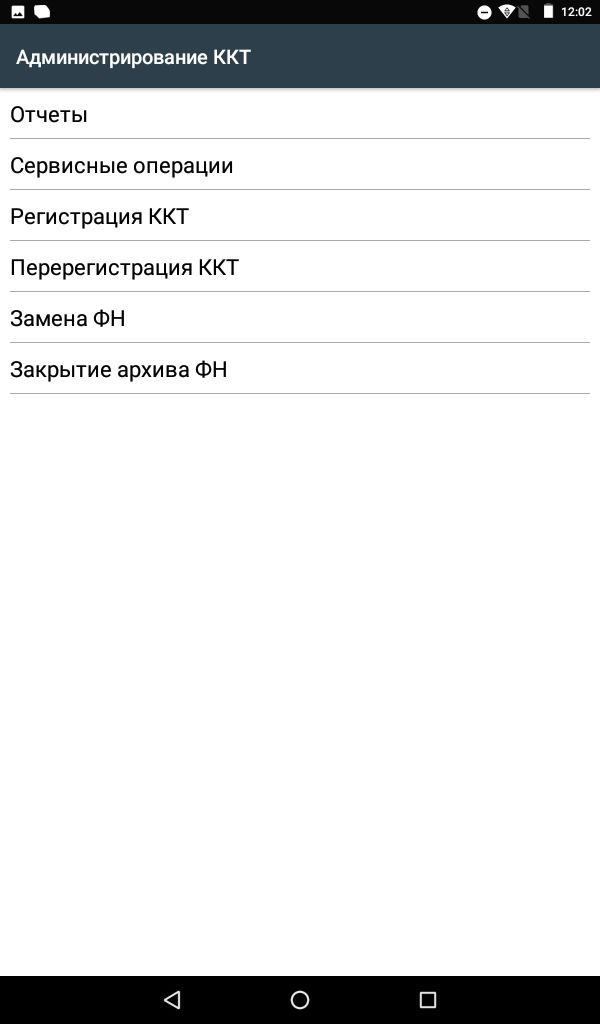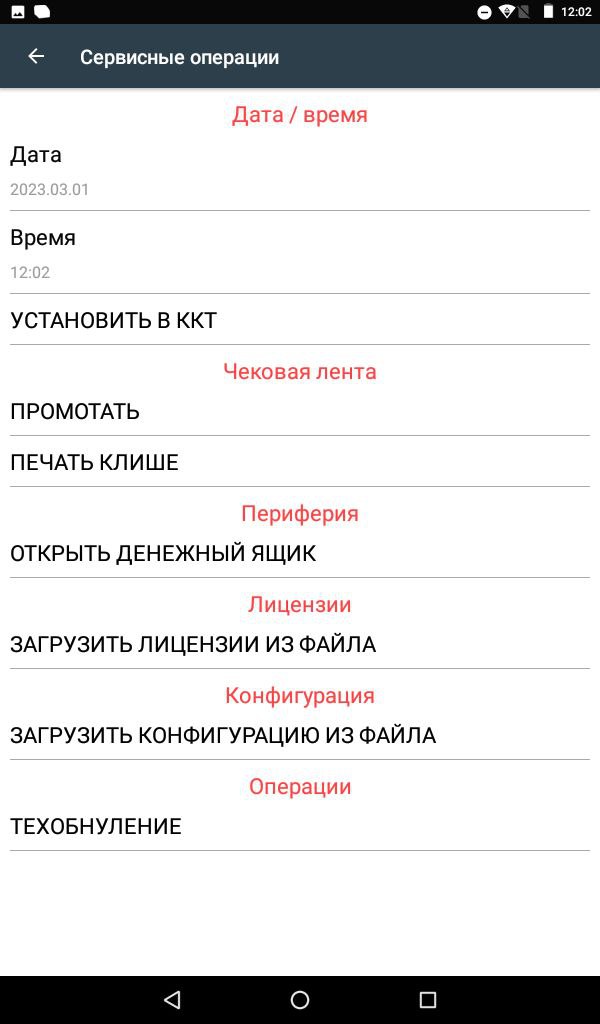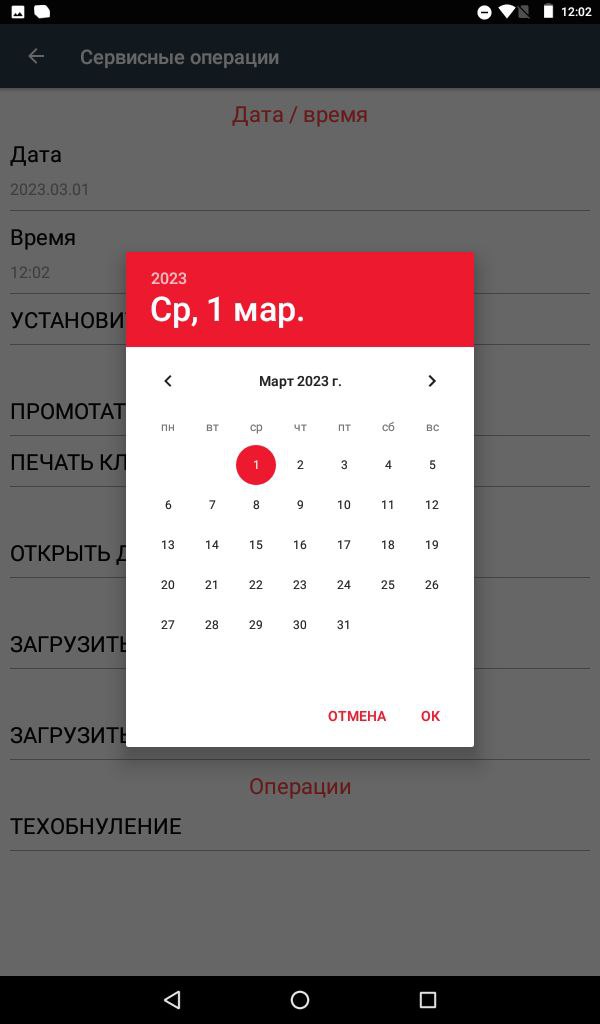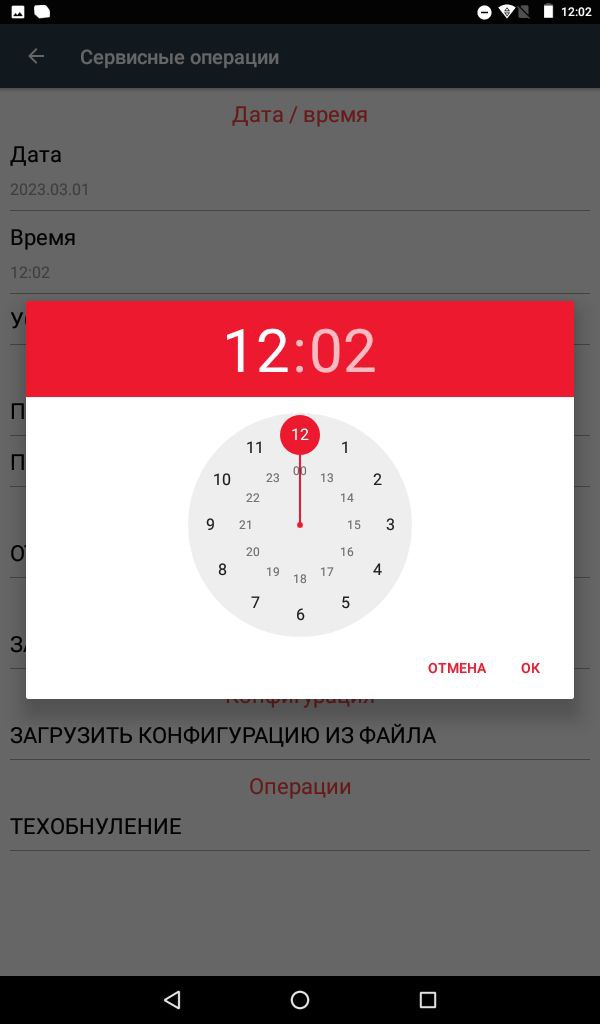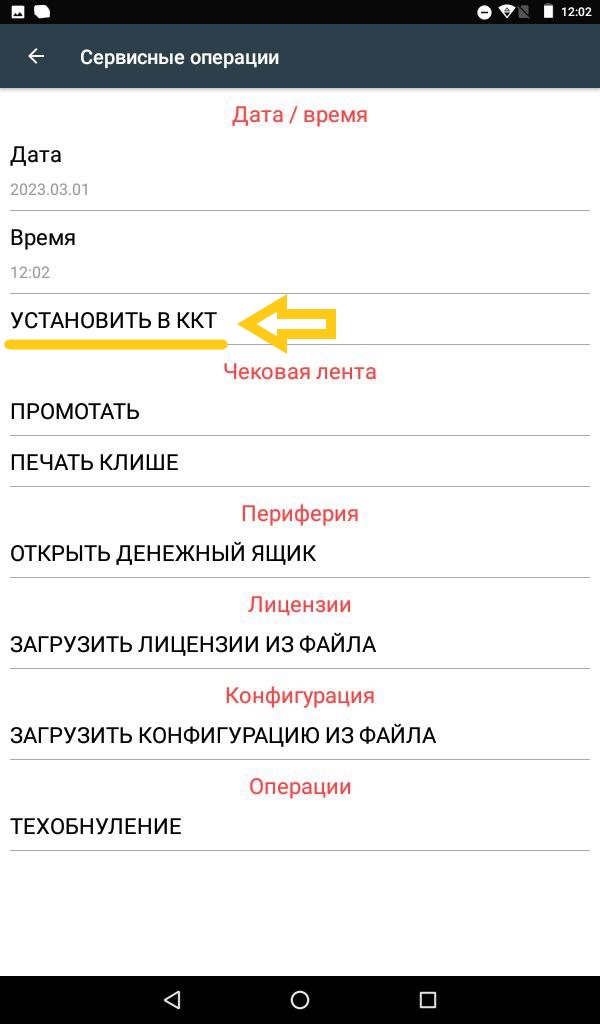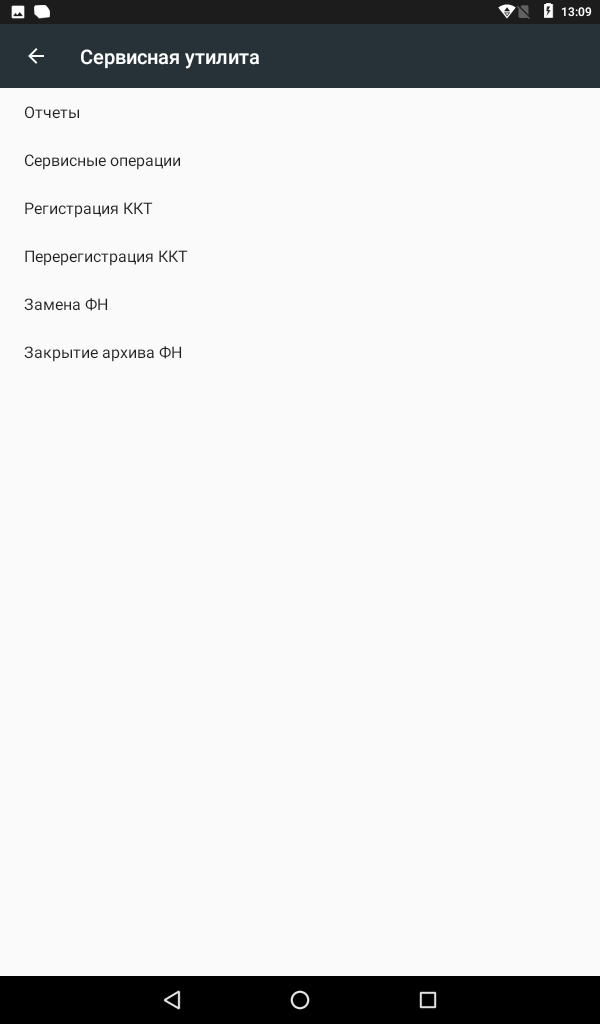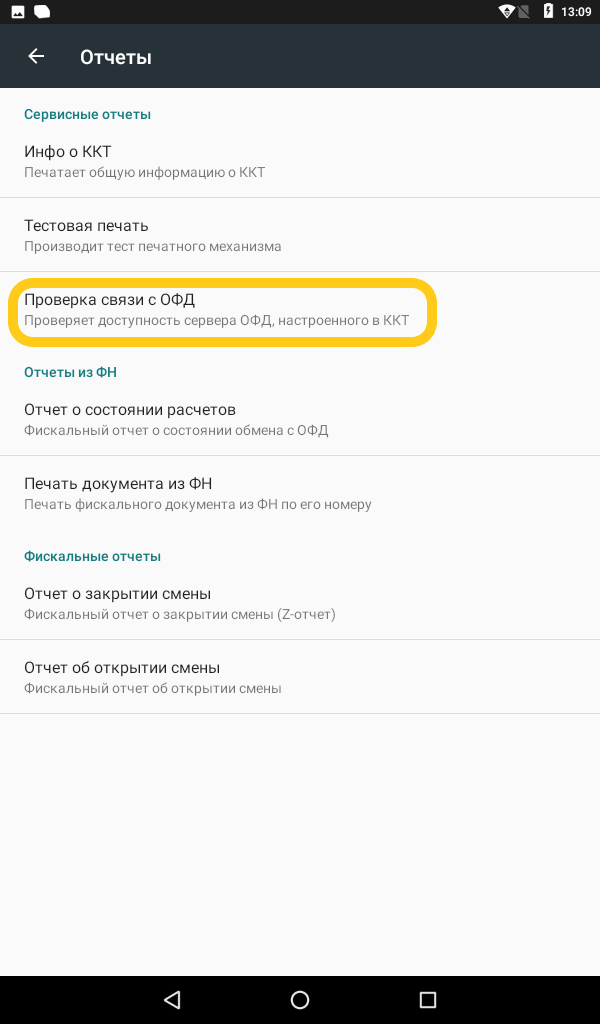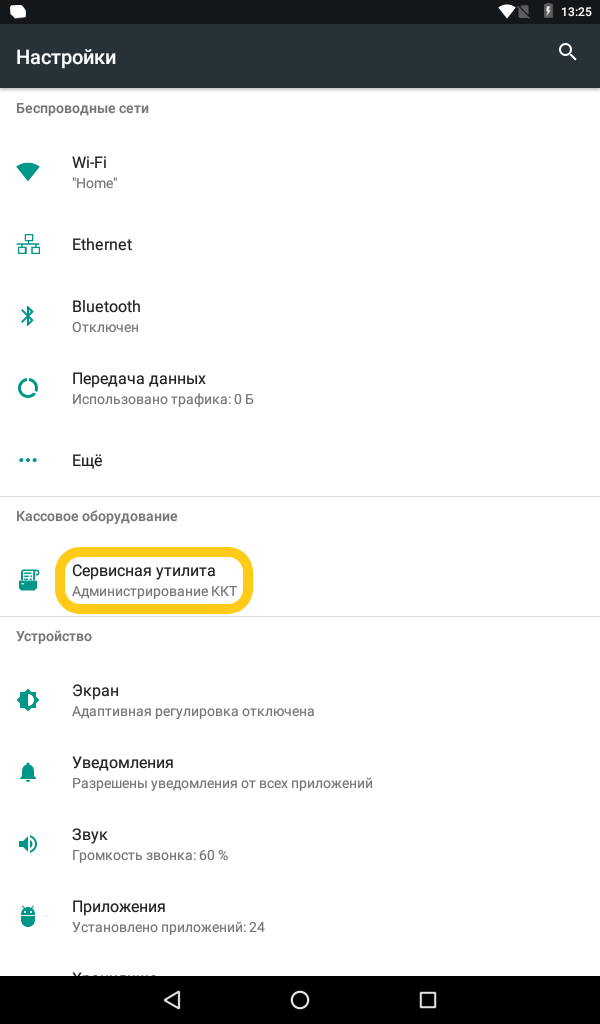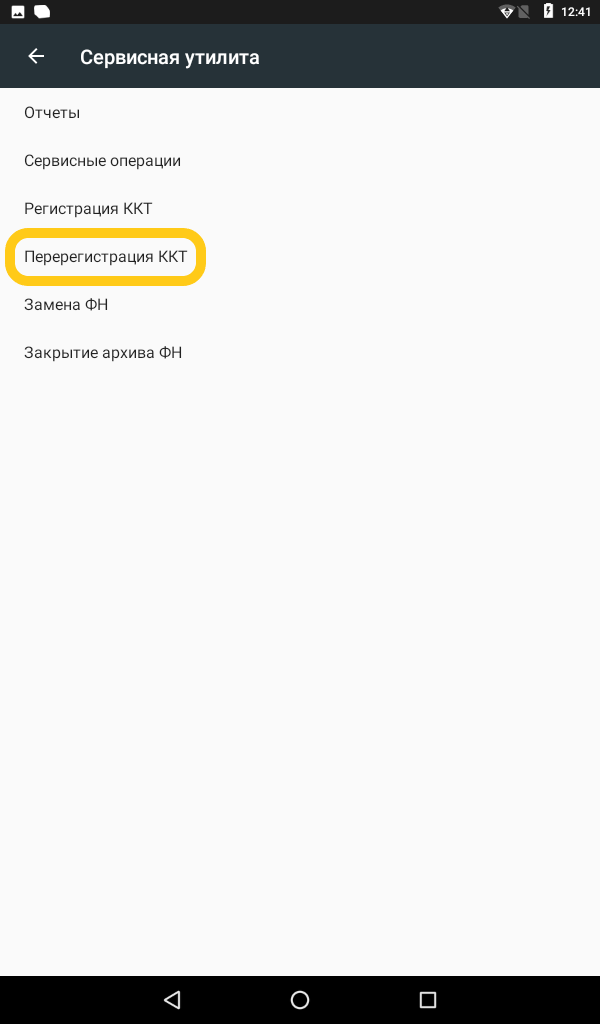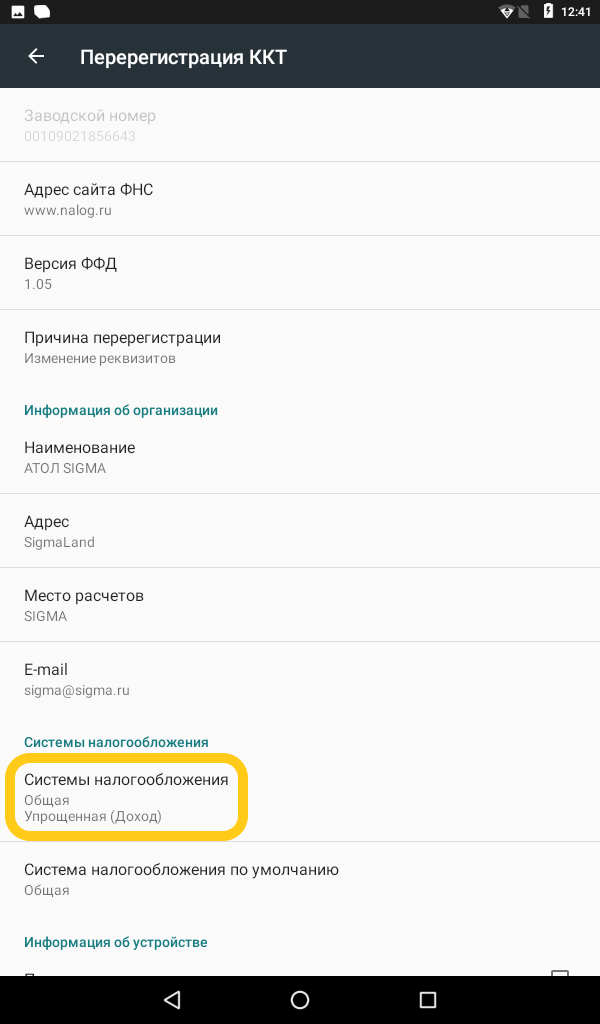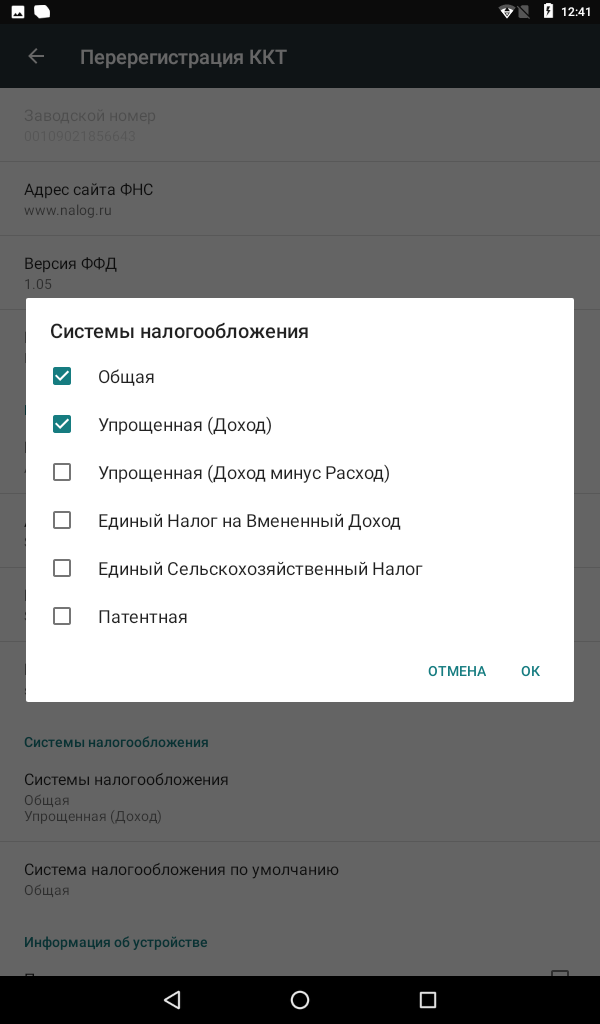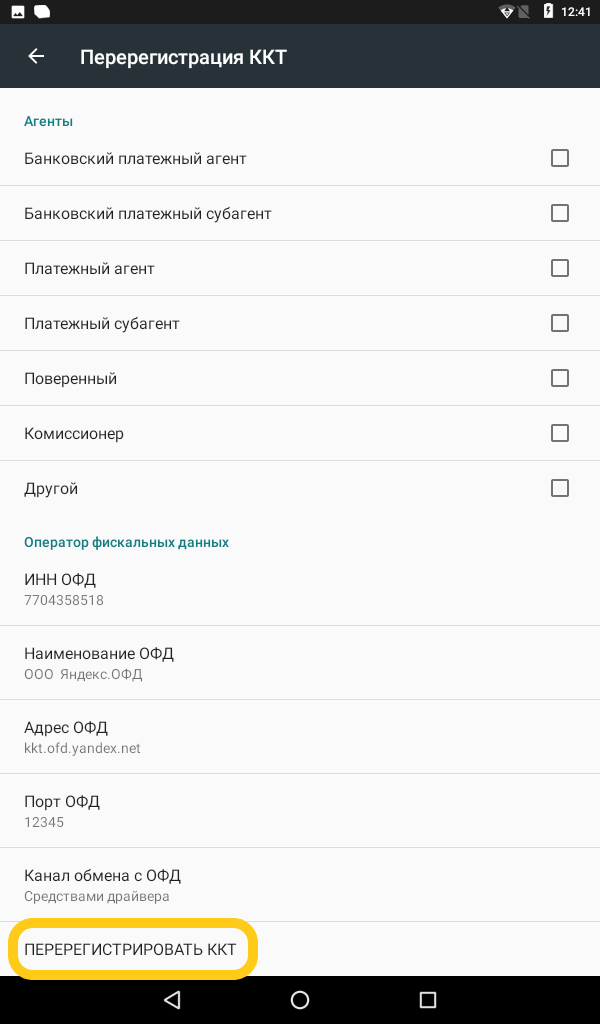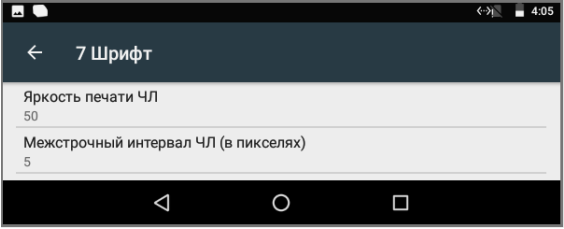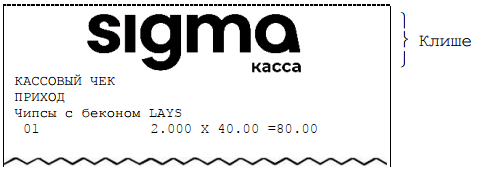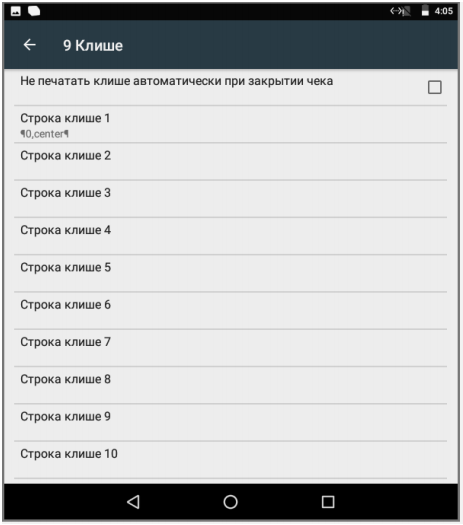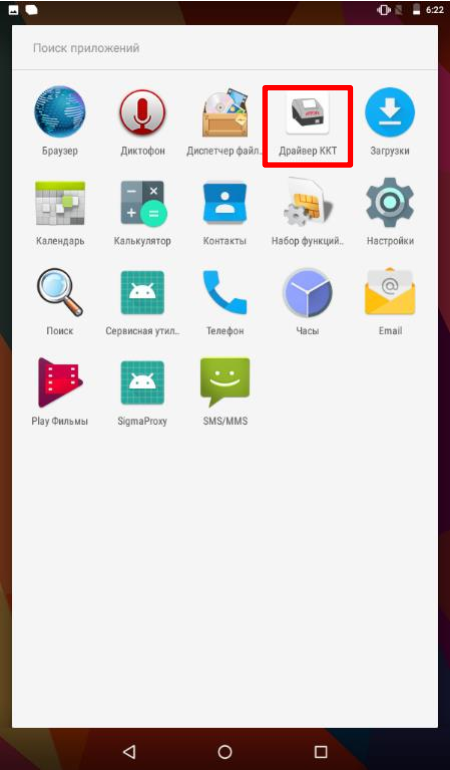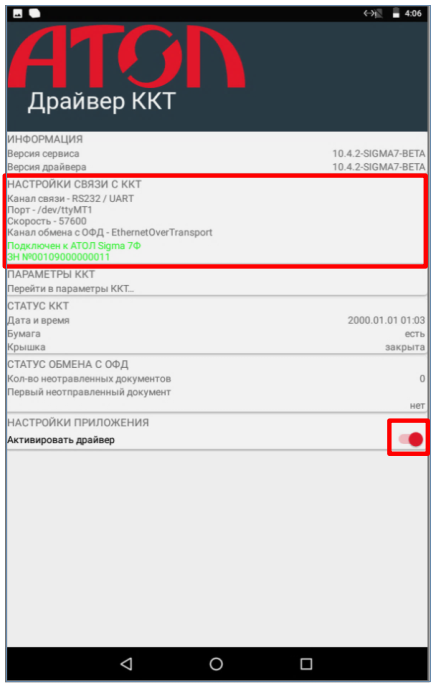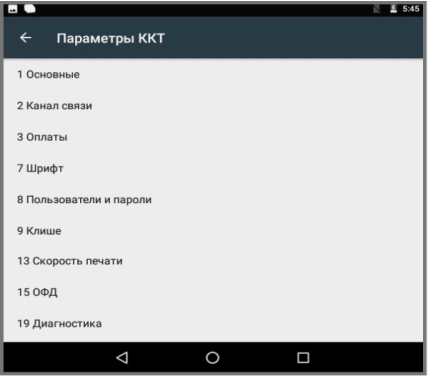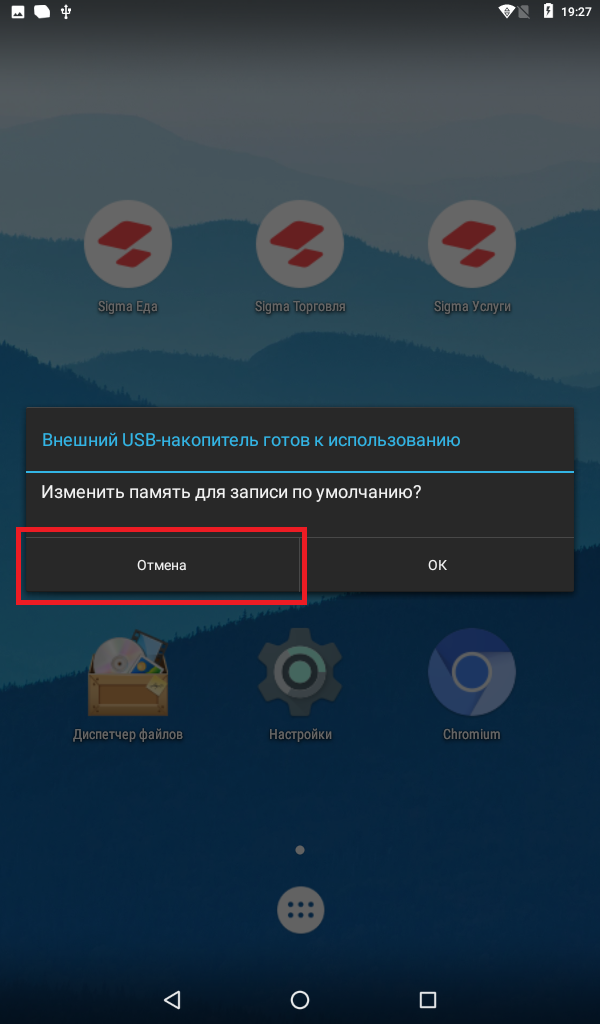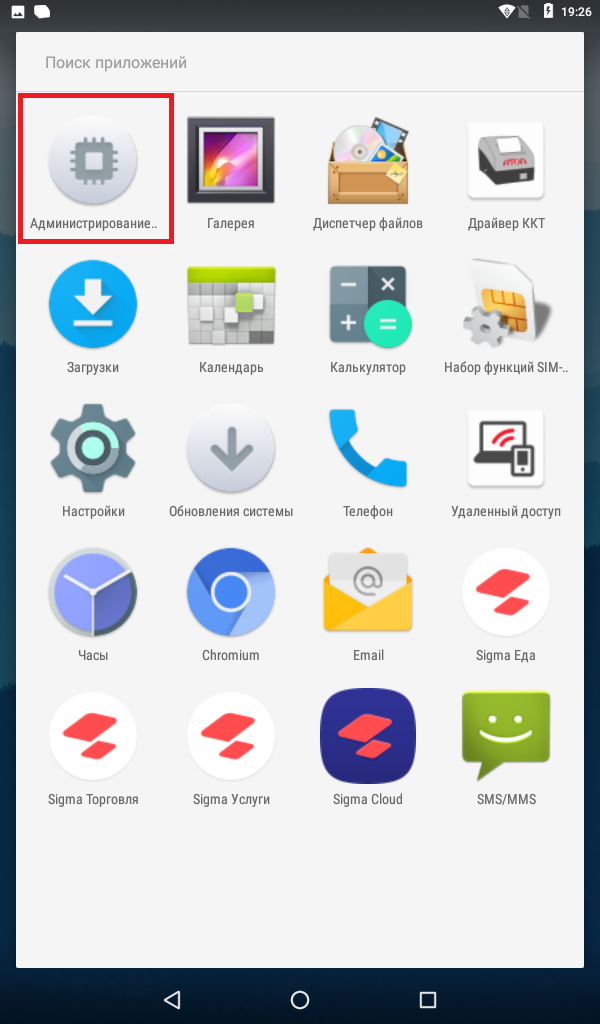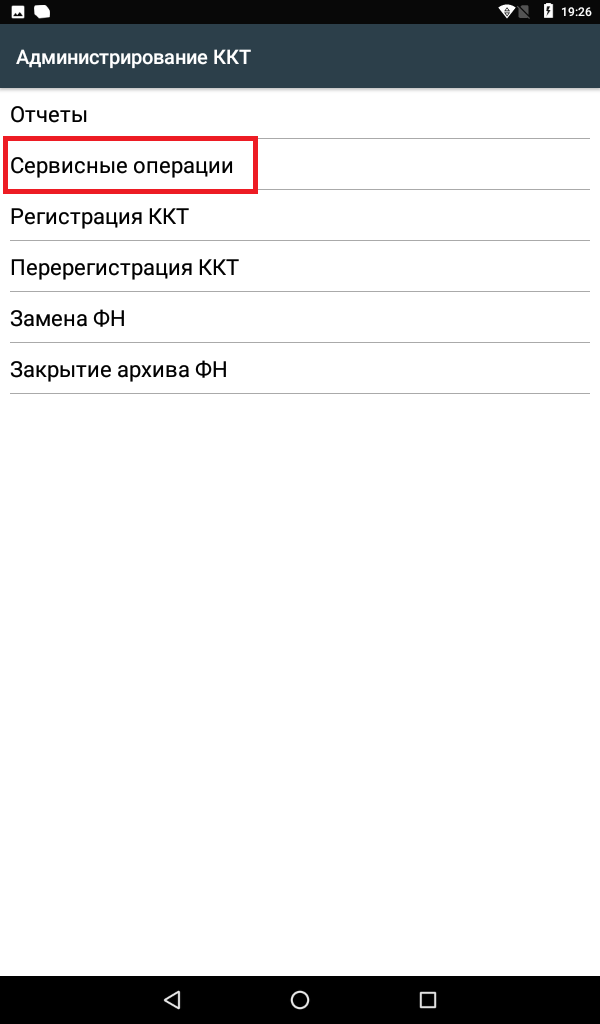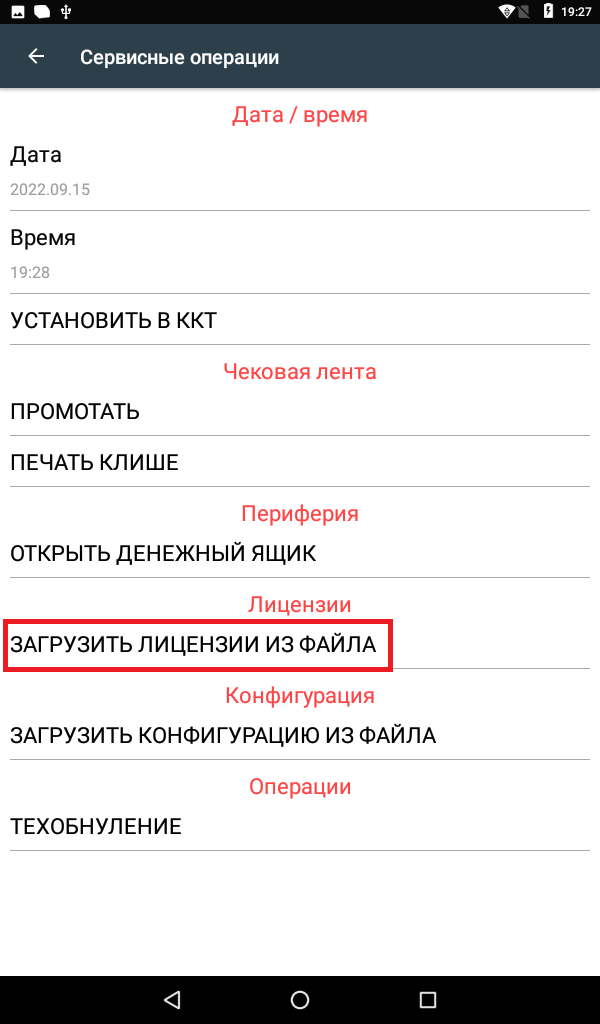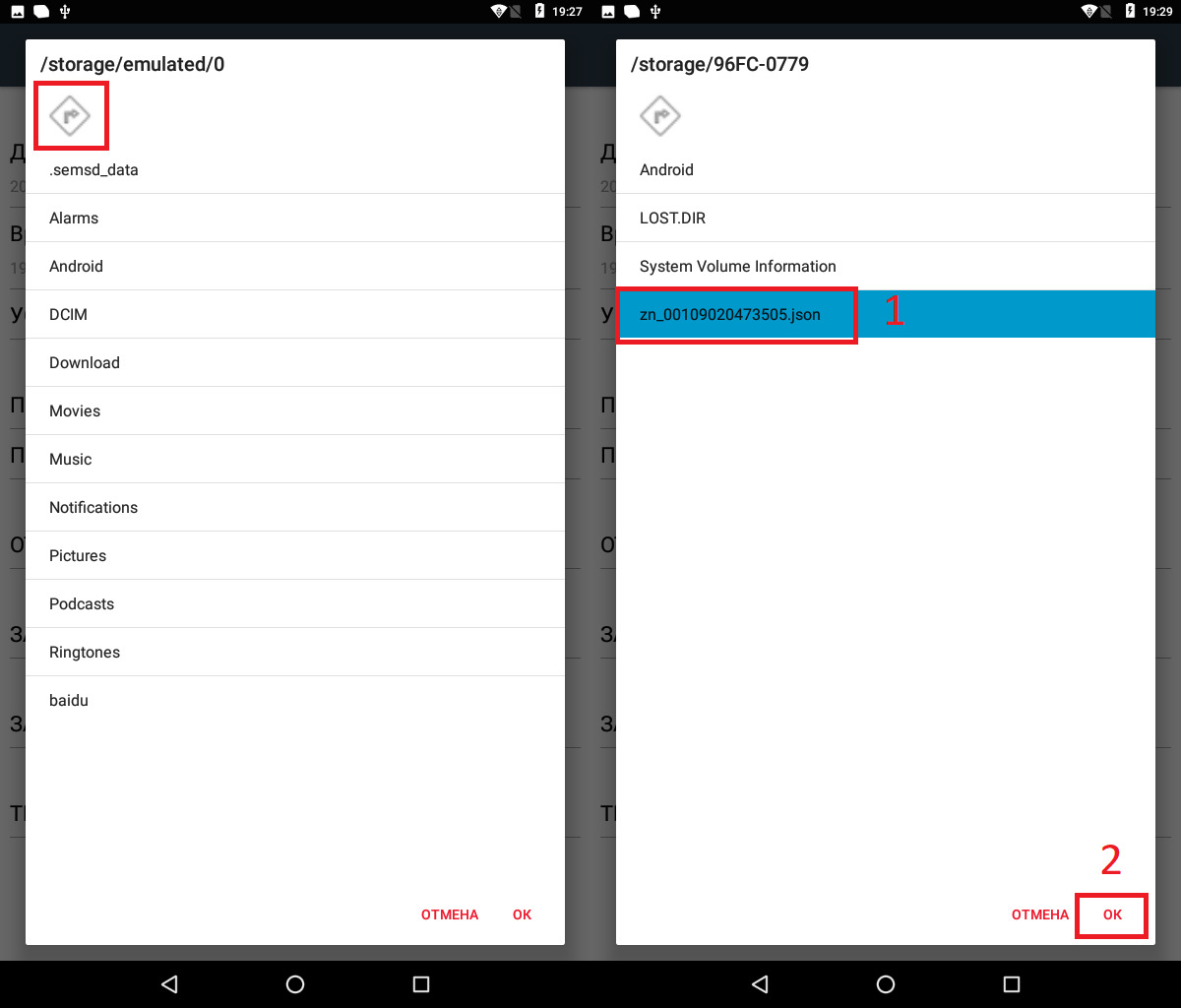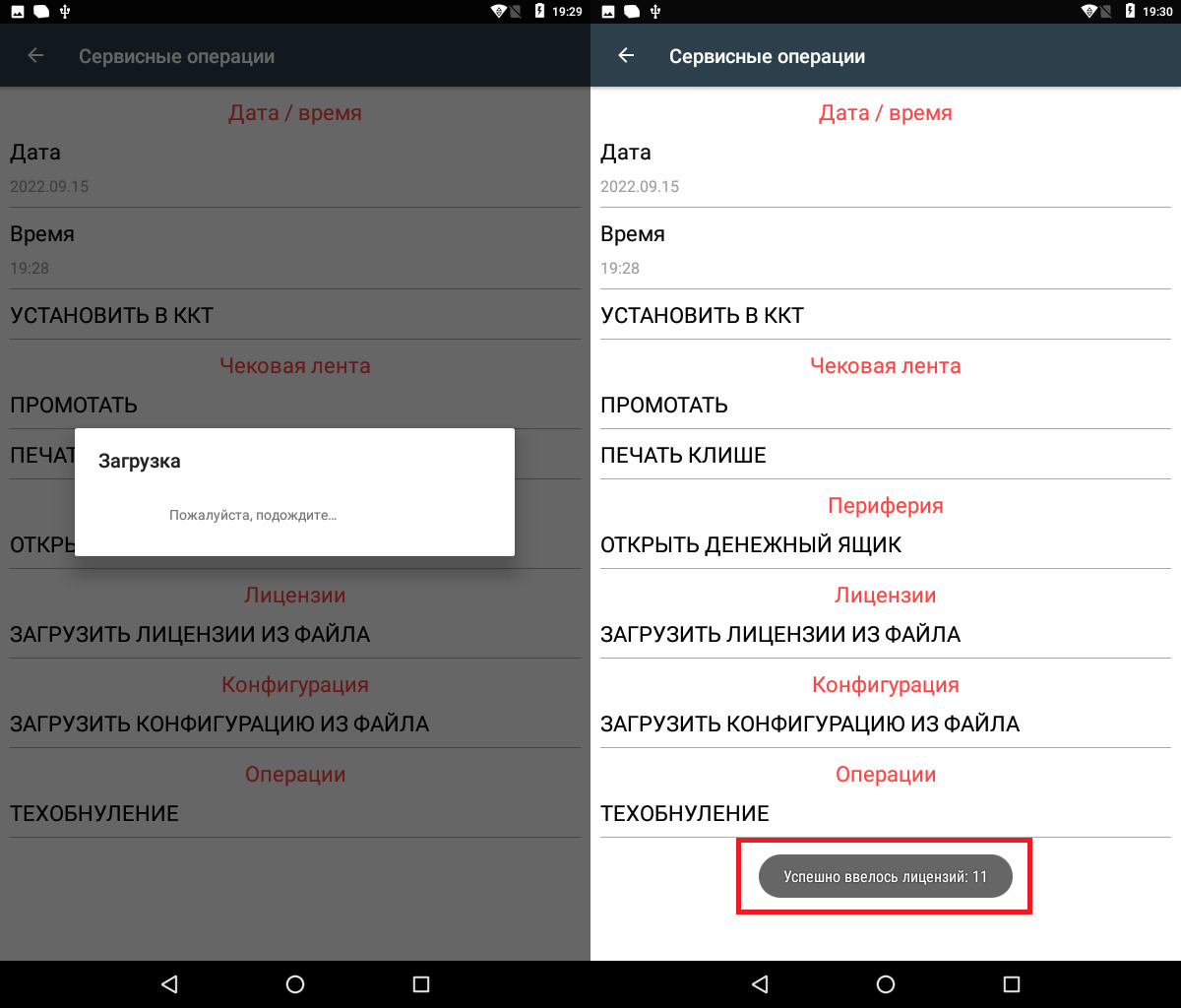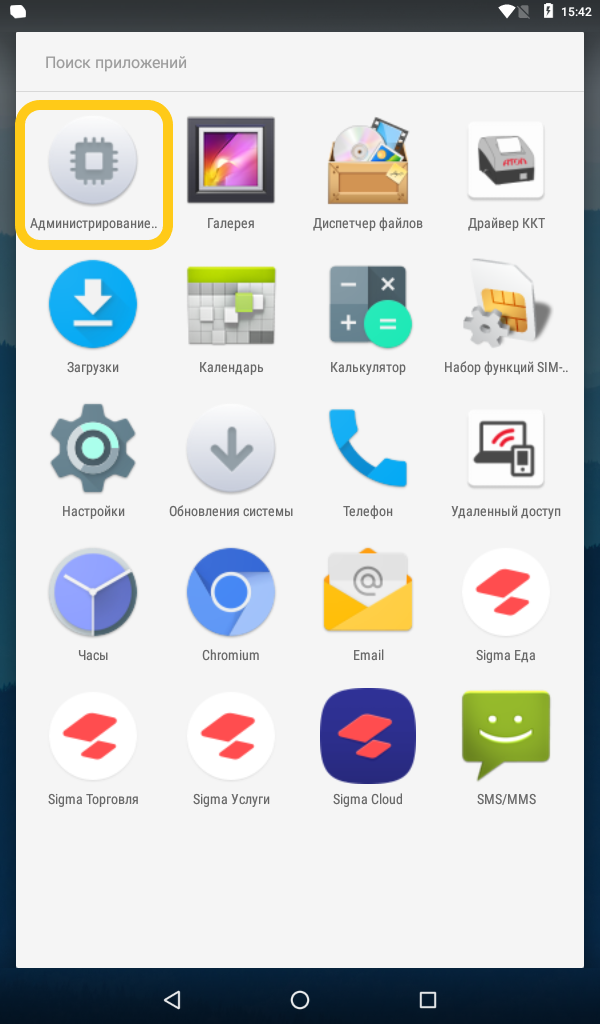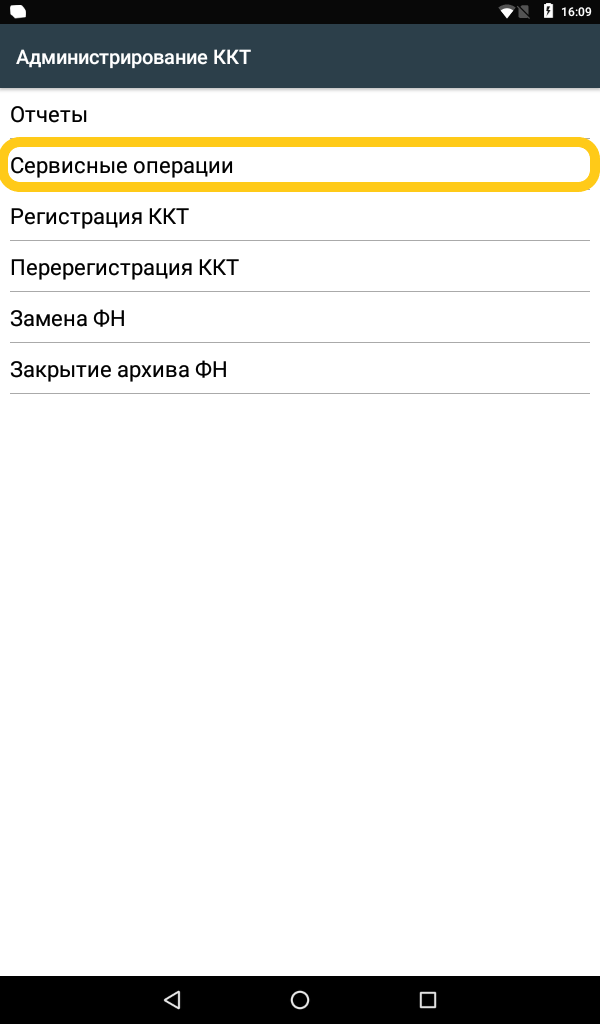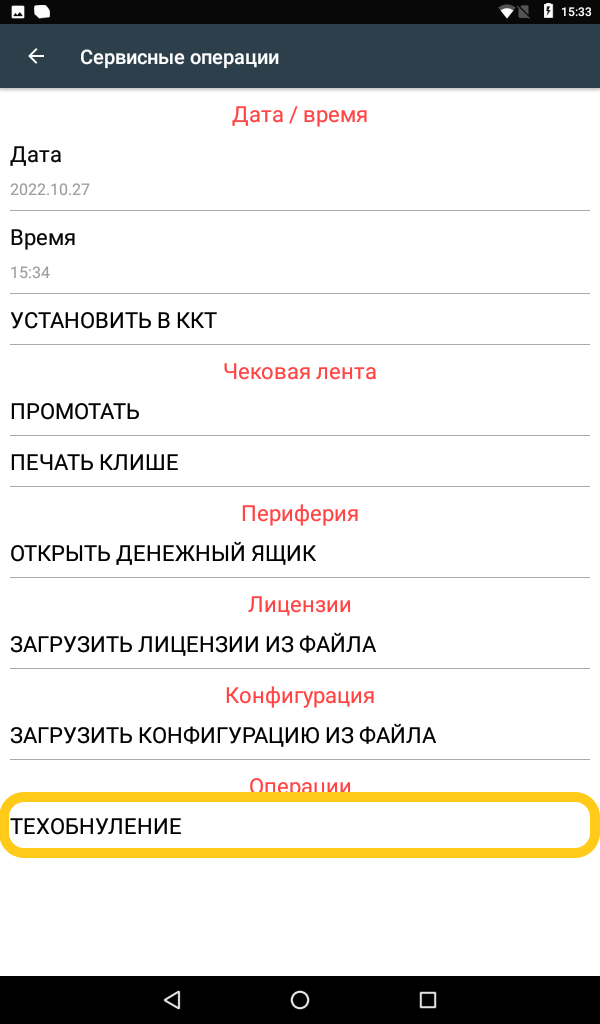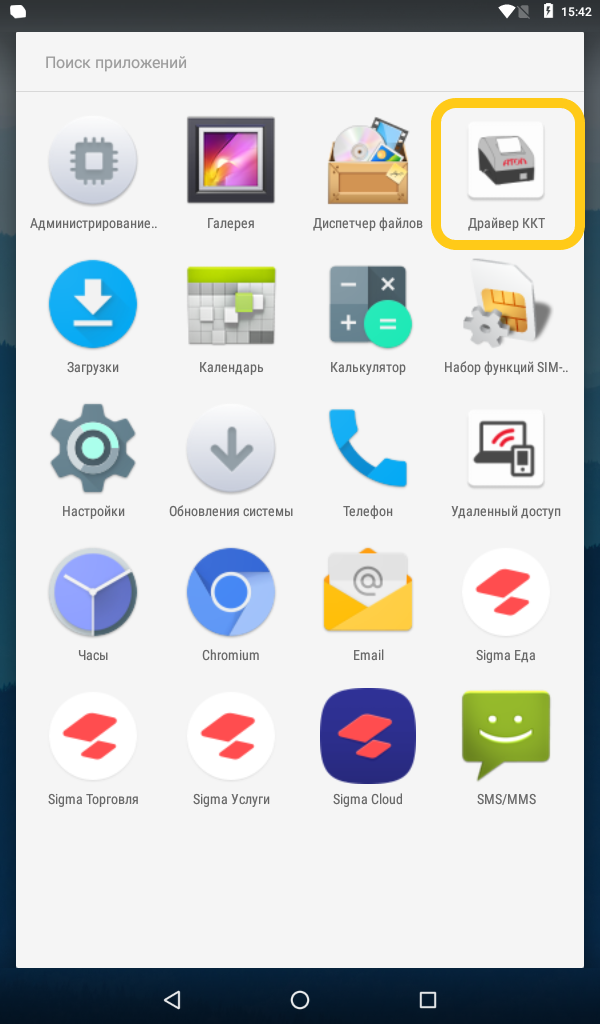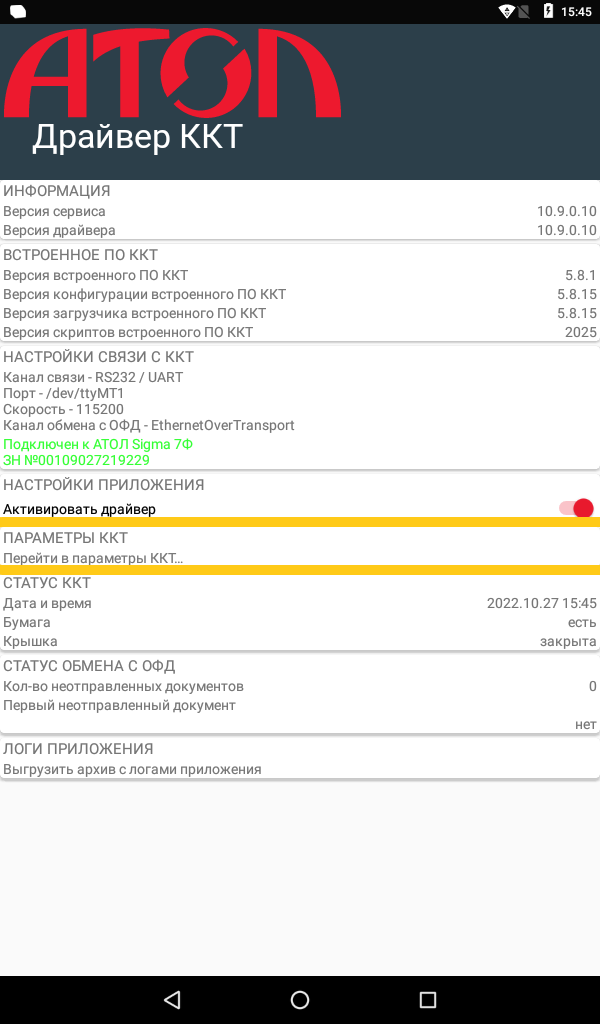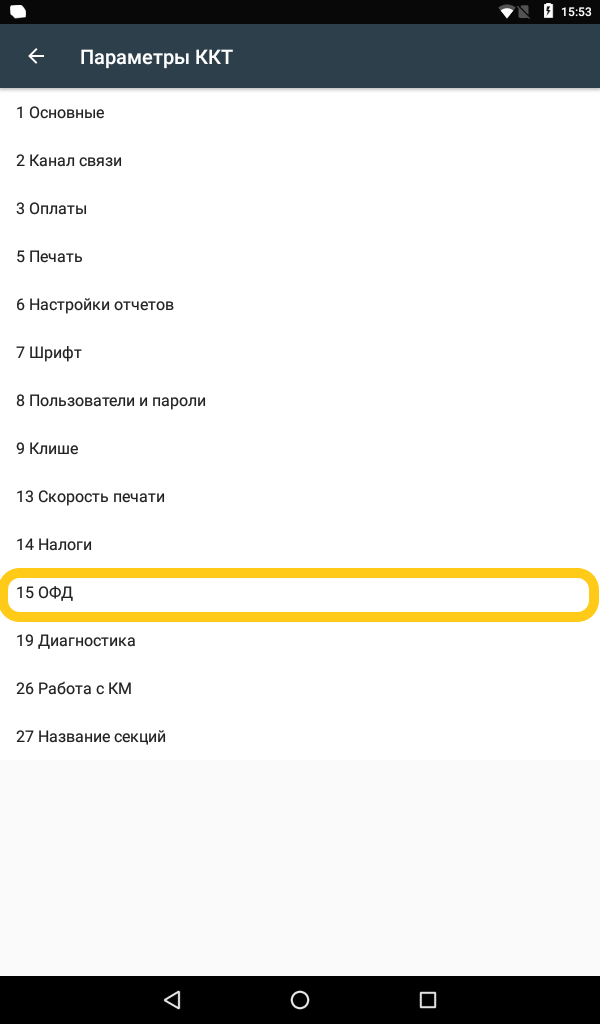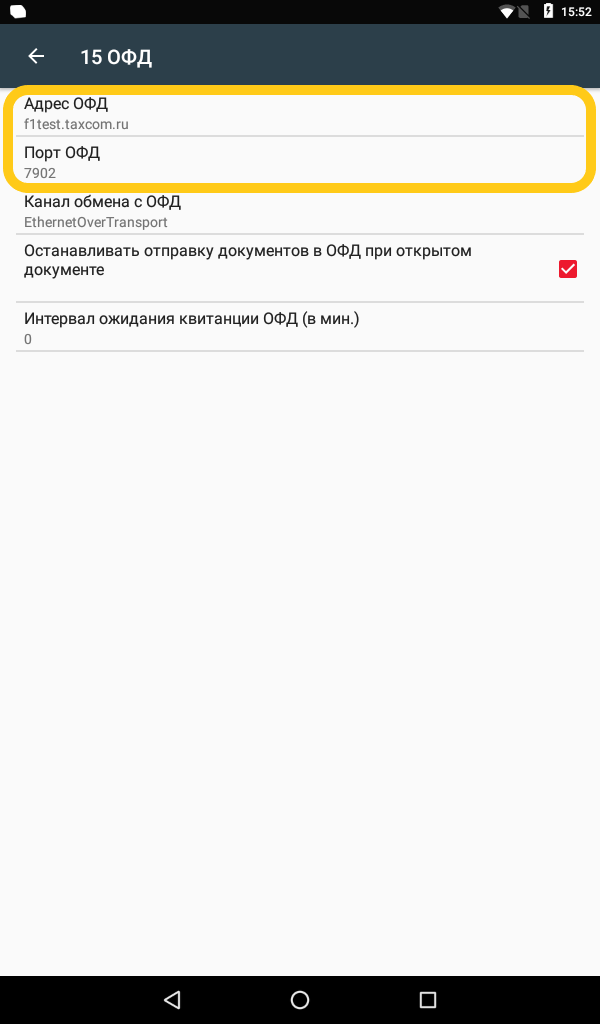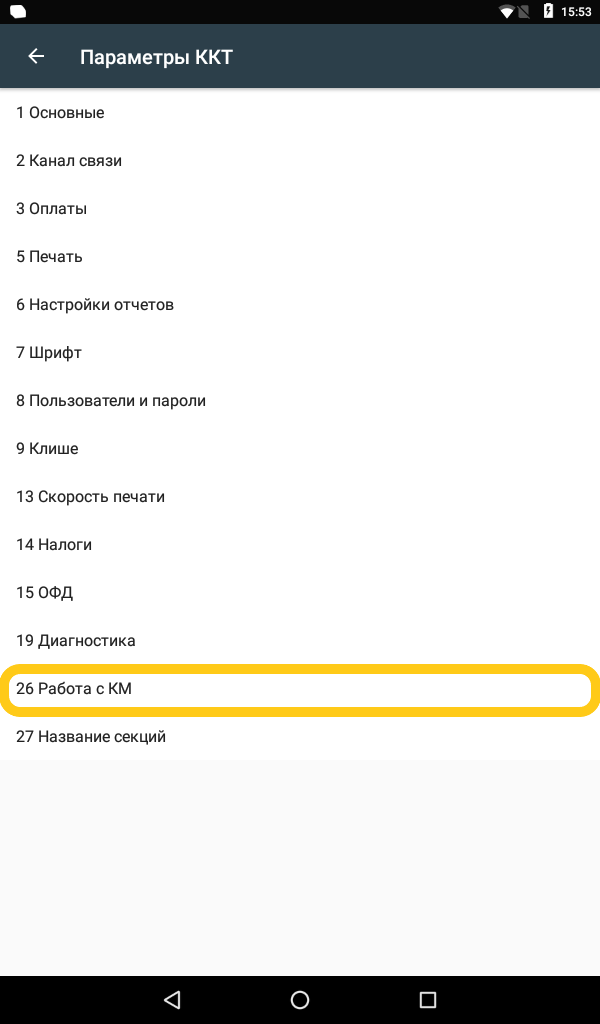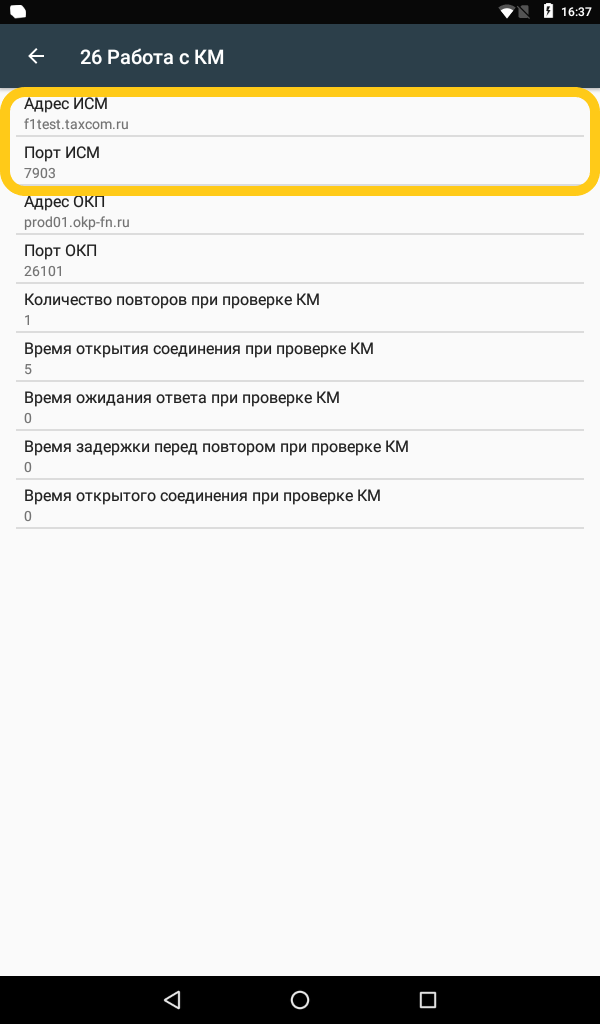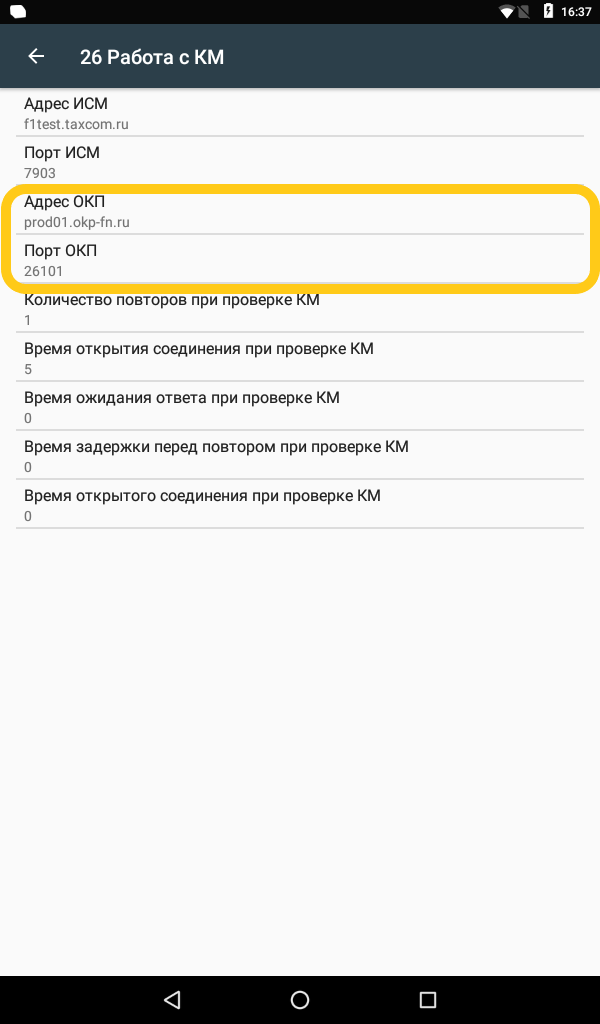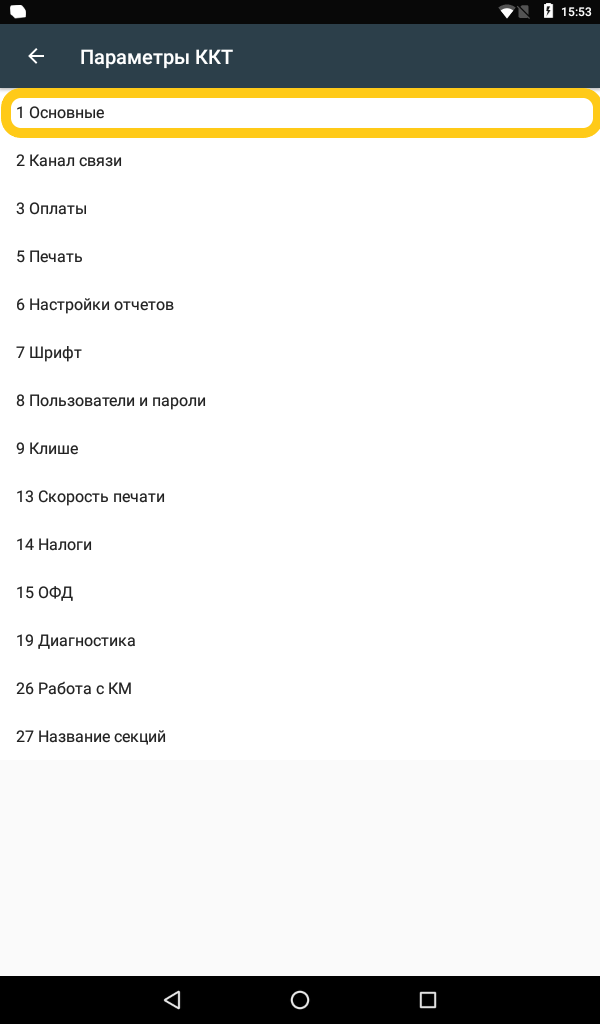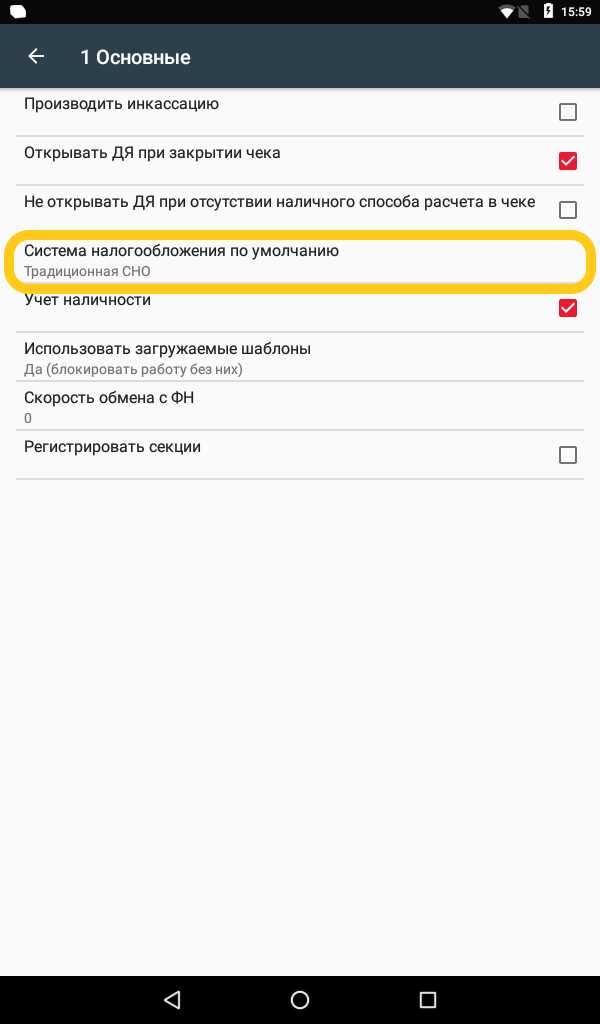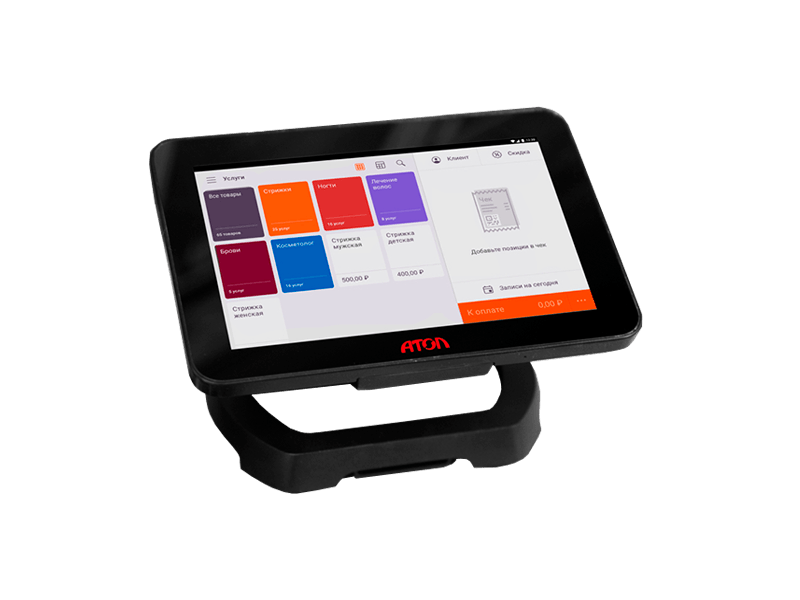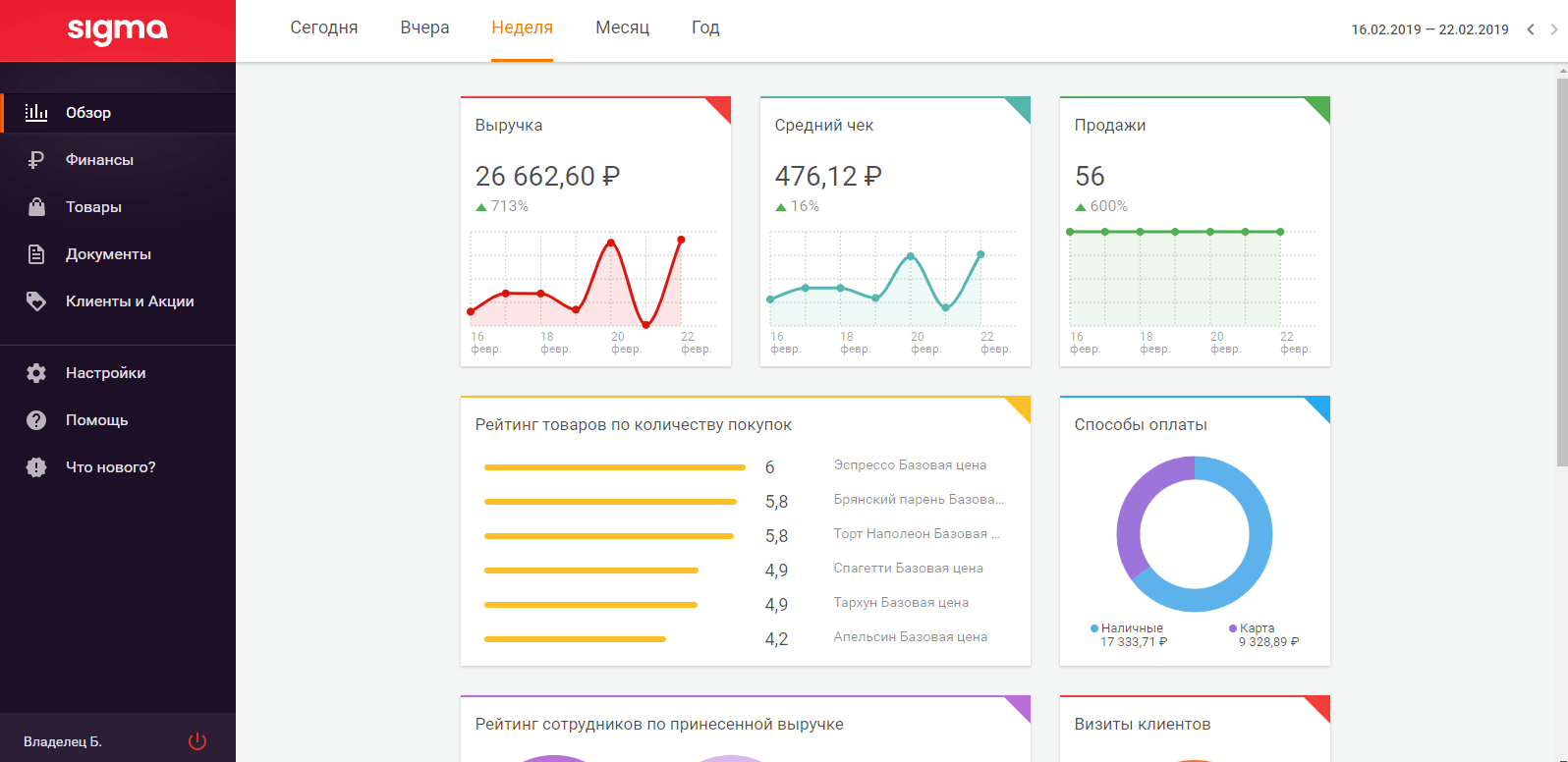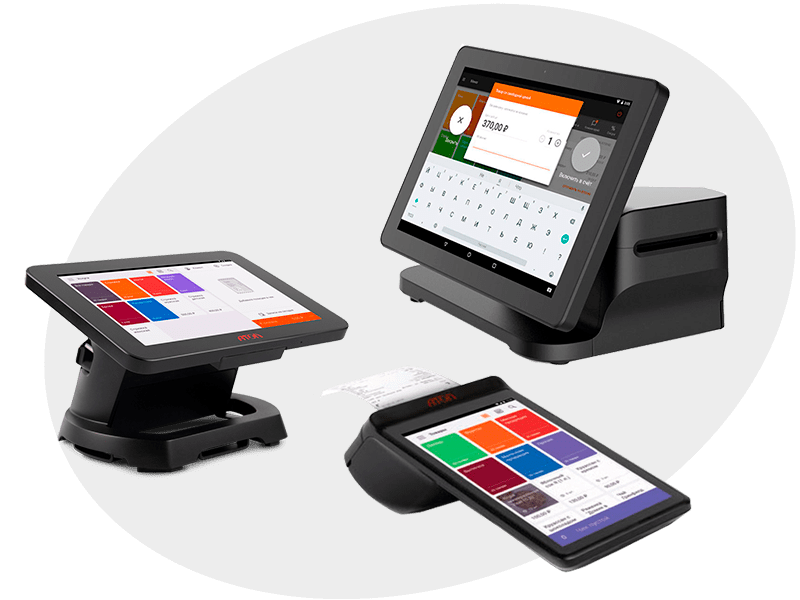Оглавление
- Проверяем настройки
- Основные вкладки настройки
- Открываем смену
- Формируем чек
- Ручной поиск
- Сканирование
- Кнопки-плитки
- Принимаем оплату
- Назначаем скидки на чек или отдельный товар
- Скидка на товар
- Скидка на чек
- Создаем отложенный чек
- Осуществляем выем и внесение денег
- Оформляем возврат
- Возврат одного товара
- Возврат всех покупок по чеку
- Формируем x-отчет и z-отчет
- Формируем чек коррекции
- Коррекция прихода
- Похожее
Прежде чем начать работу на кассе Атол Sigma, ее нужно зарегистрировать. Для этого необходимо:
- Начать регистрацию на сайте ФНС.
- Сформировать отчет о регистрации или фискализации на кассовом аппарате. Чтобы провести фискализацию Атол Sigma, предлагаем воспользоваться инструкцией.
Теперь кассу нужно подключить к ОФД. Это необходимо для того, чтобы фискальные данные с ККТ направлялись на сервер налоговой службы.
На этом подготовка закончена – можно включить кассу Атол Sigma и начать работу.
Проверяем настройки
Первый экран, который появится перед пользователем – «Вход в систему»:
Следует выбрать имя кассира, который будет работать на кассе в эту смену.
Ввод имен кассиров осуществляется во вкладке «Кассы» сервиса Контур.Маркет.
Следующий экран, который покажет ККТ пользователю – «Открытие смены»:
Прежде чем открыть смену, нужно удостовериться, что ККТ настроена таким образом, чтобы в чеке печатались все необходимые реквизиты.
Следует открыть меню – иконка в виде горизонтальных полос вверху слева:
Далее нужно выбрать пункт «Настройки»:
Перемещение между окнами настроек осуществляется сдвигом экрана вправо или влево (как перелистывание экранов на смартфоне).
Основные вкладки настройки
Вкладка «Информация». Здесь следует проверить основные данные: название, адрес торговой точки и так далее.
Внизу экрана расположена кнопка «Синхронизировать» – ее следует нажать для передачи товарной номенклатуры на кассу.
Внимание! Прежде нужно войти в Контур.Маркет, перейти в раздел «Кассы» и нажать «Передать товары на кассы».
Вкладка «Настройка точки». Здесь можно, например, изменить ставку НДС.
Для применения настроек нужно нажать «Сохранить».
Вкладка «ККТ». Здесь стоит обратить внимание на данные о кассе – они подлежат отражению в чеке.
Когда все настройки проверены, нужно вернуться в окно открытия смены. Для этого следует нажать стрелку назад вверху или треугольник внизу экрана:
Открываем смену
Дальнейшие действия производятся в окне «Открыть смену»
|
2. Если список товаров на кассу не передан, нужно вызвать мню вверху экрана слева:
В меню следует выбрать пункт «Настройки»: Теперь перейти во вкладку «Информация» и нажать «Синхронизировать»: Далее вернуть в окно открытия смены и открыть ее: |
Формируем чек
Добавить товар в чек можно:
- Через строку поиска, введя его название.
- Отсканировав штрихкод.
- Воспользовавшись кнопками-плитками быстрого ввода.
Ручной поиск
Строка поиска открывается нажатием на иконку лупы:
После ввода нескольких первых символов программа предложит выбрать из имеющихся вариантов:
Нужно выбрать товар, который будет добавлен в чек. Далее нужно переходить к добавлению следующего товара.
Когда все товары добавлены, нужно нажать зеленую кнопку:
Сканирование
Сканер следует навести на штрихкод товара, после чего он будет добавлен в чек. Когда все товары отсканированы, следует нажать эту кнопку:
Кнопки-плитки
В нижней половине экрана располагаются кнопки-плитки, настроенные на определенные товары. Если среди них есть тот, который нужно добавить в чек, нужно нажать соответствующую кнопку. Этот товар будет добавлен в чек:
Обратите внимание! Кнопки-плитки настраиваются в Контур.Маркете. Нужно перейти в раздел «Касса» и выбрать нужный аппарат, затем в нижней части экрана нажать свободную плитку (серого цвета) и назначить на ее товар.
Как и при прочих способах ввода, после добавления всех товаров нужно нажать зеленую кнопку:
Принимаем оплату
После нажатия указанной кнопки состоится переход к оплате товара. В первую очередь выбирается способ оплаты (картой или наличными):
Наличные. Следует ввести сумму, которую передал покупатель. По его желанию чек может быть направлен ему в электронном виде. Для этого нужно нажать на иконку в виде конверта и ввести предоставленный покупателем номер телефона или адрес электронной почты:
После нажатия кнопки «Оплатить» ККТ выведет сумму сдачи:

Банковская карта. Платеж проводится через терминал эквайринга, после чего на кассе следует нажать «Готово»:
Назначаем скидки на чек или отдельный товар
Скидка на товар
1. Товар, на который нужно назначить скидку, сначала следует добавить в чек, а затем кликнуть на него: |
2. В открывшемся окне ввести размер скидки в соответствующем поле и нажать «Итого»:
3. Система рассчитает цену с учетом скидки. Теперь следует нажать кнопку с ценой и количеством товара: |
Скидка на чек
Когда все товары добавлены в чек, к нему нужно применить скидку выбранного размера:
Эта скидка применится к сумме чека.
Обратите внимание! Скидка назначается в Контур.Маркете во вкладке «Кассы». Нужно выбрать аппарат и указать для него скидку (или несколько). Эта информация поступит на кассу.
Когда скидка применена к чеку, пора перейти к приему оплаты:
Создаем отложенный чек
Представим, что покупателю был открыт чек, однако он позабыл что-то и вернулся в зал. Чтобы перейти к обслуживанию следующего покупателя, можно создать отложенный чек.
1. Для создания отложенного чека нужно нажать на его номер и в выпадающем списке выбрать «Отложить чек»: |
2. Последует печать чека:
Для возврата к этому чеку нужно войти в меню: Далее следует выбрать «Отложенные чеки»: Теперь нужно выбрать чек и закончить расчет. |
Осуществляем выем и внесение денег
В меню нужно выбрать пункт «Текущая смена»:
Теперь следует сдвинуть верхнюю панель влево и нажать «Выем и внесение средств»:
Далее нужно нажать на кружок внизу экрана справа:
Теперь следует выбрать нужную операцию:
Для выема средств необходимо выбрать соответствующий пункт и в открывшемся окне выбрать причину выема. При необходимости можно написать комментарий.
Также следует ввести сумму выема. После нажатия кнопки «Изъять» касса напечатает чек.
Для внесения средств выбирается нужный пункт и в появившемся списке также указывается причина и комментарий. Указывается сумма, после чего следует нажать «Внести» и получить распечатанный чек.
Оформляем возврат
Возвратный чек пробивается, если:
- покупка возвращена покупателем – все товары из чека или выборочно;
- продавец пробил в чеке неверную сумму (следует сделать возврат этой позиции и затем пробить ее снова).
Возврат одного товара
В меню нужно выбрать текущую смену:
Далее нажать на кружочек:
В открывшемся меню нужно выбрать «Возврат товара»:
Теперь нужно добавить товар в чек одним из способов, описанных выше:
Товар будет добавлен в чек возврата:
Нужно указать его количество и цену продажи, если к нему применялась скидка. После нажатия зеленой кнопки нужно выбрать способ возврата денежных средств:
Если выбрана карта, возврат нужно провести на терминале эквайринга, затем нажать «Готово»:
Если выбраны наличные, следует нажать «Вернуть»:
Возврат всех покупок по чеку
В меню нужно выбрать «Все смены»:
Далее следует отыскать по дате покупке смену, в которой был выбит этот чек. Среди всех чеков выбранной смены необходимо найти тот, товары из которого возвращаются. Открыв этот чек, нужно нажать кружочек:
Обратите внимание! Касса хранит историю смен на 2 последних недели.
В раскрывшемся списке выбрать «Вернуть чек»:
Далее выбирается способ возврата (карта или наличные), после чего следует нажать «Вернуть».
Формируем x-отчет и z-отчет
Х-отчет предназначен для отражения всех сумм за смену. Снимать его можно несколько раз. Z-отчет формируется после того, когда в смене завершены продажи. Это обязательный отчет для закрытия смены.
Для формирования отчетов нужно:
- Войти в меню и выбрать текущую смену:
- Нажать оранжевый кружочек:
- Далее следует выбрать «Х-отчет»:
- ККТ распечатает чек. Нужно сравнить сумму, указанную в нем, с денежной наличностью в кассе и в отчетах с терминала эквайринга. Если будут обнаружены расхождения, нужно сделать возвраты и провести через кассу верные суммы либо сформировать чеки коррекции. Если сведения совпадают, нужно нажать «Закрыть смену». Атол Sigma распечатает z-отчет и передаст данные в ОФД.
Формируем чек коррекции
Если по факту выручка больше, чем по отчету, это может стать причиной штрафа. Чтобы этого избежать, нужно сформировать чек коррекции. Такой чек может быть:
- на коррекцию прихода – если фактическая выручка превышает данные чеков;
- на коррекцию расхода – когда выручка меньше, чем указано в чеках.
Прежде следует составить служебную записку, в которой зафиксировать дату, время и причину неучтенной выручки.
В меню нужно выбрать текущую смену:
Далее внизу справа нажать оранжевый кружок:
В верхней панели нужно перелистнуть экран на вкладку «Чеки коррекции»:
Коррекция прихода
В окне коррекции нужно выполнить настройки и заполнить поля:
- «Самостоятельная» – означает, что чек формируется не по предписанию налоговой, а при самостоятельной корректировке.
- Документ-основание – служебная записка.
- Номер и дата требования от ИФНС заполняется в случае, если чек формируется по ее предписанию.
- Сумма расхождения и тип оплаты.
Теперь следует нажать «Добавить чек коррекции»:
ККТ распечатает чек. Корректировка произведена.
Аналогичным способом выполняется и коррекция расхода.
Инструкции АТОЛ Sigma 8
Файлы для скачивания
Подходит для:
Актуальные обзоры по теме
Ошибки кассы SIGMA и способы их устранения
В статье собрали все основные ошибки, которые выдают онлайн-кассы SIGMA 7, 8 и 10. Приводим список этих ошибок, разбираемся с причинами, а главное — говорим, как устранить неполадки.
4423522.05.2019

Ошибка ФН 235 на ККМ АТОЛ: почему возникает и как исправить
С ошибкой фискального накопителя под кодом 235 сталкиваются многие владельцы кассовой техники. По нашей статистике, это одна из самых частых проблем. Люди постоянно обращаются в сервисный центр и к статьям в интернете с вопросами, что она означает и как ее исправить.
1845422.06.2019
Ошибки ФН (фискального накопителя) на кассах АТОЛ
Продолжаем рассказывать про ошибки касс. В этой статье будем делиться инструкциями, как исправить ошибки фискального накопителя (ФН) на кассах АТОЛ. Сначала общий перечень, потом топ-6 частых кодов и, конечно, подробное описание действий по исправлению ситуации.
4023324.06.2019
Показать ещё
ВЕДУЩИЙ ИНЖЕНЕР
Семенов Игорь
Решаем любые проблемы с техникой.
Сервисный центр «ПОРТ»
-
Авторизованный сервисный центр для 22 производителей
-
Услуги по монтажу, настройке, ремонту всего спектра оборудования
-
Аккредитованные специалисты
-
Выезд по городу
-
25 лет на рынке
-
Доставка оборудования в сервисный центр
23 160
весов отремонтировано
8 722 касс
зарегистрировано и поставлено на учёт
более 40000
клиентов довольны нашим сотрудничеством
Еще в прошлом году компания АТОЛ презентовала новые смарт-терминалы и значительно расширила линейку продукции, добавив в нее кассу Sigma 10 для заведений общественного питания, в начале года в продажу поступила новая Sigma 7 для торговых точек, а в конце зимы – модель для сферы обслуживания Sigma 8 (8Ф). Все оборудование внесено в реестр ККТ и находится в полном соответствии с законом.
Программно-аппаратный комплекс формируется из качественного процессора высокой мощности, экрана для управления и принтера, который производит печать чеков. Устройство имеет небольшие размеры, и отлично подойдет для компактных помещений, нуждающихся в организации места для кассира и автоматизации процессов.

Какие преимущества имеет терминал
Устройство отличается удобным восьмидюймовым дисплеем горизонтального разрешения – он дает возможность добиться отличной видимости информации и удобства при внесении данных вручную.
На оборудовании установлено программное обеспечение, которое разрабатывается с учетом специфики каждой сферы. Все устройства имеют возможность загрузки дополнительных приложений, если это необходимо.
На данный момент это первое для российских пользователей устройство, поддерживающее возможность работы с форматом фискальных данных 1.1. Особенность оборудования заключается в счетчиках ФН, благодаря которым доступна полная аналитика по проводимым операциям и действиям.
ККТ имеет возможность автоматизировать основные задачи:
-
проведение расчетов за товары и услуги на предприятии;
-
формирование и печать товарных чеков;
-
передача фискальных документов в налоговую.
Также доступно большое количество возможностей:
-
Управление клиентскими базами, акциями и программами лояльности.
-
Сбор отзывов от посетителей, используя электронные чеки.
-
Удаленная работа с большим количеством процессов.
-
Учет расходников, готовой продукции, материалов.
-
Качественный контроль нагрузки на каждого специалиста и его результатов.
-
Формирование аналитики доходов и расходов на предприятии.
Сегодня устройства оснащаются комфортной подставкой, однако в отличие от 10-й модели, она не имеет возможности регулировать углы наклона.
Базовая комплектация устройства обойдется чуть более 13 тысяч рублей. Однако есть и модели с установленным фискальным накопителем – они будут стоить более 19 тысяч.

Приложения
Оборудование имеет уже установленное программное обеспечение. Его функционал можно условно разделить на две основные части.
-
ПО для проведения стандартных операций с кассой (Sigma Касса).
-
ПО дающее дополнительные возможности работы с бизнес-процессами (Sigma Облако).
ПО для работы с кассой дает возможность проводить стандартные действия и вести простой товарный учет:
-
Добавлять клиента в систему и менять его данные.
-
Добавлять новые товары из каталогов и удалять их.
-
Добавлять в заказ новые товары и услуги.
-
Формировать и выдавать готовые чеки.
-
Проводить возврат наличных и проводить возврат средств по проведенной банковской операции.
-
Проводить инкассацию.
-
Вносить денежные средства в ящик.
-
Корректировать сумму работы.
-
Формировать отчеты об открытии и закрытии смен.
Второй раздел программного обеспечения Sigma Облако дает уже более сложные возможности:
-
Ведение электронного журнала записей, настройка графиков работы разных торговых точек.
-
Создание и изменение каталогов продукции, формирование категорий разных товаров.
-
Создание графиков и расписаний работы мастеров для разных периодов работы.
-
Создание базы постоянных клиентов, которые участвуют в бонусных программах и программах лояльности.
-
Формирование аналитических отчетов о работе всех услуг.
-
Работа со скидками, акциями и бонусами.
В каких сферах может использоваться оборудование АТОЛ Sigma 8
При разработке устройства учитывались особенности сферы обслуживания в малых и средних масштабах. Оборудование будет идеальным решением для:
-
Маникюрного салона, парикмахерской, массажного салона и СПА.
-
Медицинского центра, груминг-салона, ветклиники.
-
Центра по обучению, мастерской, ремонтной компании.
-
Хостела, отеля, гостиницы.
-
Центра обслуживания и ремонта автомобилей.
Оборудование хорошо подойдет для любой организации, которая работает в сфере услуг, так как имеет возможность проводить такие действия:
-
Автоматически учитывать услуги и работы, которые были выполнены.
-
Отслеживать заказы и прогресс их выполнения.
-
Контролировать работу персонала.
-
Отправлять уведомление о записях и готовности выполненного заказа.
Однако ККТ имеет очень широкие и гибкие возможности, благодаря чему хорошо подойдет и для работы в других сферах. Это могут быть:
-
Небольшие магазинчики и бутики.
-
Точки продажи косметики, цветов, духов и канцелярии.
-
Небольшие заведения общественного питания.
Устройство имеет возможность активировать нужное программное обеспечение перед началом работы.
Технические характеристики АТОЛ Sigma 8
Новая модель имеет обновление – она оснащается автоматической резкой чеков. Она дает возможность ускорить действия кассира и увеличить пропускную способность точки в два раза. Принтер для печати чеков имеет высокую скорость работы, и вы сможете обслуживать клиентов очень быстро. Устройство для печати имеет отличный ресурс и может гарантировать качественную печать до 1 миллиона чеков.
Терминал АТОЛ Sigma 8 сделан на базе ОС Андроид – на нее может быть установлено большинство кассовых программ. Отдельно необходимо отметить простой и интуитивно понятный интерфейс, который не требует большого количества навыков для работы и обучения. Управление может осуществляться полностью интуитивно.
По информации от производителя, устройство имеет 5 USB-разъемов, которые дают возможность одновременно установить большое количество устройств, необходимых для качественной работы. Также установлены порты RG-11 и RS-232.
COM-порт дает возможность подключить терминал к основному устройству управления – это может быть телефон, смартфон или же планшет, компьютер.
Передача данных может производиться удобным для вас способом – устройство предусматривает работу через Ethernet, Bluetooth, Wi-Fi и 3G.
Оборудование имеет качественный аккумулятор. Он не дает возможности работать автономно, и предусматривает только стационарную деятельность. Однако в случае каких-либо проблем с электричеством устройство может до трех часов работать автономно.
Как пользоваться АТОЛ Sigma 8: алгоритм настройки и подготовки к работе
Терминал очень прост в управлении. Активировать кассу АТОЛ Sigma 8 можно несколькими нажатиями, и уже через 10 минут она будет полностью готова к работе.
Установка кассы, подготовка устройства к работе
От того, насколько правильно будет настроено оборудование, зависит и то, насколько качественно оно будет работать. Для начала необходимо провести регистрацию кассы в налоговой и договориться об обслуживании с оператором фискальных данных. После этого на самой кассе нужно будет выбрать полученные параметры сервера от ОФД и настроить возможность передачи информации.
Алгоритм установки и настройки Атол Сигма 8:
-
Установить фискальный накопитель – он должен находиться с правой стороны устройства.
-
Установить ленту для печати чеков.
-
Подключить питание устройства и запустить его с помощью кнопки.
-
Настроить связь с интернетом и запустить ПО.
-
Сформировать чек для теста и проверить, правильно ли он напечатан.
Приложение: регистрация
Кассы нового образца имеют возможность выбирать между тремя основными приложениями, которые имеют разный функционал, ориентированный на разный бизнес. Это еда, торговля и услуги.
Для активации приложения вам будет необходимо проделать такие действия:
-
Включить устройство и выбрать программное обеспечение.
-
Выбрать пункт «Зарегистрироваться» и заполнить форму, которая дает возможность создать аккаунт – нужно будет указать почту, телефон и данные с тарифной карты.
-
Действие нужно будет подтвердить, введя код из сообщения, пришедшего на телефон.
-
Получите на почту данные для создания аккаунта.
Если у вас уже есть зарегистрированный аккаунт, к нему можно будет добавлять несколько ККТ. Чтобы это сделать, нужно войти в приложение на кассе и нажать на кнопку для подключения. Дальнейшие действия будут простыми – достаточно будет указать номер телефона и личный код для активации.
Облачная работа будет доступна каждому клиенту, который подключил тариф «Развитие» — его стоимость составляет почти 6 тысяч рублей. Такой пакет будет содержать большое количество возможностей для удаленной работы и возможность работать с ЕГАИС.
Тариф же Старт будет давать возможность регистрации оборудования и активной работы со стандартным функционалом. Плата за обслуживание в первый год – нулевая, начиная со второго года, она будет составлять до трех тысяч рублей.
Инструкции по использованию АТОЛ Сигма 8
Перед тем, как начать работу, вам необходимо будет найти в настройки системы и указать нужные для работы параметры в некоторых пунктах меню:
-
интеграция Qasl с 1С;
-
торговые точки;
-
переход с одного тарифа на другой;
-
поставщики;
-
правила торговли;
-
роли и др.
После того, как вы проделаете эти действия, можно будет начинать добавлять услуги в каталог.
Чтобы это сделать, необходимо:
-
Войти в список команд и выбрать пункт «Каталог», в верхнем меню – нажать на раздел «Услуги».
-
Найти пункт «Создание услуги».
-
Ввести название услуги, время выполнения и стоимость работ.
Если у вас обширный список услуг, вы можете при необходимости воспользоваться возможностью группировать их в категории – для этого ПО предусматривает специальный пункт.
Похожим будет и алгоритм добавления товаров – для этого действия необходимо будет перейти на вкладку «Товары».
После заполнения каталога вы сможете работать с записями клиентом и формированием календаря:
-
Выберите раздел «Настройки» и вкладку «Календарь».
-
Выберите пункт «Сформировать» и добавьте расписание работы точки или заведения.
-
Выберите пункт «Мастера» и проведите добавление специалистов с категориями оказываемых услуг.
-
Выберите в разделе «Записи» услуги, в которые будут вноситься данные клиента.
Устройство работает с приложениями, которые имеют максимально простой и понятный интерфейс. Выши сотрудники быстро обучатся проведению всех необходимых действий. Вам не придется тратить большое количество времени на обучение специалистов, все функции понятны интуитивно.
Отзывы о работе АТОЛ Sigma 8
Устройства дают возможность использовать обычные возможности кассового аппарата и системы, значительно повышающие эффективность бизнес-процессов за счет использования инновационных технологий.
Если вы приобретаете ККТ, то не обязательно пользоваться именно фирменным программным обеспечением – на устройстве можно будет использовать любое ПО, которое будет устраивать вас по своему функционалу.
Устройство появилось в продаже недавно, и пока невозможно найти обширные отзывы на его работу. Эксперты говорят о том, что до середины лета 2019 года запросы пользователей на приобретение смарт-устройств значительно вырастут, так как закончится срок действия полученной предпринимателями отсрочки. Такое оборудование – это идеальное компактное решение за хорошие деньги, поэтому лучше задуматься о покупке заранее.
Наш каталог продукции
У нас Вы найдете широкий ассортимент товаров в сегментах кассового, торгового, весового, банковского и офисного оборудования
Темы статьи:
Используйте оглавление, чтобы перейти к нужной теме. В конце каждого блока есть возможность вернуться в начало, просто нажав назад в браузере.
-
Заправка бумаги
-
Обновление SIGMA OS
-
Замена ФН
-
Установка сим-карты и карты miсro-SD
-
Подключение интернета
-
Ввод даты и времени
-
Подготовка Смарт-терминала к работе
-
Проверка связи с ОФД
-
Изменение СНО
-
Настройка шрифта и яркости печати чека
-
Яркость печати
-
Межстрочный интервал (в пикселях)
-
Настройка клише
-
Вход в режим настроек ККТ
-
Загрузка лицензий ККТ
-
Тех. обнуление
-
Настройка ОФД
-
Настройка ИСМ, ОКП
-
Настройка СНО по умолчанию
Заправка бумаги
Для установки чековой ленты в лоток для ЧЛ нужно выполнить следующее:
1. Освободить фиксаторы крышки лотка для чековой ленты, потянув за нижнюю часть крышки (направление приложения усилий показано на рисунке).
2. Аккуратно отвести крышку от корпуса.
3. Установить рулон ЧЛ в лоток (термочувствительный слой с внешней стороны ЧЛ!) и вытянуть свободный конец ленты.
4. Закрыть крышку так, чтобы свободный конец ленты попал в прорезь крышки.
Запрещается открывать крышку во время печати.
Запрещается вытягивать ленту вручную при закрытой крышке, это может повредить устройство.
Не допускается установка неплотно намотанных рулонов бумаги.
В случае остановки («заедания») продвижения бумаги необходимо:
1. Открыть крышку принтера ККТ.
2. Освободить печатающее устройство от смятых кусочков бумаги.
3. Обрезать конец замятой ленты.
4. Заправить бумагу, как описано выше.
При перекосе бумаги необходимо:
1. Открыть крышку ККТ.
2. Установить ленту в штатное положение.
3. Закрыть крышку так, чтобы свободный конец ЧЛ находился в прорези крышки.
Обновление SIGMA OS
При первом запуске смарт-терминала необходимо обновить версию операционной системы.
Для этого необходимо убедиться, что устройство подключено к интернету, подключено к питанию и заряд аккумулятора >50%.
1. Для обновления ОС необходимо в главном меню запустить «Обновление системы».
Если такого значка нет, то можно сделать через настройки андройда. Откройте настройки, далее выберите «Об устройстве» и там нажмите «Обновление системы».
2. Доступное обновление начнет скачиваться автоматически. Если этого не произошло, нажмите кнопку «Обновить». Если у вас версия 1.2ххх, нужно несколько раз нажать на кнопку «Обновить».
3. Далее обновление будет загружено на устройство. Загруженное обновление автоматически предложит установку. Если этого не произошло, нажмите кнопку «Установить».
4. После чего нужно выбрать «Сейчас».
5. Далее терминал обновится и перезагрузится.
Одновременно с установкой операционной системы установится и новая актуальная версия SIGMA Касса.
Замена ФН
Перед заменой ФН необходимо выполнить «Закрытие архива ФН», через администрирование ККТ.
Для того, чтобы физически заменить ФН нужно выполнить следующее:
1. Выключить изделие.
2. Аккуратно перевернуть изделие.
3. Освободить фиксаторы крышки отсека для ФН, нажав на внешние выступающие части фиксатора (направление усилий показано на рисунке).
4. Приподнять нижнюю часть крышки и освободить верхние фиксаторы.
5. Аккуратно извлечь ФН, отключив от разъема блока управления.
6. Установить новый экземпляр ФН на место старого, разъемом вниз.
При установке ФН в отсек корпуса необходимо учитывать, что контакт No5 в ФН не выведен (не используется), а в разъеме БУ – не задействован, при установке рекомендуется контролировать расположение контактов ФН для их совместимости с контактами разъема ФН блока управления.
7. Надавить на ФН до упора.
8. Закрыть отсек для ФН крышкой.
9. В последующем нужно выполнить перерегистрацию через раздел «Замена ФН» в администрировании ККТ.
Установка сим-карты и карты miсro-SD
Для обмена с ОФД через модем GSM нужно установить сим-карту (приобретается отдельно).
При необходимости можно установить съемный внешний носитель – miсro-SD.
Слоты для сим-карты и микро-SD расположены в отсеке для АКБ, поэтому первоначально необходимо открыть крышку отсека для аккумулятора, извлечь аккумулятор из отсека и отсоединить кабель.
Слоты для сим-карты и микро-SD расположены в верхней и в нижней части блока управления. Установка сим-карты производится в первый (верхний) слот, расположенный сверху, согласно изображению, на корпусе изделия в отсеке, установка miсro-SD – во второй (нижний).
Сим-карту(Micro-SIM)/микро-SD необходимо медленно вставлять в соответствующий слот до щелчка.
Сим-карта(Micro-SIM)/микро-SD считается «установленной» (подключенной), когда устройство распознает карту и откроет к ней доступ.
Подключение интернета
На смарт-терминале АТОЛ Sigma 7 есть три интерфейса подключения к интернету:
-
GSM/Sim
-
Wi-Fi
-
Ethernet/LAN
Подключение GSM/Sim:
1. Вставьте сим-карту в ВЫКЛЮЧЕННЫЙ терминал по схеме выше. (Micro-SIM)
2. Проведите по экрану сверху-вниз, для открытия меню.
3. Выделенный значок означает успешное подключение.
Подключение Wi-Fi:
1. Проведите по экрану сверху-вниз,для открытия меню.
2. Нажмите на значок Wi-Fi.
3. Выберите свою сеть.
4. Введите пароль и нажмите подключить.
5. Выделенный значок означает успешное подключение.
Подключение Ethernet/Lan:
1. Проведите по экрану сверху-вниз,для открытия меню и нажмите на «шестеренку».
2. Нажмите на «Ethernet».
3. Включите подключение, нажав на переключатель.
Ввод даты и времени
При редактировании даты и времени кассовая смена должна быть закрыта.
1. Нажать на кнопку вызова главного меню на планшете.
2. Затем на планшете перейти к списку приложений и выбрать Администрирование ККТ.
3. Откроется рабочее окно.
4. В меню выбрать пункт Сервисные операции.
5. В открывшемся списке выбрать пункт Дата, затем задать текущую дату и нажать кнопку Применить.
6. Для ввода времени выбрать пункт Время. В открывшемся окне задать текущее время и
нажать кнопку Применить.
7. Для того чтобы настройка вступила в силу, необходимо нажать «Установить в ККТ».
Подготовка Смарт-терминала к работе
Подготовка к работе Смарт-терминала включает в себя следующие действия (ККТ, входящая
в состав Смарт-терминала,у должна быть зарегистрирована в ФНС):
1. Убедиться, что установлен фискальный накопитель. Если ФН не установлен, то установить ФН (подробнее об установке ФН изложено в разделе «Замена ФН»).
2. Установить чековую ленту в отсек для ЧЛ.
3. Подключить к Смарт-терминалу блок питания. На планшете появится индикация
состояния заряда батареи.
4. Включить Смарт-терминал – нажать и удерживать кнопку включения, пока на дисплее
управляющего устройства не появится изображение. Дождаться включения ККТ.
5. Настроить доступ к сети Интернет (в данном Смарт-терминале возможно осуществлять
доступ по проводному интерфейсу Ethernet или по беспроводным интерфейсам WiFi, GSM).
6. Настроить обмен данными с ОФД:
6.1. Запрограммировать параметры сервера ОФД (информация предоставляется ОФД):
-
Адрес ОФД
-
Порт ОФД
-
DNS ОФД
6.2. Запрограммировать параметры канала обмена с сервером ОФД.
7. При необходимости настроить клише и параметры печати, например, размер шрифта,
(настройка производится в режиме программирования ККТ).
Вход в режим настройки ККТ невозможен в следующих случаях:
-
Открыт чек (закрыть или отменить чек, в соответствии с описанием
прикладной программы) -
ККТ заблокирована в режиме ввода даты (ввести корректную дату и время)
-
При аппаратных ошибках ККТ (обратиться в сервисную службу)
-
Не завершены операции регистрации ККТ, закрытия смены
8. Изделие готово к работе.
9. Запустить на планшете кассовое ПО.
10. Далее рекомендуется проверить подключение приложения к ККТ.
11. Также рекомендуется оформить тестовый чек и проверить правильность печати информации на чеке.
Проверка связи с ОФД
Для проверки связи с ОФД необходимо через администрирование ККТ снять отчёт «Проверка связи с ОФД».
1. Откройте администрирование ККТ.
2.Перейдите в раздел «Отчёты» и запустите отчет «Проверка связи с ОФД»
3. Ожидайте окончания проверок и печати отчёта.
Далее распечатается отчёт, на котором будет написана следующая информация:
Непереданных ФД — количество фискальных документов не отправленных в ОФД
Адрес ЛК — значение по умолчанию ks.atol.ru
Порт — значение по умолчанию 80
Адрес ОФД — тут указан адрес для связи с ОФД. У каждого оператора фискальных данных (ОФД) данный адрес уникальный. Уточнить его вы можете у компании, которая занималась регистрацией терминала, или у вашего оператора фискальных данных.
Порт — У каждого оператора фискальных данных (ОФД) данный порт индивидуальный. Уточнить его вы можете у компании, которая занималась регистрацией терминала, или у вашего оператора фискальных данных.
Канал связи : ДТО — этот канал связи используется по умолчанию.
Транспортное приложение — «Запущено», если данный параметр не включен, попробуйте перезагрузить терминал.
Выход в интернет: «Есть» — если данный параметр не включен, проверьте соединение с интернетом. Можно попробовать открыть страницу в браузере, к примеру support.sigma.ru.
Доступ к тест.стр.: Отсутствует — данный параметр не влияет на передачу данных в ОФД.
Подключение к ОФД — при верных настройках данный параметр имеет значение «Есть». Если данный параметр не включен, необходимо проверить настройки ОФД по инструкции : Нет связи с ОФД
Подключение к ЛК — если данный параметр не включен, проверьте соединение с интернетом.
Далее описан итог диагностики, при успешной передачи информации в ОФД, будет сообщение «Диагностика завершена успешно».
Если в результате диагностики указано «Диагностика завершена с ошибкой» , то следуйте инструкции тут: Нет связи с ОФД
Если настройка данных параметров не помогла, и диагностика завершается с ошибкой — обратитесь в компанию, которая регистрировала терминал, или к вашему оператору фискальных данных для дополнительных настроек и устранения неполадки.
Изменение СНО
Ошибки на данном этапе могут быть критическими и привести к порче ККМ и ФН. По вопросу постановки ККТ на учет в ФНС компания АТОЛ SIGMA не даёт консультаций, рекомендаций или советов, не исправляет ошибки и не несёт за них ответственность, а также не компенсирует затраты, возникшие из-за ошибок владельца ККТ на данном этапе.
Рекомендуем не делать этот процесс самостоятельно, лучше обратиться в компанию, которая продала вам кассу, к любому партнёру компании АТОЛ SIGMA.
Для смены системы налогообложения необходимо провести процедуру перерегистрации.
1. Откройте «Администрирование ККТ» из настроек андройд.
Если приложение отсутствует, обновите SIGMA OS по инструкции: Обновление SIGMA OS
2. Зайдите в раздел перерегистрация ККТ.
3. В блоке «Системы налогообложения», нажмите на первый пункт.
4. Укажите нужную систему налогообложения и нажмите «Ок»
5. В самом низу меню нажмите «Перерегистрация ККТ»
Касса сформирует отчёт о регистрации.
Если вы работаете с несколькими СНО, то необходимо указать СНО для категорий товаров.
Подробнее в инструкции: Работа с несколькими СНО
Настройка шрифта и яркости печати чека
Для настройки шрифта и яркости печати необходимо перейти в режим настроек по инструкции: Вход в режим настроек ККТ.
Выбрать раздел 7 «Шрифт»:
Яркость печати.
В ККТ можно изменить яркость печати. Яркость печати может меняется при изменении температуры окружающей среды. Яркость при температуре воздуха +10С должна быть больше, чем при температуре +35С для того, чтобы на чеке изображение имело одинаковую яркость. Если печать производится нечасто и чеки короткие, то следует установить яркость больше, чем при интенсивной печати длинных чеков. Чем больше значение, тем ярче печатается текст.
С уменьшением яркости быстрее отводится тепло из зоны печати, что приводит к некоторому увеличению скорости печати.
По умолчанию в ККТ: 50.
Межстрочный интервал (в пикселях).
Указывает количество точек (по вертикали) между соседними строками текста. То есть чем больше значение указано в данном параметре, тем разреженнее строки: с одной стороны, чем меньше межстрочный интервал, тем короче чек (экономия расходных материалов), а с другой стороны строки начинают сливаться (чек трудно читать). Межстрочный интервал может принимать значения в диапазоне от 0 до 15. Новое значение межстрочного интервала будет применено после печати следующей строки.
С увеличением межстрочного интервала быстрее отводится тепло из зоны печати, что приводит к некоторому увеличению скорости печати.
По умолчанию в ККТ: 5.
|
Межстрочный интервал 1 |
Межстрочный интервал 9 |
 |
 |
Настройка клише
Для настройки клише необходимо перейти в режим настроек по инструкции: Вход в режим настроек ККТ.
Выбрать раздел 9 «Клише»:
Строка клише 1… Строка клише 10. В строках можно запрограммировать текст, который
будет печататься в клише. Количество символов в строке зависит от настройки ККТ и от
шаблона печати.
Для редактирования, нажимаем на нужную строку и вводим текст.
По умолчанию в ККТ: Строка 1 – «0, center», Строка 2…Строка 10 – пустые.
Вход в режим настроек ККТ
Используемые сокращения:
ККТ — Контрольно-кассовая техника
ЗН — Заводской номер
Для входа в режим настроек ККТ, необходимо сделать следующие шаги:
1. Включить изделие.
2. Нажать на кнопку главного меню
на планшете.
3. В списке приложений выбрать Драйвер ККТ:
4. Для активации драйвера необходимо в блоке НАСТРОЙКИ ПРИЛОЖЕНИЯ передвинуть переключатель в положение Вкл (или однократно нажать на него).
В блоке НАСТРОЙКИ СВЯЗИ С ККТ отобразится подключенная модель ККТ и ЗН.
5. Выбрать блок Параметры ККТ. Откроется окно с настройками параметров оборудования:
Загрузка лицензий ККТ
Для загрузки лицензий ККТ необходимо выполнить следующие шаги:
-
Выйти из торгового приложения на рабочий стол, войти в меню Android.
-
Перенесите лицензии на USB накопитель и установите его в USB-порт кассы. При подключении не менять хранилище по умолчанию.
-
Запустить сервисную утилиту «Администрирование ККТ».
-
Перейдите в раздел «Сервисные операции».
-
Нажимаем на пункт «Загрузить лицензии из файла».
-
Укажите путь к файлу с лицензиями.
-
Подождите, пока закончится загрузка.
-
Перезагрузите кассу.
Тех. обнуление
Для выполнения процедуры тех. обнуления необходимо полностью закрыть кассовое ПО SIGMA.
1. Запустить приложение «Администрирование ККТ».
2. Выбрать меню «Сервисные операции».
3. Нажать ТЕХОБНУЛЕНИЕ.
4. Дождаться окончания выполнения процесса, по окончанию процесса будет распечатан отчёт об автотестирования.
5. После выполнения данной операции обязательно нужно запрограммировать в драйвере ККТ данные вашего ОФД, ИСМ, ОКП, а также систему налогообложения, используемую по умолчанию.
Настройка ОФД в ККТ
1. Запустите приложение «Драйвер ККТ».
2. Дождитесь, когда появится ЗН вашей ККТ выделенный зеленым цветом, после чего выберите раздел «Параметры ККТ».
3. Выберите раздел «15 ОФД».
4. Заполните «Адрес ОФД», «Порт ОФД». (Эти данные вы можете узнать непосредственно у вашего ОФД.).
5. Вернитесь к списку разделов нажав на символ ← расположенный слева от названия раздела «15 ОФД».
6. Для выхода из режима программирования настроек ККТ, необходимо нажать на символ ← расположенный слева от названия раздела «Параметры ККТ» и подтвердить запись новых настроек в ККТ, для этого нажать Ок.
7. После окончания процесса записи настроек ККТ необходимо выполнить перезагрузку ККТ.
Настройка ИСМ и ОКП в ККТ
1. Запустите приложение «Драйвер ККТ».
2. Дождитесь, когда появится ЗН вашей ККТ выделенный зеленым цветом, после чего выберите раздел «Параметры ККТ».
3. Выберете раздел «26 Работа с КМ».
4. Заполните «Адрес ИСМ», «Порт ИСМ». (Эти данные вы можете узнать непосредственно у вашего ОФД.)
5. Заполните «Адрес ОКП», «Порт ОКП». (Эти данные вы можете узнать непосредственно у производителя ФН.)
6. Вернитесь к списку разделов нажав на символ ← расположенный слева от названия раздела «26 Работа с КМ».
7. Для выхода из режима программирования настроек ККТ, необходимо нажать на символ ← расположенный слева от названия раздела «Параметры ККТ» и подтвердить запись новых настроек в ККТ, для этого нажать Ок.
8. После окончания процесса записи настроек ККТ необходимо выполнить перезагрузку ККТ.
СНО по умолчанию в ККТ
1. Запустите приложение «Драйвер ККТ».
2. Дождитесь, когда появится ЗН вашей ККТ выделенный зеленым цветом, после чего выберите раздел «Параметры ККТ».
3. Выберите раздел «1 Основные».
4. Выберите меню «Система налогообложения по умолчанию». В списке выберите систему налогообложения, которая будет использоваться по умолчанию.
5. Для выхода из данного раздела необходимо нажать на символ ← расположенный слева от названия раздела «1 Основные».
6. Для выхода из режима программирования настроек ККТ, необходимо нажать на символ ← расположенный слева от названия раздела «Параметры ККТ» и подтвердить запись новых настроек в ККТ, для этого нажать Ок.
7. После окончания процесса записи настроек ККТ необходимо выполнить перезагрузку ККТ.

Главная тема этого обзора — Атол Sigma 8. Смарт терминал недавно появился на рынке и уже завоевал себе нишу среди предприятий малого и среднего бизнеса по всей России. Компания Атол — крупный и известный отечественный производитель кассовой техники. Все оборудование производителя соответствует федеральному закону №54. Чем же хороша касса Атол Сигма 8?
Специальное предложение на Атол Sigma 8 в Мультикас
Смарт-терминал Атол Сигма 8 по цене производителя с официальной гарантией. Соответствует 54 ФЗ. Не упустите возможность приобрести терминал еще выгоднее — специальное предложение в нашем каталоге.
ПОДРОБНЕЕ О ПРЕДЛОЖЕНИИ
Характеристики Атол sigma 8
Онлайн-касса разрабатывалась специально ждя сферы услуг. В этой сфере особенно важен большой и наглядный экран, а также высокая производительность устройства и быстрая печать чеков.
| Технические характеристики | Внешний вид | |
| Операционная система | Android 7.1 |  |
| Процессор | MediaTek MTK6580 Cortex-A7, 4 х 1,3 ГГц | |
| Оперативная память | 1 Gb | |
| Флеш-память | 8 Gb | |
| Интерфейсы | 6 шт.× USB, 2 шт.× COM, Bluetooth, ДЯ | |
| Интернет | Ethernet, Wi-Fi, 3G | |
| Дисплей | 8″, 1280×800 | |
| Ширина чека | 57 mm | |
| Скорость печати | 100 mm/sec. | |
| Аккумулятор | 2600 mah |
Взглянув на характеристики Атол Сигма 8, можно сразу сказать, что эта касса по своему универсальна. Она одинаково хорошо подойдет и салонам красоты, и булочным, и небольшим магазинам. Но в этом мы отдельно убедимся ниже, когда подробно остановимся на программном обеспечении Сигмы.
Атол Sigma 8 описание
Производитель заявляет в описании Атол Сигма 8 полное соблюдение требований 54 ФЗ. Это значит, что касса работает с фискальными данными, подключается к ОФД для передачи данных в налоговую службу. В корпус кассы помещается фискальный накопитель, на котором фиксируются все операции о продажах и возвратах в зашифрованном виде. Соблюден также последний формат чека. В нем указывается номенклатура, а электронная версия чека может быть отправлена покупателю на электронную почту или в СМС. Касса числится в реестре ККТ ФНС.
Комплектация и внешний вид
Терминал Атол Сигма 8 поставляется в коробке. Внутри помещена касса, адаптер питания, рулон чека, инструкция и паспорт ККТ. Сама касса представляет собой терминал с большим сенсорным экраном. Это достаточно большой экран для кассы. Среди линейки касс Сигма это средняя по величине касса. Не большая, выполненная из прочного и тактильно-приятного пластика Сигма сразу покоряет своим точеным корпусом с плавными и мягкими переходами. Сигма по-настоящему стильное дополнение в любой интерьер, будь то салон красоты или же магазин обуви. Сзади расположен чековый принтер. Спереди — лоток для СИМ-карты и карты памяти. Сбоку под экраном USB-разъем. Все основные разъемы помещены снизу под экраном спереди. Стойка содержит специальный проем для проводов. Отсек под фискальный накопитель и батарею расположен сбоку справа. Также справа на дисплее сбоку можно найти несколько кнопок: громкость и включение.
Дисплей
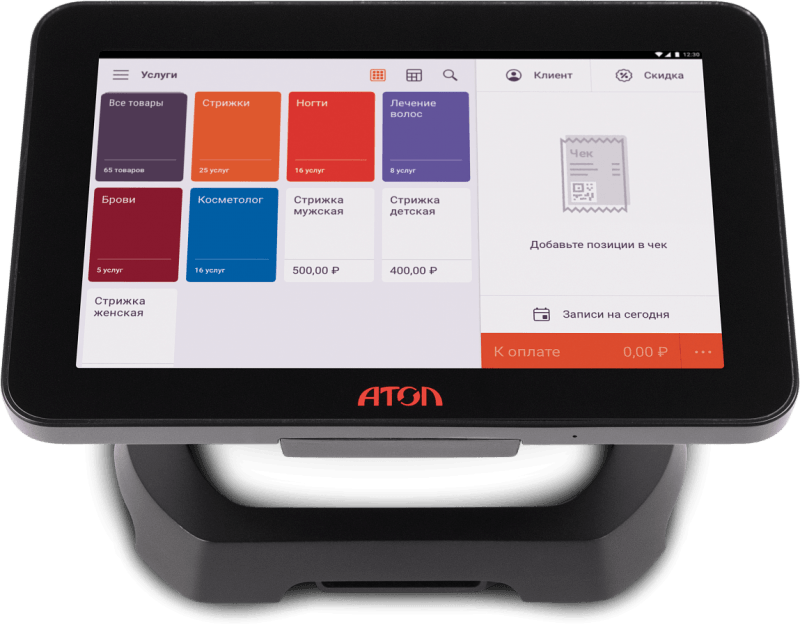
Производительность
Онлайн-касса Атол Sigma 8 рассчитана на насыщенный поток клиентов. Кассовое программное обеспечение работает на платформе Android. Использован мощный четырехядерный процессор MediaTek. Оперативной памяти 1 Гб хватит на работу с кассовой программой и всеми компонентами программного обеспечения.
Подключения и интернет
Касса рассчитана на постоянное подключение и работу с интернетом. Это не пустая прихоть производителя. Дело в том, что по закону онлайн-касса должна обязательно передавать сведения в налоговую. Для этого и нужно постоянное соединение с интернетом. Смарт терминал Атол Sigma 8 поддерживает все возможные способы подключения: проводной интернет, Wi-Fi и мобильный интернет (без передачи голоса). Таким образом интернет на данной кассе не представляет собой проблем. Подключиться можно любым удобным способом.
Сигма 8 поддерживает и подключение дополнительного оборудования. Можно установить денежный ящик, сканер, эквайринг, весы, принтер этикеток. 6 USB разъемов хватит даже для работы с ЕГАИС и подключения электронной подписи.
Схема разъемов для дополнительного оборудования: |
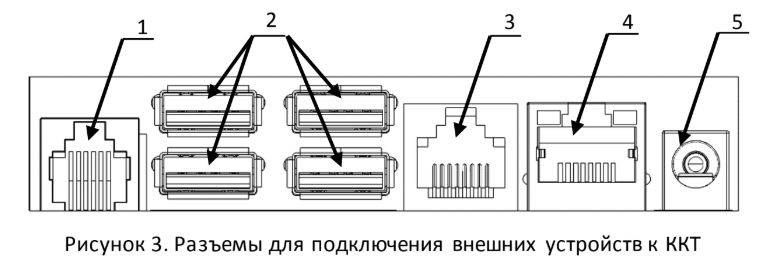 |
|
Важно. Подключение любого дополнительного оборудования начинайте с выключения кассы, чтобы ничего не сломалось.
Питание
Смарт-терминал Сигма 8 может работать от сети и от аккумулятора. Терминал поддерживает две аккумуляторный литиевые батареи типа 18650 емкостью 2600 mAh каждая. Максимальное напряжение 8,4 В. Для полного заряда батареи нужно около 10 часов. На таком аккумуляторе касса при активном использовании проработает не больше трех часов. Основной расход батареи идет на печать чеков и работу дисплея. Однако такой емкости хватит при вынужденном отключении электроэнергии. При этом вам не придется останавливать работу и продажи. Касса также может работать при выключенном интернете. Потом при включении автоматически произойдет синхронизация данных с Сигма 
Принтер чека
Производитель использовал при создании Sigma 8 японский чекопечатающий принтер Seiko, главной особенностью которого является долговечность и качество. Принтер печатает чеки на термоленте шириной 57 мм. со скоростью около 100 мм. в секунду. 
Функционал Атол Сигма 8
Кассовое программное обеспечение Сигмы предустановлено. Покупая кассу без подключения дополнительного тарифа вы получаете кассу с тарифом «Старт». Что это значит? Это базовое программное обеспечение на кассе, позволяющее выполнять основные операции. Такое программное обеспечение будет бесплатным в течение года. Далее за него придется платить.
Тарифы Атол Sigma 8:
- Старт,
- Развитие,
- Бизнес.
Все тарифы значительно отличаются друг от друга. Для начала можно воспользоваться и тарифом «Старт», но в дальнейшем перейти на более функциональные «Развитие» и «Бизнес».
Для кого подойдет
Кассовая программа SIgma 8 имеет три решения на выбор: Еда, Услуги, Торговля. Выбирая решения, вы тем самым настраиваете кассу под себя. В любой момент можно сменить и решение и тариф. Сигма 8 поставляется как касса специально для сферы услуг, но ее можно использовать в любой сфере. Такая универсальность делает кассу невероятно популярной.
Атол Сигма Облако
Программное обеспечение работает в связке с облачной системой Сигма Облако. Использование облачных технологий с каждым годом становится все более популярным среди кассовых решений. Это дает огромные преимущества. В частности, удаленное управление кассами через интернет. Чтобы начать работу достаточно открыть браузер и зайти в личный кабинет. Там уже можно посмотреть детальную статистику по продажам, возвратам, средний чек и популярные товары. Вся статистика представлена в виде удобных сводок и графиков.
Информацию можно в года. годаить в отчет. То, на что вы раньше тратили уйму времени, теперь делается в несколько кликов. Можно отслеживать работу кассиров и редактировать товары и услуги, менять цены и вести закупки. Словом, Атол Сигма 8 — не просто касса, это настоящий помощник современному бизнесу.
Атол Сигма услуги
Для услуг программное обеспечение Сигмы 8 дает максимум функционала в зависимости от выбранного тарифного плана. В данный момент доступны только «Старт» и «Развитие». Тариф Бизнес еще в разработке и будет доступен к июню 2019 года.
Тарифы Сигма Услуги
Подробное описание возможностей Sigma услуги
| Функционал/тарифы | Старт | Развитие |
| Торговые точки | 1 | Много |
| Подписка и кассы | 2 | Много |
| Пользователи и роли | Да | Да |
| Выручка, средний чек | Да | Да |
| Продажи, способы оплаты | Да | Да |
| Рейтинги товаров, услуг, сотрудников | Да | Да |
| Визиты и отзывы клиентов | Да | Да |
| Отчеты по выручке, по товарам, экспорт Ecxel и печать отчетов | Нет | Да |
| Чеки, заказы, операции с наличными, смены | Да | Да |
| Создание и редактирование товаров, товарные категории, обмен Ecxel | Да | Да |
| Печать ценников и этикеток | Да | Да |
| Создание и редактирование, категории услуг | Да | Да |
| Остатки товаров, движения | Да | Да |
| Приходы, списание, инвентаризация, поставщики | Да | Да |
| Мастера, статистика по мастерам, отзывы | Да | Да |
| Графики работы мастеров, график по точкам | Нет | Да |
| График работы точки, запись по мастеру, запись по дням | Нет | Да |
| Создание, редактирование клиентов, история | Да | Да |
| Акции и скидки, карты лояльности, бонусная программа, СМС рассылки | Нет | Да |
| Кассовый интерфейс: товары, оплата, возвраты, ручная скидка и др. | Да | Да |
| Чек коррекции, товароучет, отчеты | Да | Да |
Стоимость кассы
Цена Атол Сигма 8 различается в зависимости от выбранного тарифного плана и включенного фискального накопителя. В среднем такое решение начинается от 20 тысяч рублей, т.е. позволить себе такую кассу может практически каждый.
Онлайн-кассы Атол Sigma
Кассы Sigma 7, 8, 10 в наличии по низким ценам. Соответствуют 54 ФЗ.
В нашем каталоге действует специальное предложение — не упустите возможность приобрести Атол Сигма еще выгоднее.
КУПИТЬ ВЫГОДНЕЕ
Атол Сигма 8 по настоящему достойный представитель сегмента онлайн-касс. Касса отлично подойдет не только для сферы услуг, но и для любого бизнеса. Мощное техническое оснащение, высокая производительность и широкий функционал с упором на конкретные сферы бизнеса делает кассу уникальным решением среди других кассовых новинок.
КАТАЛОГ ОНЛАЙН-КАСС
Понравилась статья? Поделись ею в соцсетях.
Также читают:
Атол Sigma 7 Обзор на смарт терминал — Сигма Торговля
Атол Sigma 7 — смарт терминал, созданный специально для бизнеса с учетом современных требований законодательства и рынка. Онлайн-касса представлена в виде моноблока для решения целого комплекса задач. Сигма 7 идет…
450
Узнать больше
Атол Sigma — линейка умных смарт-терминалов
Атол Sigma — линейка популярных онлайн касс от российского бренда кассовой техники АТОЛ. АТОЛ — один из лидеров рынка по продаже онлайн касс, торгового оборудования и программного обеспечения для бизнеса. …
940
Узнать больше
Обзор Атол Сигма Еда на Sigma 10
Сигма Еда — кассовое решение на смарт-терминале Атол Sigma 10. Как видно из названия, решение специализируется на сфере общественного питания. Рассмотрим подробнее сам смарт-терминал Атол Сигма 10 и программное обеспечение…
984
Узнать больше
Кассовые аппараты АТОЛ
Кассовые аппараты АТОЛ — это широко известные и надежно зарекомендовавшие себя устройства для обеспечения полноценной торговли. С 2001 года компания АТОЛ занимается разработкой и поставкой оборудования и ПО для автоматизации…
738
Узнать больше
Подпишитесь на рассылку
Законодательство часто меняется, появляется новое оборудование, мы готовим для Вас интересные акции и предложения. Подпишитесь, чтобы быть в курсе последних событий.
Остались вопросы?
Мы поможем разобраться! Меня зовут Антон, задайте свой вопрос и мы ответим на него в кратчайшие сроки!