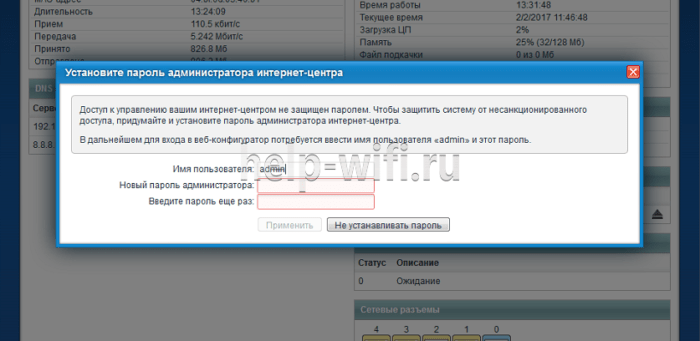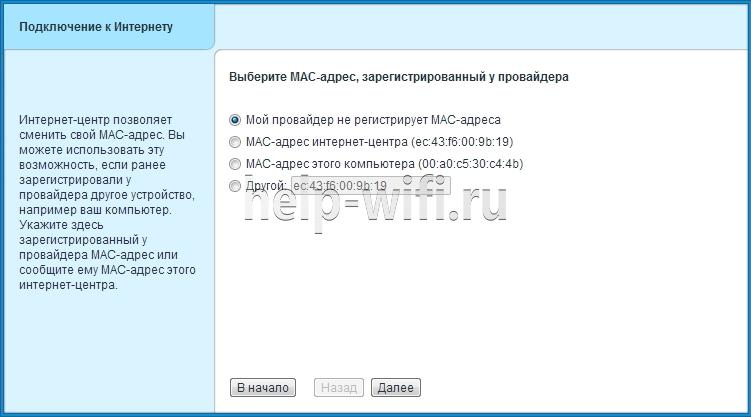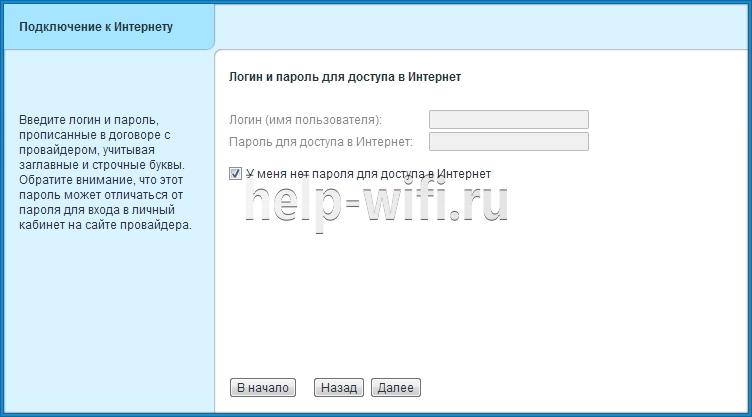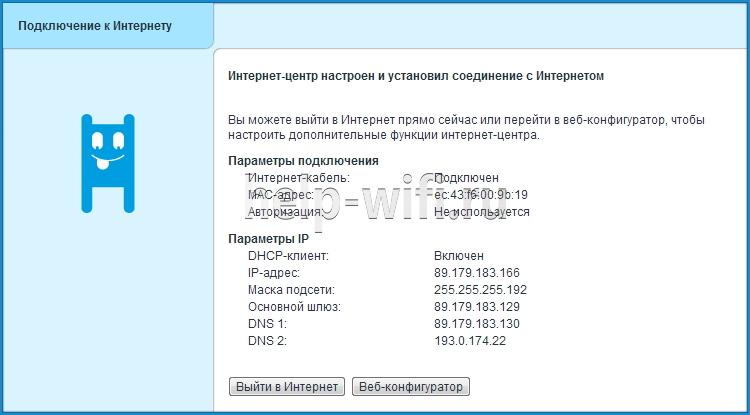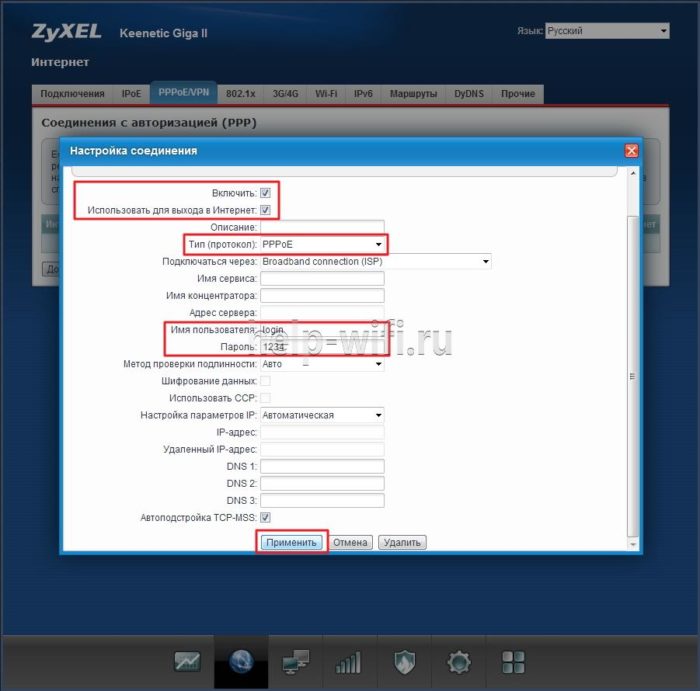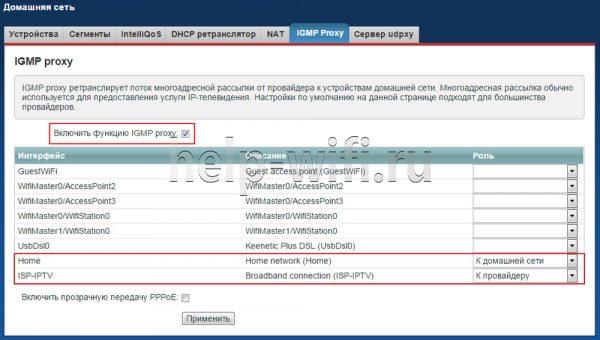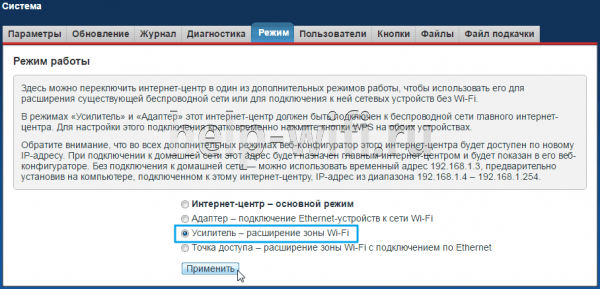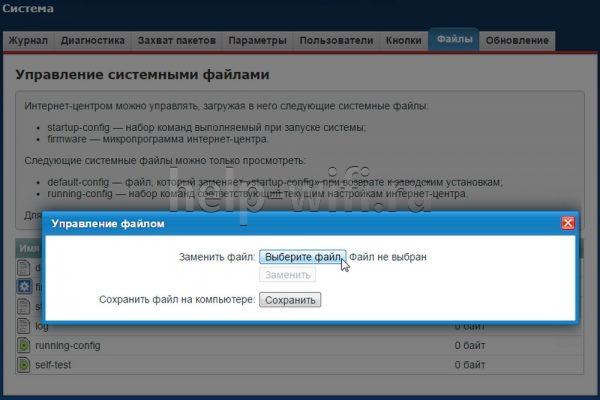В этой инструкции мы разберемся с тем, как устроен роутер Keenetic Air (KN-1610), к каким устройствам его нужно подключать и какие сделать настройки, чтобы он раздавал интернет всем домашним гаджетам.
Внешний вид роутера KN-1610 соответствует последней обновленной линейке. Это характерный серый пластик, скругленные линии и логотип Keenetic на верхней стороне корпуса и антеннах. Данная модель снабжена четырьмя несъемными антеннами, которые можно поворачивать в разных плоскостях и рекомендуется держать в вертикальном положении. Сам роутер также можно установить в разных положениях: на любой подходящей поверхности (есть четыре резиновые ножки) или вертикально (для подвешивания на стену предусмотрены ушки).
С тыльной стороны корпуса располагаются четыре порта: порт WAN для подключения к интернету от провайдера и порты LAN для соединения с устройствами, которые необходимо обеспечить интернетом. Здесь же вы увидите кнопку «Сброс», которая нужна для возврата роутера к первоначальным настройкам, и разъем для подключения питания от сети. Если вы захотите использовать роутер в качестве усилителя, точки доступа или адаптера сети Wi-Fi, вам пригодится переключатель на этой же панели. По умолчанию он выставлен в позицию А, что соответствует основному режиму, то есть режиму роутера. Другие позиции такие: В — адаптер, С — усилитель, D — точка доступа. Понять, зачем нужны эти режимы, вам поможет статья «Режимы работы роутера ZyXEL Keenetic Lite III».
На переднюю панель роутера вынесены индикаторы (их рассмотрим ниже) и кнопка, регулирующая работу сети Wi-Fi и функции WPS. Чтобы задействовать функцию WPS, достаточно просто нажать кнопку один раз, а для включения или выключения сети Wi-Fi нажмите и удерживайте кнопку в течение трех секунд. Поясним, что WPS — это возможность быстро подключить к роутеру другие устройства без ввода пароля. В частности, она понадобится вам, если вы захотите использовать роутер в качестве адаптера, усилителя или точки доступа.
Индикаторов у роутера четыре. Рядом с кнопкой Wi-Fi/WPS находится аналогичный по обозначению индикатор, который так же отвечает за работу двух функций. Горящий или негорящий индикатор говорит о работе или выключении сети Wi-Fi, а мигающий индикатор свидетельствует о работе функции WPS (мигает редко — режим запущен, мигает часто — передаются данные).
По соседству расположился индикатор FN, реагирующий по умолчанию на обновление прошивки роутера. При обновлении системы он будет мигать, а в остальных случаях будет погасшим. Однако после подключения роутера в настройках панели управления можно привязать этот индикатор на другую желаемую функцию. Следующий в ряду — это индикатор интернета, горящий при наличии интернет-соединения, и погасший при его отсутствии. Наконец, последним представим индикатор статуса, который принимает несколько значений. Если вы увидите, что он горит или не горит, то здесь все просто: роутер готов к работе или же он выключен. А если мигает, то возможны варианты. Постоянное мигание говорит о загрузке роутера, мигание в течение 2-х секунд говорит о нажатии кнопки Wi-Fi или запуске назначенной кнопке функции, двухсекундное мигание и погасание на 2 секунды говорит о нажатии кнопки Wi-Fi или остановке назначенной кнопке функции.
Как подключить роутер Keenetic Air (KN-1610)
Роутер работает следующим образом: он получает интернет по кабелю через порт WAN и затем раздает его всем устройствам, которые к нему подключены. При этом устройства могут быть подключены к роутеру как при помощи проводов через порты LAN, так и по сети Wi-Fi. Но для первичной настройки роутера требуется еще управляющее устройство, которое также можно подключить по проводу через любой порт LAN или по Wi-Fi. В роли такого устройства обычно используют стационарный компьютер или ноутбук, однако можно задать настройки и с другого девайса, например мобильного телефона.
Подключение к интернету
Первым делом подключите роутер к интернету в зависимости от того, как он заходит к вам в квартиру. Обычный интернет-кабель (витая пара) сразу включается в порт WAN. Если вы используете модем, то тогда в порт WAN роутера вставьте кабель модема, а сам модем подключите к интернету. Перед подключением убедитесь в том, что переключатель режимов на задней панели роутера Keenetic Air стоит в положении А (это основной режим), включите роутер и дождитесь полной загрузки (крайний слева индикатор статуса должен гореть непрерывно).
Подключение к управляющему устройству
Далее вам нужно соединиться с главным устройством, на котором выполните всю настройку через панель управления. Само устройство вы подключаете к роутеру по проводу или по воздуху с помощью сети Wi-Fi. Оптимальным считается вариант ведения настройки с ноутбука или стационарного компьютера, подключенного к роутеру по кабелю. Но при его отсутствии вы можете вести настройку с телефона. Рассмотрим варианты подключения.
Ноутбук и кабель. Достаньте из коробки роутера провод и воткните один его конец в любой порт LAN, а другой в сетевое гнездо ноутбука (компьютера).
Ноутбук и Wi-Fi. Найдите на ноутбуке раздел сетей и в построенном списке отыщите сеть с именем Keenetic. Точное имя сети и пароль для подключения найдите на этикетке роутера. Подключитесь к сети. Если список сетей не построился, посмотрите, активирован ли на ноутбуке модуль Wi-Fi (например, он может активироваться по нажатию кнопки Fn и какой-либо функциональной клавиши). В Windows 10 раздел сетей проще всего найти в панели уведомлений (кликните крайнюю правую кнопку внизу экрана на панели задач). Она так и называется «Сеть» или Wi-Fi. На компьютере вы тоже можете воспользоваться этим способом при условии, что в нем установлен модуль Wi-Fi.
Телефон. Для настройки с телефона вам понадобится мобильное приложение Keenetic. При настройке с телефона аналогично подключитесь к сети Wi-Fi, найдите сеть Keenetic и введите пароль с этикетки роутера.
Как настроить роутер Keenetic Air (KN-1610)
Переход в панель управления с ноутбука или телефона
Теперь необходимо перейти в панель управления и сделать ряд настроек. При работе с ноутбука или компьютера для этого достаточно перейти в браузере по адресу 192.168.1.1 и ответить на вопросы мастера быстрой настройки. Данные для входа в панель управления также указаны на этикетке роутера. Как именно отвечать на вопросы мастера настройки, мы разберем ниже.
При работе с мобильного телефона установите на него приложение Keenetic. Это приложение может работать только с новыми моделями роутера Keenetic Air (в белой цветовой гамме), а для старых придется переключиться на приложение My.Keenetic. В мобильном приложении вы можете вести работу через облачный сервис, что позволяет удаленно следить за наличием интернета, скоростью в сети, подключенными устройствами и другими параметрами.
Зайдя в приложение, примите правила и кликните по кнопке «Мастер настройки». Затем кликните по «Подключиться по Wi-Fi» и выберите один из вариантов подключения. Вы можете просто отсканировать QR-код с корпуса роутера. Для этого поднесите смартфон к роутеру так, чтобы QR-код оказался в окошке считывания. В этом случае приложение автоматически получит имя и пароль сети. Другой вариант — ввести данные с этикетки роутера вручную, перейдя в настройки смартфона. Воспользуйтесь любым из этих способов, затем выберите свой роутер в списке и попадете в мастер быстрой настройки.
Работа в панели управления
Настройки в панели управления одинаковы с компьютера и мобильного телефона. Перейдите в нее любым из описанных выше способов и кликните по кнопке «Начать быструю настройку». После этого придумайте имя пользователя (администратора) и пароль. Вы можете оставить и те, что написаны на этикетке, но этот вариант не рекомендуется. Если вы управляете роутером через облачный сервис, придумайте сложный пароль во избежание взлома ваших сетевых устройств. Напомним, что придуманный пароль лучше куда-то записать, потому что его потеря потребует сброса роутера до заводских настроек с последующей повторной настройкой всех параметров.
Далее кликните по варианту Ethernet и по «Интернет». Если вы желаете сразу настроить и интерактивное телевидение, тогда выберите оба варианта, то есть «Интернет» и «IP-телевидение». При этом вам понадобятся данные для настройки телевидения (посмотрите их в договоре с поставщиком услуг).
На следующем шаге будьте внимательны, так как неверный выбор типа подключения приведет в дальнейшем к появлению надписей «Без доступа к интернету», «Ограничено» или им подобным. Для этого изучите договор с провайдером на предмет тех характеристик, которые вводятся при подключении. На шаге «Выберите MAC-адрес» обычно нужно выбрать вариант «По умолчанию». Но в некоторых случаях провайдер привязывает интернет к конкретному устройству, например ноутбуку. Тогда при работе через роутер ситуация изменится, так как у роутера свой MAC-адрес. В этом случае нажмите «Изменить MAC-адрес» и выберите вариант «Клонировать» (MAC-адрес роутера изменится на адрес ноутбука) или позвоните провайдеру и попросите изменить адрес ноутбука на адрес роутера.
На двух следующих шагах идет ввод IP-адреса. Если в договоре его нет, вам подойдет вариант «Автоматическая», если есть, то вариант «Ручная». В последнем случае введите все запрашиваемые характеристики из документа провайдера. Тип подключения тоже прописывается в договоре. Выберите его и введите такие данные, которые требуются для этого типа подключения. Заметим, что при динамическом IP система сама определяет нужные параметры при условии, что на управляющем устройстве нет запрета на автоматическое определение IP (это регулируется в настройках сетевых параметров).
После этого произойдет подключение к интернету, что ознаменуется соответствующей надписью на экране. Дальше мастер настроек сам сравнит установленную версию прошивки роутера с самой новой и при необходимости займется обновлением. При обновлении не выключайте роутер или управляющее устройство. На последних шагах выберите защиту от киберугроз и завершите настройку, поменяв имя и ключ сети. Для изменений нажмите значок редактирования в верхнем углу строки. Не забудьте также записать эти данные. После подключения вы окажетесь в панели управления. Бегло ознакомьтесь с ее содержанием, чтобы при необходимости знать, где изменить пароль к панели управления и сети Wi-Fi, задать расписание или выполнить другие настройки.
Потратив время на подключение роутера Keenetic Air и освоение его базовых настроек, вы в дальнейшем сможете без труда подключать его в других местах или быстрее настроите другой роутер.


Данная инструкция на русском языке предназначена для роутера
Keenetic Air (KN-1610), описывает принцип работы и основные моменты эксплуатации устройства.
Производитель настойчиво рекомендует перед включением роутера
внимательно изучить настоящую инструкцию.
Инструкция для роутера
представлена в формате PDF. Все современные браузеры уже поддерживают данный формат и сложностей с открытием файла возникнуть не должно.
Но если открыть инструкцию все же не удается, то необходимо установить на компьютер программу для чтения PDF файлов, например, Acrobat Reader. Если у вас возникли сложности с открытием инструкции на смартфоне под управлением Android, нужно установить, например, Adobe Acrobat Reader.
Комментарии (0)
Комментарии про другие Wi-Fi роутеры
Другие Wi-Fi роутеры Keenetic
На чтение 12 мин Просмотров 10.5к.
Специалист техподдержки, PHP-программист, разработчик WordPress
Задать вопрос
Линейку Air компания Zyxel позиционирует как интернет-центр для домашнего пользователя. Zyxel Keenetic Air (AC1200) – один из представителей этой серии. Подробно опишем настройки роутера. Нужно отметить, что появляются новые прошивки линейки Zyxel Keenetic Air, и в новых версиях могут быть небольшие различия, но алгоритм настройки от этого не меняется.
Содержание
- Особенности и технические характеристики
- Индикаторы и разъёмы
- Подключение
- Вход в настройки роутера
- Автоматическая настройка
- Ручная настройка
- Особенности настройки для Ростелеком
- Настройка через мобильное приложение
- Подключение и параметры Wi-Fi
- Настройка IPTV
- Режим повторителя
- Смена пароля
- Обновление прошивки
- Сброс настроек
- Отзывы
Особенности и технические характеристики
Прежде чем подключить и настроить роутер, сделаем небольшой обзор внешних параметров и функций.
Zyxel Keenetic Air- черно-белый. Плоская коробочка, 4 несъемные антенны, которые надо поднять для работы, логотипы на крышке и самих антеннах.
Пользователь получает:
- поддержку всех современных стандартов подключения к провайдеру;
- IPTV — если такая услуга есть у провайдера;
- возможность подключить любой беспроводной девайс, начиная от самых древних;
- удобное управление всеми часто используемыми функциями прямо с корпуса без необходимости входить в веб-интерфейс;
- девайс способен поддерживать устойчивый сигнал на скорости до 867 Мбит/c (стандарт 802.11ас) или до 300 Мбит/с (802.11n);
- WPS — позволяющее новым устройствам «договориться» обо всех необходимых настройках с роутером самостоятельно;
- Два диапазона беспроводной связи с улучшенной защитой каждого.
Также можно отметить:
- встроенный DHCP — сервер, автоматически выдающий все необходимые настройки девайсу, перед допуском его в сеть интернет;
- поддержку перенаправления портов, которую по достоинству оценят пользователи торрент сетей;
- фильтрацию по MAC, IP, URL — списки доступа и запрета на указанные действия;
- несколько режимов работы с лёгким переключением между ними;
- возможность ведения системного журнала;
- функцию подмены MAC — после её настройки совсем не обязательно сообщать провайдеру об установке роутера;
Физические характеристики устройства:
- длина — 167 мм;
- ширина — 100 мм;
- высота без учёта антенн — 33 мм (длина антенны 170 мм).
Удобство и простота настройки
10
Индикаторы и разъёмы
Передняя панель роутера Zyxel Keenetic Air имеет 4 индикатора режимов работы, а также одну кнопку.
Для последней можно выбрать действие в настройках. В обычном случае она включает/выключает режим WPS.
Индикаторы:
- Питание устройства.
- Наличие связи с провайдером.
- Наличие обновлений прошивки (можно изменить в настройках).
- Сеть Wi-Fi.
Индикаторов для подключения по кабелю не предусмотрено, но большинство современных устройств показывает индикацию прямо в гнезде.
Задняя панель АС1200 имеет:
- 2 разъёма для подключения по кабелю.
- Кнопку сброса настроек.
- Разъём для блока питания.
- Тумблер переключения режимов.

- А — это стандартный режим, роутер с точкой доступа;
- В — режим адаптера для проводной сети;
- С — усилитель (репитер) сторонней сетки;
- D — беспроводная сеть, точка доступа.
На нижней панели наклейка с данными для входа в интерфейс и другой служебной информацией, лапки — чтоб девайс не «ездил» по столу, и «ушки», предоставляющие возможность повесить его на стену.
Подключение
Разобравшись, что пользователь увидит во время работы, самое время подключить и начать настройку нового девайса.
Для полного управления настройками рекомендуется использовать компьютер или ноутбук, но в Кинетике «из коробки» один из диапазонов беспроводной сети уже включен. Так что ограничиваться кабельным подключением не обязательно.
Установив маршрутизатор на столе (или повесив на стенку), подключают кабель от провайдера в гнездо, традиционно покрашенное в синий цвет. Кабель от компьютера вставляют в оставшееся гнездо. Включают блок питания в сеть 220В, второй конец провода — в гнездо питания. Должен замигать индикатор сети, через пару секунд перейти к постоянному свечению. Роутер готов к работе.
Как правило, загораются два индикатора. Второй — Wi-Fi.
Если планируется настройка посредством беспроводного устройства, пароль к сетке нужно посмотреть на нижней крышке, на наклейке. Там есть данные беспроводной сети, а также данные для входа в веб-интерфейс.
Вход в настройки роутера
Для настройки роутера подойдёт любой веб-браузер. Keenetic Air, как и другие модели бренда, можно настраивать посредством специальной программы, которая называется NetFriend, но её надо искать в интернете. Дисками с ПО современные маршрутизаторы перестали комплектовать.
В строке адреса вбивается традиционные http://192.168.1.1 или фирменный адрес my.keenetic.net. После чего пользователю открывается окно с предложением установить свой пароль для администратора интернет-центра.
Здесь же есть кнопка «не создавать пароль», но при следующем входе в веб-интерфейс предложение появится снова.
После создания пароля (в дальнейшем его будут запрашивать при входе) открывается основное окно, где нам любезно сообщают, что роутер работает, но он не настроен, и предлагают выполнить настройки.
В нижней части окна есть две кнопки «Быстрая настройка» и «Веб-конфигуратор». Первая подразумевает полуавтоматический режим, вторая — полностью ручной.
Автоматическая настройка
Нажимая левую кнопку, переходим к автоматической настройке. Программа построена таким образом, что для настройки роутера понадобится всего пару щелчков. Сначала Zyxel Keenetic Air нужно подключить к кабелю провайдера (или ДСЛ-модема):
После проверки подключения роутер поинтересуется, как провайдер относится к МАС-адресам, записывает ли он их. Если пользователь этого не знает, здесь есть функция (на картинке ниже — третья) оставить провайдеру адрес, уже известный ему:
Затем программа переходит к настройке интернета, интересуясь у пользователя, какой тип подключения использует провайдер. Динамический, когда вся необходимая информация получается автоматически, или статический, когда всю информацию пользователю нужно вводить самому. Обычно это указывается в договоре.
После ввода всех данных на следующем шаге, программа попросит имя пользователя и пароль. Они также есть в договоре.
Дальше потребуется выбрать тип подключения. Он тоже есть в договоре
В зависимости от типа, могут потребоваться какие-то дополнительные настройки, но все они приводятся в бумагах, выданных поставщиком интернета. После ввода всех данных маршрутизатор попробует выйти в сеть и заодно проверить, есть ли на сайте бренда для него обновление.
Обновления найдены. Нужно нажать «обновить»
После обновления Keenetic Air AC1200 перезагрузится и выдаст сводный экран настроек.
Автоматическая настройка не предусматривает возможность установки беспроводной сети, поэтому на данном экране стоит выбрать кнопку «Веб-конфигуратор».
Ручная настройка
Если автоматическая установка некорректно настраивает сеть или у провайдера особо хитрые настройки, Кинетик Эйр можно настроить и вручную. Выбирается кнопка «Веб-конфигуратор».
В нижней строке открывшегося окна нажимается вторая слева кнопка (называться она может по-разному, но отвечает за настройку соединения). Большинство провайдеров РФ использует РРРоЕ, поэтому нужно перейти на соответствующую вкладку в верхней части окна.
Если настройка проводится впервые, нужно нажать кнопку «Добавить соединение». Если перестраивается неудачная автоматическая настройка, соединение уже будет, и его нужно только исправить. Откроется новое окно.
Здесь нужно настроить все параметры согласно приведённой на скрине инструкции, а также сведениям из документов, предоставленным поставщиком интернета. На скрине стоит имя и пароль по умолчанию. У пользователя они будут другими.
Приведённый вариант предполагает получение настроек адресов от провайдера. Если провайдер выдаёт статический адрес, то в поле «Настройка параметров IP» устанавливают режим «Ручная» и в появившихся дополнительных полях вводят все необходимые данные.
Особенности настройки для Ростелеком
Настройки маршрутизатора под Ростелеком мало чем отличаются от приведённых выше. Если провайдер использует РРРоЕ, то этот параметр вводится в соответствующее окно.
Если постоянные адреса, то информация вводится следующим образом.
Настройка других опций ничем не отличается.
Настройка через мобильное приложение
Настройка Keenetic возможна и через мобильное приложение. В инструкции к конкретному девайсу даются ссылки на страницу на сайте бренда, где можно скачать приложение — keenetic.com/getapp. Единственное условие — зайти нужно с телефона. Посредством установленного приложения можно настраивать интернет, проверять скорость, списки подключённых устройств и даже обновлять ОС маршрутизатора.
Подключение и параметры Wi-Fi
В нижней строке окна конфигуратора выбираем кнопку «уровень сигнала»
Проверяем настройки, согласно приведённой на скрине инструкции.
Несколько пояснений:
- Включить точку доступа — отключение или включение диапазона.
- Имя сети (SSID) — здесь указывают, как домашние устройства идентифицируют сеть роутера.
- Рабочее расписание — Эйр может поддерживать любой график работы.
- Ключ сети — пароль для входа в сеть.
Остальные настройки можно изменять только точно зная, что хотите получить.
В нижней части окна есть возможность выключить режим WPS — для безопасности его рекомендуется включать только на время настройки нового гаджета.
Настройка IPTV
Если провайдер предлагает услугу ТВ, то для просмотра на компьютере обычно настраивать ничего не надо. Нужно только проверить, включен ли флажок «Включить функцию IGMP proxy».
Для просмотра ТВ дополнительно на приставке нужно сделать ещё несколько настроек. Опять открывают вторую вкладку.
Только теперь переходят в раздел «Подключения», где выбирают разъём, куда будет включена приставка, и проводят следующие настройки.
Обращаем внимание, что чекбокс напротив разъёма 0 тоже должен быть установлен.
Все следующие настройки проводятся в окне «система», выбираемом соответствующим значком на нижней панели.
Режим повторителя
Чтобы использовать роутер как усилитель другой беспроводной сетки, переходят на вкладку «Режим» и в нижней части выставляют флажок в соответствующее положение.
Нужно дождаться перезагрузки, после чего настроить один из диапазонов беспроводной сети на параметры родительской сетки.
Смена пароля
Пароль, который все новые прошивки требуют ещё до первого входа в настройки роутера, сохраняется на вкладке «Пользователи» того же окна настроек. Здесь так же, как в разделе выше, всего один раздел. Надо ввести старый и новый пароли, дождаться перезагрузки.
Обновление прошивки
Обновление ПО предлагается ещё на этапе настроек. Но если возникает необходимость, это можно сделать и позднее со вкладки «файлы» окна системных настроек.
Проверяется наличие на сайте производителя, затем переходят в окно обновления.
Здесь надо указать файл, нажать «Заменить» (функция становится активной после выбора файла).
Сброс настроек
Как и в большинстве устройств, сброс настроек до заводских из меню убрали. При необходимости такого действия кнопка сброса на задней панели зажимается в течение 10-30 сек, пока индикатор питания не замигает. Роутер перегрузится и при повторной загрузке забудет обо всех пользовательских настройках. Будут использованы параметры, выставленные на заводе.
Отзывы
Пользователи довольны моделью. Единственное нарекание вызывает экономия на разъёмах для подключения проводных соединений. В некоторых модификациях их всего два, при этом одно занято кабелем провайдера. Подключить можно только одно устройство, остальные только по Wi-Fi.
Простота настройки;
Надежность.
Мало разъемов;
Скромная пропускная способность.