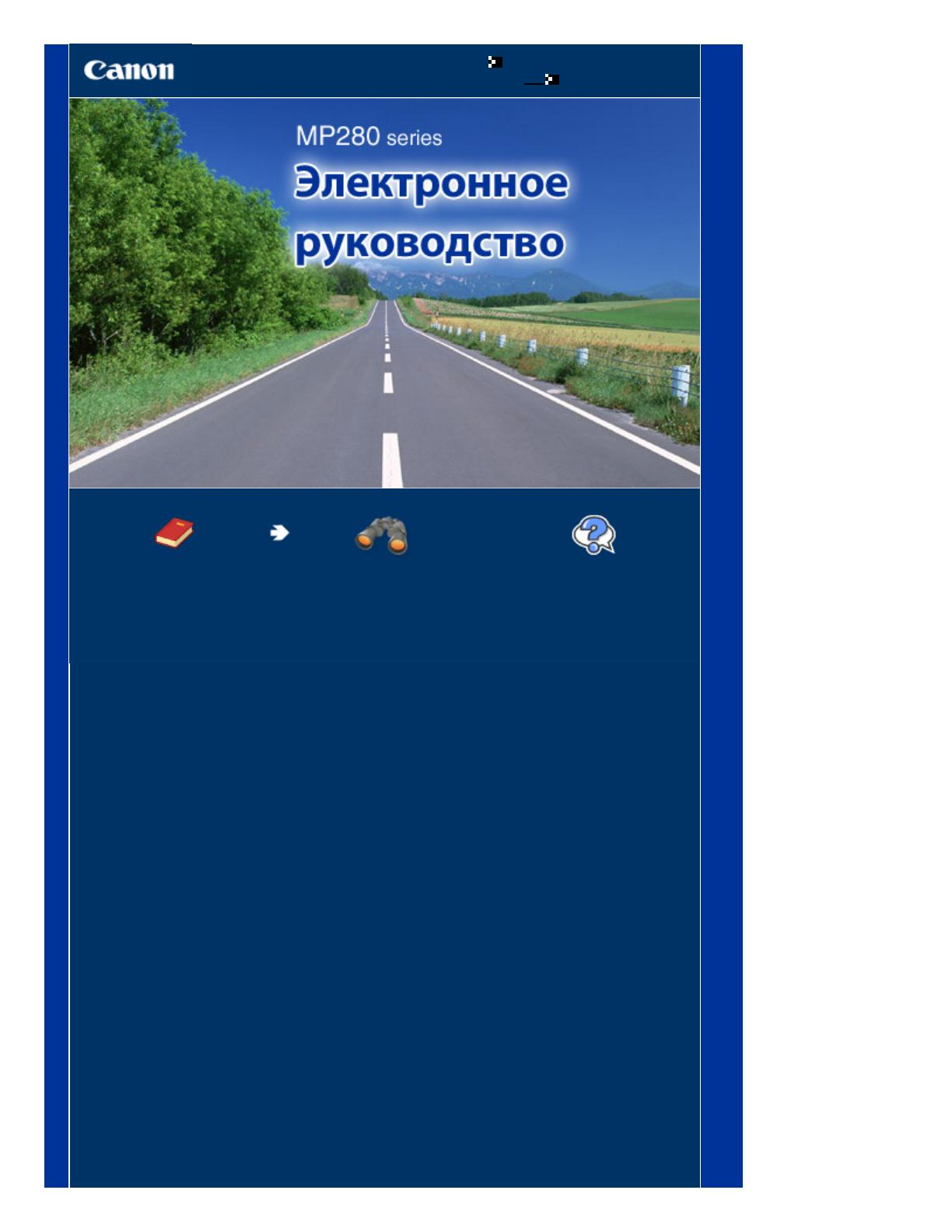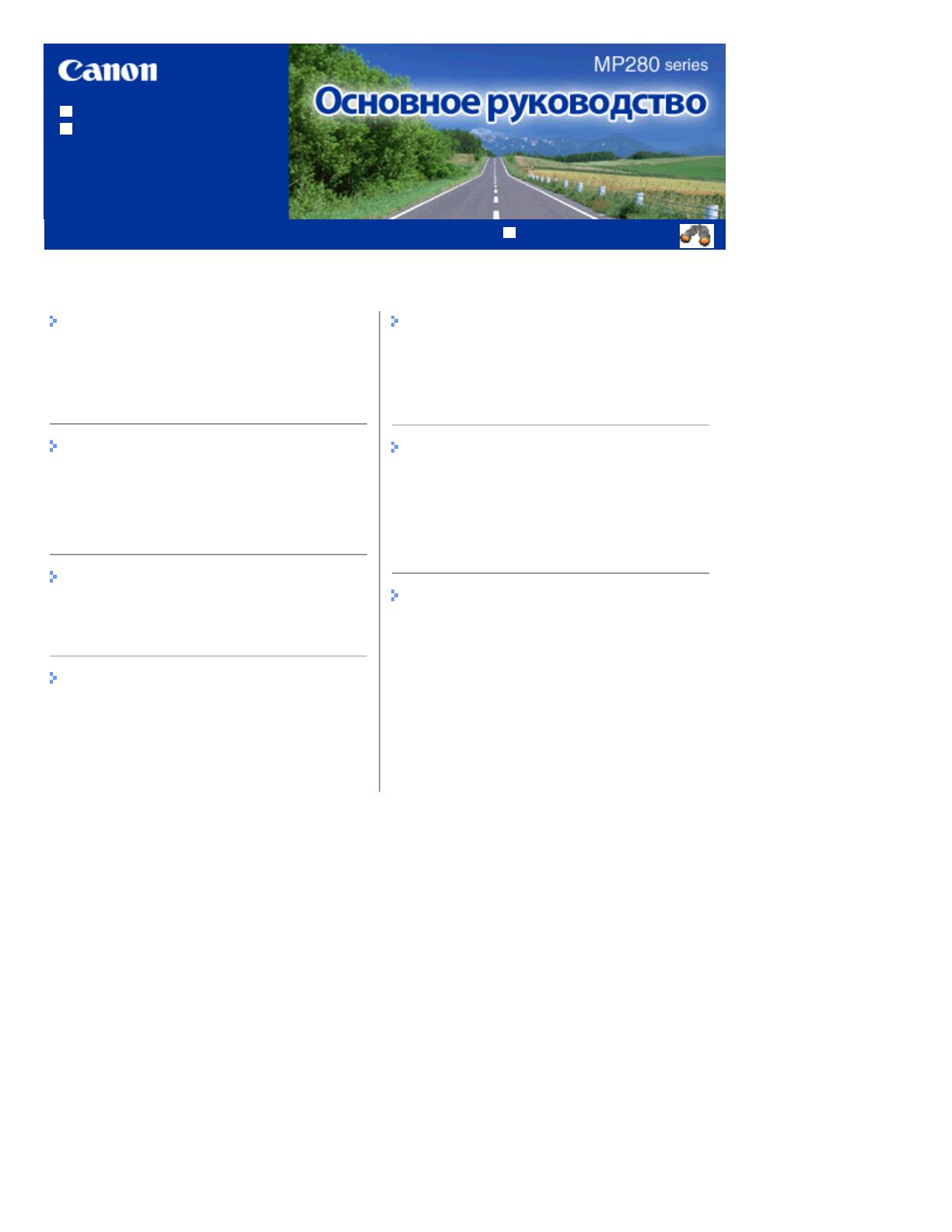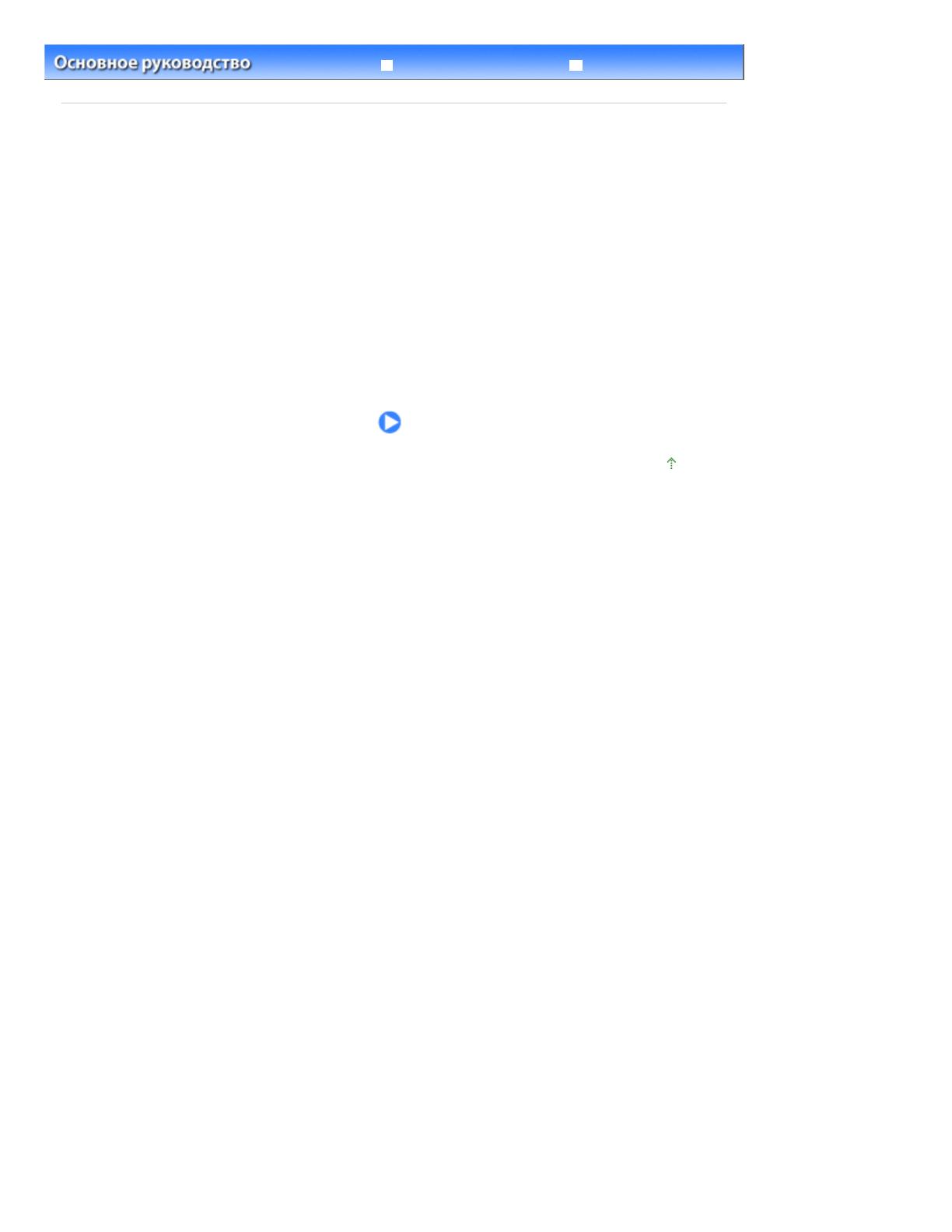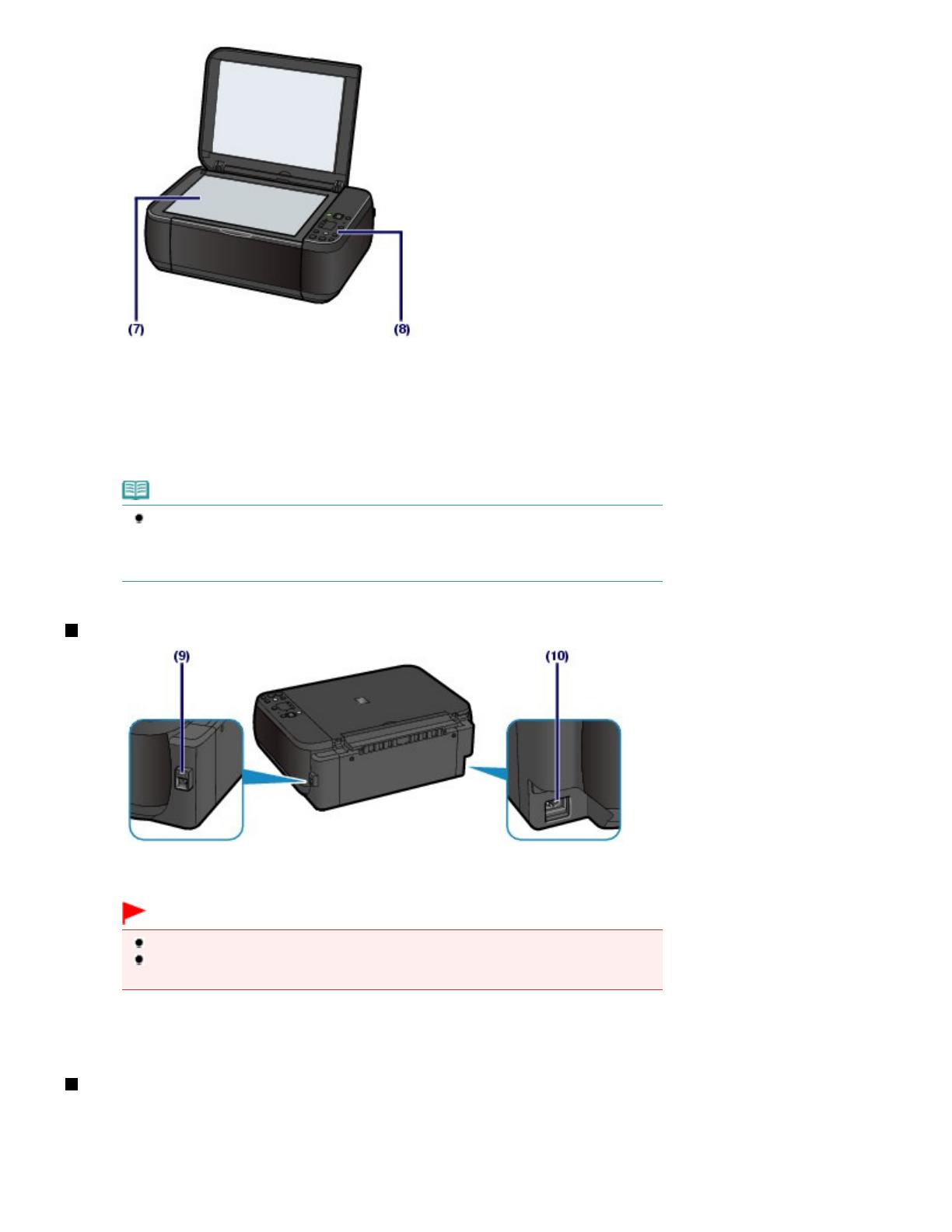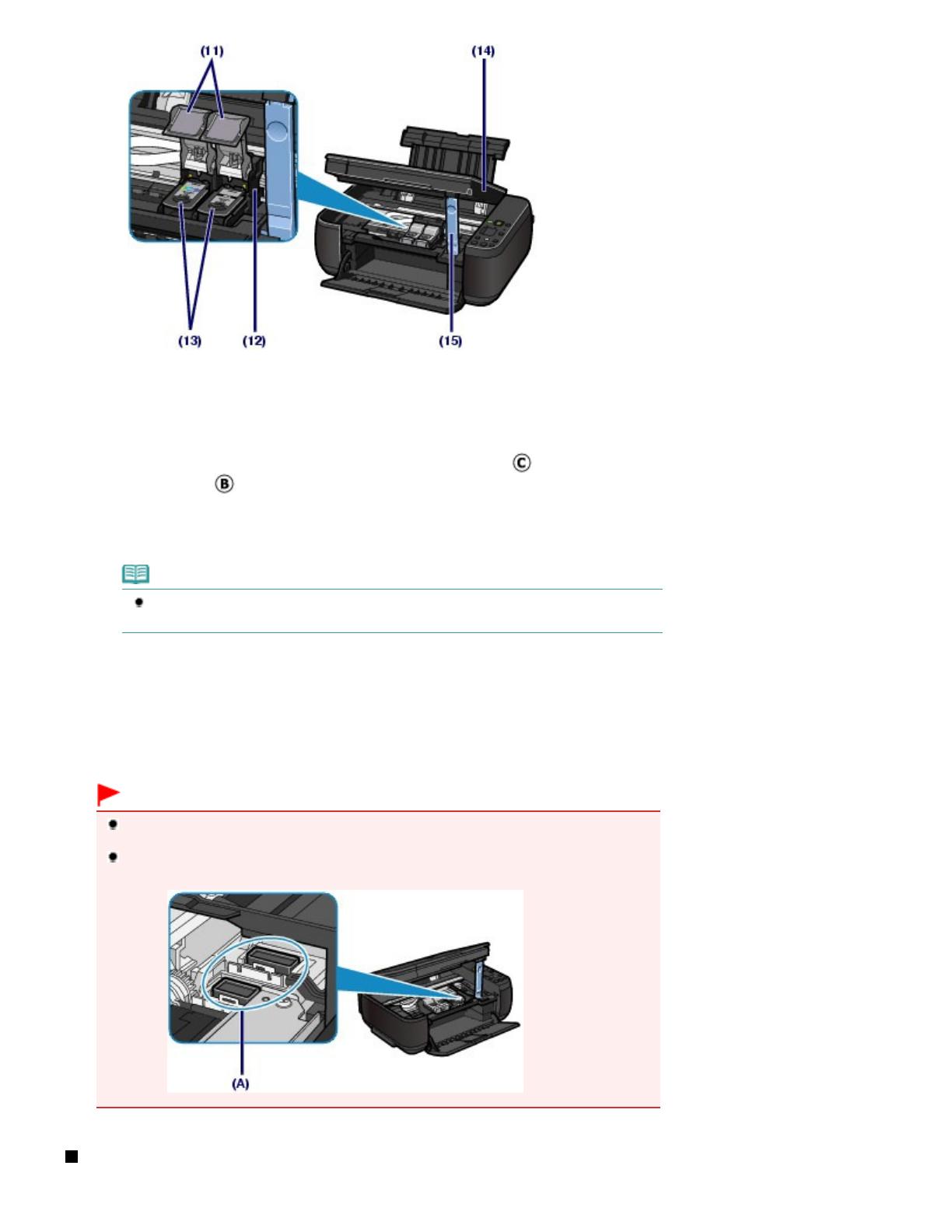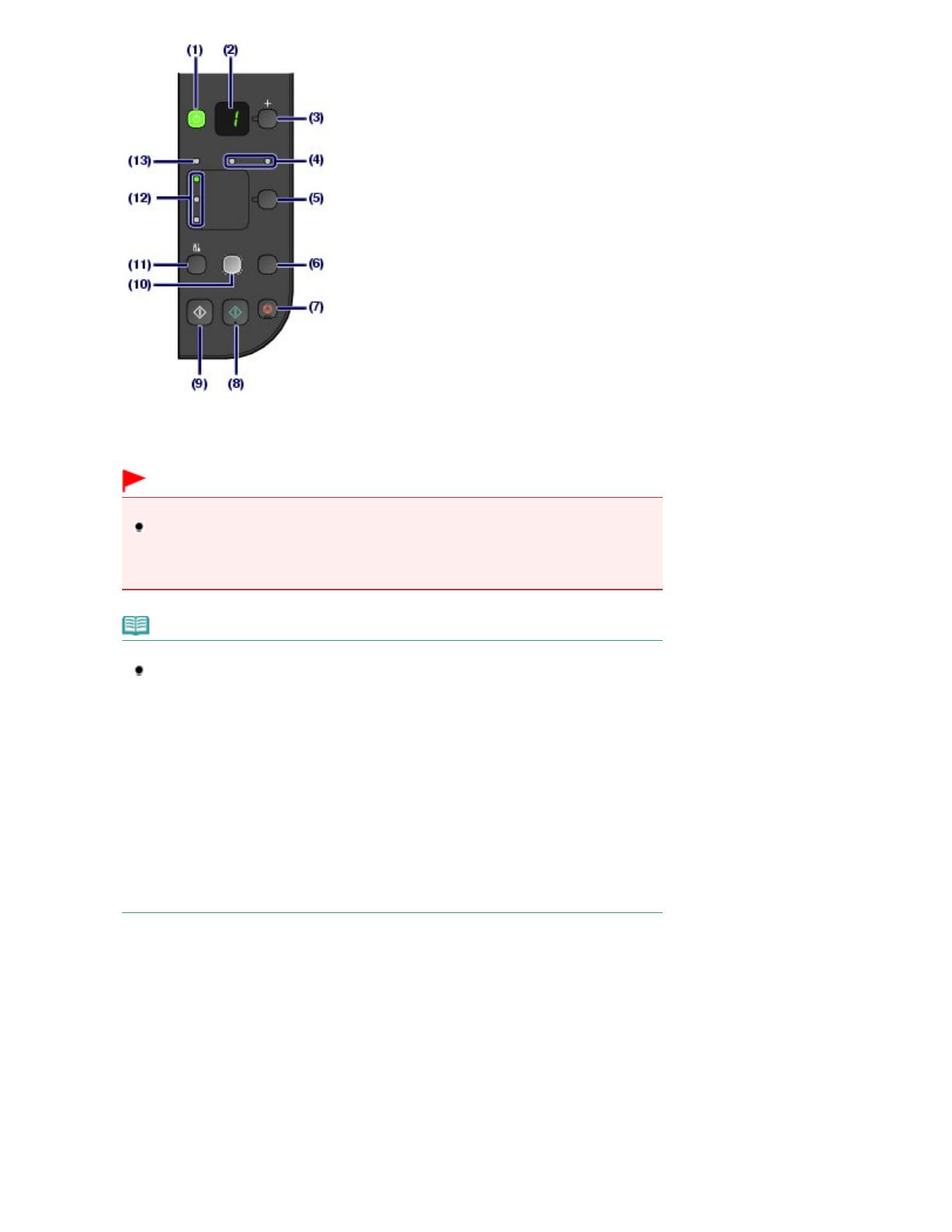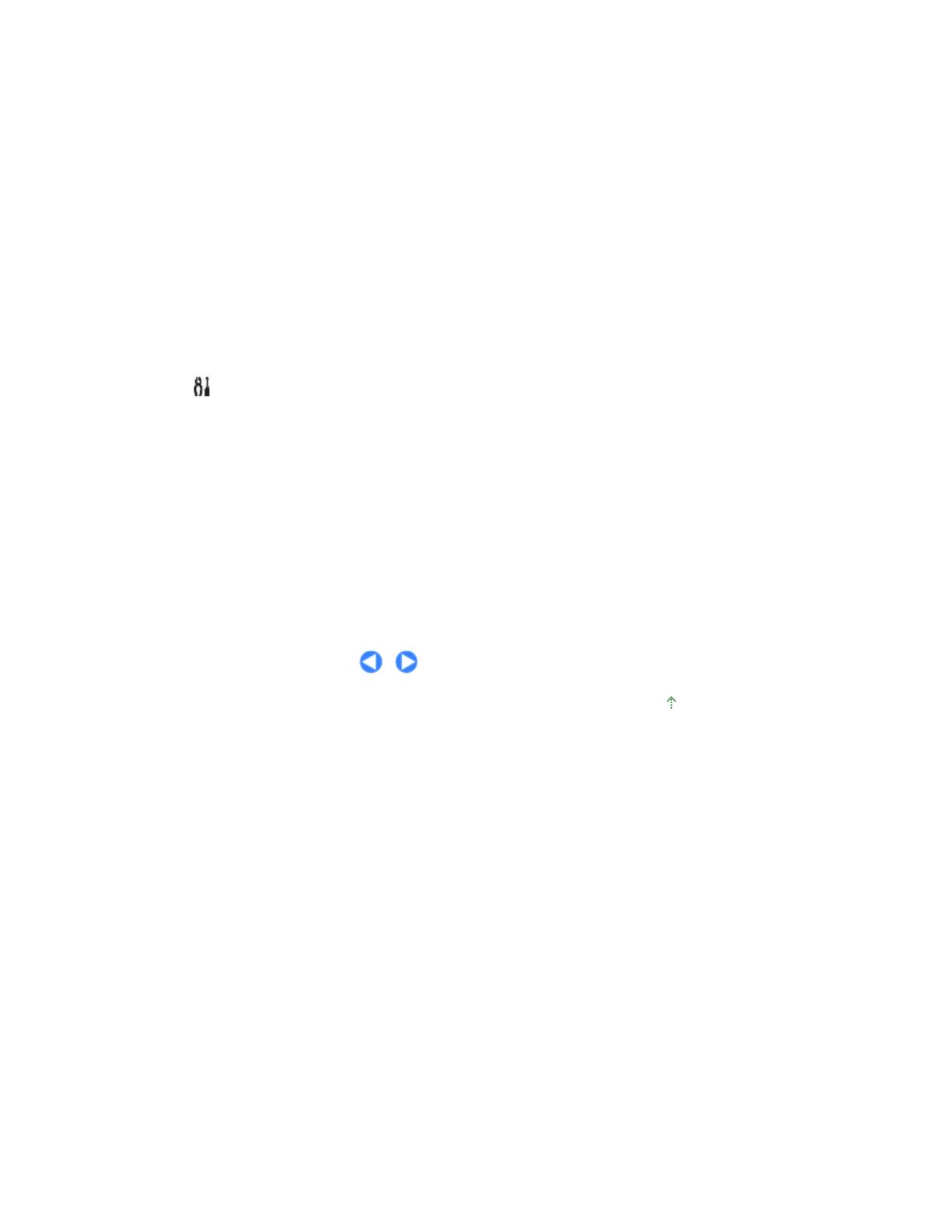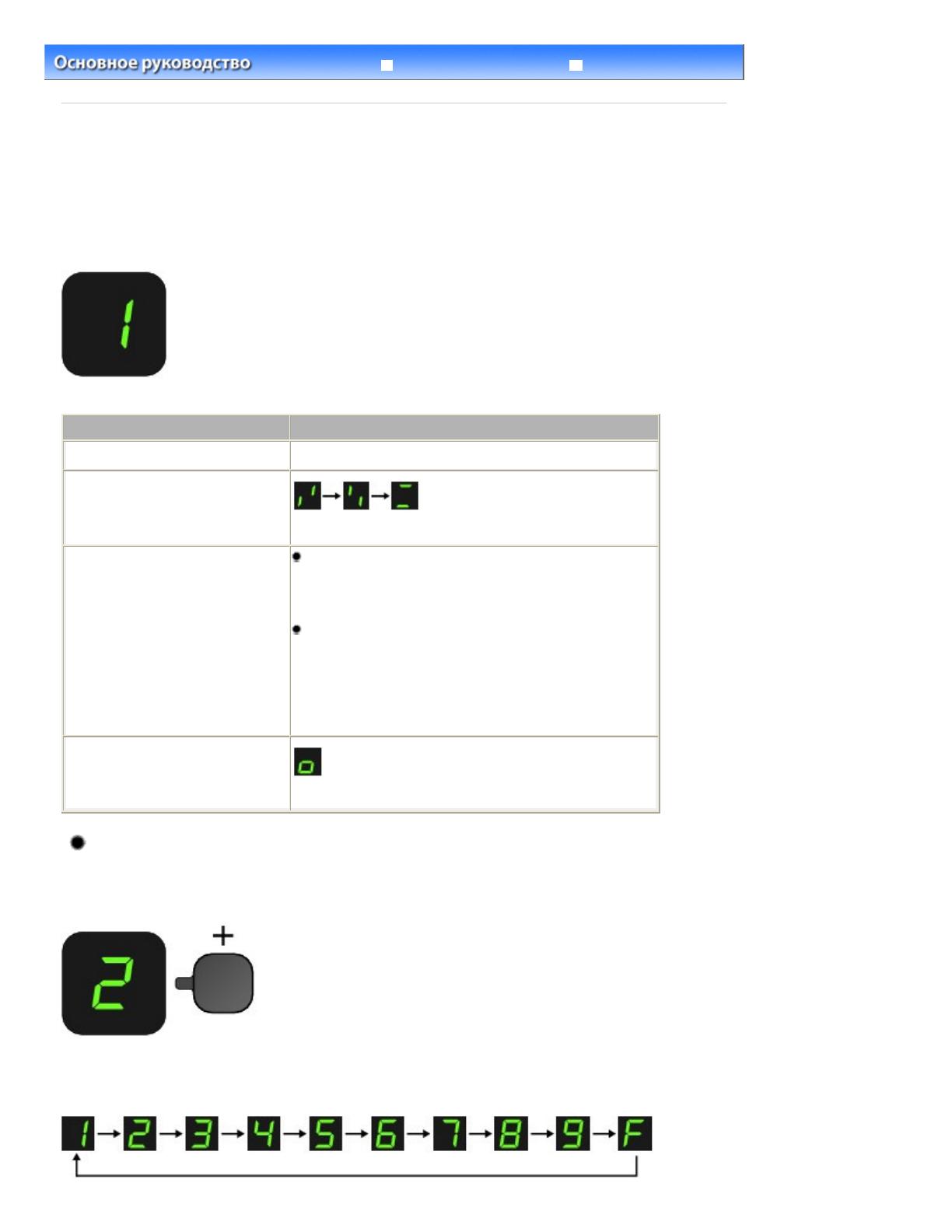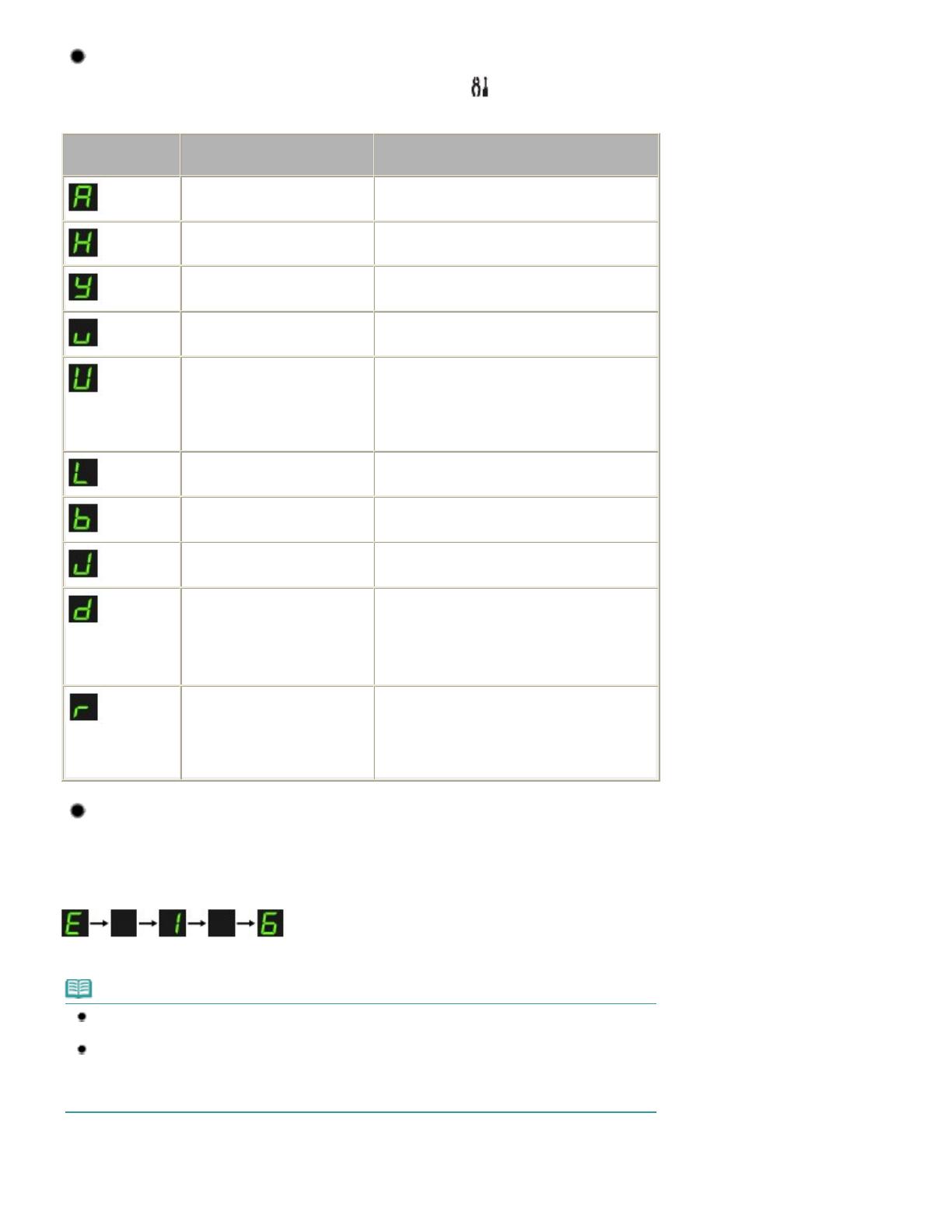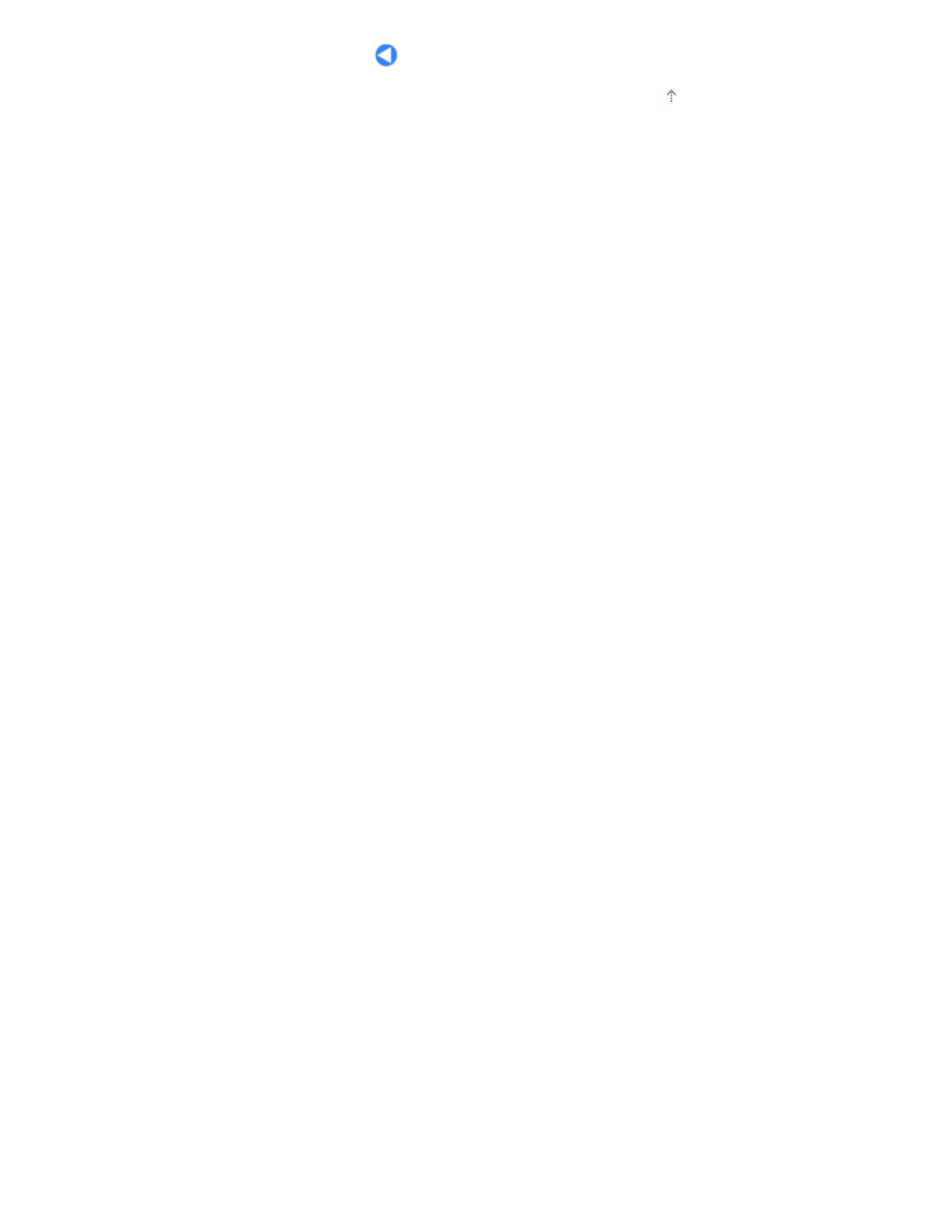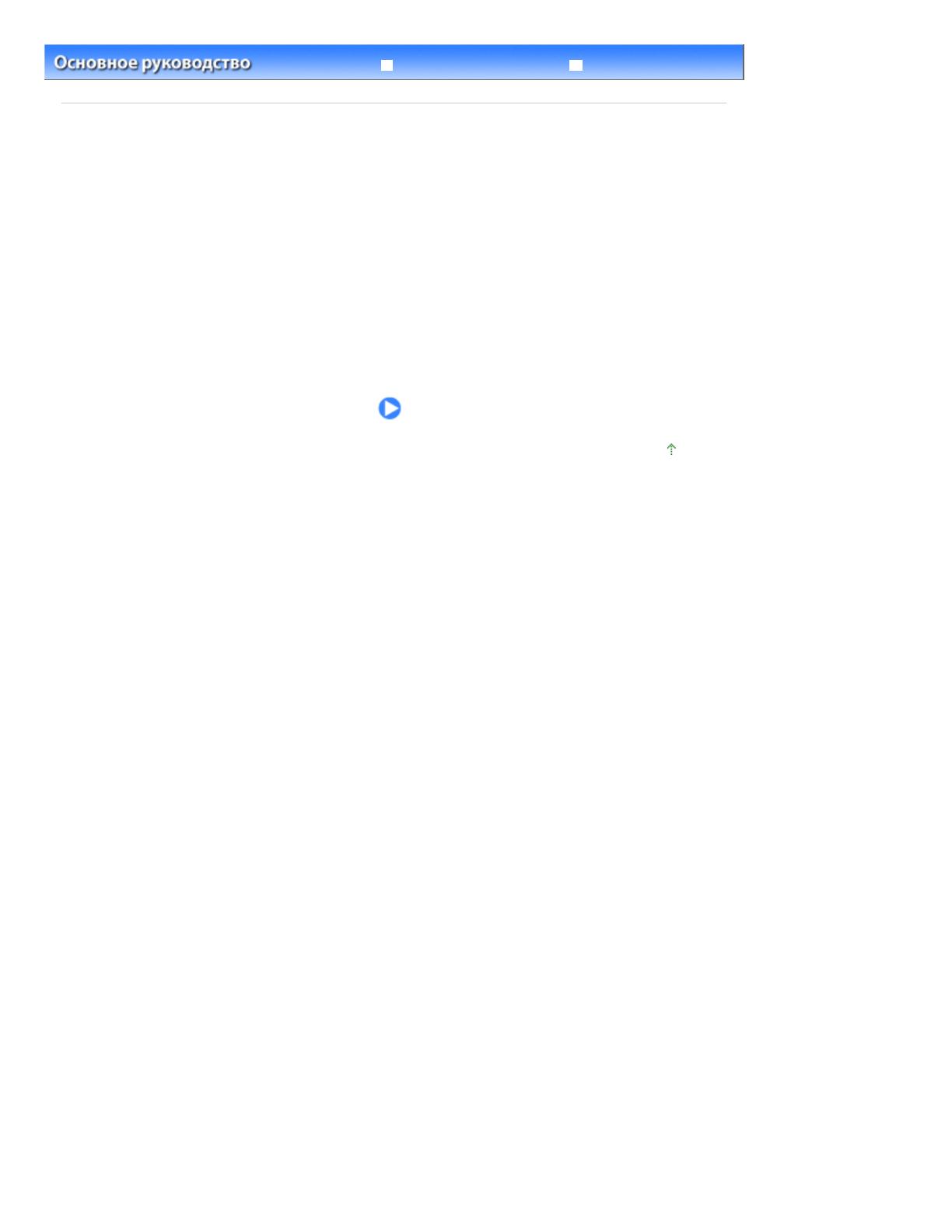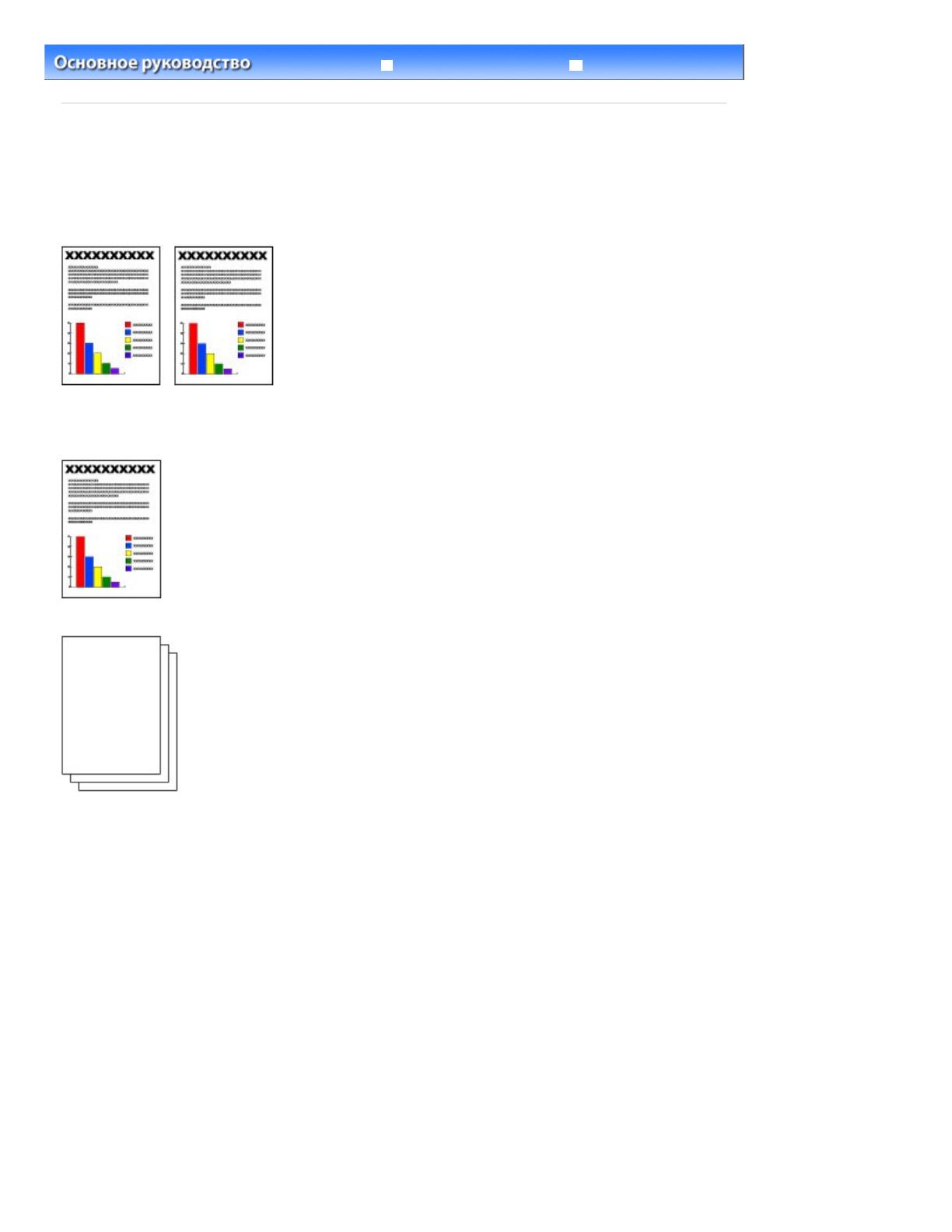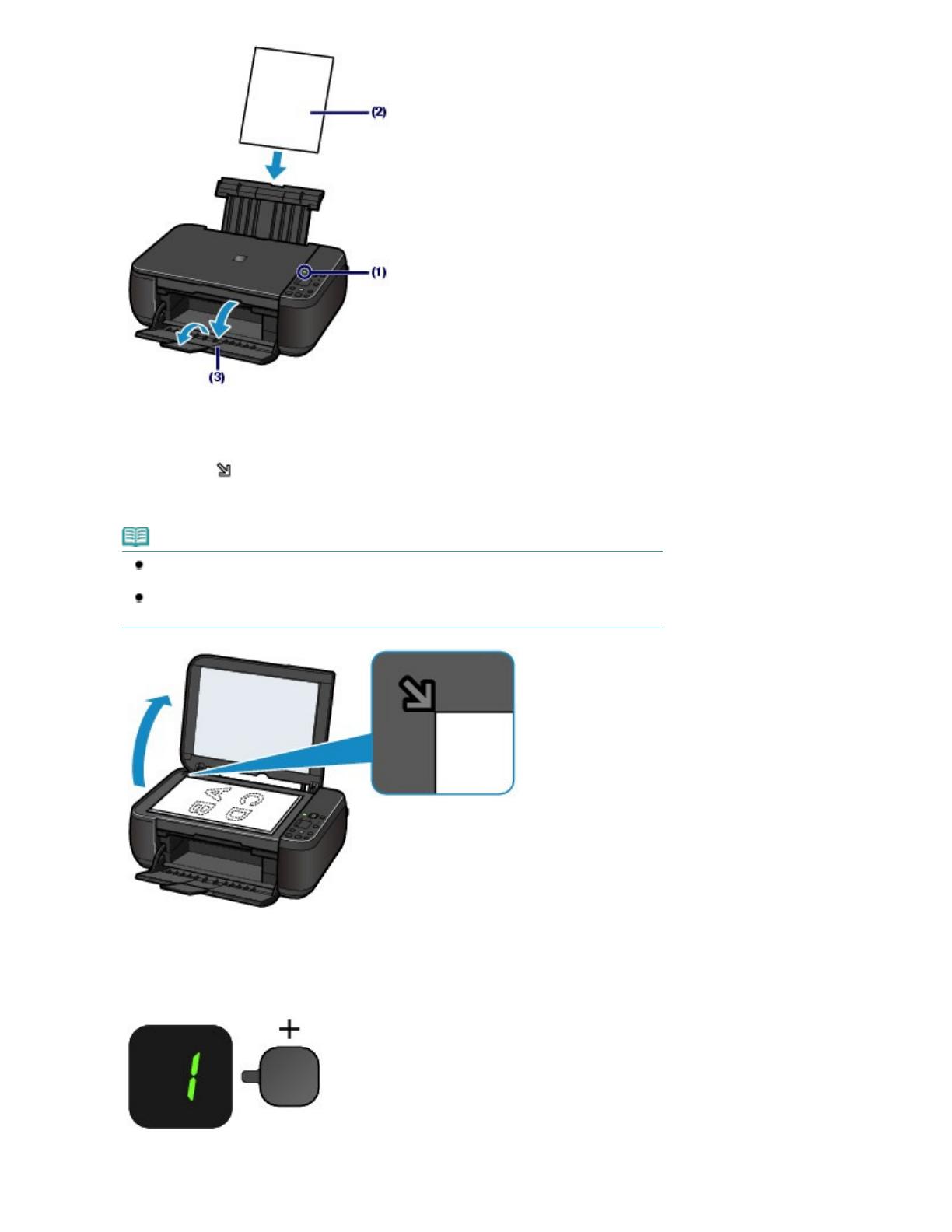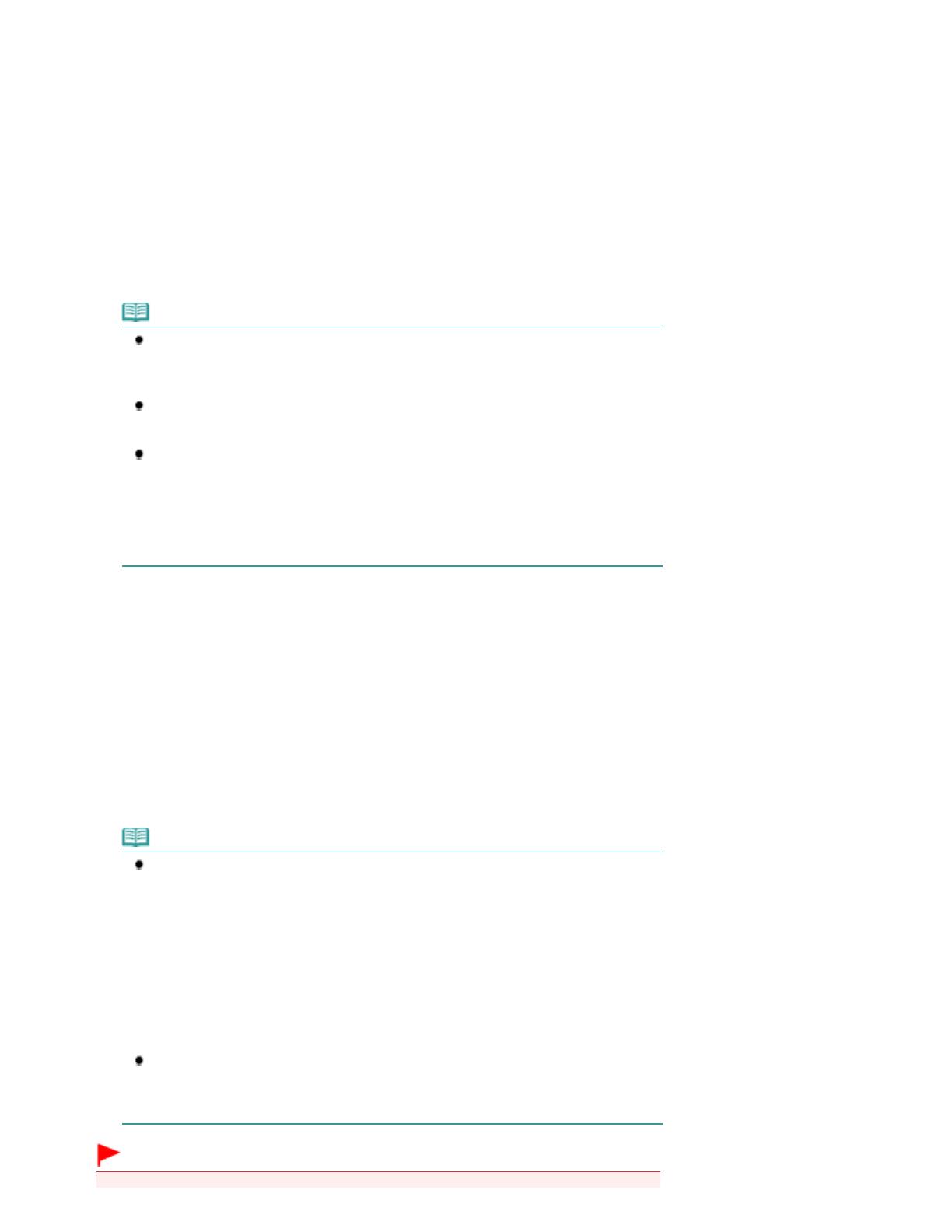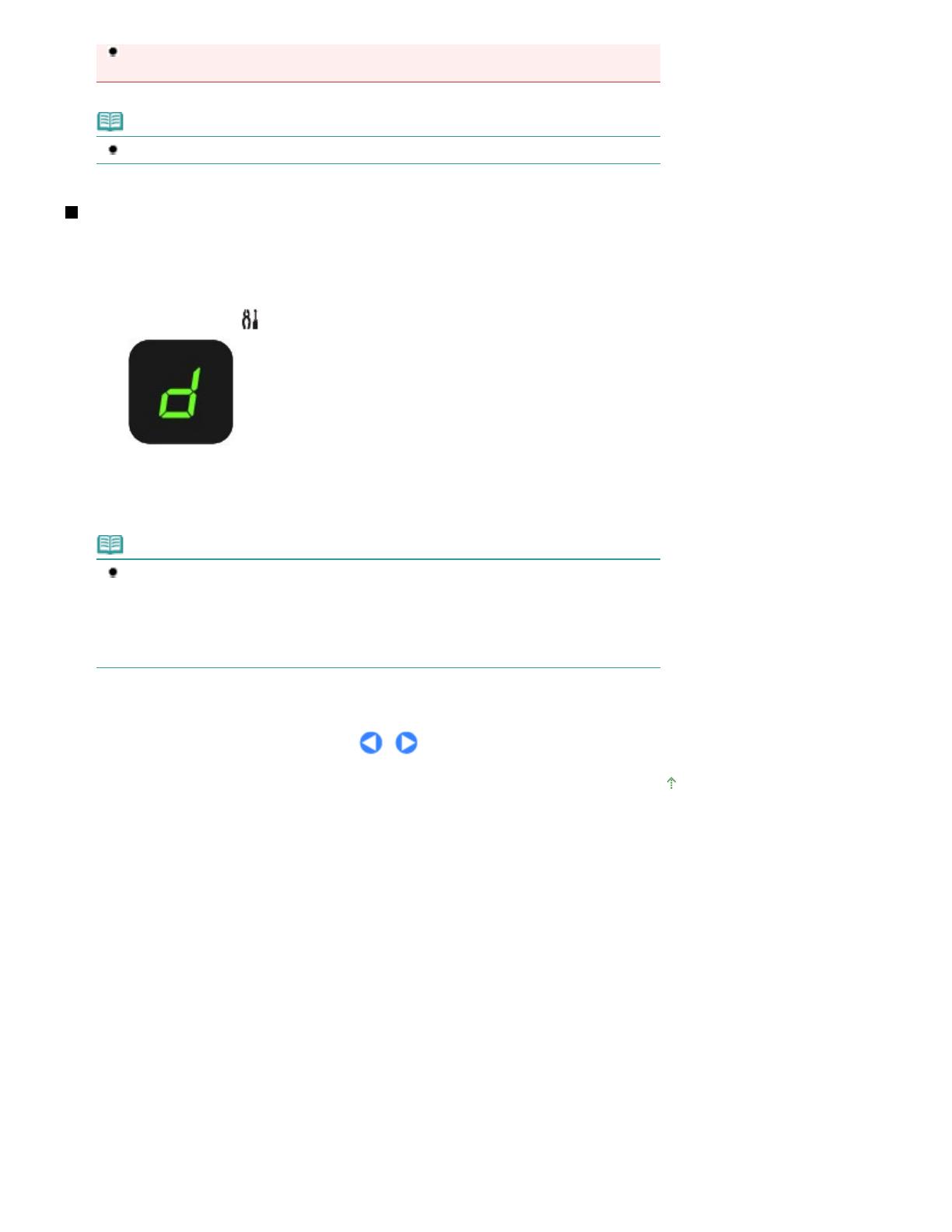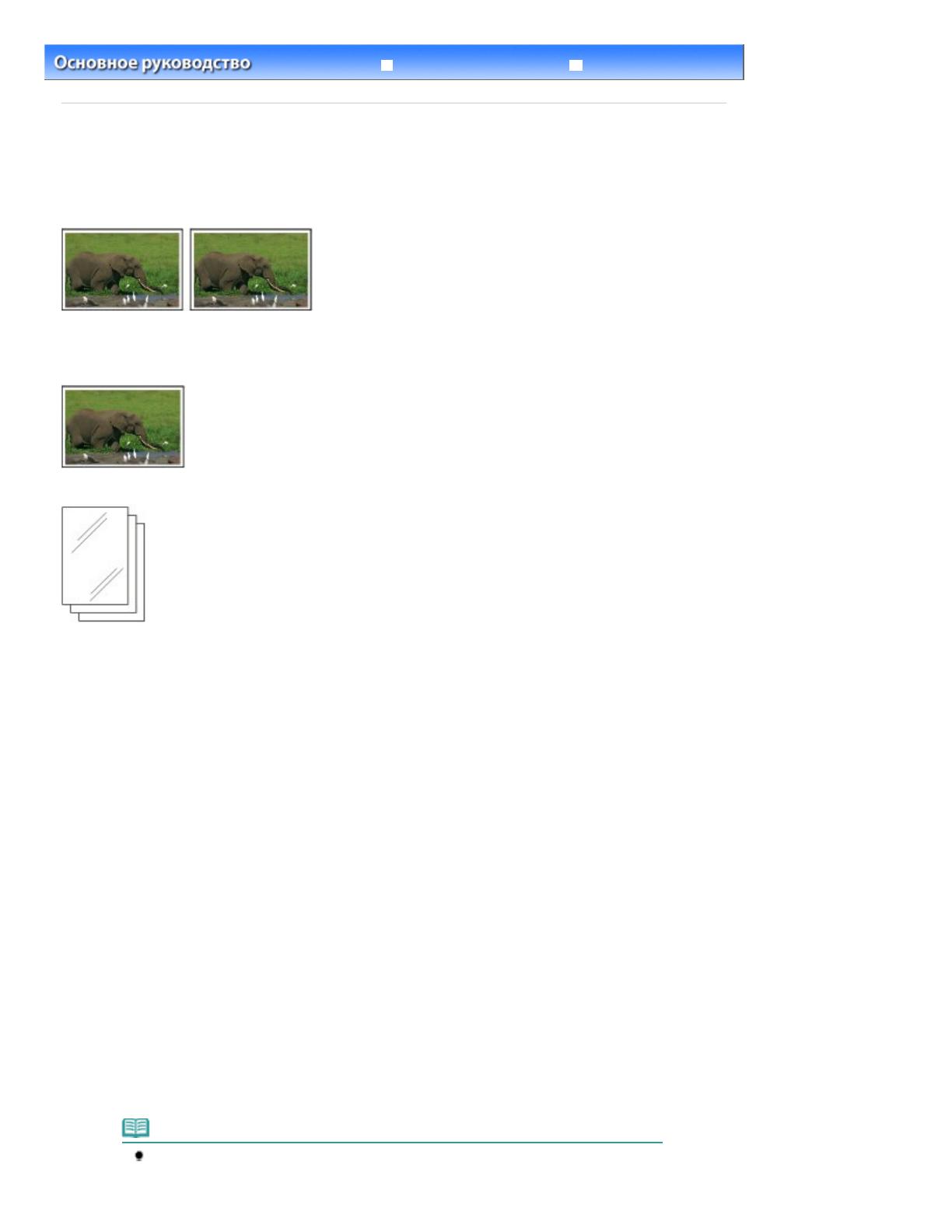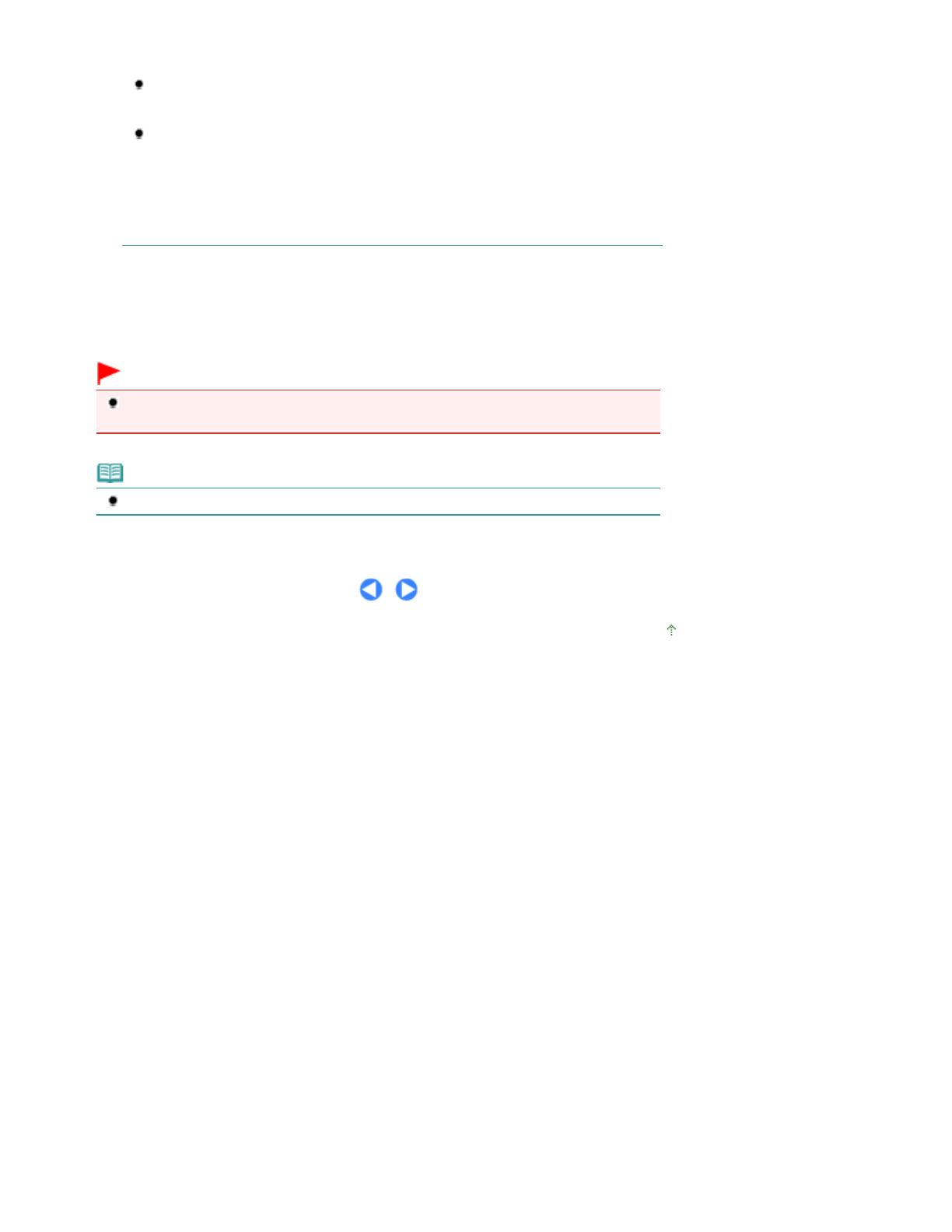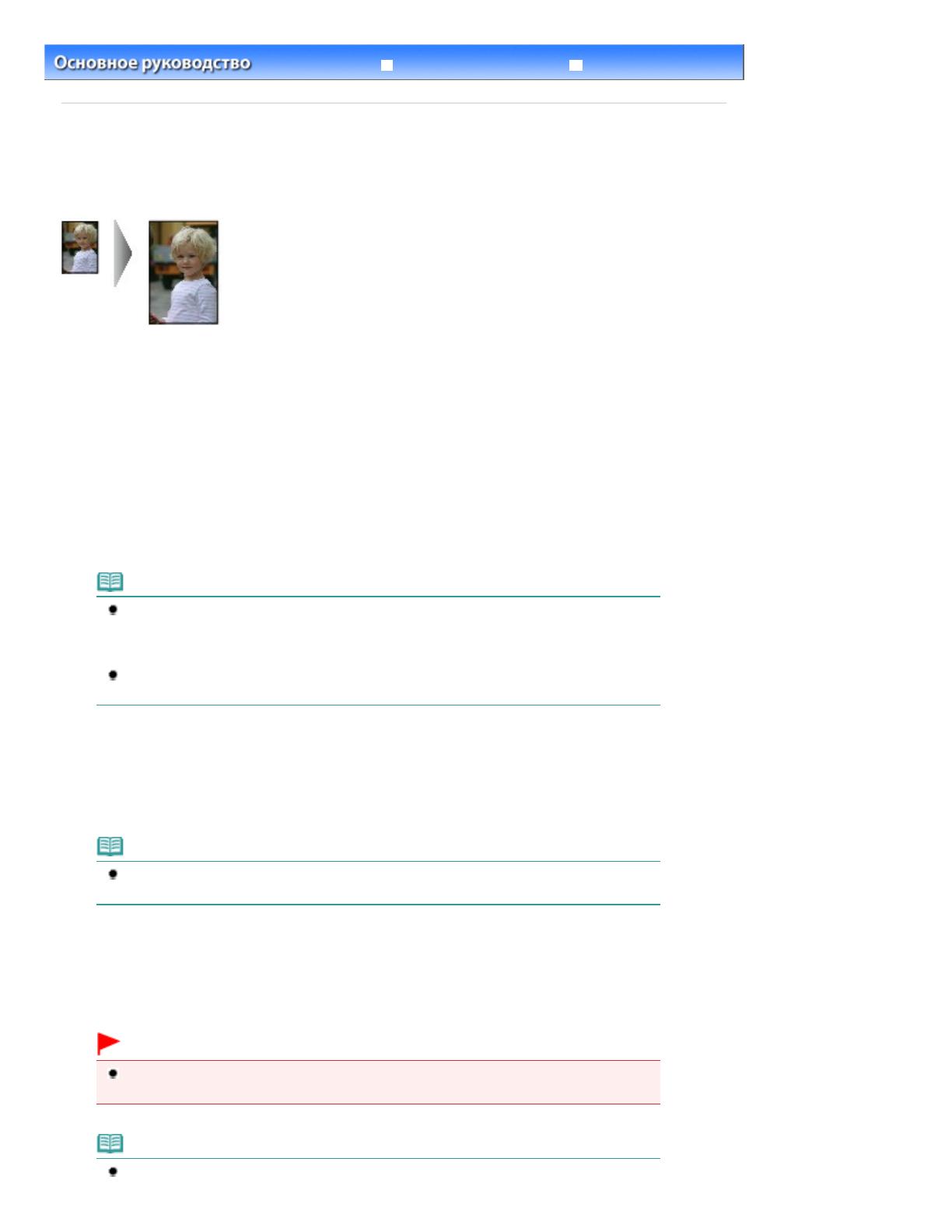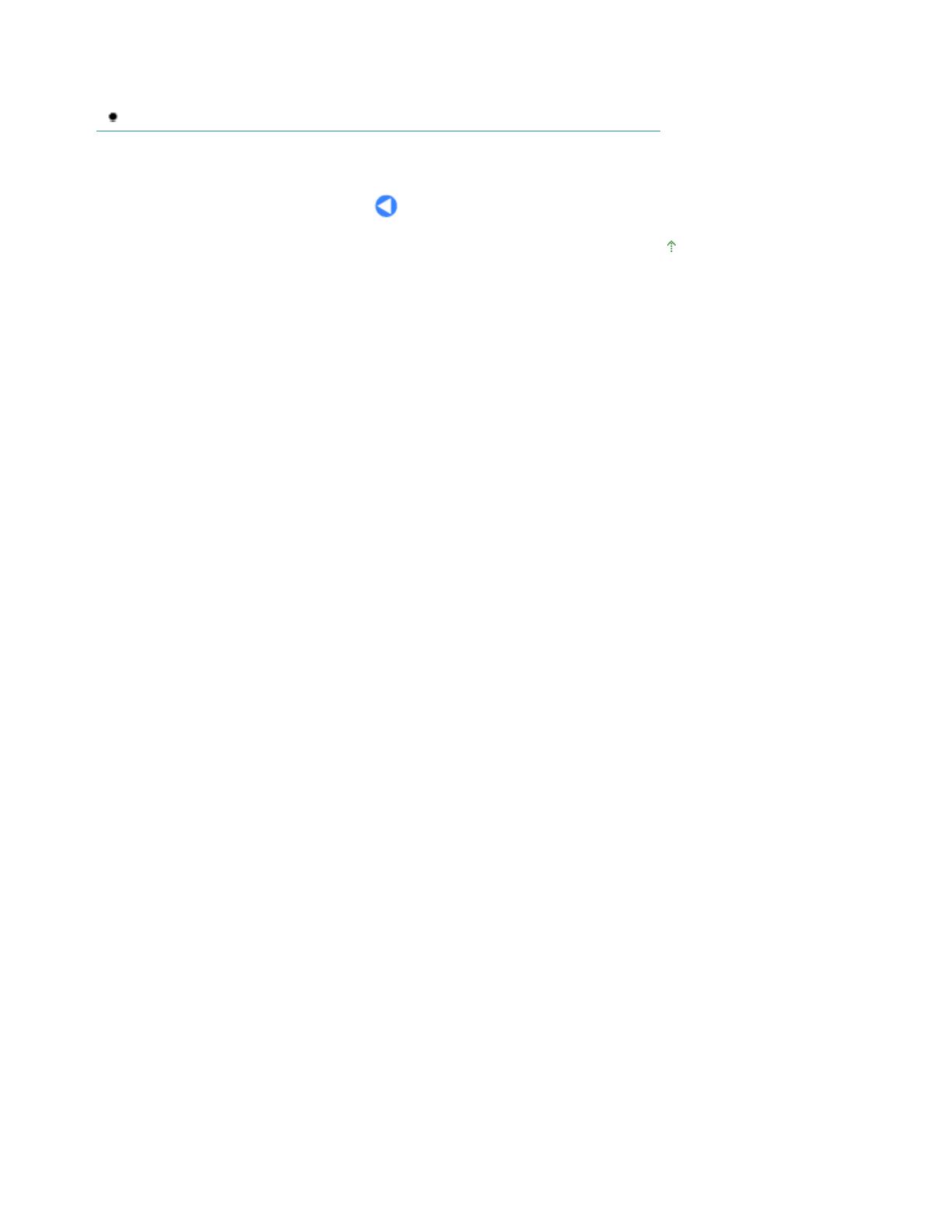-
Драйверы
7
-
Инструкции по эксплуатации
21
Языки:
Canon PIXMA MP280 инструкция по эксплуатации
(751 страница)
- Языки:Русский
-
Тип:
PDF -
Размер:
12.66 MB -
Описание:
Please use Acrobat Reader v5.0 or less to view these files.
Просмотр
Canon PIXMA MP280 инструкция по эксплуатации
(751 страница)
- Языки:Русский
-
Тип:
PDF -
Размер:
12.66 MB -
Описание:
Please use Acrobat Reader v5.0 or less to view these files.
Просмотр
Canon PIXMA MP280 инструкция по эксплуатации
(707 страниц)
- Языки:Английский
-
Тип:
PDF -
Размер:
12.46 MB -
Описание:
This pdf manual provides a detailed explanation of all functionality for the PIXMA MP280 / MP282.
Просмотр
Canon PIXMA MP280 инструкция по эксплуатации
(704 страницы)
- Языки:Персидский
-
Тип:
PDF -
Размер:
12.69 MB -
Описание:
Please use Acrobat Reader v5.0 or less to view these files.
Просмотр
Canon PIXMA MP280 инструкция по эксплуатации
(693 страницы)
- Языки:Арабский
-
Тип:
PDF -
Размер:
13.09 MB -
Описание:
Please use Acrobat Reader v5.0 or less to view these files.
Просмотр
Canon PIXMA MP280 инструкция по эксплуатации
(715 страниц)
- Языки:Украинский
-
Тип:
PDF -
Размер:
12.53 MB -
Описание:
Please use Acrobat Reader v5.0 or less to view these files.
Просмотр
Canon PIXMA MP280 инструкция по эксплуатации
(723 страницы)
- Языки:Турецкий
-
Тип:
PDF -
Размер:
12.9 MB -
Описание:
Please use Acrobat Reader v5.0 or less to view these files.
Просмотр
Canon PIXMA MP280 инструкция по эксплуатации
(721 страница)
- Языки:Шведский
-
Тип:
PDF -
Размер:
12.64 MB -
Описание:
Please use Acrobat Reader v5.0 or less to view these files.
Просмотр
Canon PIXMA MP280 инструкция по эксплуатации
(725 страниц)
- Языки:Финский
-
Тип:
PDF -
Размер:
12.72 MB -
Описание:
Please use Acrobat Reader v5.0 or less to view these files.
Просмотр
Canon PIXMA MP280 инструкция по эксплуатации
(711 страниц)
- Языки:Словенский
-
Тип:
PDF -
Размер:
12.59 MB -
Описание:
Please use Acrobat Reader v5.0 or less to view these files.
Просмотр
Canon PIXMA MP280 инструкция по эксплуатации
(737 страниц)
- Языки:Португальский
-
Тип:
PDF -
Размер:
12.82 MB -
Описание:
Please use Acrobat Reader v5.0 or less to view these files.
Просмотр
Canon PIXMA MP280 инструкция по эксплуатации
(737 страниц)
- Языки:Польский
-
Тип:
PDF -
Размер:
13.08 MB -
Описание:
Please use Acrobat Reader v5.0 or less to view these files.
Просмотр
Canon PIXMA MP280 инструкция по эксплуатации
(736 страниц)
- Языки:Нидерландский
-
Тип:
PDF -
Размер:
12.81 MB -
Описание:
Please use Acrobat Reader v5.0 or less to view these files.
Просмотр
Canon PIXMA MP280 инструкция по эксплуатации
(730 страниц)
- Языки:Венгерский
-
Тип:
PDF -
Размер:
12.92 MB -
Описание:
Please use Acrobat Reader v5.0 or less to view these files.
Просмотр
Canon PIXMA MP280 инструкция по эксплуатации
(708 страниц)
- Языки:Литовский
-
Тип:
PDF -
Размер:
12.6 MB -
Описание:
Please use Acrobat Reader v5.0 or less to view these files.
Просмотр
Canon PIXMA MP280 инструкция по эксплуатации
(742 страницы)
- Языки:Итальянский
-
Тип:
PDF -
Размер:
12.9 MB -
Описание:
Please use Acrobat Reader v5.0 or less to view these files.
Просмотр
Canon PIXMA MP280 инструкция по эксплуатации
(732 страницы)
- Языки:Французский
-
Тип:
PDF -
Размер:
13.07 MB -
Описание:
Please use Acrobat Reader v5.0 or less to view these files.
Просмотр
Canon PIXMA MP280 инструкция по эксплуатации
(707 страниц)
- Языки:Эстонский
-
Тип:
PDF -
Размер:
12.49 MB -
Описание:
Please use Acrobat Reader v5.0 or less to view these files.
Просмотр
Canon PIXMA MP280 инструкция по эксплуатации
(746 страниц)
- Языки:Немецкий
-
Тип:
PDF -
Размер:
12.93 MB -
Описание:
Please use Acrobat Reader v5.0 or less to view these files.
Просмотр
Canon PIXMA MP280 инструкция по эксплуатации
(724 страницы)
- Языки:Чешский
-
Тип:
PDF -
Размер:
12.95 MB -
Описание:
Please use Acrobat Reader v5.0 or less to view these files.
Просмотр
Canon PIXMA MP280 инструкция по эксплуатации
(724 страницы)
-
Тип:
PDF -
Размер:
12.67 MB -
Описание:
Please use Acrobat Reader v5.0 or less to view these files.
Просмотр
На NoDevice можно скачать инструкцию по эксплуатации для Canon PIXMA MP280. Руководство пользователя необходимо для ознакомления с правилами установки и эксплуатации Canon PIXMA MP280. Инструкции по использованию помогут правильно настроить Canon PIXMA MP280, исправить ошибки и выявить неполадки.
Использование руководства
Печать руководства
MC-4712-V1.00
Основное руководство
Содержит общие сведения
о продукте.
Расширенное
руководство
Описывает конкретные
функции продукта.
Стр. 1 из 751 стр.Canon MP280 series Электронное руководство
Использование руководства
Печать руководства
MP-4512-V1.00
Расширенное руководство
Содержание
Обзор устройства
Основные компоненты
Светодиодный индикатор и основные
операции
Копирование
Копирование документов
Копирование фотографий
Копирование по размеру страницы
Сканирование
Сохранение отсканированных данных на
компьютере
Печать с компьютера
Печать фотографий (Easy-PhotoPrint EX)
Печать документов
Печать веб—страниц (Easy-WebPrint EX)
Запуск различных прикладных программ
Загрузка бумаги и оригинальных
документов
Загрузка бумаги
Загрузка оригиналов
Регулярное обслуживание
Если печать стала бледной или цвета
печатаются некорректно
Замена картриджа FINE
Чистка устройства
Приложение
Законодательные ограничения на
использование продукта и изображений
Советы по использованию устройства
Стр. 2 из 751 стр.MP280 series Основное руководство
Расширенное руководство
Содержание > Обзор устройства
Обзор устройства
В данном разделе содержатся названия компонентов устройства и основные команды, которые
необходимо знать перед началом использования.
Основные компоненты
Вид спереди
Вид сзади
Вид изнутри
Панель управления
Светодиодный индикатор и основные операции
Наверх
Стр. 3 из 751 стр.Обзор устройства
Расширенное руководство
Содержание
>
Обзор устройства
> Основные компоненты
C001
Основные компоненты
Вид спереди
Вид сзади
Вид изнутри
Панель управления
Вид спереди
(1)
Крышка сканера
Откройте для загрузки оригинала на стекло рабочей поверхности.
(2)
Приподнимите и наклоните назад, чтобы вставить бумагу в задний лоток.
(3)
Задний лоток
Загружайте бумагу различных размеров или типов, которые используются в данном устройстве.
Два или более листов бумаги одного типа и размера можно загрузить одновременно и
автоматически подавать на печать по одному листку.
См.
Загрузка бумаги
.
(4)
Направляющие бумаги
Сдвиньте, чтобы совместить с обеими сторонами стопки бумаги.
(5)
Лоток приема бумаги
Открывается автоматически при начале вывода на печать или копирования и выталкивает
напечатанный лист.
(6)
Дополнительный лоток приема бумаги
Откройте для обеспечения поддержки напечатанных листов. Откройте лоток при печати или
копировании.
Стр. 4 из 751 стр.Основные компоненты
(7)
Стекло рабочей поверхности
Загрузите оригинал для копирования или сканирования.
(8)
Панель управления
Используйте для изменения настроек устройства или управления им.
См.
Панель управления
.
Примечание.
Если устройство не работает в течение примерно 5 минут, светодиодный
индикатор и индикаторы на панели управления за исключением индикатора
ПИТАНИЕ (POWER)
гаснут. Чтобы восстановить их, нажмите любую кнопку, кроме
кнопки
ВКЛ.
, или выполните операцию печати.
Вид сзади
(9)
USB-порт
Подсоедините USB-кабель, чтобы подключить устройство к компьютеру.
Внимание!
Не прикасайтесь к металлическому корпусу.
Не вставляйте и не извлекайте кабель USB, пока устройство печатает с
компьютера или сканирует оригиналы на компьютер.
(10)
Разъем кабеля питания
Подсоедините кабель питания, поставляемый в комплекте с устройством.
Вид изнутри
Стр. 5 из 751 стр.Основные компоненты
(11)
Фиксирующие крышки картриджа
Закрепите картридж FINE на месте.
(12)
Держатель картриджа FINE
Установите картриджи FINE.
Цветной картридж FINE следует устанавливать в левое гнездо (
), а черный картридж FINE — в
правое гнездо (
).
(13)
Картриджи FINE (Картриджи)
Заменяемый картридж представляет собой печатающую головку с интегрированной чернильницей.
Примечание.
Дополнительную информацию об установке картриджей FINE см. в печатном
Руководство по началу работы
.
(14)
Модуль сканирования (крышка)
Сканирует оригинальные документы. Откройте устройство, чтобы заменить картридж FINE или
удалить застрявшую бумагу из устройства. При открытии крышки сканирующего устройства
крышка документа должна быть закрыта.
(15)
Упор сканирующего устройства
Удерживает сканирующее устройство (крышку), когда оно открыто.
Внимание!
Часть (A), отмеченная на рисунке ниже, может быть забрызгана чернилами. Это никак
не сказывается на производительности устройства.
Не прикасайтесь к части (A). При прикосновении к этим частям устройство может
начать работать неправильно.
Панель управления
Стр. 6 из 751 стр.Основные компоненты
(1)
Кнопка «ВКЛ» (ON) и индикатор ПИТАНИЕ (POWER)
Отключает питание устройства. Перед отключением питания убедитесь, что крышка документа
закрыта.
Внимание!
Отсоедините шнур питания
При отсоединении шнура питания после выключения питания убедитесь, что
индикатор
ПИТАНИЕ (POWER)
погашен. Если шнур питания отсоединяется от
розетки питания при горящем или мигающем индикаторе
ПИТАНИЯ (POWER),
устройство может быть повреждено, поскольку печатающая головка не защищена.
Примечание.
Индикатор питания и аварийный сигнал
Проверить состояние устройства можно с помощью индикатора
ПИТАНИЕ
(POWER)
и индикатора
Аварийный сигнал (Alarm)
.
— Индикатор
ПИТАНИЕ (POWER)
не горит. Питание отключено.
— Индикатор
ПИТАНИЕ (POWER)
горит зеленым: устройство готово к печати.
— Индикатор
ПИТАНИЕ (POWER)
мигает зеленым: устройство начинает или
завершает работу.
— Индикатор Аварийный сигнал (Alarm)
горит или мигает оранжевым. Произошла
ошибка, устройство не готово к печати. Дополнительную информацию см. в
разделе «
Устранение неполадок
» электронного руководства
Расширенное
.
— Индикатор
ПИТАНИЕ (POWER)
мигает зеленым, а индикатор
Аварийный сигнал
(Alarm)
мигает оранжевым попеременно. Возможно, произошла ошибка,
требующая обращения в центр технического обслуживания. Дополнительную
информацию см. в разделе «
Устранение неполадок
» электронного руководства
Расширенное руководство
.
(2)
Светодиод (Светодиодный индикатор)
Отображает количество копий, код операции техобслуживания или рабочее состояние, например
код ошибки.
(3)
Кнопка [+]
Обозначает количество копий.
(4)
Индикаторы чернильницы
Горит или мигает оранжевым, если в устройстве закончились чернила и т. д. Индикатор слева
показывает состояние цветного картриджа FINE, а индикатор слева показывает состояние черного
картриджа FINE.
(5)
Кнопка Бумага (Paper)
Выбор размера страницы и типа носителя.
Стр. 7 из 751 стр.Основные компоненты
Запуск сканирования оригинала, чтобы сохранить его на компьютере.
(7)
Кнопка Стоп/Сброс (Stop/Reset)
Отменяет операции. Можно также нажать эту кнопку для отмены выполняемых операций печати,
копирования или сканирования.
(8)
Кнопка «Цветной»
*
Запуск цветного копирования. Также эта кнопка позволяет завершить выбор элемента настройки.
(9)
Кнопка «Черный» *
Запуск копирования в черно—белом режиме. Также эта кнопка позволяет завершить выбор
элемента настройки.
(10)
Кнопка По размеру страницы (Fit to Page)/Индикатор По размеру
страницы (Fit to Page)
Включает функцию копирования по размеру страницы. Если включить функцию копирования с
подгонкой к странице, загорится индикатор
По размеру стр. (Fit to Page)
и вы сможете
копировать оригинал, автоматически увеличивая или уменьшая его до выбранного размера
страницы. Когда функция копирования по размеру страницы отключена, можно делать копии того
же размера, что и оригинал.
(11)
Кнопка (Обслуживание)
Указывает код операций обслуживания.
(12)
Индикатор Бумага (Paper)
Загорается, чтобы указать размер страницы и тип носителя, выбранный с помощью кнопки
Бумага
(Paper)
.
(13)
Индикатор «Аварийный сигнал»
Горит или мигает оранжевым, если произошла ошибка, например в устройстве закончилась бумага
или чернила.
* В программных приложениях и руководствах кнопки
Black
(Монохромный режим) и
Color
(Цветной
режим) собирательно называются кнопкой «Start» (Пуск) или «OK».
Наверх
Стр. 8 из 751 стр.Основные компоненты
Расширенное руководство
Содержание
>
Обзор устройства
> Светодиодный индикатор и основные операции
C002
Светодиодный индикатор и основные операции
Вы можете использовать устройство для копирования и выполнения операций обслуживания без
компьютера.
В данном разделе описан светодиодный индикатор и основные операции панели управления.
Число
1
обычно появляется на светодиодном индикаторе при включении питания.
Светодиодный индикатор отображает состояние устройства следующим образом.
Состояние устройства
Светодиодный индикатор
Процесс копирования
Количество копий (мигание)
Процесс печати, сканирования или
осуществления технического
обслуживания
(мигают в следующем порядке)
В случае возникновения ошибки Поочередно появляются число и буква
E
.
Дополнительную информацию о кодах ошибок см. в
разделе
Устранение неполадок электронного
руководства
Расширенное руководство
.
Поочередно появляются число и буква
P
.
Возможно произошла ошибка, устранение которой
требует обращения в сервисный центр.
Дополнительную информацию см. в разделе «
Устранение неполадок
» электронного руководства
Расширенное руководство
.
Пока крышка сканирующего
устройства открыта
(мигает)
Число копий
Когда начинается копирование, указанное количество копий появляется на светодиодном
индикаторе. В процессе копирования число на светодиодном индикаторе мигает и уменьшается
на один, показывая число оставшихся копий.
При каждом нажатии кнопки [
+
] число на светодиодном индикаторе увеличивается на единицу.
Когда появляется
F
, количество копий устанавливается в значение «20». Нажмите кнопку [
+
] снова,
чтобы вернуться к «1».
Стр. 9 из 751 стр.Светодиодный индикатор и основные операции
Коды операций обслуживания
Чтобы выполнить обслуживание устройства, нажмите кнопку (Обслуживание) несколько раз, до
тех пор пока на экране не появится нужный код, а затем нажмите кнопку
Черный (Black)
или
Цветной (Color)
.
Код операций
обслуживания
Операция
См.
Печать образца для проверки
сопел.
Печать образца для проверки сопел
Очистка печатающей головки. Чистка печатающей головки
Глубокая очистка печатающей
головки.
Глубокая чистка печатающей головки
Печать листа выравнивания
печатающих головок.
Выравнивание печатающей головки
Сканирование листа
выравнивания печатающей
головки, чтобы
автоматически выровнять
печатающую головку.
Выравнивание печатающей головки
Печать текущих значений
настройки положения головки.
Выравнивание печатающей головки
Очистка ролика подачи
бумаги.
Чистка ролика подачи бумаги
Очистка компонентов внутри
устройства.
Чистка внутренних компонентов устройства
(Чистка поддона)
Установка размера бумаги
для загрузки в задний лоток
A4 и 8,5″ x 11″ (Letter).
(Эта настройка используется
при копировании.)
Изменение размера страницы от A4 до 8,5″ x
11″ (Letter)
Настройка устройства для
предотвращения потертости
бумаги.
Обратитесь к главе «Бумага испачкана/
Отпечатанная поверхность поцарапана» в
разделе
Устранение
неполадок
в электронном руководстве
Расширенное руководство
.
Коды ошибок
В случае ошибки на светодиодном индикаторе поочередно появляются буква
E
и число,
указывающее код ошибки.
например, «E, 1, 6»
(мигают в следующем порядке)
Примечание.
Дополнительную информацию о кодах ошибок см. в разделе
Устранение неполадок
электронного руководства Расширенное руководство
.
Для устранения ошибок, код которых содержит букву
P
, возможно, требуется обратиться в
сервисный центр.
Дополнительную информацию см. в разделе « Устранение неполадок » электронного
руководства
Расширенное руководство
.
Стр. 10 из 751 стр.Светодиодный индикатор и основные операции
Наверх
Стр. 11 из 751 стр.Светодиодный индикатор и основные операции
Расширенное руководство
Содержание
> Копирование
Копирование
Кроме копий стандартного размера, можно увеличить или уменьшить копии оригинала по размеру
страницы, а также делать копии фотографий без полей.
Копирование документов
Изменение размера страницы от A4 до 8,5″ x 11″ (Letter)
Копирование фотографий
Копирование по размеру страницы
Наверх
Стр. 12 из 751 стр.Копирование
Расширенное руководство
Содержание
>
Копирование
> Копирование документов
C021
Копирование документов
В этом разделе описана процедура копирования документа формата А4 или Letter на обычной
бумаге.
Для проведения операции см. примечания и описание процедуры на странице ссылок.
Нужно приготовить следующее.
Оригиналы документов для копирования. См. раздел
Оригиналы, которые можно загрузить
.
Бумага для печати. См. раздел
Подходящие типы носителей
.
1.
Подготовьте устройство к копированию.
(1)
Включите питание.
См.
Панель управления
.
(2)
Загрузите бумагу.
См. раздел
Загрузка обычной бумаги или фотобумаги
.
Тут можно загрузить обычную бумагу формата A4 или Letter в задний лоток.
(3)
Аккуратно откройте лоток приема бумаги и раскройте удлинитель
выводного лотка.
Стр. 13 из 751 стр.Копирование документов
(4)
Загрузите оригинал на стекло сканера.
См. раздел
Загрузка оригиналов
.
Вставьте оригинал СТОРОНОЙ ДЛЯ КОПИРОВАНИЯ ВНИЗ и выровняйте его по метке
выравнивания
, как показано ниже.
Затем осторожно закройте крышку документа.
Примечание.
Подробные сведения о типах и состояниях копируемого оригинала, а также о том,
как загружать оригинал, см. в разделе Загрузка оригиналов
.
Символы и строки, написанные ручкой светлого цвета или маркером, могут быть
скопированы неправильно.
2.
Начните копирование.
(1)
Несколько раз нажмите кнопку [
+
], чтобы задать число копий (макс. 20
копий).
Сделать от 1 до 9 копий или 20 копий.
Вывод необходимого числа копий на светодиодный индикатор.
Стр. 14 из 751 стр.Копирование документов
При каждом нажатии кнопки [
+
] число на светодиодном индикаторе увеличивается на единицу.
Когда появляется
F
, количество копий устанавливается в значение «20». Нажмите кнопку [
+]
снова, чтобы вернуться к «1».
Сделать от 10 до 19 копий
(1)
Установите
F
на экране индикатора.
(2)
Вставьте столько листов бумаги, сколько нужно сделать копий.
(2)
Чтобы установить необходимый размер и тип носителя, несколько раз
нажмите кнопку
Paper
(Бумага).
Индикатор
Paper
(Бумага) показывает выбранный размер бумаги и тип носителя.
Выбор обычной бумаги формата A4 или 8.5″ x 11«.
Примечание.
Можно указать следующие размеры станицы и типы носителя.
— Обычная бумага формата A4 или 8.5″ x 11″.
— Фотобумага формата A4 или 8.5″ x 11″
— Фотобумага формата 10 x 15 см или 4″ x 6″
Вы можете менять размер загруженной бумаги в заднем лотке от A4 до 8,5″ x 11″
(Letter) независимо от размера, указанного на панели управления.
См. раздел
Изменение размера страницы от A4 до 8,5″ x 11″ (Letter)
.
Когда функция копирования по размеру страницы включена, можно делать копии
оригинала, автоматически увеличивая или уменьшая его до выбранного размера
страницы. В этом случае оригинал будет скопирован с полями на обычной бумаге и
без границ на фотобумаге.
Отмените функцию «По размеру страницы» (Fit to Page), чтобы сделать копию
оригинала такого же размера.
См. раздел
Копирование по размеру страницы
.
(3)
Нажмите кнопку
Цветной
для цветного копирования или кнопку
Черный
—
для черно—белого.
Начнется копирование.
В процессе копирования число на светодиодном индикаторе мигает и уменьшается на один,
показывая число оставшихся копий.
После завершения копирования снимите оригиналы со стекла сканера.
Сделать от 10 до 19 копий
Если использована вся загруженная бумага, появляется уведомление об ошибке (на светодиодном
индикаторе отображается «E, 0, 2»). Чтобы отключить сообщение об ошибке, нажмите кнопку
Стоп/Сброс (Stop/Reset)
.
Примечание.
Выбрать качество печати «Быстро» (приоритет скорости) можно только в том
случае, если в качестве типа носителя выбрана обычная бумага формата A4 или
Letter.
Установка качества печати «Быстро» (приоритет скорости).
1. Нажмите кнопку
Color
(Цветной режим) или
Black
(Монохромный режим) и
удерживайте не менее 2 секунд действии (3) шага 2.
Индикатор мигнет один раз.
* Если нажать кнопку
Color
(Цветной режим) или
Black
(Монохромный режим) и
удерживать менее 2 секунд, то устройство начинает делать копии стандартного
качества.
2. Отпустите кнопку.
Начнется копирование.
Если выбрано качество печати «Быстро», скорость печати имеет приоритет перед
качеством. Чтобы установить приоритет приоритета перед качеством, нажмите
кнопку
Color
(Цветной режим) или
Black
(Монохромный режим) и удерживайте
менее 2 секунд, и устройство начнет делать копии стандартного качества.
Внимание!
Стр. 15 из 751 стр.Копирование документов
Не открывайте крышку устройства и не перемещайте оригинал документа до
завершения процесса копирования.
Примечание.
Для отмены копирования нажмите кнопку
Стоп/Сброс (Stop/Reset)
.
Изменение размера страницы от A4 до 8,5″ x 11″ (Letter)
Можно установить размер бумаги для загрузки в задний лоток A4 и 8.5″ x 11″ (Letter).
Эта настройка используется, если обычно в задний лоток загружается бумага размера Letter,
независимо от размера A4, установленного на панели управления, и наоборот.
1.
Нажимайте кнопку
(Обслуживание), пока не появится буква
d
.
2.
Нажмите кнопку
Черный (Black)
, чтобы выбрать размер А4 или кнопку
Цветной (Color)
для выбора размера 8.5″ x 11″ (Letter).
Примечание.
При изменении размера страницы на А4 или 8,5″ x 11″ (Letter) загрузите бумагу
установленного размера независимо от размера, указанного на пульте управления.
— Если установлен размер бумаги A4, загружается обычная бумага A4 или фотобумага
— В случае выбора размера 8,5″ x 11″ (Letter) загружается обычная бумага Letter или
фотобумага Letter.
Наверх
Стр. 16 из 751 стр.Копирование документов
Расширенное руководство
Содержание
>
Копирование
> Копирование фотографий
C023
Копирование фотографий
В этом разделе описана процедура копирования отпечатанных фотографий 10 x 15 см / 4″ x 6″ на
фотобумаге.
Нужно приготовить следующее.
Напечатанные фотографии.
Фотобумага для печати. См. раздел
Подходящие типы носителей
.
1.
Подготовка к копированию фотографии.
(1)
Включите питание.
См.
Панель управления
.
(2)
Загрузите бумагу.
См. раздел
Загрузка обычной бумаги или фотобумаги
.
В данном случае загружаем в задний лоток фотобумагу 10 x 15 см / 4″ x 6″.
(3)
Аккуратно откройте лоток приема бумаги и раскройте удлинитель
выводного лотка.
(4)
Загрузите фотографию на стекло сканера.
См. раздел
Загрузка оригиналов
.
2.
Начните копирование.
(1)
Несколько раз нажмите кнопку [
+
], чтобы установить необходимое
количество копий.
См. шаг 2 в разделе Копирование документов
.
(2)
Чтобы установить необходимый размер и тип носителя, несколько раз
нажмите кнопку
Paper
(Бумага).
Индикатор
Paper
(Бумага) показывает выбранный размер бумаги и тип носителя.
В данном случае загружена фотобумага 10 x 15 см / 4 x 6 дюймов.
Примечание.
Можно указать следующие размеры станицы и типы носителя.
— Обычная бумага формата A4 или 8.5″ x 11″.
Стр. 17 из 751 стр.Копирование фотографий
— Фотобумага формата A4 или 8.5″ x 11″
— Фотобумага формата 10 x 15 см или 4″ x 6″
Вы можете менять размер загруженной бумаги в заднем лотке от A4 до 8,5″ x 11″
(Letter) независимо от размера, указанного на панели управления.
См. раздел
Изменение размера страницы от A4 до 8,5″ x 11″ (Letter)
.
Когда функция копирования по размеру страницы включена, можно делать копии
оригинала, автоматически увеличивая или уменьшая его до выбранного размера
страницы. В этом случае оригинал будет скопирован с полями на обычной бумаге и
без границ на фотобумаге.
Отмените функцию «По размеру страницы» (Fit to Page), чтобы сделать копию
оригинала такого же размера.
См. раздел
Копирование по размеру страницы
.
(3)
Нажмите кнопку
Цветной
для цветного копирования или кнопку
Черный
—
для черно—белого.
Начнется копирование.
После завершения копирования снимите фотографию со стекла сканера.
Внимание!
Не открывайте крышку устройства и не перемещайте фотографию до завершения
процесса копирования.
Примечание.
Для отмены копирования нажмите кнопку
Стоп/Сброс (Stop/Reset)
.
Наверх
Стр. 18 из 751 стр.Копирование фотографий
Расширенное руководство
Содержание
>
Копирование > Копирование по размеру страницы
C024
Копирование по размеру страницы
При включенной функции копирования по размеру страницы (Fit to Page) можно копировать
оригинал, автоматически увеличивая или уменьшая его до выбранного размера страницы.
1.
Подготовьте устройство к копированию.
См. шаг 1 в разделе Копирование документов
.
2.
Несколько раз нажмите кнопку [
+
], чтобы установить необходимое количество
копий.
См. шаг 2 в разделе Копирование документов
.
3.
Чтобы установить необходимый размер и тип носителя, несколько раз
нажмите кнопку
Paper
(Бумага).
Примечание.
Если в качестве типа насителя установлена обычная бумага, то оригинал будет
скопирован с полями.
Если в качестве типа насителя установлена фотобумага, то оригинал будет
скопирован без полей так, чтобы изображение полностью покрывало страницу.
При копировании без полей края могут быть незначительно обрезаны, так как
копируемое изображение увеличивается до размеров всей страницы.
4.
Нажмите кнопку
По размеру стр. (Fit to Page)
.
Загорится индикатор
Fit to Page
(По размеру страницы), и включится функция копирования по размеру
страницы. Копируемый оригинал автоматически уменьшается или увеличивается в соответствии с
выбранным размером страницы.
Примечание.
Нажмите кнопку
Fit to Page (По размеру стр.) снова, чтобы отменить функцию
копирования по размеру страницы и делать копии того же размера, что и оригинал.
5.
Нажмите кнопку
Цветной
для цветного копирования или кнопку
Черный
—
для черно—белого.
Устройство начинает процесс копирования по размеру страницы.
После завершения копирования снимите оригиналы со стекла сканера.
Внимание!
Не открывайте крышку устройства и не перемещайте оригинал документа до
завершения процесса копирования.
Примечание.
Выбрать качество печати «Быстро» (приоритет скорости) можно только в том случае,
Стр. 19 из 751 стр.Копирование по размеру страницы
если в качестве типа носителя выбрана обычная бумага формата A4 или Letter. Чтобы
установить качество печати «Быстро», нажмите кнопку
Color
(Цветной режим) или
Black
(Монохромный режим) и удерживайте не менее 2 секунд действии (3) на шаге 5.
См. раздел
Установка качества печати «Быстро» (приоритет скорости).
.
Для отмены копирования нажмите кнопку
Стоп/Сброс (Stop/Reset)
.
Наверх
Стр. 20 из 751 стр.Копирование по размеру страницы
Выберите категорию материалов поддержки
-
Поиск драйверов последней версии для вашего продукта
-
ПО для удобства использования наших продуктов
-
Полезные руководства для эффективного использования продукта
-
Обзор приложений для вашего продукта
-
Поиск встроенного ПО последней версии для вашего продукта
-
Нужна помощь? Посмотрите раздел часто задаваемых вопросов
-
Найдите решения в соответствии с отображаемым на продукте кодом ошибки
-
Технические характеристики
Ознакомьтесь с техническими характеристиками вашего продукта
Left Right
Полезные ссылки
Вам также может понадобиться…

Свяжитесь с нами
Свяжитесь со службой поддержки продукции для дома по телефону или электронной почте

Canon ID
Регистрация продукта и управление аккаунтом Canon ID

Ремонт
Поиск центров по ремонту оборудования, полезная информация по процессу ремонта
или

-
Bookmarks
Quick Links
Getting Started
Démarrage
Guía de inicio
Para Começar
Make sure to read this manual before using the machine. Please keep it in hand for future reference.
Veillez à lire ce manuel avant d’utiliser la machine. Conservez-le à portée de main afin de pouvoir vous y reporter
ultérieurement.
Asegúrese de leer este manual antes de usar el equipo. Consérvelo a mano para utilizarlo como referencia en el futuro.
Certifique-se de ler este manual antes de utilizar a máquina. Mantenha-o à mão para consulta futura.
ENGLISH
FRANÇAIS
ESPAÑOL
PORT DO BRASIL
Summary of Contents for Canon PIXMA MP280
(скачивание инструкции бесплатно)
Формат файла: PDF
Доступность: Бесплатно как и все руководства на сайте. Без регистрации и SMS.
Дополнительно: Чтение инструкции онлайн
Использование
руководства
Печать
руководства
MC-4712-V1.00
Основное
руководство
Содержит
общие сведения
о
продукте.
Расширенное
руководство
Описывает
конкретные
функции
продукта.
Устранение
неполадок
Стр. 1 из 751 стр.
Canon MP280 series Электронное руководство
Страница:
(1 из 751)
навигация
1
2
3
4
5
6
7
8
9
10
11
12
13
14
15
16
17
18
19
20
21
22
23
24
25
26
27
28
29
30
31
32
33
34
35
36
37
38
39
40
41
42
43
44
45
46
47
48
49
50
51
52
53
54
55
56
57
58
59
60
61
62
63
64
65
66
67
68
69
70
71
72
73
74
75
76
77
78
79
80
81
82
83
84
85
86
87
88
89
90
91
92
93
94
95
96
97
98
99
100
101
102
103
104
105
106
107
108
109
110
111
112
113
114
115
116
117
118
119
120
121
122
123
124
125
126
127
128
129
130
131
132
133
134
135
136
137
138
139
140
141
142
143
144
145
146
147
148
149
150
151
152
153
154
155
156
157
158
159
160
161
162
163
164
165
166
167
168
169
170
171
172
173
174
175
176
177
178
179
180
181
182
183
184
185
186
187
188
189
190
191
192
193
194
195
196
197
198
199
200
201
202
203
204
205
206
207
208
209
210
211
212
213
214
215
216
217
218
219
220
221
222
223
224
225
226
227
228
229
230
231
232
233
234
235
236
237
238
239
240
241
242
243
244
245
246
247
248
249
250
251
252
253
254
255
256
257
258
259
260
261
262
263
264
265
266
267
268
269
270
271
272
273
274
275
276
277
278
279
280
281
282
283
284
285
286
287
288
289
290
291
292
293
294
295
296
297
298
299
300
301
302
303
304
305
306
307
308
309
310
311
312
313
314
315
316
317
318
319
320
321
322
323
324
325
326
327
328
329
330
331
332
333
334
335
336
337
338
339
340
341
342
343
344
345
346
347
348
349
350
351
352
353
354
355
356
357
358
359
360
361
362
363
364
365
366
367
368
369
370
371
372
373
374
375
376
377
378
379
380
381
382
383
384
385
386
387
388
389
390
391
392
393
394
395
396
397
398
399
400
401
402
403
404
405
406
407
408
409
410
411
412
413
414
415
416
417
418
419
420
421
422
423
424
425
426
427
428
429
430
431
432
433
434
435
436
437
438
439
440
441
442
443
444
445
446
447
448
449
450
451
452
453
454
455
456
457
458
459
460
461
462
463
464
465
466
467
468
469
470
471
472
473
474
475
476
477
478
479
480
481
482
483
484
485
486
487
488
489
490
491
492
493
494
495
496
497
498
499
500
501
502
503
504
505
506
507
508
509
510
511
512
513
514
515
516
517
518
519
520
521
522
523
524
525
526
527
528
529
530
531
532
533
534
535
536
537
538
539
540
541
542
543
544
545
546
547
548
549
550
551
552
553
554
555
556
557
558
559
560
561
562
563
564
565
566
567
568
569
570
571
572
573
574
575
576
577
578
579
580
581
582
583
584
585
586
587
588
589
590
591
592
593
594
595
596
597
598
599
600
601
602
603
604
605
606
607
608
609
610
611
612
613
614
615
616
617
618
619
620
621
622
623
624
625
626
627
628
629
630
631
632
633
634
635
636
637
638
639
640
641
642
643
644
645
646
647
648
649
650
651
652
653
654
655
656
657
658
659
660
661
662
663
664
665
666
667
668
669
670
671
672
673
674
675
676
677
678
679
680
681
682
683
684
685
686
687
688
689
690
691
692
693
694
695
696
697
698
699
700
701
702
703
704
705
706
707
708
709
710
711
712
713
714
715
716
717
718
719
720
721
722
723
724
725
726
727
728
729
730
731
732
733
734
735
736
737
738
739
740
741
742
743
744
745
746
747
748
749
750
751
Оглавление инструкции
- Страница 1 из 752
Canon MP280 series Электронное руководство Стр. 1 из 751 стр. Использование руководства Печать руководства MC-4712-V1.00 Основное руководство Содержит общие сведения о продукте. Расширенное руководство Описывает конкретные функции продукта. Устранение неполадок - Страница 2 из 752
MP280 series Основное руководство Стр. 2 из 751 стр. Использование руководства Печать руководства MP-4512-V1.00 Расширенное руководство Содержание Обзор устройства Основные компоненты Загрузка бумаги и оригинальных документов Светодиодный индикатор и основные операции Загрузка бумаги Копирование - Страница 3 из 752
Обзор устройства Стр. 3 из 751 стр. Расширенное руководство Устранение неполадок Содержание > Обзор устройства Обзор устройства В данном разделе содержатся названия компонентов устройства и основные команды, которые необходимо знать перед началом использования. Основные компоненты Вид спереди Вид - Страница 4 из 752
Основные компоненты Стр. 4 из 751 стр. Расширенное руководство Устранение неполадок Содержание > Обзор устройства > Основные компоненты C001 Основные компоненты Вид спереди Вид сзади Вид изнутри Панель управления Вид спереди (1) Крышка сканера Откройте для загрузки оригинала на стекло рабочей - Страница 5 из 752
Основные компоненты (7) Стекло рабочей поверхности Загрузите оригинал для копирования или сканирования. (8) Панель управления Используйте для изменения настроек устройства или управления им. См. Панель управления . Примечание. Если устройство не работает в течение примерно 5 минут, светодиодный - Страница 6 из 752
Основные компоненты Стр. 6 из 751 стр. (11) Фиксирующие крышки картриджа Закрепите картридж FINE на месте. (12) Держатель картриджа FINE Установите картриджи FINE. Цветной картридж FINE следует устанавливать в левое гнездо ( правое гнездо ( ), а черный картридж FINE — в ). (13) Картриджи FINE - Страница 7 из 752
Основные компоненты (1) Кнопка «ВКЛ» (ON) и индикатор ПИТАНИЕ (POWER) Отключает питание устройства. Перед отключением питания убедитесь, что крышка документа закрыта. Внимание! Отсоедините шнур питания При отсоединении шнура питания после выключения питания убедитесь, что индикатор ПИТАНИЕ (POWER) - Страница 8 из 752
Основные компоненты Стр. 8 из 751 стр. Запуск сканирования оригинала, чтобы сохранить его на компьютере. (7) Кнопка Стоп/Сброс (Stop/Reset) Отменяет операции. Можно также нажать эту кнопку для отмены выполняемых операций печати, копирования или сканирования. (8) Кнопка «Цветной» * Запуск цветного - Страница 9 из 752
Светодиодный индикатор и основные операции Расширенное руководство Стр. 9 из 751 стр. Устранение неполадок Содержание > Обзор устройства > Светодиодный индикатор и основные операции C002 Светодиодный индикатор и основные операции Вы можете использовать устройство для копирования и выполнения - Страница 10 из 752
Светодиодный индикатор и основные операции Стр. 10 из 751 стр. Коды операций обслуживания (Обслуживание) несколько раз, до Чтобы выполнить обслуживание устройства, нажмите кнопку тех пор пока на экране не появится нужный код, а затем нажмите кнопку Черный (Black) или Цветной (Color) . Код операций - Страница 11 из 752
Светодиодный индикатор и основные операции Стр. 11 из 751 стр. Наверх - Страница 12 из 752
Копирование Стр. 12 из 751 стр. Расширенное руководство Устранение неполадок Содержание > Копирование Копирование Кроме копий стандартного размера, можно увеличить или уменьшить копии оригинала по размеру страницы, а также делать копии фотографий без полей. Копирование документов Изменение размера - Страница 13 из 752
Копирование документов Стр. 13 из 751 стр. Расширенное руководство Устранение неполадок Содержание > Копирование > Копирование документов C021 Копирование документов В этом разделе описана процедура копирования документа формата А4 или Letter на обычной бумаге. Для проведения операции см. - Страница 14 из 752
Копирование документов (4) Загрузите оригинал на стекло сканера. См. раздел Загрузка оригиналов . Вставьте оригинал СТОРОНОЙ ДЛЯ КОПИРОВАНИЯ ВНИЗ и выровняйте его по метке выравнивания , как показано ниже. Затем осторожно закройте крышку документа. Примечание. Подробные сведения о типах и - Страница 15 из 752
Копирование документов При каждом нажатии кнопки [ +] число на светодиодном индикаторе увеличивается на единицу. Когда появляется F, количество копий устанавливается в значение «20». Нажмите кнопку [ +] снова, чтобы вернуться к «1». Сделать от 10 до 19 копий (1) Установите F на экране индикатора. - Страница 16 из 752
Копирование документов Стр. 16 из 751 стр. Не открывайте крышку устройства и не перемещайте оригинал документа до завершения процесса копирования. Примечание. Для отмены копирования нажмите кнопку Стоп/Сброс (Stop/Reset) . Изменение размера страницы от A4 до 8,5″ x 11″ (Letter) Можно установить - Страница 17 из 752
Копирование фотографий Стр. 17 из 751 стр. Расширенное руководство Устранение неполадок Содержание > Копирование > Копирование фотографий C023 Копирование фотографий В этом разделе описана процедура копирования отпечатанных фотографий 10 x 15 см / 4″ x 6″ на фотобумаге. Нужно приготовить следующее. - Страница 18 из 752
Копирование фотографий Стр. 18 из 751 стр. — Фотобумага формата A4 или 8.5″ x 11″ — Фотобумага формата 10 x 15 см или 4″ x 6″ Вы можете менять размер загруженной бумаги в заднем лотке от A4 до 8,5″ x 11″ (Letter) независимо от размера, указанного на панели управления. См. раздел Изменение размера - Страница 19 из 752
Копирование по размеру страницы Стр. 19 из 751 стр. Расширенное руководство Устранение неполадок Содержание > Копирование > Копирование по размеру страницы C024 Копирование по размеру страницы При включенной функции копирования по размеру страницы (Fit to Page) можно копировать оригинал, - Страница 20 из 752
Копирование по размеру страницы Стр. 20 из 751 стр. если в качестве типа носителя выбрана обычная бумага формата A4 или Letter. Чтобы установить качество печати «Быстро», нажмите кнопку Color (Цветной режим) или Black (Монохромный режим) и удерживайте не менее 2 секунд действии (3) на шаге 5. См. - Страница 21 из 752
Сканирование Стр. 21 из 751 стр. Расширенное руководство Устранение неполадок Содержание > Сканирование Сканирование Отсканированные данные можно сохранить на компьютере, а затем изменить или обработать их с помощью поставляемого программного приложения. Сохранение отсканированных данных на - Страница 22 из 752
Сохранение отсканированных данных на компьютере Расширенное руководство Стр. 22 из 751 стр. Устранение неполадок Содержание > Сканирование > Сохранение отсканированных данных на компьютере C041 Сохранение отсканированных данных на компьютере В данном разделе описана процедура сканирования - Страница 23 из 752
Сохранение отсканированных данных на компьютере Стр. 23 из 751 стр. Не отключайте питание во время работы устройства. Не вставляйте и не извлекайте кабель USB, пока устройство сканирует оригиналы. Не открывайте крышку документа и не перемещайте загруженный оригинал до завершения процесса - Страница 24 из 752
Печать с компьютера Стр. 24 из 751 стр. Расширенное руководство Устранение неполадок Содержание > Печать с компьютера Печать с компьютера В данном разделе описывается порядок печати документов или фотографий с помощью компьютера. Программа Easy-PhotoPrint EX, поставляемая с устройством, позволяет - Страница 25 из 752
Печать фотографий (Easy-PhotoPrint EX) Расширенное руководство Стр. 25 из 751 стр. Устранение неполадок Содержание > Печать с компьютера > Печать фотографий (Easy-PhotoPrint EX) C051 Печать фотографий (Easy-PhotoPrint EX) Печать изображений, сохраненных на компьютере, с помощью программы - Страница 26 из 752
Печать фотографий (Easy-PhotoPrint EX) См. раздел Использование различных функций программы Easy-PhotoPrint EX . 3. Выберите фотографию для печати. (1) Выберите папку для сохранения изображений. (2) Щелкните изображение для печати. Появится количество копий «1», а выбранное изображение появится в - Страница 27 из 752
Печать фотографий (Easy-PhotoPrint EX) 5. Стр. 27 из 751 стр. Выберите макет и запустите печать. (1) Выберите макет фотографии. В данном случае необходимо выбрать Без полей (полный) (Borderless (full)). Появится окно предварительного просмотра выбранного макета для подтверждения. Примечание. Можно - Страница 28 из 752
Использование различных функций программы Easy-PhotoPrint EX Расширенное руководство Стр. 28 из 751 стр. Устранение неполадок Содержание > Печать с компьютера > Печать фотографий (Easy-PhotoPrint EX) > Использование различных функций программы Easy-PhotoPrint EX C052 Использование различных функций - Страница 29 из 752
Печать документов Стр. 29 из 751 стр. Расширенное руководство Устранение неполадок Содержание > Печать с компьютера > Печать документов C053 Печать документов В этом разделе описана процедура печати документа размера A4 на обычной бумаге. Подробные сведения см. в электронном руководстве Расширенное - Страница 30 из 752
Печать документов Общеиспользуемые параметры (Commonly Used Settings). Примечание. Если объект печати, например Бизнес-документ (Business Document) или Фотопечать (Photo Printing), выбран в меню Общеиспользуемые параметры (Commonly Used Settings), то элементы меню Дополнительные функции (Additional - Страница 31 из 752
Печать документов 7. Стр. 31 из 751 стр. Запустите печать. Щелкните Печать (Print) (или ОК (OK)) для запуска печати. Примечание. Сообщение о том, как загружать конверты, появится при печати на них. Это сообщение не появится в следующий раз, если установить флажок Больше не показывать это сообщение. - Страница 32 из 752
Печать веб-страниц (Easy-WebPrint EX) Стр. 32 из 751 стр. Расширенное руководство Устранение неполадок Содержание > Печать с компьютера > Печать веб-страниц (Easy-WebPrint EX) C054 Печать веб-страниц (Easy-WebPrint EX) Easy-WebPrint EX обеспечивает быструю и удобную печать веб-страниц для Internet - Страница 33 из 752
Печать веб-страниц (Easy-WebPrint EX) Стр. 33 из 751 стр. Наверх - Страница 34 из 752
Стр. 34 из 751 стр. Запуск различных прикладных программ Расширенное руководство Устранение неполадок Содержание > Печать с компьютера > Запуск различных прикладных программ C055 Запуск различных прикладных программ В этом разделе описана программа Solution Menu EX, которую можно использовать для - Страница 35 из 752
Запуск различных прикладных программ Справка и параметры (Help & Settings) Просмотр интерактивной справки Solution Menu EX или электронного руководства устройства. Настройка программы Solution Menu EX или устройства. Запуск приложения (Start Application) Запуск прикладных программ из комплекта - Страница 36 из 752
Запуск различных прикладных программ Стр. 36 из 751 стр. Примечание. Кроме фотопечати, доступны функции создания альбомов, календарей и других элементов, связанных с фотографиями. Подробнее об операциях и функциях программы Easy-PhotoPrint EX см. в разделе Печать фотографий (Easy-PhotoPrint EX) . - Страница 37 из 752
Загрузка бумаги и оригинальных документов Расширенное руководство Стр. 37 из 751 стр. Устранение неполадок Содержание > Загрузка бумаги и оригинальных документов Загрузка бумаги и оригинальных документов В данном разделе описаны типы бумаги и оригиналов, которые можно загружать в данное устройство, - Страница 38 из 752
Загрузка бумаги Стр. 38 из 751 стр. Расширенное руководство Устранение неполадок Содержание > Загрузка бумаги и оригинальных документов > Загрузка бумаги C073 Загрузка бумаги Загрузка обычной бумаги или фотобумаги Загрузка конвертов Подходящие типы носителей Типы носителей, непригодные для - Страница 39 из 752
Загрузка бумаги (3) Передвиньте направляющие бумаги (A), чтобы открыть их, и загрузите бумагу в центр заднего лотка СТОРОНОЙ ДЛЯ ПЕЧАТИ ВВЕРХ. (4) Сдвиньте направляющие бумаги (A), чтобы совместить их с обеими сторонами стопки бумаги. Не следует слишком сильно прижимать направляющие к стопке. - Страница 40 из 752
Загрузка бумаги Стр. 40 из 751 стр. Примечание. Не загружайте бумагу в объеме, превышающем отметку максимальной загрузки бумаги (D). Примечание. При подаче бумаги устройство может издавать шум. После загрузки бумаги При копировании выберите размер и тип загруженной бумаги при помощи панели - Страница 41 из 752
Загрузка конвертов Стр. 41 из 751 стр. Расширенное руководство Устранение неполадок Содержание > Загрузка бумаги и оригинальных документов > Загрузка бумаги > Загрузка конвертов C074 Загрузка конвертов Можно печатать на конвертах European DL и конвертах №10 (США). Выполняется автоматический поворот - Страница 42 из 752
Загрузка конвертов (1) Откройте упор для бумаги. Не поднимайте упор для бумаги. (2) Аккуратно откройте лоток приема бумаги и раскройте удлинитель выводного лотка. (3) Передвиньте направляющие бумаги (A), чтобы открыть их, и загрузите конверты в центр заднего лотка СТОРОНОЙ ДЛЯ АДРЕСА К СЕБЕ. - Страница 43 из 752
Загрузка конвертов 3. Стр. 43 из 751 стр. Задайте параметры в драйвере принтера. (1) Выберите Конверт (Envelope) в поле Общеиспользуемые параметры (Commonly Used Settings) на вкладке Быстрая установка (Quick Setup). (2) Выберите Конв. DL (DL Env.) или Станд. конв. №10 (Comm. Env. #10) в окне - Страница 44 из 752
Подходящие типы носителей Стр. 44 из 751 стр. Расширенное руководство Устранение неполадок Содержание > Загрузка бумаги и оригинальных документов > Загрузка бумаги > Подходящие типы носителей C075 Подходящие типы носителей Для получения лучших результатов печати выберите бумагу, подходящую для - Страница 45 из 752
Подходящие типы носителей — Параметры типа носителя Драйвер принтера: Photo Paper Pro Platinum Глянцевая фотобумага для повседневной печати <GP-501> *1 — Параметры типа носителя Драйвер принтера: Glossy Photo Paper Photo Paper Glossy <GP-502> *1 — Параметры типа носителя Драйвер принтера: Glossy - Страница 46 из 752
Подходящие типы носителей — Параметры типа носителя Драйвер принтера: Glossy Photo Paper — Предел загрузки бумаги Задний лоток: 1 лист — Предел загрузки бумаги в лоток приема бумаги Перед запуском непрерывной печати рекомендуется извлечь из лотка приема бумаги ранее отпечатанные листы, чтобы - Страница 47 из 752
Подходящие типы носителей Стр. 47 из 751 стр. (полный)» Двусторонняя печать недоступна для печати без полей на всю страницу. Печать на всю страницу без полей невозможна при работе с бумагой форматов legal, A5 или B5 и с конвертами. Печать на всю страницу без полей на обычной бумаге можно выполнять - Страница 48 из 752
Типы носителей, непригодные для использования Расширенное руководство Стр. 48 из 751 стр. Устранение неполадок Содержание > Загрузка бумаги и оригинальных документов > Загрузка бумаги > Типы носителей, непригодные для использования C076 Типы носителей, непригодные для использования Нельзя - Страница 49 из 752
Загрузка оригиналов Стр. 49 из 751 стр. Расширенное руководство Устранение неполадок Содержание > Загрузка бумаги и оригинальных документов > Загрузка оригиналов C077 Загрузка оригиналов Загрузка оригиналов Оригиналы, которые можно загрузить Загрузка оригиналов Поместите оригинальные документы для - Страница 50 из 752
Загрузка оригиналов Стр. 50 из 751 стр. Для обеспечения наилучшего качества печати устройство оставляет поля с каждого края носителя. Область печати расположена между этими полями. (B) 3,0 мм / 0,12 дюйма (C) 5,0 мм / 0,20 дюйма (D) 3,4 мм / 0,13 дюйма (6,4 мм / 0,25 дюйма для бумаги формата Letter - Страница 51 из 752
Оригиналы, которые можно загрузить Стр. 51 из 751 стр. Расширенное руководство Устранение неполадок Содержание > Загрузка бумаги и оригинальных документов > Загрузка оригиналов > Оригиналы, которые можно загрузить C079 Оригиналы, которые можно загрузить Копировать и сканировать можно следующие типы - Страница 52 из 752
Регулярное обслуживание Стр. 52 из 751 стр. Расширенное руководство Устранение неполадок Содержание > Регулярное обслуживание Регулярное обслуживание В данном разделе описываются способы очистки устройства при тусклых результатах печати, способы замены картриджей FINE при низком уровне чернил и - Страница 53 из 752
Если печать стала бледной или цвета печатаются некорректно Расширенное руководство Устранение неполадок Содержание > Регулярное обслуживание > Если печать стала бледной или цвета печатаются некорректно C093 Если печать стала бледной или цвета печатаются некорректно Причиной размытых результатов - Страница 54 из 752
Если печать стала бледной или цвета печатаются некорректно Стр. 54 из 751 стр. Шаг 4 См. раздел Замена картриджа FINE . Примечание. Если после замены картриджа FINE неполадка все еще не устранена, обратитесь в сервисцентр. Если печать неровная, например, вследствие смещения прямых линий, сделайте - Страница 55 из 752
Печать образца для проверки сопел Стр. 55 из 751 стр. Расширенное руководство Устранение неполадок Содержание > Регулярное обслуживание > Если печать стала бледной или цвета печатаются некорректно > Печать образца для проверки сопел C094 Печать образца для проверки сопел Чтобы проверить, правильно - Страница 56 из 752
Оценка образца для проверки сопел Стр. 56 из 751 стр. Расширенное руководство Устранение неполадок Содержание > Регулярное обслуживание > Если печать стала бледной или цвета печатаются некорректно > Оценка образца для проверки сопел C095 Оценка образца для проверки сопел Выполните оценку шаблона - Страница 57 из 752
Чистка печатающей головки Стр. 57 из 751 стр. Расширенное руководство Устранение неполадок Содержание > Регулярное обслуживание > Если печать стала бледной или цвета печатаются некорректно > Чистка печатающей головки C096 Чистка печатающей головки Очистите печатающую головку, если в напечатанном - Страница 58 из 752
Глубокая чистка печатающей головки Стр. 58 из 751 стр. Расширенное руководство Устранение неполадок Содержание > Регулярное обслуживание > Если печать стала бледной или цвета печатаются некорректно > Глубокая чистка печатающей головки C097 Глубокая чистка печатающей головки Если качество печати не - Страница 59 из 752
Выравнивание печатающей головки Стр. 59 из 751 стр. Расширенное руководство Устранение неполадок Содержание > Регулярное обслуживание > Если печать стала бледной или цвета печатаются некорректно > Выравнивание печатающей головки C098 Выравнивание печатающей головки Если прямые линии печатаются со - Страница 60 из 752
Выравнивание печатающей головки Внимание! Не следует прикасаться к образцу выравнивания печатающей головки в тех местах, где нанесен краситель. Не следует загрязнять образец выравнивания печатающей головки. Если образец испачкан или смят, то шаблон может быть отсканирован неправильно. 5. - Страница 61 из 752
Выравнивание печатающей головки Стр. 61 из 751 стр. Устройство начнет сканирование образца выравнивания печатающей головки, и положение печатающей головки будет отрегулировано автоматически. После окончания регулировки положения печатающих головок индикатор возвращается в режим ожидания работы. - Страница 62 из 752
Замена картриджа FINE Стр. 62 из 751 стр. Расширенное руководство Устранение неполадок Содержание > Регулярное обслуживание > Замена картриджа FINE C091 Замена картриджа FINE Если в процессе печати заканчиваются чернила или появляются другие ошибки, на светодиодном индикаторе отображается код - Страница 63 из 752
Замена картриджа FINE картридж FINE на новый. Подробнее об этом см. в разделе Советы по использованию устройства . 1. Убедитесь, что питание включено, и откройте лоток для вывода бумаги. 2. Откройте крышку сканирующего устройства и зафиксируйте ее с помощью упора сканирующего устройства(C). - Страница 64 из 752
Замена картриджа FINE Внимание! Осторожно: картридж FINE может испачкать одежду или окружающие предметы. Утилизируйте пустой картридж FINE в соответствии с местными законами и нормативами по утилизации потребительских товаров. 4. Приготовьте новый картридж FINE. (1) Извлеките новый картридж FINE из - Страница 65 из 752
Замена картриджа FINE (3) Убедитесь, что фиксирующая крышка картриджа закрыта правильно. Примечание. Если фиксирующая крышка картриджа закрыта неправильно, нажмите на крышку до упора (должен прозвучать щелчок). (E) Закрыто правильно (F) Закрыто неправильно (крышка наклонена) Внимание! Устройство не - Страница 66 из 752
Замена картриджа FINE Стр. 66 из 751 стр. Наверх - Страница 67 из 752
Проверка уровня чернил Стр. 67 из 751 стр. Расширенное руководство Устранение неполадок Содержание > Регулярное обслуживание > Замена картриджа FINE > Проверка уровня чернил C092 Проверка уровня чернил Уровень чернил можно проверить с помощью индикаторов Чернила (Ink) на пульте управления или на - Страница 68 из 752
Проверка уровня чернил Стр. 68 из 751 стр. В области (A) появляется символ, если есть какие-либо данные об уровне оставшихся чернил. Пример. Чернила заканчиваются. Приготовьте новый картридж. Примечание. В процессе печати может отобразиться сообщение об ошибке. Подтвердите сообщение и выполните - Страница 69 из 752
Чистка устройства Стр. 69 из 751 стр. Расширенное руководство Устранение неполадок Содержание > Регулярное обслуживание > Чистка устройства Чистка устройства В данном разделе описывается очистка внутренней части устройства. Чистка ролика подачи бумаги Чистка внутренних компонентов устройства - Страница 70 из 752
Чистка ролика подачи бумаги Стр. 70 из 751 стр. Расширенное руководство Устранение неполадок Содержание > Регулярное обслуживание > Чистка устройства > Чистка ролика подачи бумаги C099 Чистка ролика подачи бумаги Загрязнение ролика подачи бумаги или налипание на ролик бумажной пыли может стать - Страница 71 из 752
Чистка внутренних компонентов устройства (Чистка поддона) Расширенное руководство Стр. 71 из 751 стр. Устранение неполадок Содержание > Регулярное обслуживание > Чистка устройства > Чистка внутренних компонентов устройства (Чистка поддона) C101 Чистка внутренних компонентов устройства (Чистка - Страница 72 из 752
Чистка внутренних компонентов устройства (Чистка поддона) Стр. 72 из 751 стр. Примечание. Выполняя повторную очистку поддона, обязательно используйте новый лист бумаги. Если после повторной очистки проблема не устранена, это свидетельствует о возможном загрязнении выступающих частей внутри - Страница 73 из 752
Чистка выступающих внутренних компонентов устройства Расширенное руководство Стр. 73 из 751 стр. Устранение неполадок Содержание > Регулярное обслуживание > Чистка устройства > Чистка выступающих внутренних компонентов устройства C102 Чистка выступающих внутренних компонентов устройства Осторожно! - Страница 74 из 752
Приложение Стр. 74 из 751 стр. Расширенное руководство Устранение неполадок Содержание > Приложение Приложение Законодательные ограничения на использование продукта и изображений Советы по использованию устройства Наверх - Страница 75 из 752
Законодательные ограничения на использование продукта и изображений Расширенное руководство Устранение неполадок Содержание > Приложение > Законодательные ограничения на использование продукта и изображений Законодательные ограничения на использование продукта и изображений Копирование, - Страница 76 из 752
Советы по использованию устройства Стр. 76 из 751 стр. Расширенное руководство Устранение неполадок Содержание > Приложение > Советы по использованию устройства C112 Советы по использованию устройства В данном разделе вам предлагаются советы по использованию устройства и печати с оптимальным - Страница 77 из 752
Советы по использованию устройства Не скручена ли бумага? Скрученная бумага может привести к застреванию. Расправьте скрученную бумагу, а затем вставьте ее еще раз. См. раздел « Устранение неполадок» электронного руководства Расширенное руководство . Совет: после загрузки бумаги убедитесь, что - Страница 78 из 752
Советы по использованию устройства Совет: не кладите на крышку документа посторонние предметы. Не кладите никакие предметы на крышку документа. При открытии крышки документа эти предметы упадут в задний лоток, что может нарушить работоспособность устройства. Кроме того, разместите устройство так, - Страница 79 из 752
Советы по использованию устройства Стр. 79 из 751 стр. фломастера, даже если он закрыт. Мы рекомендуем пользоваться устройством хотя бы раз в месяц. Примечание. В зависимости от типа бумаги чернила могут смазываться в случае, если рисовать на отпечатанном изображении маркером или кистью или если на - Страница 80 из 752
MP280 series Расширенное руководство Стр. 80 из 751 стр. MC-4752-V1.00 Основное руководство Печать Сканирование Копирование Печать Печать с компьютера Печать с помощью поставляемых приложений Назначение программы Easy-PhotoPrint EX? Устранение неполадок Печать фотографий Запуск Easy-PhotoPrint EX - Страница 81 из 752
MP280 series Расширенное руководство Стр. 81 из 751 стр. Использование функции повышения яркости лиц Использование функции повышения четкости лиц Использование функции цифровой обработки лиц Использование функции устранения пятен Настройка изображений Окно Исправить/улучшить изображения (Correct/ - Страница 82 из 752
MP280 series Расширенное руководство Стр. 82 из 751 стр. Настройка вида календаря Открытие сохраненных файлов Печать из других приложений Различные способы печати Печать с применением простой настройки Настройка размера и ориентации страницы Настройка количества копий и порядка печати страниц - Страница 83 из 752
MP280 series Расширенное руководство Стр. 83 из 751 стр. Драйвер принтера Canon IJ Драйвер принтера XPS Как открыть окно настройки драйвера принтера Вкладка «Обслуживание» Монитор состояния Canon IJ Предварительный просмотр в Canon IJ Сканирование Сканирование Сканирование изображений Сканирование - Страница 84 из 752
MP280 series Расширенное руководство Стр. 84 из 751 стр. Задание паролей для PDF-файлов Открытие/редактирование PDF-файлов, защищенных паролем Окна программы MP Navigator EX Окно режима навигации Вкладка Сканирование/импорт документов или изображений (Scan/Import Documents or Images) Вкладка - Страница 85 из 752
MP280 series Расширенное руководство Стр. 85 из 751 стр. Button Settings) (Сохранить на компьютере) Диалоговое окно Параметры сканирования (Scan Settings) (Настройки кнопок сканера) Приложение: открытие файлов, не являющихся отсканированными изображениями Открытие сохраненных в компьютере - Страница 86 из 752
MP280 series Расширенное руководство Стр. 86 из 751 стр. Другие способы сканирования Сканирование с помощью WIA-драйвера Сканирование с помощью Панели управления (только Windows XP) Копирование Печать с панели управления аппарата Копирование Создание копий Уменьшение или увеличение копии - Страница 87 из 752
MP280 series Расширенное руководство Аппарат работает, но подача чернил не производится. Скорость печати ниже ожидаемой Держатель картриджа FINE не встает в положение для замены Неправильная подача бумаги Замятие бумаги Бумага заминается в отверстии для выхода бумаги или в заднем лотке В других - Страница 88 из 752
MP280 series Расширенное руководство Отсканированное изображение печатается увеличенным (уменьшенным) Отсканированное изображение на мониторе компьютера увеличено (уменьшено) Отсканированное изображение не открывается Неполадки программы MP Navigator EX Не удается отсканировать изображение в - Страница 89 из 752
Использование руководства Стр. 89 из 751 стр. Расширенное руководство > Использование руководства Использование руководства Работа с панелью содержания Работа с окном объяснения Печать руководства Использование ключевых слов для поиска документа Регистрация документов в «Моем руководстве» (My - Страница 90 из 752
Работа с панелью содержания Стр. 90 из 751 стр. Расширенное руководство > Использование руководства > Работа с панелью содержания Работа с панелью содержания Если щелкнуть заголовок документа в панели содержания в левой части электронного руководства, документ с этим заголовком будет отображен в - Страница 91 из 752
Работа с окном объяснения Стр. 91 из 751 стр. Расширенное руководство > Использование руководства > Работа с окном объяснения Работа с окном объяснения Окно пояснения (1) Щелкните зеленый текст для перехода к соответствующему документу. (2) Курсор переходит на верх этого документа. Окно, - Страница 92 из 752
Стр. 92 из 751 стр. Печать руководства Расширенное руководство > Использование руководства > Печать руководства Печать руководства Нажмите кнопку , чтобы открыть панель печати в левой части электронного руководства. Примечание. Нажмите кнопку , чтобы закрыть или открыть панель печати. Если щелкнуть - Страница 93 из 752
Печать руководства Печать текущего документа Печать выбранных документов Печать Моего руководства Печать всех документов Примечание. Можно выбрать тип печати и затем задать настройки печати на вкладке Настр. печати (Print Setup). Печать текущего документа Можно напечатать текущий документ. 1. В - Страница 94 из 752
Печать руководства Щелкните Очистить все (Clear All), чтобы снять флажки для всех документов. Перед тем как начать печать документа, нажмите кнопку Предв. просмотр (Print Preview) и проверьте, как будут выглядеть результаты печати. 3. Перейдите на вкладку Настр. печати (Print Setup) На вкладке - Страница 95 из 752
Печать руководства Стр. 95 из 751 стр. Примечание. Если снять флажок для заголовка документа, этот документ не будет распечатан. Щелкните Выбрать все (Select All), чтобы установить флажки для всех документов. Щелкните Очистить все (Clear All), чтобы снять флажки для всех документов. Перед тем как - Страница 96 из 752
Использование ключевых слов для поиска документа Расширенное руководство > Использование руководства > Использование ключевых слов для поиска документа Использование ключевых слов для поиска документа Можно искать документы по ключевым словам. Ведется поиск во всех документах текущего электронного - Страница 97 из 752
Использование ключевых слов для поиска документа Стр. 97 из 751 стр. 3. Щелкните Начать поиск (Start Searching). Начнется поиск, и в списке результатов отобразятся заголовки документов, содержащих ключевые слова. При поиске по нескольким ключевым словам результаты поиска отображаются, как показано - Страница 98 из 752
Регистрация документов в «Моем руководстве» (My Manual) Расширенное руководство > Использование руководства > Регистрация документов в «Моем руководстве» (My Manual) Регистрация документов в «Моем руководстве» (My Manual) Зарегистрируйте часто читаемые документы как документы в «Моем руководстве» - Страница 99 из 752
Регистрация документов в «Моем руководстве» (My Manual) Стр. 99 из 751 стр. документ, и нажмите кнопку Добавить (Add). Правой кнопкой мыши щелкните название документа, отображаемое на панели содержания, или окно объяснения и затем в контекстном меню выберите команду Добавить в мое руководство (Add - Страница 100 из 752
Обозначения, используемые в настоящем документе Стр. 100 из 751 стр. Расширенное руководство > Использование руководства > Обозначения, используемые в настоящем документе Обозначения, используемые в настоящем документе Предупреждение! Несоблюдение этих указаний может привести к тяжелым травмам, - Страница 101 из 752
Товарные знаки и лицензии Стр. 101 из 751 стр. Расширенное руководство > Использование руководства > Товарные знаки и лицензии Товарные знаки и лицензии Наименование Microsoft является охраняемым товарным знаком корпорации Microsoft. Наименование Windows является товарным знаком или - Страница 102 из 752
Печать с компьютера Стр. 102 из 751 стр. Расширенное руководство > Печать с компьютера Печать с компьютера Печать с помощью поставляемых приложений Печать из других приложений Наверх - Страница 103 из 752
Печать с помощью поставляемых приложений Стр. 103 из 751 стр. Расширенное руководство > Печать с компьютера > Печать с помощью поставляемых приложений Печать с помощью поставляемых приложений Назначение программы Easy-PhotoPrint EX? Печать фотографий Создание альбома Печать календарей Печать - Страница 104 из 752
Назначение программы Easy-PhotoPrint EX? Расширенное руководство > Печать с компьютера > Печать с помощью поставляемых приложений > Назначение программы Easy-PhotoPrint EX? A000 Назначение программы Easy-PhotoPrint EX? Программа Easy-PhotoPrint EX позволяет легко создавать альбомы, календари и - Страница 105 из 752
Назначение программы Easy-PhotoPrint EX? Запуск Easy-PhotoPrint EX из другого приложения Программу Easy-PhotoPrint EX можно запустить из другого приложения. Дополнительную информацию о процедуре запуска см. в руководстве к программе. Программа MP Navigator EX версии 1.00 или более поздней версии - Страница 106 из 752
Назначение программы Easy-PhotoPrint EX? Стр. 106 из 751 стр. камер Canon. Если при выборе изображения в выбранной папке находится файл типа TIFF, возможно, изображение будет отображаться неправильно или Easy-PhotoPrint EX завершит работу — это зависит от формата TIFF. В таких случаях переместите - Страница 107 из 752
Печать фотографий Расширенное руководство > Печать с компьютера > Печать с помощью поставляемых приложений > Печать фотографий A010 Печать фотографий Программа Easy-PhotoPrint EX позволяет печатать любимые фотографии, задавая различные виды макетов. Можно также легко создавать фотографии без полей. - Страница 108 из 752
Печать фотографий Стр. 108 из 751 стр. Вопросы и ответы Как можно переместить (или скопировать) сохраненный файл? С какой стороны показанного изображения начинается печать? Как при печати сделать поля одинаковыми? Наверх - Страница 109 из 752
Запуск Easy-PhotoPrint EX Стр. 109 из 751 стр. Расширенное руководство > Печать с компьютера > Печать с помощью поставляемых приложений > Печать фотографий > Запуск Easy-PhotoPrint EX A011 Запуск Easy-PhotoPrint EX 1. Нажмите кнопку Пуск (Start), выберите Все программы (All Programs) > Canon - Страница 110 из 752
Выбор фотографий Расширенное руководство > Печать с компьютера > Печать с помощью поставляемых приложений > Печать фотографий > Выбор фотографий A012 Выбор фотографий 1. Нажмите Фотопечать (Photo Print) в Меню (Menu). Отобразится экран Выбор изображений (Select Images). Внимание! Эскизы - Страница 111 из 752
Выбор фотографий Стр. 111 из 751 стр. фотографиями в Интернете. Загрузка изображений с сайтов обмена фотографиями 3. Щелкните изображение, которое нужно напечатать. Под выбранным изображением отображается число копий («1»), а выбранное изображение отображается в области выбранных изображений. - Страница 112 из 752
Выбор бумаги Расширенное руководство > Печать с компьютера > Печать с помощью поставляемых приложений > Печать фотографий > Выбор бумаги A013 Выбор бумаги 1. Щелкните Выбор бумаги (Select Paper). Откроется экран Выбор бумаги (Select Paper). 2. В соответствии с принтером и бумагой, которые будут - Страница 113 из 752
Выбор бумаги Стр. 113 из 751 стр. Наверх - Страница 114 из 752
Стр. 114 из 751 стр. Печать Расширенное руководство > Печать с компьютера > Печать с помощью поставляемых приложений > Печать фотографий > Печать A014 Печать 1. Щелкните Макет/печать (Layout/Print). Появится экран Макет/печать (Layout/Print). Внимание! Эскизы (уменьшенные изображения), которые - Страница 115 из 752
Печать Стр. 115 из 751 стр. Сохранение фотографий Если используется макет с полями, то поля, расположенные слева и справа или сверху и снизу, могут оказаться разной ширины. Как при печати сделать поля одинаковыми? Примечание. Можно обрезать фотографии или печатать на них даты. Обрезка фотографий - Страница 116 из 752
Создание альбома Расширенное руководство > Печать с компьютера > Печать с помощью поставляемых приложений > Создание альбома A020 Создание альбома В программе Easy-PhotoPrint EX можно создавать собственные фотоальбомы. Действия 1. Запуск Easy-PhotoPrint EX 2. Выбор бумаги и макета 3. Выбор - Страница 117 из 752
Создание альбома Стр. 117 из 751 стр. Открытие сохраненных файлов Вопросы и ответы Как можно переместить (или скопировать) сохраненный файл? Что означают метки «O1» и «O4»? Наверх - Страница 118 из 752
Запуск Easy-PhotoPrint EX Стр. 118 из 751 стр. Расширенное руководство > Печать с компьютера > Печать с помощью поставляемых приложений > Создание альбома > Запуск Easy-PhotoPrint EX A021 Запуск Easy-PhotoPrint EX 1. Нажмите кнопку Пуск (Start), выберите Все программы (All Programs) > Canon - Страница 119 из 752
Выбор бумаги и макета Расширенное руководство > Печать с компьютера > Печать с помощью поставляемых приложений > Создание альбома > Выбор бумаги и макета A022 Выбор бумаги и макета 1. Нажмите Альбом (Album) в Меню (Menu). Откроется экран Параметры страницы (Page Setup). 2. Настройте следующие - Страница 120 из 752
Выбор бумаги и макета Стр. 120 из 751 стр. На данном экране можно задать поля для макетов передней обложки, внутренних страниц и задней обложки в диалоговом окне Параметры полей (Margin Settings). Для отображения диалогового окна Параметры полей (Margin Settings) нажмите кнопку Поля… - Страница 121 из 752
Выбор фотографий Стр. 121 из 751 стр. Расширенное руководство > Печать с компьютера > Печать с помощью поставляемых приложений > Создание альбома > Выбор фотографий A023 Выбор фотографий 1. Нажмите Выбор изображений (Select Images). Отобразится экран Выбор изображений (Select Images). 2. В дереве - Страница 122 из 752
Выбор фотографий Стр. 122 из 751 стр. обложку). Для печати на внутренних страницах щелкните Для печати на задней обложке щелкните (Импорт на внутренние страницы). (Импорт изображений на заднюю обложку). Выбранные изображения отображаются в области выбранных изображений. Можно также выбрать одно или - Страница 123 из 752
Редактирование Расширенное руководство > Печать с компьютера > Печать с помощью поставляемых приложений > Создание альбома > Редактирование A024 Редактирование 1. Нажмите Правка (Edit). Отобразится экран Правка (Edit). 2. Если необходимо, альбом можно отредактировать. Изменение макета Изменение - Страница 124 из 752
Редактирование Стр. 124 из 751 стр. О2: Внутренняя сторона передней обложки О3: Внутренняя сторона задней обложки О4: Задняя обложка Сообщение «O2»/«O3» отображается, только если установлен флажок Оставить обратную сторону передней обложки пустой (Leave the inside of front cover blank)/Оставить - Страница 125 из 752
Стр. 125 из 751 стр. Печать Расширенное руководство > Печать с компьютера > Печать с помощью поставляемых приложений > Создание альбома > Печать A025 Печать 1. Нажмите Параметры печати (Print Settings). Появится экран Параметры печати (Print Settings). 2. В соответствии с принтером и бумагой, - Страница 126 из 752
Печать Стр. 126 из 751 стр. (Custom) для параметра Кач-во печати (Print Quality) и нажмите Настройка качества… (Quality Settings…). Установите флажок Печать без полей (Borderless Printing), чтобы напечатать каждую страницу альбома на полной странице без полей. Диапазон печати и расширение для - Страница 127 из 752
Печать календарей Расширенное руководство > Печать с компьютера > Печать с помощью поставляемых приложений > Печать календарей A040 Печать календарей Программа Easy-PhotoPrint EX позволяет легко создавать оригинальные календари из любимых фотографий. Действия 1. Запуск Easy-PhotoPrint EX 2. Выбор - Страница 128 из 752
Печать календарей Стр. 128 из 751 стр. Настройка праздников Сохранение Открытие сохраненных файлов Вопросы и ответы Как можно переместить (или скопировать) сохраненный файл? Наверх - Страница 129 из 752
Запуск Easy-PhotoPrint EX Стр. 129 из 751 стр. Расширенное руководство > Печать с компьютера > Печать с помощью поставляемых приложений > Печать календарей > Запуск Easy-PhotoPrint EX A041 Запуск Easy-PhotoPrint EX 1. Нажмите кнопку Пуск (Start), выберите Все программы (All Programs) > Canon - Страница 130 из 752
Выбор бумаги и макета Расширенное руководство > Печать с компьютера > Печать с помощью поставляемых приложений > Печать календарей > Выбор бумаги и макета A042 Выбор бумаги и макета 1. Нажмите Календарь (Calendar) в Меню (Menu). Откроется экран Параметры страницы (Page Setup). 2. Настройте - Страница 131 из 752
Выбор бумаги и макета Стр. 131 из 751 стр. окна Изменение фона (Change Background) нажмите кнопку Фон… (Background…). Примечание. Подробные сведения об экране Параметры страницы (Page Setup) см. в справке. Наверх - Страница 132 из 752
Выбор фотографий Стр. 132 из 751 стр. Расширенное руководство > Печать с компьютера > Печать с помощью поставляемых приложений > Печать календарей > Выбор фотографий A043 Выбор фотографий 1. Нажмите Выбор изображений (Select Images). Отобразится экран Выбор изображений (Select Images). 2. В дереве - Страница 133 из 752
Выбор фотографий изображение и щелкните Стр. 133 из 751 стр. (Удалить импортированное изображение). Для удаления всех изображений из выбранной области изображений щелкните (Удалить все импортированные изображения). Примечание. Существует возможность исправить или улучшить выбранное изображение, - Страница 134 из 752
Редактирование Расширенное руководство > Печать с компьютера > Печать с помощью поставляемых приложений > Печать календарей > Редактирование A044 Редактирование 1. Нажмите Правка (Edit). Отобразится экран Правка (Edit). 2. Если необходимо, календарь можно отредактировать. Изменение макета Изменение - Страница 135 из 752
Редактирование Стр. 135 из 751 стр. Примечание. Подробные сведения об экране Правка (Edit) см. в справке. Наверх - Страница 136 из 752
Стр. 136 из 751 стр. Печать Расширенное руководство > Печать с компьютера > Печать с помощью поставляемых приложений > Печать календарей > Печать A045 Печать 1. Нажмите Параметры печати (Print Settings). Появится экран Параметры печати (Print Settings). 2. В соответствии с принтером и бумагой, - Страница 137 из 752
Печать Стр. 137 из 751 стр. (Custom) для параметра Кач-во печати (Print Quality) и нажмите Настройка качества… (Quality Settings…). Диапазон печати и расширение для печати без полей можно задать в диалоговом окне Параметры печати (Print Settings). Для отображения диалогового окна Параметры - Страница 138 из 752
Печать наклеек Расширенное руководство > Печать с компьютера > Печать с помощью поставляемых приложений > Печать наклеек A050 Печать наклеек Имеется возможность напечатать свои любимые фотографии на совместимых листах наклеек. Действия 1. Запуск Easy-PhotoPrint EX 2. Выбор бумаги и макета 3. Выбор - Страница 139 из 752
Печать наклеек Стр. 139 из 751 стр. Наверх - Страница 140 из 752
Запуск Easy-PhotoPrint EX Стр. 140 из 751 стр. Расширенное руководство > Печать с компьютера > Печать с помощью поставляемых приложений > Печать наклеек > Запуск Easy-PhotoPrint EX A051 Запуск Easy-PhotoPrint EX 1. Нажмите кнопку Пуск (Start), выберите Все программы (All Programs) > Canon Utilities - Страница 141 из 752
Выбор бумаги и макета Расширенное руководство > Печать с компьютера > Печать с помощью поставляемых приложений > Печать наклеек > Выбор бумаги и макета A052 Выбор бумаги и макета 1. Нажмите Наклейки (Stickers) в Меню (Menu). Откроется экран Параметры страницы (Page Setup). 2. Настройте следующие - Страница 142 из 752
Выбор бумаги и макета Стр. 142 из 751 стр. Наверх - Страница 143 из 752
Выбор фотографий Стр. 143 из 751 стр. Расширенное руководство > Печать с компьютера > Печать с помощью поставляемых приложений > Печать наклеек > Выбор фотографий A053 Выбор фотографий 1. Нажмите Выбор изображений (Select Images). Отобразится экран Выбор изображений (Select Images). 2. В дереве - Страница 144 из 752
Выбор фотографий изображение и щелкните Стр. 144 из 751 стр. (Удалить импортированное изображение). Для удаления всех изображений из выбранной области изображений щелкните (Удалить все импортированные изображения). Примечание. Существует возможность исправить или улучшить выбранное изображение, - Страница 145 из 752
Редактирование Расширенное руководство > Печать с компьютера > Печать с помощью поставляемых приложений > Печать наклеек > Редактирование A054 Редактирование 1. Нажмите Правка (Edit). Отобразится экран Правка (Edit). 2. Если необходимо, наклейки можно отредактировать. Добавление фотографий - Страница 146 из 752
Редактирование Стр. 146 из 751 стр. Наверх - Страница 147 из 752
Печать Стр. 147 из 751 стр. Расширенное руководство > Печать с компьютера > Печать с помощью поставляемых приложений > Печать наклеек > Печать A055 Печать 1. Нажмите Параметры печати (Print Settings). Появится экран Параметры печати (Print Settings). 2. В соответствии с принтером и бумагой, которые - Страница 148 из 752
Печать Стр. 148 из 751 стр. (Print Settings) нажмите кнопку Дополнительно… (Advanced…). 3. Щелкните Печать (Print). Примечание. Подробные сведения об экране Параметры печати (Print Settings) см. в справке. Наверх - Страница 149 из 752
Макет печати Расширенное руководство > Печать с компьютера > Печать с помощью поставляемых приложений > Макет печати A150 Макет печати Можно добавлять текст на любимые фотографии и печатать их, задавая различные виды макетов. Действия 1. Запуск Easy-PhotoPrint EX 2. Выбор бумаги и макета 3. Выбор - Страница 150 из 752
Макет печати Стр. 150 из 751 стр. Как можно переместить (или скопировать) сохраненный файл? Наверх - Страница 151 из 752
Запуск Easy-PhotoPrint EX Стр. 151 из 751 стр. Расширенное руководство > Печать с компьютера > Печать с помощью поставляемых приложений > Макет печати > Запуск Easy-PhotoPrint EX A151 Запуск Easy-PhotoPrint EX 1. Нажмите кнопку Пуск (Start), выберите Все программы (All Programs) > Canon Utilities > - Страница 152 из 752
Выбор бумаги и макета Расширенное руководство > Печать с компьютера > Печать с помощью поставляемых приложений > Макет печати > Выбор бумаги и макета A152 Выбор бумаги и макета 1. Нажмите Макет печати (Layout Print) в Меню (Menu). Откроется экран Параметры страницы (Page Setup). 2. Настройте - Страница 153 из 752
Выбор бумаги и макета Стр. 153 из 751 стр. Наверх - Страница 154 из 752
Выбор фотографий Стр. 154 из 751 стр. Расширенное руководство > Печать с компьютера > Печать с помощью поставляемых приложений > Макет печати > Выбор фотографий A153 Выбор фотографий 1. Нажмите Выбор изображений (Select Images). Отобразится экран Выбор изображений (Select Images). 2. В дереве папок - Страница 155 из 752
Выбор фотографий изображение и щелкните Стр. 155 из 751 стр. (Удалить импортированное изображение). Для удаления всех изображений из выбранной области изображений щелкните (Удалить все импортированные изображения). Примечание. Существует возможность исправить или улучшить выбранное изображение, - Страница 156 из 752
Редактирование Расширенное руководство > Печать с компьютера > Печать с помощью поставляемых приложений > Макет печати > Редактирование A154 Редактирование 1. Нажмите Правка (Edit). Отобразится экран Правка (Edit). 2. Если необходимо, макет можно отредактировать. Изменение макета Добавление - Страница 157 из 752
Редактирование Стр. 157 из 751 стр. Наверх - Страница 158 из 752
Стр. 158 из 751 стр. Печать Расширенное руководство > Печать с компьютера > Печать с помощью поставляемых приложений > Макет печати > Печать A155 Печать 1. Нажмите Параметры печати (Print Settings). Появится экран Параметры печати (Print Settings). 2. В соответствии с принтером и бумагой, которые - Страница 159 из 752
Печать Стр. 159 из 751 стр. (Custom) для параметра Кач-во печати (Print Quality) и нажмите Настройка качества… (Quality Settings…). Чтобы напечатать фотографии без полей, установите флажок Печать без полей (Borderless Printing). Диапазон печати и расширение для печати без полей можно задать в - Страница 160 из 752
Исправление и улучшение фотографий Расширенное руководство > Печать с компьютера > Печать с помощью поставляемых приложений > Исправление и улучшение фотографий A060 Исправление и улучшение фотографий Можно исправлять и улучшать изображения. (Исправить/улучшить изображения) на экране Выбор - Страница 161 из 752
Исправление и улучшение фотографий Стр. 161 из 751 стр. Настройка изображения Можно настроить яркость и контрастность или четкость всего изображения. Можно также уменьшить резкость контуров объектов или удалить фоновый цвет. Настройка изображений Наверх - Страница 162 из 752
Использование функции автоматического исправления фотографий Расширенное руководство > Печать с компьютера > Печать с помощью поставляемых приложений > Исправление и улучшение фотографий > Использование функции автоматического исправления фотографий A066 Использование функции автоматического - Страница 163 из 752
Использование функции автоматического исправления фотографий Стр. 163 из 751 стр. щелкнув (Исправить/улучшить изображения) на экране Макет/печать (Layout/Print) или Правка (Edit). В этом случае функции исправления и улучшения можно применить только к изображению, открытому в окне «Предварительный - Страница 164 из 752
Использование функции коррекции красных глаз Расширенное руководство > Печать с компьютера > Печать с помощью поставляемых приложений > Исправление и улучшение фотографий > Использование функции коррекции красных глаз A061 Использование функции коррекции красных глаз Имеется возможность исправить - Страница 165 из 752
Использование функции коррекции красных глаз Изображение открывается в окне предварительного просмотра. Примечание. Если выбрано только одно изображение, список эскизов под окном «Предварительный просмотр» не отображается. Автоматическая коррекция 3. Убедитесь, что выбрана вкладка Авто (Auto). 4. - Страница 166 из 752
Использование функции коррекции красных глаз Стр. 166 из 751 стр. Степень коррекции можно изменить с помощью движка, расположенного под кнопкой Исправление красных глаз (Red-Eye Correction). Наведите указатель на изображение. Форма курсора изменяется на (Кисть). 5. Выберите красную область, которую - Страница 167 из 752
Использование функции повышения яркости лиц Расширенное руководство > Печать с компьютера > Печать с помощью поставляемых приложений > Исправление и улучшение фотографий > Использование функции повышения яркости лиц A062 Использование функции повышения яркости лиц На ярком фоне лица иногда выглядят - Страница 168 из 752
Использование функции повышения яркости лиц Стр. 168 из 751 стр. Если выбрано только одно изображение, список эскизов под окном «Предварительный просмотр» не отображается. 3. Выберите вкладку Вручную (Manual) и нажмите кнопку Исправить/улучшить (Correct/Enhance). 4. Нажмите кнопку Повышение яркости - Страница 169 из 752
Использование функции повышения яркости лиц Стр. 169 из 751 стр. Чтобы сохранить только выбранное изображение, нажмите кнопку Сохранить выбранное изображение (Save Selected Image). Чтобы сохранить все изображения, нажмите кнопку Сохранить все исправ. изобр. (Save All Corrected Images). Для хранения - Страница 170 из 752
Использование функции повышения четкости лиц Расширенное руководство > Печать с компьютера > Печать с помощью поставляемых приложений > Исправление и улучшение фотографий > Использование функции повышения четкости лиц A063 Использование функции повышения четкости лиц Имеется возможность повысить - Страница 171 из 752
Использование функции повышения четкости лиц Стр. 171 из 751 стр. 3. Убедитесь, что выбрана вкладка Авто (Auto). 4. Нажмите кнопку Повышение четкости лиц (Face Sharpener). Примечание. Степень коррекции можно изменить с помощью движка под кнопкой Повышение четкости лиц (Face Sharpener). 5. Нажмите - Страница 172 из 752
Использование функции повышения четкости лиц Стр. 172 из 751 стр. Четкость лиц, расположенных внутри и вокруг выбранной области, будет увеличена, и значок (Исправление/улучшение) появится слева вверху на изображении. Примечание. Выбранную область можно также повернуть перетаскиванием. Щелкните - Страница 173 из 752
Использование функции цифровой обработки лиц Расширенное руководство > Печать с компьютера > Печать с помощью поставляемых приложений > Исправление и улучшение фотографий > Использование функции цифровой обработки лиц A064 Использование функции цифровой обработки лиц Можно улучшить вид кожи, удалив - Страница 174 из 752
Использование функции цифровой обработки лиц Стр. 174 из 751 стр. 3. Убедитесь, что выбрана вкладка Авто (Auto). 4. Нажмите кнопку Цифровая обработка лиц (Digital Face Smoothing). Примечание. Степень коррекции можно изменить с помощью движка под кнопкой Цифровая обработка лиц (Digital Face - Страница 175 из 752
Использование функции цифровой обработки лиц Стр. 175 из 751 стр. Изображение лиц, расположенных внутри и вокруг выбранной области, будет улучшено, и значок (Исправление/улучшение) появится слева вверху на изображении. Примечание. Выбранную область можно также повернуть перетаскиванием. Щелкните - Страница 176 из 752
Использование функции устранения пятен Расширенное руководство > Печать с компьютера > Печать с помощью поставляемых приложений > Исправление и улучшение фотографий > Использование функции устранения пятен A065 Использование функции устранения пятен Можно убрать родинки. 1. Выберите фотографии на - Страница 177 из 752
Использование функции устранения пятен Стр. 177 из 751 стр. 4. Нажмите кнопку Устранение пятен (Blemish Remover). Примечание. Наведите указатель на изображение. Форма курсора изменяется на (Перекрестие). 5. Выберите область, которую нужно улучшить, и нажмите кнопку ОК (OK), появляющуюся на - Страница 178 из 752
Использование функции устранения пятен Стр. 178 из 751 стр. изображений. Наверх - Страница 179 из 752
Настройка изображений Расширенное руководство > Печать с компьютера > Печать с помощью поставляемых приложений > Исправление и улучшение фотографий > Настройка изображений A067 Настройка изображений Можно выполнить точную настройку яркости и контрастности изображений, а также другие настройки. 1. - Страница 180 из 752
Настройка изображений Стр. 180 из 751 стр. 4. Переместите движок параметра для достижения необходимого эффекта. Можно настраивать следующие параметры. Яркость (Brightness) Контрастность (Contrast) Четкость (Sharpness) Размытость (Blur) Устранение просвечивания (Show-through Removal) Примечание. - Страница 181 из 752
Окно Исправить/улучшить изображения (Correct/Enhance Images) Расширенное руководство > Печать с компьютера > Печать с помощью поставляемых приложений > Исправление и улучшение фотографий > Окно Исправить/улучшить изображения (Correct/Enhance Images) A068 Окно Исправить/улучшить изображения - Страница 182 из 752
Окно Исправить/улучшить изображения (Correct/Enhance Images) Автоматическое исправление фото (Auto Photo Fix) Выполняется автоматическое исправление фотографий. Внимание! Функция Автоматическое исправление фото (Auto Photo Fix) недоступна для режима Фотопечать (Photo Print). В режиме Фотопечать - Страница 183 из 752
Окно Исправить/улучшить изображения (Correct/Enhance Images) Повышение четкости лиц (Face Sharpener) Повышает четкость лиц, оказавшихся «не в фокусе». Уровень коррекции можно настроить с помощью движка. Цифровая обработка лиц (Digital Face Smoothing) Улучшает вид кожи, удаляя дефекты и морщины. - Страница 184 из 752
Окно Исправить/улучшить изображения (Correct/Enhance Images) Контрастность (Contrast) Настраивает контрастность изображения. Если из-за низкого уровня контрастности изображение получается размытым, можно настроить уровень контрастности. Перемещайте движок влево для уменьшения или вправо для - Страница 185 из 752
Окно Исправить/улучшить изображения (Correct/Enhance Images) Настройка насыщенности и цветового тона изображения. Перемещайте Баланс цвета (Color Balance) влево или вправо для повышения интенсивности соответствующего цвета. Примечание. Это комплиментарные цветовые пары (каждая пара при смешении - Страница 186 из 752
Окно Исправить/улучшить изображения (Correct/Enhance Images) Исправление красных глаз (Red-Eye Correction) Устранение эффекта «красных глаз» в выбранной области. Уровень коррекции можно настроить с помощью движка. Примечание. В режиме Фотопечать (Photo Print) выполняется автоматическое исправление - Страница 187 из 752
Окно Исправить/улучшить изображения (Correct/Enhance Images) Стр. 187 из 751 стр. Сохранение всех исправленных/улучшенных/настроенных изображений, показанных в списке эскизов. Выход (Exit) Нажмите для закрытия окна Исправить/улучшить изображения (Correct/Enhance Images). (2) Панель инструментов - Страница 188 из 752
Создание неподвижных изображений из видеоизображений Стр. 188 из 751 стр. Расширенное руководство > Печать с компьютера > Печать с помощью поставляемых приложений > Создание неподвижных изображений из видеоизображений A160 Создание неподвижных изображений из видеоизображений Можно захватывать - Страница 189 из 752
Создание неподвижных изображений из видеоизображений 2. В диалоговом окне Выбрать видео (Select Video) выберите папку, содержащую видеоизображение, из которого необходимо получить неподвижные изображения. Видеоизображения в папке будут отображаться в виде эскизов (уменьшенных изображений). - Страница 190 из 752
Создание неподвижных изображений из видеоизображений Стр. 190 из 751 стр. файла и нажмите кнопку Сохранить (Save). Примечание. Для сохранения созданных неподвижных изображений доступны только форматы JPEG/ Exif. 6. Нажмите кнопку Выход (Exit). Внимание! Полученные неподвижные изображения будут - Страница 191 из 752
Окно Захват видеокадра (Video Frame Capture)/Печать кадра фильма (Movi… Расширенное руководство > Печать с компьютера > Печать с помощью поставляемых приложений > Создание неподвижных изображений из видеоизображений > Окно Захват видеокадра (Video Frame Capture)/Печать кадра фильма (Movie Print) - Страница 192 из 752
Окно Захват видеокадра (Video Frame Capture)/Печать кадра фильма (Movi… (1) Область кнопок настроек и управления (2) Область предварительного просмотра (3) Область захваченных кадров (1) Область кнопок настроек и управления Область Печать (Print) Можно печатать полученные неподвижные изображения. - Страница 193 из 752
Окно Захват видеокадра (Video Frame Capture)/Печать кадра фильма (Movi… Область Параметры авт. захв. кадра (Auto Frame Capture Settings) Можно получить несколько неподвижных изображений в соответствии с настройками. Примечание. (Стрелка вверх/Стрелка вниз), чтобы показать или скрыть Используйте - Страница 194 из 752
Окно Захват видеокадра (Video Frame Capture)/Печать кадра фильма (Movi… (Стоп) Остановка воспроизведения видеоизображения. (Захват) Захват текущего кадра и отображение неподвижного изображения в области Захвачено кадров (Captured frame(s)). Захватить кадр можно также во время воспроизведения. - Страница 195 из 752
Окно Захват видеокадра (Video Frame Capture)/Печать кадра фильма (Movi… (1) Область задач Ослабление шума (Noise Reduction) Ослабление шума (изменение тона, которое может появиться на изображениях, снятых цифровой камерой в условиях слабой освещенности, например ночные сюжеты). Улучшить - Страница 196 из 752
Окно Захват видеокадра (Video Frame Capture)/Печать кадра фильма (Movi… Изображение до исправления отображается в левой части, а после исправления отображается в правой части окна. Сорт. по врем. (Sort by Time) Отображение полученных неподвижных изображений, упорядоченных по временному коду. - Страница 197 из 752
Загрузка изображений с сайтов обмена фотографиями Стр. 197 из 751 стр. Расширенное руководство > Печать с компьютера > Печать с помощью поставляемых приложений > Загрузка изображений с сайтов обмена фотографиями A170 Загрузка изображений с сайтов обмена фотографиями Можно осуществлять поиск - Страница 198 из 752
Загрузка изображений с сайтов обмена фотографиями Примечание. Окно Импорт фотографий с сайта для обмена фотографиями (Import Photos from Photo (Импорт фотографий с сайта для Sharing Sites) также можно открыть, щелкнув кнопку обмена фотографиями) в диалоговом окне Добавление изображения (Add Image). - Страница 199 из 752
Загрузка изображений с сайтов обмена фотографиями Стр. 199 из 751 стр. 5. Выберите изображения, которые необходимо загрузить. Выбранные изображения отображаются в области Выбор (Selections). Примечание. Можно выбрать до 300 изображений. Щелкните (Отмена выбора всех изображений) для отмены выбора - Страница 200 из 752
Окно Импорт фотографий с сайта для обмена фотографиями (Import Photo… Расширенное руководство > Печать с компьютера > Печать с помощью поставляемых приложений > Загрузка изображений с сайтов обмена фотографиями > Окно Импорт фотографий с сайта для обмена фотографиями (Import Photos from Photo - Страница 201 из 752
Окно Импорт фотографий с сайта для обмена фотографиями (Import Photo… Поиск (Search) Введите искомый текст. Примечание. Кроме того, можно щелкнуть (Стрелка вниз) для отображения до 20 записей истории поиска и выбора одного из них. При вводе нескольких ключевых слов разделяйте их пробелами. - Страница 202 из 752
Окно Импорт фотографий с сайта для обмена фотографиями (Import Photo… других пользователей, необходимо применить к ней те же условия, что были установлены обладателем лицензии на оригинальную работу. С указанием авторства (лицензия CC) С указанием авторства — Без производных (лицензия CC) С - Страница 203 из 752
Окно Импорт фотографий с сайта для обмена фотографиями (Import Photo… Начинается поиск изображений, затем изображения соответствующие искомому тексту отображаются в окне эскизов. Внимание! Некоторые изображения, например изображения, формат которых отличен от JPEG, не отобразятся. Сохранить - Страница 204 из 752
Окно Импорт фотографий с сайта для обмена фотографиями (Import Photo… (4) Область выбора Эскизы изображений, выбранные в окне эскизов, отображаются вместе с числом изображений (число выбранных изображений/число результатов поиска). (Отмена выбора всех изображений) Отмена выбора всех изображений в - Страница 205 из 752
Вопросы и ответы Стр. 205 из 751 стр. Расширенное руководство > Печать с компьютера > Печать с помощью поставляемых приложений > Вопросы и ответы A200 Вопросы и ответы Как можно переместить (или скопировать) сохраненный файл? С какой стороны показанного изображения начинается печать? Как при печати - Страница 206 из 752
Как можно переместить (или скопировать) сохраненный файл? Стр. 206 из 751 стр. Расширенное руководство > Печать с компьютера > Печать с помощью поставляемых приложений > Вопросы и ответы > Как можно переместить (или скопировать) сохраненный файл? A095 Как можно переместить (или скопировать) - Страница 207 из 752
С какой стороны показанного изображения начинается печать? Стр. 207 из 751 стр. Расширенное руководство > Печать с компьютера > Печать с помощью поставляемых приложений > Вопросы и ответы > С какой стороны показанного изображения начинается печать? A096 С какой стороны показанного изображения - Страница 208 из 752
Как при печати сделать поля одинаковыми? Стр. 208 из 751 стр. Расширенное руководство > Печать с компьютера > Печать с помощью поставляемых приложений > Вопросы и ответы > Как при печати сделать поля одинаковыми? A097 Как при печати сделать поля одинаковыми? При печати на макете с полями - Страница 209 из 752
Что означают метки «O1» и «O4»? Стр. 209 из 751 стр. Расширенное руководство > Печать с компьютера > Печать с помощью поставляемых приложений > Вопросы и ответы > Что означают метки «O1» и «O4»? A098 Что означают метки «O1» и «O4»? При печати альбома метки, например «О1» и «О4», печатаются в - Страница 210 из 752
Параметры фотопечати Стр. 210 из 751 стр. Расширенное руководство > Печать с компьютера > Печать с помощью поставляемых приложений > Параметры фотопечати A101 Параметры фотопечати Печать фотографий с яркими цветами Ослабление шума при фотопечати Обрезка фотографий (Фотопечать) Печать даты на - Страница 211 из 752
Печать фотографий с яркими цветами Стр. 211 из 751 стр. Расширенное руководство > Печать с компьютера > Печать с помощью поставляемых приложений > Параметры фотопечати > Печать фотографий с яркими цветами A071 Печать фотографий с яркими цветами Установите флажок Vivid Photo на экране Выбор бумаги - Страница 212 из 752
Ослабление шума при фотопечати Стр. 212 из 751 стр. Расширенное руководство > Печать с компьютера > Печать с помощью поставляемых приложений > Параметры фотопечати > Ослабление шума при фотопечати A072 Ослабление шума при фотопечати Когда снимок делается цифровой камерой в условиях слабой - Страница 213 из 752
Обрезка фотографий (Фотопечать) Расширенное руководство > Печать с компьютера > Печать с помощью поставляемых приложений > Параметры фотопечати > Обрезка фотографий (Фотопечать) A073 Обрезка фотографий (Фотопечать) Обрезка позволяет удалить ненужные части фотографии, выбрав только необходимое. - Страница 214 из 752
Обрезка фотографий (Фотопечать) Стр. 214 из 751 стр. обрезано не будет. Подробные сведения об окне Обрезка (Crop) см. в справке. Наверх - Страница 215 из 752
Печать даты на фотографиях (Фотопечать) Стр. 215 из 751 стр. Расширенное руководство > Печать с компьютера > Печать с помощью поставляемых приложений > Параметры фотопечати > Печать даты на фотографиях (Фотопечать) A074 Печать даты на фотографиях (Фотопечать) (Параметры даты) на экране Макет/печать - Страница 216 из 752
Печать нескольких фотографий на одной странице Стр. 216 из 751 стр. Расширенное руководство > Печать с компьютера > Печать с помощью поставляемых приложений > Параметры фотопечати > Печать нескольких фотографий на одной странице A076 Печать нескольких фотографий на одной странице Можно печатать - Страница 217 из 752
Печать указателя Расширенное руководство > Печать с компьютера > Печать с помощью поставляемых приложений > Параметры фотопечати > Печать указателя A077 Печать указателя Можно напечатать указатель выбранных фотографий. При печати указателя на одном листе печатаются эскизы всех фотографий. Это - Страница 218 из 752
Печать указателя Для отображения диалогового окна Параметры (Preferences) щелкните выберите Параметры… (Preferences…) в меню Файл (File). Стр. 218 из 751 стр. (Параметры) или Наверх - Страница 219 из 752
Печать фото на документы (ID Photo Print) Расширенное руководство > Печать с компьютера > Печать с помощью поставляемых приложений > Параметры фотопечати > Печать фото на документы (ID Photo Print) A078 Печать фото на документы (ID Photo Print) Можно напечатать различные фотографии на документы. - Страница 220 из 752
Печать фото на документы (ID Photo Print) Стр. 220 из 751 стр. Порядок печати можно изменить с помощью параметра Порядок печати (Printing Order) на вкладке Печать (Print) в диалоговом окне Параметры (Preferences). Доступны следующие виды порядков печати: По дате (By Date), По имени (By Name) и По - Страница 221 из 752
Печать информации о фотографии Стр. 221 из 751 стр. Расширенное руководство > Печать с компьютера > Печать с помощью поставляемых приложений > Параметры фотопечати > Печать информации о фотографии A079 Печать информации о фотографии Фотографию и информацию Exif можно напечатать рядом. Для такой - Страница 222 из 752
Сохранение фотографий Стр. 222 из 751 стр. Расширенное руководство > Печать с компьютера > Печать с помощью поставляемых приложений > Параметры фотопечати > Сохранение фотографий A092 Сохранение фотографий Отредактированные фотографии можно сохранять. Можно сохранить информацию об обрезке и макет. - Страница 223 из 752
Открытие сохраненных файлов Расширенное руководство > Печать с компьютера > Печать с помощью поставляемых приложений > Параметры фотопечати > Открытие сохраненных файлов A093 Открытие сохраненных файлов Можно открыть созданные в программе Easy-PhotoPrint EX файлы. 1. Нажмите Библиотека (Library) в - Страница 224 из 752
Открытие сохраненных файлов Стр. 224 из 751 стр. Недавно открывавшийся файл можно также открыть, нажав имя файла в меню Файл (File). Наверх - Страница 225 из 752
Другие параметры Стр. 225 из 751 стр. Расширенное руководство > Печать с компьютера > Печать с помощью поставляемых приложений > Другие параметры A102 Другие параметры Изменение макета Изменение фона Добавление фотографий Изменение положения фотографий Замена фотографий Изменение положения, угла и - Страница 226 из 752
Изменение макета Стр. 226 из 751 стр. Расширенное руководство > Печать с компьютера > Печать с помощью поставляемых приложений > Другие параметры > Изменение макета A080 Изменение макета Изменить макет можно отдельно для каждой страницы. На экране Правка (Edit) выберите страницу, для которой - Страница 227 из 752
Изменение макета Стр. 227 из 751 стр. Календарь Внимание! Макеты всех страниц меняются на новый выбранный макет. Все изображения, не соответствующие новому макету, будут собраны на последней странице. Примечание. Доступные макеты могут меняться в зависимости от значений Размер бумаги (Paper Size) и - Страница 228 из 752
Изменение макета Стр. 228 из 751 стр. Ориентация (Orientation). Установите флажок Применить ко всем страницам (Apply to all pages), чтобы заменить макеты всех страниц выбранным макетом. Наверх - Страница 229 из 752
Изменение фона Расширенное руководство > Печать с компьютера > Печать с помощью поставляемых приложений > Другие параметры > Изменение фона A081 Изменение фона Изменить фон можно отдельно у каждой страницы. Внимание! Нельзя изменить фон для режимов Наклейки (Stickers) и Макет печати (Layout Print). - Страница 230 из 752
Изменение фона Переключатель выбрать образец (Select from samples) отображается, только если выбран режим Альбом (Album). Кроме сохраненных в приложении, на веб-сайте доступно множество фонов. Щелкните Поиск фонов… (Search backgrounds…) для перехода на веб-сайт Canon, с которого можно загрузить - Страница 231 из 752
Изменение фона Стр. 231 из 751 стр. Примечание. Подробные сведения об установке фона в диалоговом окне Изменение фона (Change Background) см. в справке. Наверх - Страница 232 из 752
Добавление фотографий Расширенное руководство > Печать с компьютера > Печать с помощью поставляемых приложений > Другие параметры > Добавление фотографий A082 Добавление фотографий На страницы можно добавлять изображения. Выберите страницу, на которую нужно добавить фотографии, на экране Правка - Страница 233 из 752
Добавление фотографий Стр. 233 из 751 стр. Примечание. В диалоговом окне Добавление изображения (Add Image) можно выбрать все изображения одновременно или изменить размер окна и порядок эскизов. Подробности см. в справке. Наверх - Страница 234 из 752
Изменение положения фотографий Стр. 234 из 751 стр. Расширенное руководство > Печать с компьютера > Печать с помощью поставляемых приложений > Другие параметры > Изменение положения фотографий A083 Изменение положения фотографий Можно менять изображения местами. Щелкните (Поменять изображения - Страница 235 из 752
Замена фотографий Расширенное руководство > Печать с компьютера > Печать с помощью поставляемых приложений > Другие параметры > Замена фотографий A084 Замена фотографий Можно заменить одно изображение другим. Выберите изображение, которое нужно заменить другим, на экране Правка (Edit), затем - Страница 236 из 752
Замена фотографий Стр. 236 из 751 стр. Наверх - Страница 237 из 752
Изменение положения, угла и размера фотографий Стр. 237 из 751 стр. Расширенное руководство > Печать с компьютера > Печать с помощью поставляемых приложений > Другие параметры > Изменение положения, угла и размера фотографий A085 Изменение положения, угла и размера фотографий Можно настраивать - Страница 238 из 752
Изменение положения, угла и размера фотографий Стр. 238 из 751 стр. Наверх - Страница 239 из 752
Обрезка фотографий Стр. 239 из 751 стр. Расширенное руководство > Печать с компьютера > Печать с помощью поставляемых приложений > Другие параметры > Обрезка фотографий A086 Обрезка фотографий Обрезка позволяет удалить ненужные части изображения, выбрав только необходимое. Выберите изображение, - Страница 240 из 752
Добавление рамок к фотографиям Расширенное руководство > Печать с компьютера > Печать с помощью поставляемых приложений > Другие параметры > Добавление рамок к фотографиям A087 Добавление рамок к фотографиям Изображения можно снабжать рамками. Внимание! Нельзя добавлять рамки в режимах Наклейки - Страница 241 из 752
Добавление рамок к фотографиям Стр. 241 из 751 стр. Установите флажок Применить ко всем изображениям на странице (Apply to all images in the page), чтобы добавить одинаковые рамки ко всем изображениям на выбранной странице. Кроме сохраненных в приложении на веб-сайте доступно множество рамок. - Страница 242 из 752
Печать даты на фотографиях Расширенное руководство > Печать с компьютера > Печать с помощью поставляемых приложений > Другие параметры > Печать даты на фотографиях A088 Печать даты на фотографиях На изображениях можно печатать дату. Выберите изображение, на котором необходимо напечатать дату, на - Страница 243 из 752
Печать даты на фотографиях Стр. 243 из 751 стр. Подробные сведения о настройке даты см. в справке. Наверх - Страница 244 из 752
Добавление комментариев к фотографиям Расширенное руководство > Печать с компьютера > Печать с помощью поставляемых приложений > Другие параметры > Добавление комментариев к фотографиям A089 Добавление комментариев к фотографиям К изображениям можно добавлять комментарии и отображать их в альбоме. - Страница 245 из 752
Добавление комментариев к фотографиям Стр. 245 из 751 стр. Установите флажок Показать поле примечания (Show comment box). Установите флажки отображаемых элементов и введите комментарии. Задайте размер и цвет шрифта, положение комментария и т. д. и нажмите кнопку ОК (OK). Примечание. Подробные - Страница 246 из 752
Добавление текста к фотографиям Стр. 246 из 751 стр. Расширенное руководство > Печать с компьютера > Печать с помощью поставляемых приложений > Другие параметры > Добавление текста к фотографиям A090 Добавление текста к фотографиям К фотографиям можно добавить текст. (Добавить текст) на экране - Страница 247 из 752
Сохранение Стр. 247 из 751 стр. Расширенное руководство > Печать с компьютера > Печать с помощью поставляемых приложений > Другие параметры > Сохранение A091 Сохранение Отредактированные изображения можно сохранять. Нажмите кнопку Сохранить (Save) на экране Правка (Edit) или Параметры печати (Print - Страница 248 из 752
Настройка праздников Расширенное руководство > Печать с компьютера > Печать с помощью поставляемых приложений > Другие параметры > Настройка праздников A099 Настройка праздников Позволяет добавить в календарь праздничные дни. Щелкните Настр. праздников… (Set Holidays…) на экране Параметры - Страница 249 из 752
Настройка праздников Стр. 249 из 751 стр. Введите имя в поле Название праздника (Holiday Name) и установите дату. Установите флажок Установить праздничным (Set as Holiday), чтобы показывать этот день в вашем календаре как праздник. Примечание. Подробные сведения о каждом диалоговом окне см. в - Страница 250 из 752
Настройка вида календаря Стр. 250 из 751 стр. Расширенное руководство > Печать с компьютера > Печать с помощью поставляемых приложений > Другие параметры > Настройка вида календаря A100 Настройка вида календаря Вид календаря можно настраивать (шрифты, линии, цвета, положение, размер и так далее). - Страница 251 из 752
Открытие сохраненных файлов Расширенное руководство > Печать с компьютера > Печать с помощью поставляемых приложений > Другие параметры > Открытие сохраненных файлов A103 Открытие сохраненных файлов Можно открыть созданные в программе Easy-PhotoPrint EX файлы. 1. Нажмите Библиотека (Library) в Меню - Страница 252 из 752
Открытие сохраненных файлов Стр. 252 из 751 стр. Easy-PhotoPrint EX поддерживает файлы следующих форматов (со следующими расширениями). — Файл альбома Easy-PhotoPrint EX (.el1) — Файл наклейки Easy-PhotoPrint EX (.el2) — Файл календаря Easy-PhotoPrint EX (.el4) — Файл макета Easy-PhotoPrint EX - Страница 253 из 752
Печать из других приложений Стр. 253 из 751 стр. Расширенное руководство > Печать с компьютера > Печать из других приложений Печать из других приложений Различные способы печати Изменение качества печати и коррекция графических данных Общие сведения о драйвере принтера Наверх - Страница 254 из 752
Различные способы печати Стр. 254 из 751 стр. Расширенное руководство > Печать с компьютера > Печать из других приложений > Различные способы печати Различные способы печати Печать с применением простой настройки Настройка размера и ориентации страницы Настройка количества копий и порядка печати - Страница 255 из 752
Печать с применением простой настройки Расширенное руководство > Печать с компьютера > Печать из других приложений > Различные способы печати > Печать с применением простой настройки P000 Печать с применением простой настройки Простая процедура настройки для корректной печати на этом устройстве: 1. - Страница 256 из 752
Печать с применением простой настройки Стр. 256 из 751 стр. конфигурации печати ». Наверх - Страница 257 из 752
Настройка размера и ориентации страницы Расширенное руководство > Печать с компьютера > Печать из других приложений > Различные способы печати > Настройка размера и ориентации страницы P400 Настройка размера и ориентации страницы Как правило, размер и ориентация страницы определяются в приложении. - Страница 258 из 752
Настройка размера и ориентации страницы Стр. 258 из 751 стр. напечатать (Automatically reduce large document that the printer cannot output). Обычно можно не снимать флажок Автоматич. уменьшать большие докум., кот. невозм. напечатать (Automatically reduce large document that the printer cannot - Страница 259 из 752
Настройка количества копий и порядка печати страниц Расширенное руководство > Печать с компьютера > Печать из других приложений > Различные способы печати > Настройка количества копий и порядка печати страниц P001 Настройка количества копий и порядка печати страниц Ниже описана процедура указания - Страница 260 из 752
Настройка количества копий и порядка печати страниц Печать с последней страницы (Print from Last Page): /Разобрать (Collate): Печать с последней страницы (Print from Last Page): Стр. 260 из 751 стр. /Разобрать (Collate): 4. Завершите настройку. Нажмите кнопку ОК (OK). При выполнении печати - Страница 261 из 752
Настройка поля для переплета Расширенное руководство > Печать с компьютера > Печать из других приложений > Различные способы печати > Настройка поля для переплета P002 Настройка поля для переплета Настройка стороны переплета и ширины поля осуществляется следующим образом. 1. Откройте окно настройки - Страница 262 из 752
Настройка поля для переплета Стр. 262 из 751 стр. Примечание. Принтер автоматически уменьшает область печати в зависимости от поля положения переплета. 4. Завершите настройку. Нажмите кнопку ОК (OK) на вкладке Страница (Page Setup). При печати изображение будет напечатано в соответствии с - Страница 263 из 752
Выполнение печати без полей Расширенное руководство > Печать с компьютера > Печать из других приложений > Различные способы печати > Выполнение печати без полей P003 Выполнение печати без полей Функция печати без полей позволяет печатать, не оставляя полей. Это достигается путем увеличения - Страница 264 из 752
Выполнение печати без полей Когда появится сообщение о необходимости изменить тип носителя, выберите тип носителя в списке и нажмите кнопку ОК (OK). 3. Проверьте размер бумаги. Проверьте список Размер стр. (Page Size). Чтобы изменить настройку, выберите в списке другой размер страницы. В списке - Страница 265 из 752
Выполнение печати без полей Стр. 265 из 751 стр. Внимание! Если степень расширения уменьшена, то при печати на бумаге некоторых размеров может остаться нежелательное поле. Примечание. Если регулятор Степень расширения (Amount of Extension) установлен в крайнем левом положении, изображения будут - Страница 266 из 752
Печать по размеру бумаги Расширенное руководство > Печать с компьютера > Печать из других приложений > Различные способы печати > Печать по размеру бумаги P004 Печать по размеру бумаги Печать документа (с автоматическим уменьшением или увеличением страниц в соответствии с размером бумаги) - Страница 267 из 752
Печать по размеру бумаги Стр. 267 из 751 стр. устройство. Если значение параметра Размер бумаги (Printer Paper Size) меньше значения параметра Размер стр. (Page Size), то изображение страницы будет уменьшено. Если значение параметра Размер бумаги (Printer Paper Size) больше значения параметра - Страница 268 из 752
Печать с масштабированием Расширенное руководство > Печать с компьютера > Печать из других приложений > Различные способы печати > Печать с масштабированием P005 Печать с масштабированием Процедура печати документа с уменьшением или увеличением страниц описана ниже. 1. Откройте окно настройки - Страница 269 из 752
Печать с масштабированием Если размер бумаги меньше значения параметра Размер стр. (Page Size), изображение страницы будет уменьшено. Если размер бумаги больше значения параметра Размер стр. (Page Size), то изображение страницы будет увеличено. Указание коэффициента масштабирования. Введите - Страница 270 из 752
Печать с масштабированием Стр. 270 из 751 стр. Когда выбрано значение Масштабирование (Scaled), список Сторона переплета (Staple Side) отображается серым цветом и заблокирован (если не выбран режим Двухсторонняя печать (Duplex Printing)). Примечание. При выборе функции Масштабирование (Scaled) - Страница 271 из 752
Печать на развороте Расширенное руководство > Печать с компьютера > Печать из других приложений > Различные способы печати > Печать на развороте P006 Печать на развороте Функция печати на развороте листа позволяет напечатать на одном листе бумаги многостраничное изображение. Печать нескольких - Страница 272 из 752
Печать на развороте Стр. 272 из 751 стр. 4. Установите число страниц, печатаемых на одном листе, и порядок страниц. При необходимости нажмите кнопку Задать… (Specify…), настройте указанные ниже параметры в диалоговом окне На развороте (Page Layout Printing) и нажмите кнопку ОК (OK). Страницы - Страница 273 из 752
Печать постера Расширенное руководство > Печать с компьютера > Печать из других приложений > Различные способы печати > Печать постера P401 Печать постера Функция печати постера позволяет увеличить изображение, разбить его на несколько страниц и напечатать эти страницы на отдельных листах бумаги. - Страница 274 из 752
Печать постера В списке Размер бумаги (Printer Paper Size) выберите размер бумаги, загруженной в устройство. Настройка печати постера размером 2х2 страницы завершена. 4. Установите разбивку изображения и страницы для печати. При необходимости нажмите кнопку Задать… (Specify…), настройте - Страница 275 из 752
Печать постера Стр. 275 из 751 стр. Примечание. Чтобы снова вывести на экран удаленные страницы, щелкните их еще раз. Щелкните правой кнопкой окно предварительного просмотра настроек, чтобы выбрать Печать всех стр. (Print all pages) или Удалить все стр. (Delete all pages). 2. Завершите настройку. - Страница 276 из 752
Печать буклета Расширенное руководство > Печать с компьютера > Печать из других приложений > Различные способы печати > Печать буклета P402 Печать буклета Функция печати буклета позволяет напечатать документ в виде буклета. Данные печатаются на обеих сторонах бумаги. При печати в этом режиме - Страница 277 из 752
Печать буклета Стр. 277 из 751 стр. буклета (Booklet Printing) и затем нажмите кнопку ОК (OK). Поле для переплета (Margin for stapling) Выберите, какой край будет использован для переплета после завершения печати. Вставить пустую стр. (Insert blank page) Чтобы оставить одну страницу пустой, - Страница 278 из 752
Двухсторонняя печать Расширенное руководство > Печать с компьютера > Печать из других приложений > Различные способы печати > Двухсторонняя печать P007 Двухсторонняя печать Процесс печати на обеих сторонах бумаги: Можно также задать параметры двухсторонней печати в настройках Дополнительные функции - Страница 279 из 752
Двухсторонняя печать Стр. 279 из 751 стр. 5. Задайте ширину поля. Если необходимо, нажмите кнопку Указание поля… (Specify Margin…) и установите ширину поля, после чего нажмите кнопку ОК (OK). 6. Завершите настройку. Нажмите кнопку ОК (OK) на вкладке Страница (Page Setup). После запуска печати - Страница 280 из 752
Печать штампа и фона Расширенное руководство > Печать с компьютера > Печать из других приложений > Различные способы печати > Печать штампа и фона P403 Печать штампа и фона Функция Штамп (Stamp) или Фон (Background) может быть недоступна при использовании определенных драйверов принтера. Функция - Страница 281 из 752
Печать штампа и фона Примечание. При использовании драйвера принтера XPS кнопка Штамп/Фон… (Stamp/Background…) становится кнопкой Штамп… (Stamp…), и будет доступна для использования только функция штампа. 3. Выберите штамп. Установите флажок Штамп (Stamp) и выберите из списка штамп, который - Страница 282 из 752
Печать штампа и фона Стр. 282 из 751 стр. 2. Нажмите кнопку Штамп/Фон… (Stamp/Background…) на вкладке Страница (Page Setup). Откроется диалоговое окно Штамп/Фон (Stamp/Background). 3. Выберите фон. Установите флажок Фон (Background) и выберите из списка фон, который нужно использовать. Текущие - Страница 283 из 752
Сохранение штампа Расширенное руководство > Печать с компьютера > Печать из других приложений > Различные способы печати > Печать штампа и фона > Сохранение штампа P404 Сохранение штампа Данная функция может быть недоступна при использовании определенных драйверов принтера. Имеется возможность - Страница 284 из 752
Сохранение штампа При использовании драйвера принтера XPS кнопка Штамп/Фон… (Stamp/Background…) становится кнопкой Штамп… (Stamp…), и будет доступна для использования только функция штампа. 3. Нажмите кнопку Настроить штамп… (Define Stamp…). Откроется диалоговое окно Параметры штампа - Страница 285 из 752
Сохранение штампа Стр. 285 из 751 стр. 5. Сохраните штамп. Перейдите на вкладку Сохранить значения (Save settings), введите название в поле Название (Title) и нажмите кнопку Сохранить (Save). Нажмите кнопку ОК (OK) при появлении запроса подтверждения. 6. Завершите настройку. Нажмите кнопку ОК (OK). - Страница 286 из 752
Регистрация изображения для использования в качестве фона Расширенное руководство > Печать с компьютера > Печать из других приложений > Различные способы печати > Печать штампа и фона > Регистрация изображения для использования в качестве фона P405 Регистрация изображения для использования в - Страница 287 из 752
Регистрация изображения для использования в качестве фона Примечание. При использовании драйвера принтера XPS кнопка Штамп/Фон… (Stamp/Background…) становится кнопкой Штамп… (Stamp…), и пункт Фон (Background) использовать не удастся. 3. Нажмите кнопку Выбрать фон… (Select Background…). - Страница 288 из 752
Регистрация изображения для использования в качестве фона Стр. 288 из 751 стр. списке Фон (Background) выберите название фона, который необходимо изменить. 2. Нажмите кнопку Выбрать фон… (Select Background…). Откроется диалоговое окно Параметры фона (Background Settings). 3. Во время - Страница 289 из 752
Печать конверта Расширенное руководство > Печать с компьютера > Печать из других приложений > Различные способы печати > Печать конверта P406 Печать конверта Если используется драйвер принтера XPS, замените значение «Монитор состояния Canon IJ» на «Монитор состояния Canon IJ XPS» при чтении этих - Страница 290 из 752
Печать конверта Стр. 290 из 751 стр. 5. Выберите размер бумаги. При отображении диалогового окна Параметр размера конверта (Envelope Size Setting) выберите значение Станд. конв. №10 (Comm.Env. #10), Конв. DL (DL Env.), Youkei 4 105×235 мм (Youkei 4 105x235mm) или Youkei 6 98×190 мм (Youkei 6 - Страница 291 из 752
Просмотр на экране подготовленного к печати материала Стр. 291 из 751 стр. Расширенное руководство > Печать с компьютера > Печать из других приложений > Различные способы печати > Просмотр на экране подготовленного к печати материала P009 Просмотр на экране подготовленного к печати материала Если - Страница 292 из 752
Настройка размера бумаги (специальный размер бумаги) Расширенное руководство > Печать с компьютера > Печать из других приложений > Различные способы печати > Настройка размера бумаги (специальный размер бумаги) P010 Настройка размера бумаги (специальный размер бумаги) Если в списке Размер стр. - Страница 293 из 752
Настройка размера бумаги (специальный размер бумаги) Стр. 293 из 751 стр. 4. Задайте специальный размера бумаги. Выберите значение Единицы (Units) и введите значения Ширина (Width) и Высота (Height) для используемой бумаги. Нажмите кнопку ОК (OK). 5. Завершите настройку. Нажмите кнопку ОК (OK) на - Страница 294 из 752
Изменение качества печати и коррекция графических данных Стр. 294 из 751 стр. Расширенное руководство > Печать с компьютера > Печать из других приложений > Изменение качества печати и коррекция графических данных Изменение качества печати и коррекция графических данных Выбор сочетания качества - Страница 295 из 752
Выбор сочетания качества печати и метода обработки полутонов Расширенное руководство > Печать с компьютера > Печать из других приложений > Изменение качества печати и коррекция графических данных > Выбор сочетания качества печати и метода обработки полутонов P011 Выбор сочетания качества печати и - Страница 296 из 752
Выбор сочетания качества печати и метода обработки полутонов Стр. 296 из 751 стр. 3. Задайте сочетание качества печати и метода обработки полутонов. Выберите уровень качества, перемещая регулятор Качество (Quality). Выберите метод представления Полутона (Halftoning) и нажмите кнопку ОК (OK). - Страница 297 из 752
Печать цветного документа в черно-белом варианте Расширенное руководство > Печать с компьютера > Печать из других приложений > Изменение качества печати и коррекция графических данных > Печать цветного документа в черно-белом варианте P012 Печать цветного документа в черно-белом варианте Процедура - Страница 298 из 752
Печать цветного документа в черно-белом варианте Стр. 298 из 751 стр. преобразуйте эти данные в sRGB-данные с помощью прикладной программы. Примечание. При печати в режиме Оттенки серого (Grayscale Printing) могут использоваться как черные, так и цветные чернила. Наверх - Страница 299 из 752
Указание режима корректировки цвета Расширенное руководство > Печать с компьютера > Печать из других приложений > Изменение качества печати и коррекция графических данных > Указание режима корректировки цвета P013 Указание режима корректировки цвета С помощью функции Корректировка цвета задается - Страница 300 из 752
Указание режима корректировки цвета Стр. 300 из 751 стр. Сопоставление драйвера (Driver Matching) Используя режим Canon для цифровой фотопечати (Canon Digital Photo Color), можно печатать sRGB-данный с применением оттенков, которые предпочитает большинство людей. Для параметра корректировки цвета - Страница 301 из 752
Оптимальная фотопечать графических данных Расширенное руководство > Печать с компьютера > Печать из других приложений > Изменение качества печати и коррекция графических данных > Указание режима корректировки цвета > Оптимальная фотопечать графических данных P014 Оптимальная фотопечать графических - Страница 302 из 752
Оптимальная фотопечать графических данных Стр. 302 из 751 стр. Наверх - Страница 303 из 752
Настройка цветов с помощью драйвера принтера Расширенное руководство > Печать с компьютера > Печать из других приложений > Изменение качества печати и коррекция графических данных > Указание режима корректировки цвета > Настройка цветов с помощью драйвера принтера P015 Настройка цветов с помощью - Страница 304 из 752
Настройка цветов с помощью драйвера принтера Стр. 304 из 751 стр. 6. Выполните настройку других пунктов. При необходимости перейдите на вкладку Настройка цветов (Color Adjustment) и настройте баланс цветов (Голубой (Cyan), Малиновый (Magenta), Желтый (Yellow)), а также настройте такие параметры, - Страница 305 из 752
Печать с использованием ICC-профилей Расширенное руководство > Печать с компьютера > Печать из других приложений > Изменение качества печати и коррекция графических данных > Указание режима корректировки цвета > Печать с использованием ICC-профилей P016 Печать с использованием ICC-профилей Если для - Страница 306 из 752
Печать с использованием ICC-профилей Выберите значение Высокое (High), Стандарт (Standard) или Быстрая (Fast) для параметра Качество печати (Print Quality) в зависимости от цели печати. 4. Выберите настройку цветов вручную. Выберите значение Вручную (Manual) для параметра Цвет/интенсивность - Страница 307 из 752
Печать с использованием ICC-профилей 3. Выберите качество печати. Выберите значение Высокое (High), Стандарт (Standard) или Быстрая (Fast) для параметра Качество печати (Print Quality) в зависимости от цели печати. 4. Выберите настройку цветов вручную. Выберите значение Вручную (Manual) для - Страница 308 из 752
Печать с использованием ICC-профилей Стр. 308 из 751 стр. Для sRGB-данных или данных без ICC-профиля ввода Выберите значение Стандарт (Standard). Для данных Adobe RGB: Выберите значение Adobe RGB (1998). Внимание! Если профиль ввода указывается приложением, настройка профиля ввода в драйвере - Страница 309 из 752
Настройка цветового баланса Расширенное руководство > Печать с компьютера > Печать из других приложений > Изменение качества печати и коррекция графических данных > Настройка цветового баланса P017 Настройка цветового баланса Во время печати можно настроить оттенки цветов. Поскольку эта функция - Страница 310 из 752
Настройка цветового баланса Стр. 310 из 751 стр. Откроется диалоговое окно Настройка цветов вручную (Manual Color Adjustment). 3. Выполните настройку цветового баланса. Для следующих цветов имеются отдельные регуляторы: Голубой (Cyan), Малиновый (Magenta) и Желтый (Yellow). Каждый цвет становится - Страница 311 из 752
Настройка яркости Стр. 311 из 751 стр. Расширенное руководство > Печать с компьютера > Печать из других приложений > Изменение качества печати и коррекция графических данных > Настройка яркости P018 Настройка яркости Можно изменить общую яркость графических данных при печати. Эта функция не меняет - Страница 312 из 752
Настройка яркости Стр. 312 из 751 стр. Выберите значение Светлая (Light), Обычн. (Normal) или Темная (Dark) для параметра Яркость (Brightness), затем нажмите кнопку ОК (OK). Текущие параметры отображаются в окне просмотра настроек в левой части окна драйвера принтера. 4. Завершите настройку. - Страница 313 из 752
Настройка интенсивности Расширенное руководство > Печать с компьютера > Печать из других приложений > Изменение качества печати и коррекция графических данных > Настройка интенсивности P019 Настройка интенсивности Можно ослаблять (делать ярче) или усиливать (делать темнее) цвета всего изображения - Страница 314 из 752
Настройка интенсивности Стр. 314 из 751 стр. (темнее). Перемещение регулятора влево делает цвета слабее (ярче). Можно также непосредственно ввести значение, определяющее положение регулятора. Введите значение в диапазоне от –50 до 50. Текущие параметры отображаются в окне просмотра настроек в левой - Страница 315 из 752
Настройка контрастности Расширенное руководство > Печать с компьютера > Печать из других приложений > Изменение качества печати и коррекция графических данных > Настройка контрастности P020 Настройка контрастности Во время печати можно настроить контрастность изображения. Чтобы сделать различия - Страница 316 из 752
Настройка контрастности Стр. 316 из 751 стр. Перемещение регулятора Контрастность (Contrast) вправо повышает контрастность, а перемещение этого регулятора влево понижает контрастность. Можно также непосредственно ввести значение, определяющее положение регулятора. Введите значение в диапазоне от - Страница 317 из 752
Имитация рисунка Расширенное руководство > Печать с компьютера > Печать из других приложений > Изменение качества печати и коррекция графических данных > Имитация рисунка P021 Имитация рисунка Данная функция недоступна при использовании драйвера принтера XPS. Функция Имитация рисунка (Simulate - Страница 318 из 752
Имитация рисунка Стр. 318 из 751 стр. Наверх - Страница 319 из 752
Тонирование изображения одним цветом Расширенное руководство > Печать с компьютера > Печать из других приложений > Изменение качества печати и коррекция графических данных > Тонирование изображения одним цветом P022 Тонирование изображения одним цветом Данная функция недоступна при использовании - Страница 320 из 752
Тонирование изображения одним цветом Стр. 320 из 751 стр. Нажмите кнопку ОК (OK). При запуске печати изображение будет напечатано одним цветом. Внимание! Когда на вкладке Главная (Grayscale Printing) установлен флажок Оттенки серого (Main), параметр Эффекты тонирования (Monochrome Effects) показан - Страница 321 из 752
Использование ярких цветов для представления изображения Расширенное руководство > Печать с компьютера > Печать из других приложений > Изменение качества печати и коррекция графических данных > Использование ярких цветов для представления изображения P023 Использование ярких цветов для - Страница 322 из 752
Использование ярких цветов для представления изображения Стр. 322 из 751 стр. Когда печать будет запущена, изображение будет напечатано яркими цветами. Наверх - Страница 323 из 752
Сглаживание грубых контуров Расширенное руководство > Печать с компьютера > Печать из других приложений > Изменение качества печати и коррекция графических данных > Сглаживание грубых контуров P407 Сглаживание грубых контуров Данная функция недоступна при использовании драйвера принтера XPS. - Страница 324 из 752
Сглаживание грубых контуров Стр. 324 из 751 стр. оптимизации изображения может не давать заметного эффекта. Если используется функция оптимизации изображения, печать может выполняться несколько дольше, чем обычно. Наверх - Страница 325 из 752
Изменение цветовых параметров для улучшения цветопередачи Расширенное руководство > Печать с компьютера > Печать из других приложений > Изменение качества печати и коррекция графических данных > Изменение цветовых параметров для улучшения цветопередачи P408 Изменение цветовых параметров для - Страница 326 из 752
Изменение цветовых параметров для улучшения цветопередачи Стр. 326 из 751 стр. повернуты. В этом случае вся страница будет рассматриваться как одно изображение, подлежащее оптимизации. 3. Завершите настройку. Нажмите кнопку ОК (OK). При выполнении печати принтер корректирует цвета фотографий и - Страница 327 из 752
Ослабление шума при фотопечати Расширенное руководство > Печать с компьютера > Печать из других приложений > Изменение качества печати и коррекция графических данных > Ослабление шума при фотопечати P024 Ослабление шума при фотопечати Данная функция недоступна при использовании драйвера принтера - Страница 328 из 752
Ослабление шума при фотопечати Стр. 328 из 751 стр. При печати изображение будет напечатано с уменьшением шума цифровой камеры. Примечание. В большинстве случаев рекомендуется выбирать значение Обычн. (Normal). Выберите значение Сильное (Strong), если при выбранном значении Обычн. (Normal) шум все - Страница 329 из 752
Общие сведения о драйвере принтера Стр. 329 из 751 стр. Расширенное руководство > Печать с компьютера > Печать из других приложений > Общие сведения о драйвере принтера Общие сведения о драйвере принтера Операции драйвера принтера Драйвер принтера Canon IJ Драйвер принтера XPS Как открыть окно - Страница 330 из 752
Операции драйвера принтера Стр. 330 из 751 стр. MA-6367-V1.00 | Инструкции по эксплуатации (Драйвер принтера) | Использование руководства | Печать руководства | Различные способы печати Изменение настроек устройства с компьютера Печать с применением простой настройки Настройка размера и ориентации - Страница 331 из 752
Драйвер принтера Canon IJ Стр. 331 из 751 стр. Расширенное руководство > Печать с компьютера > Печать из других приложений > Общие сведения о драйвере принтера > Драйвер принтера Canon IJ P025 Драйвер принтера Canon IJ Драйвер принтера Canon IJ – это программное обеспечение, которое устанавливается - Страница 332 из 752
Драйвер принтера XPS Стр. 332 из 751 стр. Расширенное руководство > Печать с компьютера > Печать из других приложений > Общие сведения о драйвере принтера > Драйвер принтера Canon IJ > Драйвер принтера XPS P416 Драйвер принтера XPS Указанные ниже два драйвера принтера можно установить в - Страница 333 из 752
Как открыть окно настройки драйвера принтера Расширенное руководство > Печать с компьютера > Печать из других приложений > Общие сведения о драйвере принтера > Драйвер принтера Canon IJ > Как открыть окно настройки драйвера принтера P409 Как открыть окно настройки драйвера принтера Окно настройки - Страница 334 из 752
Как открыть окно настройки драйвера принтера Стр. 334 из 751 стр. функции Windows, см. в руководствах пользователя по Windows. Наверх - Страница 335 из 752
Вкладка «Обслуживание» Стр. 335 из 751 стр. Расширенное руководство > Печать с компьютера > Печать из других приложений > Общие сведения о драйвере принтера > Драйвер принтера Canon IJ > Вкладка «Обслуживание» P410 Вкладка «Обслуживание» Вкладка Обслуживание (Maintenance) позволяет выполнить - Страница 336 из 752
Монитор состояния Canon IJ Расширенное руководство > Печать с компьютера > Печать из других приложений > Общие сведения о драйвере принтера > Монитор состояния Canon IJ P411 Монитор состояния Canon IJ Если используется драйвер принтера XPS, замените значение «Монитор состояния Canon IJ» на «Монитор - Страница 337 из 752
Монитор состояния Canon IJ Стр. 337 из 751 стр. Наверх - Страница 338 из 752
Предварительный просмотр в Canon IJ Стр. 338 из 751 стр. Расширенное руководство > Печать с компьютера > Печать из других приложений > Общие сведения о драйвере принтера > Предварительный просмотр в Canon IJ P412 Предварительный просмотр в Canon IJ Предварительный просмотр Canon IJ — это прикладная - Страница 339 из 752
Печать с панели управления аппарата Стр. 339 из 751 стр. Расширенное руководство > Печать с панели управления аппарата Печать с панели управления аппарата Копирование Наверх - Страница 340 из 752
Копирование Стр. 340 из 751 стр. Расширенное руководство > Печать с панели управления аппарата > Копирование Копирование Создание копий Уменьшение или увеличение копии Использование полезных функций копирования Наверх - Страница 341 из 752
Создание копий Стр. 341 из 751 стр. Расширенное руководство > Печать с панели управления аппарата > Копирование > Создание копий U031 Создание копий Основная процедура копирования описана в разделе Копирование . Уменьшение или увеличение копии Использование полезных функций копирования Наверх - Страница 342 из 752
Уменьшение или увеличение копии Расширенное руководство > Печать с панели управления аппарата > Копирование > Уменьшение или увеличение копии U033 Уменьшение или увеличение копии При включенной функции копирования по размеру страницы (Fit to Page) можно копировать оригинал, автоматически увеличивая - Страница 343 из 752
Уменьшение или увеличение копии Стр. 343 из 751 стр. 2. Вставьте столько листов бумаги, сколько нужно сделать копий. Примечание. При нажатии кнопки Стоп/Сброс (Stop/Reset) устанавливается количество копий, равное 1. 7. Нажмите кнопку Цветной (Color) для цветного копирования или кнопку Черный - Страница 344 из 752
Использование полезных функций копирования Стр. 344 из 751 стр. Расширенное руководство > Печать с панели управления аппарата > Копирование > Использование полезных функций копирования U036 Использование полезных функций копирования Выбор размера страницы между A4 и Letter Можно выбрать размер - Страница 345 из 752
Выбор размера страницы между A4 и Letter Стр. 345 из 751 стр. Расширенное руководство > Печать с панели управления аппарата > Копирование > Использование полезных функций копирования > Выбор размера страницы между A4 и Letter U097 Выбор размера страницы между A4 и Letter Можно выбрать размер бумаги - Страница 346 из 752
Копирование без полей (Копия без полей) Расширенное руководство > Печать с панели управления аппарата > Копирование > Использование полезных функций копирования > Копирование без полей (Копия без полей) U039 Копирование без полей (Копия без полей) Можно копировать изображения на фотобумагу так, - Страница 347 из 752
Копирование без полей (Копия без полей) Стр. 347 из 751 стр. 2. Вставьте столько листов бумаги, сколько нужно сделать копий. Примечание. При нажатии кнопки Стоп/Сброс (Stop/Reset) устанавливается количество копий, равное 1. 6. Нажмите кнопку Цветной (Color) для цветного копирования или кнопку - Страница 348 из 752
Сканирование Стр. 348 из 751 стр. Расширенное руководство > Сканирование Сканирование Сканирование изображений Сканирование с помощью панели управления устройства Сканирование с помощью поставляемых приложений Сканирование из других приложений Другие способы сканирования Наверх - Страница 349 из 752
Сканирование изображений Стр. 349 из 751 стр. Расширенное руководство > Сканирование > Сканирование изображений Сканирование изображений Сканирование изображений Перед сканированием Установка документов Наверх - Страница 350 из 752
Сканирование изображений Стр. 350 из 751 стр. Расширенное руководство > Сканирование > Сканирование изображений > Сканирование изображений U046 Сканирование изображений С помощью устройства можно с легкостью сканировать изображения и сохранять их на компьютере. Кроме того, можно сканировать - Страница 351 из 752
Перед сканированием Стр. 351 из 751 стр. Расширенное руководство > Сканирование > Сканирование изображений > Перед сканированием U047 Перед сканированием Убедитесь, что оригинал, который нужно отсканировать, соответствует требованиям для оригинала, который нужно установить на стекло рабочей - Страница 352 из 752
Установка документов Стр. 352 из 751 стр. Расширенное руководство > Сканирование > Сканирование изображений > Установка документов S005 Установка документов Ознакомьтесь с порядком установки документов на планшет аппарата. Правильно устанавливайте документы в соответствии с типом сканируемого - Страница 353 из 752
Установка документов Внимание! Документы большого размера (например, фотографии формата A4), которые невозможно установить с отступом от краев/стрелки (метки совмещения) планшета, могут сохраняться в формате PDF. Для сохранения в другом формате, отличном от PDF, при сканировании укажите требуемый - Страница 354 из 752
Сканирование с помощью панели управления устройства Стр. 354 из 751 стр. Расширенное руководство > Сканирование > Сканирование с помощью панели управления устройства Сканирование с помощью панели управления устройства Отправка данных сканирования на компьютер с помощью панели управления устройства - Страница 355 из 752
Отправка данных сканирования на компьютер с помощью панели управлен… Расширенное руководство > Сканирование > Сканирование с помощью панели управления устройства > Отправка данных сканирования на компьютер с помощью панели управления устройства U051 Отправка данных сканирования на компьютер с - Страница 356 из 752
Отправка данных сканирования на компьютер с помощью панели управлен… Информацию о помещении оригиналов на стекло сканера см. в разделе Установка документов . 3. Нажмите кнопку СКАНИРОВАТЬ (SCAN). Начинается сканирование, и изображения передаются на компьютер в соответствии с параметрами, - Страница 357 из 752
Приложение: различные параметры сканирования Стр. 357 из 751 стр. Расширенное руководство > Сканирование > Сканирование с помощью панели управления устройства > Приложение: различные параметры сканирования S010 Приложение: различные параметры сканирования Настройка ответных действий при - Страница 358 из 752
Выбор с помощью программы MP Navigator EX реакции на команды с панел… Расширенное руководство > Сканирование > Сканирование с помощью панели управления устройства > Приложение: различные параметры сканирования > Выбор с помощью программы MP Navigator EX реакции на команды с панели управления S007 - Страница 359 из 752
Выбор с помощью программы MP Navigator EX реакции на команды с панел… Примечание. Подробные сведения см. в разделе, ссылка на который приведена ниже. Вкладка Настройки кнопок сканера (Scanner Button Settings) (Сохранить на компьютере) 4. Нажмите кнопку ОК (OK). При запуске сканирования с помощью - Страница 360 из 752
Сканирование с помощью поставляемых приложений Стр. 360 из 751 стр. Расширенное руководство > Сканирование > Сканирование с помощью поставляемых приложений Сканирование с помощью поставляемых приложений Назначение программы MP Navigator EX (прилагаемой программы сканирования) Приступаем к - Страница 361 из 752
Назначение программы MP Navigator EX (прилагаемой программы сканиров… Расширенное руководство > Сканирование > Сканирование с помощью поставляемых приложений > Назначение программы MP Navigator EX (прилагаемой программы сканирования) S101 Назначение программы MP Navigator EX (прилагаемой - Страница 362 из 752
Назначение программы MP Navigator EX (прилагаемой программы сканиров… Окно Сканир./имп. (Scan/Import) Окно Сканир./имп. (Scan/Import) позволяет сканировать фотографии и документы. Окно Просм. и использ. (View & Use) Окно Просм. и использ. (View & Use) служит для выбора действия, которое вы хотите - Страница 363 из 752
Приступаем к сканированию Стр. 363 из 751 стр. Расширенное руководство > Сканирование > Сканирование с помощью поставляемых приложений > Приступаем к сканированию S100 Приступаем к сканированию Приступим к сканированию с помощью программы MP Navigator EX. Запуск программы MP Navigator EX Запуск - Страница 364 из 752
Запуск программы MP Navigator EX Расширенное руководство > Сканирование > Сканирование с помощью поставляемых приложений > Приступаем к сканированию > Запуск программы MP Navigator EX S111 Запуск программы MP Navigator EX Запуск программы MP Navigator EX 1. В меню Пуск (Start) выберите Все - Страница 365 из 752
Запуск программы MP Navigator EX Стр. 365 из 751 стр. Примечание. Установите в окне режима навигации флажок Показывать это окно при запуске (Show this window at startup), чтобы при запуске программы всегда открывалось окно режима навигации. Если флажок не установлен, откроется окно, - Страница 366 из 752
Удобное сканирование с использованием функции автоматического сканир… Расширенное руководство > Сканирование > Сканирование с помощью поставляемых приложений > Приступаем к сканированию > Удобное сканирование с использованием функции автоматического сканирования S108 Удобное сканирование с - Страница 367 из 752
Удобное сканирование с использованием функции автоматического сканир… Отобразится сообщение о размещении документов. Нажмите кнопку Открыть руководство (Open Manual) для открытия данного руководства (если оно установлено). Чтобы начать сканирование, нажмите кнопку ОК (OK). Примечание. Нажмите - Страница 368 из 752
Удобное сканирование с использованием функции автоматического сканир… используйте мышь или клавиши со стрелками при нажатой клавише Shift. Можно также выбрать несколько изображений, перетаскивая их в область выбранных изображений. 7. Сохраните отсканированные изображения. Сохранение Сохранение в - Страница 369 из 752
Сканирование фотографий и документов Расширенное руководство > Сканирование > Сканирование с помощью поставляемых приложений > Приступаем к сканированию > Сканирование фотографий и документов S102 Сканирование фотографий и документов Сканирование фотографий и документов, помещенных на планшет. 1. - Страница 370 из 752
Сканирование фотографий и документов Примечание. Если выбран вариант Журнал (цветной) (Magazine(Color)), будет включена функция удаления фона, и сканирование будет выполняться дольше, чем обычно. Для отключения функции удаления фона снимите флажок Убрать растр (Descreen) в диалоговом окне Параметры - Страница 371 из 752
Сканирование фотографий и документов Запуск сканирования. Примечание. Нажмите кнопку Отмена (Cancel), чтобы прервать сканирование. По окончании сканирования открывается диалоговое окно Сканирование завершено (Scan Complete). Нажмите кнопку Сканир. (Scan) или Выход (Exit). Выберите кнопку Сканир. - Страница 372 из 752
Сканирование фотографий и документов Стр. 372 из 751 стр. 8. Сохраните отсканированные изображения. Сохранение Сохранение в виде PDF-файлов Наверх - Страница 373 из 752
Сканирование нескольких документов в один прием Расширенное руководство > Сканирование > Сканирование с помощью поставляемых приложений > Приступаем к сканированию > Сканирование нескольких документов в один прием S105 Сканирование нескольких документов в один прием Имеется возможность - Страница 374 из 752
Сканирование нескольких документов в один прием 5. Нажмите кнопку Задать… (Specify…). Выберите в списке Размер документа (Document Size) значение Автоопред. (несколько докум.) (Auto Detect (Multiple Documents)). По завершении настройки нажмите кнопку ОК (OK). Диалоговое окно Параметры - Страница 375 из 752
Сканирование нескольких документов в один прием Несколько документов сканируются одновременно. Примечание. Нажмите кнопку Отмена (Cancel), чтобы прервать сканирование. По окончании сканирования открывается диалоговое окно Сканирование завершено (Scan Complete). Нажмите кнопку Сканир. (Scan) или - Страница 376 из 752
Сканирование нескольких документов в один прием Стр. 376 из 751 стр. 8. Сохраните отсканированные изображения. Сохранение Сохранение в виде PDF-файлов Примечание. Если перед сканированием требуется просматривать предварительные изображения, используйте программу ScanGear. Сканирование нескольких - Страница 377 из 752
Сканирование изображений, превышающих по размеру планшет (функция … Расширенное руководство > Сканирование > Сканирование с помощью поставляемых приложений > Приступаем к сканированию > Сканирование изображений, превышающих по размеру планшет (функция «Режим сшивки») S106 Сканирование - Страница 378 из 752
Сканирование изображений, превышающих по размеру планшет (функция … 4. Нажмите кнопку Задать… (Specify…). Выберите для параметра Размер документа (Document Size) значение «Режим сшивки», затем укажите требуемое значение разрешения сканирования. По завершении настройки нажмите кнопку ОК (OK). - Страница 379 из 752
Сканирование изображений, превышающих по размеру планшет (функция … Откроется окно Режим сшивки (Stitch-assist). 6. Поместите левую половину документа на планшет лицевой стороной вниз. 7. Нажмите кнопку Сканир. (Scan). Левая половина документа будет отсканирована и показана в окне Режим сшивки - Страница 380 из 752
Сканирование изображений, превышающих по размеру планшет (функция … 8. Поместите правую половину документа на планшет лицевой стороной вниз. 9. Нажмите кнопку Сканир. (Scan). Будет отсканирована правая половина документа. Примечание. Нажмите кнопку Отмена (Cancel), чтобы прервать сканирование. - Страница 381 из 752
Сканирование изображений, превышающих по размеру планшет (функция … Внимание! Если изображение увеличено/уменьшено, эта функция недоступна. (Увеличение) Увеличение изображения на экране. (Уменьшение) Уменьшение изображения на экране. (Во весь экран) Отображение всего изображения. Примечание. - Страница 382 из 752
Сканирование изображений, превышающих по размеру планшет (функция … 13. Сохраните отсканированные изображения. Сохранение Сохранение в виде PDF-файлов Наверх Стр. 382 из 751 стр. - Страница 383 из 752
Удобное сканирование с помощью быстрого запуска Расширенное руководство > Сканирование > Сканирование с помощью поставляемых приложений > Приступаем к сканированию > Удобное сканирование с помощью быстрого запуска S104 Удобное сканирование с помощью быстрого запуска Вы можете одновременно выполнить - Страница 384 из 752
Удобное сканирование с помощью быстрого запуска Стр. 384 из 751 стр. 4. Нажмите соответствующий значок. Вкладка Специальное сканирование с помощью быстрого запуска (Custom Scan with Oneclick) Окно режима быстрого запуска 5. Выберите значение параметра Вид документа (Document Type) в соответствии с - Страница 385 из 752
Полезные функции программы MP Navigator EX Стр. 385 из 751 стр. Расширенное руководство > Сканирование > Сканирование с помощью поставляемых приложений > Полезные функции программы MP Navigator EX S400 Полезные функции программы MP Navigator EX С помощью программы MP Navigator EX можно - Страница 386 из 752
Автоматическое исправление/улучшение изображений Расширенное руководство > Сканирование > Сканирование с помощью поставляемых приложений > Полезные функции программы MP Navigator EX > Автоматическое исправление/улучшение изображений S401 Автоматическое исправление/улучшение изображений Программа MP - Страница 387 из 752
Автоматическое исправление/улучшение изображений 3. Выберите в списке эскизов изображение, которое требуется исправить/ улучшить. Выбранное изображение появится в окне предварительного просмотра. Примечание. Если в окне Просм. и использ. (View & Use) было выбрано только одно изображение, будет - Страница 388 из 752
Автоматическое исправление/улучшение изображений Стр. 388 из 751 стр. Уровни эффектов Повышение четкости лиц (Face Sharpener) и Цифровая обработка лиц (Digital Face Smoothing) можно изменить с помощью регулятора, отображаемого при нажатии соответствующих кнопок. Если применяется параметр Авт. - Страница 389 из 752
Ручное исправление/улучшение изображений Расширенное руководство > Сканирование > Сканирование с помощью поставляемых приложений > Полезные функции программы MP Navigator EX > Ручное исправление/улучшение изображений S402 Ручное исправление/улучшение изображений Отсканированные изображения можно - Страница 390 из 752
Ручное исправление/улучшение изображений Стр. 390 из 751 стр. улучшить. Выбранное изображение появится в окне предварительного просмотра. Примечание. Если в окне Просм. и использ. (View & Use) было выбрано только одно изображение, будет отображено только изображение для предварительного просмотра - Страница 391 из 752
Ручное исправление/улучшение изображений Стр. 391 из 751 стр. 6. Перетаскивая указатель мыши, выберите область, которую следует исправить /улучшить, а затем нажмите кнопку ОК (OK), которая появится на изображении. Производится исправление и улучшение части изображения внутри и вокруг выбранной - Страница 392 из 752
Настройка изображений Расширенное руководство > Сканирование > Сканирование с помощью поставляемых приложений > Полезные функции программы MP Navigator EX > Настройка изображений S406 Настройка изображений Можно выполнить точную настройку яркости и контрастности изображений, а также другие - Страница 393 из 752
Настройка изображений 3. Выберите в списке эскизов изображение, которое требуется настроить. Выбранное изображение появится в окне предварительного просмотра. Примечание. Если в окне Просм. и использ. (View & Use) было выбрано только одно изображение, будет отображено только изображение для - Страница 394 из 752
Настройка изображений Стр. 394 из 751 стр. исправления, усовершенствования и настройки, примененные к выбранному изображению. 6. Нажмите кнопку Сохранить выбранное изображение (Save Selected Image) или Сохранить все исправ. изобр. (Save All Corrected Images). Настроенные изображения можно сохранить - Страница 395 из 752
Поиск изображений Расширенное руководство > Сканирование > Сканирование с помощью поставляемых приложений > Полезные функции программы MP Navigator EX > Поиск изображений S407 Поиск изображений В окне экрана режима навигации Просм. и использ. (View & Use) можно искать изображения, хранящиеся на - Страница 396 из 752
Поиск изображений Нажмите кнопку Поиск (Search) в окне слева, чтобы открыть параметры поиска. Введите информацию об изображении, которое вы хотите найти, затем нажмите кнопку Начать поиск (Start Search). Место поиска (Search in) Если известно, где нужно искать, выберите диск, папку или сетевой - Страница 397 из 752
Поиск изображений Стр. 397 из 751 стр. Примечание. «Дата съемки» — это дата и время создания, которые включены в данные Exif изображения. Более точные настройки (More Advanced Options) Слово или фраза в файле (A word or phrase in the file) Выберите параметры поиска в группе Слово или фраза в файле - Страница 398 из 752
Классификация изображений по категориям Расширенное руководство > Сканирование > Сканирование с помощью поставляемых приложений > Полезные функции программы MP Navigator EX > Классификация изображений по категориям S403 Классификация изображений по категориям Изображения, отсканированные с помощью - Страница 399 из 752
Классификация изображений по категориям Изображения сортируются по следующим категориям. Фотографии: Портрет (Portrait), Прочие (Others) Документы: Визитная карточка (Business Card), Открытка (Postcard), Стандартный размер (Standard Size), PDF-файл (PDF File), Прочие (Others) Особые категории: - Страница 400 из 752
Классификация изображений по категориям Стр. 400 из 751 стр. 1. В окне Просм. и использ. (View & Use) отсортируйте изображения по категориям и нажмите кнопку Правка особых категорий (Edit Custom Categories). Откроется диалоговое окно Правка особых категорий (Edit Custom Categories). 2. Нажмите - Страница 401 из 752
Использование изображений в программе MP Navigator EX Стр. 401 из 751 стр. Расширенное руководство > Сканирование > Сканирование с помощью поставляемых приложений > Использование изображений в программе MP Navigator EX S500 Использование изображений в программе MP Navigator EX С помощью программы - Страница 402 из 752
Сохранение Расширенное руководство > Сканирование > Сканирование с помощью поставляемых приложений > Использование изображений в программе MP Navigator EX > Сохранение S112 Сохранение Сохраните изображения, отсканированные с помощью программы MP Navigator EX, в компьютер. 1. Установите флажки у - Страница 403 из 752
Сохранение Стр. 403 из 751 стр. По умолчанию отсканированные изображения сохраняются в следующих папках. Windows 7: папка MP Navigator EX в папке Мои рисунки (My Pictures) Windows Vista: папка MP Navigator EX в папке Рисунки (Pictures) Windows XP: папка MP Navigator EX в папке Мои рисунки (My - Страница 404 из 752
Сохранение в виде PDF-файлов Расширенное руководство > Сканирование > Сканирование с помощью поставляемых приложений > Использование изображений в программе MP Navigator EX > Сохранение в виде PDF-файлов S113 Сохранение в виде PDF-файлов Изображения, отсканированные с помощью программы MP Navigator - Страница 405 из 752
Сохранение в виде PDF-файлов Стр. 405 из 751 стр. Примечание. По умолчанию отсканированные изображения сохраняются в следующих папках. Windows 7: папка MP Navigator EX в папке Мои рисунки (My Pictures) Windows Vista: папка MP Navigator EX в папке Рисунки (Pictures) Windows XP: папка MP Navigator EX - Страница 406 из 752
Создание и изменение PDF-файлов Расширенное руководство > Сканирование > Сканирование с помощью поставляемых приложений > Использование изображений в программе MP Navigator EX > Создание и изменение PDF-файлов S501 Создание и изменение PDF-файлов Программа MP Navigator EX позволяет создавать и - Страница 407 из 752
Создание и изменение PDF-файлов Navigator EX. Нельзя изменять PDF-файлы, созданные другими приложениями. Если PDF -файлы редактировались в других приложениях, то их также нельзя изменить. Примечание. Если выбран PDF-файл, защищенный паролем, будет предложено ввести пароль. Открытие/редактирование - Страница 408 из 752
Создание и изменение PDF-файлов Стр. 408 из 751 стр. Открытие PDF-файлов в приложении PDF-файлы, созданные в программе MP Navigator EX, можно открывать в соответствующем приложении для их изменения или печати. 1. Выберите PDF-файлы и нажмите кнопку PDF. Внимание! Можно выбирать только PDF-файлы, - Страница 409 из 752
Печать документов Расширенное руководство > Сканирование > Сканирование с помощью поставляемых приложений > Использование изображений в программе MP Navigator EX > Печать документов S502 Печать документов С помощью программы MP Navigator EX можно печатать несколько отсканированных изображений - Страница 410 из 752
Печать документов Стр. 410 из 751 стр. Внимание! При печати в обычном масштабе (100 %) некоторые изображения могут быть напечатаны в уменьшенном размере или частично. В этом случае выберите вариант Авто (Auto), чтобы изменить размер печатаемого материала пропорционально размеру бумаги. 4. Щелкните - Страница 411 из 752
Печать фотографий Расширенное руководство > Сканирование > Сканирование с помощью поставляемых приложений > Использование изображений в программе MP Navigator EX > Печать фотографий S503 Печать фотографий Напечатать фотографии можно с помощью программы MP Navigator EX или приложения, входящего в - Страница 412 из 752
Печать фотографий Стр. 412 из 751 стр. Печать фотографий с помощью программы MP Navigator EX 1. Выберите изображения и нажмите кнопку Печать (Print). 2. Выберите в списке вариант Напечатать фото (Print Photo). 3. Настройте параметры печати по своему усмотрению. Укажите в появившемся диалоговом окне - Страница 413 из 752
Отправка по электронной почте Расширенное руководство > Сканирование > Сканирование с помощью поставляемых приложений > Использование изображений в программе MP Navigator EX > Отправка по электронной почте S504 Отправка по электронной почте Можно отправлять отсканированные изображения по - Страница 414 из 752
Отправка по электронной почте Стр. 414 из 751 стр. 3. При необходимости настройте программу электронной почты и установите параметры сохранения файлов. Укажите программу электронной почты, папку назначения и имя файла. Диалоговое окно Отправка по электронной почте (Send via E-mail) Примечание. При - Страница 415 из 752
Редактирование файлов Расширенное руководство > Сканирование > Сканирование с помощью поставляемых приложений > Использование изображений в программе MP Navigator EX > Редактирование файлов S505 Редактирование файлов С помощью программы MP Navigator EX или с помощью приложения, входящего в комплект - Страница 416 из 752
Редактирование файлов Стр. 416 из 751 стр. Images) см. в разделе « Окно Исправить/улучшить изображения (Correct/Enhance Images) ». Подробные сведения об исправлении и улучшении изображений см. в соответствующих разделах, ссылки на которые приведены ниже. Автоматическое исправление/улучшение - Страница 417 из 752
Задание паролей для PDF-файлов Расширенное руководство > Сканирование > Сканирование с помощью поставляемых приложений > Использование изображений в программе MP Navigator EX > Задание паролей для PDF-файлов S508 Задание паролей для PDF-файлов Задайте пароли для открытия, редактирования и печати - Страница 418 из 752
Задание паролей для PDF-файлов Откроется диалоговое окно Настройки защиты паролем (Password Security -Settings). Установка паролей для существующих файлов 1. В окне Просм. и использ. (View & Use) выберите изображение или PDF- файлы и нажмите кнопку PDF. 2. Выберите в списке команду Создание/правка - Страница 419 из 752
Задание паролей для PDF-файлов (PDF Settings). 2. Установите флажок Спрашивать пароль для открытия документа (Require a password to open the document) или Использовать пароль для печати и правки документа, а также изменения его настроек защиты (Use a password to restrict printing and editing of the - Страница 420 из 752
Задание паролей для PDF-файлов Стр. 420 из 751 стр. 4. Заново введите пароль и нажмите кнопку ОК (OK). Снова появится диалоговое окно Сохранение в виде PDF-файла (Save as PDF file). Внимание! Если закрыть диалоговое окно Сохранение в виде PDF-файла (Save as PDF file), не нажав кнопку Сохранить - Страница 421 из 752
Открытие/редактирование PDF-файлов, защищенных паролем Расширенное руководство > Сканирование > Сканирование с помощью поставляемых приложений > Использование изображений в программе MP Navigator EX > Открытие/редактирование PDF-файлов, защищенных паролем S509 Открытие/редактирование PDF-файлов, - Страница 422 из 752
Открытие/редактирование PDF-файлов, защищенных паролем 2. Откроется диалоговое окно Пароль (Password). Введите пароль и нажмите кнопку ОК. PDF-файл открывается в диалоговом окне Крупнее (Zoom in). Примечание. Для повторного открытия файла после закрытия диалогового окна Крупнее (Zoom in) заново - Страница 423 из 752
Открытие/редактирование PDF-файлов, защищенных паролем Стр. 423 из 751 стр. 2. Для создания PDF-файла или редактирования файла выберите в списке пункт Создание/правка PDF-файла (Create/Edit PDF file). Для печати файла нажмите кнопку Печать документа (Print Document). В диалоговом окне Пароль - Страница 424 из 752
Окна программы MP Navigator EX Стр. 424 из 751 стр. Расширенное руководство > Сканирование > Сканирование с помощью поставляемых приложений > Окна программы MP Navigator EX S700 Окна программы MP Navigator EX Окна и функции программы MP Navigator EX. Вкладка Сканирование/импорт документов или - Страница 425 из 752
Окно режима навигации Расширенное руководство > Сканирование > Сканирование с помощью поставляемых приложений > Окна программы MP Navigator EX > Окно режима навигации S735 Окно режима навигации Это одно из стартовых окон программы MP Navigator EX. Выберите значок в верхней части экрана, чтобы - Страница 426 из 752
Окно режима навигации Стр. 426 из 751 стр. Диалоговое окно Параметры (Preferences) (Руководство) Открытие данного Руководства. Наверх - Страница 427 из 752
Вкладка Сканирование/импорт документов или изображений (Scan/Import … Расширенное руководство > Сканирование > Сканирование с помощью поставляемых приложений > Окна программы MP Navigator EX > Вкладка Сканирование/импорт документов или изображений (Scan/Import Documents or Images) S702 Вкладка - Страница 428 из 752
Вкладка Сканирование/импорт документов или изображений (Scan/Import … (Руководство) Открытие данного Руководства. Наверх Стр. 428 из 751 стр. - Страница 429 из 752
Вкладка Просмотр и использование изображений на компьютере (View U… Расширенное руководство > Сканирование > Сканирование с помощью поставляемых приложений > Окна программы MP Navigator EX > Вкладка Просмотр и использование изображений на компьютере (View & Use Images on your Computer) S703 - Страница 430 из 752
Вкладка Просмотр и использование изображений на компьютере (View U… (Переключить режим) Переключение на экран режима быстрого запуска. На экране режима быстрого запуска можно одновременно выполнить несколько действий, от сканирования до сохранения и других действий, просто щелкнув соответствующий - Страница 431 из 752
Вкладка Специальное сканирование с помощью быстрого запуска (Custom … Расширенное руководство > Сканирование > Сканирование с помощью поставляемых приложений > Окна программы MP Navigator EX > Вкладка Специальное сканирование с помощью быстрого запуска (Custom Scan with One-click) S704 Вкладка - Страница 432 из 752
Вкладка Специальное сканирование с помощью быстрого запуска (Custom … программе Блокнот (поставляется с ОС Windows). При нажатии этого значка открывается диалоговое окно OCR, позволяя задать параметры сканирования/сохранения. Диалоговое окно OCR Другое (Custom) Сканирование документов/фото и их - Страница 433 из 752
Экран Автоматическое сканирование (Auto Scan) (окно Сканир./имп. (Scan/… Расширенное руководство > Сканирование > Сканирование с помощью поставляемых приложений > Окна программы MP Navigator EX > Экран Автоматическое сканирование (Auto Scan) (окно Сканир./имп. (Scan/ Import)) S744 Экран - Страница 434 из 752
Экран Автоматическое сканирование (Auto Scan) (окно Сканир./имп. (Scan/… Примечание. Чтобы уменьшить эффект муара, откройте экран « Экран Фото/документы (планшет) (Photos/ Documents (Platen)) (окно Сканир./имп. (Scan/Import)) » и установите для параметра Вид документа (Document Type) значение - Страница 435 из 752
Экран Автоматическое сканирование (Auto Scan) (окно Сканир./имп. (Scan/… (Руководство) Открытие данного Руководства. Инструменты редактирования (Выбрать все) Выбор всех изображений в окне эскизов. (Отменить все) Отмена выбора всех изображений в окне эскизов. (Поворот влево) Поворот выбранного - Страница 436 из 752
Экран Автоматическое сканирование (Auto Scan) (окно Сканир./имп. (Scan/… Примечание. При нажатии Закрыть все (Close All) вид кнопки меняется на Открыть все (Open All). Область выбранных изображений (Отменить все) Отмена выбора всех изображений в области выбранных изображений. (Отмена выбора) - Страница 437 из 752
Диалоговое окно Параметры сканирования (Scan Settings) (Автоматическое… Стр. 437 из 751 стр. Расширенное руководство > Сканирование > Сканирование с помощью поставляемых приложений > Окна программы MP Navigator EX > Диалоговое окно Параметры сканирования (Scan Settings) (Автоматическое - Страница 438 из 752
Экран Фото/документы (планшет) (Photos/Documents (Platen)) (окно Скани… Расширенное руководство > Сканирование > Сканирование с помощью поставляемых приложений > Окна программы MP Navigator EX > Экран Фото/документы (планшет) (Photos/Documents (Platen)) (окно Сканир./имп. (Scan/Import)) S708 - Страница 439 из 752
Экран Фото/документы (планшет) (Photos/Documents (Platen)) (окно Скани… Вид документа (Document Type) Выберите вид сканируемого документа. Сканирование фотографий: Цветная фотография (Color Photo) или Черно-белая фотография (Black and White Photo) Сканирование текстовых документов: Цветной - Страница 440 из 752
Экран Фото/документы (планшет) (Photos/Documents (Platen)) (окно Скани… Панель инструментов Параметры (Preferences) Откроется диалоговое окно Параметры (Preferences). В диалоговом окне Параметры (Preferences) можно настроить дополнительные параметры программы MP Navigator EX. Диалоговое окно - Страница 441 из 752
Экран Фото/документы (планшет) (Photos/Documents (Platen)) (окно Скани… Закрыть все (Close All) Скрытие всех изображений. Открыть все (Open All) Отображение всех изображений. Примечание. При нажатии Закрыть все (Close All) вид кнопки меняется на Открыть все (Open All). Область выбранных - Страница 442 из 752
Диалоговое окно Параметры сканирования (Scan Settings) (фотографии/до… Расширенное руководство > Сканирование > Сканирование с помощью поставляемых приложений > Окна программы MP Navigator EX > Диалоговое окно Параметры сканирования (Scan Settings) (фотографии/ документы) S713 Диалоговое окно - Страница 443 из 752
Диалоговое окно Параметры сканирования (Scan Settings) (фотографии/до… или Автоматическое определение (Auto Detect). Разрешение сканирования (Scanning Resolution) Выберите разрешающую способность для сканирования документов. Разрешение Примечание. Если для параметра Вид документа (Document Type) - Страница 444 из 752
Диалоговое окно Параметры сканирования (Scan Settings) (фотографии/до… Удаление тени от переплета (Remove gutter shadow) Установите этот флажок для устранения тени, которая появляется между страницами при сканировании раскрытых буклетов. Внимание! Этот флажок невозможно установить, если для - Страница 445 из 752
Диалоговое окно Параметры сканирования (Scan Settings) (фотографии/до… тексту и отсканированное изображение поворачивалось так, чтобы его ориентация была правильной. Выберите язык сканируемого документа в списке Язык документа (Document Language). Внимание! Этот флажок невозможно установить, если - Страница 446 из 752
Диалоговое окно Сохранить (Save) Расширенное руководство > Сканирование > Сканирование с помощью поставляемых приложений > Окна программы MP Navigator EX > Диалоговое окно Сохранить (Save) S716 Диалоговое окно Сохранить (Save) Диалоговое окно Сохранить (Save) открывается с помощью кнопки Сохранить - Страница 447 из 752
Диалоговое окно Сохранить (Save) Стр. 447 из 751 стр. сохранения (Save in). Наверх - Страница 448 из 752
Диалоговое окно Сохранение в виде PDF-файла (Save as PDF file) Расширенное руководство > Сканирование > Сканирование с помощью поставляемых приложений > Окна программы MP Navigator EX > Диалоговое окно Сохранение в виде PDF-файла (Save as PDF file) S717 Диалоговое окно Сохранение в виде PDF-файла - Страница 449 из 752
Диалоговое окно Сохранение в виде PDF-файла (Save as PDF file) Тип файла (Save as type) Выберите PDF в качестве типа файла, для сохранения отсканированных изображений. PDF Сохранение каждого выбранного изображения в отдельный PDF-файл. PDF (многостраничный) (PDF(Multiple Pages)) Сохранение - Страница 450 из 752
Диалоговое окно Сохранение в виде PDF-файла (Save as PDF file) Стр. 450 из 751 стр. (Save in), новую папку с текущей датой и сохранить в нее отсканированные изображения. Создается вложенная папка с именем в формате «2010_01_01» (Год_Месяц_Дата). Если этот флажок не установлен, файлы будут - Страница 451 из 752
Диалоговое окно Параметры PDF (PDF Settings) Расширенное руководство > Сканирование > Сканирование с помощью поставляемых приложений > Окна программы MP Navigator EX > Диалоговое окно Параметры PDF (PDF Settings) S736 Диалоговое окно Параметры PDF (PDF Settings) В диалоговом окне Параметры PDF (PDF - Страница 452 из 752
Диалоговое окно Параметры PDF (PDF Settings) Стр. 452 из 751 стр. — Документы, в которых текстовые строки наклонены больше, чем на 10 градусов, или угол наклона меняется от строки к строке. — Документы, содержащие текст, расположенный как вертикально, так и горизонтально. — Документы с очень - Страница 453 из 752
Окно Просм. и использ. (View Use) Расширенное руководство > Сканирование > Сканирование с помощью поставляемых приложений > Окна программы MP Navigator EX > Окно Просм. и использ. (View & Use) S711 Окно Просм. и использ. (View & Use) На экране режима навигации выберите Просм. и использ. (View & - Страница 454 из 752
Окно Просм. и использ. (View Use) материалы. Откроется окно Сканир./имп. (Scan/Import). Экран Фото/документы (планшет) (Photos/Documents (Platen)) (окно Сканир./имп. (Scan/ Import)) Моя камера (Отскан./имп. изоб.) (My Box (Scanned/Imported Images)) Здесь отображаются папки с изображениями - Страница 455 из 752
Окно Просм. и использ. (View Use) (Руководство) Открытие данного Руководства. Инструменты редактирования (Выбрать все) Выбор всех изображений в окне эскизов. (Отменить все) Отмена выбора всех изображений в окне эскизов. (Исправление/улучшение изображения) Позволяет исправить выбранное изображение - Страница 456 из 752
Окно Просм. и использ. (View Use) Окно эскизов Отображаются отсканированные изображения. При установке флажка у изображения это изображения появляется в области выбранных изображений. Выбор изображения и выделение имени файла с помощью указателя мыши позволяют переименовать его. Перетаскивание - Страница 457 из 752
Окно Просм. и использ. (View Use) Эта часть отображается только в том случае, если выбрано одно или несколько изображений. Закрыть все (Close All) / Открыть все (Open All) Можно скрыть или показать все изображения в отображаемых категориях. Эта кнопка отображается только в том случае, если - Страница 458 из 752
Окно Просм. и использ. (View Use) Стр. 458 из 751 стр. Отмена выбора всех изображений в области выбранных изображений. (Отмена выбора) Отмена выбора выделенного изображения (с оранжевым контуром) в области выбранных изображений. Область выбранных изображений Отображаются изображения, выбранные в - Страница 459 из 752
Окно Создание/правка PDF-файла (Create/Edit PDF file) Расширенное руководство > Сканирование > Сканирование с помощью поставляемых приложений > Окна программы MP Navigator EX > Окно Создание/правка PDF-файла (Create/Edit PDF file) S715 Окно Создание/правка PDF-файла (Create/Edit PDF file) Нажмите - Страница 460 из 752
Окно Создание/правка PDF-файла (Create/Edit PDF file) Вы также можете изменить порядок путем перетаскивания изображения. Удалить выбранные страницы (Delete Selected Pages) Удаляет выбранное изображение. Добавить страницу (Add Page) Позволяет выбрать и добавить существующий PDF-файл. Примечание. Для - Страница 461 из 752
Окно Создание/правка PDF-файла (Create/Edit PDF file) Стр. 461 из 751 стр. (Увеличение) Увеличение изображения, показанного в окне предварительного просмотра. (Уменьшение) Уменьшение изображения, показанного в окне предварительного просмотра. (Во весь экран) Отображение всего изображения. (Режим - Страница 462 из 752
Диалоговое окно «Печать документа» Расширенное руководство > Сканирование > Сканирование с помощью поставляемых приложений > Окна программы MP Navigator EX > Диалоговое окно «Печать документа» S718 Диалоговое окно «Печать документа» Нажмите кнопку Печать (Print) в окне Просм. и использ. (View & - Страница 463 из 752
Диалоговое окно «Печать документа» Стр. 463 из 751 стр. (Увеличение/уменьшение) Печать уменьшенного или увеличенного изображения путем указания масштаба с шагом 1 %. Авто (Auto) Масштаб настраивается автоматически в соответствии с автоматически определенной шириной бумаги и выбранным пользователем - Страница 464 из 752
Диалоговое окно Напечатать фото (Print Photo) Расширенное руководство > Сканирование > Сканирование с помощью поставляемых приложений > Окна программы MP Navigator EX > Диалоговое окно Напечатать фото (Print Photo) S729 Диалоговое окно Напечатать фото (Print Photo) Нажмите кнопку Печать (Print) в - Страница 465 из 752
Диалоговое окно Напечатать фото (Print Photo) Стр. 465 из 751 стр. По размеру бумаги (Fit-to-Page Printing) Печать изображения в соответствии с размером бумаги (с увеличением или уменьшением). Печать без полей (Borderless Printing) Установите этот флажок, чтобы напечатанное изображение занимало - Страница 466 из 752
Диалоговое окно Отправка по электронной почте (Send via E-mail) Расширенное руководство > Сканирование > Сканирование с помощью поставляемых приложений > Окна программы MP Navigator EX > Диалоговое окно Отправка по электронной почте (Send via E-mail) S719 Диалоговое окно Отправка по электронной - Страница 467 из 752
Диалоговое окно Отправка по электронной почте (Send via E-mail) Стр. 467 из 751 стр. Имя файла (File name) Введите имя графического файла, который нужно вложить (до 64 знаков). При сохранении нескольких файлов к имени каждого файла добавляются 4 цифры. Задать… (Set…) Вы можете задать тип сжатия - Страница 468 из 752
Окно Исправить/улучшить изображения (Correct/Enhance Images) Расширенное руководство > Сканирование > Сканирование с помощью поставляемых приложений > Окна программы MP Navigator EX > Окно Исправить/улучшить изображения (Correct/Enhance Images) S712 Окно Исправить/улучшить изображения - Страница 469 из 752
Окно Исправить/улучшить изображения (Correct/Enhance Images) Задачи и настройки, содержащиеся на вкладках Авто (Auto) и Вручную (Manual), различны. Щелкните вкладку Авто (Auto) или Вручную (Manual), чтобы открыть соответствующую вкладку. Вкладка Авто (Auto) Используйте функции вкладки Авто (Auto) - Страница 470 из 752
Окно Исправить/улучшить изображения (Correct/Enhance Images) Вкладка Вручную (Manual) На вкладке Вручную (Manual) есть два меню: Настройка (Adjust) и Исправить/улучшить (Correct/ Enhance). Используйте функцию Настройка (Adjust) для настройки яркости, контрастности и четкости всего изображения. - Страница 471 из 752
Окно Исправить/улучшить изображения (Correct/Enhance Images) Яркость/Контрастность (Brightness/Contrast) Настройка яркости и контрастности изображения. Перемещайте бегунок Яркость (Brightness) влево, чтобы сделать изображение темнее, и вправо, чтобы сделать изображение ярче. Перемещайте бегунок - Страница 472 из 752
Окно Исправить/улучшить изображения (Correct/Enhance Images) Сброс всех настроек (яркости, контрастности, четкости, размытости и устранения просвечивания). Сброс выбранного изображения (Reset Selected Image) Отменяет все исправления, обработку и настройку, примененные к выбранному изображению. - Страница 473 из 752
Окно Исправить/улучшить изображения (Correct/Enhance Images) Сохранить все исправ. изобр. (Save All Corrected Images) Сохранение всех исправленных/улучшенных изображений, показанных в списке эскизов. Выход (Exit) Закрытие окна Исправить/улучшить изображения (Correct/Enhance Images). Панель - Страница 474 из 752
Окно Исправить/улучшить изображения (Correct/Enhance Images) Стр. 474 из 751 стр. Наверх - Страница 475 из 752
Окно режима быстрого запуска Расширенное руководство > Сканирование > Сканирование с помощью поставляемых приложений > Окна программы MP Navigator EX > Окно режима быстрого запуска S701 Окно режима быстрого запуска (Переключить режим) в левом нижнем углу окна режима навигации, Нажмите кнопку чтобы - Страница 476 из 752
Окно режима быстрого запуска Стр. 476 из 751 стр. Переключение в режим навигации. Отображается экран режима навигации. Вкладка Специальное сканирование с помощью быстрого запуска (Custom Scan with Oneclick) Параметры (Preferences) Откроется диалоговое окно Параметры (Preferences). В диалоговом окне - Страница 477 из 752
Диалоговое окно Автоматическое сканирование (Auto Scan) Расширенное руководство > Сканирование > Сканирование с помощью поставляемых приложений > Окна программы MP Navigator EX > Диалоговое окно Автоматическое сканирование (Auto Scan) S742 Диалоговое окно Автоматическое сканирование (Auto Scan) - Страница 478 из 752
Диалоговое окно Автоматическое сканирование (Auto Scan) Внимание! Если этот флажок установлен, файлы можно сохранять только в формате JPEG/Exif или PDF. Если этот флажок установлен, сканирование может выполняться дольше, чем обычно. Цветовой тон может измениться по сравнению с исходным изображением - Страница 479 из 752
Диалоговое окно Автоматическое сканирование (Auto Scan) Стр. 479 из 751 стр. Пуск сканирования нажатием этой кнопки быстрого запуска (Start scanning by clicking the one-click button) Установите этот флажок для запуска сканирования при нажатии этого значка в режиме быстрого запуска. Внимание! Пункт - Страница 480 из 752
Диалоговое окно Сохранить (Save) (окно режима быстрого запуска) Расширенное руководство > Сканирование > Сканирование с помощью поставляемых приложений > Окна программы MP Navigator EX > Диалоговое окно Сохранить (Save) (окно режима быстрого запуска) S721 Диалоговое окно Сохранить (Save) (окно - Страница 481 из 752
Диалоговое окно Сохранить (Save) (окно режима быстрого запуска) Правильно устанавливайте документы в соответствии с типом сканируемого документа. В противном случае документы могут быть отсканированы неправильно. Сведения о порядке установки документов см. в разделе « Установка документов ». - Страница 482 из 752
Диалоговое окно Сохранить (Save) (окно режима быстрого запуска) Имя файла (File name) Введите имя графического файла, который нужно сохранить (до 64 знаков). При сохранении нескольких файлов к имени каждого файла добавляются 4 цифры. Тип файла (Save as type) Выберите тип файла для сохранения - Страница 483 из 752
Диалоговое окно Сохранить (Save) (окно режима быстрого запуска) Создается вложенная папка с именем в формате «2010_01_01» (Год_Месяц_Дата). Если этот флажок не установлен, файлы будут сохраняться в папку, указанную в параметре Место сохранения (Save in). Сохранить JPEG/Exif-файл в пространстве - Страница 484 из 752
Диалоговое окно Сохранить (Save) (окно режима быстрого запуска) Стр. 484 из 751 стр. Наверх - Страница 485 из 752
Диалоговое окно Параметры сканирования (Scan Settings) (Экран режима б… Стр. 485 из 751 стр. Расширенное руководство > Сканирование > Сканирование с помощью поставляемых приложений > Окна программы MP Navigator EX > Диалоговое окно Параметры сканирования (Scan Settings) (Экран режима быстрого - Страница 486 из 752
Диалоговое окно Параметры сканирования (Scan Settings) (Экран режима б… Стр. 486 из 751 стр. уровень). Размер документа (Document Size) Выберите размер сканируемого документа. При выборе размера Другое (Custom) откроется окно, позволяющее указать размер документа. Выберите Единицы (Units), затем - Страница 487 из 752
Диалоговое окно Параметры сканирования (Scan Settings) (Экран режима б… Стр. 487 из 751 стр. проявляется в виде неравномерных градаций или полос, появляющихся при сканировании фотографий или рисунков, напечатанных мелкими точками. Функция Убрать растр (Descreen) предназначена для устранения - Страница 488 из 752
Диалоговое окно Параметры сканирования (Scan Settings) (Экран режима б… Стр. 488 из 751 стр. Определение ориентации текстовых документов и поворот изображений (Detect the orientation of text documents and rotate images) Установите этот флажок, чтобы ориентация документа определялась по - Страница 489 из 752
Диалоговое окно Сохранить (Save) Расширенное руководство > Сканирование > Сканирование с помощью поставляемых приложений > Окна программы MP Navigator EX > Диалоговое окно Сохранить (Save) S731 Диалоговое окно Сохранить (Save) Диалоговое окно Сохранить (Save) открывается при сканировании в - Страница 490 из 752
Диалоговое окно Сохранить (Save) Navigator EX. PDF-файлы, созданные другими приложениями, задать невозможно. Если PDF-файлы редактировались в других приложениях, то их также нельзя задать. При редактировании PDF-файлов, защищенных паролем, пароли удаляются. Заново установите пароли. Задание паролей - Страница 491 из 752
Диалоговое окно Сохранить (Save) Стр. 491 из 751 стр. указать другую папку, нажмите кнопку Обзор… (Browse…). По умолчанию отсканированные изображения сохраняются в следующих папках. Windows 7: папка MP Navigator EX в папке Мои рисунки (My Pictures) Windows Vista: папка MP Navigator EX в папке - Страница 492 из 752
Диалоговое окно Настройки Exif (Exif Settings) Расширенное руководство > Сканирование > Сканирование с помощью поставляемых приложений > Окна программы MP Navigator EX > Диалоговое окно Настройки Exif (Exif Settings) S732 Диалоговое окно Настройки Exif (Exif Settings) Имеется возможность ввести - Страница 493 из 752
Диалоговое окно Настройки Exif (Exif Settings) Стр. 493 из 751 стр. Наверх - Страница 494 из 752
Диалоговое окно PDF Расширенное руководство > Сканирование > Сканирование с помощью поставляемых приложений > Окна программы MP Navigator EX > Диалоговое окно PDF S725 Диалоговое окно PDF Нажмите кнопку Сохранение в виде PDF-файла (Save as PDF file) на вкладке Специальное сканирование с помощью - Страница 495 из 752
Диалоговое окно PDF Внимание! При выборе варианта Автоматическое определение (Auto Detect) изображение может быть отсканировано в неправильном положении или с неправильным размером. В этом случае измените размер в соответствии с фактическим форматом документа (A4, Letter и т. п.) и совместите угол - Страница 496 из 752
Диалоговое окно PDF Можно указать тип сжатия PDF-файлов и другие дополнительные параметры для создания PDF-файлов. Диалоговое окно Параметры PDF (PDF Settings) Место сохранения (Save in) В этом поле отображается имя папки для сохранения отсканированных изображений. Чтобы указать другую папку, - Страница 497 из 752
Диалоговое окно PDF Стр. 497 из 751 стр. Пуск сканирования нажатием этой кнопки быстрого запуска (Start scanning by clicking the one-click button) Установите этот флажок для запуска сканирования при нажатии этого значка в режиме быстрого запуска. Применить (Apply) Сохранение и применение заданных - Страница 498 из 752
Диалоговое окно Сохранение в виде PDF-файла (Save as PDF file) Расширенное руководство > Сканирование > Сканирование с помощью поставляемых приложений > Окна программы MP Navigator EX > Диалоговое окно Сохранение в виде PDF-файла (Save as PDF file) S730 Диалоговое окно Сохранение в виде PDF-файла - Страница 499 из 752
Диалоговое окно Сохранение в виде PDF-файла (Save as PDF file) Стр. 499 из 751 стр. PDF-файла. Нельзя изменить порядок страниц в PDF-файле, в который добавляются изображения. Внимание! Добавление изображений возможно только в PDF-файлы, созданные программой MP Navigator EX. PDF-файлы, созданные - Страница 500 из 752
Диалоговое окно Почта (Mail) Расширенное руководство > Сканирование > Сканирование с помощью поставляемых приложений > Окна программы MP Navigator EX > Диалоговое окно Почта (Mail) S722 Диалоговое окно Почта (Mail) Нажмите кнопку Вложение в эл. письмо (Attach to E-mail) на вкладке Специальное - Страница 501 из 752
Диалоговое окно Почта (Mail) быть отсканировано в неправильном положении или с неправильным размером. В этом случае измените размер в соответствии с фактическим форматом документа (A4, Letter и т. п.) и совместите угол документа с углом планшета, отмеченным стрелкой (меткой совмещения). Разрешение - Страница 502 из 752
Диалоговое окно Почта (Mail) Стр. 502 из 751 стр. Сохранить во вложенную папку с сегодняшней датой (Save to a Subfolder with Current Date) Установите этот флажок, чтобы создать в папке, заданной параметром Место сохранения (Save in), новую папку с текущей датой и сохранить в нее отсканированные - Страница 503 из 752
Диалоговое окно OCR Расширенное руководство > Сканирование > Сканирование с помощью поставляемых приложений > Окна программы MP Navigator EX > Диалоговое окно OCR S724 Диалоговое окно OCR Нажмите кнопку OCR на вкладке Специальное сканирование с помощью быстрого запуска (Custom Scan with One-click) - Страница 504 из 752
Диалоговое окно OCR Разрешение Использ. драйвер сканера (Use the scanner driver) Установите этот флажок для отображения окна программы ScanGear (драйвера сканера) и задания дополнительных настроек при сканировании. Цветной режим (Color Mode), Размер документа (Document Size), Разрешение - Страница 505 из 752
Диалоговое окно OCR Стр. 505 из 751 стр. текст отображается в программе Блокнот (Notepad) (поставляется с ОС Windows). Примечание. В программу Блокнот (Notepad) (поставляется с ОС Windows) возможно извлечение текста, написанного только на языках, которые доступны на вкладке Общие (General). Нажмите - Страница 506 из 752
Диалоговое окно Другое (Custom) Расширенное руководство > Сканирование > Сканирование с помощью поставляемых приложений > Окна программы MP Navigator EX > Диалоговое окно Другое (Custom) S726 Диалоговое окно Другое (Custom) Нажмите кнопку Другое (Custom) на вкладке Специальное сканирование с - Страница 507 из 752
Диалоговое окно Другое (Custom) противном случае документы могут быть отсканированы неправильно. Сведения о порядке установки документов см. в разделе « Установка документов ». Примечание. Для уменьшения муара установите для параметра Вид документа (Document Type) значение Журнал (Magazine). - Страница 508 из 752
Диалоговое окно Другое (Custom) Выберите тип файла для сохранения отсканированных изображений. Выберите Авто (Auto), JPEG/Exif, TIFF или BMP. Если для параметра Вид документа (Document Type) задано значение Автоматический режим (Auto Mode), по умолчанию отображается и выбирается вариант Авто - Страница 509 из 752
Диалоговое окно Другое (Custom) Стр. 509 из 751 стр. Примечание. Выбор этого режима не допускается, если установлен флажок Использ. драйвер сканера (Use the scanner driver). При сохранении изображения с установленным флажком Сохранить JPEG/Exif-файл в пространстве AdobeRGB (Save the JPEG/Exif file - Страница 510 из 752
Диалоговое окно Параметры (Preferences) Стр. 510 из 751 стр. Расширенное руководство > Сканирование > Сканирование с помощью поставляемых приложений > Окна программы MP Navigator EX > Диалоговое окно Параметры (Preferences) S705 Диалоговое окно Параметры (Preferences) Нажмите кнопку Параметры - Страница 511 из 752
Вкладка Общие (General) Расширенное руководство > Сканирование > Сканирование с помощью поставляемых приложений > Окна программы MP Navigator EX > Вкладка Общие (General) S740 Вкладка Общие (General) На вкладке Общие (General) можно задать общие параметры программы MP Navigator EX. Название - Страница 512 из 752
Вкладка Общие (General) Стр. 512 из 751 стр. Установите прикладные программы с установочного компакт-диска (Setup CD-ROM), прилагаемого к устройству. Список Вложение в эл. письмо (Attach to E-mail) позволяет выбрать запускаемую почтовую программу. Для пункта Открыть PDF-файл (Open PDF file) - Страница 513 из 752
Вкладка Настройки кнопок сканера (Scanner Button Settings) (Сохранить на … Стр. 513 из 751 стр. Расширенное руководство > Сканирование > Сканирование с помощью поставляемых приложений > Окна программы MP Navigator EX > Вкладка Настройки кнопок сканера (Scanner Button Settings) (Сохранить на - Страница 514 из 752
Вкладка Настройки кнопок сканера (Scanner Button Settings) (Сохранить на … Стр. 514 из 751 стр. Диалоговое окно Параметры сканирования (Scan Settings) (Настройки кнопок сканера) Параметры сохранения (Save Settings) Автом. сохран. изображ. на компьютер после сканирования (Automatically save the - Страница 515 из 752
Вкладка Настройки кнопок сканера (Scanner Button Settings) (Сохранить на … Стр. 515 из 751 стр. (High(Low Compression)), Стандартное (Standard) или Низкое (сильное сжатие) (Low(High Compression)). Место сохранения (Save in) В этом поле отображается имя папки для сохранения отсканированных - Страница 516 из 752
Диалоговое окно Параметры сканирования (Scan Settings) (Настройки кноп… Расширенное руководство > Сканирование > Сканирование с помощью поставляемых приложений > Окна программы MP Navigator EX > Диалоговое окно Параметры сканирования (Scan Settings) (Настройки кнопок сканера) S743 Диалоговое окно - Страница 517 из 752
Приложение: открытие файлов, не являющихся отсканированными изобра… Расширенное руководство > Сканирование > Сканирование с помощью поставляемых приложений > Приложение: открытие файлов, не являющихся отсканированными изображениями S011 Приложение: открытие файлов, не являющихся отсканированными - Страница 518 из 752
Открытие сохраненных в компьютере изображений Расширенное руководство > Сканирование > Сканирование с помощью поставляемых приложений > Приложение: открытие файлов, не являющихся отсканированными изображениями > Открытие сохраненных в компьютере изображений S507 Открытие сохраненных в компьютере - Страница 519 из 752
Открытие сохраненных в компьютере изображений Стр. 519 из 751 стр. 4. Выберите изображения, которые вы хотите использовать, затем укажите, что нужно сделать с этим изображением. Подробные сведения об использовании изображений см. в соответствующих разделах, ссылки на которые приведены ниже. - Страница 520 из 752
Сканирование из других приложений Стр. 520 из 751 стр. Расширенное руководство > Сканирование > Сканирование из других приложений Сканирование из других приложений Назначение программы ScanGear (драйвера сканера) Сканирование с расширенными настройками с помощью программы ScanGear (драйвера - Страница 521 из 752
Назначение программы ScanGear (драйвера сканера) Расширенное руководство > Сканирование > Сканирование из других приложений > Назначение программы ScanGear (драйвера сканера) S201 Назначение программы ScanGear (драйвера сканера) ScanGear (драйвер сканера) — это программное обеспечение, необходимое - Страница 522 из 752
Назначение программы ScanGear (драйвера сканера) Расширенный режим Используйте вкладку Расш. режим (Advanced Mode) для указания цветового режима, разрешения вывода, яркости изображения, цветового тона и других параметров во время сканирования. Режим автоматического сканирования Используйте вкладку - Страница 523 из 752
Назначение программы ScanGear (драйвера сканера) Стр. 523 из 751 стр. Наверх - Страница 524 из 752
Сканирование с расширенными настройками с помощью программы ScanGe… Стр. 524 из 751 стр. Расширенное руководство > Сканирование > Сканирование из других приложений > Сканирование с расширенными настройками с помощью программы ScanGear (драйвера сканера) S200 Сканирование с расширенными - Страница 525 из 752
Запуск программы ScanGear (драйвера сканера) Расширенное руководство > Сканирование > Сканирование из других приложений > Сканирование с расширенными настройками с помощью программы ScanGear (драйвера сканера) > Запуск программы ScanGear (драйвера сканера) S202 Запуск программы ScanGear (драйвера - Страница 526 из 752
Запуск программы ScanGear (драйвера сканера) Стр. 526 из 751 стр. запуска. Запуск программы MP Navigator EX 2. Нажмите соответствующий значок. Откроется соответствующее диалоговое окно. 3. Установите флажок Использ. драйвер сканера (Use the scanner driver) в группе Параметры сканирования (Scan - Страница 527 из 752
Сканирование в основном режиме Расширенное руководство > Сканирование > Сканирование из других приложений > Сканирование с расширенными настройками с помощью программы ScanGear (драйвера сканера) > Сканирование в основном режиме S203 Сканирование в основном режиме Используйте вкладку Основной режим - Страница 528 из 752
Сканирование в основном режиме Для сканирования журналов, содержащих цветные фотографии, выберите значение Журнал(Цветной) (Magazine(Color)). 3. Нажмите кнопку Просмотр (Preview). Предварительное изображение появится в области предварительного просмотра. Примечание. Цвета настраиваются в - Страница 529 из 752
Сканирование в основном режиме Стр. 529 из 751 стр. Связанные разделы Вкладка Основной режим (Basic Mode) Наверх - Страница 530 из 752
Сканирование в расширенном режиме Расширенное руководство > Сканирование > Сканирование из других приложений > Сканирование с расширенными настройками с помощью программы ScanGear (драйвера сканера) > Сканирование в расширенном режиме S205 Сканирование в расширенном режиме Используйте вкладку Расш. - Страница 531 из 752
Сканирование в расширенном режиме При переключении режимов параметры не сохраняются. 3. Установите Настройка ввода (Input Settings). Настройка ввода (Input Settings) 4. Нажмите кнопку Просмотр (Preview). Предварительное изображение появится в области предварительного просмотра. Примечание. При - Страница 532 из 752
Сканирование в расширенном режиме Стр. 532 из 751 стр. Связанные разделы Вкладка Расш. режим (Advanced Mode) Наверх - Страница 533 из 752
Сканирование в режиме автоматического сканирования Расширенное руководство > Сканирование > Сканирование из других приложений > Сканирование с расширенными настройками с помощью программы ScanGear (драйвера сканера) > Сканирование в режиме автоматического сканирования S207 Сканирование в режиме - Страница 534 из 752
Сканирование в режиме автоматического сканирования Стр. 534 из 751 стр. Примечание. Действия программы ScanGear, выполняемые по окончании сканирования, можно задать с помощью параметров Состояние окна ‘ScanGear’ после сканирования (Status of ScanGear dialog after scanning) на вкладке Сканировать - Страница 535 из 752
Сканирование нескольких документов в один прием с помощью программы… Расширенное руководство > Сканирование > Сканирование из других приложений > Сканирование с расширенными настройками с помощью программы ScanGear (драйвера сканера) > Сканирование нескольких документов в один прием с помощью - Страница 536 из 752
Сканирование нескольких документов в один прием с помощью программы… 3. Нажмите кнопку Просмотр (Preview). Эскизы предварительных изображений появятся в области предварительного просмотра. Изображения автоматически обрезаются (определяются области сканирования) в соответствии с размером - Страница 537 из 752
Сканирование нескольких документов в один прием с помощью программы… 7. Выберите изображения, которые требуется отсканировать. Установите флажки рядом с изображениями, которые следует отсканировать. 8. Нажмите кнопку Сканировать (Scan). Сканирование нескольких документов в режиме полного - Страница 538 из 752
Сканирование нескольких документов в один прием с помощью программы… 4. Задайте Формат вывода (Output Size). 5. Настройте должным образом параметры в группе Коррекция изображения (Image corrections). 6. Нажмите кнопку Сканировать (Scan). Сканируются области, обведенные прерывистой линией. - Страница 539 из 752
Исправление изображений и настройка цветов с помощью программы Scan… Расширенное руководство > Сканирование > Сканирование из других приложений > Исправление изображений и настройка цветов с помощью программы ScanGear (драйвера сканера) S300 Исправление изображений и настройка цветов с помощью - Страница 540 из 752
Корректировка изображений (Скрыть нечеткость (Unsharp Mask), Убрать п… Расширенное руководство > Сканирование > Сканирование из других приложений > Исправление изображений и настройка цветов с помощью программы ScanGear (драйвера сканера) > Корректировка изображений (Скрыть нечеткость (Unsharp - Страница 541 из 752
Корректировка изображений (Скрыть нечеткость (Unsharp Mask), Убрать п… последующем сканировании см. в разделе « Сканирование в расширенном режиме ». Настройка яркости и цветового тона изображения Установите для параметра Настройка изображения (Image Adjustment) значение Автоматически (Auto), Фото - Страница 542 из 752
Корректировка изображений (Скрыть нечеткость (Unsharp Mask), Убрать п… Коррекция фотографий, выцветших со временем или вследствие наличия доминирующего оттенка Задайте для параметра Коррекция выцветания (Fading Correction) значение Низкая (Low), Средняя (Medium) или Высокая (High) в соответствии - Страница 543 из 752
Корректировка изображений (Скрыть нечеткость (Unsharp Mask), Убрать п… Наверх Стр. 543 из 751 стр. - Страница 544 из 752
Настройка цветов с помощью цветного образца Расширенное руководство > Сканирование > Сканирование из других приложений > Исправление изображений и настройка цветов с помощью программы ScanGear (драйвера сканера) > Настройка цветов с помощью цветного образца S301 Настройка цветов с помощью цветного - Страница 545 из 752
Настройка цветов с помощью цветного образца Стр. 545 из 751 стр. Откорректируйте цвета, выцветшие со временем или вследствие наличия доминирующего оттенка. «Доминирующий оттенок» может появиться по причине погодных условий или из-за преобладания насыщенных цветов. Нажмите на стрелку в группе - Страница 546 из 752
Настройка насыщенности и баланса цвета Стр. 546 из 751 стр. Расширенное руководство > Сканирование > Сканирование из других приложений > Исправление изображений и настройка цветов с помощью программы ScanGear (драйвера сканера) > Настройка насыщенности и баланса цвета S303 Настройка насыщенности и - Страница 547 из 752
Настройка насыщенности и баланса цвета Стр. 547 из 751 стр. изображения может быть утерян. Баланс цвета (Color Balance) Настройте изображения, имеющие доминирующий оттенок. «Доминирующий оттенок» может появиться по причине погодных условий или из-за преобладания насыщенных цветов. Перемещайте - Страница 548 из 752
Настройка яркости и контрастности Стр. 548 из 751 стр. Расширенное руководство > Сканирование > Сканирование из других приложений > Исправление изображений и настройка цветов с помощью программы ScanGear (драйвера сканера) > Настройка яркости и контрастности S304 Настройка яркости и контрастности - Страница 549 из 752
Настройка яркости и контрастности Стр. 549 из 751 стр. Настройка синего канала. Примечание. Если установлен цветной режим Оттенки серого (Grayscale), в списке Канал (Channel) будет представлено только значение Оттенки серого (Grayscale). Яркость (регулятор) параметра Яркость (Brightness) Настройте - Страница 550 из 752
Настройка гистограммы Расширенное руководство > Сканирование > Сканирование из других приложений > Исправление изображений и настройка цветов с помощью программы ScanGear (драйвера сканера) > Настройка гистограммы S305 Настройка гистограммы На вкладке Расш. режим (Advanced Mode) программы ScanGear - Страница 551 из 752
Настройка гистограммы Стр. 551 из 751 стр. (2) Темная область (1) Яркая область Больше данных приходится на сторону светов. Больше данных приходится на сторону теней. (3) Полное изображение Широкое распределение данных между светом и тенью. Настройка гистограмм (с использованием регулятора) - Страница 552 из 752
Настройка гистограммы Стр. 552 из 751 стр. — к теням. Перемещение регулятора средней точки Переместите регулятор средней точки, чтобы задать уровень для середины тонового диапазона. Изображения, большая часть данных в которых приходится на светлые участки. Переместите регулятор средней точки по - Страница 553 из 752
Настройка кривой тона Расширенное руководство > Сканирование > Сканирование из других приложений > Исправление изображений и настройка цветов с помощью программы ScanGear (драйвера сканера) > Настройка кривой тона S306 Настройка кривой тона На вкладке Расш. режим (Advanced Mode) программы ScanGear - Страница 554 из 752
Настройка кривой тона баланс тона входных и выходных данных для каждого значения параметра Канал (Channel). Настройка кривой тона В окне Выбор кривой тона (Select Tone Curve) выберите кривую тона Без коррекции (No correction), Передержка (Overexposure), Недодержка (Underexposure), Высокий контраст - Страница 555 из 752
Настройка кривой тона Стр. 555 из 751 стр. Правка специальной кривой (Edit custom curve) Можно перемещать отдельные точки кривой тона для настройки яркости соответствующих участков изображения. Наверх - Страница 556 из 752
Настройка порогового значения Стр. 556 из 751 стр. Расширенное руководство > Сканирование > Сканирование из других приложений > Исправление изображений и настройка цветов с помощью программы ScanGear (драйвера сканера) > Настройка порогового значения S307 Настройка порогового значения Яркость - Страница 557 из 752
Окна программы ScanGear (драйвера сканера) Стр. 557 из 751 стр. Расширенное руководство > Сканирование > Сканирование из других приложений > Окна программы ScanGear (драйвера сканера) S800 Окна программы ScanGear (драйвера сканера) В указанных ниже разделах описываются окна и функции программы - Страница 558 из 752
Вкладка Основной режим (Basic Mode) Расширенное руководство > Сканирование > Сканирование из других приложений > Окна программы ScanGear (драйвера сканера) > Вкладка Основной режим (Basic Mode) S801 Вкладка Основной режим (Basic Mode) Этот режим предназначен для простого сканирования путем - Страница 559 из 752
Вкладка Основной режим (Basic Mode) Если выбрано значение Журнал(Цветной) (Magazine(Color)), будет задействована функция «Убрать растр». Предв. просмотр изображений (Display Preview Image) Просмотр (Preview) Выполнение пробного сканирования. Примечание. При первом использовании устройства функция - Страница 560 из 752
Вкладка Основной режим (Basic Mode) предварительного просмотра. Если рамка обрезки показана на экране, будет отсканирована часть изображения, ограниченная рамкой. Размер страницы (L, A4 и т. д.) Выберите выходной размер бумаги. В пределах рамки обрезки будет отсканирована область, соответствующая - Страница 561 из 752
Вкладка Основной режим (Basic Mode) Инверсия пропорций (Invert aspect ratio) Эта кнопка доступна, когда для параметра Формат вывода (Output Size) выбрано любое значение, кроме Настраиваемый (Flexible). Нажмите эту кнопку для поворота рамки обрезки. Нажмите еще раз для возврата к исходной - Страница 562 из 752
Вкладка Основной режим (Basic Mode) цветов (Color Matching) на вкладке Параметры цвета (Color Settings) диалогового окна Настройка (Preferences). Выполнение сканирования (Perform Scan) Сканировать (Scan) Начинается сканирование. Примечание. После начала сканирования будет отображаться ход - Страница 563 из 752
Вкладка Основной режим (Basic Mode) (Выбрать все кадры) Эта кнопка доступна при отображении двух или более кадров. В режиме эскизов устанавливается флажок изображения. (Отмена выбора всех кадров) Эта кнопка доступна при отображении двух или более кадров. В режиме эскизов снимается флажок - Страница 564 из 752
Вкладка Основной режим (Basic Mode) Стр. 564 из 751 стр. Примечание. Во время предварительного просмотра нескольких изображений различные контуры означают различное состояние выбора. — Активный кадр (жирный синий контур): отображаемые настройки будут применены. — Выбранный кадр (тонкий синий - Страница 565 из 752
Вкладка Расш. режим (Advanced Mode) Расширенное руководство > Сканирование > Сканирование из других приложений > Окна программы ScanGear (драйвера сканера) > Вкладка Расш. режим (Advanced Mode) S803 Вкладка Расш. режим (Advanced Mode) Этот режим позволяет настроить дополнительные параметры - Страница 566 из 752
Вкладка Расш. режим (Advanced Mode) Введите Имя параметра (Setting Name) и нажмите кнопку Добавить (Add). Имя отображается в списке Список любимых настроек (Favorite Settings List). При нажатии кнопки Сохранить (Save) в списке Любимые настройки (Favorite Settings) вместе с заданными изготовителем - Страница 567 из 752
Вкладка Расш. режим (Advanced Mode) Кнопка Масштаб (Zoom) используется для повторного сканирования и вывода изображения с высоким разрешением в окне предварительного просмотра. (Увеличение/уменьшение) на панели инструментов быстро увеличивает Кнопка изображение в окне предварительного просмотра. - Страница 568 из 752
Вкладка Расш. режим (Advanced Mode) отображаемые на панели инструментов, зависят от режима отображения. В режиме эскиза В режиме полного изображения (Эскиз)/ (Полное изображение) Переключение в область предварительного просмотра. Область предварительного просмотра (Очистить) Нажмите эту кнопку для - Страница 569 из 752
Вкладка Расш. режим (Advanced Mode) (Отмена выбора всех кадров) Эта кнопка доступна при отображении двух или более кадров. В режиме эскизов снимается флажок изображения. (Выбор всех кадров) Эта кнопка доступна при отображении двух или более кадров. Выбор изображения в режиме просмотра эскизов; - Страница 570 из 752
Вкладка Расш. режим (Advanced Mode) Стр. 570 из 751 стр. — Активный кадр (жирный синий контур): отображаемые настройки будут применены. — Выбранный кадр (тонкий синий контур): настройки будут применены одновременно к активному кадру и к выбранным кадрам. Несколько изображений можно выбрать, щелкнув - Страница 571 из 752
Настройка ввода (Input Settings) Стр. 571 из 751 стр. Расширенное руководство > Сканирование > Сканирование из других приложений > Окна программы ScanGear (драйвера сканера) > Настройка ввода (Input Settings) S804 Настройка ввода (Input Settings) Группа параметров Настройка ввода (Input Settings) - Страница 572 из 752
Настройка ввода (Input Settings) Стр. 572 из 751 стр. Выберите этот режим для сканирования цветных документов или создания цветных изображений. В этом режиме изображение отображается с 256 уровнями (8 бит) красного (R), зеленого (G) и синего (B) цветов. Оттенки серого (Grayscale) Выберите этот - Страница 573 из 752
Настройки вывода (Output Settings) Расширенное руководство > Сканирование > Сканирование из других приложений > Окна программы ScanGear (драйвера сканера) > Настройки вывода (Output Settings) S805 Настройки вывода (Output Settings) Группа параметров Настройки вывода (Output Settings) позволяет - Страница 574 из 752
Настройки вывода (Output Settings) Примечание. Для увеличения/уменьшения отсканированного изображения введите значения в поля (Ширина) и (Высота) в группе Настройки вывода (Output Settings) или укажите значение (с шагом 1%) в поле %. Максимальное значение для параметра % зависит от настройки - Страница 575 из 752
Настройки вывода (Output Settings) Стр. 575 из 751 стр. Примечание. Подробные сведения о рамках обрезки см. в разделе « Настройка рамок обрезки ». Для получения подробных сведений об отображении обрезанного кадра в просмотренных изображениях см. Обрезанный кадр в просмотренных изображениях - Страница 576 из 752
Параметры изображения (Image Settings) Расширенное руководство > Сканирование > Сканирование из других приложений > Окна программы ScanGear (драйвера сканера) > Параметры изображения (Image Settings) S806 Параметры изображения (Image Settings) Внимание! Не применяйте эти функции к изображениям, не - Страница 577 из 752
Параметры изображения (Image Settings) Параметр Фото (Photo) Выполнение настройки изображения для фотографии. Журнал (Magazine) Выполнение настройки изображения для журналов. Газета (Newspaper) Выполнение настройки изображения для газет. Документ (Document) Выполнение настройки изображения для - Страница 578 из 752
Параметры изображения (Image Settings) результате обработки могут быть удалены мелкие фрагменты изображения. Внимание! Для некоторых видов фотографий эта функция может не дать нужного эффекта. Примечание. При сканировании печатных материалов рекомендуется выбрать значение Нет (None). Коррекция - Страница 579 из 752
Параметры изображения (Image Settings) Нет (None) Коррекция подсветки не применяется. Низкая (Low) Выберите этот вариант для коррекции фотографий с небольшой задней подсветкой. Это не влияет на контрастность изображения. Средняя (Medium) Как правило, следует выбирать это значение. Высокая (High) - Страница 580 из 752
Параметры изображения (Image Settings) Стр. 580 из 751 стр. В некоторых документах тень не удается откорректировать должным образом. Если фон документа не является белым, тень не всегда определяется правильно или может не определяться совсем. Во время сканирования нажмите на корешок переплета с тем - Страница 581 из 752
Кнопки настройки цветов Расширенное руководство > Сканирование > Сканирование из других приложений > Окна программы ScanGear (драйвера сканера) > Кнопки настройки цветов S807 Кнопки настройки цветов Кнопки настройки цветов позволяют производить точную настройку яркости и цветовых тонов изображения. - Страница 582 из 752
Кнопки настройки цветов настроить уровни яркости и контрастности. Настройка яркости и контрастности (Гистограмма) Гистограмма позволяет увидеть сравнительный объем участков изображения с различными уровнями яркости. Можно задать самый темный (тень) и самый светлый (свет) уровень оттенков - Страница 583 из 752
Кнопки настройки цветов Стр. 583 из 751 стр. Введите Имя параметра (Setting Name) и нажмите кнопку Добавить (Add). Имя добавляется в Список знач. тоновой кривой (Tone Curve Settings List) или Список пороговых значений (Threshold Settings List). Нажмите кнопку Сохранить (Save), чтобы сохранить - Страница 584 из 752
Вкладка Режим автоматического сканирования (Auto Scan Mode) Расширенное руководство > Сканирование > Сканирование из других приложений > Окна программы ScanGear (драйвера сканера) > Вкладка Режим автоматического сканирования (Auto Scan Mode) S813 Вкладка Режим автоматического сканирования (Auto - Страница 585 из 752
Вкладка Режим автоматического сканирования (Auto Scan Mode) Стр. 585 из 751 стр. Установка документов (Placing Documents) Отображается раздел « Установка документов ». Выполнить рекомендуемую коррекцию изображений (Execute recommended image correction) Установите этот флажок для автоматического - Страница 586 из 752
Диалоговое окно Настройка (Preferences) Стр. 586 из 751 стр. Расширенное руководство > Сканирование > Сканирование из других приложений > Окна программы ScanGear (драйвера сканера) > Диалоговое окно Настройка (Preferences) S808 Диалоговое окно Настройка (Preferences) Для открытия диалогового окна - Страница 587 из 752
Вкладка Сканер (Scanner) Расширенное руководство > Сканирование > Сканирование из других приложений > Окна программы ScanGear (драйвера сканера) > Вкладка Сканер (Scanner) S812 Вкладка Сканер (Scanner) Вкладка Сканер (Scanner) позволяет задавать следующие параметры. Бесшумный режим (Quiet Mode) - Страница 588 из 752
Вкладка Сканер (Scanner) Стр. 588 из 751 стр. Примечание. Даже если для параметра Выполнение при каждом сканировании (Execute at Every Scan) задано значение ВЫКЛ. (OFF), калибровка сканера может выполняться автоматически в некоторых случаях (например, сразу после включения устройства). Время - Страница 589 из 752
Вкладка Просмотр (Preview) Расширенное руководство > Сканирование > Сканирование из других приложений > Окна программы ScanGear (драйвера сканера) > Вкладка Просмотр (Preview) S809 Вкладка Просмотр (Preview) Вкладка Просмотр (Preview) позволяет задавать следующие параметры. Просмотр при запуске - Страница 590 из 752
Вкладка Просмотр (Preview) Стр. 590 из 751 стр. После просмотра будет отображаться рамка обрезки того же размера, что и последняя использовавшаяся рамка обрезки. Нет (None) Рамка обрезки после предварительного сканирования не показывается. Формат обрезания для просмотра эскизов (Cropping Size for - Страница 591 из 752
Вкладка Сканировать (Scan) Расширенное руководство > Сканирование > Сканирование из других приложений > Окна программы ScanGear (драйвера сканера) > Вкладка Сканировать (Scan) S810 Вкладка Сканировать (Scan) Вкладка Сканировать (Scan) позволяет задавать следующие параметры. Состояние окна - Страница 592 из 752
Вкладка Сканировать (Scan) Стр. 592 из 751 стр. действие (Display the dialog to select next action). Наверх - Страница 593 из 752
Вкладка Параметры цвета (Color Settings) Расширенное руководство > Сканирование > Сканирование из других приложений > Окна программы ScanGear (драйвера сканера) > Вкладка Параметры цвета (Color Settings) S811 Вкладка Параметры цвета (Color Settings) Вкладка Параметры цвета (Color Settings) - Страница 594 из 752
Вкладка Параметры цвета (Color Settings) Стр. 594 из 751 стр. совместимое с управлением цветом (например Adobe Photoshop), и принтер настроены правильно. Сведения о настройке монитора, принтера и приложения см. в соответствующих руководствах. Гамма монитора (Monitor Gamma) Задав значение гаммы - Страница 595 из 752
Приложение: полезная информация о сканировании Стр. 595 из 751 стр. Расширенное руководство > Сканирование > Сканирование из других приложений > Приложение: полезная информация о сканировании S012 Приложение: полезная информация о сканировании Настройка рамки обрезки (область сканирования) - Страница 596 из 752
Настройка рамок обрезки Расширенное руководство > Сканирование > Сканирование из других приложений > Приложение: полезная информация о сканировании > Настройка рамок обрезки S802 Настройка рамок обрезки Можно задать область сканирования, создав рамку обрезки на изображении в области - Страница 597 из 752
Настройка рамок обрезки Стр. 597 из 751 стр. Когда указатель находится над рамкой обрезки, его форма изменяется на (стрелка). Если в этом состоянии щелкнуть и перетащить мышь в направлении, показанном стрелкой, рамка обрезки увеличится или уменьшится соответствующим образом. Когда указатель - Страница 598 из 752
Настройка рамок обрезки Стр. 598 из 751 стр. Можно создать несколько рамок обрезки и применить к каждой рамке свои параметры сканирования. Вы также можете выбрать несколько рамок обрезки, щелкая их при нажатой клавише Ctrl. Если выделить несколько рамок обрезки и изменить параметры, отображенные в - Страница 599 из 752
Разрешение Расширенное руководство > Сканирование > Сканирование из других приложений > Приложение: полезная информация о сканировании > Разрешение S309 Разрешение Что такое разрешение Данные в отсканированном изображении представляют собой совокупность точек, несущих информацию об их яркости и - Страница 600 из 752
Разрешение Стр. 600 из 751 стр. Разрешение документа: 300 dpi Разрешение сканирования: 600 dpi Масштаб: 200% Печать с увеличением в два раза Разрешение сканирования/фактическое разрешение сканирования: 600 dpi Разрешение печати: 300 dpi Установка разрешения в программе ScanGear (драйвер сканера) В - Страница 601 из 752
Разрешение Стр. 601 из 751 стр. Сохранение в компьютер Цветное 75 – 300 dpi Использование на веб-сайте или вложение в электронное Цветное 75 – 150 dpi Сохранение в компьютер Оттенки серого 75 – 300 dpi Использование на веб-сайте или вложение в электронное Оттенки серого 75 – 150 dpi Копирование - Страница 602 из 752
Форматы файлов Расширенное руководство > Сканирование > Сканирование из других приложений > Приложение: полезная информация о сканировании > Форматы файлов S310 Форматы файлов Можно выбрать формат файла во время сохранения отсканированных изображений. Следует указать наиболее подходящий формат в - Страница 603 из 752
Форматы файлов Стр. 603 из 751 стр. Внимание! Поддерживаются только PDF-файлы, созданные с помощью программы MP Navigator EX. PDF -файлы, созданные или отредактированные в других приложениях, не поддерживаются. Наверх - Страница 604 из 752
Сопоставление цветов Стр. 604 из 751 стр. Расширенное руководство > Сканирование > Сканирование из других приложений > Приложение: полезная информация о сканировании > Сопоставление цветов S815 Сопоставление цветов Как показано ниже, сопоставление цветов настраивает устройства для сопоставления - Страница 605 из 752
Другие способы сканирования Стр. 605 из 751 стр. Расширенное руководство > Сканирование > Другие способы сканирования Другие способы сканирования Сканирование с помощью WIA-драйвера Сканирование с помощью Панели управления (только Windows XP) Наверх - Страница 606 из 752
Сканирование с помощью WIA-драйвера Расширенное руководство > Сканирование > Другие способы сканирования > Сканирование с помощью WIAдрайвера S604 Сканирование с помощью WIA-драйвера Имеется возможность отсканировать изображение из WIA-совместимого приложения и работать с ним в этом приложении. WIA - Страница 607 из 752
Сканирование с помощью WIA-драйвера Стр. 607 из 751 стр. подробные настройки в диалоговом окне Добавление нового профиля (Add New Profile). Источник (Source) Выберите тип сканера. Размер бумаги (Paper size) Этот параметр недоступен при использовании данного аппарата. Формат цвета (Color format) - Страница 608 из 752
Сканирование с помощью WIA-драйвера Примечание. Для сканирования с использованием настроек, ранее заданных параметром Настроить качество сканированного изображения (Adjust the quality of the scanned picture), выберите вариант Специальные параметры (Custom Settings). 4. Щелкните ссылку Настроить - Страница 609 из 752
Сканирование с помощью WIA-драйвера Стр. 609 из 751 стр. По окончании сканирования полученное изображение появится в приложении. Наверх - Страница 610 из 752
Сканирование с помощью Панели управления (только Windows XP) Расширенное руководство > Сканирование > Другие способы сканирования > Сканирование с помощью панели управления (только Windows XP) S605 Сканирование с помощью Панели управления (только Windows XP) Имеется возможность сканировать - Страница 611 из 752
Сканирование с помощью Панели управления (только Windows XP) Стр. 611 из 751 стр. Яркость (Brightness) Настройте яркость при помощи регулятора. Чтобы сделать изображение темнее, перемещайте регулятор влево, для получения более светлого изображения — вправо. Можно также ввести числовое значение (от - Страница 612 из 752
Обслуживание Стр. 612 из 751 стр. Расширенное руководство > Обслуживание Обслуживание Очистка устройства Выравнивание печатающей головки Обслуживание с компьютера Наверх - Страница 613 из 752
Очистка устройства Стр. 613 из 751 стр. Расширенное руководство > Обслуживание > Очистка устройства Очистка устройства Очистка Чистка наружной поверхности принтера Чистка стекла сканера и крышки документа Наверх - Страница 614 из 752
Очистка Стр. 614 из 751 стр. Расширенное руководство > Обслуживание > Очистка устройства > Очистка U059 Очистка В этом разделе описаны основные процедуры чистки аппарата. Внимание! Не используйте для чистки бумажные салфетки, грубую ткань, бумажные полотенца и подобные материалы для очистки корпуса - Страница 615 из 752
Чистка наружной поверхности принтера Стр. 615 из 751 стр. Расширенное руководство > Обслуживание > Очистка устройства > Чистка наружной поверхности принтера U060 Чистка наружной поверхности принтера Используйте мягкую ткань, например ткань для чистки линз очков, и аккуратно стирайте этой тканью - Страница 616 из 752
Чистка стекла сканера и крышки документа Стр. 616 из 751 стр. Расширенное руководство > Обслуживание > Очистка устройства > Чистка стекла сканера и крышки документа U061 Чистка стекла сканера и крышки документа Внимание! Перед очисткой аппарата обязательно выключите его и отсоедините кабель - Страница 617 из 752
Выравнивание печатающей головки Стр. 617 из 751 стр. Расширенное руководство > Обслуживание > Выравнивание печатающей головки Выравнивание печатающей головки Выравнивание печатающей головки Наверх - Страница 618 из 752
Выравнивание печатающей головки Расширенное руководство > Обслуживание > Выравнивание печатающей головки > Выравнивание печатающей головки U096 Выравнивание печатающей головки Если прямые линии печатаются со смещением или если х результаты печати неудовлетворительны, необходимо отрегулировать - Страница 619 из 752
Выравнивание печатающей головки Стр. 619 из 751 стр. Внимание! Не следует прикасаться к образцу выравнивания печатающей головки в тех местах, где нанесен краситель. Не следует загрязнять образец выравнивания печатающей головки. Если образец испачкан или смят, то шаблон может быть отсканирован - Страница 620 из 752
Обслуживание с компьютера Стр. 620 из 751 стр. Расширенное руководство > Обслуживание > Обслуживание с компьютера Обслуживание с компьютера Очистка печатающих головок Очистка роликов подачи бумаги Выравнивание печатающих головок Проверка сопел печатающей головки Очистка внутренних компонентов - Страница 621 из 752
Очистка печатающих головок Расширенное руководство > Обслуживание > Обслуживание с компьютера > Очистка печатающих головок P026 Очистка печатающих головок Функция очистки печатающей головки позволяет устранить засорение сопел печатающей головки. Если один из цветов печатается тускло или не - Страница 622 из 752
Очистка печатающих головок Стр. 622 из 751 стр. Cleaning). 3. Выполните глубокую очистку. Убедитесь, что питание устройства включено, и нажмите кнопку Выполнить (Execute). Нажмите кнопку ОК (OK) при появлении запроса подтверждения. Начнется глубокая очистка печатающих головок. 4. Завершите глубокую - Страница 623 из 752
Очистка роликов подачи бумаги Стр. 623 из 751 стр. Расширенное руководство > Обслуживание > Обслуживание с компьютера > Очистка роликов подачи бумаги P027 Очистка роликов подачи бумаги Очистка ролика подачи бумаги. Выполняйте очистку подающих роликов, когда прилипшие к роликам частицы бумаги не - Страница 624 из 752
Выравнивание печатающих головок Расширенное руководство > Обслуживание > Обслуживание с компьютера > Выравнивание печатающих головок P028 Выравнивание печатающих головок Функция выравнивания печатающих головок компенсирует неточность их установки и уменьшает искажения цветов и линий. Данный аппарат - Страница 625 из 752
Выравнивание печатающих головок Введя все необходимые значения, нажмите кнопку ОК (OK). Примечание. Если лучший образец выбрать не удается, выберите параметр, соответствующий образцу с наименее заметными белыми вертикальными полосами. (A) Наименее заметные вертикальные белые полосы (B) Наиболее - Страница 626 из 752
Выравнивание печатающих головок Введя все необходимые значения, нажмите кнопку ОК (OK). Примечание. Если лучший образец выбрать не удается, выберите параметр, соответствующий образцу с наименее заметными белыми вертикальными полосами. (A) Наименее заметные вертикальные белые полосы (B) Наиболее - Страница 627 из 752
Выравнивание печатающих головок Стр. 627 из 751 стр. Введя все необходимые значения, нажмите кнопку ОК (OK). Примечание. Если лучший образец выбрать не удается, выберите параметр, соответствующий образцу с наименее заметными горизонтальными белыми полосами. (A) Менее заметные горизонтальные белые - Страница 628 из 752
Проверка сопел печатающей головки Стр. 628 из 751 стр. Расширенное руководство > Обслуживание > Обслуживание с компьютера > Проверка сопел печатающей головки P029 Проверка сопел печатающей головки Функция проверки сопел позволяет проверить, правильно ли работают печатающие головки. Для проверки - Страница 629 из 752
Очистка внутренних компонентов устройства Стр. 629 из 751 стр. Расширенное руководство > Обслуживание > Обслуживание с компьютера > Очистка внутренних компонентов устройства P030 Очистка внутренних компонентов устройства Для предотвращения появления следов чернил на обратной стороне бумаги - Страница 630 из 752
Изменение настроек устройства Стр. 630 из 751 стр. Расширенное руководство > Изменение настроек устройства Изменение настроек устройства Изменение настроек устройства с компьютера Наверх - Страница 631 из 752
Изменение настроек устройства с компьютера Стр. 631 из 751 стр. Расширенное руководство > Изменение настроек устройства > Изменение настроек устройства с компьютера Изменение настроек устройства с компьютера Изменение параметров печати Регистрация профиля часто используемой конфигурации печати - Страница 632 из 752
Изменение параметров печати Расширенное руководство > Изменение настроек устройства > Изменение настроек устройства с компьютера > Изменение параметров печати P413 Изменение параметров печати Имеется возможность изменить дополнительные параметры драйвера принтера для данных печати, отправляемых из - Страница 633 из 752
Изменение параметров печати Стр. 633 из 751 стр. Наверх - Страница 634 из 752
Регистрация профиля часто используемой конфигурации печати Расширенное руководство > Изменение настроек устройства > Изменение настроек устройства с компьютера > Регистрация профиля часто используемой конфигурации печати P417 Регистрация профиля часто используемой конфигурации печати Можно - Страница 635 из 752
Регистрация профиля часто используемой конфигурации печати Стр. 635 из 751 стр. 4. Сохраните настройки. Введите имя в поле Название (Name) и при необходимости задайте элементы в разделе Параметры… (Options…). Нажмите кнопку ОК (OK). Конфигурация печати сохраняется и снова отображается вкладка - Страница 636 из 752
Выбор используемого картриджа Стр. 636 из 751 стр. Расширенное руководство > Изменение настроек устройства > Изменение настроек устройства с компьютера > Выбор используемого картриджа P033 Выбор используемого картриджа Данная функция позволяет указать среди установленных картриджей наиболее - Страница 637 из 752
Управление питанием устройства Стр. 637 из 751 стр. Расширенное руководство > Изменение настроек устройства > Изменение настроек устройства с компьютера > Управление питанием устройства P414 Управление питанием устройства Эта функция позволяет управлять питанием устройства с помощью драйвера. - Страница 638 из 752
Уменьшение издаваемого устройством шума Стр. 638 из 751 стр. Расширенное руководство > Изменение настроек устройства > Изменение настроек устройства с компьютера > Уменьшение издаваемого устройством шума P034 Уменьшение издаваемого устройством шума Эта функция позволяет уменьшить издаваемый - Страница 639 из 752
Изменение режима работы устройства Расширенное руководство > Изменение настроек устройства > Изменение настроек устройства с компьютера > Изменение режима работы устройства P035 Изменение режима работы устройства При необходимости переключите режим работы устройства. Настройка значений пункта - Страница 640 из 752
Изменение режима работы устройства Стр. 640 из 751 стр. В дальнейшем устройство работает с измененными настройками. Наверх - Страница 641 из 752
Устранение неполадок Стр. 641 из 751 стр. Расширенное руководство > Устранение неполадок Устранение неполадок Если произошла ошибка Питание принтера не включается На светодиодном индикаторе отображается код ошибки. Текст на ЖК-дисплее не виден Не удается установить драйверы MP Drivers Не удается - Страница 642 из 752
Если произошла ошибка Стр. 642 из 751 стр. Расширенное руководство > Устранение неполадок > Если произошла ошибка U302 Если произошла ошибка Если происходит ошибка печати (например, в аппарате заканчивается бумага или происходит замятие бумаги), автоматически выводится сообщение с рекомендациями по - Страница 643 из 752
Питание принтера не включается Стр. 643 из 751 стр. Расширенное руководство > Устранение неполадок > Питание принтера не включается U303 Питание принтера не включается Проверка 1. Нажмите кнопку ВКЛ. Проверка 2. Убедитесь в том, что кабель питания надежно подключен к разъему питания устройства, и - Страница 644 из 752
На светодиодном индикаторе отображается код ошибки. Стр. 644 из 751 стр. Расширенное руководство > Устранение неполадок > На светодиодном индикаторе отображается код ошибки. U305 На светодиодном индикаторе отображается код ошибки. Индикатор неисправности светится оранжевым При ошибке работы - Страница 645 из 752
На светодиодном индикаторе отображается код ошибки. (крышку). Если ошибка не устранена, обратитесь в сервисный центр. (светодиодный индикатор) E, 0, 7 Картридж FINE не установлен в нужное положение. Проверьте, установлен ли картридж FINE в нужное положение. Регулярное обслуживание Абсорбер чернил - Страница 646 из 752
На светодиодном индикаторе отображается код ошибки. E, 1, 5 Картридж FINE не определяется. Картридж FINE может быть неправильно установлен. Откройте модуль сканирования (крышку) и установите картридж FINE правильно. Регулярное обслуживание Чернила закончились. Чернила закончились. Замените этот - Страница 647 из 752
На светодиодном индикаторе отображается код ошибки. выравнивания печатающей головки размещен на стекле сканера в правильном положении и нужной ориентации. Убедитесь, что стекло сканера и образец выравнивания печатающей головки не испачканы. Убедитесь, что тип и размер загруженной бумаги подходят - Страница 648 из 752
На светодиодном индикаторе отображается код ошибки. (светодиодный индикатор) P, 1, 0 Стр. 648 из 751 стр. внутренним компонентам устройства. Прикосновение к ним может привести к нарушению печати. Если неполадка не устранена, обратитесь в сервисный центр. Выключите аппарат и отсоедините его от - Страница 649 из 752
Текст на ЖК-дисплее не виден Стр. 649 из 751 стр. Расширенное руководство > Устранение неполадок > Текст на ЖК-дисплее не виден U343 Текст на ЖК-дисплее не виден Если индикатор ПИТАНИЕ (POWER) не горит: Устройство не включено. Подсоедините кабель питания и нажмите кнопку ВКЛ. Если индикатор ПИТАНИЕ - Страница 650 из 752
Не удается установить драйверы MP Drivers Стр. 650 из 751 стр. Расширенное руководство > Устранение неполадок > Не удается установить драйверы MP Drivers U308 Не удается установить драйверы MP Drivers Если установка не запускается после установки в привод компьютера установочного компакт-диска - Страница 651 из 752
Не удается установить драйверы MP Drivers Стр. 651 из 751 стр. Если не удается продолжить работу после появления диалогового окна Подключение принтера (Printer Connection), убедитесь, что кабель USB надежно подсоединен к порту USB устройства и подключен к компьютеру, затем выполните следующие - Страница 652 из 752
Не удается установить прикладную программу Стр. 652 из 751 стр. Расширенное руководство > Устранение неполадок > Не удается установить прикладную программу U347 Не удается установить прикладную программу Не запускается приложение Easy-WebPrint EX или не появляется меню Easy-WebPrint EX Если не - Страница 653 из 752
Не удается правильно установить соединение с компьютером с помощью U… Расширенное руководство > Устранение неполадок > Не удается правильно установить соединение с компьютером с помощью USB-кабеля U309 Не удается правильно установить соединение с компьютером с помощью USB-кабеля Низкая скорость - Страница 654 из 752
Неудовлетворительные результаты печати Стр. 654 из 751 стр. Расширенное руководство > Устранение неполадок > Неудовлетворительные результаты печати U310 Неудовлетворительные результаты печати В случае неудовлетворительных результатов печати (белые линии, несовмещение линий, неравномерные цвета) в - Страница 655 из 752
Не удается напечатать задание до конца Стр. 655 из 751 стр. Расширенное руководство > Устранение неполадок > Неудовлетворительные результаты печати > Не удается напечатать задание до конца U311 Не удается напечатать задание до конца Проверка 1. Объем данных для печати слишком велик? Щелкните - Страница 656 из 752
Печать не начинается/Нечеткая печать/Неверные цвета/Белые полосы Расширенное руководство > Устранение неполадок > Неудовлетворительные результаты печати > Печать не начинается/Нечеткая печать/Неверные цвета/Белые полосы U313 Печать не начинается/Нечеткая печать/Неверные цвета/ Белые полосы Печать - Страница 657 из 752
Печать не начинается/Нечеткая печать/Неверные цвета/Белые полосы Проверка 1. Вы проверили параметры бумаги и качества печати? Неудовлетворительные результаты печати Проверка 2. Правильно ли установлен картридж FINE? Если фиксирующая крышка картриджа закрыта неплотно, чернила могут подаваться - Страница 658 из 752
Печать не начинается/Нечеткая печать/Неверные цвета/Белые полосы Стр. 658 из 751 стр. Проверка 5. При использовании бумаги, у которой для печати предназначена только одна поверхность, убедитесь, что бумага загружена стороной для печати вверх. Печать на другой стороне такой бумаги может быть - Страница 659 из 752
Неверные цвета Расширенное руководство > Устранение неполадок > Неудовлетворительные результаты печати > Неверные цвета U314 Неверные цвета Проверка 1. Включите коррекцию цветов. При печати фото и другой графики включение коррекции цветов в драйвере принтера может улучшить цвета. Выберите Vivid - Страница 660 из 752
Неверные цвета Стр. 660 из 751 стр. могут влиять на цвета, отображаемые на экране. Поэтому цвета результатов печати могут отличаться от цветов на экране. Наверх - Страница 661 из 752
Линии не выровнены Стр. 661 из 751 стр. Расширенное руководство > Устранение неполадок > Неудовлетворительные результаты печати > Линии не выровнены U315 Линии не выровнены Проверка 1. Вы проверили параметры бумаги и качества печати? Неудовлетворительные результаты печати Проверка 2. Выполните - Страница 662 из 752
Бумага после печати сворачивается или на ней появляются чернильные пя… Расширенное руководство > Устранение неполадок > Неудовлетворительные результаты печати > Бумага после печати сворачивается или на ней появляются чернильные пятна U316 Бумага после печати сворачивается или на ней появляются - Страница 663 из 752
Бумага испачкана/Отпечатанная поверхность поцарапана Расширенное руководство > Устранение неполадок > Неудовлетворительные результаты печати > Бумага испачкана/Отпечатанная поверхность поцарапана U317 Бумага испачкана/Отпечатанная поверхность поцарапана Бумага испачкана Углы бумаги пачкаются - Страница 664 из 752
Бумага испачкана/Отпечатанная поверхность поцарапана 1. Сверните бумагу в направлении, противоположном направлению скручивания, как показано ниже. 2. Убедитесь, что бумага не скручена. При печати на бумаге с ликвидированным скручиванием рекомендуется подавать по одному листу. Примечание. В - Страница 665 из 752
Бумага испачкана/Отпечатанная поверхность поцарапана Установка с помощью компьютера Откройте окно настройки драйвера принтера и в меню Специальные параметры (Custom Settings) на вкладке Обслуживание (Maintenance) установите флажок в ячейке Предотвращение потертости бумаги (Prevent paper abrasion) и - Страница 666 из 752
Бумага испачкана/Отпечатанная поверхность поцарапана Стр. 666 из 751 стр. Регулярное обслуживание Примечание. Для предотвращения загрязнения внутренних компонентов устройства чернилами задайте правильный размер бумаги. Проверка 10. Увеличьте значение параметра Задержка на сушку (Ink Drying Wait - Страница 667 из 752
Обратная сторона бумаги испачкана Стр. 667 из 751 стр. Расширенное руководство > Устранение неполадок > Неудовлетворительные результаты печати > Обратная сторона бумаги испачкана U318 Обратная сторона бумаги испачкана Проверка 1. Вы проверили параметры бумаги и качества печати? Неудовлетворительные - Страница 668 из 752
Вертикальные линии печатаются на боковых частях распечатки Стр. 668 из 751 стр. Расширенное руководство > Устранение неполадок > Неудовлетворительные результаты печати > Вертикальные линии печатаются на боковых частях распечатки U319 Вертикальные линии печатаются на боковых частях распечатки - Страница 669 из 752
Цвета передаются неравномерно Расширенное руководство > Устранение неполадок > Неудовлетворительные результаты печати > Цвета передаются неравномерно U320 Цвета передаются неравномерно Цвета передаются неравномерно Цвета образуют полосы Проверка 1. Вы проверили параметры бумаги и качества печати? - Страница 670 из 752
Цвета передаются неравномерно Стр. 670 из 751 стр. устройство и повторите глубокую очистку печатающей головки через 24 часа. Если неполадка не устранена после двукратной глубокой чистки печатающей головки: Возможно, чернила закончились. Замените картридж FINE. Проверка 3. Выполните выравнивание - Страница 671 из 752
Печать не начинается Расширенное руководство > Устранение неполадок > Печать не начинается U321 Печать не начинается Проверка 1. Убедитесь, что кабель питания надежно подключен к разъему питания, и включите устройство. Если индикатор ПИТАНИЕ (POWER) мигает зеленым, устройство начинает работу. - Страница 672 из 752
Печать не начинается Стр. 672 из 751 стр. 3. Щелкните правой кнопкой мыши значок Canon XXX Printer (где «XXX» соответствует имени устройства), а затем выберите Свойства принтера (Printer properties). В ОС Windows Vista или Windows XP щелкните правой кнопкой мыши значок Canon XXX Printer (где «XXX» - Страница 673 из 752
Копирование/Печать прерывается, не завершившись Стр. 673 из 751 стр. Расширенное руководство > Устранение неполадок > Копирование/Печать прерывается, не завершившись U322 Копирование/Печать прерывается, не завершившись Проверка 1. Принтер постоянно печатает в течение длительного времени? Если - Страница 674 из 752
Аппарат работает, но подача чернил не производится. Стр. 674 из 751 стр. Расширенное руководство > Устранение неполадок > Аппарат работает, но подача чернил не производится. U323 Аппарат работает, но подача чернил не производится. Проверка 1. Сопла печатающей головки забиты? Чтобы проверить, - Страница 675 из 752
Скорость печати ниже ожидаемой Стр. 675 из 751 стр. Расширенное руководство > Устранение неполадок > Скорость печати ниже ожидаемой U324 Скорость печати ниже ожидаемой Проверка 1. Возможно, печать выполняется в режиме Бесшумный режим (Quiet Mode)? Если на компьютере установлен Бесшумный режим - Страница 676 из 752
Держатель картриджа FINE не встает в положение для замены Стр. 676 из 751 стр. Расширенное руководство > Устранение неполадок > Держатель картриджа FINE не встает в положение для замены U325 Держатель картриджа FINE не встает в положение для замены Проверка 1. Горит ли индикатор ПИТАНИЕ (POWER) ? - Страница 677 из 752
Неправильная подача бумаги Расширенное руководство > Устранение неполадок > Неправильная подача бумаги U326 Неправильная подача бумаги Проверка 1. При загрузке бумаги в принтер выполните указанные ниже действия. Перед загрузкой двух или более листов бумаги их следует пролистать. Перед загрузкой - Страница 678 из 752
Неправильная подача бумаги Стр. 678 из 751 стр. Если бумага застряла в заднем лотке, см. сведения о ее устранении в разделе Замятие бумаги . При попадании посторонних предметов в задний лоток необходимо выключить аппарат, отключить от сети питания, затем удалить посторонний предмет. Проверка 5. - Страница 679 из 752
Замятие бумаги Стр. 679 из 751 стр. Расширенное руководство > Устранение неполадок > Замятие бумаги U328 Замятие бумаги Примечание. Если нужно выключить принтер для удаления замятой бумаги во время печати, нажмите кнопку Стоп/Сброс (Stop/Reset) для отмены печати перед выключением принтера. Бумага - Страница 680 из 752
Бумага заминается в отверстии для выхода бумаги или в заднем лотке Стр. 680 из 751 стр. Расширенное руководство > Устранение неполадок > Замятие бумаги > Бумага заминается в отверстии для выхода бумаги или в заднем лотке U349 Бумага заминается в отверстии для выхода бумаги или в заднем лотке - Страница 681 из 752
В других случаях Стр. 681 из 751 стр. Расширенное руководство > Устранение неполадок > Замятие бумаги > В других случаях U353 В других случаях Убедитесь в следующем: Проверка 1. Нет ли посторонних предметов рядом с отверстием для выхода бумаги? Проверка 2. Нет ли посторонних предметов в заднем - Страница 682 из 752
Сообщение на экране компьютера Расширенное руководство > Устранение неполадок > Сообщение на экране компьютера U331 Сообщение на экране компьютера Отображается сообщение Error Number: B200 A printer error has occurred. Turn the printer off and unplug the power cord of the printer from the power - Страница 683 из 752
Сообщение на экране компьютера Проверка 1. Если индикатор ПИТАНИЕ (POWER) не горит, проверьте, подключен ли кабель питания, и включите принтер. Если индикатор ПИТАНИЕ (POWER) мигает зеленым, устройство начинает работу. Дождитесь, когда индикатор ПИТАНИЕ (POWER) перестанет мигать и начнет светиться - Страница 684 из 752
Сообщение на экране компьютера Sound), Диспетчер устройств (Device Manager). Если отображается экран Контроль учетных записей пользователей (User Account Control), следуйте указаниям на экране. В Windows XP щелкните Панель управления (Control Panel), Производительность и обслуживание (Performance - Страница 685 из 752
Сообщение на экране компьютера Если Вы согласны принять участие в программе опроса: Щелкните Принимаю (Agree) и следуйте инструкциям на экране. Информация об использовании принтера передается по сети Интернет. Если следовать инструкциям на экране, во второй раз сведения будут отправлены - Страница 686 из 752
Сообщение на экране компьютера Стр. 686 из 751 стр. Данное диалоговое окно отображается, когда для выполнения задачи необходимы права администратора. Если выполнен вход в систему с использованием учетной записи администратора, следуйте указаниям на экране. 2. Выберите Canon Inkjet - Страница 687 из 752
Для пользователей Windows Расширенное руководство > Устранение неполадок > Для пользователей Windows U333 Для пользователей Windows Не отображается окно монитора состояния принтера Проверка. Включен ли монитор состояния принтера? Убедитесь, что пункт Включить Монитор состояния (Enable Status - Страница 688 из 752
Для пользователей Windows 6. Стр. 688 из 751 стр. Нажмите кнопку ОК (OK). При использовании ОС Windows Vista: 1. Войдите в систему с полномочиями администратора. 2. Выберите Пуск (Start) > Панель управления (Control Panel) > Оборудование и звук (Hardware and Sound) > Сканеры и камеры (Scanners and - Страница 689 из 752
Затруднения со сканированием Стр. 689 из 751 стр. Расширенное руководство > Устранение неполадок > Затруднения со сканированием S901 Затруднения со сканированием Сканер не работает Программа ScanGear (драйвер сканера) не запускается Отображается сообщение об ошибке, и окно программы ScanGear - Страница 690 из 752
Сканер не работает Стр. 690 из 751 стр. Расширенное руководство > Устранение неполадок > Затруднения со сканированием > Сканер не работает S902 Сканер не работает Проверка 1. Убедитесь, что устройство включено. Проверка 2. Подключите USB-кабель к другому USB-порту компьютера. Проверка 3. Если - Страница 691 из 752
Программа ScanGear (драйвер сканера) не запускается Стр. 691 из 751 стр. Расширенное руководство > Устранение неполадок > Затруднения со сканированием > Программа ScanGear (драйвер сканера) не запускается S903 Программа ScanGear (драйвер сканера) не запускается Проверка 1. Убедитесь, что драйверы - Страница 692 из 752
Отображается сообщение об ошибке, и окно программы ScanGear (драйвер… Стр. 692 из 751 стр. Расширенное руководство > Устранение неполадок > Затруднения со сканированием > Отображается сообщение об ошибке, и окно программы ScanGear (драйвера сканера) не открывается S904 Отображается сообщение об - Страница 693 из 752
Плохое качество сканирования (изображение, отображаемое на мониторе) Расширенное руководство > Устранение неполадок > Затруднения со сканированием > Плохое качество сканирования (изображение, отображаемое на мониторе) S905 Плохое качество сканирования (изображение, отображаемое на мониторе) - Страница 694 из 752
Плохое качество сканирования (изображение, отображаемое на мониторе) Чистка стекла сканера и крышки документа Проверка 6. В случае плохого состояния документа (загрязнен, выцвел и т. д.) используйте функции Убрать пыль и царапины (Reduce Dust and Scratches), Коррекция выцветания (Fading - Страница 695 из 752
Белые области вокруг отсканированного изображения Стр. 695 из 751 стр. Расширенное руководство > Устранение неполадок > Затруднения со сканированием > Белые области вокруг отсканированного изображения S906 Белые области вокруг отсканированного изображения Проверка. Задайте область сканирования. - Страница 696 из 752
Не удается одновременно отсканировать несколько документов Стр. 696 из 751 стр. Расширенное руководство > Устранение неполадок > Затруднения со сканированием > Не удается одновременно отсканировать несколько документов S907 Не удается одновременно отсканировать несколько документов Проверка 1. - Страница 697 из 752
Невозможно правильное сканирование в режиме автоматического сканиро… Расширенное руководство > Устранение неполадок > Затруднения со сканированием > Невозможно правильное сканирование в режиме автоматического сканирования S916 Невозможно правильное сканирование в режиме автоматического - Страница 698 из 752
Низкая скорость сканирования Стр. 698 из 751 стр. Расширенное руководство > Устранение неполадок > Затруднения со сканированием > Низкая скорость сканирования S908 Низкая скорость сканирования Проверка 1. Чтобы просмотреть изображение на мониторе, установите разрешение вывода около 150 dpi. Для - Страница 699 из 752
Появляется сообщение «Недостаточно памяти.» Стр. 699 из 751 стр. Расширенное руководство > Устранение неполадок > Затруднения со сканированием > Появляется сообщение «Недостаточно памяти.» S909 Появляется сообщение «Недостаточно памяти.» Проверка 1. Закройте другие приложения и повторите попытку. - Страница 700 из 752
Компьютер перестает работать во время сканирования Стр. 700 из 751 стр. Расширенное руководство > Устранение неполадок > Затруднения со сканированием > Компьютер перестает работать во время сканирования S910 Компьютер перестает работать во время сканирования Проверка 1. Перезагрузите компьютер, - Страница 701 из 752
Сканер перестал работать после обновления ОС Windows Стр. 701 из 751 стр. Расширенное руководство > Устранение неполадок > Затруднения со сканированием > Сканер перестал работать после обновления ОС Windows S911 Сканер перестал работать после обновления ОС Windows Проверка. Отсоедините кабель USB, - Страница 702 из 752
Неполадки программного обеспечения Стр. 702 из 751 стр. Расширенное руководство > Устранение неполадок > Неполадки программного обеспечения S930 Неполадки программного обеспечения Требуемая программа электронной почты не отображается на экране выбора программы электронной почты Отсканированное - Страница 703 из 752
Требуемая программа электронной почты не отображается на экране выбо… Расширенное руководство > Устранение неполадок > Неполадки программного обеспечения > Требуемая программа электронной почты не отображается на экране выбора программы электронной почты S931 Требуемая программа электронной почты - Страница 704 из 752
Отсканированное изображение печатается увеличенным (уменьшенным) Расширенное руководство > Устранение неполадок > Неполадки программного обеспечения > Отсканированное изображение печатается увеличенным (уменьшенным) S932 Отсканированное изображение печатается увеличенным (уменьшенным) Проверка. - Страница 705 из 752
Отсканированное изображение на мониторе компьютера увеличено (умень… Расширенное руководство > Устранение неполадок > Неполадки программного обеспечения > Отсканированное изображение на мониторе компьютера увеличено (уменьшено) S933 Отсканированное изображение на мониторе компьютера увеличено - Страница 706 из 752
Отсканированное изображение не открывается Стр. 706 из 751 стр. Расширенное руководство > Устранение неполадок > Неполадки программного обеспечения > Отсканированное изображение не открывается S934 Отсканированное изображение не открывается Проверка. Если формат файла не поддерживается приложением, - Страница 707 из 752
Неполадки программы MP Navigator EX Стр. 707 из 751 стр. Расширенное руководство > Устранение неполадок > Неполадки программы MP Navigator EX S940 Неполадки программы MP Navigator EX Не удается отсканировать изображение в правильном размере Невозможно правильное определение положения или размера - Страница 708 из 752
Не удается отсканировать изображение в правильном размере Стр. 708 из 751 стр. Расширенное руководство > Устранение неполадок > Неполадки программы MP Navigator EX > Не удается отсканировать изображение в правильном размере S941 Не удается отсканировать изображение в правильном размере Проверка 1. - Страница 709 из 752
Невозможно правильное определение положения или размера изображени… Стр. 709 из 751 стр. Расширенное руководство > Устранение неполадок > Неполадки программы MP Navigator EX > Невозможно правильное определение положения или размера изображения при сканировании с помощью панели управления S942 - Страница 710 из 752
Документ установлен правильно, но отсканированное изображение наклон… Расширенное руководство > Устранение неполадок > Неполадки программы MP Navigator EX > Документ установлен правильно, но отсканированное изображение наклонено S943 Документ установлен правильно, но отсканированное изображение - Страница 711 из 752
Документ установлен правильно, но ориентация отсканированного изобра… Расширенное руководство > Устранение неполадок > Неполадки программы MP Navigator EX > Документ установлен правильно, но ориентация отсканированного изображения изменяется S944 Документ установлен правильно, но ориентация - Страница 712 из 752
Если не удается устранить неполадку Стр. 712 из 751 стр. Расширенное руководство > Устранение неполадок > Если не удается устранить неполадку U151 Если не удается устранить неполадку Если не удается устранить неполадку с помощью советов, приведенных в этой главе, обратитесь к продавцу устройства - Страница 713 из 752
Ответы на часто задаваемые вопросы Стр. 713 из 751 стр. Расширенное руководство > Устранение неполадок > Ответы на часто задаваемые вопросы U340 Ответы на часто задаваемые вопросы Печать не начинается/Нечеткая печать/Неверные цвета/Белые полосы Аппарат работает, но подача чернил не производится. Не - Страница 714 из 752
Инструкции по эксплуатации (Драйвер принтера) Расширенное руководство > Устранение неполадок > Инструкции по эксплуатации (Драйвер принтера) P036 Инструкции по эксплуатации (Драйвер принтера) При работе с данным драйвером принтера действуют указанные ниже ограничения. Учитывайте перечисленные ниже - Страница 715 из 752
Инструкции по эксплуатации (Драйвер принтера) Стр. 715 из 751 стр. Когда на вкладке Страница (Page Setup) в списке Макет страницы (Page Layout) выбрана функция По размеру бумаги (Fit-to-Page), Масштабирование (Scaled) или На развороте (Page Layout), выбранная функция печати может не работать, в - Страница 716 из 752
Общие замечания (драйвер сканера) Расширенное руководство > Устранение неполадок > Общие замечания (драйвер сканера) S004 Общие замечания (драйвер сканера) ScanGear (драйвер сканера) имеет указанные ниже ограничения. Помните о них, используя драйвер. Ограничения драйвера сканера При использовании - Страница 717 из 752
Общие замечания (драйвер сканера) Стр. 717 из 751 стр. изображений (View scanned images) на вкладке Режим автоматического сканирования (Auto Scan Mode) программы ScanGear окно с эскизами отсканированных изображений может закрываться автоматически. Некоторые приложения могут не отображать интерфейс - Страница 718 из 752
Приложение Стр. 718 из 751 стр. Расширенное руководство > Приложение Приложение Область печати Закрепление/отсоединение крышки документа Редактирование документа для печати или повторная печать из журнала печати Удаление ненужного задания печати Обновление MP Drivers Удаление электронных руководств - Страница 719 из 752
Область печати Стр. 719 из 751 стр. Расширенное руководство > Приложение > Область печати U504 Область печати Для обеспечения наилучшего качества печати устройство оставляет поля с каждого края носителя. Область печати расположена между этими полями. Рекомендуемая область печати Область печати : - Страница 720 из 752
Размеры бумаги, отличные от форматов Letter, Legal, Конверты Стр. 720 из 751 стр. Расширенное руководство > Приложение > Область печати > Размеры бумаги, отличные от форматов Letter, Legal, Конверты U502 Размеры бумаги, отличные от форматов Letter, Legal, Конверты Область, доступная для печати - Страница 721 из 752
Letter, Legal Стр. 721 из 751 стр. Расширенное руководство > Приложение > Область печати > Letter, Legal U503 Letter, Legal Область, доступная для печати (ширина x высота) Размер Letter 203,2 x 271,4 мм / 8,00 x 10,69 дюйма Legal* 203,2 x 347,6 мм / 8,00 x 13,69 дюйма * Этот размер страницы можно - Страница 722 из 752
Конверты Стр. 722 из 751 стр. Расширенное руководство > Приложение > Область печати > Конверты U505 Конверты Размер Рекомендуемая область печати (ширина x высота) Конверт European DL (European DL)* 103,2 x 179,5 мм / 4,06 x 7,07 дюйма US Станд. конв. №10* 98,0 x 200,8 мм / 3,86 x 7,91 дюйма * Этот - Страница 723 из 752
Закрепление/отсоединение крышки документа Стр. 723 из 751 стр. Расширенное руководство > Приложение > Закрепление/отсоединение крышки документа U514 Закрепление/отсоединение крышки документа Отсоединение крышки документа: Удерживайте крышку документа в вертикальном положении. Закрепление крышки - Страница 724 из 752
Редактирование документа для печати или повторная печать из журнала п… Расширенное руководство > Приложение > Редактирование документа для печати или повторная печать из журнала печати P048 Редактирование документа для печати или повторная печать из журнала печати Данная функция будет недоступна - Страница 725 из 752
Редактирование документа для печати или повторная печать из журнала п… Редактирование и печать задания печати При печати нескольких документов или страниц можно объединять документы, изменять последовательности печати документов или страниц, а также удалять документы или страницы. 1. Откройте - Страница 726 из 752
Редактирование документа для печати или повторная печать из журнала п… печати, может появиться сообщение. Ознакомьтесь с содержанием отображаемого сообщения перед объединением документов. Если выходные размеры бумаги для документов, которые нужно объединить, отличаются, и будет выполнена - Страница 727 из 752
Удаление ненужного задания печати Стр. 727 из 751 стр. Расширенное руководство > Приложение > Удаление ненужного задания печати P037 Удаление ненужного задания печати Если используется драйвер принтера XPS, замените значение «Монитор состояния Canon IJ» на «Монитор состояния Canon IJ XPS» при - Страница 728 из 752
Обновление MP Drivers Стр. 728 из 751 стр. Расширенное руководство > Приложение > Обновление MP Drivers Обновление MP Drivers Получение последней версии MP Drivers Удаление ненужных драйверов MP Drivers Перед установкой MP Drivers Установка MP Drivers Наверх - Страница 729 из 752
Получение последней версии MP Drivers Стр. 729 из 751 стр. Расширенное руководство > Приложение > Обновление MP Drivers > Получение последней версии MP Drivers P038 Получение последней версии MP Drivers К компонентам MP Drivers относятся драйвер принтера и драйвер сканера (ScanGear). С помощью - Страница 730 из 752
Удаление ненужных драйверов MP Drivers Расширенное руководство > Приложение > Обновление MP Drivers > Удаление ненужных драйверов MP Drivers P039 Удаление ненужных драйверов MP Drivers Драйверы MP Drivers, которые больше не используются, можно удалить. Перед удалением MP Drivers сначала закройте - Страница 731 из 752
Удаление ненужных драйверов MP Drivers Стр. 731 из 751 стр. клавишу Alt на клавиатуре. В меню Файл (File) выберите пункт Удалить устройство (Remove device). Если используется операционная система Windows Vista, выберите последовательно Пуск (Start) -> Панель управления (Control Panel) -> - Страница 732 из 752
Перед установкой MP Drivers Стр. 732 из 751 стр. Расширенное руководство > Приложение > Обновление MP Drivers > Перед установкой MP Drivers P040 Перед установкой MP Drivers Этот раздел описывает элементы, требующие проверки перед установкой компонентов MP Drivers. При невозможности установить - Страница 733 из 752
Установка MP Drivers Расширенное руководство > Приложение > Обновление MP Drivers > Установка MP Drivers P041 Установка MP Drivers Подключившись к Интернету, Вы можете зайти на наш web-сайт и загрузить последнюю версию MP Drivers для вашей модели. Порядок действий для установки загруженных - Страница 734 из 752
Установка MP Drivers Стр. 734 из 751 стр. См. также Получение последней версии MP Drivers Удаление ненужных драйверов MP Drivers Перед установкой MP Drivers Наверх - Страница 735 из 752
Удаление электронных руководств Стр. 735 из 751 стр. Расширенное руководство > Приложение > Удаление электронных руководств U509 Удаление электронных руководств Для удаления с компьютера всех установленных электронных руководств следуйте приведенной ниже процедуре. Прежде чем удалять электронные - Страница 736 из 752
Транспортировка аппарата Стр. 736 из 751 стр. Расширенное руководство > Приложение > Транспортировка аппарата U510 Транспортировка аппарата Перед транспортировкой упакуйте аппарат в исходные упаковочные материалы. Если исходные упаковочные материалы не сохранились, тщательно упакуйте аппарат в - Страница 737 из 752
Открытие окна настройки драйвера принтера Стр. 737 из 751 стр. Расширенное руководство > Приложение > Открытие окна настройки драйвера принтера U511 Открытие окна настройки драйвера принтера Окно настройки драйвера принтера можно открыть с помощью прикладной программы, которая используется для - Страница 738 из 752
Уведомление об отсоединении кабеля питания от электросети Расширенное руководство > Приложение > Уведомление об отсоединении кабеля питания от электросети U516 Уведомление об отсоединении кабеля питания от электросети Чтобы отсоединить кабель питания, следуйте приведенным ниже инструкциям. - Страница 739 из 752
Уведомление об отсоединении кабеля питания от электросети Стр. 739 из 751 стр. Наверх - Страница 740 из 752
Общий доступ к принтеру по сети Стр. 740 из 751 стр. Расширенное руководство > Приложение > Общий доступ к принтеру по сети P042 Общий доступ к принтеру по сети Если несколько компьютеров объединены в сеть, то подключенный к одному компьютеру принтер может использоваться другими компьютерами. - Страница 741 из 752
Настройка параметров на сервере печати Расширенное руководство > Приложение > Общий доступ к принтеру по сети > Настройка параметров на сервере печати P043 Настройка параметров на сервере печати Если принтер используется через сеть, настройте драйвер принтера на сервере для общего доступа. - Страница 742 из 752
Настройка параметров на сервере печати Стр. 742 из 751 стр. использовать для настройки параметров общего доступа мастер настройки сети. Если данное сообщение отображается, откажитесь от использования мастера и настройте параметры общего доступа. 4. Установка общего доступа Выберите параметр Общий - Страница 743 из 752
Настройка параметров на компьютере-клиенте Расширенное руководство > Приложение > Общий доступ к принтеру по сети > Настройка параметров на компьютере-клиенте P044 Настройка параметров на компьютере-клиенте Настроив параметры сервера печати, настройте параметры системы-клиента. Настройка - Страница 744 из 752
Настройка параметров на компьютере-клиенте Стр. 744 из 751 стр. Примечание. Во время установки появится экран с указанием включить принтер. Щелкните Выбор вручную (Manual Selection) и для завершения установки выберите требуемый порт. 2. Запустите мастер Выберите в меню Пуск (start) -> Панель - Страница 745 из 752
Ограничения на общий доступ к принтеру Расширенное руководство > Приложение > Общий доступ к принтеру по сети > Ограничения на общий доступ к принтеру P415 Ограничения на общий доступ к принтеру Если используется драйвер принтера XPS, замените значение «Монитор состояния Canon IJ» на «Монитор - Страница 746 из 752
Ограничения на общий доступ к принтеру Стр. 746 из 751 стр. клиента. Если на сервере печати и на клиенте в качестве локального принтера установлен один драйвер принтера. Функция обходчика сети может автоматически создать на клиенте значок сетевого принтера. Наверх - Страница 747 из 752
Использование Easy-PhotoPrint EX Стр. 747 из 751 стр. Расширенное руководство > Использование Easy-PhotoPrint EX A001 Использование Easy-PhotoPrint EX — Превращение ваших фотографий в произведения искусства —Программа Easy-PhotoPrint EX позволяет легко создавать альбомы, календари и наклейки из - Страница 748 из 752
Использование Easy-PhotoPrint EX Стр. 748 из 751 стр. ЗАПОМНИТЕ! Выберите режим Альбом (Album), чтобы добавить текст и рамки. В режиме Фотопечать (Photo Print) добавление декоративных элементов к фотографиям невозможно. Создание календаря с вашими любимыми фотографиями С помощью Easy-PhotoPrint EX - Страница 749 из 752
Использование Easy-PhotoPrint EX Стр. 749 из 751 стр. Наверх - Страница 750 из 752
Использование программы MP Navigator EX Расширенное руководство > Использование программы MP Navigator EX S001 Использование программы MP Navigator EX MP Navigator EX — это приложение, которое позволяет легко сканировать фотографии и документы. Это приложение подходит даже для начинающих. Запуск - Страница 751 из 752
Использование программы MP Navigator EX Стр. 751 из 751 стр. Сканирование одним щелчком мыши В режиме быстрого запуска программа MP Navigator EX выполняет все операции, от сканирования до сохранения, после щелчка по значку. Режим быстрого запуска также позволяет автоматически сканировать и - Страница 752 из 752

PDF инструкция · 751 страниц(ы) русский
инструкцияCanon Pixma MP280

Использование руководства
Печать руководства
MC-4712-V1.00
Основное руководство
Содержит общие сведения
о продукте.
Расширенное
руководство
Описывает конкретные
функции продукта.
Устранение неполадок
Стр. 1 из 751 стр.Canon MP280 series Электронное руководство
Посмотреть инструкция для Canon Pixma MP280 бесплатно. Руководство относится к категории Принтеры, 43 человек(а) дали ему среднюю оценку 8.4. Руководство доступно на следующих языках: русский. У вас есть вопрос о Canon Pixma MP280 или вам нужна помощь? Задайте свой вопрос здесь
Главная
| Canon | |
| Pixma MP280 | 4498B008 | |
| Принтер | |
| 4960999667515 | |
| русский | |
| Руководство пользователя (PDF) |
Печать
| Максимальное разрешение | 4800 x 1200 DPI |
| Разрешение, цвет. | 4800 x 1200 DPI |
| Скорость печати (ч/б, обычное кач., A4/US Letter) | 8.4 ppm |
| Скорость печати (цвет., обычное кач., A4/US Letter) | 4.8 ppm |
| Технология печати | Струйная |
| Печать | цветная печать |
| Двусторонняя печать | Да |
Свойства
| Число картриджей для печати | 2 |
| Цифровой передатчик | Нет |
Сканирование
| Максимальное разрешения сканирования | 19200 x 19200 DPI |
| Глубина входного цвета | 48 бит |
| Тип сканера | Планшетный сканер |
| Разрешение оптического сканирования | 1200 x 2400 DPI |
| Сканирование | цветное сканирование |
Копирование
| Скорость копирования (обычное кач., ч/б, A4) | 37 cpm |
| Максимальное число копий | 99 копий |
| Масштабирование копии | — % |
| Копирование | цветное копирование |
Входная и выходная емкость
| Общий объем вывода бумаги | — листов |
| Маскимальная вместимость на входе | 100 листов |
| Общий объем подачи бумаги | 100 листов |
| Общее количество лотков подачи бумаги | 1 |
Дизайн
| Дисплей | ЖК |
| Встроенный экран | Да |
| Позиционирование на рынке | Дом и офис |
Производительность
| Оперативная память | — MB |
| Совместимость с Mac | Да |
| Встроенный кардридер | — |
| Уровень давления звука (печать) | 45.5 dB |
Типы и характеристики бумаги
| Типы материалов для печати | Envelopes, Glossy paper, Matte paper, Plain paper |
| Максимальные размеры печати | 216 x 297 mm |
| Размеры конвертов | DL |
| ISO A-форматы (А0…А9) | A4, A5 |
| ISO B-форматы (B0…B9) | B5 |
| Размеры бумаги не соответствующие стандарту ISO | Letter |
| Максимальный размер бумаги ISO A-формата | A4 |
Прочие свойства
| Стандартные размеры печатного материала | 10 x 15cm, 13 x 18cm, 20 x 25cm |
| Совместимые операционные системы | Windows 7 (32 and 64 bit), Vista (32 and 64 bit), XP SP2, SP3nMac OS X v.10.4.11 — 10.6 |
| Требования к питанию | 100-240V, 50/60Hz |
| Тип подачи питания | Кабель переменного тока |
| Размеры (ШхГхВ) | 450 x 335 x 153 mm |
| Мультифункциональсть устройства | Copy, Scan |
| Функции МФУ в цвете | copy, print, scan |
Системные требования
| Минимальный процессор | Intel/PowerPC G5, G4, G3 |
| Минимальный объём ОЗУ | 128 MB |
Сеть
| Подключение Ethernet | Нет |
| Wi-Fi | Нет |
Порты и интерфейсы
| Прямая печать | Да |
| Количество портов USB 2.0 | 1 |
Энергопитание
| Потребляемая мощность (в режим ожидания) | 0.8 W |
| Средняя потребляемая мощность (в рабочем режиме) | 10 W |
Вес и размеры
Содержимое упаковки
| Поставляемое ПО | MP Navigator EX (OCR & PDF file creation), Easy-PhotoPrint EX + Full HD Movie Print function, Easy-WebPrint EX & Solution Menu EX |
| Драйвера в комплекте | Да |
Условия эксплуатации
| Диапазон температур при эксплуатации | 5 — 35 °C |
| Диапазон относительной влажности при эксплуатации | 10 — 90 % |
Факс
показать больше
Не можете найти ответ на свой вопрос в руководстве? Вы можете найти ответ на свой вопрос ниже, в разделе часто задаваемых вопросов о Canon Pixma MP280.
Какой вес Canon Pixma MP280?
Как удалить замятую бумагу из принтера?
Почему после установки оригинального картриджа принтер не работает?
Чем обусловлено плохое качество печати?
В чем разница между лазерным и струйным принтером?
Почему при печати на струйном принтере появляются черные полосы?
Что означает аббревиатура DPI?
Сколько картриджей можно поместить в Canon Pixma MP280?
Инструкция Canon Pixma MP280 доступно в русский?
Не нашли свой вопрос? Задайте свой вопрос здесь