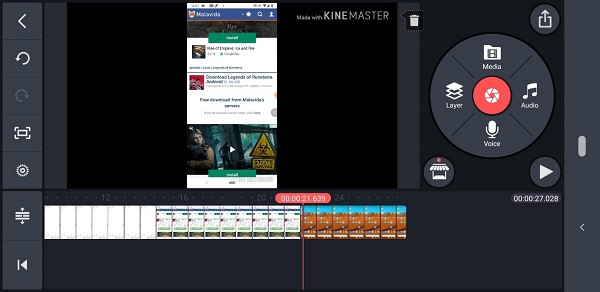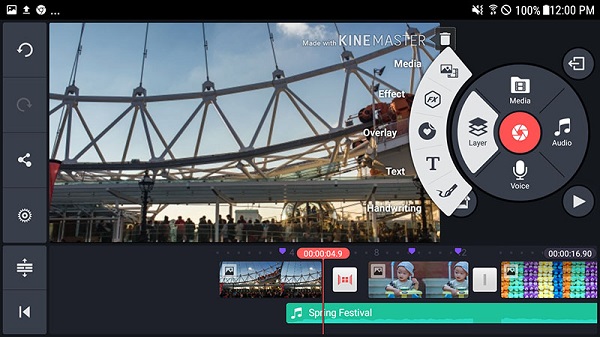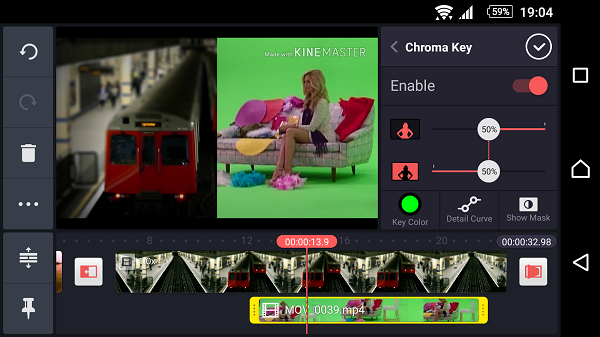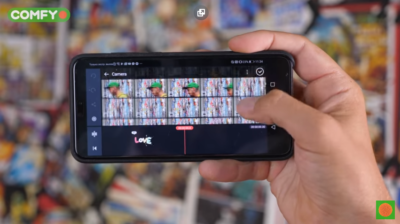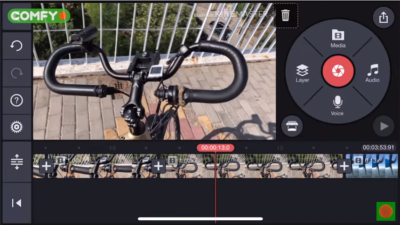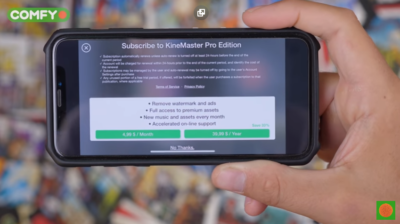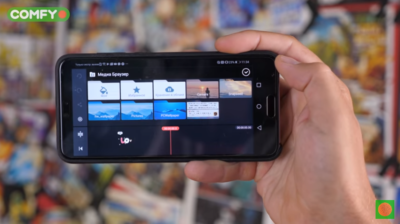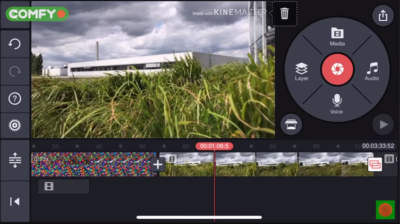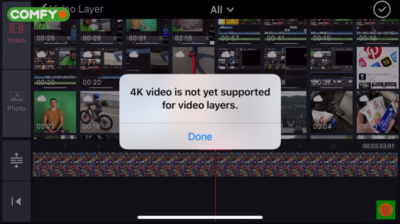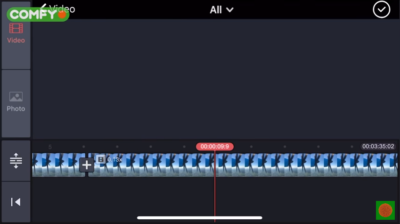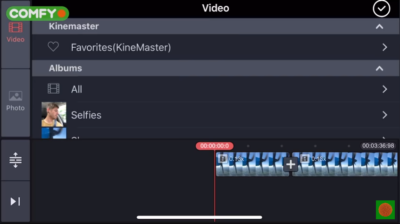Volume Envelope (Покрытие звучания) Volume Envelope позволяет полностью контролировать громкость в любой части выбранного видео или аудиоклипа на временной шкале с точностью до миллисекунды. Он состоит из регулятора…
Keyframing (Animation) (Раскадровка (Анимация)) Выбранный элемент на вторичной временной шкале может быть изменен с течением времени с помощью инструмента Keyframing. Ключевые кадры определяют положение, а также поворот и…
После открытия KineMaster отображается список всех проектов. С главного экрана вы можете начать новый проект, получить доступ к предыдущим проектам (если они есть), а также просмотреть настройки KineMaster,…
В этом разделе вы узнаете, как использовать пользовательский интерфейс KineMaster для выполнения основных действий в ваших видеопроектах. После открытия (или повторного открытия) проекта вам будет представлен базовый интерфейс…
Когда вы закончили работу над своим проектом, вы можете им поделиться в социальных сетях, сервисах или экспортировать в обычное или облачное хранилище. «Поделится» или на английском «Share» отображается…
Значок «Настройки проекта» отображается на панели действий, когда элемент на временной шкале не выбран. Обратите внимание, что они отличаются от настроек KineMaster, доступных с главного экрана KineMaster, поскольку…
KineMaster поможет вам получить прекрасный контент от простых видеороликов до превосходного видео всего за несколько нажатий! Помощник проекта может помочь вам быстро и легко сделать замечательные тематические видеоролики….
Открывая пустой проект, вы начинаете работу над видеороликом с самого начала. Нажмите «Создать проект», чтобы создать проект. Нажмите «Пустой проект». После создания проекта можно приступить к его настройке….
Следующий раздел относится только к KineMaster 4.2+ для Android. KineMaster сотрудничает с Muserk, чтобы предоставить бесплатный способ удаления водяного знака «Сделано с KineMaster» и дать возможность использовать качественную…
KineMaster – один из лучших полнофункциональных видеоредакторов для портативных устройств, работающих под управлением ОС Android и IOS. С его помощью можно редактировать ролики, накладывать фильтры и титры, добавлять аудиодорожки, спецэффекты и экспортировать готовые проекты в различные форматы. Редактор очень популярен как среди любителей, так и среди профессиональных блогеров и контентмейкеров.
Инструкция
После самого первого запуска приложения система предложит пользователю выбрать файл из мультимедийной галереи, который необходимо отредактировать. Когда нужный ролик будет выбран, потребуется определиться с названием вступления и финальной части будущего проекта. Затем KineMaster предоставит несколько вариантов шаблонов. Можно расширить коллекцию шаблонов, скачав их из облачного хранилища. После выбора система автоматически перенаправит пользователя в меню редактирования роликов.
В левой части главного окна находится «Панель действий» (Action Bar), включающая ряд клавиш для редактирования видеофайлов:
- назад – кнопка возврата в предыдущий раздел;
- отмена – отмена последнего выполненного шага;
- повтор – повтор последнего отмененного шага;
- справка – переключение диалога справки;
- поделиться – поделиться готовым мультимедийным проектом;
- настройки – открыть окно настроек текущего проекта;
- развернуть – клавиша разворота графика по вертикали;
- переход – кнопка быстрого перехода к последнему либо первому кадру.
После выбора конкретного элемента на time-line (главная временная шкала) будет доступен ряд дополнительных клавиш:
- захват кадра – клавиша захвата кадра;
- захват с сохранением – сохранить текущий кадр в .jpeg-формате (снимки по умолчанию сохраняются в директории «Camera Roll» на iPhone и в «KineMaster-Capture» на Андроид);
- захват кадра с последующим добавлением слоя – создание нового слоя в текущей точке воспроизведения (параметры продолжительности можно редактировать в разделе настроек проекта);
- захват для вставки справа от видеоклипа – вставка кадра как фотографии справа от видеоклипа (для изменения продолжительности фото нужно зайти в настройки проекта);
- захват для вставки слева от клипа – вставка кадра как фото слева от видеоролика;
- удаление – удаление определенного элемента с time-line;
- дублирование – дублирование определенного элемента;
- дублирование в качестве слоя – дублирование определенного элемента с последующим размещением в качестве нового слоя.
После выбора мультимедийного элемента на вторичной временной шкале будет доступен ряд дополнительных клавиш действий:
- воспроизведение – проигрывание медиафайла с места фиксации маркера;
- прикрепление – корректировка времени начала мультимедийного элемента до отметки, установленной на основной time-line;
- вывод на главный план – приведение текущего элемента на основной план (поверх всех остальных элементов);
- отправление назад – перенаправить текущий слой в конец всех остальных элементов;
- ключевой кадр – клавиша запускает опцию анимации ключевых кадров.
Time Line (временная шкала) расположена в нижней части экрана. На данной панели отображаются все медиафайлы, задействованные в текущем проекте. Горизонтальная линия разделяет временную шкалу на вторичную и первичную. В главной временной шкале находятся основные инструменты для обработки текущего проекта. Первичная шкала отображает один мультимедийный элемент или переход, соединяющий два расположенных по соседству элемента. Общую продолжительность мультимедийного проекта определяет длина главной временной шкалы.
Важно! В KineMaster есть ограничение технического плана, не позволяющее создавать готовые ролики менее 1 секунды.
Переходы (transitions) используются для соединения двух элементов. В приложении доступны различные типы переходов, такие как разрез, прокрутка и затихание. Дополнительные переходы можно приобретать за деньги в онлайн-магазине KineMaster Store. На вторичной временной шкале представлены элементы, которые включают в себя аудио клипы и слои. Для создания слоев можно использовать «Медиа-колесо» (Media Wheel). Временная шкала позволяет выполнять следующие действия:
- Сжимать или расширять элементы, отображающиеся на time-line (с помощью инструмента «Pinch and Spread».
- Выделять элементы для отображения соответствующих клавиш действия и панели редактирования.
- Перемещать элементы по time-line и рабочему столу. Первичная временная шкала используется для перемещения элементов исключительно вправо или влево. Вторичная временная шкала используется для перемещения элементов в вертикальной плоскости.
- Корректировать длину выбранных элементов посредством перетаскивания за края.
Мультимедийная панель (Media Panel) находится в правой части экрана и включает в себя ряд инструментов, позволяющих добавлять содержимое в проект и редактировать его. После выбора необходимого элемента открывается панель параметров, относящихся к данному элементу. В случае, если не выделен ни один из элементов, на мультимедийной панели отображаются следующие разделы:
- Медиа-колесо. Включает в себя медиа и аудио браузер, селектор слоев, медиа регистратор и голосовой рекордер.
- Медиа-браузер. Панель предназначена для импортирования цифровых изображений и видеоклипов на основную временную шкалу. Медиа-браузер отображает структуру папок, в которых находятся видеофайлы и фотографии. Для добавления выбранного элемента на time-line нужно прикоснуться к нему, после чего он будет автоматически перемещен в ближайшую к «голове» проекта точку. Если основная временная шкала пуста, элемент переместится в самое начало time-line.
- Медиа-рекордер. Инструмент предназначен для фотосъемки и записи видеороликов без выхода из приложения KineMaster. В верхней левой части экрана находится переключатель между фронтальной и основной камерой устройства.
- Голосовой рекордер. Инструмент для записи звука, который будет использоваться в качестве аудио дорожки. Клик по клавише «START» запускает запись звука с места текущей установки маркера.
С помощью предварительного просмотра (Project Preview) можно отслеживать, каким будет итоговый проект после редактирования и наложения спецэффектов.
Справка! Для корректной работы KineMaster требуется доступ ко всем мультимедийным файлам, задействованным в текущем проекте. Проблемы у владельцев iPhone и iPad могут наблюдаться в случае активированной опции «Оптимизация хранилища», когда файлы перемещаются в облачное хранилище iCloud. Для решения данной проблемы нужно отключить оптимизацию и убедиться в наличии достаточного места для всех использующихся в проекте файлов.
KineMaster – полноценный редактор для мобильных телефонов и портативных устройств, позволяющий обрабатывать видеоролики в высоком разрешении, накладывать различные фильтры, эффекты и аудиодорожки. Приложение отличается простым интерфейсом, разобраться в котором можно за довольно короткий временной промежуток.
Полезно также почитать: ТОП-7 аналогов KineMaste
Полезное видео
Как пользоваться KineMaster на Андроид, показано в этом видео:
Сегодня говорим про видеомонтаж на смартфоне. Недавно мы уже рассказывали вам про то, реально ли и как смонтировать хорошее видео на вашем смартфоне. И тогда по большей мере рассказывали про приложение LumaFusion от Lumatouch для ios. Потому что это — лучший видеоредактор по нашему мнению, выпущенный для мобильных операционных систем. Но было много вопросов про редактор KineMaster и мы читаем ваши комментарии, поэтому сегодня расскажем про него подробно.
Подписывайтесь на наш Telegram-канал
Содержание:
- Обзор видеоредактора KineMaster
- Как работает видеоредактор KineMaster
- Минусы видеоредактора KineMaster
- Вывод по видеоредактору KineMaster
Это тоже видеоредактор, причем вроде как не для 1 пальцевого монтажа, для того чтобы запилить какую-то инста stories в нем можно что-то смонтировать. Начнем с того, кому он все-таки подойдет. Он доступен и для ios и для android смартфонов.
Соответственно вы сможете пользоваться им на самых популярных операционках. Это конечно же плюс. Lumatouch была доступна только для ios. И второе, что нужно знать — это достаточно функциональное приложение для монтажа, которое подойдет не только для тех, кому надо просто самые базовые вещи, как например отрезать кусочки в начале в конце. Но в нем можно смонтировать и какой-то серьезный видосик.
Обзор видеоредактора KineMaster
Интерфейс работы приложения существенно отличается от десктопных видео редакторов.
Но мы монтируем не на десктопе, а на смартфоне поэтому так и должно быть. Но все-таки переучиваться придется. Вот хорошо это или плохо разберем немножечко позже.
Вас может заинтересовать: Обзор приложения Google Camera
Вам нужно знать, что приложение бесплатно, но при этом, если вы будете пользоваться бесплатной версией, водяной знак будет на всех ваших видео. Естественно если вы собираетесь монтировать более-менее серьезно — это никуда не годится. Соответственно бесплатная версия нужна для того, чтобы полностью ознакомиться с функциями и купить приложение.
Оно работает только по подписке, причем стоимость немаленькая: пять долларов в месяц или 40 долларов в год, то есть со скидкой. И это минус.
Потому что тот же LumaFusion вы можете приобрести за 20 долларов. Фактически за четыре месяца вы отобьете использование KineMaster.
Ну и дальше непосредственно про приложение и работу в нем.
Как работает видеоредактор KineMaster
KineMaster — это видеоредактор с расширенной функциональностью, но назвать его излишне продуманным к сожалению нельзя.
Из доступных функций взять хотя бы создания проекта: тут нет никаких настроек. Вы нажимаете на кнопку “создать” и проект уже создан.
У вас нет возможности выбрать портретную ориентацию или наоборот ландшафтную, к примеру, для разных социальных сетей. Это важно.
Это может быть полезно: Как выбрать видеокарту
Забегая наперёд скажем, что возможности экспорта немножечко больше, но тоже мало. Здесь есть частота кадров в секунду, разрешение и битрейт приложение работает только в ландшафтной ориентации. То есть вот так вы им пользоваться не сможете и настроить workspace под себя, также нельзя слева вас панель быстрых действий.
Дальше идет окно воспроизведения меню управления и снизу timeline. Тему можно выводить на весь экран для просмотра добавленного медиа. Обрезать видео в таком режиме нельзя, только начало и конец. Разве что удалить можно с timeline. Добавление файлов на timeline происходит при помощи правого пульта управления причем основная клавиша тут — съемка видео.
То есть разработчики считают что именно real-time съемка — это самая главная возможность при добавлении видео. По идее все просто: взяли прямо из приложения кино мастер нажали на красную кнопку сняли какое-то видео и она сразу на таймлайне. По факту: этим не очень удобно пользоваться.
А вот нужная клавиша добавление медиа — не доступна. Иногда медиа вообще не доступно, особенно когда в памяти устройства огромное количество фото и видео. Если получается добавить, то просто выбираете нужные фотки видео и они автоматически добавляются на основную ленту. Нарезка таймлайна — это самая базовая, но основная часть работы практически с любым проектом.
Интересное по теме: Топ-11 облачных хранилищ + Видеообзор
Начинается все с того, что мы раскидываем на основной timeline все файлы с основной камеры и нарезаем, то есть удаляем все ненужные моменты и неудачные дубли. Поверх добавляем дополнительные файлы, как видео, которыми демонстрируют о чем говорят фотографии титры музыку и так далее.
Тут нарезка осуществляется крайне долго. Для того, чтобы отрезать кусок, нужно сделать три типа. Хотя все нужно делать за один раз. Выбираем первое видео, второе, выбираем соответствующий инструмент разделения. Долго. И так каждый раз. Причем вы не можете делать точную нарезку по звуку, потому что графика аудиодорожки нет. Есть работа со слоями, но сделана она довольно коряво. Нужно нажать на отдельную клавишу, но это не создаст пустой слой. Вам надо будет добавить файл из медиа таких дорожек, может быть несколько и все они добавляются снизу от основной.
Уже эти базовые вещи показывают, что сделать серьезный проект в данном приложении не получится. Вообще серьезные проекты не стоит монтировать на смартфонах. Но иногда такие потребности случаются.
Минусы видеоредактора KineMaster
Среди минусов стоит отметить и отсутствие интуитивности всего приложения. К примеру: слева у вас есть окно отображение медиа, и когда вы просматриваете видео в нем перед рендерингом, вы хотите посмотреть его как можно больше. Соответственно хочется растянуть экран. Но двойной тап по экрану ни к чему не приводит.
Это может пригодиться: Фоторедакторы для Windows, macOS, iOS и Android
Второе, на что хочется обратить внимание — это работа со скиллом. Если у вас есть основная лента и, к примеру, один из файлов вертикальный, его необходимо растянуть, чтобы оставить только видео на всю ширину по горизонтали. И этого тоже сделать нельзя то есть это можно делать только в добавленных слоях ниже. Вы решаете, что ладно смирюсь с этим, добавлю видео слоем ниже, и буду работать с ним. Но оказывается, что туда нельзя добавить 4k видео. А практически все, что вы снимете на свой телефон — снимается в 4к. А его приложение не поддерживает
Это вдвойне печально, потому что разработчики позиционируют KineMaster, как профессиональный инструмент. И, конечно радует, что все это понять вы можете уже в бесплатной версии. Было бы вдвойне печально если бы вы заплатили даже 5 долларов за один месяц, и поняли, что вы не можете монтировать видео, которые наснимали на свой смартфон.
Также нельзя создать отдельные слои под своим видео, и перетягивать туда какие-то фрагменты из основного таймлайна. То есть слои вообще никак не взаимодействуют друг другом. Нельзя перетянуть один квадратик на слой ниже, только добавлять туда другие файлы. Из медиа галереи перехода добавляются довольно примитивно.
То есть вы просто нажимаете на кнопочку плюсик между двумя файлами, и выбираете один из переходов. К примеру классический crossfit. При этом у вас есть возможность выбрать длину его применения. Но даже минимальная 0,75 секунд выглядит достаточно длинной. Хотелось бы все-таки вручную тягать этот переход исходя из описания приложения.
Полезно знать: Восстановление удаленных файлов, фото, видео на компьютере
Вывод по видеоредактору KineMaster
Хотя функций очень много. Есть даже работа с хромакеем. Но разобравшись в этих самых базовых особенностях приложения, можно сделать вывод, что не стоит монтировать в нем видео.
Зато у других есть замечательные функции, как например, в LumaFusion есть множество всевозможных переходов и эффектов. Помимо этого вы можете добавлять туда цветовые лучи и создавать свои собственные пресеты и делать многое многое другое. Здесь этого сделать нельзя, но и даже та функциональность, которая доступна, работает очень слабо. Можно даже предположить, что разработчики KineMaster никогда не занимались профессионально видеомонтажом, понятия не имеют, как это должно работать.
Покупать программу не стоит, тем более, что есть замечательные альтернативы для android. Например, видеоредактор powerdirector. Он тоже работает по платной версии с подпиской. То есть это небольшой минус, но там функций намного больше и все они работают адекватно. Но лучший видеоредактор до сих пор — LumaFusion от Luma Touch к сожалению доступны только для EPS.
56572
3
0
cookie-check
KineMaster: разбираемся в видеоредакторе для смартфона ▶️ Советы Саши Ляпоты
Как использовать KineMaster! (ТУТОРИАЛ) 
Смотрите это видео на YouTube
KineMaster — это популярное приложение для редактирования видео для iOS и Android. Многие любят его за понятный интерфейс и мощные функции, которые позволяют сделать ваше видео профессиональным за несколько простых шагов.
Если вы используете KineMaster впервые, он может показаться не очень интуитивным, пока вы не разберетесь. Если вам нужна помощь в освоении KineMaster и создании удивительных видео, узнайте ниже об основах этого видеоредактора.
Как редактировать видео с помощью KineMaster
Независимо от того, начинающий вы или опытный видеоредактор, вам понравится создавать видео с помощью этого приложения. KineMaster предлагает бесплатную версию, которой более чем достаточно для новичков, которым еще предстоит узнать, как использовать все возможности приложения. Если вам не нравится водяной знак, добавляемый к вашим видео, вы можете перейти на платную версию.
Первый шаг — это, конечно же, загрузить приложение. Зайдите в App Store или Google Play Store и установите KineMaster на свое устройство. После завершения установки откройте приложение и приступайте к редактированию.
Вы можете начать работу, нажав кнопку Создать новый проект или выбрав видео из вашей галереи, которое вы хотите отредактировать.
Создание нового проекта
Начать работу с KineMaster очень просто!
- Нажмите значок приложения, чтобы открыть его.
- Нажмите значок Новый проект и выберите соотношение сторон для вашего видео: 16:9, 9:16 или 1:1. Это зависит от назначения вашего видео. Например, 9:16 подходит для историй Instagram, а 16:9 — для YouTube. Для меньших размеров файлов можно использовать 1:1.
- Далее вы увидите пространство, где будет находиться ваше видео, а также основные элементы управления и опции, которые помогут вам творить волшебство с видео. Вы можете добавить медиа, несколько слоев, аудио или голос к видео.
- Нажав на медиа, вы импортируете файлы, над которыми хотите работать.
Вы можете выбрать различные типы медиа для вашего проекта. Это не обязательно должно быть видео. Вы можете создать классное видео, импортировав несколько изображений, выбрав подходящие переходы и добавив музыку или другие звуки.
После импорта медиафайлов в проект их можно редактировать. Щелкните импортированное видео или одно из изображений, и они приобретут желтую рамку. Справа вы найдете доступные инструменты редактирования, например значок ножниц, обозначающий инструмент для обрезки. Вы также можете обрезать видео, ускорить его, повернуть и многое другое.

Чтобы обрезать видео, выполните следующие действия.
- Выделите видео, и оно станет желтым.
- Нажмите на значок ножниц в меню справа.
- Теперь вместо главного меню инструментов вы увидите различные варианты обрезки.
- Выберите, хотите ли вы обрезать слева от головки воспроизведения, разделить на головке воспроизведения или что-то еще.
- Когда закончите, нажмите на галочку над меню.
Как добавить переходы
Если вы хотите сгладить переход к другому кадру или сцене:
- Выберите медиафайлы, между которыми вы хотите добавить переходы.
- Выберите серый квадрат между каждым из добавленных файлов.
- Варианты переходов и эффектов появятся справа. Нажмите на каждый понравившийся эффект, чтобы проверить, подходит ли он к вашему видео. Чтобы увидеть предварительный просмотр, вы должны поместить ползунок на место перехода.
- Когда вы выберете подходящий вариант, нажмите на галочку, чтобы сохранить свой выбор.
Как добавить текст
Если вы создаете видео для социальных сетей, вам наверняка понадобится текст. Вот как его добавить.
- Нажмите на значок слоя в главном меню после импорта нужного видео.
- В новом меню выберите Текст.
- Введите нужный текст.
- Нажмите OK.
- Ваш текст будет отображаться по всему видео. Вы можете сделать его больше или меньше.
- Справа вы можете выбрать подходящий шрифт, цвет, тень, фон или эффекты анимации — они определяют, как ваш текст будет выглядеть в видео. Существует множество привлекательных эффектов, таких как падение текста, вращение по часовой стрелке, слайд и т.д.
Как добавить музыку или голос
Чтобы добавить музыку, сделайте следующее:
- Убедитесь, что на вашем мобильном телефоне есть нужная песня.
- Выберите значок музыки в главном меню инструментов.
- Выберите песню, которую вы хотите использовать в своем видео, и подтвердите свой выбор, нажав на красный знак плюс.
- Песня начнет играть с началом вашего видео, и вы увидите ее название ниже.
Если вы хотите сделать закадровый голос, то вот как:
- Вернитесь в главное меню инструментов и нажмите на значок микрофона.
- Нажмите Start, чтобы начать запись вашего голоса. Микрофон будет включен еще до того, как вы начнете запись. Вы увидите мигающий зеленый индикатор.
- По мере записи голоса вы увидите часть видео, которую он охватывает. Эта часть будет выделена красным цветом.
- Когда вы закончите запись, нажмите стоп, и красная часть видео теперь будет выделена фиолетовым цветом.
- Настройте звук в меню справа, например, увеличив громкость звука или используя голосовой фильтр. Вы также можете перезаписать видео, если оно вас не устраивает.
Освободите свое творчество с KineMaster
Не бойтесь проявить свои творческие способности во всей красе. Это простое приложение позволяет создавать, редактировать и делиться впечатляющими видеороликами для любых целей. Более того, оно достаточно простое, чтобы вы могли начать экспериментировать, потренировавшись на одном-двух роликах.
А вы уже скачали это захватывающее приложение? Собираетесь ли вы делиться своими видео в социальных сетях? Поделитесь своими мыслями и любыми вопросами, которые у вас могут возникнуть, в комментариях ниже.
YouTube видео: Как использовать KineMaster
Likee и TikTok еще недавно считались развлечением для подростков, но сейчас их не могут игнорировать даже крупные бренды — впрочем, как и все, кто хочет привлечь внимание аудитории. Вот почему умение создать креативное видео сегодня — навык, необходимый каждому, кто заинтересован в интернет-продвижении. Расскажем о видеоредакторе KineMaster, который поможет без труда создавать эффектные видео.
1. Монтаж видео без специальной подготовки
Приложение KineMaster подойдет для пользователей любого уровня подготовки, так как у него интуитивно понятное управление. При входе в приложение на экране отображаются готовые проекты (если они есть), кнопка «Создать новый проект», меню ресурсов и помощь.
Основные инструменты редактирования видео под рукой — его можно обрезать и склеивать точно там, где нужно. Хронометраж аудиоклипа регулируется с точностью до субкадра.
2. Детальная обработка звука
KineMaster позволяет создавать видео со звуком высокого качества. Приложение воспроизводит восемь и более звуковых дорожек одновременно — их количество зависит от возможностей устройства.
Кроме того, в KineMaster можно извлекать и редактировать звуковые дорожки отдельно от видео: управлять стереоканалами, приглушать, регулировать огибающую для погружения звука или включать авторедактирование. Приложение поддерживает несколько аудиоформатов.
Еще одна полезная возможность KineMaster — запись аудио во время предпросмотра видео и добавление звуковых дорожек к любому проекту. Голос можно преобразовывать, добавлять к видео звуковые эффекты и фоновую музыку.
3. Управление скоростью воспроизведения видео
Приложение позволяет регулировать скорость воспроизведения видео от 0.25x до 16x, не искажая при этом высоту тона. Благодаря этой функции легко создавать видео с эффектом замедления или ускорения.
Также в KineMaster есть возможность обратного проигрывания видеозаписей.
4. Наложение нескольких слоев, цветовые фильтры и другие визуальные эффекты
В KineMaster можно накладывать до десяти слоев видео и неограниченное количество слоев текста, изображений, наклеек, спецэффектов, рукописной графики. Положение и время слоев корректируются, ключевые кадры анимируются с помощью специального инструмента, чтобы добавить слоям движения.
Для совмещения нескольких изображений можно использовать функцию хромакей с детальной настройкой кривой, используемой для определения краев шаблона.
Обрабатывать видео помогают инструменты смешения. Создавай черный или белый фон, двойную экспозицию или собственные цветные фильтры. С помощью инструментов настройки цвета можно редактировать и видео, и фотографии.
Всё это позволяет создавать эффектные видео и реализовывать самые смелые творческие идеи.
Узнать подробнее о работе в приложении
5. Мгновенный предпросмотр видео в режиме реального времени
В KineMaster можно просматривать видео в процессе редактирования, отслеживать промежуточные этапы и мгновенно увидеть готовый результат. Для использования этой функции важно, чтобы характеристики обрабатываемого видео были хотя бы в два раза ниже тех, которые способно обрабатывать твоё устройство. К примеру, для работы с 1080p и 30 fps смартфон должен быть способен воспроизводить видео 1080 р и 60 fps.
6. Возможность экспортировать видео в высоком качестве
Приложение позволяет редактировать и экспортировать видео в хорошем качестве — формата 4K, разрешением 2160 и частотой кадров до 30FPS. Готовым видео можно делиться на YouTube, в Facebook и Instagram с помощью специальной кнопки.
7. Магазин ресурсов с регулярными обновлениями
Это далеко не все функции и настройки KineMaster — в магазине ресурсов можно найти много музыки, шрифтов, наклеек, переходов, графики клипов и других эффектов для улучшения видео. Ассортимент обновляется регулярно.
Приложение бесплатное, а чтобы расширить функционал, на него можно оформить подписку. Она дает возможность убрать с видео водяной знак, который есть в бесплатной версии, рекламу, разблокировать пресеты профессиональных инструментов, получить доступ к Premium-элементам в магазине ресурсов. Подписка оформляется в самом приложении и автоматически продлевается, если не отменить эту функцию в Google Play.