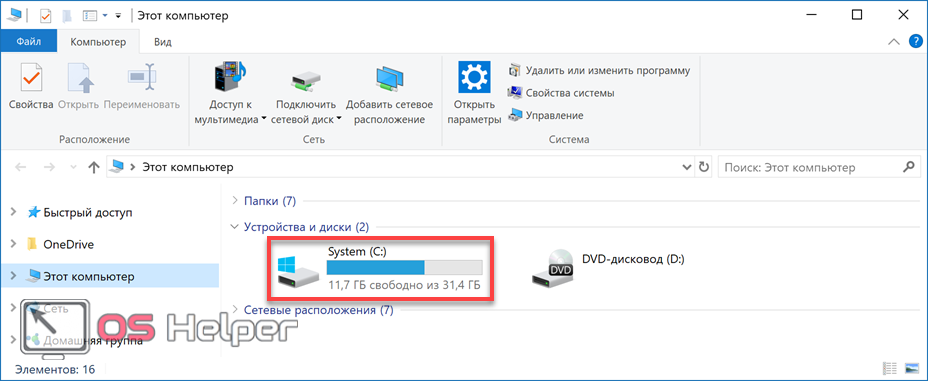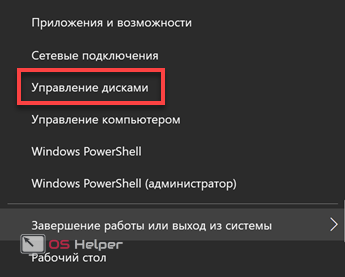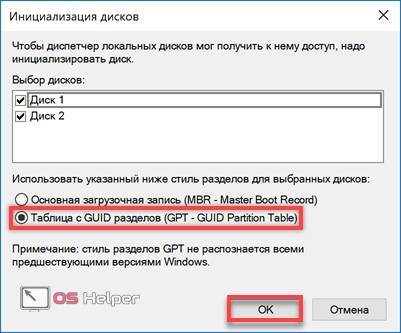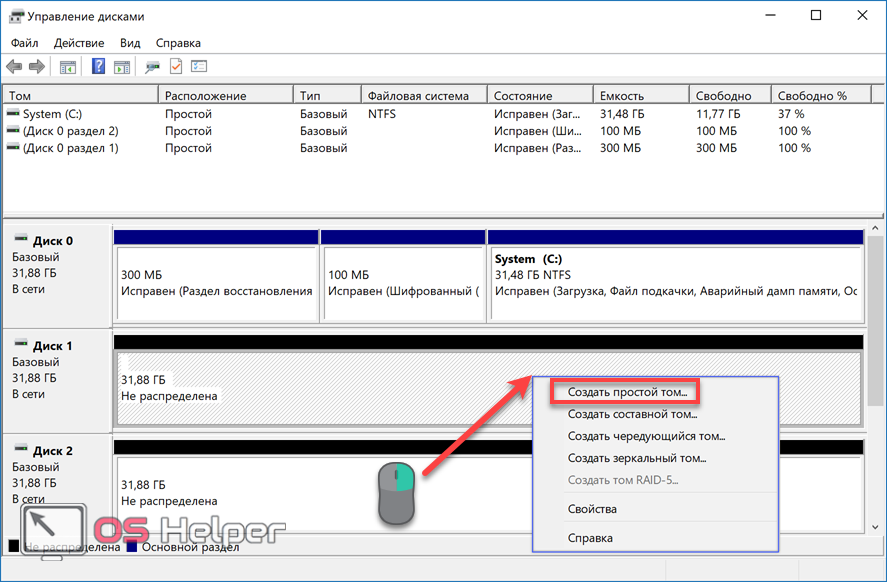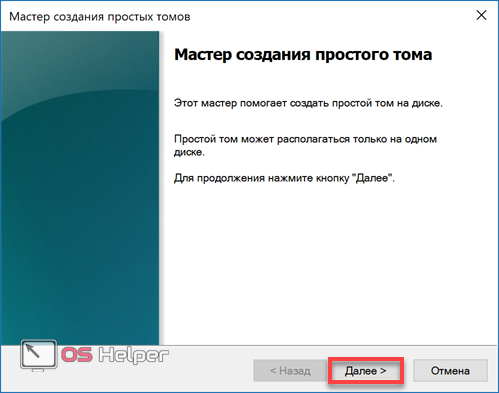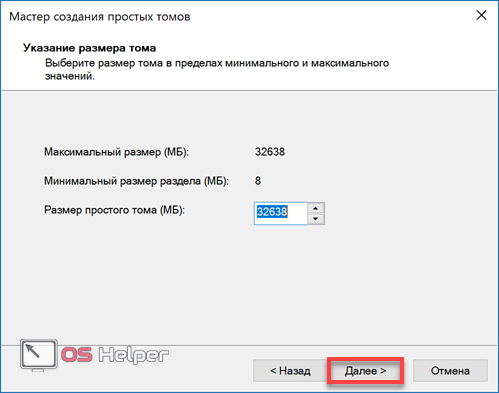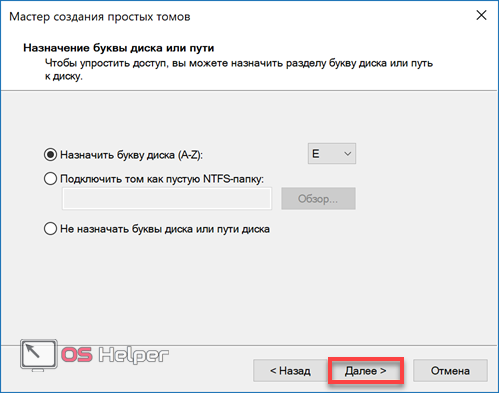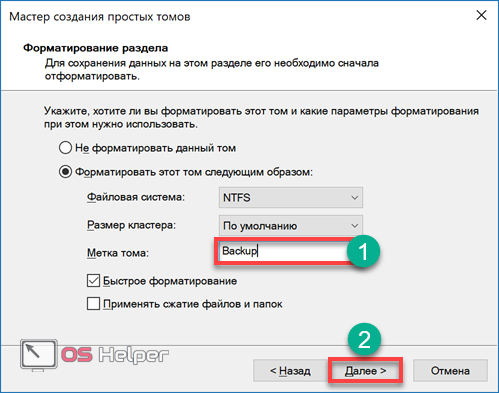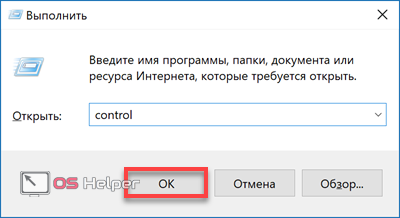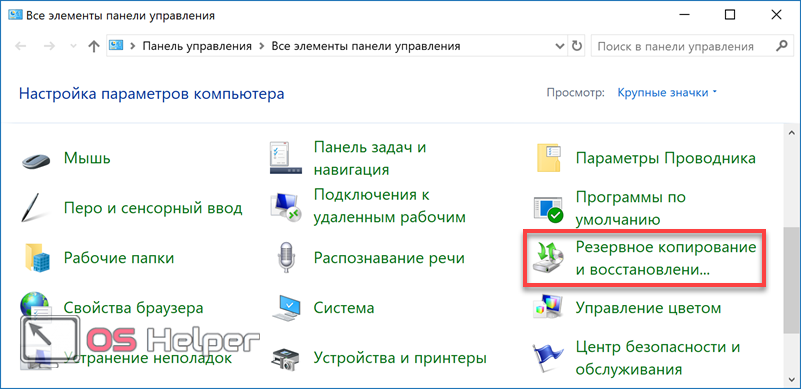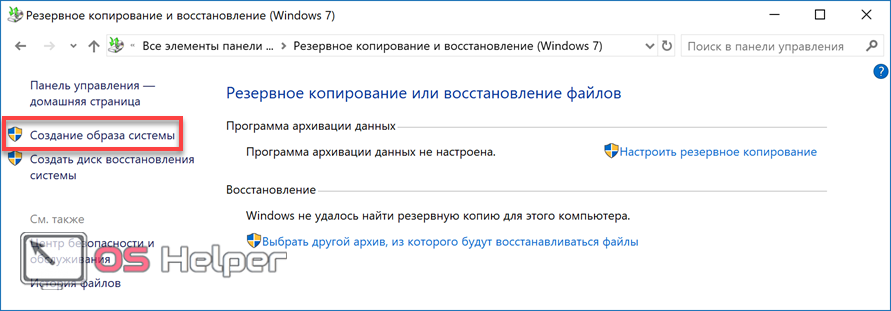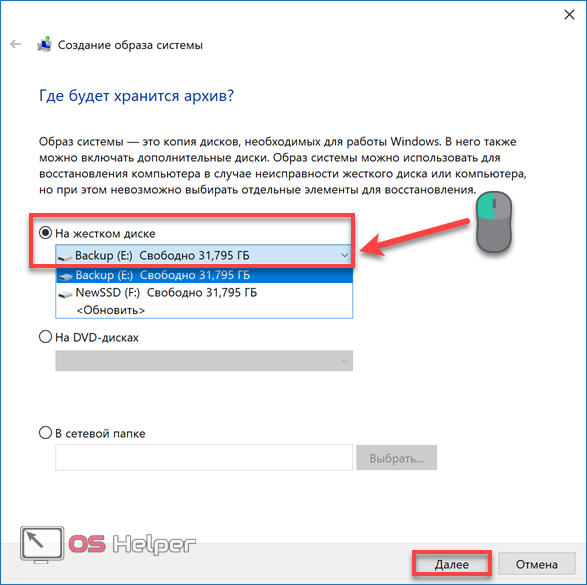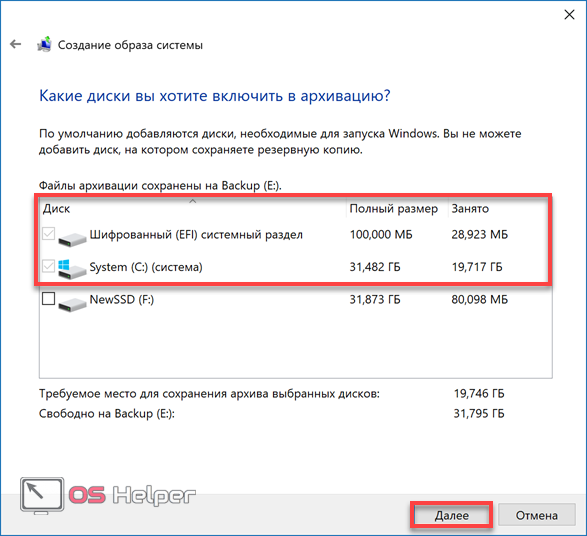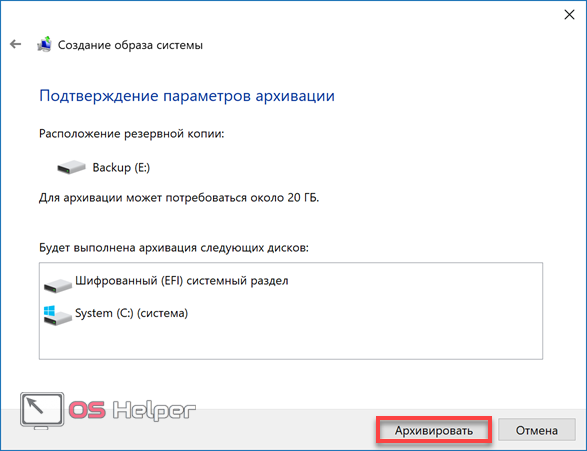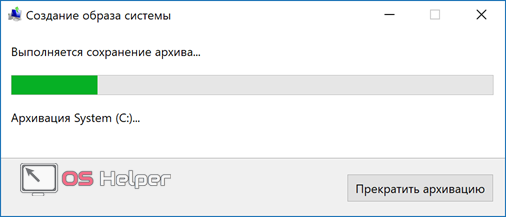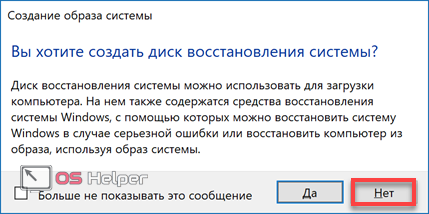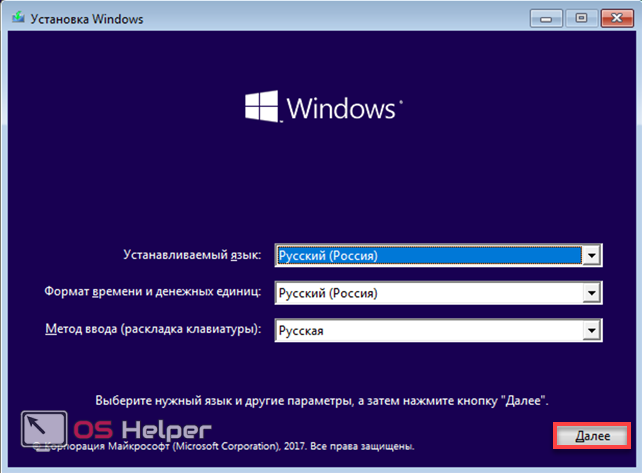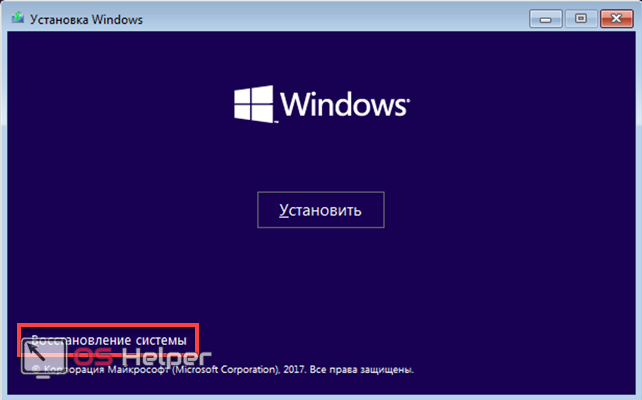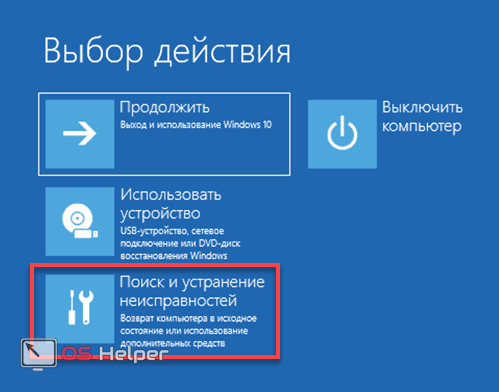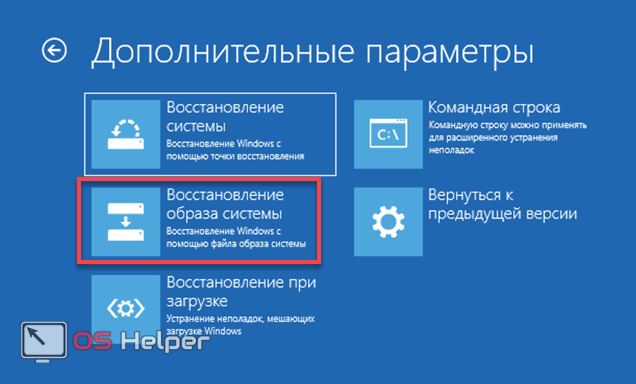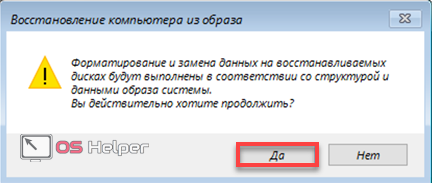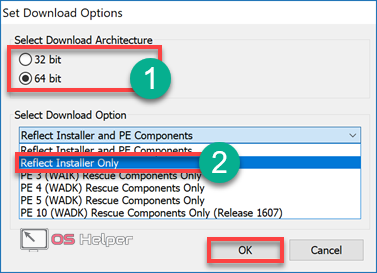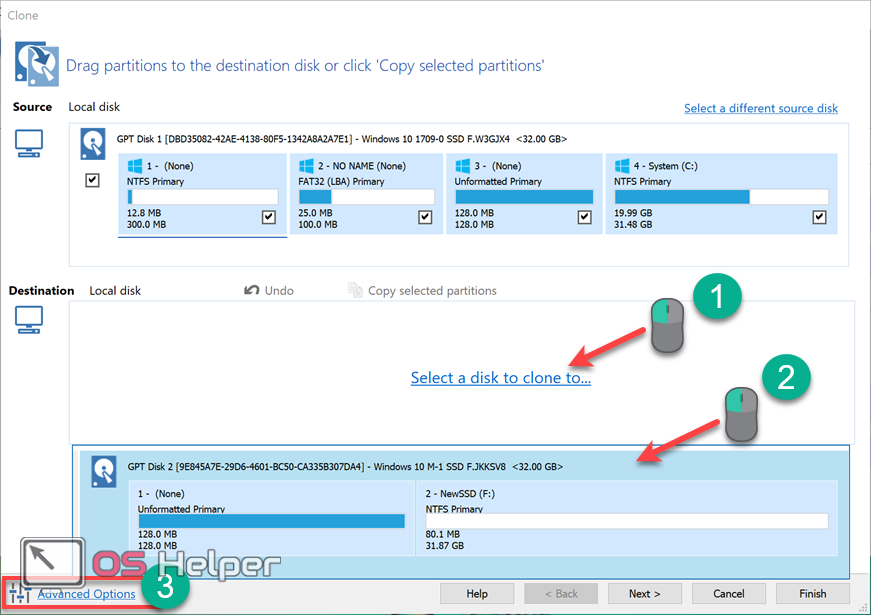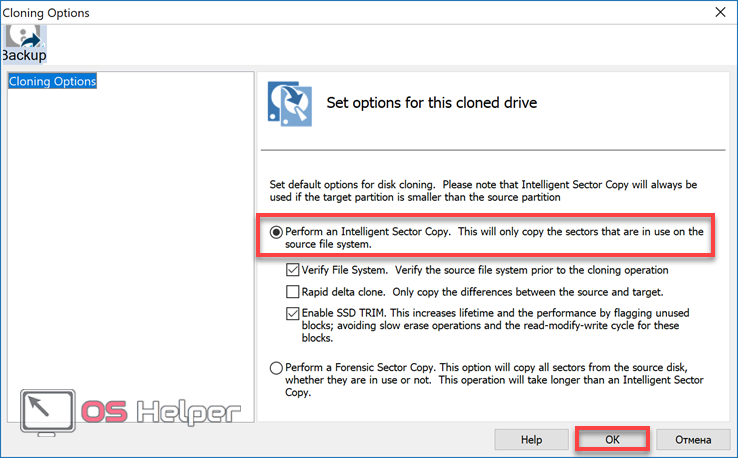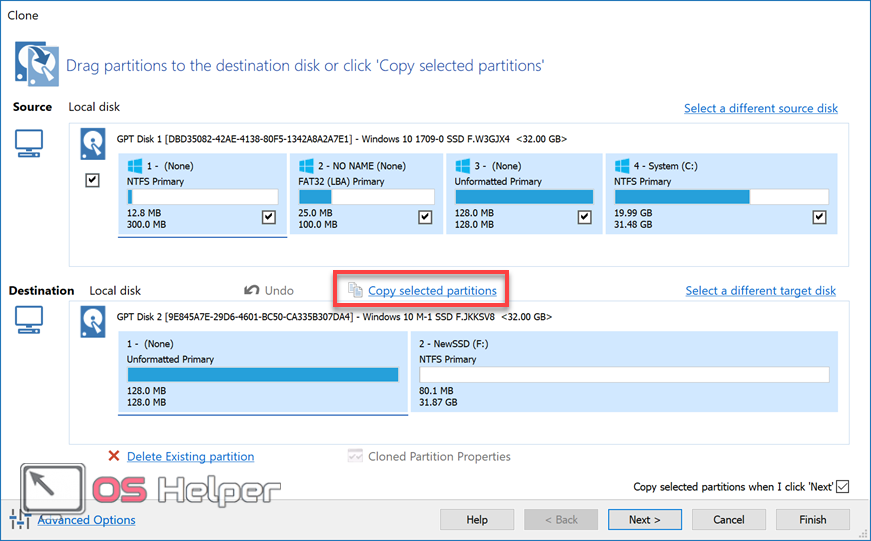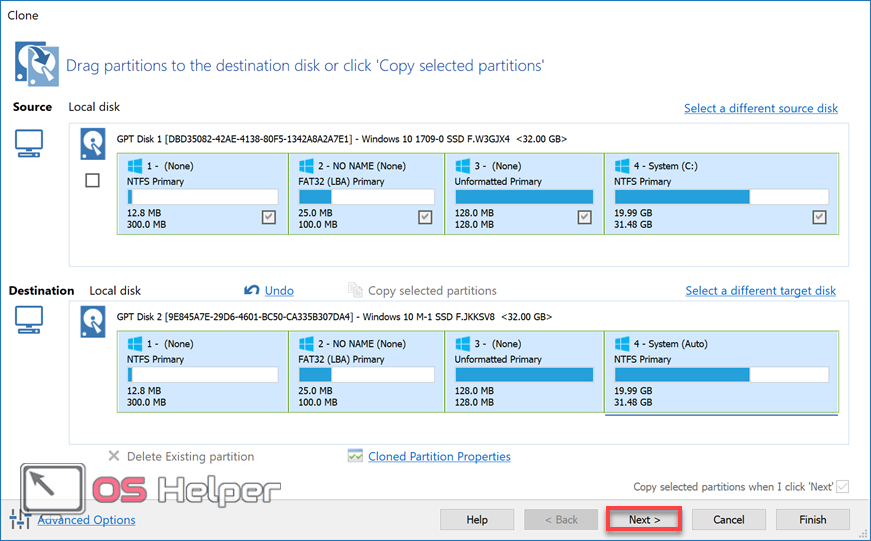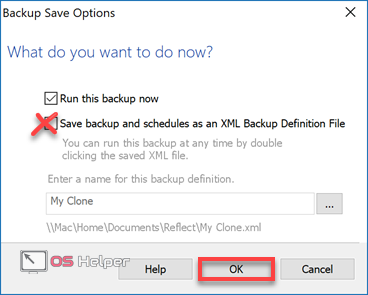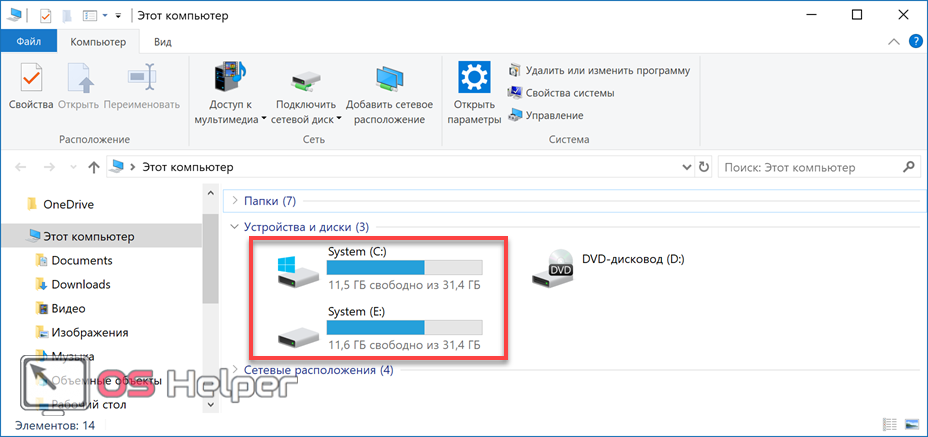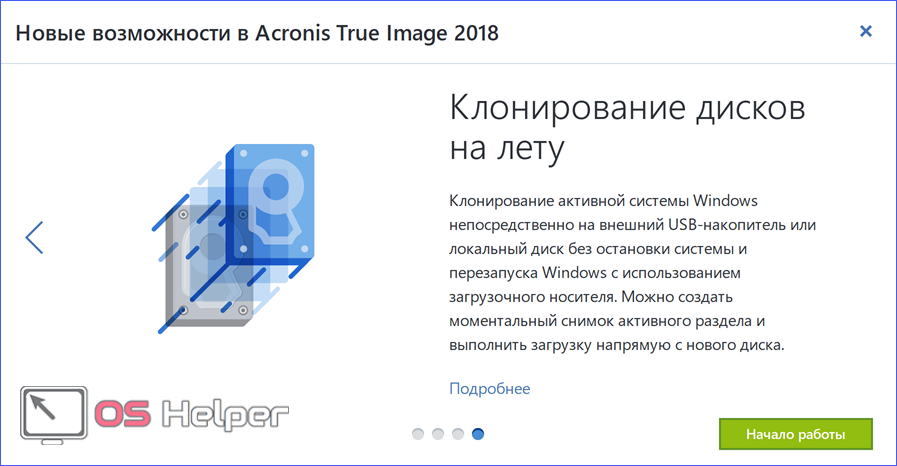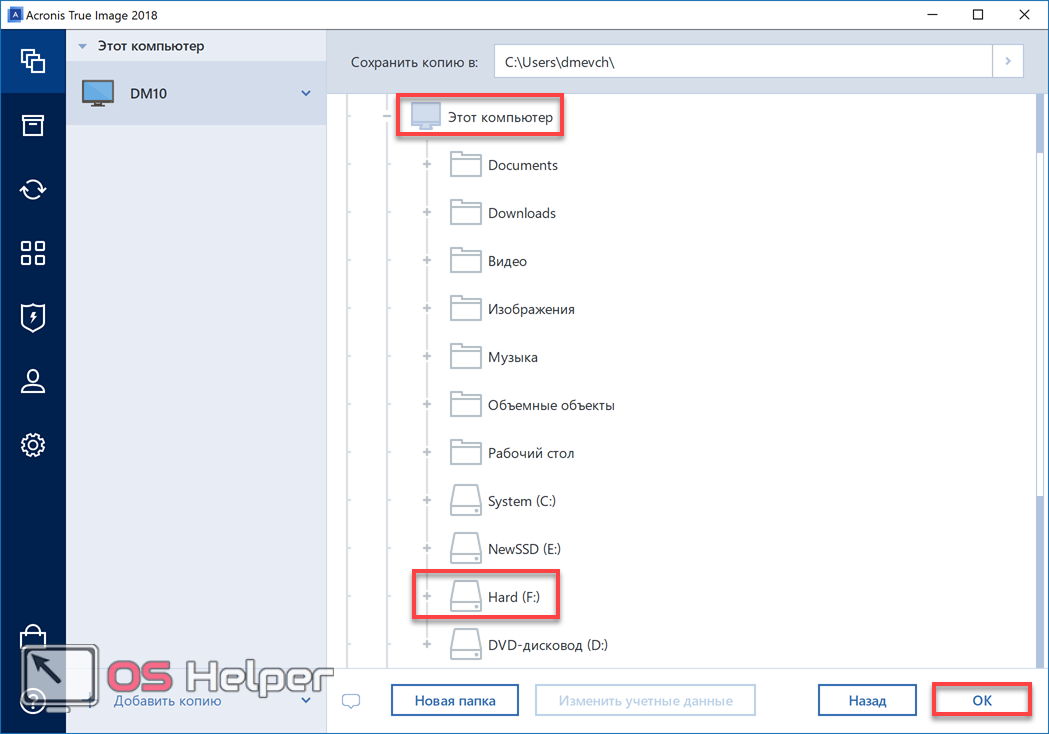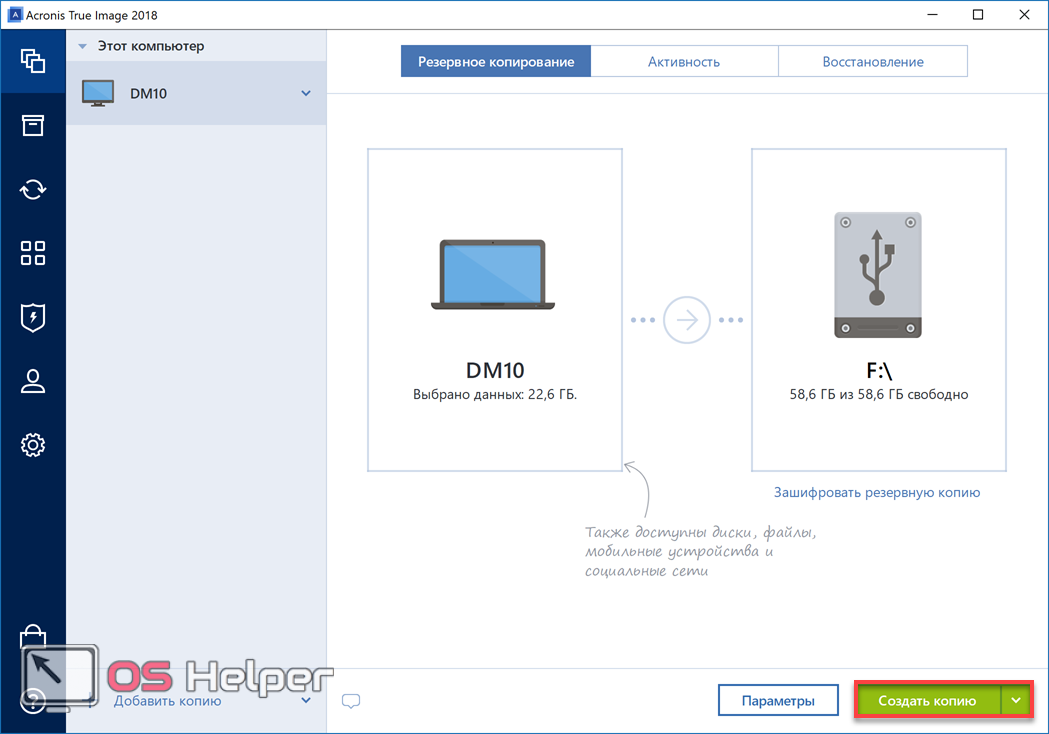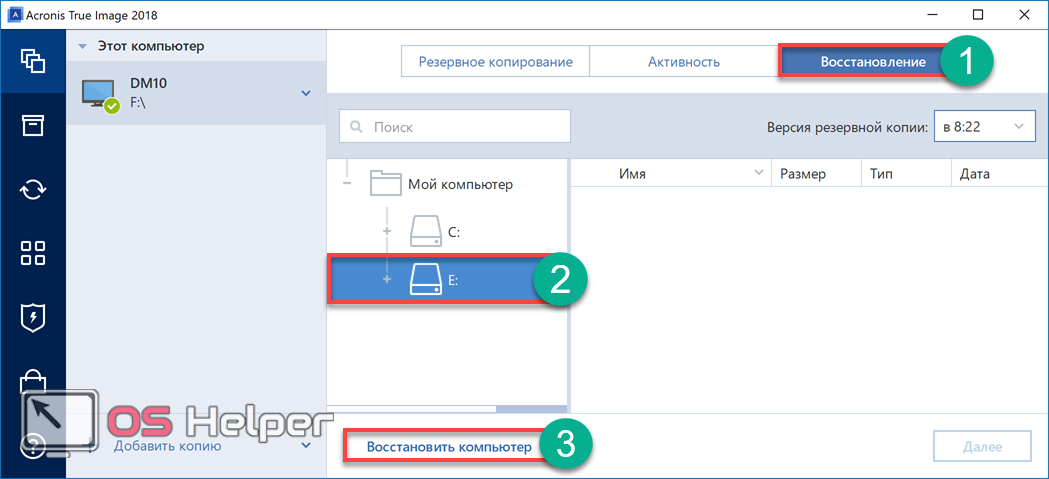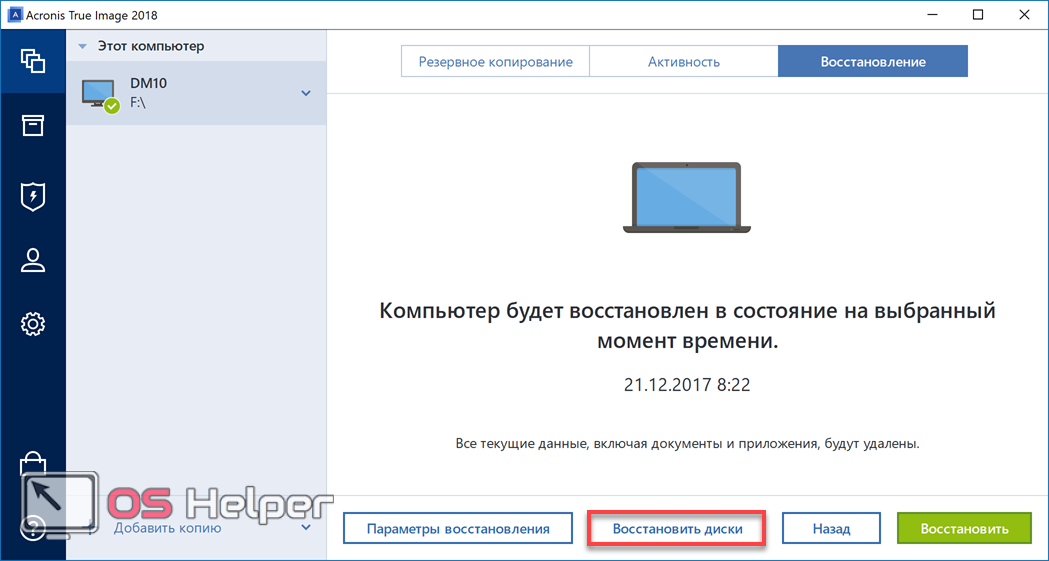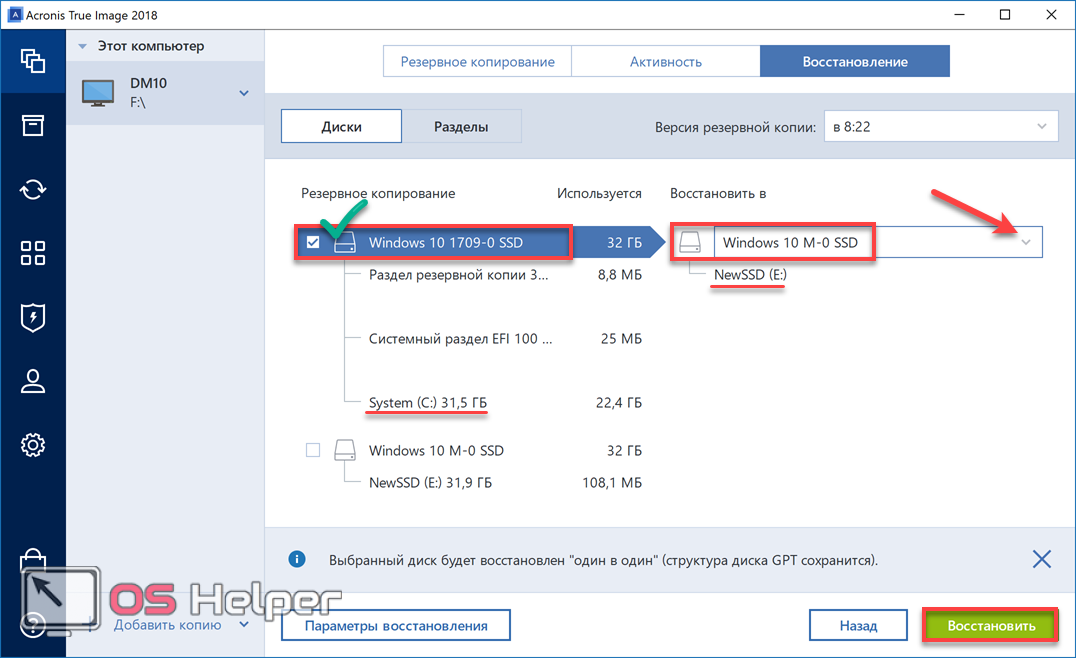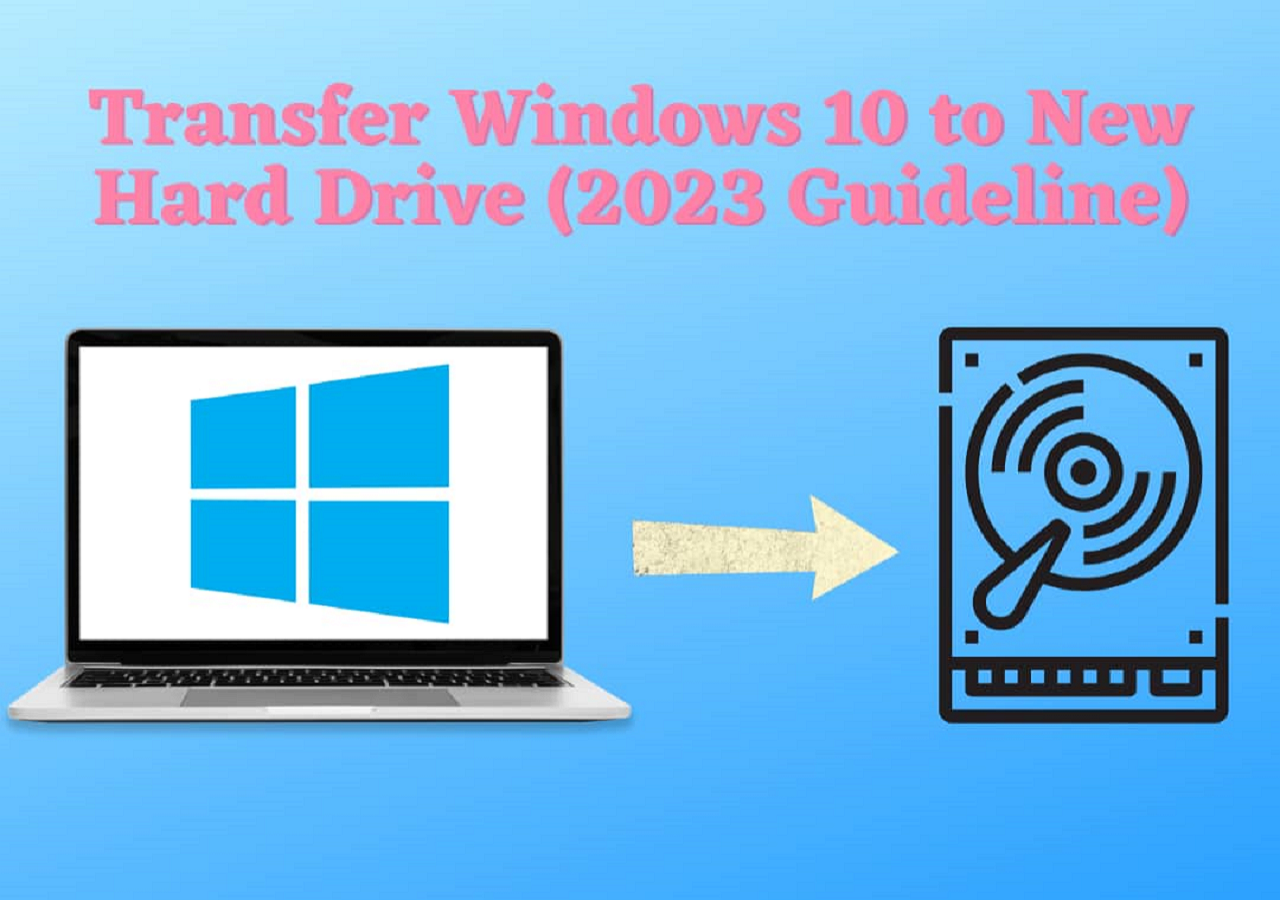Всем привет! Сегодня я расскажу вам, как выполнить перенос Виндовс 10 с HDD на SSD диск (и наоборот). На самом деле таким же образом можно выполнить перенос любой другой операционной системы Windows (XP, 7, 8, 11). Я все же всегда рекомендую выполнить чистую установку (если у вас есть такая возможность) – об этом подробно написано тут.
Напомню, что лицензия от самой винды прикреплена к вашей учетной записи, поэтому после установки она сохранится. Если же вас это не устраивает, и вы хотите полностью перенести Windows 10 на SSD, то уже читаем статью ниже. Если что-то будет не получаться или возникнут вопросы – пишите в комментариях.
Содержание
- ШАГ 1: Что нужно сделать перед копированием (ОЧЕНЬ ВАЖНО!)
- ШАГ 2: Клонирование диска и ОС
- Acronis True Image
- Samsung Data Migration
- Macrium Reflect
- ШАГ 3: Настройка в BIOS
- Задать вопрос автору статьи
ШАГ 1: Что нужно сделать перед копированием (ОЧЕНЬ ВАЖНО!)
Так как мы будем переносить целую операционную систему со всеми остальными дисками, нужно обязательно проверить носитель на ошибки. Зачем это нужно? В процессе жизни и работы жесткого накопителя появляются битые сектора. Они есть у всех жестких – это абсолютно нормально. Но у новых носителей их меньше чем у старых.
При проверке система их обнаруживает, восстанавливает данные с этих секторов, а также маркирует их, так чтобы эти сектора больше не использовать. Если мы подобного не сделаем, то перенос может произойти с ошибкой, и система не загрузится. Кстати, очень странно что этот шаг нигде не описан в других подобных статьях.
- Зайдите в проводник или компьютер.
- Кликаем правой кнопкой мыши по тому с системой, заходим в «Свойства».
- На вкладке «Сервис» выполняем проверку. Если у вас несколько томов, то делаем проверку всех.
- Проверьте таким образом все тома, если вы будете переносить их все, а не только диск «C».
- В первую очередь подключаем сам SSD к компьютеру или ноутбуку. То есть оба носителя должны быть одновременно подключены к системе.
Если вы ранее шифровали диск с помощью BitLocker, то расшифруйте их. Если вы не понимаете, о чем я сейчас написал, то можете не париться, так как данную процедуру вы бы запомнили. Еще один очень важный момент. Если у вас SSD, на который вы хотите скопировать систему (и другие разделы) имеет меньше места, чем текущий носитель, то вы можете столкнуться с проблемой.
В первую очередь посмотрите, насколько у вас забит системный топ (диск «C») с установленной виндой. Если и там места больше чем текущий SSD, то я вам советую произвести чистку диска С от ненужных файлов. В процессе работы система забивается кешем, а также другим мусором. Ну там хранится не совсем мусор, но копировать его на новый носитель нам не нужно. Поэтому выполните чистку системного диска – об этом подробно написано тут.
ШАГ 2: Клонирование диска и ОС
Ниже я опишу три программы для переноса, которыми и лично пользуюсь. Можете выбрать любую для своего ССД.
Acronis True Image
В свое время, когда я работал системным администратором, то всегда пользовался именно этой программой. Во-первых, она позволяет сделать абсолютно точную копию системы. Во-вторых, она очень проста в использовании. В-третьих, обычной бесплатной версии хватает для 99% задач. В-третьих, для производителей большинства SSD (WD (Western Digital), SanDisk, Kingston, Crucial, A-Data) есть поддержка более продвинутой версии (она идет в комплекте с диском). Как понял, на данный момент программа до сих пор находится в топе среди других инженеров и программистов.
- Устанавливаем программу «Acronis True Image» и запускаем её. Переходим в «Инструменты» и жмем «Клонировать диск».
- Есть два способа выполнить копирование данных. Автоматический – тут нам просто нужно выбрать два носителя. Ручной вариант чуть сложнее, поэтому выбираем его.
- Сначала выбираем диск, с которого вы будете выполнять копирование операционной системы.
- На следующем этапе мы выбираем SSD, на который будет скопирована наша Виндовс 10.
- Вылезет окошко с предупреждением, что с диска SSD будет все удалено. Жмем «ОК».
- Далее мы увидим несколько параметров. Давайте я коротко расскажу про каждый. «Один в один» – можно выбирать, если у вас оба диска имеют один и тот же размер. В случае если размеры разные, то могут возникнуть проблемы. Например, если целевой диск меньше исходного, то места может не хватить. Если будет наоборот, целевой носитель будет больше, то при переносе данных будет создано лишнее пространство. Пропорционально – программа примерно пропорционально создает разделы. Лучше выбираем второй вариант, так как он наиболее работоспособен при разных условиях.
- Далее вы можете указать те папки, которые вы не хотите переносить. Только учитывайте, что если вы укажите папки с установленными программами, то перенос их не произойдет. Но они прописаны в реестре. Проще всего их удалить вручную или до, или после переноса. Про чистку системного диска «С» я уже оставлял ссылку на инструкцию в первом шаге.
ПРИМЕЧАНИЕ! Если при нажатии на кнопку «Приступить» вы видите ошибку, что недостаточно места. Проверьте, чтобы на SSD было достаточно пространства. Можно попробовать исключить некоторые папки исходного диска. Второй вариант если у вас исходный диск зашифрован – нужно отключить шифрование (об этом я писал в первом шаге).
- Теперь просто ждем, пока процесс полностью закончится.
- Как только клонирование пройдет, вас попросят перезагрузиться. Переходим к шагу 3.
Samsung Data Migration
Еще одна бесплатная программа, которая позволяет клонирование диска на SSD с операционной системой Windows 10, 11, XP, 7, 8 и т.д. На самом деле нет разницы, какая операционная система у вас установлена. Правда есть пару минусов. Программа не работает с Mac OS и Linux. Также она поддерживает только SSD от компании Samsung (ну так написано на официальном сайте).
- Скачиваем и устанавливаем программу.
- Запускаем программу и нажимаем «Начать». Сначала выбираем диск, с которого вы будете копировать ОС и все остальные данные.
- На втором шаге уже выбираем диск, на который будет идти копирование.
- Если второй диск меньше по размеру, то вы можете увидеть вот такую вот ошибку. Жмем «Далее», сейчас мы выберем файлы, которые не будет клонировать.
- Итак, нас еще раз предупреждают, что нам нужно выбрать файлы, которые не будут скопированы в новую систему.
- Жмем по папке с лупой.
- Ставим все галочки.
- Далее вам нужно вручную убрать те файлы, которые вы не хотите копировать. Но будьте аккуратны, они будут стерты как с основного диска, так и с целевого.
- Если вы хотите сохранить удаленные данные на носителе, то можете выбрать этот вариант. Подключите флешку или внешний жесткий диск и выберите носитель ниже.
- Нажимаем по кнопке «Начать».
- Когда процесс закончится в программе вы увидите соответствующее сообщение.
Macrium Reflect
Программа бесплатная и на английском языке, но пугаться не стоит, в ней все предельно понятно. На всякий случай я опишу каждый шаг более подробно. Пару слов о самом ПО – это приложение, которое делает бэкап системы. По сути идет полное и точное копирование разделов дисков. Именно это нам и нужно, поэтому прогу можно использовать для копирования одного диска в другой.
- Скачиваем программу с официального сайта от сюда.
- После установки жмем «Clone the Disk».
- Сверху в «Source» отображаются все разделы, которые есть у вас на основном диске. По умолчанию выбраны все галочки. Но вы, например, можете убрать галочки с томов, которые выступают у вас в качестве хранилища, обычно это «D», «E» и т.д. Будьте аккуратны, так как тут также указаны скрытые разделы, которые работают с операционной системой. Они обычно имеют немного места. В моем случае на картинке ниже – это 529, 100 и 16 МБ. Они должны быть указаны обязательно. Жмем «Select a disk to clone to…».
- Выбираем второй диск – SSD.
- На этом шаге вам будет предложено создать расписание выполнения бэкапов – нам это не нужно. Жмем «Next».
- Здесь показаны этапы проведения клонирования. Жмем «Finish».
- В конце вылезет окно. Уберите галочку «Save backup and schedules as an XML Backup Definition File» – эта настройка создает XML файл бэкапа, нам он тоже не нужен.
- Останется просто подождать.
ШАГ 3: Настройка в BIOS
После «миграции» системы, у нас в компьютере подключено два носителя:
- Старый – со старой системой.
- Новый – SSD, с клонированной виндой.
Наша задача перезагрузить компьютер и в настройках BIOS поменять в BOOT разделе наши диски. На первое место устанавливаем наш ССД. Напомню – чтобы зайти в БИОС, нужно при перезагрузке в момент начального включения нажать несколько раз на вспомогательную кнопку на клавиатуре. Чаще всего это клавиши: Del, F2, F10, Esc (смотрите на подсказку начального экрана). При выходе из БИОС не забудьте сохранить параметры. После этого смотрите, чтобы Винда загружалась уже с SSD.
До недавнего времени безальтернативным вариантом ПЗУ любого компьютера или ноутбука был так называемый винчестер или жёсткий диск hdd. Однако, большинство пользователей ПК и ноутбуков сегодня уже слышали о твёрдотельных накопителях и многие сделали выбор в их пользу. Несмотря на то что у более привычного hdd имеются свои преимущества, всё чаще при выборе постоянного запоминающего устройства чаша весов склоняется в сторону ssd, который появился на рынке в 2009 году и сразу зарекомендовал себя, как более быстрый и надёжный по сравнению с предшественником. Чем отличается ssd от hdd и в каких случаях следует отдавать предпочтение тому или иному диску?
Как традиционный hdd, так и более современный ssd служат для хранения информации, которая остаётся в компьютере всегда, в том числе после полного его выключения (в отличие от оперативных запоминающих устройств). Принципиальным отличием этих двух устройств является способ хранения данных: в hdd информация сохраняется благодаря намагничиванию определённых его участков, в ssd — записывается в особый тип памяти, представленный в виде микросхем.
Внешне hdd выглядит, как несколько дисков с магнитным покрытием, информация с которых считывается посредством перемещающейся головки. Данные, размещённые на таком диске могут считываться со скоростью 60–100 Мбит в секунду, сам диск вращается со скоростью 5–7 тысяч оборотов в минуту (представить работу hdd можно, глядя на проигрыватель виниловых пластинок). Недостатки hdd известны любому пользователю:
- шумит во время работы. Причина шума — электродвигатели и вращающиеся диски;
- невысокая скорость считывания информации вследствие того, что некоторое время уходит на позиционирование головки;
- подверженность механическим повреждениям.
Плюсами hdd принято считать их невысокую стоимость и способность хранить большой объём данных.
Устройство ssd в корне отличается от hdd: если быть точным, в ssd диске нет никаких дисков вовсе, как и других вращающихся и передвигающихся элементов. Solid State Drive представляет собой комплект микросхем, помещённых на одну плату. Работает ssd примерно, как флешка, но во много раз быстрее: информация записывается и считывается с такого устройства со скоростью от 600 Мбит (с интерфейсом подключения SATA) до 1 Гб (с интерфейсом ePCI) в секунду. Очевидно, что такой диск предпочтителен пользователям, которым важна скорость происходящих в компьютере процессов.
Помимо высокой производительности, ssd не шумят при работе и менее подвержены механическим повреждениям. В то же время они способны хранить меньшее количество информации и стоят дороже, чем hdd. Таким образом, компьютер с ssd работает быстрее, с hdd хранит больше данных: учитывая это, можно выбрать наиболее целесообразный тип накопителя для себя.
Плюсы переноса ОС на ssd
Перенос Windows 10 на ssd позволяет, как правило, сделать ОС более «отзывчивой» на любые действия пользователя. Использование ssd для хранения медиафайлов является спорным ввиду ограниченного лимита на перезапись у таких устройств. В этом случае целесообразнее hdd, который может прослужить владельцу длительное время при правильном использовании его ресурса. Компоненты Windows представляют собой статические файлы, которые не перезаписываются постоянно, а только считываются, поэтому работа с ОС при переносе её на ssd ускорится в несколько раз, а ресурс устройства расходуется чрезвычайно медленно. Комплектация современных ПК предусматривает смешанную схему взаимодействия дисков, которая нивелирует проблемы, связанные с ограничением перезаписей: при этом операционная система работает на ssd, а библиотеки медиафайлов хранятся на hdd.
Видео: особенности перемещения ОС на ssd
Перенос Windows 10 c hdd на ssd
Перенести Windows 10 c hdd на ssd можно используя возможности самой ОС или с помощью стороннего ПО.
Средствами Windows 10
Несмотря на то что специальных инструментов клонирования компания Microsoft своим пользователям не предоставила, определённые возможности Windows 10 позволяют перенести ОС с hdd на ssd. При этом потребуется выполнить:
- подготовку носителей;
- промежуточное клонирование;
- перенос на ssd.
Размещаемые внутри ПК диски ssd не форматируются (в отличие от подключаемых через USB), и поэтому они компьютером идентифицируются, но в ОС не отражаются. Чтобы сделать все диски отформатированными и видимыми, необходимо:
- Вмонтировать накопитель в компьютер. После включения ОС распознает только системный раздел С.
Первоначально компьютер видит только раздел С - Нажатием Win+X вызвать пользовательское меню.
Нажатием Win+X следует вызвать пользовательское меню - Нажать «Управление дисками».
- В открывшемся менеджере управления выбрать таблицу разделов — MBR для 32bit систем и GPT для 64bit.
В открывшемся менеджере управления следует выбрать таблицу разделов — MBR для 32bit систем и GPT для 64bit - Вызвать контекстное меню в неразмеченной области и нажать «Создать простой том».
Далее следует вызвать контекстное меню в неразмеченной области и нажать «Создать простой том» - В открывшемся мастере создания простых томов следовать подсказкам.
- Из всех всплывающих окон изменения можно внести только при задании метки тома.
Из всех всплывающих окон изменения можно внести только при задании метки тома - На последнем шаге мастер высветит параметры созданного тома.
На последнем шаге мастер высветит параметры созданного тома
Всё то же самое следует повторить с ssd, присвоив ему другое имя.
C помощью сторонних программ
В числе программ, имеющих наиболее благоприятные отзывы пользователей:
- Acronis WD Edition, представляющая собой удобный инструмент для клонирования накопителей, а также создания резервных копий ОС, приложений. Программа позволяет настраивать требуемые данные и удалять ненужную информацию. Пользователь программы сможет восстановить ОС, если какие-либо файлы или папки будут случайно удалены, или же если вследствие возникновения ошибок появятся проблемы с доступом к информации. Программа бесплатная, для её использования нужно:
- Seagate DW. Эта программа отличается от предыдущей лишь тем, что разработана для дисков Seagate (программа Acronis WD Edition — для дисков Western Digital);
Программа Seagate DW предназначена для работы с дисками Seagate - Samsung DM. Если ssd произведён компанией Samsung, то для переноса на него Windows 10 подойдёт именно эта программа которая работает через мастер установки и может выполнить полное или выборочное перемещение данных;
Программа Samsung Data Migration предназначена для работы с дисками компании Samsung - Minitool PW. Эту программу принято считать одним из лучших решений при выборе способа переноса ОС с hdd на ssd. MiniTool Partition Wizard Free отличается удобным, интуитивно понятным интерфейсом, многофункциональностью, поддержкой всех типов жёстких дисков, распознаваемых Windows;
MiniTool Partition Wizard Free отличается удобным, интуитивно понятным интерфейсом, многофункциональностью, поддержкой всех типов жёстких дисков, распознаваемых Windows - Macrium Reflect — программа, предназначенная для создания и восстановления образа диска или его разделов.
Macrium Reflect — программа, предназначенная для создания и восстановления образа диска или его разделов
Настройка Windows 10 после переноса на ssd
Обеспечить оптимальный режим работы ОС на ssd диске можно с помощью ряда настроек, которые выполняются после переноса windows 10 на твёрдотельный накопитель.
Проверка параметров нового диска
Прежде чем приступать к настройкам (или оптимизации), следует проверить, включены ли:
- режим ACHI SATA;
- поддержка TRIM в Windows.
Чтобы выполнить эти проверки, потребуется войти в BIOS и убедиться в том, что диск работает в ACHI. Открыть BIOS в Windows 10 можно:
- перезагрузив ПК, удерживая при этом нажатой кнопку Shift;
- при включении ПК нажав и удерживая в таком положении кнопку F2.
Оказавшись в BIOSе, следует отыскать строку SATA Configuration, кликнуть по ней и выбрать требуемый режим. Если окажется, что активирован режим АТА, необходимо сделать соответствующие переключения.
При этом система может отказаться загружаться из-за отсутствия необходимых драйверов. Решить эту проблему можно, установив драйверы предварительно или переустановив Windows. Кроме того, в компьютерах старого типа режим ACHI может быть не предусмотрен вовсе: в этом случае нужно обновить BIOS.
Убедиться в том, что ACHI присутствует в системе, можно с помощью диспетчера устройств (найти который можно в меню «Пуск»): если среди контроллеров IDE ATA/ATAPI имеется устройство, в названии которого есть SATA ACHI, больше предпринимать ничего не следует.
Зачем нужен режим ACHI? Для обеспечения корректной работы TRIM ssd диска. Что такое TRIM? Это особая команда интерфейса АТА, используемая для передачи ssd данных о тех блоках, которые больше не требуются и их можно перезаписать. Использование TRIM позволяет ускорить работу диска и обеспечить равномерный расход ресурса ячеек его памяти.
Узнать, поддерживается ли TRIM операционной системой, можно с помощью командной строки, запустив которую от имени администратора, нужно ввести команду fsutil behavior query DisableDeleteNotify. Если окажется, что DisableDeleteNotify=0, то всё в порядке и можно продолжать работать. Если же вместо 0 будет 1, это означает, что TRIM выключен.
Отключение функций
Для оптимизации работы вновь установленной Windows 10 целесообразно отключить некоторые функции, которые использовались на hdd диске.
Индексация
Найти службу индексирования можно, последовательно кликая по иконке панели управления, разделу «Администрирование», подразделу «Службы». Когда откроется окно с перечнем локальных служб, следует правой кнопкой мыши кликнуть по Windows Search.
После этого откроется окно «Свойства», в котором необходимо выбрать тип записи «Отключена» и нажать кнопку «Остановить».
Такая функция, как индексация файлов, актуальна при работе на hdd, т. к. позволяет в этом случае ускорить работу ОС. Учитывая то, что ssd и без того достаточно быстро работает, а многократные перезаписи могут нанести вред диску, индексацией вполне можно пожертвовать без ущерба для производительности. Для этого потребуется в свойствах локального диска снять флажок с разрешения на индексацию файлов. Открыть окно свойств локального диска можно, нажав «Этот компьютер», кликнув правой кнопкой по одному из дисков и выбрав «Свойства».
Дефрагментация
Если ОС установлена на обычном винчестере, то посредством дефрагментации можно упорядочить расположение файлов и, как следствие, ускорить работу системы. Твердотельный накопитель предусматривает одинаковое время доступа ко всем файлам и уверенно работает без дефрагментации. Настройки дефрагментации можно выполнить, перейдя в «Этот компьютер», нажав правой кнопкой на один из дисков, выбрав «Свойства» и перейдя во вкладку «Сервис», в которой следует нажать кнопку «Оптимизировать».
Далее нужно выбрать диск и нажать «Изменить параметры». В открывшемся окне следует убрать флажок с «Выполнять по расписанию».
Служба поиска
Служба поиска предназначена для создания индексов файлов, способствующих более быстрому их нахождению. Обычному пользователю эта функция нужна довольно редко, поэтому можно смело её отключать. В качестве одного из способов выхода на настройки службs поиска может быть вызов диалогового окна нажатием Win+R и ввод команды services.msc.
В открывшемся окне следует выбрать Windows Search и кликнуть дважды, после чего откроются свойства, в которых следует выбрать тип запуска «Отключена» и нажать «Применить».
Гибернация
После выключения ПК образ рабочей ОС сохраняется с помощью гибернации на внутреннем накопителе, что впоследствии ускоряет запуск Windows. При работе на ssd гибернацию можно отключить, т. к. скорость загрузки в этом случае и так высокая, а частая перезапись может сократить срок службы диска. Отключить эту функцию можно командой powercfg –h off, введённой в командную строку.
Командную строку от имени администратора можно открыть, нажав правой кнопкой на меню «Пуск». После этого вводим powercfg –h off и нажимаем Enter.
Prefetch SuperFetch
Если на компьютере установлено часто используемое ПО, функция Prefetch помогает быстрее его запустить, а SuperFetch определяет, какая программа готовится к запуску. ОС на ssd может успешно работать без этих опций. Для отключения этих опций необходимо:
Форматирование старого диска
Включая компьютер после переноса ОС на ssd, пользователь будет видеть окно, в котором предлагается выбрать загрузку. После клонирования ОС на ssd она остаётся и на старом диске и используется, как правило, в качестве хранилища разного рода файлов. Не рекомендуется удалять Windows 10 с винчестера сразу после окончания процедуры переноса на ssd. Будет правильным сначала проверить работу ОС на новом диске, чтобы оставалась возможность вернуться к предыдущему состоянию компьютера в случае каких-то неполадок.
После этого потребуется изменить настройки загрузчика системы. Встроенный компонент, именуемый диспетчером загрузки, позволяет компьютеру определять, какую из систем запускать — скопированную или оригинальную. Если окажется, что ОС на ssd работает корректно, старую версию можно деинсталлировать с винчестера. Для этого необходимо:
- Открыть командную строку нажатием правой кнопкой мыши по меню «Пуск».
- Присвоить имя клонированной ОС.
С помощью командной строки необходимо присвоить имя клонированной ОС - Дать команду диспетчеру загрузок всегда первой включать ОС на ssd путём ввода bcdedit default {current}.
В командной строке следует дать команду диспетчеру загрузок всегда первой включать ОС на ssd
Удалить ОС с hdd можно командой delete ID.
Перенос AppData
AppData является скрытым по умолчанию подкаталогом системной папки Users. В нём хранятся файлы, которые, по замыслу разработчиков Microsoft, не должны представлять особого интереса для пользователя. Однако, если AppData переносится на твёрдотельный накопитель ssd, следует принимать во внимание, что через определённое время размер этой папки может вырасти настолько, что возникнет дефицит свободного пространства на диске. Избавиться от лишних файлов можно с помощью такого инструмента, например, как ССleaner.
Перенести AppData на другой диск целиком проблематично, т. к. в свойствах этой папки не предусмотрена вкладка «Расположение». Зато эту вкладку имеют папки Local, Roaming и LocalLow, размещённые внутри AppData. Поэтому нужно перенести на требуемый диск содержимое папки AppData одним из способов:
- внесением изменений в реестр;
- использованием средств проводника ОС.
Если переносить первым способом, необходимо:
- На новом диске создать папку AppData.
- Нажатием Win+R открыть реестр и ввести команду regedit.
- В открывшемся окне выполнить ряд переключений, ведущих к файлу Shell Folders.
В открывшемся окне следует выполнить переход HKEY_CURRENT_USERSoftwareMicrosoftWindowsCurrentVersionExplorerShell Folders - В каждом из параметров, имеющих ссылку на AppData, указать путь к новой папке. Например, запись типа С://Userss/User/AppData должна быть заменена на D://AppData.
Каждая запись типа С://Userss/User/AppData должна быть заменена на D://AppData; - Перезагрузить ПК и удалить старую папку AppData.
Для переноса средствами Windows 10 нужно выполнить следующее:
- в требуемом месте создать папку AppData и в ней папки Local, Roaming и LocalLow;
- в существующей папке AppData выбрать Roaming и открыть её свойства;
- во вкладке «Расположение» следующего окна нажать «Переместить»;
- во вновь созданной папке Roaming открыть вкладку «Расположение» и нажать «Переместить» и «Применить»;
- подтвердить намерение перенести файлы;
- выполнить всё то же самое для папок Local и LocalLow.
Видео: практические рекомендации по переносу ОС на ssd
Те из пользователей ПК, кто уже использует ssd, подтвердят, что их компьютер или ноутбук теперь запускается гораздо быстрее, работать с программами стало гораздо удобнее за счёт того, что доступ ко всем файлам открывается одновременно. Сторонники традиционного hdd могут сказать, что быстрый запуск — не самое главное требование к ПК, т. к. включение происходит 1–2 раза в день, и быстродействие при работе с большим количеством программ требуется далеко не всем. Помимо этого, для некоторых могут быть существенными такие факторы, как стоимость и объём ssd, по которым твёрдотельный накопитель проигрывает пока винчестеру. Тем не менее преимуществ у ssd дисков гораздо больше и, прежде всего, это их надёжность, экономичность, бесшумность и скорость работы.
- Распечатать
Два высших образования. Основной вид деятельности — фриланс-копирайтинг. Пишу на разные темы, которые интересуют меня самого, стараюсь вкладывать в тексты собственные знания и опыт.
Оцените статью:
- 5
- 4
- 3
- 2
- 1
(85 голосов, среднее: 4.2 из 5)
Поделитесь с друзьями!
На чтение 8 мин Просмотров 1.3к. Опубликовано 28.02.2019

Содержание
- Перенос средствами ОС
- Подготовка носителей
- Промежуточное копирование
- Перенос на SSD
- Программы для клонирования дисков
- Macrium Reflect
- Acronis True Image
- ПО производителей
- Проблемы переноса
- В заключение
- Видеоинструкция
Перенос средствами ОС
Microsoft не предусматривает в системе специальных инструментов, предназначенных для клонирования. Тем не менее встроенные возможности Windows 10 позволяют выполнить эту операцию.
Подготовка носителей
Согласно официальным рекомендациям технической поддержки компании нам потребуется дополнительный, третий, жесткий диск. В отличие от подключаемых по USB, SSD, предназначенные для внутреннего размещения, предварительно не форматируют. В результате они обнаруживаются компьютером, но не отображаются в ОС. Чтобы клонировать Windows, сначала нужно сделать все диски видимыми.
- Монтируем в ПК накопитель и включаем его. Открыв файловый менеджер, мы видим, что ОС опознала только системный раздел.
- С помощью комбинации клавиш [knopka]Win[/knopka] + [knopka]X[/knopka] вызываем «Power User menu». Переходим к обозначенному пункту.
- Запускается менеджер управления дисками с окном инициализации. На этом этапе пользователь должен выбрать таблицу разделов. Для систем x32 bit нужна только MBR. Пользователям x64 bit версий Windows лучше подойдет GPT.
- Определившись с таблицей разделов, проведем форматирование. Оба накопителя должны иметь файловую систему NTFS. Нажатием на неразмеченную область вызываем контекстное меню. Выбираем отмеченный на скриншоте пункт.
- Активируется мастер создания простых томов. Дальнейшие действия будем выполнять, следуя его подсказкам.
- Размер тома не изменяем, а создаем один с использованием всего доступного объема.
- Буква назначается автоматически. Поскольку размещение дисков в системе временное, только на период клонирования, оставим ее без изменения.
- На этом этапе задаем текстовую метку. Для удобства присвоим промежуточному HDD имя «Backup».
- На последнем шаге мастер отображает заданные накопителю параметры в виде списка. Завершаем работу нажатием на кнопку «Готово».
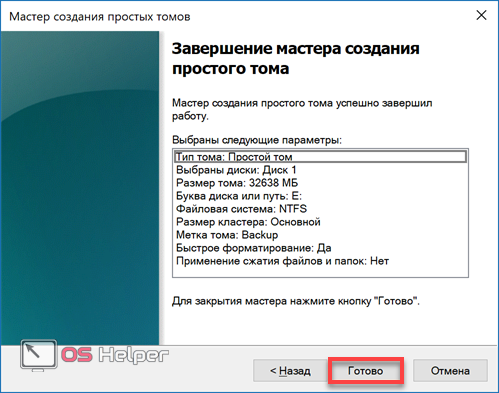
На этом подготовку носителей для клонирования можно считать законченной.
Промежуточное копирование
Следующим этапом, позволяющим переместить Windows на новое «место жительства», будет создание промежуточной копии.
- Необходимый нам инструмент находится в классической панели управления. Запустим ее, введя «control» в системном меню «Выполнить». Для этого жмем [knopka]Win[/knopka]+[knopka]R[/knopka].
- Открываем обозначенный на скриншоте элемент.
- В области быстрого перехода выбираем «Создание образа системы».
- Запустившийся мастер предлагает определить место хранения. Используя выпадающее меню, указываем промежуточный жесткий диск, которому мы задали имя «Backup».
- На этом этапе система показывает нам какие данные будут входить в готовый образ. Соглашаемся и переходим к следующему шагу.
- Завершаем работу мастера нажатием кнопки «Архивировать».
- Выполняется создание образа системного HDD.
- Операция не сопровождается метками времени. Продолжительность ее зависит от объема сохраняемых данных. По завершении нам будет предложено создать диск аварийного восстановления.
Если у вас имеется установочный носитель с Windows 10, этот шаг можно пропустить. В противном случае потребуется флешка с объемом не менее 8 ГБ.
Перенос на SSD
На последнем этапе старый HDD из компьютера можно удалить, оставив накопитель с резервной копией и новый SSD подготовленный к переносу.
- Загрузка выполняется с установочного носителя с дистрибутивом Windows. Проверив языковые параметры переходим дальше.
- На этом этапе вместо установки выбираем режим восстановления.
- В окне выбора действий переходим к отмеченному пункту.
- В области дополнительных параметров нужный раздел заключен в рамку. Выбрав его, мы запускаем мастер восстановления. Поскольку мы выполняем полный перенос, последующие действия заключаются в подтверждении предлагаемых этим режимом решений.
- Получив последнее предупреждение, активируем процедуру восстановления.
На завершающем этапе компьютер автоматически выполнит перезагрузку, и операционная система запустится с твердотельного накопителя. Повторная активация выполняется без вмешательства пользователя после проверки аппаратной конфигурации.
Программы для клонирования дисков
Как мы убедились на приведенном примере, клонировать Windows 10 средствами системы возможно, но процедура получается длительной и трудоемкой. Иногда быстрее и проще переустановить ОС «с нуля», чем искать подходящий для промежуточного резервного копирования диск.
На этом фоне выгодно смотрятся приложения, специально разработанные для облегчения миграции. Обычному пользователю не требуется клонирование дисков в промышленных масштабах. В большинстве случаев это разовая операция. По этой причине мы рассмотрим только ПО, имеющее бесплатные версии или позволяющее выполнить необходимые операции в триальный период.
Macrium Reflect
Программа выпускается компанией Macrium Software в нескольких редакциях. Free Edition позволяет выполнить перенос ОS напрямую, без промежуточного носителя.
- Установка выполняется с помощью Download agent. Предварительно пользователь может выбрать необходимые компоненты, используя кнопку «Options». Нажав «Download», мы начинаем загрузку. В обведенном поле «Run installer» по умолчанию стоит галочка. Если ее не убрать, программа начнет устанавливаться автоматически после окончания загрузки компонентов.
- Проверяем правильность архитектуры: она должна соответствовать разрядности установленной ОС. В выпадающем списке выбираем «чистую» установку. Такой дистрибутив не будет включать в себя инструменты создания загрузочного диска и аварийного восстановления.
- Главное окно установленной Macrium Reflect отображает имеющуюся на PC структуру дисков. Отмеченная рамкой опция открывает параметры клонирования.
- В верхней части располагается исходный datum disk. В нижней части окна выбираем целевой SSD. Отмеченный цифрой «3» раздел содержит расширенные настройки копирования.
- Здесь можно ничего не менять. Установленная по умолчанию опция интеллектуального копирования подойдет любому пользователю. В процессе переноса будет выполнена проверка файловой системы и автоматически подключена функция TRIM.
- Проверив все опции, нажимаем выделенную кнопку, чтобы скопировать существующую структуру на новый накопитель.
- Нажимая «Next» запускаем Migration master, который выдаст нам детальную техническую информацию о каждом разделе создаваемого диска.
- На завершающем этапе снимаем зачеркнутую галочку. Она отвечает за создание повторяющегося расписания, а у нас разовая операция.
- Macrium Reflect перед началом переноса предупредит о том, что данные на указанном в окне диске будут полностью уничтожены. Соглашаемся и ждем завершения процесса.
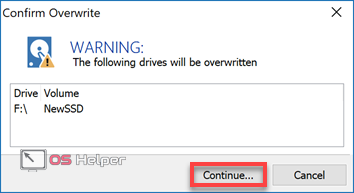
Старый диск можно удалить и приступать к работе на SSD, не выполняя переустановку системы.
Acronis True Image
Еще одной достойной внимания программой является Acronis True Image. От других продуктов этой компании она отличается возможностью выполнять операцию клонирования в триальный период. К примеру, Acronis Disk Director позволяет сделать это только после покупки полной версии. В True Image ограничение заключается в необходимости использования промежуточного носителя.
Заявленная опция клонирования на лету становится доступна в полной редакции программы.
- Использовать в качестве промежуточного можно любой подходящий по размеру USB-накопитель. Подключаем такой к ПК и указываем в качестве места хранения.
- Запускаем процедуру создания резервной копии.
- Переходим на вкладку «Восстановление». Выбираем в окне целевой диск и нажимаем отмеченную цифрой «3» кнопку.
- Чтобы выполнить клонирование, открываем дополнительные опции.
- Отмечаем галочкой источник – резервную копию текущего диска. В выпадающем меню выбираем диск-получатель – новый SSD. Запускаем процесс переноса.
Операция выполняется в фоновом режиме, ход ее отображается в системном трее. Когда перенос Windows 10 на SSD завершается, программа автоматические вносит коррективы в загрузчик.
ПО производителей
Samsung, один из лидеров в выпуске твердотельных накопителей, создал собственное ПО, чтобы облегчить пользователям миграцию системы. Фирменная утилита бесплатна, но работает только с дисками производителя. Список поддерживаемых SSD можно посмотреть на официальной странице, где Samsung Data Migration доступен для свободного скачивания.
Проблемы переноса
Системных ограничений для работы с SSD нет. Полную поддержку твердотельных накопителей «Майкрософт» обеспечил с выходом Win 7. Тем не менее переход может быть осложнен для пользователей ноутбуков. Производители неохотно разрешают внесение изменений в заводскую конфигурацию.
В результате некоторые топовые модели MSI и ASUS не позволяют заменить HDD. Пользователь не сможет установить в него клонированный SSD, поскольку ноутбук отказывается с ним работать. Единственным выходом является обращение в техподдержку производителя, чтобы заранее выяснить возможность апгрейда и поддерживаемые модели накопителей.
В заключение
Возможностей, которые пользователь получает при использовании бесплатных программ клонирования, хватает для разового переноса системы. По функционалу они несколько уступают профессиональным инструментам, таким как Paragon Migrate OS to SSD, но со своей задачей справляются.
Видеоинструкция
Для желающих подробнее ознакомиться с тем, как пользоваться программами для миграции на SSD, ниже приведено обзорное видео.

В статье продемонстрированы бесплатные средства, которые позволяют без ошибок скопировать Windows 10 на SSD на современных компьютерах и ноутбуках с загрузкой UEFI или Legacy (BIOS) и системой, установленной на GPT или MBR диск. После переноса системы не забудьте установить загрузку компьютера или ноутбука с нового накопителя.
Примечание: если вам не требуется переносить все ваши программы и данные со старого жесткого диска, вы также можете просто выполнить чистую установку Windows 10, заранее создав дистрибутив, например, загрузочную флешку. Ключ при установке не потребуется — если вы устанавливаете ту же редакцию системы (Домашняя, Профессиональная), которая была на данном компьютере, нажмите при установке «У меня нет ключа» и уже после подключения к Интернету система активируется автоматически, несмотря на то, что теперь установлена на SSD. См. также: Настройка SSD в Windows 10.
- Перенос на SSD в бесплатной Acronis True Image
- Samsung Data Migration
- Macrium Reflect
- Другие программы для переноса Windows 10 на SSD
Перенос Windows 10 на SSD в бесплатной версии Acronis True Image
Многие производители SSD в качестве программы для переноса установленной системы на свои твердотельные накопители предлагают использовать бесплатную упрощенную версию Acronis True Image, доступную на официальном сайте производителя. Такая бесплатная версия доступна для SSD следующих марок:
- WD (Western Digital)
- SanDisk
- Kingston
- Crucial
- A-Data
Программа полностью на русском языке, а сам процесс переноса не должен быть сложным даже для начинающего пользователя: весь процесс осуществляется с помощью мастера в простом или ручном режиме, позволяющем исключить отдельные папки из переноса или настроить переносимые разделы.
Подробная инструкция о программе, видео демонстрация процесса и ссылки на загрузку доступны в статье Как перенести Windows 10, 8.1 и Windows 7 с HDD на SSD с помощью Acronis True Image.
Samsung Data Migration
Диски SSD от Samsung — одни из самых популярных, а официальная программа Samsung Data Migration для переноса системы с жесткого диска или другого SSD на накопители Samsung — одна из самых простых в использовании. Обычно всё, что потребуется — указать исходный и целевой диски и начать перенос.
По завершении останется установить загрузку с нового SSD в системе и использовать старый диск для любых иных задач. Инструкция и загрузка программы доступны на официальном сайте Samsung — https://www.samsung.com/ru/support/mobile-devices/how-can-i-transfer-windows-to-my-new-ssd-samsung/
Клонирование дисков (перенос Windows 10 на другой диск) в бесплатной версии Macrium Reflect
Macrium Reflect — отличная программа для работы с резервными копиями системы, которая, помимо прочего, позволяет сравнительно легко перенести Windows 10 на диск SSD. Единственный возможный недостаток для начинающего пользователя — отсутствие русского языка интерфейса.
Однако, разобраться будет не сложно, на сайте доступна отдельная подробная пошаговая инструкция, информация об установке программы и видео, где весь процесс переноса показан наглядно и со всеми необходимыми пояснениями: Перенос Windows 10 на SSD или другой жесткий диск в Macrium Reflect Free.
Другие программы для переноса Windows 10 на SSD и особенности их использования
Есть масса других программ, позволяющих перенести Windows 10 на SSD. Но при их использовании есть существуют некоторые нюансы. Например, Intel Data Migration больше не поддерживается и не находится на официальном сайте: придется использовать другие источники программы для простого переноса системы на SSD от Intel (сам процесс переноса полностью тот же, что и при использовании Acronis True Image).
Что касается следующих программ, в них существовала возможность бесплатного переноса системы в ранних версиях, а в последних она стала доступной только после приобретения лицензии. Но: загрузив старую версию программы (нужные версии я укажу ниже, о том как это сделать в инструкции: Как скачать оригинальные старые версии программ), а иногда — слегка иную программу того же разработчика, вы можете выполнить перенос бесплатно.
MiniTool Partition Wizard Free
Функции переноса ОС на SSD в программе MiniTool Partition Wizard Free были бесплатными до определенной версии программы, в последних же обновлениях их заблокировали и перенос недоступен без приобретения лицензии. Однако, если вы найдете старую версию программы (например, 11.6), то в ней такая функция присутствует бесплатно и работает исправно.
Подробно о шагах, необходимых для миграции Windows 10 на SSD в этой программе: Как перенести Windows 10 на SSD или другой диск в MiniTool Partition Wizard Free.
Aomei Partition Assistant Standard Edition
Aomei Partition Assistant Standard — удобная программа на русском языке для работы с дисками, в сегодняшней бесплатной версии которой функция «Перенос ОС на SSD или HDD» недоступна. Другая функция — «Копия диска» тоже отказывается работать. Однако, эта же функция (Копия диска) исправно работает в версии 6.6 программы (для дисков MBR будет работать и пункт «Перенос ОС на SSD или HDD).
- Перед выполнением указанных действ
- Запустите «Мастер копирования дисков» и выберите пункт «Быстро скопировать диск».
- Укажите исходный, а затем — целевой диск (диск назначения).
- Укажите, следует ли изменить размеры разделов или подогнать их под размеры целевого диска.
- Нажмите «Готово», а затем — кнопку «Применить» в главном окне программы.
- Будет выполнена перезагрузка компьютера и начнется процесс клонирования дисков (может занять продолжительное время).
- Компьютер автоматически перезагрузится, и вы получите два идентичных диска. Останется вручную перезагрузить компьютер еще раз и установить загрузку с нужного вам диска.
EaseUS ToDo Backup Free
У разработчика EaseUS есть бесплатная версия программы для работы с разделами дисков — Partition Master, но в ней функции переноса системы на SSD недоступны без лицензии. Однако, если с официального сайта easeus.com загрузить другую программу, EaseUS ToDo Backup Free, то в процессе установки вы увидите предложение на один месяц включить полную версию Home.
А эта версия уже позволяет не только делать резервные копии системы, но и выполнить перенос системы:
- В главном окне программы выберите кнопку клонирования системы (два значка Windows справа внизу), а затем укажите целевой диск, отметив его галочкой.
- Нажмите кнопку «Proceed». Если вам сообщат о невозможности клонирования GPT диска или наоборот, конвертируйте целевой диск таким образом, чтобы он имел нужную таблицу разделов (Как конвертировать GPT в MBR или наоборот).
- Клонирование дисков автоматически будет запущено, а по завершении система будет перенесена на другой диск, останется настроить БИОС/UEFI таким образом, чтобы загрузка происходила с нужного диска.
Надеюсь, описанных методов окажется достаточно для ваших целей. Если вы можете предложить свои варианты, буду рад прочесть о них в комментариях.
PAGE QUICK NAVIGATION:
- #1. What Does It Mean to Clone Windows 10 to SSD?
- #2. What’s the Best SSD Cloning Software for Windows 10?
- #3. How to Migrate Windows 10 to SSD (Video Included)
- #4. How to Migrate Only Windows 10 to SSD
| Key Takeaways |
|---|
|
«Should I upgrade my computer now?», when asked by some friends who underwent a slow hard drive, my answer is «not really». Instead, upgrade your HDD to SSD, or replace the smaller SSD with a bigger SSD. You will definitely see a tremendous change in the Windows 10 startup speed after swapping to a lighter, more compact, and more durable Solid-State Drive. Nevertheless, you don’t need to put all Windows stuff in the new SSD. The best bet is to install the operating system on the high-performance SSD while leaving the other programs and personal archives on the old HDD, with much more capacious storage. You can also choose to install both OS and particular programs like games/Office/design software on a larger SSD if it’s under your budget.
Next, you’re going to benefit a lot from downloading the capable SSD cloning software — EaseUS Todo Backup. It’ll bring you out of trouble of not knowing how to clean install Windows 10 on SSD, or saving the budget on a computer maintenance shop. Seeing that it’s a mature piece of automated Windows OS migration software, everyone with a desktop or laptop can cope with the task: Migrate Windows 10 to SSD by means of cloning the Windows system drive partition & boot partition from HDD/SSD to the new SSD.
What Does It Mean to Clone Windows 10/11 to SSD?
If you’re tired of waiting for your computer to boot up or your programs to load, then you want a solid-state drive (SSD) in your machine. Now that SSD is more affordable than ever, you should consider getting one for your desktop machine, but it may not quite familiar for you to fresh install Windows 10 on a newly established storage drive. So, here comes the term CLONE.
To clone Windows 10 to SSD means that you make an exact copy of the source drive content and disk layout. It doesn’t sound like a simple copy and paste but aims to create an identical hard drive image, along with all Windows installation files, file system, configuration, program components and every bit of data.
What’s the Best SSD Cloning Software for Windows 10/11?
Applies to: Windows 11, Windows 10, and Windows 8.1, 8, 7, XP, and Vista as well.
In case Windows 10 is installed on a regular hard disk, users can install an SSD without reinstalling Windows by cloning the system drive with the help of disk imaging software. If you are looking for a reliable method to completely migrate Windows 10 from HDD to SSD or clone Windows 10 to SSD, EaseUS Todo Backup can be the best choice for you, though it’s not the only solution.
Here we strongly recommend you take EaseUS SSD cloning software to process the whole cloning task based on the facts in the following:
- The capacity of the SSD doesn’t match the HDD, no matter if it’s smaller or bigger, EaseUS Todo Backup can take it.
- It supports SSD 4K alignment, which is critical to make sure that the SSD performance won’t be affected.
- Functions are not limited to «Clone». It’s a versatile Windows software featured with other practical functions, such as backup and recovery.
- It allows you to clone to removable hard drives, which means you can put your SSD into a removable hard drive case and start to clone.
- With both UEFI and BIOS supported.
- The user interface is simple and user-friendly.
How to Migrate Windows 10/11 to SSD with Easeus Todo Backup
EaseUS Todo Backup is a secure and effective system backup and disk clone software that is fully compatible with the latest Windows systems, and its disk clone feature enables users to clone and migrate whole computer data including the system to a new SSD without losing any data. Follow the step-by-step tutorial to move Windows 10 from HDD to SSD by cloning the system disk with EaseUS Todo Backup.
Guide: How to Clone Windows 10/11 to SSD
01. Connect A Second Hard Drive
Tools you need: a screwdriver, a Power Splitter Adapter cable, a SATA cable or an USB to SATA adapter. Make sure the target HDD/SSD is larger than the used space of the current drive. For M.2 SSD, you need to idenfity if there is a PCIe slot for connection.
- Connect the target disk to your computer.
- For desktop, open the mainframe with screwdriver and connect the disk to the mainboard with a SATA cable, then connect the disk’s Power Splitter Adapter Cable into the power supply box.
- For laptop, you can use an USB to SATA adapter to connect the disk.
- Initialize a new HDD/SSD to MBR or GPT before you can use it (To keep the target new disk the same style as that of the current disk).
02. Download a Disk Cloning Utility

EaseUS Todo Backup is the cloning software that integrates multiple functions, including system/disk clone, backup, restoring , and system transfer, etc. In the disk clone field, this tool stands out due to the following aspects:
- Covers as many as disk cloning demands, such as update hard drive to a larger one, clone OS, etc.
- Disk cloning has the highest success rate among all similar products on the market.
- Supports all kinds of disk types, including IDE, EIDE, SATA, ESATA, ATA, SCSI, iSCSI, USB 1.0/2.0/3.0.
- Supports cloning of basic/dynamic disks and MBR/GPT disks.
03. Get Ready with the Clone Procedures
System Clone: Choose System Clone > choose the destination disk > click Next to start. In Advanced options, you can choose the option of Create a portable Windows USB drive to clone the system to a USB drive.

Disk/Partition Clone: Choose Clone > Select the resource disk or partition > Select the target disk > Click Next to start.

04. Boot from the Clone Hard Drive

Option 1. If you want to keep both the old disk and the new disk
- Restart PC and press F2 (F8,F10, DEL…) to enter BIOS settings.
- In the Boot option, select new HDD/SSD as the new boot drive.
- Exit BIOS and restart the computer.
Option 2. If you want to only keep the new disk
- Unplug the old disk and make sure the new disk is well connected.
- Restart your computer.
- Option 2 is a better hard drive retention plan for laptops
Following these simple steps, you can migrate Windows 10 OS from HDD to a new SSD easily. Besides, EaseUS Todo Backup can also backup and restore the Windows 10 disk/partition and data on HDD/SSD.
What if you want to exclude everything (installed programs, applications, personal files) except the Windows 10 system-oriented files on the cloned SSD? Is there any way to keep only the Windows 10 system files on the destination SSD? The truth is that none of the existing disk cloning software on the market can make it in one step. Nevertheless, by asking help from the other EaseUS product — EaseUS Todo PCTrans, you can achieve that goal perfectly.
Once the HDD to SSD cloning completes, you should migrate the system drive to the SSD with success. For the other data files that were brought along during the cloning process, you can take one more step to transfer selected files from one hard drive to the other. Refer to the detailed guide:
- How to transfer programs to an external hard drive
- How to transfer programs from C drive to D drive
FAQ on Migrate or Clone Windows 10/11 from HDD to SSD
1. Can I transfer my Windows 10 to a new SSD?
Yes, you can transfer Windows 10 to a new SSD. Compared with HDD, SSD takes advantage of faster read/write speed, lower power consumption, and better durability. So users are willing to replace their old HDDs with new SSD.
2. How do I move Windows to SSD without reinstalling?
If you want to move Windows to SSD without reinstalling Windows OS, you can use a third-party tool, like EaseUS Todo Backup, to clone Windows OS to the new SSD, which will create a bootable SSD.
Содержание
- Переносим Windows 10 с HDD на SSD
- Шаг 1: Подготовка SSD
- Шаг 2: Перенос ОС
- Шаг 3: Выбор SSD в BIOS
- Вопросы и ответы
SSD стали популярны из-за более высокой скорости чтения и записи, своей надежности, а также по ряду других причин. Твердотельный накопитель отлично подойдёт для операционной системы Windows 10. Чтобы полноценно пользоваться ОС и не переустанавливать её при переходе на SSD, можно воспользоваться одной из специальных программ, которая поможет сохранить все настройки.
Если у вас ноутбук, то твердотельный накопитель можно подключить по USB или установить вместо DVD-привода. Это нужно, чтобы скопировать ОС. Есть специальные программы, которые в несколько кликов скопируют данные на диск, но для начала нужно подготовить SSD.
Читайте также:
Меняем DVD-дисковод на твердотельный накопитель
Подключаем SSD к компьютеру или ноутбуку
Рекомендации по выбору SSD для ноутбука
Шаг 1: Подготовка SSD
В новом твердотельном накопителе обычно пространство не распределено, поэтому вам нужно создать простой том. Это можно сделать стандартными инструментами Виндовс 10.
- Подключите накопитель.
- Щелкните правой кнопкой мыши на значок «Пуск» и выберите «Управление дисками».
- Диск будет отображен черным цветом. Вызовите на нём контекстное меню и выберите пункт «Создать простой том».
- В новом окне кликните «Далее».
- Установите максимальный размер для нового тома и продолжите.
- Назначьте букву. Она не должна совпадать с буквами, уже присвоенным другим дискам, иначе вы столкнетесь с проблемами отображения накопителя.
- Теперь выберите «Форматировать этот том…» и выставьте систему NTFS. «Размер кластера» оставьте по умолчанию, а в «Метке тома» можете написать своё название. Также поставьте отметку напротив «Быстрое форматирование».
- Теперь проверьте настройки, и если всё верно, кликните «Готово».

После данной процедуры диск будет отображаться в «Проводнике» вместе с другими накопителями.
Шаг 2: Перенос ОС
Теперь нужно перенести Виндовс 10 и все необходимые компоненты на новый диск. Для этого существуют специальные программы. Например, есть Seagate DiscWizard для накопителей одноименной компании, Samsung Data Migration для твердотельных дисков Самсунг, бесплатная программа с английским интерфейсом Macrium Reflect и т.д. Все они работают одинаково, разница только в интерфейсе и дополнительных возможностях.
Далее будет показан перенос системы на примере платной программы Acronis True Image.
Подробнее: Как пользоваться Acronis True Image
- Установите и откройте приложение.
- Перейдите к инструментам, а после к разделу «Клонировать диск».
- Вы можете выбрать режим клонирования. Поставьте отметку на нужной опции и кликните «Далее».
- «Автоматический» сделает всё за вас. Этот режим стоит выбирать, если вы не уверены, что сделаете всё правильно. Программа сама перенесёт абсолютно все файлы с выбранного диска.
- Режим «Вручную» позволяет сделать всё самостоятельно. То есть вы можете перенести на новый SSD только ОС, а остальные объекты оставить на старом месте.
Рассмотрим подробнее ручной режим.
- Выберите диск, с которого планируете копировать данные.
- Теперь отметьте твердотельный накопитель, чтобы программа смогла перенести на него данные.
- Далее отметьте те диски, папки и файлы, которые не нужно клонировать на новый диск.
- После вы можете изменить структуру диска. Её можно оставить без изменений.
- В конце вы увидите свои настройки. Если вы сделали ошибку или результат вас не устраивает, можно внести необходимые изменения. Когда всё будет готово, кликните «Приступить».
- Программа может запросить перезагрузку. Согласитесь с запросом.
- После перезапуска вы увидите работу Acronis True Image.
- После окончания процесса всё будет скопировано, а компьютер выключится.
Теперь ОС находиться на нужном накопителе.
Шаг 3: Выбор SSD в BIOS
Далее вам нужно выставить SSD первым накопителем в списке, с которого должен загружаться компьютер. Это можно настроить в BIOS.
- Войдите в БИОС. Перезапустите устройство, а во время включения зажмите нужную клавишу. В разных устройствах есть своя комбинация или отдельная кнопка. В основном используются клавиши Esc, F1, F2 или Del.
- Найдите «Boot Option» и выставьте новый диск на первое место загрузки.
- Сохраните изменения и перезагрузитесь в ОС.
Урок: Входим в BIOS без клавиатуры
Если вы оставили старый HDD, но вам больше не нужна находящаяся на нем ОС и другие файлы, можно отформатировать накопитель с помощью инструмента «Управление дисками». Таким образом вы удалите все данные хранящиеся на HDD.
Читайте также: Что такое форматирование диска и как правильно его делать
Вот так происходит перенос Виндовс 10 с жесткого диска на твердотельный. Как видите, данный процесс не самый быстрый и легкий, но теперь вы сможете пользоваться всеми преимуществами устройства. На нашем сайте есть статья о том, как оптимизировать SSD, чтобы он прослужил дольше и эффективней.
Урок: Настройка SSD диска под Windows 10
Еще статьи по данной теме:
Помогла ли Вам статья?
За последние несколько лет на твердотельные накопители (SSD-диски) мигрировало огромное количество пользователей, переходя на наиболее популярную связку – SSD для операционной системы Windows и игр + HDD – для всего остального. Подобная связка уже достаточно давно продемонстрировала обоснованность своего применения, позволяя «оживить» даже уже морально устаревшие (не то, что технически) компьютеры и вдохнуть в них новую жизнь.
Но далеко не всегда пользователи, приобретая новенький SSDжелают тратить время на переустановку операционной системы, предпочитая осуществить перенос Windowsс жёсткого диска на твердотельный накопитель, при этом получая ту же рабочую среду, но работающую уже на порядок быстрее.
И именно о данной процедуре и пойдёт речь в рамках настоящей статьи.
Подготовительный этап
Любой процесс, особенно такой важный, как работа с операционной системой требует определённого этапа подготовки, который должен минимизировать риск возникновения сбоев/ошибок как непосредственно в процессе переноса Windows, так и в её дальнейшей работе.
- Установка «SSD-диска». Пользователи, имеющие в своём распоряжении стационарные компьютеры, просто вставляют накопитель в подходящий слот (или использую специальные «салазки») и подключают к нему кабель питания, идущий от блока питания, и соответствующий кабель, подключаемый к материнской плате.
Для пользователей ноутбуков, обычно, всё немного сложнее. В некоторых моделях ноутбуков уже имеется слот для подключения второго физического диска в форм-факторе в 2.5 дюйма, поэтому для них процесс подключения ещё более элементарен – это просто открыть крышку и подключить диск к разъёму.
Но в большинстве случаев, обладателям ноутбуков приходиться чем-то жертвовать, например, дисководом.
Для начала, необходимо приобрести соответствующий адаптер, извлечь дисковод, поместить накопитель в адаптер и установить его на место дисковода. Также ничего сложного, но более затратно.
Логично, что все данные манипуляции осуществляются исключительно на выключенном устройстве, желательно вообще обесточить компьютер, отключив элементы электропитания и сбросив статику.
- Проверка настроек BIOS. После установки физического диска, следует подключить компьютер к сети электропитания и включить его.
Далее, необходимо попасть в «BIOS», используя соответствующую для вашей материнской платы клавишу. Наиболее распространённые варианты – это клавиша «F2», «F12», «DEL», «TAB», «ESC».
Уточнить данную информацию можно в документации от мат.платы, на сайте производителя, или иногда данные сведения предоставляются пользователю в момент загрузки системы.
В данном случае в «BIOS» интересуют два момента:
- Определяется ли вообще SSD. Если да, то в BIOS будет указан интерфейс подключений, объём и серийный номер;
- В каком режиме работает «SATA». Для штатной работы твердотельного накопителя следует использовать режим «AHCI».
По завершению проверки, следует сохранить настройки (если проводились изменения), нажав на клавишу «F10» + «Enter».
- Определяется ли вообще SSD. Если да, то в BIOS будет указан интерфейс подключений, объём и серийный номер;
- Подготовка SSD-диска. Удостоверившись в том, что ваш твердотельный накопитель не стал «невидимкой», следует подготовить его к «приёму» клонированной операционной системы, с помощью штатных инструментов Windows.
Для этого:
- Кликните правой кнопкой мышки по меню «Пуск» и среди представленного списка найдите и откройте «Управление дисками»;
- Если диск новый, то он будет промаркирован чёрным цветом с подписью «Не распределена». ВАЖНО! Даже если ранее на нём имелась какая-либо информация, то после действий, которые будут описаны ниже, все они будут удалены. Поэтому позаботиться об их сохранности следует заранее.
- Кликните правой кнопкой мышки по помеченной области и выберите «Создать простой том»;
- Нажмите на кнопку «Далее» в первом окне «Мастера создания томов»;
- Установите максимально возможный размер создаваемого тома и снова нажмите «Далее»;
- Выберите букву тома из представленного списка;
- Оставьте флажок в строке «Форматировать этот том следующим образом» и нажмите «Далее»;
- На последнем этапе нажмите на кнопку «Готово» и дождитесь появления созданного тома в «Проводнике» с выбранной для него буквой.
- Кликните правой кнопкой мышки по меню «Пуск» и среди представленного списка найдите и откройте «Управление дисками»;
На этом подготовительный этап можно считать завершённым. Далее уже можно приступать к непосредственному переносу операционной системы.
Перенос Windows
Для реализации поставленной задачи необходимо скачать и установить стороннее специализированное программное обеспечение. Выбор достаточно большой, особенно среди платных вариантов, например, обратить внимание можно на «Acronis True Image» или «Paragon Drive Copy».
Но в рамках настоящей статьи в качестве примера будет рассмотрено использование аналогичного ПО под названием «Macrium Reflect», только распространяемое с 30-ти дневным бесплатным использованием для «домашних нужд», что для решения изучаемого вопроса хватит с избытком.
Программа доступна для скачивания на официальном сайте разработчиков — https://www.macrium.com , но стоит отметить, что интерфейс не локализован, и для приобретения триал версии потребуется указать адрес электронной почты.
Дальнейший порядок действий выглядит следующим образом:
- Пройдите по ссылке в письме, скачайте и запустите исполняемый файл;
- Выберите место скачивания файлов программы и нажмите «Download» для инициирования процесса загрузки порядке 500МБ, которые необходимы для установки «Macrium Reflect»;
- После установки и подтверждения регистрации, запустите программу, используя ярлык на рабочем столе;
- Обратите внимание на вкладку ««Create a backup» (Создать резервную копию);
- Там будут представлены подключенные диски и имеющиеся у них разделы. Найдите, диск на который у вас установлена операционная система Windows и выделите его кликом мышки.
- Нажмите на кнопку «Clone this disk» (Клонировать этот диск);
- На следующем этапе выделите все представленные разделы, дабы не упустить резервные копии, созданные самой операционной системой;
- Далее, нажмите на кнопку «Select a disk to clone to» (Выбрать диск на который следует клонировать);
- Выберите ваш SSD-диск и нажмите «Next» (Далее);
- Нажмите «Next» в следующем окне, если вы не планируете в дальнейшем автоматизировать данный процесс;
- Ознакомьтесь с представленным графиков проводимых работ и нажмите на кнопку «Finish».
Стоит понимать, что процесс клонирование может отнять много времени, особенно в рассматриваемой конфигурации, когда клонируется с HDD на SSD. Это могут быть десятки минут, вплоть до часа.
Не прерывайте работу программы и дождитесь завершения клонирования, о чём вас оповестит «MacriumReflect» выведя окно «Clone completed».
Заключительный этап
После того, как операционная система будет клонирована/перенесена на выбранный вами твердотельный накопитель, можно выключить компьютер и снова открыть BIOS.
В зависимости от производителя вашей материнской платы, а, следовательно, и используемой версии BIOS, найдите раздел «BootPriority» и установите SSD-накопитель на первое место, как устройство с которого будет осуществлять загрузка операционной системы по умолчанию или другими словами в приоритете.
Что делать с жёстким диском решать уже вам. Можно полностью его отформатировать и использовать исключительно как хранилище файлов, а можно оставить на нём образ системы (используя его как страховку). Вариантов много.
Итак, как видно из вышеизложенной информации, рассматриваемый в настоящей статье процесс не сложен, но может быть достаточно продолжительным по времени.
Всё зависит от возможностей физических дисков и от объёма клонируемой или переносимой информации.
Отдельно стоит отметить, что при переносе лицензированной операционной системы подобным образом ваша лицензия не будет нарушена (простыми словами лицензия не слетит). Но, есть одно важное но. При использовании ОЕМ лицензии, а именно в таком виде поставлялись Windows 10 в прошедшей акции по бесплатному переходу с Windows 7/8, некоторые пользователи столкнулись с проблемами активации. У некоторых возникали ошибки, у некоторых просто отказывали серверы активации. Но все они получили исправление спустя некоторое время активной работы.
Также при возникновении проблем с активацией всегда можно обратиться в техническую поддержку Microsoft.
Вам так же будет интересно:
- Отсутствует драйвер для сети windows 10 — что делать? Причины и способы решения
- Компьютер отключается от интернета сам по себе
- Windows не удалось автоматически обнаружить параметры прокси этой сети
- Лучшие бесплатные программы для Windows 10 (Офисные пакеты, Фоторедакторы, Видеоредакторы)
- Бесплатные программы для Windows 10 (очистка и оптимизация ПК, антивирусы, программы для работы с почтой)
- Как создать загрузочную флешку windows 10 rufus
- Как снять защиту от записи на флешке — 4 самых надежных способа
- Как запаролить папку на компьютере — 4 оптимальных способа установки пароля на папку
Специалисты советуют при установке операционной системы Windows ставить её сразу на SSD. Благодаря этому можно увеличить скорость реагирования устройства.
Однако, если операционная система Windows изначально установлена на HDD, перенести Windows на SSD не составит труда. В статье пошагово разберёмся, как перенести Windows 10 с hdd на ssd.
Перенос Windows на ssd с помощью стандартных средств Windows
Перенести Windows 10 с HDD на SSD нажатием одной кнопки, используя стандартный функционал операционной системы, нельзя.
Перенос осуществляется в три этапа:
- Подготовить твёрдотельный носитель.
- Создать копию системы.
- Перенести резервную копию ОС на нужный диск.
Подготовка твёрдотельного накопителя
Перенос Windows 10 начинается с подготовки:
- Выключите устройство.
- Вставьте накопитель SSD в ПК.
- Запустите ПК.
- Нажмите комбинацию клавиш «Win+X».
- Выберите пункт «Управление дисками».
- Среди представленных дисков найдите свой накопитель, он выделен чёрным цветом и надписью «Не распределена».
- Нажмите на нераспределенный твердотельный диск.
- В появившемся меню найдите команду «Создать простой том».
- Настройте данный раздел и нажмите «Готово».
Резервное копирование
Следующий шаг – создание резервной копии (бэкапа):
- Нажмите на «Лупу» и введите «Панель управления»
- Найдите вкладку «Система и Безопасность», далее перейдите в раздел “Сохранение резервных копий”
- Находим строку «История файлов» и создаём резервную копию, нажимая на соответствующую кнопку в нижнем левом углу.
- Укажите носитель, на который хотите осуществить перенос Windows.
- Нажмите “Архивировать”
- Бэкап почти создан и сохранён. Последним действием откажитесь от выпуска образа для срочного восстановления.
Установка
Третьим шагом переноса Windows является загрузка резервной копии на новый диск (SSD):
- Выключите ПК.
- Отключите накопитель HDD с загруженной ОС от ПК.
- Проверьте, вставлен ли накопитель с бэкапом в компьютер.
- Включите девайс и зайдите в BIOS/UEFI.(Как войти в биос на всех ПК – я описал здесь)
- Первым диском для обработки укажите тот, где находится резервная копия операционной системы.
- Сохраните изменения BIOS/UEFI кнопкой “F10” и перезагрузите устройство.
- Укажите в настройках, чтобы устройство функционировало на русском языке.
- Зайдите во вкладку «Восстановление»
- Далее нажмите на строку «Поиск неисправностей».
- Находим раздел для восстановления образа системы
- Выбирайте ОС, которую вы перенесли с hdd на ssd
- Выбирайте “Использовать последний доступный образ”
На этом всё.
Процесс восстановления запустится с накопителя, на который вы ранее перенесли Windows с hdd на ssd
Перенос Windows 10 с hdd на ssd при помощи сторонних приложений
Для переноса Windows 10 с hdd на ssd можно найти большое количество утилит.
Программы для переноса ОС, описываемые ниже, не изменяют порядок обращения к устройствам хранения данных, а копируют операционную систему на нужный твердотельный накопитель.
Перенос windows 10 с hdd на ssd в бесплатной версии macrium reflect
После установки бесплатной версии приложения macrium reflect автоматически откроется окно, где будет происходить работа с данными:
- Отметьте систему, которую необходимо скопировать
- Следующим шагом нажмите на команду «Select a disk to clone to» и выберите диск, на который нужно перенести Windows
Обратите внимание! Вся информация на диске, на который будет сделан перенос операционной системы, будет уничтожена.
- Дважды нажимаем на команду «Next».
- В следующем разделе высветится перечень действий, которые будут выполнены. Нажимаем «Finish».
- Прежде чем перенести Windows 10 с hdd на ssd откроется ещё одна вкладка, где необходимо отметить «Run this backup now» (выполнить копирование сейчас). Вторую отметку можно убрать.
Дожидаемся переноса операционной система с одного диска на накопитель SSD.
Перенос windows 10 с hdd на ssd программой Acronis true image
Большинство производителей популярных компаний по созданию жёстких накопителей советуют для переноса системы использовать программный продукт Acronis true image.
Стоимость минимального функционала с ПО достигает почти 4100 рублей, а нужный нам инструмент в бесплатной версии отсутствует. Скачать утилиту можете по ссылке
Однако, установив дистрибутив, весом около 800 мегабайт можно получить доступ к функционалу утилиты.
Установка программы занимает не более 3 минут.
Для переноса с hdd на ssd:
- Войдите в приложение.
- Прочтите условия пользования и поставьте галочку.
- Укажите код сервиса и кликните «Активировать».
- Введите информацию для формирования профиля.
- Поставьте галочку в строке «Принимаю условия пользования» и создайте новую учётную запись.
- Откройте вкладку «Инструменты» и выберите команду «Клонирование диска».
- Укажите автоматический режим переноса ОС.
- Выберите диск hdd, с которого нужно перенести Windows 10 на ssd
- Выберите свой накопитель ssd
- Выставите настройки: «Пропорционально» в списке методов перенесения данных и кликните по кнопке «Далее».
Укажите информацию, которую переносить не надо и кликайте на команду «Приступить».
Дождитесь завершения процесса, а после перезагрузите утилиту. Дальнейший перенос Windows 10 будет осуществляться в фоновом режиме, юзер будет видеть только чёрный экран – устройство не выключайте и не перезагружайте! Перенос системы с hdd на ssd займёт около 3 часов.
Видеоинструкция переноса Windows 10
Перенос Windows 10 на ssd программой Minitool partition wizard
Невзирая на то, что процесс установки утилиты Minitool partition wizard прост, некоторые нюансы всё-таки нуждаются во внимании пользователя:
Установить утилиту можно только с официальной платформы разработчика – https://www.partitionwizard.com/free-partition-manager.html
- В процессе загрузки в первом окошке советуем оставить одну галочку.
- Установите программу и запустите её
- Выберите “Migrate” и вариант “B”. B – значит система останется на диске hdd и на ssd
- Далее определитесь с размером
Видеоинструкция переноса системы
Перенос Windows 10 программой Easeus todo backup home
Основная функция приложения – резервное копирование (бэкап), но инструменты для переноса ОС также присутствуют. Программный продукт платный – 5254 рубля.
Скачать утилиту можно с официального сайта разработчика.
Инструкция к работе:
- Зайдите в программу.
- Выберите пункт «Клонирование системы»
- Укажите твердотельный диск ssd, куда следует сделать перенос системы и кликните на «Proceed».
Система автоматически завершит работу, если её устроит формат таблиц разделов, выбранный для целевого диска.
Перенос windows 10 с hdd на ssd программой Aomei partition assistant professional
Приложение partition assistant от разработчика Aomei позволяет осуществить перенос операционной системы Windows с hdd на ssd носитель с возможностью сохранения структуры и последних данных.
Если на твердотельном диске уже имеется какая-либо информация, то после переноса Windows 10 с ней ничего не случится, структура и её порядок сохранится.
Программный продукт partition assistant является бесплатным, однако инструмент по переносу Windows с hdd на ssd накопитель в состав базовых функций не входит.
Необходимо покупать расширенную версию приложения, начиная с пакета Professional.

Специалист программирования компьютерных систем и устройств на базе ОС «Android»
Задать вопрос эксперту