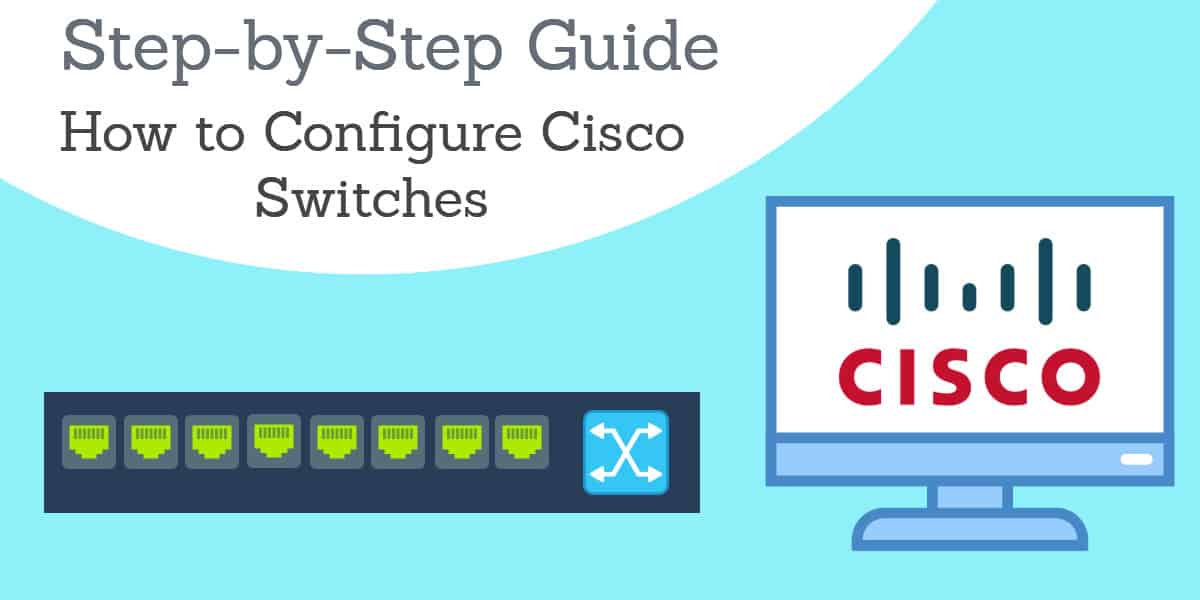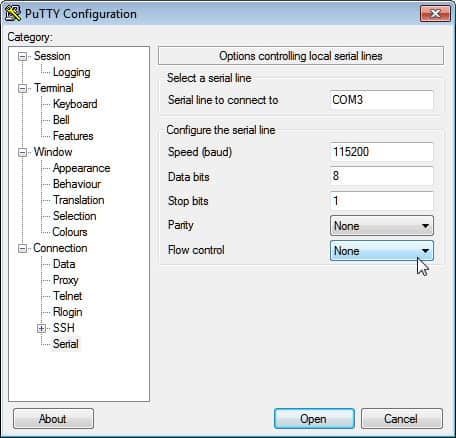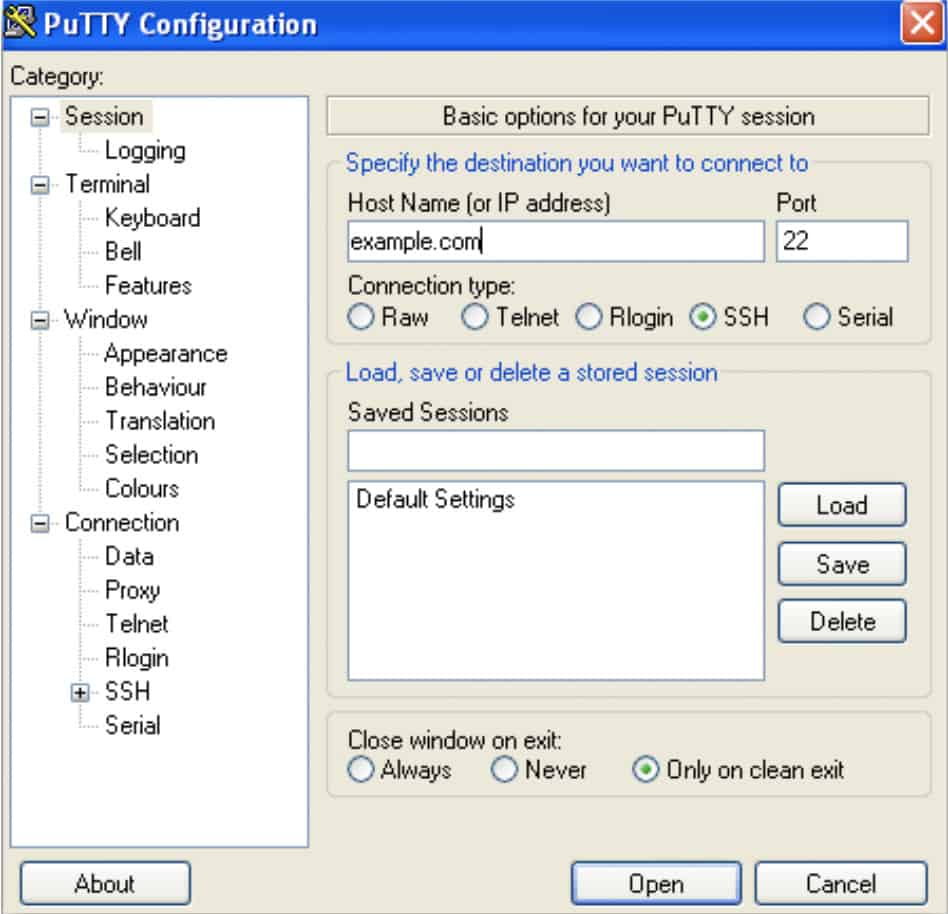Интеллектуальные коммутаторы Cisco серии 250
Добро пожаловать
Благодарим вас за выбор интеллектуального коммутатора Cisco серии 250. Эти переключатели предназначены для работы сразу после установки в качестве стандартных переключателей. В конфигурации по умолчанию он пересылает пакеты между подключенными устройствами после включения.
Комплект поставки
- Интеллектуальный коммутатор Cisco серии 250
- Комплект для монтажа в стойку
- Шнур питания или адаптер
- Это краткое руководство
- Карточка указателя с RoHS Китая
- Контакты техподдержки
- Информация о соответствии директивам ЕС 1999/5 / EC (только для SKU ЕС)
Это руководство знакомит вас с компоновкой интеллектуального коммутатора и описывает, как развернуть коммутатор в вашей сети. Для получения дополнительной информации см. www.cisco.com/go/250switches
Прежде чем вы начнете
Перед тем, как начать установку, убедитесь, что у вас есть следующее:
- Кабели Ethernet RJ-45 (категории 5e или выше) для подключения сетевых устройств.
- Инструменты для установки оборудования. Комплект для монтажа в стойку, поставляемый с коммутатором, содержит четыре резиновые ножки для размещения на столе и два кронштейна и двенадцать винтов для монтажа в стойку. Если прилагаемые винты потеряны, используйте запасные винты следующего размера:
— Диаметр головки винта: 6.9 мм
— Длина торца головки винта до основания винта: 5.9 мм
— Диаметр вала: 3.94 мм - В комплект для настенного монтажа входят винты и анкеры. Если прилагаемые винты потеряны, используйте запасные винты следующего размера:
— Диаметр головки винта: 6.8 мм
— Длина торца головки винта до основания винта: 16 мм
— Диаметр вала: 3.5 х 1.3 мм - Компьютер с Internet Explorer (версия 9.0, 10.0, 11.0) или Firefox (версия 36.0, 37.0 или выше) или Chrome (версия 40,41,42 или выше) для использования webоснованный на интерфейсе.
Установка интеллектуальных коммутаторов Cisco серии 250
Коммутатор можно установить тремя способами:
- Положите выключатель на ровную поверхность. Чтобы разместить коммутатор на столе, установите четыре резиновые ножки (входят в комплект) в нижней части коммутатора.
- Установите коммутатор в стандартную стойку (высотой 1 единица стойки).
- Установите на стену.
Советы по размещению
Не устанавливайте устройство в месте, где существует любое из следующих условий:
- Высокая температура окружающей среды—Чтобы предотвратить перегрев коммутатора, не используйте его в местах, где температура окружающей среды превышает 122 ° F (50 ° C).
- Поток воздуха-Обе боковые панели не должны быть закрыты, чтобы предотвратить перегрев.
- Перегрузка —Устройство должно быть ровным, устойчивым и надежным, чтобы не допустить его соскальзывания или смещения.
- Перегрузка цепи—Подключение устройства к розетке не должно приводить к перегрузке этой цепи.
Монтаж в стойку
Коммутаторы можно установить в стойку любого стандартного размера и шириной 19 дюймов (около 48 см). Для коммутатора требуется 1 единица стойки (RU) высотой 1.75 дюйма (44.45 мм).

Для устойчивости загружайте стойку снизу вверх, размещая самые тяжелые устройства внизу. Стойка с тяжелым верхом, вероятно, будет неустойчивой и может опрокинуться.
Чтобы установить коммутатор в 19-дюймовое стандартное шасси:
ШАГ 1 Поместите один из прилагаемых кронштейнов сбоку коммутатора так, чтобы четыре отверстия в кронштейнах совпали с отверстиями для винтов, а затем используйте четыре прилагаемых винта, чтобы закрепить его.
ШАГ 2 Повторите предыдущий шаг, чтобы прикрепить другой кронштейн к противоположной стороне переключателя.
ШАГ 3 После того, как кронштейны надежно закреплены, коммутатор готов к установке в стандартную 19-дюймовую стойку.
Настенного монтажа
Чтобы прикрепить интеллектуальные коммутаторы Cisco серии 250 к стене:
ШАГ 1 Определите, где вы хотите установить устройство. Убедитесь, что поверхность гладкая, ровная, сухая и прочная.
ШАГ 2 Просверлите два пилотных отверстия в стене на расстоянии 94 мм друг от друга.
ШАГ 3 Вставьте винт в каждое отверстие, оставив зазор между поверхностью и основанием головки винта.
ШАГ 4 Поместите нижнюю часть коммутатора на винты и сдвиньте коммутатор вниз, пока винты не войдут в пазы.

Небезопасный монтаж может привести к повреждению устройства или травме.
Cisco не несет ответственности за повреждения, вызванные ненадежным креплением на стене или потолке.
Подключение сетевых устройств
Чтобы подключить интеллектуальный коммутатор к сети:
ШАГ 1 Подключите кабель Ethernet к порту Ethernet компьютера, принтера, сетевого хранилища или другого сетевого устройства.
ШАГ 2 Подключите другой конец кабеля Ethernet к одному из пронумерованных портов Ethernet интеллектуального коммутатора.
Светодиод иллюминатора горит, если подключенное устройство активно. Ссылаться на Характеристики интеллектуальных коммутаторов Cisco серии 250 для получения подробной информации о различных портах и индикаторах на каждом коммутаторе.
ШАГ 3 Повторить Шаг 1 и Шаг 2 для каждого устройства, которое вы хотите подключить к интеллектуальному коммутатору.
ЗАМЕТКА Cisco настоятельно рекомендует использовать кабель Cat5 или лучше для гигабитного подключения. При подключении сетевых устройств не превышайте максимальное расстояние прокладки кабеля в 100 метров (328 футов). После подключения подключенным устройствам или локальной сети может потребоваться до одной минуты. Это нормальное поведение.
Рекомендации по питанию через Ethernet

Коммутатор должен подключаться только к сетям PoE без маршрутизации на внешний объект.
Если ваш коммутатор является одной из моделей с питанием через Ethernet (PoE), учтите следующие требования к питанию:
| Коммутаторы серии 250 с технологией Power Over Ethernet | |||
| Модель | Питания Посвящается PoE |
Количество портов Поддержка PoE |
PoE стандарт Поддержанный |
| СФ250-48ХП | 195 Вт | 1-48 | 802.3af / с |
| СГ250-10П | 62 Вт | 1-8 | 802.3af / с |
| СГ250-26ХП | 100 Вт | 1-24 | 802.3af / с |
| СГ250-26П | 195 Вт | 1-24 | 802.3af / с |

При подключении коммутаторов с поддержкой PoE учитывайте следующее:
Модели коммутаторов с поддержкой PoE — это PSE (Power Sourcing Equipment), которые способны подавать питание постоянного тока на подключенные PD (устройства с питанием). К этим устройствам относятся телефоны VoIP, IP-камеры и точки беспроводного доступа. Коммутаторы PoE могут обнаруживать и подавать питание на стандартные устаревшие устройства с питанием от PoE. Из-за поддержки устаревшего PoE коммутатор PoE, действующий как PSE, может ошибочно обнаруживать и подавать питание на присоединенный PSE, включая другие коммутаторы PoE, в качестве устаревшего PD. Несмотря на то, что коммутаторы PoE являются PSE и, как таковые, должны питаться от сети переменного тока, они могут быть включены как устаревшие PD от другого PSE из-за ложного обнаружения. Когда это происходит, коммутатор PoE может не работать должным образом и не сможет должным образом подавать питание на подключенные к нему PD.
Чтобы предотвратить ложное обнаружение, следует отключить PoE на портах коммутаторов PoE, которые используются для подключения к PSE. Вы также должны сначала включить устройство PSE, прежде чем подключать его к коммутатору PoE. Когда устройство ложно определяется как PD, вам следует отключить устройство от порта PoE и включить его в сеть переменного тока, прежде чем повторно подключать его порты PoE.
Настройка интеллектуальных коммутаторов Cisco серии 250
Прежде чем вы начнете
Проверьте требования к управляющему компьютеру в примечаниях к выпуску продукта.
Настройка коммутатора с помощью Webна основе интерфейса
Чтобы получить доступ к коммутатору с помощью webна основе интерфейса, вы должны знать IP-адрес, который использует коммутатор. Коммутатор использует заводской IP-адрес по умолчанию 192.168.1.254 с подсетью / 24.
Когда коммутатор использует заводской IP-адрес по умолчанию, системный светодиодный индикатор постоянно мигает. Когда коммутатор использует IP-адрес, назначенный DHCP-сервером, или администратор настроил статический IP-адрес, индикатор системы горит зеленым светом (DHCP включен по умолчанию).
ПРИМЕЧАНИЕ. Если вы управляете коммутатором через сетевое соединение и IP-адрес коммутатора изменяется либо DHCP-сервером, либо вручную, ваш доступ к коммутатору будет потерян. Вы должны ввести новый IP-адрес, который коммутатор использует в своем браузере, чтобы использовать webоснованный на интерфейсе.
Чтобы настроить интеллектуальный коммутатор:
ШАГ 1 Включите компьютер и выключатель.
ШАГ 2 Подключите компьютер к любому сетевому порту на передней панели коммутатора.
ШАГ 3 Настройте IP-конфигурацию на вашем компьютере.
а. Если коммутатор использует заводской IP-адрес по умолчанию 192.168.1.254/24, вы должны выбрать IP-адрес для компьютера в диапазоне 192.168.1.2–192.168.1.253, который еще не используется.
б. Если IP-адрес назначается DHCP-сервером, убедитесь, что DHCP-сервер работает и доступен с коммутатора и компьютера. Возможно, потребуется отключить и снова подключить устройства, чтобы они могли обнаружить свои новые IP-адреса от DHCP-сервера.
ЗАМЕТКА
Подробная информация о том, как изменить IP-адрес на вашем компьютере в зависимости от вашего типа архитектуры и операционной системы.
с использованием. Воспользуйтесь функцией справки и поддержки компьютера для поиска «IP-адресации».
ШАГ 4 Открыть Web окно браузера. Если вам будет предложено установить подключаемый модуль ActiveX при подключении к устройству, следуйте инструкциям, чтобы принять подключаемый модуль.
ШАГ 5 Введите IP-адрес коммутатора в адресную строку и нажмите Enter. Для бывшегоampле, http://192.168.1.254.
Откроется страница входа в систему Switch.
ШАГ 6 Введите данные для входа по умолчанию:
- Имя пользователя — cisco
- Пароль по умолчанию — cisco (пароли чувствительны к регистру)
ШАГ 7 Щелкните Войти.
Если вы впервые вошли в систему с именем пользователя и паролем по умолчанию, откроется страница изменения пароля. Правила построения нового пароля отображаются на странице.
ШАГ 8 Введите новый пароль и подтвердите его.
ПРИМЕЧАНИЕ Сложность пароля включена по умолчанию. Пароль должен соответствовать правилам сложности по умолчанию, в противном случае его можно отключить.
временно, установив флажок «Отключить» рядом с параметром «Обеспечение надежности пароля».
ШАГ 9 Нажмите «Применить».

Перед выходом из webна основе интерфейса, нажав на значок Сохранить. Если выйти до сохранения конфигурации, все изменения будут потеряны.
Наблюдения и советы этой статьи мы подготовили на основании опыта команды Первые шаги отображается окно. Теперь вы готовы к настройке коммутатора. Обратитесь к руководству администратора для получения дополнительной информации.
Устранение неполадок вашего подключения
Если вы не можете получить доступ к коммутатору из web-на основе интерфейса, коммутатор может быть недоступен с вашего компьютера. Вы можете проверить сетевые подключения с помощью команды ping на компьютере под управлением Windows:
ШАГ 1 Откройте командное окно с помощью Пуск> Выполнить и введите cmd.
ШАГ 2 В командной строке введите ping и IP-адрес интеллектуального коммутатора. Для бывшегоample ping 192.168.1.254 (IP по умолчанию
адрес интеллектуального коммутатора).
Если вам удастся дотянуться до переключателя, вы получите ответ, подобный следующему:
Pinging 192.168.1.254 с байтами данных 32:
Ответ от 192.168.1.254: байты = 32, время <1 мс TTL = 128
Если вы не можете дотянуться до переключателя, вы должны получить ответ, подобный следующему:
Pinging 192.168.1.254 с байтами данных 32:
Запрос тайм-аут.
Возможные причины и решения
Коммутатор не включается
- Убедитесь, что шнур питания надежно вставлен в коммутатор и розетку.
- Убедитесь, что сетевая розетка активна.
- Убедитесь, что компьютер включен.
- Замените адаптер питания перед заменой переключателя, если ситуация не исчезнет.
Плохое соединение Ethernet
- Проверьте светодиоды на правильность индикации.
- Проверьте разъемы кабеля Ethernet, чтобы убедиться, что они надежно вставлены в коммутатор и компьютер.
- Используйте другой кабель или порт Ethernet.
Проблемы с IP-адресацией
- К коммутаторам Cisco также можно получить доступ с помощью утилиты Cisco FindIT Network Discovery, которая автоматически обнаруживает все Cisco Small
Бизнес-устройства в том же сегменте локальной сети, что и ваш компьютер.
Вы можете view информацию об устройстве, включая текущий IP-адрес, загрузите последнюю версию прошивки для устройства или запустите продукт
утилита конфигурации для view и настройте параметры. Для получения дополнительной информации см. www.cisco.com/go/findit. - Убедитесь, что вы используете правильный IP-адрес коммутатора. Индикатор системы показывает, откуда коммутатор получил IP-адрес.
- Убедитесь, что никакое другое устройство не использует тот же IP-адрес, что и коммутатор.
Нет IP-маршрута
Если коммутатор и ваш компьютер находятся в разных IP-подсетях, вам понадобится один или несколько маршрутизаторов для маршрутизации пакетов между двумя подсетями.
Необычно долгое время доступа
Из-за стандартной логики обнаружения петель связующего дерева добавление новых соединений может занять от 30 до 60 секунд, прежде чем затронутые интерфейсы и / или LAN станут работоспособными.
Характеристики интеллектуальных коммутаторов Cisco серии 250
В этом разделе описывается внешний вид интеллектуальных коммутаторов, включая порты, индикаторы и соединения. Не все модели обладают всеми описанными функциями.
Порты
Порт USB — порт USB соединяет коммутатор с устройством USB, чтобы вы могли сохранить и восстановить конфигурацию. files, образы прошивки и SYSLOG files через подключенное USB-устройство.
Порты Ethernet RJ-45—Используйте эти порты для подключения к коммутатору сетевых устройств, таких как компьютеры, принтеры и точки доступа.
SFP (при наличии) —Съемные порты малого форм-фактора (SFP) являются точками подключения модулей, поэтому коммутатор может подключаться к другим коммутаторам.
Эти порты также обычно называют портами преобразователя мини-гигабитного интерфейса (mini BIC). В этом руководстве используется термин SFP.
- Порты SFP совместимы с модулями Cisco MGBT1, MGBSX1, MGBLH1, MGBLX1, MGBBX1, MFELX1, MFEFX1 и MFEBX1, а также с модулями других производителей.
- Некоторые интерфейсы SFP используются совместно с еще одним портом RJ-45, который называется комбинированным портом. Когда SFP активен, соседний порт RJ-45 отключен.
отключен. - Индикаторы соответствующего порта RJ-45 мигают зеленым, отвечая на трафик интерфейса SFP.
светодиоды
Системный светодиод— (Зеленый) Светодиод горит постоянно, когда коммутатор включен, и мигает при загрузке, выполнении самотестирования и получении IP-адреса. Если светодиодный индикатор мигает желтым, коммутатор обнаружил аппаратный сбой.
Светодиод LINK / ACT—(Зеленый) Находится слева от порта. Светодиод горит постоянно, когда обнаруживается связь между соответствующим портом и другим устройством, и мигает, когда порт передает трафик.
ЗАМЕТКА Светодиоды System и LINK / ACT есть на каждой модели коммутатора.
Следующие светодиоды присутствуют только на моделях коммутаторов, которые обладают такими возможностями:
PoE (если есть) —(Янтарь) Находится справа от порта. Светодиод горит постоянно, указывая на то, что питание подается на устройство, подключенное к соответствующему порту.
Светодиод 100M (при наличии) —(Зеленый) Расположен справа от порта. Светодиод горит постоянно, когда к порту подключено другое устройство, включено питание и между устройствами установлено соединение со скоростью 100 Мбит / с. Когда светодиод не горит, скорость соединения ниже 100 Мбит / с или к порту ничего не подключено.
Гигабитный светодиод (при наличии) —(Зеленый) Расположен справа от порта. Светодиод горит постоянно, когда к порту подключено другое устройство, включено питание и между устройствами установлено соединение со скоростью 1000 Мбит / с. Когда светодиод не горит, скорость соединения ниже 1000 Мбит / с или к порту ничего не подключено.
SFP (при наличии) —(Зеленый) Расположен справа от порта GE. Светодиод горит постоянно, когда соединение установлено через общий порт, и мигает, когда порт передает трафик.
Дополнительные возможности
Переключатель также может иметь кнопку сброса. Переключатель можно сбросить, вставив булавку или канцелярскую скрепку в отверстие для сброса. Подробности см. В разделе «Возврат коммутатора к заводским настройкам по умолчанию».
Задняя Панель
Порт питания расположен на задней панели интеллектуального коммутатора.
Возврат коммутатора к заводским настройкам по умолчанию
Чтобы использовать кнопку Reset для перезагрузки или сброса интеллектуального переключателя, выполните следующие действия:
- Чтобы перезагрузить интеллектуальный коммутатор, нажмите кнопку сброса менее 10 секунд.
- Чтобы восстановить заводские настройки интеллектуального коммутатора по умолчанию:
- Отключите интеллектуальный коммутатор от сети или отключите все DHCP-серверы в вашей сети.
- При включенном питании нажмите и удерживайте кнопку сброса более 10 секунд.

Это продукт класса А. В домашних условиях этот продукт может вызывать радиопомехи, и в этом случае от пользователя может потребоваться принять соответствующие меры.
Куда пойти отсюда
| Поддержка | |
| Сообщество поддержки Cisco | www.cisco.com/go/smallbizsupport |
| Поддержка Cisco и Ресурсы |
www.cisco.com/go/smallbizhelp |
| Контакты службы поддержки по телефону | www.cisco.com/en/US/support/tsd_cisco_small_business _support_center_contacts.html |
| Загрузки микропрограмм Cisco | www.cisco.com/go/smallbizfirmware Выберите ссылку для загрузки микропрограмм для продуктов Cisco. Вход в систему не требуется. |
| Cisco с открытым исходным кодом Запросы |
Чтобы получить копию исходного кода, на который вы имеете право в соответствии с применимые бесплатные лицензии / лицензии с открытым исходным кодом (например, GNU Lesser / General Public Лицензия) отправьте запрос по адресу: externalopensource-requests@cisco.com В свои запросы, пожалуйста, укажите название продукта Cisco, версию и 18-значный номер ссылки (например,ampль: 7XEEX17D99-3X49X081), найденный в документации с открытым исходным кодом продукта. |
| Центр партнеров Cisco (Требуется логин партнера) |
www.cisco.com/web/ partners / sell / smb |
| Документация | |
| Cisco 250 Серия Smart Коммутаторы |
www.cisco.com/go/250switches |
| Нормативно-правовая база, соответствие и Информация по технике безопасности |
www.cisco.com/en/US/docs/switches/ lan / csb_switching_general / rcsi / Switch_RCSI.pdf |
| Информация о гарантии | www.cisco-warrantyfinder.com |
Штаб-квартира в Америке
Cisco Systems, Inc
www.cisco.com
Cisco имеет более 200 офисов по всему миру.
Адреса, номера телефонов и факсов указаны в Cisco webсайт
www.cisco.com/go/offices.
78-100762-01
Cisco и логотип Cisco являются товарными знаками или зарегистрированными товарными знаками Cisco и / или ее дочерних компаний в США и других странах. К view список товарных знаков Cisco перейдите по этой URL:
www.cisco.com/go/trademarks. Упомянутые сторонние товарные знаки являются собственностью их владельцев. Использование слова «партнер» не подразумевает партнерских отношений между Cisco и какой-либо другой компанией. (1110R)
Интеллектуальные коммутаторы Cisco серии 250
© Cisco Systems, Inc., 2015 г. Все права защищены.
Документы / Ресурсы
Рекомендации
-
Contents
-
Table of Contents
-
Troubleshooting
-
Bookmarks
Quick Links
Catalyst 3750 Switch Getting Started Guide
INCLUDING LICENSE AND WARRANTY
1
About this Guide
2
Taking Out What You Need
3
Running Express Setup
4
Managing the Switch
5
Planning Switch Stacks
6
Rack-Mounting
7
In Case of Difficulty
8
Obtaining Documentation
9
Documentation Feedback
10
Cisco Product Security Overview
11
Obtaining Technical Assistance
12
Obtaining Additional Publications and Information
13
Cisco Limited Lifetime Hardware Warranty Terms
Getting Started Guide
Summary of Contents for Cisco Catalyst 3750
Когда мы думаем о подключении в сети, маршрутизатор, вероятно, является первым устройством, которое приходит на ум, но коммутаторы играют жизненно важную роль в обеспечении связи устройств. Коммутаторы могут принимать входящий / исходящий трафик и передавать его в направлении конечного пункта назначения. Cisco является одним из самых известных поставщиков коммутаторов на рынке, и в этой статье мы рассмотрим как настроить коммутаторы Cisco.
Contents
- 1 Прежде чем мы начнем: узнайте, какое оборудование вы используете, и загрузите PuTTY
- 2 1. Подключите коммутатор к замазке
-
- 2.0.1 Сохраните настройки и запустите PuTTY CLI
-
- 3 2. Войдите в привилегированный режим EXEC и установите имя хоста для коммутатора.
- 4 3. Назначьте пароль для коммутатора
- 5 4. Настройте пароли доступа Telnet и консоли
-
- 5.0.1 Telnet
- 5.0.2 Приставка
-
- 6 5. Настройте IP-адреса с помощью доступа Telnet
- 7 6. Настройте IP-адрес управления (или интерфейс управления)
- 8 7. Назначьте шлюз по умолчанию для коммутатора
- 9 8. Отключите неиспользуемые открытые порты
- 10 9. Сохраните настройки конфигурации
- 11 10. Настройте NetFlow для управления коммутатором Cisco (дополнительно)
-
- 11.0.1 Создать запись потока
- 11.0.2 Создайте экспортер потока
- 11.0.3 Создать монитор потока
-
- 12 Настройте коммутатор Cisco для душевного спокойствия!
Прежде чем мы начнем: узнайте, какое оборудование вы используете, и загрузите PuTTY
Первый шаг — проверить, какое оборудование вы используете, прежде чем начать. Если вы используете коммутатор Cisco, вам нужно знать, какая у вас модель. Вы также хотите проверить физическое состояние устройства и убедиться, что ни один из кабелей не поврежден. Вы можете включить маршрутизатор, чтобы убедиться в отсутствии повреждений освещения / индикаторов.
Теперь, когда вы убедились, что устройство находится в рабочем состоянии, вы готовы начать настройку. В этом руководстве мы собираемся настроить коммутатор Cisco через Интерфейс командной строки (CLI) с открытым исходным кодом клиента SSH / Telnet PuTTY (хотя вы можете использовать другой инструмент, если хотите).
1. Подключите коммутатор к замазке
Чтобы начать настройку, вы хотите подключить консоль коммутатора к PuTTY. Вы можете сделать это, выполнив следующие действия:
- Подключите коммутатор к PuTTY с помощью 9-контактного последовательного кабеля.
- Теперь откройте PuTTY и откроется окно Конфигурация PuTTY. Перейти к Тип соединения настройки и проверьте последовательный опция (показана ниже).
- Перейти к категория раздел списка на левой стороне и выберите последовательный вариант.
- Когда отобразятся параметры, управляющие страницей локальных последовательных линий, введите COM-порт, к которому подключено ваше устройство, в Последовательная линия для подключения коробка, например. COM1.
- Затем введите скорость цифровой передачи вашей модели коммутатора. Для управляемых коммутаторов серии 300 и 500 это 115200.
- Перейти к Биты данных поле и введите 8.
- Теперь иди к Останавливает биты поле и введите 1.
- Нажать на паритет раскрывающееся меню и выберите Никто вариант.
- Перейти к Управление потоком раскрывающееся меню и выберите Никто вариант.
Сохраните настройки и запустите PuTTY CLI
Чтобы сохранить настройки PuTTY для следующей сессии, сделайте следующее:
- Нажать на сессия вариант из Список категорий в левой части страницы.
- Перейти к Сохраненная сессия поле и введите имя для ваших настроек, например. Comparitech.
- Нажмите на Сохранить кнопка для сохранения настроек.
- нажмите открыто кнопка внизу страницы, чтобы запустить CLI.
В командной строке отобразится следующее сообщение:
переключатель>
2. Войдите в привилегированный режим EXEC и установите имя хоста для коммутатора.
Введите команду enable, чтобы войти в привилегированный режим EXEC (на этом этапе вам не нужен пароль, потому что вы находитесь в конфигурации по умолчанию, в которой его нет!):
включить
Затем войдите в режим глобальной конфигурации и введите следующую команду:
Switch # настроить терминал
Переключатель (конфигурации) #
Вы можете упростить поиск коммутатора в сети, назначив имя хоста. Введите следующую команду, чтобы назначить имя хоста:
Switch (config) # имя хоста access-switch1
доступа switch1 (конфигурации # 1
3. Назначьте пароль для коммутатора
После того, как вы присвоили имя хоста, вы захотите создать пароль, чтобы контролировать, кто имеет доступ к привилегированному режиму EXEC (чтобы никто не мог войти в систему). Чтобы назначить пароль администратора, введите следующую команду:
access-switch1 (config) # включить секрет COMPARI7ECH
Не забудьте выбрать надежный пароль, чтобы его было сложнее понять.
4. Настройте пароли доступа Telnet и консоли
Следующим шагом является настройка паролей для доступа к Telnet и консоли. Настройка паролей для них важна, потому что это делает ваш коммутатор более безопасным. Если кто-то без авторизации получает доступ к telnet, он подвергает вашу сеть серьезному риску. Вы можете настроить пароли, введя следующие строки (см. Верхний абзац для Telnet и нижний абзац для доступа к консоли).
Telnet
access-switch1 (config) # строка vty 0 15
access-switch1 (config-line) # пароль COMPARI7ECH
access-switch1 (config-line) # вход
access-switch1 (config-line) # выход
доступа switch1 (конфигурации) #
Приставка
access-switch1 (config) # линия консоли 0
access-switch1 (config-line) # пароль COMPARI7ECH
access-switch1 (config-line) # вход
access-switch1 (config-line) # выход
доступа switch1 (конфигурации) #
5. Настройте IP-адреса с помощью доступа Telnet
Следующим шагом является определение того, какие IP-адреса будут иметь доступ к Telnet, и добавление их с помощью PuTTY CLI. Чтобы выбрать разрешенные IP-адреса, введите следующую команду (замените перечисленные IP-адреса на IP-адреса компонентов, которым вы хотите предоставить разрешение):
access-switch1 (config) # ip стандарт доступа к списку доступа TELNET-ACCESS
access-switch1 (config-std-nacl) # разрешение 216.174.200.21
access-switch1 (config-std-nacl) # разрешение 216.174.200.21
access-switch1 (config-std-nacl) # выход
Вы также можете настроить списки контроля доступа (ACL) для линий виртуального терминала (VTY). ACL гарантируют, что только администратор может подключиться к маршрутизатору через Telnet.
access-switch1 (config) # строка vty 0 15
access-switch1 (config-line) # класс доступа TELNET-ACCESS в
access-switch1 (config-line) # выход
доступа switch1 (конфигурации) #
6. Настройте IP-адрес управления (или интерфейс управления)
Далее необходимо настроить IP-адрес управления. По умолчанию коммутаторы не имеют IP-адреса, что означает, что вы не можете подключиться к нему через Telnet или SSH. Для решения этой проблемы вы можете выбрать виртуальную локальную сеть (VLAN) на коммутаторе и создать виртуальный интерфейс с IP-адресом. Вы можете сделать это, введя следующую команду:
access-switch1 (config) # интерфейс vlan 1
access-switch1 (config-if) # ip address 10.1.1.200 255.255.255.0
access-switch1 (config-if) # выход
доступа switch1 (конфигурации) #
Новый IP-адрес управления находится в VLAN1, которую другие компьютеры теперь будут использовать для подключения.
7. Назначьте шлюз по умолчанию для коммутатора
На этом этапе вы хотите назначить шлюз по умолчанию для коммутатора. По умолчанию шлюз — это адрес маршрутизатора, с которым будет связываться коммутатор. Если вы не настроите шлюз по умолчанию, VLAN1 не сможет отправлять трафик в другую сеть. Чтобы назначить шлюз по умолчанию, введите команду ниже (измените IP-адрес на адрес вашего маршрутизатора).
access-switch1 (config) # ip default-gateway 10.1.1.254
8. Отключите неиспользуемые открытые порты
Рекомендуется отключить все неиспользуемые открытые порты на коммутаторе. Киберпреступники часто используют незащищенные порты как способ проникновения в сеть. Закрытие этих портов уменьшает количество точек входа в вашу сеть и повышает безопасность вашего коммутатора. Введите диапазон портов, которые вы хотите закрыть, введя следующую команду (вы должны изменить 0 / 25-48 на порты, которые вы хотите закрыть):
access-switch1 (config) # диапазон интерфейса fe 0 / 25-48
access-switch1 (config-if-range) # выключение
access-switch1 (config-if-range) # выход
доступа switch1 (конфигурации) #
9. Сохраните настройки конфигурации
Как только вы закончили настройку маршрутизатора, пришло время сохранить вашу конфигурацию. Сохранение конфигурации обеспечит совпадение ваших настроек при открытии следующего сеанса. Для сохранения введите следующую команду:
access-switch1 (config) # выход
access-switch1 # wr
Не забывайте сохранять любые изменения в ваших настройках перед закрытием интерфейса командной строки..
10. Настройте NetFlow для управления коммутатором Cisco (дополнительно)
Также полезно использовать анализатор сетевого трафика для мониторинга сетевого трафика. В качестве устройства Cisco ваш коммутатор будет иметь протокол связи NetFlow. Тем не менее, он должен быть настроен в первую очередь. Вы можете настроить NetFlow, выполнив четыре шага ниже. Прежде чем мы начнем, войдите в режим глобальной конфигурации, выполнив следующую команду:
Switch # настроить терминал
Создать запись потока
- Первым шагом является создание записи потока (вы можете изменить имя). Вы можете сделать это, введя следующую команду:#flow record Comparitechrecord
- После того, как вы ввели предыдущую команду, вам нужно установить адрес источника IPv4, адрес назначения IPv4, протокол iPv4, порт источника транспорта, порт назначения транспорта, DOS IPv4, вход интерфейса и выход интерфейса. Вы можете сделать это, введя следующую команду:Switch # соответствует исходному адресу ipv4
Switch # match ipv4 адрес назначения
Коммутатор # соответствует протоколу ipv4
Коммутатор # соответствует транспортному исходному порту
Коммутатор # соответствует транспортному порту назначения
Switch # match ipv4 tos
Переключатель # соответствует входу интерфейса
Коммутатор # собирать выходные данные интерфейса
- Чтобы завершить настройку записи потока и определить тип данных, которые вы собираетесь собирать, введите следующие команды:Коммутатор # собирать выходные данные интерфейса
Switch # собирать встречные байты
Switch # сбор счетчика пакетов
Переключатель # собирать метку времени sys-uptime первым
Переключатель # собирать метку времени sys-uptime последний
Создайте экспортер потока
-
- Теперь вы должны создать экспортер потока для хранения информации, которую вы хотите экспортировать во внешний анализатор сети. Первый шаг — назвать экспортер потока:Switch # flow exporter Comparitechexport
- Введите IP-адрес сервера, на котором включен сетевой анализатор (измените IP-адрес):Переключатель № назначения 117.156.45.241
- Настройте интерфейс, с которым вы хотите экспортировать пакеты:Переключатель # источник назначения gigabitEthernet 0/1
- Настройте порт, который программный агент будет использовать для прослушивания сетевых пакетов:Коммутатор # транспортный UDP 2055
- Установите тип данных протокола, который вы собираетесь экспортировать, введя эту команду:Коммутатор # протокол экспорта netflow-v9
- Чтобы убедиться в отсутствии пропусков при отправке данных потока, введите следующую команду:Switch # template data timeout 60
Создать монитор потока
- После того, как вы настроили экспортер потока, пришло время создать монитор потока. Создайте монитор потока с помощью следующей команды:<Switch # монитор потока Comparitechmonitor
- Свяжите монитор потока с записью потока и экспортером, который мы настроили ранее:Переключатель # запись Comparitechrecord Switch # экспортер Comparitechexport
- Чтобы убедиться, что информация о потоке собирается и нормализуется без задержки, введите следующую команду:Switch # cache тайм-аут активен 60 Switch # таймаут таймаута неактивен 15
- Введите команду выхода:Switch # выход
- Вам необходимо ввести интерфейсы, которые будут собирать данные NetFlow. Если это интерфейс Ethernet, вы должны ввести следующее:Коммутатор # интерфейс гигабитныйEthernet 0/1
- Используйте следующую команду для настройки NetFlow на нескольких интерфейсах (команда ввода будет по-прежнему собирать данные в обоих направлениях):Switch # ip flow monitor Мониторинг входного сигнала
- Если вы хотите собирать данные NetFlow только на одном интерфейсе, вы должны использовать команду ввода и вывода. Таким образом, вы должны ввести следующее:Switch # ip flow monitor Мониторинг входного сигнала Switch # ip flow monitor Выходной сигнал сравнительного монитора
- Выйдите из режима конфигурации, введя следующую команду:Switch # выход
- Сохраните ваши настройки, чтобы закончить.
Правильная настройка коммутатора Cisco означает, что ваша сеть может эффективно устанавливать соединения. Выполнение простых задач, таких как настройка паролей и создание списков контроля доступа, которые могут получить доступ к коммутатору, позволяет вам оставаться в безопасности в сети. Неполные или неправильные конфигурации — это уязвимость, которую злоумышленники могут использовать.
Настройка коммутатора Cisco — это только полдела, вам также необходимо регулярно отслеживать его состояние. Любые проблемы с производительностью вашего коммутатора могут оказать существенное влияние на ваших пользователей.
Использование инструмента мониторинга сети и анализатора сети может помочь вам удаленно контролировать коммутаторы и анализировать проблемы производительности. Потеря времени на настройку коммутатора и назначение надежных паролей дает вам душевное спокойствие, позволяя безопасно общаться в Интернете.