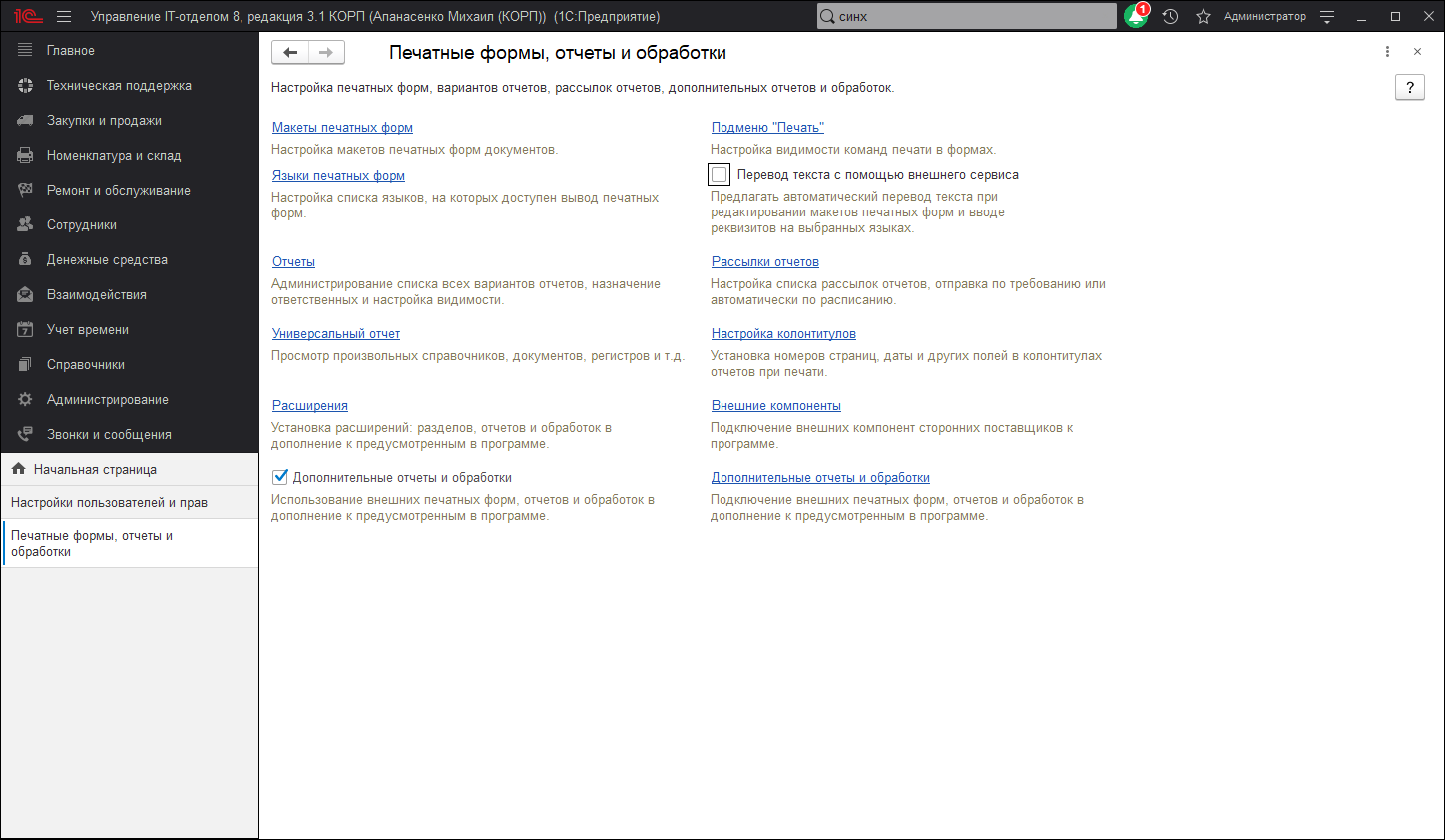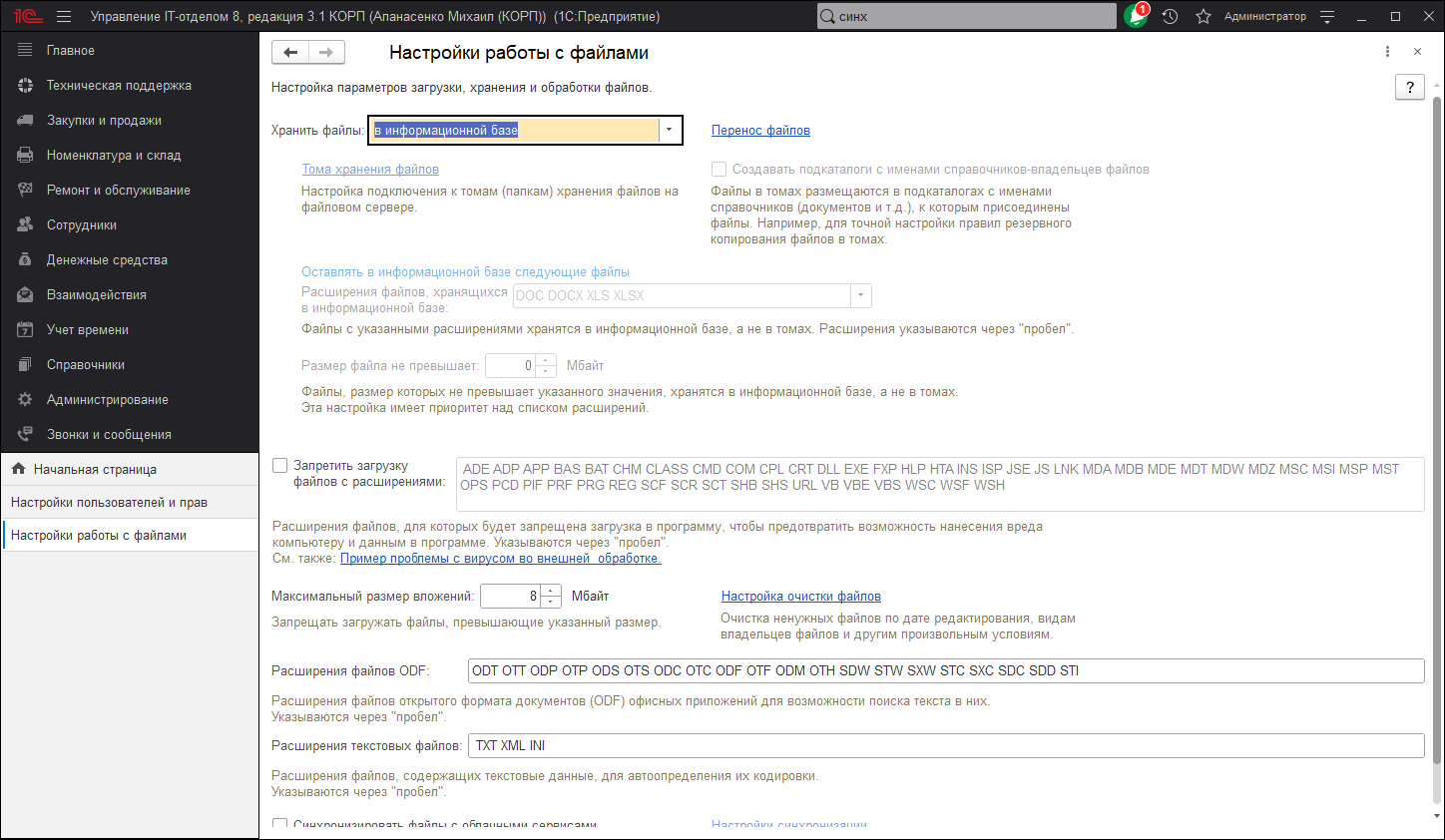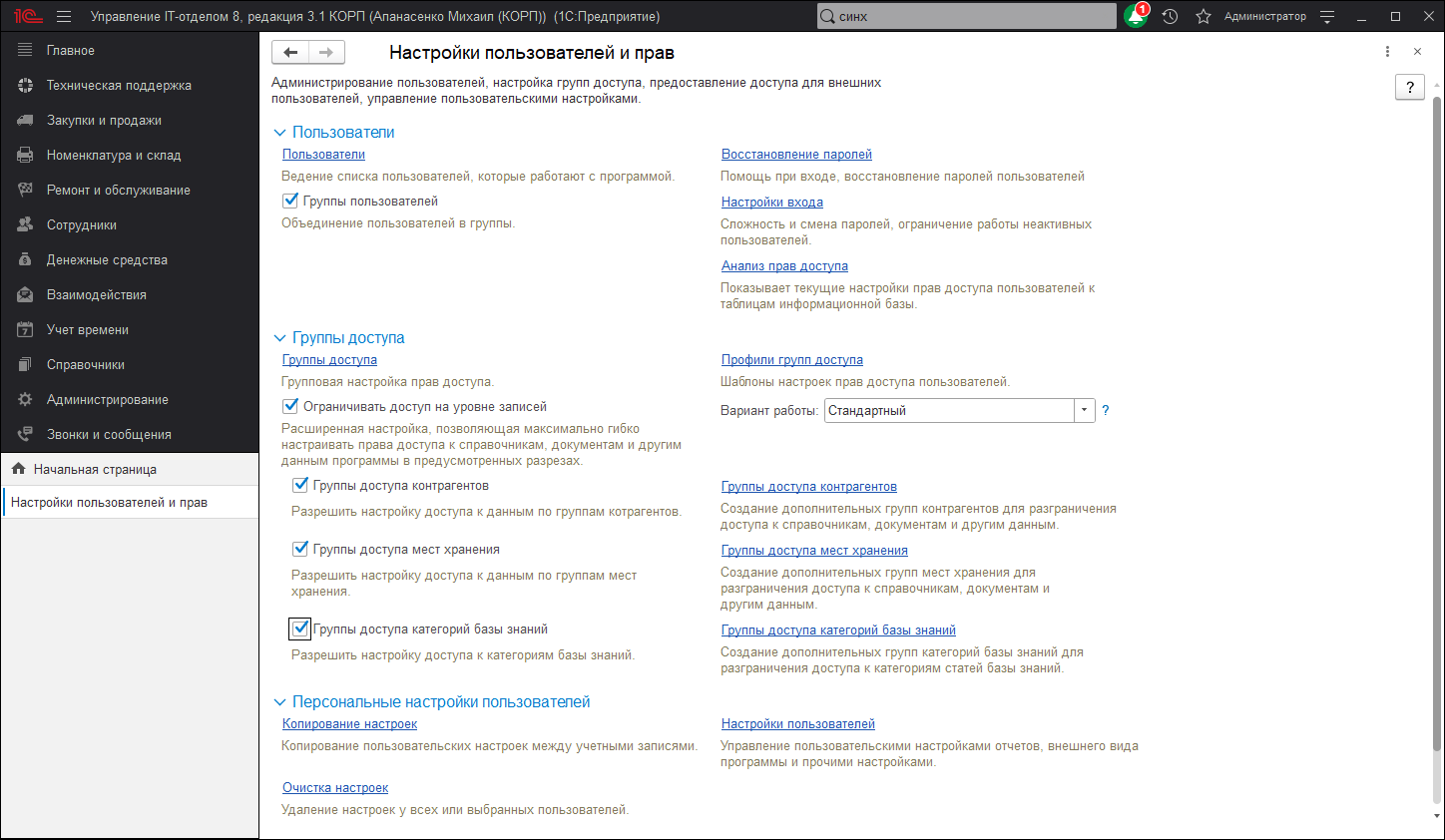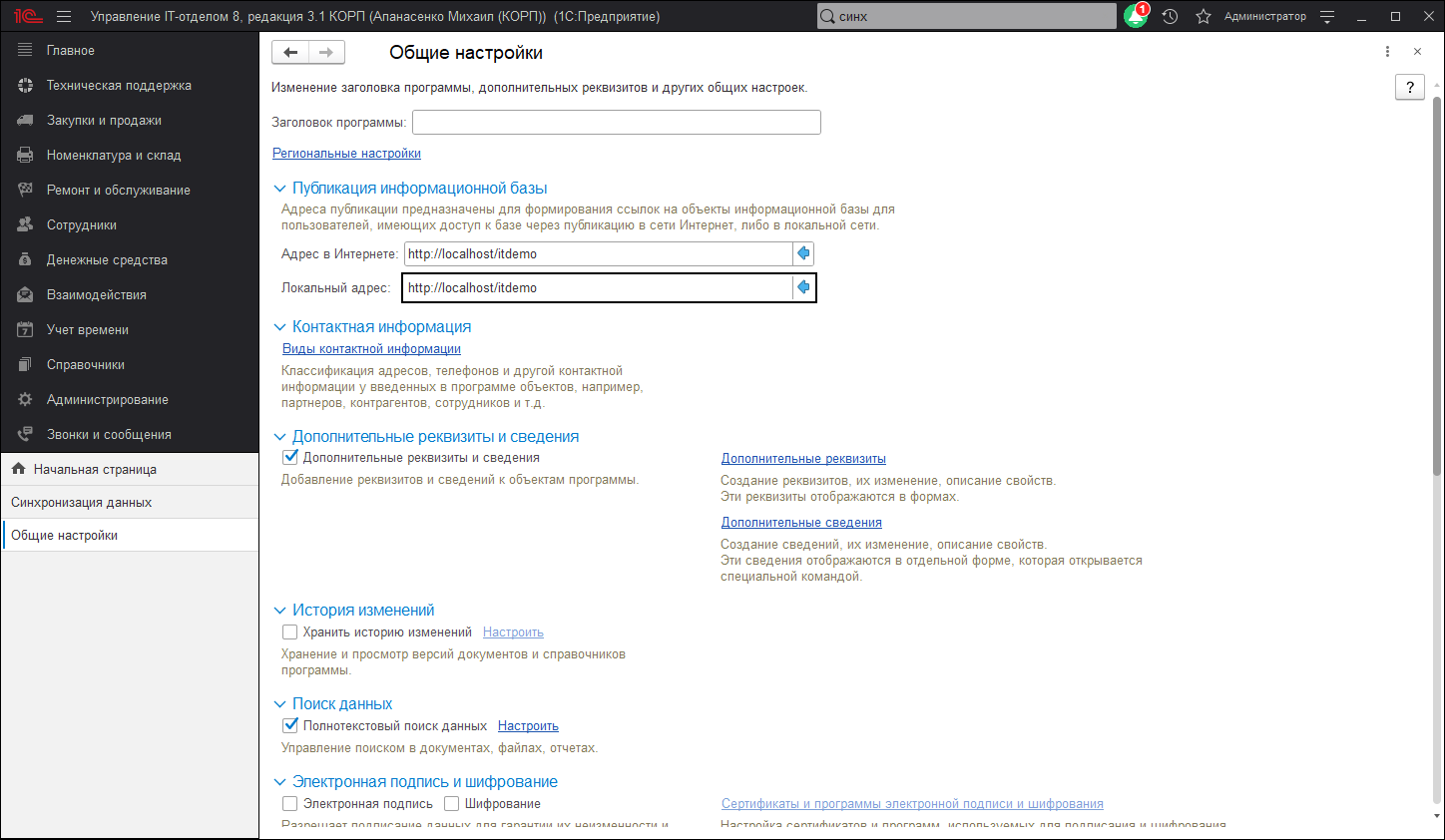ITIL – Обзор
ITIL – это структура, предоставляющая руководящие указания по всем аспектам сквозного управления услугами. Он охватывает полный спектр людей, процессов, продуктов и использования партнеров.
В наши дни ITIL практикуют практически все компании, предоставляющие ИТ-услуги своим клиентам.
Процессы, задачи и контрольные списки, описанные в ITIL, не являются специфическими для организации, но могут быть реализованы любой организацией. Это дает организации основу для планирования, реализации и измерения ИТ-услуг.
ITIL был опубликован в 1989 году Канцелярией Ее Величества (HMSO) в Великобритании от имени Центрального агентства связи и телекоммуникаций (CCTA) , которая в настоящее время входит в состав Управления государственной торговли (OGC).
Почему ITIL требуется?
ITIL помогает бизнес-менеджерам и ИТ-менеджерам эффективно предоставлять услуги клиентам и, таким образом, завоевывать доверие и удовлетворение клиентов. Области, в которых ITIL играет эффективную роль, приведены ниже:
-
ИТ и бизнес стратегическое планирование
-
Интеграция и согласование ИТ и бизнес-целей
-
Внедрение постоянного улучшения
-
Приобретение и сохранение правильных ресурсов и навыков
-
Снижение затрат и общей стоимости владения
-
Демонстрация ценности бизнеса для ИТ
-
Достижение и демонстрация Соотношение цены и качества и возврата инвестиций.
-
Измерение эффективности и результативности ИТ-организации
-
Развитие деловых и IT-партнерств и отношений
-
Улучшение успешной реализации проекта
-
Управление постоянными изменениями бизнеса и ИТ
ИТ и бизнес стратегическое планирование
Интеграция и согласование ИТ и бизнес-целей
Внедрение постоянного улучшения
Приобретение и сохранение правильных ресурсов и навыков
Снижение затрат и общей стоимости владения
Демонстрация ценности бизнеса для ИТ
Достижение и демонстрация Соотношение цены и качества и возврата инвестиций.
Измерение эффективности и результативности ИТ-организации
Развитие деловых и IT-партнерств и отношений
Улучшение успешной реализации проекта
Управление постоянными изменениями бизнеса и ИТ
ITIL Версии
В своей первой форме ITIL представлял собой сборник книг, который охватывал все аспекты управления ИТ-услугами. С тех пор ITIL претерпел много изменений, и поэтому существует множество версий ITIL, как указано ниже –
ITIL V1
Это первая версия ITIL, изначально состоящая из 31 книги.
ITIL V2 (с 2000 по 2004 год)
Версия V1 была заменена 7 книгами и приобрела большую популярность в период с 2000 по 2004 год. Многие компании в нескольких странах в настоящее время принимают эту версию, и она также стала принятой версией.
ITILV2 (2007)
Это еще одна модифицированная и консолидированная версия предыдущего ITILV2, и она называется третьей версией ITIL, состоящей из пяти основных книг, охватывающих жизненный цикл обслуживания. ITIL V3 включал 26 процессов и 4 функции .
В 2011 году был выпущен выпуск V3 2011 года. Это была обновленная версия, выпущенная в 2007 году.
ITIL Publications
Основные публикации ITIL включают набор из пяти руководств – Стратегия обслуживания, Проектирование обслуживания, Переход обслуживания, Эксплуатация обслуживания и Непрерывное управление обслуживанием.
Преимущества ITIL
Следующая диаграмма показывает преимущества, которые предлагает ITIL –
ITIL V2 против ITIL V3
Сравнение ITIL V2 и ITIL V3 показано в следующей таблице –
| ITIL V2 | ITIL V3 |
|---|---|
| Ориентирован на продукт, процесс и людей. | Ориентирован на продукт, процесс, людей и партнеров. |
| Процессно-ориентированный подход | Подход, основанный на жизненном цикле. |
| Управление безопасностью является частью оценки | Управление безопасностью – это отдельный процесс |
| Акцент на дизайн сервиса и стратегию сервиса | Равное внимание ко всем процессам |
| Состоит из 10 процессов и 2 функций | Состоит из 26 процессов и 4 функций. |
ITIL – Терминология
В этой главе мы обсудим некоторые основные термины ITIL, которые помогут легко и быстро понять учебник. В следующей таблице приведены все основные термины, необходимые для изучения ITIL.
| Sr.No. | ITIL Терминологии |
|---|---|
| 1 |
ITIL Инфраструктурная библиотека информационных технологий – это набор лучших практик, которые практикуются большинством поставщиков инфраструктурных услуг для предоставления услуг клиентам в соответствии с их бизнес-потребностями при желаемых затратах и качестве. |
| 2 |
обслуживание Сервис – это средство повышения ценности для клиентов путем достижения желаемых результатов при работе в определенных условиях. |
| 3 |
Уровень обслуживания Это измеренное и зарегистрированное достижение в отношении одной или нескольких целей уровня обслуживания. |
| 4 |
Соглашение об уровне обслуживания Это соглашение между поставщиком услуг и клиентом. Соглашение об уровне обслуживания описывает ИТ-службу, документирует целевые показатели уровня обслуживания и определяет обязанности поставщика и клиента. |
| 5 |
Стратегия обслуживания Сервисная стратегия помогает спроектировать, разработать и внедрить управление сервисами как организационными возможностями, так и стратегическими активами. Это позволяет поставщику услуг постоянно превосходить конкурентные альтернативы с течением времени, в течение бизнес-циклов, сбоев в работе отрасли и смены руководства. |
| 6 |
Сервисная модель Модель сервиса – это высокоуровневое описание сервиса и компонентов, необходимых для его предоставления. |
| 7 |
Сервисное портфолио Портфель услуг – это набор услуг, предоставляемых поставщиком услуг. |
| 8 |
Сервисный каталог Каталог услуг – это набор конкретных услуг, предоставляемых поставщиком услуг конкретному клиенту. |
| 9 |
Портфолио клиентов Портфель клиентов используется для регистрации всех клиентов поставщика ИТ-услуг. |
| 10 |
Управление спросом Управление спросом является очень важным и критическим процессом в стратегии обслуживания. Это помогает понять потребительский спрос на услуги, чтобы обеспечить соответствующую емкость для удовлетворения этих потребностей. |
| 11 |
Структура деловой активности PBA – чрезвычайно важная деятельность, которая достигается за счет знания клиента, как он работает, и будущих требований, которые могут ему понадобиться. |
| 12 |
Сервис Дизайн Сервис Дизайн предоставляет план для услуг. Он не только включает в себя проектирование новой услуги, но также разрабатывает изменения и улучшения существующих. |
| 13 |
Соглашение об операционном уровне (OLA) OLA – это соглашение между поставщиком ИТ-услуг и другой частью той же организации. |
| 14 |
Отчет об уровне обслуживания Это дает представление о способности поставщика услуг предоставлять согласованное качество обслуживания. |
| 15 |
Требования к уровню обслуживания Это документ, содержащий требования к услуге с точки зрения клиента и определяющий подробные цели уровня обслуживания. |
| 16 |
Сервис Актив Сервисные активы – это ресурсы и возможности, которыми владеет поставщик услуг, позволяющий ему предоставлять услуги клиенту. |
| 17 |
Элемент конфигурации (CI) Элемент конфигурации является подмножеством сервисных активов и оказывает непосредственное влияние на предоставление услуг. Все серверы, сети, приложения, влияющие на работу, называются элементами конфигурации. |
| 18 |
SACM Управление активами и конфигурацией сервисов (SACM) имеет дело с поддержанием в актуальном состоянии и проверенной базы данных всех активов и CI, которые также доступны для других процессов управления сервисами. |
| 20 |
+ Изменить Изменение относится к изменению существующих служб. |
| 21 |
Событие Событие определяется как обнаруживаемое событие, которое имеет значение для предоставления ИТ-услуг. События создаются элементом конфигурации (CI) или инструментами мониторинга. |
| 22 |
инцидент Инцидент определяется как любое нарушение ИТ-службы. Об инциденте можно сообщить либо через службу поддержки, либо через интерфейс управления событиями к инструментам управления инцидентами. |
| 23 |
Запрос на обслуживание Запрос на обслуживание относится к требованию пользователей. Эти запросы могут касаться небольших изменений, смены пароля, установки дополнительного программного обеспечения, запроса информации и т. Д. |
| 24 |
проблема В ITIL Проблема определяется как неизвестная причина одного или нескольких инцидентов. |
| 25 |
Известная ошибка Известная ошибка – это хорошо выявленная проблема с ее причиной и разрешением. Он хранится в базе данных известных ошибок (KEDB). |
ITIL
Инфраструктурная библиотека информационных технологий – это набор лучших практик, которые практикуются большинством поставщиков инфраструктурных услуг для предоставления услуг клиентам в соответствии с их бизнес-потребностями при желаемых затратах и качестве.
обслуживание
Сервис – это средство повышения ценности для клиентов путем достижения желаемых результатов при работе в определенных условиях.
Уровень обслуживания
Это измеренное и зарегистрированное достижение в отношении одной или нескольких целей уровня обслуживания.
Соглашение об уровне обслуживания
Это соглашение между поставщиком услуг и клиентом. Соглашение об уровне обслуживания описывает ИТ-службу, документирует целевые показатели уровня обслуживания и определяет обязанности поставщика и клиента.
Стратегия обслуживания
Сервисная стратегия помогает спроектировать, разработать и внедрить управление сервисами как организационными возможностями, так и стратегическими активами. Это позволяет поставщику услуг постоянно превосходить конкурентные альтернативы с течением времени, в течение бизнес-циклов, сбоев в работе отрасли и смены руководства.
Сервисная модель
Модель сервиса – это высокоуровневое описание сервиса и компонентов, необходимых для его предоставления.
Сервисное портфолио
Портфель услуг – это набор услуг, предоставляемых поставщиком услуг.
Сервисный каталог
Каталог услуг – это набор конкретных услуг, предоставляемых поставщиком услуг конкретному клиенту.
Портфолио клиентов
Портфель клиентов используется для регистрации всех клиентов поставщика ИТ-услуг.
Управление спросом
Управление спросом является очень важным и критическим процессом в стратегии обслуживания. Это помогает понять потребительский спрос на услуги, чтобы обеспечить соответствующую емкость для удовлетворения этих потребностей.
Структура деловой активности
PBA – чрезвычайно важная деятельность, которая достигается за счет знания клиента, как он работает, и будущих требований, которые могут ему понадобиться.
Сервис Дизайн
Сервис Дизайн предоставляет план для услуг. Он не только включает в себя проектирование новой услуги, но также разрабатывает изменения и улучшения существующих.
Соглашение об операционном уровне (OLA)
OLA – это соглашение между поставщиком ИТ-услуг и другой частью той же организации.
Отчет об уровне обслуживания
Это дает представление о способности поставщика услуг предоставлять согласованное качество обслуживания.
Требования к уровню обслуживания
Это документ, содержащий требования к услуге с точки зрения клиента и определяющий подробные цели уровня обслуживания.
Сервис Актив
Сервисные активы – это ресурсы и возможности, которыми владеет поставщик услуг, позволяющий ему предоставлять услуги клиенту.
Элемент конфигурации (CI)
Элемент конфигурации является подмножеством сервисных активов и оказывает непосредственное влияние на предоставление услуг. Все серверы, сети, приложения, влияющие на работу, называются элементами конфигурации.
SACM
Управление активами и конфигурацией сервисов (SACM) имеет дело с поддержанием в актуальном состоянии и проверенной базы данных всех активов и CI, которые также доступны для других процессов управления сервисами.
+ Изменить
Изменение относится к изменению существующих служб.
Событие
Событие определяется как обнаруживаемое событие, которое имеет значение для предоставления ИТ-услуг. События создаются элементом конфигурации (CI) или инструментами мониторинга.
инцидент
Инцидент определяется как любое нарушение ИТ-службы. Об инциденте можно сообщить либо через службу поддержки, либо через интерфейс управления событиями к инструментам управления инцидентами.
Запрос на обслуживание
Запрос на обслуживание относится к требованию пользователей. Эти запросы могут касаться небольших изменений, смены пароля, установки дополнительного программного обеспечения, запроса информации и т. Д.
проблема
В ITIL Проблема определяется как неизвестная причина одного или нескольких инцидентов.
Известная ошибка
Известная ошибка – это хорошо выявленная проблема с ее причиной и разрешением. Он хранится в базе данных известных ошибок (KEDB).
ITIL – Основы обслуживания
В этой главе подробно рассматриваются основы обслуживания ITIL.
обслуживание
Сервис – это средство повышения ценности для клиентов путем достижения желаемых результатов при работе в определенных условиях.
Услуги против продуктов
Следующая таблица показывает сравнение для услуг и продуктов –
| Сервисы | Товары |
|---|---|
| Услуги не материальные. | Продукты материальные. |
| Услуги производятся и потребляются одновременно. | Продукты не производятся и не потребляются одновременно. |
| Услуги противоречивы. | Продукты соответствуют. |
| Пользователь участвует в производстве услуг. | Пользователь не участвует в производстве продуктов. |
Управление Сервисом
Управление услугами относится ко всем аспектам управления предоставлением ИТ-услуг. Согласно ITIL, управление услугами содержит все организационные возможности для создания добавленной стоимости для клиентов в качестве услуги.
Цели управления сервисом
Основными целями Сервис-менеджмента являются –
-
Сделать ИТ-сервисы адаптируемыми к текущим и будущим требованиям организации и ее клиентов.
-
Развивать и поддерживать хорошие и отзывчивые отношения с бизнесом.
-
Эффективно и эффективно использовать все ИТ-ресурсы.
-
Оптимизация качества предоставляемых услуг.
-
Снижение долгосрочной стоимости доставки услуг.
Сделать ИТ-сервисы адаптируемыми к текущим и будущим требованиям организации и ее клиентов.
Развивать и поддерживать хорошие и отзывчивые отношения с бизнесом.
Эффективно и эффективно использовать все ИТ-ресурсы.
Оптимизация качества предоставляемых услуг.
Снижение долгосрочной стоимости доставки услуг.
Достижение управления услугами
Основные действия, которые необходимо выполнить, чтобы добиться удовлетворения бизнеса и клиента, приведены ниже –
-
Документирование, согласование и согласование целей и обязанностей по качеству для клиентов и бизнеса в соглашениях об уровне обслуживания (SLA).
-
Регулярная оценка мнения клиентов в отзывах клиентов и опросах удовлетворенности клиентов.
-
ИТ-персонал, ориентируясь на клиента и бизнес, всегда стараясь максимально упростить взаимодействие с клиентами.
-
Понимание инфраструктуры ИКТ.
-
ИТ-персонал регулярно путешествует с клиентом и проверяет его опыт.
Документирование, согласование и согласование целей и обязанностей по качеству для клиентов и бизнеса в соглашениях об уровне обслуживания (SLA).
Регулярная оценка мнения клиентов в отзывах клиентов и опросах удовлетворенности клиентов.
ИТ-персонал, ориентируясь на клиента и бизнес, всегда стараясь максимально упростить взаимодействие с клиентами.
Понимание инфраструктуры ИКТ.
ИТ-персонал регулярно путешествует с клиентом и проверяет его опыт.
ITIL – жизненный цикл обслуживания
Полная структура ITIL основана на жизненном цикле обслуживания. Каждый жизненный цикл определяет определенные процессы для эффективного управления услугами.
Жизненный цикл обслуживания помогает усилить подход к управлению услугами и лучше понять его структуру. В следующих главах мы будем обсуждать все такие жизненные циклы индивидуально с их процессами и функциями.
Процессы и функции
В ITIL V3 26 процессов и 4 функции. Эти процессы и функции подробно обсуждаются с каждым жизненным циклом сервиса в следующих главах.
Процесс
Процесс определяет политику, стандарты, руководства, действия и рабочие инструкции. Требуются определенные входные данные для получения желаемых результатов.
функции
Функция определяется как группа людей или инструментов, необходимых для выполнения одного или нескольких процессов и действий.
ITIL – Обзор стратегии обслуживания
Сервисная стратегия помогает спроектировать, разработать и внедрить управление сервисами как организационными возможностями, так и стратегическими активами. Это позволяет поставщику услуг постоянно превосходить конкурентные альтернативы с течением времени, в течение бизнес-циклов, сбоев в работе отрасли и смены руководства.
Стратегия обслуживания включает в себя следующие ключевые понятия –
-
Создание стоимости
-
Сервисные активы
-
Типы услуг
-
Сервисные структуры
-
Определение рынка услуг
-
Разработка сервисных предложений
-
Финансовый менеджмент
-
Сервисные портфели
-
Управление спросом
-
Прибыль на инвестиции
Создание стоимости
Сервисные активы
Типы услуг
Сервисные структуры
Определение рынка услуг
Разработка сервисных предложений
Финансовый менеджмент
Сервисные портфели
Управление спросом
Прибыль на инвестиции
Стратегическая оценка
Прежде чем разрабатывать стратегию обслуживания, провайдер должен внимательно посмотреть, что он уже делает. Следующие вопросы могут помочь выявить отличительные возможности поставщика услуг –
-
Какие из наших услуг или видов услуг являются наиболее характерными?
-
Какие из наших услуг или видов услуг являются наиболее прибыльными?
-
Какие из наших действий в нашей цепочке создания стоимости или сети создания стоимости являются самыми различными и эффективными?
Какие из наших услуг или видов услуг являются наиболее характерными?
Какие из наших услуг или видов услуг являются наиболее прибыльными?
Какие из наших действий в нашей цепочке создания стоимости или сети создания стоимости являются самыми различными и эффективными?
Факторы в стратегической оценке
Ключевые факторы, которые играют важную роль в стратегической оценке, приведены ниже –
| Sr.No. | Факторы и описание |
|---|---|
| 1 |
Сильные и слабые стороны Атрибуты организации. Например, ресурсы и возможности, качество обслуживания, навыки, структура затрат, знание продукта, отношения с клиентами и т. Д. |
| 2 |
Бизнес стратегия Перспектива, положение, планы и модели получены из бизнес-стратегии. |
| 3 |
Критические факторы успеха Как поставщик услуг узнает, когда он будет успешным? |
| 4 |
Угрозы и возможности Включает конкурентное мышление. Например, уязвим ли поставщик услуг к замене или есть ли способ превзойти конкурирующие альтернативы? |
Сильные и слабые стороны
Атрибуты организации. Например, ресурсы и возможности, качество обслуживания, навыки, структура затрат, знание продукта, отношения с клиентами и т. Д.
Бизнес стратегия
Перспектива, положение, планы и модели получены из бизнес-стратегии.
Критические факторы успеха
Как поставщик услуг узнает, когда он будет успешным?
Угрозы и возможности
Включает конкурентное мышление. Например, уязвим ли поставщик услуг к замене или есть ли способ превзойти конкурирующие альтернативы?
Создание стоимости
Стратегия обслуживания определяет уникальный подход для обеспечения лучшей стоимости. В соответствии с потребностями клиентов, сервис должен состоять из двух элементов:
-
Полезность
-
Гарантия
Полезность
Гарантия
Полезность
Полезность воспринимается клиентом по атрибутам услуги, которые оказывают положительное влияние на выполнение задачи, связанной с желаемыми бизнес-результатами. Это ель для цели.
Полезность обычно указывается в терминах –
-
Результаты поддержаны
-
Затраты на владение и риски, которых можно избежать
Результаты поддержаны
Затраты на владение и риски, которых можно избежать
Гарантия
Гарантия гарантирует, что сервисное обслуживание будет доступно по мере необходимости с достаточной пропускной способностью, непрерывностью и безопасностью. Значение гарантии сообщается с точки зрения уровня уверенности.
Гарантия обычно определяется с точки зрения доступности, емкости, непрерывности и безопасности использования услуг.
Доступность
Это гарантирует клиенту, что услуги будут доступны для использования на согласованных условиях.
Вместимость
Это гарантирует, что сервис будет поддерживать определенный уровень деловой активности или спрос на указанном уровне.
непрерывность
Это гарантирует, что сервис будет продолжать поддерживать бизнес через крупные сбои.
Безопасность
Это гарантирует, что услуга, предоставляемая поставщиком услуг, будет безопасной.
Сервисные активы
Существует два типа сервисных активов, перечисленных ниже:
-
Ресурсы
-
возможности
Ресурсы
возможности
Ресурсы
Ресурсы являются ресурсами для производства. Ресурсы трансформируются управлением, организацией, людьми и знаниями.
возможности
Возможности относятся к навыкам для разработки и управления ресурсами для производства. Навыки основаны на знаниях, опыте и информации.
Типы услуг
Поставщик услуг может быть в целом разделен на три типа, как описано ниже –
Тип I – Внутренний поставщик услуг
Внутренний поставщик услуг относится к бизнес-функциям в организации. Администрация, финансы, человеческие ресурсы и поставщики ИТ-услуг подпадают под действие внутренних поставщиков услуг.
Тип II – поставщик общих услуг
При этом бизнес-функции, такие как ИТ, человеческие ресурсы и логистика, объединяются в автономное специальное подразделение, называемое Shared Service Unit (SSU).
Тип III – Внешний поставщик услуг
Внешний поставщик услуг относится к сторонним поставщикам услуг. Он может предложить конкурентоспособные цены и снизить себестоимость единицы продукции за счет консолидации спроса.
Четыре Ps стратегии
Приведенные ниже четыре П идентифицируют различные формы стратегии обслуживания и рассматриваются как точки входа в стратегию обслуживания.
перспективы
Он описывает видение и направление, и формулирует философию бизнеса взаимодействия с клиентом.
позиции
Он описывает решение принять четко определенную позицию. Это выражается как особенность в сознании клиентов. Это означает конкурировать в том же пространстве, что и другие, но с дифференцированным ценностным предложением, привлекательным для клиента. Независимо от того, идет ли речь о предоставлении широкого спектра услуг конкретному типу клиентов или о том, что это самый дешевый вариант, это стратегическая позиция.
План
План описывает «Как мы предлагаем услуги высокой стоимости или низкой стоимости?» или “Как мы достигаем и предлагаем наши специализированные услуги?”
Шаблон
Он описывает фундаментальный способ организации работы.
Процессы стратегии услуг
На следующей диаграмме представлены различные процессы и их взаимосвязь в стратегии обслуживания.
Стратегия управления
Этот процесс включает в себя четыре вида деятельности – определение рынка, разработка предложений, разработка стратегических активов и подготовка к реализации стратегии.
Управление сервисным портфелем
Портфель услуг определяет все услуги, которые может предоставить поставщик услуг. Это помогает контролировать инвестиции в управление услугами по всему предприятию и активно управлять их стоимостью.
Управление деловыми отношениями
Этот процесс связан с установлением хороших отношений между поставщиком услуг и клиентами путем обеспечения разработки соответствующих услуг для удовлетворения потребностей клиентов.
Управление спросом
Этот процесс поддерживает баланс между потреблением услуг и их доставкой.
Финансовый менеджмент
Финансовый менеджмент помогает определить все расходы ИТ-организации. Он может служить стратегическим инструментом для всех трех типов поставщиков услуг – внутренних, внешних и общих поставщиков услуг.
ITIL – Роли стратегии обслуживания
Существует несколько ролей, которые отвечают за управление различными ключевыми аспектами стратегии обслуживания. В этой главе подробно рассматриваются роли каждого из них.
| Sr.No | Роль и ответственность |
|---|---|
| 1 |
Менеджер по деловым отношениям
|
| 2 |
Менеджер по спросу
|
| 3 |
Финансовый менеджер
|
| 4 |
IT Steering Group (ISG)
|
| 5 |
Менеджер сервисного портфеля
|
| 6 |
Менеджер сервисной стратегии
|
Менеджер по деловым отношениям
Поддерживает хорошие отношения с клиентами
Определяет потребности клиента
Гарантирует, что поставщик услуг удовлетворяет потребности клиента
Работает в тесном контакте с Service Level Manager
Менеджер по спросу
Отвечает за понимание, прогнозирование и влияние на потребительский спрос на услуги
Работает с менеджером по мощности, чтобы убедиться, что поставщик услуг обладает достаточными возможностями для удовлетворения требуемого спроса
Финансовый менеджер
Отвечает за учет, бюджетирование и начисление требований
IT Steering Group (ISG)
Устанавливает направление и стратегию для ИТ-услуг
Рассматривает бизнес и ИТ-стратегии, чтобы убедиться, что они согласованы
Устанавливает приоритеты программ развития сервиса
Менеджер сервисного портфеля
Принимает решение об обслуживании клиентов в сотрудничестве с ISG
Разработка предложений и возможностей поставщика услуг
Менеджер сервисной стратегии
Работает с ISG в разработке и поддержании стратегии поставщика услуг
Отвечает за коммуникацию и реализацию стратегии обслуживания
ITIL – генерация стратегии
Для получения положительных результатов поставщик услуг должен планировать свои услуги стратегически. Хорошая сервисная стратегия определяет уникальный подход для обеспечения лучшей стоимости.
Service Strategy Manager является владельцем этого процесса.
Подпроцессы генерации услуг
Стратегия управления включает в себя четыре вида деятельности, как описано ниже –
Определение рынка
Необходимо пройти обследование услуг, доступных на рынке. Это дает четкое представление о стоимости и качестве уже существующих услуг, а также о том, какие новые услуги могут быть предложены в конкурентной среде.
Разработка предложений
При этом поставщик услуг разрабатывает портфолио, в котором содержатся все услуги, которые видны и доступны для клиента. Портфель услуг разработан для того, чтобы представлять все обязательные инвестиции в услуги на рынке.
Развитие стратегических активов
Он занимается покупкой новых технологий, ресурсов и возможностей, чтобы предлагать клиентам недорогие и дорогостоящие услуги.
Измерение и подготовка к реализации стратегии
Чтобы измерить успех или неудачу стратегии, измеряются все критические факторы успеха. Также наблюдается завершение на рынке и соответственно корректируются приоритеты.
ITIL – Управление портфелем услуг
Сервисные портфели
Портфель услуг содержит описание всех сервисов, задействованных на протяжении всего жизненного цикла сервиса. Он также отражает приверженность и инвестиции, сделанные поставщиком услуг для всех клиентов и рынков.
Каталог услуг является подмножеством портфеля услуг и содержит в настоящее время активные сервисы на этапе эксплуатации сервиса. Мы подробно обсудим каталог услуг в рамках процесса проектирования услуг.
Управление сервисным портфелем
Управление портфелем услуг гарантирует, что поставщик услуг предлагает правильную комбинацию услуг для удовлетворения потребностей клиента.
Service Portfolio Manager является владельцем этого процесса.
Целью управления портфелем услуг является предоставление ответа на следующие вопросы –
-
Почему клиент должен купить эту услугу?
-
Почему они должны покупать у нас?
-
Какую форму принимает структура ценообразования?
-
Каковы наши сильные и слабые стороны, приоритеты и риски?
-
Как мы должны применять наши ресурсы и возможности?
Почему клиент должен купить эту услугу?
Почему они должны покупать у нас?
Какую форму принимает структура ценообразования?
Каковы наши сильные и слабые стороны, приоритеты и риски?
Как мы должны применять наши ресурсы и возможности?
Подпроцессы
Управление портфелем услуг включает подпроцессы, как показано на следующей диаграмме –
определять
Целью этого процесса является определение желаемых результатов услуги.
анализировать
Целью этого процесса является анализ влияния предлагаемой новой услуги или измененной услуги на существующие услуги в портфеле услуг.
Утвердить
Цель этого процесса – представить предложение об изменении в управление изменениями и инициировать этап проектирования для новой или измененной услуги, если предложение на изменение разрешено.
чартер
Целью этого процесса является передача решений, распределение ресурсов и чартерные услуги.
ITIL – Управление деловыми отношениями
В этой главе подробно рассматриваются аспекты управления деловыми отношениями в ITIL.
отношения
Отношения – это связь между двумя людьми или вещами. В случае Business Relationship Management это соединение между поставщиком ИТ-услуг и бизнесом, в то время как в Configuration Management это соединение между двумя настроенными элементами, которые зависят друг от друга.
Процесс управления деловыми отношениями обеспечивает хорошие отношения между поставщиком услуг и клиентом. Как правило, это достигается путем выявления, понимания и поддержки потребностей клиентов, и соответствующие услуги разрабатываются для удовлетворения этих потребностей.
Управление деловыми отношениями обычно включает в себя –
-
Управление личными отношениями с менеджерами
-
Предоставление информации для управления портфелем услуг
-
Обеспечение того, чтобы поставщик ИТ-услуг удовлетворял потребности клиента
Управление личными отношениями с менеджерами
Предоставление информации для управления портфелем услуг
Обеспечение того, чтобы поставщик ИТ-услуг удовлетворял потребности клиента
Диспетчер деловых отношений является владельцем процесса.
Суб-процессы
Управление деловыми отношениями включает в себя следующие подпроцессы –
Поддерживать отношения с клиентами
Этот процесс гарантирует, что поставщик услуг понимает потребности клиентов и устанавливает отношения с новыми потенциальными клиентами.
Определить требования к обслуживанию
Этот процесс гарантирует, что поставщик услуг имеет полное представление о выходе услуги и принимает решение о том, можно ли удовлетворить потребности клиента с помощью существующего предложения услуг или необходимо создать новую услугу.
Зарегистрируйте клиентов на стандартные услуги
Этот процесс касается требований клиентов и соглашений об уровне обслуживания.
Обработка жалоб клиентов
Целью этого процесса является регистрация жалоб клиентов и принятие корректирующих мер в случае необходимости.
Мониторинг жалоб клиентов
Целью этого процесса является мониторинг состояния обработки жалоб клиентов.
Опрос удовлетворенности клиентов
Целью этого процесса является определение областей, в которых ожидания клиентов не оправдываются.
ITIL – Управление спросом
Управление спросом является очень важным и критическим процессом в стратегии обслуживания. Это помогает понять потребительский спрос на услуги, чтобы обеспечить соответствующую емкость для удовлетворения этих потребностей.
Неправильное управление спросом ведет к неправильному использованию услуг и ресурсов. Следовательно, стоит проанализировать спрос клиента.
Менеджер спроса является владельцем этого процесса.
Стратегический уровень управления спросом
Стратегическое управление спросом фокусируется на двух важных вещах, которые обсуждаются ниже:
Модель бизнес-анализа (PBA)
PBA – чрезвычайно важная деятельность, которая достигается за счет знания клиента, как он работает, и будущих требований, которые могут ему понадобиться.
Профили пользователей
Это модель спроса, показанная пользователями. Это могут быть процессы, люди или функции.
Управление спросом на тактическом уровне
В рамках управления спросом на тактическом уровне мы ориентируемся на дифференциальную зарядку. Это метод поддержки управления спросом путем взимания разных сумм за одну и ту же функцию ИТ-службы в разное время.
Проблемы в управлении спросом
Управление спросом является критически важным процессом стратегии обслуживания. Проблемы, возникающие в этом процессе, показаны ниже.
-
Неправильный анализ требований заказчика ведет к неправильному использованию производственных мощностей. Избыточная мощность создает стоимость без создания стоимости.
-
Иногда определенное количество неиспользованной емкости необходимо для предоставления уровней обслуживания. Такая способность создает ценность благодаря более высокому уровню доверия, который стал возможен благодаря более высокой способности.
-
Для снижения неопределенности спроса требуются соглашения об уровне обслуживания, прогнозирование, планирование и тесная координация с заказчиком.
-
Производство услуг не может происходить без одновременного наличия спроса, который потребляет продукцию.
-
На приход спроса также влияют такие методы управления спросом, как непиковое ценообразование, оптовые скидки и дифференцированные уровни обслуживания.
Неправильный анализ требований заказчика ведет к неправильному использованию производственных мощностей. Избыточная мощность создает стоимость без создания стоимости.
Иногда определенное количество неиспользованной емкости необходимо для предоставления уровней обслуживания. Такая способность создает ценность благодаря более высокому уровню доверия, который стал возможен благодаря более высокой способности.
Для снижения неопределенности спроса требуются соглашения об уровне обслуживания, прогнозирование, планирование и тесная координация с заказчиком.
Производство услуг не может происходить без одновременного наличия спроса, который потребляет продукцию.
На приход спроса также влияют такие методы управления спросом, как непиковое ценообразование, оптовые скидки и дифференцированные уровни обслуживания.
Пакеты услуг
У этого есть два компонента, как обсуждено ниже –
Основные услуги – это основные услуги, за которые клиент готов платить. Они приносят фактическую ценность для клиента.
Службы поддержки повышают ценность основных услуг, то есть добавляют дополнительные функции к ключевым услугам.
Разработка дифференцированных предложений
Упаковка основных услуг и вспомогательных услуг имеет значение для проектирования и эксплуатации. Требуется решить, следует ли стандартизировать основные или вспомогательные услуги. Можно прийти с тем же уровнем дифференциации в предложении услуг, используя разные подходы к упаковке, как показано на следующем рисунке.
Пакеты уровня обслуживания
Пакеты услуг предлагают один или несколько пакетов уровня обслуживания (SLP). Каждый из пакетов уровня обслуживания обеспечивает определенный уровень полезности и гарантии с точки зрения результатов, активов и PBA клиентов.
Бизнес-результаты являются окончательной основой для пакетов уровня обслуживания.
ITIL – Финансовый менеджмент
Финансовый менеджмент занимается бухгалтерским учетом, составлением бюджета и взиманием платы за услуги. Он определяет все затраты ИТ-организации на основе прямых и косвенных затрат. Этот процесс используется всеми тремя типами поставщиков услуг – внутренними, внешними или общими поставщиками услуг.
Финансовый менеджер является владельцем процесса.
Преимущества финансового менеджмента
Вот некоторые из преимуществ финансового менеджмента –
-
Улучшенное принятие решений
-
Скорость изменения
-
Управление портфелем услуг
-
Операционный контроль
-
Захват и создание стоимости
Улучшенное принятие решений
Скорость изменения
Управление портфелем услуг
Операционный контроль
Захват и создание стоимости
Ключевые решения для финансового менеджмента
Следующие решения должны быть приняты для принятия решений для финансового управления –
МВЗ, МВЗ или бухгалтерский центр
Важно решить, как будет пополняться финансирование. Ясность в отношении операционной модели в значительной степени способствует пониманию необходимого, наглядности затрат на предоставление услуг, а финансирование является хорошим тестом доверия бизнеса и восприятия ИТ.
Финансовый цикл ИТ начинается с финансирования, применяемого к ресурсам, которые создают выходные данные, которые заказчик определяет как ценность. Это значение, в свою очередь, включает цикл финансирования, который начинается заново.
Возвратный платеж – заряжать или не заряжать
Модель возвратных платежей обеспечивает дополнительную ответственность и прозрачность. Зарядка должна повысить ценность бизнеса.
Модели возвратных платежей варьируются в зависимости от простоты расчетов и способности бизнеса понимать их. Некоторые примеры моделей с возвратным платежом включают в себя следующие компоненты.
Условные расходы
Здесь указывается, будет ли сделана запись в журнале для корпоративных финансовых систем. Здесь у нас есть метод с двумя книгами, в котором один регистрирует затраты в корпоративных финансовых системах, а второй хранится, но не записывается.
Эта вторая книга дает ту же информацию, но отражает то, что произошло бы, если бы использовался альтернативный метод записи.
Многоуровневая подписка
Это относится к различным уровням гарантии и / или полезности, предлагаемой для услуги, все из которых были оценены, с соответствующей моделью возврата.
Измеренное использование
При этом моделирование спроса объединено со служебными вычислительными возможностями, чтобы обеспечить уверенность в захвате использования в реальном времени.
Фиксированная или пользовательская стоимость
При этом стоимость делится на согласованный знаменатель такого количества пользователей.
ITIL – Обзор дизайна сервиса
Сервис Дизайн является неотъемлемой частью ITIL. Эта глава рассказывает об этом подробно.
Вступление
Сервис Дизайн предоставляет план для услуг. Он включает в себя не только разработку нового сервиса, но и разработку и улучшение существующих.
Это также позволяет поставщику услуг знать, как можно разрабатывать и приобретать возможности проектирования для управления услугами.
Сбалансированный дизайн
Необходимо, чтобы услуги были адаптированы к меняющимся бизнес-требованиям на динамической основе. Для этого необходимо поддерживать баланс между следующими тремя факторами:
-
Функциональность с требуемым качеством
-
Ресурсы, т.е. персонал, технологии и доступные финансы
-
Расписание
Функциональность с требуемым качеством
Ресурсы, т.е. персонал, технологии и доступные финансы
Расписание
Аспекты сервисного дизайна
Сервисный дизайн фокусируется на следующих аспектах –
-
ИТ-услуги, предназначенные для достижения бизнес-целей.
-
Услуги, предназначенные для использования как по назначению, так и по назначению.
-
Стоимость владения планируется достичь окупаемости инвестиций.
-
Сбалансированная функциональность, стоимость и производительность.
-
Более стабильные и предсказуемые ИТ-услуги.
-
Потенциальный риск уменьшен, поэтому ИТ-служба защищена от угроз безопасности.
-
Разработка технологий архитектуры, архитектуры управления и инструментов управления системой.
-
Проектирование измерительных систем, методов и метрик для сервисов, процессов, архитектур и лежащих в их основе компонентов.
-
Разработка сервисного решения, включая все согласованные функциональные требования, ресурсы и возможности.
ИТ-услуги, предназначенные для достижения бизнес-целей.
Услуги, предназначенные для использования как по назначению, так и по назначению.
Стоимость владения планируется достичь окупаемости инвестиций.
Сбалансированная функциональность, стоимость и производительность.
Более стабильные и предсказуемые ИТ-услуги.
Потенциальный риск уменьшен, поэтому ИТ-служба защищена от угроз безопасности.
Разработка технологий архитектуры, архитектуры управления и инструментов управления системой.
Проектирование измерительных систем, методов и метрик для сервисов, процессов, архитектур и лежащих в их основе компонентов.
Разработка сервисного решения, включая все согласованные функциональные требования, ресурсы и возможности.
Сервисно-Ориентированная Архитектура
Сервис-ориентированная архитектура (SOA) относится к разработке независимых используемых сервисов. SOA определяется Организацией по улучшению структурированной информации (OASIS) . SOA обеспечивает большую гибкость благодаря модульности.
Предпосылки для подхода SOA
Предпосылки, необходимые для реализации подхода SOA, следующие:
-
Определение услуг
-
Ясность относительно интерфейсов и зависимостей между сервисами
-
Применение стандартов для разработки и определения услуг
-
Использование широко распространенных технологий и инструментов.
Определение услуг
Ясность относительно интерфейсов и зависимостей между сервисами
Применение стандартов для разработки и определения услуг
Использование широко распространенных технологий и инструментов.
Процессы проектирования услуг
В следующей таблице описаны несколько процессов в Service Design –
| Sr.No. | Описание процесса |
|---|---|
| 1 |
Координация дизайна Он касается поддержания политики, руководящих принципов, стандартов и бюджета для деятельности по разработке услуг. |
| 2 |
Управление каталогом услуг Этот процесс отвечает за разработку каталога услуг, содержащего услуги, специфичные для клиента, за которые они готовы платить. |
| 3 |
Управление уровнем сервиса Цель этого процесса состоит в том, чтобы гарантировать, что качество услуг соответствует предоставленному соглашению о качестве |
| 4 |
Управление мощностями Управление мощностями обеспечивает оптимальное и экономичное использование существующих ресурсов и планирование будущих потребностей в мощностях. |
| 5 |
Управление доступностью Управление доступностью гарантирует, что оперативные службы отвечают всем согласованным целям доступности. |
| 6 |
Управление непрерывностью ИТ-услуг Этот процесс обеспечивает непрерывность ИТ-услуг независимо от того, происходит ли какое-либо бедствие |
| 7 |
Управление информационной безопасностью Этот процесс обеспечивает конфиденциальность, целостность, доступность данных. |
| 8 |
Управление поставщиками Этот процесс обеспечивает взаимоотношения с поставщиком и эффективность, а также обеспечивает управление правильными и соответствующими договорами с поставщиком. |
Координация дизайна
Он касается поддержания политики, руководящих принципов, стандартов и бюджета для деятельности по разработке услуг.
Управление каталогом услуг
Этот процесс отвечает за разработку каталога услуг, содержащего услуги, специфичные для клиента, за которые они готовы платить.
Управление уровнем сервиса
Цель этого процесса состоит в том, чтобы гарантировать, что качество услуг соответствует предоставленному соглашению о качестве
Управление мощностями
Управление мощностями обеспечивает оптимальное и экономичное использование существующих ресурсов и планирование будущих потребностей в мощностях.
Управление доступностью
Управление доступностью гарантирует, что оперативные службы отвечают всем согласованным целям доступности.
Управление непрерывностью ИТ-услуг
Этот процесс обеспечивает непрерывность ИТ-услуг независимо от того, происходит ли какое-либо бедствие
Управление информационной безопасностью
Этот процесс обеспечивает конфиденциальность, целостность, доступность данных.
Управление поставщиками
Этот процесс обеспечивает взаимоотношения с поставщиком и эффективность, а также обеспечивает управление правильными и соответствующими договорами с поставщиком.
ITIL – Управление каталогом услуг
Сервисный каталог
Каталог услуг содержит информацию о конкретных услугах, за которые клиент готов платить. Это инструмент управления знаниями, который позволяет сотрудникам и консультантам направлять свои запросы и услуги.
Каталог услуг является подмножеством портфеля услуг и содержит в настоящее время активные сервисы на этапе эксплуатации сервиса.
Каталог услуг Состав
Каждый сервис в каталоге содержит следующие элементы –
-
Идентификационная метка для услуги
-
Описание услуг
-
Связанные типы запросов на обслуживание
-
Любые услуги поддержки или поддержки
-
Категоризация или тип службы, позволяющие группировать ее с другими аналогичными службами.
-
Интерфейсы и зависимости между всеми сервисами и поддерживающими компонентами и элементами конфигурации (CI) в каталоге сервисов и CMS
-
Четкое владение и ответственность за услугу
-
Сопутствующие расходы
-
Как заказать услугу и как осуществляется ее доставка?
-
Очки эскалации и ключевые контракты
-
Данные соглашения об уровне обслуживания (SLA)
Идентификационная метка для услуги
Описание услуг
Связанные типы запросов на обслуживание
Любые услуги поддержки или поддержки
Категоризация или тип службы, позволяющие группировать ее с другими аналогичными службами.
Интерфейсы и зависимости между всеми сервисами и поддерживающими компонентами и элементами конфигурации (CI) в каталоге сервисов и CMS
Четкое владение и ответственность за услугу
Сопутствующие расходы
Как заказать услугу и как осуществляется ее доставка?
Очки эскалации и ключевые контракты
Данные соглашения об уровне обслуживания (SLA)
Сервисный каталог Аспекты
Сервисный каталог имеет два аспекта –
Каталог бизнес-услуг
Он содержит все ИТ-услуги, предоставляемые заказчику, а также их отношение к бизнес-единицам и бизнес-процессам, которые зависят от ИТ-услуг.
Каталог технического обслуживания
Он содержит все ИТ-услуги, предоставляемые заказчику, а также их взаимосвязь со вспомогательными службами, общими службами, компонентами и CI, необходимыми для поддержки предоставления услуг бизнесу.
Процесс управления каталогом услуг отвечает за предоставление информации обо всех согласованных услугах всем уполномоченным лицам. Этот процесс также заботится о создании и поддержании каталога услуг с правильной и обновленной информацией.
Диспетчер каталогов служб является владельцем процесса.
Любое изменение в портфеле услуг или каталоге услуг является предметом процесса управления изменениями.
Деятельность СКМ
Основные действия, включенные в управление каталогом услуг, следующие:
-
Согласование и документирование определения сервиса со всеми соответствующими сторонами.
-
Управление интерфейсом и портфелем услуг согласиться с содержанием Управления портфелем услуг, согласиться с содержанием каталога услуг и каталога услуг
-
Взаимодействие с управлением непрерывностью бизнеса и ИТ-услуг на основе зависимостей бизнес-подразделений и их бизнес-процессов с поддерживающими ИТ-услугами, содержащимися в каталоге бизнес-услуг.
-
Создание и ведение каталога услуг и его содержимого в сочетании с портфелем услуг
-
Взаимодействие с управлением деловыми отношениями и уровнем обслуживания, чтобы обеспечить соответствие информации бизнесу и бизнес-процессу.
Согласование и документирование определения сервиса со всеми соответствующими сторонами.
Управление интерфейсом и портфелем услуг согласиться с содержанием Управления портфелем услуг, согласиться с содержанием каталога услуг и каталога услуг
Взаимодействие с управлением непрерывностью бизнеса и ИТ-услуг на основе зависимостей бизнес-подразделений и их бизнес-процессов с поддерживающими ИТ-услугами, содержащимися в каталоге бизнес-услуг.
Создание и ведение каталога услуг и его содержимого в сочетании с портфелем услуг
Взаимодействие с управлением деловыми отношениями и уровнем обслуживания, чтобы обеспечить соответствие информации бизнесу и бизнес-процессу.
ITIL – Управление уровнем сервиса
В этой главе подробно рассматриваются различные аспекты, связанные с управлением уровнем обслуживания.
обзор
Управление уровнем обслуживания (SLM) занимается согласованием, согласованием и документированием существующих служб с определенным уровнем политик.
Service Level Manager является владельцем процесса этого процесса.
УУЗР имеет дело со следующими двумя видами соглашений –
Соглашение об уровне обслуживания (SLA)
Это согласованный документ, гарантирующий гарантию в отношении уровня качества обслуживания, предоставляемого поставщиком услуг. Это между поставщиком услуг и клиентом.
Соглашение об операционном уровне (OLA)
В отличие от SLA, это соглашение внутри организации.
Деятельность по УУЗР
Следующая диаграмма описывает действия, вовлеченные в процесс УУЗР –
Требование к уровню обслуживания (SLR) – одно из самых ранних действий в разработке дизайна жизненного цикла обслуживания. Необходимо составить проект SLR после того, как будет создан каталог услуг и согласована структура SLA.
Цели
Цели УУЗР следующие:
| Sr.No. | Цели |
|---|---|
| 1 | Определение, документирование, согласование, мониторинг, измерение, отчетность и проверка уровня предоставляемых ИТ-услуг. |
| 2 | Обеспечить и улучшить отношения и общение с бизнесом и клиентами. |
| 3 | Убедитесь, что конкретные и измеримые цели разработаны для всех ИТ-услуг. |
| 4 | Отслеживайте и улучшайте удовлетворенность клиентов качеством предоставляемых услуг |
| 5 | Убедитесь, что ИТ и клиенты имеют четкое и недвусмысленное ожидание уровня предоставляемого сервиса |
ITIL – Управление мощностями
Управление мощностями обеспечивает правильное использование имеющихся ресурсов и обеспечивает доступность будущих мощностей экономически эффективным и своевременным способом. Управление мощностями рассматривается на этапах стратегии обслуживания и проектирования услуг.
Это также обеспечивает оптимальный и экономичный размер ИТ-ресурсов за счет разработки и регулярного обновления плана загрузки.
Capacity Manager является владельцем этого процесса.
Деятельность по управлению мощностями
В следующей таблице описаны несколько действий, вовлеченных в процесс управления мощностью.
| Sr.No. | Деятельность по управлению мощностями |
|---|---|
| 1 |
Создание планов по пропускной способности, позволяющих поставщику услуг продолжать предоставлять услуги качества, определенного в SLA. |
| 2 |
Помощь в идентификации и разрешении любого инцидента, связанного с выполнением любых услуг или компонентов. |
| 3 |
Понимание текущих и будущих потребностей клиентов в ИТ-ресурсах и прогнозирование будущих потребностей |
| 4 |
Схема мониторинга бизнес-активности и уровней обслуживания посредством производительности, использования и пропускной способности ИТ-сервисов и вспомогательной инфраструктуры, компонентов среды, данных и приложений. |
| 5 |
Влияние на управление спросом в сочетании с финансовым менеджментом |
| 6 |
Проведение мероприятий по настройке для наиболее эффективного использования существующих ИТ-ресурсов. |
| 7 |
Упреждающее улучшение обслуживания или производительности компонентов |
Создание планов по пропускной способности, позволяющих поставщику услуг продолжать предоставлять услуги качества, определенного в SLA.
Помощь в идентификации и разрешении любого инцидента, связанного с выполнением любых услуг или компонентов.
Понимание текущих и будущих потребностей клиентов в ИТ-ресурсах и прогнозирование будущих потребностей
Схема мониторинга бизнес-активности и уровней обслуживания посредством производительности, использования и пропускной способности ИТ-сервисов и вспомогательной инфраструктуры, компонентов среды, данных и приложений.
Влияние на управление спросом в сочетании с финансовым менеджментом
Проведение мероприятий по настройке для наиболее эффективного использования существующих ИТ-ресурсов.
Упреждающее улучшение обслуживания или производительности компонентов
Цели
Цели управления мощностями заключаются в следующем –
| Sr.No. | Цели |
|---|---|
| 1 |
Разработать и поддерживать соответствующий обновленный план по мощности, отражающий текущие и будущие потребности бизнеса. |
| 2 |
Предоставлять советы и рекомендации для всех других областей бизнеса и ИТ по всем вопросам, связанным с производительностью и производительностью. |
| 3 |
Управлять производительностью и мощностью как сервисов, так и ресурсов. |
| 4 |
Помощь в диагностике и разрешении инцидентов и проблем, связанных с производительностью и мощностью. |
| 5 |
Оцените влияние всех изменений на план емкости, а также производительность и мощность сервисов и ресурсов. |
| 6 |
Убедитесь в том, что упреждающие меры по повышению эффективности услуг реализуются там, где это оправдано с точки зрения затрат. |
Разработать и поддерживать соответствующий обновленный план по мощности, отражающий текущие и будущие потребности бизнеса.
Предоставлять советы и рекомендации для всех других областей бизнеса и ИТ по всем вопросам, связанным с производительностью и производительностью.
Управлять производительностью и мощностью как сервисов, так и ресурсов.
Помощь в диагностике и разрешении инцидентов и проблем, связанных с производительностью и мощностью.
Оцените влияние всех изменений на план емкости, а также производительность и мощность сервисов и ресурсов.
Убедитесь в том, что упреждающие меры по повышению эффективности услуг реализуются там, где это оправдано с точки зрения затрат.
Элементы управления мощностью
Управление мощностями в целом включает в себя три компонента: управление мощностью бизнеса, управление мощностью обслуживания и управление мощностью компонента, как показано на следующей диаграмме –
Управление потенциалом бизнеса
Этот подпроцесс связан с прогнозированием и разработкой планов будущих потребностей бизнеса. Это делается с использованием существующих данных о текущем использовании ресурсов различными службами.
Управление сервисным потенциалом
Этот подпроцесс имеет дело с пониманием функционирования ИТ-службы, использования ресурсов и изменений, чтобы гарантировать, что может быть разработано соответствующее соглашение об обслуживании.
Управление мощностью компонентов
Этот подпроцесс обеспечивает оптимизацию использования текущих компонентов ИТ-ресурсов, таких как пропускная способность сети, пропускная способность и т. Д.
Информационная система управления мощностями (CMIS)
CMIS поддерживает обновленную базу данных ресурсов, товаров и т. Д., Которая используется всеми подпроцессами в управлении мощностью.
ITIL – Управление доступностью
Управление доступностью (AM) обеспечивает соответствие ИТ-услуг согласованным целям доступности. Это также гарантирует, что новый или измененный сервис соответствует целям доступности и не влияет на существующие сервисы.
Доступность выражается как: (согласованное время обслуживания – время простоя) / согласованное время обслуживания
Диспетчер доступности является владельцем процесса этого процесса.
Цели
Вот цели управления доступностью –
Процесс управления доступностью
Процесс управления доступностью состоит из следующих ключевых элементов –
-
Реактивные действия
-
Активная деятельность
Реактивные действия
Активная деятельность
Реактивные действия
Действия, которые вовлечены в операционные роли, известны как реактивные действия. Такие действия, как мониторинг, измерение, анализ и управление всеми событиями, инцидентами и проблемами, связанными с недоступностью, подпадают под действие реагирования.
Активная деятельность
Действия, которые участвуют в ролях проектирования и планирования, называются активными действиями. Такие действия, как упреждающее планирование, проектирование и улучшение доступности, подпадают под активные действия.
Процесс управления доступностью завершается на следующих двух взаимосвязанных уровнях:
-
Доступность сервиса
-
Наличие компонентов
Доступность сервиса
Наличие компонентов
Доступность сервиса
Он касается доступности и недоступности сервиса, а также влияния доступности и недоступности компонентов на доступность сервиса.
Наличие компонентов
Он касается доступности и недоступности компонентов.
Подпроцессы управления доступностью
На следующей диаграмме показаны подпроцессы, вовлеченные в процесс управления доступностью.
Определение жизненно важной бизнес-функции (VBF)
VBF относится к критически важным для бизнеса элементам, которые поддерживаются ИТ-службой. Важно документировать все VBF, чтобы обеспечить лучшую согласованность и направленность бизнеса.
Проектирование для доступности
Хотя дополнительные затраты связаны с предоставлением решения высокой доступности для удовлетворения строгих требований высокой доступности, все же необходимо обеспечить высокую доступность тех услуг, которые поддерживают более важные VBF.
Анализ сбоев обслуживания (SFA)
Анализ сбоев обслуживания предназначен для –
-
Обеспечить структурированный подход к выявлению причин прерывания обслуживания пользователя.
-
Оцените, где и почему возникают проблемы с доступностью.
-
Повысить общую доступность ИТ-услуг, создав набор улучшений для реализации или ввода в План действий.
Обеспечить структурированный подход к выявлению причин прерывания обслуживания пользователя.
Оцените, где и почему возникают проблемы с доступностью.
Повысить общую доступность ИТ-услуг, создав набор улучшений для реализации или ввода в План действий.
ITIL – Управление непрерывностью обслуживания
ITSCM обеспечивает непрерывность ИТ-сервиса во время любой катастрофы. Он также оценивает уровень страхования, который нам необходим для защиты активов службы и рукописи для восстановления после стихийного бедствия.
IT Service Continuity Manager является владельцем этого процесса.
Задача
Следующая диаграмма показывает несколько целей ITSCM –
Процесс ITSCM
Процесс ITSCM состоит из четырех этапов – Инициирование, Требования и стратегия, Внедрение и Текущая эксплуатация.
инициирование
Он включает в себя параметры политики, определяющие объем и круг ведения, планирование проекта и распределение ресурсов.
Требования и стратегия
Включает анализ влияния на бизнес, оценку рисков.
Реализация
Это включает в себя выполнение мер по снижению риска, меры по восстановлению, тестирование и планы.
Текущая операция
Он включает в себя обучение и осведомленность, контроль изменений планов ITSCM, текущее тестирование.
ITIL – Управление информационной безопасностью
Управление информационной безопасностью (ISM) обеспечивает конфиденциальность, аутентичность, безотказность, целостность и доступность данных организации и ИТ-услуг. Это также обеспечивает разумное использование информационных ресурсов организации и надлежащее управление рисками информационной безопасности.
Диспетчер информационной безопасности является владельцем этого процесса.
Информационная безопасность считается достигнутой, когда:
-
Информация соблюдается или раскрывается только уполномоченным лицам
-
Информация является полной, точной и защищенной от несанкционированного доступа (целостность)
-
Информация доступна и может использоваться при необходимости, а системы, предоставляющие информацию, противостоят атакам и восстанавливаются или предотвращают сбои (доступность)
-
Бизнес-транзакции, а также обмен информацией между предприятиями или с партнерами, можно доверять (аутентичность и неоспоримость)
Информация соблюдается или раскрывается только уполномоченным лицам
Информация является полной, точной и защищенной от несанкционированного доступа (целостность)
Информация доступна и может использоваться при необходимости, а системы, предоставляющие информацию, противостоят атакам и восстанавливаются или предотвращают сбои (доступность)
Бизнес-транзакции, а также обмен информацией между предприятиями или с партнерами, можно доверять (аутентичность и неоспоримость)
Политика безопасности ISM
Требуется, чтобы политики безопасности ISM охватывали все области безопасности, соответствовали требованиям бизнеса и включали политики, показанные на следующей диаграмме.
ISM Framework
ISM Process
Следующая диаграмма показывает весь процесс управления информационной безопасностью (ISM) –
Ключевые элементы в ISM Framework
Структура ISM включает в себя следующие ключевые элементы –
контроль
Целью элемента управления является –
-
Создание организационной структуры для подготовки, утверждения и реализации политики информационной безопасности.
-
Распределить обязанности
-
Создание и контроль документации
Создание организационной структуры для подготовки, утверждения и реализации политики информационной безопасности.
Распределить обязанности
Создание и контроль документации
План
Цель этого элемента – разработать и рекомендовать соответствующие меры безопасности, основанные на понимании требований организации.
Воплощать в жизнь
Этот ключевой элемент обеспечивает наличие соответствующих процедур, инструментов и средств управления для поддержки политики безопасности.
оценка
Целью элемента оценки является –
-
Проводить регулярные проверки технической безопасности ИТ-систем.
-
Контролировать и проверять соответствие политике безопасности и требованиям безопасности в SLA и OLA
Проводить регулярные проверки технической безопасности ИТ-систем.
Контролировать и проверять соответствие политике безопасности и требованиям безопасности в SLA и OLA
поддерживать
Цель элемента Maintain состоит в том, чтобы:
-
Улучшить соглашения о безопасности, как указано, например, в SLA и OLA
-
Улучшить реализацию мер безопасности и контроля
Улучшить соглашения о безопасности, как указано, например, в SLA и OLA
Улучшить реализацию мер безопасности и контроля
превентивный
Этот ключевой элемент обеспечивает предотвращение инцидентов безопасности. Такие меры, как контроль прав доступа, авторизация, идентификация, аутентификация и контроль доступа, необходимы для того, чтобы эти превентивные меры безопасности были эффективными.
Восстановительное
Это имеет дело с минимизацией любого возможного ущерба, который может произойти.
детектив
Важно обнаружить любой инцидент безопасности как можно скорее.
репрессивный
Эта мера используется для противодействия любому повторению инцидента безопасности.
корректив
Эта мера гарантирует, что ущерб будет восстановлен, насколько это возможно.
ITIL – Управление поставщиками
Управление поставщиками занимается поддержанием хороших отношений между поставщиками и партнерами для обеспечения качественных ИТ-услуг.
Менеджер по поставщикам является владельцем этого процесса.
Цели
Следующая диаграмма показывает несколько целей управления поставщиками –
Процесс управления поставщиком
На следующей диаграмме показано несколько действий, включенных в управление поставщиками.
Вот действия, связанные с процессом управления поставщиками –
-
Внедрение и обеспечение соблюдения политики поставщика
-
Техническое обслуживание SCD
-
Оценка и выбор поставщика и контракта
-
Категоризация поставщиков и контрактов, оценка рисков
-
Пересмотр, продление и расторжение договора
-
Разработка, ведение переговоров и согласование договоров
-
Сопровождение типовых договоров, условий
-
Управление договорным разрешением споров
-
Управление субподрядчиками
-
Соглашение и реализация планов по улучшению обслуживания и поставщиков
Внедрение и обеспечение соблюдения политики поставщика
Техническое обслуживание SCD
Оценка и выбор поставщика и контракта
Категоризация поставщиков и контрактов, оценка рисков
Пересмотр, продление и расторжение договора
Разработка, ведение переговоров и согласование договоров
Сопровождение типовых договоров, условий
Управление договорным разрешением споров
Управление субподрядчиками
Соглашение и реализация планов по улучшению обслуживания и поставщиков
ITIL – Обзор перехода к услуге
Переход службы управляет переходом новой или измененной услуги. Это гарантирует, что все изменения в процессах управления сервисом осуществляются согласованным образом.
Цели
Цели перехода службы следующие:
| Sr.No. | Цели |
|---|---|
| 1 |
Обеспечить согласованную основу для оценки возможностей службы и профиля рисков до выпуска или развертывания новой или измененной службы. |
| 2 |
Установить и поддерживать целостность всех идентифицированных сервисных активов и конфигураций по мере их развития на этапе перехода к сервису. |
| 3 |
Планируйте и управляйте емкостью и ресурсами, необходимыми для упаковки, сборки, тестирования и развертывания выпуска в производство, и установите службу, указанную в требованиях заказчика и заинтересованных сторон. |
| 4 |
Обеспечьте эффективные повторяемые механизмы сборки и установки, которые можно использовать для развертывания выпусков в тестовой и производственной средах и, при необходимости, для восстановления службы. |
| 5 |
Убедитесь, что сервис может управляться, эксплуатироваться и поддерживаться в соответствии с требованиями и ограничениями, указанными в проекте сервиса. |
Обеспечить согласованную основу для оценки возможностей службы и профиля рисков до выпуска или развертывания новой или измененной службы.
Установить и поддерживать целостность всех идентифицированных сервисных активов и конфигураций по мере их развития на этапе перехода к сервису.
Планируйте и управляйте емкостью и ресурсами, необходимыми для упаковки, сборки, тестирования и развертывания выпуска в производство, и установите службу, указанную в требованиях заказчика и заинтересованных сторон.
Обеспечьте эффективные повторяемые механизмы сборки и установки, которые можно использовать для развертывания выпусков в тестовой и производственной средах и, при необходимости, для восстановления службы.
Убедитесь, что сервис может управляться, эксплуатироваться и поддерживаться в соответствии с требованиями и ограничениями, указанными в проекте сервиса.
Преимущества перехода обслуживания
Service Transition помогает улучшить несколько вещей, как описано ниже –
-
Быстрая адаптация к новым требованиям
-
Управление переходами слияний, разделений, приобретений и передачи услуг
-
Успешность изменений и выпусков для бизнеса
-
Успешность изменений и выпусков для бизнеса
-
Прогнозы уровней обслуживания и гарантий для нового и измененного сервиса
-
Уверенность в степени соответствия требованиям бизнеса и управления во время изменений
-
Отклонение фактического от расчетного и улучшенного планов и бюджетов
-
Производительность персонала бизнес-клиентов
-
Своевременное расторжение или изменение договоров на обслуживание программного и аппаратного обеспечения при выводе компонентов из эксплуатации
-
Понимание уровня риска во время и после изменения
Быстрая адаптация к новым требованиям
Управление переходами слияний, разделений, приобретений и передачи услуг
Успешность изменений и выпусков для бизнеса
Успешность изменений и выпусков для бизнеса
Прогнозы уровней обслуживания и гарантий для нового и измененного сервиса
Уверенность в степени соответствия требованиям бизнеса и управления во время изменений
Отклонение фактического от расчетного и улучшенного планов и бюджетов
Производительность персонала бизнес-клиентов
Своевременное расторжение или изменение договоров на обслуживание программного и аппаратного обеспечения при выводе компонентов из эксплуатации
Понимание уровня риска во время и после изменения
Процессы перехода обслуживания
Процессы, включенные в переход обслуживания, следующие:
| Sr.No. | Описание процесса |
|---|---|
| 1 |
Планирование и поддержка переходов Этот процесс касается управления и контроля плана перехода. |
| 2 |
Управление изменениями Этот процесс обеспечивает управление и контроль процесса управления изменениями. Это также предотвращает любые несанкционированные изменения. |
| 3 |
Управление сервисными активами и конфигурациями (SACM) Он поддерживает базу данных для элементов конфигурации, таких как серверы, коммутаторы, маршрутизаторы и т. Д. |
| 4 |
Управление релизами и развертыванием Этот процесс связан с управлением и контролем перемещения релизов в тестовую и живую среду. |
| 5 |
Проверка сервиса и тестирование Этот процесс связан с качеством предлагаемых услуг. |
| 6 |
Управление знаниями Этот процесс касается сбора, хранения, анализа и обмена знаниями. |
Планирование и поддержка переходов
Этот процесс касается управления и контроля плана перехода.
Управление изменениями
Этот процесс обеспечивает управление и контроль процесса управления изменениями. Это также предотвращает любые несанкционированные изменения.
Управление сервисными активами и конфигурациями (SACM)
Он поддерживает базу данных для элементов конфигурации, таких как серверы, коммутаторы, маршрутизаторы и т. Д.
Управление релизами и развертыванием
Этот процесс связан с управлением и контролем перемещения релизов в тестовую и живую среду.
Проверка сервиса и тестирование
Этот процесс связан с качеством предлагаемых услуг.
Управление знаниями
Этот процесс касается сбора, хранения, анализа и обмена знаниями.
ITIL – Управление проектами
Планирование и поддержка переходов (управление проектами) связано с планированием ресурсов для развертывания основных версий в рамках прогнозируемых затрат, времени и оценок качества.
Руководитель проекта является владельцем этого процесса.
Цели
Следующая диаграмма описывает несколько целей процесса управления проектами –
Стратегия перехода обслуживания рассматривает следующие несколько аспектов организации перехода обслуживания и распределения ресурсов:
-
Цель, задачи и задачи перехода обслуживания
-
Основа для перехода обслуживания
-
Контекст, например, клиенты службы, контрактные портфели
-
критерии
-
Организации и заинтересованные стороны, вовлеченные в процесс перехода
-
люди
-
Подход
-
График этапов
-
Финансовые требования
Цель, задачи и задачи перехода обслуживания
Основа для перехода обслуживания
Контекст, например, клиенты службы, контрактные портфели
критерии
Организации и заинтересованные стороны, вовлеченные в процесс перехода
люди
Подход
График этапов
Финансовые требования
Планирование индивидуального перехода к услуге
Планы перехода к услуге описывают задачи и действия, необходимые для выпуска и развертывания выпуска в тестовой среде. Хорошей практикой является развертывание плана Service Transition из проверенной модели Service Transition.
План перехода на обслуживание также включает в себя:
-
Проблемы и риски, которыми нужно управлять
-
Действия и задачи для выполнения
-
Графики основных этапов, даты передачи и доставки
-
Кадровое обеспечение, потребности в ресурсах, бюджеты и сроки на каждом этапе
-
Сроки и непредвиденные расходы
Проблемы и риски, которыми нужно управлять
Действия и задачи для выполнения
Графики основных этапов, даты передачи и доставки
Кадровое обеспечение, потребности в ресурсах, бюджеты и сроки на каждом этапе
Сроки и непредвиденные расходы
Ключевые моменты
-
Необходимо иметь интегрированные планы перехода, которые связаны с планами более низкого уровня, такими как планы выпуска, сборки и тестирования.
-
Рекомендуется управлять несколькими выпусками и развертываниями как программой, при этом каждое развертывание запускается как проект.
Необходимо иметь интегрированные планы перехода, которые связаны с планами более низкого уровня, такими как планы выпуска, сборки и тестирования.
Рекомендуется управлять несколькими выпусками и развертываниями как программой, при этом каждое развертывание запускается как проект.
Пересматривать планы
Необходимо проверить планы и задать следующие вопросы перед началом выпуска или развертывания –
-
Были ли планы согласованы и утверждены всеми соответствующими сторонами, например, клиентами, пользователями, эксплуатационным и вспомогательным персоналом?
-
Включают ли планы даты выпуска и результаты поставки, а также ссылки на связанные запросы на изменение, известные ошибки и проблемы?
-
Существенно ли изменился дизайн сервиса, так что он больше не подходит?
-
Были ли выявлены потенциальные изменения в деловых обстоятельствах?
-
Понимают ли люди, которым нужно его использовать, и обладают ли они необходимыми навыками для его использования?
-
Были ли учтены воздействия на затраты, организационные, технические и коммерческие аспекты?
-
Был ли оценен риск для общих услуг и эксплуатационных возможностей?
-
Находится ли сервисный выпуск в SDP и в рамках того, что рассматривается в модели перехода?
Были ли планы согласованы и утверждены всеми соответствующими сторонами, например, клиентами, пользователями, эксплуатационным и вспомогательным персоналом?
Включают ли планы даты выпуска и результаты поставки, а также ссылки на связанные запросы на изменение, известные ошибки и проблемы?
Существенно ли изменился дизайн сервиса, так что он больше не подходит?
Были ли выявлены потенциальные изменения в деловых обстоятельствах?
Понимают ли люди, которым нужно его использовать, и обладают ли они необходимыми навыками для его использования?
Были ли учтены воздействия на затраты, организационные, технические и коммерческие аспекты?
Был ли оценен риск для общих услуг и эксплуатационных возможностей?
Находится ли сервисный выпуск в SDP и в рамках того, что рассматривается в модели перехода?
ITIL – Управление изменениями
Вступление
Изменение в ИТ-сервисе относится к вводу в эксплуатацию, выводу из эксплуатации или обновлению конфигурации серверов.
Все изменения должны быть реализованы с минимальным нарушением ИТ-услуг.
Процесс управления изменениями имеет дело со следующими аспектами при реализации изменений:
-
Изучите негативные последствия изменений и минимизируйте их
-
Создать и поддерживать процесс управления изменениями
-
Предотвратить несанкционированные изменения в среде
-
Вести учет всех изменений
-
Опубликовать обзор реализации всех изменений
Изучите негативные последствия изменений и минимизируйте их
Создать и поддерживать процесс управления изменениями
Предотвратить несанкционированные изменения в среде
Вести учет всех изменений
Опубликовать обзор реализации всех изменений
Изменения не осуществляются командой управления изменениями, скорее, они осуществляются технической командой. Команда по управлению изменениями только рассматривает и утверждает изменения.
Менеджер изменений является владельцем процесса этого процесса.
Ключевые моменты
-
Менеджер изменений – это человек, который утверждает изменения и закрывает их. Он также проверяет, соответствует ли он желаемому результату.
-
Координатор изменений поднимает запросы на изменение.
-
Координатор изменений должен отправлять снимки экрана после изменения в Отчете о внедрении (PIR) .
Менеджер изменений – это человек, который утверждает изменения и закрывает их. Он также проверяет, соответствует ли он желаемому результату.
Координатор изменений поднимает запросы на изменение.
Координатор изменений должен отправлять снимки экрана после изменения в Отчете о внедрении (PIR) .
Цели
Цели процесса управления изменениями, как показано ниже –
Семь рупий управления изменениями
Это семь вопросов, на которые нужно ответить для всех изменений. Это помогает оценить влияние изменений и рисков, а также выгоды для сервиса.
Запрос на изменение (RFC) является ключевым источником информации и катализатором изменений деятельности –
-
Создать и записать
-
Обзор
-
Оценить и оценить
-
санкционировать
-
План
-
координировать
-
Обзор
-
близко
Создать и записать
Обзор
Оценить и оценить
санкционировать
План
координировать
Обзор
близко
Каждый RFC будет следовать определенной модели изменений, которая подходит для характера и типа изменений.
Изменить модели
Есть в основном три модели изменения, как объяснено ниже –
Стандартная модель изменения
Эта модель используется для предварительно авторизованных повторяющихся изменений с низким уровнем риска и хорошо проверенных изменений.
Нормальная модель изменения
В этой модели любое изменение должно пройти определенные этапы, такие как оценка, авторизация и соглашение об изменениях (CAB) до реализации.
Модель аварийного изменения
Эта модель изменений имеет дело с критически важными изменениями, необходимыми для восстановления неисправного сбоя службы высокой доступности.
Консультативный совет по изменениям (CAB) – это орган, который авторизует изменения и помогает управлению изменениями оценивать и определять приоритеты изменений.
Сервисные активы и управление конфигурацией
Обзор активов
Актив – это то, что имеет финансовую ценность с привязанной к нему нормой амортизации. У него есть стоимость, и организация использует его для расчета стоимости активов.
Это не имеет прямого влияния на оказание услуг. Все объекты, такие как серверы, здания, ежевики, коммутаторы, маршрутизаторы и т. Д., Попадают под активы.
Элементы конфигурации (CI)
Элемент конфигурации является подмножеством сервисных активов и оказывает непосредственное влияние на предоставление сервисов. Все серверы, сети, приложения, которые влияют на производство, называются элементами конфигурации.
Строительство – это актив, но не КИ. Документ является CI, а не активом.
Следовательно, управление активами и конфигурацией сервисов (SACM) имеет дело с поддержанием в актуальном состоянии и проверенной базы данных всех активов и CI, которые также доступны для других процессов управления сервисами.
Configuration Manager является владельцем процесса этого процесса.
SACM использует систему управления конфигурацией (CMS), которая содержит одну или несколько баз данных управления конфигурацией (CMDB).
Типы CI
CI делятся на шесть, как показано на следующей диаграмме –
CI жизненного цикла обслуживания
CI жизненного цикла сервиса дает четкую картину –
-
Сервисы
-
Как будут доставляться услуги?
-
Какие выгоды ожидаются?
-
Стоимость услуг
Сервисы
Как будут доставляться услуги?
Какие выгоды ожидаются?
Стоимость услуг
Сервисные КИ
Сервисные КИ относятся к –
-
Сервисная модель
-
Пакет услуг
-
Выпуск пакета
-
Сервис ресурсов ресурса
-
Активы сервисных возможностей
Сервисная модель
Пакет услуг
Выпуск пакета
Сервис ресурсов ресурса
Активы сервисных возможностей
Организационные CIs
Организационные CI являются внутренними для организации, но не зависят от поставщика услуг.
Внутренние КИ
КИ, которые предоставляются отдельными проектами, называются внутренними КИ.
Внешние КИ
Внешние КИ относятся к требованиям и соглашениям внешних клиентов, релизам от поставщика и внешним услугам.
Интерфейс CIs
Эти CI необходимы для предоставления сквозного обслуживания через интерфейс поставщика услуг (SPI).
Система управления конфигурацией (CMS)
SACM использует систему управления конфигурацией (CMS), которая содержит одну или несколько баз данных управления конфигурацией (CMDB) . База данных содержит информацию, связанную с КИ, такую как поставщик, стоимость, дата покупки, дата обновления лицензий и контрактов на обслуживание, а также другие связанные документы, такие как SLA и т. Д.
Есть также другие атрибуты для элементов конфигурации, такие как –
-
Уникальный идентификатор
-
Тип CI
-
Название / описание
-
Дата поставки
-
Место нахождения
-
Статус
-
Детали лицензии
-
Связанные мастера документов
-
Мастера смежного программного обеспечения
-
Исторические данные
-
Тип отношений
-
Применение SLA
-
Сервисные активы и процесс настройки
Уникальный идентификатор
Тип CI
Название / описание
Дата поставки
Место нахождения
Статус
Детали лицензии
Связанные мастера документов
Мастера смежного программного обеспечения
Исторические данные
Тип отношений
Применение SLA
Сервисные активы и процесс настройки
Процесс SACM состоит из следующих пяти действий:
-
Управление и Планирование
-
Идентификация конфигурации
-
Контроль конфигурации
-
Статус учета и отчетности
-
Проверка и Аудит
Управление и Планирование
Идентификация конфигурации
Контроль конфигурации
Статус учета и отчетности
Проверка и Аудит
Все вышеперечисленные действия описаны на следующей диаграмме –
ITIL – Управление релизами и развертыванием
Управление релизами и развертыванием включает планирование, проектирование, сборку, тестирование и развертывание новых программных и аппаратных компонентов в реальной среде. Важно поддерживать целостность живой среды путем развертывания правильных выпусков.
Диспетчер релизов является владельцем этого процесса.
Ключевые моменты
-
Модуль выпуска относится к части ИТ-инфраструктуры, которая должна быть выпущена вместе.
-
В пакете Release каждое программное обеспечение в пакете зависит от производительности другого программного обеспечения в группе.
Модуль выпуска относится к части ИТ-инфраструктуры, которая должна быть выпущена вместе.
В пакете Release каждое программное обеспечение в пакете зависит от производительности другого программного обеспечения в группе.
Цели
Управление релизами и развертыванием гарантирует, что:
-
Доставка изменений быстрее и с оптимальной стоимостью и минимизированным риском
-
Успешное и своевременное развертывание релиз-пакета.
-
Новые или измененные услуги способны обеспечить согласованные требования к обслуживанию.
-
Существует передача знаний, позволяющая клиентам и пользователям оптимизировать использование услуг для поддержки их деловой активности.
-
Минимальное непредсказуемое влияние на производственные услуги, эксплуатацию и поддержку организации.
-
Клиенты, пользователи и обслуживающий персонал довольны практикой и результатами перехода к услуге.
Доставка изменений быстрее и с оптимальной стоимостью и минимизированным риском
Успешное и своевременное развертывание релиз-пакета.
Новые или измененные услуги способны обеспечить согласованные требования к обслуживанию.
Существует передача знаний, позволяющая клиентам и пользователям оптимизировать использование услуг для поддержки их деловой активности.
Минимальное непредсказуемое влияние на производственные услуги, эксплуатацию и поддержку организации.
Клиенты, пользователи и обслуживающий персонал довольны практикой и результатами перехода к услуге.
Важно определить соответствующий тип пакета выпуска для данного типа выпуска.
Следующая диаграмма иллюстрирует пример пакета выпуска –
Процесс управления выпуском и развертыванием
Действия, включенные в процесс управления релизами и развертыванием:
Поддержка управления релизами
Он предоставляет рекомендации и поддержку для развертывания релизов.
Планирование релиза
Цель этого процесса – назначить авторизованные изменения для пакетов выпуска. Он также определяет объем выпусков.
Release Build
Этот процесс связан со сборкой выпусков и гарантирует, что все компоненты готовы для входа в фазу тестирования.
Развертывание выпуска
Целью этого процесса является развертывание нового выпуска в реальной среде, а также организация обучения для конечных пользователей и эксплуатационного персонала.
Поддержка ранней жизни
Целью этого процесса является решение эксплуатационных проблем в начальный период после развертывания релиза.
Закрытие выпуска
Этот процесс связан с закрытием релиза после проверки актуальности журналов активности и содержимого CMS.
ITIL – сервис и валидационные испытания
обзор
Необходимо активно поддерживать тестовые среды, чтобы убедиться, что развернутые выпуски соответствуют ожиданиям клиентов, и чтобы убедиться, что ИТ-операции способны поддерживать новые сервисы.
Менеджер тестов является владельцем этого процесса.
На следующей диаграмме приведен пример тестирования службы на этапе жизненного цикла Service Transition.
ITIL – Обзор работы сервиса
Работа службы обеспечивает эффективное и действенное предоставление услуг в соответствии с SLA. Сюда входят службы мониторинга, разрешения инцидентов, выполнения запросов и выполнения оперативных задач.
Ключевые моменты
-
Сервис Операция включает в себя пять процессов и четыре функции.
-
Работа службы связана с повседневной деятельностью и инфраструктурой, которые используются для предоставления услуг.
-
Сервисные операции – это то, где все планы проектирования и перехода выполняются и измеряются.
-
С точки зрения клиента, Service Operation – это то место, где видна фактическая стоимость.
Сервис Операция включает в себя пять процессов и четыре функции.
Работа службы связана с повседневной деятельностью и инфраструктурой, которые используются для предоставления услуг.
Сервисные операции – это то, где все планы проектирования и перехода выполняются и измеряются.
С точки зрения клиента, Service Operation – это то место, где видна фактическая стоимость.
Процессы обслуживания сервиса
Сервисные операции включают всего пять процессов, как описано в следующей таблице:
| Sr.No. | Описание процесса |
|---|---|
| 1 |
Управление событиями Цель этого процесса – обеспечить постоянный мониторинг всех КИ. Он также фильтрует и классифицирует события, чтобы принять решение о соответствующих действиях. |
| 2 |
Управление происшествиями Целью Управления инцидентами является восстановление сервиса на предыдущем этапе как можно раньше. |
| 3 |
Выполнение запроса Этот процесс связан с обработкой запросов, таких как изменение пароля, создание нового пользователя, создание идентификатора электронной почты и т. Д. |
| 4 |
Управление доступом Этот процесс касается предоставления прав авторизованному пользователю на использование сервиса. |
| 5 |
Управление проблемами Этот процесс связан с поиском основной причины проблемы и предотвращением повторения инцидента. |
Управление событиями
Цель этого процесса – обеспечить постоянный мониторинг всех КИ. Он также фильтрует и классифицирует события, чтобы принять решение о соответствующих действиях.
Управление происшествиями
Целью Управления инцидентами является восстановление сервиса на предыдущем этапе как можно раньше.
Выполнение запроса
Этот процесс связан с обработкой запросов, таких как изменение пароля, создание нового пользователя, создание идентификатора электронной почты и т. Д.
Управление доступом
Этот процесс касается предоставления прав авторизованному пользователю на использование сервиса.
Управление проблемами
Этот процесс связан с поиском основной причины проблемы и предотвращением повторения инцидента.
Сервисные функции
Сервисная операция состоит из четырех функций, как показано на следующей диаграмме –
Служба поддержки
Служба поддержки является первой и единственной точкой контакта. Это играет жизненно важную роль в удовлетворенности клиентов. Он координирует действия между конечным пользователем и командой поставщиков ИТ-услуг. Он также владеет зарегистрированными запросами и обеспечивает закрытие этих запросов.
Есть четыре типа службы поддержки –
Центральная служба поддержки
В этом есть только одна центральная служба поддержки.
Локальная или распределенная служба поддержки
Это дорого, но ближе к пользователю. Сложно управлять и поддерживать.
Виртуальная служба поддержки
Это очень дорого и приводит к быстрой обработке.
Специализированная служба поддержки
Он включает в себя выделенный квалифицированный персонал для конкретных запросов.
Управление операциями ИТ
Эта функция отвечает за управление текущей оперативной деятельностью организации.
Технический менеджмент
Персонал технического управления включает в себя техническую экспертизу, которая отвечает за управление всей ИТ-инфраструктурой.
Управление приложением
Управление приложениями отвечает за управление приложениями и программным обеспечением на протяжении всего жизненного цикла сервиса.
ITIL – управление событиями
обзор
Событие определяется как обнаруживаемое событие, которое имеет значение для предоставления ИТ-услуг. События создаются элементом конфигурации (CI) или инструментами мониторинга.
Управление событиями обеспечивает постоянный мониторинг всех элементов конфигурации и определяет процесс классификации этих событий, чтобы при необходимости можно было предпринять соответствующие действия.
IT Operation Manager является владельцем процесса этого процесса.
Управление событиями может применяться по следующим аспектам –
-
Элементы конфигурации (CI)
-
Безопасность
-
Условия окружающей среды (например, обнаружение огня и дыма)
-
Нормальная активность (например, отслеживание использования приложения или производительности сервера)
-
Мониторинг лицензий на использование программного обеспечения для обеспечения законного использования и распределения лицензий
Элементы конфигурации (CI)
Безопасность
Условия окружающей среды (например, обнаружение огня и дыма)
Нормальная активность (например, отслеживание использования приложения или производительности сервера)
Мониторинг лицензий на использование программного обеспечения для обеспечения законного использования и распределения лицензий
Существует два типа инструментов мониторинга, как описано ниже:
Инструменты активного мониторинга контролируют КИ на предмет их статуса и доступности. О любом отклонении от нормальной работы сообщается соответствующей команде для действий
-
Инструменты пассивного мониторинга обнаруживают и сопоставляют оперативные предупреждения или сообщения, генерируемые КИ.
Инструменты пассивного мониторинга обнаруживают и сопоставляют оперативные предупреждения или сообщения, генерируемые КИ.
Процесс управления событиями
Процесс управления событиями носит информативный характер, как показано на следующей диаграмме –
Выгоды
Вот несколько преимуществ Event Management –
-
Это помогает обнаруживать инциденты на ранней стадии. Таким образом, инцидент может быть назначен соответствующей команде до того, как произойдет сбой в обслуживании.
-
Это устраняет необходимость в дорогостоящем и ресурсоемком мониторинге.
-
Он также может применяться к некоторым процессам управления услугами, таким как управление доступностью или управление мощностью. Он автоматически генерирует сигнал при изменении состояния, что позволяет соответствующей команде выполнить ранний ответ.
-
Поскольку это автоматизировано, следовательно, обеспечивает повышенную эффективность.
Это помогает обнаруживать инциденты на ранней стадии. Таким образом, инцидент может быть назначен соответствующей команде до того, как произойдет сбой в обслуживании.
Это устраняет необходимость в дорогостоящем и ресурсоемком мониторинге.
Он также может применяться к некоторым процессам управления услугами, таким как управление доступностью или управление мощностью. Он автоматически генерирует сигнал при изменении состояния, что позволяет соответствующей команде выполнить ранний ответ.
Поскольку это автоматизировано, следовательно, обеспечивает повышенную эффективность.
Управление инцидентами и выполнение запросов
обзор
Инцидент определяется как любое нарушение ИТ-службы. Об инциденте можно сообщить либо через службу поддержки, либо через интерфейс управления событиями к инструментам управления инцидентами.
Управление инцидентами занимается обработкой инцидентов и обеспечивает скорейшее восстановление ИТ-службы.
Менеджер инцидентов является владельцем процесса.
Модели инцидентов
Всегда есть случаи, которые не новы. Они могут повториться в течение определенного периода времени. Поэтому рекомендуется иметь заранее определенную модель для обработки таких инцидентов.
Модель инцидента должна включать –
-
Шаги, которые необходимо предпринять, чтобы справиться с инцидентом
-
В хронологическом порядке должны быть предприняты эти шаги, определены любые зависимости или совместная обработка.
-
Обязанности – кто должен что делать
-
Сроки и пороги для завершения действий
-
Процедуры эскалации; с кем следует связаться и когда
-
Любые необходимые действия по сохранению доказательств
Шаги, которые необходимо предпринять, чтобы справиться с инцидентом
В хронологическом порядке должны быть предприняты эти шаги, определены любые зависимости или совместная обработка.
Обязанности – кто должен что делать
Сроки и пороги для завершения действий
Процедуры эскалации; с кем следует связаться и когда
Любые необходимые действия по сохранению доказательств
Процесс управления инцидентами
На следующей диаграмме показано несколько стандартных шагов, которые необходимо предпринять при возникновении инцидента.
Регистрация инцидентов
Все происшествия должны быть полностью зарегистрированы и отмечены датой / временем.
Классификация инцидентов
Позже при рассмотрении типов / частот инцидентов важно установить тенденции для использования в управлении проблемами.
Приоритизация инцидентов
Он имеет дело с серьезностью инцидента – низкий, средний или высокий.
Диагностика инцидентов
Аналитик службы поддержки должен выполнить первоначальную диагностику, когда пользователь находится на вызове, и попытаться выяснить все симптомы инцидента и точно определить, что пошло не так и как это исправить.
Эскалация инцидентов
Различные аспекты эскалации инцидентов следующие:
Расширение функции
Когда становится ясно, что Service Desk не может разрешить инцидент или было превышено целевое время для Service Desk, инцидент должен быть немедленно увеличен для дальнейшей поддержки.
Иерархическая эскалация
Иерархическая эскалация выполняется, когда инцидент серьезного характера или «расследование и диагностика» занимает слишком много времени.
Расследование и диагностика
Включает в себя следующие виды деятельности –
-
Понимание того, что именно пошло не так.
-
Понимание хронологического порядка событий
-
Подтверждение полного воздействия инцидента
-
Выявление любых событий, которые могли бы вызвать инцидент
-
Поиск предыдущих подобных инцидентов
Понимание того, что именно пошло не так.
Понимание хронологического порядка событий
Подтверждение полного воздействия инцидента
Выявление любых событий, которые могли бы вызвать инцидент
Поиск предыдущих подобных инцидентов
Разрешение и восстановление
Потенциальное разрешение должно быть идентифицировано, применено и проверено.
Закрытие инцидента
Перед закрытием инцидента служба поддержки должна спросить пользователя, удовлетворен ли он и согласен ли закрыть инцидент.
Выполнение запроса
Запрос на обслуживание относится к требованию пользователей. Эти запросы могут касаться небольших изменений, смены пароля, установки дополнительного программного обеспечения, запроса информации и т. Д.
Инцидент является незапланированным событием, но запрос на обслуживание может быть запланирован.
Ключевые моменты
-
В зависимости от количества запросов на обслуживание в организации обычно есть специальная группа, которая может быть сформирована для выполнения этих запросов.
-
Для часто повторяющихся запросов может быть разработана предопределенная модель для выполнения запросов.
В зависимости от количества запросов на обслуживание в организации обычно есть специальная группа, которая может быть сформирована для выполнения этих запросов.
Для часто повторяющихся запросов может быть разработана предопределенная модель для выполнения запросов.
ITIL – Управление проблемами
В ITIL Проблема определяется как неизвестная причина одного или нескольких инцидентов.
Управление проблемами обеспечивает выявление проблем и выполняет анализ первопричин. Это также обеспечивает минимизацию повторяющихся инцидентов и предотвращение проблем.
Диспетчер проблем является владельцем этого процесса.
Ключевые моменты
-
Управление проблемами состоит из действий, необходимых для диагностики первопричины инцидента и определения решения этих проблем.
-
Когда проблема решается после анализа первопричины, становится известной ошибкой.
-
Управление проблемами также записывает информацию о проблемах в системе, называемой базой данных известных ошибок (KED) .
Управление проблемами состоит из действий, необходимых для диагностики первопричины инцидента и определения решения этих проблем.
Когда проблема решается после анализа первопричины, становится известной ошибкой.
Управление проблемами также записывает информацию о проблемах в системе, называемой базой данных известных ошибок (KED) .
Управление проблемами состоит из следующих двух процессов –
-
Реактивное управление проблемами выполняется как часть сервисной операции.
-
Упреждающее управление проблемами, инициированное в процессе эксплуатации сервиса, но, как правило, в рамках непрерывного улучшения сервиса
Реактивное управление проблемами выполняется как часть сервисной операции.
Упреждающее управление проблемами, инициированное в процессе эксплуатации сервиса, но, как правило, в рамках непрерывного улучшения сервиса
Процесс управления проблемами
Следующая диаграмма описывает действия, связанные с управлением проблемами –
Обнаружение проблемы
Проблема может быть обнаружена следующими способами –
-
Анализ инцидента группой технической поддержки.
-
Автоматическое обнаружение сбоя инфраструктуры или приложения, автоматически использующее средства оповещения для оповещения об инциденте, который может выявить необходимость решения проблем.
-
Уведомление от поставщика о наличии проблемы, которая должна быть решена.
Анализ инцидента группой технической поддержки.
Автоматическое обнаружение сбоя инфраструктуры или приложения, автоматически использующее средства оповещения для оповещения об инциденте, который может выявить необходимость решения проблем.
Уведомление от поставщика о наличии проблемы, которая должна быть решена.
Проблема регистрации
Проблема должна быть полностью зарегистрирована и содержит следующую информацию:
-
Данные пользователя
-
Детали сервиса
-
Детали оборудования
-
Приоритет и детализация по категориям
-
Дата / время изначально зарегистрированы
Данные пользователя
Детали сервиса
Детали оборудования
Приоритет и детализация по категориям
Дата / время изначально зарегистрированы
Проблема классификации
Чтобы отследить истинную природу Проблемы, необходимо классифицировать Проблемы так же, как Инциденты.
Определение приоритетов
Проблемы должны быть классифицированы так же, как и инциденты, чтобы определить, насколько серьезна проблема с точки зрения инфраструктуры.
обходные
Это временный способ преодоления трудностей. Подробности обходного пути всегда должны быть задокументированы в записи проблемы.
Создание записи об известных ошибках
Известная ошибка должна быть вызвана и помещена в базу данных известных ошибок для дальнейшего использования.
Разрешение проблемы
Как только решение найдено, оно должно быть применено и задокументировано с подробностями проблемы.
Проблема закрытия
Во время закрытия следует выполнить проверку, чтобы убедиться, что запись содержит полные исторические описания всех событий.
Обзор основных проблем
Необходимо сделать обзор следующих вещей:
-
Те вещи, которые были сделаны правильно
-
Те вещи, которые были сделаны неправильно
-
Что можно сделать лучше в будущем
-
Как предотвратить рецидив
Те вещи, которые были сделаны правильно
Те вещи, которые были сделаны неправильно
Что можно сделать лучше в будущем
Как предотвратить рецидив
ITIL – Управление доступом
обзор
Управление доступом имеет дело с предоставлением доступа к авторизованному доступу, одновременно предотвращая доступ неавторизованных пользователей.
Access Manager является владельцем этого процесса.
Ключевые моменты
-
Управление доступом также известно как «управление правами» или «управление идентификационными данными».
-
Процесс управления доступом осуществляется техническими и прикладными функциями управления.
-
Управление доступом может быть инициировано запросом на обслуживание через службу поддержки
Управление доступом также известно как «управление правами» или «управление идентификационными данными».
Процесс управления доступом осуществляется техническими и прикладными функциями управления.
Управление доступом может быть инициировано запросом на обслуживание через службу поддержки
Значение для бизнеса
Управление доступом добавляет ценность для бизнеса следующими способами –
-
Сотрудники имеют правильный уровень доступа, чтобы эффективно выполнять свою работу
-
Возможность проверять использование услуг и отслеживать злоупотребление услугами.
-
Контролируемый доступ к услугам гарантирует, что организация сможет более эффективно поддерживать конфиденциальность своей информации.
Сотрудники имеют правильный уровень доступа, чтобы эффективно выполнять свою работу
Возможность проверять использование услуг и отслеживать злоупотребление услугами.
Контролируемый доступ к услугам гарантирует, что организация сможет более эффективно поддерживать конфиденциальность своей информации.
Процесс управления доступом
Активы, задействованные в Access Management, говорят сами за себя, как показано на следующей диаграмме:
Обзор CSI
Непрерывное улучшение обслуживания (CSI) касается мер, которые необходимо предпринять для улучшения качества услуг путем изучения прошлых успехов и неудач. Его цель – привести ИТ-службы в соответствие с меняющимися потребностями и привести их в соответствие с определением и внедрением улучшений в соответствии с меняющимися потребностями бизнеса.
Цели
Несколько целей постоянного улучшения обслуживания заключаются в следующем –
-
Обзор и анализ возможностей улучшения на каждом этапе жизненного цикла.
-
Просмотр и анализ результатов достижения уровня обслуживания.
-
Повышение экономической эффективности предоставления ИТ-услуг без ущерба для удовлетворенности клиентов.
-
Определить и реализовать отдельные действия для улучшения качества ИТ-услуг.
-
Гарантирует, что применяемые методы управления качеством используются для поддержки деятельности по постоянному улучшению
Обзор и анализ возможностей улучшения на каждом этапе жизненного цикла.
Просмотр и анализ результатов достижения уровня обслуживания.
Повышение экономической эффективности предоставления ИТ-услуг без ущерба для удовлетворенности клиентов.
Определить и реализовать отдельные действия для улучшения качества ИТ-услуг.
Гарантирует, что применяемые методы управления качеством используются для поддержки деятельности по постоянному улучшению
Деятельность по поддержке CSI
Действия, которые поддерживают CSI, не выполняются автоматически и, следовательно, должны принадлежать ИТ-организации, которая способна справляться с обязанностями и обрабатывает соответствующие полномочия, чтобы все происходило. Вот действия, поддерживающие постоянное улучшение обслуживания.
Модель процесса CSI
Шаги, вовлеченные в CSI, не требуют пояснений, как описано на следующей диаграмме –
Перспективы преимуществ
Вот четыре перспективы преимуществ, которые принимаются во внимание при обсуждении результатов CSI –
улучшение
Это сравнение результата текущего состояния сервиса с предыдущим.
Выгоды
Это выигрыш, достигнутый благодаря реализации улучшений.
Прибыль на инвестиции
Это разница между выгодами и суммой, увеличенной для достижения этой выгоды.
Стоимость инвестиций
Это дополнительная ценность, созданная установлением выгод, которые включают неденежные или долгосрочные результаты.
ITIL – Сервисная отчетность
Служба отчетности занимается подготовкой и предоставлением отчетов о достижениях и тенденциях в зависимости от уровня обслуживания.
Рекомендуется создавать отчеты в соответствии с согласованным форматом, содержанием и частотой работы с клиентами.
На следующей диаграмме описывается общий процесс подготовки отчетов об обслуживании.
1С:ITIL Управление информационными технологиями предприятия КОРП:
- выпуск редакции 1.2 с использованием машинного обучения (Machine learning, ML) для интеллектуальной классификации обращений и подбора ответов из базы знаний;
- выпуск электронных поставок: основные поставки, клиентские лицензии, поставка для обучения в средних и высших учебных заведениях, NFR-версия.
«1С:ITIL Управление информационными технологиями предприятия КОРП», ред. 1.2 — совместное решение фирмы «1С» и центра разработки «1С-Рарус», разработанное на платформе «1С:Предприятие» версии 8.3.
Продукт «1С:ITIL Управление информационными технологиями КОРП» предназначен для комплексного управления ИТ-процессами холдингов и компаний, имеющих собственные ИТ-департаменты, а так же компаний, предоставляющих услуги ИТ-аутсорсинга, с учётом требований стандартов ГОСТ Р ИСО/МЭК 20000-1-2013 и ISO 20000. Функциональность решения реализована с учетом основных принципов ITIL, описывающих передовые мировые практики в области управления информационными технологиями.
Решение позволяет эффективно и с минимальными затратами управлять ИТ-подразделением, службой технической поддержки, организовать работу с обращениями клиентов и заявками сотрудников, вести учет ИТ-оборудования и программного обеспечения, сформировать каталог услуг, производить распределение затрат по видам предоставляемых сервисов, анализировать события, возникающие при эксплуатации ИТ-оборудования, выявлять резервы для повышения качества ИТ-услуг компании.
При разработке редакции 1.2 был учтен опыт, полученный при внедрении и эксплуатации «1С:ITIL Управление информационными технологиями предприятия КОРП» более чем на 100 предприятиях различных отраслей и форм собственности, например, в агрохолдинге «Русское Зерно Уфа».
Функциональность программного продукта дополнена следующими возможностями:
- механизмы интеллектуальной классификации обращений и подбора ответов из базы знаний с использованием машинного обучения (Machine learning, ML) позволяют службе поддержки сократить время на их обработку и снимают с персонала рутинные задачи;
- канбан-доска в личном кабинете с возможностью роботизации ИТ-процессов управления изменениями и релизами;
- механизмы интеграции с 1C:ERP позволяют использовать общие справочники для организации единого информационного окна службы поддержки;
- развитие функциональности почтового клиента: работа через защищенное соединение SSL, поддержка протокола IMAP);
- добавлены типовые личные кабинеты для основных ролей в процессах ITIL;
- мастер создания маршрутов позволяет создавать новые модели процессов под потребности и задачи предприятия, при этом остановка работы системы для внесения изменений не требуется;
- реализована поддержка механизма расширений конфигураций.
С полным списком возможностей 1С:ITIL можно ознакомиться на странице продукта сайта отраслевых решений 1С.
Полный перечень вариантов продуктов 1С:ITIL опубликован в приложении 1 к инфовыпуску 26473.
Аппаратная защита
Пользователи «1С:ITIL Управление информационными технологиями предприятия КОРП» с программной защитой, которым необходимо использовать в работе аппаратную защиту (USB ключ), могут приобрести «1С:СЛК. Аппаратный носитель лицензий (USB)» (артикул 2900001759496). Подробнее с возможностями «1С:СЛК. Аппаратный носитель лицензий (USB)» можно ознакомиться на странице продукта.
Комплект поставки продуктов
Основные поставки «1С:ITIL Управление информационными технологиями предприятия КОРП» и клиентские лицензии комплектуются системой лицензирования и защиты конфигураций для «1С:Предприятие 8» — 1С:СЛК, при этом обеспечивается полная совместимость с предыдущей системой защиты компании «1С-Рарус».
«1С:Предприятие 8. ITIL Управление информационными технологиями предприятия КОРП» Выпускается в комплектации с программной или аппаратной защитой и содержит:
- Дистрибутивы:
- платформы «1С:Предприятие 8.3»,
- конфигурации «ITIL Управление информационными технологиями предприятия КОРП»,
- конфигурации «Система проектирования прикладных решений»;
- Функциональная модель конфигурации «ITIL Управление информационными технологиями предприятия КОРП»;
- DVD-выпуск ИТС;
- Комплект документации по платформе «1С:Предприятие 8.3»;
- Комплект документации по конфигурации «ITIL Управление информационными технологиями предприятия КОРП»;
- Комплект документации по конфигурации «Система проектирования прикладных решений»;
- Купон на льготное сопровождение 1С:ИТС
- Активационный конверт 1С:ИТС Отраслевой Льготный;
- В комплектации с программной защитой:
- конверт с пин-кодом программной защиты платформы «1С:Предприятие 8» на одно рабочее место,
- конверт с пин-кодом программной защиты конфигурации «ITIL Управление информационными технологиями предприятия КОРП» на одно рабочее место;
- В комплектации с аппаратной защитой:
- ключ аппаратной защиты платформы «1С:Предприятие 8» на одно рабочее место,
- ключ аппаратной защиты конфигурации «ITIL Управление информационными технологиями предприятия КОРП» на одно рабочее место;
- Лицензии на использование системы программ «1С:Предприятие 8», конфигураций «ITIL Управление информационными технологиями предприятия КОРП» и «Система проектирования прикладных решений» на одном рабочем месте;
- Пин-код для регистрации продукта на портале 1С:ИТС.
«1С:Предприятие 8. ITIL Управление информационными технологиями предприятия КОРП. Электронная поставка» (артикул 2900002094077):
- Дистрибутивы:
- платформы «1С:Предприятие 8.3»,
- конфигурации «ITIL Управление информационными технологиями предприятия КОРП»,
- конфигурации «Система проектирования прикладных решений»;
- Функциональная модель конфигурации «ITIL Управление информационными технологиями предприятия КОРП»;
- Комплект документации по конфигурации «ITIL Управление информационными технологиями предприятия КОРП» в электронном виде;
- Электронный купон на льготное сопровождение 1С:ИТС;
- Электронный активационный купон на льготное сопровождение 1С:ИТС Отраслевой;
- Пин-код программной защиты платформы «1С:Предприятие 8» на одно рабочее место;
- Пин-код программной защиты конфигурации «ITIL Управление информационными технологиями предприятия КОРП» на одно рабочее место;
- Лицензии на использование системы программ «1С:Предприятие 8», конфигураций «ITIL Управление информационными технологиями предприятия КОРП» и «Система проектирования прикладных решений» на одном рабочем месте;
- Пин-код для регистрации продукта на портале 1С:ИТС.
«1С:ITIL Управление информационными технологиями предприятия КОРП. Электронная поставка для обучения в высших и средних учебных заведениях на 20 р.м.» (артикул 2900002094176):
- Дистрибутив конфигурации «ITIL Управление информационными технологиями предприятия КОРП»;
- Комплект документации по конфигурации «ITIL Управление информационными технологиями предприятия КОРП» в электронном виде;
- Электронный активационный купон на льготное сопровождение 1С:ИТС Отраслевой на 12 месяцев;
- Лицензия на использование конфигурации «ITIL Управление информационными технологиями предприятия КОРП» на 20 рабочих мест.
- Пин-код программной защиты конфигурации «ITIL Управление информационными технологиями предприятия КОРП» на 20 рабочих мест.
Функциональная модель «1С:ITIL Управление информационными технологиями предприятия КОРП» включена в состав продукта для освоения возможностей прикладного решения, изучения принципов и методологии взаимодействия отдельных подсистем. Для работы с функциональной моделью используется конфигурация «Система проектирования прикладных решений».
Конфигурация «Система проектирования прикладных решений» (СППР), входящая в поставку программных продуктов «1С:ITIL Управление информационными технологиями предприятия КОРП» предназначена для проектирования прикладных решений (конфигураций) на платформе «1С:Предприятие 8» и ведения технической документации проекта. СППР может быть использована как инструмент для проектирования новых информационных систем, разрабатываемых в среде «1С:Предприятия 8», а также для описания и документирования существующих систем, разработанных ранее без использования СППР. Подробнее см. информационное письмо № 16931 от 17.07.2013. Лицензионное соглашение, входящее в поставку «1С:ITIL Управление информационными технологиями предприятия КОРП», разрешает использовать СППР на одном рабочем месте.
Конфигурация «ITIL Управление информационными технологиями предприятия КОРП» является защищенной и содержит фрагменты кода, не подлежащие изменению пользователем. При этом реализован принцип максимальной открытости кода для обеспечения возможности адаптации продукта под нужды конечных пользователей.
Расширение количества автоматизированных рабочих мест осуществляется приобретением клиентских лицензий на платформу «1С:Предприятия 8» (на 1, 5, 10, 20, 50, 100, 300, 500 рабочих мест версии ПРОФ или на 1, 5, 10, 20, 50, 100, 300, 500, 1000 рабочих мест версии КОРП) и клиентских лицензий «1С:ITIL Управление информационными технологиями предприятия КОРП» (на 1, 5, 10, 20, 50, 100, 300, 500 и 1000 рабочих мест). Клиентские лицензии предназначены для лицензирования рабочих мест, на которых будут использоваться функциональные возможности конфигурации «ITIL Управление информационными технологиями предприятия КОРП».
Просим обратить внимание, что количество приобретаемых клиентских лицензий на платформу «1С:Предприятие 8» и клиентских лицензий «1С:ITIL Управление информационными технологиями предприятия КОРП» определяется исходя из потребности в общем максимальном количестве одновременно работающих с решением «1С:ITIL Управление информационными технологиями предприятия КОРП» пользователей.
Для использования данного прикладного решения в клиент-серверном варианте необходима лицензия на сервер «1С:Предприятия 8».
Документация, включаемая в состав поставки программных продуктов
Продукт «1С:Предприятие 8. ITIL Управление информационными технологиями предприятия КОРП» (в комплектации с программной или аппаратной защитой) содержит документацию:
- 1С:Предприятие 8.3. Руководство администратора;
- 1С:Предприятие 8.3. Руководство пользователя;
- 1С:Предприятие 8.3. Руководство разработчика (в двух частях);
- 1С:Предприятие 8. Конфигурация «ITIL Управление информационными технологиями предприятия КОРП». Редакция 1.2. Руководство пользователя;
- 1С:Предприятие 8. Конфигурация «Система проектирования прикладных решений». Редакция 1.1. Руководство пользователя.
Продукт «1С:Предприятие 8. ITIL Управление информационными технологиями предприятия КОРП. Электронная поставка» (артикул 2900002094077) содержит документацию в электронном виде: 1С:Предприятие 8. Конфигурация «ITIL Управление информационными технологиями предприятия КОРП». Редакция 1.2. Руководство пользователя.
Документация по платформе «1С:Предприятие 8» в состав электронных основных поставок не входит, она доступна пользователям при наличии действующего договора Информационно-технологического сопровождения (1С:ИТС) и активного сервиса 1С:ИТС Отраслевой на сайте its.1c.ru.
Порядок продаж
Распространение и внедрение программных продуктов, содержащих конфигурацию «ITIL Управление информационными технологиями предприятия КОРП» (коробочные и электронные варианты поставки), ведется только партнерами-франчайзи фирмы «1С». Обязательных требований по наличию сертифицированных специалистов нет.
Электронные поставки продукта «1С:ITIL Управление информационными технологиями предприятия КОРП» распространяются по электронным каналам связи, что позволяет существенно сократить срок доставки продуктов до конечного пользователя с момента размещения заказа.
Пользователь может самостоятельно оформить заявку на приобретение на странице продукта на сайте отраслевых и специализированных решений фирмы «1С». Для этого требуется:
- Зарегистрироваться на сайте solutions.1c.ru.
- Выбрать интересующую позицию в разделе Приобретение, нажав на ссылку «Заказать».
- В корзине покупок оформить заказ:
- заполнить информацию о компании (покупка может быть оформлена только на юридическое лицо, включая индивидуальных предпринимателей);
- выбрать партнёра, который будет помогать в работе, и оказывать услуги по поддержке программного продукта, из списка рекомендованных партнёров или же из общего списка;
- подтвердить отправку заказа.
Далее с пользователем свяжется сотрудник выбранной компании партнёра-франчайзи, и после осуществления оплаты, предоставит ссылки на скачивание всех необходимых для работы с программой материалов.
Порядок заказа электронных поставок для партнёров-франчайзи аналогичен опубликованному в инфописьме 18526.
Апгрейд
Апгрейд на продукты «1С:Предприятие 8. ITIL Управление информационными технологиями предприятия КОРП» (электронная поставка, коробочные поставки с программной или аппаратной защитой) предусмотрен для зарегистрированных пользователей программных продуктов:
- 4601546077868 «1С:Предприятие 8. ITIL Управление информационными технологиями предприятия СТАНДАРТ»;
- 4601546139955 «1С:Предприятие 8. ITIL Управление информационными технологиями предприятия ПРОФ»;
- 4601546096067 «1С:Предприятие 8. ITIL Управление информационными технологиями предприятия ПРОФ (USB)»;
- 2900001977760 «1С:Предприятие 8. ITIL Управление информационными технологиями предприятия ПРОФ. Электронная поставка».
Стоимость апгрейда вычисляется по формуле: стоимость приобретаемых программных продуктов минус стоимость сдаваемого на апгрейд продукта, плюс 150 руб., но не менее половины стоимости приобретаемого набора продуктов.
Зарегистрированные пользователи программного продукта «1С:ITIL Управление информационными технологиями предприятия КОРП» редакции 1.1, имеющие действующий договор 1С:ИТС с активным сервисом 1С:ИТС Отраслевой 4-й Категории на данный программный продукт, могут получить новую редакцию в предусмотренном для них порядке обновления релиза конфигурации. Редакция 1.2 предоставляется без дополнительной оплаты.
Переход пользователей редакции 1.1 «1С:ITIL Управление информационными технологиями предприятия КОРП» на новую редакцию 1.2 осуществляется путем обновления конфигурации с сохранением ранее накопленных данных.
Дистрибутив конфигурации для обновления через интернет-поддержку опубликован на сайте поддержки пользователей системы «1С:Предприятия 8».
Поддержка редакции 1.1 конфигурации «ITIL Управление информационными технологиями предприятия КОРП» предполагается до 31.3.2020 г.
Конфигурация Управление IT-отделом 8 является готовым решением, которое позволит оптимизировать работу ИТ-подразделений и аутсорсинговых компаний. Содержит полный комплекс средств для работы службы технической поддержки:
Конфигурация предназначена для ведения складского учета и учета по материальным лицам компьютерной техники и оборудования. Кроме этого учитывает ремонты, позволит заказывать оборудование и контролировать сроки поставок. Поможет в организации эффективной службы технической поддержки пользователей (Service Desk). Решение подходит как для небольшой организации, так и крупному холдингу.
Данная документация, позволит Вам с нуля изучить конфигурацию и уверенно пользоваться нашим решением.
Начнем пожалуй с терминов и определений, так как мы будем их использовать в документации.
Для установки конфигурации необходимо иметь платформу 1С:Предприятие 8.3.17.1851 и выше, а так же клиентские лицензии на использование платформы.
Обладателям клиент-серверного варианта 1С:Предприятия необходимы так же ключи на сервер. Если у Вас все это имеется и настроено, то приступим.
Скачиваем архив с дистрибутивом, который был передан Вам по ссылке в электронном письме после покупки. Распаковываем архив в папку.
Нажимаем «Далее», затем снова «Далее» и «Готово». На этом этапе мы установили шаблон, по которому 1С создаст для нас конфигурацию. Запускаем 1С:Предприятие. Т.е. платформу, как правило, она находится на рабочем столе или в меню Windows.
Запускаем конфигурацию в режиме 1С:Предприятие. Конфигурация практически установлена, осталось лишь активировать ее тем ключом, который был выслан Вам вместе с дистрибутивом в электронном письме.
Важно! Информация об обновлении конфигурации «Управление IT-отделом 8» рассылается в день выхода или на следующий день после официального выхода обновления конфигурации.
Конфигурация обновляется, как и любое другое типовое решение на платформе 1С.
Прежде всего, если у Вас серверная ИБ запретите выполнение регламентных заданий открыв консоль кластера 1С, выберите нужную ИБ, щелкните правой кнопкой по ней и выберите в выпадающем меню «Свойства»:
Нажмите в окне галочку «Блокировка регламентных заданий включена«.
Далее, завершите все сеансы, которые есть на данный момент. Лучше, если пользователи сами корректно завершат их, но если такой возможности нет, Вы можете завершить их принудительно:
1. Запустите конфигурацию «Управление IT-отделом 8» в режиме «Конфигуратор».
2. Обязательно сделайте архивную копию вашей информационной базы! Для этого надо перейти в раздел «Администрирование» выбрать пункт «Выгрузить информационную базу» и ввести имя файла выгрузки. Этот файл надо сохранить в надёжном месте.
3. В режиме «Конфигуратор» выберите пункт «Открыть конфигурацию».
4. Выберите режим «Обновление конфигураций», для этого в меню «Конфигурация», подменю «Поддержка», выберите пункт «Обновить конфигурацию».
5. В диалоге выбора обновления в качестве источника обновления укажите «Доступные обновления», после чего выберите нужное обновление в соответствующем списке.
6. Если в списке обновлений необходимое обновление отсутствует, то в диалоге выбора обновления в качестве источника обновления укажите «Файл обновления», после чего выберите нужный файл.
7. В окне «Обновление конфигураций» нажмите кнопку «OK» для продолжения обновления конфигурации.
8. На вопрос об обновлении конфигурации базы данных ответьте «ДА».
9. После завершения обязательно запустите программу в режиме «Предприятие» — для совершения конвертации. Некоторые пользователи, не выходя из конфигуратора последовательно обновляют версии — это НЕДОПУСТИМО и повлечет за собой невозможность дальнейшей работы.
10. После завершения всех работ с обновлением запустите снова консоль кластера и снимите галочку «Блокировка регламентных заданий включена«.
Процесс обновления конфигурации, работающей в файловом режиме аналогичен, за исключением того, что не нужно отключать работу регламентных заданий.
1. Перед началом обновления необходимо, чтобы в базе никто не работал. Поэтому необходимо, чтобы все активные пользователи завершили свой сеанс.
2. Открываем конфигурацию в режиме «Конфигуратор» и создаем резервную копию базы.
3. Далее переходим в раздел «Конфигурация» — «Поддержка» — «Обновить конфигурацию»
4. В открывшемся окне «Обновление конфигурации» выбираем пункт «Поиск доступных обновлений» и жмем кнопку «Далее».
5. На следующем этапе необходимо установить галочку «Искать в текущих каталогах шаблонов и обновлений» и нажать кнопку «Далее».
6. После успешного поиска перед нами отобразится окно, в котором жирным будет выделено подходящее обновление для текущей версии конфигурации.
7. Устанавливаем на него курсор и жмем кнопку «Готово».
8. Далее появится еще одно новое окно, в котором необходимо нажать кнопку «Продолжить обновление». Начнется процесс обновления.
9. После успешного обновления необходимо применить изменения и запустить конфигурацию в режиме 1С:Предприятие.
Важно! После каждого обновления, надо хотя бы 1 раз запускать 1С в режиме 1С:Предприятие. Это нужно, для того, чтобы все обработчики обновления завершили свою работу. Так же, следует учитывать, что на определенную версию можно обновиться только с определенных версий, которые указаны в обновлении.
Для работы конфигурации «Управление IT-отделом 8», необходимо установить сервер лицензирования.
Поддерживаются следующие 64-битные операционные системы, на которые можно установить сервер лицензирования Софтонит:
Ранее в способе лицензирования нашего решения применялось три разновидности ключа, которые предназначались для разных действий и каждый из них содержал свой набор информации о лицензиате.
Данный подход накладывал ряд неудобств, которые испытывали пользователи нашей конфигурации и был призван уйти в историю. Мы упростили и улучшили подход к лицензированию, путем сокращения количества ключей. Если быть точнее, то все ранее упомянутые типы ключей, теперь используются как один единственный. При этом, данный подход позволяет упростить процедуру получения нового ключа, при различных ситуациях, которые мы разберем ниже. Больше не нужно писать запрос в техническую поддержку с просьбой генерации нового ключа, теперь Вы самостоятельно можете создать новый ключ.
Первичная активация:
При первичной активации программы необходимо, перейти в веб-интерфейс сервера лицензирования 19, который расположен по адресу: localhost:9555. В основном меню выбрать раздел «Установка лицензии» и нажать на гиперссылку «Список доступных ключей». После нажатия Вы сразу попадете на наш сайт в раздел «Техподдержка» — «Личный кабинет» — «Ключи активации», где будут отображаться все, имеющиеся ключи. Далее необходимо сгенерировать новый ключ и перейти к активации.
Для этого Вам необходимо перейти на наш сайт в раздел «Техподдержка» — «Личный кабинет» — «Ключи активации», сгенерировать новый ключ, а после установить новый ключ в веб-интерфейсе сервера лицензирования 1.0.0.19. Замена осуществляется аналогично первичной активации, за исключением того, что старый ключ активации, который находится в каталоге C:ProgramDataSoftonitLicence ServerLicence автоматически изменит свое расширение на *.OLD. Такой подход к замене ключей позволяет не думать о том, чтобы удалить старый ключ активации и перезапускать службу сервера лицензирования как это было в прошлых версиях.
Инструкция по удалению старых ключей:
1.
2.
3.
Принципы подсчета лицензий.
Контроль лицензий осуществляется на стороне сервера. Особенностью подхода является то, что при работе каждый сеанс любой информационной базы (рабочей базы, или ее копии – не важно) будет занимать отдельную лицензию, причем не имеет значения в какой информационной базе работает клиент. Все подключения суммируются и, если не хватает лицензий, программа об этом сообщит.
Важно! Каждый код активации может быть использован только один раз. В случае изменения конфигурации компьютера необходимо заново генерировать ключ в разделе «Техподдержка» — «Личный кабинет» — «Ключи активации». Если конфигурация компьютера не была изменена (например, была переустановлена ОС), то код активации можно использовать повторно.
Обратите внимание, что количество генераций новых ключей (замен) не может быть больше 3 (трех) в месяц. Если замен будет больше, то возможность самостоятельной регистрации нового ключа будет заблокирована и доступна только через подачу обращения в техническую поддержку.
Обратите внимание, что разные версии конфигураций могут требовать разные версии системы защиты. Поэтому внимательно читайте требования к системе защиты.
Скачайте архив со страницы выше и распакуйте его. Найдите дистрибутив для вашей системы и установите его по инструкциям ниже. Особенно требований к системе нет, сервер лицензирования крайне непритязательный к ресурсам компьютера, поэтому он может работать даже на медленных машинах. При этом доступ к компьютеру сервера лицензирования должен быть возможен с сервера 1С.
Рекомендуем устанавливать сервер лицензирования рядом с сервером 1С:Предприятия для серверных ИБ 1С.
Linux deb-based (Ubuntu, Debian) и rpm-bases (CentOS, Fedora)
Установка выполняется при помощи стандартного менеджера пакетов ОС. Например, для установки в Debian / Ubuntu необходимо в терминале с правами суперпользователя выполнить следующие команды в терминале:
Всё абсолютно аналогично, для установки в CentOS / Fedora, только команда для установки сервера:
yum localinstall slserver-1.0.0.4-i386.rpm
Так же можете посмотреть видео на эту тему по активации конфигурации на Ubuntu x86-64:
Для обновления сервера лицензирования необходимо удалить старую версию ПО и установить новую.
Windows
Для удаления откройте меню «Пуск» найдите пункт «Softonit» и выполните «Деинсталлировать Softonit Licence Server». Так же можно открыть «Панель управление > Удаление программ» и найти в списке «Softonit Licence Server», после чего удалить приложение.
После этого установите новую версию используя инструкцию «Установка сервера лицензирования».
Linux deb-based (Ubuntu, Debian) и rpm-bases (CentOS, Fedora)
Опять же по аналогии приводим установку для Linux deb-based ОС. Выполните в терминале команды: sudo -i service slserver stop apt-get remove slserver
После этого установите новую версию используя инструкцию выше.
Сервер лицензирования имеет свой веб-интерфейс. Для того, чтобы его открыть необходимо запустить любой браузер и в адресной строке браузера набрать:
http://localhost:9555
Так же его можно открыть из меню «Пуск» в ОС Windows.
Пуск > Softonit > Консоль сервера лицензирования
Сервер лицензирования позволяет активировать продукты несколькими способами. При этом, любой способ активации осуществляется круглосуточно без выходных дней.
Активация может быть выполнена как из программы, так и через веб-интерфейс. Внешний вид при этом будет одинаков, что в 1С, что через веб-интерфейс.
Рассмотрим, как активировать конфигурацию и/или продлить поддержку ключом, который вы получили после покупки на примере активации в конфигурации 1С.
Автоматическая активация
В этом варианте обработка запросов выполняется автоматически и требует от пользователя минимум действий. Запускаем конфигурацию и после входа будет отображено модальное диалоговое окно:
Если вы не задали адрес сервера и порт, то вам будет предложено сначала ввести эти данные, а потом уже появится окно для установки лицензий.
В веб-интерфейсе необходимо в браузере щелкнуть по пункту «Установка лицензий», получим аналогичное окно:
На этом этапе вводим ключ (должен быть в формате XXXX-XXXX-XXXX-XXXX-XXXX-XXXX, например, DB49-A88A-D2D6-50D4-81F1-7B67) и ИНН/КПП (КПП пустое у ИП, у зарубежных компаний информацию о том, как заполнять поле ИНН/КПП мы отсылаем в письме) организации, которая приобрела лицензию и при наличии интернета нажимаем «Установить автоматически через Интернет». Если в процессе активации произошла ошибка будет отображено соответствующее сообщение.
При неверном заполнении, например, не верно введен ИНН/КПП будет отображено следующее:
Возвращаемся назад и исправляем не верно введенные данные. Если все введено правильно, то в 1С увидим следующее сообщение:
Нажимаем на кнопку «перезапустите программу» и после перезапуска конфигурация активирована, можно приступить к работе. После загрузки в заголовке программы вы увидите наименование продукта, организации-владельца и типа редакции. В веб-интерфейсе все активируется аналогично. После ввода ключа, ИНН и КПП, нажимаем кнопку «Установить автоматически через Интернет» и после подтверждения можем приступить к работе.
Активация через запрос файл-ответ
Этот случай следует использовать, когда на сервере лицензирования по какой-то причине отсутствует интернет. В этом случае необходимо заполнить данные таким образом (рассмотрим на примере работы с веб-интерфейсом, для работы в 1С все аналогично):
В результате нажатия на кнопку «Создать файловый запрос…» нам будет отображено следующее окно:
При этом необходимо:
1. Скопировать текст-запрос
2. Сохранить текст-запрос в файл
3. На компьютере где есть интернет перейдите на сайт https://softonit.ru и авторизуйтесь под своей учетной записью
4. Перейдите на страницу по адресу https://softonit.ru/personal/lk/ в личный кабинет
5. В личном кабинете щелкните на гиперссылку «Активация программы или обновлений»
6. Скачайте программу «Сервер лицензирования Софтонит» и вставьте скопированный текстзапрос в центре лицензирования и нажмите на кнопку «Получить файл-ответ»
7. Установите скачанную программу на компьютер, который будет доступен для всех компьютеров в сети для файлового варианта и для сервера 1С для серверного варианта.
8. После нажатия «Получить файл-ответ» сайт вернет Вам файл с текстом-ответом, который необходимо будет скопировать, сохранить в файл, перенести на сервер лицензирования и ввести на вашем сервере лицензирования в разделе «Активация из файла».
И нажимаем кнопку «Установить».
Если все сделано правильно, сервер лицензирования даст положительный ответ об успешной активации.
В ОС Windows: C:ProgramDataSoftonitLicence Server (где «C» системный диск)
В ОС Linux: /var/Softonit/Licence Server/
В этих папках сохраняются настройки и в подпапке «Licence» хранятся список активаций.
Как переустановить ключ на новый компьютер?
Один ключ можно установить только на один компьютер. Если вы захотите перенести ключ на новый компьютер, необходимо повторно генерировать новый ключ активации на сайте в разделе «Техподдержка» — «Личный кабинет» — «Ключи активации». При этом в случае переустановки ключа на том же самом компьютере старый ключ без проблем активируется снова.
После этого Вам необходимо удалить старые ключи (инструкция ниже). Перегенерация нового ключа выполняется самостоятельно. Количество перегенераций не чаще чем 3 раза в месяц иначе придется делать запрос на получение нового ключа в
.
Как переустановить ключ на том же компьютере?
Иногда бывает необходимо переустановить ключ на той же машине, где раньше был установлен и активирован сервер лицензирования. Причин может быть несколько: например, ошибка в активационных данных (не верное название организации или срока поддержки). Исправить эту проблему можно следующим образом.
1. Удалить из папки C:ProgramDataSoftonitLicence ServerLicence все файлы-ключи;
2. Перезапустить службу Softonit Licence Server (slserver) или перезагрузить компьютер;
3. По новой активировать ключ.
Как продлить обновления?
Помимо подсчета количества лицензий сервер лицензирования может контролировать так же и правомерность использования обновлений. Т.е. если у Вас срок поддержки и получения обновлений закончился, то даже имея обновления к ПО и обновив его, при старте программы будет указано, что срок действия поддержки истек. Для обновления так же необходимо самостоятельно сгенерировать новый ключ (после оплаты услуги обновлений), который продлит срок действия обновлений. Устанавливается он абсолютно так же: либо через web-интерфейс, либо в самой конфигурации.
Не освобождаются лицензии сервера лицензирования, что делать?
Данная проблема появляется только в файловых базах. Причина ее заключается в следующем: 1С не разрешает выполнять серверные вызовы при закрытии (чтобы было удобнее работать конечным пользователям и быстрее все закрывалось), в соответствии с этим, мы не можем послать серверу лицензированию «сигнал» о том, что пользователь вышел. Это делает регламентное задание, которое в файловых базах не работает когда все выходят. Поэтому при завершении работы остается по одному пользователю в каждой из баз. Решить данную проблему можно путем ручного перезапуска службы сервера лицензирования. Для этого в ОС Windows перейдите в «Панель управления» -> «Администрирование» -> «Службы», в открывшемся списке найдите службу «Softonit Licence Server» и перезапустите.
Примечание: мы работаем над тем, чтобы найти решение возникновения данной проблемы.
Конфигурация «Управление IT-отделом 8» является многофункциональным и очень гибким решением, которое способно подстроиться под любую специфику использования. В программе есть заложенная в процессе разработки предопределенная логика работы, которая основывается на методологии ITIL. В связи с этим из коробки функционал конфигурации работает, опираясь на данные правила. Но это не значит, что изменить ничего нельзя. Как раз наоборот, в Ваших руках есть возможность самостоятельно подстроить под себя функционал, так как код конфигурации полностью открыт за исключением модуля, отвечающего за правомерное использование программы. Перед началом полноценной настройки, давайте познакомимся с базовыми возможностями программы, которые будут рассмотрены в документации данного раздела.
Интерфейс конфигурации — это основной способ взаимодействия пользователя с конфигурацией на интерактивном уровне. Интерфейс содержит множество различных элементов, которые отвечают за определенное действие или событие. Так, например, по нажатию той или иной кнопки осуществляется определенное действие, выполняемое программой, открываются дополнительные формы (окна) и т.д. В конфигурации есть определенный набор интерфейсных элементов, которые присутствуют во всех механизмах программы:
Интерфейс конфигурации также оснащен глобальными элементами оформления, которые распространяются на весь функционал. Такими элементами называются панели, которые окружают рабочее пространство программы. Они делятся на пять панелей каждая, из которых отвечает за вывод собственной информации:
Возможности интерфейса конфигурации позволяют изменить расположение описанных выше панелей в том порядке, который необходим. Ненужные панели можно убрать из визуального отображения и т.д. Для перехода к редактированию панелей необходимо в верхнем правом углу, возле имени текущего пользователя вызвать сервисные настойки и перейти в раздел «Настройки»-«Настройки панелей».
Откроется окно «Редактор панелей», которое отображает установленный на текущий момент макет расположения панелей. В центральной части выделена рабочая область, в которой будут выводиться объекты конфигурации, а также вокруг пунктиром выделены области, где можно расположить панели. Выделенная серым цветом полоса внизу редактора хранит в себе скрытые для визуального отображения панели. Изменение расположения осуществляется простым перетаскиванием панелей по макету редактора.
Как говорилось ранее панель функций текущего раздела отображает предопределенный набор доступных для пользователя функций и объектов. Набор подобных включенных функций для каждого раздела программы отличается, так для раздела «Техническая поддержка» выводятся объекты, которые напрямую взаимосвязаны с этой подсистемой. С помощью настроек навигации и действий можно изменить состав выводимых функций. Открыв любую «Панель функций текущего раздела», можно перейти к настройкам с помощью кнопки, расположенной в правом верхнем углу и изображенной в виде шестеренки.
Под навигацией понимаются объекты конфигурации, которые напрямую относятся к области данного раздела. К навигации относятся документы подраздела, связанные справочники или журналы документов. Если необходимо скрыть какой-либо неиспользуемый документ раздела, необходимо открыть «Настройка навигации». Откроется новое окно «Настройка панели навигации», в котором нужно убрать или добавить элемент раздела. Все выполняемые действия в данном окне осуществляются с помощью командных кнопок предназначение, которые интуитивно понятно.
К действиям панели функций текущего раздела относятся команды, которые могут выполняться напрямую без перехода в форму объекта конфигурации, отчеты или сервисные обработки. Например, это подраздел «Создать», который сразу же (без перехода в документ) позволяет создать поступление, перемещение или любой другой документ программы. Состав выполняемых действий также как и навигация настраивается. Для этого нужно перейти в «Настройка действий». Откроется новое окно «Настройка панели действий», где аналогично настройкам навигации осуществляется распределение состава отображаемых действий, отчетов и сервисов.
Внимание! Применяемые настройки интерфейса являются персональными и не имеют глобального характера. Таким образом каждый пользователь может конкретно для своего удобства создать подходящее оформление программы.
Персональные настройки текущего пользователя — это набор настроек программы, применяемых к определенному пользователю и не имеющих глобального предназначения. Это позволяет варьировать тонкие настройки между пользователями и не стандартизировать их в единую составляющую. Для перехода к настройкам необходимо на начальной странице программы нажать на кнопку в виде гаечного ключа.
Откроется окно персональных настроек, в котором располагаются следующие настройки:
Цветовое оформление типовых конфигураций от фирмы 1С, да и конфигураций, которые были разработаны сторонними разработчиками не изменялось из поколения в поколение. В число таких программ входит и наша конфигурация. Утвержденная цветовая гамма 1С в желтых тонах успела приесться и сопровождала пользователей очень долгое время. За этот интервал времени кто-то из пользователей привык к желтому цвету, а кто-то не против поменять оформление на нечто другое. Учитывая данные пожелания, мы разработали механизм, который позволит изменить оформление конфигурации. При этом мы понимаем, что одна часть пользователи все же не хотели бы изменять стандартный стиль 1С на другой, поэтому привычные желтые тона никуда не исчезли. Данный механизм включает в себя следующий набор стилей:
Каждый пользователь может индивидуально подобрать для себя понравившейся стиль оформления. Для этого необходимо перейти в персональные настройки пользователя «Начальная страница» — «Персональные настройки» (кнопка в виде гаечного ключа).
Далее в настройках пользователя необходимо раскрыть настройку «Стиль оформления» и в качестве основного стиля указать одно из четырех представленных оформлений.
Индивидуальные настройки параметров пользователя предназначены для автоматической установки значений в реквизиты имеющихся документов или справочников. Также в данных настройках задаются параметры, которые будут использоваться механизмами программы по умолчанию для текущего пользователя. Это может понадобиться, например, когда один сотрудник отвечает за один склад и выбирает его во всех документах, а другой сотрудник за другой и тоже выбирает его везде. Для этих целей есть механизм индивидуализации конфигурации. Т.е. есть настройки у каждого пользователя, которые позволяют выбрать личные значения для подстановки.
Настройка доступна в разделе Администрирование > Настройки пользователей и прав>Пользователи. Открываем нужного пользователя и переходим по гиперссылке «Настройки пользователя«.
Открыв гиперссылку, откроется сгруппированный по подсистемам конфигурации список индивидуальных параметров пользователя:
Данная группа предназначена для указания параметров, которые относятся к разделу конфигурации «Техническая поддержка». В состав группы входят следующие параметры:
В этой главе описаны прочие возможности конфигурации.
В конфигурации есть возможность ведения схем зданий, помещений, сетей и т.д. Данные схемы создаются внутри объекта конфигурации «Местоположение», которое в свою очередь может быть связано с местом хранения, организацией, подразделением. Это позволяет визуально отразить расположение зданий, кабинетов, рабочих мест. Для перехода к созданию схемы нужно открыть раздел «Справочники»-«Местоположения» и в форме списка нажать кнопку «Создать», чтобы добавить новый элемент справочника.
Откроется форма создания нового местоположения. В шапке формы располагаются основные реквизиты, которые необходимо заполнить:
На данной закладке располагается визуальный редактор построения схемы местоположения. Чтобы приступить к созданию необходимо активировать кнопку «Редактирование», которая сделает активным для редактирования окно редактора.
Данный редактор имеет панель кнопок, позволяющих осуществлять определенные действия, а также создавать объекты. Предназначение каждой кнопки интуитивно понятно, однако рассмотрим каждую поподробней (слева направо).
В правой части формы располагаются две закладки «Места хранения» и «Карточки номенклатуры». Закладка «Места хранения» необходима для установки связи между объектами схемы и конкретным местом хранения. Так, например, в схеме здания можно конкретному кабинету назначить определенное место хранения с помощью кнопки «Назначить место хранения». Закладка «Карточки номенклатуры» связывает участвующие в схеме элементы с фактической номенклатурой конфигурации.
Данная закладка предназначена для хранения контактной информации местоположения. Здесь указываются: номера телефонов, факс, фактический адрес нахождения, а также связанный телеграмм аккаунт (если такой имеется).
Часто бывает необходимо прикреплять файлы к объектам конфигурации. Например, счет от поставщика очень удобно прикрепить в заказ, или договор с контрагентом к элементу справочника «Контрагенты» или «Договоры контрагентов». Такая возможность в конфигурации есть, это гиперссылка присоединенные файлы, которая позволяет прикреплять вложения в виде файлов ко всем объектам программы. При этом это можно осуществлять как вручную, так и программа сама может прикреплять вложенные во входящее письмо файлы к заданию, а также наоборот прикреплять к исходящему письму. На скриншоте внизу представлен данный функционал.
В любом документе или справочнике, где есть гиперссылка «присоединенные файлы» выделенная на скриншоте, возможно использовать прикрепление других файлов. С помощью кнопки «Добавить» можно прикрепить файл как с локального диска, так и из стандартного раздела конфигурации «шаблоны файлов», которые находятся разделе «Главное»-«Файлы».
В конфигурации реализован механизм дополнительных реквизитов и свойств.
Данный механизм позволяет дополнить типовые объекты своими свойствами в зависимости от Ваших потребностей. Таким образом, можно без изменения конфигурации добавить в функционал дополнительные реквизиты в объекты. Пример, необходимости доп. реквизитов. Допустим документ «Заказ поставщику» в вашей организации согласовывают Иванов, Петров и Сидоров. Как не запутаться в том, кто согласовал заявку, а кто нет? Легко, скажите Вы. Я запомню! А если таких заявок 100 одновременно? Это надо как-то фиксировать в программе, чтобы не запутаться. Добавлять в комментарий заявки? Не информативно… В данном случае необходимо добавить дополнительные реквизиты: Согласовано Ивановым, Согласовано Петровым, Согласовано Сидоровым типа Булево (Да/Нет). Тогда в заказе на дополнительной одноименной закладке появятся эти реквизиты и Вы с легкостью сможете их изменять, как обычные реквизиты.
Для добавления и редактирования дополнительных реквизитов и свойств перейдите в: «Администрирование» > «Общие настройки» > «Дополнительные реквизиты и сведения», где активировать соответствующие галочки.
Пример.
Добавим реквизит «Должность» в справочник «Физические лица» и выведем его в форме списка справочника отдельной колонкой.
Для этого, сначала добавим новый дополнительный реквизит «Должность» для справочника «Физические лица». В разделе «Дополнительные реквизиты и сведения» переходим по гиперссылке «Дополнительные реквизиты». В форме списка объектов выделяем справочник «Физические лица» и нажимаем на «Добавить» — «Новый»:
В открывшейся карточке создания нового дополнительного реквизита указываем наименование реквизита «Должность», а в качестве «Типа значения» указываем тип «Должность»:
Далее необходимо в карточке физического лица заполнить добавленный дополнительный реквизит:
Добавим колонку «Должность» в форму списка справочника «Физические лица». Для этого в форме списка справочника необходимо нажать на кнопку «Еще» и выбрать команду «Изменить форму». В открывшейся форме «Настройка формы» необходимо в списке элементов формы выделить элемент «Ссылка» и нажать на кнопку «Добавить поля»:
В списке полей для размещения на форме необходимо активировать добавленное поле «Должность (Физические лица)» и нажать на кнопку «ОК». С помощью кнопок «Переместить вверх»/»Переместить вниз» можно передвинуть расположение данного поля в требуемое место:
В конфигурацию реализована возможность создавать и использовать различные комиссии по списанию или инвентаризации. Данный механизм представлен в виде справочника, в котором можно гибко назначать или изменять членов комиссии. Чтобы перейти к созданию новой комиссии перейдем в раздел «Справочники»-«Комиссии». Откроется форма списка справочника, где будет представлены все ранее созданные комиссии в программе. В форме списка выводится следующая информация:
Из формы списка справочника можно сразу же распечатать приказ о создании новой комиссии. Для этого необходимо выделить необходимую комиссию и нажать на кнопку «Приказ о создании комиссии». Программа сформирует печатную форму с автоматически заполненными данными.
Для создания новой комиссии необходимо нажать кнопку «Создать». После чего откроется форма создания нового элемента справочника. В верхней части формы располагается набор реквизитов, часть из которых была рассмотрена выше.
В табличной части указываются участники создаваемой комиссии, у которых указывается ранее созданная подпись члена комиссии. Новую подпись можно создать прямо в данной табличной части. Для этого нажмем кнопку «Добавить» и в форме списка имеющихся подписей нажмем кнопку «Создать».
Если пользователь информационной базы относится к одной из имеющейся комиссии, тогда в его «Персональных настройках» можно указать предопределенно значение основной комиссии, которая будет подставляться автоматически во все создаваемые пользователем документы.
Список членов комиссии используется в некоторых печатных формах. В полях печатной формы автоматически подставляется расшифровка подписи каждого сотрудника, относящегося к указанной в данном документе комиссии.
В конфигурации «Управление IT-отделом 8» предусмотрена возможность публикации данных информационной базы с помощью интерфейса OData. Благодаря этому можно расширить базовый функционал отчетности программы, т.е. выгруженную информацию подключить к сторонней программе, которая предназначена для аналитической оценки данных. К списку подобных программ относится Power BI, которая позволяет производить подробный анализ данных.
Первым делом необходимо произвести публикацию базы данных с активированным флагом «Публиковать стандартный интерфейс OData».
После этого перейдем к настройке интерфейса OData в конфигурации. Для этого перейдем в раздел «Администрирование» -> «Синхронизация данных» -> «Настройки стандартного интерфейса OData».
Перейдя в настройку канала OData, активируем флаг «Создать для использования автоматического REST-сервиса отдельные имя пользователя и пароль», далее в соответствующих полях укажем имя пользователя и пароль для авторизации при использовании интерфейса OData. Данная настройка предусмотрена в целях безопасности при работе с синхронизацией информации. После проделанных манипуляций перейдем на закладку «Состав», где отмечаются метаданные базы, которые необходимо выгрузить в сторонние программы.
На этом шаге настройка конфигурации заканчивается и теперь перейдем к подключению выгруженных данных к Power BI. Запускаем программу и в верхнем меню выбираем команду «Получить данные» -> «Канал OData». В появившемся диалоговом окне необходимо указать ссылку, которая ведет к опубликованным данным и нажмем «ОК».
Далее загруженные данные будут представлены в программе PowerBI в виде информационной таблицы. Загрузив подобным способом несколько таблиц, данные из этих таблиц необходимо преобразовать и расставить схемы взаимодействий между ними.
После этого можно приступать к визуализации информации и проведению подробного анализа.
Для возможности работы программы в веб-сервисе, необходимо опубликовать базу на веб-сервере apache/iis и настроить работу http — сервисов.
Для публикации конфигурации через WEB первоначально необходимо установить IIS, либо Apache в Windows. Мы рекомендуем все-таки использовать Apache, как показывает практика, его установка занимает не так много времени и все сразу начинает работать в отличии от IIS. При этом особых навыков не нужно.
Рассмотрим установку на базе Apache.
1. Скачать с официального сайта сборку локального веб-сервера «XAMPP», содержащую в себе «Apache»: https://www.apachefriends.org/
2. Запускаем установщик и нажимаем «Next»:
3. Выбираем компоненты: «Apache» и «PHP» и нажимаем «Next»:
4. Снимаем галочку установки лишнего софта и нажимаем «Next»:
5. После окончания установки в трее должен появиться такой значок:
6. В трее откройте окно и проверьте состояние Apache. Должно быть вот так:
7. Для автозапуска службы необходимо нажать на кнопку «Config» и поставить галочку на модуль Apache:
Так же стоит отметить то, что Apache использует по умолчанию 80 порт, и если вас есть другие сервисы (например, IIS), которые использует этот порт, то лучше их отключить, иначе служба не запуститься.
8. Для проверки того, что служба веб сервера запущена, в строке адреса браузера необходимо ввести: http://localhost
9. Для публикации информационной базы необходимо открыть ИБ в режиме «Конфигуратор»:
10. В меню «Администрирование» необходимо выбрать «Публикация на веб-сервере…»:
— Каталог – каталог, где будут размещены данные опубликованной ИБ.
На закладке «НТТР сервисы» необходимо отметить флажками «Публиковать НТТР сервисы по умолчанию», «Telegram», «ЛичныйКабинет» и «УстановкаОценокПоЗаданиям»:
Далее необходимо нажать на кнопку «Опубликовать» и если не было допущено ошибок, программа сообщит:
На запрос программы «При создании новой публикации на Apache рекомендуется выполнить перезапуск веб-сервера. Выполнить перезапуск?» необходимо нажать «Да»:
Чтобы проверить доступность ИБ через веб интерфейс нужно набрать в адресной строке браузера:
http://localhost/<имя ИБ>, где «localhost» — имя компьютера (этот компьютер), а <имя ИБ> имя, указанное при публикации:
Для доступа к ИБ с других компьютеров локальной сети через веб интерфейс необходимо в адресной строке браузера вводить:
Если при попытке подключиться к ИБ с другого компьютера Вы получаете страницу «Не удается отобразить эту страницу» или «Не удается получить доступ к сайту», то, возможно соединение на порт, который был указан при установке Apache, заблокировано брандмауэром Windows.
и, соответственно, установлена платформа 1С x64.
Установка IIS в Windows 10.
Для установки веб-сервера в Windows 10 необходимо в «Программы и компоненты» — «Включение или отключение компонентов Windows» установить флажок для «Службы IIS»:
Далее необходимо раскрыть эту ветку и установить флажок напротив «ASP.NET 4.6» (Либо другую версию):
Нажимаем «ОК», ждем окончания установки и перезагружаем компьютер. Для проверки вводим в адресную строку браузера «http://localhost/» и видим страницу приветствия:
Теперь необходимо дать полный доступ для пользователя «IUSR» и группы пользователей «IIS_IUSRS» к папке с ИБ (для файловой базы):
Для публикации необходимо открыть ИБ в режиме «Конфигуратор», запущенный от имени администратора:
Откроется окно публикации ИБ:
На закладке «HTTP сервисы» необходимо проверить, что для публикации выбраны все сервисы:
Нажимаем кнопку «Опубликовать» и если не было ошибок, то система сообщит об успешной публикации ИБ:
На вопрос о перезапуске WEB – сервера отвечаем «Да».
После публикации ИБ, по адресу «c:inetpubwwwroot» будет создана папка с именем опубликованной ИБ. На неё также необходимо дать полный доступ для пользователя «IUSR» и группы пользователей «IIS_IUSRS»:
Далее необходимо открыть «Диспетчер служб IIS», для чего можно воспользоваться «поиском в Windows»:
Если версия ОС Windows имеет разрядность х64, а платформа 1С используется разрядности x32, тогда идем в «Пул приложений» — дополнительные параметры для «DefaultAppPool»:
И для параметра «Разрешены 32-разрядные приложения» устанавливаем значение «True»:
Если разрядность ОС и платформы 1С совпадают и являются х64, то параметр «Разрешены 32-разрядные приложения» изменять не нужно.
Раскроем ветку «Сайты» — «Default Web Site», найдем наше опубликованное приложение (имя должно совпадать с именем опубликованной ИБ) и откроем «Сопоставление обработчиков»:
Необходимо убедиться, что обработчик «1С Web-service Extension» существует, в противном случае его необходимо создать:
Свойства обработчика:
Разрешения функции:
После внесенных изменений необходимо перезапустить веб сервер:
Для подключения к ИБ в адресной строке браузера необходимо набрать следующее: http://localhost/<ИмяИБ> либо http://ip веб сервера/ИмяИБ, где ИмяИБ – имя, указанное при публикации ИБ:
Возможна проблема с дополнительным параметром «Разрешены 32-разрядные приложения». Если платформа 1С 64-битная, то эта настройка должна быть установлена в False.
Настройка HTTP — сервисов.
В строку подключения добавим пользователя, от имени которого инициаторы смогут выставлять оценки не заходя в саму ИБ (т.е. оценки могут выставлять и те инициаторы, которые даже не работают в конфигурации):
Пользователя «OcenkaZadania» с паролем «112233123» (тут Вы указываете своего «служебного» пользователя) добавим в ИБ позже.
Блок веб — сервисов, а также блок описания http — сервиса «kb» можно удалить. В результате должно получиться так:
После внесенных изменений необходимо перезапустить Apache и можно переходить к настройкам конфигурации.
1.2. Если используется веб — сервер IIS: после публикации ИБ (см.
) в каталоге c:inetpubwwwroot создадим новый каталог itocenka, скопируем в него содержимое каталога первой публикации c:inetpubwwwrootitdemo, а именно 2 файла: default.vrd и web.config. Откроем файл default.vrd на редактирование и внесем следующие изменения:
— имя второй публикации ИБ;
В строку подключения добавим пользователя, от имени которого инициаторы смогут выставлять оценки не заходя в саму ИБ:
Пользователя «OcenkaZadania» с паролем «112233123» (тут Вы указываете своего «служебного» пользователя) добавим в ИБ позже.
Блок веб — сервисов, а также блок описания http — сервиса «kb» можно удалить. В результате должно получиться так:
Для вновь созданной папки c:inetpubwwwrootitocenka необходимо дать полные права для пользователя «IUSR» и группы пользователей «IIS_IUSRS» аналогично, как это было сделано при публикации ИБ.
Далее, открываем «Диспетчер служб IIS», раскрываем ветку «Default Web Site» и находим добавленную нами новую папку itocenka. В контекстном меню этой папки необходимо выбрать «Преобразовать в приложение»:
После внесенных изменений необходимо перезапустить веб — сервер.
2. Настройка программы: в самой программе выполним следующее:
Основная роль для этого пользователя «Доступ к личному кабинету», но желательно для него установить следующий набор ролей:
2. В настройках параметров учета («Администрирование» — «Настройки параметров учета» — «Service Desk» — «Электронная почта» — «Оповещения») в разделе «Service Desk» укажем адреса публикации ИБ:
Адрес публикации ИБ – адрес, по которому ИБ доступна пользователям программы через веб клиент, этот адрес будет использоваться для формирования ссылки на документ «Задание» в электронном письме – уведомлении;
Адрес публикации ИБ для оценки задания – второй адрес этой же базы, необходимый при формировании ссылок, используемых для установки оценки за выполненное задание.
При нажатии на одну из оценок будет выполнен переход и выставлена оценка (установим оценку «Отлично»):
Если по каким-либо причинам инициатор считает, что задание не выполнено, при клике по следующей ссылке в письме — уведомлении:
После отправки комментария в здании будет установлена оценка «Повторное открытие»:
Обратите внимание, что бы пользователь получил письмо с ссылками для установки оценок (Отлично, Хорошо и т.д.) необходимо, чтобы в шаблоне писем в правилах событий при выполнении задания была специальная переменная:
Внимание! Константа «Адрес публикации ИБ для оценки задания» добавлена в версии 3.0.29.
Справочник «Личный кабинет» предназначен для хранения информации о логике работы личного кабинета по протоколу HTTP. Доступ к личному кабинету пользователь имеет по ссылке http://адрес_сервера_1с.ru/имя_публикации/hs/lk/
Где:
адрес_сервера_1с — это имя сервера где установлен сервер 1С, либо HTTP-адрес сервера.
имя_публикации — имя под которым вы опубликовали конфигурацию. Так же необходимо, чтобы у пользователя были права: Чтение личный кабинет.
Пользователи входят в браузере по ссылке выше, вводят свой логин и пароль, попадают в личный кабинет и работают в личном кабинете, причем алгоритм работы, страницы и прочее вы можете добавить/изменить самостоятельно.
HTML-страницы формируются автоматически, анализируя запрос от пользователя. Т.е. если пользователь введет адрес или перейдет в личном кабинете по ссылке, например: http://адрес_сервера_1с.ru/имя_публикации/hs/lk/folder1/folder2/file.html?param=1
То для построения страницы пользователю система выполнит следующий алгоритм:
Все, что после lk, т.е. /folder1/folder2/file.html?param=1 будет разбито на блоки и по шагам выполнено:
Важно понимать, что если в теле HTML-документа вы добавите, например, картинку вида <img src=»/path/to/picture.png»>, то текст будет показан, а браузер при следующем обращении увидит, что надо показать картинку и запросит у вас по пути «/path/to/picture.png»эту картинку, но это уже будет следующим запросом! Т.е. отдавать что-то другое отличное от ОтносительныйURL не надо! Это будет сделано автоматически.
Если вы не поняли принцип из описания, посмотрите примеры и описания в справочнике. Следующие страницы делайте по аналогии, и вы поймете принцип работы.
Это алгоритм действий, которые будут выполнены для вывода HTML-документа пользователю и самое замечательное в этом то, что можно добавлять свои страницы и менять поведение системы в зависимости от того, что необходимо именно Вам!
Для создания своих страниц нет никаких препятствий. Необходимо добавить страницу с какой-то информацией? Есть новости, которыми можно было бы поделиться с пользователями? Не вопрос! Добавляйте новые элементы в справочник «Личный кабинет», оформляйте логику работы, добавляйте ссылки на эти страницы в меню, и пользователи будут все видеть.
Внимание! функциональность личного кабинета через браузер доступна начиная с версии 3.1.2.1
Итак, мы хотим настроить Личный кабинет, чтобы его можно было запускать из браузера.
Для начала давайте рассмотрим принцип работы вообще HTTP-сервисов.
По сути, это доступ к информационной базе 1С через WEB и он был создан для того, чтобы отвечать на запросы из вне.
Схема работы примерно следующая:
Пользователь <-> Браузер (Chrome, FireFox, Opera…) <-> Наш сервер с веб-сервером Apache или IIS <-> 1C
Обратите внимание, что браузер посылает запросы нашему веб серверу. Т.е. Наш сервер должен быть доступен из того места где мы посылаем запрос.
Если это локальная сеть, то через браузер мы можем работать только в локальной сети. Если же мы хотим вообще из любого места подключаться к нашему личному кабинету, то необходимо, чтобы ваш веб-сервер был виден из интернета. Для этого понадобиться либо белый IP-адрес, который необходимо взять у провайдера, либо настройка вашего роутера (например, некоторые роутеры типа Keenetic умеют давать доступ через свои сервера к вашей внутренней сети и присваивая вашему роутеру определенный адрес типа my1c.zyxel.com).
Вот как можно настроить через роутер Keenetic:
После того как вы разберетесь с вопросом белого или серого IP-адреса, необходимо настроить личный кабинет.
Выше мы уже рассмотрели как установить веб-сервер Apache или IIS.
Теперь необходимо опубликовать базы и найти VRD-файл, который отвечает за публикацию вашей базы 1С через веб.
Нам необходимо снять авторизацию средствами 1С с личного кабинета, чтобы не было вот этого окна при попытке открыть личный кабинет в браузере:
В нашем личном кабинете своя красивая форма авторизации, которая так же безопасна, как и эта и прекрасно позволит авторизоваться пользователю. Безопасна она так же потому, что использует проверку логина и пароля таким же образом, что и сама 1С.
А так же вписать в настройки скопированного VRD-файла вход от имени этого пользователя. Не переживайте, все равно в результате собственной авторизации пользователь устанавливается какой надо, ему будут видны только те объекты, к которым у него есть доступ. Также необходимо убедиться в том, что в настройках самого личного кабинета указана необходимая страница авторизации. Для этого откроем центральную базу и перейдем в раздел «Администрирование»-«Личный кабинет»-«Настройки»-«Дополнительно». В реквизите «Шаблон страницы авторизации» должно быть указан файл login.html, который формирует новую страницу авторизации.
В результате получим вот такую симпатичную форму вместо стандартной:
А так же возможность сменить авторизацию и войти под другим пользователем:
Стандартная форма авторизации, такого сделать не позволит.
Зачастую предусмотренный в конфигурации механизм http-сервиса «Личный кабинет» используется для организации доступа клиентов (в части подачи заявок Service Desk). Это связано с тем, что подключения личного кабинета не считаются нашей системой лицензирования, что дает возможность одновременно использовать личный кабинет неограниченному числу пользователей. В связи с этим появляется потребность в обезличивание пользователя личного кабинета, который является специалистом одной из линий поддержки. В конфигурации это происходит следующим образом:
1. Необходимо завести нового пользователя (или изменить ранее созданного) в реквизите «Полное имя» указать обезличенное наименование, например, первая линия техподдержки.
2. Далее перейдем на закладку «Реквизиты», где необходимо заполнить реквизит «Сотрудник». В данном реквизите укажем сотрудника нашей организации с полным ФИО, который будет привязан к этому пользователю. Это важно для того, чтобы Вы всегда были в курсе того, какой сотрудник привязан к данному пользователю.
В результате получаем,для инициаторов обращений в личном кабинете пользователь обезличен и отображается как «Первая линия техподдержки», но для руководителя всегда виден привязанный к пользователю сотрудник.
Конфигурация поддерживает работу с опубликованными http-сервисами, одним из которых является личный кабинет. Данный сервис зачастую используется для доступа клиентов в качестве интернет портала технической поддержки. В связи с этим возникает необходимость в изменении оформления личного кабинета под корпоративный стиль компании или просто частичное изменение изображений в функционале. Хорошая новость заключается в том, что все это реализуемо и в данном уроке рассмотрим пример замены изображений функциональных кнопок личного кабинета.
Чтобы приступить к изменению изображений личного кабинета нужно разобраться откуда берутся данные иконки (картинки). Как описано в обучающем курсе «Личного кабинета» код и данные берутся из центральной базы, но иконки являются исключением. Набор иконок личного кабинета относятся к набору шрифтов и значков сервиса
. Это значит, что они не хранятся в центральной базе, а только прописаны в коде той или иной страницы ЛК в виде такой строчки: «fa fa-arrow-circle«. Такой подход уменьшает размер хранимых данных личного кабинета в базе и облегчает процесс изменения.
Приступим, например, необходимо изменить иконки главного меню личного кабинета.
Для этого в центральной базе переходим в раздел «Администрирование»-«Личный кабинет» и открываем для редактирования файл menu.html. В данном файле находится html-разметка основного меню. Теперь для того, чтобы точно убедиться где конкретно находится та или иная иконка, в браузере просмотрим код элемента и узнаем class иконки.
Как видно из скриншота иконка пункта меню «Главная» имеет classfa fa-line-chart, который является названием самой иконки. Теперь на сайте Font Awesome выбираем необходимую картинку и копируем ее class.
Далее в ранее открытом файле menu.html находим старую иконку по определенному классу(fa fa-line-chart) и заменяем на новую и жмем кнопку «Записать и закрыть»
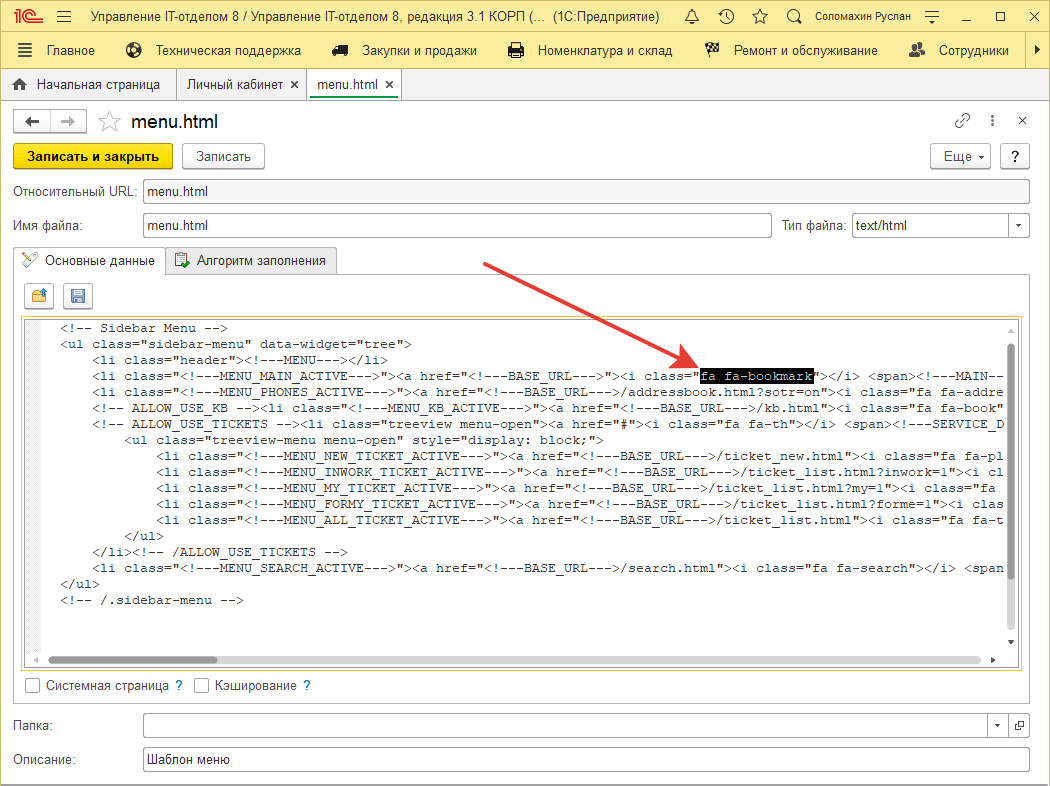
Результатом проделанных манипуляций будет следующего вида главное меню личного кабинета.
Подобные действия аналогичны для большинства иконок личного кабинета.
Зачастую пользователи конфигурации сталкиваются с проблемой доступа к личному кабинету в виде ошибки 1С:Enterprise 8 application error. Большинство сразу приходит к выводу, что проблема заключается в базе или самой конфигурации. Это и понятно, так как значение заголовка ошибки
на русском не дает никаких объяснений.
Но на самом деле это не так и сейчас разберемся почему? Как видно на скриншоте, расположенном выше, текст HTTP:Not found говорит о том, что http-сервис не найден. Единственной причиной воспроизведения данного сообщения может быть только неправильная публикация базы(неопубликованный http-сервис «Личный кабинет»). Для решения проблемы необходимо открыть конфигурацию в режиме «Конфигуратор». Далее перейти в «
» и на закладке «http-сервисы» установить все чек-боксы, включая «Личный кабинет«.
В конце все, что остается, это заново переопубликовать базу и перезапустить веб-сервер (Apache или IIS).
Возможно в процессе работы Вам может понадобиться изменить что-то в личном кабинете.
Вы вносите правки в личный кабинет, вас все устраивает, но выпускается новое обновление и вы теряете все ваши доработки.
Что делать в такой ситуации?
Давайте рассмотрим алгоритм, что нужно сделать, чтобы восстановить собственные доработки, после обновления конфигурации.
Важно! Если вы не вносили своих правок в личный кабинет, то вам ничего не нужно делать, обновленный личный кабинет заполнится автоматически. Если же доработки были, то вам нужно воспроизвести алгоритм ниже на своей базе.
1. До обновления выполните сохранение измененного личного кабинета. Администрирование > Личный кабинет и как на рисунке ниже нажать на кнопку.
Далее, откроется окно, выберите путь, куда хотите сохранить личный кабинет.
2. После сохранения вы получите zip-архив в котором будет резервная копия вашего личного кабинета до обновления.
3. Обновите конфигурацию. При обновлении, личный кабинет будет так же обновлен и ваши доработки будут затерты.
4. Сохраните в обновленной конфигурации личный кабинет так же, как и в п.1
5. Распакуйте старый личный кабинет и новый личный кабинет в разные папки и сравните эти папки в программе, которая умеет сравнивать директории на наличие изменений. Мы советует использовать программу
. Она удобная и простая (хотя это, конечно, на любителя).
Выбираем каталоги старого и нового личного кабинетов
Видим, какие файлы отличаются
6. После этого в обновленной базе, в личном кабинете восстанавливаем свои правки исходя из того, что вы увидели в сравнении, адаптируя свои правки под новый код при необходимости.
При разработке иногда приходится менять названия модулей, процедур и т.д. И если Вами были выполнены собственные доработки использующие ссылки на эти объекты, то Ваш код работать не будет. Его надо исправить.
Важно! Если вы не вносили своих правок, то вам ничего не нужно делать. У тех, кто использует типовой функционал, уже внесены все необходимые правки.
Вот пример такой ситуации. При выпуске релиза версии 3.1.13.5 была произведена подготовка к разработке нового функционала, который плотно использует HTML. В связи с этим был измене модуль РаботаСHTML, на несколько модулей РаботаСВебСервер и т.д.
1. Распаковываем ZIP архив с настройками личного кабинет.
2. Запустим Visual Studio Code и в меню «Файл» выполним «Открыть папку …» (Рис-2.1) указав папку с распакованными настройками.
3. Перейти в раздел поиска и написать [РаботаС] (Рис-3.1), можно было и РаботаСHTML.
4. Мы видим несколько найденных позиций в разных файлах. (Рис-3.2, Рис-3.4, Рис-3.5)
5. Выбрав первую позицию, справа видим строку, где произошла ошибка (Рис-3.3). Ранее было написал, что модуль был заменен на несколько.
6. Ищем на какой модуль менять. В конфигураторе программы в пункте меню «Правка» -> «Глобальный поиск» ищем строку «УдалитьТегиИСпецСимволыИзТекста». На (Рис 4) видно, что данная функция находится в модуле «РаботаСВебСервер«.
7. Возвращаемся в Visual Studio Code меняем «РаботаСHTML» на «РаботаСВебСервер«, сохраняем файл.
8. По двум следующим позициям если функции отличаются повторяем п.6 и п.7. Если ранее найденные только п.7 (Для данного примера сразу напишу, что функция «ТекстТелаДокумента» находится в модуле «РаботаСВебКлиентСервер«, а «ОбработатьТекстHTML» в «РаботаСВебСервер«).
На этом работоспособность личного кабинета восстановлена.
Нас часто спрашивают как лицензируются HTTP и WEB-сервисы в нашей конфигурации. Нужны ли для работы дополнительные лицензии или нет? Решили вынести это в отдельную статью.
Попробуем ответить вот на этот вопрос:
Вопрос:При использовании личного кабинета пользователя через браузер расходуются клиентские лицензии 1С или нет?
Ответ: На самом деле это вопрос не только про использование личного кабинета, но и вообще HTTP и WEB-сервисов.
Фирма «1С» на сайте ИТС этот пункт описывает так:
https://its.1c.ru/db/v8310doc#bookmark:adm:TI000000277
Дословно:
Для работы Web-сервисов не требуется клиентских лицензий. Однако если информационная база, которая предоставляет Web-сервисы, работает в клиент-серверном варианте, необходимо наличие серверной лицензии для работы сервера «1С:Предприятия».
… Организации для работы с программами, использующими веб-сервисы, необходимо приобрести клиентские лицензии на такое количество рабочих мест, которое позволит одновременно осуществлять доступ к информационной базе
Для HTTP-сервисов все абсолютно аналогично.
Перефразируя можно сказать так: для работы HTTP и WEB-сервисов, как таковых, проверка на клиентские лицензии не выполняется. Т.е. этот механизм не проверяет наличие клиентских лицензий. НО! Если у Вас клиент-серверный вариант работы, то обязательна нужна серверная лицензия, а так же клиентские лицензии на столько рабочих мест, которые одновременно будут работать в программе (пиковые значения).
Т.е. если у Вас всего в организации 300 человек, но одновременно с программой работают 25 человек (в один момент времени), то вам необходимо 25 клиентских лицензий.
Доменная авторизация позволяет выполнять сквозную авторизацию идентифицируясь под своей текущей учётной записью домена. При такой авторизации не нужно вводить логин и пароль пользователя, сквозная авторизация сама выполняет эту проверку. В этой статье мы разберём основные настройки конфигурации и веб-сервера IIS, при которых работает доменная авторизация личного кабинета и веб-клиента.
Важно! Мы не гарантируем работу доменной авторизации, если веб-сервер IIS ранее уже был настроен. Может быть так, что какие-то персональные настройки будут мешать работе доменной авторизации.
Перед началом ведения учета, необходимо произвести настройку конфигурации и заполнить основные справочники.
Здесь хранятся все основные настройки конфигурации, которые влияют на ее поведение.
Настройки сгруппированы по разделам и, по умолчанию, заполнены при установке системы. Можете изменить их по Вашим потребносятям. Интуитивно понятно, зачем нужна каждая из настроек
В форме элемента справочника «Организации» на закладке «Главное» перечислены следующие реквизиты:
На закладке «Адреса, телефоны» может быть отражена контактная информация организации.
Справочник «Подразделения» содержит список подразделений организаций.
В форме элемента справочника «Подразделения» на закладке «Основное» перечислены следующие реквизиты:
На закладке «Адреса, телефоны» может быть отражена контактная информация подразделения.
Справочник «Сотрудники» содержит список сотрудников организации.
В форме элемента справочника «Сотрудники» на закладке»Основное» перечислены следующие реквизиты:
На закладке «Адреса, телефоны» может быть отражена контактная информация сотрудника.
Если в отношении сотрудника созданы документы: закрепления, перемещения или снятие закрепления, тогда эти документы будут отражены на закладке «Документы».
Справочник «Места хранения» содержит список мест хранения. В списке мест хранения также можно посмотреть закрепленную за местом храненияноменклатуру.
В карточкесправочника «Места хранения» на закладке «Основные данные» перечислены следующие реквизиты:
На закладке «Адреса,телефоны» может быть отражена контактная информация.
На закладке «Сетевые интерфейсы» может быть отражена информация о сетевых интерфейсах места хранения.
На закладке «Ответственные» отражен сотрудник, который является ответственным за данное место хранение.
На закладке»Ответственный IT» указывается сотрудник IT-отдела, который ответственный за обслуживание данного места хранения.
Справочник «Контрагенты» содержит список контрагентов созданных в конфигурации.
На закладке «Адреса, телефоны» может быть отражена контактная информация контрагента.
На закладке «Дополнительная информация» может содержатся произвольная информация.
В конфигурации есть возможность импорта данных: загрузка сотрудников и физических лиц из конфигураций ЗУП 2.5, 3.1, Бухгалтерия 3.0, импорт пользователей из Active Directory, импорт данных из сторонних программ.
Внимание!!! Перед использованием в рабочей базе данных, рекомендуем предварительно настроить и выполнить обмен в тестовых базах.
Внимание!!! Перед использованием в рабочей базе данных, рекомендуем предварительно настроить и выполнить обмен в тестовых базах.
В конфигурации Управление IT-отделом 8 ограничен функционал по выгрузке информации в другие учетные системы, поэтому выгрузить информацию нельзя.
Загрузка данных реализована с помощью универсального формата обмена данными — «Enterprise Data» и позволяет загружать информацию по следующим справочникам:
Настройку начинаем на стороне конфигурации Управление IT-отделом 8. Необходимо включить синхронизацию данных. Найти настройку можно в разделе Администрирование => Синхронизация данных => Синхронизация данных.
После установки галочки, нужно заполнить префикс информационной базы.
После того, как синхронизация включена и заполнен префикс, переходим к настройке обмена, нажав на кнопку Новая синхронизация данных.
В открывшемся окне, поэтапно будет выполняться настройка обмена.
На первом этапе, нужно настроить параметры подключения.
Для настройки подключения к другой программе мы рекомендуем использовать вариант: Синхронизация данных через файл, без подключения к другой программе. При выборе данного варианта, можно дополнительно контролировать данные, открыв файлы для просмотра.
На следующем шаге настройки, нужно указать каталог, в который будет выгружены настройки синхронизации, а также файлы с данными.
После того, как каталог указан, переходим на следующий шаг и заполняем префикс информационной базы, с которой будет выполняться синхронизация данных.
Настройки подключения в конфигурации Управление IT-отделом 8 завершены и сохранены в папку-каталог, указанный ранее.
Переходим к настройке синхронизации данных в другой конфигурации, поддерживающей формат обмена «Enterprise Data». В нашем случае: Зарплата и управление персоналом, редакция 3.1. Включение синхронизации, а так же её настройка находится как в и конфигурации Управление IT-отделом 8, в разделе администрирования.
Добавляем новую синхронизацию данных и выбираем вариант Синхронизация данных через универсальный формат
На первом шаге настройки, необходимо настроить параметры подключения.
Выбираем вариант подключения: Синхронизация данных через файл, без подключения к другой программе. Для удобства настройки, устанавливаем галочку: Загрузить параметры подключения из файла и выбираем файл настроек из папки-каталога, созданного на этапе настройки в конфигурации Управление IT-отделом 8.
При переходе на следующий шаг, каталог уже заполнен из файла настроек.
Аналогично заполнен из файла настроек и следующий этап настройки.
На следующем этапе конфигурация информирует о том, что настройки подключения сохранены.
После того, как настройки подключения сохранены, нужно настроить правила отправки и получения данных.
Запишем и закроем форму без дополнительных настроек.
ВАЖНО!!! При нажатии на гиперссылку: Выполнить начальную выгрузку данных, произойдёт выгрузка всей информации из программы-корреспондента, поэтому рекомендуем пропустить этот шаг, закрыв настройку обмена.
Настройка синхронизации почти завершена. Необходимо определить состав объектов для обмена (Справочники: Должности, Контрагенты, Организации, Подразделения, Физические лица).
После того, как выбрали объекты для синхронизации, необходимо их зарегистрировать.
Настройка завершена, можно выполнить обмен.
В конфигурации Управление IT-отделом 8 откроем настройки правил отправки и получения данных.
ВАЖНО!!! Формат обмена данными «Enterprise Data» не позволяет обмениваться справочником сотрудники, поэтому этот функционал был доработан нами. Сотрудники создаются на основании физических лиц. Для включения данного функционала, необходимо установить галочку: Создавать сотрудников по данным физических лиц.
После этого можно выполнить сопоставление и загрузку данных.
Результат синхронизации будет виден в справочиниках
Выполнять синхронизацию данных, можно по расписанию. Для этого нужно открыть настройки синхронизации данных.
На вкладке: Сценарии синхронизации добавить свой сценарий.
В сценарии синхронизации, устанавливаем расписание и сохраняем.
В конфигурации есть возможность быстрой загрузки информации без создания планов обмена. Для этого нужно открыть: Администрирование => Синхронизация данных => Загрузка данных EnterpriseData. В открывшемся окне, выбрать файл выгрузки и выполнить операцию загрузки.
Внимание! Данный функционал доступен только в редакции КОРП
Конфигурация предоставляет механизм импорта данных из Active Directory как «вручную», с помощью обработки, так и автоматически, с помощью регламентного задания. Существует возможность сохранить различные настройки подключения к AD и загрузки объектов при импорте в виде профилей импорта для дальнейшего использования в различных режимах.
Рассмотрим обработку «Импорт из Active Directory» (Администрирование — Сервис — «Импорт из Active Directory»):
Предварительный список найденных учетных записей, который отображается в основной таблице формы имеет визуальное выделение. С помощью этого достаточно легко определить, какая учетная запись уже есть в 1С, а какая отключена в Active Directory.
Зеленый цвет — Показывает, что по текущей учетной записи в информационной базе еще не заведен пользователь.
Черный цвет — Указывает на то, что по текущей учетной записи в информационной базе уже был ранее заведен пользователь и при этом он не является заблокированным в 1С.
Серый цвет — Показывает учетные записи, которые отключены в Active Directory. При первой загрузке пользователей в ИБ, по текущим учетным записям будут созданы новые пользователи с признаком «Активный«. Однако при следующем импорте (если в профиле импорта указаны соответствующие настройки), например, регламентным заданием по расписанию, этим пользователям будет установлен флаг «Недействителен«, так как они отключены в Active Directory. Если учетные записи этих же пользователей будут снова включены в AD, то при загрузке и у пользователей будет снят флаг «Недействителен«.
Теперь рассмотрим сам профиль импорта из AD (Администрирование — Профили импорта из Active Directory).
Закладка «Подключение».
Закладка «Загрузка пользователей».
Закладка «Загрузка других объектов».
Внимание! Данный функционал добавлен в версии 3.0.30.
Для облегчения работы с программой в части введения данных по составу компьютерного оборудования в конфигурации, есть специальный механизм, который позволяет импортировать в конфигурацию данные о составе оборудования из Aida64(Everest), а также используя WMI.
Внимание! Поддерживается работа только с программой AIDA64 Business, которая позволяет выгрузить данные в INI-формате (для Everest версия Business)
Как видим, операционной системы нет в подгружаемых данных. Кому-то это не нужно, и он ОСы оприходовал раньше отдельным документом, а кому-то нужно грузить именно отсюда.
Добавим возможность загрузки данных ОС, для этого необходимо поработать с характеристиками.
При загрузке с использованием WMI настройки, следующие:
В самом низу есть общие настройки, которые отображаются вне зависимости от способа загрузки данных.
После того, как выбран вариант импортаи установлены все настройки, можно приступить к следующему шагу — загрузке данных. Нажимаем кнопку «Обновить данные».
Будет показан прогресс загрузки, после чего отображена форма:
Пока ничего не загружено в информационную базу. Просто конфигурация отобразила данные, которые были найдены при поиске для каждого компьютера.
Далее необходимо заполнить «Место хранения» в табличной части. Если места хранения уже созданы выбираем их, если нет, мы можем их создать, нажав на кнопку «Создать места хранения». После нажатия на «Создать места хранения»будут созданы места хранения имена, которых будут дублировать наименования из загружаемых данных, при этом тип такого места хранения будет «Рабочее место».
В правой части результата импорта отображены данные о составе компьютера, при щелчке на строку с комплектующей, будет отображена информация о характеристиках комплектующей. На данном этапе необходимо убрать из загрузки данные, которые не нужно загружать (снимите сне нужных галочки).
Далее, можно создать по загружаемым данным либо документ «Поступление», либо «Инвентаризацию».
Создадим для примера «Поступление». Нажмем (Создать> Поступление). При этом будут созданы документы только по тем местам хранения, которые отмечены в табличной части «Результата импорта» и только по той номенклатуре, которая отмечена. После создания «Поступления», будет предложено открыть созданные документы для просмотра.
Открываем документы и устанавливаем реквизиты. Если компьютер пришел от контрагента, то проставляем его, если нет и это первоначальные остатки, то реквизит контрагент оставляем пустым.
Перетаскиваем мышкой комплекты в комплектующие, добавляем при необходимости комплект, в который перемещаем комплектующие. Должно получиться примерно следующее:
Для инвентаризации действия аналогичны и будут рассмотрены отдельно.
В конфигурации учетные записи используются для получения и отправки электронных писем, на основании, которых будут созданы задания и отправлена информация о статусе их выполнения.
Программа умеет работать со всеми популярными почтовыми сервисами (Яндекс, Google, Mail и др.), а также с личными почтовыми серверами (Microsoft Exchange Server).
Для того, чтобы была возможность отправлять и получать письма в конфигурации, в том числе и при загрузке писем службы поддержки, необходим настроенный почтовый ящик для работы с почтой. Для того, чтобы это сделать, необходимо зайти в «Администрирование > Учетные записи электронной почты». Откройте системную учетную запись, или, если Вы хотите создать новую — создайте новую запись.
Далее, необходимо настроить учетную запись. Сделаем это на примере настройки почты от Яндекса.
Сначала подготовим Яндекс почту, чтобы можно было принимать и отправлять письма из сторонних программ по протоколам IMAP, POP3, SMTP. Зайдем в настройки и поставим галочки:
Кнопка «Проверить настройки» позволит отправить тестовое письмо на указанный ящик и получить это тестовое письмо с ящика. Настройте получение и отправку почты в соответствии с Вашими настройками. Можно выбрать как протокол POP, так и IMAP.
При успешной настройке должно появится сообщение: «Проверка параметров учетной записи завершилась успешно».
Внимание! На закладке «Получение писем» есть настройка, которая, при получении писем в конфигурацию, удаляет их из ящика. Так же, есть возможность настроить удаление через несколько дней, чтобы там не накапливалось много почты. Будьте внимательны с этой настройкой, т.к. случайная установка галочки может повлечь удаление всех писем из ящика, тогда как Вы этого, например, не планировали.
Настройки аналогичны статье Яндекс почты, за некоторым исключением. Приведем скриншот настройки:
В оформляемых документах организации необходимы подписи ответственных за эти документы лиц. В унифицированных печатных формах специально предусмотрены реквизиты для указания должностей ответственных лиц и места для их подписей. Кроме того, большинство унифицированных форм содержат реквизит «Расшифровка подписи». Для автоматического заполнения этих реквизитов в печатных формах необходимо в справочнике «Организации» перейти в раздел «Ответственные лица» и заполнить соответствующий список.
Данные об ответственных лицах вводятся в регистр сведений «Ответственные лица» на определенную дату и хранятся в нем в хронологическом порядке. Это означает, что при формировании печатной формы документа за конкретную дату из регистра сведений будут выбраны записи, актуальные именно на эту дату. Например, если в организации изменился главный бухгалтер, достаточно внести новую запись в регистр на дату приказа о зачислении на должность и программа будет автоматически подставлять нужную фамилию в печатные формы.
Для каждого типа ответственных лиц нужно указать соответствующего ему в данной организации сотрудника и должность. Набор ответственных лиц задается отдельно для каждой организации, учет которых ведется в программе. При формировании печатных формах автоматически заполняются соответствующие реквизиты данными ответственных лиц.
При запуске программы с настройками по умолчанию, на «Начальной странице» программы, в центральной её части, расположена форма «рабочего стола». Для пользователя с ролью «Полные права» рабочий стол выглядит следующим образом:
Форма представляет собой две страницы («Навигация» и «Метрики») с наборами элементов из картинок, гиперссылок, кнопок, графиков, предоставляющих пользователю быстрый переход к созданию новых документов, требуемым формам списков документов, справочников, регистров, а также открытию форм других обработок. Главной особенностью подсистемы «Рабочий стол», к которой относится данная форма, является то, что существует возможность создания своих собственных рабочих столов с произвольными наборами элементов (далее «виджетов»), под нужды любого пользователя с учетом его прав (наборов ролей) на объекты программы.
Рассмотрим более детально настройки рабочего стола.
Каждый рабочий стол является элементом справочника «Рабочие столы» с собственным набором виджетов. Для перехода к списку рабочих столов необходимо в меню «Главное» выбрать пункт «Рабочие столы»:
В открывшейся форме списка необходимо выбрать элемент «Рабочий стол по умолчанию» и открыть его:
Список виджетов в карточке рабочего стола представлен в виде дерева, а порядок виджета в дереве соответствует его местоположению (относительно других виджетов) на форме рабочего стола, при этом, работа с самими виджетами практически полностью повторяет работу с элементами формы в конфигураторе.
Рассмотрим карточку виджета кнопки формы «Новое задание», для этого необходимо «развернуть» группу элементов «Группа Обработчики (Обычная группа)»:
Набор реквизитов виджета зависит от вида виджета, и в большей своей части соответствует свойствам соответствующего элемента формы в конфигураторе.
Виджеты c видом «кнопка», «декорация» и «метрика» (при включенном свойстве «гиперссылка») могут содержать обработчики нажатия.
Обработчики могут быть двух видов: «Открыть форму» и «Произвольный алгоритм».
Для вида обработчика «Открыть форму» необходимо указать объект, чью форму необходимо открыть (это может быть справочник, документ, журнал документов, регистр сведений, общая форма, обработка или отчет) и указать вид формы: форма объекта или форма списка. Также, для вида обработчика «Открытие формы» возможно указание произвольного алгоритма, в котором, например, могут быть описаны параметры открываемой формы на встроенном языке 1С.
Для вида обработчика «Произвольный алгоритм» можно указать только произвольный код на встроенном языке 1С.
Важно понимать, что произвольный алгоритм будет выполнен &НаСервере, поэтому, во избежании ошибок со стороны платформы, автор произвольного алгоритма должен обладать достаточными компетенциями в написании кода на встроенном языке 1С.
На закладке «Права доступа» для ограничения доступности виджета можно указать роли пользователей, которым данный виджет будет доступен.
Если у текущего пользователя программы есть роль «Полные права», то данная проверка для текущего пользователя не осуществляется. Для вида обработчика «Открыть форму» список ролей может быть пустым, т.к. при выводе виджета на форму рабочего стола, в любом случае, проверяется право «Просмотр» у текущего пользователя на объект открываемой формы.
Закладка рабочего стола «Метрики».
Закладка «Метрики» доступна только для редакции программы «КОРП» и включенной функциональной опции «Использовать метрики». Подробнее о подсистеме можно посмотреть тут.
Рассмотрим группу виджетов, формирующих отображение информации о просроченных заданиях.
Состав реквизитов виджета соответствует реквизитам элемента формы «Обычная группа», если бы форму разрабатывали в конфигураторе.
По составу реквизитов виджет также практически соответствует элементу формы «Декорация — Надпись» из конфигуратора.
Рассмотрим виджет с видом «Метрика» подробнее.
В общем случае, виджеты с видом «Метрика» могут отображать результаты произвольных алгоритмов, написанных на встроенном языке 1С. В нашем случае, в качестве произвольных алгоритмов используются запросы к информационной базе, в частности, к оборотному регистру накопления «Значения метрик», хранящего значения рассчитанных метрик.
Виджеты с видом отображения «Надпись» отображают результат произвольного алгоритма с фиксированной настройкой оформления вне зависимости от результата. Настройка оформления производится на закладке «Реквизиты».
На закладке расположены реквизиты «Период автообновления», «Код обработчика» и для виджетов с видом отображения «Надпись с условным оформлением» настройки «Условного оформления». Период автообновления указывается в минутах, и важно понимать, что, если в коде обработчика указан запрос к БД, не следует указывать слишком малое его значение.
Произвольный алгоритм в реквизите «Код обработчика» может быть написан только на встроенном языке 1С. Для виджета с видом отображения «Надпись» произвольный алгоритм в переменной «Результат» должен возвращать таблицу значений с одной колонкой (с произвольным именем колонки в рамках требований к именам колонок таблиц значений) и одной строкой, содержащей произвольное значение (с типом «Строка» или «Число»). Для проверки корректности написанного обработчика можно воспользоваться кнопкой «Проверка». Для удобства разработки запроса к БД присутствует кнопка «Конструктор запроса» (в конструкторе запроса также возможно открыть ранее написанный запрос из кода обработчика, для этого необходимо выделить текст запроса, находящийся между «кавычками» и нажать на кнопку «Конструктор запроса»).
Для виджета установлен вид «Декорация», с видом декорации «Надпись», и установлен флаг «Гиперссылка», т.е. виджет отображается в виде гиперссылки «Просроченные», при нажатии на которую будет выполнен обработчик гиперссылки. Рассмотрим закладку «Обработчик»:
Вид обработчика «Открыть форму» означает, что при нажатии на гиперссылку виджета будет открыта некоторая форма, а именно, форма списка документа «Задание». В произвольном алгоритме перечислены параметры, которые будут переданы в открываемую форму. Важно отметить, что перед указанием параметров для открытия форм, необходимо в конфигураторе проверить, какие параметры в открываемой форме могут быть обработаны. Для формы списка документа «Задание» указанные в произвольном алгоритме параметры обрабатываются, поэтому, при нажатии на гиперссылку виджета будет открыта форма с установленным отбором «Просроченные (Новые + В работе).
Рассмотрим карточку виджета отображающего диаграмму. В списке виджетов рабочего стола это «Метрика (Диаграмма)»:
Среди реквизитов виджета стоит отметить реквизит «Тип диаграммы», т.к. именно он отвечает за то, какая диаграмма будет отображена на рабочем столе. На закладке «Настройки метрики» в реквизите «Код обработчика» также размещен произвольный алгоритм:
Отличительным требованием к возвращаемому результату выполнения произвольного алгоритма для вывода диаграмм является то, что в возвращаемой переменной «Результат» должна быть таблица значений с тремя колонками: «Значение», «Точка» и «Серия», количество строк таблицы значений не ограничено.
при этом, сами переменные «ДатаНачала» и «ДатаОкончания» нигде в коде обработчика не инициализируются. Сделано это для того, чтобы управлять данным периодом можно было непосредственно с рабочего стола. На форме рабочего стола присутствуют кнопки управления формой:
Кнопка с картинкой «шестиренки» открывает форму «Персональные настройки», в которой можно указать период, который и будет подставлен в обработчик при выполнении.
Рассмотрим карточку виджета с видом «Метрика» и видом отображения «Надпись с условным оформлением»:
Отличительной особенностью такого виджета является то, что виджет изначально является группой из нескольких элементов формы, а оформление (цвета текста и фона, картинка) отображаемого значения виджета на рабочем столе может быть настраиваемым в зависимости от самого значения возвращаемого произвольным кодом результата. Рассмотрим закладку «Настройки метрики»:
Код обработчика для данного виджета в переменной «Результат» должен возвращать таблицу значений состоящей из одной колонки и одной строки (как и в случае с виджетом с видом отображения «Надпись»), однако тип значения должно быть числом.
Условия для оформления настраиваются в табличной части на соответствующей закладке «Условное оформление». Пользователь заполняет диапазон «От» и «До» для возвращаемого значения, может указать картинку для этого диапазона (она будет выведена слева от возвращаемого значения), указать цвета текста и фона для диапазона. Результат:
Рассмотрим добавление собственной кнопки на рабочий стол.
Добавим кнопку «Канбан доска» для открытия формы канбан доски.
Для этого в списке виджетов рабочего стола в группе «Группа Обработчики (Обычная группа)» добавим новый элемент: кнопка «Создать» — «Кнопка»:
Будет открыта карточка нового виджета, заполним реквизиты и выберем картинку кнопки:
На закладке «Обработчик» укажем вид обработчика «Открыть форму», имя объекта — выберем из списка обработку «Канбан доска» (возможен также и набор текста в реквизите «Имя объекта» без открытия формы выбора):
Кнопками «Переместить вверх» и «Переместить вниз» расположим добавленный элемент в требуемом месте:
Добавим кнопку, при нажатии на которую будет создано новое задание, при этом в задании будут сразу заполнены некоторые реквизиты:
Сам процесс добавления новой кнопки уже описан в предыдущем примере, разница лишь будет в обработчике виджета. Рассмотрим его:
Далее, в «Произвольном алгоритме» на встроенном языке 1С указываем, какие реквизиты какими значениями должны быть заполнены:
В форме документа «Задание» в процедуре «ПриСозданииНаСервере» указана обработка параметра «РабочийСтолЗначенияЗаполнения», поэтому, при нажатии на добавленную на рабочий стол кнопку с данным обработчиком, будет открыта форма с заполненными реквизитами:
Раздел посвящен личной эффективности и GTD (Getting Tihings Done) в конфигурации Управление IT-отделом 8.
Getting Things Done, GTD (в переводе с англ. — «доведение дел до завершения», однако чаще и неправильно — «как привести дела в порядок») — методика повышения личной эффективности, созданная Дэвидом Алленом и описанная им в одноимённой книге (подробнее).
GTD основана на принципе, гласящем, что человек должен освободить свой разум от запоминания текущих задач (бывают исключения в случаях, когда несколько задач по разным проектам взаимосвязаны), перенеся сами задачи и напоминания о них на внешний носитель (не важно, куда: бумага, компьютер). Таким образом, мозг человека, освобождается от лишней информации, от того, что должно быть сделано, а это позволяет сконцентрироваться на выполнении самих задач, которые должны быть чётко определены и сформулированы заранее.
Грубо говоря GTD — это конвейер дел, где вся рутина уходит в механику и мы не задумываемся о «не нужных делах», которые на данный момент не важны, а работаем исключительно с делами насущными. Кроме того, GTD — это целая система использую которую нам становится легче работать и жить. Многие используют эту систему не только в работе, но и в личной жизни.
Разница огромна! Список дел — это простой список, а GTD — это целая система.
В списке мы обычно фиксируем только самые важные дела, иногда цели, а менее значительные, мелкие задачи не записываем. И очень зря.
Часто мы упускаем мелочи, которые влияют на результат и на выполнение целого проекта в целом. Часто забываем о чем-то очень важном, пока важное не напомнит о себе в самый не подходящий момент. В GTD все, что нужно сделать фиксируется и продумывается заранее.
Можно с уверенностью сказать, что подойдет! GTD актуальна для людей разного возраста, профессий и социального положения. Вы не исключение.
И это не мало…
Как таковых строгих мантр и правил нет. Но есть основные принципы, которым необходимо следовать. Давайте перечислим их:
Продуктивность без стресса начинается с процесса разгрузки разума, которое заключается в фиксации всего более-менее важного на бумаге или другом носителе — в том, что Аллен, называет корзиной: физический ящик для приёма сообщений, электронный почтовый ящик, диктофон, ноутбук, карманный компьютер, или их комбинация. Суть в том, чтобы выкинуть из головы всё более-менее важное на удобный носитель для последующей обработки. В нашем случае это будет конфигурация «Управление IT-отделом 8».
Все корзины должны быть освобождены (обработаны) по крайней мере раз в неделю. Аллен не настаивает на каком-то определённом методе сбора, но делает акцент на важности регулярного освобождения корзины. Любое место хранения (физический, электронный почтовый ящик, магнитофон, ноутбук, карманный компьютер, и т.д), приемлемо, если оно регулярно обрабатывается.
В нашем решении сбором информации занимается подсистема «Дела». Это дополнение к стандартному функционалу, которое позволяет фиксировать все дела как личные, так и рабочие.
1. Для того, чтобы включить использование подсистемы «Дела», откройте «Администрирование > Сервис > Настройка параметров учета > Функциональность».
На этой закладке Вы найдете галочку «Использовать дела». Включите ее, если она выключена и нажмите ОК для того, чтобы настройки были применены.
2. Теперь можно открыть подсистему дел. «Главное > Дела»
Вот так выглядит главное окно работы с программой:
Список дел — это иерархическое дерево, где каждая строка — это определенное дело и группа дел, которые необходимо выполнить. Причем в нашей программе, надо понимать под делом все в широком смысле. Делом может быть и то, что нельзя выполнить. Ну допустим создать папку «Информация» и взять за правило туда складывать все, что содержит какие важные вам данные.
Кнопка «Создать» на панели дел, позволяет добавлять новые дела на том же уровне, что и текущее выделенное дело. Рядом с этой кнопкой есть кнопка «Создать подчиненное дело». Т.е. для текущего выделенного дела будет создано новое дело, которое будет подчиненно текущему. Далее кнопка «Массовый ввод», которая позволяет кроме того, что Вы введете сразу несколько дел за один раз, так же дополнительно анализировать вводимые данные и в зависимости от текста устанавливать реквизиты добавляемого дела (например срок).
Далее четвертая кнопка «Вид дел в дереве». Она имеет три состояния:
1. Показаны только не выполненные дела
2. Показаны не выполненные дела + те, которые выполнены в течении последних суток (недавно завершенные)
3. Все дела и выполненные и не выполненные.
Эта кнопка позволяет по ситуации скрывать или отображать то, что нужно в данный момент времени.
Далее кнопка создания напоминания для текущего дела.
Далее блок кнопок, который сворачивает или разворачивает дерево дел.
Далее кнопка «Установить фокус», при нажатии устанавливается «фокус» на конкретное дело.
Далее блок кнопок, которые отвечают за перемещение дела: вверх, вниз, на уровень выше или ниже и перемещение дела в определенный каталог.
1. Автоформатирование — позволяет задать оформление дел по определенным условиям.
2. Виды дел — список видов, который отображен слева (Входящие, Все дела, Избранное и т.д.) и их настройки.
3. Контексты — список контекстов наших дел.
Далее кнопка поиска дел.
Создание нового задания на основании текущего дела и кнопка ручного обновления видов дел и дерева дел.
Для начала работы, нужно сделать четыре простых шага.
1. Выделить свои дела
Используйте подсистему, чтобы организовать Ваши цели, проекты, и дела в дерево. Во-первых, запишите дела, которые требуется выполнить. Если дела большие, просто разделите их на составляющие элементы (подчиненные дела). Не пугайтесь. На вопрос: «Как съесть слона?», есть гениальный ответ «по кусочкам…». Разбейте большое дело на маленькие, если и маленькие большие, то разбейте и их на составляющие части. Если и эти компоненты все еще кажутся большими, продолжайте разделять их, пока у Вас не получится список разумных простых и выполняемых подчиненных дел (действий).
2. Спросите себя, «Какие дела самые важные?»
Для каждого дела, можно определить его важность относительно родительского дела или проекта. Чтобы увеличить важность дела относительно родительского дела, увеличьте значение важности.
3. Назначьте соответствующие контексты для каждого дела
Многие из дел в Вашем списке, могут быть выполнены только в определенных контекстах или ситуациях. Например, можно завершить дело «Купить мышку» только, когда Вы находитесь в магазине компьютерной техники. Таким образом, Вы можете создать новый контекст под названием «Магазин компьютерной техники», и назначить этот контекст для этого дела. Позже, придя в магазин, можно отфильтровать или сгруппировать список (следующих действий) по назначенным контекстам и увидеть, что нужно купить мышку.
Другой способ, думать о контекстах, как о категории для дел. Для дел можно назначить несколько контекстов. Контексты, могут быть также открытыми или закрытыми.
4. Сформируйте упорядоченный список To-Do (следующих действий)
После того, как Вы ввели все свои цели, проекты, и задачи программа выберет только те задачи, которые требуют Вашего немедленного внимания. Эти задачи помещаются в список To-Do — простой список действий. При заданном по умолчанию виде Активные действия, в списке To-Do видны только задачи без незаконченных подзадач и запланированные задачи появляются в этом списке только в заданное время. За детальной информацией о создании списка to-do (список следующих действий), обратитесь к теме «Список To-Do».
Список To-Do может быть отсортирован по приоритетам так, чтобы можно было оставаться сосредоточенным на том, что действительно важно для Вас, отделяя важность от срочности, минуя промедление.
Также, задачи в списке To-Do могут быть отфильтрованы по различным параметрам, таким как Контексты, имеющееся у вас на данный момент свободное время и т.д.
Задачи в списке To-Do, могут быть, также сгруппированы по различным параметрам. Довольно просто настроить под себя Вид списка To-Do, который будет отфильтрован, отсортирован и сгруппирован согласно Вашим потребностям.
Каждый раз при завершении задачи список следующих действий обновляется, оставаясь актуальным.
Виды дел позволяют отобразить отфильтрованные, отсортированные и сгруппированные дела по Вашим условиям. При первом запуске будут созданы стандартные виды. Все имеющиеся виды отображаются в левой панели видов. Вы можете создавать свои собственные Виды, используя встроенные возможности для фильтрации, сортировки и группировки ваших дел.
Это позволит вам без труда работать с разными делами просто перейдя на соответствующий вид.
Где:
(1) — Отборы. Специальные условия выборки данных.
(2) — Столбцы. Какие столбцы выводить в выбранном виде.
(3) — Группировки. Группирует дела в зависимости от выбранных значений.
(4) — Сортировки. По каким столбцам отсортировать в конце отборов и группировок дерево дел.
(5) — Как представить дерево дел в виде дерева, или в виде линейного списка. Например, избранное имеет смысл смотреть списком.
При иерархическом просмотре можно дополнительно указать, что выводить дела с учетом дочерних или родительских элементов.
Предположим Вы настроили виды и теперь Вам видны все дела с фильтрами активного вида.
Например, вы просматриваете вид «Сегодня», который отображает список дел, их срок установлен текущей датой.
И вы хотите как-то отделить важные дела от не важных, или видеть звонки, которые вы хотите совершить с иконкой телефона, или иметь напоминание дней рождений, чтобы поздравить коллегу или начальника вовремя. Это пример, того, когда оформление важно. У вас могут быть свои примеры.
Для этих целей мы добавили автоформатирование дел.
Собственно, это настройки, которые добавляют по определенным условиям оформление для дел (жирный, курсив, подчеркивание, цвет текста, цвет фона, изображение).
Рассмотрим другой пример. Пример оформления проектов. По GTD Проекты — каждый разомкнутый цикл в жизни или работе, требующий больше, чем одного физического действия для достижения цели, становится проектом. Проекты, необходимо контролировать и периодически делать обзор, чтобы удостовериться, что с каждым проектом связано следующее действие, и, таким образом, проект будет продвигаться.
Естественно в общем списке мы хотим как-то выделять проекты. Добавим синий цвет текста и добавляем условия.
Теперь в списке заданий все проекты будут синими.
Таким образом, можно с помощью автоформатирования раскрашивать дела по вашим условиям.
Многие из дел в Вашем списке могут быть завершены только в определенных контекстах или ситуациях. Например, выполнить дело «обсудить с руководством внедрение проекта автоматизации» можно лишь, находясь непосредственно в кабинете руководителя. Таким образом, Вы можете создать новый контекст «Руководитель» и назначить этот контекст для вышеупомянутой задачи. Затем добавить вид с фильтром контекста «Руководитель» и Вы сможете выбрать лишь те дела, которые связанны с этим контекстом. Также, Вы можете думать о контекстах, как о категориях для задач.
Каждый контекст может включать другие Контексты.
Каждый контекст может быть открыт/закрыт в определенное время.
Можно создавать, переименовывать, удалять и назначать параметры для контекстов в диалоге Управления контекстами. Для открытия этого диалога, выберите в меню списка дел «Настройки > Контексты».
Обратите внимание, на то, что контекст может иметь автора и таблицу пользователей. Эта возможность позволяет открыть задания с этим контекстом другим пользователям для совместной работы.
Например, создав контекст «@Платежный календарь», мы можем делам, которые необходимо проплатить устанавливать эти контексты. В этом случае эти дела увидят другие пользователи указанные на закладке «Пользователи» в контексте.
Присваивание делам контекстов позволяет отфильтровывать дела в видах и делиться этими делами с другими пользователями.
Иногда бывает необходимо найти что-то в большом списке дел. Можно воспользоваться механизмом поиска:
Если что-то по введенной строке будет найдено, то при переходе на найденную строку, будет выполнен переход к найденному делу в дереве.
После добавления дела, можно изменить тему, выбрать контексты, установить срок и т.д. в самом дереве нажав, правую кнопку мыши:
Список To-Do — это список дел, состоящий из подзадач, которые, необходимо выполнить в первую очередь. Каждое дело и подзадача, имеют свой вес (степень важности), в To-Do подзадачи сортируются по весу (сверху-вниз). Таким образом, Вам можно не распределять в списке «Все дела» самостоятельно, какую подзадачу выполнять первой, а перейдя в To-Do, сразу приступать к исполнению.
Созданная подзадача, сразу помещается в список To-Do «Активные действия».
Активные действия (по проектам) работает аналогично, единственное отличие заключается в том, что группировка происходит по проектам.
Флажок «Спрятать в To-Do» отмечает дела, которые не должны попадать в список To-Do.
Любое дело имеет список реквизитов. При активации любого дела, справа отображается панель свойств этого дела:
Служба технической поддержки на каждом предприятии может быть построена разнообразными способами (имеется в виду реализации процессов поддержки). Существует несколько моделей службы поддержки, например: централизованная, локальная, виртуальная — с единым телефонным центром и т. д. Служба технической поддержки может быть организована как в целях обслужить внешних клиентов (аутсорсинг обслуживания компьютеров и т. п.), так и внутренних (подразделение ИТ-департамента на крупных предприятиях).
В описании концепции ITIL, построенной на процессном подходе, Service Desk является единственным описанным функциональным подразделением. Это исключение сделано ввиду большой важности подразделения техподдержки при внедрении и практическом использовании современных ИТ-подходов и методик.
Правильно организованная техподдержка (Service Desk) всегда начинается с регистрации всех обращений конечных пользователей, служит единой точкой для общения пользователя с ИТ-службой. Наиболее популярные решения по практической организации техподдержки часто строятся на базе Call-center (иногда даже пользователи их отождествляют). Он является начальной точкой контактов конечных пользователей со службой техподдержки и служит источником информации об их фактической удовлетворенности уровнем сервиса, что дополняет информацию о технических параметрах качества обслуживания компании-клиента (внешнего или внутреннего).
На больших предприятиях или в крупных аутсорсинговых компаниях, служба технической поддержки часто организована по следующему многоуровневому принципу:
Пользователь — обращается с вопросом в службу поддержки по телефону или с помощью электронной заявки (электронная почта, специальные шаблоны заявок и т.п.)
Оператор (1-я линия поддержки, Call-center) — регистрирует обращение, при возможности помогает пользователю самостоятельно, либо эскалирует (передаёт и контролирует выполнение) заявку на вторую линию поддержки.
Вторая линия поддержки — получает заявки от первой линии, работает по ним, при необходимости привлекая к решению проблемы специалистов из смежных отделов (системные администраторы, поддержка POS-терминалов, поддержка специального ПО, поддержка специального оборудования (Дилинг) и т. д.)
Все это реализовано в нашем решении и даже больше!
Остановимся на ключевых элементах построенного нами Service Desk и перечислим возможности, чтобы понимать, что есть что. Итак, наш Service Desk умеет следующее:
Прежде всего, Вам необходимо ясно представить цели, которые Вы хотите получить в конце от автоматизации Service Desk и быть морально готовым к кропотливой работе по упорядочиванию задач, их систематизации, обучению пользователей новой системе и т.д.
На бумаге нарисуйте схему обработки инцидентов (в нашей терминологии и далее – заданий) у Вас в отделе, как бы Вы хотели, чтобы это работало. Есть ли у Вас менеджер по приему заданий, который распределяет задания по направлениям, или Вы будете работать без него? Составьте ПОЛНЫЙ СПИСОК всех возможных процессов в Вашей ИТ-структуре. И для каждой сделайте свою схему. Мы покажем, как настроить работу для одного вида процессов. Остальное Вы сделаете по аналогии.
Рассмотрим бизнес-процесс обращения пользователей организации (инициаторов) в ИТ-службу на примере следующей схемы (по умолчанию она присутствует в только что установленной конфигурации и называется «Обращение»).
Допустим, в нашем виртуальном примере есть человек, который отвечает на все телефонные звонки (оператор), фиксирует все данные в самом начале и распределяет эти обращения по исполнителям.
При этом он регистрирует все данные (тема, текст, приоритет, от кого и т.д.). Потом отдает на выполнение другому специалисту отдела, а тот уже выполняет все, чтобы обратившийся получил решение поставленного задания.
Причем, человек регистрирующий обращение достаточно грамотен и может решить вопрос самостоятельно, не передавая другому сотруднику. Так же в процессе беседы может оказаться, что обращение было вызвано неграмотностью пользователя вследствие чего, обращение было отменено.
После того, как оператор выбрал исполнителя, исполнитель может установить другого исполнителя, т.е. передать его другому специалисту, а также самостоятельно выполнить задание. В процессе работы может быть такая ситуация, когда конечный исполнитель указал, что он выполнил задание, но после проверки его инициатором оказалось, что задание не доведено до конца. В таком случае необходимо предусмотреть переход из состояния «Выполнено» в состояние «Выполнение», из которого потом снова можно перейти в состояние «Выполнено» и т.д.
По этим этапам нарисуем схему, как в нашей мнимой организации происходит работа с обычным обращением пользователей:
Причем видно, что из шага (этапа) «Новый» (когда задание только что создано) можно перейти на этап «Регистрация», если мы станем на этап «Регистрация», мы должны иметь возможность пойти на два других этапа: либо «Выполнение», либо «Отменено», что, собственно, на втором рисунке и видно. Где текущий этап «Регистрация», а возможные переходы указаны в выпадающем списке. Это возможные переходы на этапы. А в задании получаем:
Видно, что перевести с этапа «Регистрация» можно на один из двух этапов: либо «Выполнение», либо «Отменено». Если мы выберем «Выполнение», то задание будет переведено на новый этап «Выполнение» с этапа «Регистрация», таким образом мы перейдем с одного этапа на другой.
Аналогично и для других этапов.
Последовательный переход с этапа на этап позволит перевести задание из начального этапа «Новый» в конечный этап «Выполнено» или «Отменено».
Исходя из выше составленной схемы и описанными возможностями программы, на данном этапе необходимо определить, как Вы хотите работать с пользователями и их заявками. Конфигурация предлагает несколько вариантов на Ваш выбор:
1) Работа службы поддержки через единый ящик поддержки.
Есть служебный почтовый ящик вида support@mymail.ru (или несколько таких ящиков), пользователи на него пишут заявки и служба поддержки работает по этим заявкам. В конфигурации, это реализовано следующим образом: в настройках параметров учета есть список ящиков, с которых выполняется загрузка писем от пользователей (письма попадают в конфигурацию, загружаясь регламентным заданием). На основе загруженных писем, другим регламентным заданием анализируются и создаются новые задания, или, если это переписка уже по существующей задаче, то добавление сообщений в уже созданное задание. Изменение статуса задания, смена ответственного, переписка и т.д. осуществляется в конфигурации, подписчикам задания, в том числе и автору, отправляются уведомления об изменениях по заданию.
При этом, службе поддержки не нужно анализировать почтовые письма, задания создаются из писем, мы лишь контролируем задания.
Такой способ работы самый распространенный.
2) Работа от звонков пользователей (Call Center).
Есть диспетчер или разделение исполнителей по ролям, им звонят, они выполняют задания, получив описание проблемы по телефону. Такое тоже встречается, в этом случае, задания в Service Desk, необходимо вносить вручную, там же регистрировать этапы и тонкости решения поставленных заданий. Это необходимо делать, т.к. если не регистрировать эти инциденты, то через время начнутся ситуации, когда что-то забыли, что-то не доделали и т.д. Задания, заведенные в нашем решении никуда не денутся, и помогут Вам ничего не забыть. При этом, есть возможность, если у обратившегося сотрудника, в справочнике физ лица, заполнено поле e-mail, то можно настроить все так, чтобы инициатор задания получал уведомления по почте об изменении своего задания.
3) Комбинированный способ поддержки (единый ящик поддержки + Call Center).
В этом способе есть как письма, так и звонки от пользователей. Т.е. ничего не исключает отправку писем пользователями и звонки с заданиями одновременно.
4) Пользователи сами заходят в конфигурацию через Веб — клиент (используя интернет — браузер), или через 1С:Предприятие и сами вносят задания в конфигурацию.
Если корпоративная почта отсутствует, но при этом необходима фиксация поручений и контроль их выполнения, то возможен и такой вариант работы с нашей конфигурацией.
Выберите необходимый для себя способ работы для продолжения изучения.
Задание — точка входа в нашу систему. Все, что нам необходимо выполнить, попадает в задания. А работать по заданию можно по нескольким схемам, и, в зависимости от того, как Вам будет удобнее работать, Вы можете выбрать нужный вариант. Приведем все схемы работы.
1. Упрощенно.
2. С выполнением работ
Пользователь -> Задание -> Наряд на работы -> Лист учета рабочего времени (опционально)
3. С планированием и выполнением работ
Пользователь -> Задание -> План на работы -> Наряд на работы -> Лист учета рабочего времени (опционально)
Так же можно варьировать задания. Простые можно вести упрощенно, те, по которым нужно вести план и факт выполненных работ или просто факт, необходимо ввести в программу «Наряд на работы»
Вы обращали внимание на то, что, когда вы обращаетесь куда-то в электронном виде за поддержкой, часто те, кто отвечают на «той» стороне стараются ответить последними. Например, вот такой вымышленный диалог:
Вы: У меня проблема. Такая-то, такая-то.
Техподдержка: Сделайте то-то и то-то и все заработает.
Вы: Спасибо! Получилось
Техподдержка: Был рад помочь.
Вы: А если еще возникнут вопросы, можно задавать?
Техподдержка: Конечно.
Вы: Еще раз спасибо!
Техподдержка: Всего доброго.
Обратите внимание — что бы Вы не писали, саппорт всегда старается ответить последним, хотя в некоторых случаях можно было бы обойтись и без этого, например, как в диалоге Выше. На самом деле это не просто так!
Это специальный прием, который позволяет техподдержке делать свое дело. Зачем это нужно и почему так работать правильно рассмотрим причины таких действий на примере нашей конфигурации:
Пусть вас не смущает этот скриншот — это пример. Обратите внимание на столбец «Номер» в нем есть цветной индикатор.
Он означает следующее:
Цвет серый — задание выполнено и завершено. Текст переписки не имеет значения в текущий момент, не обращаем на него внимания.
Цвет зеленый — в задании текущий пользователь (т.е. Вы) являетесь исполнителем и в переписке с пользователем, вы последним добавили сообщение. Т.е. мяч на той стороне и вы либо ждете ответа, либо задание закроется автоматически.
Цвет зеленый с белой буквой Т — в задании текущий пользователь (т.е. Вы) НЕ являетесь исполнителем и в переписке с пользователем, ответственный сотрудник техподдержки последним добавил сообщение, т.е. ответил человек из техподдержки.
Цвет красный — в задании текущий пользователь является исполнителем и в переписке инициатор последним добавил сообщение. Т.е. вам необходимо что-то сделать: помочь с ответом, вопрос не решен и требует доработки и т.д.
Цвет желто-оранжевый — в задании текущий пользователь НЕ является исполнителем и в переписке инициатор последним добавил сообщение. Т.е. Вы к заданию не имеете прямого отношения, но видите, что тот, кто отвечает за него еще не ответил инициатору задания.
Цвет синий — вы видите задание или являетесь наблюдателем и в нем было добавлено сообщение, но добавлено не инициатором и не текущим исполнителем.
Ну а теперь начинается магия! 
Смотрим, на список и находим для себя КРАСНЫЕ индикаторные маркеры. Ага — это наши задачи, нам написали те, кто обратился, и мы им еще не ответили. Далее желто-оранжевые, мы там не решаем ничего, но в случае, если долго висит, может стоит поинтересоваться у коллег почему долго не закрывается задача. Синий — это не так важно, но все же. Ну и последние — зеленые — в них все отлично: мы ответственные и мы или наши коллеги отписались последними, значит все под контролем.
Такой простой прием позволяет быстро быть в курсе всего и не смотреть один и те же задачи. Более того, если настроено автозакрытие заданий, то программа увидит, что мы последние редактировали задание и, если в течении какого-то времени инициатор не ответит, значит будем считать, что задание было нами решено или выполнено. При этом программа сама все автоматически закроет.
Вот поэтому техподдержка всегда и заканчивает последней в переписке все ради этого!
Мы рекомендуем эту схемы работы, как наиболее удобную.
Любое задание с любым типом (инцидент, запрос на обслуживание и т.д.) имеет свой жизненный цикл.
При этом есть этапы выполнения задания, а есть состояния этапов.
Этапов может быть много: Новый, Регистрация, Назначение ответственных, В работе, Выполнение, Выполнено и т.д., а вот состояний только ограниченное количество и они определяют глобальный статус задания. Список всех состояний этапов:
Например этапы: В работе, Выполнение имеют статус «В работе», а Регистрация — Подготовка.
Итак, опишем жизненный цикл задания с точки зрения статусов:
Новый → … Выполнение … → Выполнено → Завершено
Как видите, все начинается с того, что задание имеет статус «Новый», потом выполняется (тут может быть много этапов), потом становится Выполнено и через время Завершено.
Новый — все задачи имеют в качестве начального статуса этот этап.
Выполнение — это группа этапов или процессов, которые решают задачу.
Выполнено — это когда сотрудники поддержки довели задание до логического конца. Этот статус вовсе не означает, что задача Инициатора решена. Этот статус означает, что по задаче со стороны исполнителя выполнены все запланированные работы и исполнитель считает, что задача выполнена.
Завершено— это конечное состояние задания, когда инициатор провел приемку работ и убедился в том, что задание выполнено; либо проходит какое-то время после установки статуса «Выполнено» и за это время у инициатора не возникло вопросов или претензий. Обратите внимание, что этот статус с этапом Завершено устанавливается автоматически регламентным заданием «Автоматическое завершение заданий», и не может быть установлено вручную. Так же этап Завершено может быть установлен при установке оценки Инициатором. Важно понимать, что Завершено — это не отдельный статус — это дополнение к выполнено. Грубо говоря Завершено — это Выполнено и проверено пользователем.
При этом на статус «Выполнено» заданием из любого рабочего этапа можно переходить автоматически.
Для настройки регламентных заданий необходимо открыть обработку (Администрирование > Регламентные и фоновые задания):
Она отвечает за выполнение регламентных заданий. В ней необходимо найти регламентные задания, которые отвечают за загрузку заданий из почтового ящика «Получение и отправка электронных писем №1..5». Каждое регламентное задание по отправке почты, будет автоматически связано с определенной системной почтой, которая настроена в программе. Способ привязки регламентного задания осуществляется автоматизировано и воздействовать на него нельзя. Единственное, для того, чтобы точно определить какое регламентное будет осуществлять получение и отправку писем, нужно перейти в настройки почты. Для этого перейдите в раздел «Администрирование«-«Настройки почты«. В настройках любой из настроенных учетных записей почты, Вы сможете увидеть какое регламентное отвечает за обработку (см. скриншот).
После того, как определили точно какое регламентное задание отвечает за обработку, перейдем к настройке его расписания. Настройте ее запуск в соответствии с тем, как бы часто Вы хотели выполнять фоновые задания по загрузке и отправлять рассылку оповещений.
В серверной информационной базе после установки повторов выполнения регламентных заданий. Фоновые задания выполняются автоматически. Т.е. автоматически отправляются оповещения подписанным пользователям и создаются задания на основании писем.
Если у Вас файловая база, то выполнение фоновых заданий в файловой базе, отличается от выполнения в серверной.
В конфигурации есть механизм, который позволяет из писем, которые приходят в IT-отдел создавать задания. Тема письма копируется в тему задания, текст письма – в подробное описание задания. Автоматически проставляется Инициаторы заданий, и добавляются в наблюдатели. Найти функционал можно в разделе «Справочники» — «Правила событий».
Для этого необходимо проверить правило событий «Электронное письмо входящее (запись)», оно должно быть включено.
Действия правила событий.
В настройках действия правила события «Создать задание или комментарий задания (Электронное письмо входящее)» заполнить реквизиты.
Важно! Обратите внимание, что в «Дополнительные настройки сервера почты» есть флаг, который отвечает за хранение писем в почтовом ящике. Т.е. по умолчанию письма после получения удаляются.
Следует учесть, что задания создаются непосредственно из писем на почтовом сервере, они не загружаются в конфигурацию.
Чтобы настроить автоматическое создание заданий из электронных писем см. тему «Настройка и запуск автоматического создания заданий и рассылки оповещений по заданиям».
На первой вкладке вносятся значения, которые могут подставляться автоматически при создании заданий из писем.
На вкладке «Инициаторы» устанавливается приоритет поиска клиентов и инициаторов клиентов при записи входящего письма.
На последней вкладке можно на языке 1С создать код, который позволит произвольно заполнять или не заполнять/не создавать задание из писем.
Важной особенностью программы является то, что создание заданий очень функционально и позволяет «видеть» не только новые задания и создавать их из писем, но и переписку по уже существующему заданию. Пример, пользователь-инициатор получает письмо о том, что его задание создано и обрабатывается, инициатор вспоминает, что он забыл что-то написать в задании IT-отделу и пишет это, что-то отвечая на письмо, которое пришло. Как вы понимаете, программа должна правильно определить, что это не новая задача и дописка к уже существующей. Тут радостная новость для всех 
Для того, чтобы письмо было добавлено в переписку по уже существующему заданию, необходимо соблюдение ряда условий, что бы программа «поняла», что необходимо добавить сообщение в переписку, а не создавать новое задание:
Пример правильной темы: RE: ID#256 Не работает принтер.
Т.е. пользователь получил письмо с темой ID#256 Не работает принтер, при ответе на него тема стала RE: ID#256 Не работает принтер и отправил его. Программа, проверив тему убедилась, что это письмо ответ, по уже существующему и добавила его в переписку по заданию.
Получается очень удобна схема взаимодействия.
В программе задания, которые получены через электронную почту создаются путем срабатывания регламентного задания «Получение и отправка электронных писем» и отработки правила события «Электронное письмо входящее (запись)». Благодаря такому подходу задания, полученные через почту, создаются в несколько раз быстрее, чем это происходило ранее. А для того, чтобы задания не создавались на основе автоматических писем, необходимо настроить правило событий.
Например, указать какие-либо признаки в условиях отбора правила событий, т.е. если отправитель такой-то и тема такая-то, тогда по этим признакам новое задание не будет создано.
Для того, чтобы пользователь получал уведомление по электронной почте об изменении задания, в котором он участвует, необходимо:
1. Настроить параметры доступа к почтовому серверу, а также параметрам писем с оповещением (Администрирование > Настройка параметров учета > Интернет ).
2. Настроить для каждого пользователя e-mail куда будут отправляться оповещения (Справочники > Физические лица)
3. Настроить выполнение регламентных заданий для рассылки оповещений в автоматическом режиме (см. ссылку ), либо после каждого изменения задания нажимать на закладке «Выполнение» кнопку «Отправить оповещения».
Для того, чтобы пользователь получал уведомление об изменении задания, в котором он участвует по SMS, необходимо:
1) Настроить параметры доступа к SMS-шлюзу, а также параметрам писем с оповещением (закладки Оповещение, По SMS) на вкладке Администрирование > Настройка параметров учета.
2) Нажмите Настройка провайдера SMS и укажите логин и пароль для авторизации на SMS-шлюзе.
3) Измените формулу оповещения по SMS. Учтите, что длинна текста одного SMS на русском языке достигает 67 символов. Имя SMS-отправителя нужно указать только после того, как оно будет согласовано с SMS-шлюзом (зайдите на сайт SMS-шлюза и укажите какое имя вы хотите использовать и как получили:
Пример для сайта sms.ru . Как только Вы согласуете отправителя его можно использовать в нашей конфигурации в соответствующем поле. Если отправлять СМС без поля отправитель, то СМС будут приходить от номера, на котором зарегистрирована учетная запись.
4) После настройки параметров SMS-шлюза перейдем к настройке оповещений для пользователя.
СМС-сообщения будут приходить пользователям на номер, который будет указан в настройках элементов справочника «Пользователи».
В частности, поле «Телефон, для рассылки оповещений по заданиям SMS». Заполните его для каждого пользователя, который будет получать SMS.
5) Добавить пользователя в Наблюдатели задания. Для этого открыть задание, нажать «Наблюдатели» и добавить туда пользователя и способ оповещения «SMS».
6) Настроить выполнение регламентных заданий для рассылки оповещений в автоматическом режиме (см. ссылку ), либо после каждого изменения задания нажимать на закладке «Выполнение» кнопку «Отправить оповещения».
При создании заданий и сообщений в заданиях можно использовать маркеры в письмах.
Маркеры — это контрольные словосочетания, которые позволяют совершать в заданиях какие-то действия.
Рассмотрим разные типы маркеров, которые поддерживаются системой:
Часто бывают ситуации, когда нет доступа к рабочей базе, или не удобно прям сейчас взять и открыть задание в 1С и выполнить его. На этот случай мы реализовали возможность выполнения задания из электронного письма. Отправляем письмо на ящик службы поддержки со специальным текстом и задание закрывается. Вот список маркеров:
// Английские словосочетания маркеры.
Если в тексте письма, которое будет отправлено на ящик службы поддержки будут встречены эти словосочетания-маркеры, то задание будет закрыто.
Важно! Обратите внимание, маркеры будут работать только в том, случае, если вы в настройках параметра учета включите галочку «Использование выполнение задания по текстовым фразам в сообщениях«.
(Администрирование -> Настройки параметров учета -> Service Desk -> Электронная почта -> Маркеры)
Аналогично, если мы хотим установить/изменить срок выполнения (крайнюю дату) задания.
// Русские словосочетания маркеры.
где символ «%» — это маска даты. Может быть передана как конкретная дата или дата с временем, так и вычисляемая дата, например, «Срок [+5 дней]», или «Срок (+5 часов)», или «Срок (+1 нед.)», так же поддерживаются и общепринятые сокращения «ч.» (часов), «д.» (дней), «н.» (недель), «м.» (месяцев).
Если же в задании был заполнен реквизит «Выполнить до» (желаемая дата выполнения) датой 25.03.17 12:00:00, а мы (или инициатор) написали письмо следующего содержания «Увеличить время выполнения и установить срок (+5 дней) от текущего времени» (маркер выделен). То в задании автоматически произойдет изменение даты с 25.03.17 12:00:00 >> 30.03.17 12:00:00.
Эта возможность позволит управлять реквизитом «Выполнить до» в задании не открывая задания. С исполнителем аналогично, если в начале, когда задание было поставлено дата не была установлена, а потом инициатор пишет, «Прошу выполнить задание в срок до 30.03.17г.«. То система поймет, что инициатор указал дату.
Часто так бывает, что переписка по заданию тянет за собой тонну лишнего. Приведем пример, на примере Outlook, мы получаем письмо оповещение об изменении и отвечаем на него, что мы видим:
Это образец того, как многокилометровая переписка идет в след за одни предложением, что уже само по себе не очень хорошо и в конфигурацию будет загружено в переписку.
Приведем пример маркеров окончания электронного письма:
// Русские словосочетания маркеры конца текста письма.
// Английские словосочетания маркеры конца текста письма.
Если мы встречаем эти маркеры в письме, то считаем, что все что ниже — это старая переписка или лишний текст, не относящийся к сути переписки.
Действительно, почти все сотрудники заканчивают тексты писем именно такими словосочетаниями.
В результате, в задание попадет текст с сутью сообщения и без переписки.
Зачастую у пользователей конфигурации возникает вопрос, как программа понимает, что входящее письмо относится к ранее созданному заданию (инциденту) и должно быть добавлено, как комментарий, а не создаваться новое обращение. Для этого в автоответе письма должны соблюдаться условия, по которым программа определяет, что это комментарий, а не новое задание. Если возникает ситуация, когда входящее письмо распознается конфигурацией, как новое задание, тогда необходимо убедиться, что все условия соблюдены:
Пример правильной темы: RE: ID#256 Не работает принтер. Т.е. пользователь получил письмо с темой
и письмо было отправлено. Программа, проверив тему убедилась, что это письмо ответ, по уже существующему инциденту и добавила его в переписку по заданию.
Настройте отправку писем, согласно данным условиям и тогда ответ на письмо будет добавляться в переписку задания.
Важно! Обратите внимание, что Выполнено и Завершено по отношению к заданиям — это две разных сущности.
Задание Выполнено — когда исполнитель со своей стороны выполнил все и считает, что он сделал все возможное для Инициатора по его задаче. Этот шаг конечный для задания.
Задание Завершено — это виртуальный статус, когда мы со своей стороны все сделали, а потом Инициатор проверил и сказал «да все сделано». Т.е. это не отдельный этап, а обозначение того, что задание выполнено и потом проверено. Ведь может так случиться, что мы выполнили, но Инициатор сказал, что его не устраивает решение и надо переделывать.
Важно не путать эти вещи.
Задания могут быть настроены таким образом, чтобы они при отсутствии активности по ним и находясь на каком-то из определенных этапов, в течении какого-то времени, выполнялись автоматически. Для настройки данного функционала необходимо открыть Процесс и перейти на вкладку «Автоматическое выполнение»:
Можно указать флагом «Автоматический перевод на этап» будет ли задание с выбранным процессом переведено на указанный этап автоматически, так же указывается период автовыполнения. Период задается в часах. Время автоматическое выполнения начинает отсчитываться от даты последней корректировки задания (для новых заданий автовыполнение не работает).
В табличной части указываются этапы, на которых будет совершено автовыполнение. Т.е. если текущий этап «Выполнение» и дата корректировки заданий на этом этапе будет больше 168 часов, то задание будет автоматически переведено на этап «Выполнено».
При этом будут разосланы все уведомления, как будто бы выполнение было совершено вручную.
Автоматическое выполнение происходит с помощью регламентного задания Автоматическое выполнение заданий Если автоматическое выполнение не работает, то первым делом необходимо обратить внимание на расписание выполнения регламентных заданий.
Автоматическое завершение задания.
Вспомним схему жизни задания. По методологии ITIL для завершения задания (инцидента) необходимо дать инициатору время на проверку того, как выполнил исполнитель задание. Часто бывает так, что исполнитель, как он думал, выполнил задачу, но после того, как задание проверил инициатор (т.е. тот, кто поставил задачу), он остается не удовлетворен результатом. В этом случае задание возвращается на доработку и снова происходит итерация: В работе → Выполнено → Проверка → [Завершено (если все выполнено как надо) или снова в Работу (если снова есть недочеты)]
В нашем решении предусмотрено такое поведение системы.
Исполнитель может перевести задание на этап со статусом «Выполнено», а система сама, автоматически должна перевести уже на «Завершено».
При этом завершение происходит, через определенное время (эту настройку можно найти в Администрирование > Настройка параметров учета > Service Desk > Прочее > Интервал автоматического завершения выполненных заданий. И задать интервал в часах.
Важно понимать, что если качество не удовлетворило инициатора, то он может вернуть задание на доработку на предопределенный этап «Возобновлено». Это он может сделать следующим способом:
В документе «Задание» имеется ряд основных реквизитов, которые необходимо заполнить при создании заявки. Данные реквизиты могут заполняться как автоматически при создании заданий на основании входящих писем, так и вручную. Часто у пользователей конфигурации возникают вопросы в частности правильного заполнения реквизитов «Инициатор» и «Клиент».
Давайте разберем эти два вопроса и дадим на них максимально развернутые ответы, после чего все станет на свои места. Первый вопрос заключается в установленном по умолчанию типе объекта базы, при выборе инициатора задания. Ответ на этот вопрос звучит так:
. Это означает, что заложенная в конфигурацию логика заполнения реквизитов полностью противоречит данной «Хотелки», при всем при этом это является не логичным. Нельзя всех клиентов грести под одну гребенку и назначать, например, только как физ.лица или сотрудники. Должно быть четкое разделение.
Идем дальше и ответим на второй вопрос по поводу правильного соотношения установленных инициатора и клиента. Сразу хочу обратить Ваше внимание на то, что в более поздний версиях конфигурации данные реквизиты не имели четкой зависимости друг от друга. Теперь же, начиная с релиза 3.1.5.1, реквизит «Клиент» заполняется в зависимости от выбранного значения реквизита «Инициатор». При этом осуществлено ограничение типа выбора сущности базы, в зависимости от выбранного типа инициатора. Проще говоря, теперь указав в качестве инициатора «Физическое лицо», в реквизите «Клиент» будет доступны следующие типы выбора:
В принципе подобрать для себя подходящее соотношение заполнение данных реквизитов должны Вы сами, но все же порекомендую использовать схему: Инициатор «Контактное лицо» — Клиент «Контрагент». Данной схемой пользуемся лично мы и считаем ее достаточно удобной.
Часто бывает так, что к нам постоянно приходят одни и те же задания, которые мы как под копирку постоянно используем.
В этом случае имеет смысл использовать шаблоны заданий. Открыть их можно в подсистеме «Техническая поддержка — > Шаблоны заданий» и работают они аналогично шаблонам, которые создаются по расписанию, за исключением типа шаблона.
Вот пример шаблона, все жизненно:
А вот вкладка чек-лист:
Ну и вот он в списке шаблонов (если снять в шаблоне «Активность», то его не будет видно в списке). После выбора шаблона документ перезаполняется данными шаблона.
Важно! Если реквизит в шаблоне не будет заполнен, то он не очистится в документе при заполнении. Это позволит частично заполнить задание вручную, а потом выбрать шаблон и заполнить задание полностью. Либо использовать несколько шаблонов для заполнения одного задания.
В работе бывает необходимо создавать периодические инциденты. Примеров на эту тему можно привести много.
И их можно приводить и приводить. Т.к. мы часто делаем однотипные дела с заданным интервалом.
В нашем решении есть возможность учитывать такие задачи. Т.е. завести шаблон регламентной задачи, заполнить основными реквизитами, указать расписание создания и на выходе получим задачи, которые создаются автоматически!
Итак, открываем справочник «Шаблоны заданий» и создаем новый элемент с указанием типа шаблона «Регламентное задание»: 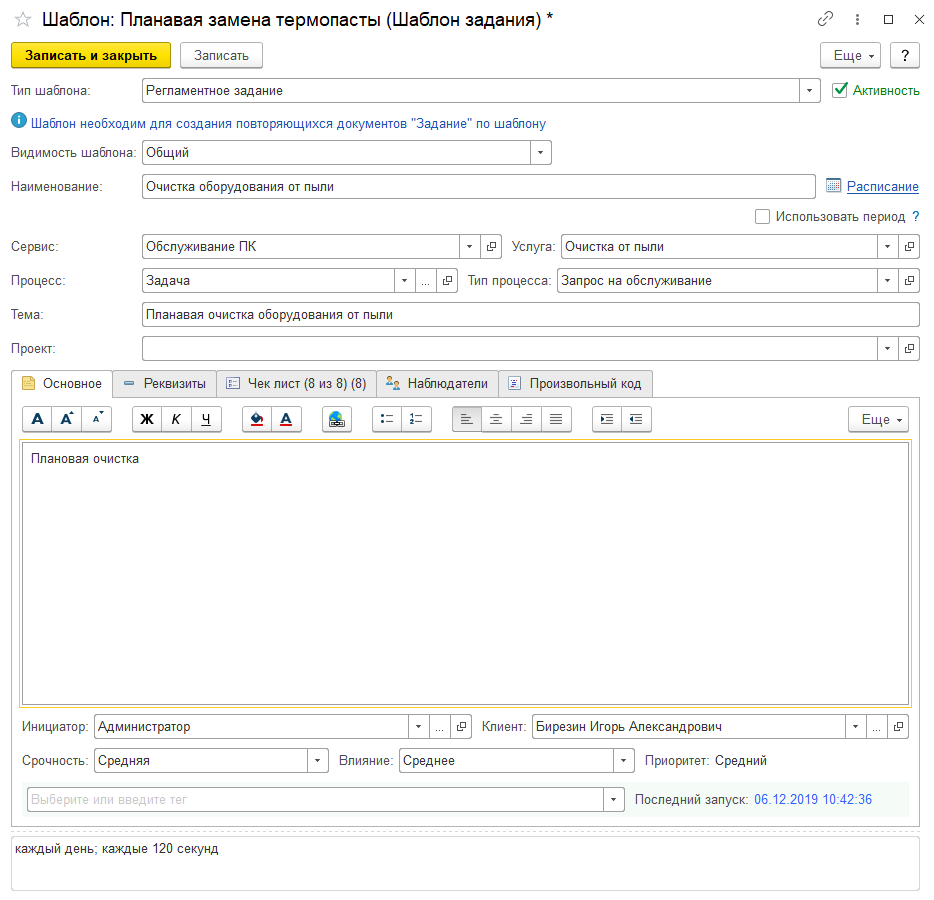
При этом автоматически созданные задания будут так же, как и обычно созданные, рассылать уведомления исполнителю, наблюдателю и инициатору.
Тут же можно увидеть, когда последний раз запускалось автоматическое создание заданий для данного шаблона.
Галочка «Активность» позволяет включить, или выключить создание по этому шаблону. Если галочка снята, то создание заданий по данному шаблону производиться не будет.
Проверка на необходимость создания заданий по шаблону и соответствия расписанию выполняется по умолчанию каждую минуту и если проверка показывает, что настало время создания согласно расписанию, то происходит создание по шаблону. Так же эту проверку можно запустить самостоятельно вручную из списка заданий.
Создание заданий на основании этих шаблонов происходит с помощью соответствующего регламентного задания «Автоматическое создание регламентных заданий по шаблонам».
Внимание! Если по какой-то причине регламентное задание не работает и не создает задания на основании шаблонов, то необходимо проверить расписание регламентного задания по ссылке выше. Иногда на файловых базах бывает проблема, когда регламентное не выполняется, помогает простое открытие регламентного задания изменение пары реквизитов и его запись.
В конфигурации реализован механизм, который позволяет автоматически назначать исполнителя в документе Задание. Для того, чтобы начать пользоваться им нужно в первую очередь заполнить необходимые реквизиты у пользователя.
Возможен сценарий автоназначения пользователя по сервисам, в зависимости от компетенции пользователя (компетенцию, необходимо создать в разделе «Справочники» -> «Компетенции»). В этом случае компетенция должна быть указана у пользователя и сервиса.
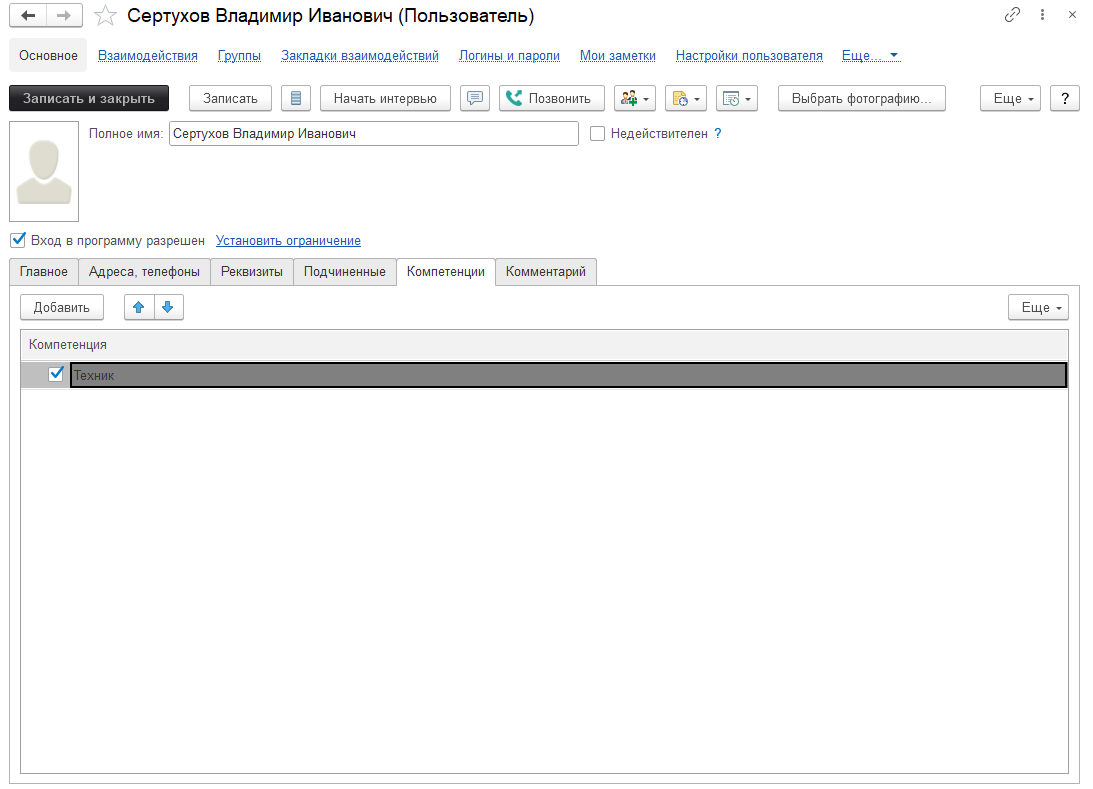
После заполнения реквизитов пользователя, нужно создать новое правило событий.
Далее, нужно создать действие правила события.
Настройки завершены.
Выполнение одной задачи несколькими исполнителями
Часто бывает так, что задачу нельзя выполнить одному сотруднику и необходимо задействовать совместные усилия.
Такие задачи тоже можно решать в конфигурации. Для этого необходимо на основании одной задачи создать подзадачи.
1. Задача изначально:
2. Разделяем на несколько
Теперь у каждого сотрудника свое задание. После выполнения двух дочерних заданий, основное задание можно закрыть.
Распределение прав доступа
Для реализации ограничения прав доступа предназначены специальные объекты конфигурации — Роли. Роль определяет, какие действия, над какими объектами метаданных может выполнять пользователь, выступающий в этой роли. В процессе ведения списка пользователей каждому пользователю ставится в соответствие одна или несколько ролей. Для ограничения доступа к данным на уровне записей и полей, существуют действия над объектами, хранящимися в базе данных (справочниками, документами и т.д.), отвечающие за чтение или изменение информации.
В подсистеме Service Desk, есть различные варианты работы с заданием. Для того, чтобы пользователь мог работать в упрощенной форме документа и видел только свои задачи необходимо установить следующий набор ролей:
- Базовые права БСП;
- Базовые права УФ;
- Вывод на принтер, в файл, в буфер обмена;
- Запуск веб-клиента;
- Запуск толстого клиента;
- Запуск тонкого клиента;
- Добавление заданий;
- Чтение заданий.
При таком наборе прав пользователю будет доступен минимальный функционал, который позволит только создавать новое задание.
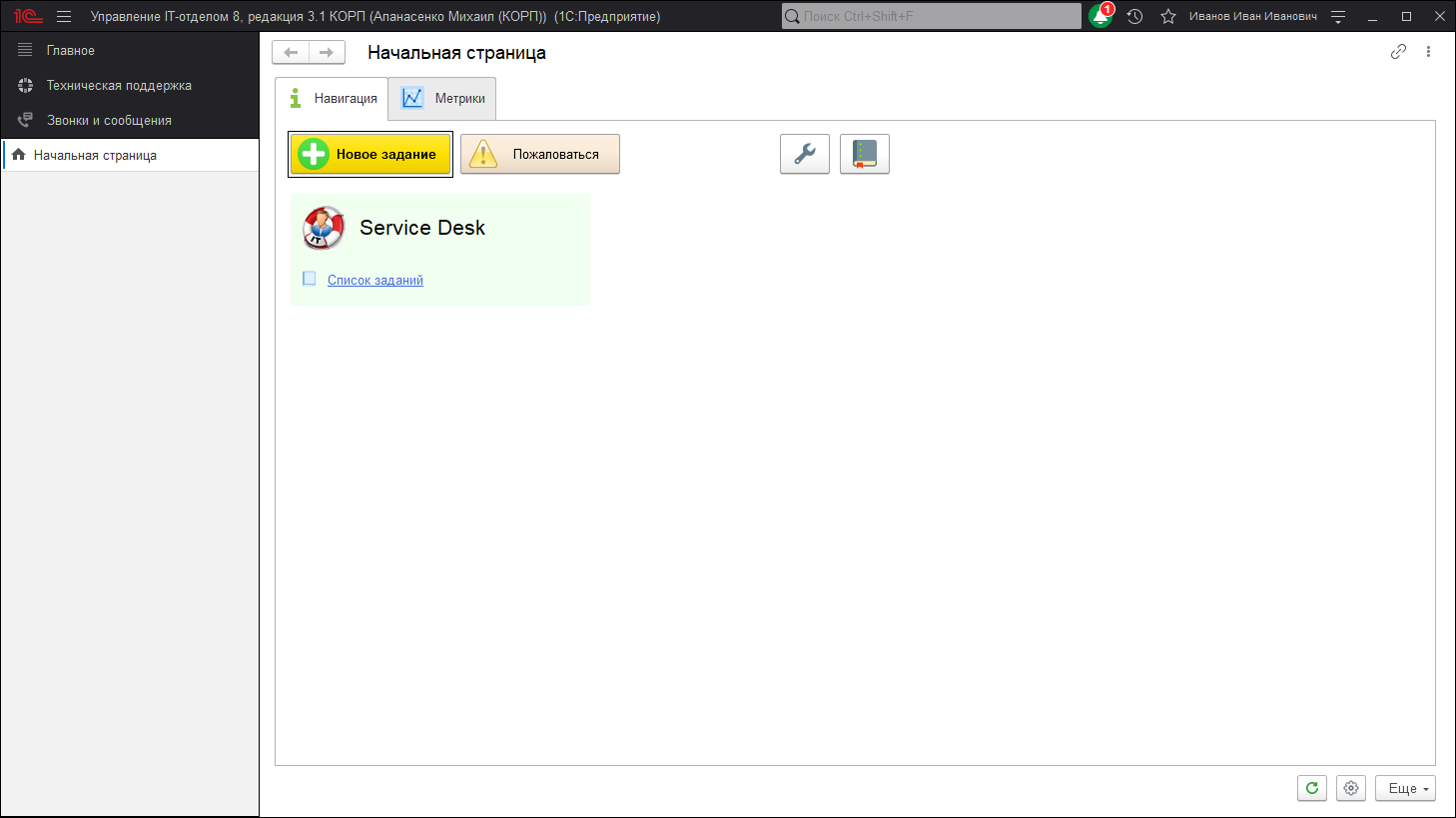
Так видит документ задание инициатор.
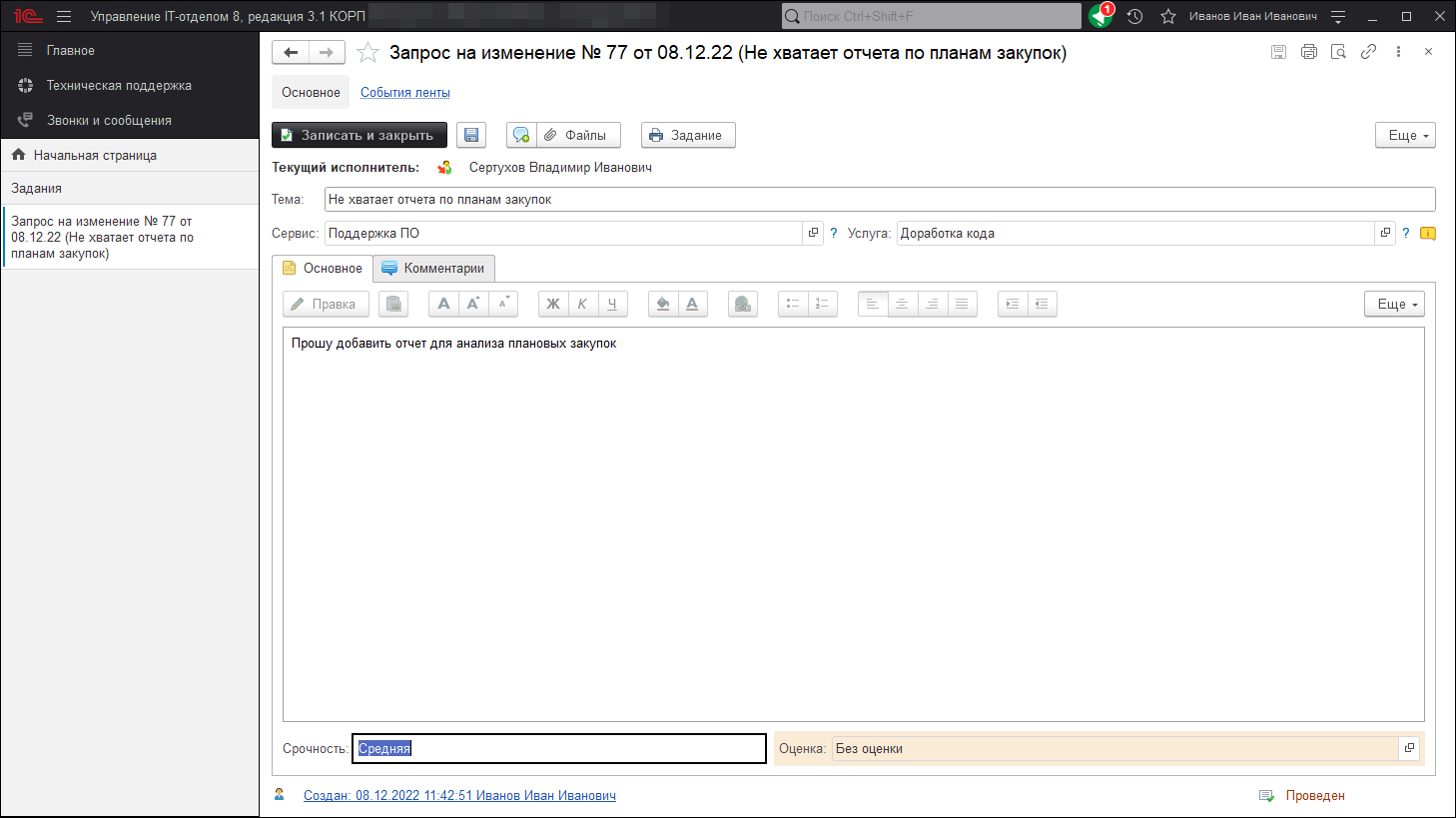
Для того, чтобы пользователь мог выполнять задания, нужно что бы был следующий набор ролей:
- Базовые права БСП;
- Базовые права УФ;
- Вывод на принтер, в файл, в буфер обмена;
- Выполнение заданий;
- Добавление заданий;
- Запуск веб-клиента;
- Запуск толстого клиента;
- Запуск тонкого клиента;
- Чтение дополнительных отчетов и обработок;
- Чтение заданий.
Так видит документ задание исполнитель.
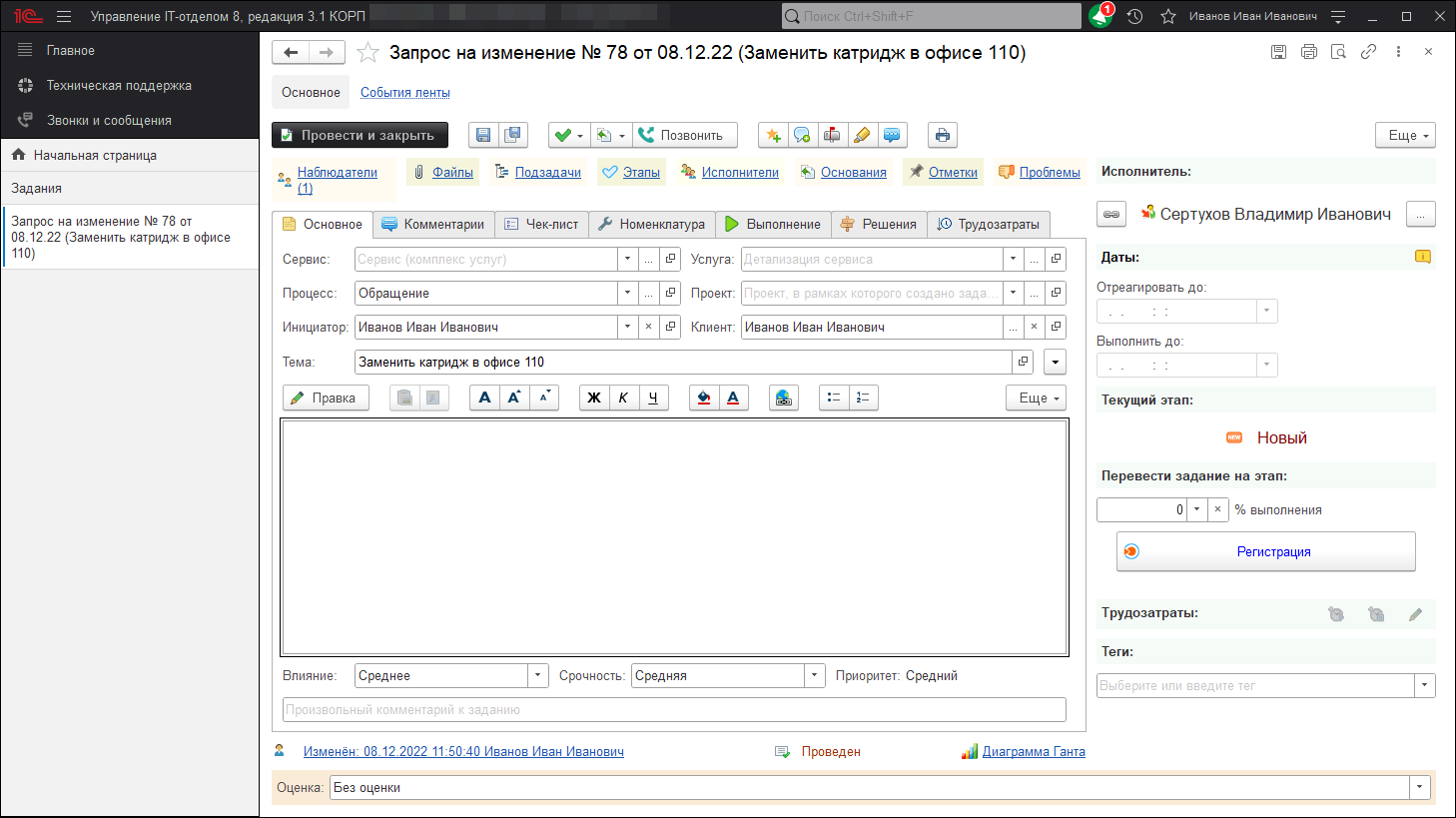
Для того, чтобы пользователь мог распределять задания, необходимо назначить следующие роли:
- Базовые права БСП;
- Базовые права УФ;
- Вывод на принтер, в файл, в буфер обмена;
- Выполнение заданий;
- Добавление заданий;
- Запуск веб-клиента;
- Запуск толстого клиента;
- Запуск тонкого клиента;
- Просмотр не распределенных заданий;
- Распределение заданий;
- Чтение дополнительных отчетов и обработок;
- Чтение заданий.
В этом случае пользователь сможет распределять задания между исполнителями.
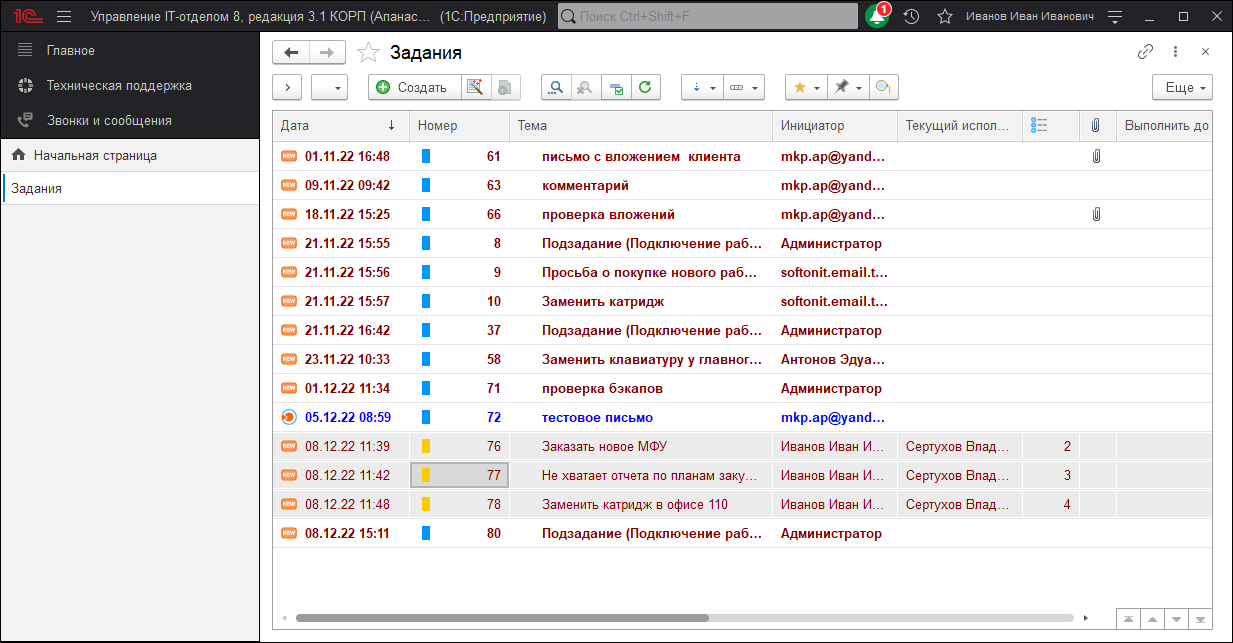
Следует учесть, что после того, как исполнитель будет назначен и текущий пользователь не будет этим исполнителем, задание пропадет из формы списка. Связано это с тем, что у пользователя недостаточно прав на просмотр чужих заданий.
Очень часто, необходимо распределять задания между подчиненными и при этом видеть его задание в списке. Для этого есть два способа:
1. Пользователю можно добавить подчиненного или группу подчиненных;
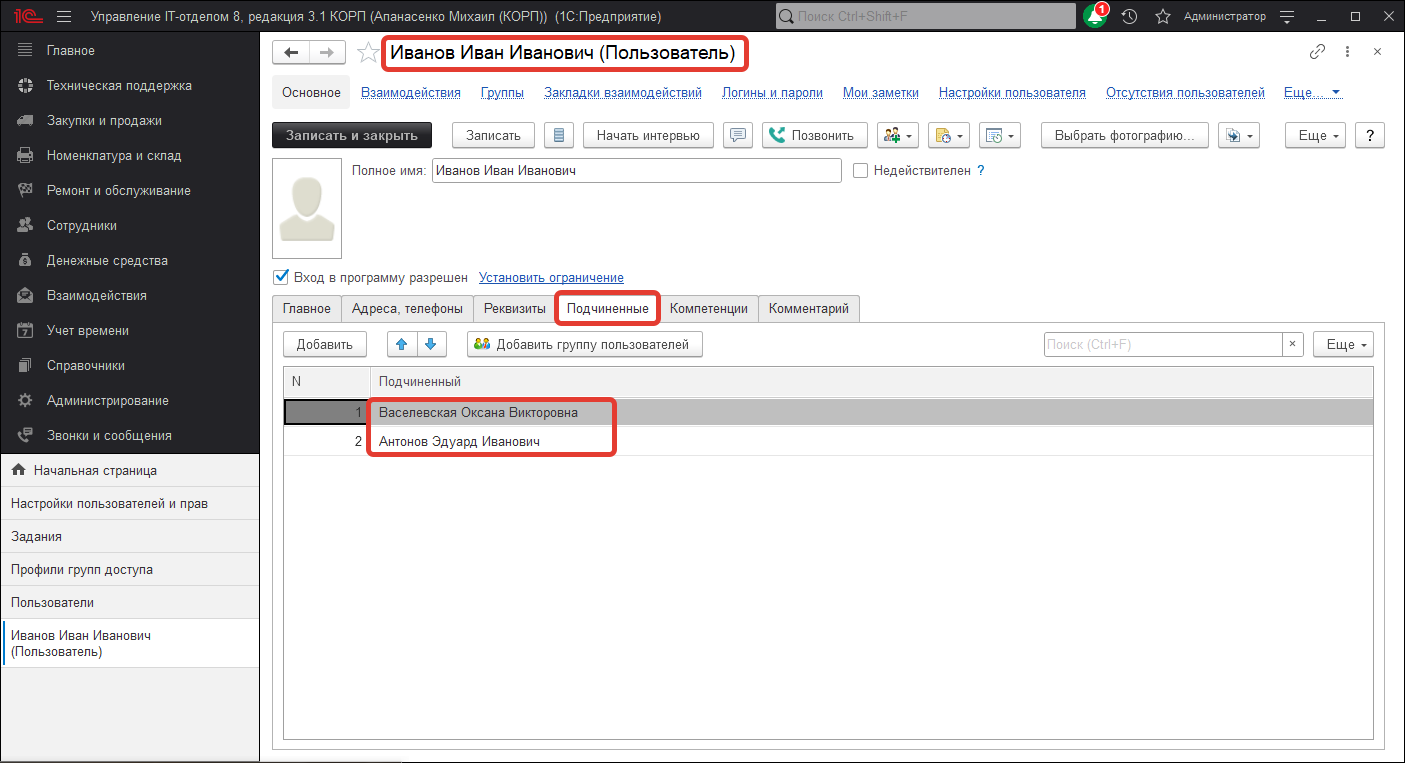
В этом случае пользователю будут видны задания подчиненных.
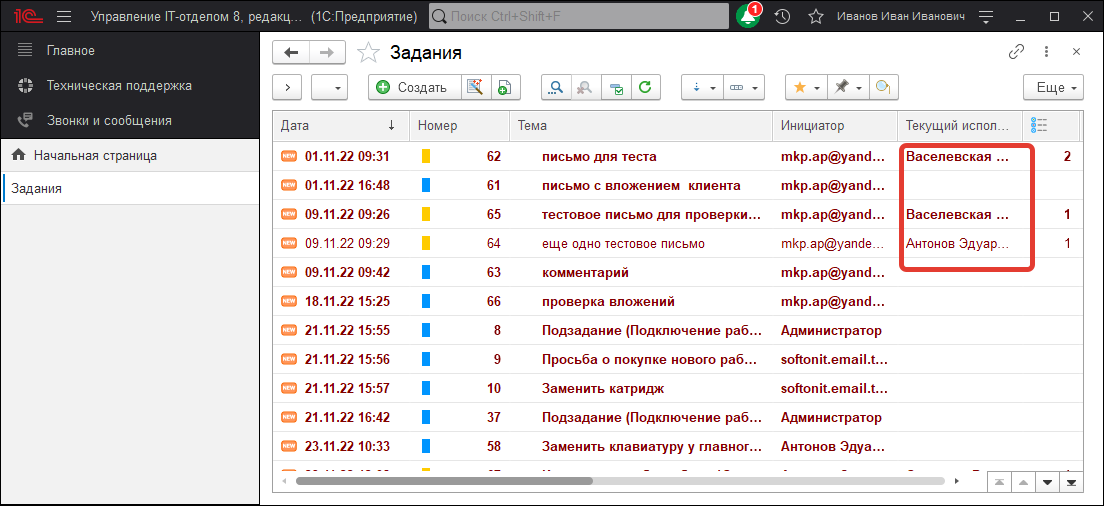
2. Добавить пользователю роль «Просмотр чужих заданий». Список ролей:
- Базовые права БСП;
- Базовые права УФ;
- Вывод на принтер, в файл, в буфер обмена;
- Выполнение заданий;
- Добавление заданий;
- Запуск веб-клиента;
- Запуск толстого клиента;
- Запуск тонкого клиента;
- Просмотр не распределенных заданий;
- Просмотр чужих заданий;
- Распределение заданий;
- Чтение дополнительных отчетов и обработок;
- Чтение заданий.
В этом случае, в форме списка будут отображаться и чужие задания.
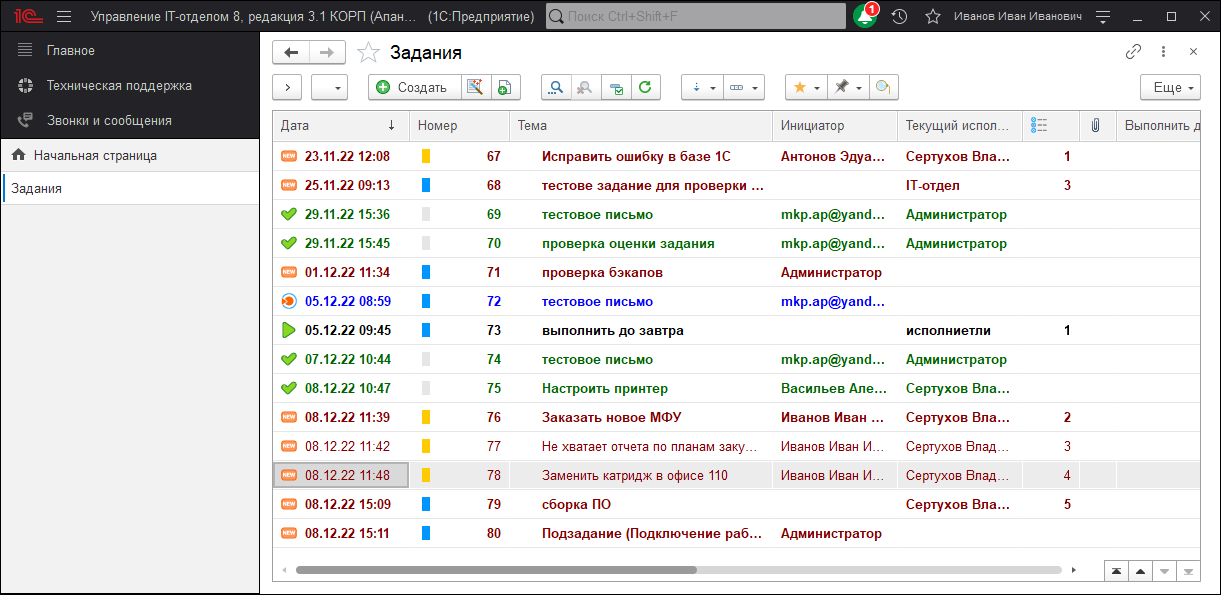
Для наблюдателей можно установить следующие роли:
- Базовые права БСП;
- Базовые права УФ;
- Вывод на принтер, в файл, в буфер обмена;
- Запуск веб-клиента;
- Запуск толстого клиента;
- Запуск тонкого клиента;
- Чтение заданий.
Форма документа задание наблюдателя.
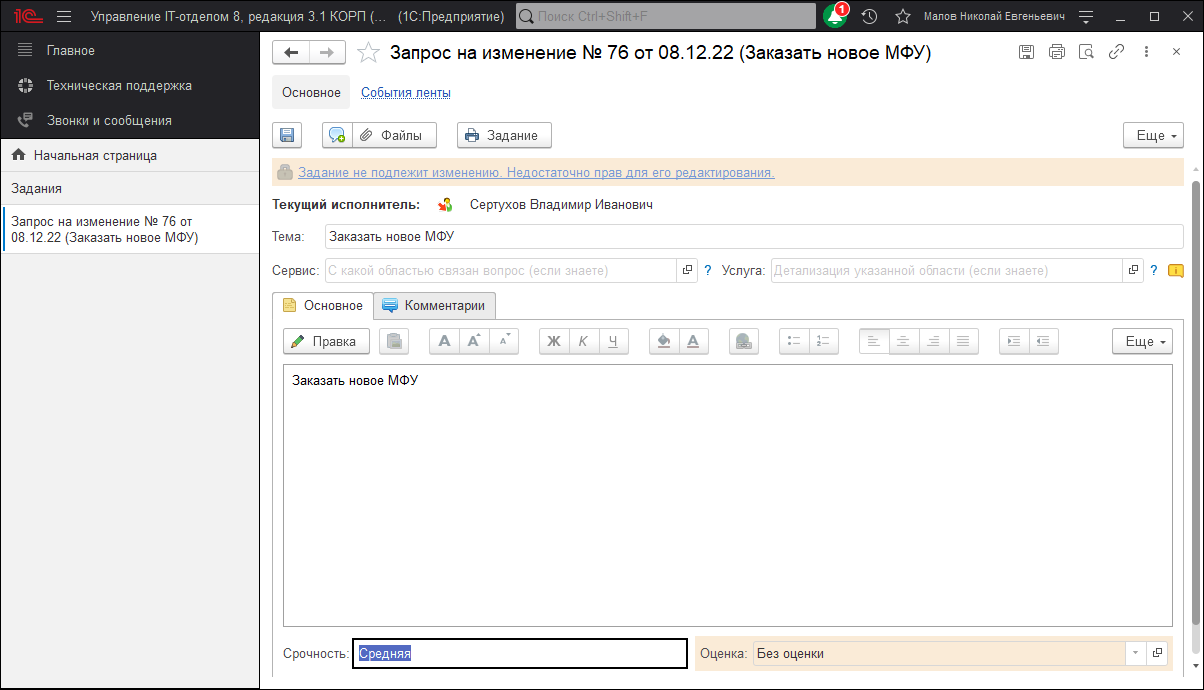
Каждому пользователю может быть назначены роли, которые в совокупности образуют его персональные настройки прав доступа. Они могут быть как для чтения, так и для редактирования.
Эскалация задания
Что такое «Эскалация»?
В нашем решении есть ряд способов передачи задачи на другого исполнителя:
1) Вручную — выбрать из справочника пользователей необходимого
2) Автоматически через правила событий — настроить логику передачи задачи на основании выполнения определенных условий
3) Эскалация -деятельность, которая позволяет своевременно разрешить инцидент с помощью дополнительных знаний (функциональная эскалация) или дополнительных полномочий (иерархическая эскалация), чтобы выполнить инцидент в срок, который указан в SLA.
-
Другими словами под эскалацией можно понимать передачу задачи исполнителю, обладающему соответствующей компетенцией, необходимой для решения задачи.
Например: специалист первой линии поддержки не смог самостоятельно решить вопрос, для выполнения заявки — он передает задачу на специалиста второй линии.
Как настроить механизм эскалации в «Управление IT-отделом 8»
- Указываем у пользователя линию поддержки(это самый обязательный параметр для процесса эскалации) и подразделение (шаг 1-3)
- Создаем сотрудника для этого пользователя (далее это будет необходимо для группировки по подразделениям в окне выбора исполнителя) (шаг 4) и указываем подразделение у сотрудника (шаг 5)
Подразделение сотрудника указывается — с целью дальнейшей визуальной группировки в форме выбора исполнителя в документе «Задание» (рис.ниже)
- Это необязательный пункт — исполнитель может находиться и вне группировки, но при этом участвовать в процессе эскалации, т.к. у него будет указана линия поддержки.
3. Следующим обязательным шагом будет — добавление пользователей возможными исполнителями в рамках процесса поддержи и указание этапов, в которых может участвовать исполнитель.
- Без добавления пользователей во вкладку «Возможные исполнители на этапах» мы не сможем выбирать необходимых нам исполнителей в рамках текущего процесса.
Например: указать, что на этапе «Новый» можно выбирать лишь пользователей с первой линии, соответственно, пользователей второй мы видеть не будем. А вот для этапа «Выполнение» указать, что исполнителем может быть группа пользователей со второй линии. - Можем указать как отдельного пользователя, так и отдельную группу пользователей, сгруппированных по определенному признаку — например по линии поддержки.
Ваши группы пользователей могут называться как угодно, т.к. этот этап(указания исполнителей процесса) необходим лишь для доступности указанных исполнителей в форме выбора исполнителя. Группировка пользователей зависит только от указанного подразделения их объекта «Сотрудник».
 Применение
Применение
- Важное примечание: механизм эскалации показывает доступных вышестоящих исполнителей, отталкиваясь от текущего пользователя конфигурации и его линии поддержки. Именно текущего пользователя — который открыл форму выбора исполнителя и хочет эскалировать задачу. Но не текущего исполнителя, который уже может быть указан у задачи.
То есть: если пользователь, нажавший кнопку «Эскалация», относится к пользователям первой линии — он увидит все вышестоящие линии поддержки и их участников. Если же пользователь относится ко второй линии поддержки он увидит возможных исполнителей лишь вышестоящих линий поддержки: 3-йя линия поддержки и 4-ая линия поддержки. Соответственно — для пользователя с 3-ей линии поддержки будут доступны исполнители с 4-ой линии поддержки.
- После заполнения вкладки «возможные исполнители на этапах», в форме выбора исполнителя документа «Задание» перед нами предстаёт список из всех доступных для выбора исполнителей. Независимо от линии поддержки нам доступны все пользователи, которых мы указали ранее для этапа «Новый» .
- Если всё правильно сделано на предыдущих этапах — при нажатии кнопки «Эскалация» будет произведен отбор и станут доступны исполнители с вышестоящих линий поддержки.
Настройка заполнения реквизита «Клиент» в зависимости от выбранного инициатора
Настройки механизма
Начиная с версии 3.1.15.8 изменено поведение заполнения реквизита «Клиент» в документе «Задание». Теперь механизм работает одинаково для любого варианта создания задания. Более того, он стал более гибким и настраиваемым.
В настройках параметров учета добавлен новый пункт — «Приоритет выбора клиента»(1).
Когда переходим в этот раздел, то видим две колонки: «Инициатор» и «Клиент»
В колонке «Инициатор» перечислены все справочники, к которым может относится инициатор. Выделив любой из пунктов, в правой колонке «Клиент»(2) станут доступны все типы клиента, связанные с инициатором (3).
В этой колонке они расположены той последовательности, как будет происходить поиск — чем выше тип, тем больше приоритет для поиска. Над колонкой расположены две кнопки для перемещения строки вверх или вниз (4).
Выстроив список в нужном порядке, не забудьте нажать кнопку «Применить» (5) в нижней части формы.
Если что-то пошло не так и необходимо «сделать все как было» то это тоже не проблема. Под левой колонкой расположена спасительная кнопка «По умолчанию» (6). Если нажать на нее, то механизм заполнит все так, как было предусмотрено разработчиком.
С настройками закончили и перейдем к тому, как это работает в документе.
Здесь ничего особо не изменилось. Мы так же выбираем инициатора (если делаем документ «руками») и в поле «Клиент» подставляется автоматически (если есть, что подставлять). Единственное что изменилось — приоритет поиска подходящего значения, который мы настроили раньше.
Следует отметить, что прямой связи между элементами справочника «Физические лица» с организациями и подразделениями нет. Поэтому если в базе нет сотрудника с данным физ.лицом, то данные об организации и подразделении мы не получим. Похожим образом дело состоит и с пользователем: если у пользователя не указано подразделение, от организацию мы так же не сможем получить.
Начиная с версии 3.1.15.7 появился механизм, который многие просили. Он позволяет настраивать правила выбора клиента в зависимости от типа инициатора. Данных механизм распространяется на задания, которые создаются в ручном режиме, через почту, телеграмм, личный кабинет и мастера регистрации.Так же механизм задействован и при создании шаблона задания.
Перенос переписки в документе «Задание»
Бывают случаи, когда становится необходимо перенести переписку из одного «Задания» в другое. Например, человек, обратившийся в техподдержку, создает одинаковые задания или пишет комментарий в новом задании и нам их нужно объединить. В нашей конфигурации реализован подобный механизм. В этой статье предлагаю ознакомиться с ним. Для этого откроем документ «Задание», в которое мы хочем перенести переписку и нажмем в верхнем меню «Перенос переписки из другой задачи», как показано на изображении.
После этого перед нами откроется следующее окно.
В данном окне нам нужно выбрать задание из которого будет перенесена переписка, а так же определить нужно ли перенести описание в комментарий и пометить на удаление само задание.После того как мы определились с нужными нам опциями можно нажать кнопку «Перенести.»
Следует обратить внимание на следующую логику при переносе переписки из другого задания. Если у заданий стоят разные инициаторы, то инициатор, из задания откуда берется переписка, становится наблюдателем в задании куда перенесена переписка. Так же при пометке на удаление задания, и если в нем велась переписка, то дальнейшие письма больше не будут приходить в это задание, а будут создавать новое.
Всплывающие оповещения для документа «Задание».
Всплывающие оповещения помогают быть в курсе всех последних взаимодействий с заданиями, в которых участвует пользователь. Настройки индивидуальны под каждого пользователя.

Интервал проверки изменений. Включение и выключение всплывающих оповещений.
Перейдите в настройки пользователя (Путь: Начальная страница -> кнопка «Открыть персональные настройки пользователя» в виде «гаечного ключа» -> настройки пользователя). В табличной части раскройте группу «Service Desk». Установите нужные Вам значения в параметре «Интервал проверки изменений заданий для всплывающих оповещений в секундах». После настройки этого параметра, оповещения начнут свою работу.
Интервал по умолчанию 5 минут. Чтобы отключить, введите значение «-1».
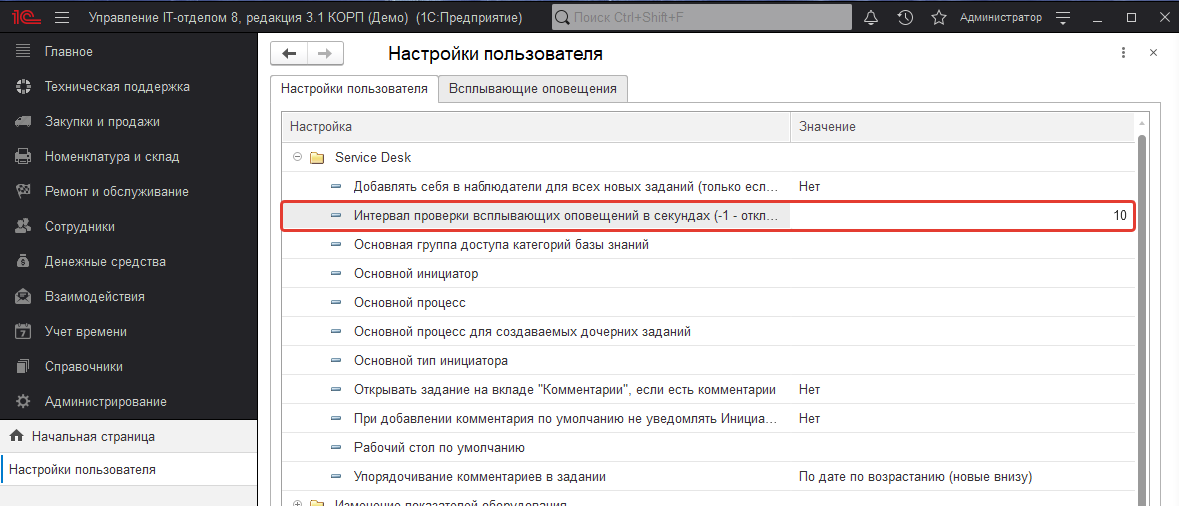
Настройка отображаемых оповещений.
В настройках пользователя перейдите в закладку «Настройка всплывающих оповещений».
В табличной части можно выбрать события, которые будут отображаться в всплывающих оповещениях.
По умолчанию установлено значение «Да» у всех событий.
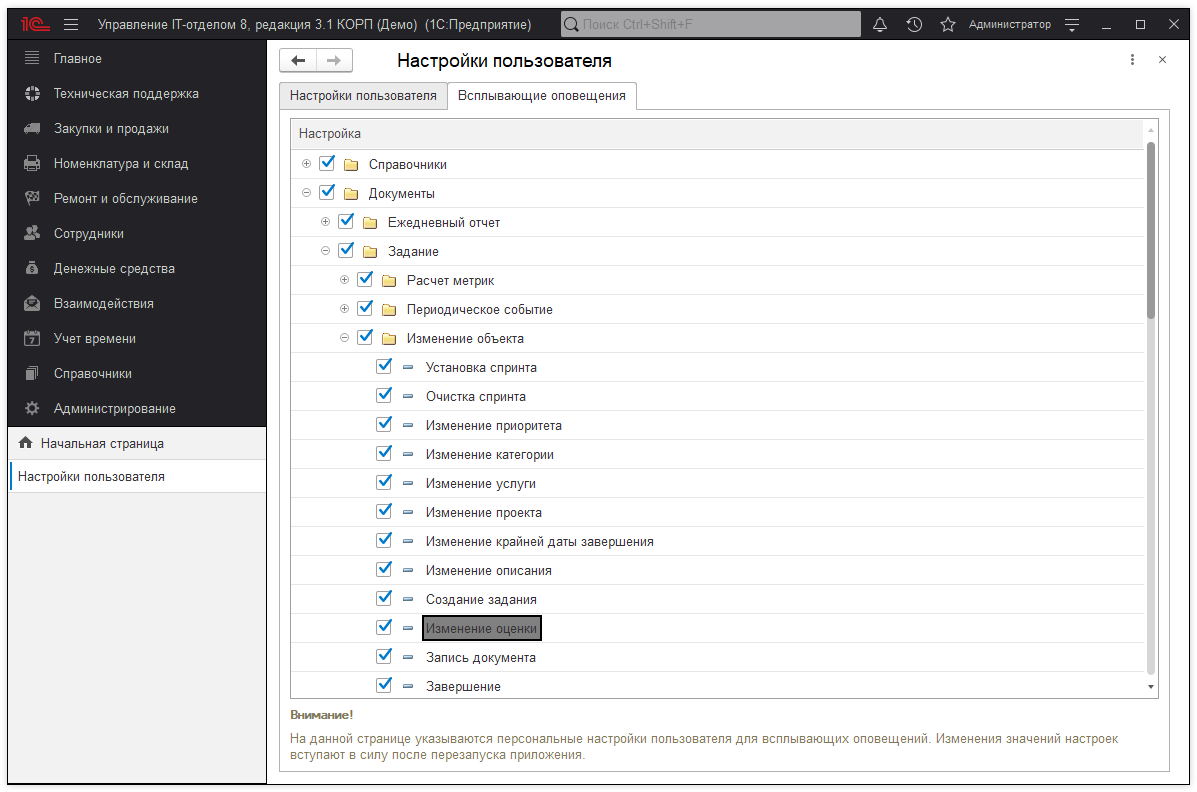
Всплывающие оповещения визуально.
Окно всплывающего оповещения. Если пользователь нажмёт на оповещение, то автоматически попадёт в задание, в которое было внесено изменение. После перехода по оповещению, оно пропадёт из накопленного списка.

Накопленные оповещения. В этот список попадают те оповещения, по которым ещё не был выполнен переход. На накопленные оповещения можно нажать и перейти в изменённое задание. Очистить список можно с помощью кнопки «Очистить». Если программу закрыть, то список накопленных оповещений будет очищен.
Список открывается с помощью кнопки в виде колокольчика на верхней панели программы.
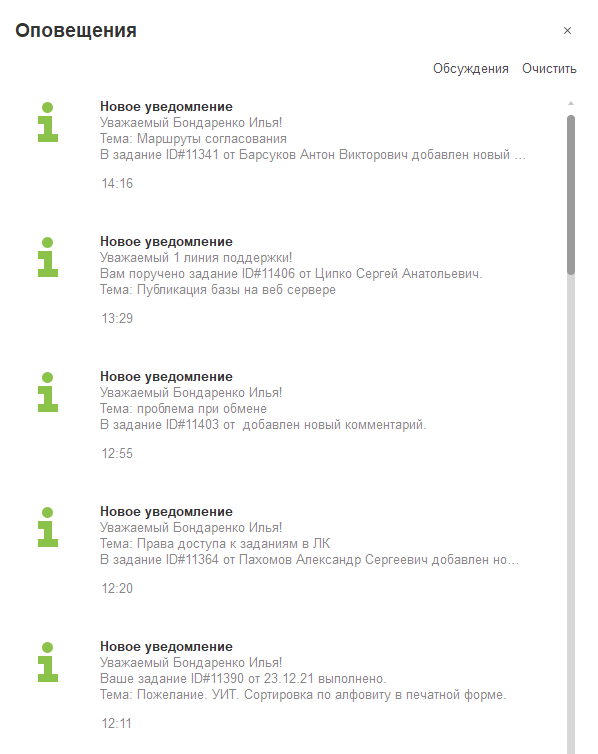
Настройка правил событий для всплывающих оповещений.
Настройка всплывающих оповещений в правилах событий ограничивается добавлением действия с типом «Всплывающие оповещения».
В такие предопределённые правила событий как: Задание (выполнение), Задание (добавление обычного комментария), Задание (добавление приватного комментария), Задание (изменение исполнителя) — были добавлены действия с типом «Всплывающие оповещения».
Пример добавленного действия в правило события:
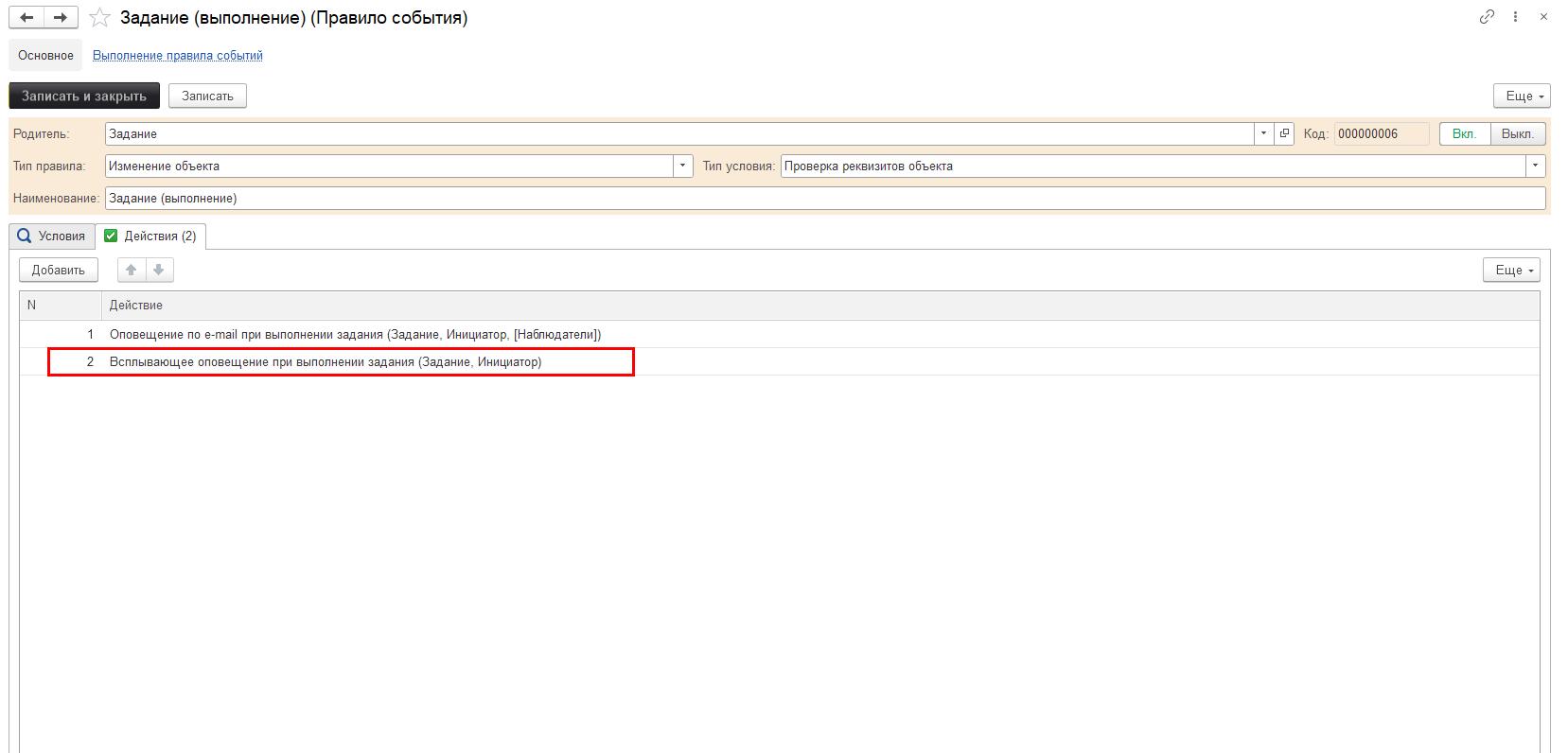
Действие с типом «Всплывающее оповещение» отвечает за отправку всплывающих оповещений. Табличная часть действия может быть заполнена следующими значениями:
- «Вариант заполнения» получателя — может принимать значения «Реквизит основания» (будет использоваться значение реквизита или значение параметра из основания) или «Указанный» (тогда в поле «Значение» можно указать произвольного получателя);
- «Значение» получателя — имя реквизита (параметра) из основания, либо указанный пользователем получатель.
- «Шаблон сообщения» — шаблон сообщения всплывающих оповещений. Для каждого получателя можно создать свой шаблон сообщения с необходимыми параметрами.;
Действие с типом «Всплывающее оповещение»:
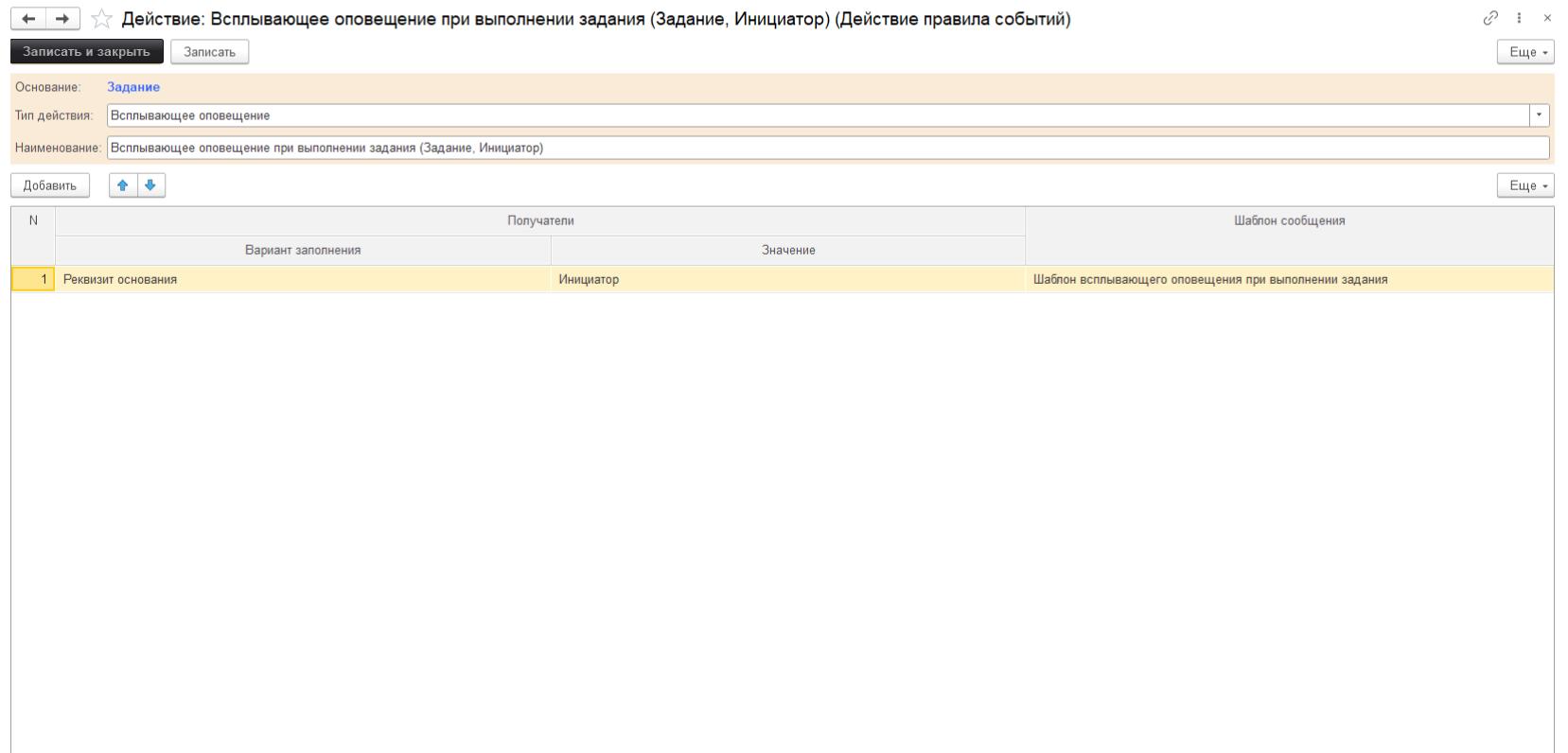
Осуществление проверки выполнения задания
Обычно определенные задания, которые имеют повышенную важность или сложность в выполнении должны подвергаться проверки квалифицированным специалистом или руководителем. Для того, чтобы убедиться, что все выполнено в полной мере и не допущены в ходе выполнения ошибки. В конфигурации задания определяются выполненными или новыми и т.д., благодаря этапам процессов, переводя, которые задача переходит на ту или иную стадию. Следовательно, когда задание выполнено оно должно быть переведено на этап «Проверка», а уже после проверки может быть либо исправлено, либо выполненным. При всем при этом сотрудник, который выполнял эту задачу не должен иметь право самостоятельно установить статус «Выполнено», так как не была осуществлена проверка. В данном уроке рассмотрим способ, как настроить документ «Задание» таким образом, чтобы исполнитель мог выполнить задачу и отправить ее на проверку своему руководителю.
Переходим в раздел «Справочники» — «Процессы» и создаем новый процесс, который будет использоваться в заданиях подобного характера. Заполняем реквизиты процесса, находящиеся вверху и переходим к настройке табличной части «Этапы». В табличную часть нужно добавить список необходимых для данного процесса этапов. Список этапов будет выглядеть следующим образом:
- Новый
- Выполнение
- Проверка
- Рассмотрение
- Выполнено
- Возобновлено
После добавления нужных этапов в обязательном порядке расставляем связь переходов между ними. Перейти с этапа «Новый» на этап «Выполнение» и т.д. Следующим шагом у каждого из этапов, необходимо установить исполнителя по умолчанию, то есть данный сотрудник будет указан автоматически в качестве текущего исполнителя в задание. На этапах «Новый», «Выполнение» и «Возобновлено» исполнителя по умолчанию укажем сотрудника, который будет отправлять задачу на проверку своему руководителю. А на этапах «Проверка», «Рассмотрение» и «Выполнено» исполнитель по умолчанию должен быть установлен сотрудник, осуществляющий проверку выполнения задания. В результате настроенный процесс будет примерно таким:
После этого, все, что остается это запретить сотруднику, который отправляет задание на проверку, переводить эту задачу на этапы, где он не является исполнителем. А именно это этапы «Проверка», «Рассмотрение» и «Выполнено», для этого нужно отключить у него роль «Распределение заданий».
Цветовое оформление этапов процесса
Пользователи конфигурации «Управление IT-отделом 8» зачастую в большей мере используют программу, как Service Desk систему. Что подразумевает собой список, поступивших обращений, которые должны быть отработаны в соответствии со сроками SLA. В связи с этим сотрудникам технической поддержки приходится постоянно просматривать этот список. Каждая задача из списка в тот или иной момент может находится на определенном этапе. Для более удобного восприятия, этапы разделены цветовым оформлением. Это позволяет быстро определить на каком этапе находится задание на текущий момент. Однако стандартное цветовое оформление может одним быть по душе, а другим «резать» глаза. Поэтому мы приняли решения добавить две новых темы оформления для этапов процесса, при этом стандартная тема не удалена. Для того чтобы сменить оформление процессов, перейдем в раздел «Справочники» — «Этапы процессов».
На изображении выше видно, как выглядит стандартная тема оформления этапов. Теперь, чтобы изменить тему необходимо на панели команд нажать кнопку «Цвета» и выпадающем списке выбрать необходимый вариант оформления.
Выбрав вариант пастельной темы получим цветовое оформление этапов следующего вида:
Если выберем современную тему, то тогда этапы окрасятся в цветовую гамму следующего вида:
Таким образом, появилась возможность варьировать оформлением формы списка заданий.
Процессы Service Desk
Процессы являются важной составляющей ITIL и нашего решения, в котором предусмотрена подсистема «Техническая поддержка» (Service Desk). При плотном использовании данного функционала, без процессов не обойтись. Поэтому разберемся, как настраивать и использовать процессы Service Desk.
Перейдем в раздел «Техническая поддержка» -> «Процессы», откроем форму списка, которая содержит предопределенные и созданные процессы.
Откроем форму элемента процесса и рассмотрим реквизиты, которые находятся на форме. Вверху форму располагаются следующие поля:
- Наименование — название процесса;
- Вес — вес процесса, который будет задействован в автоподсчете общего веса задания.
Ниже располагается первая табличная часть «Этапы», содержащая этапы данного процесса. Слева располагаются этапы, которые будут задействованы в процессе. Также у каждого из этапов можно установить «Исполнителя по умолчанию», который будет автоматически становиться текущим исполнителем при переходе на данных этап. С помощью кнопки «Добавить» можно добавить новый этап, а кнопками (вверхвниз) ранжировать их иерархию. Справа настраиваются переходы между этапами, например, осуществить переход с этапа «Новый» можно на этапы «Выполнение» и «Выполнено» (согласно настроенным переходам).
Следующая табличная часть «Возможные исполнители на этапах» содержит список исполнителей процесса, которые
возможно
будут являть текущими исполнителями на том или ином этапе. Это означает, что при переходе на этап, будет дана возможность выбора исполнителя из добавленных групп или пользователей в этой табличной части.
Закладка «Настройки» содержит ряд настроек процесса. Можно указать тип данного процесса, а также отметить необходимые чек-боксы для тонкой настройки.
- Вывод прошлых исполнителей в списке выбора исполнителей — позволяет отобразить исполнителей, которые участвовали в задании на прошлых этапах;
- Не использовать в задании — запрещает использовать этот процесс в заданиях;
- Не изменять в задании — в заданиях, которые были созданы под этим процессом, нельзя будет установить другой процесс;
- При переходах на этапы никогда не вводить комментарии — при переходах между этапами будет запрещено оставлять комментарии;
- Добавлять нового инициатора в наблюдатели — при смене инициатора будет предложено добавить его в наблюдатели;
- Не переходить на этапы выполнения без указания решения — нельзя выполнить задание, не указав решение данной задачи.
Табличная часть «Автоматическое выполнение» позволяет произвести настройку автоматического выполнения или завершения задания, у которого установлен данный этап. Обучающее видео.
Табличная часть «Наблюдатели» позволяет установить список пользователей, которые будут автоматически добавлены в наблюдатели, при использовании этого процесса в заданиях.
На закладке «Схема» можно схематично отобразить, например, переходы между этапами процесса, а на закладке «Дополнительно» указать родительскую группу и добавить произвольный комментарий для справочной информации.
Очередь выполнения заданий
Требования:
- Версия программы 3.1.3.15 и выше.
Возможны ситуации, при которых, перед назначением исполнителя в задании, либо ином контроле исполнителя, необходимо получить информацию о том, над каким именно заданием сейчас работает пользователь, в какие сроки он закончит работу над очередным заданием, какое задание пользователь будет выполнять следующим в его списке заданий и т.д. Для работы с очередью выполнения заданий и предназначен следующий механизм: он позволяет устанавливать и просматривать очередность выполнения заданий исполнителями.
Прежде всего, необходимо убедиться, что данный функционал включен и настроен. Для этого необходимо перейти в раздел «Администрирование» — «Настройки параметров учета», и для раздела «Service Desk» включить флаг «Использовать очередь выполнения заданий» (Рис.1).
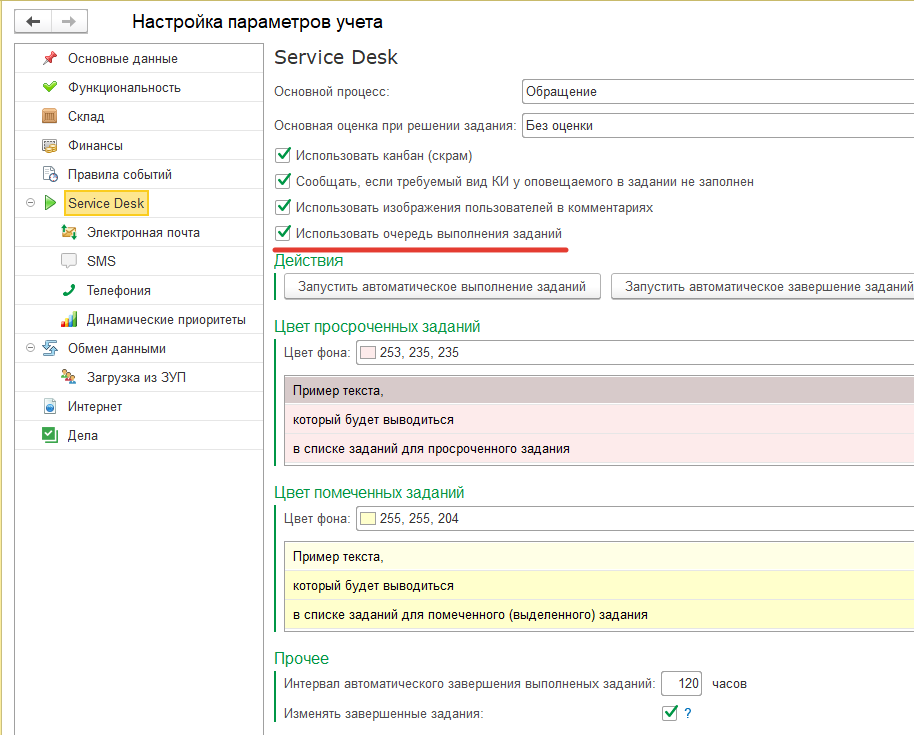
При первом включении данного флага, программа предупредит, что для всех исполнителей заданий будут заполнены их очереди выполнения, и при большом количестве заданий, находящихся в работе у пользователей, это может занять некоторое время. Необходимо согласиться с данным предупреждением и дождаться окончания данной процедуры. Важно отметить, что при первом заполнении очереди выполнения, все задания, находящиеся в работе у пользователя, будут помещены в очередь по их дате создания, т.е. задание с самой ранней датой создания будет помещено первым в очереди.
После включения механизма, для пользователей, которые указаны в заданиях как текущие исполнители, становится возможным просмотр номера в очереди выполнения каждого назначенного ему задания, находящегося в работе (Рис.2):

а у пользователей, имеющих роли «Распределение заданий» либо «Полные права» еще и возможность управления очередью для своих заданий и заданий своих подчиненных пользователей (Рис.3):
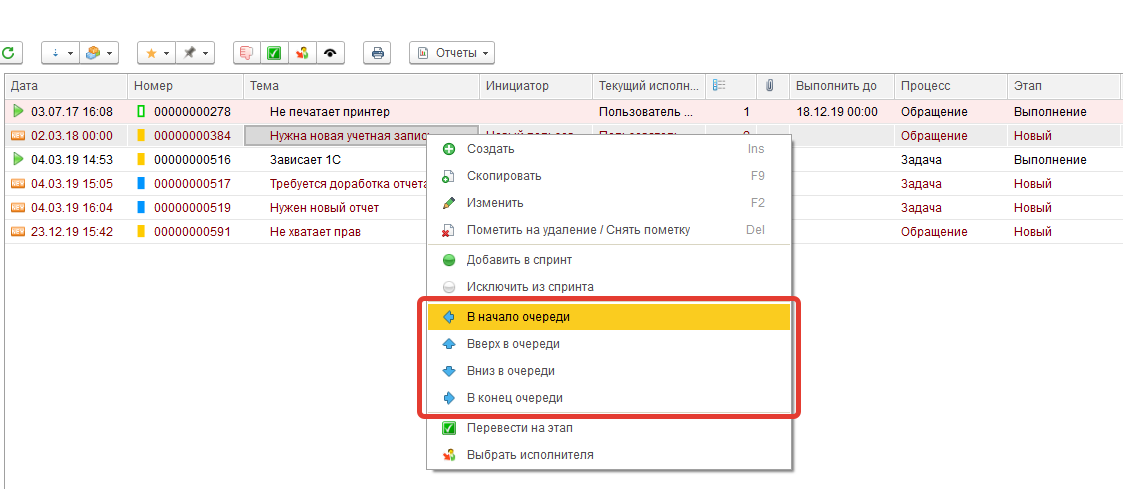
Рассмотрим команды управления очередью выполнения:
- В начало очереди — перемещает текущее задание в начало очереди выполнения текущего исполнителя, для остальных заданий в этой очереди будет выполнен пересчет номеров в очереди;
- Вверх в очереди — перемещает текущее задание на один номер выше в очереди выполнения текущего исполнителя, соответственно, задание, занимавшее ранее место выше в этой очереди будет смещено на один номер вниз в очереди;
- Вниз в очереди — перемещает текущее задание на один номер ниже в очереди выполнения текущего исполнителя, соответственно, задание, занимавшее ранее место ниже в этой очереди будет смещено на один номер вверх в очереди;
- В конец очереди — перемещает текущее задание в конец очереди выполнения текущего исполнителя, для остальных заданий в этой очереди будет выполнен пересчет номеров в очереди.
При следующем назначении исполнителя в новом или ранее созданном задании, находящемся в работе, это задание помещается в очередь выполнения текущего исполнителя последним, а при выполнении задания, это задание «покидает» текущую очередь выполнения, и у оставшихся в очереди заданий выполняется пересчет номеров в очереди. При возможном «возвращении» задания на доработку, такое задание будет помещено последним в очередь выполнения текущего исполнителя.
Для работы с очередью выполнения заданий, а также просмотра плановых сроков выполнения заданий, находящихся в работе, предназначена обработка «Планирование выполнения заданий», которую можно открыть из раздела «Service Desk» — «Сервис» (Рис.4):
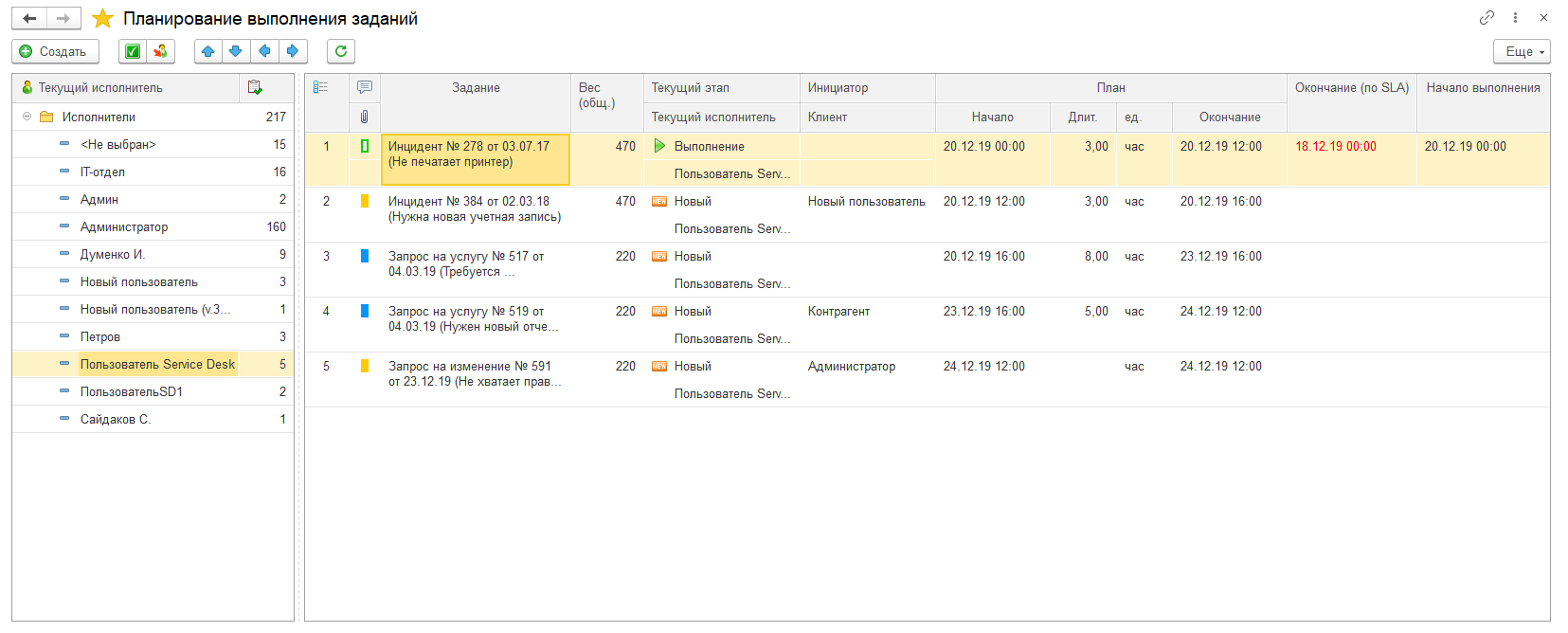
Для работы с обработкой необходимо наличие роли «Выполнение заданий» (будет доступен только просмотр очереди выполнения своих заданий и заданий своих подчиненных), либо ролей «Распределение заданий» или «Полные права» (будут доступны команды управления очередями выполнения для своих заданий и заданий своих подчиненных).
В группе колонок «План» расположены плановая дата начала работ, плановая длительность выполнения задания, плановая дата окончания работ. Алгоритм расчета дат следующий: для первого в очереди выполнения задания в качестве плановой даты начала работ используется реквизит документа «Задание» «Дата начала выполнения работ» (если заполнен), либо реквизит «Дата создания» (если «Дата начала выполнения работ» не заполнен). Плановая дата окончания рассчитывается как плановая дата Начала + плановая Длительность выполнения. Стоит обратить особое внимание, что все расчеты дат выполняются относительно рабочего графика, поэтому для корректного расчета дат график работы должен быть заполнен. Для второго и последующих в очереди выполнения заданий в качестве плановой даты начала выполнения используются плановые даты окончания выполнения предыдущих (вышестоящих) заданий. Если ответственный пользователь изменяет порядок в очереди для какого-либо задания, либо выполняет задание, то для заданий, расположенных ниже в очереди, будет заново произведен расчет порядка в очереди выполнения и плановых сроков. В случае, когда плановая дата окончания выполнения выходит за рамки времени, отведенных по SLA (указанного в реквизите документа «Задание» как «Крайняя дата выполнения»), то дата, указанная в поле «Окончание (по SLA)» подсвечивается красным цветом. Таким образом, обработка помогает управлять как очередью выполнения заданий, так и контролировать плановые сроки выполнения заданий.
Динамические приоритеты
Требования:
- Версия программы 3.1.3.15 и выше.
При расчете приоритета задания, указания таких реквизитов, как «Важность» и «Срочность», возможна ситуация, когда при прочих равных, требуется выделить задания по какому — либо дополнительному признаку: например, задачи от конкретного инициатора (директора или важного контрагента) могут иметь самый наивысший приоритет. Но что делать, если уже есть задачи с критическими приоритетами, но при этом требуется и среди них определить, за какую задачу приступать немедленно? А если такие задания могут поступать периодически? В данном случае, на помощь могут прийти динамические приоритеты. Ниже рассмотрим, как работать с этим механизмом.
Прежде всего, необходимо убедиться, что данный функционал включен и настроен. Для этого необходимо перейти в раздел «Администрирование» — «Настройки параметров учета», и для раздела «Service Desk» включить флаг «Использовать динамические приоритеты» (Рис.1). Тут же, можно установить вес каждого из видов приоритетов (по умолчанию эти значения уже заполнены).
После того, как данный флаг будет установлен, у таких справочников, как «Группы заданий», «Карточки номенклатуры», «Категории заданий», «Контактные лица», «Контрагенты», «Места хранения», «Организации», «Подразделения», «Пользователи», «Потенциальные клиенты», «Проекты», «Процессы», «Сервисы», «Сотрудники», «Способы создания заданий», «Типы процессов», «Услуги», «Физические лица», «Этапы процессов» станет доступен реквизит «Вес», а в карточке документа «Задание» будут доступны два реквизита «Вес» и «Общий вес» (Рис.2):
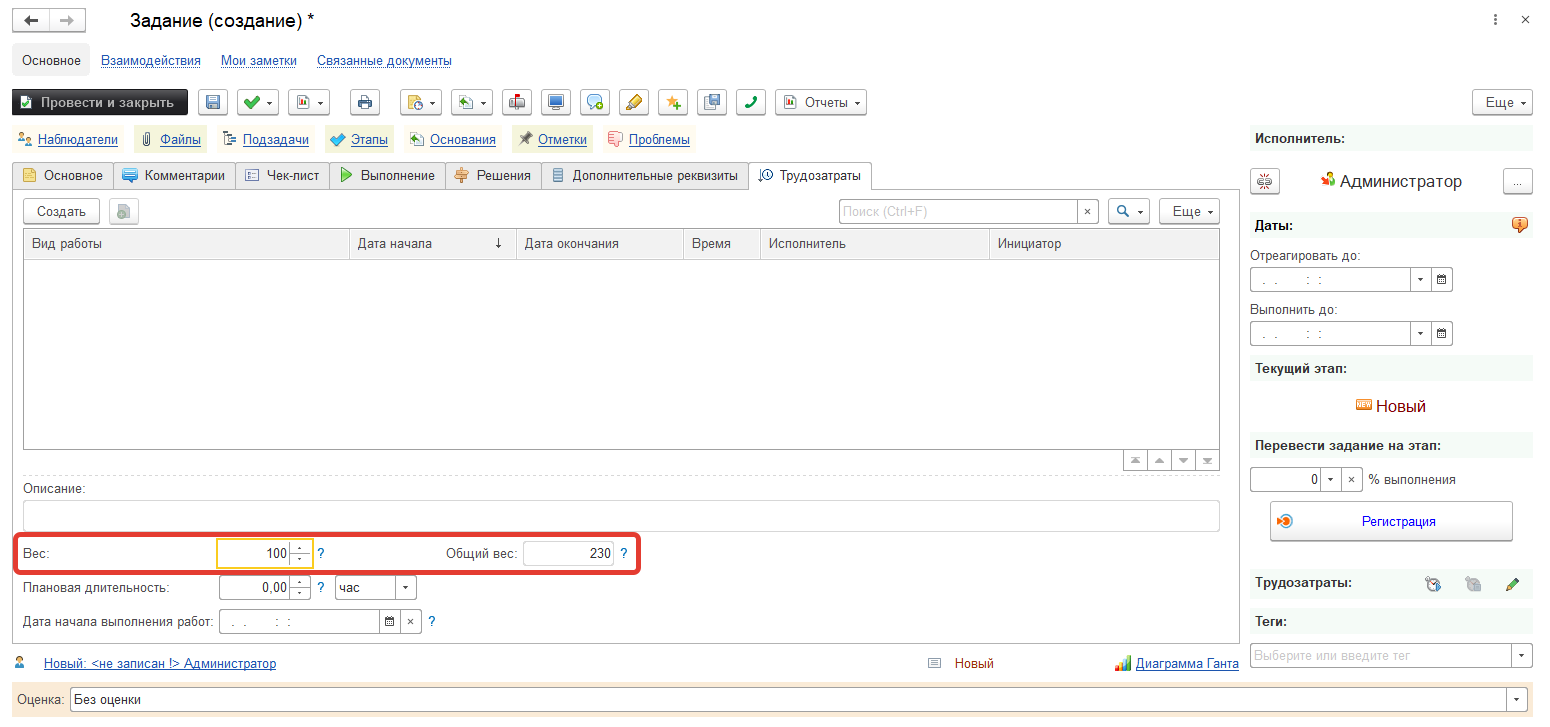
Далее, необходимо в карточках тех инициаторов (либо карточках мест хранения, сервисов и/или услуг и т.д.), задания которых потребуют в дальнейшем первоочередного внимания, необходимо указать соответствующий вес (Рис.3):
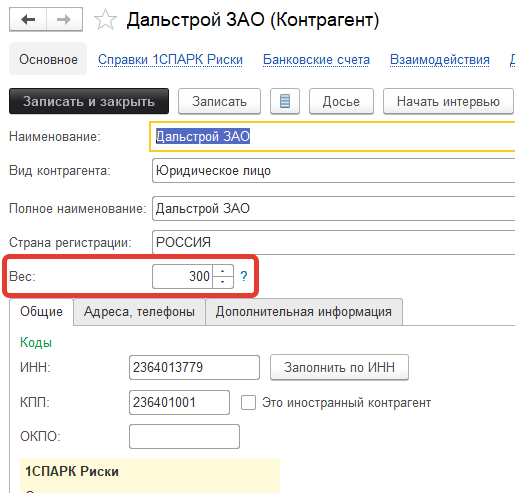
После заполнения соответствующих реквизитов перечисленных выше справочников, механизм будет работать следующим образом: при каждой записи документа «Задание» программа будет проверять все указанные в задании реквизиты, и, если для конкретного реквизита документа, в его карточке заполнен реквизит «Вес», то «Общий вес» задания будет равен сумме всех значений весов реквизитов. Кроме того, у самого задания также возможна настройка его собственного «Веса». Реквизит «Общий вес» в карточке документа «Задание» является «вычисляемым» и не доступен пользователю для редактирования.
Пользователю, ответственному за распределение (либо выполнение) заданий достаточно лишь выполнить сортировку в форме списка документа «Задание» по полю «Вес»(общий), чтобы выстроить задания по убыванию (либо возрастанию) приоритета (Рис.4):
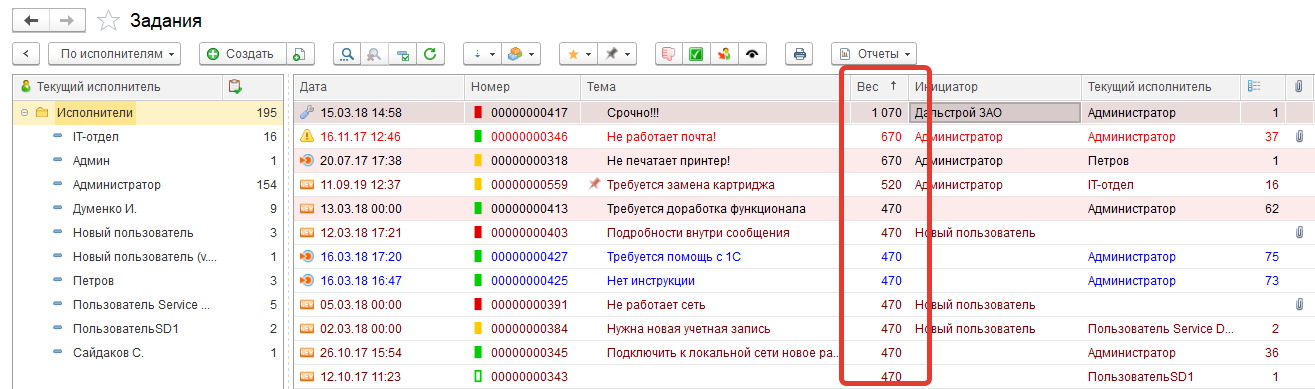
Контроль изменения этапов задания
Руководителю Service Desk или ИТ-отдела обязательно нужно контролировать ход выполнения заданий. Выполнение заданий определяется с помощью этапов процесса и для этого в конфигурации предусмотрен механизм, который отражает информацию о переводе задания на тот или иной этап. Чтобы воспользоваться функционалом, перейдем в форму документа «Задание», по которому хотим просмотреть информацию о переводах на этапы и в верхнем меню команд, нажмем гиперссылку «Этапы».
Перед нами откроется табличная часть «Этапы задания», в которой отражен список всех задействованных этапов данного задания. При этом с точностью до секунды указана дата начала и дата окончания этапа. Давайте подробней разберем процесс отражения дат. Для разных типов этапов даты выставляются по-разному, что это значит? Для этапа «Новый» дата начала фиксирует дату и время создания этого задания в программе, а дата окончания будет отражать дату перевода задания на следующий этап. Для этапа «Выполнение» все проще, дата начала и окончания фиксируют изменение этапа. То есть, задание переведено на выполнение — дата начала зафиксирована, задание переведено на следующий этап — дата окончания зафиксирована. С этапами типа «Выполнено» ситуация обстоит сложнее. Дело в том, что у данного этапа фиксируется интервал с момента перехода на этот этап, до момента полного завершения задания. Другими словами, перевели задание на этап «Выполнено» — дата начала отразилась, а дата окончания будет зафиксирована, когда задание полностью завершится.
Данный функционал позволяет также отразить пользователя, который являлся исполнителем задания на соответствующем этапе. Для этого необходимо нажать кнопку «С исполнителями» или F12(быстрый вызов).
Оценка заданий и определение лояльности пользователей техподдержки
Не секрет, что сотрудников техподдержки необходимо постоянно держать в тонусе. Не должно быть ситуаций, когда инцидент можно выполнить сейчас, а можно и послезавтра.
Лояльность и удовлетворенность клиентов оказанными услугами вырабатываются месяцами и это можно потерять в один момент просто потому, что не вовремя или не так как надо будет оказана услуга или выполнен запрос на обслуживание.
Для этого и существует оценка заданий (инцидентов).
Механизм оценки заданий (инцидентов) позволяет конечному пользователю (потребителю услуг) оценить каждое задание установив по нему оценку (если задание выполнено) и при необходимости вернуть задание на доработку (если задание не выполнено).
Ситуация когда исполнитель считает, что задание выполнено, а инициатор проверяя эту работу видит, что исполнитель сделал совсем не то, появляется очень часто. Поэтому иметь возможность вернуть задание в доработку конечному клиенту очень важно. Так как это инструмент влияния на исполнителей заданий заставляет их работать эффективней и лучше.
Настройка
Чтобы выполнить настройку оценок, необходимо открыть подсистему Администрирование > Настройки параметров учета > Service Desk > Оценка заданий
Есть два способа установки оценки заданий из письма:
Через личный кабинет
Этот способ подходит тем, кто использует подсистему личный кабинет. Подробная настройка этого способа приведена в этой статье.
Ответным письмом
Этот способ проще, так как не надо ничего настраивать. Пользователю приходит письмо с просьбой оценить выполненное задание, пользователь оценивает нажимая гиперссылку, создается новое письмо с уже заполненными полями адресат (адрес техподдержки), темой (предопределенная, ее не нужно менять) и текстом.
При отправке этого письма будет установлена оценка заданию.
Справочник «Оценки заданий»
Сам справочник нужен для настройки внешнего вида. Внешний вид может быть двух видов: только текст или только изображение. Если будет выбрано «Только текст», то оценка в письме будет представлять собой кнопку с цветом фона и цветом текста, ну и самим текстом. Если же будет выбрано «Только изображение», то в качестве оценки будет выведена картинка.
Все реквизиты этого справочника просты и понятны.
Подробнее можно ознакомиться с этим механизмом в видео:
«Номер числом» и «Номер строкой» в форме списка документа Задание
До версии 3.1.12.6 все документы «Задание» в системе имели строковую нумерацию и номер представлял собой строку вида «00000000653«.
С точки зрения интерфейса это выглядело не очень… Используется куча нулей и это мешает восприятию.
Иногда, в номер добавлялся префикс, но в целом номер должен быть всегда уникален.
С версии 3.1.12.6 мы решили изменить это поведение и добавили по умолчанию возможность использования номера числом. Вот теперь как это выглядит:
Все гораздо компактнее и лучше для восприятия.
Для тех, кто хочет использовать номер строкой из-за префиксов, мы оставили такую возможность. Для этого необходимо открыть в этой форме справа сверху Еще > Изменить форму. В открывшемся окне необходимо найти в списке реквизитов Ссылка, установить фокус на этот реквизит и щелкнуть «Добавить поля». Отроется еще одно окно и в нем необходимо найти Номер. После чего нажать Ок, далее Применить. А со старого реквизита Номер (который числом) снять галочку отображения. В этом случае будет отображен номер строкой, вместо номера числом.
Подсистема «Agile»
Agile
Agile (Agile software development) — гибкий подход к разработке программного обеспечения, который все чаще применяют в командах разработчиков.
Такой подход к управлению проектами и в разработке продукта, позволяет командам ускорить создание программного продукта (ценности) и избежать ошибок. При таком подходе не выпускают весь продукт целиком, а наоборот разработчики (agile – команда) выполняет работу в рамках небольших, но понятных задач. Требования, планы и результаты постоянно проходят проверку на актуальность, благодаря чему команды могут быстро реагировать на изменения. Для управления Agile-проектами можно использовать разные фреймворки. К самым популярным относятся:
- Scrum — это методика, помогающая командам вести совместную работу.
- Kanban — это популярный подход к реализации принципов Agile при разработке ПО
Элементы этих методологий, включены в нашу подсистему Agile. В разделе «Администрирование»-«Настройки параметров учета»-«Agile» Вы можете включить или отключить функциональные опции всех сущностей данной подсистемы.
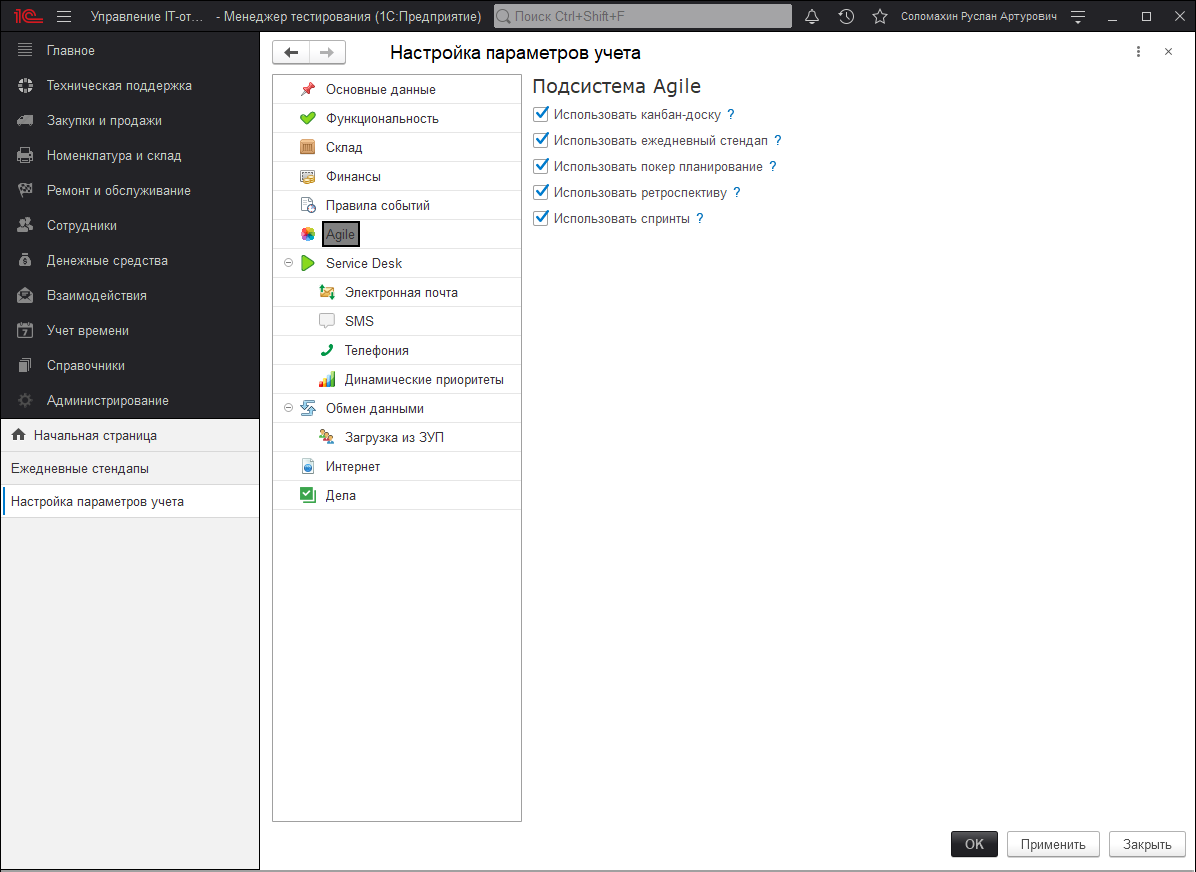
Функционал доступен с версии 3.1.13.7 только для редакции КОРП.
Ежедневный стендап
Ежедневный стендап или Daily
Это регулярная короткая встреча Agile-команды, которая предназначена обеспечить некую синхронизацию информации для всех участников, обеспечить прозрачность рабочего процесса и таким образом поддерживать эффективность и производительность работы команды.
Суть этого ежедневного процесса заключается в том, что каждый участник докладывает остальным ответы на три ключевых вопроса:
- Что я сделал? — какой фронт работ был выполнен мной вчера.
- Что я буду делать? — какими задачами я займусь сегодня.
- Что мешает? — с какими проблемами я столкнулся.
Таким образом внутри команды появляется прозрачность, которая показывает насколько хорошо или наоборот плохо обстоят дела. Еще немаловажный фактор это повышение коммуникабельности внутри коллектива, каждый кто сталкивается с затруднительной проблемой может попросить помощи в ее разрешении у сотрудников с более высокой компетенцией.
Чтобы данная методика прекрасно показала себя на практике ее нужно придерживаться, а именно проводить данные собрания регулярно каждый рабочий день, при этом длительность собрания обычно должна занимать не более 15 минут. Если какой-либо вопрос требует более детального разбора, лучше его оставить на индивидуальное рассмотрение дабы не тратить драгоценное время. Ведь не забываем, что основная цель это отчитаться каждому участнику о своей работе перед коллективом.
В нашем решение был разработан одноименный механизм, который позволит каждому участнику ежедневного стендапа заранее подготовить список собственных заметок. Это позволяет не только четко формулировать собственные доклады перед коллегами, но и структурирует информацию в конкретном месте.
Данный механизм располагается в разделе основного меню «Техническая поддержка» — «Agile» — «Ежедневные стендапы». Основная форма выглядит следующим образом:
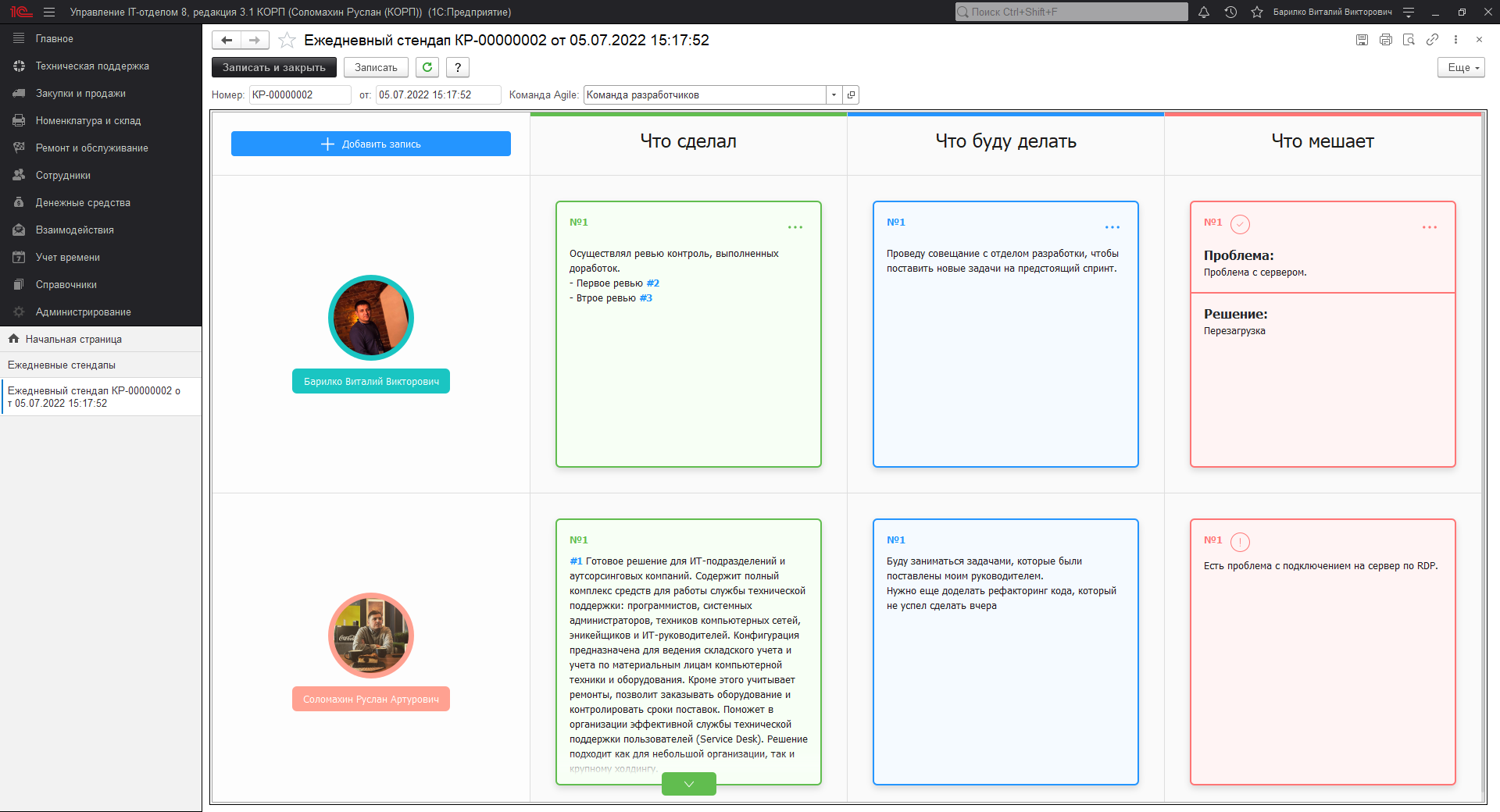
Основная форма предназначена для отображения в табличном виде всех добавленных записей пользователей. По каждому пользователю строится отдельная строка, которая хранит заметки ключевого столбца. Для лучшего визуального представления, стикеры выделяются цветами в соответствии с расположением в конкретном столбце. Рассмотрим стикеры ежедневного стендапа подробнее:
Стикеры ежедневного стендапа
Каждый стикер хранит в себе текст, который был добавлен пользователем для дальнейшего его использования при проведении Deily. Размер текста помещающегося в заметку неограничен. Если текст превышает размеры стандартного стикера, то он сворачивается до стандартных масштабов. Каждая заметка нумеруется в рамках своего типа и номер конкретной заметки отображается в ее левом верхнем углу. Вывод реализован по убыванию, что позволяет отображать последние добавленные заметки в самом верху строки.
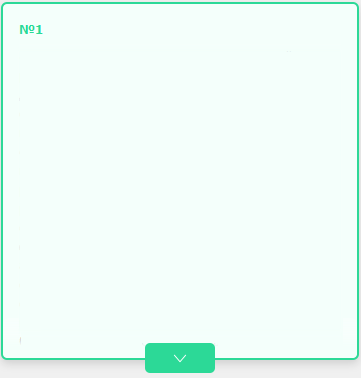
Внутри текста любого из стикеров можно вставлять номера заданий, о которых идет речь. Вставленные номера формируются в хэштеги, по которым в дальнейшем можно открыть форму интересующей нас задачи. Каждое задание, присутствующее в тексте подсвечивается синим цветом и при наведении на него мышью выводится подсказка с полным представлением задачи.
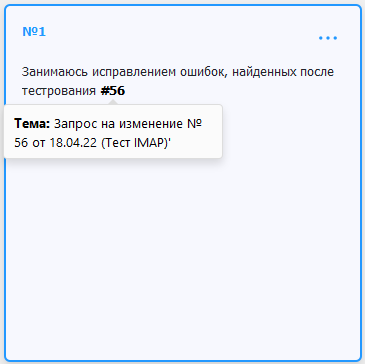
Стикеры типов «Вчера» и «Сегодня» по своей функциональной возможности схожи, но в ежедневном стендапе присутствует третий вид стикера «Что мешает», который объединяет в себе фиксацию проблемной ситуации и ее решение. Именно эта возможность в корне отличает от остальных видов стикеров. Данный вид заметки разделяется на две составляющей в зависимости от своего содержания. Если в стикере указана только проблема, тогда применяется стандартный вид для каждого из типов стикеров и при этом в левом верхнем углу рядом с номером отображается индикатор в виде восклицательного знака (!), сигнализирующий о не решенной проблеме.
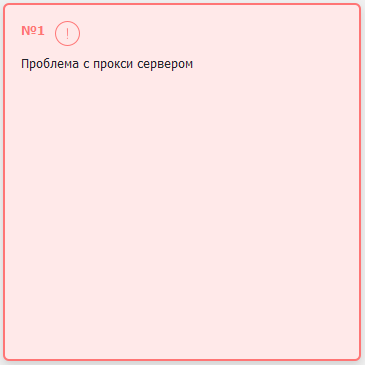
Если входе проведения совещания проблема была решена, тогда найденное решение можно зафиксировать. При этом индикатор будет изменен и само решение будет отображаться в теле стикера.
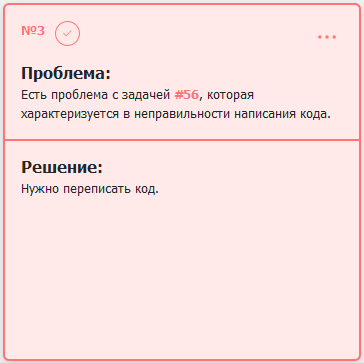
Каждый пользователь и участник ежедневного стендапа может управлять ранее добавленными заметками. Нажав на кнопку в виде трех точек, раскроется меню, в котором пользователь может выбрать одно из предложенных действий:
- Редактировать стикер — переход к редактированию содержимого заметки.
- Удалить стикер — выполнить удаление заметки.
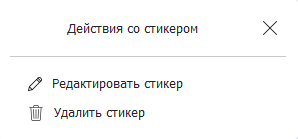
Стоит отменить, что использовать данное меню и взаимодействовать со стикером может только автор этой заметки. Права на доступность меню не влияют.
Пользователи и основные реквизиты
У данного функционала в шапке профиля присутствуют несколько реквизитов:
- Номер — Автоматически формирующейся номер документа с префиксацией, которая позволит в дальнейшем сортировать документы по префиксу.
- Дата — Дата записи документа.
- Команда Agile — Команда agile, участники которой имеют отношение к конкретному ежедневному стендапу. Данный реквизит является обязательным к заполнению и без него нельзя записать документ. При создании пользователем нового документа «Ежедневный стендап» в качестве команды указывается команда автора этого документа, если она найдена, в противном случае реквизит остается незаполненным.
Самый первый столбец таблицы предназначен для вывода пользователей в алфавитном порядке. Каждый из пользователей представлен в виде блока фотографии и его полного имени, а также этот блок приминает автоматически подобранный цвет, который закрепляется за конкретным пользователем. Также имеется возможность перейти прямо в карточку, нажав на необходимого пользователя.

Если у пользователя не установлена фотография, тогда выводится сформированная замена фотографии в виде инициалов полного имени.

Также в этой части таблицы в левом верхнем углу располагается основная кнопка добавления новых заметок в документ.

Роли:
| Добавление и изменение ежедневных стендапов | Возможность добавления, редактирования, установки пометки на удаления ежедневных стендапов. Полные возможности для работы с данным документом. |
| Чтение ежедневных стендапов | Возможность только просмотра документа. |
Добавление и редактирование заметок ежедневного стендапа
Добавление и редактирование заметок стендапа
Для того, чтобы в основном документе стендапа появились новые записи или имеющиеся были отредактированы, необходимо перейти в соответствующую форму. По нажатию в основной части документа кнопок «Добавить запись» или «Редактировать стикер» открывается форма, которая выглядит следующим образом:
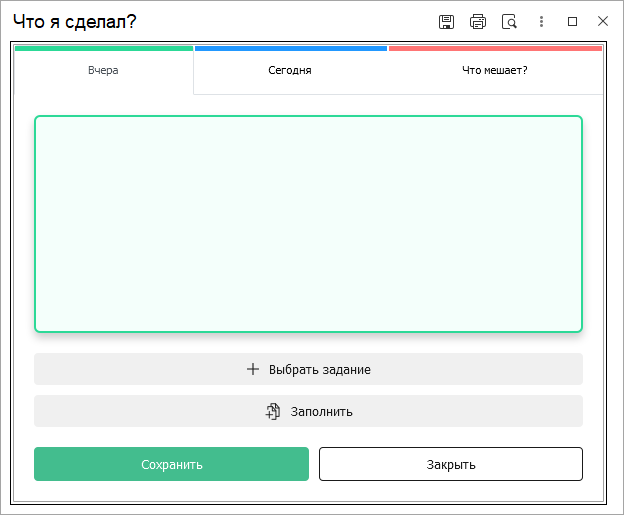
Новая запись
При создании новой записи, пользователю доступны три одноименные закладки, на которых есть возможность указать текст содержимого той или иной заметки. Способ добавления новых заметок полностью динамический, то есть Вы можете создавать заметки как по одной штуке каждого вида, так и создать сразу трех видов. После ввода необходимого текста, чтобы стикер был добавлен нужно нажать на кнопку «Сохранить», которая запишет новую заметку. Как и в основной форме, так и здесь закладки «Вчера» и «Сегодня» идентичны и различаются лишь своей цветовой гаммой.
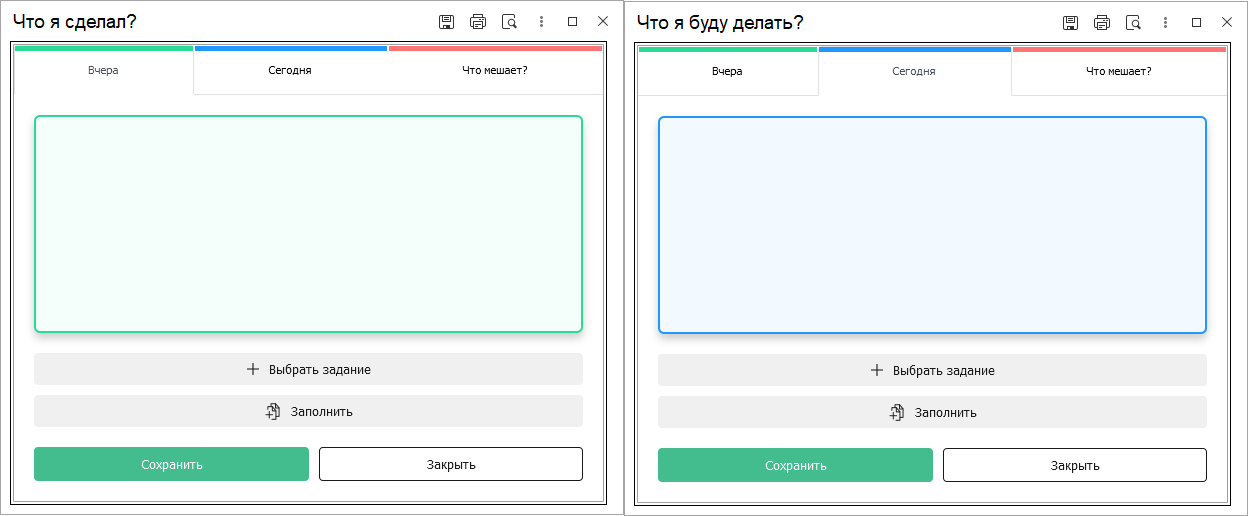
Закладка же «Что мешает» немного отличается, так в своем составе имеет тело стикера «Решение», текст которого записывается в стикер проблемы в виде второй его составляющей.
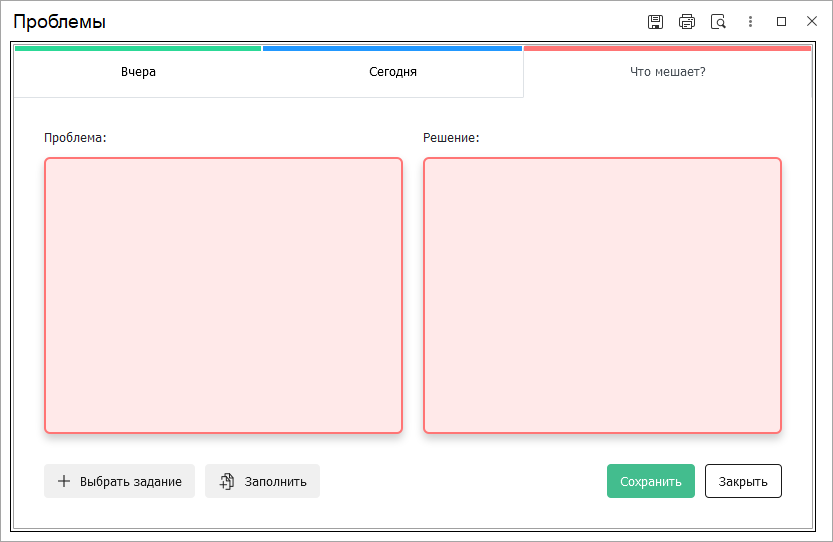
Редактирование заметок
Как и для добавления, так и для редактирования стикеров используется данная форма. Однако отличие заключается в том, что изменять можно только один стикер. Например, Вам необходимо подправить какую-либо информацию в заметке, Вы нажимаете кнопку редактировать. Открывается данная форма с уже открытой закладкой нужного типа и редактируемым текстом. При этом остальные закладки становятся недоступными для перехода по ним. Отличительным поведением выделяется является лишь стикер с типом «Что мешает», который открывается для редактирования сразу двух заметок: «Проблема» и «Решение».
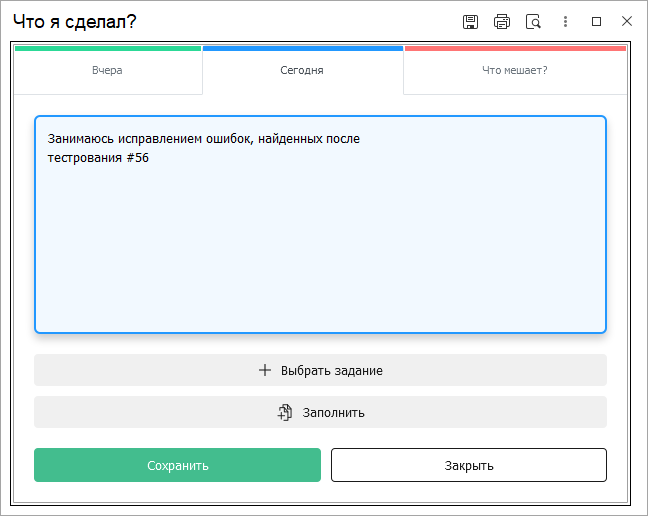
Работа с формой
Каждая из закладок имеет в своем составе поле, где отображается вводимый текст, а также общий для всей формы набор кнопок управления:
- Выбрать задание — С помощью данной кнопки осуществляется добавление одного задания в текст заметки. При нажатии на эту кнопку открывается форма выбора документа «Задание», где Вы можете выбрать необходимую задачу. Стоит отменить, что задача будет добавлена именно в то место текста, где находился курсор в момент нажатия кнопки. Если курсор вообще не был установлен в тело стикера, тогда задача будет добавлена в самое начало текста.
- Заполнить — С помощь данной кнопки выполняется добавление сразу нескольких заданий, которые были выполнены или завершены в период между прошлым ежедневным стендапом и текущей датой. При нажатии этой кнопки будет произведен поиск и добавление задач в начало текста с переносом строки, независимо где был ранее установлен курсор. Алгоритм поиска следующий: сначала ищется последний ежедневный стендап, в котором пользователь принимал участие (была добавлена хотя бы одна заметка) и берется дата найденного документа. Далее осуществляется поиск заданий, дата выполнения или завершения которых попадает в интервал от даты найденного стендапа до текущей даты (дата и время нажатия на кнопку).
- Сохранить — Выполняет сохранение (перезапись) редактируемой заметки, новыми значениями.
- Закрыть — Закрывает форму.
Помимо добавления в текст стикера заданий с помощью кнопок, у пользователя есть возможность добавлять задачи «вручную», указывая номера заданий в специальном формате (#Номер_задания). При этом сам номер задания может быть указан как номер числом «22», так и с лидирующими нулями «00000000022». При сохранении заметки, текст будет обработан и введенные номера заданий будут конвертированы к единому виду ссылки. Единственный нюанс при таком подходе, это то, что пользователь должен точно знать, что задача с таким номером существует иначе номер не будет обработан и выведен как обычный текст.
Покер планирования
Покер планирования (англ. Planning Poker, а также англ. Scrum poker)
Техника оценки, основанная на достижении договорённости, главным образом используемая для командной оценки сложности предстоящей работы или относительного объёма решаемых задач при разработке программного обеспечения.
Суть этого процесса заключается в том, что эта техника минимизирует эффект привязки путём опроса каждого из участников команды таким образом, что никто не знает чужого решения до одновременного оглашения выбора каждого из участников. Оценки, полученные с помощью покера планирования, являются более точными, чем оценки, полученные иными методами.
Основные достоинства:
- Повышает эффективность — одна их периодических встреч Agile-команды — это собрания посвященные планированию, «Покер планирования» призван стать инструментом повышающим единство команды, сосредоточенность и скорость.
- Убирает эффект привязки — каждый член Agile-команды уникален, потому что имеет свой опыт, мнение, оценку задания… По этой причине в процессе оценки важно не мнение одного, а мнение каждого, поэтому необходимо не привязываться к мнению других. В этом поможет инструмент планирования, ведь каждый оценивает индивидуально и карты переворачиваются одновременно.
- Контроль процесса оценки — инструмент контролирует количество потраченного времени на обсуждение задачи и суммарные возможности команды (скорость команды, англ. Velocity).
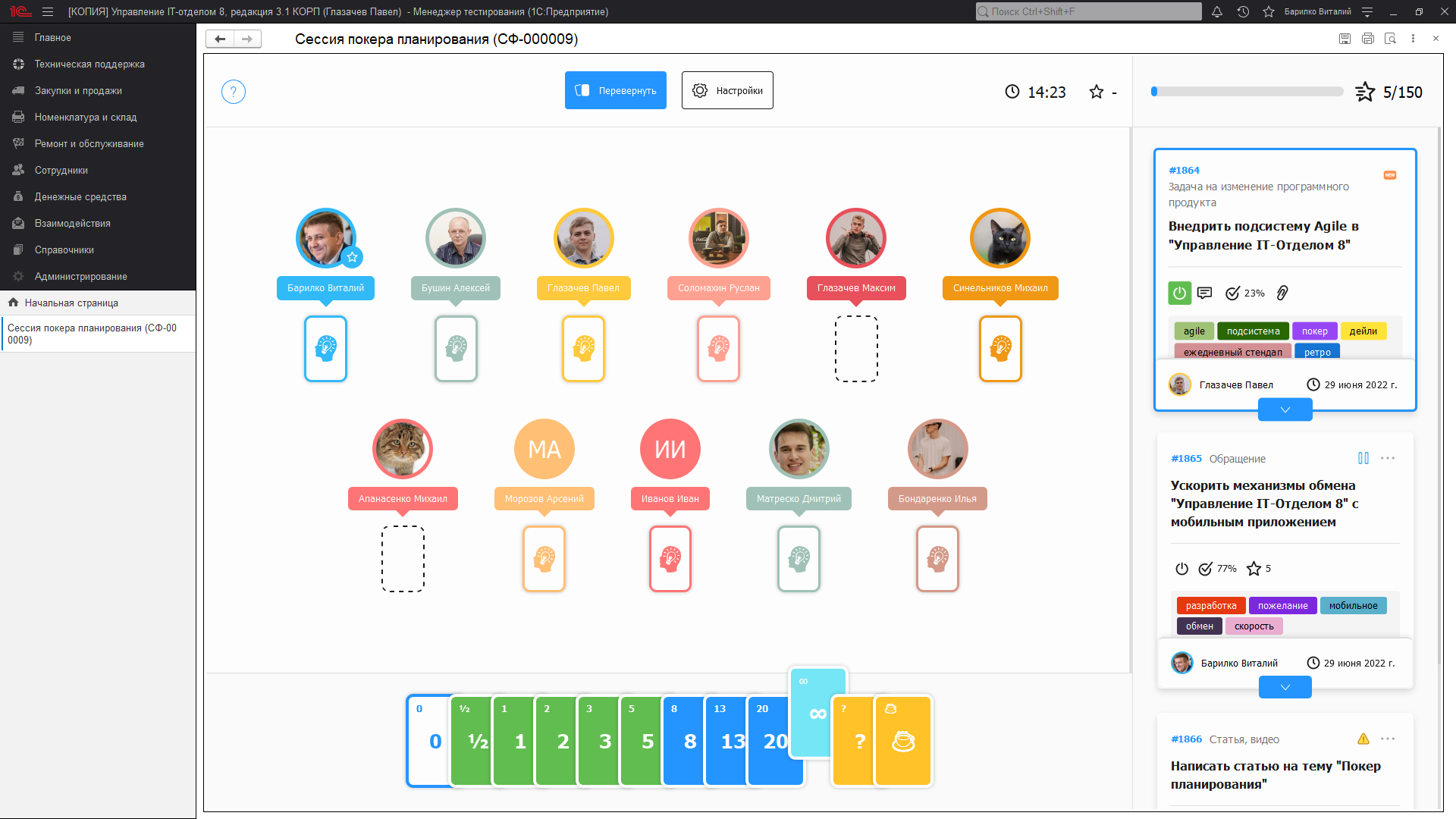
Избавление от эффекта привязки
Эффект привязки возникает, когда команда открыто обсуждает оценки. Команда обычно имеет в своём составе как сдержанных, так и импульсивных участников, могут быть участники, у которых есть определённые планы; разработчики, вероятно, захотят как можно больше времени заниматься работой над проектом, а владелец продукта или заказчик, вероятно, захочет, чтобы работа была закончена как можно скорее.
Оценка становится подверженной эффекту привязки, когда владелец продукта говорит нечто подобное: «Я думаю, это несложная работа, вряд ли это займёт больше пары недель». Либо когда разработчик говорит: «Думаю, это очень сложная задача, я с подобным работал». Если начинающий обсуждение говорит: «Думаю, это займёт 50 дней», — он сразу устанавливает рамки мышления остальных участников; возникает эффект привязки, то есть, если 50 дней, значит задача сложная и это подсознательно будет отправной точкой для всех участников.
Те, кто хотел сказать что задача настолько сложная что может занять 100 дней, захотят уменьшить свою оценку, а те, кто думал что на задачу требуется минимальное количество усилий, захотят увеличить её. Это становится серьёзной проблемой, особенно если изначально оценка сказана влиятельным участником. Это может быть опасным и приводить к оценкам, на которые повлияли планы или личные мнения людей, не сфокусированных на качественном выполнении задачи.
Покер планирования выявляет потенциально влиятельного участника команды, изолируя его мнение от других участников группы. Затем необходимо, чтобы участник аргументировал свой выбор, если он не совпадает с превалирующим мнением. Если участники группы могут выражать свою сплочённость таким образом, они более склонны верить в свои первоначальные оценки.
Если у влиятельного участника есть хорошие аргументы для спора, все остальные будут видеть смысл и прислушиваться, но, по крайней мере, остальные участники не будут подвержены эффекту привязки; вместо этого они должны будут исходить только из разумных соображений.
Как использовать?
Правила использования очень просты. Команда-Agile встречается в одном помещении или удаленно с помощью видеоконференции. Ведущий пользователь создает новый элемент справочника «Покер планирования», выбирает команду, заполняет список заданий и начинает сессию, в этот момент другие пользователи подключаются и начинают обсуждать первую задачу, как только задача была разобрана пользователи выкладывают карты, ведущий нажимает «Перевернуть», все увидят чужие оценки и автоматически будет вычислена средняя карта, можно приступать к следующему заданию. Подробнее о настройках сессии…
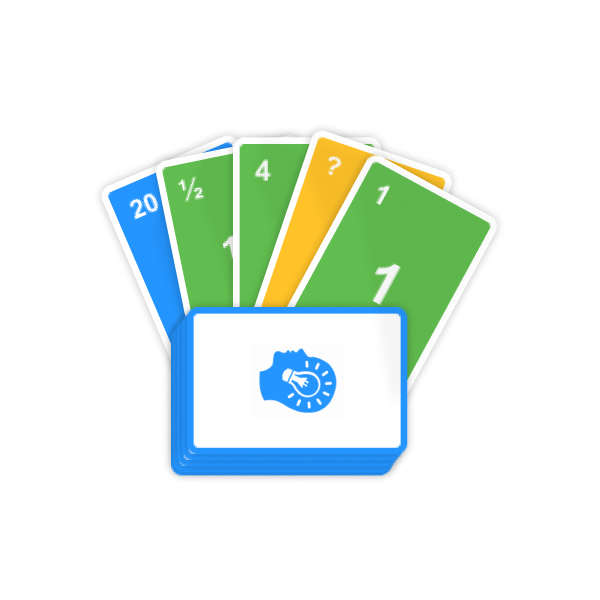
Роли:
| Добавление и изменение покера планирования | Возможность добавления, редактирования, установки пометки на удаления сессий покера планирования. Полные возможности для работы с данным справочником. |
| Чтение покера планирования | Возможность участия. |
Создание и настройка сессии покера планирования
Перед началом создания сессии покера планирования, убедитесь в активности функциональных опций описанных в данной статье: Подсистема «Agile»..
Создание сессии
Для создания необходимо открыть «Техническая поддержка -> Покер планирования -> Кнопка ‘Создать'», откроется окно настроек сессии покера планирования
Описание настроек
- Наименование — Наименование текущей сессии, по умолчанию устанавливается в формате «Покер планирования от ДД.ММ.ГГГГ»
- Номер — Заполняется автоматически, подставляется префикс команды Agile (не рекомендуется изменять)
- Дата — Дата проведения покера планирования, по умолчанию устанавливается текущая дата
- Команда Agile — Покер планирования является частью подсистемы Agile, поэтому привязка к команде является обязательной, по умолчанию заполняется команда в которой состоит текущий пользователь, если пользователем ранее были созданы сессии планирования, будет подтянута последняя команда. Текущий пользователь (ведущий) может не состоять в Agile-команде. Также, при изменении реквизита автоматически перезаполняется список участников
- Ведущий — Ведущий текущей сессии планирования. Ведущий не обязан состоять в Agile-команде
- Набор карт — Набор карт для оценки заданий. Наше решение дает возможность использовать предопределенные наборы карт или создавать свои, по умолчанию заполняется стандартный набор карт Agile-команды
- Скорость команды — Производительность Agile-команды часто называют скоростью, поскольку это буквальный перевод Velocity —англоязычного термина из Scrum. Это величина, отражающая количество работы, которое Agile-команда может выполнить за один Спринт. Если значение 0, то шкала скорости будет скрыта
- Показывать скорость команды всем — Показывать ли остальным участникам команды скорость всей команды?
- Автоматически переворачивать карты при голосовании всех — Данный реквизит включает автоматический переворот карт, предположим в планировании участвует 10 человек, как только на столе будет лежать 10 карт, они автоматически перевернуться и будет вычислена средняя оценка задания
- Использовать таймер — Признак использования таймера. Данный таймер необходим не для того чтобы подумать какую карту выбрать, а для того чтобы обсудить задачу и проголосовать, он несет информационный характер и необходим для соблюдения временных рамок.
- Время таймера — Произвольное время оценки одной задачи, указывается в минутах. Например, команде необходимо 10 заданий обсудить за два часа, два часа — 120 минут, значит в среднем на обсуждение одного задания необходимо тратить не более 12 минут
- Список участников — Список участников, заполняется автоматически при выборе Agile-команде, участников можно исключать и менять местами. Ведущему не обязательно быть в списке
- Список Историй / Заданий — Список заданий, который необходимо оценить, данный список будет отображаться в виде стикеров в правой части экрана сессии покера планирования
Описание элементов игрового окна
Составляющие окна покера планирования
Для лучшего понимания, интерфейс сессии можно разделить на 4 зоны:
1
Шапка покера планирования.
Шапка содержит в себе, основные элементы управления ведущего и информацию о текущей сессии:
- Кнопка справки — выполняет переход в браузер на соответствующую статью базы знаний SoftOnIt
- Кнопка «Перевернуть» — Видна только для ведущего. При нажатии перевернет все выложенные карты на столе и вычислит среднюю карту, колоды карт у участников будут заблокированы, ход делать нельзя. (Можно не дожидаться хода всех участников, в таком случае пустые карты в результат среднего вычисления не попадут)
- Кнопка «Повторить» — Видна только для ведущего. При нажатии на кнопку, оценка будет сброшена и очищены все выложенные карты, карты в руках станут доступными для выбора.
- Кнопка «Настройки» — Видна только для ведущего. Открывает настройки текущей сессии.
- Таймер — Таймер остатка времени на обсуждение и оценку текущего задания, таймер несет информационный характер, если достигнет «00:00» будет гореть красным, при этом можно продолжать оценку.
- Средняя оценка — После того, как карты будут перевернуты, механизм автоматически вычислит среднюю карту. Если на стол будет выложено более трех подряд идущих карт или будет обнаружена «Спецкарта» (кофе, бесконечность, вопрос…), оценка будет вычислена, но подсветится красным цветом, процесс оценки текущего задания желательно повторить, но можно оставить и так.
- Скорость команды — Шкала границы усилий для текущий команды-Agile (Velocity)
На столе находятся блоки каждого участника со статусом карты. Участники заполняются ведущим в настройках сессии. Если ведущий является участником рядом с его фотографией будет отображаться звездочка.
Состояния карт:
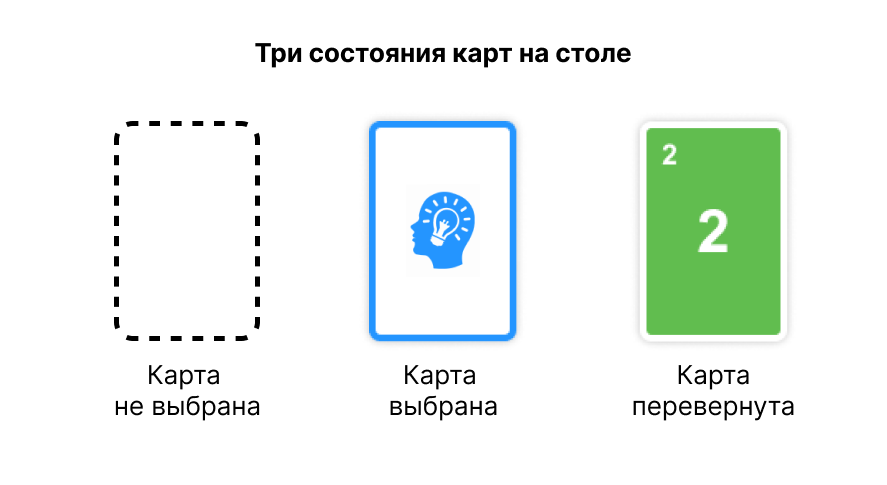
Набор карт текущей сессии (настраивается ведущим), если карты на столе рубашкой вверх — можно ходить (для сброса хода вновь нажмите на выбранную карту), если карты на столе раскрыты, то блок карт в руке будет серым цветом и ход сделать не получится, необходимо ждать действий ведущего.
4
Список историй / заданий.
Данный список необходим для четкой очередности оценки заданий, набирается и редактируется ведущим сессии, текущее задание выделено обводкой синим цветом.
- 1 — Номер задания, при нажатии откроется окно задания.
- 2 — Текущий процесс.
- 3 — Наличие значка свидетельствует о существующих комментариях в задании.
- 4 — Вкл/выкл задание из текущего спринта. (Если горит зеленым, значит задание включено в спринт).
- 5 — Теги задания.
- 6 — Текущий исполнитель.
- 7 — Картинка текущего этапа.
- 8 — Тема задания.
- 9 — Процент выполнения задания.
- 10 — Оценка задания.
- 11 — Наличие значка свидетельствует о существующих прикрепленных файлах в задании.
- 12 — Крайняя дата, когда задача должна быть выполнена по SLA.
- 13 — Если стикер не вмещает информацию, то появляется данная кнопка для показа скрытых элементов.
Наборы карт планирования
Предопределенные наборы карт
Наборы карт планирования необходимы для оценки заданий с помощью сессий планирования, существуют предопределенные наборы:
Создание собственного набора карт планирования
Для создания набора карт планирования необходимо перейти в раздел «Техническая поддержка» -> «Наборы карт планирования» -> «Создать»
Установите произвольное наименование набору карт, заполните таблицу существующими оценками или создайте собственные, не забудьте установить видимость карты в таблице оценок (столбец с пиктограммой глаза).
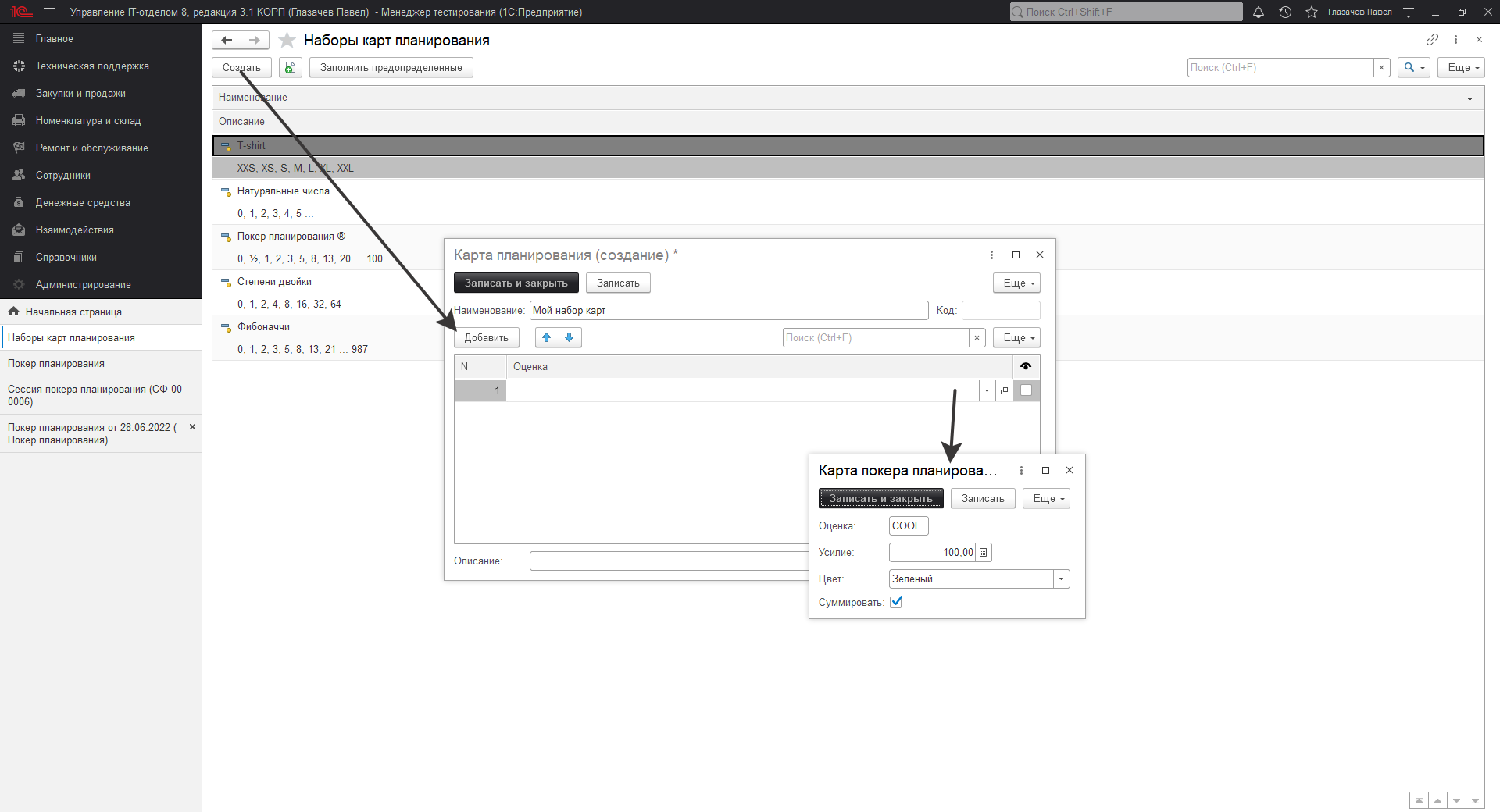
Замена надписи «Кофе» на символ чашки кофе
К сожалению не все операционные системы поддерживают символ «Горячий напиток», поэтому в предопределенных оценках вместо оценки с символом чашки кофе, просто написана надпись «Кофе», если Вы хотите использовать символ кофе, перейти в раздел «Техническая поддержка» -> «Наборы карт планирования» -> «Покер планирования ®» -> В списке оценок откройте оценку «Кофе» -> В поле «Оценка» замените надпись «Кофе» на символ «☕» -> Готово! Необходимо записать и закрыть окно.
Как показать/скрыть уже законченные сессии
Начиная с версии 8.3.15.6 появилась возможность скрывать уже завершенные сессии
Для этого в форме списка сессий появилась специально обученная кнопка:
Нажав на нее, мы увидим список всех элементов с цветовой дифференциацией: зеленый и галочка — все задачи оценены, синий — есть задачи без оценки, черный — нет оценок. Пример можно посмотреть на рисунке ниже.
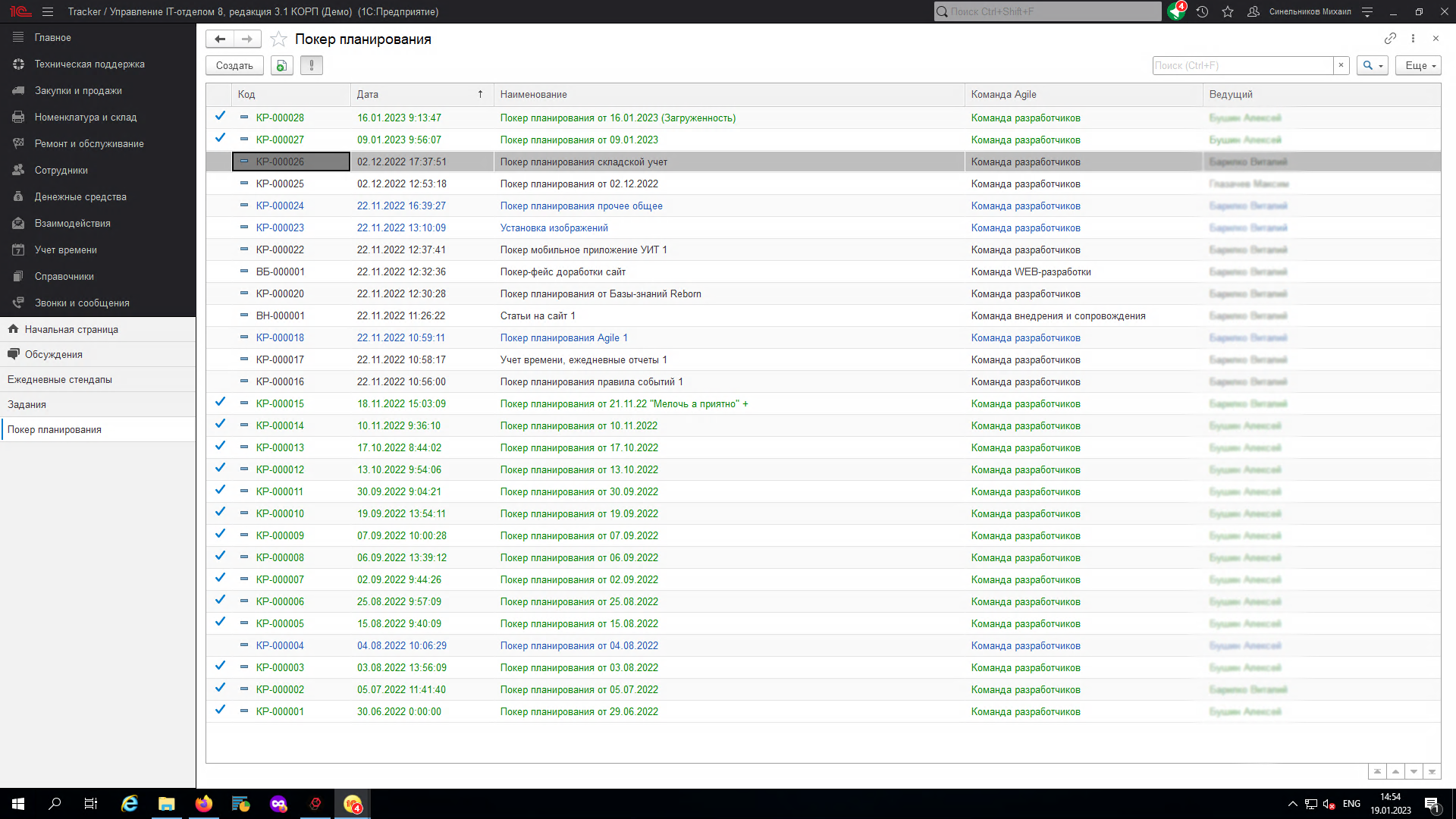
Ретроспектива
Ретроспектива
Это регулярная встреча участников Agile команды для подведения итогов и решения возникших проблем, с которым пришлось столкнуться. Другими словами, это взгляд в прошлое, чтобы улучшить будущее.
Замыкающей составляющей блока Agile в нашей конфигурации является документ «Ретроспектива», который позволит провести одноименную встречу сотрудников в режиме онлайн. Данный документ как и остальные механизмы Agile расположен в разделе «Техническая поддержка»-«Agile»-«Ретроспектива» и выглядит как на скриншоте ниже.
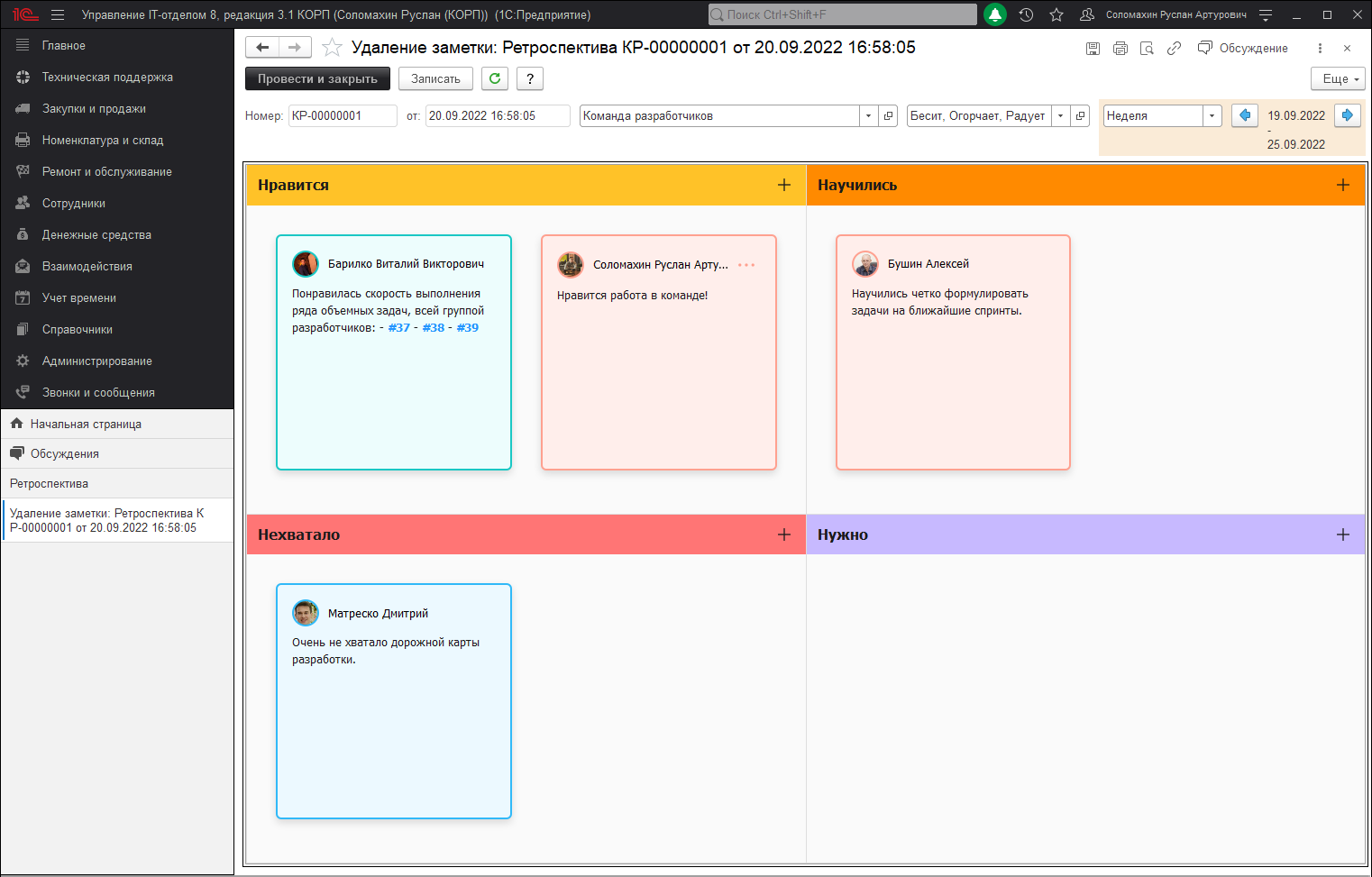
Шаблоны ретроспективы
Механизм документа представляет из себя доску, формирующуюся из заранее созданных шаблонов. Каждый выбранный шаблон ретроспективы задает документу размерность сетки, а также оформление каждой ячейки. В конфигурации в качестве предопределенных реализовано 4 шаблона, которые отражают сетку и оформление разных вариаций. Если стандартных вариантов мало, всегда можно создать собственные. Для этого необходимо перейти в раздел «Техническая поддержка»-«Agile»-«Шаблоны ретроспективы».
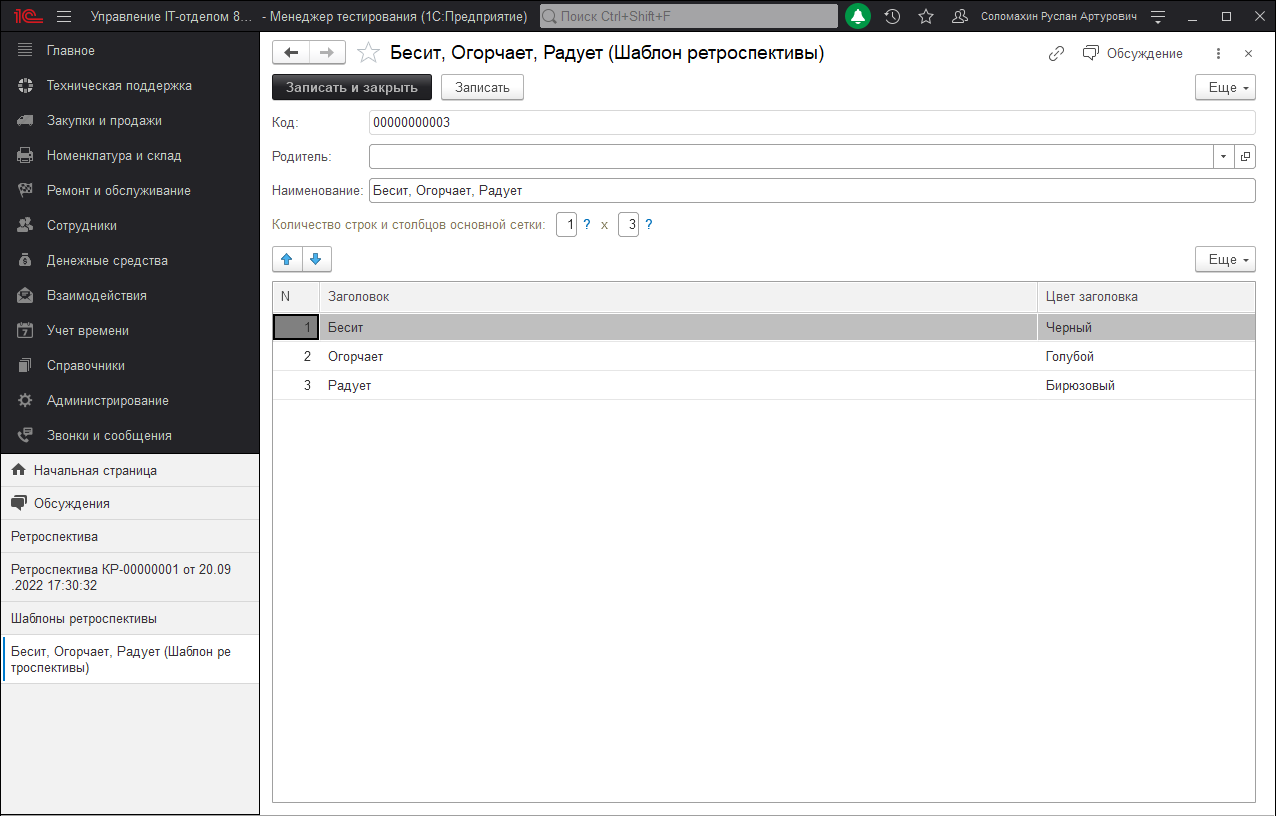
Для более точного понимания предназначения справочника «Шаблоны ретроспективы», необходимо подробно рассмотреть каждый реквизит:
- Код — стандартный реквизит, который определяет уникальность шаблона ретроспективы.
- Родитель — указывается родитель элемента справочника.
- Наименование — указывается наименование шаблона ретроспективы.
- Строки и столбцы — в данных реквизитах указывается соответствующее количество строк и столбцов, которое будет содержать сетка ретроспективы.
- Табличная часть — содержит в себе ячейки: «Заголовок» — в нем указывается наименование заголовка; «Цвет заголовка» — указывается цветовое оформление заголовка ячейки.
Количество строк и столбцов введенных в соответствующих реквизитах шаблона ретроспективы перемножается, и создают итоговую сетку документа. Например, размерность сетки 1*3, 2*3, 3*3.
Работа с ретроспективой.
При создании нового документа, необходимо заполнить ряд обязательных реквизитов, без которых невозможна запись. В число таких реквизитов относятся:
- Команда Agile — в данном реквизите указывается команда Agile, принимающая участие в проводимой ретроспективе.
- Шаблон сетки — указывается шаблон ретроспективы, с помощью которого будет формироваться доска.
- Вид периода — реквизит, отвечающий за предпочтительный формат установки необходимого периода, которому соответствует текущая ретроспектива.
- Дата периода — дата, которая будет установлена в качестве периода ретроспективы. Текущая дата будет установлена в соответствии с выбранным видом периода. Другими словами, если указан вид «Спринт», тогда дополнительно необходимо указать нужный спринт и в качестве периода будут установлена дата начала спринта и дата окончания. Если в качестве вида периода указывается, например, неделя, тогда период будет установлен с начала по конец текущей недели. Аналогично будет происходить и с остальными видами периода.
Для того, чтобы добавить новый стикер на доску ретроспективы необходимо в нужной ячейки сетки нажать на кнопку:
После этого откроется форма добавления нового стикера, в которой можно будет указать необходимый текст и выбрать какое-либо связующее задание. Принцип работы данной формы практически полностью аналогичен форме добавления нового стикера документа «Ежедневный стендап». Стоит отметить, что для удобства восприятия поле ввода текста формы добавления нового стикера перекрашивается в цвет заголовка ячейки, из которой оно было вызвано. Таким образом можно сориентироваться в какую именно ячейку сетки ретроспективы добавляется новый стикер.
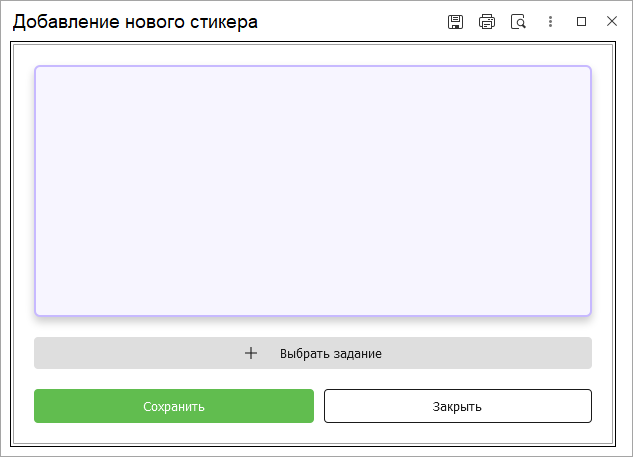
Добавлять новые задания в текст стикера можно с помощью кнопки «Выбрать задание» или введя номер задания вручную, придерживаясь стандартного шаблона: (#Номер_задания).
Для редактирования или удаления стикера необходимо открыть меню взаимодействия, которое активируется при нажатии на три точки в правом верхнем углу стикера и выбрать необходимое действие.
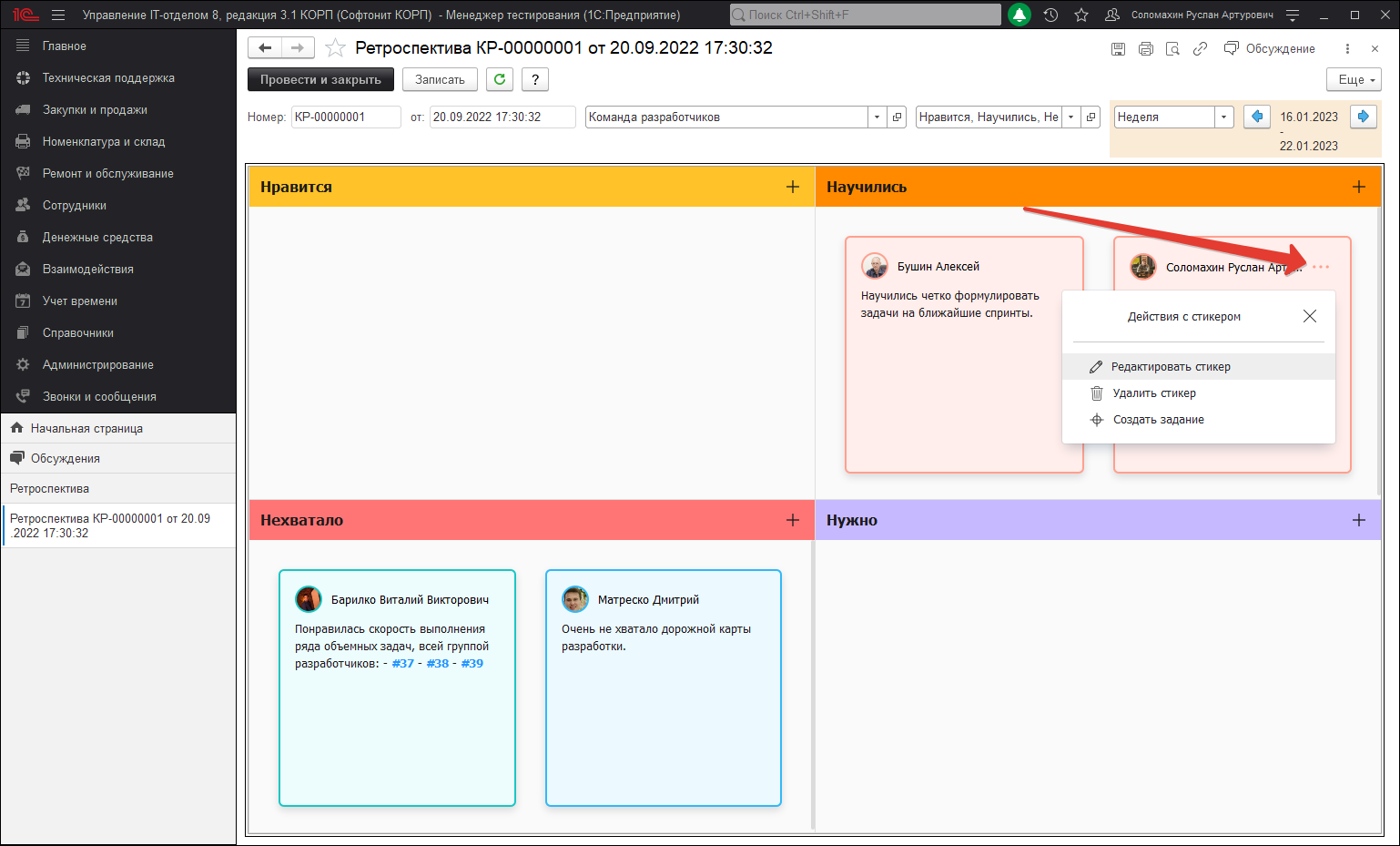
Помимо возможностей описанных выше, на доске ретроспективы имеется возможность перемещать текущие стикеры между ячейками, с помощью функционала drag and drop. Таким образом можно быстро и удобно расположить стикеры на доске текущего документа.
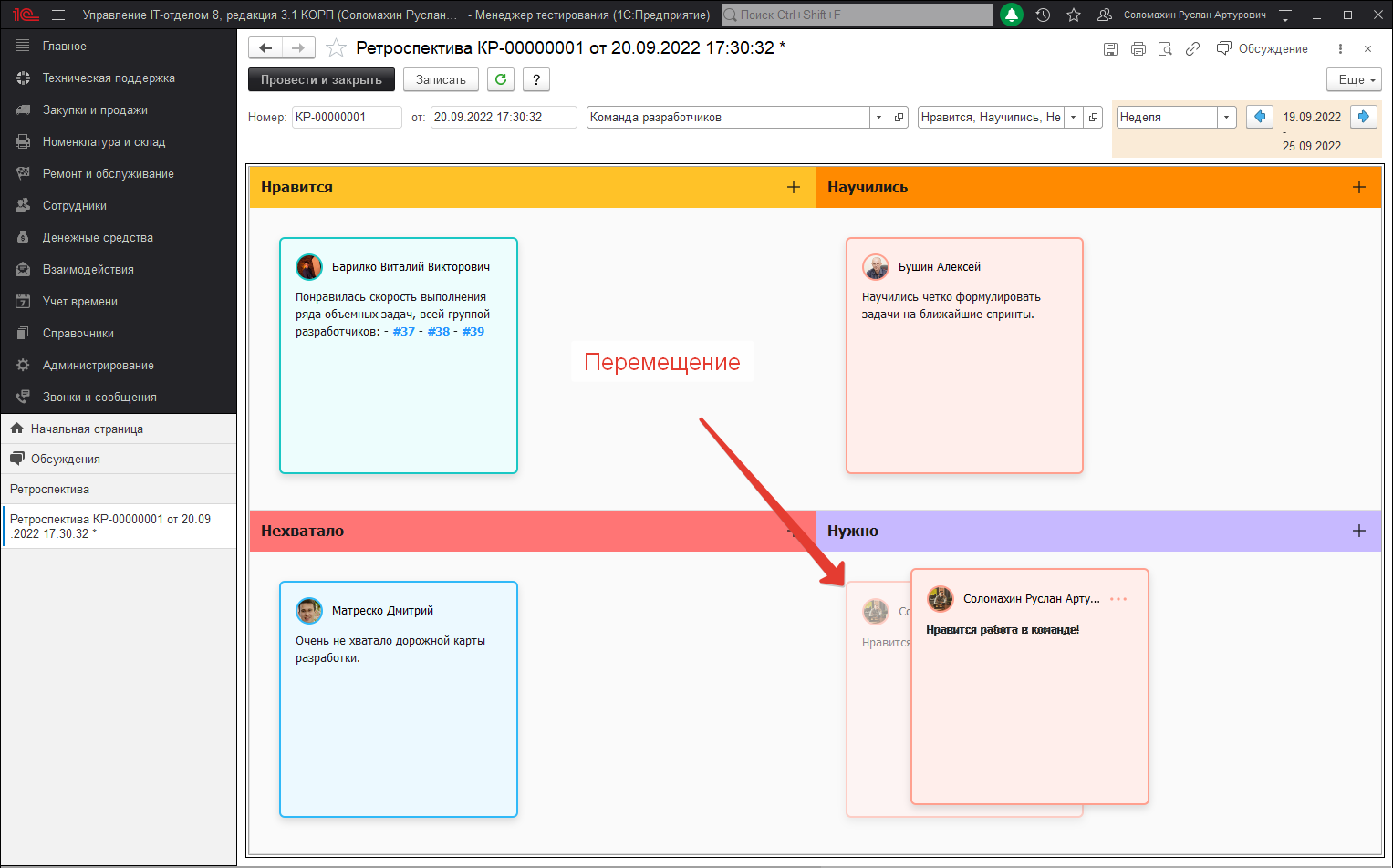
Новая задача на основании стикера
В меню управления стикером документа «Ретроспектива», которое открывается по нажатию трех точек в правом верхнем углу. Есть возможность быстро создать новое задание на основании выбранной Вами заметки. Это очень упрощает процесс фиксирования каких-либо договоренностей, которые могли родиться в ходе обсуждения той или иной темы.
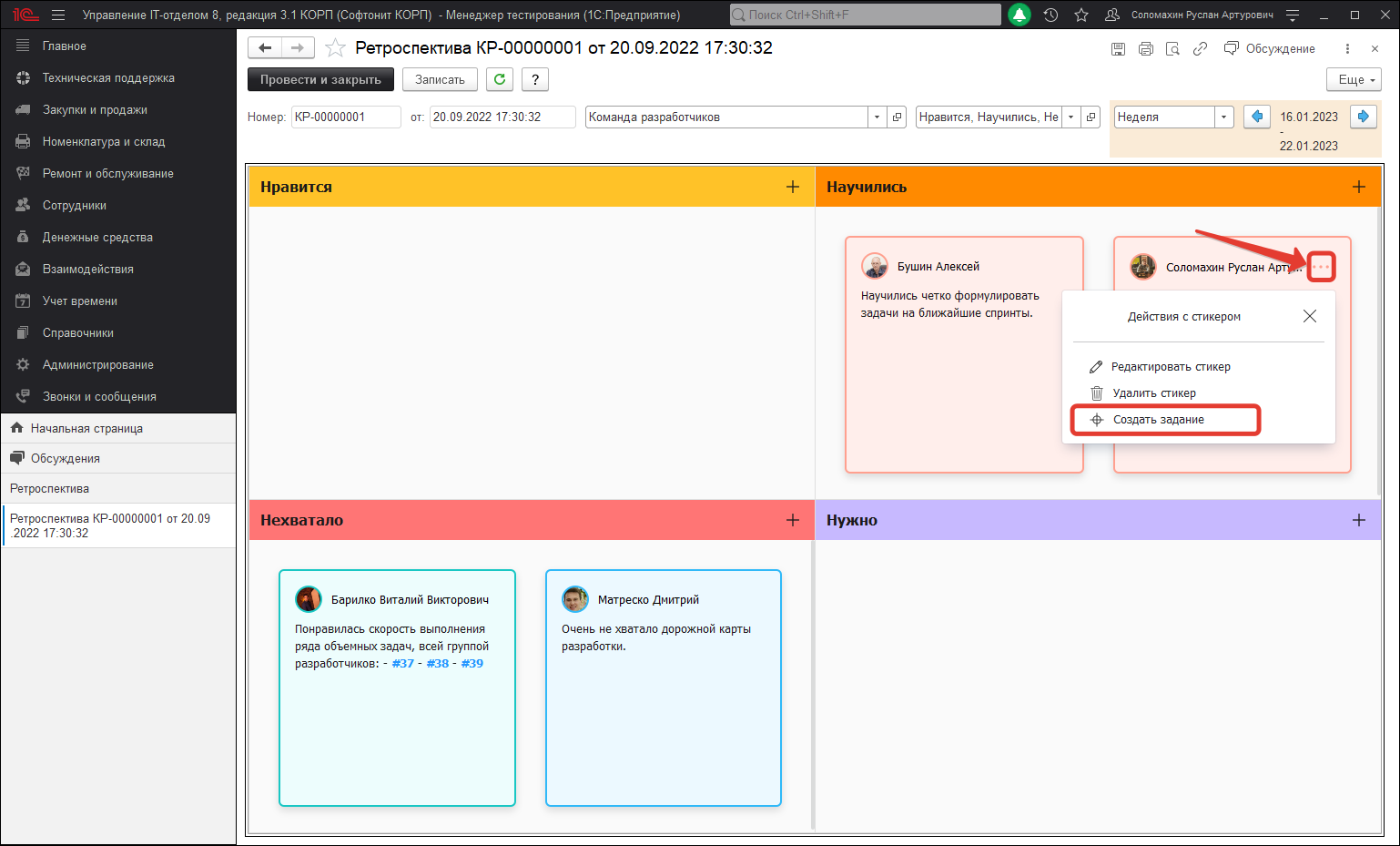
После нажатия на кнопку «Создать задание» откроется форма создания нового задания, при этом само задание еще не будет записано. Поэтому у Вас будет возможность внести какие-либо корректировки в оформление создаваемой задачи и только после этого записать форму. При этом содержание и автор стикера будет использоваться для автоматического заполнения. Автор будет поставлен в качестве инициатора создаваемого задания, а текст стикера будет использоваться для заполнения темы. Если текст стикера будет превышать 150 символов, тогда в тему будет вставлен текст размером 147 символов и дополнен «…». А также весь текст будет указан в качестве описания к задаче. В противном случае, текст стикера будет просто полностью вставлен в качестве темы задания.
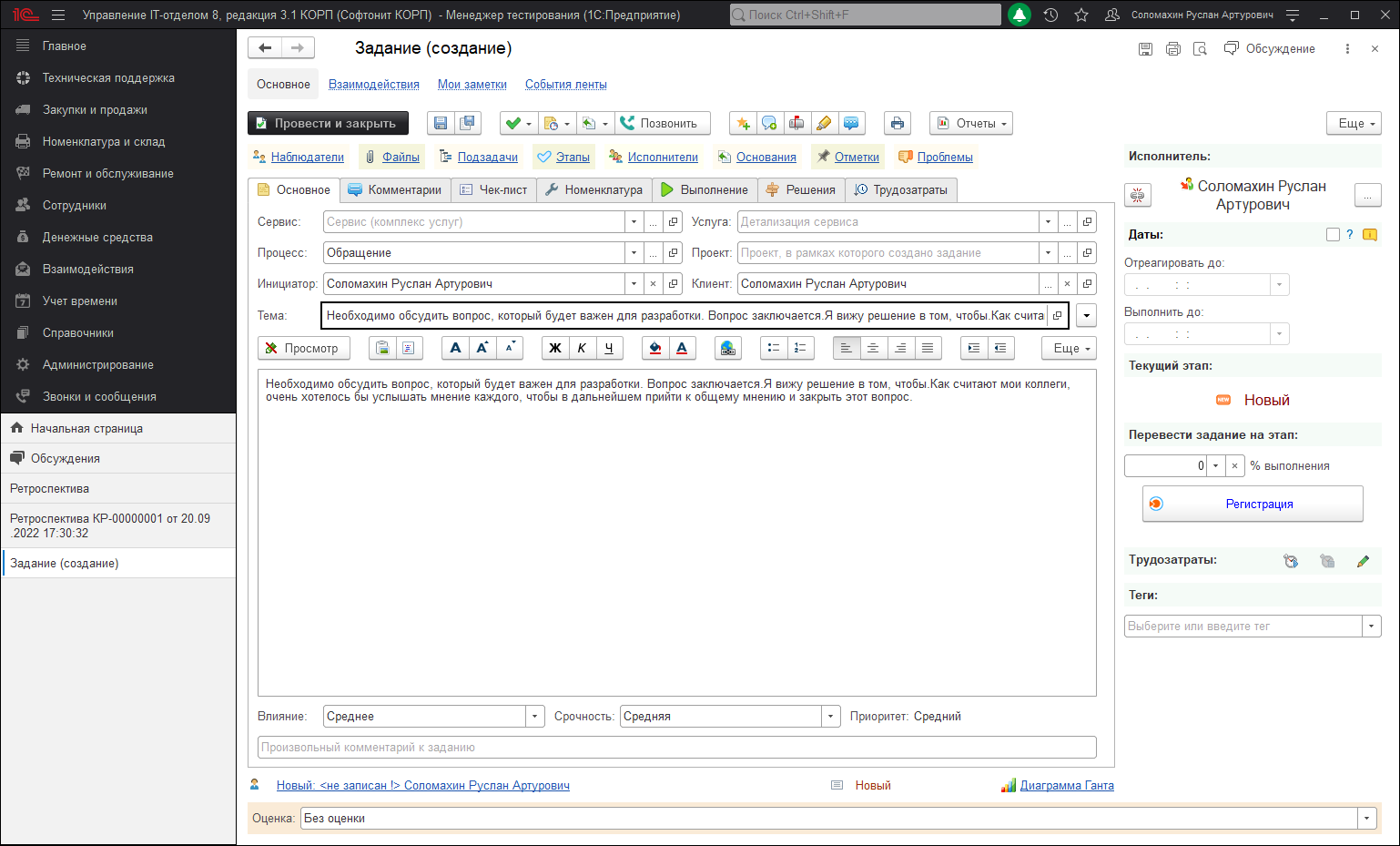
Команды Agile
Команда Agile
Это кросс-функциональная группа сотрудников размером от 5 до 11 человек, которая наделена полномочиями и способна определить, создать, протестировать и внедрить инкремент ценности за короткий временной интервал.
1
Зачем нужна команда Agile?
Для быстрой реализации поставленных задач, что позволяет ускорить поставку продукта на рынок. Для определения точных потребностей и предпочтений клиентского сегмента. Для снижения количества микроменеджмента.
2
Какой должна быть Agile команда?
Она должна быть кросс-функциональной, самодостаточной и самоорганизованной. Команда отвечает за общий успех и конечный результат, именно поэтому члены команды должны протягивать руку помощи друг другу в рабочем процессе. Участники не должны оставлять все на самотек и ограничиваться работой собственной компетенции. Основная идея команды Agile — командная и слаженная работа механизма часов. Каждая шестеренка работает совместно с другой частью механизма.
3
Когда нужна Agile команда?
В тот момент, когда стартует или уже реализуется большой и сложный продукт. Когда имеется высокая степень неопределенности, рисков. Когда есть проблемы с реализацией «конвейера» поставки продукта в нужные сроки.
Создание Agile команды позволит поставлять продукт чаще и сразу же получать обратную связь от заказчика. Как результат, появление более ценного, качественного и востребованного продукта, который начнет приносить прибыль.
В нашем решение создано такое понятие как «Команды Agile», которое в свою очередь взаимодействует со всеми сущностями подсистемы Agile. Команды используются в «Ежедневном стендапе», «Покер планировании», «Ретроспективе» и «Спринтах».
Перейти к созданию новой команды Agile можно в разделе «Техническая поддержка» — «Agile» — «Команды Agile».
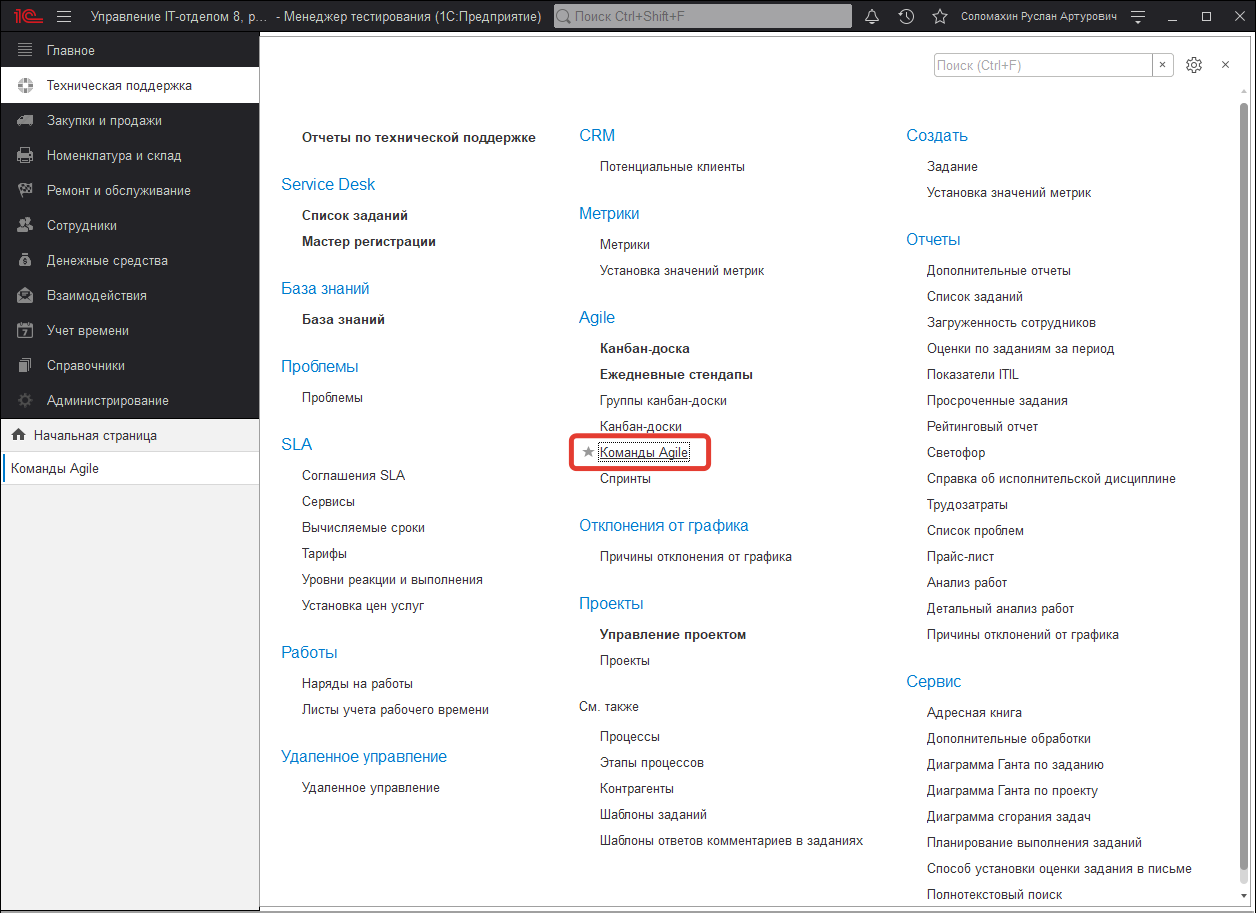
Функционал команд Agile представляет собой справочник, где хранятся все созданные команды сотрудников по ключевым назначениям. Каждая из команд имеет в своем составе определенный набор участников со своими ключевыми видами, которые характеризуют основную роль сотрудника.
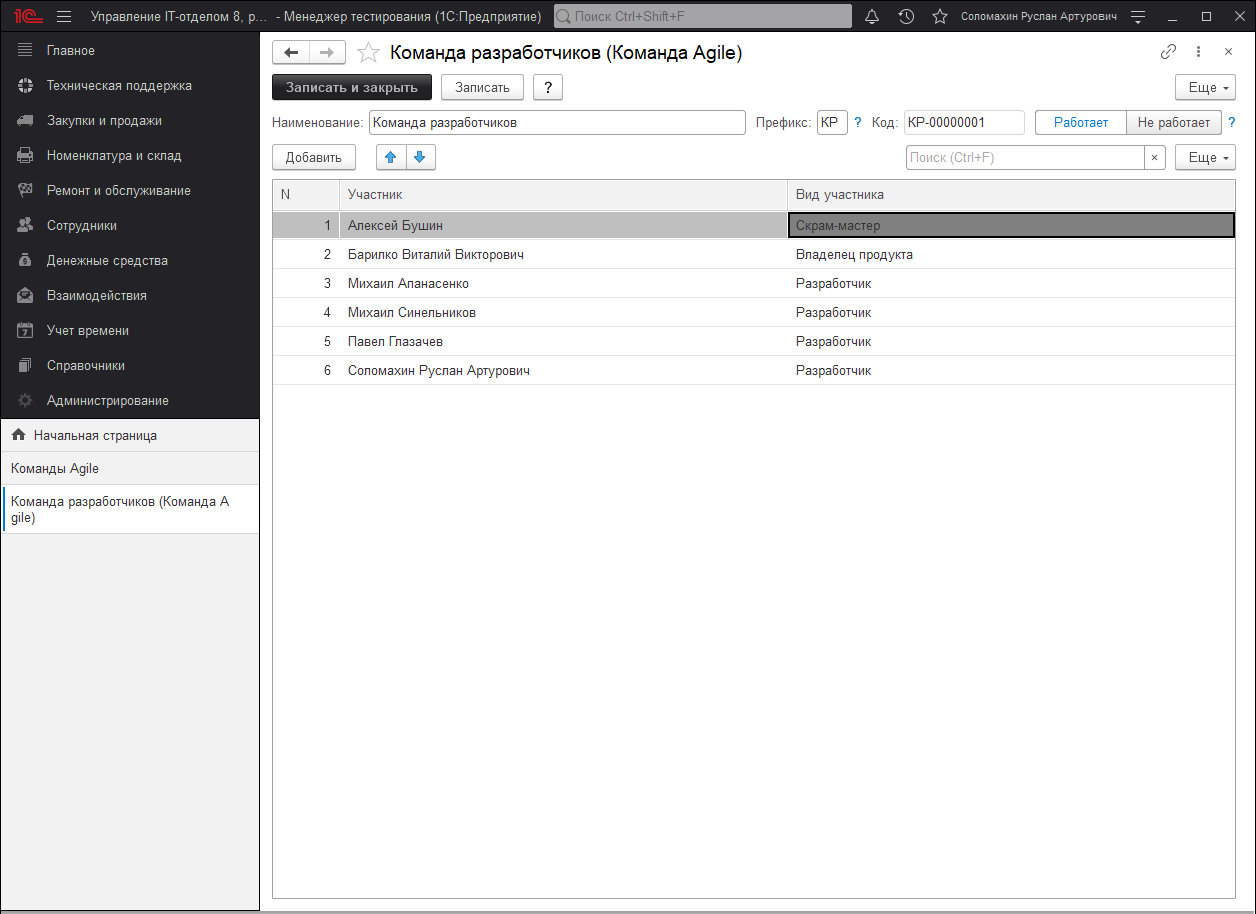
В шапке располагаются основные реквизиты справочника:
- Наименование — название команды.
- Префикс — префикс команды, который используется для префиксации кода команды. В дальнейшем от этого префикса измениться нумерация, например, ежедневного стендапа, в котором данная команда будет участвовать. Данный реквизит является обязательным к заполнению и может иметь любое текстовое значение длиной 2 символа.
- Код — порядковый код команды.
- Активность — определяется активность текущей команды «РаботаетНе работает».
В основной части справочника располагается табличная часть участников, в которой указываются сотрудники имеющие отношение к данной команде Agile. Помимо самого участника ему присваивается вид, который характеризует его роль в системе команды. Список видов может расширяться при необходимости, но по умолчанию есть предопределенный состав видов, который можно использовать в любой команде.
| Добавление и изменение ежедневных стендапов | Возможность добавления, редактирования, установки пометки на удаления команд Agile. Полные возможности для работы с данным справочником. |
| Добавление и изменение покер планирования | Возможность добавления, редактирования, установки пометки на удаления команд Agile. Полные возможности для работы с данным справочником. |
| Чтение ежедневных стендапов | Возможность только просмотра справочника. |
| Чтение покер планирования | Возможность только просмотра справочника. |
| Чтение заданий | Возможность только просмотра справочника. |
SLA (Service Level Agreement)
Соглашение об уровне предоставления услуги (англ. Service Level Agreement (SLA)) — термин методологии ITIL, обозначающий формальный договор между заказчиком (в рекомендациях ITIL заказчик и потребитель — разные понятия) услуги и её поставщиком, содержащий описание услуги, права и обязанности сторон и, самое главное, согласованный уровень качества предоставления данной услуги.
Это соглашение помогает регламентировать весь спектр услуг, оказываемых IT-отделом как внутри одной компании, так и внешним клиентам.
В конфигурации есть поддержка SLA.
| Список ролей для работы с подсистемой «SLA». |
|
|
|
Соглашение SLA
Соглашение об уровне предоставления услуги (англ. Service Level Agreement (SLA)) — термин методологии ITIL, обозначающий формальный договор между заказчиком (в рекомендациях ITIL заказчик и потребитель — разные понятия) услуги и её поставщиком, содержащий описание услуги, права и обязанности сторон и, самое главное, согласованный уровень качества предоставления данной услуги.
SLA используется внутри организации для регулирования взаимоотношений между подразделениями, а также является основным инструментом непрерывной оценки и управления качеством предоставления услуг аутсорсинга специализированной организацией — аутсорсером.
Как правило, термин SLA используется применительно к ИТ и телекоммуникационным услугам. В таком соглашении может содержаться детальное описание предоставляемого сервиса, в том числе перечень параметров качества, методов и средств их контроля, времени отклика поставщика на запрос от потребителя, а также штрафные санкции за нарушение этого соглашения. Для того, чтобы соблюсти SLA, поставщик услуг в свою очередь заключает операционное соглашение об уровне услуг (OLA, operational-level agreement) с другими внутренними подразделениями, от которых зависит качество предоставления услуг.
В идеале, SLA определяется как особый сервис. Это позволяет сконфигурировать аппаратное и программное обеспечение для максимизации способности удовлетворять SLA.
В конфигурации данный документ используется для:
1) Ведения списка соглашений с клиентами
2) На основании данных этого документа в документах «Задание», где выбран документ SLA автоматически подсчитывать время реакции и время закрытия задачи оговоренное в SLA
В этом окне производится управление всеми соглашениями об уровне предоставления услуг. К одному ИТ-отделу может относиться несколько таких соглашений. Отсюда же можно создать новое соглашение.
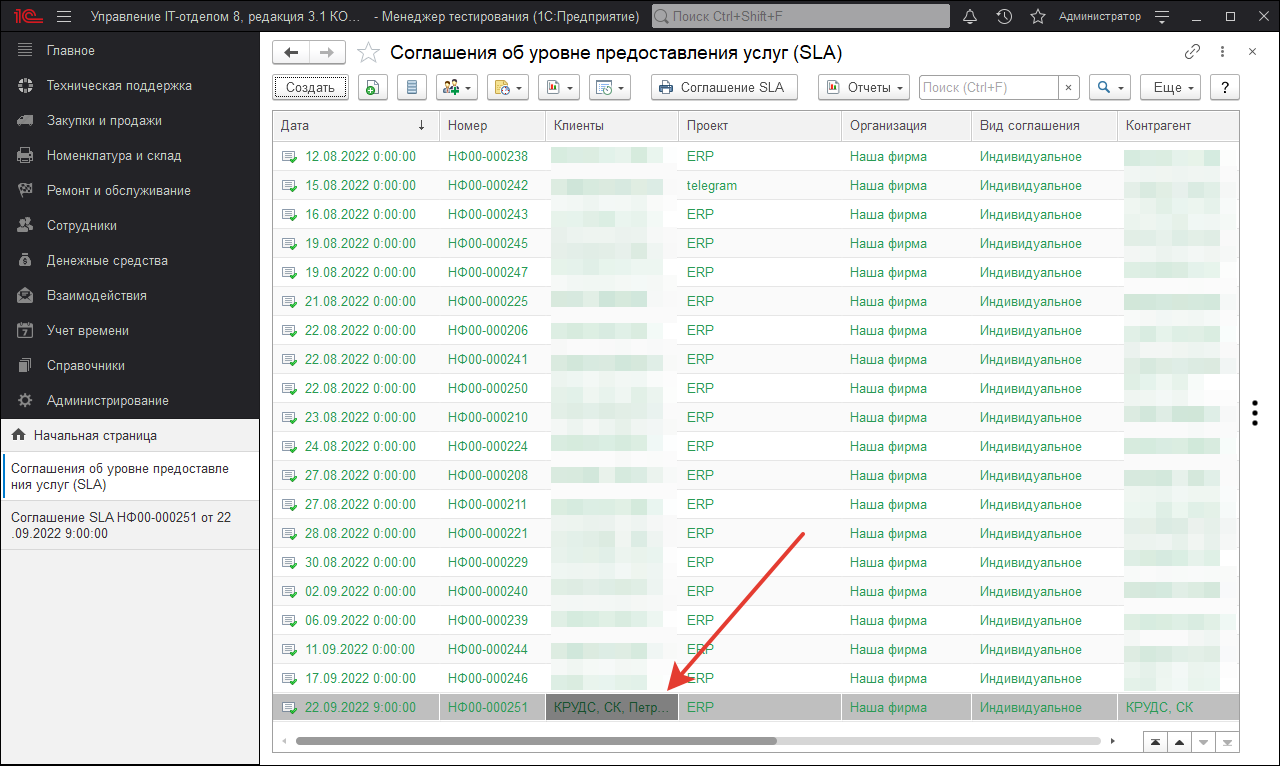
Также мы можем посмотреть подробную информацию по соглашению, щелкнув по нему два раза в списке.
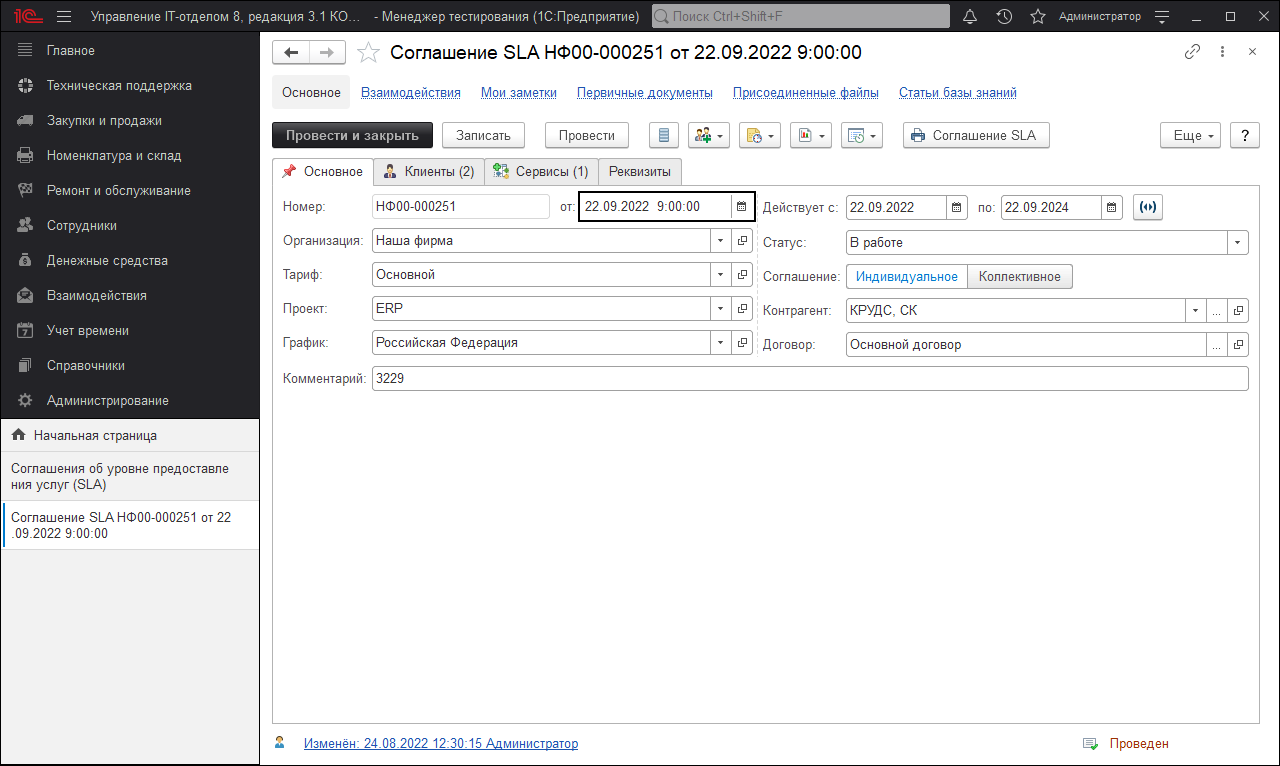
Здесь мы можем выбрать организацию, к которой относится ИТ-отдел, организацию клиента (причем она может быть как внешняя (контрагент), так и внутренняя (организация)), договор в рамках которого будет действовать данное соглашение и период действия соглашения. Также в этом документе есть возможность указать сервис, уровень сервиса, график и исполнителя по умолчанию. При желании Вы можете присоединить файл к соглашению.
Так же, соглашения могут быть двух видов Коллективные и Индивидуальные. Коллективные заключаются сразу со всеми и их имеет смысл использовать, когда у вас перед всеми вашими клиентами одни и те же время реакции и выполнения, графики услуг и т.д. Индивидуальные же позволяют сделать под каждого клиента свои условия. При наличии двух видов соглашений для одного клиента, приоритет отдается программой Индивидуальным соглашениям.
В процессе работы может возникнуть ситуация, когда мы сопровождаем клиента ТОЛЬКО по одному или нескольким проектам. Например, у нашего клиента есть две конфигурации 1С ЗУП и ERP, мы сопровождаем ЗУП, а другой подрядчик ERP. В этом случае можно задать отдельно соглашение под конкретный проект, выбрав в качестве проекта ЗУП. Тогда все задачи, которые будут зарегистрированы по ЗУП будут учитываться по SLA, а остальные будут выдавать ошибку при расчете дат SLA. Если проект не выбран, то соглашение действует для всех проектов.
Видео «Сквозной пример использования соглашения SLA в Управлении IT-отдела 8»
Сервисы SLA
Сервисами называется комплекс ИТ-услуг, оказываемых клиенту.
Допустим под сервисом «Доступ в интернет» можно понимать комплекс услуг: установка Skype, настройка роутера/модема и т.д. Таким образом, сервис — это логическая группировка некоторых услуг, которые связаны между собой. Например, все перечисленные услуги так или иначе связаны с доступом в интернет из примера выше.
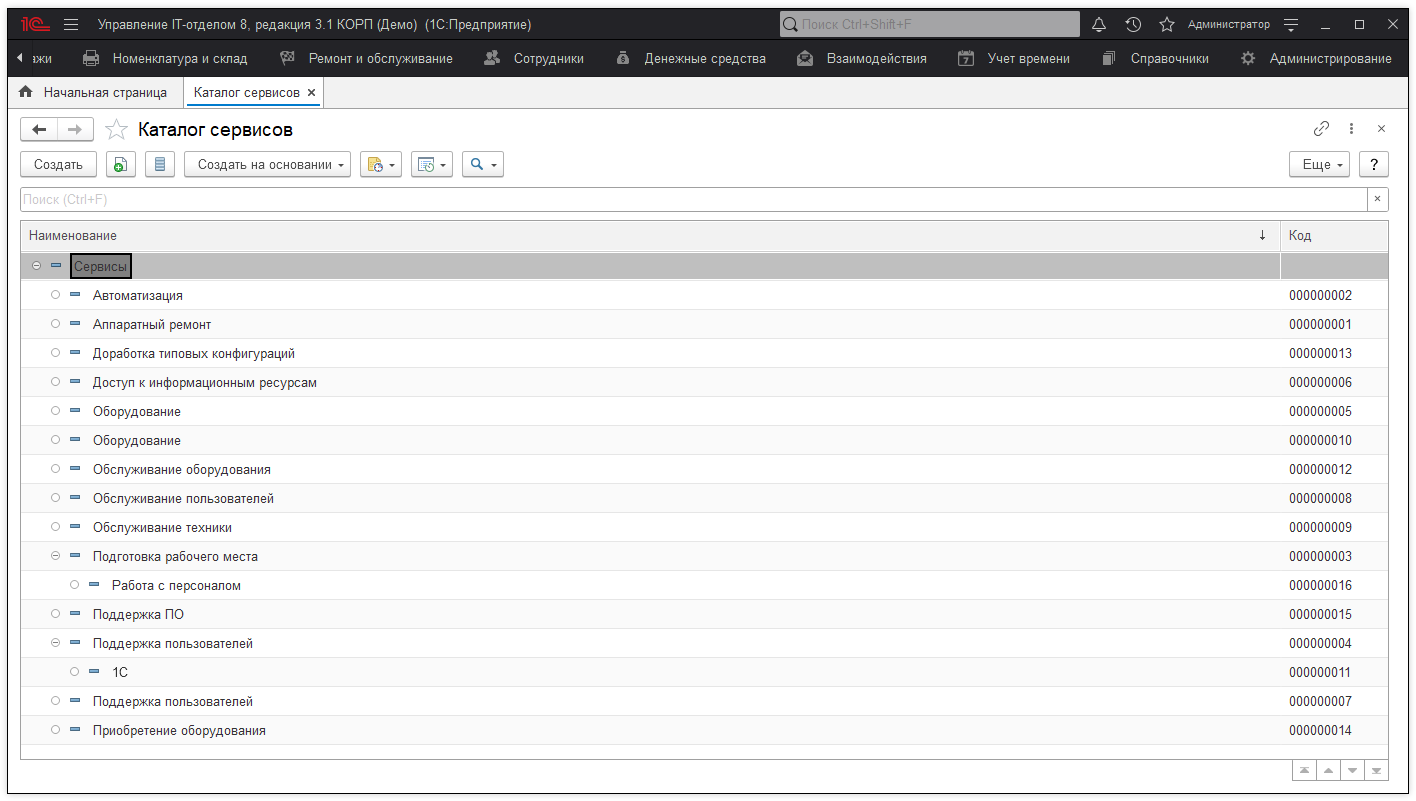
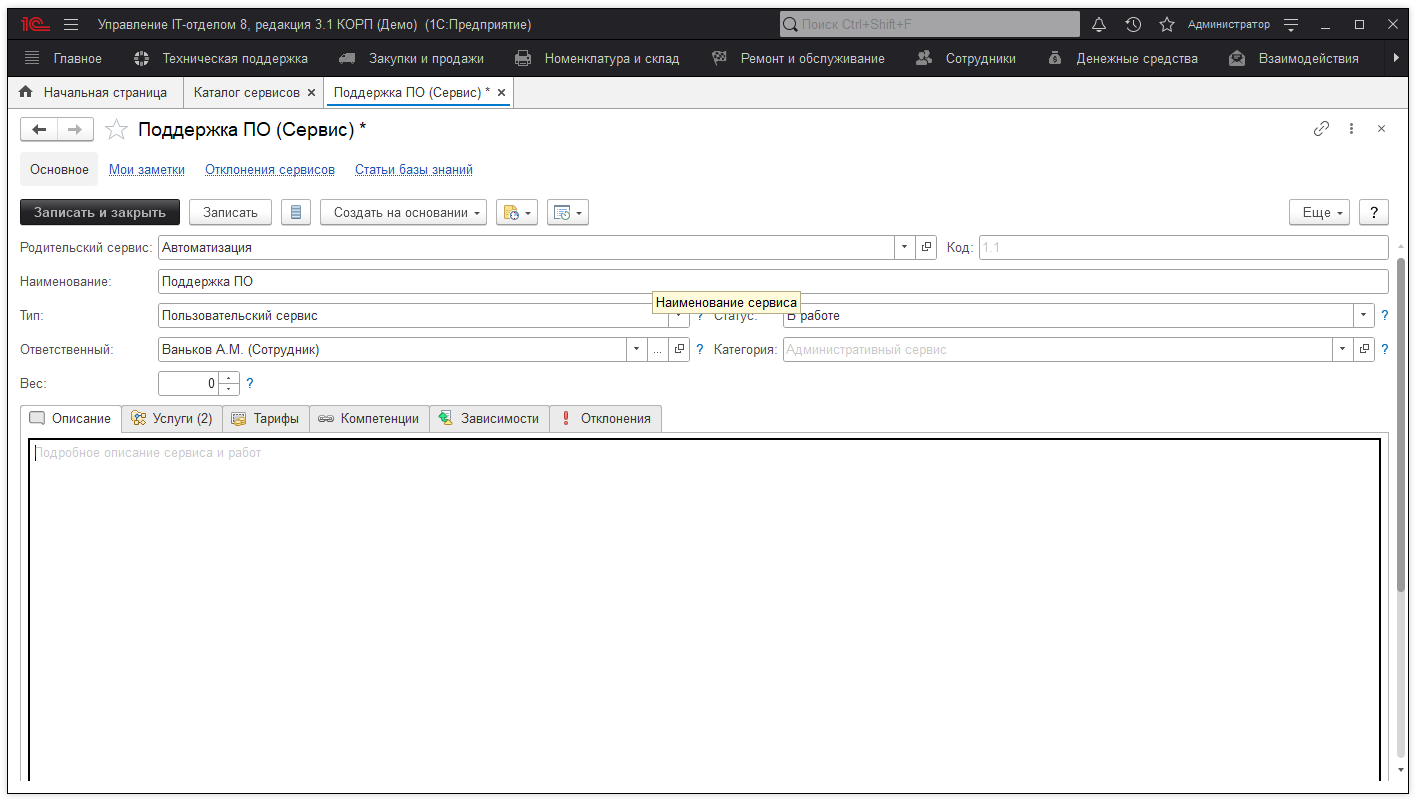
Услуги сервиса
Услуги сервиса — это ITIL услуги, предоставляемые в рамках определенного сервиса. Другими словами организация, которая предоставляет сервис по обслуживанию компьютерной техники, предлагает клиенту ряд услуг. Как правило, эти услуги нематериальны, например:
- Аппаратный или программный ремонт компьютера;
- Консультирование;
- Удаленное сопровождение;
- Изменение ПО.
На вкладке «Основное», заполняются основные реквизиты справочника.
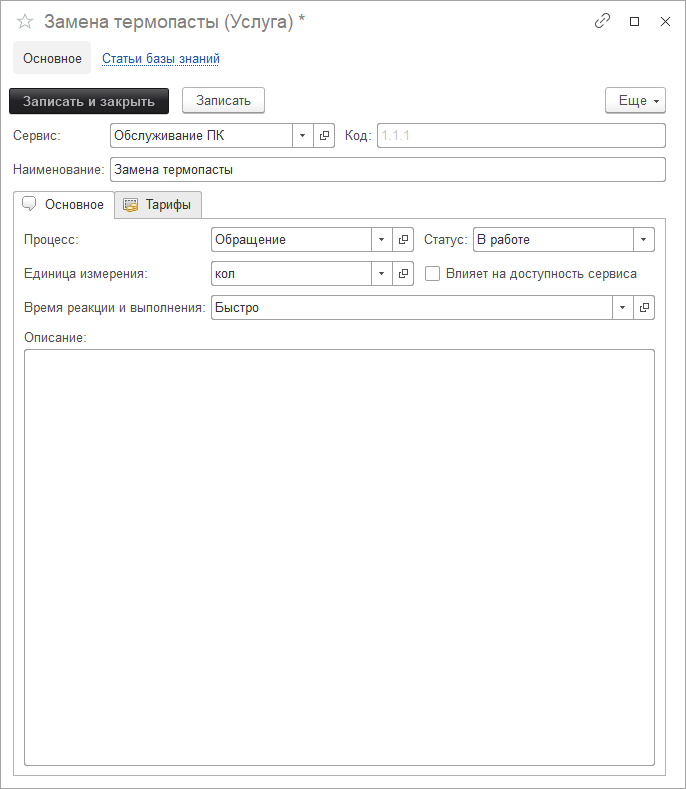
На вкладке «Тарифы» заполнены тарифы по услуге.
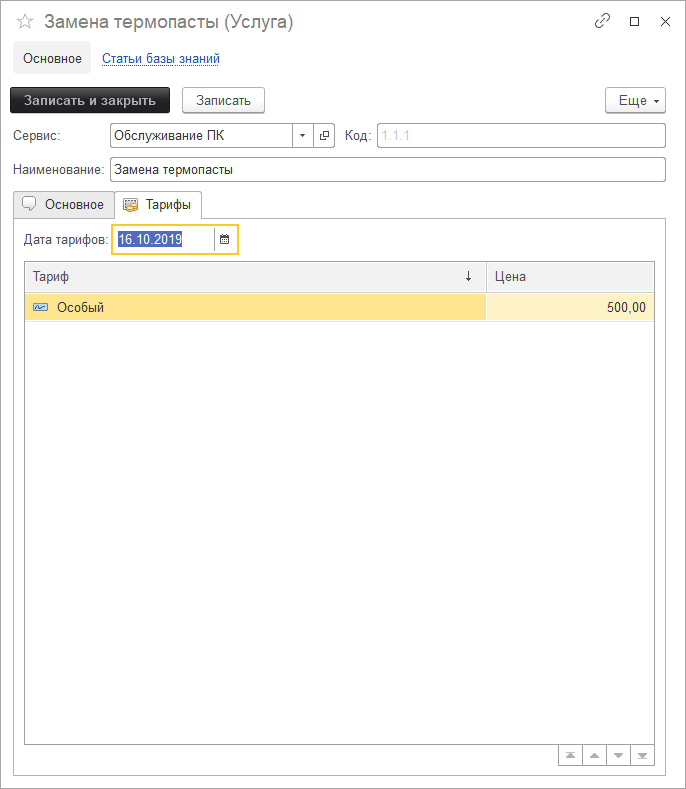
Тарифы создаются документом «Установка цен услуг».
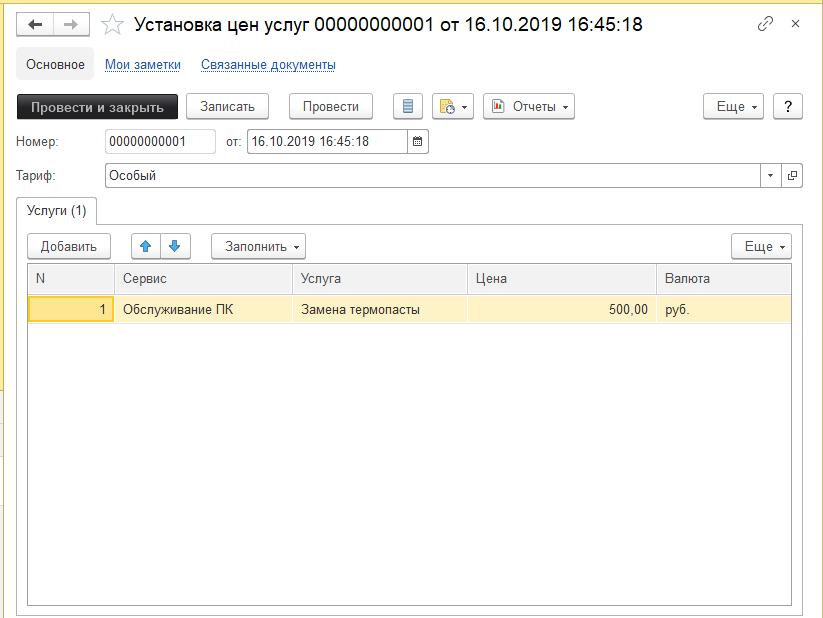
Установка цен услуг SLA
Документ позволяет зафиксировать стоимость единицы услуги в указанном тарифе.
При этом установленные цены можно посмотреть в отчете «Прайс-лист».
Установленные цены пригодятся нам в документе «Наряд на работы». При выборе сервиса, услуги и тарифа цена в наряде будет установлена автоматически.
Уровни реакции и выполнения
Уровни реакции и выполнения позволяют задать различные варианты расчета времени реакции и времени решения. Есть несколько вариантов расчета:
1. Независимый — можно ввести произвольные значения времени реакции и времени решения.
2. Вычисляемый — время рассчитывается динамически по формулам. Вычисляемые сроки>>
3. Зависит от времени поступившего задания — время рассчитывается в введенном диапазоне.
4. Зависит от дня месяца поступившего задания — время рассчитывается в введенном диапазоне дней.
5. Зависит от приоритета поступившего задания — время рассчитывается в зависимости от приоритета задания, которое пришло.
6. Зависит от дня недели поступившего задания — время рассчитывается в зависимости от приоритета задания, которое пришло.
Справочник «Тарифы»
Справочник предназначен для ведения ценовых групп тарифов для сервисов.
Например тариф «Особый» может быть использован для определения одной категории цены сервисов, а тариф «Стандарт» для другой.
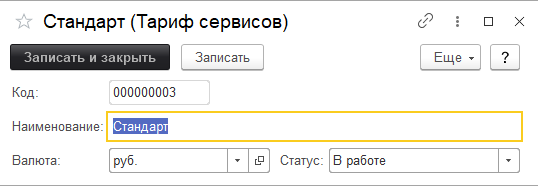
Вычисляемые сроки
Справочник позволяет выполнить расчет сроков фактических показателей уровня сервиса. Механизм довольно гибкий, с возможностью вывода примера расчета.
Основные реквизиты:
- ДобавитьВычесть — выполняет добавлениеудаление от указанного значения.
- Месяцев — добавлениеудаление указанного количества месяцев.
- Недель — добавлениеудаление указанного количества недель.
- Дней — добавлениеудаление указанного количества дней.
- Часов — добавлениеудаление указанного количества часов.
- Минут — добавлениеудаление указанного количества минут.
- Вариант — реквизит, который переводит вычисленную дату к одному из трех значений:
- Не изменять — не изменяет вычисленную дату.
- Конец периода — приводит вычисленную дату к концу дня. Пример: 01.09.2019 23:59:59.
- Начало периода — приводит вычисленную дату к началу дня. Пример: 01.09.2019 0:00:00.
- Периодичность — может принимать одно из следующих значений периода расчета: месяц, неделя, день, час, минута.
Автоматический расчет SLA в документе «Задание»
В документе Задание, фиксируются инциденты, запросы на обслуживания и прочее. Важным элементом является автоматический расчет времени реакции и времени выполнения.
В предыдущих темах, мы описывали как настроить время и заключить SLA, здесь же мы опишем как это все работает в задании.
В самом задании есть реквизиты, которые влияют на расчет времени SLA. Прежде всего это:
- Дата документа (когда было начало инцидента)
- Организация (кто оказывает услугу)
- Клиент (кто за все платит и с кем заключено соглашение SLA)
- Приоритет (на сколько все плохо по влиянию/срочности)
- Сервис (какая группа услуг)
- Услуга (собственно, сама оказываемая услуга)
Так же косвенно на авторасчет влияют данные:
- Исполнитель (Пользователь у него есть график работы)
- Графики оказания услуг
Если какие-то реквизиты из перечисленных не заполнены в документе «Задание» ничего автоматически не рассчитается, так как программе не будет хватать сведений для расчета.
В задании можно посмотреть на авторасчет SLA нажав на картинку с буквой «i», рядом с датами «Отреагировать до» (дата реакции) «Выполнить до» (дата выполнения).
В этом расчете становится понятно какие реквизиты берутся для авторасчета и каким алгоритмом этот расчет выполняется. Можно щелкнуть и понять как все рассчиталось.
Рядом с датами есть галочка, которая позволяет изменять даты вручную (если есть такая необходимость)
Даты можно менять только пользователю с ролью «Полные права» или с ролью «»Доступно изменение дат SLA».
Как загрузить каталог сервисов и услуг в «Управление IT-отделом 8»
Функциональность ожидается в ближайших версиях
Управление временем сотрудников и работами по заданиям
В данной главе описана работа с документами, которые позволяют отслеживать и управлять временем сотрудников.
| Список ролей для работы с подсистемой «Управление временем сотрудников». |
|
|
|
|
Наряды на работы
Наряд на работы — документ, который фиксирует фактическое время работы сотрудников.
Наряды на работы обычно создаются на основании поступившего задания, но может и использоваться сам по себе. Выглядит совместное использование следующим образом: с начала поступает задание, а затем на его основании создается «Наряд на работы».
Но эта схема не является обязательной. Благодаря гибкости системы Вы можете создать «Наряд на работы» как самостоятельный документ, не привязанный к заданиям.
Список нарядов на работы
В этом списке документов Вы можете увидеть все наряды на работы и некоторую информацию по ним.
Окно наряда на работы
В окне наряда на работы Вы можете увидеть и изменить подробную информацию по конкретному факту работы пользователей отдела. Наряд на работы может быть создан на основании «Задания» с автоматическим заполнением данных.
На основании документа «Наряд на работы» можно создать документы «Лист учета рабочего времени» и «Учет денежных средств».
Листы учета рабочего времени
Листы учета рабочего времени создаются на основании документа «Наряд на работы» и служит для цели обобщения работ по конкретному клиенту за период.
Документ не дает никаких движение и позволяет на основании создать оплату нарядов «Учет денежных средств», а в форме списка документа будет видно оплачен ли данный лист учета или нет. Так же содержит печатную форму ЛУРВ:
Использование Канбан (Kanban) и Скрам (Scrum) в конфигурации
Канбан-доска — это один из вспомогательных инструментов, который используется при управлении разработкой. Подобные доски рассматриваются как вариация на тему традиционных канбан-карточек. Конфигурация имеет такой функционал, пример, как это выглядит в нашем решении.
| Список ролей для работы с подсистемой «Канбан-доска». |
|
Как использовать Канбан?
Прежде всего необходимо включить его в настройках.
Идем в Администрирование > Настройки параметров учета > Agile.
Там нажимаем галочку «Использовать канбан» и жмем кнопку «Применить».
После этого будут включены настройки по использованию Канбан-доски.
В частности:
- Появится справочник в НСИ: Справочники > Service Desk > Группы канбан-доски.
- В подсистеме Техподдержка появится пункт Канбан со спринтами.
- В форме документа «Задание» появится реквизит «Спринт».
- В форме списка документа «Задание» появится вкладка представления заданий в виде Канбан-доски.
Отредактируем список групп канбан-доски. Т.е. группы, которые выводятся на самой доске.
Принцип вывода на доске, следующий: группы канбан-доски, содержат список этапов процессов. Каждая задача в определенный момент времени находится на каком-то этапе и соответственно попадает в какую-то из колонок канбан-доски.
Сама группа может как выводиться, так и не выводиться (кнопки поля «Отображать»), так же можно выводить не все задачи, а только их некоторое количество. При этом должна быть включена галочка «Использовать лимит задач и выводить первые N задач». Порядок отвечает за приоритет вывода групп (от меньшей к большей).
После настройки групп, можно переходить к работе с доской.
Работа с канбан-доской
Внешний вид
Канбан-доска выглядит вот так:
Доска разбита на несколько групп (столбиков) в каждой из которой отображается ее название и количество заданий в группе. Если использован лимит вывода, то отображается только первые задачи, а рядом общее количество. Каждый столбик-группу можно настроить и определить что туда выводить.
Каждая карточка — это отдельная задача на доске. Они упорядочены в последовательности, которая указана в настройках конкретного столбца. Там можно задать сортировку.
Содержимое карточек канбан-доски
Сама карточка задания содержит следующие реквизиты:
- Отметка задания (если есть)/ Спец значок, который может быть выведен в задании. На рисунке в группе «Новые» четвертый сверху.
- Номер задачи (кликабелен) и позволяет открыть документ «Задание».
- Наименование процесса.
- Текущий инициатор или признак отсутствия инициатора (кликабелен). При нажатии можно выбрать инициатора.
- Изображение текущего этапа (картинка) (кликабелен). При нажатии можно перевести на следующий этап и соответственно задание может «переехать» в другую группу на канбан-доске.
- Далее, тема задания. Выводится в полном виде.
- Внизу значки включен/не включен в текущий спринт, по которому можно щелкнуть и поменять прямо из доски. Если активных спринтов несколько будет предложено выбрать, если же активный всего один, то задание будет включено без вопросов.
- Если у задания есть описание, то появляется иконка с текстом. При наведении отображается описание в текстовом виде.
- Признак вложенных файлов. Есть ли в задании вложения.
- Если в задании прогресс задания изменен и отличен от нуля, то здесь будет отражен процент решения задания.
- Если в задании была переписка, то будет отражен значок чата и указано количество сообщений в чате.
- Если задана «Крайняя дата завершения задачи», то она отобразиться в правом нижнем углу.
- Слева, у карточки задания отображена полоска шириной в 2 пикселя. Ее цветом можно управлять. Для этого необходимо открыть этап процесса и в нем указать цвет рамки канбан-доски.
Так же задания в таком виде отображают просроченные (цветом, заданным в настройках) и подсвеченные задачи (цветом, заданным в настройках). Еще стоит сказать, что панель отборов, так же работает и в форме канбан-доски. Можно сделать отбор, например, по текущему спринту, или исполнителю, а так же используя комбинацию отборов.
Обратите внимание, что подсистема по умолчанию заполняет группы канбан-доски таким образом, что отображаются выполненные задания (когда исполнитель выполнил задание с его точки зрения, но инициатор еще их не принял), а завершенные не отображаются (когда в выполненных заданиях в течении какого-то времени не было изменений), их можно включить в группах канбан-доски.
Как обновляется канбан-доска?
Доска обновляется в фоновом режиме (не блокируя интерфейс) в следующих случаях:
- Если текущий пользователь изменил какое-то задание
- Если изменены настройки отображения канбан-доски (запись групп канбан-доски или настроек самой доски)
- Если прошло заданное в настройках число секунд. Нажав на шестеренку на канбан-доске, можно переопределить период авто-обновления. По умолчанию, это 3 минуты. Минимальный период автообновления 15 секунд.
Так же при нажатии на кнопку «Обновление», доску можно перерисовать в любой момент в ручную.
Добавляем настраиваемые группы (столбики) на канбан-доске
У пользователей есть возможность переопределить группы (столбики) в канбан-доске.
Иногда это необходимо для выполнения разных вещей, которые могут в той или иной степени сделать использование нашей конфигурации более интересной.
Например, сделать отдельную доску для публикации статей в базу знаний.
А там группы будут, например: Запланированы, В работе, Вычитка, Выполнено.
Есть несколько вариантов отборов в каждом из столбце и при настройке это надо учесть:
Вариант №1. Использовать список этапов в отборах
В этом случае в столбец попадут этапы по заданиям, которые указаны в табличной части.
Пример:
Т.е. в этот столбик попадут все задачи, которые находятся на этапе Бэклог и будет все это выглядеть вот так:
Вариант №2. Использовать запрос в отборах.
В этом случае в столбец попадут те данные, которые будут указаны по заданиям, которые указаны в табличной части.
Пример настройки:
Это более сложный вариант настройки, но с помощью него можно добавиться более гибких отборов. Например, отобрать дополнительно по инициатору или процессу. Этот вариант более сложный, но «умеет» больше, чем первый.
Важно! Вид группы «Отборы» работает медленнее , чем «Этапы». Учитывайте эту особенность при работе и если вы можете сделать группу через Этапы сделайте это.
Создание спринта, добавление заданий в спринт, отчеты по спринтам
Напомним, что же такое спринт:
Спринт — итерация, в ходе которой создаётся функциональный рост программного обеспечения. Жёстко фиксирован по времени. Длительность одного спринта от 2 до 4 недель. В отдельных случаях, к примеру согласно скрам-стандарту компании Nokia, длительность спринта должна быть не более 6 недель. Тем не менее, считается, что чем короче спринт, тем более гибким является процесс разработки, релизы выходят чаще, быстрее поступают отзывы от потребителя, меньше времени тратится на работу в неправильном направлении. С другой стороны, при более длительных спринтах команда имеет больше времени на решение возникших в процессе проблем, а владелец проекта уменьшает издержки на совещания, демонстрации продукта и т. п. Разные команды подбирают длину спринта согласно специфике своей работы, составу команд и требований, часто методом проб и ошибок. Для оценки объёма работ в спринте можно использовать предварительную оценку, измеряемую в очках истории. Предварительная оценка фиксируется в бэклоге проекта.
Для того, чтобы создать спринт необходимо открыть подсистему Техническая поддержка > Канбан > Спринты.
По умолчанию эта форма выводит не завершенные спринты. Если хотите увидеть все спринты нажмите на флажок восклицательный знак в командной панели формы.
Форма отображает: признак закрытия спринта (флаг), название спринта, даты начала и окончания, количество выполненных заданий в спринте и общее количество заданий спринта.
Создаем спринт и заполняем его:
Спринт создан, теперь добавим в него задания, из которых он будет состоять. Это можно сделать двумя способами:
- Из формы списка задания, щелкнув правой кнопкой по задаче, которую хотим включить в спринт и выбрав пункт «Добавить в спринт».
- В форме канбан-доски. В ней щелкаем на белый кружочек, с подсказкой «Добавить в спринт».
Так же из формы спринта можно сформировать отчеты. Вообще, реквизит спринт доступен во всех отчетах подсистемы «Service Desk», единственное, необходимо настроить вывод спринтов так, как вам это необходимо (в группировках, или отдельными реквизитами).
СRM — подсистема
CRM система управления взаимоотношениями с клиентами — модель взаимодействия, основанная на теории, что центром всей философии бизнеса является клиент, а главными направлениями деятельности компании являются меры по обеспечению эффективного маркетинга, продаж и обслуживания клиентов. Поддержка этих бизнес-целей включает сбор, хранение и анализ информации о потребителях, поставщиках, партнёрах, а также о внутренних процессах компании. Функции для поддержки этих бизнес-целей включают продажи, маркетинг, поддержку потребителей.
В нашей конфигурации предусмотрена подсистема «CRM». Работа данного функционала схожа с работой подсистемы «Техническая поддержка». Инциденты, поступившие в Service Desk, поэтапно обрабатываются специалистами и доводятся до логического завершения. В CRM все обстоит точно также, чтобы в этом убедиться схематично рассмотрим работу подсистемы:
Что мы видим? Как и у системы обработки инцидентов, цель CRM аналогична, довести обращение до завершения, а именно, это потенциального клиента перевести в статус клиента. Следовательно, механизм технической поддержки полностью подходит для создания ЦРМ, за исключением добавления в работу новой сущности «Потенциальные клиенты». Разберем настройку, на примере.
Первым делом, что необходимо сделать — это создать процесс и настроить его этапы, по которым будем работать с обращениями потенциальных клиентов. Перейдем в («Справочники»->»Service Desk»->»Процессы») и создадим новый процесс «Проявление интереса».
Согласно схеме, представленной выше, настроим этапы процесса следующим образом:
- Новый — новое обращение (возможен переход на этапы «Выбор», «Отказ»).
- Выбор — потенциальный клиент стоит перед выбором продолжения взаимоотношений (возможен переход на этапы «Выставление счета», «Отказ»).
- Выставление счета — потенциальный клиент продолжил взаимоотношения и ожидает счета на оплату (возможен переход на этапы «Оплачен», «Отказ»).
- Оплачен — счет оплачен (возможен переход на этап «Ожидание документов»).
- Ожидание документов — ожидаем закрывающих документов (возможен переход на этап «Клиент»).
- Клиент — потенциальный клиент переведен в статус клиента (возможен переход на этап «Работа по договору»).
- Работа по договору — работаем с клиентом по заключенному договору (возможен переход на этап «Выставление счета» в случае истечения срока действия заключенного договора).
- Отказ — клиент отказался вести взаимоотношения на этапах («Новый», «Выбор», «Выставление счета»).
После переходим к созданию новой учетной записи, на которую будем получать обращения потенциальных клиентов («Администрирование» -> «Учетные записи электронной почты»). Стоит заметить, что при использовании подсистемы «CRM» необходимо иметь минимум две учетные записи. Одну использовать для создания заданий на основе инцидентов, а другую для работы с «CRM».
Следующий шаг, это настройка правил событий. Перейдем в («Справочники» -> «Правила событий») и создадим/скопируем правило событий «Электронное письмо входящее (запись)» для создания заданий(обращений) на основе входящей электронной почты.
Заполним реквизиты и добавим новый элемент отбора («Учетная запись» = «CRM»), таким образом при получении почты на почтовый адрес, указанный в данной учетной записи, будет отрабатывать действие к настройке, которого перейдем далее.
Скопируем действие правил событий, которое используется для создания заданий на основании почтовых обращений и изменим его. На закладке «Значения заполнения» изменим реквизиты в соответствии с рисунком выше. Очень важный реквизит в данном случае «процесс», созданный нами ранее и в соответствии, с которым далее будет разделение на «инциденты» и «проявленный интерес» потенциальных клиентов.
На закладке «Инициаторы» необходимо выставить приоритет поиска инициаторов при записи входящего письма.
Обратите внимание, что сущность «Потенциальные клиенты» находится вверху списка, а также выбрана в поле «Создавать инициатора с типом, если он не найден». При таких настройках после создания задания, потенциальные клиенты будут добавлены в одноименный справочник.
Для более удобной работы с подсистемой «CRM» можно использовать «Канбан-доску». Перейдем в («Техническая поддержка» -> «Группы канбан-доски») и добавим новые группы, которые будут отображаться на канбан.
При создании группы, важно не забывать выставлять реквизит «Отображать» в положение «Да» иначе на канбан-доске она не будет отображаться.
После этого создаем новую канбан-доску и добавляем группы, которые создали ранее.
Результат канбан-доски «CRM».
Итог настройки подсистемы.
В документе «Задания» будут созданы задания на основании обращений потенциальных клиентов, поступивших на почту «CRM». Действием правил событий автоматически проставляются реквизиты задания. В справочник «Потенциальные клиенты» добавляется новая позиция и после чего можно приступить к работе с потенциальным клиентом.
Сортировкой по процессам, можно отделить инциденты от проявленных интересов.
| Список ролей для работы с подсистемой «CRM». |
|
|
|
|
|
|
|
|
|
|
Потенциальные клиенты
В подсистеме «CRM» находится справочник «Потенциальные клиенты» в нем содержатся организации, которые проявили интерес к нашему продукту и могут стать нашими клиентами.
Форма элемента «Потенциальных клиентов» на закладке «Основное» может содержать следующие реквизиты:
- Организация;
- Клиент (заполняется, если потенциальный клиент стал клиентом);
- Местоположение;
- Ответственный (выбирается сотрудник, отвечающий за работу с нашей стороны).
Закладка «Адреса, телефоны» может содержать контактную информацию о потенциальном клиенте.
На основе потенциального клиента, можно создать справочники «Контактное лицо» или «Контрагент». Также с потенциальными клиентами можно произвести ряд действий при нажатии на кнопку «Действий».
- Запланировать взаимодействие;
- Запланировать встречу;
- Написать СМС;
- Написать электронное письмо;
- Позвонить.
Подраздел «Сервис»
Данная глава содержит описание дополнительных инструментов для работы в подсистеме «Service Desk».
| Список ролей, которые позволяют работать с подразделом «Сервис». |
|
|
Адресная книга
Обработка «Адресная книга» позволяет выводить список телефонных номеров и прочую контактную информацию сотрудников и контрагентов. Также отражена дополнительная информация:
- ДолжностьРоли;
- ОрганизацияПодразделение;
- Местоположение.
Обработка позволяет формировать отчет по различным отборам.
Диаграмма Ганта (по заданию/проекту)
Диагра́мма Га́нта — это популярный тип столбчатых диаграмм, который используется для иллюстрации плана, графика работ по какому-либо проекту. Является одним из методов планирования проектов. Используется в приложениях по управлению проектами. Первый формат диаграммы был разработан Генри Л. Гантом в 1910 году.
В конфигурации реализован функционал «Диаграмм Ганта (по заданиям/проектам)». Пример, диаграммы по заданию:
Пример диаграммы Ганта по проекту.
Управление проблемами
Согласно ITIL: Проблема– это неизвестная причина одного или более инцидентов. Одна проблема может породить несколько инцидентов.
В нашем решении реализован механизм управления проблемами ITIL.
Проблема может быть создана как из формы задания, так и из формы списка заданий (множественная). Проблема стоит выше НАД заданиями (инцидентами), так как имеет приоритетную первостепенность.
После создания открывается форма:
Где мы укажем краткое описание проблемы, список задач (инцидентов), которые участвуют в проблеме. Так же в проблеме может быть Исполнитель, а первоначально проблема имеет статус «Зарегистрирована». При этом статус на «Решена» изменить у проблемы нельзя без выполнения указанных дочерних инцидентов. Так же есть возможность указать Решение для проблемы, тогда при добавлении задания в проблему, в самом задании появится возможность быстро выбрать решение в решениях так как будет видна связь.
Поскольку завершить и закрыть проблему без перевода всех инцидентов на этап «Выполнено» нельзя, в данном документе предусмотрен функционал, позволяющий массово выполнять выделенные задания (инциденты). При этом механизм позволяет выбрать способ выполнения: с отправкой решения или без отправки.
ВАЖНО! Для того, чтобы задания были переведены на этап «Выполнено» необходимо, чтобы в настройках процесса, который указан в заданиях было заполнено «Значение преопределенного этапа выполнения задания«. Данный реквизит заполняется в настройках каждого процесса на закладке «Автоматическое выполнение». Подробнее можно узнать в статье.
Рассмотрим каждый из способов:
1. Выполнить задания с отправкой решения.
Предположим, что в проблеме были выполнены все входящие в ее состав задания и теперь нам необходимо их перевести на этап «Выполнено» и отправить комментарием с пояснением решения. Для этого на закладке «Задания (инциденты)» сочетанием клавиш (CTRL+A) или (CRTL + ЛКМ) выделяем нужные задания и нажимаем кнопку «Выполнить задания» — «С отправкой решения».
ВАЖНО! Для отправки решения необходимо, чтобы у Вас на закладке «Решения» была указана как минимум одна статья базы знаний, так как текст пояснения выполнения будет браться именно из статей.
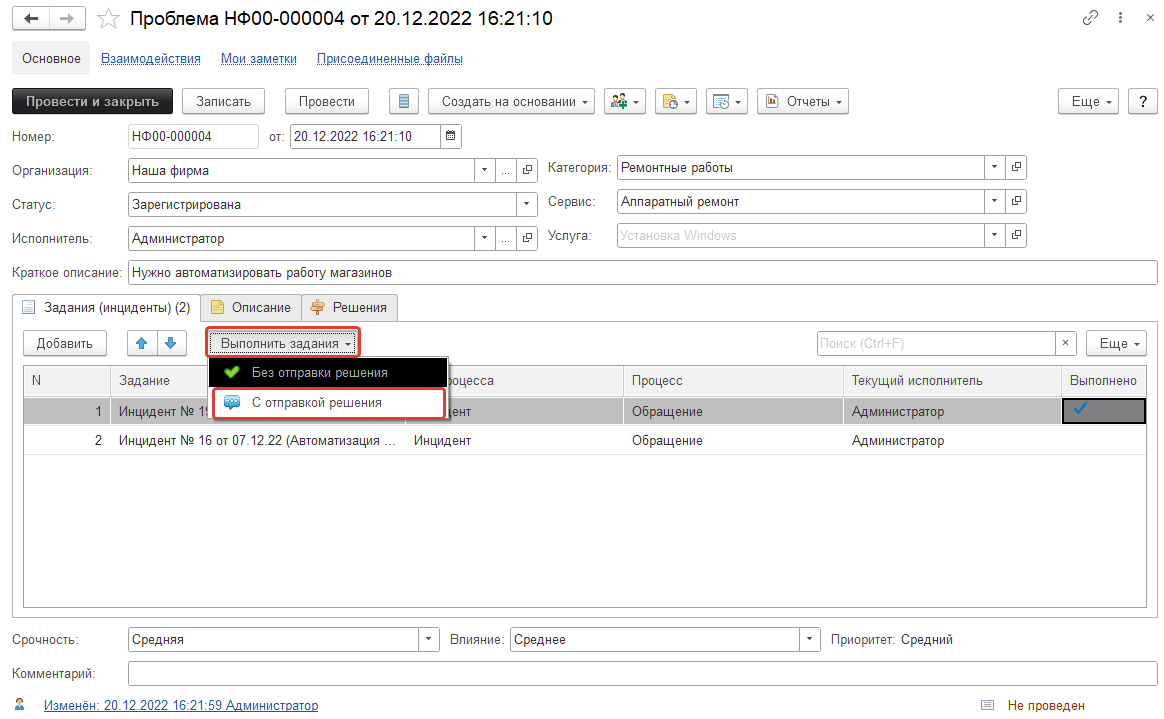
После этого система в автоматическом режиме переведет все выделенные задания на этап «Выполнено» и в качестве комментария добавит текст из статьи базы знаний, которая была указана на закладке «Решения». При этом если было указано несколько статей, то система объединить текст всех статей в один и добавит его в комментарий к каждому заданию.
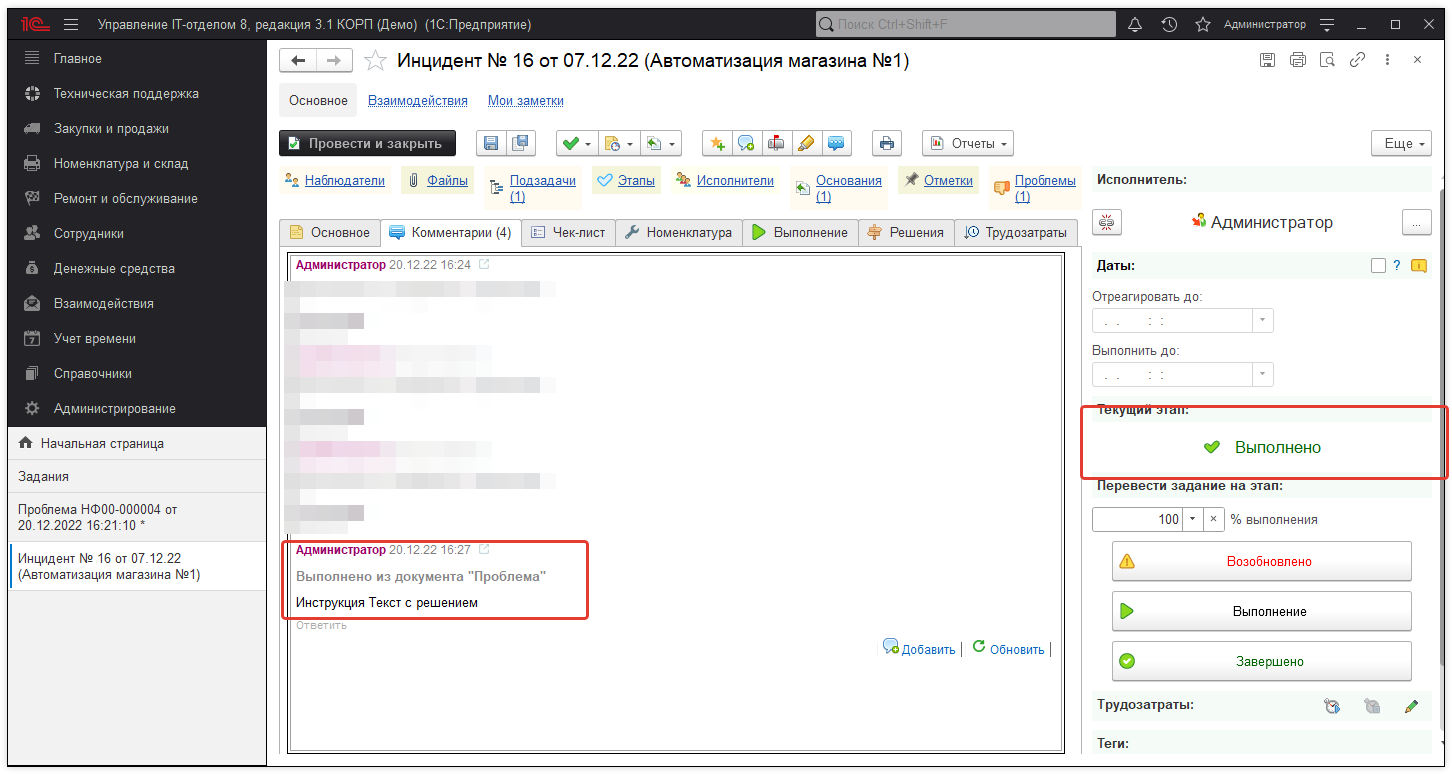
2. Выполнить задания без отправки решения.
Для тех ситуаций, когда требуется массовое выполнение заданий, но не нужно отправлять комментарий решения, можно воспользоваться кнопкой «Выполнить задания» — «Без отправки решения». В этом случае выделенные задачи будут просто переведены на этап «Выполнено» и комментарий с решением не будет добавлен. При этом не важно указаны на закладке «Решения» статьи базы знаний или нет.
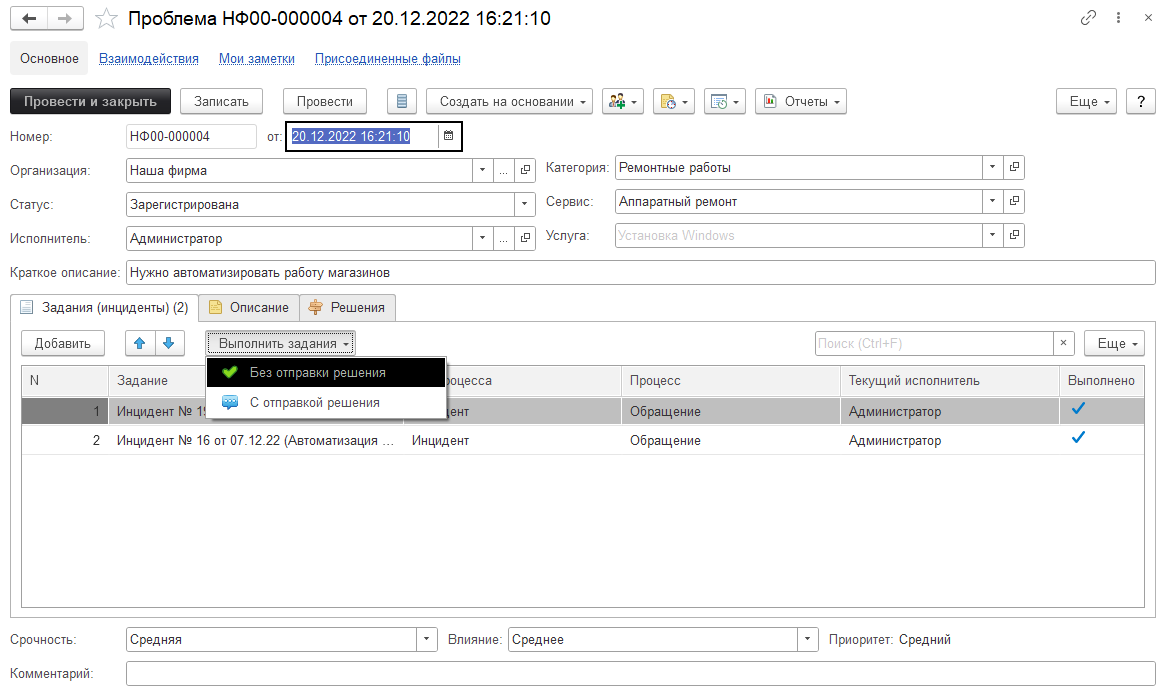
Для дальнейшего анализа проблем есть отчет «Список проблем», который поможет проанализировать проблемы и выявить причины их появления.
Мастер регистрации
В работе сотрудников службы технической поддержки одним из важных критериев оценки их работы является скорость. Это понятие разделяется на сроки реакции и сроки выполнения. В виду этого специалистам Service Desk жизненно необходим функционал, позволяющий максимально быстро и просто регистрировать все входящие обращения, а также выполнять уже поступившие. Поэтому в конфигурации появился такой механизм, как «Мастер регистрации». Для того, чтобы открыть этот функционал перейдем в раздел «Техническая поддержка»-«Мастер регистрации» (альтернативный вызов клавишей F12 в форме списка документа «Задание»).
Этот механизм полноправно можно считать рабочем местом диспетчера технической поддержки или сотрудника первой линии. Так как большую часть рабочего времени они проводят в этом месте. Представим ситуацию, когда поступает входящий звонок от клиента и он просит прояснить ситуацию по той или иной заявке. С помощью мастера регистрации, диспетчер вводит данные для поиска. Это может быть наименование клиента, телефон, e-mail или ИНН. После чего по данному клиенту в соответствующем окне будут выведены все обращения.
Согласитесь, такой подход очень удобен на практике и занимает минимум времени. Также мастер регистрации позволяет быстро регистрировать входящие заявки. Для этого нужно нажать кнопку «Принять обращение», после чего вы будете автоматически перемещены на форму заполнения основных реквизитов задания. Где нужно заполнить набор реквизитов и нажать кнопку «Зарегистрировать новое обращение».
Причины отклонения от графика
Документ предназначен для фиксирования отсутствия пользователей или времени, когда сервисы не могут быть оказаны. Найти его можно в разделе: Техническая поддержка — Отклонения от графика.
Документ учитывается при автоматическом назначении исполнителя в документе «Задание».
Удалённое управление
Удаленное управление
Подсистема позволяет быстро подключаться к компьютерам пользователей.
В объектах «Физические лица», «Места хранения», «Контрагенты», «Пользователи», «Контактные лица», есть дополнительная команда «Удаленное управление»:
При нажатии на нее открывается форма с подключением:
Теперь можно нажать на кнопку «Запустить» и запустится внешнее приложение, которое позволит подключиться к конкретному пользователю используя внешнее ПО (Team Viewer, RAdmin и т.д.). Это позволяет быстро подключаться к удаленным компьютерам прямо из конфигурации, что сэкономит ваше время.
Внимание! Для того, чтобы подсистема работала на клиентском компьютере должны быть установлены программы для удаленного подключения (Team Viewer, RAdmin и т.д.).
Формы справочника «Удаленное управление» отличаются друг от друга в зависимости от того, как был открыт данный справочник. То есть, если справочник был открыт через объект подключения (пользователя, контрагента, места хранения и т.д.), то форма справочника выглядит как на изображении выше. Если же «Удаленное управление» открыто через раздел «Техническая поддержка», то форма примет иной внешний вид (изображение ниже).
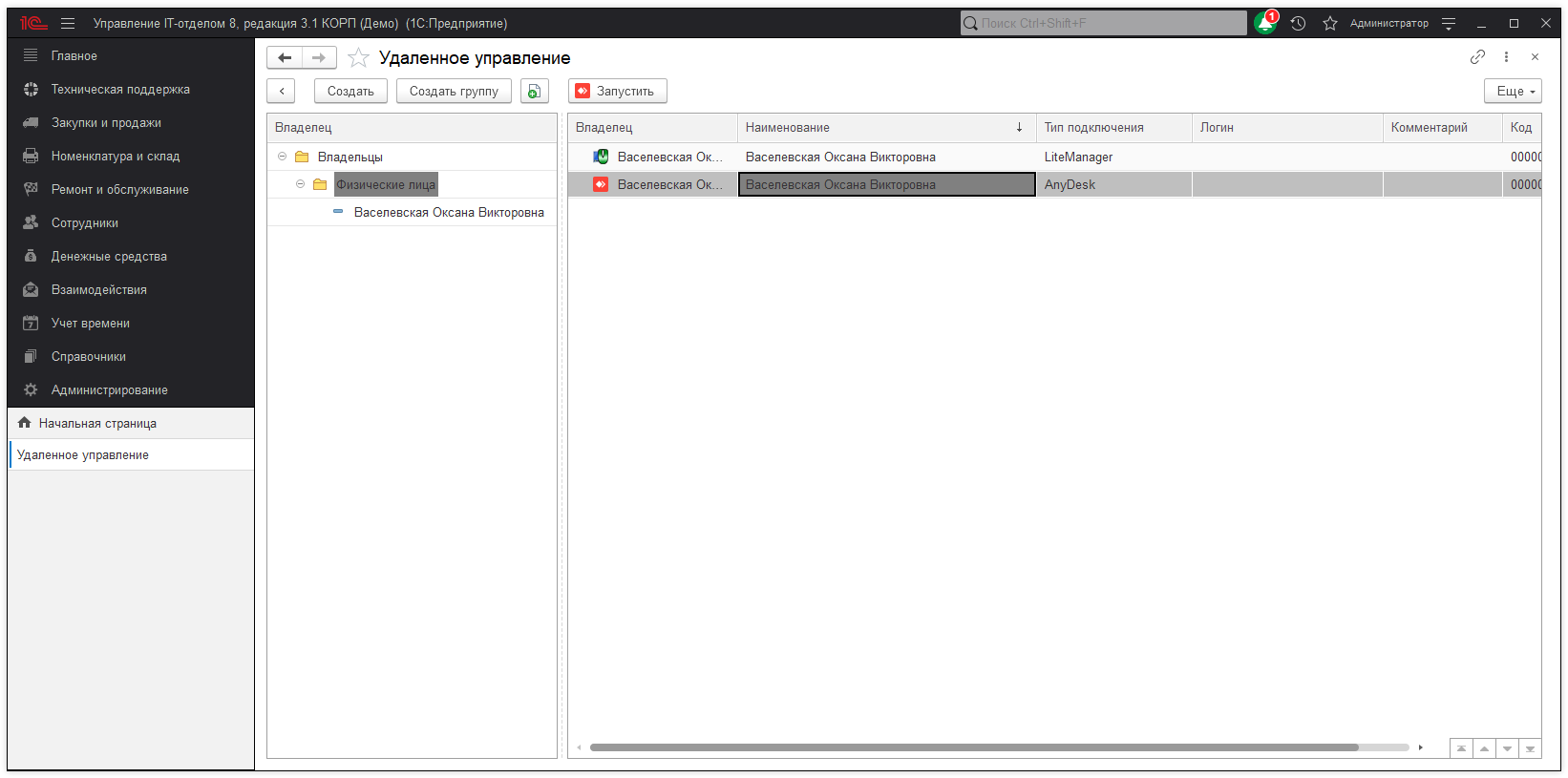
А вот форма редактирования удаленного подключения:
Можно выбрать параметры запуска и основные параметры. Если не понятно какие параметры использовать, нажмите на знак вопроса рядом с параметрами.
Пути к внешним приложениям предопределены, но их можно изменить для каждого пользователя в его персональных настройках.
Функционал удаленного управления использует достаточно широкий выбор вариантов для осуществления удаленного подключения, который был расширен. В состав входят такие программы и подключения как:
- AeroAdmin
- AmmyAdmin
- AnyDesk
- DameWare Mini Remote Control
- HTTP(S)
- LiteManager
- RAdmin
- RDP — возможности подстановки пароля нет
- Remote manipulator system (RMS)
- Team Viewer
- Ultra VNC
- Произвольная команда
|
|
Важно! Функционал доступен в редакции КОРП. |
Справочник «Настройки подключений»
Справочник «Настройки подключений» предназначен для хранения информации об удаленных подключениях, для быстрого подключения к рабочим местам сотрудников.
-
Объект — устройство или рабочее место к которому подключаемся.
-
Тип подключения — Тип подключения из предопределенного списка.
-
Комментарий — произвольное описание.
-
Имя пользователя (логин) — имя пользователя для подключения.
-
Пароль — пароль подключения (скрыт).
-
Параметры запуска — дополнительные параметры запуска для подключения (приведены ниже для каждого из ПО).
Параметры запуска LiteManager
Основные ключи:
- /name:<название_соединения> — название соединения, для которого необходимо выполнить команду.
- /password:<пароль> — пароль для доступа к удаленному серверу. Если пароль не задан явно, то он берется из сохраненных настроек соединения.
- /USERNAME:<имя_пользователя> — для авторизации соединения по логину и паролю.
Режимы соединения:
- /FULLCONTROL — управление мышью и клавиатурой удаленного компьютера.
- /VIEWONLY — просмотр экрана удаленного компьютера.
- /FTP — файловый менеджер.
- /OVERLAY — видео оверлей.
- /SHUTDOWN — перезагрузка, выключение, выход пользователя и блокирование (уточняющие ключи: /RESTART, /POWEROFF, /SWITCHOFF, /LOCK, /WAKEONLAN, /MONITOROFF, /MONITORON, /HIBERNATION) компьютера.
- /TASKMANAGER — диспетчер задач.
- /REMOTEEXECUTE — удаленный запуск программ (уточняющие ключи: /FILENAME:<название_программы>, /HIDDEN, /RUNASCURRENTUSER, /RUNASUSER + /RUNUSERNAME:<имя_пользователя> + /RUNUSERPASS:<пароль> + /RUNUSERDOMAIN:<домен>).
- /TELNET — терминал.
- /DEVICEMANAGER — диспетчер устройств.
- /RDP — подключение через Microsoft Remote Desktop Protocol.
- /CHAT — текстовый чат.
- /SCREENRECORD — запись экрана по расписанию.
- /SEND_MESSAGE — отправка простого текстового сообщения.
- /REGEDIT — редкатор реестра.
- /AVCHAT — аудио-видео чат.
- /AUTORIZATION — авторизация.
- /WOL — функция wake on LAN.
- /EXIT — завершение работы программы.
- /CLOSEAFTERFULLCONTROL — завершение работы программы после завершение сеанса управления или просмотра.
- /DEMONSTRATION — запуск режима демонстрации.
Дополнительные параметры для Viewer.
- /KEY:<лицензионный_ключ> — лицензионный ключ для программы, ключ будет применен но в менеджере лицензий он не отобразится.
- /NOIPID:<ID_для_соединения_по_ID> — ID соединения, применяемый для соединения по ID, если соединения с данным ID нет, то создается новое.
- /NOIPIP:<IP_адрес_NOIP_сервера> — IP адрес Вашего NOIP.
- /NOIPPORT:<Порт_NOIP_сервера > — Port адрес Вашего NOIP.
Дополнительные параметры для /FTP, можно запустить отдедльно копирование файла /FTPACTION:<DOWNLOAD> или <UPLOAD>, /FTPLOCAL:<Путь к файлу>, FTPREMOTE:<Путь к файлу>
Пример: /FTP /FTPACTION:DOWNLOAD /FTPLOCAL:D:1.bmp /FTPREMOTE:E:2.bmp
Примеры:
Пробуем подключить соединение с названием «Server» в режиме управления мышью и клавиатурой, для теста указан символический пароль.
ROMViewer.exe /name:Server /password:123456789 /fullcontrol
Запуск калькулятора, пароль берется из настроек (опция «Сохранять пароль» должна быть включена)
ROMViewer.exe /name:Server /remoteexecute /filename:calc.exe
Запуск и создание нового соединения в качестве имени указываете IP или NETBIOS имя, а при необходимости указываете порт /port: если он отличен от порта используемого по умолчанию.
ROMViewer.exe /name:192.168.0.1 /port:7777 /fullcontrol
Параметры командной строки для серверного модуля Server
- /silentinstall — установить службу, тихая установка программы.
- /silentuninstall — деинсталлировать службу, тихое удаление программы.
- /firewall — интегрировать с системным файрволлом Windows XP/Vista/7.
- /start — запустить сервер.
- /stop — остановить сервер.
- /config — открыть окно настроек.
- /compact — компактный режим запуска сервера, режим запуска со съемного носителя, программа автоматически устанавливается, и запускается как сервис.
- /userstop — корректная остановка сервера запущенного с правами ограниченного пользователя т.е. как обычное приложение.
- /showconnectbyid — открыть окно соединения по ID при запуске.
- /HIDETRAY —скрыть иконку в трейе.
- /PASSWORD:<пароль> — пароль для сервера.
- /ID: — ID для соединения по ID.
- /NOIPIP: —IP адрес вашего NOIP.
- /NOIPPORT: —порт вашего NOIP.
- /RESTART — перезапуск сервера.
Для NoIP
- /start — запустить службу.
- /stop — остановить службу.
- /silentinstall — установить службу.
- /silentuninstall — удалить службу.
Внимание!
Команды Server нужно выполнять только от имени администратора.
Параметры запуска RAdmin
Вы можете запустить исполняемый файл Radmin Viewer (radmin.exe) в папке установки со следующими параметрами командной строки:
-
/connect
Соединение с удаленным компьютером без использования адресной книги.
/connect:<адрес>:<порт>
Где:
-
адрес
— IP адрес удаленного компьютера или DNS имя.
-
порт
— номер порта, который использует Radmin Server, установленный на удаленном компьютере.
Пример:
/connect:212.44.120.10:4899
-
/through
Соединение через промежуточный Radmin Server.
/through:<адрес>:<порт>
Где:
-
адрес
— IP адрес или DNS имя промежуточного компьютера.
-
порт
— порт, на который настроен Radmin Server, установленный на промежуточном компьютере.
Пример:
/connect:212.44.120.10:4899 /through:212.44.121.1:2000
-
/pbpath
Запуск программы с указанным файлом адресной книги.
/pbpath«путь»
Где:
-
путь
— путь к файлу адресной книги.
Пример:
/pbpath»C:my.rpb»
-
/noinput
Соединение в режиме ‘Просмотр’.
Пример:
/connect:212.44.120.10:4899 /noinput
-
/telnet
Соединение в режиме ‘Telnet’.
Пример:
/connect:212.44.120.10:4899 /telnet
-
/file
Соединение в режиме ‘Передача файлов’.
Пример:
/connect:212.44.120.10:4899 /file
-
/shutdown
Соединение в режиме ‘Выключение’.
Пример:
/connect:212.44.120.10:4899 /shutdown
-
/chat
Соединение в режиме ‘Текстовый чат’.
Пример:
/connect:212.44.120.10:4899 /chat
-
/voice
Соединение в режиме ‘Голосовой чат’.
Пример:
/connect:212.44.120.10:4899 /voice
-
/message
Соединение в режиме ‘Передача текстового сообщения’.
Пример:
/connect:212.44.120.10:4899 /message
-
/fullscreen
Используется с режимом соединения ‘Управление’ (без ключей командной строки) или ‘Просмотр’ (с ключом ‘/noinput’). Отображает рабочий стол удаленного компьютера во весь экран.
Пример:
/connect:212.44.120.10:4899 /noinput /fullscreen
-
/24bpp, /16bpp, /8bpp, /4bpp, /2bpp, /1bpp
Используется с режимом соединения ‘Управление’ (без ключей командной строки) или ‘Просмотр’ (с ключом ‘/noinput’). Определяет глубину цвета изображения, передаваемого с удаленного компьютера на локальный, в битах на пиксел. Чем ниже глубина цвета, тем меньше объем передаваемых данных и выше скорость работы, но качество изображения ухудшается. При максимальном значении глубины цвета изображение имеет такое же качество, как и исходное, но скорость обновления может уменьшиться. Пример:
/connect:212.44.120.10:4899 /noinput /16bpp
-
/updates
/updates:<количество обновлений в секунду >
Где:
-
количество обновлений в секунду
означает максимальное количество обновлений в секунду.
Ключ используется с режимом соединения ‘Управление’ (без ключей командной строки) или ‘Просмотр’ (с ключом ‘/noinput’) и позволяет отобразить удаленный экран с указанным или меньшим количеством обновлений.
Пример:
/connect:212.44.120.10:4899 /noinput /updates:30
-
/sendrequest
Использует сгенерированный Radmin-сервером файл запроса на активацию, отправляет запрос на веб-сервер активации компании Фаматек и сохраняет полученный в ответ файл с лицензией. Полученный файл с лицензией может использоваться для ручной активации Radmin Server или активации с использованием ключей командной строки Radmin Server.
/sendrequest /requestfile»<файл запроса на активацию >» /licensefile»<файл с лицензией >« [/outputfile»<файл отчета >«]
Где:
-
файл запроса на активацию
путь к файлу запроса на активацию, предварительно сгенерированному сервером Radmin. Подробнее…
-
файл с лицензией
путь, по которому следует сохранить файл с лицензией.
-
файл отчета
(необязательно) путь и имя файла с отчетом о выполнении команды. Файл отчета содержит информацию о том, была ли операция выполнена успешно или нет.
Пример:
radmin.exe /sendrequest /requestfile»C:fam.request» /licensefile»C:fam.license»
или
radmin.exe /sendrequest /requestfile»C:fam.request» /licensefile»C:fam.license» /outputfile»C:fam.log»
-
/?
Выводит список доступных ключей командной строки.
/connect
Соединение с удаленным компьютером без использования адресной книги.
/connect:<адрес>:<порт>
Где:
-
адрес
— IP адрес удаленного компьютера или DNS имя.
-
порт
— номер порта, который использует Radmin Server, установленный на удаленном компьютере.
Пример:
/connect:212.44.120.10:4899
/through
Соединение через промежуточный Radmin Server.
/through:<адрес>:<порт>
Где:
-
адрес
— IP адрес или DNS имя промежуточного компьютера.
-
порт
— порт, на который настроен Radmin Server, установленный на промежуточном компьютере.
Пример:
/connect:212.44.120.10:4899 /through:212.44.121.1:2000
/pbpath
Запуск программы с указанным файлом адресной книги.
/pbpath«путь»
Где:
-
путь
— путь к файлу адресной книги.
Пример:
/pbpath»C:my.rpb»
/noinput
Соединение в режиме ‘Просмотр’.
Пример:
/connect:212.44.120.10:4899 /noinput
/telnet
Соединение в режиме ‘Telnet’.
Пример:
/connect:212.44.120.10:4899 /telnet
/file
Соединение в режиме ‘Передача файлов’.
Пример:
/connect:212.44.120.10:4899 /file
/shutdown
Соединение в режиме ‘Выключение’.
Пример:
/connect:212.44.120.10:4899 /shutdown
/chat
Соединение в режиме ‘Текстовый чат’.
Пример:
/connect:212.44.120.10:4899 /chat
/voice
Соединение в режиме ‘Голосовой чат’.
Пример:
/connect:212.44.120.10:4899 /voice
/message
Соединение в режиме ‘Передача текстового сообщения’.
Пример:
/connect:212.44.120.10:4899 /message
/fullscreen
Используется с режимом соединения ‘Управление’ (без ключей командной строки) или ‘Просмотр’ (с ключом ‘/noinput’). Отображает рабочий стол удаленного компьютера во весь экран.
Пример:
/connect:212.44.120.10:4899 /noinput /fullscreen
/24bpp, /16bpp, /8bpp, /4bpp, /2bpp, /1bpp
Используется с режимом соединения ‘Управление’ (без ключей командной строки) или ‘Просмотр’ (с ключом ‘/noinput’). Определяет глубину цвета изображения, передаваемого с удаленного компьютера на локальный, в битах на пиксел. Чем ниже глубина цвета, тем меньше объем передаваемых данных и выше скорость работы, но качество изображения ухудшается. При максимальном значении глубины цвета изображение имеет такое же качество, как и исходное, но скорость обновления может уменьшиться. Пример:
/connect:212.44.120.10:4899 /noinput /16bpp
/updates
/updates:<количество обновлений в секунду >
Где:
-
количество обновлений в секунду
означает максимальное количество обновлений в секунду.
Ключ используется с режимом соединения ‘Управление’ (без ключей командной строки) или ‘Просмотр’ (с ключом ‘/noinput’) и позволяет отобразить удаленный экран с указанным или меньшим количеством обновлений.
Пример:
/connect:212.44.120.10:4899 /noinput /updates:30
/sendrequest
Использует сгенерированный Radmin-сервером файл запроса на активацию, отправляет запрос на веб-сервер активации компании Фаматек и сохраняет полученный в ответ файл с лицензией. Полученный файл с лицензией может использоваться для ручной активации Radmin Server или активации с использованием ключей командной строки Radmin Server.
/sendrequest /requestfile»<файл запроса на активацию >» /licensefile»<файл с лицензией >« [/outputfile»<файл отчета >«]
Где:
-
файл запроса на активацию
путь к файлу запроса на активацию, предварительно сгенерированному сервером Radmin. Подробнее…
-
файл с лицензией
путь, по которому следует сохранить файл с лицензией.
-
файл отчета
(необязательно) путь и имя файла с отчетом о выполнении команды. Файл отчета содержит информацию о том, была ли операция выполнена успешно или нет.
Пример:
radmin.exe /sendrequest /requestfile»C:fam.request» /licensefile»C:fam.license»
или
radmin.exe /sendrequest /requestfile»C:fam.request» /licensefile»C:fam.license» /outputfile»C:fam.log»
/?
Выводит список доступных ключей командной строки.
DameWare Mini Remote Control
dwrcc.exe [-?|-?:] [-c:] [-h:] [-m:MachineName] [-u:UserName] [-p:Password | -p:»Password»] [-d:Domain] [-o:TCPport] [-s:SharedSecret] [-r:] [-vnc:] [-a:0|1|2] [-prxa:MRCproxyAddress] [-prxp:MRCproxyPort] [-prxsMRCproxySecret] [-v:] [-md:] [-i:n] [-x:] [-bh:CentralServerHostAddress] [-bpn: CentralServerPortNumber] [-bu:CentralServerUserName] [-bps:CentralServerUserPassword]
|
-?: |
Displays this Help menu. |
|
|
| -c: |
Connect automatically. |
|
|
| -h: |
Will bypass the MRC Host Entry settings using the default connection settings unless specified otherwise by additional command line options (used with -c). |
|
|
| -m: |
Sets the machine or host name or IP address. |
|
|
| -u: |
Sets the User ID. |
|
|
| -p: |
The password field now has the ability to be enclosed in double quotes. |
|
|
| -d: |
Specifies the Domain name. |
|
|
| -o: |
Specifies the TCP Port Number. |
|
|
| -s: |
Specifies the Pre-Shared Secret Password (version 4.4 and above). |
|
|
| -r: |
Specifies the use of the Remote Desktop Protocol (RDP). |
|
|
| -vnc: |
Specifies the use of the Virtual Network Computing (VNC) viewer. |
|
|
| -a: |
Specifies the Authentication Method. (0=Proprietary Challenge/Response, 1=NT Challenge/Response, 2=Encrypted Windows Logon, 3=Smart Card Logon). |
|
|
| ‑prxa: |
Specifies the MRC proxy address. |
|
|
| ‑prxp: |
Specifies the MRC proxy port number. |
|
|
| -prxs: |
Specifies the MRC proxy secret, if the MRC proxy requires a shared secret. |
|
|
| -v: |
Open this DMRC session in View Only Mode. |
|
|
| -md: |
Specifies the use of the DameWare Mirror Driver (if installed). |
|
|
| -i: |
Instance number override. |
|
|
| -x: |
Automatically close the DMRC application after disconnection from the remote machine (via command line). |
|
|
| -bh: |
Specifies Central Server host address (only for MRC instances installed in centralized mode) |
|
|
| -bpn: |
Specifies Central Server port number (only for MRC instances installed in centralized mode) |
|
|
| -bu: |
Specifies Central Server user name (only for MRC instances installed in centralized mode) |
|
|
| -bps: |
Specifies Central Server user password (only for MRC instances installed in centralized mode) |
|
Remote Manipulator System (RMS)
| • | /name:<название_соединения> — название соединения, для которого необходимо запустить определенный режим. |
| • | /password:<пароль> — пароль для доступа к удаленному серверу. Если пароль не задан явно, то он берется из настроек соединения. |
| • | /FULLCONTROL — управление мышью и клавиатурой удаленного компьютера. |
| • | /VIEWONLY — просмотр экрана удаленного компьютера. |
| • | /FTP — файловый менеджер. |
| • | /WEBCAMERA — удаленная камера. |
| • | /SHUTDOWN — перезагрузка, выключение, выход пользователя и блокирование (уточняющие ключи: /RESTART, /POWEROFF, /SWITCHOFF, /LOCK) компьютера. |
| • | /TASKMANAGER — диспетчер задач. |
| • | /REMOTEEXECUTE — удаленный запуск программ (уточняющие ключи: /FILENAME:<название_программы>, /HIDDEN). |
| • | /DEVICEMANAGER — диспетчер устройств. |
| • | /RDP — подключение через Microsoft Remote Desktop Protocol. |
| • | /SCREENRECORD — запись экрана по расписанию. |
| • | /SEND_MESSAGE — отправка простого текстового сообщения. |
| • | /OVERLAY — видео оверлей. |
Подключение соединения с названием «XP» в режиме управления мышью и клавиатурой
RMSViewer.exe /name:XP /password:123456789 /fullcontrol
Запуск калькулятора, пароль берется из настроек (опция «Сохранять пароль» должна быть включена)
RMSViewer.exe /name:XP /remoteexecute /filename:calc.exe
Для R-Server
| • | /silentinstall — установить службу. |
| • | /silentuninstall — деинсталлировать службу. |
| • | /firewall — интегрировать с системным файрволлом Windows XP/Vista/7. |
| • | /start — запустить сервер. |
| • | /stop — остановить сервер. |
| • | /config — открыть окно настроек. |
Внимание!
Команды R-Server нужно выполнять только от имени администратора.
UltraVNC
-help, -? or -h
Print a help message.
-listen [port]
Start the VNCviewer in listen mode. If port is specified, the viewer listens on that port instead of 5900 default port.
example vncviewer listen non standard port 80
vncviewer.exe -listen 80
-dsmplugin filename.dsm
example1: vncviewer.exe host -dsmplugin msrc4plugin.dsm
example2: vncviewer.exe host -dsmplugin securevncplugin.dsm
-proxy host:port
the proxy is not your office proxy, is ultravnc repeater proxy.
the proxy/repeater mode I (distributor) repeater must be on your lan
«%:programfiles%UltraVNCvncviewer.exe» -proxy host:5901 -connect hostname
«%programfiles%UltraVNCvncviewer.exe» -proxy distributor:5901 -connect host -dsmplugin filename.dsm
proxy/repeater mode II (with ID number)
«%:programfiles%UltraVNCvncviewer.exe» -proxy host:5901 ID:1234
«%programfiles%UltraVNCvncviewer.exe» -proxy host:5901 ID:1234 -dsmplugin filename.dsm»
the proxy is not your office proxy, is ultravnc repeater proxy.
«%:programfiles%UltraVNCvncviewer.exe» -proxy host:5901 -connect hostname
«%programfiles%UltraVNCvncviewer.exe» -proxy distributor:5901 -connect host -dsmplugin filename.dsm
«%:programfiles%UltraVNCvncviewer.exe» -proxy host:5901 ID:1234
«%programfiles%UltraVNCvncviewer.exe» -proxy host:5901 ID:1234 -dsmplugin filename.dsm»
-autoacceptincoming
Auto Accept Incoming connection (no SC server info)
-autoacceptnodsm
server connection set without encryption, there no message is NOT encrypted while vncviewer listen with dsmplugin
-autoreconnect [DelayInSeconds]
-autoreconnect (default value 3 seconds)
example: autoreconnect after 15 seconds
vncviewer.exe -autoreconnect 15 -connect hostname
commandline autoreconnect
default=3
value is number of seconds between reconnects This allow to set a bigger timeout between reconnect intervals this function is blocked by repeater for viewer.»
%programfiles%ultravncvncviewer.exe» -autoreconnect 30 -connect hostname::5900 -quickoption 3 -dsmplugin SecureVNCPlugin.dsm
-reconnect x (warning) not yet available by command line) only gui
This is the number of times a reconnect is made before the viewer
close the connection.
-disablesponsor
remove the sponsor of vncviewer message error
-fttimeout sec
Filetransfer timeout sec [1-60]
-keepalive sec
Interval to send a keepalive message
-askexit
Open a dialogbox on exit » do you realy want to quit»
-restricted
remove options from system menu ( Filetransfer, chat ….)
-viewonly
Do not send local keyboard or mouse events to the remote computer.
-nostatus
Don’t show the status window while connecting.
-nohotkeys
Do not enable hot keys (like CTRL+ALT+F9 for full screen mode etc.). Can be useful in case of conflict with other installed software hotkeys.
-notoolbar
Do not display the toolbar.
-autoscaling
Automatically scale the viewer window so that the remote screen fits at best your local screen size.
-fullscreen
Display viewer in full screen mode.
-noauto
Disable auto mode. Required for using the color options below or saving a custom configuration (otherwise the settings from quick options always override).
-8bit, -256colors, -64colors, -8colors, -8greycolors, -4greycolors, -2greycolors
Set the color depth. Fewer colors can significantly reduce the required bandwidth.
Note: Grey colors only work with 32 bits color screen resolution. 16 or 24 bits color resolutions just don’t work with grey colors.
-shared
Share the server with other viewers, i.e. allow several viewers to connect simultaneously to the server.
-swapmouse
Swap left and right button of the mouse.
-nocursor
Do not display any local dot mouse cursor.
-dotcursor
Display the local dot mouse cursor.
-normalcursor
Display the normal local mouse cursor.
-belldeiconify
not used
-emulate3
Emulate a 3-button mouse.
-noemulate3
Do not emulate a 3-button mouse.
-nocursorshape
don’t change cursor chapes
-noremotecursor
«.» is used as remote cursor
-scale A/B
Scale the display by the factor A/B.
-emulate3timeout Timeout
emulate 3 button mouse with 2 buttons
-emulate3fuzz Emul3Fuzz
emulate 3 button mouse with 2 buttons
-disableclipboard
Do not transfer clipboard content.
-delay delay
debug option
-loglevel loglevel
Set the loglevel. This can range from 0 (minimal) to 10 (maximum logging).
-console
Open a console window for log output.
-logfile filename
Log to the file specified by filename.
-config filename
Read the configuration from filename.
-register
Record the path to the VNC viewer and the type of the .vnc files in the registry
-encoding encoding
Encoding is either raw, rre, corre, hextile, zlib, zlibhex, tight or ultra. Encodings are described here.
-compresslevel level
Use specified compression level (0..9) for «tight» and «zlib» encodings (Tight encoding specific). Level 1 uses minimum of CPU time and achieves weak compression ratios, while level 9 offers best compression but is slow in terms of CPU time consumption on the server side. Use high levels with very slow network connections, and low levels when working over high-speed LANs. It’s not recommended to use compression level 0, reasonable choices start from the level 1.
-quality quality
Use the specified JPEG quality (0..9) for the «tight» encoding (Tight encoding specific). Quality level 0 denotes bad image quality but very impressive compression ratios, while level 9 offers very good image quality at lower compression ratios. Note that the «tight» encoder uses JPEG to encode only those screen areas that look suitable for lossy compression, so quality level 0 does not always mean unacceptable image quality.
-user msuser
ms logon (NTLM1) username set at server (not viewer side)
-password password
Use the specified password for «classic» VNC authentication.
-serverscale scale
Scale the display on the server side by 1/scale. For instance scale = 2 means that the remote screen dimensions are reduced by 2 («half screen size»), reducing at the same time the amount of graphical data received by a factor 4 (2^2).
-quickoption n
Select a quickoption. Modem option is default
1 = AUTO (auto select best settings, this never use ultra experimental maybe «forever»)
2 = LAN (> 1Mbit/s) Max Colors
3 = MEDIUM (> 128Kbit/s )- 256 Colors
4 = MODEM (19K — 128Kbit/s) — 64 Colors
5 = SLOW (< 19Kbit/s) 8 Colors
6 = (custom ?) N/A (not available and fail)
7 = ULTRA (> 2Mbit/s) — Experimental (still experimental after 2 years)
REMARK
Commandline options are Merged with the default saved settings.
Sample:
if you save viewonly as default -> a viewer started with a commandline option will always be «viewonly».
AnyDesk
https://support.anydesk.com/Command_Line_Interface
Overview
Parameter
Description
—control
Starts the process which creates the tray icon. During installation, AnyDesk creates a link with this parameter in the autostart start menu entry. This process also handles the clipboard.
—start-service
Starst the AnyDesk service, if not already running.
—with-password
Reads the password from stdin and connect to the alias given in the command line using the password.
—set-password
Sets a password for unattended access.
—get-alias
Gets the current AnyDesk alias.
—get-id
Gets the current AnyDesk ID.
—get-status
Returns the network status of AnyDesk (online or offline).
—register-license
Registers a license key with AnyDesk.
—silent
AnyDesk will not display message boxes when this parameter is specified. Recommended for scripts.
—plain
Generates a main window with no shading, frame or other decorations.
For installation parameters, see Automatic Deployment.
Get Alias or ID
Note:The AnyDesk service must be running. Use these commands via batch scripts
AnyDesk will write the requested information to stdout. If the service is not running, SERVICE_NOT_RUNNING is returned and an exit is set indicating the error. If AnyDesk is not installed, it needs to be started first, in order to launch a local service.
Get AnyDesk Alias or ID of the installed and running AnyDesk, with this syntax:
anydesk.exe --get-alias
anydesk.exe --get-id
Example script:
@echo off
for /f "delims=" %%i in ('"C:Program Files (x86)AnyDeskAnyDesk.exe" --get-id') do set CID=%%i
echo AnyDesk ID is: %CID%
pause
Likewise for the alias:
@echo off
for /f "delims=" %%i in ('"C:Program Files (x86)AnyDeskAnyDesk.exe" --get-alias') do set CID=%%i
echo AnyDesk alias is: %CID%
pause
Starting the AnyDesk Service
anydesk.exe --start-service
This requires administrator privileges.
Connecting with Password
Example script that connects to alias@ad with password. Use command line or batch script:
echo password | "C:Program Files (x86)AnyDeskAnyDesk.exe" alias@ad --with-password
Automatic Execution (script/MSI)
AnyDesk is installed by script with the following command:
anydesk.exe --install <location> --start-with-win
Important:
<location> must be a valid installation path, e.g. c:anydesk. Currently, AnyDesk must be started with Windows.
The following parameters are available after --install --start-with-win:
Parameter
Description
—remove-first
Perform update or replace existing installation
—create-shortcuts
Create Start menu item
—create-desktop-icon
Create shortcut on the Windows desktop
—silent
Do not start AnyDesk after installation and do not display error messages.
Setting a Password
For security reasons, a password for unattended access can not be set from the command line directly as this would enable malicious users to spy the password from the command line in Task Manager. Instead, a pipe is used to set the password.
echo password | anydesk.exe --set-password
Note: Example: echo my_new_password | anydesk.exe --set-password
Note: Example for an custom version: echo my_new_password | anydesk-123abc456.exe --set-password
This requires administrator privileges.
Registering License Key
You can register a license with the current AnyDesk installation using the command line. The service must be running.
echo license_key | anydesk.exe --register-license
Almost every scripting language has a pipe interface for stdin and stdout. See the programming language documentation for more information.
Uninstalling without Notice (silent uninstall)
--remove
stdout. If the service is not running, SERVICE_NOT_RUNNING is returned and an exit is set indicating the error. If AnyDesk is not installed, it needs to be started first, in order to launch a local service.anydesk.exe --get-aliasanydesk.exe --get-idanydesk.exe --start-serviceecho password | "C:Program Files (x86)AnyDeskAnyDesk.exe" alias@ad --with-passwordanydesk.exe --install <location> --start-with-winImportant:
<location> must be a valid installation path, e.g. c:anydesk. Currently, AnyDesk must be started with Windows.
--install --start-with-win:echo password | anydesk.exe --set-passwordecho my_new_password | anydesk.exe --set-passwordecho my_new_password | anydesk-123abc456.exe --set-passwordecho license_key | anydesk.exe --register-licensestdin and stdout. See the programming language documentation for more information.--removeAeroAdmin
AeroAdmin supports following arguments:
-install_service (installs AeroAdmin as Windows service. Admin rights’re required)
-minimize (runs AeroAdmin minimized)
-sims (opens SOS service window)
-sims_admin_email (specifies SOS destination email)
-cur_rights (AeroAdmin is launched under current user privileges. Some of the features like installation as service, Ctrl+Alt+Del etc may not work)
-connect 123456 -pw Pass123456 (AeroAdmin, when started and ready, will automatically connect to client ID 123456 with password Pass123456)
PROXY (SOCKS 3,4) support:
-proxy_ip 127.0.0.1
-proxy_port 443
-proxy_user user
-proxy_pass password
Работа с отчетами
В конфигурации используются отчеты для вывода на экран, в печать или файл структурированной информации. Пример отчета:
Формировать вывод информации в отчете, можно с помощью группы предопределенных или собственных отборов.
В расширенном виде настроек отчета, можно устанавливать нужные настройки: отборов, полей и сортировки, оформления, структурирования.
| Список ролей для работы с подсистемой «Отчеты». |
|
|
|
|
|
|
|
Список заданий
Отчет «Список заданий» («Техническая поддержка»-> «Список заданий») позволяет отобразить список заданий.
Загруженность сотрудников
Контролировать загруженность сотрудников можно с помощью одноименного отчета («Техническая поддержка» -> «Загруженность сотрудников»). Отчет позволяет наглядно увидеть нагрузку сотрудника по часам, минутам и дням.
Вывод данных осуществляется на основе выбранных этапов задания. Каждый
этап имеет свой цвет (источником цвета является поле «Цвет текста» конкретного этапа процесса)
Оценки по заданиям за период
Отчет «Оценки по заданиям за период» («Техническая поддержка» -> «Оценки по заданиям за период») позволят отображать результаты оценок в разрезе определенного периода. Данные в отчете выводятся в виде диаграммы с подробным списком заданий по каждой из оценок.
Показатели ITIL
Отчет «Показатели ITIL» («Техническая поддержка» -> «Показатели ITIL») отражает процентную информацию решенных заданий, согласно соглашению ITIL.
Пример отчета:
Просроченные задания
Отчет «Просроченные задания» («Техническая поддержка» -> «Просроченные задания») выводит подробную информацию о просроченных заданиях.
Рейтинговый отчет
«Рейтинговый отчет» («Техническая поддержка» -> «Рейтинговый отчет») отражает в виде диаграммы (вид диаграммы может быть изменен), информацию по количеству созданных заданий конкретным инициатором.
Отчет «Светофор»
В отчете «Светофор» («Техническая поддержка» -> «Светофор») отражена информация о заданиях, которые являются просроченными, находятся в работе, или переведены на этап «Выполнено».
Фильтр, который указывается на период — это фильтр на дату документа. Тут мы пишем не даты когда задание было выполнено, а даты в которых задание было зарегистрировано.
Если необходимо видеть лишь выполненные задания за период — добавьте 2 фильтра по дате выполнения, где первый будет больше, либо равным дате, второй же, меньше, либо равным дате.
Справка об исполнительской дисциплине
Отчет «Справка об исполнительской дисциплине» («Техническая поддержка» -> «Справка об исполнительской дисциплине») отражает информацию, которая показывает, как дисциплинированно сотрудники выполняют свою работу.
Трудозатраты
В конфигурации трудозатраты по заданиям, отражаются в отчете «Хронометраж» («Техническая поддержка» -> «Трудозатраты»).
Список проблем
Отчет «Список проблем»(«Техническая поддержка»-> «Список проблем«) отражает подробную информацию о созданных проблемах.
Прайс-лист
Отчет «Прайс-лист»(«Техническая поддержка»-> «Прайс-лист») отражает цены тарифов на услуги.
Анализ опроса
Отчет «Анализ опроса» («Техническая поддержка»-> «Анализ опроса») позволяет отразить результаты проведенного ранее опроса. По каждому вопросу видны результаты ответа.
Аналитический отчет по анкетированию
Отчет «Аналитический отчет по анкетированию»(«Техническая поддержка» -> «Аналитический отчет по анкетированию»)отражает аналитическую информацию о проведенном анкетировании с ответами пользователя.
Анализ работ/детальный анализ работ
Отчет «Анализ работ» («Техническая поддержка»-> «Анализ работ») отражает информацию по заданиям на основании, которых был создан документ «Наряды на работы». Выводит количество проведенных работ и их стоимость.
Отчет «Детальный анализ выполненных работ» («Техническая поддержка»-> «Детальный анализ выполненных работ») содержит аналогичную, но более детализированную информацию.
Причины отклонений
Отчет «Причины отклонений» («Техническая поддержка»-> «Причины отклонений от графика») отражает информацию о сотрудниках, которые по определенным причинам были вынуждены отклониться от графика работы. Причины отклонений:
- Авария;
- Заболевание;
- Командировка;
- Отгул;
- Отпуск;
- Отпуск без сохранения заработной платы;
- Отсутствует по невыясненной причине;
- Прогул;
- Регламентные работы.
Отчет формируется на основании документа «Причины отклонения от графика».
Настройки отчета
Отчеты в программе весьма гибкие, но при этом сказать, что «как угодно можно настраивать отчеты» будет не корректно — т.к. доступные данные для использования будут ограничены запросом к базе данных, построенным разработчиком заранее. Тем не менее, возможность видоизменять отчет без привлечения программистов — есть. Для этих целей используются инструменты СКД.
Система компоновки данных (СКД) – является визуальным средством для построения и вывода отчетов, без использования кодирования на языке 1С. Т.е. мы можем задавать источники данных, способ их вывода на экран, при этом, не написав ни строчки кода.
Как использовать данный инструмент покажем на примере, но данный механизм относится к платформе 1С, поэтому более подробную информацию по работе с данной системой вы можете найти в интернете.
Задача: выводить в отчет информацию о среднем времени реакции и среднем времени выполнения задач по исполнителям.
Что для этого нужно?
- Количество заданий за период
- Сумма фактического времени исполнителя по всем задачам за период
- Вычислить среднее значение по формуле: Сумма времени за период / количество задач за период
Наилучшим образом для решения данной задачи подойдет отчет «Исполнение SLA» , т.к. в нём есть предопределенные поля: «Время реакции факт (в часах)» и «Время выполнения факт (в часах)»
Путь по умолчанию: «Техническая поддержка» — «Отчеты по технической поддержке» — «Область SLA» — «Исполнение SLA»
Для того, чтобы в этот отчет приобрел необходимое нам визуальное представление — изменим настройки отчета.
- Нажимаем кнопку «Настройки…» на панели инструментов:
В открывшемся окне нам становятся доступные вкладки, позволяющие управлять отчетом и менять его итоговое представление как нам необходимо:
- Фильтры — на данной вкладке устанавливаются отборы, критерии по котором задания будут или не будут выводиться в отчет.
- Поля и сортировки — раздел, отвечающий за то, каким образом будут отсортированы поля, выводимые в отчет
- Оформление — возможность задавать условное визуальное отражение полей при соблюдении условий. Так, например, можно красить в зеленый цвет поля, значения которых будет равно нулю
- Структура — главный раздел, определяющий какие именно данные будут использованы для построения отчета. В самом начале мы говорили о том, что доступные для выбора данные ограничены запросом, который был сформирован в процессе разработки данного отчета:
2. Изменяем структуру отчета
Добавим в структуру нашего отчета поле «Среднее время фактической реакции», которое будет заполняться на основе расчета формулы: «общее время реакции / количество заданий» — на изображении ниже пример того, как добавить формулу.
3. Добавим фильтров и оформление, уберем лишние поля
Установим отборы заданий и для наглядности добавим поле «Количество заданий за период», чтобы убедиться в корректности нашей формулы среднего расчета. Дополнительно установим округление значений до сотых через условное оформление и скроем ненужные нам поля.
4. Результат
Таким образом можно кастомизировать все отчеты в нашем решении, но важно помнить, что доступные данные ограничены изначально построенным запросом к базе данных. Поэтому, если вы хотите без доработок построить нужный отчет, нужно будет для начала подобрать наиболее подходящий с уже имеющимися данными. Для этого открывайте структуру отчета и просматривайте доступные объекты для вывода.
Подсистема «Телефония»
В нашей конфигурации присутствует возможность работать практически с любой телефонией, поддерживающей работу по SIP протоколу.
Рассмотрим этот механизм поподробнее.
| Список ролей для работы с подсистемой «Телефония». |
|
Установка АТС
Инструкция по установке АТС MikoPBX
Подсистема встроенная в нашу конфигурацию работает совместно с АТС станцией, которая в свою очередь уже осуществляет непосредственную связь с провайдером интернет телефонии. Поэтому первым делом нужно установить саму АТС, ее настроить и уже после приступить к настройке самой панели телефонии в конфигурации.
Используемая в нашем решении АТС — это MikoPBX, которая представляет собой полноценную операционную систему и телефонный сервер. MikoPBX можно скачать в виде образов операционной системы в форматах файла: *.iso, *.img, *.raw, которые подходят для установки на отдельный компьютер (сервер, виртуальную машину) или облако. Скачать подходящий Вам образ можно в личном кабинете клиента на сайте компании МИКО или по ссылке ниже.
Официальный репозиторий MikoPBX.
В данной инструкции продемонстрируем установку АТС на виртуальную машину, созданную на VirtualBOX.
Создание виртуальной машины
Открываем VirtualBOX и нажимаем кнопку «Создать», чтобы создать новую виртуальную машину.
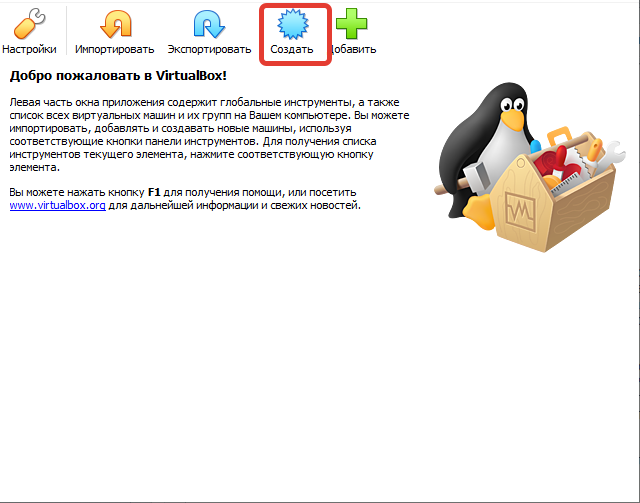
Далее в появившемся окне указываем Имя, Тип и Версию ВМ, как на рисунке ниже. Папку расположения можете указать любую.
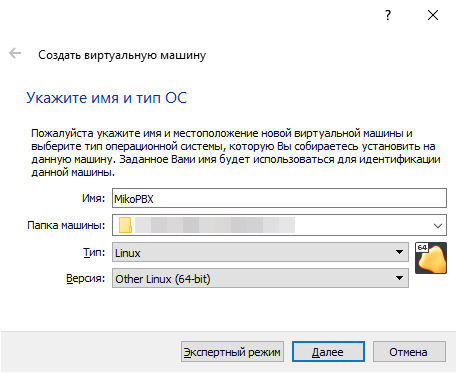
Для работы виртуальной машины необходимы выделить 1024 Мб оперативной памяти.
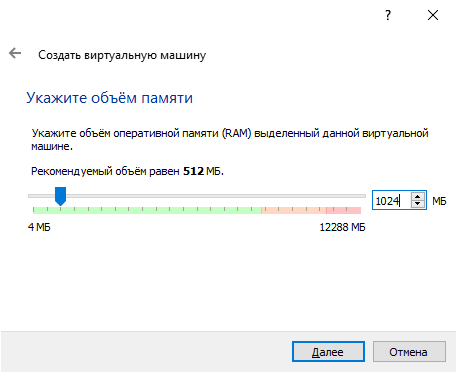
Нажимаем кнопку далее и в следующем окне создания жестких дисков, выбираем пункт «Создать новый виртуальный жесткий диск».
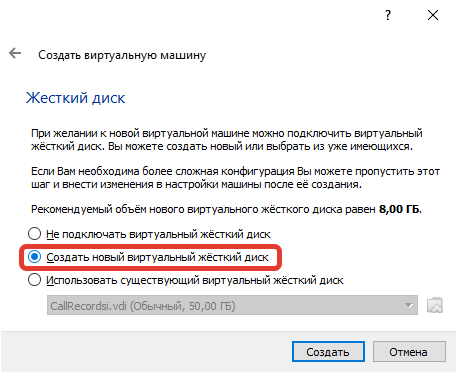
Нажимаем кнопку «Создать» и после указываем тип файла VDI (Virtual Disk Image), определяющий формат нового жесткого диска.
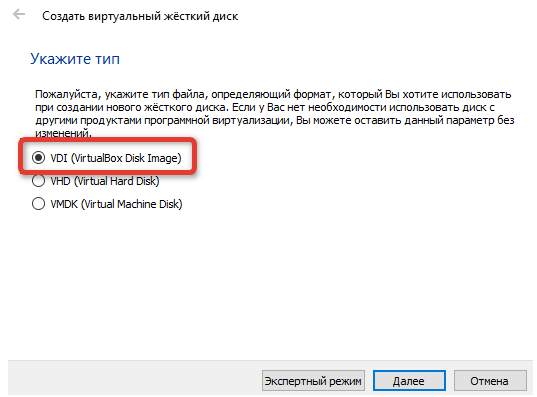
Нажимаем «Далее» и указываем фиксированный виртуальный жесткий диск.
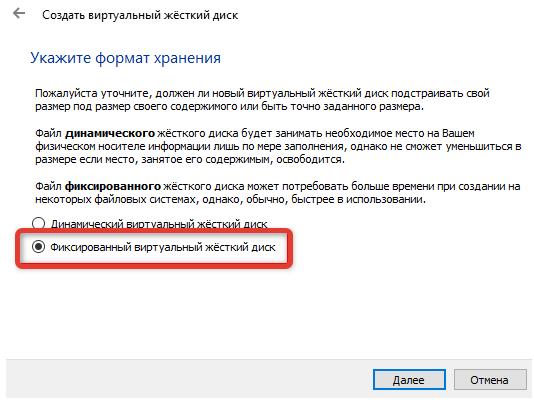
После этого указываем размер жесткого диска 500 Мб и нажимаем кнопку «Создать».
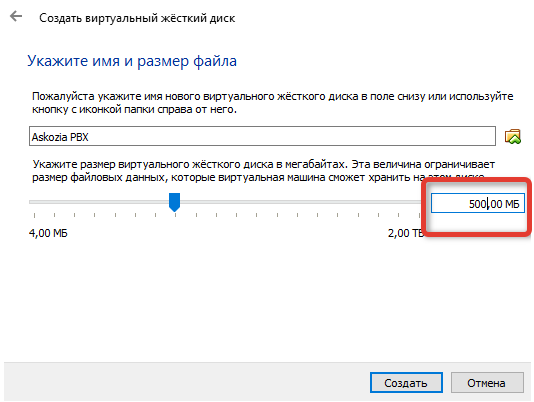
Настройка виртуальной машины
Открываем настройки созданной виртуальной машины.
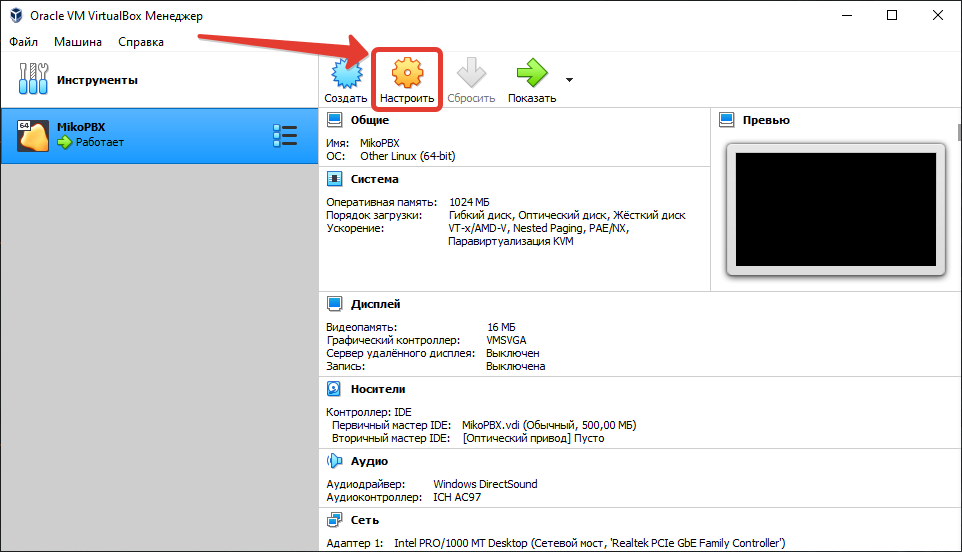
После этого переходим в раздел «Носители» и добавляем новый жесткий диск, который будет использоваться для хранения записей разговоров.
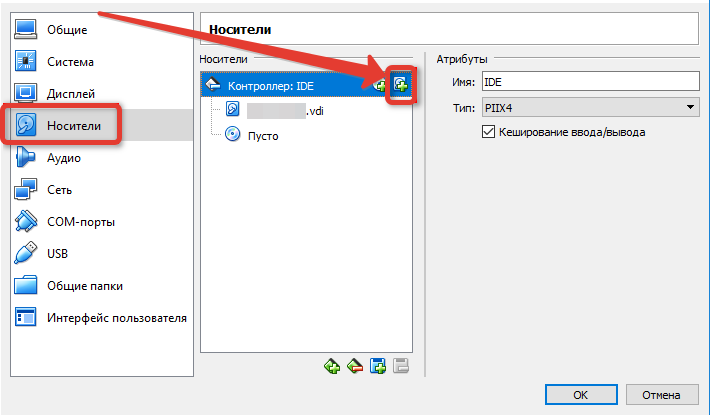
В открывшемся окне выбираем «Создать новый диск«.
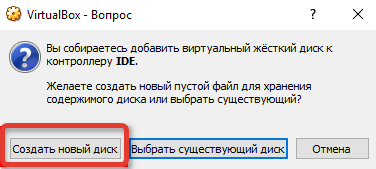
Формат жесткого диска указываем как и при первоначальном создании виртуальной машины (VDI VirtualBox Disk Image) и создаем его фиксированного размера. Далее задаем произвольное имя и указываем размер. Минимальный рекомендованный размер 50 Гб, стоит отметить, что запись одного часа разговора весит примерно 14 Мб.
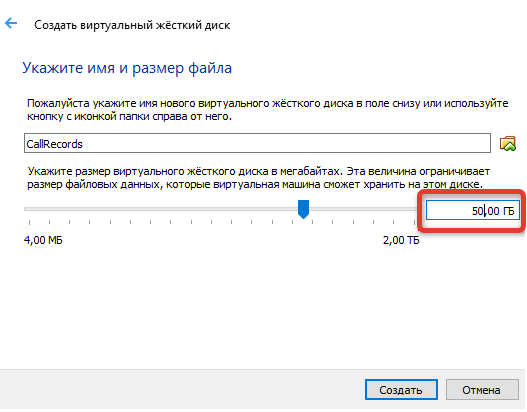
На этом создание дополнительного диска для хранения записей закончено. Теперь не переключаясь с раздела «Носители», сразу укажем оптический диск, с которого будем осуществлять установку.
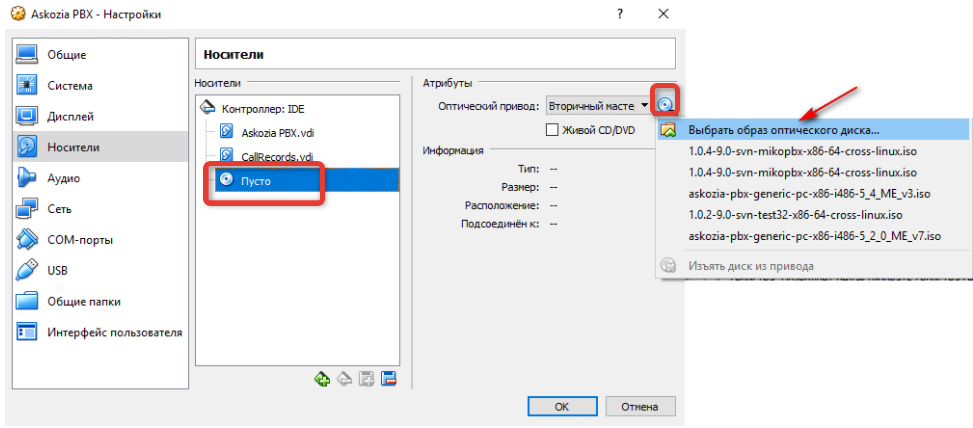
После этого необходимо перейти в раздел «Сеть» и произвести настройки сети. Укажем тип подключения «Сетевой мост«, а остальные настройки оставим без изменений.
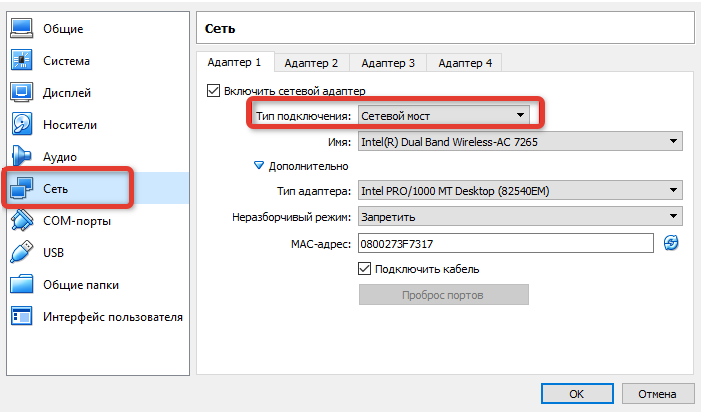
Установка MikoPBX
Запускаем созданную нами виртуальную машину, после чего MikoPBX запустится с оптического диска, который был указан ранее в режиме Live CD восстановление. Об этом будет информировать строка показанная на скриншоте ниже.
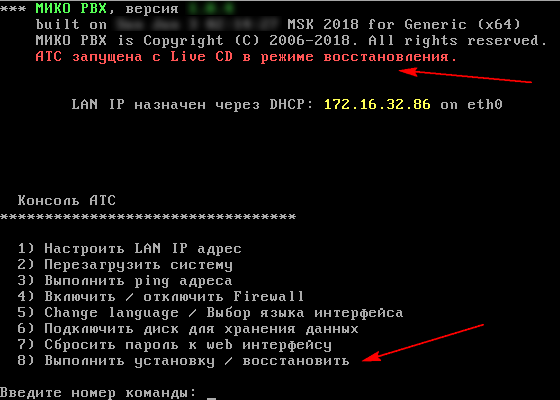
Для выполнения полноценной установки введем номер команды 8 и нажмем клавишу Enter. После чего MikoPBX выведет информацию о доступных для записи жестких дисках. В текущем примере отображаются два диска SDA, SDB, которые ранее были созданы. SDA — это основной системный диск, который будет использован для установки АТС. Для этого вводим наименование диска sda, система запросит подтверждение, подтверждаем нажатием Y. После выбора системного диска куда будет установлена АТС, система предложит Вам также выбрать диск, созданный ранее для хранения записи разговоров. Укажите второй диск SDB и продолжите следовать инструкциям. Если система не предложила выбор диска для хранения записей, его можно будет указать позже в меню установленной АТС.
Обратите внимание, что наименования дисков могут отличатся для Вашей системы. Будьте предельно внимательны с выбором необходимого диска, так как все данные на нем будут полностью очищены.
После подтверждения начнется процесс установки, после которого система самостоятельно перезагрузится. После перезагрузки MikoPBX автоматически извлечет из привода установочный диск, который был указан для установки и запустит АТС с диска SDA.
После запуска мы увидим, что надпись «АТС запущена с Live CD в режиме восстановления» исчезла, что означает успешно выполненную установку.
Если на этапе выбора системного диска во время установки система не предложила Вам указать диск для хранения записей разговоров, тогда в меню АТС выберите пункт «Подключить диск для хранения данных«.
Внимание! Если по какой-то причине Вы указали не тот диск для хранения данных, то повторно изменить данную настройку не получится. Нужно будет переустанавливать АТС.
Настройка веб-интерфейса АТС
После успешной установки необходимо произвести настройку веб-интерфейса для полноценной работы телефонии в конфигурации. Откройте любой браузер и введите IP адрес полученный АТС в момент запуска. Данный IP отображается в строке LAN IP назначен…… (см. скриншот).
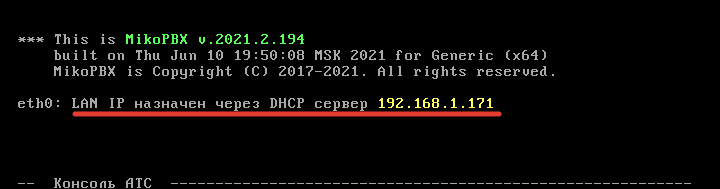
Введя данный ip в браузере, перед Вами откроется веб-оболочка MikoPBX, в которой будут осуществлены все основные настройки работы телефонии. По умолчанию данные для авторизации:
— Логин — admin;
— Пароль — admin.
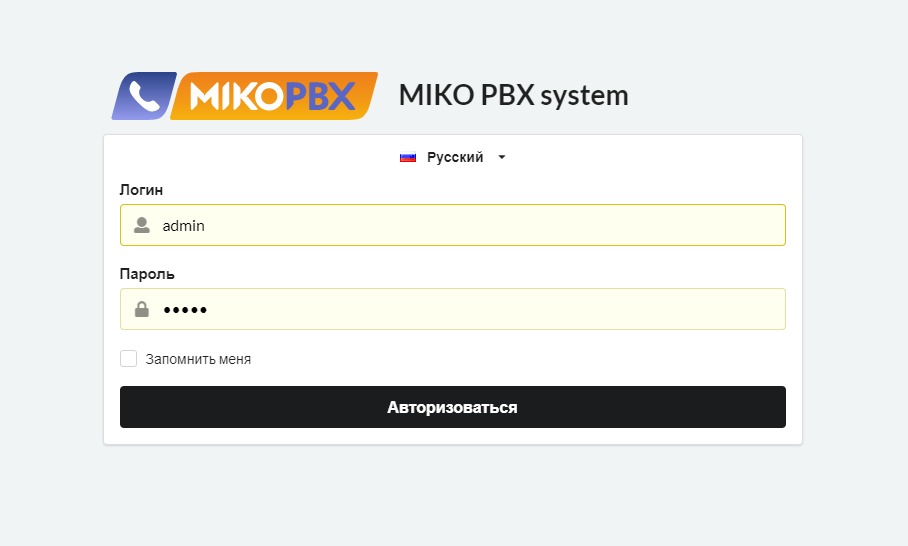
После успешной авторизации Вы будете перенаправлены в рабочее пространство АТС. Первым делом необходимо активировать работу АТС и других продуктов телефонии. Для этого перейдем в раздел меню «Модули«-«Лицензирование«. Если Вы приобрели ПЛАТНЫЕ лицензии на использование телефонии МИКО, тогда Вам нужно поочередно в поле «Активация купона» ввести все ключи, которые были получены.
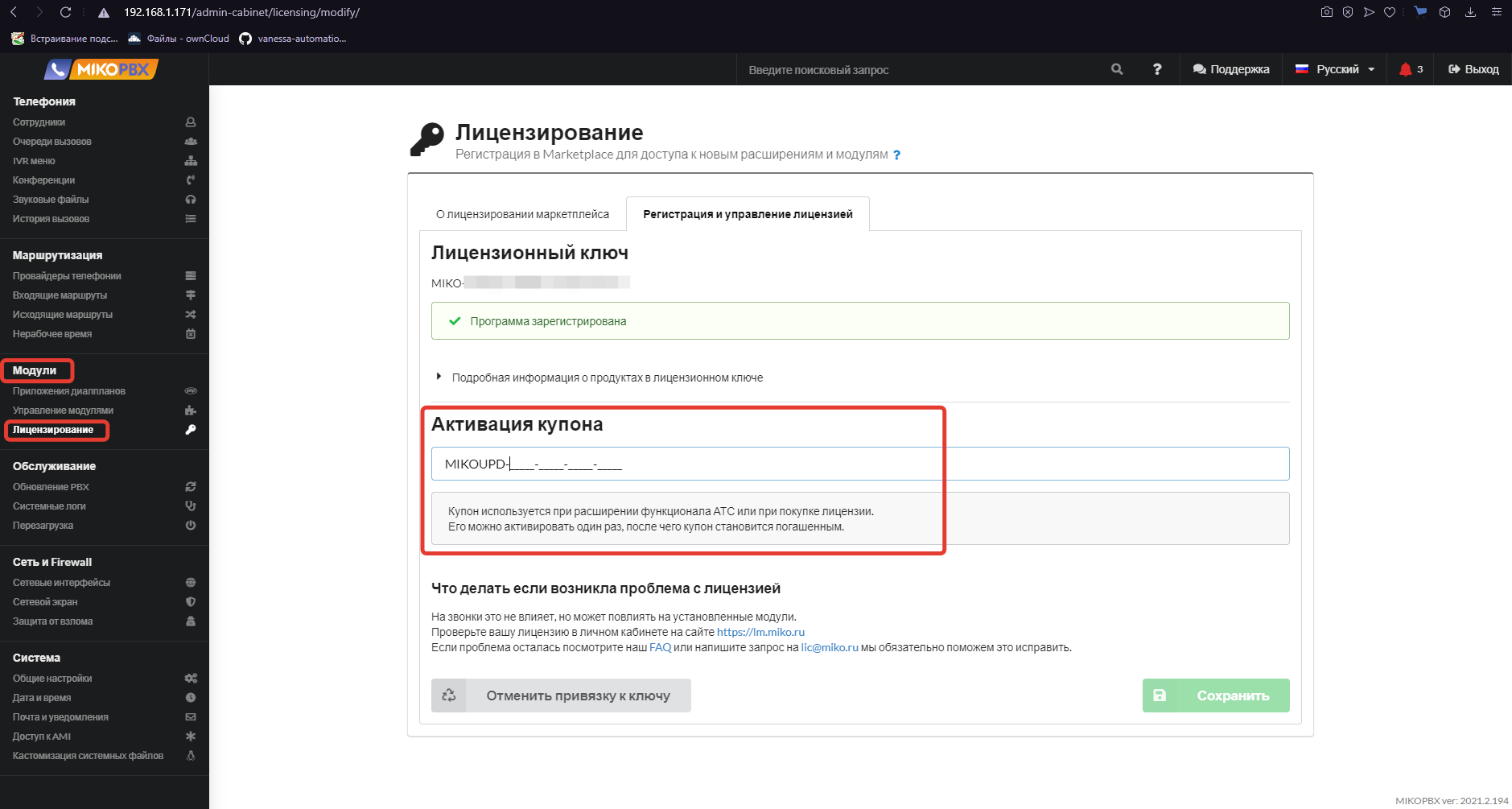
Для активации БЕСПЛАТНОГО периода использования (без обрезки функционала), Вам необходимо на этой же закладке, сначала ввести регистрационные данные Вашей организации и email адрес, куда будут высланы бесплатные ключи для активации программ. Полученные ключи нужно вводить в поле «Лицензионный ключ«. После успешной активации станут доступны все возможности использования телефонии, а информация о лицензии будет отражена в разделе подробной информации.
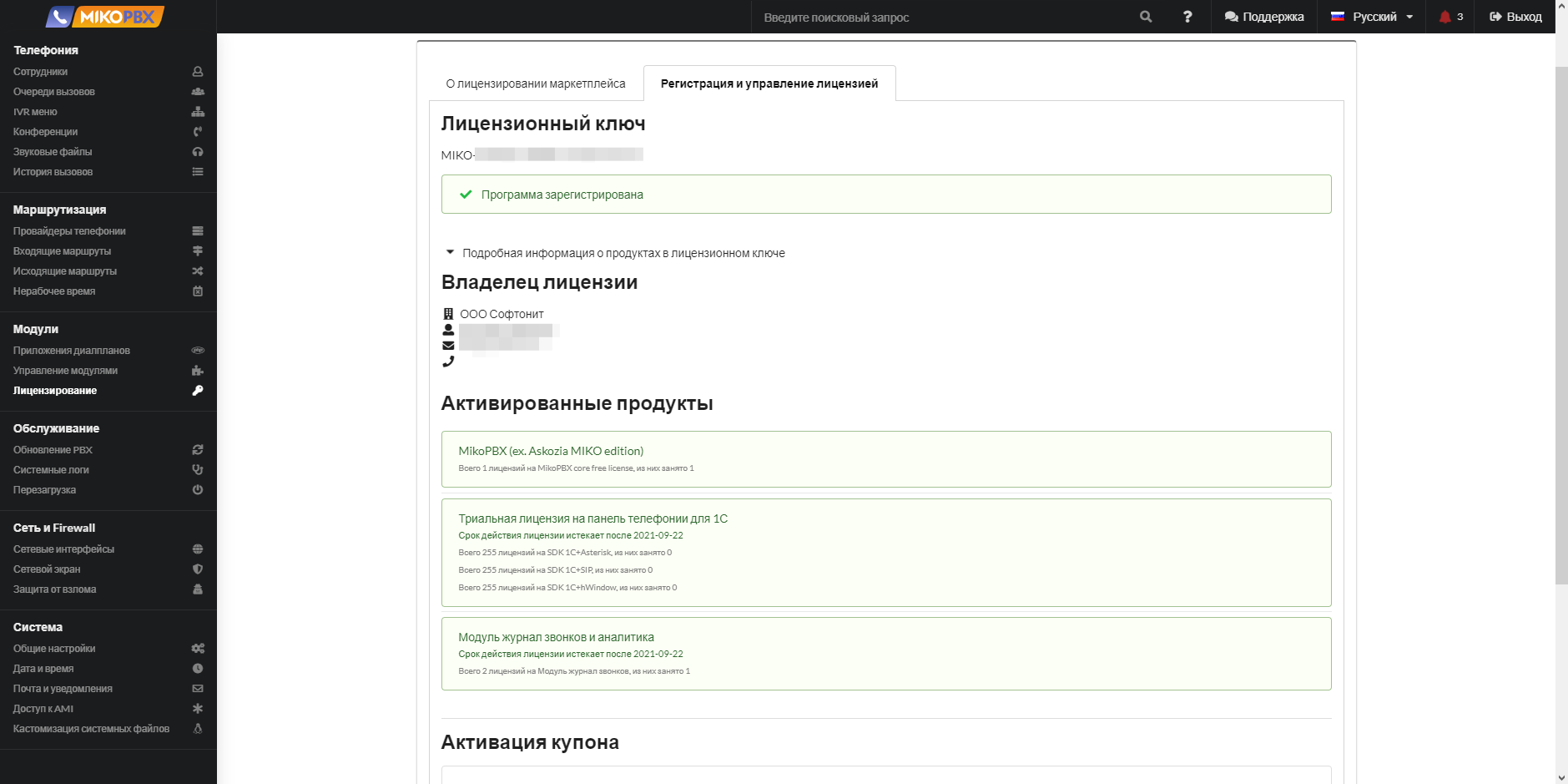
Следующим шагом настройки будет установка необходимого модуля панели телефонии, который будет связывать АТС и конфигурацию 1С. Переходим в раздел «Модули«-«Управления модулями«. И в списке доступных для установки модулей устанавливаем «Панель телефонии 4.0 для 1С:Предприятия«.
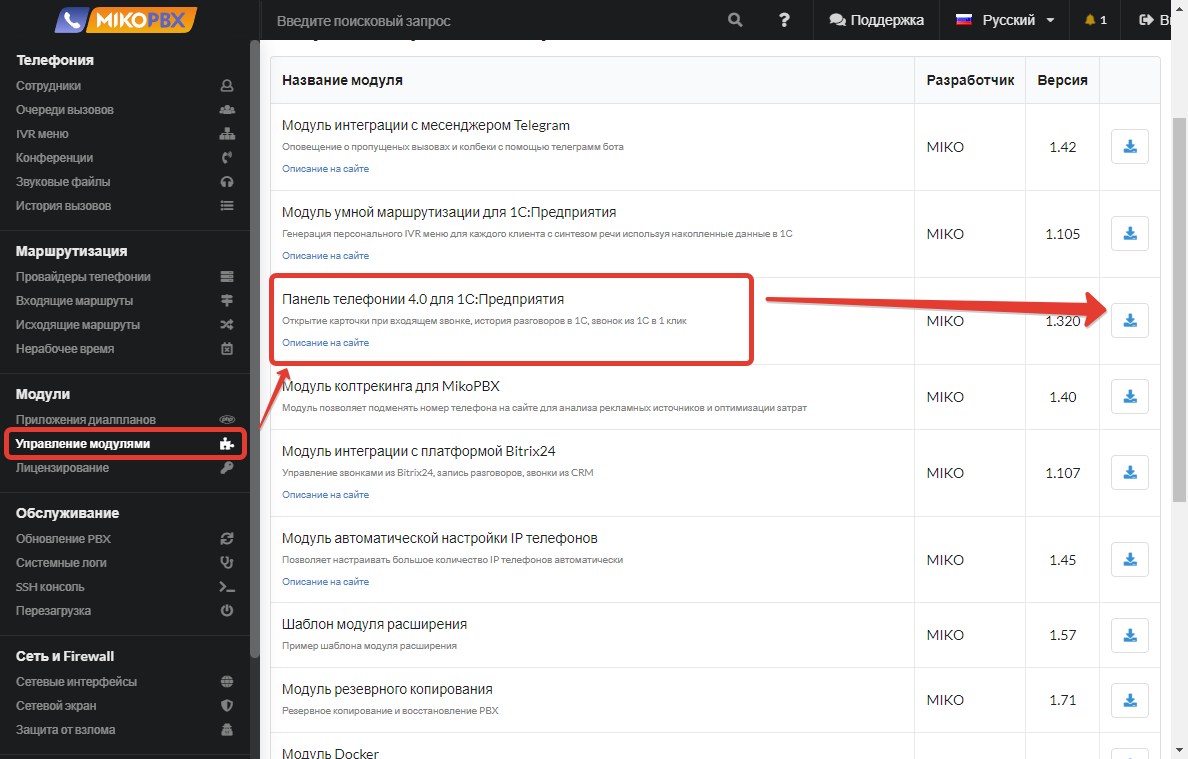
После того как данный модуль будет установлен необходимо открыть его настройки и выбрать один из режимов соединения с конфигурацией «Управление IT-отделом 8». Для настройки доступны два режима:
1. Через LongPool соединение — это когда 1С осуществляет подключение к самой АТС MikoPBX. Данный вариант подходит для клиент-серверных баз;
2. Через web сервис — в этом случае подключение осуществляет АТС к 1С, используя заранее опубликованный web сервис.
Мы рекомендуем использовать режим WEB сервис, так как он более стабилен в работе. Перед тем как вводить данные нужно опубликовать базу и необходимые для работы в этом режиме web сервисы, подробнее об этом в статье «Настройка телефонии в программе».
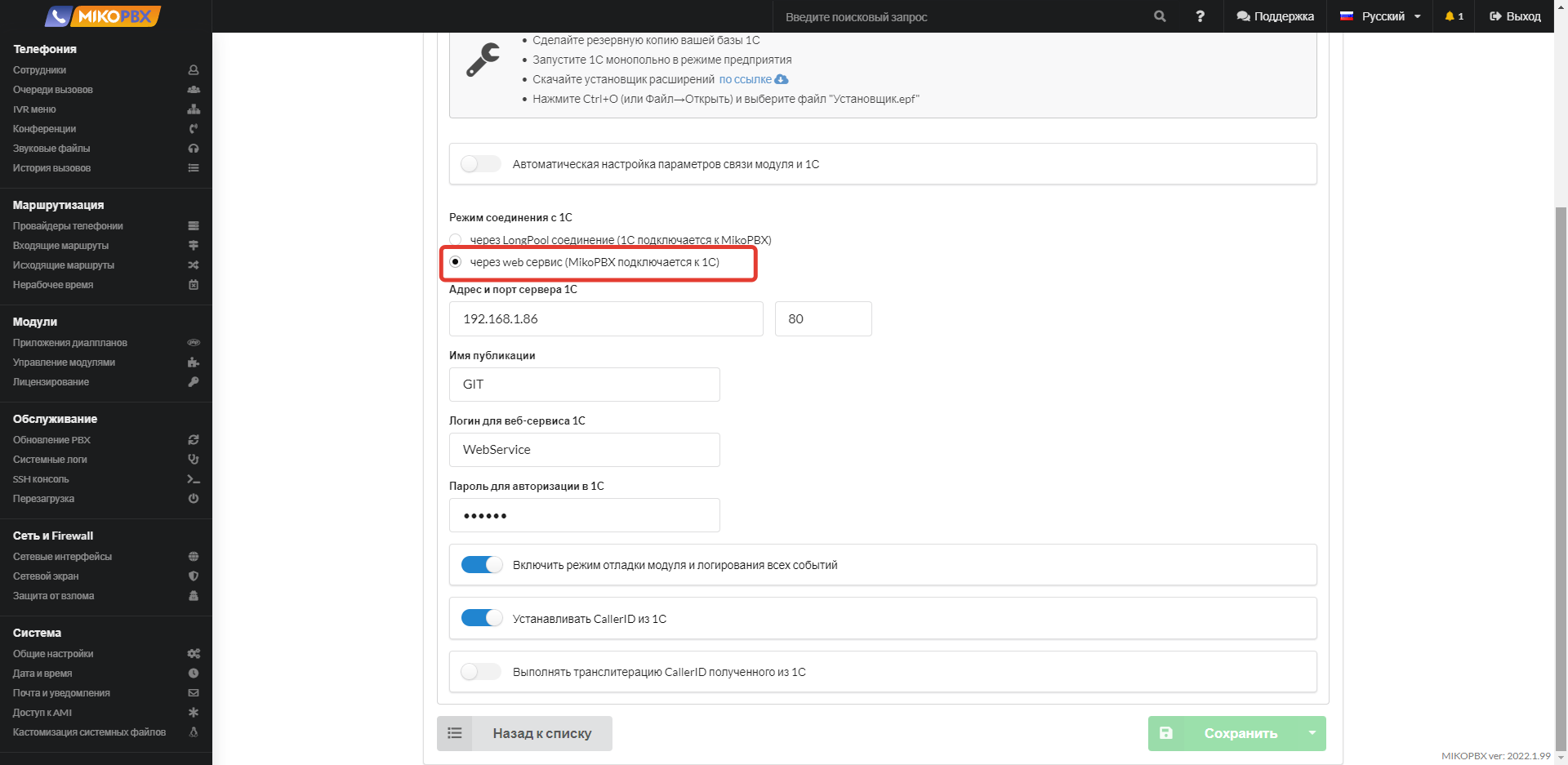
Далее нужно указать провайдера интернет телефонии, который предоставляет данные для подключения по SIP протоколу. Для этого переходим в раздел «Маршрутизация«-«Провайдеры телефонии«. Вы можете откорректировать имеющегося демо-провайдера, введя свои данные, либо создать нового, нажав на кнопку «Подключить SIP«. После нажатия данной кнопки откроется окно добавления нового провайдера. Вам необходимо заполнить основные поля настроек:
— Название провайдера — может задаваться любое.
— Хост или ip адрес — имя хоста провайдера или его ip адрес для осуществления подключения.
— Логин — логин выдаваемый провайдером интернет телефонии для подключений сторонних программ по протоколу SIP. В качестве логина может выступать линия номера телефона, например, когда Вы используете телефонию от Telphin.
— Пароль — пароль от выданного логина.
Остальные настройки можно оставить без изменений при необходимости их можно откорректировать в любой момент.
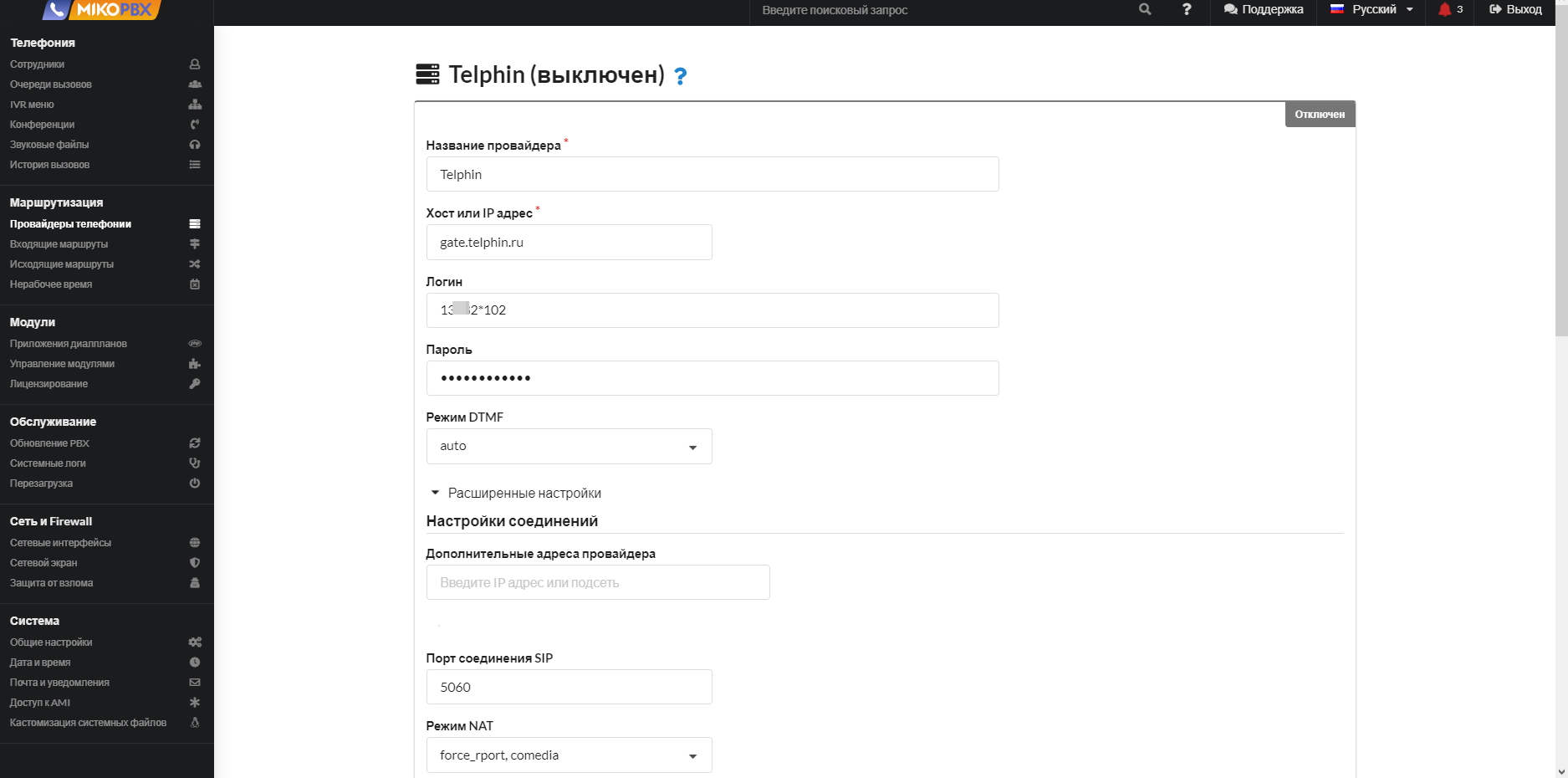
После ввода и сохранения настроек провайдера в списке «Провайдеры телефонии» у него должен загореться зеленый кружок, сигнализирующий об успешной регистрации и работе добавленного провайдера. В некоторых случаях регистрацию можно отключить, тогда кружок будет иметь оранжевый цвет.
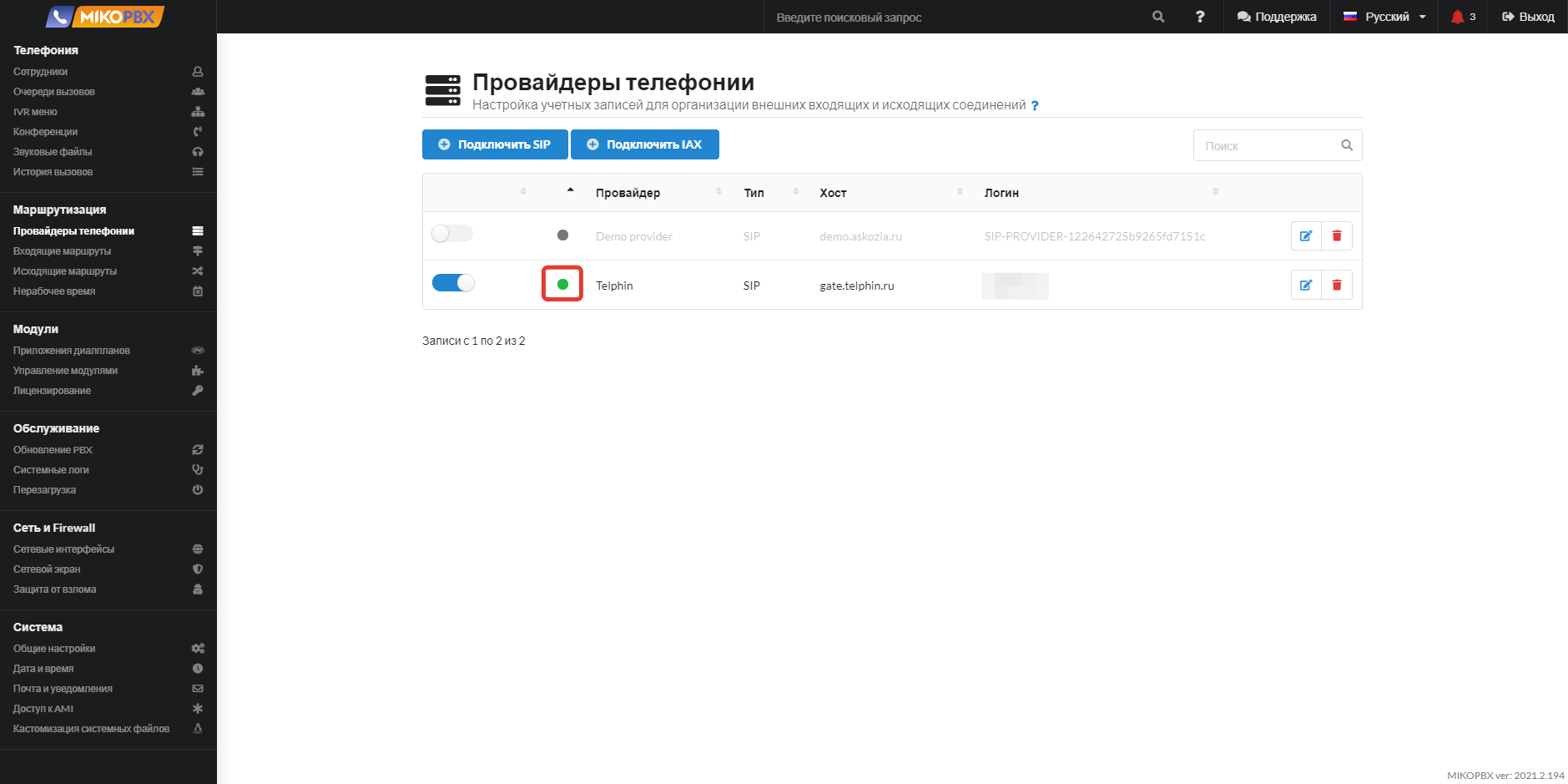
Следующее, что необходимо настроить — это добавить пользователей, которые будут использовать телефонию и софтфон. В разделе меню «Телефония» открываем пункт «Сотрудники«. В открывшемся списке нажимаем кнопку «Добавить сотрудника» и вводим основные параметры. Обязательно нужно указать внутренний номер, который будет использоваться для подключения к панели софтфон.
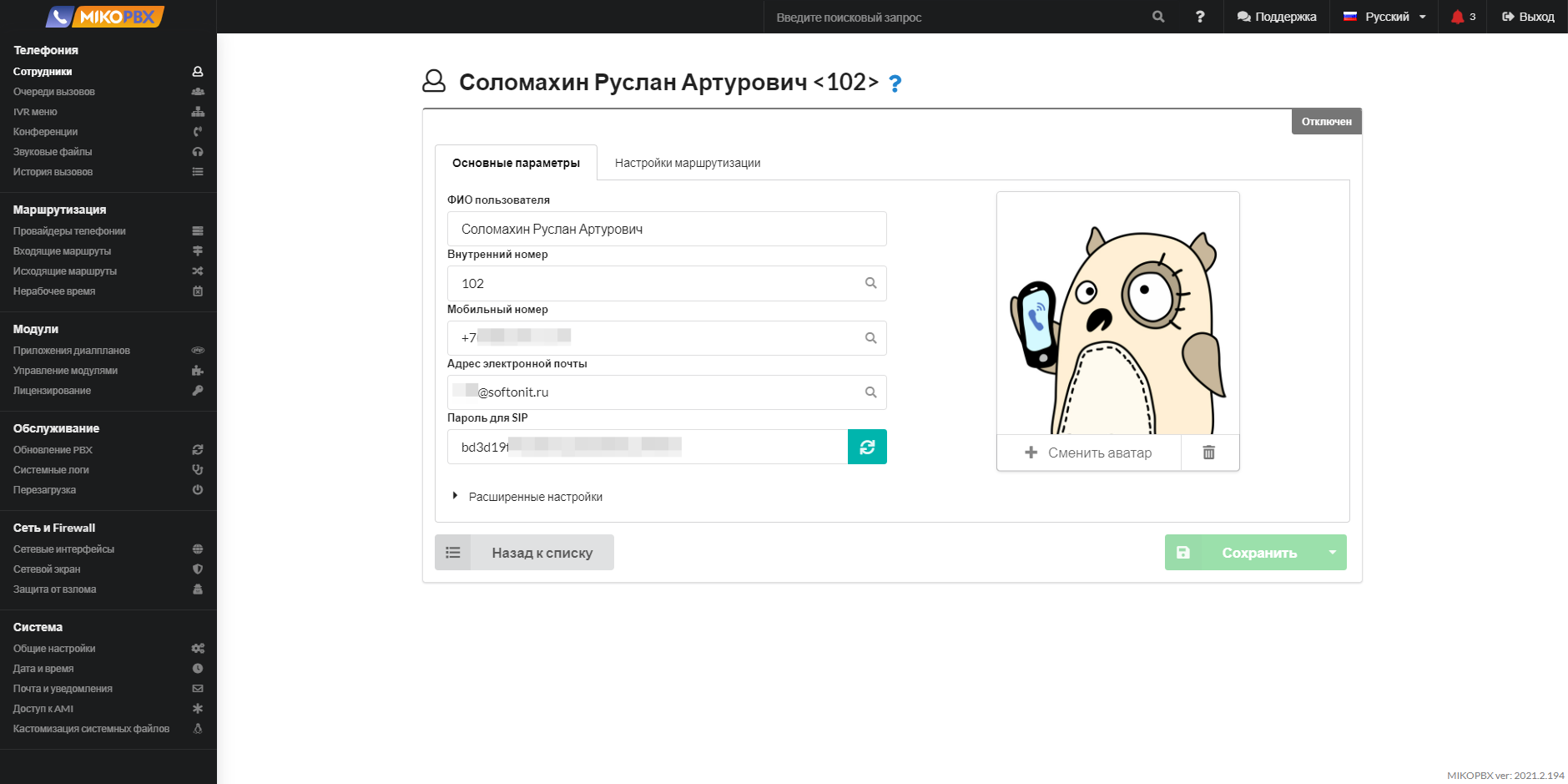
На этом минимальный набор настроек АТС, которые необходимо выполнить для работы подсистемы выполнен. Вам останется настроить под себя входящие и исходящие маршруты звонков, очереди вызовов и IVR меню. Примеры настроек можно посмотреть, открыв демо настройки каждых из перечисленных пунктов.
Настройка телефонии в программе
Установка расширения телефонии в основную конфигурацию.
Первое, что необходимо выполнить — это установить новое расширение телефонии в основную конфигурацию «Управление IT-отделом 8». Сделать это можно двумя способами: через пользовательский режим «1С:Предприятие» или через конфигуратор. Посмотреть как выполняется установка любого расширения в пользовательском режиме можно в статье «Установка расширений из режима 1С: Предприятие». Здесь мы рассмотрим второй способ и установим необходимое нам расширение через конфигуратор.
Открываем конфигуратор и переходим в раздел «Конфигурация«-«Расширения конфигурации«.
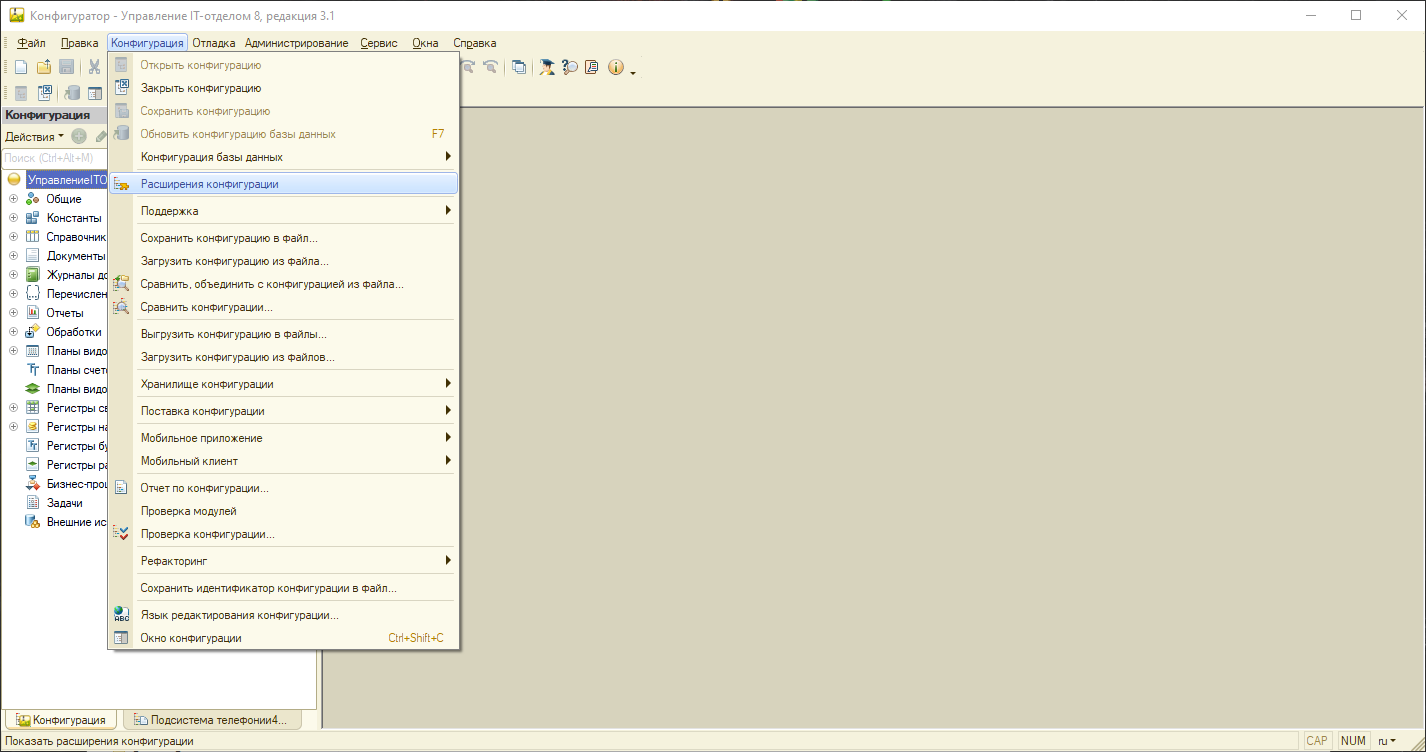
В открывшемся окне списка расширений конфигураций нажимаем кнопку «Действия» — «Добавить«. Откроется форма создания нового расширения, можно ничего не менять в этом окне и просто нажать кнопку «Ок».
После проделанных манипуляций в списке появится новое пустое расширение, которое мы должны перезаписать файлом расширения телефонии. Нажимаем кнопку «Конфигурация«-«Загрузить конфигурацию из файла«.
Откроется диалог выбора файла расширения для загрузки. Сам файл расширения телефонии находится по стандартному пути установки шаблона основной конфигурации, при условии, что во время установки шаблона основной конфигурации данный путь не был изменен.
C:Users<Пользователь>AppDataRoaming1C1cv8tmpltsSoftOnITit3_1_14_1Общие файлы
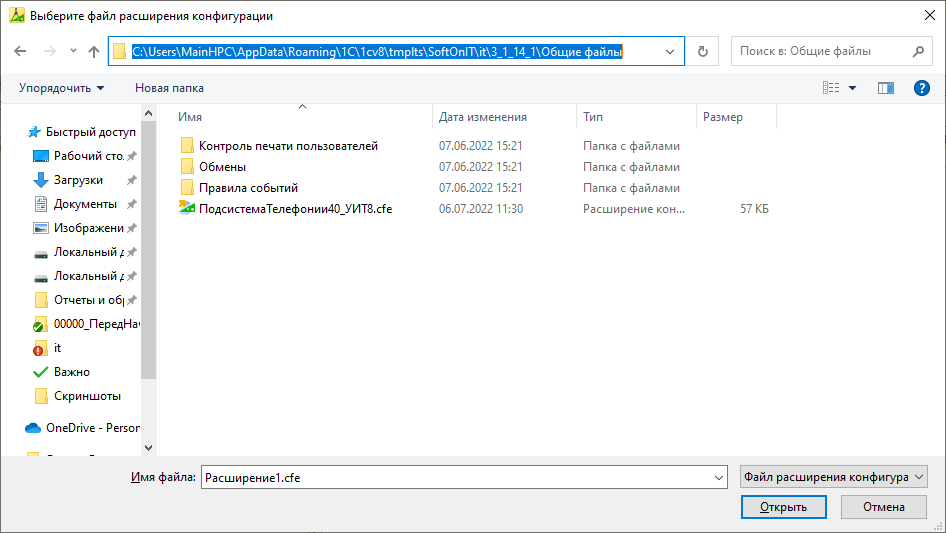
После выбора файла расширения, система загрузит расширение и предложит обновить конфигурацию базы данных. После чего расширение будет успешно установлено.
Важно!!! Обязательно отключите у расширения безопасный режим (см. рисунок ниже).
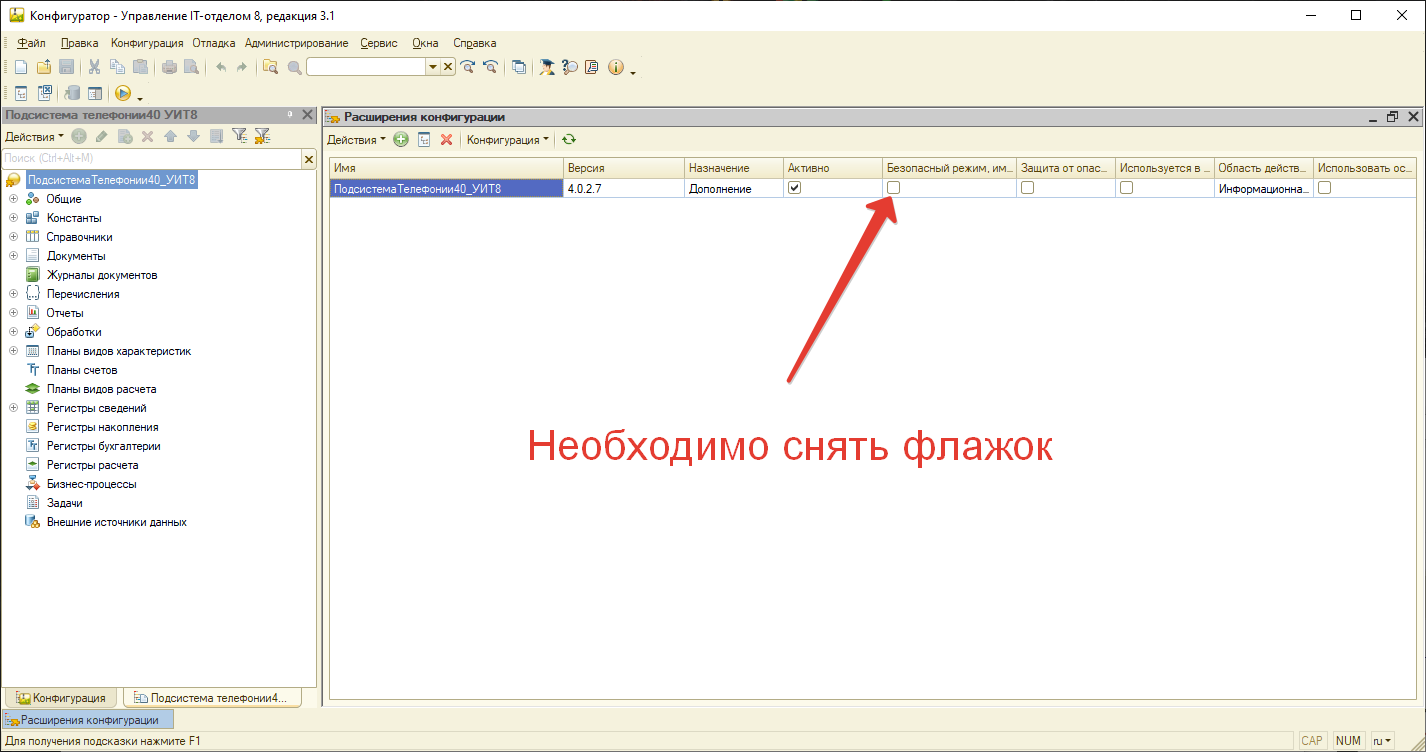
Публикация Web сервисов
После установки и настройке АТС MikoPBX можно приступить к настройкам подсистемы телефонии в конфигурации. Первое, что необходимо выполнить опубликовать web сервисы, о которых речь шла в статье «Установка АТС». Открываем конфигуратор и переходим в раздел «Администрирование«-«Публикация на веб-сервере«. В окне публикации на закладке «Web-сервисы» активируем галочку «Публиковать Web-сервисы расширений по умолчанию«. Система опубликует все необходимые веб-сервисы, которые входят в состав расширения телефонии, после чего публикуем информационную базу.
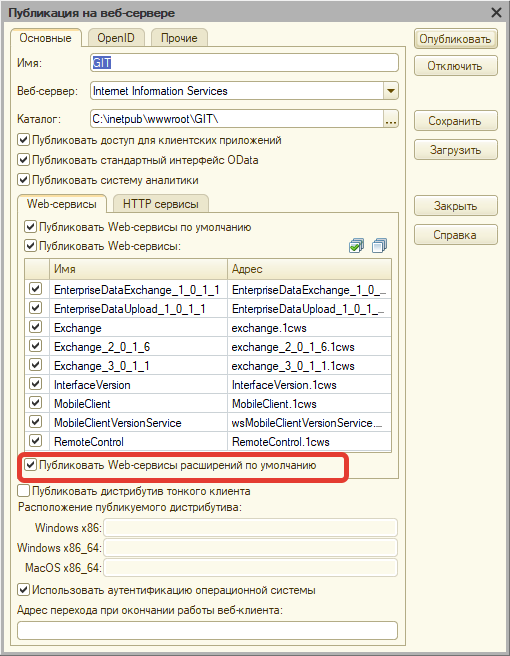
Далее необходимо настроить служебного пользователя, который будет авторизовываться на веб-сервере. В конфигураторе открываем список пользователей и в списке находим предопределенного пользователя WebService. Данный пользователь должен появиться после публикации веб-сервисов, если этого не произошло и в списке его нет, тогда создайте его вручную. В настройках пользователя нужно указать пароль, снять галочки «показывать в списке выбора» и «защита от опасных действий».
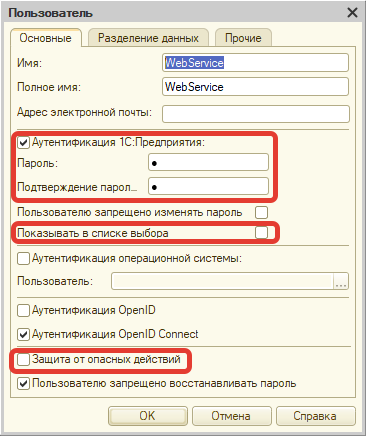
На закладке «Прочие» необходимо убедиться, что у него установлены роли: Телефония: Базовые права и Телефония: Веб сервисы. Без этих ролей пользователь не сможет подключаться к веб сервису.
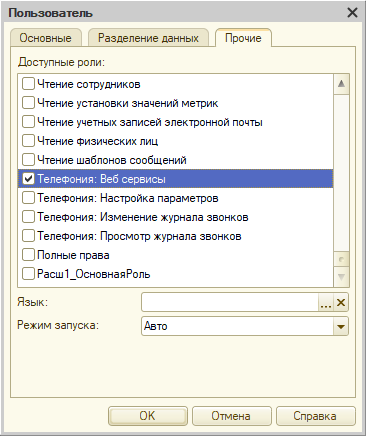
После выполнения этих действий нужно проверить корректно ли работает опубликованный веб-сервис. Для этого в браузере введите адрес и авторизуйтесь под служебным пользователем.
http://[АдресСервера]/[ИмяПубликации]/ws/miko_crm_api.1cws?wsdl
Если все в порядке отобразится строка «Не указан заголовок управления сеансами или куки с идентификатором сеанса.»
Оно говорит, что все в порядке, включен режим повторного использования сеансов для повышения быстродействия в работе веб-сервиса. Вместо сообщения возможно отображение XML представление веб-сервиса.
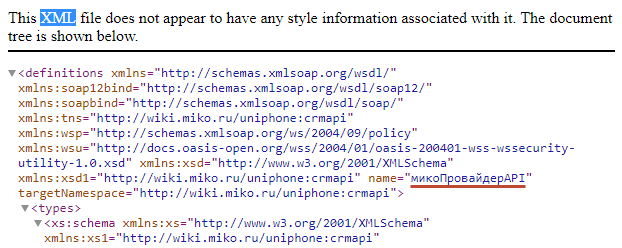
Настройка подсистемы в конфигурации
После выполненных манипуляций можно запускать конфигурацию и приступать к настройкам подсистемы телефонию непосредственно в программе. После запуска конфигурации можно будет заменить, что в основном разделе меню программы появился дополнительный раздел «Звонки и сообщения«, в котором располагаются все функциональные возможности расширения телефонии.
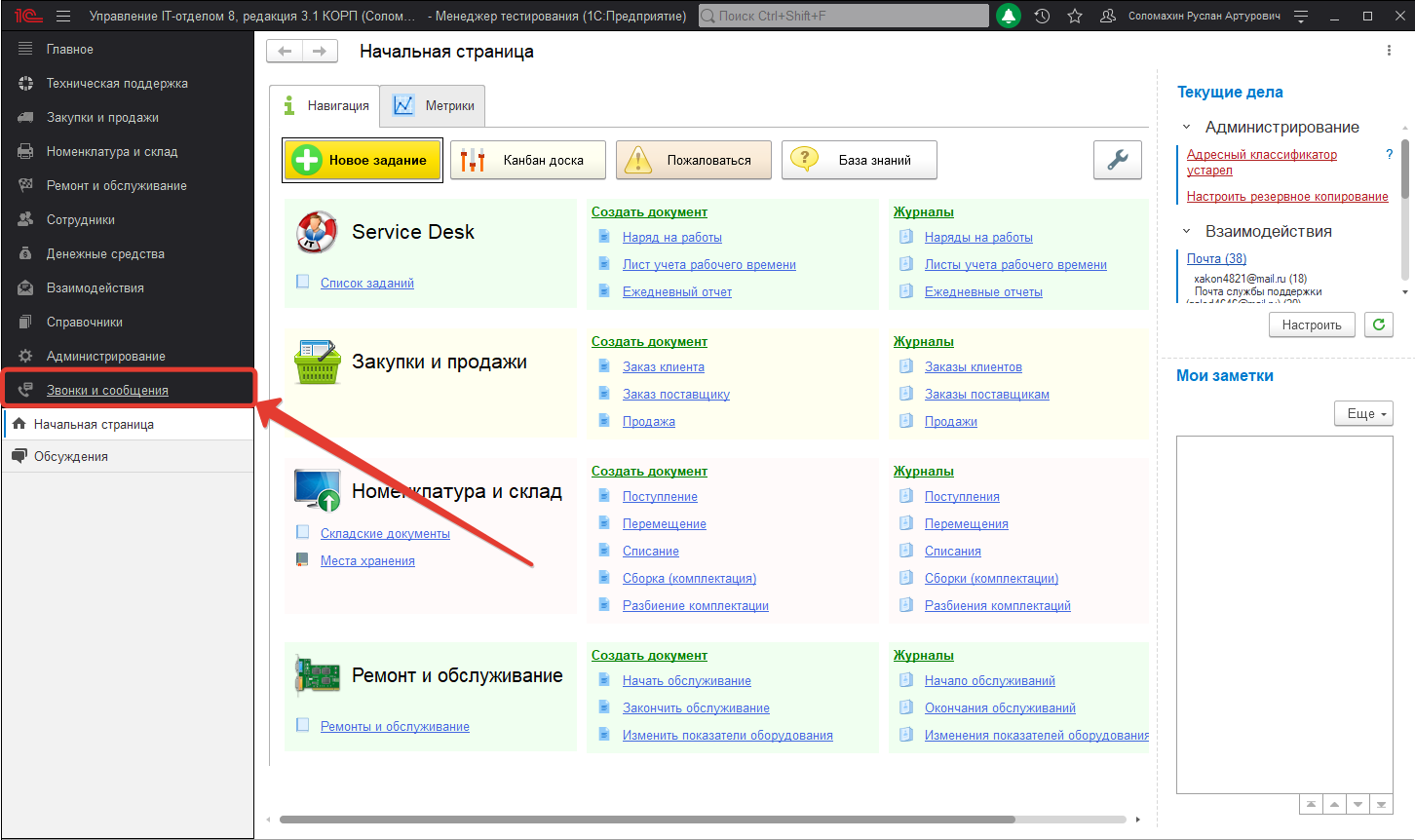
Для первоначальной настройки лучше всего воспользоваться мастером первоначальной настройки, который быстро пошагово проведет нас по основным настройкам. Для этого перейдем в раздел «Звонки и сообщения» — «Мастер первоначальной настройки«. Откроется первая страница мастера настройки.
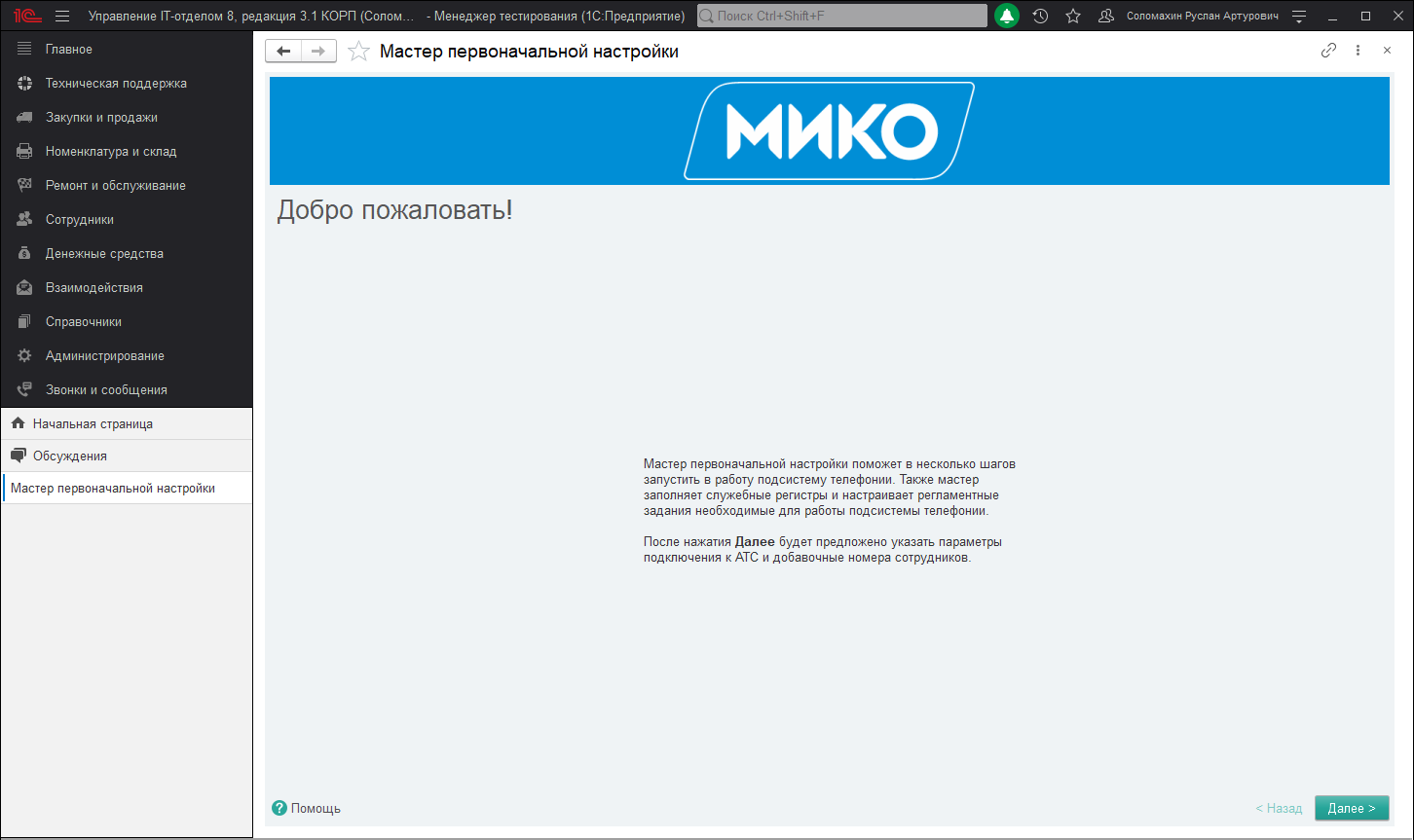
На самом первом шаге Вам необходимо выбрать схему подключения 1С и АТС. Это может быть расположение обоих в одной локальной сети или же, например, расположение АТС в облаке. При этом сразу хочу отметить, что понятие «облако» здесь стоит рассматривать как нечто за пределами локальной сети, это может быть даже просто другая локальная сеть и т.д. В зависимости от выбранной схемы в расширенных настройках подключения будут установлены подходящие к схеме каналы передачи событий и контактных данных. В случае нашей настройки мы выбрали схему «Сервер 1С и Сервер АТС в одной сети«. При этом мастер первоначальной настройки напоминает нам, что для этой схемы необходимо опубликовать веб-сервис, что мы и сделали ранее, поэтому не обращаем на это внимание. Если веб-сервис не опубликован, тогда конфигурация не сможет установить связь с сервером АТС и подсистема не будет функционировать.
На следующем шаге система проверит подключена ли конфигурация к сервису 1С «Обсуждения» и если подключение не было осуществлено будет предложено настроить данную связь. Функционал обсуждений необходим для работы механизма «What’s App«. Если Вы не подключитесь к этому сервису, тогда телефония не сможет работать с чатами what’s app. На данном шаге необходимо указать адрес электронной почты, который будет служить основным для осуществления регистрации и нажать кнопку зарегистрироваться. На данный адрес почты будет выслан код, который нужно ввести в соответствующее окно для завершения регистрации.
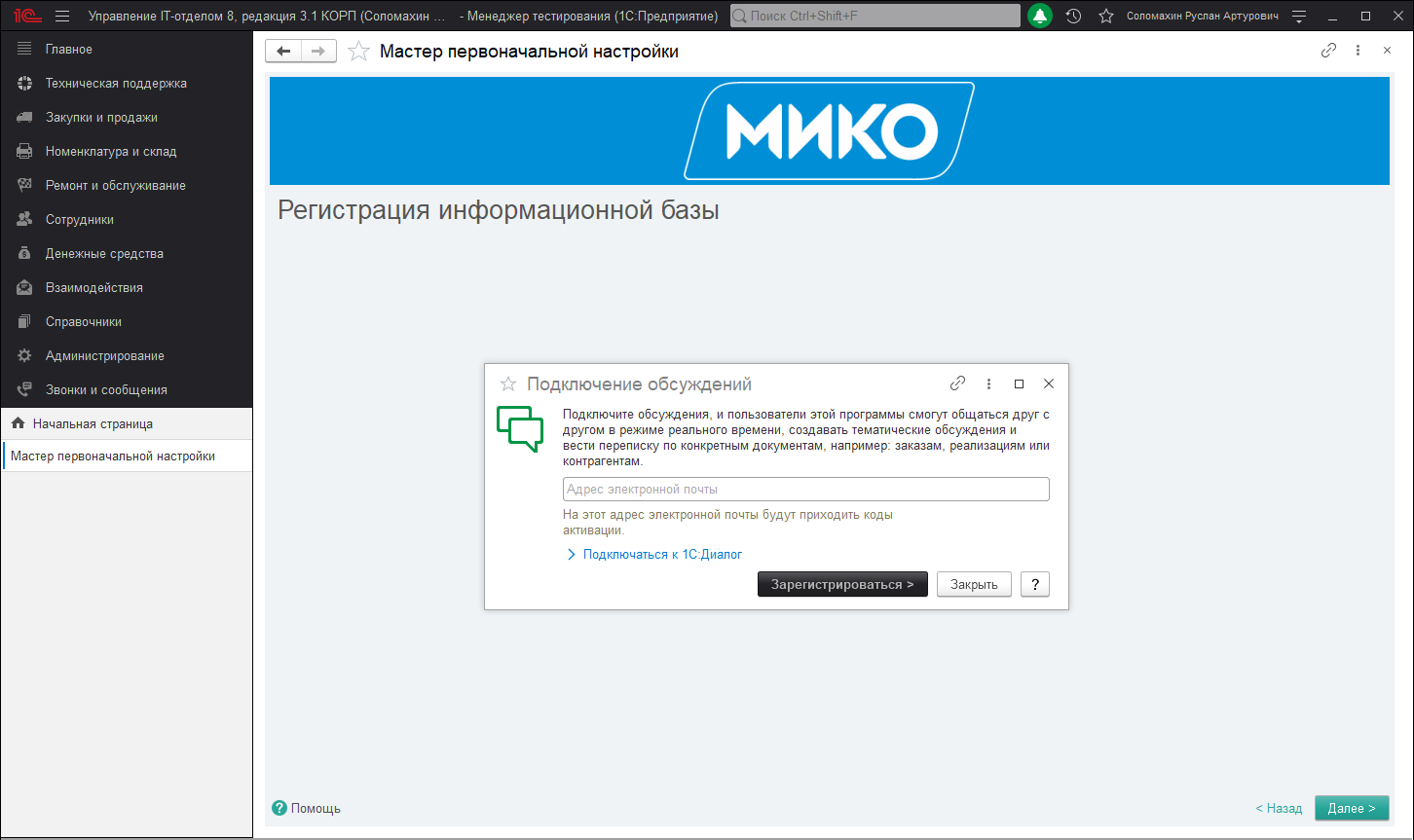
Жмем кнопку «Далее» и на следующем шаге необходимо выбрать одну из доступных АТС. В нашем случае указываем MikoPBX выбираем режим ручной настройки и в пустое поле вводим IP адрес АТС. После этого переходим к следующему шагу. Если подключение прошло успешно, то Вы будете направлены на следующую страницу, в противном случае будет выдано предупреждение.
Внимание!!! Если соединение с сервером АТС не устанавливается ОБЯЗАТЕЛЬНО убедитесь, что в MikoPBX установлен и подключен к опубликованному веб-сервису модуль «Панель телефонии 4.0 для 1С:Предприятие». Подключение осуществляется именно благодаря этому модулю и веб-сервису.
На следующем шаге мастер предложит указать виды внутренних и мобильных номеров. Для вида внутреннего телефона следует использовать предопределенный вид «Телефон», а для мобильных «Телефон, для рассылки оповещений». Вид внутреннего телефона указывать ОБЯЗАТЕЛЬНО.
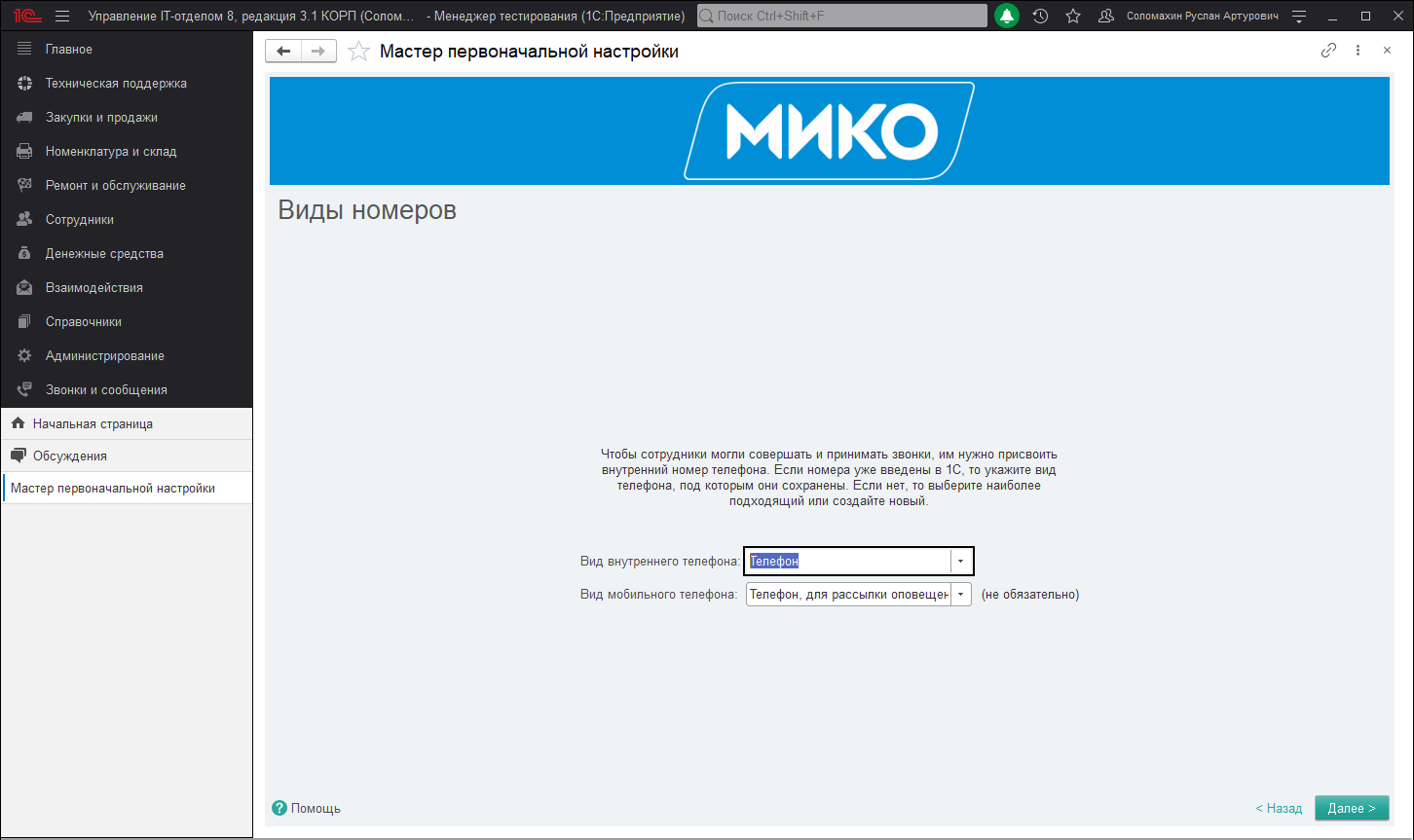
На следующем этапе необходимо каждому пользователю, который будет использовать подсистему «Телефония» указать внутренний номер. Этот номер будет использоваться для подключения к панели софтфона.
Внимание! Для того, чтобы пользователь мог пользоваться телефонией он должен быть также указан и в списке сотрудников в самой АТС MikoPBX.
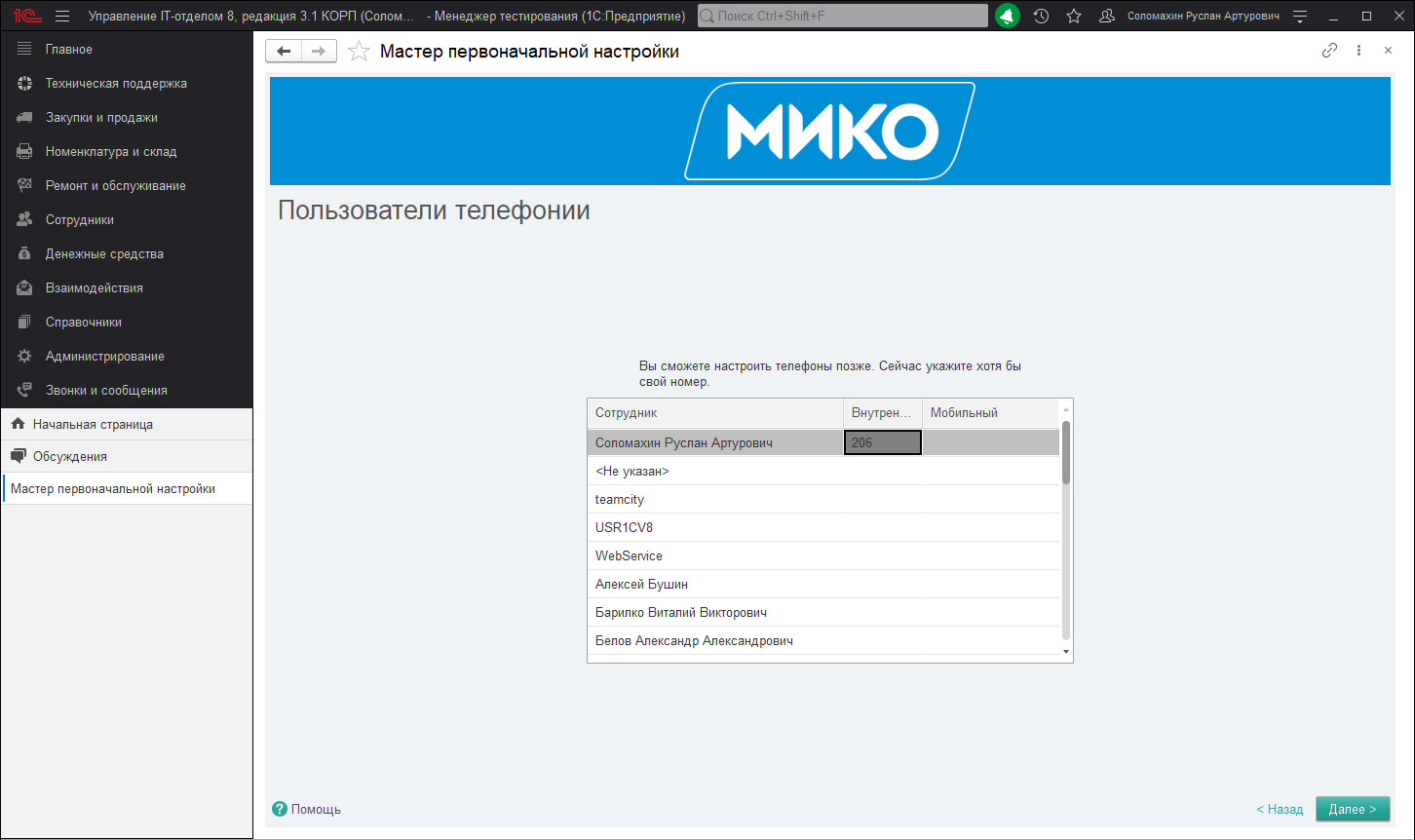
После указания внутренних номеров пользователей жмем кнопку «далее» и дожидаемся окончания применения всех настроек. По завершению Вы будете уведомлены об успешном окончании.
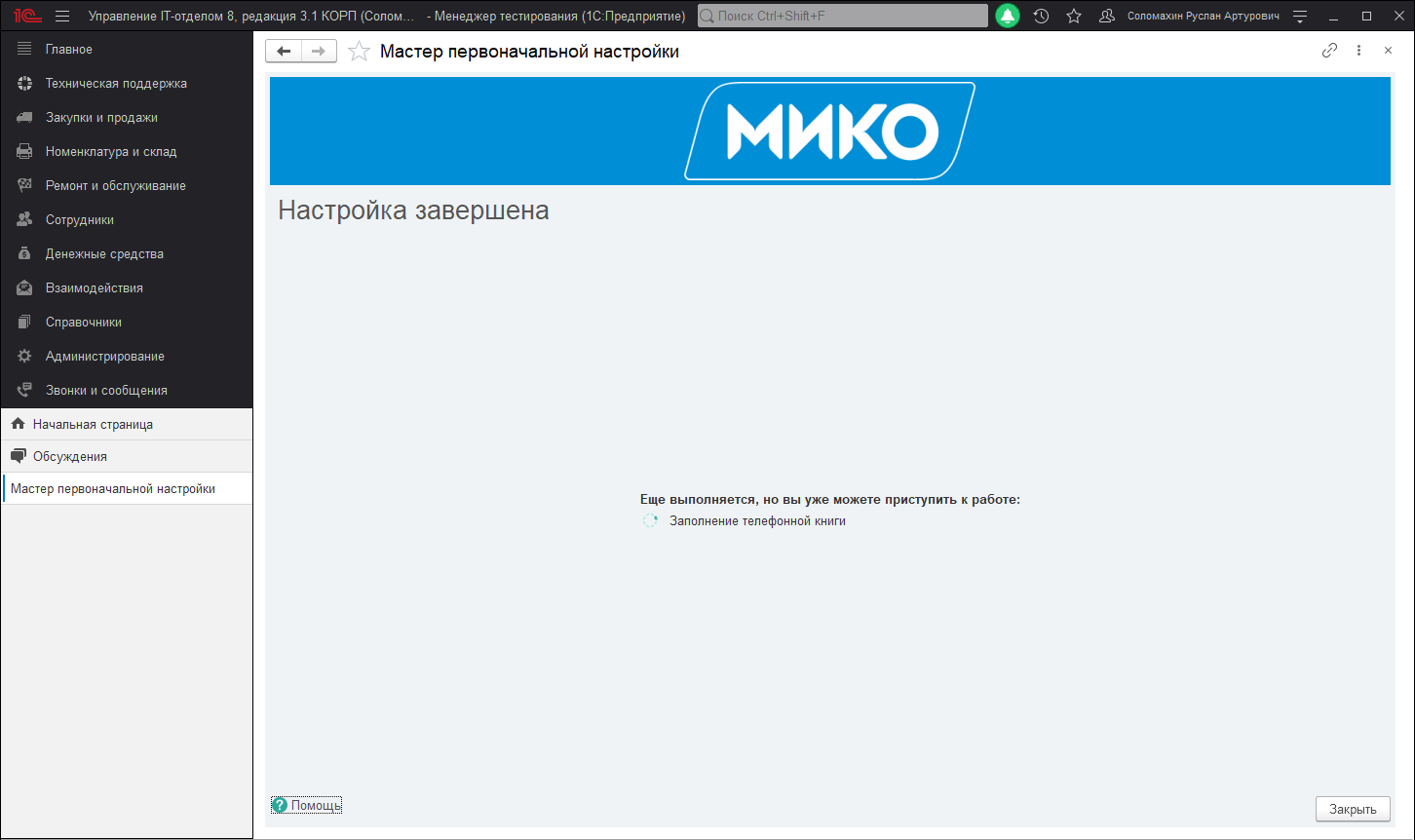
Далее возвращаемся в раздел «Звонки и сообщения» и открываем «Настройки подсистемы«. В данном разделе необходимо перейти в настройку «Параметры конфигурации» и проверить, что заполнены все реквизиты появившегося окна:
- Вид внутренний номер — вид контактной информации внутреннего номера, обязателен к заполнению и заполняется при первоначальной настройке.
- Вид мобильный номер — вид контактной информации для использования мобильных номеров.
- Группа видов контактной информации компании — группа видов контактной информации справочника «Контрагенты». В телефонии основной справочник для работы «Контрагенты», поэтому и группу контактной информации необходимо указывать данного справочника.
- Группа видов контактной информации контактного лица — группа видов контактной информации справочника «Контактные лица». Необходимо указать справочник контактных лиц, который непосредственно связан со справочником «Контрагенты».
- Имя справочника компания — указываем наименование основного справочника для работы подсистемы, это имя справочника «Контрагенты».
- Имя справочника контактное лицо — указываем наименование справочника «Контактные лица» и через точку с запятой реквизит «Владелец».
- Ответственный — указывается реквизит, который будет использоваться в качестве ответственного менеджера.
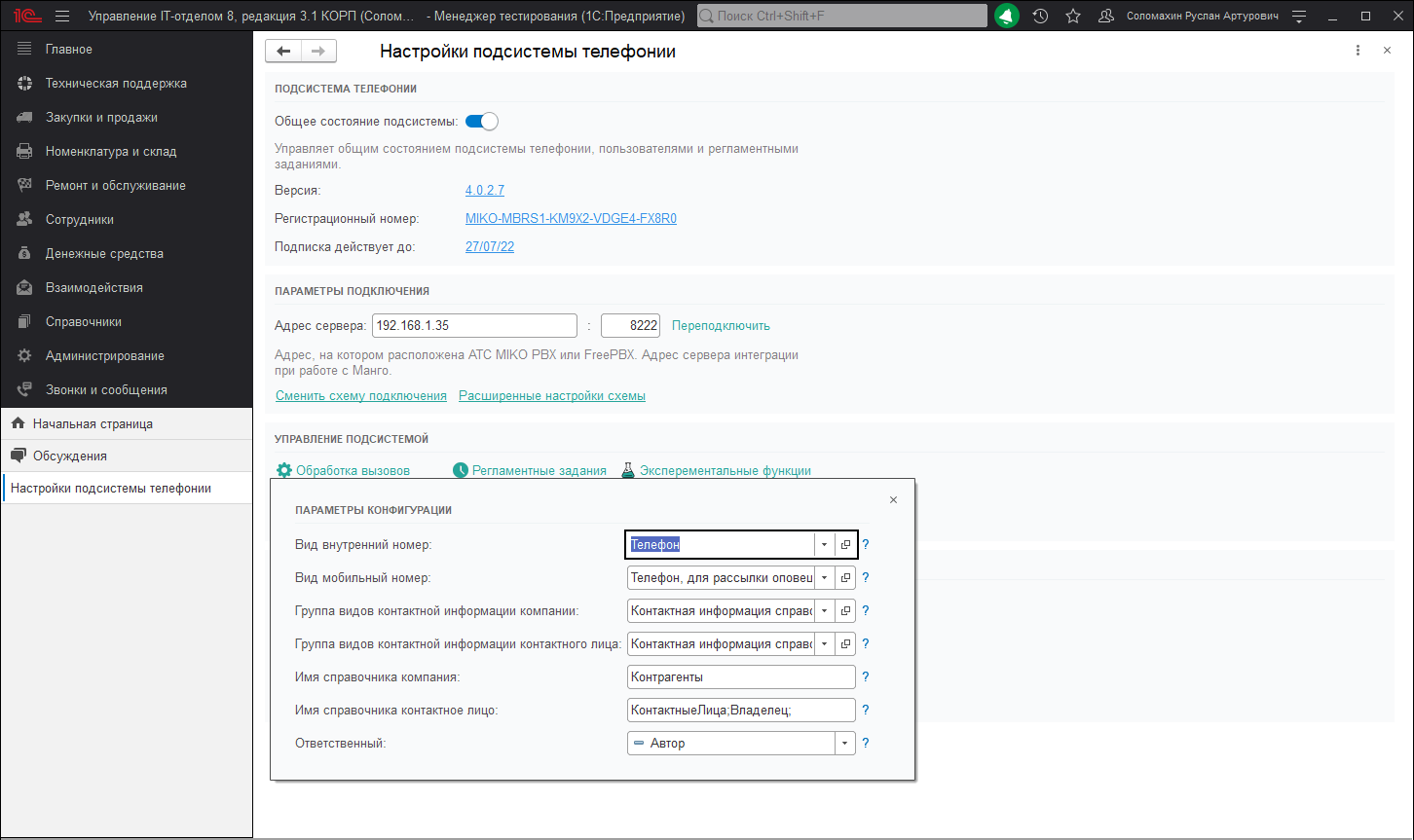
Обратите внимание, что если данные параметры будут не заполнены подсистема не будет работать корректно.
После этого возвращаемся в раздел «Звонки и сообщения» и открываем раздел настроек телефонии «Персональные настройки«. В персональных настройках задаются настройки использования функционала подсистемы конкретному пользователю или для всех пользователей в совокупности (общие настройки). В списке выбора пользователей выбираем необходимого пользователя телефонии и устанавливаем необходимые настройки действий:
- Использовать общие настройки — устанавливает выбранному пользователю настройки, которые были заданы для всех пользователей.
- Совершать и принимать звонки из 1С — устанавливает настройку, которая позволяет пользователю звонить прямо из конфигурации без использования прямого набора в панели СофтФона.
- Действие при входящем звонке — позволяет указать действие, которое будет выполняться при входящем звонке. Можно установить значение «Открыть карточку клиента», которое будет открывать карточку клиента при входящем звонке. Обратите внимание, что карточка будет открыта только при поднятой трубке (принятии звонка).
- Действие при исходящем звонке — позволяет указать действие, которое будет выполняться при исходящем звонке. Можно установить значение «Открыть карточку клиента», которое будет открывать карточку при исходящем звонке. Обратите внимание, что карточка будет открыта только после принятия звонка с той стороны провода.
- Способ регистрации нового клиента — позволяет указать действие, которое будет выполняться при звонке от неизвестного номера (незанесенного в базу). Указывается форма, которая будет открываться при принятии (входящего вызова) от неизвестного номера.
- Форма отчетов — указывается вид формы отчета, который будет использоваться по умолчанию у отчетов, относящихся к подсистеме телефонии.
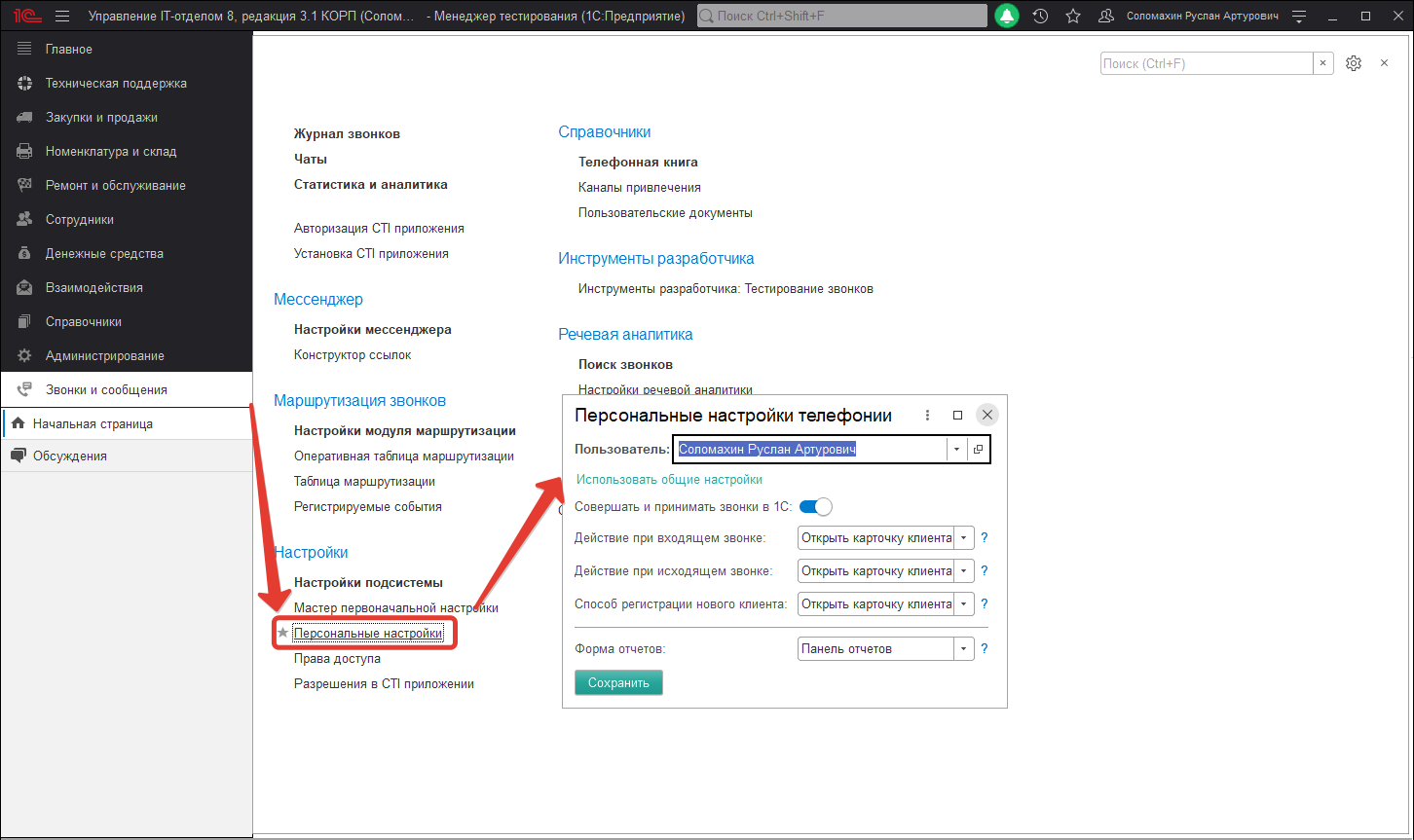
Далее для корректного создания сторонних документов конфигурации на основании контрагента из его карточки, необходимо проверить что созданы пользовательские документы в разделе «Звонки и сообщения«-«Пользовательские документы«. В данном списке при первоначальном запуске по умолчанию создаются два пользовательских документа «Заказ клиента» и «Заказ поставщику». Если данных документов нет в списке их необходимо создать.
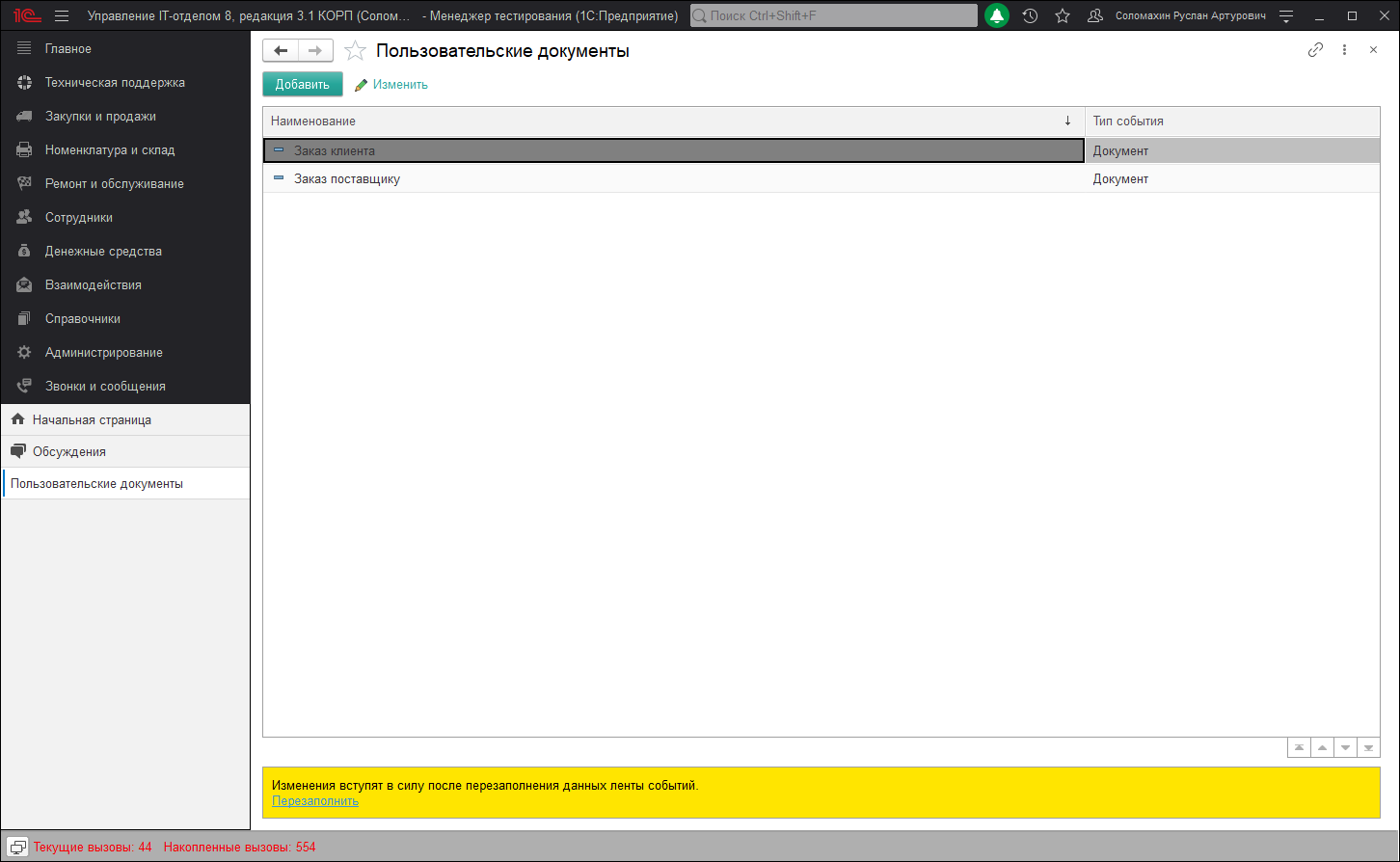
Последнее, что необходимо настроить — это назначить права доступа пользователям, которые будут работать с телефонией. В настройках параметров учета откроем раздел «Права доступа» и добавим в группу доступа «МИКО: Пользователи телефонии и мессенджера» пользователей подсистемы, которые будут совершать и принимать звонки.
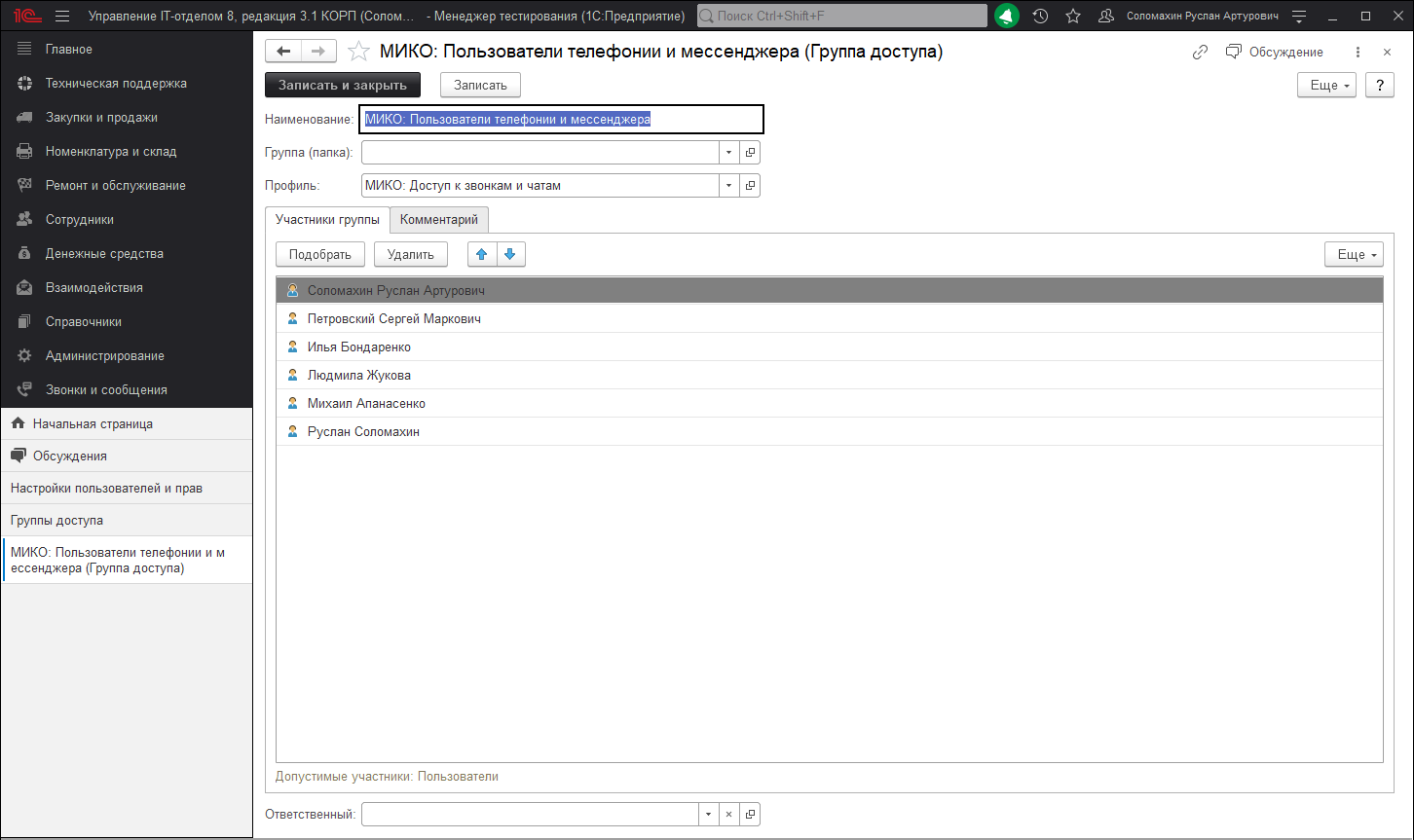
Установка панели софтфона
Для того, чтобы совершать звонки, используя подсистему «Телефонии», необходимо на локальном компьютере пользователя установить панель СофтФон, которая будет связующим звеном. Первым делом скачиваем дистрибутив панели СофтФон. Скачать последнюю версию софтфона можно прямо из конфигурации. Для этого перейдите в раздел «Звонки и сообщения» — «Установка CTI приложения» и в открывшемся окне нажмите скачать. После того как скачали дистрибутив софтфона запускаем установщик и устанавливаем панель.
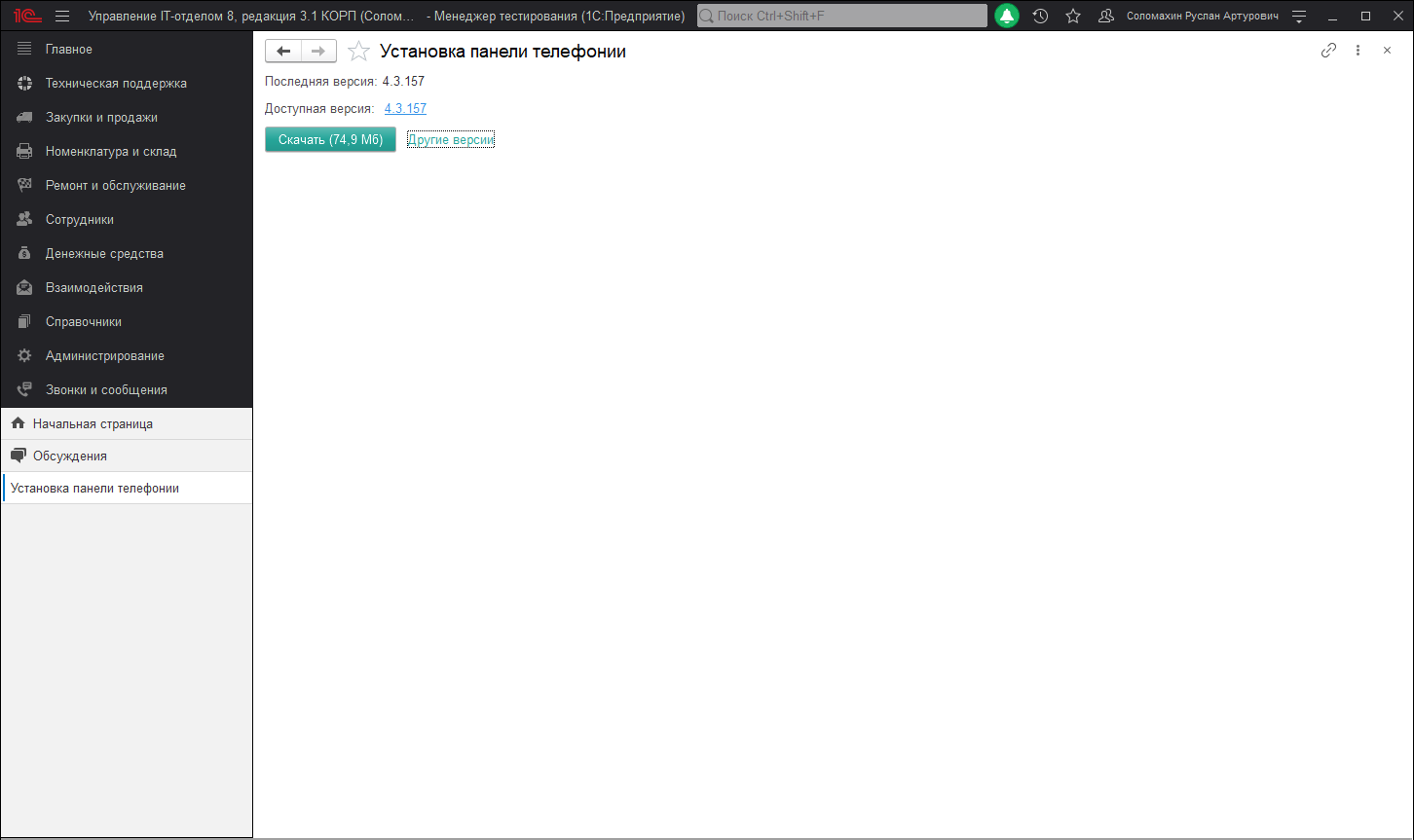
На момент написания статьи версия панели софтфона 2.3.3. После установки панель автоматически проверит наличие новых обновлений и если обновления будут найдены предложит их установить.
После выполнения установки запускаем софтфон для осуществления подключения пользователя. Откроется окно софтфона, в котором необходимо ввести либо dns имя сервера, на котором установлена АТС или IP адрес. В нашем случае указываем IP и нажимаем кнопку «Далее».
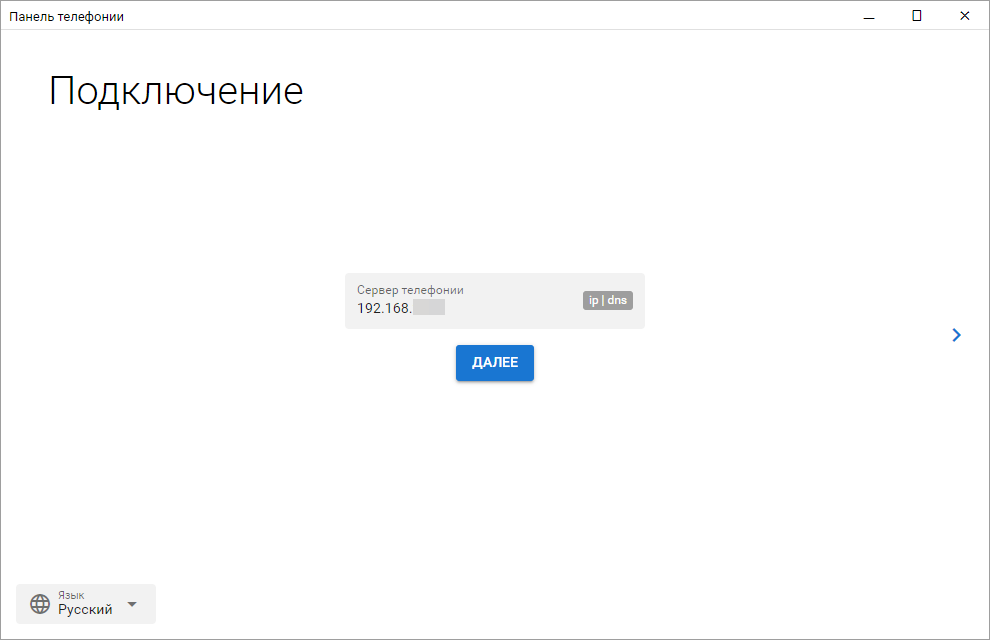
Если связь будет установлена успешна, тогда Вы будете перенаправлены на следующую страницу подключения. В противном случае проверьте доступность сервера АТС с локального компьютера, где запускается панель софтфона. На следующей странице необходимо ввести код подключения, который генерируется в самой конфигурации. Для этого открываем конфигурацию и переходим в раздел «Звонки и сообщения«-«Авторизация CTI приложения«. Результатом данных действий будет автоматически сгенерированный код, который нужно будет ввести в самой панели софтфона.
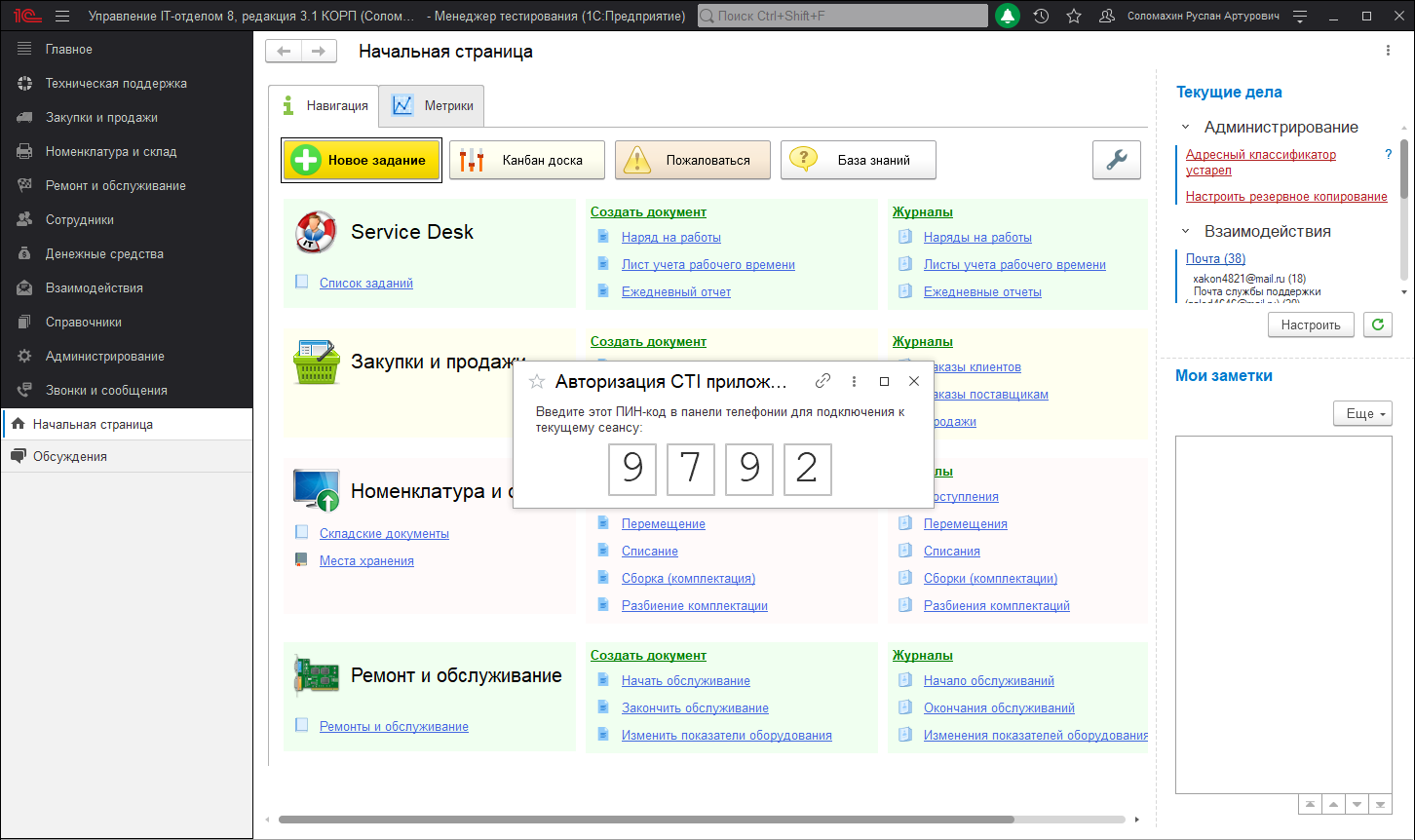
Полученный код вводим в соответствующие поля подключения и дожидаемся успешной автоматической настройки софтфона.
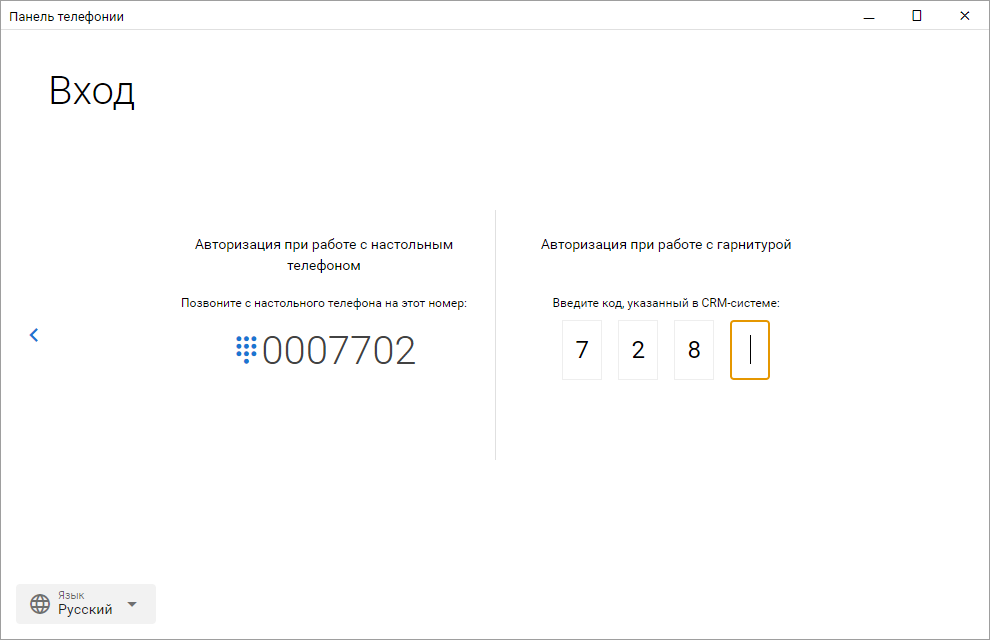
Если на данном этапе Вы получаете ошибку, обязательно убедитесь, что в конфигурации у подключаемого пользователя указан внутренний номер. А также для данного пользователя создан соответствующий сотрудник на сервере АТС MikoPBX.
После успешной авторизации необходимо дождаться завершения автоматической настройки панели. По завершению данной операции Вы можете приступать к полноценному использованию подсистемы «Телефония» совместно с нашей конфигурацией.
Работа с телефонией
Подсистема «Телефония» позволяет работать с входящими и исходящими звонками прямо в конфигурации без использования лишнего оборудования. Что в свою очередь ускоряет работу сотрудников, так как вся информация по клиенту находится у них перед глазами. В данной статье подробно рассмотрим процесс работы с телефонией и разберем основные нюансы.
Основное рабочее меню
Основное рабочее меню подсистемы находится в разделе «Звонки и сообщения», именно здесь расположены необходимые механизмы подсистемы, с которыми нужно работать. Каждый из разделов позволяет отразить различную информацию для пользователя, рассмотрим каждый из них подробней:
- Журнал звонков — это основной модуль подсистемы, который отражает фильтруемый список по всем осуществленным звонкам в программе.
- Чаты — это основной модуль подсистемы, который позволяет работать с чатами What’s app прямо из конфигурации 1С.
- Статистика и аналитика — это главный модуль отчетности подсистемы, в котором в виде диаграмм или таблиц будет отражена подробная информация по работе с телефонией.
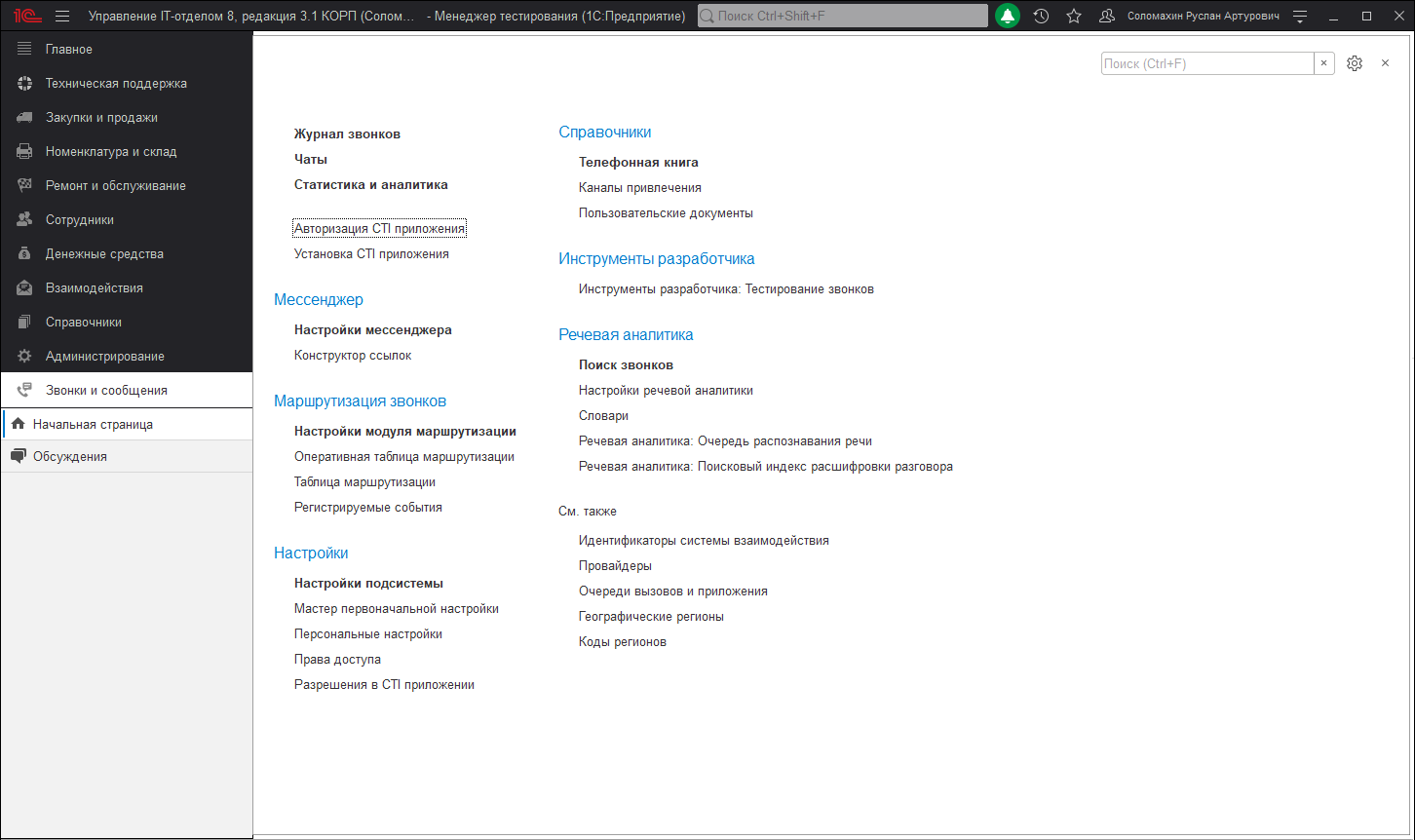
Для доступности и работы с подразделом «Телефония» у пользователя должны быть установлены роли: «Использование взаимодействий», а также права группы доступа «МИКО: Пользователи телефонии».
Журнал звонков
Журнал звонков — собирает все звонки Вашей организации в одном месте с привязкой к клиентам и менеджерам, отражением направления звонка, информацией о длительности звонка, а также добавленным комментарием и возможностью прослушивания записи разговора.
Весь список журнала полностью фильтруется по таким направлениям как:
— Входящие;
— Исходящие;
— Непринятые;
— Мои звонки;
— А также по дате и времени.
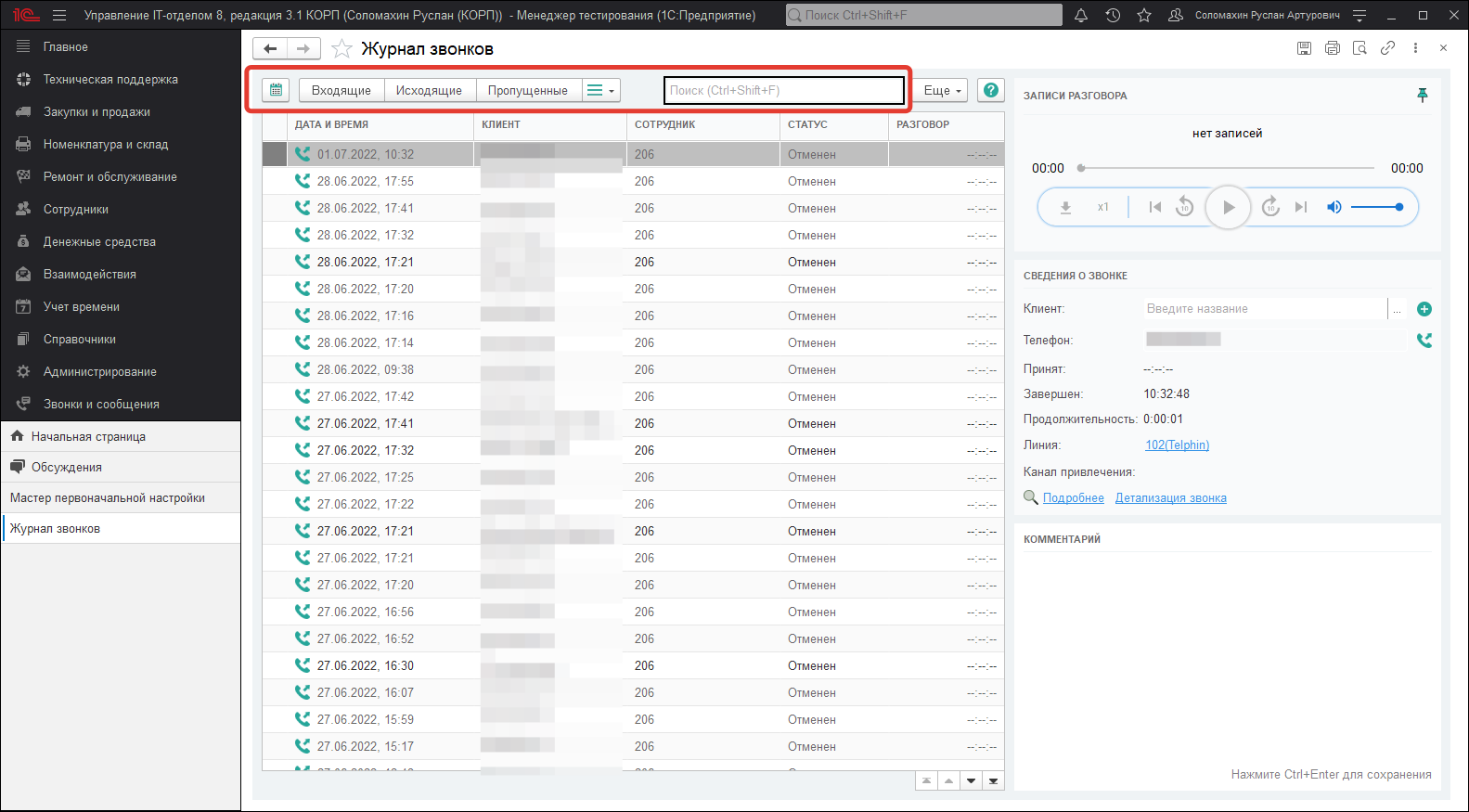
Список журнала разделен на определенные столбцы, каждый из которых отражает важную информацию по звонку. Таким образом каждая строка списка содержит следующие данные:
- Специальная символика звонка в виде определенных иконок для выделения вызова
.
- Дата и время звонка с иконками входящего, исходящего или пропущенного звонка.
- Представление клиента (наименование) если номер телефона закреплен за контрагентом или контактным лицом. Или же просто номер телефона, когда текущий номер еще не закреплен за контрагентом.
- Сотрудники или группа сотрудников, которые обработали вызов.
- Статус звонка, который отражает состояние вызова: принят, нет ответа, дозвонились, отменен, потерян.
- Комментарий звонка, если он был добавлен менеджером либо в самом журнале звонков или же в карточке клиента, которая открывается во время звонка
.
- Длительность звонка, отражает фактическую длину разговора по текущему вызову.
Из журнала звонков можно напрямую открывать карточки уже созданных в базе контрагентов или же заводить новых контрагентов и их контактных лиц, если выбранный номер ранее не был зафиксирован. Для того, чтобы открыть карточку созданного контрагента, необходимо выделить нужную строку в списке журнала звонков и в панели «Записи разговора» нажать кнопку «Открыть».
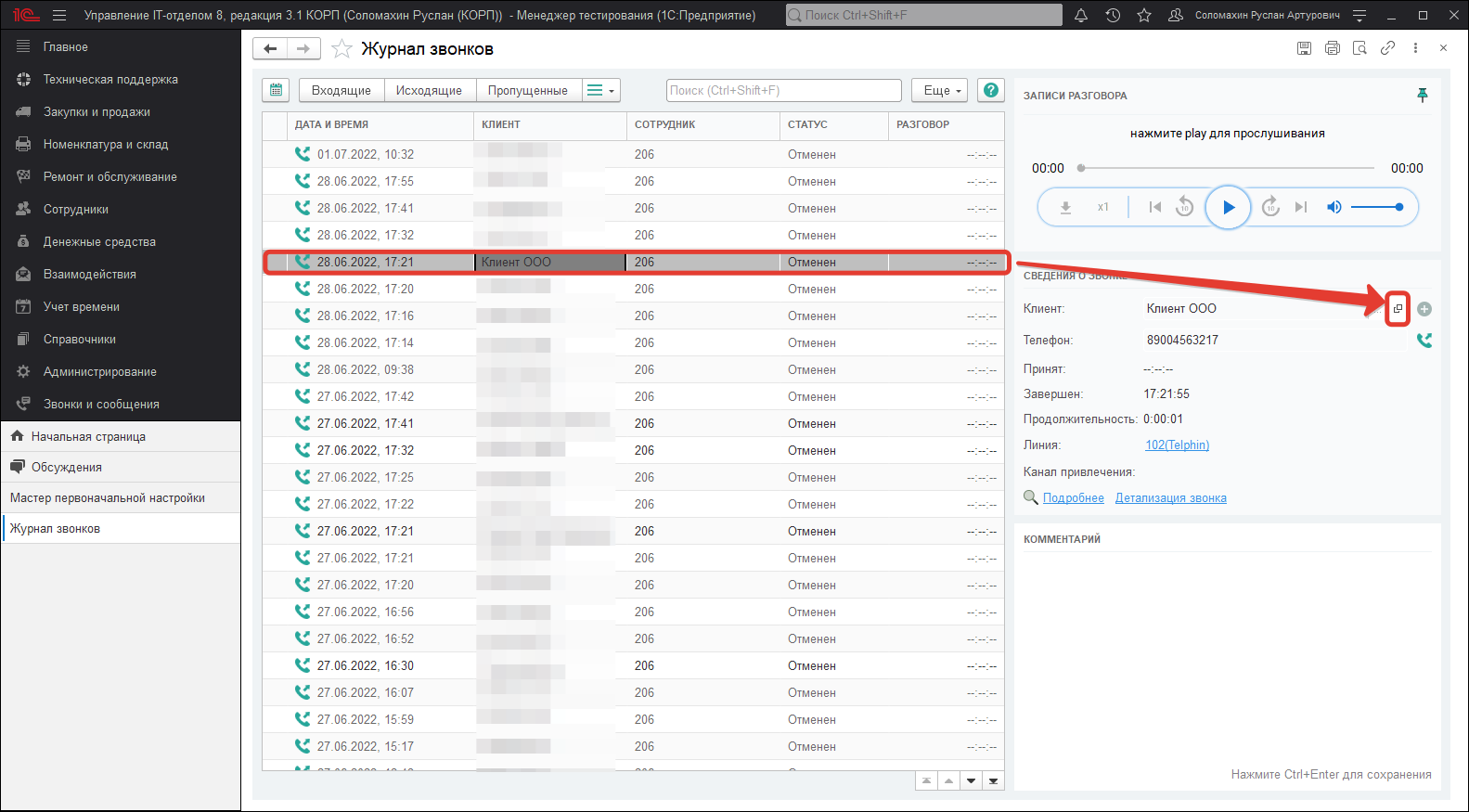
Создавать нового контрагента в новой карточке клиента также можно из журнала звонков. Для этого нужно в списке выбрать незарегистрированный номер. Если данный номер относится к контактному лицу контрагента, тогда введите название уже заведенного в базе контрагента и, программа предложит добавить данный номер, либо контактному лицу, либо же контрагенту.
Если выбрать необходимый номер в строке и просто нажать кнопку «+», тогда данный номер сразу же будет присваиваться новому(создаваемому) контрагенту и откроется карточка создания нового объекта соответствующего справочника. Нужно будет заполнить основные реквизиты и записать объект.
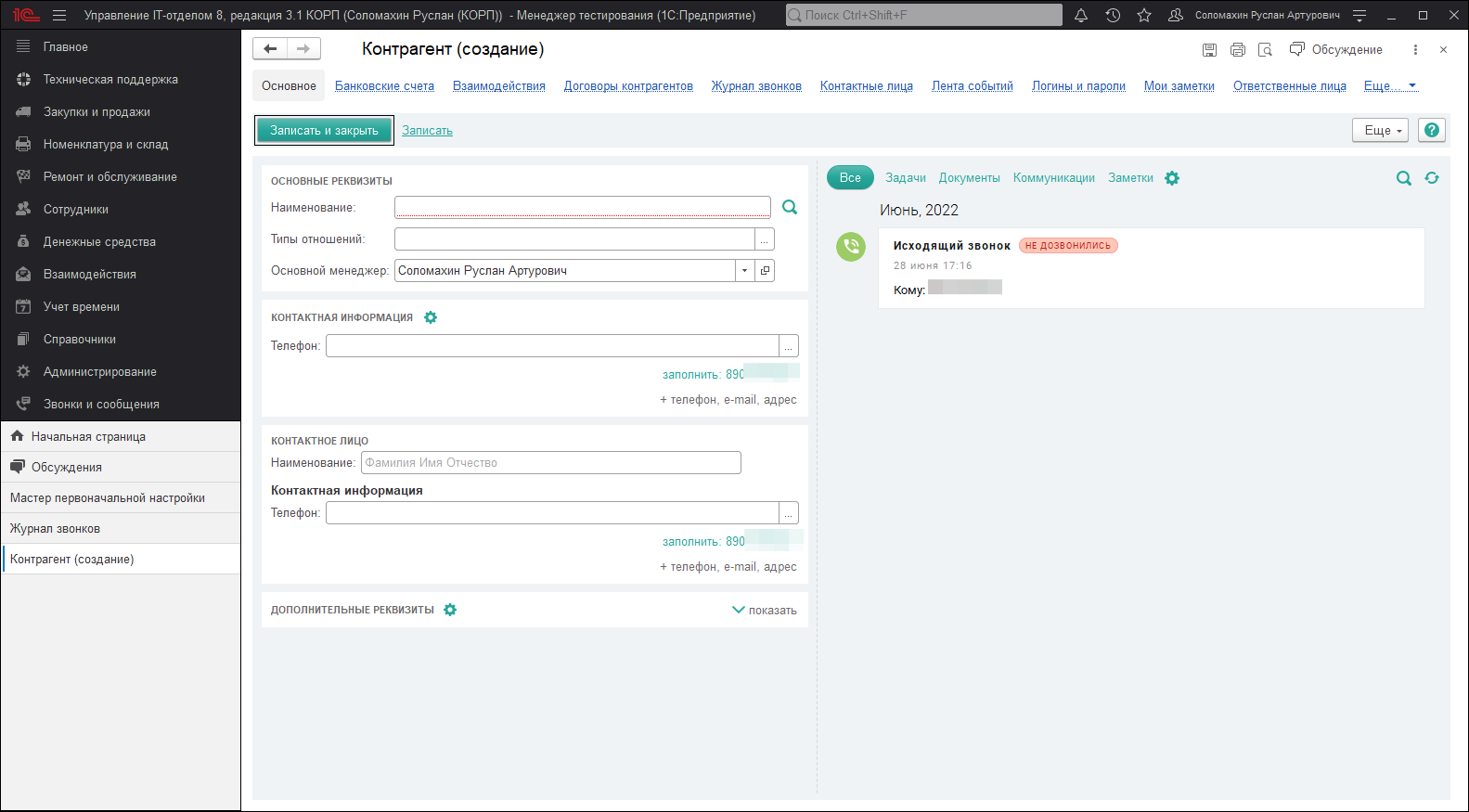
В журнале звонков можно развернуть дополнительное окно детализации звонка, которое будет отображать более подробную информацию по звонку и позволит прослушать запись разговора. Если данное окно не развернуто, его можно открыть, нажав кнопку в виде зеленых стрелочек.
После того, как окно открылось, по каждому звонку будет отражаться более детальная информация. В верхней части располагается панель управления (плеер) записями разговора. Данный проигрыватель позволяет сразу же воспроизвести запись или скачать ее на локальный диск. Также есть возможность ускорить воспроизведение если запись слишком длинная или промотать на необходимый интервал времени.
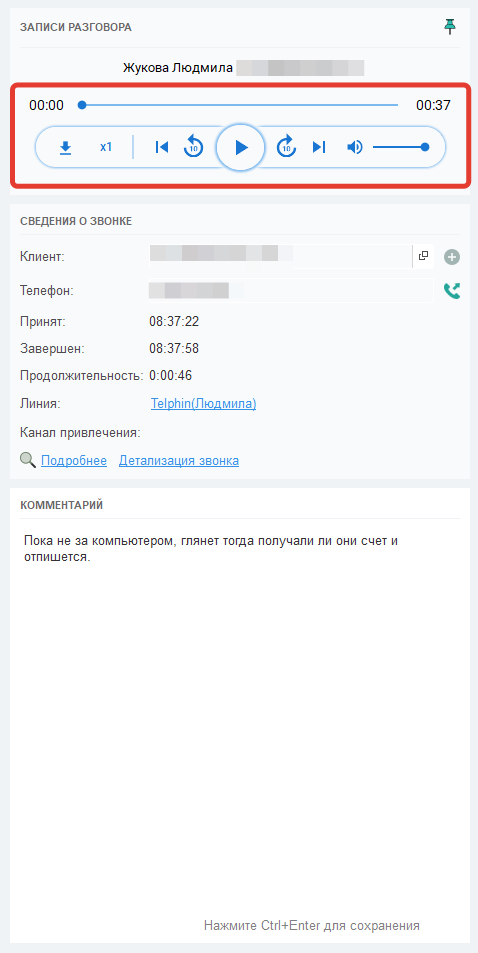
Кнопки «Подробнее» и «Детализация звонка» открывают страницу детализации выбранного Вами звонка, но уже в отдельной полноценной форме, которая отражает практически туже саму информацию.
Стоит отметить, что механизм записи разговоров настолько мощный, что умеет разделять записи разговоров на несколько частей по множественной переадресации. Другими словами, при переадресации вызова на другого сотрудника начнется запись именно его разговора и будет предоставлена в виде отдельной записи.
Чаты
Чаты — здесь хранятся все чаты с клиентами организации, каждая позиция списка данного функционала представляет собой отдельный документ с информацией по конкретному участнику обсуждения, а также сам чат, в котором ведется общение. Список чатов, разделен на три раздела «В очереди», «В работе» и «Закрытые». В каждом разделе отображаются чаты соответствующей категории. Также прямо из списка документа можно создать на основании один из основных документов.
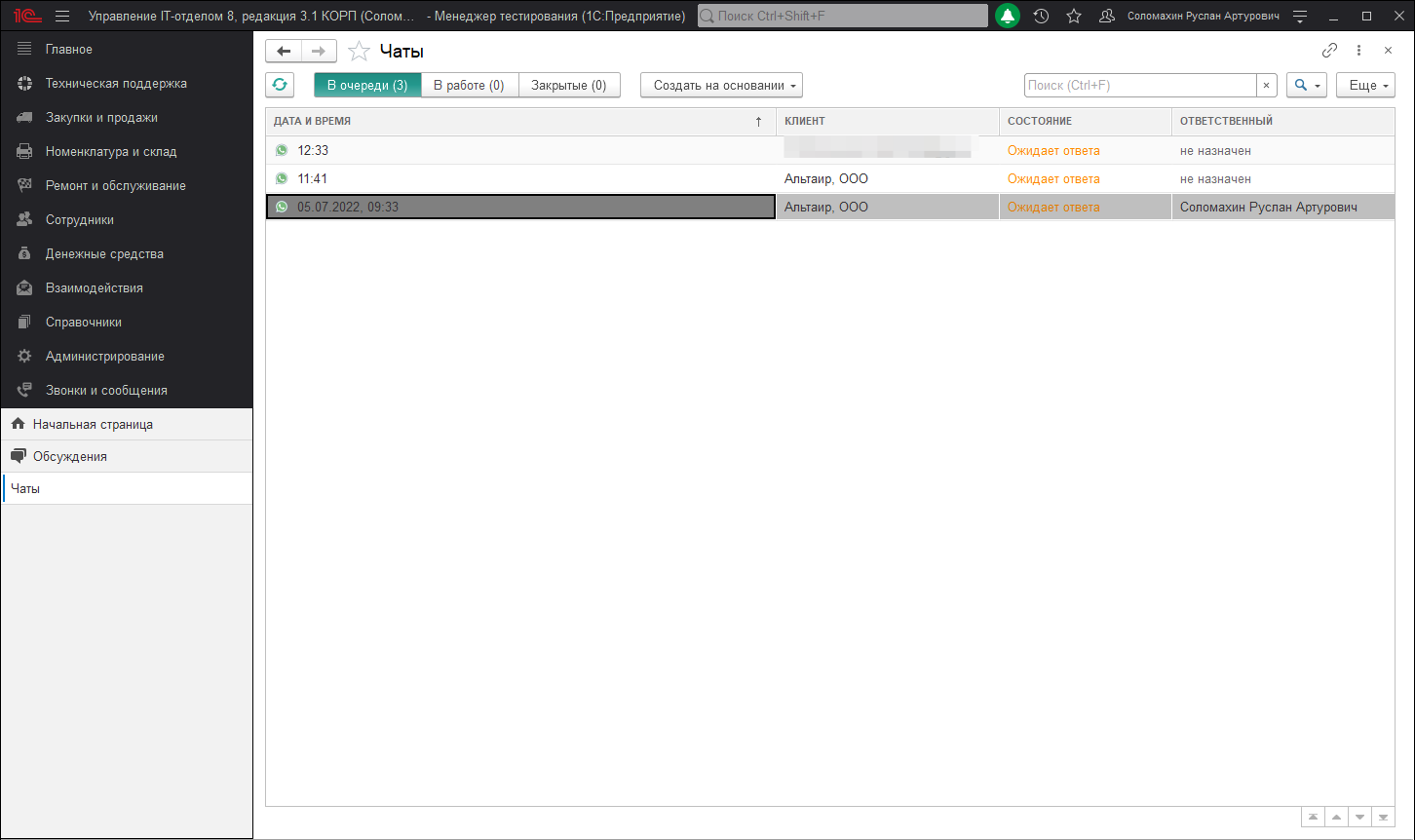
Основная форма чата отражает список следующей информации:
- Статус — текущий статус чата, который устанавливается менеджером вручную.
- Дата создания и номер — дата создания данного чата, а также порядковый номер.
- Клиент — контрагент, с которым ведется общение.
- Контактное лицо — контактное лицо контрагента, который также может вести общение в текущем чате.
- Идентификатор чата — уникальный идентификатор чата what’s app.
- Ответственный — ответственный сотрудник нашей организации, который закреплен за данным чатом.
- Наблюдатели — список причастных сотрудников нашей организации, которые числятся в качестве наблюдателей данного общения.
Для того, чтобы начать отправку сообщений необходимо активировать кнопку «Обсуждение», которая располагается в правом верхнем углу.
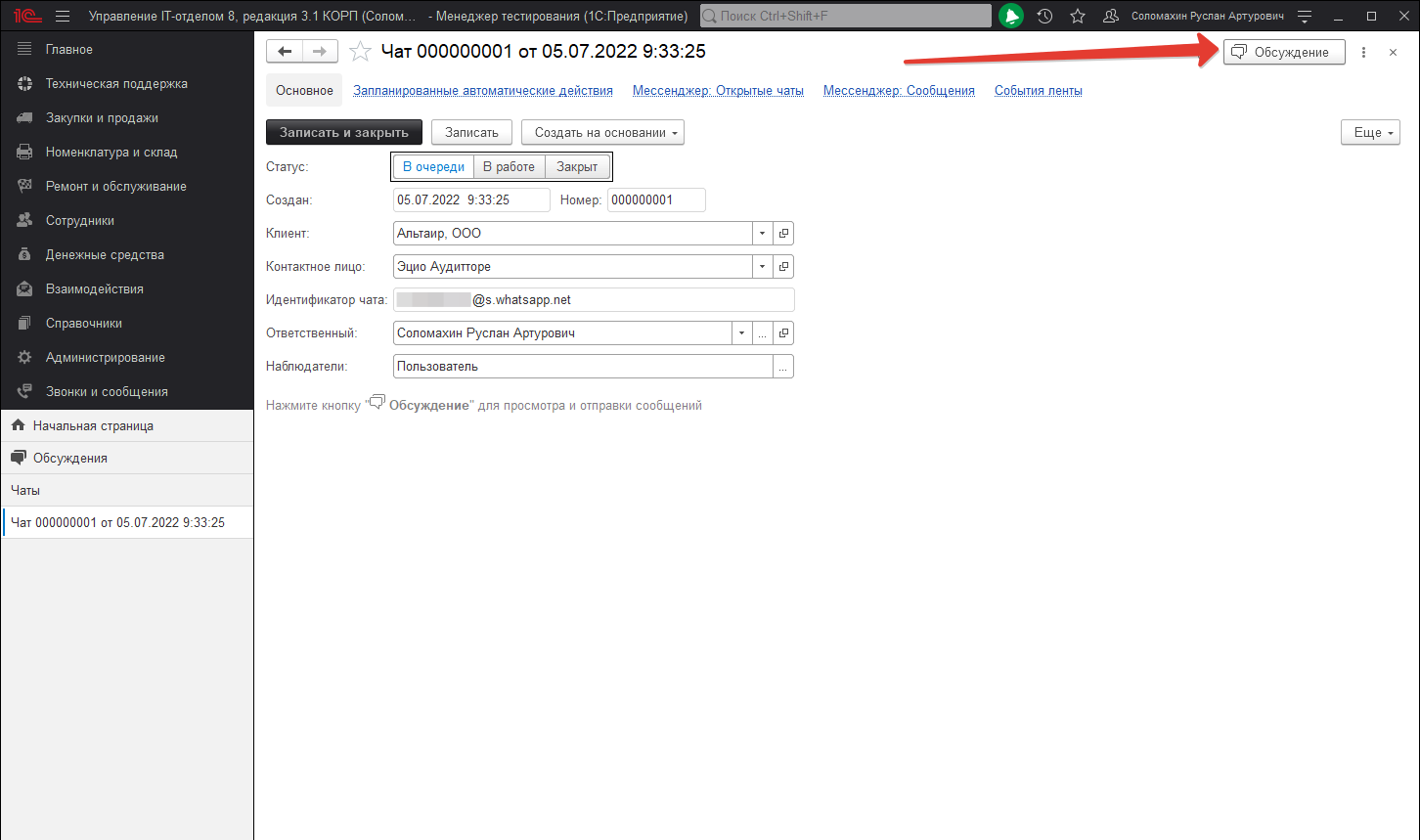
В результате откроется панель, в которой будет вестись вся переписка по текущему чату. В данной панели доступны все стандартные возможности функционала «Взаимодействий».
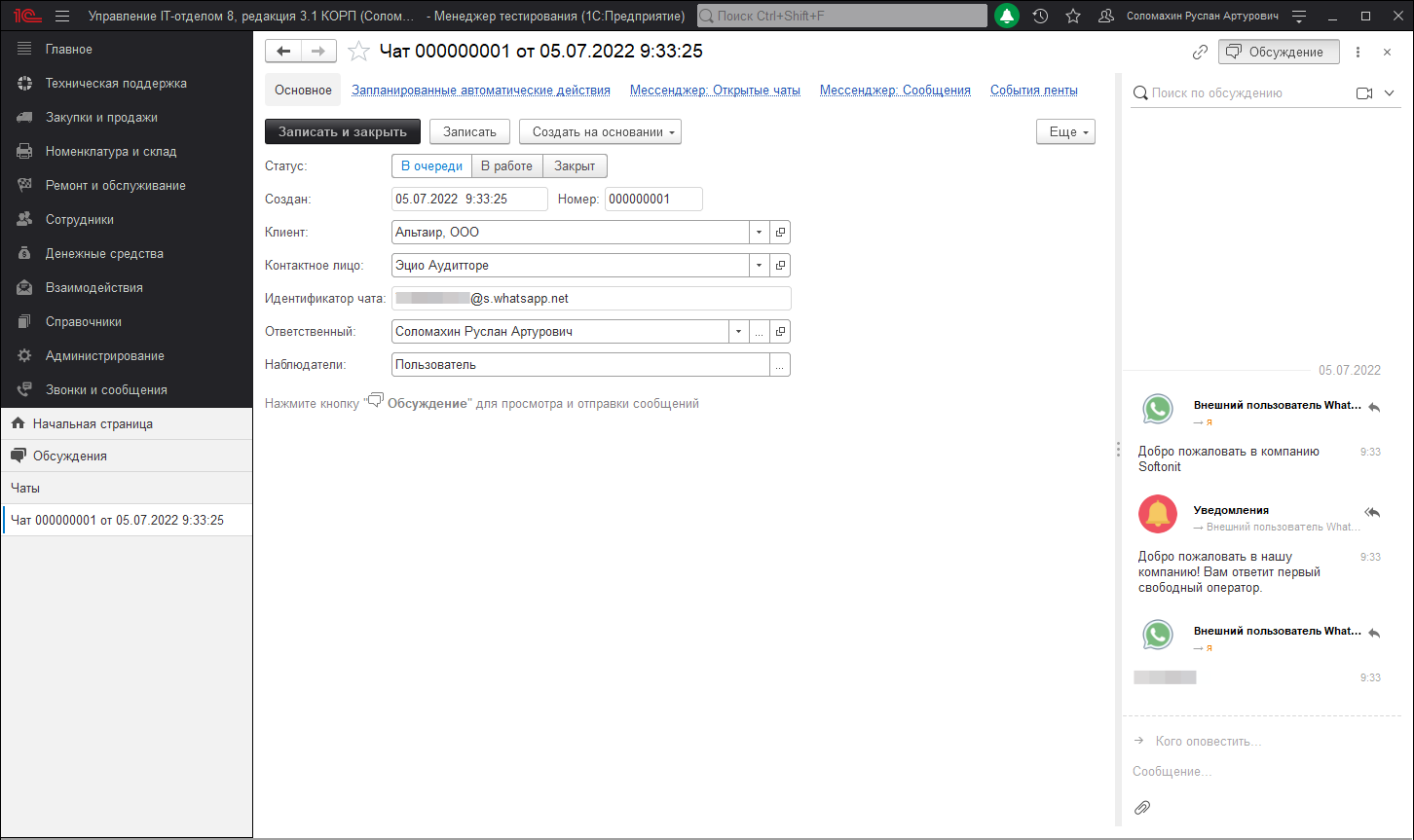
Чтобы подключить основной аккаунт What’s App вашей организации для ведения чатов из конфигурации необходимо перейти в раздел «Звонки и сообщения«-«Настройки мессенджера«. Откроется окно настроек, в котором подробно отражена первичная настройка мессенджера для работы данного модуля.
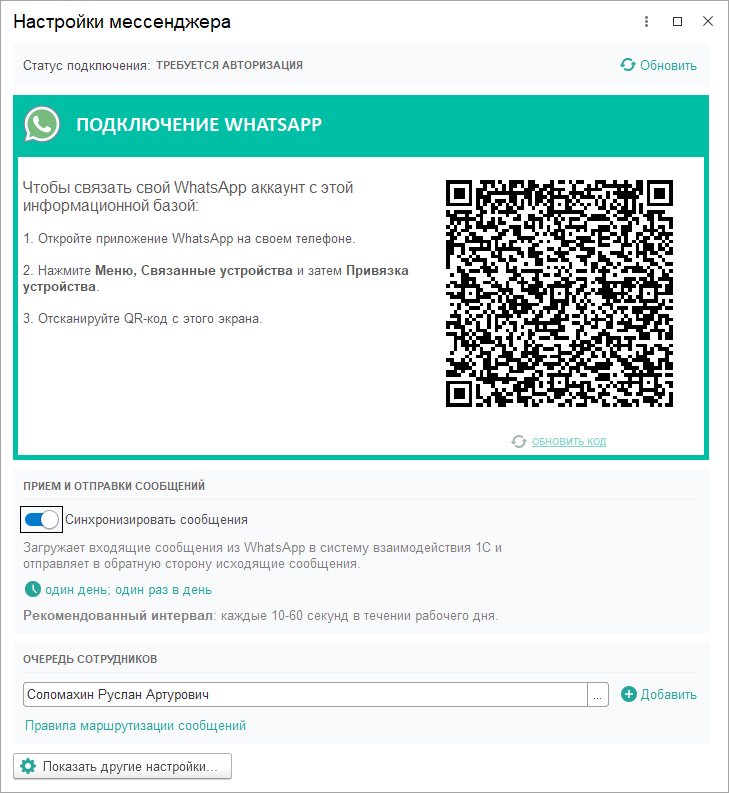
Статистика и аналитика
Помимо ведения журнала звонков телефония позволяет формировать отчеты по звонкам, которые могут быть представлены в виде таблицы или диаграммы. Первый вариант отчета подходит для анализа отчетности, а второй для более удобного визуального восприятия информации. В любом случае и те, и другие отчеты можно открыть в разделе «Взаимодействия»—«Статистика и аналитика».
Первый отчет, который встречает нас при открытии данного раздела — это «Количество звонков», отражающий информацию по количеству всех звонков произведенных в системе. В табличном и визуальном представлении данный отчет выглядит как на скриншотах ниже.
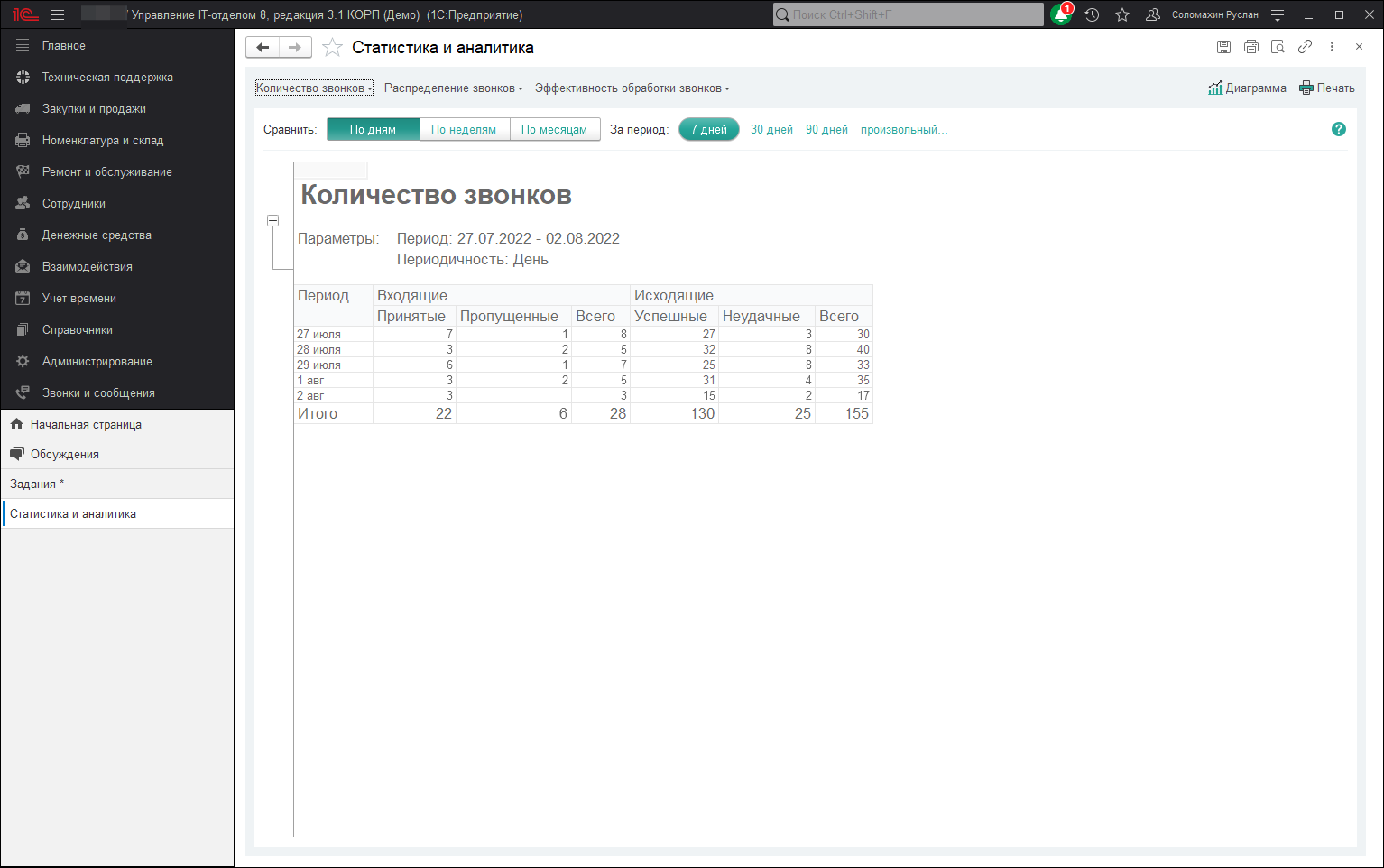
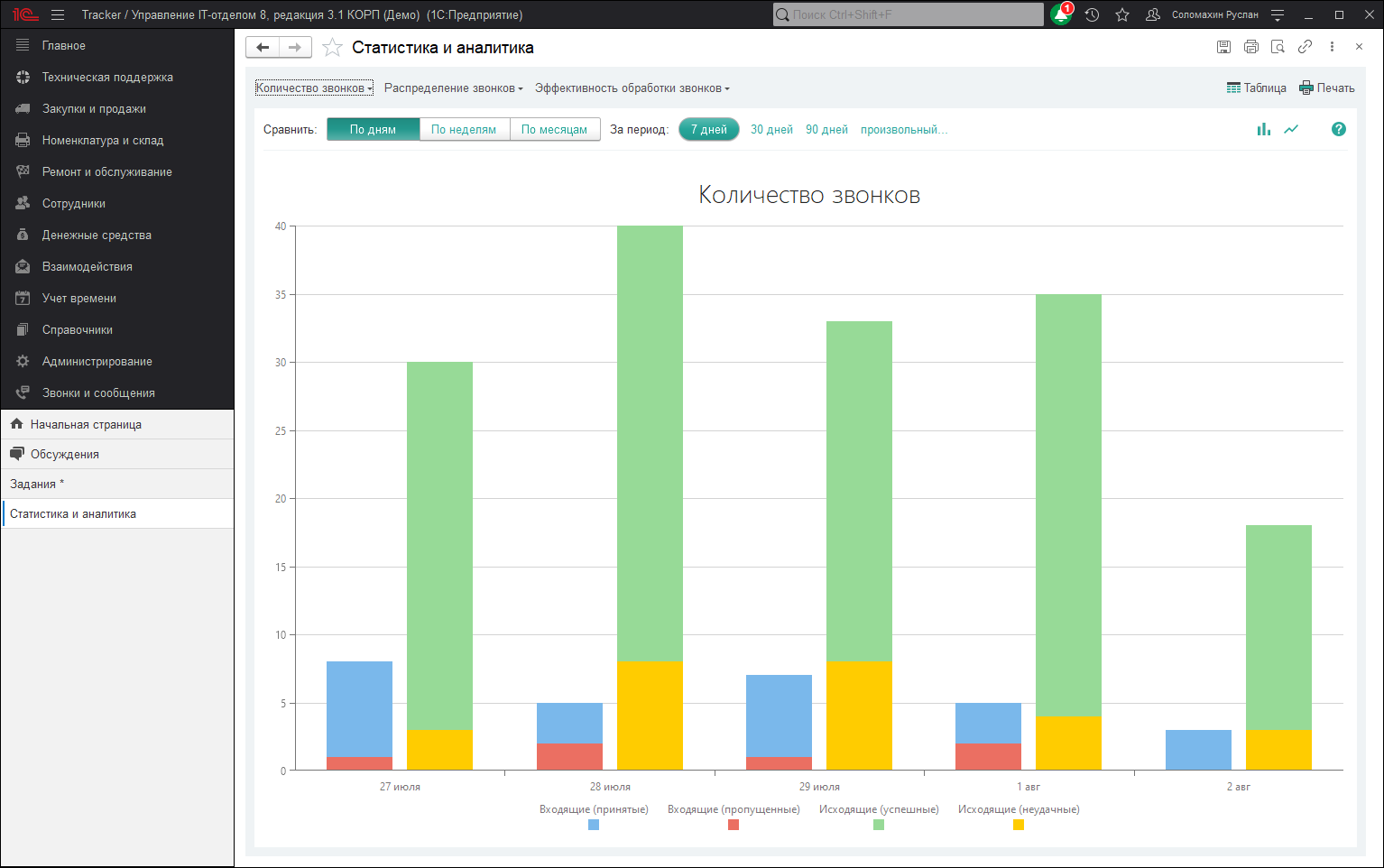
Для визуального типа отчета можно изменить формат отображения диаграммы и вывести информацию в виде линий графика. Для этого необходимо нажать кнопку «Отобразить линиями». Если хотите вернуть формат к стандартному виду «барами» нажмите кнопку «Отобразить барами».
Следующий отчет «Направление звонков», который выбирается в верхней части панели отчета «Количество звонков». Данный отчет формирует информацию по направлениям звонков: мобильные номера, бесплатные вызовы или не установленные. Отчет выглядит следующим образом:
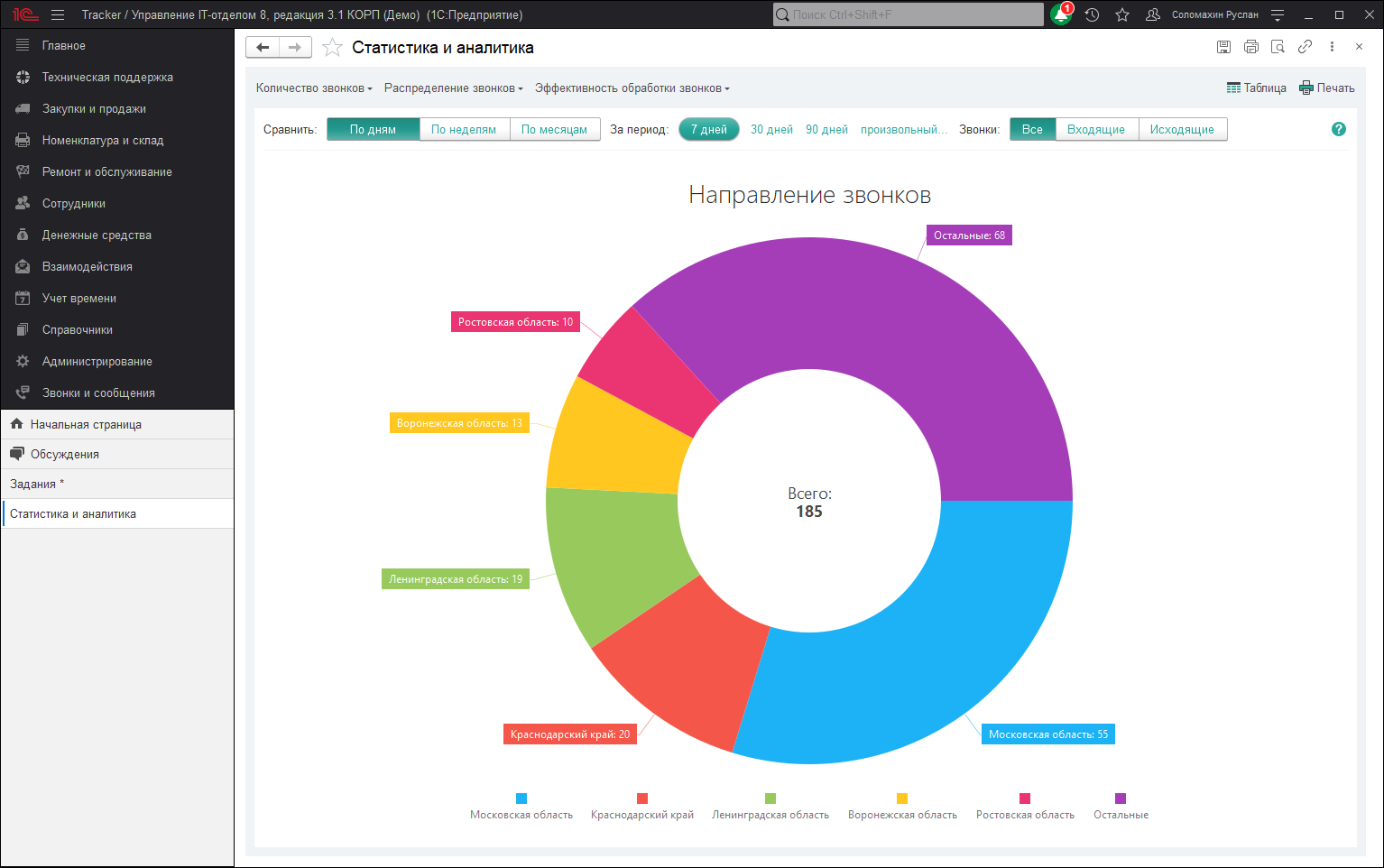
Для пользователей, которые пользуются в конфигурации механизмом CRM будет полезно использовать отчет «Лиды», который можно выбрать из меню «Эффективность обработки звонков».
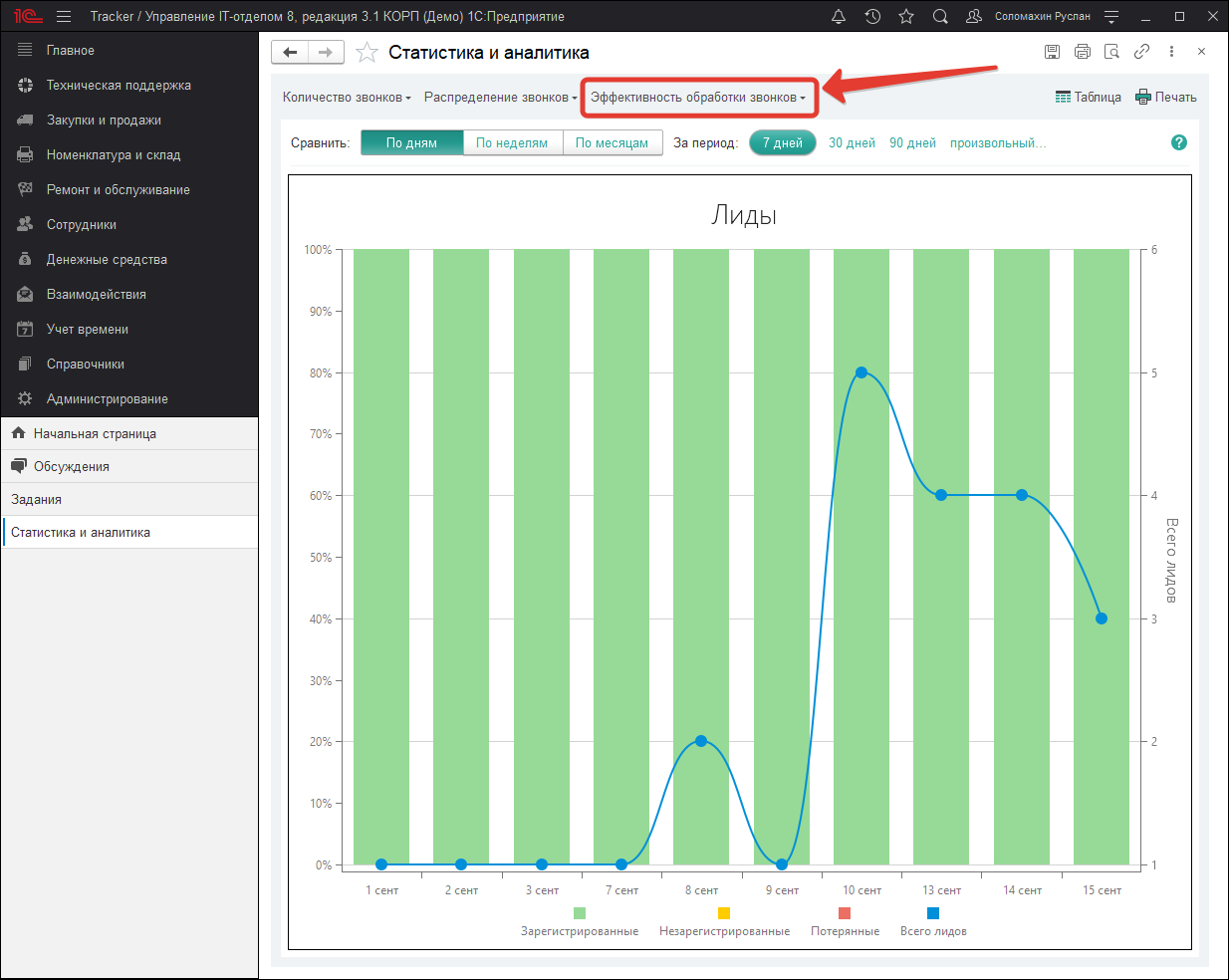
Звонки и работа с панелью софтфона
Осуществлять звонки, используя подсистему «Телефония», можно как из самой конфигурации, так и из панели софтфона. Однако стоит заметить, что для осуществления звонков в принципе, наличие панели софтфона обязательно, так как основной процесс вызова или принятия звонка проходит именного через него. Для того, чтобы совершать звонки из конфигурации необходимо каждому пользователю назначить персональные настройки, которые можно найти в разделе «Администрирование»—«Настройки параметров учета»—«Телефония»—«Персональные настройки». Данные настройки можно задавать как конкретному пользователю, так и всем пользователям, но при этом должна быть установлена настройка «Использовать общие настройки».
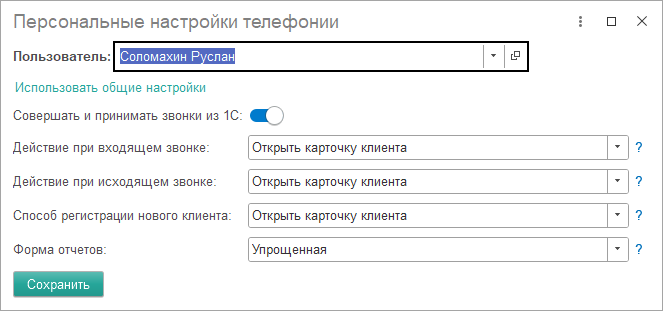
Подробное описание настроек, представленных в данном окне можно найти в статьей «Настройка телефонии в программе». При настройках показанных на скриншоте пользователю будет доступна возможность звонить прямо из конфигурации, а также при входящем или исходящем звонке будет открываться карточка клиента.
Карточка клиента работает со справочником «Контрагент», что не позволяет открывать при звонке остальные элементы справочников, например, пользователей или сотрудников. Но у Вас есть возможность указать в качестве действия «Открывать мастер регистрации», через который уже можно попасть в карточку любого справочника конфигурации.
Знакомство с панелью софтфона
Панель софтфона имеет ряд настроек, которые можно открыть, нажав на имя пользователя, и перейти в настройки, либо нажать сочетание клавиш ctrl+s. В настройках можно настроить профиль пользователя, аудио устройства, оформление, поведение и чаты.
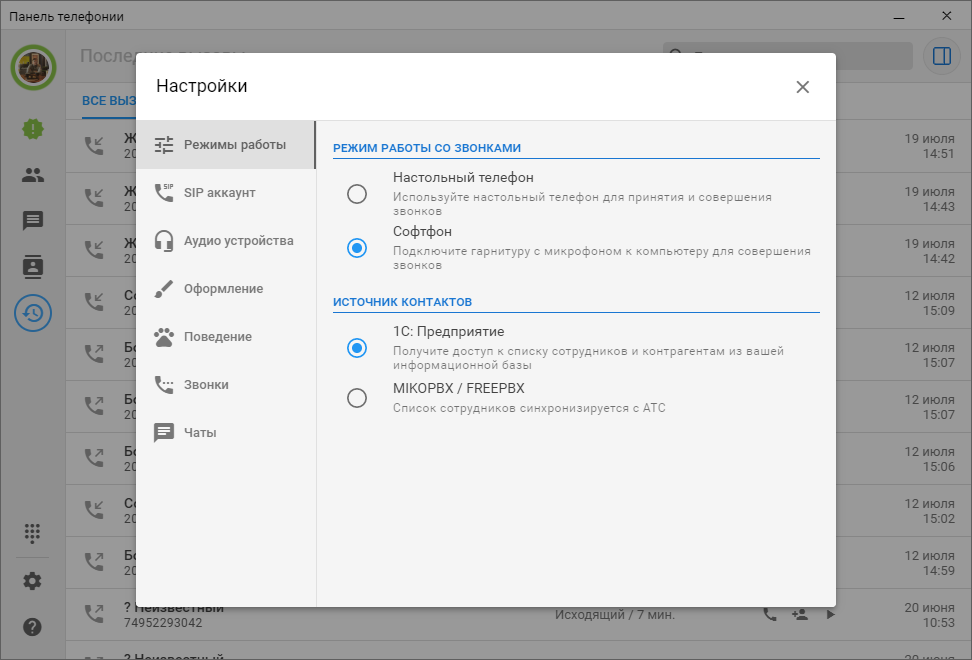
Входящие и исходящие звонки. Карточка клиента и мастер регистрации
При входящем звонке свернутая панель софтфона отобразит небольшую панель входящего вызова, которая будет содержать в себе две кнопки «Принять» и «Отклонить».
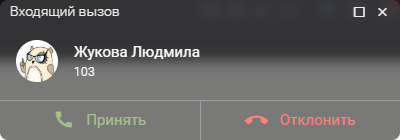
После принятия оператором входящего звонка, если данный звонящий зарегистрирован в программе, тогда автоматически откроется его карточка с подробной информацией о клиенте. Если звонящий еще не заведен в базе, тогда откроется форма регистрации (создания) нового контрагента с помощью, которой Вы быстро можете завести нового клиента. Это действие будет выполнено в соответствии с персональными настройками, установленными данному пользователю телефонии. Аналогичные действия будут выполняться и при осуществлении исходящего звонка, когда с той стороны будет поднята трубка. Также автоматически может открываться функционал «Мастер регистрации», который позволяет быстро регистрировать новые обращения или открывать уже существующие.
Исходящий вызов может осуществляться как из базы с помощью кнопки «Позвонить», которая доступна во всех справочниках, имеющих табличную часть «Контактная информация», а также из документов «Задание», «Заказ поставщику» и «Заказ клиента».
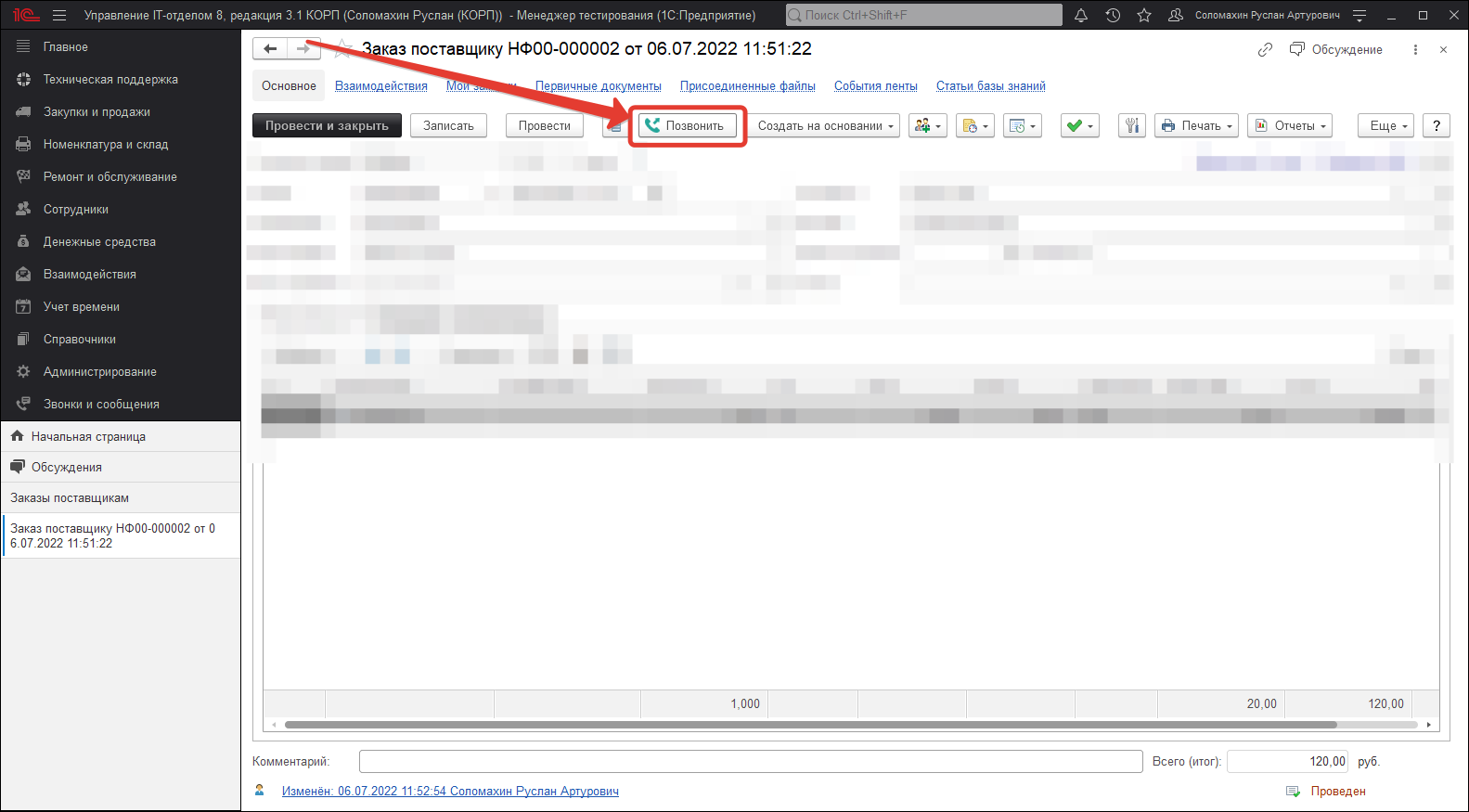
В самой панели софтфона исходящий звонок будет отображаться как на скриншоте ниже.
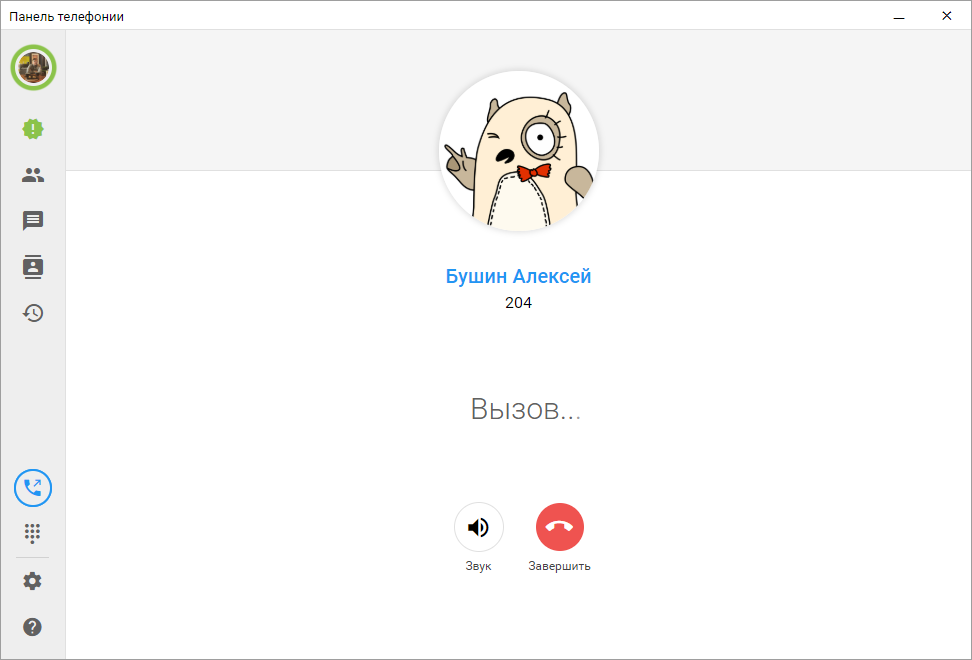
После того как трубка будет взята с той стороны провода, отображение софтфона измениться и Вам будут доступны дополнительные кнопки управления разговором. Можно будет увеличить или уменьшить звук, отключить микрофон, клавиатура набора, перевести звонок или завершить вызов. Перевод вызова можно осуществить с помощью кнопки «Перевести», которая откроет новое окно со списком сотрудников доступных для переадресации вызова. При этом сотрудники, у которых на текущий момент включена телефония будут показаны со статусом «Онлайн», а остальные будут отображены со статусом «Офлайн», что позволит Вам быстро определить о доступности Вашего коллеги. Также если человек будет в данный момент уже с кем-то общаться, то это тоже будет отражено в статусе «Разговаривает».
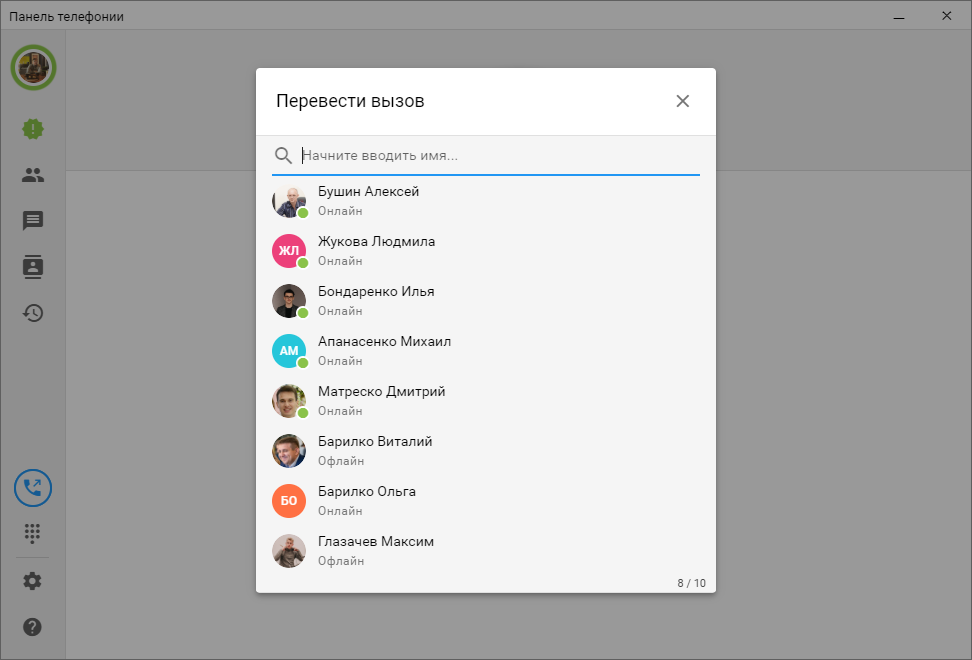
Карточка клиента
Далее рассмотрим карточку клиента, которая является основным информативным пространством телефонии. Карточка клиента — это переработанная форма элемента справочника «Контрагенты», позволяющая отражать информацию о звонках по конкретному контрагенту. Из формы данной карточки можно создать необходимые документы: «Задание», «Заказ клиента», «Заказ поставщику». Можно совершить звонок либо на номер самого контрагента, либо выполнить вызов на номер его контактного лица. Для этого достаточно нажать на номер телефона, который отображается в разделе «Контактная информация».
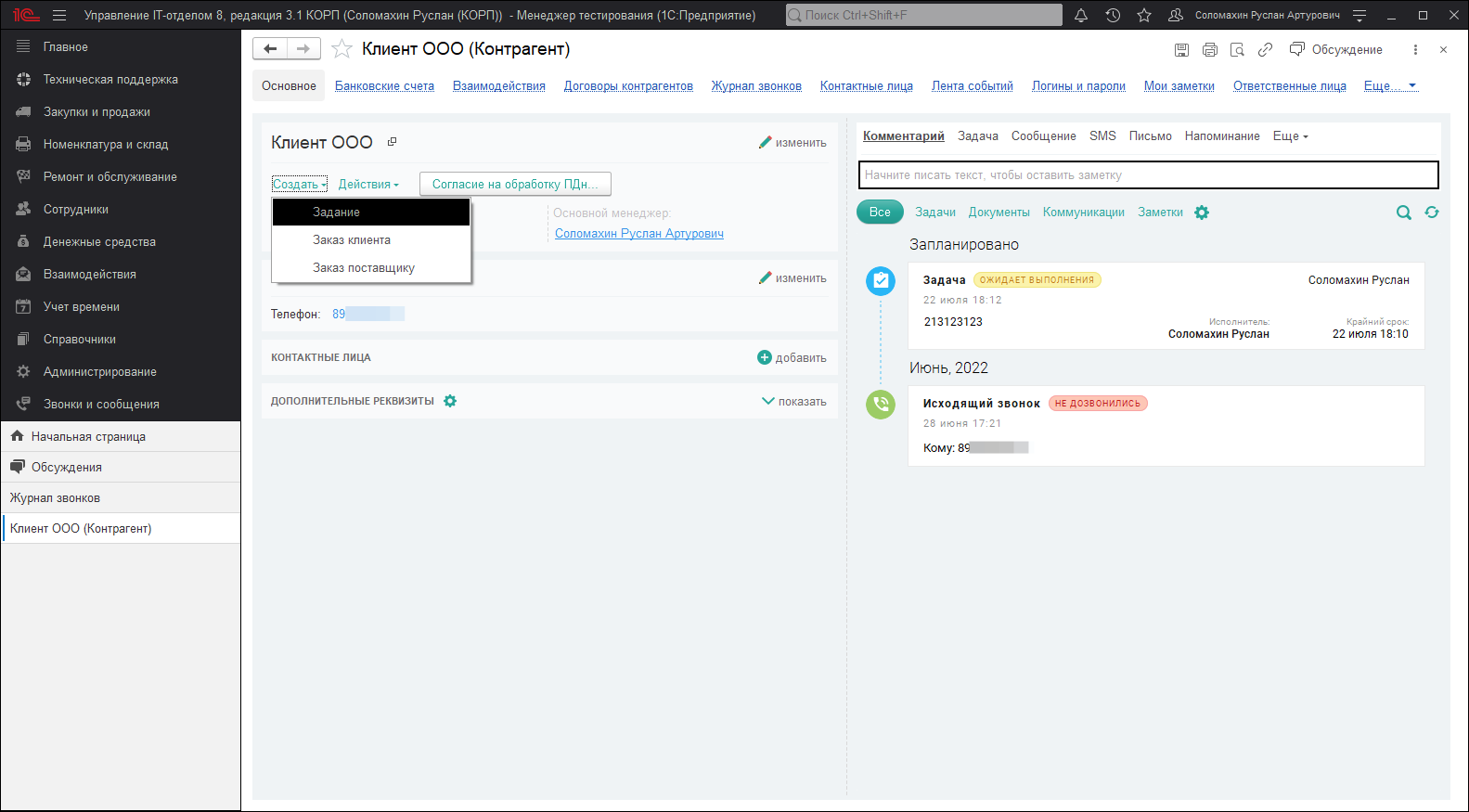
Карточка клиента также отражает «Ленту событий» по данному контрагенту, в которой будут показываться связанные с ним документы, история звонков или заметки оставленные менеджером. По каждому звонку можно прямо из ленты прослушать запись разговора или просмотреть комментарий если он был оставлен. Вся лента может фильтроваться по преопределенным фильтрам, а также позволяет осуществлять поиск по части наименования события. В верхней части ленты событий располагается панель быстрых действий.
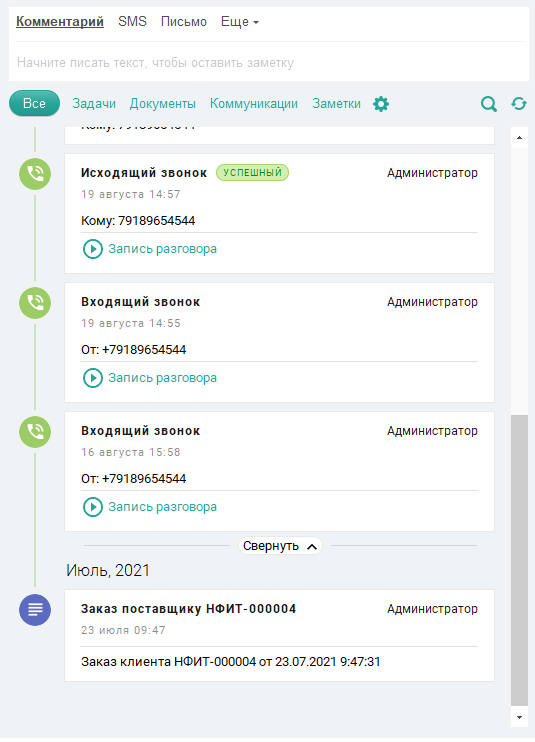
Переход с телефонии версии 2 на версию 4
В данной статье будет рассмотрен правильный переход на новую телефонию версии 4. Данная инструкция поможет Вам избежать потерю данных по ранее сохраненным звонкам. Стоит отметить, что в данной инструкции будут приведены советы для работы с АТС mikoPBX, для других АТС инструкцию по переходу смотрите на официальном сайте МИКО.
ВНИМАНИЕ!!! Для перехода на новую версию телефонии Вам не нужно переустанавливать свою АТС. Для перехода достаточно выполнить шаги, описанные ниже.
- 1. Подготовка АТС к переходу. Первым делом перед переходом на новую версию телефонии Вы должны подготовить АТС. Для этого ее необходимо обновить до релиза 1.281 или выше. Информация по доступным обновлениям mikoPBX можно посмотреть в веб-интерфейсе в разделе «Обновления PBX«.
- 2. Установка нового модуля. После успешного обновления АТС, необходимо установить новый модуль телефонии, который станет доступен. Перейдите в раздел «Управление модулями«. В списке доступных модулей найдите и установите модуль «Панель телефонии 4.0 для 1С«.
После того, как модуль будет успешно установлен, его необходимо настроить также как это делалось при первоначальной настройке. То есть, ввести все данные для успешной связи модуля и 1С конфигурации.
- 3. Установка лицензионного ключа для 4-ой версии. Последним этапом настройки перехода АТС это привязка нового ключа лицензирования, который предусмотрен для работы именно с версией 4.0.
- 4. Установка обновления УИТ8. После проделанных манипуляций с АТС можно приступать к обновлению основной конфигурации «УИТ8». Обращаем внимание, что новая версия телефонии — это расширение, которое устанавливается отдельно. Поэтому после успешного обновления основной конфигурации, прошла подсистема телефонии МИКО полностью удалится из программы.
- 5. Установка расширения телефонии. Когда обновление основной конфигурации успешно выполнено, приступаем к установки в конфигурацию самого расширения телефонии. Инструкция по установке расширения. В данной инструкции, Вам необходимо выполнить все действия до раздела «Настройка подсистемы в конфигурации«, так как это не первоначальная установка, а переход.
- 6. Настройка телефонии в программе. Когда Вы выполнили 5-ый шаг, необходимо запустить конфигурацию и перейти в разделе «Звонки и сообщения» открыть «Мастер первоначальной настройки«. По шагам пройдите первоначальную настройку и ОБЯЗАТЕЛЬНО дождитесь последнего шага «Заполнение телефонной книги». Если этот шаг затягивается слишком долго, закройте окно мастера и перейдите в раздел «Звонки и сообщения«-«Телефонная книга» и в открывшейся форме нажмите кнопку «Перезаполнить телефонную книгу«. Дождитесь завершения. После можете открыть «Журнал звонков» и убедиться, что все данные звонков подтягиваются корректно с привязкой к конкретному контрагенту, сотруднику и т.д. Если по какой-то причине телефоны подтягиваются без привязки к сущности ИБ, Вы можете перезаполнить эти данные принудительно. Для этого перейдите в раздел «Настройки подсистемы«-«Журнал звонков» и нажмите гиперссылку «Обновить контактные данные журнала звонков«.
Анкетирование
Программа позволяет готовить опросы, проводить их среди респондентов, а также анализировать результаты опросов.
В общем случае, работа с анкетированием предполагает следующие этапы:
■ настройка программы – выполняет администратор программы;
■ подготовка вопросов и шаблонов анкет – выполняет сотрудник, ответственный за составление анкет;
■ назначение опроса респондентам – осуществляет сотрудник, ответственный за проведение опросов;
■ заполнение анкет – во время проведения опроса респонденты могут заполнить свои анкеты;
■ контроль хода проведения опроса – осуществляет сотрудник, ответственный за проведение опросов;
■ анализ результатов опроса – проводят сотрудники, заинтересованные в результатах опроса.
Ответственные за этапы подготовки, назначения, контроля и анализа опросов – не обязательно выделенные сотрудники. Выполнение этих этапов может быть поручено и одному сотруднику, который будет заниматься анкетированием в числе прочих своих обязанностей.
Для того чтобы использовать в программе возможности анкетирования, администратору программы необходимо включить флажок Анкетирование в разделе Администрирование – Органайзер – Заметки, напоминания, анкетирование, шаблоны сообщений.
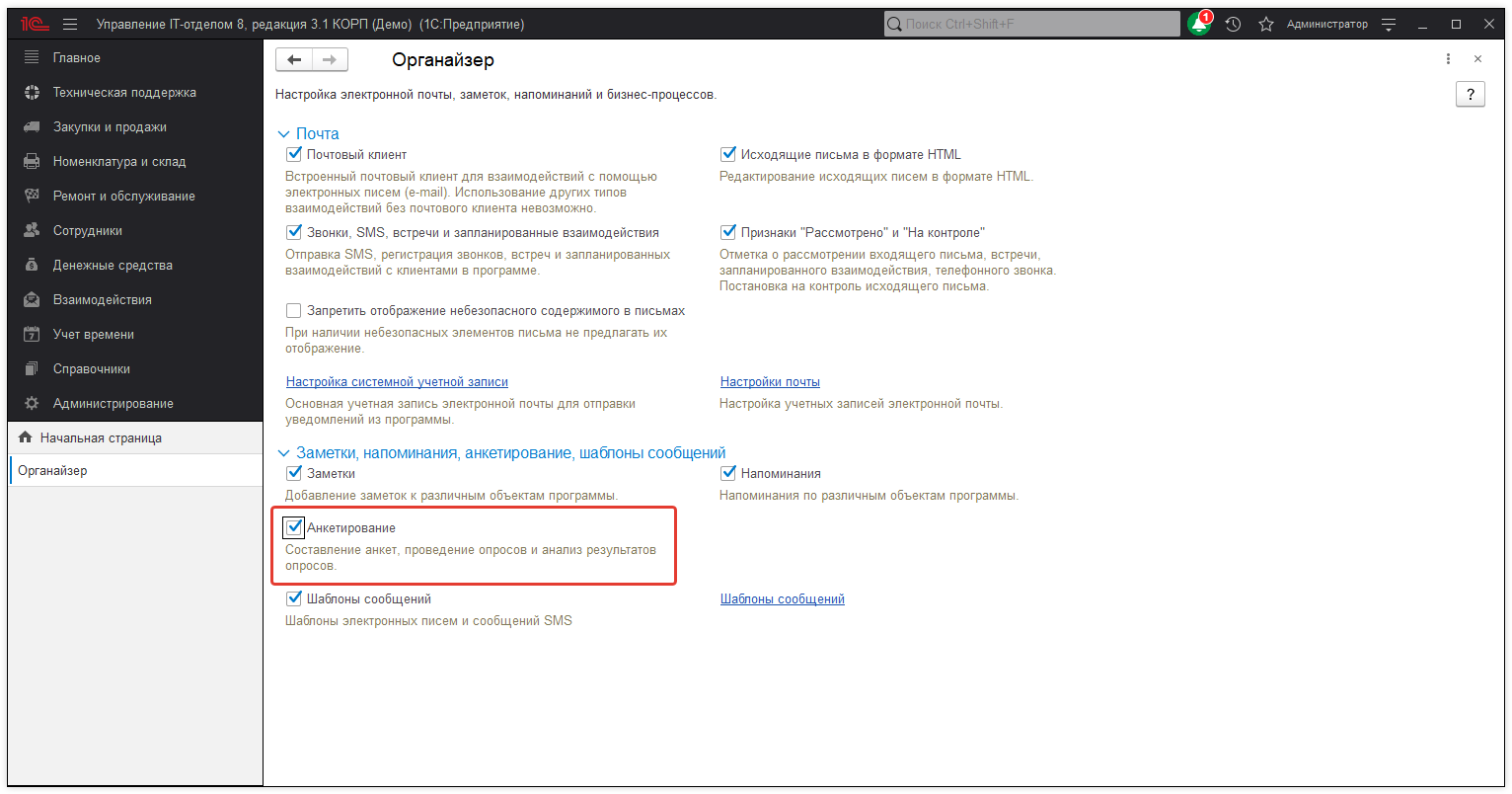
После включения флажка в разделе Техническая поддержка становятся доступными следующие команды:

Подготовка анкет осуществляется в два этапа:
■ Вначале необходимо подготовить вопросы, из которых будет состоять предполагаемая анкета.
■ Затем, используя подготовленные вопросы, нужно составить шаблон анкеты.
Подготовка вопросов
Подготовка вопросов осуществляется в списке Вопросы для анкетирования, который открывается соответствующей командой подменю Анкетирование. В списке содержится общий список вопросов, которые могут быть включены в любую анкету. Эти вопросы называются элементарными, т.к. могут использоваться в качестве элементов более сложных конструкций, например, в табличных вопросах.
Добавим новый вопрос:
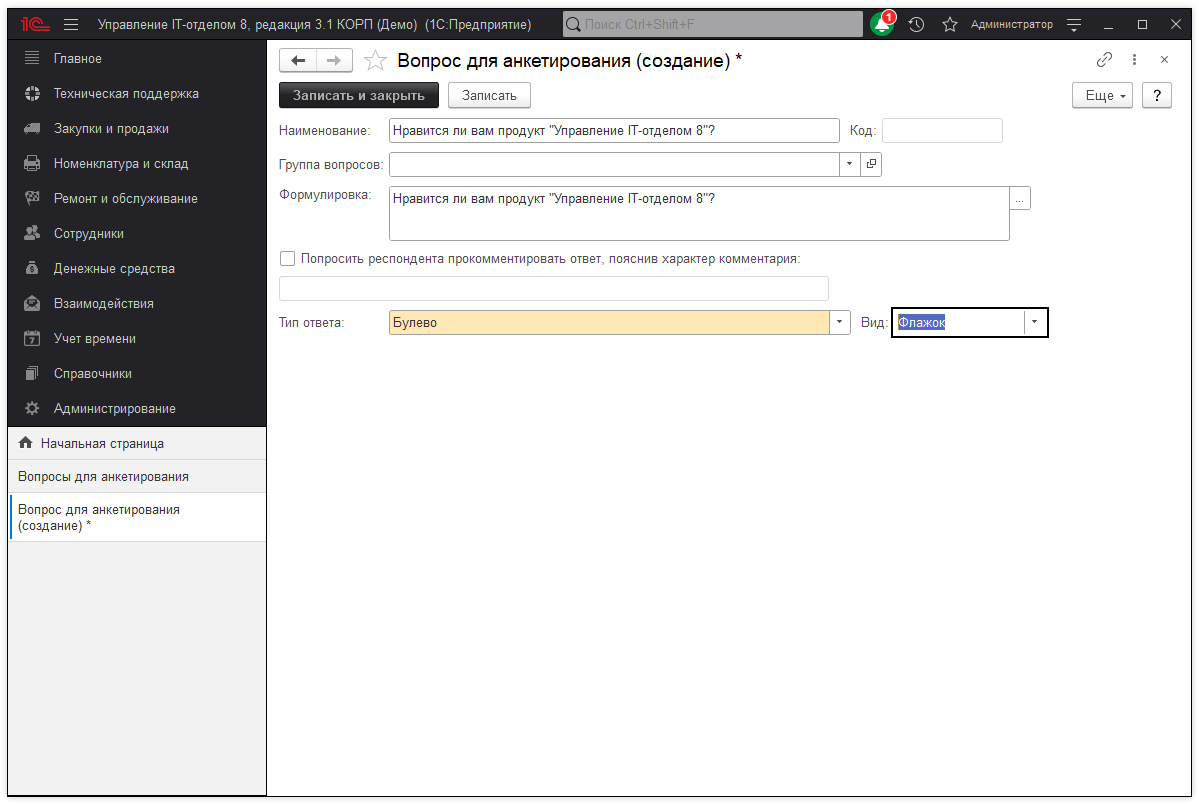
В поле Наименование напишите краткое представление вопроса, которое выводится при подборе вопросов в шаблоны анкет и используется для поиска вопросов. По умолчанию, текст из поля Наименование автоматически подставляется в поле Формулировка.
Вопрос можно включить в одну из групп списка. Для этого выберите группу в поле Родитель.
Поле Формулировка может содержать развернутый текст вопроса, который будет отображаться респонденту. При этом в шаблоне анкет формулировку можно поменять.
Содержание и формы ответов респондента зависят от значения поля Тип ответа.

Тип ответа может быть одним из следующих:
■ Строка – в этом случае от респондента требуется ввести ответ в виде текстовой информации; при этом ограничение по количеству символов строки задается в поле Длина строки;
■ Текст – ответ вводится респондентом в текстовом поле неограниченной длины. Длинный ответ можно ввести в отдельном окне;
■ Число – при ответе на вопрос этого типа респондент вводит число, параметры которого должны быть заданы в полях Длина и Точность. При попытке ввода респондентом числа, которое больше или меньше ограничения, указанного в полях Минимальное значение и Максимальное значение, будет выдано предупреждение о вводе некорректных данных. Включение флажка Агрегировать сумму в отчетах позволяет в отчете Анализ опроса выводить общую сумму по всем анкетам, в которых заполнен ответ на этот вопрос.
■ Дата – при ответе на вопрос этого типа респондент вводит дату;
■ Булево – респонденту доступен выбор одного из двух значений: Да или Нет;
■ Выбор одного варианта ответа из предложенных – с помощью этого типа ответа можно предложить респонденту выбрать один из вариантов ответа с помощью переключателя. Возможные варианты ответов составитель может задать в списке;
■ Выбор нескольких вариантов ответа из предложенных – респондент может отметить произвольное количество вариантов ответа с помощью флажков. Возможные варианты ответов составитель может задать в списке. Если у варианта ответа включить флажок Требует открытого ответа, то респонденту будет предложено пояснить свой выбор в текстовом поле рядом с вариантом ответа.
Включение флажка Попросить респондента прокомментировать ответ, пояснив характер комментария на этапе подготовки вопроса позволит респонденту при заполнении анкеты в текстовом поле под вариантами ответов разъяснить свой ответ. После включения флажка в поле ниже нужно указать текст, который будет выводиться перед текстовым полем разъяснения респондента.
Флажок Попросить респондента прокомментировать ответ, пояснив характер комментария недоступен при выборе типа ответа Текст и Выбор нескольких вариантов ответа из предложенных. В ответе типа Текст и так можно дать развернутый ответ. Для ответа типа Выбор нескольких вариантов ответа из предложенных при необходимости предусмотрен вывод поля с комментарием для каждого варианта ответа (см. описание типа ответа выше).
Создание шаблона анкеты
Подготовка шаблонов анкеты осуществляется в списке Шаблоны анкет подменю Анкетирование.
Создадим новый шаблон анкеты:

Укажите Наименование шаблона.
На вкладке Заголовки введите Заголовок анкеты.
Поле Наименование отображается в списке шаблонов, а Заголовок будет отображаться в анкете при ее заполнении респондентом и в списке доступных анкет.
Анкета может состоять из нескольких разделов, два из которых, Вступление и Заключение, являются обязательными и присутствуют в любой анкете.
На вкладке Заголовки можно ввести тексты разделов Вступление и Заключение. Например, в разделе Вступление можно поприветствовать респондента, а в разделе Заключение – поблагодарить его за заполненную анкету. Текст разделов Вступление и Заключение будут показаны респонденту в начале и при завершении анкеты соответственно.
Для перехода к работе над вопросами анкеты нажмите кнопку Записать. Вопросы можно добавить только после сохранения шаблона.
На вкладке Вопросы можно приступить к формированию списка вопросов анкеты.
В любой анкете содержится как минимум один раздел с вопросами. Если анкета состоит из большого количества вопросов, то для удобства работы респондента с анкетой рекомендуется сгруппировать вопросы по нескольким разделам. Для комфортной работы респондента с анкетой рекомендуется включать в раздел не более 10-15 вопросов.
Структура анкеты представляет собой дерево.
Для добавления нового элемента в шаблон выделите нужное место в дереве (если вводится первый раздел, то необходимо выделить корень анкеты), нажмите кнопку Добавить.
Для примера создадим один раздел шаблона анкеты:
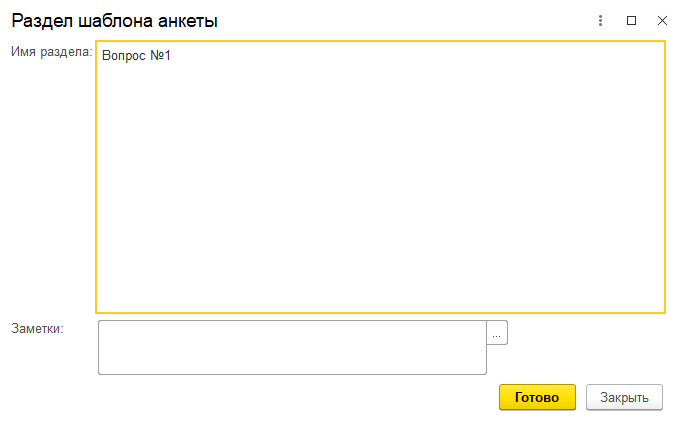
В этом разделе добавим созданный нами ранее вопрос:
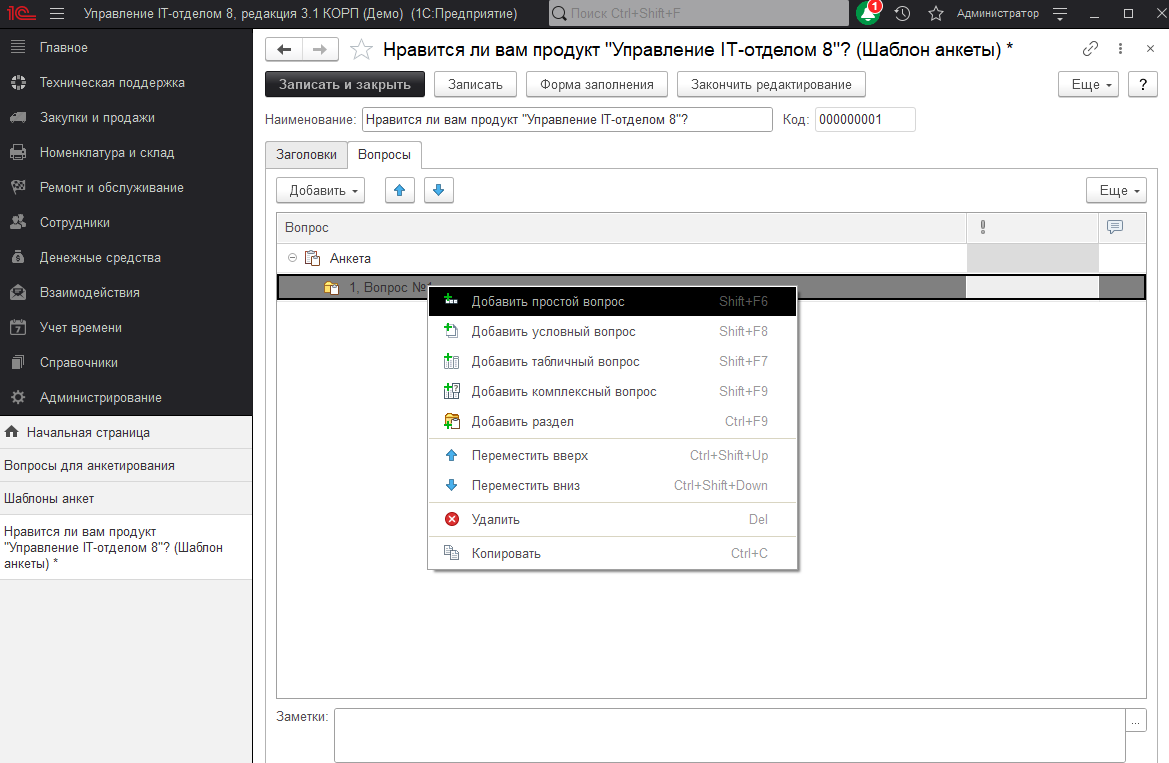
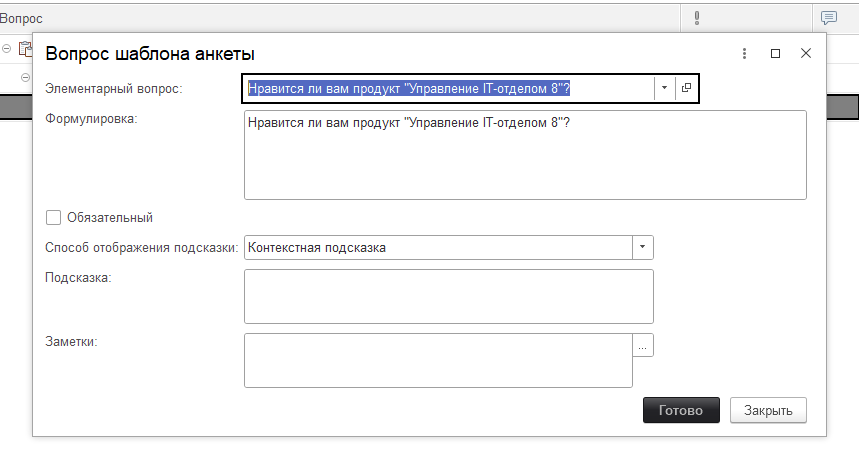
После добавления вопроса структура дерева шаблона анкеты должна выглядеть так:
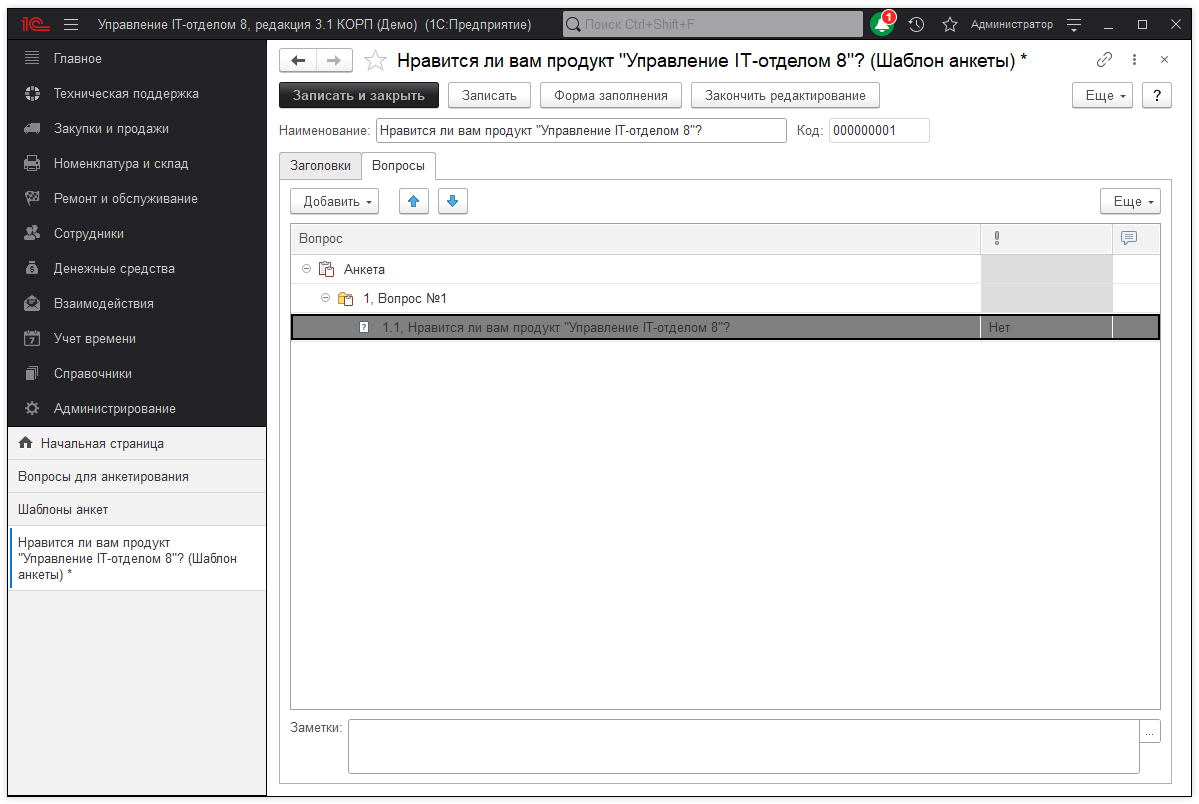
Назначение опроса респондентам
Для того чтобы респондент приступил к заполнению анкеты по составленному шаблону, необходимо выполнить ряд подготовительных действий. Сначала необходимо организовать проведение опроса, в рамках которого определить сроки его проведения, состав респондентов и шаблон анкеты, на основании которого будут сформированы анкеты респондентов.
Назначением опросов занимается сотрудник, ответственный за проведение опросов, в списке Проведение опросов подменю Анкетирование.
Создадим новый опрос:
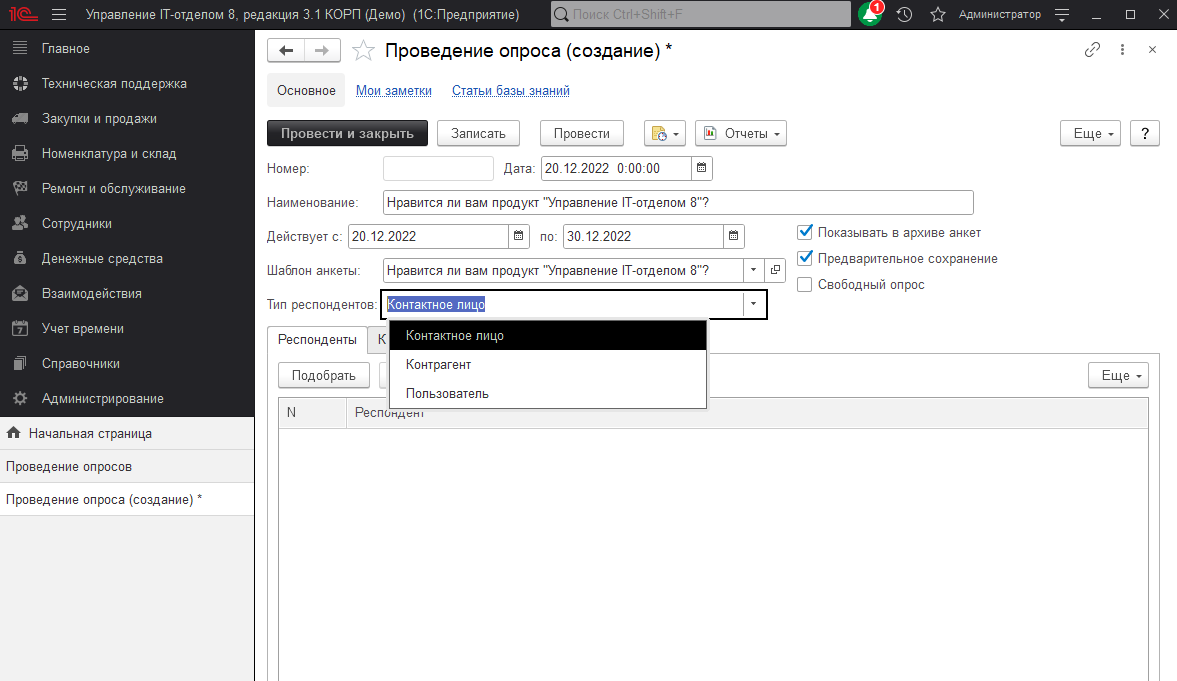
В поле Наименование указывается заголовок опроса, под которым данная анкета появится в списке доступных анкет у респондентов.
Период проведения опроса задается в полях Действует с…по. Поля не обязательны к заполнению. Если период проведения опроса не задан, то такая анкета будет находиться в списке доступных анкет у респондента до тех пор, пока он не ответит на нее.
В поле Шаблон анкеты указывается ранее подготовленный шаблон анкеты для этого опроса (выбирается из списка Шаблоны анкет).
Респонденты – это обычные и внешние пользователи программы. Внешние пользователи программы связаны с такими объектами программы как «Контактные лица» и «Контрагенты».
В поле Тип респондентов необходимо указать, для какого типа пользователей программы предназначен опрос.
Затем в список Респонденты необходимо Добавить элементы списков программы, которые могут быть респондентами. Если опрос предназначен для всех респондентов указанного типа, то необходимо включить флажок Свободный опрос. Список Респонденты в таком случае будет недоступен для редактирования.
Если включить флажок Показывать в архиве анкет, то такая анкета будет доступна респонденту в списке архивных анкет. Все свои ранее заполненные анкеты с включенным флажком респондент может посмотреть с помощью ссылки Архив анкет.
Включив флажок Предварительное сохранение, можно разрешить респонденту заполнять анкету в несколько подходов. Если флажок включен, то респондент сможет сохранить частично заполненную анкету с помощью кнопки Записать. Респондент может вернуться к заполнению анкеты в любое время. При этом анкета не будет считаться окончательно заполненной до тех пор, пока респондент не нажмет кнопку Завершить и закрыть. Если флажок Предварительное сохранение не включен, то респонденту нужно будет заполнить анкету за один подход. В анкете для записи будет доступна только кнопка Завершить и закрыть.
Заполнение анкет
Для того, что бы у респондентов была возможность работать с анкетами, им необходимо добавить роль Добавление и изменение ответов на вопросы анкет;а также добавить на начальную страницу форму Доступные анкеты.
Для того, чтобы добавить на начальную страницу форму Доступные анкеты, необходимо перейти Главное — Рабочие столы — выбрать рабочий стол для редактирования.
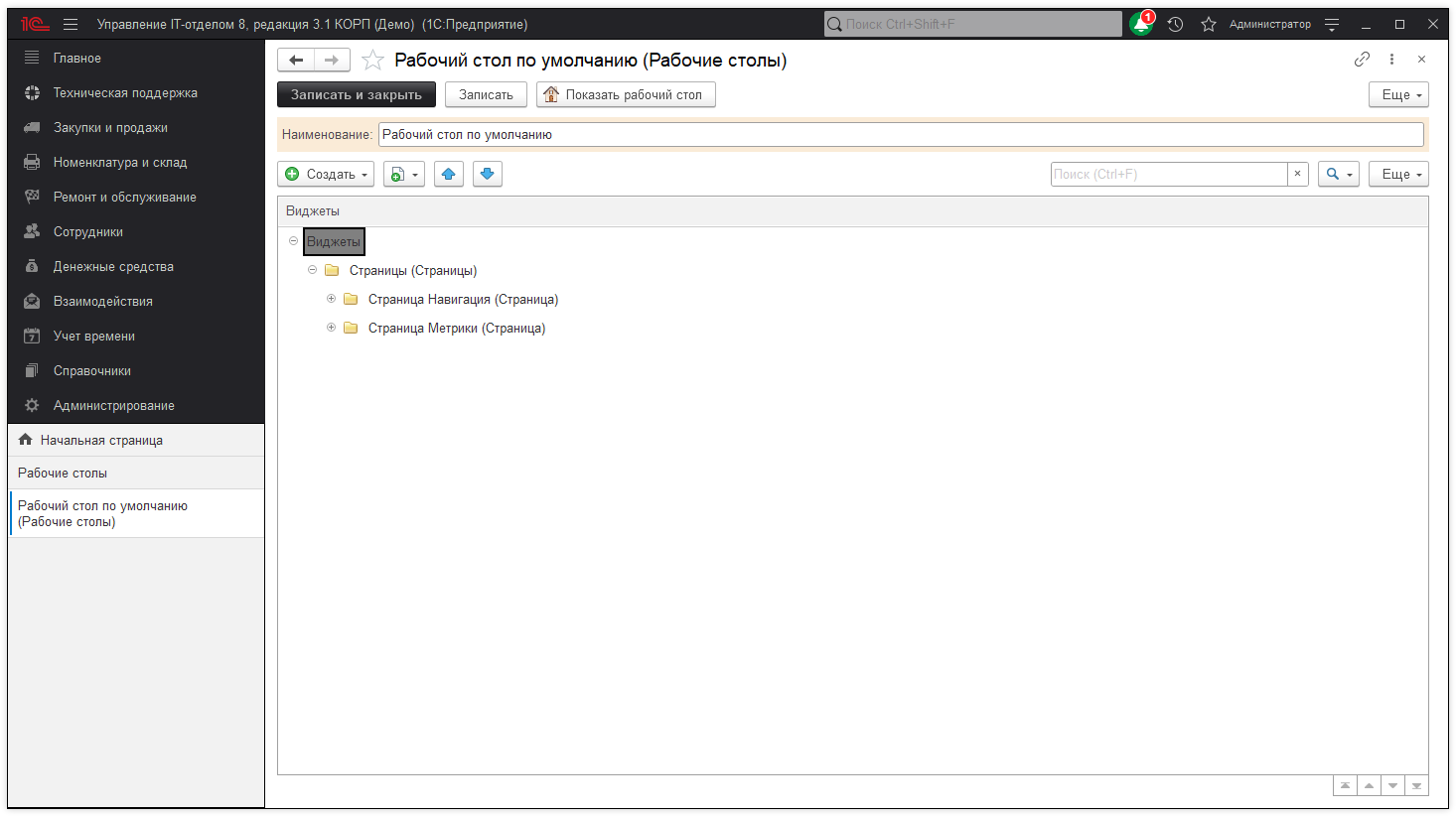
В нужной группе создать кнопку «Доступные анкеты».
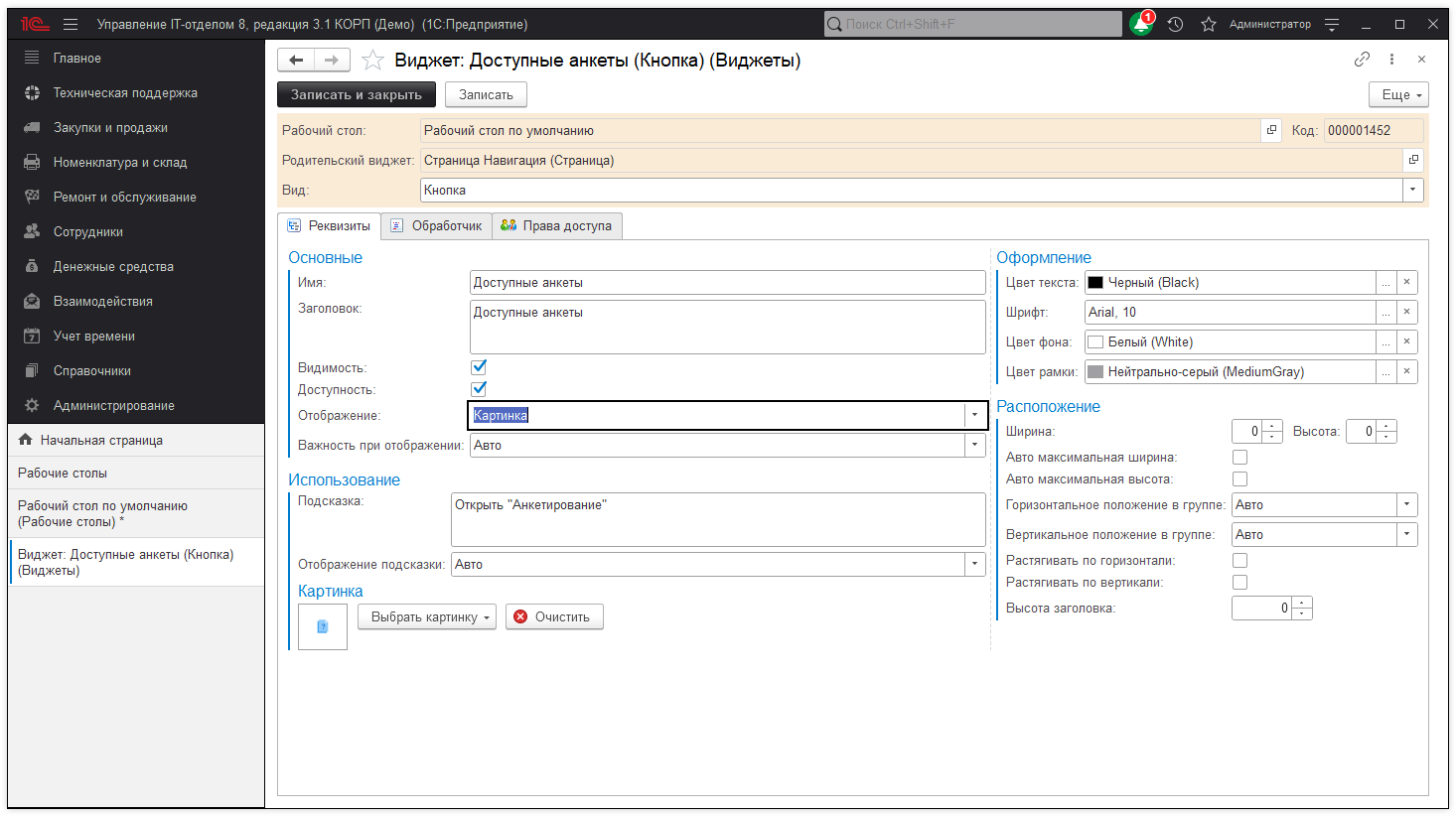
На закладке «Обработчик» нужно выбрать реквизиты «Открыть форму» и «Доступные анкеты».
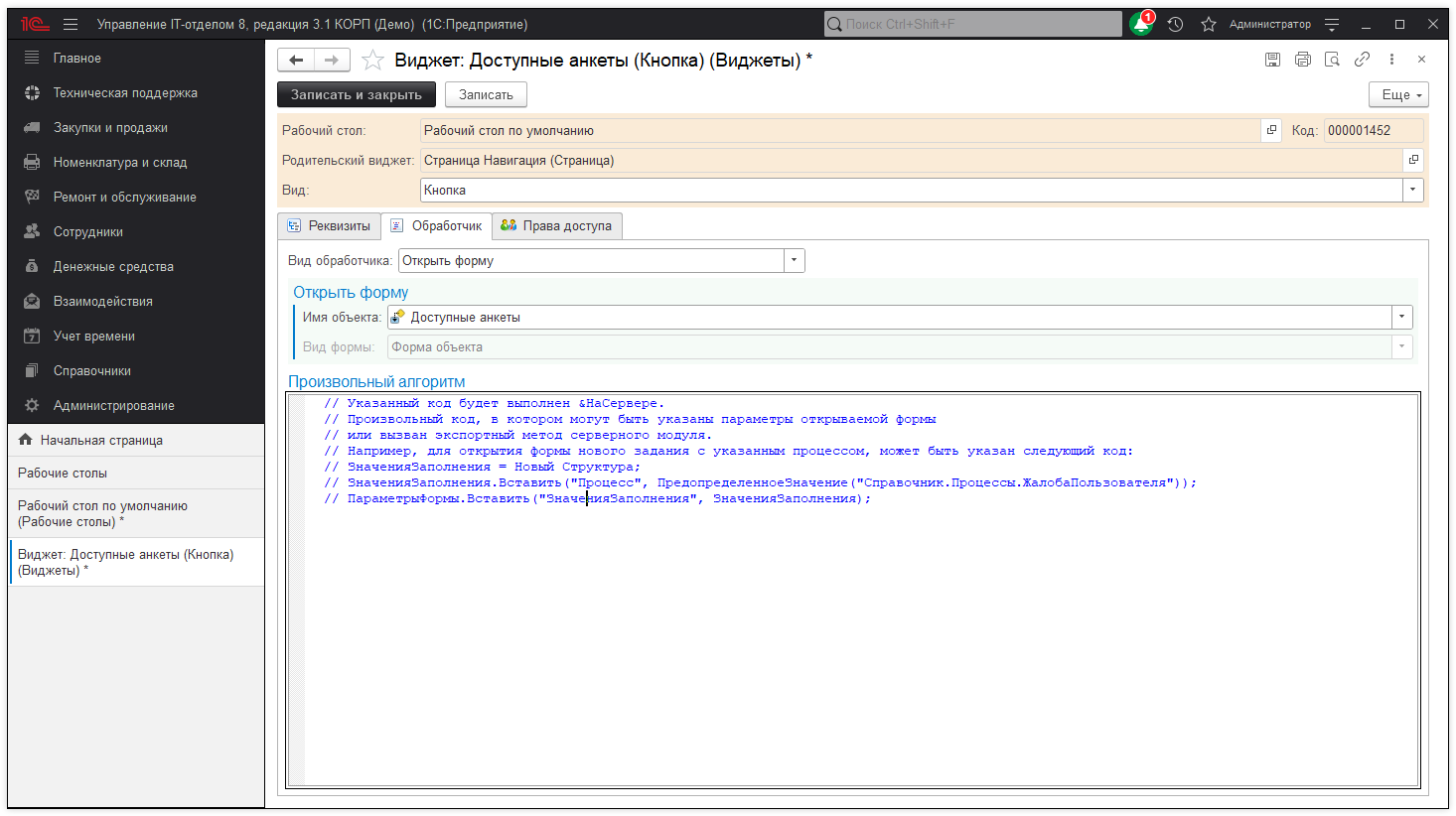
После входа в программу респондента для него открывается список Доступные анкеты.
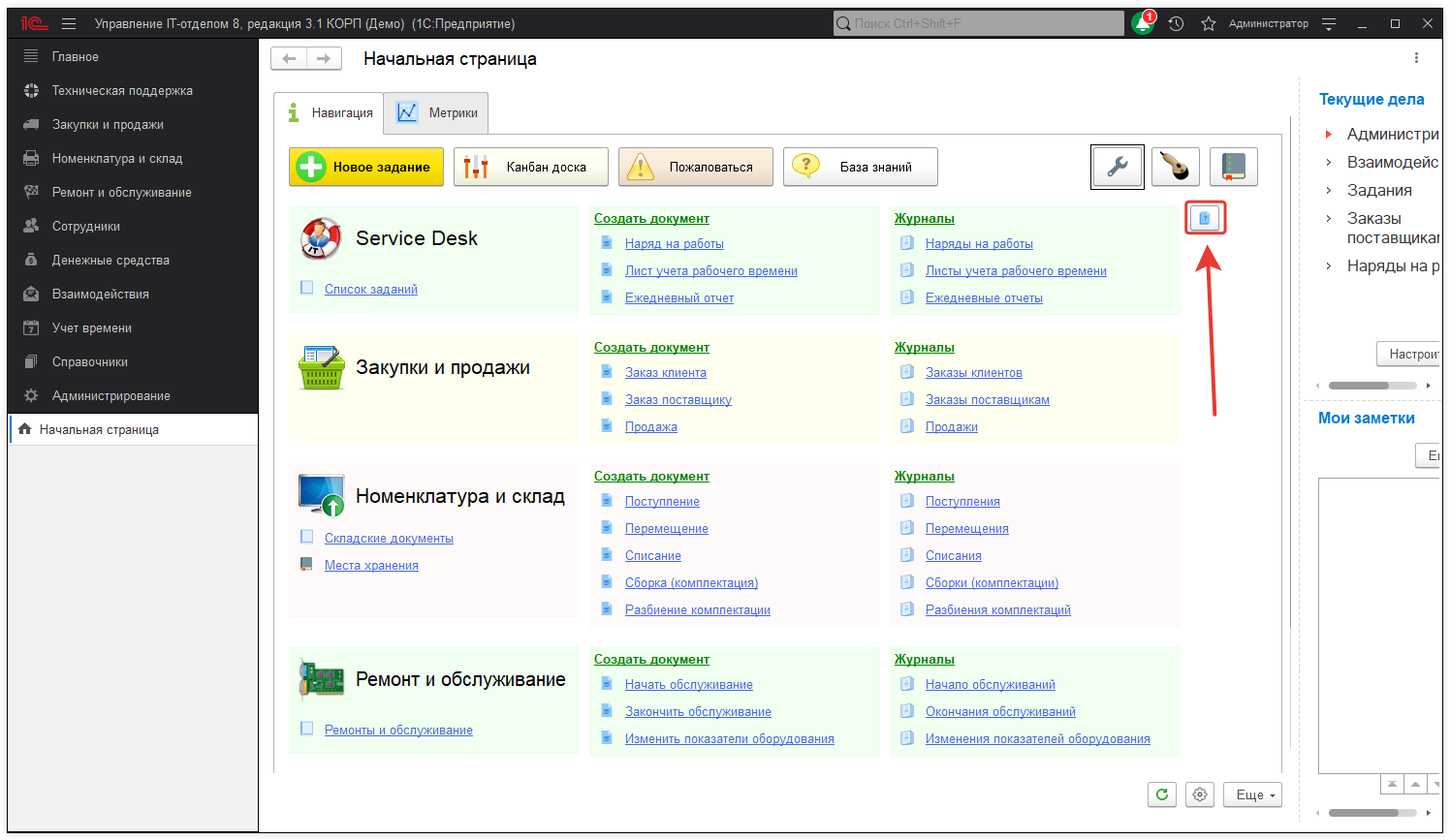
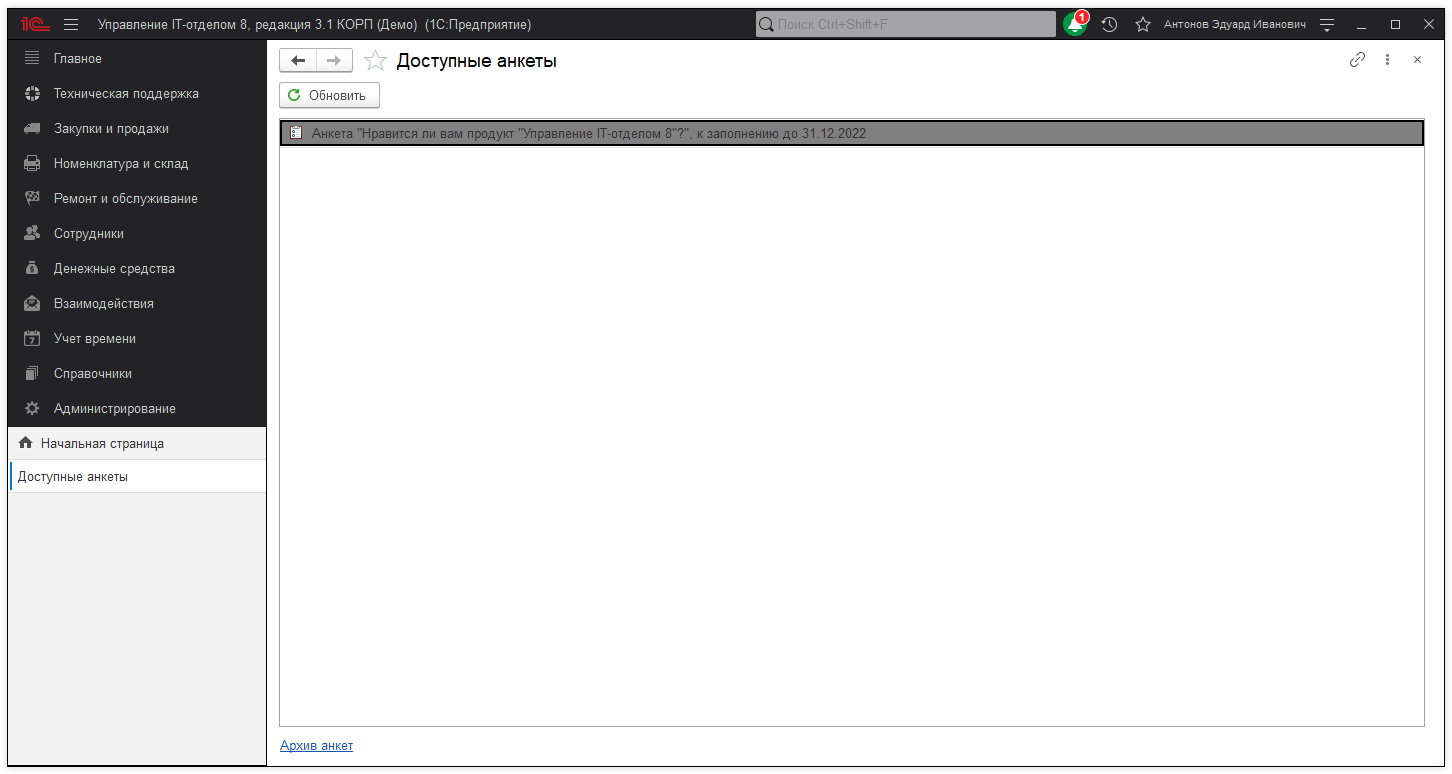
Если опрос был запланирован с ограничением по времени проведения, то в списке доступных анкет после названия анкеты будет указан срок, до которого необходимо ее заполнить.
Ранее заполненные анкеты респондент может посмотреть по ссылке Архив анкет (зависит от настроек при назначении опроса).
По двойному щелчку мыши в списке Доступные анкеты можно перейти к заполнению анкеты.
На первой странице анкеты отображается текст из вступительного раздела.
Для перемещения между разделами анкеты можно использовать кнопки Назад и Далее. Также для перемещения по разделам можно использовать навигационный список разделов, видимость которого настраивается с помощью кнопок Скрыть разделы / Показать разделы.
Если для анкеты предусмотрена возможность предварительного сохранения, то становится доступной кнопка Записать, по которой можно сохранить частично заполненную анкету, чтобы вернуться к ее заполнению позднее. Если анкета уже заполнялась ранее, но не была завершена, то в списке доступных анкет указывается дата ее последнего редактирования.
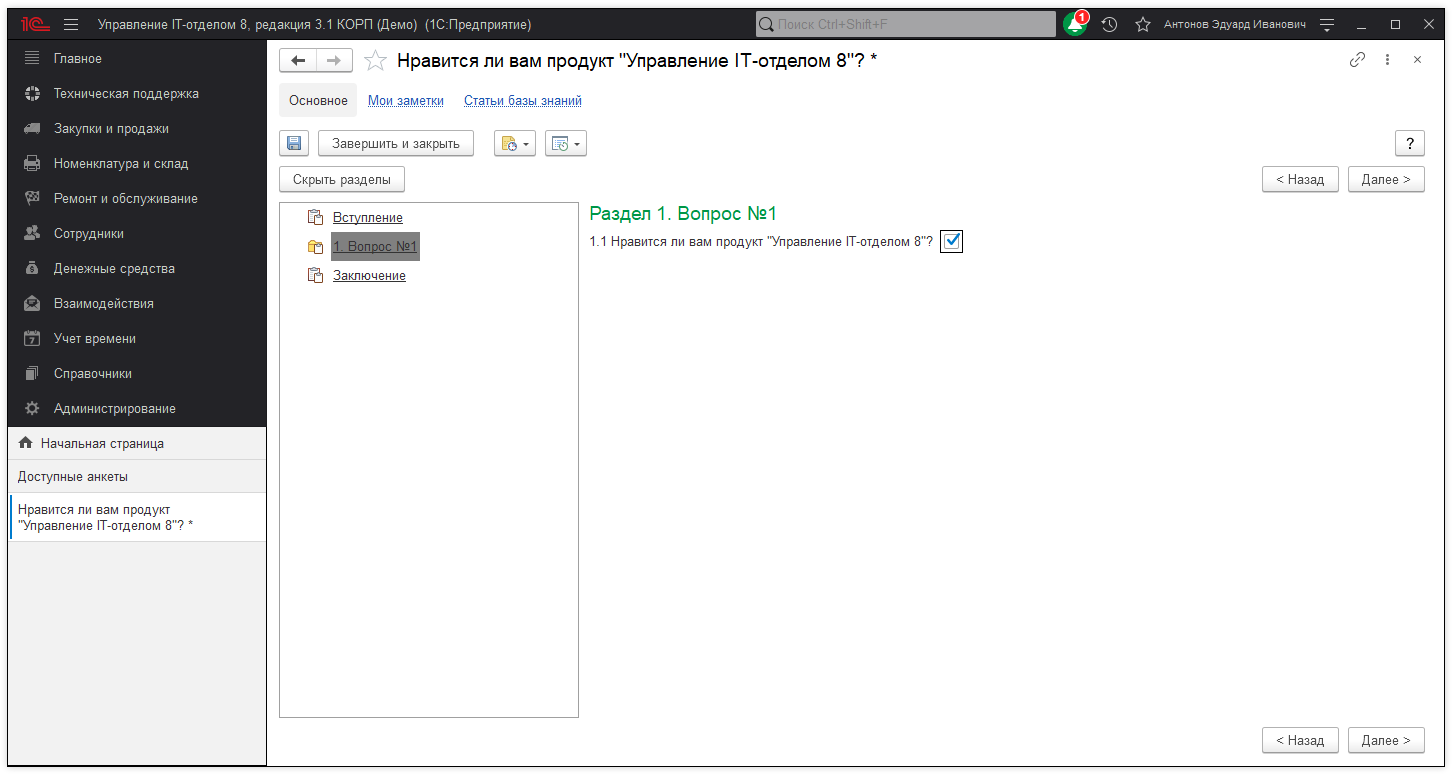
Если составителем анкеты были предусмотрены обязательные вопросы, то при попытке завершить редактирование анкеты будет выполнена автоматическая проверка, и респонденту будет предложено ответить на оставшиеся незаполненные обязательные вопросы.
После того как даны ответы на все вопросы, нужно нажать кнопку Завершить и закрыть.
Программа выводит сообщение, что дальнейшее заполнение анкеты будет невозможно. Для подтверждения действия нажмите кнопку Да, для того чтобы сохранить возможность вернуться к заполнению анкеты еще раз, нажмите кнопку Нет.
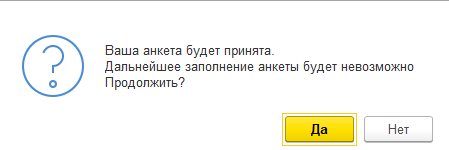
После подтверждения анкета пропадает из списка Доступные анкеты, но ее можно посмотреть по ссылке Архив анкет. В списке Архив анкет отображаются анкеты, у которых составитель включил флажок Показывать в архиве анкет. Анкету можно открыть двойным щелчком мыши, также можно выделить нужную анкету из списка и нажать кнопку Выбрать.
Анализ результатов опроса
В программе предусмотрена возможность провести анализ результатов опроса при помощи отчетов Анализ опроса, Аналитический отчет по анкетированию. Полный список отчетов, доступ к которым может настроить Администратор системы:

| Список ролей для работы с подсистемой «Анкетирование». |
|
|
|
|
API
Что такое API?
API(Application Programming Interface) — это механизм, позволяющий осуществить обмен информации между двумя программными продуктами, с помощью определений и протоколов.
Разработанное REST API в конфигурации «Управление IT-отделом 8«, призвано расширить привычные рамки взаимодействия с конфигурацией из сторонних программ. Данный механизм в первую очередь будет полезен программистам или системным администраторам, которые хотят настроить полную синхронизацию данных с сайтом, программой или любыми другими сервисами позволяющими делать HTTP-Запросы.
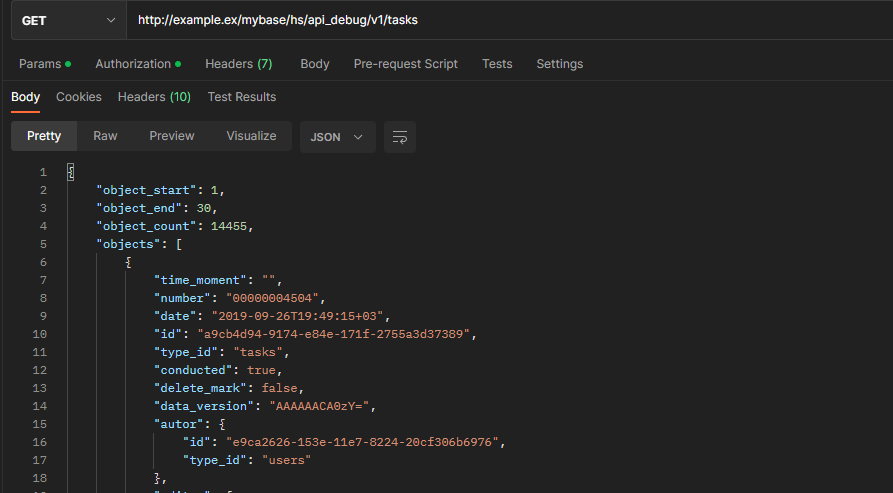
API может взаимодействовать с большим количеством объектов информационной базы, например:
- Задания
- Контрагенты
- Контактные лица
- Спринты
- Номенклатура
- И многое другое (все типы описаны в документации API)…
Практически с каждым объектом можно взаимодействовать с помощью четырех HTTP-Методов:
- [GET] — Получает объект или массив объектов
- [POST] — Создает объект или массив объектов
- [PUT] — Изменяет объект или массив объектов.
- [DELETE] — Удаляет объект или массив объектов.
Более подробно ознакомиться с методами и настройками можно в документации API
Первый запуск API
Чтобы выполнить первое подключение через API, необходимо опубликовать рабочую базу через службы IIS или Apache.
Как опубликовать базу вы можете ознакомиться в статьях:
— Публикация на сервере — IIS
— Публикация на сервере — Apache
Важно! Для работы обмена, между мобильным приложением и основной базой, при публикации, должны быть включены HTTP сервисы для работы с API, а именно: API и APIDebug для отладки.
Также в основной рабочей базе в разделе: Администрирование -> Настройки параметров учета, должна быть включена функциональная опция «Использовать API».


Для того, чтобы использовать подключение, необходимо установить следующий набор ролей:
-
Базовые права API.
-
Базовые права БСП
-
Базовые права УФ.
-
Выполнение заданий.
-
Добавление заданий.
-
Чтение покер планирования.
Подключение
После того, как информационная база была опубликована и установлены роли, необходимо убедиться что все работает корректно, для этого откройте браузер, и сформируйте ссылку по образцу: http://имя_хоста/имя_публкации/hs/api_debug/v1/tasks.
В открвшейся странице заполняем логин и пароль пользователя информационной базы 1С, в успешном случае должен отобразиться текст JSON с данными существующих заданий, если это так API работает корректно, в противном случае необходимо искать проблемы с публикацией и пробовать подключение повторно.
Тестирование API, пробные запросы
Тестирование через браузер
В основной документации описаны методы по которым можно взаимодействовать с данными, для простого тестового получения данных через API, в документации выберите необходимый метод, скопируйте его англоязычное представление и перейдите в браузере по ссылке http://имя_хоста/имя_публикации/hs/api_debug/v1/имя_метода, после авторизации, будет отображен результатирующий JSON файл.
Если необходимо, параметры стоит писать после url по образцу:
«?ИмяПараметра1=ЗначениеПараметра1&ИмяПараметра2=ЗначениеПараметра2…»
К сожалению, делать POST, PUT, DELETE запросы без стороннего софта через браузер нельзя, поэтому для более глубокого погружения, рекомендуем использовать программу Postman описанную ниже,
Тестирование через Postman
Скачайте и установите программу Postman при первом запуске от регистрации аккаунта можно отказаться, далее следуйте пунктам описанным ниже:
- Создайте новую вкладку запроса.
- Выберите любой из методово (GET, POST, PUT, DELETE), для начала рекомендуем использовать GET для получения данных
- Введите URL запроса по типу приведенном выше при тестировании в браузере.
- На вкладке «params» при необходимости введите параметры и значения.
- На вкладке «Authorization» в поле «type» необходимо выбрать «Basic Auth», и ввести логин и пароль пользователя информационной базы 1С.
- На вкладке «Headers» при необходимости можно редактировать заголовки.
- При использовании методов PUT или POST на вкладке «Body», необходимо вставить тело запроса
- Отправляем запрос и в основном текстовом окне получаем результат.
Подробная документация API
Подробная документация API находится по ссылке: https://softonit.ru/api/docs/
Закупки и продажи
Средством планирования закупок и продаж в конфигурации является подсистема «Закупки и продажи». Основной смысл, этой подсистемы заключается в отражении намерения приобрести у поставщика какой-либо товар, услугу, работу и т.д, а также отразить определенный заказ для нашего клиента. В этой главе Вы научитесь пользоваться данной подсистемой конфигурации Управление IT-отделом 8.
| Список ролей для работы с подсистемой «Закупки и продажи». |
|
|
|
|
|
|
Заказы поставщику
Конфигурация позволяет контролировать заказы оборудования у поставщиков.
Заказ поставщику
Документ «Заказ поставщику» — это документ, позволяющий отражать хозяйственную деятельность предприятия в рамках закупки нового оборудования или прочих номенклатурных позиций. Именно с его помощью можно организовать учет закупок организации. Данный документ может создаваться как самостоятельно, так и вводиться на основании других складских документов. Заказ поставщику играет большую роль в цепочке логической целостности ведения складского учета в нашей конфигурации, поэтому его использование просто необходимо. Ниже рассмотрим значения основных реквизитов и закладок данного документа.
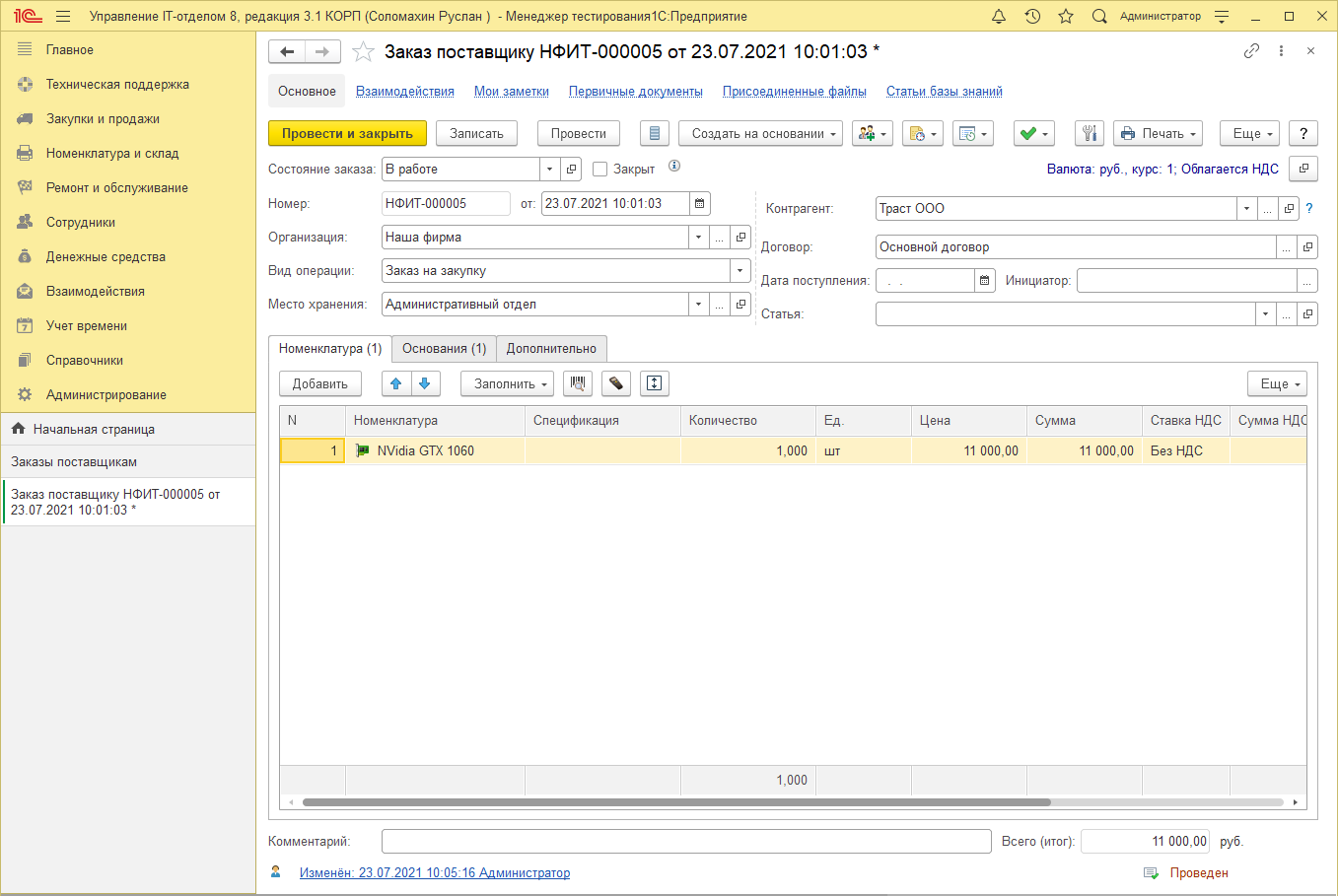
Описание:
- Состояние заказа и флаг закрыт. Более подробно о них можете прочитать в главе список заказов.
- Организация — наша организация, куда приобретаем.
- Контрагент — поставщик, у которого заказываем.
- Договор — договор между нашей организацией и контрагентом, у которого заказываем.
- Вид операции (Тендер/Заказ на закупку) — что это предварительный сбор данных (тендер) или уже заказ поставщику по которому работаем (заказ поставщику). Если установлен «Тендер», то документ не дает движений.
- Дата поступления — предварительная дата поступления на склад (не обязательно).
- Место хранения — куда заказано.
- Статья затрат — если ведется учет бюджетов, то проставляется на какую статью расходов приобретено.
- Инициатор — инициатор заказа поставщику.
- В табличную часть «Номенклатура» добавляется список заказываемой у поставщика номенклатуры.
На закладке дополнительно:
- № и дата вх. документа — необходим для бухгалтерии в случае сверки.
- Бюджет, подразделение, период бюджетов — реквизиты, которые проставляются автоматически по дате документа. Необходимы для соотнесения расходов на закупку с подсистемой бюджетирование.
- Ответственный — ответственный за закупку. В случае если закупкой занимается несколько человек.
Документ «Заказ поставщику» владеет большим набором функциональных возможностей, которые располагаются в командной панели формы документа. Помимо создания других складских документов на основании, также прямо из документа можно воспользоваться функционалом взаимодействий и запланировать встречу или осуществить необходимый звонок.
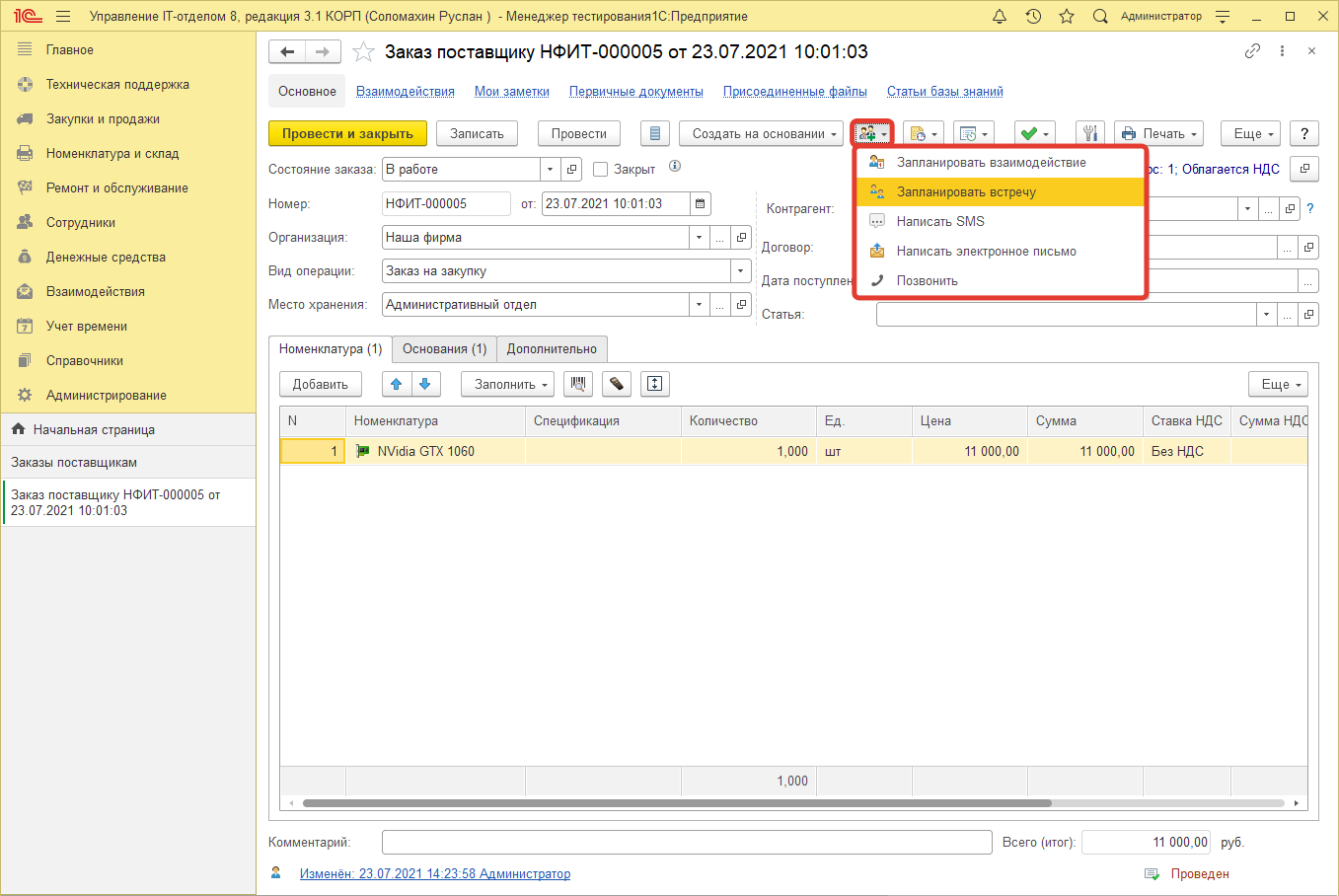
Следующей функциональной возможностью является создание напоминаний, заметок или отправка смс и электронного письма. Это полезно, когда заказ поставщику, например, отложен и о нем необходимо напомнить позже. Также бывают ситуации, когда нужно уточнить какую-либо информацию у поставщика, а благодаря этой возможности можно отправить письмо на почту контрагента.
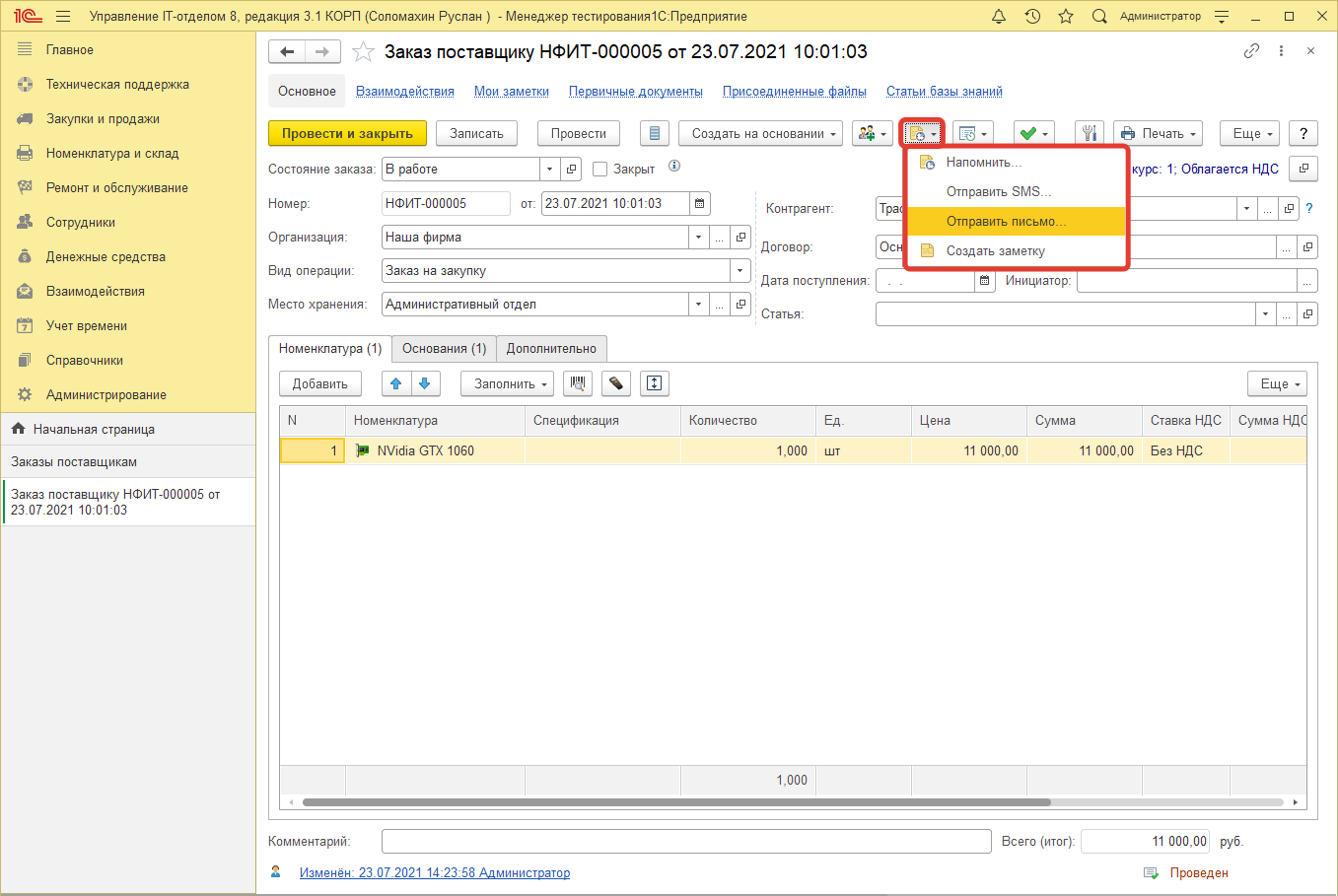
По заказу поставщику также можно вести учет трудозатрат, которые были потрачены на покупку того или иного оборудования. Подробнее об учете трудозатрат можно ознакомиться в главе обучения «Учет трудозатрат». Для того, чтобы зафиксировать время по заказу, необходимо нажать на соответствующую кнопку трудозатрат и выбрать вариант «Указать…». Вариант выбора «Трудозатраты» открывает страницу, на которой отображается список всех указанных ранее трудозатрат по текущему заказу поставщику.
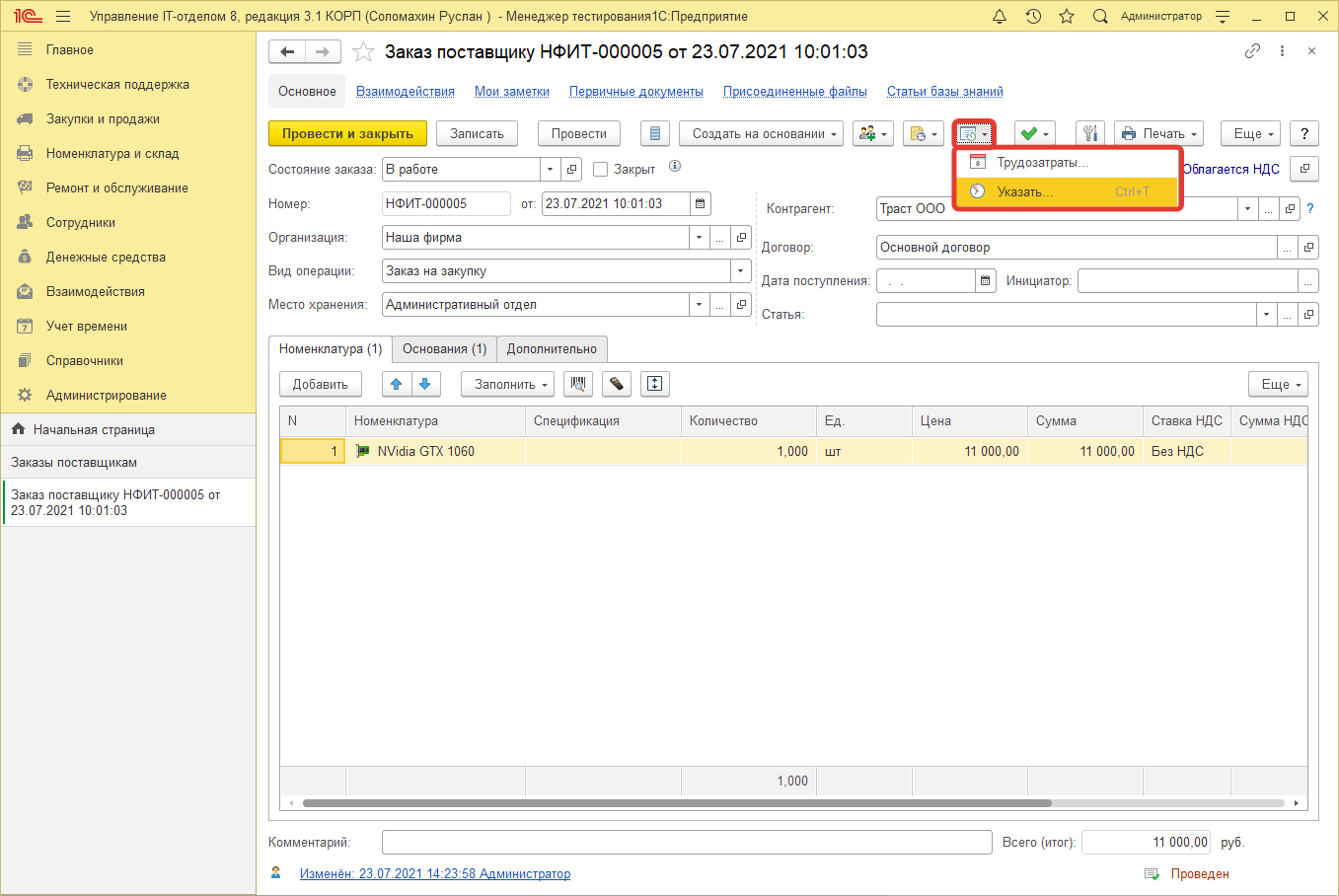
Следующая функциональная возможность — это объединение нескольких заказов поставщику в один единый. Это полезно, когда Вы осуществляете разовую ежемесячную закупку и в течении месяца накапливаете заказы, а после в конце месяца закупаете необходимую номенклатуру. Для объединения заказов необходимо, либо создать новый заказ поставщику, либо открыть имеющийся (актуальный) заказ. Это нужно для того, чтобы именно в этот заказ перенести всю необходимую информацию из других документов. Далее в командной панели кнопок, открытого ранее заказа нажать на кнопку в виде зеленой галочки и выбрать команду «Объединить заказы«.
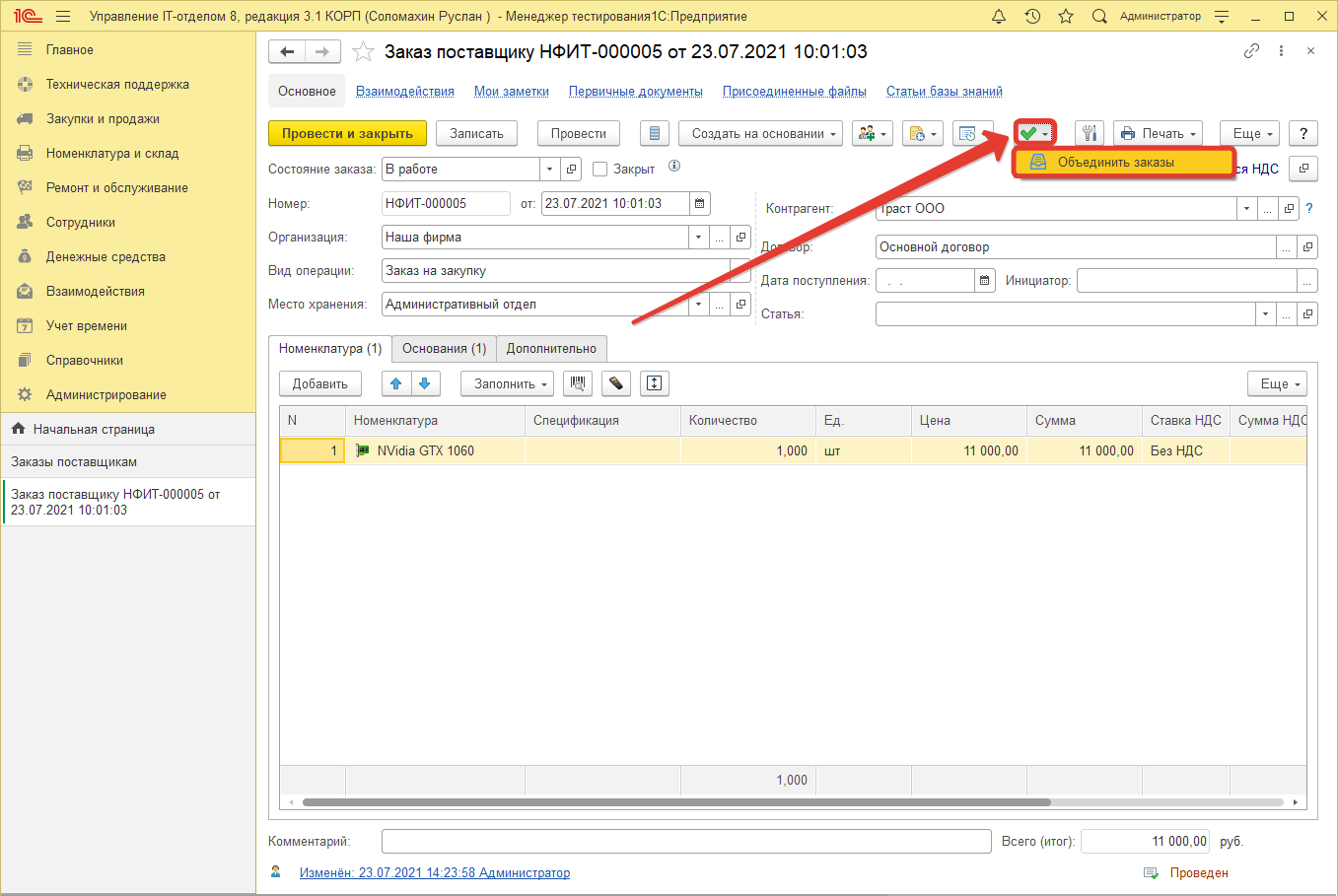
После нажатия на кнопку объединения, перед Вами откроется новое функциональное окно, в котором необходимо выбрать один из заказов, который Вы хотите перенести в текущий, а также указать ряд необходимых настроек переноса.
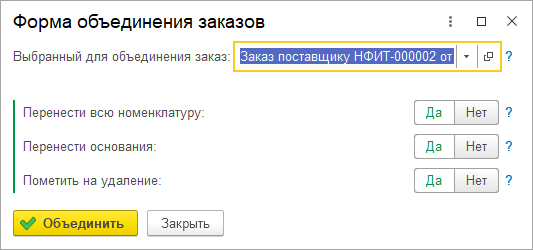
Форма содержит следующий набор реквизитов:
- Выбранный для объединения заказ — в данном реквизите указывается заказ поставщику, данные которого хотим объединить с текущим заказом. Данный реквизит является обязательным к заполнению и в нем нельзя указать тот же заказ, что открыт на текущий момент.
- Перенести всю номенклатуру — флажок, который отвечает за настройку переноса номенклатурных позиций из выбранного заказа поставщику. По умолчанию установлено значение «Да».
- Перенести основания — флажок, отвечающий за настройку переноса документов — оснований из выбранного заказа. По умолчанию установлено значение «Да».
- Пометить на удаление — флажок, который отвечает за пометку на удаление, а также перевод состояния выбранного заказа в статус «отменен». Другими словами, выбранный заказ будет помечен на удаление, а также его статус будет иметь значение «отменен». По умолчанию установлено значение «Да».
После нажатия на кнопку «Объединить» будет осуществлено объединение выбранного заказа поставщику и текущего открытого. Все указанные данные будут перенесены в соответствующий заказ поставщику. При этом у Вас нет ограничений в количестве объединений, то есть в один и тот же заказ Вы можете переносить данные любого количества заказов. Единственное ограничение, заключается в том, что объединять можно только по одному документу. Ниже приведен результат объединения.
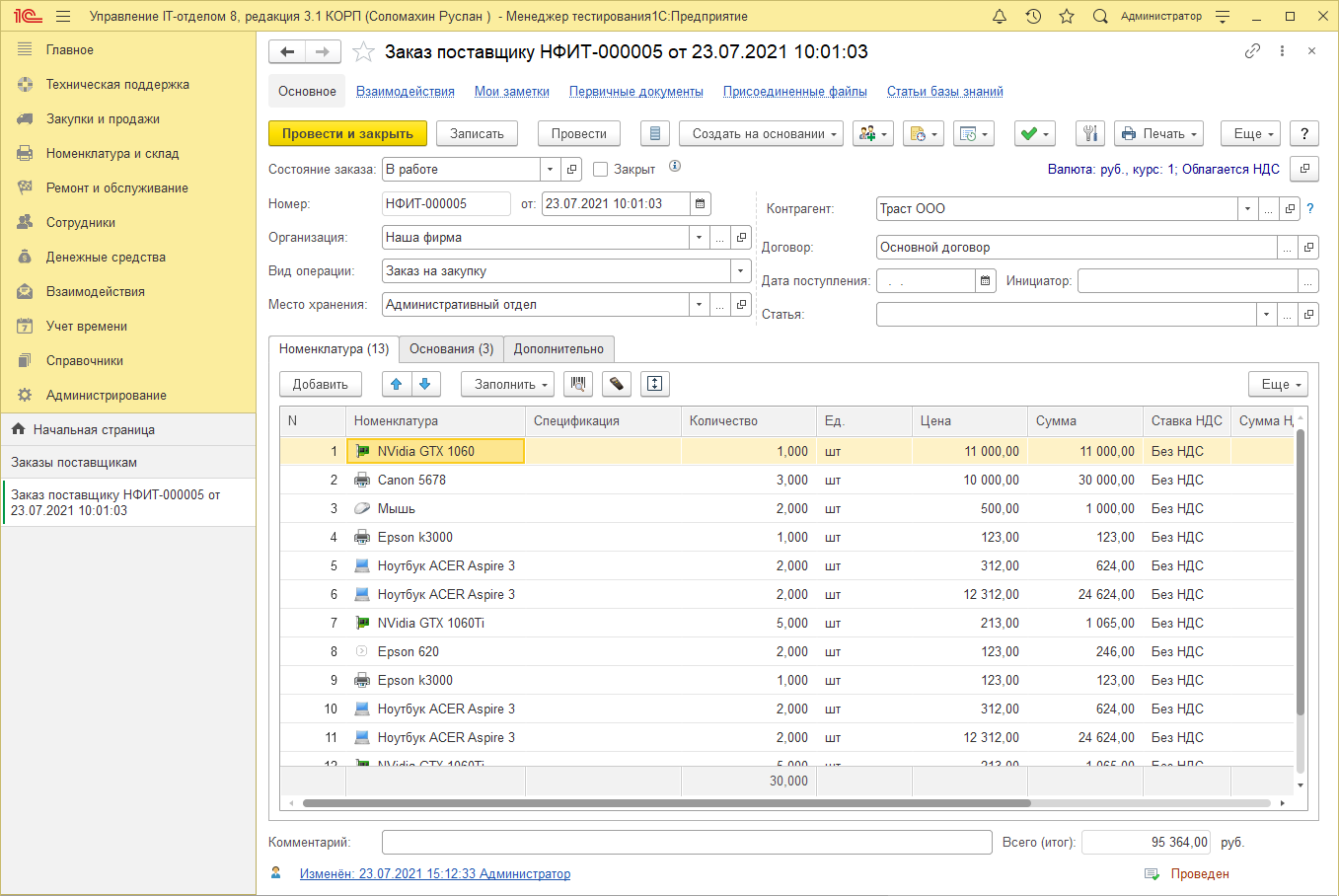
Как можно заметить на закладке «Номенклатура» были добавлены номенклатурные позиции из выбранного для объединения заказа поставщику, а также были перенесены его документы — основания на соответствующую закладку. А также выбранный заказ был помечен на удаление и теперь имеет статус «Отменен».
Список заказов
Основной целью ведения блока по заказам поставщикам является, прежде всего, ничего не забыть. Люди, которые этим занимаются вынуждены в голове держать 1000 дел и при этом все помнить.
Конкретно:
- Что заказано?
- Что оплачено?
- Что доставлено?
Наша конфигурация позволяет все это контролировать. Каждый заказ находится в определенном состоянии:
- В работе
- Выполнен
- Заявка
- Не согласован
- Отменен
- Согласован
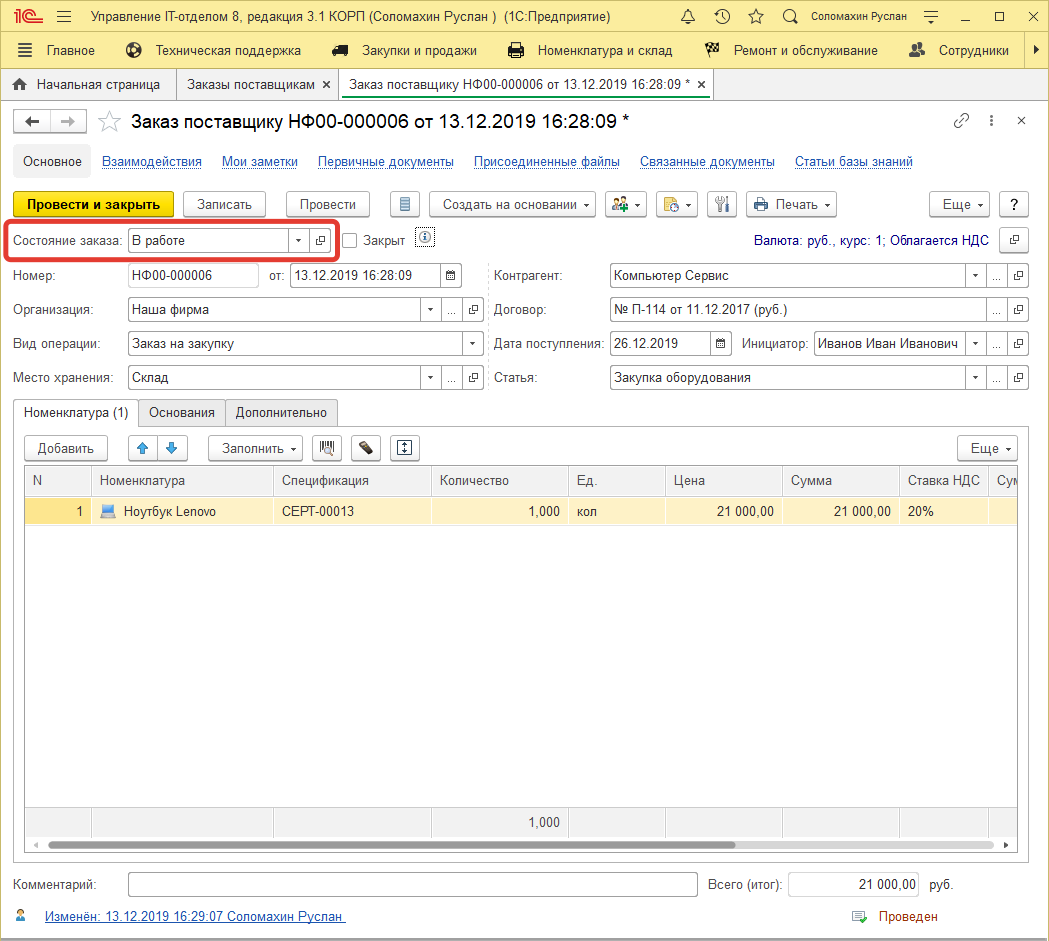
«Состояние заказа» соответствует цветовому оформлению документа «заказ поставщику».
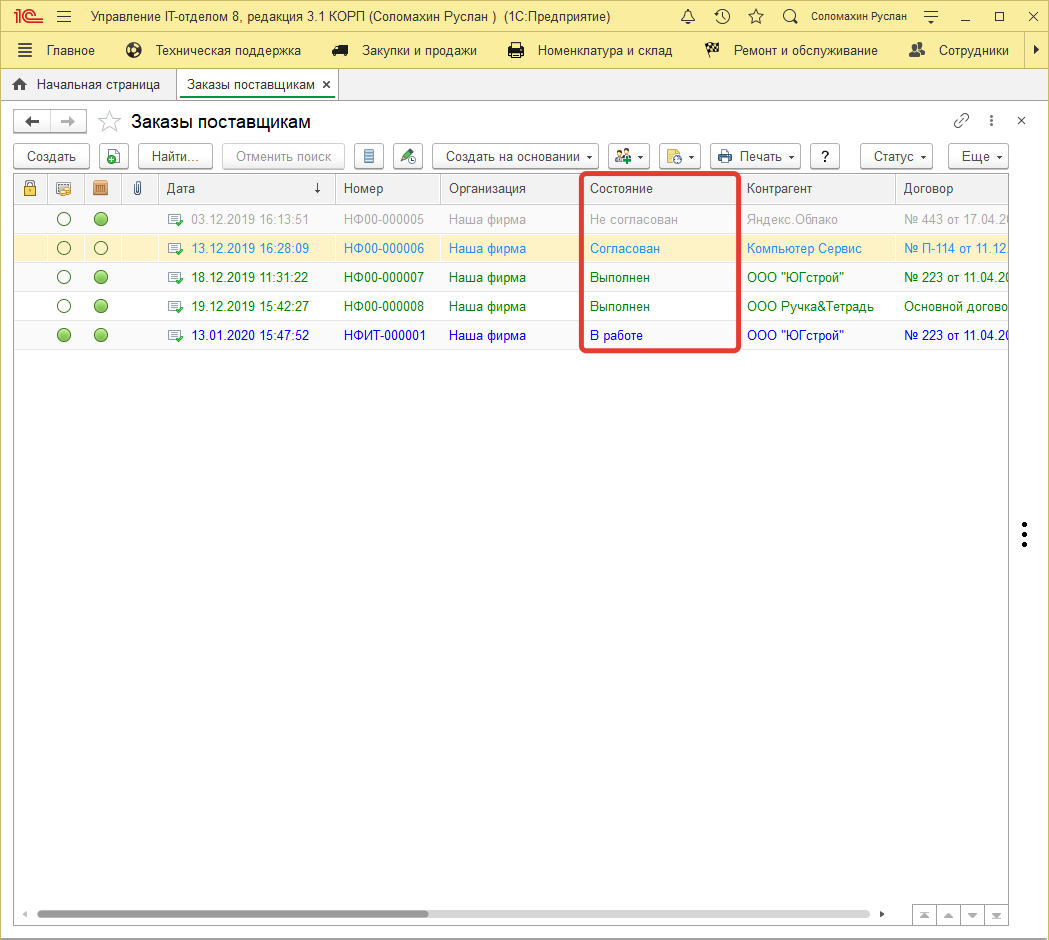
Зачеркнутые строки в списке означают, что установлена галочка «Закрыт». Зеленые — выполнено, серые — отменено, синие — в работе. Цвета можно настроить в справочнике «Состояние заказов поставщикам».
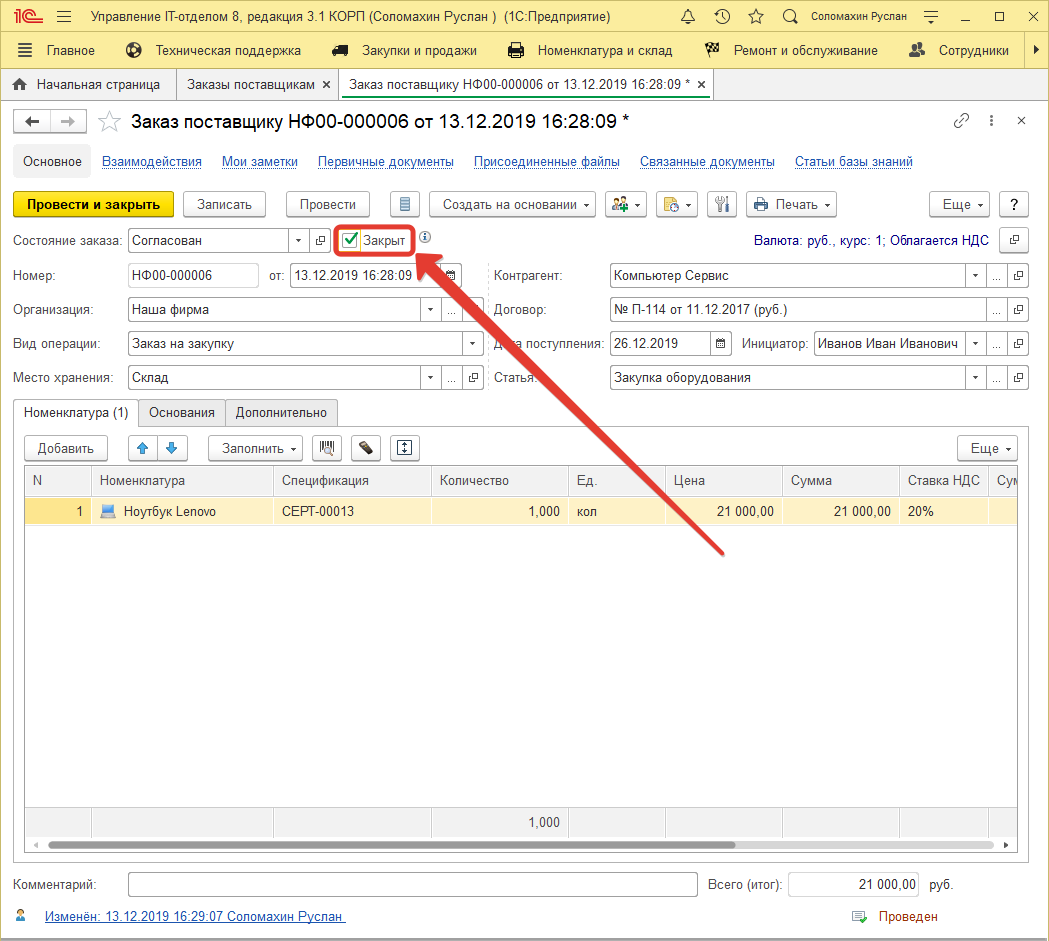
В списке можно увидеть бело-зеленые круги. В первом столбце с кругами идут оплаты, во втором доставка в нашу организацию. Полностью зеленый кружок означает, что шаг выполнен, полностью белый — не выполнен. Частично закрашен — частично выполнен. Эти круги заполняются автоматически, когда на основании документов по заказам вводятся оплаты и поступления.
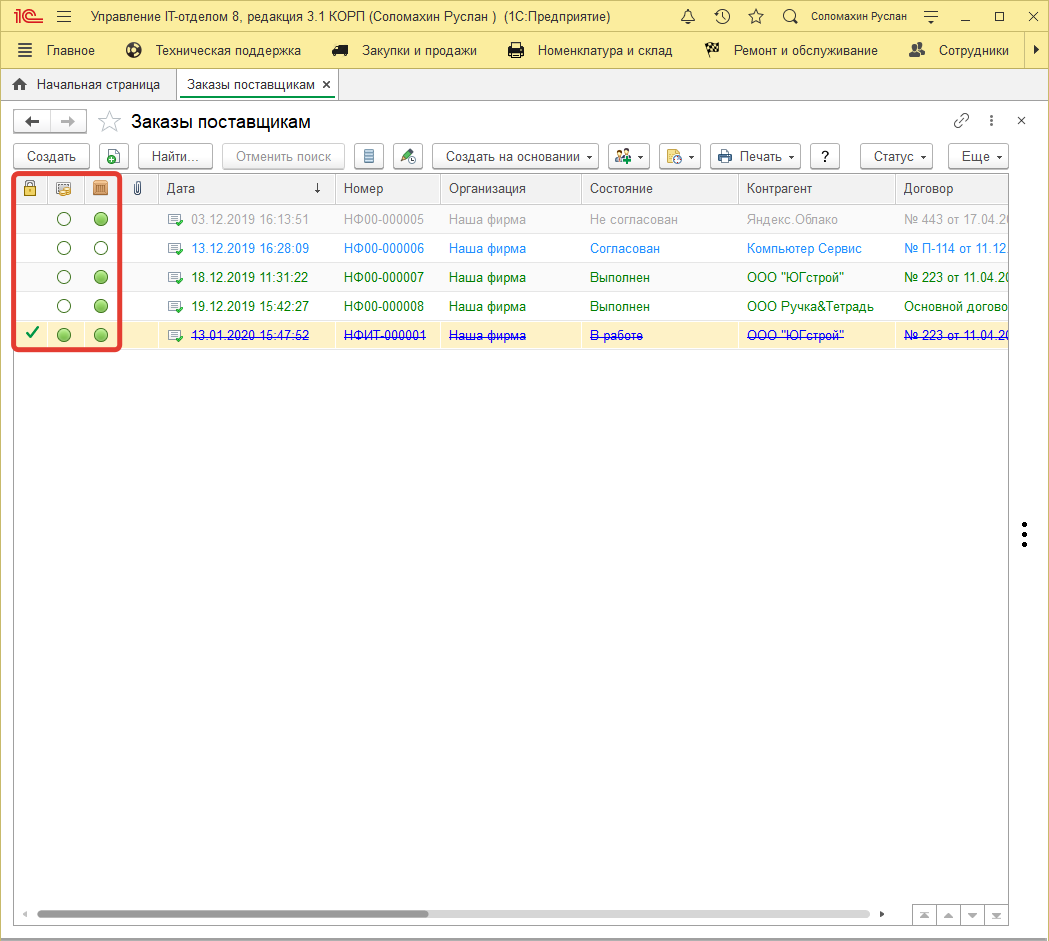
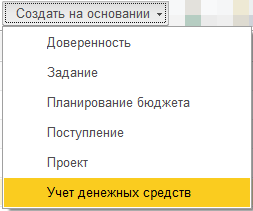
|
|
Важно! Нужно именно вводить на основании документа «Заказ поставщику» другие документы, иначе программа не поймет, что необходимо отметить, что выполнена оплата или оборудование пришло на склад. |
Причем документы, которые вводятся на основании заполняются автоматически.
Если круг окрашен в списке заказов в зеленый полностью — это означает, что данный этап полностью выполнен (оплата или доставка заказа). Если частично, то соответственно менее, или более 50%. Если белый, то данный пункт не выполнен.
Например, последний заказ на рисунке указывает на то, что данный заказ еще в работе, он оплачен, но при этом поставщик отдал нам его не полностью и мы привезли его на склад (создан документ «Поступление»).
В списке заказов есть быстрые отборы, которые находятся вверху списка (по контрагенту, по организации и т.п.) и отборы по периоду.
Проверка закупки: заказано/оплачено/доставлено
Для проверки цепочки (Заказано > Оплачено > Доставлено) используйте отчет «Ведомость по заказам поставщикам»
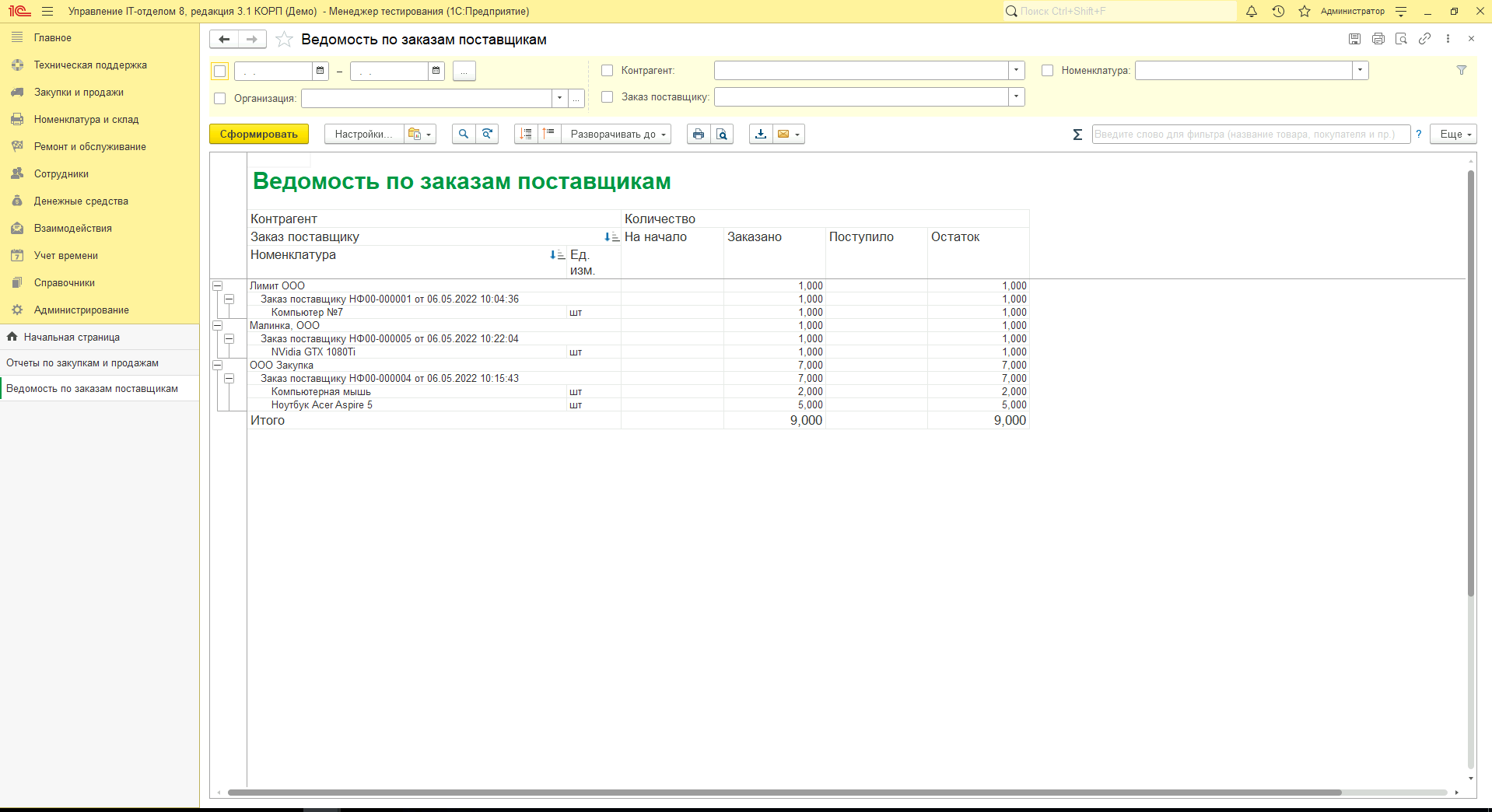
В нем видно, что было заказано, что поступило на склад.
Для просмотра что оплачено, а что нет, воспользуйтесь отчетом «Взаиморасчеты с контрагентами»:
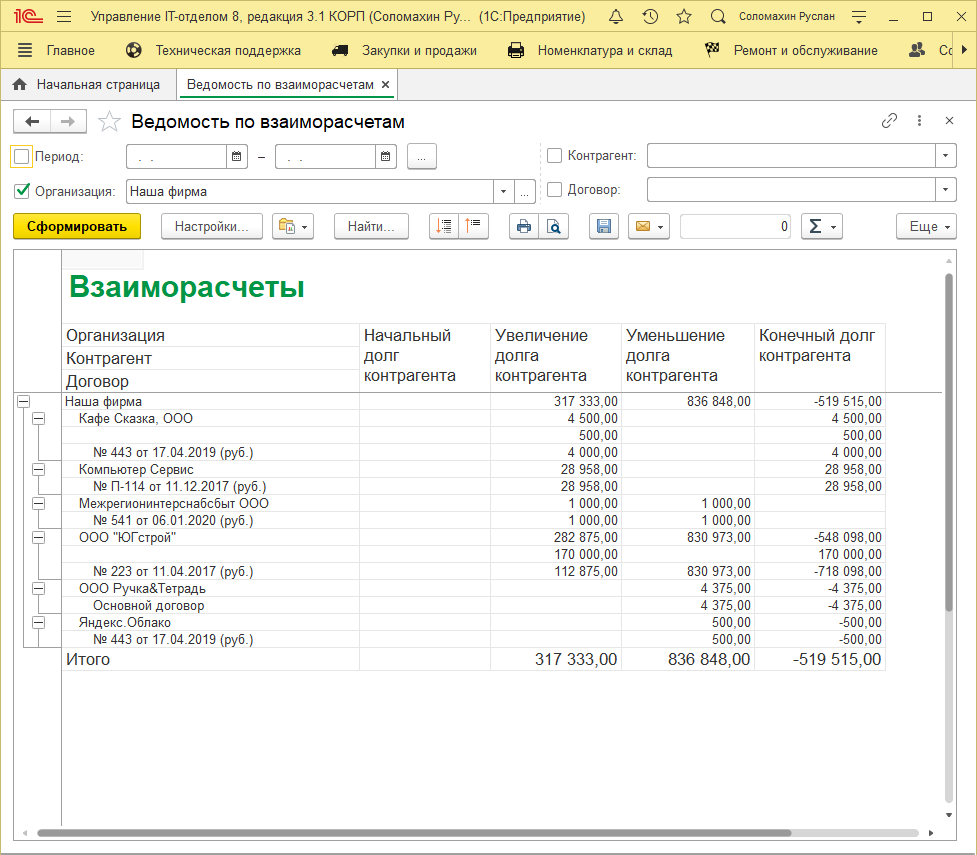
Положительный остаток — мы должны, отрицательный — нам.
Заказы клиентов
Конфигурация позволяет контролировать заказы оборудования для наших клиентов.
Заказ клиента
Заказ клиента — это запрос клиента на поставку ему товаров или оказание услуг. Возможность формирования в системе заказов клиентам определяется функциональной опцией Использовать складской учет в разделе Администрирование > Настройки параметров учета > Функциональность > Использовать складской учет.
Описание:
- Состояние заказа и флаг закрыт. Более подробно о них можете прочитать в главе список заказов;
- Организация — организация, которая принимает заказ;
- Контрагент — клиент, который заказывает;
- Договор — договор между организацией и контрагентом, который заказывает;
- Дата поступления — предварительная дата поступления на склад (не обязательно);
- Место хранения — место хранения номенклатуры;
- Статья затрат — если ведется учет бюджетов, то проставляется на какую статью расходов приобретено;
- Инициатор — инициатор заказа клиента.
Табличная часть Дополнительно:
- № вх. документа — номер документа основания;
- от — дата документа основания;
- Бюджет — бюджет по документу;
- Период бюджета — период бюджета по документу;
- Банковский счет — банковский счет контрагента;
- Ответственный — автор документа.
Список заказов клиентов
Форма списка документа «Заказ клиента», позволяет пользователю видеть состояние документов, а так же прочую, важную информацию (была ли оплата по документу, либо отгрузка товара заказчику), что существенно упрощает работу с блоком «Заказы клиентов».
Каждый заказ может иметь своё состояние:
- В работе
- Выполнен
- Заявка
- Не согласован
- Отменен
- Согласован
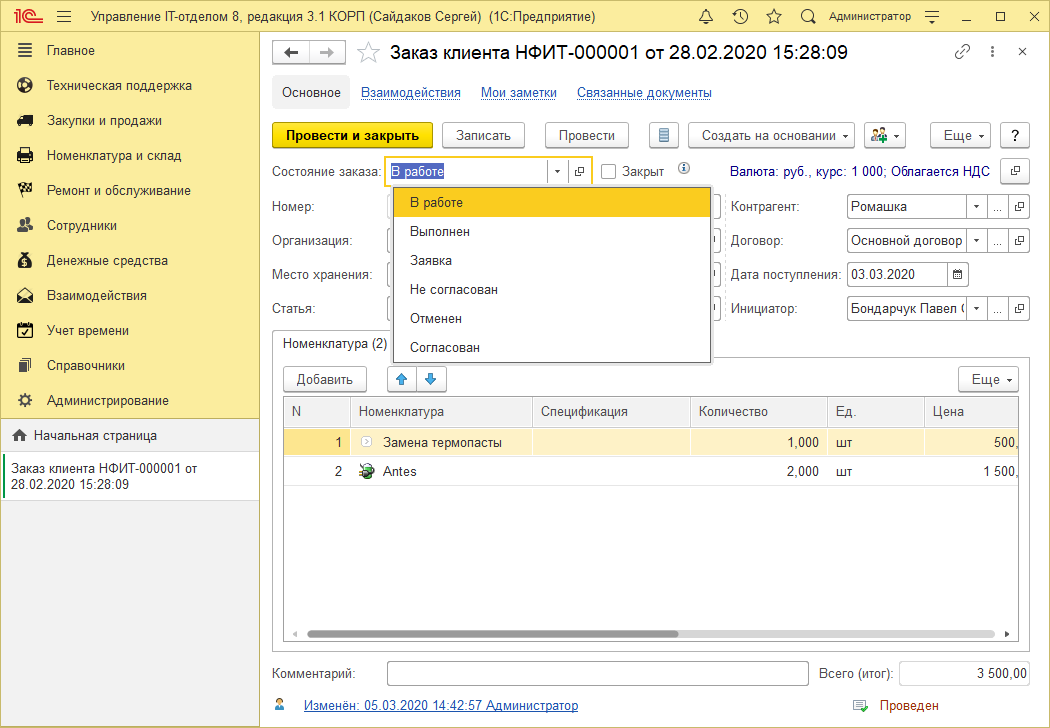
У каждого состояния заказа есть своё цветовое оформление.
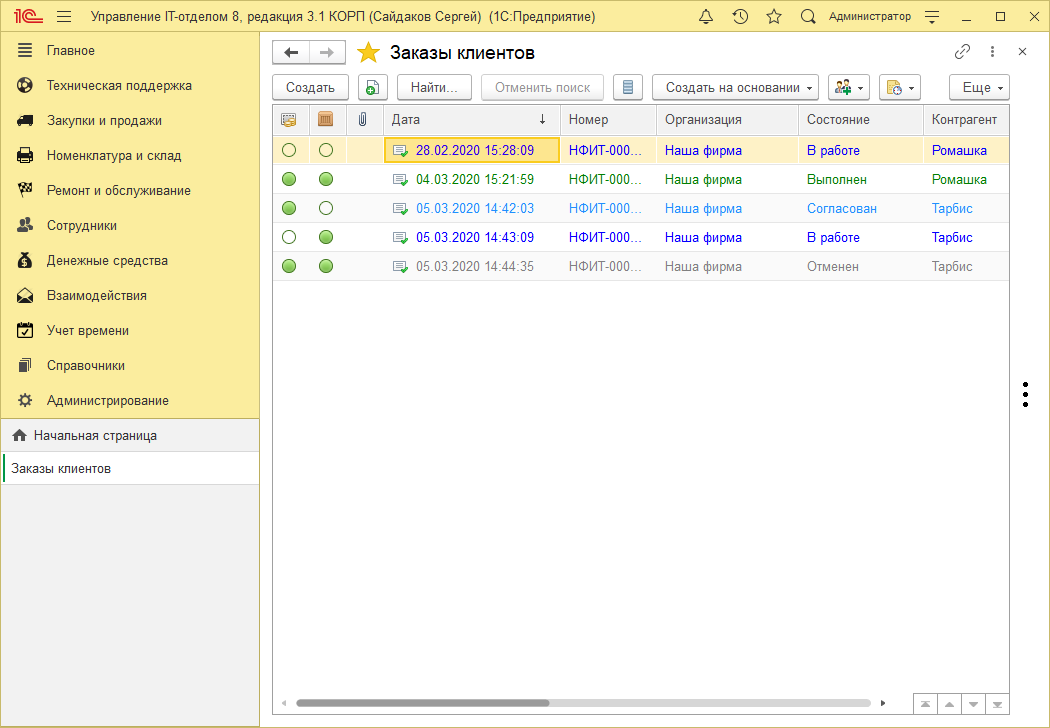
Зачеркнутые строки в списке означают, что установлена галочка «Закрыт». Зеленые — выполнено, серые — отменено, синие — в работе. Цвета можно настроить в справочнике «Состояние заказов клиентов».
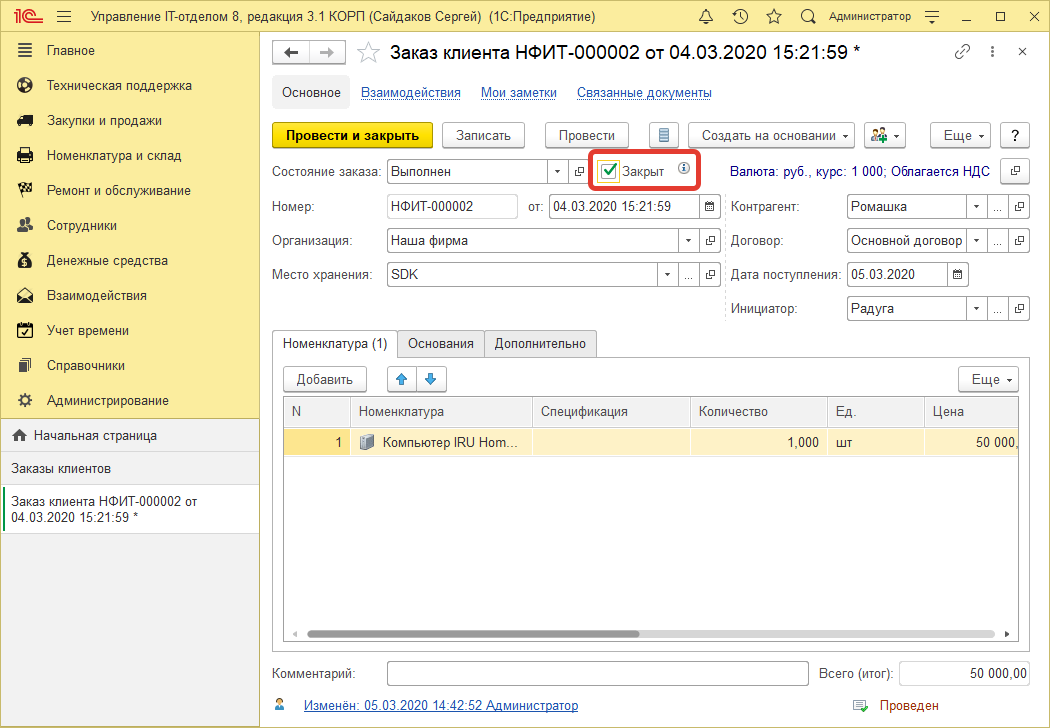
В списке можно увидеть бело-зеленые круги. В первом столбце с кругами идут оплаты, во втором отгрузка клиенту. Полностью зеленый кружок означает, что шаг выполнен, полностью белый — не выполнен. Частично закрашен — частично выполнен. Эти круги заполняются автоматически, когда на основании документов по заказам вводятся оплаты и продажи.
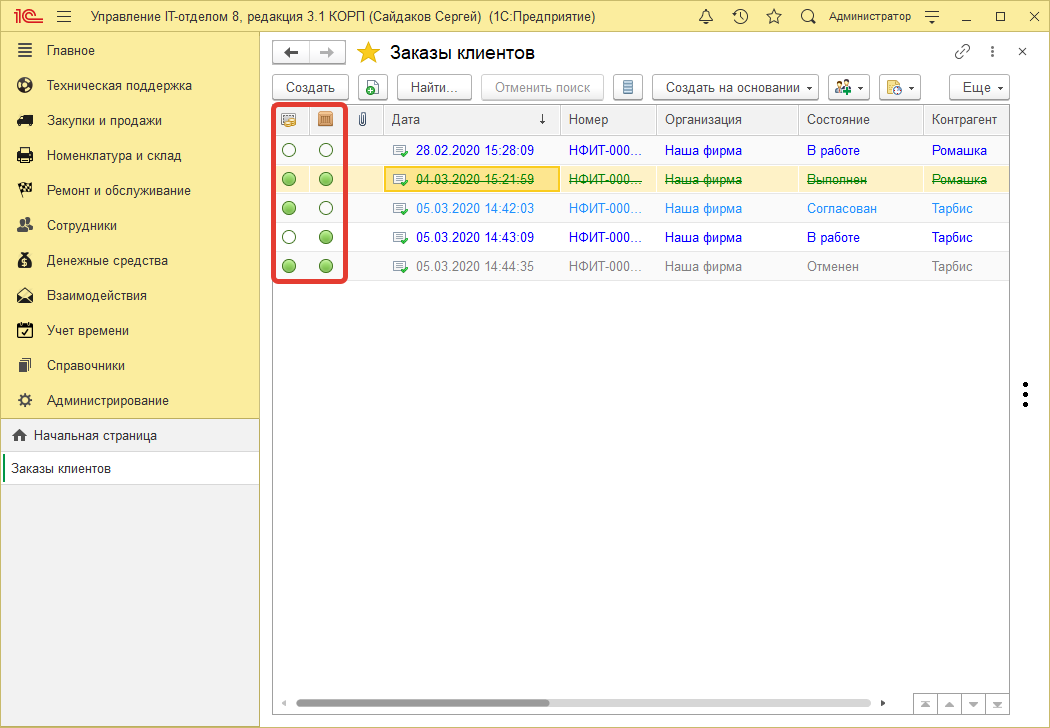
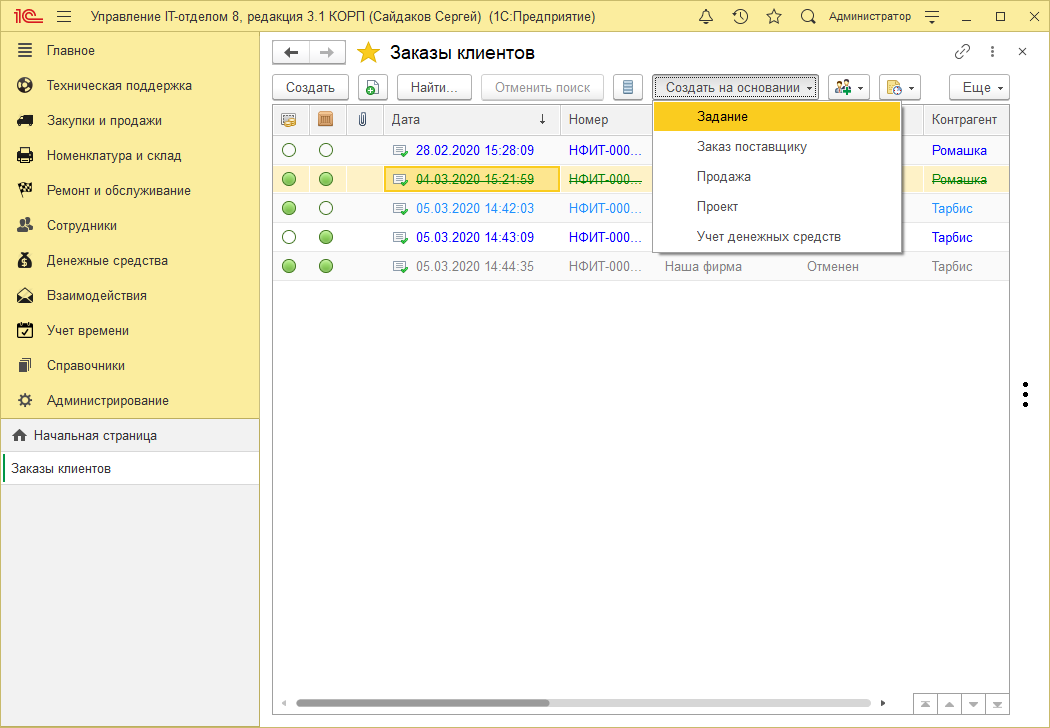
|
|
Важно! Нужно именно вводить на основании документа «Заказ клиента» другие документы, иначе программа не поймет, что необходимо отметить, что выполнена оплата или оборудование пришло на склад. |
Причем документы, которые вводятся на основании заполняются автоматически.
Если круг окрашен в списке заказов в зеленый полностью — это означает, что данный этап полностью выполнен (оплата или доставка заказа). Если частично, то соответственно менее, или более 50%. Если белый, то данный пункт не выполнен.
В списке заказов есть быстрые отборы, которые находятся вверху списка (по контрагенту, по организации и т.п.) и отборы по периоду.
Проверка заказов клиентов и просмотр статусов
Для проверки статуса (Заказано, Оплачено, Доставлено) используйте отчет «Ведомость по заказам клиентов»
В нем видно, что было заказано, что поступило на склад.
Для просмотра что оплачено, а что нет, воспользуйтесь отчетом «Взаиморасчеты с контрагентами»:
Положительный остаток — мы должны, отрицательный — нам.
Учет первичных документов
Первичный документ — это документ, который включает в себя исходную информацию полученную на этапе, завершенной человеческой деятельности.
Данный документ сдается в бухгалтерию или там же составляется в момент совершения хозяйственной операции или непосредственно после окончания и является первичным свидетельством, о произведенных фактах работ. Бухгалтерия требует первичные документы у сотрудников IT-отдела, которые в свою очередь не всегда могут контролировать их наличие. В связи с этим для облегчения контроля данного процесса и была создана подсистема «Первичные документы». Подсистема позволяет вести учет первичных документов (актов, накладных и т.д.), контролировать наличие оригиналов документов, оплату документов, передачу документов в архив, планировать создание документов в будущих периодах.
Перед началом работы необходимо проверить, что в «Настройках параметров учета» в разделе «Функциональность», установлена галочка «Использовать первичные документы».
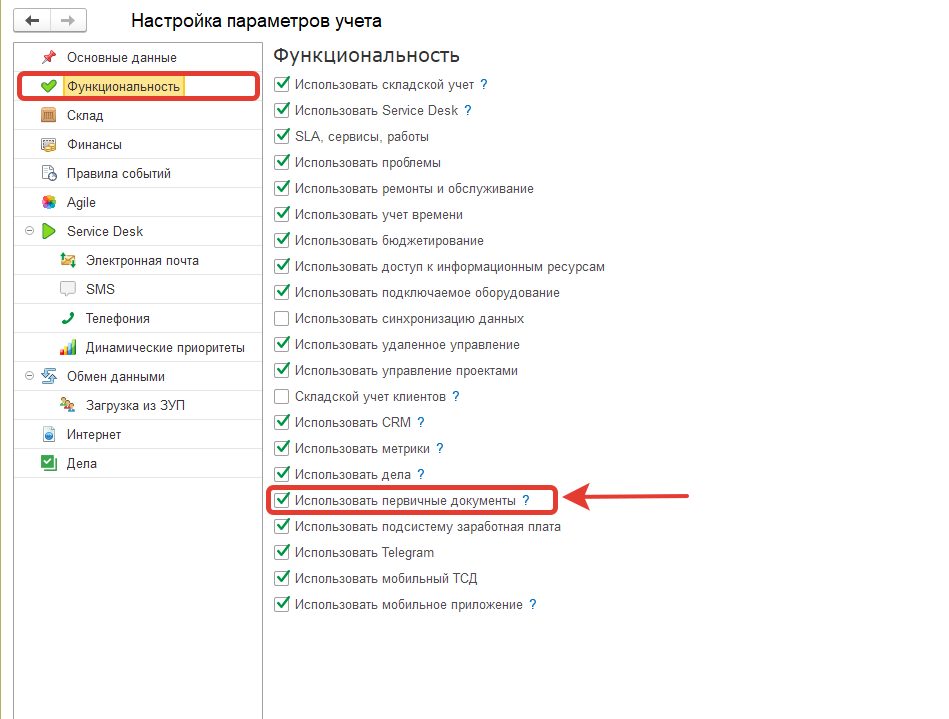
Для автоматического создания периодических первичных документов нужно убедиться, что включено регламентное задание «Создание периодических первичных документов».
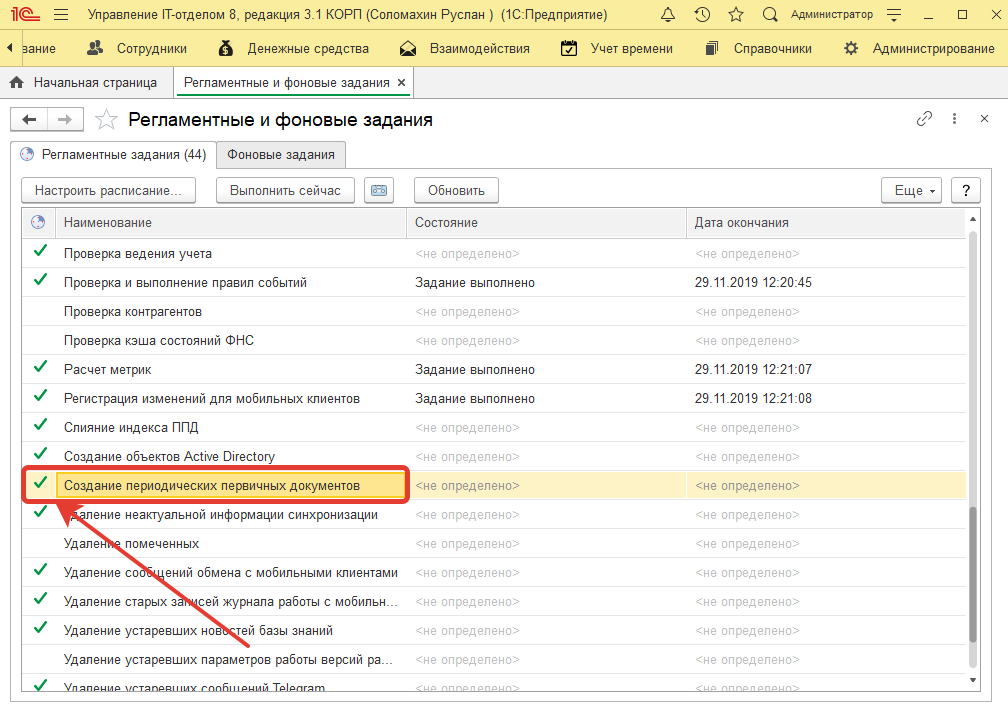
А также важно проверить, что установлено расписание регламентного задания, например, «Каждый день; c 6:00:00 один раз в день».
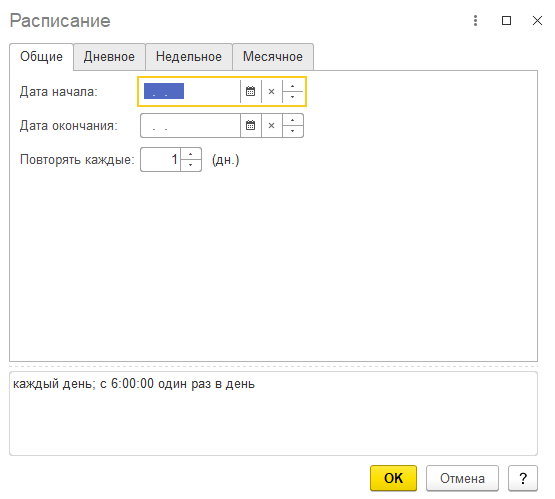
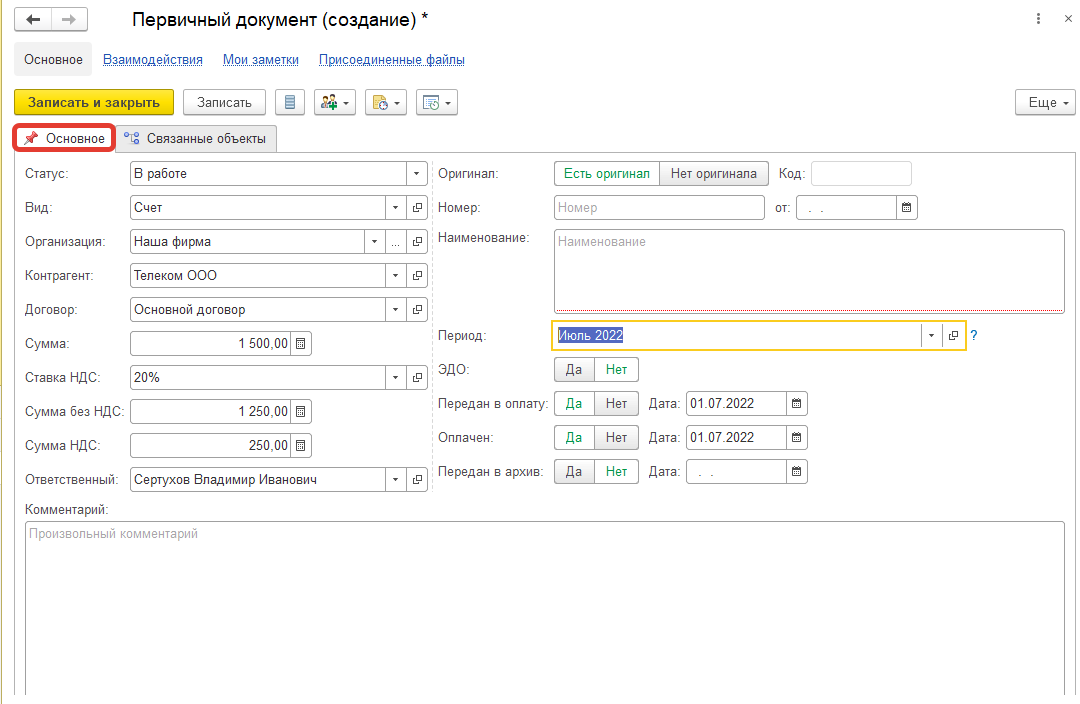
В форме первичного документа на вкладке «Основное», есть следующие реквизиты:
Статус: состояние, в котором находится «Первичный документ». Может принимать следующие значения:
— Запланирован (означает, что планируется работа поданному объекту);
— В работе (ведется активная работа и ожидаем оплаты или договора от поставщика);
— Архив (все работы по документу выполнены, и он передан в бухгалтерию);
— Отменен (документ отменен по определенным причинам).
Вид: указывается вид документа (например, акт, договор, дополнительное соглашение, накладная, соглашение о конфиденциальности, спецификация, счет, счет-фактура, УПД). Значения для данного реквизита могут быть дополнены.
Организация: указывается наша организация.
Контрагент: указывается контрагент с кем составлен первичный документ.
Договор: договор, по которому ведется работа с контрагентом (по данному реквизиту заполняются: сумма, ставка НДС, сумма без НДС, сумма НДС. Мы рекомендуем их заполнение).
Ответственный: сотрудник, который создал первичный документ в конфигурации.
Произвольный комментарий: позволяет описать, что, это за документ и зачем он нужен.
Оригинал: очень важный реквизит. Имеет две позиции: есть оригинал (значит, что поставщик передал оригинал документа и можно его отдать в бухгалтерию) и нет оригинала (говорит о том, что оригинал от поставщика не получен).
Номер и дата: номер и дата первичного документа.
Наименование: произвольное поле, которое позволит кратко описать документ.
Период: период, к которому относится документ (месяц, квартал, год). Рекомендуем создавать периоды именно в таком варианте.
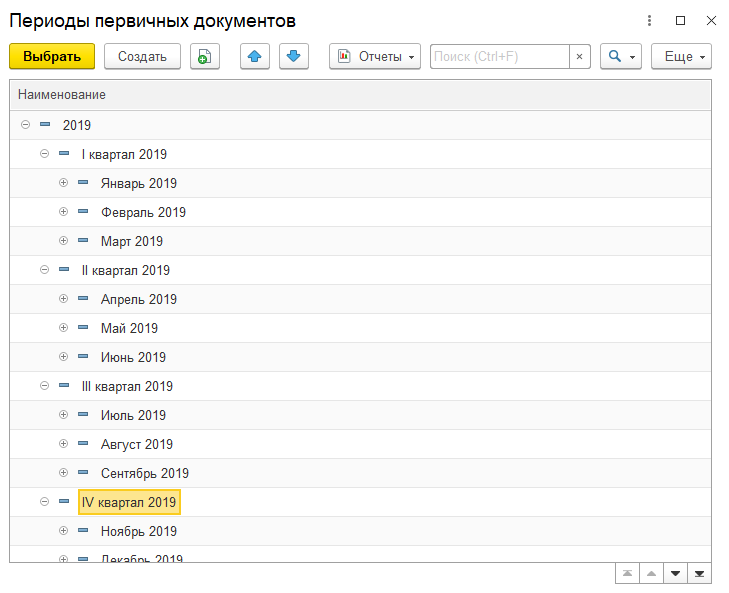
Реквизиты: «Передан в оплату», «Оплачен», «Передан в архив» имеют две позиции «да» и «нет», соответственно интуитивно понятно, что, к примеру, счет передан в оплату и оплачен, но не передан в архив. Дата будет заполнена автоматически, текущей датой при изменении реквизита.
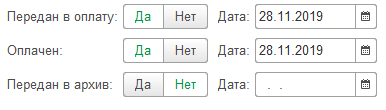
В форме списка «Первичные документы» можно будет контролировать состояние данного документа. Передан ли в оплату? Оплачен?
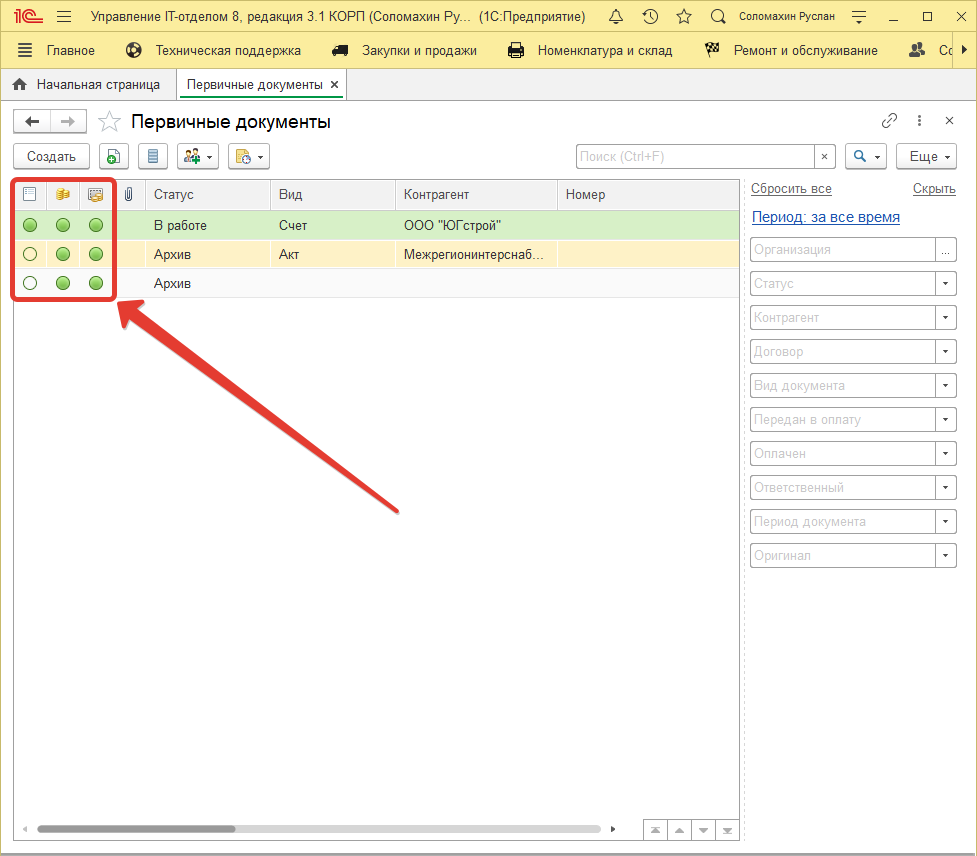
Вкладка «Связанные объекты» позволяется установить связь между первичным документом и объектом информационной базы, например, договор или заказ поставщику и т.д. Другими словами, первичный документ будет связан с основным договором (как показано на скриншоте). Заполнение «Связанные объекты» не является обязательным, но рекомендуемо, так как облегчит мониторинг ситуации по первичному документу.
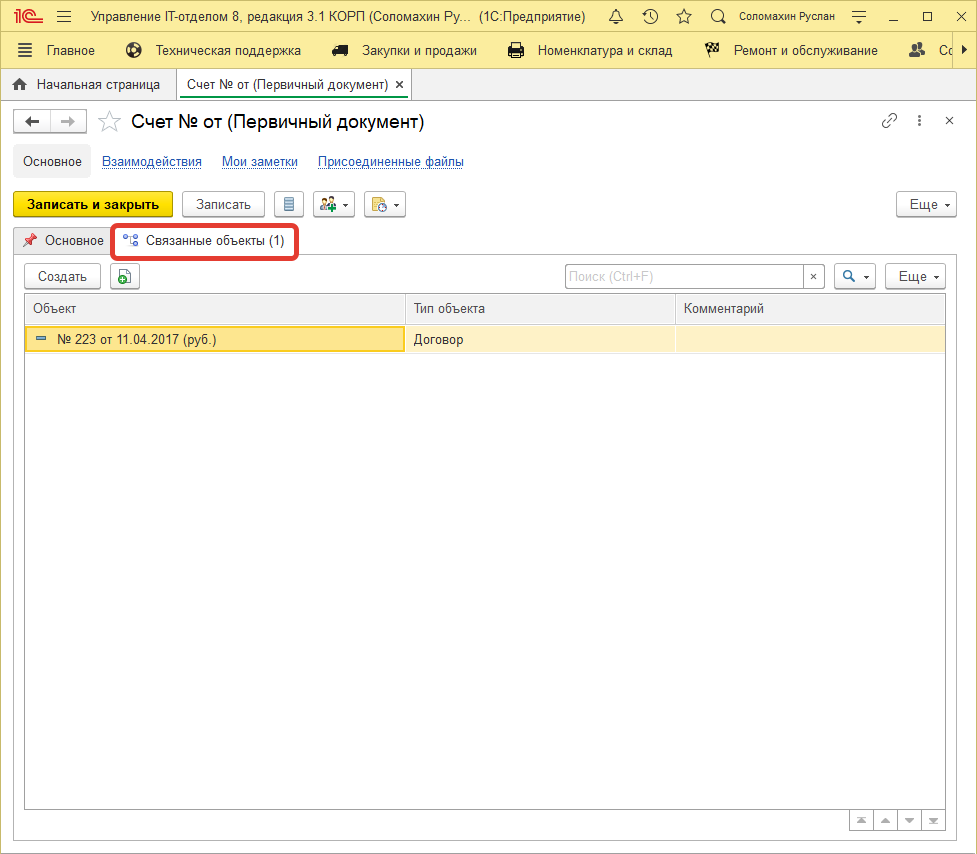
В подсистеме «Первичные документы», можно создавать документы автоматически. Например, имеется договор с поставщиком, в котором оплата производится с некой периодичностью.
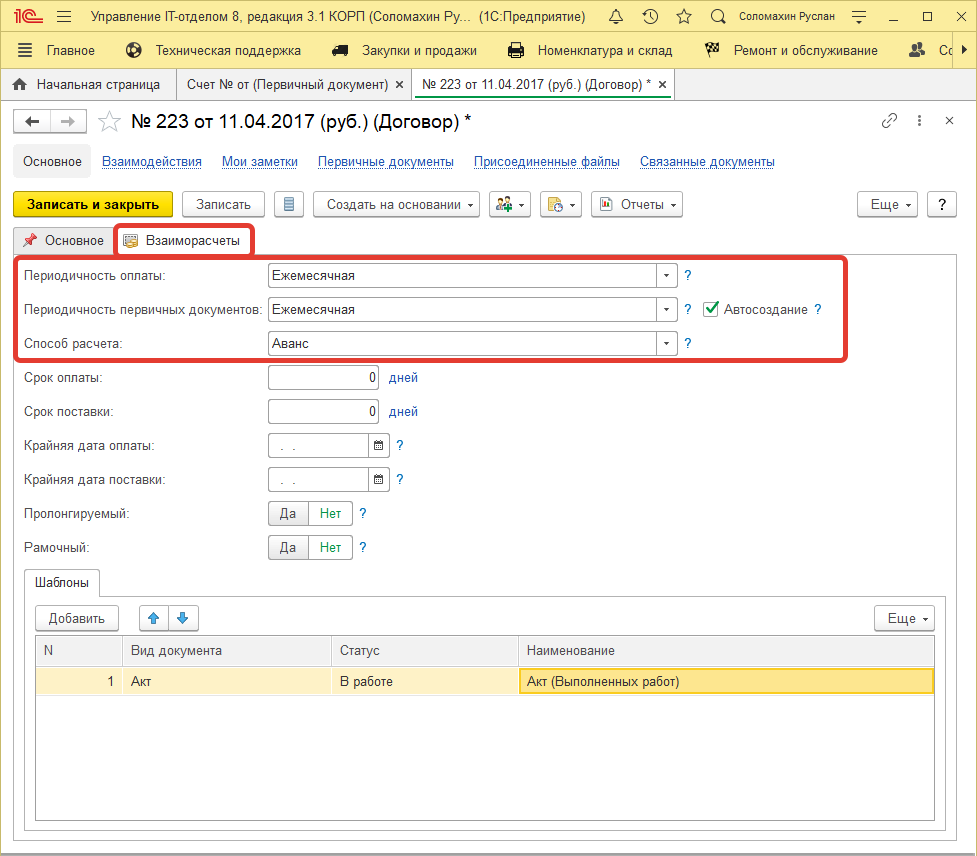
Указав «Периодичность первичных документов», появляется флажок «Автосоздание». Этот флажок позволит в начале каждого периода, регламентным заданием создавать первичные документы, согласно указанным шаблонам.
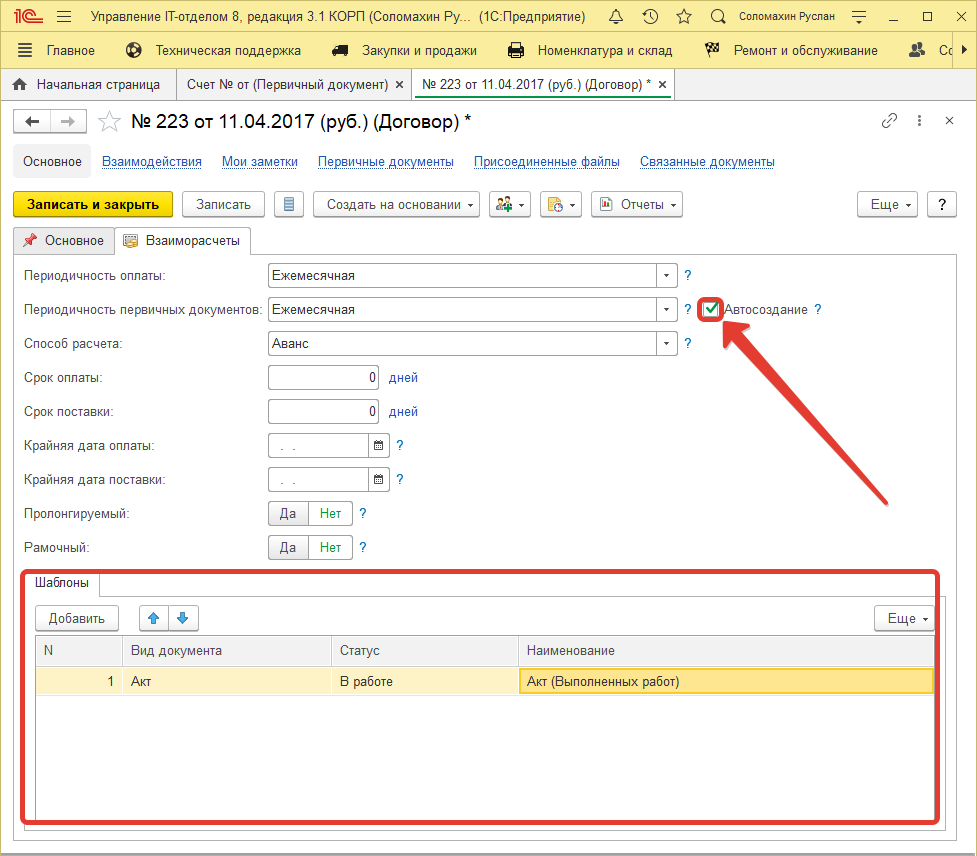
Первичные документы, также можно выводить с помощью отчета «Список первичных документов». Настроив вывод по определенным отборам, наглядно сможем проконтролировать, например, наличие оригинала.
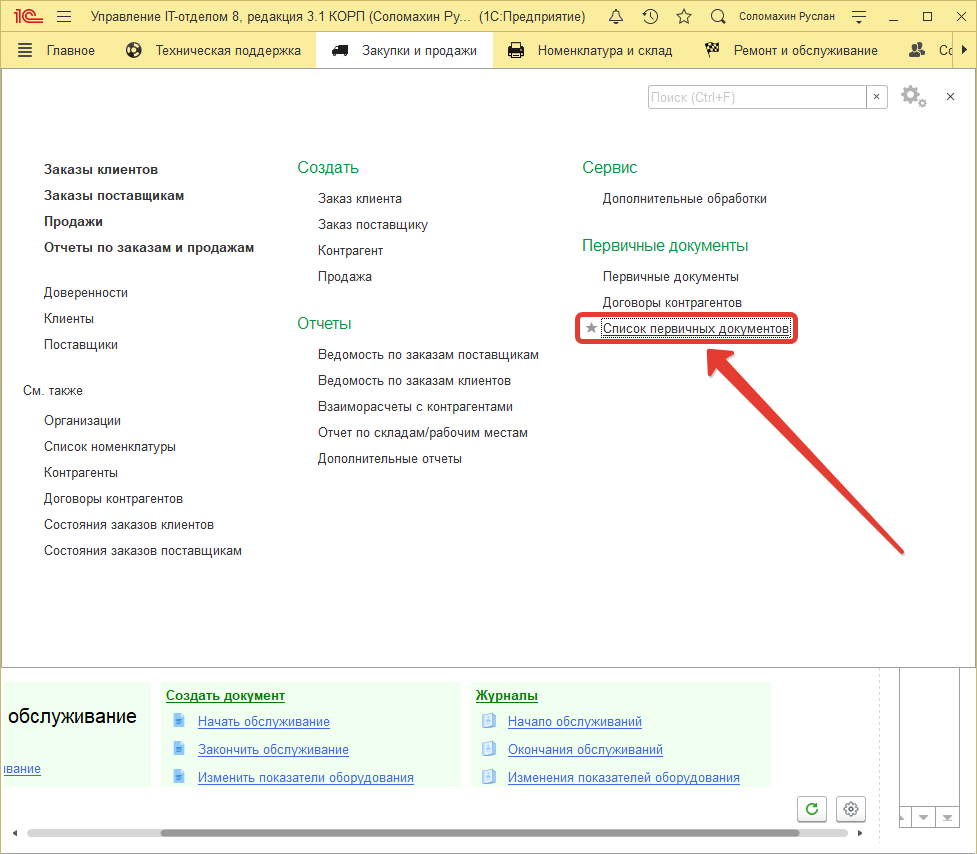
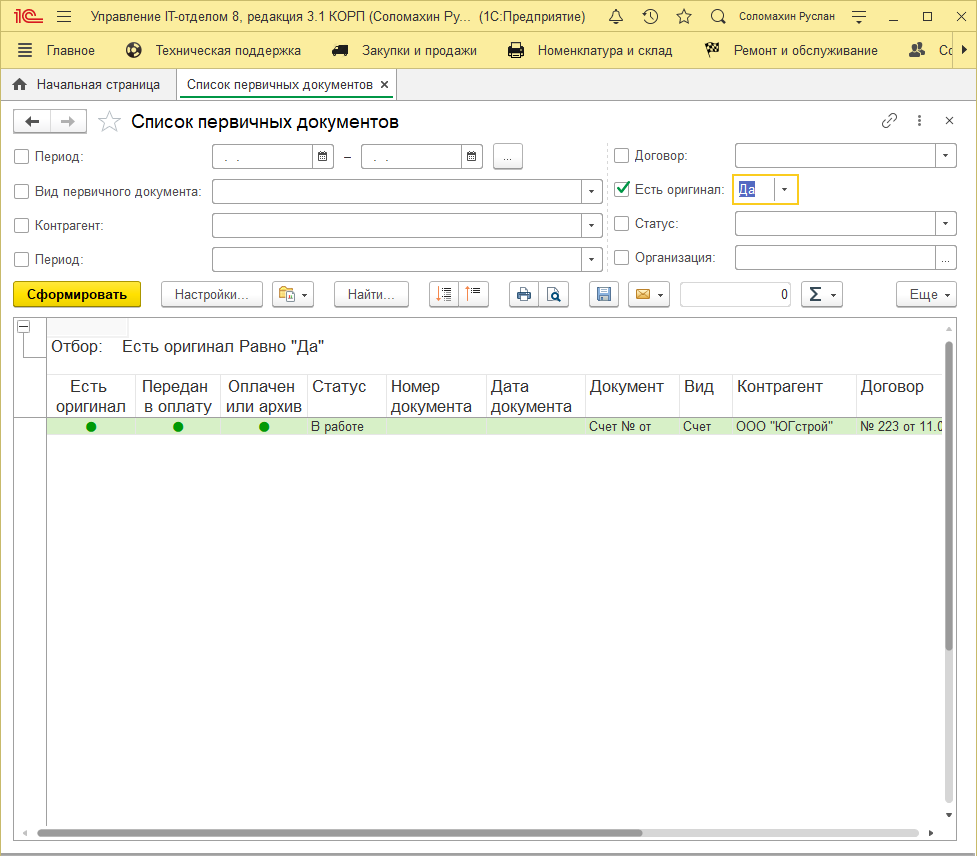
| Список ролей для работы с подсистемой «Первичные документы». |
|
|
Возвраты клиентов
IT аутсорсинговые компании предоставляют список IT-услуги, в который также входит продажа оборудования клиентам. И ни для кого не секрет, что зачастую бывают случаи, когда клиент по той или иной причине решает оформить возврат приобретенной техники. Давайте разберем, как отразить факт возврата, используя конфигурацию «Управление IT-отделом 8». В качестве сквозного примера представим, что клиент заказывал у нас ноутбук Acer Aspire и по какой-то причине он решил оформить возврат. Для начала давайте вспомним список документов, которые были использованы при оформлении заказа клиента.
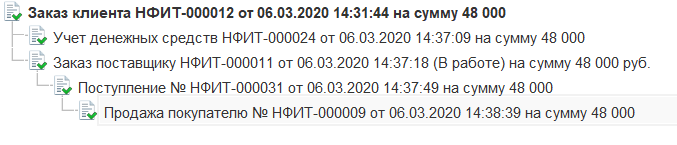
Из данной связи видно, что ноутбук мы заказывали у нашего контрагента, так как у нас не было в наличии, заказываемой клиентом техники. После того, как ноутбук пришел на наши остатки, осуществили продажу клиенту. Вернуть номенклатуру может как наш клиент нам, так и мы контрагенту у которого её заказали, так же предусмотрен механизм возврата денежных средств. Теперь приступим непосредственно к оформлению возврата. Перейдем в раздел «Номенклатура и склад» -> документ «Поступление», открыв форму документа, видим реквизит «Вид» и устанавливаем значение «Возврат от покупателя».
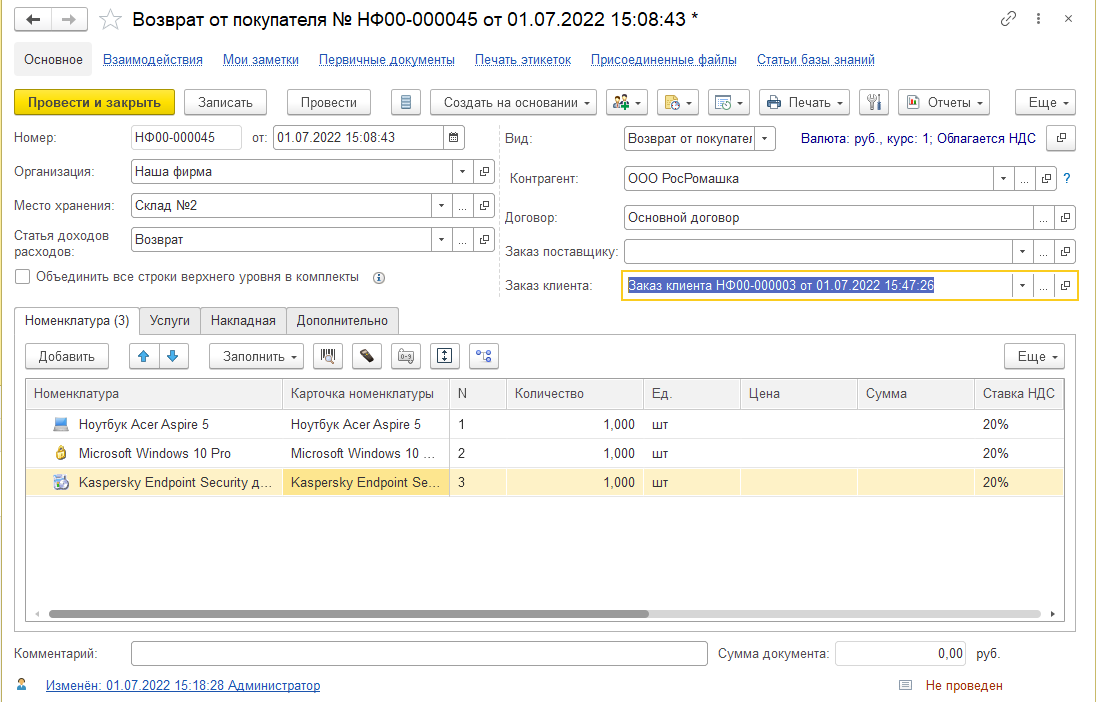
В реквизите «Контрагент» указываем клиента, по которому был осуществлен заказ, следовательно, в реквизите «Заказ клиента» выбираем заказ данного контрагента. После чего необходимо на закладке «Дополнительно» в реквизите «Основание» указать документ «Заказ поставщику», по которому фиксировали факт заказа ноутбука у нашего поставщика.
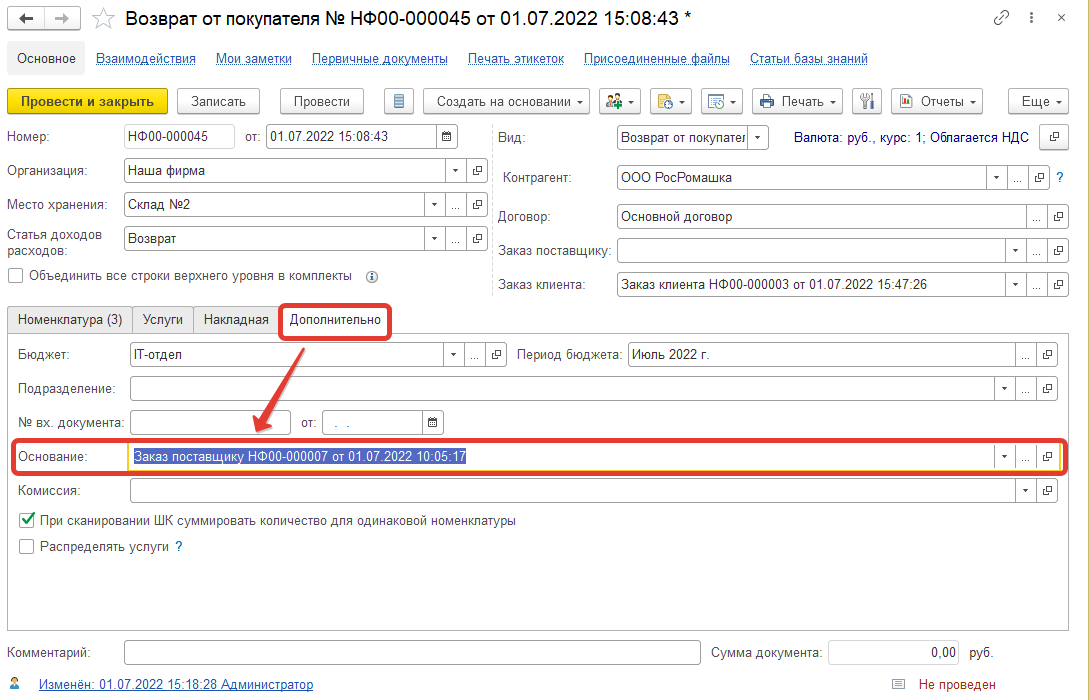
Следующим шагом идет заполнение номенклатуры. На закладке «Номенклатура» нажимаем кнопку «Заполнить» -> «Добавить по заказу поставщику», таким образом заполнится накладная. После этого, чтобы добавить номенклатуру, перейдем на закладку «Накладная» и нажмем кнопку «Заполнить» -> «Заполнить по накладной». В результате получаем заполненную номенклатурой табличную часть.
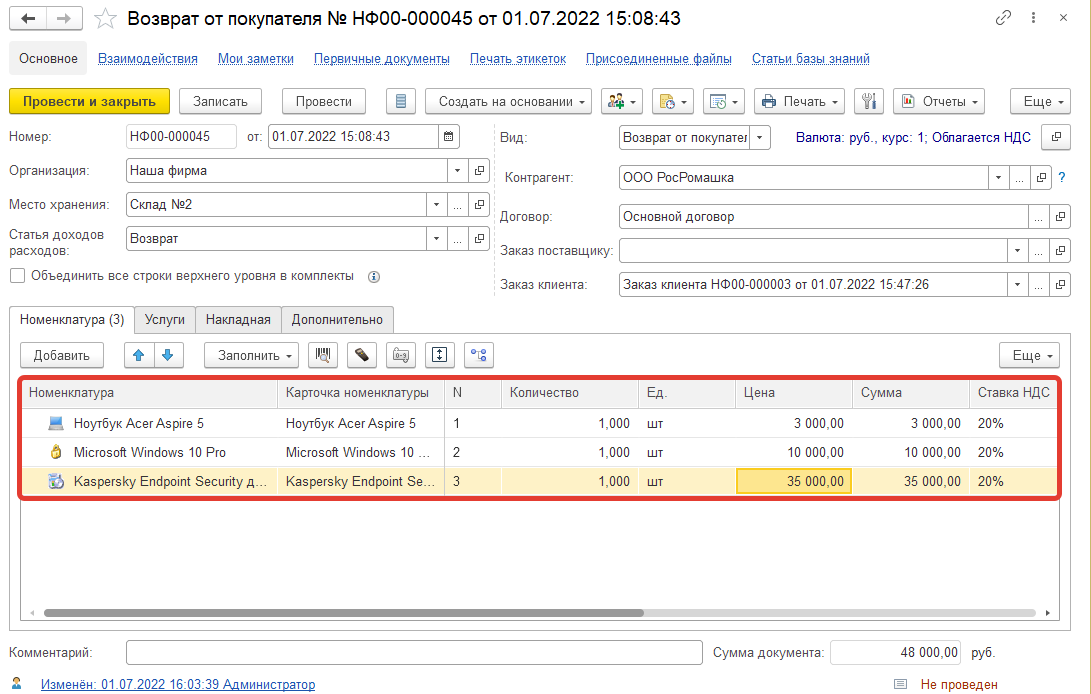
Проводим документ и видим приход на наших остатках.
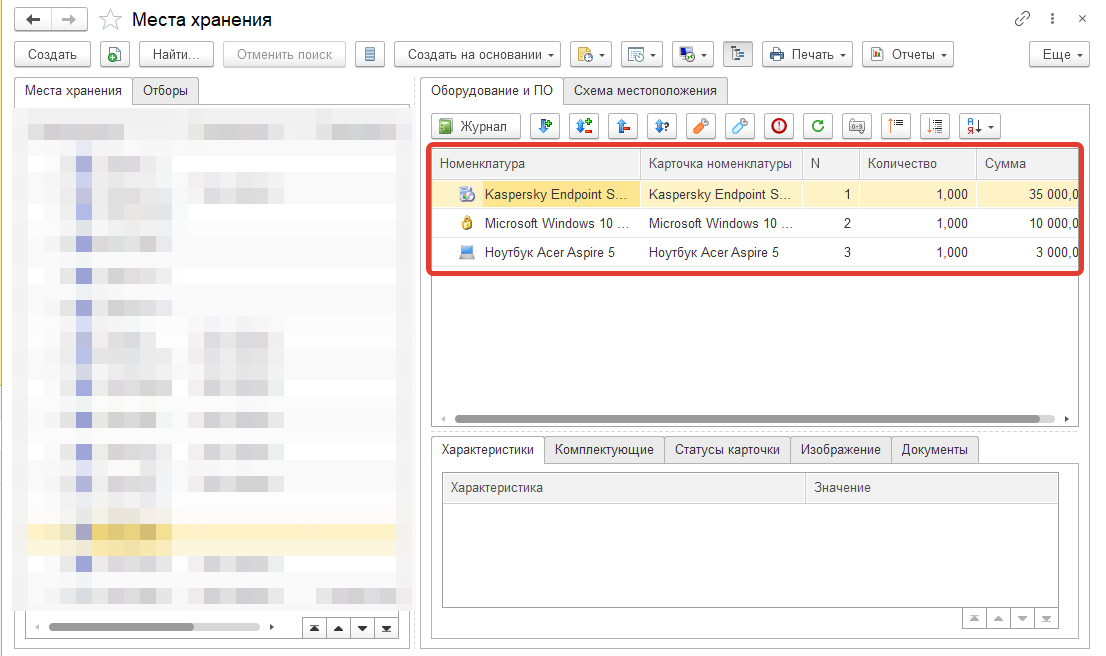
Теперь необходимо отразить факт возврата номенклатуры поставщику. Для этого на основании документа «Поступление» с видом «Возврат от покупателя» создаем документ «Продажа». В реквизите «Вид» указываем значение «Возврат поставщику».
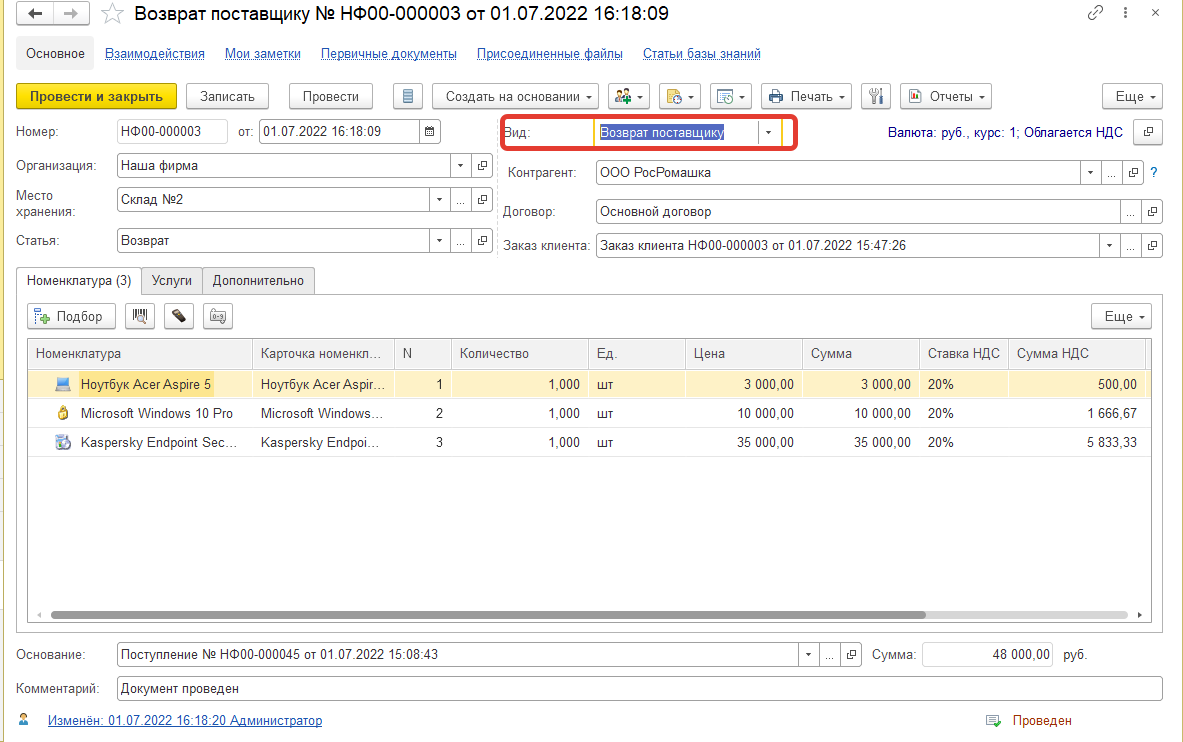
В результате получаем движение по документу «Возврат поставщику», следующего вида:
- Взаиморасчеты с контрагентами -;
- Заказы клиента -;
- Оплата документов+;
- Остатки-.
Номенклатура и склад
Для быстрого получения достоверной информации об остатках материальных ценностей на складе организации, от которой зависит работа не только подразделений закупок и продаж, но всей компании в целом, в конфигурации предусмотрена подсистема «Номенклатура и склад». Благодаря чему появляется возможность ведения складского учета. Что позволит отслеживать данные по номенклатуре в разрезе необходимых пользователю отборов, оформлять первичные документы, планировать продажи и закупки. В этой главе подробно разберем работу с этой подсистемой конфигурации Управление IT-отделом 8.
| Список ролей для работы с подсистемой «Номенклатура и склад». |
|
|
|
Карточка номенклатуры
Карточка номенклатуры наряду с самой номенклатурой является одним из главных элементов конфигурации. Карточка имеет владельца — номенклатуру. Одна номенклатура может являться родителем для нескольких карточек. Например, номенклатура «Intel Core i3-9350KF BOX». а дочерние карточки «Intel Core i3-9350KF BOX №1», «Intel Core i3-9350KF BOX №2» … (Номенклатура > Карточки номенклатуры)
Из карточки можно посмотреть всю информацию об оборудовании: серийный и инвентарный номер, бухгалтерскую информацию, когда купили, состояния карточки (ремонты), все документы, где карточка использовалась, штрихкоды, характеристики. Наименование карточки, строится автоматически по формуле, которая задается в настройках конфигурации.
Зачем нужны карточки номенклатуры?
Нам часто задают один и тот же вопрос:
Зачем придумали эту систему с карточками номенклатуры?
Есть вполне привычный для 1С:Бухгалтерии механизм оприходования позиций номенклатуры в нужных количествах, а потом уже создать типа основные средства через отдельный документ ввода в эксплуатацию.
То есть, вести два справочника — номенклатуры и ОС(техники в эксплуатации).
Но этот вариант тоже может показаться кому-то неудобным. Особенно когда в поступлениях по немного (1-5) штук и проще сразу создать в документе поступление единицы техники с инв.номерами.
И поэтому, просто непонятно — зачем карточки номенклатуры и сами номенклатуры? Если можно было просто создать один справочник и в нем создавать позиции с разными заданными характеристиками в свойствах. И тоже задать им вариант с возможностью быть индивидуальностью (ПК) или быть множественностью (одинаковые картриджи или мышки).
Ответим на него. В конфигурации «Управление IT-отделом 8, редакция 1.0» не было карточек номенклатуры, была просто номенклатура и справочник номенклатуры был просто чудовищным!
Все дело в том, что по умолчанию, любому руководителю IT хочется видеть историю конкретного системного блока или материнской платы, если вести оборудование сводно, например, было 2 системника, первый поставили Иванову, второй Сидорову, потом и Сидоров, и Иванов уволились, а системники пришли на склад ИТ-отдела. Понять, где чей в такой схеме уже не представляется возможным в программе, так как учет ведется сводно. В версии 1.0 был один справочник, чтобы история была видна, каждая материнская плата, каждый системный блок и вообще любая «комплектующая» заводилась отдельным элементом. У нее был свой серийный и инвентарный номер, и в этом случае можно было проследить историю карточки, но появлялись существенные минусы. Представьте вы открываете справочник «Номенклатуры» и видите тысячи одинаковых позиций, но с разными серийными номерами. Это оказалось жутко не удобно, поиск информации по такому справочнику занимал долгое время и не было прозрачности в работе.
Дело конечно же может спасти учет, аналогичный учету по основным средствам (ОС) в бухгалтерии, там каждое ОС имеет свой элемент в справочнике основных средств и историю по каждому ОС можно проследить от и до, но тут в дело вступает такой момент, что, например, материнская плата не является ОС, хотя мы хотим видеть так же историю по этой плате! Как и много из того, по чем хотелось бы видеть историю в ИТ-отделе, но с точки зрения бухгалтерии это не ОС. Так что методологически ввести учет ОС как в бухгалтерском учете, было неверно и мы пошли другим путем.
Нами был разработан общий универсальный механизм, который впитал в себя все плюсы учета ОС, а также был гибок и понятен.
Появилось два справочника «Номенклатура» и «Карточки номенклатуры». Что это такое и зачем это, можно ознакомиться в статье Концепция комплектов и комплектующих. Причем, что важно, номенклатура для однотипных объектов всегда одна, а вот карточек может быть сколько угодно, а уже в карточках указываются серийные номера и именно по карточкам ведется вся история. При этом карточки номенклатуры отвечают за конкретную комплектующую в конкретном системном блоке, который тоже имеет карточку и уже свою историю. Это очень гибко и универсально. Номенклатура не захламлена копиями других записей, карточки имеют владельца, конкретную номенклатуру и, по сути, отвечают за одинаковую модель, но указывают на конкретную комплектующую.
Важно! Свойства и значимости карточки номенклатуры описанные выше, становятся доступны только тогда, когда карточка введена на остатки, то есть по ней начался полноценный учет. Если карточка номенклатуры просто добавлена в справочник «Карточки номенклатуры» и при этом она не была внесена на остатки с помощью документа «Поступление», тогда данная карточка отображается в списке зеленым цветом, который отображает фактическое отсутствие данной карточки на остатках организации. Подобные зеленые карточки можно считать некими «фантомами», не влияющими на складской учет. Поэтому не стоит переживать, что наличие подобных зеленых карточек в списке «Карточки номенклатуры» каким-либо образом смогут Вам помещать в ведении складского учета.
Еще хотелось бы отметить, что в этой схеме мы не забыли и про ситуации, когда учет по карточкам вести не нужно. Ну, например, мы не хотим вести историю по номенклатуре сетевой кабель, или клавиатура, нам достаточно видеть общее количество. В этом случае можно использовать номенклатуру без учета по карточкам. По сути, это обычный учет по номенклатуре.
Статусы карточек номенклатуры
Статусы карточек номенклатуры — это механизм, который позволит каждой карточке назначать свой статус, отображать этот статус в форме мест хранения, при просмотре статусов, а так же возможность вести историю изменения статусов.
Для чего это нужно?
Есть такие карточки, по которым статус вести обязательно, пример, ведение учета фискальных накопителей.
У фискального накопителя, может быть несколько статусов, например, таких: не активизирован, активизирован, активизирован (осталось менее месяца), архив закрыт.
Исходя из этого мы можем назначить каждой карточке этого вида номенклатуры свой статус.
Для начала работы создадим вид номенклатуры для статусов карточек:
Обратите внимание, при активации галочки «Может иметь статус» появляется вкладка «Статусы».
Для карточек номенклатуры с этим видом, будет возможность работать с указанными статусами в виде номенклатуры.
Приведем карточку:
А теперь вкладка статусы:
Ну и как эта карточка выглядит в справочнике «Места хранения»:
Таким образом статусы позволяют вести учет карточек в каком-то состоянии в определенный момент времени.
Также конфигурация позволит вам автоматически менять статусы, для этого необходимо использовать правила событий.
Концепция комплектов и комплектующих
Хотелось бы начать вот с чего. Все мы прекрасно знаем, что компьютерная техника состоит из разных составляющих — комплектующих. Комплекты — это объекты, которые состоят из комплектующих, причем комплекты могут быть, как виртуальными (рабочее место, системный блок и т.д.), так и вполне конкретными (серверный шкаф, принтер и т.д.).
Рассмотрим и приведем примеры, как это реализовано в конфигурации.
В нашем решении есть два понятия: номенклатура и карточка номенклатуры. Вы можете спросить: зачем два справочника, если комплектующая у нас одна? Резонный вопрос.
Дело в том, что зачастую мы хотим увидеть, где была та или иная номенклатура, где она стояла, ремонтировалась ли, имеет ли инвентарный номер и т.д. Но также, у нас много однотипной информации: одинаковые принтеры, мониторы, системные блоки, материнские платы. Если все это вести отдельно, в одном справочнике, то через некоторое время мы получим в номенклатуре кашу из одинаковых названий и невозможно будет нормально сориентироваться в этом. Этот этап нами пройден в далеком 2009 году… Тогда мы придумали концепцию, которая актуальна по сегодняшний день.
Было разделено все на 2 справочника: номенклатура и карточки номенклатуры. В номенклатуре содержится модель комплектующей, а в карточке, сама комплектующая с инвентарными номерами, историей и т.д.
Чтобы было понятно приведу, пример:
Номенклатура: ВАЗ 2107
Карточка номенклатуры ВАЗ 2107 А123АА
При этом в документах, выбирая номенклатуру (определенную модель комплектующей или комплекта), мы выбираем карточку, но выбираем не из всего списка карточек, а с отбором по данной номенклатуре:
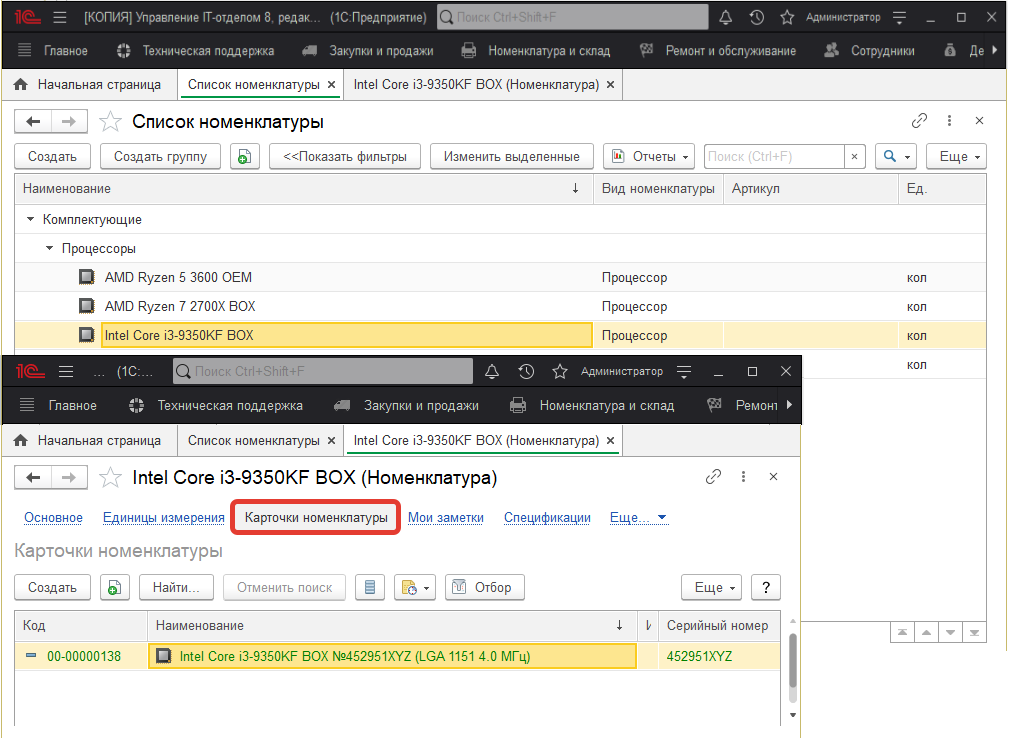
Все достаточно просто и не запутано.
Как уже было сказано выше: комплекты — это объекты, которые состоят из комплектующих. В конфигурации с ними работать так же просто. На рисунке, который указан выше комплектом является «Компьютер №22» в нем содержатся другие комплектующие. Для того, чтобы внести комплектующую в комплект, необходимо мышкой перетащить комплектующую. Не все объекты могут содержать комплектующие, но об этом мы поговорим позже.
Так же в конфигурации есть возможность не вести учет по карточкам . Это актуально для некоторого вида спец. комплектующих и расходных материалов. Например: сетевой кабель, мышки, клавиатуры и т.д. Информация о том, где была та или иная мышка, нам зачастую не нужна.
Учет номенклатуры без карточек
Существует номенклатура, для которой не требуется вести учет по карточкам. Например, сетевой кабель, мышки, клавиатуры, коннекторы, тоннер и т.п., позиции, по которым нам не нужно знать где была эта номенклатура и что с ней происходило. Это необходимо в основном для расходных материалов. Которые пришли, их сразу свалили в кучу и выдают без разбору. И самое главное в данной куче необходимо лишь знать общее количество.
Но есть и спорные позиции, некоторые организации по ним ведут учет по карточкам, а некоторые нет. К этим позициям относятся картриджи.
Приведем пример, что, если бы картриджи велись не по карточкам. Методика учета картриджей уже была приведена .
Например, у нас на складе есть 10 картриджей для лазерных принтеров, пришло еще 5. Допустим картриджи у нас используются один раз (без заправки), и учет по карточкам будет излишним. Нам не нужно знать где установлен конкретный картридж. Мы хотим знать только, что у нас имеется в наличие 15 картриджей. Для ведения таких номенклатур и используется учет без карточек. Давайте пройдем весь процесс ведения номенклатуры без карточек на конкретном примере начиная с создания вида номенклатуры.
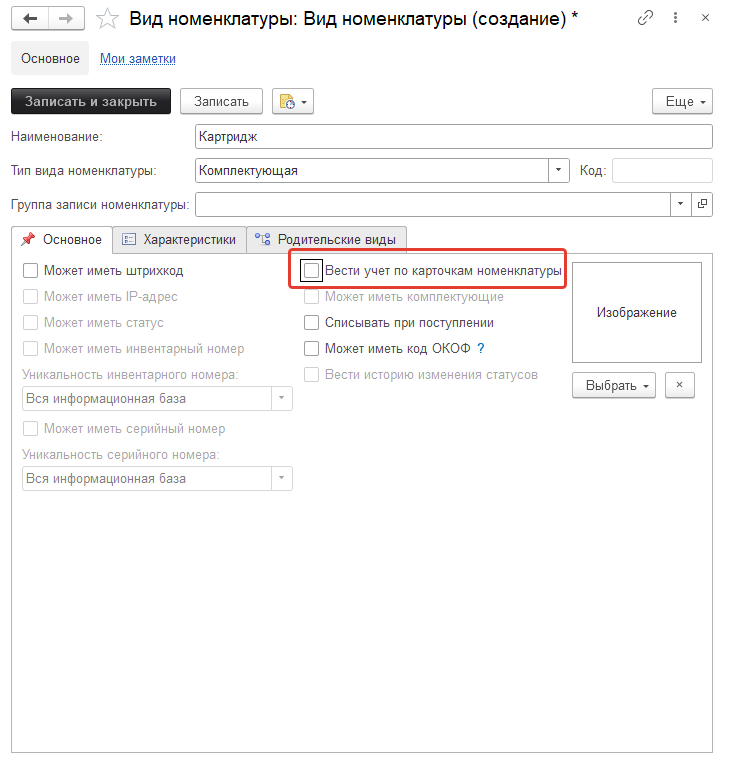
Создание вида номенклатуры
Откроем вид номенклатуры «Картридж» и снимаем галочку Вести учет по карточкам номенклатуры.
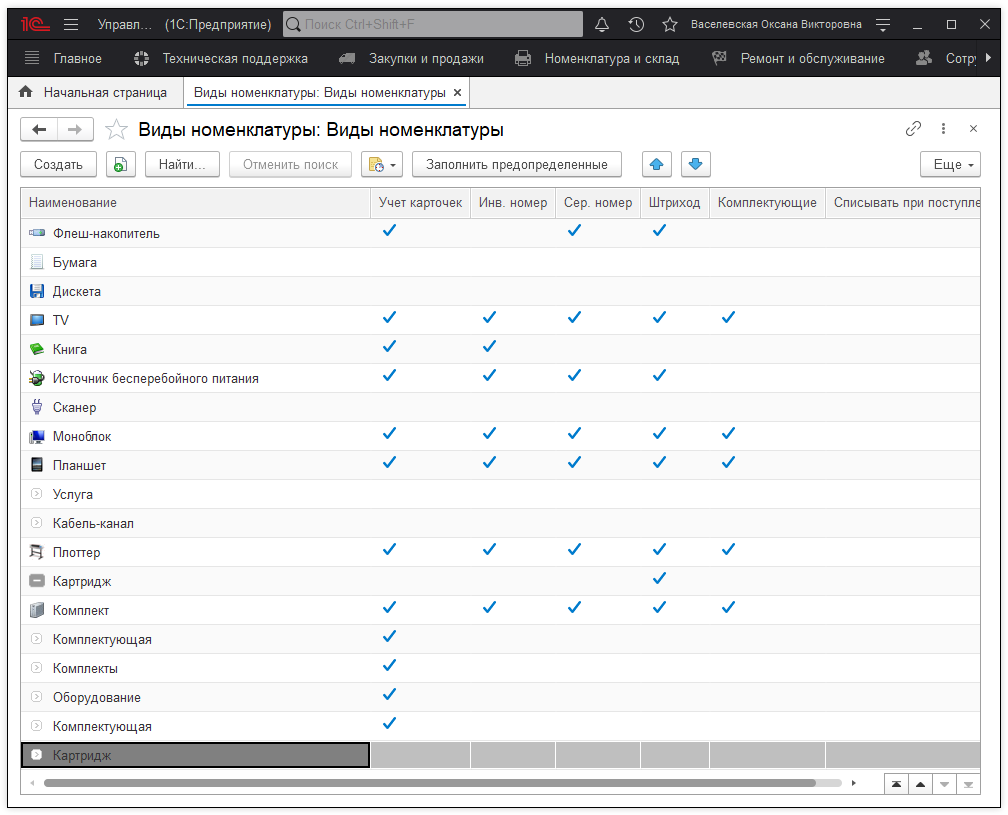
Виды номенклатуры
Как мы видим в поле «Учет карточек» для нашего вида номенклатуры галочка не установлена — это означает что учет по карточкам вестись не будет.
Теперь создадим саму номенклатуру.
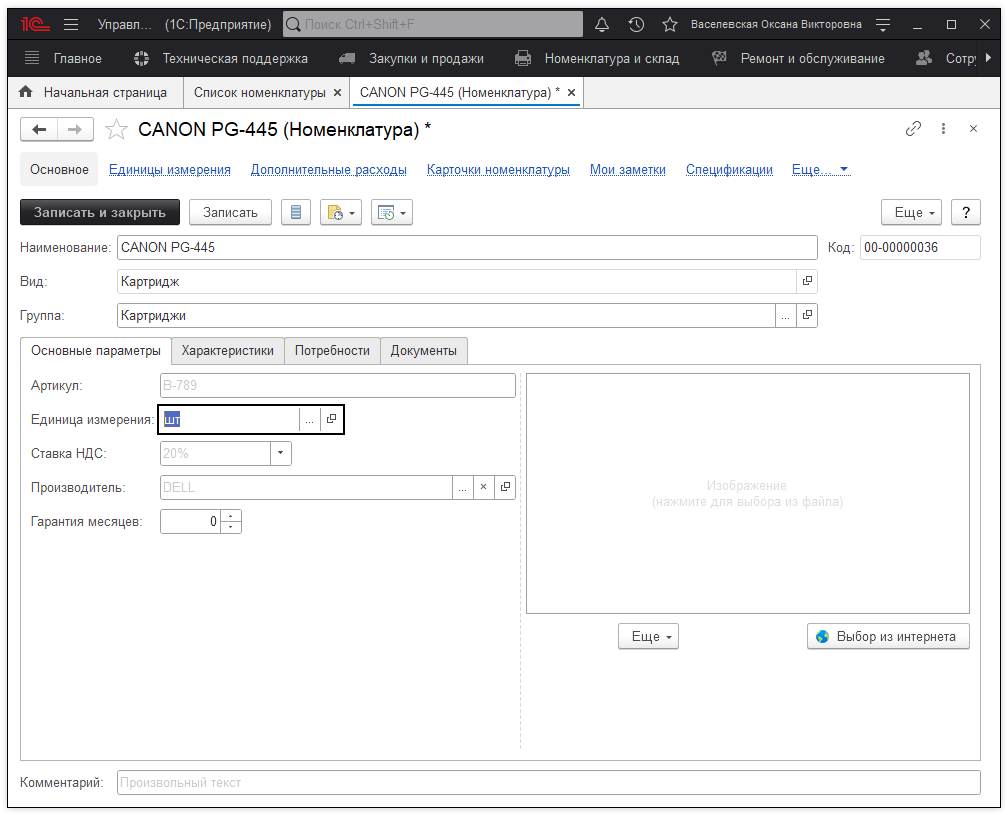
Создание номенклатуры
Обратите внимание, что вкладка «Карточки номенклатуры» есть, но работать с ней по сути мы не можем.
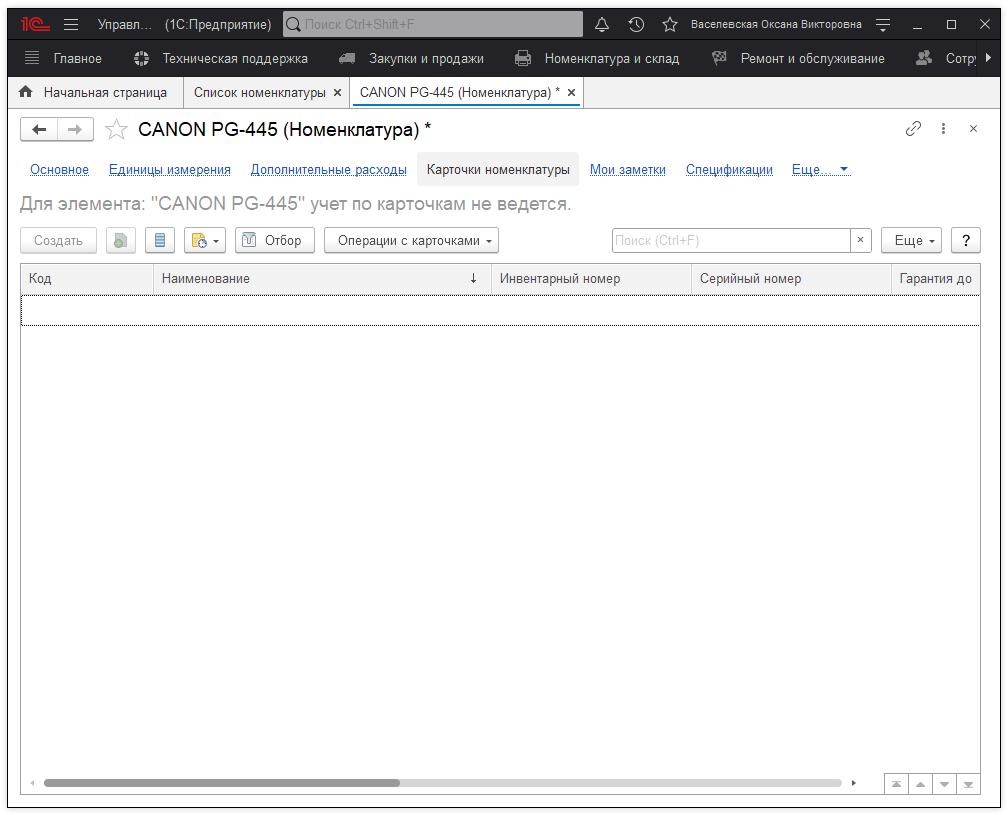
Вкладка Карточки номенклатуры
Теперь у нас есть номенклатура картриджа. Настало время рассмотреть сам процесс ведения номенклатуры без карточек.
Сделаем поступление наших картриджей на склад.
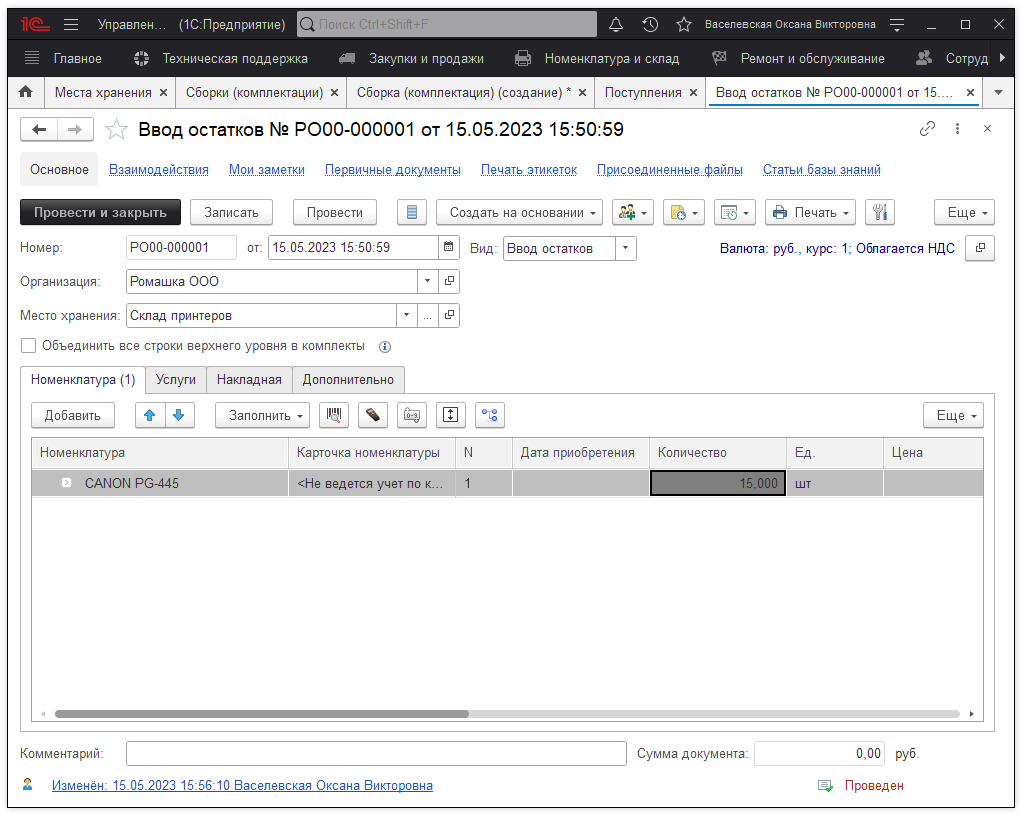
Поступление
Мы сформировали поступление 5 картриджей. Обратите внимание, что в табличной части находится всего одна запись. Если бы мы вели учет этих картриджей по карточкам, то нам пришлось бы создать 5 записей, по одной на каждый картридж, и присвоить каждой уникальную карточку номенклатуры. Но, к счастью, это можно сделать без лишних движений — достаточно нажать кнопку «Заполнить», в впадающем списке выбрать «Групповое добавление номенклатуры», заполнить форму и нажать кнопку «Добавить», снова нажать кнопку «Заполнить» и выбрать «Карточки номенклатуры».
Но повторимся, это необходимо делать если бы велся учет по карточкам, но так как его нет, добавим всего одну строку и укажем нужное количество.
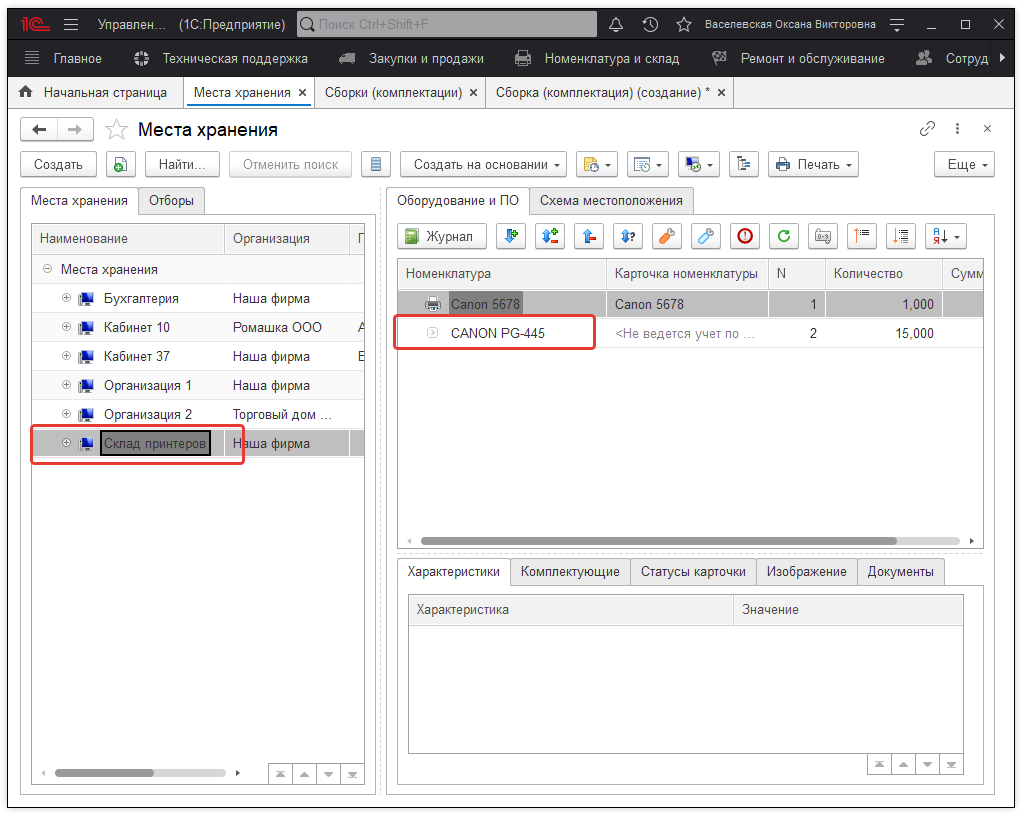
Места хранения
До поступления в основном месте хранения у нас было 10 картриджей canon pg-445, сейчас 15. Количество и сумма (формируется складыванием сумм всех поставок по данной номенклатуре) — это единственные показатели номенклатуры, доступные нам.
На нашем складе есть принтер и 15 картриджей. Появилась задача укомплектовать рабочее место пользователя принтером. Перед этим создадим комплект из принтера и картриджа. Создаем новый документ «Сборка (комплектация)» (Номенклатура и склад — Создать — Сборка(комплектация)).
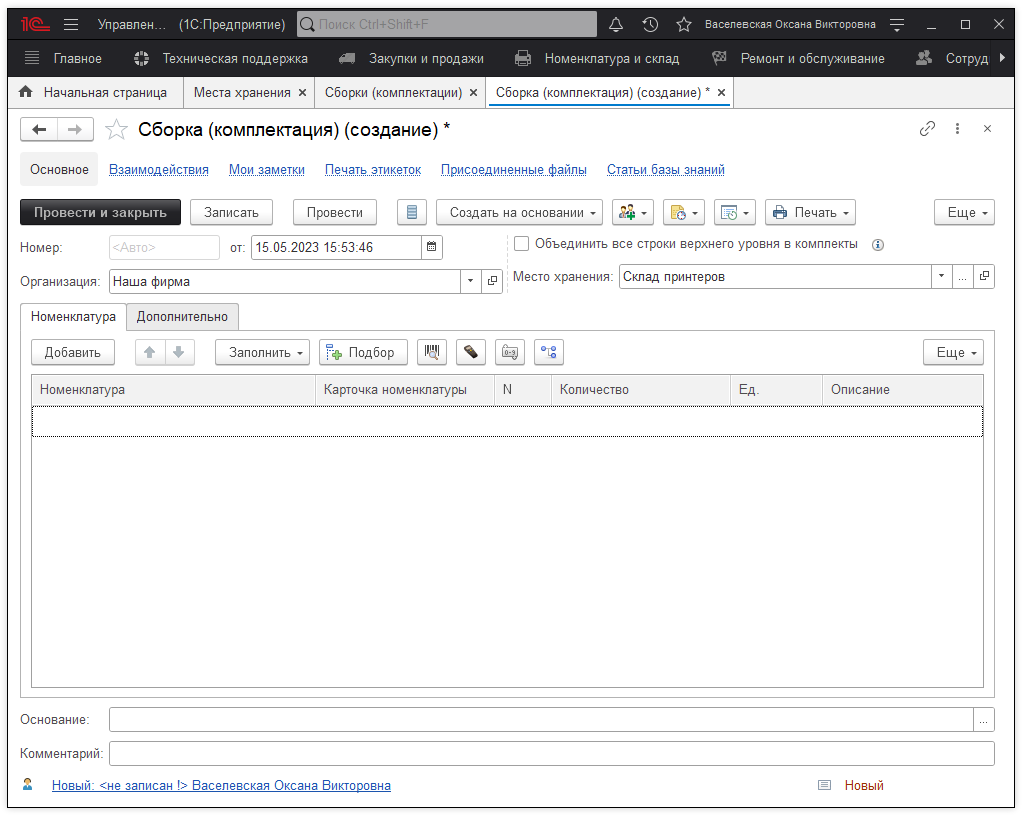
Организация заполнилась автоматически, так как она указана в настройках пользователя для текущего пользователя (в нашем случае это Администратор). Место хранения тоже может заполняться автоматически, если его указать в настройках пользователя. В нашем случает придется заполнить его вручную.
Нажмем кнопку «Подбор«.
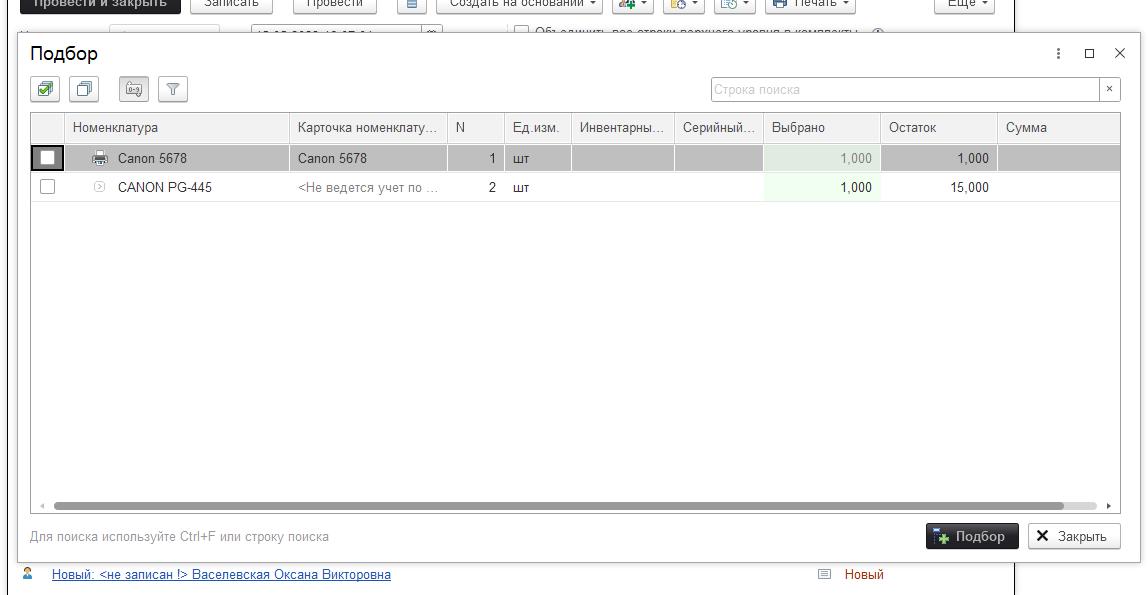
Давайте создадим комплект из принтера Canon LBP5055 и одного картриджи canon pg-445. Для этого отметим их галочкой. В поле «Выбрано», изначально подставляется максимальное количество — в нашем примере это 15. Изменим его на 1 (для редактирования щелкните по нему два раза).
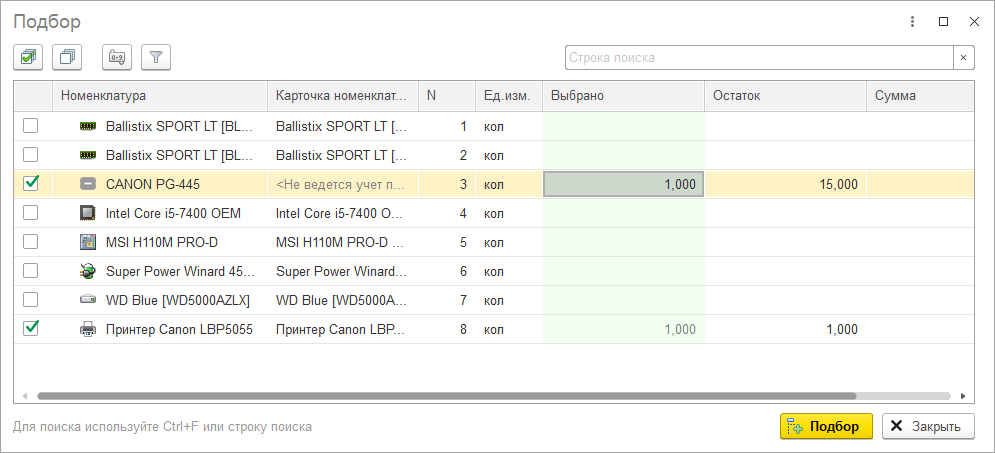
Нажимаем кнопку «Подбор» и возвращаемся в документ «Сборка (комплектация)».
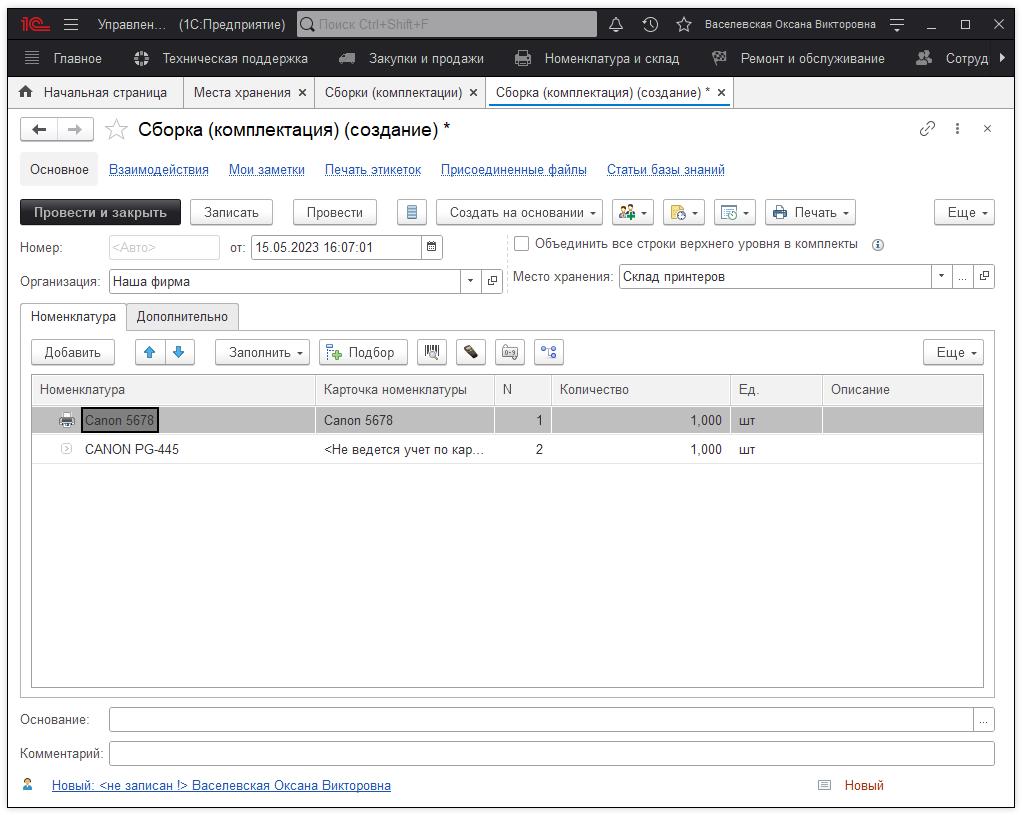
Теперь в нашей комплектации есть принтер и картридж. Все как мы и планировали. Но, обратите внимание, картридж не находится внутри принтера, он находится рядом с ним. Перетащите картридж на принтер левой кнопкой мыши.
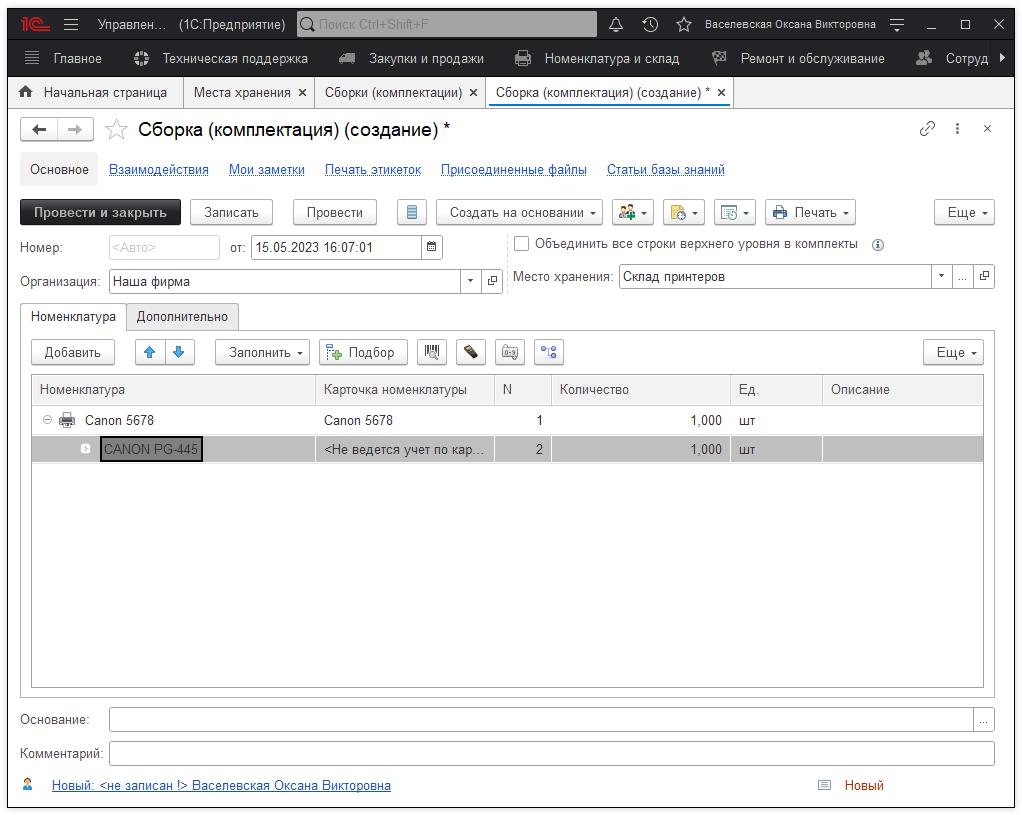
Должно получиться как на скриншоте выше. Для завершения сборки осталось нажать кнопку «Провести и закрыть».
Теперь наш склад выглядит так.

Один картридж ушел в комплект с принтером, а свободных картриджей осталось 14.
Переместим только что созданный комплект на Рабочее место, для этого создадим документ «Перемещение» (Номенклатура и склад — Создать — Перемещение).
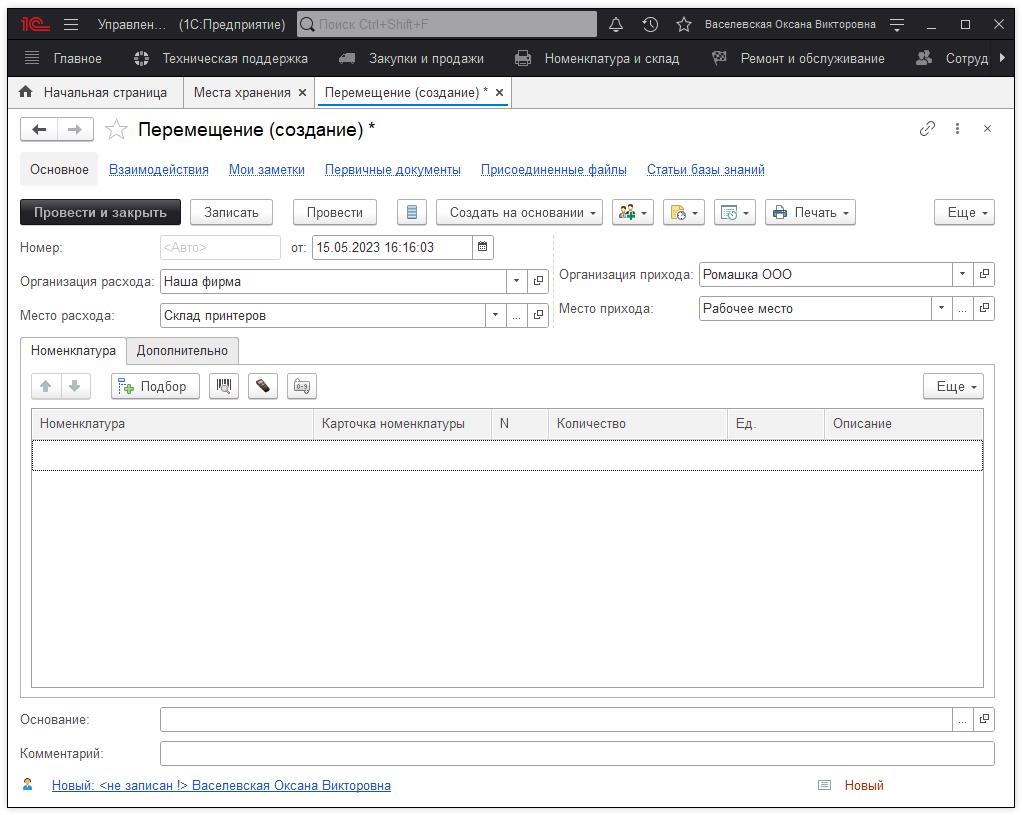
Этот документ может использоваться, как для перемещений между организациями, так и для перемещений внутри одной организации. Если Вы делаете перемещение внутри организации просто укажите ее в качестве «Организации расхода» и «Организации Прихода».Также заполните «Место расхода» и «Место прихода». Выберем наш принтер, для этого нажмем кнопку Подбор.
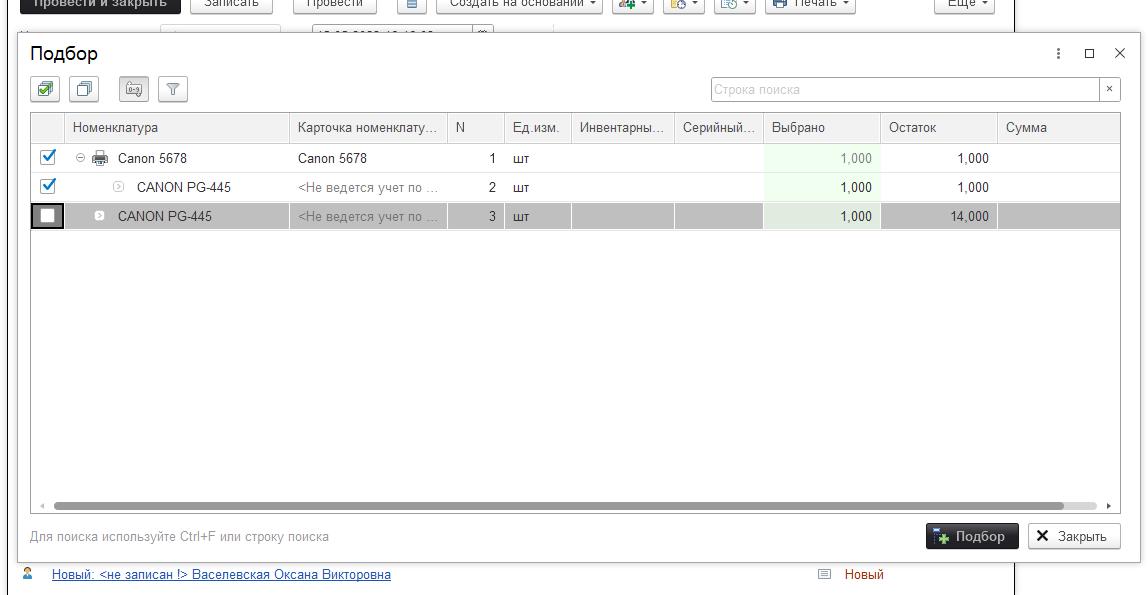
В окне «Подбор« мы видим все номенклатуры, которые находятся в указанном «Месте расхода». Поставим галочку возле принтера или картриджа, возле второй части комплекта галочка установится автоматически. И нажмем кнопку «Подбор».
В итоге мы получим такой документ. Осталось нажать «Провести и закрыть».
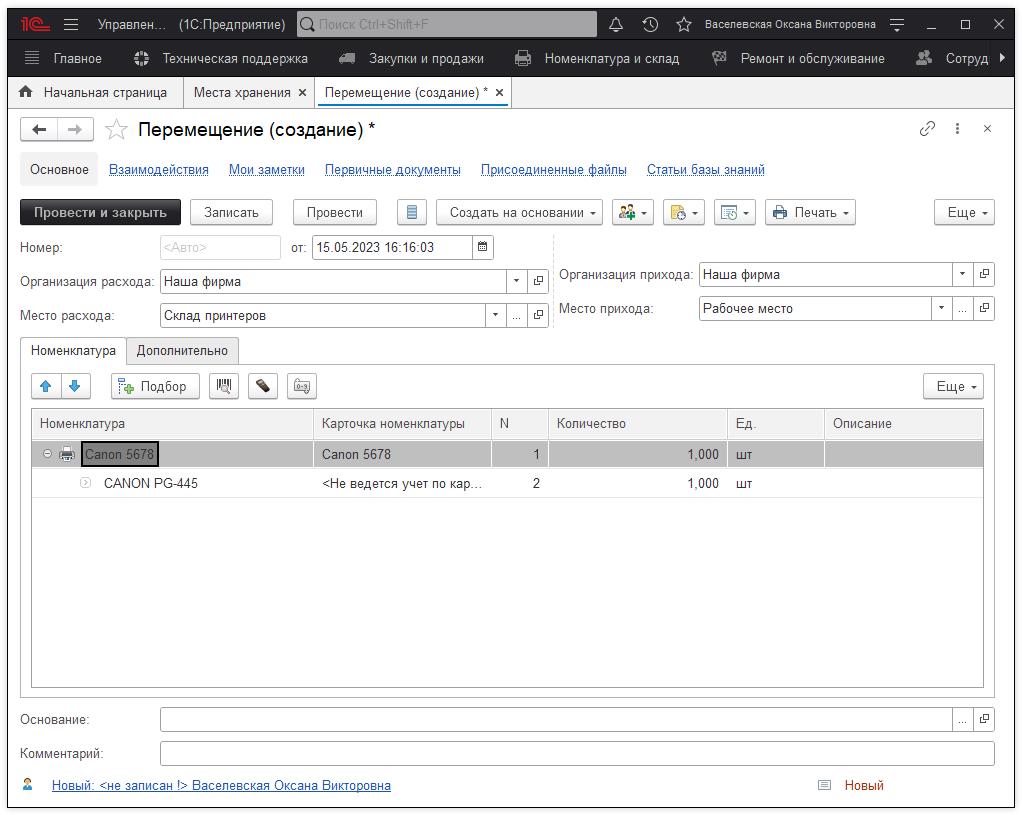
В итоге, принтер с картриджем внутри перейдет со склада на «Рабочее место».
Все отлично, пользователь работает. Но в один прекрасный момент в картридже заканчивается тонер. Что делать? Есть два варианта: отправить картридж на заправку или списать его. Действия для обоих вариантов почти не отличаются, поэтому рассмотрим их вместе. Создадим в «Основном месте хранения» группу «Пустые картриджи», в которую мы будем складывать картриджи для заправки. Зайдем в места хранения (Номенклатура и склад — Места хранения). Щелкнем правой кнопкой мыши на «Основное место хранения» и выберем пункт «Создать».
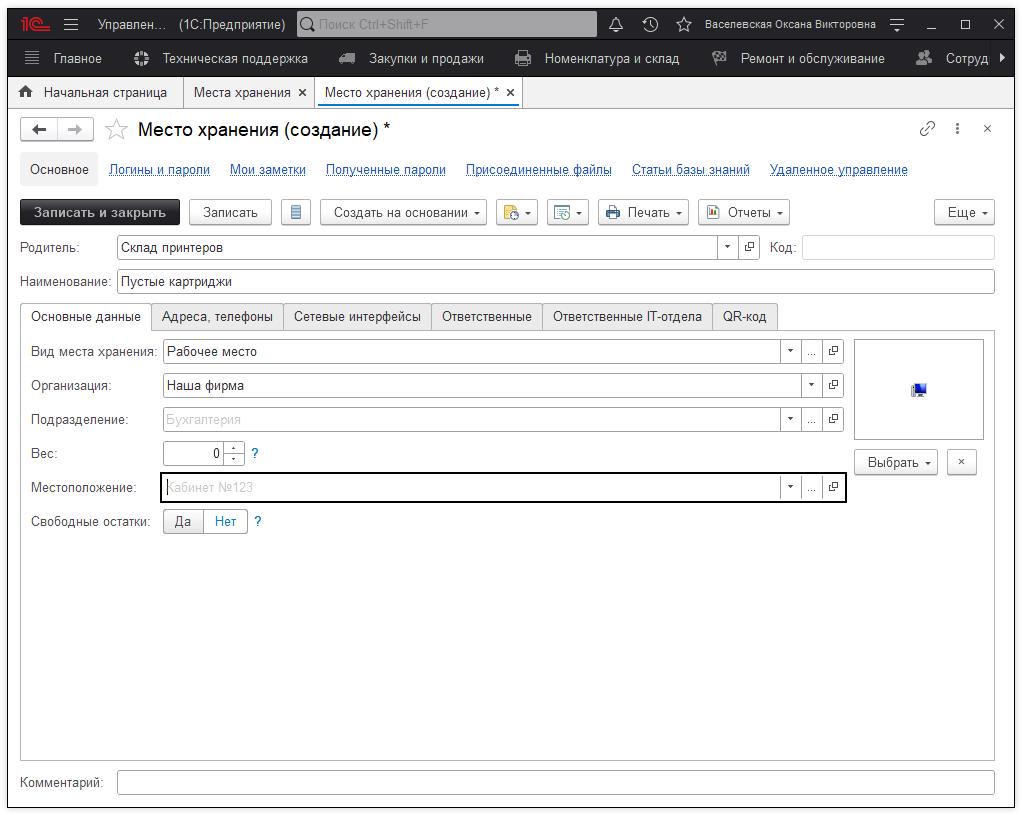
Заполним интересующие нас пункты и нажмем «Записать и закрыть». Теперь мы можем поместить пустой картридж в эту группу и установить пользователю заправленный со склада. Эти две операции мы можем реализовать в одном документе, а именно в «Окончании обслуживания» (Ремонт и обслуживание — Окончание обслуживания).
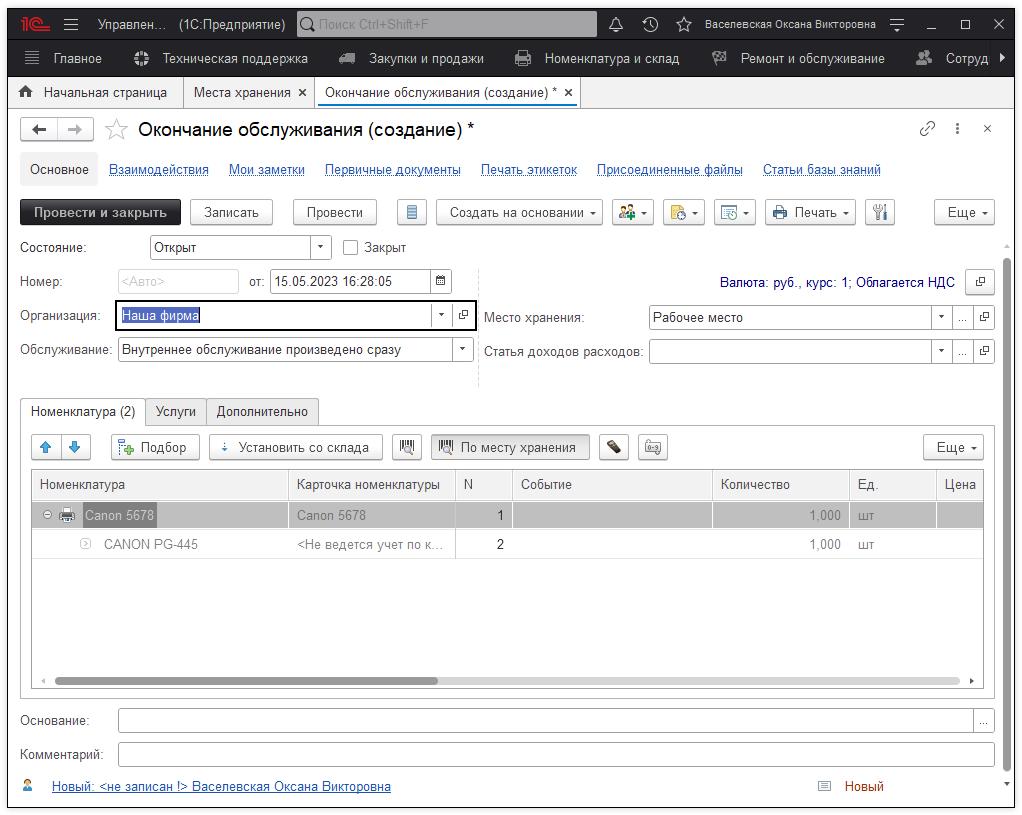
Мы уже заполнили все поля и выбрали наш комплект для обслуживания. Теперь самое интересное. Два раза щелкаем на поле «Событие» картриджа и выберем «На склад» или «Списание».
Нажимаем кнопку «Установить со склада» и выбираем наши картриджи, устанавливаем количество равное одному, нажимаем кнопку «Подбор».
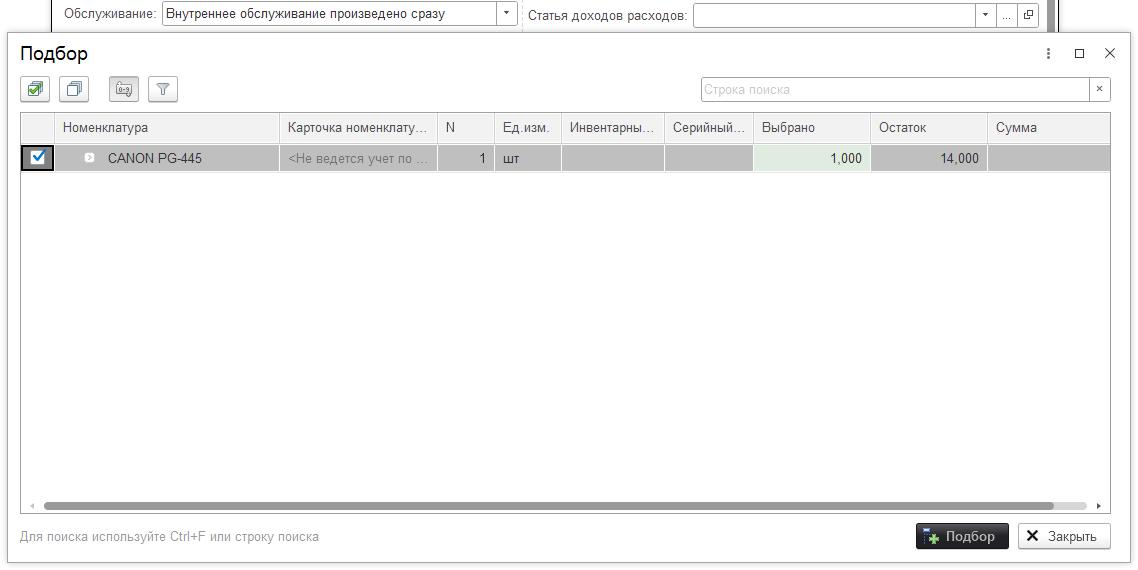
Картридж добавился в список, но не внутрь принтера, перетащим его на принтер.
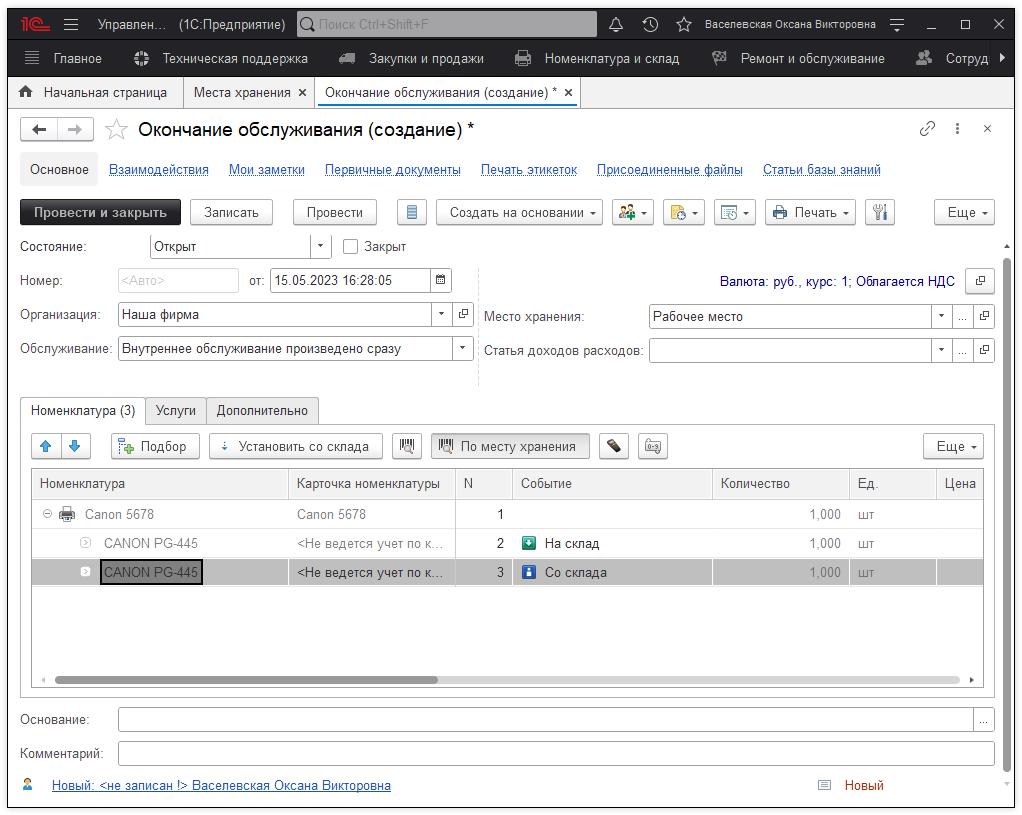
На вкладке «Дополнительно» заполним «Место хранения на склад» и «Место хранения со склада» как показано ниже.
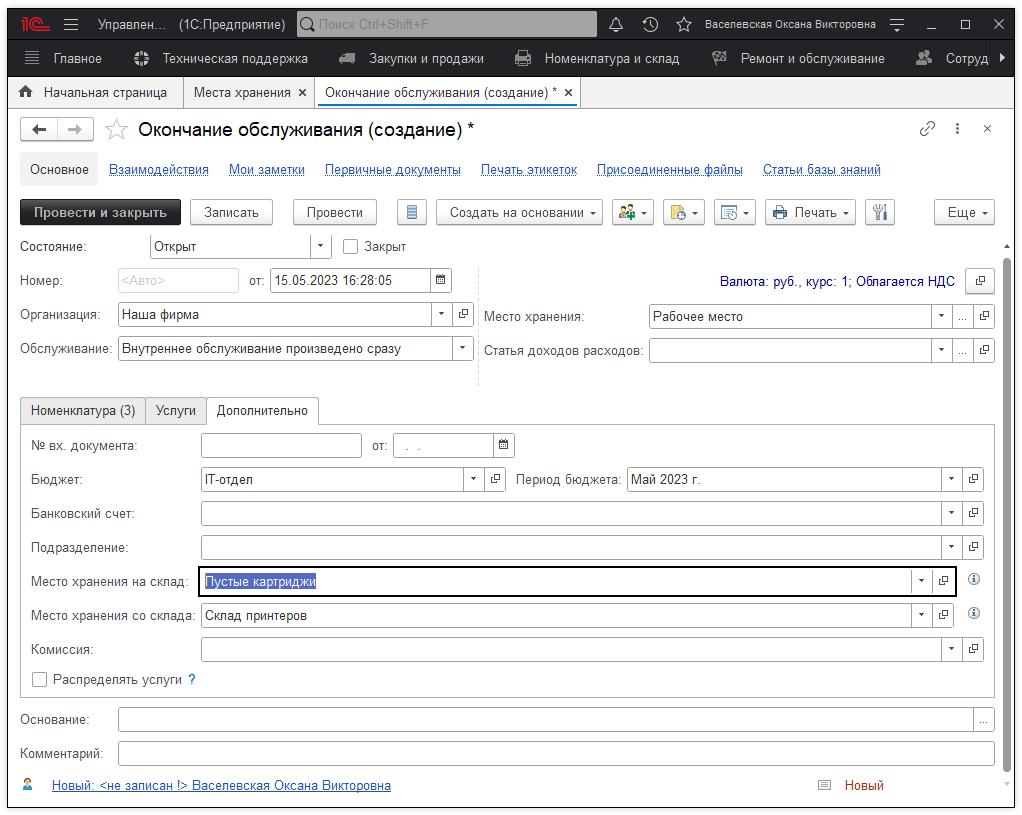
Не забудьте установить правильное состояние обслуживания: для нашего случая, если физическая замена картриджей уже проведена целесообразно выбрать «Выполнен».
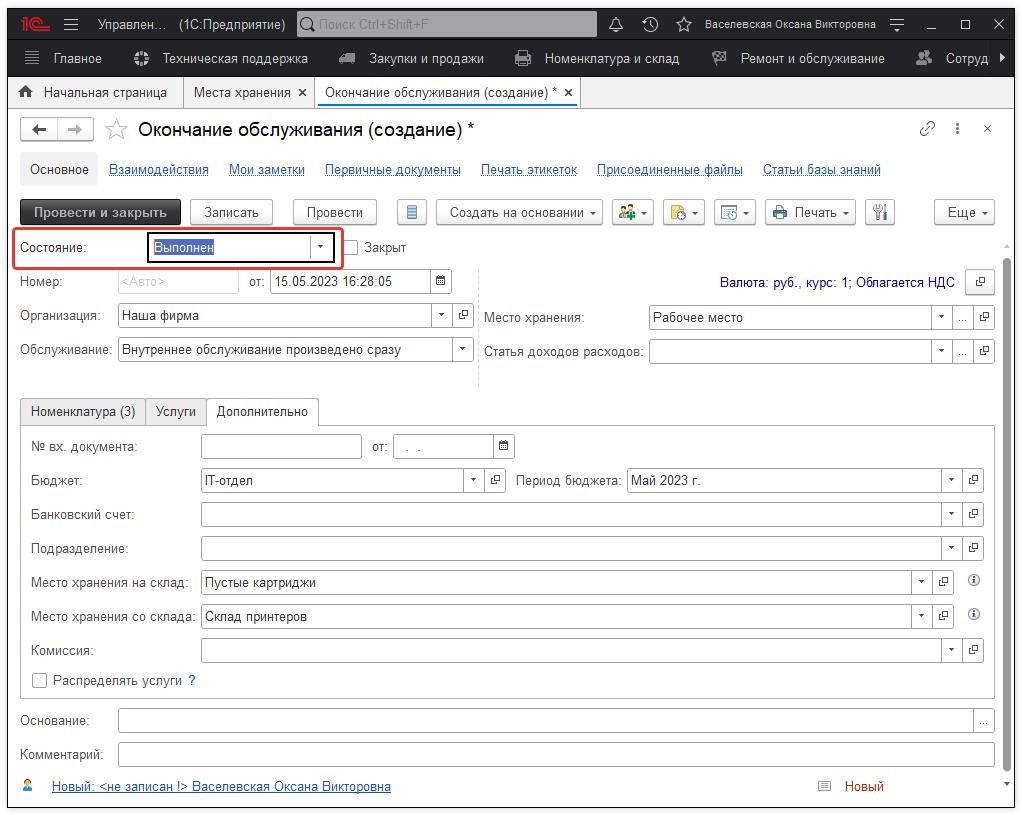
В заключении давайте проверим количество наших картриджей на местах хранения.
На «Основном месте хранения осталось» 13 картриджей: один мы взяли для укомплектования рабочего места, а второй — для его замены.
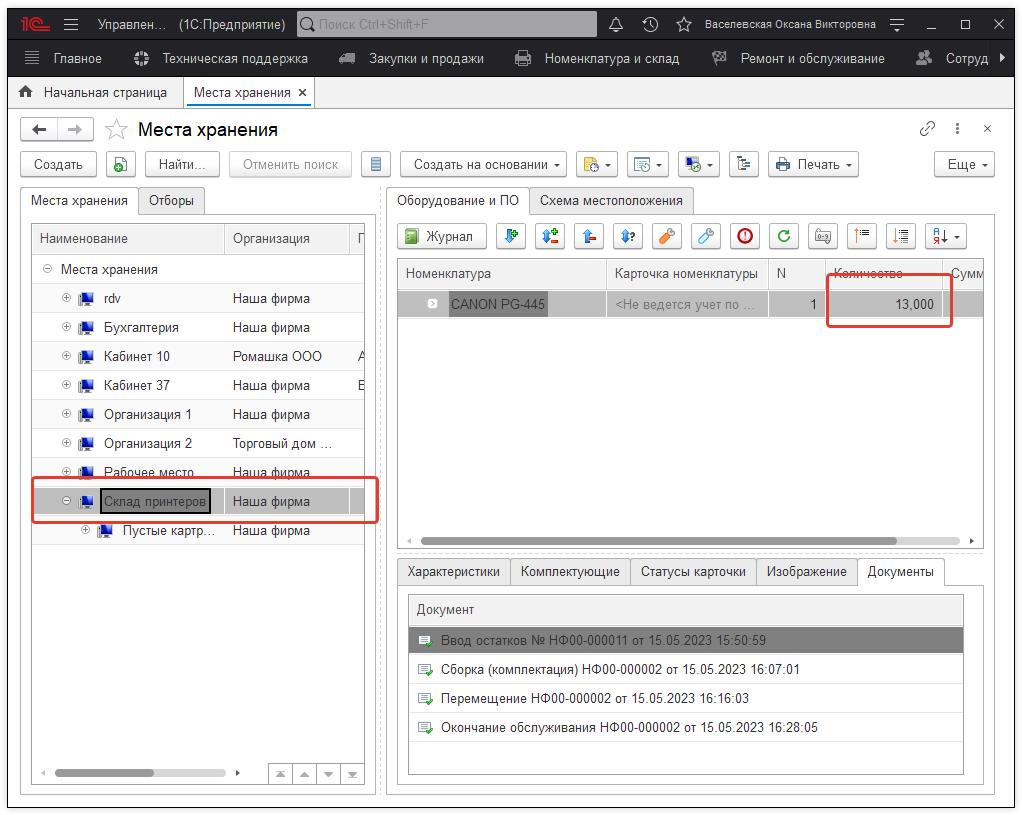
Пустой картридж у нас всего один.
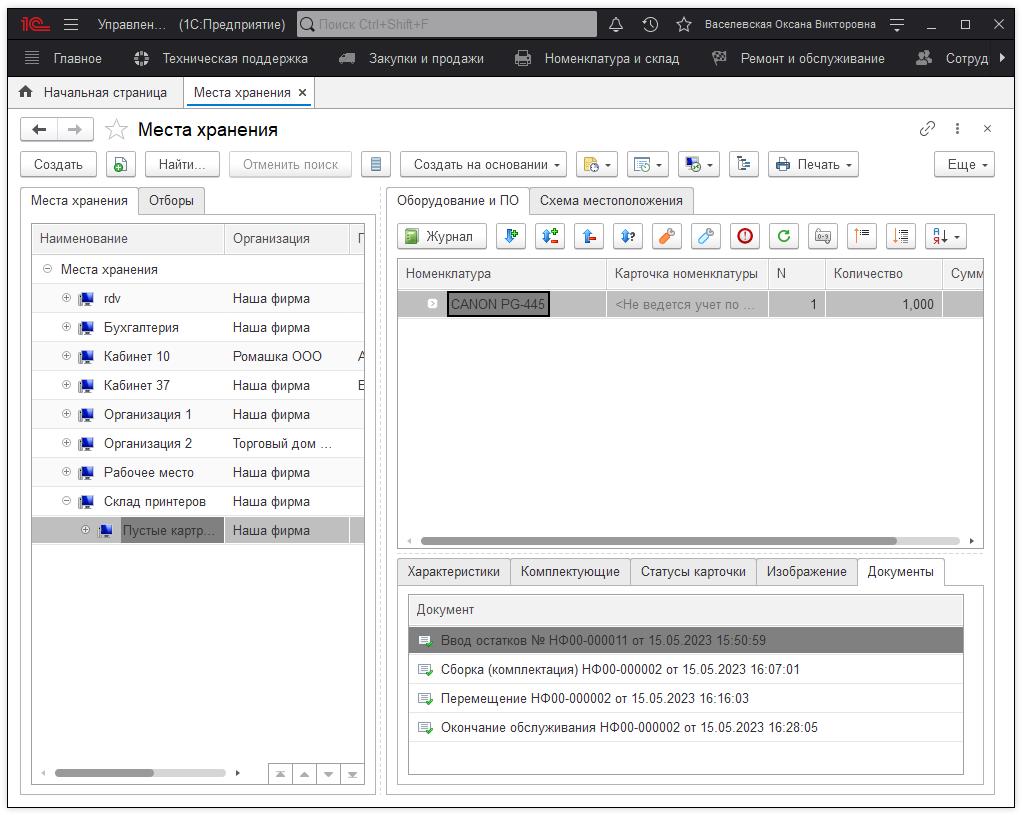
В принтере у нас тоже один картридж.
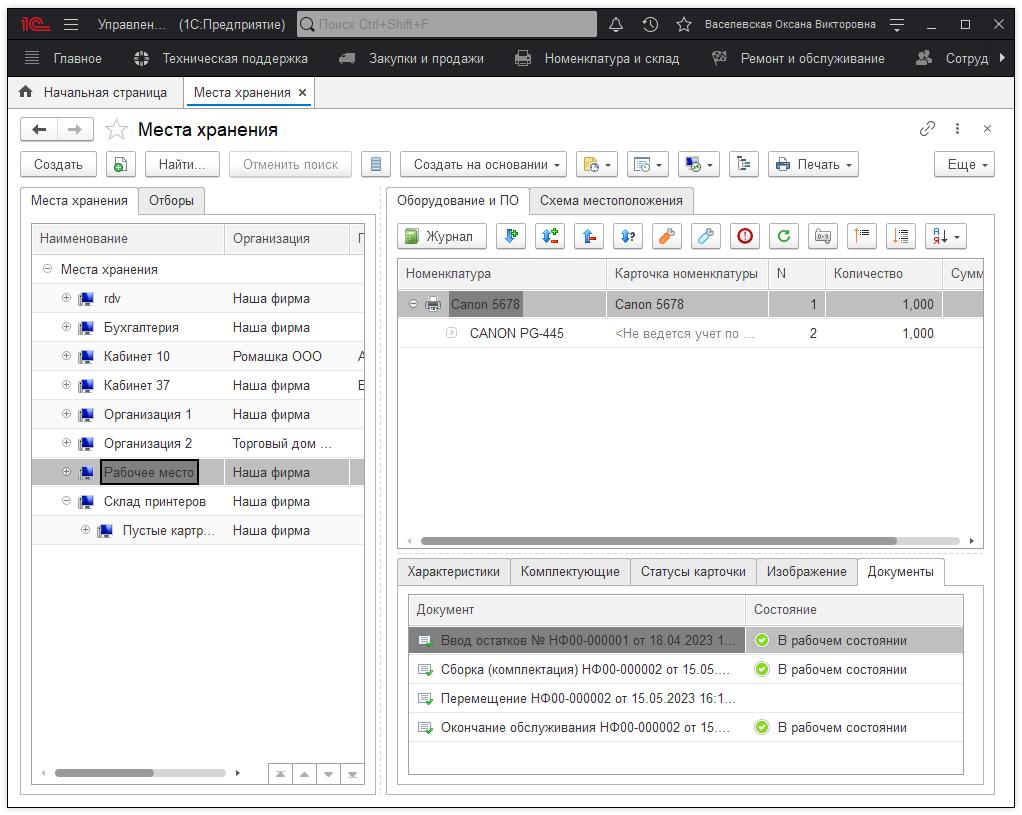
В общей сумме у нас 15 картриджей как и было в начале примера.
Таким образом, хотя мы не можем сказать где находится конкретный картридж, мы всегда можем точно определить, где и сколько однотипных картриджей находится. При этом документы получаются существенно короче, что актуально при печати, ведь при ведении номенклатур по карточкам, одна единица номенклатуры в документе занимает одну строку. А также сокращается пространство, занимаемое базой данных, и уменьшается нагрузка на сервер. Поэтому к вопросу — вести номенклатуры по карточкам или нет нужно подходить обдуманно.
Концепция именования мест хранения
В нашей конфигурации оборудование «привязывается» к месту хранения, а за этим местом хранения закреплен сотрудник. Т.е. в конфигурации реализована связь:
Оборудование ⇔ Место хранения ⇔ Сотрудник.
Есть две схемы именования, придуманные нами и наиболее оптимальные с точки зрения простоты и удобства.
1) Обезличенная.
Создаем место хранения buch1 в организационной структуре мест хранения. Для создания структуры можно перетащить место хранения в другое место хранения, и оно станет подчиненным. Это удобно если хочется раскидать всех по кабинетам, этажам и т.д.
Т.е. в дереве складов будет что-то типа.
Организация, ООО
—Бухгалтерия
—-buch1
—-buch2
Далее открываем закладку сотрудники на рабочем столе, создаем новый документ «Закрепление сотрудников» и привязываем место хранения buch1 к Иванову. Теперь в отчетах у нас фигурирует Иванов.
При увольнении Иванова, не забываем создать новый документ «Снятие закрепление сотрудников».
Такая схема хороша тем, что места хранения «обезличены», т.е. грубо говоря, сотрудники увольняются, но место хранения остается, а затем новому сотруднику назначается это место хранения и все.
2) По сотрудникам.
Т.е. структура будет, примерно такая:
Организация, ООО
—Бухгалтерия
—-Иванов Иван Иванович (buch1)
—-Петров Петр Петрович (buch2)
Эта схема удобна тем, что можно не привязывать сотрудников. Из наименования места хранения и так понятно у кого находится оборудование. Но тогда, при увольнении оборудование надо куда-то перемещать с этих мест хранения, а затем не забывать выдать его новому сотруднику.
Какую схему выберите Вы, это уже Ваш выбор.
Так же поддерживается иерархия мест хранения. Т.е. одно место хранения может содержать несколько других, например:
Склад ИТ-отдела
—Полка 1
—-Ячейка 1.1
—-Ячейка 1.2
—Полка 2
При первоначальной настройки конфигурации следует уделить этому шагу время и для себя выбрать схему, которая Вам подходит и распределить вложенность мест хранения.
Остатки на местах хранения
Весь складской учет строится для единственной цели — иметь возможность узнать в любой момент времени, что было/есть на складе, когда купили, установили и т.д.
Для этих целей в конфигурации есть специальные отчеты, которые позволяют узнать всю эту информацию.
Одним из главных отчетов в блоке складского учета является отчет «Отчет по складам/рабочим местам» (Номенклатура и склад > Отчет по складам/рабочим местам).
Рис. 1 Отчет по складам/рабочим местам
Это очень гибкий отчет, который позволяет получить практически любые данные об остатках в любых аналитических разрезах.
Можно выбрать вариант отчета:
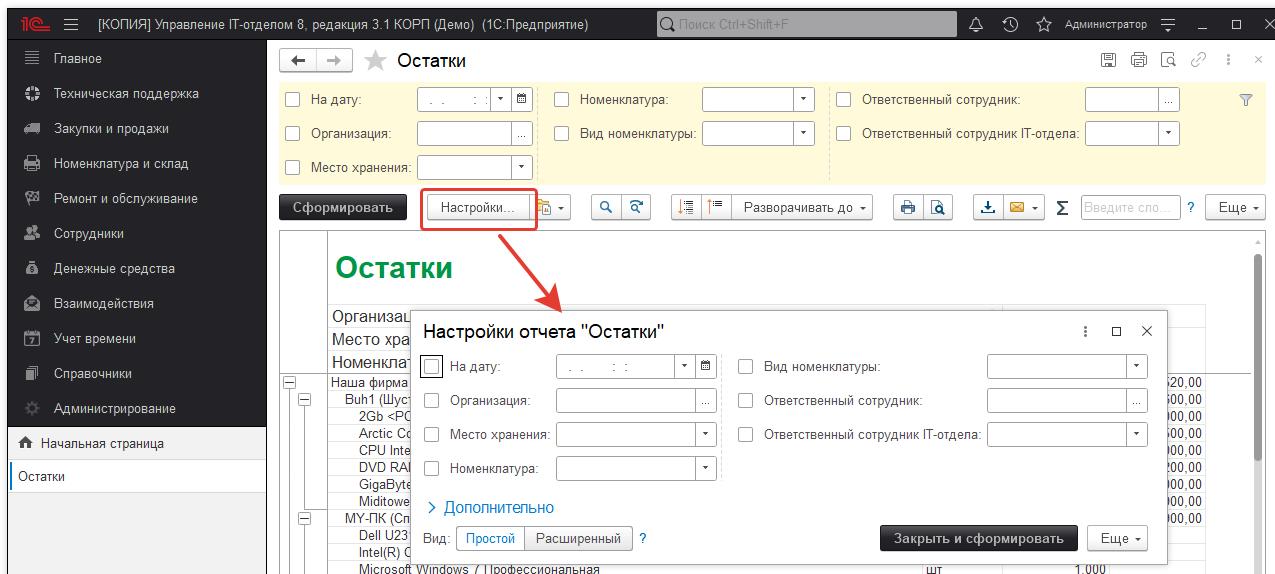
Рис. 2. Варианты отчета
Чтобы понять, насколько гибок данный отчет. Зададимся целью получить информацию о всех картриджах и посмотрим все картриджи, по которым были движения в течении этого месяца. При этом выведем не просто общее число картриджей, а распишем все по карточкам.
Для этого изменим вариант отчета:
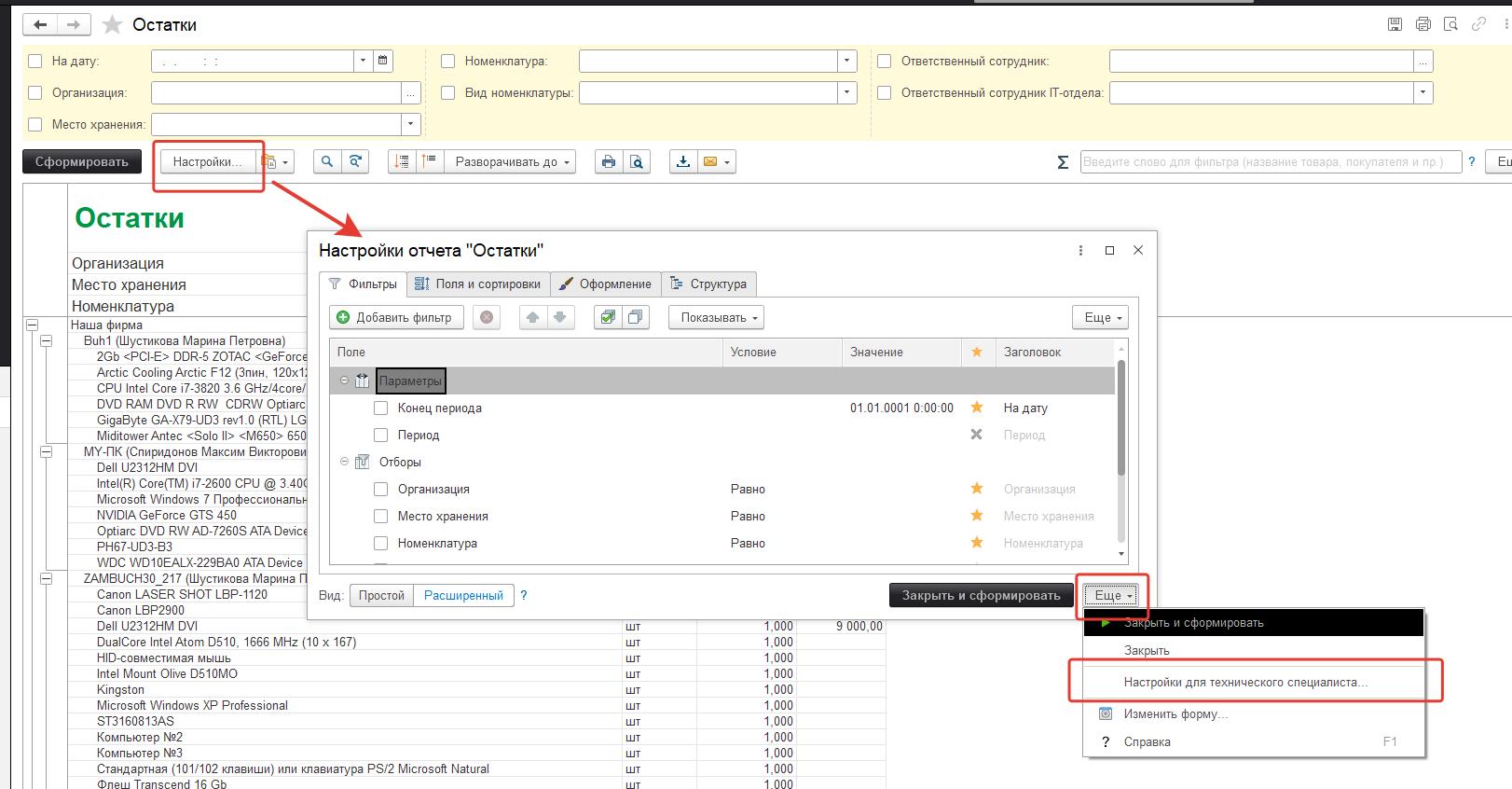
Рис. 3 Как изменить вариант отчета
Откроется окно с настройками отчета:
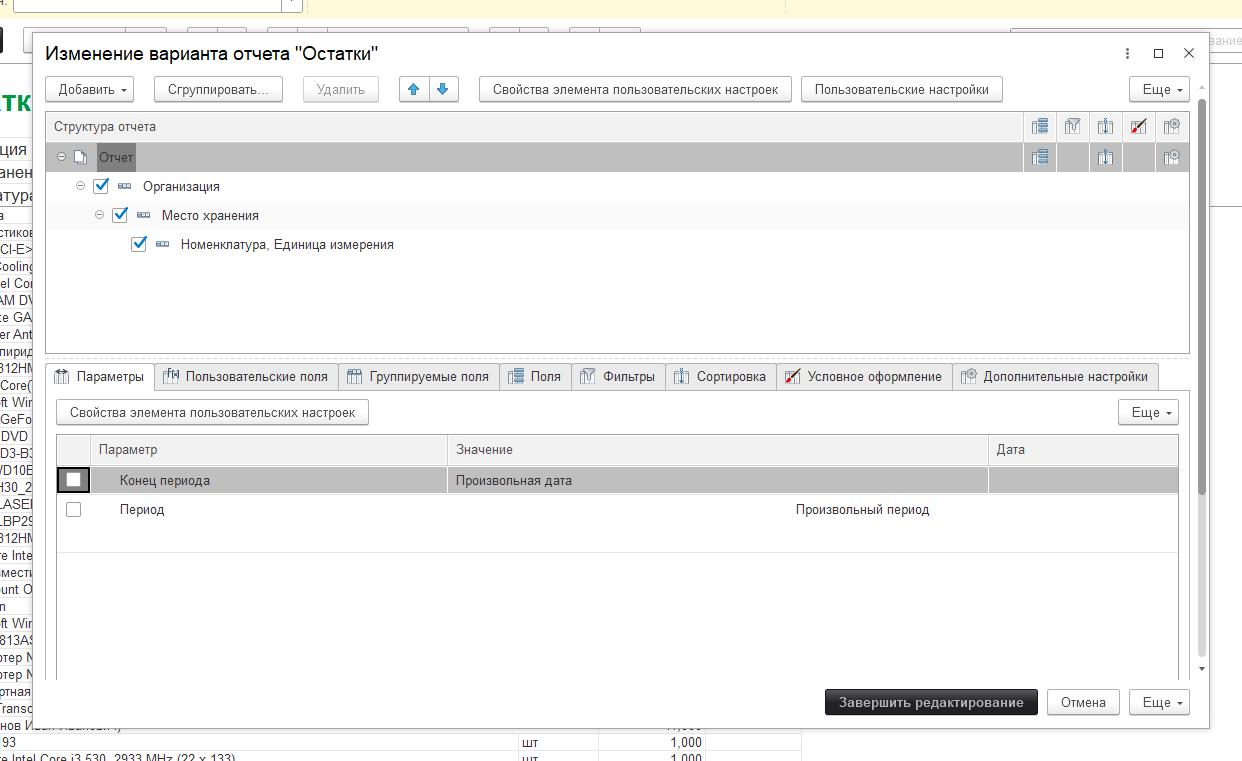
Рис. 4 Настройка варианта отчета
Видим, что в структуре отчета стоят группировки Организация / Место хранения / Номенклатура, Единица измерения. Т.е. выводится организация, внутри нее места хранения, а внутри каждого из мест хранения список номенклатуры, по которой показаны остатки. Но нам нужно получить отчет без группировки по местам хранения. Для этого необходимо изменить группировки отчета.
Мышкой перетащим выделенную строку «Номенклатура, Единица измерения» из «Место хранения» в «Организация». Получим:
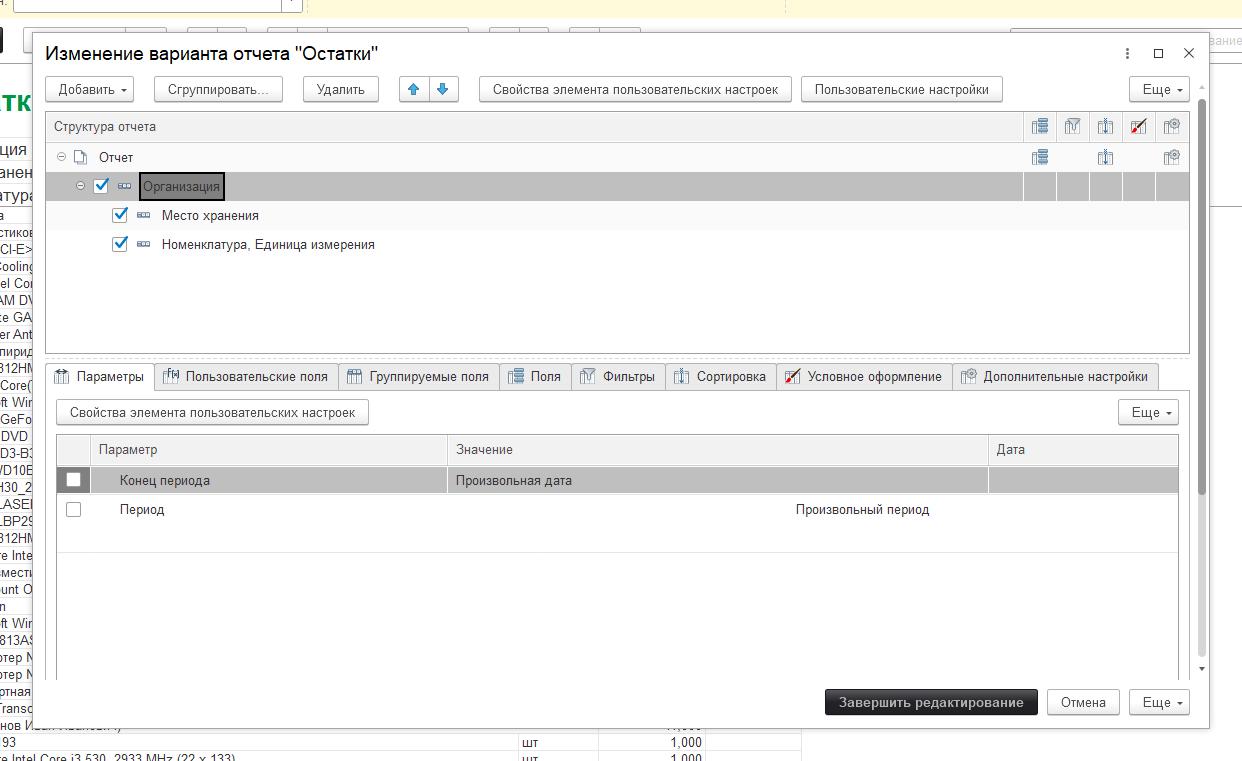
Теперь удалим группировку «Место хранения». Далее два раза щелкаем на строку с группировкой «Номенклатура, Единица измерения» и меняем ее на:
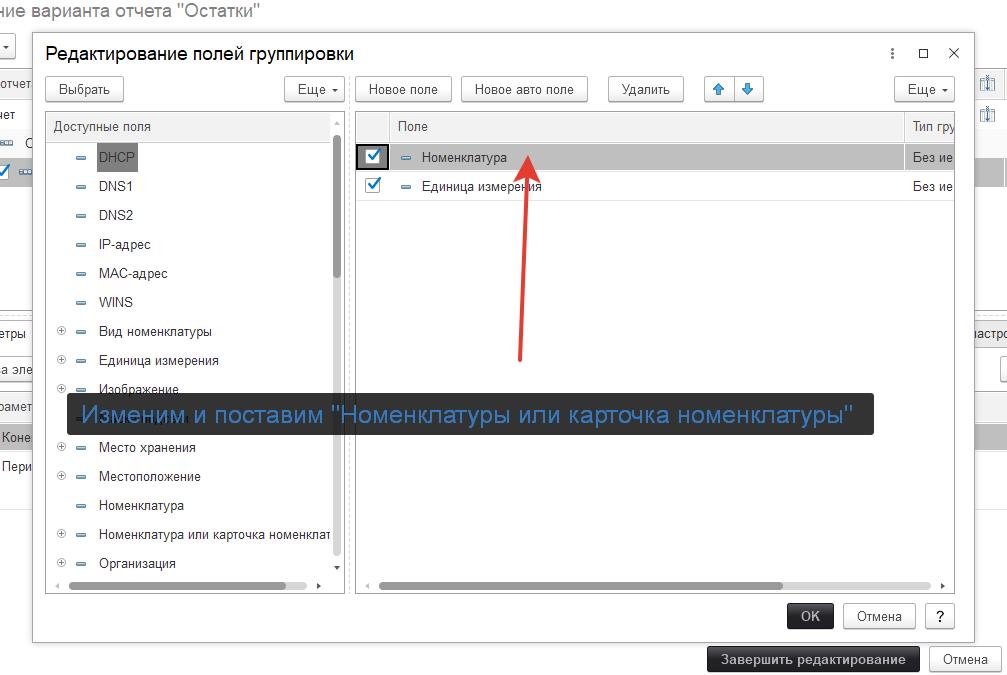
В результате должно получиться следующее:
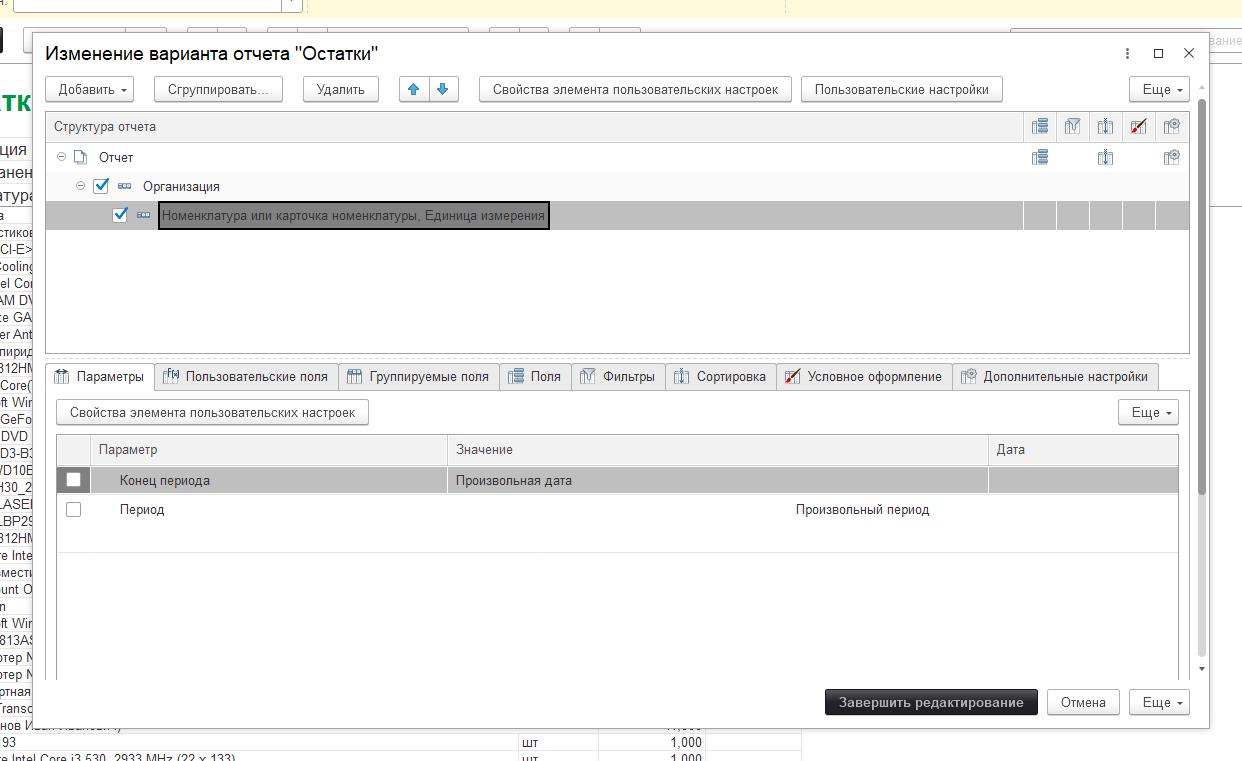
После чего нажимаем «Завершить редактирование» и переходим в отчет. Далее настраиваем его как на картинке ниже и нажимаем «Сформировать»:
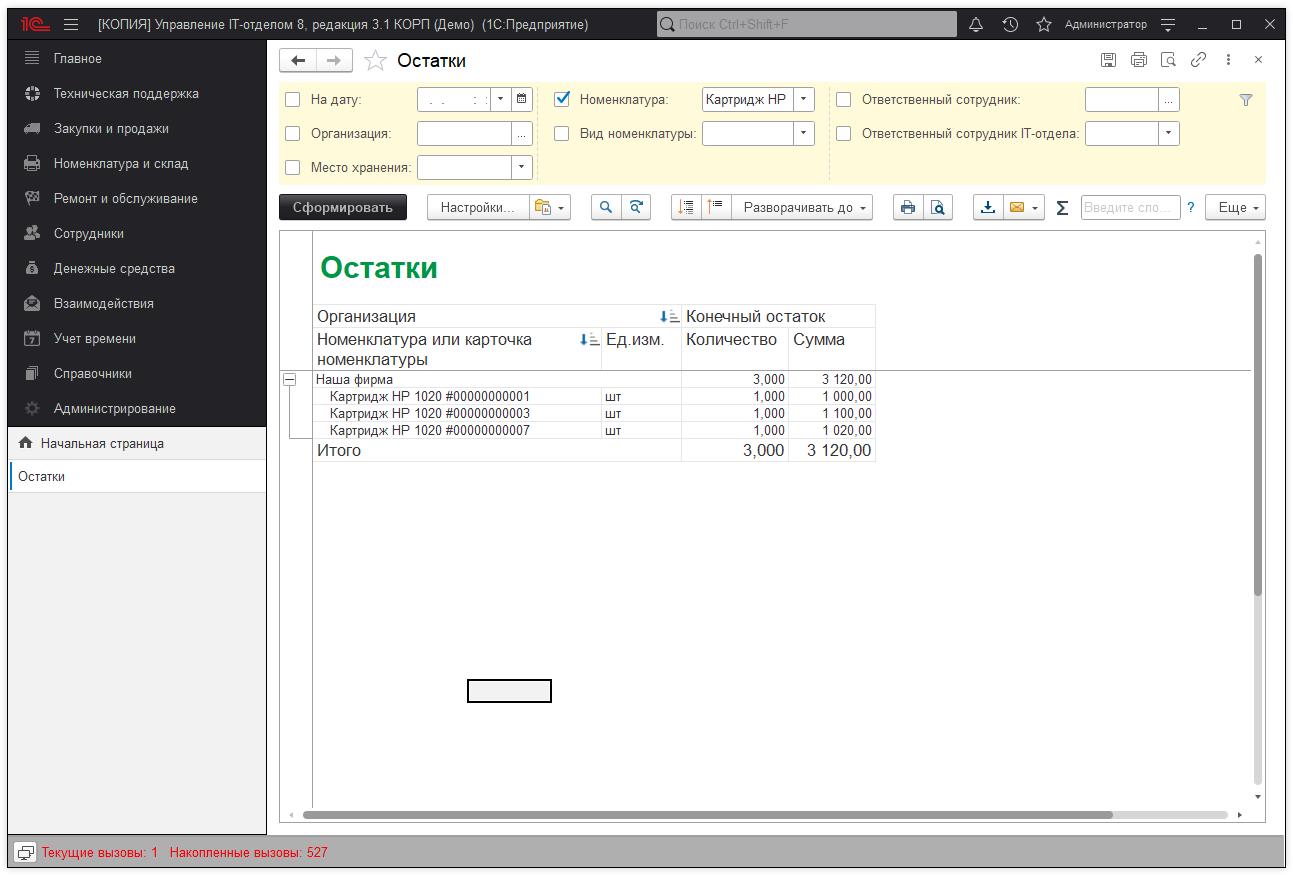
Получаем результат, который мы хотели получить.
Если же необходимо получить движения в разрезе мест хранения вернем настройку с группировкой по месту хранения:
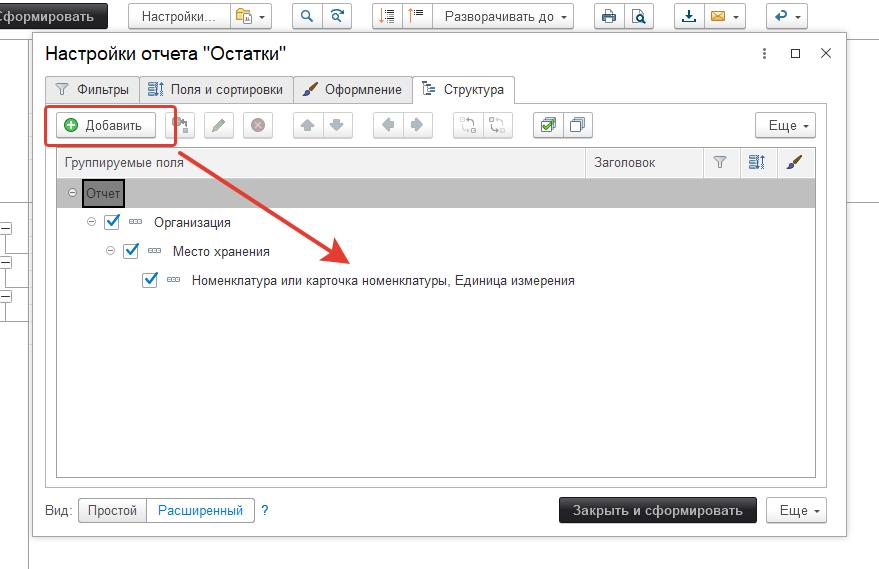
Сформируем отчет снова. Получим:
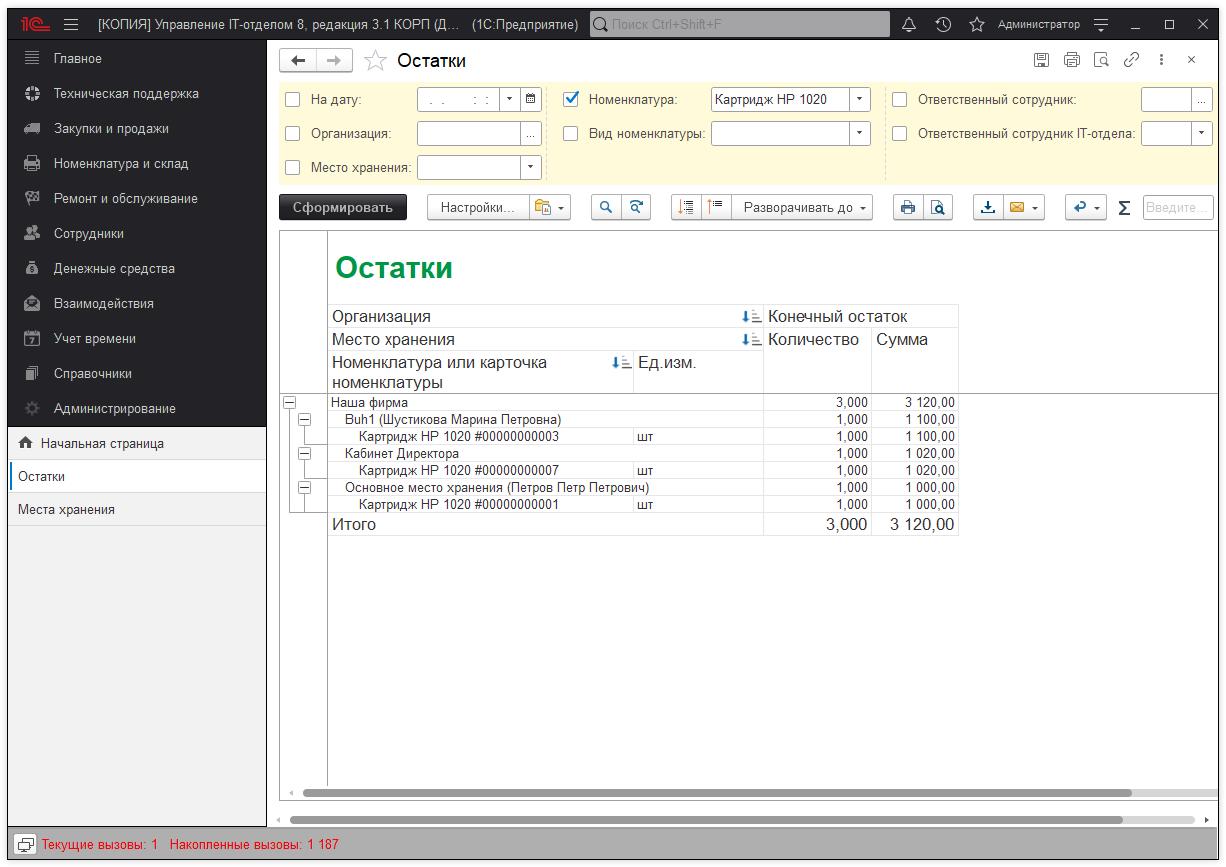
При двойном щелчке на количество или сумму в полях начальный, конечный остаток, приход или расход появится окно с вопросом «Как вы хотите развернуть данные?». Т.е. если мы два раза нажмем на выделенную ячейку конечного остатка с количеством 1. То появится окно:
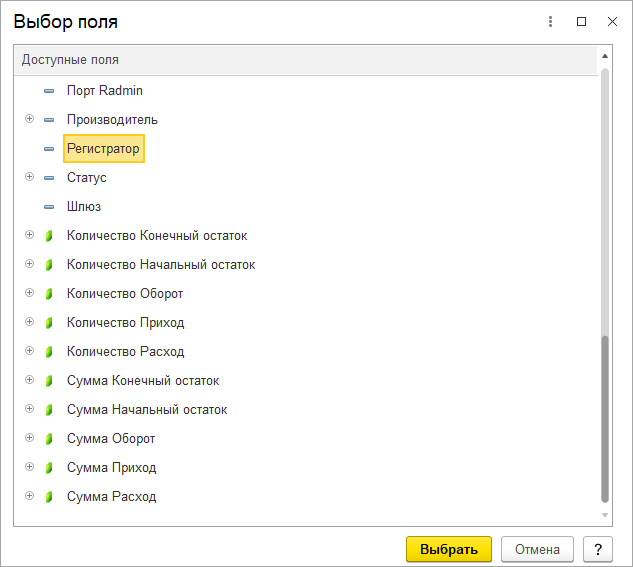
Это окно Вас спрашивает: «Есть число 1 в остатке, я могу его расшифровать из чего оно получилось и предлагаю поля для расшифровки». При выборе Регистратора мы сможем получить данные по расшифровке в разрезе документов, которые получили в остатке число 1.
Вот, что получаем:
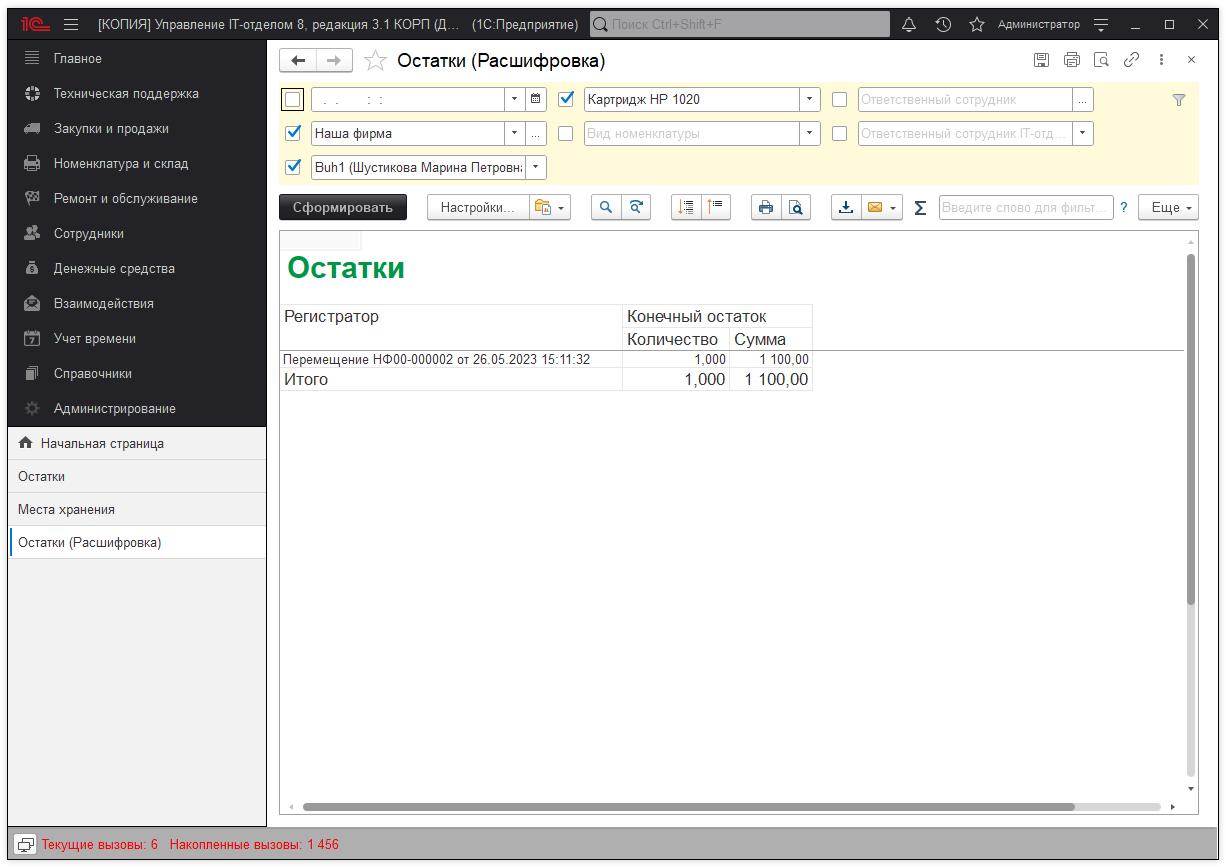
Также здесь сможем открыть документ щелкнув на него два раза.
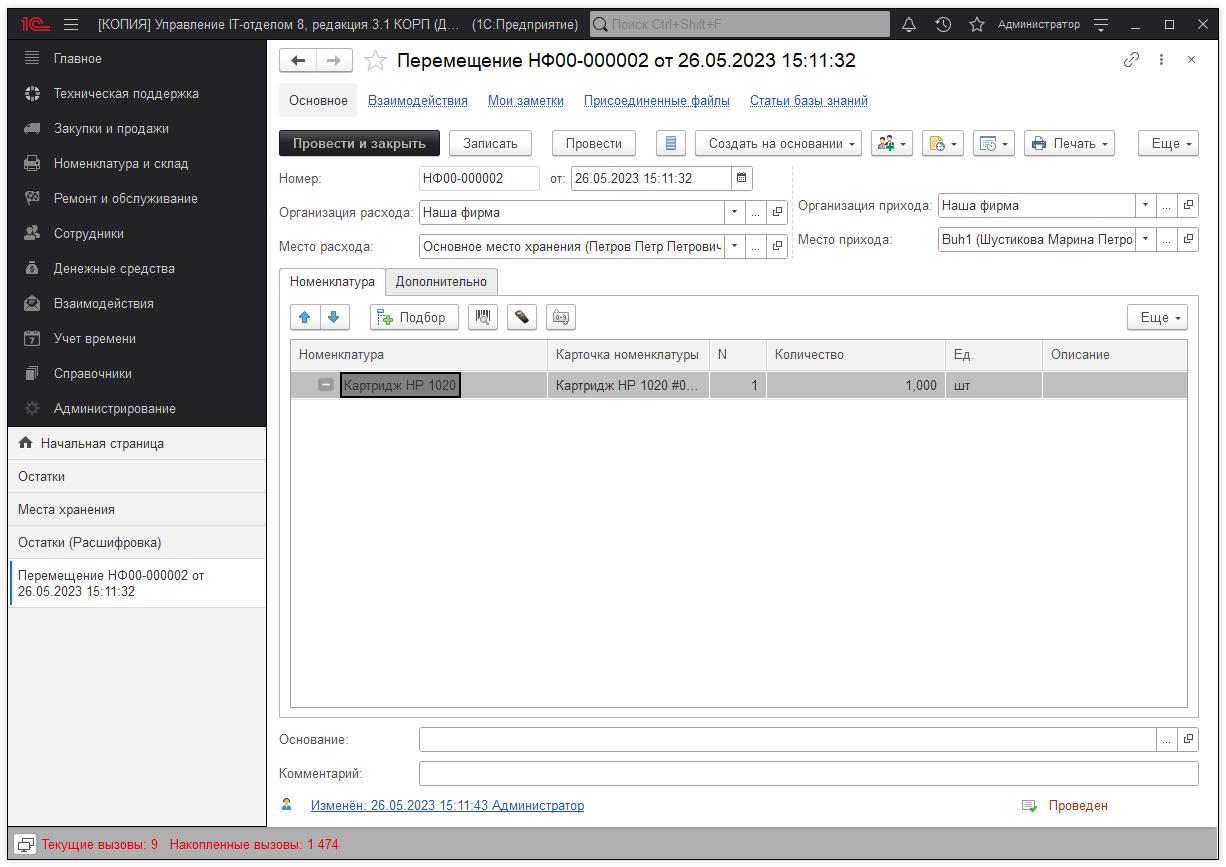
Складские документы
В данном разделе будут описаны складские документы.
Документ «Поступление»
При прочтении описания документа Вам необходимо ознакомиться с концепцией комплектов и комплектующих.
Документ «Поступление» предназначен для оприходования Номенклатуры от контрагентов, и необходим при введении первоначальных остатков.
1) При заведении первоначальных остатков.
Ввести первоначальные остатки можно двумя способами: вручную, с помощью документа «Поступления» и с помощью обработки Импорт данных из сторонних программ. Если создавать остатки, то у Вас должно получиться для каждого места хранения следующее:
Рис. 1
Данный документ просто оприходует на место хранения «Отдел кадров» организации «Наша фирма» все комплектующие в количественном выражении.
2) При оприходовании от контрагентов.
При работе с контрагентами лучше использовать связку документов Заказ поставщику — Поступление в этом случае «Поступление» можно создать на основании «Заказа поставщику», а далее просто заполнить карточки номенклатуры и провести документ. При этом, используя заказы Вы еще получаете механизм контроля, что приехало от поставщика, а что нет, что оплачено, а что нет.
Для создания на основании «Заказа поставщику» зайдите в заказ, нажмите «Создать на основании > Поступление».
Если же Вы хотите внести документ вручную, то опишем реквизиты документа:
- Организация — организация, за которой будут закреплены данные комплекты и комплектующие;
- Место хранения — то, куда будут оприходованы комплекты и комплектующие (см. Концепция именования мест хранения);
- Статья доходов расходов — статья доходов и расходов для бюджетирования;
- Вид — вид документа «Поступление» может иметь следующие значения:
- Ввод остатков — позволяет оприходовать имеющеюся номенклатуру;
- Возврат от покупателя — позволяет отражать возврат клиента;
- Поступление от поставщика — позволяет отражать приход остатков приобретенных у поставщика;
- Контрагент — поставщик, от которого поступило оборудование (может быть не заполнено);
- Договор — договор между нами и контрагентом, по которому пришло оборудование;
- Заказ поставщику — заказ, по которому поступают запасы;
- Заказ клиента — документ, по которому отражаем поступивший заказ от клиента;
- Объединить все строки верхнего уровня в комплекты — эта важная настройка позволяет в остатках увидеть только строки верхнего уровня в дереве номенклатуры. Если галочка стоит, то в остатках будут отражены только: BenQ G925HDA, Canon LASER SHOT, Компьютер №2 на Рис.1, все остальные комплектующие будут объединены в родительские комплекты (их при желании можно восстановить документом Разбиение комплектации).
Номенклатура — предназначена для внесения комплектов и комплектующих, которые будут оприходованы на место хранения. При заполнении документа мышкой можно перетащить комплектующие в другие комплектующий для создания дерева комплектующих, т.е. что во что входит, а так же заполнить количество и цену с некоторыми дополнительными реквизитами. На этом этапе может возникнуть вопрос: В документе «Поступление» поле Количество нельзя изменить, оно равно 1. В чем может быть дело?
Услуги — предназначена для внесения дополнительных расходов при поступлении, например, Доставка или Перевозка эти данные тоже можно контролировать. Они влияют на бюджеты, а так же на взаиморасчеты с контрагентами.
Накладная — шаблон, на основании, которого можно заполнить табличную часть «Номенклатура».
Дополнительно — если в организации активно ведется бюджетирование и хочется знать сколько было потрачено по той или иной статье затрат, то данная вкладка поможет разносить дополнительную аналитику по затратам.
- Бюджет — бюджет по документу. Заполняется автоматически от даты и выбранной организации;
- Период бюджета — период бюджета, на который будут отнесены доходы и расходы. Заполняется автоматически, от даты и выбранной организации;
- Подразделение — куда покупалось оборудование;
- № вх. документа — номер входящего документа;
- от — дата входящего документа;
- Основание — документ основание;
- Комиссия — позволяет гибко назначать и изменять членов комиссии по оприходованию/списанию/инвентаризации;
- При сканировании ШК суммировать количество для одинаковой номенклатуры — суммирование количества одинаковой номенклатуры.
Так же обратите внимание на кнопку Ещё > Настройка документа .

Это настройки в документе. Можно сделать так, чтобы статья затрат была общим реквизитом для документа или для каждой комплектующей отдельно, положение заказа поставщику общим реквизитом или, аналогично, для каждой комплектующей.
Документ «Перемещение»
Документ «Перемещение» предназначен для перемещения оборудования между организациями и местами хранения.
Для быстрого перемещения между местами хранения используйте кнопку «Подбор».
Документ «Списание»
Документ предназначен для списания оборудования с мест хранения.
Для быстрого заполнения номенклатуры используйте кнопку «Подбор».
Документ «Продажа»
Документ позволяет произвести продажу оборудования.
Список документов продажи.
Форма создания документа «Продажа».
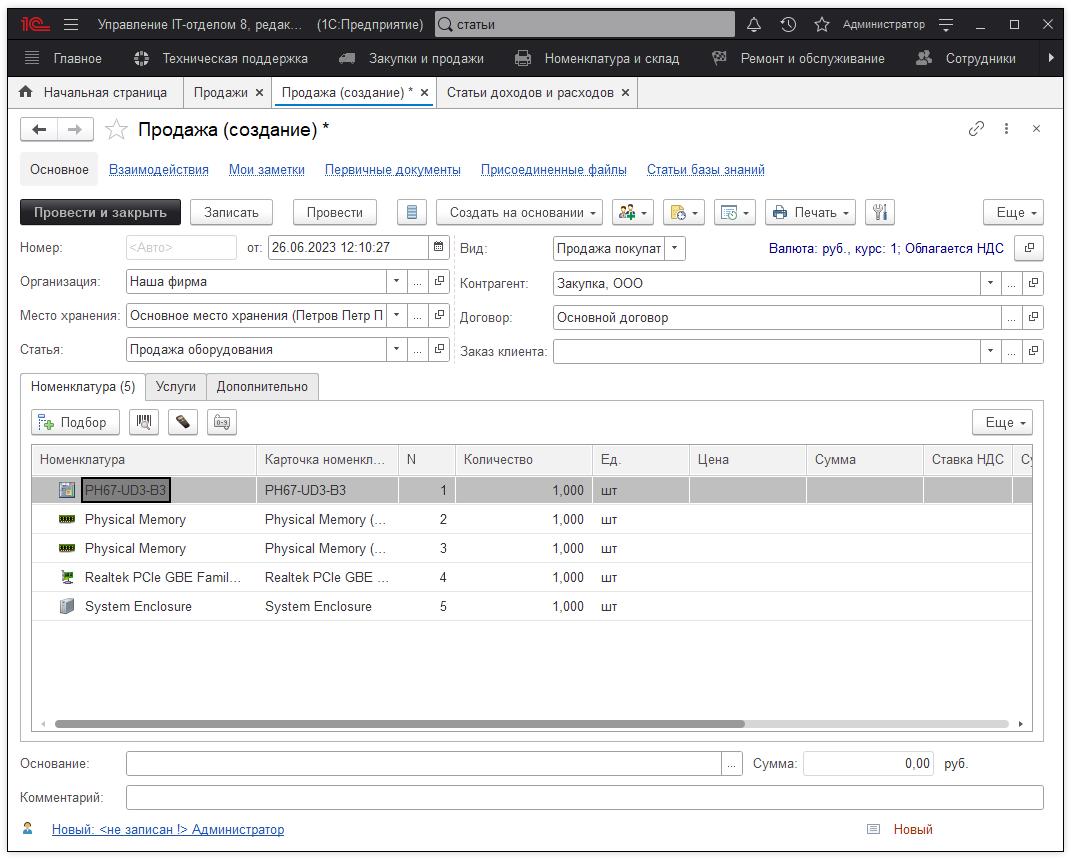
Реквизиты «Организация» и «Место хранения» будут заполняться автоматически, если они указаны в настройках пользователя. После заполнения этих реквизитов, при нажатии кнопки «Подбор» мы увидим окно, где показано все оборудование, закрепленное за указанным местом хранения. В нем галочками выбираются элементы, которые мы хотим продать. Если Вы хотите продать оборудование, являющееся частью комплекта, но не комплект полностью, то перед этим необходимо провести разбиение комплекта.
Также документ позволяет отражать получение дохода не только от продажи номенклатуры, но и услуги с точки зрения продажной/закупочной позиции, например перевозка товара.
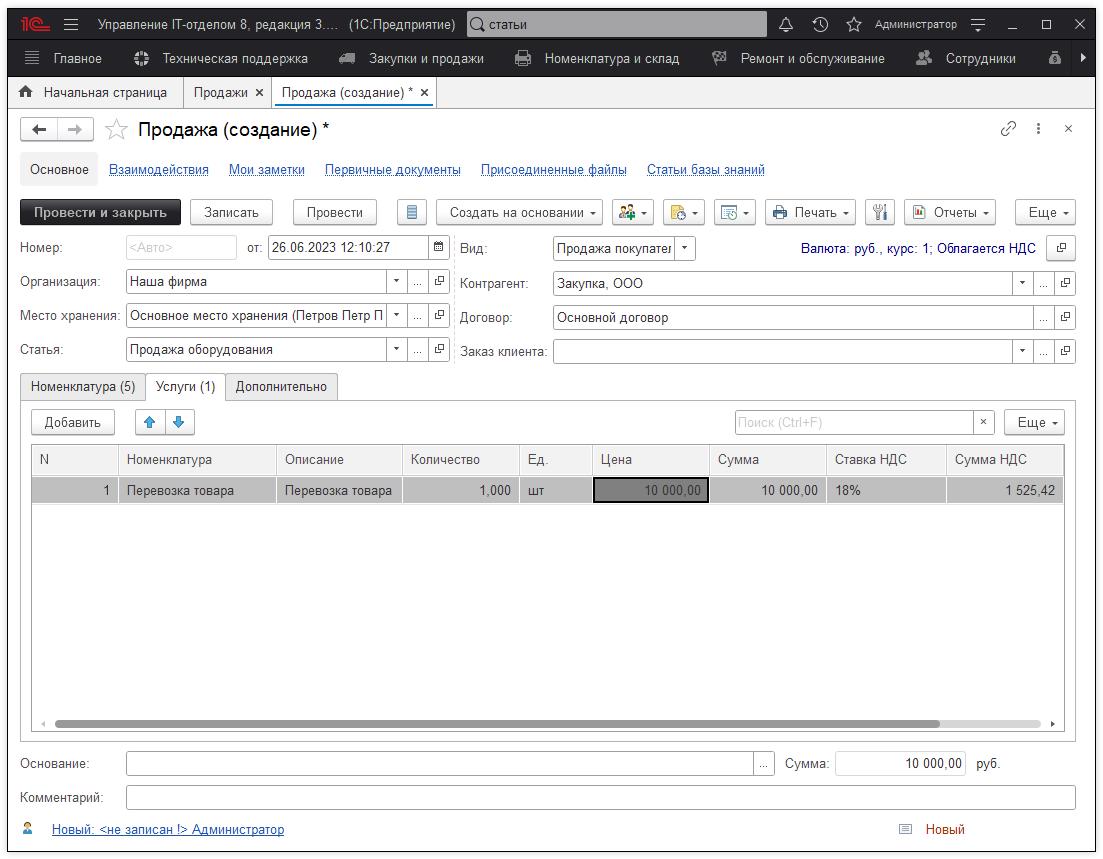
Документ «Инвентаризация»
Документ «Инвентаризация» позволяет произвести инвентаризацию по местам хранения (либо ответственным сотрудникам).
Рассмотрим один из возможных сценариев проведения инвентаризации.
Выбираем свою организацию в поле «Организация». Указываем место хранения (применяемые отборы в документе «складываются», например, при указании и места хранения и МОЛ, в документ попадет только та номенклатура, которая находится на данном месте хранения и ответственным лицом для неё является МОЛ). Переключатель «С учетом подчиненных мест хранения» используется для иерархической структуры мест хранения, если переключен в «Да», номенклатура будет отобрана в документ и по подчиненным местам хранения.
После заполнения реквизитов, перейдем на закладку «Номенклатура» и с помощью кнопки «Заполнить»->»Заполнить по остаткам»
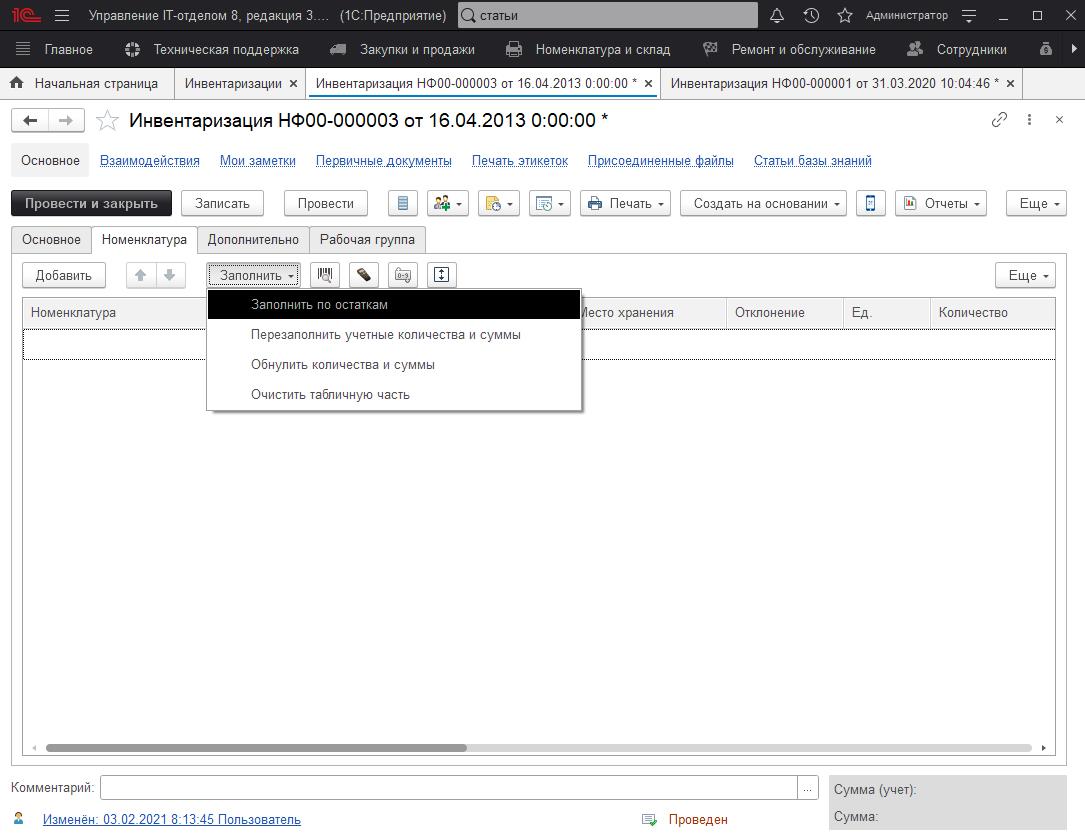
табличная часть будет заполнена остатками номенклатуры. В том числе, столбцы «Количество» и «Сумма», показывающие фактическое наличие номенклатуры.
Дальше возможны варианты развития сценария.
Если есть сканер штрих-кода, мы можем соответствующей командой «Обнулить количества и суммы» очистить фактические показатели по всему списку номенклатуры, и сканером ШК заполнить их обратно (при сканировании, если номенклатура уже есть в табличной части, её фактическое количество увеличится, если нет — будет добавлена в табличную часть).
Если сканера ШК нет, можно распечатать записанный документ, уточнить количество на месте хранения, и откорректировать фактическое количество номенклатуры в документе.
Отдельно хочется обратить внимание на то, что при подборе номенклатуры в документ сканером ШК, если номенклатура является частью комплекта, то в документ будет добавлен весь комплект целиком, либо увеличено фактическое количество у этого комплекта, если он был добавлен в документ ранее.
Если в ходе проведения инвентаризации были выявлены излишки на данном месте хранения, то тогда в этом случае на основании инвентаризации необходимо создать документ «Поступление» и оприходовать излишки.
Если при проведении инвентаризации была выявлена недостача, то для списания этой номенклатуры необходимо создать документ «Списание».
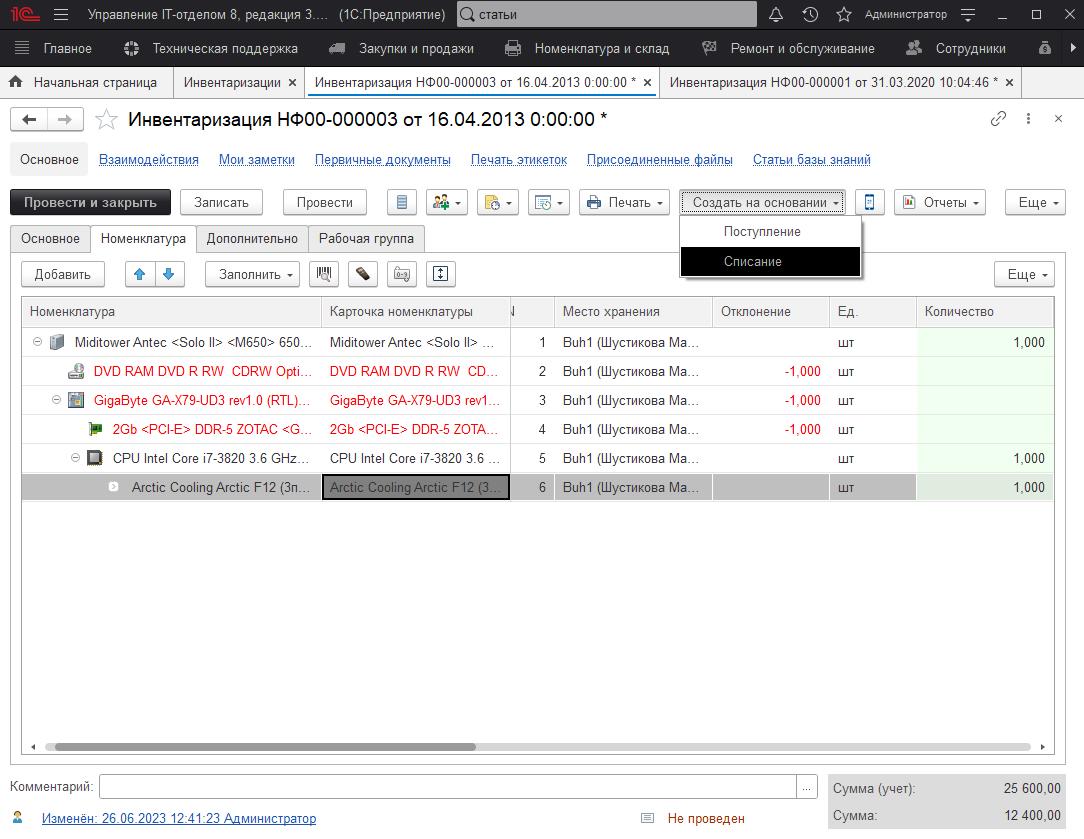
Документы «Сборка(комплектация) и Разбиение комплектации»
В конфигурации предусмотрена возможность ведения складского учета по комплектам и комплектующим. Подробнее о данной возможности можно ознакомиться в статье: «Концепция комплектов и комплектующих».
Для создания комплекта необходимо использовать документ «Сборка(комплектация)» с помощью, которого осуществляется объединение комплектующих ПК в единый комплект. Соответственно, чтобы разобрать комплект необходимо использовать одноименный документ «Разбиение комплектации».
1. Сборка (Комплектация).
Наглядно рассмотрим возможности и предназначение данного документа. Для этого перейдем в раздел «Номенклатура и склад» — подраздел «Складской учет» — «Сборки (комплектации)» и создадим новый документ.
Предназначение реквизитов документа:
Организация — указывается организация, по которой ведется складской учет;
Место хранение — указывается место хранение, где на остатках числится номенклатура, которая будет использована для создания сборки;
Объединить все строки верхнего уровня в комплекты — при активации данного чек-бокса номенклатура верхнего уровня объединяется в один единый комплект без иерархического дерева комплектующих.
Заполним все необходимые реквизиты и с помощью кнопки «Подбор» добавим в табличную часть номенклатуру, которую будем объединять в комплект.
При этом стоит отметить, что номенклатуру можно добавлять и с помощью кнопки «Добавить». Отличия между этими способами добавления номенклатуры, заключается в том, что «Подбор» массово подбирает номенклатуру сразу с указанного места хранения, а «Добавить» единично добавляет позиции из справочника «Список номенклатуры».
В результате заполнения получаем следующего вида документ:
Теперь, чтобы создать комплект нужно добавить номенклатуру, которая будет выступать в качестве строки верхнего уровня и объединять в себе комплектующие. Создадим новую номенклатуру с видом номенклатуры «Комплект», при этом дадим ей нейтральное название, например, «Компьютер №10». После создания этой номенклатуры ее обязательно необходимо оприходовать документом Поступление, иначе получится ситуация, которая описана в статье: «После сборки комплекта, комплектация не отображается на месте хранения».
После того, как создали номенклатуру вида «Комплект», в табличной части документа «Сбора(комплектация)» с помощью простого перетаскивания (drag-and-drop), помещаем в «Компьютер №10» комплектующие. В результате получается в табличной части видим комплект хранящий в себе иерархию комплектующих. Последним шагом в создании комплектации является активирование чек-бокса «Объединить все строки верхнего уровня в комплекты» и провести документ.
Печатная форма для документа «Сборка (комплектация)» позволяет распечатать весь список номенклатуры комплекта с указанием вложенных комплектующих. Чтобы открыть печатную форму, необходимо нажать на кнопку «Состав комплекта».
В открывшейся форме Вы увидите сформированный раннее комплект. Если комплектов несколько, то они будут печататься на разных листах.
В результате проделанных манипуляций получается, что на месте хранения отображается только номенклатура верхнего уровня, то есть «Компьютер №10». Остальные составляющие комплекта отражены на закладке «Комплектующие». Если при создании документа «Сбора(комплектация)» не активировать чек-бокс «Объединить все строки верхнего уровня в комплекты», тогда номенклатура будет отражена в виде, в котором была представлена в табличной части документа «Сборка», то есть иерархическим деревом без закладки «Комплектующие».
В сформированном отчете по остаткам данная номенклатура, также будет отражена как комплект без комплектующих нижнего уровня. Если у Вас возникает вопрос о целесообразности скрытия комплектующих, тогда рекомендую ознакомиться со статьей на эту тему: «Скрывать комплектующие у комплектов или нет?».
2. Разбиение комплектации.
После создания сборки и будущего использования данного комплекта в документах «Начало и Окончание обслуживание», обязательным шагом является разбиение комплектации с помощью одноименного документа. Это необходимо, чтобы отразить изменение состава комплектующих текущей сборки. Поэтому перейдем в раздел «Номенклатура и склад» и создадим документ «Разбиение комплектации».
Предназначение реквизитов документа:
Организация — указывается организация, по которой ведется складской учет;
Тип разукомплектации — указывается конкретный тип, по которому будет осуществляться разбиение. Тип «Разбить комплект» подходит в том случае, если сборка была осуществлена с объединением строк верхнего уровня в комплект. Тип «Разбить объединенные комплектующие» если сборка была собрана с иерархическим деревом комплектующих;
Место хранение — указывается место хранение, откуда будет браться комплект для осуществления разбиения;
Карточка комплекта — указывается карточка номенклатуры, которая относится к данному комплекту;
Списать комплект после полной разукомплектации — чек-бокс, который позволяется сразу же списать номенклатуру, которая была в качестве верхнего уровня сборки (например, компьютер №10).
При указании правильного типа разукомплектации и нужной карточки комплекта, в табличную часть документа автоматически добавляются все составляющие комплекта.
Документ «Разбиение комплектации» позволяет разбивать комплект частями. То есть, можно отметить только те комплектующие, которые необходимо вытащить из состава сборки(комплектации). Это полезно, когда необходимо к примеру, заменить одну-две детали комплекта на новые и чтобы не разбивать весь комплект можно вытащить только нужные составляющие.
После записи и проведения документа «Разбиение комплектации», данный комплект можно использоваться в документах Начало обслуживания и Окончание обслуживания, чтобы отражать факт ремонта или замену комплектующих. После замены неисправных деталей на новые и приведение комплекта в начальное состояние (собранный комплект), необходимо заново собрать комплектацию соответствующим документом.
Инвентаризация и другие складские документы на основании Мобильного ТСД
Функционал «Мобильный терминал сбора данных»
|
В разделе [Администрирование] – [Настройка параметров учета] – [Функциональность] включаем функционал «Использовать мобильный ТСД».
Документ «Данные мобильного ТСД» формируется с помощью мобильного приложения. Роли для работы с документом «Данные мобильного ТСД»:
На основании документа «Данные мобильного ТСД» можно создать следующие документы:
|
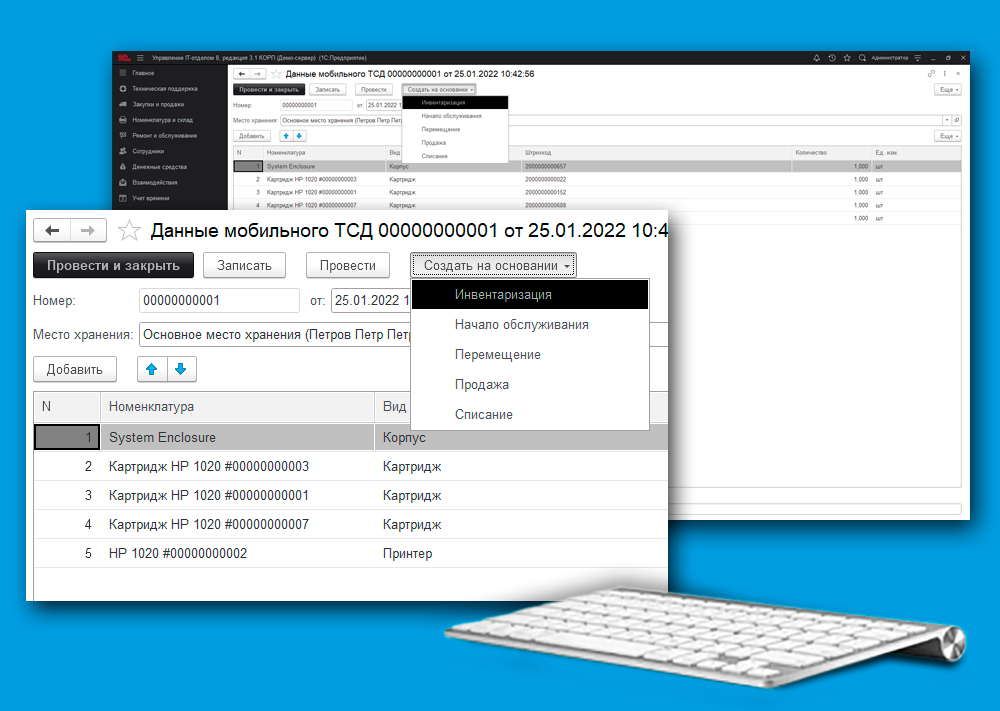
|
Видео: «Мобильный ТСД»
Подробнее об импорте из сторонних программ
Итак, у нас есть необходимость в загрузке данных из других программ. Давайте рассмотрим, как настраивать загрузку файлов.
Описание настроек загрузки данных из AIDA64
Наша конфигурация поддерживает загрузку ini-файлов полученных при экспорте из AIDA64.
Что из себя представляет ini-файл?
Это обычный текстовый файл, в котором есть секции, переменные и их значения.
INI-файл состоит из разделов (или секций, или классы), которые обрамлены с двух сторон скобками [ ]. А так же значениями пар Параметр=Значение.
Каждая из секций выгрузки из AIDA 64 описывает какие-то данные. Например, на скриншоте выше описывается какой процессор установлен в компьютере данные по которому мы загружаем.
Описание настроек загрузки из INI-файла
Давайте откроем настройки загрузки: Номенклатура и склад > Сервис > Импорт данных из сторонних программ
В открывшейся форме откроем Настройки загрузки. Здесь мы найдем предопределенные элементы, которые уже загружаются.
Папки (или группы) — это секции в ini-файле и их настройки. Опишем, что означает каждая из настроек:
1. Класс AIDA — на первом скриншоте у нас отображена секция [ЦП], в поле класс AIDA мы указываем ЦП. Это означает, что все значения этого раздела будут относится к процессору и загрузятся в свойства процессора.
2. Свойство AIDA — тут указывается подстрока (именно подстрока!), которая указывает на параметр, отвечающий за название оборудования. В нашем случае это Свойства ЦП|Тип ЦП. В нашем случае это на первом скриншоте: DualCore Intel Celeron E3300, 2500 MHz (12.5 x 200)
3. Серийный номер AIDA — если оборудование имеет серийный номер, то здесь можно указать подстроку в секции [ЦП], где будет указано значение серийного номера. Если пусто, то оборудование будет без серийного номера
4. Производитель AIDA — у оборудования может быть указан (а может и нет) производитель. Тут указывается подстрока секции, где хранится информация о производителе. В нашем случае это Intel Corporation
5. Определение без родительской секции AIDA — (не используется для секций).
6. При поиске включать значение переменной секции AIDA — (не используется для секций).
7. Исключение в значениях AIDA — в процессе поиска мы можем найти те значения, которые мы бы не хотели бы выводить. Например, при поиске установленных программ мы не хотим учитывать программы типа: Audio Driver, Microsoft Silverlight, Java(TM) и т.д. Поэтому мы можем значения, которые нам не подходят здесь просто перечислить. В этом случае такие программы будут проигнорированы.
Описание настроек характеристик номенклатуры
Когда оборудование загружено, необходимо загрузить его свойства и характеристики. Для этого заходим в папку выбранного нами процессора и видим список характеристик, которые мы хотим загрузить:
1. Свойство AIDA — подстрока, которая описывает название параметра, где в нашей секции находится значение характеристики. В нашем примере — это 2500 МГц
2. Делить на число AIDA — иногда бывает так, что число, которое находится в значении переменной указано в байтах, а нам нужно в мегабайтах. Поэтому есть возможность его уменьшить путем деления на нужное число. Если равно нулю, то не используется.
3. Определение без родительской секции AIDA — иногда может сложится такая ситуация, что наше значение характеристики находится не в этой секции, а в другой. Тогда будет предпринята попытка найти это значение во всех секциях. Установите этот параметр, если у вас подобная ситуация.
4. При поиске включать значение переменной секции AIDA — ищем характеристику только в том случае, когда значение свойства найдено и в названии секции и в названии параметров. В AIDA так представлены, например, программы. Где главная секция [Установленные программы], а внутри Установленные программы1=…, Установленные программы2=… и т.д. Такая настройка позволяет искать в таком ключе.
5. Исключение в значениях AIDA — Не загружать характеристику, если она совпадает с переданной подстрокой.
Методики учета
В данном разделе будут приведены различные методики учета номенклатуры.
Скрывать комплектующие у комплектов или нет?
Часто, в начале ведения учета встает вопрос о том, как надо вести учет компьютера по частям (с комплектующими) или без комплектующих.
Разберем оба варианта.
1. Учет по комплектующим ведется
Этот пункт означает, что всю дочернюю номенклатуру, что мы приходуем в Поступление, мы хотим потом видеть на остатках.
К нам пришел системный блок «X7000B / ULTIMATE (X7352PRi): Core i7-3970X / 16 Гб / 256 Гб SSD + 2 Тб / 3 Гб RADEON HD7970 / DVDRW».
Мы внесли его в документ «Поступление», в котором получилось несколько строк:
- Корпус ASUS X7000B ULTIMATE (X7352PRi):
- Процессор Core i7-3970X
- Память Kingston 16 Гб
- Жесткий диск 256 Гб SSD
- Жесткий диск HDD WD 2 Тб
- Память 3 Гб RADEON HD7970
- DVDRW
Т.е. корпус в себе все содержит, все комплектующие.
В документе «Поступление» есть галочка «Объединить все строки верхнего уровня в комплекты» — она должна быть снята.
В этом случае при формировании отчета по остаткам, вы увидите все эти позиции в наличии. Т.е. все будет ложиться на остатки. В этом случае у позиции Корпус (карточки номенклатуры) не будет заполнена закладка «Комплектующие», она заполняется только в том случае, если учет ведется по пункту 2, иначе все хранится на остатках.
Плюсы такого подхода:
- В остатках видно все, что есть и комплекты и комплектующие;
- В форме «Места хранения» видно иерархию, что во что входит;
Минусы:
- Если много номенклатуры будет видно всё, что нужно и не нужно;
2. Учет ведется по комплектам, но с просмотром информации о комплектующих
Следующий пример. Мы внесли его в документ «Поступление», в котором получилось несколько строк.
Первая строка (содержит объединенный комплект), далее, что в нем.
- X7000B / ULTIMATE (X7352PRi): Core i7-3970X / 16 Гб / 256 Гб SSD + 2 Тб / 3 Гб RADEON HD7970 / DVDRW
- Корпус ASUS X7000B ULTIMATE (X7352PRi):
- Процессор Core i7-3970X
- Память Kingston 16 Гб
- Жесткий диск 256 Гб SSD
- Жесткий диск HDD WD 2 Тб
- Память 3 Гб RADEON HD7970
- DVDRW
В документе «Поступление» есть галочка «Объединить все строки верхнего уровня в комплекты» — она должна быть установлена.
В этом случае, сформировав отчет по остаткам, вы увидите всего одну позицию «X7000B / ULTIMATE (X7352PRi): Core i7-3970X / 16 Гб / 256 Гб SSD + 2 Тб / 3 Гб RADEON HD7970 / DVDRW», а открыв эту карточку, вы увидите на закладке «Комплектующие», все те позиции, которые были скрыты в комплекте.
Если через время Вам необходимо будет разбить этот комплект, т.е. заменить какую-то позицию, или разобрать комплект полностью, такая возможность будет доступна используя документ «Разбиение комплектации».
Плюсы такого подхода:
- На остатках нет ничего лишнего;
- Все компактно.
Минусы:
- Необходим лишний шаг — разбор комплектации, для получения на остатках того, что внутри.
- Не видно сразу всех остатков. Есть или нет, что-то на остатках трудно определить. На остатках только виртуальные комплекты.
- Посмотреть, что внутри можно только открыв карточку номенклатуры.
Исходя из описания всех нюансов, выберите для себя то, что Вам нравится больше, скрывать комплектующие или нет.
Учет компьютеров и комплектующих с помощью подключаемого оборудования
В нашем решении можно вести учет этикеток компьютеров для последующего быстрого поиска и идентификации.
Зачем это нужно?
Тут все просто… Этикетка — это как паспорт оборудования или компьютера. Определенному оборудованию присваивается штрихкод, который является уникальный в пределах информационной базы и позволяет отделить оборудование одно от другого. Потом, когда вы увидите этот номер, Вам сразу будет понятно, что это за оборудование и что с ним было до текущего момента.
С чего начать?
Шаг 1. Для начала присвойте компьютеру (номенклатуре) штрихкоды. При оприходовании номенклатуры или в процессе использования присвойте карточкам штрихкоды. Их можно создать автоматически:
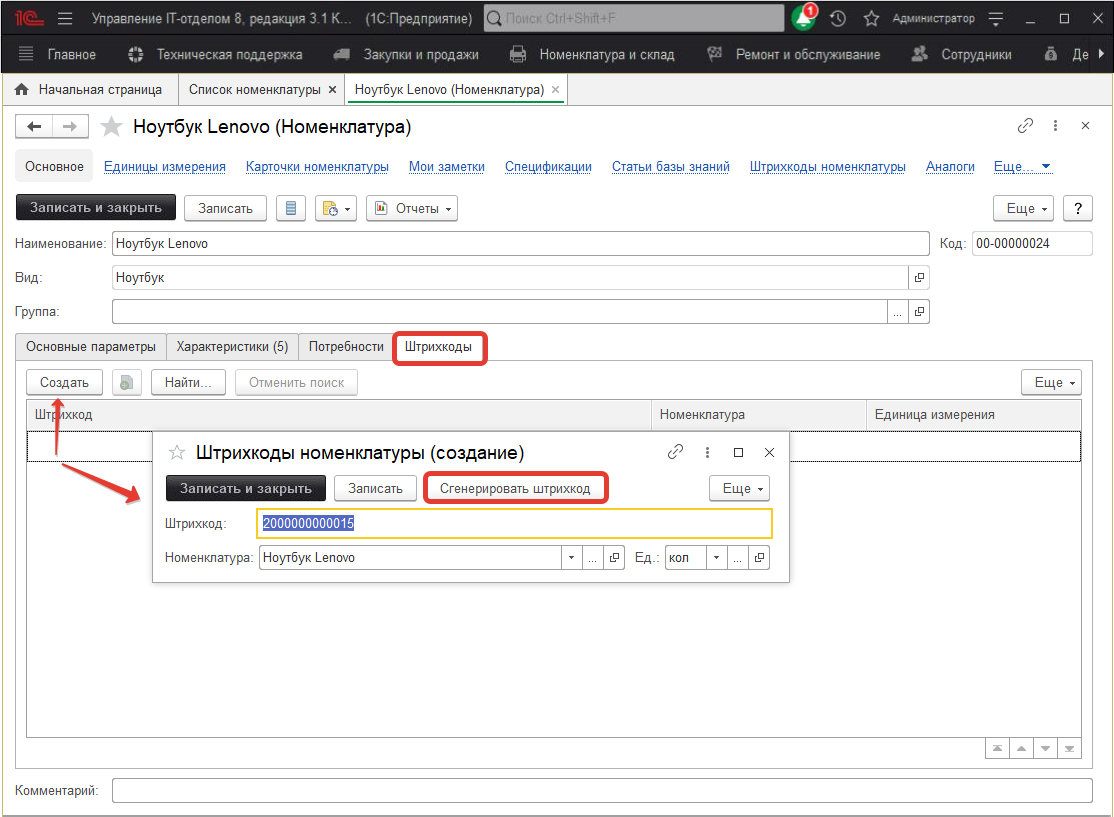
Нажимая кнопку «Сгенерировать штрихкод» система сама создаст необходимый уникальный номер. После всех манипуляций запишите штрихкод.
Шаг 2. Откройте обработку для печати этикеток. Номенклатура и склад > Сервис > Печать этикеток
Шаг 3. В открытой обработке найдите кнопку «Шаблоны этикеток», нажмите ее, откроется список шаблонов. Настройте шаблон этикетки для вашего принтера. Обработка работает с ЛЮБЫМ принтером, причем печатать этикетки можно и не на принтере этикеток (есть и такие), а вообще на ЛЮБОМ принтере. Мы можем в шаблоне задать внешний вид этикетки и количество строк и столбцов при печати. Измените шаблон или создайте свой.
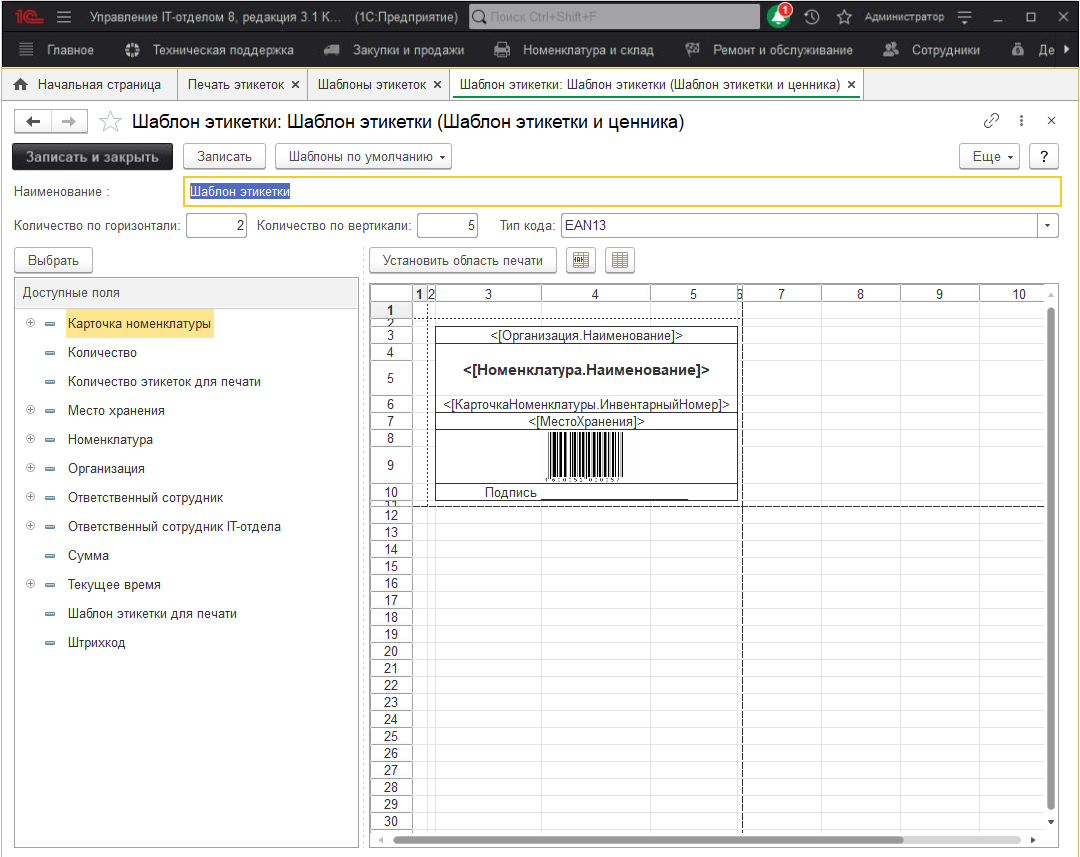
Тут можете изменить размер и вставить переменные, которые бы вы хотели видеть в этикетке (перетащите их на шаблон). При этом имейте ввиду, что прерывистая штрихпунктирная линия — это ограничения вывода ОДНОЙ этикетки, не удаляйте их! В принципе, можно использовать как свой шаблон, так и оставить тот, который по умолчанию. Если Вы создаете свой шаблон и нужно изменять оформление ячеек (провести линию,поменять цвет текста и т.д), тогда необходимо выделить нужную ячейку и нажать ПКМ, после в списке выбрать «Свойства».
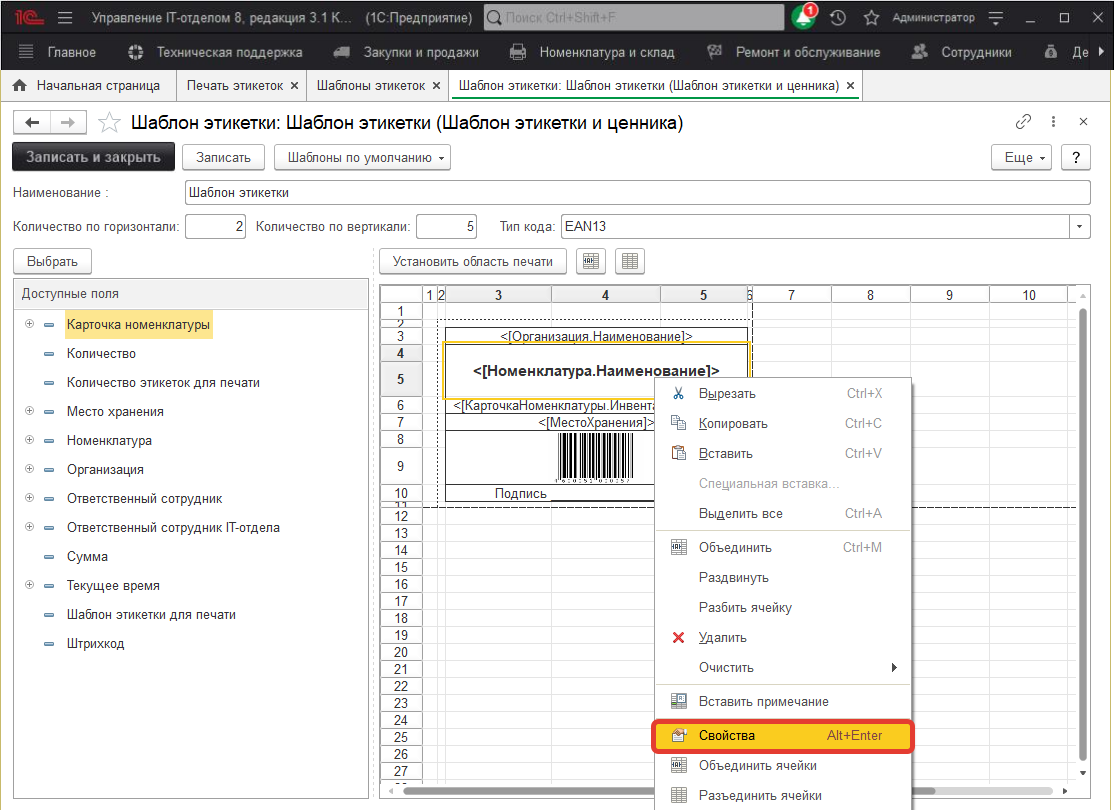
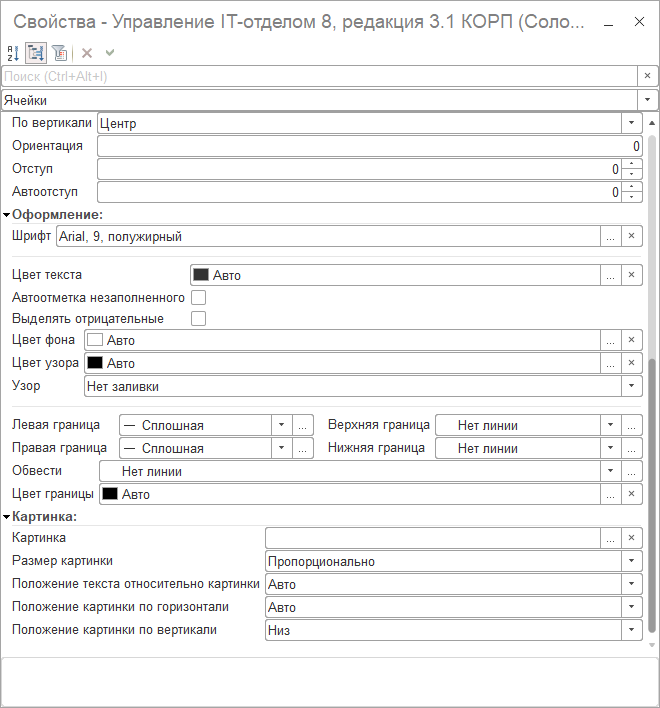
Важно! Если у Вас есть этикетки с определенным размером (например, Avery Zweckform L6009-20) и Вам необходимо подогнать шаблон по миллиметрам, используйте следующий трюк: откройте в конфигураторе нужный шаблон и при изменении размеров строк и колонок внизу отображается размер в миллиметрах:
Используя этот прием, можно в конфигураторе на пустом макете получать значения в мм, потом правой кнопкой мыши по щелкнуть по изменяемой колонке и получаем размеры в 1С-единицах и уже в режиме предприятия вставлять размеры в 1С-единицах.
Увеличить масштаб в табличном документе можно нажав Ctrl + крутить колесо мыши.
Так же вот необходимые сведения для конвертации из 1С-единиц в мм:
Ширина ячейки: 1 мм = 0,534759358 в единицах измерения 1с
Длина ячейки: 1 мм = 2.857142857 в единицах измерения 1с
Важно! Если при сохранении шаблона этикетки возникают ошибки «Максимальное количество по горизонтали: N» или «Максимальное количество по вертикали: N»:
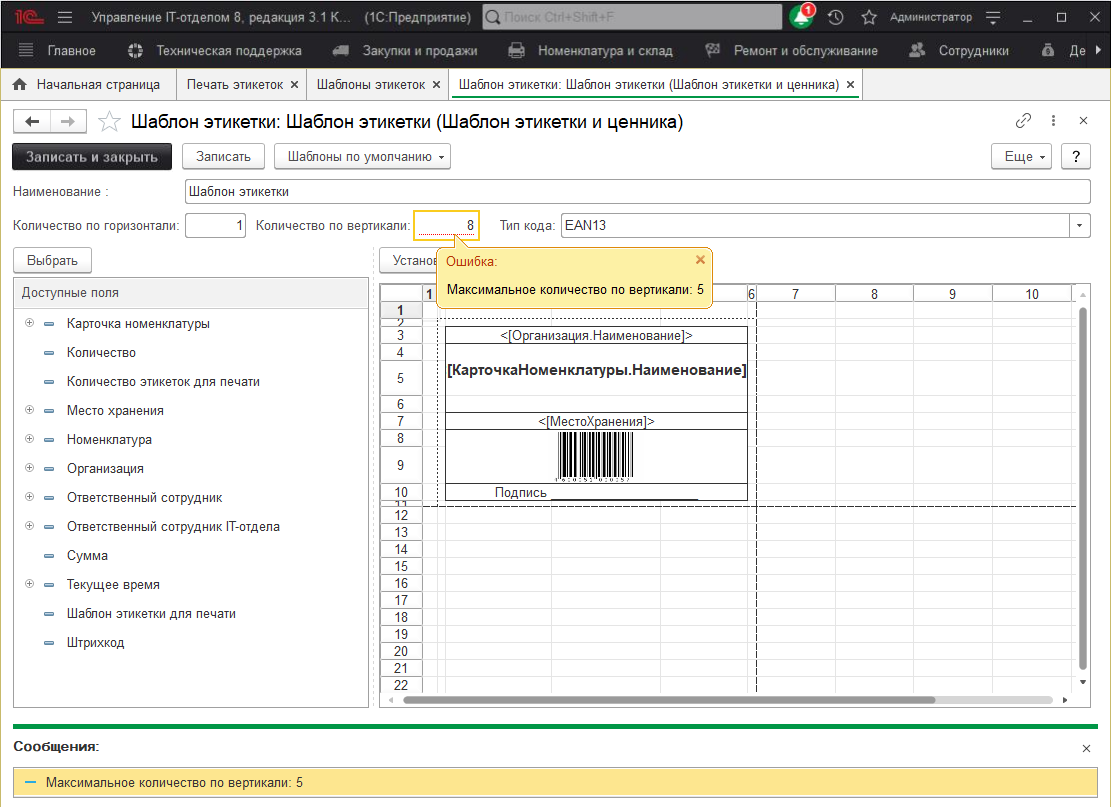
необходимо убедиться, что параметры страницы установлены верно. Для настройки параметров страниц из формы «Печать документа» вызовем окно «Предварительный просмотр»:
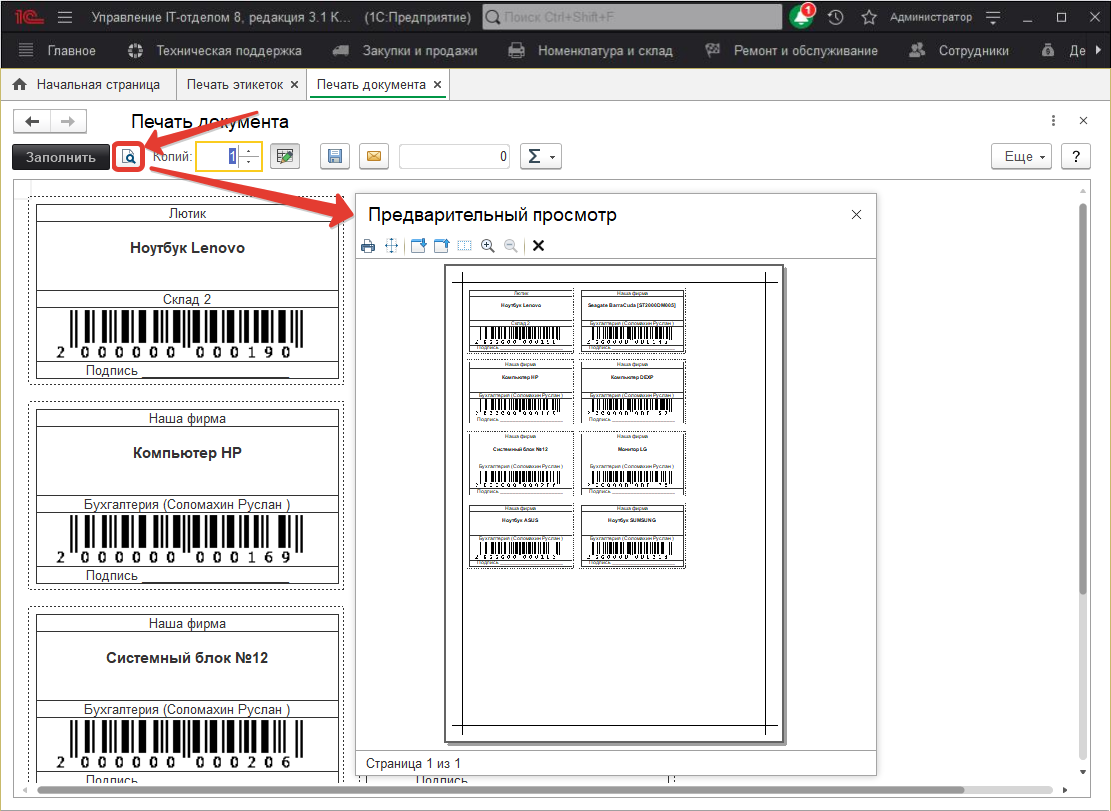
и в нем уже окно «Параметры страницы»:
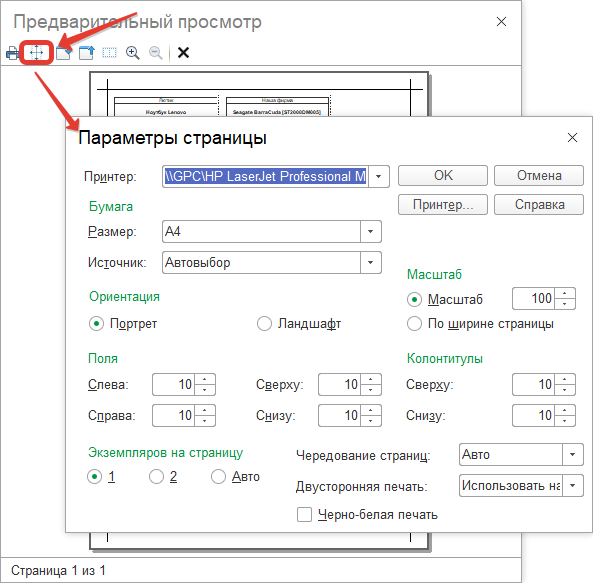
Укажем «Ориентация»: «Портрет». В этом же окне можно уменьшить поля и указать остальные настройки:
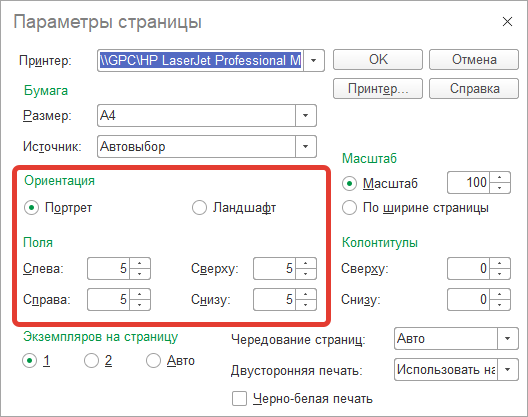
После этого можно сохранять настроенный шаблон этикетки и переходить к следующему шагу.
Шаг 4. После настройки шаблона проверьте на своих данных как будут печататься этикетки.
Важно! Учтите, что выводится номенклатура, по которой есть остатки! Нет смысла распечатывать этикетки для номенклатуры, которой нет. Так же имейте ввиду, что этикетки печатаются не для всего. Действительно, зачем печатать этикетку, скажем, для процессоров? Настройка выводить ли для данной карточки этикетку или нет зависит от того, может ли иметь данный вид номенклатуры штрихкод. Также немаловажный момент, который стоит учесть. Если учет ведется по карточкам номенклатуры, тогда штрихкод должен быть у карточки, а если учет ведется без карточек, тогда штрихкод генерируется для номенклатуры.
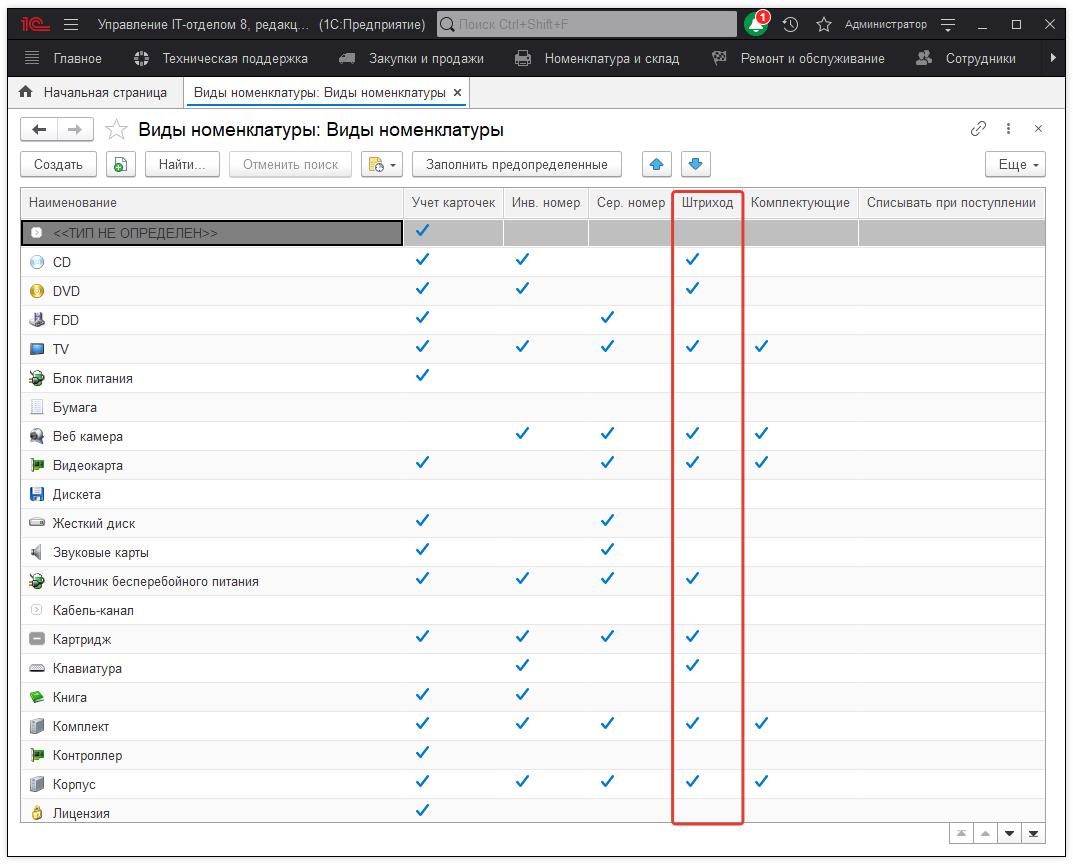
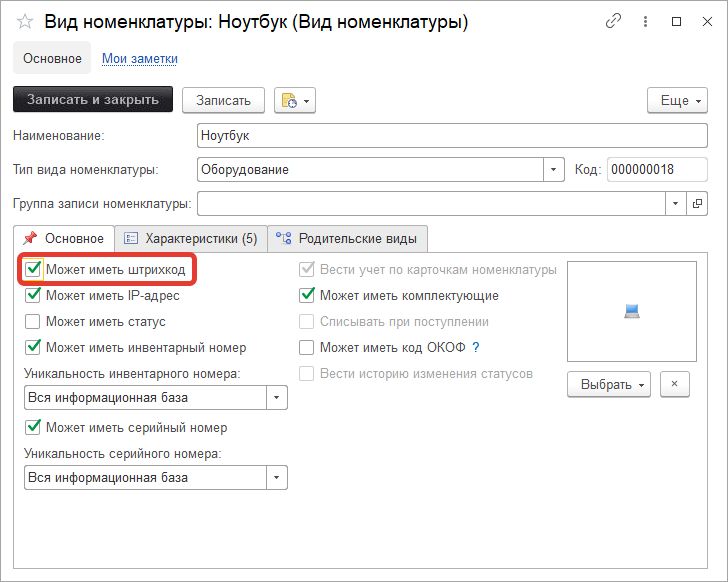
Нажмите кнопку «Заполнить» и при необходимости можете заполнить все по отбору.
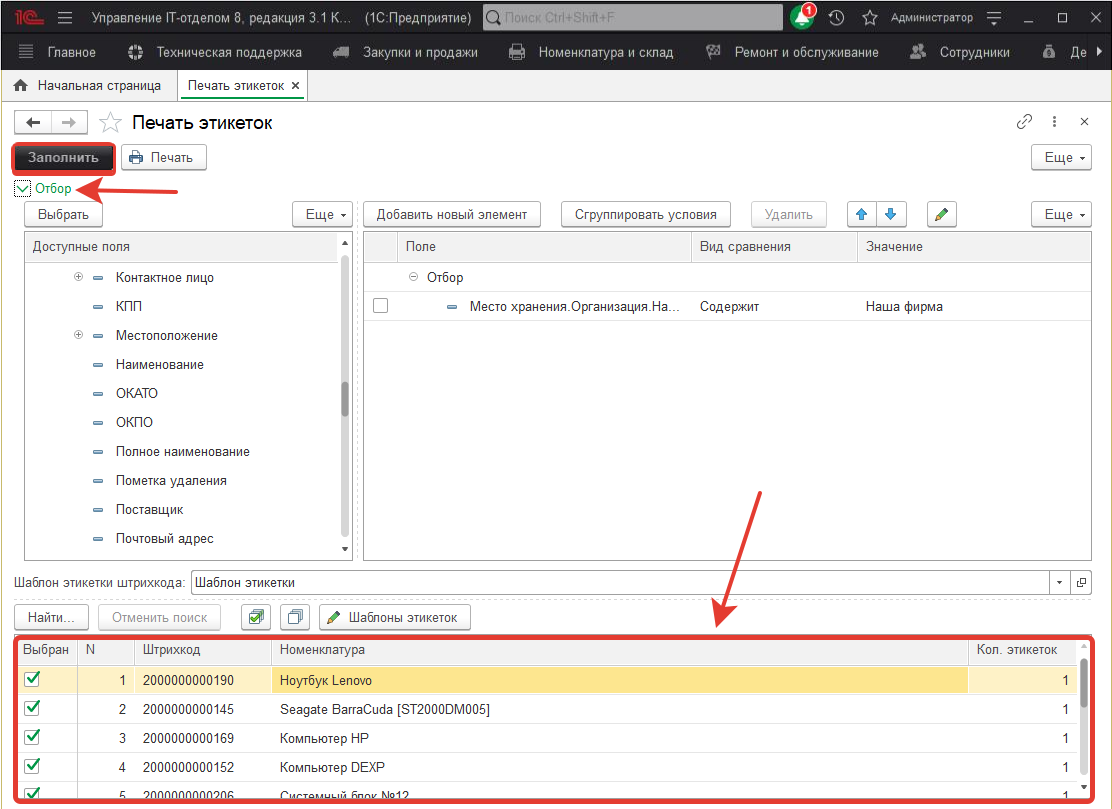
Шаг 5. Нажмите кнопку «Печать». Вот, что получается:
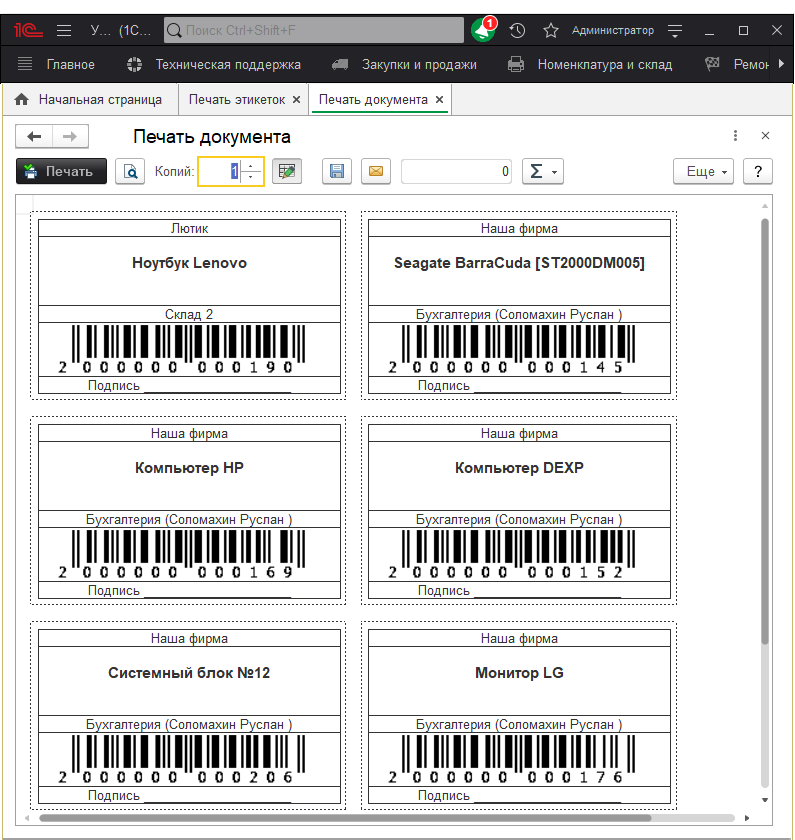
Обратите внимание в шаблоне было указано количество столбцов 2 и количество строк 5, мы, собственно, и видим это при выводе на печать.
Шаг 6. Распечатать полученные результаты очень просто, нажмите на кнопку предварительного просмотра на скриншоте выше, в открывшемся окне выберите принтер печати этикеток, на котором вы хотите распечатать этикетки. После того, как вы настроите здесь все один раз, все настройки на вашем рабочем месте сохранятся. Распечатайте на принтере этикетки.
Шаг 7. Если вы недовольны выводом этикеток исправляйте шаблон, т.е. повторите действия Шаг 3. — Шаг 6. Добейтесь результата, когда шаблон этикетки максимально подходит под бумагу принтера этикеток по размерам.
Шаг 8. Прикрепите шаблоны на ваше оборудование. Если используется принтер этикеток, то бумагу, на которой вы распечатаете этикетки можно будет приклеить.
После того, как оклеите всю технику удобно быстро искать карточки в рабочем месте кладовщика (РМК) и в любом документе с помощью сканера штрихкода.
| Список ролей для работы с механизмом «Подключаемое оборудование». |
|
Методика учета картриджей
В нашем решении — конфигурации Управление IT-отделом 8, можно вести учет картриджей. Рассмотрим каждый пункт по порядку.
1) Покупка картриджей
При покупке картриджей, с точки зрения учета, не меняется ничего. Мы аналогично делаем те же документы, как если бы мы покупали что-то другое. Делаем документ «Заказ поставщику», на его основании вводим «Поступление».
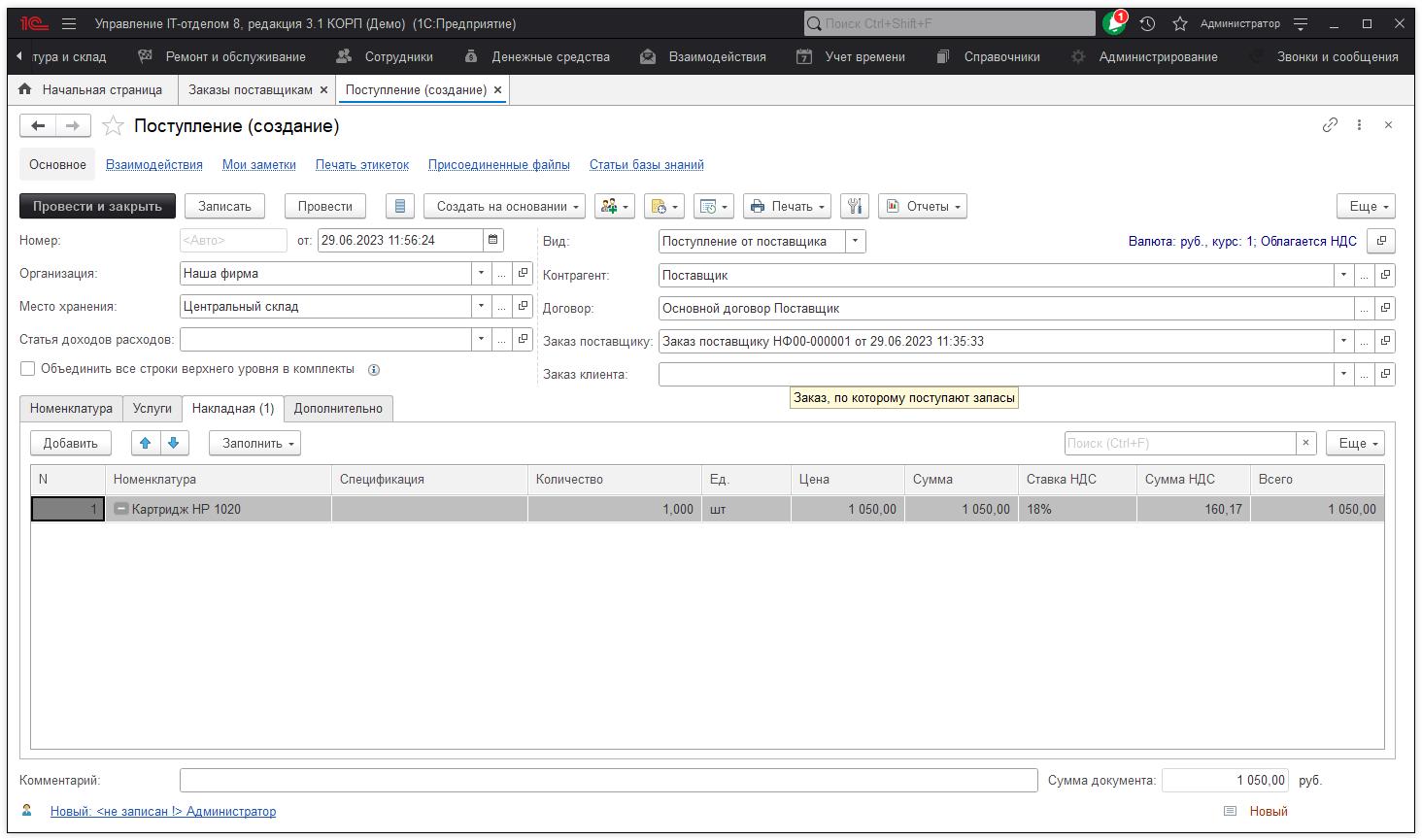
Если покупка без заказа, то «Поступление» делаем сразу (Номенклатура и склад > Поступления).
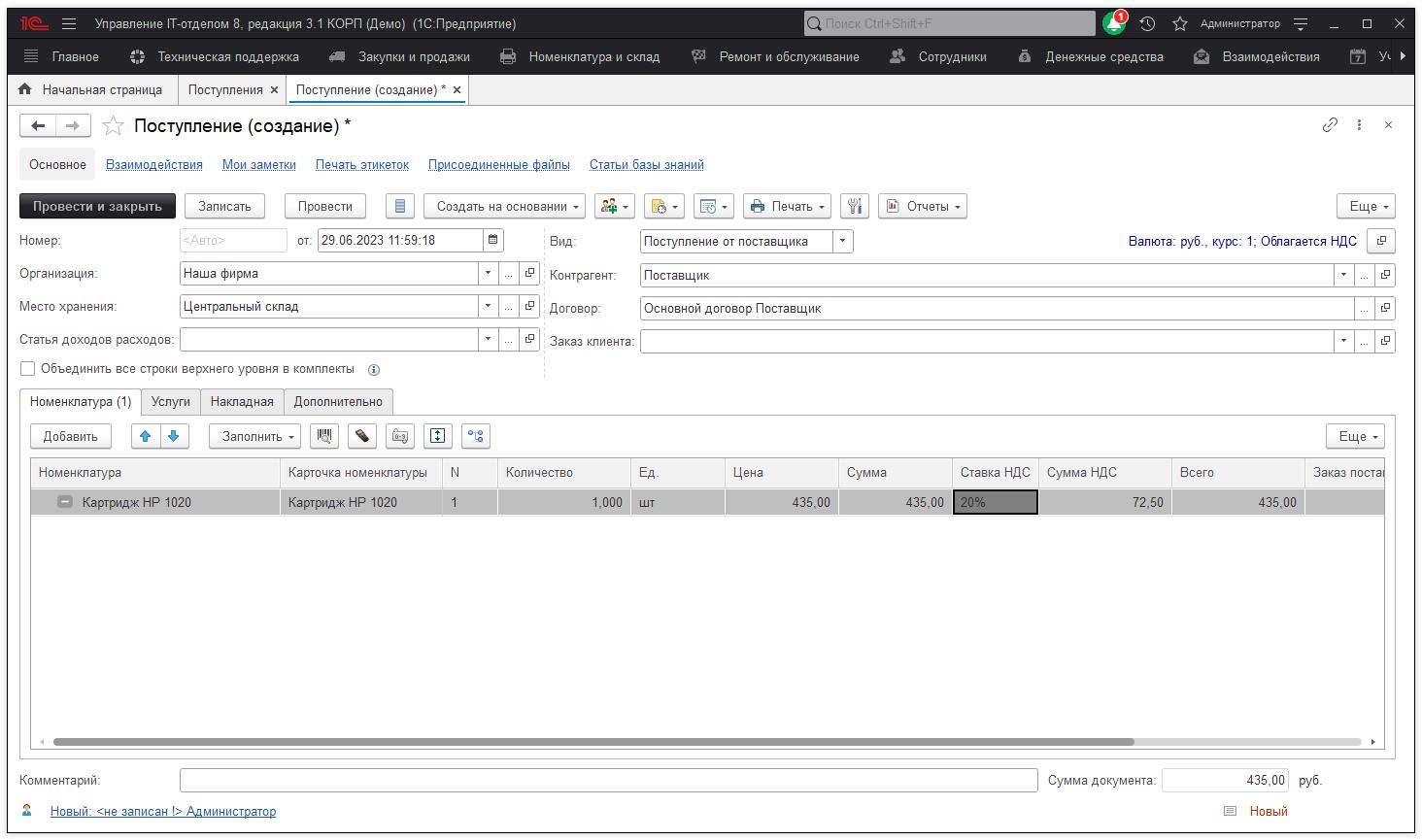
В результате данного действия на складе «Центральный склад» на остатке появится данный картридж.
2) Перемещение картриджей
Тут возможны варианты. Если картридж просто перемещается на новое место хранения без установки в принтер(копир), то мы делаем обычный документ «Перемещение» и перемещаем его на новое место хранения. В таком случае не будет комплектации с принтером. Если же мы хотим установить картридж в принтер, нам необходимо создать документ «Окончание обслуживания».
Если рассмотреть на примере, то пусть картридж, который изображен выше на рисунке мы хотим поставить в принтер, который находится в месте хранения «Рабочее место(касса)». В таком случае заполним документ (Ремонт и обслуживание > Окончание обслуживания ).
Заполним место хранения «Рабочее место(касса)» (где будет стоять принтер). Место хранения со склада «Центральный склад» (откуда будем брать Картридж). Реквизит «Обслуживание» равен «Внутреннее обслуживание произведено сразу» (т.е. собственными силами).
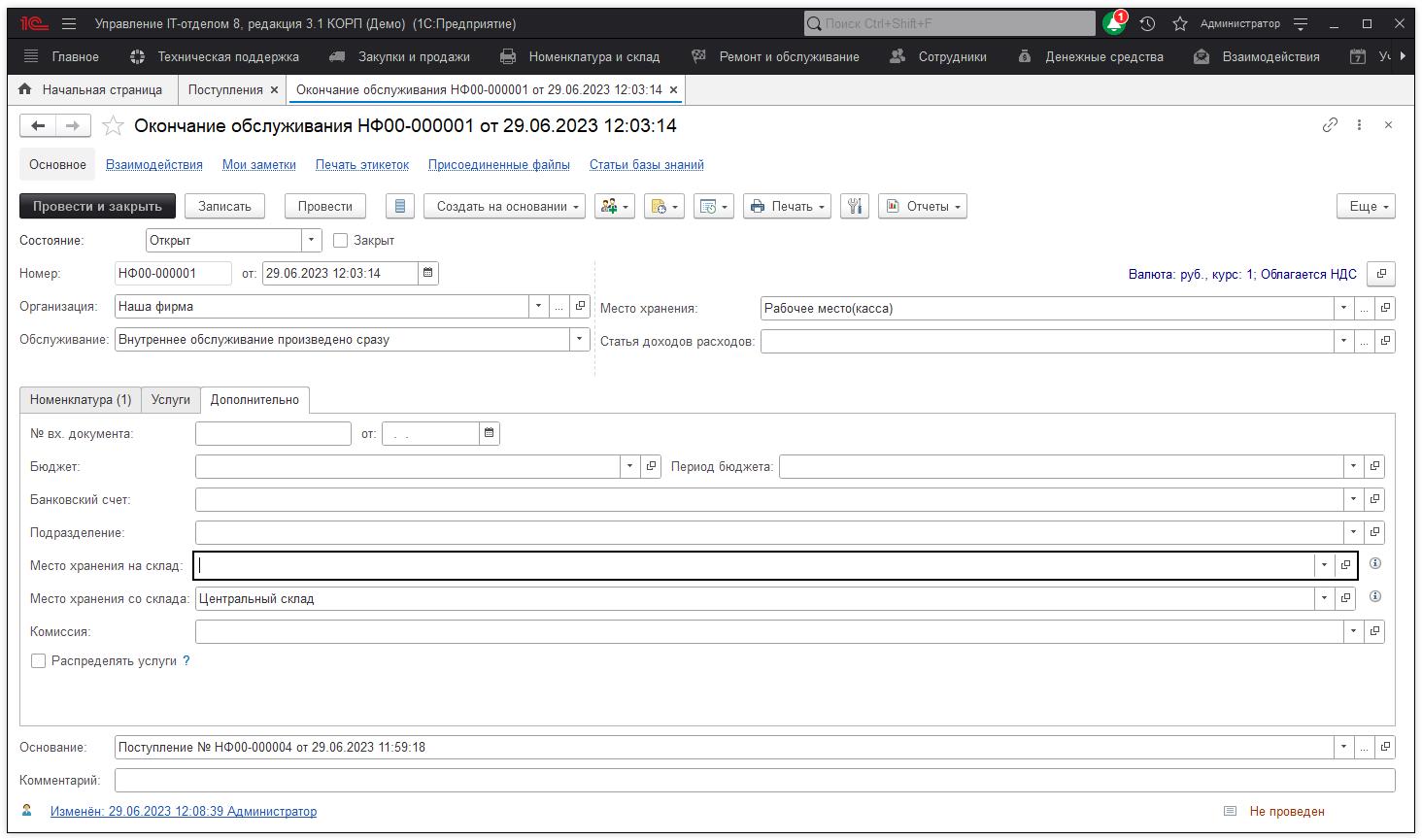
Потом подбором добавим принтер «KYOCERA Ecosys M223Dn» на вкладке «Номенклатура». Затем нажмем на кнопку «Установить со склада» и выбрали картридж, после вставки в документ перенесем его внутрь принтера. Получим следующее:
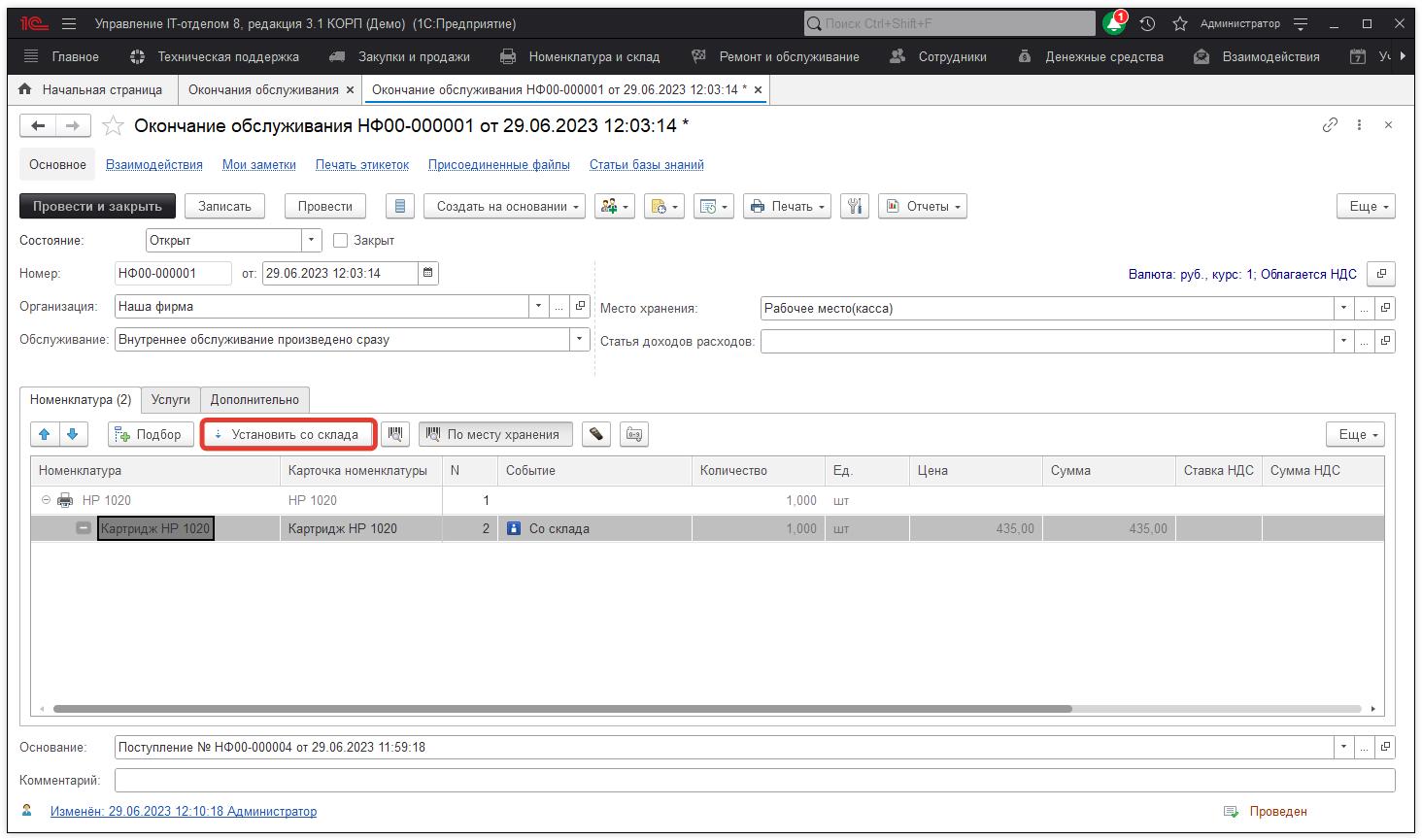
При проведении данного документа картридж будет списан с «Места хранения со склада» и установлен, как комплектующая по отношению к принтеру.
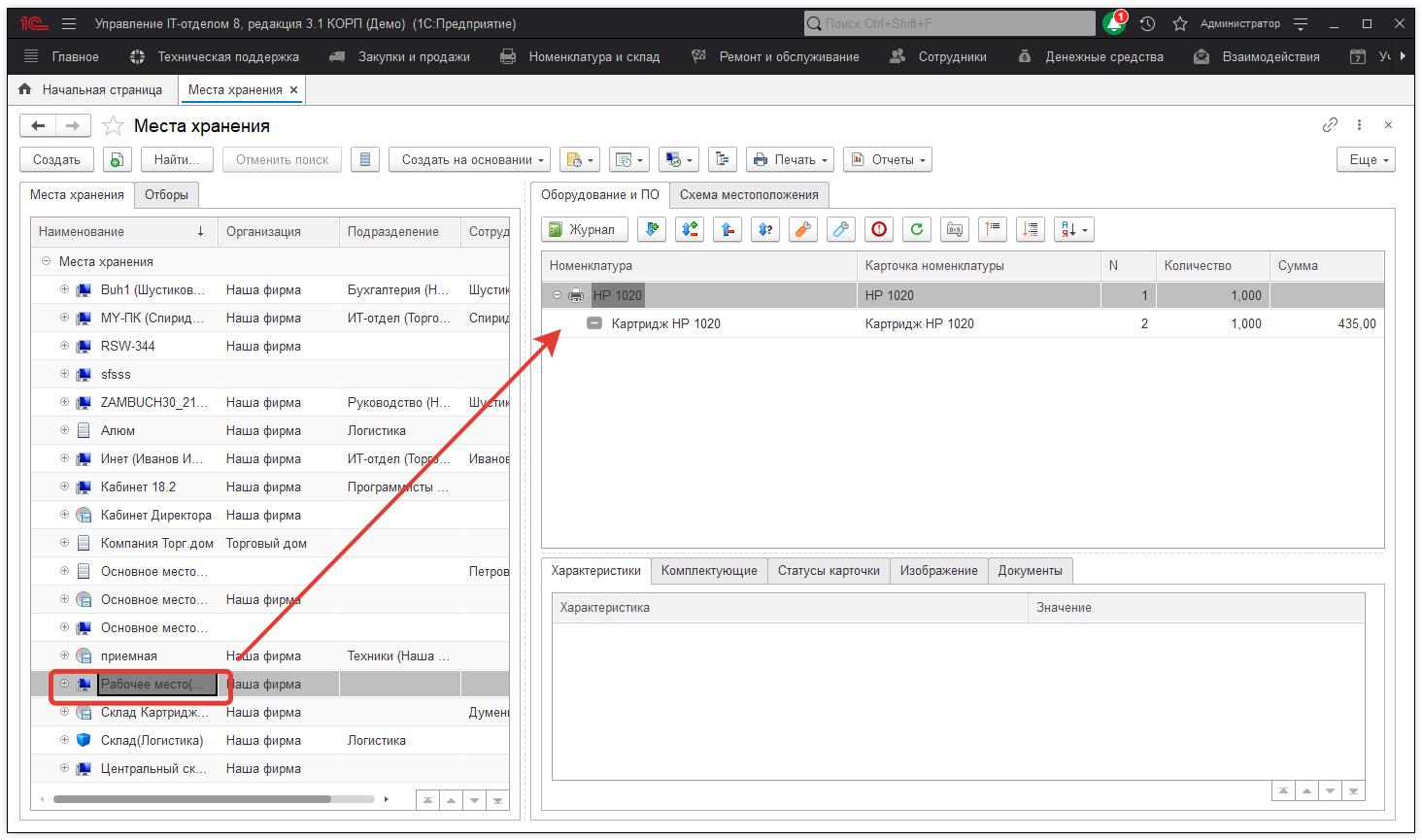
На этом заправка картриджа собственными силами завершена.
3) Ведение подсчета заправок картриджей
Данный пункт не обязателен, но возможность вести учет количества заправок возможен. Для этого воспользуйтесь документом (Ремонт и обслуживание > Изменение показателей оборудования) «Изменение показателей оборудования»
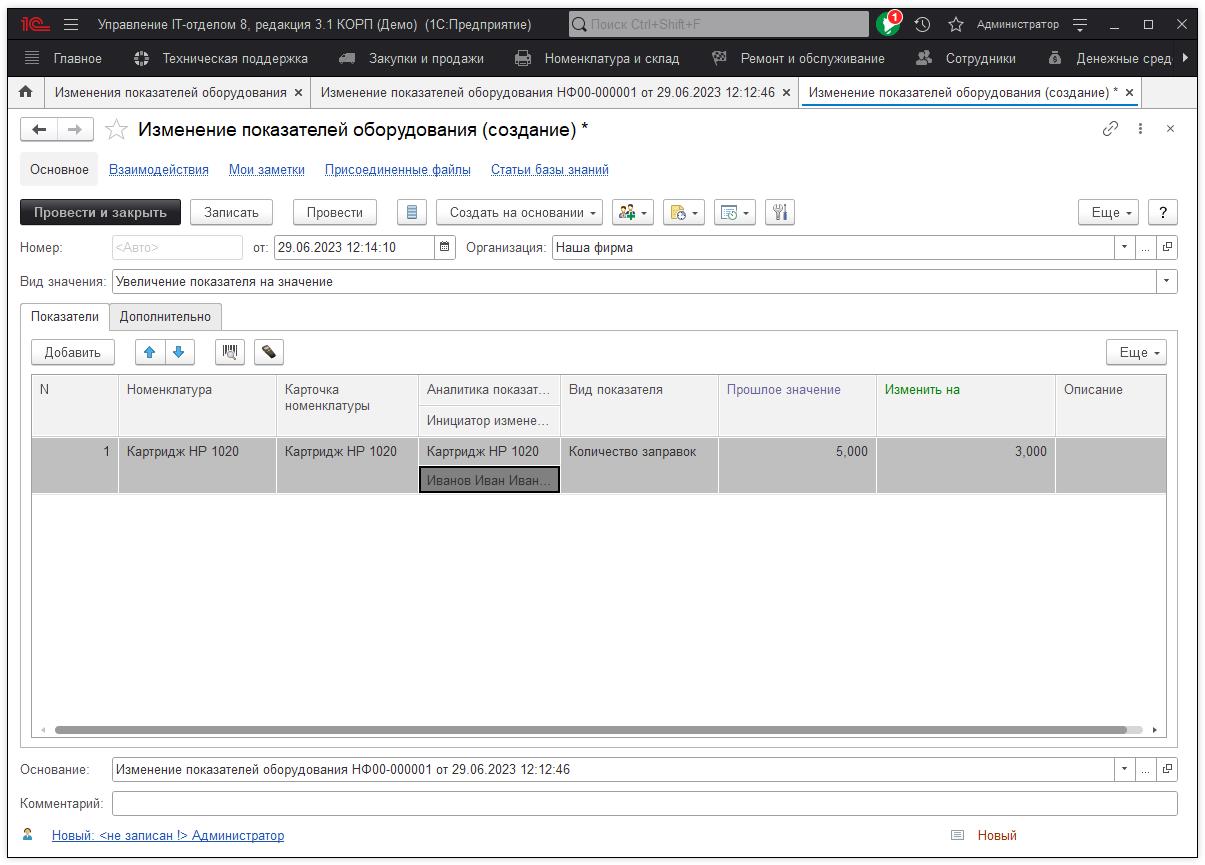
С его помощью можно вести учет числовых показателей оборудования, таких как: количество заправок картриджей, количество отпечатанных листов и т.д. Т.е. это какой то числовой показатель, который будет накапливается со временем. Для просмотра сколько всего раз был заправлен картридж воспользуйтесь отчетом » Показатели оборудования »
4) Списание картриджей.
Списание картриджей ничем не отличается от обычного списания оборудования. Воспользуйтесь документом «Списание».
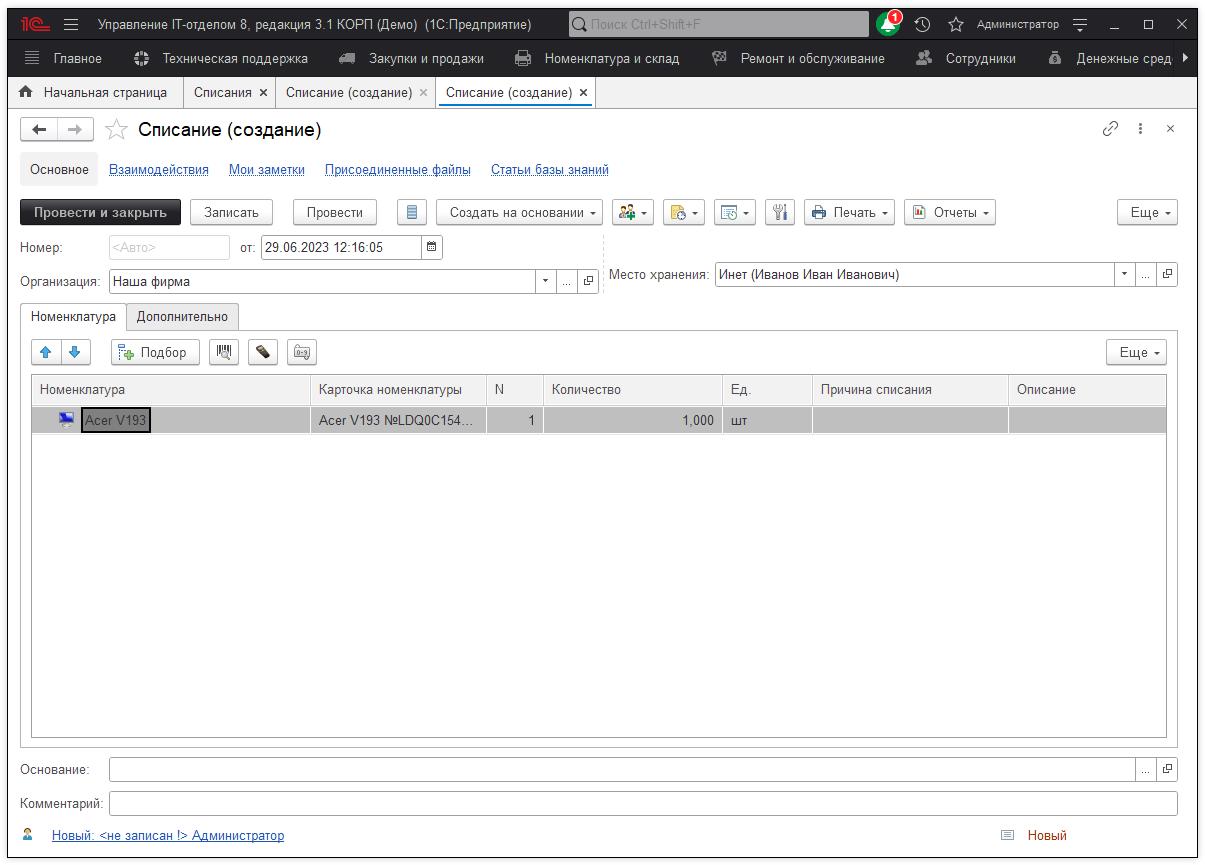
5) Замена картриджа, который установлен в принтере (пустой) на другой, который находится на складе (заправленный)
Данная операция похожа на то, что описано в п.2. Единственное изменение, мы так же заполняем реквизит «Место хранения со склада» (куда отправить после смены пустой картридж). И добавляем подбором в документ пустой картридж с событием «Со склада». Получаем следующее:
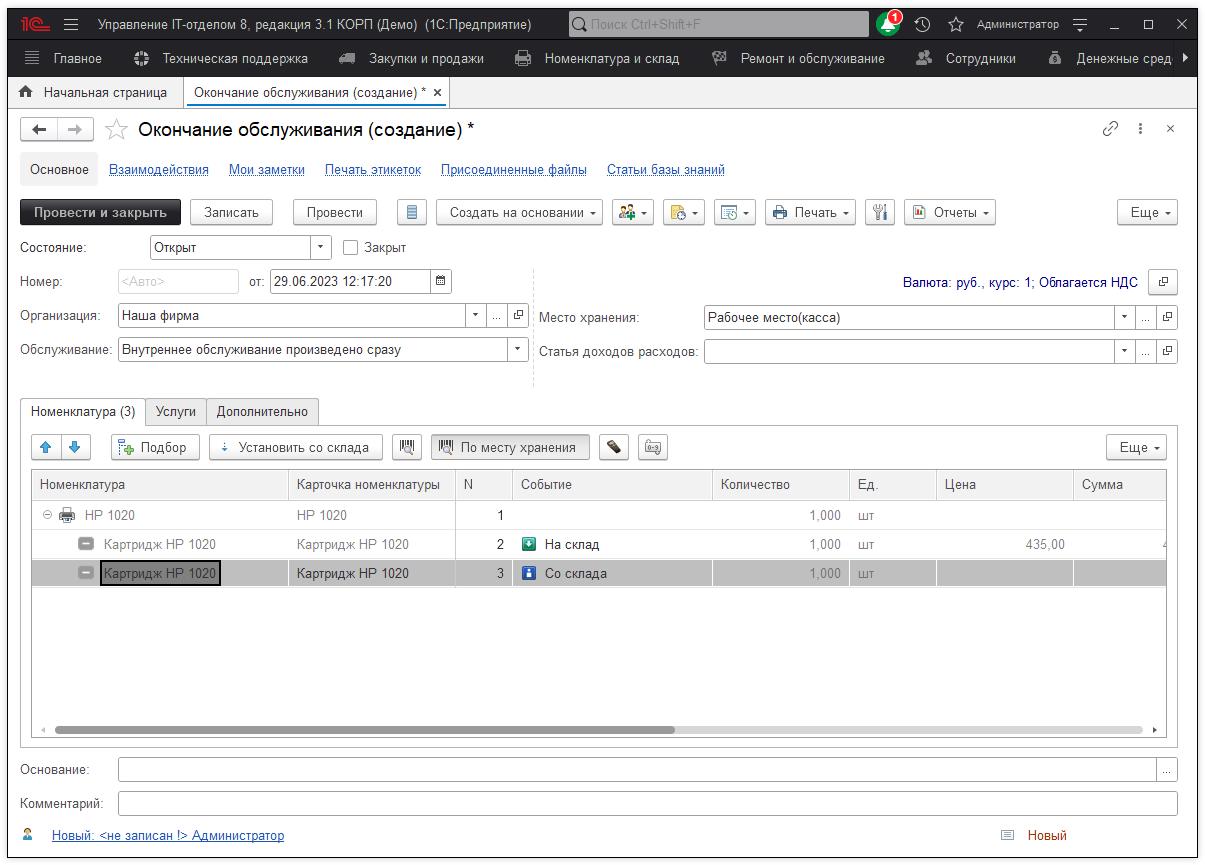
В рисунке, который приведен, верхний картридж пустой и был установлен в принтере, мы его перемещаем на «Место хранения на склад» (вкладка Дополнительно). Указывая событие «На склад». Новый картридж добавляем, нажав на кнопку «Установить со клада», событие «Со склада».
6) Картридж заправляет подрядная организация.
Если заправкой занимается другой контрагент, то все, что указано выше необходимо повторить, единственное отличие — это необходимо изменить реквизит обслуживание на «Обслуживание контрагентом», или «Обслуживание контрагентом произведено сразу» .
7) Увеличиваем количество заправок картриджа (не обязательно).
Если вы ведете учет количества заправок картриджей, то Вам необходимо создать документ «Изменение показателей оборудования», в которому указать в поле значение «1», которая соответствует одной заправке картриджа. В дальнейшем если вести учет количества заправок можно проанализировать сколько раз заправлялся картридж.
| Список необходимых ролей для работы. |
|
|
|
|
Как указать для картриджей заправлен он, или нет?
В процессе ведения учета возникает много вопросов по учету картриджей:
— А как на складе узнать, что картридж заправленный или нет (сколько пустых сколько заправленных картриджей)?
— Есть ли у картриджей статус какой-то заправлен или нет?
— Чтоб допустим при отборе можно было сразу видеть какой пустой?
Мы предлагаем следующий вариант ведения учета, который, по нашему мнению является самым простым для конечного пользователя.
Вам необходимо для картриджей сделать отдельные места хранения следующей структуры:
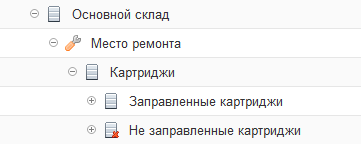
И перемещать картриджи, документом Перемещение из одного места хранения «Заправленные картриджи» в другое «НЕ заправленные картриджи», если картридж стал не заправленным, и, наоборот, если не заправленный картридж — заправили.
Вместе с тем, Вы всегда сможете узнать общее число картриджей сформировав отчет по остаткам по месту хранения «Картриджи», который объединяет как заправленные, так и не заправленные. Вот настройки для отчета для просмотра всех картриджей:
Сформировав, по месту хранения «Заправленные картриджи» увидим только то, что есть в наличии заправленное и наоборот.
Это что касается картриджей, которые есть в наличии IT-отдела на складе в запасе и на заправке.
| Список, необходимых ролей для работы . |
|
|
Учет лицензий и программного обеспечения
Учет лицензий и программного обеспечения компьютера ничем не отличается от обыкновенного складского и бухгалтерского учета. Т.е. для лицензий порядок работы такой же, как и для обычных комплектующих. Заявка поставщику, Поступление, Перемещение, Списание. Для номенклатуры с типом «Лицензия» или «Программное обеспечение» в карточках появляется дополнительная вкладка «Лицензия», в которой указывается, ограничена ли лицензия по сроку действия и если да, то задается период действия лицензии.
Вот номенклатура с лицензией:
А вот карточка номенклатуры с лицензией:
Для удобства учета лицензий был создан специальный отчет, который позволяет быстро определить, где стоит та или иная лицензия, как скоро она закончится, период ее действия.
Причем при истечении срока действия лицензии за 30 дней до окончания начинает подсвечиваться синим, когда срок действия лицензии истекает подсвечивается красным.
| Список необходимых ролей для работы. |
|
|
|
Как контролировать сроки действия электронных цифровых подписей (ЭЦП)
В большинстве организаций использование ЭЦП (электронно-цифровая подпись) стало неотъемлемой частью работы. Соответственно возникает потребность во введении учета данной номенклатуры, что естественно возможно реализовать в нашей конфигурации. Перед тем, как приступить к рассмотрению практического примера. Давайте определим список важных параметров, которые необходимо контролировать при ведении учета:
- Срок действия;
- Кем выдан;
- Владелец подписи;
- Область применения.
Теперь давайте приступим. Первое, что необходимо сделать, это создать новый вид номенклатуры, перейдем в раздел «Номенклатура и склад» -> «Виды номенклатуры». Так как наиболее важный параметр, это срок действия ЭЦП, то тип вида номенклатуры выбираем «Программное обеспечение». Данный тип позволит вести контроль сроков действия электронной подписи. Также, чтобы появилась возможность отслеживать ее статус (активно, неактивно, просрочено и т.д.) необходимо отметить чек-бокс «Может иметь статус» и «Вести историю изменения статусов», при этом данный вид номенклатуры должен вести учет по карточкам. В результате должно получиться следующее:
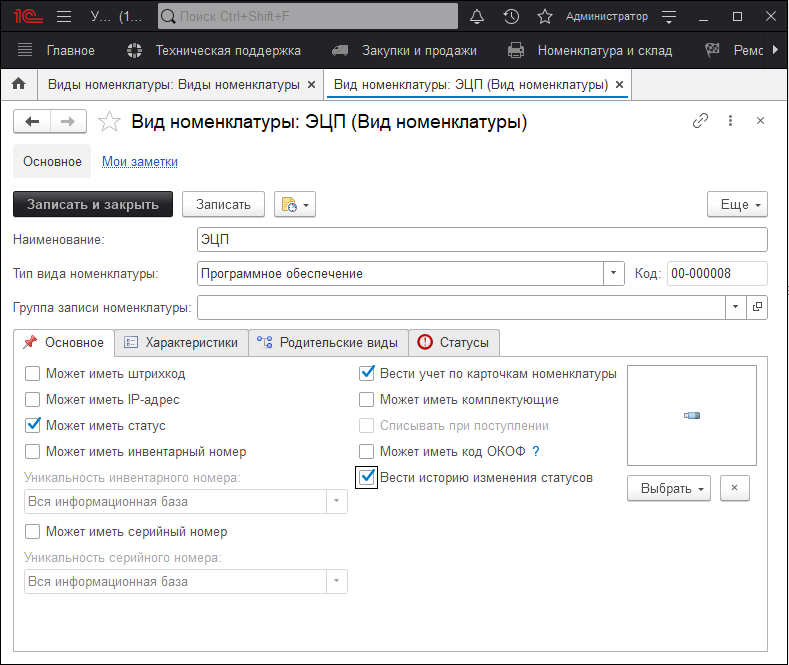
Следующим шагом будет создание новой номенклатуры с видом «ЭЦП» в разделе «Номенклатура и склад».
Далее нужно создать карточку номенклатуры. В поле «Номенклатура» указываем новую номенклатуру «ЭЦП», на закладке «Лицензия и обновления» устанавливаем чек-бокс «Есть ограничения по сроку действия лицензии». После чего, становятся доступные поля для указания срока действия нашей электронно-цифровой подписи. Также можем указать реквизит «Дату установки ПО», если нам необходимо учитывать дату установки данного ключа.
Так как мы хотим отслеживать в каком состоянии (т.е. активна или просрочена) данная подпись, тогда перейдем к созданию статусов. В разделе «Справочники» откроем справочник «Статусы карточек номенклатуры» и нажмем кнопку «Создать». Вводим наименование статуса, например, «Активно» и выбираем из набора картинку для данного статуса. Таким образом создаем весь необходимый список статусов для учета ЭЦП. В результате получаем список, состоящий из активно, активно (осталось меньше месяца), неактивно, просрочено. Благодаря этим статусам легко определить в каком состоянии на текущий момент находится подпись. Например, активно (осталось меньше месяца) говорит о том, что пора бы заняться продлением данной подписи, ведь скоро заканчивается срок ее действия.
После того, как все статусы готовы, возвращаемся в карточку ЭЦП и переходим на вкладку «Статусы карточки». Где с помощью кнопки «Установить статус» установим актуальный на текущий момент статус (активно) для этой электронной подписи. В дальнейшем этот статус следует изменять вручную.
И так, на данный момент мы настроили отслеживание срока действия подписи, теперь необходимо добавить дополнительные параметры. Все также в карточки ЭЦП открываем вкладку «Характеристики» и нажимаем кнопку «Добавить характеристику». Откроется список предопределенных видов характеристик. Так как по умолчанию характеристики для электронной подписи не предусмотрены их нужно создать. В списке видов характеристик создаем параметры: кем выдан, владелец подписи, область применения.
В результате проделанных действий, оприходовав данную номенклатуру, будем видеть на месте хранение статус подписи, а также дополнительные характеристики для учета.
С помощью специального отчета «Отчет по лицензиям» можем быстро определить, где установлена та или иная электронная подпись. Увидеть сколько дней осталось до окончания срока действия. При чем за 30 дней до окончания действия, соответствующее поле будет подсвечиваться синим цветом, красным если до окончания действия остается меньше 10 дней.
Используя правила событий, настроим оповещение на электронную почту, которое сообщало бы нам, что до окончания срока действия электронной подписи осталось 7 дней. Для этого создадим новое правило событий с типом «Периодическое событие». В реквизите «Имя объекта» укажем справочник «Карточки номенклатуры», а в условие «Окончание срока действия лицензии». В поле «Выполнить действия до события по условию за» укажем значение 168 часов (7 дней), также в отборах у вида номенклатуры выберем вид «ЭЦП». Далее добавим новое действие, которое будет отправлять оповещения. В результате за семь дней до окончания срока действия электронной подписи мы получим оповещение на электронную почту. Аналогично можно настроить отправку SMS на телефон.
Таким образом осуществляется контроль сроков действия электронно-цифровых подписей (ЭЦП) в конфигурации.
Учет программного обеспечения с многократной активацией
Рассмотрим ведение учета, на примере:
Каким образом следует оприходовать ОДИН ключ продукта многократной активации (MAK) от офисного пакета Microsoft Office 2013 Professional, рассчитанный на 10 ПК (10, можно смело заменить другим числом от этого суть не изменится)
Итак. У нас есть лицензия на Microsoft Office 2013 Professional, для дальнейшего удобства работы с данным продуктом можно пойти следующим путем
1) Создадим номенклатуру и ключ активации так как он одинаков для всех ПК добавим в наименование, так будет в будущем проще понимать, о чем идет речь. Пусть ключ активации будет: АААА-АААА-АААА-АААА. Получим:
2) Оприходуем ПО от поставщика (либо на основании «Заказа поставщику», либо просто отдельным документом «Поступление»). Мы просто сделаем Поступление. Заметьте вбивать сразу 10 карточек можно, но не очень удобно. Если их будет 200, то это будет еще и долго.
В конфигурации, есть групповое добавление в документе «Поступление». В номенклатуру «Заполнить > Групповое добавление номенклатуры»:
Нажимаем кнопку «Добавить». Получаем вот такое:
Добавлено 10 строк, но карточки пустые. Есть еще один момент с ценой. Если ведется учет по карточкам такой лицензии, то лучше оприходовать ее без цены, либо разбить ее на равные из покупной (10 лицензий стоит 150 000 руб, значит одна 15 000 руб. при заполнении можно цену указать 15 000 руб.).
3) Далее, заполним карточки номенклатуры, аналогично:
4) Зададим серийные номера для каждого ПО, что позволит отличать каждую активацию от другой:
Серийный номер нужен для того, чтобы могли лицензии при необходимости переносить между компьютерами, да и вообще отделять их друг от друга. Так проще работать.
После установки серийного номера в документе в каждой из карточек автоматически поменяется наименование.
Важно! Вы можете сразу не увидеть изменение наименования, но после обновления кэша данных наименование каждой номенклатуры будет вида:
Microsoft Office 2013 Professional (АААА-АААА-АААА-АААА) №1
Microsoft Office 2013 Professional (АААА-АААА-АААА-АААА) №2
…
Microsoft Office 2013 Professional (АААА-АААА-АААА-АААА) №10
Пример:
При этом поля, которые есть в этой карточке, могут быть заполнены дополнительной информацией такие, как срок действия и т.д.
Сроки действия можно посмотреть отчетом по ПО, а остальные реквизиты играют информативную роль.
При этом эту карточку теперь можно передавать между местами хранения как обычное оборудование, видеть его на остатках и за кем она закреплена.
Вот таким образом ведется учет продуктов многократной активации.
| Список необходимых ролей для работы. |
|
|
|
Ответственное хранение у закрепленного сотрудника и сотрудника IT
Итак, все оборудование, как мы выяснили ранее закрепляется за ответственным сотрудником, кому оно выдается, но как задать и увидеть зоны ответственности сотрудника IT-отдела?
Часто оборудование делят еще и по зонам ответственности сами ИТ-шники. Например, за техником Николаем закрепляется «Бухгалтерия» и «Приемная», а техник Сергей отвечает за обслуживание «Отдела продаж». Как быть в таком случае и можно ли так сделать?
Отвечаем: можно!
Для этого откроем место хранения, которое мы хотим закрепить за сотрудником IT-отдела:
Как видим тут две вкладки:
1) Ответственные — это те, кто по факту принимает оборудование на ответственное хранение
2) Ответственные IT-отдела — те, кто обслуживает со стороны IT-подразделения это рабочее место и это его зона ответственности.
Понятное дело, если вы хотите закрепить ответственного, это делаете на одной вкладке, если назначить ответственного со стороны IT — на другой.
Следующий вопрос: как посмотреть, все оборудование за которое отвечает IT-шник?
Все так же как и в любом другом случае. Открываем отчет «Отчет по складам/рабочим местам» и настраиваем его:
В этом отчете видно и ответственного со стороны IT-отдела, и материально ответственного лица, а также место хранения.
| Список необходимых ролей для работы. |
|
|
Учет номенклатуры клиентов для аутсорсинговых компаний
Для аутсорсинговых компаний будет полезной возможность ведения учета оборудования, которое принадлежит клиентам.
Т.е. вы как бы ведете учет чужих остатков.
Для активации этой возможности необходимо перейти в «Администрирование > Настройка параметров учета > Функциональность».
А там активировать флаг «Складской учет клиентов».
Внимание! Данная возможность доступна только для пользователей версии КОРП.
После этого для всех своих клиентов, по которым вы хотите вести подобный учет необходимо проставить флаг «Учет остатков» (как на рисунке ниже):
Ну, а дальше практически нет никакой разницы при ведении учета, как для собственных номенклатурных позиций, так и для клиентских. Единственное отличие заключается в том, что номенклатура будет привязана к конкретному контрагенту (нашему клиенту).
Необходимо во всех документах клиентов выбирать в поле «Организация» нужного клиента (если учет клиентского оборудования), или собственную организацию (если учет собственного оборудования). В данном списке будут отражены только те контрагенты, по которым ведется учет по остаткам.
Обратите внимание на цветность. Синими записями отражены наши организации, черными клиенты.
Ну, а далее, по клиентам можно теми же отчетами смотреть остатки, перемещать оборудование и т.д. Тут все без изменений, как для собственных организаций, так и для клиентов.
Как закрепить за одним местом хранения несколько МОЛов?
Этот вопрос задают нам часто, поэтому мы решили вынести его в базу знаний.
Действительно, часто так бывает когда за одним компьютером, а стало быть на одном рабочем месте, работают 2 и более сотрудника (складские работники, сотрудники с графиком работы 2 через 2 и т.д.). Программа не позволяет привязать 2 сотрудников к одному рабочему месту. Как поступить правильно?
Наше решение очень простое и продиктовано несколькими вещами. Возьмем для примера, бухгалтерию. По бухгалтерскому учету не может быть нескольких ответственный в принципе. Даже если материал, инвентарь и т.д., используется всеми сотрудниками компании, но ответственный всегда один. Почему так? Потому что невозможно разграничить сферу ответственности если несколько материально-ответственных лиц (МОЛ) на складе. Там, где несколько МОЛ, там нет порядка, и никто не виноват в том, что что-то может случится с оборудованием, соответственно никто ни за что не отвечает. МОЛы будут только обвинять друг друга. Отчасти, именно, в связи с этим в бухгалтерском учете только один ответственный.
Наше решение пошло тем же путем.
В конфигурации в один момент времени за местом хранения может быть закреплен только один сотрудник организации.
Как быть в том случае, если их несколько? Очень просто:
- Если у таких сотрудников есть руководитель, то необходимо назначить ответственным его предварительно объяснив то, что мы написали выше по поводу бухгалтерского учета. Руководитель будет заинтересован в том, чтобы с оборудованием все было в порядке и будет контролировать своих подчиненных. Подчиненные будут знать, что в случае чего, их непосредственный руководитель вынужден будет переложить ответственность на них, поэтому будут стараться не подвести его и себя.
- Если руководителя нет, то выбирается один из таких сотрудников и назначается ответственным. Тут все аналогично пункту выше.
В обоих случаях из нашей конфигурации подготавливается печатная форма «Акт передачи» (или какая-то другая) из документа «Закрепление сотрудников» и дается на подпись единственному МОЛу. После подписания этой формы сотрудник становиться ответственным и отвечает за принятое на ответственное хранение оборудование.
Работа со спецификациями и накладными
Довольно часто, нужно оприходовать большое количество системных блоков, ноутбуков. Причем необходимо сделать это со всеми комплектующими. Раньше, необходимо было создавать номенклатуру, карточку номенклатуры для каждой позиции, что приводило к значительным временным затратам. Теперь, в конфигурации появилась возможность заполнения документа «Поступления» шаблоном, в котором описана вся необходимая номенклатура. В роли этого шаблона выступает справочник «Спецификация».
В документе «Поступление», на вкладке «Накладная» необходимо заполнить номенклатуру, выбрать спецификацию, по которой будет заполняться табличная часть «Номенклатура». Так же на основании «Накладной» может создаваться номенклатура без спецификации.
После того, как «Накладная» заполнена, нужно выполнить команду «Заполнить»->»По накладной номенклатуру».
Итогом будет дерево номенклатуры, построенное согласно спецификации.
Номенклатура без спецификации также создается.
Данный механизм существенно упростит внесение большого количества номенклатуры в конфигурацию, а также сократит количество выполняемых действий.
| Список необходимых ролей для работы. |
|
|
|
Учет сотовой связи и SIM-карт в конфигурации
Поставим перед собой следующую задачу:
Задача по учету SIM-карт
Для учета сотовой связи хотелось бы добавить к сотрудникам сотовые номера с учетом у кого какой тариф, что бы можно было сделать отчет у кого какой тариф: сколько минут, SMS, гигабайт, стоимость тарифа, лимиты по тарифу и т.д. А так же у нас есть потребность в анализе этих самых минут, кому, куда и сколько раз звонил сотрудник.
Итак, начнем.
1. Создадим в справочнике «Виды номенклатуры» элемент и назовем его SIM-карта:
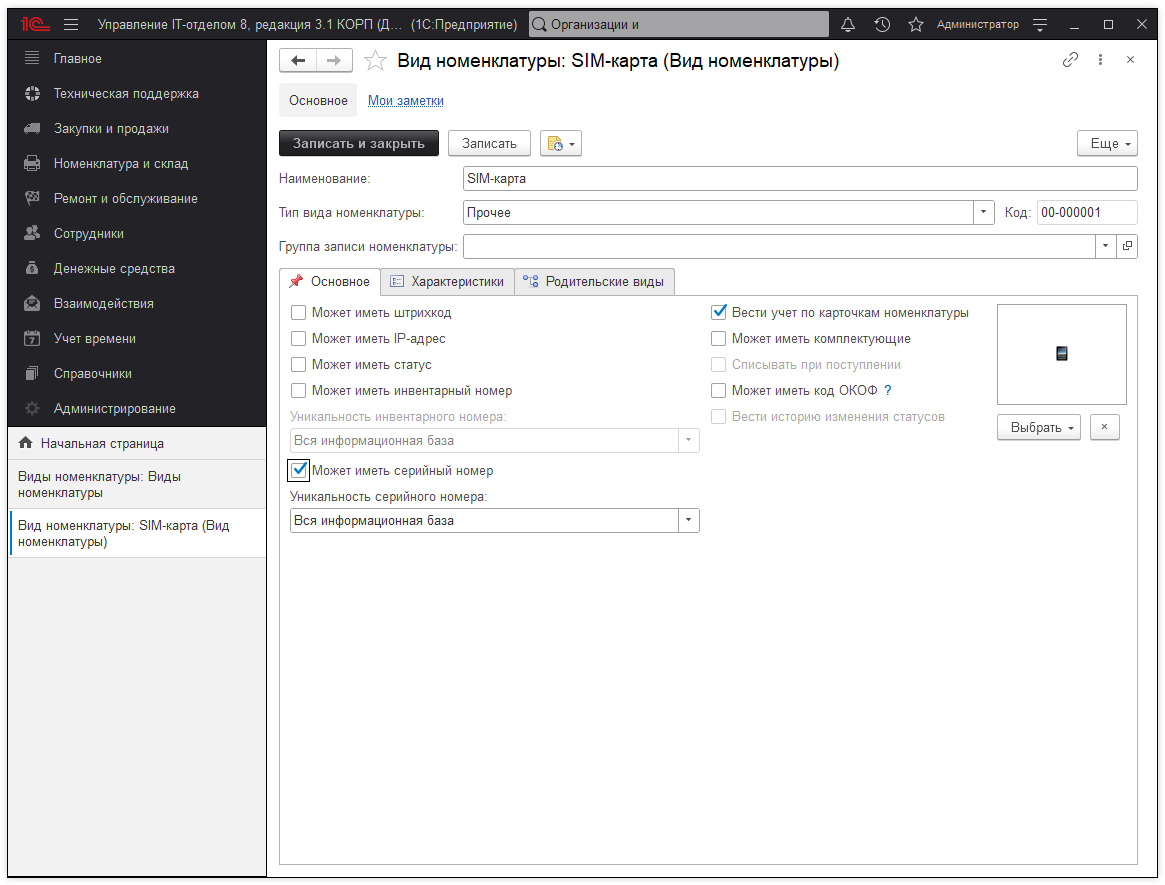
В поле серийный номер мы будем хранить номер телефона и контролировать уникальность по нему будем там же (чтобы не было дублей номеров). Так же обратите внимание, что этот вид номенклатуры может иметь карточки номенклатуры.
Теперь настроим характеристики у вида:
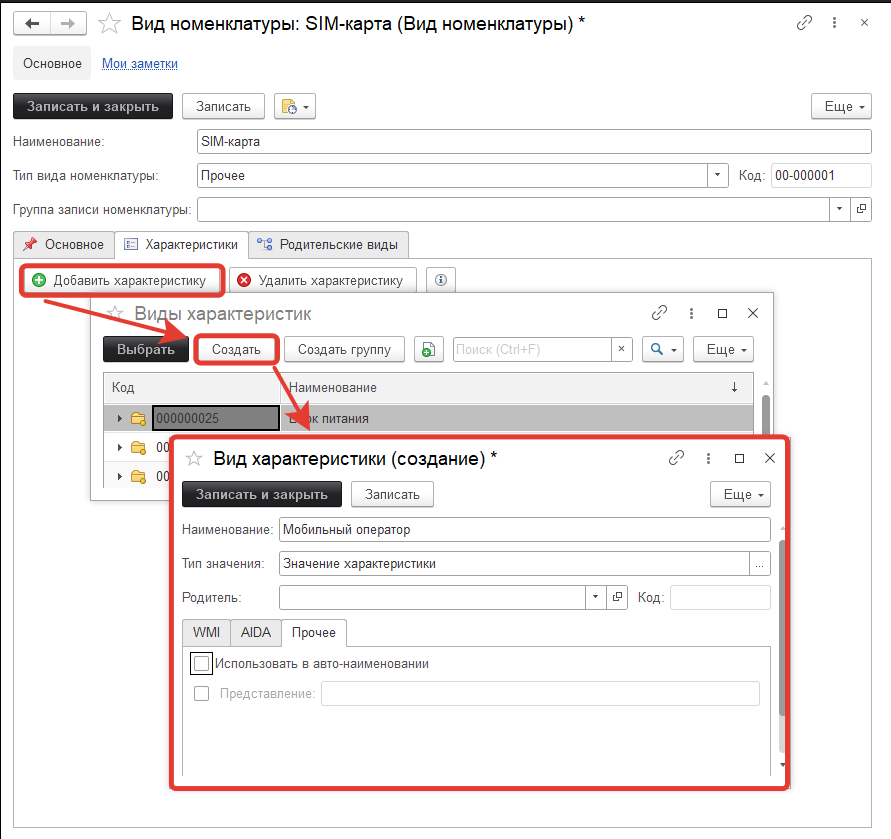
Далее, заполняем список мобильных операторов:
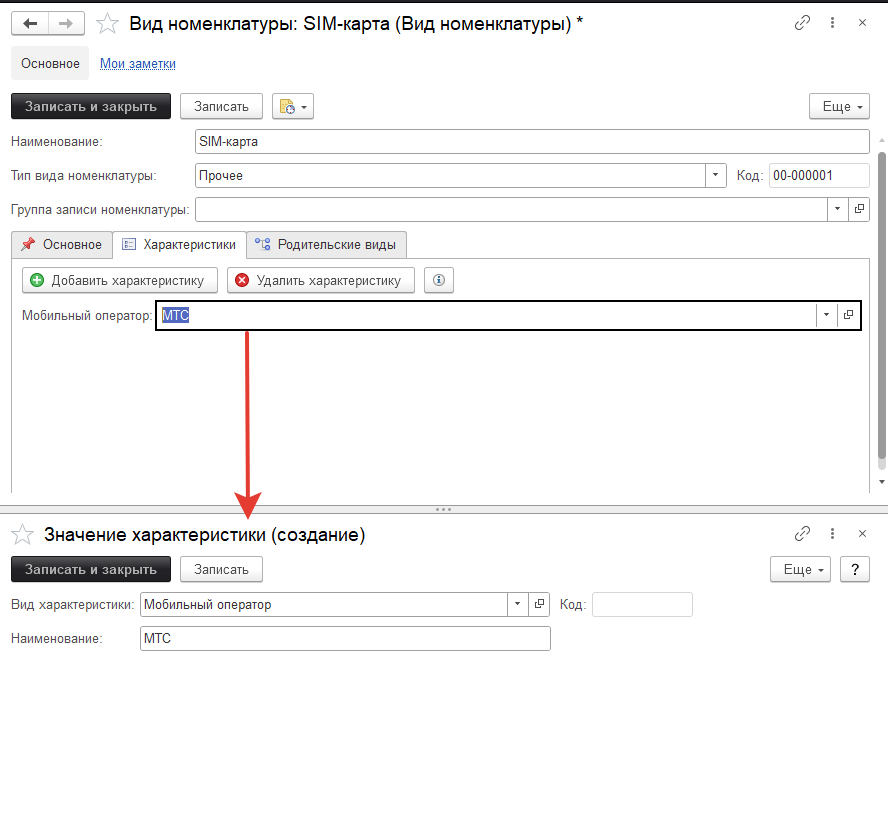
Таким образом добавляем необходимые характеристики. На этом этапе необходимо все хорошо обдумать и добавить все характеристики, иначе потом необходимо будет у созданных характеристик заполнять недостающие. Если же какие-то сим-карты абсолютно разные и необходимо учитывать совершенно разные характеристики, то создайте два и более видов номенклатуры по SIM-картам. Обратите внимание, что характеристики могут быть разных типов. Например, у абонентской платы имеет смысл поставить число 10 знаков и 2 знака после запятой.
Можно добавить строку, галочку, число, выбор из списка и дату.
2. Идем дальше и создадим карточку номенклатуры, которая будет определять SIM-карту и закрепим ее за сотрудником Ивановым. Создадим документ «Поступление» и создадим номенклатуру с созданным видом SIM-карта, и карточку номенклатуры. После записи в карточке нажмем на закладке «Характеристики» «Заполнить > По виду номенклатуры». Получим следующее:
Ну и в документе:
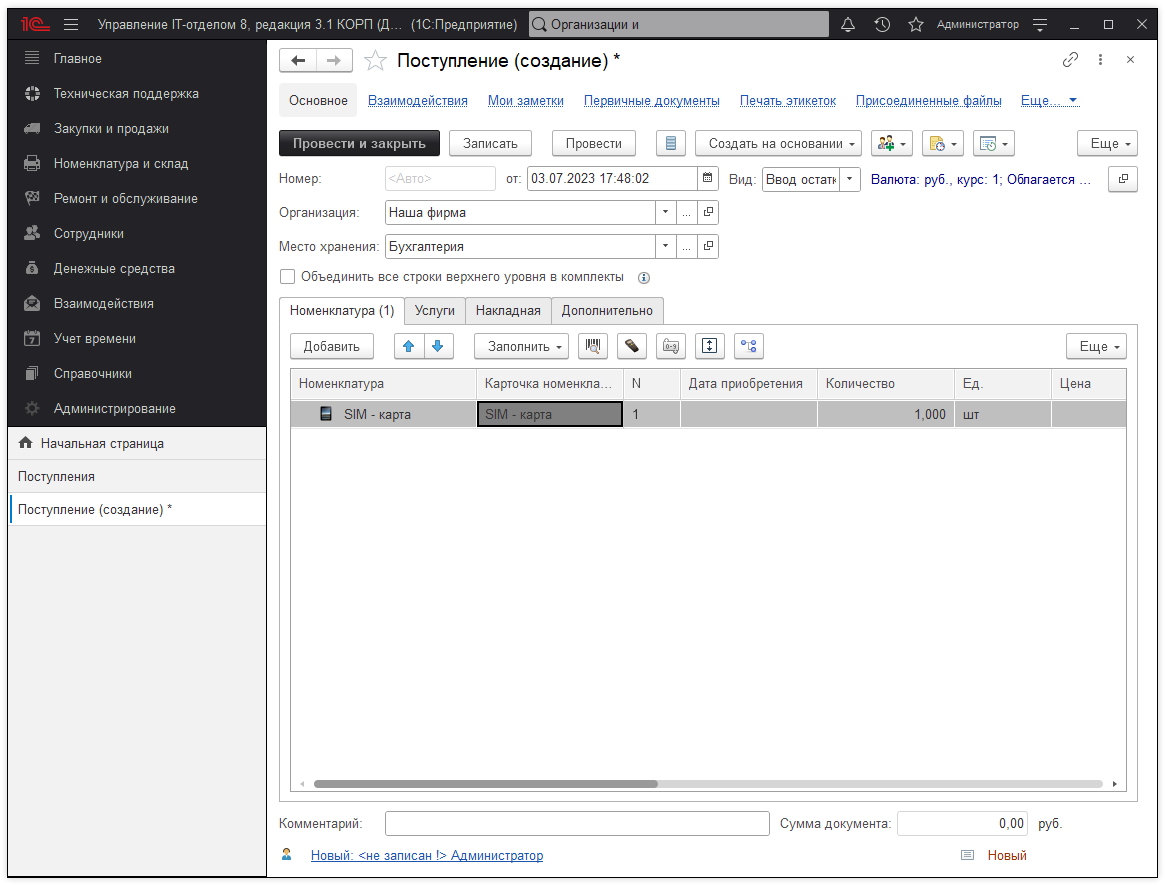
3. Ну, а дальше, все как с обычной карточкой номенклатуры. Ее можно перемещать, списывать и т.д. Все это будет отображаться на остатках. В любой момент можно открыть карточку и изменить ее, указав верные параметры (тариф, оператор и т.д.)
4. Теперь перейдем к следующему пункту — это анализ звонков и просмотр статистики. Если нам анализ не нужен, то можно пропустить этот шаг. Для целей анализа есть специальный инструмент в подсистеме «Ремонт и обслуживание», документ «Изменение показателей оборудования». Заполним его:
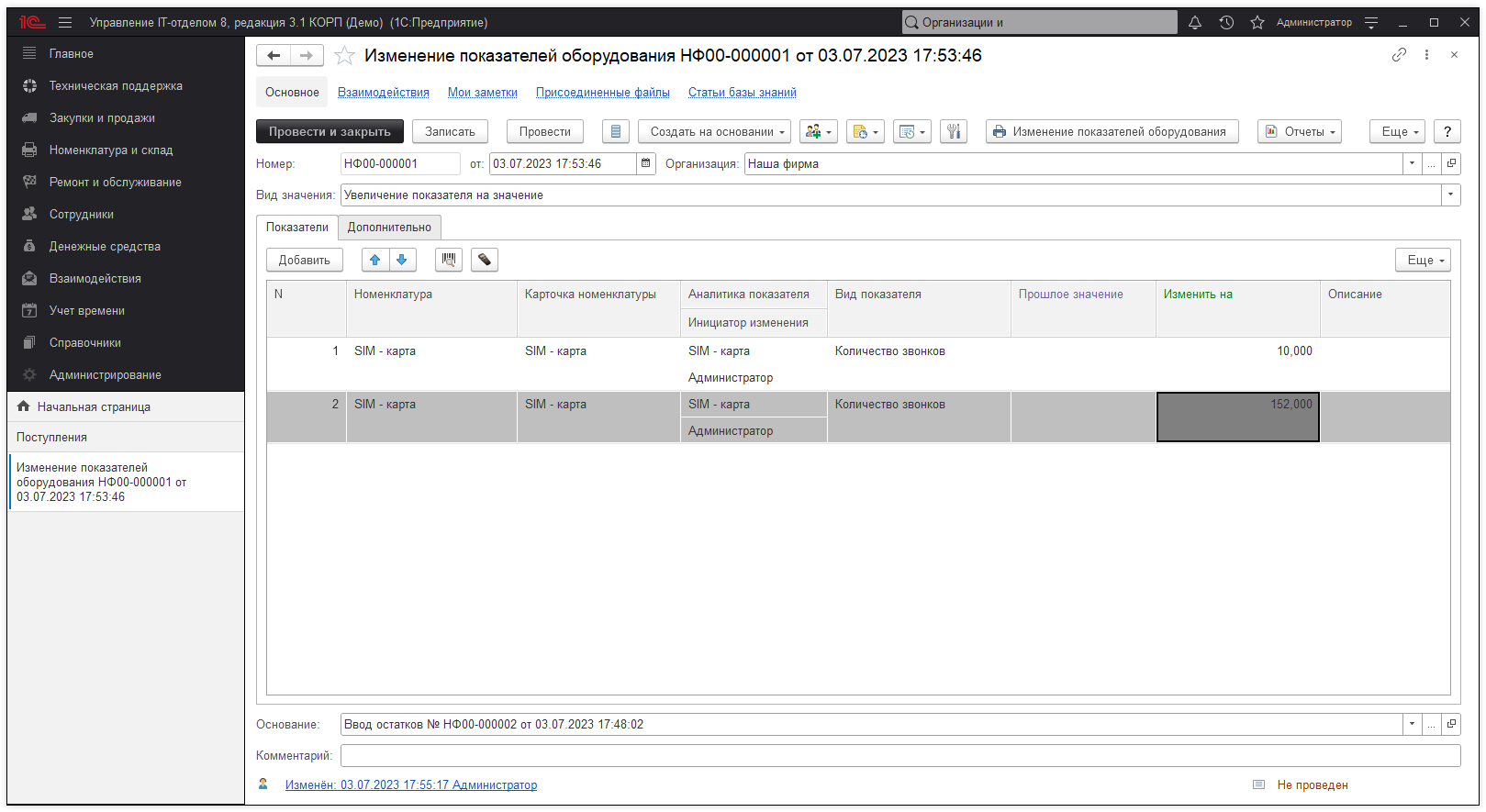
Если вам нужна автоматизация загрузки этих данных, вы должны реализовать ее самостоятельно или мы можем Вам помочь и по вашему техническому заданию сделаем загрузку. Свяжитесь с нами (эта услуга предоставляется платно).
Мы же сейчас покажем, что получается в общем случае и как будет выглядеть нужные нам данные.
При необходимости настройки этого отчета можно изменить и поставить/снять нужные отборы/группировки/сортировки.
| Список необходимых ролей для работы. |
|
|
|
Учет канцелярских принадлежностей
Учет канцелярских принадлежностей ведется аналогично учету другой номенклатуры. Нужно создать новый вид номенклатуры (Справочники > Виды номенклатуры), указать тип вида номенклатуры «Расходный материал».
Важно! Обратите внимание, что галочка «Вести учет по карточкам номенклатуры» убрана. По канцелярским принадлежностям нам не нужно знать всю историю, где и когда было и у кого, как например, по компьютерным комплектующим. Так как канцелярия — это расходный материал. Снятая галочка позволит менее детализировано вести учет, что нам и нужно.
Вид номенклатуры создан, можно создавать новый документ «Заказ поставщику», если планируем выполнить заказ, либо документ «Поступление», если номенклатура уже есть в наличии. В примере, пойдём по порядку и создадим «Заказ поставщику».
На основании «Заказа поставщика», создадим документ «Поступление».
Документ создан, заполнилась табличная часть «Накладная».
В накладной можно подкорректировать реквизиты (если требуется) и заполнить табличную часть «Номенклатура».
После проведения, номенклатуру можно увидеть на остатках.
Важно!!! Если документ «Заказ поставщику» не используется, при создании документа «Поступление», табличную часть «Накладная» заполнять НЕ обязательно. Можно заполнять сразу табличную часть «Номенклатура».
| Список необходимых ролей для работы. |
|
|
|
|
|
Учет оргтехники
Давайте начнем с того, что такое оргтехника. По факту оргтехника — это комплекс технических средств для работы с документацией. А это в свою очередь устройства, которые предназначены для печати, копирования, обработки, хранения и уничтожения документов.
К оргтехнике относятся:
- множительно-копировальная техника;
- офисные АТС;
- пишущие машины;
- калькуляторы и т.д.
В нашем решении реализован любой учет любого оборудования в том числе и этого вида и осуществляется он точно так же как и любое другое оборудование. Мы оприходуем оргтехнику документом Поступление на определенное место хранения, затем можем ее перемещать куда нам необходимо между другими местами хранения.
Обратите внимание! Даже если кажется, что у принтеров, сканеров, МФУ и т.д. кажется что нет ответственного его необходимо назначить или указать руководителя, который будет отвечать за офисную технику. Оргтехника не может не иметь человека, который за нее отвечает в учете.
Учет дополнительных расходов
Требования:
- версия программы 3.1.4.5 и выше.
Программа позволяет вести учет дополнительных расходов, а также распределять данные расходы по позициям номенклатуры. Данный механизм доступен для документов «Поступление», «Начало обслуживания», «Окончание обслуживания».
Рассмотрим отражение дополнительных расходов на примере документа «Поступление». Например, при приобретении нового оборудования была оказана дополнительная услуга «Доставка» стоимостью 2500 руб.
Для того, чтобы распределить стоимость данной услуги по приобретаемой номенклатуре, необходимо на закладке «Дополнительно» установить флаг «Распределять услуги»:
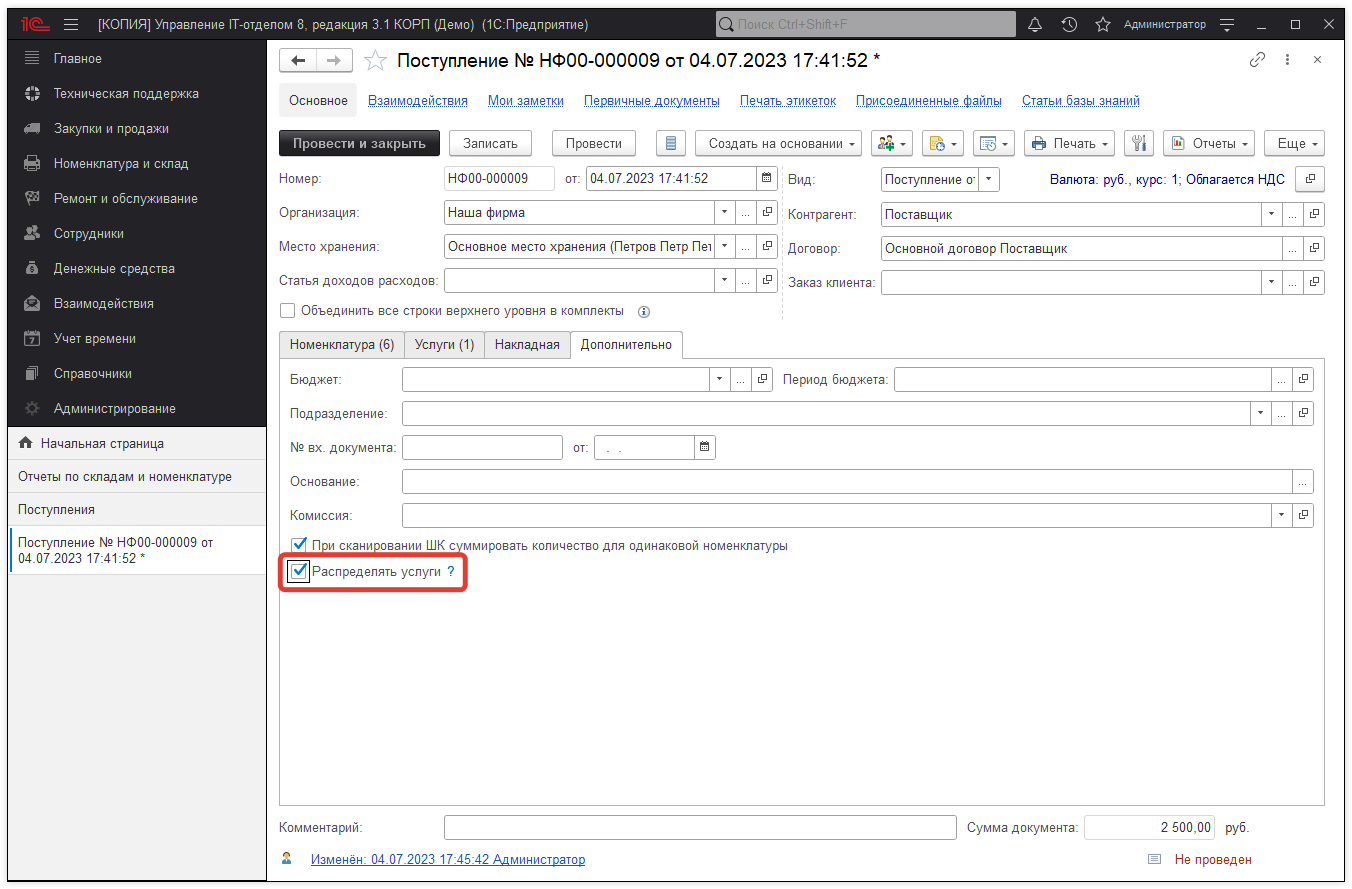
После включения этого флага, на закладке «Номенклатура» станет доступна группа команд «Распределить услуги» и колонка «Сумма расходов»:
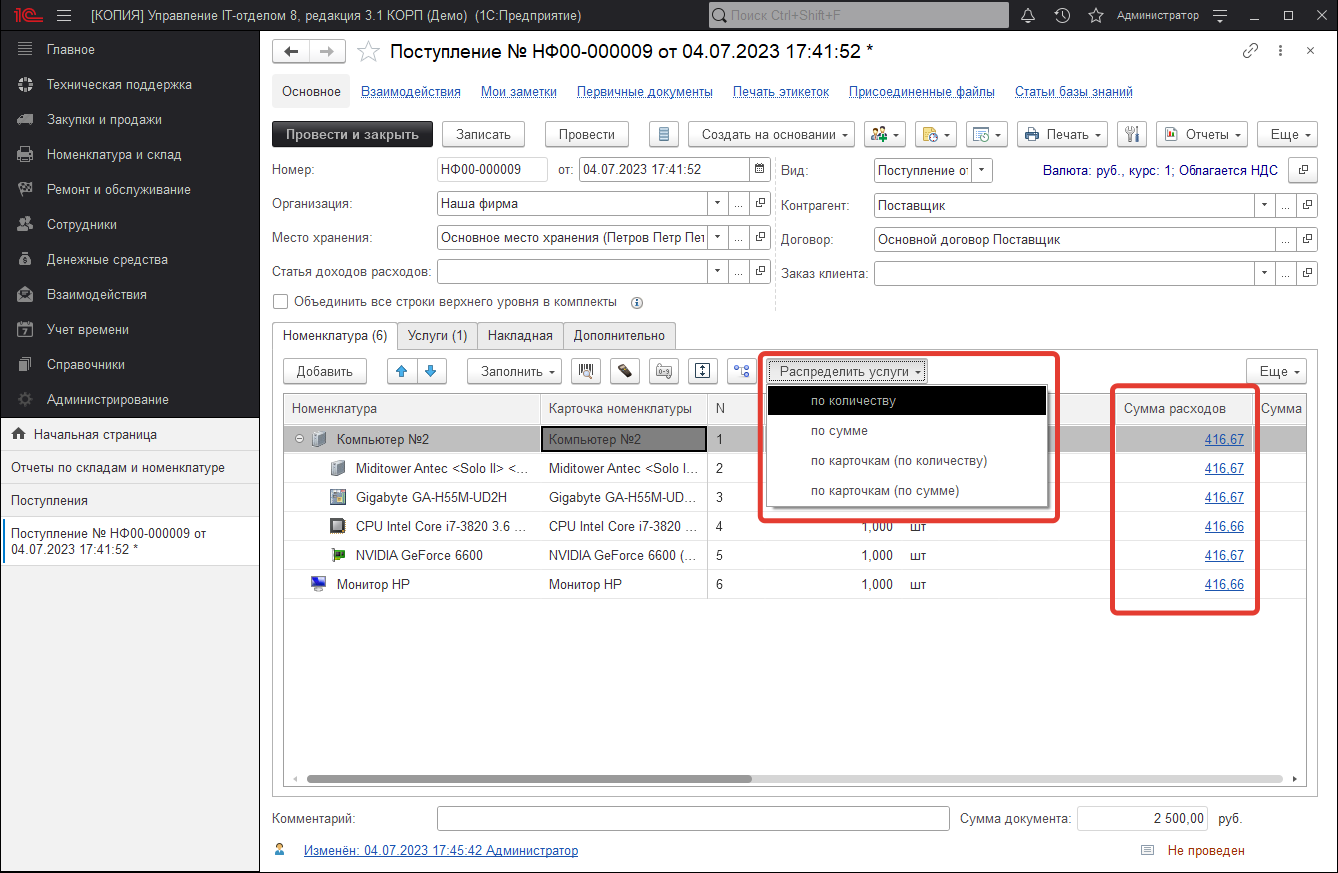
Группа команд «Распределить услуги» содержит следующие команды:
- по количеству — при данном способе распределения стоимость услуг будет распределена между номенклатурными позициями пропорционально количеству номенклатуры (см. Рис.4);
- по сумме — при данном способе распределения стоимость услуг будет распределена между номенклатурными позициями пропорционально стоимости номенклатуры (см. Рис.5);
- по карточкам (по количеству) — при данном способе распределения стоимость услуг будет распределена только между теми номенклатурными позициями, по которым ведется учет по карточкам, пропорционально количеству номенклатуры (см. Рис.6);
- по карточкам (по сумме) — при данном способе распределения стоимость услуг будет распределена только между теми номенклатурными позициями, по которым ведется учет по карточкам, пропорционально стоимости номенклатуры (см. Рис.7).
Способ распределения стоимости услуг «по количеству»:
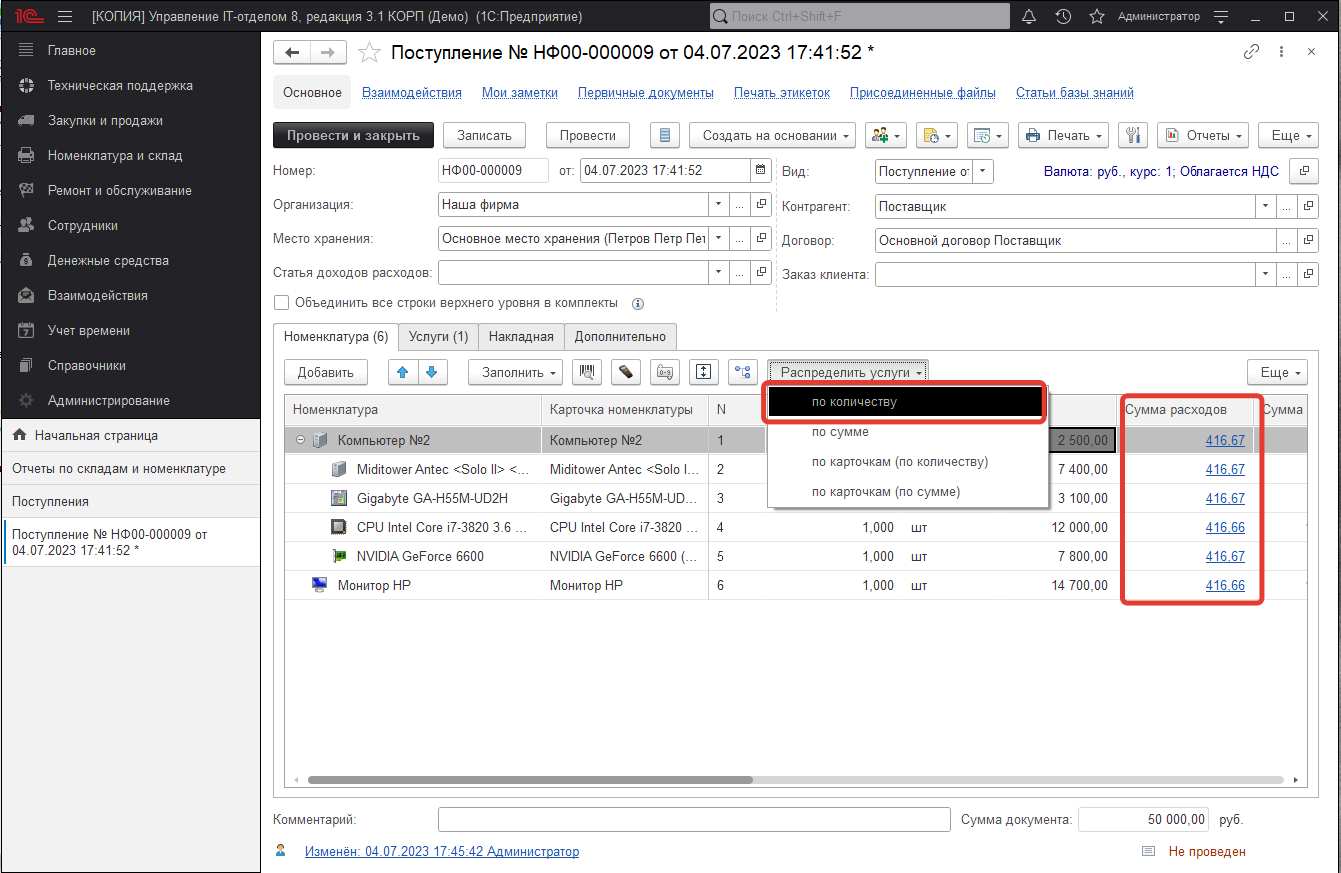
Способ распределения стоимости услуг «по сумме»:
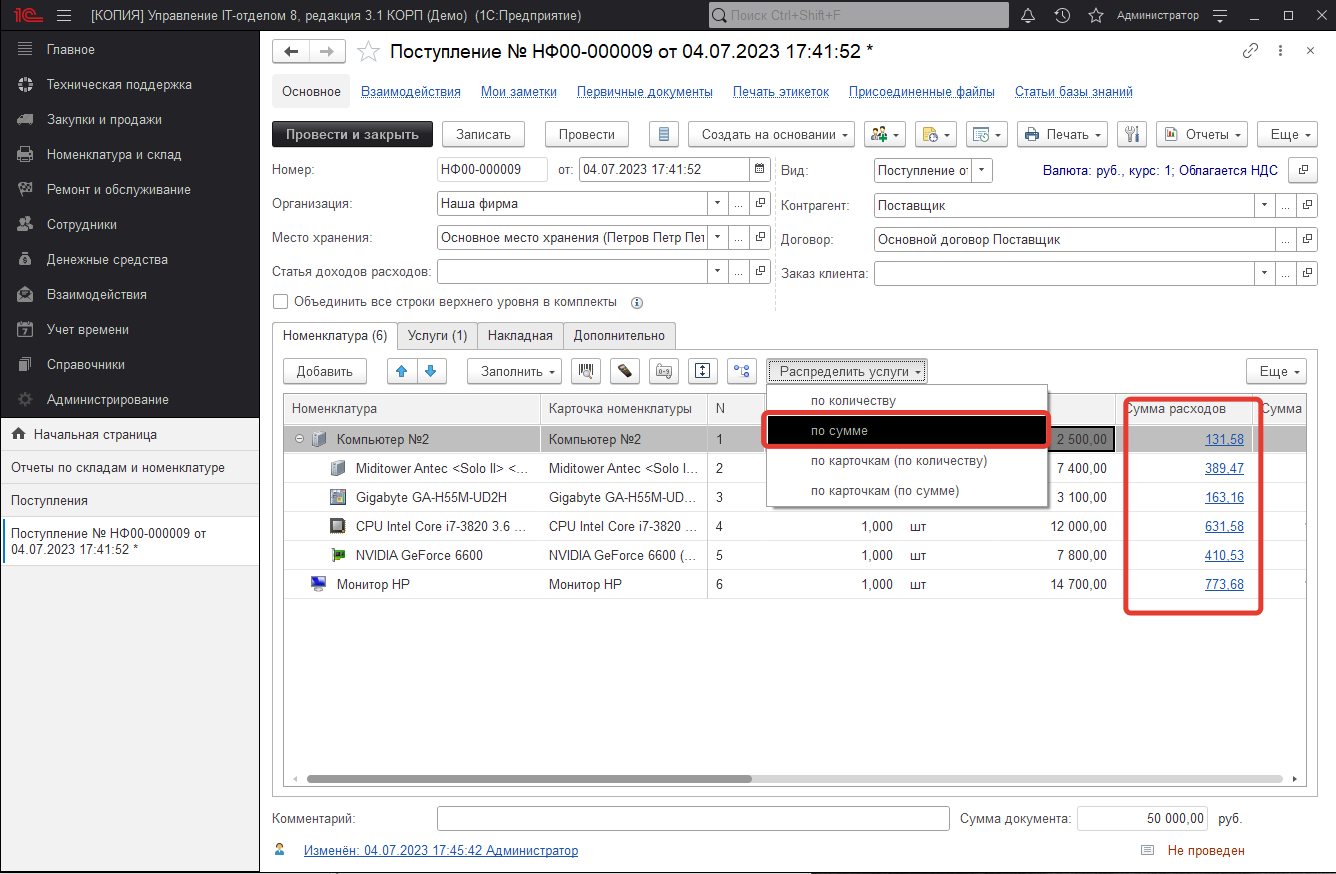
Способ распределения стоимости услуг «по карточкам (по количеству)»:
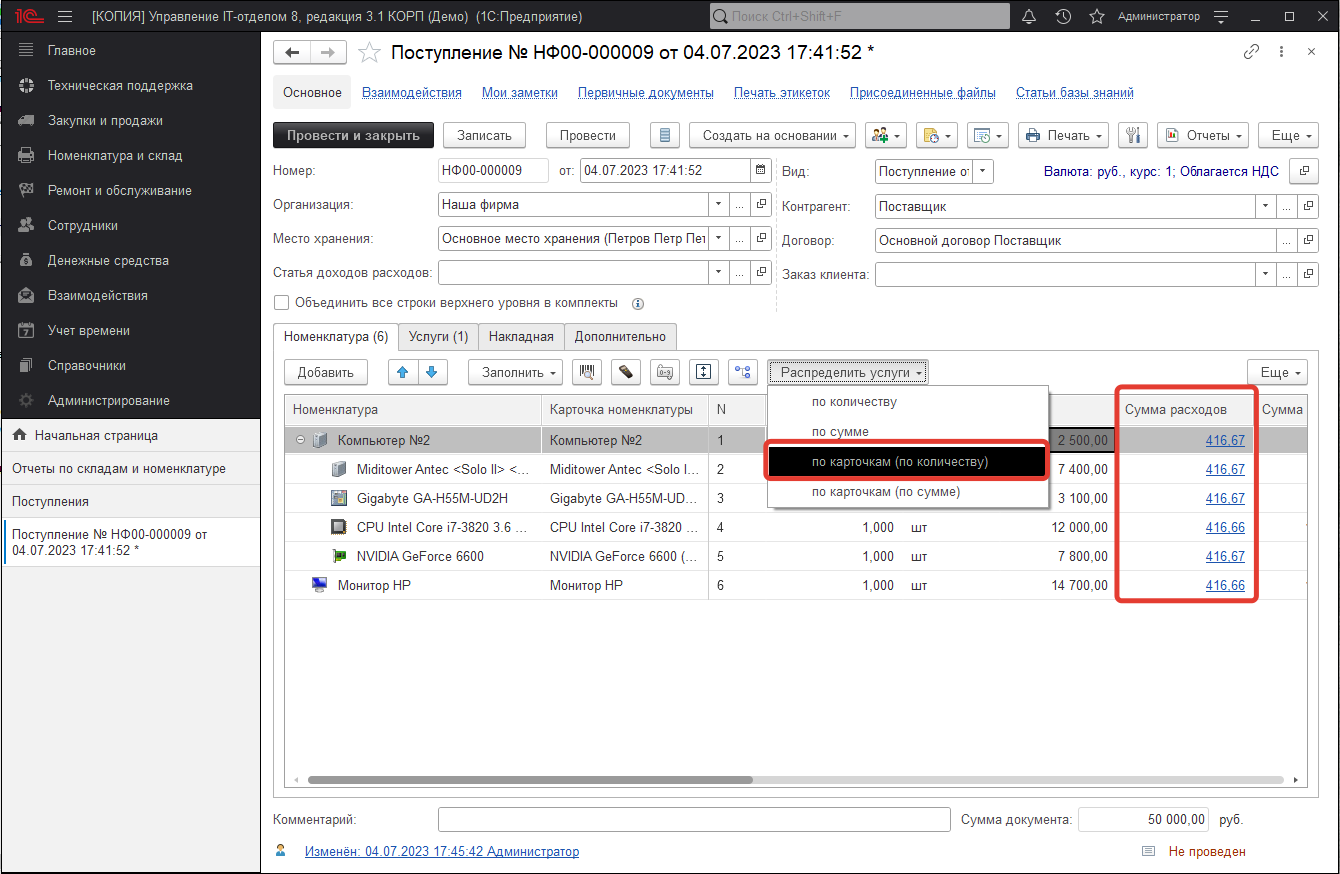
Способ распределения стоимости услуг «по карточкам (по сумме)»:
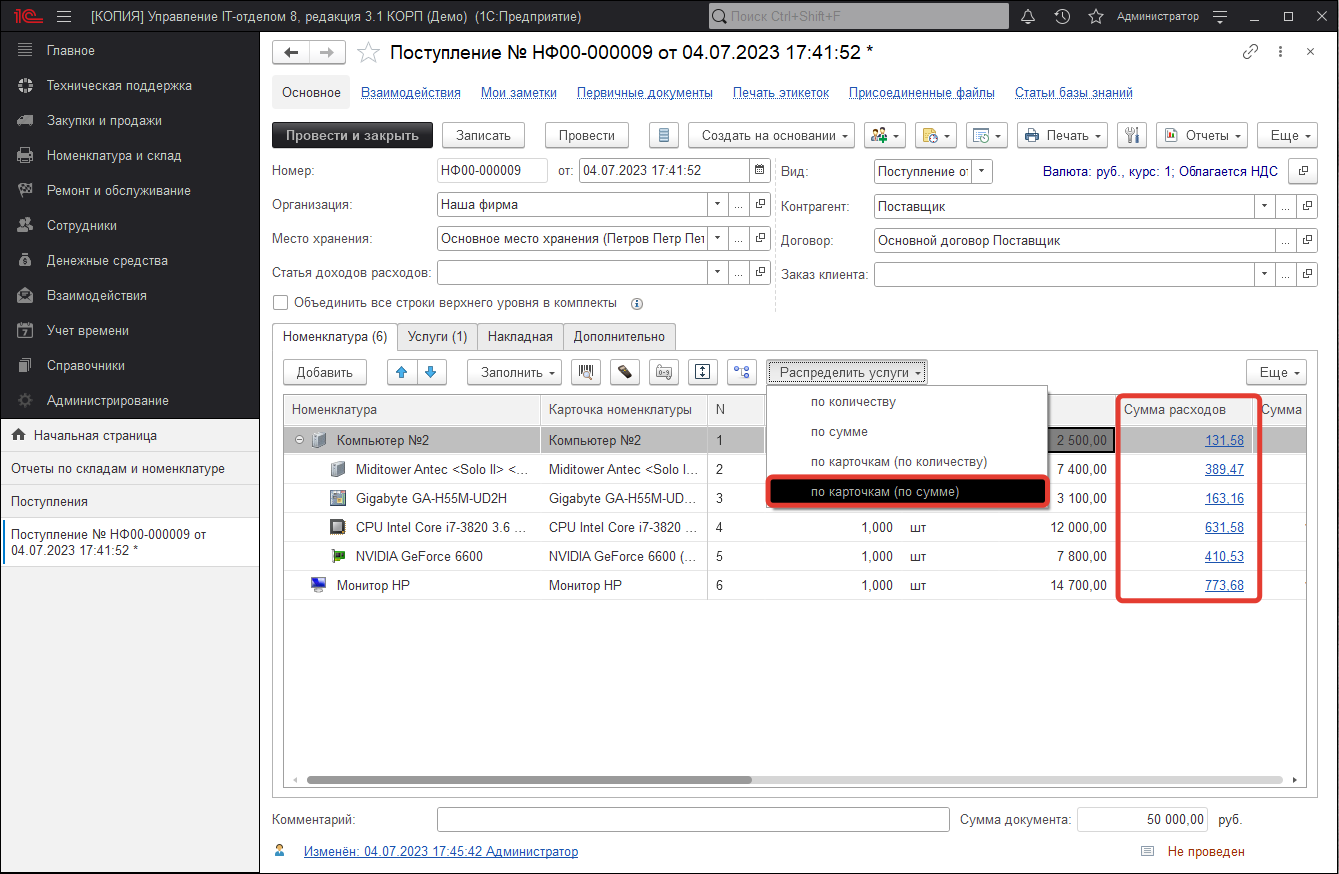
Стоит также отметить, что заполнение «Суммы расходов» возможно и «вручную», программа будет проверять, чтобы общая сумма расходов не превышала стоимости услуг.
После проведения документа откроем отчет по движениям документа («Еще — Отчеты — Движения документа») и увидим, что распределенная стоимость услуг отражена в регистре «Дополнительные расходы»:
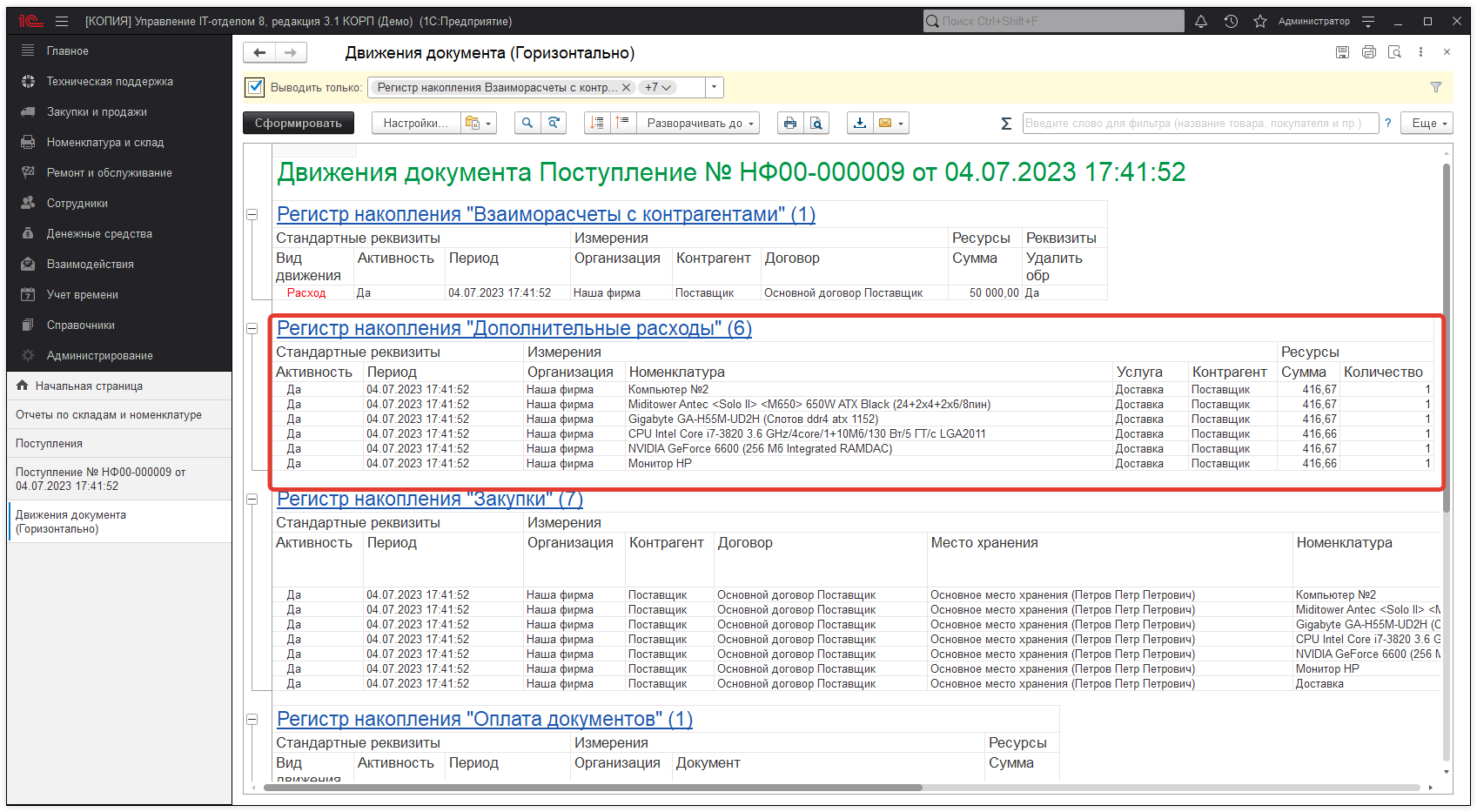
Для просмотра информации о дополнительных расходах предназначен отчет «Дополнительные расходы», который расположен в разделе «Номенклатура и склад».
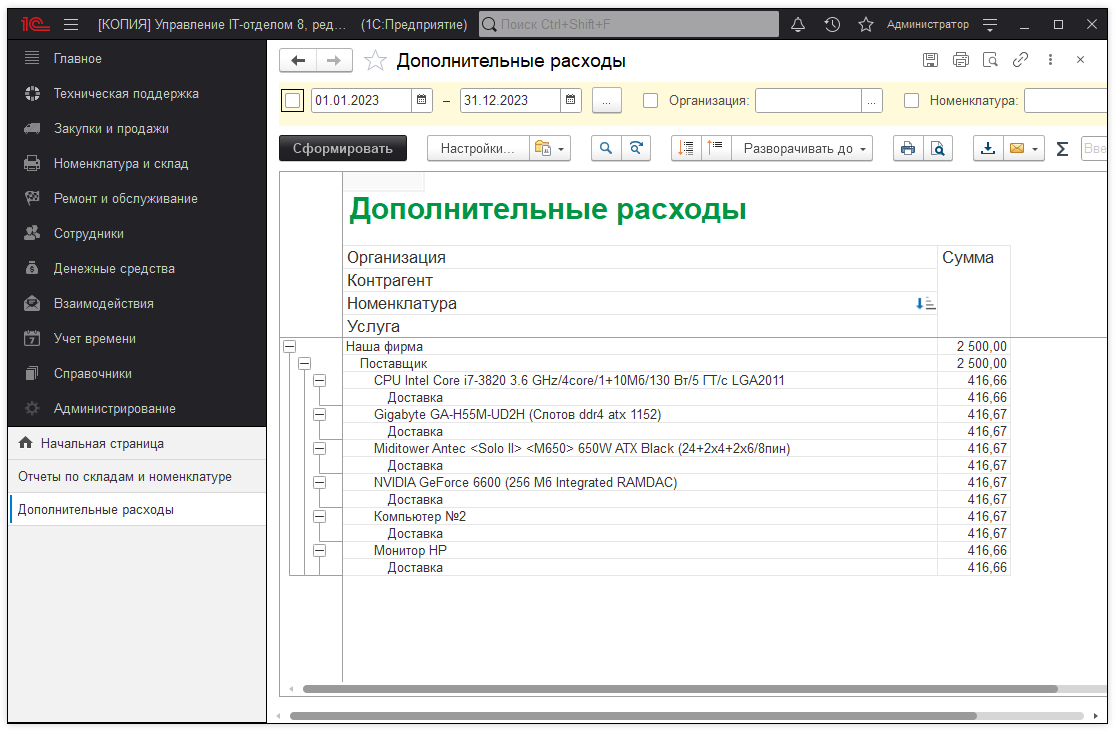
В формах элементов справочников «Номенклатура» и «Карточки номенклатуры» с помощью команды «Дополнительные расходы» доступен тот же отчет, но уже с отбором по элементу справочника, откуда данный отчет был сформирован:
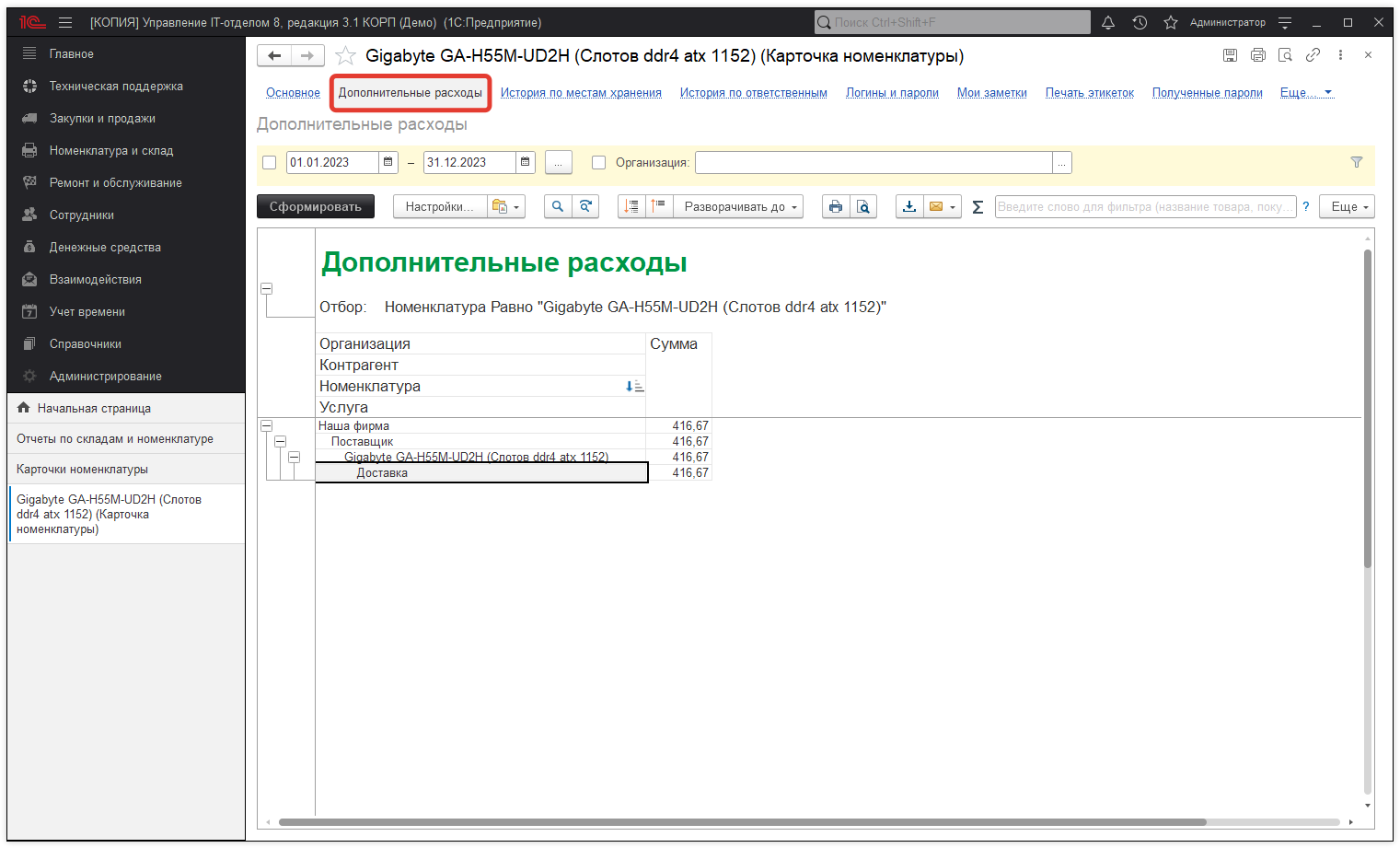
Номенклатура
Номенклатура — это все товары и услуги, которые есть в конфигурации.
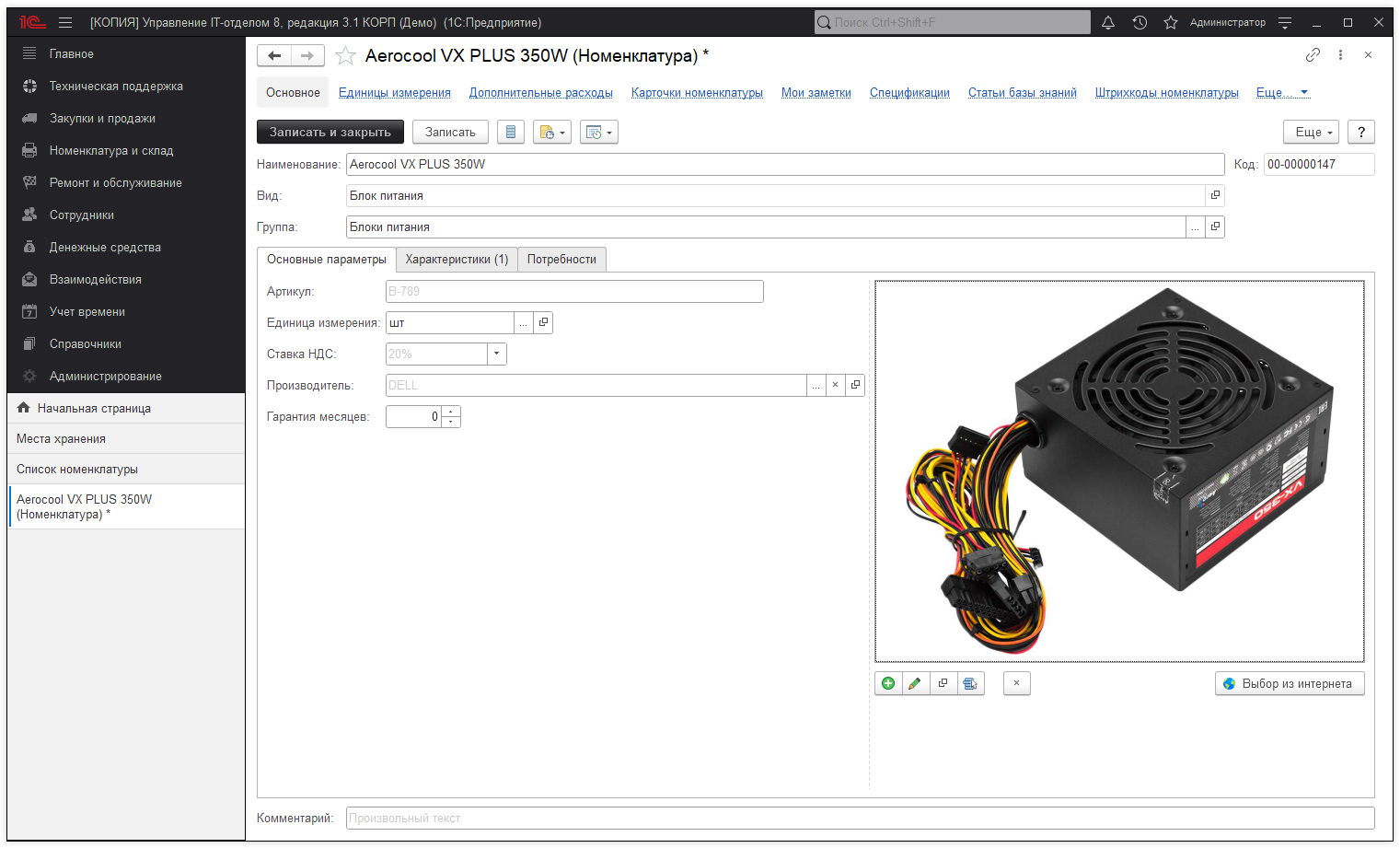
Вид номенклатуры отвечает за основные настройки номенклатуры. Кнопка «Заполнить характеристики» переносит все характеристики вида номенклатуры в характеристики самой номенклатуры.
Группа — родительская папка номенклатуры.
Значение всех остальные реквизитов понятны из названия.
Так же изображение номенклатуры можно загрузить из интернета. Из номенклатуры можно перейти в дочерние карточки номенклатуры.
| Список необходимых ролей для работы. |
|
|
|
Виды номенклатуры
Вид номенклатуры является реквизитом справочника номенклатуры и отвечает за все «настройки» конкретной номенклатуры и подчиненных ей карточек.
Список видов номенклатуры заполняется по умолчанию при установке конфигурации (Справочники > Виды номенклатуры ). Вот как выглядит справочник:
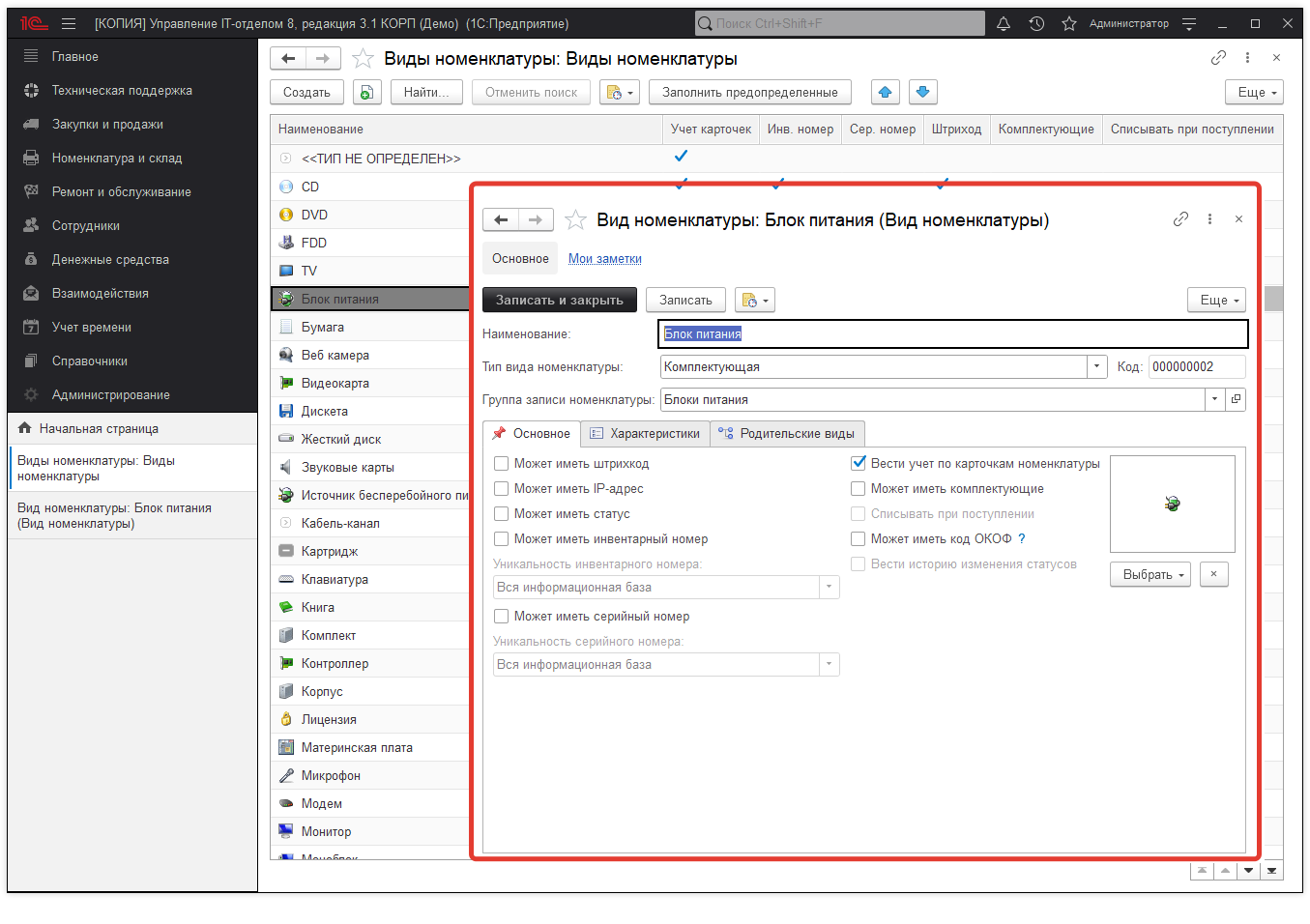
Основное — основные настройки вида номенклатуры.
- Тип вида номенклатуры — отвечает за тип (Комплектующая, Комплект, Оборудование, Программное обеспечение, Услуга, Расходный материал, прочее);
- Группа записи номенклатуры — необходима для обработки по импорту оборудования из Everest (AIDA 64) и WMI. В зависимости от того какого вида будет загруженное оборудование туда в такую группу и будет записываться новая номенклатура из обработки;
- Может иметь штрихкод — оборудование данного вида будет иметь возможность иметь штрихкод;
- Может иметь IP-адрес — оборудование данного вида будет иметь возможность иметь IP-адрес;
- Может иметь статус — механизм, который позволит каждой карточке назначать свой статус. Подробнее можно прочесть по ссылке. При установке галочки появляется вкладка «Статусы»;
- Может иметь инвентарный номер — актуальна для оборудования с инвентарными номерами;
- Уникальность инвентарного номера — актуальна для оборудования с инвентарными номерами;
- Вся информационная база;
- В пределах вида номенклатуры;
- Не контролировать.
- Может иметь серийный номер — актуальна для оборудования с серийными номерами;
- Уникальность серийного номера — актуальна для оборудования с инвентарными номерами;
- Вся информационная база;
- В пределах вида номенклатуры;
- Не контролировать.
- Вести учет по карточкам номенклатуры — о данной настройке подробнее можно прочесть по ссылке;
- Может иметь комплектующие — может содержать в себе другое оборудование или нет;
- Списывать при поступлении — данный признак может использоваться для номенклатуры, по которой не планируется вести учет, но важен факт отражения поступления и списания, например, для расходных материалов;
- Может иметь ОКОФ — применяется для классификации номенклатуры по группам в бухгалтерии;
- Вести историю изменения статусов — история изменения статусов номенклатуры;
- Иконка вида номенклатуры — находится в правом, нижнем углу, отвечает за отображение номенклатуры данного вида в списках документов, остатках. Иконку можно выбрать как предопределенную, так и из файла.
Характеристики — предназначена для добавления предопределенных характеристик номенклатуры, которые потом можно перенести одной кнопкой в характеристики номенклатуры.
Родительские виды
— предназначена для быстрой группировки по кнопке в документах «Поступление» и «Сборка (комплектация)».
Статусы
— механизм, который позволит каждой карточке назначать свой статус. Подробнее можно прочесть по ссылке.
| Список необходимых ролей для работы. |
|
Как определить по какой номенклатуре вести учет по карточкам?
Что такое учет по карточкам? Ответ на этот вопрос проще понять на примерах.
Пример 1. Пусть у нас есть 100 метров сетевого кабеля. Если мы купим еще 50 метров кабеля нас не будут интересовать те 100 и эти 50 метров отдельно друг от друга! У нас должно быть на складе 150 метров кабеля. И мы должны будем исходить именно из этого. Т.е. в данном случае мы должны весь сетевой кабель вести «сводно». Так же для этой номенклатуры нас не интересует, где был конкретно вот этот метр кабеля такого-то числа. В этом случае весь кабель должен храниться скопом.
Иначе обстоит дело с другим оборудованием, рассмотрим следующий пример:
Пример 2. Пусть у нас есть материнская плата. Нас через время будет интересовать сколько раз она была в ремонте, у кого стояла эта материнская плата и т.д. Т.е. в любой момент нам может понадобится информация о конкретной материнской плате. Для того, чтобы иметь подобную информацию мы должны вести материнские платы «поштучно», чтобы видеть историю каждой. И ни в коем случае не вести учет «сводно».
Как мы видим, это два совершено разных подхода к ведению учета комплектующих и расходных материалов. В первом, все сваливается в одну кучу, во втором должна вестись история по каждой комплектующей или комплекту.
Для того, чтобы в конфигурации умела решать оба примера, был разработан специальный механизм карточек номенклатуры и учета по карточкам номенклатуры.
Если у номенклатуры в ее виде стоит галочка «Вести учет по карточкам номенклатуры», то для каждой номенклатуры будет создана и использоваться отдельная карточка, что позволит вести учет «поштучно». Если же она стоять не будет, то в поле карточка номенклатуры в документах будет отображаться «<Учет по карточкам не ведется>» и в таком случае учет по данной номенклатуре будет вестись «сводно».
Вести учет по карточкам нужно именно для оборудования: материнские платы, мониторы, ноутбуки, жесткие диски, видеокарты, корпуса, лицензии на ПО, картриджи, принтеры, МФУ и т.д.
Не нужно вести учет по карточкам для: расходных материалов, мышек, клавиатур, тонера и т.д. Т.к. по ним история не нужна.
Важно знать!
В этом разделе приведем ВАЖНЫЕ вопросы, которые могут возникнуть при использовании подсистемы складского учета.
В документе «Поступление» поле «Количество» равно 1. В чем дело?
Все верно, это нормальное поведение системы для некоторой категории номенклатуры. Скажем больше — для некоторых видов номенклатуры это просто обязательно!
Если Вы хотите увидеть всю историю по той или иной комплектующей и в документах Поступления вы бы поставили количество 10, то как бы вы потом просмотрели историю каждой отдельно взятой материнской платы или процессора? Для этих целей используются карточки номенклатуры.
Карточка номенклатуры — это как паспорт для каждой комплектующей, который однозначно выделяет ее из себе подобных.
Если в виде номенклатуры стоит «Вести учет по карточкам», то в документах Вы НЕ сможете управлять количеством — это всегда будет 1. Если учет по карточкам не ведется, например, для сетевого кабеля, клавиатур или мышек нам достаточно знать общее количество без истории, то в виде номенклатуры отключите учет по карточкам Вы сможете вести количественный учет и ставить любое количество в документах. Но учтите Вы теряете возможность детализации истории, если учет по карточкам не ведется.
Но как же быть если нужно знать историю комплектующей (т.е. ведется учет по карточкам) и необходимо оприходовать, например, сразу 10 материнских плат?
Выход тоже есть! В документе «Поступление» есть групповое добавление «Заполнить > Групповое добавление номенклатуры», что позволит Вам добавить в документ сразу несколько однотипных карточек.
Это особенность, которая делает продукт уникальным и позволяет вести учет вплоть до комплектующей. А потом открыв любую карточку Вы сможете видеть в каких документах карточка была использована, когда ремонтировалась, какой инвентарный, распечатать этикетку и т.д. и т.п.
Как сделать комплектацию?
Многие в самом начале задают этот вопрос.
Как сделать комплектацию: сначала «Поступление», а потом «Сборка (комплектация)»? Или Поступление отдельно и сборку отдельно?
Тут все достаточно просто… Поступление оприходует комплекты и комплектующие на место хранения. «Сборка (комплектация)» — комплектующие, которые находятся на месте хранения объединяет в комплекты. Т.е. сначала «Поступление», а потом, если необходимо — «Сборка (комплектация)».
По сути сборка на месте хранения «тасует» комплектующие в комплекте, т.е. она не предназначена для оприходования номенклатуры.
Важно! Для удобства работы, функции сборки может выполнять и сам документ «Поступление». Для этого необходимо перетащить мышкой комплектующие в комплекты и провести документ, поставив если необходимо галочку «Объединить все строки верхнего уровня в комплекты». После этого создавать документ сборки не нужно.
Отчет по заданным характеристикам номенклатуры
В конфигурации есть возможность формировать отчет по остаткам только по заданной характеристике номенклатуры. Это нужно, когда хочется увидеть, сколько той или иной номенклатуры есть в организации с заданными характеристиками.
Покажем, на примере, как узнать сколько в организации есть заправленных картриджей.
Для этих целей возьмем отчет «Отчет по складам/рабочим местам» и изменим вариант отчета:
При открытии перейдем на закладку «Отбор»:
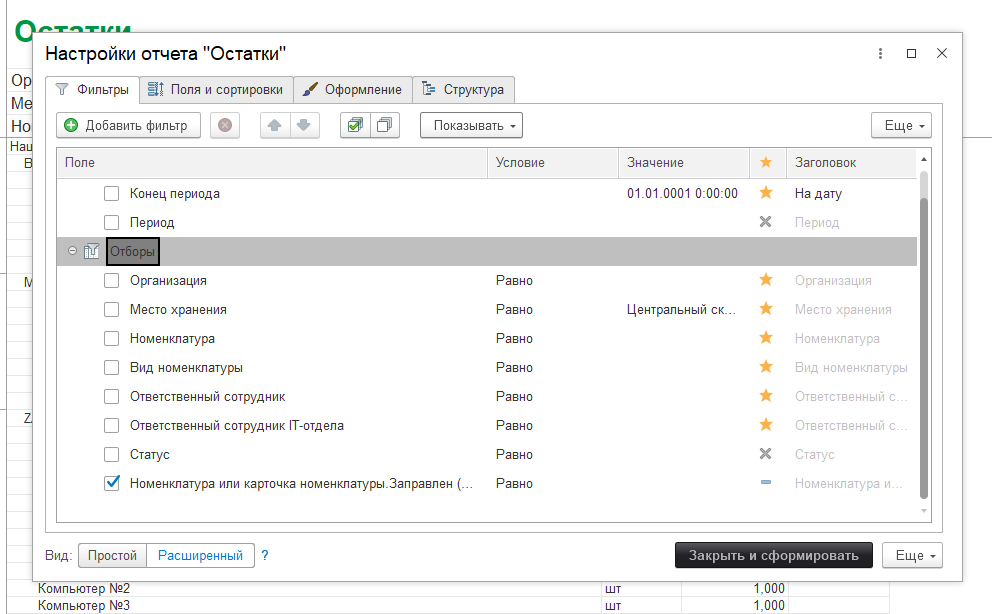
Слева как мы видим мы развернули «Номенклатура или карточка номенклатуры», а внутри содержатся характеристики. Найдем, интересующую нас характеристику, в нашем примере, это «Заправлен» для картриджей:
Добавим ее в отбор справа и выберем нужную характеристику «Да». После этого завершим редактирование и сформируем отчет заново. Получим отчет по характеристикам:
| Список необходимых ролей для работы. |
|
|
|
|
Как закрепить нескольких сотрудников за одним местом хранения?
В нашей конфигурации НЕТ возможности закрепить нескольких сотрудников за одним местом хранения, это важно! Сделано это специально, для избежание разногласий в спорных ситуациях.
Действительно, отвечать за оргтехнику в каждый момент времени, может ТОЛЬКО один сотрудник.
Если вдруг действительно за оргтехникой закреплено несколько сотрудников, или они работают посменно, то в этом случае в качестве альтернативного решения данной задачи, мы рекомендуем Вам закреплять оборудование за начальником отдела, в который входят эти сотрудники. На крупных предприятиях за частую именно так и поступают.
Как изменить вид номенклатуры в справочнике номенклатуры?
Для изменения некоторых реквизитов уже существующей номенклатуры, например, вид номенклатуры, необходимо открыть карточку номенклатуры и нажать в меню кнопку «Еще > Разрешить редактирование реквизитов», после этого нажмите на кнопку «Проверить и разрешить».
Далее все реквизиты станут доступными.
| Список необходимых ролей для работы. |
|
Как разобрать комплект?
Для того, чтобы разобрать комплект нужно открыть документ «Разбиение комплектации».
Далее нужно заполнить документ. Выбрать организацию и место хранения, где хранится комплект. Особое внимание следует уделить реквизиту документа «Тип разукомплектации». Если в документе «Сборка» не установлена галочка «Объединить все строки верхнего уровня в комплекты», тогда в документе «Разбиение комплектаций», в «Тип разукомплектаций» нужно установить значение «Разбить объединенные комплектующие». При установленной галочке, следует выбирать значение «Разбить комплект». После этого выбрать карточку комплекта, которую нужно разбить.
После этого комплект будет разобран.
| Список необходимых ролей для работы. |
|
|
|
После сборки комплекта, комплектация не отображается на месте хранения
Часто возникает вопрос: «Почему после сборки комплектации, номенклатура пропадает на месте хранения»? Ответ довольно прост, чтобы избежать данной ситуации, необходимо оприходовать номенклатуру верхнего уровня. Например, у нас есть документ «Поступление» в котором есть комплектующие для сборки компьютера.
На следующем шаге, мы создадим документ «Сборка», в котором соберем комплект. Обратите внимание, что номенклатура верхнего уровня, а именно «Компьютер HP Pavilion» не был оприходован.
В этом случае, вся номенклатура оприходованная документом «Поступление» пропадет с места хранения.
Если же номенклатуру «Компьютер HP Pavilion» оприходовать вместе со всей номенклатурой, тогда номенклатура не пропадет.
Перепроведем документ «Сборка».
Результатом будет место хранения с созданным комплектом.
Так же, если не оприходовать номенклатуру верхнего уровня и создать комплект, он не будет отображаться в отборах.
Обратите внимание, что если комплектующие для сборки компьютера оприходуются одним документом «Поступление», собрать комплект можно сразу, без использования документа «Сборка».
| Список необходимых ролей для работы. |
|
|
|
|
Сотрудники
Справочник «Сотрудники» предназначен для хранения всех необходимых данных о сотрудниках организации. Сотрудники участвуют во многих блоках, таких как: складской учет, service desk, взаимодействия и многое другое. Все это в одном месте — в конфигурации Управление IT-отделом 8
| Список ролей для работы с подсистемой «Сотрудники». |
|
|
|
|
|
|
Перемещение сотрудников
Документ «Перемещение сотрудников» позволяет закрепить новое место хранения за сотрудником, вместо старого.
Но при этом номенклатура ответственного сотрудника не переносится данным документом. Чтобы перенести закрепленную номенклатуру на другое место хранение нужно воспользоваться документом «Перемещение».
Закрепление сотрудников
Закрепление сотрудников приписывает их к определенному месту хранения, например, при приеме на работу. Документ предназначен для работы с материальными лицами
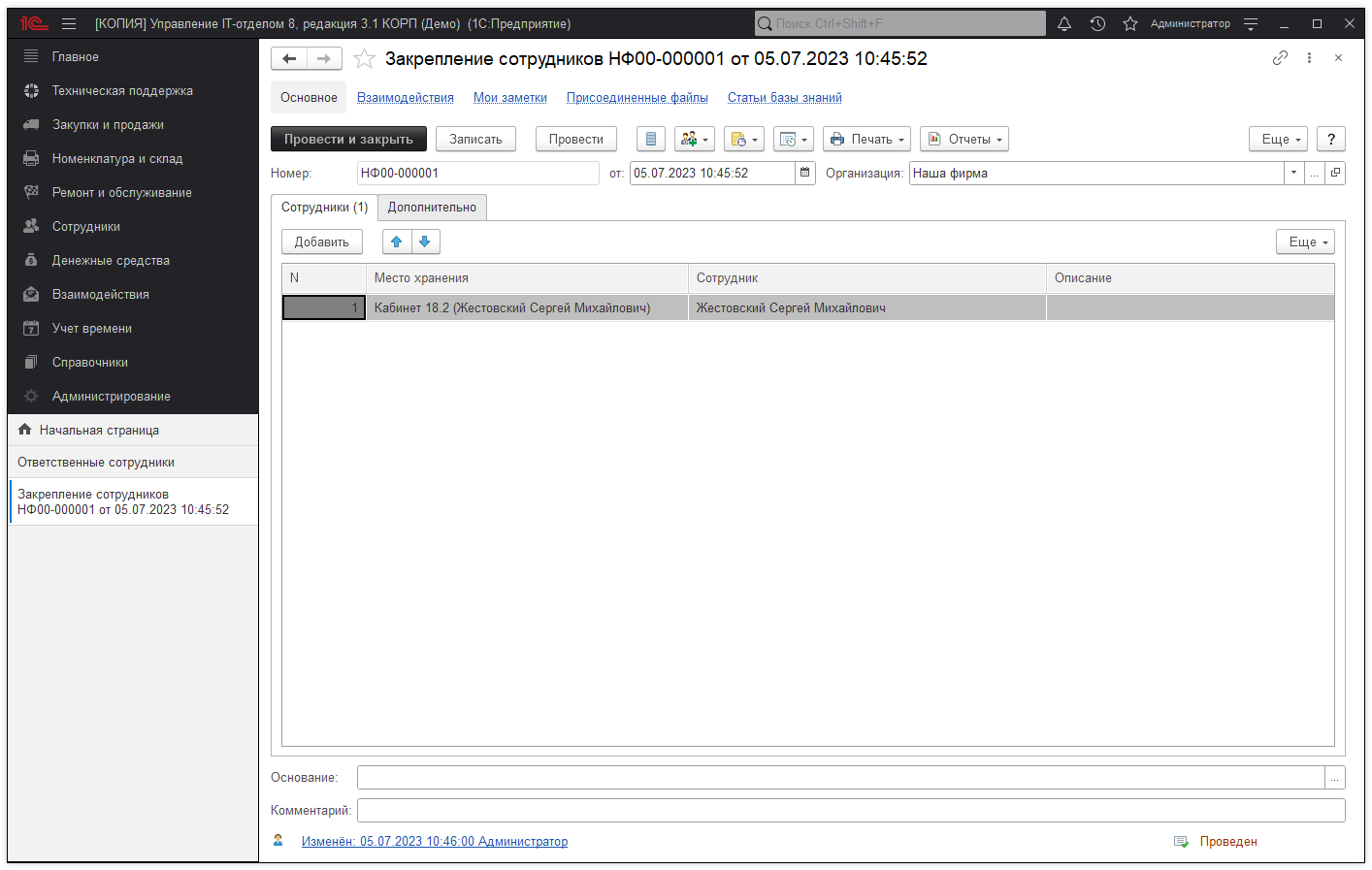
Если используется складской учет клиентов в аутсорсинговых компаниях, то вместо организации возможно выбрать контрагента, а вместо сотрудника необходимо указать контактное лицо контрагента.
Снятие закрепления
Снятие закрепления позволяет снять закрепленного сотрудника с места хранения, например, при увольнении.
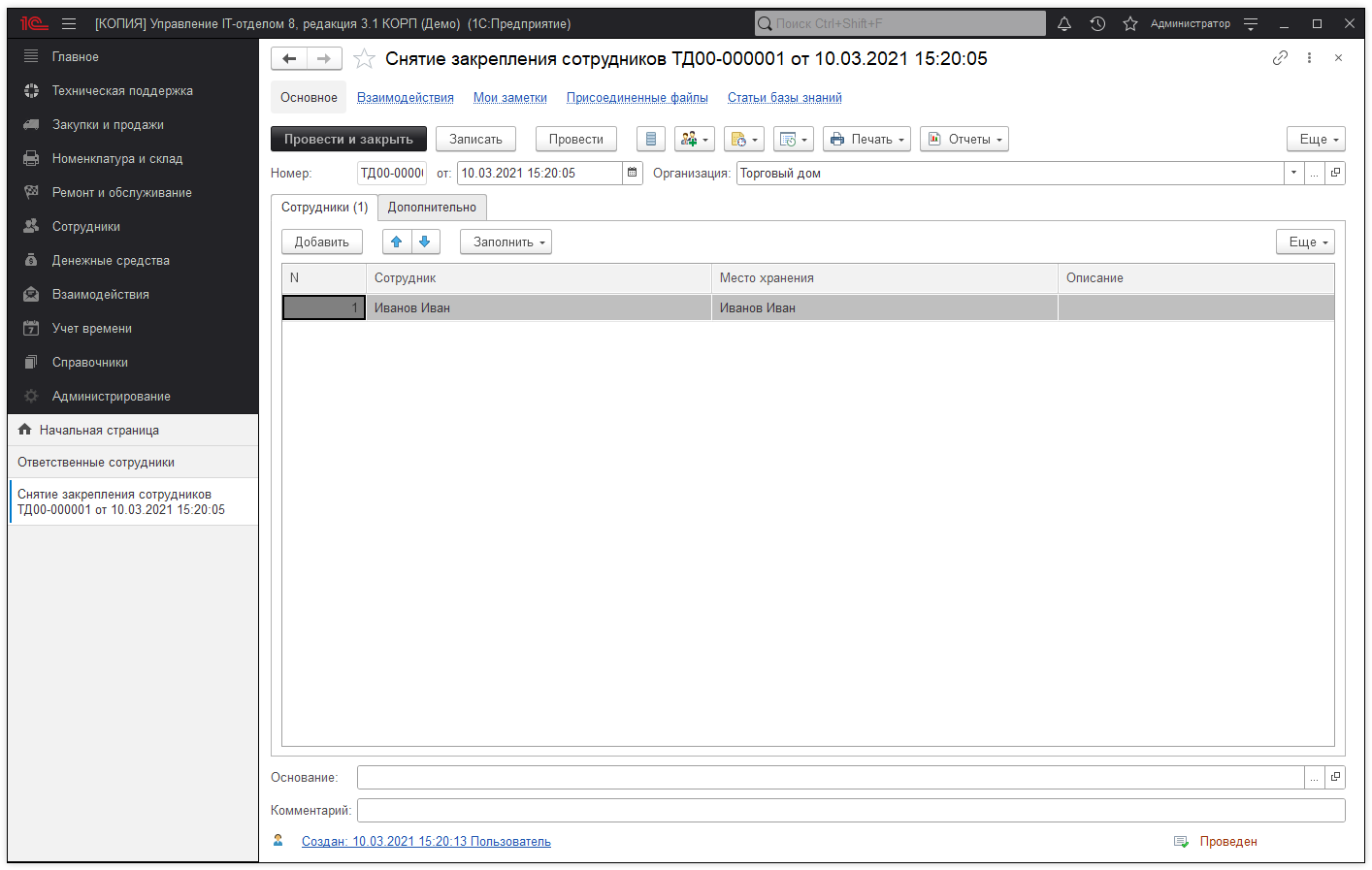
Логины и пароли
Зачем в нашем решении эта возможность?
Нас часто спрашивают о том, зачем эта подсистема вообще нужна? Проще ведь хранить где-то логины/пароли одному человеку и все. Но не все так просто…
Иногда в организациях есть какие-то общие логины/пароли, которые хотелось бы хранить где-то централизовано и что бы доступ к ним был для нескольких сотрудников. Например, это могут быть: данные к доступам роутеров, общих корпоративных аккаунтов или учетных записей, данные камер видео наблюдений и т.п. Эта информация часто нужна не только одному человеку и проблема осложняется тем, что пароли могут меняться со временем, как в этом случае безопасно передавать пароли?
В этой связи, в Управление IT-отделом 8, мы добавили возможность учета паролей и постарались сделать ее удобной и безопасной на сколько это возможно.
О безопасности хранения паролей в конфигурации
Согласно системе стандартов и методик разработки конфигураций, данный механизм работает следующим образом: информация о логине и пароле хранится отдельно от учетной карточки (это справочник «Логины и пароли»), при этом сам пароль хранится в закрытом виде (в отдельном регистре сведений в реквизите с типом «Хранилище значения»). Доступ к учетной карточке ограничивается наличием соответствующих ролей и типом пароля, но перед передачей логина и пароля с сервера на клиент, сохраненный пароль шифруется на сервере и дешифруется на клиенте при открытии формы учетной карточки. Подобное хранение паролей не решает всех проблем безопасности, а лишь усложняет задачу для злоумышленника при попытке перехвата конфиденциальной информации. В свою очередь, данный подход накладывает и свои ограничения — в форме списка справочника «Логины и пароли», а также в отчете «Логины и пароли» сами пароли отображаются в виде звездочек и не передаются на клиент. Просмотр ранее сохраненного пароля возможен из учетной карточки (вызывается из списка учетных карточек для формы списка справочника), либо открыв форму просмотра пароля.
Таким образом, пароль в открытом виде в конфигурации не хранится.
Работа с логинами и паролями
Теперь давайте рассмотрим работу механизма «Логины и пароли» более подробно. Этот модуль позволяет упорядоченно хранить в виде журнала учета логинов и паролей пользователей, которые располагаются в форме списка справочника «Логины и пароли», а также хранить историю изменений и генерировать новые. На форме списка отображается:
- URL — если пароль можно открыть в браузере, то здесь задается адрес сайта. Щелкнув по этому полю можно открыть сайт, каталог, FTP и т.д.
- Объект — объект информационной базы, к которому принадлежит логин и пароль (пользователь, сотрудник, физ. лицо, организация и т.д.);
- Программа — номенклатура с видом программное обеспечение или лицензия, либо произвольная строка;
- Категория — категория к которой относится запись логина и пароля.
- Логин — соответствующий логин объекта ИБ;
- Пароль — пароль для доступа объекта ИБ;
- Тип пароля — устанавливает ограничения видимости пароля (личный, общий, группы пользователей);
- Сложность пароля — индикатор, который указывает на сколько пароль безопасен;
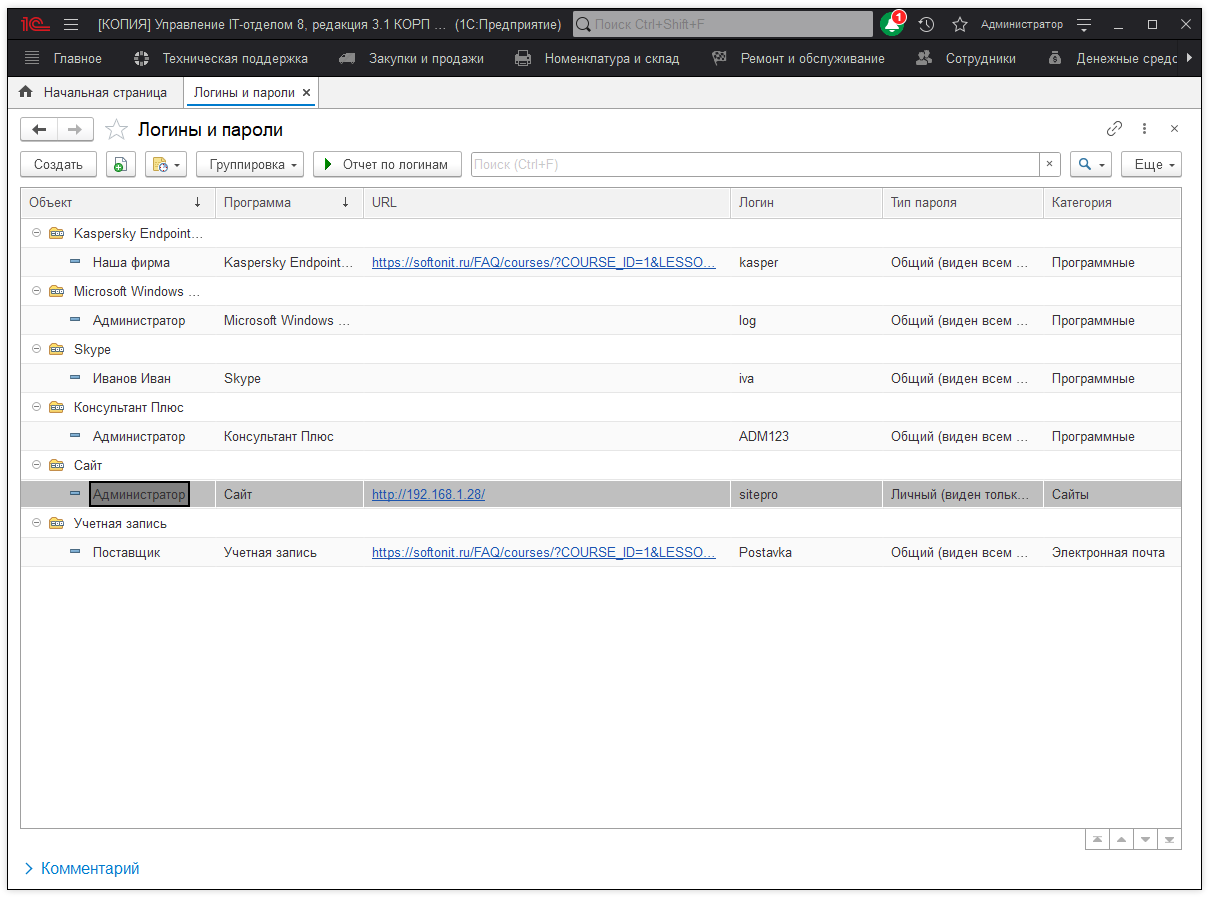
Ниже изображено окно логина и пароля. Значок «глаза» позволяет скрыть или показать пароль. На самой форме есть возможность копировать пароль в буфер обмена для дальнейшего его использования в браузере.
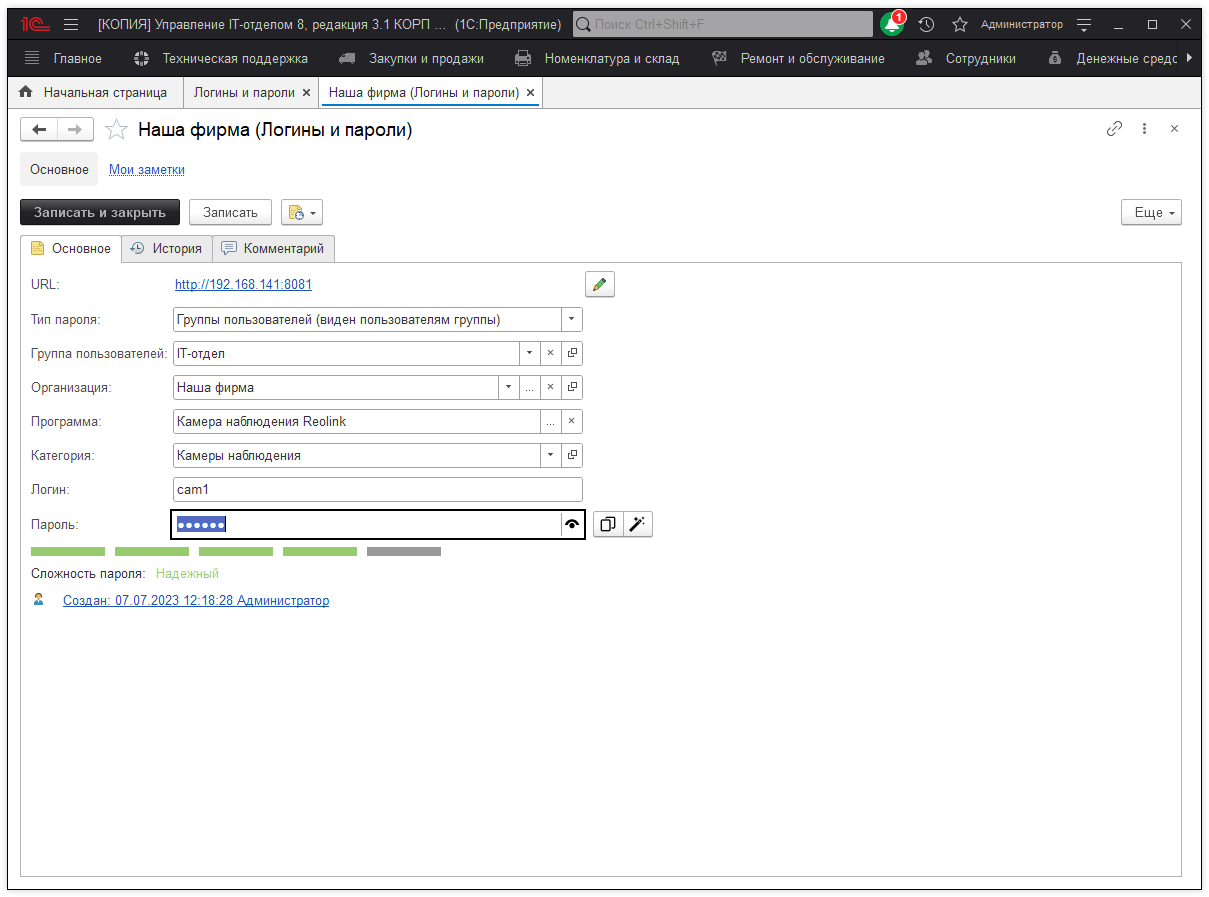
Если вы хотите сгенерировать пароль случайным образом, то воспользуйтесь соответствующей кнопкой Генератор паролей (иконка «волшебная палочка»). Окно генератора паролей позволяет задать параметры пароля и сформировать его случайным образом, а так же оценить его надежность.
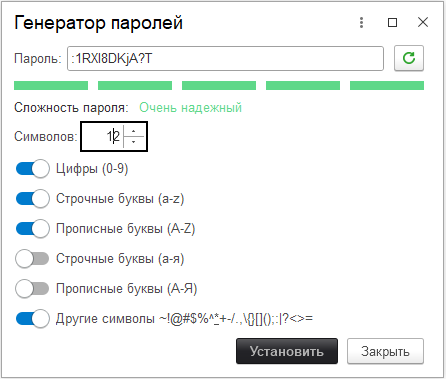
Если ваш пароль будет не достаточно надежным, или скомпрометированным, то соответствующая надпись, будет сигнализировать вам об этом. Так же подобная проверка есть и в самом генераторе.
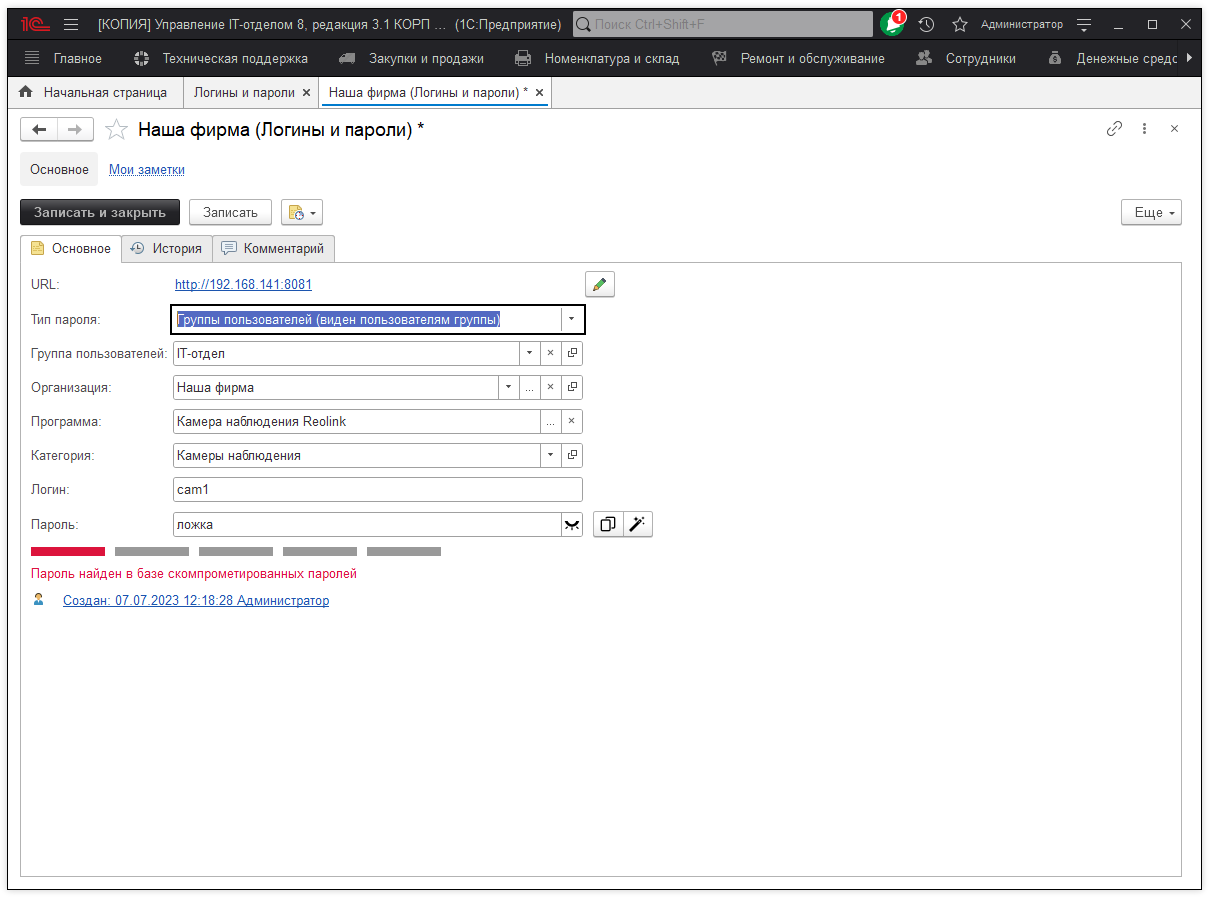
Учетная карточка помимо основной информации о логине и пароле, также хранит историю изменений данного пароля. Отображается измененный пароль в истории на следующий день, при этом будут отражены только последние записанные изменения. Т.е., например, сегодня вносим в течении дня ряд корректировок, последние внесенные изменения записываем и именно они на следующий день будут отображены в истории.
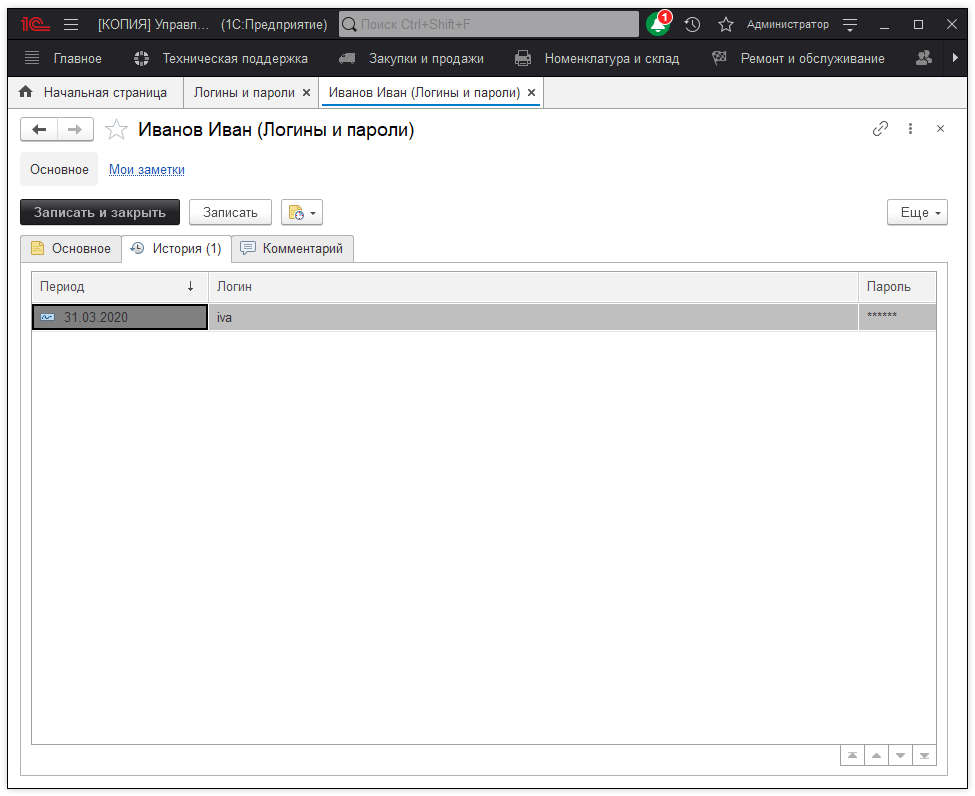
С помощью кнопки «Отчет по логинам» осуществляется переход к формированию одноименного отчета. Как говорилось в начале, пароли отображаются в виде звездочек, просмотреть пароль можно через учетную карточку или в сформированном отчете. Выбираем пароль и двойным кликом по нему вызываем форму просмотра паролей, в которой можно отобразить пароль.
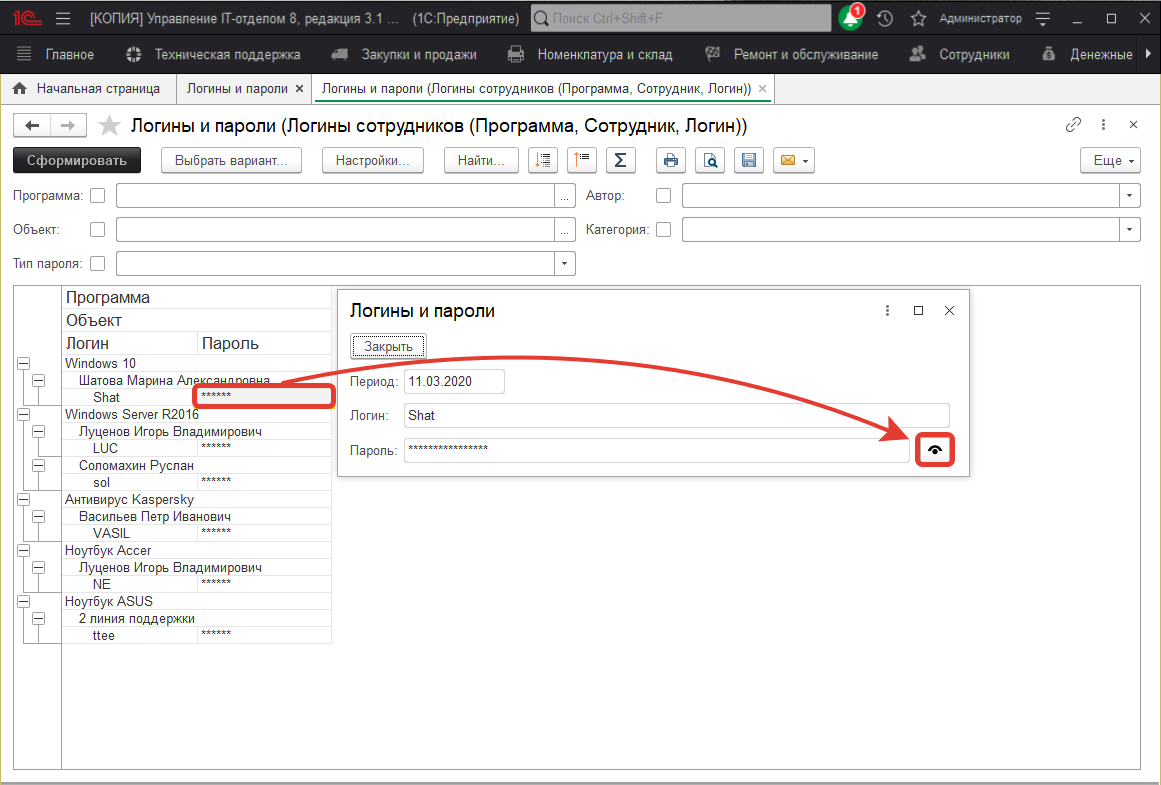
| Список ролей для работы с подсистемой «Логины и пароли». |
|
|
| Список ролей для работы с подсистемой «Логины и пароли» в мобильном приложении |
|
|
|
|
|
|
Управление доступом к информационным ресурсам
Согласование прав доступа
При создании задания можно выбрать предопределенный процесс «Согласование прав доступа к программам и информационным ресурсам». При этом сам процесс создания задания не меняется. Отличие заключается в другом наборе этапов (новый, согласование, разрешено, отказано, возобновлено). Есть возможность создать документ «Права доступа к информационным ресурсам» на основании задания, а также документ может быть создан в разделе «Сотрудники»->»Права доступа сотрудников к информационным ресурсам».
Вот так выглядит фиксирование у кого и куда есть доступ, и с какими правами:
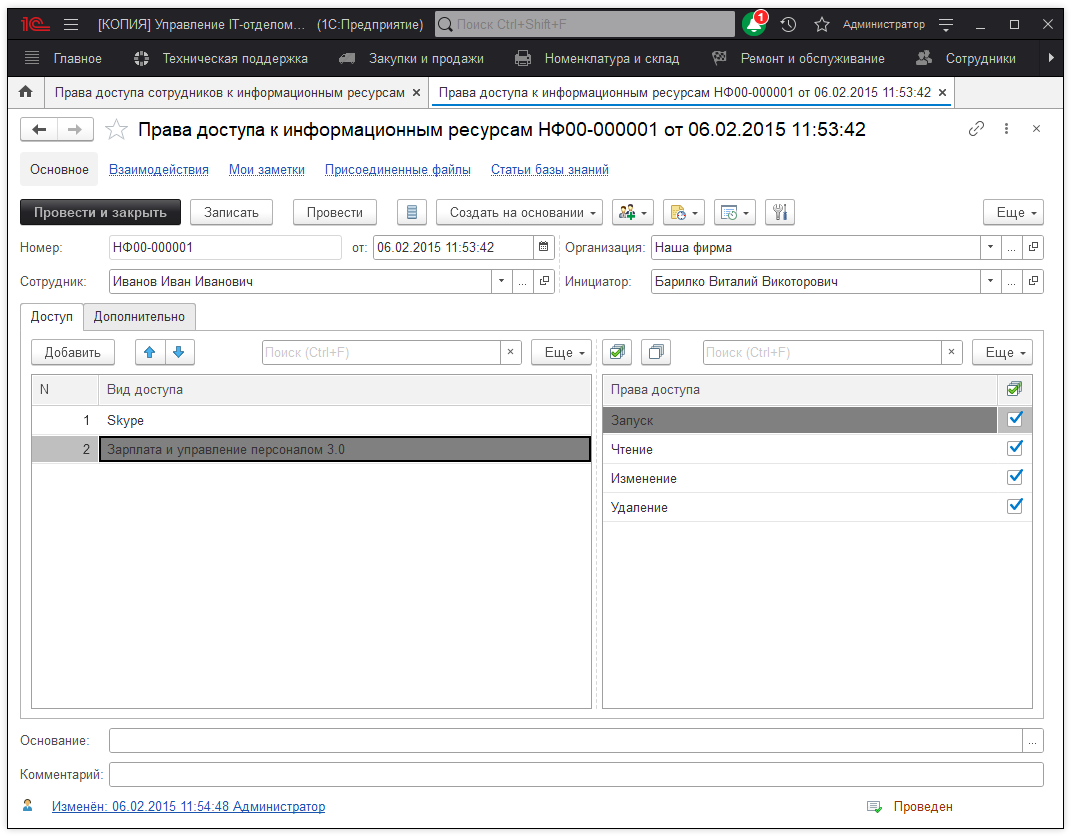
Форма элемента содержит следующие реквизиты:
- Сотрудник — указывается сотрудник, которому открываем доступ;
- Организация — указывается организация;
- Инициатор — указывается сотрудник, который является инициатором предоставления доступа.
Форма создания «Вида доступа сотрудника к информационным ресурсам» содержит следующий список реквизитов:
- Родитель — выбирается «родительская» группа видов;
- Наименование — указывается название вида;
- Программный продукт — программа, в которой открывается доступ;
- Сервис — сервис в рамках, которого открывается доступ к программе.
Просмотр доступных информационных ресурсов
Иногда возникает необходимость узнать какими правами доступа к информационным ресурсам обладает тот или иной сотрудник. Например, у сотрудника вышел из строя жесткий диск, и мы не можем узнать, какие программы у него были установлены, а самое главное с какими правами. Чтобы долго и нудно это не выяснять, мы можем просто посмотреть к каким информационным ресурсам у пользователя был доступ. Для этого мы сформируем отчет Доступ к информационным ресурсам, который находится в подсистеме Сотрудники. Для формирования отчета нажмем кнопку Сформировать. Также можно воспользоваться сортировкой по периоду, организации, сервису, сотруднику и программному продукту.
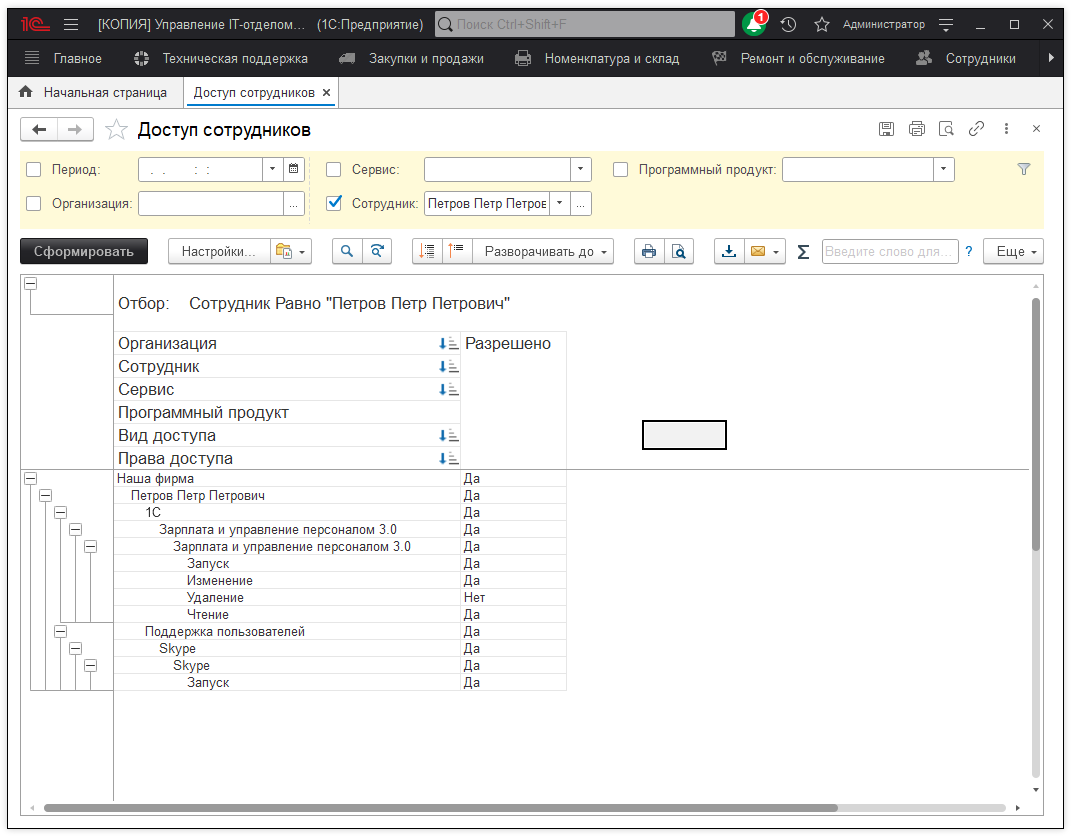
Если же мы нажмем кнопку «Еще» можно выбрать вариант отчета «Матрица доступа»:
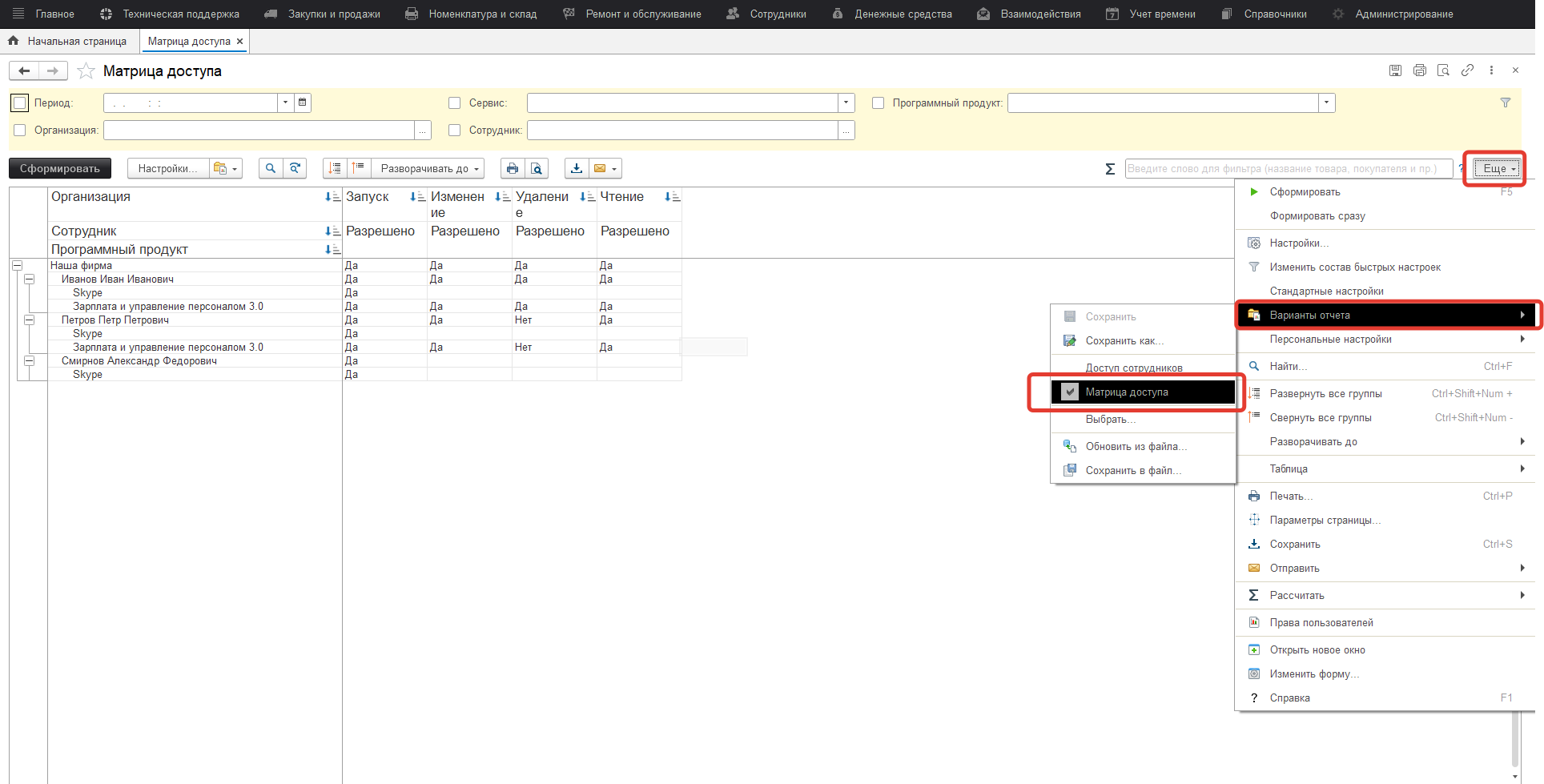
Процесс согласования доступа
Процесс согласования доступа к информационным ресурсам начинается с подачи пользователем заявки на предоставление этого доступа. Процесс указывается « Согласование доступа к программам и информационным ресурсам» .
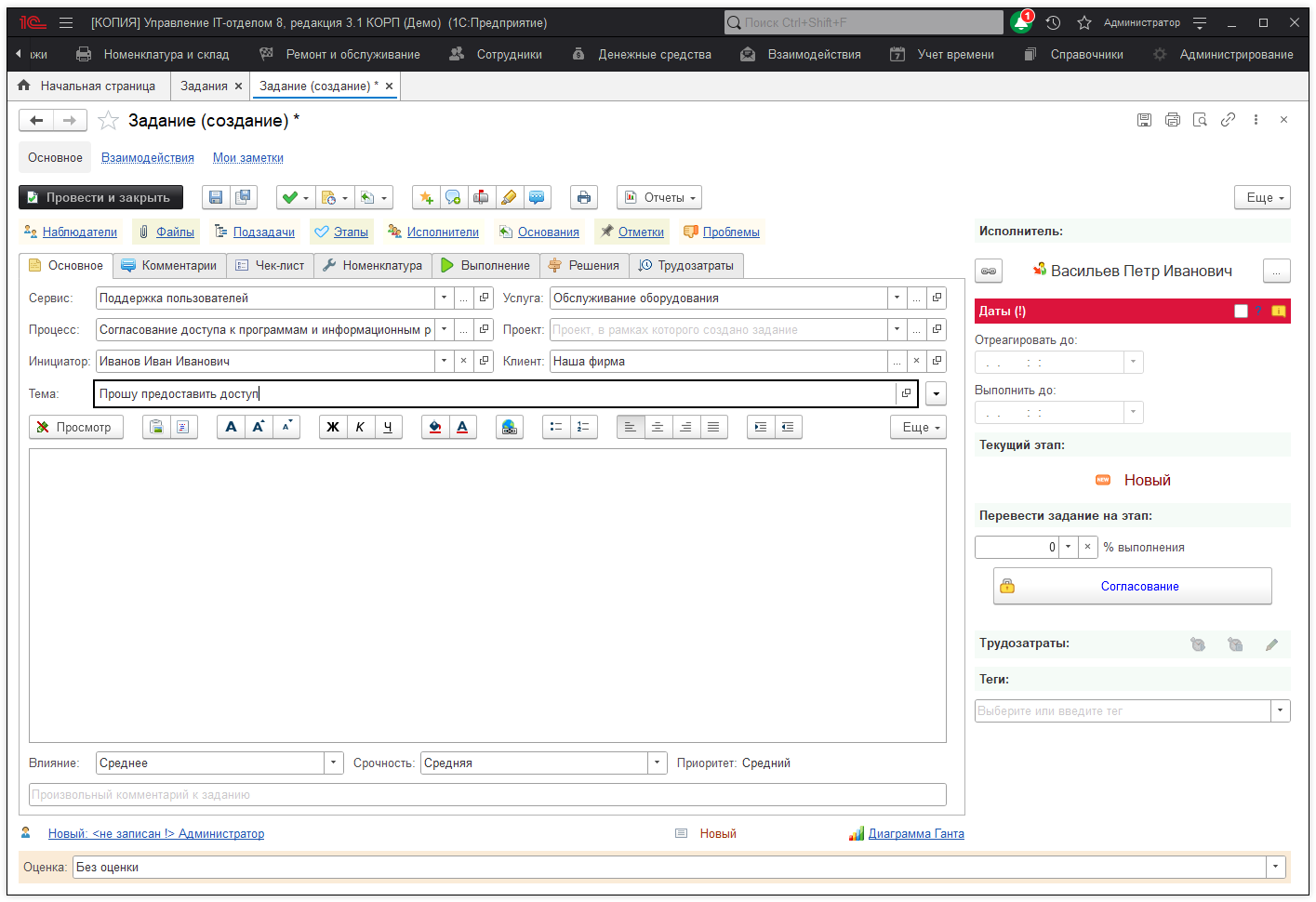
Далее переводим задание на этап « Согласование» . Это означает что предоставление доступа находится на рассмотрении у начальства.
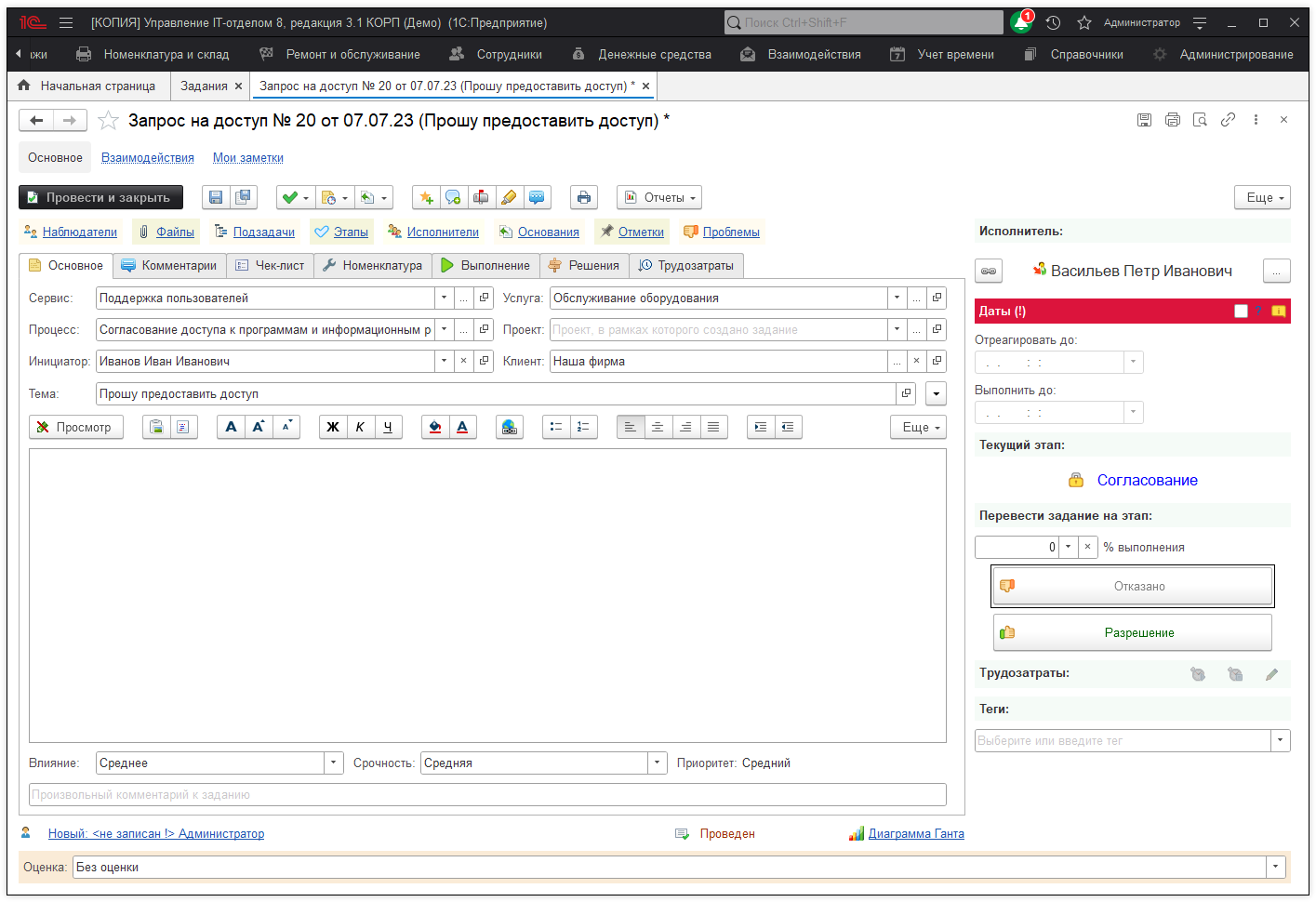
Если согласование с начальством прошло успешно — переходим на этап « Разрешение» . В противном случае переходим на этап « Отказано» .
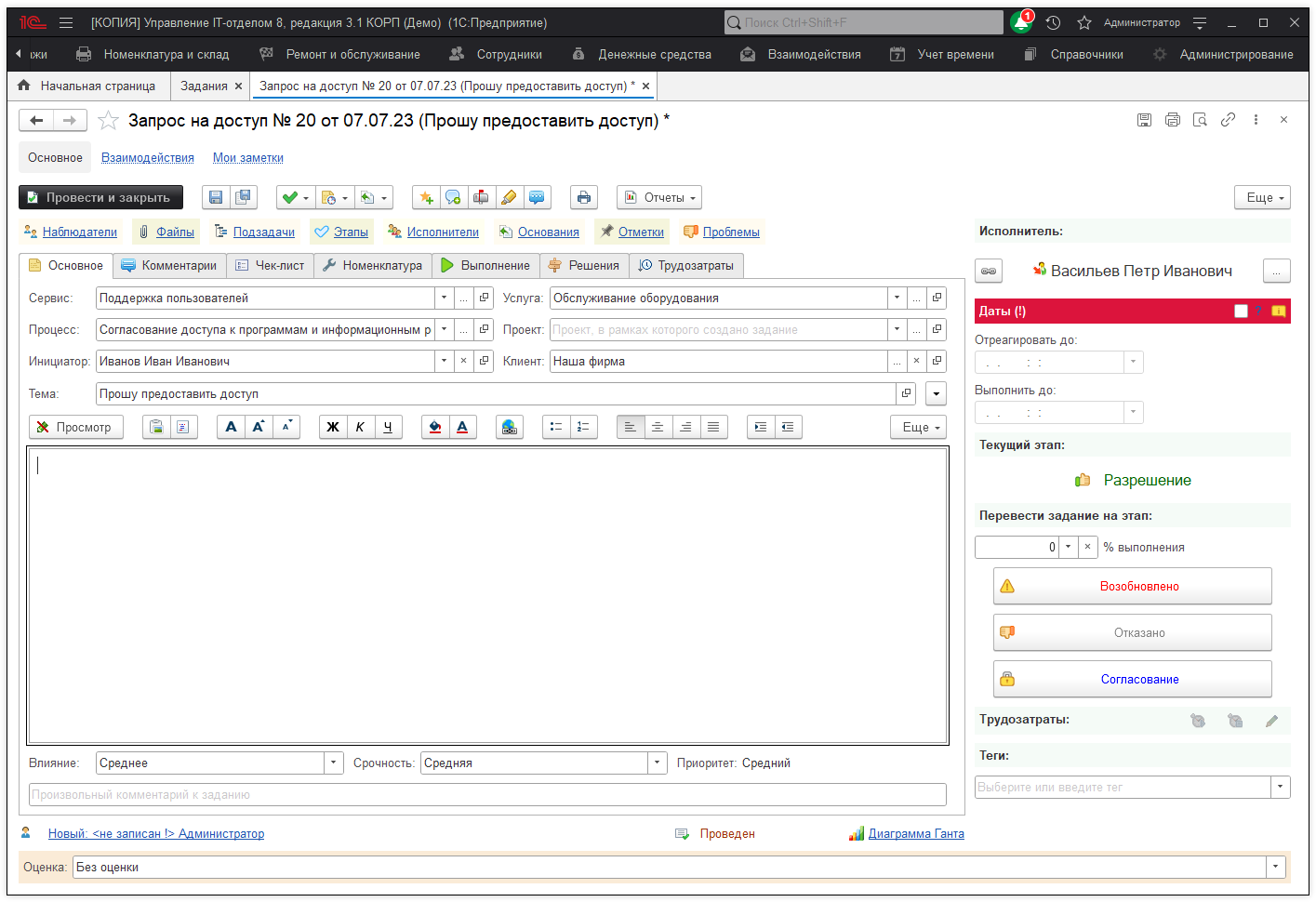
Теперь мы можем создать на основании нашего задания « Права доступа к информационным ресурсам» .
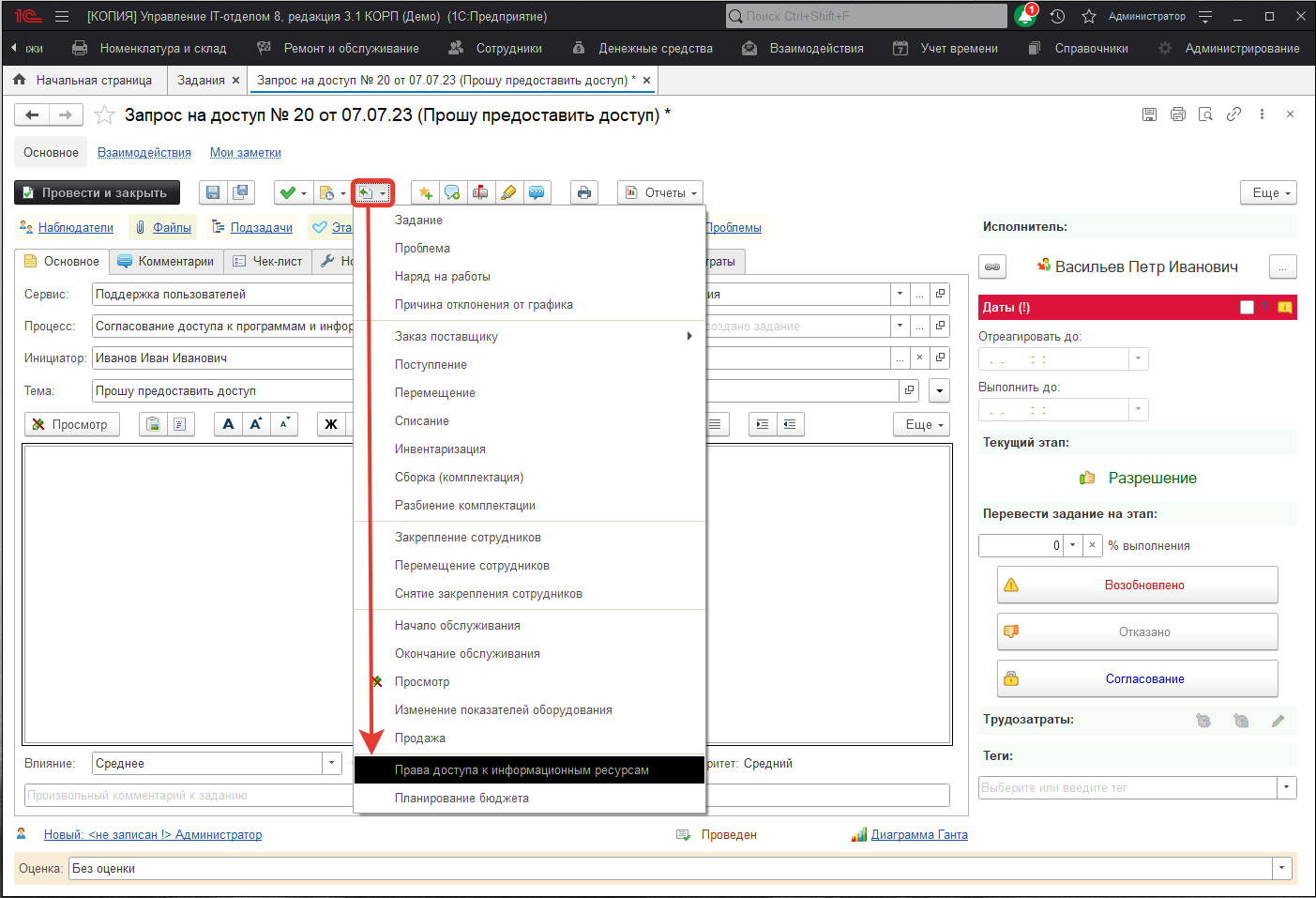
Выбираем сотрудника, виды доступа (можно создавать свои собственные виды доступа с разными наборами прав), отмечаем галочками « Права доступа» .
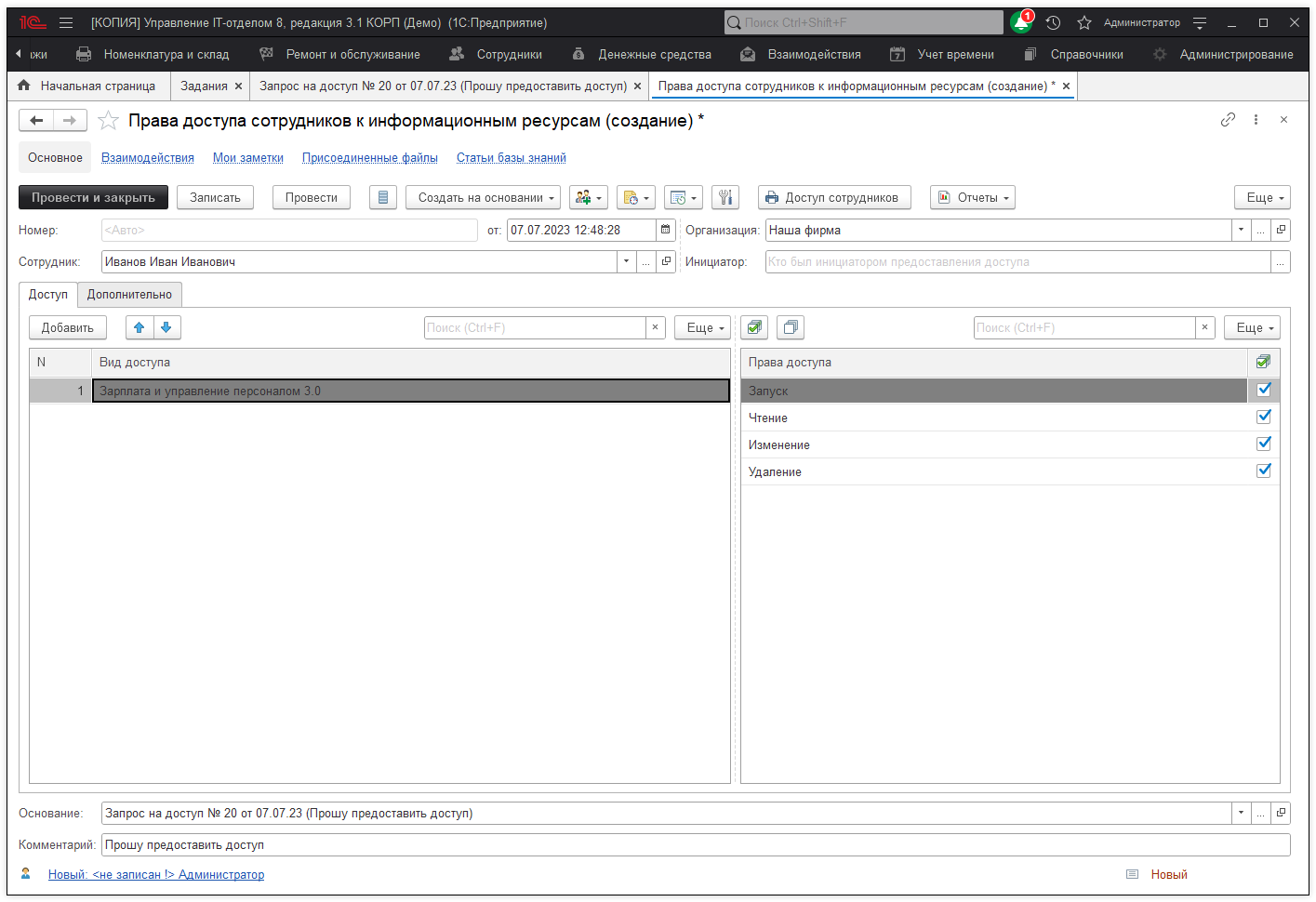
Заработная плата
Конфигурация позволяет рассчитывать заработную плату по сотрудникам (на текущим момент, расчет автоматически не выполняется). Для того, чтобы воспользоваться функционалом, его необходимо включить. Для этого нужно перейти в раздел «Администрирование» > «Настройки параметров учета» > «Функциональность» > «Использовать подсистему заработная плата».
Назначения начислений и удержаний
Документ предназначен для фиксирования факта назначения начислений сотруднику.
Начисления заработной платы
Документ предназначен для расчета заработной платы по сотрудникам.
Ремонты и обслуживание
Подсистема «Ремонты» позволяет производить обслуживание и ремонт оборудования собственными силами или силами сторонних организаций (контрагентов).
Подсистема состоит из трех документов и нескольких отчетов.
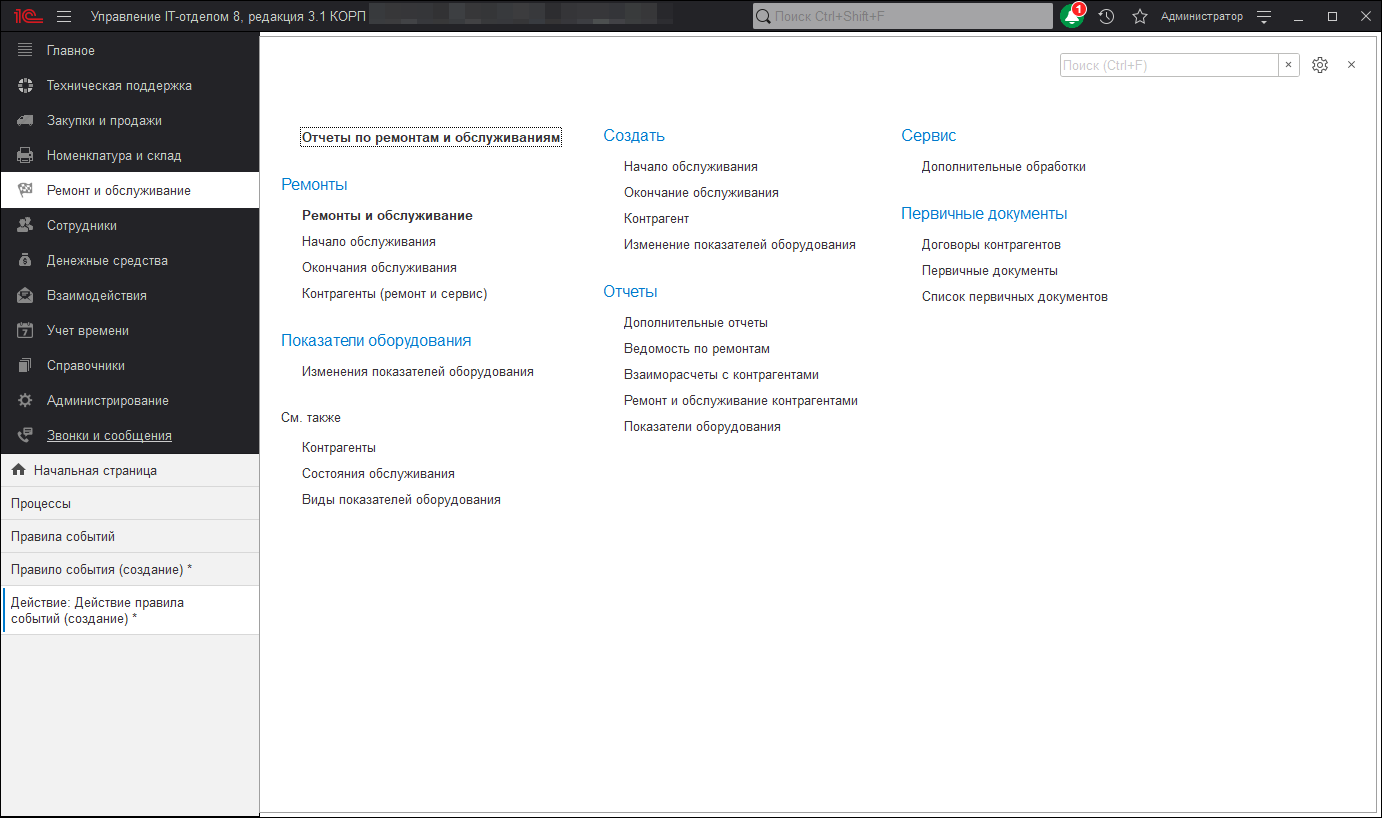
| Список ролей для работы с подсистемой «Ремонт и обслуживание». |
|
|
Начало обслуживания
Документ «Начало обслуживания» предназначен для фиксирования факта переноса оборудования для ремонта или обслуживания в место ремонта или передачу контрагенту, который делает ремонт (обслуживание).
Рассмотрим сквозной пример работы подсистемы.
Пример. Допустим на «Компьютере №13» сгорела материнская плата, необходимо ее заменить на новую, которая есть на складе.
Для решения поставленное задачи в конфигурации необходимо забрать системный блок с места хранения «Административный отдел», где хранится данный компьютер и отнести в IT-отдел. Т.к. ремонт будет проходить не на рабочем месте сотрудника, закрепленного за «Административным отделом», то необходимо системный блок перенести на место ремонта.
Создаем документ «Начало обслуживания»
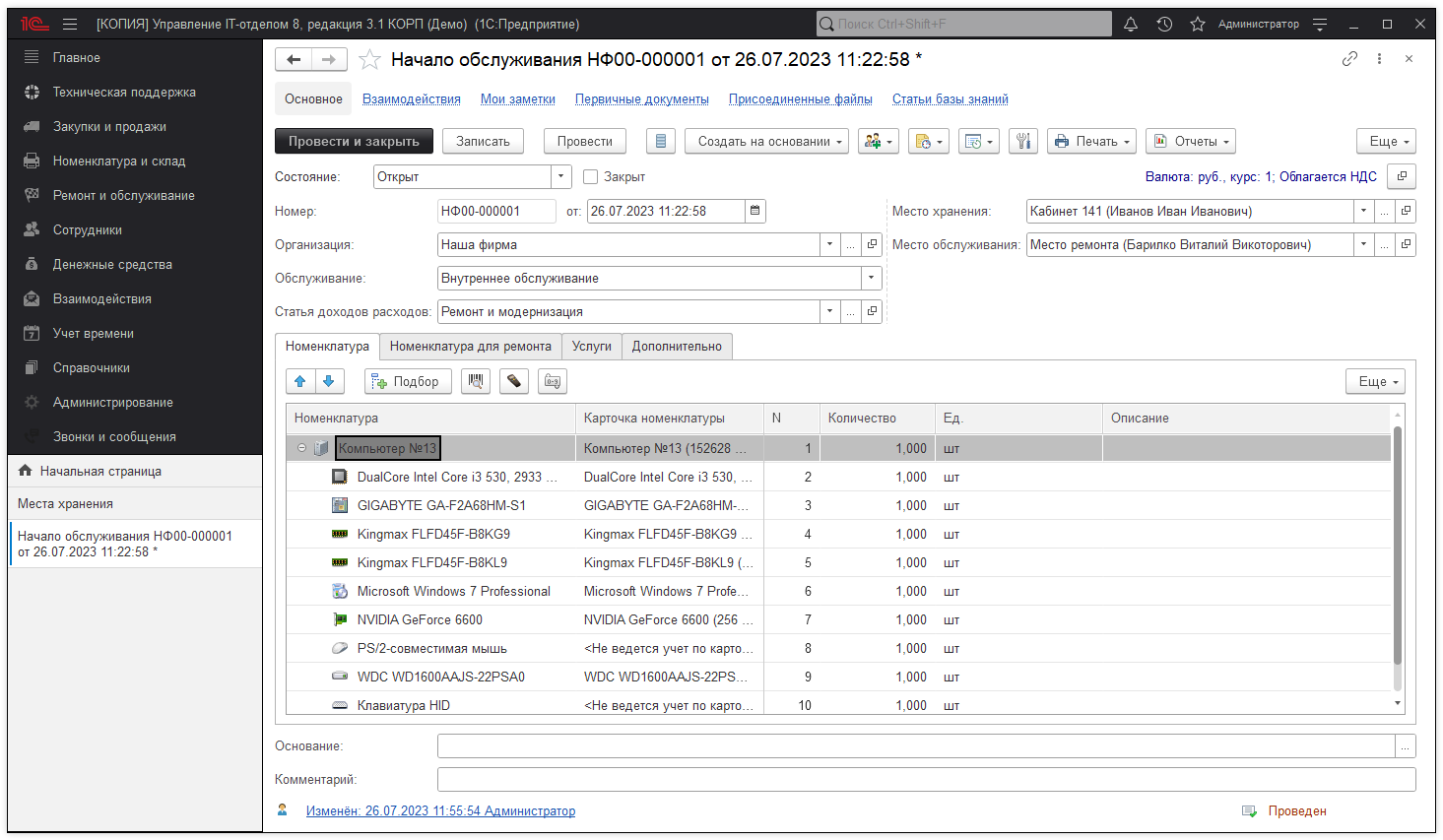
- Организация — это наша фирма, за которой закреплено оборудование для ремонта;
- Обслуживание — может иметь два значения: внутреннее обслуживание или обслуживание контрагентом. В зависимости от выбранного реквизита оборудование будет перемещено либо на склад, либо контрагенту для ремонта (соответственно будет показано либо место обслуживание, либо контрагент с договором);
- Место хранения — место, с которого перемещается оборудование;
- Место обслуживания — место, куда перемещается оборудование на время ремонта;
- Дерево «Номенклатура» содержит всю номенклатуру, которую необходимо отдать в ремонт;
- На закладке «Номенклатура для ремонта» указывается список номенклатуры, который необходимо приобрести для осуществления ремонта основной техники. Например, для ремонта ПК сначала нужно приобрести деталь, так как в наличие на текущий момент у нас ее нет.
-
На закладке «Дополнительно» размещены дополнительные сведения по бюджетам и подразделению.
На закладке «Услуги» необходимо выбрать дополнительные платные услуги. Например, доставку до контрагента, если ремонт осуществляет контрагент;
Видим, что на компьютере стоит GIGABYTE GA-F2A68HM-S1, которую необходимо заменить.
Так же выбрали в реквизите обслуживание «Внутреннее обслуживание«, т.к. ремонт собственными силами. Если обслуживание будет контрагентом, то необходимо выбрать другой вид. Но об этом чуть позже. На закладке «Номенклатура», нажимаем «Подбор» и выбираем то, что будет перемещено на место обслуживания из места хранения «Административный отдел».
После создания и заполнения документа проведем его. Теперь системный блок «Компьютер №13» с остатков места хранения «Административный отдел» убран и перемещен на место хранения «IT-отдел».
Первый шаг сделан, мы забрали системный блок для ремонта. Переходим ко второму шагу.
Перейти далее >>
Окончание обслуживания
Документ «Окончание обслуживания» предназначен для фиксирования факта ремонта оборудования или его обслуживания или возврат от контрагента, оборудования, которое он ремонтировал(обслуживал).
Продолжим решать поставленную задачу рассмотренную на предыдущем этапе.
Итак, мы переместили системный блок со сгоревшей материнской платой на место ремонта, теперь необходимо заменить плату на другую.
Для этого на основании документа «Начало обслуживания» создаем документ «Окончание обслуживания».
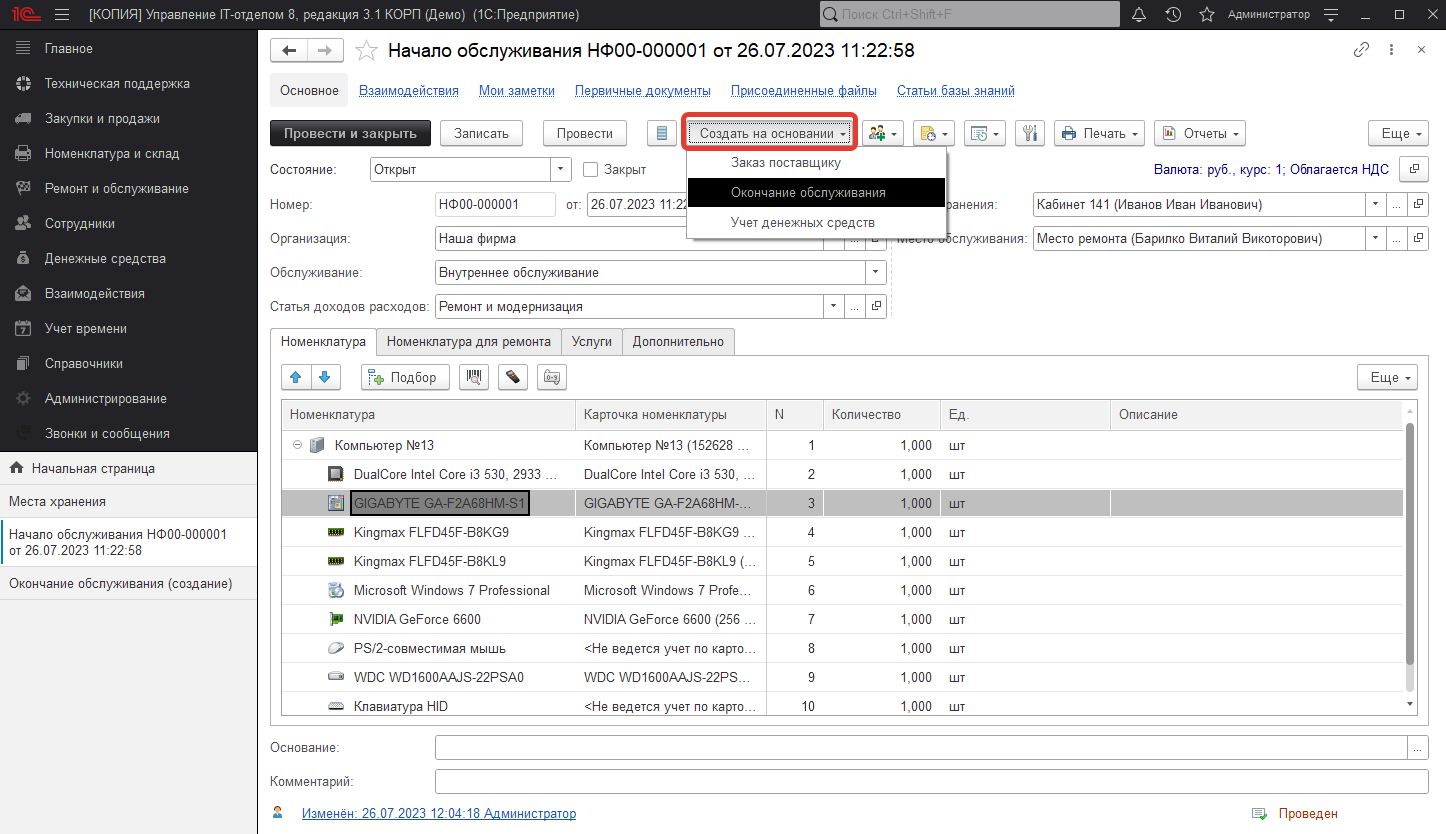
Это операция позволит в документе «Окончание обслуживания» не заносить данные по новой. Будет создан документ следующего содержания:
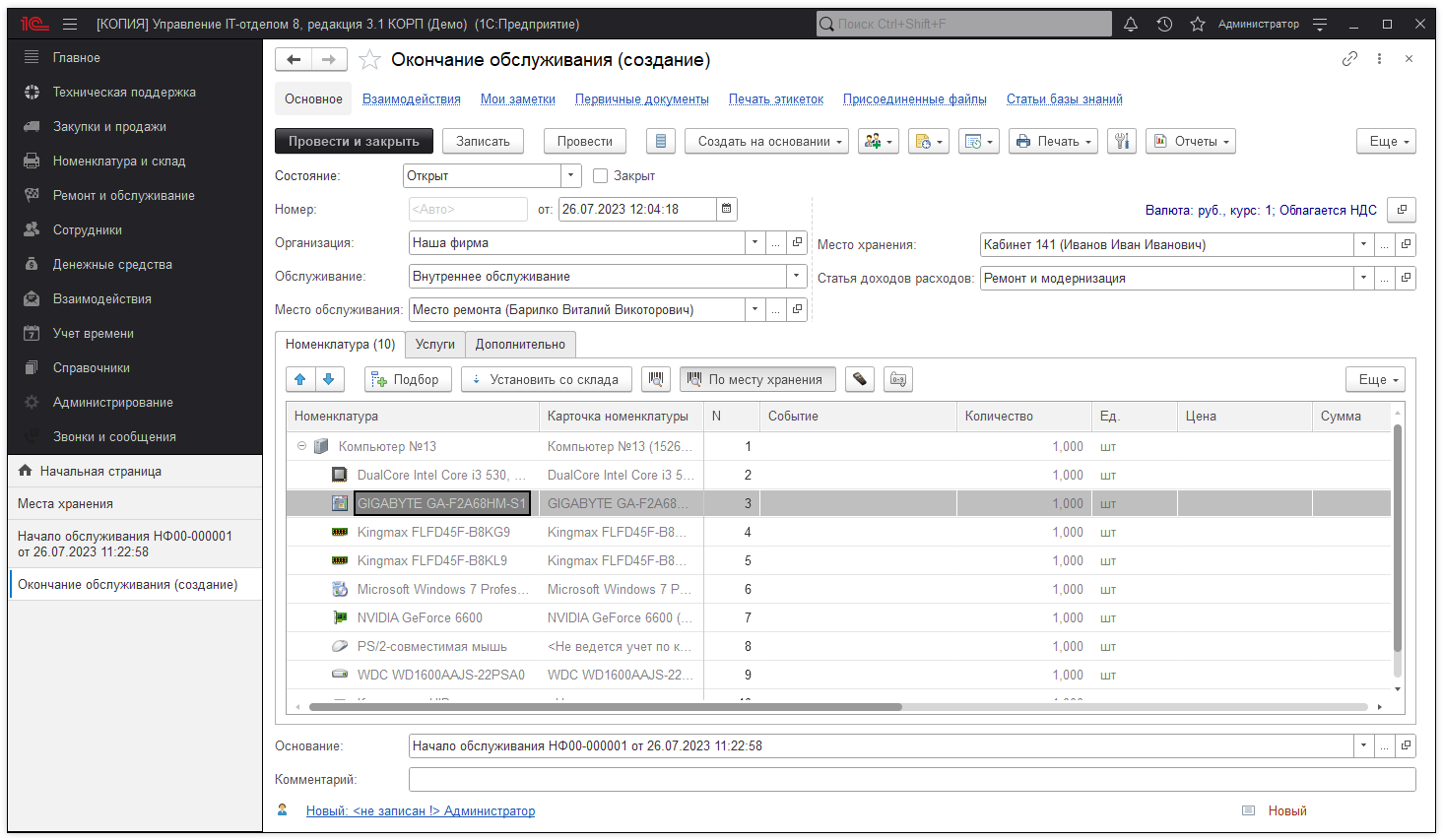
Теперь необходимо в нем заменить сгоревшую материнскую плату. Для этого в поле «Событие» необходимо выбрать «Списание» — если надо списать комплектующую в процессе ремонта, или «На склад», в случае если мы позже попытаемся выяснить причину поломки, и кто знает, может починим комплектующую. Выберем «На склад».
При этом Вы должны понимать, что комплектующие с видом события «На склад», будут помещены на место хранения, которое указано на закладке «Дополнительно»: «Место хранения на склад».
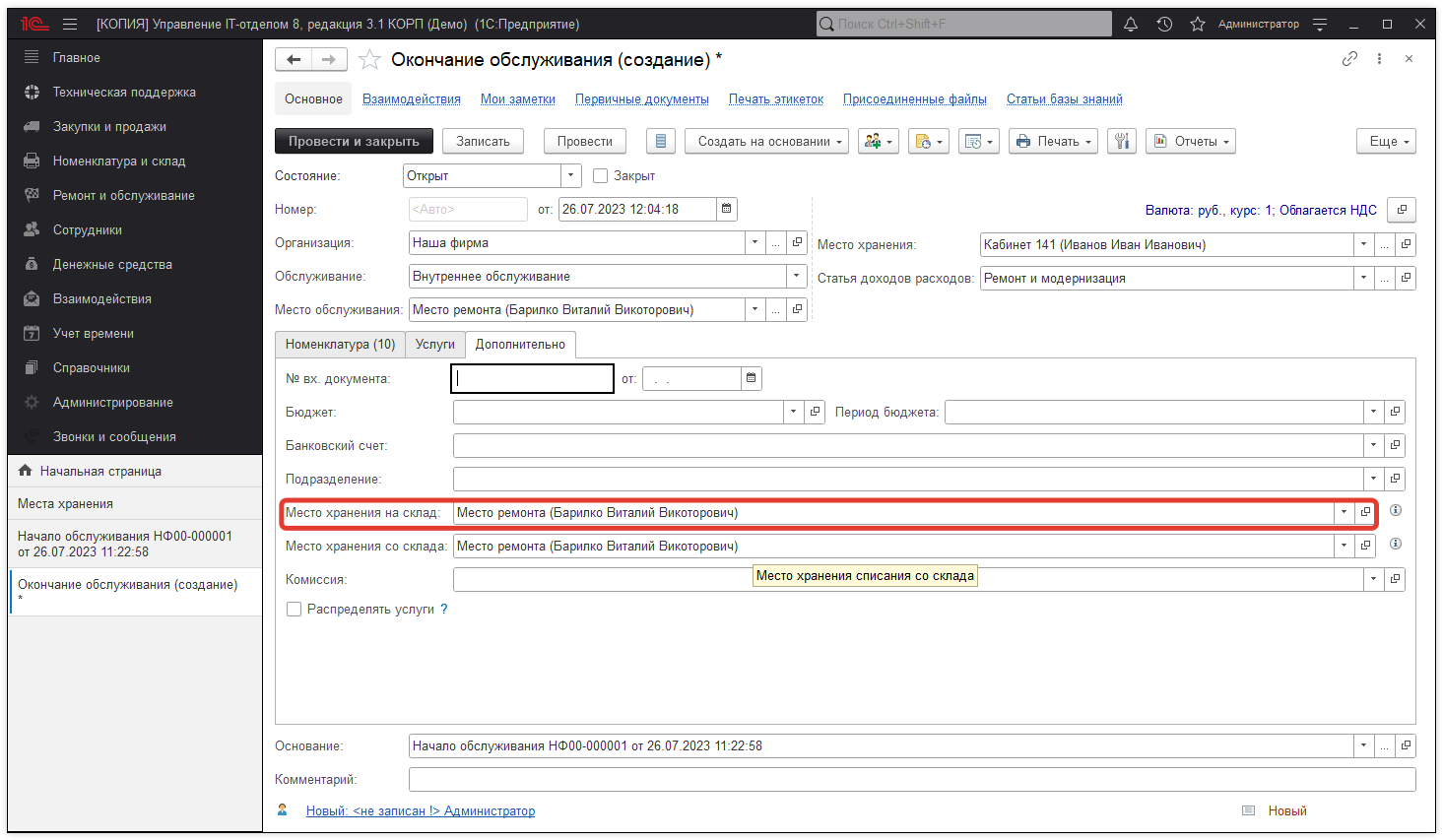
В нашем случае мы поместим ее в «IT-отдел».
Так же есть реквизит «Место хранения со склада», он предназначен для указания с какого места хранения будут устанавливаться комплектующие. И в этом случае это тоже «IT-отдел».
Выбрали место хранения со склада, теперь добавим новую материнскую плату:
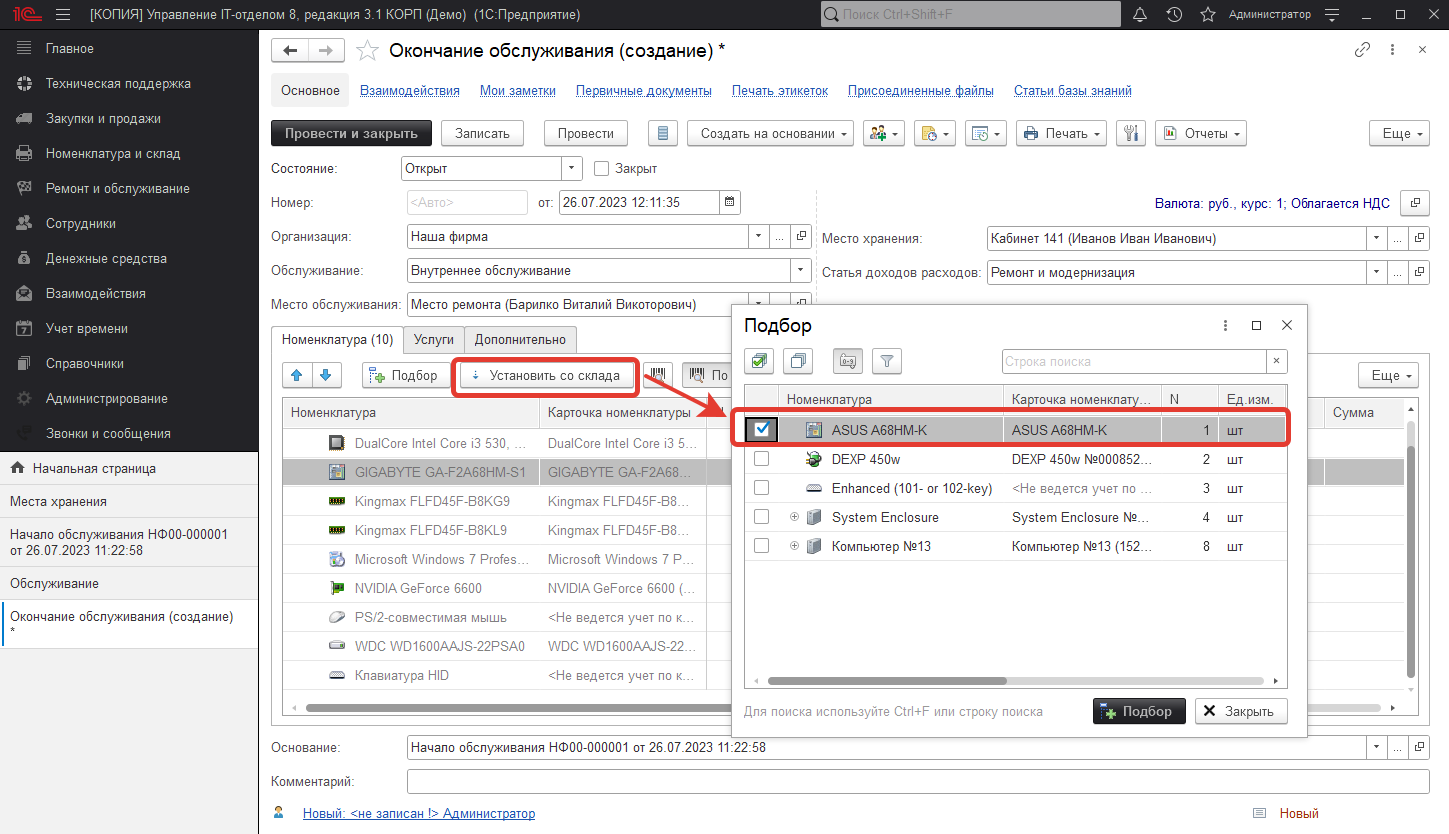
Понятное дело, что новая материнская плата должна находиться на «Место хранения со склада».
После подбора, необходимо перетащить установленную комплектующую мышкой в тот комплект, в котором она будет укомплектована. В нашем случае это «Компьютер №13».
Вот, что получилось:
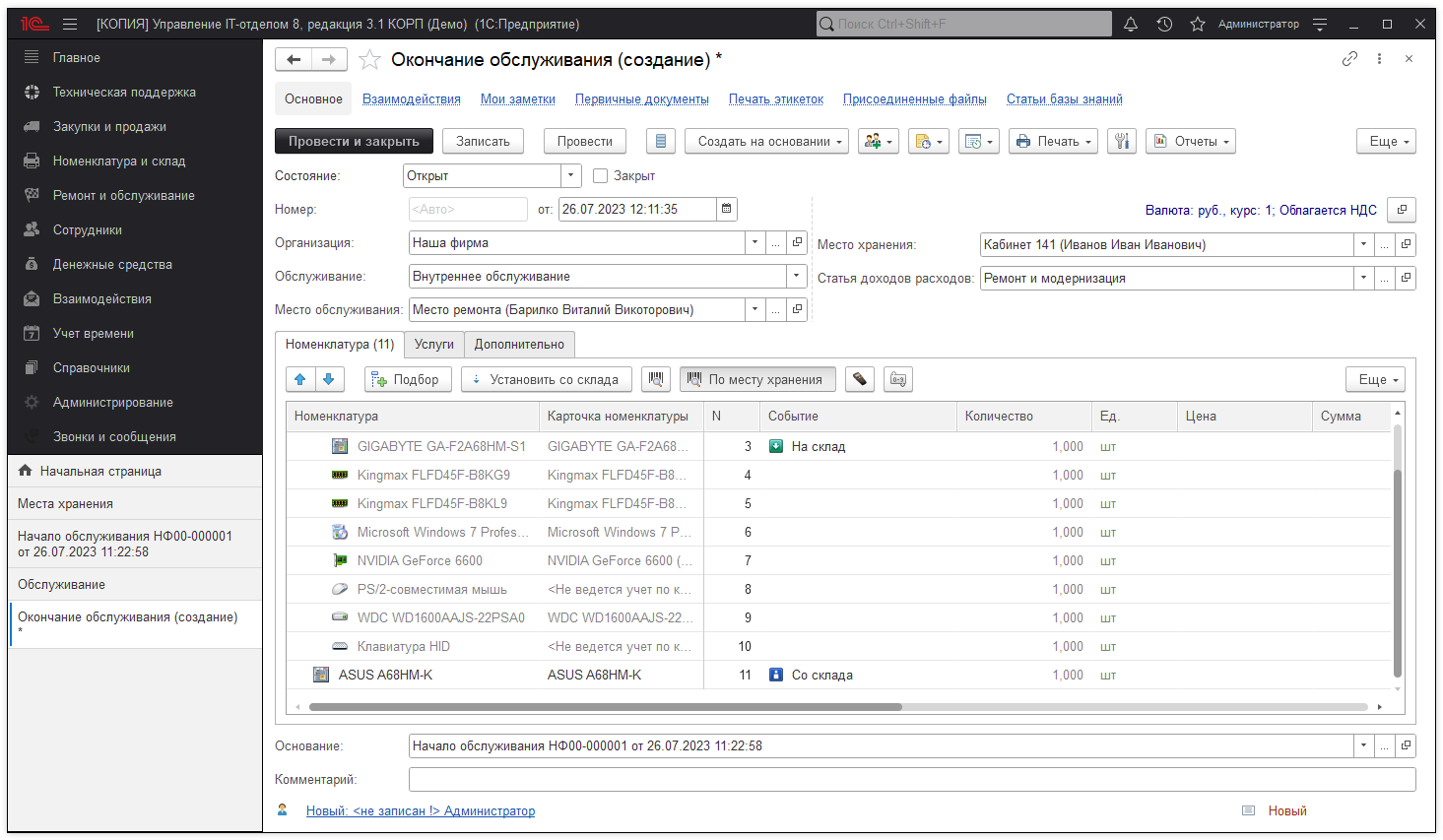
Т.е. в данном документе видно, что мы перемещаем на место, где будет проходить ремонт «IT-отдел» (указан на закладке «Дополнительно») материнскую плату GIGABYTE GA-F2A68HM-S1 и ставим новую со склада «IT-отдел» (указан на закладке «Дополнительно») ASUS A68HM-K. После нужно отнести системный блок на то место, куда его необходимо вернуть.
Проводим документ и вот, что получилось:
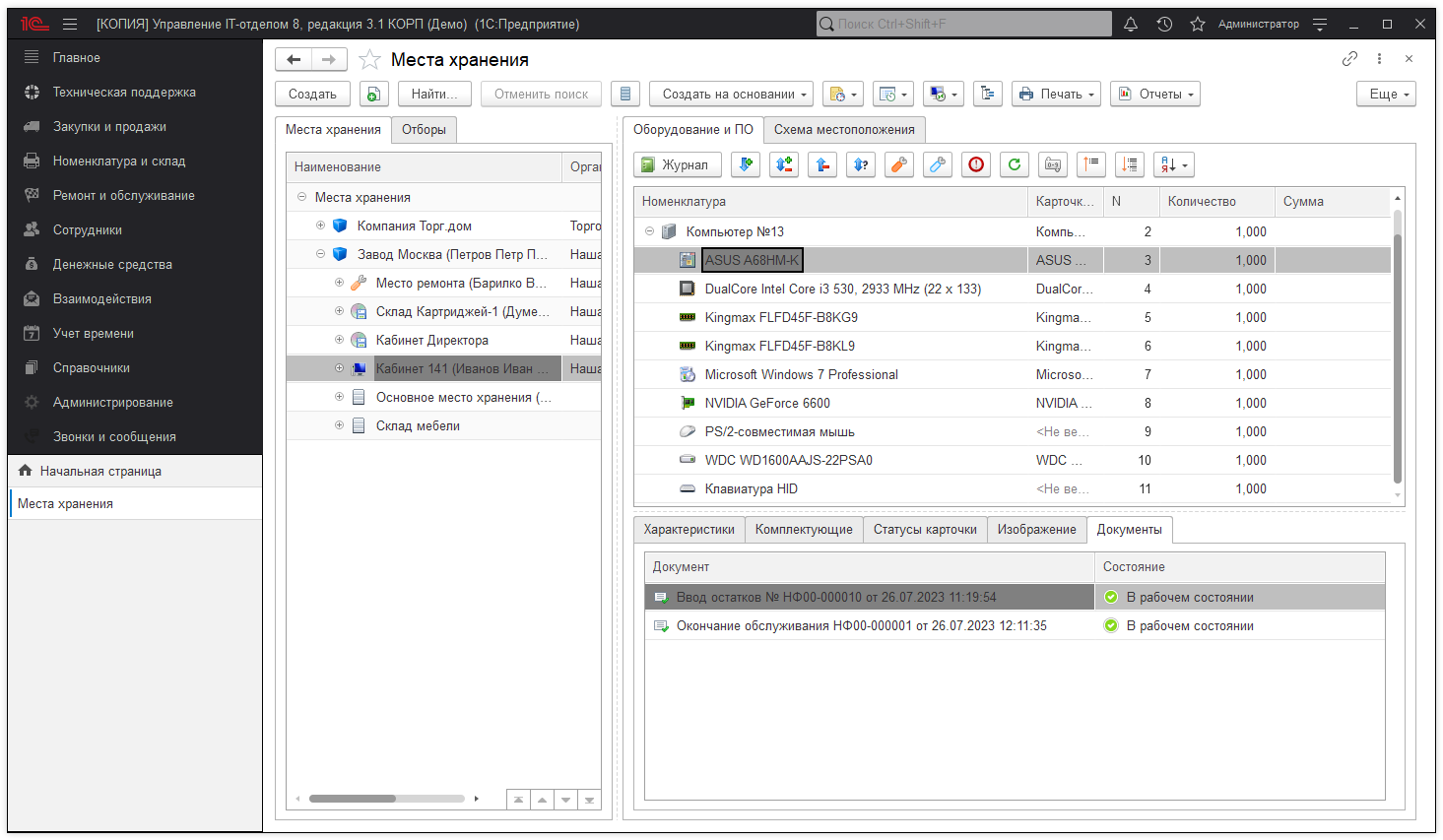
Как видим вместо старой сгоревшей материнской платы, у нас ASUS A68HM-K, что, собственно, нам и нужно было.
Важно! Хотелось бы еще добавить следующее… Мы сделали этот пример с использованием двух документов: «Начало обслуживания» и «Окончание обслуживания». Очень часто бывают такие ситуации, при которых ремонт или обслуживание происходят на месте. Например, принесли картридж и просто поменяли его. Для таких случаев можно не делать документ «Начало обслуживания». В реквизите обслуживания документа «Окончание обслуживания» выберите «Внутреннее обслуживание произведено сразу» или «Обслуживание контрагентом произведено сразу» в таком случае можете сразу произвести ремонт.
Изменение показателей оборудования
Очень часто хочется получать информацию о комплектующих, которые имеют показатели, изменяющиеся со временем.
Например, количество заправок картриджей, количество отпечатанных листов бумаги и т.д.
С помощью данного документа можно вести учет числовых показателей оборудования, таких как: количество заправок картриджей, количество отпечатанных листов и т.д. Т.е. это какой-то числовой показатель, который будет накапливается со временем. Для просмотра сколько всего раз был заправлен картридж, отпечатано листов и т.д. воспользуйтесь отчетом «Показатели оборудования».
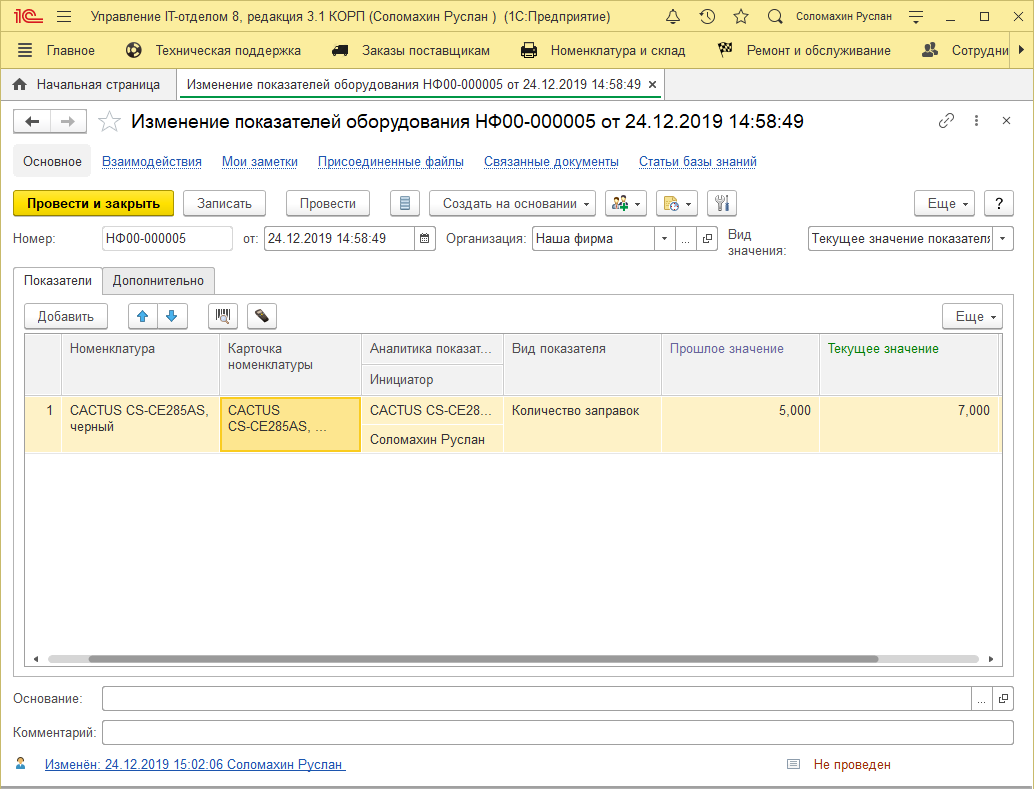
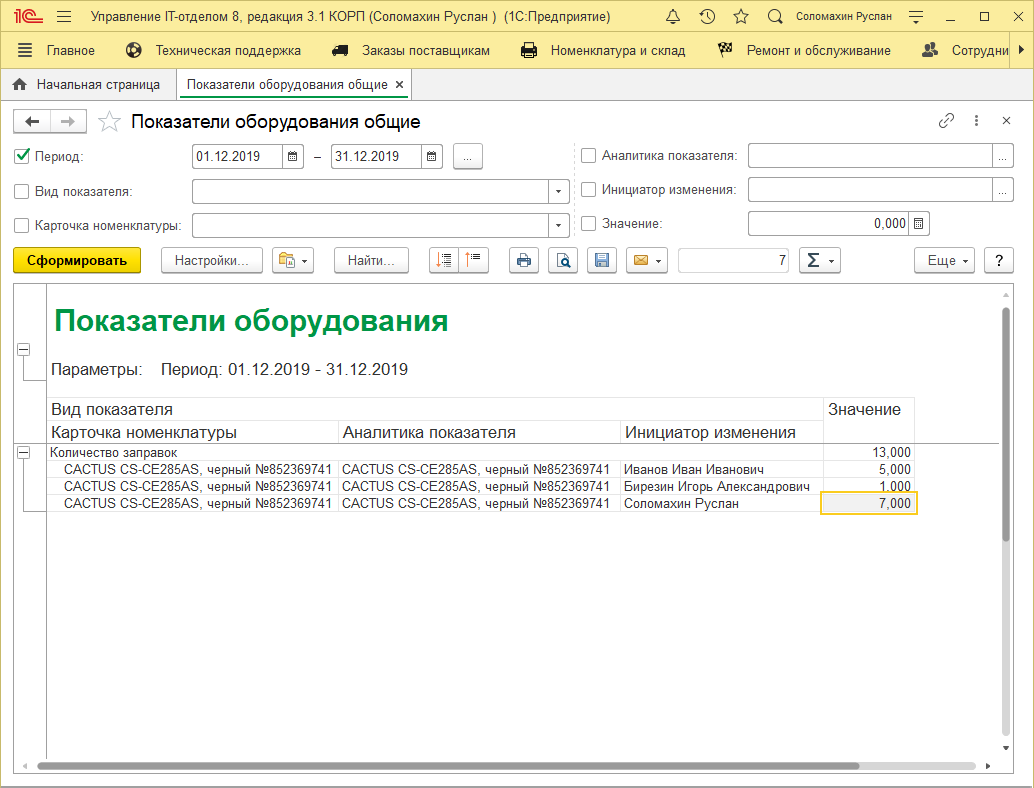
Отчет «Показатели оборудования»
Движения документов Начало обслуживания и Окончание обслуживания
Документы предназначены для отражения факта ремонта или обслуживания оборудования. Движения документы делают по регистрам накопления: Взаиморасчеты с контрагентами, Обслуживание контрагентами, Остатки и Ремонты, регистры сведений: Бюджеты, Состояния карточек номенклатуры. Т.к. видов обслуживания, а также событий для номенклатуры может быть много, довольно сложно разобраться какие движение и по каким регистрам создаёт документ. В этой статье постараемся разобраться со всеми.
Начало обслуживания
Внутреннее обслуживание
- Регистр накопления Ремонты — движение в приход (+);
- Регистр сведений Состояние карточек номенклатуры — В не рабочем состоянии.
Начало обслуживания
Обслуживание контрагентом
- Регистр накопления Обслуживание контрагентами — движение в приход (+);
- Регистр накопления Остатки — движение в расход (-);
- Регистр накопления Ремонты — движение в приход (+);
- Регистр сведений Состояние карточек номенклатуры — В не рабочем состоянии.
При создании документа Окончание обслуживания, на основании документа Начало обслуживания, движения обратные, за исключением регистра накопления Остатки. Движения по этому регистру «двойные» — приход/расход, сделано так для того, чтобы увидеть движения в отчетах. Данное поведение встретиться в будущем для регистра накопления Ремонты.
Окончание обслуживания на основании Начала обслуживания
Внутреннее обслуживание
- Регистр накопления Остатки — движение в приход/расход (+-);
- Регистр накопления Ремонты — движение в расход (-);
- Регистр сведений Состояние карточек номенклатуры — В рабочем состоянии.
Окончание обслуживания на основании Начала обслуживания
Внутреннее обслуживание
Списание
- Регистр накопления Остатки — движение в расход (-);
- Регистр накопления Ремонты — движение в расход (-).
Окончание обслуживания на основании Начала обслуживания
Внутреннее обслуживание
На склад
- Регистр накопления Остатки — движение в расход/приход (-+);
- Регистр накопления Ремонты — движение в расход (-);
- Регистр сведений Состояние карточек номенклатуры — В рабочем состоянии.
Окончание обслуживания на основании Начала обслуживания
Обслуживание контрагентом
- Регистр накопления Обслуживание контрагентами — движение в расход (-);
- Регистр накопления Остатки — движение в приход (+);
- Регистр накопления Ремонты — движение в расход (-);
- Регистр сведений Состояние карточек номенклатуры — В рабочем состоянии.
Окончание обслуживания на основании Начала обслуживания
Обслуживание контрагентом
Списание
- Регистр накопления Обслуживание контрагентами — движение в расход (-);
- Регистр накопления Ремонты — движение в расход (-).
Окончание обслуживания на основании Начала обслуживания
Обслуживание контрагентом
На склад
- Регистр накопления Обслуживание контрагентами — движение в расход (-);
- Регистр накопления Остатки — движение в приход (+);
- Регистр накопления Ремонты — движение в расход (-);
- Регистр сведений Состояние карточек номенклатуры — В рабочем состоянии.
Со связкой документов Начало обслуживания и Окончание обслуживания разобрались, но бывают случаи, когда нужно создать документ Окончание обслуживания без создания Начала обслуживания. В этом случае вид документа может быть следующим:
- Внутреннее обслуживание — обслуживание производилось своими силами на складе ремонта;
- Внутреннее обслуживание произведено сразу — обслуживание производилось своими силами на месте хранения оборудования;
- Обслуживание контрагентом — обслуживание производится контрагентом, при этом оборудование забирается;
- Обслуживание контрагентом произведено сразу — обслуживание производится контрагентом на месте хранения оборудования.
Окончание обслуживания
Внутреннее обслуживание
- Регистр накопления Остатки — движение в приход/расход (+-);
- Регистр накопления Ремонты — движение в приход/расход (+-);
- Регистр сведений Состояние карточек номенклатуры — В рабочем состоянии.
Окончание обслуживания
Внутреннее обслуживание
Списание
- Регистр накопления Остатки — движение в расход (-);
- Регистр накопления Ремонты — движение в приход/расход (+-).
Окончание обслуживания
Внутреннее обслуживание
На склад
- Регистр накопления Остатки — движение в приход/расход (+-);
- Регистр накопления Ремонты — движение в приход/расход (+-);
- Регистр сведений Состояние карточек номенклатуры — В рабочем состоянии.
Окончание обслуживания
Внутреннее обслуживание произведено сразу
- Регистр сведений Состояние карточек номенклатуры — В рабочем состоянии.
Окончание обслуживания
Внутреннее обслуживание произведено сразу
Списание
- Регистр накопления Остатки — движение в расход (-).
Окончание обслуживания
Внутреннее обслуживание произведено сразу
На склад
- Регистр накопления Остатки — движение в приход/расход (+-);
- Регистр сведений Состояние карточек номенклатуры — В рабочем состоянии.
Окончание обслуживания
Обслуживание контрагентом
- Регистр накопления Обслуживание контрагентами — движение в расход (-);
- Регистр накопления Остатки — движение в приход (+);
- Регистр накопления Ремонты — движение в расход (-);
- Регистр сведений Состояние карточек номенклатуры — В рабочем состоянии.
Окончание обслуживания
Обслуживание контрагентом
Списание
- Регистр накопления Обслуживание контрагентами — движение в расход (-);
- Регистр накопления Ремонты — движение в расход (-);
- Регистр сведений Состояние карточек номенклатуры — В рабочем состоянии.
Окончание обслуживания
Обслуживание контрагентом
На склад
- Регистр накопления Обслуживание контрагентами — движение в расход (-);
- Регистр накопления Остатки — движение в приход (+);
- Регистр накопления Ремонты — движение в расход (-);
- Регистр сведений Состояние карточек номенклатуры — В рабочем состоянии.
Окончание обслуживания
Обслуживание контрагентом
Добавление
- Регистр накопления Остатки — движение в приход (+);
- Регистр сведений Состояние карточек номенклатуры — В рабочем состоянии.
Окончание обслуживания
Обслуживание контрагентом произведено сразу
- Регистр сведений Состояние карточек номенклатуры — В рабочем состоянии.
Окончание обслуживания
Обслуживание контрагентом произведено сразу
Списание
- Регистр накопления Остатки — движение в расход (-).
Окончание обслуживания
Обслуживание контрагентом произведено сразу
На склад
- Регистр накопления Остатки — движение в приход (+);
- Регистр сведений Состояние карточек номенклатуры — В рабочем состоянии.
Окончание обслуживания
Обслуживание контрагентом произведено сразу
Добавление
- Регистр накопления Остатки — движение в приход (+);
- Регистр сведений Состояние карточек номенклатуры — В рабочем состоянии.
Покупка деталей для ремонта
Зачастую при осуществлении ремонта того или иного оборудования на складке как на зло нет необходимой детали, которая нужна для починки. Ее необходимо заказывать и только после этого приниматься за работу. Мы предусмотрели данную ситуацию и добавили в документ «Начало обслуживания» новую табличную часть «Номенклатура для ремонта», позволяющую отражать комплектующие необходимые для выполнения ремонтных работ. В данной статье рассмотрим пример правильного отражения подобной ситуации. Первым делом создаем новый документ «Начало обслуживания» и указываем на закладке «Номенклатура» оборудование, которое вышло из строя.
Как видно на скриншоте выше, в одном из компьютеров предприятия перестала работать видеокарта. В результате данная комплектующая требует замены, но на остатках у нас нет такой детали, ее нужно заказывать. Для этого переходим на закладку «Номенклатура для ремонта» и указываем номенклатуру, которую нужно купить.
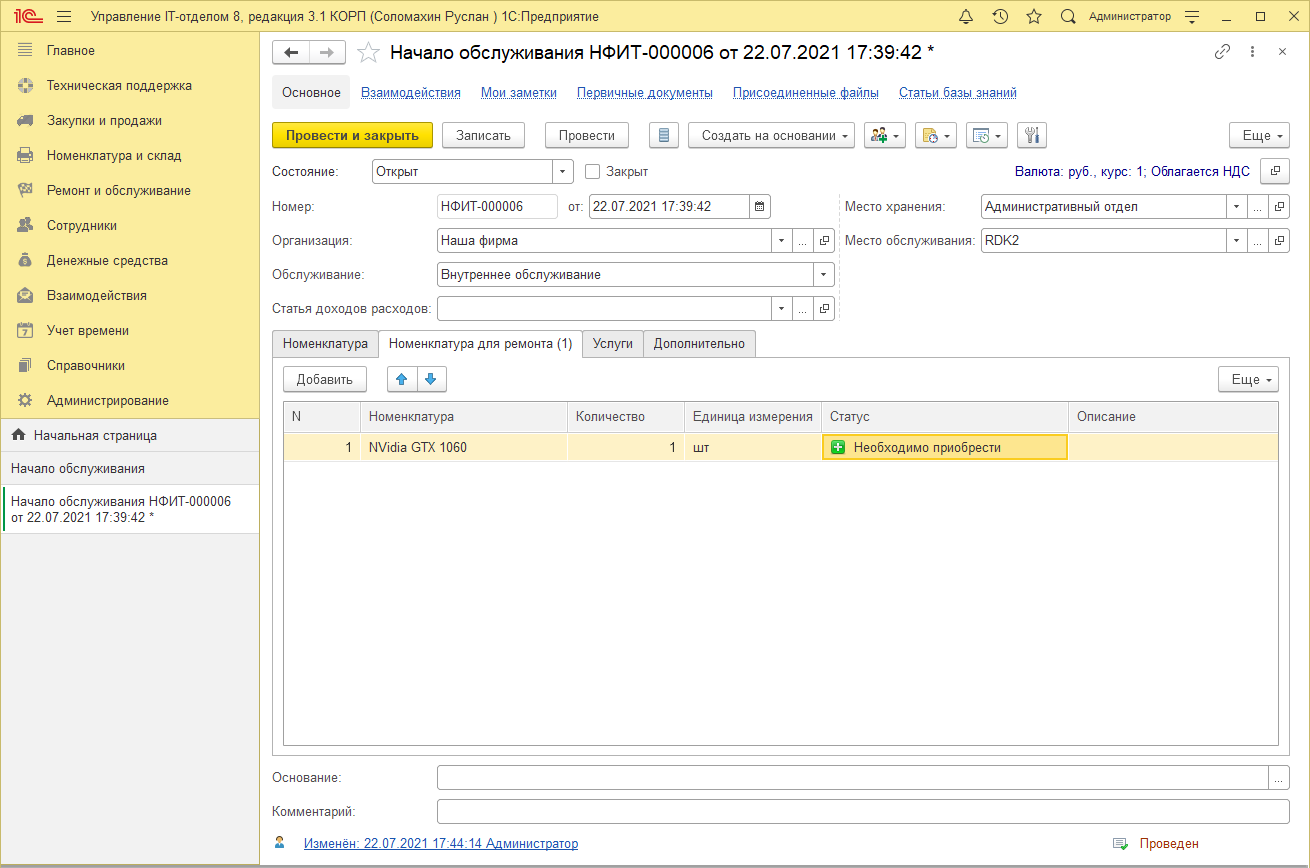
Стоит отметить, что номенклатура добавленная на закладке «Номенклатура для ремонта» выбирается только из справочника «Номенклатура» и не подтягивает с собой карточку номенклатуры, что позволяет указывать в столбце «количество» значение больше единицы. Также при добавлении новой номенклатуры на текущей закладке автоматически присваивается статус «Необходимо приобрести«, который служит отличительной чертой данной номенклатуры в документе «Заказ поставщику». После того, как необходимая для ремонта номенклатура добавлена, нужно установить у данного документа реквизит «Состояние» в значение «Ожидание комплектующих», который будет сигнализировать о том, что текущий документ находится на стадии ожидания.
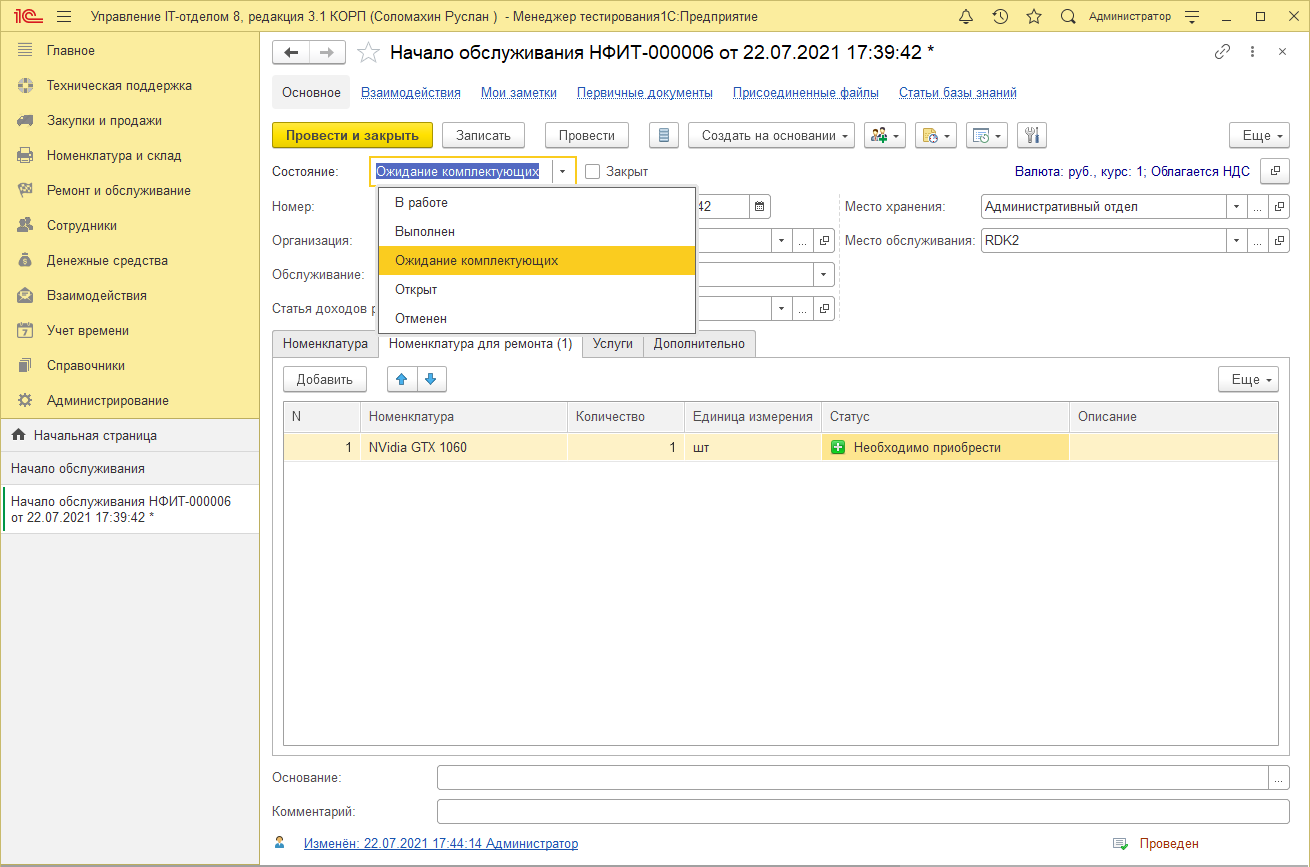
Следующим шагом нужно на основании документа «Начало обслуживания» создать «Заказ поставщику» и продолжить цепочку оформления документов покупки и оприходования купленного оборудования.
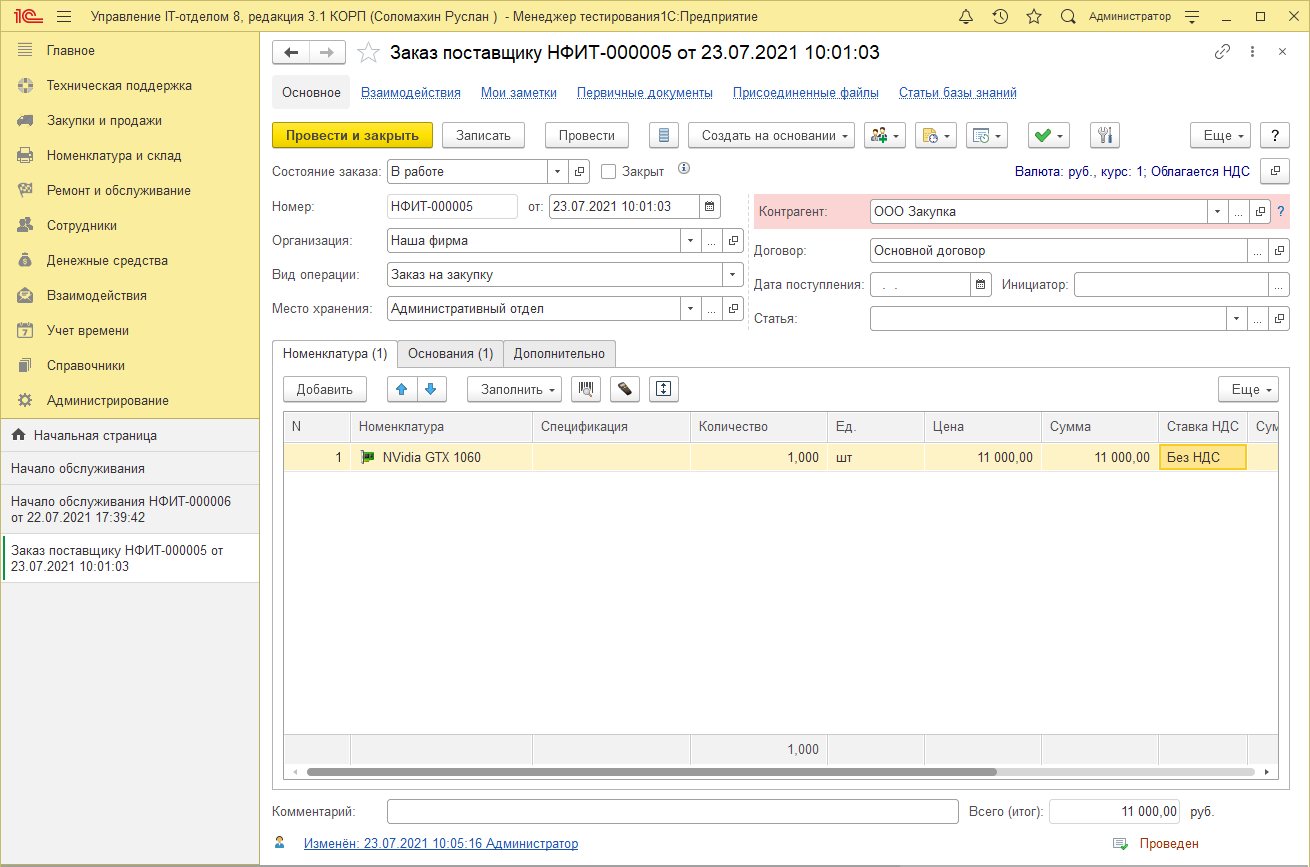
Денежные средства
Чтобы оперативно контролировать информацию о наличии денежных и отслеживать динамику их расхода, в конфигурации предусмотрен блок «Денежные средства». В данном разделе будет описано руководство использования подсистемы.
| Список ролей для работы с подсистемой «Денежные средства». |
|
|
|
|
|
|
Взаиморасчеты с контрагентами
Взаиморасчеты с контрагентами это отчет, позволяющий быстро и наглядно получить информацию о состоянии финансовых обязательств между Вашей организацией и контрагентами. Вы можете сделать отбор по периоду, организации и контрагенту.
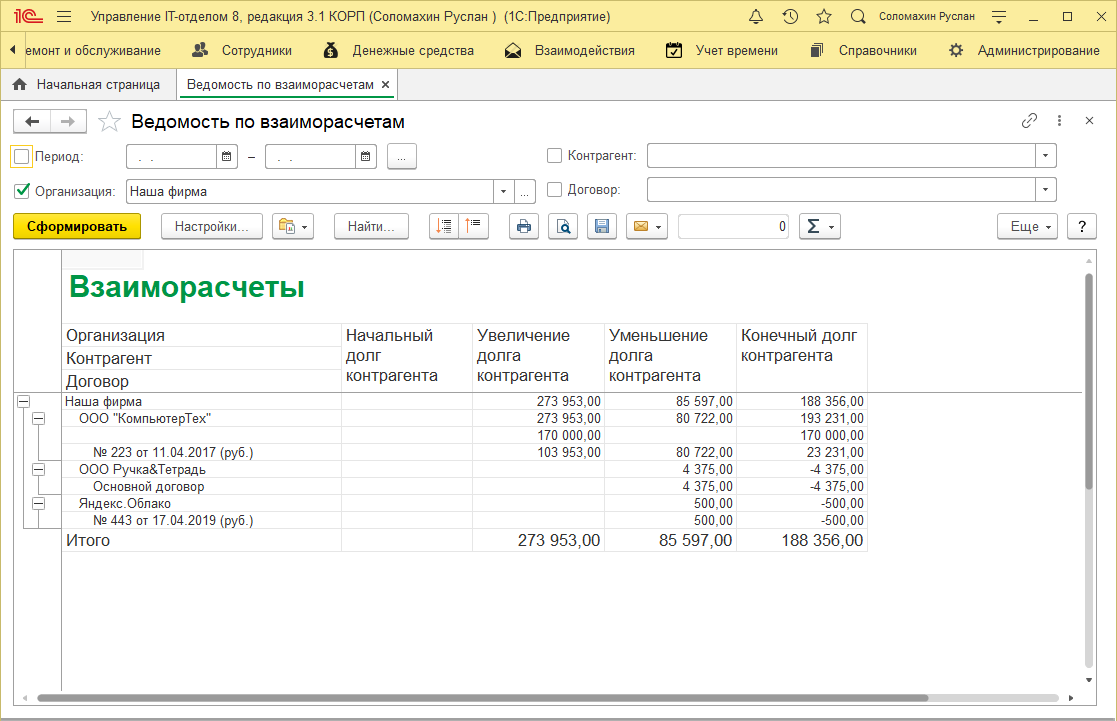
Начисление выручки на основе тарифов SLA
Благодаря тому, что в конфигурации предусмотрена подсистема «Денежные средства», появляется возможность контролировать начисления выручки (доходов) на основании тарифов указанных в соглашениях SLA. Для отражения доходов от оказанных услуг в рамках SLA необходимо первым делом оформить сам SLA, то есть указать сервисы и услуги, установить тарифы, цены и так далее. Перейдем в раздел «Техническая поддержка» и откроем документ «Соглашения SLA», в форме списка данного документа, нажмем кнопку «Создать» для создания нового соглашения.
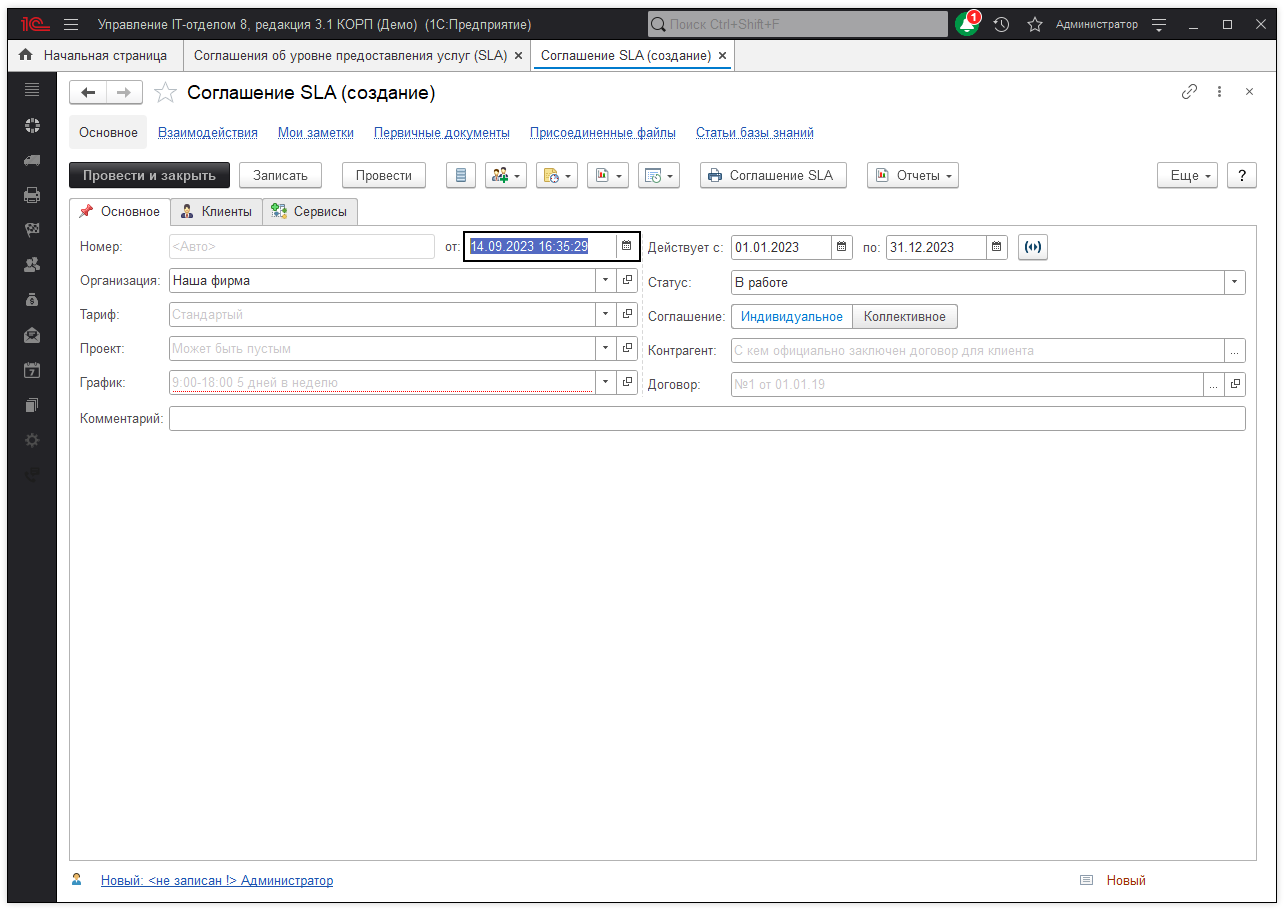
Для дальнейшей корректной работы данного документа необходимо заполнить все реквизиты.
- Организация — указывается наша организация;
- Тариф — указывается тариф, по которому будет рассчитываться сумма;
- Действует с: по: — в данном реквизите выбирается интервал действия соглашения;
- Комментарий — произвольное примечание(комментарий) к соглашению;
- Статус — определяет состояние SLA соглашения, может быть «В работе», «Проектируется», «Не используется», интуитивно понятно за что отвечает каждое состояние;
- Контрагент — указывается контрагент с кем заключено соглашение;
- Договор — отражает договор, по которому осуществляется сотрудничество с контрагентом;
- График — указывается график рабочего времени, по которому будут оказываться услуги отраженные в SLA.
В данном случае реквизит «Тариф» очень важен, так как по нему будет вычисляться основной доход от оказанных услуг. На основании тарифа указываются цены услуг. Поэтому перейдем к настройке в раздел «Техническая поддержка» — «Тарифы» и создадим новый тариф, например, «Повышенный».
Далее перейдем к указанию цен на услуги в разделе «Техническая поддержка» — «Установка цен услуг». При создании цен выбирается тариф, к которому будут относится указанные цены. Указываем «Повышенный» и переходим к добавлению услуг в табличную часть «Услуги».
После того, как созданы и настроены «Тарифы» и «Цены на услуги», можно продолжить заполнение соглашение SLA и перейти к использованию данного SLA в рамках работы с клиентом при его обращениях. На основании обращений клиента создаются задания, где указаны соответствующие сервисы и услуги. По выполнению задания необходимо на его основании создать документ «Наряд на работы».
На основании задания будет создан документ, где будут указаны сервис и услуга, тариф и цена за оказание услуги.
Завершающим этапом всего, будет непосредственное начисление выручки на основании тарифа SLA. Для этого в ранее созданном документе «Наряд на работы» жмем кнопку «Создать на основании» и выбираем документ «Учет денежных средств», который позволит отразить факт дохода от выполненных работ.
Учет денежных средств
Учет денежных средств используется для отражения факта движения финансов при покупке или продаже техники, оплате услуг и т.д.
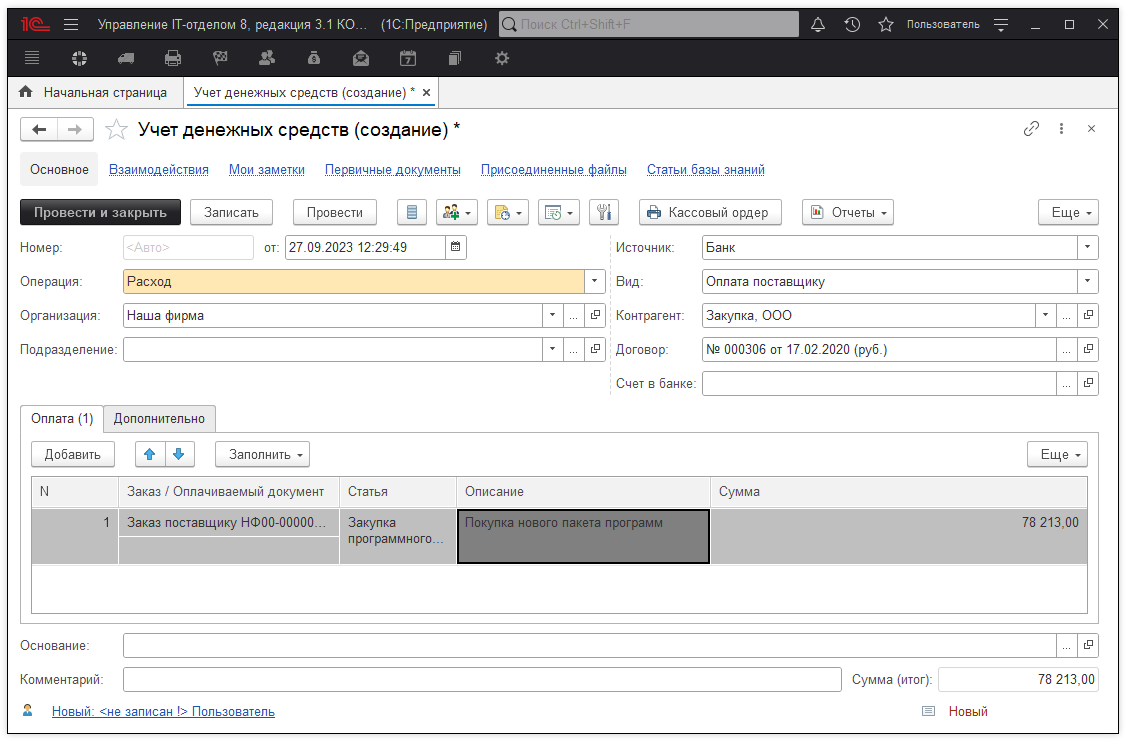
Документ «Учет денежных средств» может содержать следующие реквизиты:
- Вид движения Д/C — указывается один из вариантов (расход или приход);
- Организация — указывается организация, у которой ведется учет денежных средств;
- Подразделение — может быть указано подразделение организации;
- Статья — указывается статья в рамках, которой производится вид движения денежных средств;
- Вид Д/C — может быть указан один из вариантов (банк или наличными);
- Вид операции — операция в рамках, которой происходит движение денежных средств;
- Контрагент — с которым происходят денежные взаимоотношения;
- Договор — указывает договор в рамках, которого происходит взаимоотношение с контрагентом;
- Банковский счет — указывается банковский счет контрагента.
Бюджетирование
Конфигурация позволяет вести план/фактный учет расходов.
Для начала ведения такого учета, необходимо заполнить справочник «Бюджеты», подсистемы «Денежные средства»:
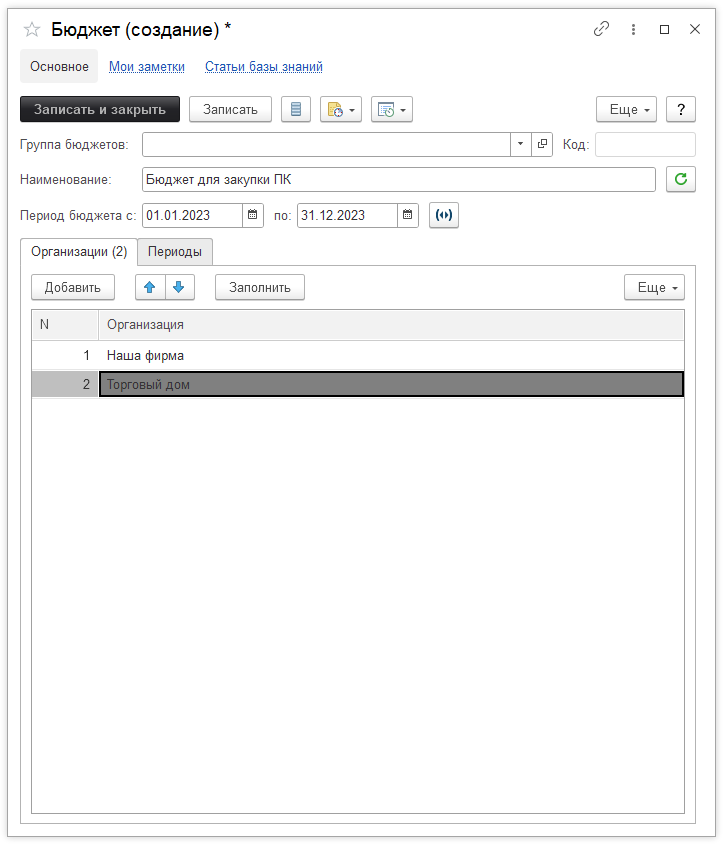
На закладке «Организации» содержатся данные по организациям, которые входят в бюджет. Бюджеты можно вести как по конкретной организации, так и сквозным методом, при указании нескольких организаций. Так же выбирается период ведения бюджета (обычно год) и наименование. Идем на вкладку «Периоды»:
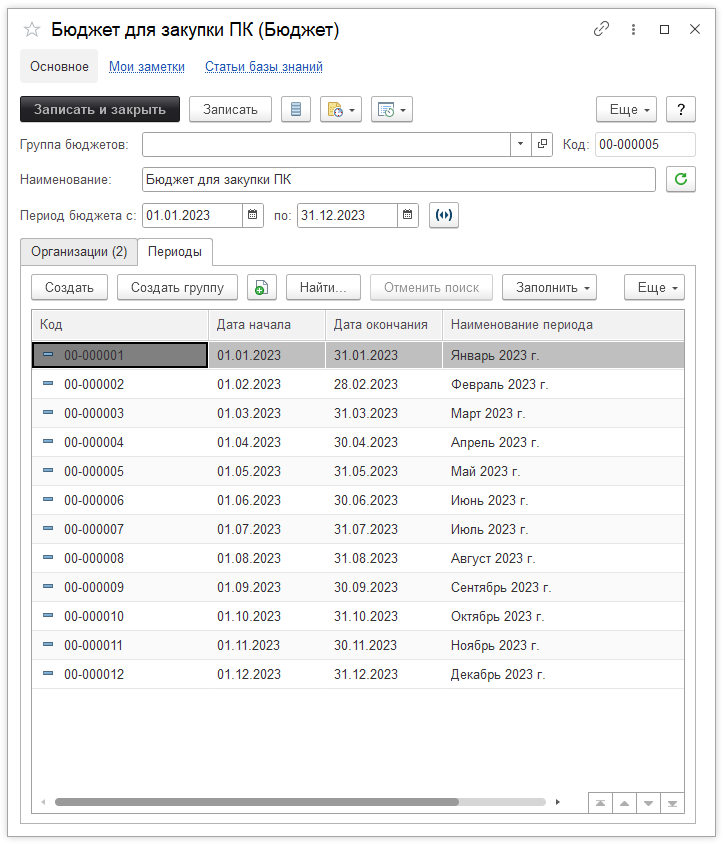
Бюджеты прежде всего интересны в каком-то временном «срезе» (помесячно, поквартально и т.д.).
По кнопке «Заполнить», мы можем заполнить бюджеты в соответствии с необходимым сроком.
Так же не мало важным «срезом» является статьи затрат (или статьи расходов). Этот справочник тоже необходимо заполнить в соответствии с Вашими потребностями.
Планирование расходов
Для того, чтобы получить плановые затраты необходимо заполнить плановые суммы затрат, которые выделены подразделению. Для этого на закладке «Денежные средства» находим и открываем «Планирование бюджетов»:
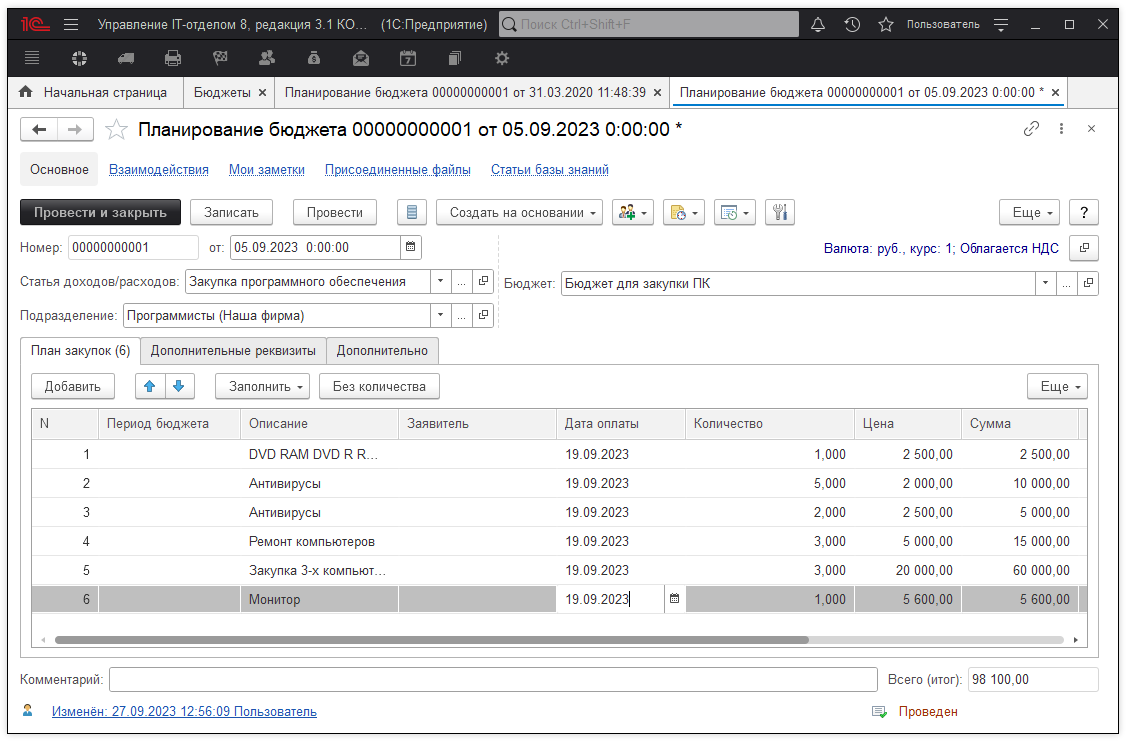
Заполняем документ. С помощью кнопки «Настройка документа» мы можем управлять расположением реквизитов «Подразделение» и «Статья затрат» (в шапке — одно значение реквизита на целый документ, в табличной части — для каждой строки свое значение).
Документ отражает план затрат, которые являются плановыми показателями.
Фактические расходы
Во всех документах, которые влияют на бюджеты есть реквизиты: бюджет, период бюджета, подразделение, статья затрат.
Бюджет и период бюджета проставляются автоматически. В зависимости от даты документа и организации ищется бюджет, который соответствует данному документу, а также период бюджета. Подразделение и статью затрат необходимо установить самостоятельно.
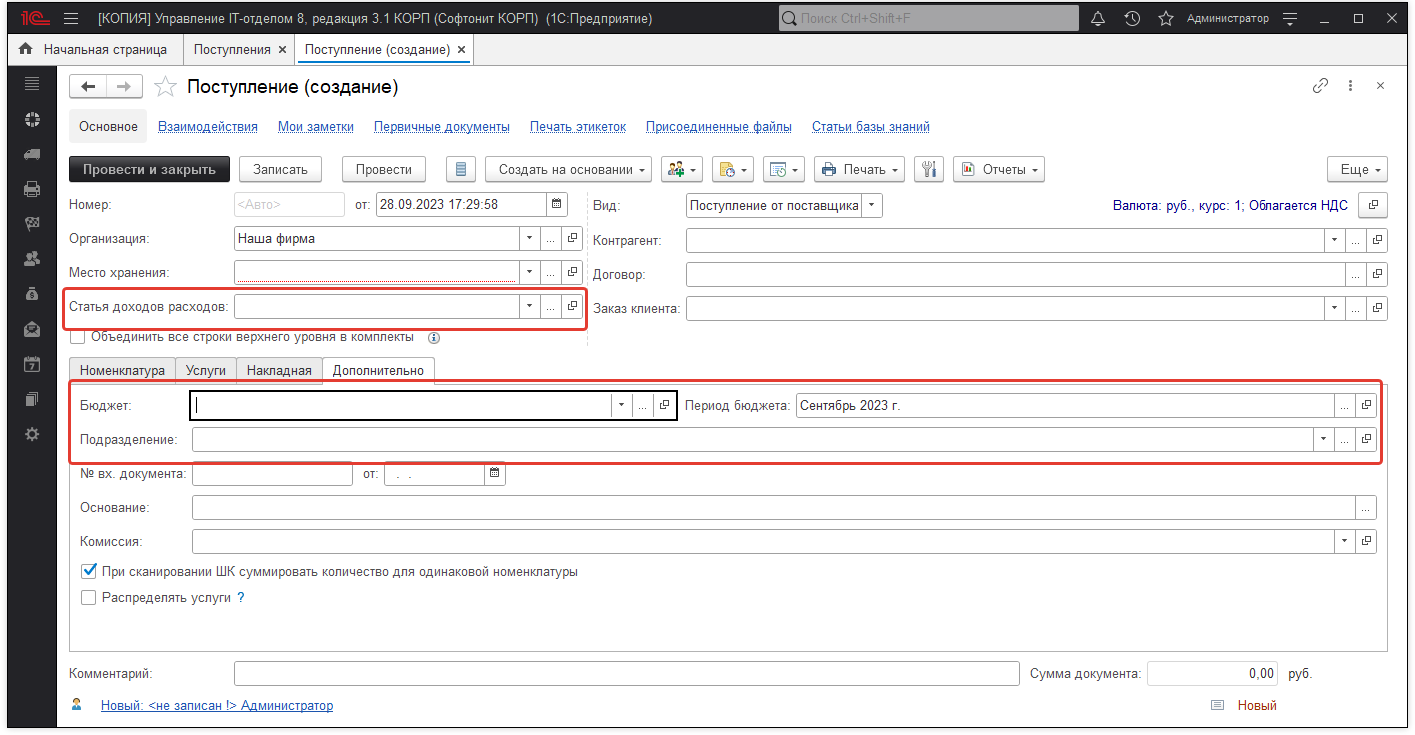
Данные по расходам (что было приобретено) попадают в описание расходов.
План/фактный анализ расходов
Для сравнения плановых и фактических затрат есть отчет: «Бюджетная ведомость».
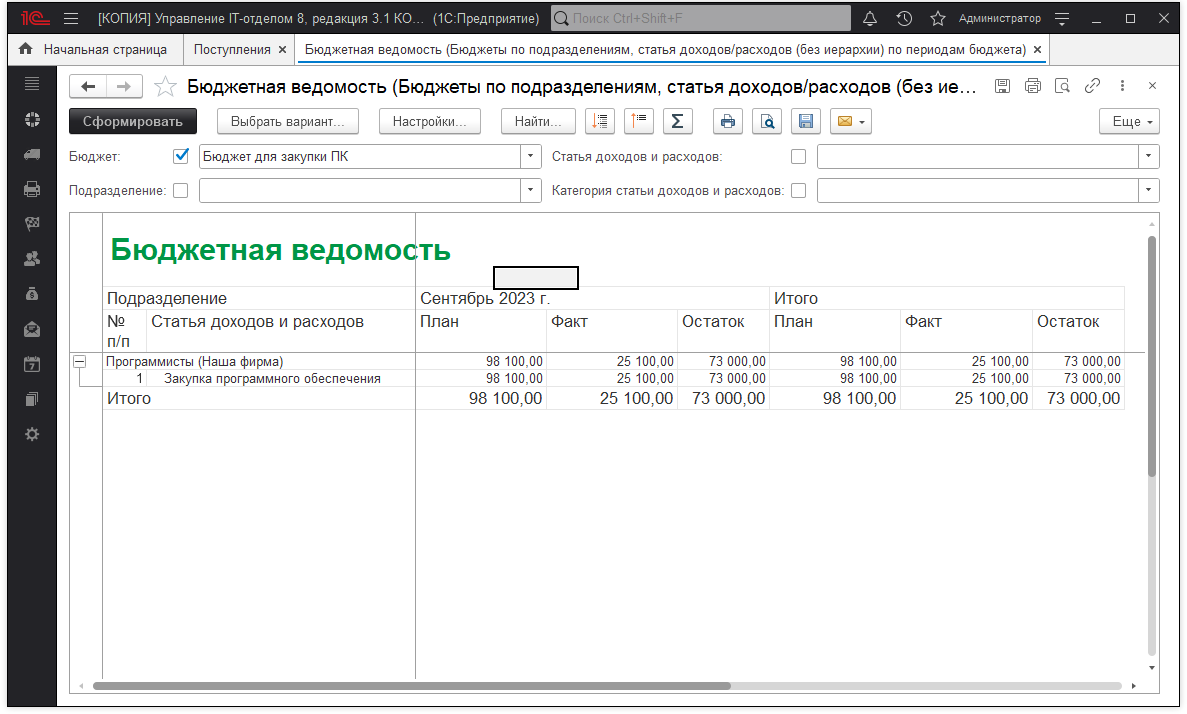
Для просмотра информации в других аналитических разрезах воспользуйтесь кнопкой «Выбрать вариант» или измените вариант отчета самостоятельно (Все действия > Изменить вариант).
В документе «Планирование бюджета» перенести реквизит из табличной части в шапку
Почти в любом документе есть значок с ключиком и отверткой:
Там можно отметить, что показывать в шапке, а что в табличной части. Переключите что бы показывался период бюджета в табличной части и будет то, что вы хотите. По умолчанию, для документов вы можете тут же это сохранить, нажав «Запомнить выбор», чтобы для новых документов, всегда показывалось все в табличной части.
Это очень удобно. Если вы разносите за один период, период бюджета в шапку и разносим документ, меньше реквизитов вносим, если за несколько периодов, период в табличную часть и так же разносим.
Управление проектами
Управление IT-отделом 8 позволяет управлять IT-проектами и вести проектную деятельность.
Мы можем распланировать все задачи проекта, вести вехи, сроки, проектную команду и все это будет в рамках проектного управления.
Видеть ситуацию «с верху».
Учет проектов
Проекты в конфигурации используются как для планирования, так и для контроля фактически выполненных работ.
В проекте есть плановые сроки и фактические.
Так же есть возможность указать круг ответственных лиц (инициатор, руководитель, ответственный, клиент) и участников (проектную группу) проекта.
Чек-лист предназначен для отражения пунктов-вех, которые необходимо выполнить в рамках проекта и это чисто информативная функция. Эта своеобразная простая система отражения типа списка ToDo-дел. Если вы хотите более дательный анализ дел проекта, то необходимо воспользоваться планированием проекта
Табличная часть «Сервисы» отвечает за то, какие сервисы необходимо использовать для выполнения проекта.
В каждом задании (инциденте), есть возможность указать реквизит «Проект», это позволит в дальнейшем смотреть, например, диаграмму Ганта по проекту. Или видеть все задания, которые были выполнены в рамках этого проекта.
Обратите внимание на кнопку «Диаграмма». Она будет доступна только для тех пользователей у которых редакция конфигурации ПРОФ или КОРП.
«Диаграмма» позволит планировать проект. Т.е. детально управлять предстоящими задачами проекта.
Заполнение из документов «Задания».
Заполнение списка проектных задач из документов «Задания».
В меню [Заполнить задания] есть пункт [Выбрать задания], с помощью него открывается список заданий, у которых указан текущий проект.
Выделив нужные и нажав «Выбрать», получим заполненный список задач. В список задач из заданий будут перенесены некоторые реквизиты.
Например: название и процент выполнения. Если заполнены даты SLA, то заполнятся дата планируемого начала и дата планируемого окончания.
Также буду заполнены ресурсы. Текущий исполнитель перейдет в трудовой ресурс, а если заполнена вкладка «Номенклатура», тогда заполнятся и материальные ресурсы.
Помимо команды [Выбрать задания] еще есть команда [Обновить задания]. С помощью этой команды, если в исходных заданиях были изменения, то они будут перенесены в проектные задачи.
При открытии списка заданий отображаются только задания этого проекта и только те, которые еще не добавлены. Но с помощью «Задания без проекта», можно отобразить задания, у которых не указан проект и добавить их. При сохранении «Управления проектами» таким заданиям будет установлен проект.
Данный функционал доступен с версии 3.1.14.3.
Планирование проекта
Внимание! Данный функционал доступен для пользователей редакции ПРОФ и КОРП начиная с версии 3.1.7.5.
Ведение элементов справочника «Проекты» по сути — это начальный этап. Проекты связывают задачи, которые мы выполняем фактически.
После того, как проект выбирается в задании, можно проанализировать что было ФАКТИЧЕСКИ выполнено по проекту. Но как быть, когда мы в самом начале проекта, либо вообще до него?
Мы не знаем какие задачи будут выполнены, какие нет, а какие и вовсе будут отменены. Нам на помощь приходит Project Managment (или PM).
Есть прекрасное ПО на эту тему MS Project, которое позволяет в виде диаграммы предложить вам схему проекта и вы сможете, рассчитать сколько нужно трудовых и материальных ресурсов, сколько проект займет времени и самое главное представить что же нужно сделать в будущем проекте.
Сразу договоримся, что под проектом можно понимать абсолютно любую последовательность действий, которая подчинена чему-то в глобальном плане.
- Сделать ремонт.
- Обустроить серверную.
- Автоматизировать бухгалтерский учет.
- Написать программу для складского учета.
- …
Все это проекты. Они могут быть большими, а могут быть маленькими. Могут быть сложными, а могут легкими. Занимать один день, или длиться несколько лет.
С точки зрения формализации проект — это предприятие (предпринятие) с предопределёнными целями, масштабом и длительностью (ISO/IEC 2382-20:1990). При этом мы сознательно не нигде не пишем про область управления проектом. Области могут быть абсолютно любыми.
В конфигурации Управление IT-отделом 8 есть возможность заниматься управлением проектов.
Для этого необходимо либо открыть форму элемента проекта, либо в глобальном меню нажать «Управление проектом».
После чего Вам будет предложено выбрать проект для управления среди уже существующих, либо там же можно создать новый.
Выбираем проект «Оборудование серверной». Именно этот проект нами будет сегодня рассмотрен как основной.
Вот как он выглядит:
Наш проект состоит из двух частей, которые начинаются одновременно. Это выбор сервера и ремонт будущей серверной.
Мы вносим информацию о задачах проекта. Каждая задача имеет следующие настройки:
- Название задачи — краткое представление задачи.
- Длительность дней — число дней, которое будет выполнять задача. Может быть не целым.
- Начало — дата начала планируемая.
- Окончание — дата окончания планируемая.
- % завершения — процент завершения задачи.
- Начало (факт.) — дата начала фактическая.
- Окончание (факт.) — дата окончания фактическая.
- Ресурсы — кто нам помогает эту задачу выполнить?
- Затраты — сколько мы потратим?
- Дополнительные затраты — какие дополнительные затраты нас ждут?
- Стоимость — итоговая стоимость.
- Доп. стоимость — дополнительная стоимость.
- Факт. затраты — фактические затраты.
- Факт. стоимость — фактическая стоимость
Некоторые из этих колонок видны при соответствующем виде. Чтобы изменить вид необходимо нажать Режим отображения.
Ну и конечно необходимо акцентировать свое внимание на диаграмме Ганта. Она позволяет иерархически оценить сроки и по аналогии MS Project быть «сверху ситуации». Видеть все нюансы и последовательность действий с их связями.
Нажмем правой кнопкой на нужной строке в колонке «Описание задачи» и выберем оттуда одноименный пункт (или нажмем F2). Откроется описание задачи.
Здесь можно более детально отредактировать проектную задачу. Обратите внимание, что здесь присутствует кнопка «Создать задание к исполнению«. Эта кнопка позволяет создать документ Задание — фактическое задание исполнителям. То, чем мы оперируем в этом окне — это задача-план, но мы можем создать и фактическую задачу исполнителю с уведомлениями, перепиской и прочими важными атрибутами фактического исполнения.
Так же редактировать длительность и сроки можно прямо в ячейках табличного документа.
В самом списке можно управлять уровнем вложенности проектной задачи:
На этом же скриншоте видно есть кнопки связи двух задач. Нажатие на эту кнопку позволит связать в одну последовательность несколько задач, которые выделены в данный момент, либо отредактировать в подробной информации о задаче эти связи. Изменение связей автоматически пересчитает планируемые даты выполнения.
После того, как мы поработали с проектом и отредактировали план проекта. Необходимо нажать на кнопку «Сохранить«, чтобы все изменения по проекту были сохранены.
Так же при планировании можно использовать фильтры и отборы. Для этого необходимо два раза щелкнуть по нужному заголовку, по которому хотим сделать отбор. А дальше выбрать из списка нужное значение отбора. Установленный фильтр будет отображен подсказкой в заголовке (красным треугольником), после наведения на него будет отображена подсказка с фильтром.
Важно! По сути этот редактор такая версия аналог Excel-файла, которая сохраняется в базе и нигде ни к чему не привязана. Но при желании можно заняться проектирование, планированием проекта по абсолютно любой методологии проектов. Это удобно, легко и понятно.
Ресурсы проекта
Ресурсы — это материальная или трудовая ценность, которые обеспечивают выполнение всех задач проекта.
Ресурс может иметь какую-то фиксированную ставку при его использовании, дневную или эту сумму можно редактировать вручную.
Так же на этой форме можно указать краткое наименование ресурса (1-3 буквы), которую потом можно увидеть при проектном управлении и распределении ресурсов.
Календарное планирование
Календарь проекта можно включить на закладке:
Здесь можно настроить за какой период необходимо отобразить проектные задачи. Щелкнув в календаре на необходимую задачу, можно открыть подробную информацию о конкретной задаче.
Затраты по проекту
Если вы хотите получить красочные отчеты и узнать как это все выглядит в отчетах по проекты, то эту статью можно пропустить и перейти в статью отчетность по проекту.
Затраты могут быть как фактические, так и планируемые.
Планируемые мы можем ввести в любое время, я фактические уже по факту, когда они становятся известны.
Затраты на ресурсы вычисляются на основе ставок оплаты, затрат на использование, фиксированных затрат и общих затрат на затратные ресурсы.
Нажмем на форме «Режим отображения > Затраты» и откроем вариант представления данных в режиме затрат.
Из этой же формы можно назначить ресурсы для проектной задачи. Суммы затрат можно ввести вручную став на нужную ячейку нужной задачи.
Отчетность по проекту
Отчетность — это важная составляющая любого проекта. Среди отчетов в управлении проектами есть:
- Отчет по неделям/по ресурсам
- Диаграмма
- По месяцам
- По неделям
- основной вариант
Отчеты предназначены для анализа затрат в разном представлении. Вот пример таких затрат:
Интеграция с Telegram-ботом
Telegram – это популярный, кроссплатформенный и бесплатный мессенджер с огромной аудиторией активных пользователей по всему миру.
Telegram предлагает механизм программ-ботов, которые могут выполнять какие-то действия на наши запросы или запросы клиентов ИТ-поддержки.
В этой главе мы расскажем о взаимодействии с Telegram-ботом для автоматизации каких-то ваших задач.
Среди возможностей интеграции:
- Настройка связи бота и конфигурации Управление IT-отделом 8.
- Реализация любой бизнес-логики вида вопрос-действие/ответ.
- Уведомление и интеграция с подсистемой Правила событий
| Список ролей для работы с подсистемой «Telegram». |
|
|
Создание и настройка Telegram-бота
Для начала необходимо, установить мессенджер.
Убедитесь, что Telegram не заблокирован в вашей стране и корректно работает на вашем устройстве. Если мессенджер заблокирован, то вы можете использовать на десктопе или мобильном телефоне прокси-сервера.
1. Далее зарегистрируйтесь в сервисе (если вы еще этого не делали)
2. В поиске найдите бота с именем BotFather — это «отец» всех ботов. Этот бот позволяет создавать других ботов и введите команду /newbot.
3. После этого мессенджер попросит вас придумать имя бота: можете ввести произвольное свое имя. Самое главное, чтобы оно заканчивалось на «_bot». Например, my_uito_bot.
4. Далее, бот отобразит для доступа по HTTP специальный токен. На скриншоте выше он начинается как «8232528…» Это токен для доступа из конфигурации «Управление IT-отделом 8» к боту. Запомните его.
5. Открываем конфигурацию и переходим в Администрирование > Настройки параметров учета > Функциональность. Включаем галочку «Использовать Telegram«. Для того, чтобы в 1С появилась возможность работы с ботом.
6. Открываем Администрирование > Telegram-боты. Там щелкаем на гиперссылку Telegram-боты. Это список наших ботов. Бот может быть не один, но практически всегда нам достаточно будет и одного.
7. Открываем первого бота, который уже существует и вносим его токен и название.
8. После вставки токена и имени бота, нажимаем проверка связи. Если все хорошо, то вам будет выдано сообщение «Проверка связи с ботом выполнена успешно«.
9. Перейдем на закладку «Настройки получения обновлений», где можно настроить расписание работы бота. Установите время получения обновлений с серверов Telegram.
10. Если все введено на шаге 9, но у вас ошибка (например, Telegram заблокирован в вашей стране). Установите галочку в настройках Telegram «Использовать прокси-серверы для отправки и получения данных Telegram» и открыв появившийся справочник «Прокси-серверы» заполните список ваших прокси.
11.Возвращаемся к мессенджеру Telegram и до настроим бота. Введем ему описание и изображение.
Зададим изображение. OK. Send me the new profile photo for the bot. означает, что бот просит скинуть ему фото профиля будущего бота. Просто перетащите фото в BotFather:
После этого настройку бота можно считать выполненной как в 1С так и в самом мессенджере.
Описание работы подсистемы конфигурации с ботом Telegram
Справочники
Справочник «Telegram боты»
Справочник предназначен для хранения списка ботов в конфигурации. Т.е. те боты, с которыми мы работаем.
Имя бота и токен — это системные реквизиты, которые нам становятся известны при создании бота.
Активность — включает или выключает работу с ботом в конфигурации.
Способ взаимодействия с ботом. Конфигурация может взаимодействовать с ботом двумя способами через Web hook (новые сообщения сами отправляются серверу 1С. Этот способ не всегда возможно использовать) и используя Периодический запрос (периодический опрос сервера Telegram на предмет новых сообщений). Во избежание сложных настроек и вопросов «почему мы не можем настроить», мы рекомендуем вам использовать периодический запрос.
Ограниченный доступ — флаг, который определяет что делать с новыми пользователями, которые «стучатся» боту и пишут ему сообщения. Если галочка снята, то любой пользователь, который напишет боту автоматически может работать с ботом и полностью использовать все его команды без ограничений. Если флаг установлен, то после того, как пользователь напишет боту, бот запишет в справочники Пользователи Telegram этого пользователя с отключенной галочкой доступ, пользователя уведомит о том, что пока администраторы в 1С не подтвердят, вашу учетную запись, вы не сможете работать с ботом. Мы рекомендуем вам по умолчанию установить галочку. Чтобы отсечь не нужные контакты и обезопасить себя.
Для тех, кто хочет использовать web hook.
Адрес — HTTPS-адрес, на который бот будет отправлять обновления без секретного ключа.
Ключ — секретный ключ, по которому будут идентифицироваться сообщения Telegram.
Самоподписанный сертификат — если вы используете самоподписанный сертификат, то необходимо установить этот флаг.
Имя сертификата — PEM-файл самоподписанного сертификата.
После того, как все для web hook настроено, необходимо нажать «Отправить настройки», чтобы бот понял, что вы переходите на webhook модель взаимодействия.
Важно! Нельзя одновременно использовать периодический запрос и web hook. Так же обратите внимание, что если Telegram запрещен в вашей стране, то вы не сможете использовать этот способ взаимодействия.
Если все верно настроено, нажмите на кнопку «Обновить статус«. И вы узнаете какой статус у бота на данный момент.
Справочник «Пользователи Telegram»
Справочник хранит профили пользователей, которые взаимодействуют с ботами Telegram. Реквизиты этого справочника стандартные для профиля.
Наименование — наименование профиля
Имя профиля — имя профиля в Telegram.
Фамилия, Имя — информация из профиля Telegram.
(!) Активность — обратите внимание, что если галочка снята, то пользователь не сможет взаимодействовать с ботом. По умолчанию для новых пользователей для ботов с огранчиенным доступом (см. выше) эта галочка снята.
Язык — язык пользователя установленный в Telegram.
Пользователь — связь со стандартным справочником Пользователи. Позволяет соединить пользователя Telegram и пользователя информационной базы.
Табличная часть «Обозначения» — подстроки, как можно именовать пользователей. К Telegram не имеет никакого отношения. Позволяет в командах использовать сокращения имен пользователей для их идентификации.
Справочник «Прокси-серверы»
Этот справочник виден только тогда, когда установлена галочка «Использовать прокси-серверы для отправки и получения данных Telegram«. Возможна работа с серверами прокси по протоколам HTTPS и SOCKS5. Работа с этим справочником необходима для стран в которых запрещен Telegram. Механизмы, которые используются в конфигурации позволяют эффективно вести оценку используемым прокси и использовать только те из них, которые стабильно работают. Ведется статистика использования каждого прокси и каждый из них имеет свою интегрированную оценку (время ответа сервера, успешных/не успешных запросов к прокси, .
Так же стоит иметь ввиду, что есть возможность из формы списка этого справочника открыть сайт с прокси и подобрать себе нужный прокси бесплатно.
Справочник «Команды»
Этот справочник — сердце подсистемы. Именно он понимает нужно ли выполнять действия команды или нет. Суть справочника проста, если выполняются на закладках «Условия И» и/или «Условия ИЛИ» (или их комбинация), то будут выполнены все действия этой команды в табличной части «Действия«.
Общая схема работы команд
Справочник содержит табличные части:
Табличная часть «Входящий текст» на закладке «Условия И» — табличная часть где проверяется входящий текст, который прислал боту Telegram пользователь. Команда сработает, если сработают все условия в этой табличной части одновременно. Т.е. если в табличной части будут две строки:
То что бы команда выполнилась необходимо чтобы введенный текст содержал обе эти подстроки:
Т.е. выполнится команда если пользователь введет: «Получить последние остатки» или «Какие последние остатки?«. Т.е. одновременно в тексте присутствует слово «получить» и «остатки».
Табличная часть «Параметры» — на этой закладке означает что будут проверены все указанные параметры по условиям и необходимо одновременное выполнение всех условий с параметрами. Что такое параметры и зачем они нужны, мы рассмотрим ниже.
Табличная часть «Входящий текст»Если одновременно есть строки и во входящем тексте «Условия И» и «Условия ИЛИ», то между этими условиями будет поставлено «И».
Применить остальные команды — флаг, который означает, что если команда будет выполнена, то больше никакие команды не нужно применять.
Пример для понимания как это все работает. Пользователь написал нашему боту: «Сколько сейчас времени?».
В «Условиях И» есть строка «содержит — сколько», в «Условиях ИЛИ» две строки: «равно — времени», «равно — время».
Анализ текста будет произведен так (ВходящийТекст СОДЕРЖИТ «сколько») И (ВходящийТекст РАВНО «времени» ИЛИ ВходящийТекст РАВНО «время»). Если все верно для входящего текста, то будут выполнены команды.
Табличная часть «Действия» — действия, которые будут выполнены, если будут выполнены условия И/ИЛИ с их параметрами.
Справочник «Действия»
То, что будет выполнено, если условия в команде будут выполнены. Действия могут быть какими угодно. Что-то записать в информационную базу, что-то ответить пользователю, выполнить какую-то обработку данных и т.п.
Активность — выполнять действие или нет.
Алгоритм — код на языке 1С, который может что-то выполнить.
Табличная часть «Действия над параметрами» — что сделать над параметрами. Параметры рассмотрим ниже.
Пример действия приветствия пользователя.
Этот код вернет отправит пользователю текстовое сообщение и отобразит клавиатуру с наименованием «Стартовая». Справа есть панель с быстрыми действиями, которые могут быть выполнены. После того, как воспользуемся кнопкой справа, в текст алгоритма вставиться текст, который позволит что-то отправить пользователю. Вдаваться в подробности программирования в этой части мы не будем, но подчеркнем, что эта возможность есть и она «базовая», т.е. эта возможность доступна пользователям соответствующих редакций.
Справочник «Условия»
Здесь мы можем задать условия параметров действий. Суть этого справочника в следующем. Для каждого чата есть какой-то контекст его выполнения. Пользователь, который пишет команды может использовать сразу несколько связанный между собой условий. Примером такого поведения является текущее местоположение в древовидном меню. В самом начале мы в главном меню. Щелкнули на кнопку «Инфо по клиенту», мы перешли на следующий уровень и там свое меню. И т.д. Или какие-то другие данные связанные между собой в цепочку.
Пример: если мы захотим ввести новое задание, нам необходима тема, описание, файлы вложения и т.д. Без введенной темы, мы не можем ввести описание.
Параметры — это переменные, которые хранятся для каждого пользователя подсистемы. Эти переменные можно задействовать при программировании своих команд и действий.
Табличная часть «Проверка параметров» — список проверяемых реквизитов.
Справочник «Emoji»
Это справочник смайликов. По умолчанию они не хранятся в информационной базе. Их можно подгрузить. Смысл такой, что каждый такой смайлик по сути это символ в Unicode-кодировке. В справочнике можно увидеть какому изображению какой код соответствует.
Справочник «Клавиатуры»
Это кнопки, которые добавляются либо внизу над вводимым текстом нового сообщения, либо в режиме «inline», т.е. прям в выводимом боту/ботом сообщении.
Элементы этого справочника могут быть либо заданы жестко, либо программно, либо вообще это скрытая клавиатура.
Документы «Входящие сообщения»
То, что присылают нам пользователи. История об этих действиях сохраняется и мы всегда можем проанализировать когда, кто и что присылал боту. Установив константу «Срок хранения сообщений Telegram» в настройках можно задать сколько дней хранить эти сообщения.
Документы «Исходящие сообщения»
То, что отправляет конфигурация боту Telegram. История об этих действиях сохраняется и мы всегда можем проанализировать когда, кто и что присылал боту. Установив константу «Срок хранения сообщений Telegram» в настройках можно задать сколько дней хранить эти сообщения.
Предопределенные команды Telegram-бота или интеграция по умолчанию
По умолчанию из коробки конфигурация «Управление IT-отделом 8» умеет взаимодействовать с ботом Telegram и выполнять следующие команды:
- Создавать новые задания в Service Desk.
- Получить информацию о клиенте Service Desk используя подстроку поиска e-mail, телефона, наименования клиента.
- Увидеть список своих заданий
- Посмотреть информацию о конкретном задании и его вложениях используя бота Telegram
Важно! Обратите внимание, что команды отображаются для текущего пользователя информационной базы 1С, который должен быть связан с пользователем Telegram. Для того, чтобы связать пользователя информационной базы и пользователя Telegram, надо открыть настройки Telegram в 1С (Администрирование > Telegram-боты), открыть «Пользователи» и открыть каждого пользователя Telegram и в нем заполнить реквизит «Пользователь ИБ» указав нужного пользователя 1С.
Вот как выглядит стартовая страница бота:
Далее список доступных команд:
Создание заданий используя бот Telegram
Важно! Обратите внимание, что список заданий отображается для текущего пользователя информационной базы, который должен быть связан с пользователем Telegram. Для того, чтобы связать пользователя информационной базы и пользователя Telegram, надо открыть настройки Telegram в 1С (Администрирование > Telegram-боты), открыть «Пользователи» и открыть каждого пользователя Telegram и в нем заполнить реквизит «Пользователь ИБ» указав нужного пользователя 1С.
Часто хочется добавить задание быстро, либо когда мы находится в месте, где у нас нет доступа к desktop-версии программы, или не хочется запускать мобильное приложение.
Можно воспользоваться ботом Telegram и быстро добавить задание.
Вводим /start или щелкаем в «Главное меню» и видим у бота такое же подменю из кнопок как на скриншоте выше.
Нажимаем кнопку «Новое задание». После обработки 1С вашего сообщения вам придет сообщение:
Нажатие на кнопку добавило текстовое сообщение «Новое задание», а ответ 1С говорит нам о том, что теперь можно ввести тему задания и нажать Enter, а затем можно вводить произвольный текст, который будет добавлен в описание создаваемого задания, добавить в чат файлы и изображения, которые будут присоединенными файлами (вложениями) нового задания. После того, как мы добавим всю информацию, мы должны либо нажать «Записать задание» и тогда будет создано новое задание с нашей темой, описанием и вложениями, либо нажать в главное меню и тогда задание не создастся.
Добавим в нашем тесте данные новой задачи:
После того, как 1С обработает наше сообщение нам в чат придет сообщение вида:
Задание 1625 создано.
Выберите следующую команду из списка или напишите ее, а я ее обработаю.
А в 1С будет создано новое задание:
Администратор ИБ может самостоятельно установить часто используемые «Процесс», «Сервис» и «Услугу» заранее. Выполнив «Администрирование» -> «Настройки Telegram» -> «Действия». Открыв действие «Установка темы задания», во вкладыше «Действия над параметрами» указать нужные.
На этом задание можно считать созданным. Дальше его можно выполнять.
Просмотр списка заданий используя бот Telegram
С помощью бота Telegram можно быстро просмотреть информацию о списке заданий. Причем если заданий много в Telegram все будет разбито на страницы:
Далее, мы можем осуществлять переходы по страницам — это навигация по задачам. Отобрать все задания где мы являемся исполнителем и мы являемся инициатором, а так же поискать задания по подстроке в текста заданий.
Под каждым заданием можно увидеть от одной до трех кнопок:
- «Сменить этап» — появится если текущий пользователь является исполнителем задания, при нажатии будет выведен, список этапов на которые можно перевести задание.
- «Скачать файлы» — если у задания есть прикреплённые файлы, то нажав данную кнопку мы скачаем эти файлы в ZIP архиве.
- «Подробнее» — получим более подробную информацию о задании.
Важно! Обратите внимание, что список заданий отображается для текущего пользователя информационной базы, который должен быть связан с пользователем Telegram. Для того, чтобы связать пользователя информационной базы и пользователя Telegram, надо открыть настройки Telegram в 1С (Администрирование > Telegram-боты), открыть «Пользователи» и открыть каждого пользователя Telegram и в нем заполнить реквизит «Пользователь ИБ» указав нужного пользователя 1С.
Поиск информации о клиенте используя Telegram-бот
Очень часто возникает ситуация когда нам необходимо получить информации о клиенте его контактных данных и проверить является есть ли с ним заключенный SLA.
Telegram-бот может помочь нам в этом. Начнем:
После нажатия на кнопку и обработки этого сообщения в 1С. Нам будет предложено следующее:
Введите часть подстроки для поиска клиента/инициатора (телефон, наименование, e-mail) и нажмите Enter, или щелкните для перехода в главное меню
Мы можем ввести часть подстроки любой из контактной информации: телефона, e-mail или наименования клиента.
Причем для телефона не будет разницы в каком формате задана часть подстроки.
Далее, если надо как-то конкретизировать поиск, можно ввести еще подстроку и снова нам бот отобразит найденных клиентов.
После того, как мы нашли того кого искали, можно вернуться в главное меню.
Добавление собственных команд и действий для Telegram-бота
Постановка задачи
Пусть пользователь в Telegram отправит боту команду «номер последнего документа» или «№ последнего документа«, а в ответ на эту команду, 1С вернет номер документа Задание, который был добавлен самым последним. Если документов, нет то необходимо просигнализировать об этом.
Решение
Для начала необходимо добавить команду. Именно команда определяет какое действие необходимо выполнить. Так как у нас команда может быть введена несколькими способами, то нам надо воспользоваться вкладкой «Условия ИЛИ«.
Условие ИЛИ сработает, когда одно из условий будет выполнено. Теперь перейдем к действиям. При написании алгоритма можно воспользоваться кнопками справа для быстрой вставки кода нужных команд:
Ну и получившийся результат:
Выводы
Понятно, что это элементарный пример, но наша задача передать суть работы команд и действий. А этот пример как нельзя кстати все это описывает.
Подробная документация: перейти
Отправка уведомлений из конфигурации в Telegram через правила событий
Подсистема Telegram умеет взаимодействовать с другой подсистемой Правила событий.
Правила событий — это мощный инструмент, который позволяет по каким-то условиям выполнять необходимые действия.
Это может быть отправка уведомлений на e-mail, SMS-сообщение, заполнение реквизитов и т.д. В том числе и отправка уведомлений боту Telegram.
Задача
Добавить информирование текущего исполнителя задания при назначении ему на исполнение нового задания.
Решение
Откроем правила событий. Справочники > Правила событий и создадим новое правило для документа Задание при изменении исполнителя:
Теперь добавим действие:
В действии создадим шаблон оповещения:
После этого можно пробовать менять исполнителя. В результате вам в Telegram придет уведомление о изменении исполнителя.
Работа с прокси-серверами
Для работы в конфигурации «Управление IT-отделом 8» с предусмотренной интеграцией Telegram-бота, необходимо настроить прокси-сервера.В программе можно использовать, как платные прокси, так и бесплатные. Система бесплатных прокси-серверов как известна достаточно нестабильна, поэтому целесообразнее использование прокси на платной основе. Однако в конфигурации работа с платными и бесплатными прокси-серверами одинакова. Система выстраивает некий порядок из серверов, который определяет полноценную оценку прокси, по скорости ответа, по количеству успешных запросов и так далее. Таким образом на первых местах располагаются сервера с наилучшей оценкой и программа первым делом будет обращаться именно к ним, что гарантирует положительную отдачу от сервера. Рассмотрим настройку прокси в конфигурации, для этого перейдем в раздел «Администрирование» — «Telegram-Боты» — «Прокси-серверы».
Чтобы добавить в список новый прокси-сервер необходимо нажать кнопку «Создать», которая расположена на панели команд и перейти к заполнению соответствующих реквизитов сервера:
— Протокол — может принимать значение httpssocks5;
— Активность — флажок, который активирует прокси-сервер для использования системой;
— Сервер — указывается адрес прокси-сервера;
— Порт — указывается порт сервера;
— Пользователь — указывается логин пользователя платного прокси;
— Пароль — пароль пользователя платного прокси-сервера;
— Комментарий — указывается произвольный текст.
После заполнения всех реквизитов можем проверить связь с данным сервером с помощью одноименной кнопки «Проверка связи». Если проверка пройдет успешно, то получим соответствующее сообщение.
Если у Вас нет возможности использовать платные прокси-сервера, то в таком случае для удобства в программе предусмотрен функционал, который позволяет быстро найти бесплатные сервера. Этот механизм открывается на форме списка прокси-серверов с помощью кнопки «Сайт с прокси». Перед Вами будет доступен большой выбор прокси свободного использования, которые можно будет использовать в конфигурации. После добавления всех необходимых прокси-серверов их соединение можно проверить, нажав кнопку «Проверить все прокси». Если нужно быстро добавить большое количество прокси, то для этого нужно нажать кнопку в виде цилиндра «Автозагрузка прокси» и в программу будут добавлены десять бесплатных прокси-серверов.
Взаимодействия
Позволяет вести протоколирования взаимодействий сотрудников ИТ отдела с другими отделами либо организациями. В конфигурации предусмотрена возможность оформлять взаимодействия по самому факту, либо распланировать их на будущее.
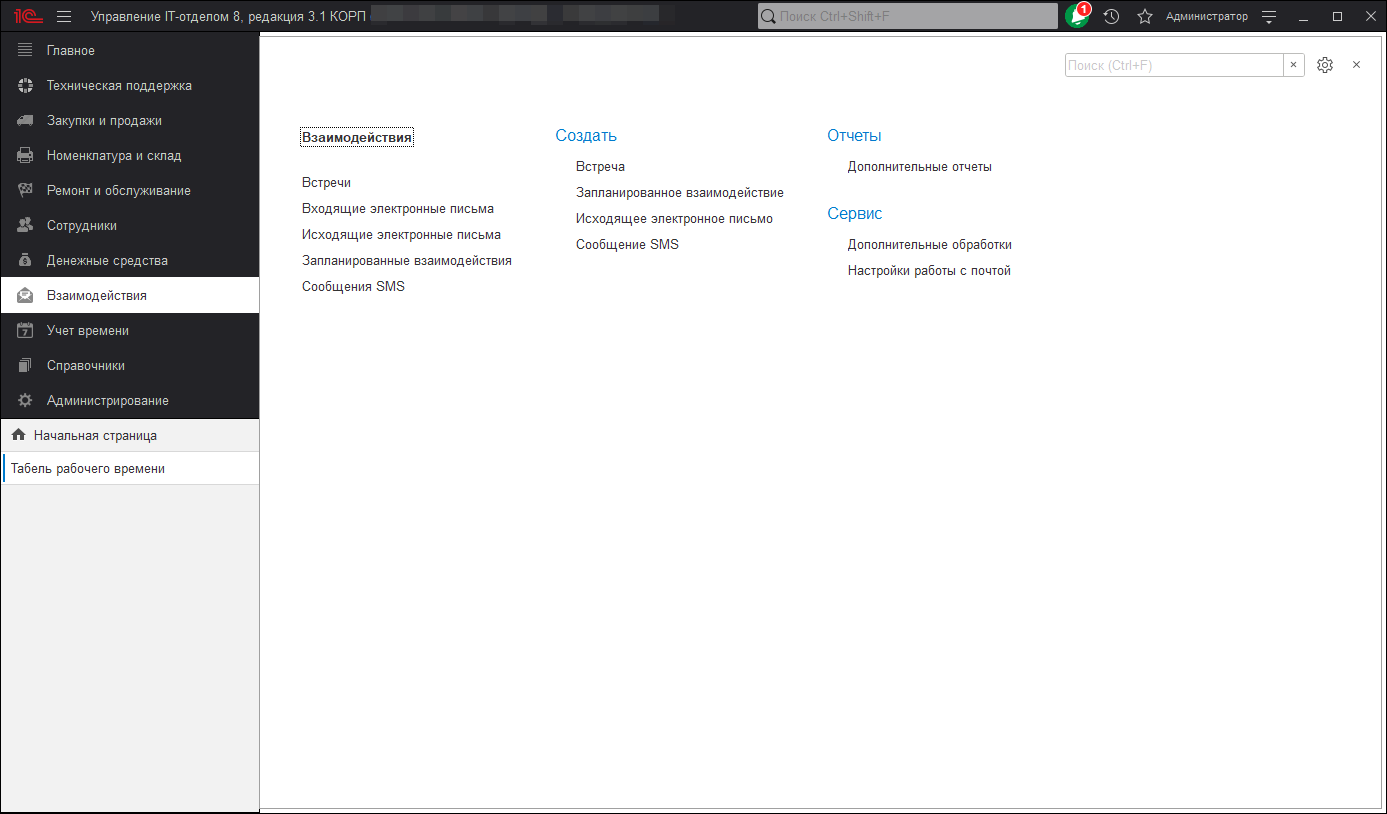
| Список ролей для работы с подсистемой «Взаимодействия». |
|
Документ «Встречи»
Документ предназначен для регистрации информации о прошедших встречах для планирования и отражения факта встреч — совещаний, семинаров и т.п. Например, в этом документе можно отразить результаты обсуждения с клиентом нового коммерческого предложения.
Какие реквизиты можно указать в документе?
Как указать участников встречи?
Какие взаимодействия можно создать на основании встречи?
Как просмотреть взаимодействия, созданные на основании встречи?
Заполните необходимые поля:
- Начало — дата и время начала встречи.
- Окончание — дата и время окончания встречи.
- Предмет — то, чему посвящена встреча, например, обсуждению претензии клиента. Нажмите » Выбрать» , укажите » Тип данных» , затем из соответствующего списка выберите документ взаимодействий или какой-либо документ программы. Если предмет встречи не определен, то в качестве предмета выступает текущий документ, который представляет собой первое взаимодействие цепочки. При выполнении команды » Взаимодействия» во вновь созданном документе автоматически проставляется предмет, указанный в исходном документе, при этом основные поля будут также скопированы. Так можно создать цепочку взаимодействий.
- Место — укажите адрес (номер) помещения, в котором происходила встреча.
- Тема — краткое описание того, чему была посвящена встреча.
- Ответственный — выберите ответственного за данное взаимодействие из списка пользователей. По умолчанию программа указывает в качестве ответственного для большинства документов взаимодействия текущего пользователя.
- Рассмотрено — признак того, что данное взаимодействие рассмотрено и не требует дальнейшего внимания. С рассмотренных документов программа снимает выделение. Использовать флажок Рассмотрено рекомендуется при коллективной работе с документами взаимодействия.
- Рассмотреть после — необходимо заполнить дату и время, если рассмотрение данной встречи планируется отложить до определенной даты. Выберите из списка нужное значение: » Через 15 мин» , » Через 30 мин» , » Через 1 час», » Через 3 часа» , » Завтра» . Помимо этих значений можно указать произвольную дату и время с помощью кнопки.
- Важность — выберите из списка признак необходимости уделения данному взаимодействию дополнительного внимания, или наоборот, признак несущественности. Может принимать значения » Низкая» , » Обычная» , » Высокая» . Отображается в списке специальными значками.
- Описание — подробное описание хода и итогов встречи. Поле является обязательным. Располагается на специальной вкладке.
- Комментарий — произвольный текстовый комментарий. Располагается на специальной вкладке.
- Создана — дата и время создания документа. По умолчанию в этом поле программой автоматически проставляется текущая дата и время записи документа. Поле недоступно для редактирования.
- Автор — пользователь, который создал документ. Указывается программой автоматически. Поле недоступно для редактирования.
Реквизиты » Рассмотрено» и » Рассмотреть после» доступны для указания, если это предусмотрено настройками программы. Изменить данные настройки можно в разделе » Администрирование» — «Органайзер» .
Участники
Для фиксирования контактов, которые участвовали в мероприятии, используется список » Участники» . Перейдите на соответствующую вкладку. Информация об участниках вводится в табличную часть документа. Нажмите » Добавить» . В списке указывается имя участника и информация о том, как с ним связаться. Список является обязательным — хотя бы один участник должен быть указан.
- Список состоит из колонок:
-
Представление контакта — полное наименование контакта;
-
Как связаться — контактная информация (телефон, адрес электронной почты и т.п.);
-
Контакт — поле выбора участника.
-
-
Если участник уже зарегистрирован в программе, то информация о нем указывается в поле » Контакт» . С помощью кнопки » Выбрать» найдите контакт в окне Выбор контакта. После выбора контакта поля » Представление контакта» и » Как связаться будут» заполнены автоматически.
- Если информацию о участнике встречи не планируется хранить, то достаточно указать » Представление контакта» и » Как связаться» . В этом случае в документе появляется информационное сообщение » Не все контакты подобраны» .
- Зарегистрировать контакт можно после сохранения документа, нажав Создать контакт . Для выбора предлагаются списки программы. Заполните необходимые поля.
Создание взаимодействий на основании встречи
Нажмите » Взаимодействия» , для того чтобы:
- Запланировать взаимодействие;
- Запланировать встречу;
- Написать SMS;
- Написать электронное письмо;
- Позвонить
Просмотр взаимодействий, созданных на основании встречи
-
Нажмите » Взаимодействия» на панели навигации для перехода к списку взаимодействий, созданных на основании данного документа.
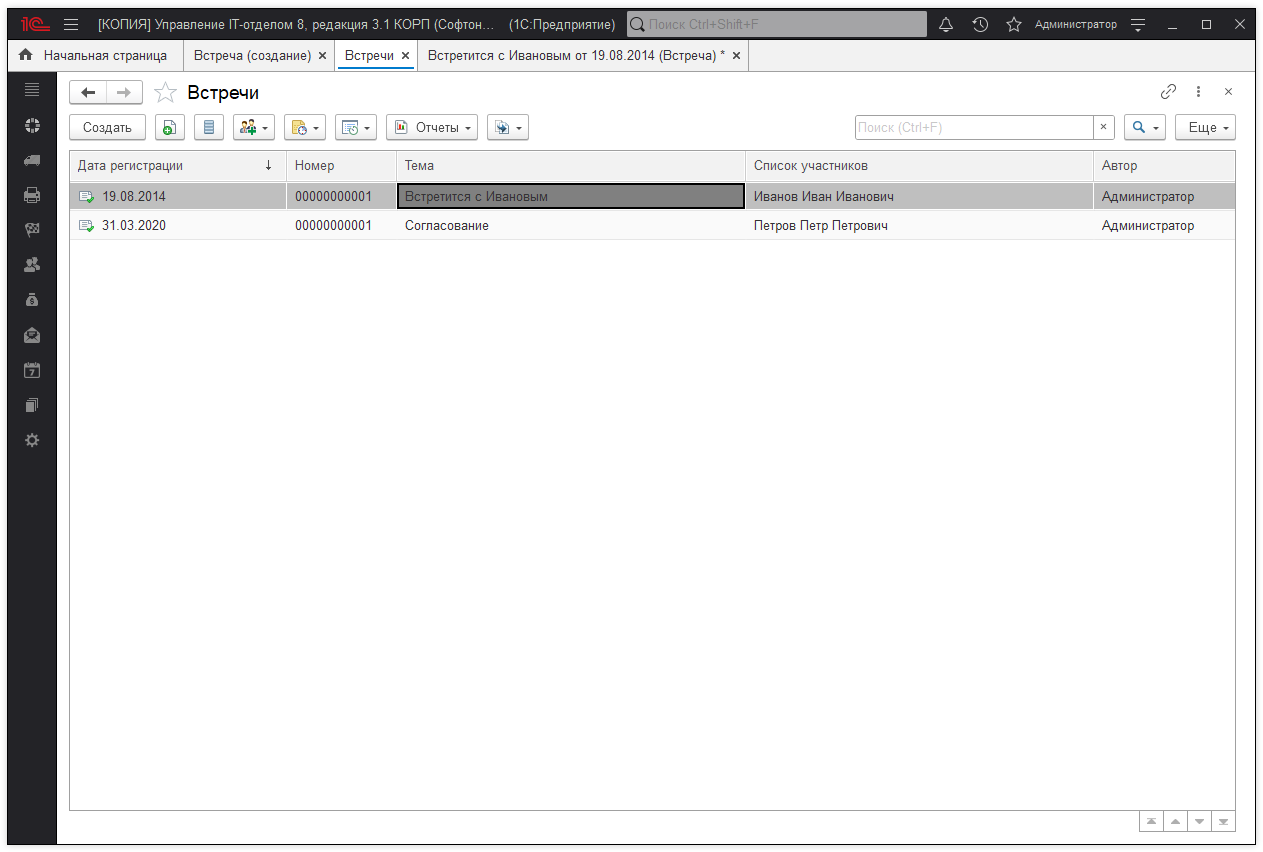
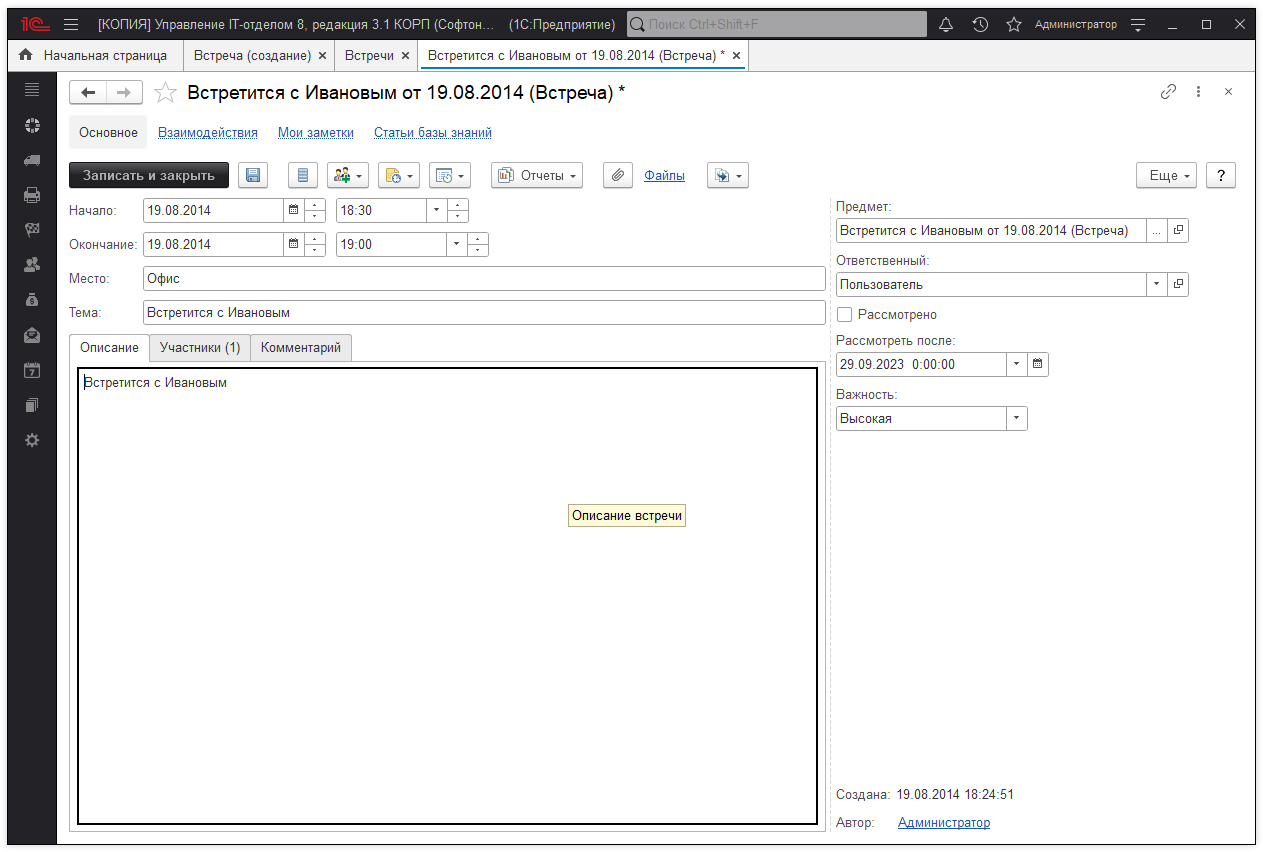
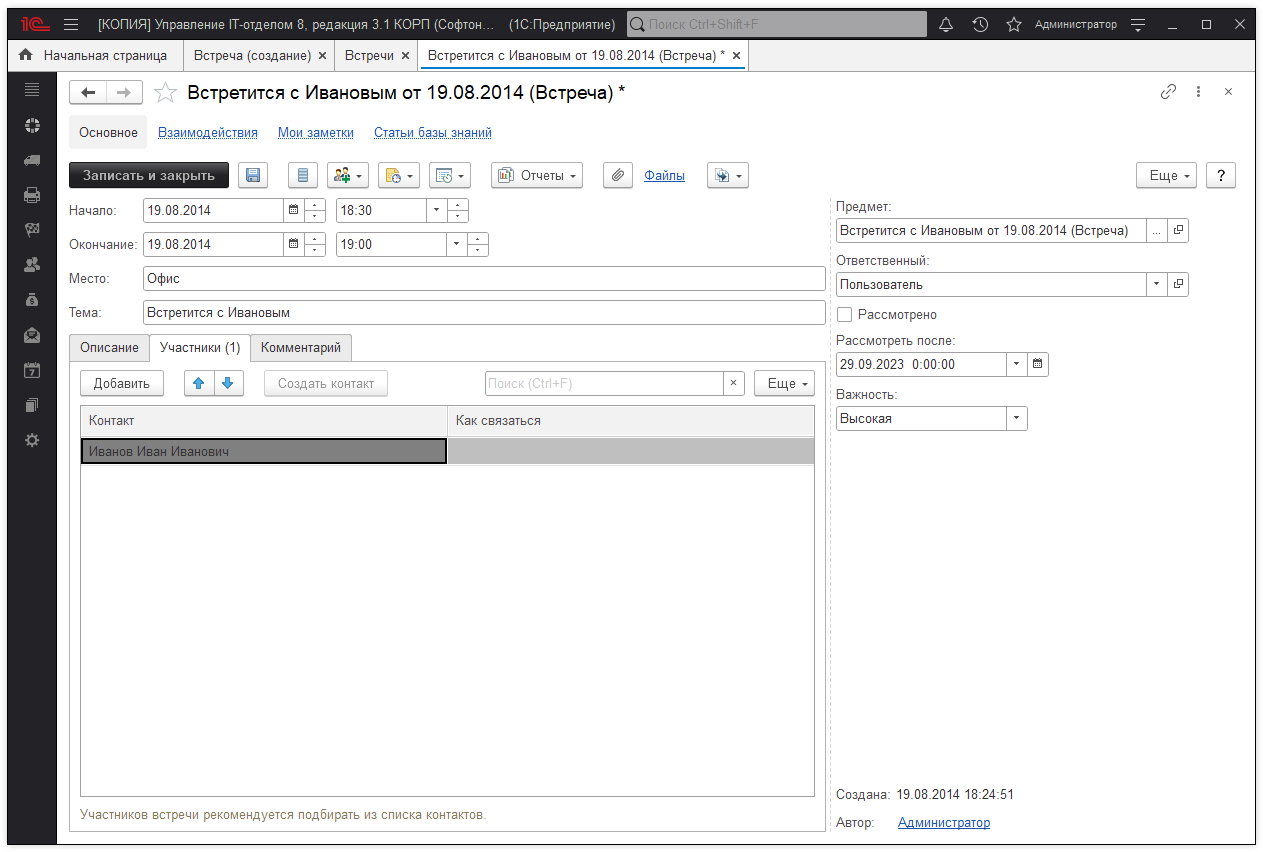
Предмет встречи выбирается из списка. На основании этого выбора будет предложено указать конкретный документ. Активированный флажок «Не отображать взаимодействия» убирает из списка типы, относящиеся к взаимодействиям.
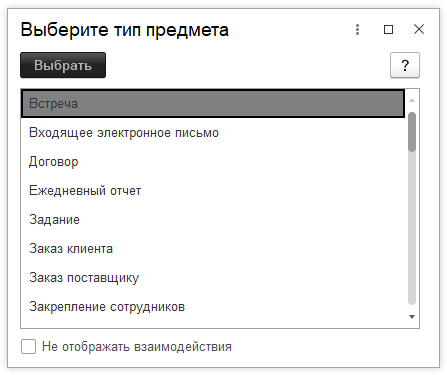
Электронные письма
Предназначен для работы с документами «Входящее электронное письмо» и «Исходящее электронное письмо». Этот документ можно только получить, ввести его невозможно.
В списке выводится:
- Отправлено — дата отправки письма;
- Отправитель — адрес электронной почты отправителя входящего письма.
- Тема — поле заполняется отправителем;
Отбор по периоду
- С помощью соответствующей команды меню «Все действия» (в интерфейсе Такси «Еще») можно «Установить интервал дат».
Создание исходящего электронного письма на основании входящего электронного письма
Воспользуйтесь одной из кнопок или командами меню «Все действия» (в интерфейсе Такси «Еще»):
- Ответить — в созданном исходящем письме в качестве получателя будет указан отправитель письма. Исходящее письмо при этом входит в цепочку взаимодействий.
- Ответить всем — в созданном исходящем письме в качестве получателей будут указаны отправитель и все получатели данного письма (в полях «Кому» и «Копии»).
- Переслать — получатели не заполняются. Будет сформировано исходящее письмо, включающее в себя текст и вложения входящего письма.
Распечатка письма
-
Нажмите «Печать»;
-
в окне «Печать» укажите необходимые настройки для принтера — количество копий, размер бумаги и т.п.
Создание взаимодействий на основании входящего электронного письма
Выделите нужный документ. Нажмите «Взаимодействия», для того чтобы:
- Запланировать взаимодействие;
- Запланировать встречу;
- Написать электронное письмо;
- Написать SMS;
- Позвонить
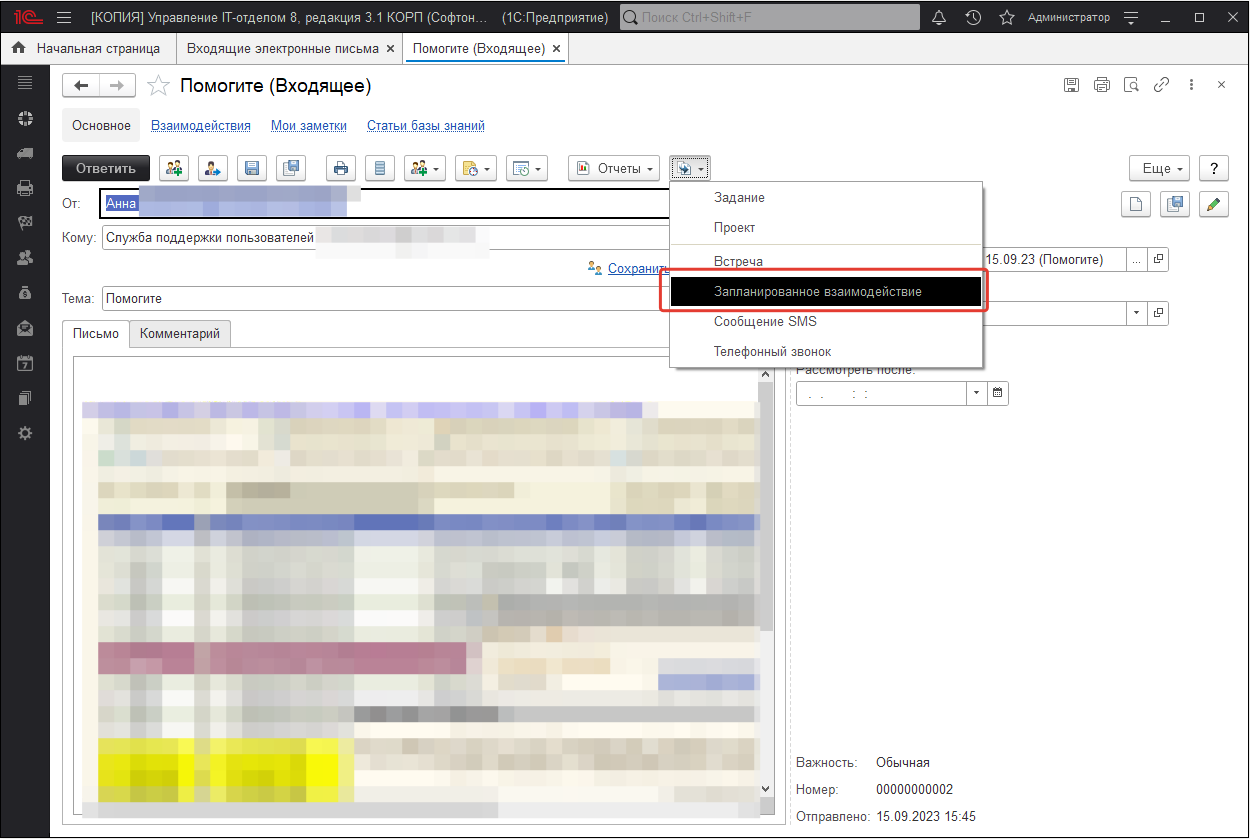
Ниже мы видим входящее письмо. Мы можем ответить на него, переслать, привязать к заданию и ответственному сотруднику.
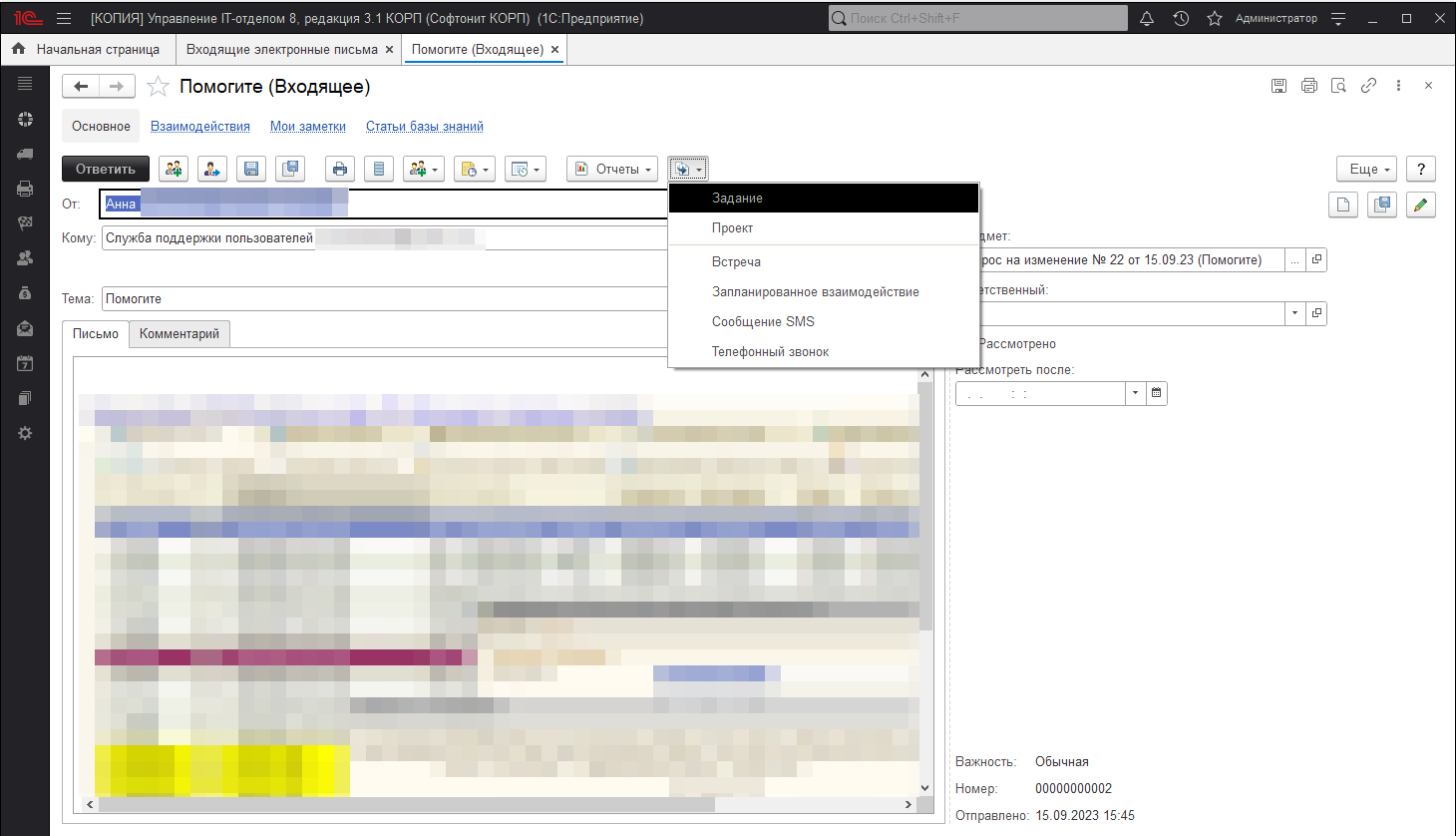
Окно «Исходящие электронные письма» отличается только тем что из него можно создать и отправить исходящее письмо.
Телефонные звонки
Предназначен для выбора документа «Телефонный звонок».
Открывается по кнопке … после выбора типа данных «Телефонный звонок» (например, при заполнении поля «Предмет» в каком-либо документе взаимодействий).
В списке выводится:
- Дата регистрации — дата создания документа;
- Номер — присваивается автоматически;
- Описание — в поле указывается, какие действия необходимо выполнить в рамках взаимодействия;
- Предмет — то, чему посвящен документ взаимодействий, например претензии клиента. Предметом могут быть документы программы идокументы взаимодействий. Если предмет взаимодействия не определен, то в качестве предмета автоматически проставляется значение текущего документа, т.е. такой документ взаимодействия начинает цепочку взаимодействий;
- Абонент — контакт, который указан в телефонном звонке.
Выбор документа
- Выделите документ, нажмите «Выбрать».
- Также можно использовать двойной щелчок мыши.
Отбор по периоду
- С помощью соответствующей команды меню «Все действия» (в интерфейсе Такси «Еще») можно «Установить интервал дат».
Ввод документа Телефонный звонок
Нажмите «Создать». Заполните нужные поля.
Создание взаимодействий на основании телефонного звонка
Выделите нужный документ «Телефонный звонок». Нажмите «Взаимодействия», для того чтобы:
- Запланировать взаимодействие;
- Запланировать встречу;
- Написать электронное письмо;
- Написать SMS;
- Позвонить

Так выглядит окно телефонного звонка.

SMS сообщения
Предназначен для выбора документа «Сообщение SMS». Документ используется для отправки сообщения SMS одному или нескольким адресатам.
Открывается по кнопке «Написать SMS» после выбора типа данных «Сообщение SMS» (например, при заполнении поля «Предмет» в каком-либо документе взаимодействий).
В списке выводится:
- Дата — дата создания документа;
- Номер — номер присваивается автоматически.
Выбор документа
- Выделите документ, нажмите «Выбрать».
- Также можно использовать двойной щелчок мыши.
Отбор по периоду
- С помощью соответствующей команды меню «Все действия» (в интерфейсе Такси «Еще») можно «Установить интервал дат».
Ввод документа Сообщение SMS
Нажмите «Создать». Заполните нужные поля.
Создание взаимодействий на основании сообщения SMS
Выделите нужный документ «Сообщение SMS». Нажмите «Взаимодействия», для того чтобы:
- Запланировать взаимодействие;
- Запланировать встречу;
- Написать электронное письмо;
- Написать SMS;
- Позвонить
Так выглядит окно самого сообщения. Можно указать несколько адресатов для отправки, а также указать дату отправки SMS.
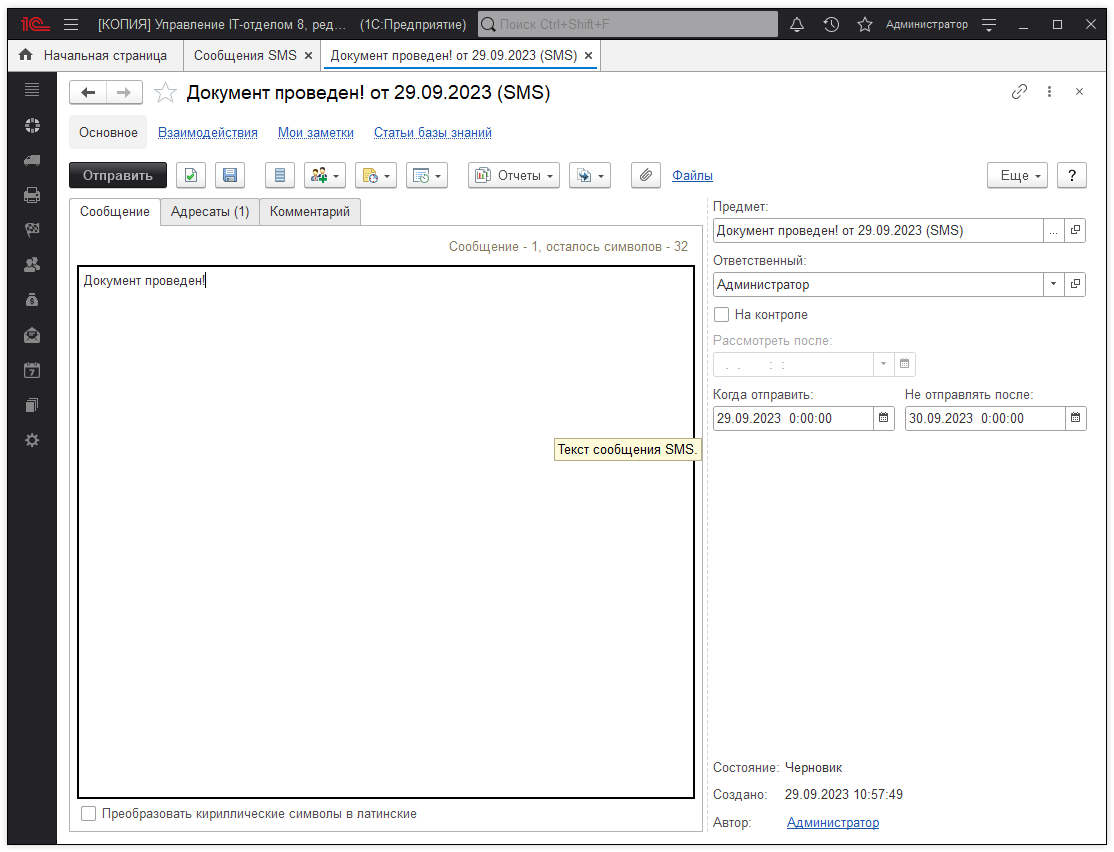
Запланированные взаимодействия
Документ предназначен для планирования взаимодействия с одним или несколькими контактами. Документ вводится в том случае, если необходимо запланировать взаимодействие, однако как именно будет производиться взаимодействие (телефонный звонок, встреча, электронное письмо, сообщение SMS), еще не известно.
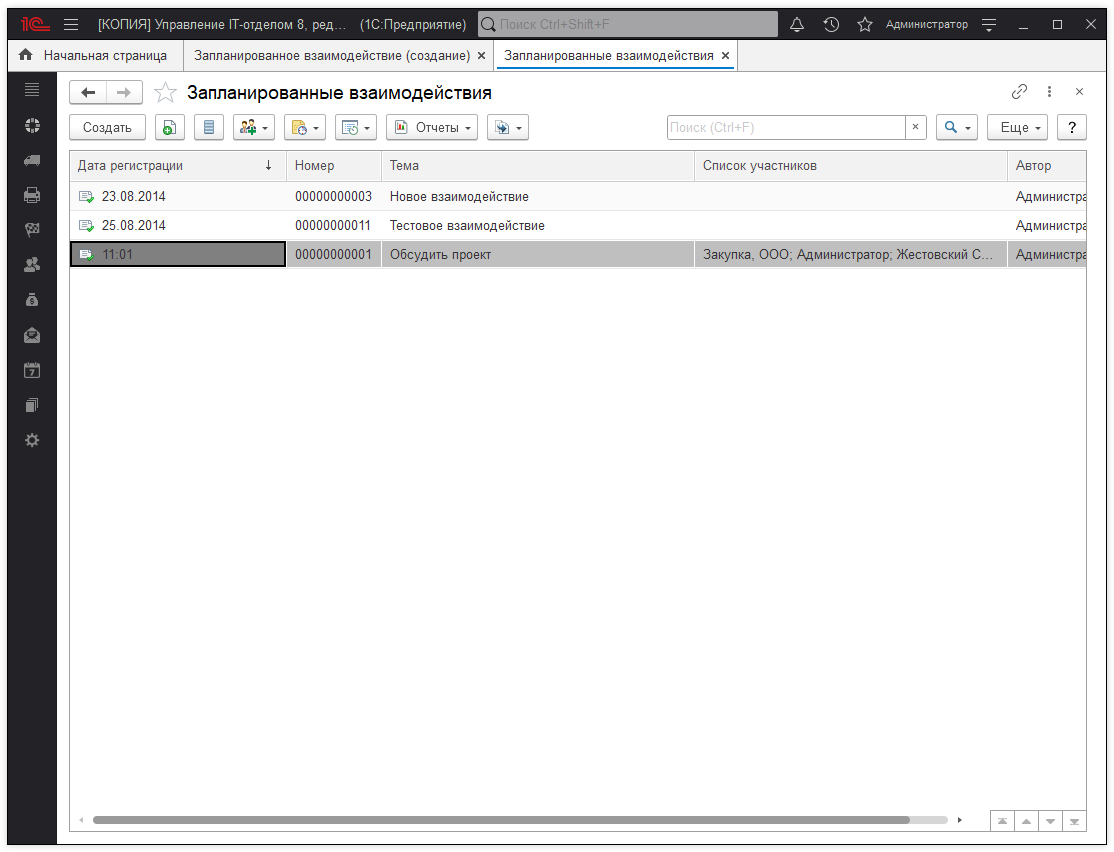
Окно создания взаимодействия.
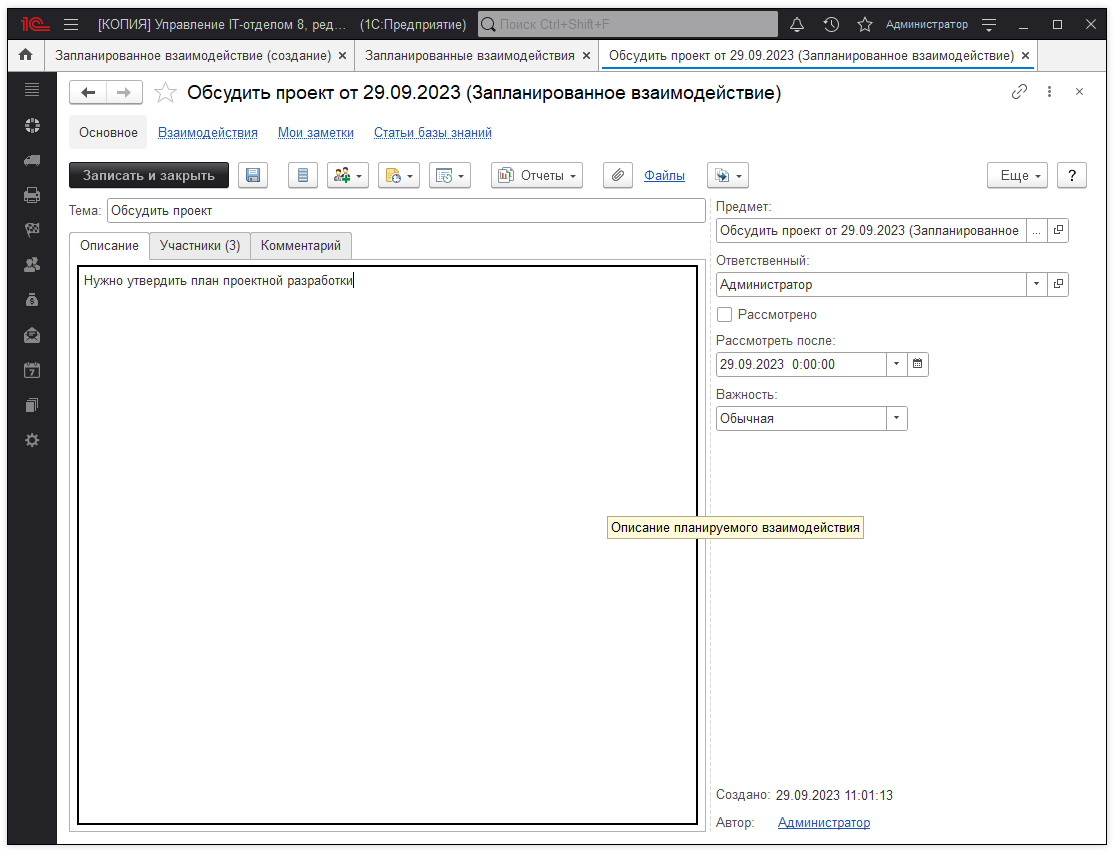
Правила событий
Подсистема Правила событий — это гибкий механизм с помощью, которого можно реализовывать нестандартную логику работы программы. Работа системы заключается в выполнение действий, при соблюдении определенных условий. Таким образом, механизм может позволить реализовать практически любую потребность. Настроить подсистему можно, используя интерфейс программы, или воспользоваться программным вариантом. В этой главе подробно описана первоначальная настройка и дальнейшая работа с данной подсистемой.
| Список ролей для работы с подсистемой «Правила событий». |
|
|
Общая схема работы правил событий
Определим схему работы подсистемы «Правила событий». Так работает подсистема:
Под изменением объекта в информационной базе следует понимать любое как интерактивное (сделанное пользователем) так и не интерактивное действие с объектами. Это может быть изменение реквизита, создание объекта, добавление строки в табличной части и т.д.
Событие, которое срабатывает по времени наступает в определенное время для объектов. Например, задание с определенного времени становится просроченным, или карточка номенклатуры с видом номенклатуры «Лицензия», завершается срок действия.
Одновременно для этих двух типов событий происходят проверка условий, и если условия выполняются делается набор действий: изменяются реквизиты, отправляются оповещения и т.д.
Таким образом с подсистемой, мы можем предусмотреть для объектов и по времени выполнения какие-то действия, которые будут выполняться при определенных обстоятельствах.
Приведем примеры использования.
- При изменении этапа задания, отправлять оповещение инициатору задания на e-mail о том,что у задания поменялся этап.
- При добавлении сообщения в задание, отправлять уведомления наблюдателям задания.
- При создании документа «Заказ поставщику» и установке статуса «В работе» отправлять поставщику письмо с приложенным заказом во вложении.
- При изменении статуса «Заказа поставщику» на «Выполнено» отправлять уведомление сотруднику организации, который делал заказ первоначально.
- При окончании ремонта и создании документа «Окончание обслуживания» и изменении состояния, отправлять письмо или sms инициатору.
Как видите применений у подсистемы масса. Это далеко не полный перечень ее возможностей.
Работа правил событий в фоновом режиме
Подсистема «Правила событий» — это удобный и гибкий механизм, позволяющий изменять и настраивать логику работы практически всего функционала конфигурации. Однако при всей своей полезности, данная подсистема достаточно требовательна к ресурсам системы и при большом количестве одновременно используемых правил может наблюдаться ухудшение производительности в части работы с документом «Задание». Для большего понимания, давайте представим рабочую базу, в которой используются правила событий, отвечающие за отправку оповещений по e-mail,sms,telegram при создании нового задания. При всем при этом, оповещения должны отправляться инициатору, исполнителю (или группе исполнителей), наблюдателям, а также отправка может осуществляться согласно каким-либо отборам. Это действительно может серьезно помешать рабочему процессу, поэтому нами было принято решение полностью пересмотреть и оптимизировать механизм правил событий. Новый подход заключается в работе правил событий, используя фоновый режим, а также добавление возможности отключения неиспользуемых отборов (таблиц СКД). При этом сохранена возможность работы правил событий в прежнем режиме. Можете использовать старый подход или перейти на новый по своему желанию.
Работа правил событий в фоновом режиме.
Раньше правила событий отвечающие за уведомления работали совместно с запуском регламентного задания «Получение и отправка электронных писем». Что это значит? В момент срабатывания регламентного задания запускается регламентная проверка, которая проверяет соответствующие объекты информационной базы на выполнение условия заложенного в правиле событий. После того, как соответствующий объект или объекты были найдены создается необходимое оповещение и только после этого осуществляется отправка уведомления. Например, есть предопределенное правило событий «Задание(создание)», которое осуществляет отправку уведомления о создании нового задания инициатору, исполнителю и наблюдателям. В программе создается новое задание, далее мы ждем, когда по настроенному расписанию выполнится регламентное задание «Получение и отправка электронных писем». Как только регламентное задание выполняется, осуществляется регламентная проверка, находится соответствующее новое задание, создается уведомление и отправляется получателям на почту.
По такому принципу ранее работала система оповещения с помощью правил событий. Теперь же все работает иначе и быстрее. Правило событий не ждет момент выполнения регламентного задания, а в фоновом режиме при записи документа создает уведомление и помещает в очередь выполнения фонового задания. То есть, оповещение создается мгновенно, а отправка осуществляется в соответствии с расписанием регламентного задания «Получение и отправка электронных писем».
Рассмотрим подробнее.
Для того, чтобы включить работу правила события в фоновом режиме, нужно в действии правила события активировать чек-бокс «Выполнять в фоне».
ВНИМАНИЕ!!!Если используется действие типа «Произвольный алгоритм» или «Выполнение обработки», переменная «Отказ» не будет применена при работе в фоновом режиме. Также с осторожностью стоит использовать данный механизм в файловых базах.
В результате включения данного механизма, при добавлении комментария в задании, уведомление создается мгновенно и автоматически помещается на очередь выполнения фоновым заданием. И созданное оповещение будет отправлено регламентным задание «Получение и отправка электронных писем».
Данный механизм применим для оповещений (e-mail, telegram, sms), произвольного алгоритма и выполнения обработки.
Отключение отборов (таблиц СКД).
Если в правилах событий не используются никакие отборы, по которым должна осуществляться выборка объектов на соответствия условию, то в подобных правилах событий можно и нужно отключать таблицу отборов (СКД). Это позволит увеличить скорость, за счет сокращения числа проверок.
ВАЖНО!!! Функционал фонового выполнения правил событий доступен с релиза 3.1.7.4. Возможность отключения проверки таблиц СКД доступна с релиза 3.1.7.1.
Приоритет и применение остальных правил
Обычно в полноценно используемой конфигурации задействован ряд различных правил событий, которые отвечают за уведомления, установку реквизитов или выполняют абсолютно другие произвольные действия. Нередко бывают случаи, когда имеется несколько правил событий, в которых настроены одинаковые действия, но при этом согласно установленным в них отборам отрабатывать должны по степени важности. Так, например, есть два правила события (типовое и созданное вручную) «Электронное письмо входящее (Запись)», которые принимают входящую почту и на основании этих писем создают заявки с соответствующими реквизитами. К каждому правилу подвязана отдельная учетная запись электронной почты. Автоматическое заполнение реквизитов создаваемых заявок на основании входящих писем на данные учетные записи различаются. Поэтому важно разграничить приоритет выполнения типового и созданного вручную правила. Для этого в настройках правила событий необходимо установить правильно приоритет и при необходимости активироватьдеактивировать чек-бокс «Применять остальные правила».
Перейдем в раздел «Справочники» — «Правила событий» и откроем необходимое правило событий.
В самом низу формы элемента настроек правила событий располагаются необходимые реквизиты «Приоритет» и «Применять остальные правила». Разберем принцип работы и способ применения данных реквизитов.
Приоритет и применение остальных правил
Реквизит «Приоритет» определяет, в какой последовательности должны быть запущены правила событий, при выполнении регламентной проверки.На практике распределение приоритетов работает следующим образом: есть два правила событий у одного приоритет 100 у другого 50, первым выполнится правило событий, которое имеет приоритет 100. Стоит отменить, если флаг «Применить остальные правила» отключен, то на этом проверка заканчивается и остальные правила с приоритетом ниже не будут выполнены. Для того, чтобы менее приоритетные правила тоже отрабатывали нужно обязательно включить данный флажок. Другими словами, сначала система проверяет среди активных правил событий, те правила, у которых приоритет больше, далее смотрит включен флаг «Применить следующие правила»? Да, включен, значит система переходит к проверке других правил, если флаг был отключен, значит проверка заканчивается. Если система находит несколько правил событий с одинаковым приоритетом, тогда они будут отработаны в том порядке, в каком их определит система. При этом порядок может меняться по-разному в момент выполнения следующей проверки.
Возвращаясь к первоначальному примеру с двумя правилами событий «Электронное письмо входящее(запись)», перейдем к настройкам приоритетного выполнения. Предположим, нам важно, чтобы типовое правило отрабатывало первое, но при этом также нужно выполнить новосозданное если есть соответствия условиям и отборам.
Для этого установим следующие настройки приоритетности:
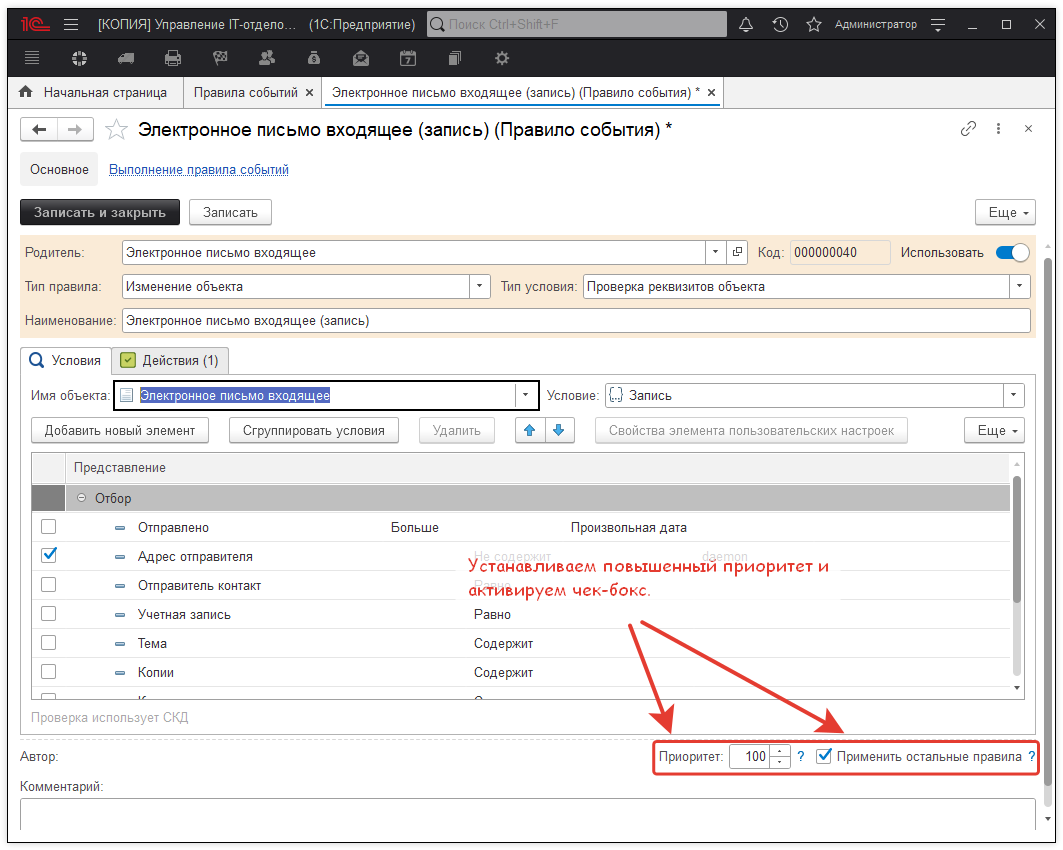
Настройки правила события, созданного вручную.
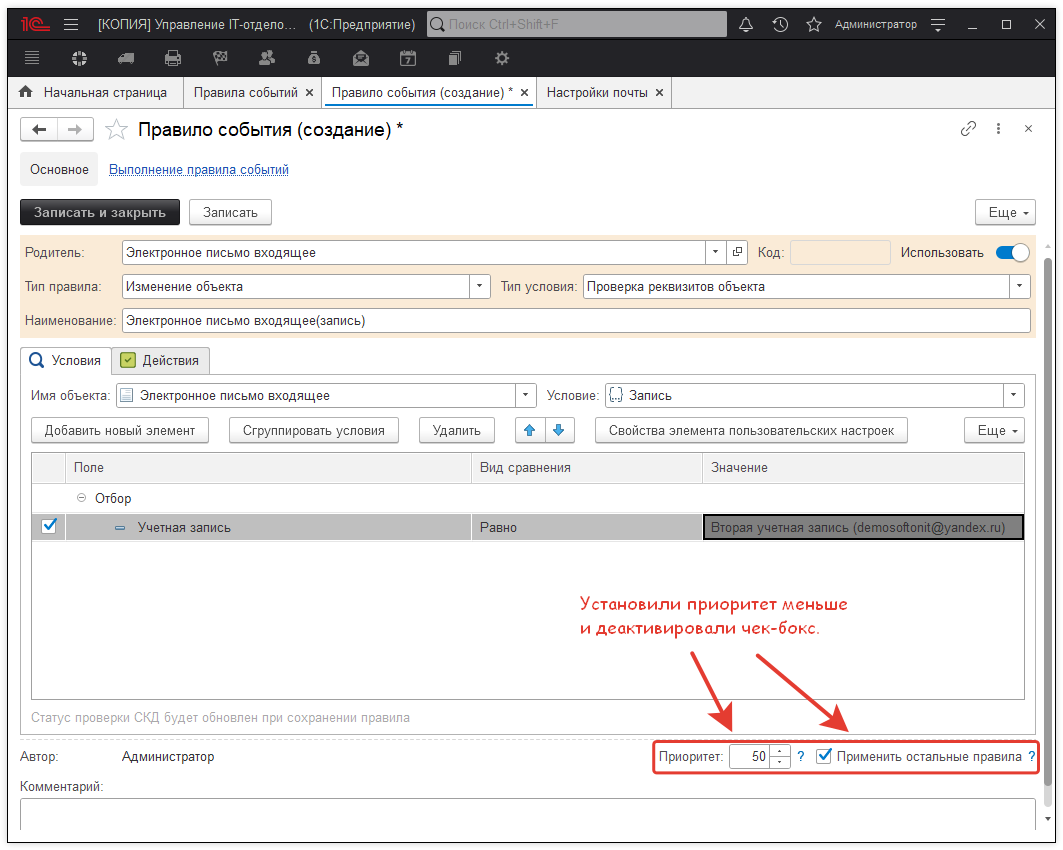
Прошу заметить, что во втором правиле событий была убрана галочка «Применить остальные правила», это связано с тем, что в данной ситуации нам не нужно выполнять остальные правила («Электронное письмо входящее(запись)»), так как в наличие только два правила с расставленными приоритетами. В результате, в программу поступает входящее письмо. Запускается регламентная проверка, в первую очередь будет проверяться на соответствие условий предопределенное правило (типовое) событий, если данное письмо подходит под условия, тогда создастся новое задание на основании этого электронного письма. Однако проверка не закончится и система проверит второе правило с приоритетом ниже. И только после это регламентная проверка будет закончена. Если входящее письмо будет соответствовать условиям второго правила, то система проведет аналогичную проверку и создаст задание уже вторым правилом событий. Вот таким нехитрым образом работает механизм приоритетов правил событий.
Настройка подсистемы правил событий
Чтобы начать пользоваться подсистемой, необходимо предварительно её настроить. Для этого нужно перейти на вкладку «Справочники» в раздел «Правила событий».
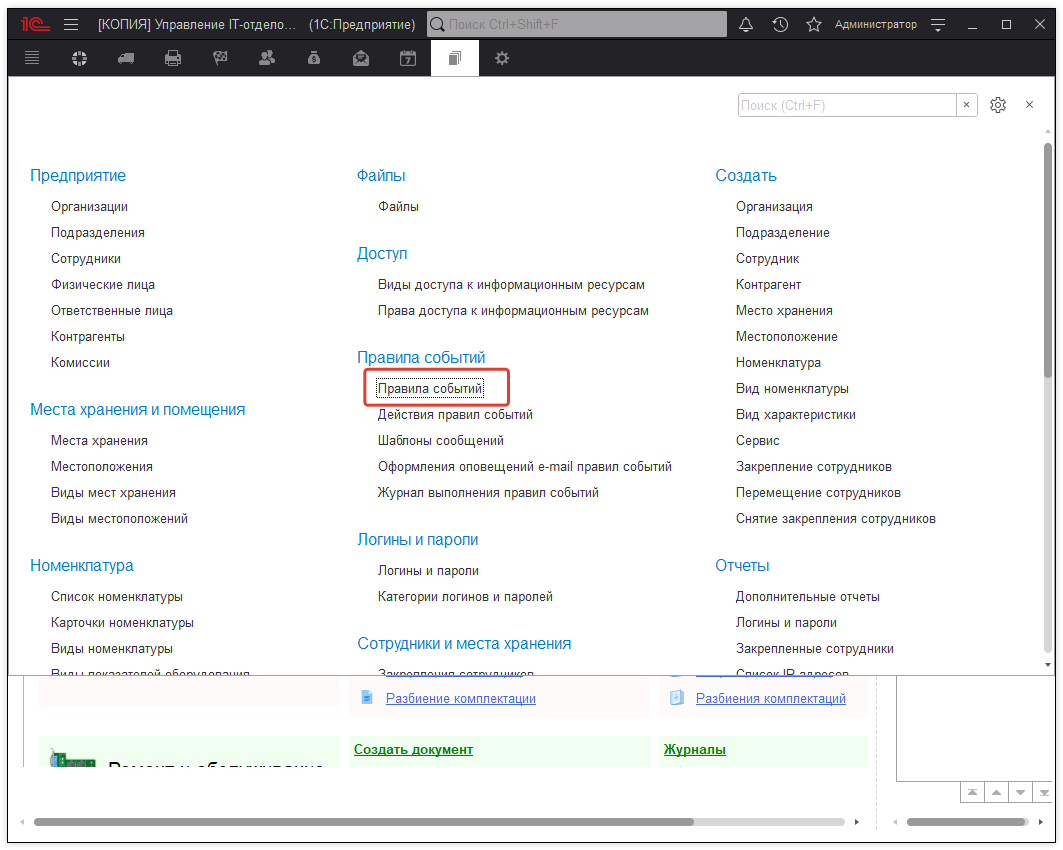
Далее открыть справочник «Правила событий». Программа уже содержит определенный набор правил по умолчанию.
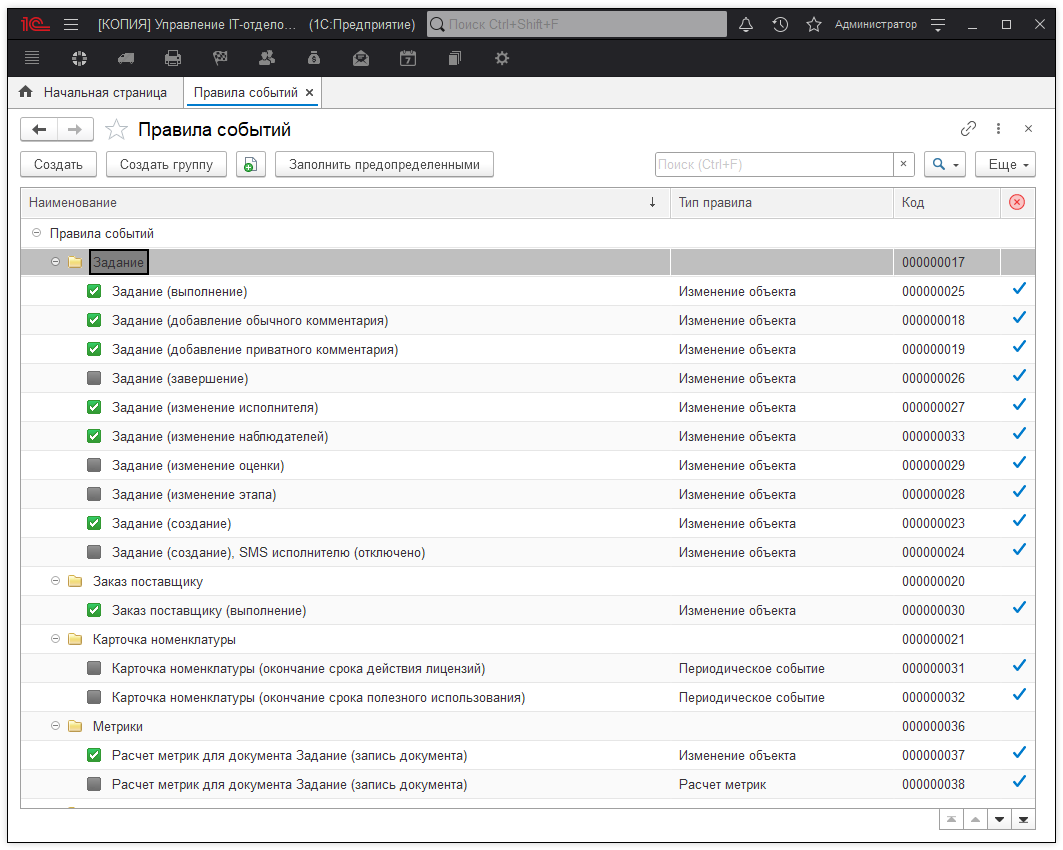
Откроем правило для редактирования.
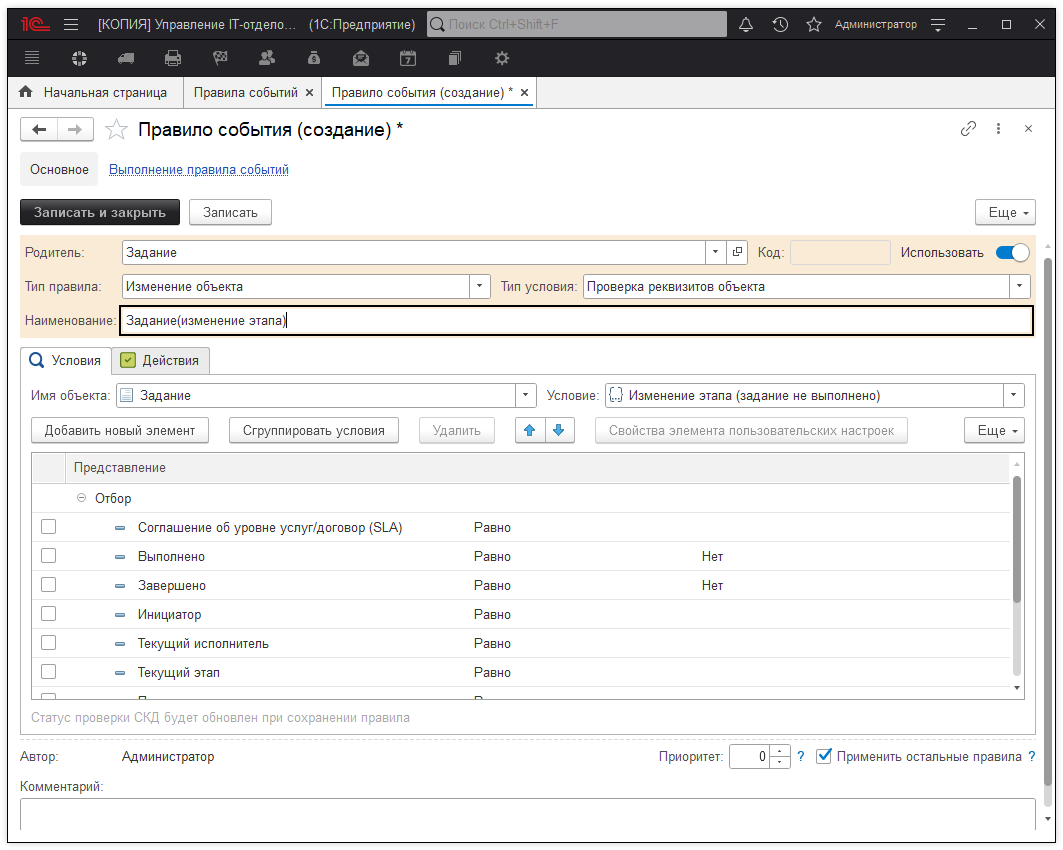
Здесь можно установить следующие значения:
- «Тип правила» — тип срабатывания правила. Может выполняться один раз — «Изменение объекта» или неоднократно — «Периодическое изменение»;
- «Тип условия» — условие, при котором сработает правило. «Проверка реквизитов объекта» — срабатывает при изменении реквизита. «Произвольный алгоритм» — своё условие на встроенном языке 1С;
- «Наименование» — наименование правила события.
На вкладке «Условия» можно установить:
- «Имя объекта» — объект, к которому будут применены условия;
- «Условие» — при каких условиях будет срабатывать правило событий;
- «Отбор» — отбор значений, при которых сработает правило событий;
- «Проверка использует СКД: ДаНет» — Если в таблице СКД (табличная часть отборов) не используются отборы, рекомендуем установить этот переключатель в значение «Нет». При таком подходе правила событий будут работать быстрее за счет уменьшения числа проверок.
На вкладке «Действия» указываются действия, которые будут выполнены при срабатывании условий правила.
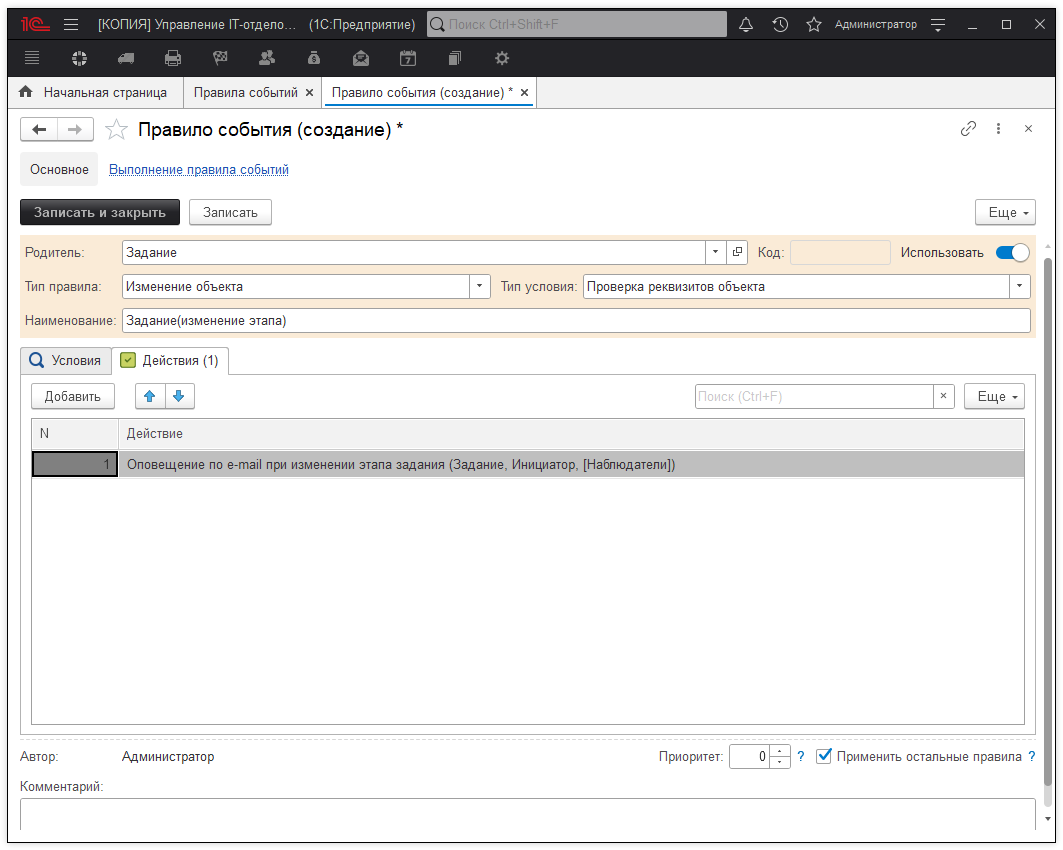
Для того, чтобы добавить действие в правило событий, необходимо нажать на кнопку «Добавить», после чего будет открыт справочник «Действия правил событий» (справочник также содержит предопределенный набор действий по умолчанию).
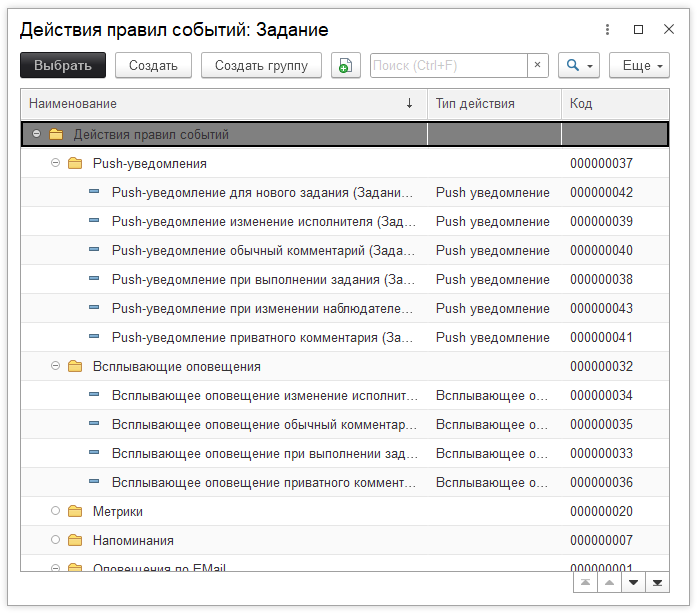
Внимание! Не рекомендуется изменять предопределенные правила событий, так как изменения могут быть затерты в следующем обновлении. Если есть необходимость изменить правило событий, то лучше всего создать свое правило и использовать его.
Далее выбрать нужное действие и открыть его для редактирования.
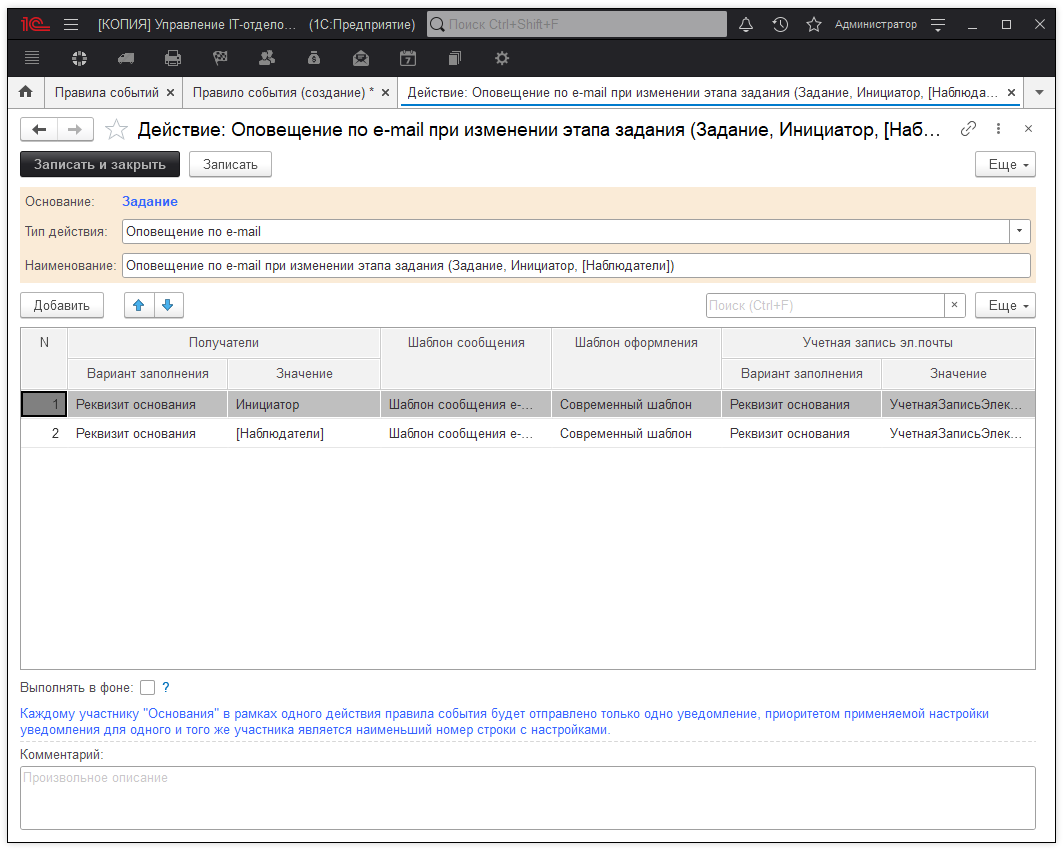
Здесь можно заполнить следующие параметры:
- «Тип действия» — тип действия для правила события. Это может быть «Оповещение по е-mail», «Оповещение по SMS», «Проверка обязательных реквизитов» , «Произвольный алгоритм», «Создание напоминания», «Установка реквизитов объекта», и в случае, если основанием является документ «Задание» — «Пересчет SLA»;
- «Наименование» — наименование действия.
Действие с типом «Оповещение по email» отвечает за отправку уведомлений по e-mail. Строка настройки действия может быть заполнена следующими значениями:
- «Вариант заполнения» получателя — может принимать значения «Реквизит основания» (будет использоваться значение реквизита или значение параметра из основания) или «Указанный» (тогда в поле «Значение» можно указать произвольного получателя);
- «Значение» получателя — имя реквизита (параметра) из основания, либо указанный пользователем получатель;
- «Шаблон сообщения» — шаблон сообщения e-mail для создания уведомления;
- «Шаблон оформления» — шаблон оформления создаваемого уведомления;
- «Вариант заполнения» учетной записи эл. почты — может принимать значения «Реквизит основания» (будет использоваться соответствующее значение реквизита из основания) или «Указанный» (тогда в поле «Значение» можно указать произвольную учетную запись электронной почты для отправки уведомления);
- «Значение» учетной записи эл. почты — имя реквизита из основания, либо указанная пользователем учетная запись электронной почты для отправки уведомления.
В подсистеме можно изменять «под себя» шаблоны сообщений. Для этого нужно открыть справочник «Шаблоны сообщений», выбрать нужный и открыть его для редактирования.
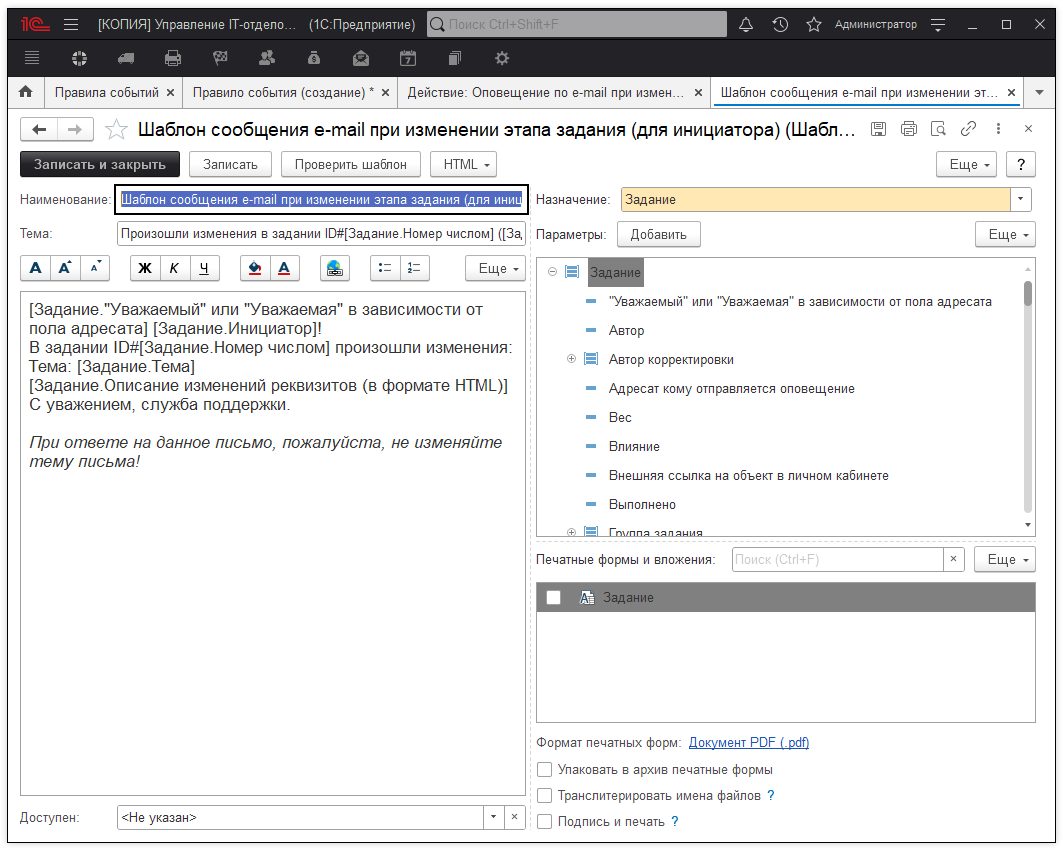
В шаблон сообщения можно прикладывать печатные формы и вложения.
После того, как всё настроено можно посмотреть, что получилось. В документе «Задание» изменим этап и сохраним документ.
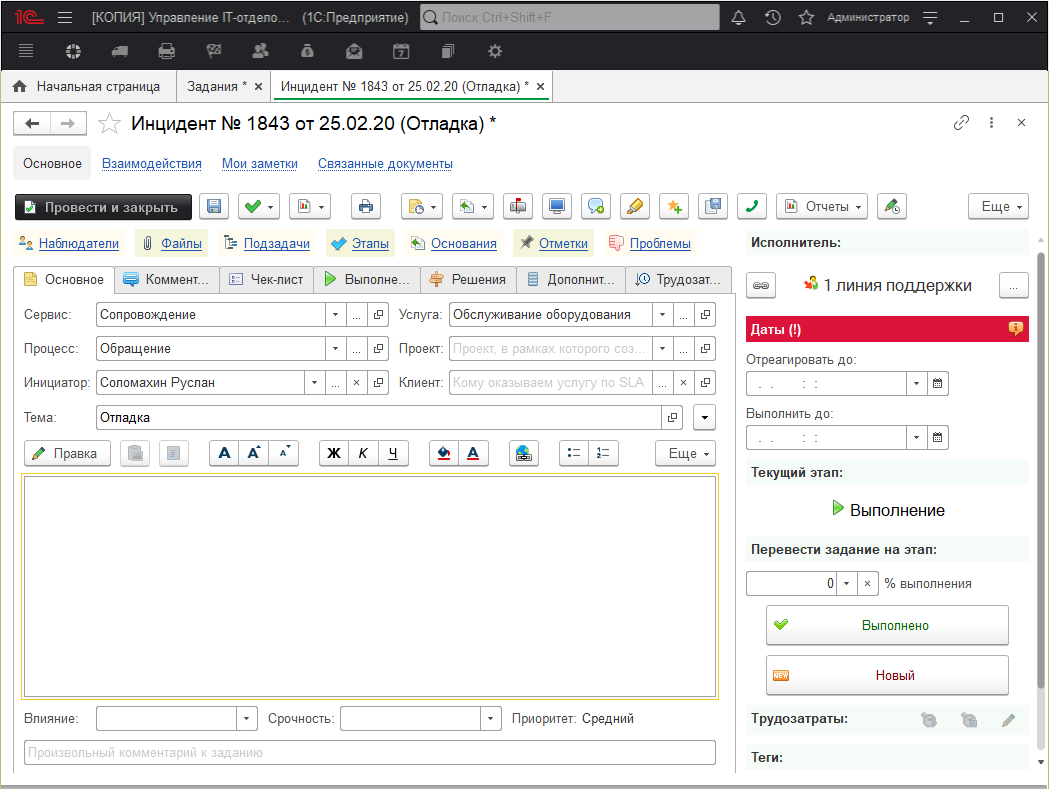
Получится такой результат: создано уведомление в виде документа «Электронное письмо исходящее» (раздел «Взаимодействия» — «Исходящие электронные письма»).
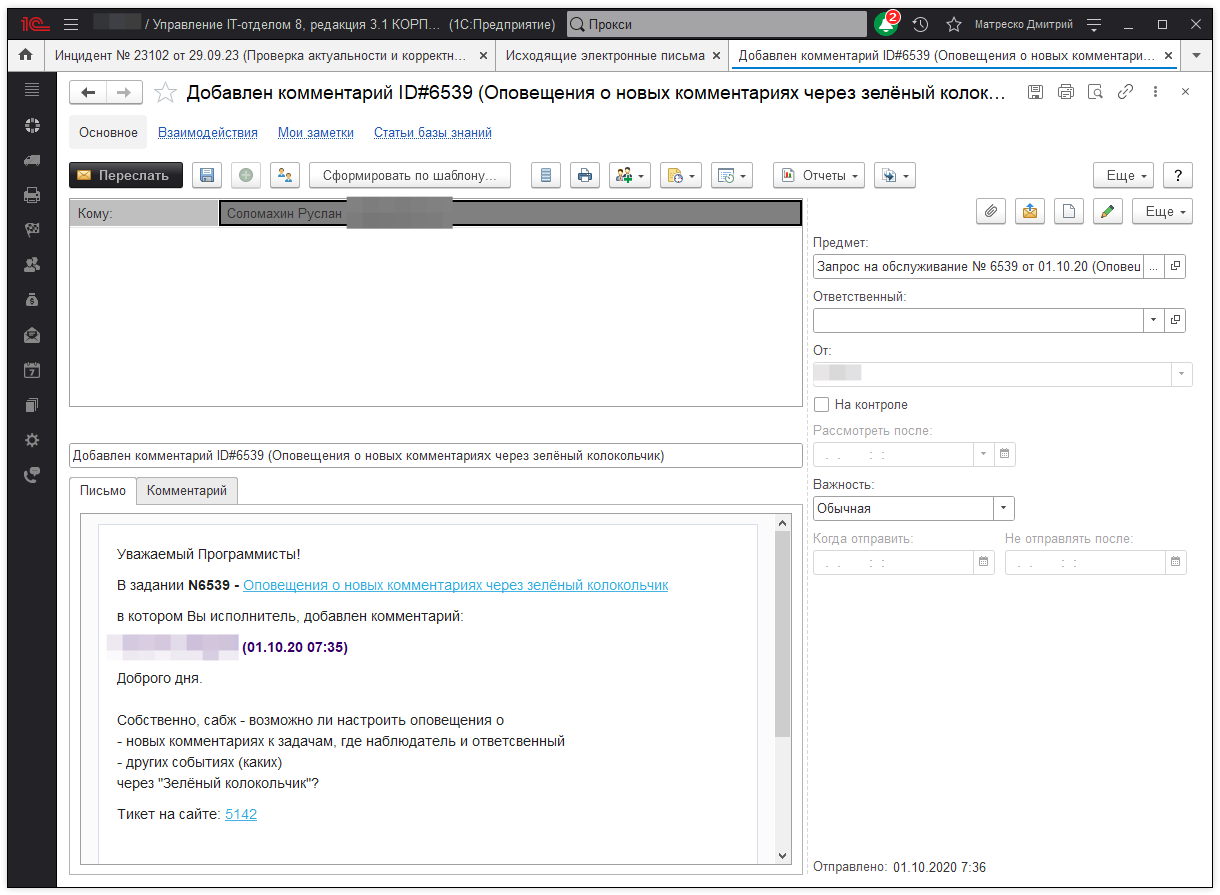
Подсистема событий позволяет гибко настроить, а так же охватить все возможные варианты работы.
Для правила события с типом «Периодическое событие» доступен еще один реквизит: «Выполнить действия до события по условию за» «Количество часов», который отвечает за какое время до наступления события, указанного в условии правила, выполнить действия правила (например, отправить уведомления по e-mail).
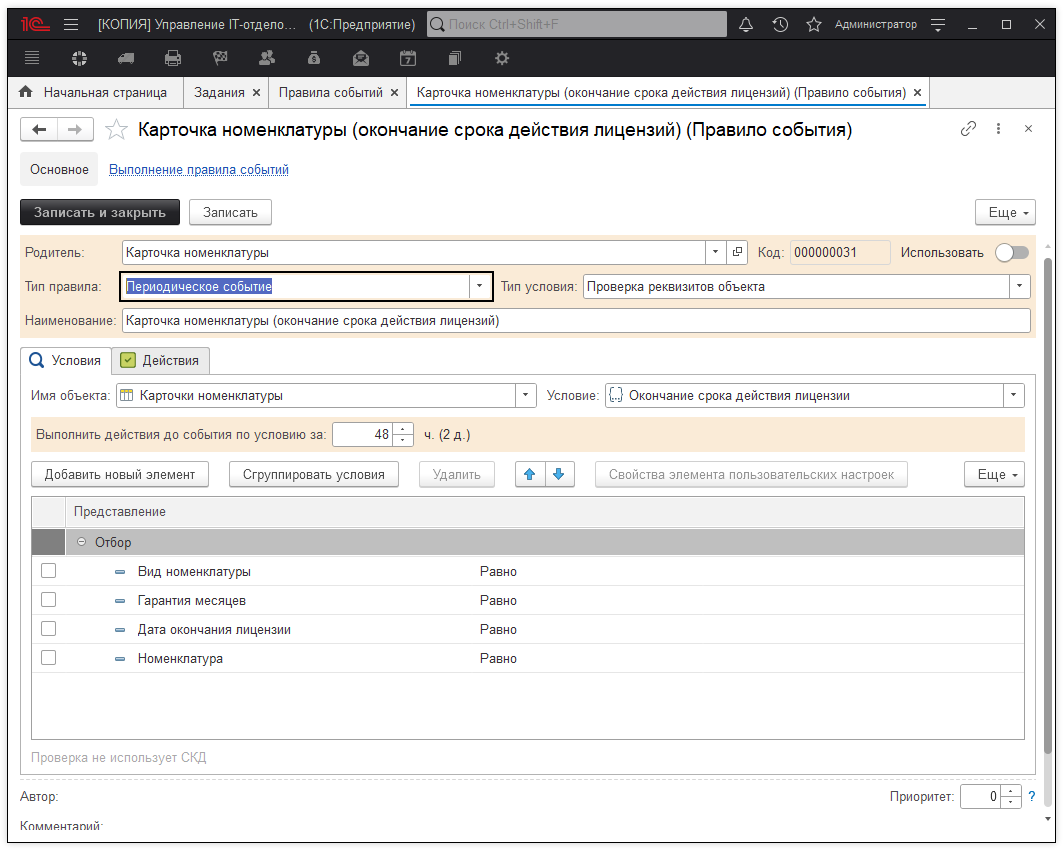
Для проверки правил с типом «Периодическое событие» необходимо, чтобы было включено и настроено регламентное задание «Проверка и выполнение правил событий» (раздел «Администрирование» — «Регламентные и фоновые задания»).
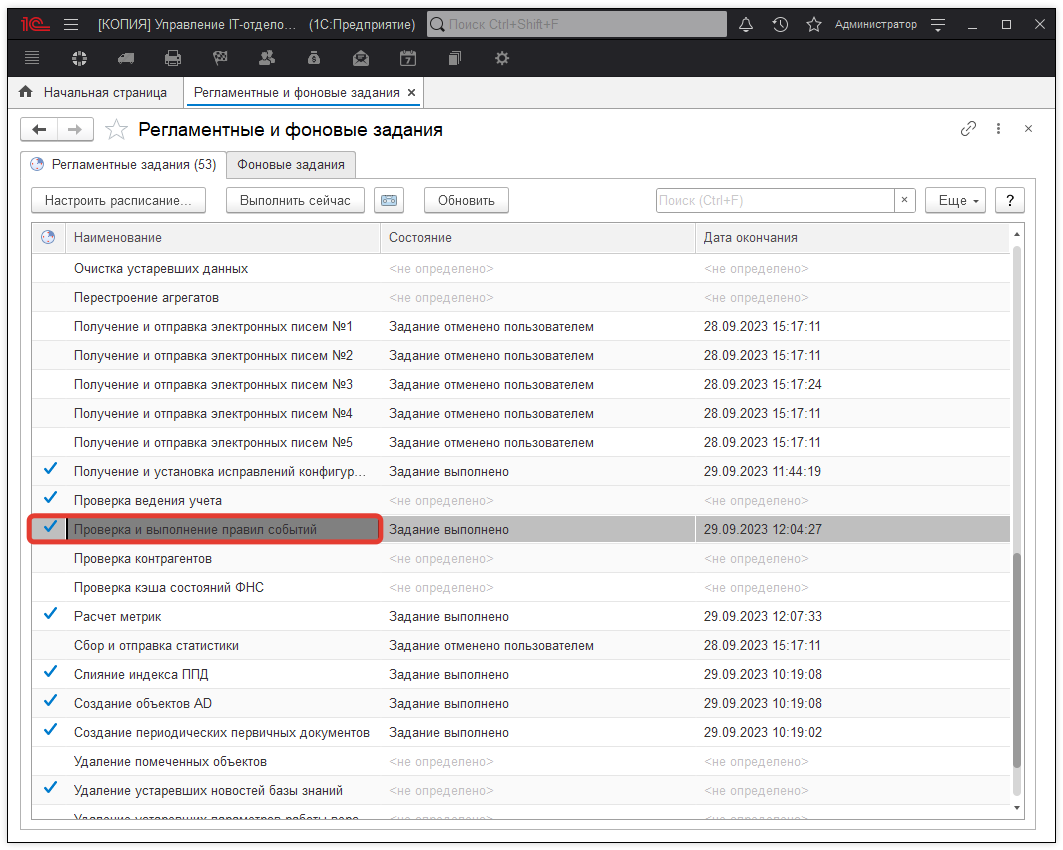
Рассмотрим остальные типы действий правил событий.
Действие с типом «Оповещение по SMS» отвечает за отправку уведомлений по SMS.
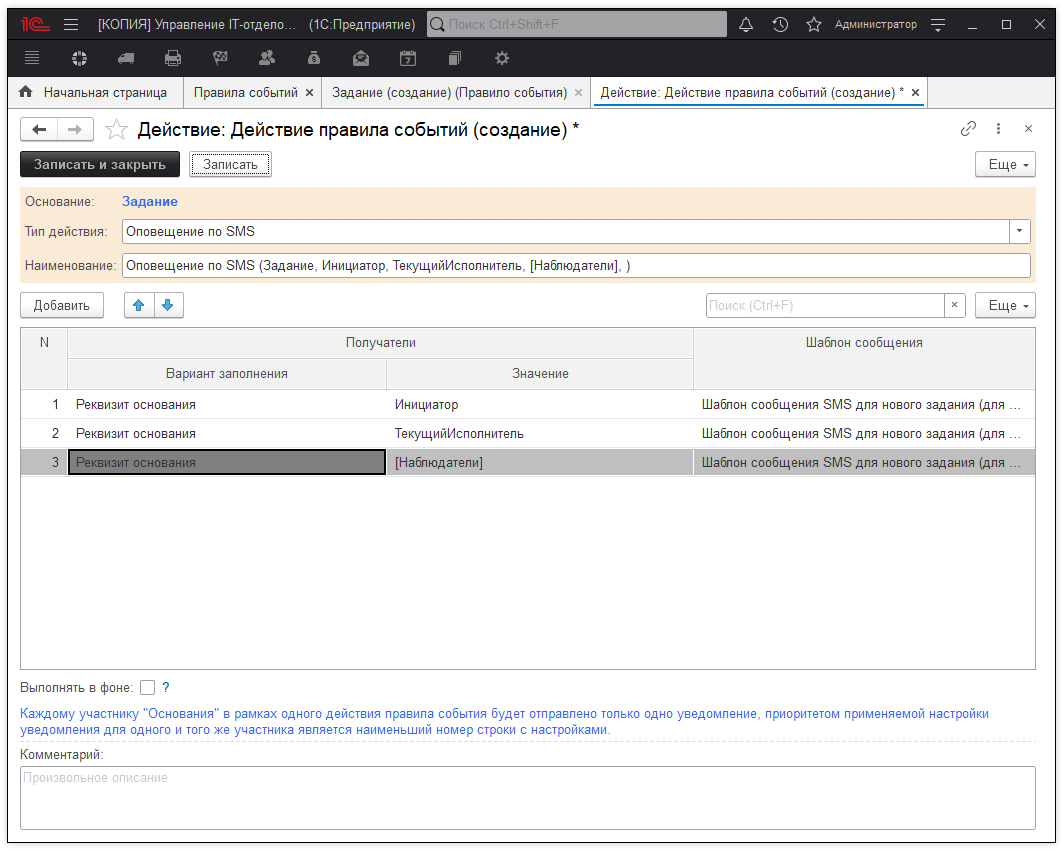
Строка настройки действия может быть заполнена следующими значениями:
- «Вариант заполнения» получателя — может принимать значения «Реквизит основания» (будет использоваться значение реквизита или значение параметра из основания) или «Указанный» (тогда в поле «Значение» можно указать произвольного получателя);
- «Значение» получателя — имя реквизита (параметра) из основания, либо указанный пользователем получатель;
- «Шаблон сообщения» — шаблон сообщения SMS для создания уведомления.
Действие с типом «Проверка обязательных реквизитов» при записи (проведении) объекта правила проверяет заполнение указанных пользователем реквизитов (в дополнение к обязательным реквизитам, которые проверяются программой автоматически).
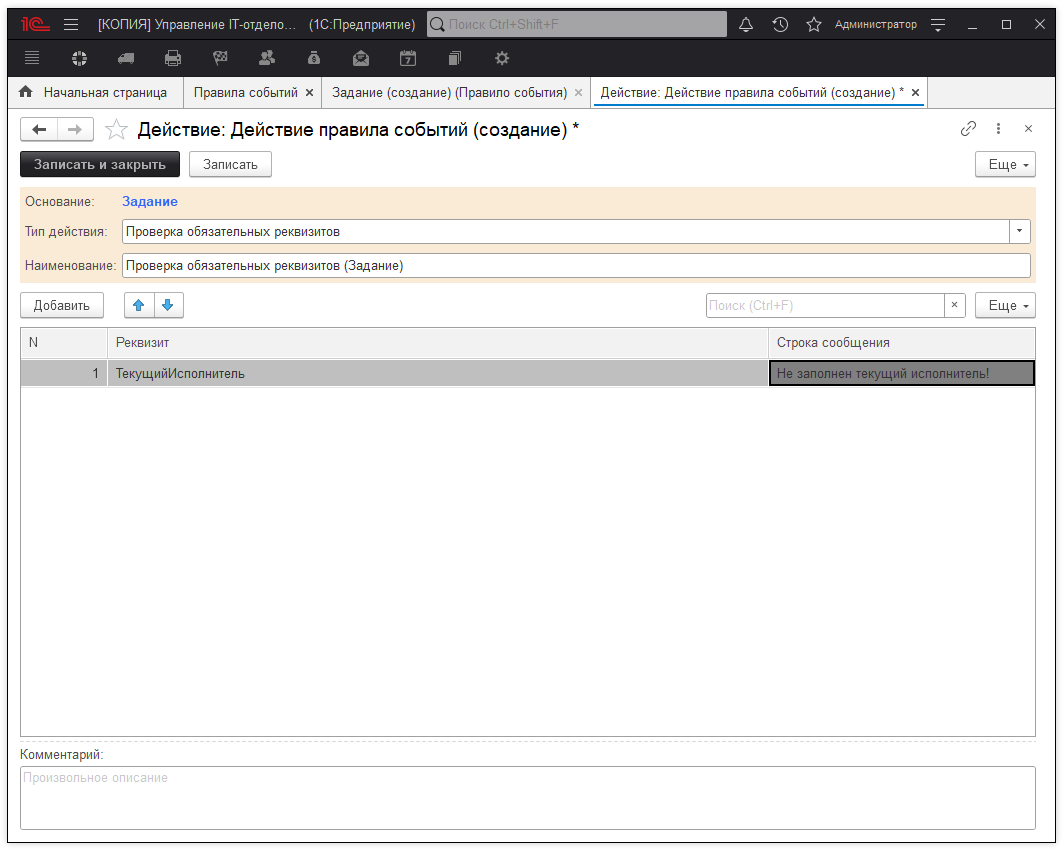
Строка настройки действия может быть заполнена следующими значениями:
- «Реквизит» — имя реквизита объекта правила, которое должно быть проверено;
- «Строка сообщения» — сообщение, которое будет отображено пользователю, если указанные реквизит не будет заполнен пользователем.
Действие с типом «Произвольный алгоритм» описывает инструкции на встроенном языке 1С, которые должны будут выполнены при выполнении условий правила.
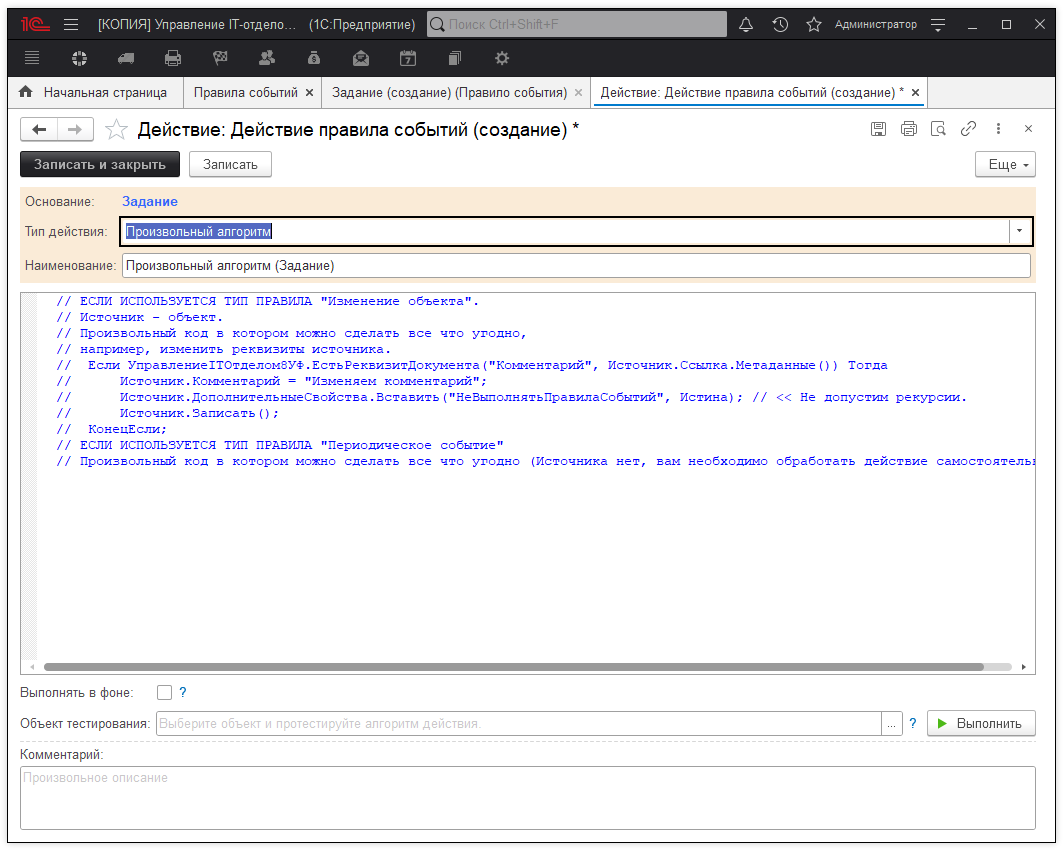
Действие с типом «Создать напоминание» создает напоминания в программе указанным в действии пользователям.
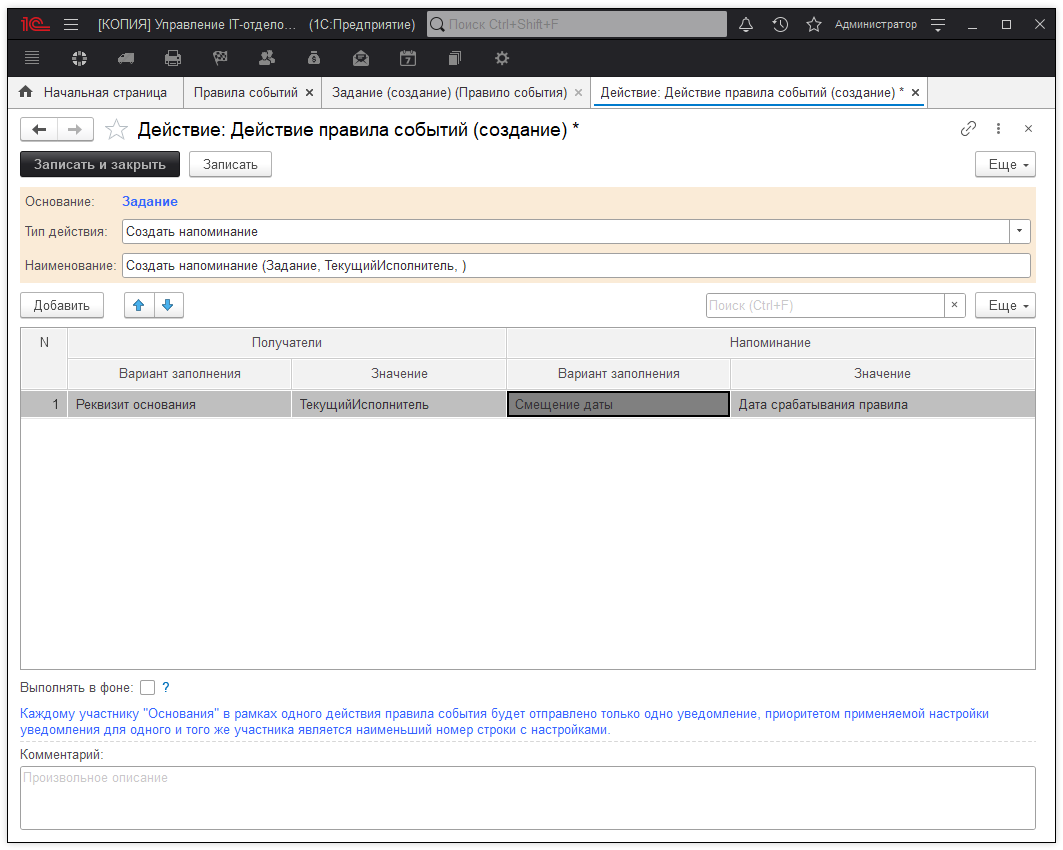
Строка настройки действия может быть заполнена следующими значениями:
- «Вариант заполнения» получателя — может принимать значения «Реквизит основания» (будет использоваться значение реквизита или значение параметра из основания) или «Указанный» (тогда в поле «Значение» можно указать произвольного получателя — пользователя программы);
- «Значение» получателя — имя реквизита (параметра) из основания, либо указанный пользователем получатель;
- «Вариант заполнения» даты начала отображения напоминания — может принимать значения «Смещение даты» (дата начала отображения созданного напоминания будет смещена относительно указанного в поле «Значение» значения) или «Указанный» (тогда дату начала отображения напоминания пользователь может установить произвольной);
- «Значение» даты начала отображения напоминания — зависит от указанного «Варианта заполнения» даты (для варианта «Смещение даты» значения могут быть «Дата срабатывания правила», «Через час», «Через день», «Через неделю», «Через месяц» от даты срабатывания правила, либо точная дата, указанная пользователем — для варианта заполнения «Указанный»).
Действие с типом «Установка реквизитов объекта» при записи (проведении) объекта правила заполняет перечисленные реквизиты объекта указанными значениями.
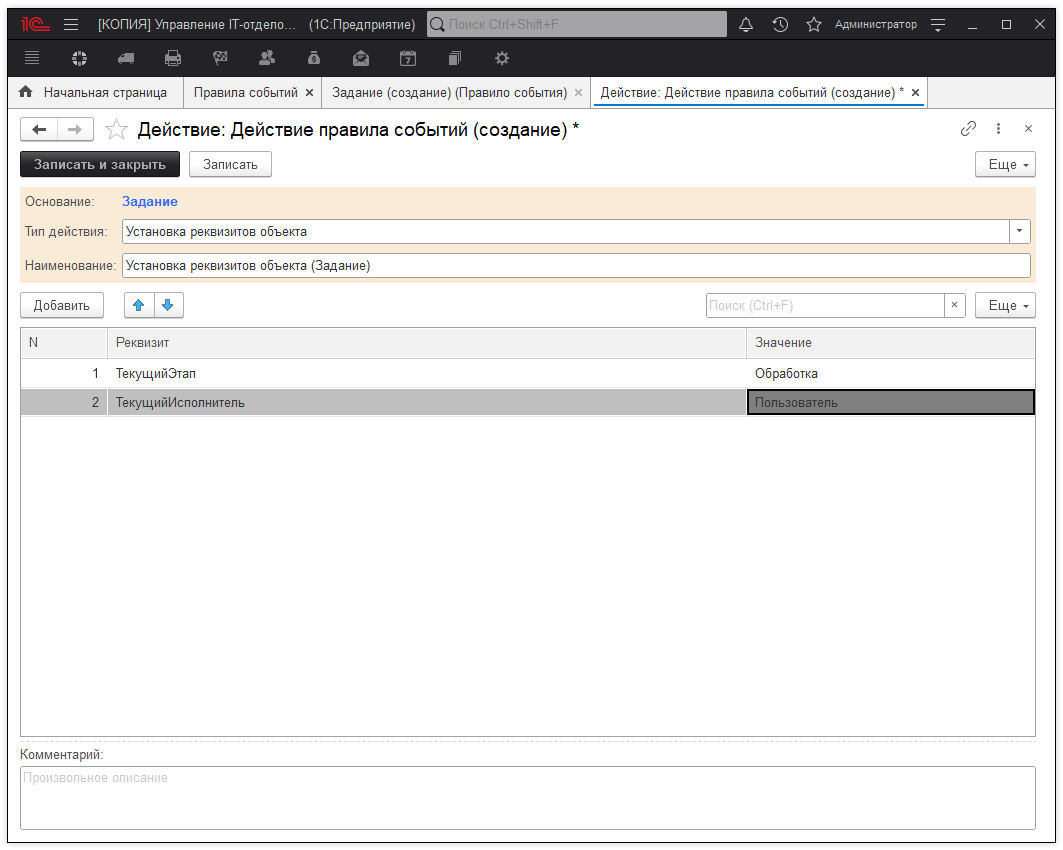
Строка настройки действия может быть заполнена следующими значениями:
- «Реквизит» — имя реквизита объекта правила, которое должно быть заполнено;
- «Значение» — значение, которое будет установлено указанному реквизиту.
Если объектом правила указан документ «Задание», то среди возможных типов действия присутствует действие с типом «Пересчет Метрик», которое используется для формирования данных построения метрик и KPI.
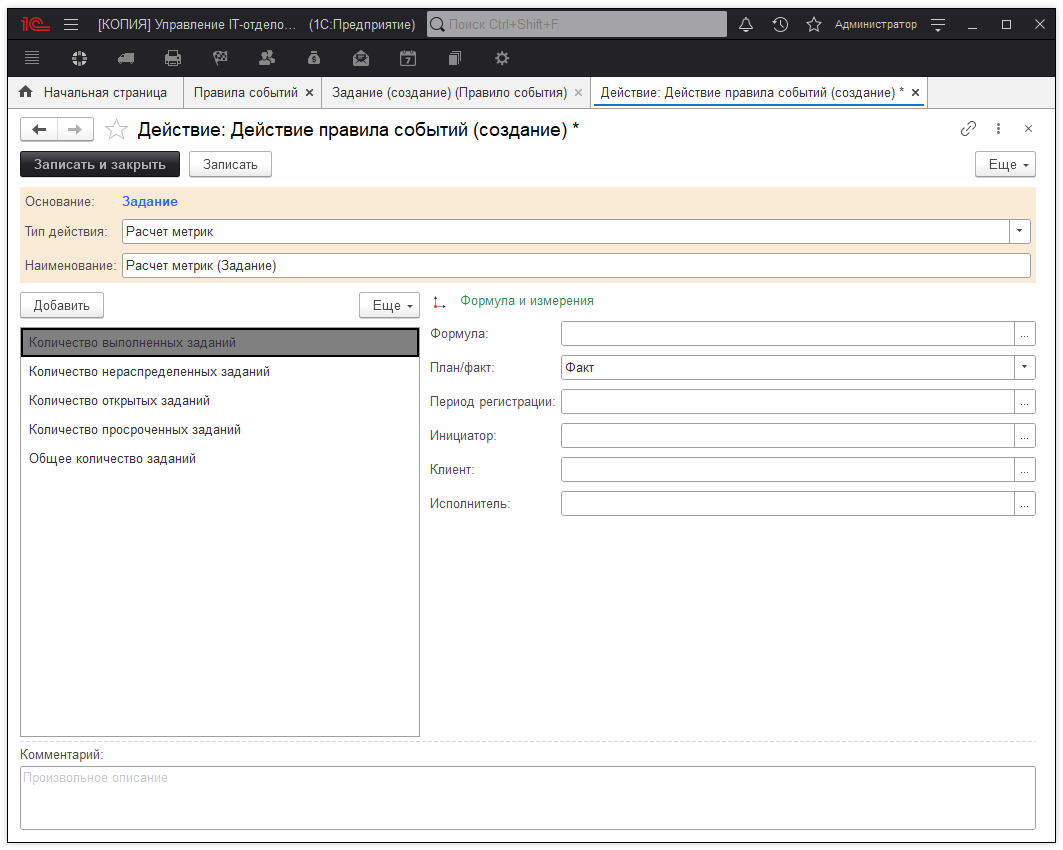
Предопределенные реквизиты для ввода формул расчета:
- Формула — формула расчета значений метрики;
- Планфакт — признак, где будет учитываться вычисленное значение метрики;
- Период регистрации — формула расчета периода (даты), в котором будет учитываться значение метрики.
Действие с типом «Всплывающее оповещение» отвечает за отправку всплывающих оповещений. Табличная часть действия может быть заполнена следующими значениями:
- «Вариант заполнения» получателя — может принимать значения «Реквизит основания» (будет использоваться значение реквизита или значение параметра из основания) или «Указанный» (тогда в поле «Значение» можно указать произвольного получателя);
- «Значение» получателя — имя реквизита (параметра) из основания, либо указанный пользователем получатель.
- «Шаблон сообщения» — шаблон сообщения всплывающих оповещений. Для каждого получателя можно создать свой шаблон сообщения с необходимыми параметрами.;
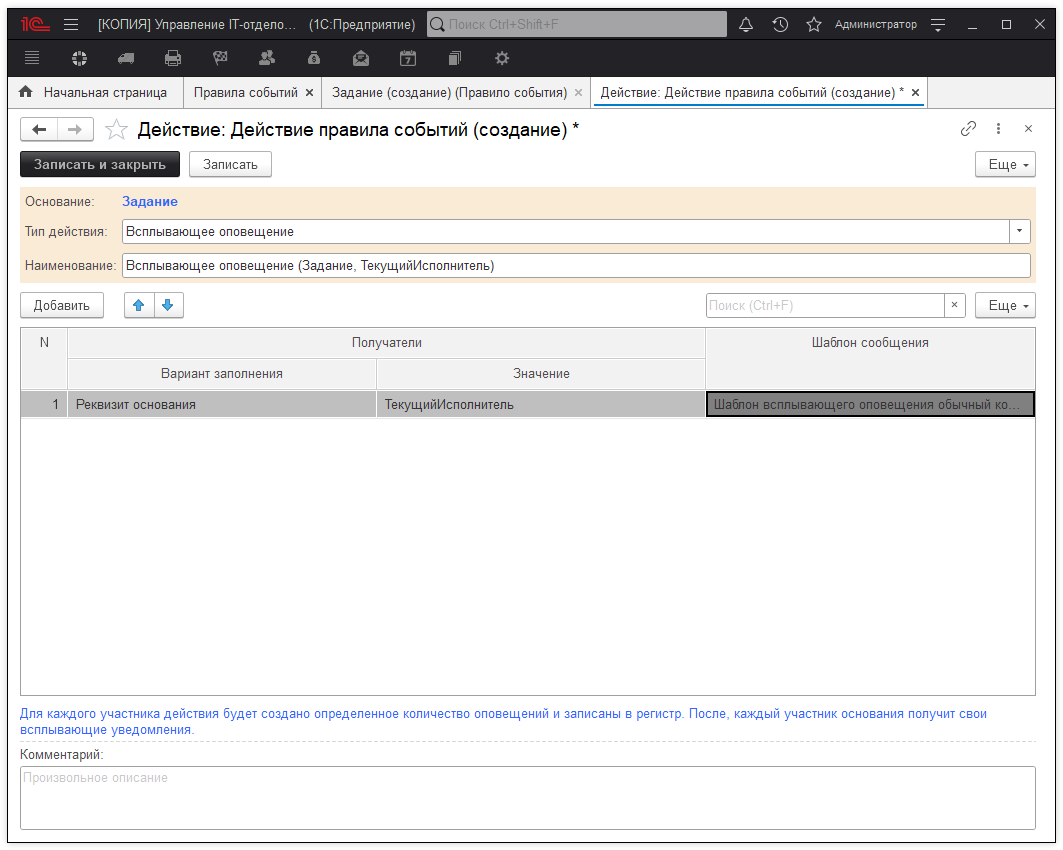
Изменение оформления шаблона электронных писем (e-mail)
Кастомизация электронных писем (e-mail) часто необходима.
Предположим, требуется добавить свое: логотипы, ссылки на социальные сети, общую подпись отдела после текста письма и т.д. Подсистема правил событий позволяет это сделать. Для этого, откройте справочник «Справочники» — «Оформление оповещений e-mail правил событий». Далее, можно либо изменить стандартный шаблон, либо добавить собственные шаблоны.
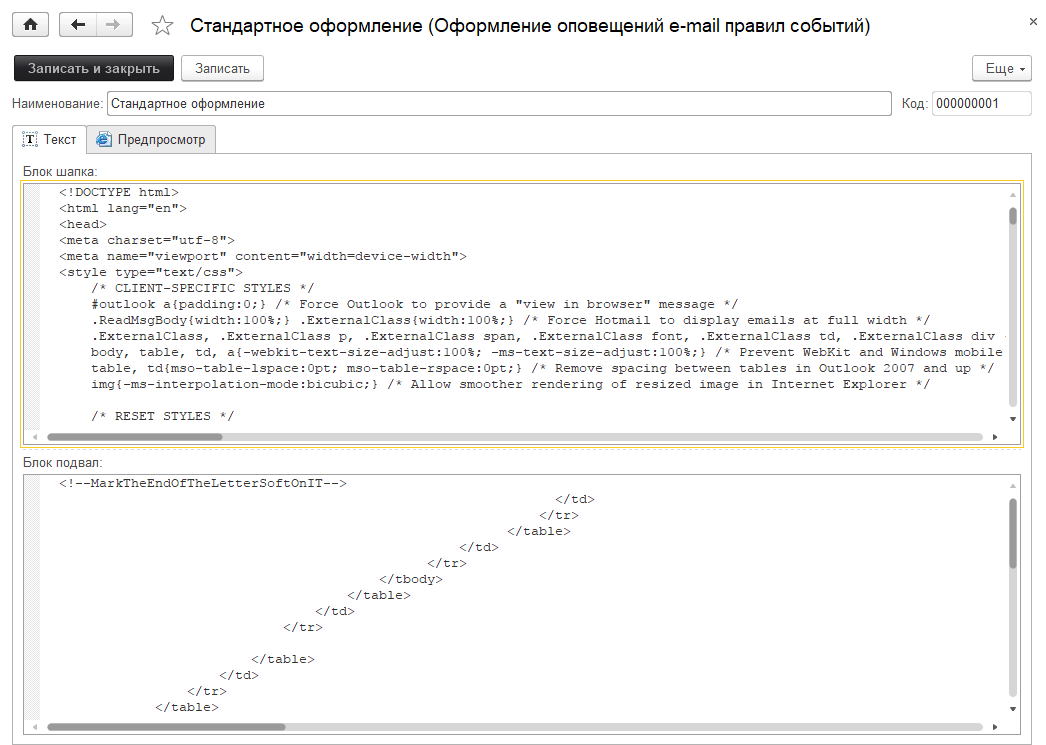
«Блок шапка» — это то, что будет выведено перед текстом, который будет отправлен. Здесь можно определить свои стили css, свой логотип, который будет идти вверху и т.д. В общем все, что должно идти выше отправляемого текста. Этот блок в обязательном порядке должен содержать два тега: «<html>» и «<body>» (без кавычек).
«Блок подвал» — это то, что будет выведено после текста, который будет отправлен. Здесь выводим логотип, который будет внизу (если он нужен), ссылки на социальные сети, стандартная подпись и т.д. Этот блок в обязательном порядке должен содержать два тега: «</body></html>» (без кавычек). Так сказать, закрыть открытые системные теги начала HTML-документа (<html>), и начала тела письма (<body>).
При этом можно посмотреть как будет выглядеть письмо на следующей вкладке «Предпросмотр»:
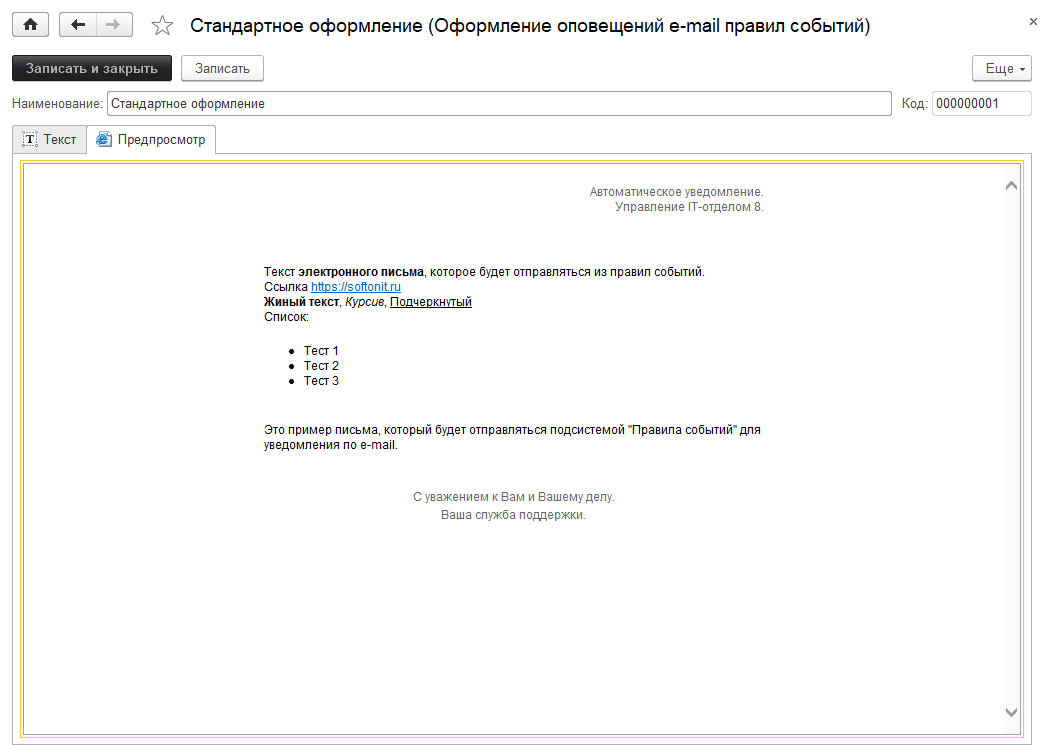
Если Вы хотите видеть минималистичные письма и Вам не нужно оформление (так кстати было до версии 3.0.36), то можете вернуть старый шаблон.
В шапку добавьте «<html><body>«, в подвал «</body></html>» (без кавычек).
После этого рассылка будет точно такой же, как и в старых версиях.
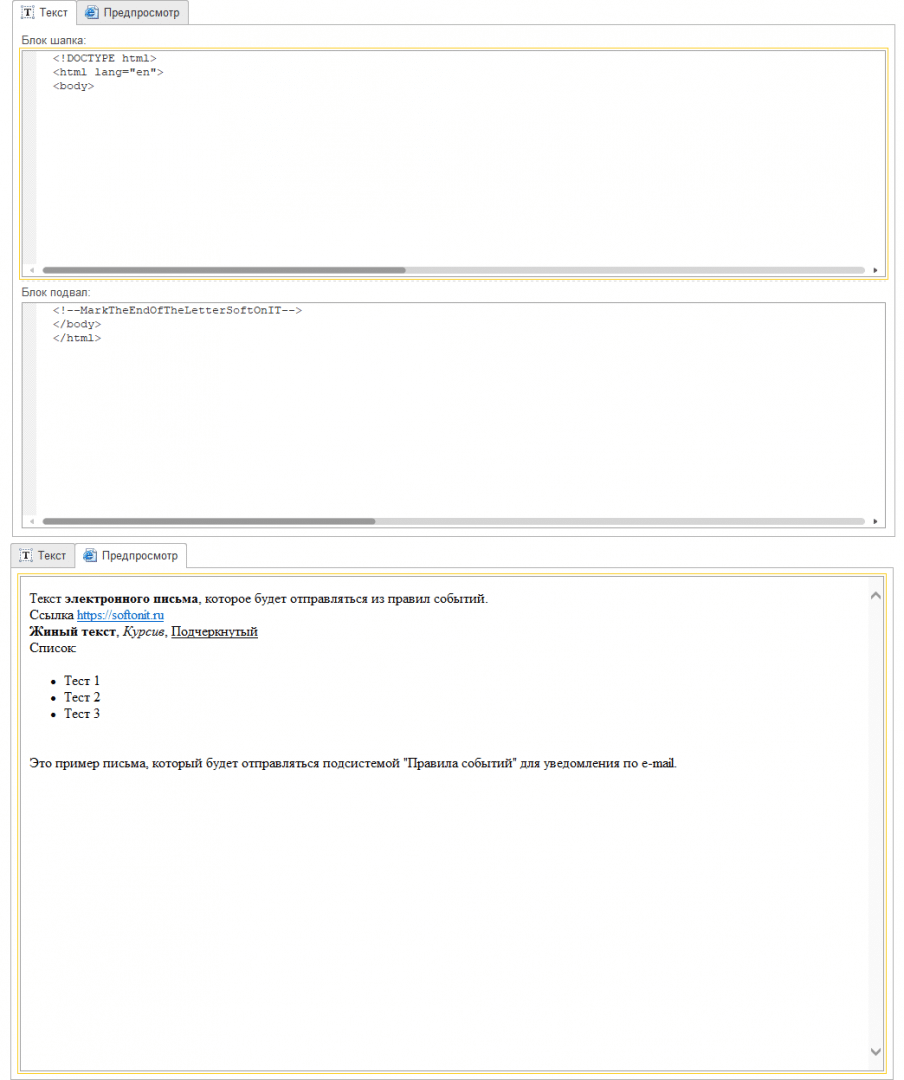
Есть ли ограничения на изменения шаблонов писем? Можно ли, например, вместо ID# указать № и так далее?
Ограничений особых нет, и да, это возможно.
Для изменения текстов писем необходим открыть правила событий:
раздел «Справочники» — «Правила событий».
Найдем нужное нам правило и отредактируем его.
Предположим, нам необходимо изменить текст письма, которое отправляется пользователю при загрузке заявки из почты.
Найдем такое правило:
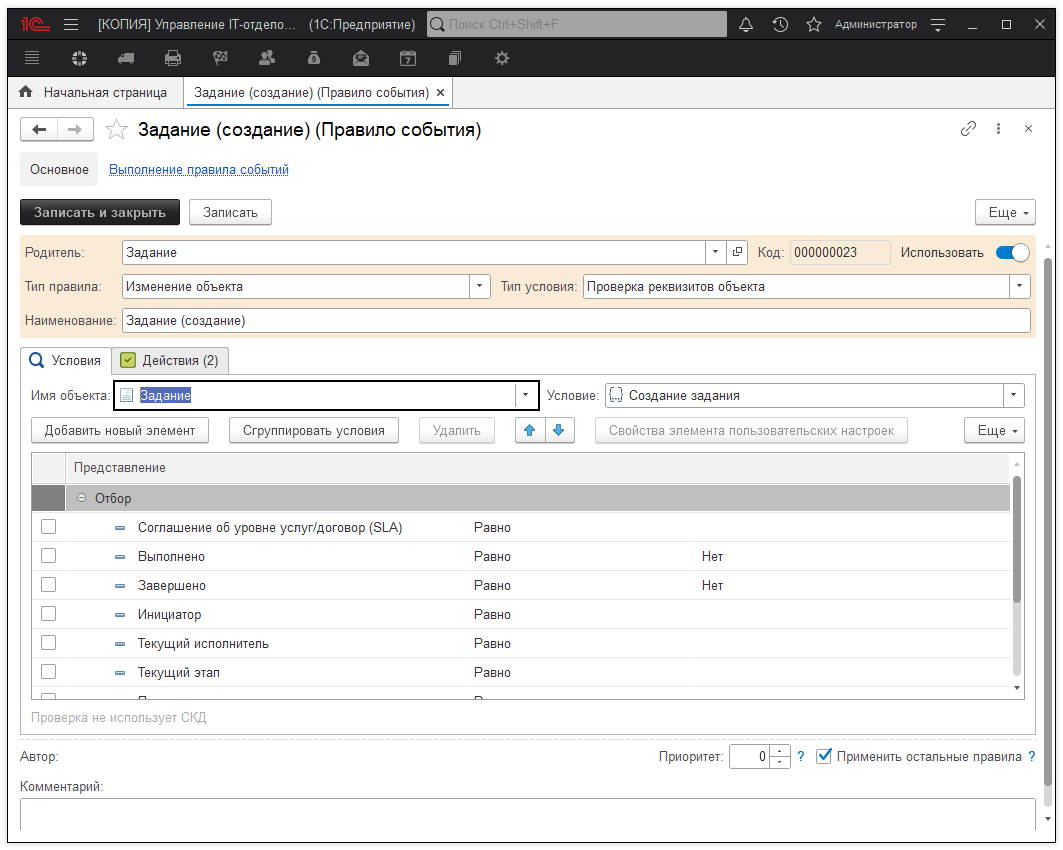
На второй вкладке:
И сам шаблон:
Тут его и можно править. Можно внести свой текст, можно перетаскивать мышкой переменные и добавлять в письмо свои значения. Причем, это как с телом письма можно сделать, так и с темой.
Но вопрос то был в другом. А именно: как поменять ID# на №
Первое, что хотим отметить — не нужно менять ID на простой — это связано с тем, что если вдруг в теме будет он не в контексте номера, а в другом, то будет проблема…
Вместо того, чтобы сделать новую задачу, программа будет пытаться вставить комментарий в уже существующее задание.
Пример темы: «Просьба проверить план закупки №1 на следующий год».
Напомним, что наша конфигурация умеет не только загружать письма и создавать на их основании задания, но и понимать, что это не новое задание, а переписка по существующей задаче.
См. статью Создание заданий на основании электронных писем, которые приходят в службу технической поддержки
(в конце алгоритм определения, что задача по переписке)
Программа найдет № поймет, что это маркер номера в теме письма далее прочтет номер задачи (это первый номер), найдет задание с номером 1, оно существует. Программа поймет, что «все звезды сошлись» и не будет создавать новое задание (хотя надо было бы), а добавит в задачу №1 в переписку это письмо.
Да, оно не относится, да это не правильно. Но в программе, если задать маркер №, то будет именно так.
Поэтому необходим маркер, который не встретится просто так в тексте. По умолчанию, мы предлагаем маркер «ID#«. Но вы можете поменять маркер или добавить несколько.
Это можно сделать в «Настройках параметров учета» (раздел «Администрирование» — «Настройка параметров учета» — «Service Desk» — «Электронная почта» — «Маркеры» — «Маркеры номера задания в теме электронных писем при ответе»). Там можно изменить маркер ID# и/или добавить свой. По одному маркеру на строке.
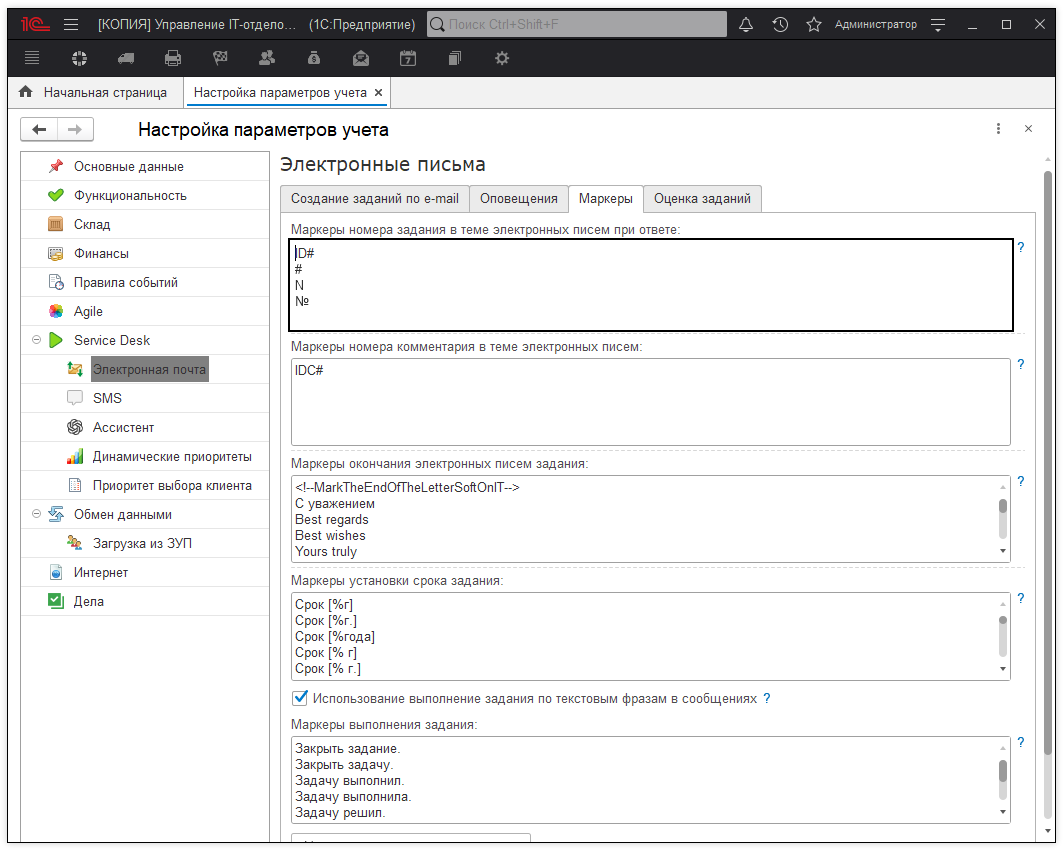
Методики работы с правилами событий
Очень часто возникают вопросы касаемо работы с подсистемой «Правила событий». В связи с этим в данном разделе будут разобраны на практических примерах популярные схемы использования правил событий. Покажем насколько гибкая и простая в настройке эта подсистема.
Автоматическое добавление наблюдателей
С помощью подсистемы «Правил событий» можно не только работать с оповещениями различного рода, но и настроить автоматическую установку реквизитов в документе «Задание». При этом условия начала работы механизма могут быть абсолютно разные. Так, например, сталкиваемся с ситуацией, когда необходимо на основании темы задания установить определенный набор реквизитов, не прибегая к ручному вводу. Или бывают случае, когда обращение поступает и нужно автоматически назначить того или иного исполнителя. Об автоматическом назначении исполнителя можно ознакомиться здесь. В данном уроке рассмотрим ситуацию, когда на основании темы задания нужно автоматически установить в наблюдатели определенных пользователей. Сначала перейдем в раздел «Справочники» — подраздел «Service Desk» — «Процессы», выберем из списка нужный процесс (или создадим новый) и откроем его настройки. Перейдем на закладку «Наблюдатели» и с помощью кнопки «Добавить» укажем список пользователей, которые должны быть добавлены в наблюдатели задания.
Далее переходим в раздел «Справочники» — «Правила событий» и нажимаем кнопку «Создать», чтобы добавить новое правило событий. Форма создания нового правила событий включает в себя следующие реквизиты:
- Тип правила — данный реквизит определяет поведение правила событий. Варианты выбора: изменение объекта (тип правила, позволяющий изменять документы или справочники), периодическое событие (тип правила, позволяющая настроить периодическое выполнение), расчет метрик (тип правила, который используется для автоматического расчета метрик);
- Тип условия — данный реквизит определяет вариант условия правила событий и имеет варианты выбора: проверка реквизитов объекта и произвольный алгоритм;
- Наименование — реквизит, который отвечает за название правила события;
- Имя объекта — реквизит, в котором указывает необходимый объект информационной базы для проверки условия правила событий;
- Условие — реквизит, в котором выбирается вариант условия проверки указанного объекта информационной базы.
После заполнения описанных выше реквизитов необходимо добавить новый отбор по теме задания, по которому будут отбираться для проверки условия новые задания. Нажимаем на кнопку «Добавить новый элемент» и из списка выбираем реквизит «Тема», в виде сравнения указываем вариант «Содержит», а в значение пишем тему задания, при котором будет отрабатывать условие. В результате настроек правило событий будет выглядеть следующим образом:
Обращу Ваше внимание на то, что в данном примере мной было выбрано условие «Запись документа», это означает, что отрабатывать и проверять соответствие отбору правило событий начнет в момент, когда произойдет первая запись документа. Прошу не путать с созданием задания, это два разных случая. Вариант условия, указанный в этой статье подходит для заданий создаваемых вручную, если Вы хотите, чтобы подобное происходило с заданиями создаваемыми на основании входящих писем, тогда нужно установить условие «Задание создания». Следующий шаг, создание действия для данного правила событий. Переходим на закладку «Действия» и нажимаем кнопку «Добавить» — «Создать». В форме создания действия расположены следующие реквизиты:
- Тип действия — реквизит, отвечающий за принцип поведения действия. Имеет значения: Назначение исполнителя (используется для настройки автоматического назначения исполнителя), оповещение по e-mail, telegram, sms (для создания уведомлений), проверка обязательных реквизитов (используется для проверки заполнения ряда обязательных реквизитов), произвольный алгоритм (используется для написания собственной логики поведения создаваемого действия), расчет метрик (применяется при формировании метрик и KPI), создать напоминание (для автоматического создания напоминаний), установка реквизитов объекта (используется, чтобы заполнять необходимые реквизиты задания);
- Наименование — реквизит для указывания названия данного действия.
Так как нам нужно установить определенный процесс в задание, то в этом случае выбираем тип действия «Установка реквизитов объекта». А в табличной части, расположенной ниже добавляем необходимый реквизит и указываем значение, которое он должен принять. В итоге должно получится как на изображении ниже.
В результате подобной настройки, в заданиях, у которых реквизит «Тема» содержит определенное словосочетание будет установлен соответствующий процесс со своими наблюдателями. Таким образом получаем полноценный механизм автоматического добавления наблюдателей в документ «Задание».
Заполнение реквизитов на основании темы входящего письма
Подсистема правил событий позволяет изменять или заполнять по собственному условию реквизиты документа, создавать документы по произвольным условиям. В этом уроке давайте разберем на примере возможность создания нового документа из сообщения отправленного по e-mail. Если в теме письма будет произвольное слово или сочетание слов, тогда документ «Задание» должен будет заполнен инициатором и исполнителем, которых мы укажем в действии правила. Искомой фразой давайте выберем «1С».
Для начала нужно создать своё правило.
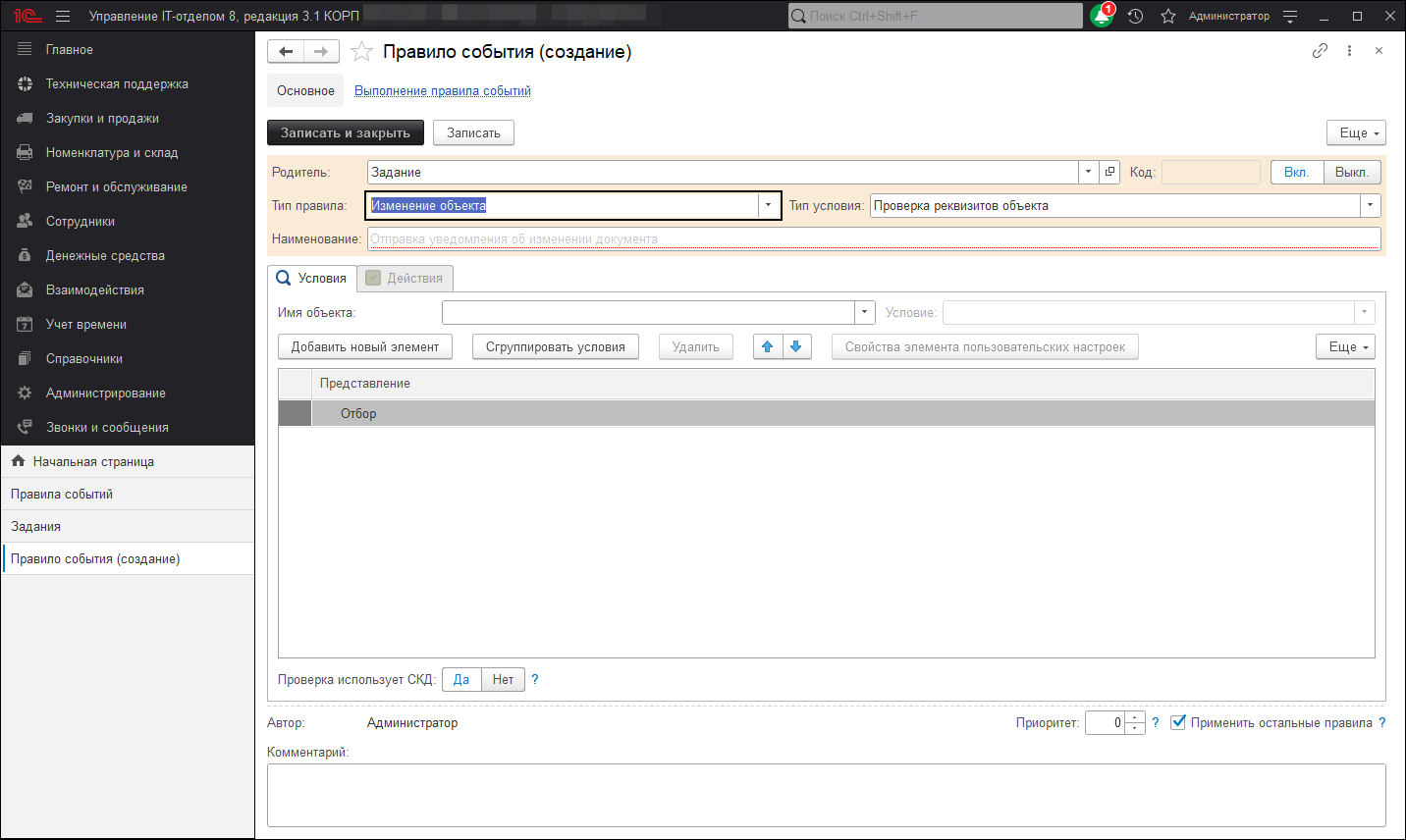
«Тип правила» оставим без изменений — «Изменение объекта», «Тип условия» тоже не будем изменять — «Проверка реквизитов объекта». Заполним «Наименование». На вкладке «Условия» установим следующие условия:
- «Имя объекта» в значение «Задание»;
- «Условие» — «Создание задания»;
- «Отбор» — «Тема содержит 1С».
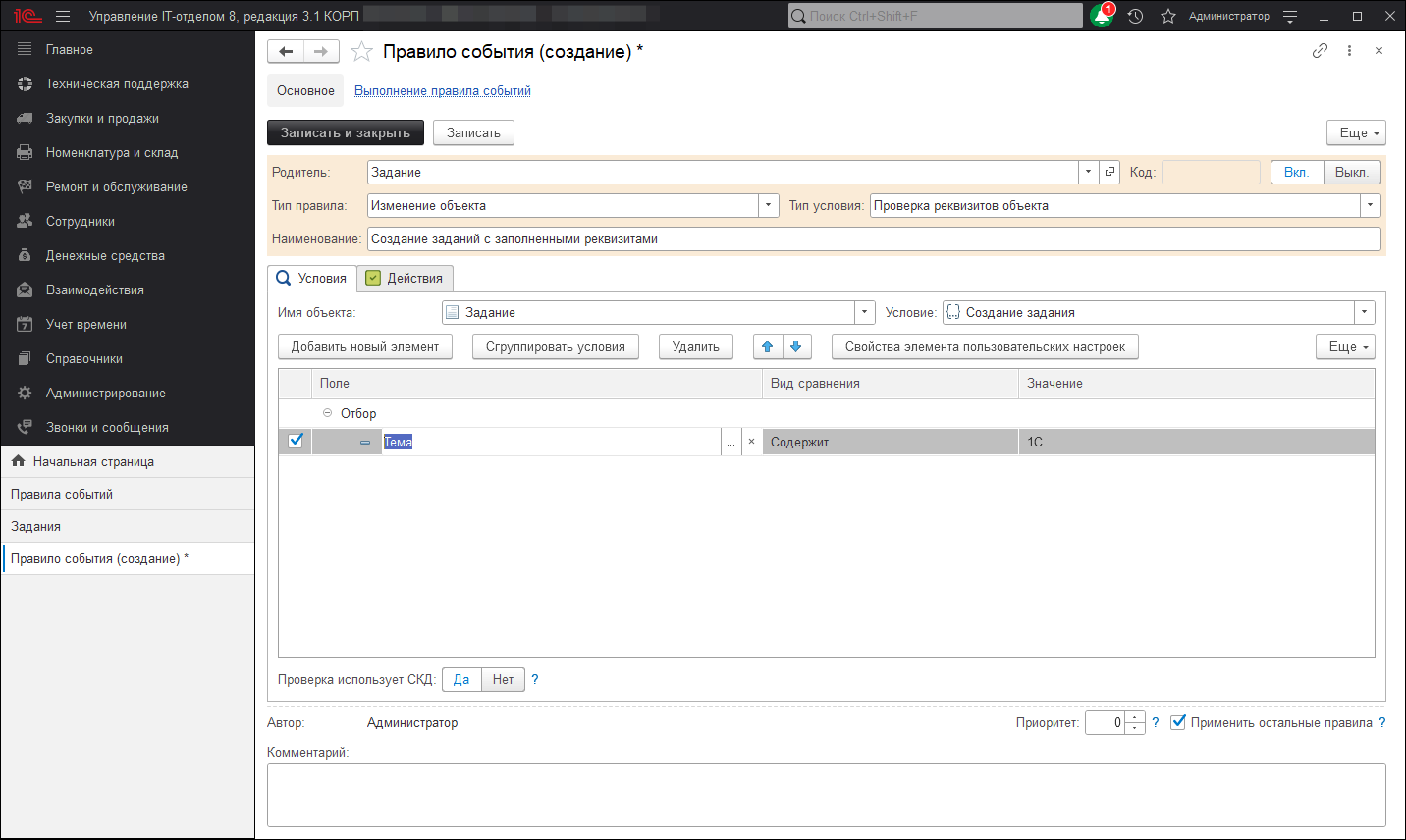
На вкладке «Действия» добавим новый элемент и в открывшемся окне создадим новое действие правила «Установка реквизитов объекта (Задание)».
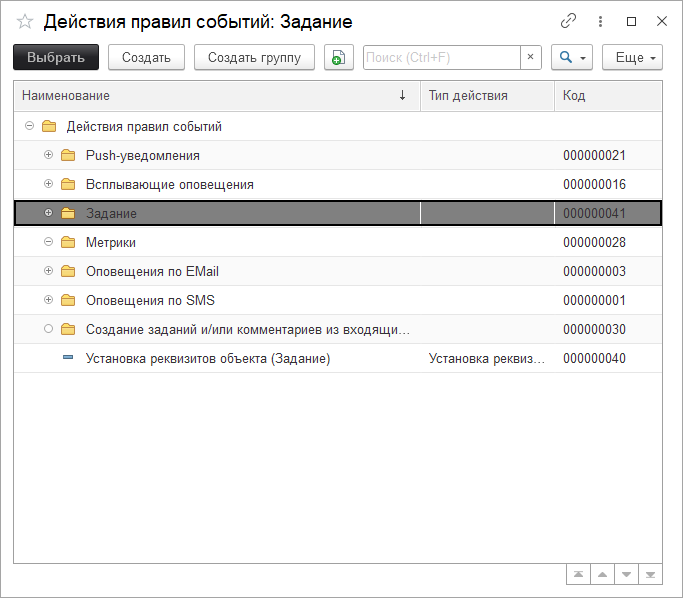
В самом действии «Установка реквизитов объекта (Задание)» установим следующие реквизиты и их значения:
- «Инициатор» — «Иванов Иван Иванович»;
- «ТекущийИсполнитель» — «Петров».
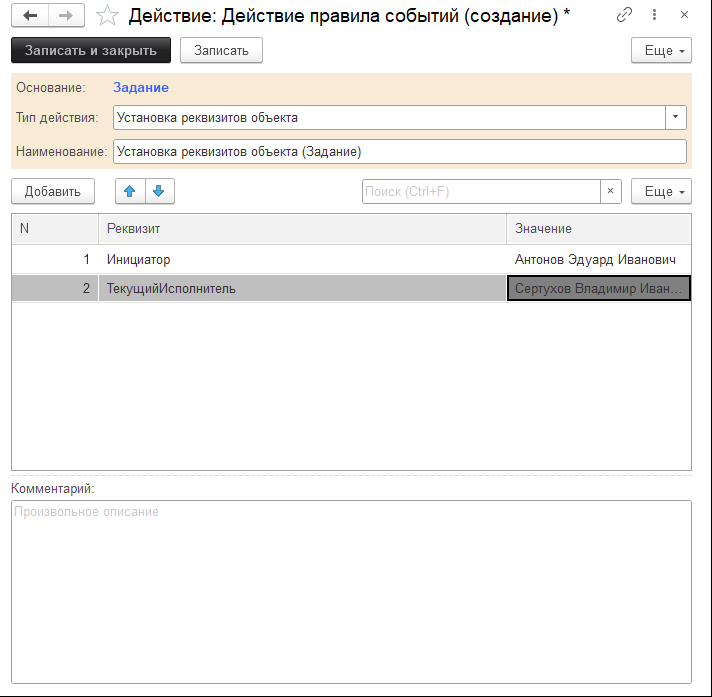
После этого сохраним созданное нами правило событий. Далее можно проверить корректность создания задания и заполнения реквизитов. Для этого отправим сообщение с темой, в которой будет «1С» на почтовый ящик, с которого создаются задания.
После этого можно увидеть результат, конфигурация увидела искомое значение «1С» и заполнила инициатора и исполнителя из действия.
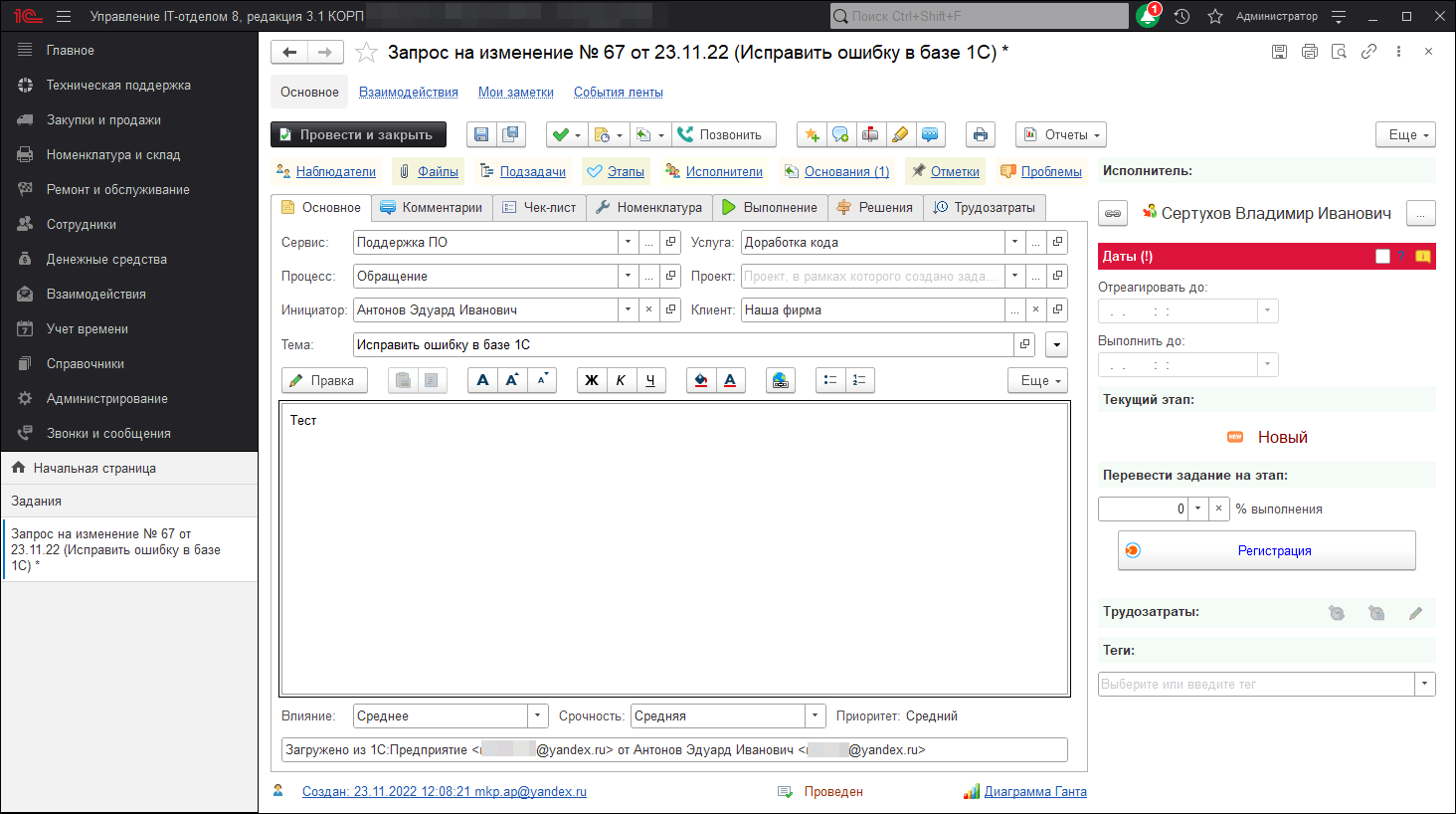
Как видите, подсистема довольно простая в понимании с одной стороны, а с другой многофункциональна.
Групповое выполнение заданий с добавлением единого комментария
Еще одна часто встречающая потребность пользователей заключается в том, чтобы задания, которые переводятся на определенный этап автоматически выполнялись и в них добавлялся согласованный комментарий. Это очень полезная функция, когда происходит процесс согласования. То есть, например, есть процесс согласования каких-либо документов, это отражается в документе «Задание». На заключительном этапе согласования, проверяющему необходимо поставить свою резолюцию в комментариях, а также перевести на этап «Согласовано» (аналогичен «Выполнено»). Хорошо, когда подобных задачек пару, а что делать, когда их пару десятков? В каждом задании придется устанавливать этап и ставить свою печать в виде добавленного комментария. Однако в конфигурации можно настроить для подобных целей подсистему «Правила событий» и сейчас мы разберем как же это сделать. Переходим в раздел «Справочники» — «Правила событий» и создаем новое правило событий. В реквизите «Тип правила» выбираем «Изменение объекта», в тип условия указываем «Проверка реквизитов объекта». Далее в реквизите «Имя объекта» выбираем документ «Задание», а в условие «Изменение этапа (Задание не выполнено)». Следом в отборах правила указываем отбор по полю «Текущий этап» с видом сравнения «Равно» и значением, например, «Согласование».
На следующем шаге переходим на закладку «Действия» и создаем новое действие для данного правила событий. В реквизите «Тип действия» указываем «Установка реквизитов объекта» и добавляем необходимые реквизиты в нашем случае, это реквизит «Текущий этап» и «Комментарий». В значение текущего этапа устанавливаем этап, который переводит задание на этап «Выполнено» в моем случае это этап «Разрешено», а значение комментария указываем необходимый текст комментария.
В результате подобных настроек получаем следующий алгоритм действий. Проверяющий устанавливает в задании этап «Согласование», после чего задание автоматически переходит на этап «Выполнено» и добавляет соответствующий комментарий.
Запрет перевода задания на этап «ВыполненоВыполнение», если не указан исполнитель
Зачастую встречаются ситуации, которые требуют проверку заполнения определенных реквизитов документа «Задания». Это становиться еще более актуально, когда задание должно быть переведено на этап «Выполнено» или «Выполнение». Согласитесь, что будучи переведенным на выполнение без указанного текущего исполнителя, задание не является корректно заполненным. В свою очередь, это влечет за собой свои проблемы, которые всплывут по ходу работы с заданием. Поэтому сегодня рассмотрим настройку способа запрета перевода задания на этапы «Выполнено» или «Выполнение», если не указан «Текущий исполнитель». Как и прочие тонкие настройки программы, данный способ настраивается с помощью подсистемы «Правила событий».
Переходим в раздел «Справочники»-«Правила событий» и нажимаем кнопку «Создать». В настройках создаваемого нового правила событий указываем реквизит «Имя объекта» документ «Задание», а в условие «Запись документа». Данные реквизиты дают понять, что проверяться будет документ «Задание», при попытке записи документа. Тип правила укажем «Изменение объекта», тип условия «Проверка реквизитов объекта». Далее в табличной части отборов нужно установить отбор по текущему этапу. В виде сравнения указать проверку «В группе из списка», что позволит добавить несколько этапов, а в значении укажем необходимые этапы:
Выполнение, Выполнено
. По указанному отбору, правило событий будет отрабатывать в тех случаях, когда задание будет переведено на один из соответствующих этапов. В результате правило событий будет выглядеть так:
Далее перейдем к созданию и настройки действия данного правила событий. Открываем закладку «Действия» и переходим к созданию нового действия. В реквизите «Тип действия» установим значение «Проверка обязательных реквизитов» и с помощью кнопки «Добавить» добавим проверяемый реквизит «Текущий исполнитель». В строку сообщения можно указать любой произвольный комментарий, который будет выводится в виде подсказки.
Результатом будет проверка заполнения реквизита «Текущий исполнитель», при записи документа «Задания», которое находится на этапе «ВыполнениеВыполнено».
Установка темы задания, которое было создано из ЛК без указанной темы
Как известно пользователям нашей конфигурации в заданиях, которые создаются через личный кабинет реквизит «Тема» не является обязательным реквизитом. Поэтому подобные задания могут быть созданы в личном кабинете и перенесены в центральную базу без темы. Это происходит в связи с заложенной логикой в работу данного http-сервиса. Если быть точнее, то при создании задания в личном кабинете тема отображается как обязательное, но по факту таким не является и задания с пустой темой будут созданы. Проверка, которая находится в файле ticket_new.html (Администрирование-Личный кабинет), скорее настоятельно рекомендует указать корректную тему задания, но не как не блокирует создание задания. Это нормальное поведение программы.
Если Вас не устраивает подобного рода создание заданий, то с помощью подсистемы «Правила событий» можно создать привило, которое будет автоматически устанавливать стандартные темы в заданиях с пустой темой.
Для этого переходим в раздел «Справочники»-«Правила событий» и создаем новое правило. В реквизитах «Имя объекта» указываем документ «Задание», а в условие «Создание задания», чтобы правило отрабатывало в момент, когда задание будет создано в центральной базе. Далее в табличной части отборов установим отборы необходимые для корректной работы правила. Первый отбор «Тема», в виде сравнения «Не заполнено», второй отбор «Способ создания» вид сравнения «Равно», а в значение указываем «Личный кабинет».
После этого нужно создать новое действие для данного правила, которое будет устанавливать стандартную тему, например, «Задание из личного кабинета».
Выполнение обработки
В подсистеме правил событий имеется ряд предопределенных действий, которые отвечают за реализацию различных возможностей работы функционала программы. В этот список действий входят оповещения, установка, проверка реквизитов и так далее. Но иногда для создания определенного правила событий стандартных действий не хватает. Для таких случаев предусмотрен тип действия правила событий «Произвольный алгоритм», который позволят реализовать на языке программирования 1С любую логику работы. В добавление к произвольному алгоритму был разработан дополнительный тип действия «Выполнение обработки». Назначение данного типа полностью аналогично произвольному алгоритму, за исключением того, что здесь используются для выполнения ранее созданные обработки. В реквизите «Внешняя обработка» необходимо выбрать обработку, которая находится в справочнике «Дополнительные отчеты и обработки», если такой нет, то ее можно добавить.
Стоит отметить, что данное действие, как и произвольный алгоритм может выполняться в фоновом режиме, но тогда переменная «Отказ» не будет применяться.
Использование произвольного алгоритма
Произвольный алгоритм в «Правилах событий» позволяет значительно расширить функционал и возможности за счет написания кода на языке 1с. Для примера, рассмотрим правило событий, которое при установке процесса «Автоматизация», изменяет некоторые реквизиты в документе «Задание». А именно поля Инициатор, Клиент, Комментарий, Текущий этап. Для этого создадим новое «Правило событий», зададим Наименование, установим Тип правила: «Изменение объекта», Тип Условия «Проверка реквизитов объекта», Имя объекта «Задание», Условие «Создание задания» и выставим в отборах Процесс «Автоматизация». Данные настройки нам нужны для того, чтобы при создании документа задания и установки Процесса «Автоматизация», отрабатывал наш произвольный алгоритм.
После настройки отборов, можно перейти на вкладку «Действия» и нажать на кнопку добавить, которая добавит строку. В данной строке мы можем выбрать существующее действие, либо создать новое. Мы создадим новое Действие для правил событий.
В появившемся окне выберем Тип действия Произвольный алгоритм. Для нас откроется поле для ввода кода на языке 1с. Введем код. В данном коде Источник это объект Задание в котором мы изменяем данные.
Теперь если создать документ Задание и указать в нем процесс «Автоматизация» , то после записи, поля изменятся соответственно нашему коду.
Оповещение при окончании срока лицензии
Иногда случаются такие ситуации, когда необходимо оповещать сотрудника при окончании срока лицензии заранее. К счастью, в нашем решении данный функционал присутствует при помощи правил событий. Разберемся как это работает в этой статье.
Оприходование «номенклатуры» и «карточки номенклатуры»
В начале, оприходуйте номенклатуру с видом «Программное обеспечение» с созданной карточкой номенклатуры, чтобы в итоге, в карточке номенклатуры заполнился документ поступления:
Также в карточке включите ограничение по сроку действия лицензии и укажите дату окончания лицензии:
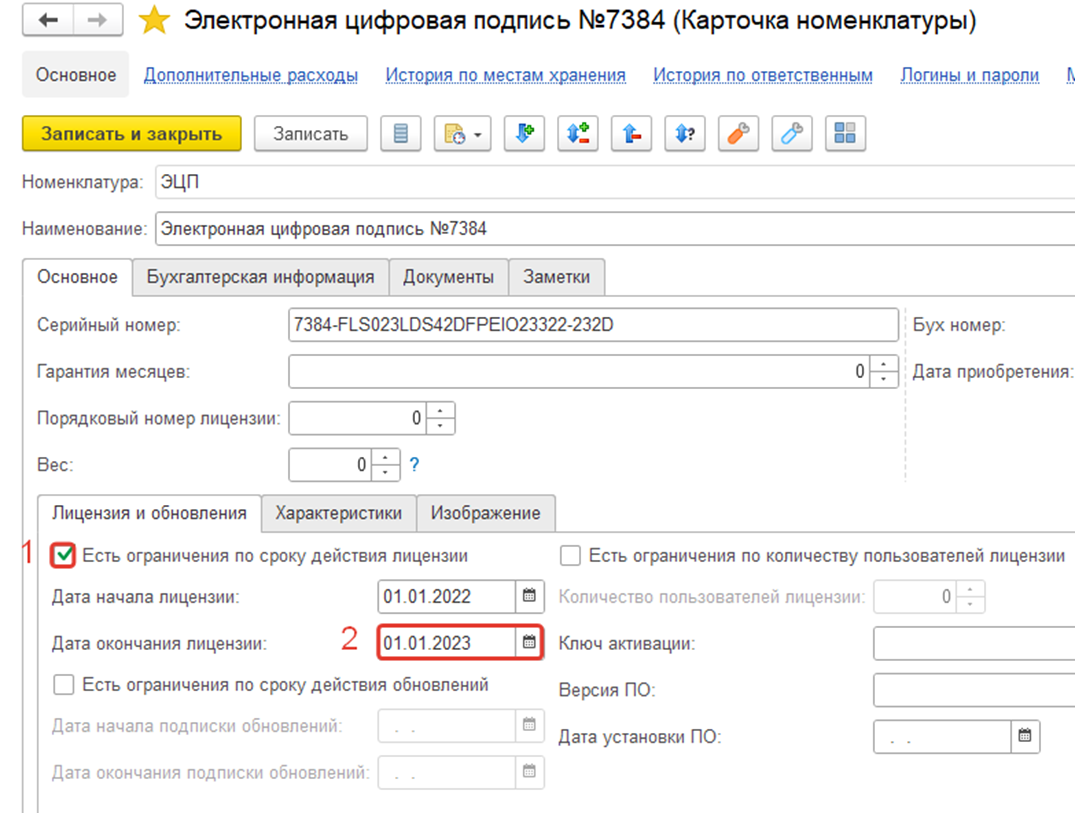
Правило события
Далее включите правило события, которое будет отрабатывать при окончании срока лицензии. Раздел: «Справочники» -> «Правила событий» -> «Карточка номенклатуры» -> «Карточка номенклатуры (окончание срока действия лицензий)». Если нужно, чтобы событие срабатывало заранее, добавьте время выполнения действия до события (Например, за три дня до окончания лицензии):
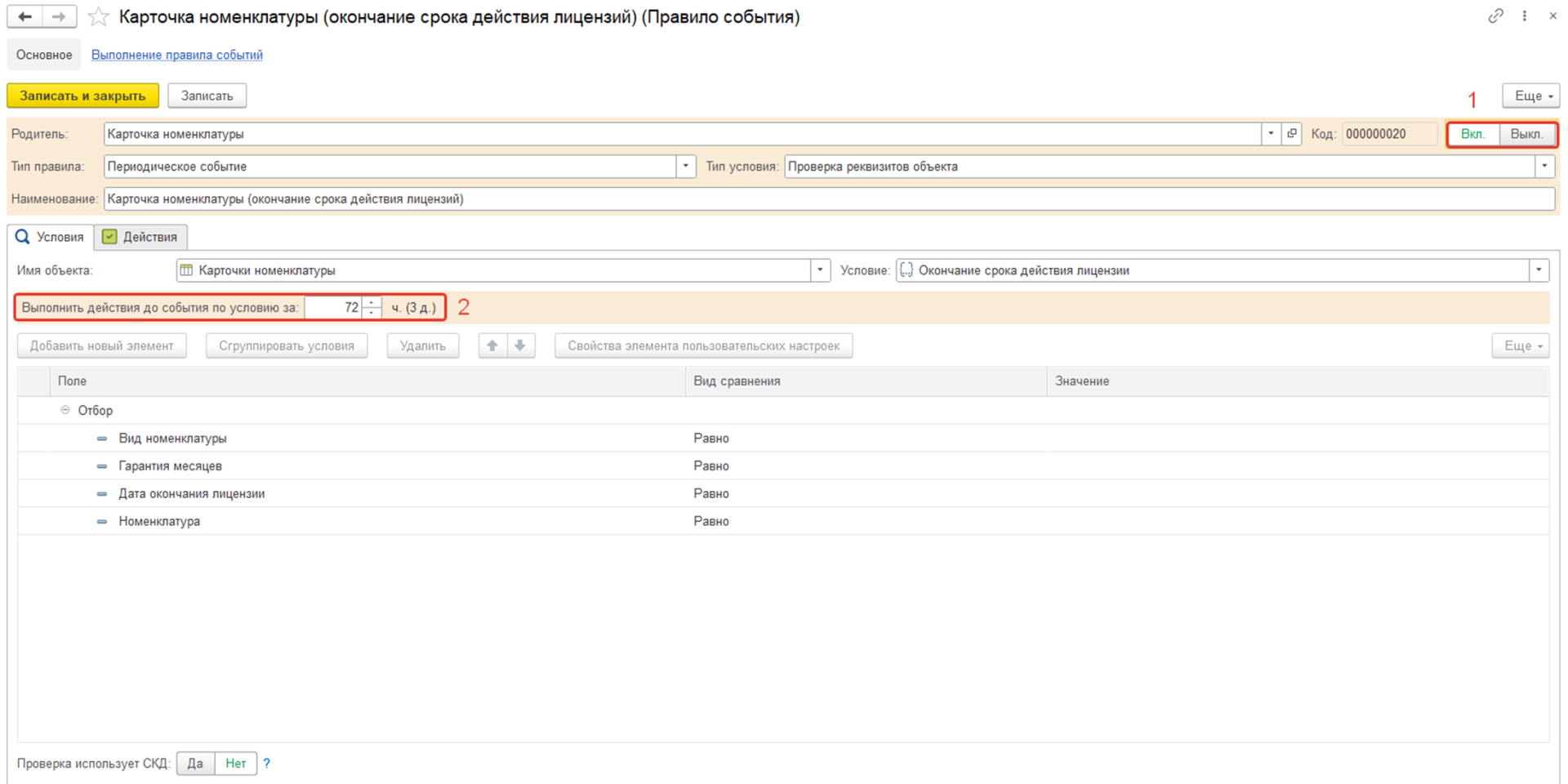
После этого устанавливаем действие, которое будет выполняться при событии (Например, оповещение по e-mail):
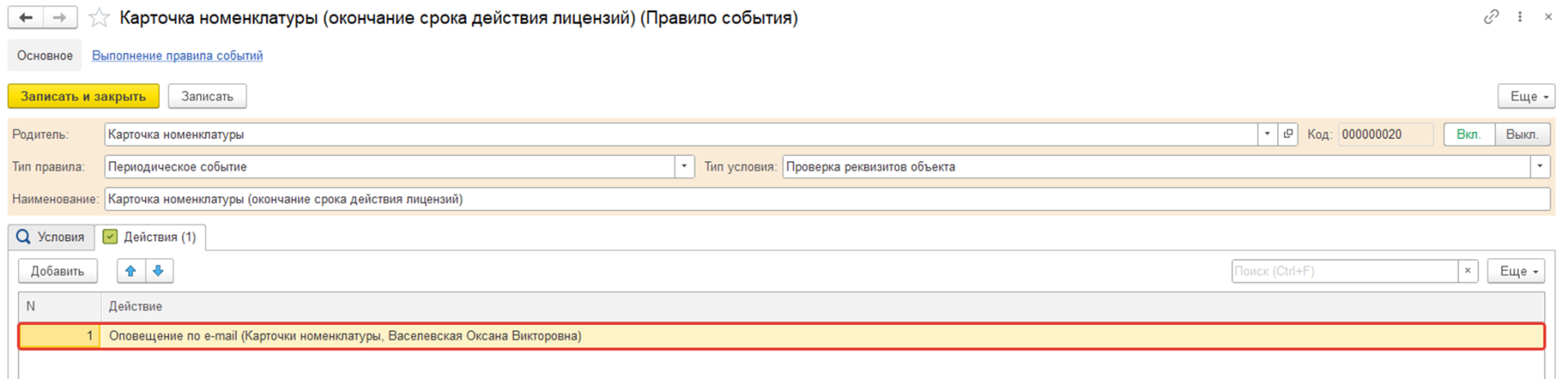
Cообщение было отправлено за три дня до окончания лицензии:
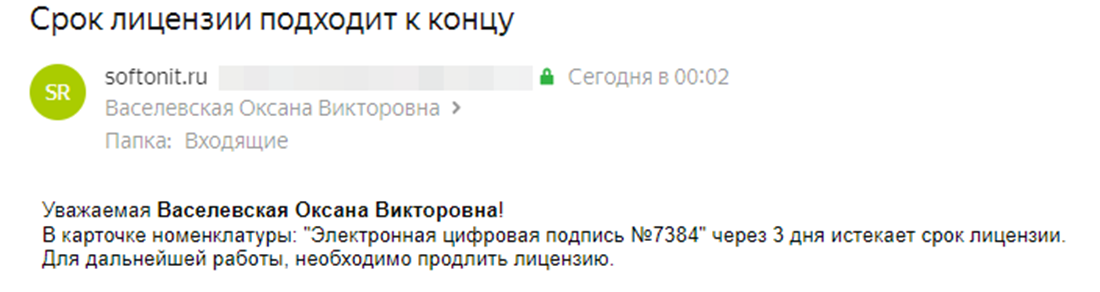
Как мы видим, в настройке такого механизма нет ничего сложно, и его можно настроить для каждой карточки номенклатуры отдельно.
Учет времени
В данной главе рассмотрим, как работать с подсистемой «Учет времени» в программе и правильно вести учет рабочего времени персонала.
| Список ролей для работы с подсистемой «Учет времени». |
|
|
Табель учет рабочего времени
Табель формируется по данным ежедневных отчетов и представляет собой отчет следующего вида:
Документ «Ежедневный отчет»
Документ формируется для одного пользователя за один день его работы. Позволяет сделать фотографию рабочего дня пользователя от начала рабочего дня до окончания.
В шапке документа располагаются следующий набор реквизитов:
— Отчет за. Предназначен для указания точной даты выполненных работ, по умолчанию выставляется текущей датой создания.
— Пользователь. Реквизит, в котором указывается конкретный пользователь, заполняющий текущий документ.
— Организация. Автоматически указывается организация, привязанного сотрудника к текущему пользователю.
— Подразделение. Автоматически указывается подразделение, привязанного сотрудника к текущему пользователю.
Табличная часть «Работы» является самой важной составляющей документа, где заполняется список выполненных работ пользователем за указанный период. В панели кнопок располагаются кнопки управления и заполнения табличной части, которые рассмотрим поближе:
— Добавить. С помощью этой кнопки добавляются новые данные в табличной части по одной новой строке.
— Вверхвниз. Кнопки позволяющие перемещать в табличной части по соответствующему направлению указанные работы.
— Заполнение. Кнопка, позволяющая производить автоматическое добавление работ в т.ч. по определенно выбранным вариантам.
— Загрузить из файла. Позволяет осуществить заполнение табличной части «Работы» путем заполнения информации из внешнего файла.
— По заданиям. Заполняет табличную часть работами выполненными по заданиям на указанную в текущем документе дату.
— По нарядам на работы. Заполняет табличную часть по созданным на текущую дату нарядам на работы.
— По все документам в которых работали. Заполняет табличную часть работами по всем документам, в которых выполняли какие-либо действия.
— По трудозатратам. Заполняет табличную часть по всем документам, где были указаны, либо ручные, либо автоматические трудозатраты.
— Сортировать по времени. Осуществляет сортировку указанных работ по времени от наименьшего к большему.
— Очистить табличную часть. Позволяет быстро полностью очистить табличную часть «Работы».
— Проверка. Осуществляет проверку заполненных данных табличной части на пересечение интервалов времени.
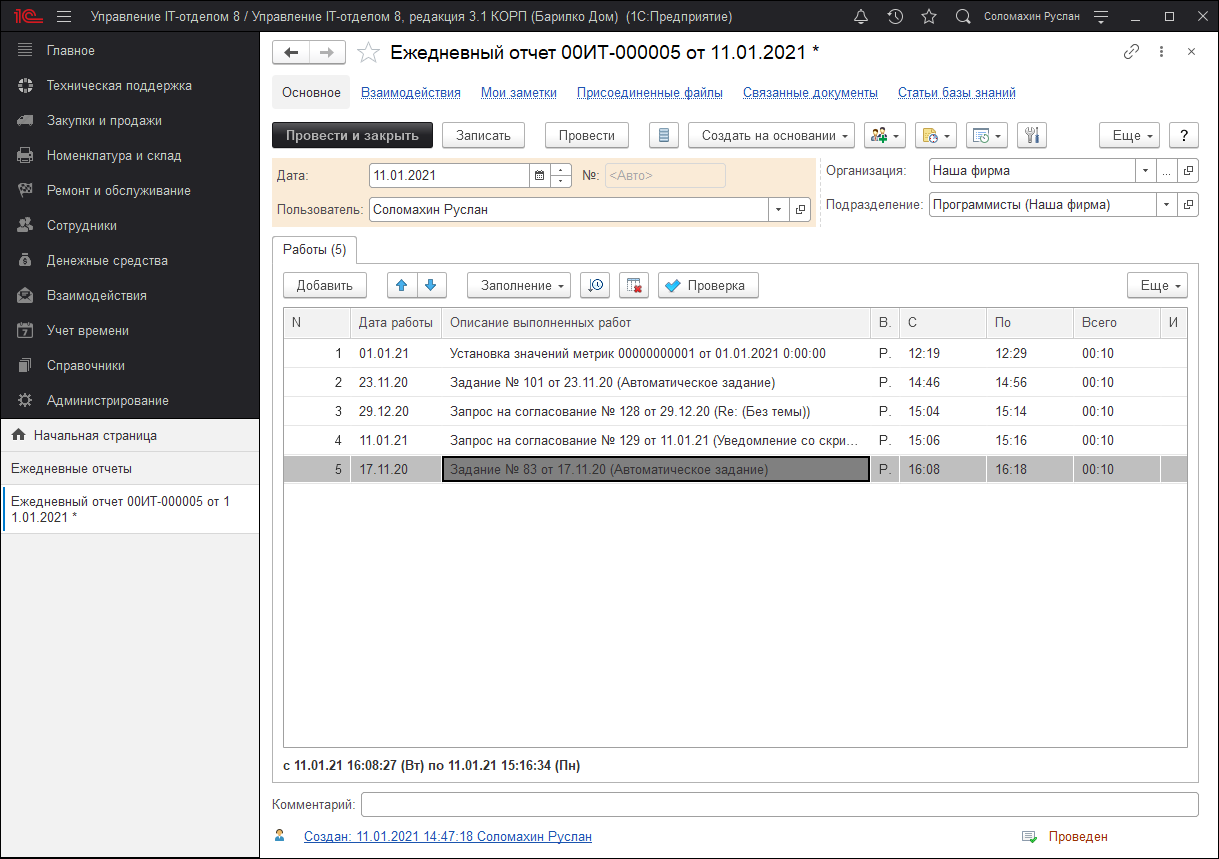
При настройке автоматической установки трудозатрат в документе «Задание», системой в автоматическом режиме проставляются трудозатраты на соответствующей закладке «Трудозатраты» с установленным видом работ. Определенный вид работ устанавливается системой исходя из выполняемых действий в задание. Так, например, если задание было создано (вручную) или просто открыто, тогда будет установлен вид работ «Работа с документами». Если в задаче изменяется исполнитель или останавливается таймер хронометража, тогда у трудозатрат устанавливается вид «Выполнение заданий». Это два автоматически выставляемых вида работ, остальные используются вручную.
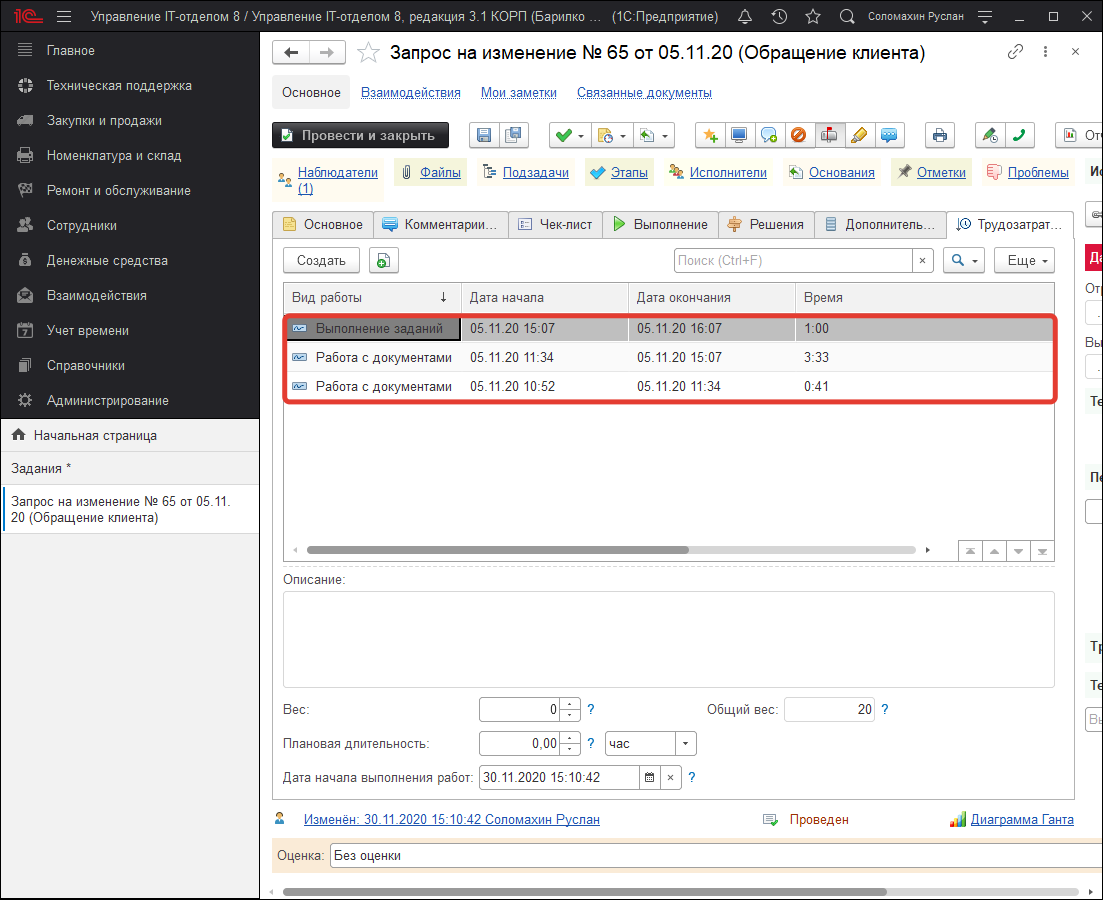
Учет трудозатрат сотрудников
На примере документа «Задание» рассмотрим возможность указания пользователем своих трудозатрат. В форме документа расположена панель «Затраты времени», разберем её более детально:
Группа «Указанные трудозатраты» отображает показатели времени по хронометражу (если пользователь его включил) и время, которое пользователь уже отразил как затраченное время.
Группа «По календарному времени» отображает фактичекски прошедшее время по заданию в целом (с момента начала работы над заданием до текущего момента; если задание уже завершено, то до момента завершения работ по заданию) и время, с момента начала текущего этапа до текущего момента (если задание завершено, то это время не отображается). Показатели времени обновляются каждую минуту.
При нажатии на кнопку «Ввести показатели трудозатрат» (кнопка с зеленым карандашом), пользователю открывается форма ввода показателя времени:
В форме необходимо указать «Затраты времени». При использовании хронометража, это поле заполняется автоматически, а сама форма отображается пользователю при остановке хронометража (старт хронометража осуществляется по кнопке с секундомером).
После внесения трудозатрат, просмотреть ранее указанные трудозатраты можно в разделе «Учет времени» — «Мои трудозатраты».
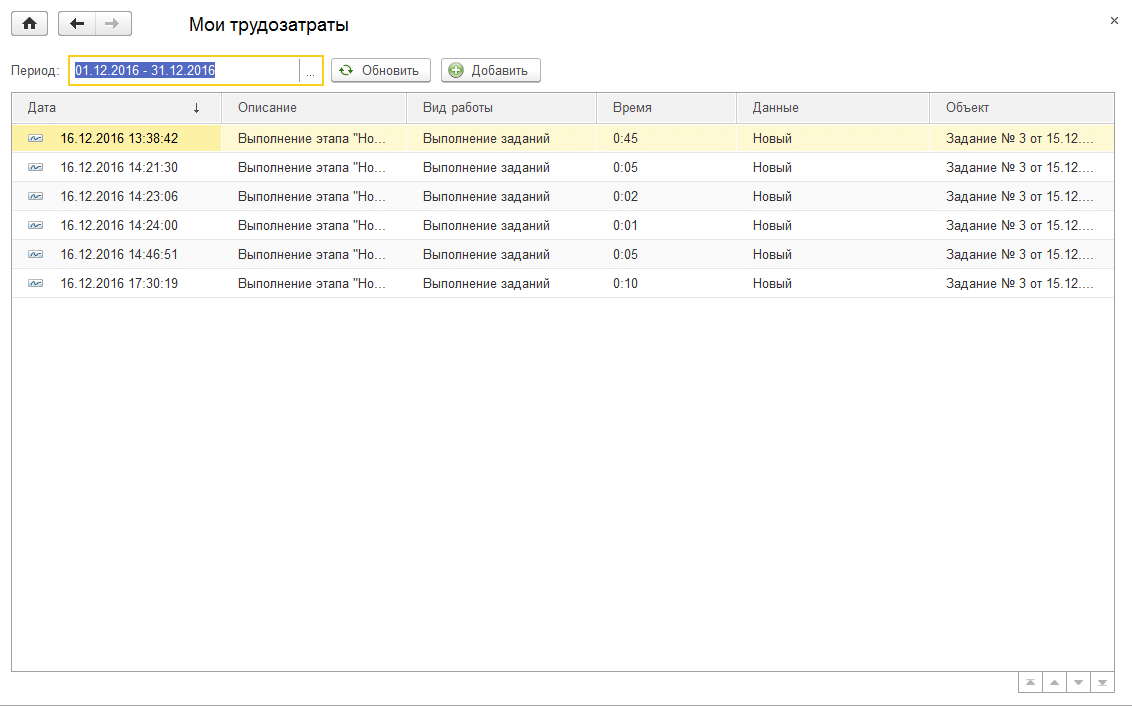
На основе внесенных данных в дальнейшем можно создать документ «Ежедневный отчет».
Если в настройках пользователя включить настройку «Автохронометраж в документах», то при открытии документа «Задание», в котором текущий пользователь является текущим исполнителем, то хронометраж будет запущен автоматически, а при закрытии формы документа остановлен.
База знаний
База знаний — специальный инструмент для размещения статей и инструкций, создаваемых для обобщения и накопления знаний в организации. С ее помощью ИТ-отдел будет иметь возможность создавать свои тексты-статьи и сообща работать над ними, а также предоставлять доступ сотрудникам организации к инструкциям. База знаний идеально подходит для статей, технических заданий, документации, инструкций и подготовки различных документов, над которыми происходит совместная работа нескольких пользователей в одной программе.
Попасть в базу знаний можно с помощью команд подсистем: «Техническая поддержка -> База знаний» или с начальной страницы конфигурации.
Создать статью можно, как в существующей категории, так и создать отдельную. Для наглядности создадим свою категорию, для этого необходимо нажать на кнопку «Добавить» напротив «Категории».
В открывшемся окне необходимо добавить наименование категории и краткое описание. Тип категории «Публичная» означает, что она будет отображаться в «Категориях», соответственно «Приватная» не будет. Если установить тип «Приватная» и сохранить, категория пропадет из списка у других пользователей, найти её можно будет в справочнике «Категории базы знаний».
После сохранения, вновь созданная категория появится в списке категорий.
Далее переходим в неё нажатием левой кнопки мыши, можем уже в ней создать свою статью или редактировать имеющуюся, или пометить на удаление. Для создания новой статьи, необходимо нажать на кнопку «Добавить», напротив пункта «Статьи по категории».
После нажатия откроется форма, в которой можно редактировать статью.
В открывшейся форме, нужно заполнить «Заголовок» и краткое описание. Информация, введённая в центральное поле, будет отображаться в заголовке статьи так же, как «Заголовок» и «Краткое описание». Для того, чтобы статья была доступна только Вам, необходимо установить статус «Черновик» — статус «Публичная» откроет статью для всех пользователей.
После заполнения статья будет иметь вид:
На вкладке «Содержание» размещается основной текст статьи.
Каждый раздел можно редактировать.
Вкладка «Категории» предназначена для определения категории, к которой принадлежит статья.
Вкладка «Использование статьи» предназначена для указания объекта, в котором используется статья.
Вкладка «Решения» предназначена для краткого описания возможного решения.
Результат.
| Список ролей для работы с подсистемой «База знаний». |
|
|
|
Связь статей базы знаний с объектами ИБ
Программа позволяет добавлять к объектам информационной базы (справочникам, документам) статьи из базы знаний. В случае работы с Service Desk это может заметно упростить работу, т.к. очень часто пользователи задают однотипные вопросы, а имея под рукой данный инструмент, решать поставленные задачи станет возможным в несколько кликов мышью.
Рассмотрим, как добавить ранее созданную статью к документу «Задание». В форме документа «Задание» необходимо перейти на вкладку «Решения» и добавить статью:
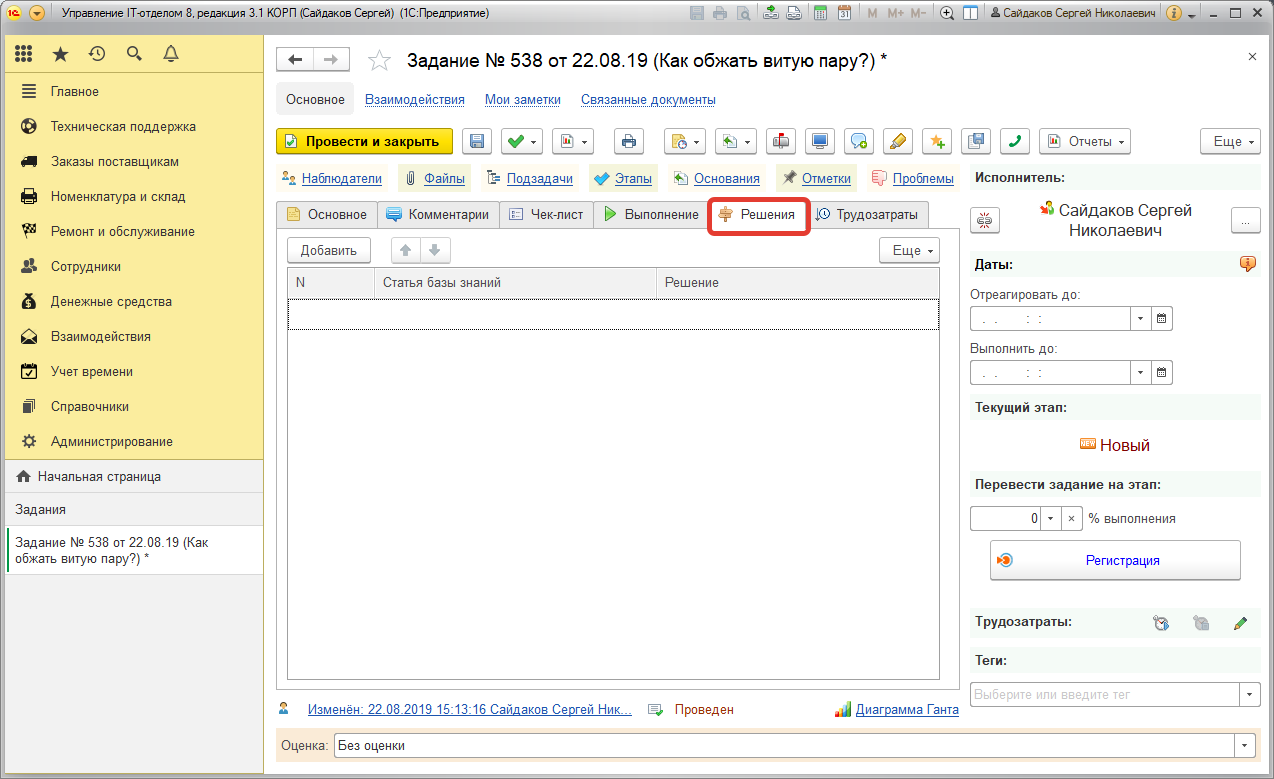
В открывшемся окне выбрать существующую статью, кнопкой «Выбрать» или создать новую, кнопкой «Создать»:
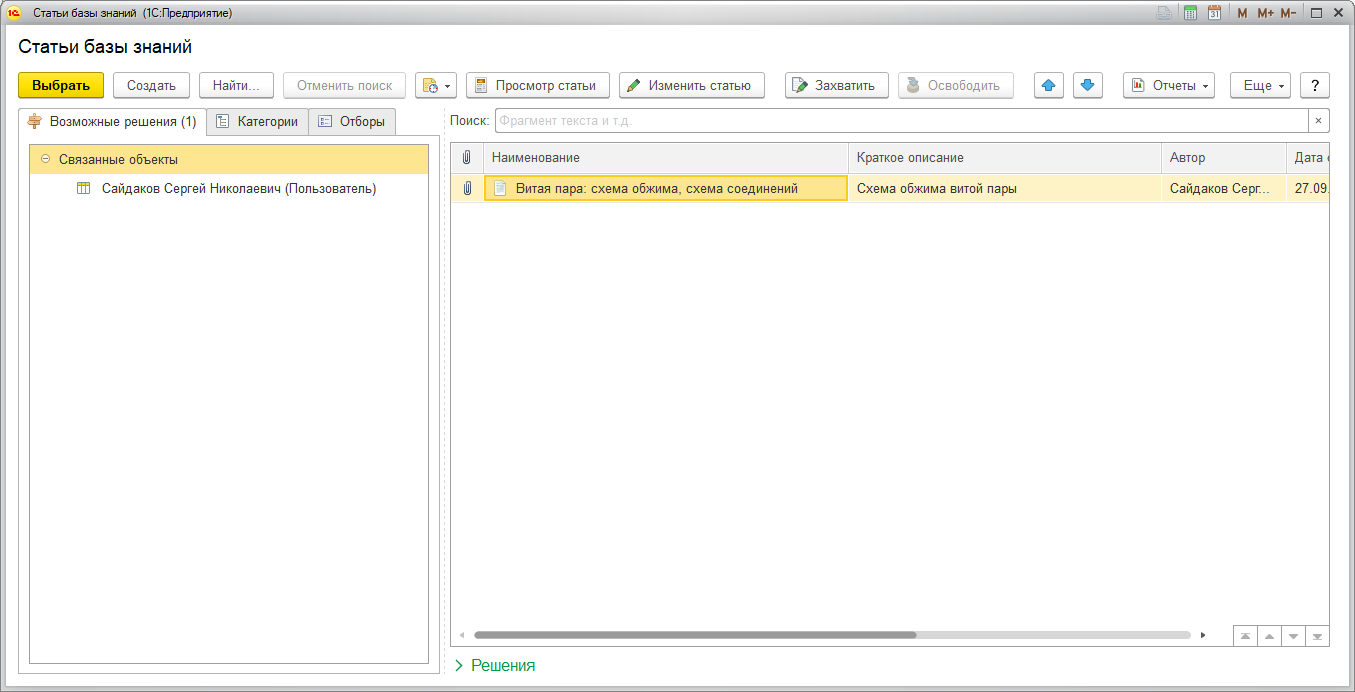
Статья в документе может быть одна или несколько.
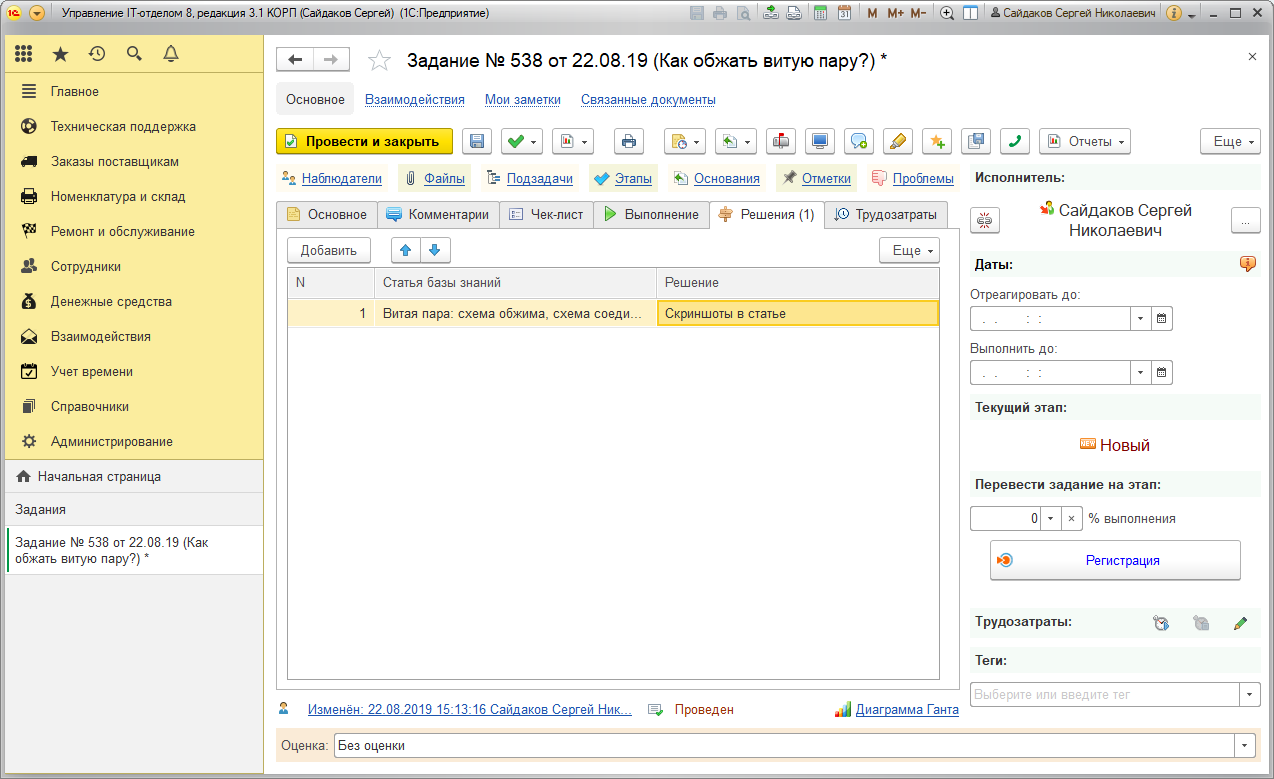
Загрузка статей в базу знаний из файлов Word/Excel
К сожалению, встроенные в платформу средства для работы с текстами не имеют таких возможностей, как скажем, в Word или Excel, но мы постарались решить эту проблему, добавив возможность вести всю документацию в этих файлах, а в программе хранить их HTML-версии. Это позволит сохранить всю мощь редактирования этих программ и вместе с тем вести всю документацию в HTML-виде.
Важно! Для редактирования подобных статей необходимо наличие на компьютере установленного пакета MS Office.
Приведем пример, как добавлять подобные статьи.
Шаг 1. Создадим новую статью. Для этого зайдем в нужный раздел и нажмем кнопку «Добавить».
Шаг 2. Подготовим файл с инструкцией для примера в Word. В нем могут быть картинки, таблицы, графики и прочее. В общем, все то, что вам нужно для отображения пользователям. Вот пример инструкции по работе:
Шаг 3. Импортируем файл:
Обратите внимание! Файл Word/Excel должен быть закрыт при загрузке (импорте), иначе он не загрузится.
Шаг 4. Спустя пару секунд файл загружается и можно посмотреть, что получается:
Как видим, загрузка прошла успешно.
Если необходимо будет изменить эту статью, дополнить ее, или как-то модифицировать — это тоже возможно. Переходим к следующему пункту.
Шаг 5. Изменение статьи загруженной из Word/Excel
Заходим в статью и нажимаем «Изменить», а в ней уже «Редактировать».
После нажатия, на «Редактирование» будет открыт файл оригинал, который мы сможем отредактировать.
Обратите внимание, файл может быть открыт в фоне, на заднем плане, т.е. не активным окном после нажатия на редактирование. Переключаемся на это окно и редактируем файл Word.
После окончания редактирования, нажимаем «Сохранить» в Word и в этом случае все изменения попадут сразу в 1С.
Вот как выглядит измененный файл:
Имеем всю мощь MS Office совмещенную с базой знаний конфигурации «Управление IT-отделом 8»
Отправка статьи из базы знаний на электронную почту
Достаточно часто возникают ситуации, когда в базе знаний уже описано какая-то проблема, или есть статья по вопросу, который нам задал автор инцидента и мы не хотим автору писать уже то, что есть в базе знаний, но и автор инцидента по какой-то причине не может (не хочет) заходить в базу знаний и читать там статью.
Для решения этого вопроса мы реализовали возможность отправки статьи на электронную почту. Причем статья может быть отправлена как во вложении, так и в виде текста с комментарием.
Для этого необходимо зайти в базу знаний и в меню выбрать:
При нажатии «Отправить на e-mail»
При нажатии «Отправить на e-mail во вложении»:
При этом все достаточно удобно — пользователь получил описание на почту и сможет его прочесть, а мы не потратили на это действие лишнего времени.
Вставка в статью изображения или таблицы
База знаний поддерживает вставку изображений и таблиц, для удобства редактирования.
Рассмотрим процесс вставки изображения (для таблицы, все абсолютно аналогично).
Для вставки изображения откройте или создайте новую статью:
Нажмите (1) для вставки изображения и в появившемся окне выберите нужное изображение, которое вы подготовили для вставки нажав (2).
После выбора изображения из файла есть два способа вставки картинки в текст:
Способ 1. Картинка будет автоматически вставлена в текст после нажатия кнопки. Причем будет вставлена туда, куда будет установлен курсор до момента вызова диалогового окна.
Способ 2. Картинка вставлена автоматически не будет, но встраиваемый текст будет скопирован в буфер обмена и вы вручную используя комбинацию Ctrl + V сможете вставить картинку в любое место, вашей статьи после того как форма закроется. В случае если текст не копируется, необходимо самостоятельно выделить встраиваемый текст и скопировать его содержимое комбинацией кнопок Ctrl + C (либо по выделенному тексту щелкнуть правой кнопкой и выбрать «Скопировать»). Далее нажать кнопку и так же вставить скопированный текст.
Внимание! В версии платформы 8.3.11 есть ошибка связанная с вставкой текста по способу 1. Поэтому если у Вас он не работает используйте альтернативный способ вставки картинки.
В статью картинка или таблица добавляется как текст, но после записи они отображаются как надо.
Вставка в статью исходного кода с подсветкой синтаксиса
Прежде всего необходимо открыть статью на редактирование, в которой мы хотим вставить исходный код программы или пример скрипта.
Пусть для примера это будет исходный код какого-нибудь блока на языке 1С.
Итак, открываем статью на редактирование:
Далее, в открывшемся окне выбираем какой язык необходимо использовать для подсветки и вставляем исходный код:
В процессе может быть желание проверить как этот код будет отображен. Откроем «Предпросмотр»:
После окончания работы над кодом, нажимаем «Вставить и закрыть» и смотрим, что получилось в изменяемой статье:
Заканчиваем редактирование статьи и видим:
Красота!
Общие вопросы
Общие вопросы, которые могут возникнуть при работе с конфигурацией.
По работе в конфигурации
Как подключить мобильное приложение к демо-базе?
Шаг №1. Установите мобильное приложение из Google Play или AppStore
Шаг №2. Чтобы протестировать работу мобильного приложения «Управление IT-отделом 8» на демо-базе, необходимо перейти по ссылке, полученной в письме и авторизоваться под учетной записью «Пользователь».
После авторизации на начальной странице нажмите кнопку «Персональные настройки» (гаечный ключ).
Перейдите на вкладку «Мобильные клиенты» и нажмите кнопку «Настройка подключения». Высветится QR-код, который нужно отсканировать в мобильном приложении, выбрав вариант подключения «Прочитать QR-код с экрана компьютера».
В результате будет произведена синхронизация с демо-базой и появится возможность тестирования мобильного приложения в «Основном режиме» на демонстрационной версии конфигурации.
Файловая база, но регламентные задания не отрабатывают по расписанию?
В файловой базе есть ограничения работы с регламентными заданиями, а именно они не запускаются автоматически если в конфигурации никто не работает, а если даже и работает, то регламентные стартуют от пользователя, который вошел первым с минимальным приоритетом. Причем не всегда будет понятно как они запускаются.
Для файловых баз выход есть!
Необходимо создать пользователя ServiceDesk и запускать конфигурацию с помощью планировщика Windows из командной строки используя этого пользователя.
Это позволит автоматически запускать создание заданий по электронным письмам. Пример запуска с помощью командной строки:
«c:Program Files (x86)1cv8common1cestart.exe» ENTERPRISE /F»D:1C_baseIT» /N»ServiceDesk» /P»12345″
Где
«D:1C_baseIT» путь к информационной базе
«12345» пароль пользователя ServiceDesk
Проблема зависших сеансов 1с
Иногда в процессе работы возникают случаи, когда зависают сеансы пользователей 1С(особенность платформы от компании 1С). Такое часто случается если завершать работу с базой неправильно (Нажать на крестик в правом верхнем углу программы). Возникает вопрос: «Как правильно закрывать программу 1с?». На рисунке ниже я показываю, более корректное закрытие окна программы 1С: Предприятие: в том же углу нажать на имя пользователя, а затем на гиперссылку «Завершить работу».
Что делать если сеансы все же зависли. При использовании клиент – серверного варианта работы, есть такое приложение как «Администрирование серверов 1С предприятие». Нужно открыть вашу Информационную базу (в примере это UT), по пути, указанном на рисунке ниже, и перейти в «Сеансы». В правой части окна мы увидим список всех сеансов пользователей, работающих с базой, выберем нужный, нажмем правой кнопкой мыши и нажмем «Удалить». Да совершенно верно- все так просто.
При работе в файловом режиме специальных инструментов нет, здесь может помочь банальная перезагрузка компьютера с базой, удаление процессов 1С в «Диспетчере задач», но все их назвать корректными нельзя.
Изменение шаблона этикетки, чтобы не отображались символы штрих-кода
Зачастую в организации имеется стандарт этикетки, например, Code 128, который не должен отображает символьную кодировку штрих-кода. Разберем поэтапно, как создать подобного рода этикетку.
Для работы с печатью этикеток, используется стандартная подсистема поставляемая от фирмы «1С», которая называется «Библиотека подключаемого оборудования».
Эта библиотека содержит внешнюю компоненту и работает по принципу «подмены картинки вместо штрих-кода».
Когда вы редактируете шаблон Вы видите картинку (которая выглядит как штрих-код, но на самом деле это картинка).
Когда она выводится в табличный документ для печати она трансформируется (подменяется) в штрих-код внешней компонентой. Рассмотрим детально, чтобы больше в этой части не возникло вопросов.
Внешняя компонента имеет ряд ограничений, которые накладываются на работу. Список видов штрих-кодов, который выводится при создании шаблона этикетки, берется из внешней компоненты и поправить его, к сожалению, не получится.
Есть другой способ вывода штрих-кода, основанный на использовании нужного шрифта, который устанавливается самостоятельно.
Как вариант можем предложить поискать в интернете самостоятельно нужный шрифт, установить его на клиентской машине и изменить в шаблоне. Но этот способ будет не универсальным и он будет работать только на той машине, где будет установлен этот шрифт.
Скачать шрифт можно в интернете, например вот отсюда: https://ru.fonts2u.com/category.html?id=70
Мы не используем этот способ повсеместно, т.к. он не универсальный и не будет работать без предварительных манипуляций, требующий прав администратора (для установки шрифтов) и т.д.
Шаг 1. Скачиваем необходимый шрифт и устанавливаем его в шрифты Windows.
Шаг 2. Переходим в «Шаблоны этикеток» и создаем новый шаблон. Выбираем ячейку, где будет находится штрих-код этикетки и два раза кликаем на доступное поле «Штрих-код». После чего программа выдаст сообщение «Добавить штрих-код, как картинку?», выбираем «Нет» (рис 1).
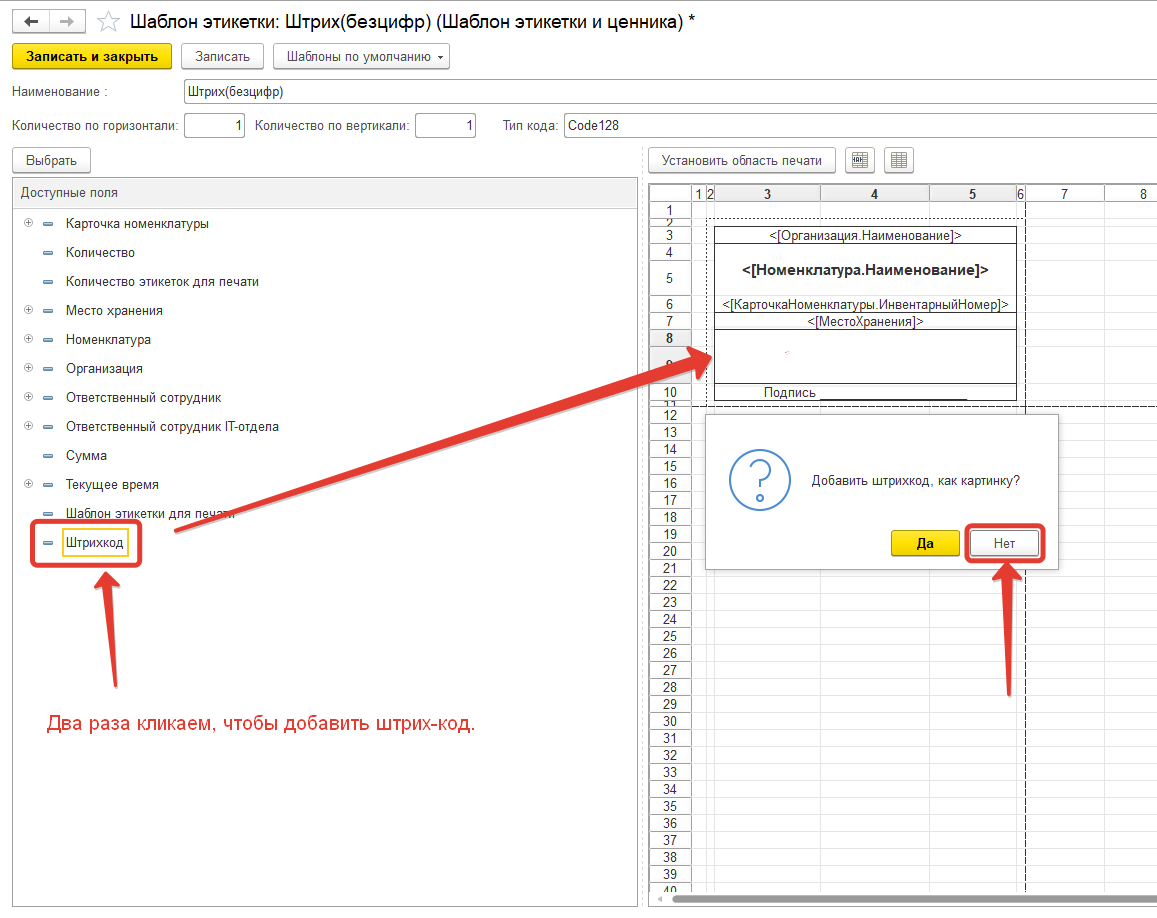
Рис 1.
Шаг 3. Выделяем ячейку, где находится штрих-код и нажимаем правую кнопку мыши, после чего переходим в свойства ячейки (рис 2).
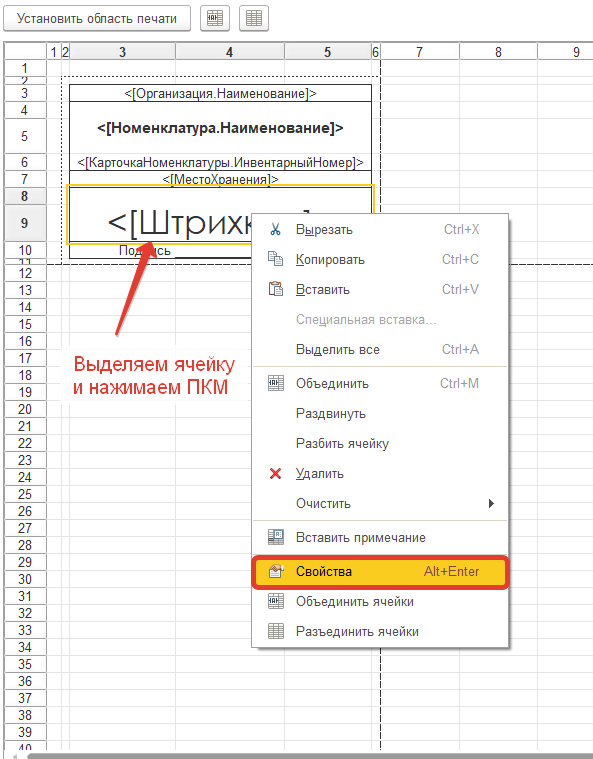
Рис 2.
Шаг 4. В свойствах ячейки, в поле «Шрифт» необходимо указать установленный ранее шрифт штрих-кода (рис 3).
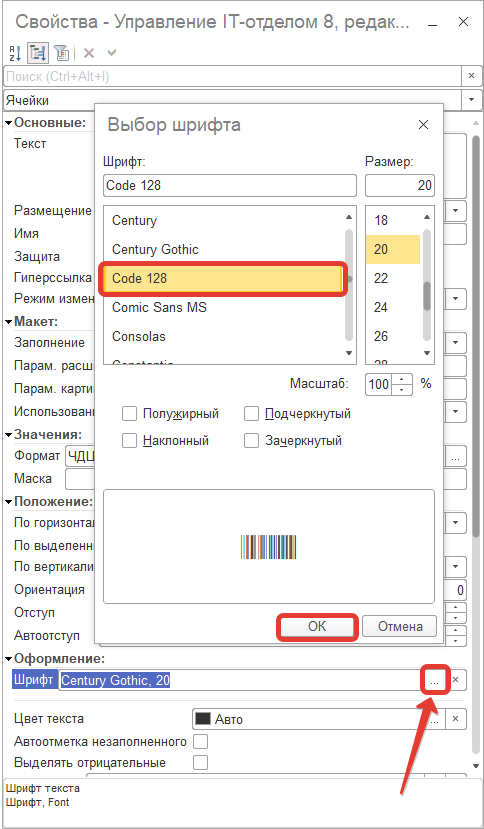
Рис 3.
В результате получаем этикетку с необходимым форматом штрих-кода (без указания цифр) (рис 4).

Рис 4.
ВАЖНО! Данный способ не является универсальным, так как требует установки ряда дополнительных шрифтов в операционную систему Windows.
Как добавить в форму списка документов свой столбец из документа?
Очень часто возникает необходимость добавить реквизиты, которые нет в списке, но они есть в документах. Например, для документа «Окончание обслуживания» хочется вывести текущий статус:
Видим, что поля в динамическом списке не хватает.
Добавим нужное поле. Для этого нажмем в форме «Еще» и найдем в списке «Изменить форму…» ну и далее как на рисунке ниже:
Выберем нужный реквизит из списка (5) и после его добавления нажмем ОК и применим все настройки. Получим следующий список:
При использовании IIS в 1С получаем ошибку HttpException (0x80004005)
Ошибка примерно такая:
[HttpException (0x80004005): Обнаружено потенциально опасное значение Request.Path, полученное от клиента (:).]
System.Web.HttpRequest.ValidateInputIfRequiredByConfig() +9914812
System.Web.PipelineStepManager.ValidateHelper(HttpContext context) +53
Алгоритм следующий:
- Открываем IIS.
- Открываем наш сайт-публикацию в браузере.
- Идем в сопоставления обработчиков.
- Ищем ISAPI-dll и выделяем строку.
- Справа нажимаем «Добавить сопоставление сценария».
- Путь запроса — «*», Исполняемый файл — «C:….wsisapi.dll».
- Нажимаем «Да».
Если это не поможет, то можно попробовать следующее:
Как перенести конфигурацию на другой компьютер/сервер?
Для переноса информационной базы необходимо иметь доступ к административной учетной записи в ИБ (информационной базе).
Далее, входим в конфигуратор
Введем данные администратора ИБ, после попадем в конфигуратор.
В конфигураторе совершим следующее и сохраним этот файл в нужную нам папку:
Итак, мы сохранили резервную копию ИБ.
Запоминаем путь, куда сохранили. После сохранения копируем этот файл на другой компьютер (если это необходимо), или сохраняем на флэшку и переносим на другой компьютер.
Разворачивание на другом компьютере:
Далее:
Третий шаг:
Подробнее об этом можете прочесть в интернете, чем отличается файловая база от серверной.
Для примера выберем базу файловую, файловая база может быть как на локальном компьютере, так и в сети в расшареной папке.
Будет создана в указанной папке пустая информационная база.
Снова открываем ее в конфигураторе.
После загрузки конфигурации, будет задан вопрос о перезапуске, и после перезапуска вы получите копию информационной базы.
Как добавить в формах списка контактную информацию?
Для добавления контактной информации в форме списка необходимо сделать следующее:
Откройте форму списка, например для мест хранения, далее Еще > Изменить форму и станьте на элемент Ссылка и нажмите «Добавить поля»:
Далее добавим нужные нам поля из контактных данных:
Получаем результат:
Теперь список отображается вместе с контактной информацией.
Как открыть форму «Все функции»
Форму можно открыть следующим образом:
1. Сначала активируем видимость в меню (если она не видима)
Далее:
2. Теперь в меню видно пункт «Все функции». Открываем его:
Используя этот пункт можно изменить или открыть любой объект конфигурации
Как снять документ с проведения?
Для снятия документа с проведения необходимо в любом документе нажать на кнопку:
Изменить активационные данные продукта
Такая потребность часто возникает в результате реорганизации холдингов, когда организация, которая приобрела продукт ликвидируется и создается другая в рамках этого же холдинга.
Для изменения активационных данных конфигурации «Управление IT-отделом 8» необходимо:
- Услуга по перерегистрации конфигурации платная. Необходимо сделать заказ позиции на нашем сайте Перерегистрация конфигурации «Управление IT-отделом 8» на другую организацию
- После получения нового ключа активируйте конфигурацию новыми активационными данными.
Конфигурация перерегистрирована.
После обновления — Выполняются дополнительные обработки данных.
Если после обновления версии программы наблюдается такое окно:

то предлагаем сделать следующее:
в разделе «Администрирование» — «Регламентные и фоновые задания» запустить регламентное задание «Отложенное обновление ИБ»:

Проблемы с обновлением. Обновление предназначено для другой версии.
Иногда возникает такая ситуация, когда конфигурация не может быть обновлена на новую версию.
Установленные обновления платформа «не видит». Это может быть следствием не правильной установки прошлого обновления.
Первым делом необходимо проверить, какая версия действительно у Вас установлена. Для этого запустите конфигурацию в режиме конфигуратора и проверьте версию в двух местах. Действительно ли та версия установлена.
1. Посмотрите как версия в «О программе»:
Рис. О программе
2. Посмотрите какая версия в поддержке:
В конфигураторе Меню > Конфигурация > Поддержка > Настройка поддержки.
Рис. Настройка поддержки
Действительно. Мы убедились, что версия и там и там стоит 3.0.14.1, но при установке следующего обновления, конфигурация пишет:
«Данное обновление предназначено для версий 3.0.14.1»
Но ведь и так установлена данная версия! Верно?
Если у Вас все как на картинке (понятное дело номер версии может отличаться), то только после этого необходима последовательность шагов, которая поможет Вам обновить конфигурацию.
Причины такого поведения
Почему система не может найти обновление? Дело в том, что в следствии неправильного обновления такая ошибка может возникнуть, конфигурация внутри, при последнем обновлении, обновилась, но по прежнему считает, что она предыдущей версии. Поэтому при следующем обновлении Вы можете наткнуться на подобную ошибку. Лечится эта ошибка так: конфигурацию необходимо заставить насильно изменить версию «внутри».
Как решить эту проблему
Внимание! Все что указано ниже Вы выполняете на свой страх и риск!
1. Необходимо сделать бэкап конфигурации, чтобы избежать в будущем «головной боли» (Конфигуратор > Меню > Администрирование > Выгрузить информационную базу).
Конфигуратор Меню > Конфигурация > Поддержка > Настройка поддержки. Щелкаем кнопку «Включить возможность изменения».
Рис. Настройка поддержки
3. После этого закрываем окно «Настройка поддержки» и нажимаем на кнопку «Обновить конфигурацию базы данных» (или F7)
4. Снова открываем настройку поддержки:
5. И снова как и пункте 3 нажимаем «Обновить конфигурацию базы данных» (или F7)
6. Таким образом мы «отвязали» конфигурацию от поставщика, теперь необходимо ее снова привязать. Для этого Вам необходимо написать в службу поддержки в личном кабинете с просьбой предоставить cf-файл, для обновления конфигурации, т.к. конфигурация не может обновиться. Мы Вам вышлем «нормальный» cf-файл и Вы его снова привяжите к конфигурации.
Итак у Вас есть cf-файл с конфигурацией поставщика. Необходимо его загрузить. Для этого нажмите «Конфигуратор > Меню > Конфигурация > Сравнить, объединить с конфигурацией из файла» и выберите файл, который мы Вам прислали с нормальной конфигурацией поставщика. После этого Вам будет выдано предупреждение.
Щелкаем «Да», а затем «Выполнить» и нажимаем в открывшемся окне «ОК».
После этого необходимо снова как и в пункте 3 нажать «Обновить конфигурацию базы данных» (или F7).
Теперь в конфигурации восстановлена возможность обновления. Конфигурация теперь «думает», что у нее правильная версия и она нормально обновится на следующую версию.
Не работает загрузка изображений, ошибка «Класс не зарегистрирован»
Ошибка при загрузке возникает и сообщается в строке «Состояние».
Для 32-битных систем попробуйте использовать команду:
regsvr32 msscript.ocx
Для 64-битных. Проблема в том, что 64-битные приложения не могут запускать 32-битные DLL, которые, например, инициализируются системой при создании COM-объекта. Решить данную проблему можно с помощью создания 64-битного приложения COM+. Данное приложение способно взаимодействовать с 32-приложениями.
1. На сервере запускаем консоль «Службы компонентов» (Пуск — Администрирование — Службы компонентов).
2. В ветке «Приложения COM+» добавляем новое приложение. Выбираем «Создать новое приложение».
3. Имя приложения: V8ComConnectorApp, способ активации: серверное.
4. Учетная запись для запуска: выбираем учетную запись под которой работает сервер 1С.
5. Роль: «CreatorOwner», далее в ветке пользователей добавляем учетную запись, под которой работает сервер 1С.
6. В ветке созданного приложения переходим на ветку «Компоненты» и создаем компонент.
7. Выбираем «Импорт уже зарегистрированных», ставим галочку 32-разряда и в списке находим MSScriptControl.ScriptControl.1.
8. Заходим в свойства установленного компонента и на вкладке «Безопасность», списке «Явно установленные для выделенных объектов роли» включаем флажок напротив роли CreatorOwner.
После этого должно все работать.
Включить возможность редактирования конфигурации
Вы должны понимать, что изменение конфигурации может негативно сказаться на дальнейшем обновлении конфигурации и ее поддержке.
Мы настоятельно не рекомендуем Вам изменять конфигурацию, но если такая необходимость все таки есть для включения возможности редактирования просмотрите видео:
Если Вы хотите добавить в конфигурацию отчет или обработку используйте внешние обработки и отчеты. Которые помогут Вам без изменения конфигурации добавить собственные отчеты и обработки, а также добавить к документам свои печатные формы.
Как удалить помеченные на удаление документы?
Для удаления помеченных документов необходимо иметь административные права (Администрирование > Поддержка и обслуживание > Удаление помеченных объектов ).

Как пометить документ на удаление?
Для пометки документа на удаление необходимо снять его с проведения (если он проведен), а затем нажать на кнопку:
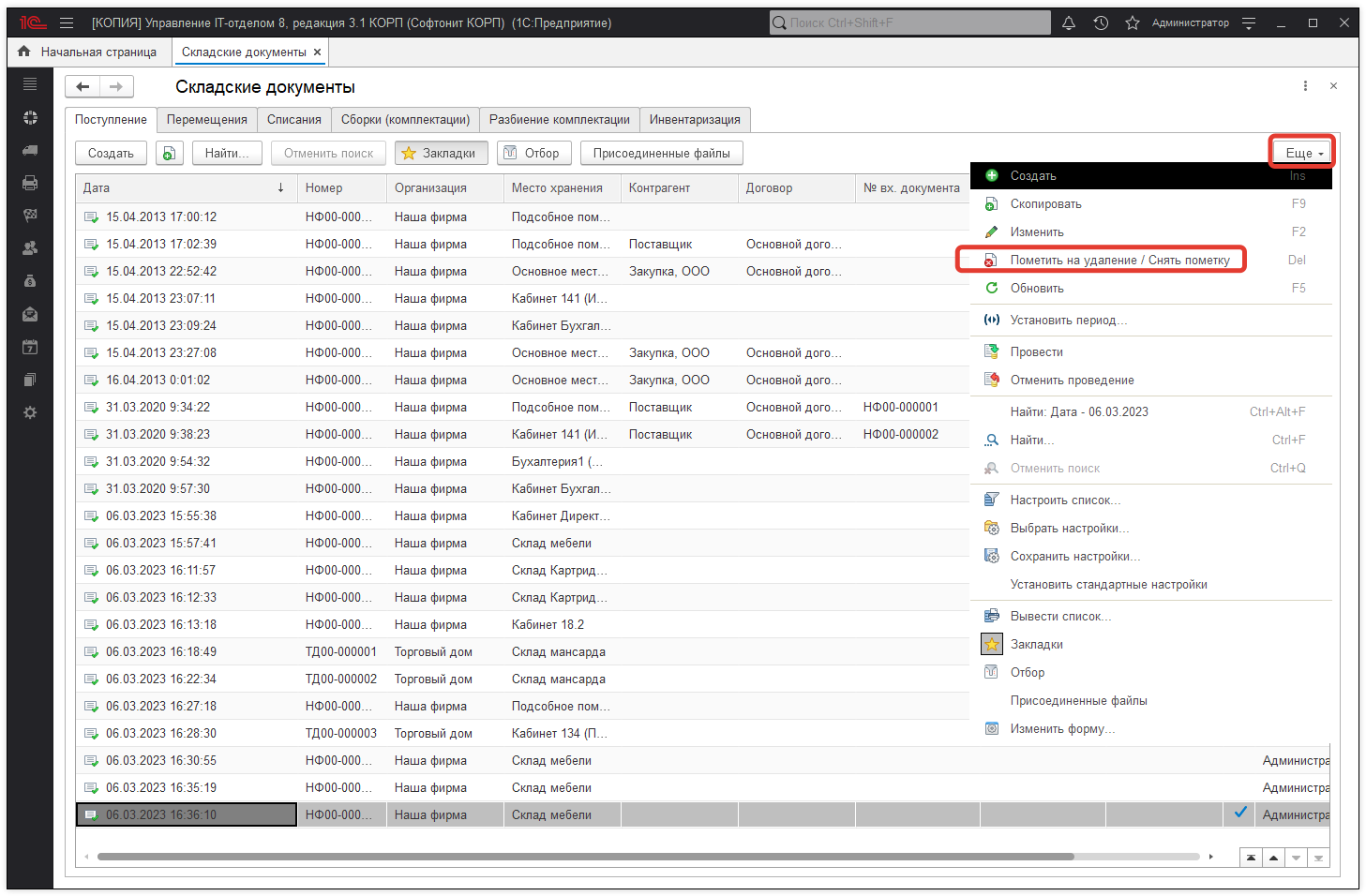
Если Вы хотите полностью удалить этот элемент, Вам необходимо пометить данный элемент на удаление, а затем запустить процедуру удаления помеченных объектов.
Вопросы покупателей
Какие сканеры, ТСД и т.д.,поддерживает «Управление IT-отделом 8»?
Используйте официально сертифицированное оборудование, которое рекомендует фирма «1С».
Его список можно найти по адресу: список оборудования.
Практические методики
В этой главе содержатся практические и методические приемы работы с конфигурацией.
Создание нового процесса
Процессы в конфигурации имеют значимую роль в работе подсистемы «Техническая поддержка». В программе имеется ряд предопределенных процессов, но зачастую у пользователей возникает необходимость в создание собственных процессов. Давайте подробно разберем создание нового процесса.
Откроем форму списка справочника «Процессы». Для этого перейдем в раздел «Справочники» -> подраздел «Service Desk» -> «Процессы». Перед нами будет выведен весь список, уже имеющихся процессов конфигурации. Чтобы создать новый процесс необходимо нажать кнопку «Создать» (рис 1). Также на форме списка можно с помощью одноименной кнопки, создать новую группу, в которой будут сгруппированы определенные виды процессов.
Рис 1 — кнопка «Создать».
Перед нами откроется форма создания нового процесса. Данная форма имеет два реквизита «Наименование» и «Вес», а также табличные части: «Этапы», «Возможные исполнители на этапах», «Настройки» и т.д (о табличных частях поговорим позже, более подробно). Интуитивно понятно, для чего предназначен первый реквизит, а вот второй реквизит нужно разобрать. Вес процесса используется при автоподсчете общего веса задания и может принимать значения от 0 до 9999. То есть, вес процесса может влиять на порядок выполнения заданий исполнителем. Назовем новый процесс, например, согласование, а реквизит вес оставим без изменений (рис 2).
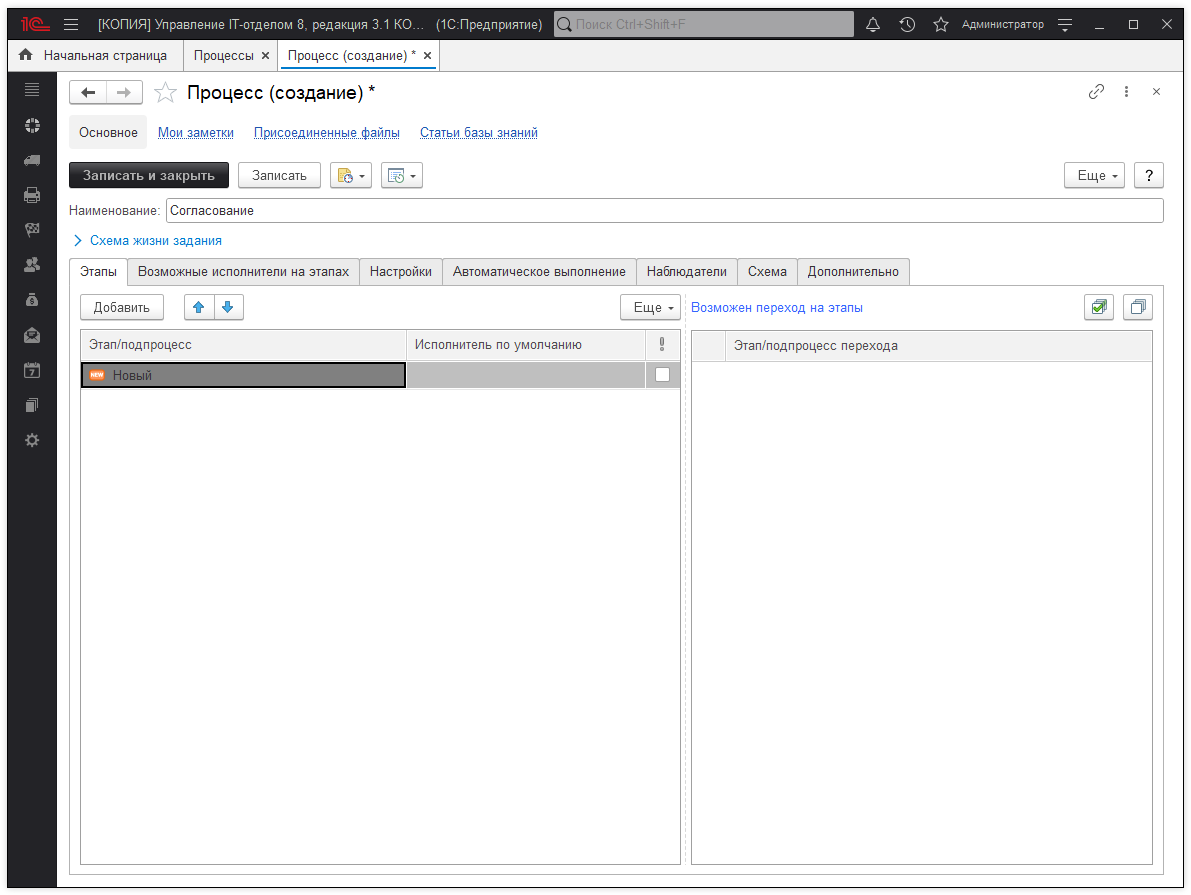
Рис 2 — заполнение реквизитов.
В табличной части «Этапы» с помощью кнопки «Добавить» добавим необходимые этапы, которые будут использоваться в данном процессе (рис 3). Также стоит отметить, что в процессе по мимо этапов можно добавить необходимые подпроцессы, которые имеют ряд своих этапов. Таким образом можно построить иерархическую структуру, состоящую из процессов и подпроцессов.
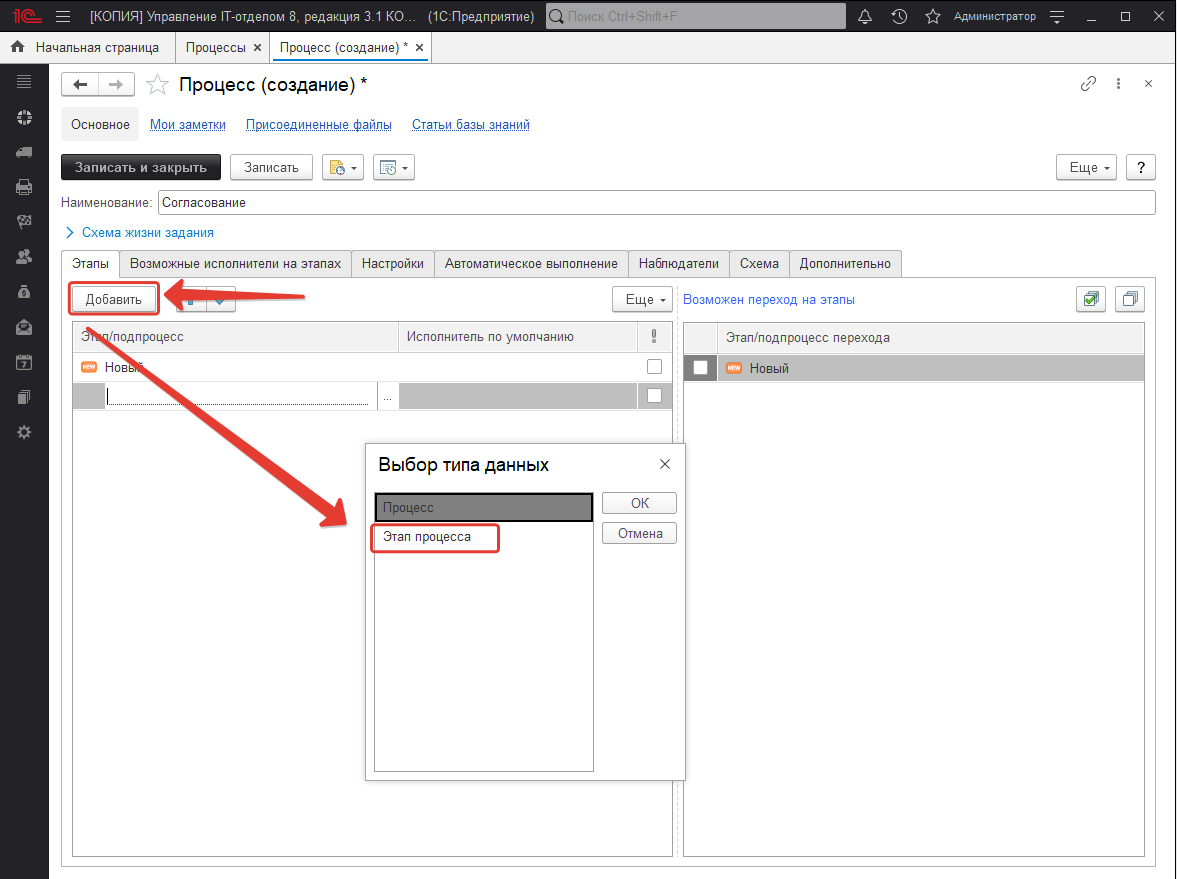
Рис 3 — добавление нового этапа.
После того, как добавили все необходимые этапы, нужно осуществить схему перехода между этапами данного процесса. Это можно сделать следующим образом, в левой колонке табличной части выделите этап, а в правой колонке активируйте чек-бокс возле этапа, на который возможно осуществить переход (рис 4). Аналогичные действия необходимо провести с каждым из этапов процесса.
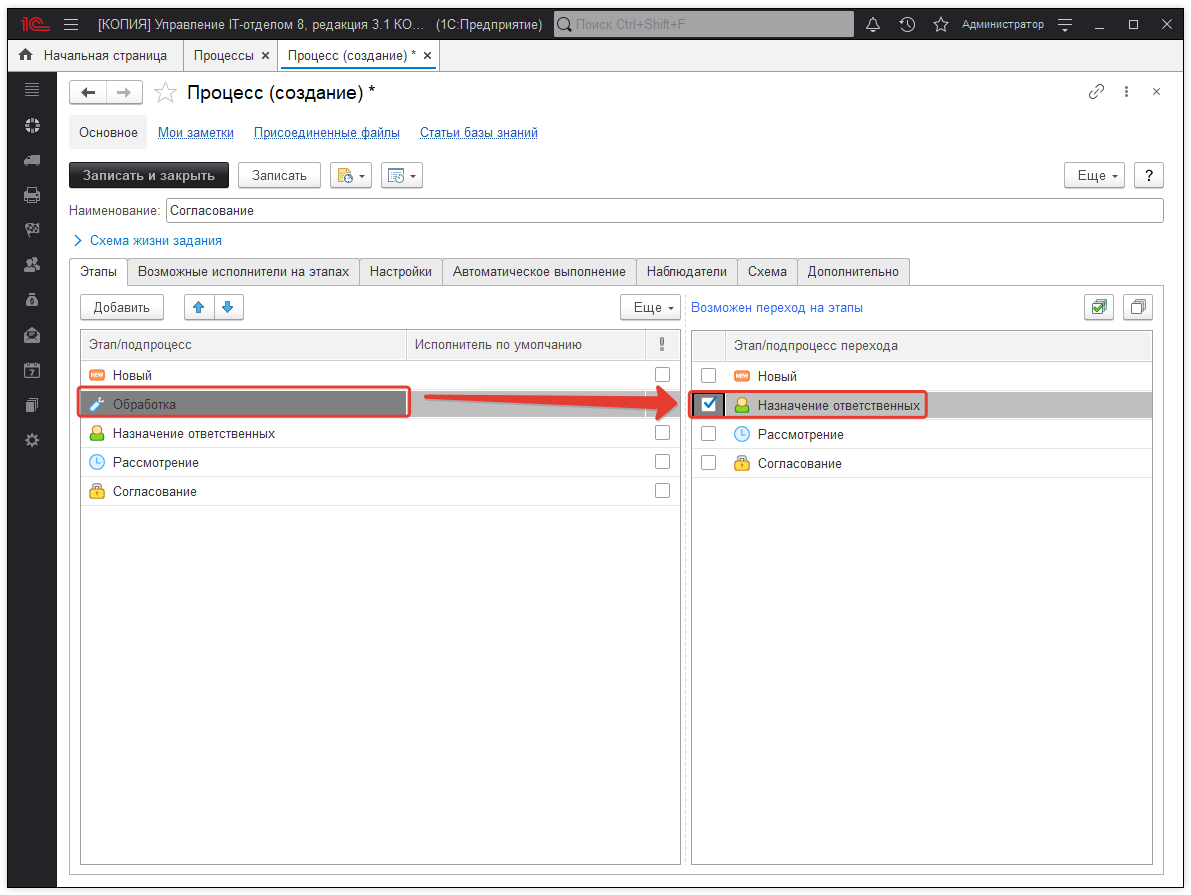
Рис 4 — схема перехода между этапами.
С помощью кнопок вверхвниз (рис 5) или сочетанием клавиш Ctrl+Shift+UpCtrl+Shift+Down, можно перемещать элементы левой колонки табличной части «Этапы» вверх или соответственно вниз.

Рис 5 — кнопки перемещения вверх и вниз.
Также у каждого из этапов можно установить исполнителем по умолчанию пользователя или группу пользователей. То есть, переводя задание на определенный этап, будет автоматически изменяться исполнитель в соответствие с указанным значением в данном реквизите (рис 6). При этом возможность перевода на следующий этап будет доступна пользователю, относящегося к данной группе исполнителей.
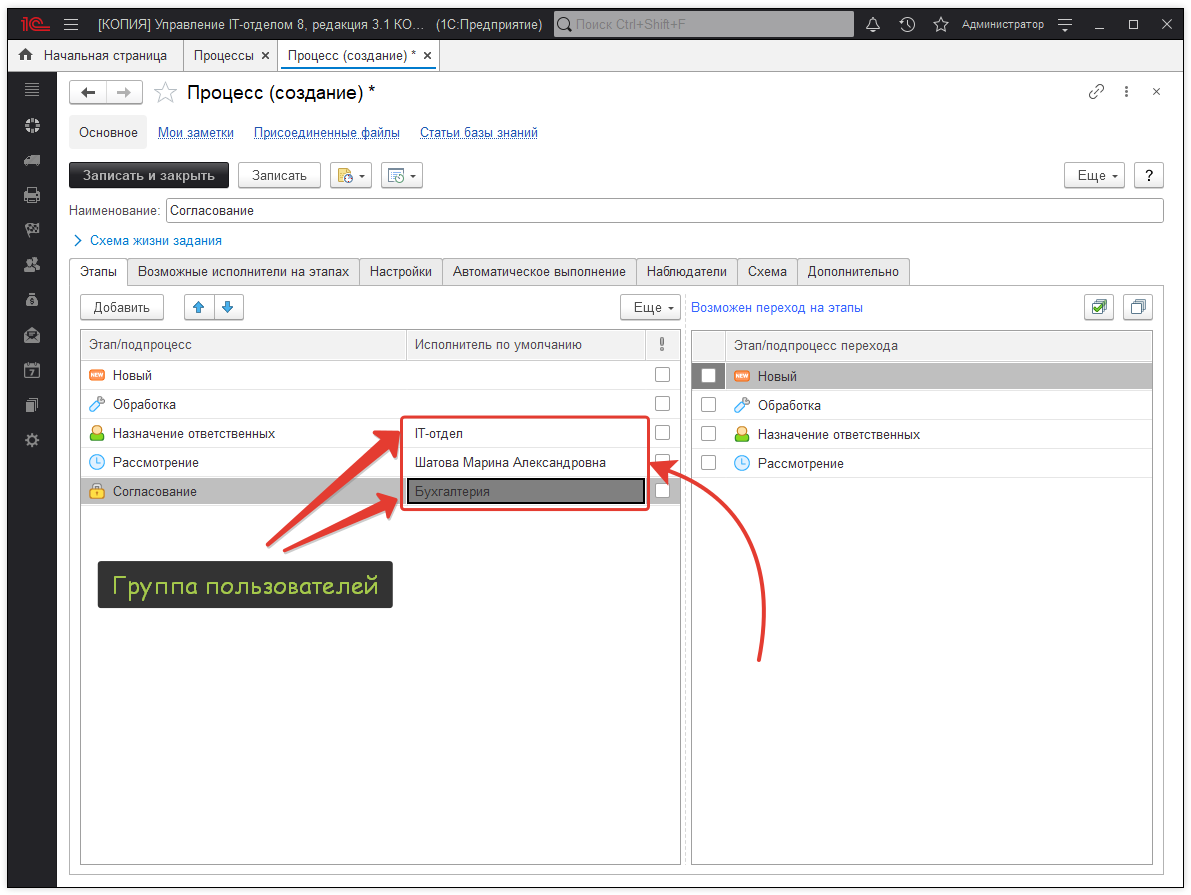
Рис 6 — добавление исполнителей по умолчанию.
Как говорилось ранее, нужно уделить больше внимания каждой из табличных частей. Ведь в них производятся важные настройки процесса, которые в дальнейшем могут влиять на работу с подсистемой «Техническая поддержка». Перейдем на закладку «Возможные исполнители на этапах», в данной табличной части указываются, прошу заметить ВОЗМОЖНЫЕ исполнители. То есть единственным отличием между данной табличной частью и реквизитом «Исполнитель по умолчанию» является то, что исполнитель по умолчанию проставляется без возможности выбора. Другими словами, если, например, исполнителем по умолчанию установлена группа пользователей IT-отдел, то полностью вся группа будет выставлена исполнителем, а не конкретный пользователь этой группы. А табличная часть «Возможные исполнители на этапах» дает возможность выбора конкретного пользователя, входящего в указанную группу или список пользователей (рис 7).
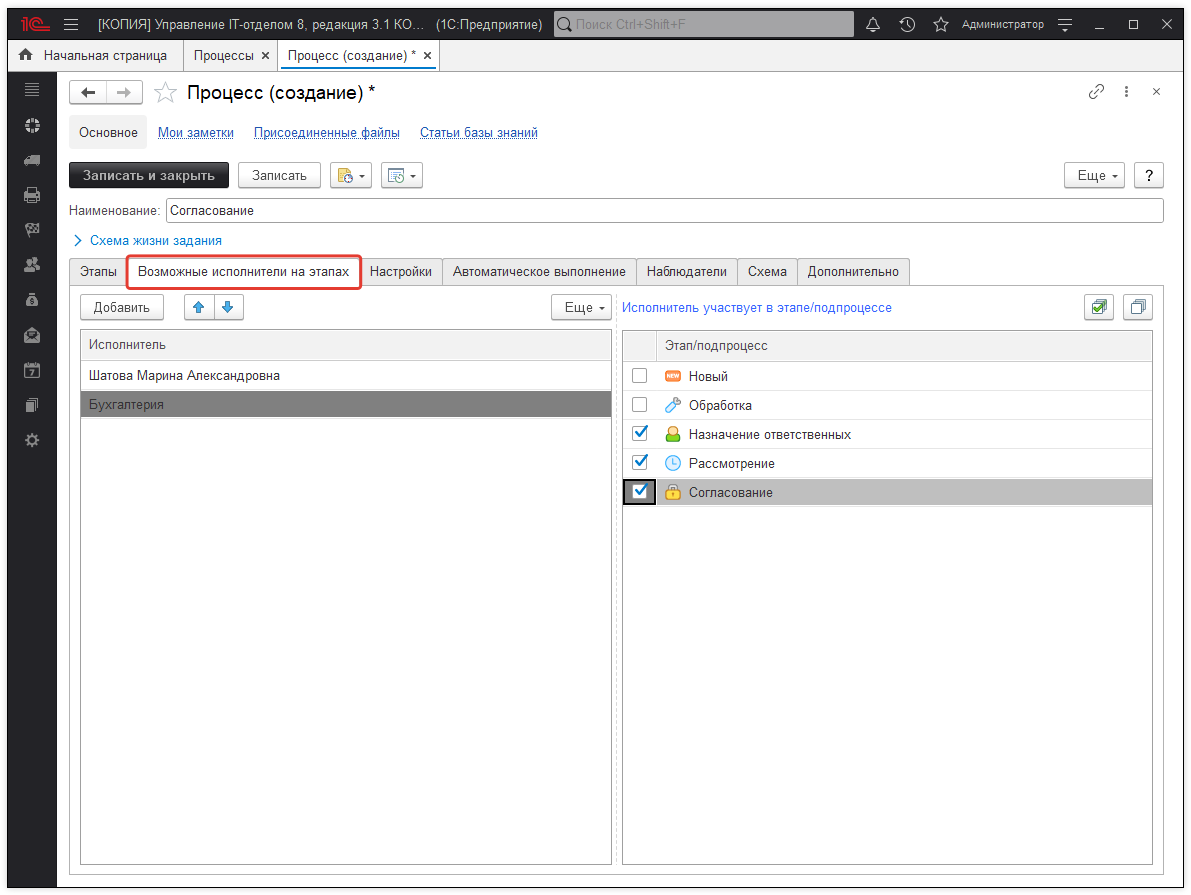
Рис 7 — возможные исполнители на этапах
Далее перейдем на закладку «Настройки» (рис 8), в которой указывается тип процесса, позволяющий классифицировать задания по данному процессу, а также список чек-боксов:
- вывод прошлых исполнителей в списке выбора исполнителей;
- не использовать в задании;
- не изменять в задании;
- при переходах на этапы никогда не вводить комментарии;
- добавлять нового инициатора в наблюдатели;
- не переходить на этапы выполнения без указания решений.
В программе каждый чек-бокс из вышеперечисленных имеет свое пояснение.
Рис 8 — закладка «Настройки».
На закладке «Автоматическое выполнение» можно установить настройки таким образом, чтобы задание, находясь на установленном этапе, автоматически было переведено на необходимый этап (состояние этапа должно быть «Выполнен» или «Закрыт»), в течение указанного срока, если последнее изменение по заданию было ранее n-часов (рис 9). Для более ясного понимания как закрывается задание, рекомендую ознакомиться со статьей или раскрыть подсказку «Схема жизни задания».

Рис 9 — автоматическое выполнение.
Табличная часть «Наблюдатели» позволяет указать пользователей программы, которые будут автоматически помещены в список наблюдателей, если при создание нового задания будет указан данный процесс (рис 10-11).
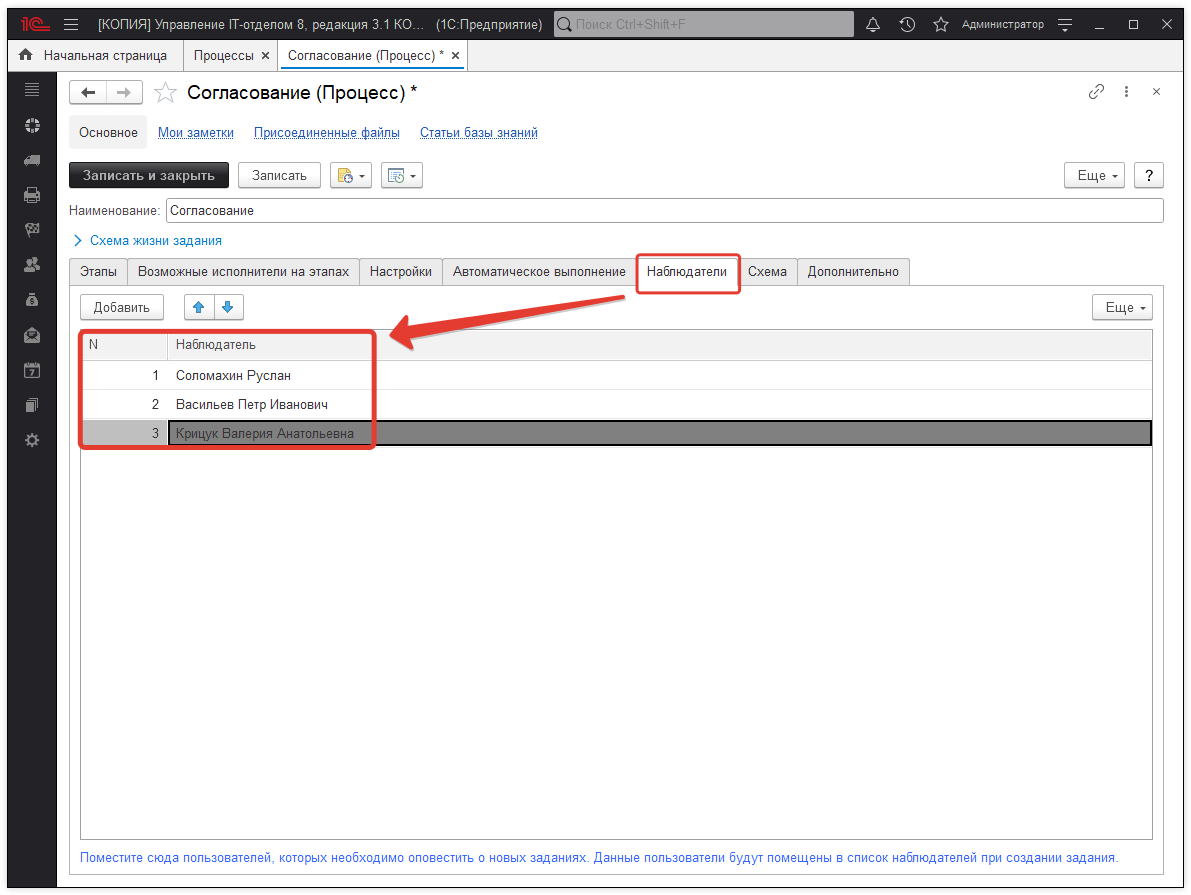
Рис 10 — табличная часть «Наблюдатели».
Рис 11 — список автоматически добавленных наблюдателей.
Закладка «Схема» не влияет на сам процесс, а приводится лишь для справочной информации. Однако если процесс состоит из большого количества этапов и подпроцессов, то изобразив схематично взаимосвязь между ними, легче воспринимать роботу и предназначение процесса (рис 12).
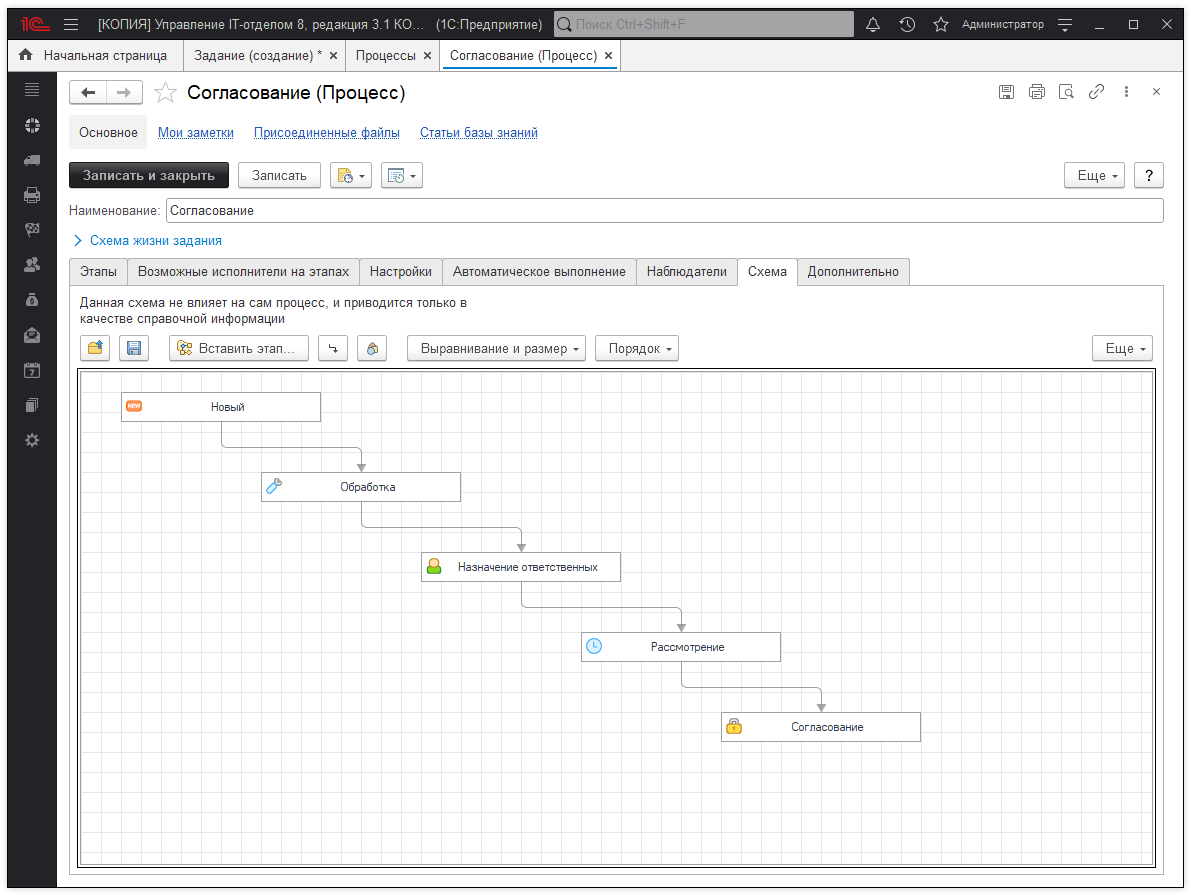
Рис 12 — схема этапов процесса.
И заключительная закладка «Дополнительно», на которой можно установить родительскую группу процесса, а также добавить произвольный комментарий для справочной информации (рис 13).
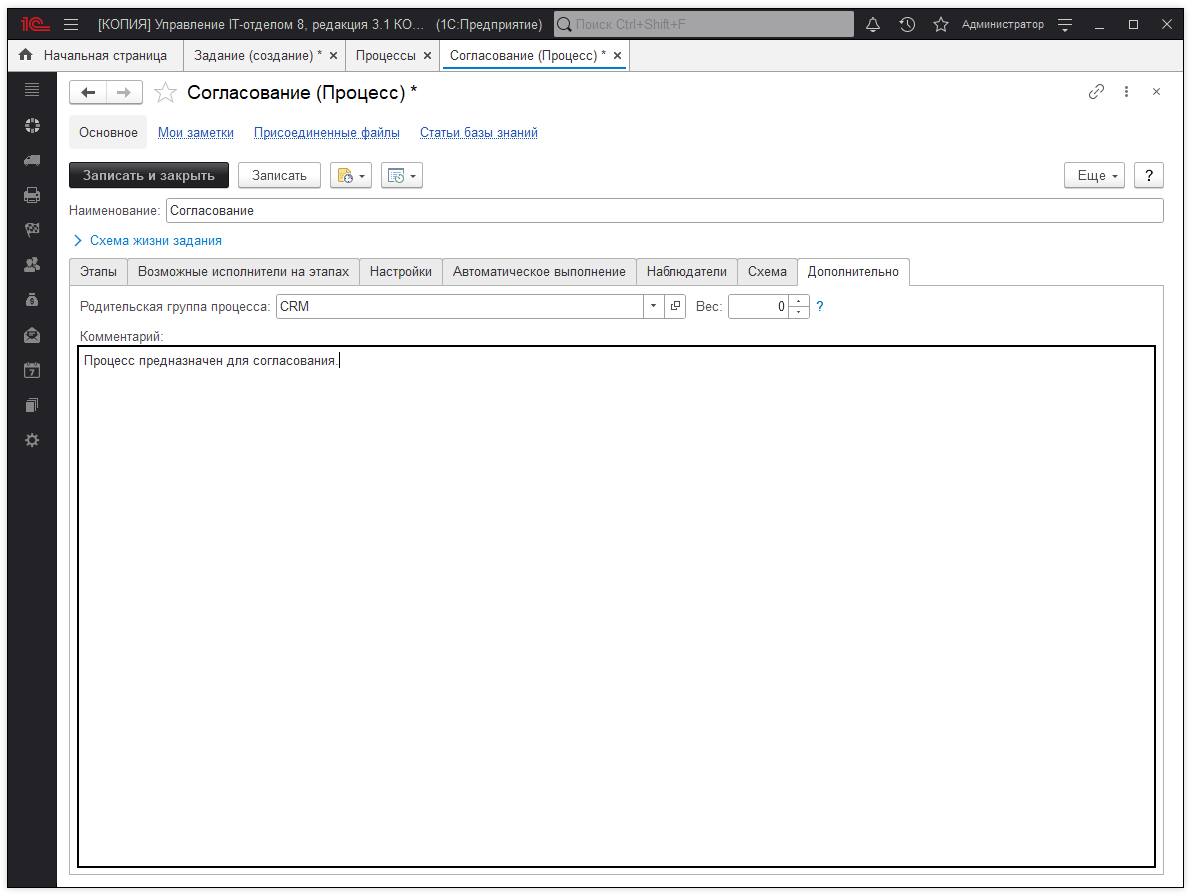
Рис 13 — закладка «Дополнительно».
После того, как создали новый процесс давайте, на примере, рассмотрим его использование в задание. Задача состоит в согласование нового договора на предоставление аутсорсинговых услуг нашем клиенту (рис 14).
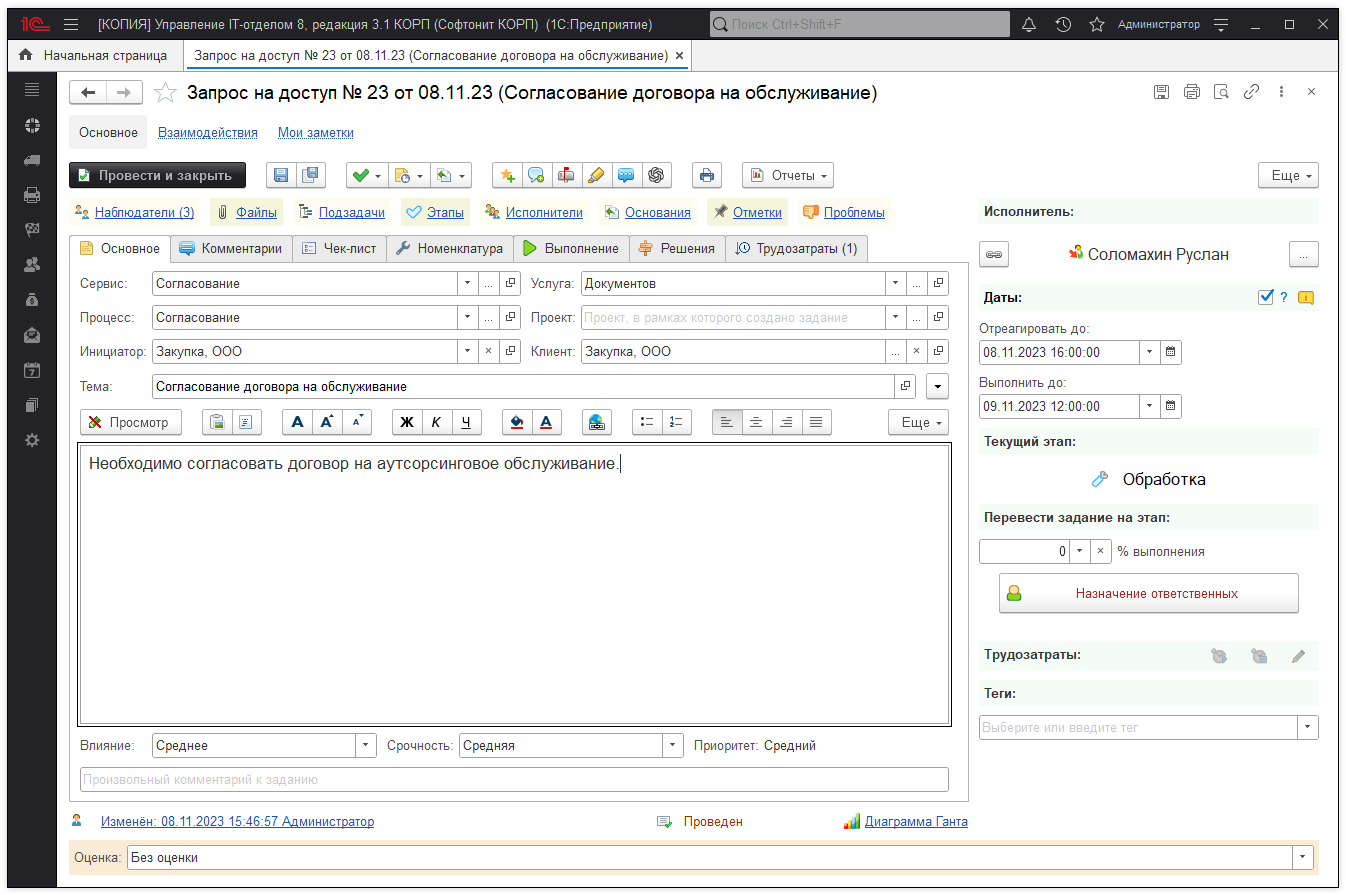
Рис 14 — обработка задания исполнителем.
Назначенный исполнитель производит обработку задания. Указывает свои трудозатраты на данном этапе, после переводит задачу на следующий этап «Назначение ответственных». На данном этапе исполнителем по умолчанию назначается группа пользователей IT-отдел, в соответствии с настройками, произведенными при создании процесса. IT-отделом осуществляется назначение ответственных сотрудников, которые будут предоставлять наши услуги, эти действия документируются, отмечаются трудозатраты и задание переводится на следующий этап (рис 15).
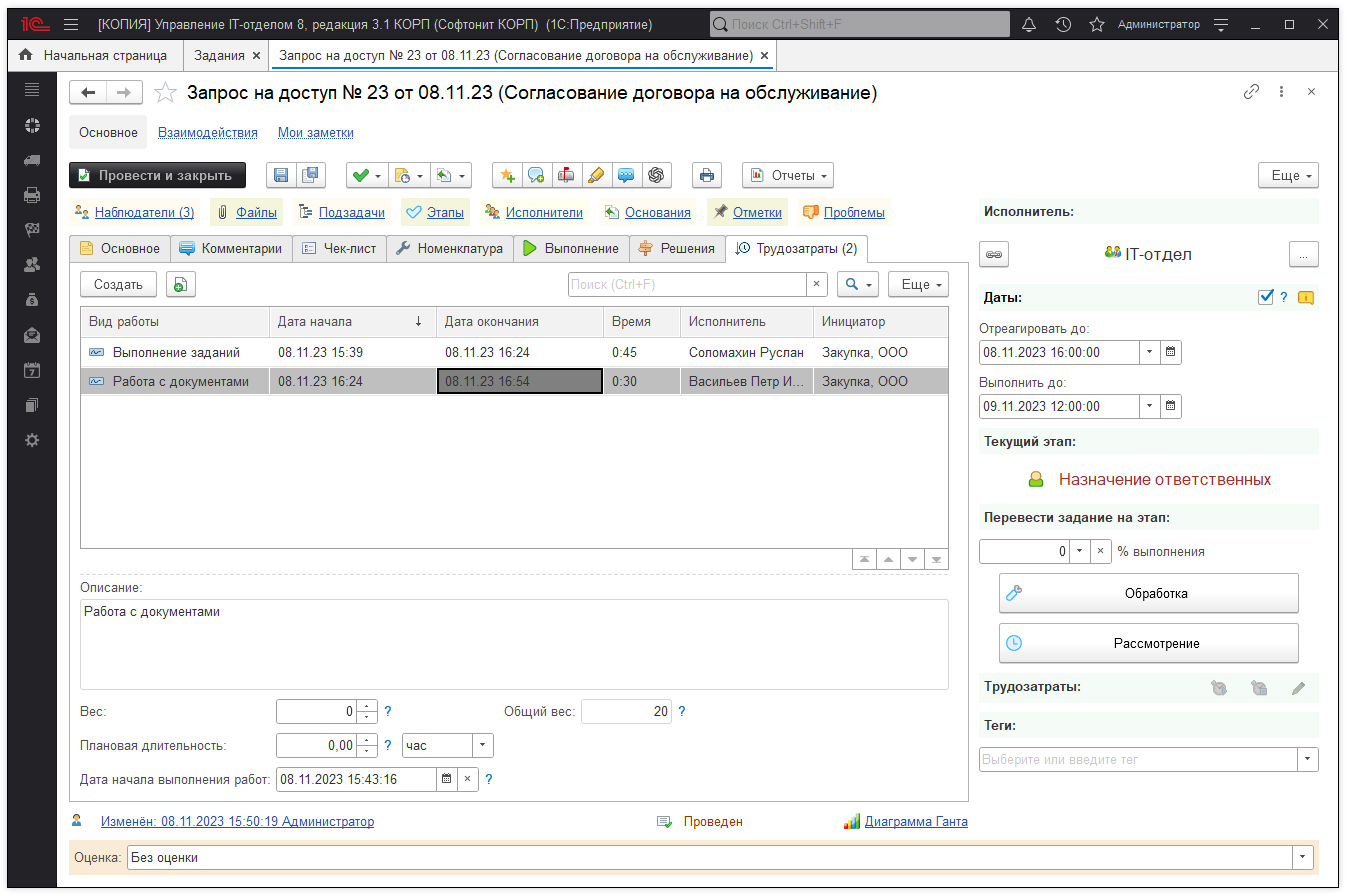
Рис 15 — назначение ответственных.
Задание переведено на этап «Рассмотрение», где исполнителем по умолчанию является Шатова Марина Александровна. Данный сотрудник оценивает правильность подготовленных бумаг и если все верно, то отправляет документы на согласование в бухгалтерию. При этом она также отмечает свои трудозатраты и переводит задание на следующий этап «Согласование» (рис 16).
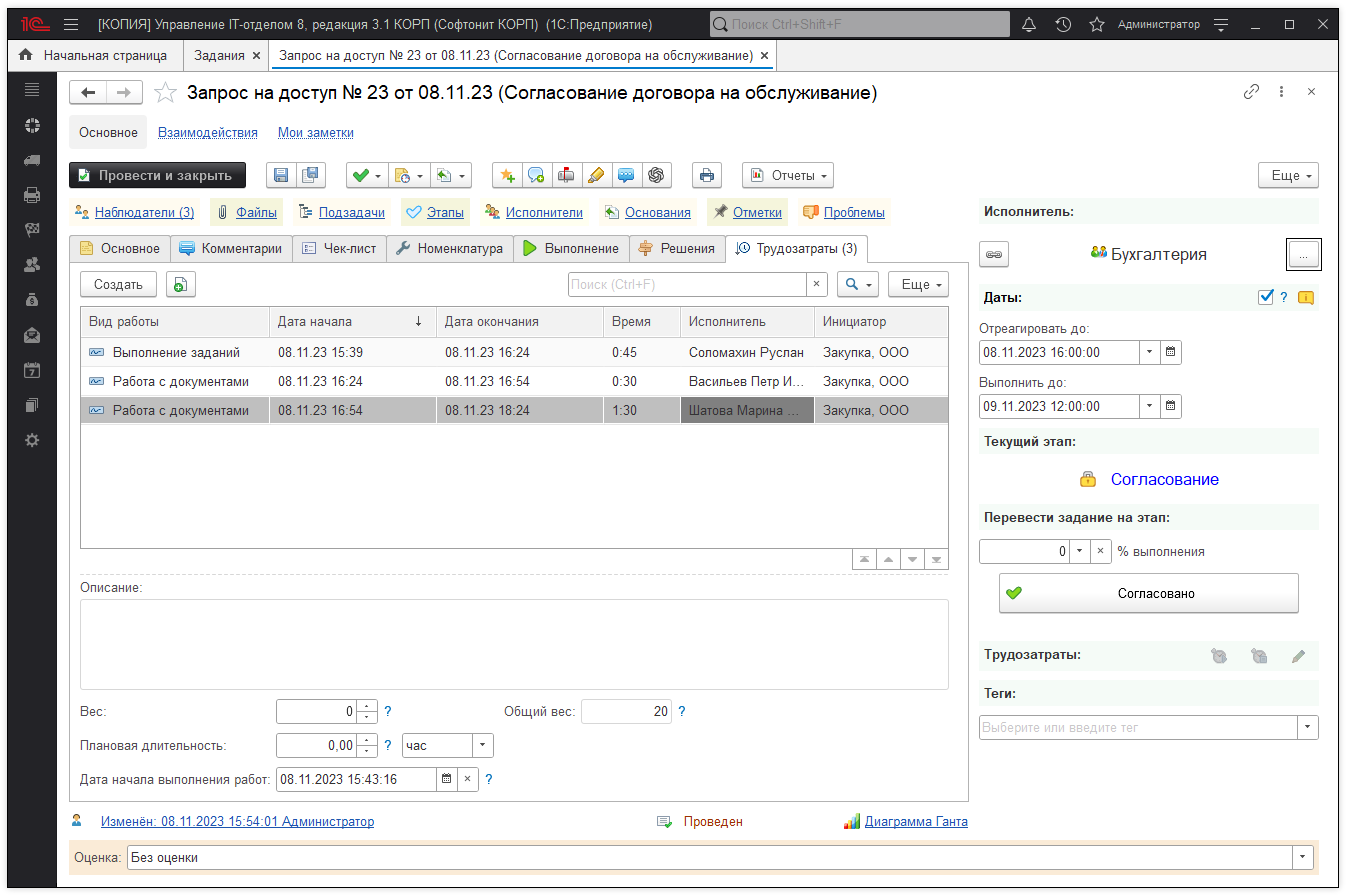
Рис 16 — этап согласования документов бухгалтерией.
И так, когда документы были проверены и одобрены бухгалтерией, главный бухгалтер отмечает трудозатраты и переводит задание на этап «Согласовано» (рис 17).
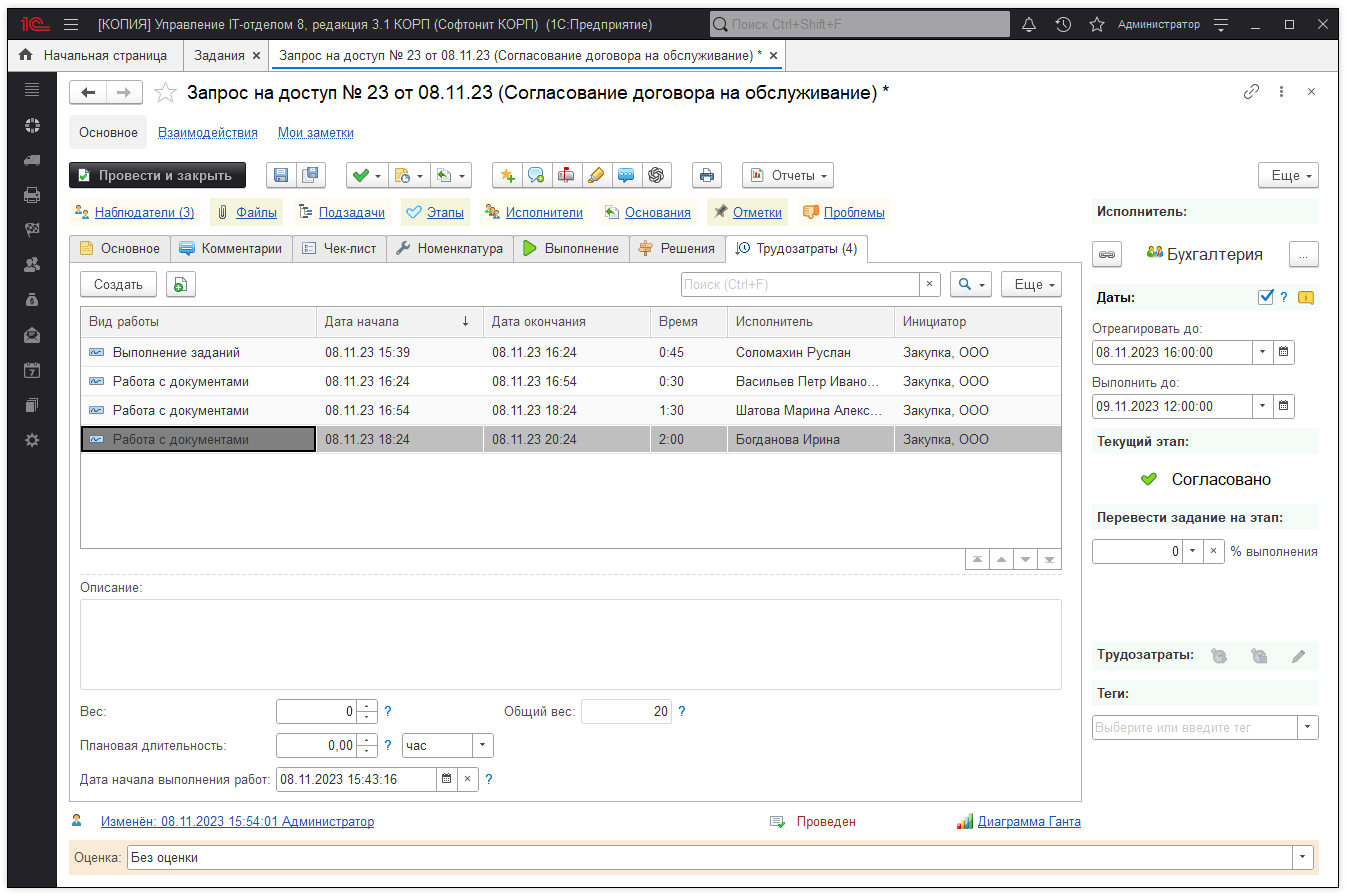
Рис 17 — конец согласования документов.
На этом этапе задание является выполненным, при этом учтены все трудозатраты сотрудников, участвовавших в выполнении. Теперь, используя отчет «Трудозатраты», можно увидеть сколько было затрачено времени (по каждому пользователю) на согласования договора контрагента (рис 18).
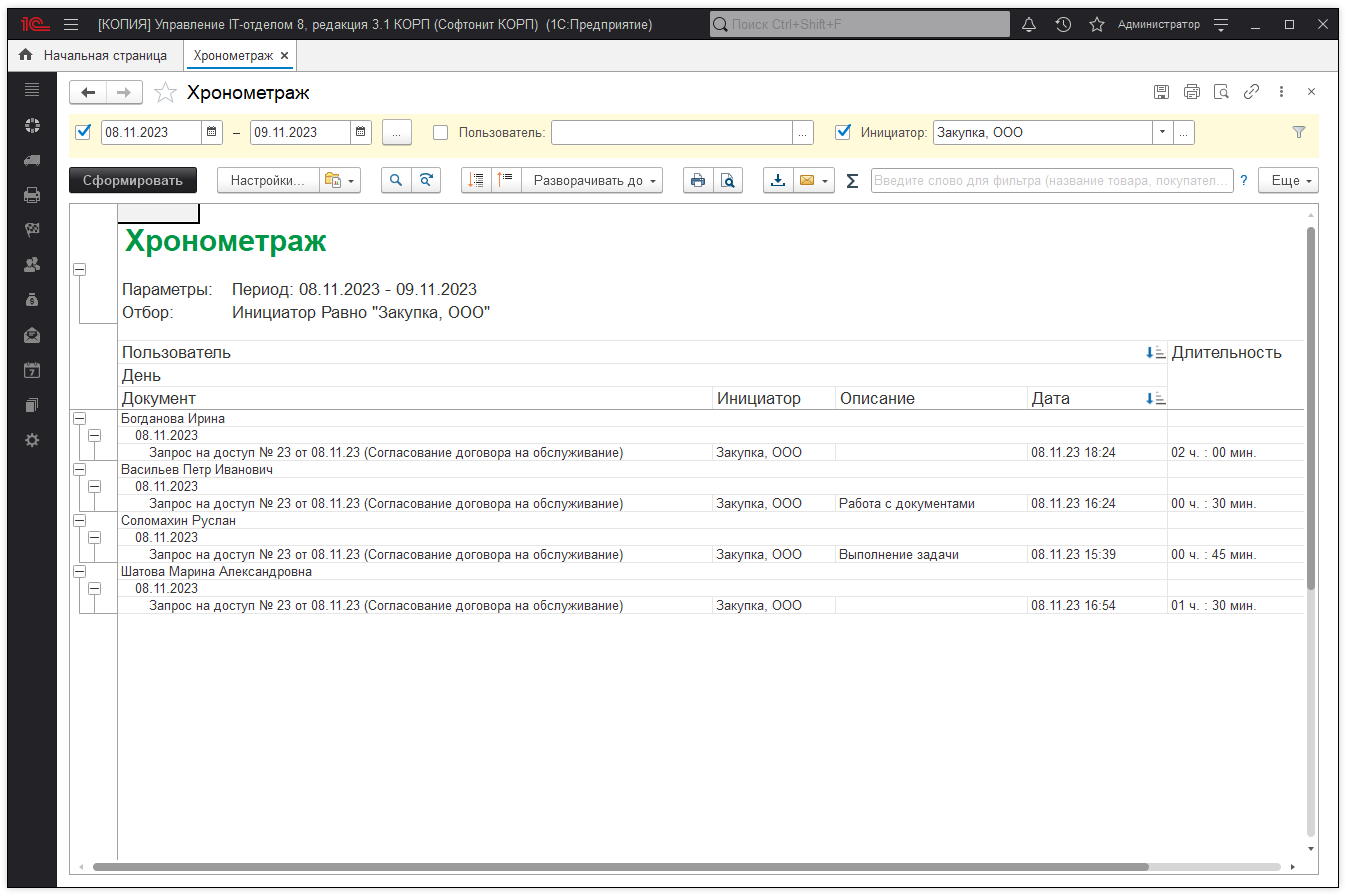
Рис 18 — отчет «Трудозатраты».
Изменяем рабочий стол
В конфигурации есть возможность изменить рабочий стол, который отображается по умолчанию, например, на список заданий. Для этого необходимо открыть форму настройки:

В открывшейся форме можем изменить рабочий стол формами в конфигурации по своему усмотрению из доступных форм.

Ограничение прав пользователей для доступа только к заданиям?
Достаточно следующих прав:
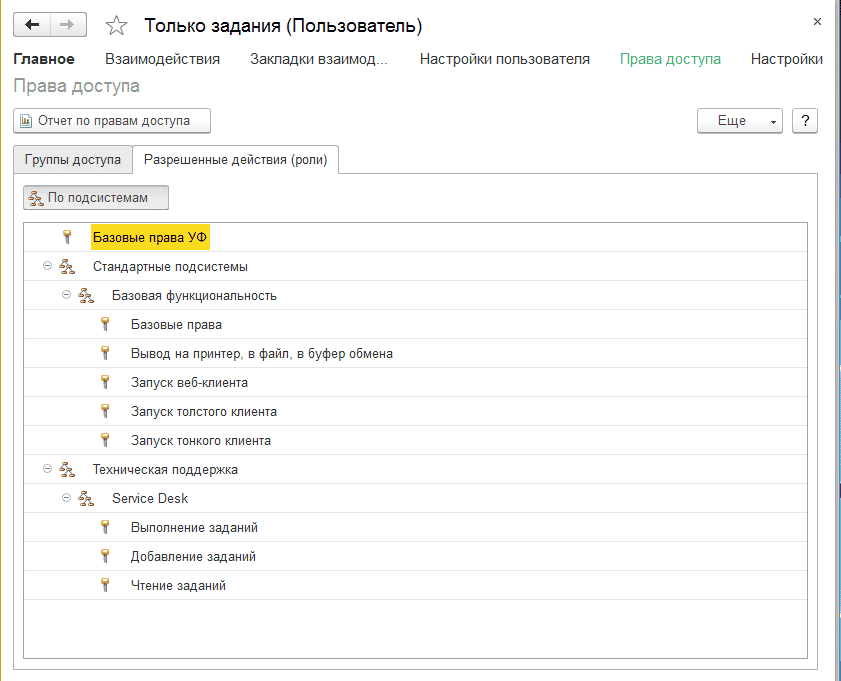
Статья с более расширенным описанием прав доступа.
Скопировать настройки оформления и отборов от другого пользователя
Скопировать настройки другого пользователя можно следующим образом:
Пример по закупке картриджей
Рассмотрим следующую задачу:
1. В течении месяца от разных подразделений собираются заявки на расходные материалы для принтеров (например 20 картриджей). По мере того как заявки собираются, по ним выдаются картриджи из наличия на складе.
2. В конце месяца на основании собранных заявок формируется заказ поставщику. Один заказ на 20 картриджей.
3. Поставщик выставляет 1 счет на 20 картриджей. Его оплачивают.
4. Получаем товар и он попадает на общий склад.
5. А дальше все повторяется.
Основная задача учитывать расходы по подразделениям.
На основании полученной заявки создаём документ «Окончание обслуживания» (это избавит нас от оформления накладных перемещения).

Важно в документе на закладке «Дополнительно» заполнить «Место хранения на склад» и «Место хранения со склада» (в нашем случае это одно и тоже место хранения картриджей):
В конце месяца формируем документ «Заказ поставщику» (указав в настройках документа «Положение подразделения: в табличной части» можно сразу отметить какому подразделению сколько картриджей требуется):
Результат:

Факт оплаты счета поставщика отражаем созданным документом «Учет денежных средств» (также указав в настройках документа «Положение подразделения: в табличной части»):

Сформируем отчет «Бюджетная ведомость» в варианте «Подразделение, статья затрат (без иерархии) по периодам бюджета»:

О том, как запланировать бюджет можно прочитать в статье.
Как узнать номер текущей версии конфигурации
Номера версий можно узнать в информации «О программе» нажав на кнопку «i» (information, информация)
Как видите здесь указан номер версии платформы 1С:Предприятия и номер версии используемой конфигурации.
Метрики и KPI
Используя подсистему метрики и KPI, можно осуществлять сбор данных статистического характера для проведения детального анализа в разрезе определенного периода в Управление IT-отделом 8.
| Список ролей для работы с подсистемой «Метрики и KPI». |
|
|
Использование подсистемы KPI
Требования:
- версия программы 3.1.3.1 и выше;
- редакция программы КОРП.
Подсистема «Метрики и KPI» (наряду с отчетами других подсистем) предназначена для сбора и анализа различных статистических показателей в разрезе периодов: например, количество выполненных или просроченных заданий, распределение новых заданий по дням недели, сервисам, способам создания или проектам и т.д. Программа поставляется с несколькими предустановленными метриками, но пользователь может как использовать (изменить «под себя» ) поставляемые, так и создать и использовать собственные метрики. Показатели метрик могут рассчитываться как автоматически (регламентным заданием), так и вноситься в программу вручную пользователем. Подсистема «Метрики и KPI» используется совместно с настраиваемым рабочим столом:
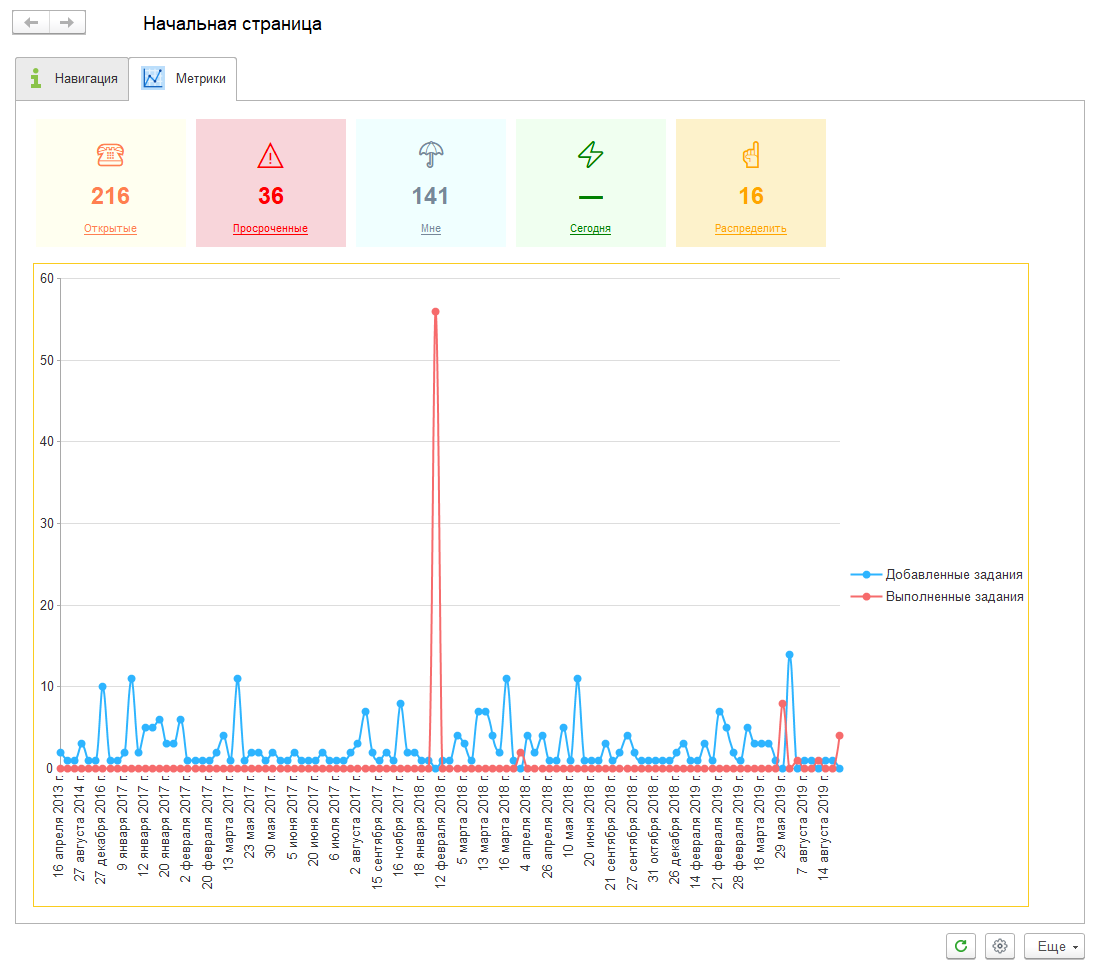
Список метрик, присутствующих в программе по умолчанию:
- Количество выполненных заданий;
- Количество не распределенных заданий
- Количество открытых заданий
- Количество просроченных заданий
- Общее количество заданий.
Прежде всего, для работы с метриками необходимо убедиться, что в программе включена соответствующая функциональная опция. Для этого необходимо перейти в раздел «Администрирование — Настройка параметров учета — Функциональность» и включить опцию «Использовать метрики» в случае, если она выключена:
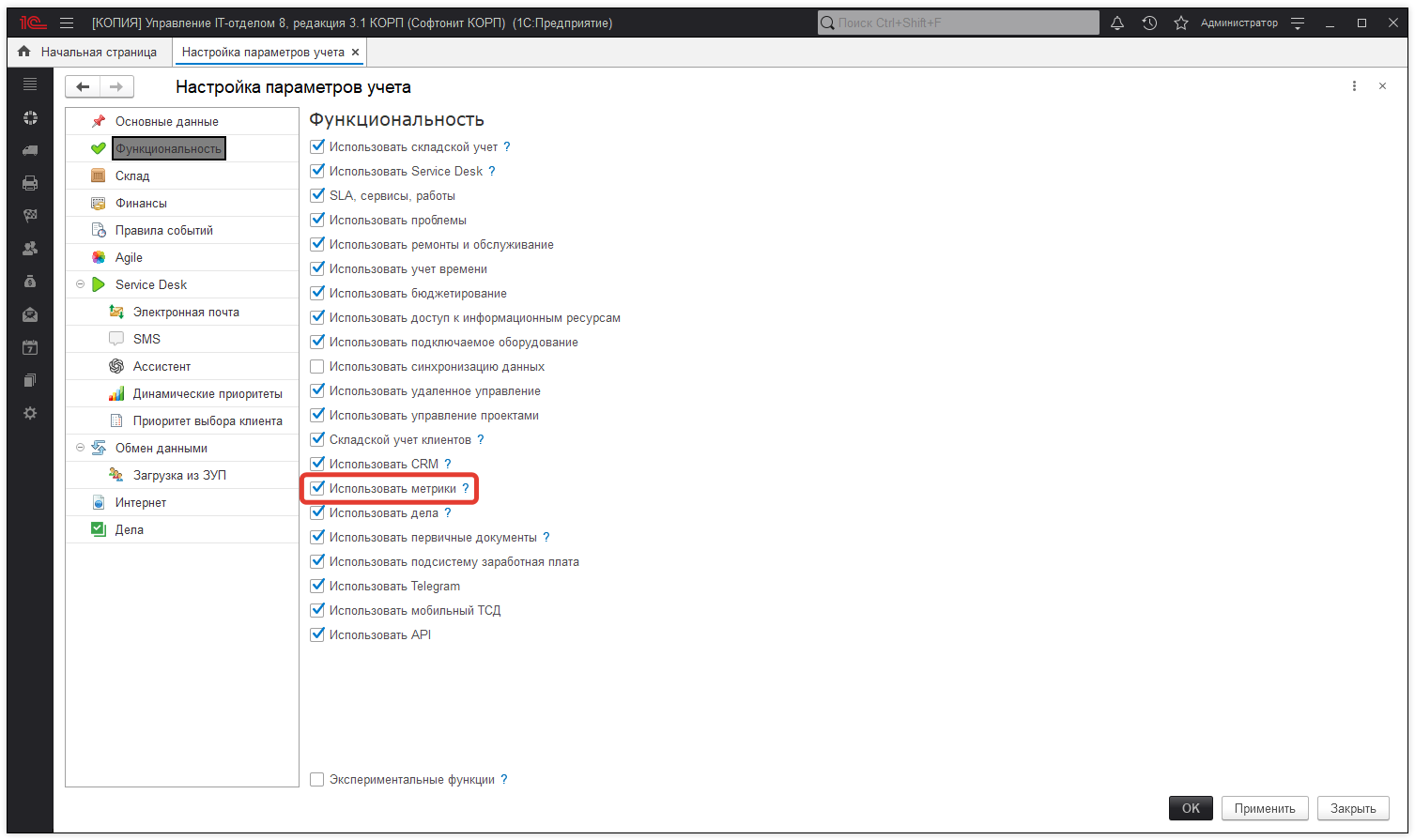
Далее, для автоматического расчета показателей метрик необходимо убедиться, что включено и настроено расписание регламентного задания «Расчет метрик» (раздел «Администрирование — Регламентные и фоновые задания»):
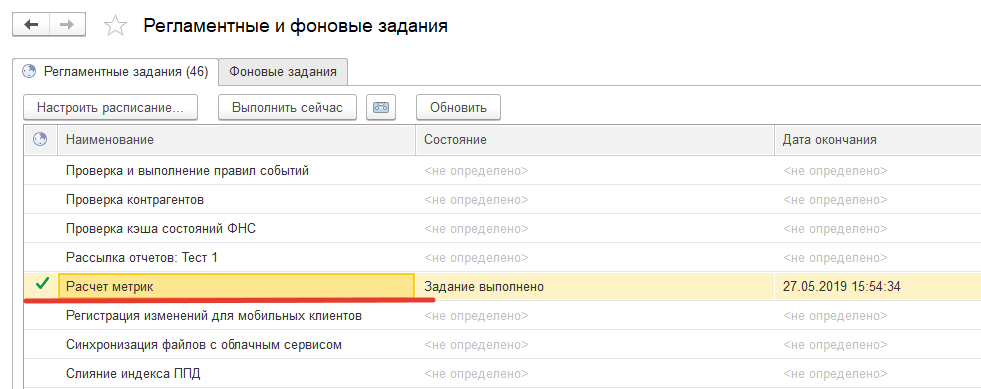
Для работы с подсистемой пользователю доступны следующие объекты (раздел «Техническая поддержка — Метрики»):
- справочник «Метрики» — предназначен для настройки используемых метрик;
- документ «Установка значений метрик» — предназначен для установки как плановых, так и фактических (ручной ввод) показателей рассчитываемых метрик.
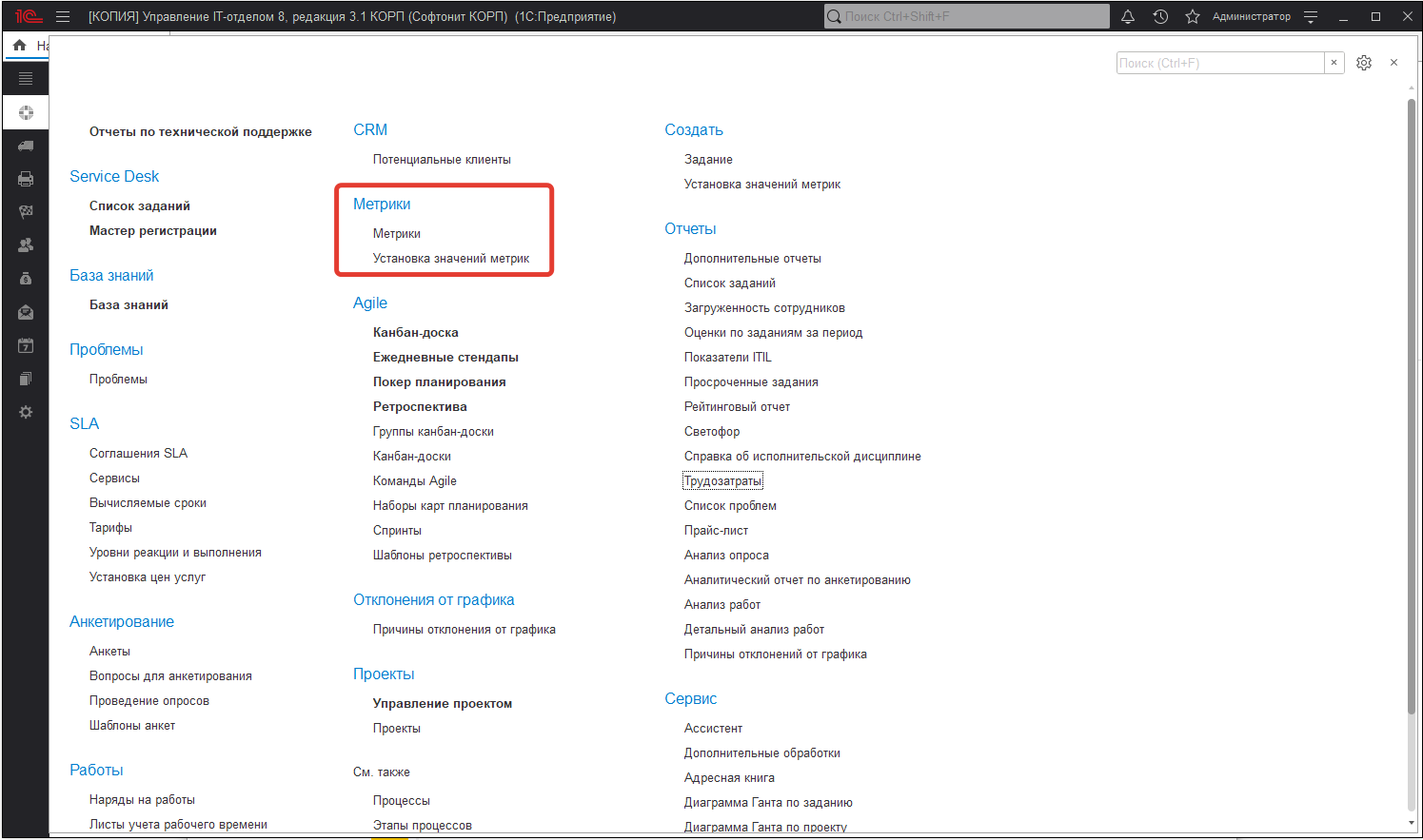
Поскольку используемые на рабочем столе (по умолчанию) показатели однотипные, рассмотрим работу подсистемы на примере получения количества просроченных заданий (заданий, в которых крайняя дата выполнения меньше фактической даты выполнения), при этом, приведенное ниже описание справедливо и для остальных предопределенных метрик.
В справочнике «Метрики» откроем карточку метрики «Количество просроченных заданий»:
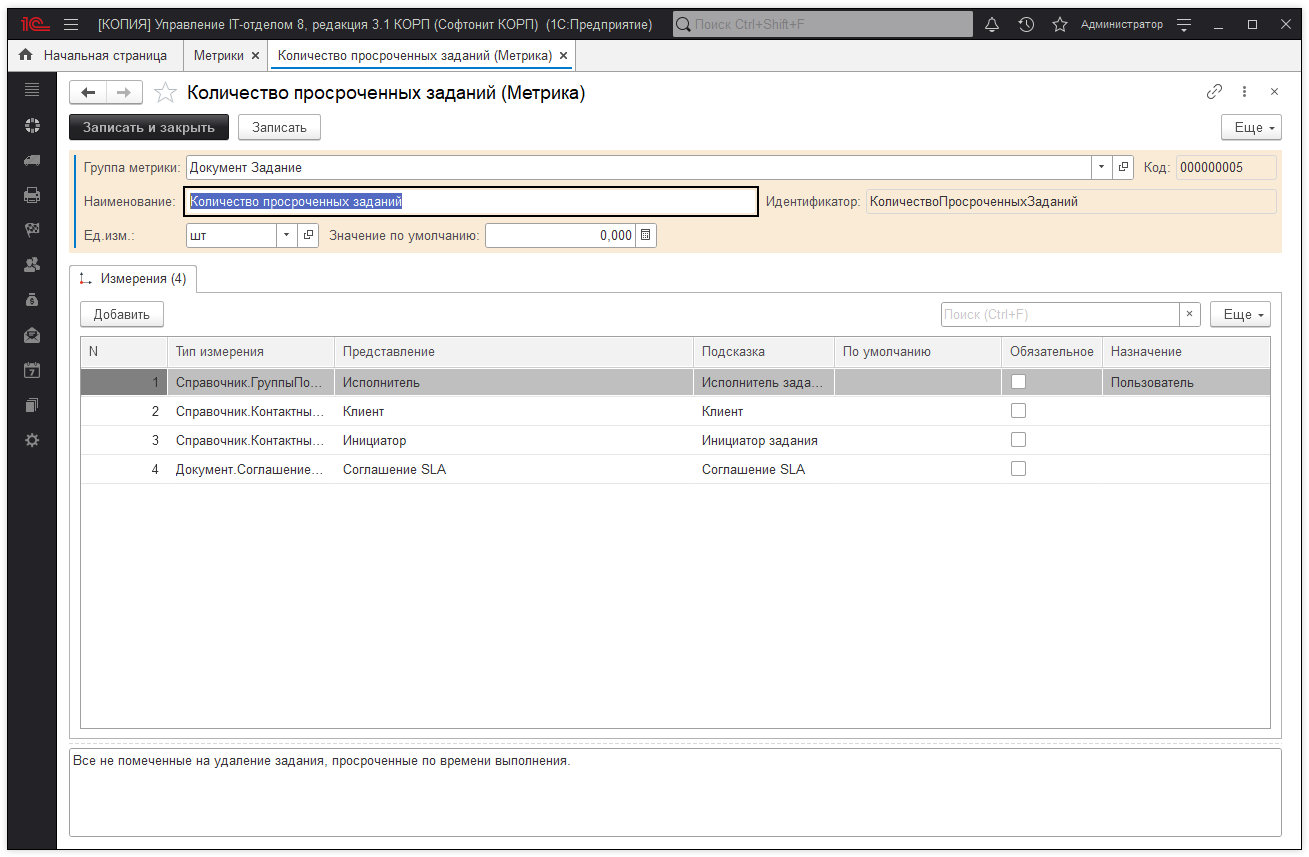
Рассмотрим реквизиты карточки метрики:
- Группа метрики — группа, в которую входит метрика;
- Наименование — наименование метрики;
- Идентификатор — служебный реквизит, заполнен только у предопределенных элементов, используется для обращения к метрике на встроенном языке 1С;
- Единица измерения — значения могут быть выбраны из «Классификатора единиц измерения», по умолчанию используются «шт»;
- Значение по умолчанию — значение, которое будет использоваться при заполнении документа «Установка значений метрик».
Табличная часть «Измерения» может содержать дополнительные аналитики, в разрезе которых, в дальнейшем, возможно получение развернутой информации по метрике. Количество измерений одной метрики может быть не более 5. Каждое измерение может быть описано следующими реквизитами:
- Тип измерения — тип аналитики (справочник либо документ) — ключевой реквизит аналитики, указывающий, значения какого типа могут использоваться в качестве аналитики;
- Представление — строка — заголовок колонки в документе «Установка значений метрик» текущей аналитики;
- Подсказка — строка — подсказка, отображающаяся при вводе аналитики в документе «Установка значений метрик»;
- По умолчанию — значение аналитики по умолчанию, которое будет установлено для аналитики при заполнении документа «Установка значений метрик»;
- Обязательное — признак, указывающий, что заполнение аналитики обязательно для данной метрики (только для документа «Установка значений метрик»);
- Назначение — может принимать значения «Пользователь» или «Проект» и указывает, к какому пользователю (или проекту) отнести данную аналитику для дальнейшего анализа. Важно отметить, что для одной метрики, допускается заполнение реквизита «Назначение» только по одной аналитике на каждое «Назначение».
Значения реквизитов строк «Измерения» метрики «Количество просроченных заданий» по измерениям:
Исполнитель
- Тип измерения:
Справочник.ГруппыПользователей;Справочник.Пользователи;
- Представление — «Исполнитель»;
- Подсказка — «Исполнитель задания»;
- Назначение — «Пользователь».
Клиент
- Тип измерения:
Справочник.КонтактныеЛица;Справочник.Контрагенты;Справочник.Организации;Справочник.Подразделения;Справочник.Пользователи;Справочник.Сотрудники;Справочник.ФизическиеЛица;
- Представление — «Клиент»;
- Подсказка — «Исполнитель задания».
Инициатор
- Тип измерения:
Справочник.КонтактныеЛица;Справочник.Контрагенты;Справочник.Организации;Справочник.Подразделения;Справочник.Пользователи;Справочник.ПотенциальныеКлиенты;Справочник.Сотрудники;Справочник.ФизическиеЛица;
- Представление — «Инициатор»;
- Подсказка — «Инициатор задания».
Соглашение SLA
- Тип измерения:
Документ.СоглашениеSLA
- Представление — «Соглашение SLA»;
- Подсказка — «Соглашение SLA».
Условия, по которым будут отбираться объекты для автоматического расчета метрик, а также формулы самого расчета описываются соответствующими правилами событий. Для просмотра используемых правил необходимо перейти в раздел «Справочники — Правила событий» (подробнее о подсистеме «Правила событий» можно посмотреть тут) и открыть предопределенное правило «Расчет метрик для документа Задание (запись документа)»:
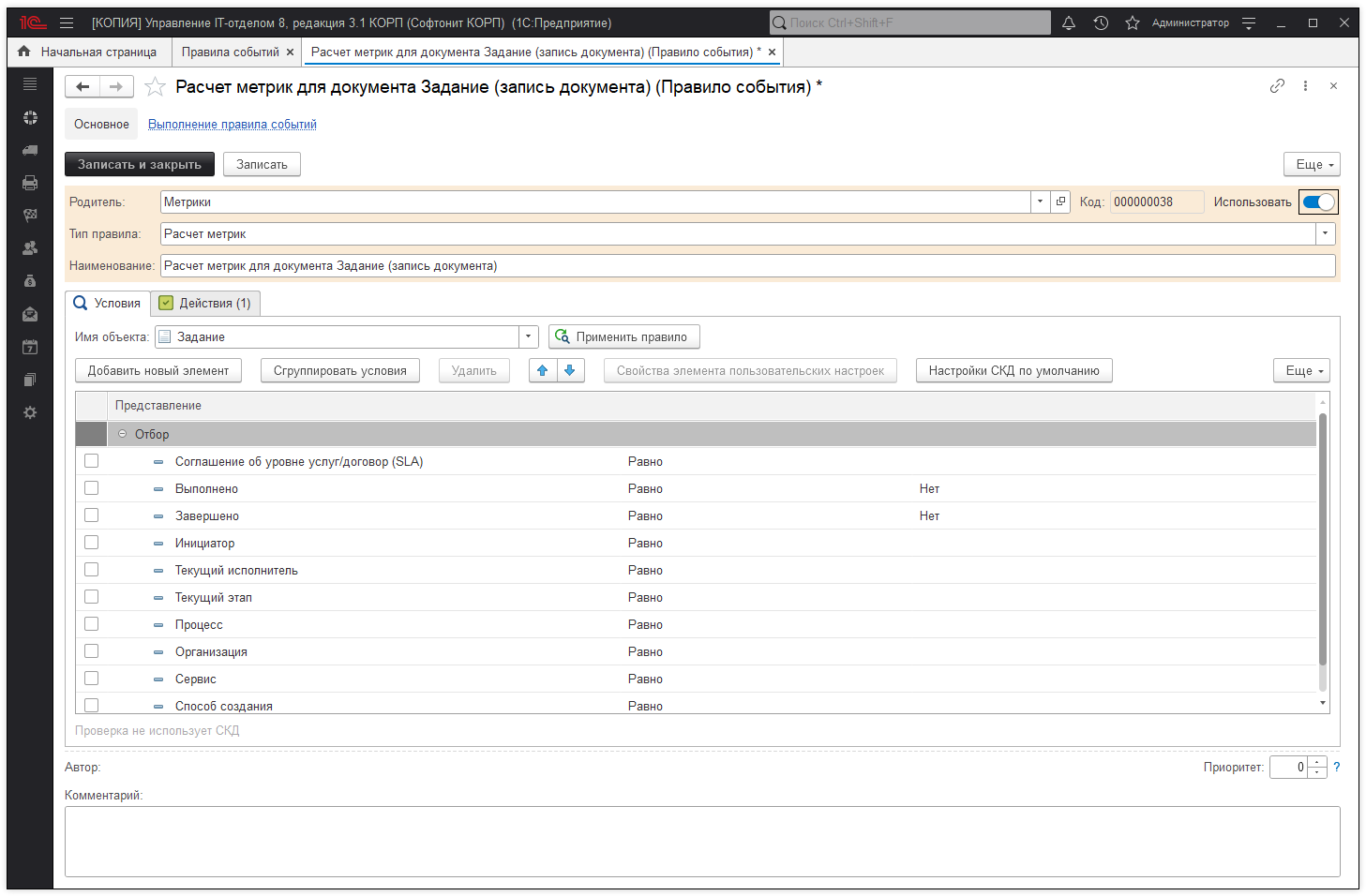
Рассмотрим действие правила. Для этого необходимо перейти на закладку «Действия» и открыть предопределенное действие правила событий: «Расчет метрик (документ Задание)»:
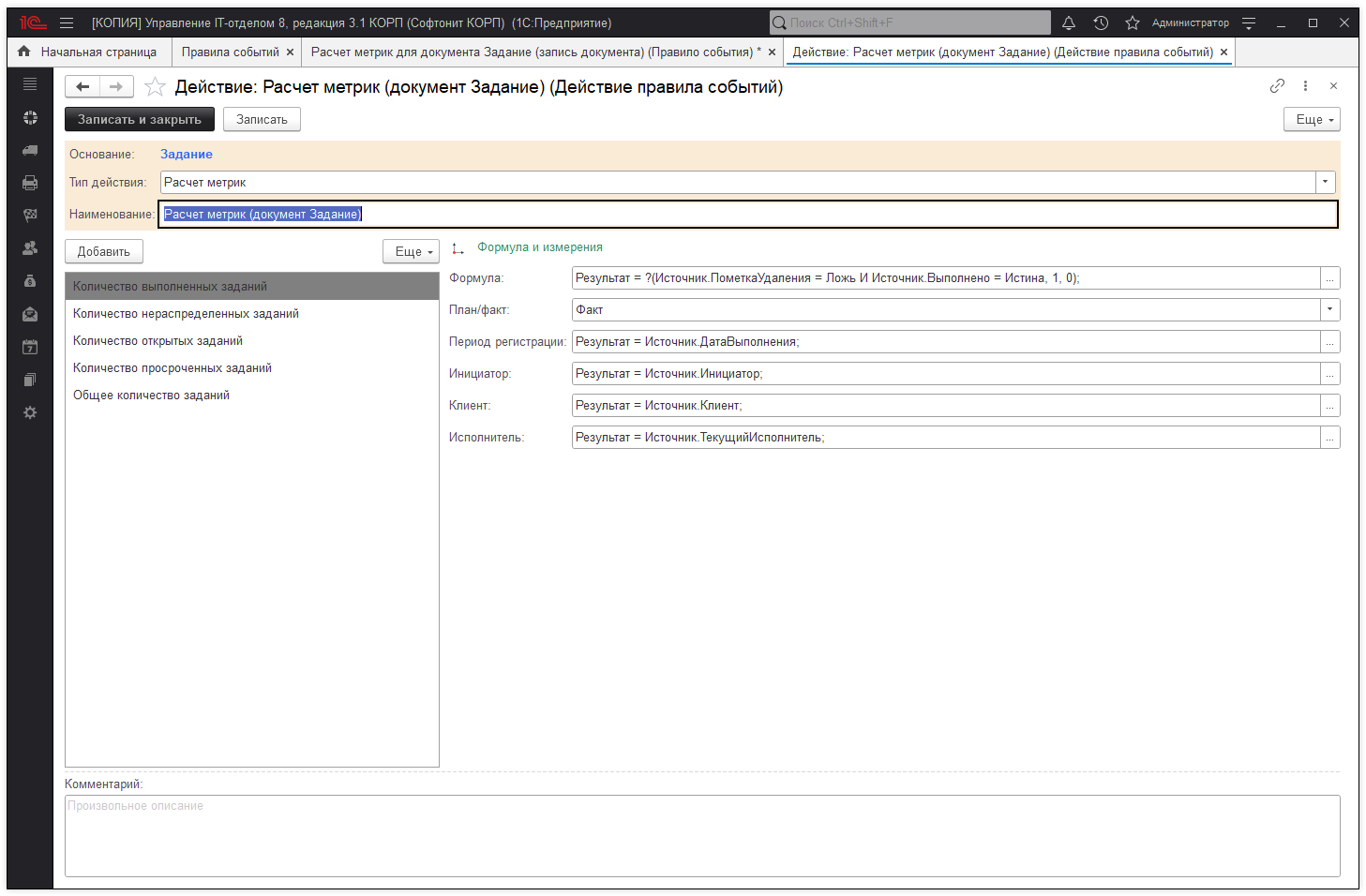
В карточке действия правила событий в списке метрик выберем метрику «Количество просроченных заданий» и рассмотрим формулы расчета (формулы могут быть заполнены только на встроенном языке 1С):
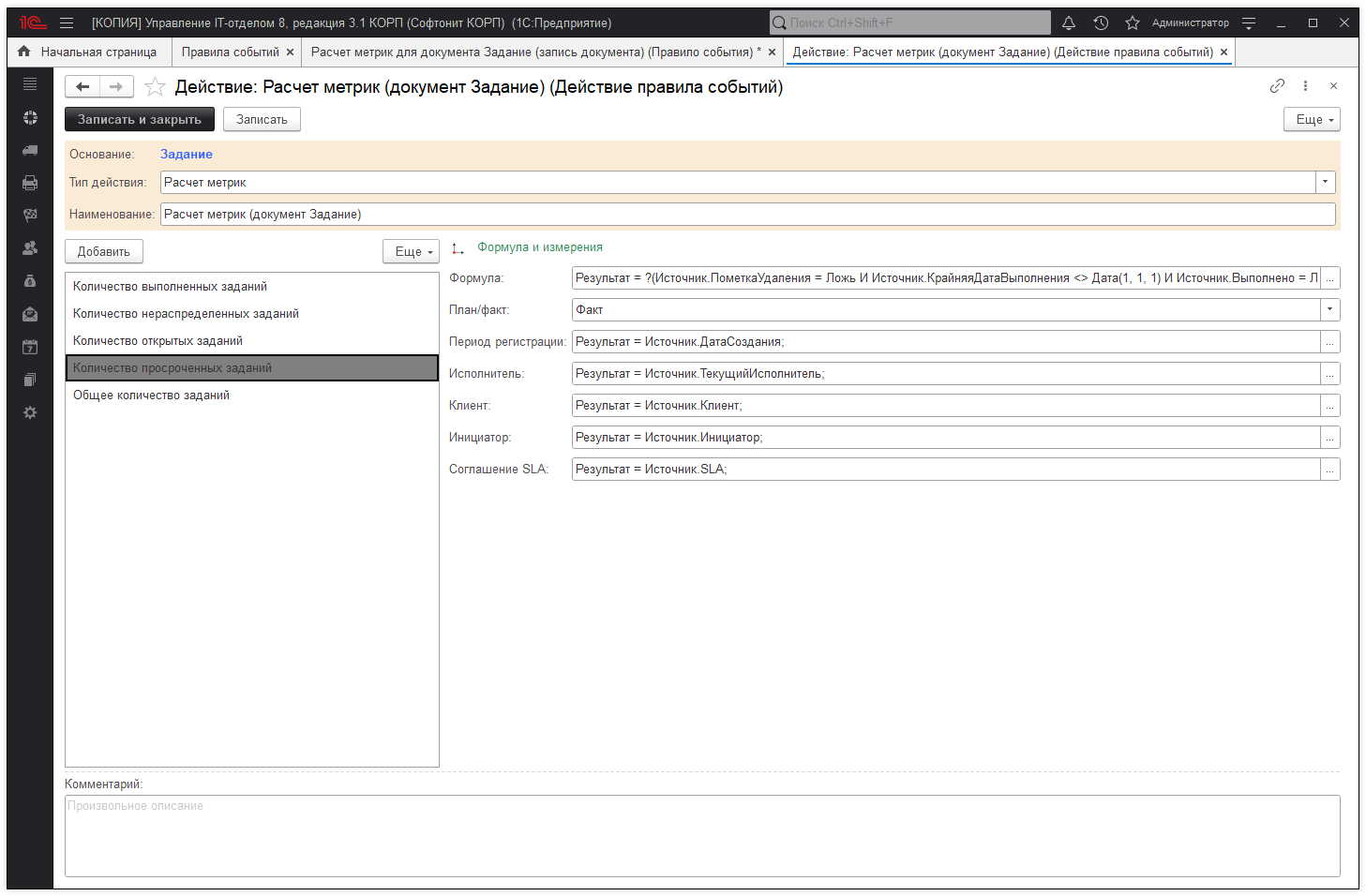
Для любой метрики, указанной в списке метрик, присутствуют следующие реквизиты для ввода формул расчета:
- Формула — формула расчета значения метрики;
- План/факт — признак, где будет учитываться вычисленное значение метрики;
- Период регистрации — формула расчета периода (даты), в котором будет учитываться значение метрики.
Остальные реквизиты для ввода формул расчета зависят от указанных в самой карточке метрики аналитик. В карточке метрики «Количество просроченных заданий» были указаны 4 измерения (аналитики), теперь в карточке действия правила можно указать, как данные аналитики могут быть вычислены.
Рассмотрим приведенные формулы подробнее. В общем случае, шаблоном формулы может выступать следующее выражение:
Результат = Источник.<ИмяРеквизита>;
где переменной Результат необходимо присвоить какое-либо значение, например, значение указанного реквизита Источника. В рассматриваемом случае, в качестве Источника выступает документ «Задание».
Для реквизита «Формула» указан следующий код:
Результат = ?(Источник.ПометкаУдаления = Ложь И Источник.КрайняяДатаВыполнения <> Дата(1, 1, 1) И Источник.Выполнено = ЛОЖЬ И Источник.КрайняяДатаВыполнения < ТекущаяДатаСеанса(), 1, 0);
Результатом выполнения данной формулы (т.е. значением для метрики в целом) будет «1» в случае, если документ «Задание» не помечен на удаление, в документе заполнен реквизит «Крайняя дата выполнения», задание еще не выполнено, и эта дата меньше текущей даты. В любом другом случае, результат выполнения данной формулы будет равен «0» и данный результат расчета не будет учитываться при анализе результатов значений данной метрики. Расчеты аналитик метрики производятся только в случае, если результатом вычисления формулы будет «1».
Для реквизита «План/факт» указано значение «Факт». Это означает, что полученное ранее значение метрики (в случае, если Результат = 1) будет отнесено к фактическому значению данной метрики.
Для реквизита «Период регистрации» указана следующая формула:
Результат = Источник.ДатаСоздания;
Это означает, что значение метрики должно быть отражено датой документа (Источник.ДатаСоздания), и, в дальнейшем, при анализе результатов, отнесено к соответствующему периоду.
Аналогичным образом получаем значения остальных аналитик метрики, используя соответствующие реквизиты документа «Задание»:
«Исполнитель»
Результат = Источник.ТекущийИсполнитель;
«Клиент»
Результат = Источник.Клиент;
«Инициатор»
Результат = Источник.Инициатор;
«Соглашение SLA»
Результат = Источник.SLA;
В процессе работы с заданиями, при записи документа, если задание оказывается просроченным (т.е. задание попадает под условия правила событий), согласно формул действия правила событий информация будет отражена в соответствующем периоде.
Документ «Установка значений метрик» используется для «ручного» отражения плановых или фактических показателей. Например, при для отражения планового показателя описанной выше метрики «Количество просроченных заданий» форма документа будет выглядеть следующим образом:
Колонки табличной части документа содержат обязательные колонки «Период», «Факт», «План», а также указанные в карточке метрики измерения: «Исполнитель», «Клиент», «Инициатор», «Соглашение SLA».
О получении результата расчета метрик и выводе его на рабочем столе можно посмотреть в разделе «Настраиваемый рабочий стол»
Мобильное приложение «Управление IT-отделом 8»
Мобильное приложение конфигурации Управление IT-отделом 8 позволит держать руку на пульсе деятельности ИТ-подразделения где бы вы не находились.
Политика конфиденциальности мобильного приложения «Управление IT-отделом 8»
Политика конфиденциальности мобильного приложения «Управление IT-отделом 8»
Приложение «Управление IT-отделом 8» для мобильной работы (далее «мобильное приложение») не собирает и не передает никакую личную информацию пользователя (персональные данные) без санкции пользователя. Мобильное приложение способно работать как без подключения к Интернет (т.е. в автономном режиме, при этом некоторые пользовательские функции могут работать менее эффективно), так и в режиме синхронизации с настольной программой «Управление IT-отделом 8» (в данном режиме работы для идентификации пользователя используется логин и пароль, установленные для пользователя в настольной программе «Управление IT-отделом 8»).
Хранение данных: данные, которые создаются в процессе работы с мобильным приложением или появляются в результате синхронизации приложения с настольной программой (задачи), хранятся в базе данных в памяти устройства. База данных является частью мобильного приложения и недоступна для сторонних приложений, установленных на устройстве. Доступ к данным, которые появляются в настольной программе в результате обмена с мобильным приложением, ограничивается согласно настройкам прав, установленным в программе «Управление IT-отделом 8».
Подключение к Интернету: мобильное приложение работает без постоянного подключения к Интернету (офлайн). Подключение к Интернету или локальной сети требуется только для синхронизации с базой данных настольной программы «Управление IT-отделом 8». Пользователь может запускать синхронизацию вручную или настроить автозапуск. Для автоматического запуска в настройках приложения предусмотрена соответствующая настройка. Без подключения к сети мобильное приложение работает с загруженными ранее данными либо в автономном режиме.
Использование камеры: мобильное приложение может использовать камеру устройства для сканирования QR-кода при автоматической настройке синхронизации с настольной программой «Управление IT-отделом 8», а также для создания фото- и видеоматериалов, прикрепляемых пользователями к задачам. Мобильное приложение может использовать камеру устройства только явно по указанию самого пользователя.
Использование микрофона: мобильное приложение может использовать микрофон устройства для создания аудиоматериалов, прилагаемых к задачам пользователя. Мобильное приложение может использовать микрофон устройства только явно по указанию самого пользователя.
Состояние устройства: мобильное приложение получает информацию о типе подключения устройства к сети (мобильная сеть или Wi-Fi), а также о его скорости для оптимизации процесса синхронизации с настольной программой «Управление IT-отделом 8». Мобильное приложение получает информацию о модели устройства и версии операционной системы и передает эту информацию в настольную программу при синхронизации с целью обеспечения технической поддержки.
Установка мобильного приложения «Управление IT-отделом 8» Google Play
Установка мобильного приложения осуществляется либо по ссылке из Google Play, либо в строке поиска Google Play найти приложение Управление IT-отделом 8 и установить на мобильный телефон.
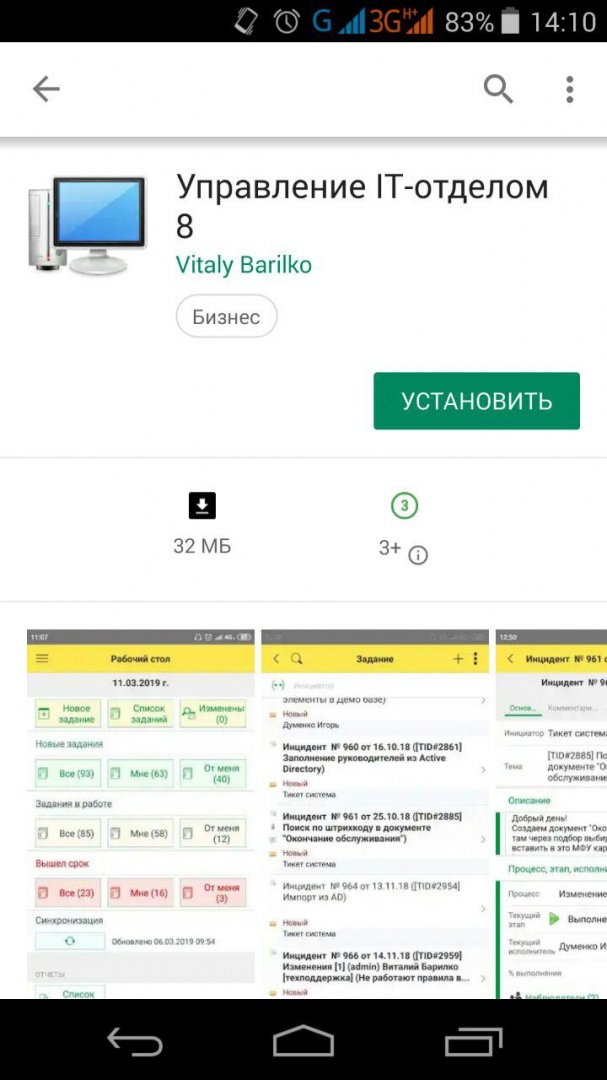
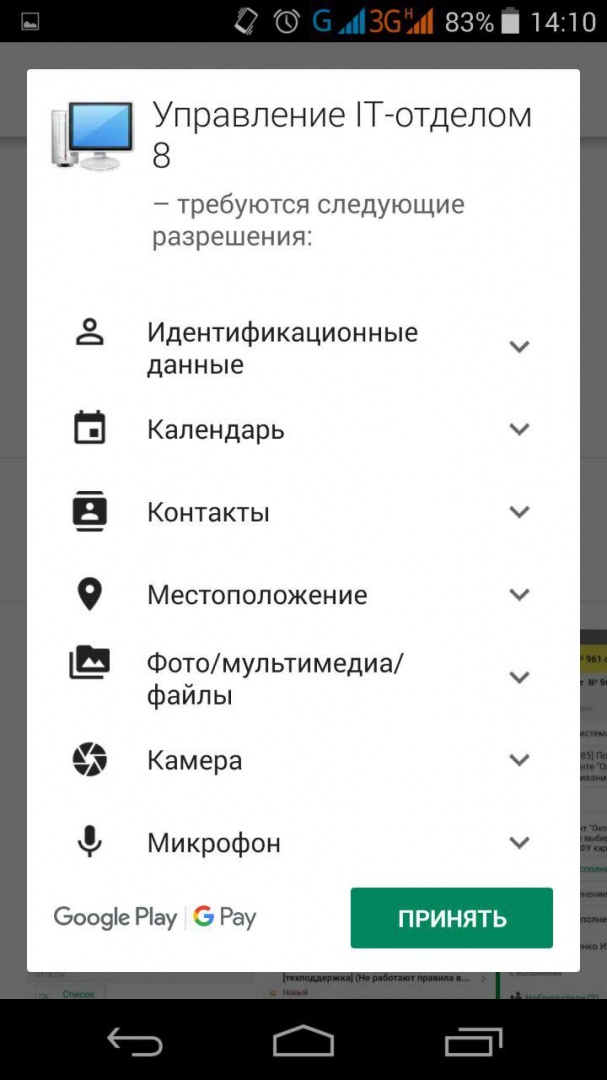
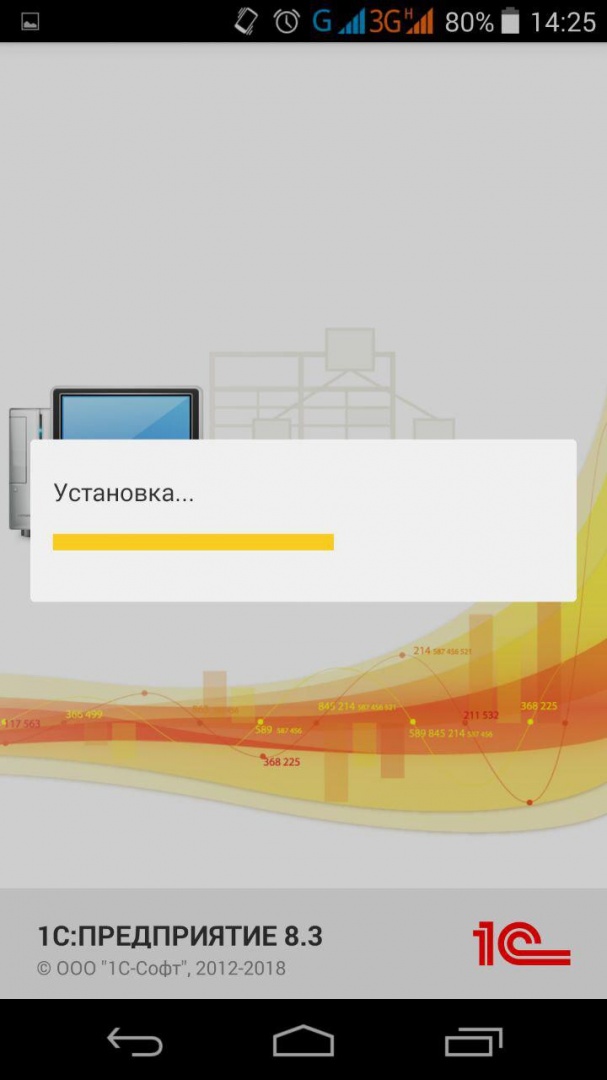
Работа мобильного приложения «Управление IT-отделом 8» в автономном режиме
Работа мобильного приложения «Управление IT-отделом 8» совместно с конфигурацией
Установка мобильного приложения «Управление IT-отделом 8» в App Store
Установка мобильного приложения осуществляется через AppStore, в строке поиска введите Управление IT-отделом 8 и установите приложение.
Мобильное приложение «Управление IT-отделом 8» в автономном режиме
Мобильное приложение можно использовать в автономном режиме, для этого нужно выбрать соответствующий пункт меню. В этом режиме работы, приложение не будет синхронизироваться с центральной базой.
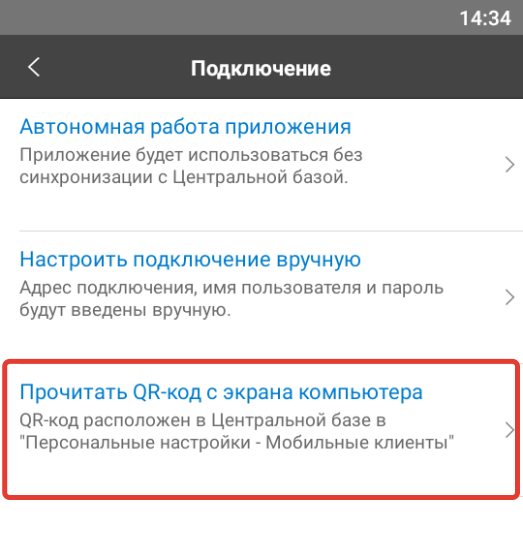
Для начала работы в этом режиме нужно создать нового пользователя.
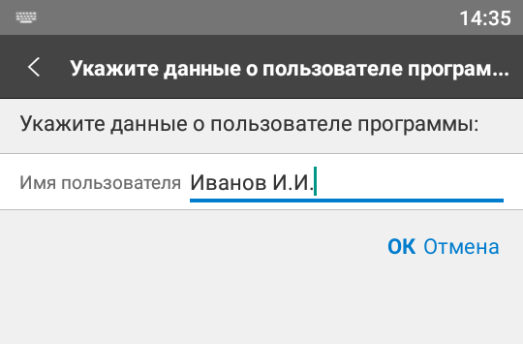
После того, как пользователь создан, мобильное приложение перезапустится и можно приступать к работе.
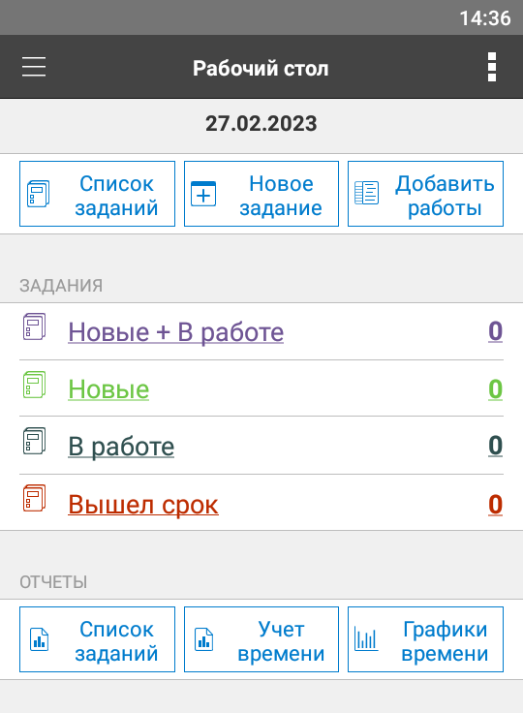
В данном режиме работы можно создавать как новые задания, так и новые элементы справочников.
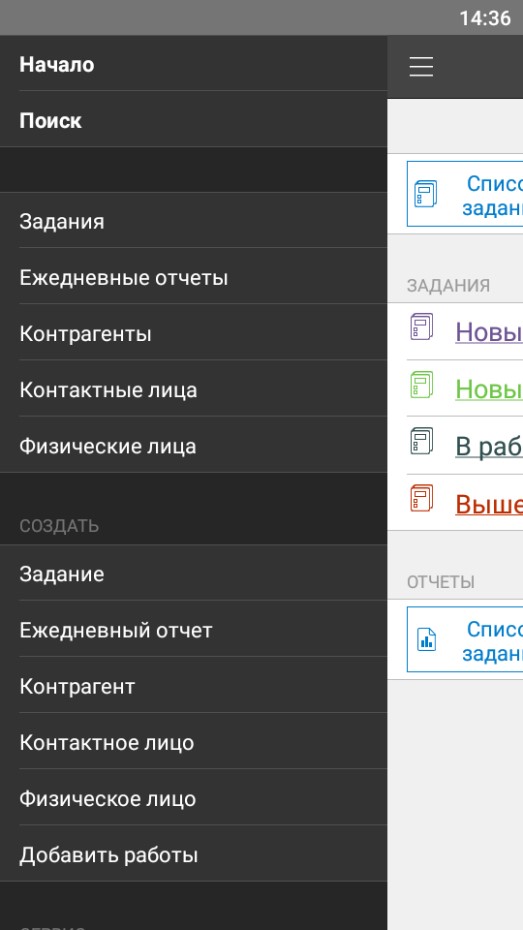
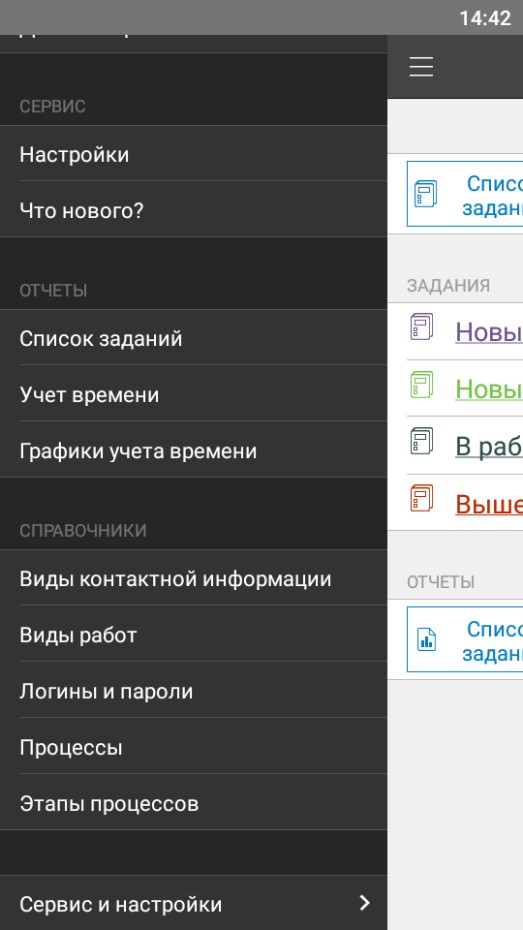
Возможен переход из автономного режима работы, в режим работы при котором будет выполняться синхронизация с центральной базой. При этом вся информация будет удалена.
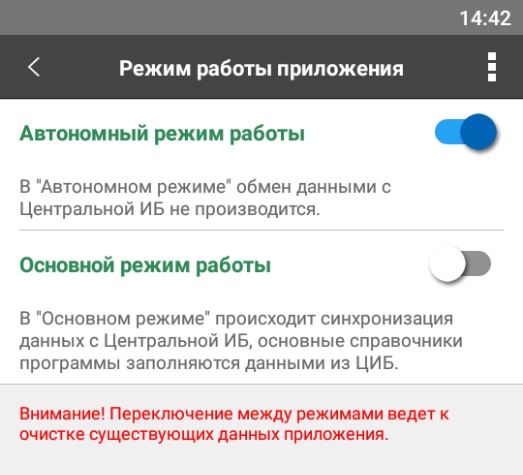
Мобильное приложение «Управление IT-отделом 8» в режиме синхронизации
Настройка подключения мобильного приложения к центральной базе
Универсальные механизмы
В этой главе описаны универсальные механизмы, которые могут присутствовать у разных документов и сущностей.
Вставка картинок из буфера в виде файла
В конфигурации возможно вставлять изображение из буфера обмена, как присоединенного файла. Этот функционал доступен для объектов к которым можно добавлять файлы.
Рассмотрим работу этого функционала на примере документа «Задание».
Когда создали новый документ «Задание» , при нажатии на ссылку «Файлы» открывается таблица файлов, которые будут добавлены к документу при записи. Над этой таблицей добавлена кнопка «Добавить скриншот». При ее нажатии произойдет следующее: если в буфере обмена содержится изображение, то оно будет сохранено во временное хранилище, добавится во вложенные файлы и будет сохранено во вложения. Это вложение можно так же удалить, как и другой файл. Если же сохранение документа оказалось не нужным, то при отмене документа вложения сохранены не будут.Следует отметить, что при нажатии кнопки будет показано предупреждение, что для работы с буфером обмена необходимо установить компоненту. Это сообщение выводится один раз для каждого пользователя.
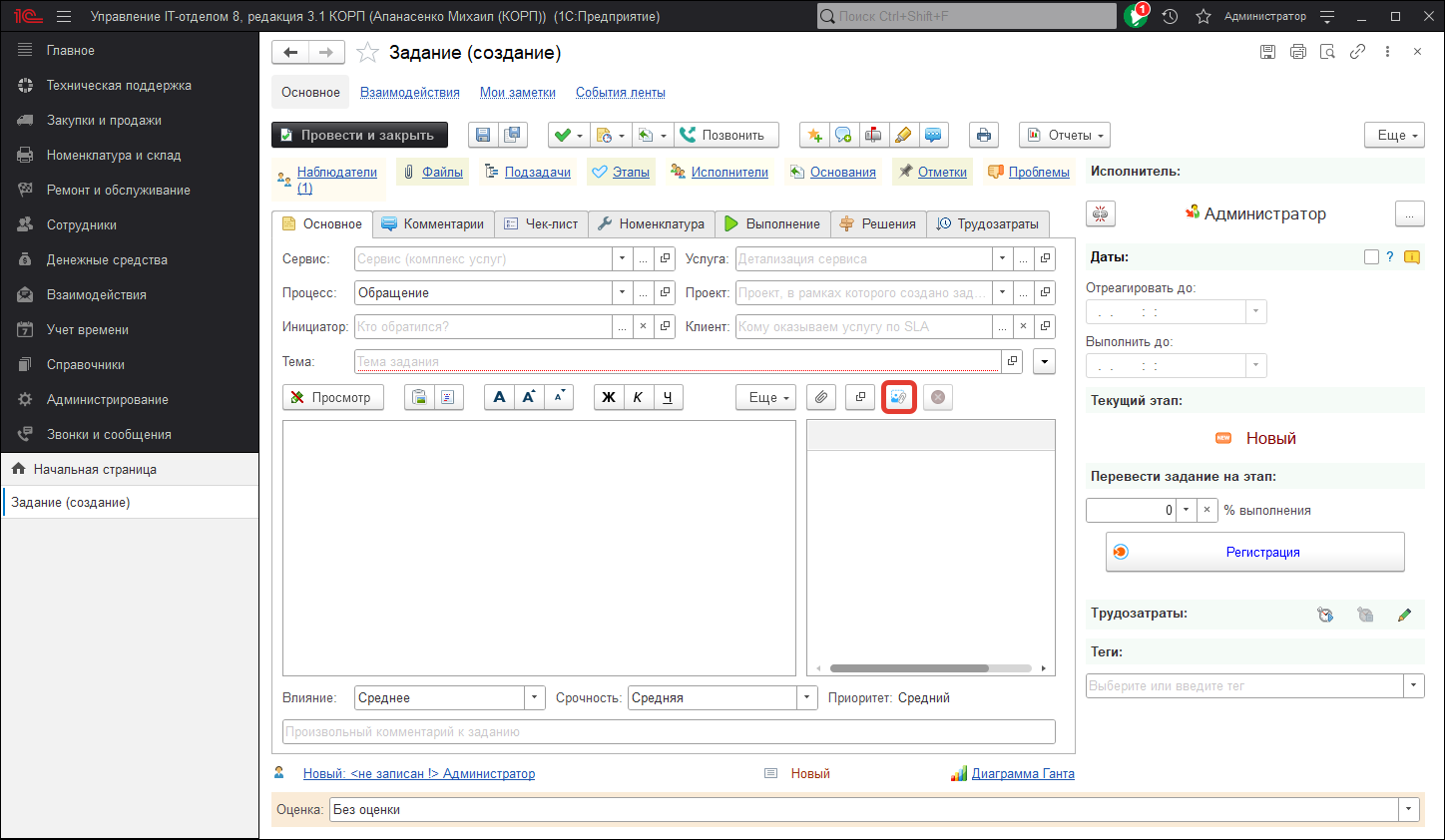
Что же касается функционала добавления картинки из буфера обмена, то теперь в любом объекте, у которого доступен функционал «Присоединенные файлы», появилась возможность создать файл из изображения в буфере обмена.
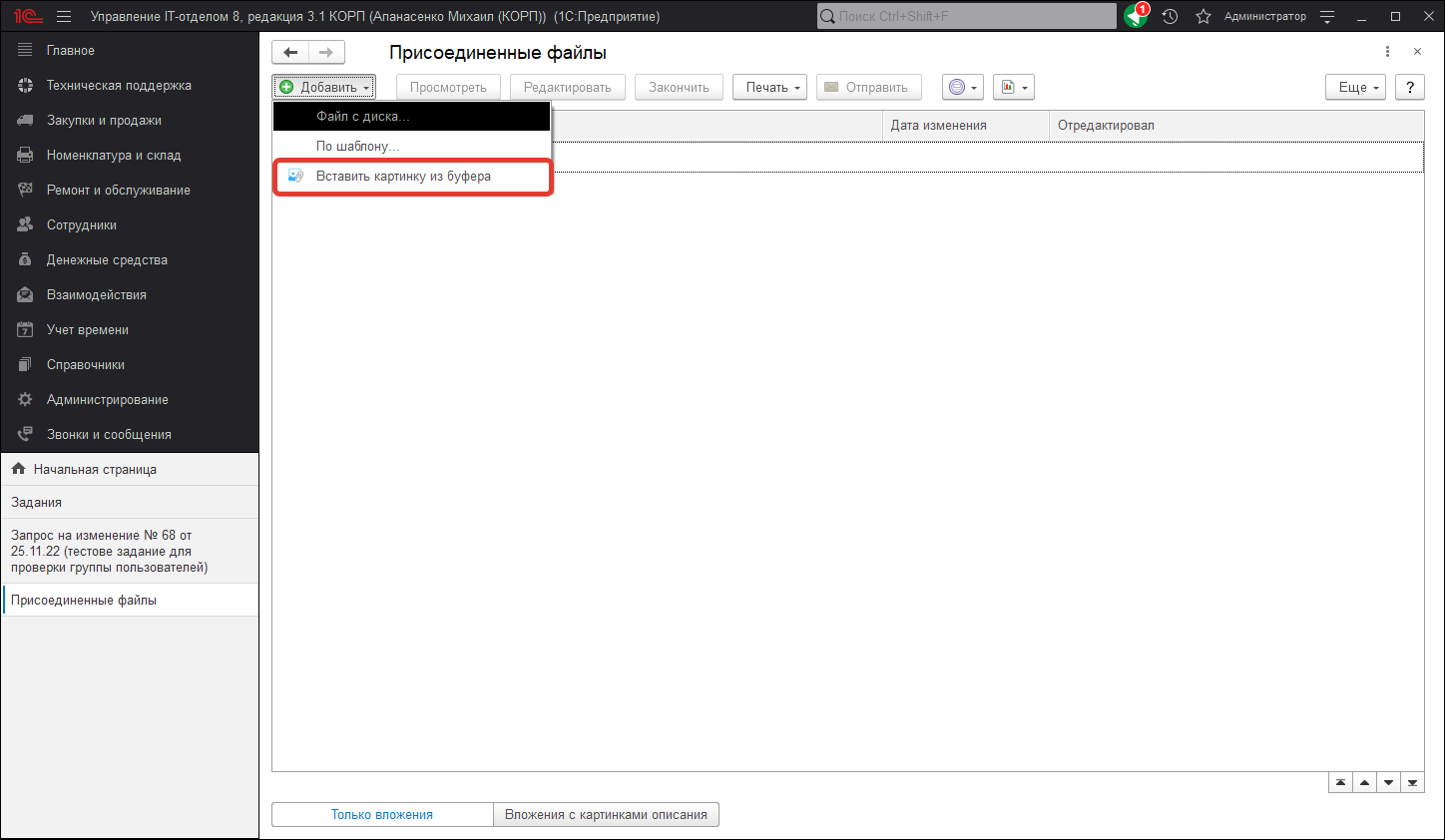
После выбора данного пункта меню, будет создан новый файл из картинки (если она есть в буфере обмена).
Установка расширений из режима 1С: Предприятие
Иногда возникает такая необходимость, когда нужно дополнить, изменить или исправить конфигурацию. Для этих случаев реализован механизм расширений.
Расширения – это механизм, позволяющий вести доработки конфигурации, сохраняя ее на поддержке. Расширения конфигурации позволяют значительно упростить адаптацию прикладного решения к потребностям конкретного внедрения, конкретного заказчика.
Для того, чтобы загрузить расширение нужно, зайти в раздел: «Администрирование» -> «Печатные формы, отчеты и обработки» -> «Расширения»:
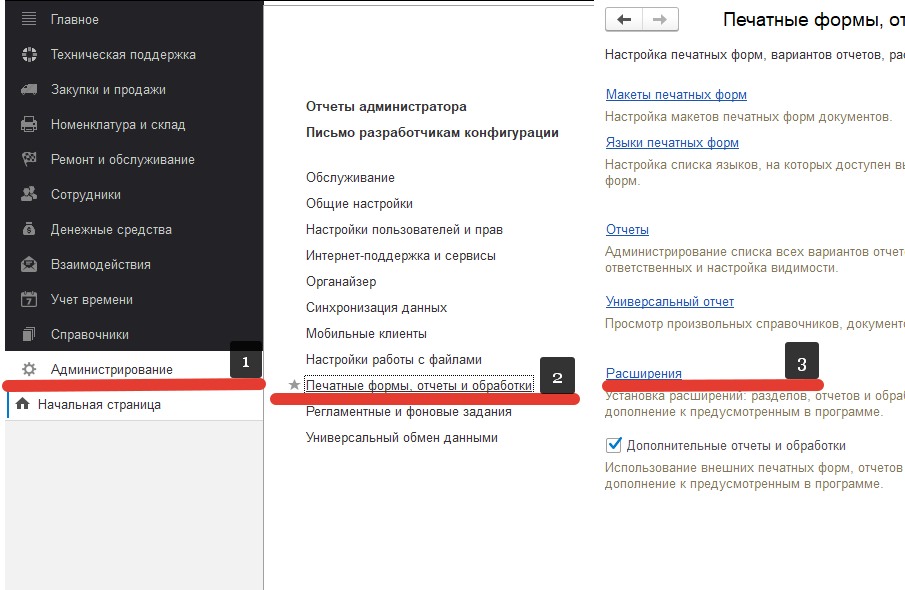
В открытом окне можно увидеть уже загруженные расширения, добавим свое, нажав на кнопку «Добавить из файла…» и выбрать то расширение, которое мы хотим установить:
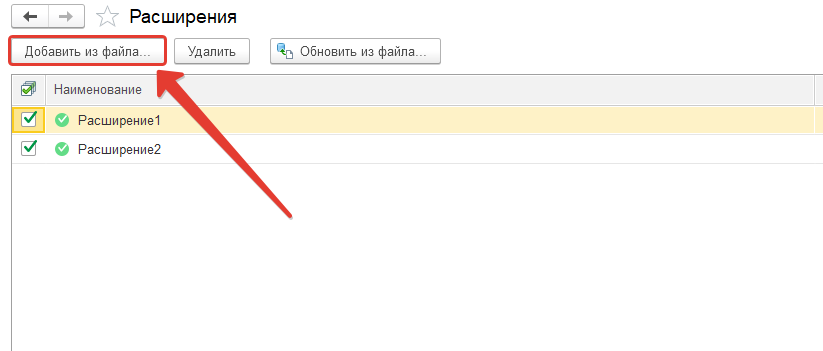
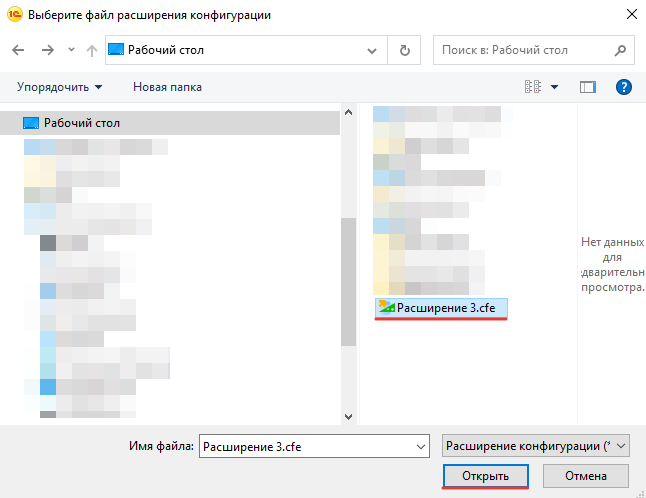
После того как было добавлено расширение, необходимо применить изменения, сделав перезагрузку программы:
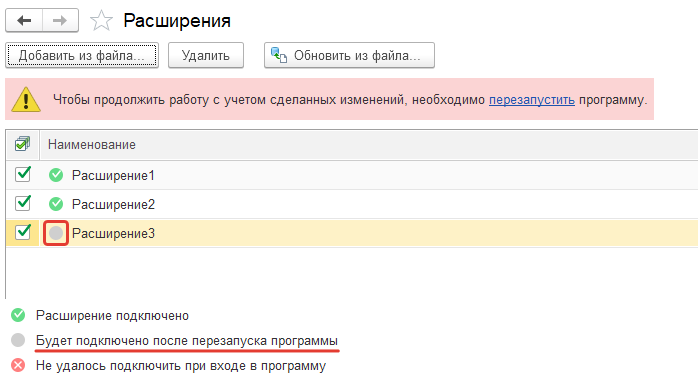
У расширения, которое было добавлено изменился статус на «Подключено»
:
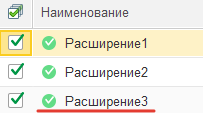
P.S. Если в ходе добавление расширения вы столкнулись с похожей ошибкой, то необходимо у всех уже подключенных расширений убрать «Безопасный режим» и повторить подключение снова:

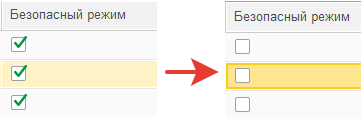
Администрирование
В этой подсистеме сосредоточены все функции по настройке и управлению конфигурацией.
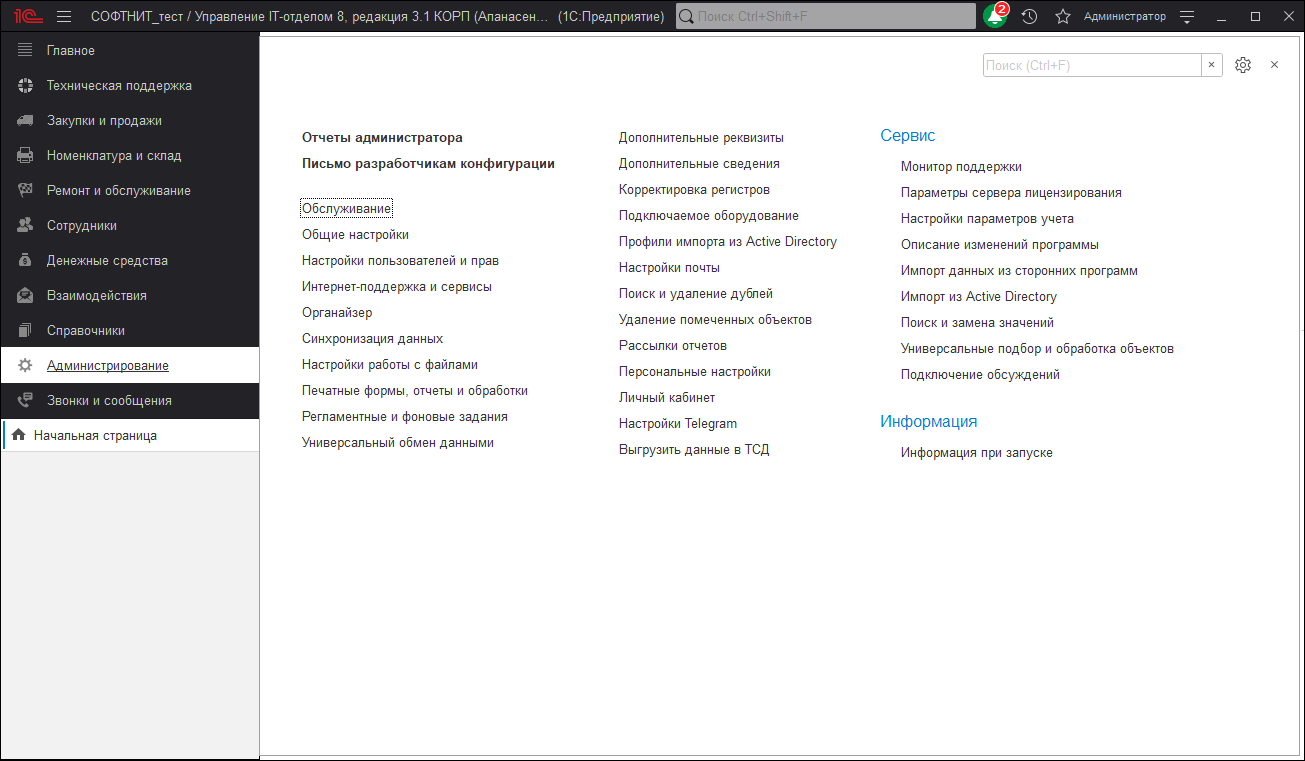
| Список ролей для работы с подсистемой «Администрирование». |
|
|
Учетные записи электронной почты для создания заданий из писем
Форма позволяет настраивать разное поведение для разных учетных записей электронной почты.
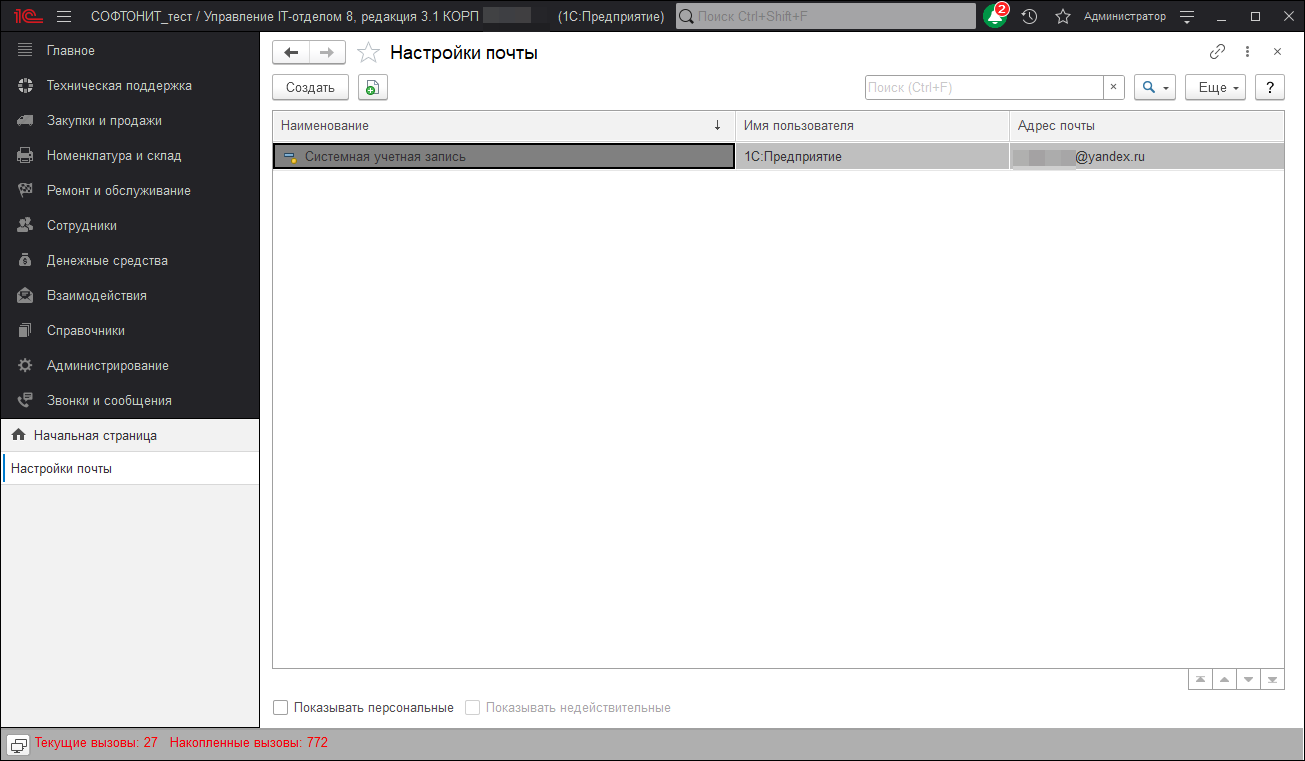
Так выглядит окно настройки учетной записи. Как вы видите здесь можно задать параметры, которые будут подставляться в задание при его генерировании по входящим письмам.
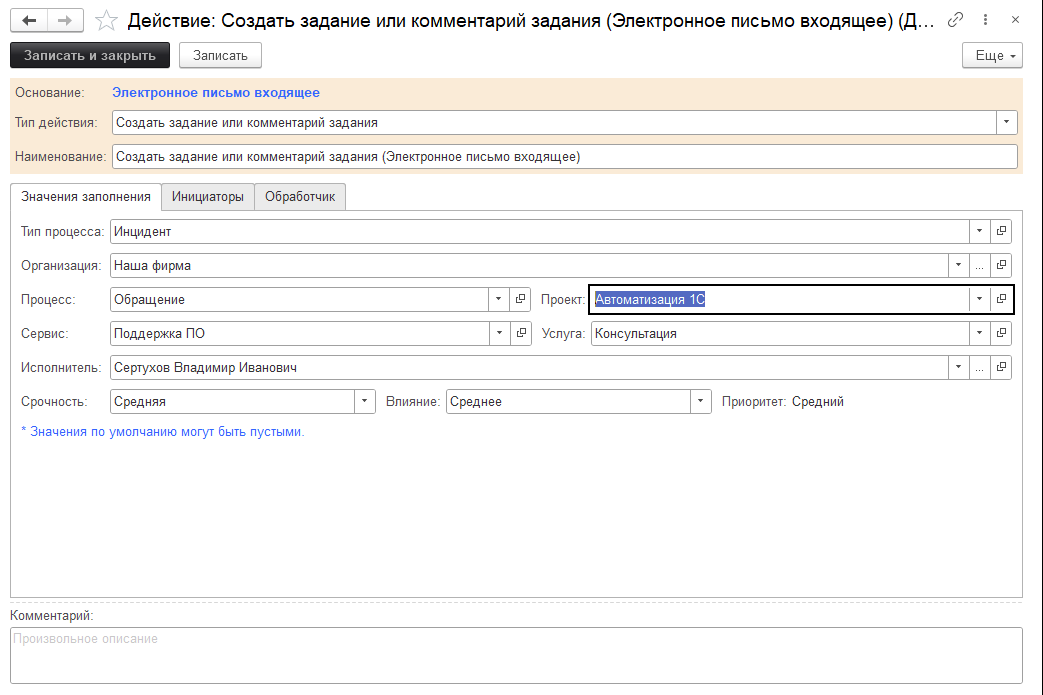
Рассылка отчетов
Зачастую возникает потребность в регулярной автоматической рассылке отчетов, которые формируются в конфигурации. Подобная возможность предусмотрена в программе и позволит отправлять отчеты пользователям конфигурации в определенный период времени. Отчеты будут отправлены в виде файлов электронным письмом или выгружены на указанный жесткий диск. При этом сами отчеты могут формироваться или вручную, или по указанному расписанию автоматически.
Подсистема «Рассылки отчетов»
Для вызова подсистемы необходимо перейти в раздел «Администрирование» -> «Рассылки отчетов».
Кнопки, расположенные на командной панели позволяют выполнять следующие действия:
- Создать — создать новую рассылку;
- Создать группу — создать группу рассылки;
- Скопировать — позволяет создать новую рассылку путем копирования;
- Выполнить сейчас — позволяет запустить рассылку отчетов вручную;
- События рассылки — позволяет открыть журнал регистрации, в котором настроен отбор событий по текущей рассылке. Используется при анализе ошибок, произошедших во время рассылки.
Создание рассылки
Для создания новой рассылки нужно нажать соответствующую кнопку «Создать», после чего откроется форма создания рассылки. В верху формы необходимо заполнить реквизиты:
- Наименование — краткое представление рассылки, которое может быть использована в теме электронного письма;
- Подготовлена — флажок, который обозначает готовность рассылки к выполнению. Установка флажка активизирует дополнительные проверки заполнения реквизитов. По умолчанию установлен.
- Отправлять — выбирается вариант отправки рассылки (отчеты указанным, свой отчет для каждого получателя, только мне(личная рассылка));
- Получатели — указывается вид получателя (Пользователи, Контрагенты).
Отчет для рассылки
Для того, чтобы выбрать вариант отчета, необходимо нажать кнопку «Подобрать», которая выведет список доступных вариантов для рассылки. Форма выбора разделяется на две части, в левой части располагаются подсистемы конфигурации, а в правой отображается список доступных отчетов выбранной подсистемы.
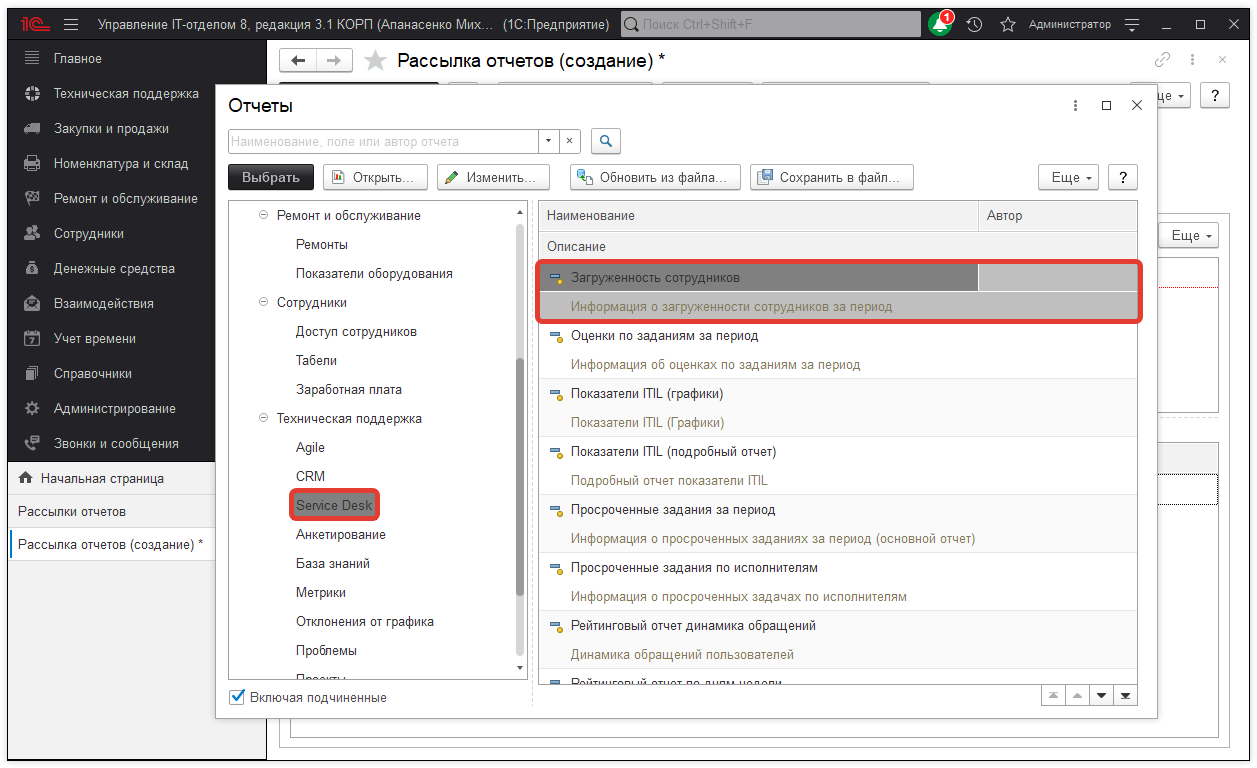
Если, выбранный вариант отчета включает собственные настройки реквизитов (Организация, период и т.д.), то тогда они настраиваются в поле «Настройки отчета».
После подбора и настройки отчета для осуществления рассылки, перейдем к подготовки расписания. На одноименной закладке «Расписание» активируем флажок «Выполнять по расписанию», после чего станет доступна тонкая настройка расписания. Стоит отметить, что для проведения рассылки в программе создается регламентное задание «Рассылка отчетов».
Следующим шагом будет указание способа доставки, это может быть либо отправка на электронную почту, либо выгрузка в указанную(папку, сетевой каталог, FTP ресурс).
Настройка рассылки по электронной почте
Активируем флаг «Отправлять по электронной почте» и укажем получателей электронной почты. После в реквизите «От» необходимо указать учетную запись электронной почты, которая будет отправлять рассылку отчетов. Далее остается дополнить тему рассылки и основной текст, если это необходимо.
Отправка рассылки в указанную папку
Активируем флаг «Публиковать», если выбирать из выпадающего списка вариант публикации «В папку», тогда отчеты будут выгружены в одну из выбранных папок (файлов) конфигурации.
Для размещения рассылки в сетевом ресурсе, необходимо выбрать соответствующий вариант и указать сетевой путь. Поддерживается, как Windwows, так и Linux. Аналогичные действия проводятся для FTP ресурса, указывается путь ftp и данные для доступа.
На закладке «Дополнительно» применяются дополнительные настройки рассылки. Указывает формат отчета, который будет отправлен (.word, exel, pdf и т.д.).
Флаг «Транслировать имена файлов» транслирует на латиницу имя отправляемого отчета, например, otchet.pdf.
Флаг «Архивировать» создаст архив из рассылки и установит пароль если это необходимо.
В реквизите «Адрес ответа» указывается адрес электронной почты, на которую необходимо принимать ответы на отправленную рассылку. Для того, чтобы получатели не видели других адресатов рассылки нужно активировать флаг «Отправлять письма через скрытые копии».
Оценка производительности
В конфигурации есть средства для сбора и анализа данных о производительности работы по APDEX, которая является международным стандартом оценки производительности информационных систем. Оценка производительности программы по методике APDEX состоит из следующих основных этапов:
- заполнение профиля ключевых операций (в профиле заполняются приоритет и целевое значение времени для каждой ключевой операции, предусмотренной в программе);
- сбор информации о времени выполнения каждой ключевой операции;
- на основании собранных данных – формирование отчета Оценка производительности по ключевым операциям.
Для начала замера производительности нужно установить флажок Оценка производительности в разделе Администрирование > Обслуживание > Оценка производительности. После этого в фоне будет автоматически собираться информация о времени выполнения по всем ключевым операциям, предусмотренным в программе, а также становятся доступными ссылки:
- Профили ключевых операций – переход к настройке профилей ключевых операций;
- Настройки – настройки параметров оценки производительности;
- Экспорт замеров – экспорт замеров производительности за произвольный период;
- Импорт замеров – получение замеров производительности из указанного файла на компьютере.
Ключевые операции – это различные действия пользователей в программе: формирование отчетов, проведение документов, открытие форм документов. Открываются по команде Ключевые операции раздела Администрирование.
Каждая ключевая операция характеризуется свойствами:
- Приоритет;
- Целевое время;
- Минимально допустимый уровень.
В списке можно просмотреть информацию о ключевой операции дважды щелкнув по ней мышью или выполнить команду Еще > Изменить, для того чтобы просмотреть или заполнить данные.
Для просмотра замера времени по ключевой операции, нужно нажать на ссылку Замеры времени на панели навигации.
Профили ключевых операций — это наборы ключевых операций, сгруппированные для оценки производительности. Открываются по команде Профили ключевых операций раздела Администрирование.
В список можно добавить новую ключевую операцию, заполнив Целевое время и Приоритет. Профили можно сохранять на компьютер и загружать с компьютера.
Анализ производительности осуществляется с помощью отчета Оценка производительности по ключевым операциям, к которому можно перейти, воспользовавшись соответствующей ссылкой в разделе Администрирование > Обслуживание > Отчеты и обработки > Отчеты администратора.
Замеры производительности можно экспортировать в файл и импортировать в конфигурацию.
Для того чтобы настроить выгрузку замеров производительности, необходимо перейти по ссылке Настройки в разделе Администрирование > Обслуживание > Оценка производительности.
Экспорт выполняется автоматически с помощью регламентного задания. Для перехода к дальнейшей настройке экспорта нужно нажать ссылку Настроить расписание экспорта.
Создание первого пользователя в конфигурации
Для того, чтобы создать первого пользователя в конфигурации нужно перейти на вкладку «Администрирование», «Настройки пользователей и прав», «Пользователи». Обязательно нужно стоять на строке «Все пользователи».
Так же первого пользователя нужно создавать с полными правами. После того, как пользователь создан, его можно переместить в группу.
Управление доступом и ограничение видимости
Управление доступом
Программа позволяет настроить доступ пользователей к различным функциям, спискам и документам. Предусмотрены предопределенные наборы ролей. Кроме этого, имеется возможность самостоятельной настройки доступа. Для управления доступом необходима роль Полные права.
Для ведения списка пользователей и настройки их прав предназначены списки Пользователи и Группы доступа (раздел Администрирование – Настройка пользователей и прав). Группа доступа определяет совокупность действий с данными программы, которые могут выполнять участники этой группы. Как правило, группы доступа соответствуют различным должностным обязанностям (или видам деятельности) пользователей программы. Пользователь может входить одновременно в одну или несколько групп доступа, которые в совокупности образуют его персональные настройки прав доступа.
Для настройки прав доступа следует использовать только пользовательский режим 1С:Предприятия.
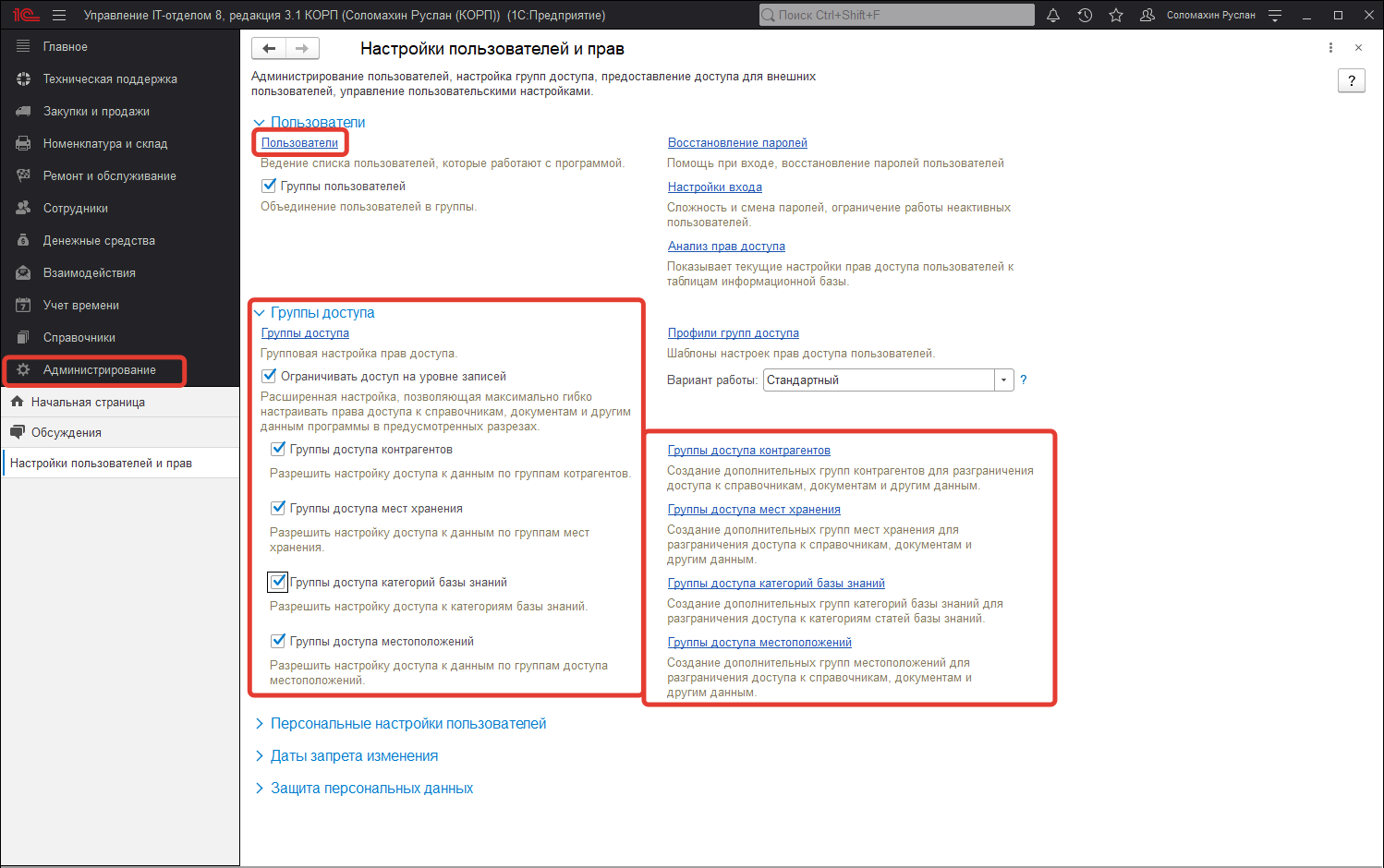
Настройка программы
Для того чтобы максимально гибко настраивать права доступа пользователей, необходимо включить режим ограничения прав доступа пользователей на уровне записей. Для этого необходимо включить флажок Ограничивать доступ на уровне записей в разделе Администрирование – Настройки пользователей и прав – Группы доступа. Включить этот режим рекомендуется в тех случаях, когда он действительно востребован (например, с программой работает много пользователей), т.к. это в значительной степени повлияет на производительности системы.
В этом случае становятся доступными следующие возможности:
1
Флаг «Группы доступа контрагентов» – разрешить настройку доступа к данным по группам контрагентов, в этом случае становится доступной команда: Группы доступа контрагентов – создание групп партнеров для разграничения доступа к справочникам, документам и другим данным.
2
Флаг «Группы доступа мест хранения» – включите флажок, для того чтобы разрешить настройку доступа к данным по группам мест хранения. После этого становится доступной команда: Группы доступа мест хранения – создание дополнительных групп доступа мест хранения для разграничения доступа к данным.
3
Флаг «Группы доступа категорий базы знаний» – включите флажок, для того чтобы разрешить настройку доступа к категориям базы знаний. После этого становится доступной команда: Группы доступа категорий базы знаний – создание дополнительных групп категорий базы знаний для разграничения доступа к категориям статей базы знаний.
4
Флаг «Группы доступа местоположений» – включите флажок, для того чтобы разрешить настройку по группам доступа местоположений. После этого становится доступной команда: Группы доступа местоположений – создание дополнительных групп доступа местоположений для разграничения доступности информации по местоположениям.
Например, в карточке места хранения после включения флажка «Группы доступа мест хранения» появится обязательный к заполнению реквизит «Группа доступа».
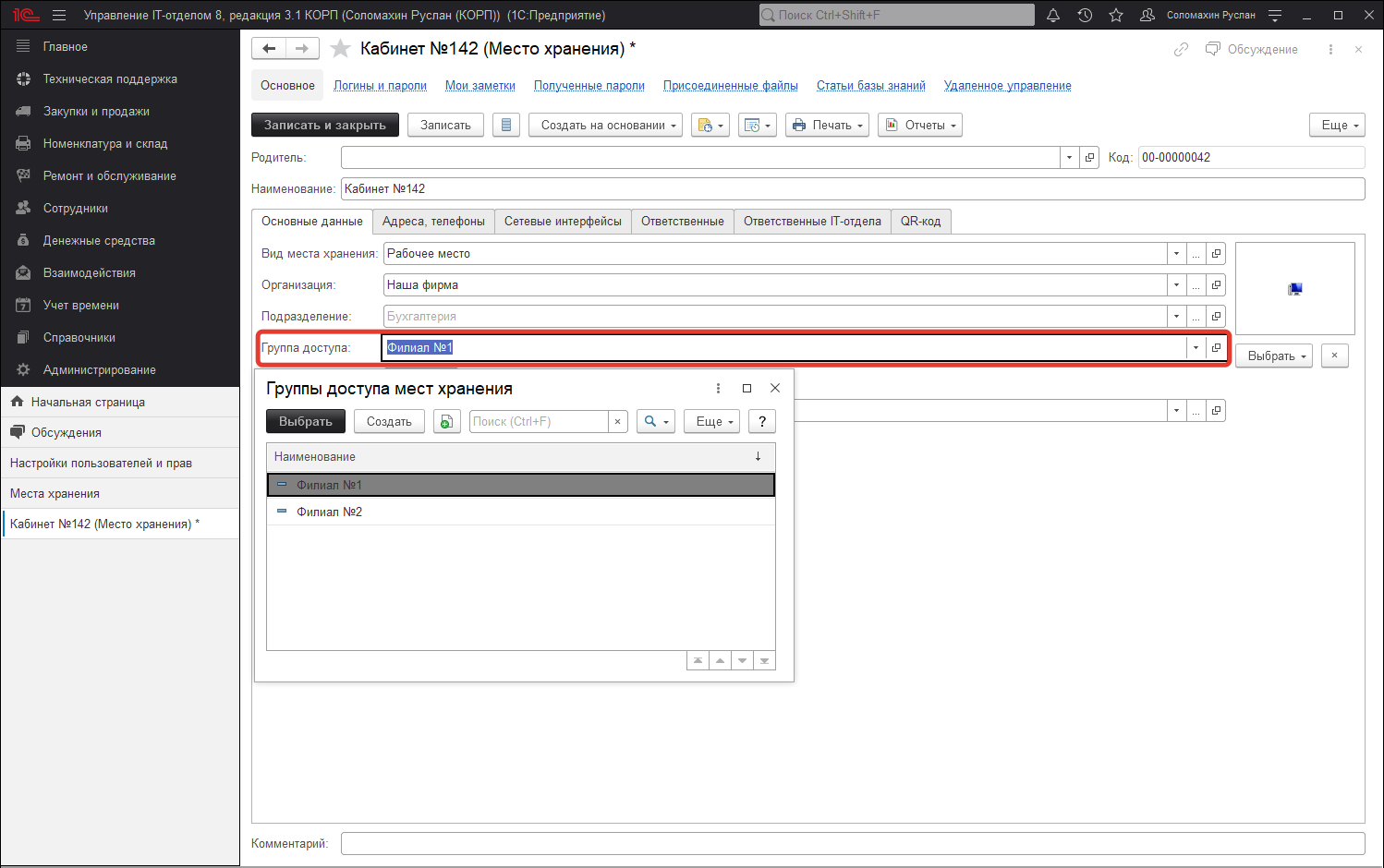
Включение режима ограничения прав доступа пользователей на уровне записей может занять длительное время в зависимости от объема данных, введенных в программу. Если в программу до включения этого режима был введен большой объем данных, программа выводит предупреждение.
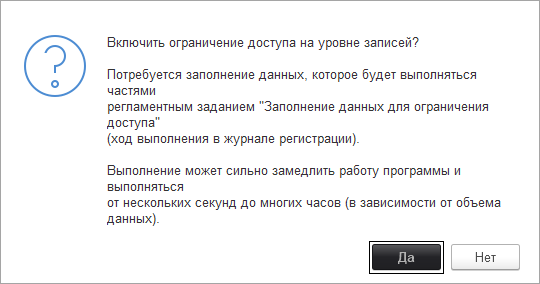
Подготовка служебных данных, необходимых для работы в этом режиме, выполняется в фоне с помощью регламентного задания Заполнение данных для ограничения доступа. Если в программу введен большой объем данных, то рекомендуется предварительно настроить его запуск в то время, когда с программой не работают пользователи.
Настройка групп доступа
С помощью групп доступа можно задавать и администрировать общие настройки прав доступа для некоторой группы пользователей, выполняющих однотипные функции в программе, например: Техники центрального офиса или Администраторы филиалов. Права на редактирование списка Группы доступа имеются только у администраторов программы, перечисленных в предопределенной группе доступа Администраторы. Кроме того, пользователь, указанный в группе доступа как Ответственный, может изменять состав участников данной группы.
Группа доступа всегда связана с одним из имеющихся профилей групп доступа, которые, как правило, объединяют в себе несколько ролей. При включении пользователя в группу доступа ему назначаются все роли, заданные в профиле группы доступа. Например, предопределенная группа доступа Администраторы связана с профилем Администратор, в состав которого входит роль Полные Права. Эта роль предоставляет неограниченный доступ ко всем данным и назначается всем администраторам программы, перечисленным в группе доступа Администраторы.
Для создания новой группы доступа необходимо перейти в список Группы доступа раздела Администрирование – Настройки пользователей и прав – Группы доступа.
Нажмите кнопку Создать.
Заполните поле Наименование.
Рекомендуется называть группу доступа во множественном числе таким образом, чтобы ее имя содержало указание на используемый в ней профиль (в поле Профиль) и однозначно характеризовало определенный в ней состав настроек прав доступа. Например, на базе профиля Сотрудник ремонта могут быть введены группы доступа Сотрудники ремонта Главного офиса и Сотрудники ремонта Филиал 1.
В карточке группы доступа нужно выбрать один из имеющихся Профилей групп доступа.
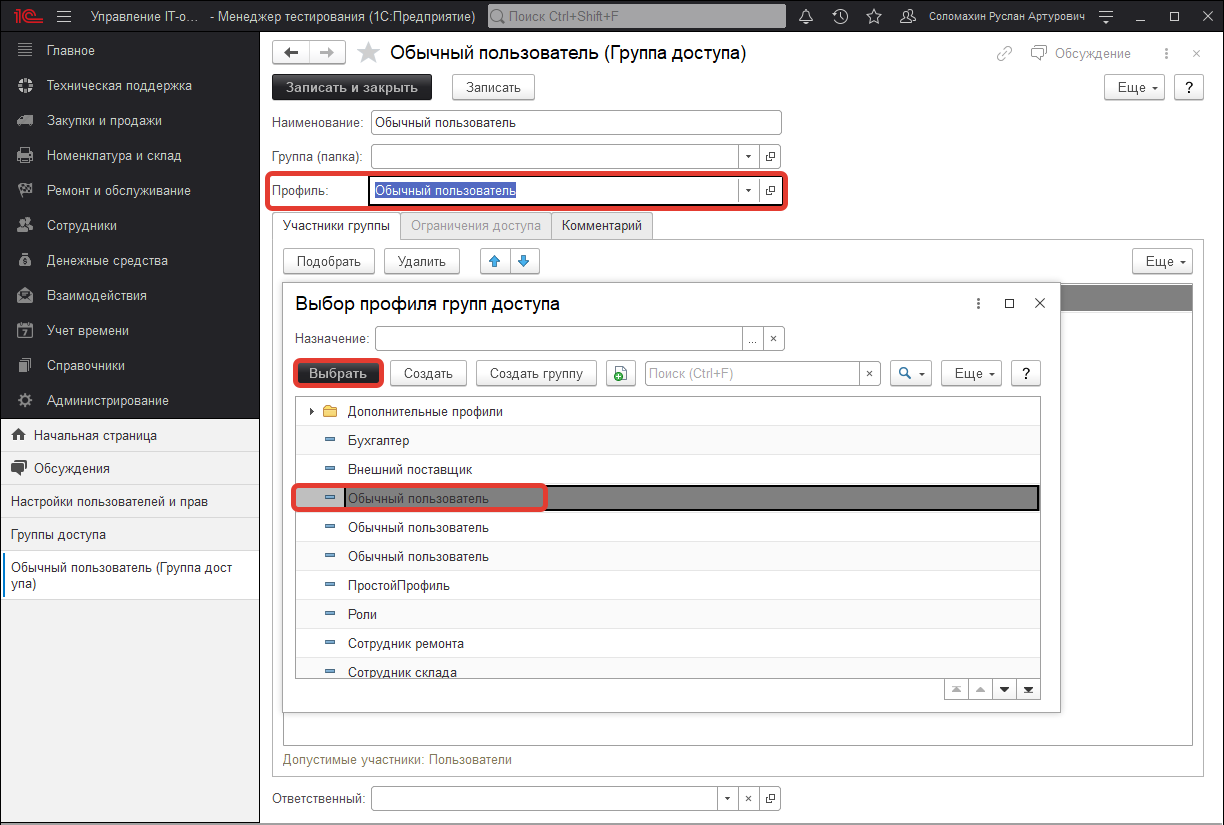
На вкладке Участники группы перечислите список пользователей (и групп пользователей), на которых должны распространяться настройки прав доступа.
Для быстрого перечисления пользователей можно нажать кнопку Подобрать. Подберите нужных пользователей.
Открывшийся список выбора состоит из двух частей.
В левой части окна выберите нужную группу пользователей (можно выбрать всю группу сразу), выберите нужных пользователей из этой группы, затем нажмите кнопку Завершить и закрыть для возврата к настройке группы доступа.
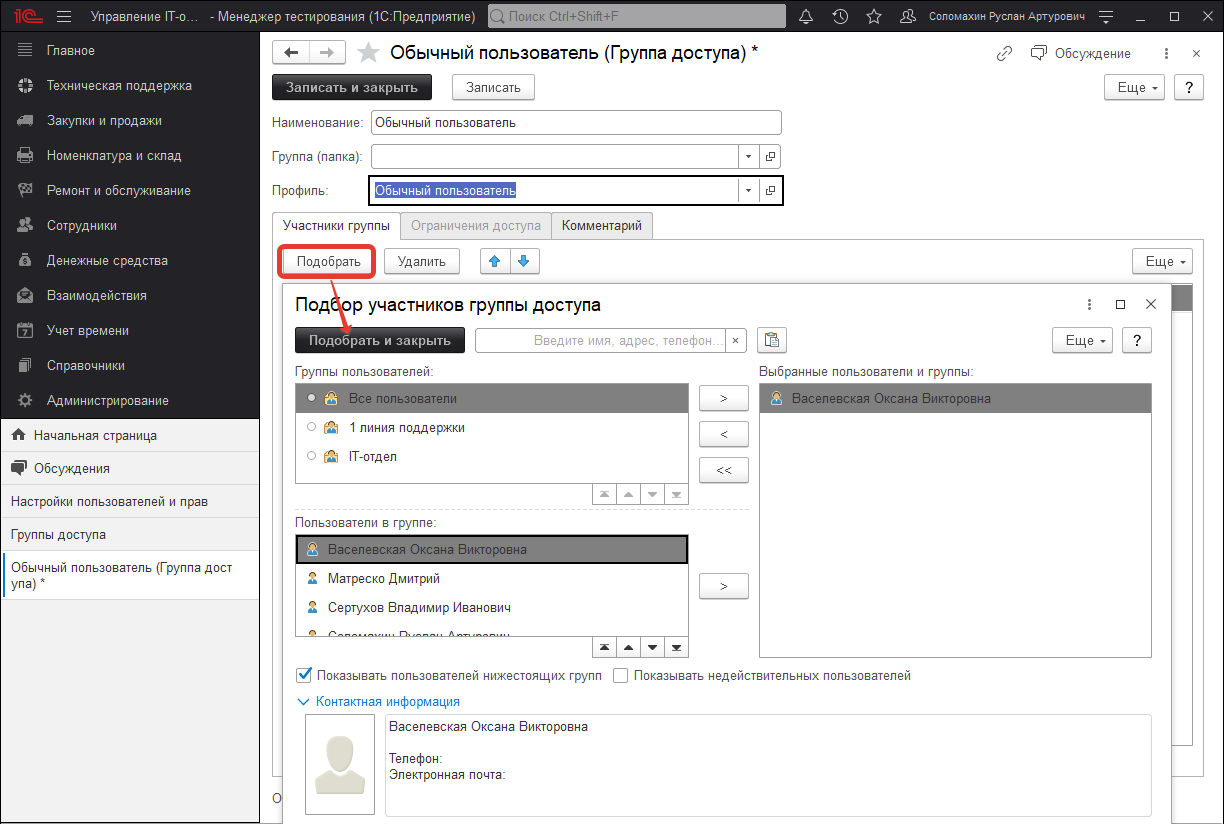
В поле Ответственный выберите пользователя, который будет ответственным за состав участников группы доступа.
Затем на вкладке Ограничения доступа необходимо указать дополнительные настройки прав доступа. Примечание: вкладка может быть недоступна для тех групп доступа, в которых такая настройка не предусмотрена (зависит от настроек выбранного профиля).
На этой вкладке с помощью поля Вид доступа можно задать границы области данных, с которой разрешено работать участникам группы доступа. Под видом доступа подразумевается некоторое правило, по которому «разрешается» доступ к данным программы. Например, с помощью вида доступа Организации можно разрешить работать пользователям только с документами по конкретным организациям; или наоборот, скрыть от них документы некоторых организаций. Состав видов доступа, перечисленных на вкладке Ограничения доступа, зависит от профиля, выбранного в поле Профиль. Кроме того, профиль также определяет, как именно действует настройка вида доступа: она разрешает только просмотр или также включает возможность редактирования данных. Например, в случае если профиль групп доступа включает в себя роль для чтения документов, то пользователи получают возможность просматривать документы по заданным организациям. Если же в профиле содержится роль для добавления и изменения, то появляется возможность редактировать такие документы.
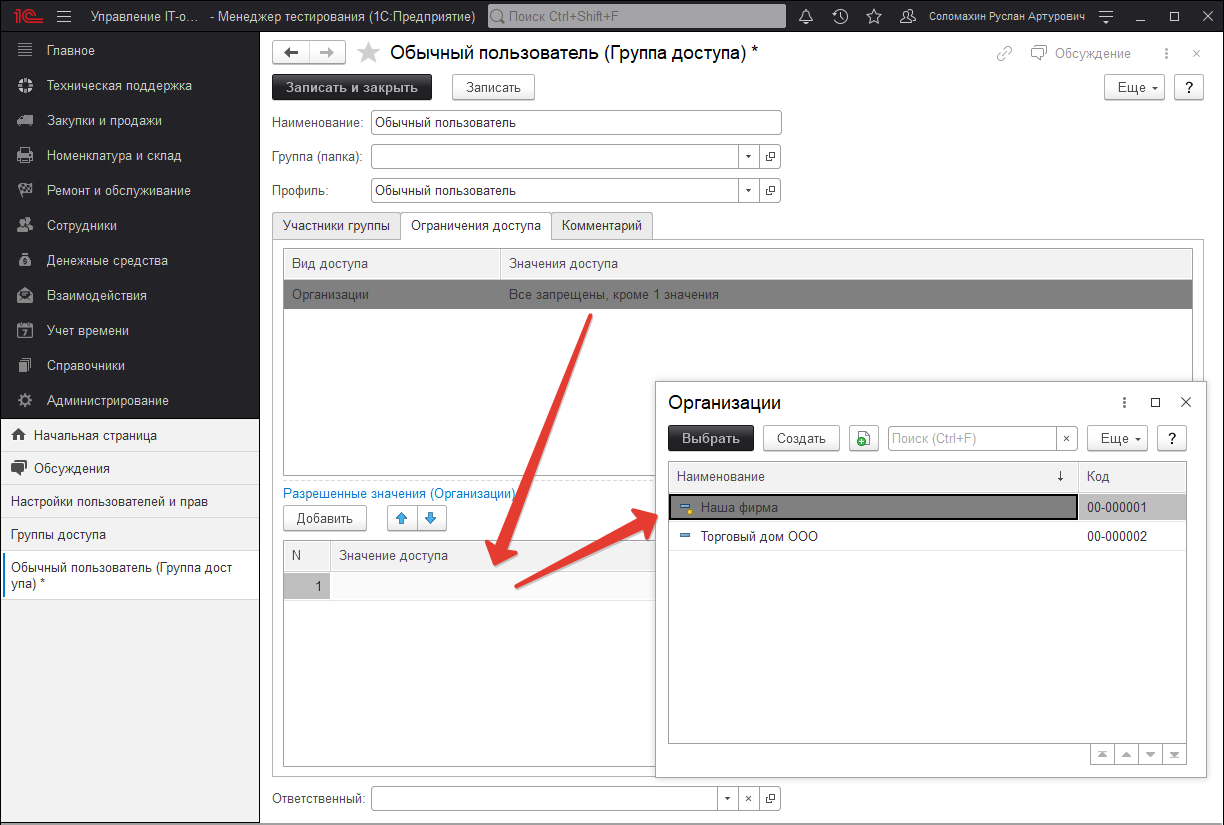
Для каждого вида доступа можно указать либо список разрешенных значений, либо наоборот, список тех значений, которые не должны быть доступны. Первый способ настройки подходит в тех случаях, когда стоит задача предоставить доступ только к определенной области данных. Второй способ настройки удобен тогда, когда требуется закрыть доступ к заранее известной области данных, а для всех новых значений, вводимых в программу, должны по умолчанию действовать разрешительные правила. Например, если с помощью вида доступа Организации задано правило, запрещающее работать с документами по организации Наша фирма, то на новую организацию Торговый дом, введенную в программу позднее, эти ограничения распространяться не будут. При этом следует учитывать, что разрешающие настройки имеют приоритет над запрещающими. Так, если в приведенном выше примере пользователю будет разрешен ввод документов по организации Наша фирма в какой-либо другой группе доступа с тем же профилем, то в итоге он получит доступ ко всем документам по этой организации.
В ряде случаев для упрощения настройки прав доступа, в списке разрешенных или запрещенных значений можно указывать не отдельные элементы, а целые группы элементов. Например, для вида доступа Группы мест хранения (см. Рис.3) можно ограничить доступ в разрезе групп доступа мест хранения, а не по каждому месту хранения в отдельности. Для этого необходимо определить список групп доступа мест хранения, и у каждого места хранения задать принадлежность к той или иной группе. Эти действия могут быть выполнены не только администратором, но и любым пользователем с соответствующими правами на редактирование списка мест хранения. Аналогичным образом действует запрещающая настройка.
Пользователь может быть включен сразу в несколько групп доступа. В этом случае его совокупные права доступа складываются (объединяются по «или») из прав доступа каждой группы. Например, в группе доступа Сотрудники ремонта пользователю разрешено добавление/изменение документа Начало обслуживания по организации Наша фирма. В группе доступа Сотрудники склада ему разрешено добавление/изменение документа Поступление по организации Торговый дом. В результате у него появляются права на добавление/изменение документов Начало обслуживания по организации Наша фирма и Поступление по организации Торговый дом. При этом следует учитывать, что объединяются не списки разрешенных значений, указанные в группах, а именно права доступа. Т.е. ошибочно считать, что в приведенном примере пользователь получит доступ на добавление/изменение обоих видов документов одновременно по обеим организациям.
Настройка прав доступа отдельных пользователей
Для просмотра и настройки состава групп доступа интересующего пользователя (или группы пользователей; далее просто «пользователя») можно воспользоваться командой Права доступа в панели навигации карточки пользователя.
С помощью кнопки Включить в группу на вкладке Группы доступа администратор может добавить пользователя в состав участников любой из имеющихся групп доступа.
С помощью кнопки Исключить из группы можно удалить пользователя из выделенной группы доступа.
Также эту настройку могут выполнять ответственные за состав участников группы доступа для своих групп доступа.
С помощью кнопки Изменить группу можно перейти к карточке группы доступа, выбранной в списке.
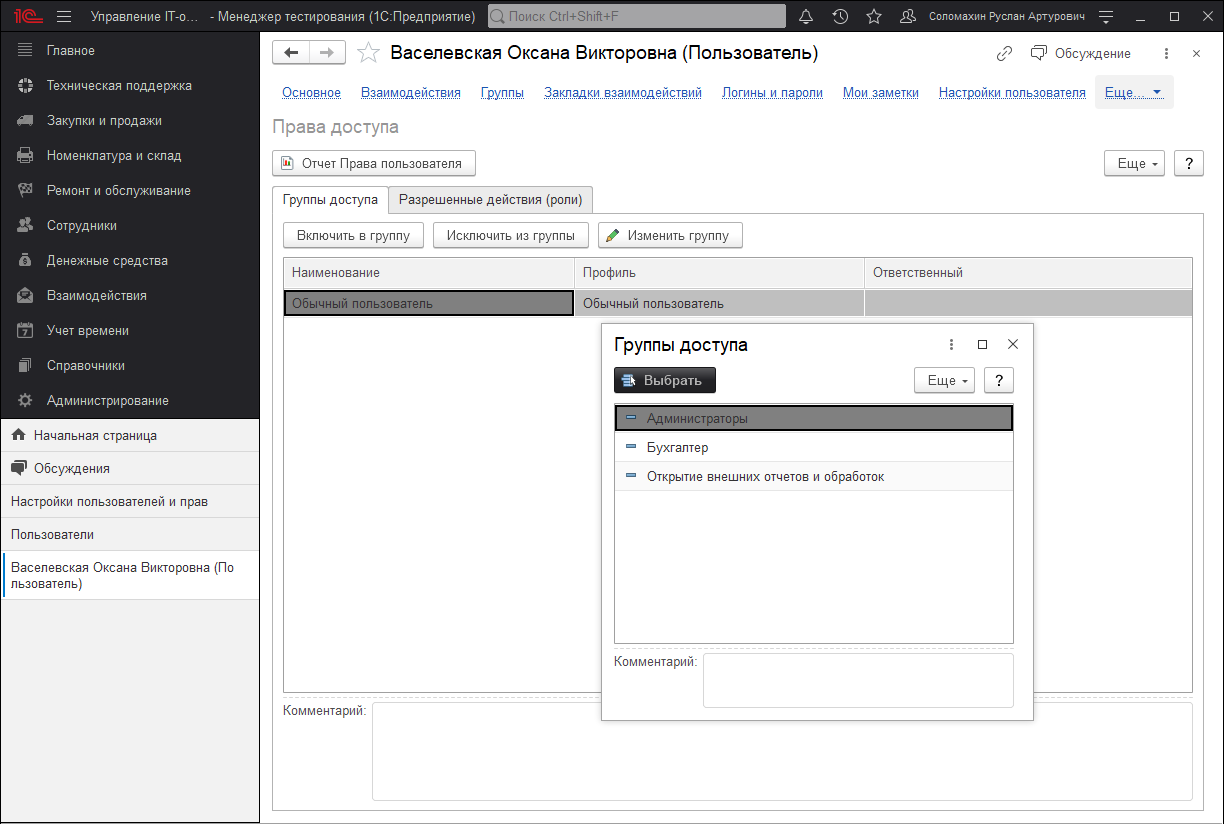
На вкладке Разрешенные действия (роли) справочно выводится совокупный список ролей, которые назначены пользователю. Список ролей складывается из всех ролей, входящих в состав групп доступа, в которые включен пользователь. Этот же список можно увидеть в Конфигураторе, в свойствах пользователя информационной базы. При этом не следует редактировать этот список в режиме конфигурирования 1С:Предприятия, настройка прав доступа пользователей должна выполняться только с помощью групп доступа.
С помощью кнопки По подсистемам можно соответственно сгруппировать разрешенные действия.
Отчет по правам доступа
Для того чтобы увидеть полный список прав доступа пользователя, можно воспользоваться аналитическим отчетом Отчет по правам доступа пользователя.
Отчет можно открыть из карточки пользователя (группы пользователя) со страницы Права доступа с помощью соответствующей кнопки.
Отчет с помощью стандартных кнопок можно распечатать или сохранить на компьютере в нужном формате.
Создание нового профиля для групп доступа
В ряде случаев предустановленных профилей групп доступа оказывается недостаточно для осуществления требуемой настройки прав доступа пользователей. В таких случаях администратор имеет возможность добавить новые или изменить предустановленные профили групп доступа.
Профиль групп доступа объединяет в себе несколько ролей, а также содержит описание видов доступа, в разрезе которых администратор может настраивать права с помощью групп доступа. Таким образом, профиль представляет собой определенный шаблон, в соответствии с которым администратор ведет группы доступа.
С одним профилем может быть связана одна или несколько групп доступа. Например, на базе профиля Сотрудник ремонта могут быть настроены группы доступа Сотрудники ремонта «Наша фирма» и Сотрудники ремонта «Торговый дом», которые отличаются друг от друга разрешенными организациями «Наша фирма» и «Торговый дом» соответственно.
Список Профили групп доступа можно открыть по соответствующей команде в разделе Администрирование – Настройка пользователей и прав – Группы доступа.
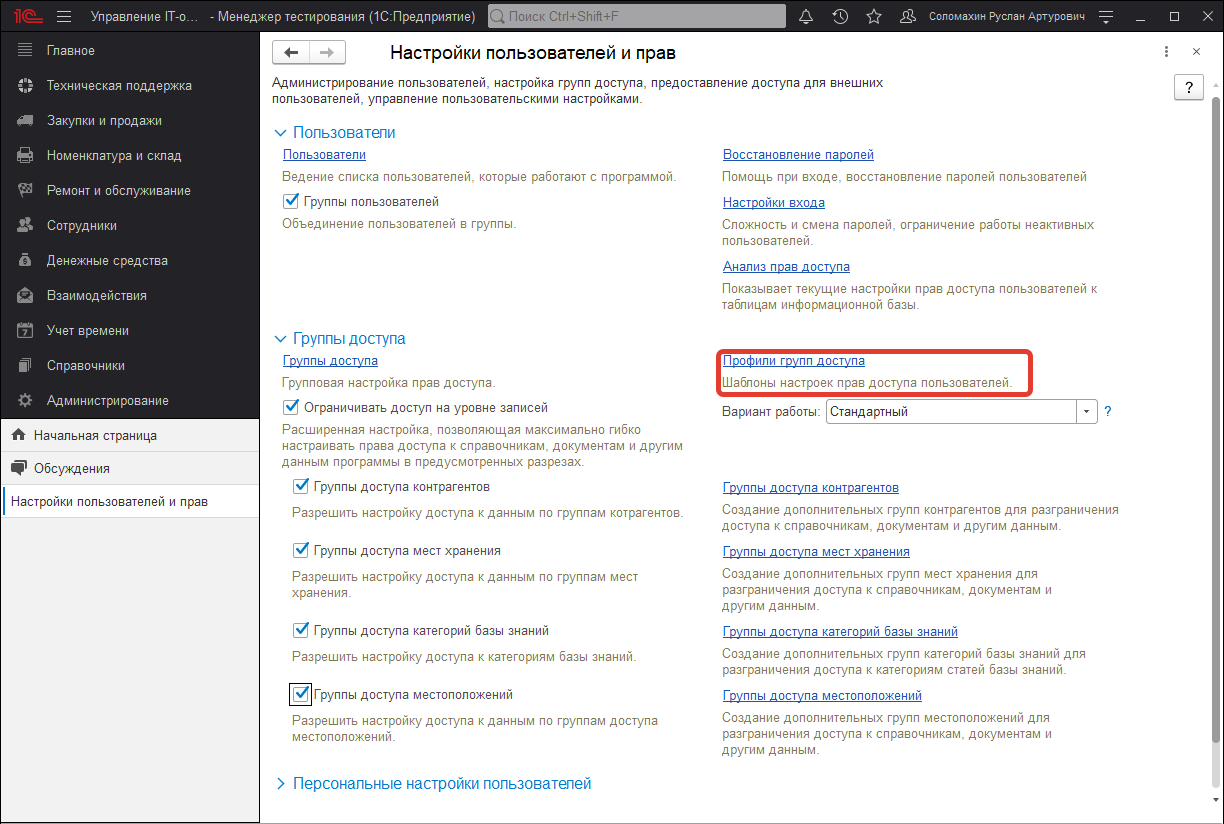
С помощью поля Показать в списке можно отобрать профили групп доступа:
- Все профили;
- Поставляемые;
- Непоставляемые;
- Устаревшие.
Для ввода нового профиля групп доступа воспользуйтесь кнопкой Создать.
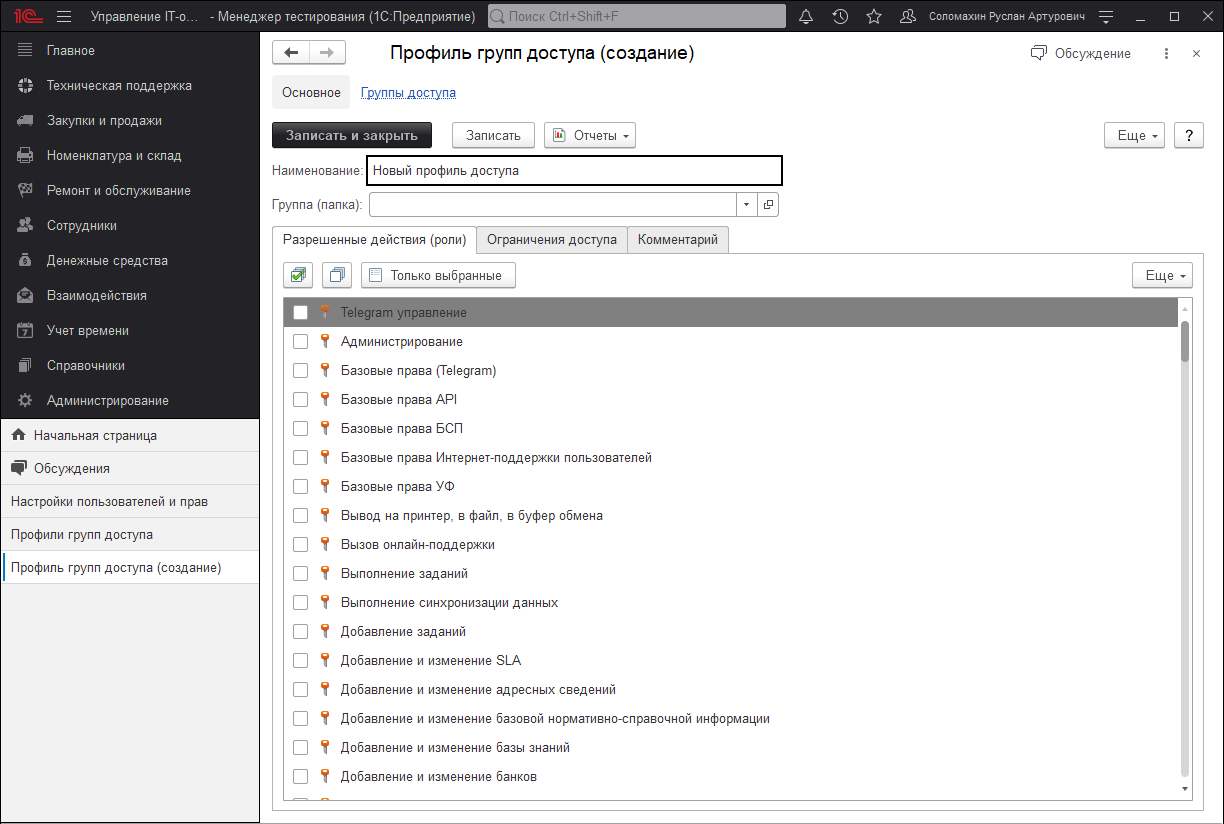
При добавлении нового профиля сначала необходимо определить состав его ролей, исходя из потребностей целевой группы пользователей.
Роль определяет некоторую совокупность действий над объектами программы, которые может выполнять пользователь. Роли могут соответствовать как различным должностным обязанностям (или видам деятельности) пользователей программы, так и могут соотноситься с более мелкими функциями. Зачастую, роли либо разрешают просмотр, либо дают возможность редактирования тех или иных данных в программе.
Каждому пользователю, посредством профилей и групп доступа, может быть назначена одна или несколько ролей, которые в совокупности образуют его персональные настройки прав доступа.
Как правило, различают основные и дополнительные профили.
Основной профиль описывает некоторую совокупность прав доступа, достаточную для выполнения в программе определенного участка работ.
С помощью дополнительных профилей пользователям могут быть выданы какие-либо вспомогательные права дополнительно к основному профилю.
В основных профилях важно предусмотреть такой набор ролей, который с одной стороны, не будет давать избыточного (нежелательного) доступа к функциям и данным программы, а с другой – будет достаточным для работы пользователей в рамках их круга задач и обязанностей. В частности, в основном профиле следует предусмотреть ряд вспомогательных ролей, которые напрямую не связаны с основной деятельностью пользователей, но, тем не менее, необходимы для нее.
Например, для сотрудника склада помимо роли на добавление и изменение складских документов нужно также не забыть включить в профиль следующие роли:
- роль для входа в программу с помощью тонкого, толстого или веб-клиента;
- предопределенные роли Базовые права и Базовые права УФ;
- роли для просмотра справочников, элементы которых требуется выбирать в полях документов и т.п.
При вводе нового профиля групп доступа введите его Наименование.
Если профилей групп доступа много, то их можно группировать по разным признакам, например, можно выделить в отдельные группы основные и дополнительные профили групп доступа, также можно сгруппировать профили групп доступа и по другим признакам.
На вкладке Разрешенные действия (роли) с помощью флажков выберите одну или несколько ролей. Роли обычно выводятся в алфавитном порядке.
С помощью команды По подсистемам меню Еще можно увидеть роли, сгруппированные по подсистемам.
С помощью соответствующей кнопки можно вывести в список Только выбранные роли.
Затем на вкладке Ограничения доступа необходимо принять решение по поводу состава видов доступа, которые должны быть определены в профиле. Под видом доступа подразумевается некоторое правило, по которому «разрешается» доступ к данным программы. С их помощью можно более точно настраивать границы области данных, с которой разрешено работать участникам тех или иных групп доступа. В простейшем случае, если в профиль не включено ни одного вида доступа, то права доступа к данным определяются только ролями. Например, в случае если профиль включает в себя роль чтения складских документов, то участники групп доступа получают возможность просмотра всех складских документов. Но если в дополнение к этой роли в профиль добавить вид доступа Организации, то появляется возможность разрешать пользователям работу с документами только по конкретным организациям; или наоборот, скрывать от них документы некоторых организаций. Таким образом, если список ролей в профиле отвечает на вопрос, «что должно быть доступно, а что – нет» (какие функции и данные программы), то виды доступа уточняют, как именно они должны быть доступны (в разрезе каких разрешенных и запрещенных значений). Состав видов доступа в профиле рекомендуется определять, исходя из соображений гибкости настройки прав доступа.
Для каждого вида доступа, заданного в профиле, можно указать один из четырех вариантов настройки:
- Все запрещены, исключения назначаются в группах доступа – применяется в тех случаях, когда по умолчанию доступ ко всем данным должен быть закрыт, но для отдельных объектов в группах доступа могут быть настроены разрешения;
- Все разрешены, исключения назначаются в группах доступа – аналогично предыдущему варианту, но по умолчанию все данные разрешены, а для отдельных объектов в группах доступа могут быть установлены исключения – запрет;
- Все запрещены, исключения назначаются в профиле – используется тогда, когда в группах доступа не предполагается предоставлять возможность настройки для вида доступа; т.е. вся настройка должна быть выполнена непосредственно в самом профиле и не может быть изменена в группах доступа. Такие виды доступа скрыты в группах доступа;
- Все разрешены, исключения назначаются в профиле – аналогично предыдущему варианту.
Если данная возможность в программе отключена, то вид доступа будет неактивен и в нижней части окна программа выводит об этом сообщение.
Для быстрого перехода к списку групп доступа, созданных на базе данного профиля, можно воспользоваться командой Группы доступа на панели навигации.
В данном списке с помощью кнопки Создать можно добавить новые группы доступа, с помощью соответствующих команд меню Еще также можно Скопировать, Изменить, Пометить к удалению существующие.
Состав профилей групп доступа
Для настройки прав доступа пользователей в распоряжении администратора имеются следующие профили:
- Администратор — настройка прав доступа пользователей и администрирование программы. Включает в себя роль Полные права, которая предоставляет неограниченный доступ ко всем данным.
- Бухгалтер — включает в себя набор функций, необходимых для работы бухгалтера(выписка документов по учету денежных средств);
- Внешний поставщик — включает в себя набор функций, позволяющих работать контрагентам — поставщикам ( Внешний контрагент);
- Сотрудник ремонта — включает в себя набор функций для работы специалистов — техников отдела IT (работа с документами по обслуживанию и ремонту);
- Сотрудник склада — включает в себя набор функций для кладовщиков (работа со складскими документами).
Ограничение доступа по группам местоположений
Поскольку ограничение по группам доступа местоположений могут на первый взгляд ввести в заблуждение, разберем поподробней эту возможность разграничения. Все дело в том, что при настройке профиля по данному виду ограничения необходимо понимать, что разграничение осуществляется именно по справочнику «Местоположение«. А данный справочник в свою очередь связан с множеством сущностей конфигурации, а это как раз и может посеять непонимание работы данного функционала. Для наглядности приведем пример, нужно ограничить документ «Поступление». Из-за того, что данный документ имеет в своем составе сразу несколько реквизитов, в которых указываются объекты привязанные к местоположениям. Нами было принято решение для каждых документов определять собственный набор реквизитов, по которым будет осуществляться проверка.
Для документа «Поступления» — это местоположения объектов, указанных в реквизитах «Организация, Место хранения и Контрагент«. Следовательно, функционал разграничения по группам местоположений, будет проверять местоположения указанных: организации, места хранения и контрагента. Если все три местоположения доступны, тогда пользователь увидит данный документ, в противном случае документ будет скрыт.
И так, озвученный выше пример разберем на скриншотах. Первым делом, включаем использования разграничения по группам доступа местоположений и создаем две группы.
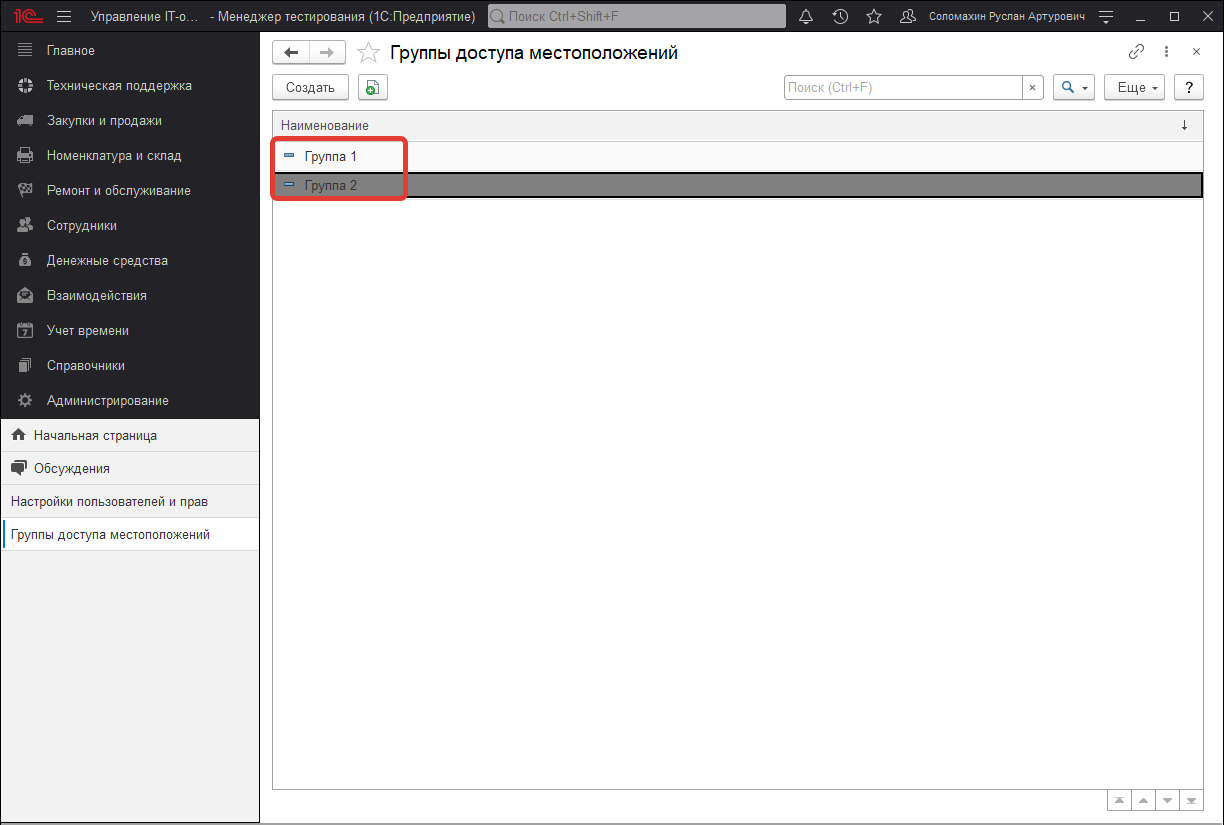
Следующий шаг, это настройка профиля групп доступа пользователей, в котором мы укажем соответствующий вид ограничения и назначим исключения.
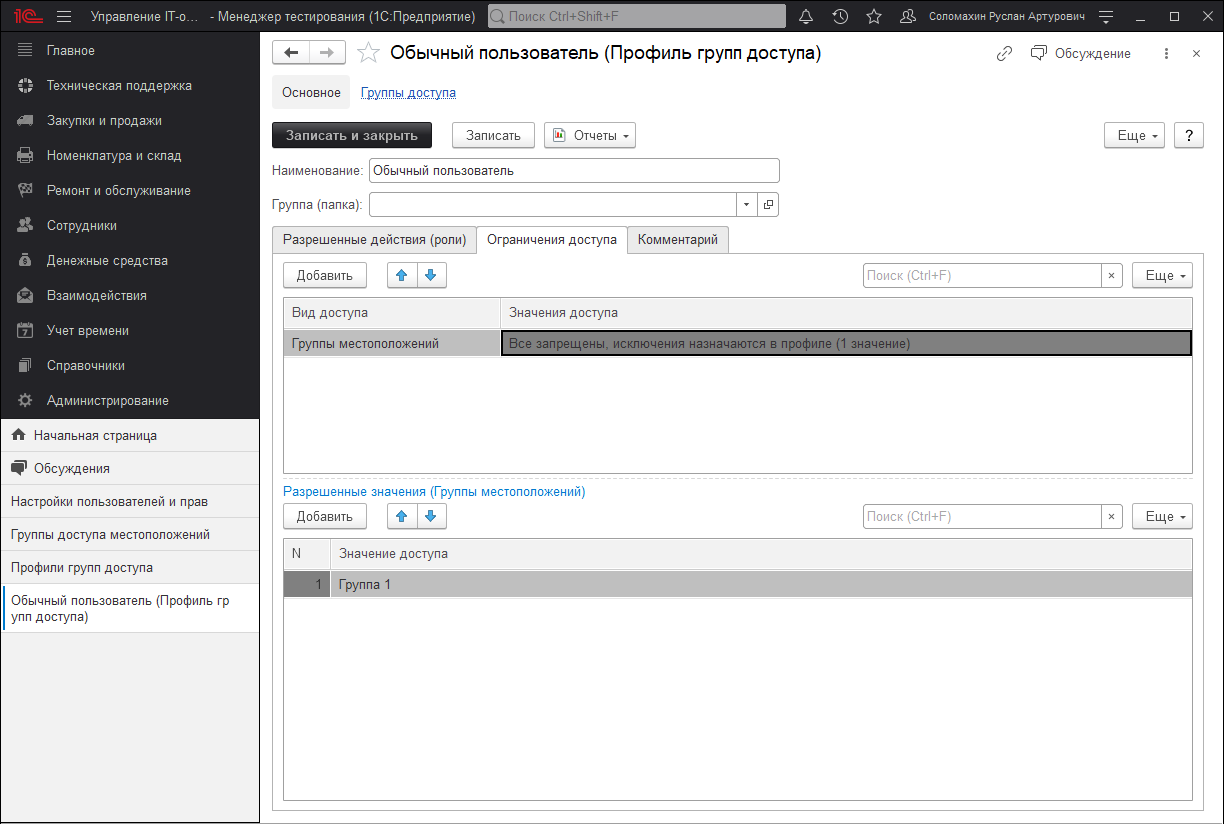
Стоит отметить, что после включения ограничения «Группы доступа местоположений», в одноименном справочнике «Местоположения» появляется обязательный реквизит «Группа доступа». Именно этот реквизит нужно заполнить у всех местоположений информационной базы. Для этого перейдем в справочник и расставим каждому местоположению соответствующую группу доступа.
Из скриншота видно, что местоположение «Кабинет 312» будет доступен только для группы «Группа 1«, которая указана в соответствующем профиле как исключение. То есть, объекты с заполненным местоположением «Кабинет 312» будут доступны пользователю нашего примера. Теперь необходимо указать соответствующие местоположение у необходимых объектов конфигурации и проверить работу разграничения видимости. Установим данное местоположение организации «Торговый дом ООО» и месту хранения «buh1«.
После проделанных манипуляций перейдем в раздел «Номенклатура и склад» и создадим новый документ «Поступление», в котором укажем в качестве организации «Торговый дом ООО» и место хранения «buh1«. При этом в базе есть еще один документ «Поступление», который оформлен на другую организацию и другое место хранения, у которых указано совершенно другое местоположение не доступное нашему тестовому пользователю.
Теперь запустим программу под тестовым пользователем, у которого стоят соответствующие ограничения и проверим какой из двух документов отображается для него.
Как видим, данный пользователь действительно видит только тот документ, который ему разрешен по настройкам ограничений доступа. Но внимательный читатель мог заметить, что в начале речь шла о необходимости заполнения трех реквизитах документа, которые будут участвовать в проверке ограничения. В примере были продемонстрированы только два заполненных — это организация и место хранение. Все очень просто, дело в том, что для того чтобы документ был доступен после проверке, необходимо получить ИСТИНА по всем трем реквизита. А поскольку контрагента мы вообще не указали, то его проверка автоматически была пройдена положительно.
Список реквизитов объектов влияющих на разграничение по местоположениям
- Документ «Задание»
- Инициатор — проверяется доступность местоположения указанного инициатора.
- Документ «Соглашение SLA»
- Организация — если у соглашения установлен вид «Коллективный», тогда проверяется местоположение указанной организации. Если указан вид «Индивидуальный», тогда проверяются местоположения клиентов и организации вместе.
- Документы подсистемы «Agile»
- Участники команды Agile — проверяются местоположения указанные у участников команды Agile, которая связана с документами: ежедневный стендап, ретроспектива, покер планирования.
- Складские документы
- Организация, место хранения и контрагент — в зависимости от типа документа основными объектами для проверки являются именно местоположения указанные у объектов в данных реквизитах.
- Справочники
- Местоположение — все основные справочники конфигурации осуществляют проверку только по собственному местоположению.
- Карточки номенклатуры
- Место хранения — в виду предотвращения дублей было реализовано разграничение только карточек номенклатуры, а сама номенклатура не скрывается, поскольку смысла в скрытии номенклатуры нет. Ведь именно карточка хранит в себе всю конфиденциальную информацию. Проверка осуществляется только тех карточек, которые оприходованы на остатки, берется их место хранения и проверяется местоположение.
Копирование настроек пользователей
Копирование настроек между учетными записями удобный и простой механизм для ввода нового пользователя, который сэкономит много времени. Для копирования необходимо создать нового пользователя. После этого перейти на вкладку «Администрирование», «Настройки прав и пользователей» и найти пункт «Копирование настроек».
Копировать настройки нужно от пользователя у которого уже они созданы.
Далее выбрать пользователей кому будут копироваться настройки.
После этого, можно копировать все настройки, либо выбрать отдельные. При выборе отдельных настроек, можно копировать настройки внешнего вида, настройки отчетов, персональные настройки, настройки печати табличных документов и т.д.
Для копирования настроек отчетов, следует помнить, что при сохранении варианта отчета, в настройках сохранения отчет должен быть доступен данному пользователю.
Изменение макета печатной формы
Пример изменения макета печатной формы документа.
В документе «Начало обслуживания» в табличной части есть поле «Описание», которое можно использовать, например, как описание неисправности (рис.1):
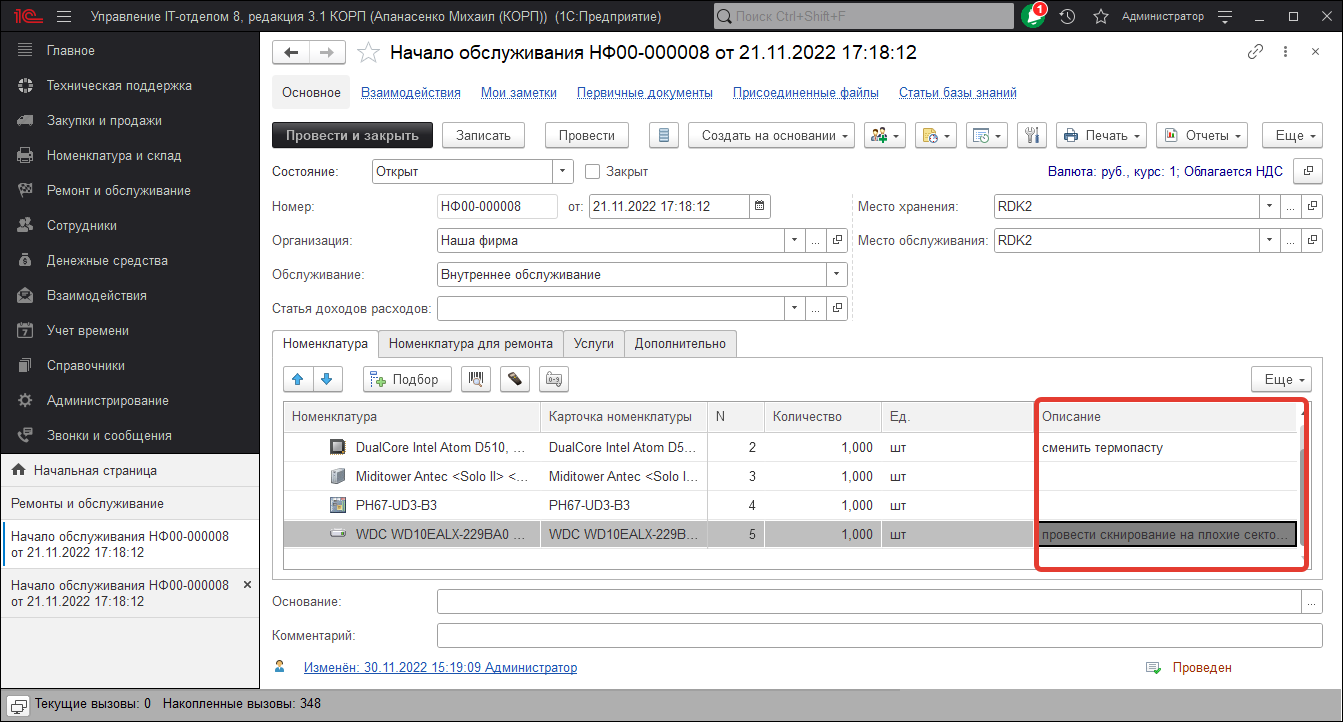
Однако, в печатной форме «Заявка на ремонт (обслуживание)» это поле не выводится (рис.2):

Добавим вывод этого поля в печатную форму, для этого перейдем «Администрирование» — «Печатные формы, отчеты и обработки» — «Макеты печатных форм» (рис.3):
В списке макетов найдем наш макет (рис.4):
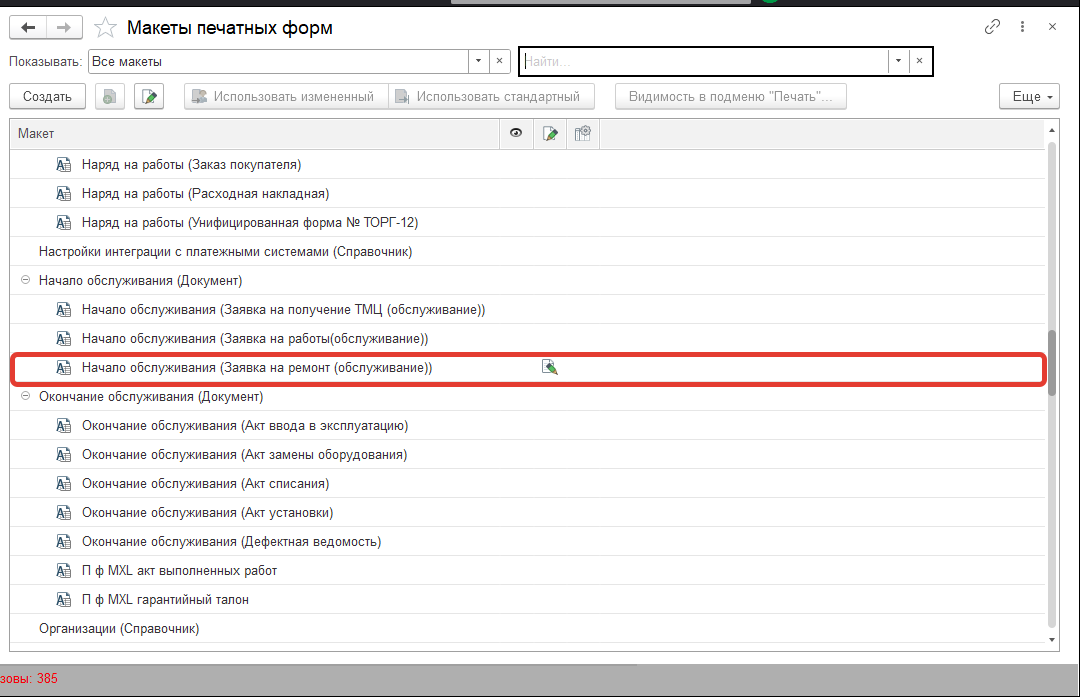
Нажмем на кнопку «Изменить». Откроется форма редактирования макета (рис.5):
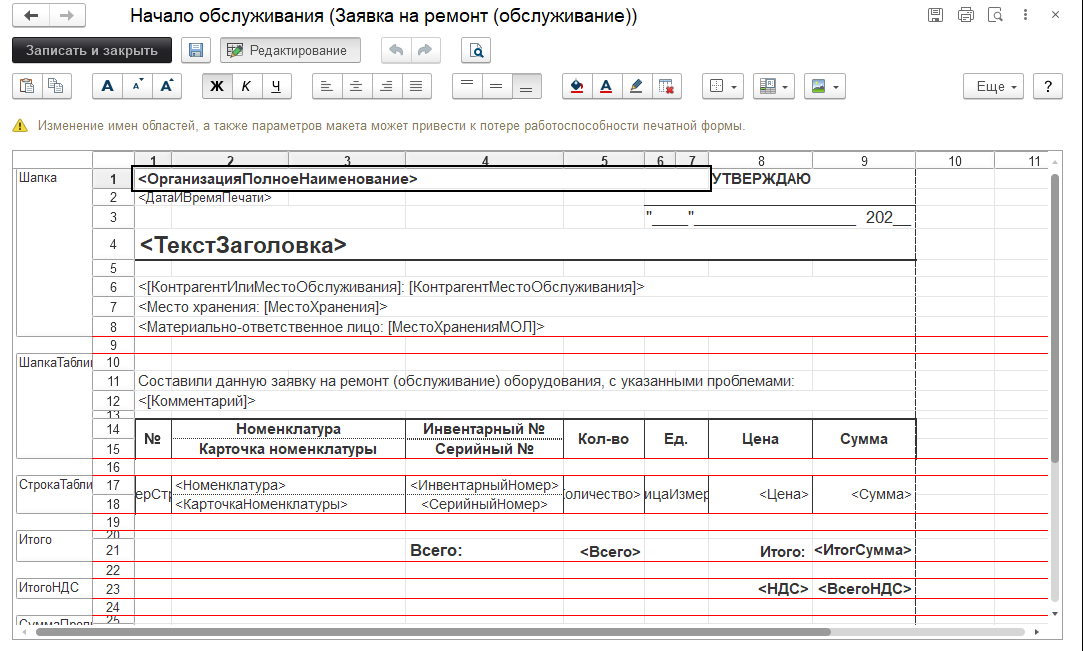
В заголовке колонки с количеством (колонка 4) вызовем контекстное меню (правой кнопкой мыши) и выберем команду «Раздвинуть» (рис.6):
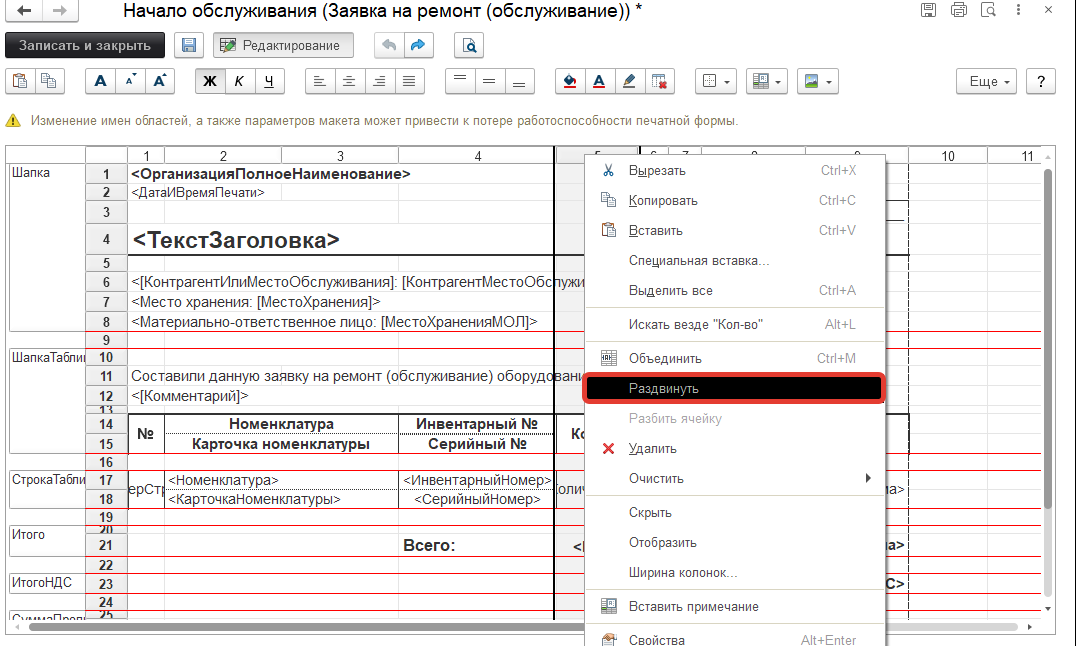
В результате между колонками с количеством и инвентарным номером будет добавлена пустая колонка (рис.7):
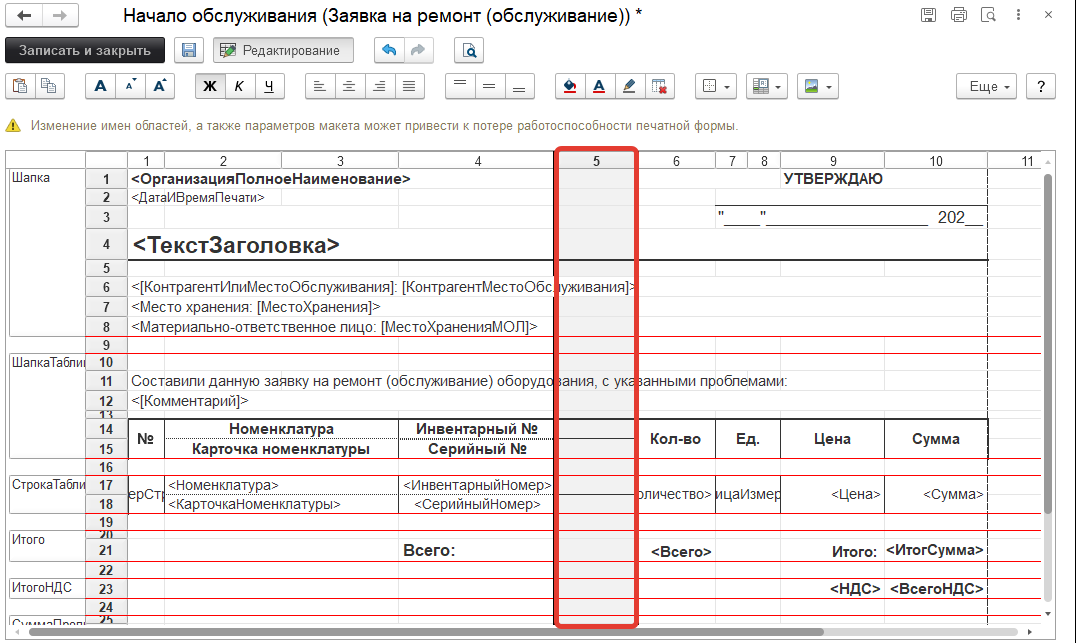
В заголовке таблицы введем заголовок «Описание». Для вывода самого описания необходимо добавить параметр «Описание», для этого в ячейке таблицы в строке с другими параметрами вызовем контекстное меню, в котором выберем команду «Свойства» (рис.8):
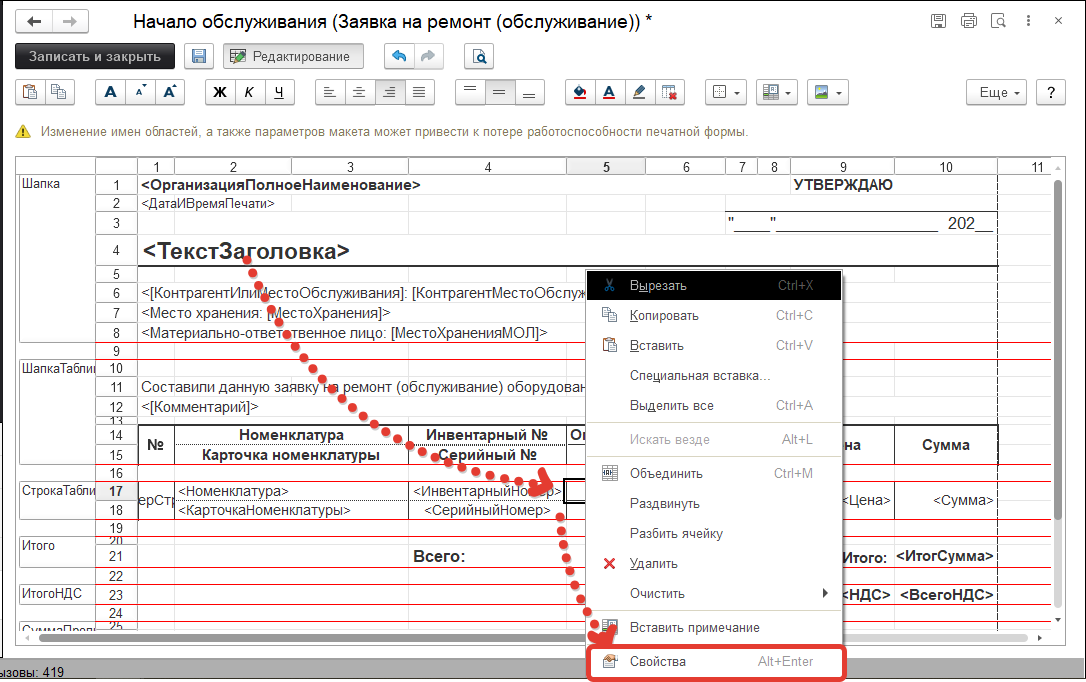
Откроется палитра свойств ячейки, в которой для свойства «Заполнение» необходимо указать значение «Параметр» и ввести имя параметра «Описание» (рис.9):
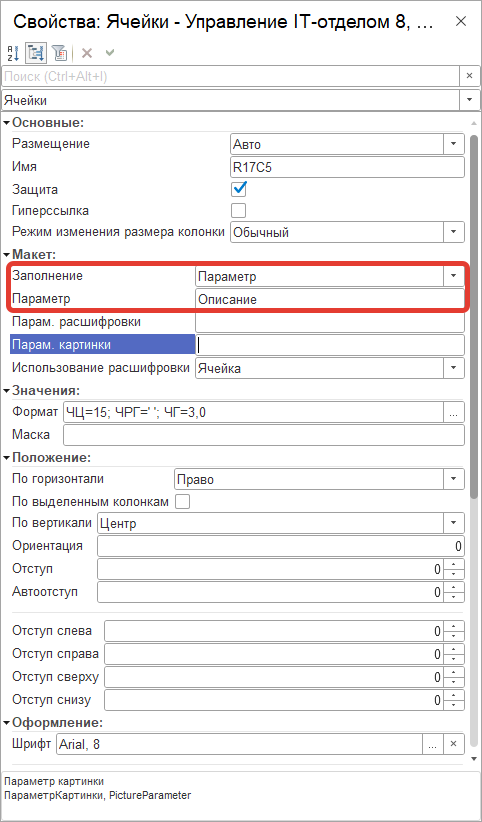
Тут же можно настроить и другие свойства ячейки: размещение текста, положение текста и т.д. Мы перенесем текст со значением «ВСЕГО» на одну колонку вправо. Выделим строки со значениями «Описание» объедим, через свойства ячейки, добавим нижнюю границу и расширим столбец чтобы текст описания помещался:
В макете печатной формы нажимаем кнопку «Записать и закрыть». В форме списка макетов напротив нашего макета появился значок, указывающий на то, что в макет были внесены изменения (рис.11):

Для просмотра результата вернемся в форму документ и нажмем кнопку «Заявка на ремонт (обслуживание)», добавленное поле выводится на печать (рис.13):
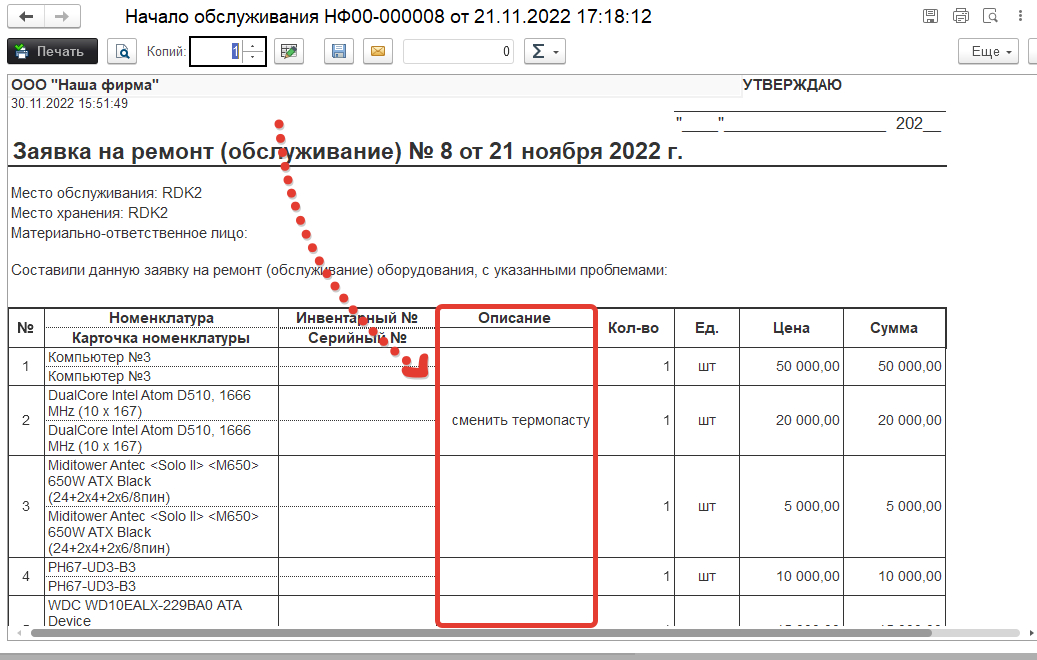
Подраздел «Сервис»
Проверка наличия обновлений
Эта форма сама проверяет наличие обновлений
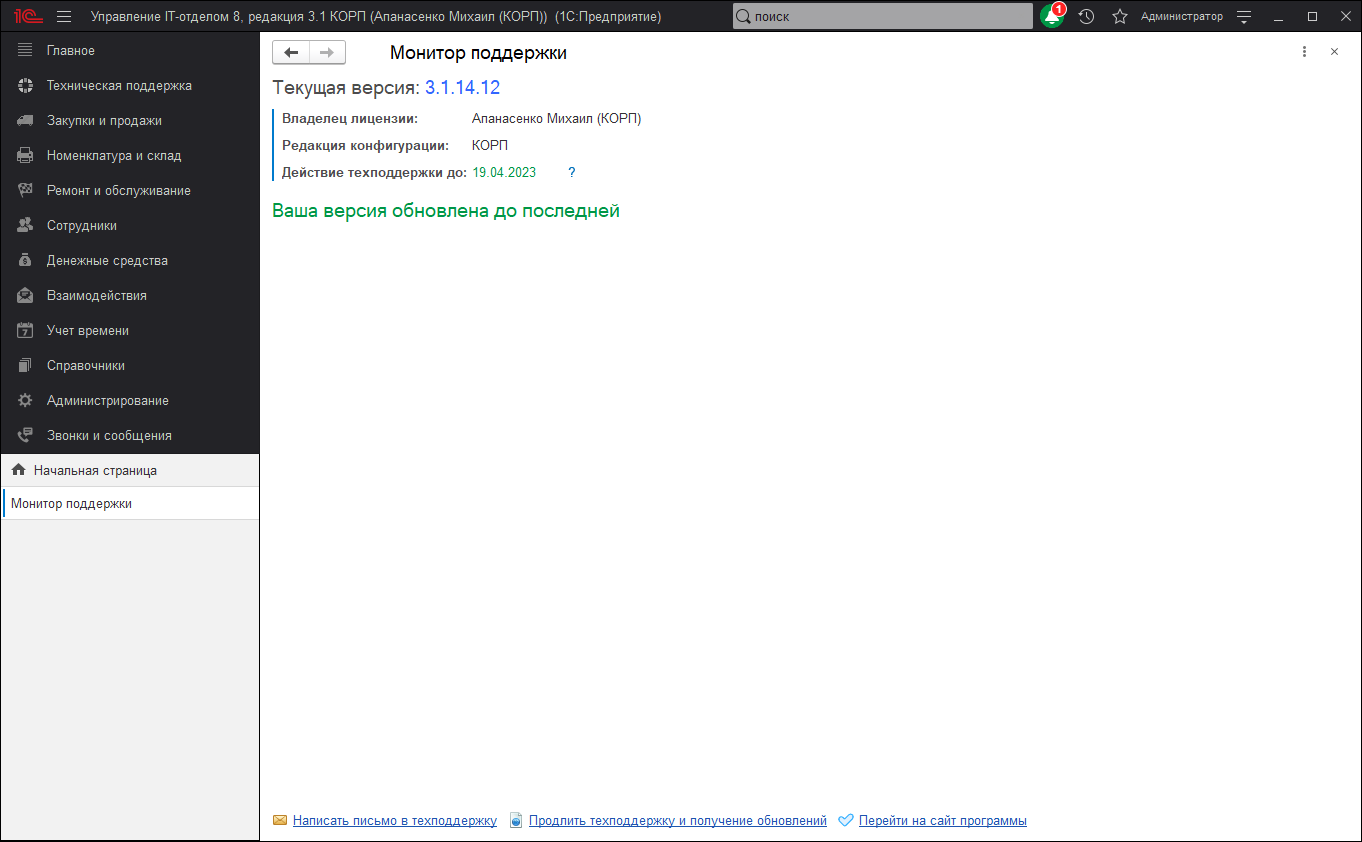
Даты запрета изменения данных
Предназначена для установки даты запрета изменения (загрузки) данных.
Запреты загрузки данных могут не использоваться. В этом случае доступно только окно настройки дат запрета изменения данных.
Установка даты запрета изменения данных и различные настройки, связанные с ней, выполняются по соответствующей команде в разделе Администрирование — Настройка пользователей и прав — Дата запрета изменения.
Установка даты запрета загрузки данных выполняется по соответствующей команде в разделе Синхронизация данных.
Также можно найти эти команды в разделе Интегрируемые подсистемы.
О запрете изменения (загрузки) данных
- Иногда при работе с программой требуется установить запрет изменения каких-либо данных до определенной даты. Например, после сдачи квартальной бухгалтерской отчетности в налоговую инспекцию обычно устанавливается запрет изменения тех данных, которые использовались для формирования этой отчетности, то есть данных по последний день отчетного периода.
- Запрет загрузки, в отличие от запрета изменения, может быть установлен для данных, которые должны редактироваться только в одном узле информационной базы, а также по правилам, которые следуют из требований синхронизации данных, а не из типовых бизнес-процессов организации. Например, решение редактировать данные по некоторым организациям только в центральном офисе (в центральном узле), для того чтобы технически обеспечить закрепление ответственности за эти данные за конкретным сотрудником центрального офиса, является основанием запрета загрузки данных из других узлов.
Проявление установленного запрета
- Если дата запрета изменения данных установлена, то при попытке внести изменения в программу до даты запрета изменения выводится сообщение о невозможности изменения данных.
- Если в закрытом периоде есть объекты, помеченные на удаление, то их удаление будет невозможно.
- Если дата запрета изменения не установлена, то ограничения не действуют.
- Если дата запрета загрузки данных установлена, то при попытке получить данные в программу до даты запрета загрузки все запрещенные для получения данные будут пропущены, сведения о них будут записаны в журнал регистрации, а разрешенные данные будут получены.
Установка даты запрета
-
В программе предусмотрена возможность установить или отключить дату запрета изменений (дату запрета загрузки данных). Для этого в поле Установка даты запрета выберите соответствующее значение:
- Нет запрета изменения (загрузки) данных — в этом случае отключаются все установленные ранее даты запрета.
- Для всех пользователей (Для всех информационных баз). При этом становятся доступными поля Способ указания даты запрета и Дата запрета.
- По пользователям (По информационным базам). Эту возможность можно использовать, если дату запрета необходимо установить для конкретного пользователя или группы пользователей (для конкретной информационной базы), или разным пользователям (информационным базам) необходимо установить разные значения даты запрета.
- При этом становится доступным список, в который можно добавлять пользователей/группы пользователей (информационные базы) и настраивать для каждого из них свое значение даты запрета.
- Список состоит из колонок:
- Пользователь, группа пользователей (Программа: информационная база — наименование программы и информационной базы для этой программы).
- Комментарий — напишите дополнительную информацию о пользователе (об информационной базе).
- В списке по умолчанию всегда присутствует элемент <Для всех пользователей> (<Для всех информационных баз>). Элемент нельзя удалить или изменить. Настройки даты запрета, выполненные для этого элемента, будут использоваться для всех пользователей (информационных баз), кроме тех, которые содержатся в списке.
- При необходимости добавьте в список нужных пользователей /группу пользователей (информационные базы):
- Нажмите Подобрать, для того чтобы выбрать из списка несколько пользователей (информационных баз).
- Нажмите Все действия (в интерфейсе Такси Еще) — Добавить над списком, для того чтобы Выбрать пользователя/группу пользователей (программу и информационную базу для этой программы. Для каждой программы можно также выбрать элемент <Все информационные базы>).
- Для того чтобы выполнить настройку даты запрета, необходимо выделить в списке нужного пользователя/группу пользователей (информационную базу) или элемент <Для всех пользователей> (<Для всех информационных баз>), а сами настройки выполнить ниже в полях Способ указания даты запрета и Дата запрета.
Способы указания даты запрета
Программа позволяет задавать различные Способы указания даты запрета изменений:
- Общая дата – при этом способе одна дата запрета задается для всех элементов данных программы.
- По разделам – для каждого раздела программы устанавливается своя дата запрета.
- Когда дата запрета задается по разделам, становится доступным список, в который можно добавлять Разделы (соответствующей командой) и указывать для каждого раздела свое значение даты запрета. Список состоит из колонок:
- Раздел, объект — в данном случае в колонке перечисляются разделы программы;
- Дата запрета — выберите из списка тип значения даты запрета (можно выбрать произвольную дату или одну из относительных дат);
- Запрет изменения по — для произвольной даты напишите или выберите значение, для относительной даты значение проставляется программой автоматически.
- В списке по умолчанию присутствует элемент <Общая дата>. Значение даты запрета для этого элемента будет использоваться для всех разделов по умолчанию, кроме тех, которые уже содержатся в списке.
- Если в поле Установка даты запрета указано Для всех пользователей (Для всех информационных баз), то удалить элемент <Общая дата> и разделы нельзя, при этом по умолчанию доступны все разделы, их можно только Изменить — указать Дату запрета.
- Если в поле Установка даты запрета указано По пользователям (По информационным базам), то удалить элемент <Общая дата> и разделы можно. Если дата запрета изменений устанавливается для определенного пользователя/группы пользователей (информационной базы), то необходимо выбрать один или несколько разделов.
- Для добавления раздела выполните команду Разделы, выберите нужные с помощью флажков, затем нажмите кнопку ОК.
- Когда дата запрета задается по разделам, становится доступным список, в который можно добавлять Разделы (соответствующей командой) и указывать для каждого раздела свое значение даты запрета. Список состоит из колонок:
- По объектам – даты запрета задаются в разрезе объектов программы. Для каждого объекта устанавливается своя дата запрета. Если выбрано это значение, то становится доступным список, в который можно добавлять объекты (соответствующей командой) и указывать для каждого объекта свое значение даты запрета. Так же, как и в предыдущем способе, в списке для аналогичных целей содержится элемент <Общая дата>.
- По разделам и объектам – даты запрета задаются и в разрезе разделов, и в разрезе объектов.
- При этом становится доступным список, в который можно добавлять разделы и объекты, указывая для каждого раздела и каждого объекта свое значение даты запрета. Так же, как и в предыдущих способах, в списке содержится элемент <Общая дата> для аналогичных целей.
- Для выбора разделов выполните команду Разделы.
- Для выбора нескольких объектов в выделенном разделе выполните команду Подобрать.
- Также в нужном разделе можно выполнить команду Добавить контекстного меню по правой кнопки мыши, затем указать объект с помощью кнопки Выбрать. Также можно воспользоваться аналогичной командой меню Все действия (в интерфейсе Такси Еще).
- Для выбора разделов выполните команду Разделы.
- При этом становится доступным список, в который можно добавлять разделы и объекты, указывая для каждого раздела и каждого объекта свое значение даты запрета. Так же, как и в предыдущих способах, в списке содержится элемент <Общая дата> для аналогичных целей.
Для того чтобы установить дату запрета изменения нужного раздела (объекта) или изменить общую дату, в нужной строке в колонке Дата запрета выполните команду Изменить контекстного меню по правой кнопке мыши или дважды щелкните по ней мышью. Для задания даты запрета нажмите кнопку Выбрать. После выбора даты для возврата к дальнейшим настройкам нажмите кнопку ОК.
Дата запрета
- При установке даты запрета можно задавать не только произвольную дату , но и относительную.
- Значения относительных дат:
- Конец прошлого года;
- Конец прошлого квартала;
- Конец прошлого месяца;
- Конец прошлой недели;
- Предыдущий день.
-
Для относительных дат (кроме значения Предыдущий день) можно задать количество дней «отсрочки» до установки даты запрета, в течение которых изменение данных все еще будет разрешено.
- Для этого необходимо включить флажок Разрешить изменение данных до даты запрета. Затем задайте количество дней «отсрочки», например, в течение 10 дней после даты запрета.
- Если установлена относительная дата, то для того, чтобы дата запрета изменения в будущем изменялась по заданным правилам автоматически, в программе используется регламентное задание «Пересчет текущих значений относительных дат запрета изменения».
- Если по каким-либо причинам использование регламентных заданий невозможно (например, в файловом варианте работы программы и в других случаях может потребоваться выполнить пересчет текущих значений относительных дат запрета вручную), то перерасчет текущих значений относительных дат запрета можно выполнять с помощью команды Все действия (В интерфейсе Такси Еще) — Пересчитать даты. При этом команду необходимо выполнять периодически в соответствии с установленной относительной датой. Например, если установлено значение Предыдущий день, то команду необходимо выполнять ежедневно; если установлено значение Конец прошлого месяца, то команду необходимо выполнять ежемесячно.
Отчеты по датам запрета
Отчеты доступны по соответствующей команде. В отчетах возможна группировка данных:
- по разделам/объектам: выберите отчет Даты запрета по разделам и объектам для пользователей (Даты запрета по разделам и объектам для информационных баз);
- по пользователям (по информационным базам): выберите отчет Даты запрета по пользователям (Даты запрета по информационным базам).
Отчеты позволяют увидеть результирующие даты запрета, установленные для пользователей/групп пользователей (информационных баз) с учетом приоритетов.
Дополнительные обработки
Позволяет запускать дополнительные обработки. Сами обработки добавляются в разделе Печатные формы, отчеты и обработки

Поиск и удаление дублей
В данной панели осуществляется поиск и удаление дублирующихся данный один из дублирующихся объектов вы можете отметить как оригинал, а остальные дубли просто удалить.
- Искать в — позволяет выбрать справочник, в котором будет производиться поиск дублей.
- Отбирать — задает условия отбора для поиска.
- Сравнить — выбор свойства, по которому будут сравниваться элементы.
- Отметить как оригинал — позволяет отметить выбранный элемент как оригинал (останется после удаления дублей). В списке он отмечается стрелкой, а дубли галочками.
- Открыть — открывает выбранный элемент.
- Свернуть группы дублей — сворачивает все группы дублей.
- Развернуть группы дублей — разворачивает все группы дублей.
- Повторить поиск — производит повторный поиск дублей.

Универсальный подбор и обработка объектов
Обработка «Универсальные подбор и обработка объектов» предназначена для поиска объектов в справочниках и документах по произвольному условию и дальнейшей обработки найденных объектов.
Для подбора объектов необходимо в поле выбора «Объект поиска» выбрать искомый объект, задать необходимые условия поиска по кнопке «Настройки отбора» на закладке «Найденные объекты» и нажать кнопку «Найти ссылки«.
Для поиска по строке во всех строковых полях объекта необходимо ввести искомую строку в поле ввода «Строка поиска» на закладке «Найденные объекты» и нажать кнопку «Найти ссылки» (клавиша F9). При этом будут учтены и все условия, заданные в настройках отбора.
Результат поиска выводится в табличное поле, расположенное на закладке «Найденные объекты». Для включения объекта в обработку необходимо включить флажок в соответствующей строке.
Для обработки объектов необходимо перейти на закладку «Обработки».
В дереве «Доступные обработки» на первом уровне отображаются все доступные обработки. При двойном щелчке мыши или нажатии Enter на первом уровне дерева доступных обработок открывается форма новой настройки обработки с возможностью сохранения текущей настройки (кнопка «Сохранить настройку») и непосредственного выполнения обработки (кнопка «Выполнить»). Настройки обработок отображаются на втором уровне дерева доступных обработок. При добавлении новой строки создается новая настройка обработки, которую в дальнейшем можно изменять, удалять, копировать и выбирать для выполнения. Сохранение и добавление настроек возможно только для обработок, в которых предусмотрена и необходима пользовательская настройка.
В табличном поле «Выбранные обработки» отображаются настройки доступных обработок, участвующие в групповой обработке объектов. Заполнение списка осуществляется выбором настройки в дереве доступных обработок и перетаскиванием их мышкой в поле «Выбранные обработки». Для добавления обработки, не предусматривающей пользовательских настроек, необходимо при добавлении выбирать непосредственно обработку. При двойном щелчке мыши или нажатии Enter в строке табличного поля выбранных обработок открывается форма редактирования настройки обработки с возможностью сохранения текущей настройки (кнопка «Сохранить настройку») и непосредственного выполнения обработки (кнопка «Выполнить»). Групповая обработка объектов выполняется нажатием кнопки «Выполнить» панели «Выбранные обработки». Для включения настройки в групповую обработку необходимо включить флажок в соответствующей строке.
Поиск и замена значений
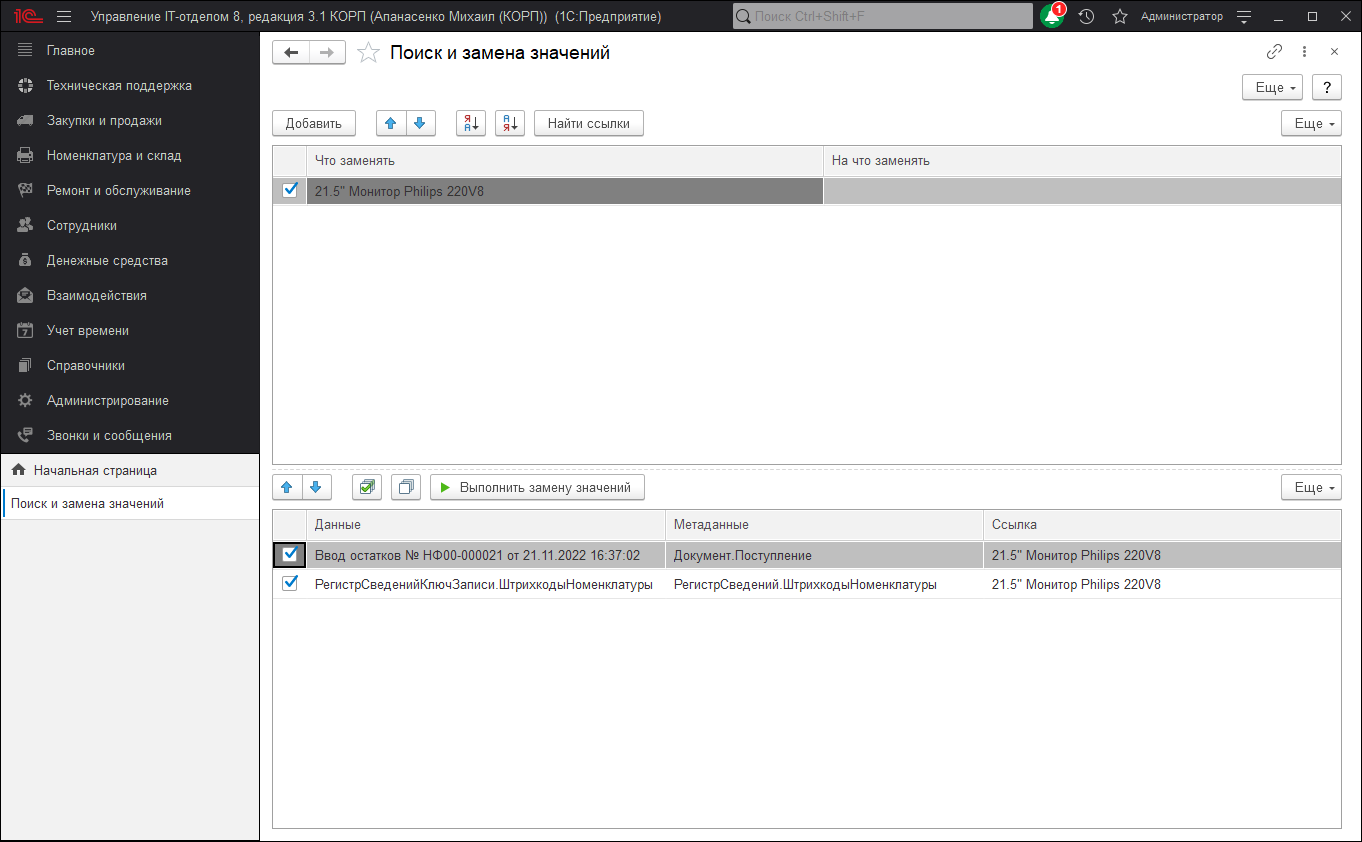
Универсальная обработка «Поиск и замена значений» предназначена для поиска и замены ссылочных значений в различных объектах информационной базы 1С:Предприятия.
Необходимость в выполнении такой операции может возникнуть, например, если в процессе работы в справочник контрагентов по ошибке один и тот же контрагент введен дважды, и оба значения уже использовались в различных документах. В этом случае, прежде чем удалить один из элементов справочника следует исправить все документы (и другие объекты, если таковые существуют), в которых используется этот элемент. Данная обработка позволяет выполнить такую процедуру автоматически.
ВНИМАНИЕ!!!
Обработка выполняет замену значений в объектах информационной базы универсальным образом. При этом не учитываются особенности конкретной конфигурации. Использование обработки может нарушить логическую взаимосвязь значений объектов, которая поддерживается конфигурацией при ручной корректировке значений. Рекомендуется перед использованием обработки сделать архивную копию информационной базы. После использования обработки следует убедиться в том, что изменения произведены корректно и не вызвали логических нарушений в данных тех объектов, в которых производилась замена значений. При необходимости следует вручную изменить те данные, значения которых, зависят от измененных обработкой значений.
Для выполнения замены следует заполнить список пар значений «Замещаемые объекты». В качестве значения «Что заменять» можно выбрать тот элемент справочника, который введен ошибочно, а в качестве значения «На что заменять» — тот элемент, который реально должен использоваться в документах, справочниках и других объектах.
В списке «Замещаемые объекты» двойным щелчком мыши или нажатием клавиши Enter
можно открыть значение, на котором установлен курсор.
Далее следует нажать кнопку «Найти ссылки». Программа будет выполнять поиск объектов (документов, справочников и т.д.) в которых использовались значения выбранные в колонке «Что заменять». Поиск может занять продолжительное время.
В списке найденных ссылок можно отменить замену текущей пары значений для отдельных объектов. Для этого следует отключить соответствующие флажки в списке.
Для выполнения замены значений следует нажать кнопку «Выполнить замену значений». Программа будет выполнять замену значений в тех объектах, замена в которых не отменена.
Включение редактирования конфигурации
Для включения возможности редактирования конфигурации зайдите под учетной записью администратора информационной базы в режиме работы «Конфигуратор».
Далее откройте конфигурацию:
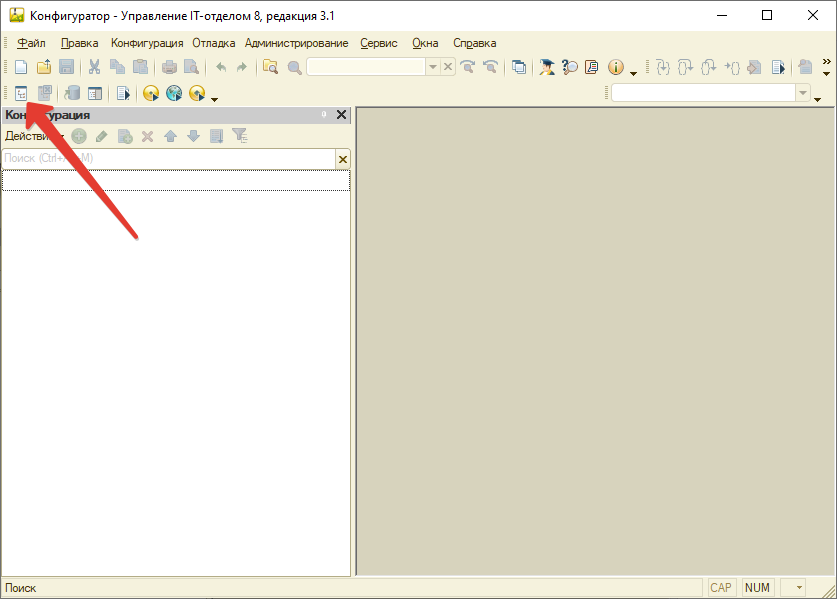
Если эта кнопка не доступна и дерево метаданных открыто, значит конфигурация уже открыта.
Далее в меню: «Конфигурация > Поддержка > Настройка поддержки» и нажать на кнопку «Включить возможность изменения».
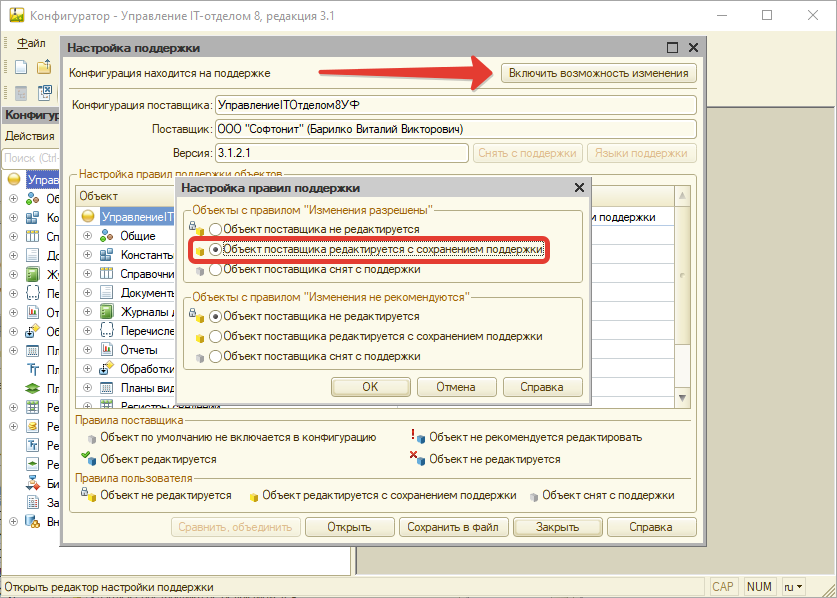
После этого нажать ОК и закрыть форму настройки поддержки, далее необходимо нажать кнопку в меню «Конфигурация > Обновить конфигурацию базы данных».
После этого конфигурацию можно редактировать.
Выгрузить данные в ТСД
В данной панели осуществляется выгрузка данных в ТСД (терминал сбора данных). Кнопка Заполнить заполняет форму номенклатурами, находящимися в справочнике номенклатур.
Обработка выгружает данные по остаткам в ТСД из конфигурации
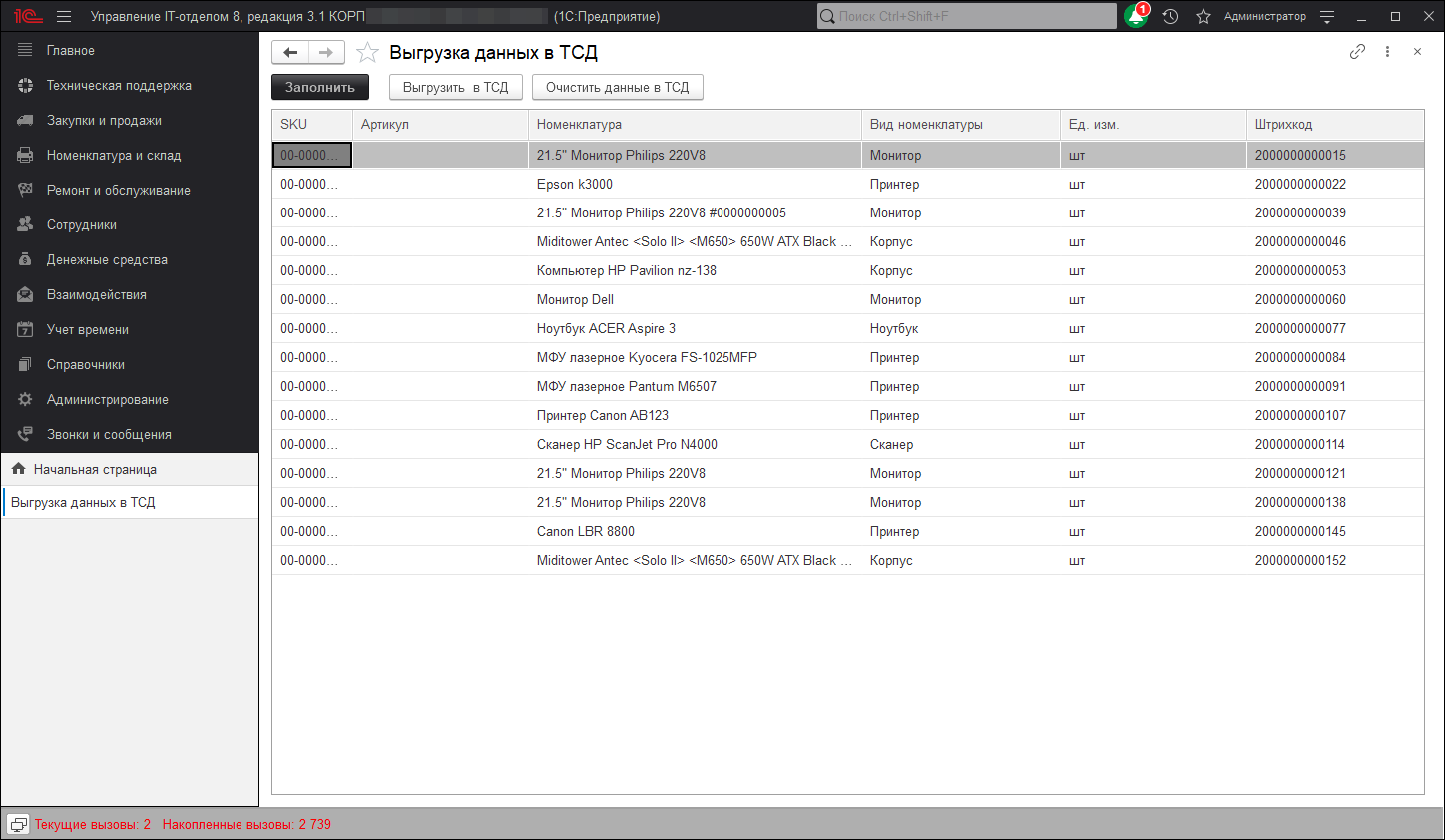
Письмо разработчикам конфигурации
Если у Вас возникли вопросы или пожелания связанные с конфигурацией, то вы можете написать нам письмо прямо из 1С:

Учетные записи электронной почты
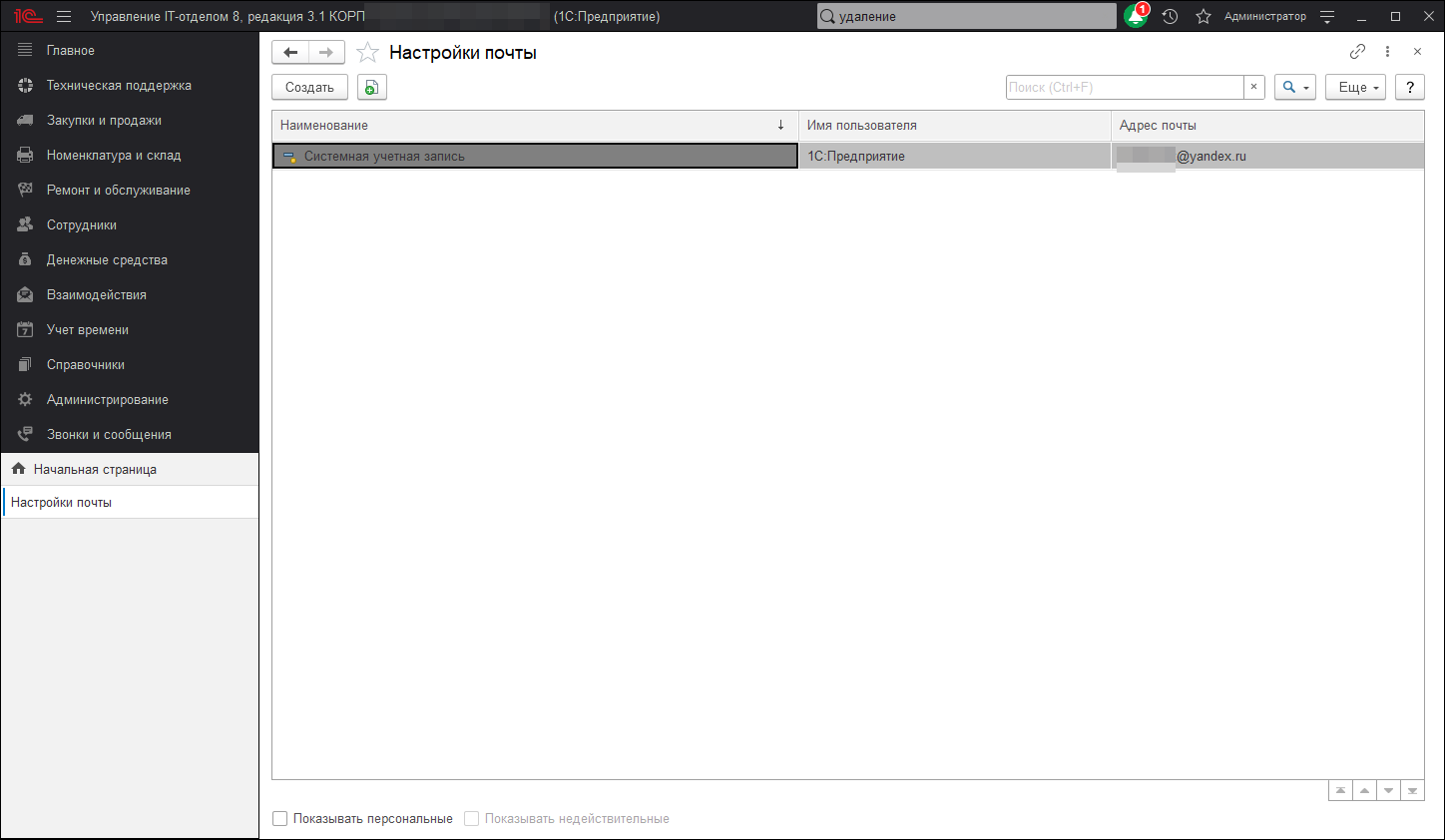
Предназначен для ведения учетных записей электронной почты, которые используются для получения и отправки электронных сообщений.
Список можно открыть соответствующей командой в разделе Администрирование — Учетные записи электронной почты.
В списке выводится:
- Наименование учетной записи;
- Имя пользователя — указывается имя отправителя писем, оно может отличаться от имени пользователя в программе;
- Адрес электронной почты учетной записи в формате пользователь@почтовыйсервер.
Для учетных записей, получение и отправка с которых выполняется автоматически без участия пользователя, должен быть обязательно введен пароль. Также для корректной работы программы обязательно должна быть настроена системная учетная запись электронной почты.
Системная учетная запись электронной почты
Программа поставляется с предопределенной учетной записью — системной учетной записью электронной почты. Она используется по умолчанию для рассылки различных уведомлений из программы, например, для автоматической отправки сообщений администратору по завершению обновления программы. Перед использованием этих возможностей необходимо настроить системную учетную запись.
- Настройка системной учетной записи производится по соответствующей команде в разделе Администрирование — Учетные записи электронной почты. Также можно Изменить ее в списке.
Ввод учетной записи электронной почты
При попытке сохранения программа проверяет введенные учетные записи электронной почты (пытается отослать пробное сообщение). Учетные записи, не прошедшие проверку, не сохраняются.
- Нажмите Создать, введите необходимые поля:
- Укажите Адрес электронной почты учетной записи в формате пользователь@почтовыйсервер;
- Введите Пароль учетной записи. Для системных учетных записей рекомендуется запомнить пароль, для того чтобы программа могла рассылать сообщения от такой учетной записи без участия пользователя. Тем не менее решение о хранении паролей в информационной базе принимается в каждом случае индивидуально;
- Установите с помощью флажков, как Использовать учетную запись:
- Для отправки писем;
- Для получения писем;
- Установите с помощью переключателя, Для кого учётная запись:
- Для всех;
- Только для меня;
- Укажите Имя отправителя (Ваше имя или название организации);
- С помощью переключателя определите способ создания учетной записи:
- Определить параметры подключения автоматически (рекомендуется);
- Нажмите Создать. Программа предпримет попытку автоматической настройки и проверки учетной записи. Следуйте указаниям программы. При этом если при автоматической настройке произошел сбой, можно попытаться настроить параметры вручную (см. ниже).
- Настроить параметры подключения вручную;
- Определить параметры подключения автоматически (рекомендуется);
- Укажите Дата начальной загрузки;
-
Нажмите Далее для заполнения остальных параметров, при этом программа проставляет рекомендуемые параметры для большинства почтовых серверов. Их требуется только проверить и попытаться сохранить учетную запись заново.
Настройка учетной записи электронной почты
- Нажмите Изменить, с помощью программы произведите необходимые настройки.
Проверка учетной записи электронной почты
- Откройте на редактирование учетную запись, нажмите Проверить настройки для проверки введенных параметров учетной записи. При этом проверяется возможность соединения с сервером входящих почтовых сообщений (если учетная запись используется для получения почты).
- Если в учетной записи не прописан пароль, программа его запрашивает. При необходимости введите пароль.
Удаление помеченных объектов
В нашей конфигурации существует запрет на прямое удаление некоторых объектов для сохранения целостности данных, их можно только пометить на удаление. Само удаление осуществляется с помощью менеджера Удаление помеченных объектов («Администрирование» — «Обслуживание» — «Удаление помеченных объектов»).
Перед Вами откроется окно со всеми помеченными на удаление объектами. После этого вы сможете отметить галочками объекты, которые вы хотите удалить.

Если какие-то объекты используются в каких либо документах или других объектах, то Вы увидите окно показанное ниже. Чтобы все-таки провести удаление, нужно пометить на удаление все места использования удаляемого объекта и повторите удаление.
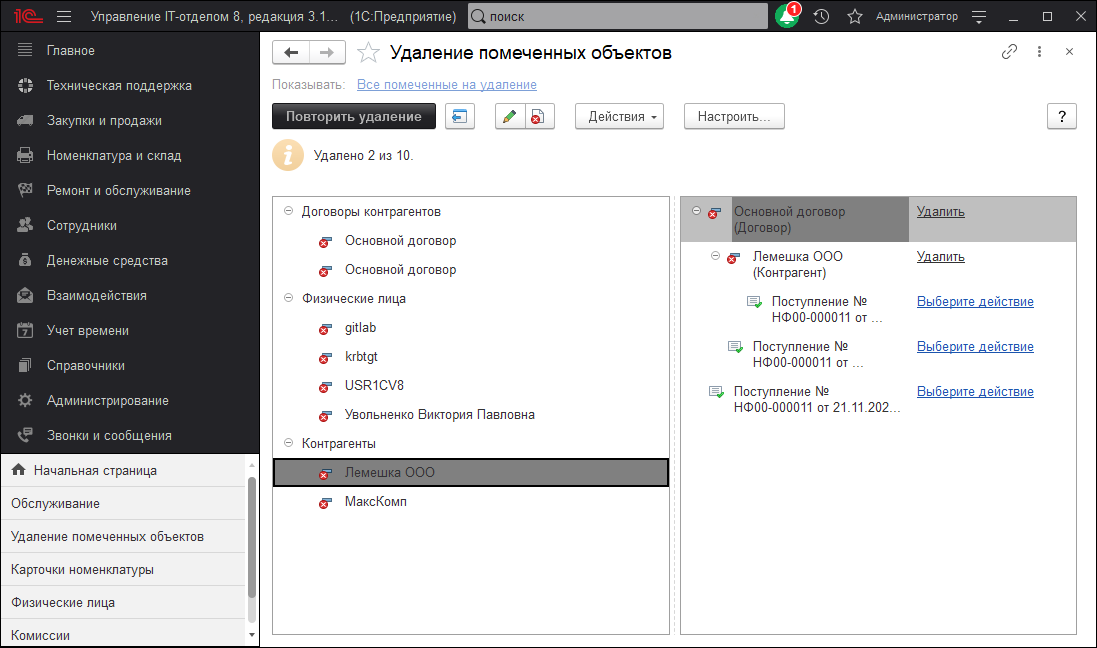
Подключаемое оборудование
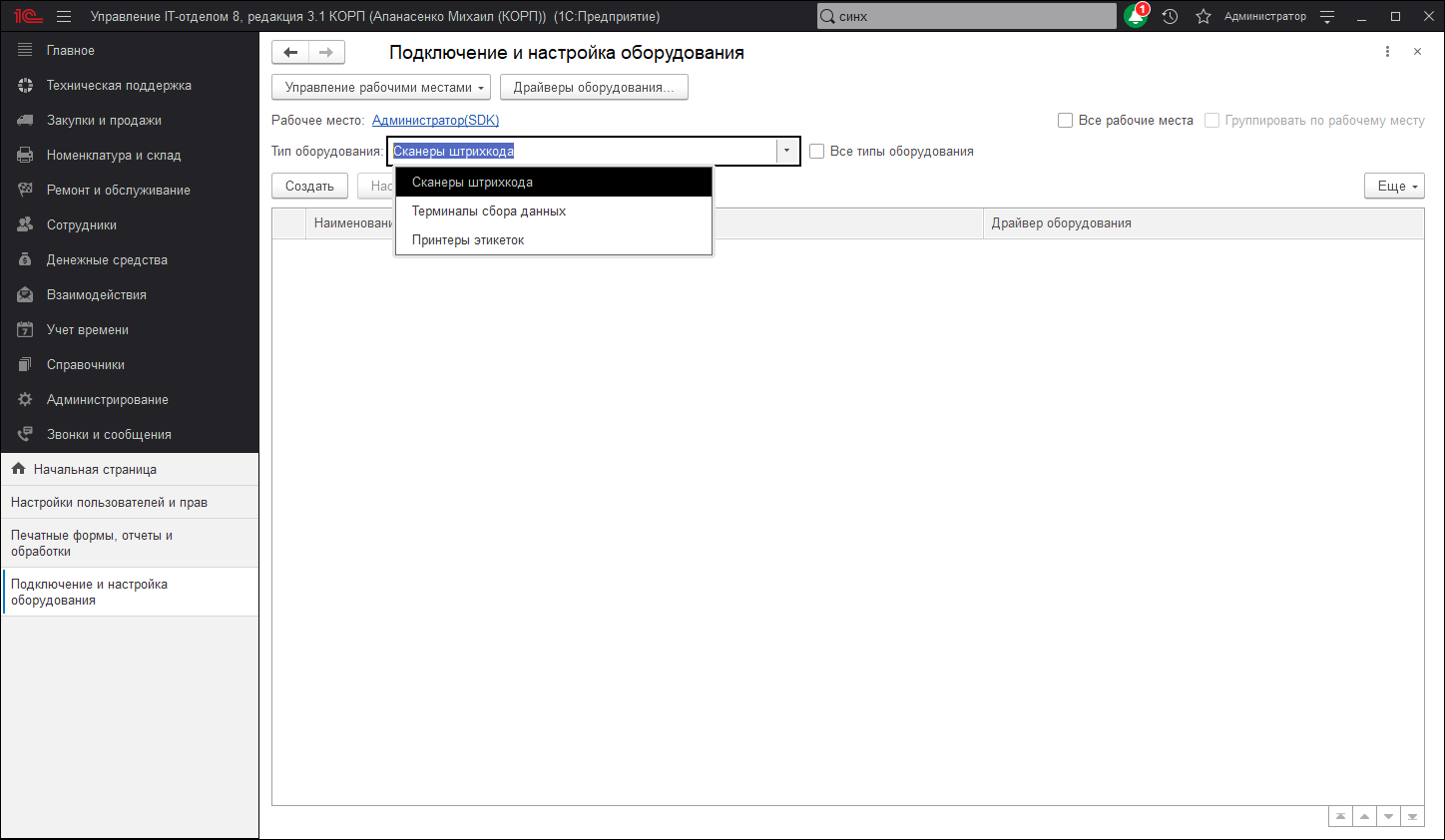
Данная форма предназначена для подключения и настройки внешнего оборудования, подключенного в справочнике «Внешнее оборудование».
Чтобы подключить и настроить оборудование необходимо выполнить описанные ниже шаги:
- Установить необходимые драйверы
- На соответствующих закладках в табличных полях задать строки, соответствующие необходимому оборудованию
- Активизировать строку, содержащую информацию о внешнем оборудовании и нажать кнопку «Настроить»
- Произвести настройку параметров экземпляра оборудования
Регламентные и фоновые задания
Предназначен для администрирования регламентных и фоновых заданий.
Ряд действий в программе может выполняться автоматически в фоновом режиме, по определенному расписанию. Такие действия называются регламентными заданиями, например, это ежедневная загрузка курсов валют, регулярная рассылка отчетов, отложенное проведение документов и т.п. Регламентные задания облегчают работу в программе, позволяя перенести выполнение рутинных задач в саму программу, и в то же время они снижают человеческий фактор (например, можно забыть загрузить курсы валют в один из перегруженных другими задачами дней).
Открывается по команде Регламентные и фоновые задания в разделе Администрирование — Обслуживание — Регламентные операции.
Список предоставляет следующие возможности:
- Регламентные задания;
- Фоновые задания;
- Контроль выполнения регламентных заданий.
Регламентные задания
В списке можно включить (или отключить) то или иное регламентное задание и поменять расписание.
В списке выводится:
флажок в колонке означает, что регламентное задание Включено и выполняется в соответствии с заданным расписанием;
- Наименование — полное наименование регламентного задания;
- Состояние — информация о выполнении регламентного задания;
- Дата окончания — дата и время завершения регламентного задания.
Обновление списка
- С помощью кнопки Обновить можно актуализировать информацию в списке регламентных заданий, а также на вкладке Фоновые задания, т.к. списки связаны, при этом будет произведен отбор в соответствии с указанными ранее настройками.
Настройка расписания
- Для каждого регламентного задания может быть задано расписание, в соответствии с которым регламентное задание будет автоматически запущено на исполнение. В программе поддерживаются однократные и периодические расписания.
- Нажмите Настроить расписание.
Выполнение регламентного задания
- Для того чтобы начать выполнение регламентного задания сразу же, нажмите Выполнить сейчас.
- В файловом режиме работы программы оно будет выполнено в текущем сеансе.
- В клиент-серверном режиме работы программы выполнение произойдет в фоновом задании на сервере. При выполнении процедуры в фоновом задании на сервере не меняется дата последнего выполнения, используемая для запуска по расписанию.
- Одновременное выполнение двух версий одного и того же регламентного задания невозможно. Если запустить то же самое регламентное задание, которое выполняется в данный момент, то программа выведет сообщение о невозможности вторичного запуска регламентного задания.
Ввод нового регламентного задания
- В некоторых случаях бывает необходимо задать два разных расписания для одного регламентного задания. Тогда в список можно добавить новое регламентное задание по одному из предопределенных шаблонов, предусмотренных в программе.
- Нажмите Добавить, выберите из списка шаблон, нажмите кнопку ОК. Заполните необходимые поля.
Фоновые задания
Технически, в соответствии с заданным расписанием для выполнения регламентного задания создается фоновое задание, которое выполняет регламентные действия. Например, если задано ежедневное расписание на 9:15, то каждый день в 9:15 будет запускаться новый сеанс фонового задания. После завершения регламентной операции фоновое задание автоматически завершается.
В списке выводится:
- Состояние — выполнение задания;
- Наименование — наименование фонового задания;
- Начало — дата и время начала выполнения фонового задания;
- Окончание — дата и время окончания выполнения фонового задания;
- Регламентное задание — наименование регламентного задания.
Для контроля выполнения регламентных заданий можно воспользоваться отбором фоновых заданий по различным признакам:
| Отбор | Описание |
| По состоянию |
|
| По периоду |
|
| По регламентному заданию |
|
Внимание! Для того чтобы отобрать фоновые задания в соответствии с выбранными настройками, нажмите Обновить.
Просмотр информации о фоновом задании
- Для того чтобы просмотреть свойства фонового задания, дважды щелкните мышью по нужной строке. Также можно нажать Открыть.
Контроль выполнения регламентных заданий
- Контроль может быть либо простым, либо детальным.
- Простой контроль — это анализ колонок Состояние и Дата окончания на вкладке Регламентные задания, а также анализ текста поля Сообщения пользователю и описание информации об ошибкев окне редактирования регламентного задания.
- Детальный контроль — это анализ списка фоновых заданий (на вкладке Фоновые задания), которые были созданы и выполнены для выполнения регламентного задания.
- Детальный контроль производится отбором фоновых заданий по интересующему регламентному заданию, и анализом реквизитов фоновых заданий. Следует учитывать, что сведения о выполнении регламентного задания получаются выборкой части сведений о выполнении последнего фонового задания.
- Отбор фоновых заданий производится только по команде Обновить, поэтому после изменения настройки отбора нужно выполнить эту команду.
- Для детального анализа хода выполнения регламентных заданий в клиент-серверном режиме см. отчет Продолжительность работы регламентных заданий из группы отчетов Анализ журнала регистрации, который открывается по соответствующей команде в разделе Администрирование — Поддержка и обслуживание — Отчеты администратора.
Печатные формы, отчеты и обработки
В данной панели осуществляется настройка печатных форм, вариантов отчетов, рассылок отчетов, дополнительных отчетов и обработок. Доступны команды:
- Макеты печатных форм — переход к списку макетов для настройки печатных форм, формируемых из программы.
- Подменю «Печать» — переход к настройке команд подменю Печать.
- Отчеты — переход к списку вариантов отчетов для настройки их доступности и размещения в разделах программы.
- Рассылки отчетов — переход к списку рассылок отчетов для автоматического формирования отчетов и доставки сформированных отчетов получателям.
- Универсальный отчет — предназначен для получения отчета по выбранным данным программы — по спискам, документам, регистрам и т.д.
- Настройка колонтитулов — установка номеров страниц, даты и други полей в колонтитулах отчетов при печати
- Расширения — подключение расширений: разделов, отчетов и обработок в дополнение к предусмотренным в программе.
- Внешние компоненты — переход к списку внешних компонент. Программа предоставляет администратору возможность контролировать список внешних компонент, используемых на рабочих местах. В списке администратор может подключить внешние компоненты из файла на компьютере или обновить их.
- Дополнительные отчеты и обработки — включите флажок, для того чтобы подключать к программе внешние печатные формы, отчеты и обработки в дополнение к предусмотренным в программе. После включения становится доступной команда:
- Дополнительные отчеты и обработки — переход к подключению внешних печатных форм, отчетов и обработок в дополнение к предусмотренным в программе.
Настройки работы с файлами
В данной панели осуществляется настройка параметров загрузки, хранения и обработки файлов. Доступны команды:
- Если флажок включен, становится доступной команда Тома хранения файлов — переход к настройке подключения к томам (папкам) хранения файлов на файловом сервере.
Органайзер
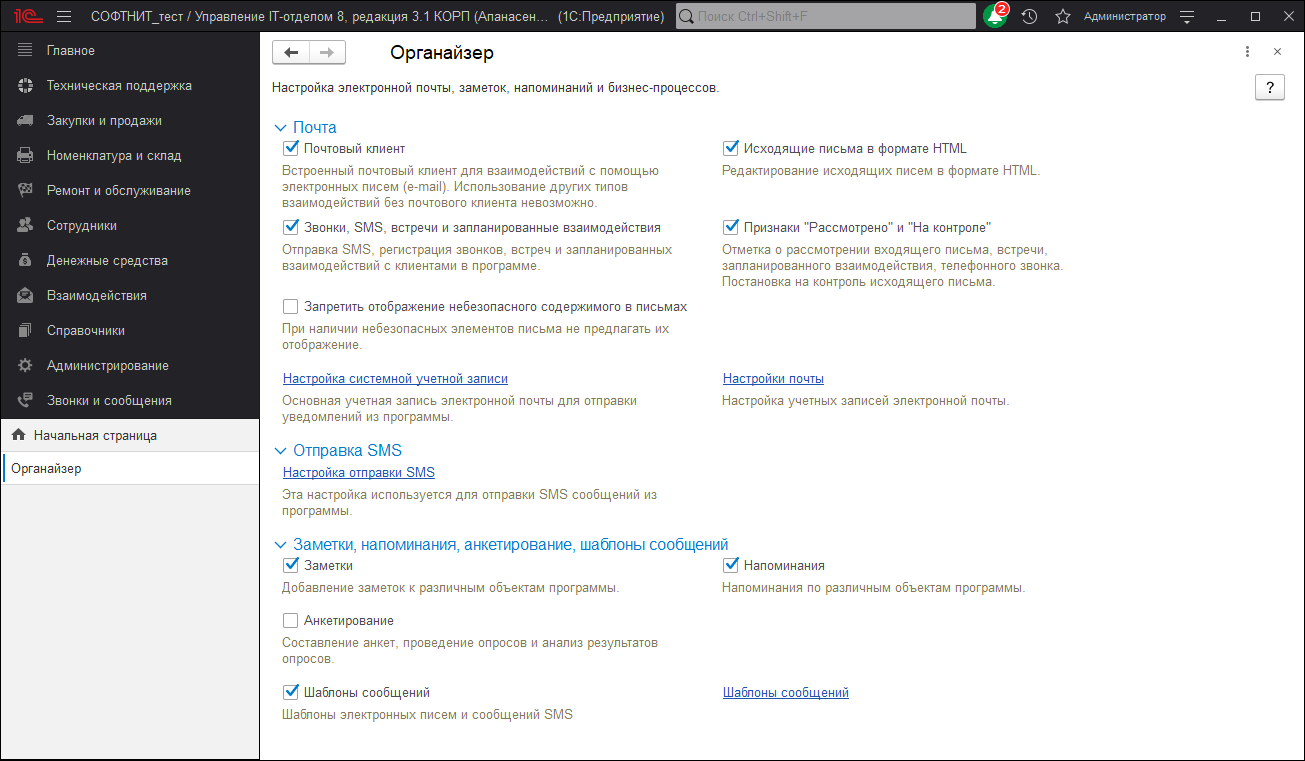
В данной панели осуществляется настройка электронной почты, заметок, напоминаний и бизнес-процессов. Доступны команды:
Почта
- Почтовый клиент — включите флажок, для того чтобы использовать возможности встроенного в программу почтового клиента для взаимодействий с помощью электронных писем (e-mail).
- Исходящие письма в формате HTML — включите флажок, для того чтобы редактировать исходящие письма в формате HTML.
- Звонки, SMS, встречи и запланированные взаимодействия — включите флажок, для того чтобы регистрировать в программе звонки, встречи, сообщения SMS и запланированные взаимодействия.
- Признаки «Рассмотрено» и «На контроле» — включите флажок, для того чтобы можно было ставить отметки о рассмотрении входящих писем, встреч, телефонных звонков и запланированных взаимодействий, а также для постановки на контроль исходящего письма. Этот флажок полезно использовать для организации совместной работы в программе.
- Запретить отображение небезопасного содержимого в письмах — включите флажок, для того чтобы при наличии небезопасных элементов в письмах не предлагать их отображение. Входящие письма могут содержать элементы, позволяющие отправителю скрытно отслеживать действия с письмом, в частности, время просмотра и некоторые параметры устройства, на котором письмо было прочитано. К небезопасным элементам относятся загружаемые из Интернета картинки или встроенные скрипты. В целях безопасности такие элементы автоматически отключаются при просмотре письма.
- Настройка системной учетной записи — переход к настройке основной учетной записи электронной почты для отправки уведомлений из программы.
- Настройки почты — администрирование всех учетных записей электронной почты.
Отправка SMS
- Настройка отправки SMS — переход к настройке параметров отправки SMS-сообщений из программы.
Заметки, напоминания, анкетирование, шаблоны сообщений
- Заметки — включите этот флажок, для того чтобы можно было использовать заметки — произвольную текстовую информацию, для которой не получается подобрать какого-либо более подходящего справочника или документа, и которая больше никому не должна быть доступна. Заметки могут быть произвольными или по предмету, ссылаясь, например, на элемент справочника, документ, или другой объект программы.
- Напоминания — включите этот флажок, для того чтобы можно было вводить напоминания, которые срабатывают в назначенное время. Укажите время и предмет, по поводу которого в программе в указанное время будет выведен список напоминаний. Напоминания могут быть произвольными или по предмету, ссылаясь, например, на элемент справочника, документ, или другой объект программы.
- Анкетирование — включите этот флажок, для того чтобы стал доступным соответствующий раздел программы, в котором можно готовить опросы, составлять анкеты, проводить опросы среди респондентов, а также и анализировать результаты опросов.
- Шаблоны сообщений — включите флажок, для того чтобы стала доступной команда:
- Шаблоны сообщений — в программе предусмотрена возможность разработки шаблонов сообщений для почтовых сообщений и сообщений SMS, их хранение и управление ими в списке шаблонов. Возможна отправка писем и сообщений SMS, сформированных на основании списков или документов и по заранее подготовленным шаблонам сообщений.
Настройки пользователей и прав
В данной панели осуществляется администрирование пользователей и настройка прав доступа. Доступны команды:
Пользователи
- Пользователи — администрирование пользователей, которые работают с программой.
- Настройки входа — переход к настройкам сложности и смены паролей пользователей. Можно установить сроки действия паролей, а также ограничение работы неактивных пользователей.
- Группы пользователей — включите флажок, для того чтобы можно было использовать группы для пользователей и внешних пользователей. Один пользователь может быть участником нескольких групп. Права доступа, указанные для группы, назначаются всем ее участникам. Использование групп имеет смысл, если пользователей программы много.
Группы доступа
- Группы доступа — настройка прав доступа и ограничений для пользователей и групп пользователей. Группа доступа определяет совокупность действий с данными программы, которые могут выполнять участники этой группы.
- Профили групп доступа — настройка предустановленных шаблонов групп доступа пользователей. Профили групп доступа, как правило, объединяют в себе несколько ролей. При включении пользователя в группу доступа ему назначаются все роли, заданные в профиле группы доступа.
- Ограничивать доступ на уровне записей — включите этот флажок, для того чтобы максимально гибко настраивать прав доступа пользователей к справочникам, документам и другим данным программы.
- Группы доступа контрагентов — включите этот флажок, для того чтобы разрешить настройку доступа к данным по группам контрагентов. Станет доступна команда:
- Группы доступа контрагентов — создание дополнительных групп контрагентов для разграничения доступа к справочникам, документам и другим данным.
- Группы доступа мест хранения — включите этот флажок, для того чтобы разрешить настройку доступа к данным по группам мест хранения. Станет доступна команда:
- Группы доступа мест хранения — создание дополнительных групп мест хранения для разграничения доступа к справочникам, документам и другим данным.
- Группы доступа категорий базы знаний — включите этот флажок, для того чтобы разрешить настройку доступа к данным по категориям базы знаний. Станет доступна команда:
- Группы доступа категорий базы знаний — создание дополнительных групп категорий базы знаний для разграничения доступа к справочникам, документам и другим данным.
Персональные настройки пользователей
- Копирование настроек — копирование настроек контекста работы программы от одного пользователя другим. Это бывает полезно при вводе нового пользователя.
- Настройки пользователей — просмотр и управление настройками выбранного пользователя.
- Очистка настроек — очистка настроек пользователя, группы пользователей или всех пользователей. Это восстанавливает целостность настроек и в некоторых случаях помогает нормализовать работу сеансов этого пользователя в программе.
Дата запрета изменения
- Дата запрета изменения — включите флажок, для того чтобы использовать даты запрета изменения данных программы. После этого становится активной команда:
- Настроить — переход к установке запрета редактирования данных программы до определенной даты (данных прошлых периодов).
Защита персональных данных
- Настройки регистрации событий доступа к персональным данным — настройки регистрации событий доступа в соответствии с требованиями Федерального закона от 27.07.2006 N152-ФЗ «О персональных данных».
- Защита от персональных данных — просмотр обращений к персональным данным выбранных объектов программы.
- Скрывать персональные данные через — включите флажок, для того чтобы по истечении определенного срока скрывать личные данные, например, через 7 дней. Причиной скрытия данных может быть истечение срока действия согласия субъекта или его отсутствие.
Общие настройки
В данной панели осуществляется настройка основных параметров программы.
- Заголовок программы — введите текст, который будет отображаться в заголовке окна программы.
- Часовой пояс — часовой пояс, по которому ведется учет в программе. Все даты документов и регистров программы хранятся в этом часовом поясе.
- Время текущего сеанса — с помощью этой команды можно узнать, насколько время клиента отличается от времени сервера с поправкой на часовой пояс.
Публикация информационной базы
- Адрес в интернете — предназначен для формирования ссылок на объекты информационной базы в сети интернет.
- Локальный адрес — предназначен для формирования ссылок на объекты информационной базы в локальной сети.
Виды контактной информации
- Виды контактной информации — добавление и настройка видов контактной информации различных объектов программы, например, партнеров, контрагентов, сотрудников и т.д.
Дополнительные реквизиты и сведения
- Дополнительные реквизиты и сведения — включите флажок, для того чтобы использовать дополнительные свойства для справочников и документов.
- Реквизиты и сведения с общим списком значений — включите флажок, для того чтобы разрешить добавление реквизитов, у которых общий список значений с другими реквизитами (команда Добавить — По образцу).
- Общие реквизиты и сведения — включите флажок, для того чтобы разрешить добавление реквизитов сразу к нескольким объектам программы одновременно (команда Добавить — Общий).
- Дополнительные реквизиты — настройка состава дополнительных реквизитов для справочников и документов.
- Дополнительные сведения — настройка состава дополнительных сведений для справочников и документов.
История изменений
- Хранить историю изменений — хранение и просмотр версий документов и справочников программы.
- Настроить — настройка хранения и очистка версий документов и справочников.
Поиск данных
- Полнотекстовый поиск данных — включите флажок, после этого становится доступной команда:
- Настроить — настройка полнотекстового поиска и поддержка индекса полнотекстового поиска в актуальном состоянии.
Электронная подпись и шифрование
- Электронная подпись — включите флажок, для того чтобы разрешить использовать электронные подписи и проверять отсутствие изменений файла с момента формирования электронной подписи.
- Шифрование — включите флажок, для того чтобы разрешить шифрование файлов.
- Настройки электронной подписи и шифрования — переход к настройке параметров подключения средств криптографии: электронной подписи и шифрования.
Обслуживание
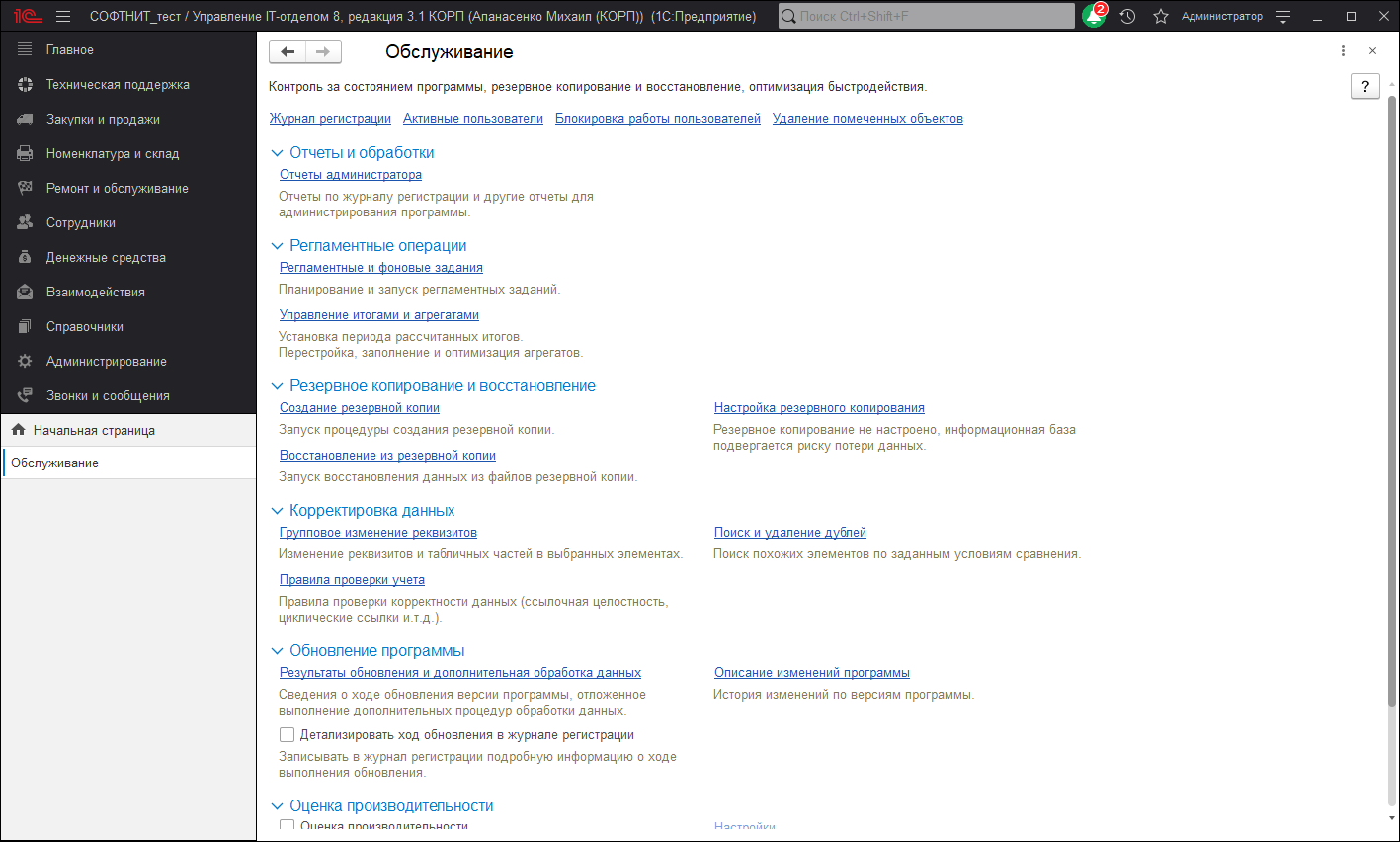
В данной панели осуществляется контроль над состоянием программы, резервное копирование и восстановление, обновление версии, оптимизация быстродействия.
- Журнал регистрации — просмотр событий и действий, которые происходили в регламентных заданиях или в процессе работы пользователей в программе.
- Активные пользователи — список пользователей, которые сейчас работают в программе.
- Блокировка работы пользователей — установка и снятие запрета работы пользователей с программой. При установке запрета завершается работа всех активных пользователей (включая текущего).
- Удаление помеченных объектов — окончательное удаление тех объектов программы, которым ранее была присвоена пометка на удаление.
Отчеты и обработки
- Отчеты администратора — отчеты по журналу регистрации и другие отчеты для администрирования программы.
Регламентные операции
- Регламентные и фоновые задания — переход к списку регламентных и фоновых заданий. Настройка, выполнение и отслеживание состояний регламентных и фоновых заданий. Регламентные задания автоматически выполняют регламентные операции по расписанию.
- Управление итогами и агрегатами — управление итогами регистров накопления и бухгалтерии и агрегатами оборотных регистров накопления. Правильная настройка итогов и агрегатов может повысить производительность программы.
Резервное копирование и восстановление
С целью уменьшения риска потери данных необходимо регулярно выполнять резервное копирование программы.
Частота создания резервных копий зависит от интенсивности ввода новых данных в программу.
- Создание резервной копии — выполнение резервного копирования программы: прямо сейчас, через некоторое время или при завершении работы.
- Настройка резервного копирования — настройка автоматического резервного копирования по расписанию, или отключение контроля резервного копирования, если оно выполняется сторонними средствами.
- Восстановление из резервной копии — восстановление программы из резервной копии.
Корректировка данных
- Групповое изменение реквизитов — изменение реквизитов и табличных частей в выбранных элементах.
- Поиск и удаление дублей — поиск похожих элементов по заданным условиям сравнения.
- Правила проверки учета — правила проверки корректности данных(ссылочная целостность, циклические ссылки и т.д.).
Обновление программы
- Результаты обновления и дополнительная обработка данных — сведения о ходе обновления версии программы, отложенное выполнение дополнительных процедур обработки данных.
- Описание изменений программы — просмотр списка изменений в установленной версии программы и рекомендаций по обновлению программы.
- Детализировать ход обновления в журнале регистрации — при включенной настройке в журнал регистрации записываются выполняемые обработчики обновления с указанием времени выполнения.
Оценка производительности
- Оценка производительности — включите флажок для начала замеров интегральной производительности программы по методике APDEX.
- Настройки — настройки параметров оценки производительности.
- Профили ключевых операций — переход к настройке профилей ключевых операций.
- Экспорт замеров — экспорт замеров производительности за произвольный период.
- Импорт замеров — Импорт замеров производительности за произвольный период.
Настройка интерфейса OData
Требования:
- версия программы 3.1.4.5 и выше.
Интерфейс OData позволяет настроить REST-сервис для обмена со сторонними программами, например, для решения таких задач:
- интеграция с интернет-сайтами;
- реализация сторонними средствами дополнительных функций без изменения программы;
- загрузка и выгрузка данных;
- интеграция с корпоративными программами без дополнительного программирования.
Можно выполнить также:
- получение списка документов или других элементов, с использованием различных фильтров;
- получение данных документа или элемента списка;
- редактирование данных одного документа или элемента списка;
- создание нового элемента списка или документа;
- проведение документа, отмена проведения.
Настройка OData
В разделе «Администрирование – Синхронизация данных» перейдите по ссылке «Настройки стандартного интерфейса OData», для того чтобы произвести настройки автоматического REST-сервиса для запроса и обновления данных:
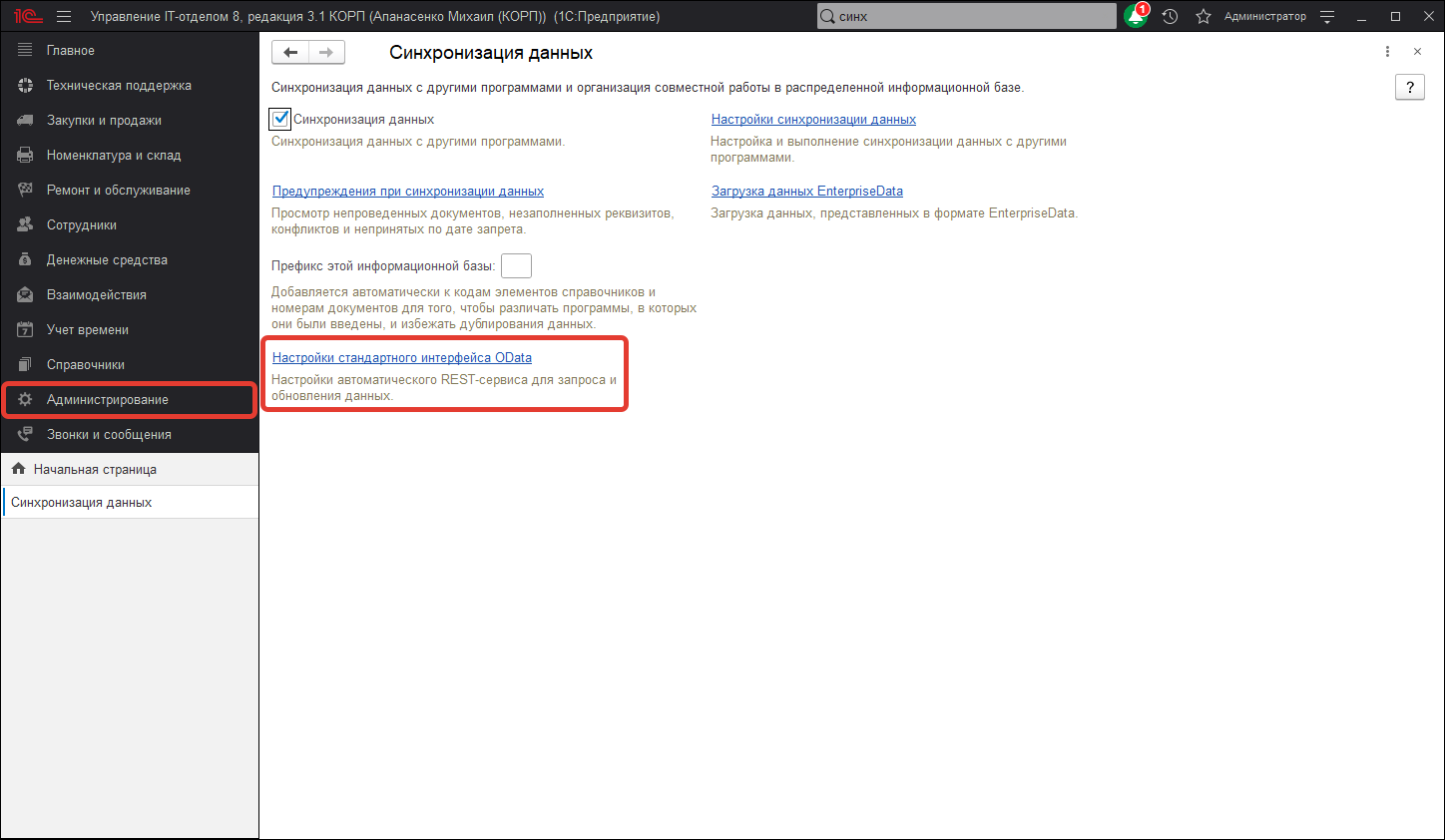
REST-сервис позволяет читать данные 1С:Предприятия, изменять их, создавать новые объекты данных и удалять существующие. При этом синхронизация данных может быть отключена.
Для работы с REST-сервисом не рекомендуется использовать какие-либо уже существующие учетные записи с целью защиты данных программы от взлома, т.к. REST-сервис предназначен для работы со сторонними программами. На странице настройки размещено напоминание об этом.
На вкладке «Авторизация» включите флажок «Создать для использования автоматического REST-сервиса отдельные имя пользователя и пароль (рекомендуется)«.
Напишите «Имя пользователя», «Пароль» и «Подтверждение пароля». Нажмите кнопку «Сохранить».
В разделе «Информация для разработчиков» можно подробнее ознакомиться с описанием технологии REST-сервиса и с документацией по его использованию с помощью гиперссылок.
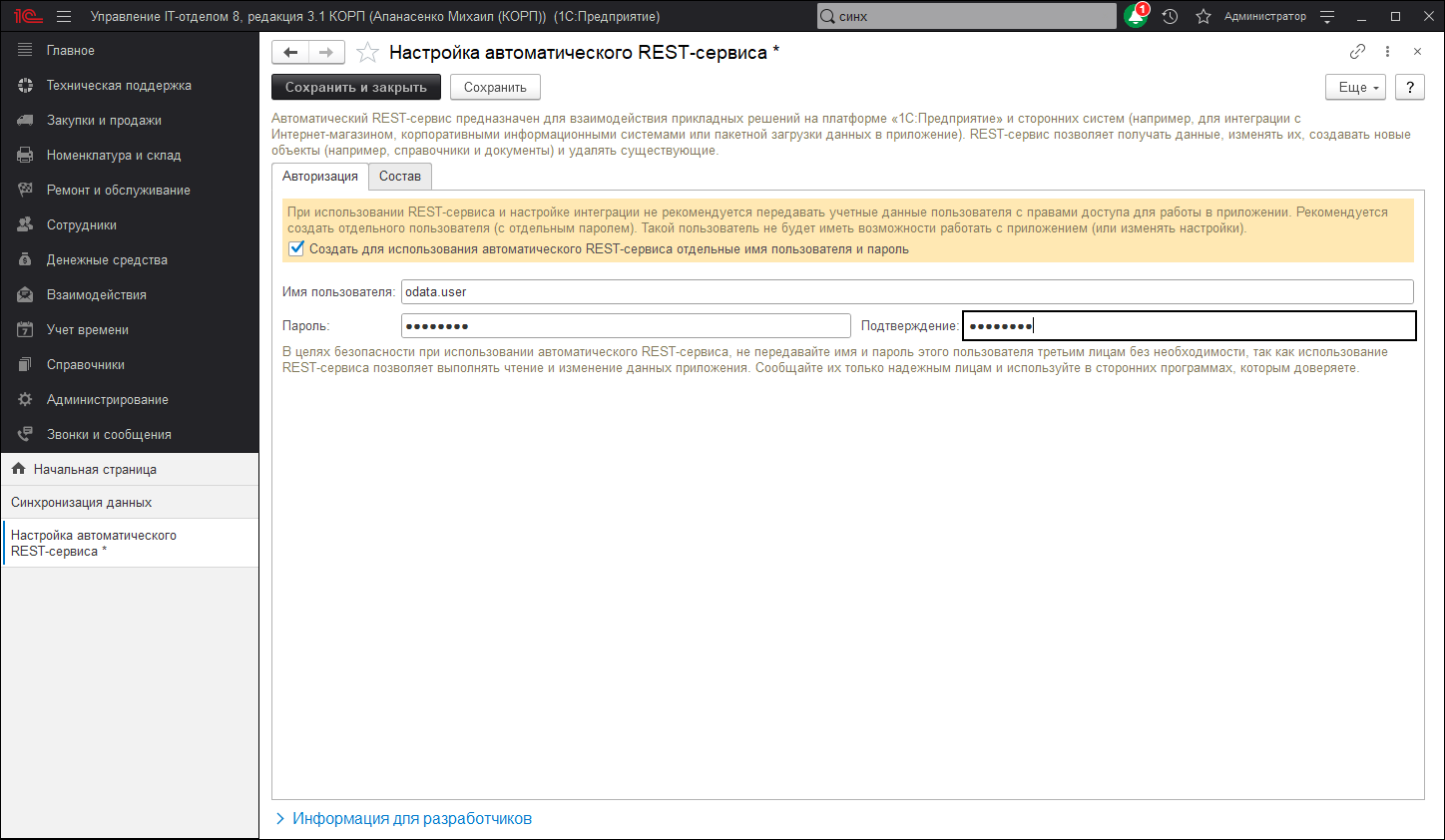
На вкладке «Состав» можно определить, какие данные будут участвовать в работе автоматического REST-сервиса. По умолчанию список пуст.
Нажмите кнопку «Загрузить метаданные», для того чтобы отобразить данные программы.
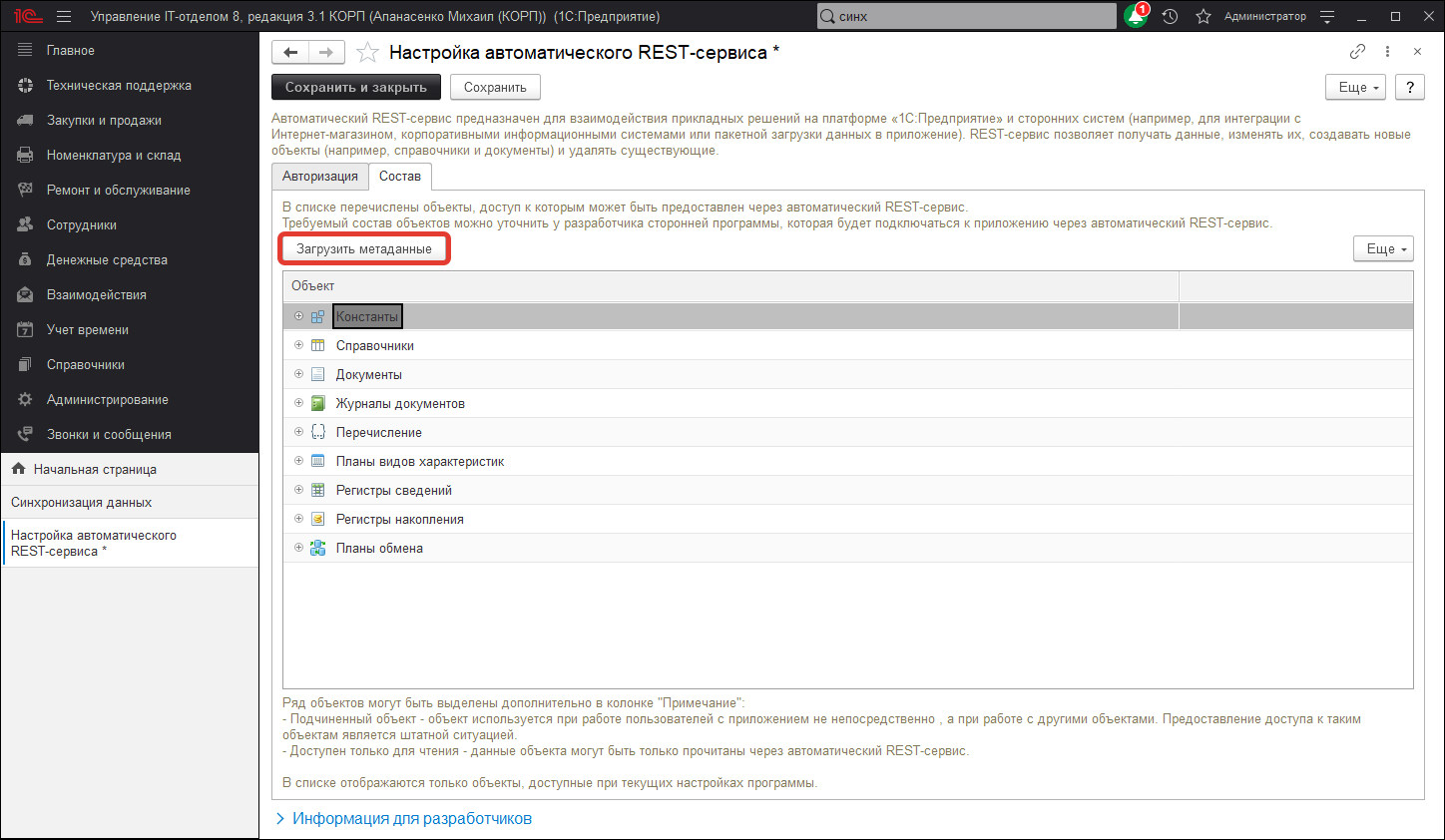
С помощью флажков предоставьте доступ к основным и подчиненным данным, которые будут участвовать в работе REST-сервиса. Например, если выбрать список «Валюты», то программа автоматически подбирает зависимое перечисление «Способы установки курса валюты», без которого сторонняя программа не сможет работать со списком.
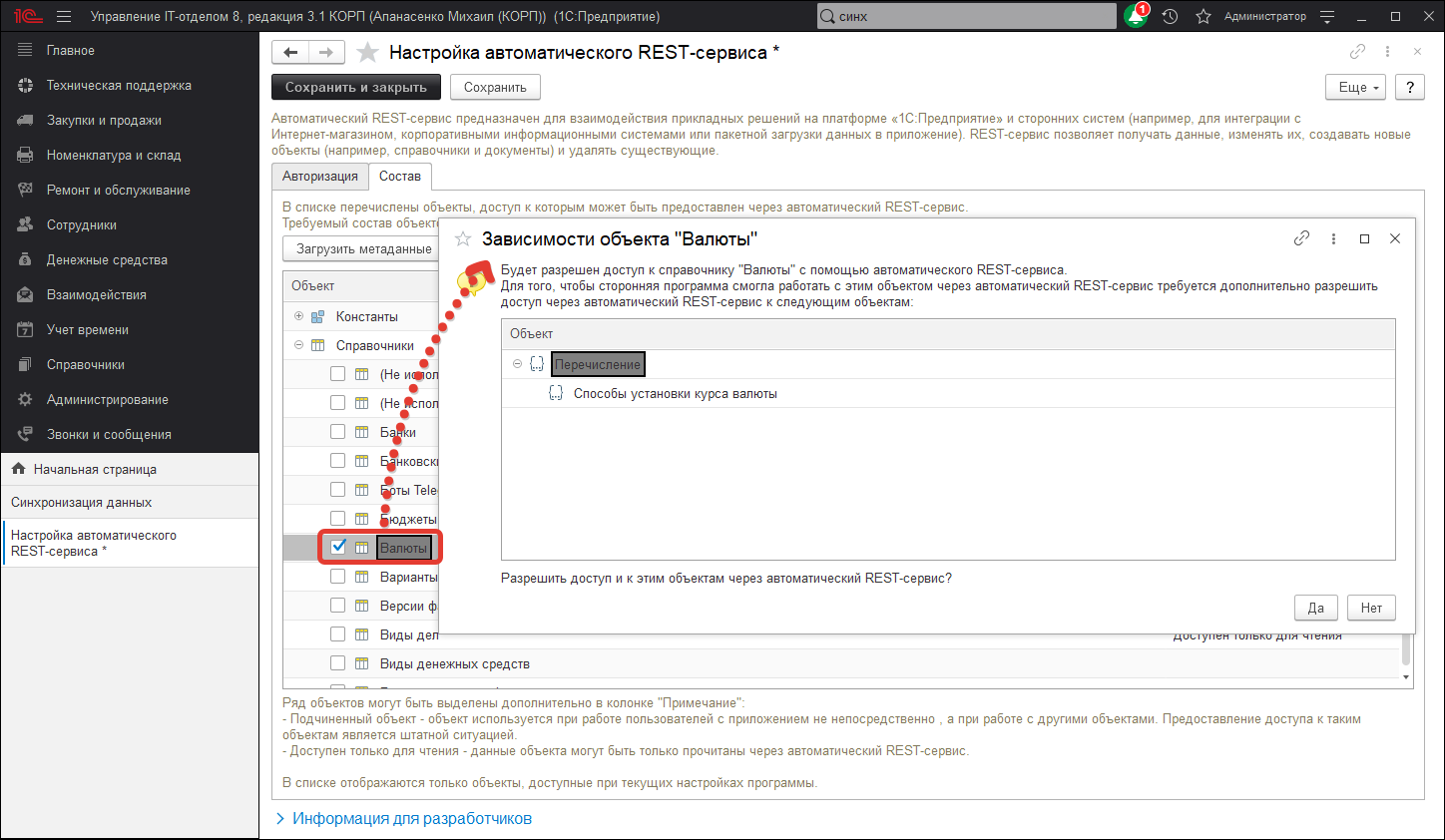
После предоставления доступа к данным нажмите «Сохранить и закрыть» для продолжения работы в программе. Теперь сторонние программы получат доступ к выбранным данным.
Необходимо также убедиться, что флажок «Публиковать стандартный интерфейс OData» был включен при публикации ИБ на веб сервере, в противном случае следует выполнить повторную публикацию ИБ.
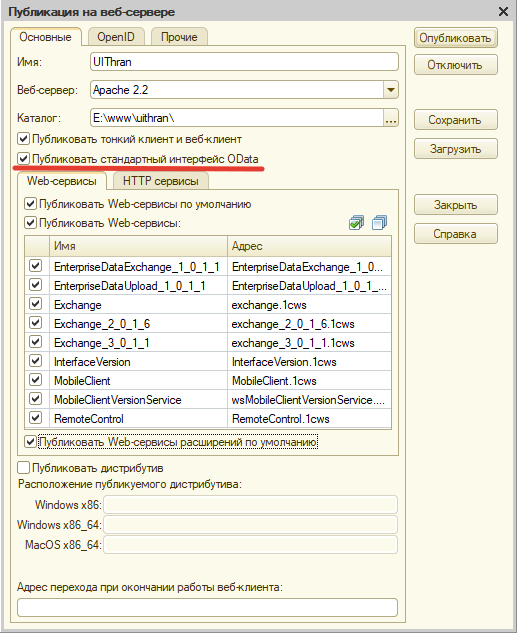
Для настройки прав доступа пользователей в программе предусмотрены следующие роли:
|
Роль |
Краткое описание |
|
Удаление данных OData |
Дает право удалить данные интерфейса OData |
Начать курс обучения1
ITIL — Overview
ITIL is a framework providing best practice guidelines on all aspects of end to end service management. It covers a complete spectrum of people, processes, products and use of partners.
Now a days, ITIL is being practiced by almost every company providing IT services to its customers.
The processes, tasks and checklists described in ITIL are not organization-specific, but can be implemented by any organization. It gives organization a framework to plan, implement and measure IT services.
ITIL was published in 1989 by Her Majesty’s Stationery Office (HMSO) in UK on behalf of the Central Communications and Telecommunications Agency (CCTA), now subsumed within the Office of Government Commerce (OGC).
Why ITIL is required?
ITIL helps business managers and IT managers to deliver services to the customers in an effective manner and hence gaining the customer’s confidence and satisfaction. The areas where ITIL plays an effective role are as given below −
-
IT and business strategic planning
-
Integrating and aligning IT and business goals
-
Implementing continuous improvement
-
Acquiring and retaining the right resources and skill sets
-
Reducing costs and the Total Cost of Ownership
-
Demonstrating the business value to IT
-
Achieving and demonstrating Value for Money and Return on Investment.
-
Measuring IT organization effectiveness and efficiency
-
Developing business and IT partnerships and relationships
-
Improving project delivery success
-
Managing constant business and IT change
ITIL Versions
In its first form, ITIL was a collection of books which covered all aspects of IT service management. Since then, ITIL underwent many changes and thus many versions of ITIL exist as given below −
ITIL V1
This is the first version of ITIL and comprised 31 books initially.
ITIL V2 (2000 to 2004)
The V1 was replaced with 7 books and gained much prominence during 2000 to 2004. Many companies across several countries currently are adopting this version and this has become an accepted version too.
ITILV2 (2007)
This is yet another modified and consolidated version of the previous ITILV2 and this is called with 3rd version of ITIL, consisting of five core books covering the service lifecycle. ITIL V3 included 26 processes and 4 functions.
In 2011, the 2011 edition of V3 was published. It was an updated version released in 2007.
ITIL Publications
ITIL core publications include a set of five manuals − Service Strategy, Service Design, Service Transition, Service Operation and Continual Service Management.
Benefits of ITIL
The following diagram shows the benefits that ITIL offers −
ITIL V2 vs ITIL V3
A comparison of ITIL V2 and ITIL V3 is shown in the following table −
| ITIL V2 | ITIL V3 |
|---|---|
| Focused on product, process and people. | Focused on product, process, people and partner. |
| Process oriented approach | Lifecycle based approach. |
| Security management is part of evaluation | Security management is a separate process |
| Emphasizes on service design and service strategy | Equal attention to all processes |
| Comprises 10 processes and 2 functions | Comprises 26 processes and 4 functions. |
ITIL – Terminologies
In this chapter, we will discuss some basic terminologies of ITIL that will help to understand the tutorial easily and quickly. The following table comprises all basic terminologies required to learn ITIL.
| Sr.No. | ITIL Terminologies |
|---|---|
| 1 |
ITIL Information Technology Infrastructure Library is a set of best practices practiced by most infrastructure service providers to deliver services to the customers to meet their business needs within desired cost and quality. |
| 2 |
Service Service is a means of delivering value to customers by achieving customer’s desired results while working within given constraints. |
| 3 |
Service Level It is a measured and reported achievement against one or more Service Level Targets. |
| 4 |
Service Level Agreement It is an agreement between service provider and customer. The SLA describes the IT Service, documents Service Level Targets and specifies the responsibilities of provider and customer. |
| 5 |
Service Strategy Service Strategy helps to design, develop and implement service management as organizational capabilities and strategic assets as well. It enables a service provider to consistently outperform competitive alternatives over time, across business cycles, industry disruptions and changes in leadership. |
| 6 |
Service Model Service Model is the high level description of the service and components required to deliver that service. |
| 7 |
Service Portfolio Service Portfolio is the set of services provided by the service provider. |
| 8 |
Service Catalogue Service Catalogue is the set of specific services being provided by service provider to a specific customer. |
| 9 |
Customer Portfolio Customer Portfolio is used to record all customers of IT service provider. |
| 10 |
Demand Management Demand Management is very important and critical process in service strategy. It helps to understand customer demand for services so that appropriate capacity can be provisioned to meet those demands. |
| 11 |
Pattern of Business Activity PBA is an extremely important activity achieved by knowing customer how they operate and future requirement they might need. |
| 12 |
Service Design Service Design provides a blueprint for the services. It not only includes designing of new service but also devises changes and improvements to existing ones. |
| 13 |
Operational Level Agreement (OLA) OLA is an agreement between IT service provider and another part of same organization. |
| 14 |
Service Level Report It gives an insight into a service provider’s ability to deliver the agreed service quality. |
| 15 |
Service Level Requirements It is a document containing the requirements for a service from the client viewpoint, defining detailed service level targets. |
| 16 |
Service Asset Service Assets are the resources and capabilities owned by the service provider enabling it to deliver service to the customer. |
| 17 |
Configuration Item (CI) Configuration Item is subset of service assets and have direct impact on delivering services. All servers, networks, applications that have an impact on production are known as configuration item. |
| 18 |
SACM Service Assets and Configuration Management (SACM) deals with maintaining up-to-date and verified database of all assets and CIs which are also made available to other service management processes. |
| 20 |
Change Change refers to modifying the existing services. |
| 21 |
Event Event is defined as detectable occurrence that has significance for the delivery of IT service. Events are created by Configuration Item (CI) or monitoring tools. |
| 22 |
Incident Incident is defined as any disruption in IT service. Incident can be reported either through the Service Desk or through an interface from event management to incident management tools. |
| 23 |
Service Request Service Request refers to demand by the users. These requests can be regarding small changes, changing the password, installing additional software application, requesting information etc. |
| 24 |
Problem In ITIL, a Problem is defined as unknown cause of one or more incident. |
| 25 |
Known Error Known Error is well identified problem with its cause and resolution. It is stored in Known Error Database (KEDB). |
ITIL – Service Basics
This chapter discusses the Service basics of ITIL in detail.
Service
Service is a means of delivering value to customers by achieving customer’s desired results while working within given constraints.
Services vs. Products
The following table shows the comparison for services and products −
| Services | Products |
|---|---|
| Services are not tangible. | Products are tangible. |
| Services are produced and consumed at same time. | Products are not produced and consumed at same time. |
| Services are inconsistent. | Products are consistent. |
| The user participates in the production of services. | The user doesn’t participate in the production of products. |
Service Management
Service Management refers to all aspects of the management of IT service provision. According to ITIL, Service management contains all organizational capabilities for the generation of added value to the customers as service.
Goals of Service Management
The main goals of Service management are −
-
Make IT services adaptable towards the present and future requirements of an organization and its customers.
-
Develop and maintain good and responsive relationship with the business.
-
Make effective and efficient use of all IT resources.
-
Optimizing the quality of delivered services.
-
Reduction of long term cost of service delivery.
Achieving Service Management
The key activities needed to be performed in order to achieve business and customer’s satisfaction are given hereunder −
-
Documenting, negotiating and agreeing to customer and business quality targets and responsibilities in Service Level Agreements (SLAs).
-
Regular assessment of customer opinion in customer feedback and customer satisfaction surveys.
-
IT personnel taking the customer and business perspective and always trying to keep customer interactions as simple as possible.
-
Understanding the ICT infrastructure.
-
IT personnel regularly taking the customer journey and sampling the customer experience.
ITIL – Service Lifecycle
The complete framework of ITIL is based on service lifecycle. Each lifecycle defines certain processes for effective service management.
Service lifecycle helps to amplify the service management approach and to achieve a better understanding of its structure. In the coming chapters, we will be discussing all such lifecycles individually with their processes and functions.
Processes and Functions
There are 26 processes and 4 functions in ITIL V3. These processes and functions are discussed in detail with each service lifecycle in further chapters.
Process
A process defines policies, standards, guidelines, activities, and work instructions. It takes some defined inputs to produce desired results.
Functions
A function is defined as group of people or tools required to carry out one or more processes and activities.
ITIL – Service Strategy Overview
Service Strategy helps to design, develop and implement service management as organizational capabilities and strategic assets as well. It enables a service provider to consistently outperform competitive alternatives over time, across business cycles, industry disruptions and changes in leadership.
Service strategy comprises the following key concepts −
-
Value creation
-
Service Assets
-
Service Provider types
-
Service structures
-
Defining the service market
-
Developing service offerings
-
Financial management
-
Service portfolios
-
Demand management
-
Return on investment
Strategic Assessment
Before crafting service strategy, a provider should first take a careful look at what it does already. The following questions can help expose a service provider’s distinctive capabilities −
-
Which of our services or service varieties are the most distinctive?
-
Which of our services or service varieties are the most profitable?
-
Which of our activities in our value chain or value network are the most different and effective?
Factors in Strategic Assessment
The key factors that play an important role in strategic assessment are given below −
| Sr.No. | Factors & Description |
|---|---|
| 1 |
Strengths and weaknesses The attributes of the organization. For example resources and capabilities, service quality, skills, cost structures, product knowledge, customer relationship etc. |
| 2 |
Business Strategy The perspective, position, plans and patterns are received from a business strategy. |
| 3 |
Critical Success factors How will the service provider know when it is successful? |
| 4 |
Threats and opportunities Includes competitive thinking. For example, is the service provider vulnerable to substitution or is there a means to outperform competing alternatives? |
Value Creation
Service strategy defines a unique approach for delivering better value. According to customers’ needs, service should consist of two elements −
-
Utility
-
Warranty
Utility
Utility is perceived by the customer from the attributes of the service that have positive effect on the performance of task associated with the desired business outcomes. This is fir for purpose.
Utility is generally stated in terms of −
-
Outcomes supported
-
Ownership costs and risks avoided
Warranty
Warranty ensures the utility of the service is available as needed with sufficient capacity, continuity, and security. Value of warranty is communicated in terms of level of certainty.
Warranty is usually defined in terms of availability, capacity, continuity, and security of the utilization of the services.
Availability
It assures the customer that the services will be available for use under agreed terms and conditions.
Capacity
It assures that the service will support a specified level of business activity or demand at a specified level.
Continuity
It assures that the service will continue to support the business through major failures.
Security
It assures that the service provided by the service provider will be secure.
Service Assets
There are two types of service assets as listed below −
-
Resources
-
Capabilities
Resources
Resources are the inputs for production. The resources are transformed by management, organization, people and knowledge.
Capabilities
Capabilities refer to skills to develop and control the resources for production. The skills are based on knowledge, experience and information.
Service Provider Types
Service Provider can be broadly classified into three types as discussed below −
Type I — Internal Service Provider
Internal Service provider refers to the business functions within an organization. Administration, finance, human resources, and IT service providers all comes under internal service providers.
Type II — Shared Service Provider
In this, business functions such as IT, human resources, and logistics are consolidated into an autonomous special unit called a Shared Service Unit (SSU).
Type III — External Service Provider
External service provider refers to the third party service providers. It can offer competitive prices and drive down unit cost by consolidating demand.
The Four Ps of strategy
The below mentioned Four Ps identify the different forms of a service strategy and are considered as entry points to service strategy.
Perspective
It describes a vision and direction, and articulates the business philosophy of interacting with customer.
Positions
It describes the decision to adopt a well-defined stance. It is expressed as distinctiveness in minds of customers. This means competing in the same space as others but with differentiated value proposition that is attractive to the customer. Whether it is about offering a wide range of services to a particular type of customer or being the lowest cost option, it is a strategic position.
Plan
A plan describes «How do we offer high value or low cost services?» or «How do we achieve and offer our specialized services?»
Pattern
It describes the organization’s fundamental way of doing things.
Services Strategy Processes
The following diagram expresses the different processes and their relationship in service strategy −
Strategy Management
This process involves four activities − definition of market, development of offering, development of strategic assets, and preparation for the implementation of the strategy.
Service Portfolio Management
Service portfolio defines all services that a service provider can provide. It helps to control service management investments throughout an enterprise and actively managing their value.
Business Relationship Management
This process deals with establishing good relationship between service provider and customers by ensuring that appropriate services are developed to meet customer’s needs.
Demand Management
This process maintains balance between consumption of services and their delivery.
Financial Management
Financial management helps to determine all the costs of IT organization. It can serve as a strategic tool for all three kinds on service provider types − internal, external and shared service provider.
ITIL – Service Strategy Roles
There are several roles that are responsible for managing different key aspects of Service Strategy. This chapter discusses the roles of each in detail.
| Sr.No | Role & Responsibility |
|---|---|
| 1 |
Business Relationship Manager
|
| 2 |
Demand Manager
|
| 3 |
Financial Manager
|
| 4 |
IT Steering Group (ISG)
|
| 5 |
Service Portfolio Manager
|
| 6 |
Service Strategy Manager
|
ITIL – Strategy Generation
For positive results, service provider needs to plan his services strategically. A good service strategy defines a unique approach for delivering better value.
Service Strategy Manager is the process owner of this process.
Service Generation Sub processes
Strategy Management comprises of four activities as discussed below −
Defining the market
It is necessary to take survey of services available in the market. It gives a clear perspective of cost and quality of services already present and what new service can be offered in competitive environment.
Developing offerings
In this service provider develops a portfolio which contain all the services that are visible and available for the customer. Service portfolio is developed in order to represent all binding service investments towards the market.
Developing strategic assets
It deals with purchasing new technologies, resources and capabilities to offer low-cost and high-value service to the customer.
Measuring and preparation for implementation of strategy
In order to measure success or failure of the strategy, all critical success factors are measured. Also the completion in the market is observed and priorities are adjusted accordingly.
ITIL – Service Portfolio Management
Service Portfolios
Service portfolio contains description of all the services engaged throughout the service lifecycle. It also represents the commitment and investment made by service provider across all customers and market spaces.
Service catalogue is a subset of service portfolio and contains presently active services in service operation phase. We will discuss service catalogue in detail as part of service design process.
Service Portfolio Management
Service portfolio management ensures that the service provider is offering right combination of services to meet the customer’s need.
Service Portfolio Manager is the process owner of this process.
The purpose of service portfolio management is to provide answer to the following questions −
-
Why should customer buy this service?
-
Why should they buy from us?
-
What form does the pricing structure take?
-
What are our strengths and weaknesses, priorities and risks?
-
How should we apply our resources and capabilities?
Sub Processes
Service portfolio management includes sub processes as shown in the following diagram −
Define
The purpose of this process is to define desired results of a service.
Analyze
The purpose of this process is to analyze the impact of a proposed new service or changed service on existing services in service portfolio.
Approve
The purpose of this process is to submit change proposal to change management and to initiate the design stage for the new or changed service if change proposal is authorized.
Charter
The purpose of this process is to communicate decisions, allocate resources and charter services.
ITIL – Business Relationship Management
This chapter discusses the aspects of business relationship management in ITIL in detail.
Relationship
A relationship is a connection between two people or things. In case of Business Relationship Management, it is the connection between IT service provider and the business while in Configuration Management it is a connection between two configured items that are dependent on each other.
Business Relationship Management process ensures good relationship between service provider and the customer. It is generally achieved by identifying, understanding, and supporting customer’s need and appropriate services are developed to meet those needs.
Business Relationship Management generally includes −
-
Managing personal relationships with managers
-
Providing input to Service Portfolio Management
-
Ensuring that IT service provider is satisfying the customer’s need
Business Relationship Manager is the process owner of this process.
Sub-Processes
Business Relationship Management includes following sub-processes −
Maintain Customer Relationship
This process ensures that service provider understands customer’s need and set up relationships with new potential customers.
Identify Service Requirements
This process ensures that service provider have complete understanding of output of a service and to decide if the customer’s need can be fulfilled using an existing service offering or if a new service needs to be created.
Sign up customers to Standard Services
This process deals with customer requirements and service level agreements.
Handle Customer Complaints
The objective of this process is to record customer’s complaints and take corrective action if required.
Monitor Customer Complaints
The objective of this process is to monitor the processing status of customer’s complaints.
Customer Satisfaction Survey
The objective of this process is to identify the scopes where customer expectations are not being met.
ITIL – Demand Management
Demand Management is a very important and critical process in service strategy. It helps to understand customer demand for services so that appropriate capacity can be provisioned to meet those demands.
Improper demand management leads to improper use of services and resources. Hence it’s worth to analyze customer’s demand.
Demand Manager is the owner of this process.
Strategical Level Demand Management
Strategical Demand Management focuses on two important things as discussed below −
Pattern of Business Analysis (PBA)
PBA is an extremely important activity achieved by knowing customer how they operate and future requirement they might need.
User Profiles
It is the demand pattern shown by users. It can be processes, people or functions.
Tactical Level Demand Management
Under tactical level demand management, we focus on Differential Charging. It is a technique to support Demand Management by charging different amounts for same IT Service Function at different times.
Challenges in Demand Management
Demand Management is critical process of service strategy. The challenges that occur in this process are as shown below −
-
Improper analysis of customer’s demands lead to improper use of capacity. Excess capacity generates cost without creating value.
-
Sometimes certain amount of unused capacity is necessary to deliver service levels. Such capacity is creating value through the higher level of assurance made possible with the higher capacity.
-
It is required to have service level agreements, forecasting, planning, and tight coordination with the customer to reduce uncertainty in demand.
-
Service production cannot occur without concurrence presence of demand that consumes the output.
-
Arrival of demand is also influenced by demand management techniques such as off-peak pricing, volume discounts, and differentiated service levels
Service Packages
It has two components as discussed below −
Core services, that are the basic services for which customer is willing to pay. They bring actual value to the customer.
Support services enhance value proposition of core services i.e. added feature to key services.
Developing differentiated offerings
Packaging of core services and supporting services has implications for design and operation services. It is required to decide whether to standardize on the core or supporting services. One can arrive with same level of differentiation of in service offering taking different approaches to packaging as shown in the following figure.
Service Level packages
Service packages come up with one or more Service Level Packages (SLP). Each of the service level packages provides a definite level of utility and warranty from the perspective of outcomes, assets, and PBA of customers.
Business outcomes are the ultimate basis for service level packages.
ITIL – Financial Management
Financial Management deals with accounting, budgeting and charging activities for services. It determines all the costs of IT organization on the basis of direct and indirect costs. This process is used by all three types of service providers – internal, external or shared service providers.
Financial Manager is the process owner of this process.
Benefits of Financial Management
Here are some of the benefits of Financial Management −
-
Enhanced decision making
-
Speed of change
-
Service portfolio management
-
Operational control
-
Value capture and creation
Key decisions for Financial Management
The following decisions are to be made for taking decisions for financial management −
Cost centre, value centre or accounting centre
It is important to decide how funding will be replenished. Clarity around the operating model greatly contributes to understanding the requisite, visibility of service provisioning costs, and funding is a good test of the business’s confidence and perception of IT.
The IT financial cycle starts with funding applied to the resources that create output which is identified as value by the customer. This value in turn includes the funding cycle to begin again.
Chargeback − to charge or not to charge
A chargeback model provides added accountability and visibility. Charging should add value to the business.
Chargeback models vary based on simplicity of calculations and the ability for the business to understand them. Some a sample chargeback model includes the following components.
Notional Charges
This addresses whether a journal entry will be made to the corporate financial systems. Here we have a two-book method in which one records costs in corporate financial systems while a second book is kept but not recorded.
This second book gives same information but reflects what would have happened if alternative method of recording had been used.
Tiered Subscription
It refers to varying levels of warranty and /or utility offered for a service, all of which have been priced, with appropriate chargeback model applied.
Metered usage
In this, demand modeling is incorporated with utility computing capabilities to provide confidence in the capture of real-time usage.
Fixed or user cost
In this, cost is divided by an agreed denominator such number of users.
ITIL – Service Design Overview
Service Design is an integral part of ITIL. This chapter talks about this in detail.
Introduction
Service Design provides a blueprint for the services. It not only includes designing of a new service but also devises changes and improvements to existing ones.
It also let the service provider know how the design capabilities for service management can be developed and acquired.
Balanced Design
It is necessary for services to be adaptable to changing business requirements on dynamic basis. For this, a balance must be maintained between the following three factors −
-
Functionality with the required quality
-
Resources i.e. staff, technologies, and available finances
-
Timetable
Aspects of Service Design
Service Design focuses on the following aspects −
-
IT Services designed to meet business objectives.
-
Services designed to be both fit for purpose and fit for use.
-
Cost of ownership planned to achieve return on investment.
-
Balanced functionality, cost and performance.
-
More stable and predictable IT services.
-
Potential risk mitigated, so the IT service is protected from security threats.
-
Design technology architectures, management architectures, and system management tools.
-
Design of the measurement systems, methods, and metrics for services, processes, architectures and underlying components.
-
Design of the service solution including all agreed functional requirements, resources and capabilities.
Service Oriented Architecture
Service Oriented Architecture (SOA) refers to developing independent usable services. SOA is defined by Organization for the Advancement of Information Structured (OASIS). SOA provides more flexibility through modularity.
Prerequisites for SOA approach
The prerequisites required for implementation of SOA approach are as follows −
-
Definition of services
-
Clarity regarding interfaces and dependencies between services
-
The application of standards for the development and definition of services
-
Use of broadly-based technologies and tools.
Service Design Processes
The following table describes several processes in Service Design −
| Sr.No. | Process & Description |
|---|---|
| 1 |
Design Coordination It deals with maintaining policies, guidelines, standards, and budget for service design activity. |
| 2 |
Service Catalogue Management This process is responsible for designing service catalogue containing service specific to the customer for which they are willing to pay. |
| 3 |
Service Level Management The goal of this process is to ensure that quality of the services meet provisioned quality agreement |
| 4 |
Capacity Management Capacity Management ensures optimal and economic usage of existing resources and future capacity requirement planning. |
| 5 |
Availability Management Availability Management ensures the operative services meet all agreed availability goals. |
| 6 |
IT Service Continuity Management This process ensures continuity of IT services regardless of any disaster occurs. |
| 7 |
Information Security Management This process ensures confidentiality, integrity, availability of data. |
| 8 |
Supplier Management This process ensures supplier relationship & performance and also ensures management of right and relevant contracts with supplier. |
ITIL – Service Catalogue Management
Service Catalogue
Service Catalogue contains information of specific services for which customer are willing to pay. It is a knowledge management tool which allows employees and consultants to route their request for and about services.
Service catalogue is a subset of service portfolio and contains presently active services in service operation phase.
Service Catalogue Composition
Each service in the catalogue contains the following elements −
-
An identification label for the service
-
Description of services
-
Related service request types
-
Any supporting or underpinning services
-
Service categorization or type that allows it to be grouped with other similar services
-
Interfaces and dependencies between all services, and supporting components and configuration items (CIs) within the service catalogue and the CMS
-
Clear ownership of and accountability for the service
-
Associated costs
-
How to request the service and how its delivery is fulfilled?
-
Escalation points and key contracts
-
Service level agreement (SLA) data
Service Catalogue Aspects
Service catalogue has two aspects −
Business Service Catalogue
It contains all the IT services delivered to the customer, together with their relationship to the business units and the business process that rely on the IT services.
Technical Service Catalogue
It contains all the IT services delivered to the customer, together with their relationship with supporting services, shared services, components, and CIs necessary to support the provision of the service to the business.
Service catalogue management process is responsible for providing information regarding all agreed services to all authorized persons. This process also takes care of creation and maintenance of service catalogue with correct and updated information.
Service Catalogue Manager is the process owner of this process.
Any change to service portfolio or service catalogue is a subject to Change Management process.
SCM Activities
The key activities included in Service Catalogue Management are as follows −
-
Agreeing and documenting a service definition with all relevant parties.
-
Interfacing and Service Portfolio Management to agree to the contents of the Service Portfolio Management to agree to the contents of the Service Portfolio and Service catalogue
-
Interfacing with the business and IT Service Continuity Management on the dependencies of business units and their business processes with the supporting IT services contained within the Business Service Catalogue
-
Producing and maintaining a Service Catalogue and its contents, in conjunction with service portfolio
-
Interfacing with Business Relationship Management and Service Level Management to ensure that the information is aligned to the business and business process.
ITIL — Service Level Management
This chapter talks in detail about various aspects related to service level management.
Overview
Service Level Management (SLM) deals with negotiating, agreeing and documenting existing services with some level of policies.
Service Level Manager is the process owner of this process.
SLM deals with following two kinds of agreements −
Service Level Agreement (SLA)
It is an agreed document assuring the warranty with regard to the level of service quality delivered by the service provider. It is between service provider and the customer.
Operational Level Agreement (OLA)
Unlike SLA, it is an agreement within the organization.
SLM Activities
The following diagram describes activities involved in SLM process −
Service Level Requirement (SLR) is one of the earliest activities in Service design of Service Lifecycle. SLR needs to be drafted, once the service catalogue has been produced and SLA structure has been agreed.
Objectives
The objectives of SLM are as follows −
| Sr.No. | Objectives |
|---|---|
| 1 | Define, document, agree, monitor, measure, report, and review the level of IT service provided. |
| 2 | Provide and improve the relationship and communication with the business and customers. |
| 3 | Ensure that specific and measurable targets are developed for all IT services. |
| 4 | Monitor and improve customer satisfaction with the quality of service delivered |
| 5 | Ensure that IT and customers have a clear and unambiguous expectation of the level of service to be delivered |
ITIL — Capacity Management
Capacity Management ensures proper utilization of available resources and makes future capacity requirement available in cost-effective and timely manner. Capacity Management is considered during Service Strategy and Service Design phases.
It also ensures that IT is sized in an optimum and cost-effective manner by producing and regularly upgrading capacity plan.
Capacity Manager is the process owner of this process.
Capacity Management Activities
The following table describes several activities involved in Capacity Management Process −
| Sr.No. | Capacity Management Activities |
|---|---|
| 1 |
Producing capacity plans, enabling service provider to continue to provide services of quality defined in SLA. |
| 2 |
Assistance with identification and resolution of any incident associated with any service or component performance. |
| 3 |
Understanding customer’s current and future demands for IT resources and producing forecasts for future requirements |
| 4 |
Monitoring Pattern of Business activity and service level plans through performance, utilization and throughput of IT services and the supporting infrastructure, environmental, data and applications components. |
| 5 |
Influencing demand management in conjunction with Financial Management |
| 6 |
Undertaking tuning activities to make the most efficient use of existing IT resources. |
| 7 |
Proactive improvement of service or component performance |
Objectives
The objectives of Capacity Management are as follows −
| Sr.No. | Objectives |
|---|---|
| 1 |
Produce and maintain an appropriate up-to-date capacity plan reflecting the current and future needs of the business. |
| 2 |
Provide advice and guidance to all other areas of the business and IT on all capacity and performance related issues. |
| 3 |
To manage performance and capacity of both services and resources. |
| 4 |
Assisting with diagnosis and resolution of performance and capacity related incidents and problems. |
| 5 |
Assess the impact of all changes on the capacity plan, and the performance and capacity of services and resources. |
| 6 |
Ensure that proactive measures to improve the performance of services are implemented wherever it is cost justifiable to do so. |
Capacity Management Elements
Capacity Management broadly includes three components: Business capacity management, Service capacity management, and Component capacity management as shown in the following diagram −
Business Capacity Management
This sub-process deals with forecasting and developing plans for future business needs. It is done by using existing data on current resource utilization by various services.
Service Capacity Management
This sub-process deals with understanding the functioning of IT service, resource usage and variation to ensure that appropriate service agreement can be designed.
Component Capacity Management
This sub-process ensures optimizing use of current IT resource components such as network capacity, bandwidth etc.
Capacity Management Information System (CMIS)
CMIS maintains updated database of resources, commodities etc. which is used by all sub-processes within Capacity management.
ITIL – Availability Management
Availability Management (AM) ensures that IT services meet agreed availability goals. It also ensures new or changed service meet availability goals and doesn’t affect the existing services.
Availability is expressed as: (Agreed service time – Down time)/Agreed Service Time
Availability Manager is the process owner of this process.
Objectives
Here are the objectives of Availability Management −
Availability Management Process
Availability Management process is comprises the following key elements −
-
Reactive activities
-
Proactive activities
Reactive activities
Activities that are involved in operational roles are known as reactive activities. Activities such as monitoring, measuring, analysis and management of all events, incidents and problem involving unavailability come under reactive activities.
Proactive activities
Activities that are involved in design and planning roles are known as proactive activities. Activities such as proactive planning, design & improvement of availability come under proactive activities.
Availability Management process is completed at following two interconnected levels −
-
Service availability
-
Component availability
Service availability
It deals with the availability and unavailability of service and also the impact of component availability and unavailability on service availability.
Component availability
It deals with component availability and unavailability.
Availability Management sub-processes
The following diagram shows sub-processes involved in Availability Management process −
Identifying vital business function (VBF)
VBF refers to business-critical elements that are supported by an IT service. It is important to document all VBFs to provide better business alignment and focus.
Designing for availability
Although additional costs are incurred in providing high availability solution to meet stringent high availability needs yet it is necessary to provide high availability of those services supporting to more critical VBFs.
Service Failure Analysis (SFA)
Service Failure Analysis is designed to −
-
Provide structured approach to identifying causes of service interruption to the user.
-
Assess where and why shortfalls in availability are occurring.
-
Improve overall availability of IT services by producing a set of improvement for implementation or input to Activity Plan.
ITIL – Service Continuity Management
ITSCM ensures continuity of IT service in time of any disaster. It also evaluates the level of insurance we need to protect service assets and a manuscript to recover from a disaster.
IT Service Continuity Manager is the process owner of this process.
Objective
The following diagram shows the several objectives of ITSCM −
ITSCM Process
ITSCM process comprises of four stages − Initiation, Requirements & strategy, Implementation, and Ongoing operation.
Initiation
It includes policy setting defining scope and terms of reference, project planning and resource allocation.
Requirements and strategy
It includes business impact analysis, risk assessment.
Implementation
It includes executing risk reduction measures, recovery option arrangements, testing and plans.
Ongoing operation
It includes education and awareness, change control of ITSCM plans, ongoing testing.
ITIL – Information Security Management
Information Security Management (ISM) ensures confidentiality, authenticity, non-repudiation, integrity, and availability of organization data and IT services. It also ensures reasonable use of organization’s information resources and appropriate management of information security risks.
Information Security Manager is the process owner of this process.
Information security is considered to be met when −
-
Information is observed or disclosed on only authorized persons
-
Information is complete, accurate and protected against unauthorized access (integrity)
-
Information is available and usable when required, and the systems providing the information resist attack and recover from or prevent failures (availability)
-
Business transaction as well information exchanges between enterprises, or with partners, can be trusted (authenticity and non-repudiation)
ISM Security Policy
It is required for ISM security policies cover all areas of security, be appropriate, meet the needs of business and should include the policies shown in the following diagram −
ISM Framework
ISM Process
The following diagram shows the entire process of Information Security Management (ISM) −
Key elements in ISM Framework
ISM framework involves the following key elements −
Control
The objective of Control element is to −
-
Establish an organization structure to prepare, approve and implement the information security policy
-
Allocate responsibilities
-
Establish and control documentation
Plan
The purpose of this element is to devise and recommend the appropriate security measures, based on an understanding of the requirements of the organization.
Implement
This key element ensures that appropriate procedures, tools and controls are in place to underpin the security policy.
Evaluation
The objective of Evaluation element is to −
-
Carry out regular audits of the technical security of IT systems
-
Supervise and check compliance with security policy and security requirements in SLAs and OLAs
Maintain
The objective of Maintain element is to −
-
Improve on security agreements as specified in, for example, SLAs and OLAs
-
Improve the implementation of security measures and controls
Preventive
This key element ensures prevention from security incidents to occur. Measures such as control of access rights, authorization, identification, and authentication and access control are required for this preventive security measures to be effective.
Reductive
It deals with minimizing any possible damage that may occur.
Detective
It is important to detect any security incident as soon as possible.
Repressive
This measure is used to counteract any repetition of security incident.
Corrective
This measure ensures damage is repaired as far as possible.
ITIL – Supplier Management
Supplier Management deals with maintaining good relationship between suppliers and the partners to ensure quality IT services.
Supplier Manager is the process owner of this process.
Objectives
The following diagram shows several objectives of supplier management −
Supplier Management Process
The following diagram shows several activities included in Supplier Management −
Here are the activities involved in Supplier Management Process −
-
Implantation and enforcement of the supplier policy
-
Maintenance of an SCD
-
Supplier and contract evaluation and selection
-
Supplier and contract categorization and risk assessment
-
Contract review, renewal and termination
-
Development, negotiation and agreement of contracts
-
Maintenance of standard contracts, terms and conditions
-
Management of contractual dispute resolution
-
Management of sub-contracted suppliers
-
Agreement and implementation of service and supplier improvement plans
ITIL – Service Transition Overview
Service Transition manages transition of a new or changed service. It ensures all changes to the service management processes are carried out in coordinated way.
Objectives
The objectives of service transition are as follows −
| Sr.No. | Objectives |
|---|---|
| 1 |
Provide a consistent framework for evaluating the service capability and risk profile before a new or changed service is released or deployed. |
| 2 |
Establish and maintain the integrity of all identified service assets and configurations as they evolve through the service transition stage. |
| 3 |
Plan and manage the capacity and resources required to package, build, test, and deploy a release in to production and establish the service specified in the customer and stakeholder requirements. |
| 4 |
Provide efficient repeatable build and installation mechanisms that can be used to deploy releases to the test and production environments and be rebuilt if required to restore service. |
| 5 |
Ensure that service can be managed, operated and supported in accordance with the requirements and constraints specified in service design. |
Service Transition Benefits
Service Transition helps to improve several things as discussed below −
-
Quick adaptability to new requirements
-
Transition management of mergers, de-mergers, acquisitions and transfer of services
-
Success rate of changes and releases for the business
-
Success rate of changes and releases for the business
-
Predictions of service levels and warranties for new and changed service
-
Confidence in the degree of compliance with business and governance requirements during change
-
Variation of actual against estimated and improved plans and budgets
-
Productivity of business customer staff
-
Timely cancellation or changes to maintenance contracts for software and hardware when components are decommissioned
-
Understanding the level of risk during and after change
Service Transition Processes
The processes involved in Service Transition are as follows −
| Sr.No. | Process & Description |
|---|---|
| 1 |
Transition Planning and Support This process deals with management and control of transition plan. |
| 2 |
Change Management This process ensures manage and control change management process. It also prevents any unauthorized changes from occurring. |
| 3 |
Service Asset and Configuration Management (SACM) It maintains database for configuration items such as servers, switches, routers etc. |
| 4 |
Release and Deployment Management This process deals with management and control of movement of releases to test and live environment. |
| 5 |
Service validation and Testing This process deals with the quality of services offered. |
| 6 |
Knowledge Management This process deals with gathering, storing, analyzing, and sharing knowledge. |
ITIL – Project Management
Transition Planning and support (Project management) deals with planning the resources to deploy major release within predicted cost, time and quality estimates.
Project manager is the process owner of this process.
Objectives
The following diagram describes the several objectives of project management process −
The Service Transition Strategy considers the following several aspects to organize Service Transition and allocating resources −
-
Purpose, goals, and objectives of Service Transition
-
Framework for Service Transition
-
Context, e.g. service customers, contract portfolios
-
Criteria
-
Organizations and stakeholders involved in transition
-
People
-
Approach
-
Schedule for milestones
-
Financial requirements
Planning an Individual Service Transition
Service Transition plans describe tasks and activities required to release and deploy a release in to the test environment. It is good practice to deploy Service Transition plan from a proven Service Transition model.
Service Transition Plan also includes:
-
Issues and risks to be managed
-
Activities and tasks to be performed
-
Schedules of milestones, handover and delivery dates
-
Staffing, resource requirements, budgets, and timescales at each stage
-
Lead times and contingency
Key Points
-
It is required to have integrated transition plans that are linked to lower level plans such as release, build and test plans.
-
It is best practice to manage several releases and deployments as a programme, with each deployment run as a project.
Reviewing the Plans
It is required to verify the plans as and ask following questions before starting release or deployment −
-
Have the plans been agreed and authorized by all relevant parties, e.g. customers, users, operations and support staff?
-
Do the plans include the release dates, and deliverables, and refer to related change requests, known errors and problems?
-
Has the service Design altered significantly such that it is no longer appropriate?
-
Have potential changes in business circumstances been identified?
-
Do the people who need to use it understand and have the required skills to use it?
-
Have the impacts on cost, organizational, technical and commercial aspects been considered?
-
Is the risk to overall services and operation capability been assessed?
-
Is the service release within the SDP and scope of what the transition model addresses?
ITIL – Change Management
Introduction
Change in IT service refers to commissioning, decommissioning or upgradation of configuration of servers.
All changes are required to be implemented with minimum disruption of IT services.
Change Management process deals with following aspects while implementing a change −
-
Study the adverse impact of change and minimize it
-
Create and maintain change management process
-
Prevent unauthorized changes in the environment
-
Maintain record of all the changes
-
Post implementation review of all changes
Change is not implemented by change management team rather it is implemented by a technical team. Change management team only reviews and approves the change.
Change Manager is the process owner of this process.
Key Points
-
Change manager is the person who approves the changes and closes it. He also checks whether it meets the desired result.
-
Change coordinator raises change requests.
-
Change coordinator has to send screen shots after the change in Post Implementation Report (PIR).
Objectives
The objectives of change management process are as shown below −
Seven Rs of Change Management
These are the seven questions that must be answered for all changes. It helps to assess the impact of changes and risk and benefits to the service.
Request For Change (RFC) is the key information source and the catalyst for the change activities of −
-
Create and record
-
Review
-
Assess and evaluate
-
Authorize
-
Plan
-
Coordinate
-
Review
-
Close
Each RFC will follow a certain change model that is suitable for the nature and type of change.
Change Models
There are basically three change models as explained below −
Standard change model
This model is used for pre-authorized repetitive, low risk and well tested changes.
Normal change model
In this model any change must go through certain steps such as assessment, authorization, and Change Advisory Board (CAB) agreement before implementation.
Emergency change model
This change model deals with highly critical changes needed to restore failed high availability service failure.
Change Advisory Board (CAB) is a body to authorize the changes and assist change management in assessing and prioritization the changes.
Service Assets and Configuration Management
Overview of Assets
Asset is something that has financial value with a depreciation rate attached to it. It has a cost and organization uses it for its asset value calculation.
It does not have direct impact on delivering services. Anything such as servers, buildings, blackberries, switches, routers etc. comes under assets.
Configuration Items (CIs)
Configuration item is a subset of service assets and have direct impact on delivering services. All servers, networks, applications that have impact on production are known as configuration item.
Building is an asset but not CI. Document is a CI not an asset.
Hence Service Assets and Configuration Management (SACM) deals with maintaining up-to-date and verified database of all assets and CIs which are also made available to other service management processes.
Configuration Manager is the process owner of this process.
SACM uses Configuration Management System (CMS) which contains one or more Configuration Management Databases (CMDB).
CI Types
CIs are categorized into six as shown in the following diagram −
Service Lifecycle CIs
Service lifecycle CIs gives a clear picture on −
-
Services
-
How services will be delivered?
-
What benefits are expected?
-
Service cost
Service CIs
Service CIs refer to −
-
Service model
-
Service package
-
Release package
-
Service resource assets
-
Service capability assets
Organization CIs
Organization CIs are internal to an organization but independent of the service provider.
Internal CIs
CIs which are delivered by individual projects are known as Internal CIs.
External CIs
External CIs refer to external customer requirements and agreements, releases from supplier and external services.
Interface CIs
These CIs are required to deliver end-to-end service across a Service Provider Interface (SPI).
Configuration Management System (CMS)
SACM uses Configuration Management System (CMS) which contains one or more Configuration Management Databases (CMDB). The database contains information associated with a CI such as supplier, cost, purchase date, renewal date for licenses and maintenance contracts and other related documents such as SLA etc.
There are also other attributes for Configuration Items such as −
-
Unique Identifier
-
CI type
-
Name/description
-
Supply date
-
Location
-
Status
-
License details
-
Related document masters
-
Related software masters
-
Historical data
-
Relationship type
-
Application SLA
-
Service Assets and Configuration Process
SACM process comprises of following five activities −
-
Management and Planning
-
Configuration identification
-
Configuration control
-
Status accounting and reporting
-
Verification and Audit
All of the above mentioned activities are described in the following diagram −
ITIL – Release and Deployment Management
Release and Deployment Management includes planning, designing, building, testing and deploying new software and hardware components in the live environment. It is important to maintain the integrity of live environment by deploying correct releases.
Release Manager is the process owner of this process.
Key Points
-
Release Unit refers to portion of IT infrastructure that should be released together.
-
In the Release package, each of the software in the package depends on other software in the group for its performance.
Objectives
Release and Deployment management ensures that −
-
Delivering change faster and at optimum cost and minimized risk
-
Successful and on schedule deployment of release package.
-
New or changed services are capable of delivering the agreed service requirements.
-
There is knowledge transfer to enable the customers and users to optimize their use of service to support their business activities.
-
Minimal unpredicted impact on the production services, operation and support organization.
-
Customers, users and service management staff are satisfied with service transition practices and outputs.
It is important to define appropriate release package type for a given type of release.
The following diagram illustrates an example of a release package −
Release and Deployment Management Process
The activities included in Release and Deployment Management process are −
Release Management Support
It provides guidelines and support for the deployment of releases.
Release Planning
The objective of this process is to assign authorized changes to release packages. It also defines the scope of releases.
Release Build
This process deals with building releases and ensures all components are ready to enter the testing phase.
Release Deployment
The objective of this process is to deploy new release in the live environment and also arrange training for end users and operating staff.
Early Life Support
The purpose of this process is to resolve operational issues during initial period after release deployment.
Release Closure
This process deals with closing a release after verifying if activity logs and CMS contents are up to date.
ITIL – Service and Validation Testing
Overview
It is necessary to actively maintain test environments to ensure that the deployed releases meet the customer’s expectations, and to verify that IT operations are able to support the new services.
Test Manager is the process owner of this process.
The following diagram describes an example of service testing through the Service Transition stage of the lifecycle.
ITIL – Service Operation Overview
Service operation ensures that services are being provided efficiently and effectively as per SLAs. It includes monitoring services, resolving incidents, fulfilling requests and carrying out operational tasks.
Key Points
-
Service Operation includes five process and four functions.
-
Service operation deals with day-to-day activities and infrastructure that are being used to deliver the services.
-
Service Operations is where all design and transition plans are executed and measured.
-
From customer point of view, Service Operation is where actual value is seen.
Service Operation Processes
Service operations include total five processes as described in the following table −
| Sr.No. | Process & Description |
|---|---|
| 1 |
Event Management The objective of this process is to make sure all CIs are monitored constantly. It also filters and categorizes the events in order to decide on appropriate actions. |
| 2 |
Incident Management The purpose of Incident Management is to restore the service to the previous stage as early as possible. |
| 3 |
Request Fulfillment This process deals with handling requests such as change password, create new user and create email id etc. |
| 4 |
Access Management This process deals with granting rights to authorized user to use the service. |
| 5 |
Problem Management This process deals with finding root cause of the problem and prevent incident to occur again. |
Service Operation Functions
Service Operation comprises of four functions as shown in the following diagram −
Service Desk
Service Desk is the first and single point of contact. It plays a vital role in customer satisfaction. It coordinates activities between end user and IT service provider team. It also owns the logged requests and ensures closure of these requests.
There are four types of Service Desk −
Central Service Desk
In this, there is only one central Service Desk.
Local or distributed Service Desk
It is costly but closer to the user. It is difficult to manage and maintain.
Virtual Service Desk
It is very costly and result in fast processing.
Specialized Service Desk
It includes dedicated skilled staff for specific queries.
IT Operation Management
This function is responsible for managing organization’s day-to-day operational activities
Technical Management
Technical Management staff includes technical expertise that is responsible for management of overall IT infrastructure.
Application Management
Application Management is responsible for managing the applications and software throughout the lifecycle of the service.
ITIL – Event Management
Overview
Event is defined as detectable occurrence that has significance for the delivery of IT service. Events are created by Configuration Item (CI) or the monitoring tools.
Event Management ensures that all CIs are constantly monitored and define a process to categorize these events so that appropriate action can be taken if required.
IT Operation Manager is the process owner of this process.
Event Management can be applied on the following aspects −
-
Configuration Items (CIs)
-
Security
-
Environment Conditions (e.g. fire and smoke detections)
-
Normal activity (e.g. tracking the use of an application or performance of a server)
-
Software license monitoring for usage to ensure legal license utilization and allocation
There are two types of monitoring tools as described below −
Active monitoring tools monitor CIs for their status and availability. Any deviation from normal operation is communicated the appropriate team for action
-
Passive monitoring tools detect and correlate operational alerts or communications generated by CIs.
Event Management Process
The Event Management Process is self-descriptive as shown in the following diagram −
Benefits
Here are the several benefits of Event Management −
-
It helps to detect incidents at early stage. Thus incident can be assigned to appropriate team before any service outage occurs.
-
It removes need for expensive and resource intensive monitoring.
-
It can also be applied on some service management processes such as Availability management or capacity management. It automatically generates signal when status changes that allow appropriate team to perform early response.
-
Since it is automates, hence provides an increased efficiency.
Incident Management and Request Fulfillment
Overview
Incident is defined as any disruption in IT service. Incident can be reported either through the Service Desk or through an interface from event management to incident management tools.
Incident Management deals with handling incident and ensures to restore IT service soon as possible.
Incident Manager is the process owner of this process.
Incident Models
There are always some incidents which are not new. They may happen again over a period of time. Therefore, it is a best practice to have pre-defined model to handle such incidents.
An incident model should include −
-
Steps that should be taken to handle the incident
-
Chronological order these steps should be taken in, with any dependences or co-processing defined.
-
Responsibilities − who should do what
-
Timescales and thresholds for completion of the actions
-
Escalation procedures; who should be contacted and when
-
Any necessary evidence-preservation activities
Incident Management Process
The following diagram shows several standard steps to be taken when an incident occurs −
Incident Logging
All incidents should be fully logged and date/time stamped.
Incident Categorization
It is important later when looking at incident types/frequencies to establish trends for use in Problem Management.
Incident Prioritization
It deals with severity of an incident − Low, Medium or High.
Incident Diagnosis
Service Desk analyst must carry out initial diagnosis while the user is on call and try to discover the full symptoms of the incident and to determine exactly what has gone wrong and how to correct it.
Incident Escalation
Various aspects of incident escalation are as follows −
Function escalation
When it becomes clear that Service Desk is unable to resolve the incident or target time for Service Desk has been exceeded, the incident must be escalated immediately for further support.
Hierarchic escalation
Hierarchic escalation is done when either incident is serious in nature or ‘Investigation and Diagnosis’ is taking too long time.
Investigation and diagnosis
It includes the following activities −
-
Understanding what exactly has gone wrong.
-
Understanding chronological order of the events
-
Confirming the full impact of the incident
-
Identifying any events that could have triggered the incident
-
Searching for previous similar kind of incidents
Resolution and recovery
A potential resolution need to be identified, applied and tested.
Incident closure
Before closing an incident, Service desk should ask the user whether he is satisfied and agree to close the incident.
Request Fulfilment
Service Request refers to demand by the users. These requests can be regarding small changes, changing the password, installing additional software application, requesting information etc.
An incident is unplanned event but Service Request can be planned.
Key Points
-
Depending upon the number of Service Requests, an organization usually has, a specialized team that can be formed to fulfil those requests.
-
For frequently recurring requests, a predefined model can be devised to fulfil the requests.
ITIL – Problem Management
In ITIL, Problem is defined as unknown cause of one or more incident.
Problem Management ensures the identification of problems and performs Root Cause Analysis. It also ensures that recurring incidents are minimized and problems can be prevented.
Problem Manager is the process owner of this process.
Key Points
-
Problem Management comprises of activities required to diagnose the root cause of the incident and to determine the resolution to those problems.
-
When a problem is resolved after root cause analysis, it becomes known error.
-
Problem Management also records information regarding problems in a system called Known Error Database (KED).
Problem Management consists of following two processes −
-
Reactive Problem Management is executed as part of service operation.
-
Proactive Problem Management initiated in service operation but generally driven as part of Continual Service Improvement
Problem Management Process
The following diagram describes activities involved in Problem Management −
Problem detection
Problem can be detected in following ways −
-
Analysis of incident by technical support group.
-
Automated detection of an infrastructure or application fault, using alert tools automatically to raise an incident which may reveal the need for problem management.
-
A notification from supplier that a problem exists that has to be resolved.
Problem logging
Problem should be fully logged and contains the following details −
-
User details
-
Service details
-
Equipment details
-
Priority and categorization details
-
Date/time initially logged
Problem categorization
In order to trace true nature of Problem, It is must to categorize the Problems in same way as Incidents.
Problem Prioritization
Problems must be categorized in the same way as incidents to identify how serious the Problem is from an infrastructure perspective.
Workarounds
It is temporary way to overcome the difficulties. Details of workaround should always be documented within Problem record.
Raising a Known Error Record
Known error must be raised and placed in Known Error Database for future reference.
Problem Resolution
Once resolution is found, it must be applied and documented with the problem details.
Problem closure
At time of closure, a check should be performed to ensure that record contains full historical descriptions of all events.
Major Problem Review
A review of following things should be made −
-
Those things that were done correctly
-
Those things that were done wrong
-
What could be done better in future
-
How to prevent recurrence
ITIL – Access Management
Overview
Access Management deals with granting access to authorized access while preventing access to non-authorized users.
Access Manager is the process owner of this process.
Key Points
-
Access Management is also known as ‘rights management’ or ‘identity management’.
-
Access Management process is executed by technical and application management functions.
-
Access Management can be initiated by Service Request through Service Desk
Value to Business
Access Management adds value to business in following ways −
-
Employees have right level of access to execute their jobs effectively
-
The ability to audit use of services and to trace the abuse of services.
-
Controlled access to services ensures that organization is able to maintain more effectively the confidentiality of its information.
Access Management Process
Activates involved in Access Management are self-explanatory as shown in the following diagram −
CSI Overview
Continuous Service Improvement (CSI) deals with measures to be taken to improve the quality of services by learning from past successes and failures. Its purpose is to align and realign IT Services to the changing needs by identifying and implementing improvements to the changing business needs.
Objectives
The several objectives of Continual Service Improvement are as follows −
-
Review and analyze improvement opportunities in each lifecycle phase.
-
Review and analyze Service Level achievement results.
-
Improve cost effectiveness of delivering IT services without sacrificing customer satisfaction.
-
Identify and implement individual activities to improve IT service quality.
-
Ensures applicable quality management methods are used to support continual improvement activities
Activities Supporting CSI
The activities that support CSI do not happen automatically and thus required to be owned within IT organization which is capable of handling the responsibilities and processes the appropriate authority to make things happen. Here are the activities supporting Continual Service Improvement.
CSI Process Model
The steps involved in CSI are self-explanatory as described in the following diagram −
Perspectives of Benefits
Here are the four perspectives of benefits that are taken into consideration while discussing outcomes of CSI −
Improvement
This is comparison of result of current state of service to previous.
Benefits
It is the gain achieved through realization of improvements.
Return on Investment
It is the difference between benefits and amount expanded to achieve that benefit.
Value on Investment
It is the extra value created by establishment of benefits that include non-monetary or long-term outcomes.
ITIL – Service Reporting
Service Reporting deals with producing and delivering reports of achievements and trends against Service Levels.
It is a best practice to generate reports as per the agreed format, content and frequency with the customers.
The following diagram describes the overall flow of Service Reporting process −
Руководство по использованию системы Итилиум полезно как пользователям, применяющим полный функционал системы, — администраторам и специалистам по конфигурированию, так и пользователям, работающим с ограниченным набором функций, — операторам, инженерам Service Desk, специалистам, менеджерам ИТ-организации.
Внимание!
Руководство содержит описание системы Итилиум версии 5.0.0.5.
Оглавление
Введение
Термины и определения >
-
Общие термины и определения технологической платформы «1С:Предприятие 8»
-
Термины и определения автоматизируемых процессов
-
Термины и определения системы Итилиум
Технические требования >
Организация управления ИТ с помощью Итилиум >
-
Сервисный подход в ИТ (и не только) — драйвер развития бизнеса
-
«Эталонная модель» Итилиум описана в библиотеке ITIL®
-
Область применения Итилиум
Описание ITSM-процессов, реализованных в Итилиум >
-
Итилиум и ITIL®
-
Оптимальная процессная модель
Архитектура подсистем конфигурации >
-
Функциональные возможности системы Итилиум
-
Модель процессов системы Итилиум
-
Подсистемы конфигурации
Функциональные возможности системы >
Общие справочники системы >
-
Общие справочники
-
Справочник «Категрии документов»
-
Справочник «Приоритеты»
-
Матрицы состояний документов
-
Справочник «Настройка раскраски журналов»
Общие (глобальные) настройки системы >
Возможности индивидуальных настроек системы >
- Настройки пользователя
-
Параметры обращений
-
Параметры управления конфигурациями и активами
-
Настройки почты
-
Параметры нарядов
-
Параметры проблем
-
Общие настройки
-
Основные значения для подстановки в документы и справочники
-
Другие настройки
- Настройки списков справочников и документов
-
Настройка отбора
-
Настройка сортировки
-
Настройка группировки
-
Настройка условного оформления
Учет часовых поясов >
Настройка уведомлений и назначений >
-
Уведомления
-
Массовые оповещения и рассылки
-
Назначение ответственных сотрудников
Диагностические опросники >
Динамические приоритеты >
Сценарии и правила обработки документов >
-
Справочник «Сценарии обработки»
-
Справочник «Сценарии обработки нарядов»
-
Справочник «Правила обработки»
Шаблоны документов >
-
Справочник «Шаблоны сообщений»
-
Справочник «Шаблоны обращений»
-
Справочник «Последовательности работ»
-
Справочник «Шаблоны нарядов»
-
Справочник «Шаблоны работ»
Процедуры согласования >
Механизм замещения отсутствующих сотрудников >
Цветовая маркировка >
Настройка матрицы переходов состояний документов >
Хранение файлов в информационных объектах системы >
Работа с метриками и показателями процессов >
-
Показатели KPI
-
Что входит в набор метрик в базовой поставке обработки?
История обработки документа >
Интеграция с IP-АТС Asterisk >
-
О возможностях
-
Документ «Звонок»
-
Отчет «Реестр звонков клиентов»
-
Отчет «Реестр звонков сотрудников»
-
Типовые схемы работы с подсистемой интеграции с IP-АТС Asterisk
Механизм канбан-доски >
Процессы и подсистемы Итилиум (доступно для пользователей любой версии Итилиум)
Оперативная подсистема Service Desk >
Управление персоналом Service Desk >
-
Справочник «Сотрудники»
-
Справочник «Рабочие группы»
-
Справочник «Причины отсутствия»
-
Справочник «Графики работ»
-
Справочник «Комептенции»
-
Справочник «Ключевые показатели эффективности (KPI)»
-
Документ «Отсутствие сотрудников»
-
Документ «Назначение KPI»
-
Документ «Коллективные KPI на период»
-
Отчет «Коэффициенты KPI по сотрудникам»
Управление каталогом и уровнем услуг >
-
Каталог услуг
-
Управление взаимоотношениями с клиентами
-
Соглашение об уровне услуг
-
Двухуровневый каталог услуг
Механизм расчета параметров уровня сервиса >
Подсистема управления каталогом и уровнем услуг: справочники >
-
Справочники «Состояния услуг» и «Состояния составов услуг» >
-
Справочник «Уровни услуг» >
-
Справочник «Время проедоставления и поддержки услуг» >
-
Справочник «Каталог услуг» >
-
Справочник «Состояние внешних договоров» >
-
Справочник «Уведомления и назначения» >
-
Справочник «Компетенции» >
-
Справочник «Состояние соглашений об уровне услуг» >
-
Справочник «Контрагенты» >
-
Справочник «Клиенты» >
-
Справочник «Пользователи (потребители услуг)» >
Подсистема управления каталогом и уровнем услуг: документы >
-
Документ «Соглашение об уровне услуг»
-
Документ «Внешний договор»
Подсистема управления каталогом и уровнем услуг: отчеты >
-
Отчет «SLAReport»
-
Отчет по качеству
-
Отчет «Оказываемые услуги»
-
Отчет по качеству обработки обращений
-
Отчет о доступности
-
Отчет по услугам
Управление обращениями (инцидентами, запросами на обслуживание, запросами на изменение) >
Подсистема управления обращениями: справочники >
-
Справочик «Типы обращений»
-
Справочик «Состояния обращений»
-
Справочик «Сценарии обработки»
-
Справочик «Источники»
-
Справочик «Шаблоны обращений»
-
Справочик «Комитеты по согласованию обращений»
-
Коды закрытия обращений
Подсистема управления обращениями: документ «Обращение» >
Подсистема управления обращениями: задача «Согласование обращений» >
Подсистема управления обращениями: отчеты >
-
Отчет «Реестр обращений»
-
Отчет «Монитор руководителя»
-
Отчет «Задачи для утверждения»
-
Отчет «SLAReport»
-
Отчет «Оказываемые услуги»
-
Отчет по качеству
-
Отчет по качеству обработки обращений
-
Отчет «Время обработки обращений сотрудником»
-
Отчет «Заявки по статусам на две даты»
-
Отчет «Время назождения обращений в состояниях»
-
Отчет «Сводные роказатели обращений»
-
Отчет «Динамика обращений»
Подсистема управления обращениями: обработки >
-
Обработка «Рабочее место оператора»
-
Обработка «Регистрация нового обращения» для потребителя услуг
-
Обработка «Рабочее место руководителя SD»
Управление работами >
Подсистема управления работами: справочники >
-
Справочник «Типы нарядов»
-
Справочник «Состояния нарядов»
-
Справочник «Сценарии обработки нарядов»
-
Справочник «Коды закрытия нарядов»
-
Справочник «Последовательности работ»
-
Справочник «Регламентные работы»
-
Справочник «Расписания регламентных работ»
-
Справочник «Шаблоны нарядов»
Подсистема управления работами: документ «Наряд» >
Подсистема управления работами: отчеты >
-
Отчет «Реестр нарядов»
-
Отчет «План нарядов»
-
Отчет «Монитор руководителя»
-
Отчет «Занятость сотрудников»
-
Отчет «Отчет по загрузке персонала»
-
Отчет «План-фактный анализ рабочего времени»
-
Отчет «Динамика нарядов»
-
Отчет «Планирование работ сотрудников»
Подсистема управления работами: обработки >
-
Обработка «Мои наряды»
-
Обработка «Рабочее место инженера»
Управление проблемами >
-
Процесс управления проблемами
-
Подсистема управления проблемами
-
Справочник «Состояния проблем»
-
Справочник «Коды закрытия проблем»
-
Документ «Проблема»
-
Отчет «Реестр проблем»
-
Отчет «Часто задаваемые вопросы»
Управление доступом >
Управление изменениями >
-
Процесс управления изменениями
-
Подсистема управления изменениями
-
Справочник «Типы изменений»
-
Справочник «Состояния изменений»
-
Справочник «Комитеты по изменениям»
-
Справочник «Коды закрытия изменений»
-
Документ «Изменение»
-
Заадача «Согласование изменений»
-
Отчет «Реестр изменений»
-
Отчет «Задачи для утверждения»
Управление знаниями >
-
Процесс управления знаниями
-
Подсистема управления знаниями
-
Справочник «Области знаний»
-
Справочник «База знаний»
-
Справочник «Решения»
-
Справочник «Опросники»
-
Отчет «Популярные решения базы знаний»
-
Отчет «Структура базы знаний»
-
Обработка «Поиск в базе знаний»
Измерение и отчетность >
-
Измерение услуг (SM, метрики и отчетность по ним)
-
Отчетность по услугам (SR, сервисная отчетность)
Напоминания пользователям >
-
Справочник «Напоминания»
-
Напоминания по серийным номерам номенклатуры
Процессы и подсистемы Итилиум
-
Доступно для версий «Itilium. Professional Business Service Management», «Itilium. Professional IT/ Outsource Service Management», «Itilium. Enterprise Service Management (ESM)»)
-
Недоступно для пользователей версии «Business Center/Service Desk».
Управление событиями >
-
Процесс «Управление событиями»
-
Подсистема управления событиями
-
Справочник «Типы событий»
-
Справочник «Состояния событий»
-
Справочник «Коды закрытия событий»
-
Документ «Событие»
-
Отчет «Реестр событий»
Управление конфигурациями и ИТ-активами >
-
Управление конфигурациями
-
Управление ИТ-активами
-
Подсистема управления конфигурациями и активами
-
«Бухгалтерская» система управления активами
-
Учет ТМЦ
-
Схема работы с основными средствами
-
Схема работы с лицензиями
-
Упрощенная система управления активами
-
Система учета активов 2.0
Подсистема управления конфигурациями и активами: справочники >
-
Справочник «Классификатор»
-
Справочник «База данных управления конфигурациями»
-
Справочник «Связи объектов»
-
Справочник «Эталонное программное обеспечение»
-
Справочник «Эталонное аппаратное обеспечение»
-
Справочник «Локации»
-
Справочник «Виды локаций»
-
Справочник «Рабочие места»
-
Справочник «Контрагенты»
-
Справочник «Склады (места хранения)»
-
Справочник «Склады»
-
Справочник «Места хранения»
-
Справочник «Лицензии»
-
Справочник «Программное обеспечение»
-
Справочник «Номенклатура»
-
Справочник «Характеристики номенклатуры»
-
Справочник «Серии номенклатуры»
-
Справочник «Объекты строительства»
-
Справочник «Основные средства»
-
Справочник «События с основными средствами»
-
Справочник «Причины списания»
-
Справочник «Причины списания ОС»
Подсистема управления конфигурациями и активами: документы >
-
Документ «Обслуживание»
-
Документ «Поступление материалов, услуг и лицензий»
-
Документ «Перемещение материалов и лицензий»
-
Документ «Инвентаризация материалов и лицензий»
-
Документ «Оприходование материалов и лицензий»
-
Документ «Разбиение материалов и услуг»
-
Документ «Требование-накладная»
-
Документ «Списание материалов и лицензий»
-
Документ «Передача материалов в эксплуатацию»
-
Документ «Перемещение материалов в эксплуатации»
-
Документ «Возврат материалов из эксплуатации»
-
Документ «Списание материалов из эксплуатации»
-
Документ «Передача оборудования в монтаж»
-
Документ «Принятие к учету ОС»
-
Документ «Акт диагностики ОС»
-
Документ «Модернизация ОС»
-
Документ «Обслуживание ОС»
-
Документ «Инвентариазция ОС»
-
Документ «Передача ОС внешняя»
-
Документ «Перемещение ОС (вынутреннее)»
-
Документ «Списание ОС»
-
Документ «Поступление активов»
-
Документ «Комплектация активов»
-
Документ «Расход материалов»
-
Документ «Перемещение активов»
-
Документ «Инвентаризация активов»
-
Документ «Списание активов»
Активы 2.0: документы >
-
Документ «РМ специалиста по обеспечению»
-
Документ «Внутренний заказ»
-
Документ «Заказ поставщику»
-
Документ «Резервирование под внутренний заказ»
-
Документ «Поступление активов»
-
Документ «Перемещение активов на складах»
-
Документ «Оприходование активов на склад»
-
Документ «Списание активов со склада»
-
Документ «Комплектация активов»
-
Документ «Потребление активов»
-
Документ «Оприходование активов в эксплуатацию»
-
Документ «Возврат активов из эксплуатации»
-
Документ «Перемещение активов в эксплуатации»
-
Документ «Списание активов из эксплуатации»
-
Документ «Движение КЕ»
-
Документ «Инвентаризация активов на складах»
-
Документ «Инвентаризация активов в эксплуатации»
-
Документ «Инвентаризация КЕ»
Активы 2.0: отчеты >
-
Отчет «Остатки на складах»
-
Отчет «Ведомость движения по складам»
-
Отчет «Остатки на КЕ»
-
Отчет «Ведомость движения по КЕ»
-
Отчет «Состояние обеспечения внутренних заказов»
-
Отчет «Расходы на КЕ»
-
Отчет «Прочие расходы»
-
Отчет «Карточка движения актива»
-
Отчет «Реестр конфигурационной базы жданных 2.0»
-
Отчет «Серийные номера номенклатуры»
Активы 2.0: обработка «Печать этикеток 2.0» >
Управление релизами >
-
Процесс управления релизами
-
Подсистема управления релизами
-
Справочник «Типы релиза»
-
Справочник «Состояния релизов»
-
Справочник «Уровни релиза»
-
Справочник «Коды закрытия релизов»
-
Документ «Релиз»
-
Отчет «Реестр релизов»
Управление ИТ-финансами >
-
Процесс «Управление ИТ-финансами»
-
Подсистема управления финансами
-
Справочник «Статьи бюджета»
-
Документ «Бюджет»

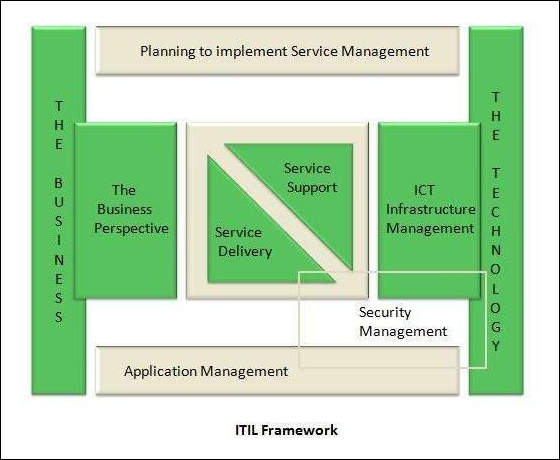

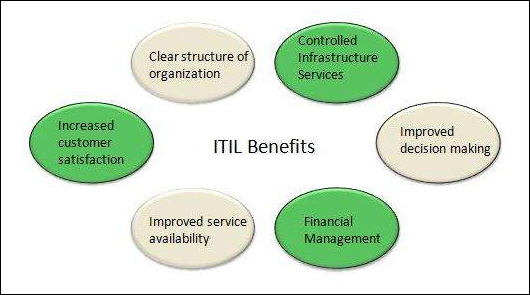
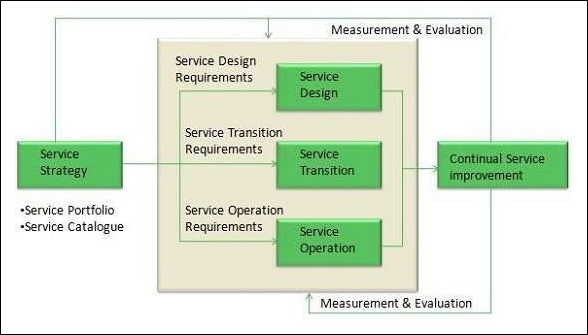
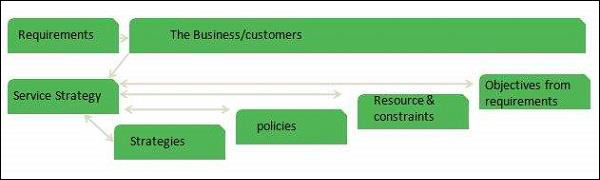
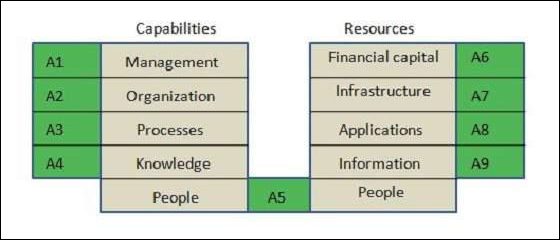
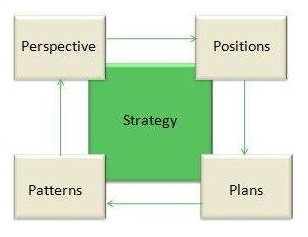
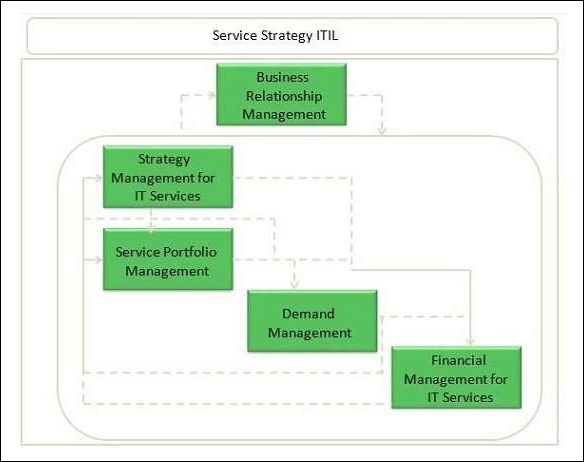
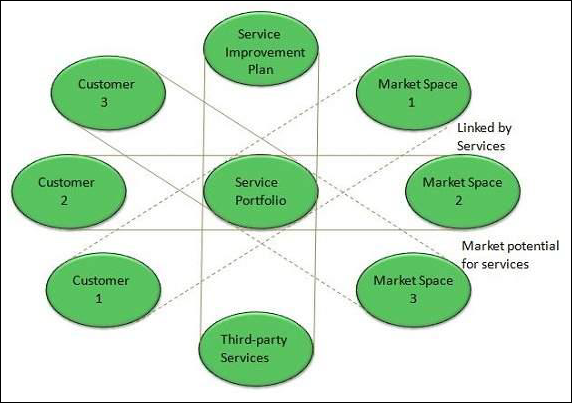
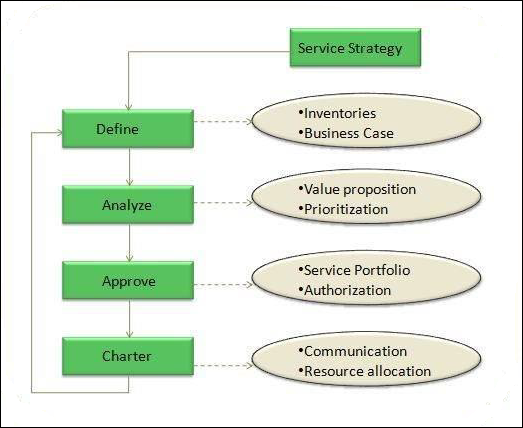
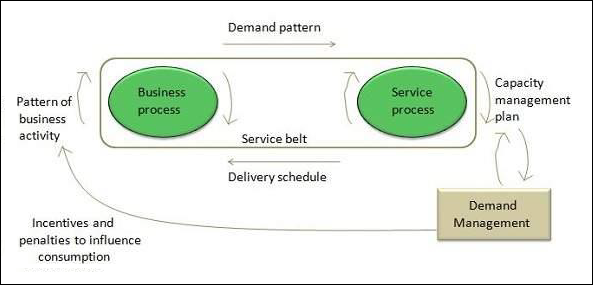
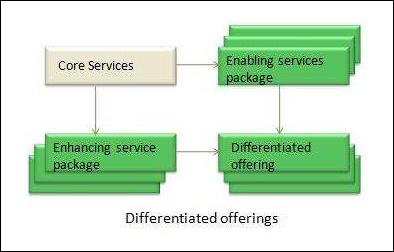
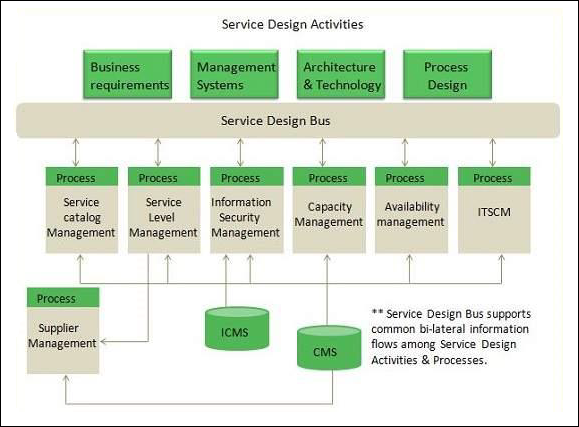
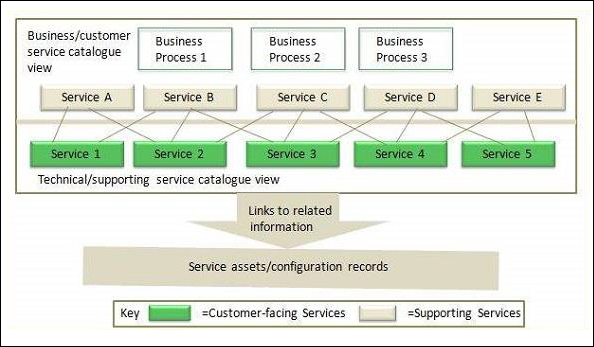
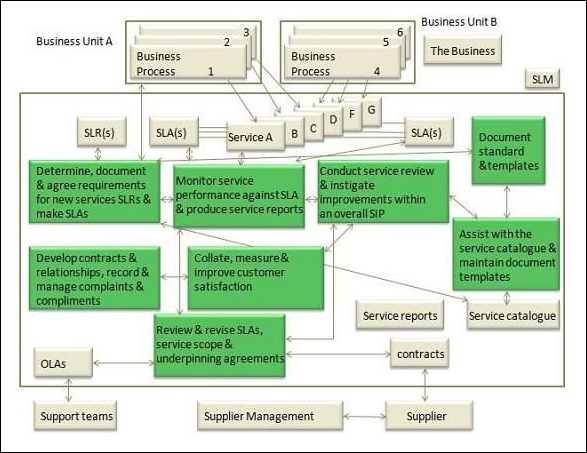
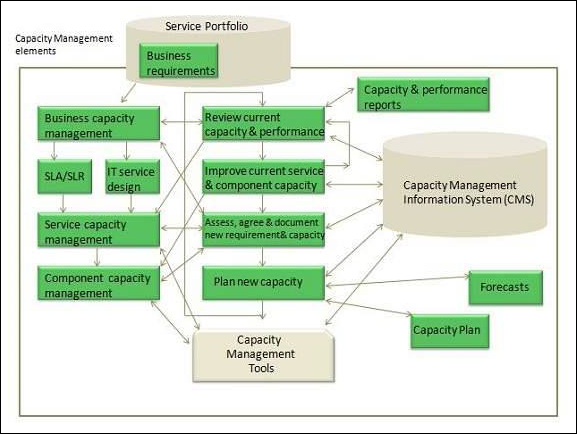
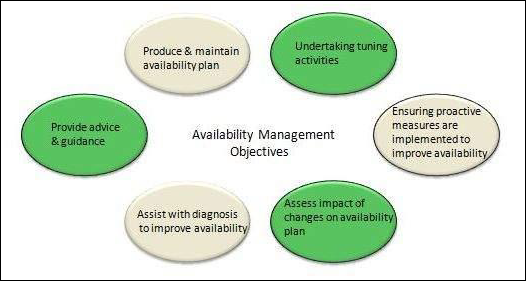
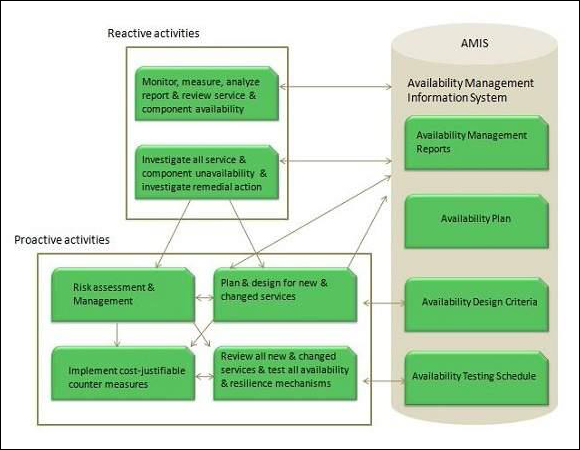
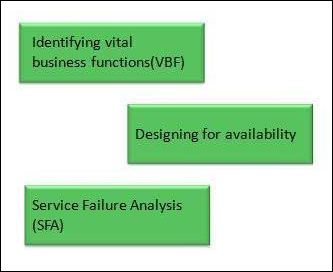
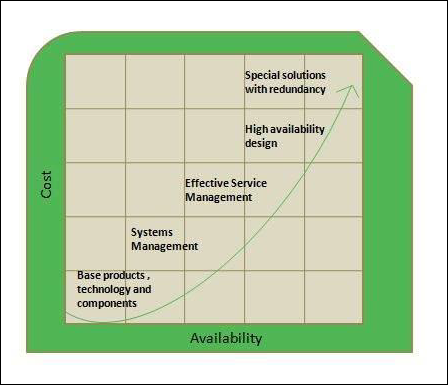
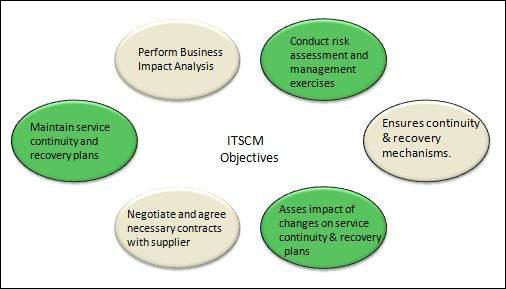
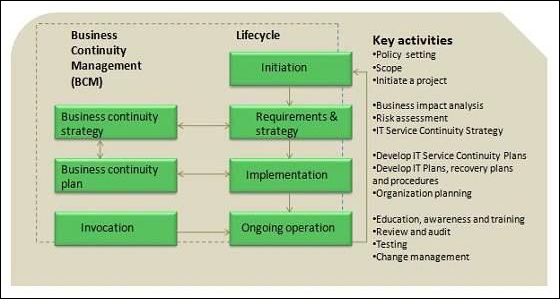
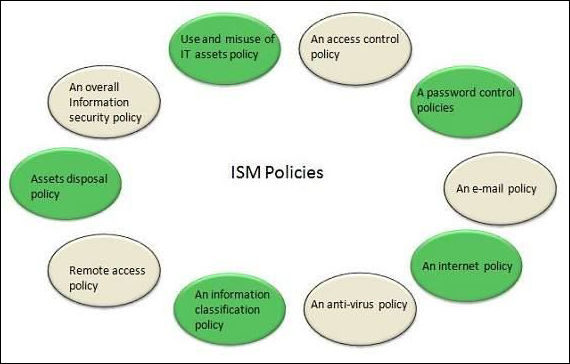

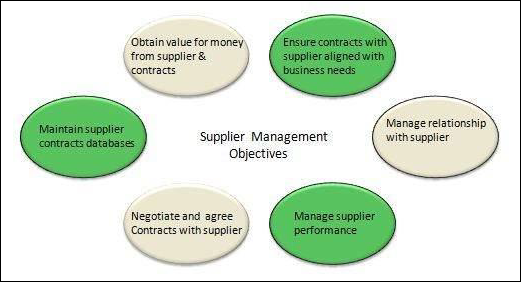
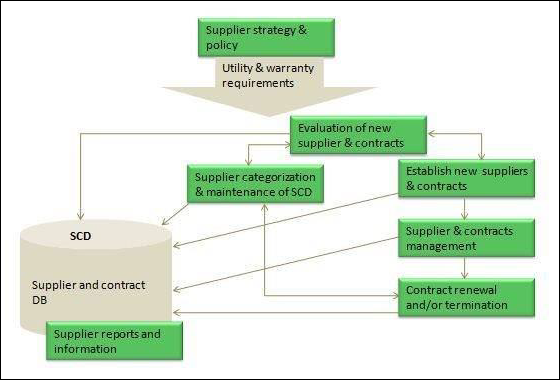
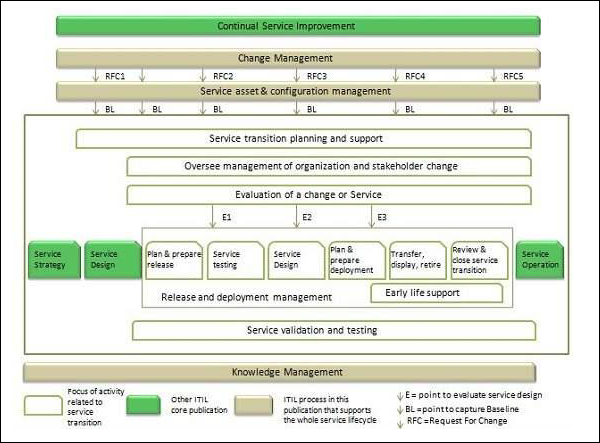
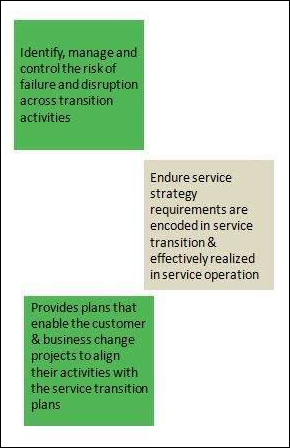
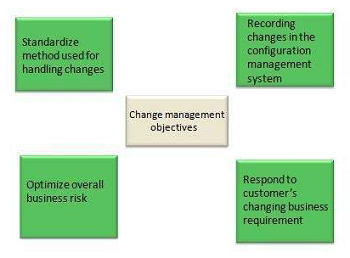
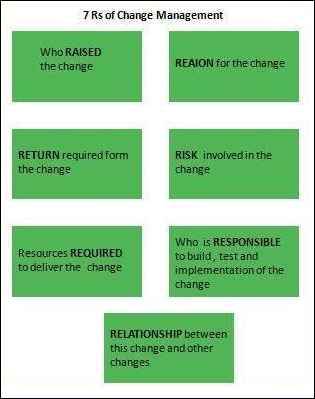
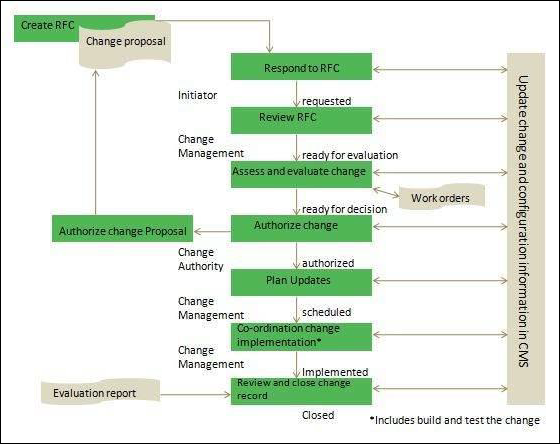
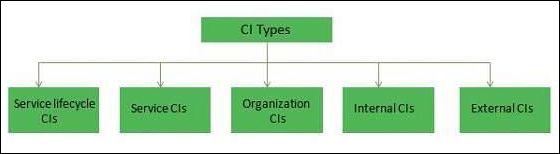
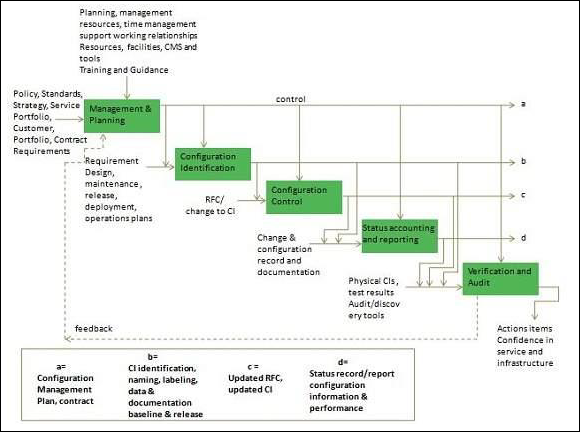
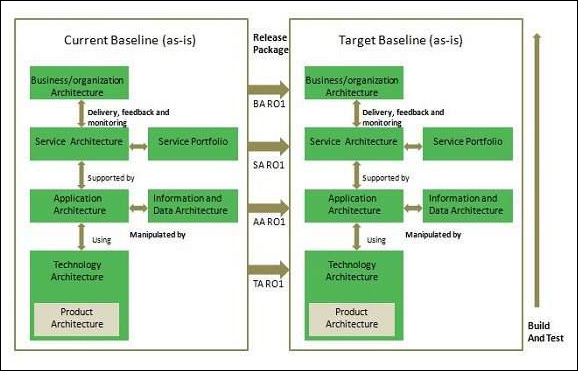
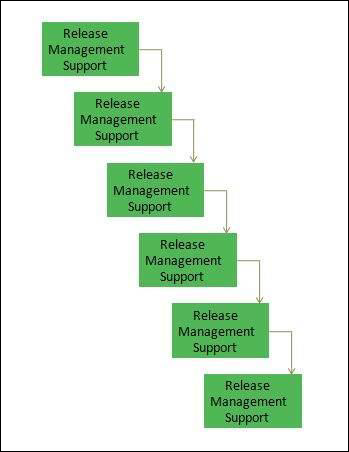
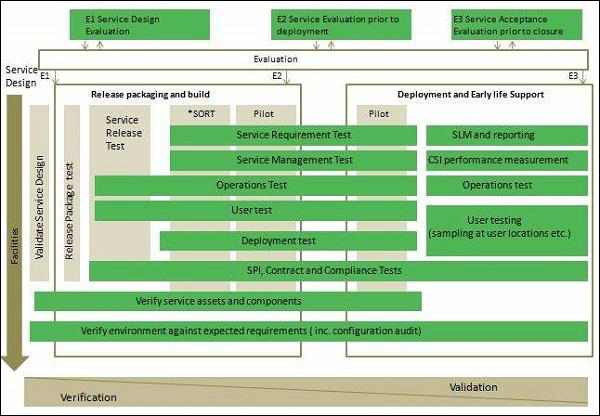
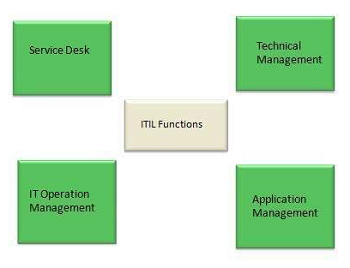
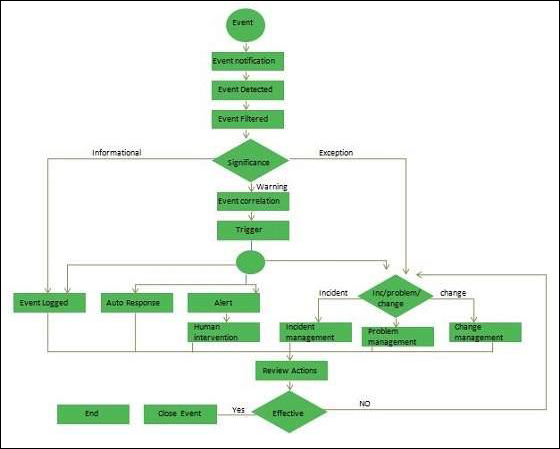
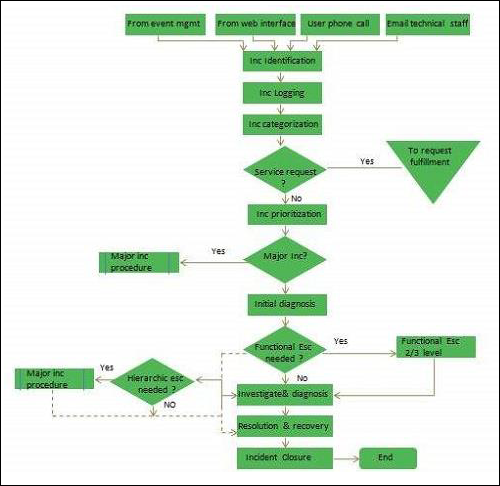

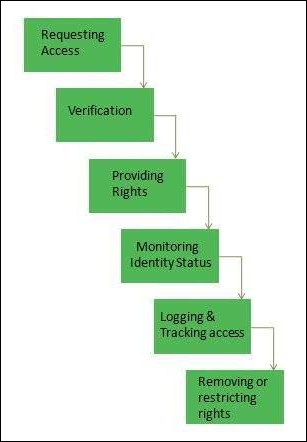

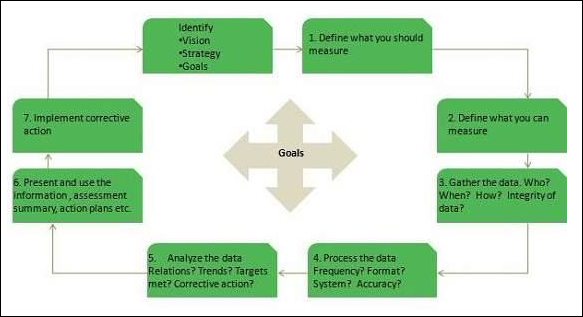

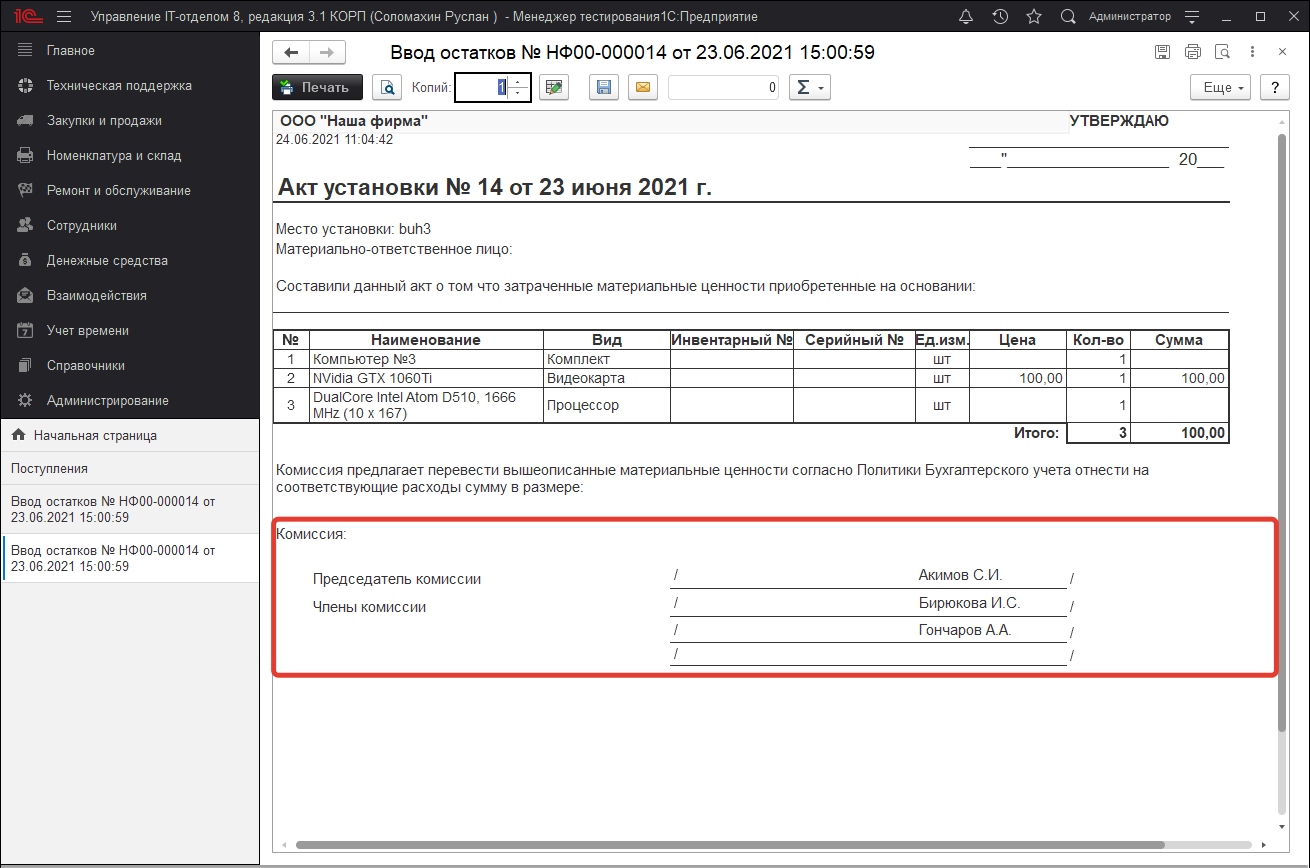
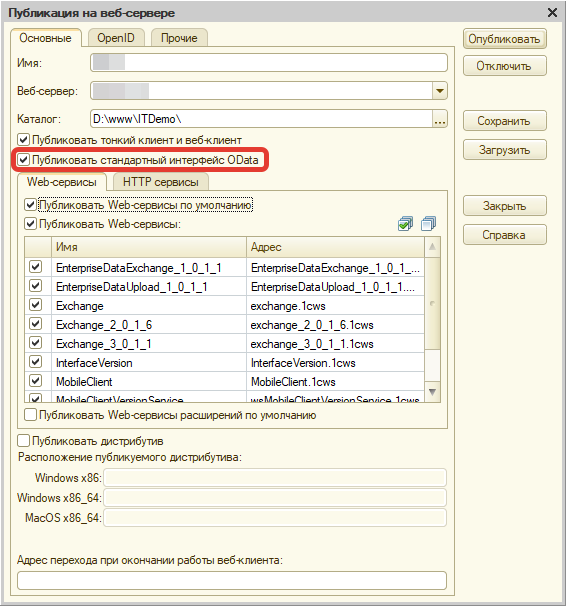
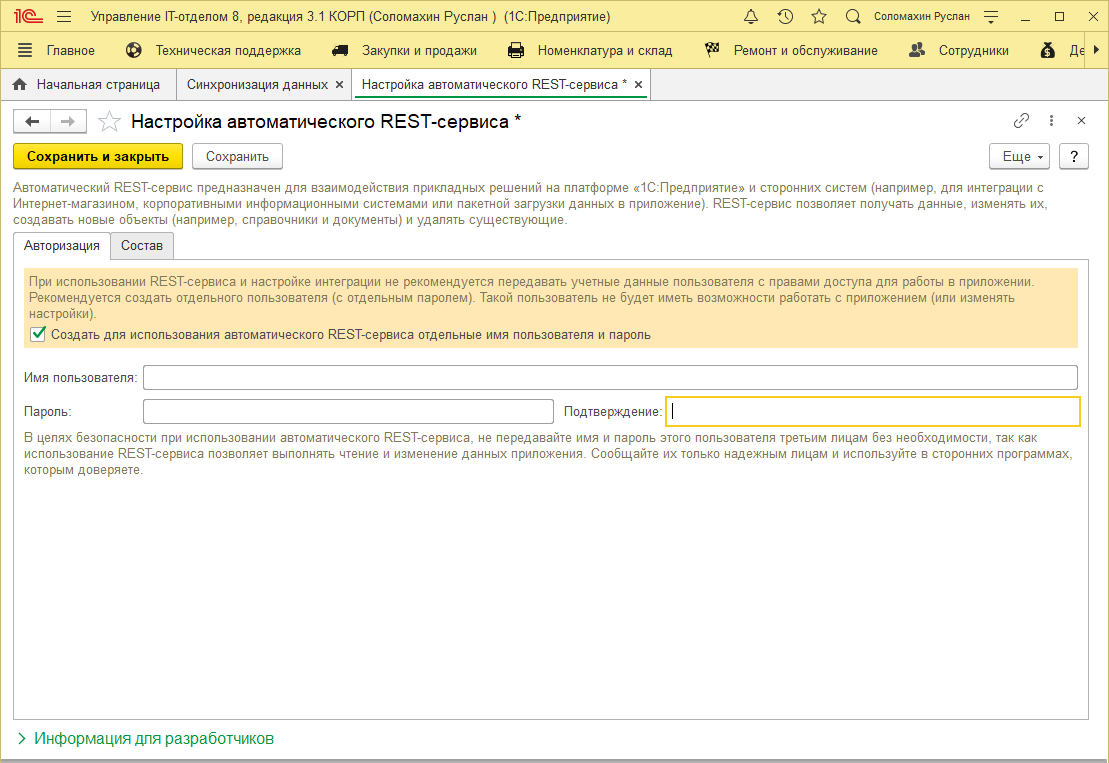
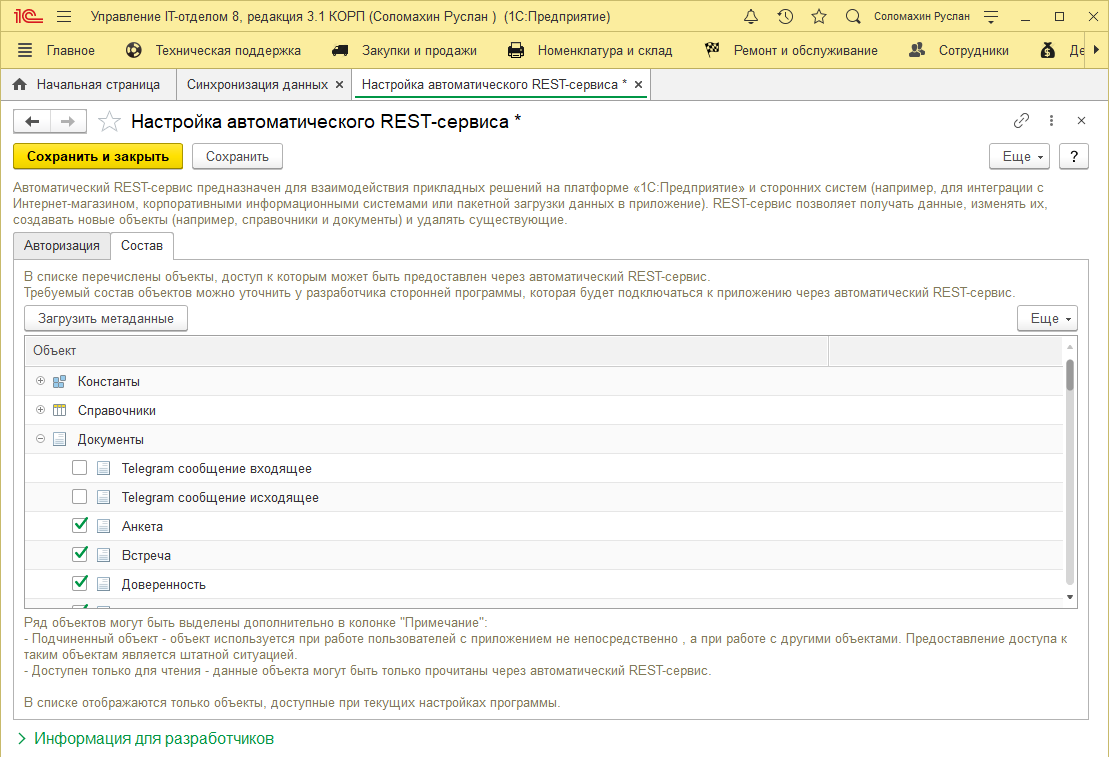
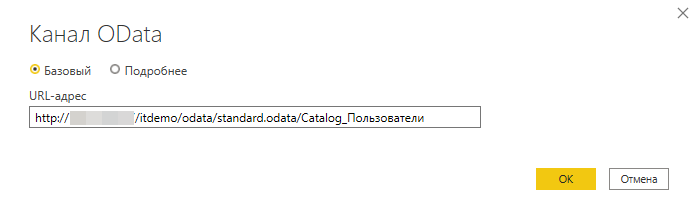
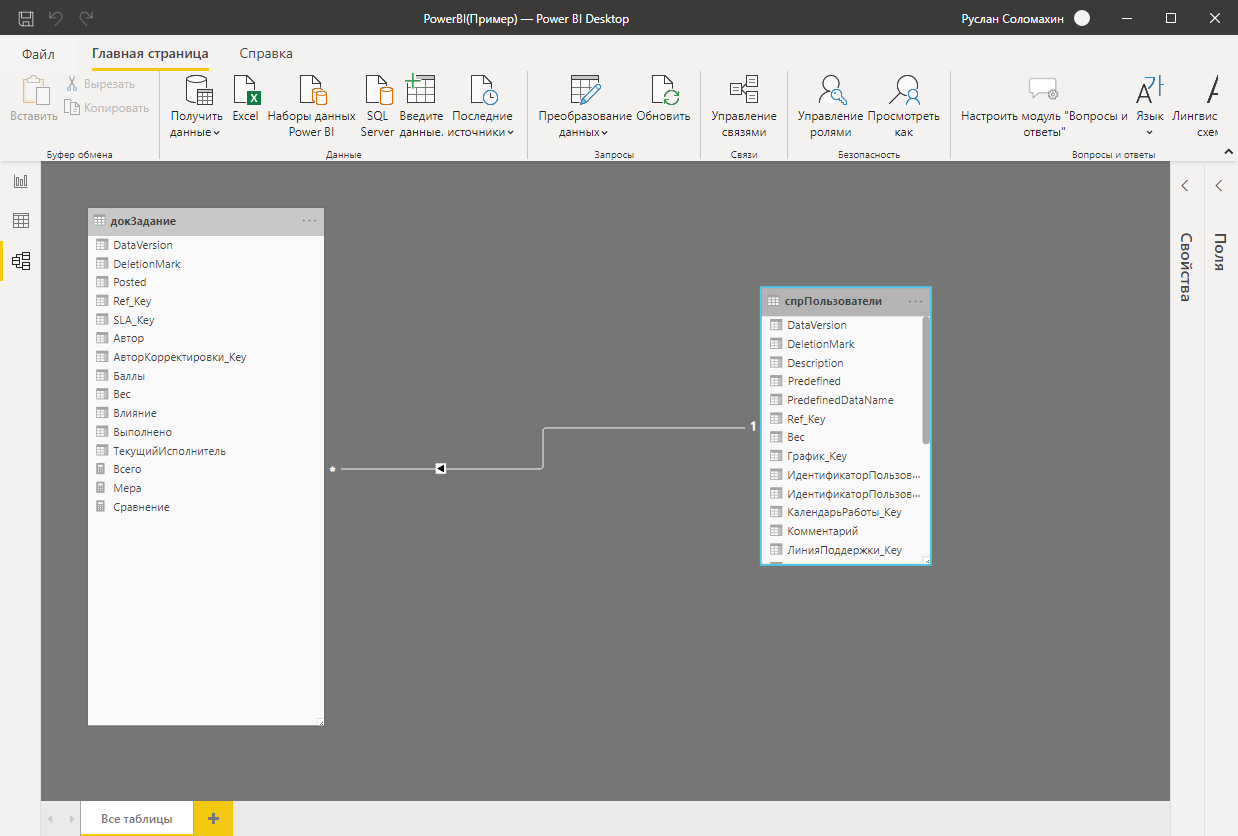
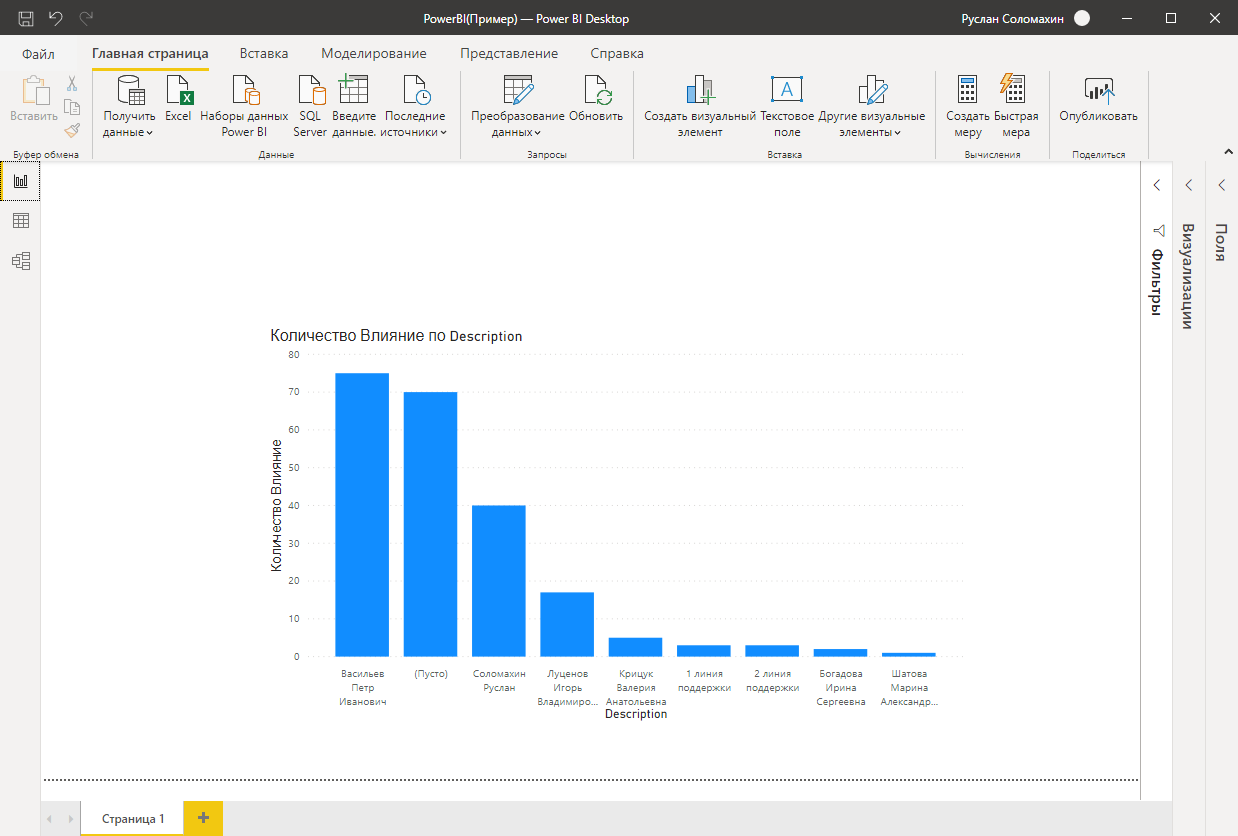
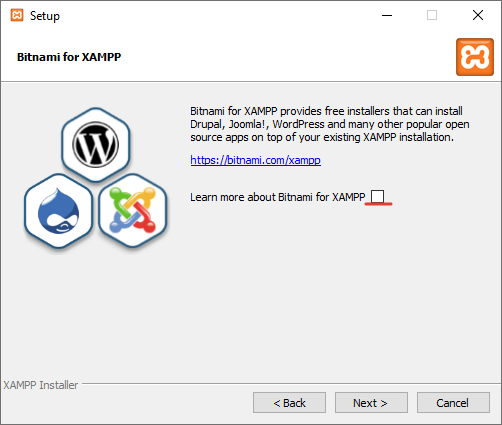

















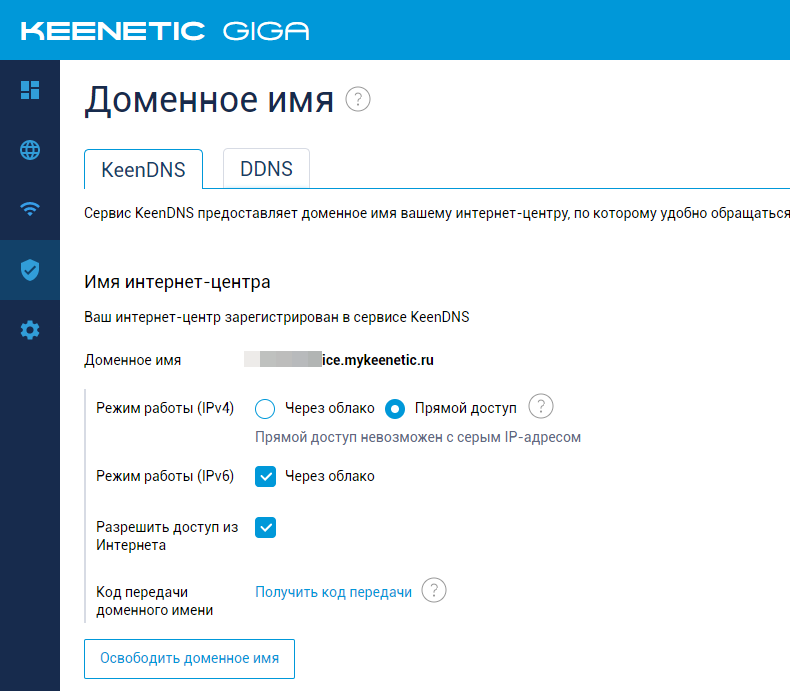
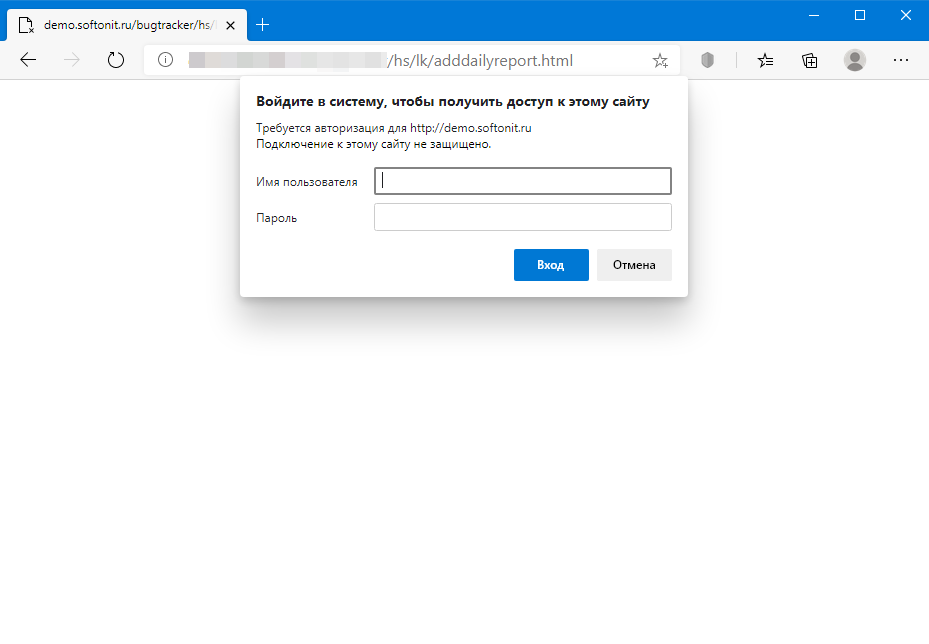
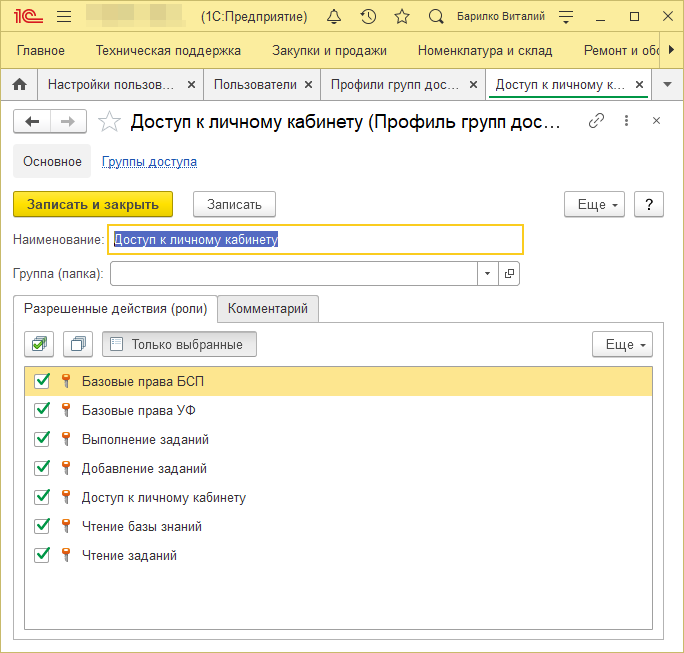
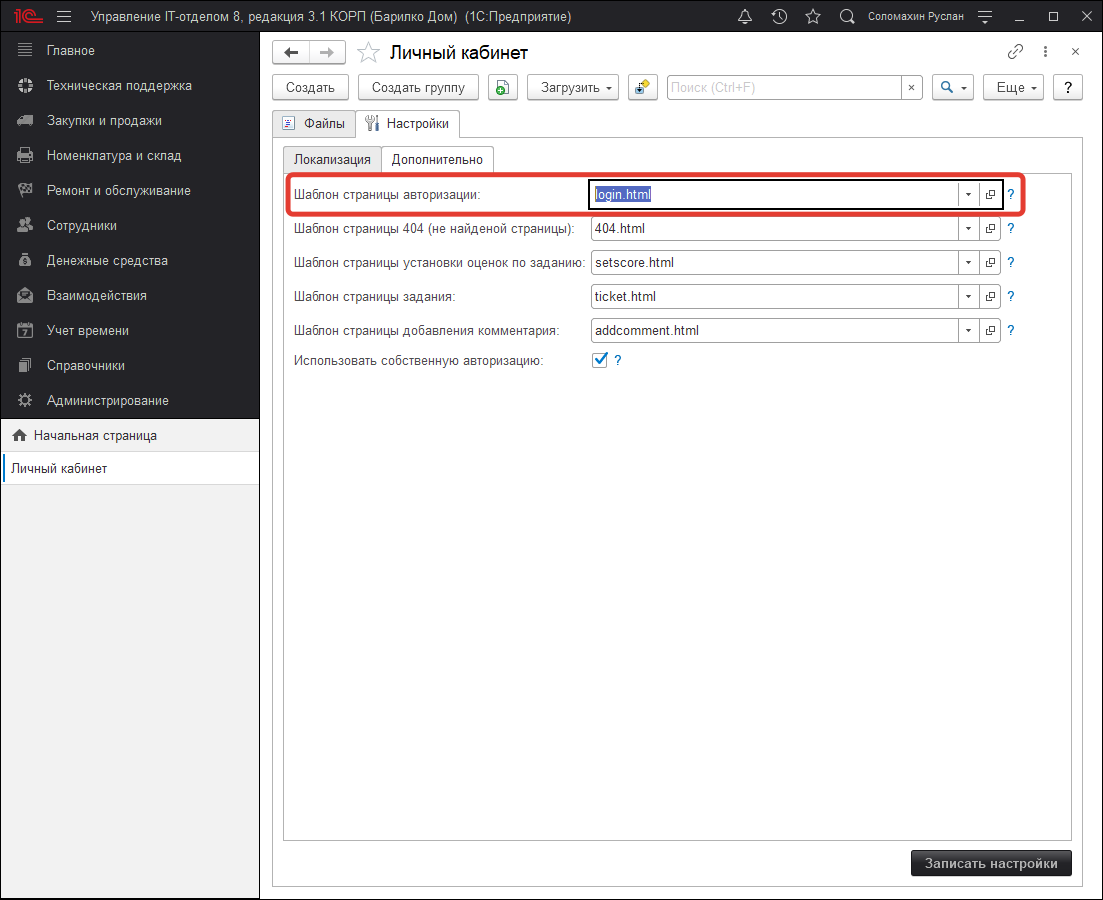
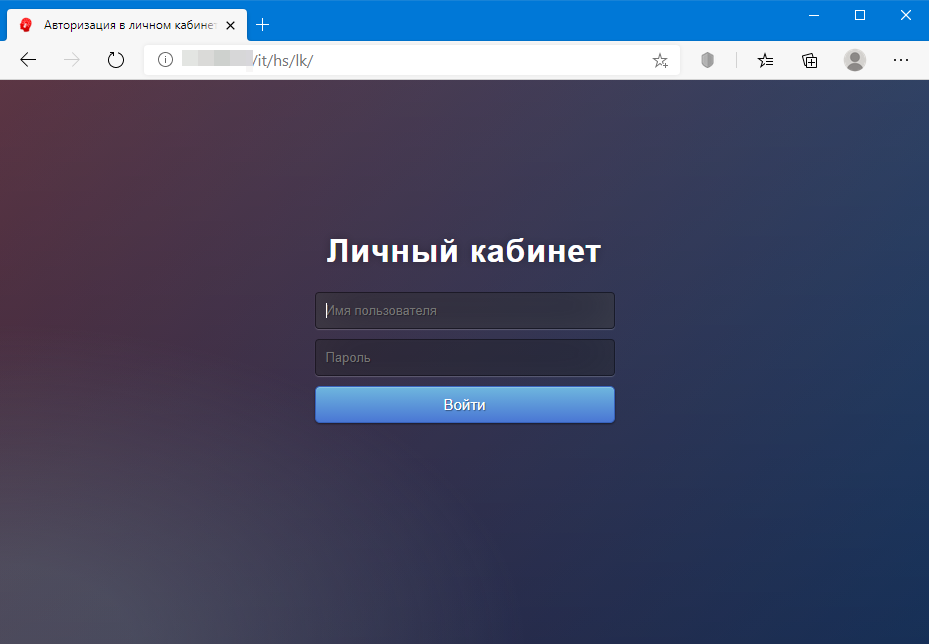
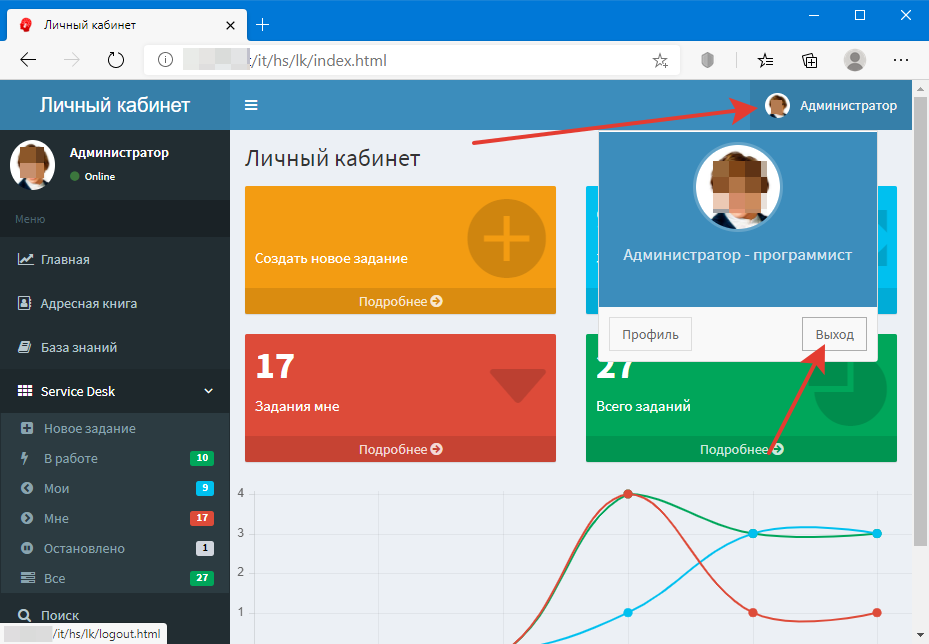
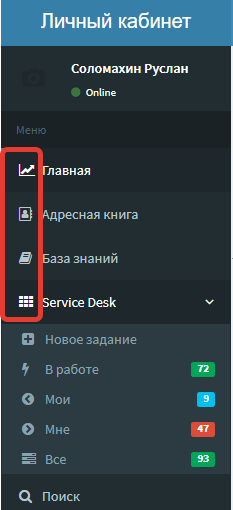
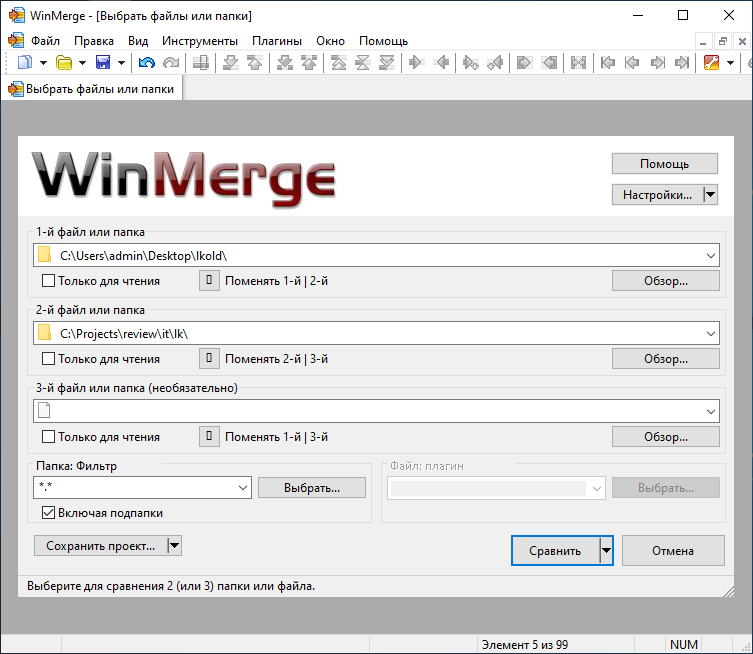
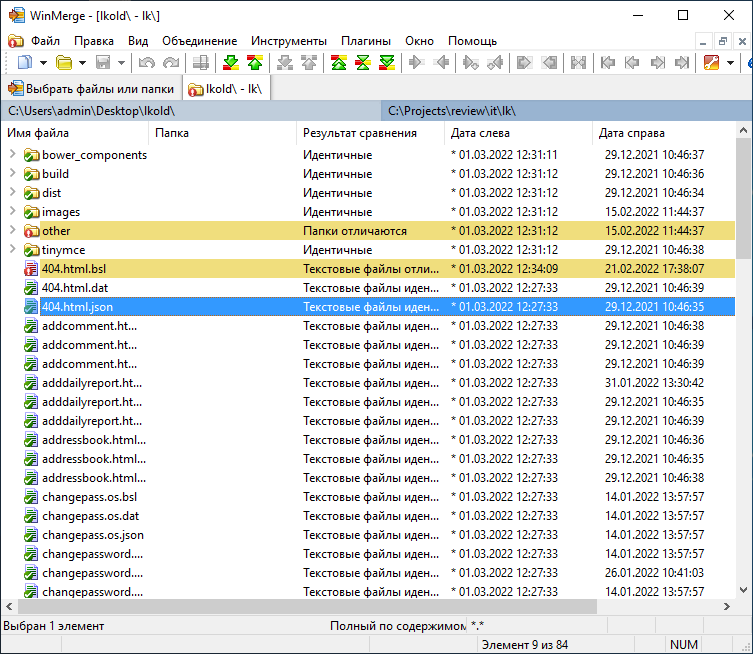
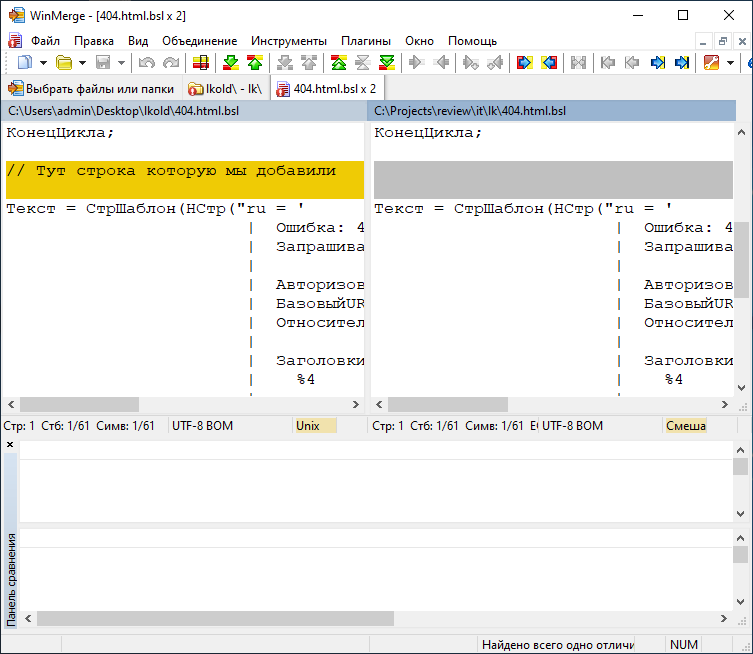
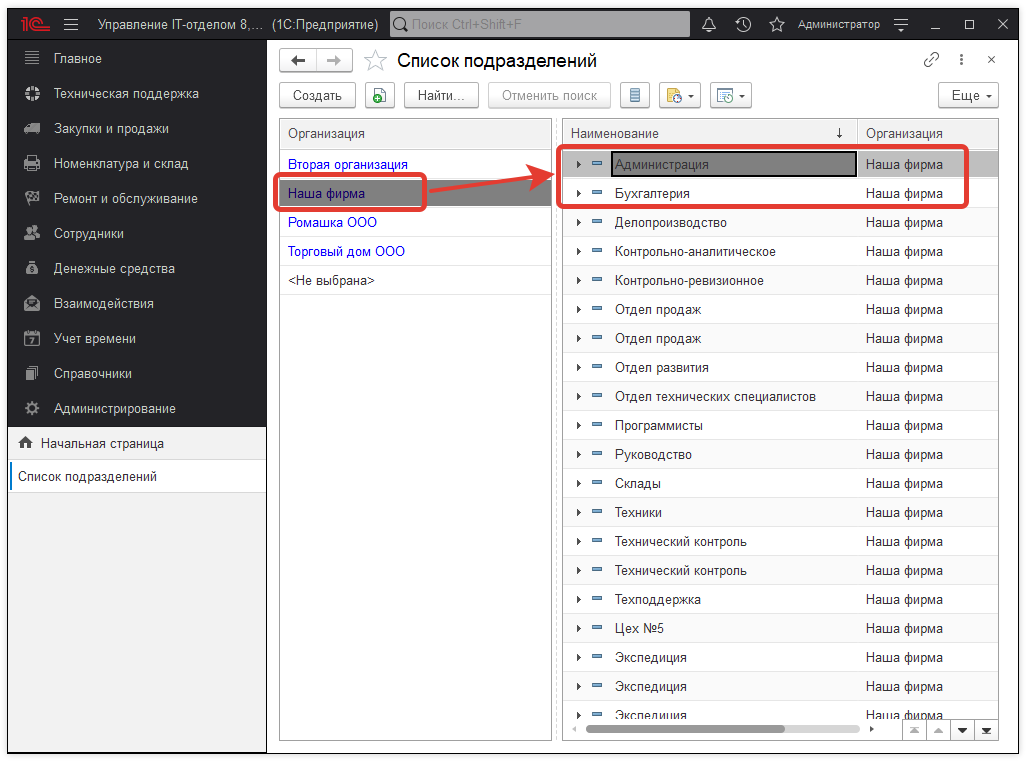
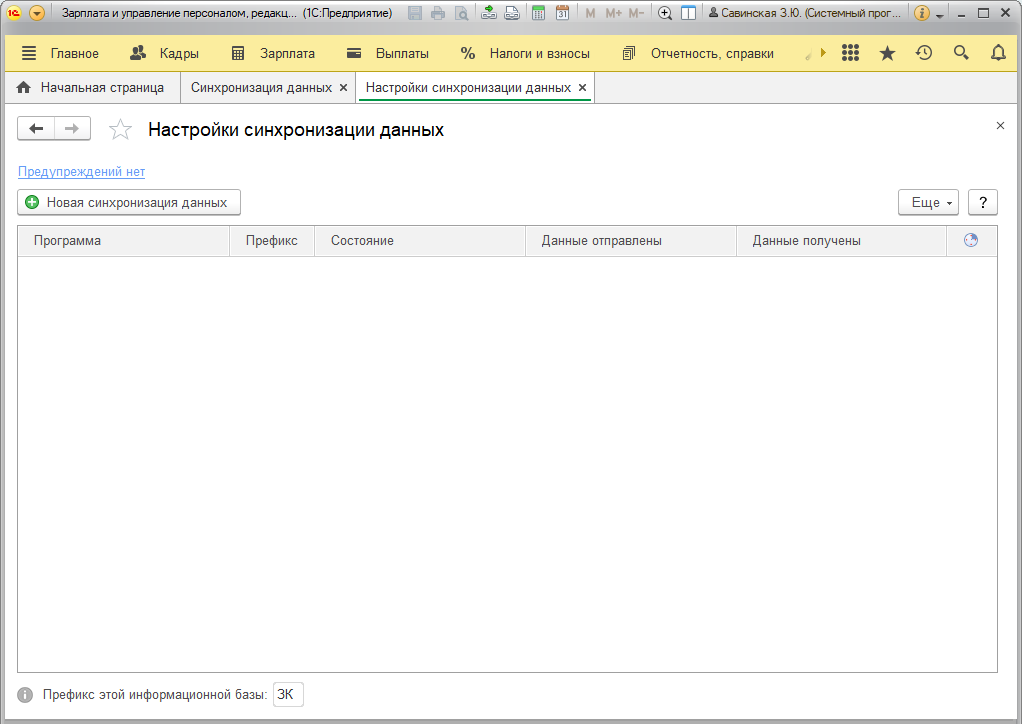
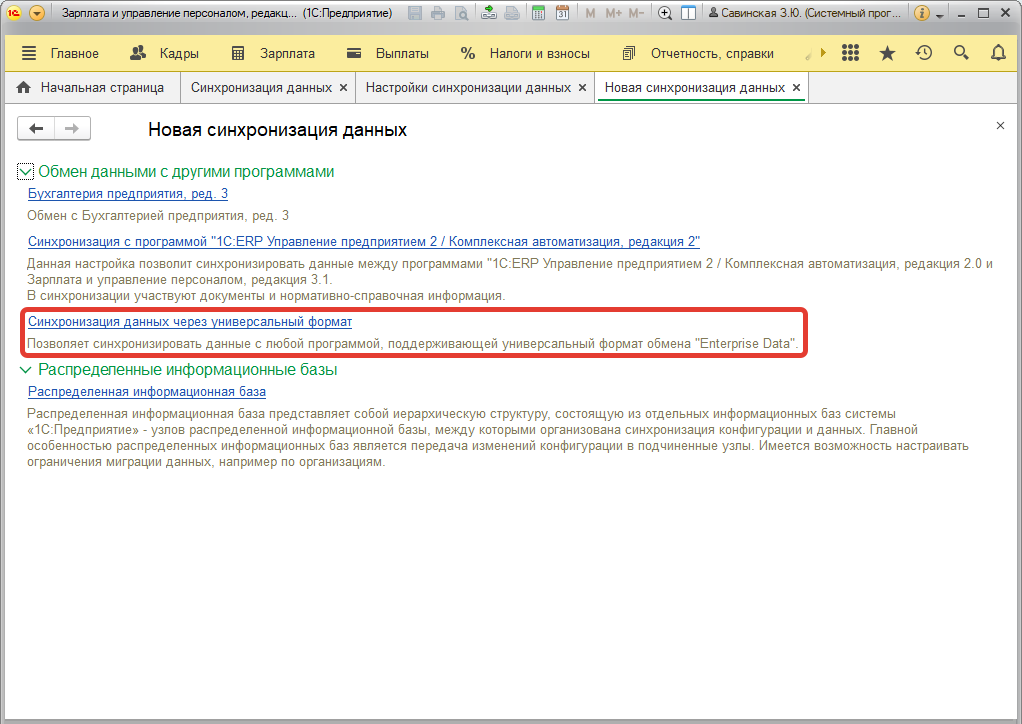
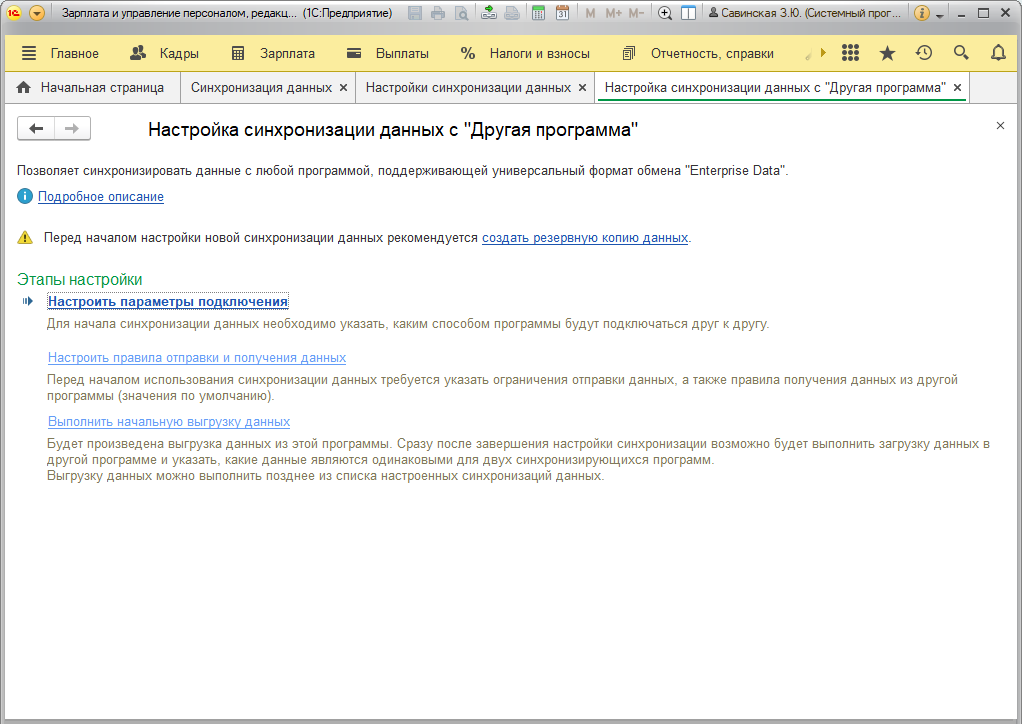
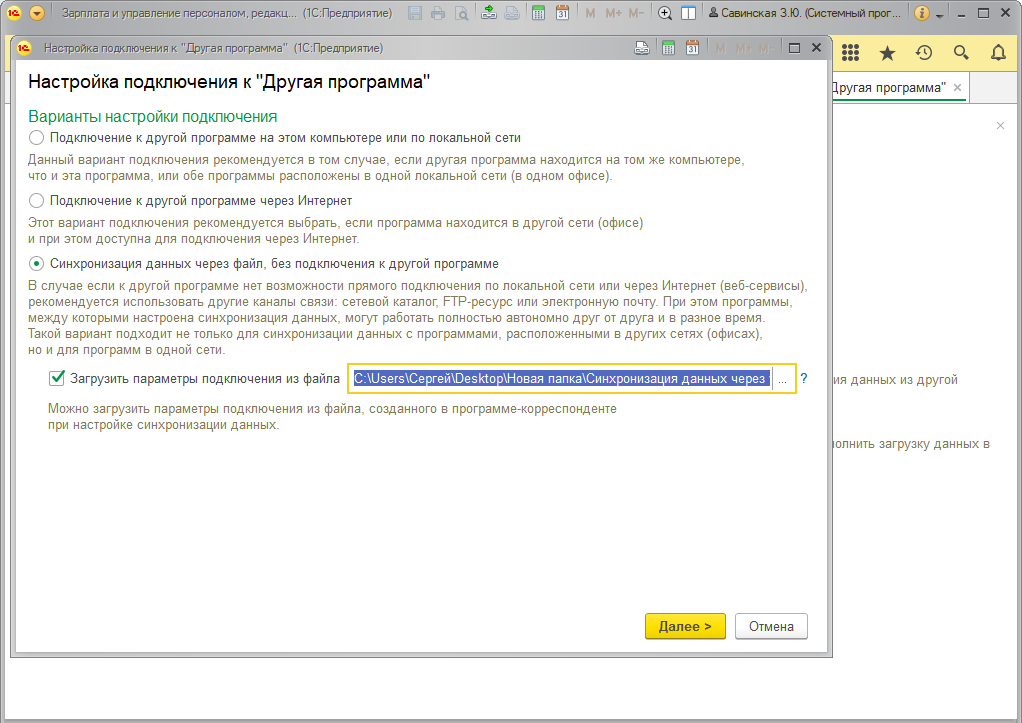
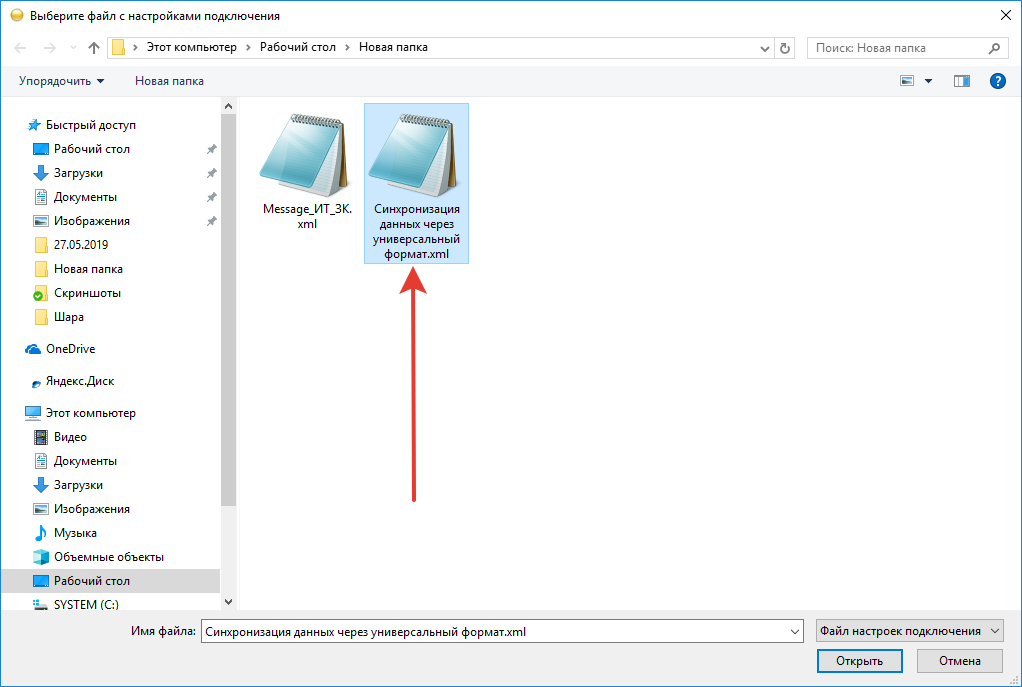
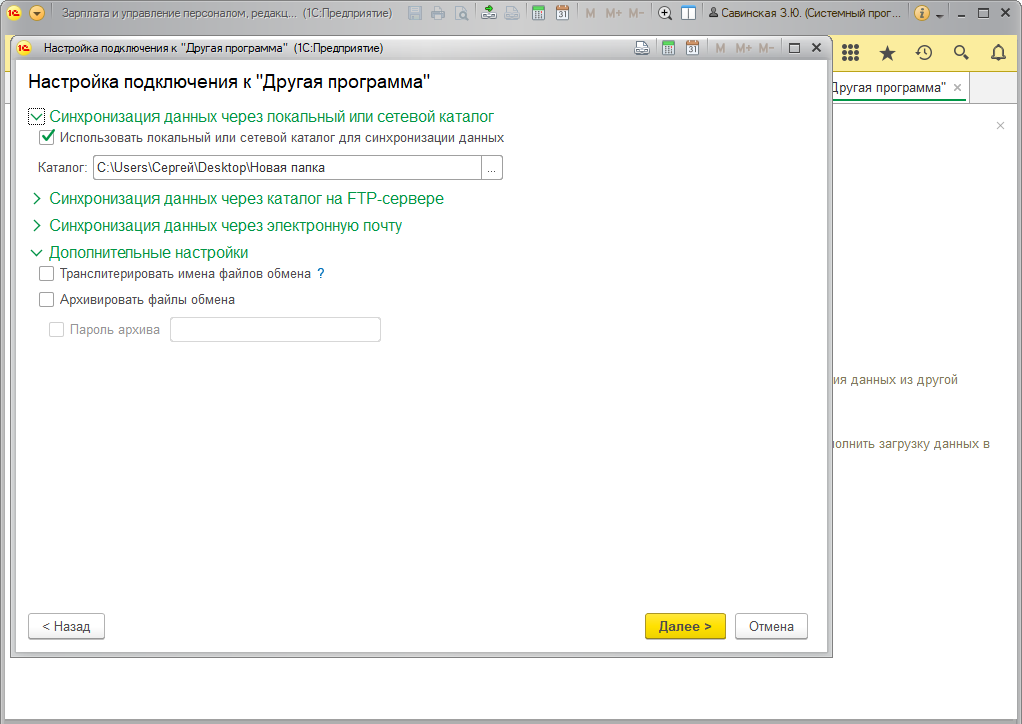
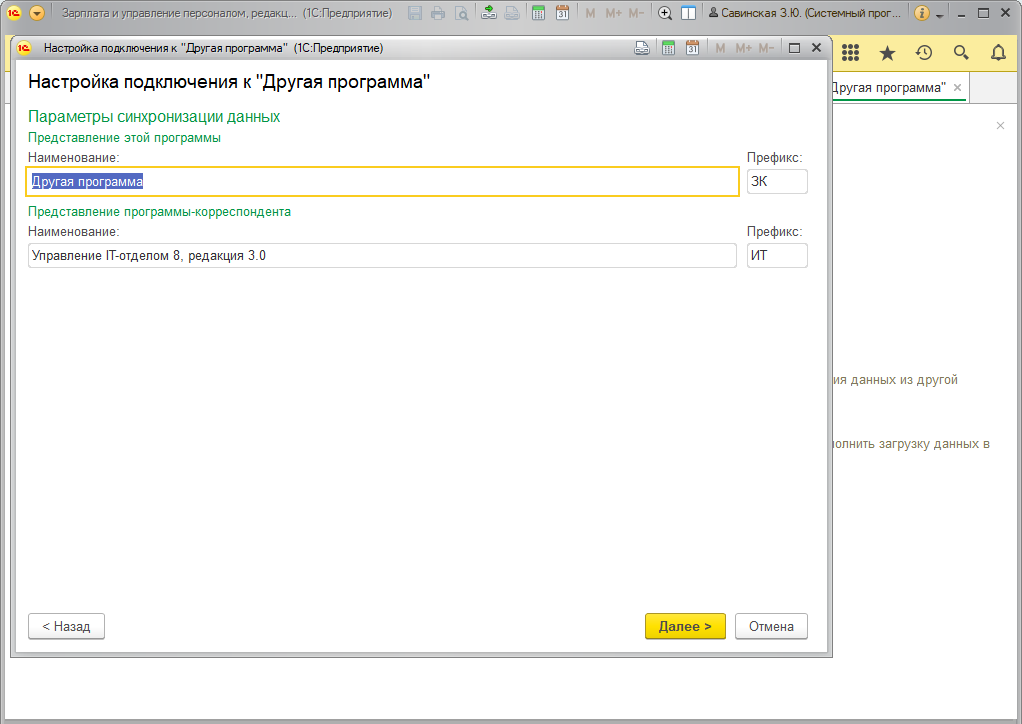
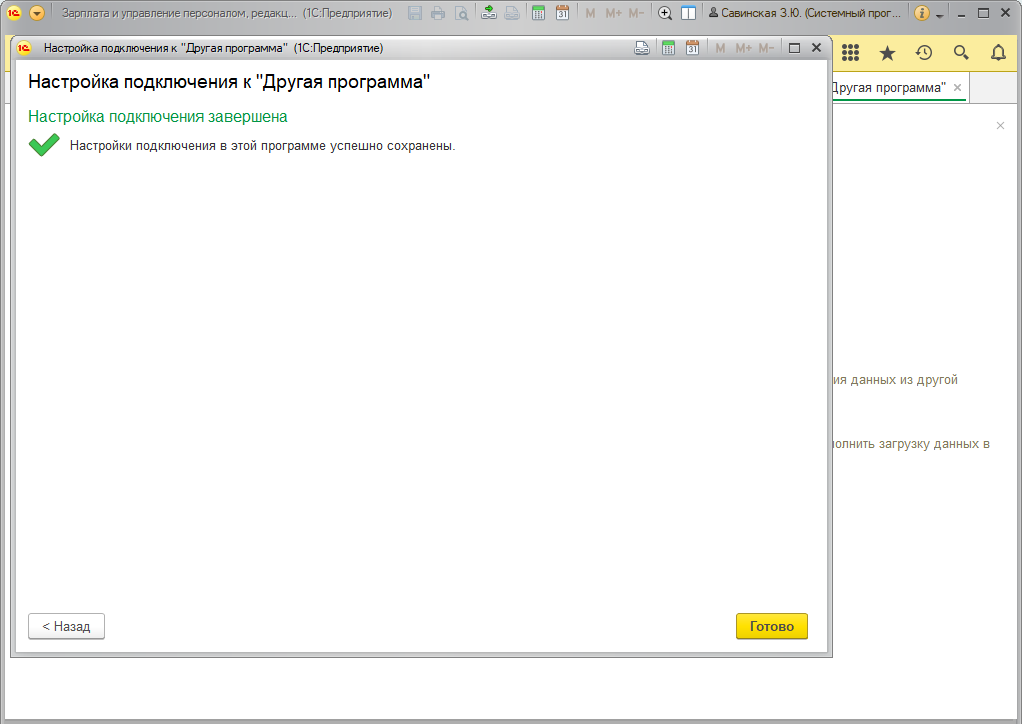
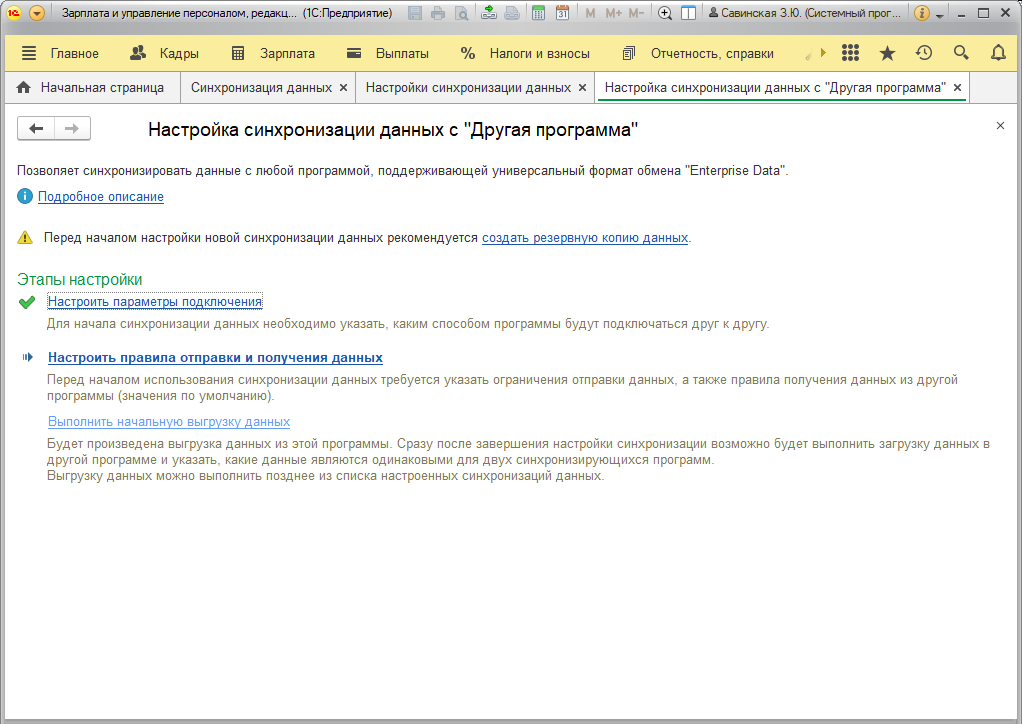
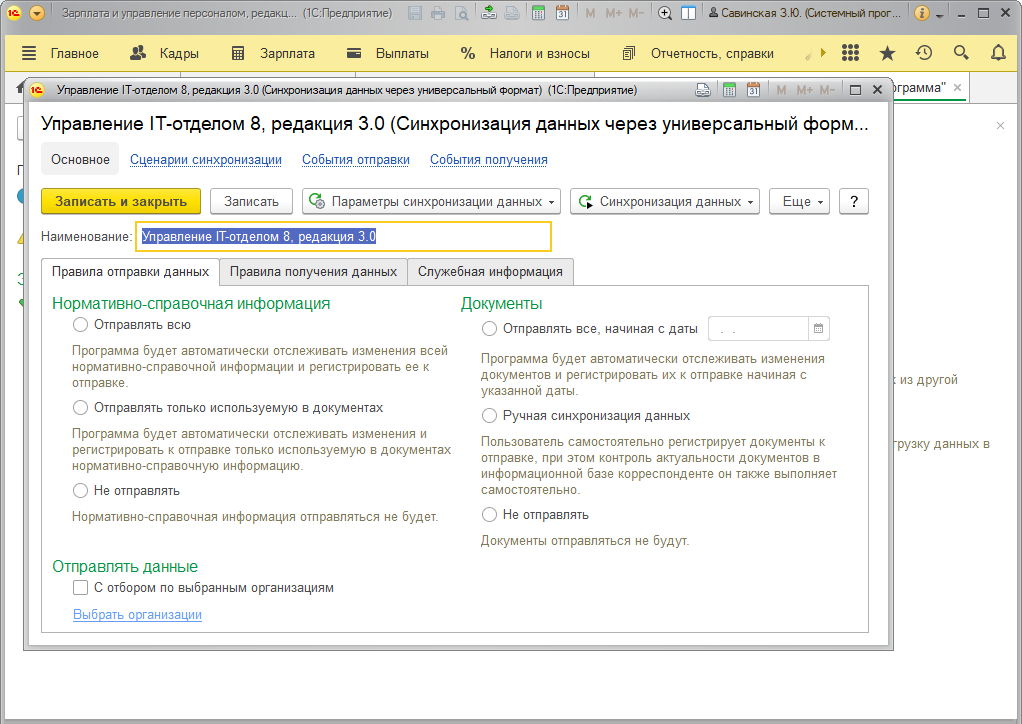
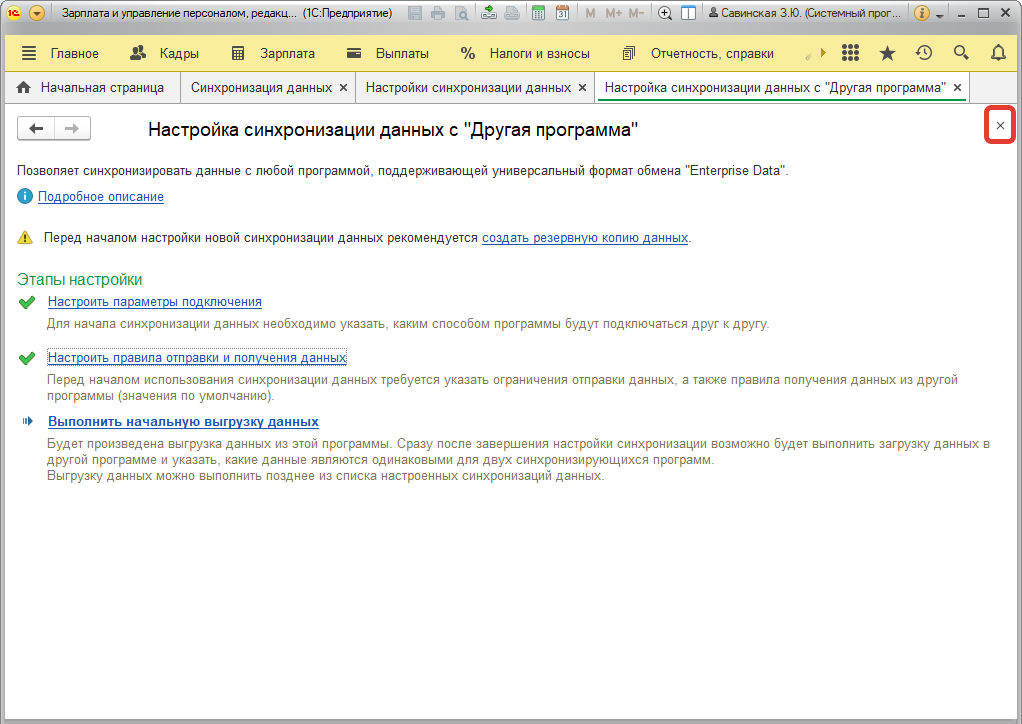
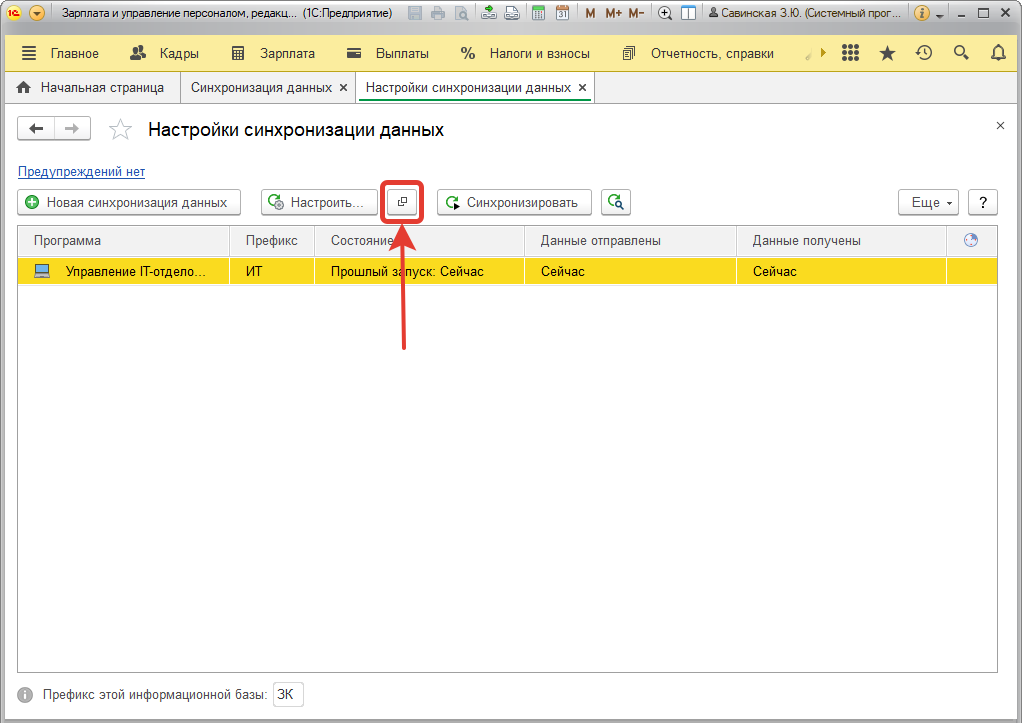

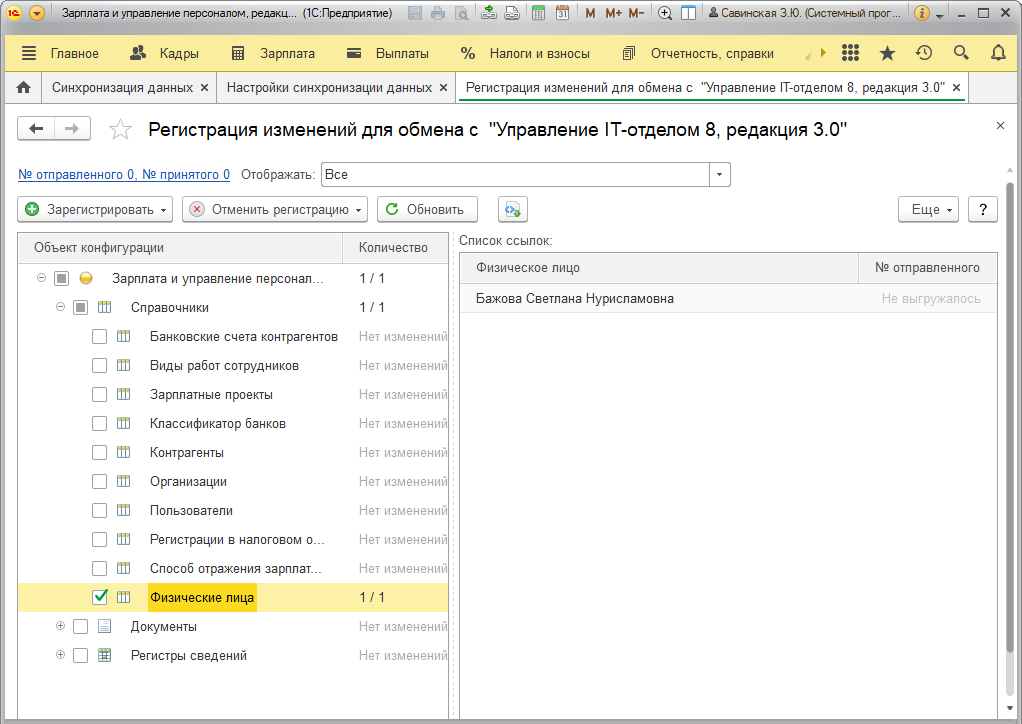
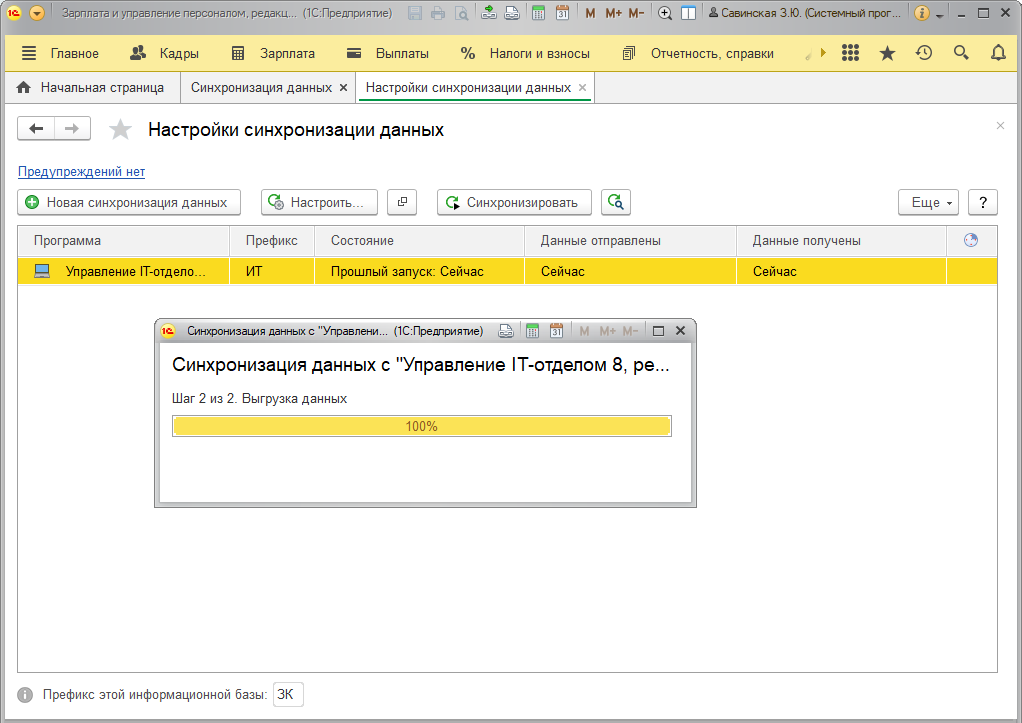
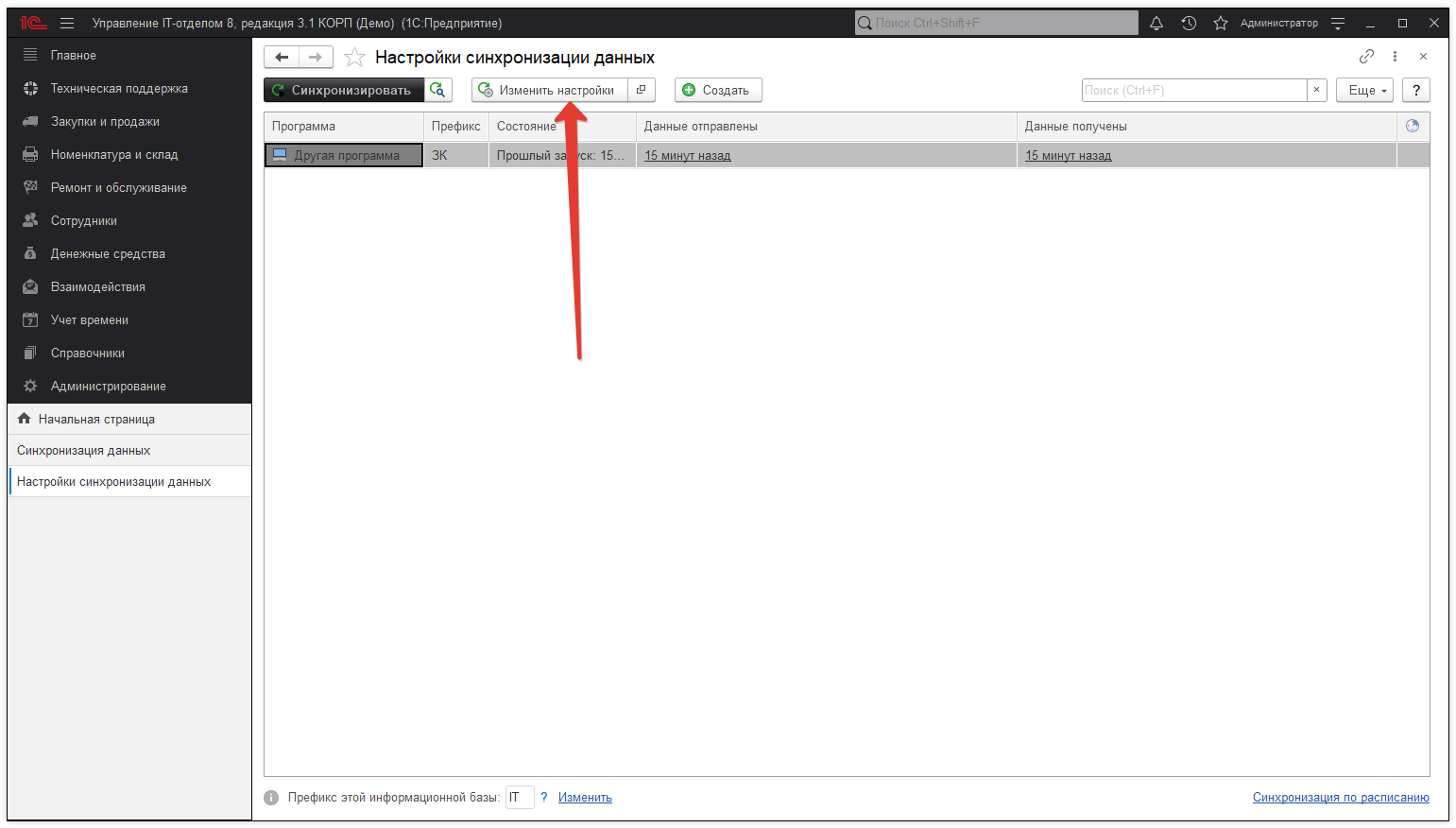
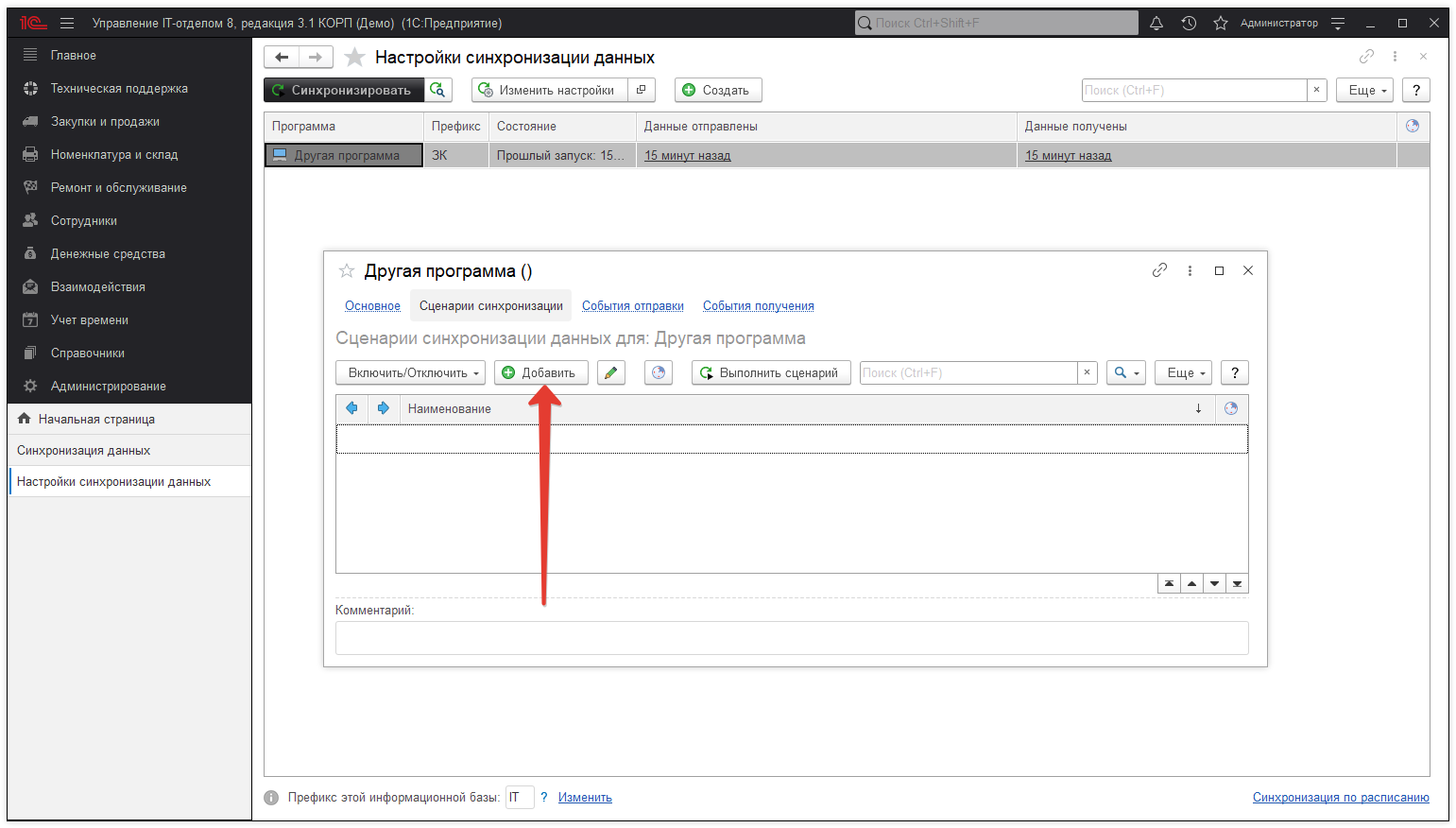
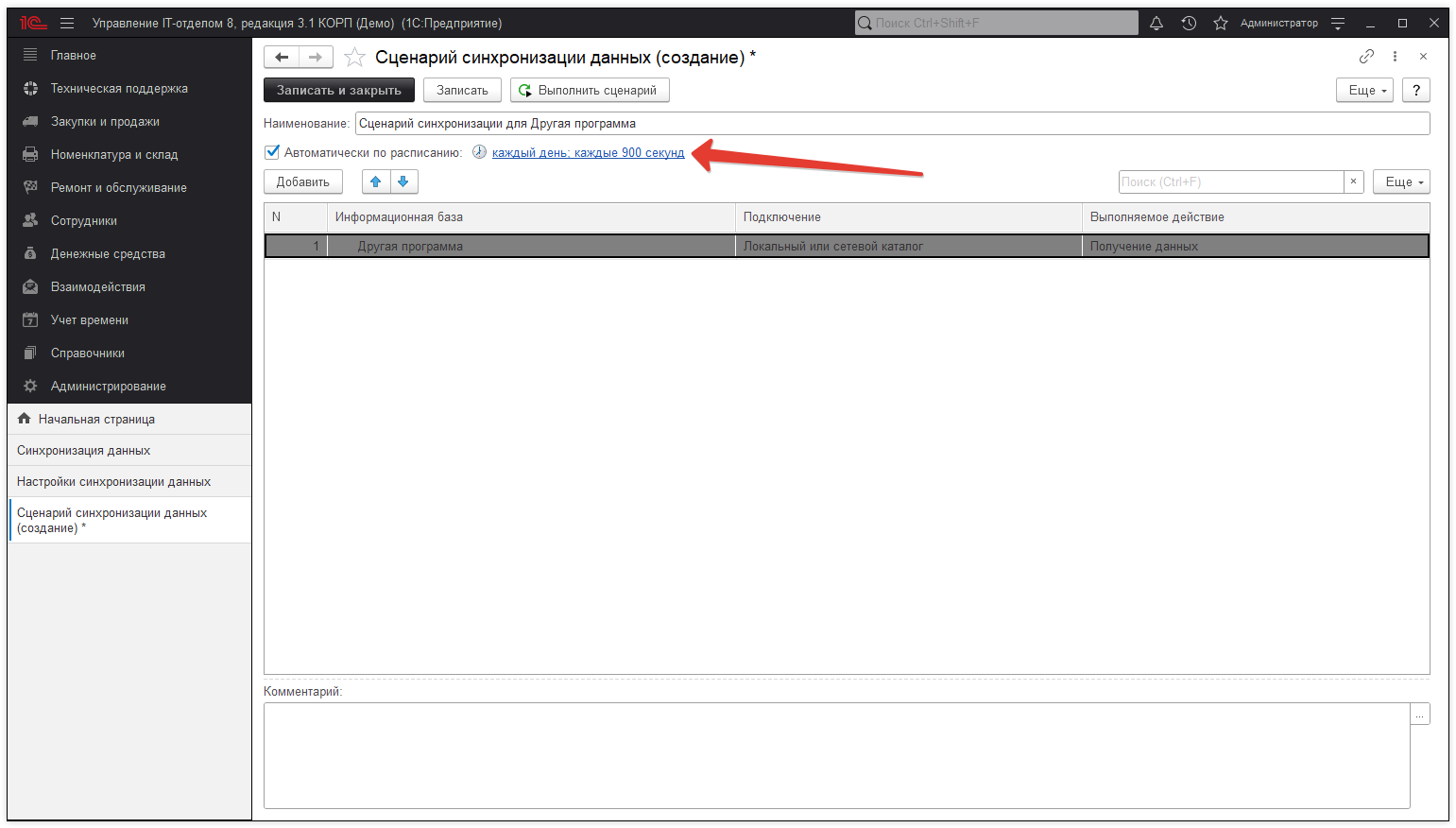
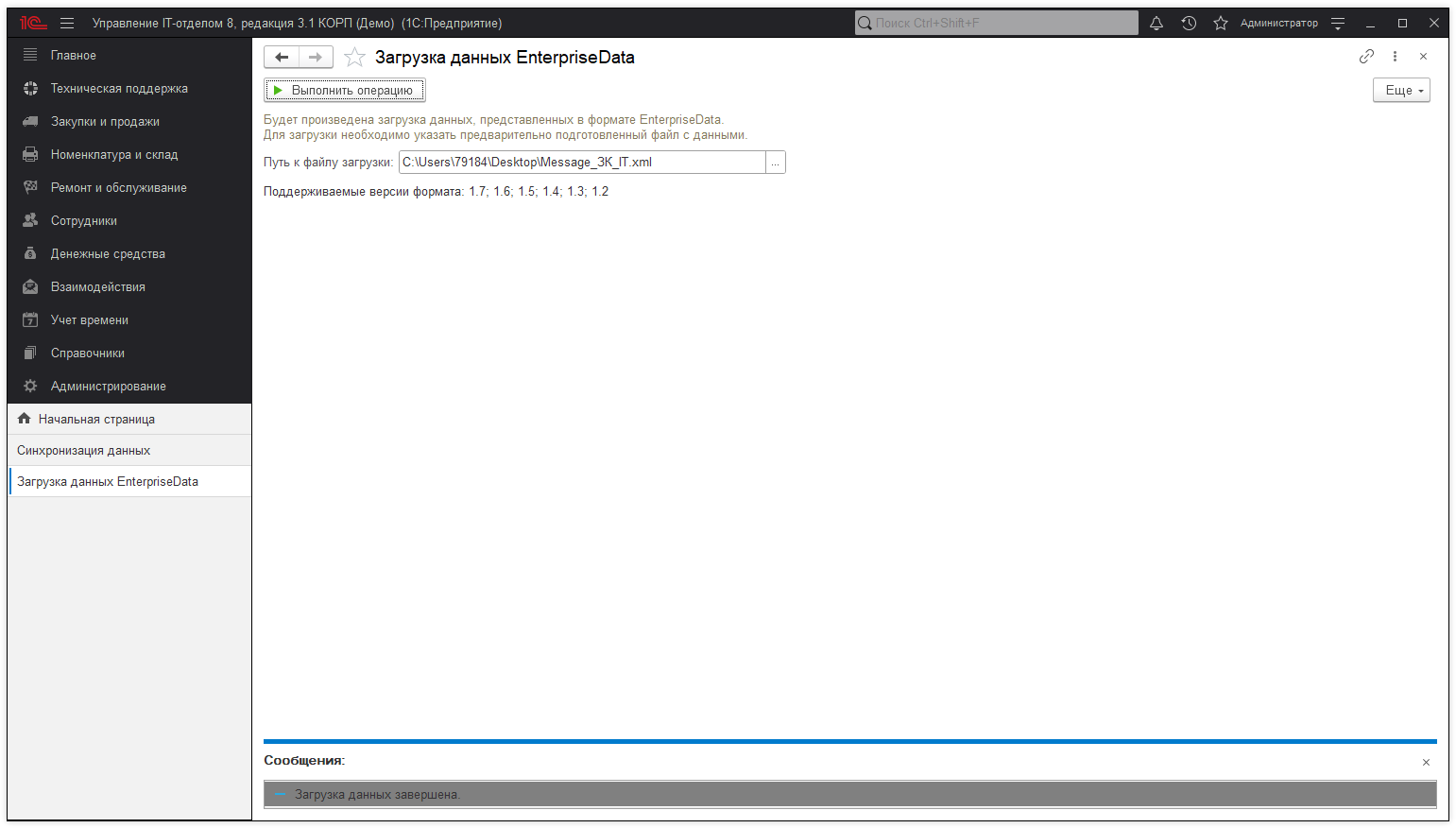
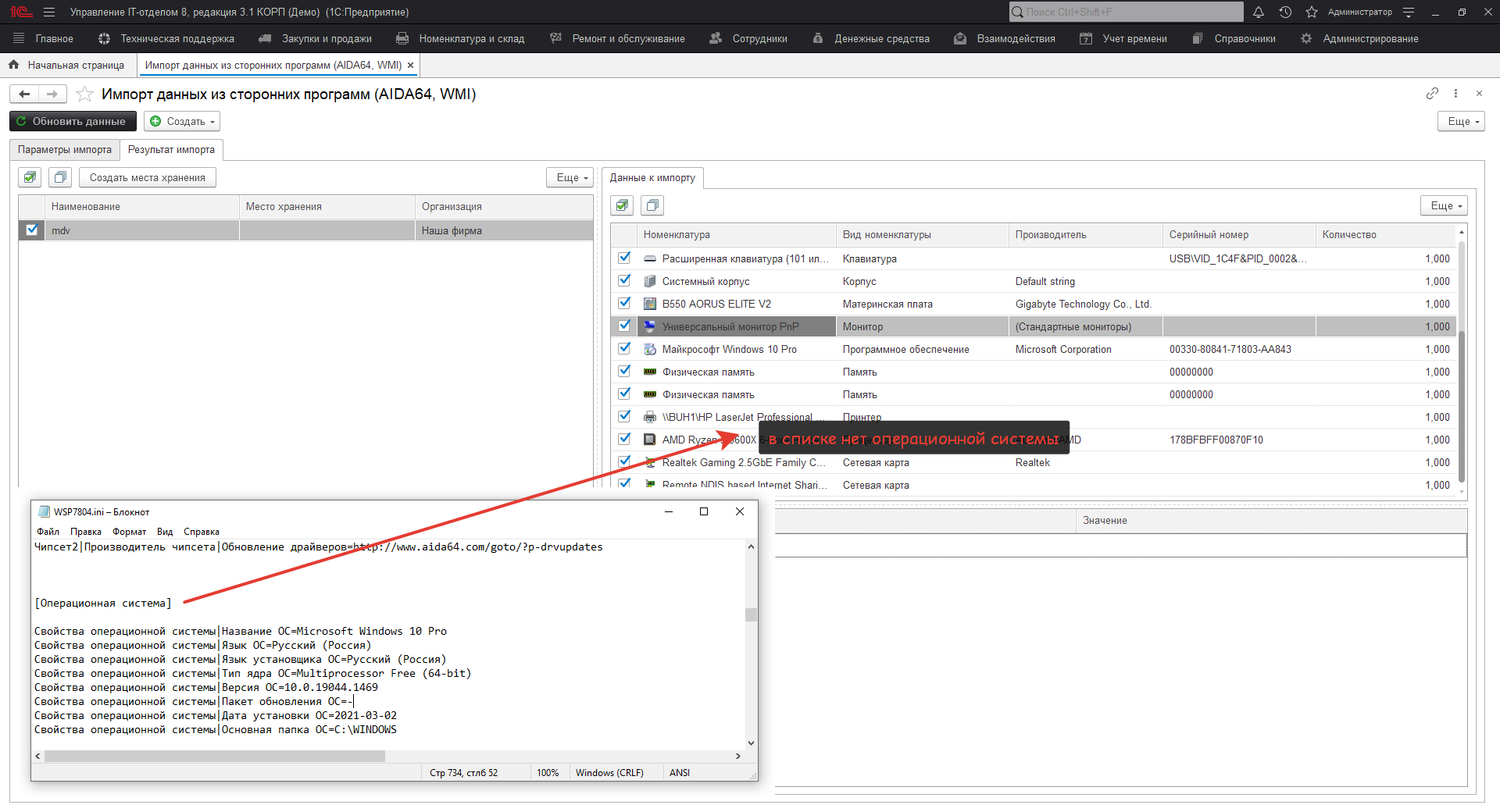
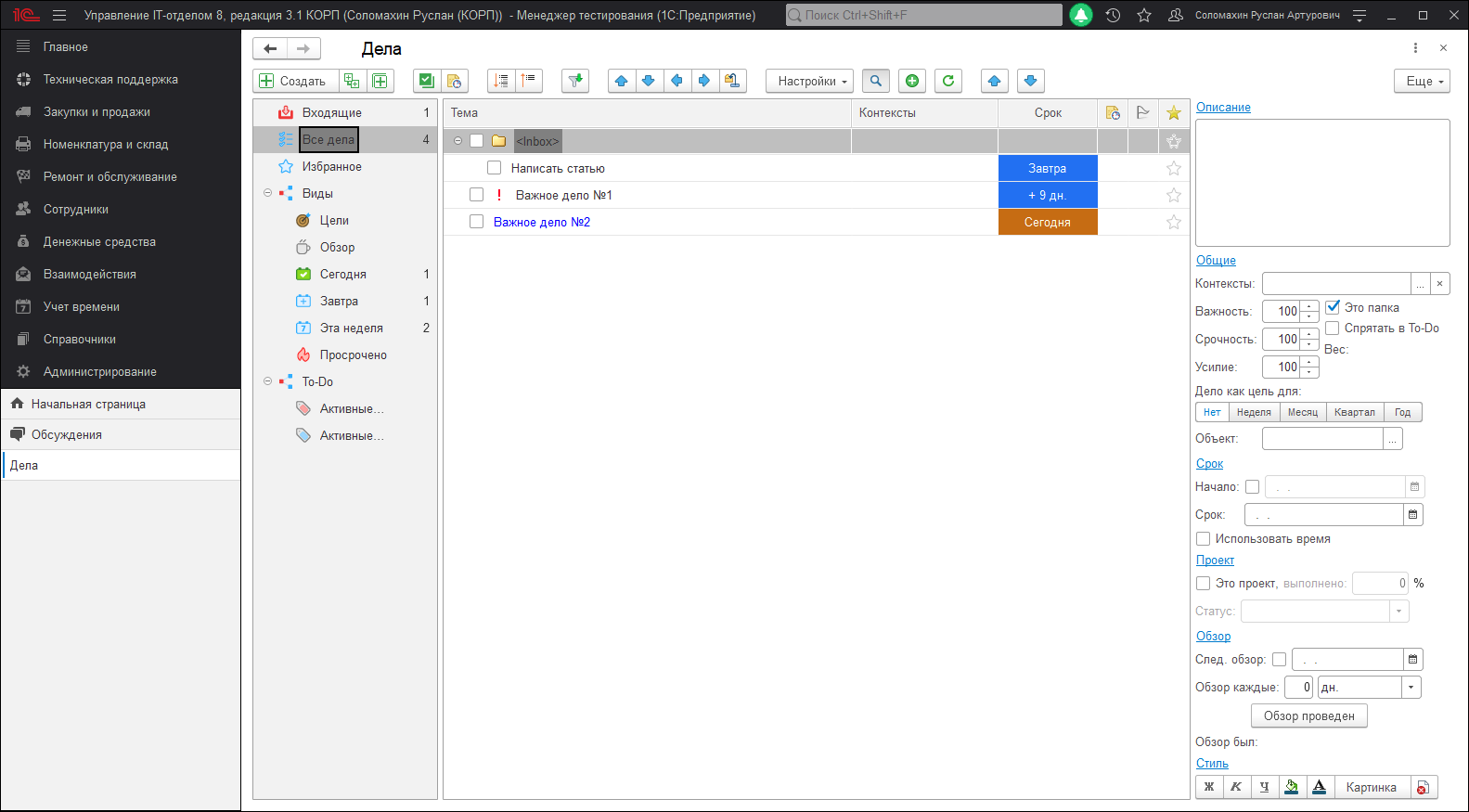
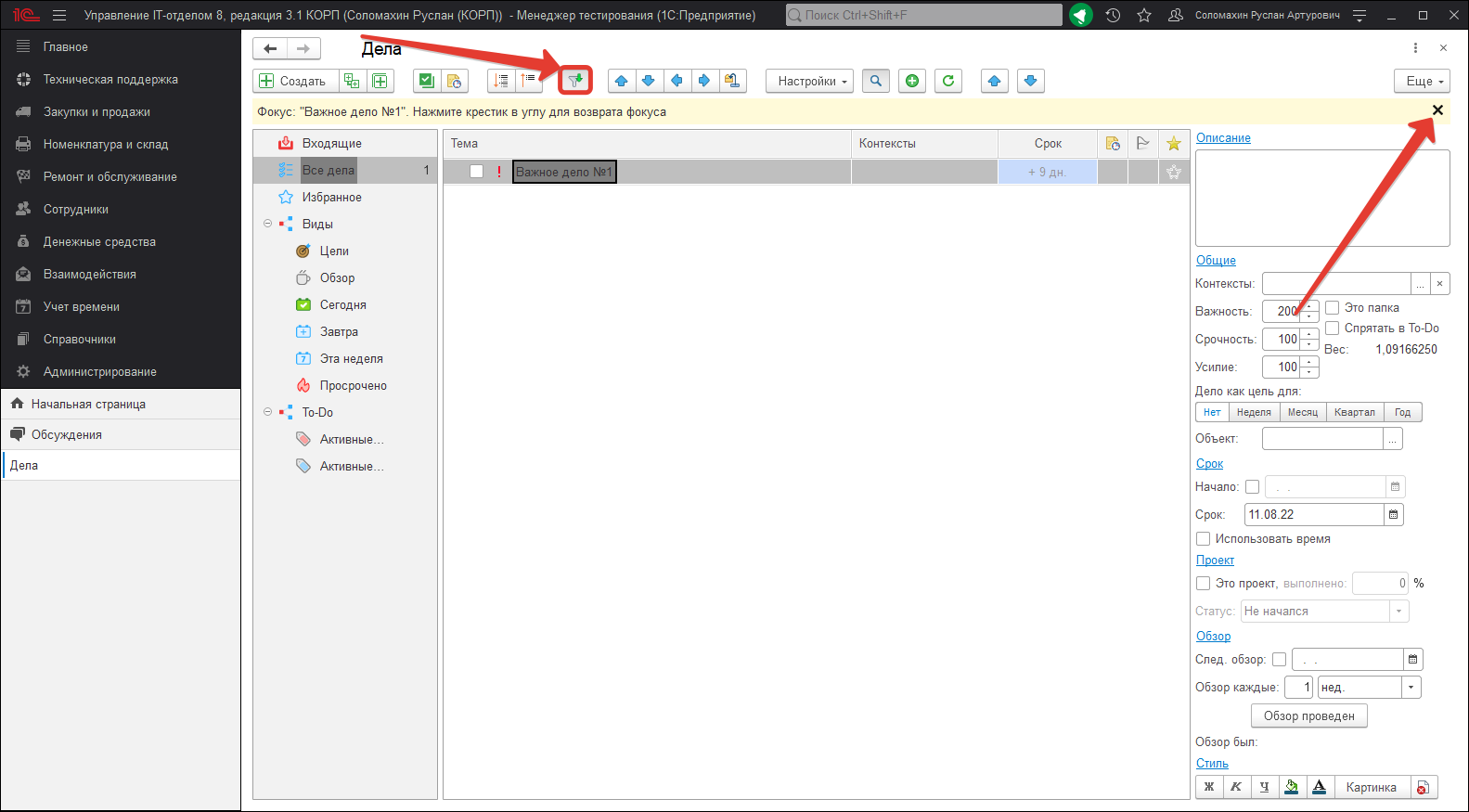
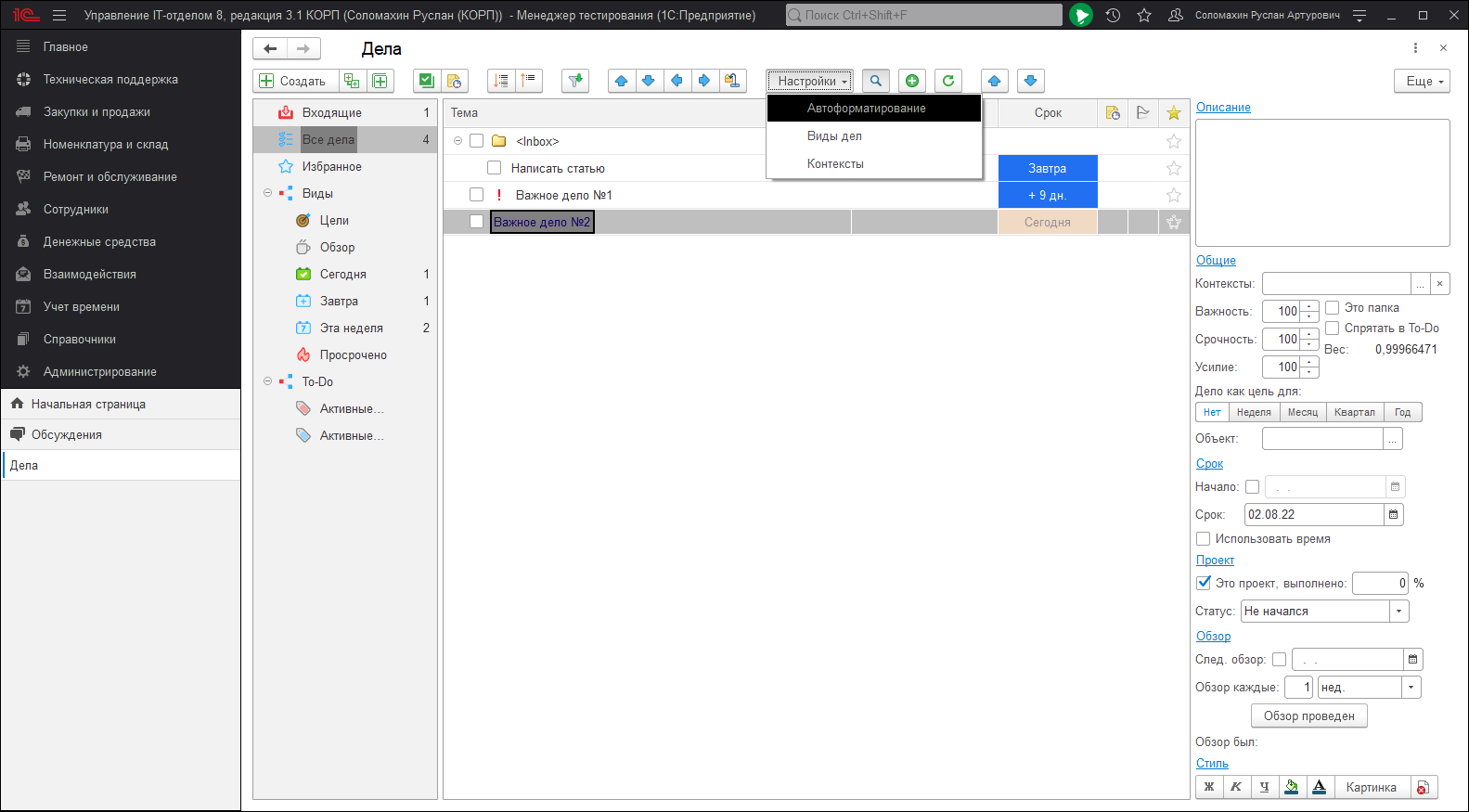
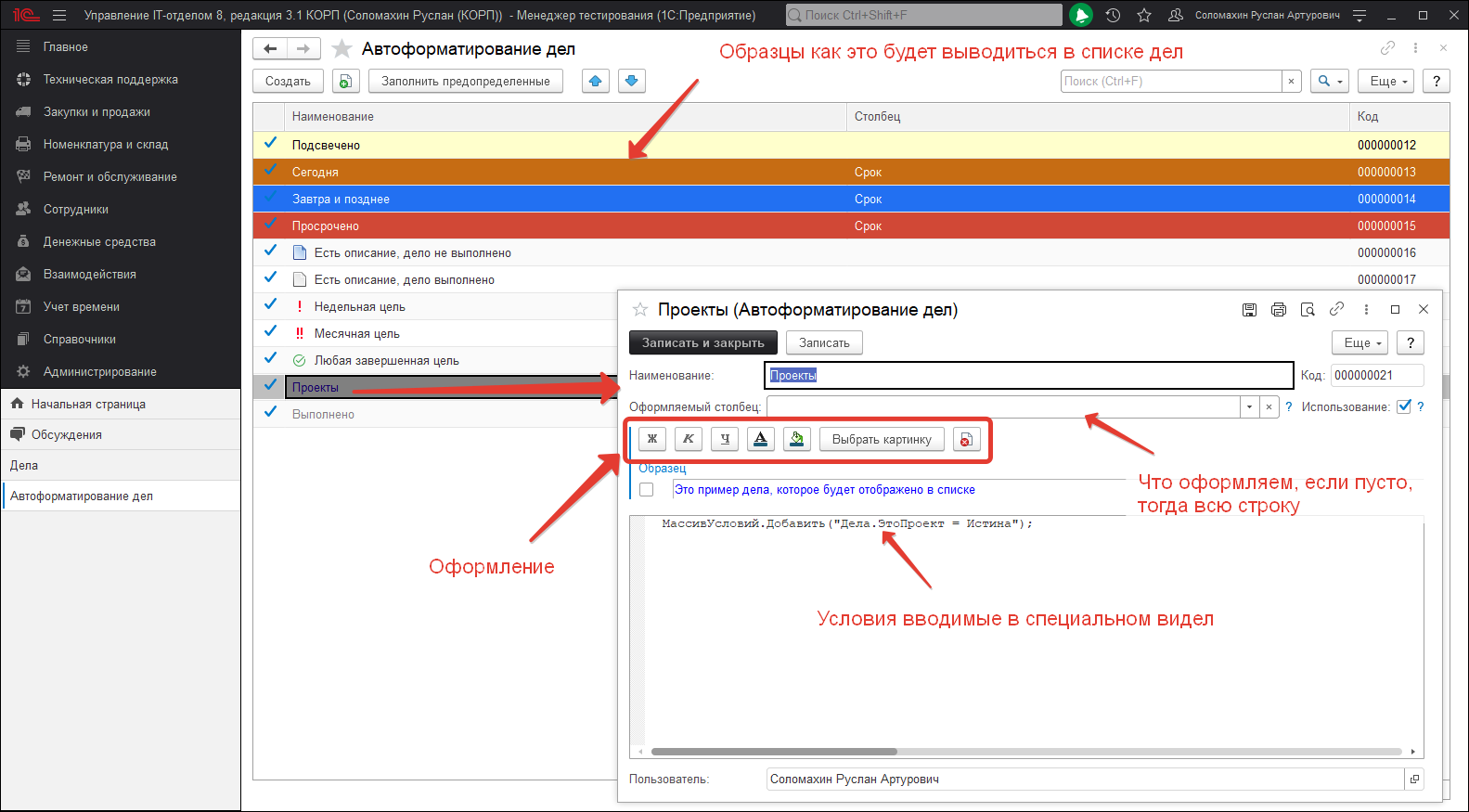
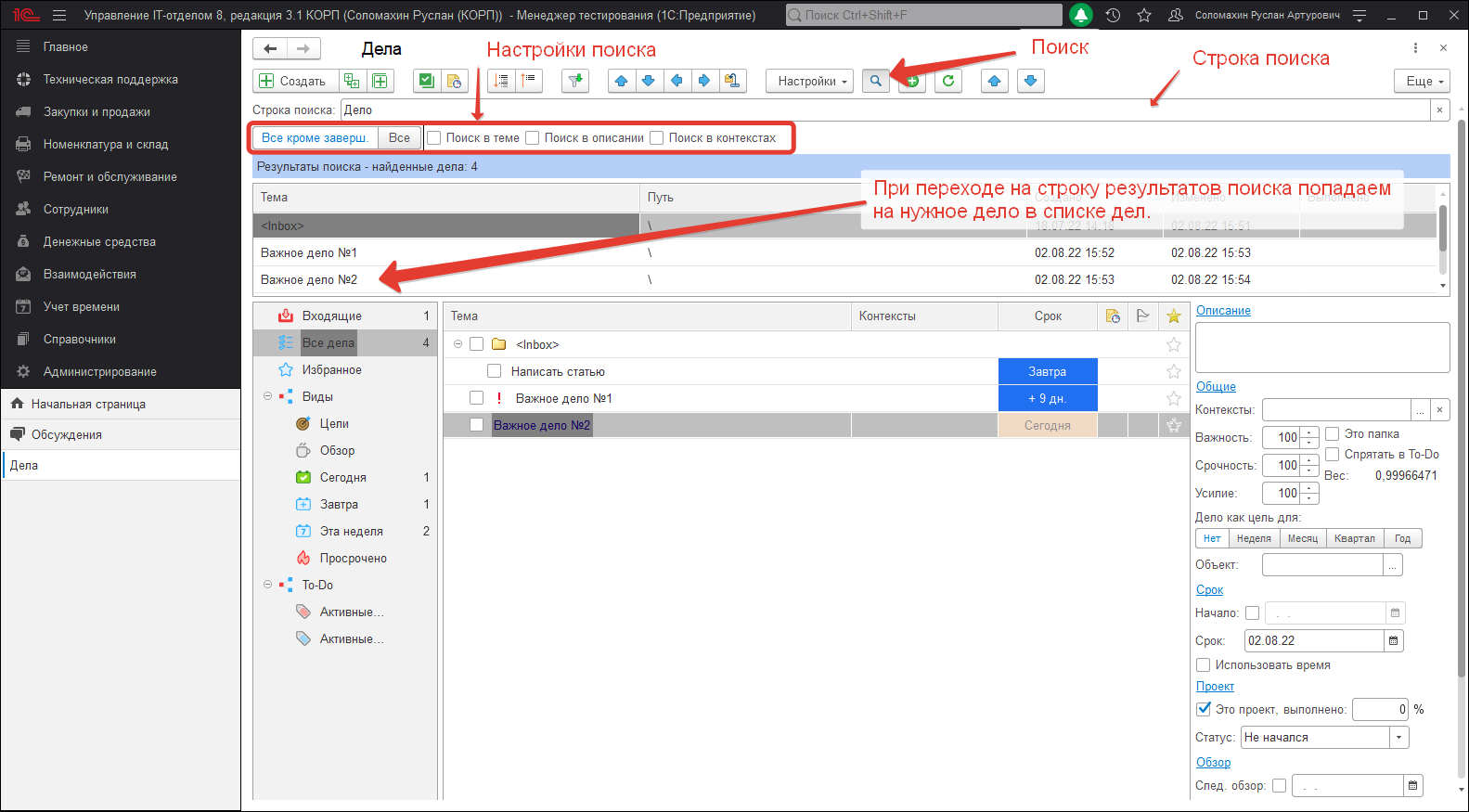
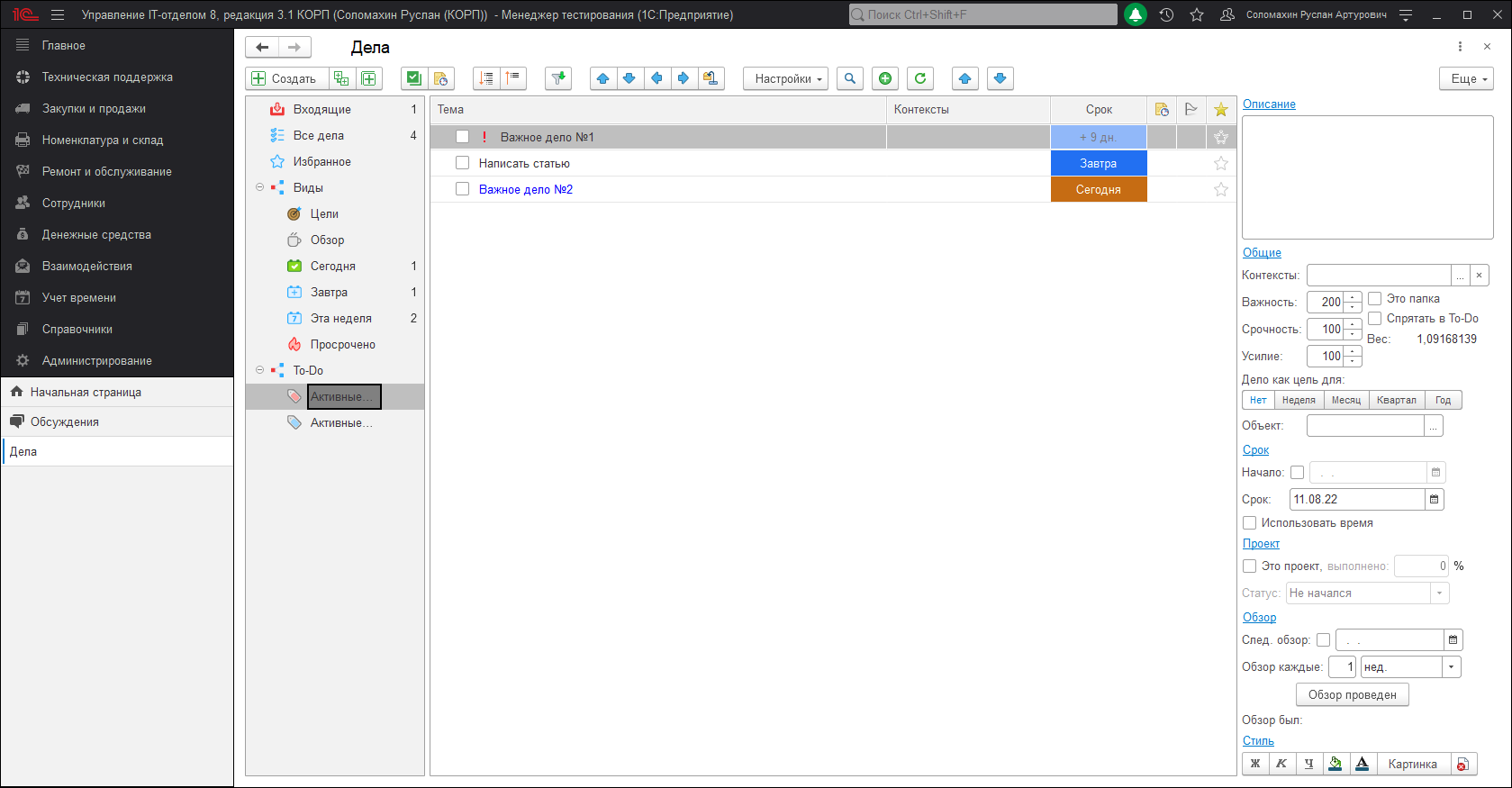
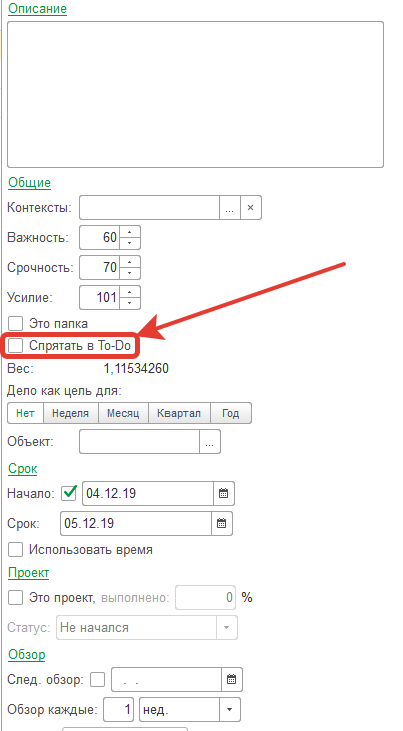
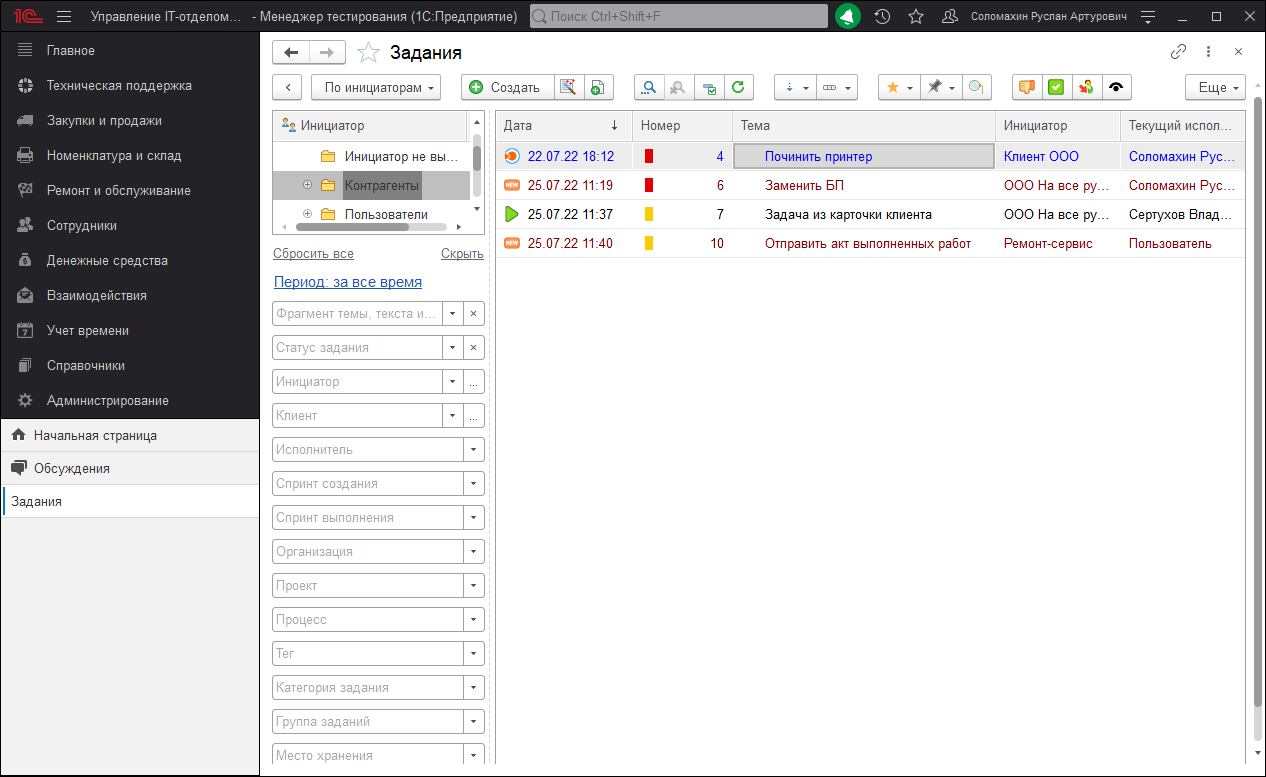
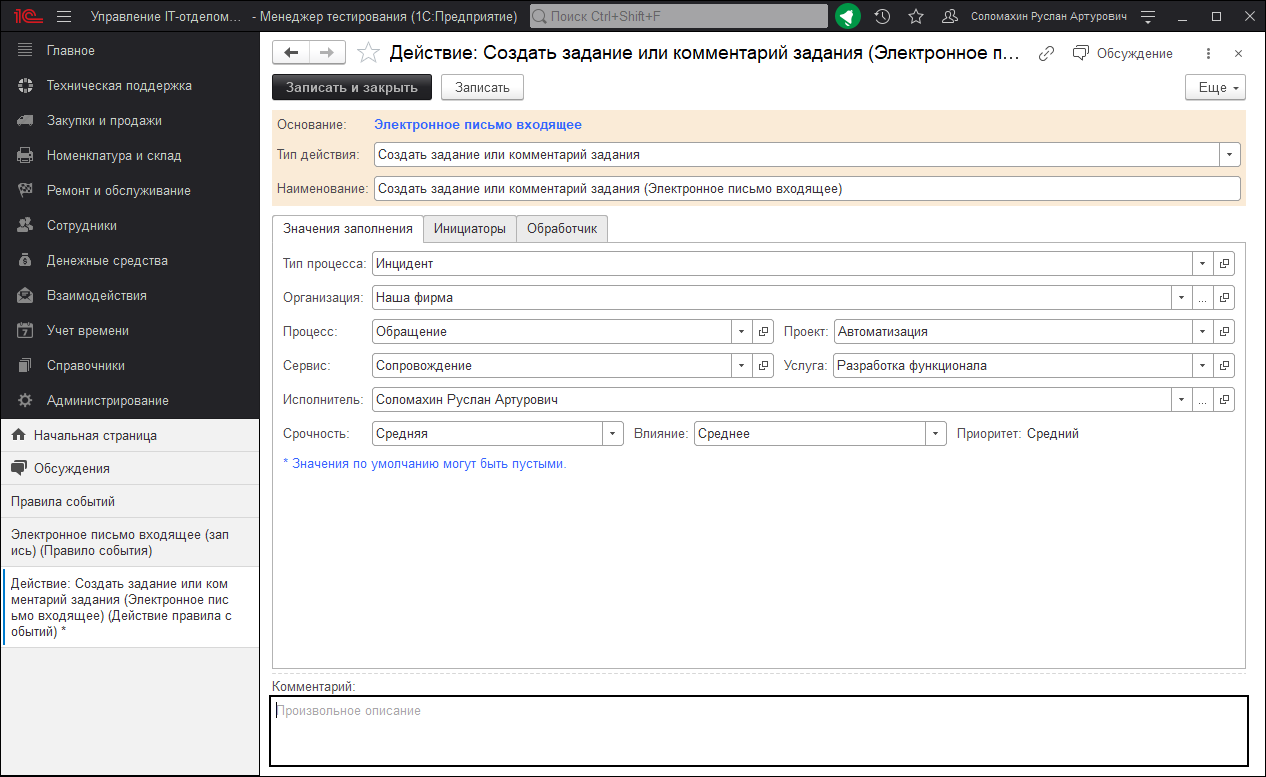
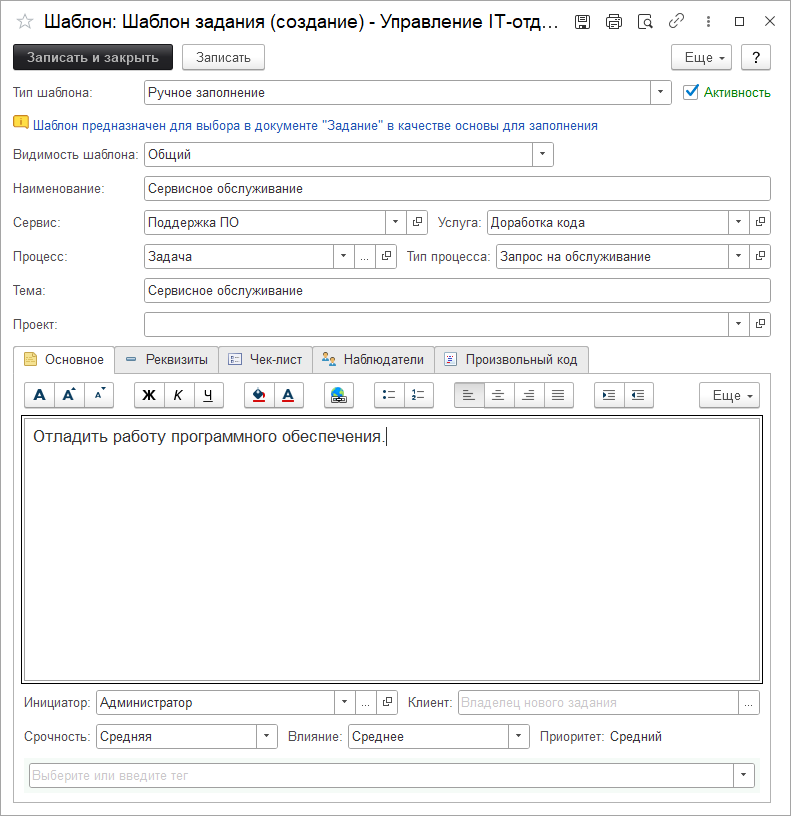
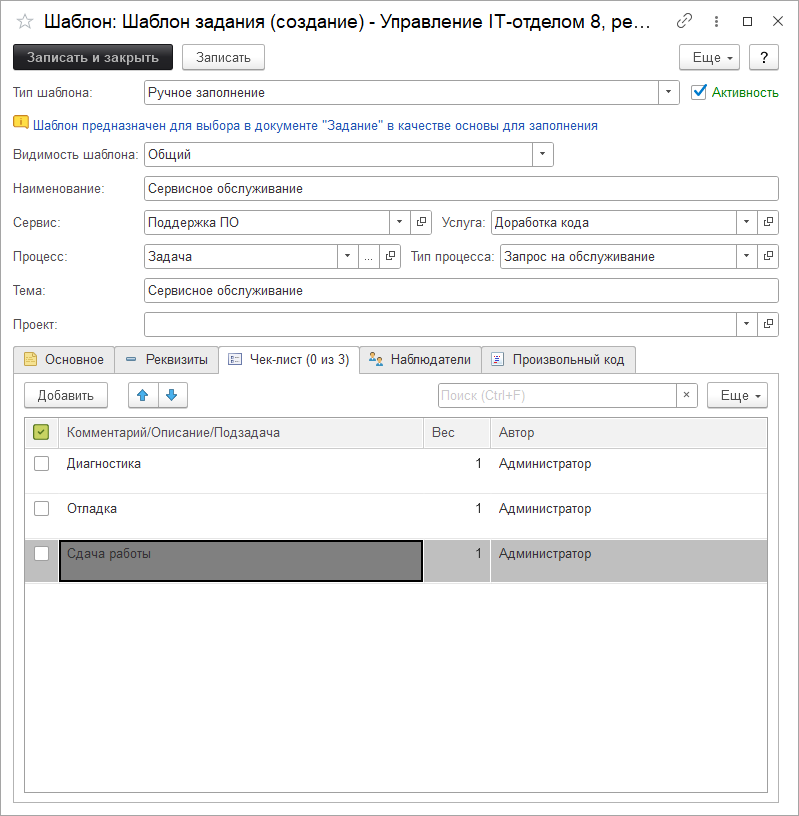
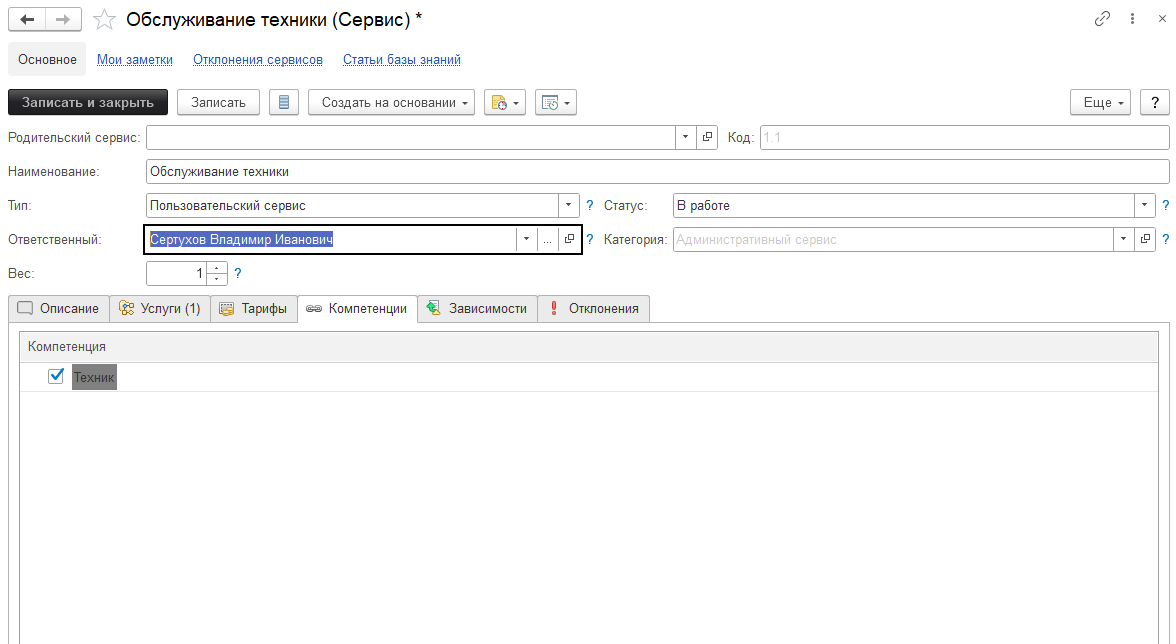
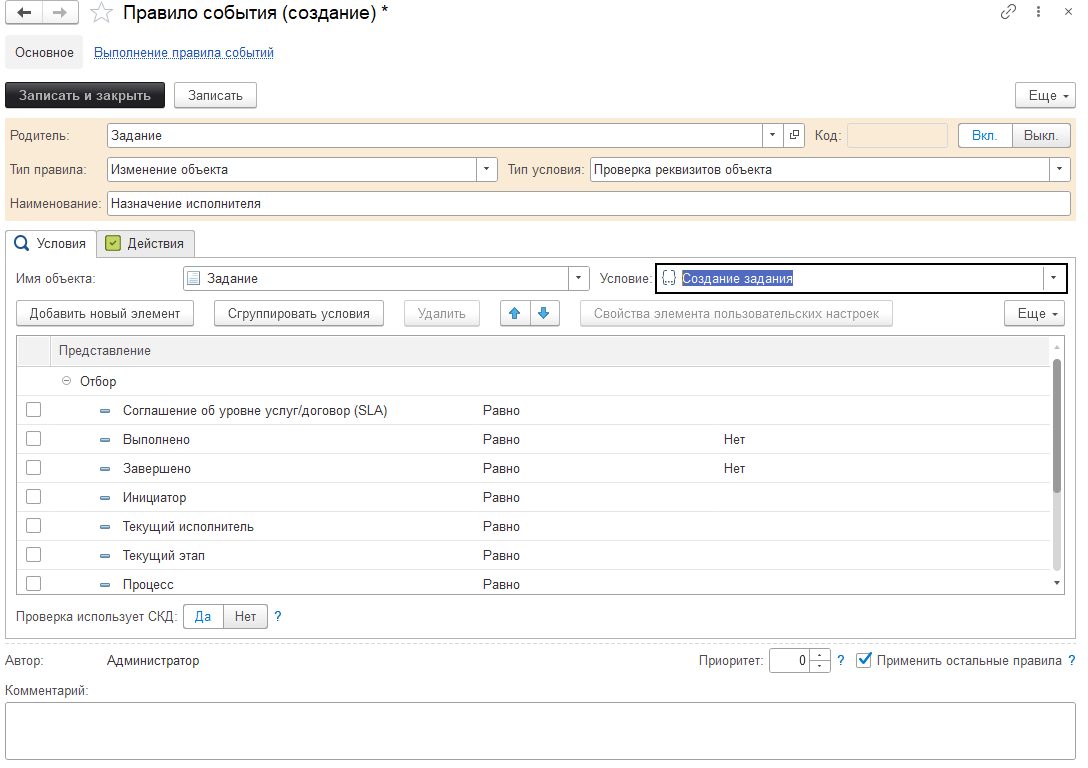
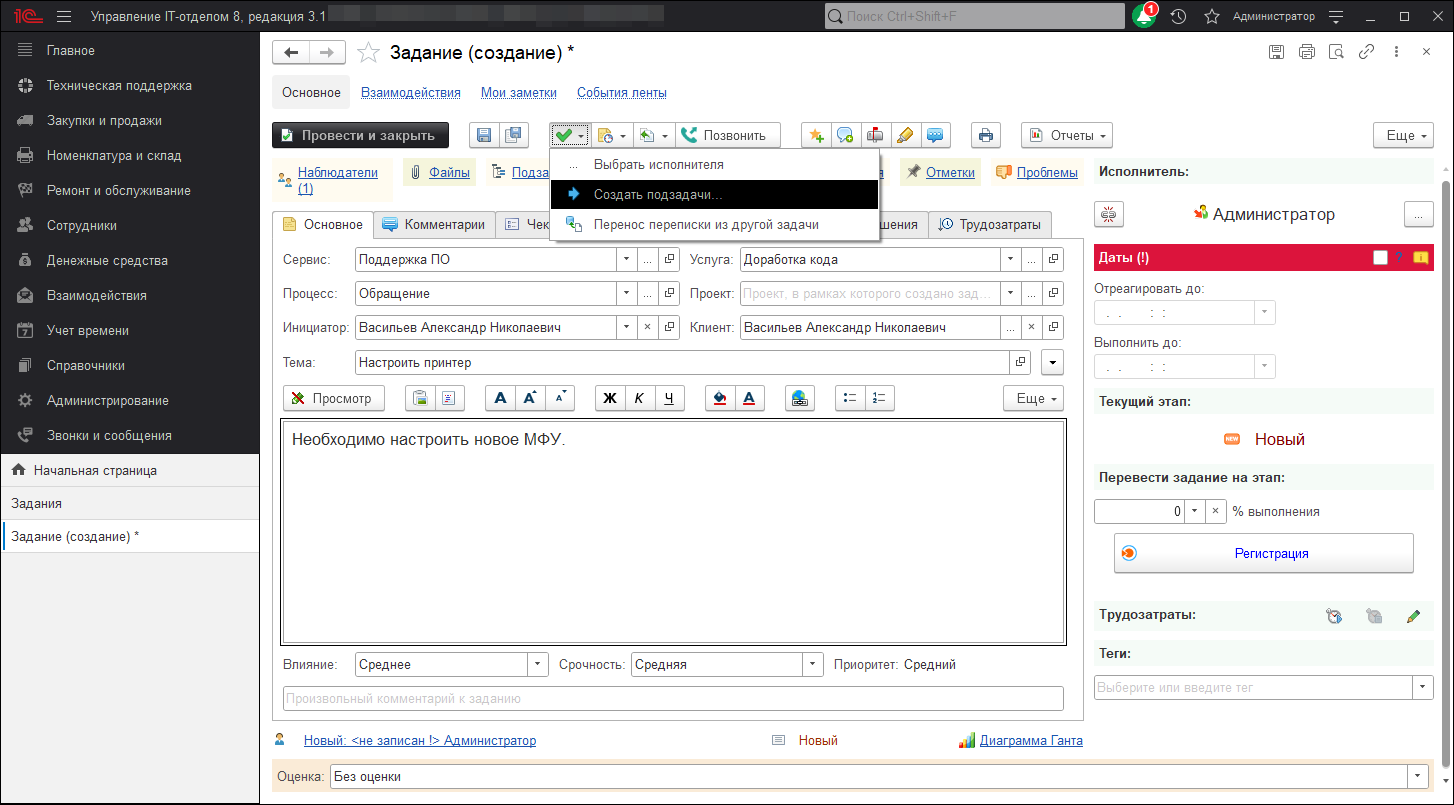
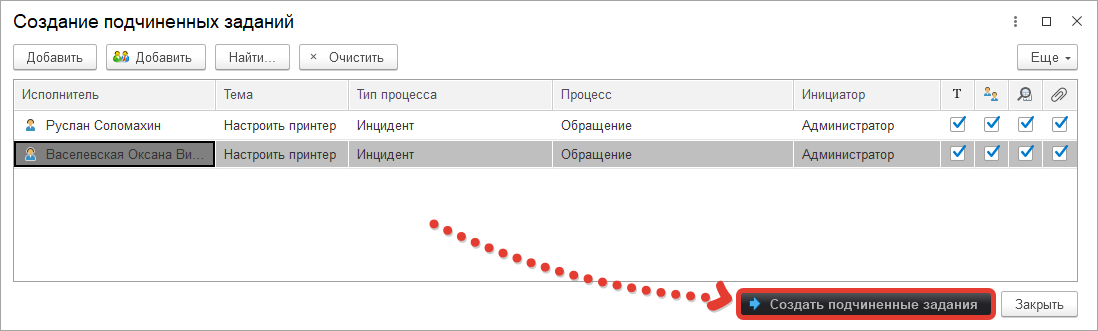
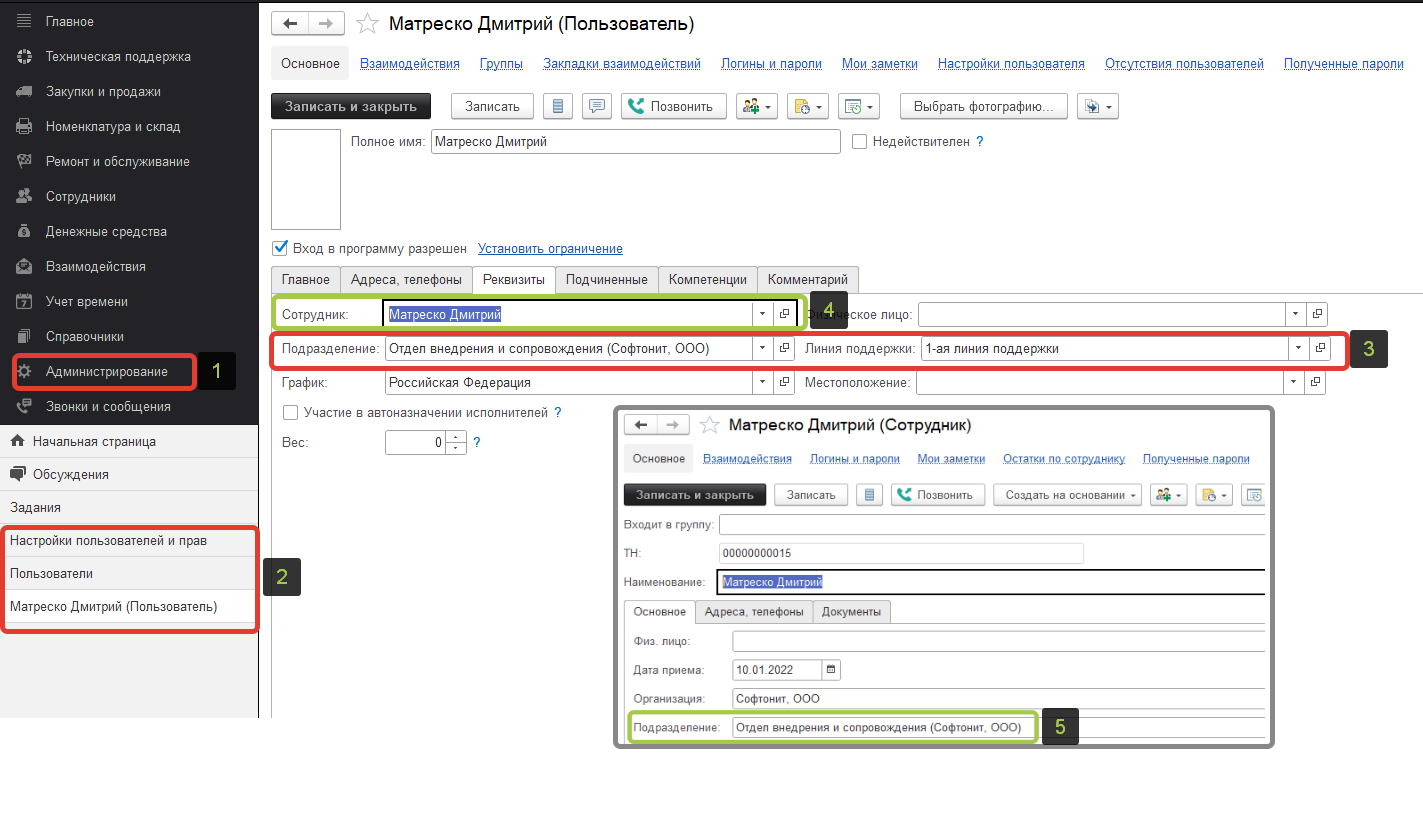
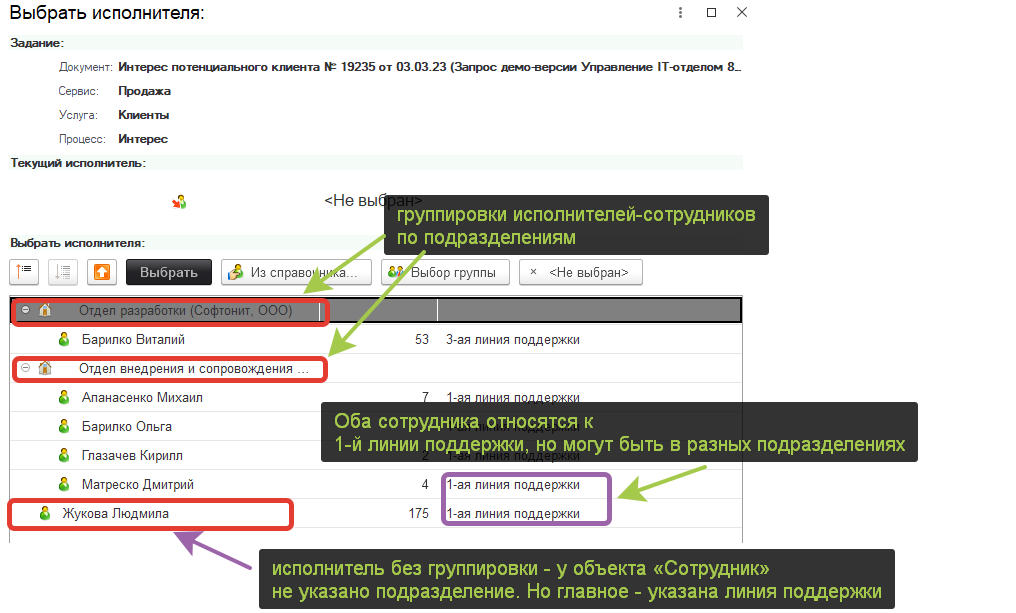
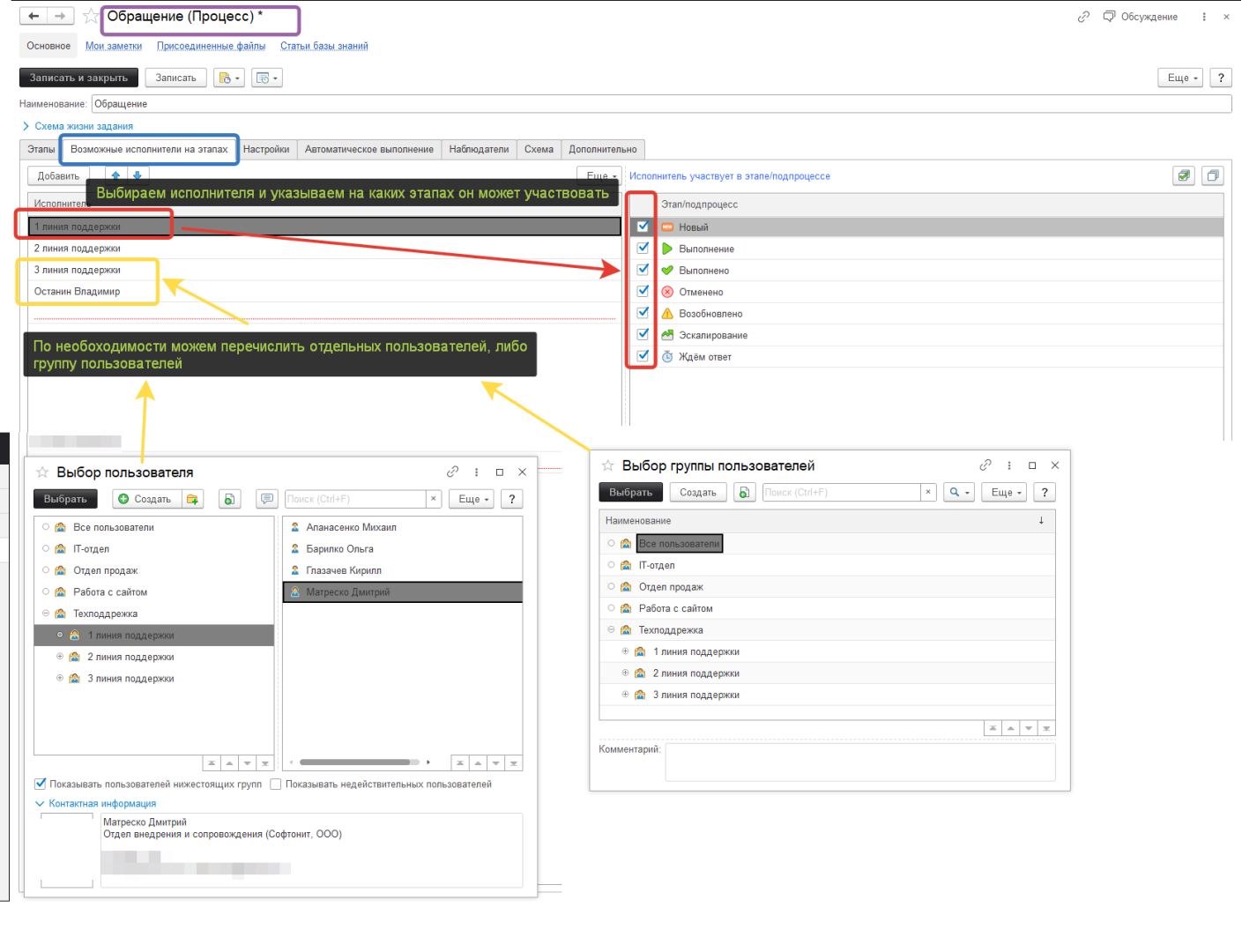 Применение
Применение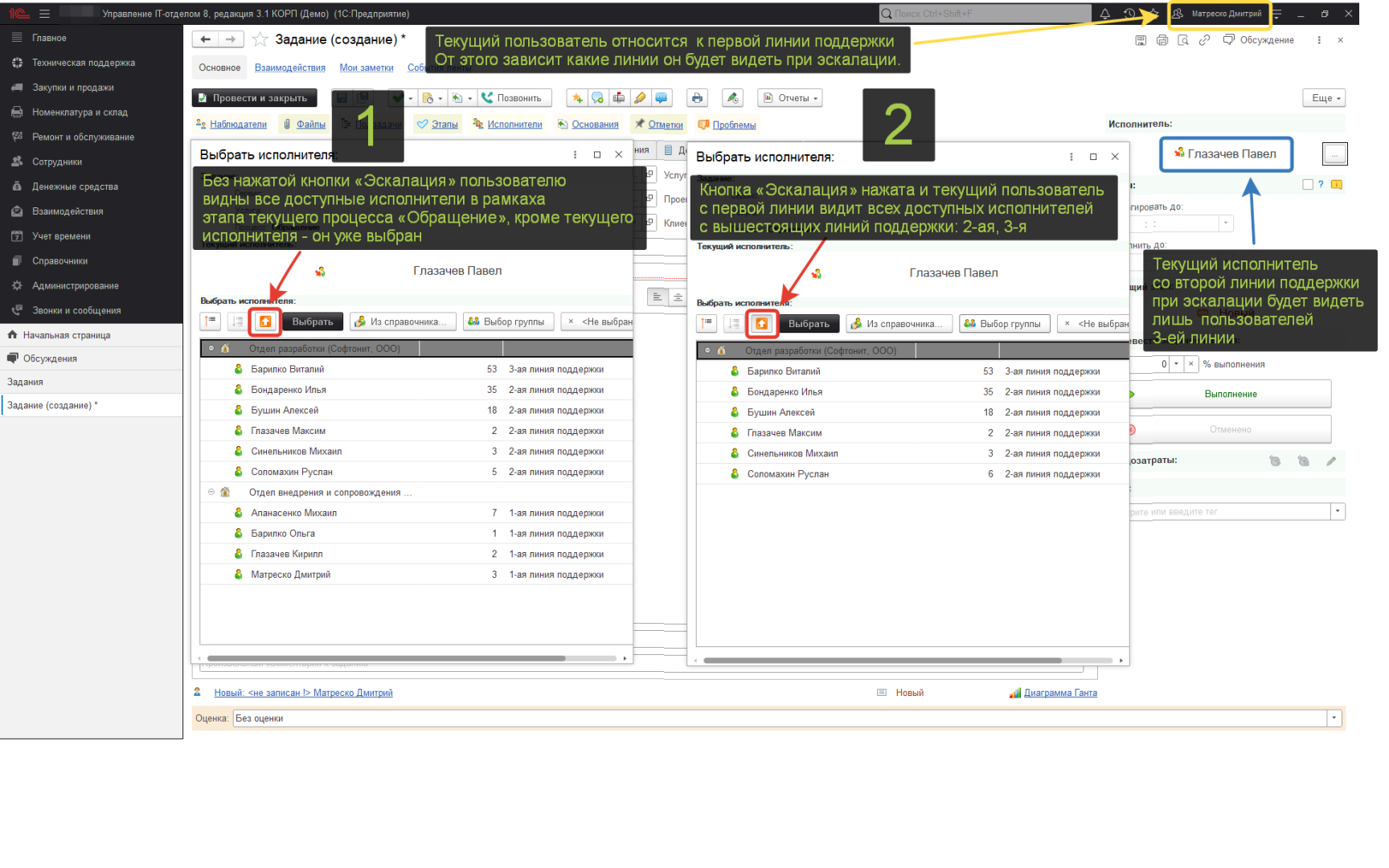
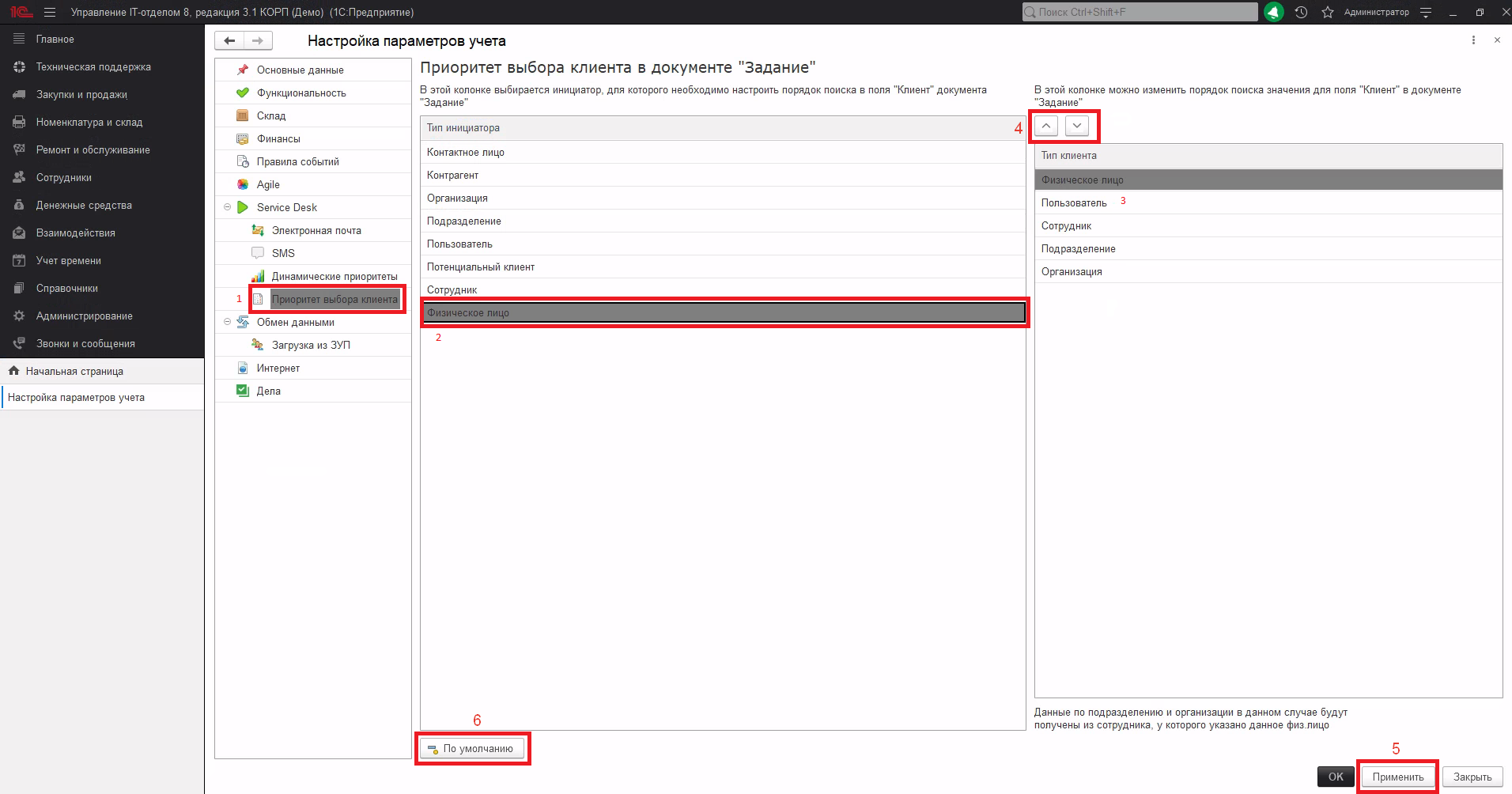
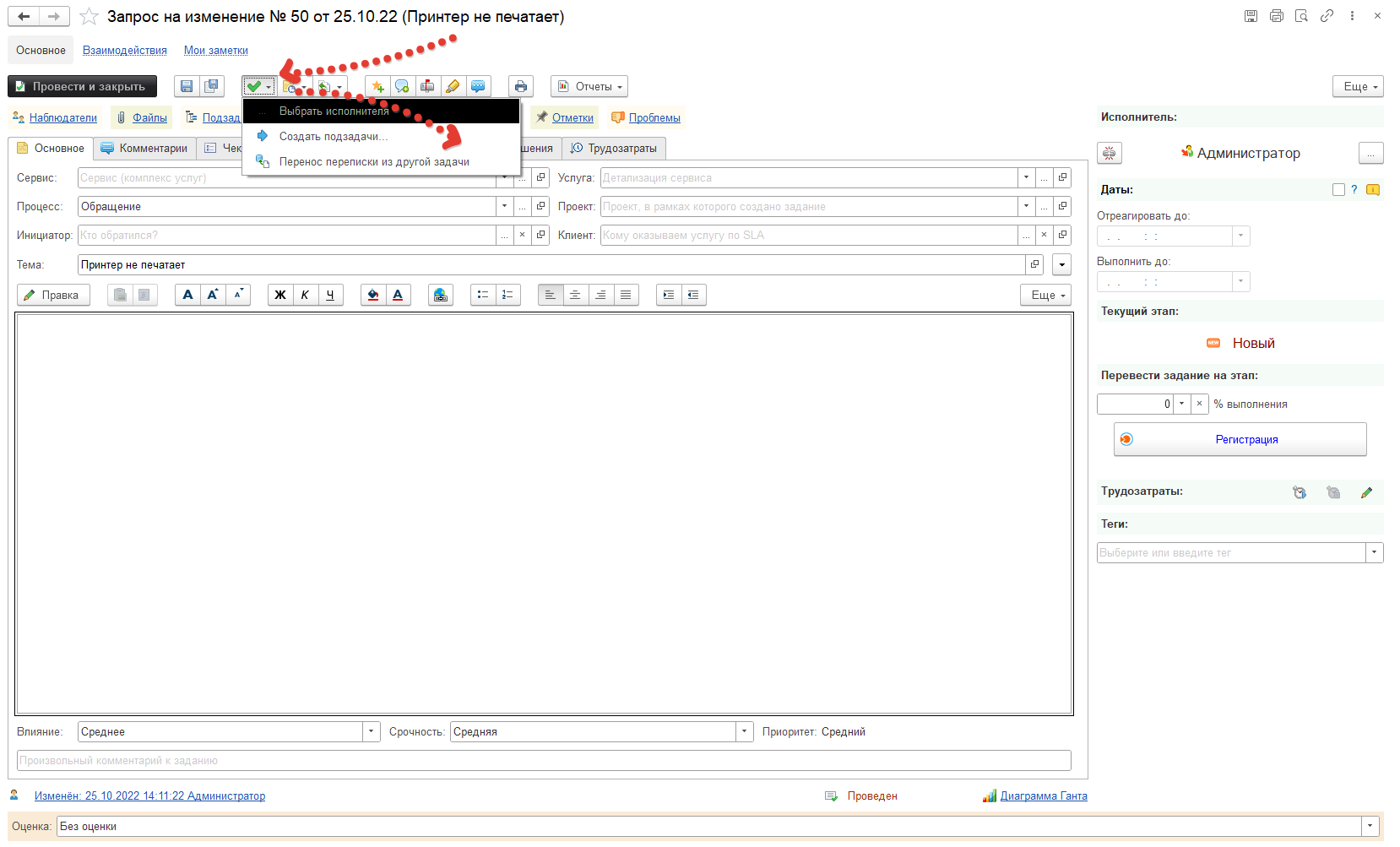
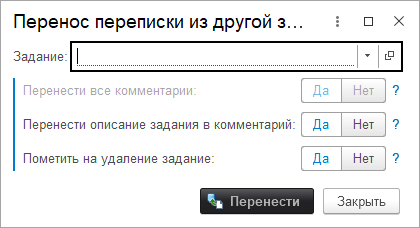

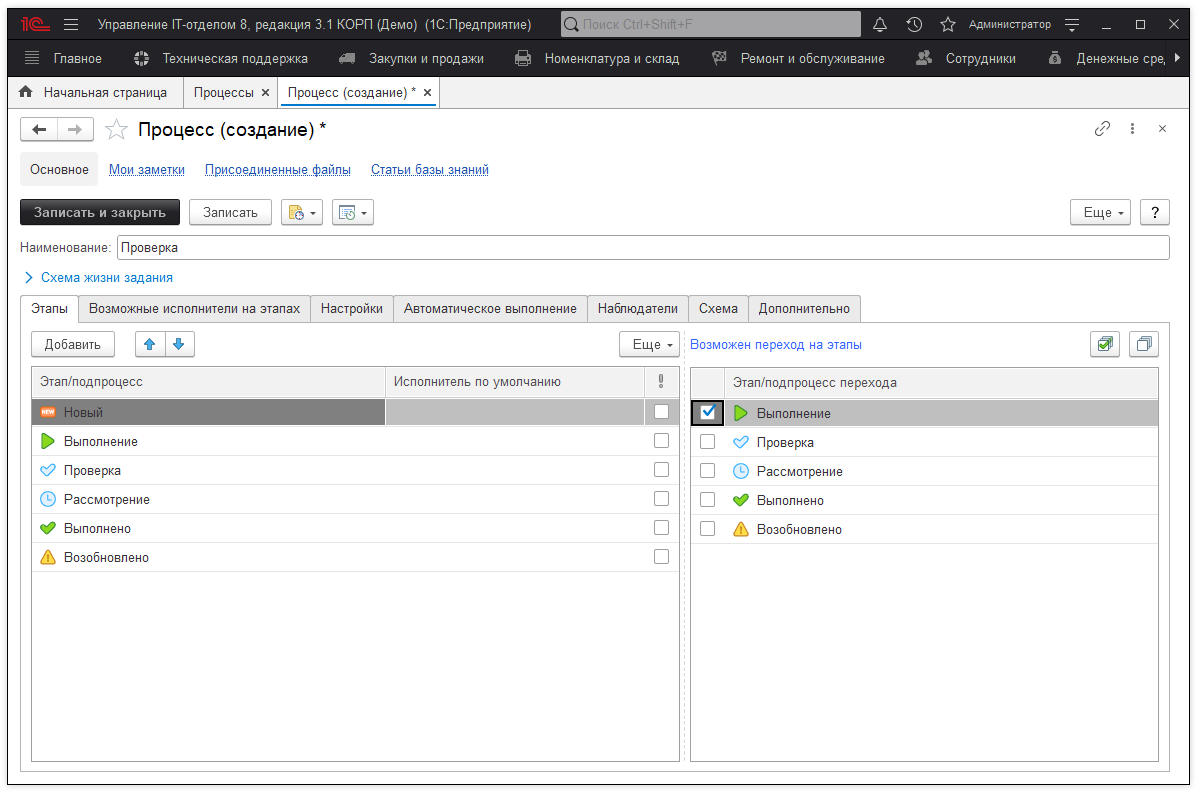
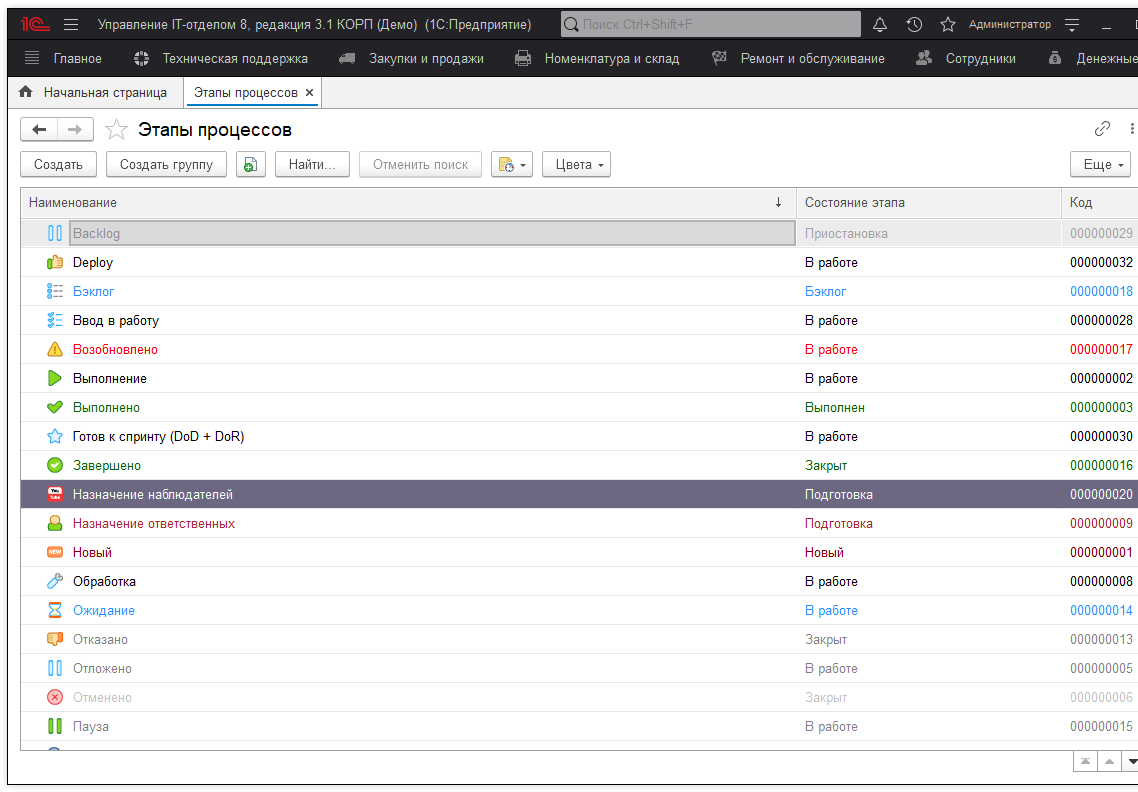
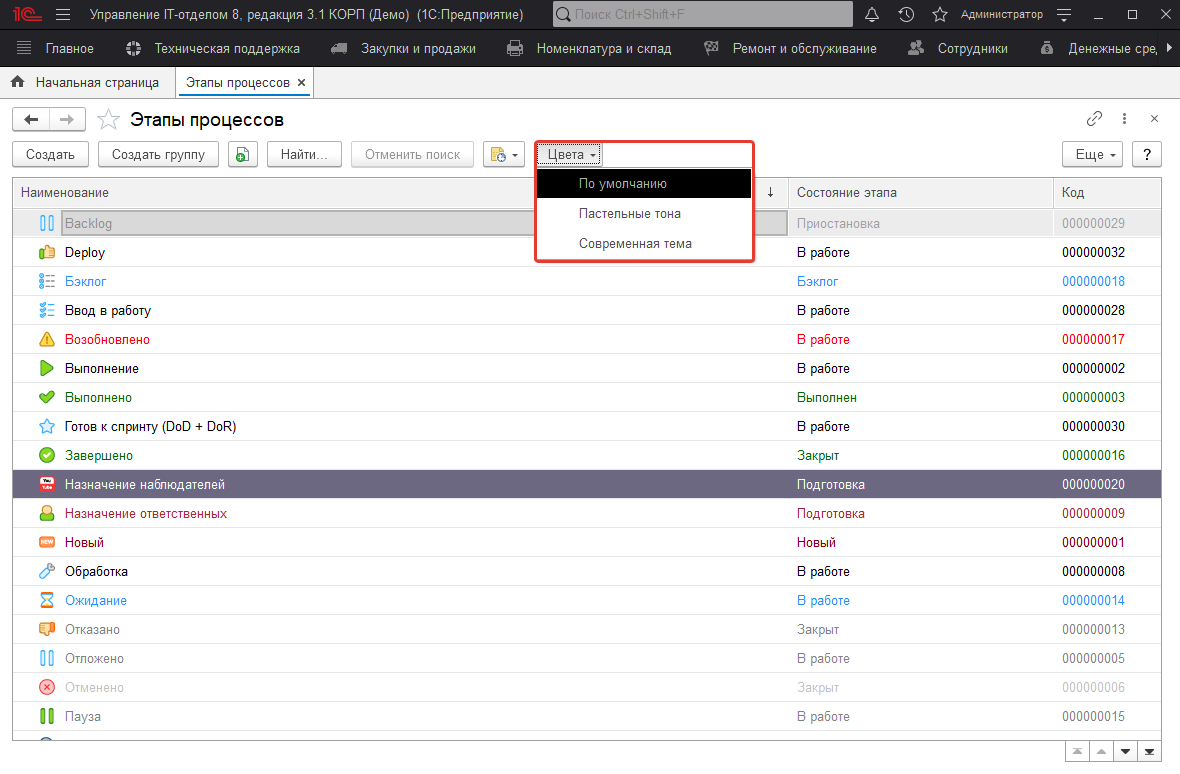
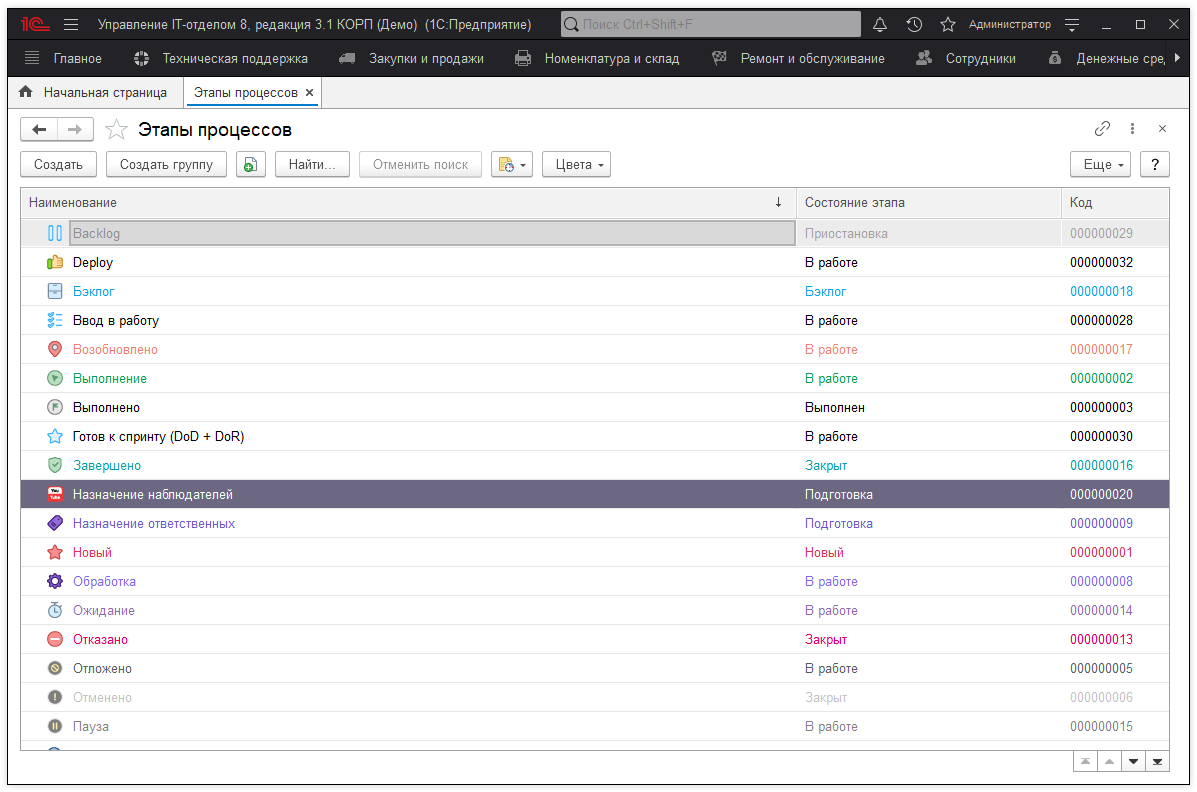
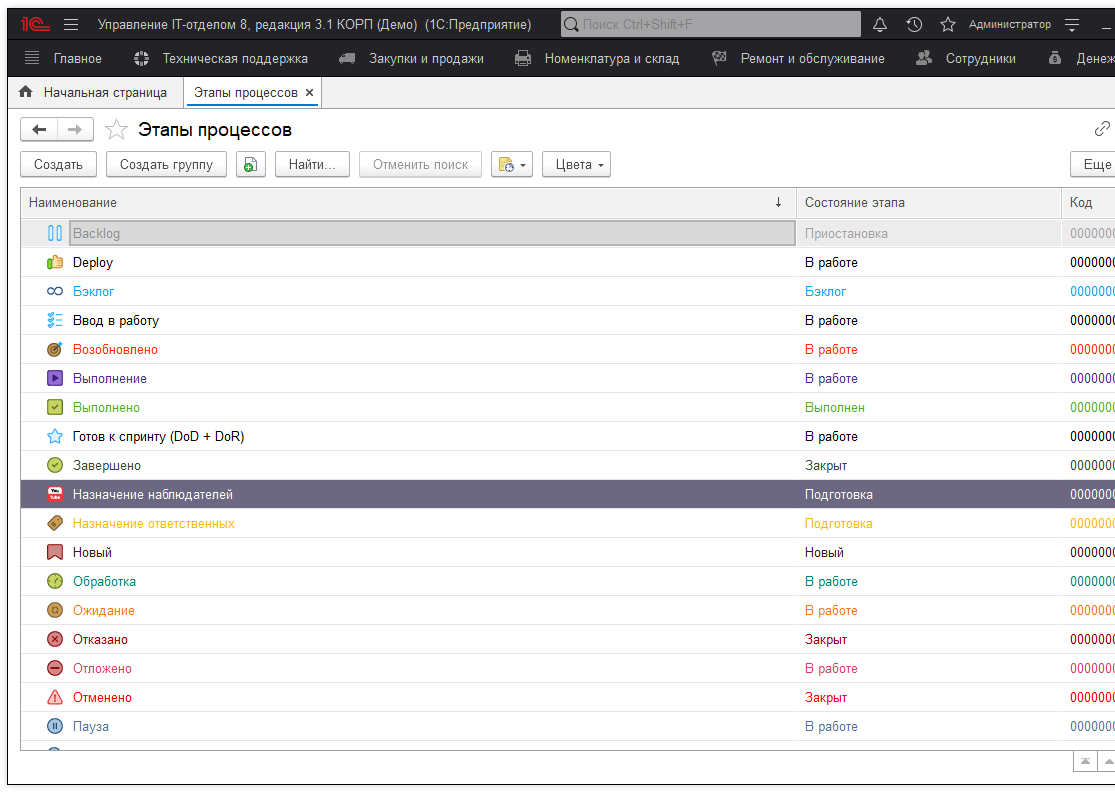
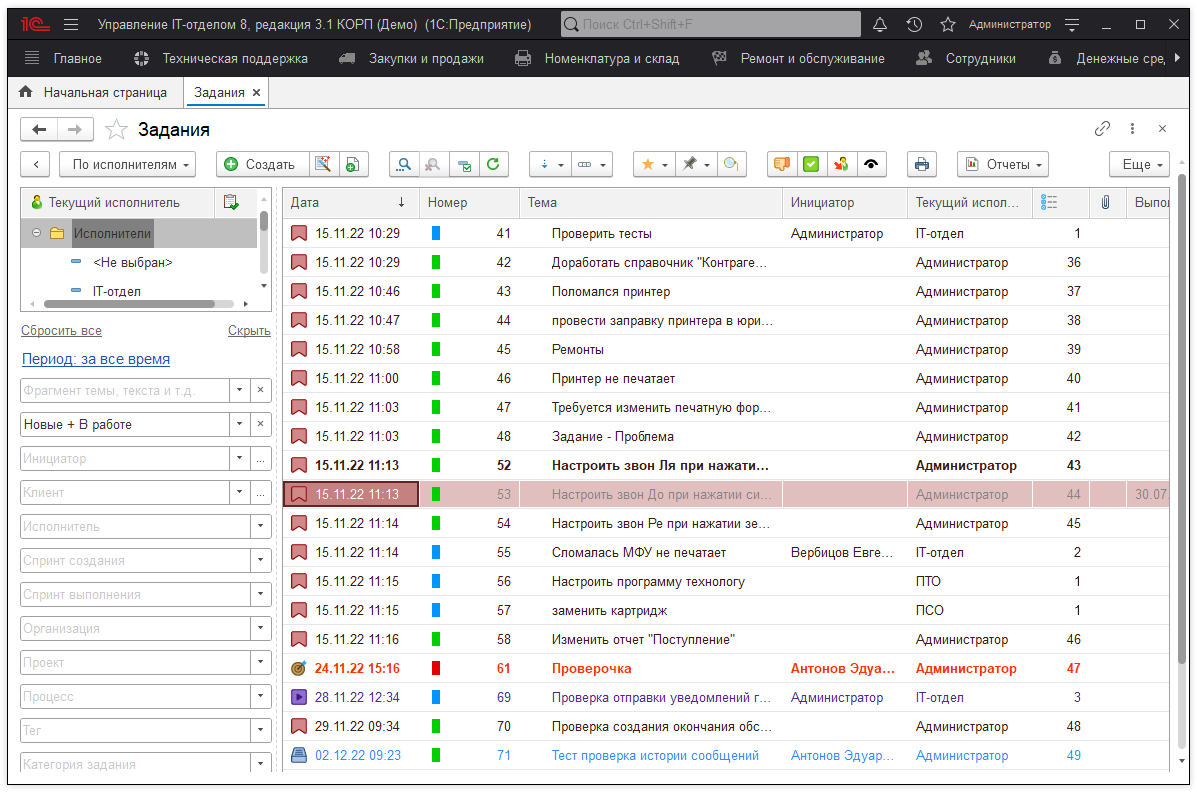
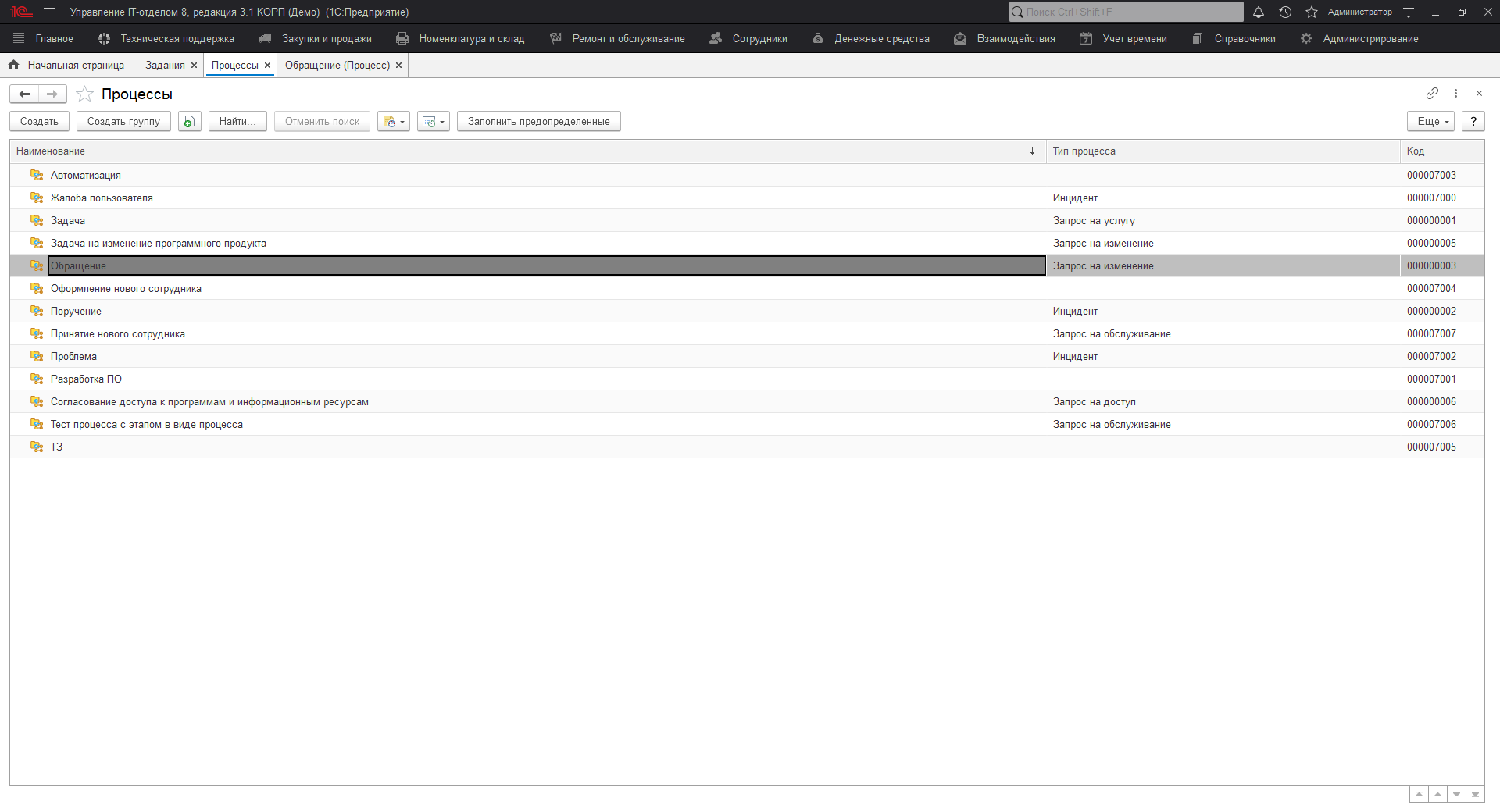
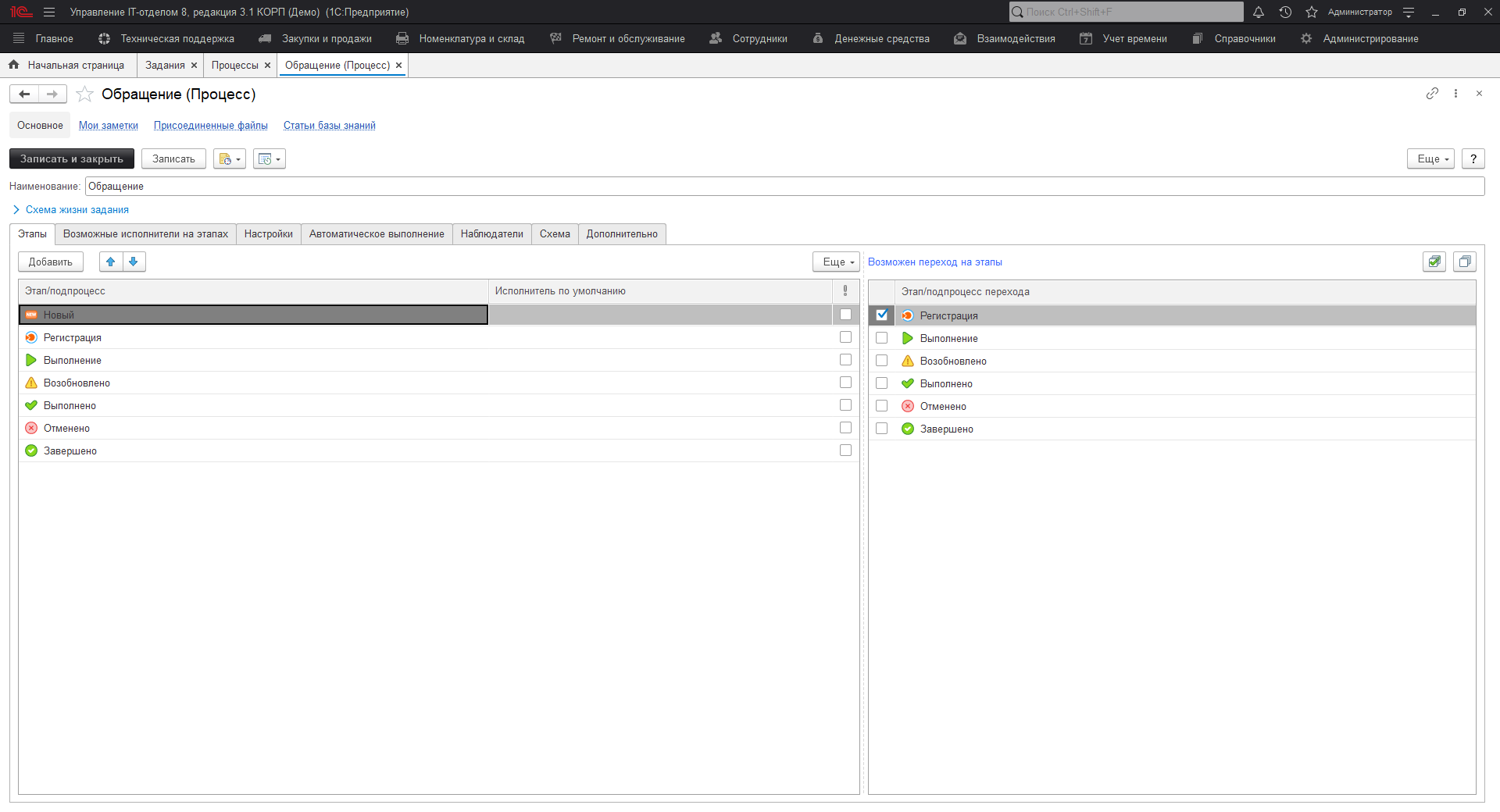
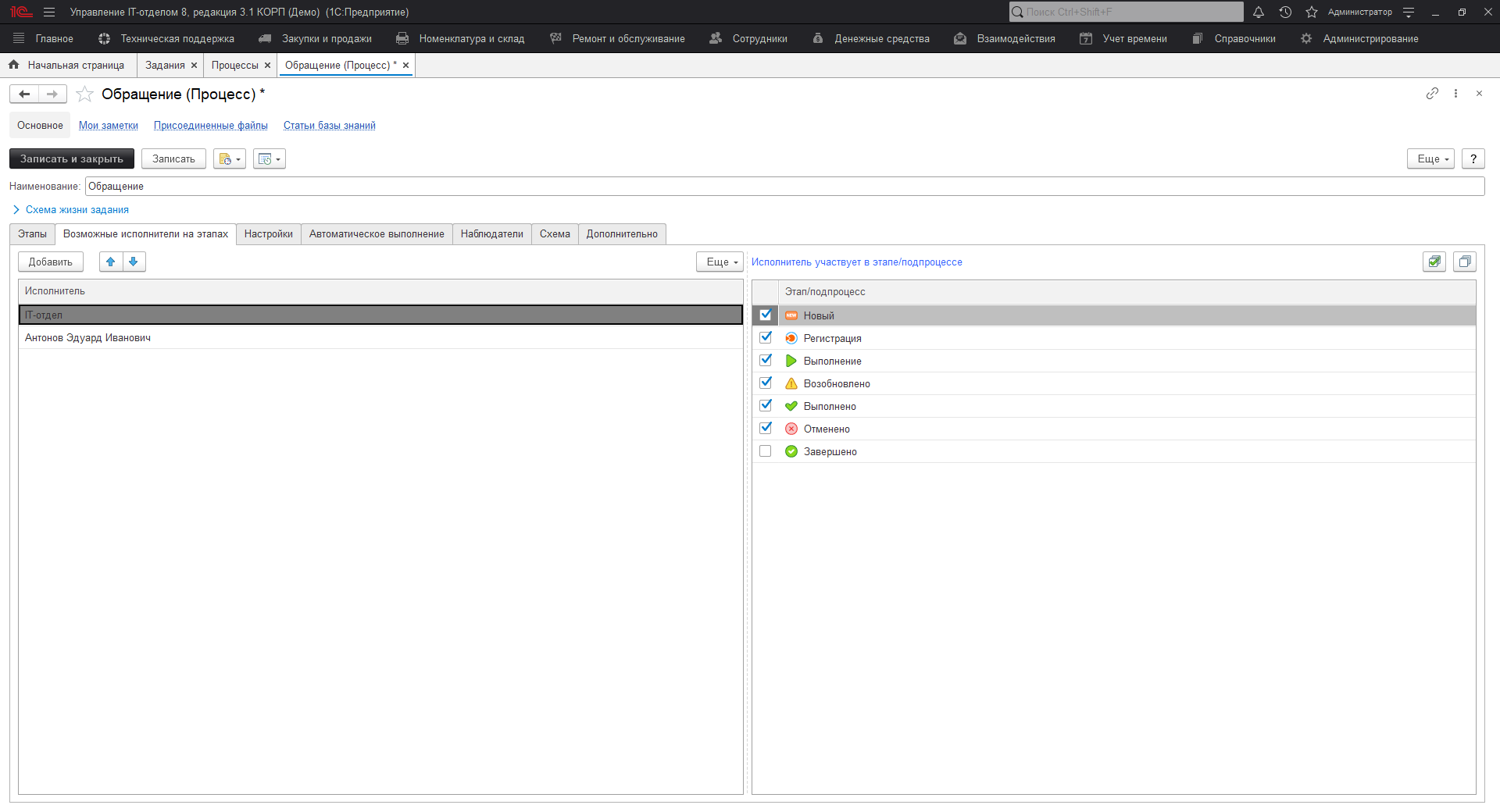
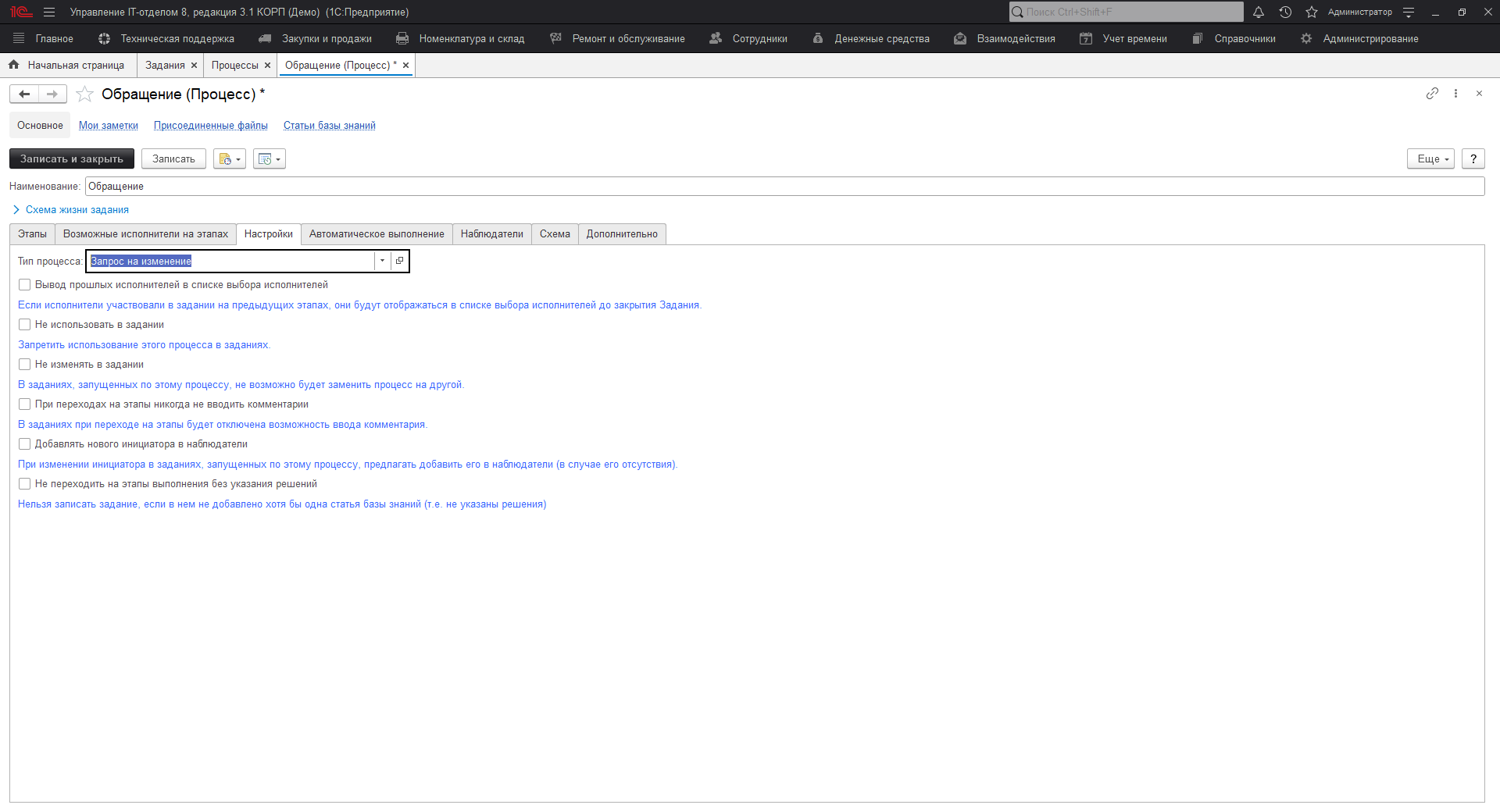
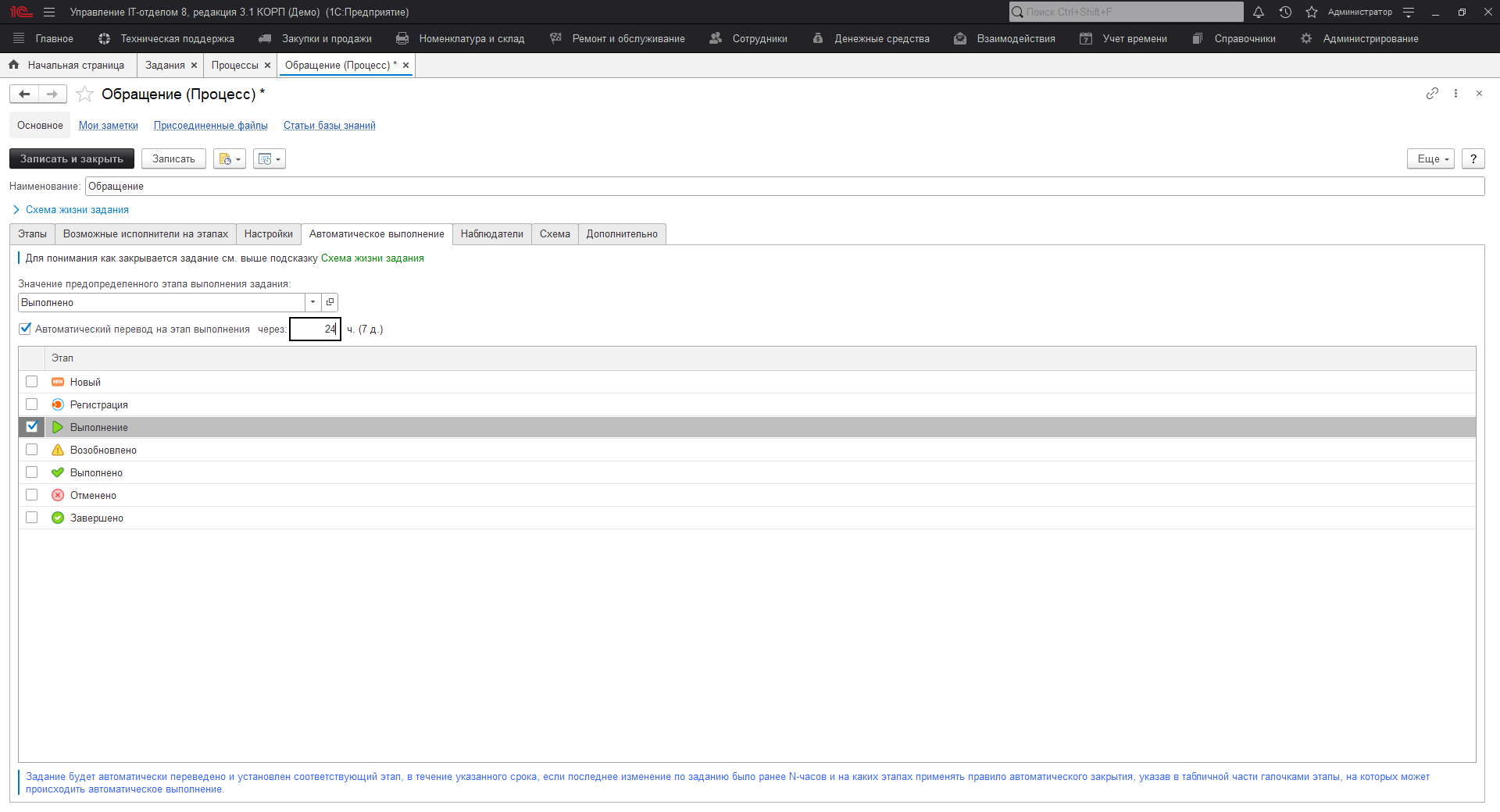
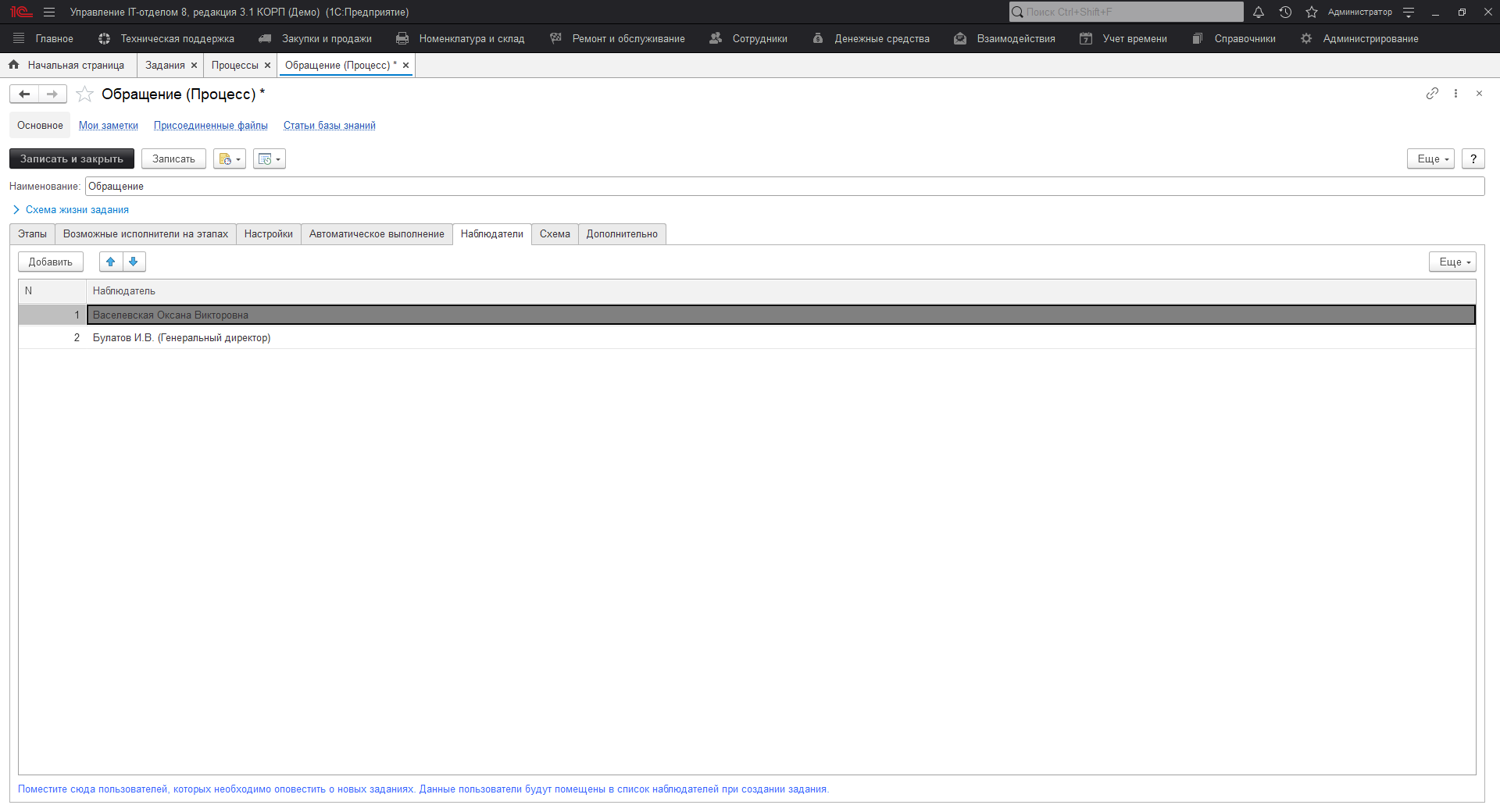
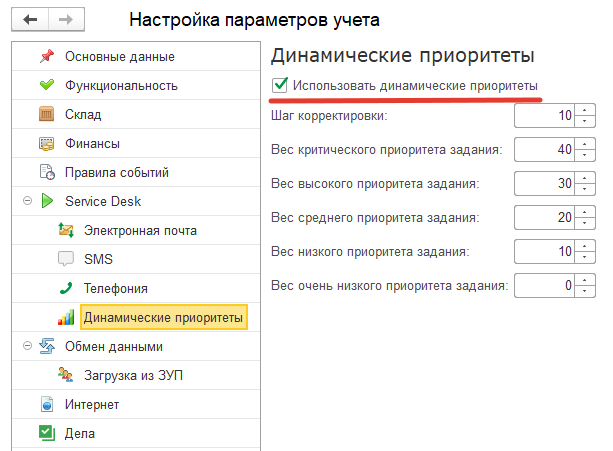
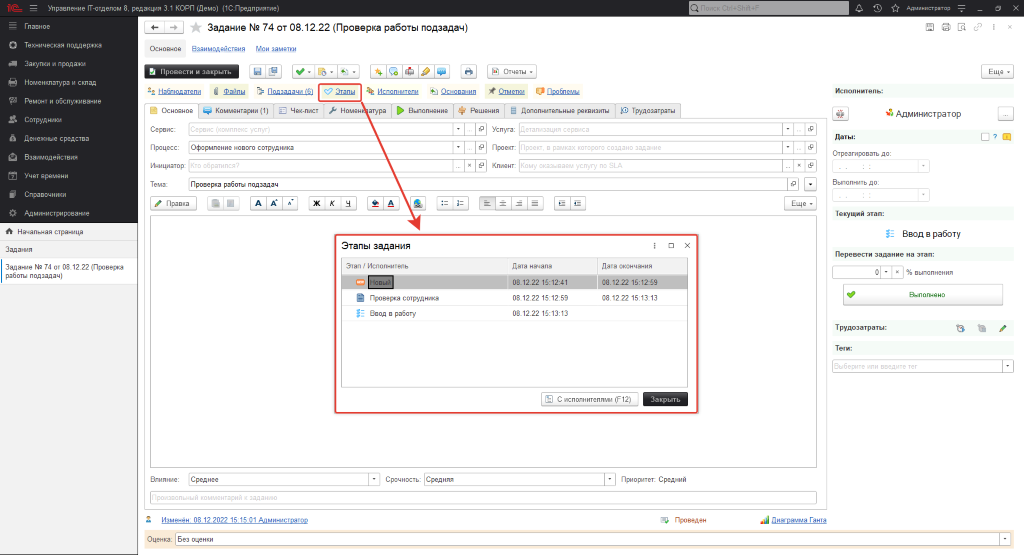
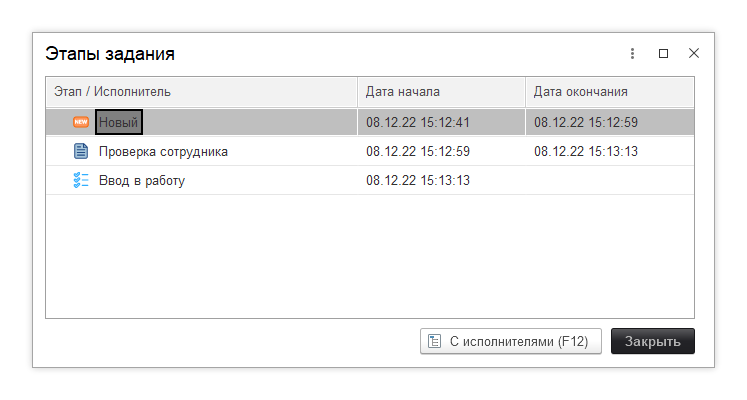
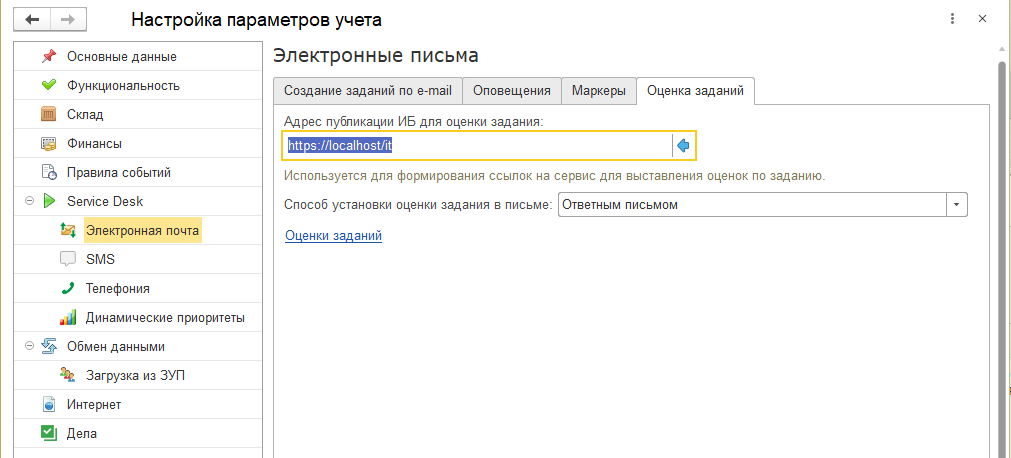
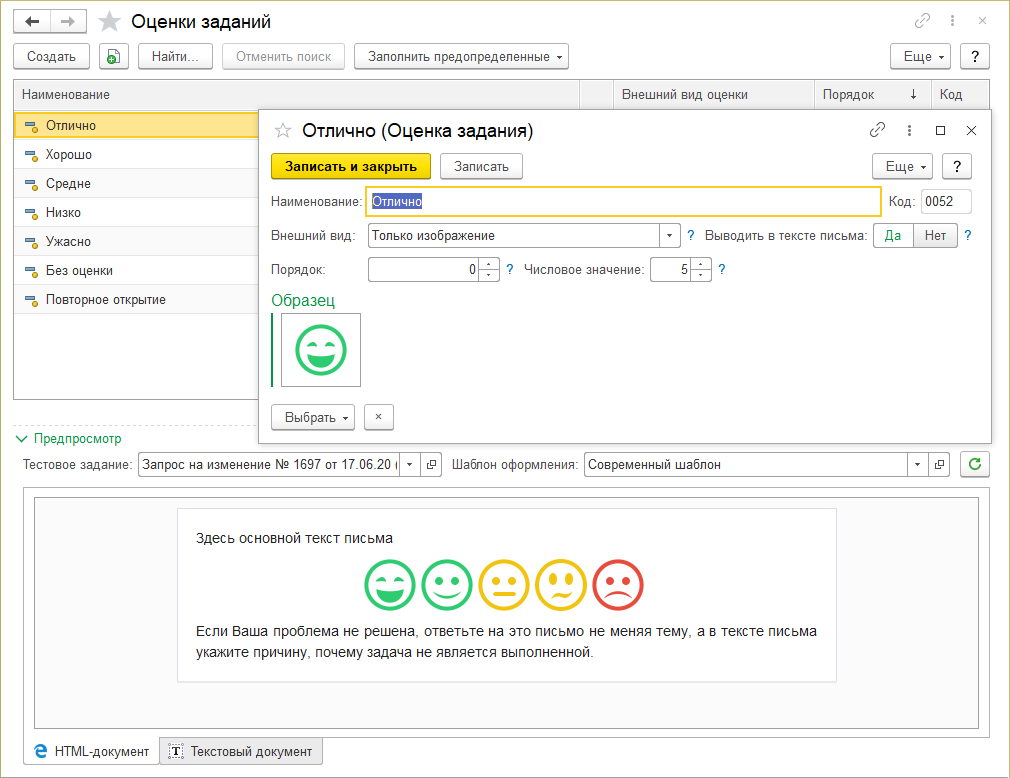
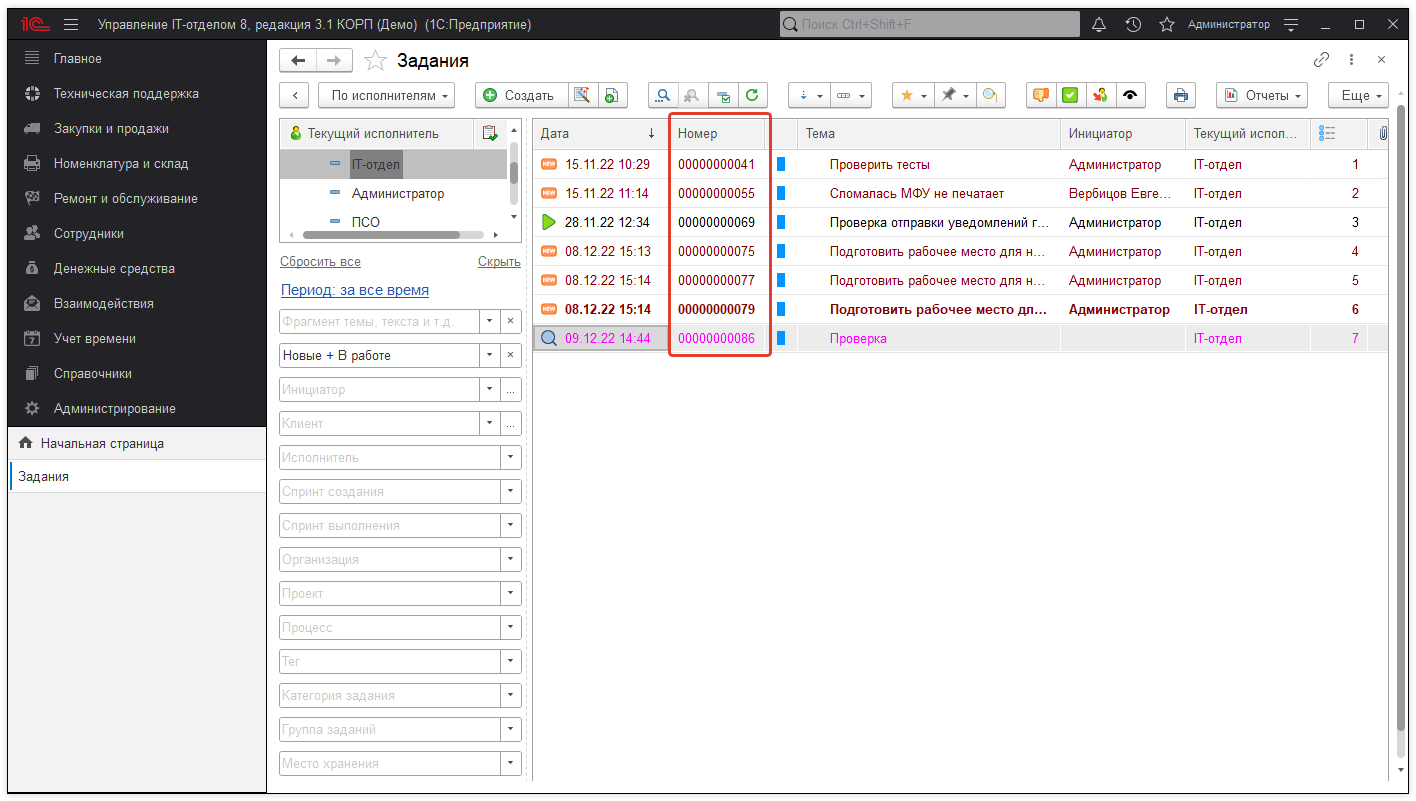
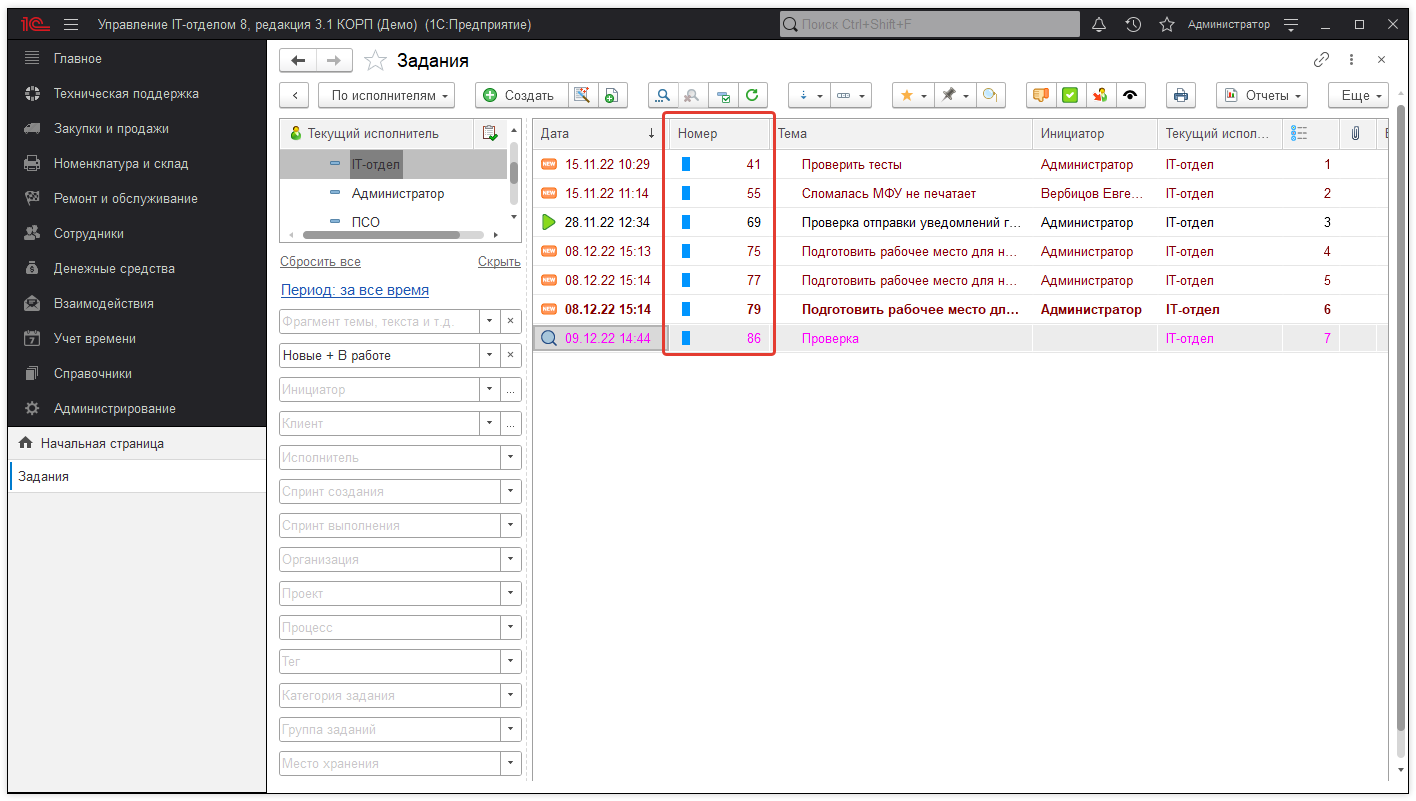
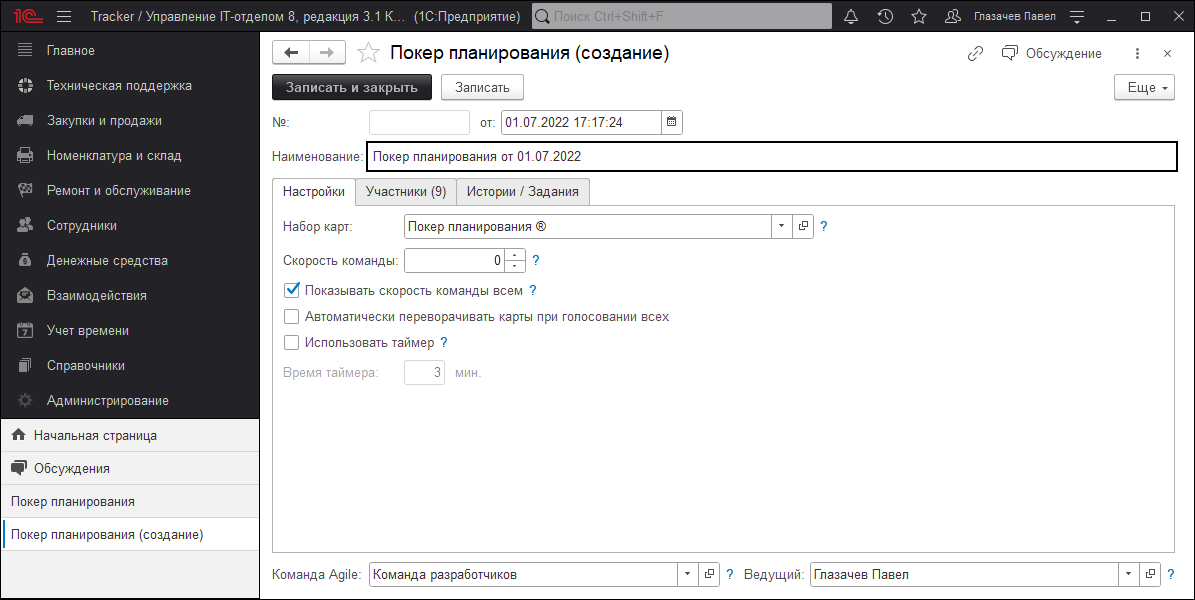
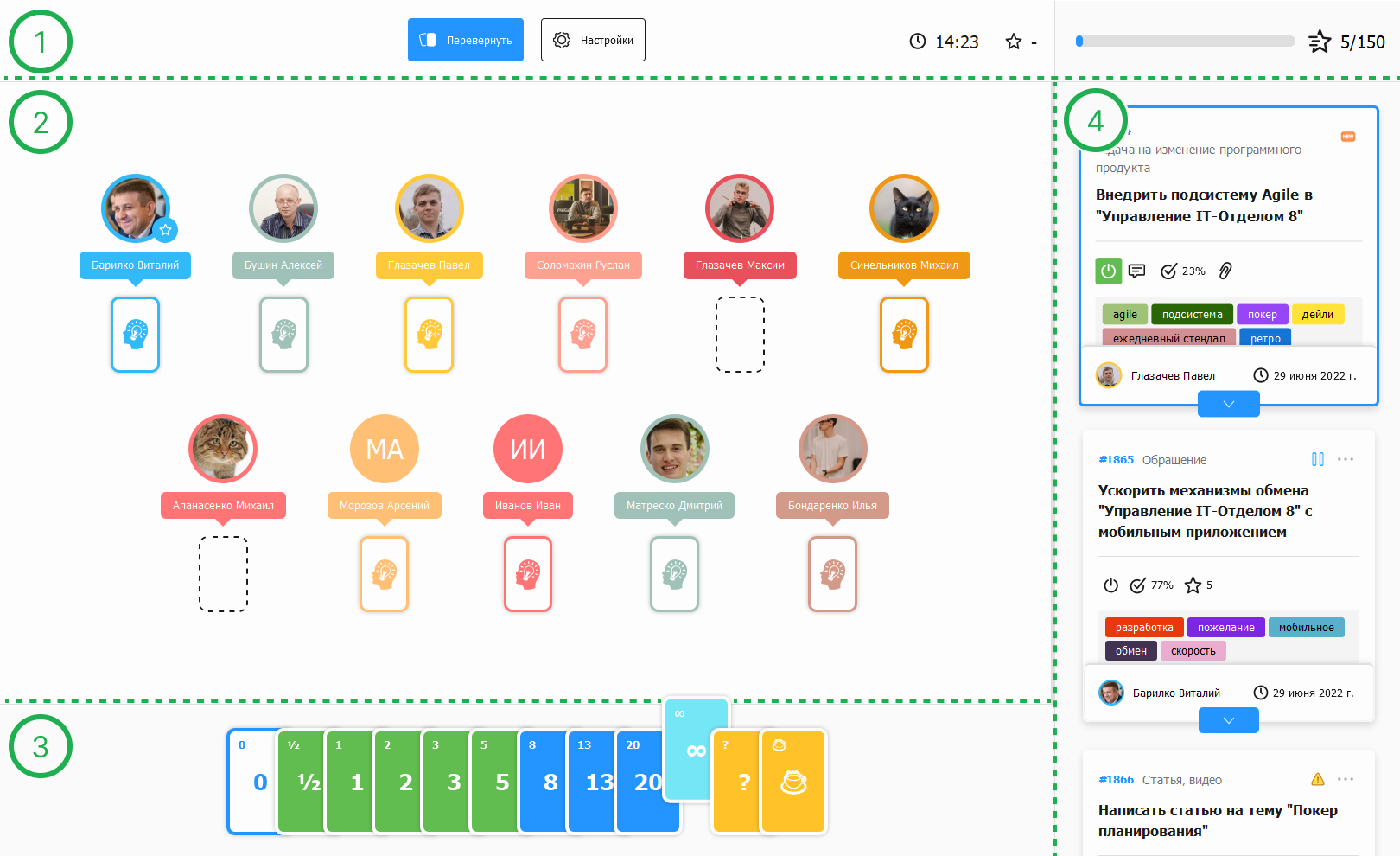
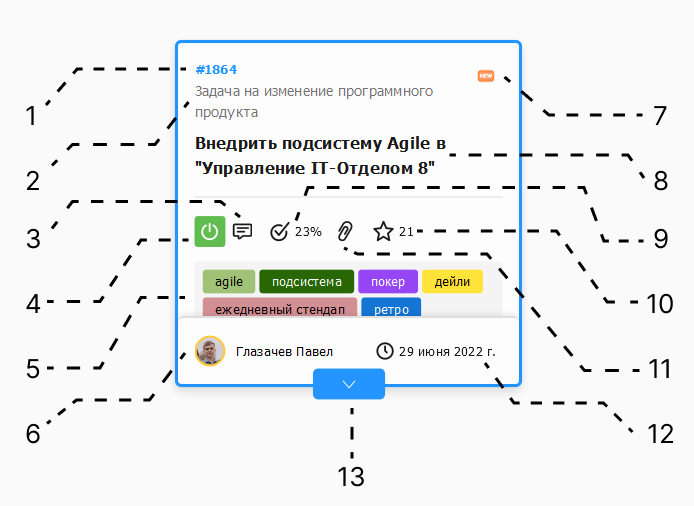
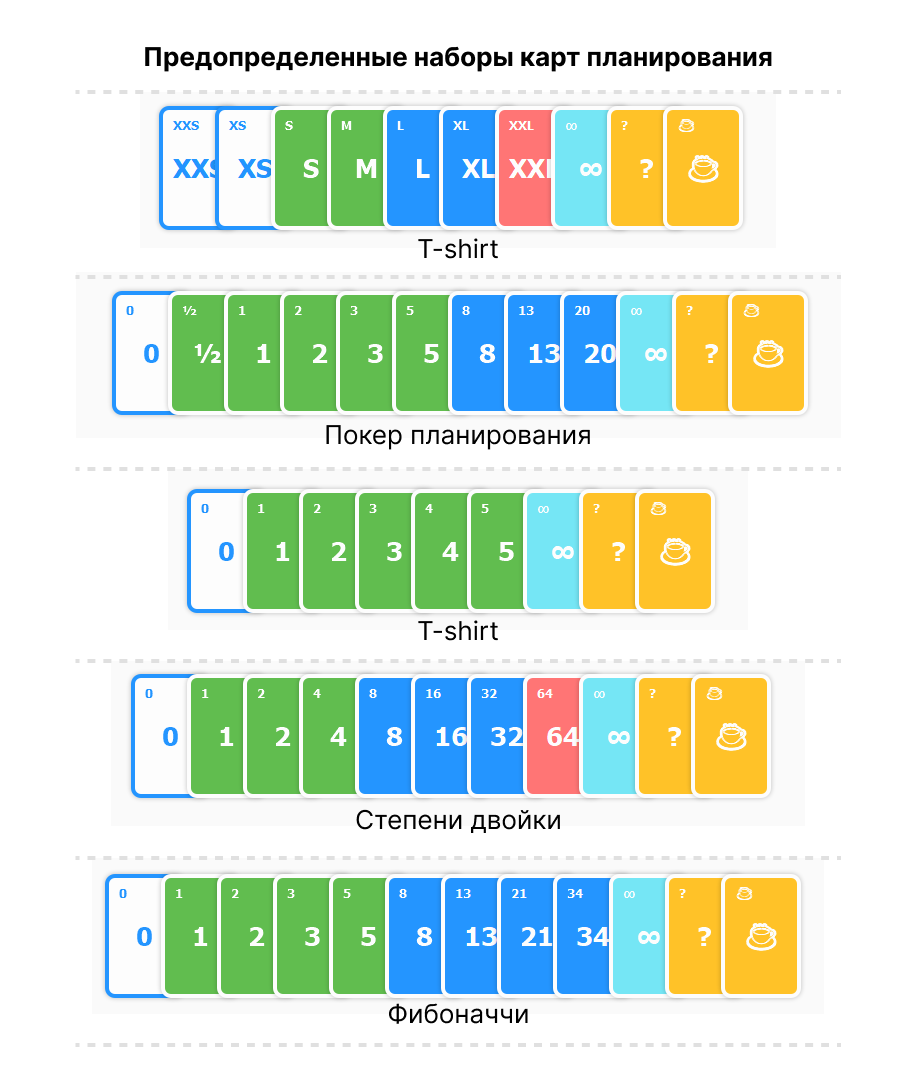
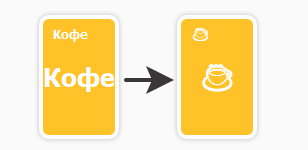
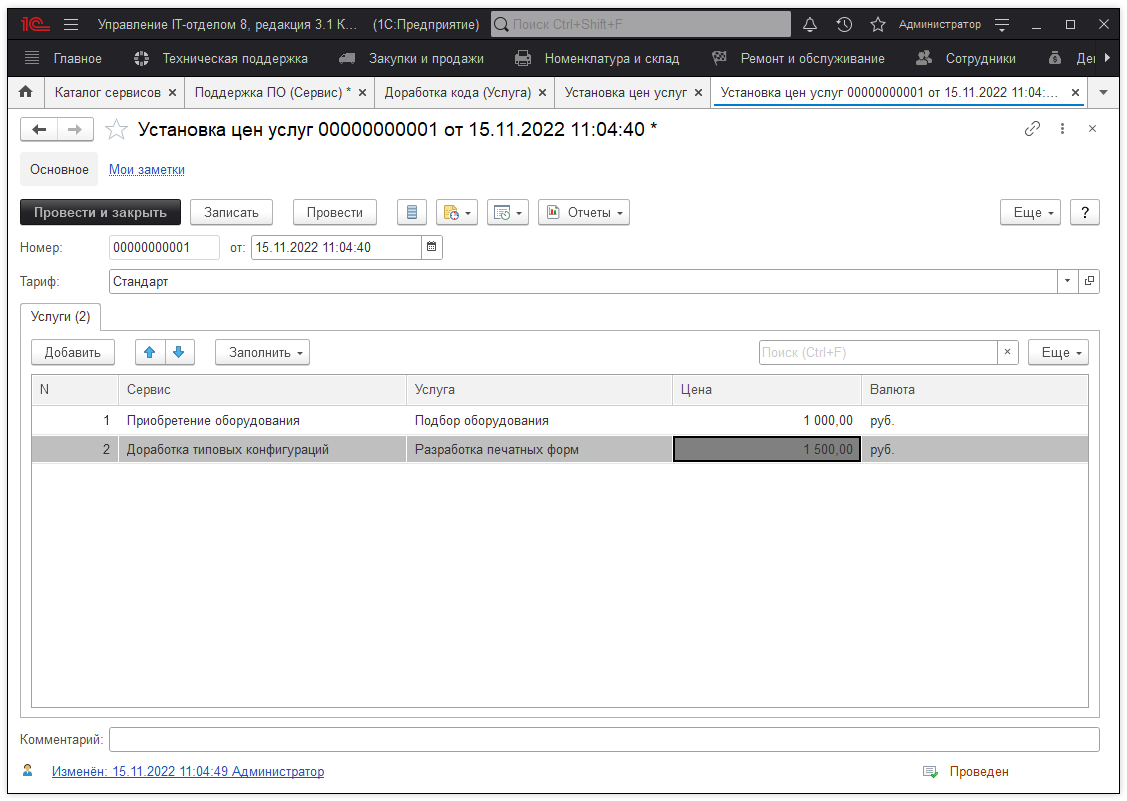
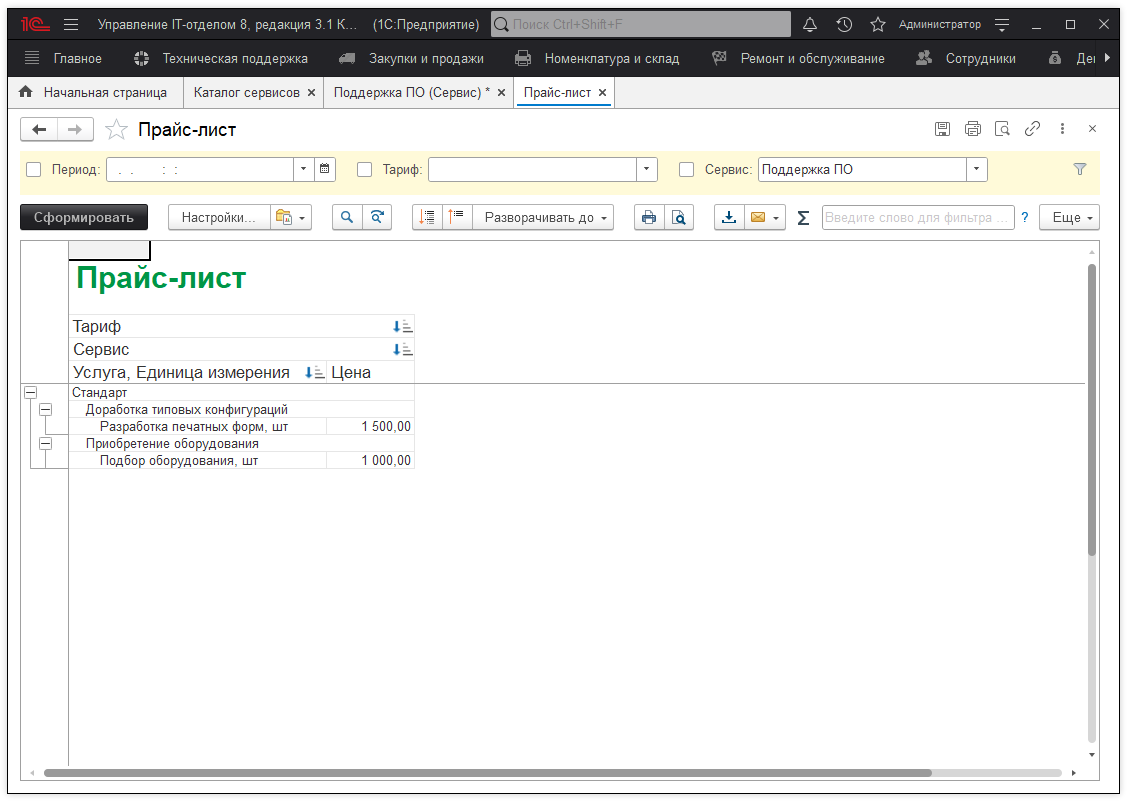
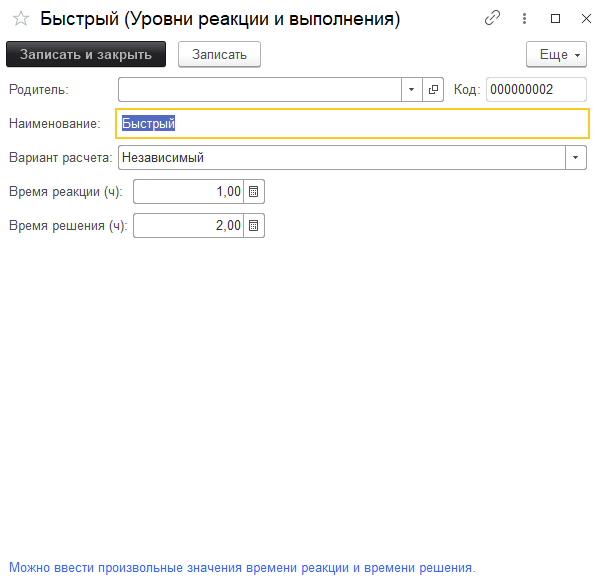
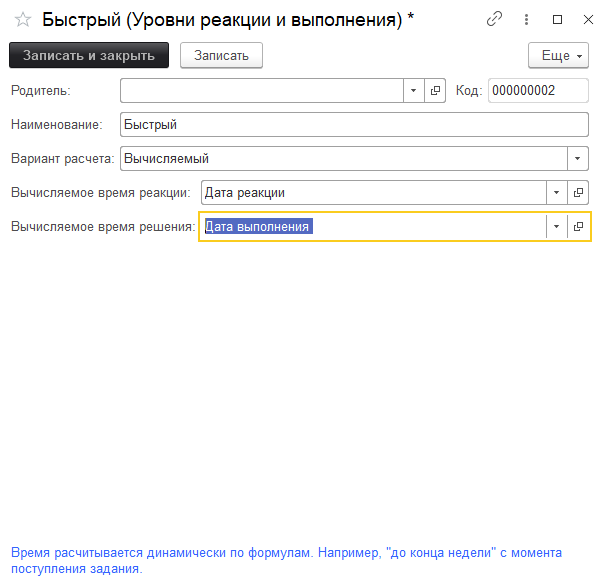
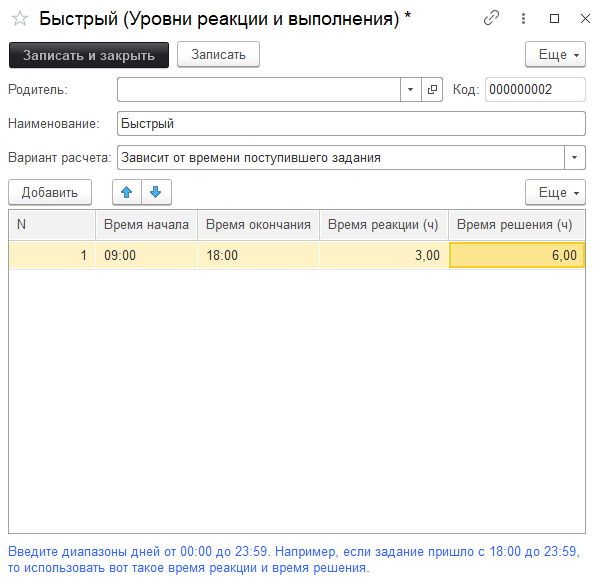
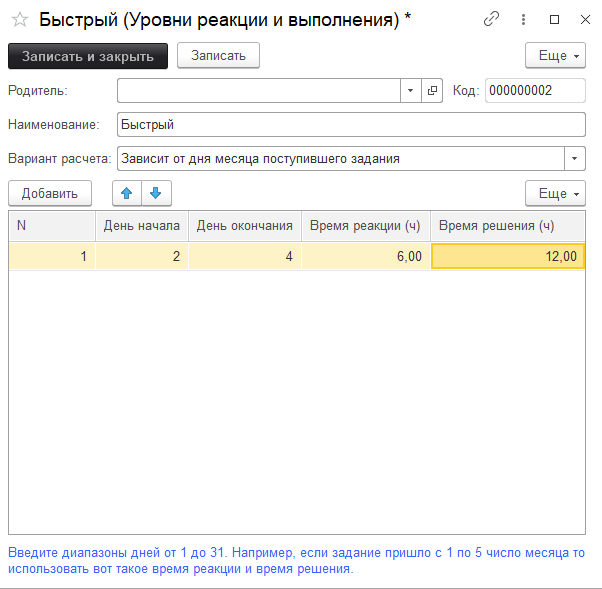
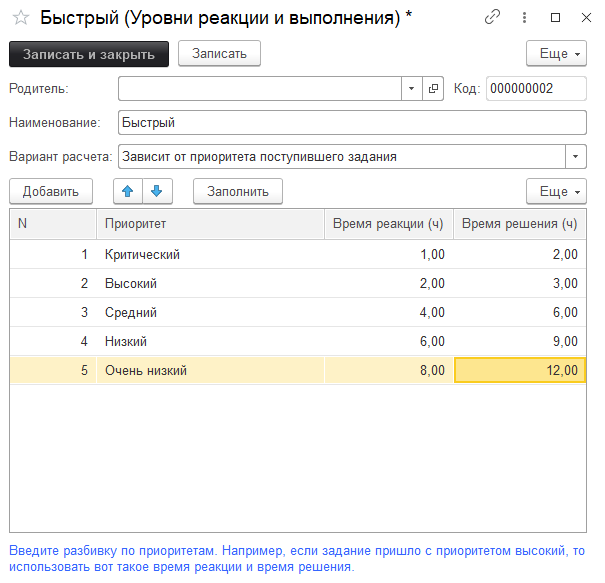
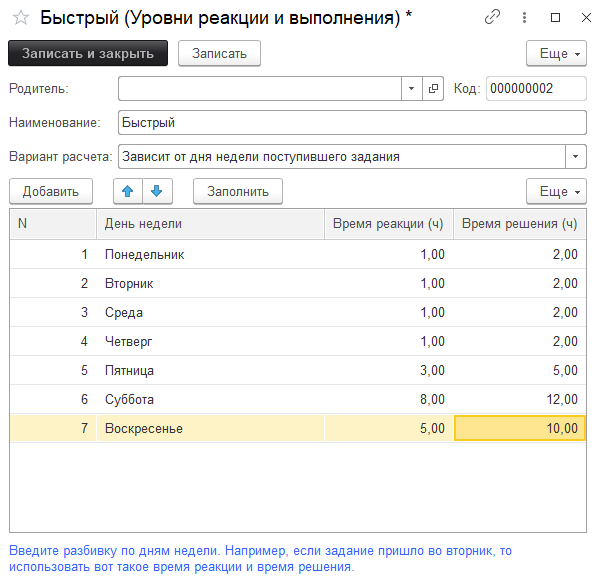
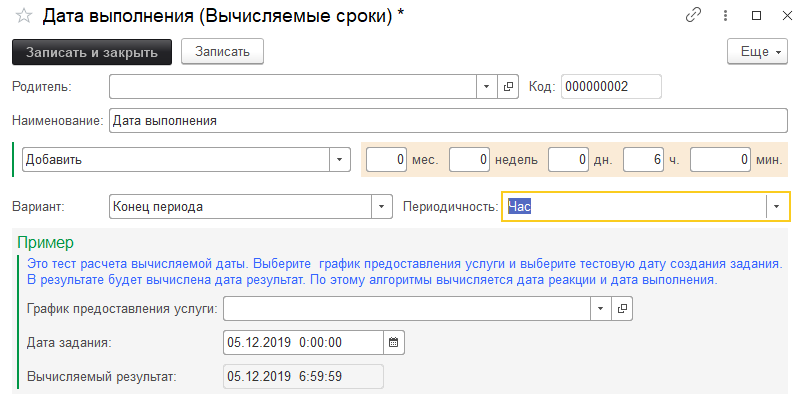
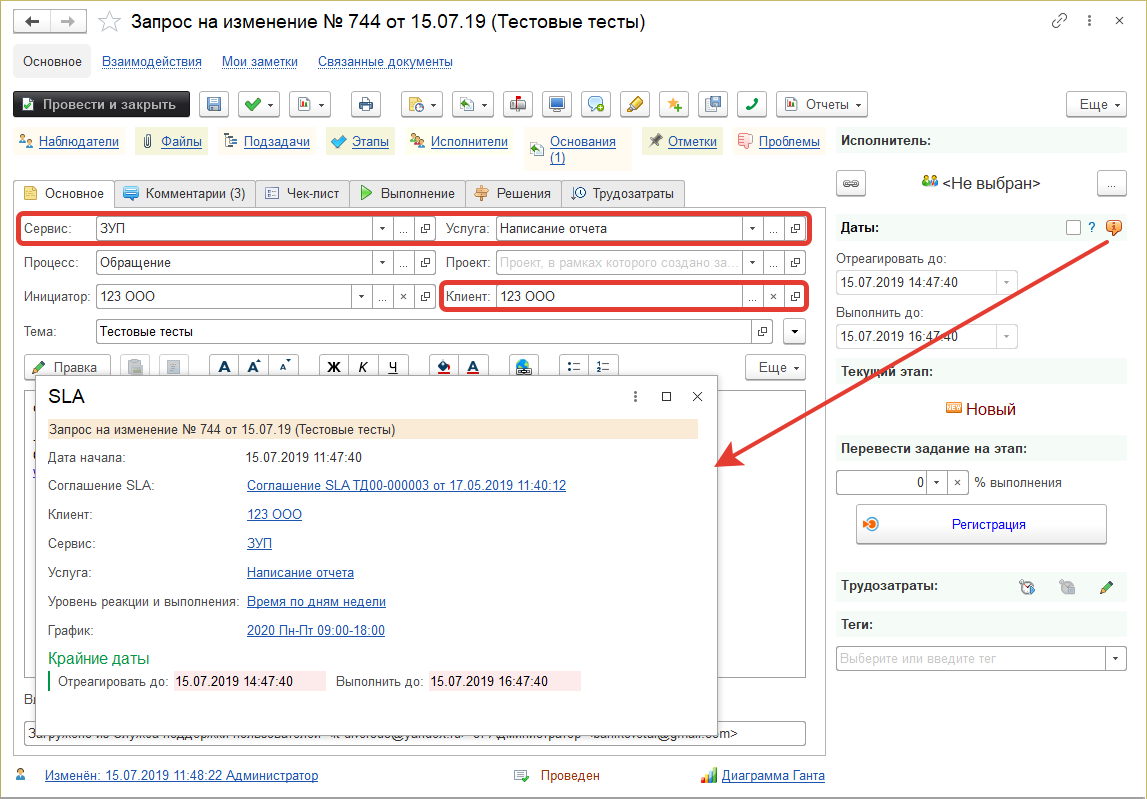
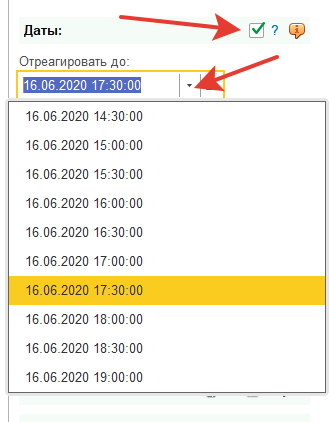
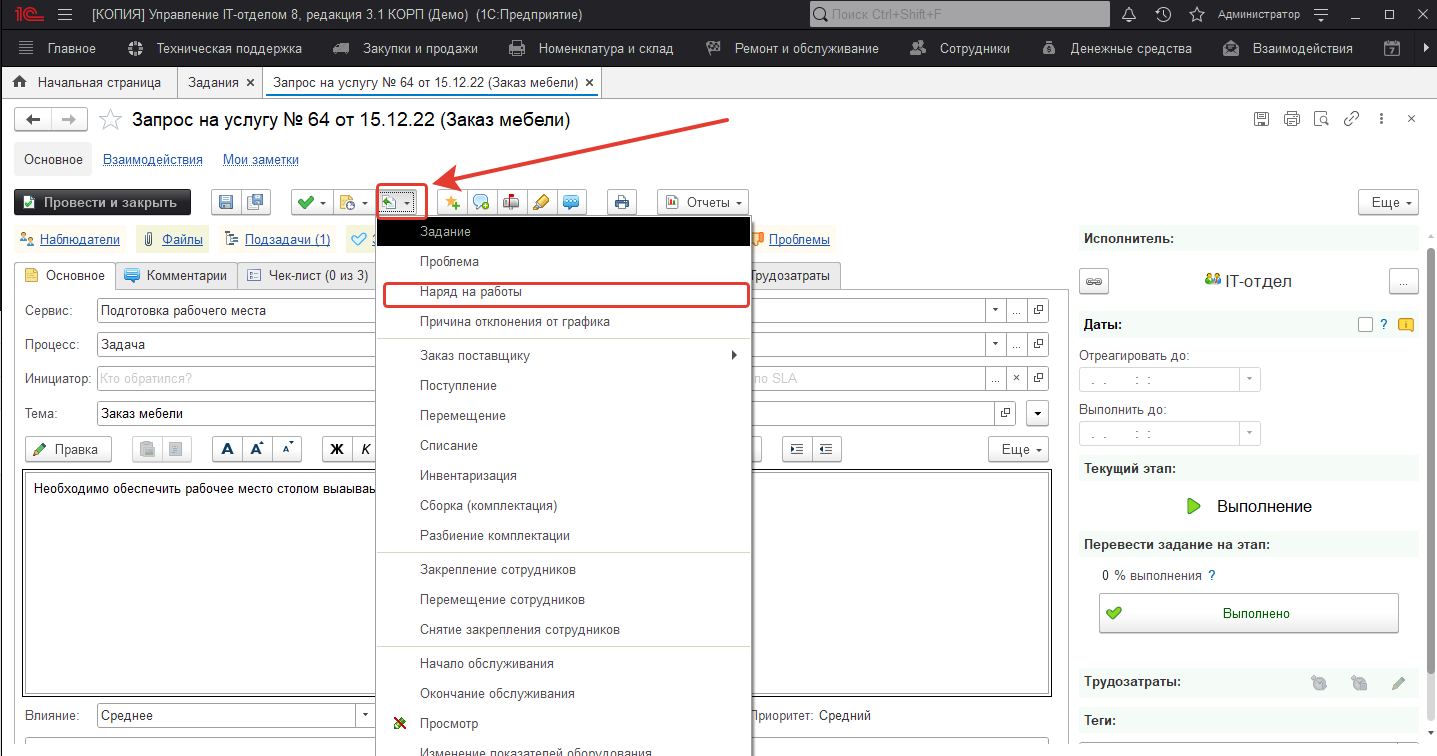
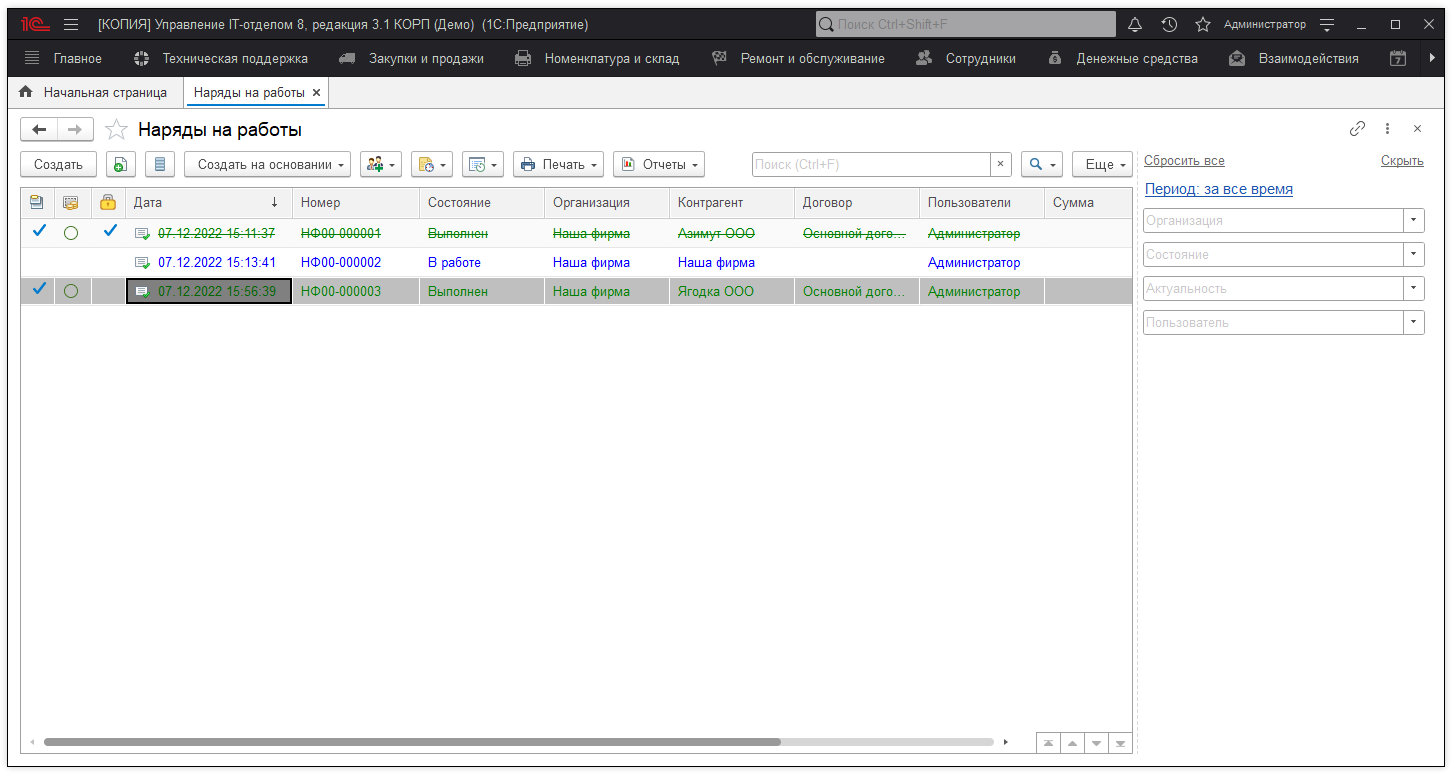
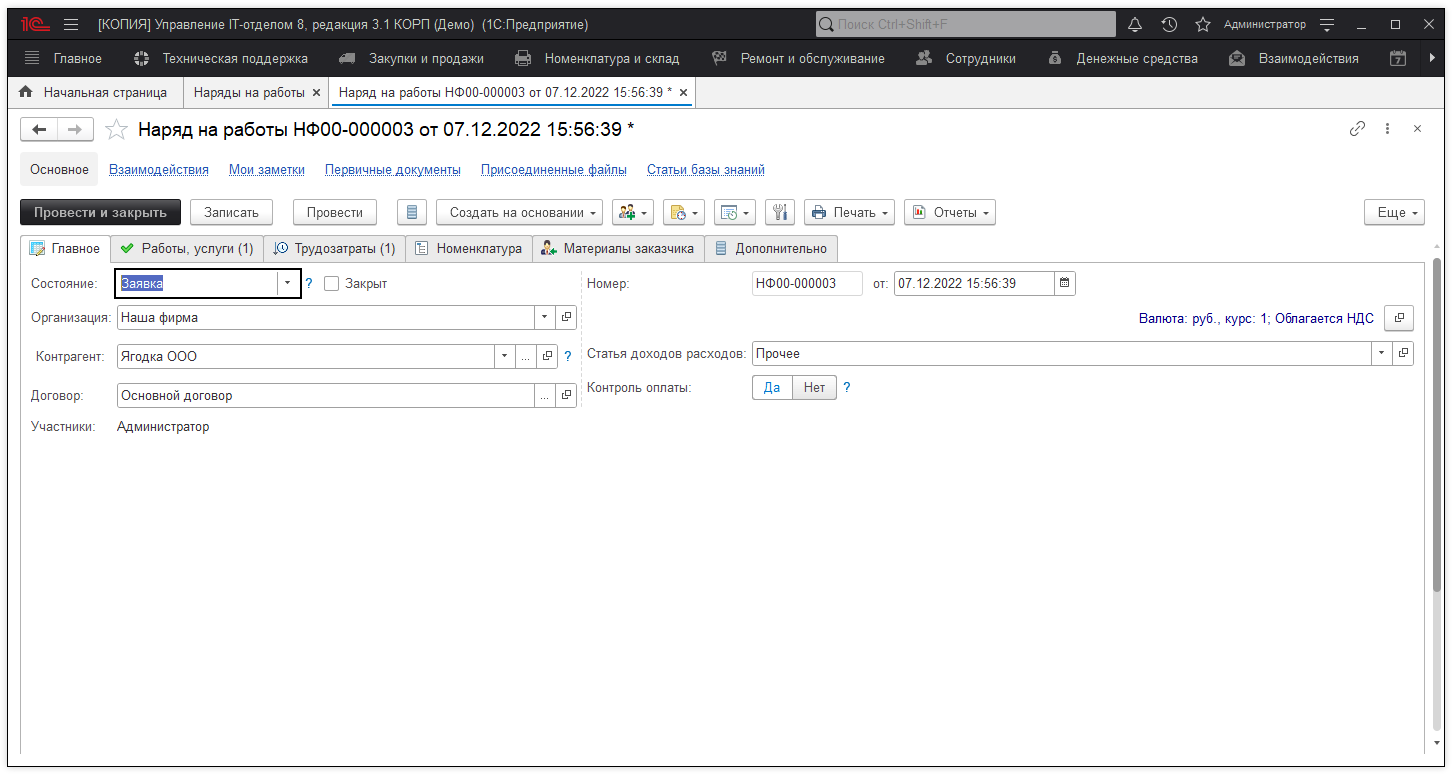
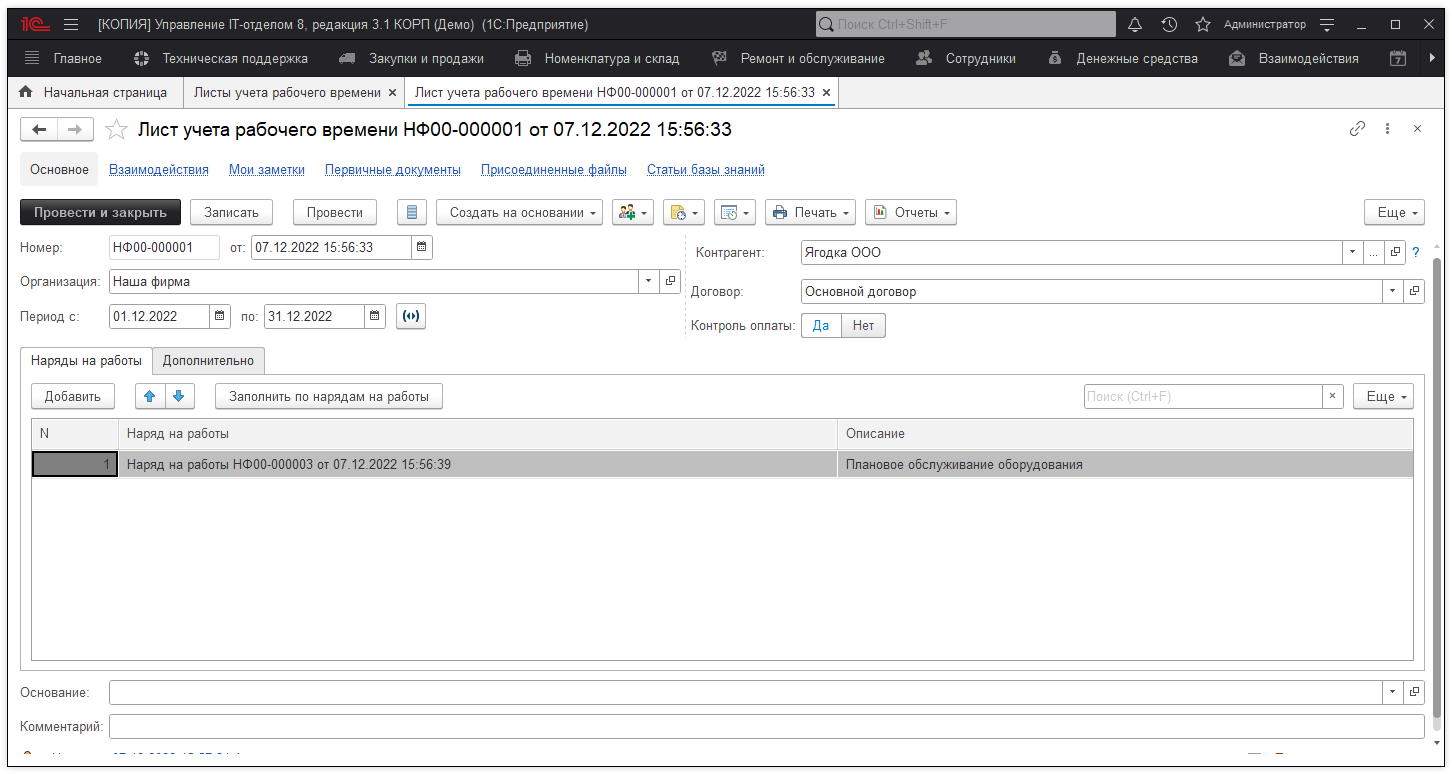

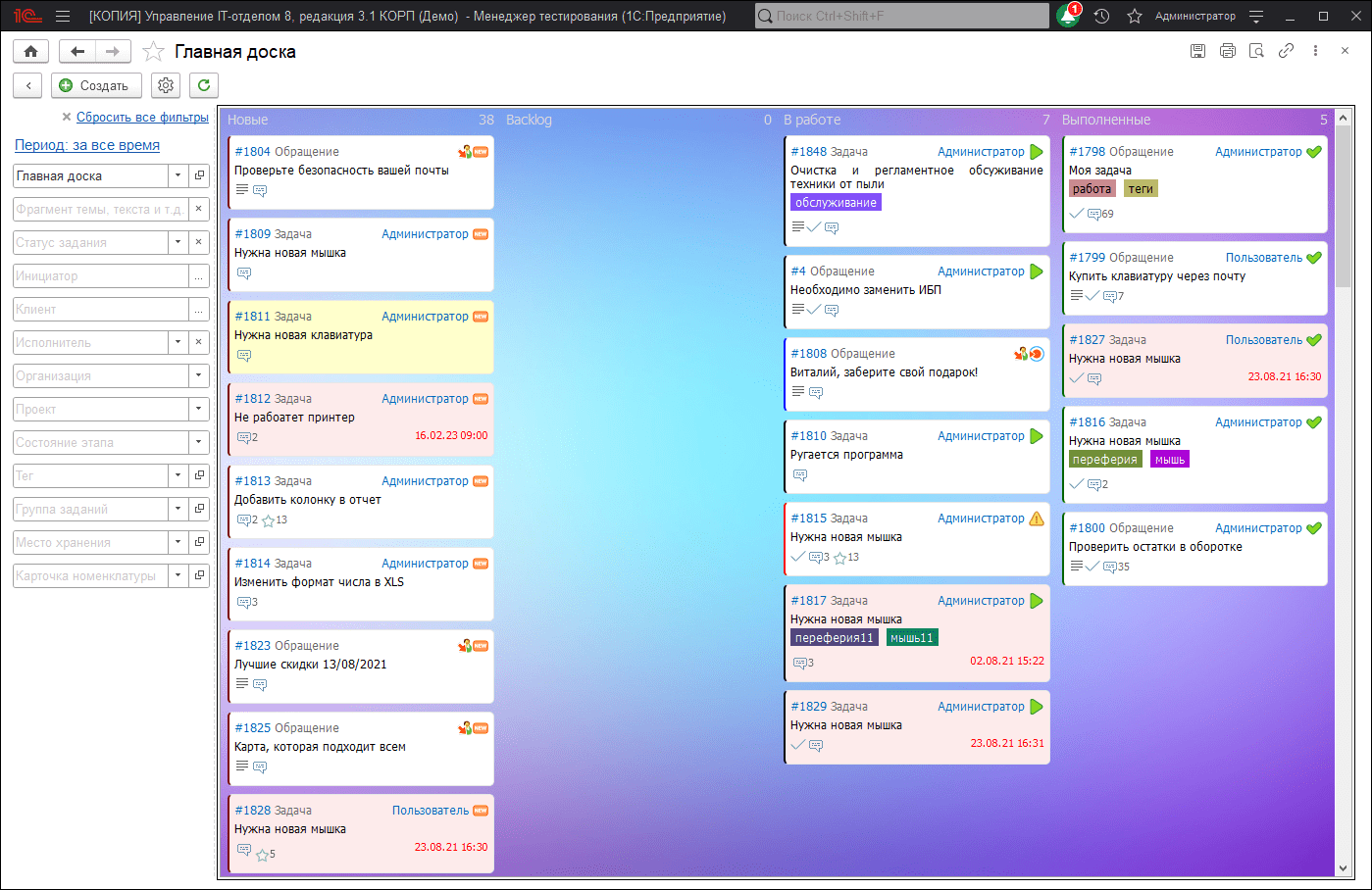
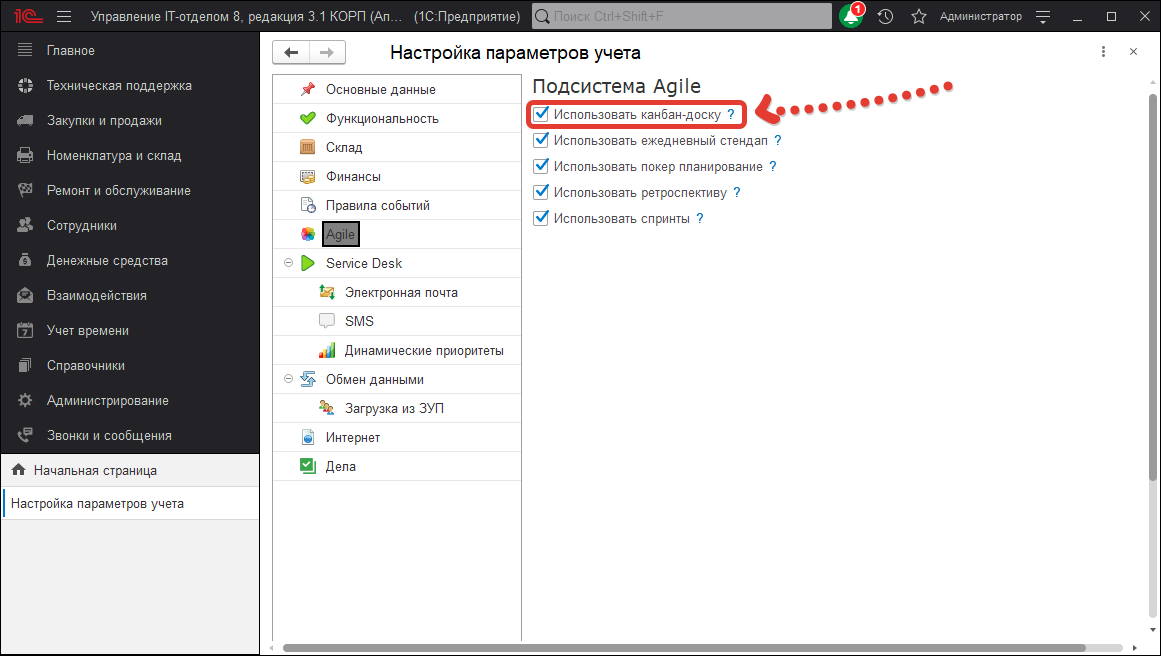
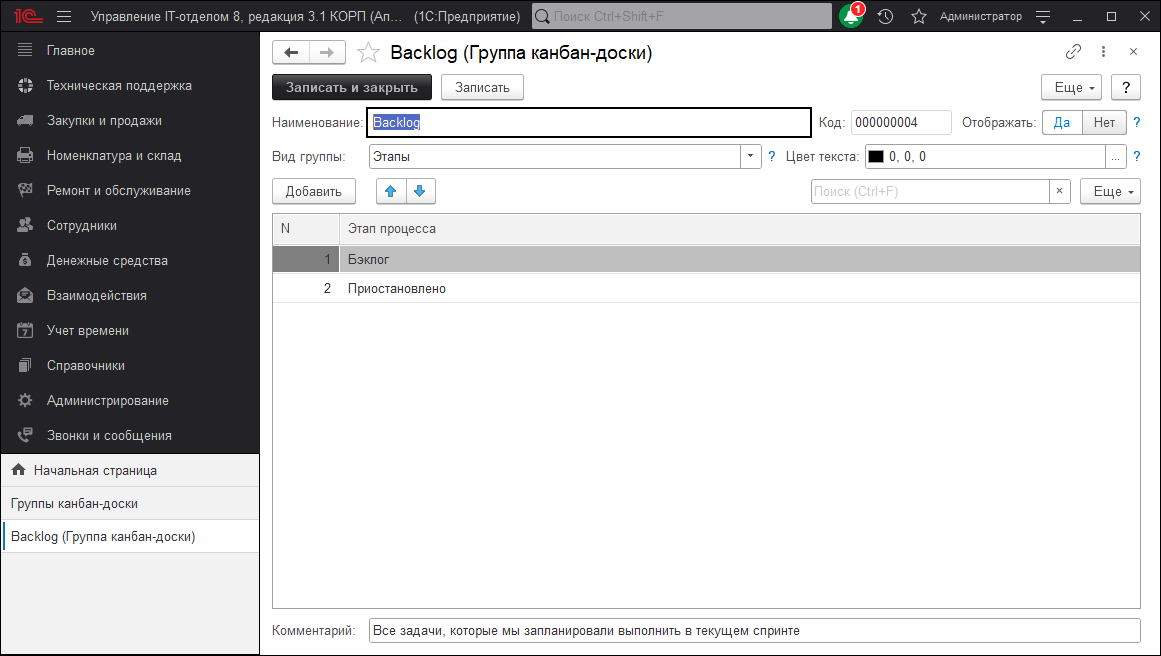
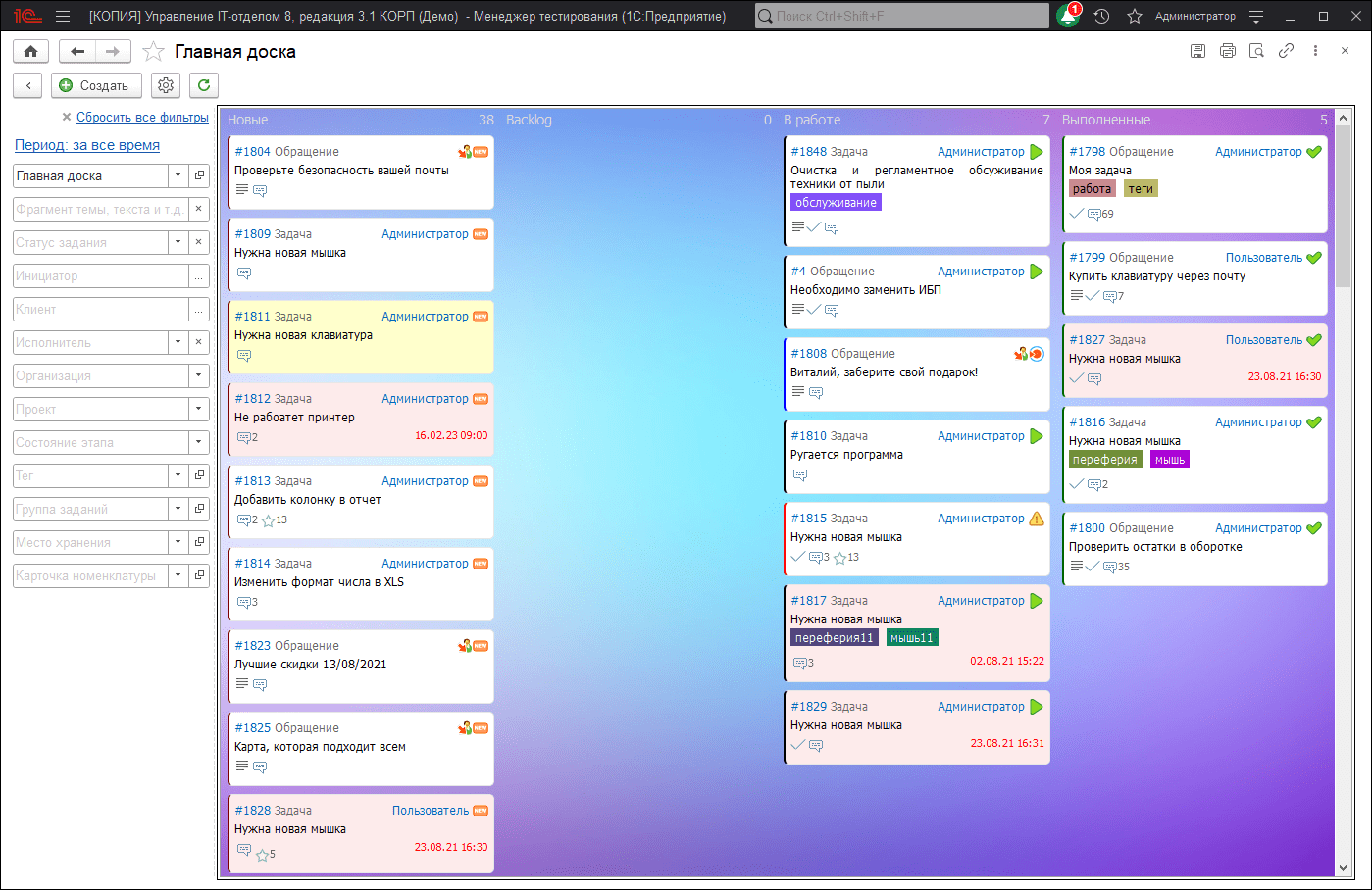
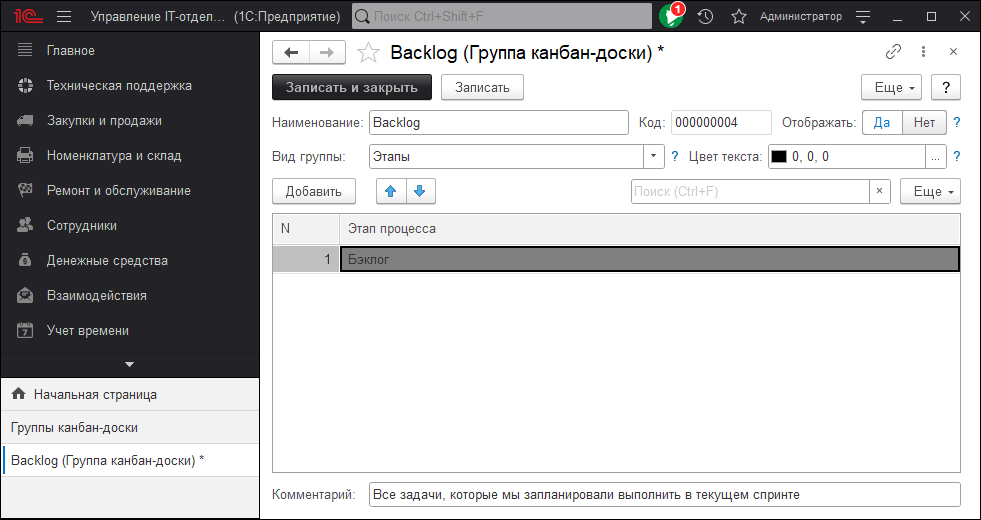
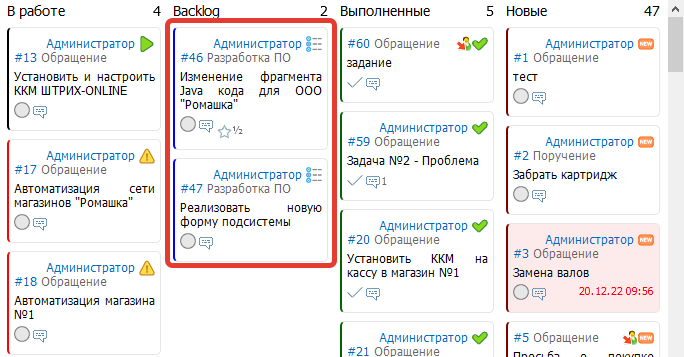
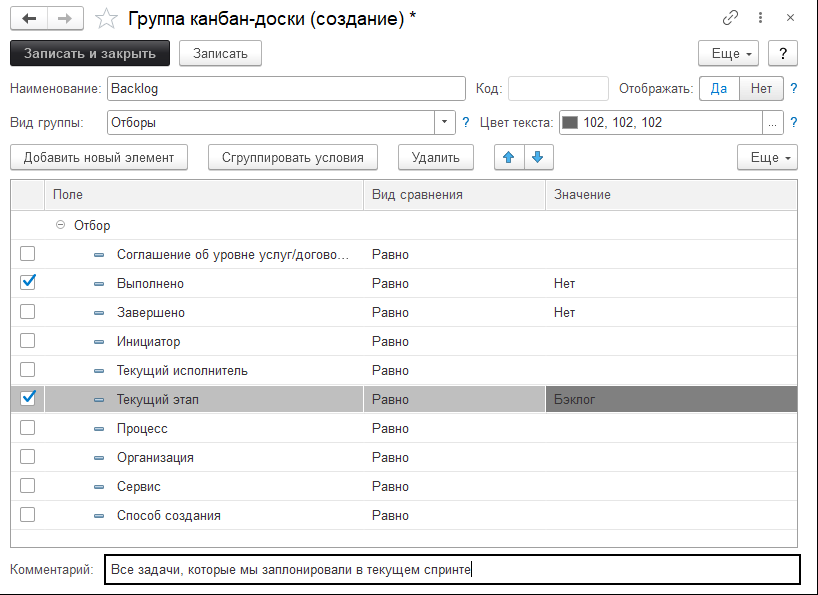
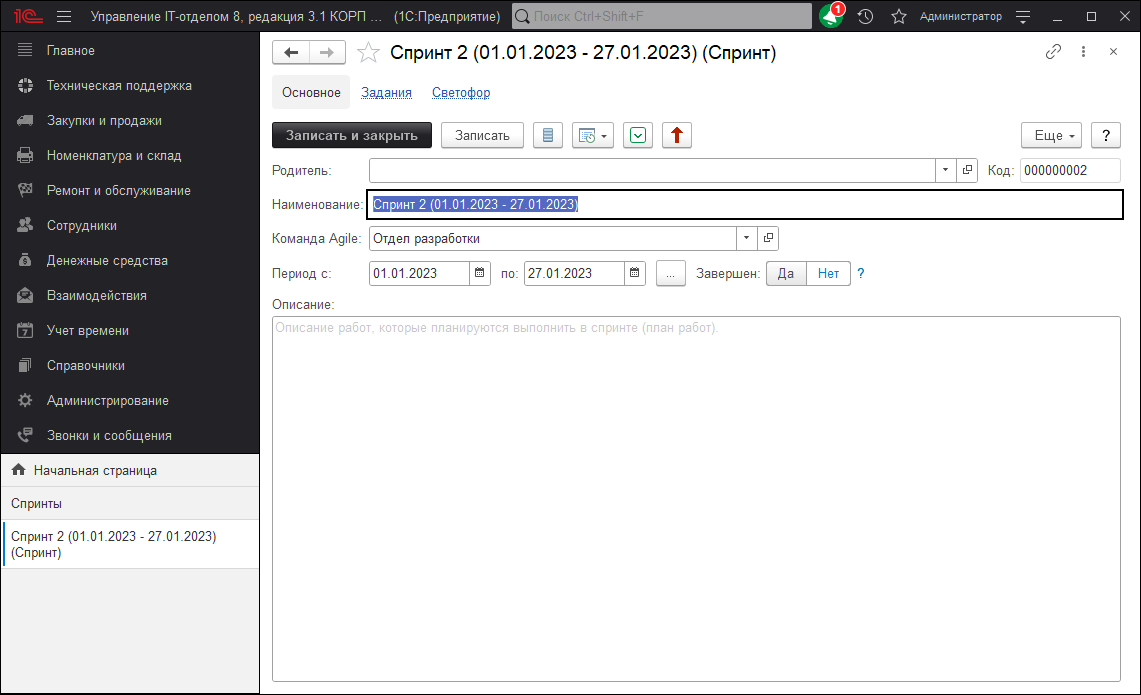
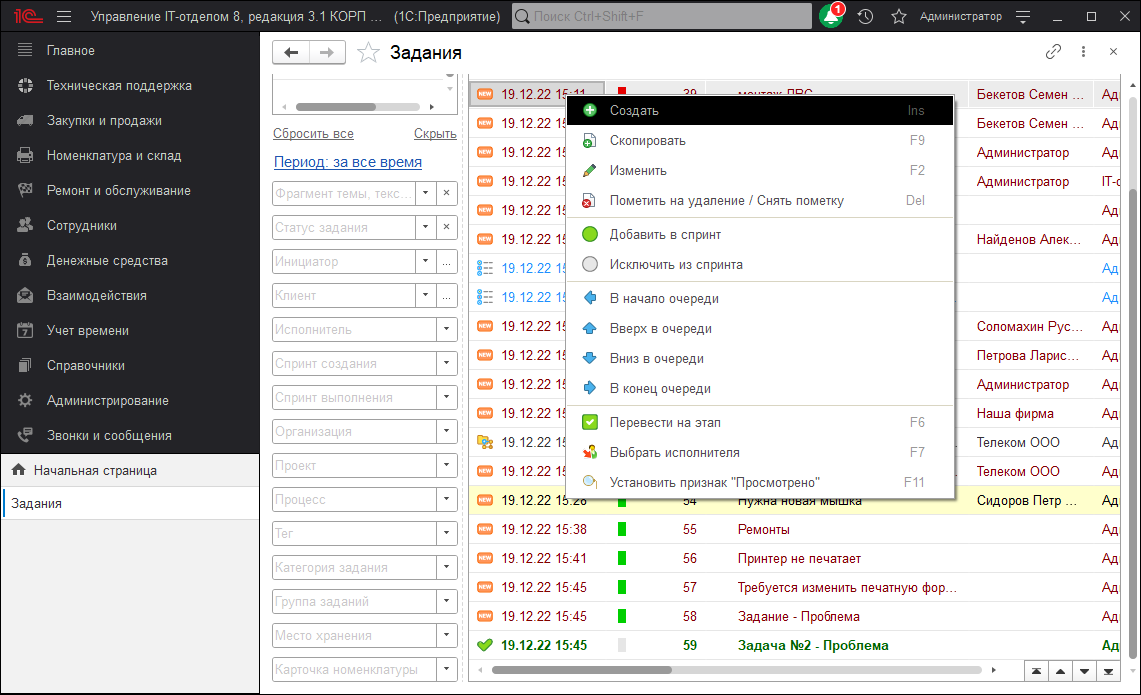
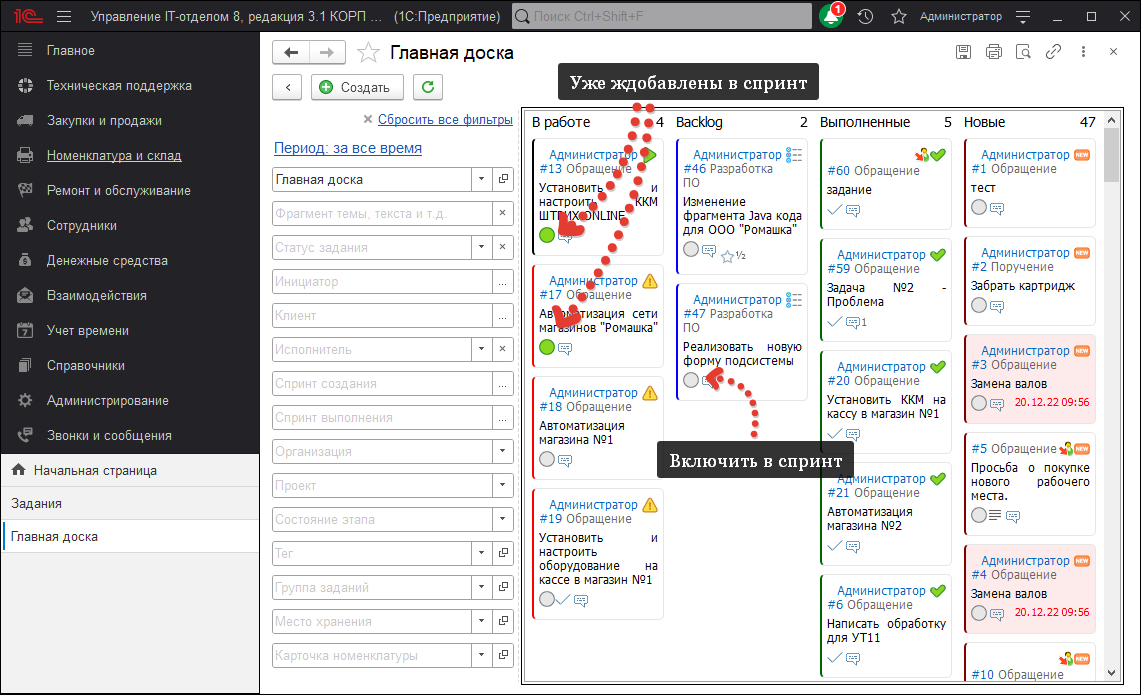
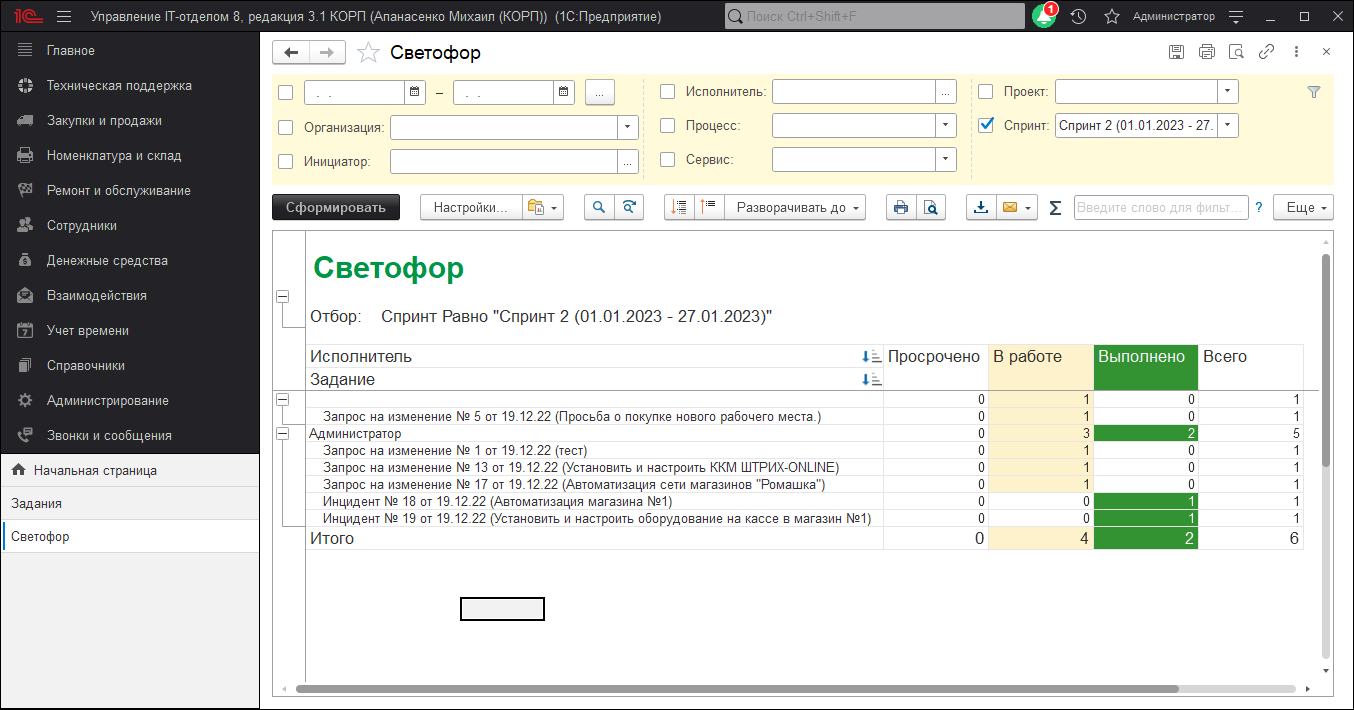
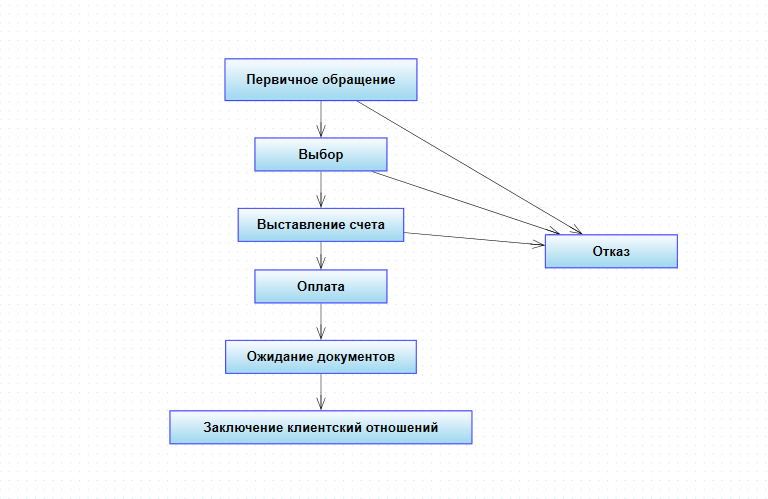
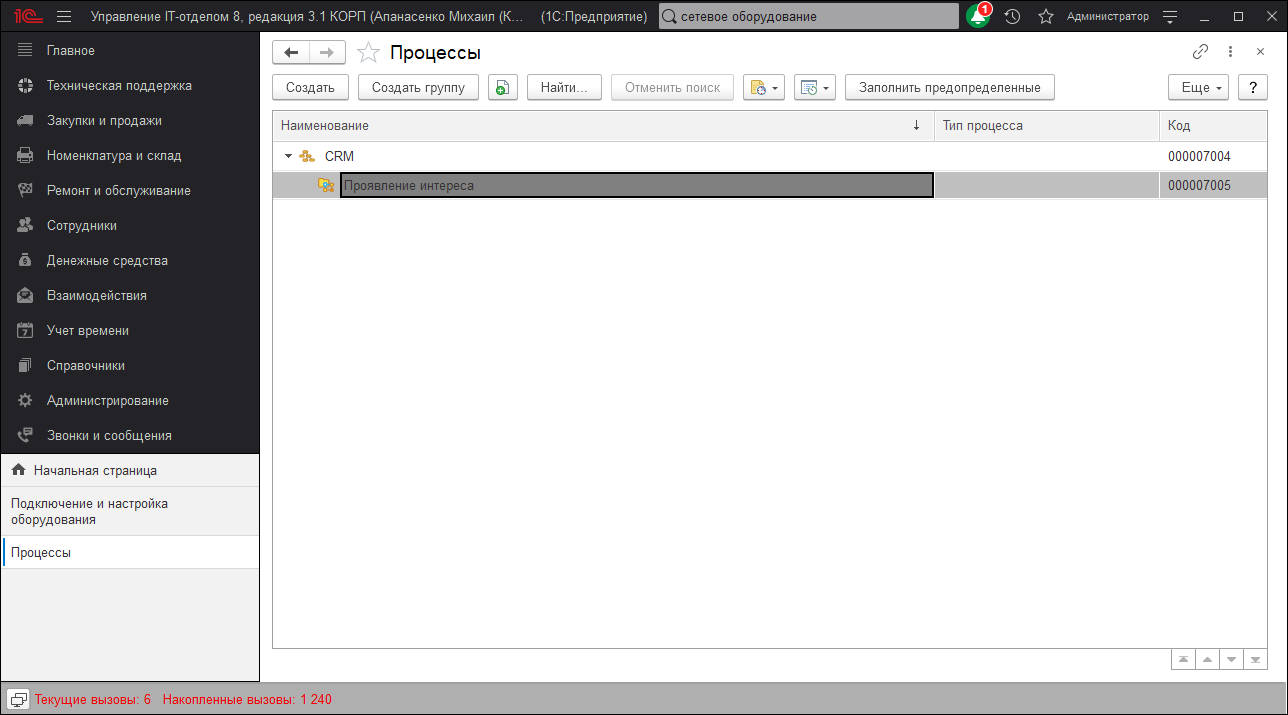
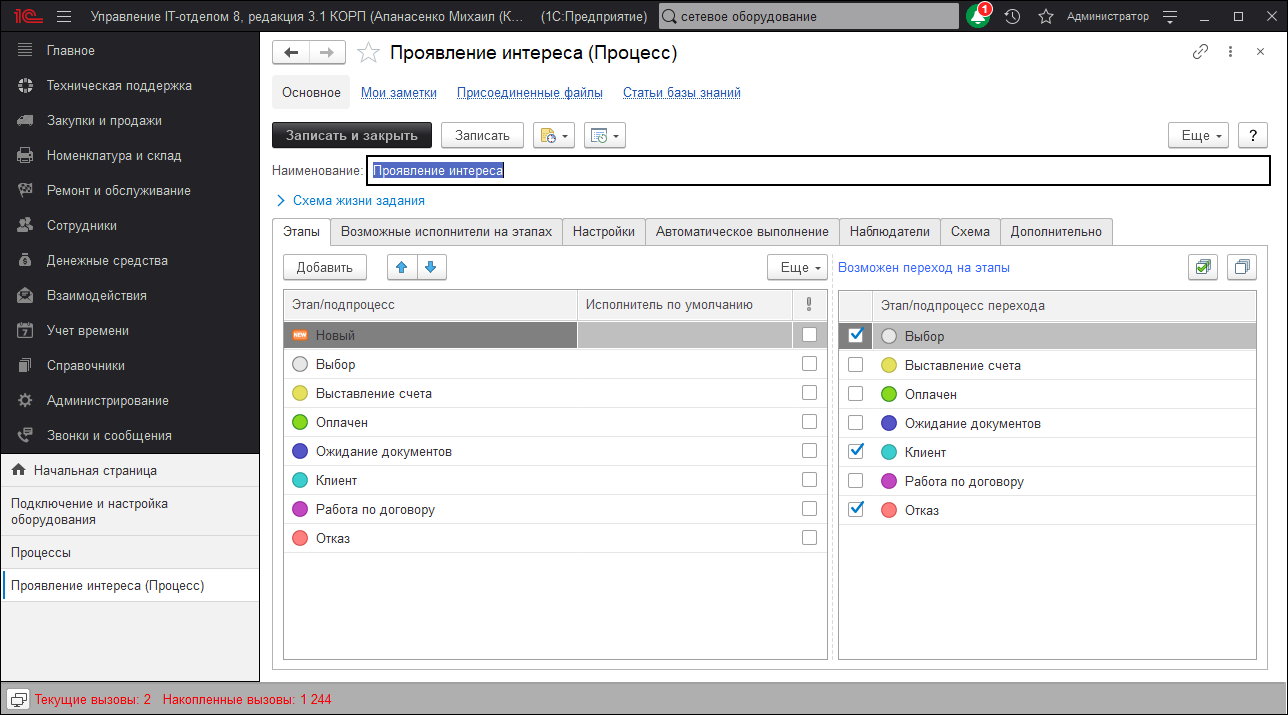
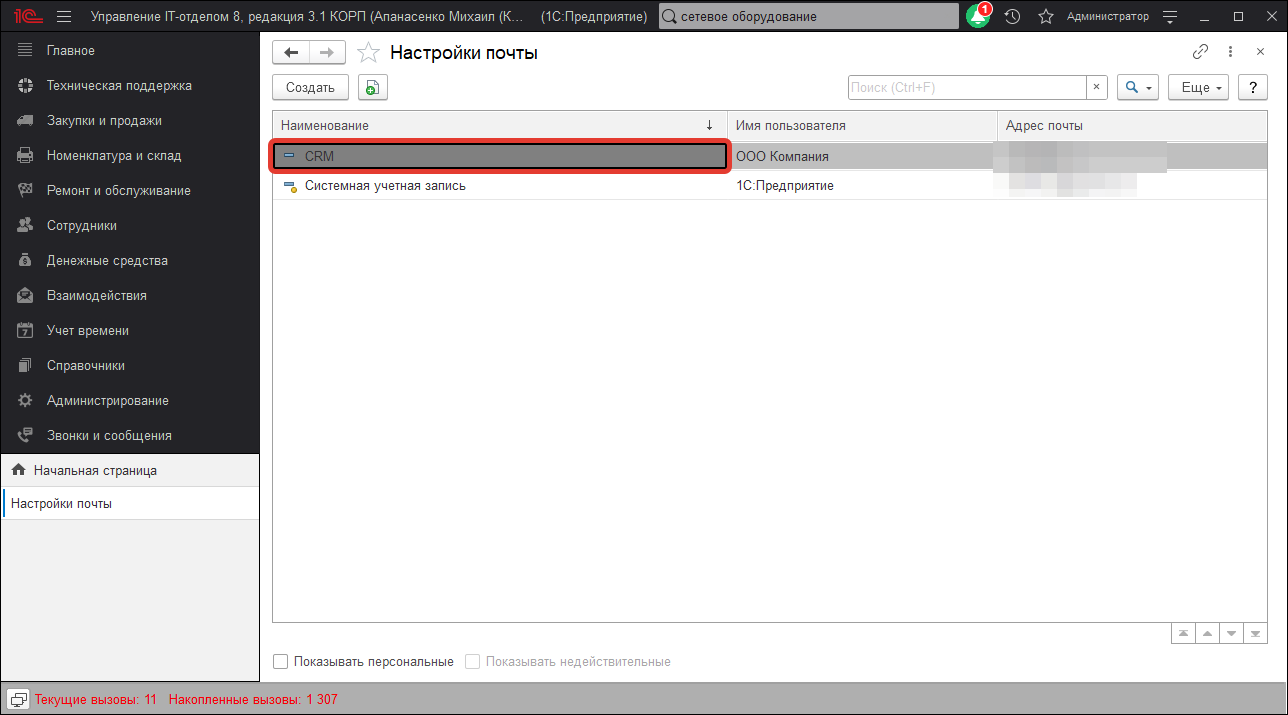
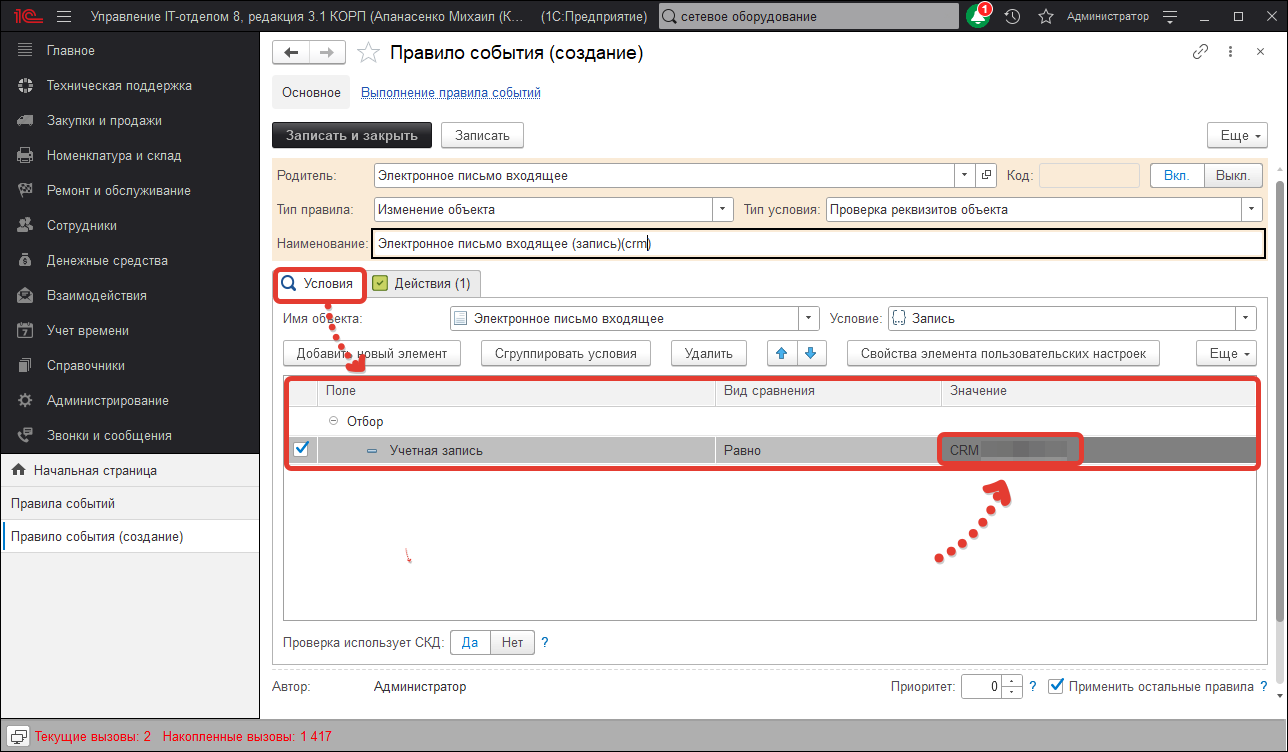
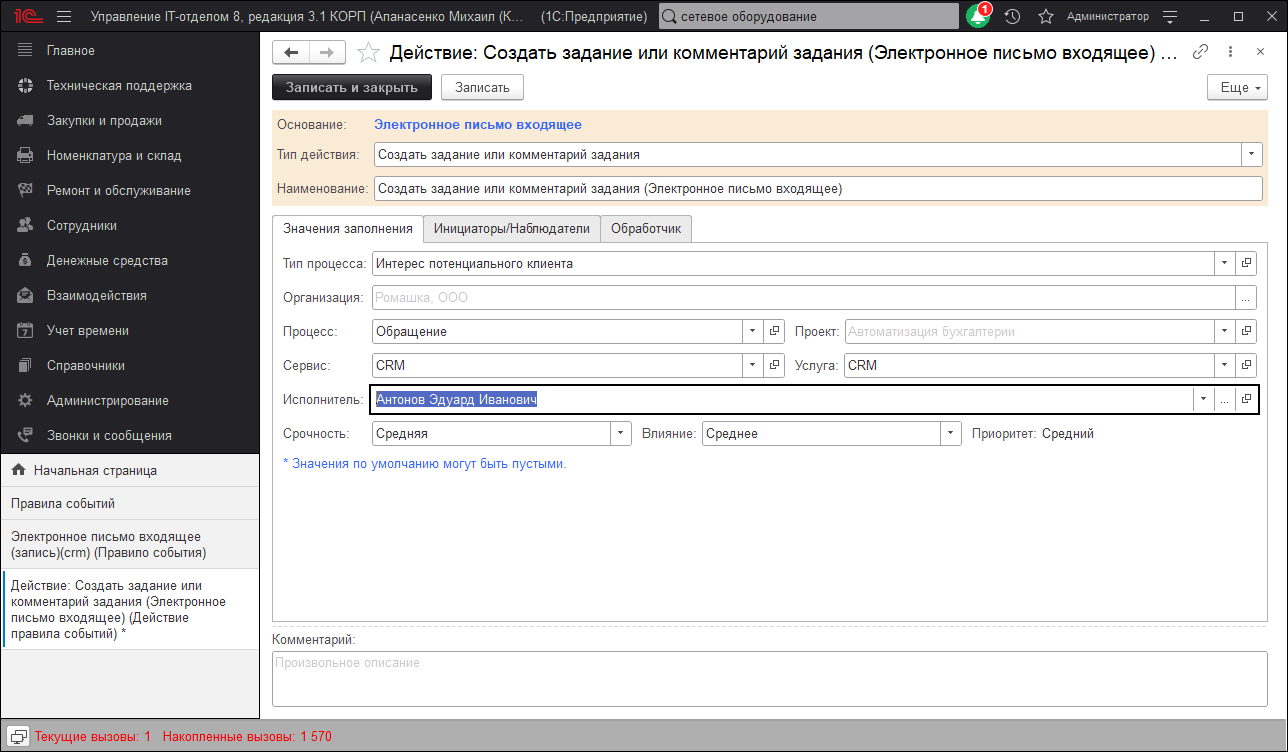
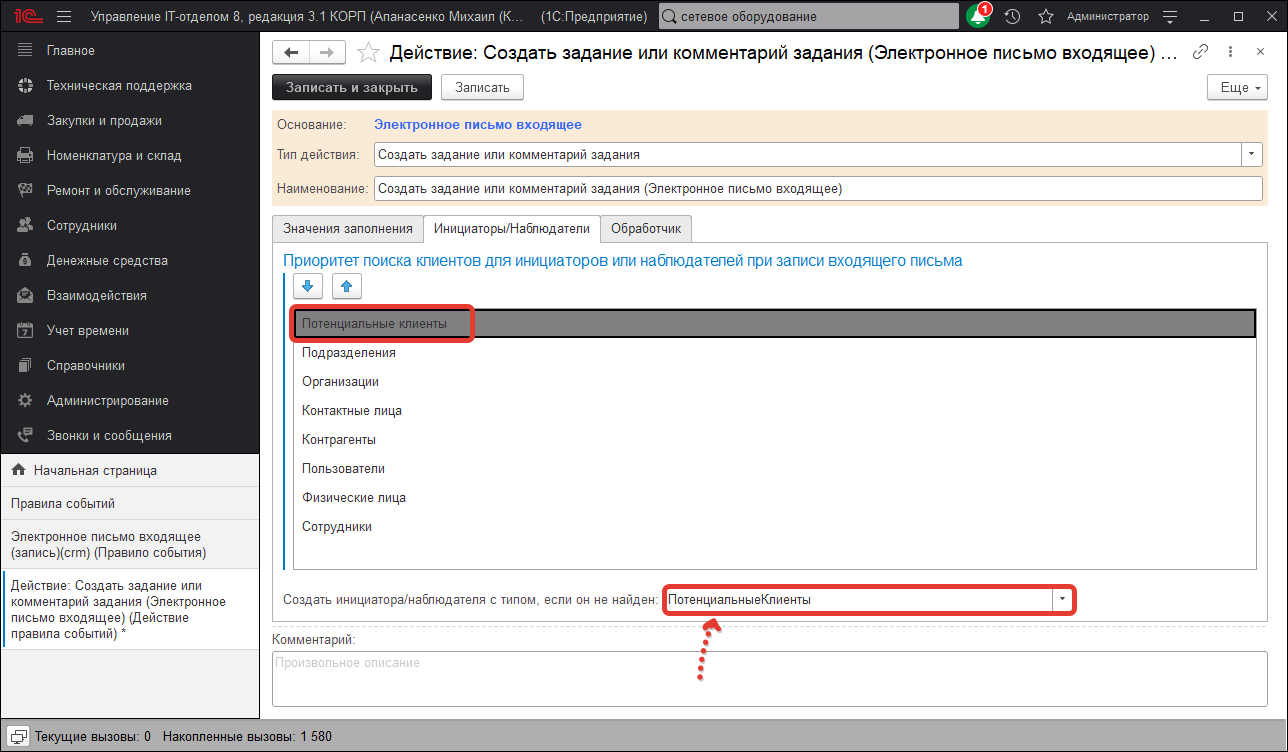
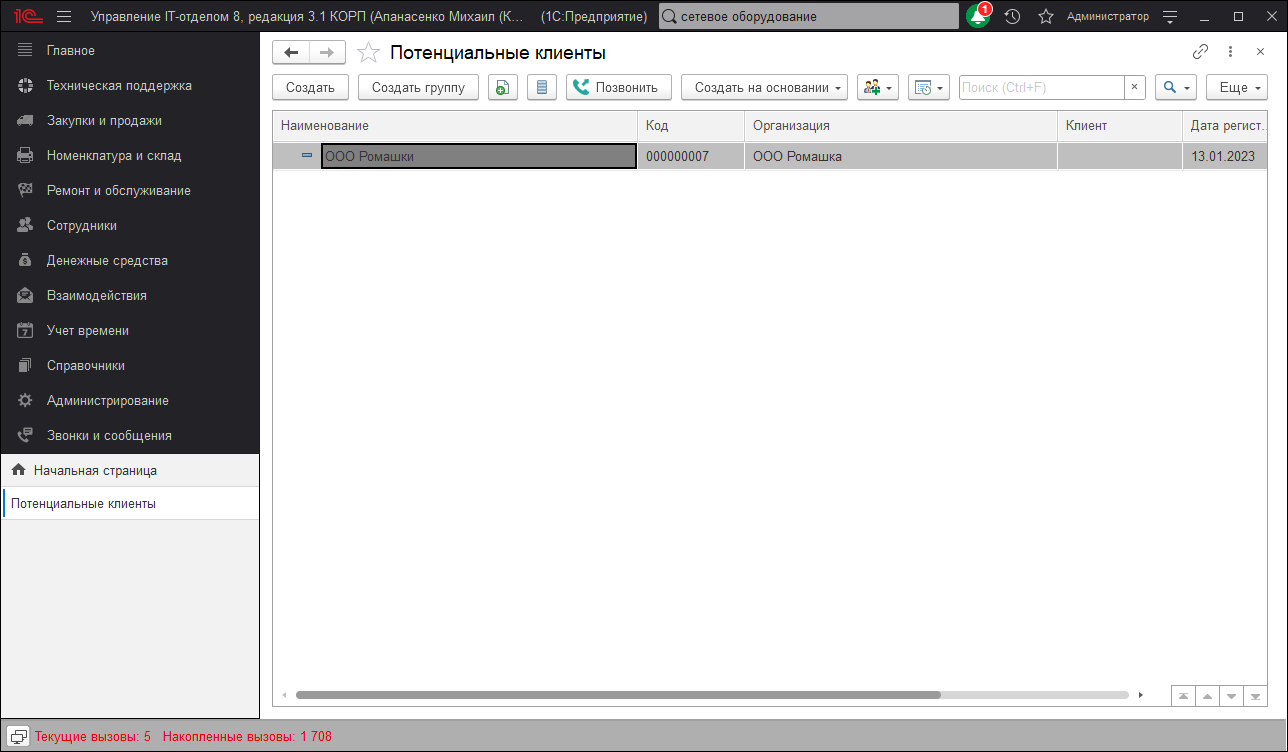
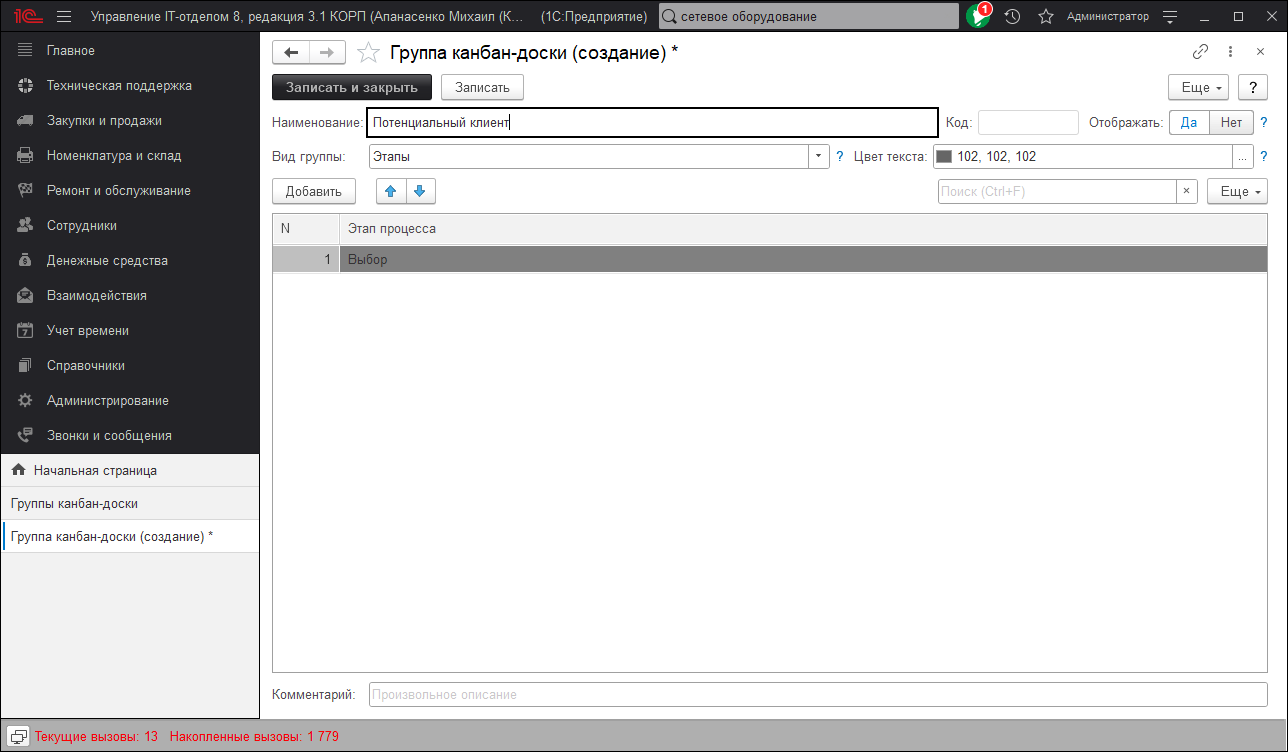
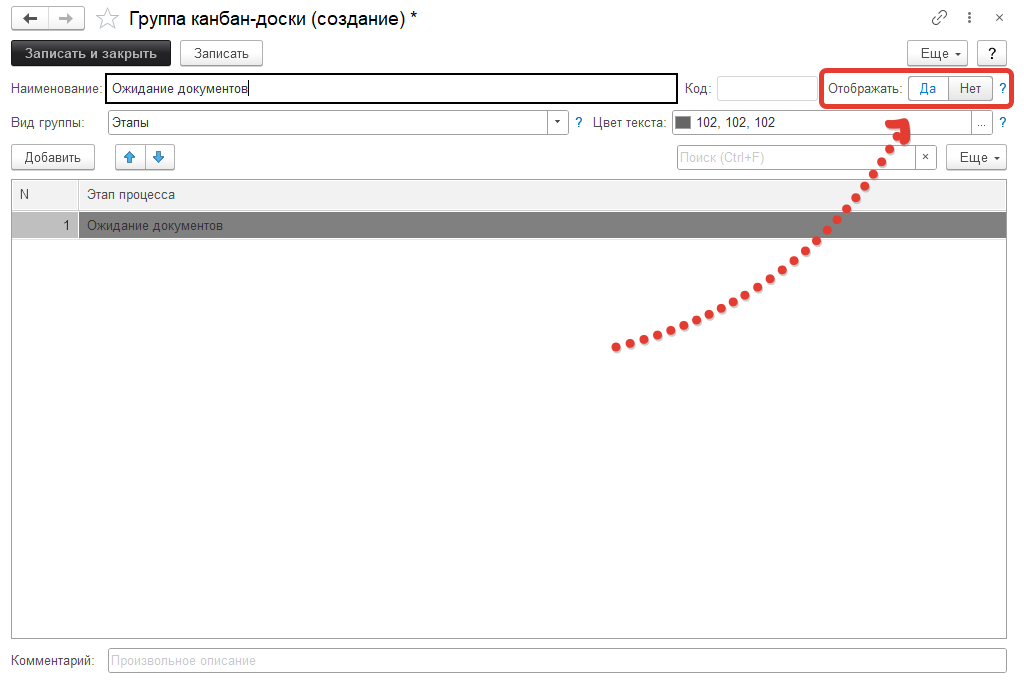
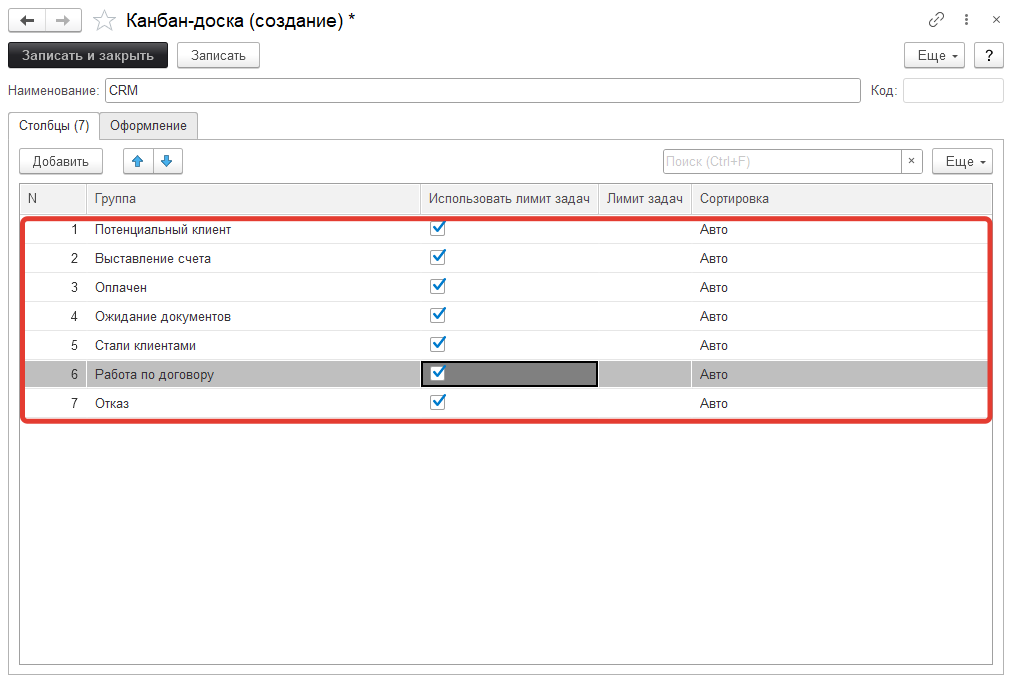
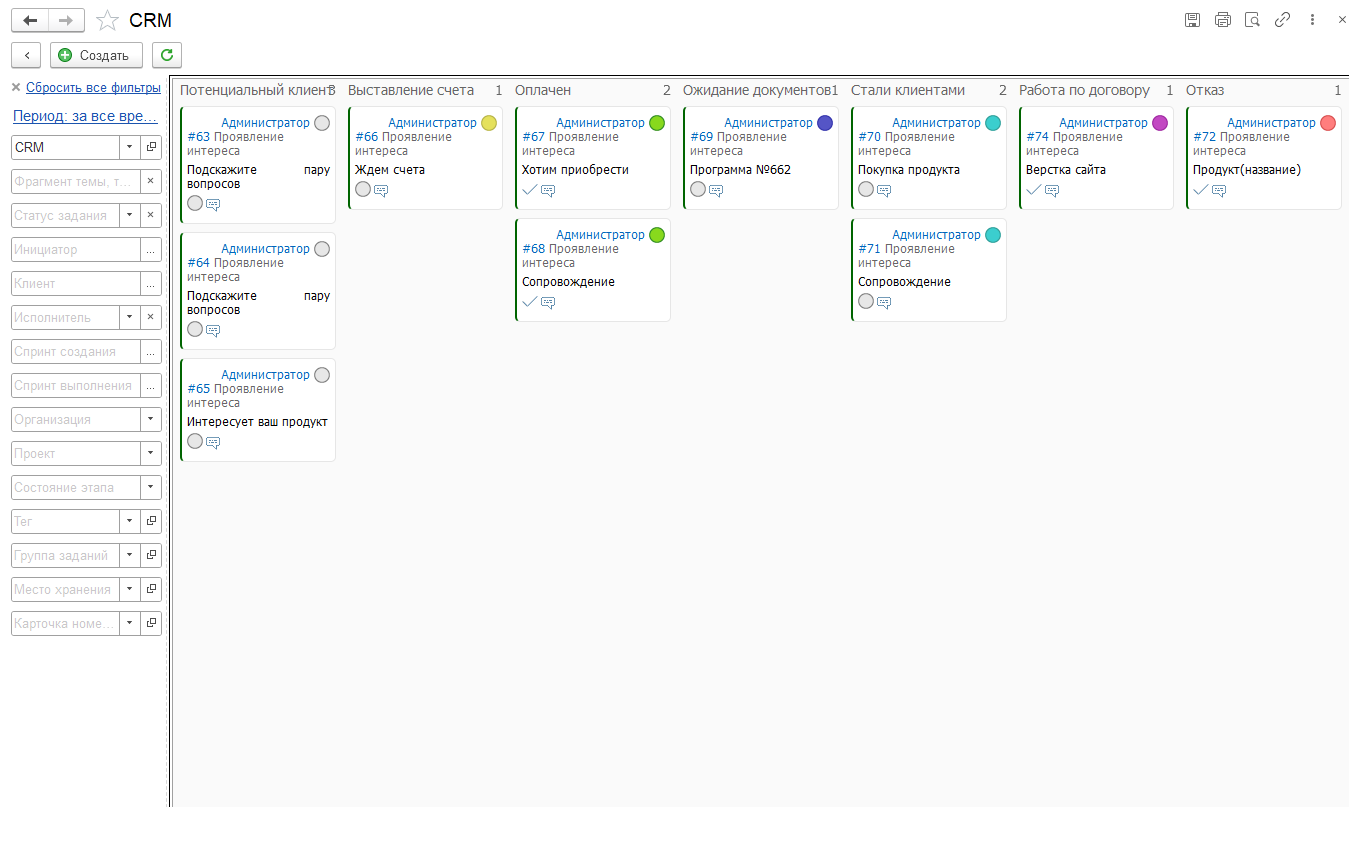
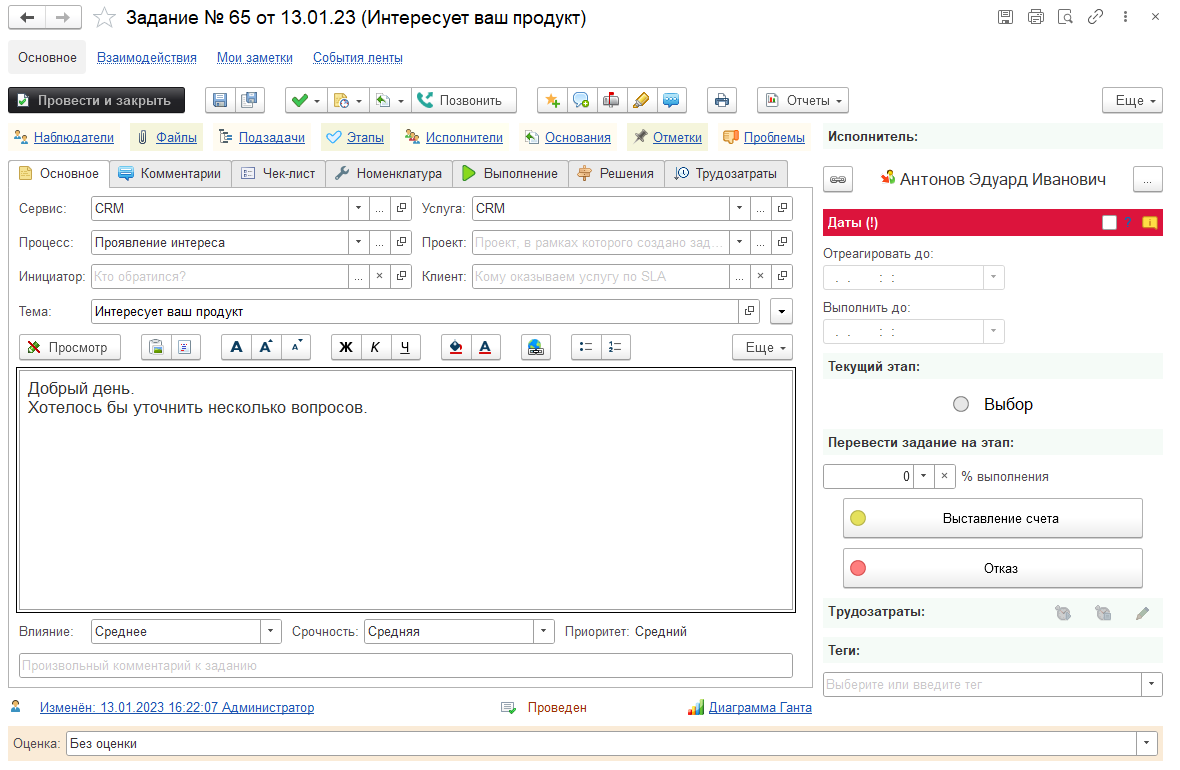
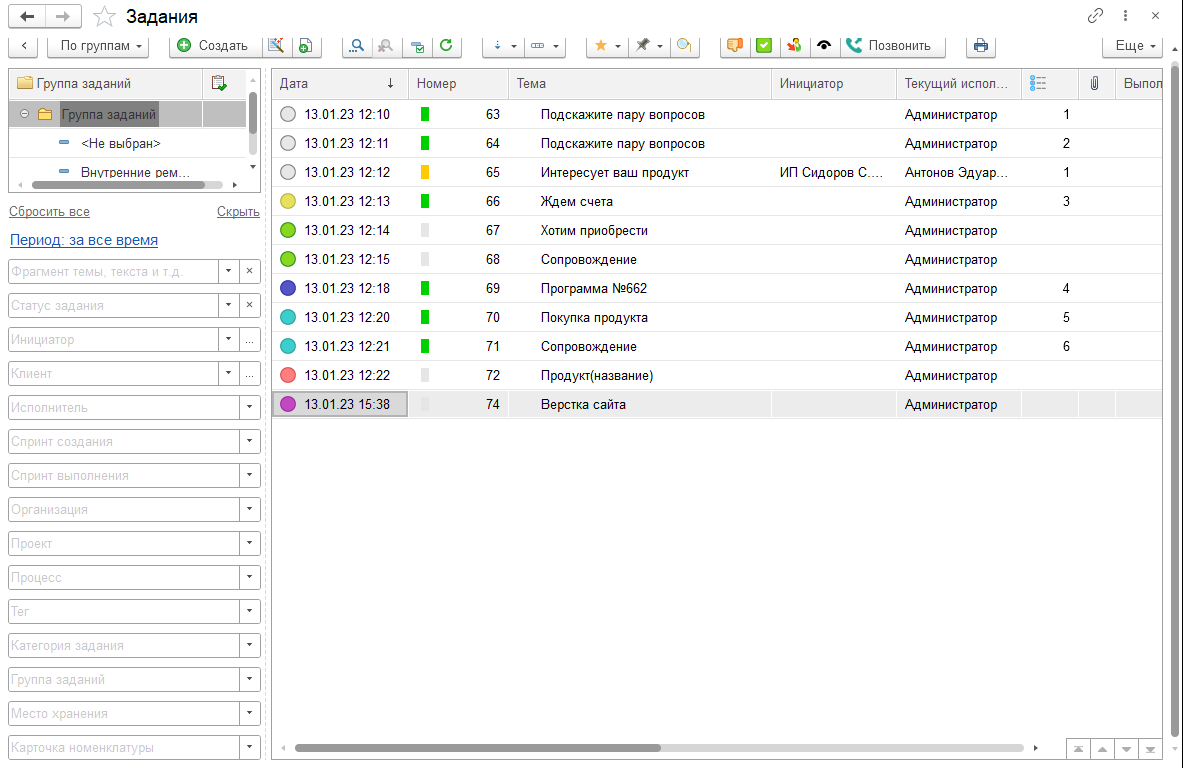
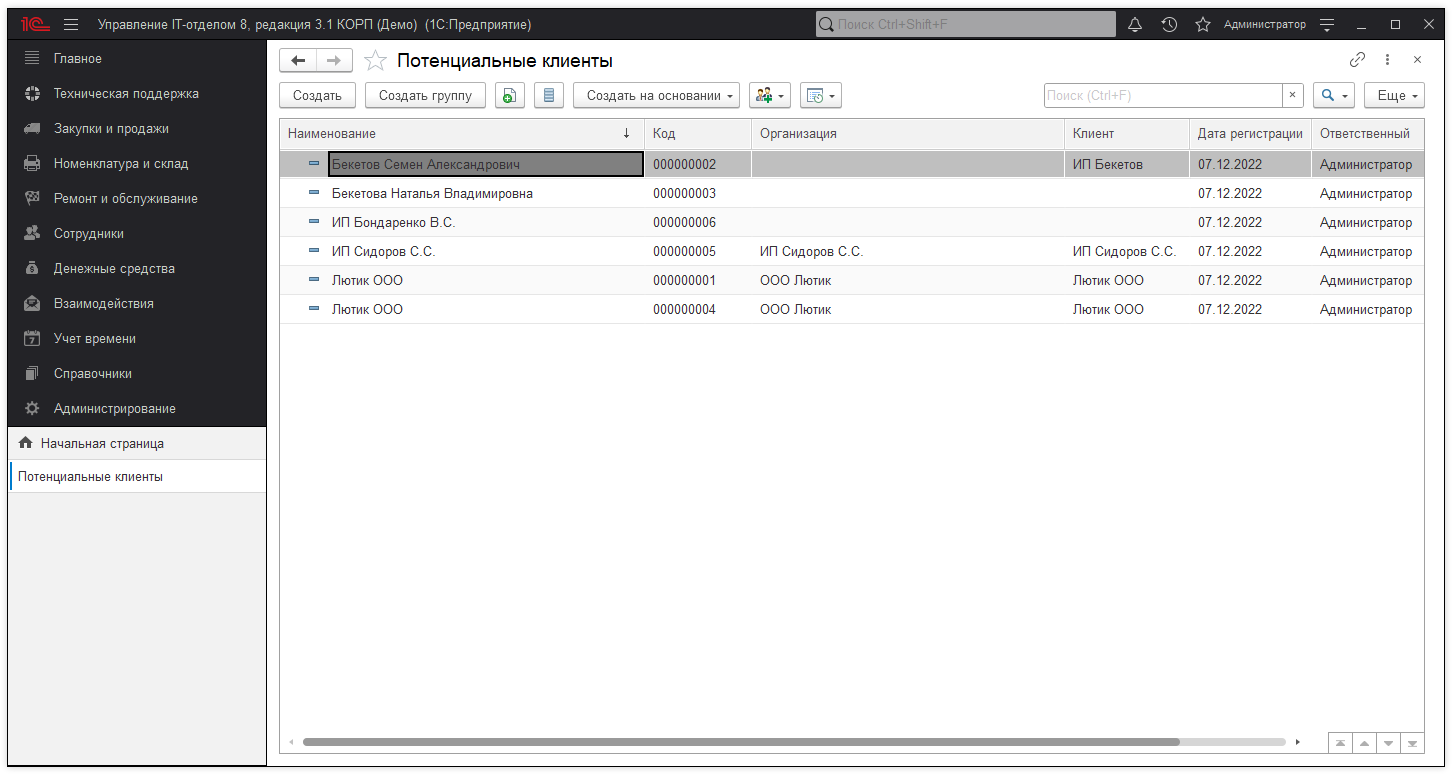
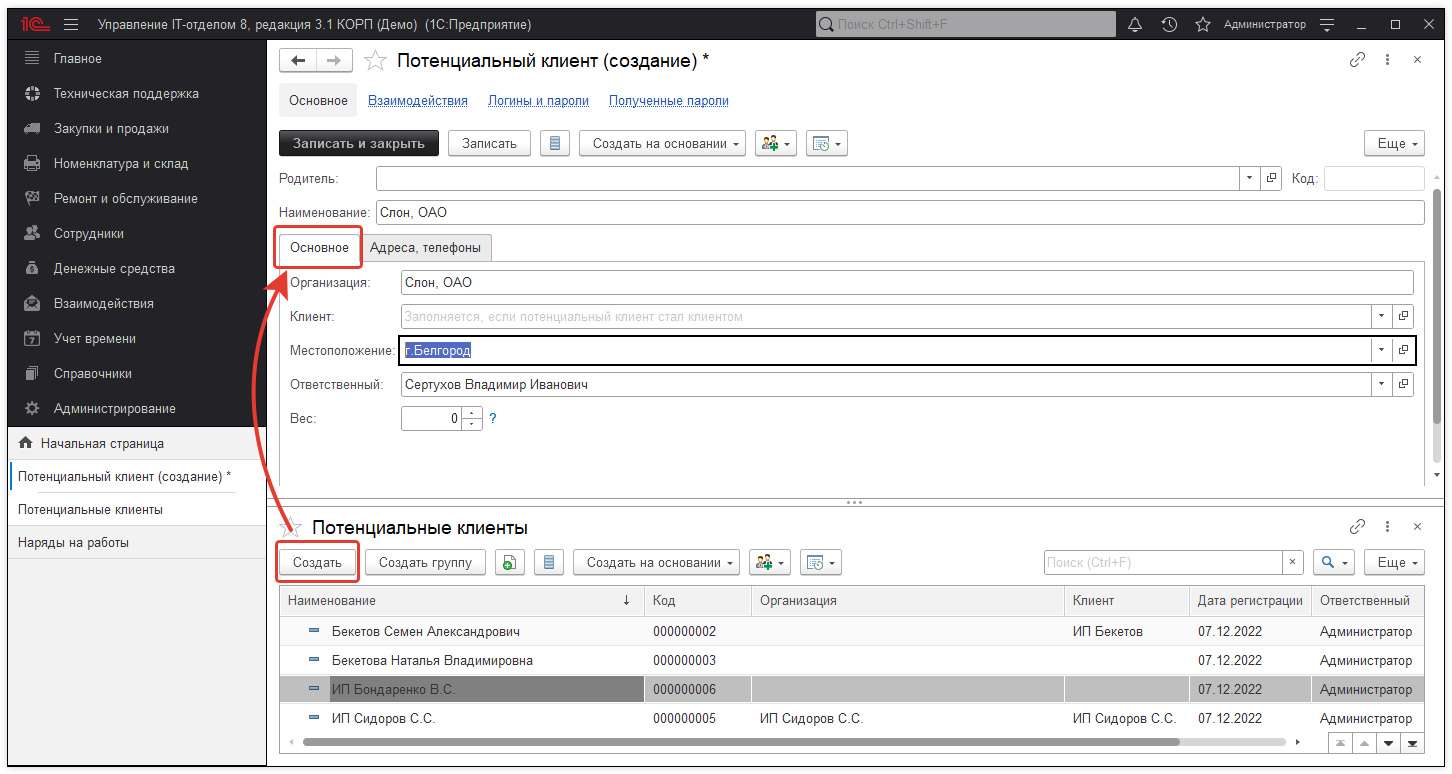
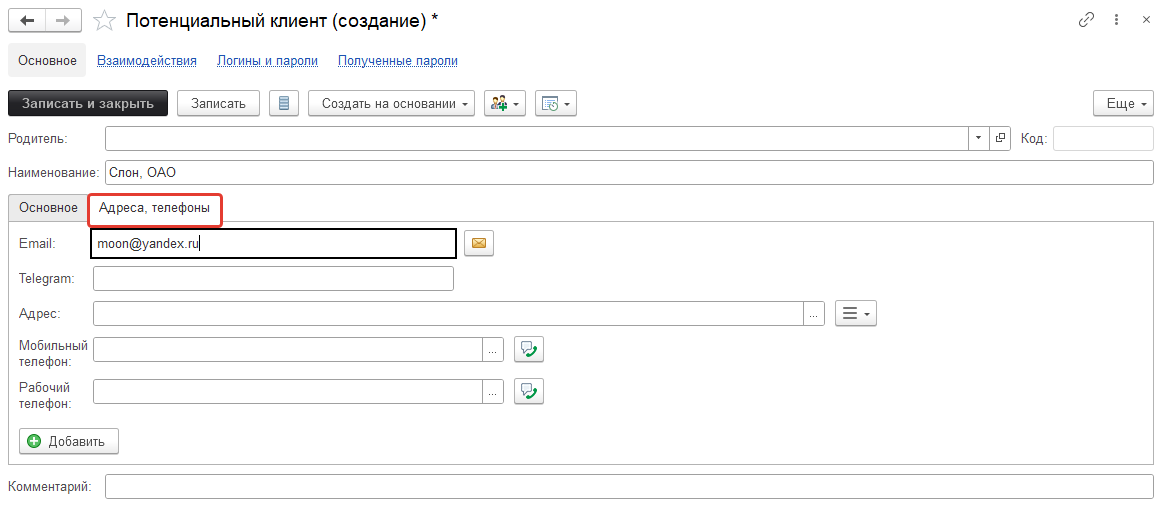
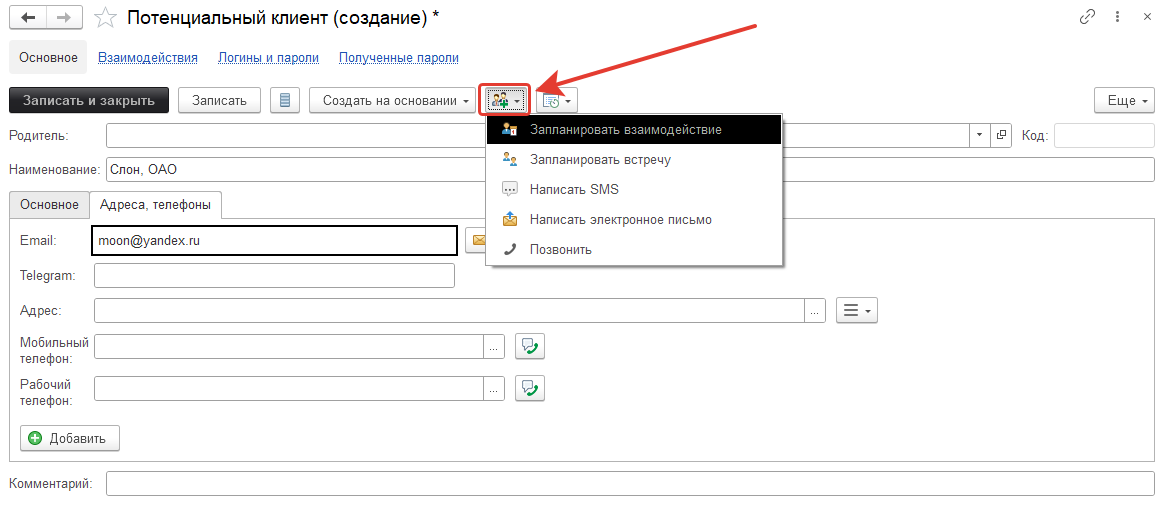
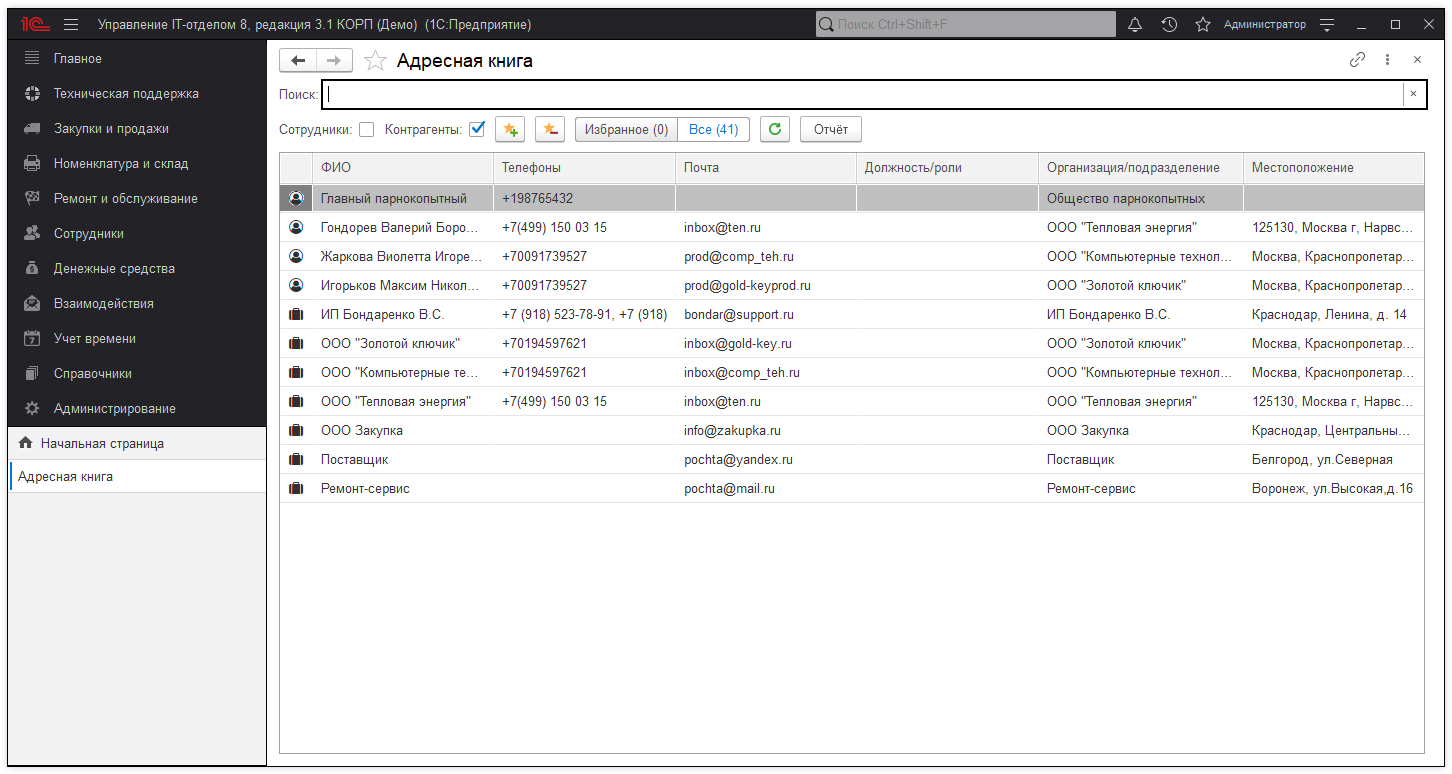
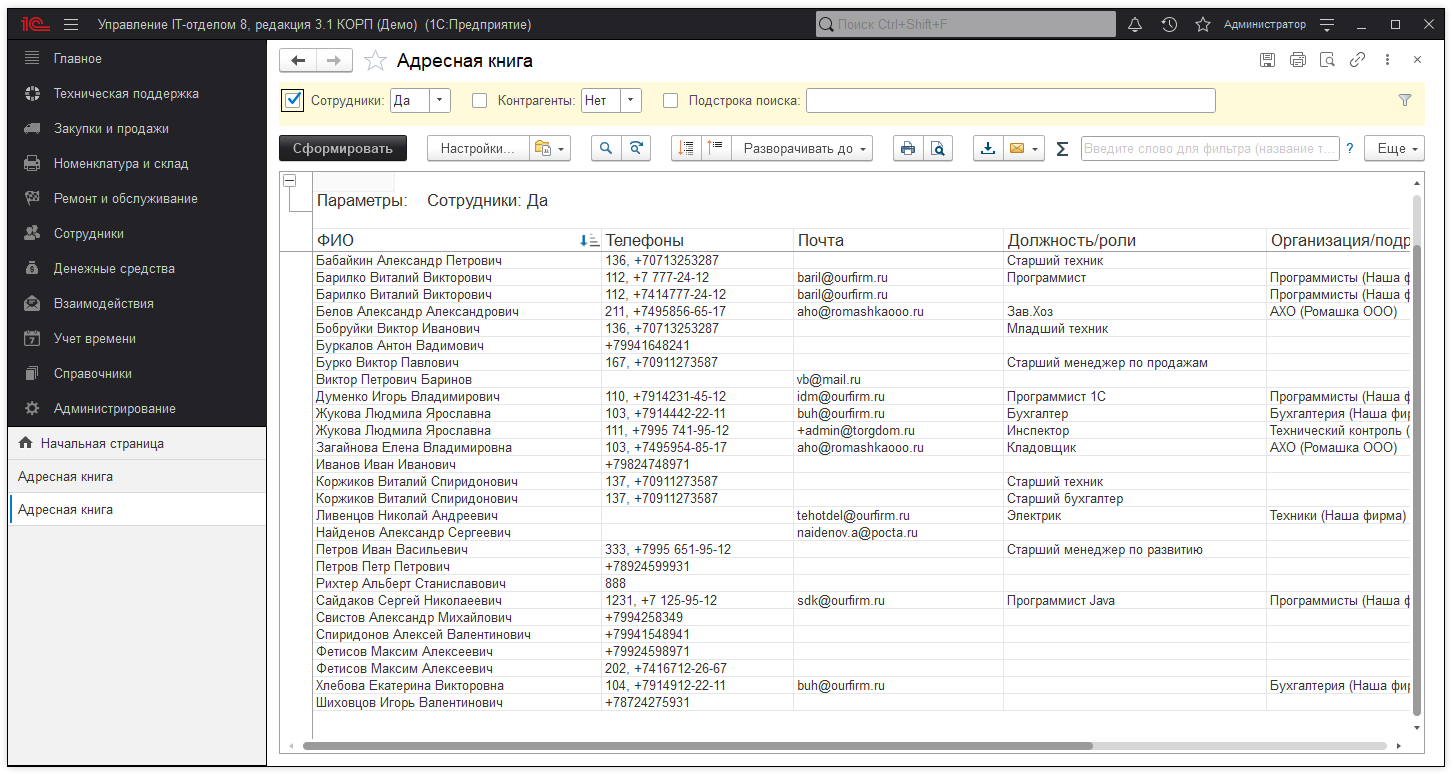
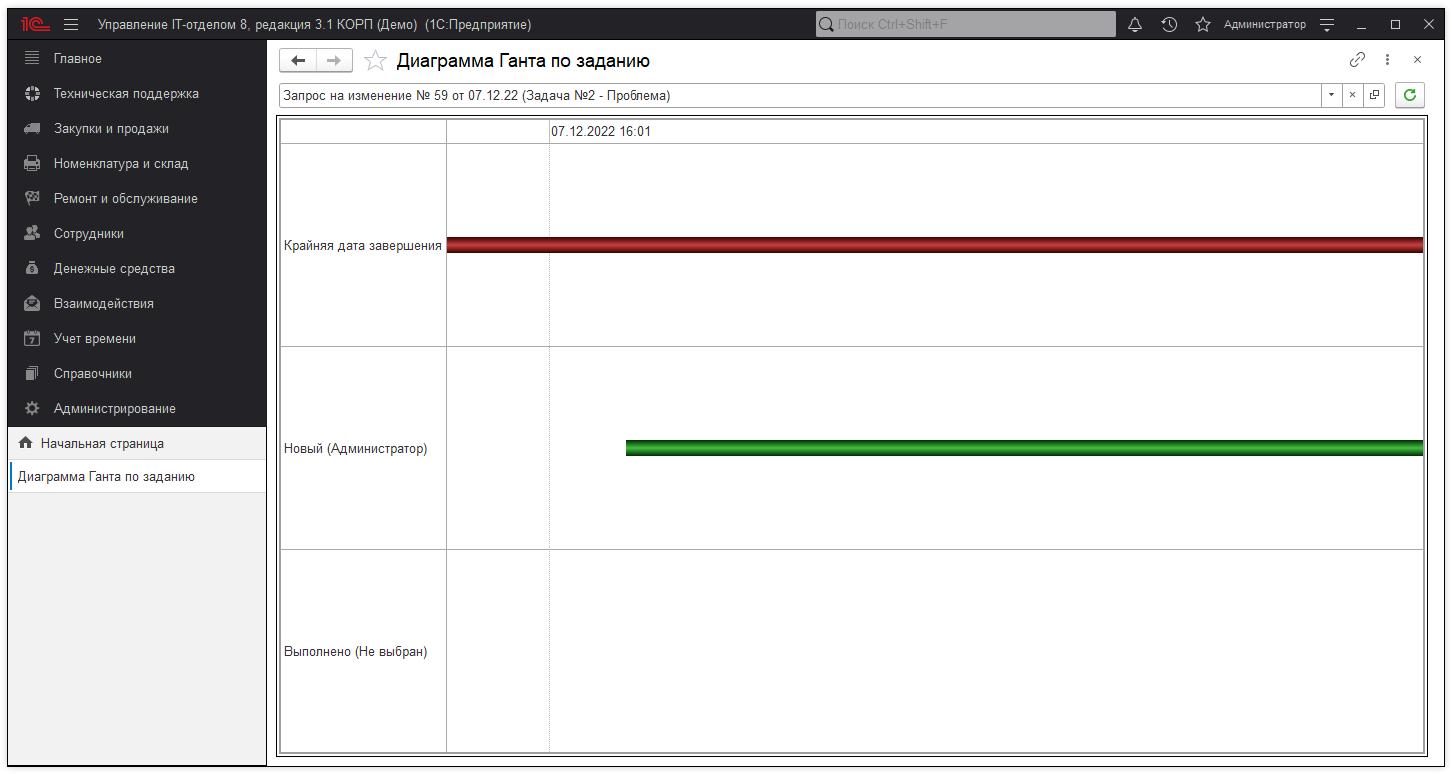
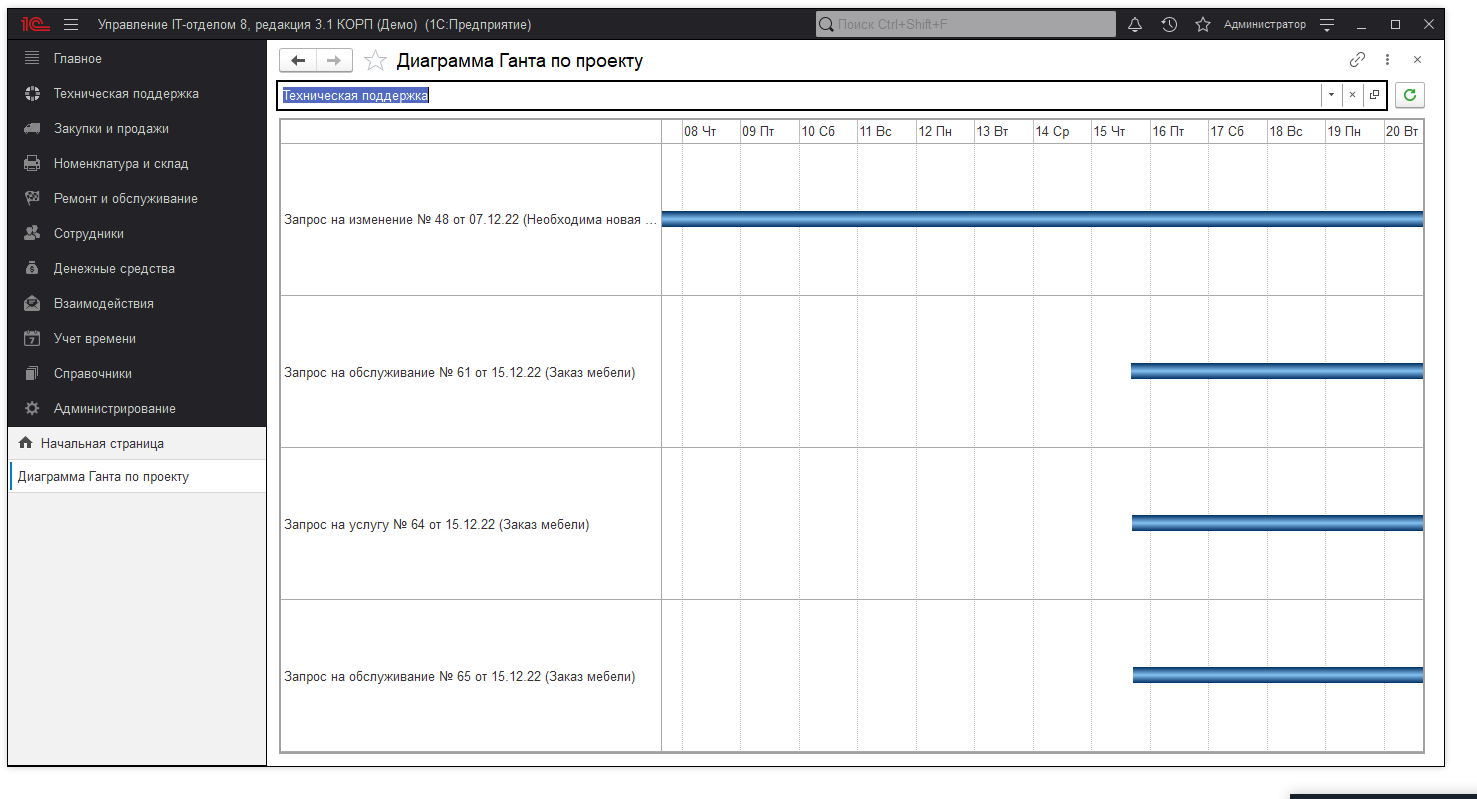
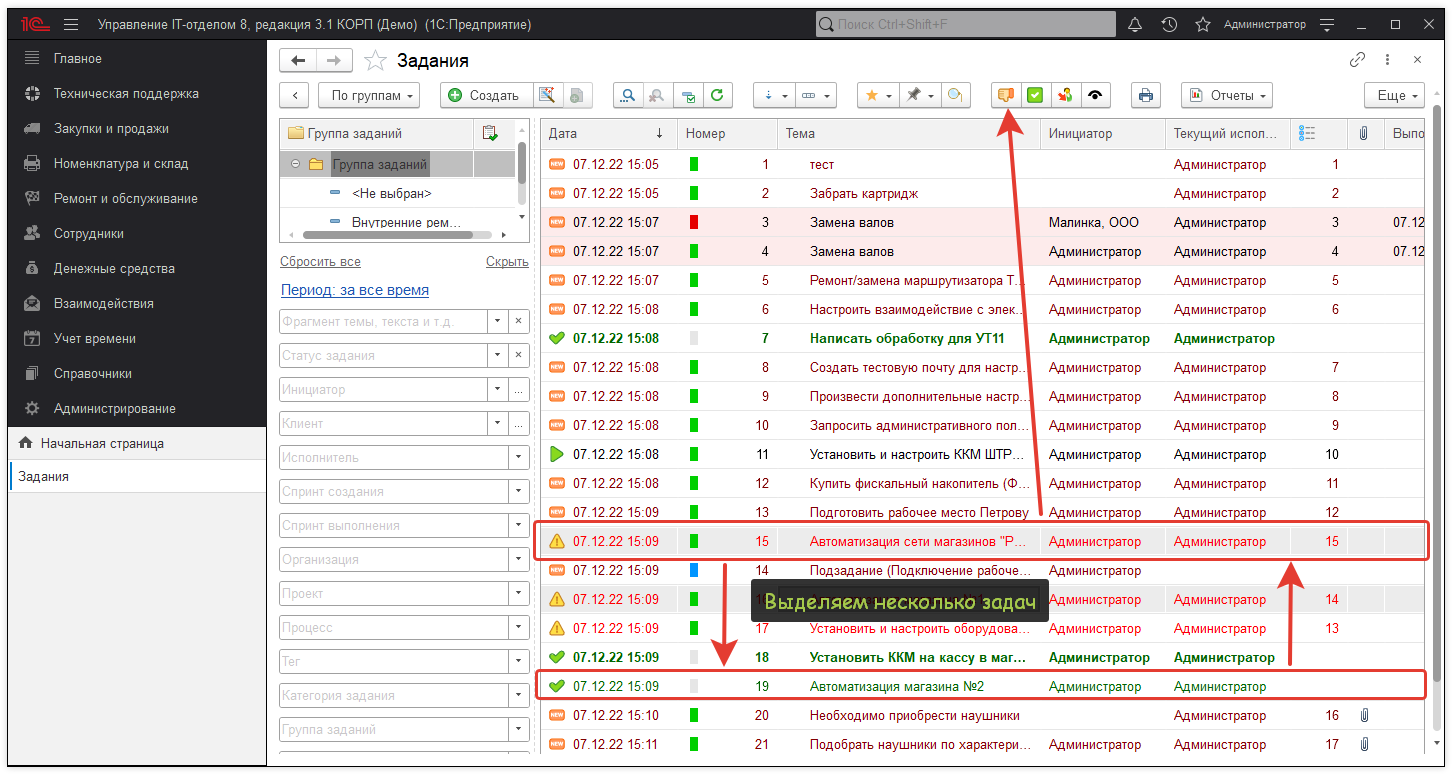
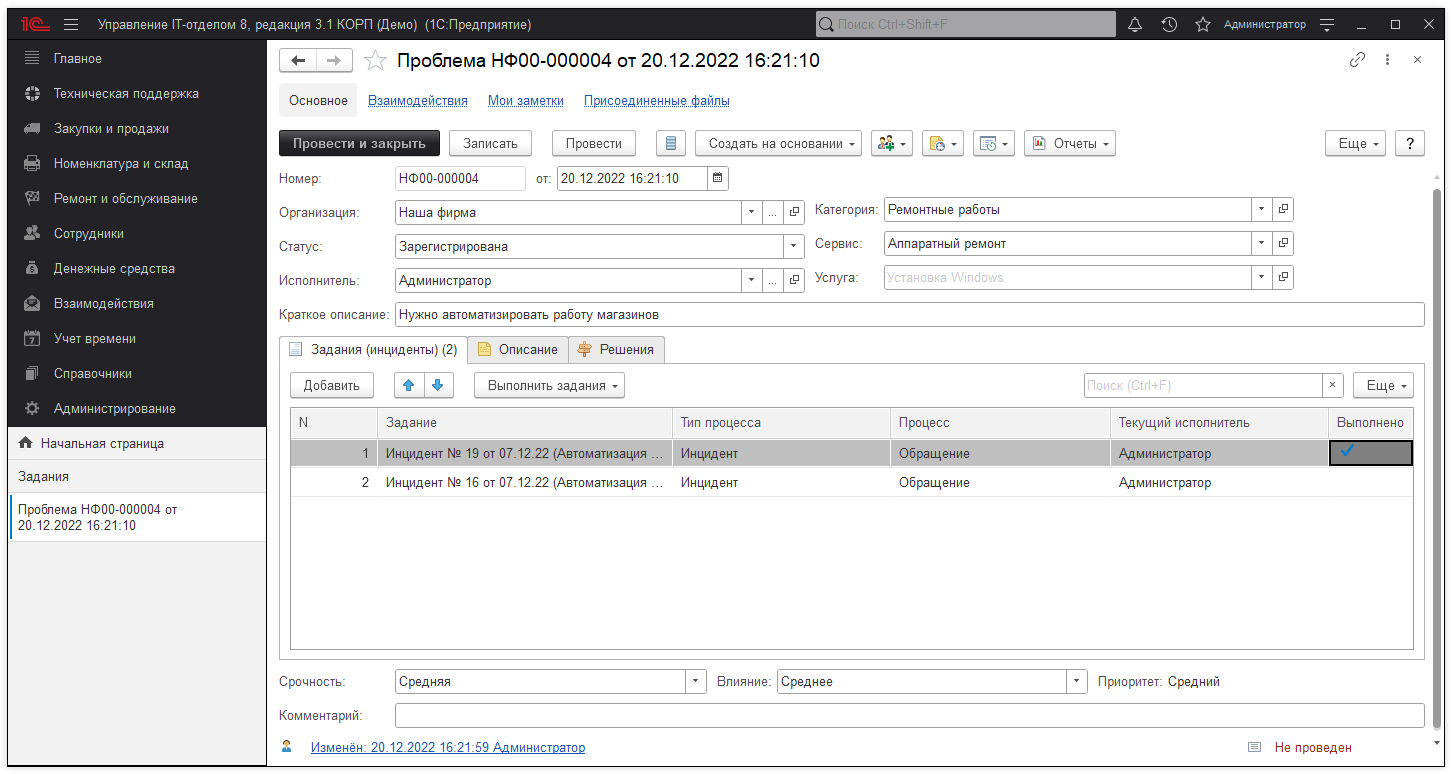
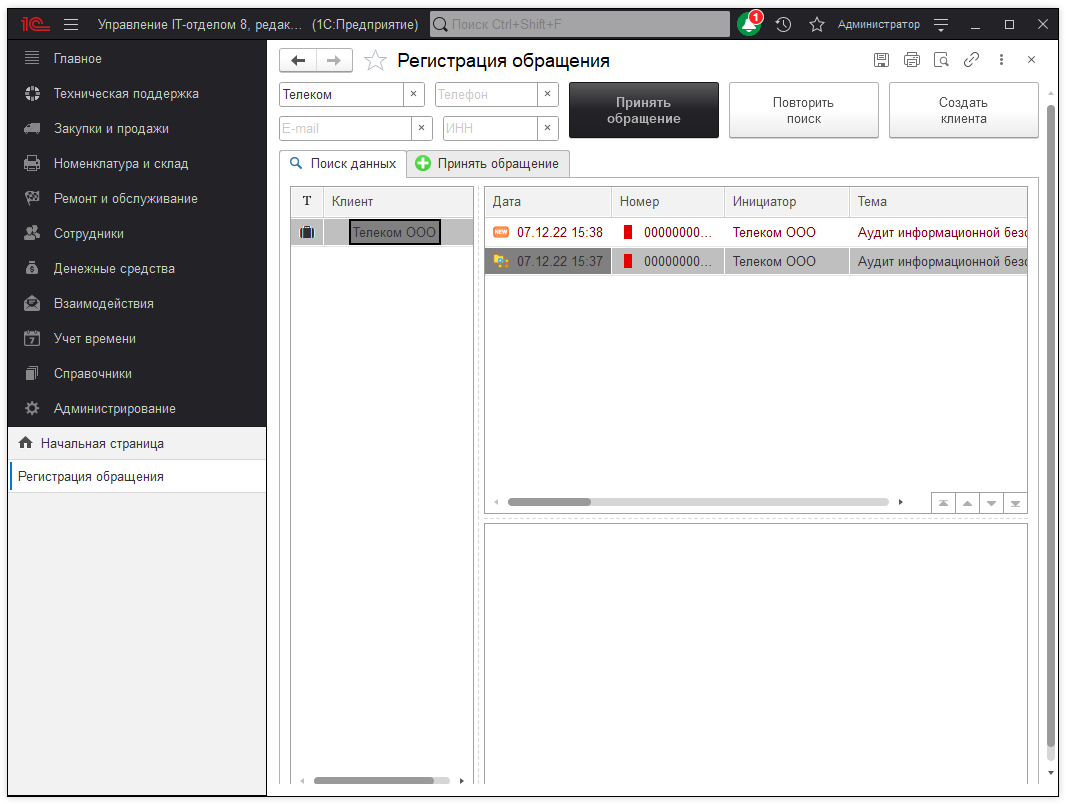
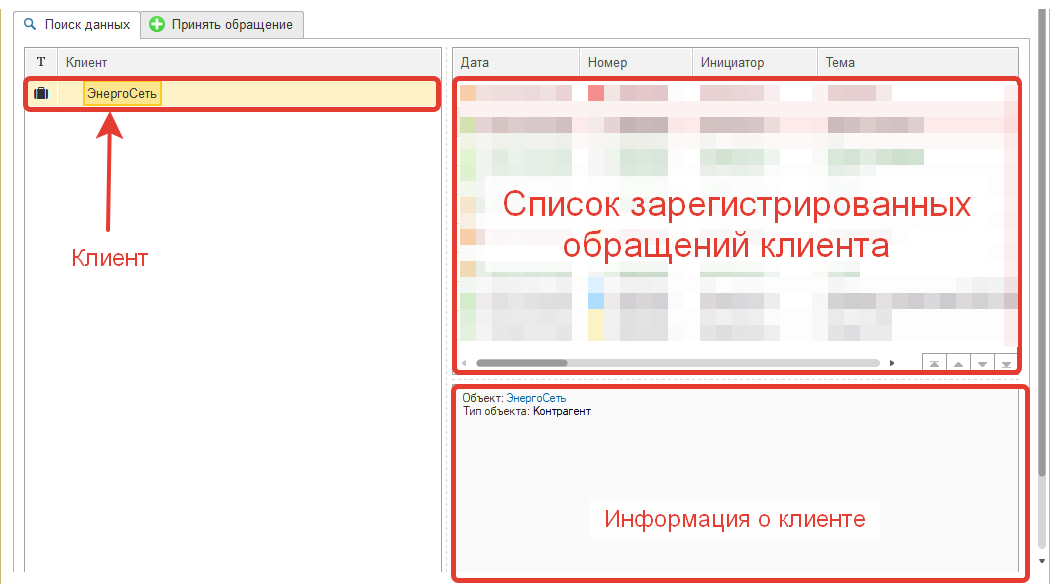
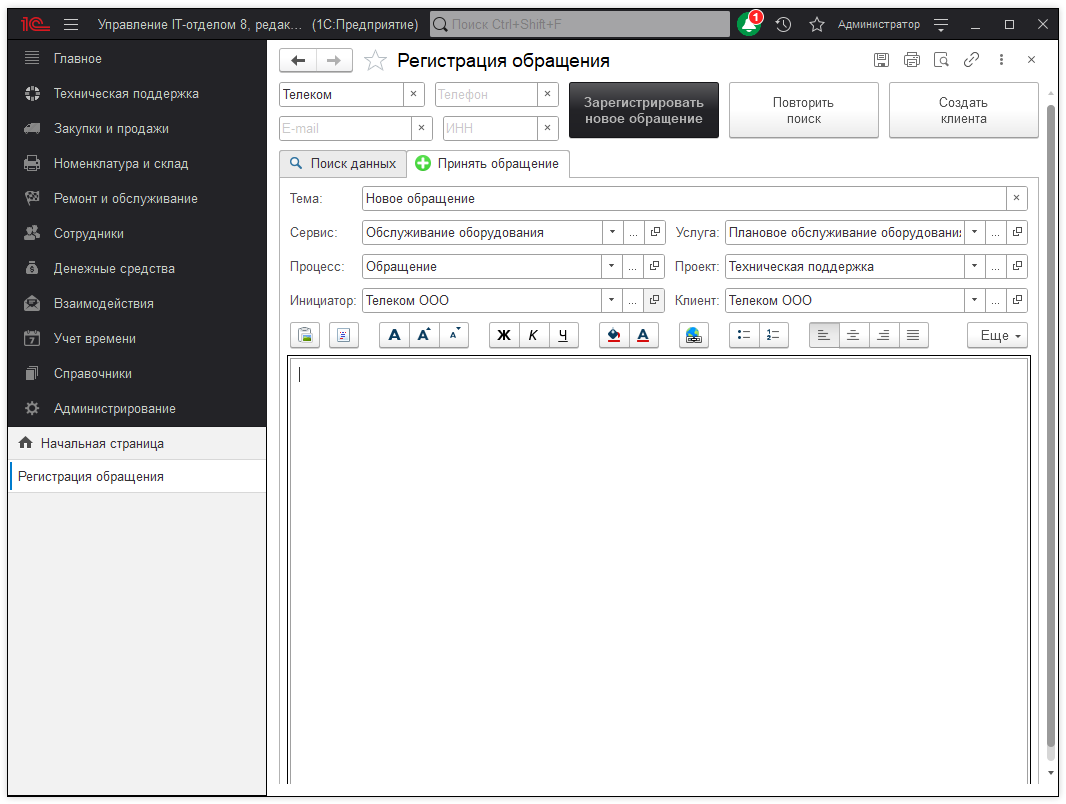
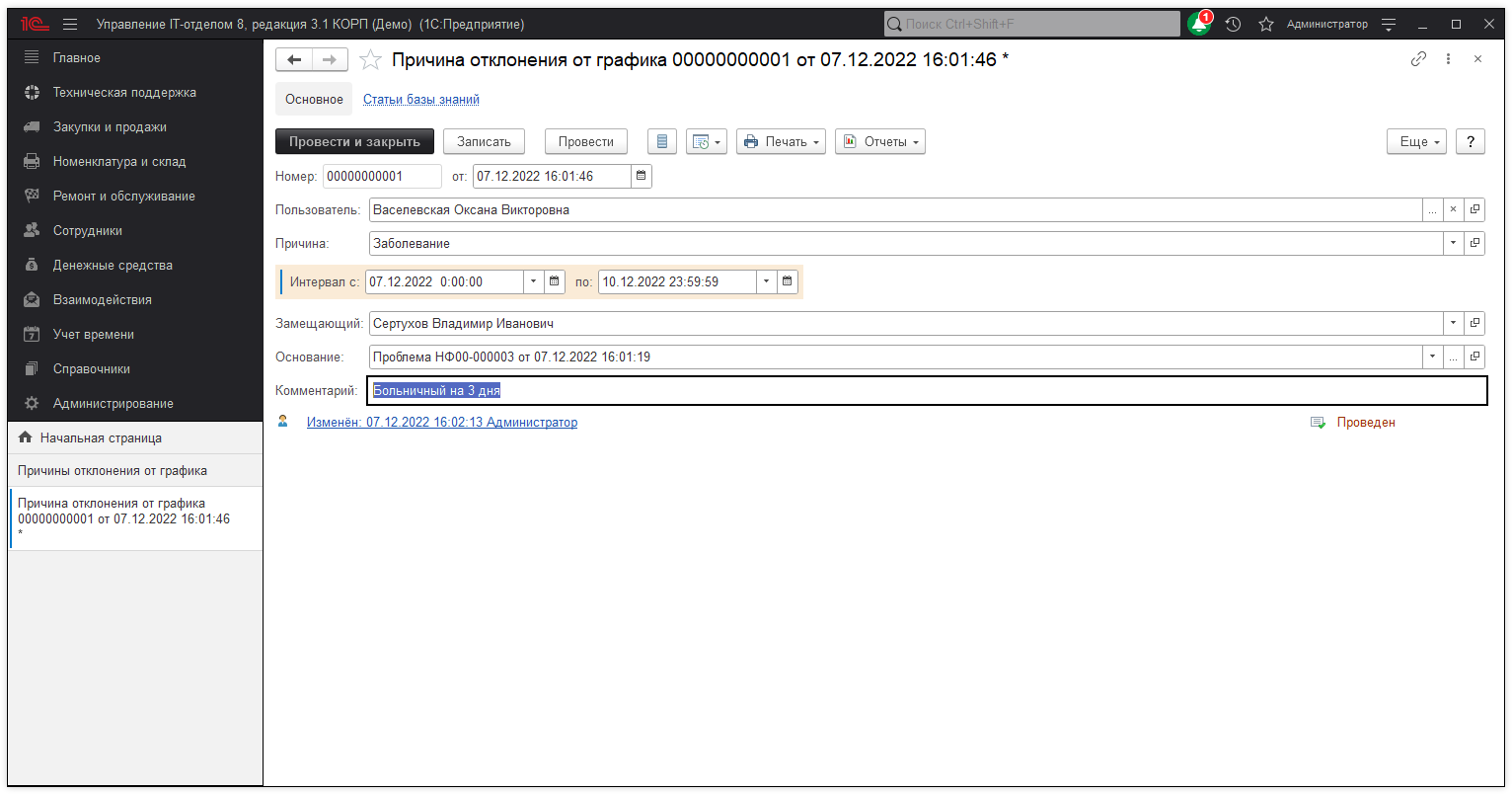
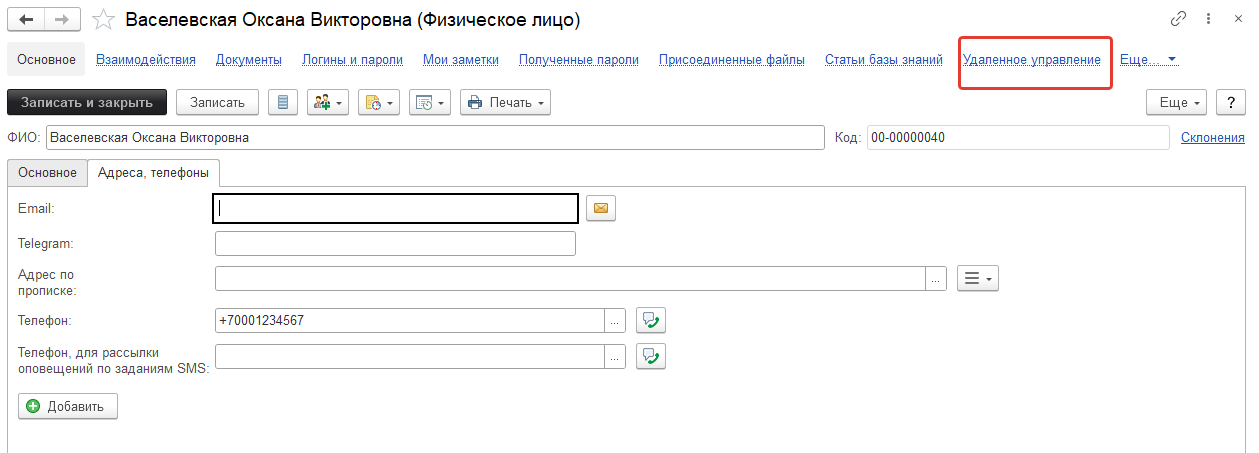
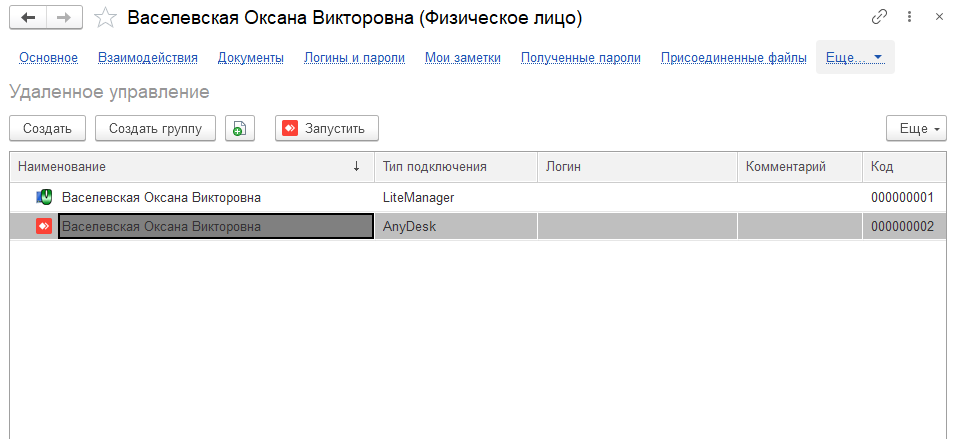
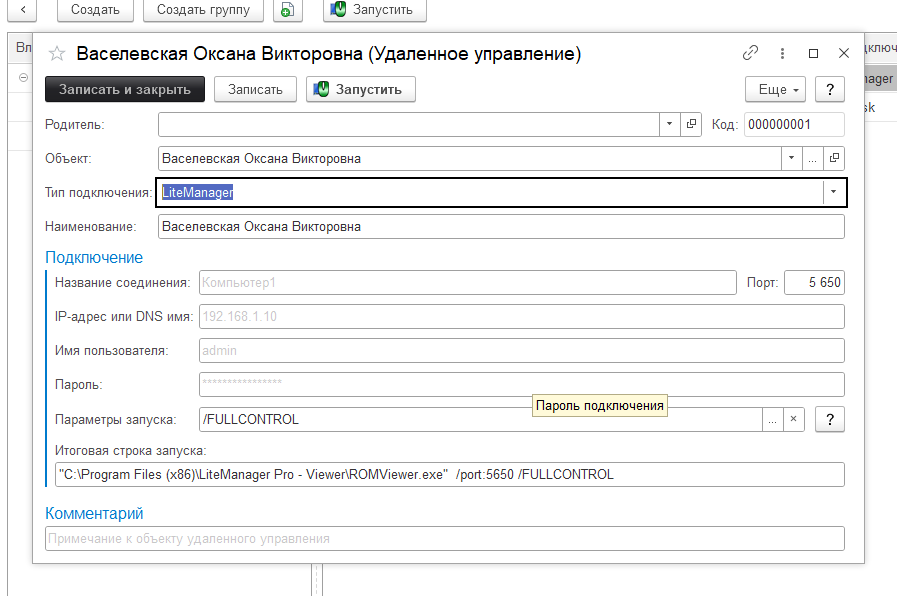
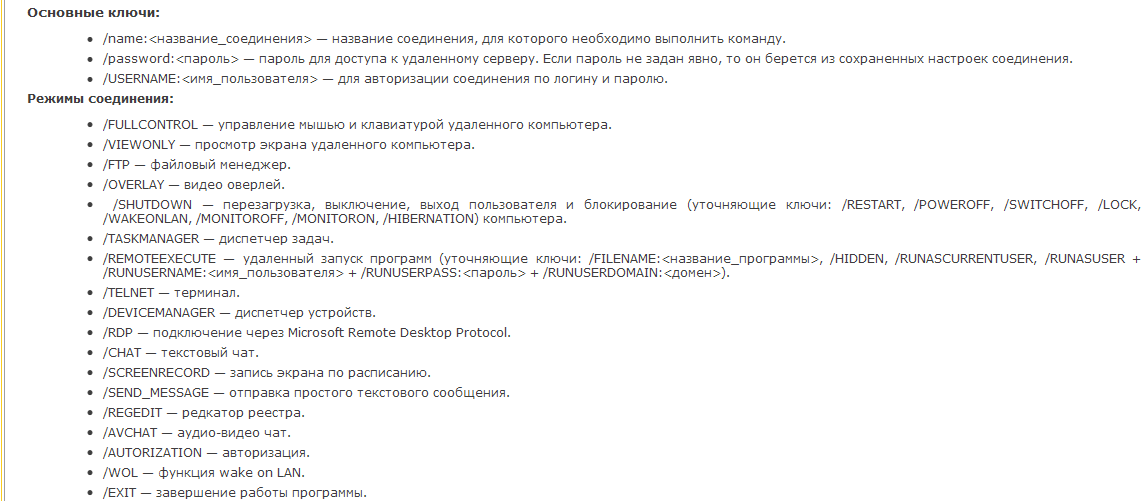
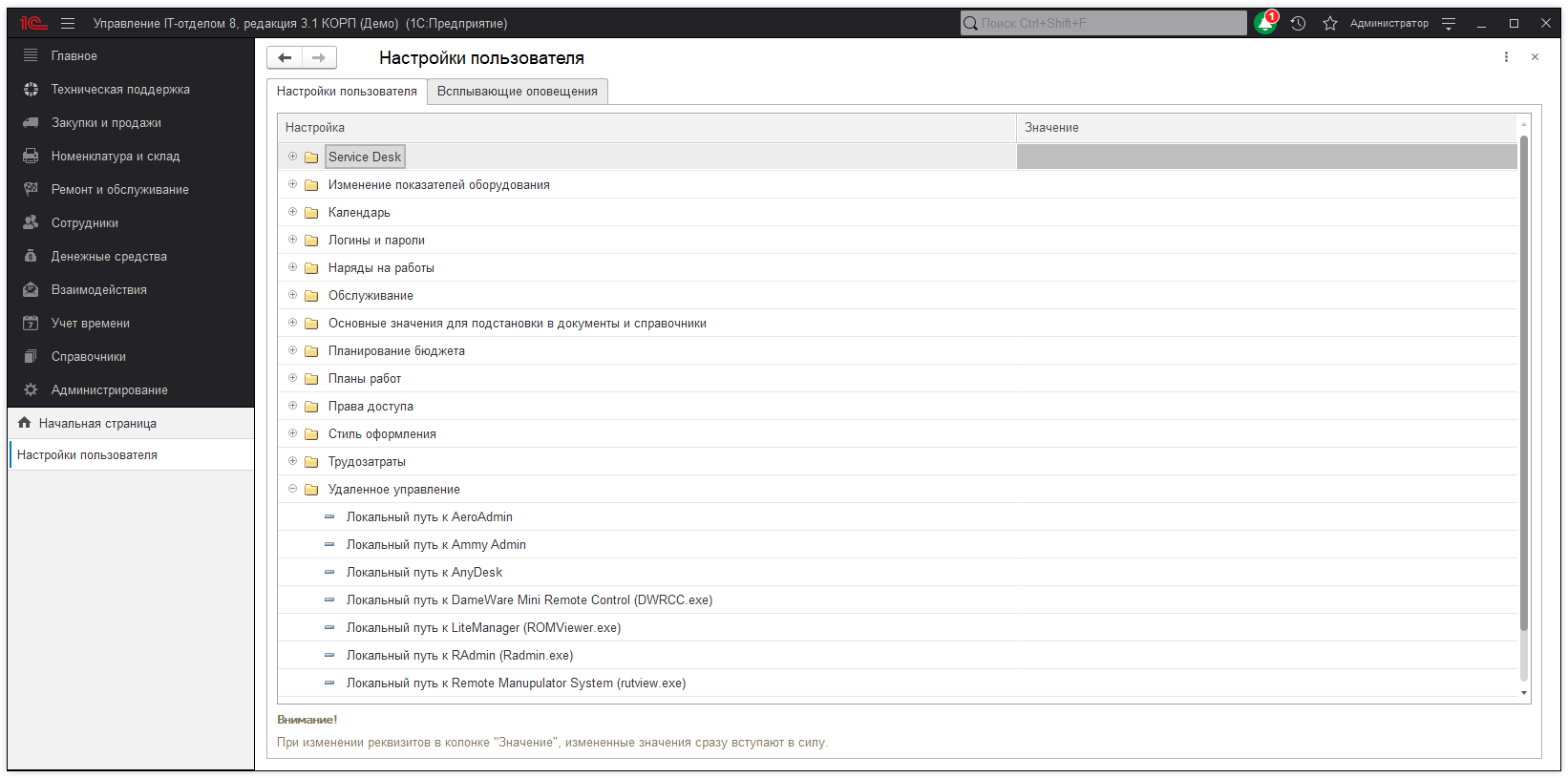
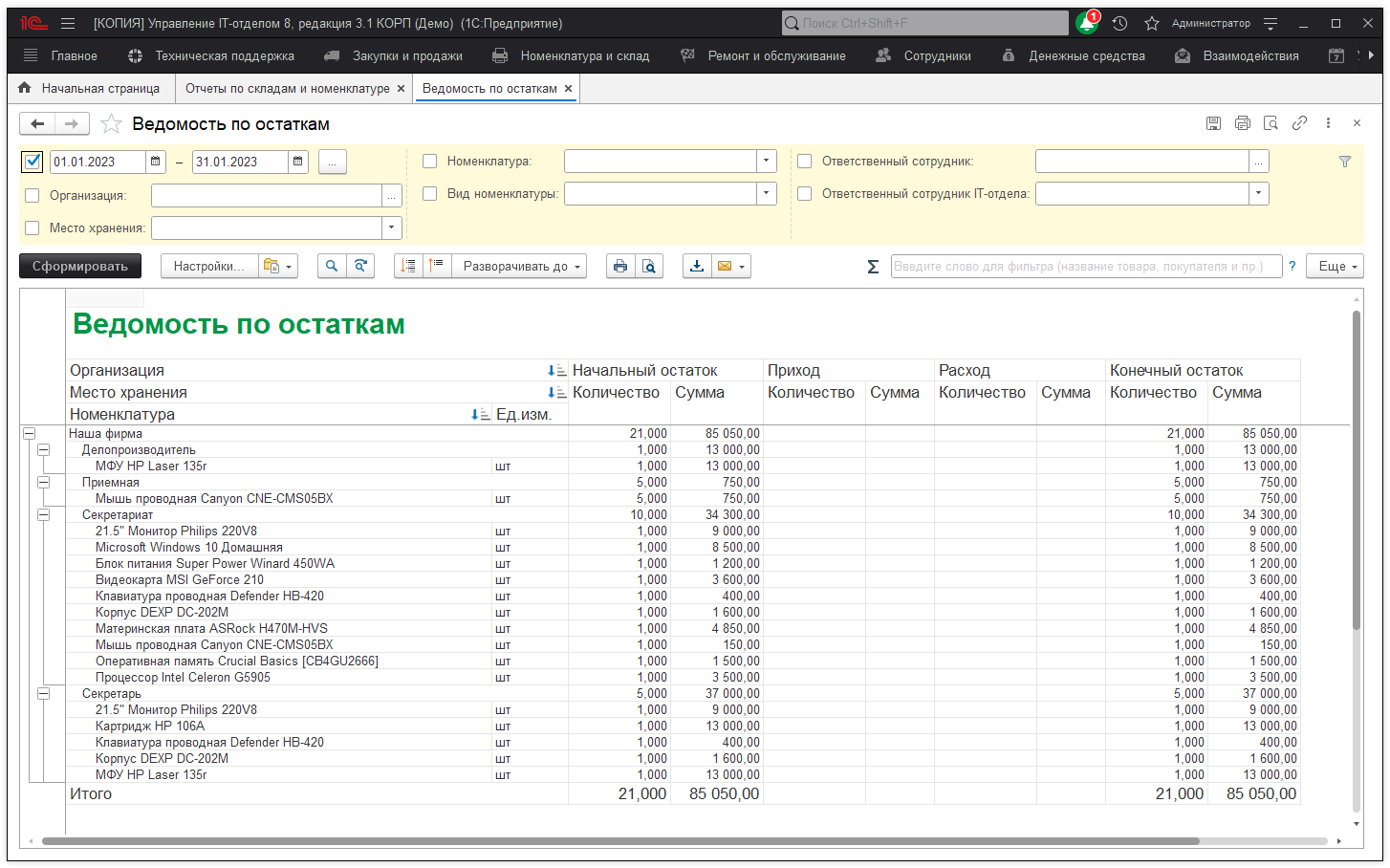

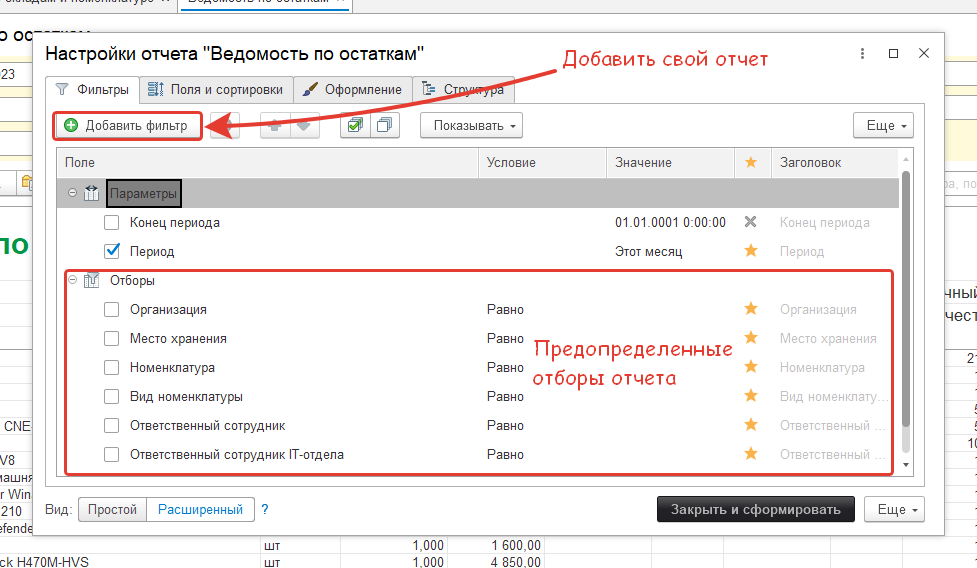
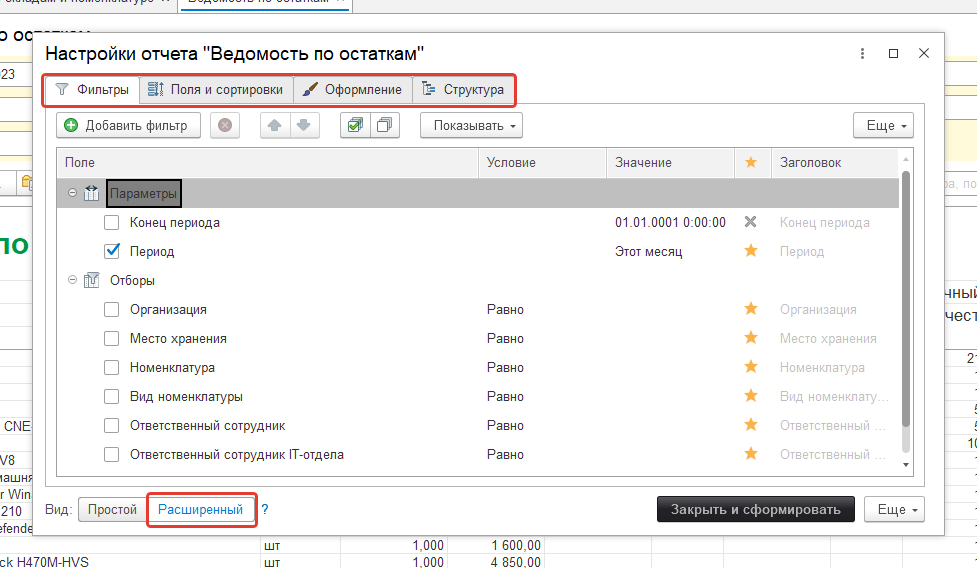
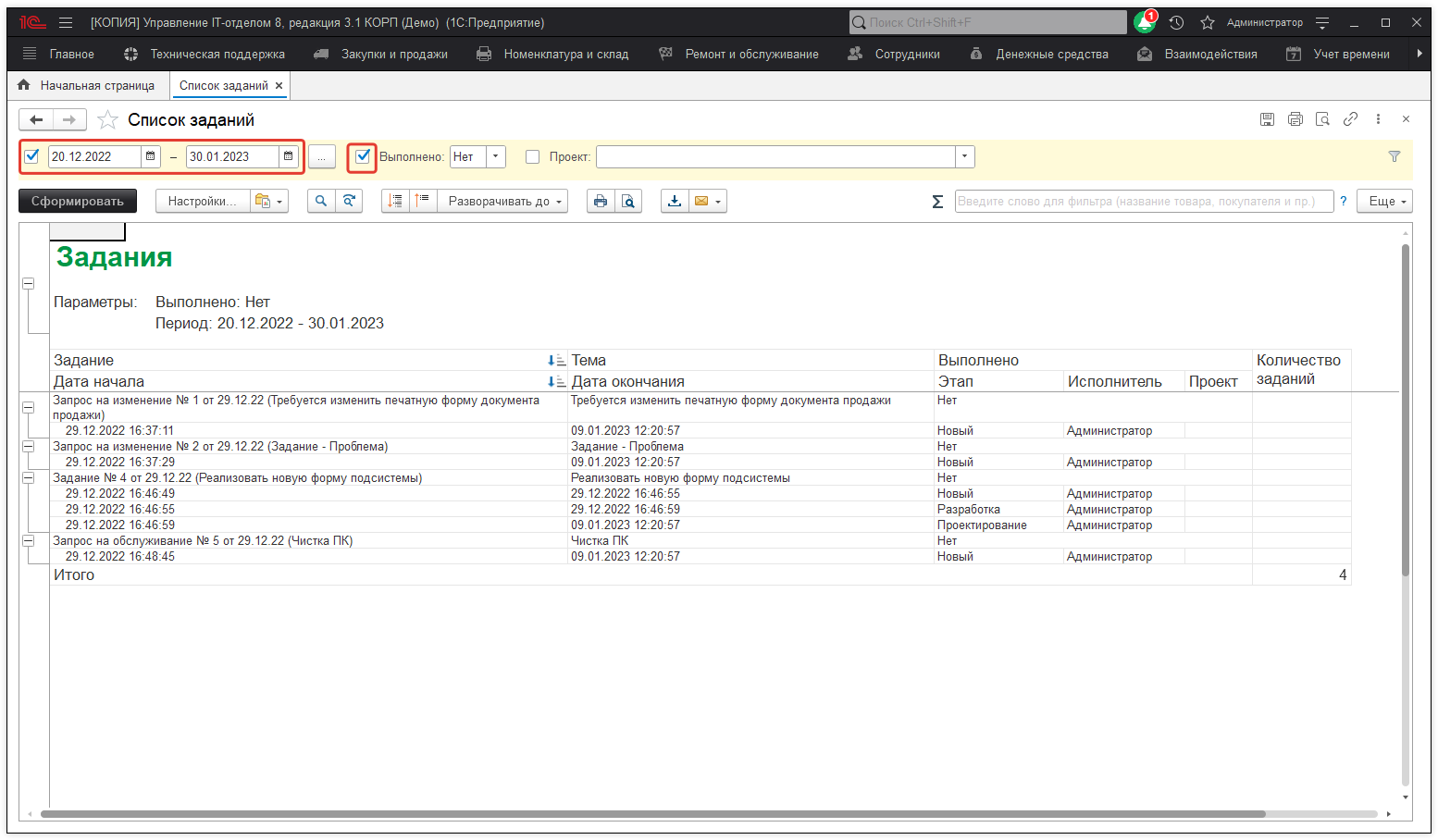
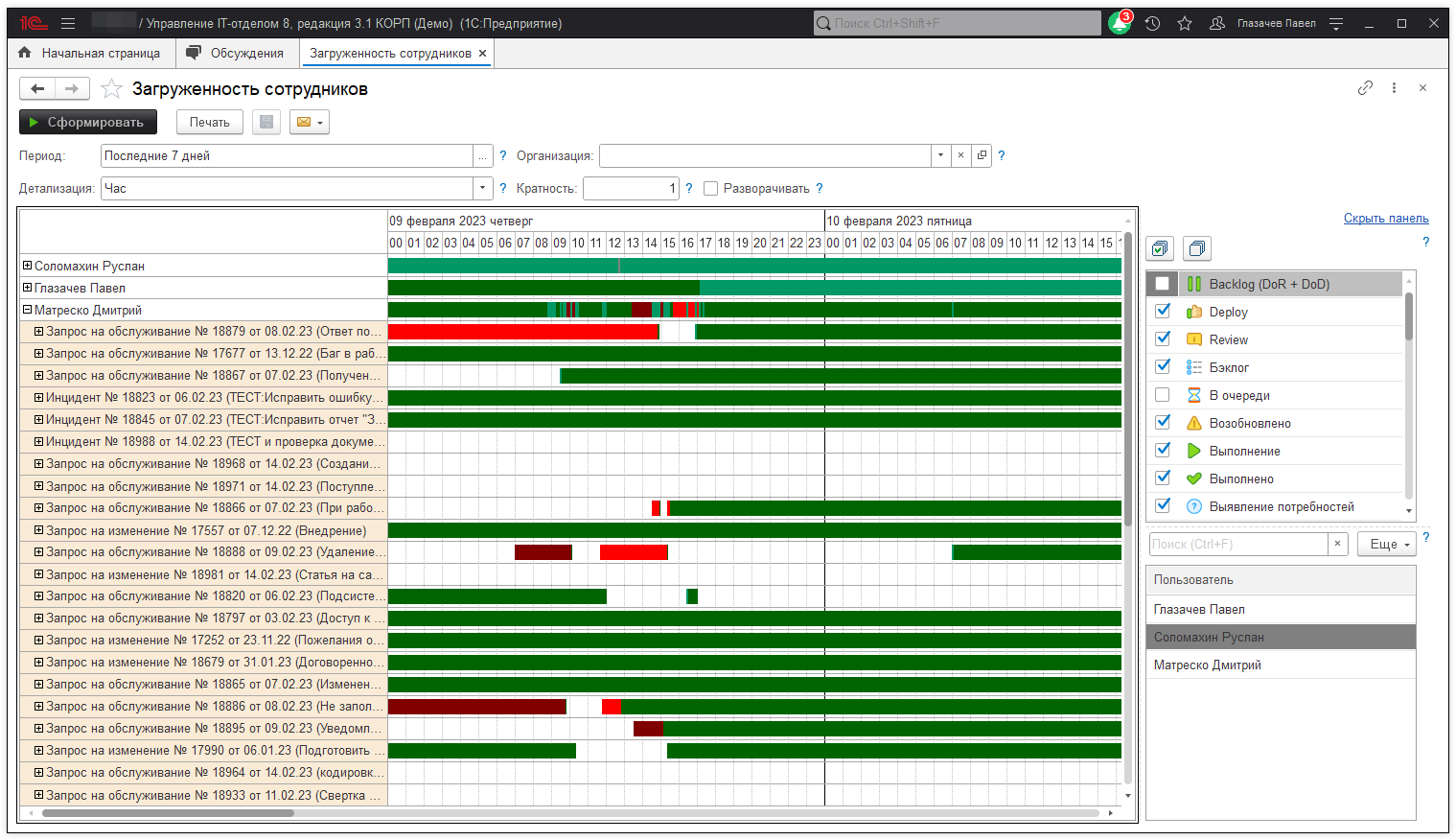
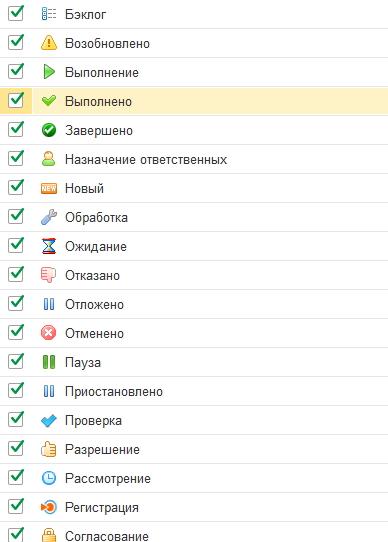
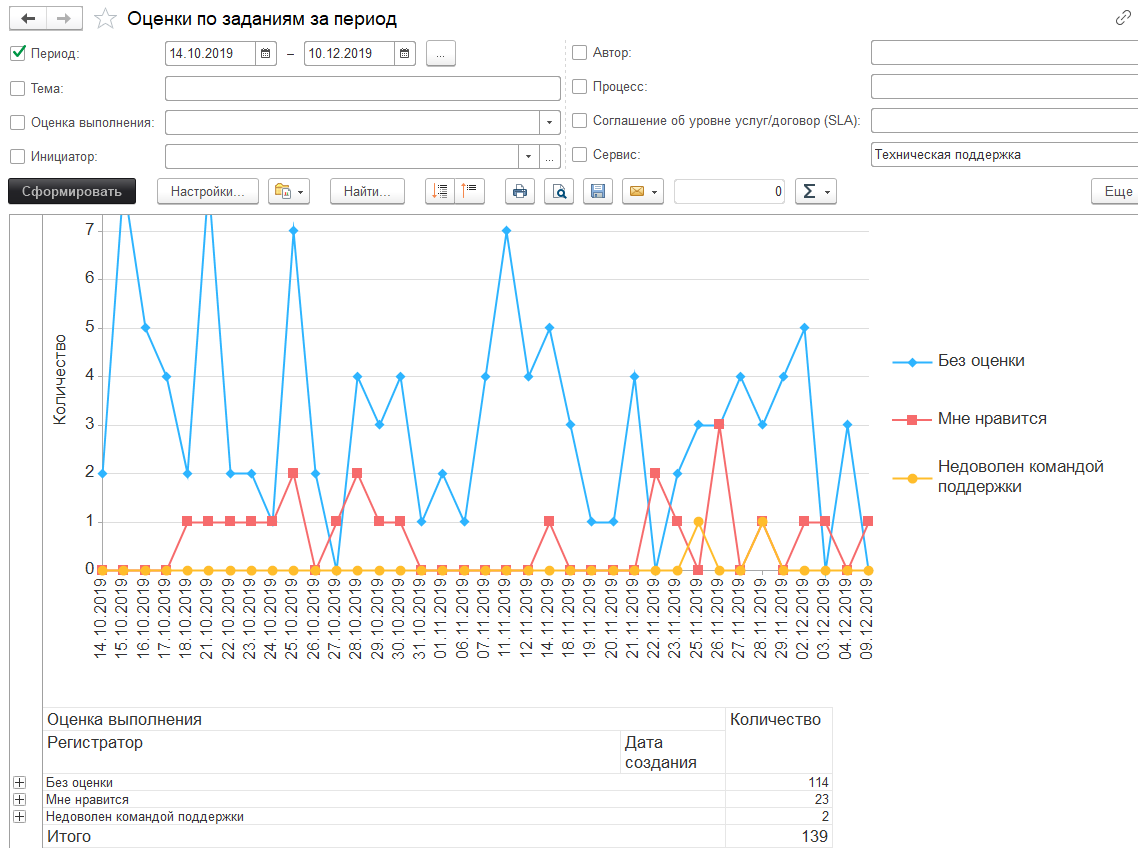
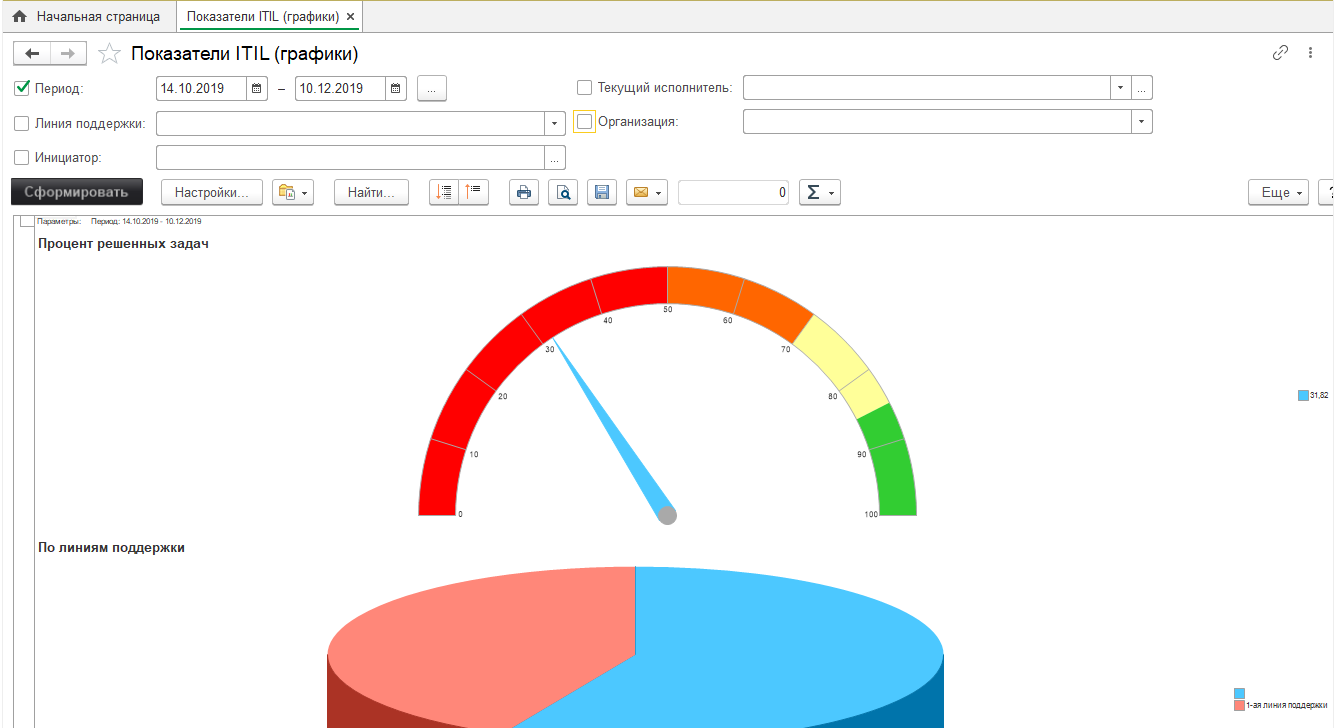
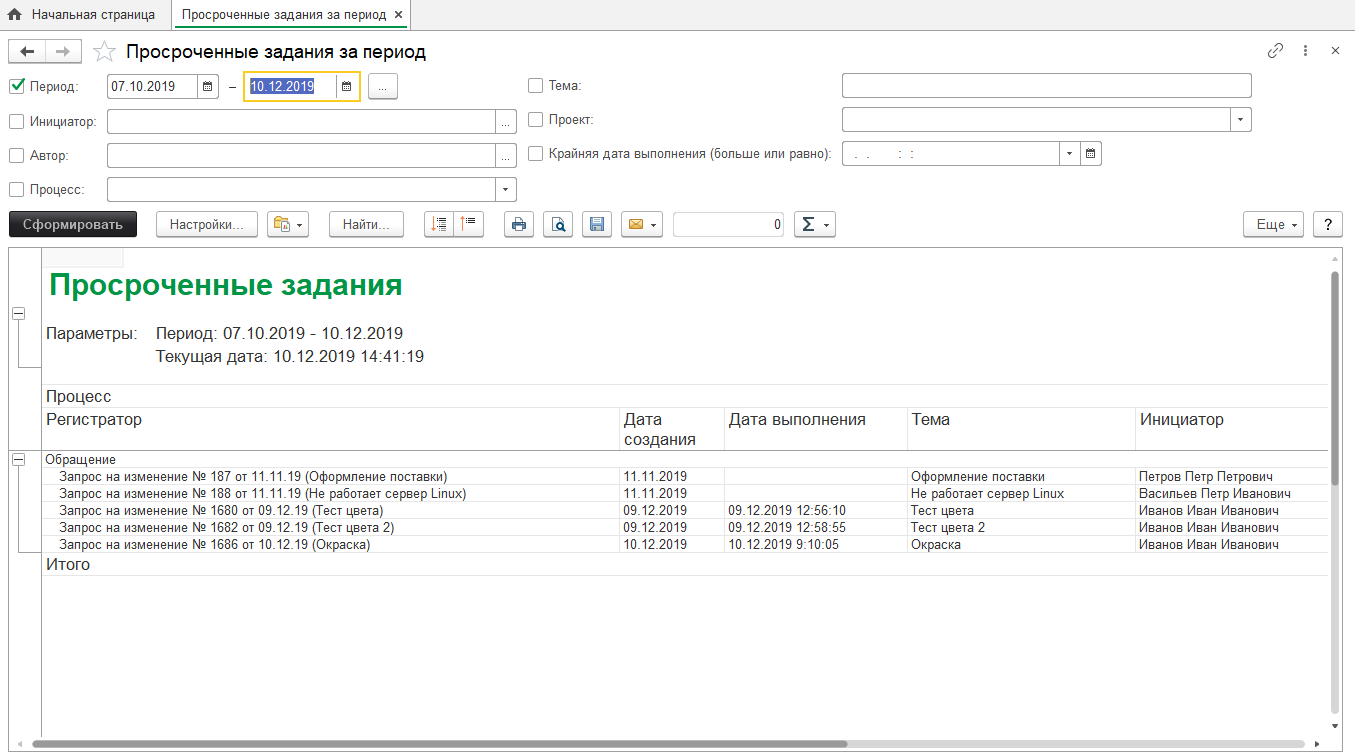
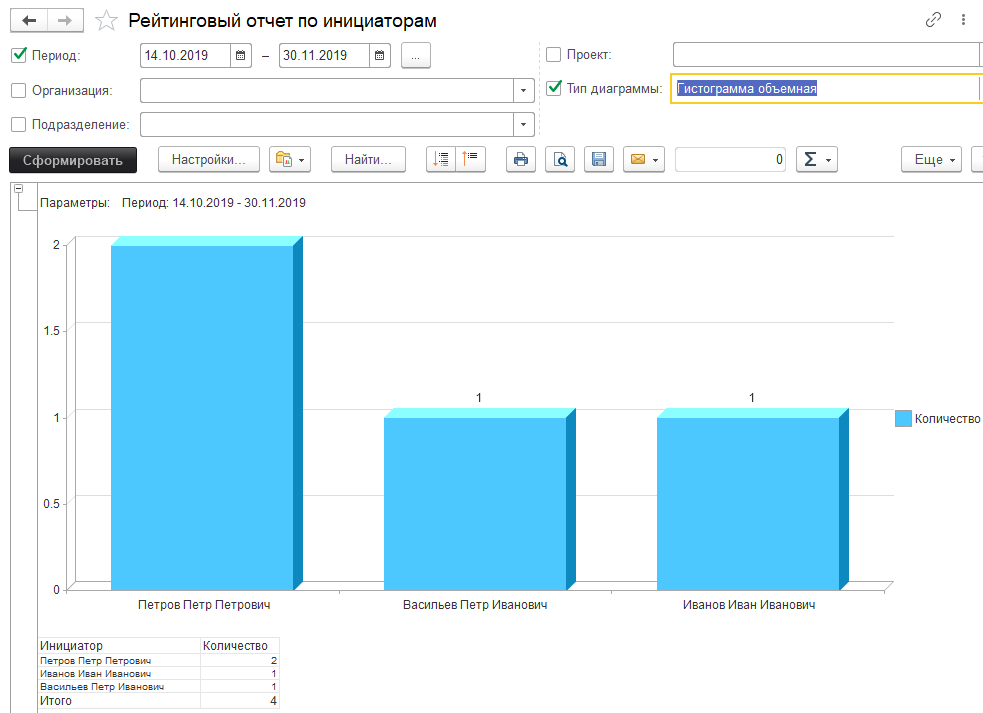
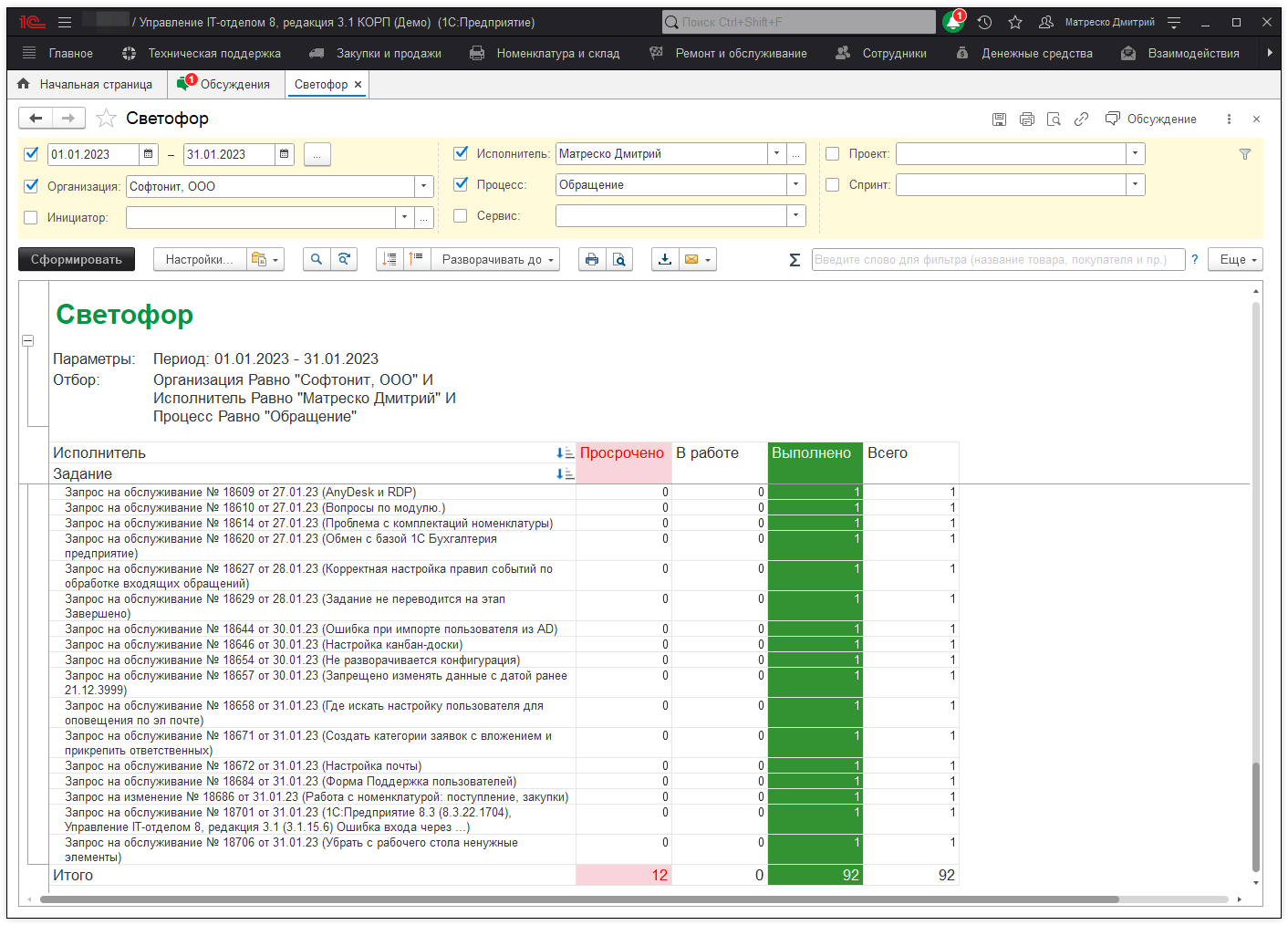
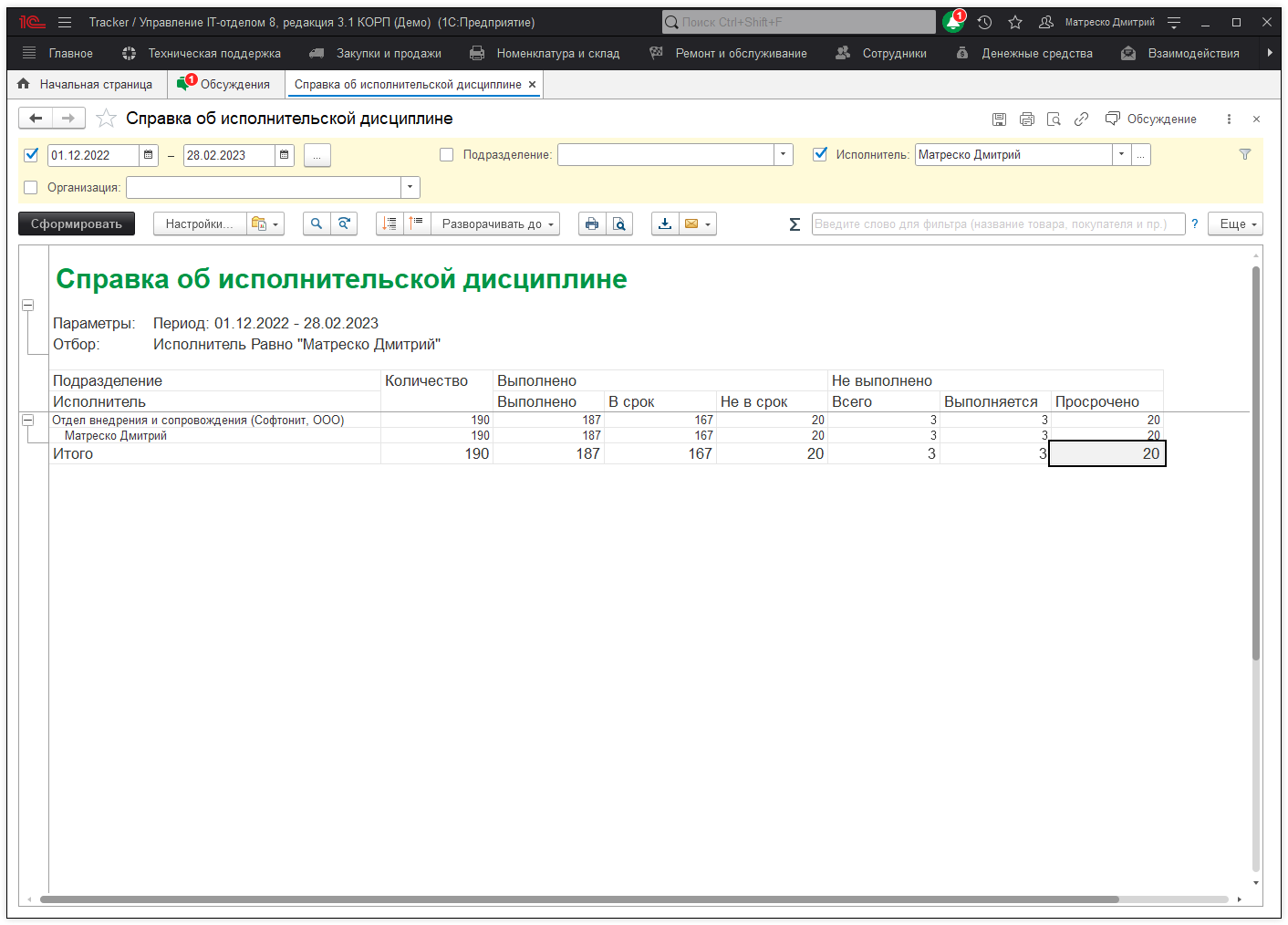
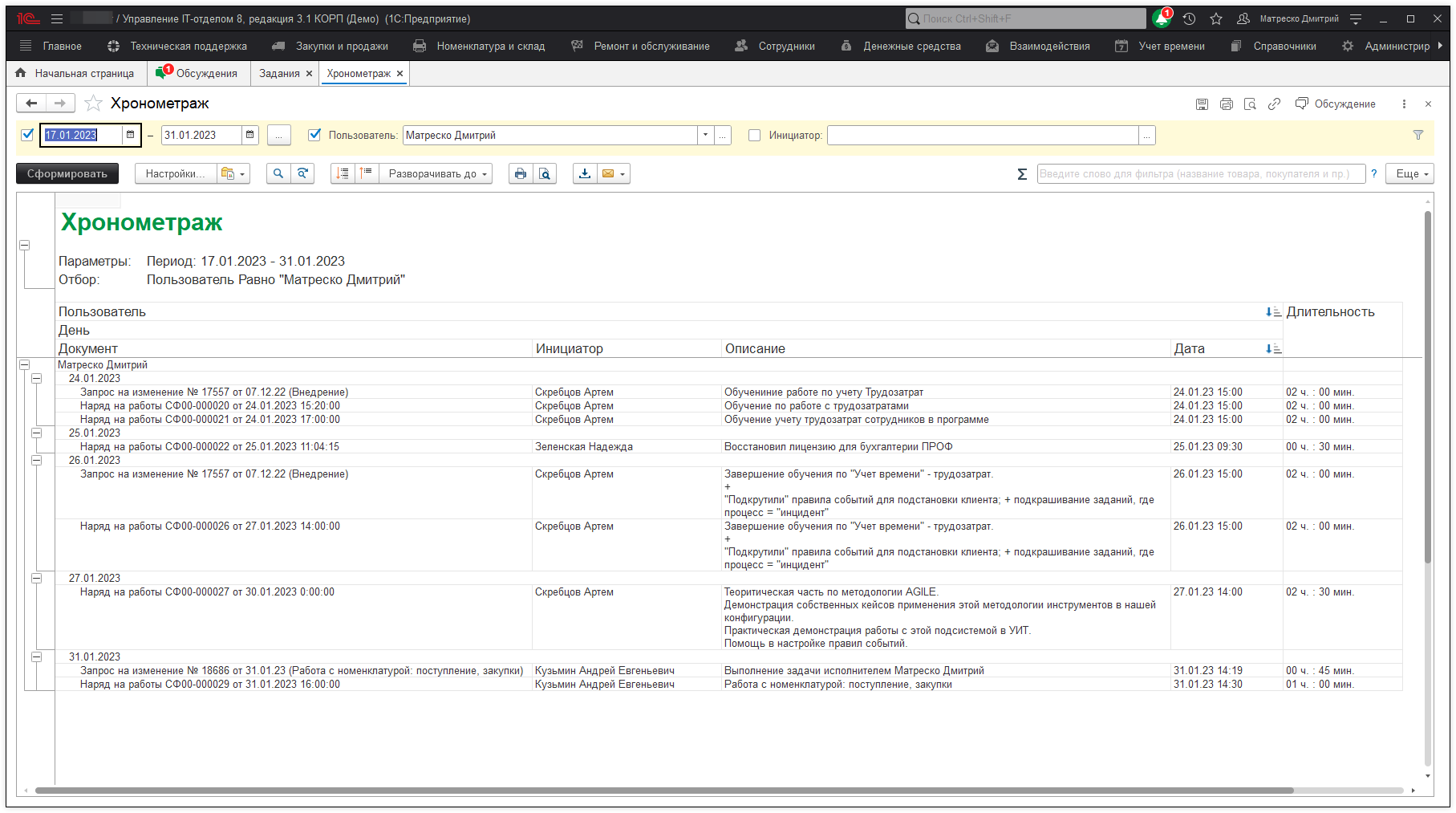
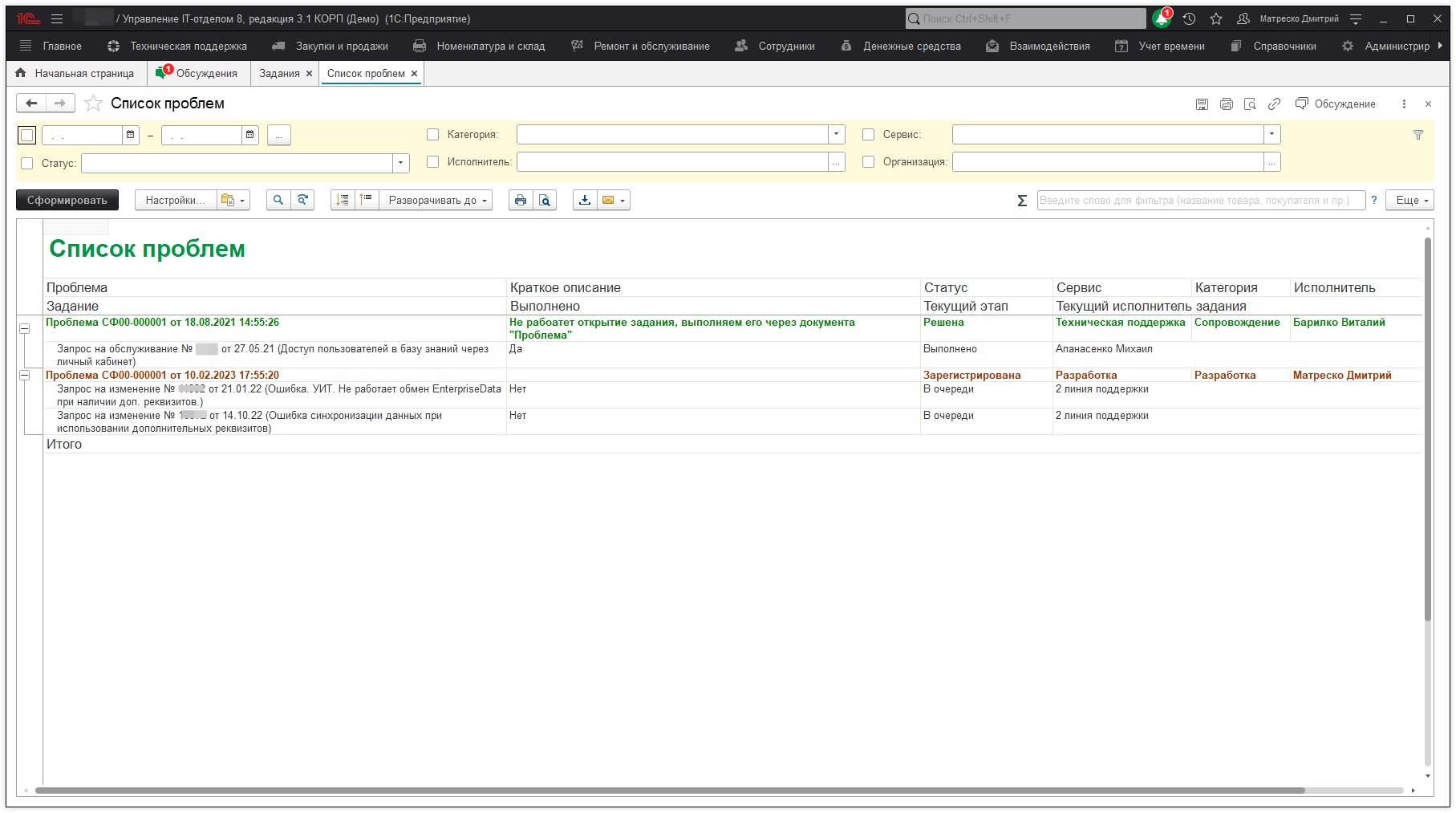
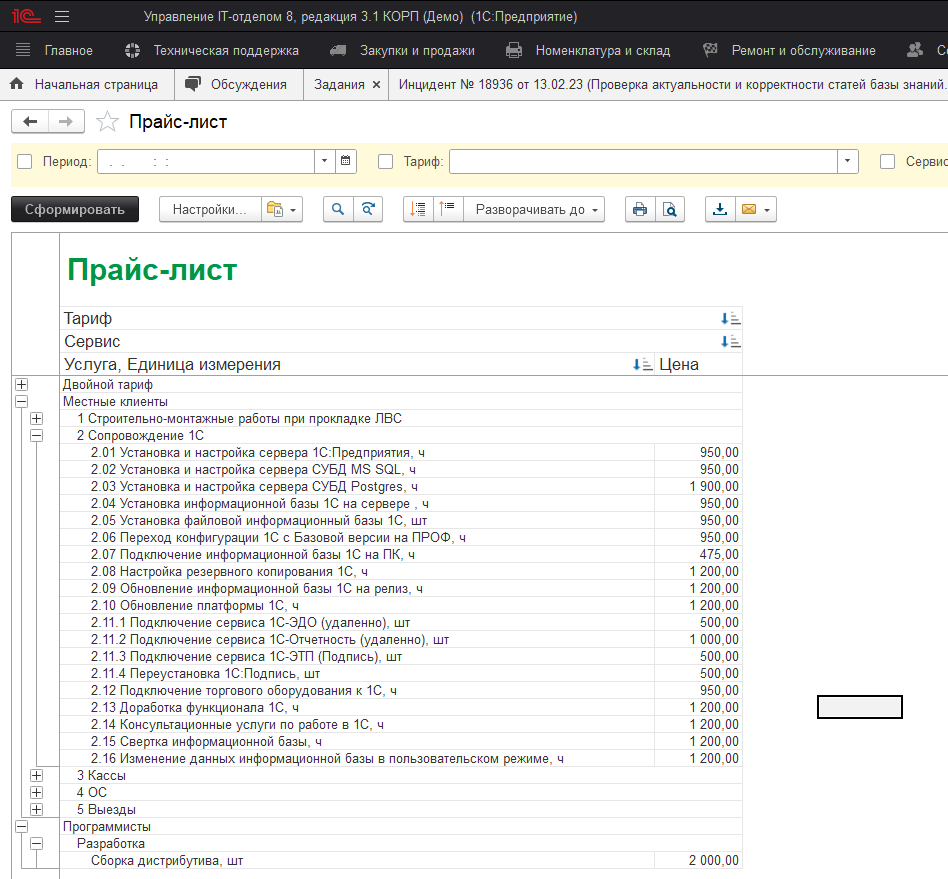
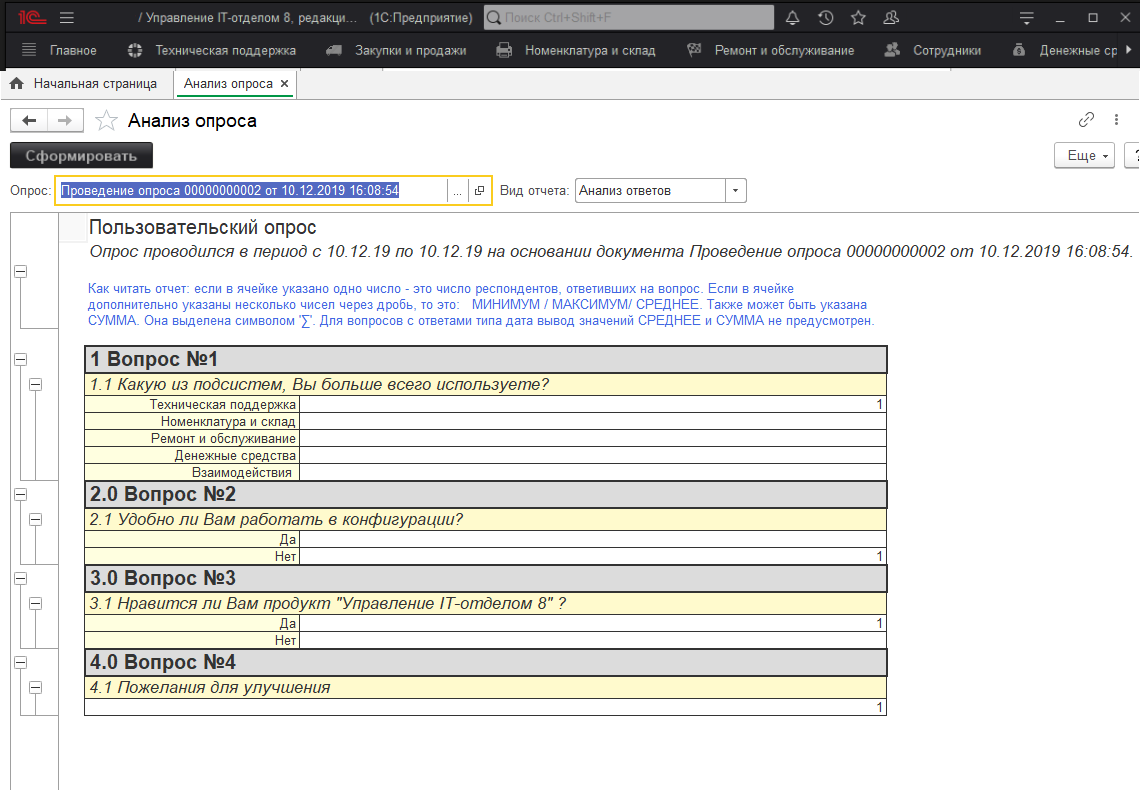
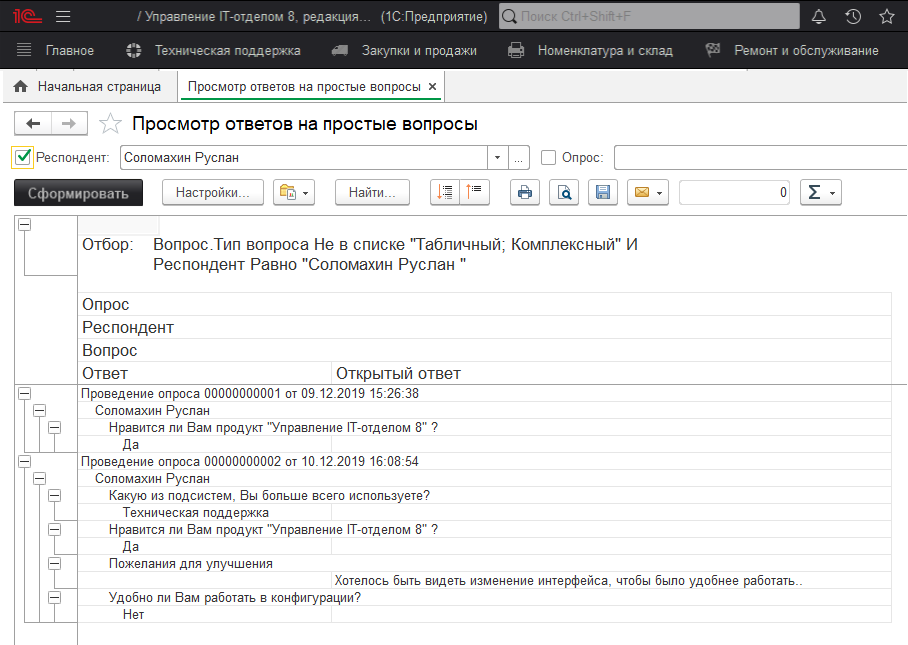
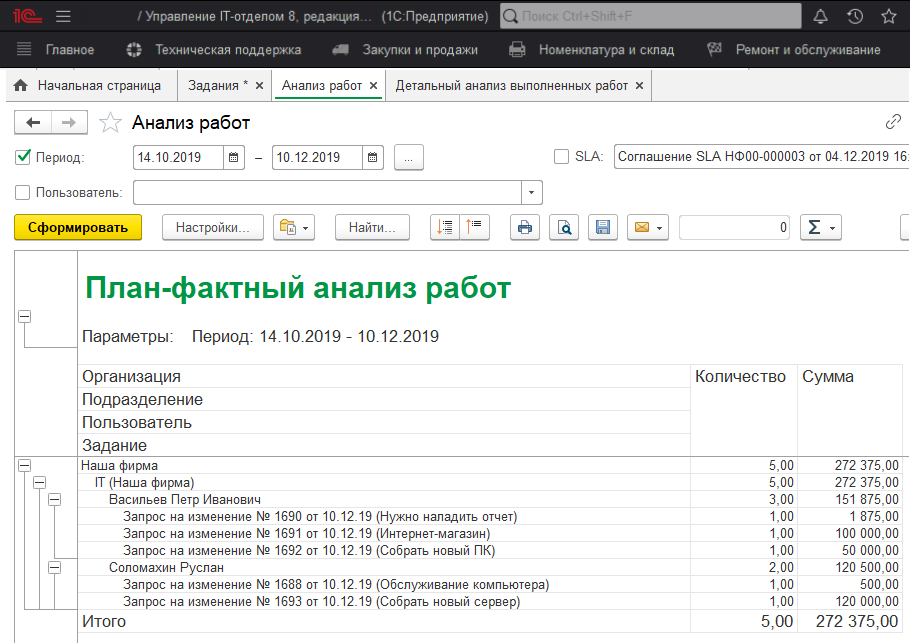
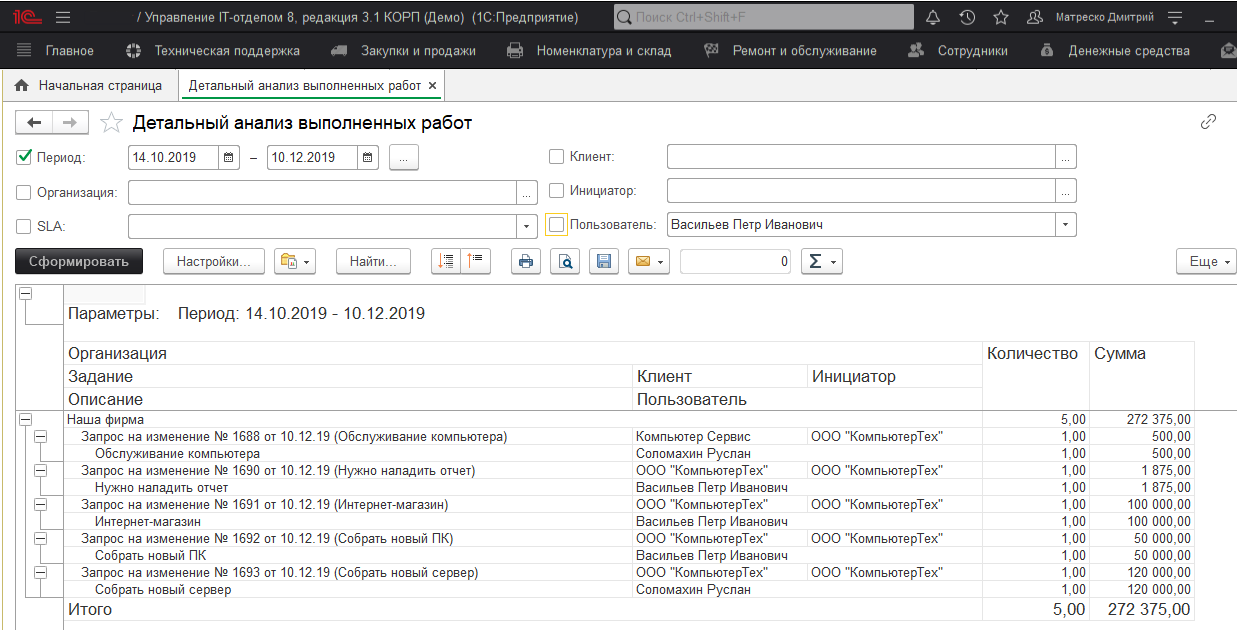
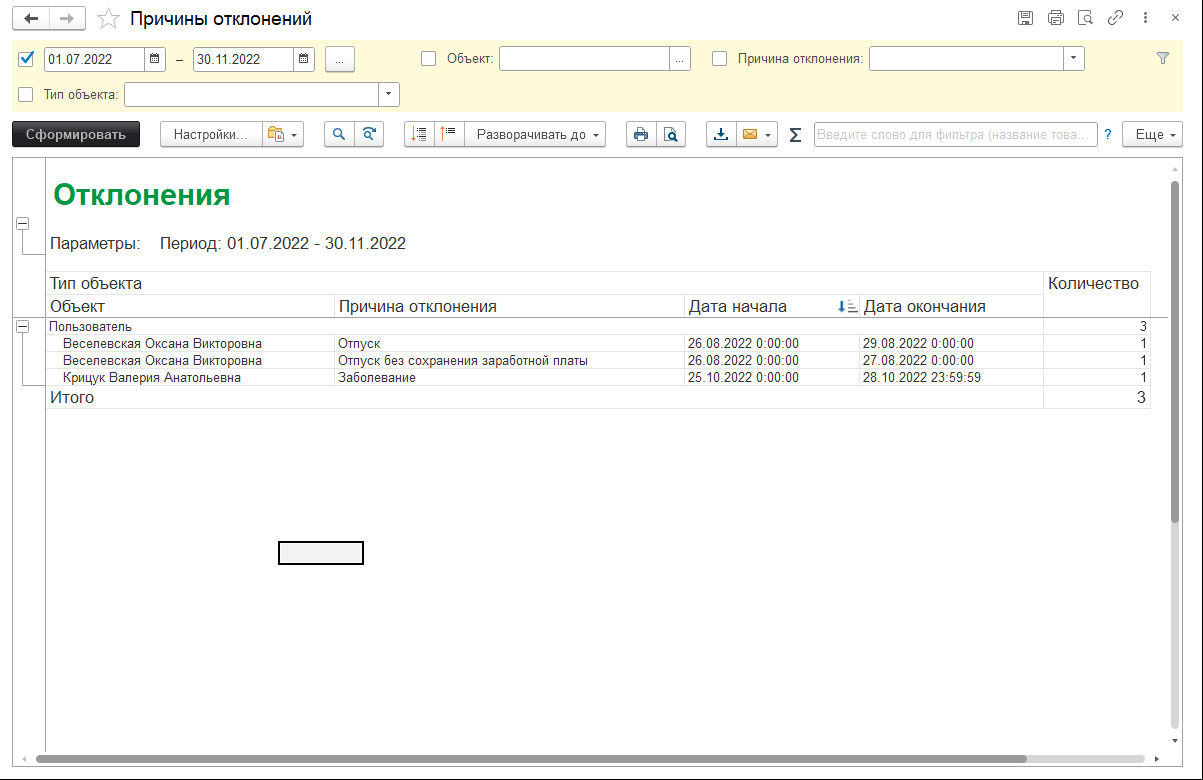
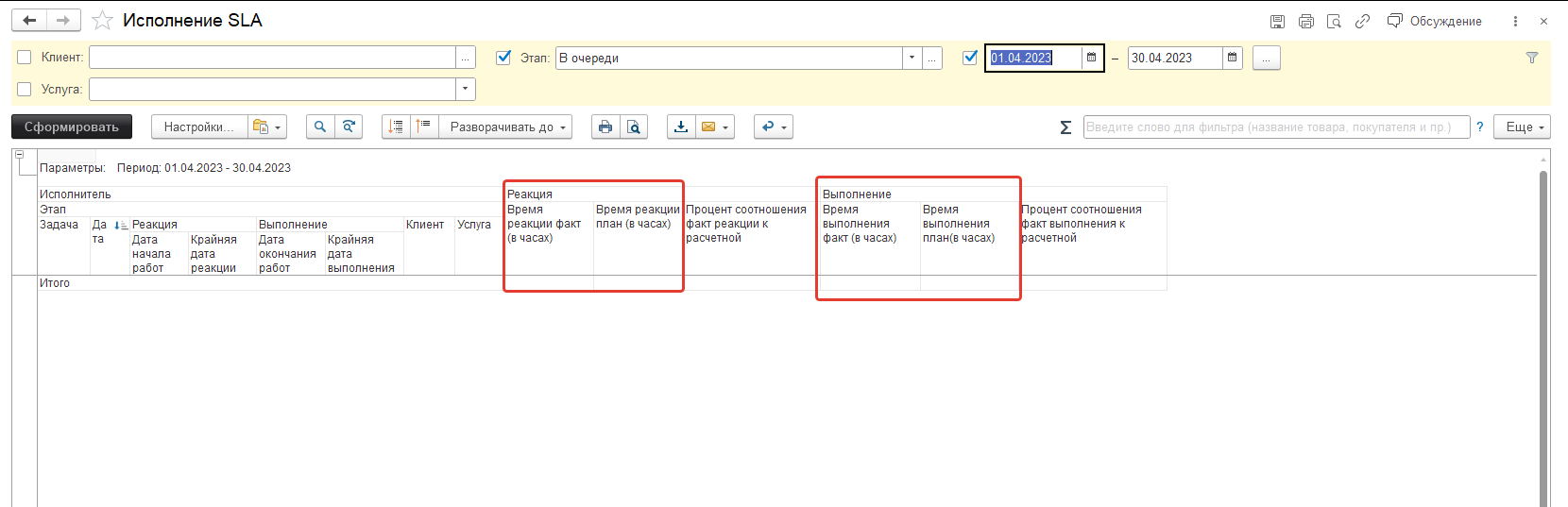
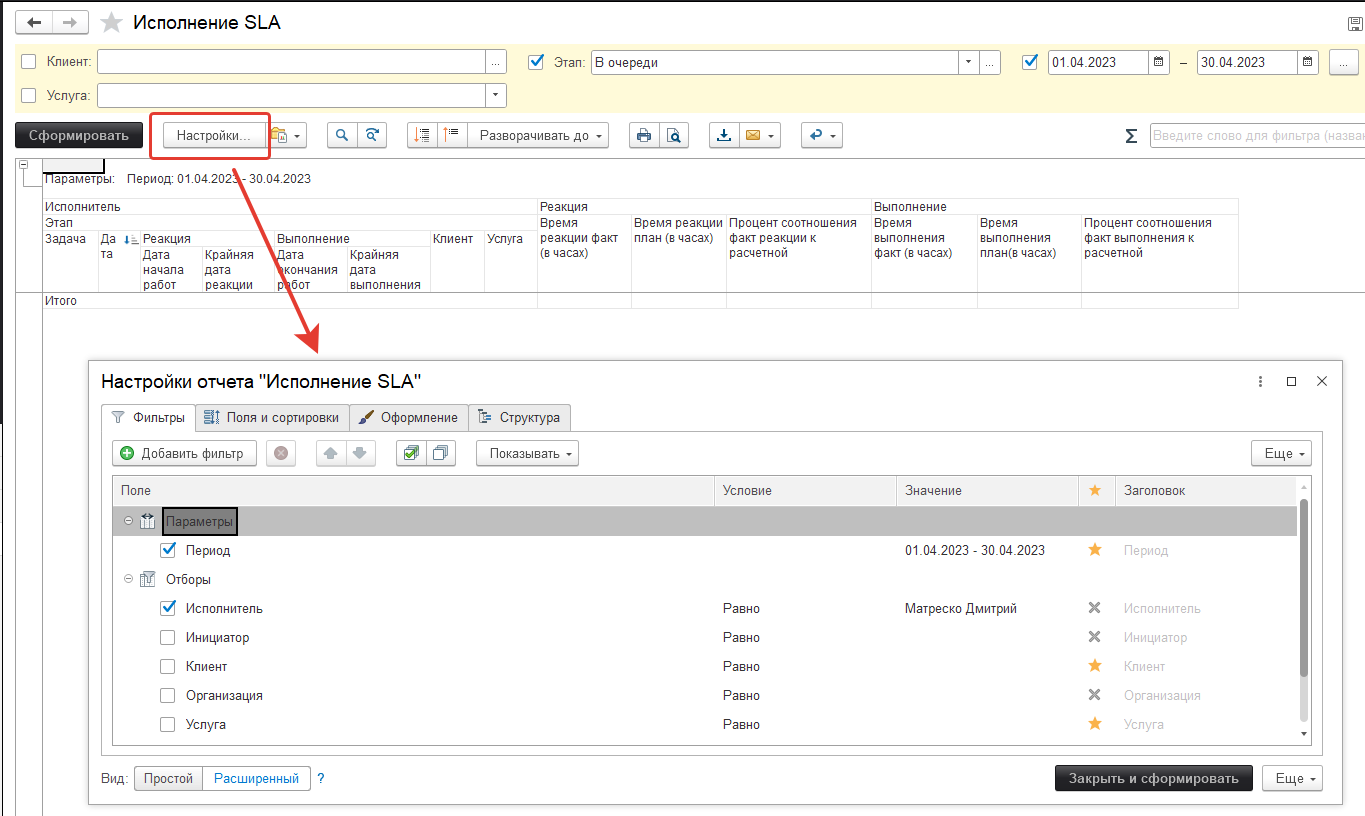
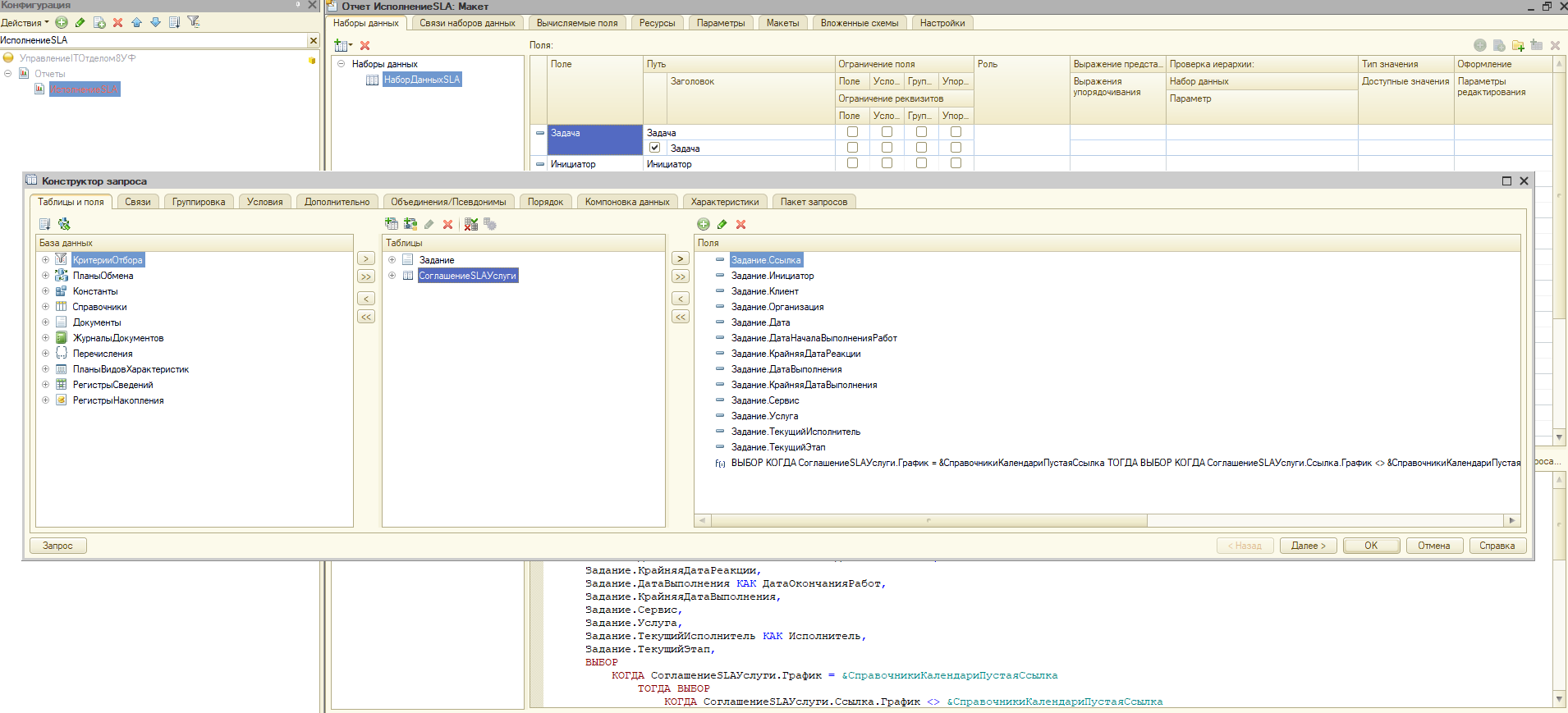 2. Изменяем структуру отчета
2. Изменяем структуру отчета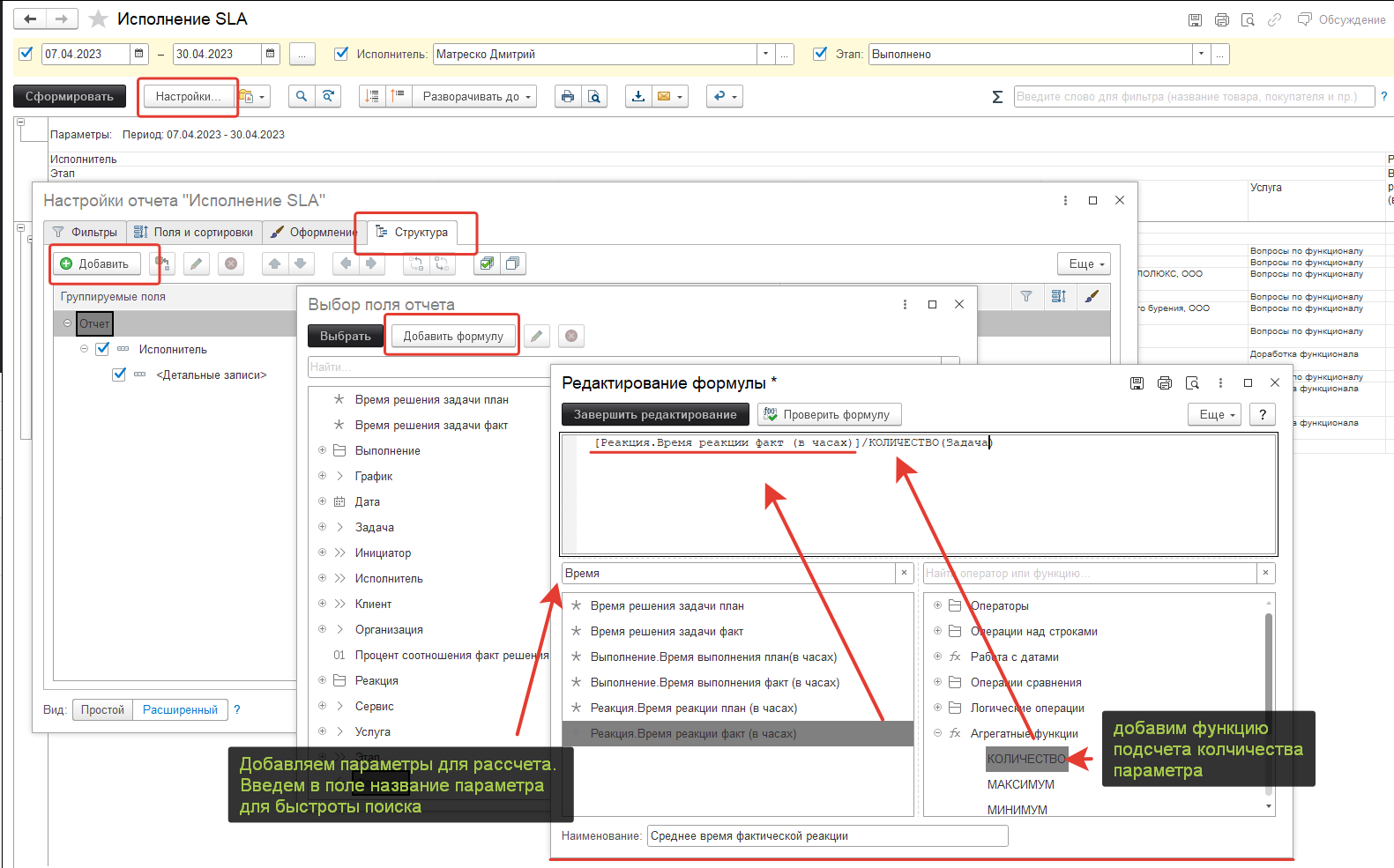
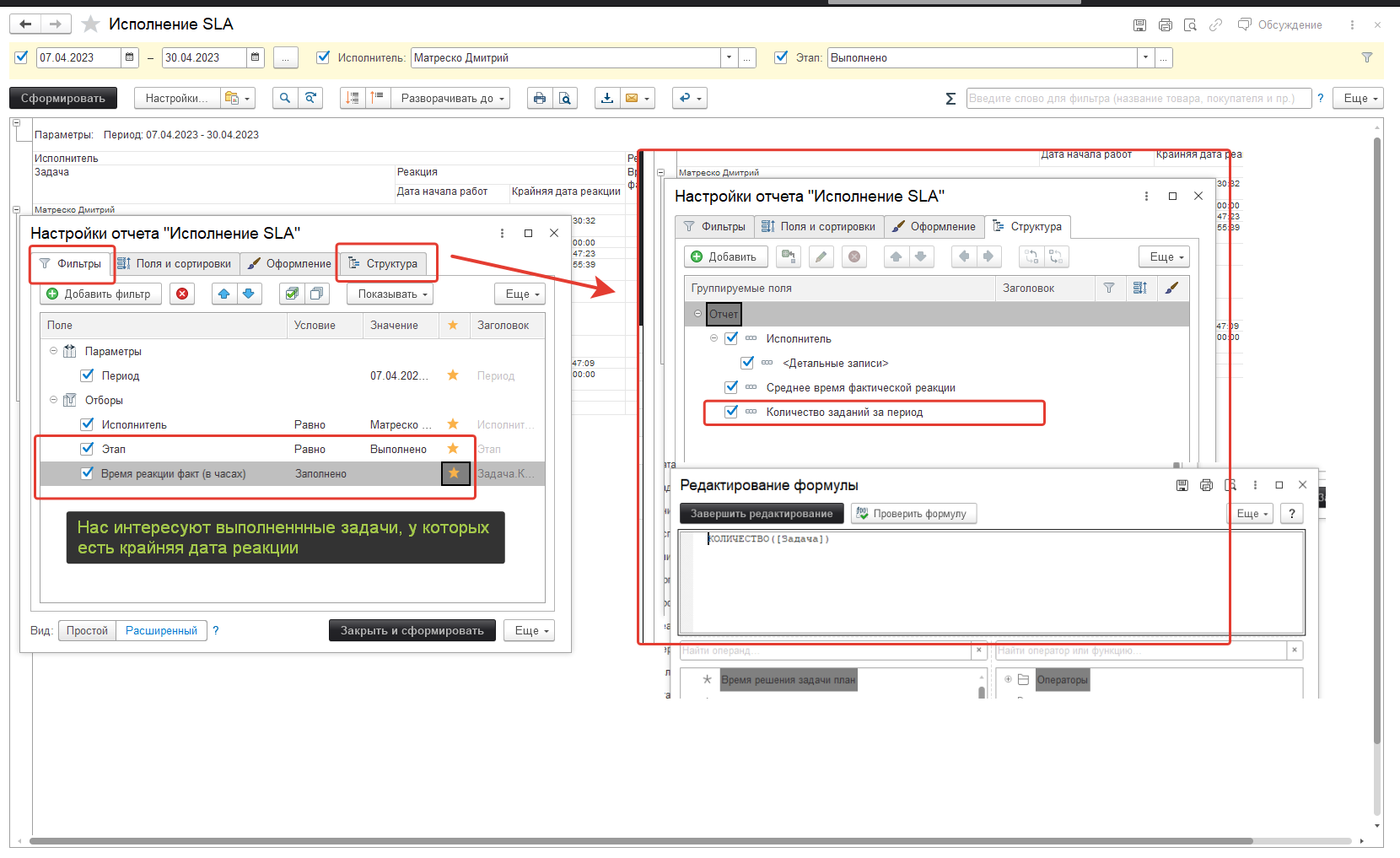
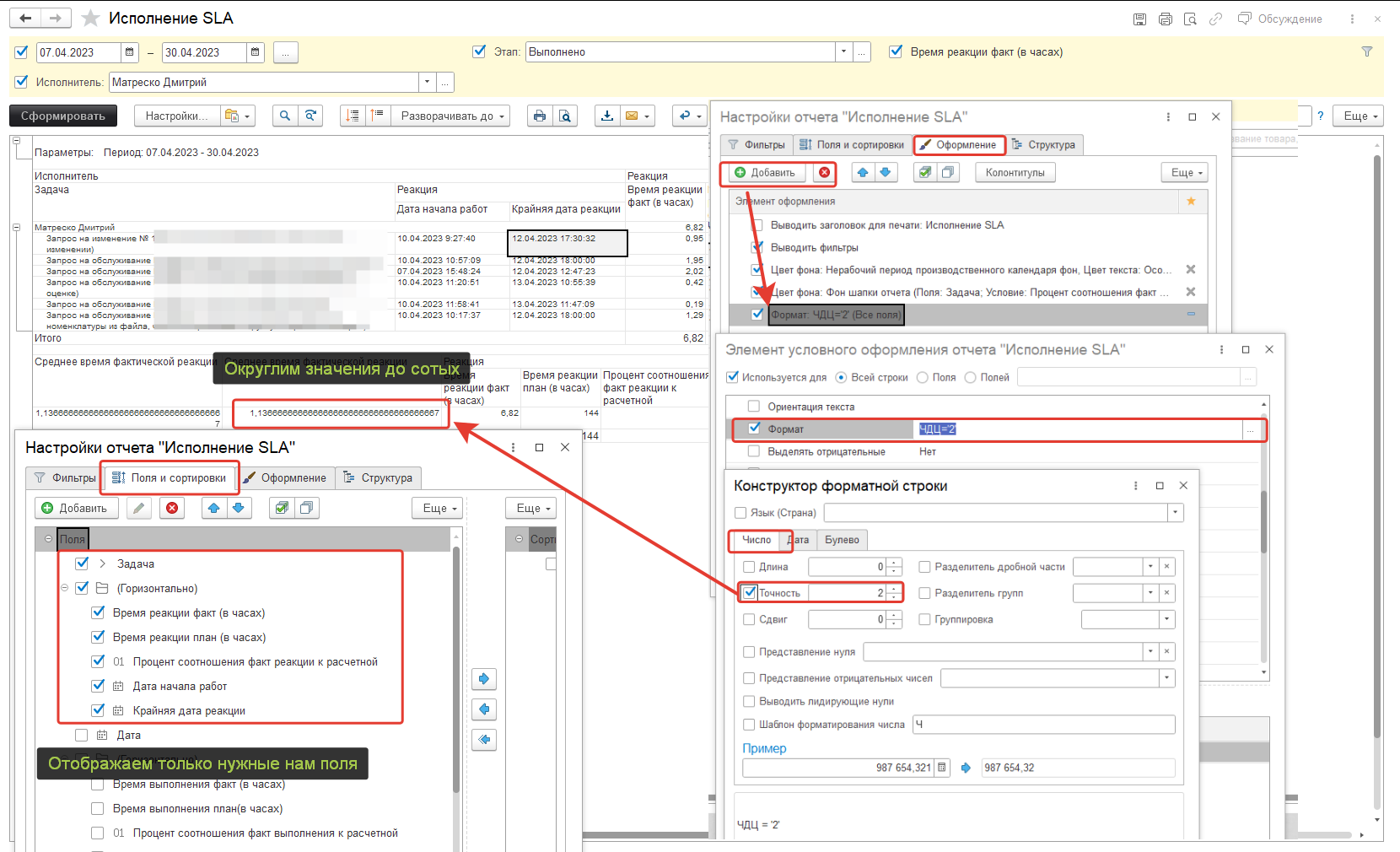
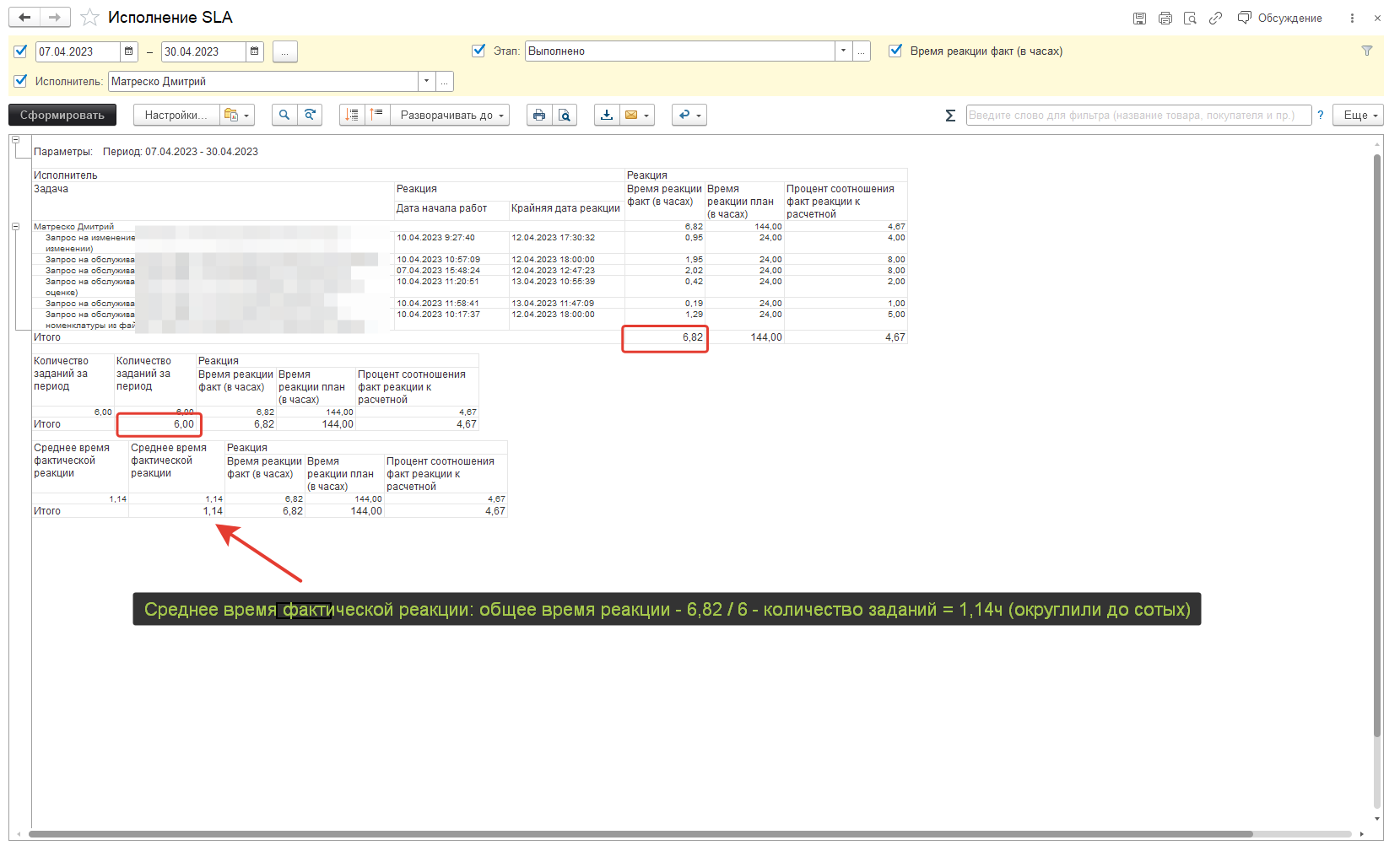

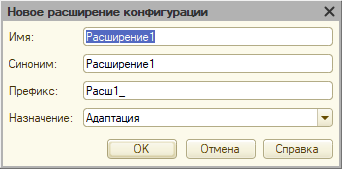
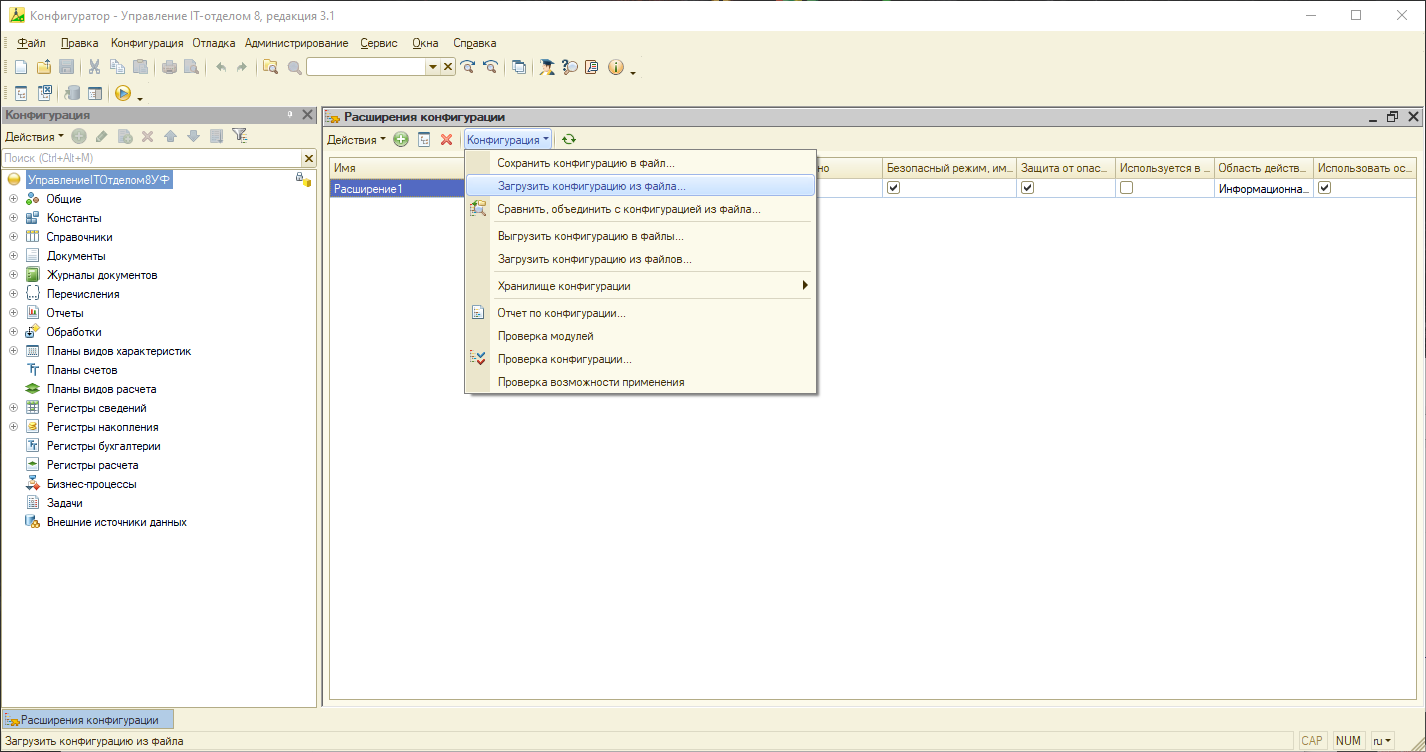
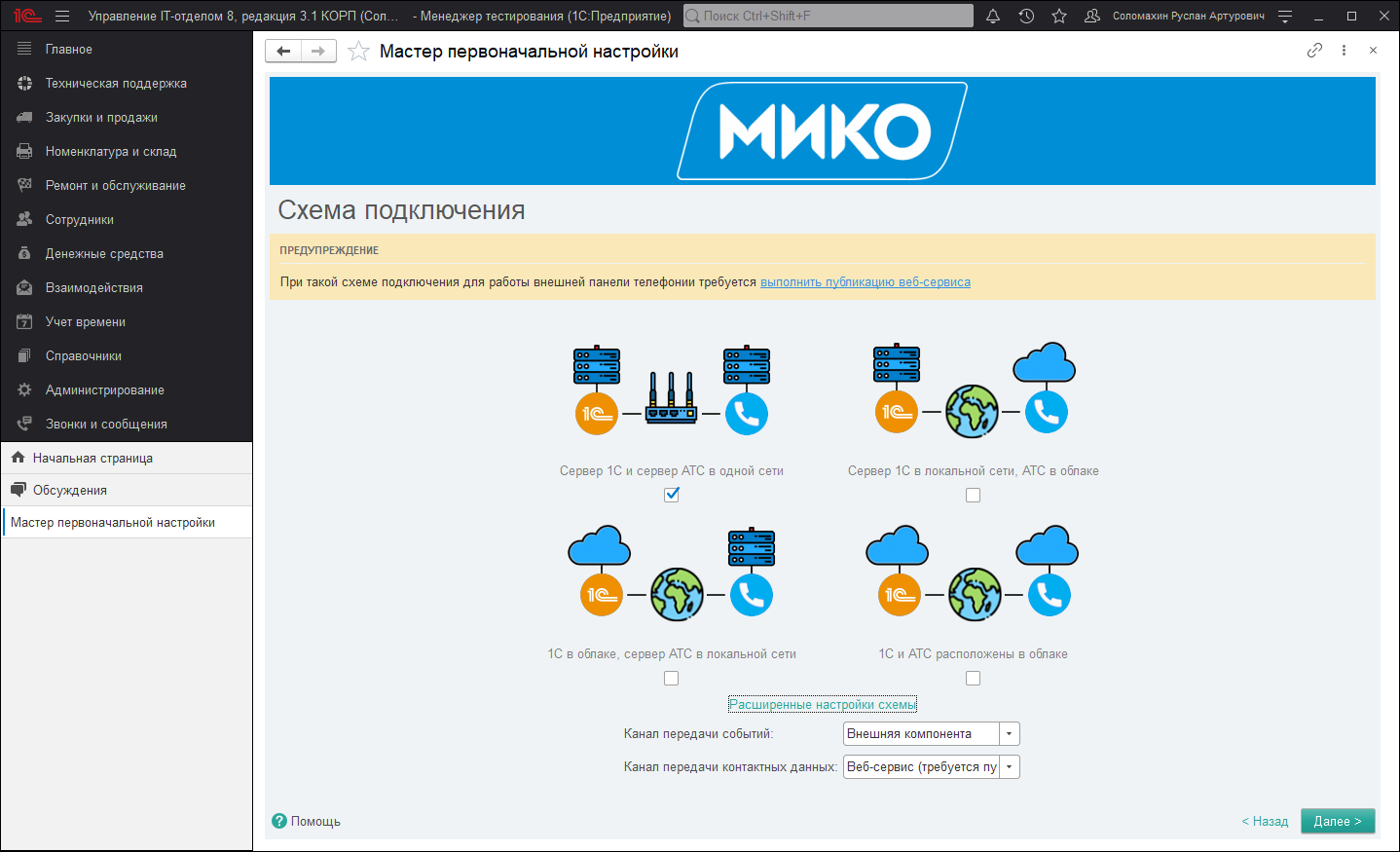
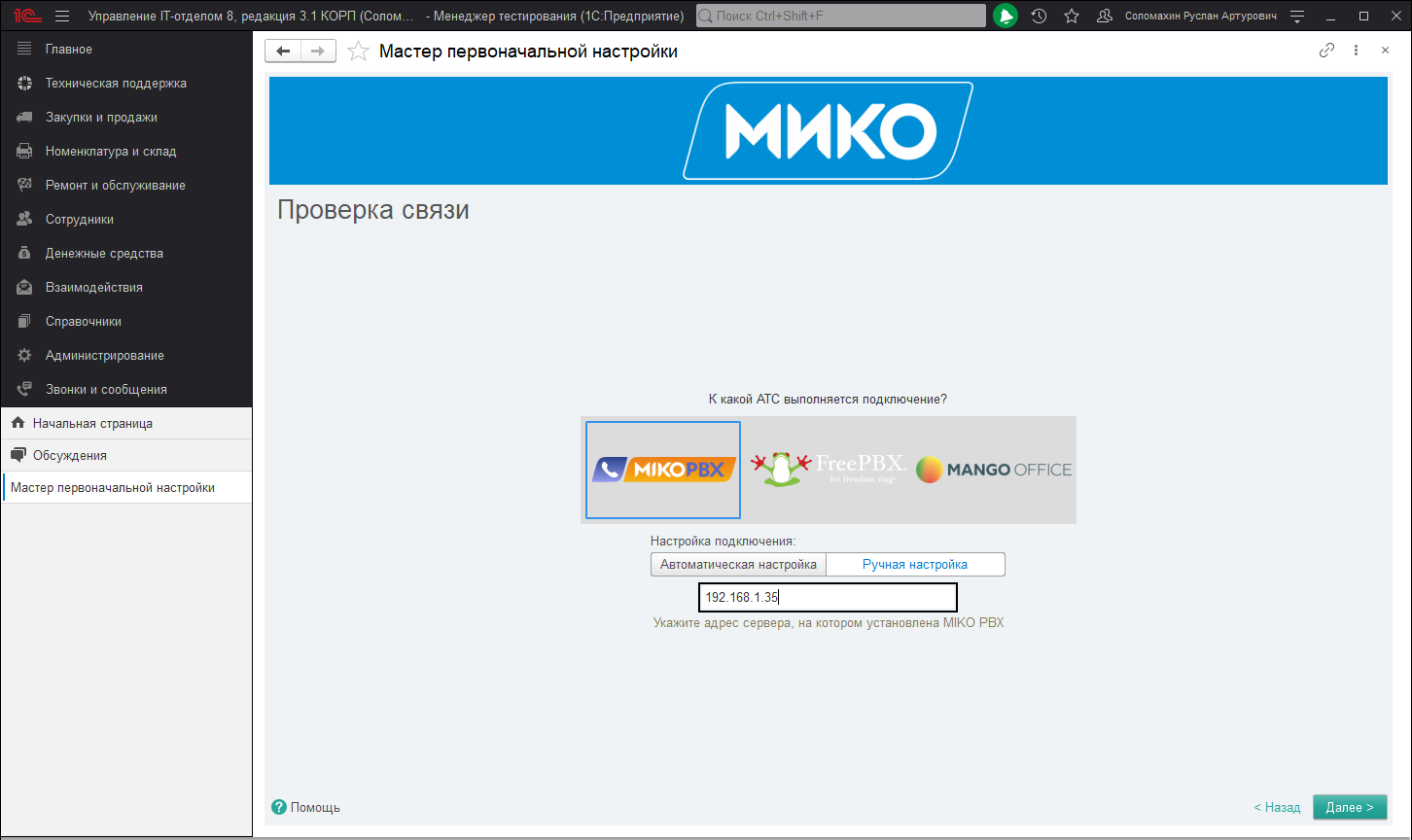
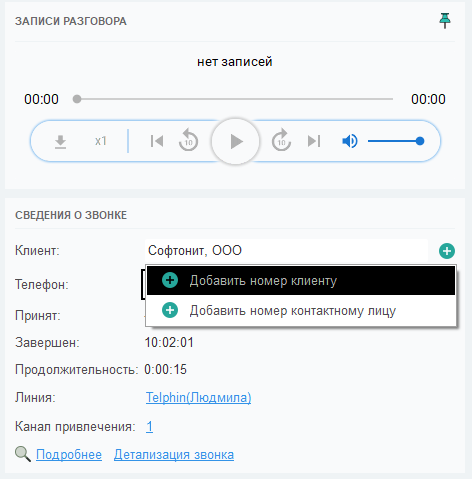
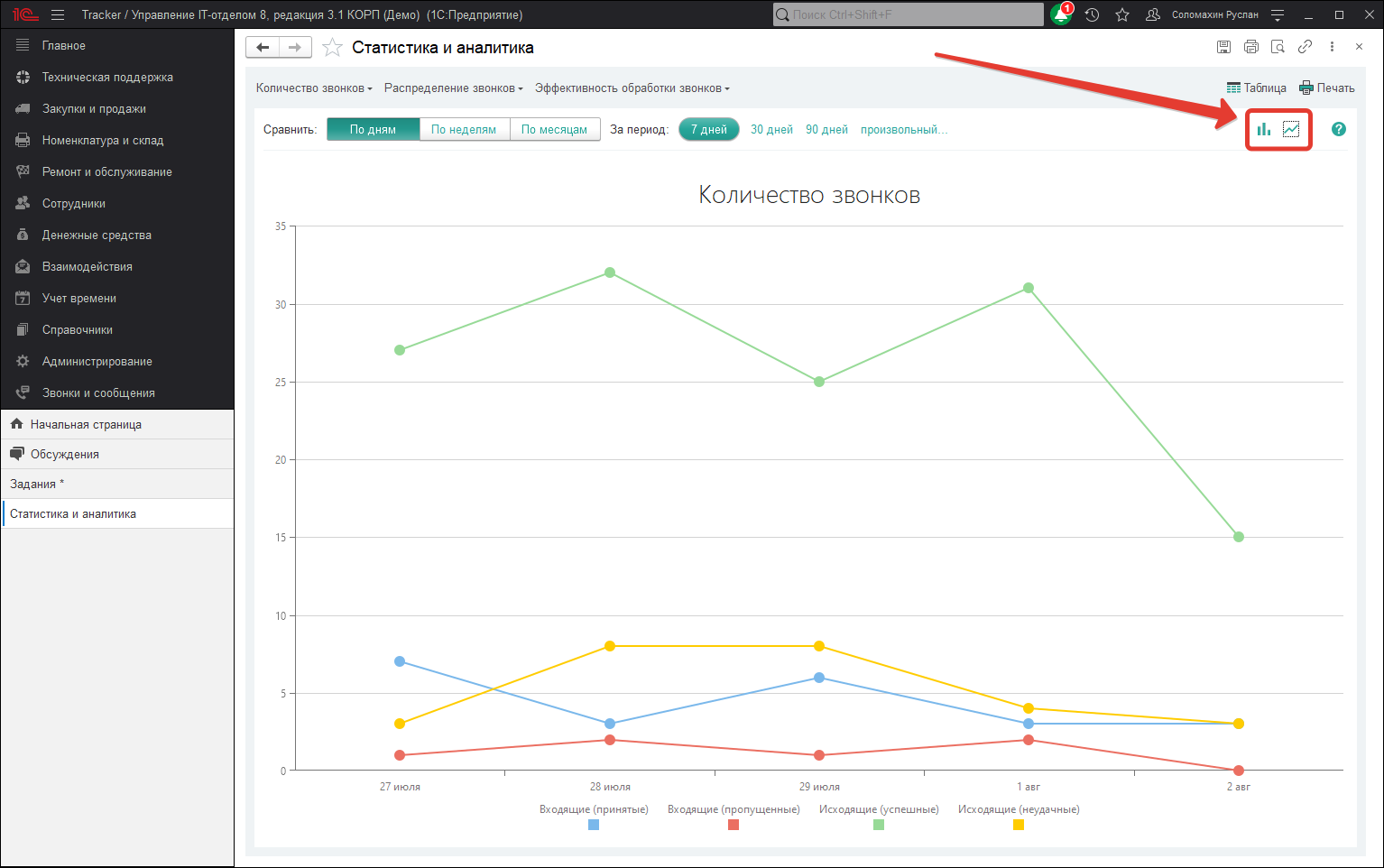
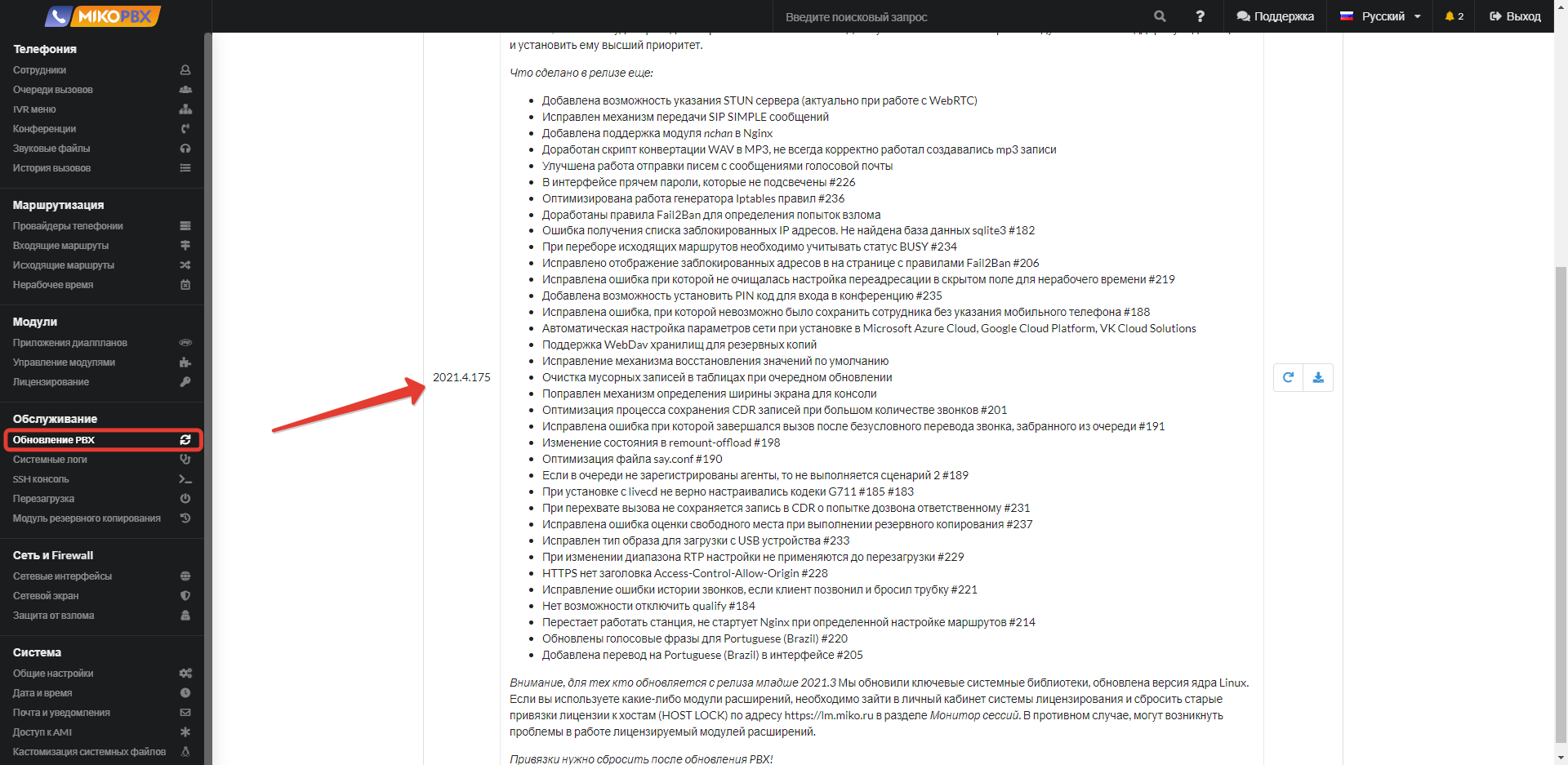
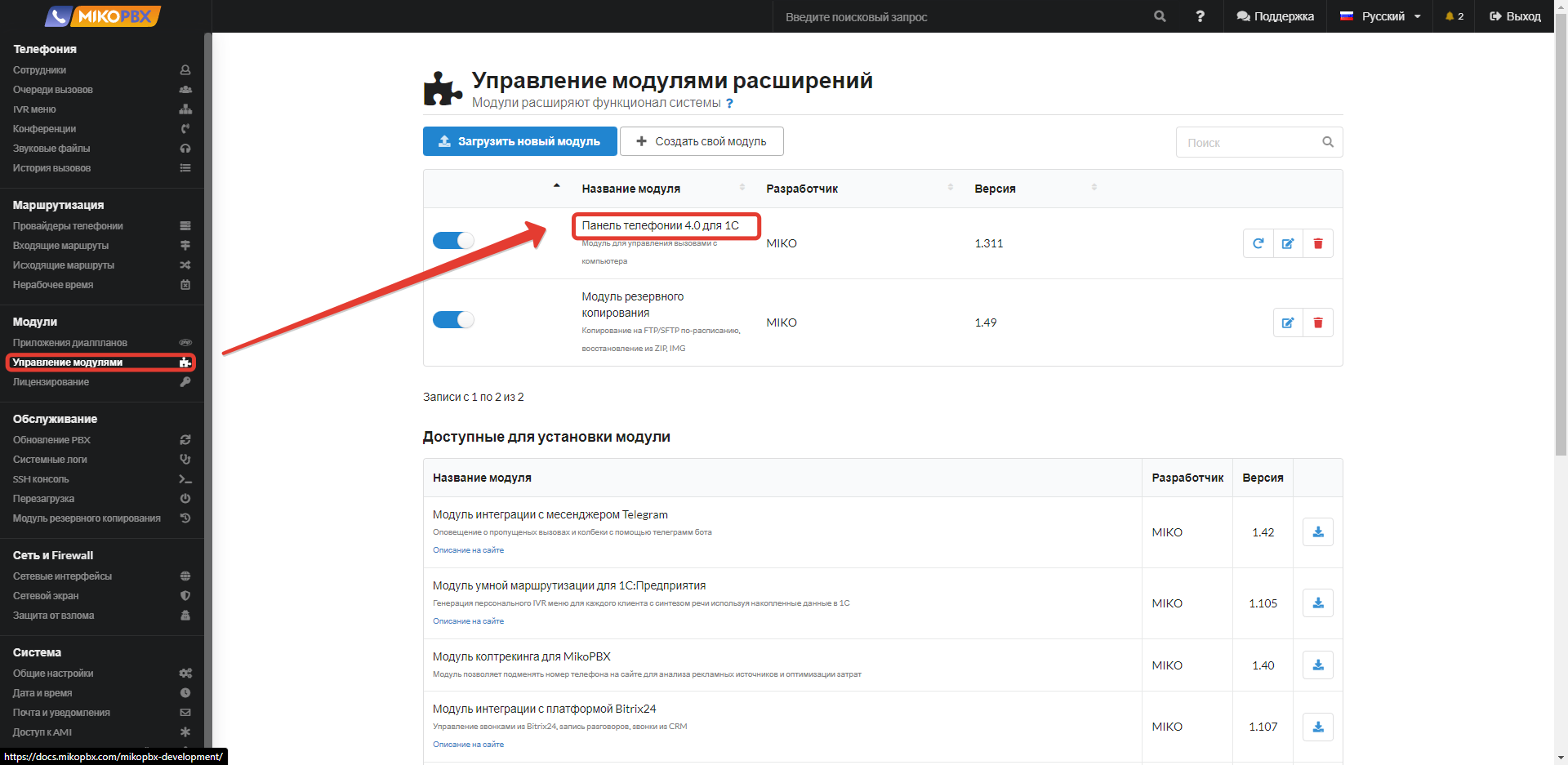 После того, как модуль будет успешно установлен, его необходимо настроить также как это делалось при первоначальной настройке. То есть, ввести все данные для успешной связи модуля и 1С конфигурации.
После того, как модуль будет успешно установлен, его необходимо настроить также как это делалось при первоначальной настройке. То есть, ввести все данные для успешной связи модуля и 1С конфигурации.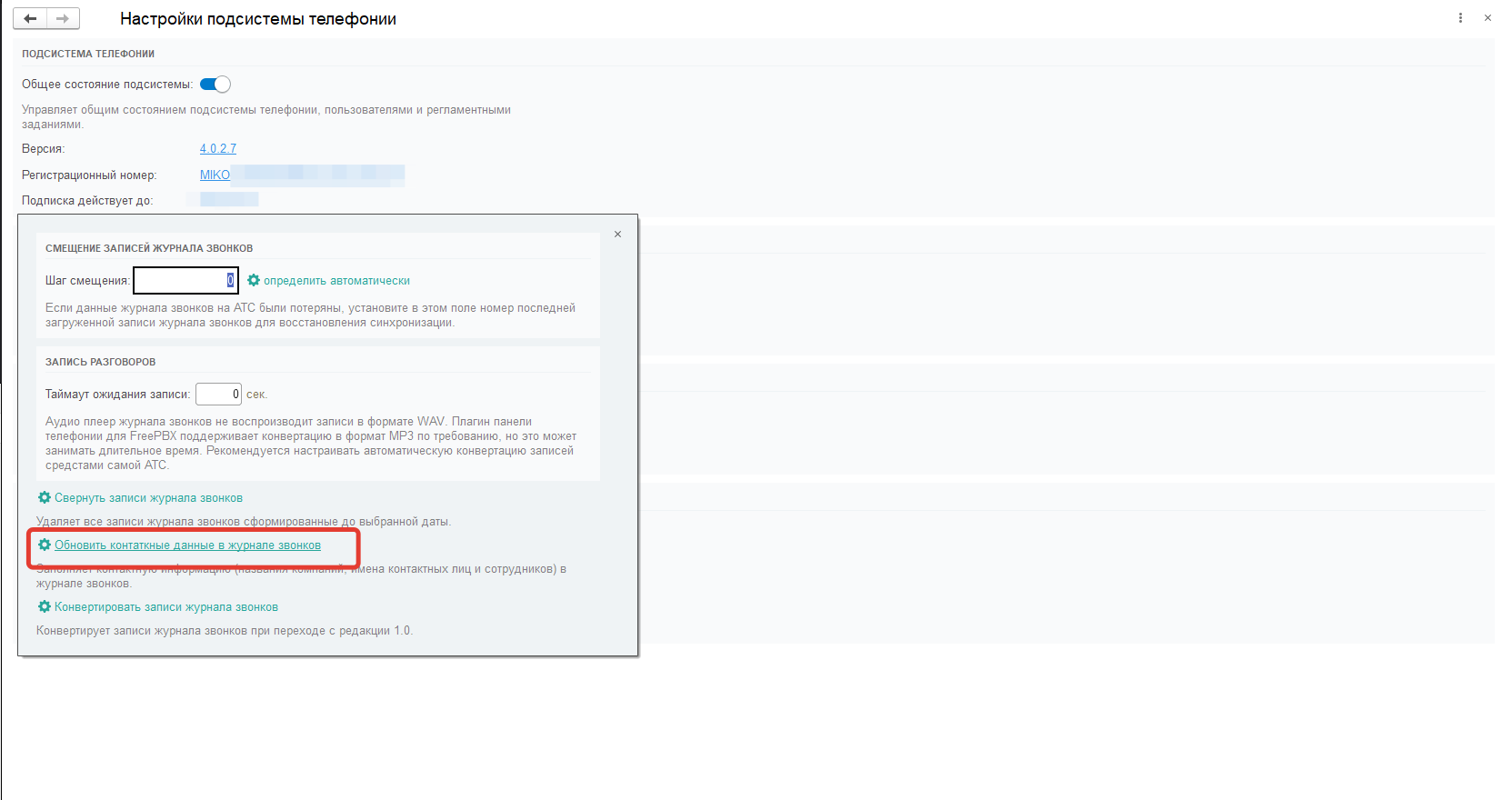
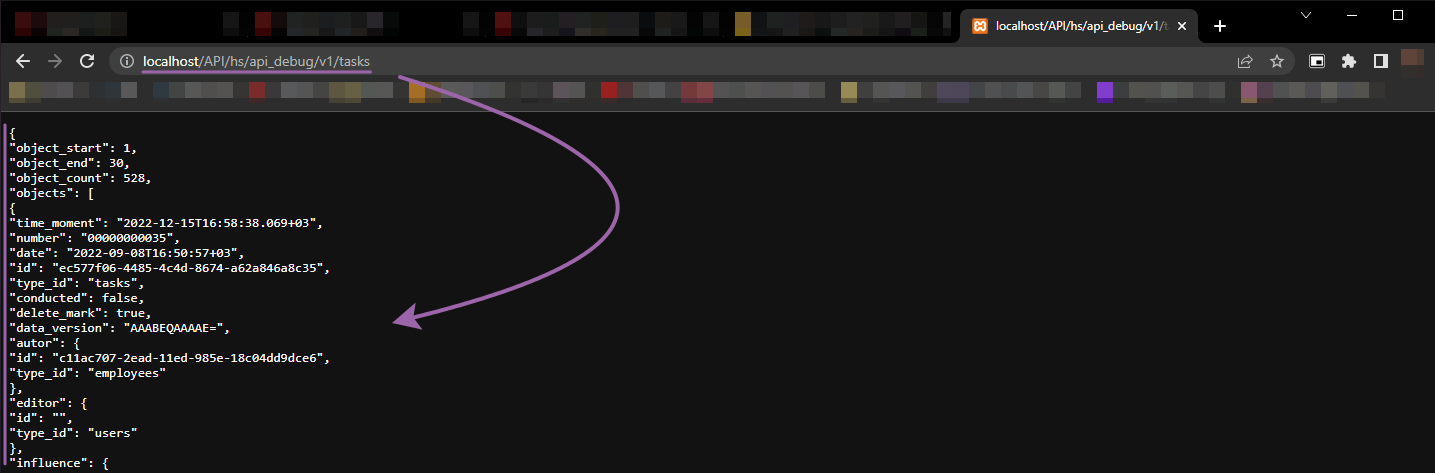
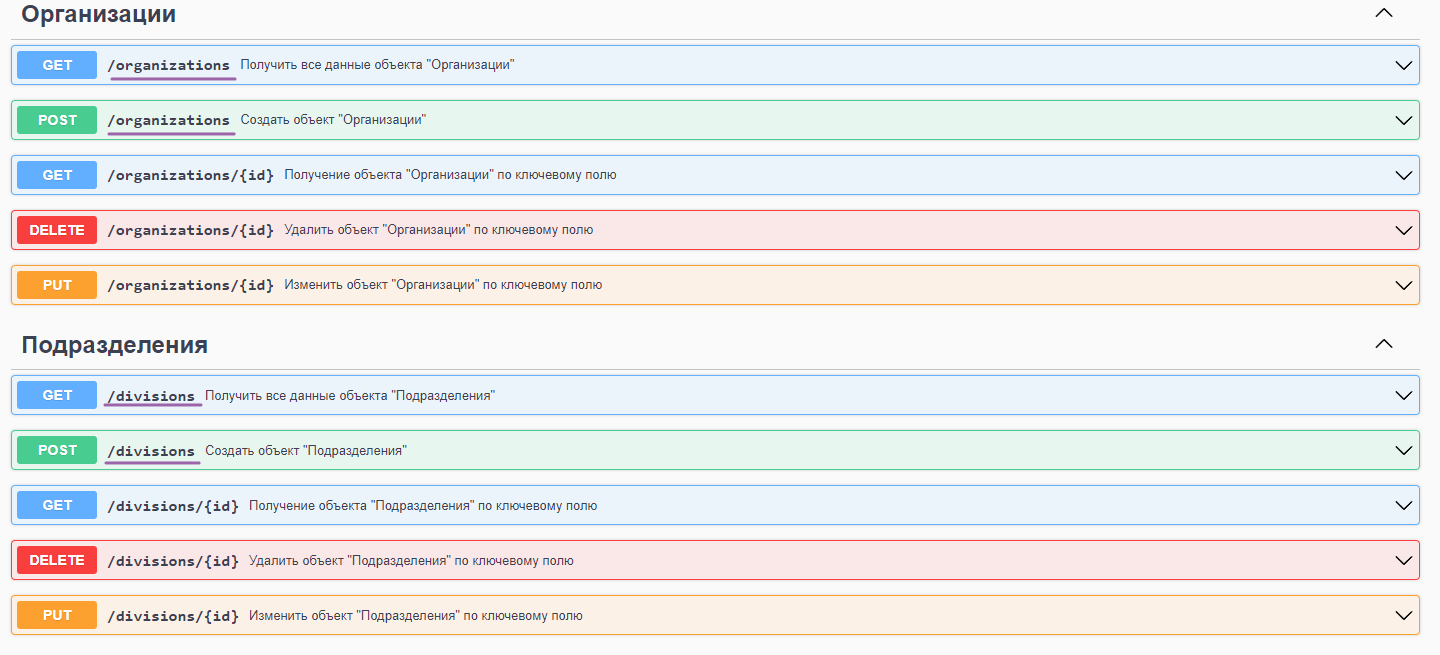
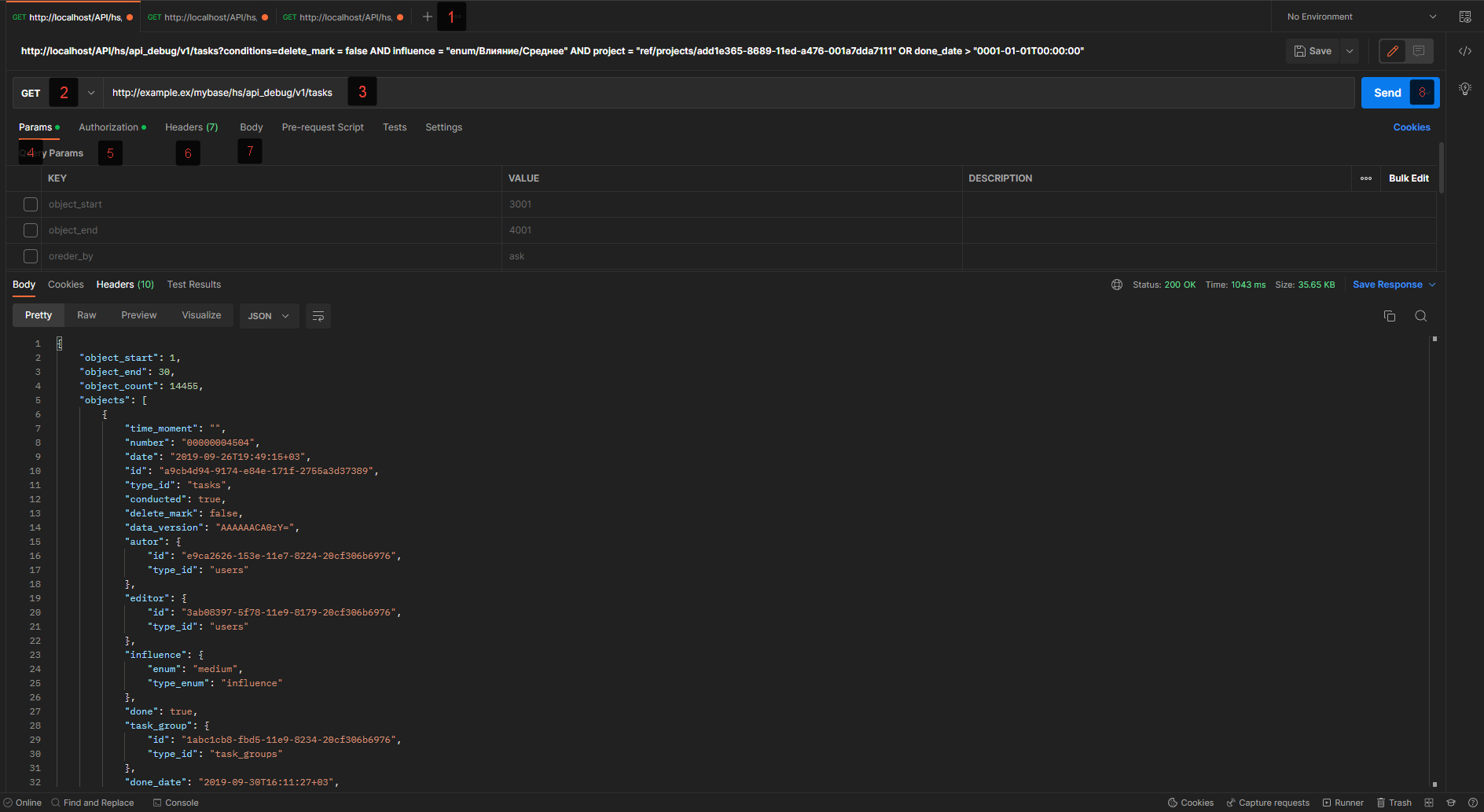
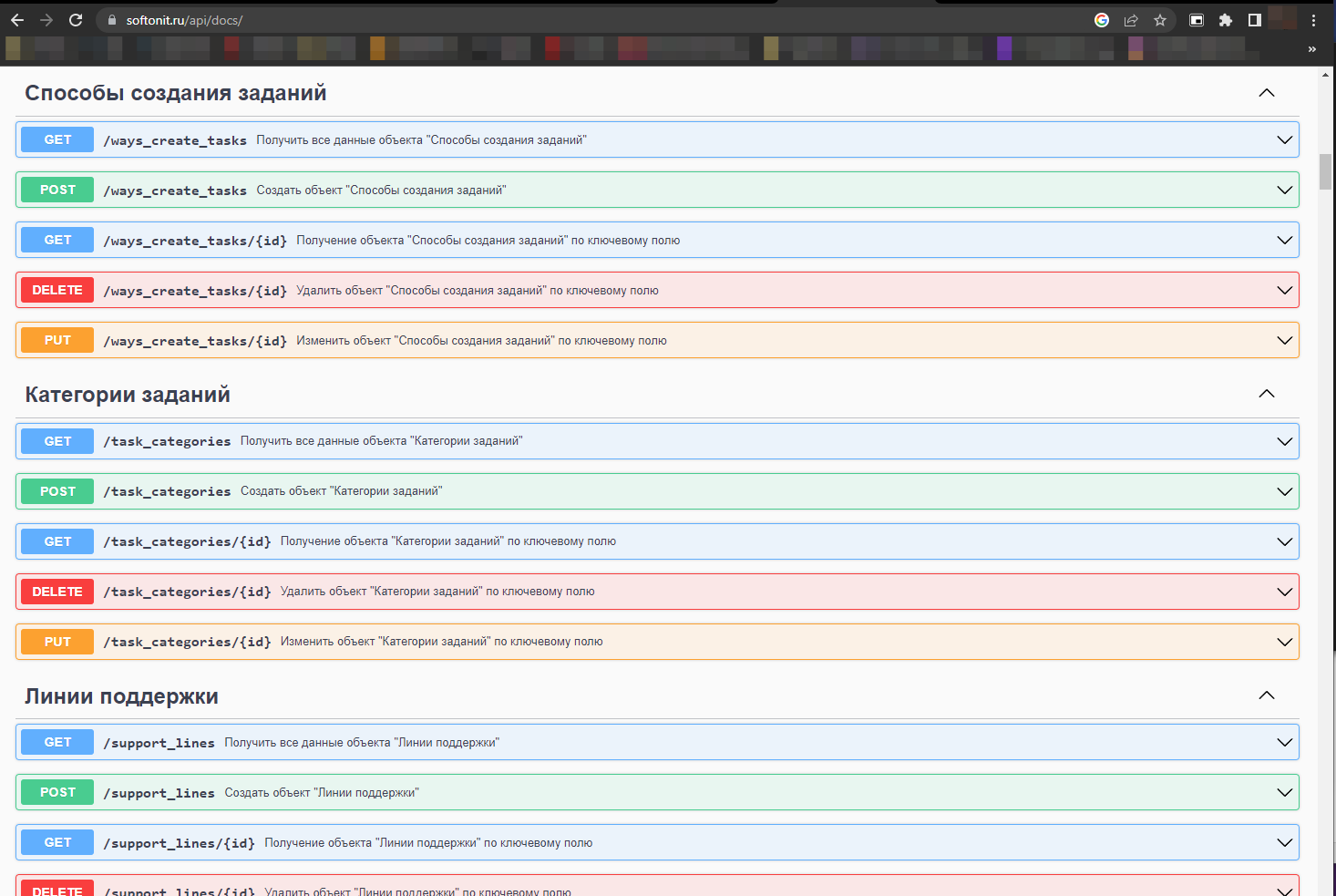
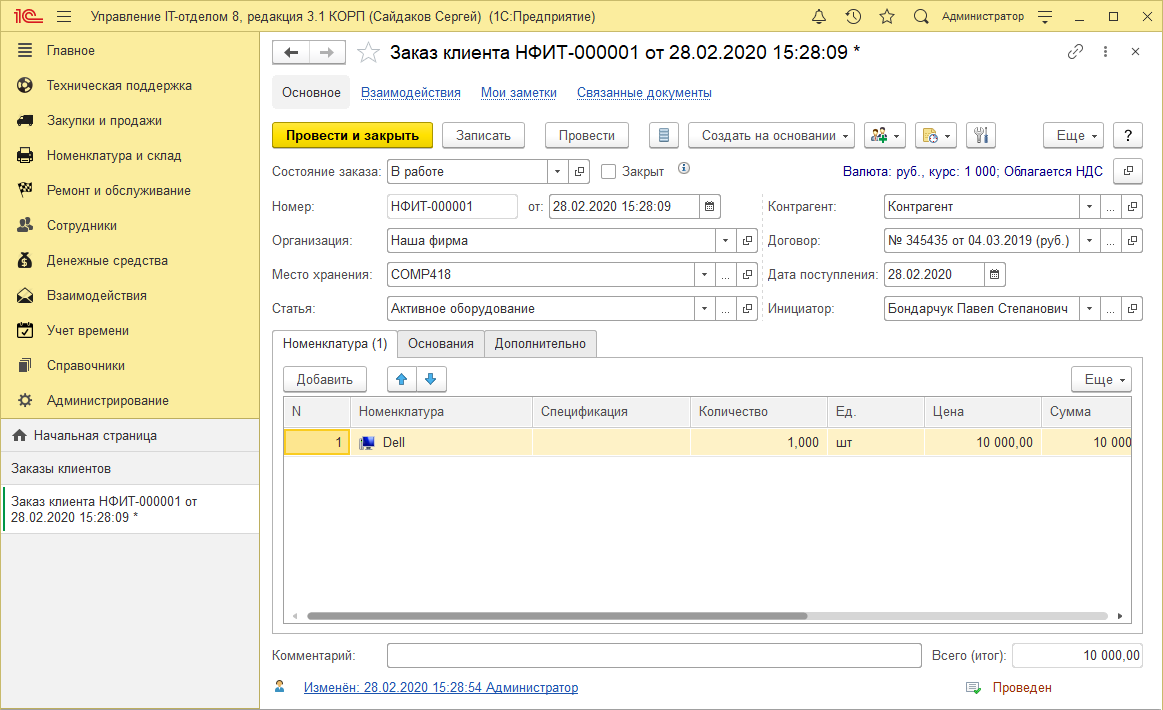
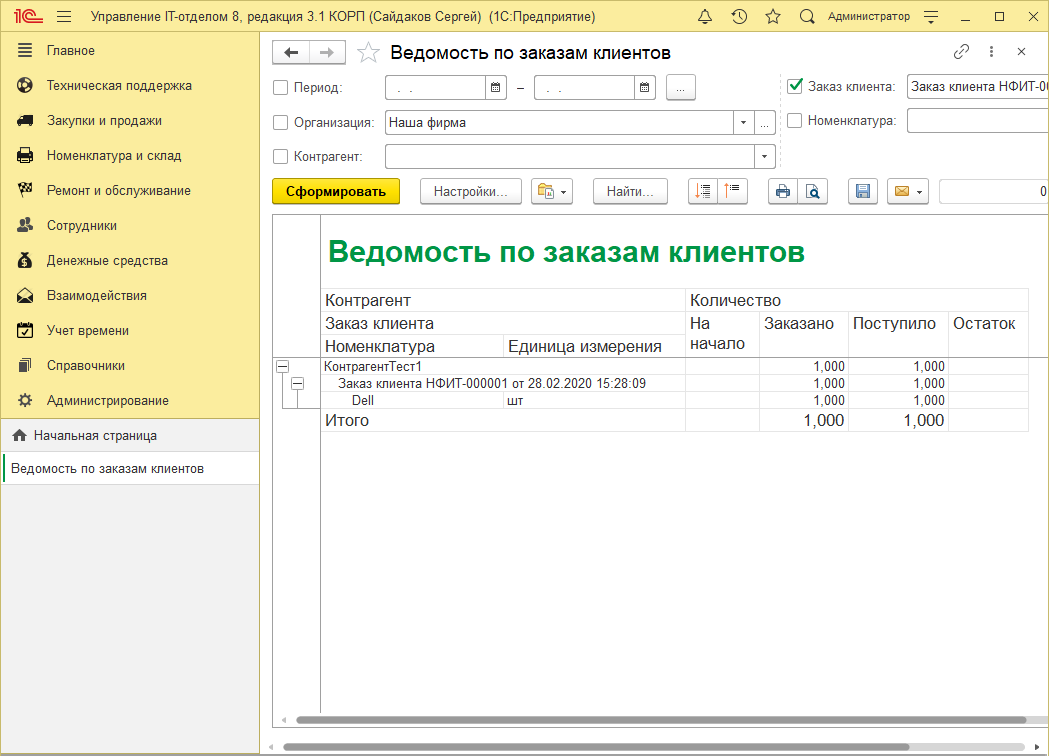
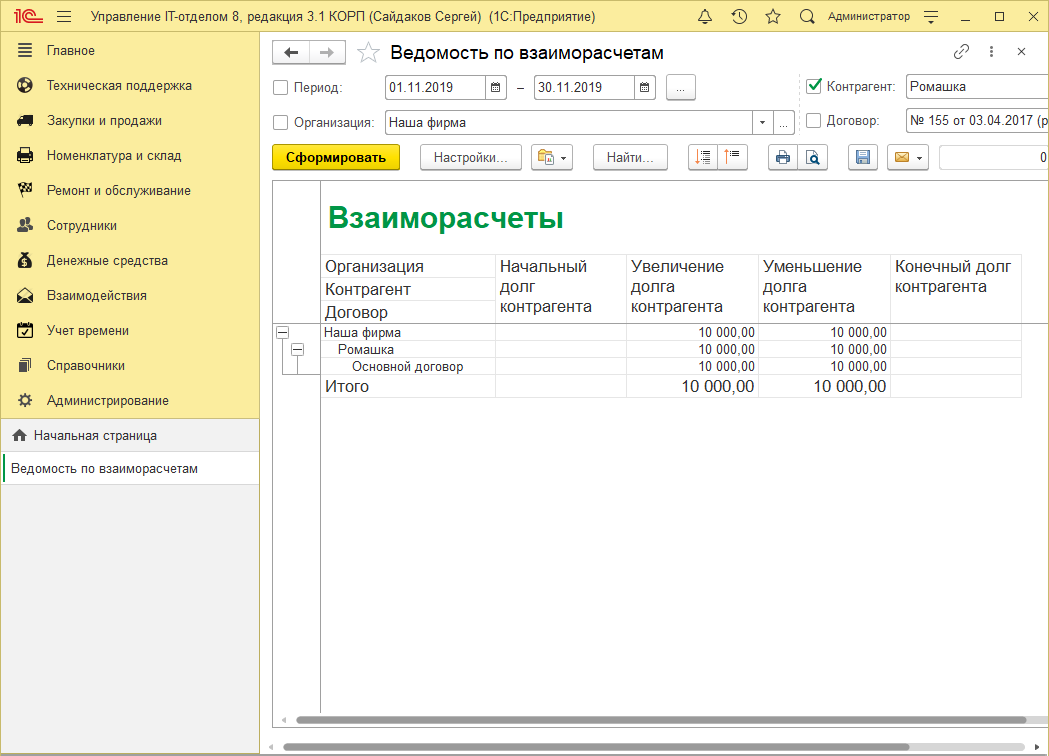
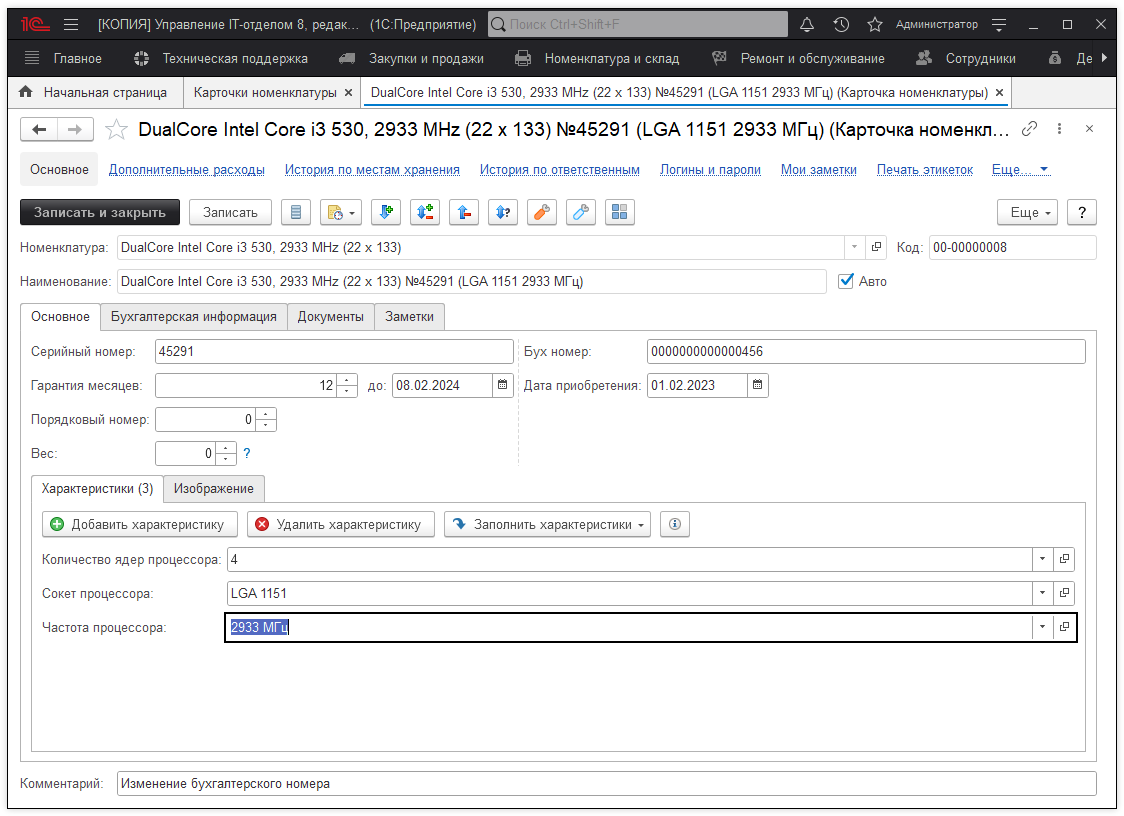
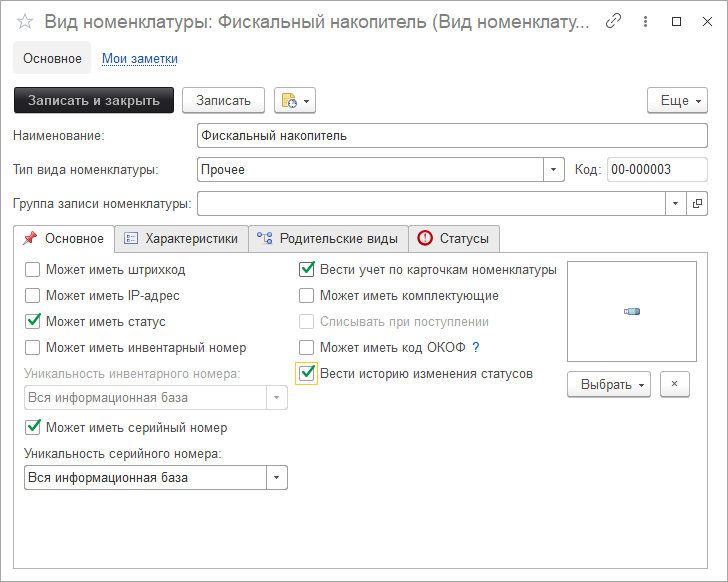
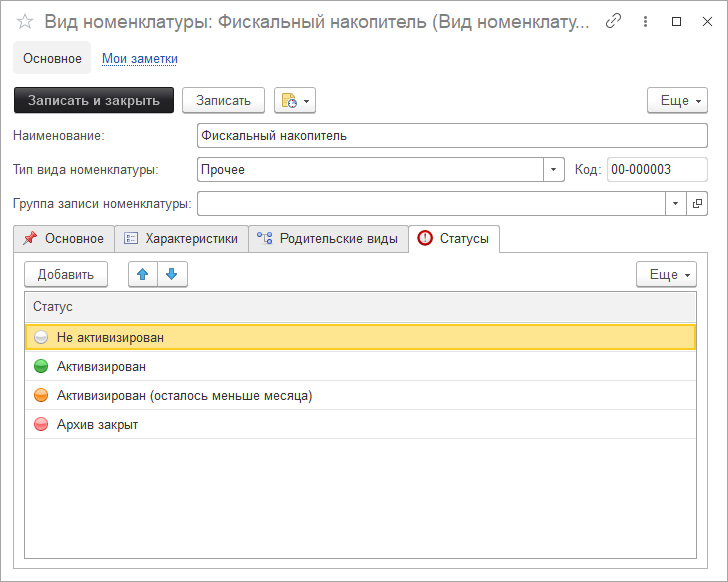
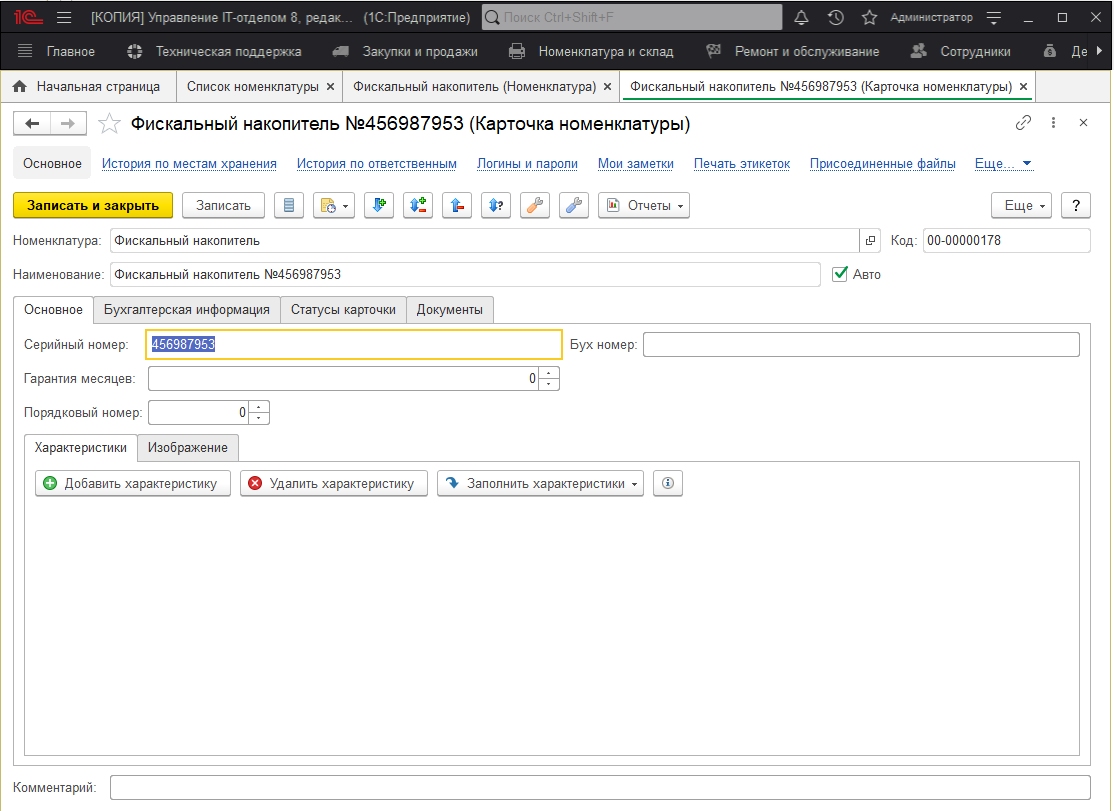
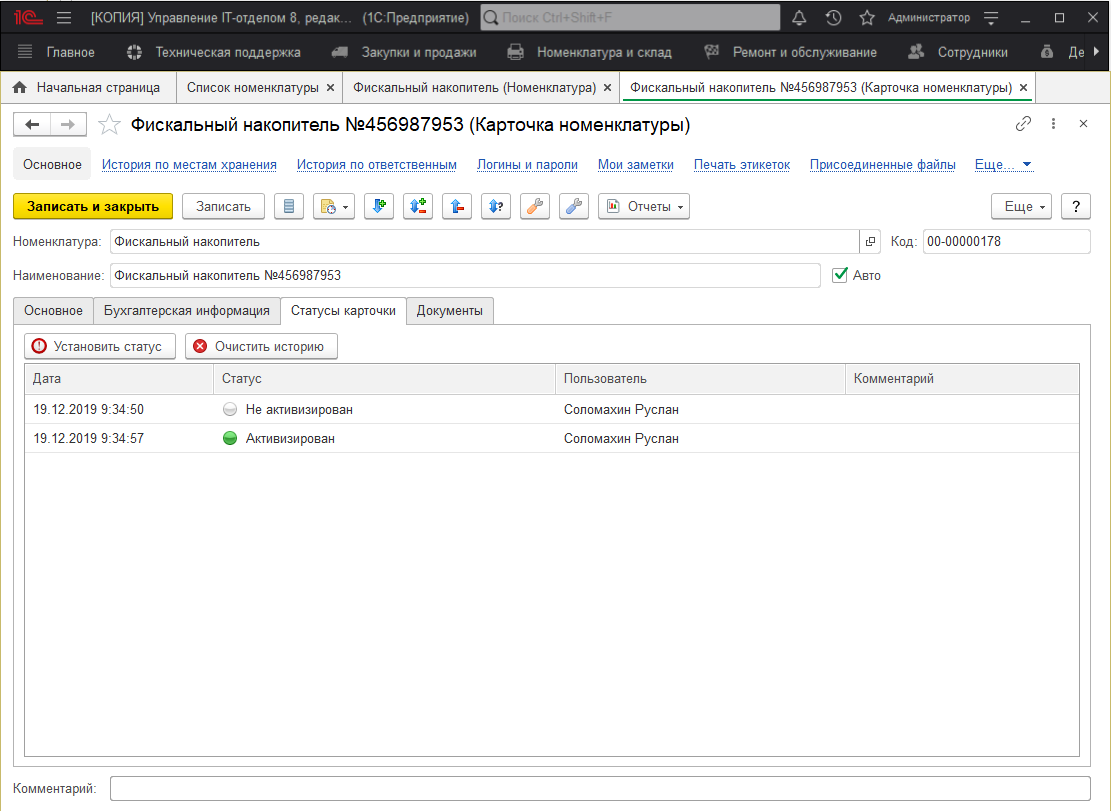
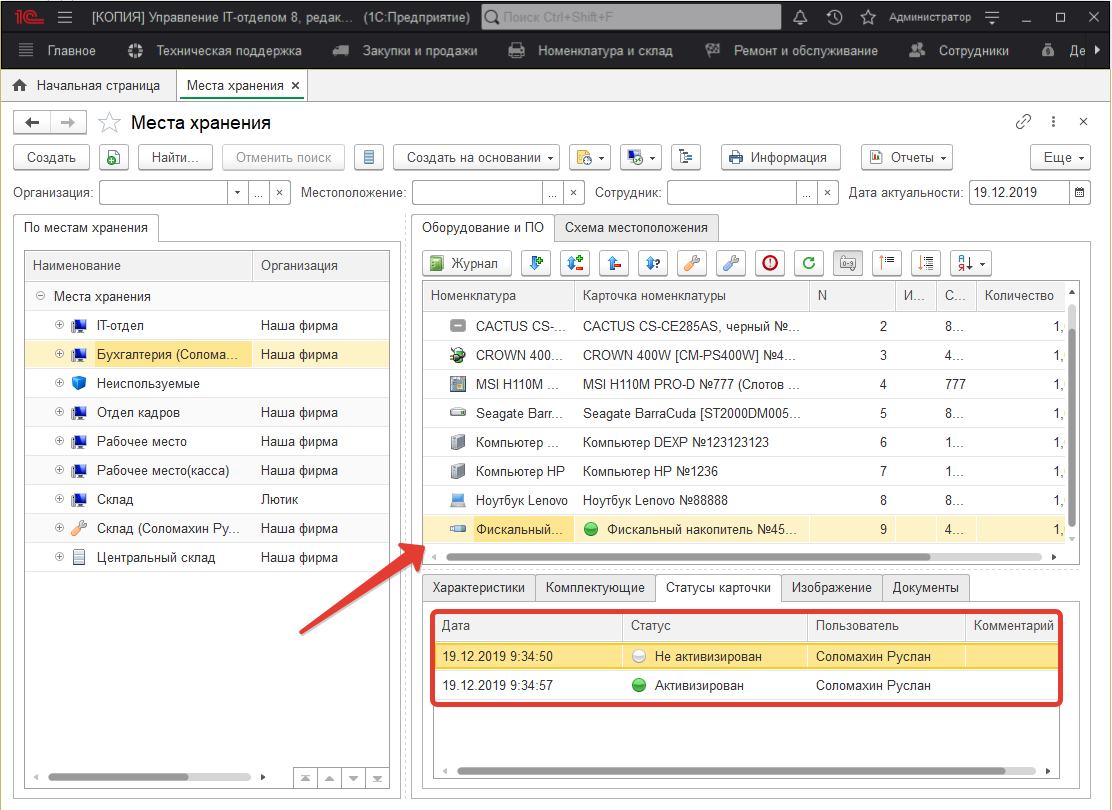
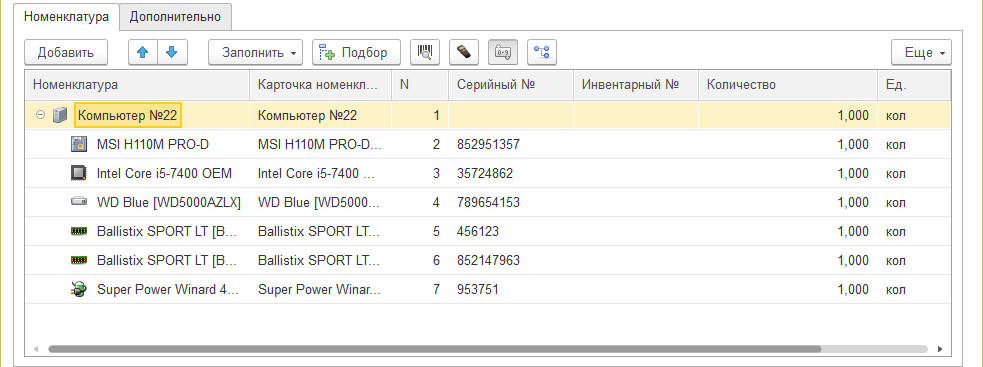

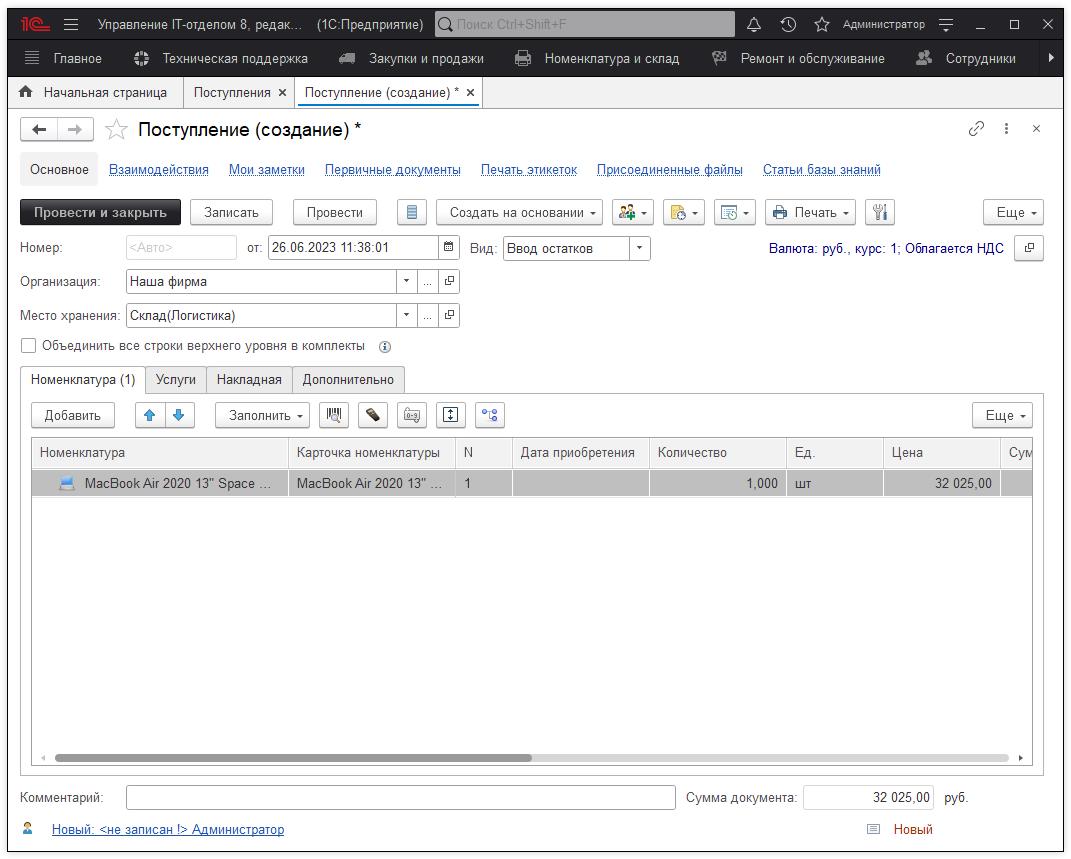
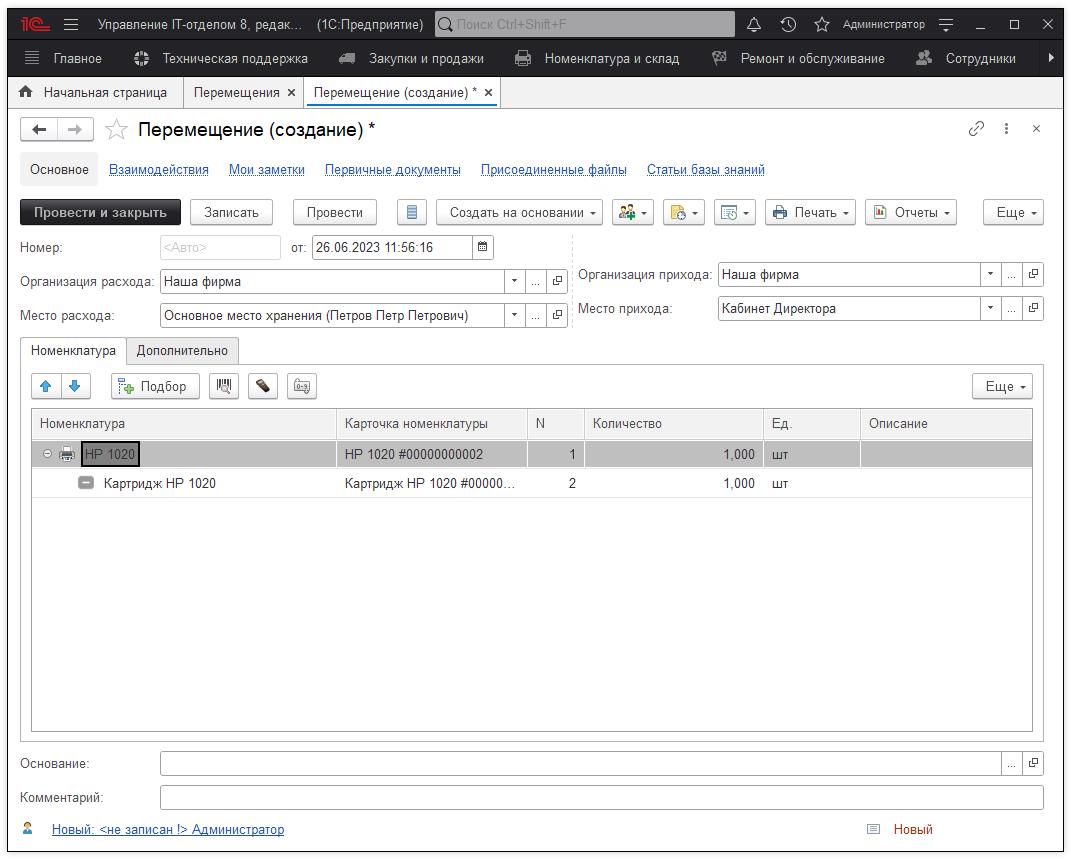
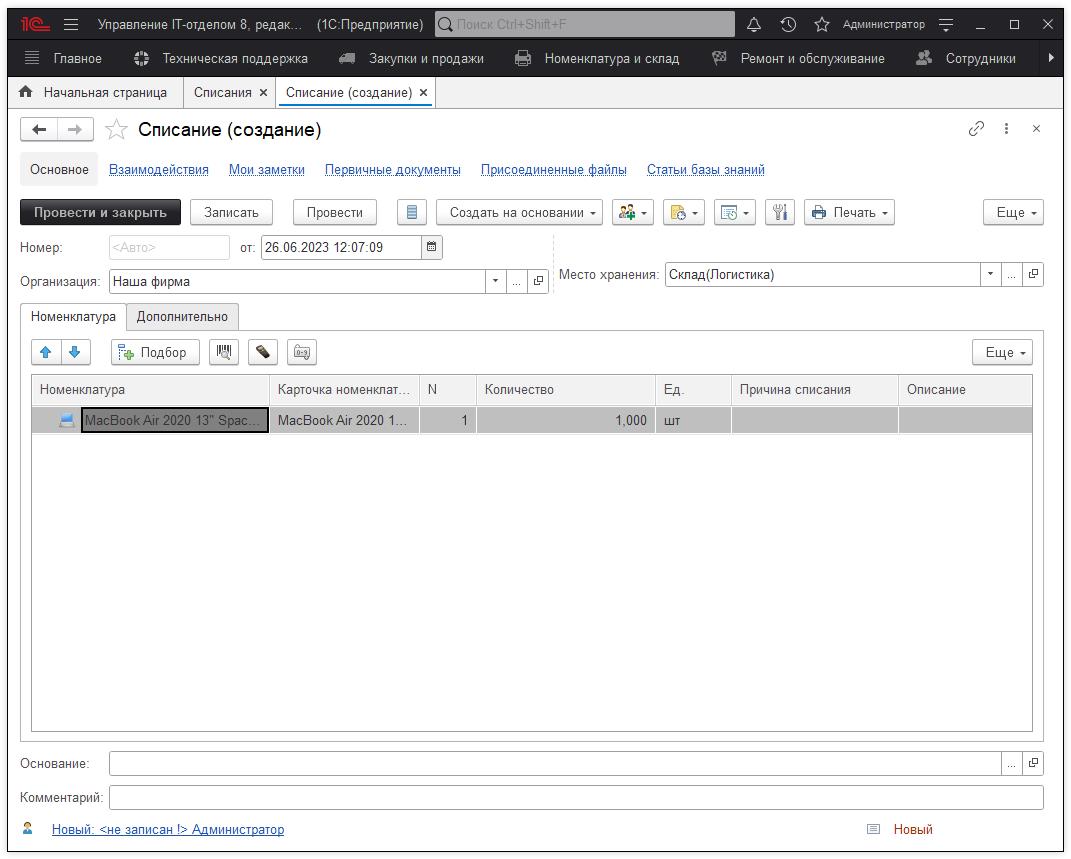
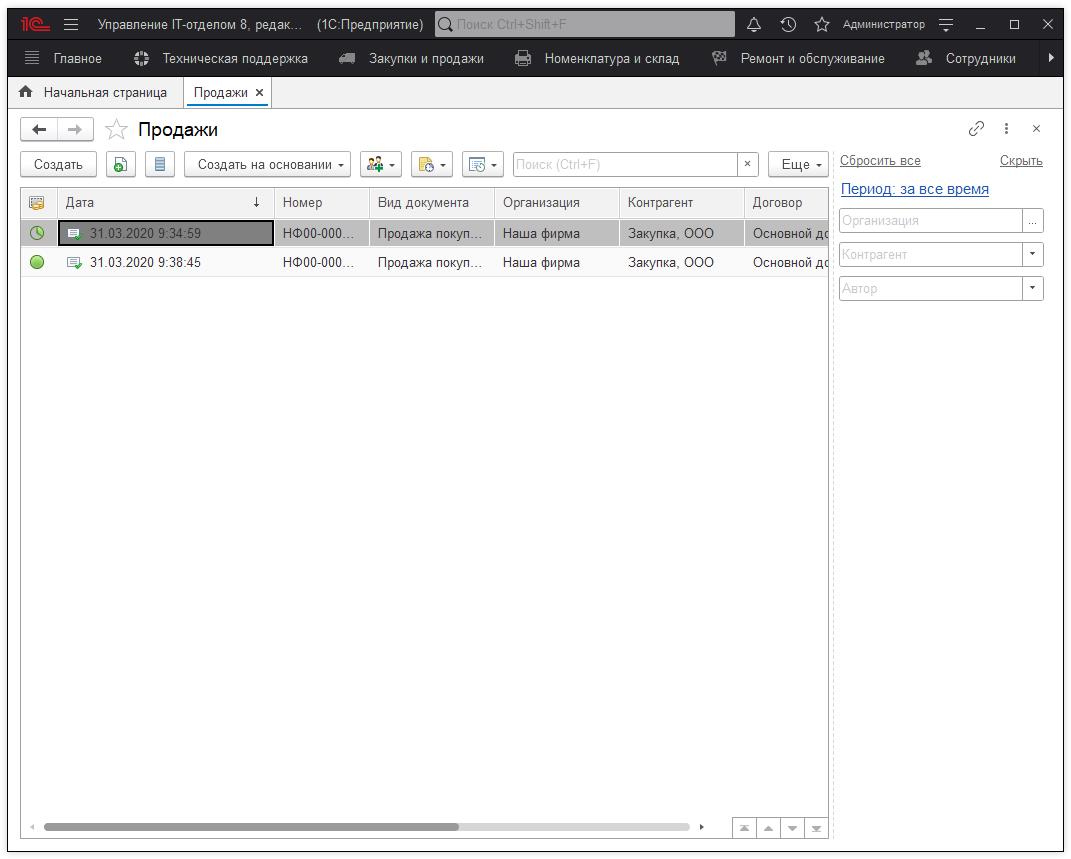
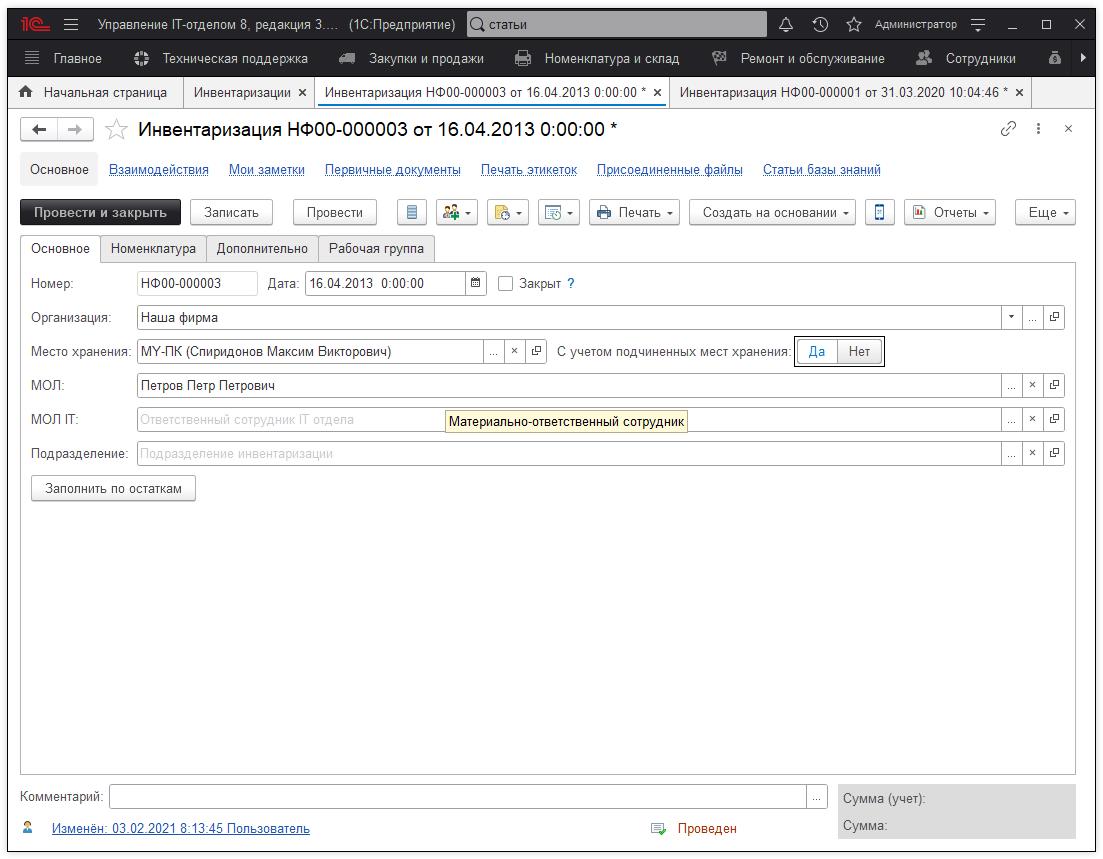
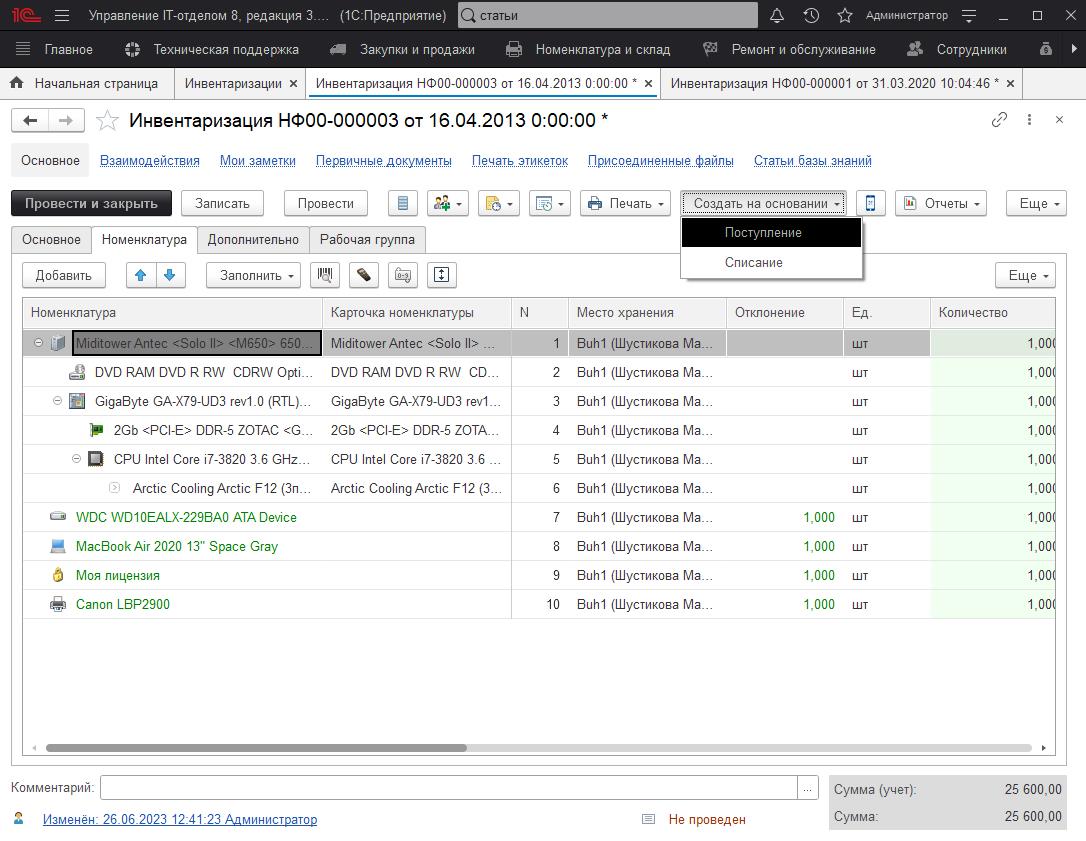
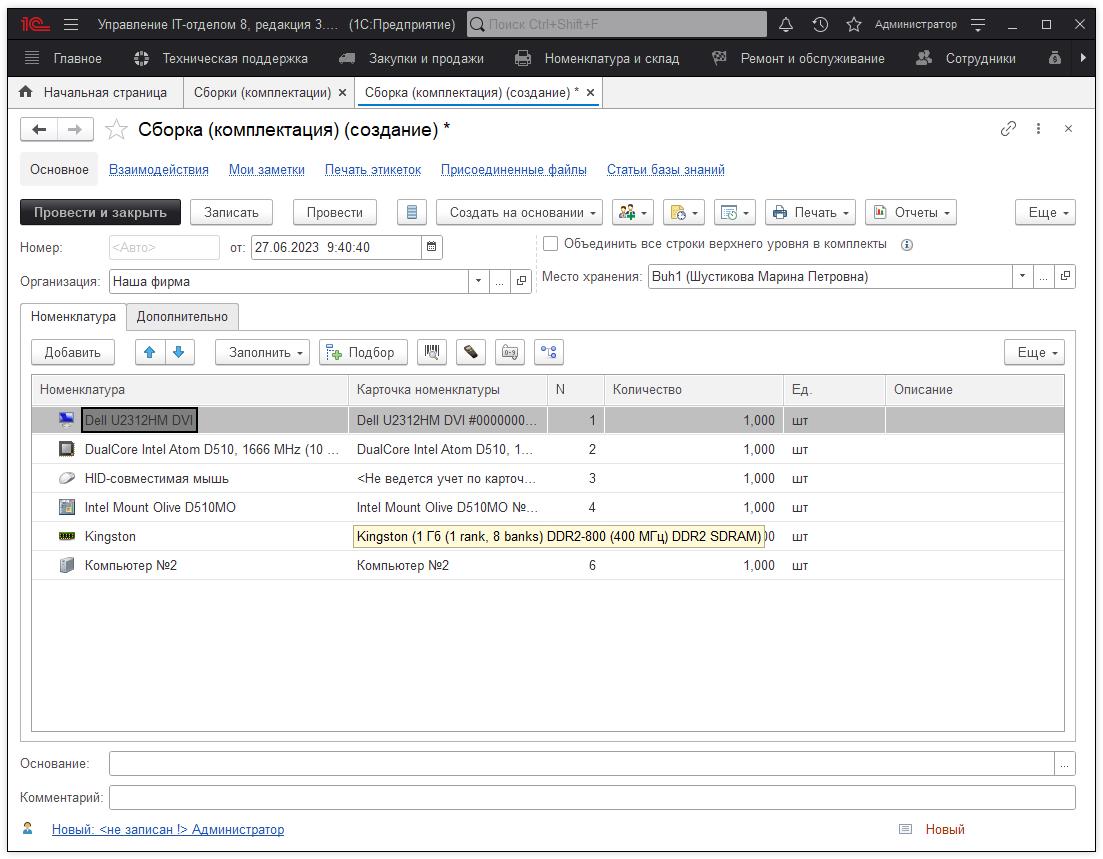
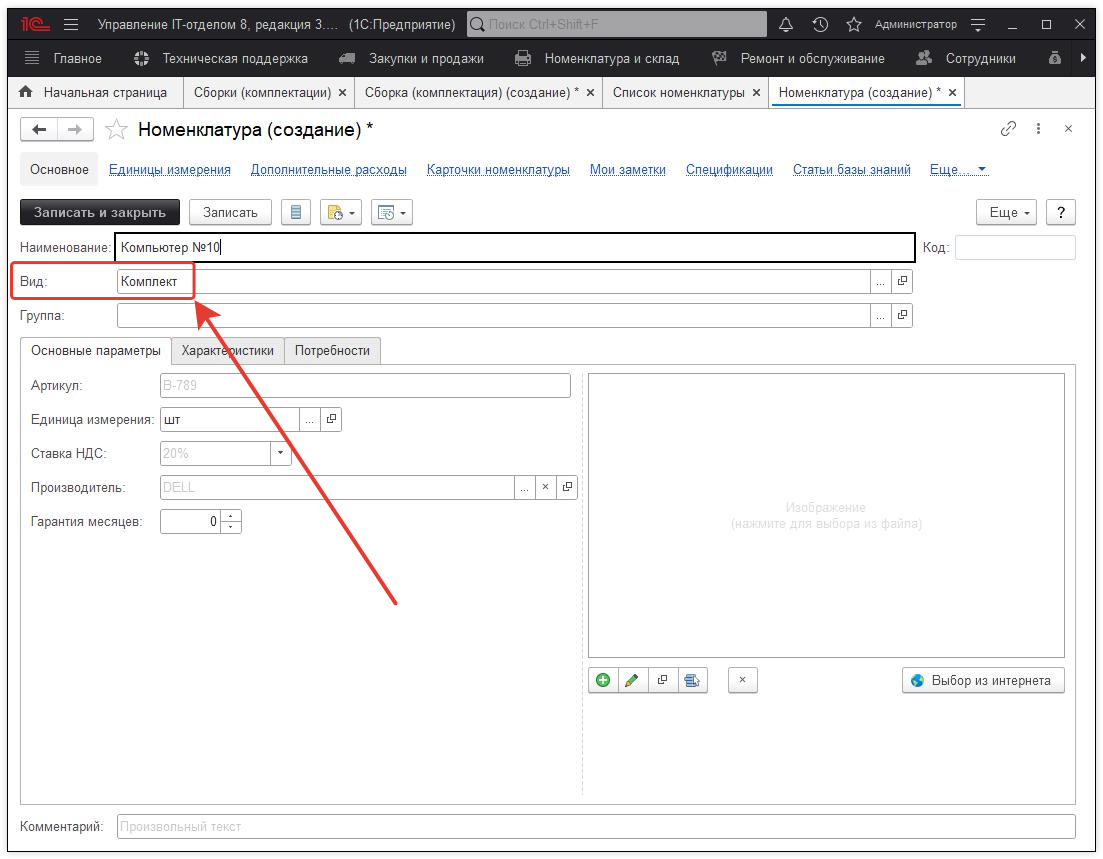
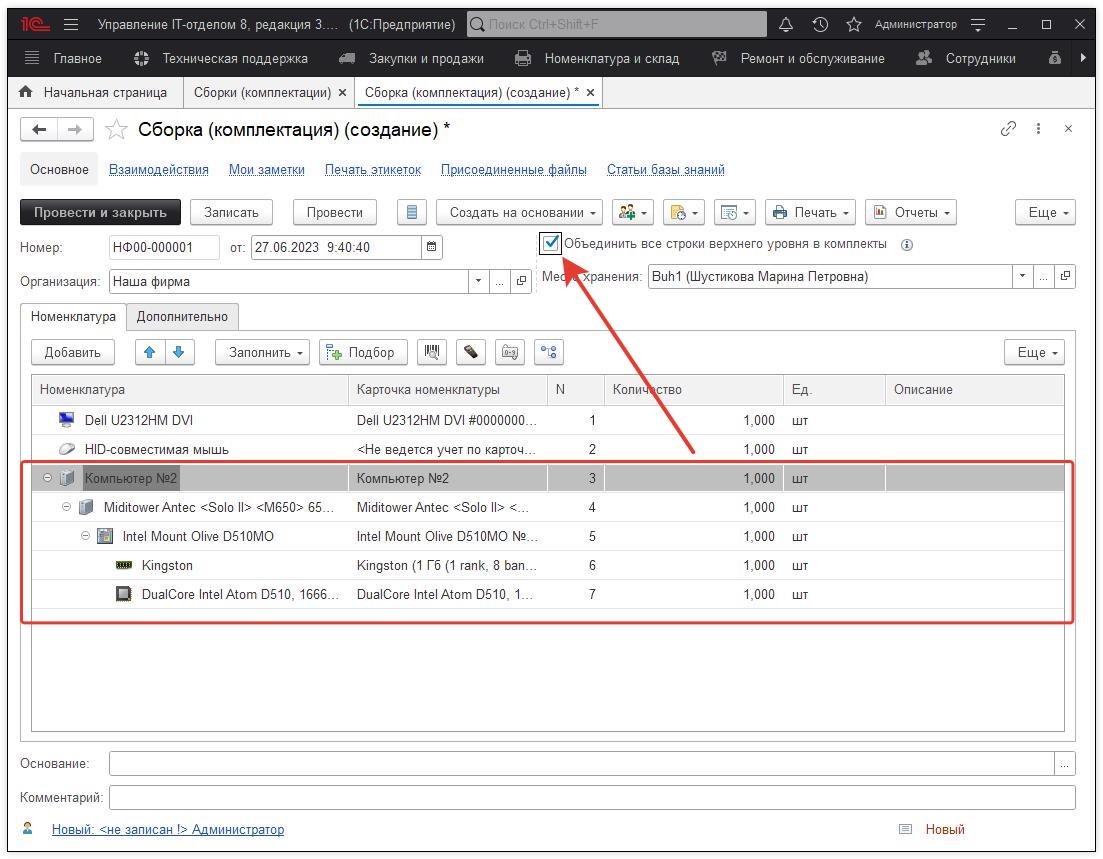
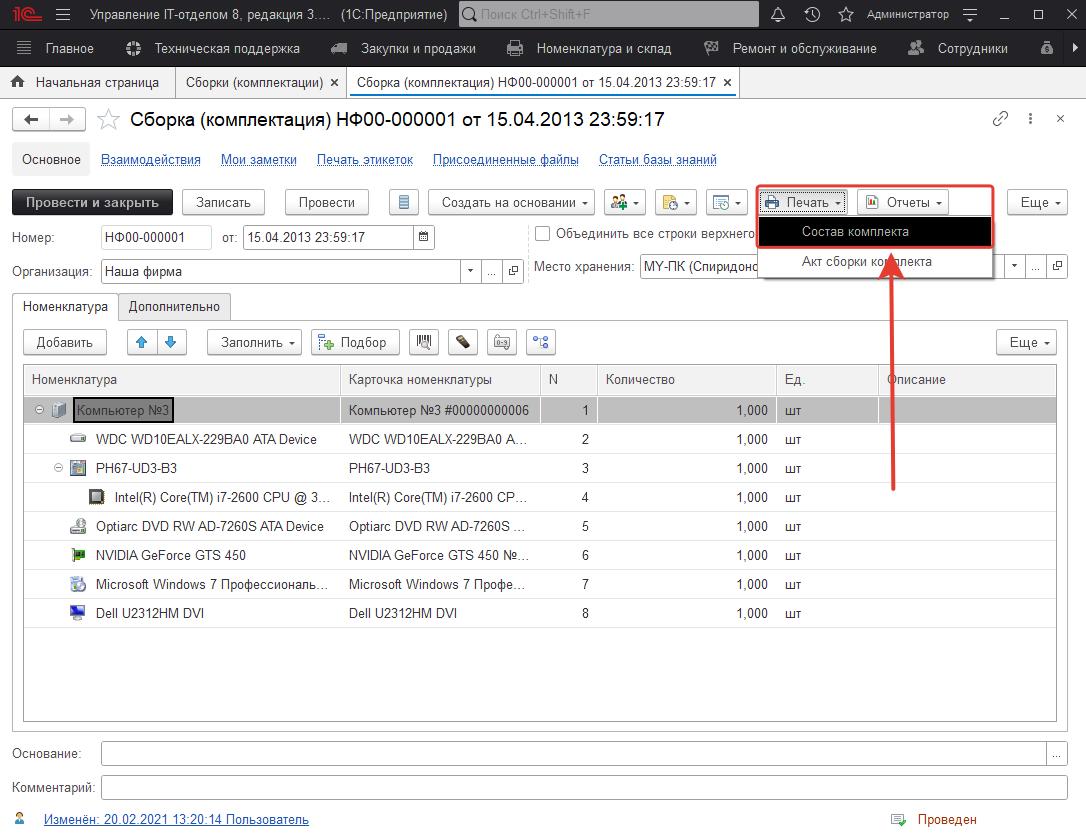
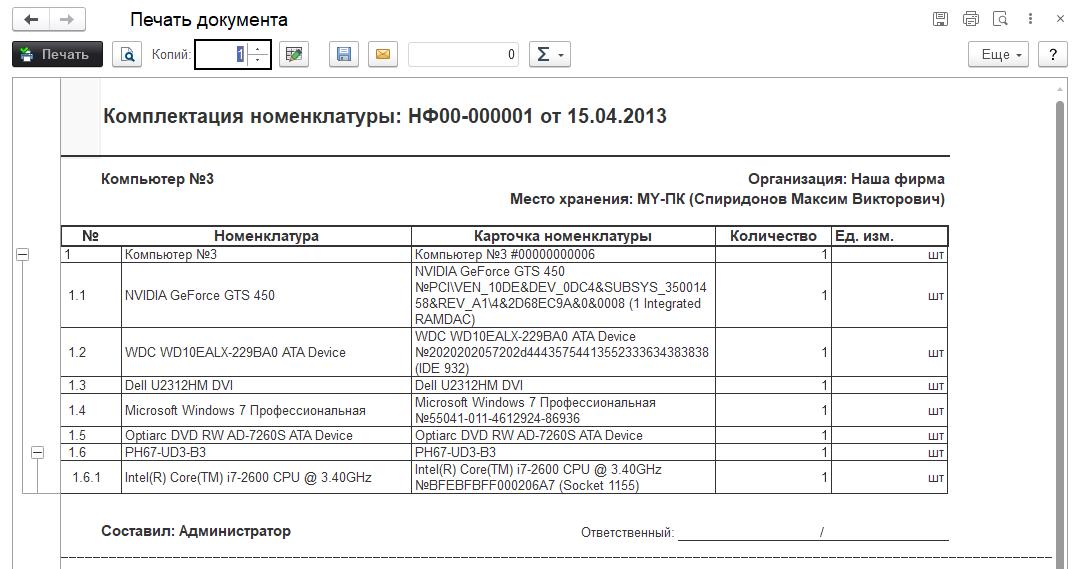
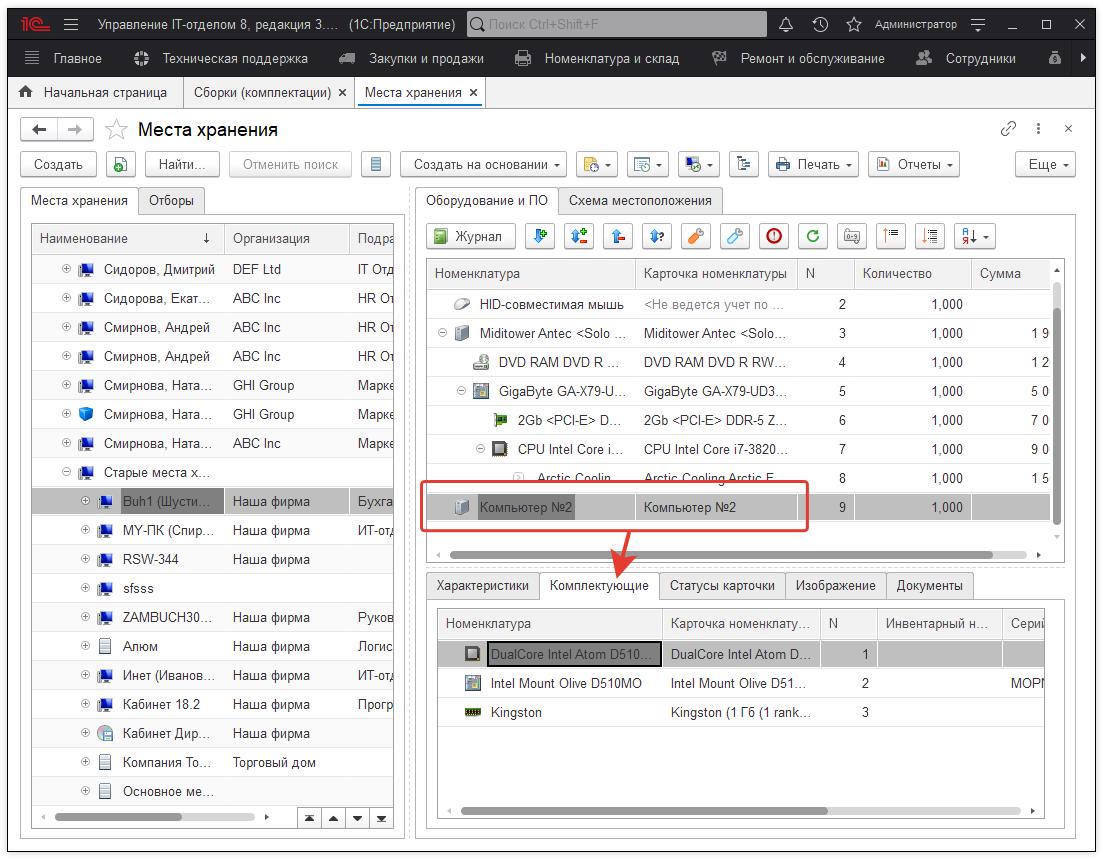
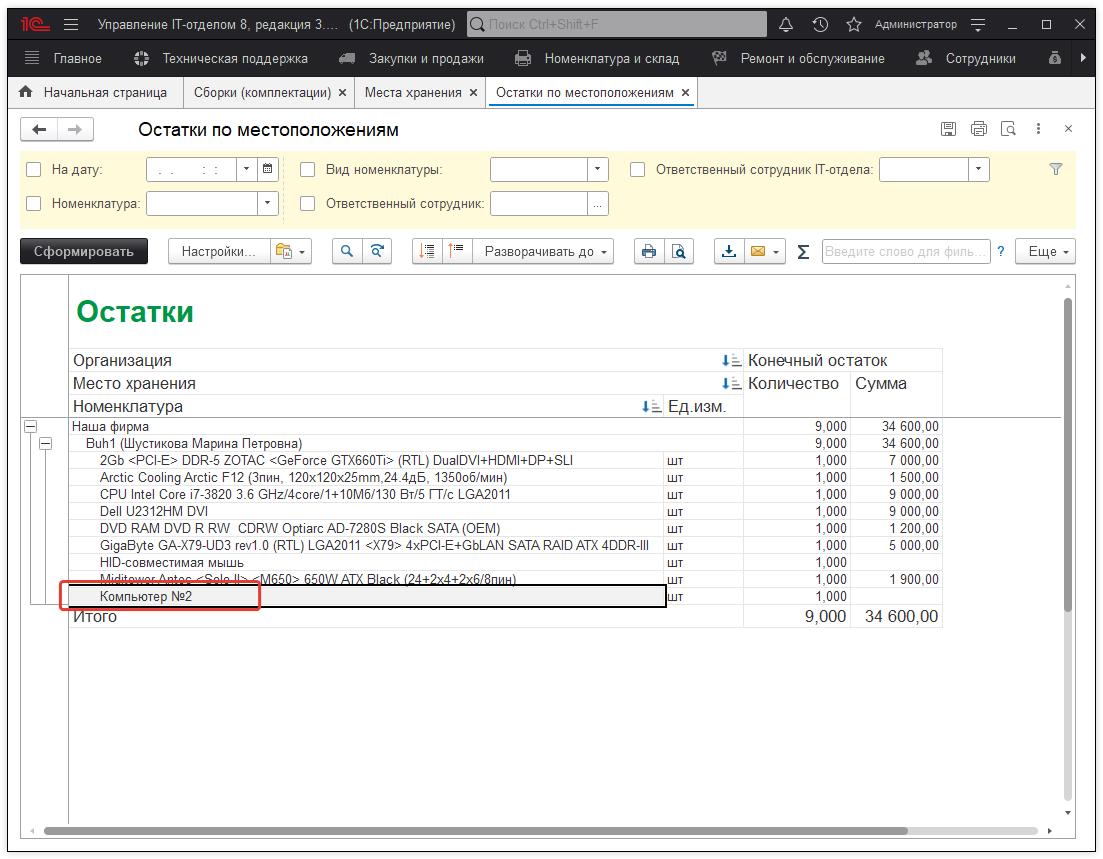
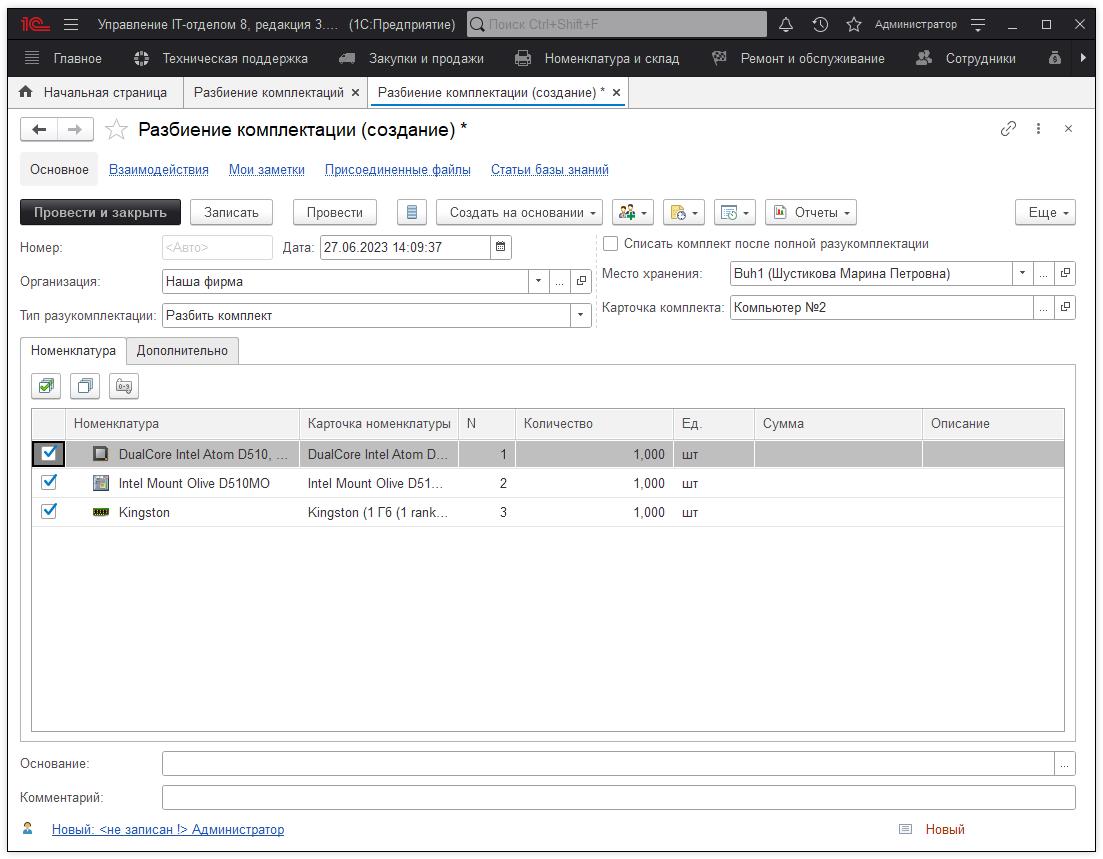
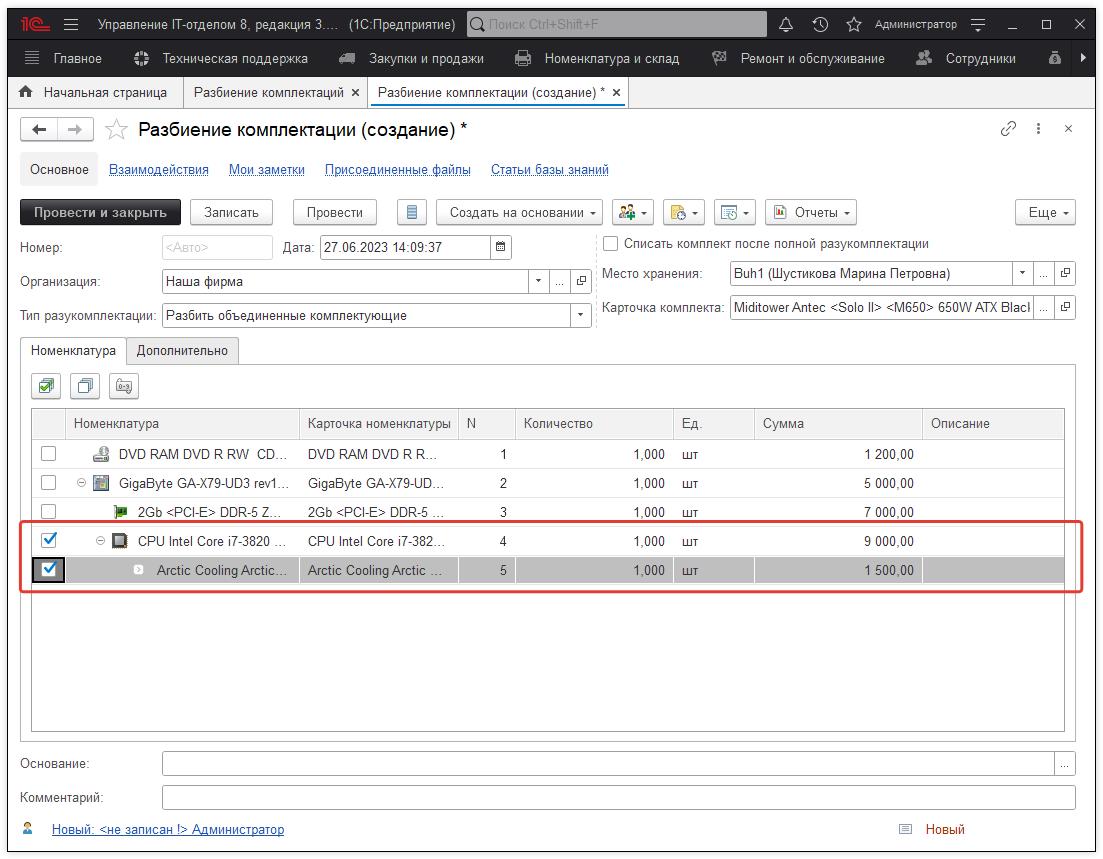
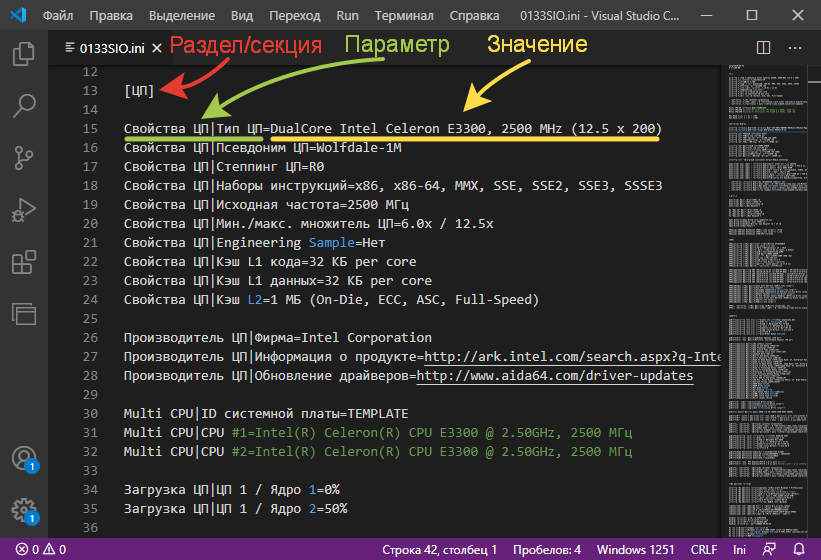
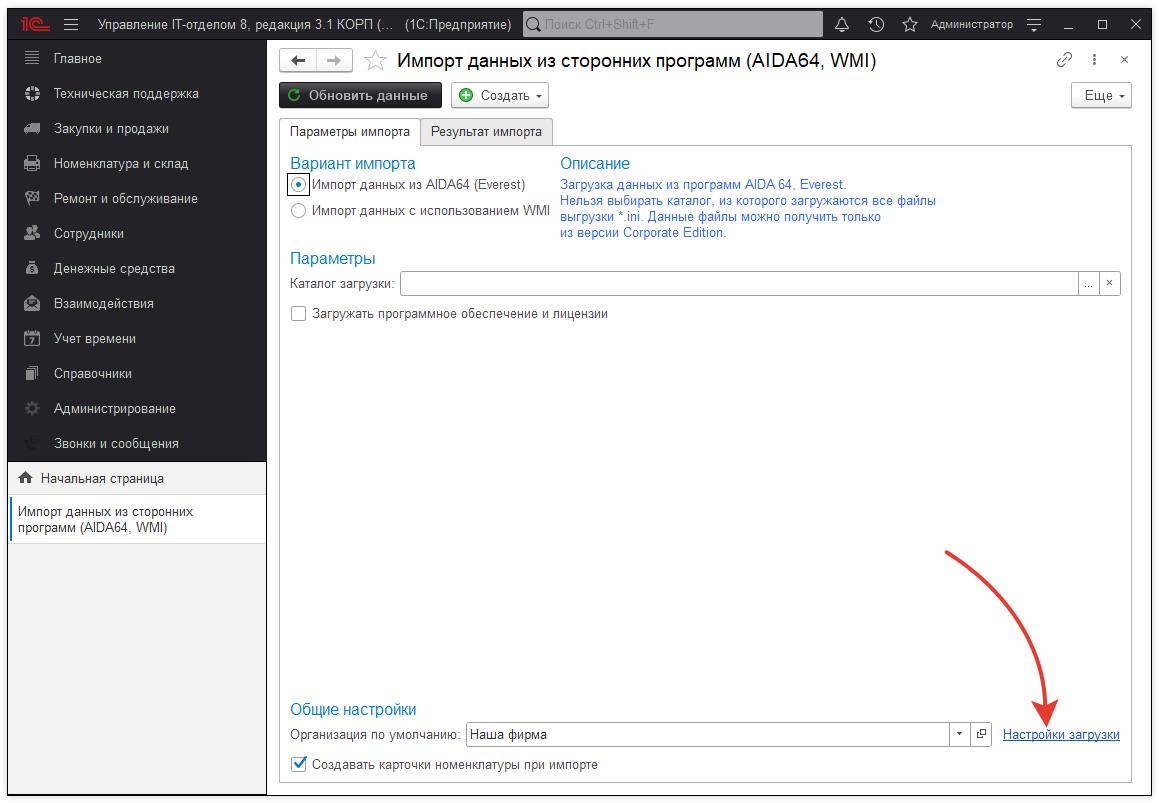
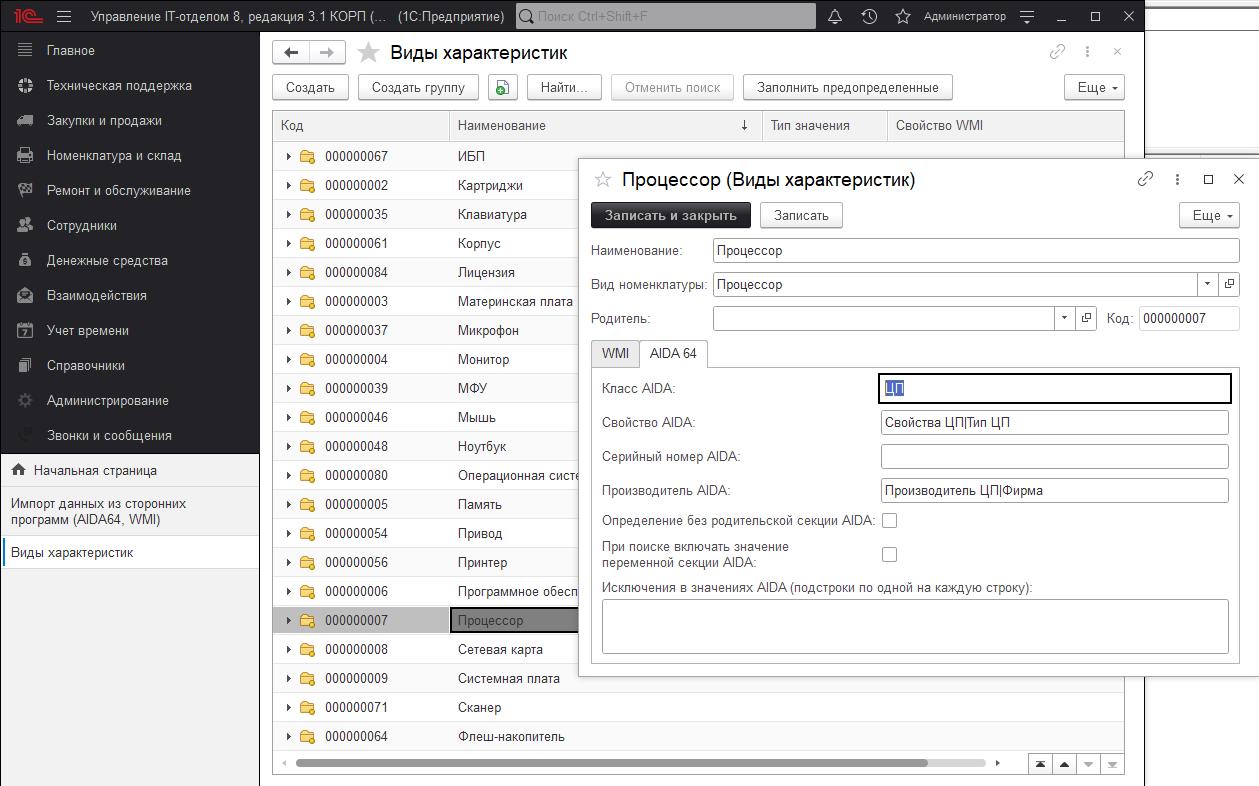
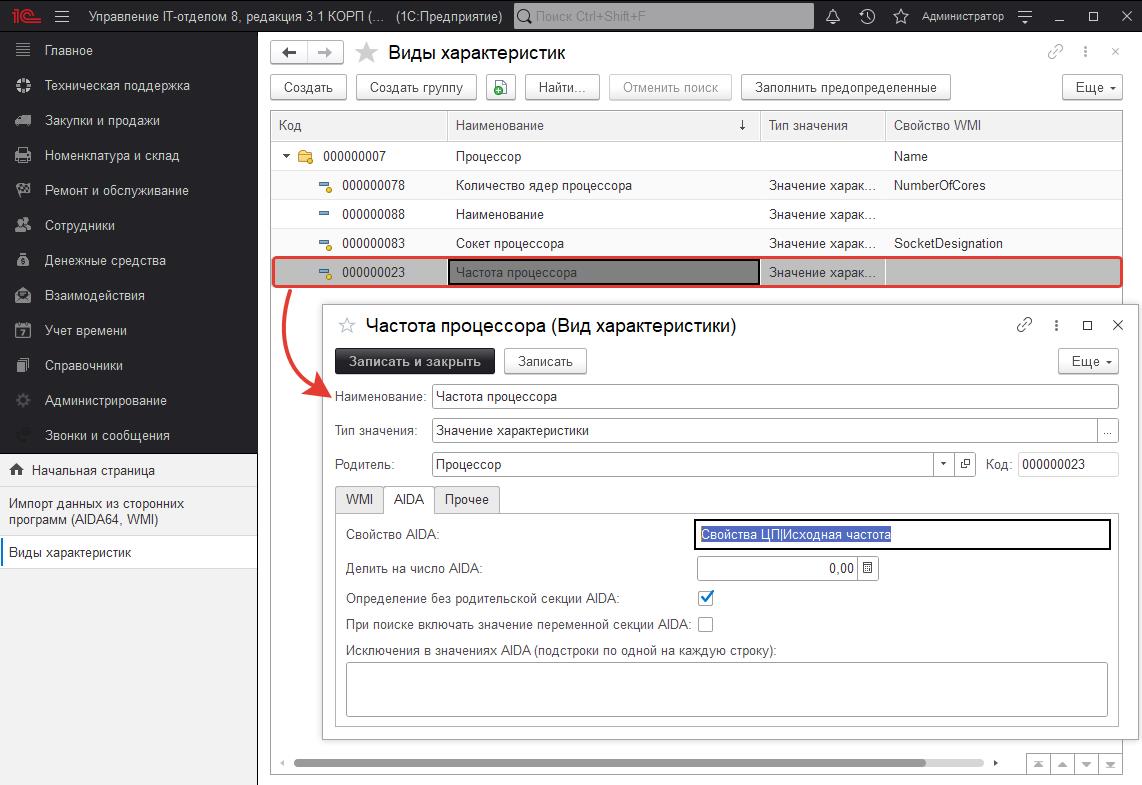
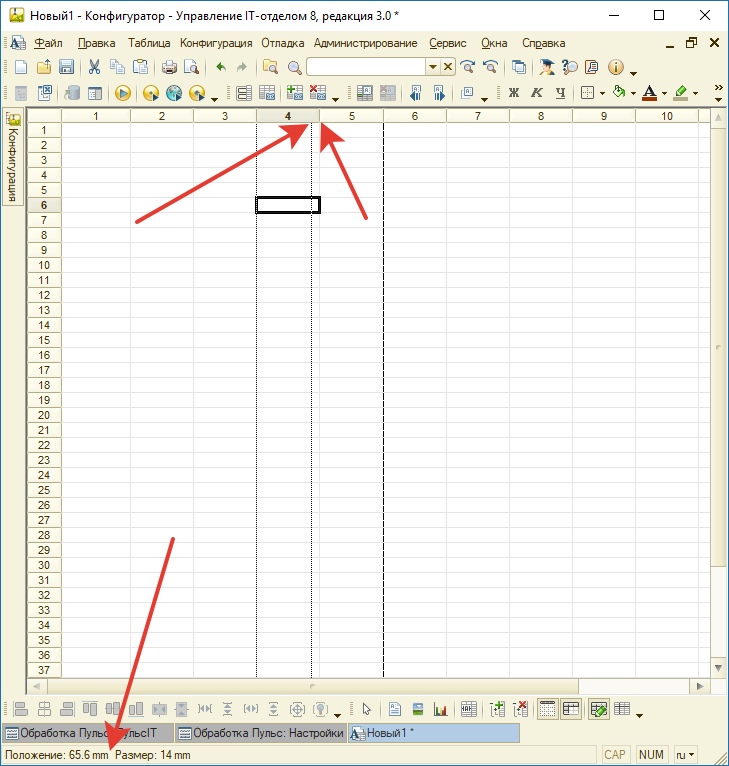
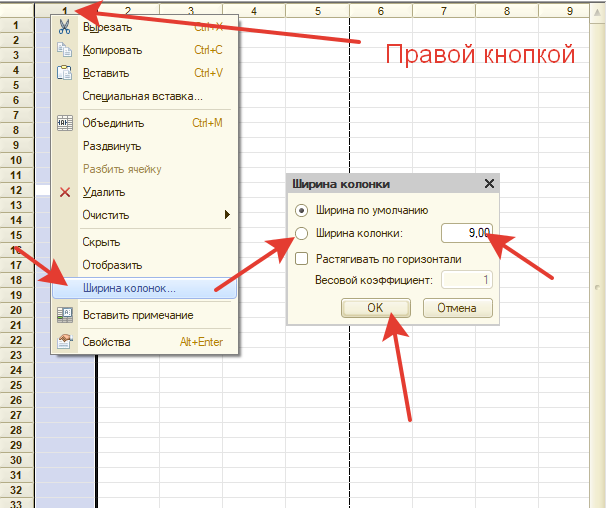
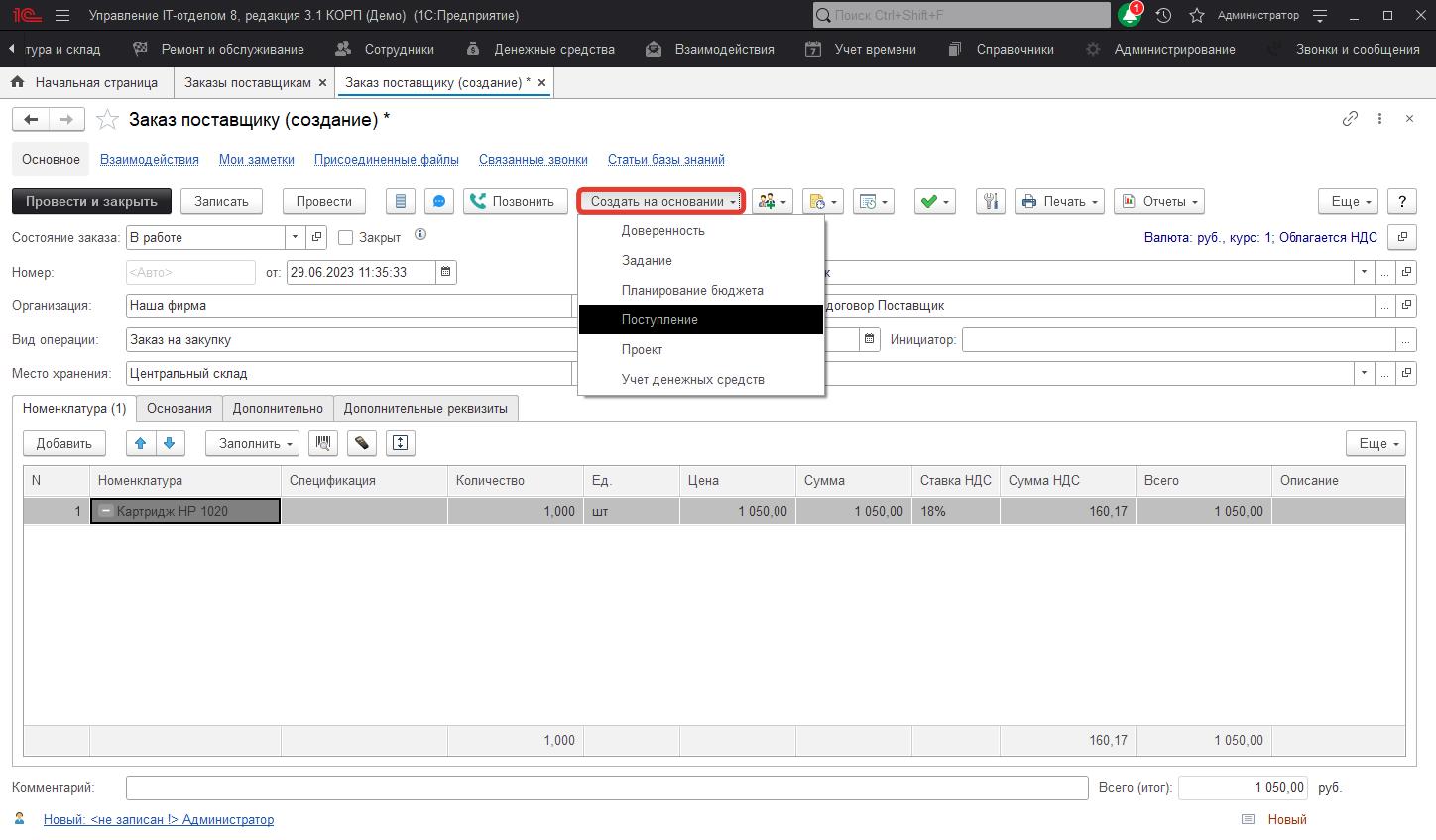
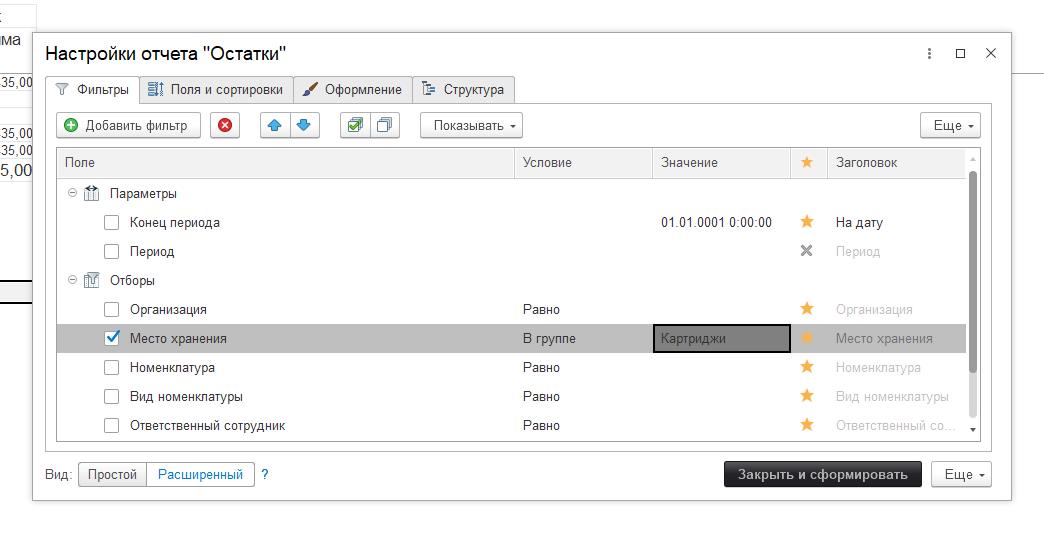
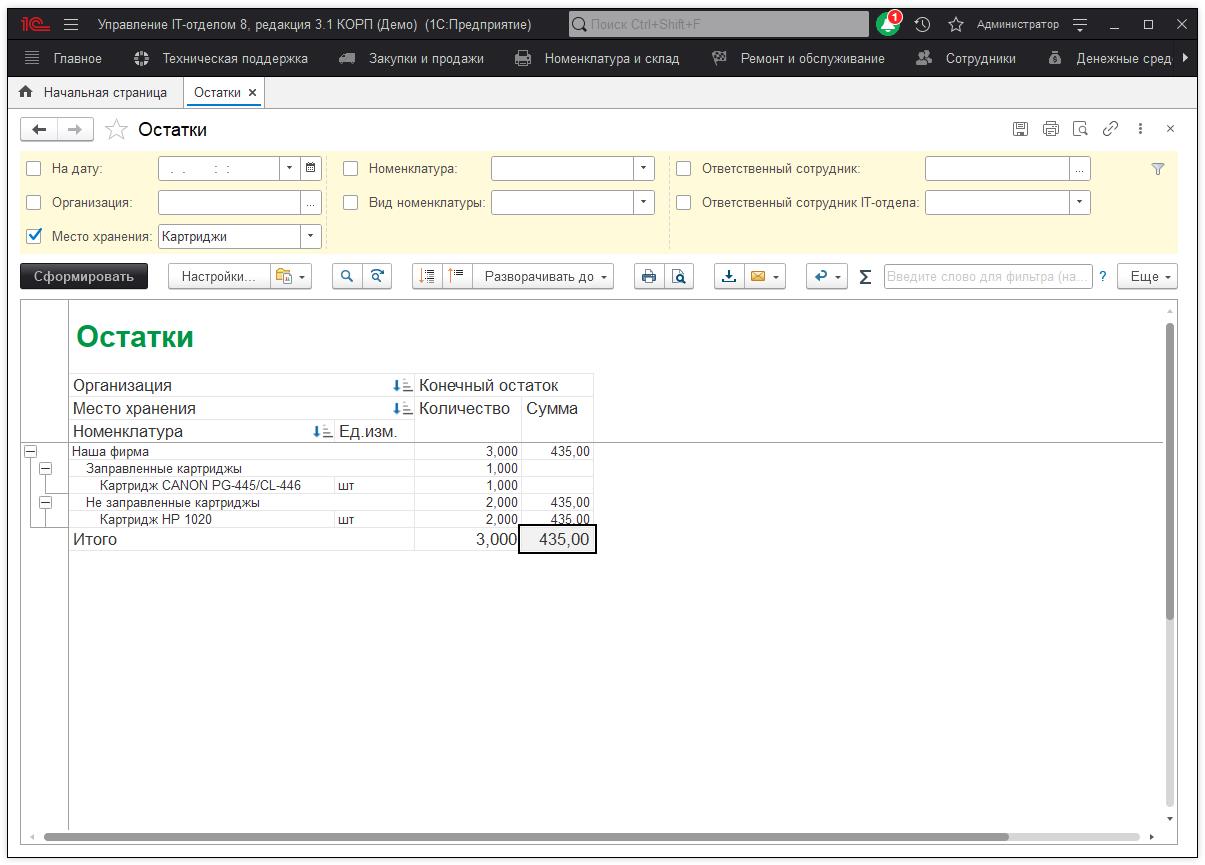
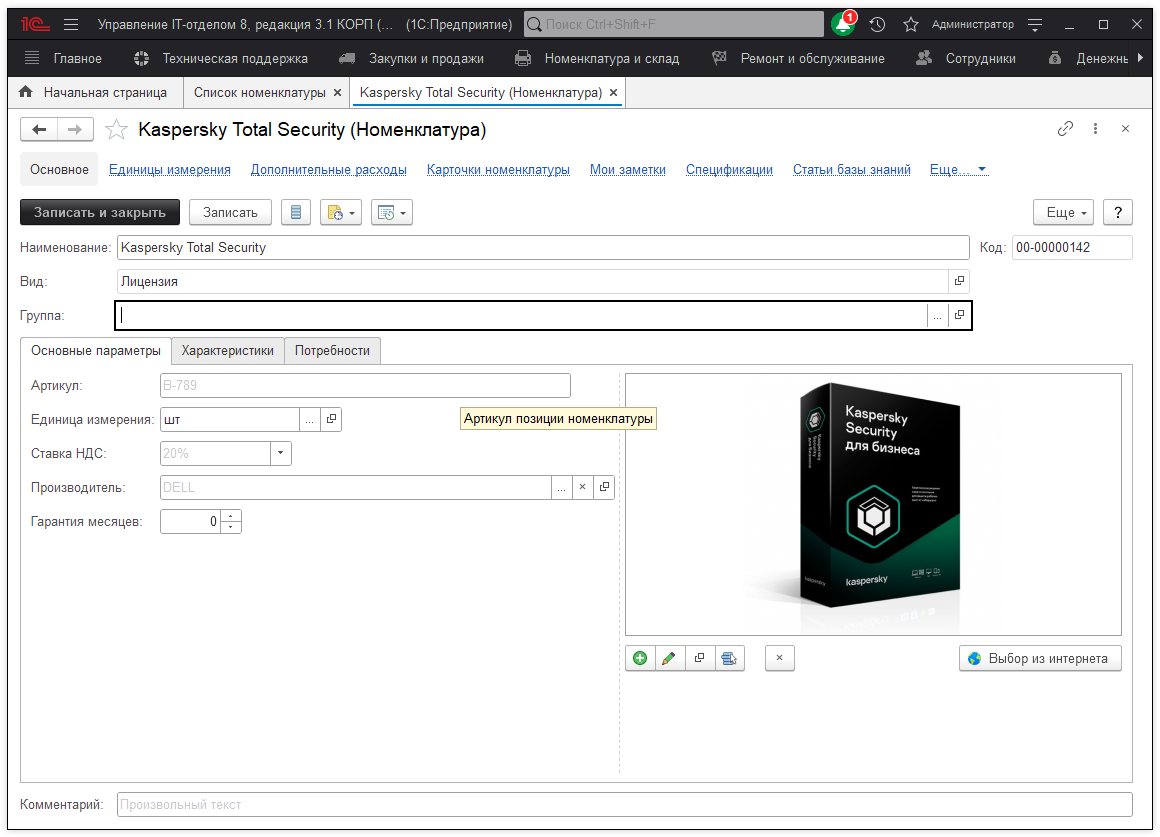
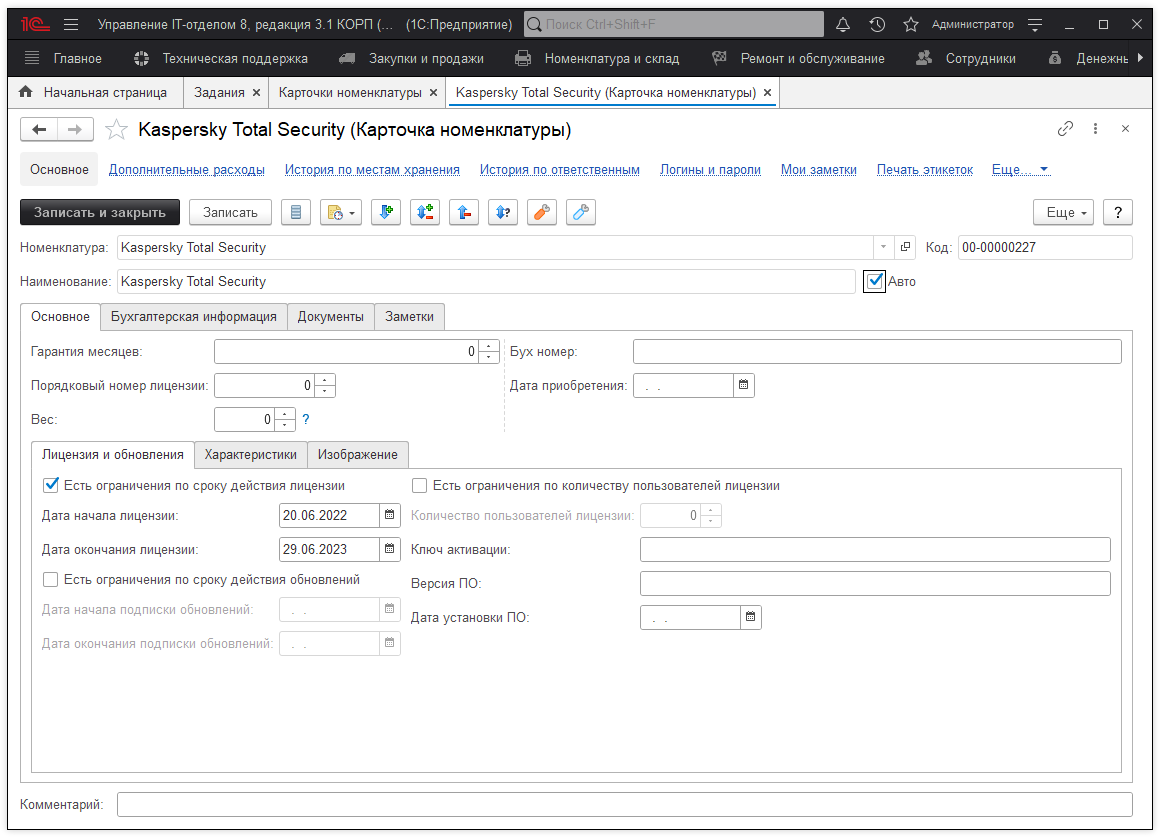
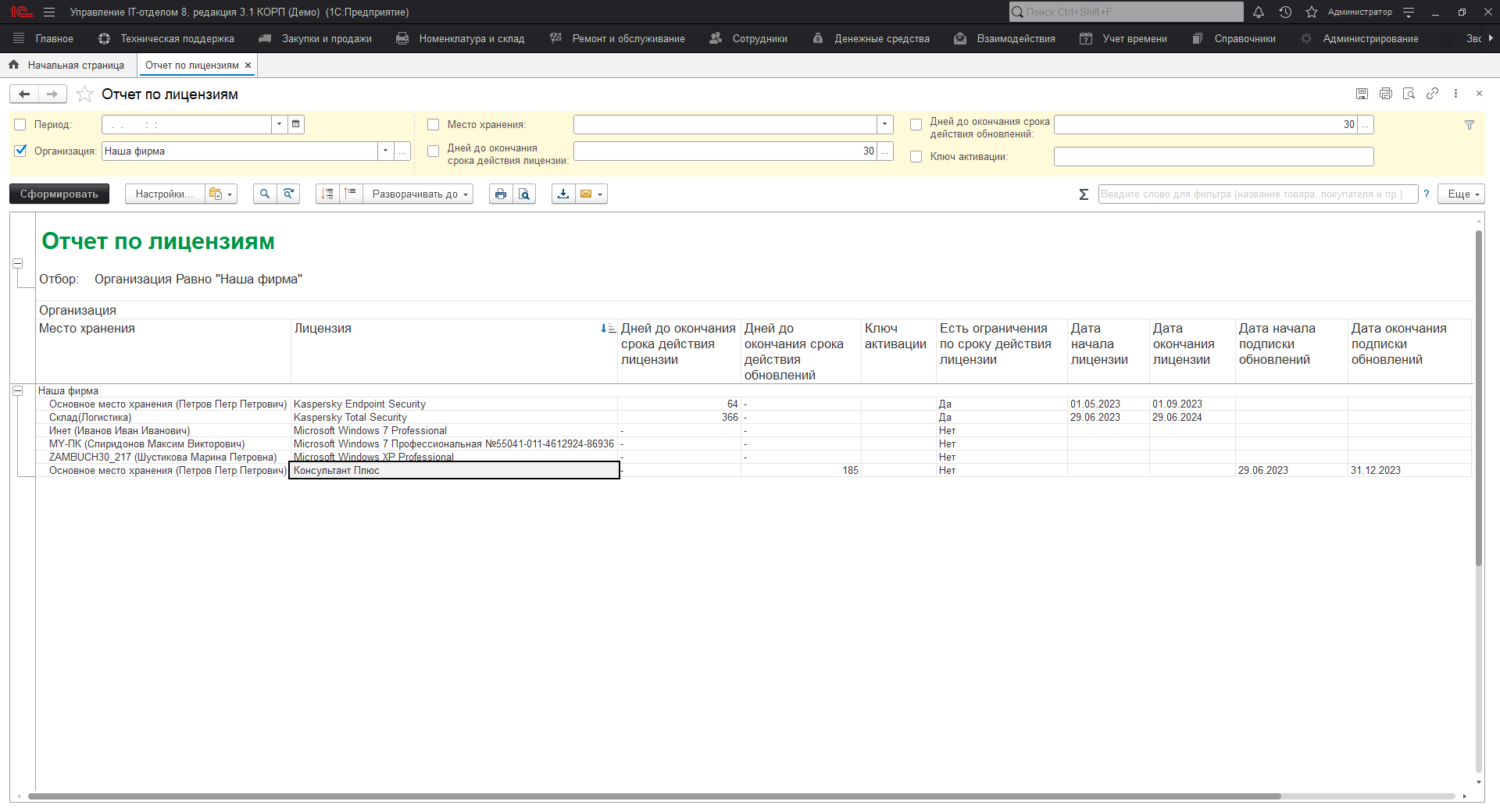
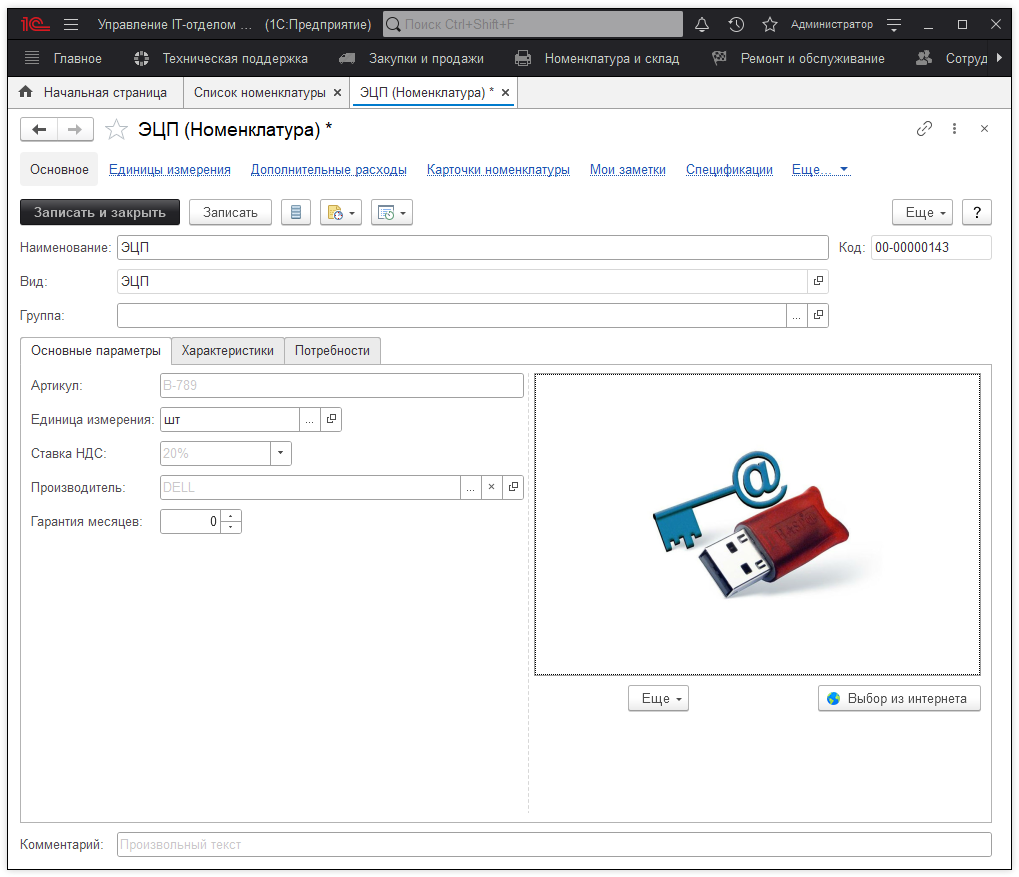
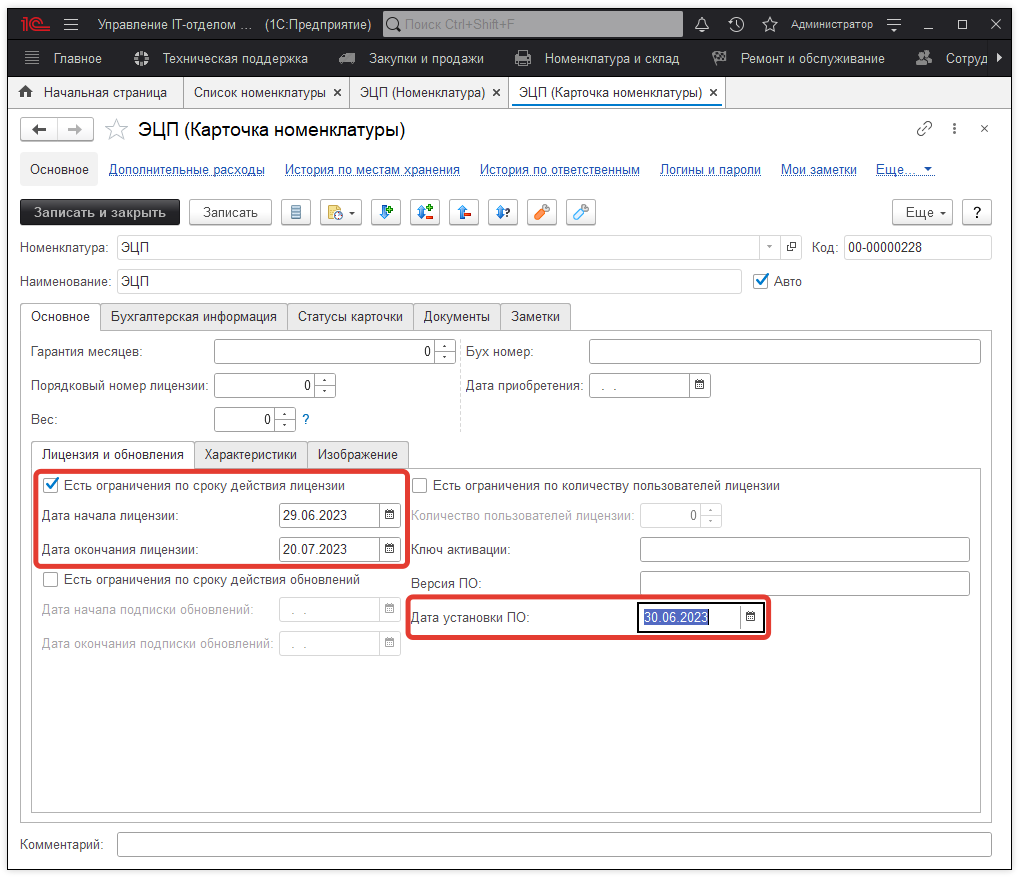
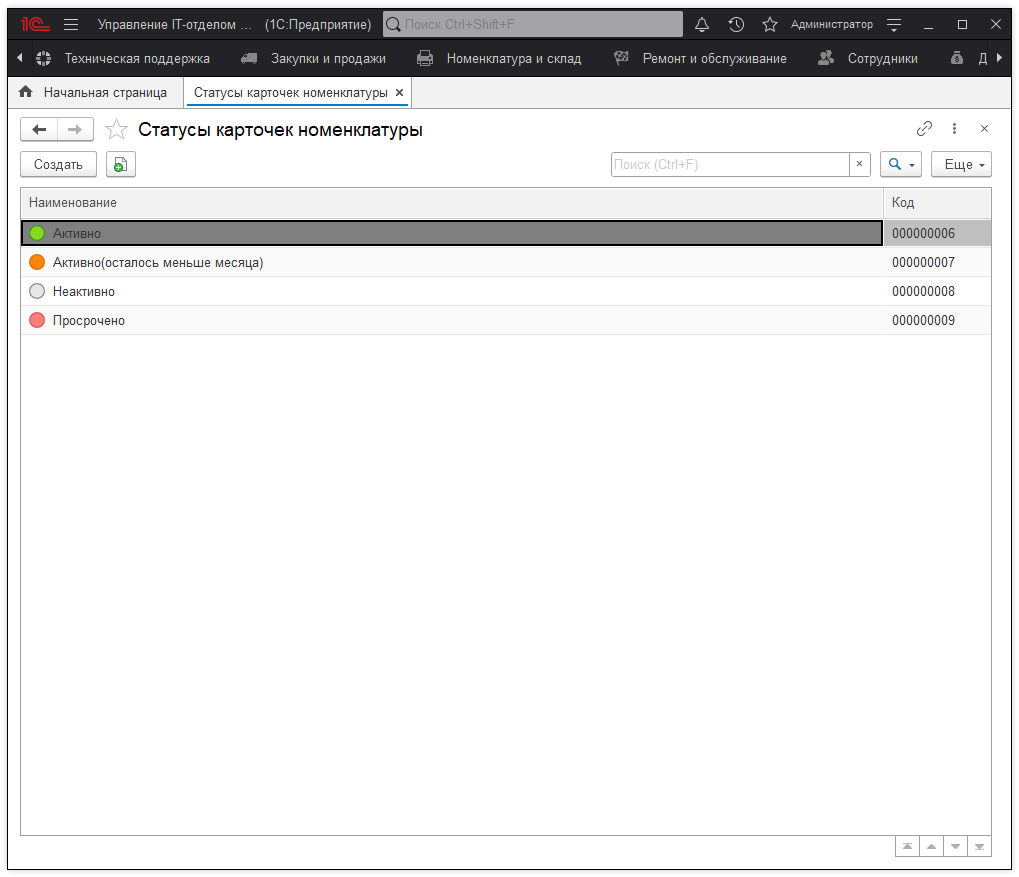
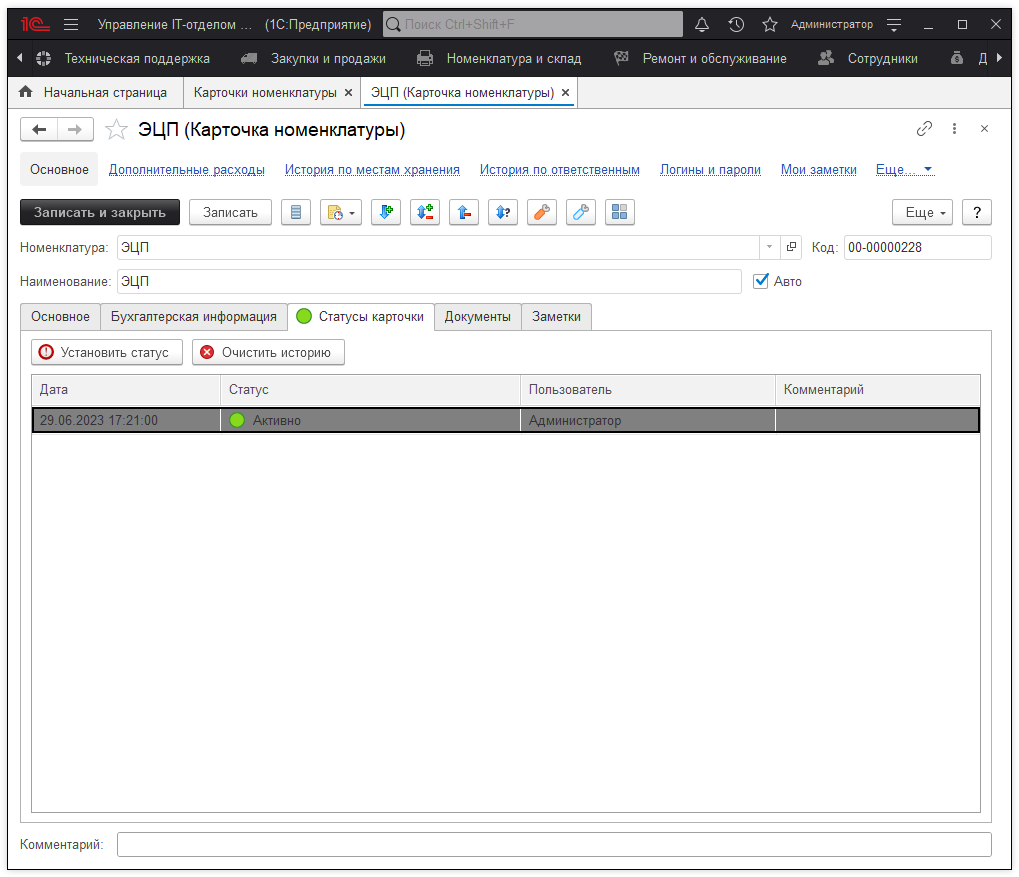
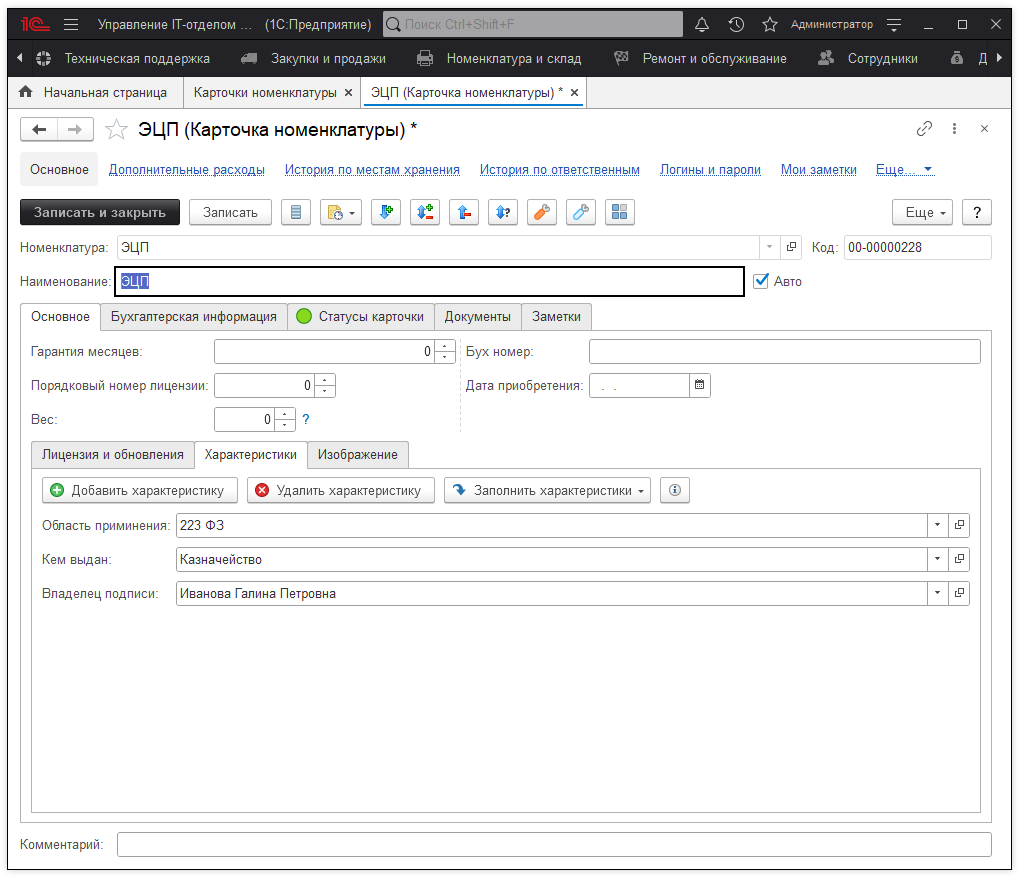
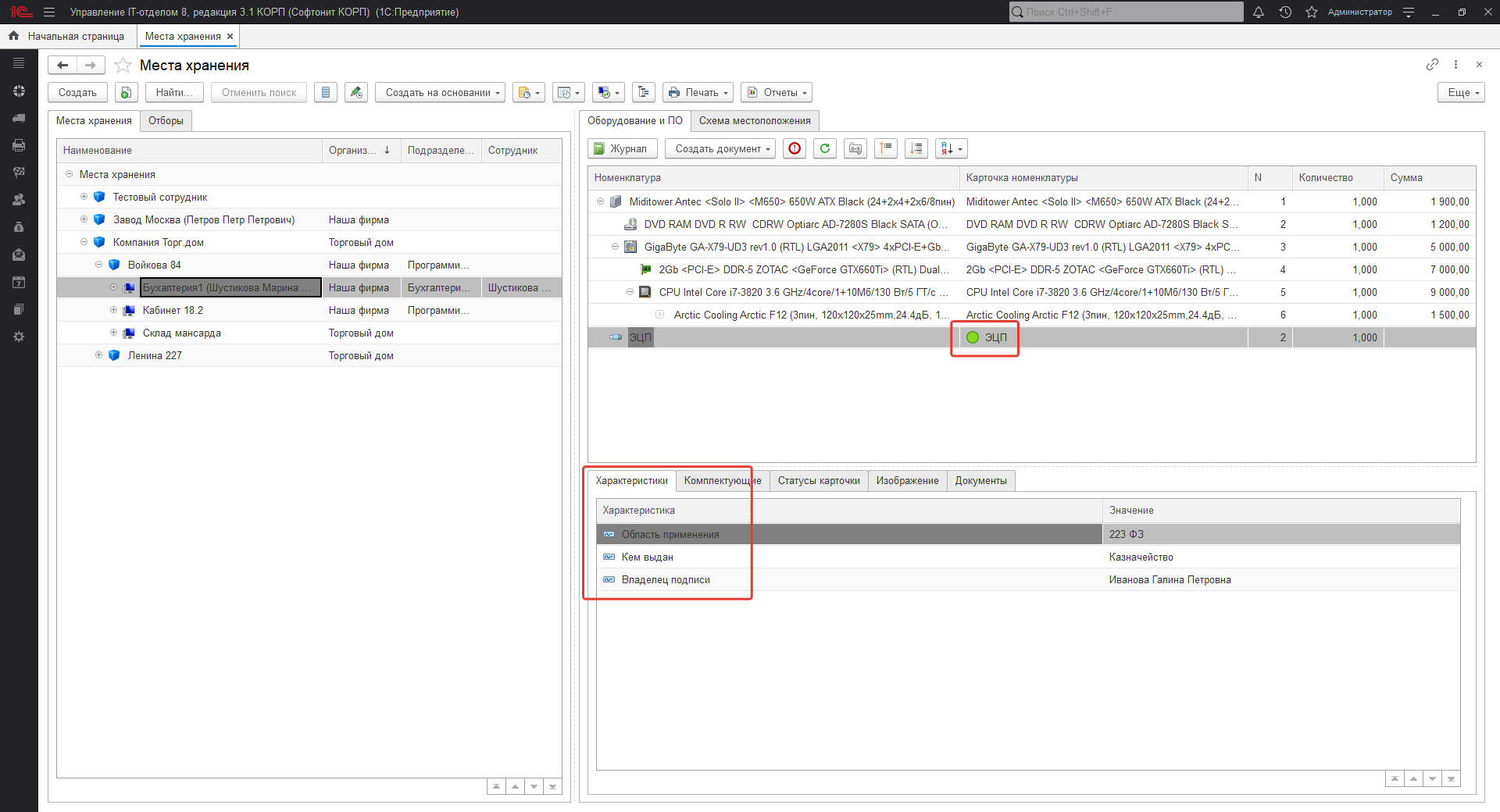
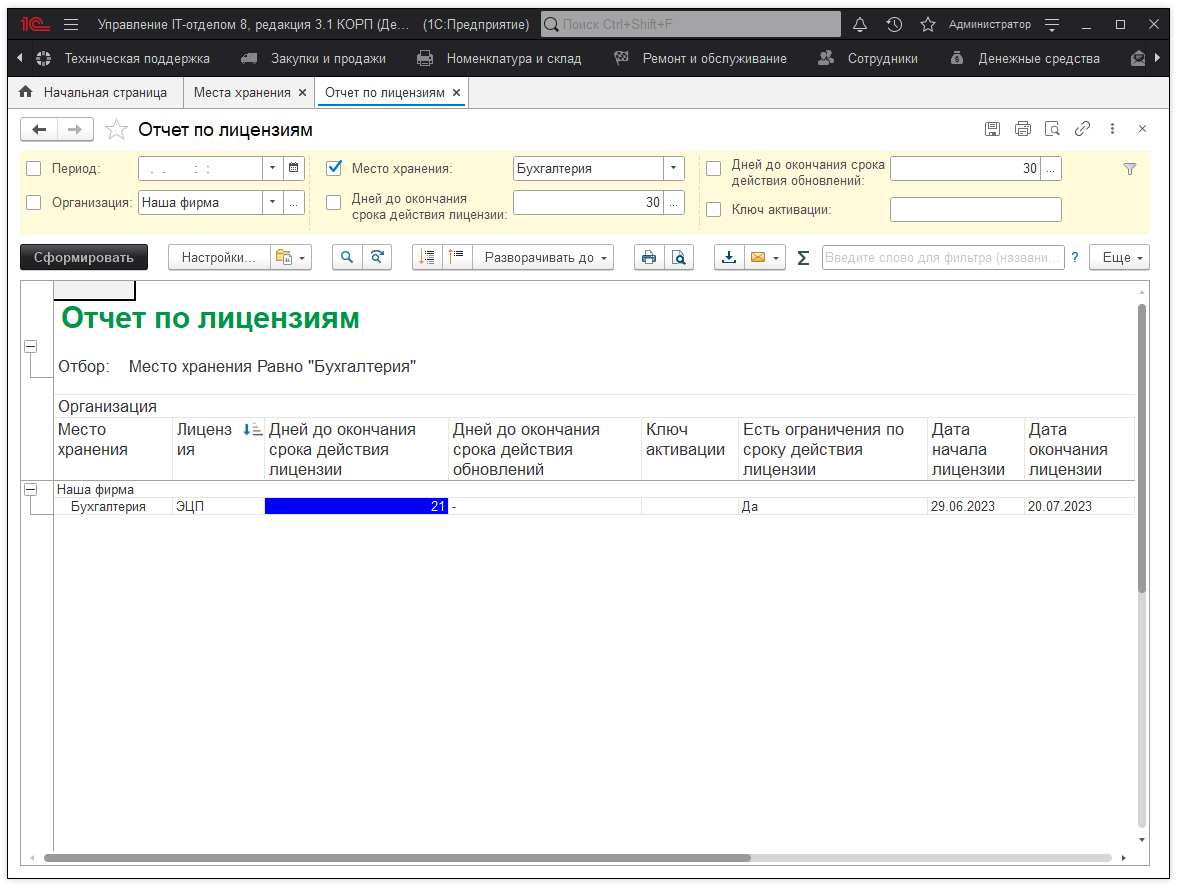
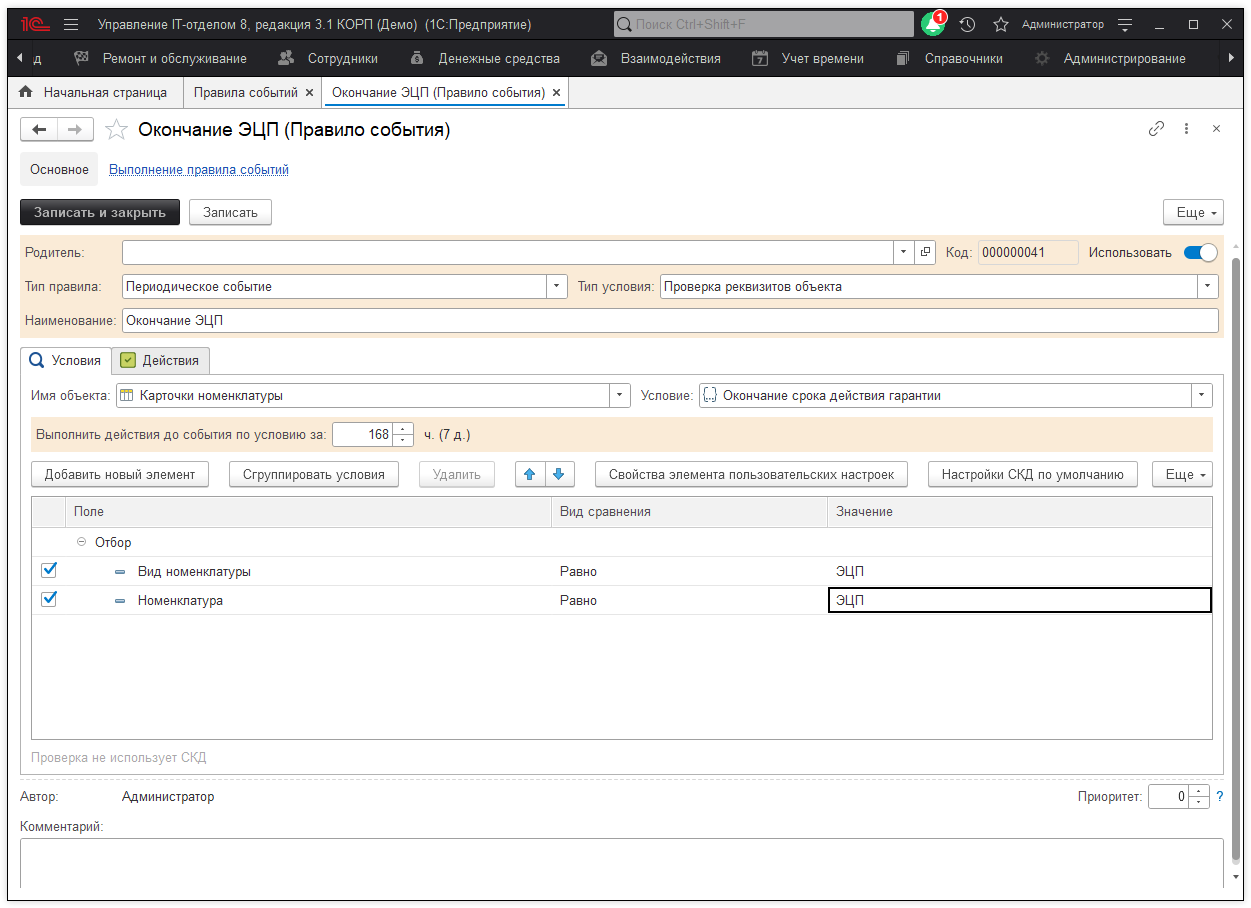
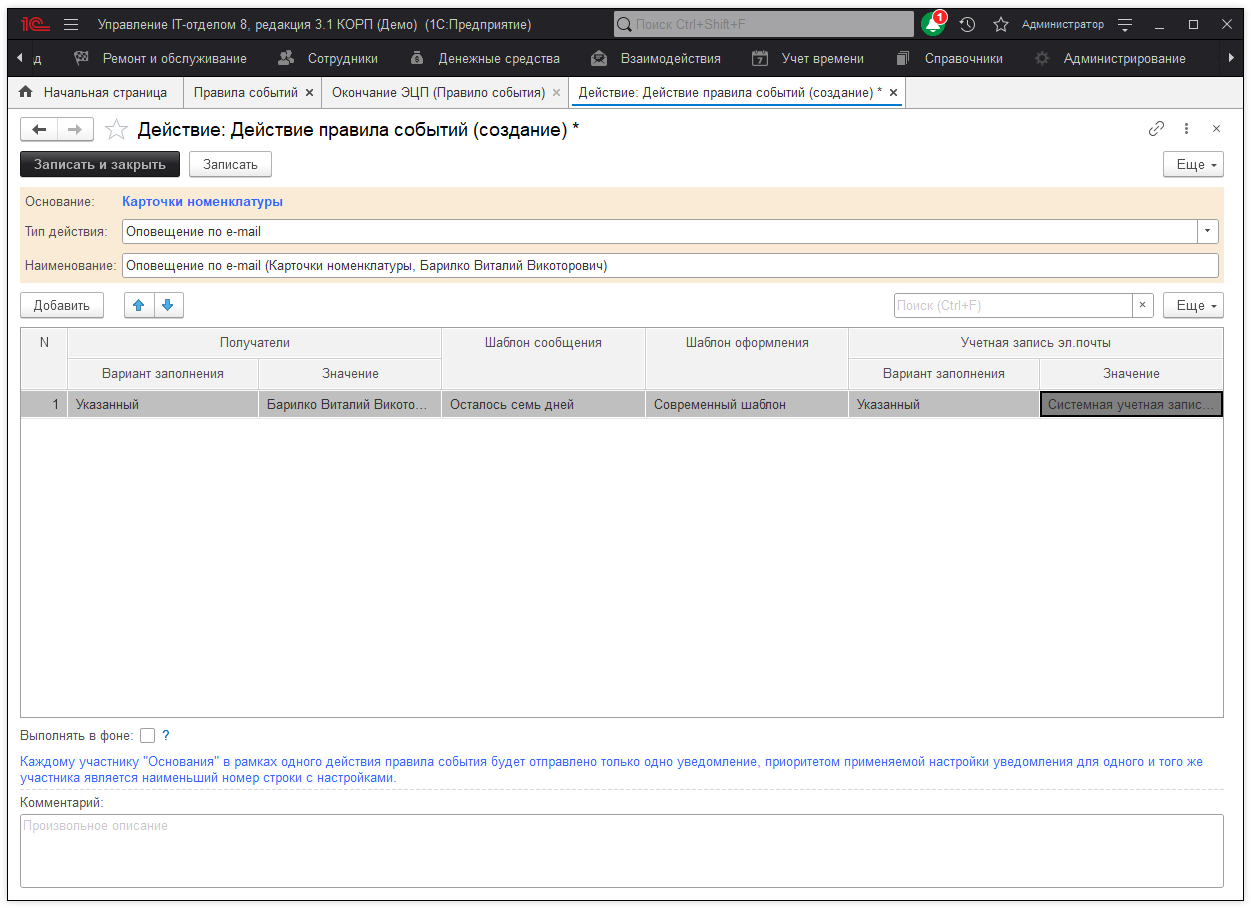
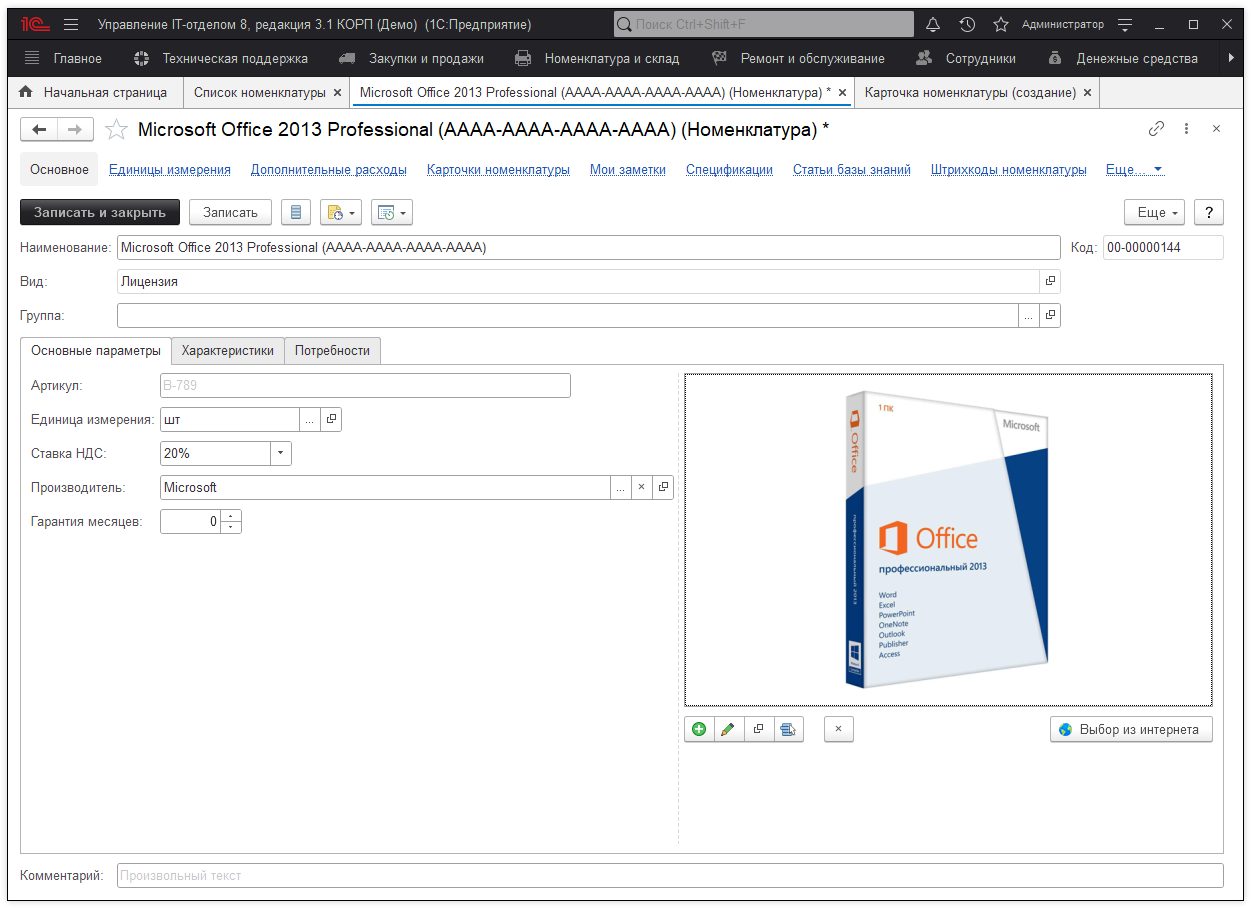
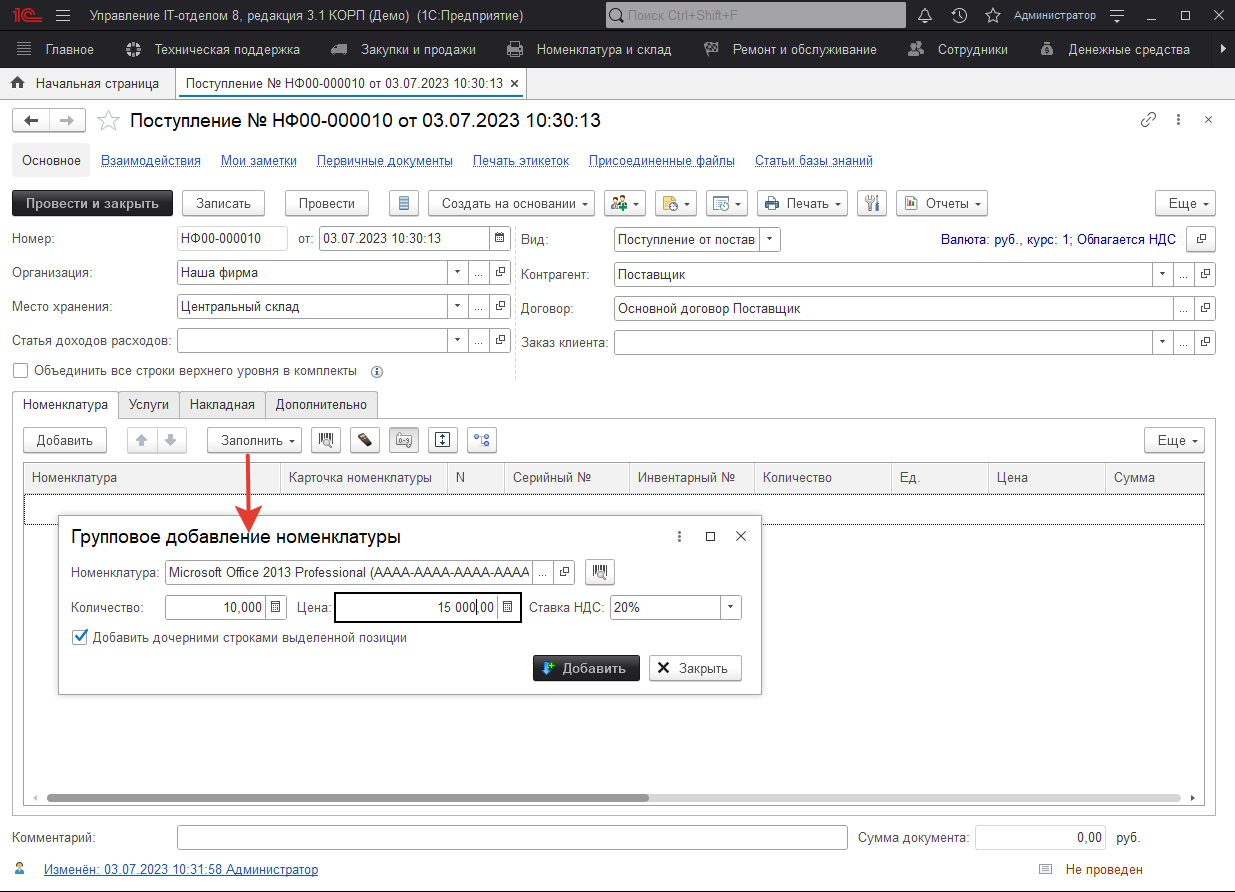
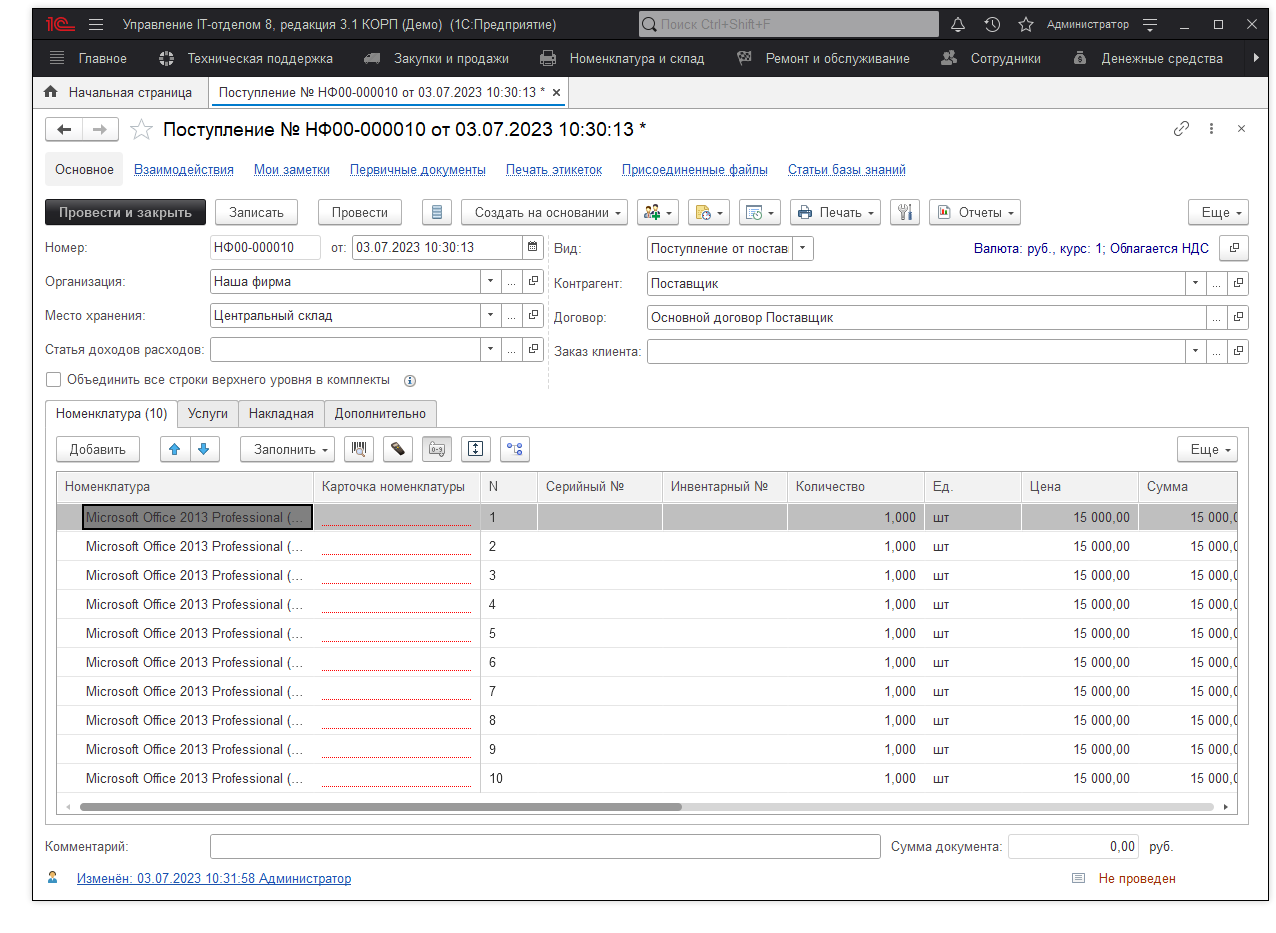
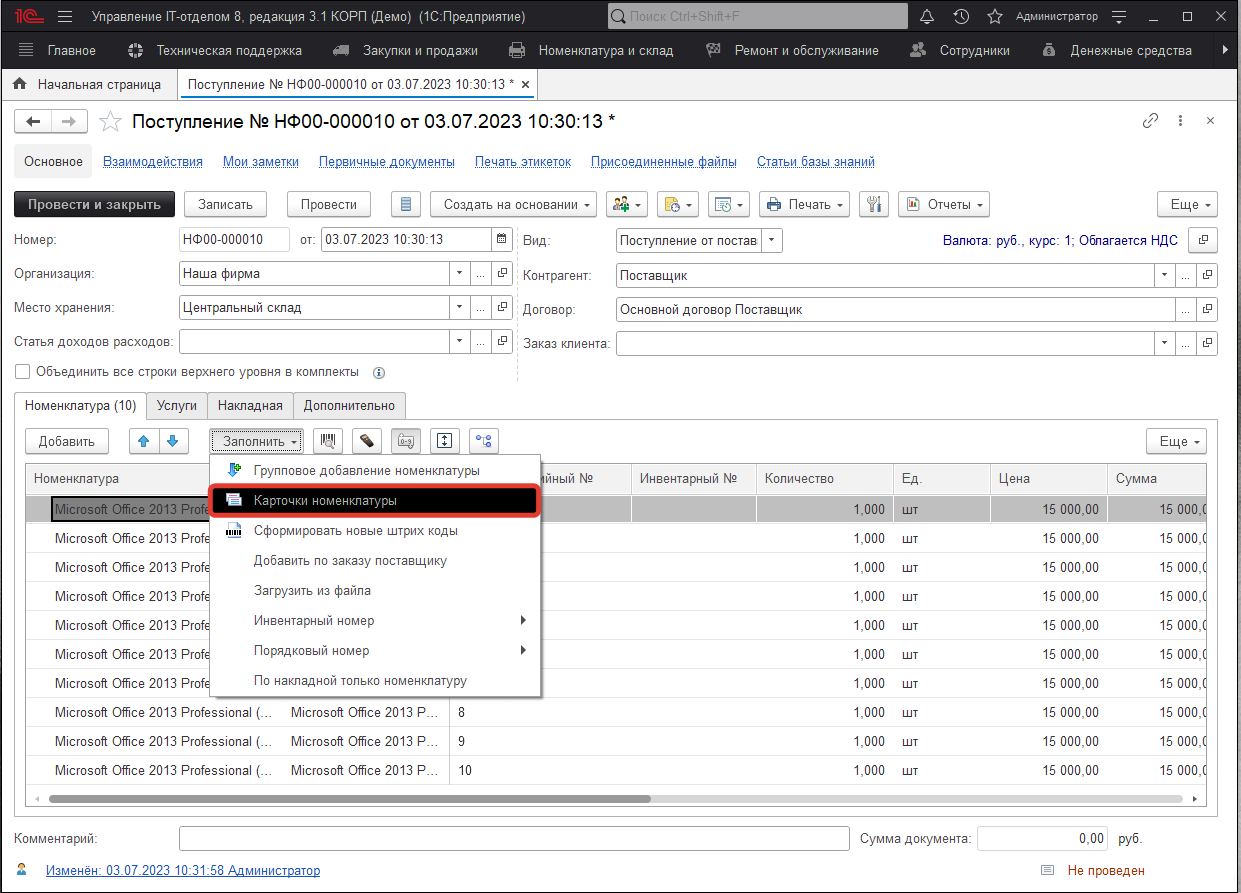
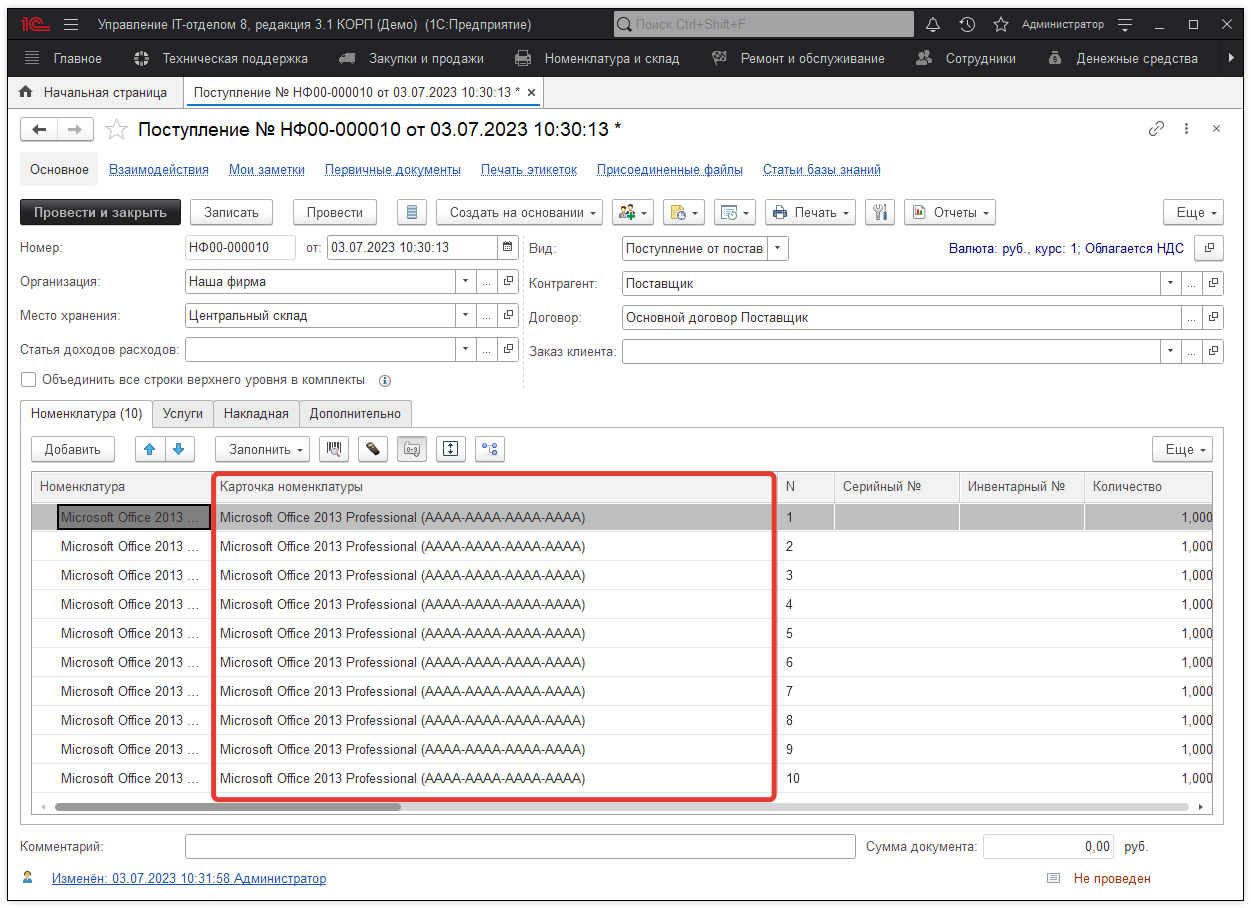

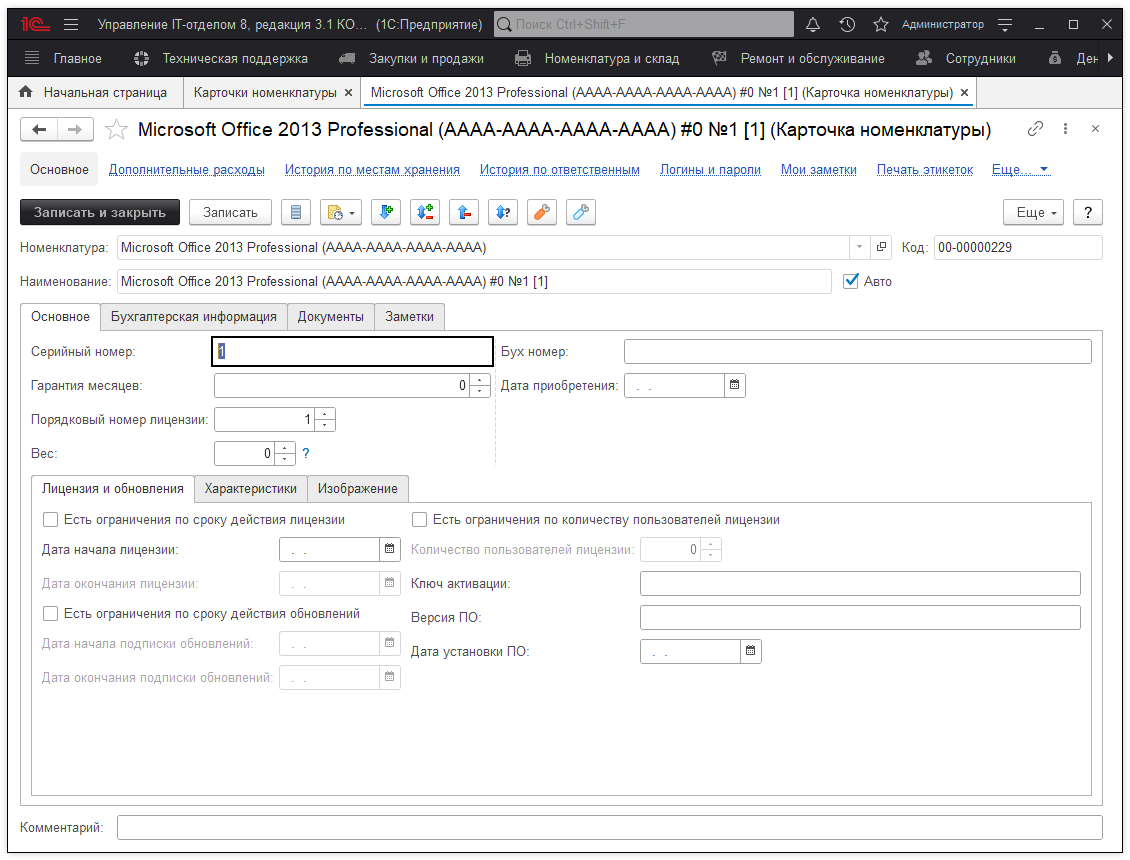
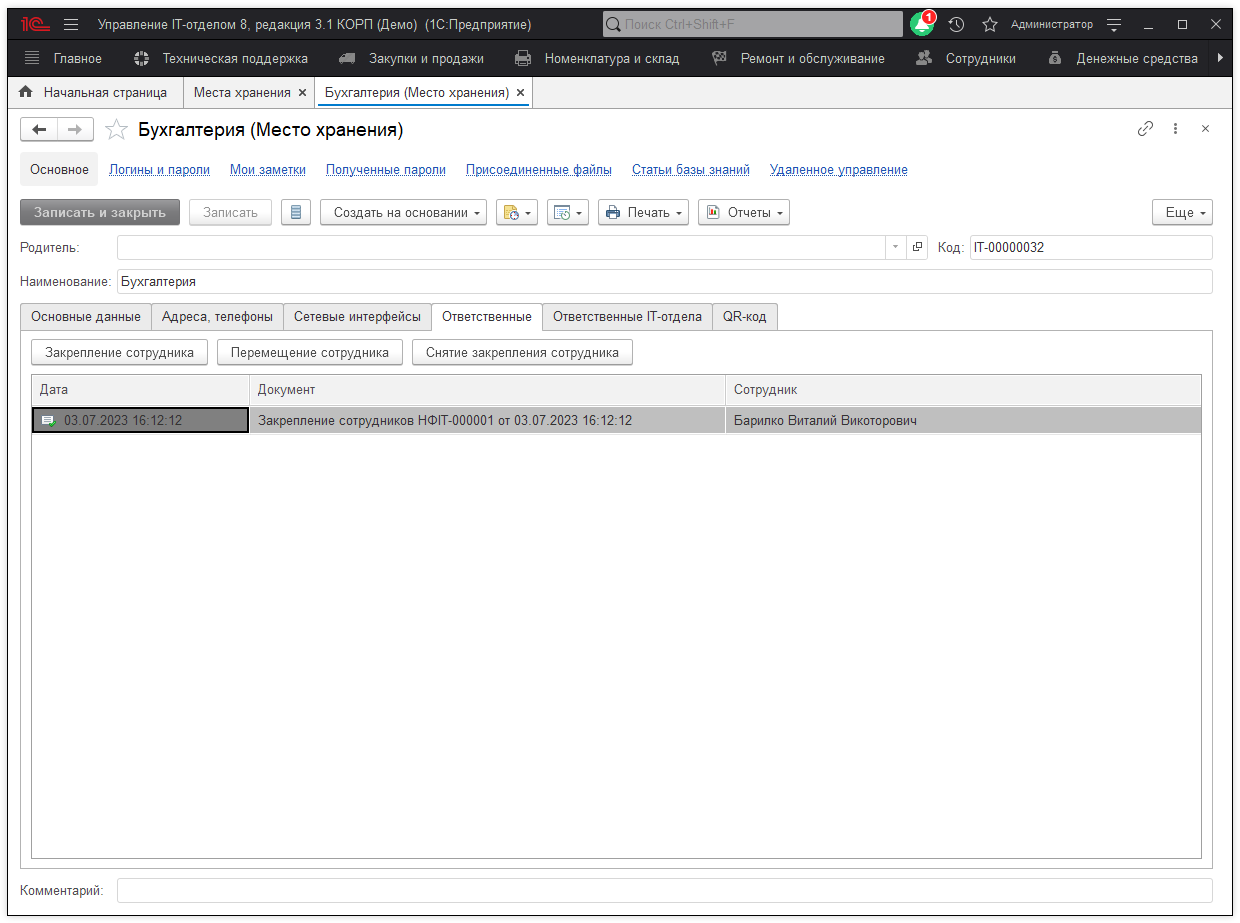
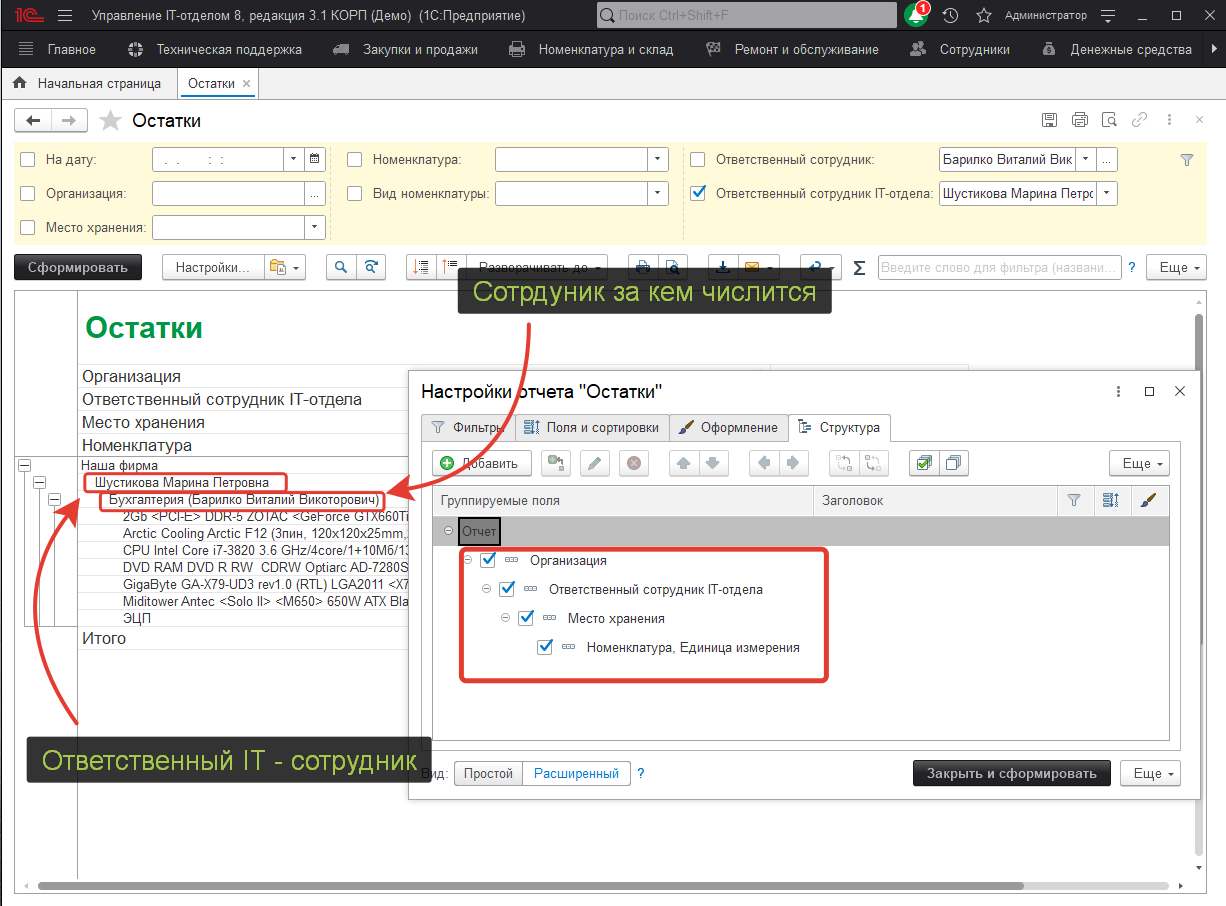
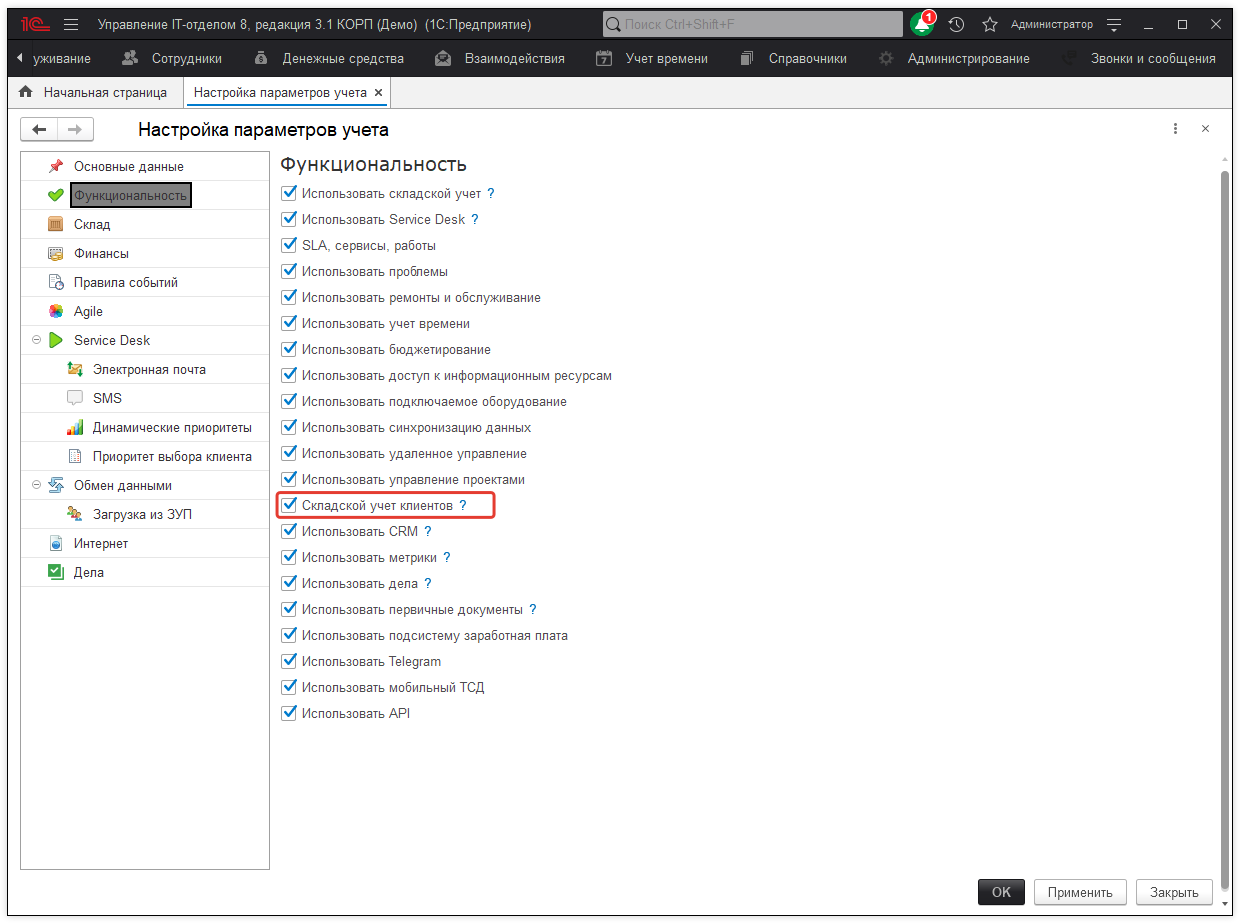
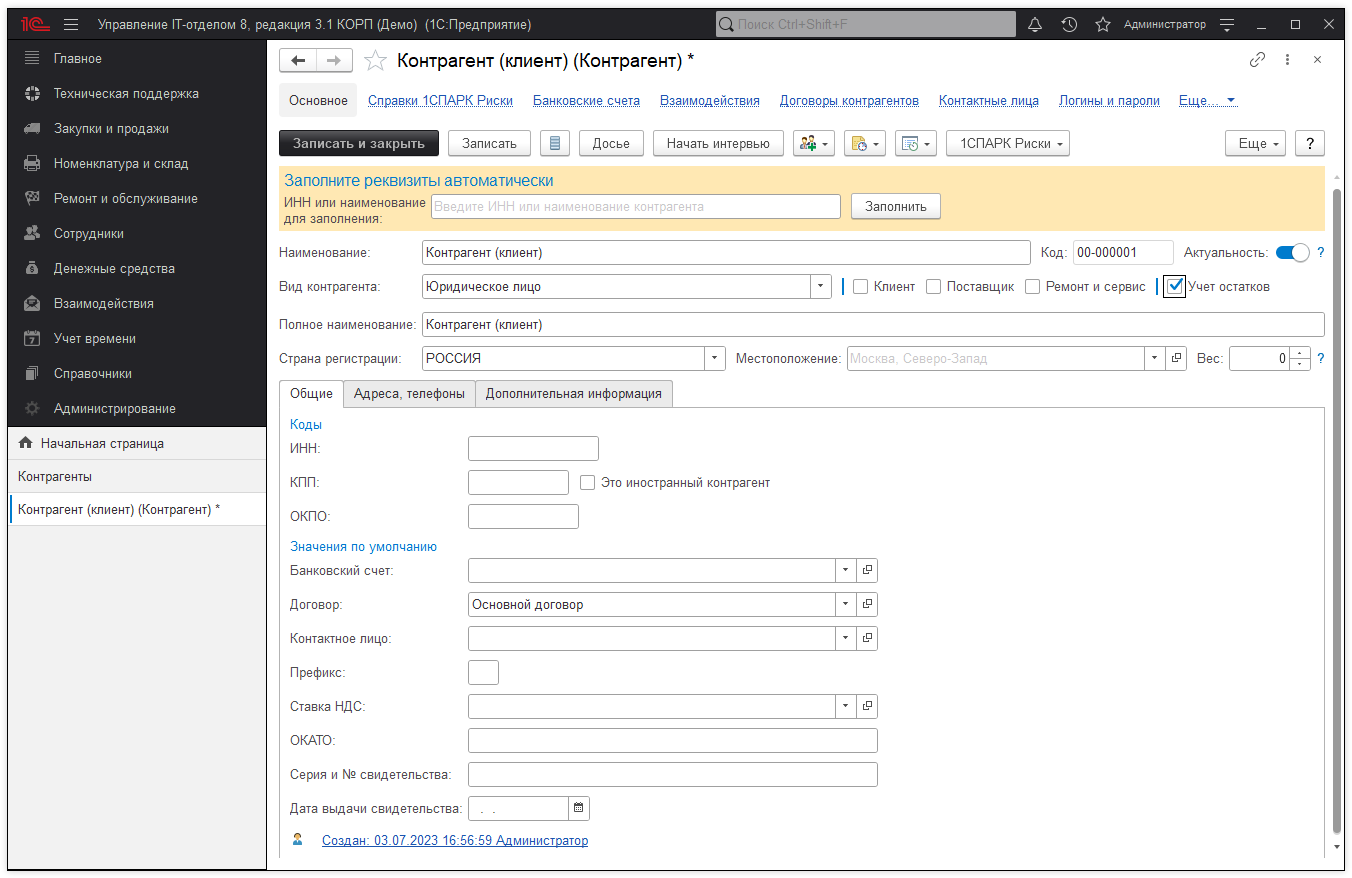
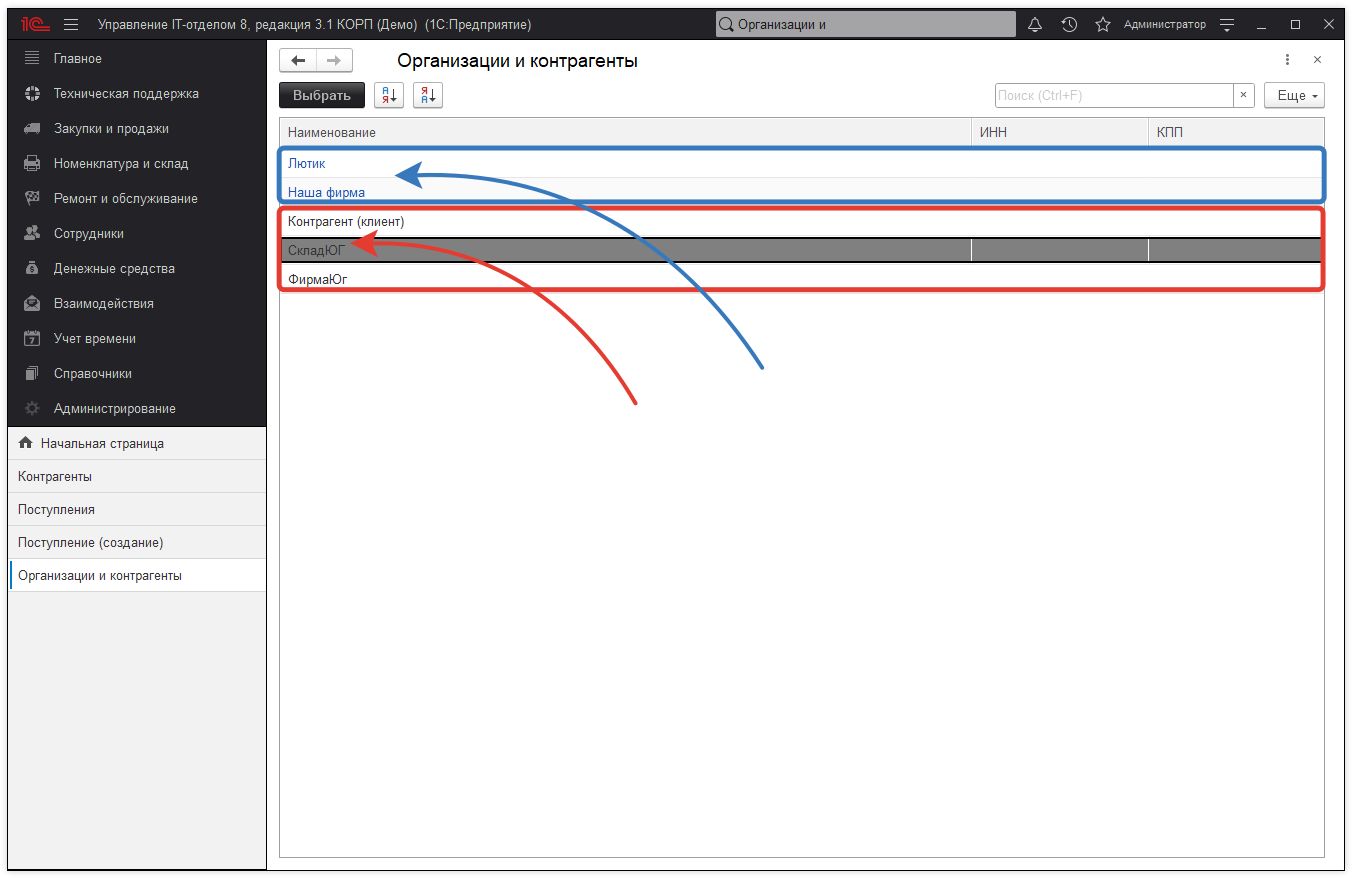
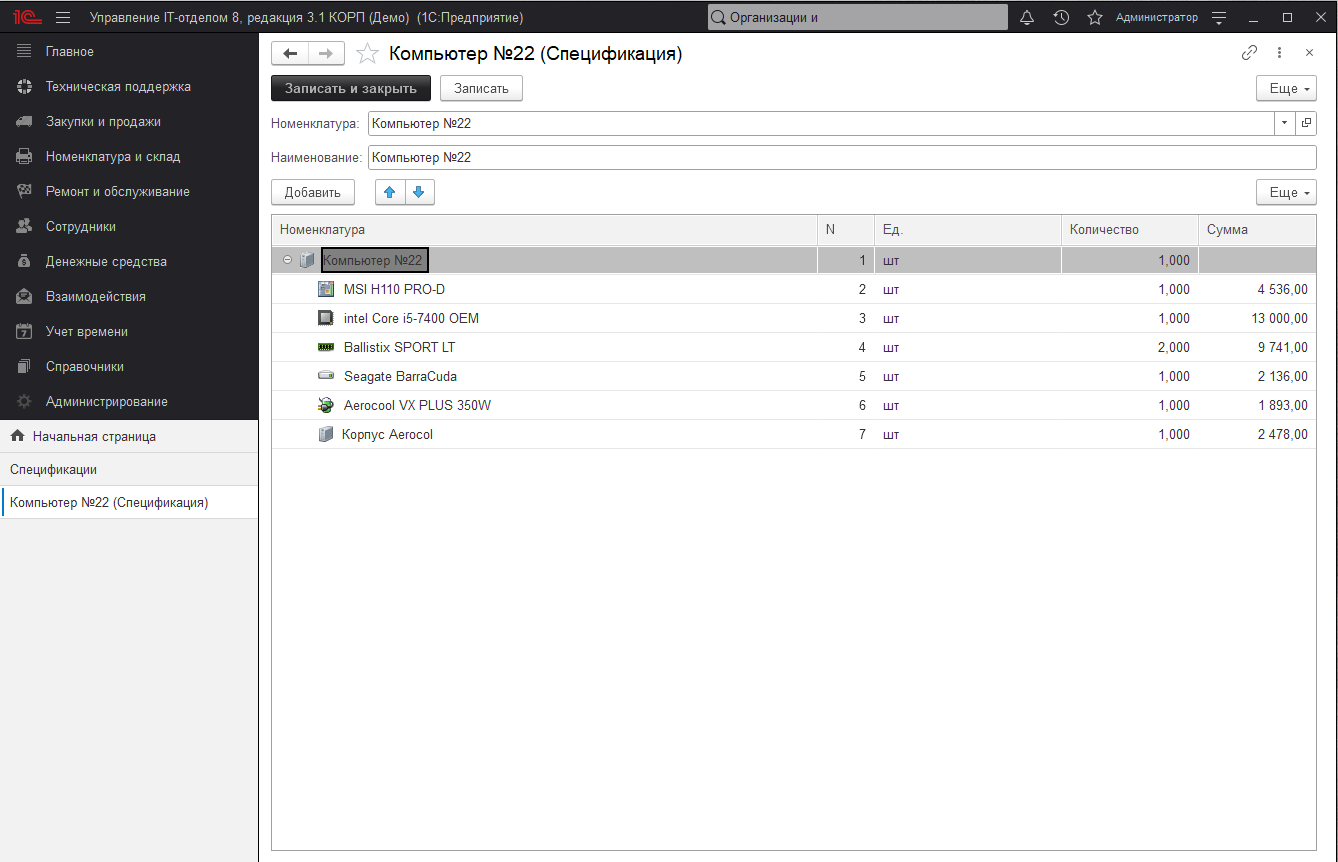
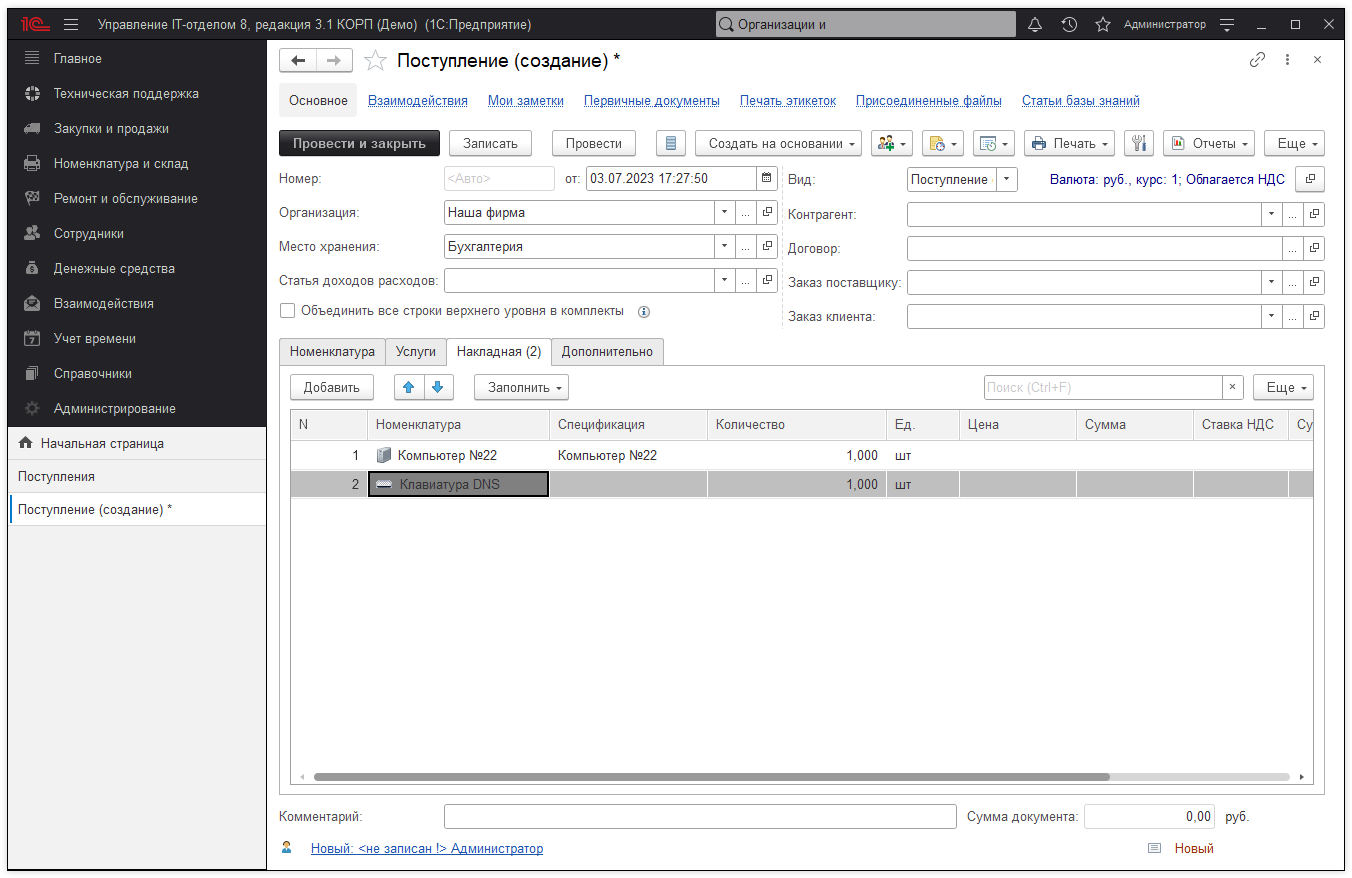
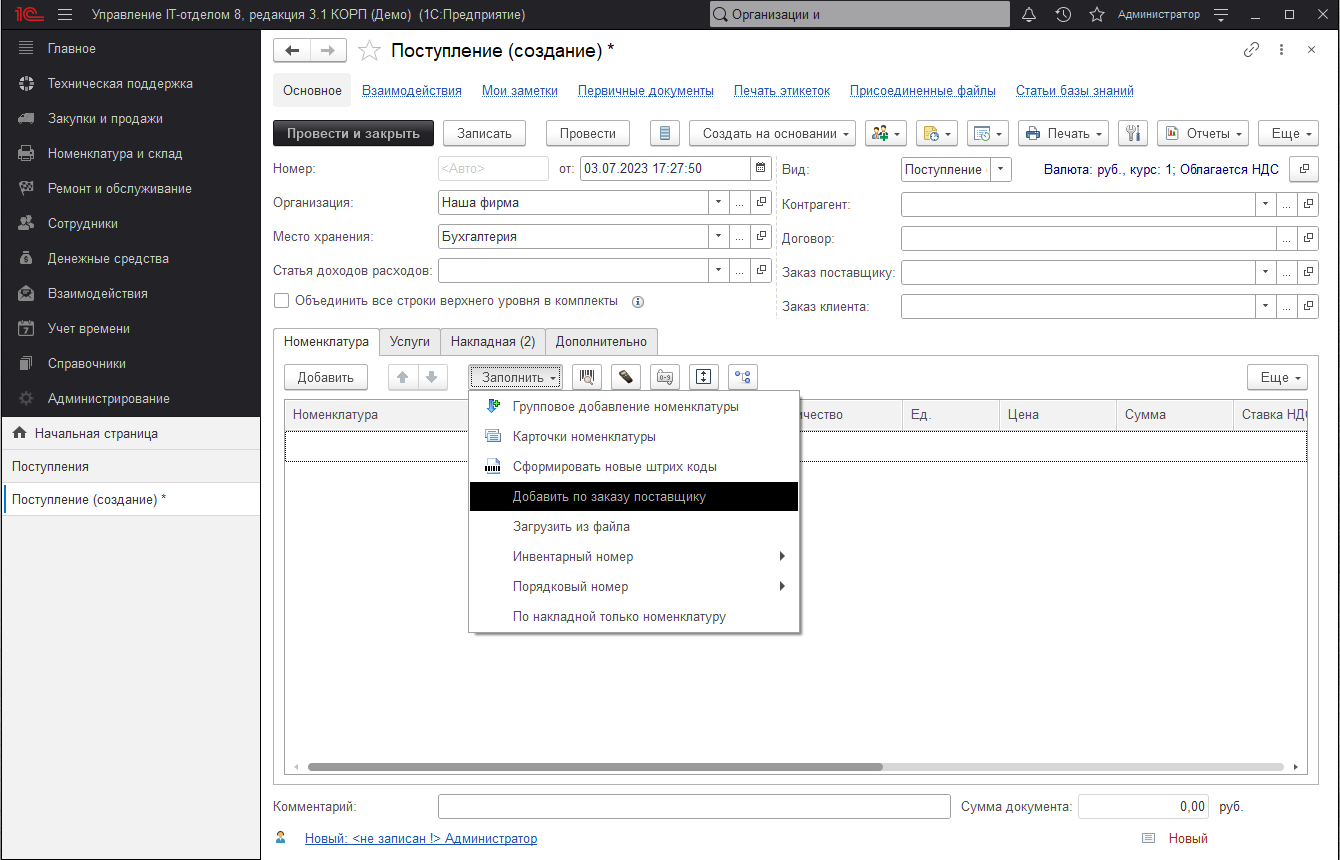
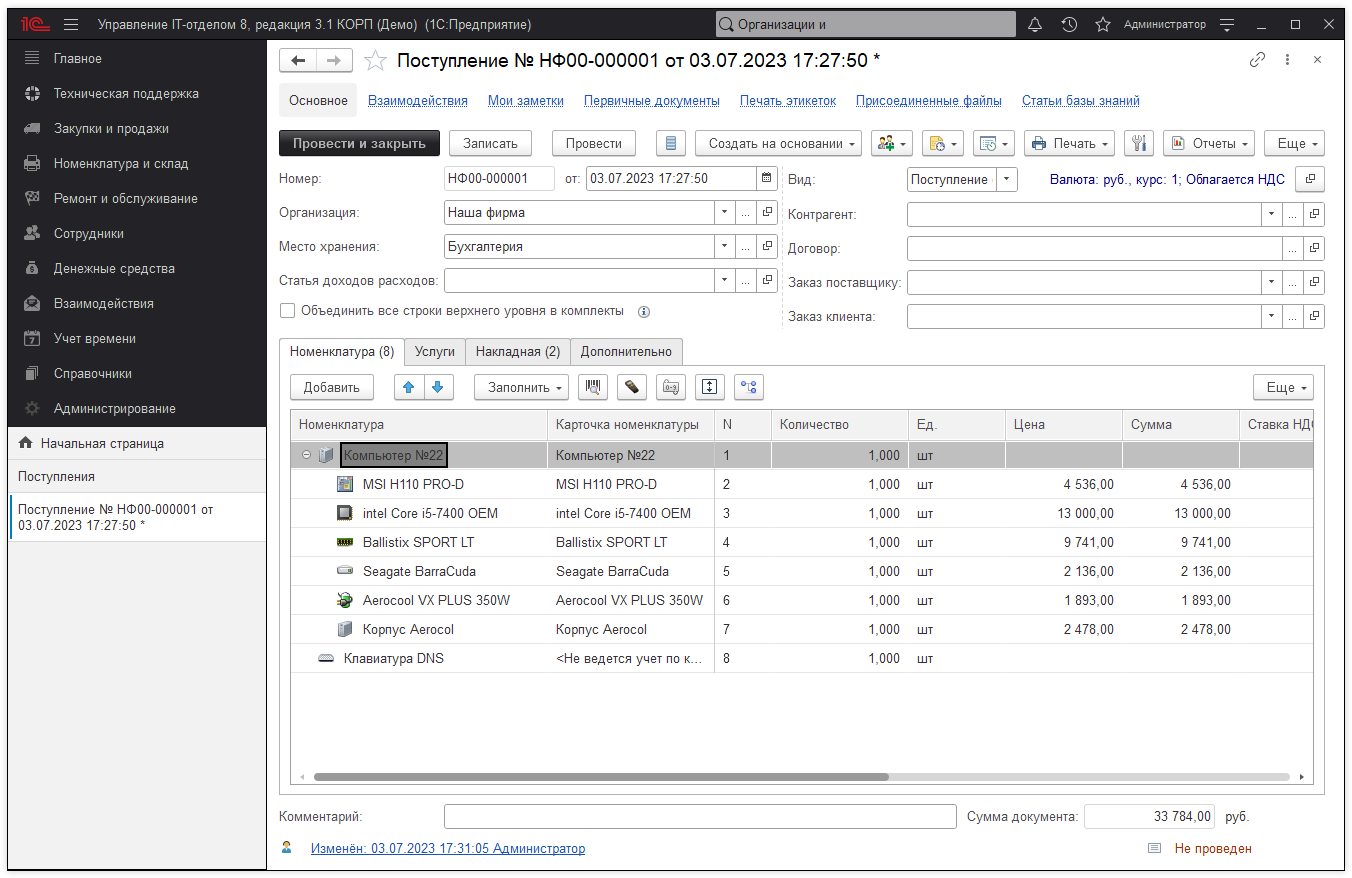
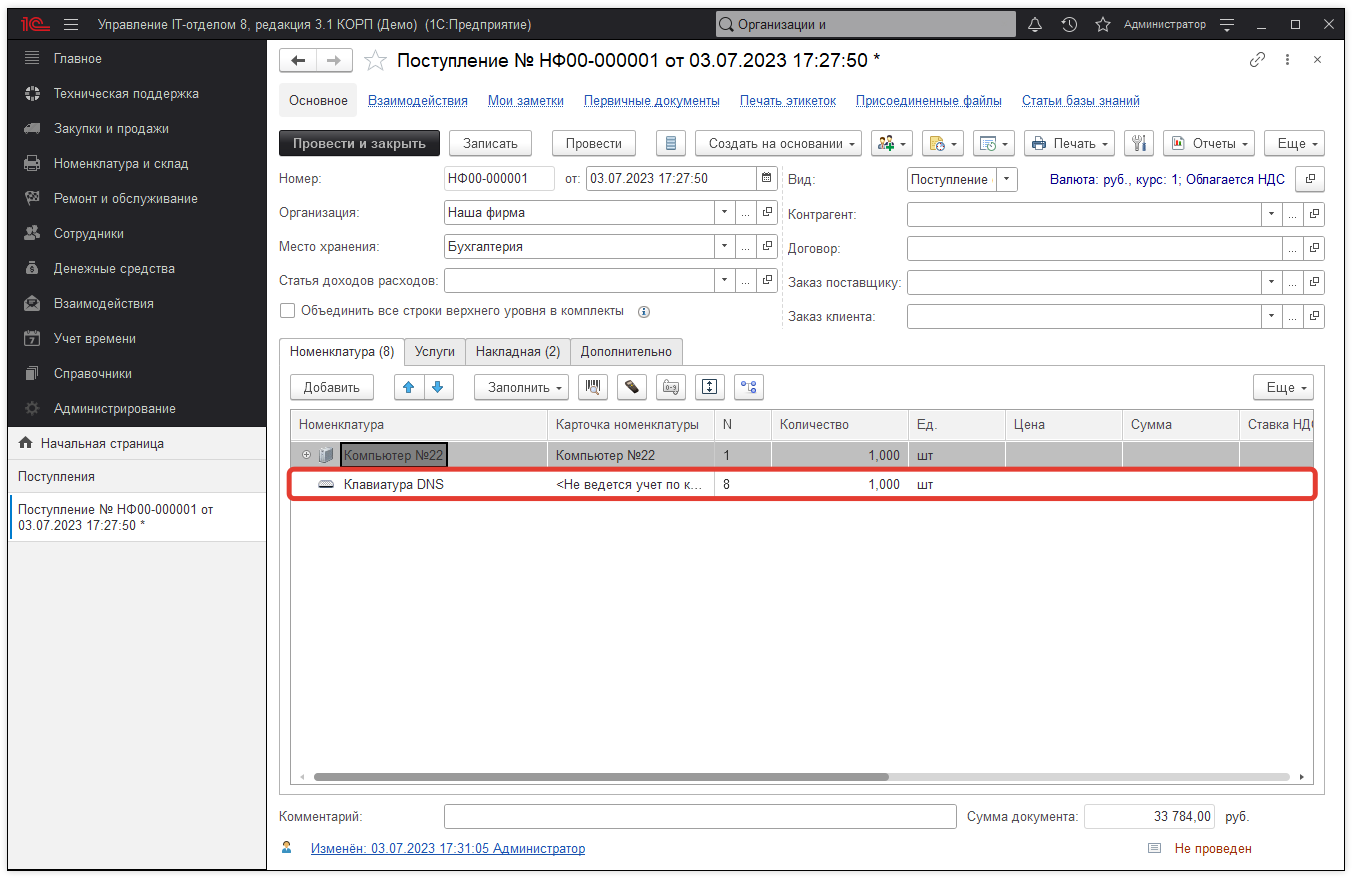
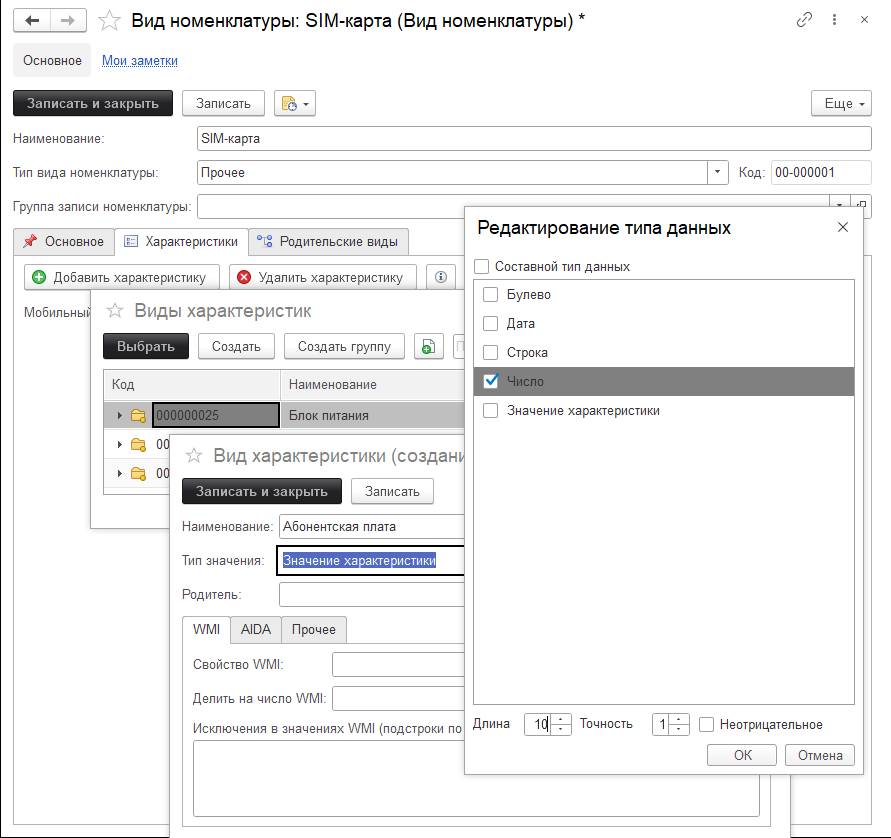
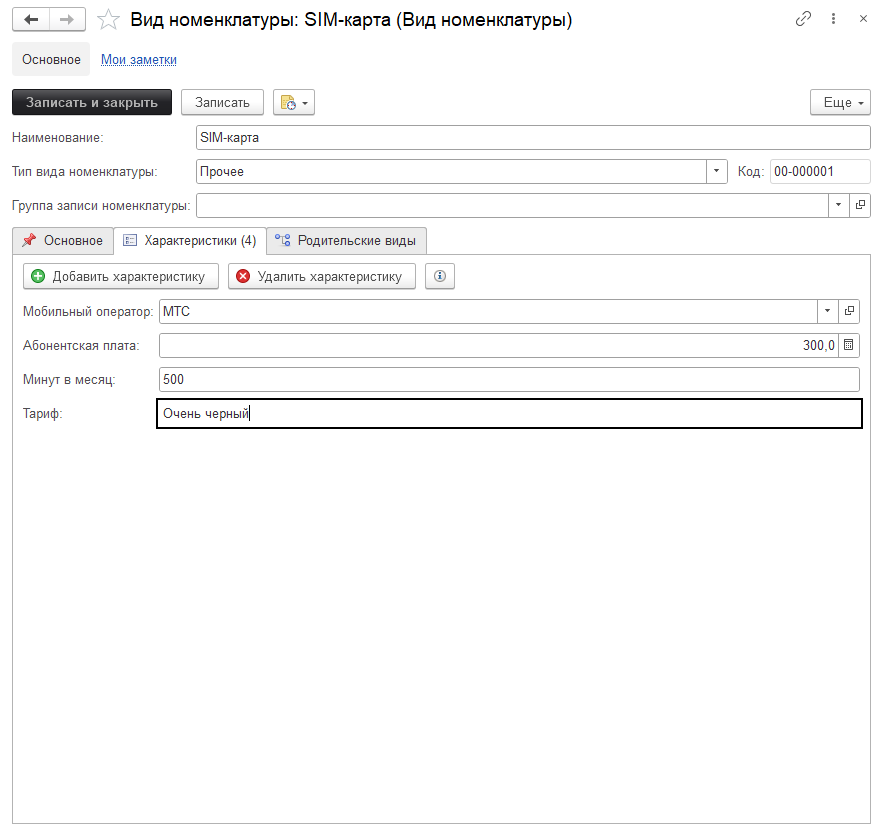
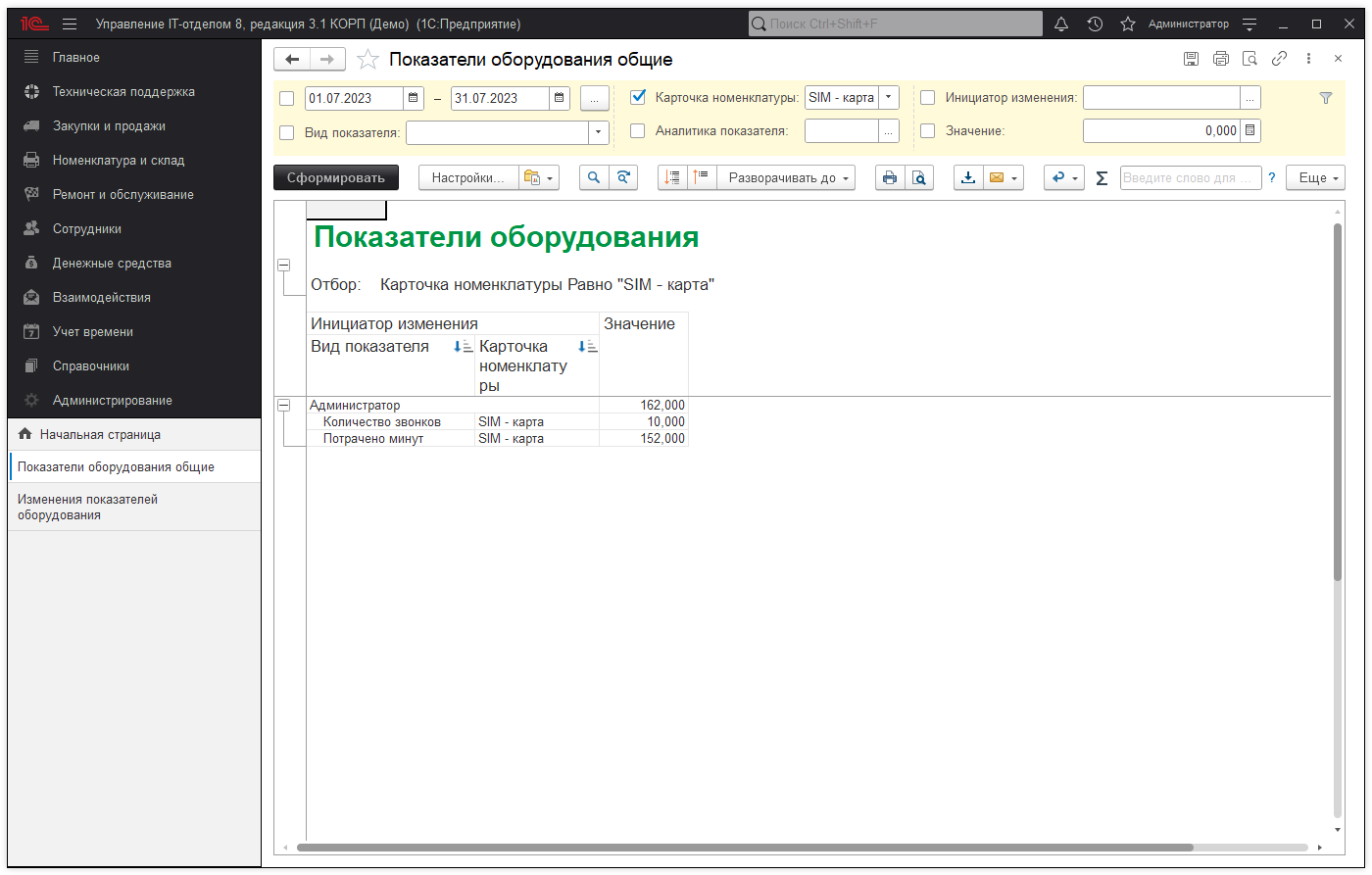
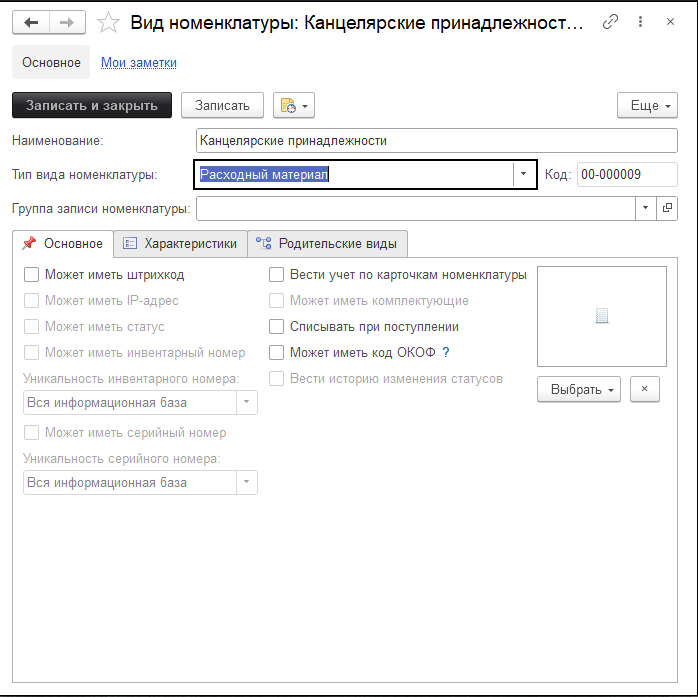
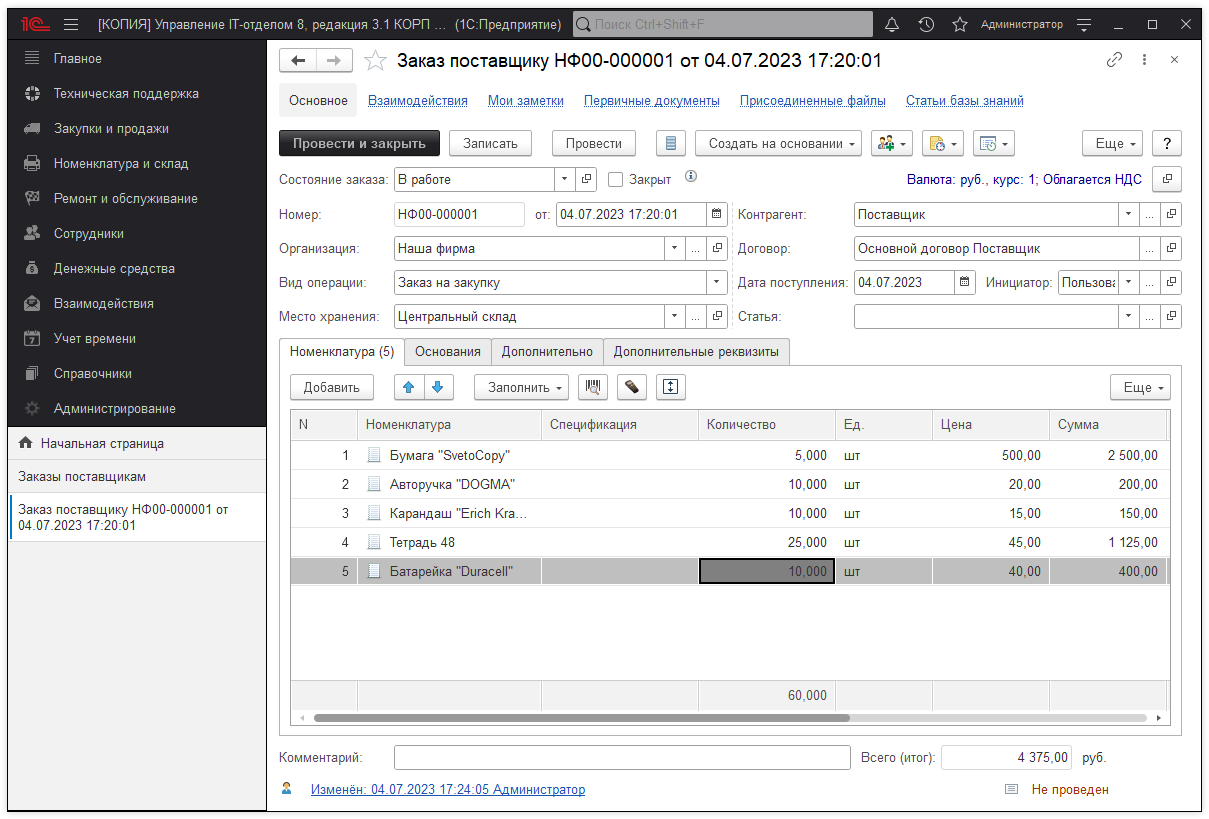
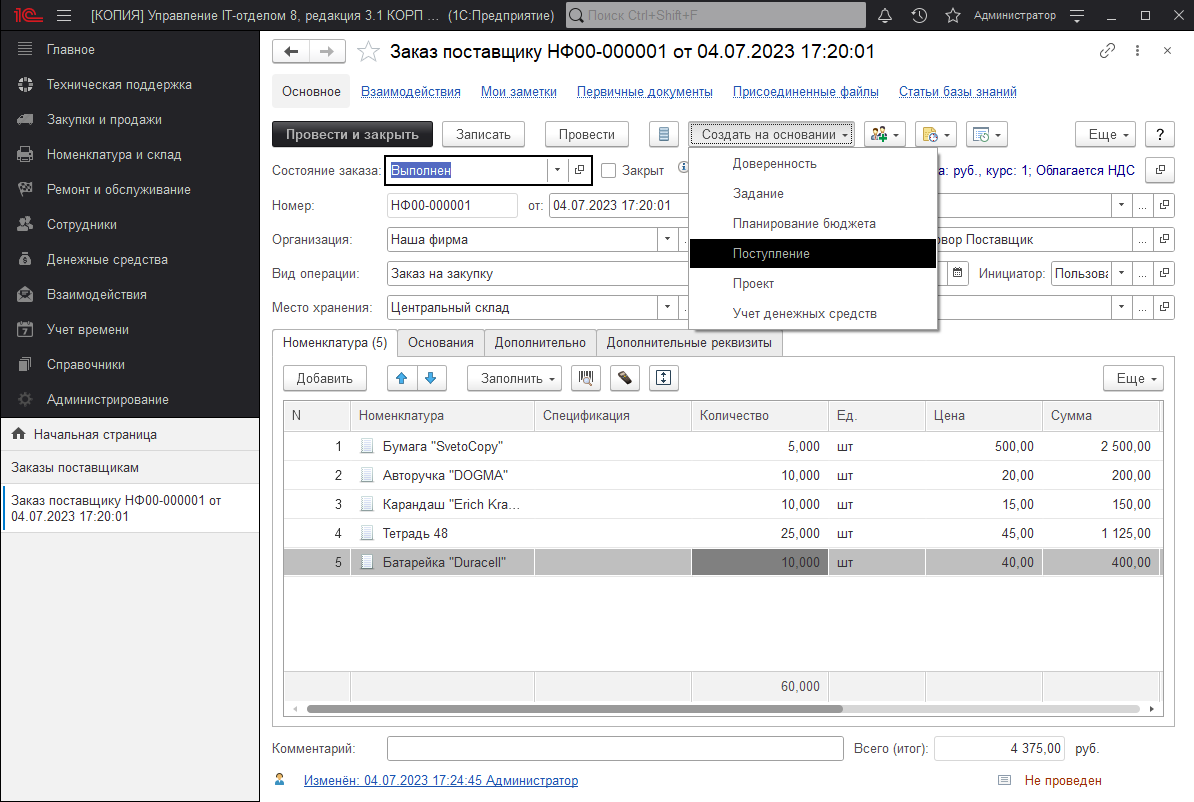
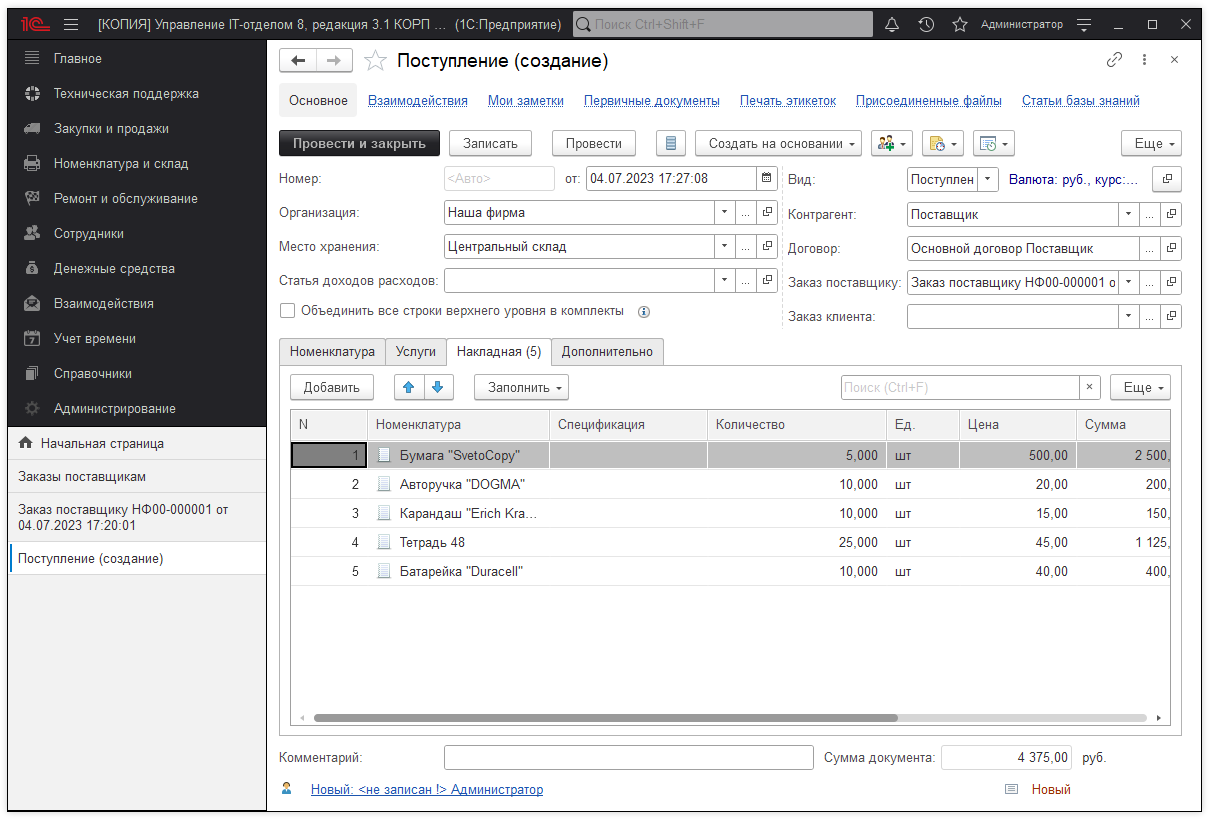
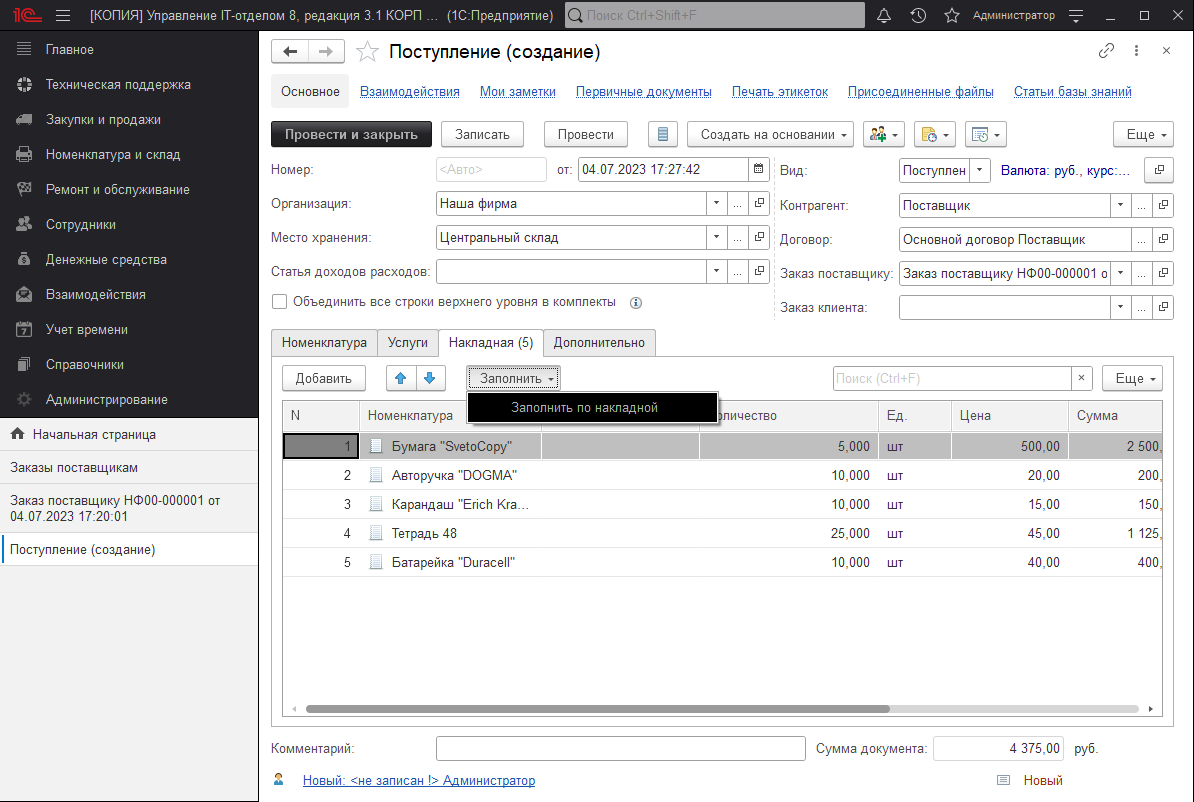
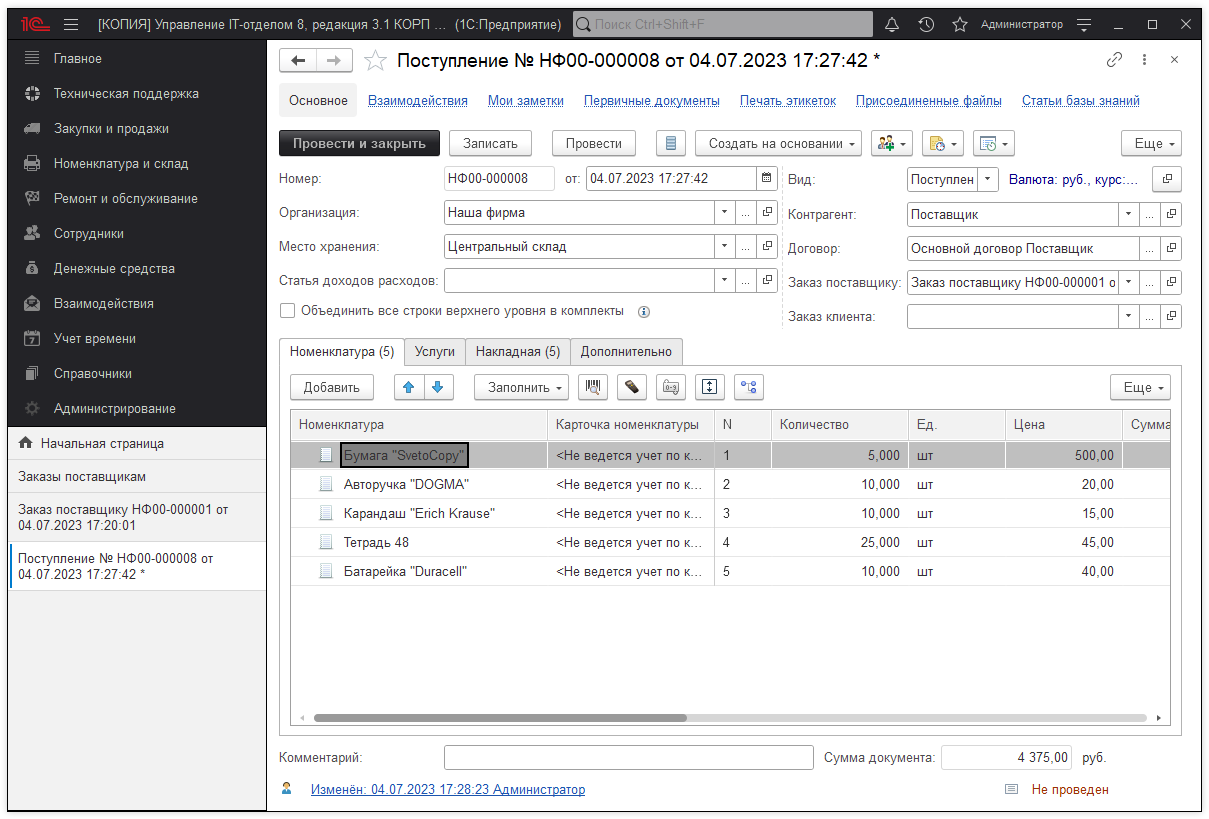
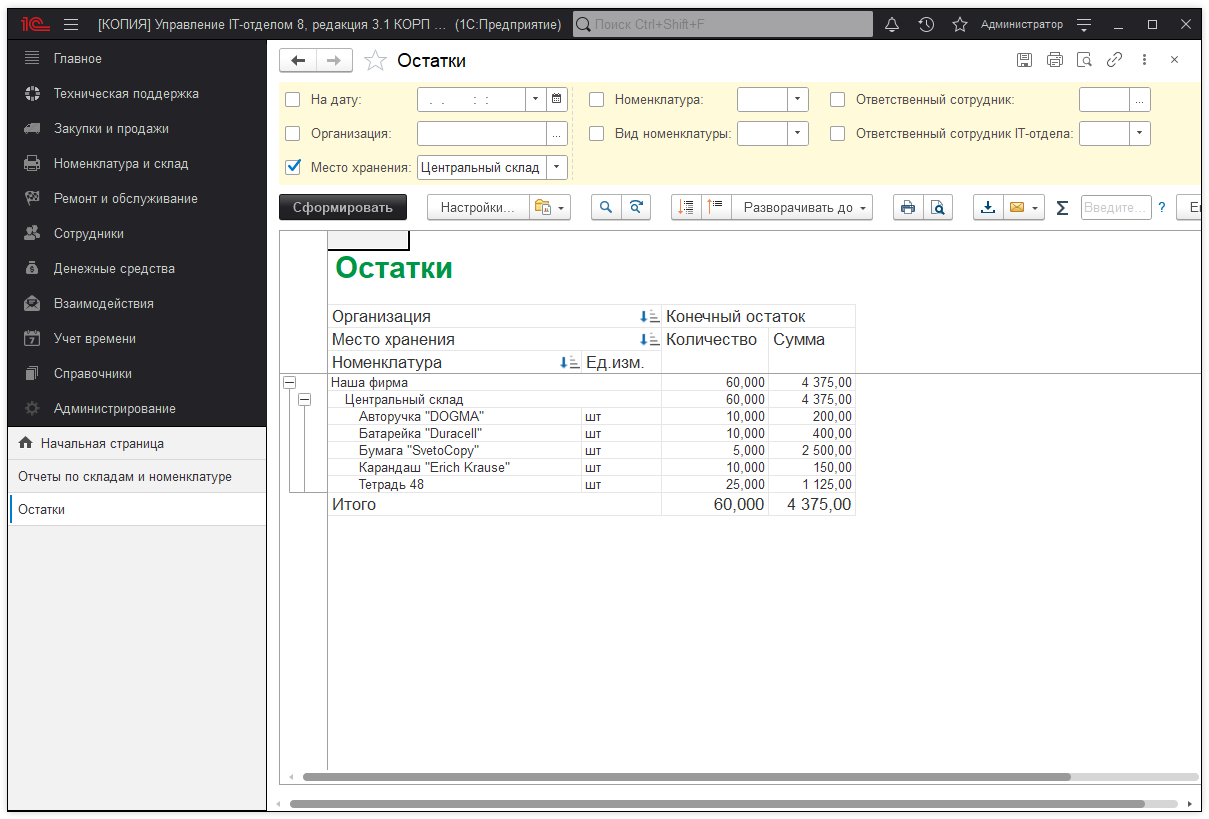
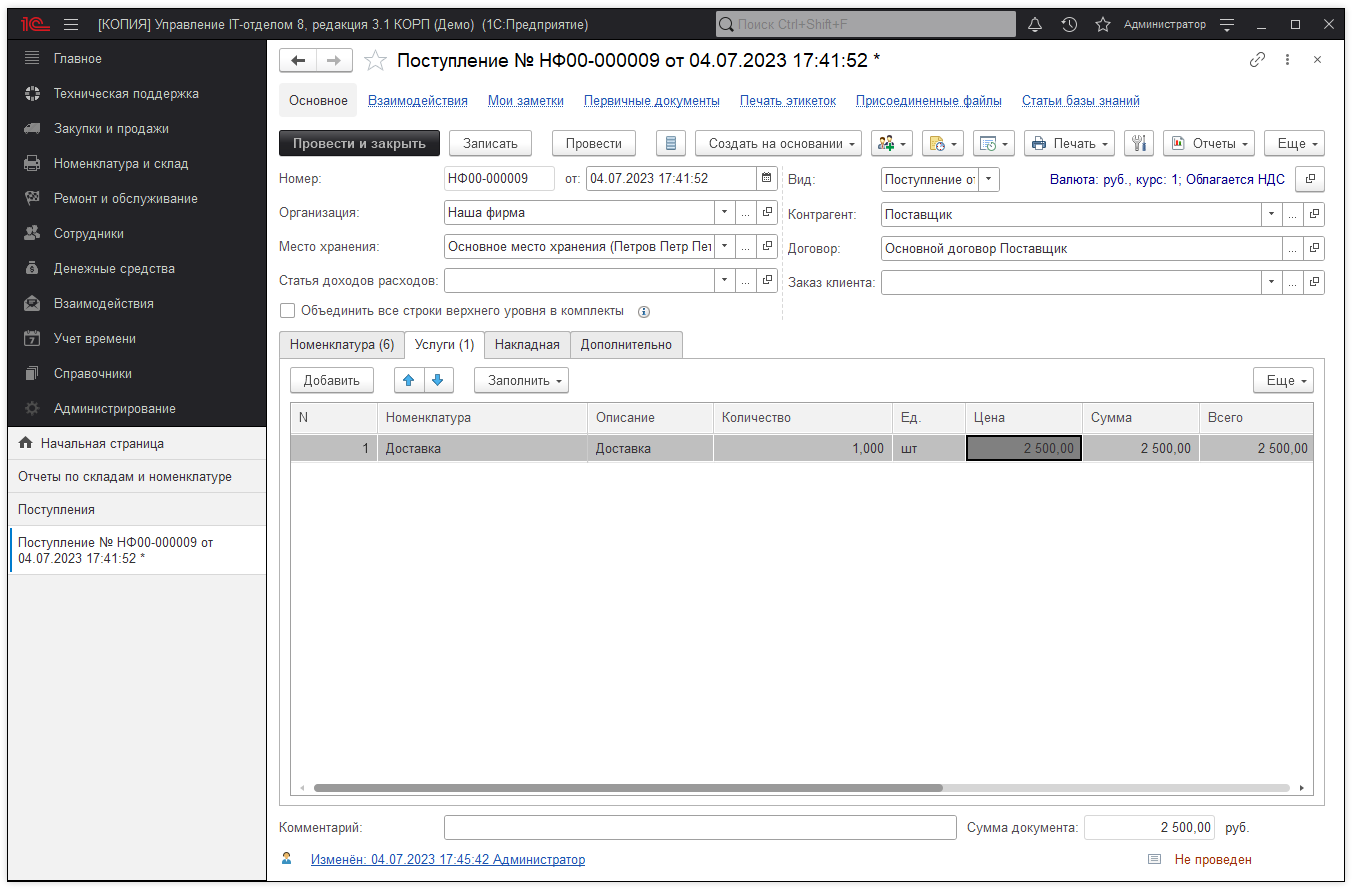
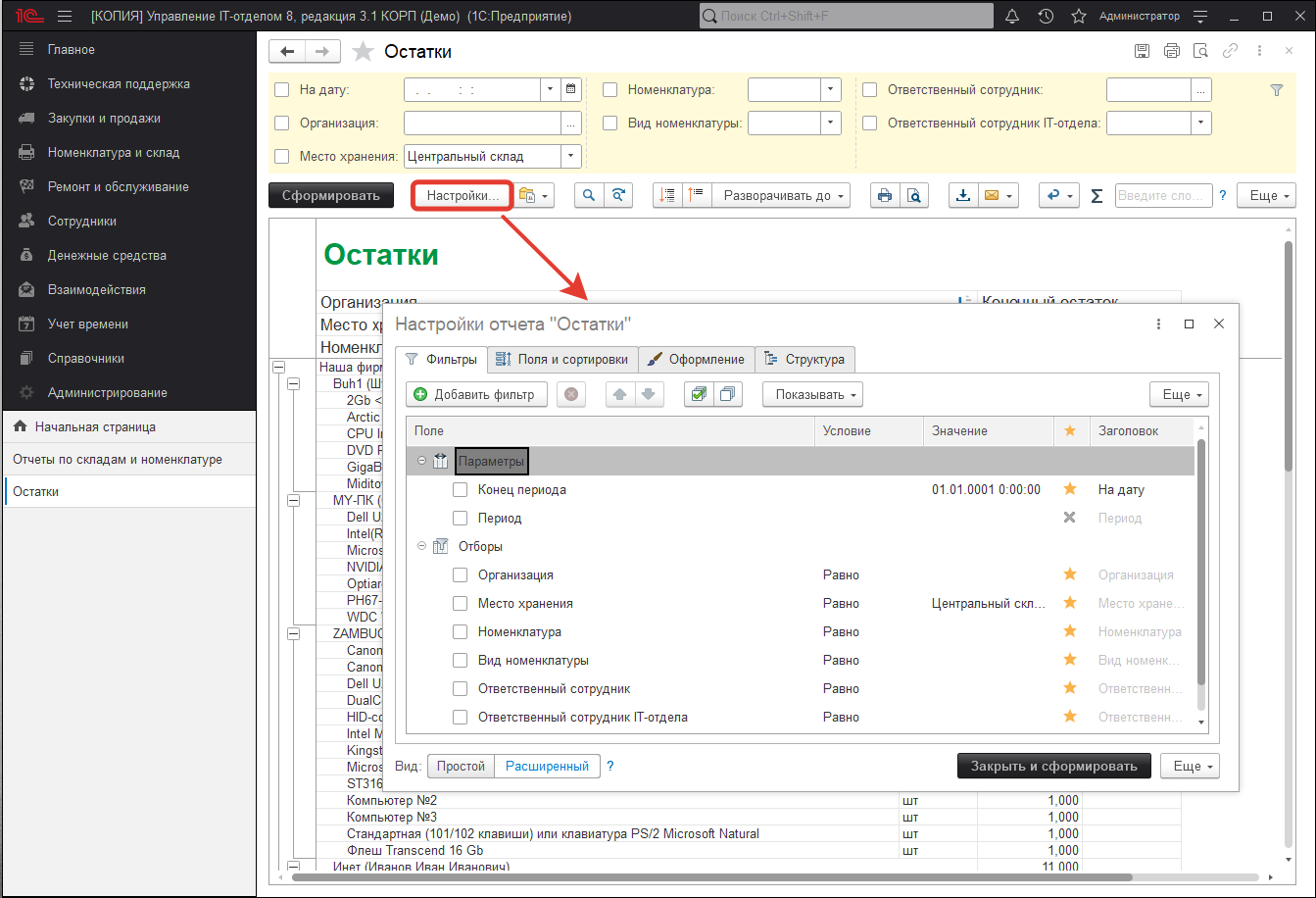
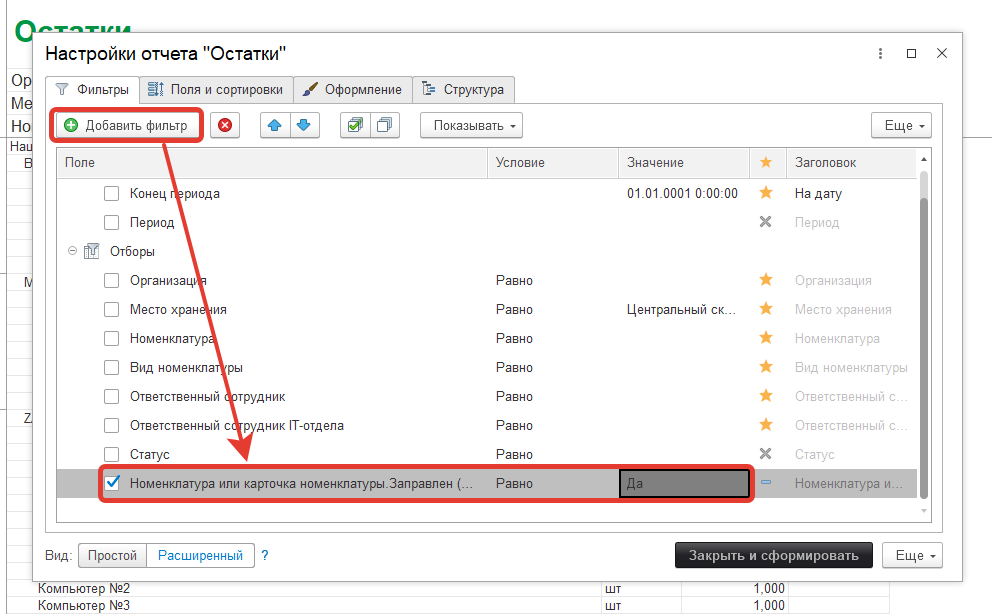
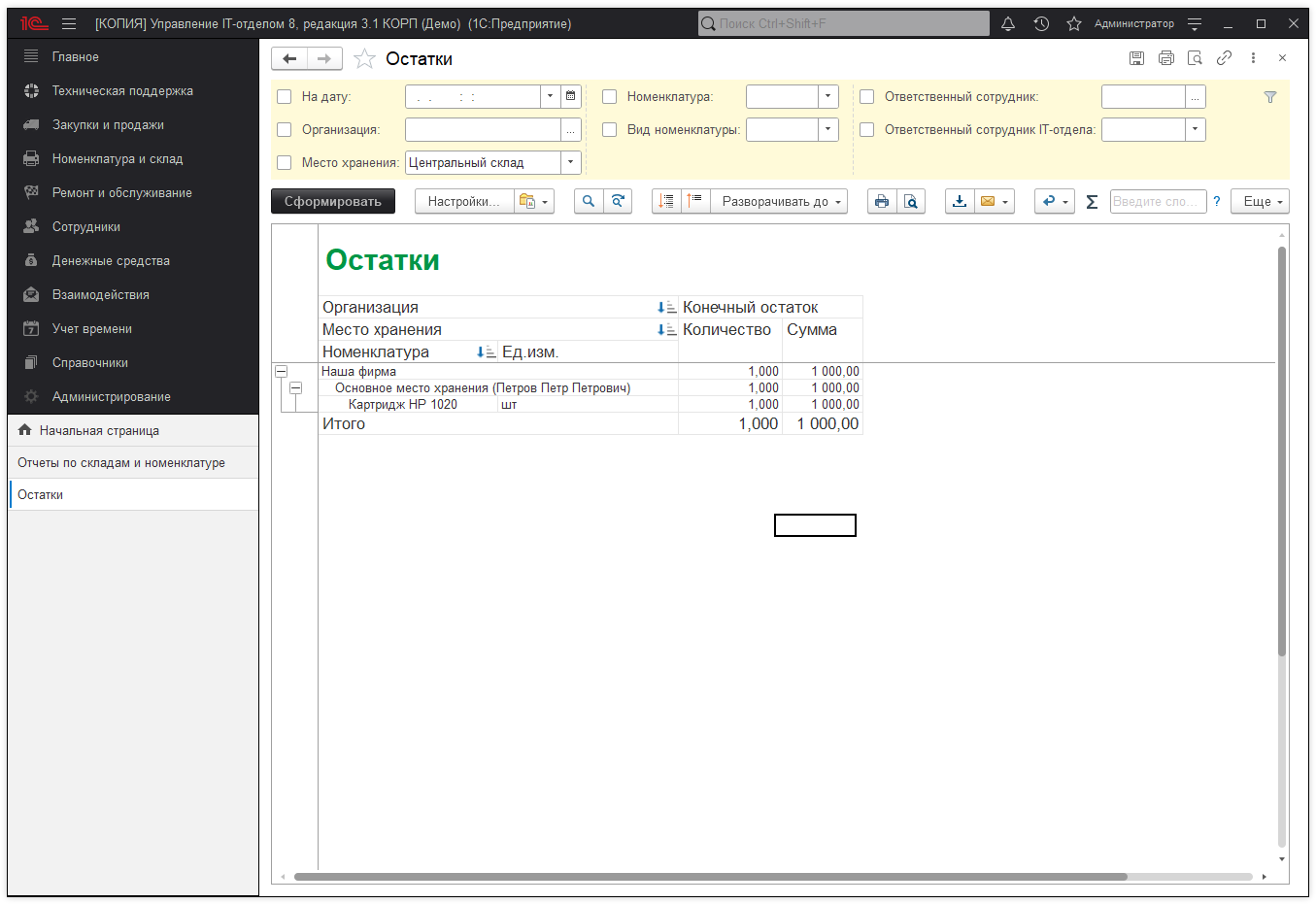
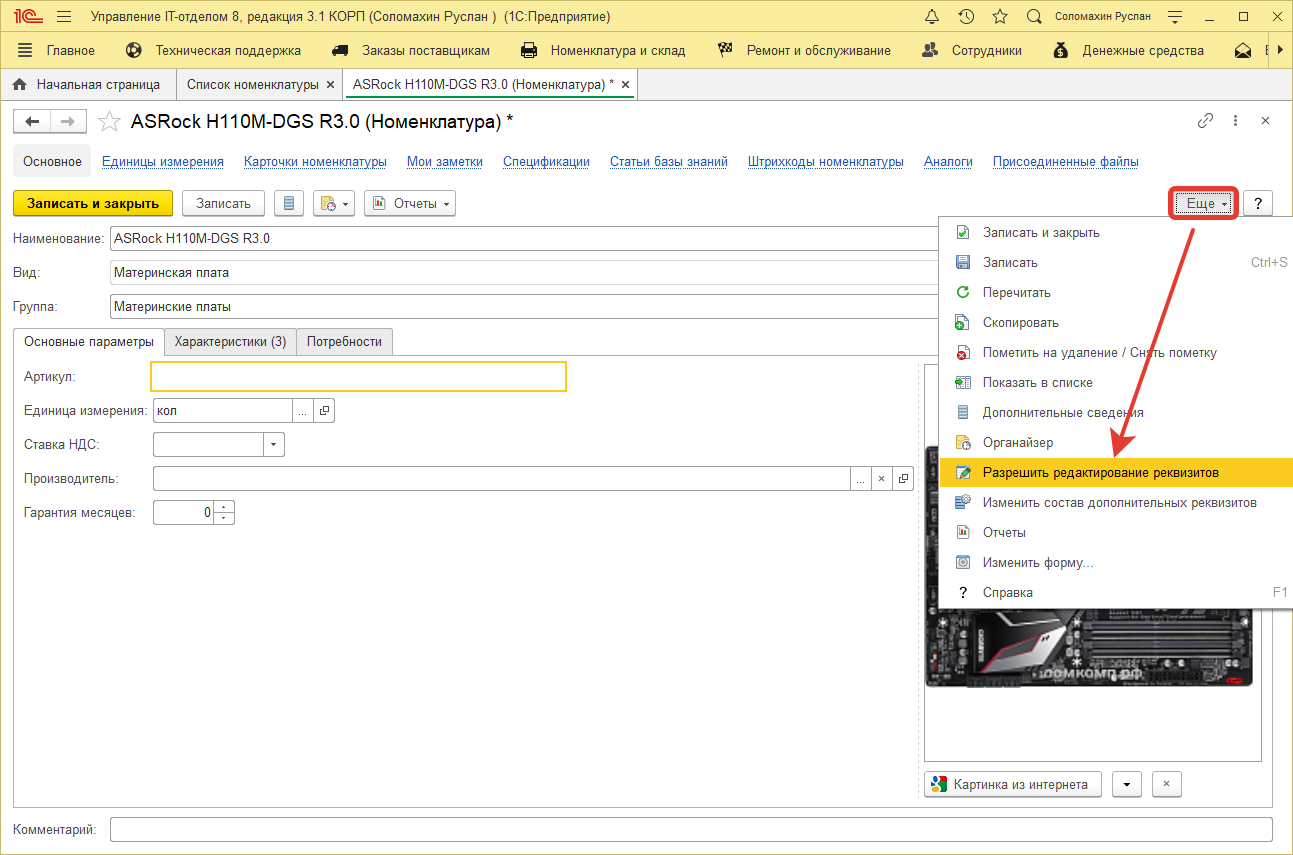
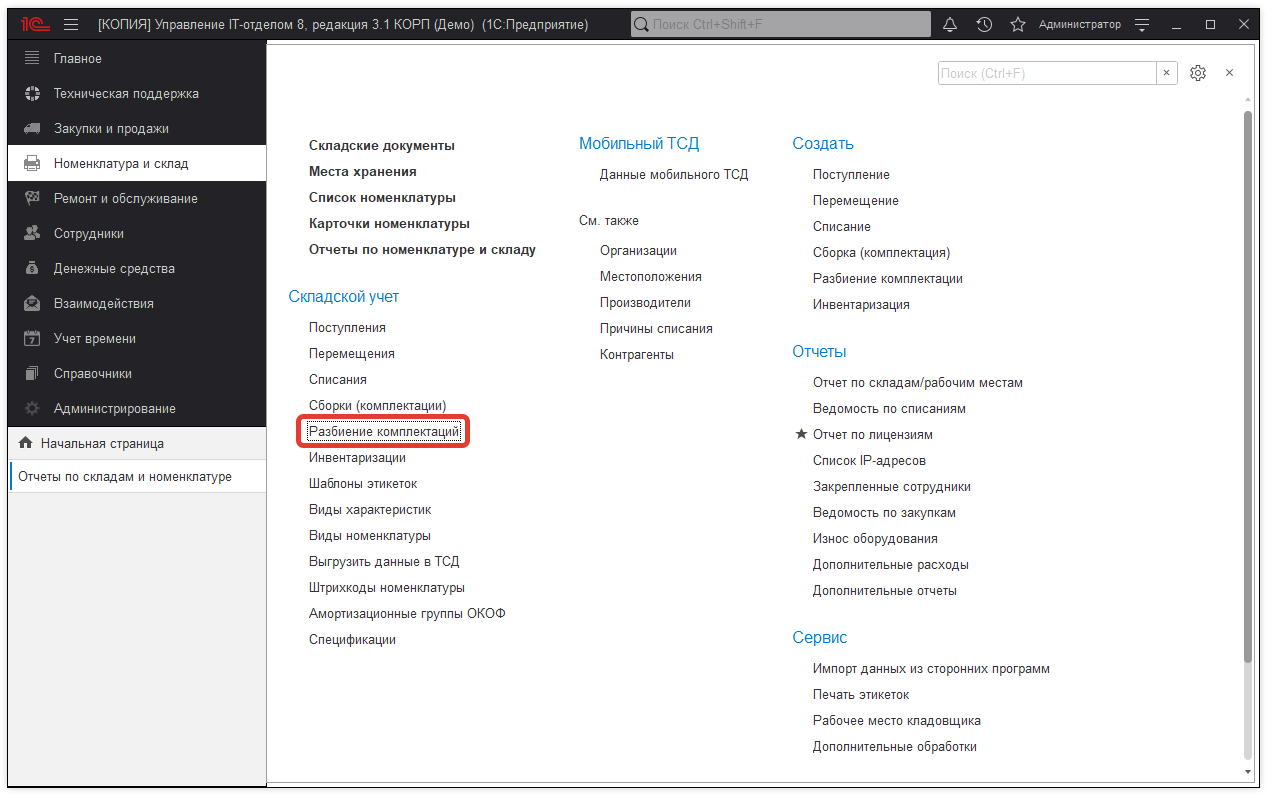
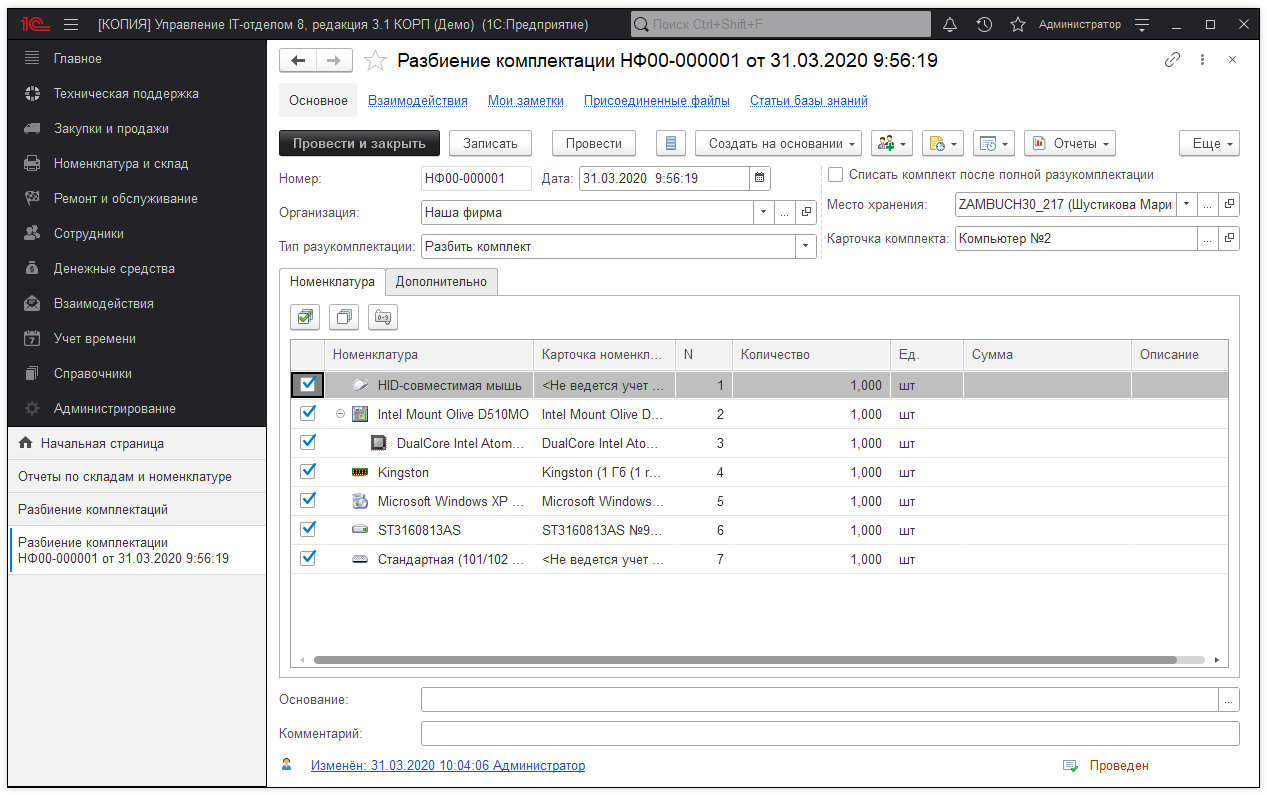
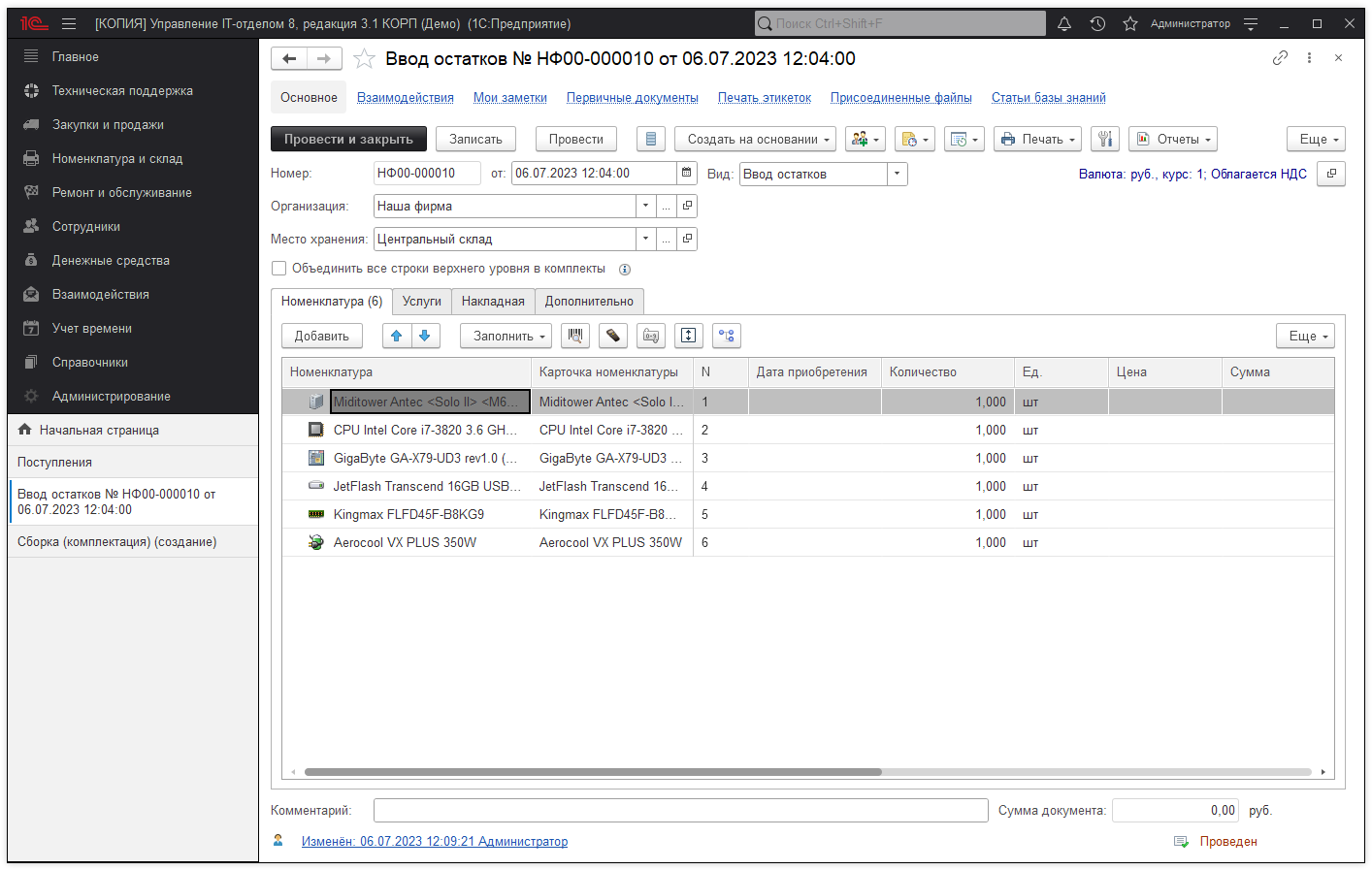
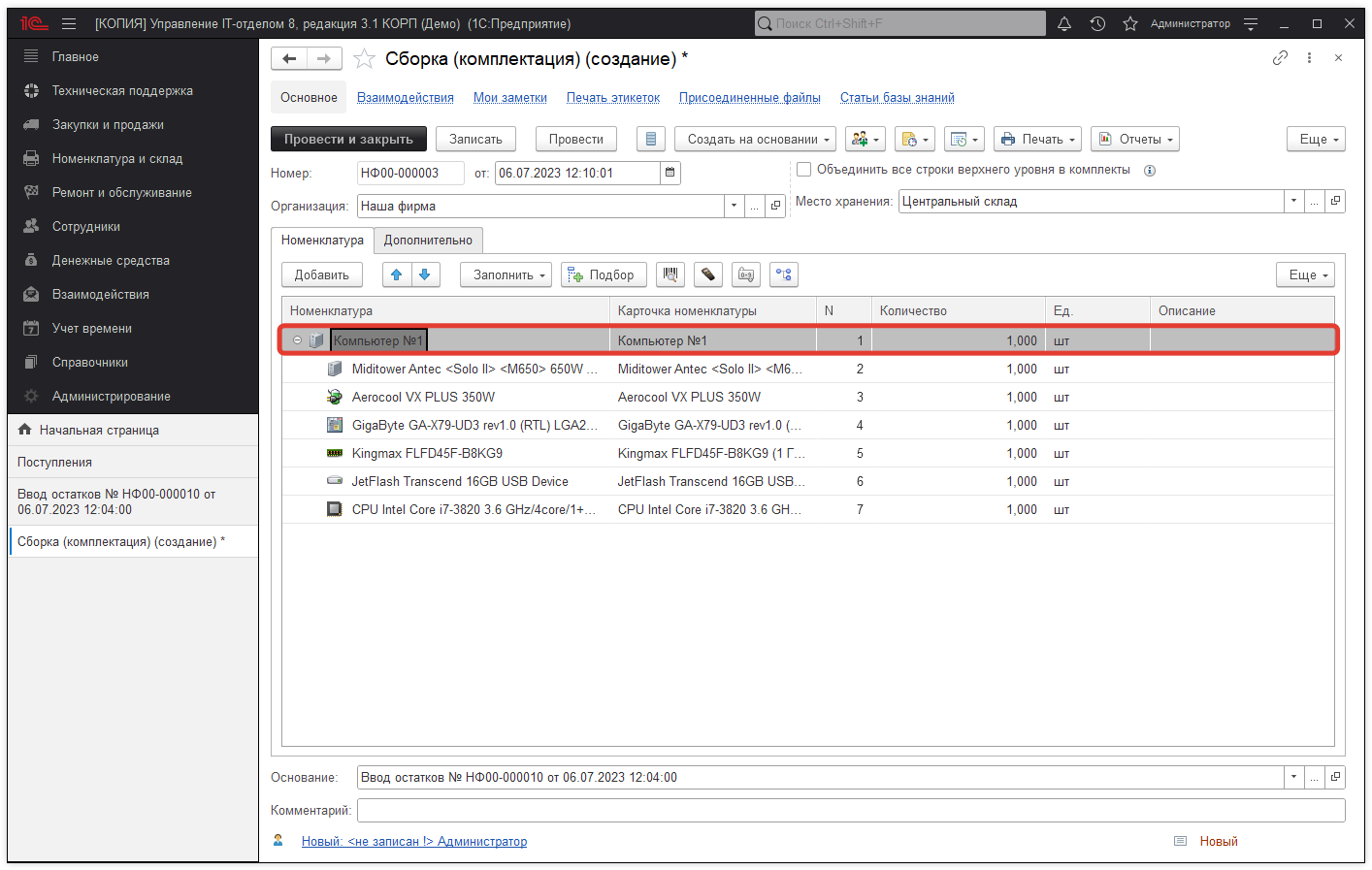
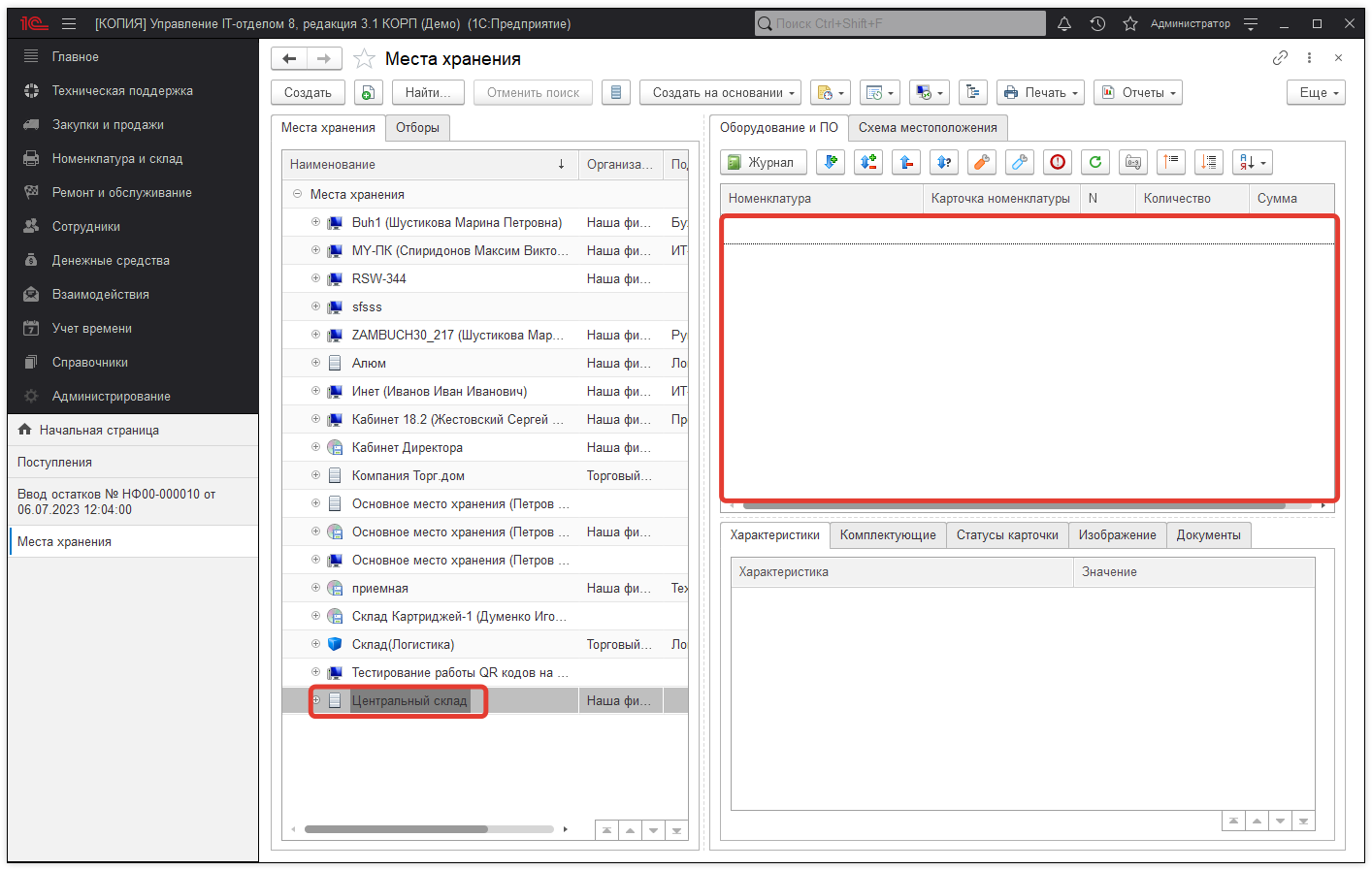
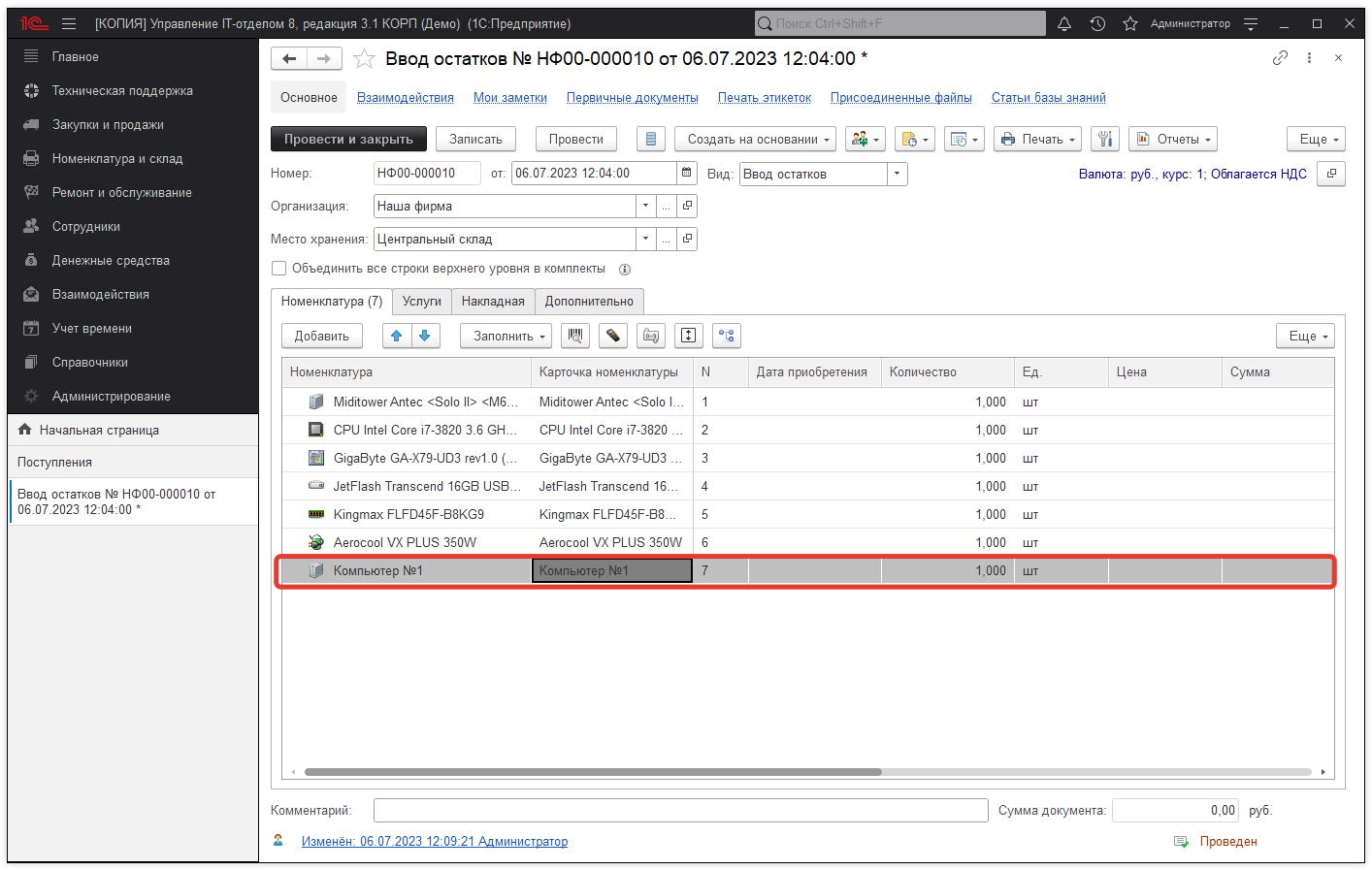
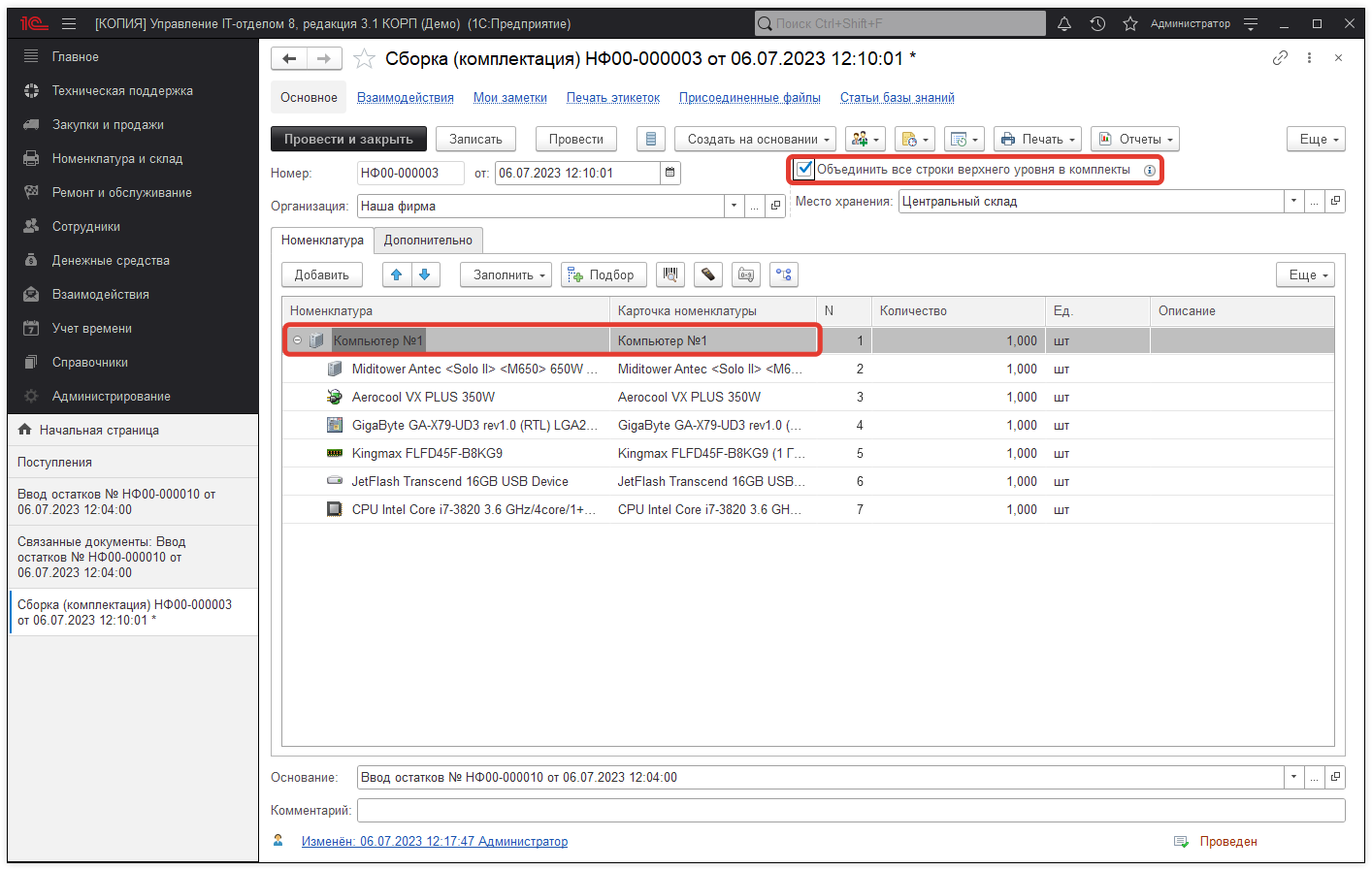
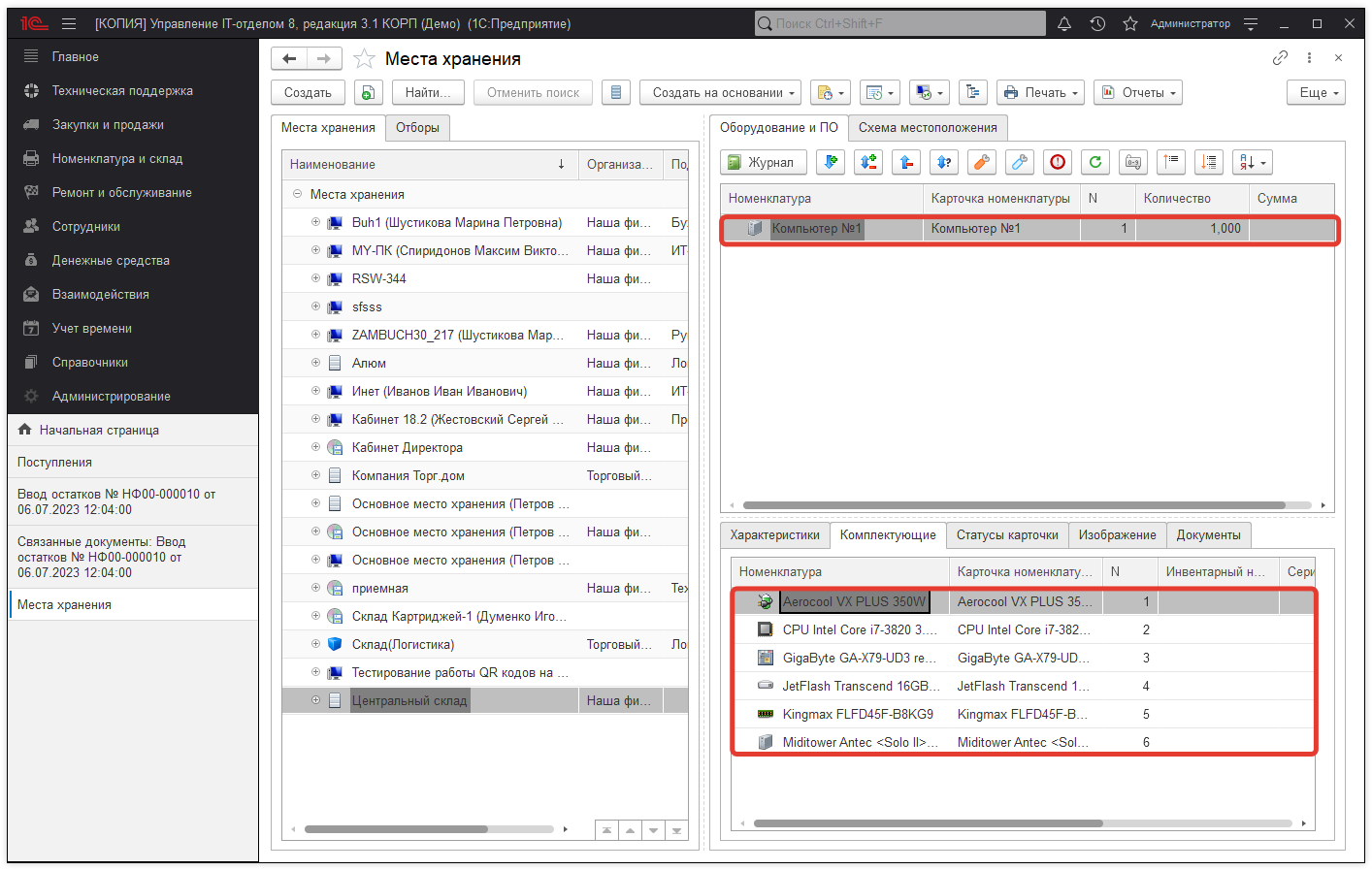
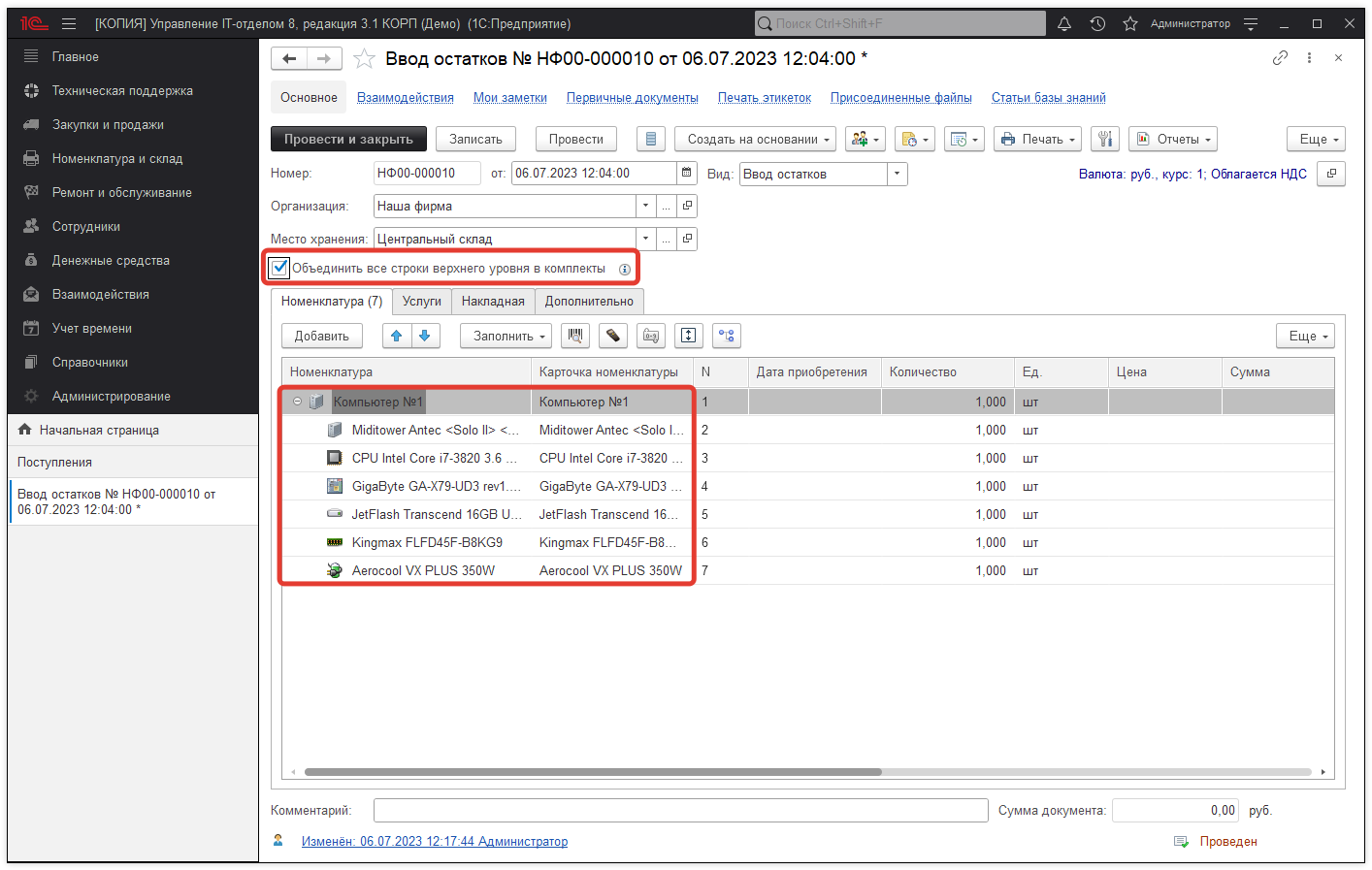
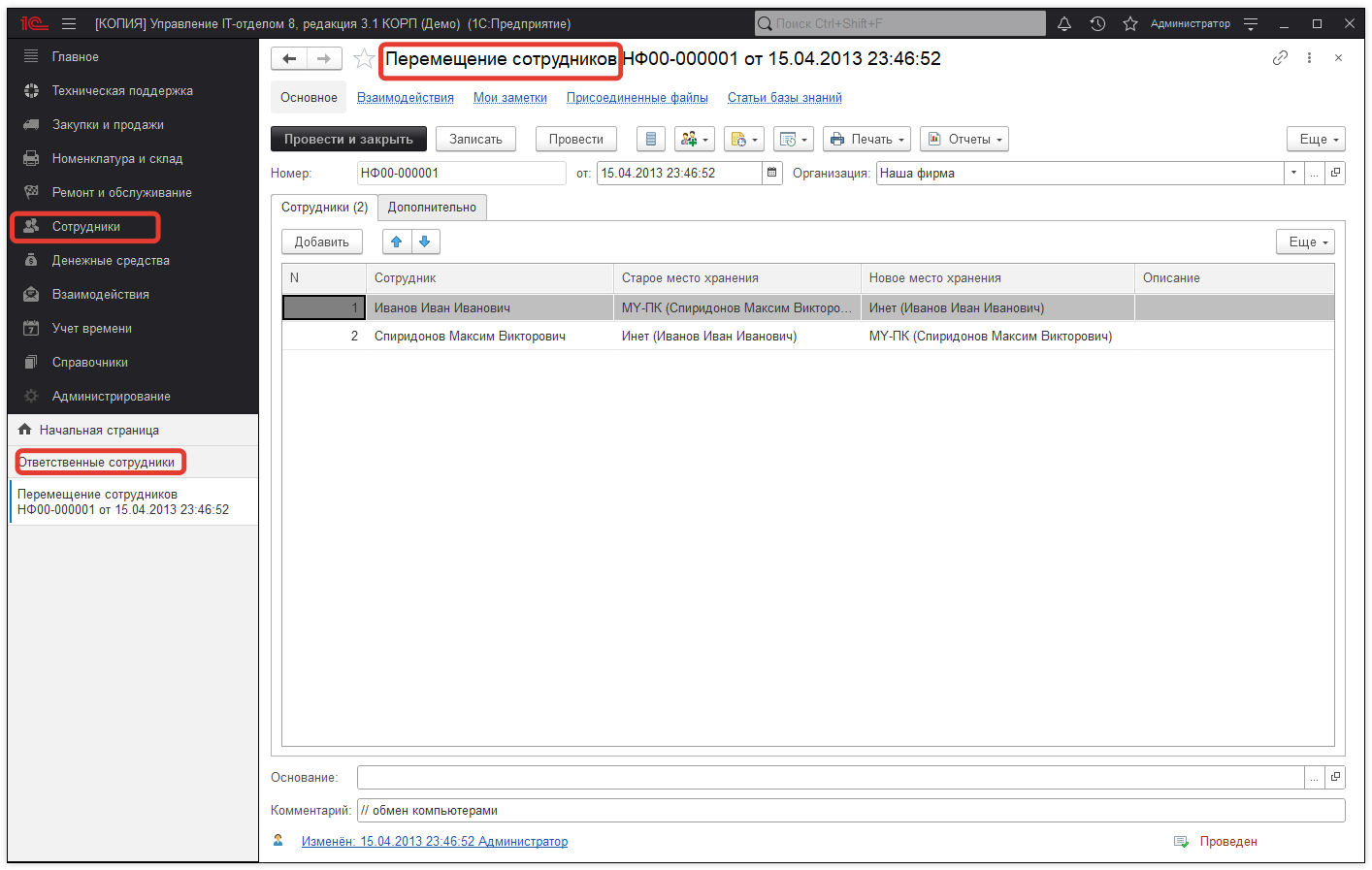
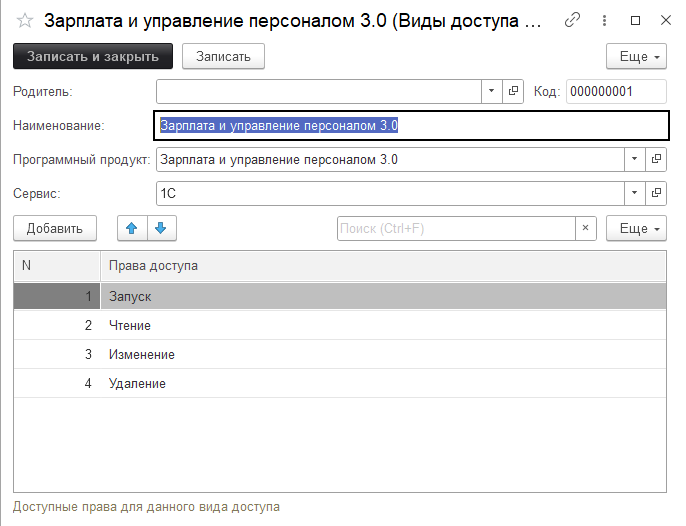
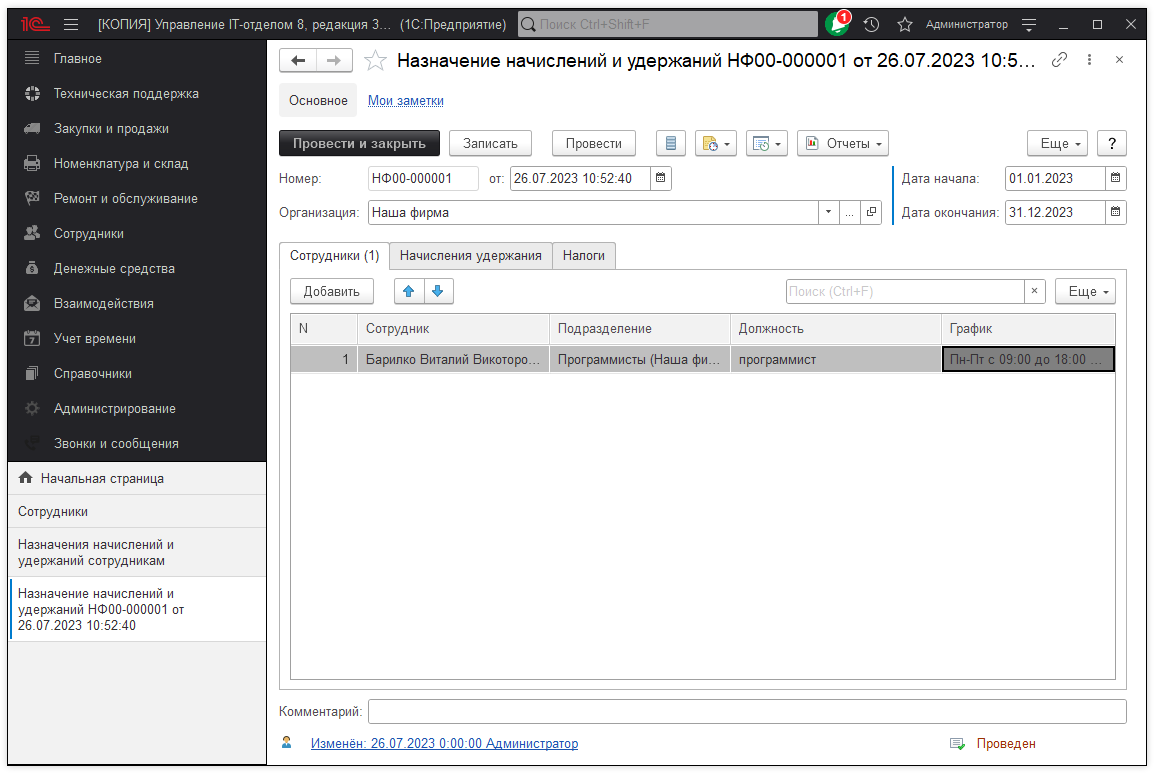
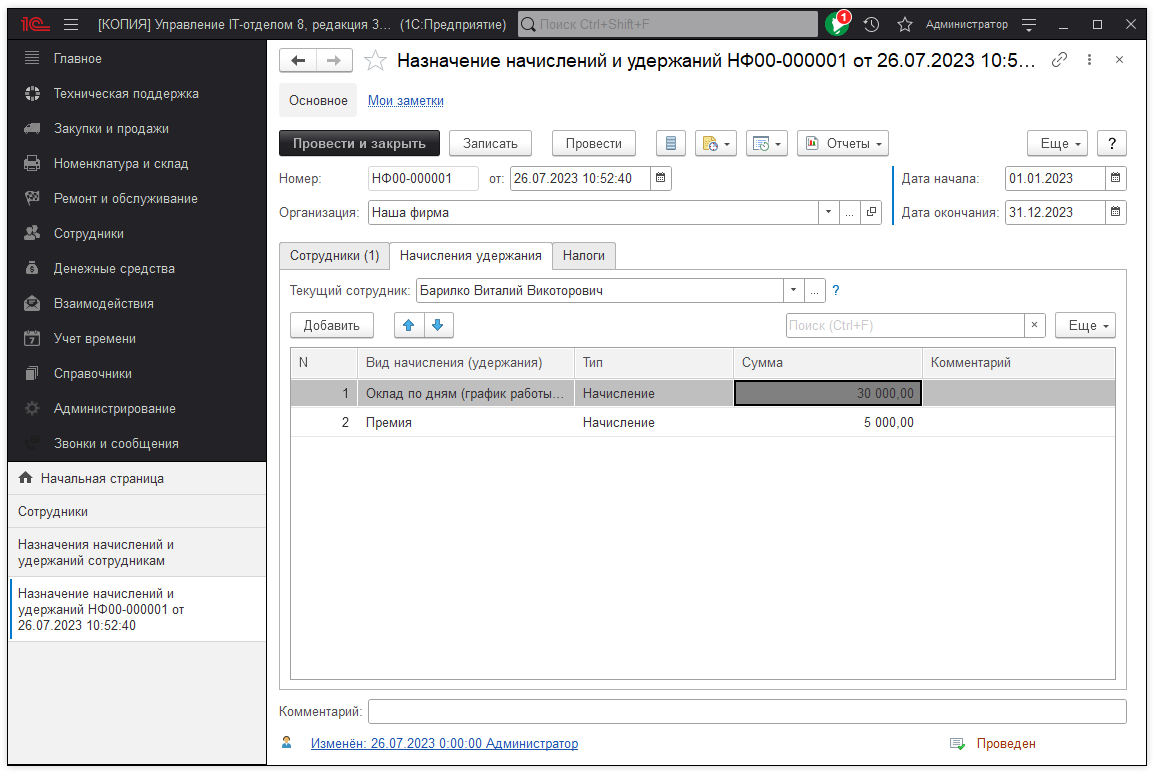
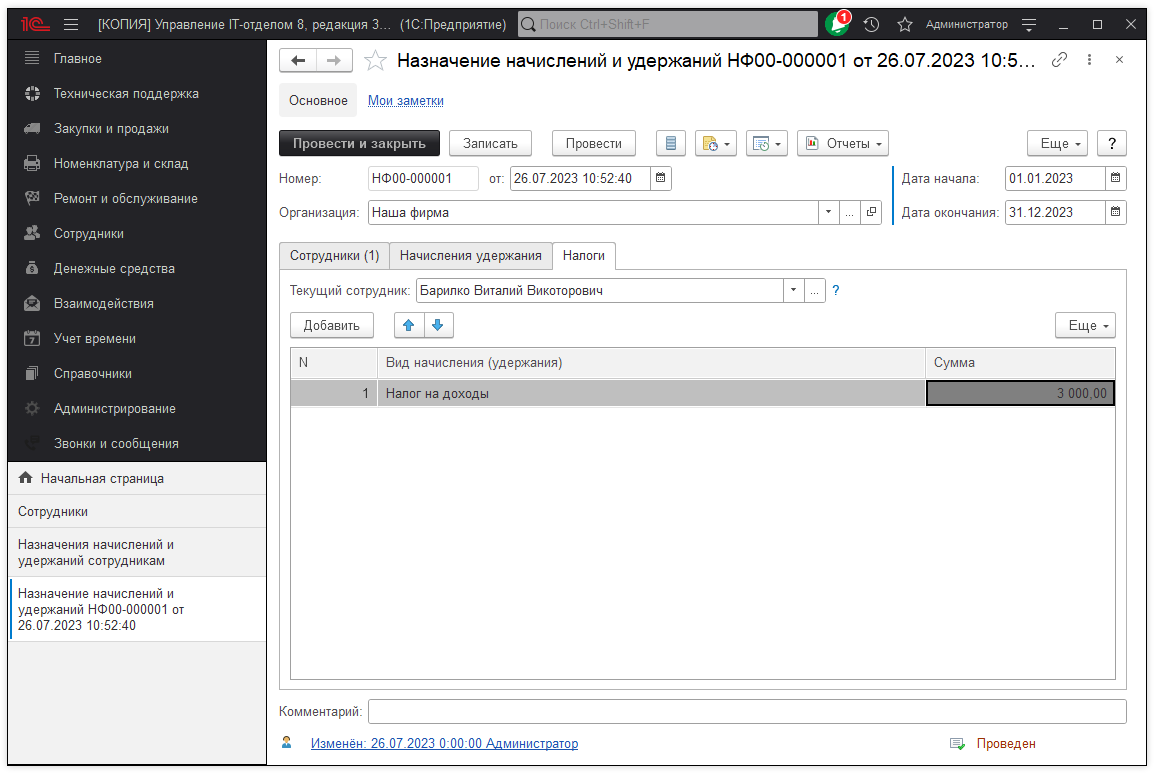
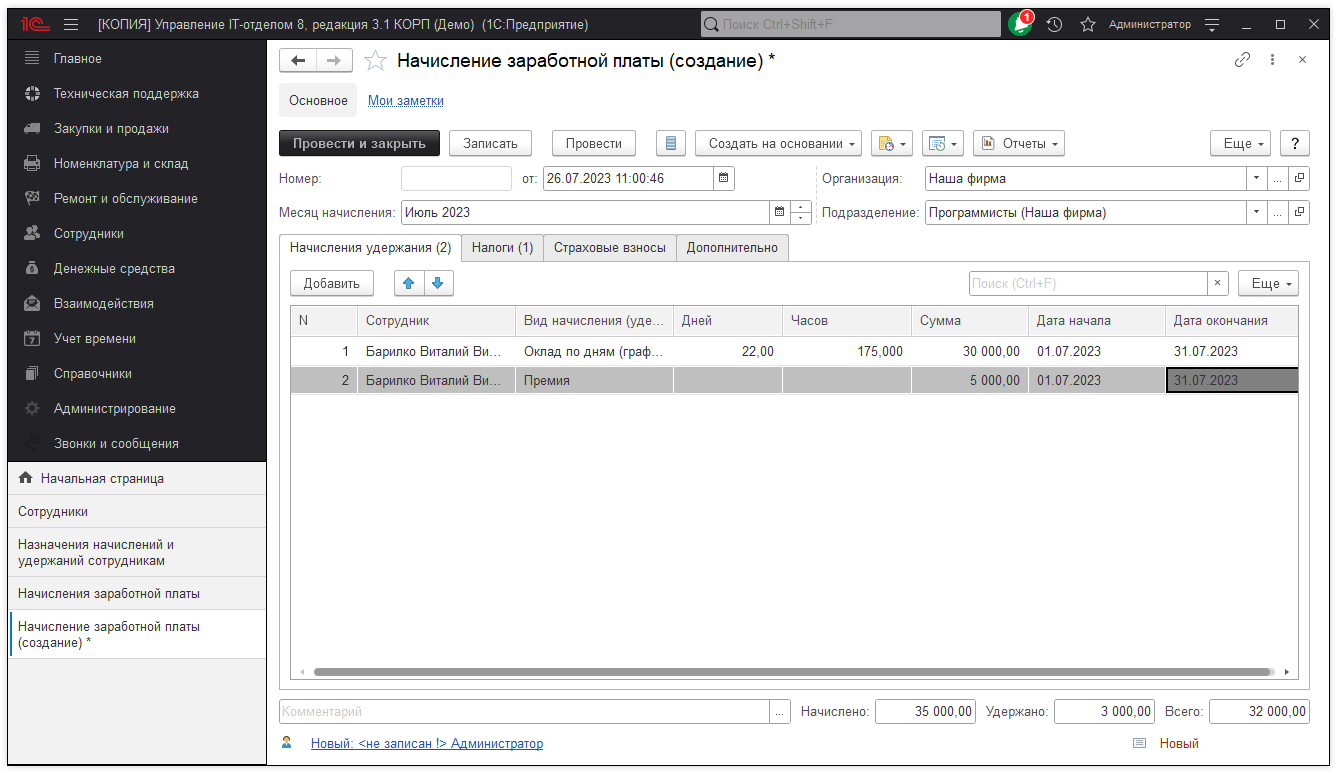
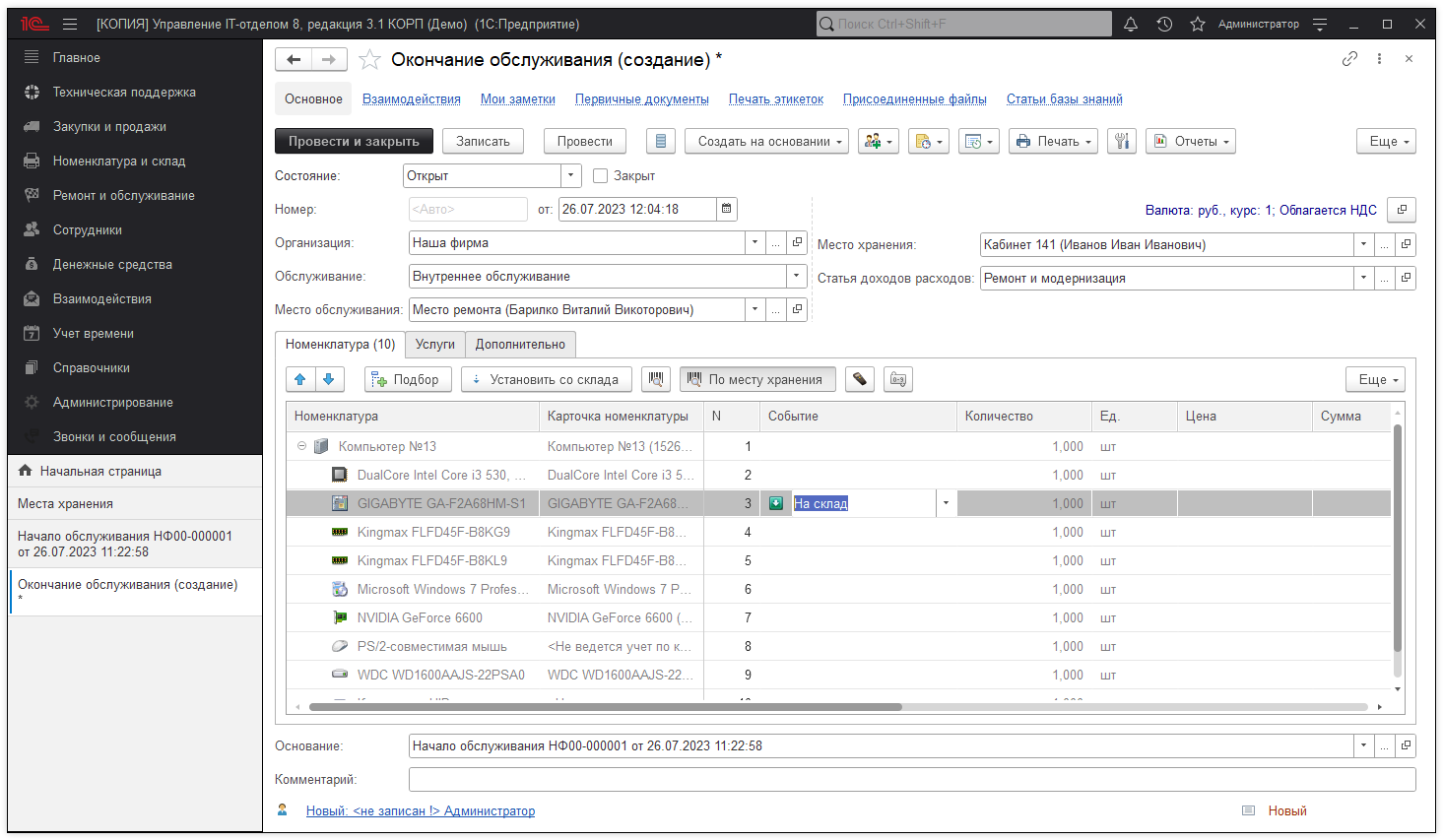
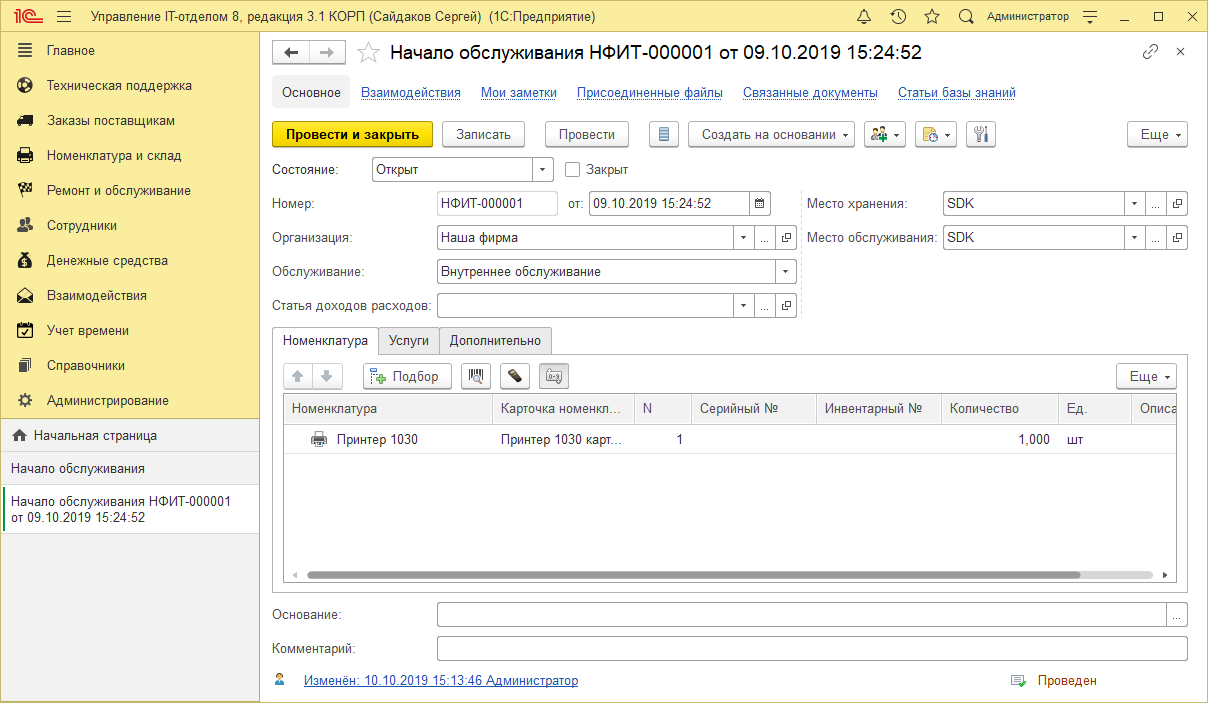
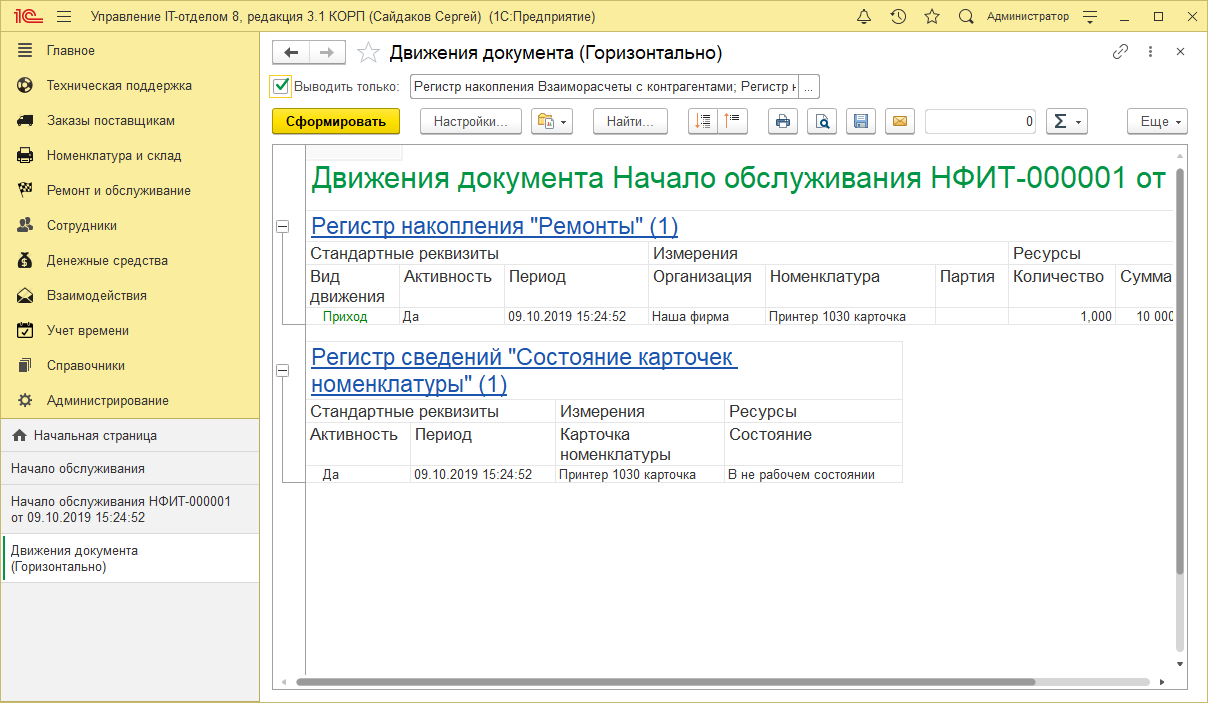
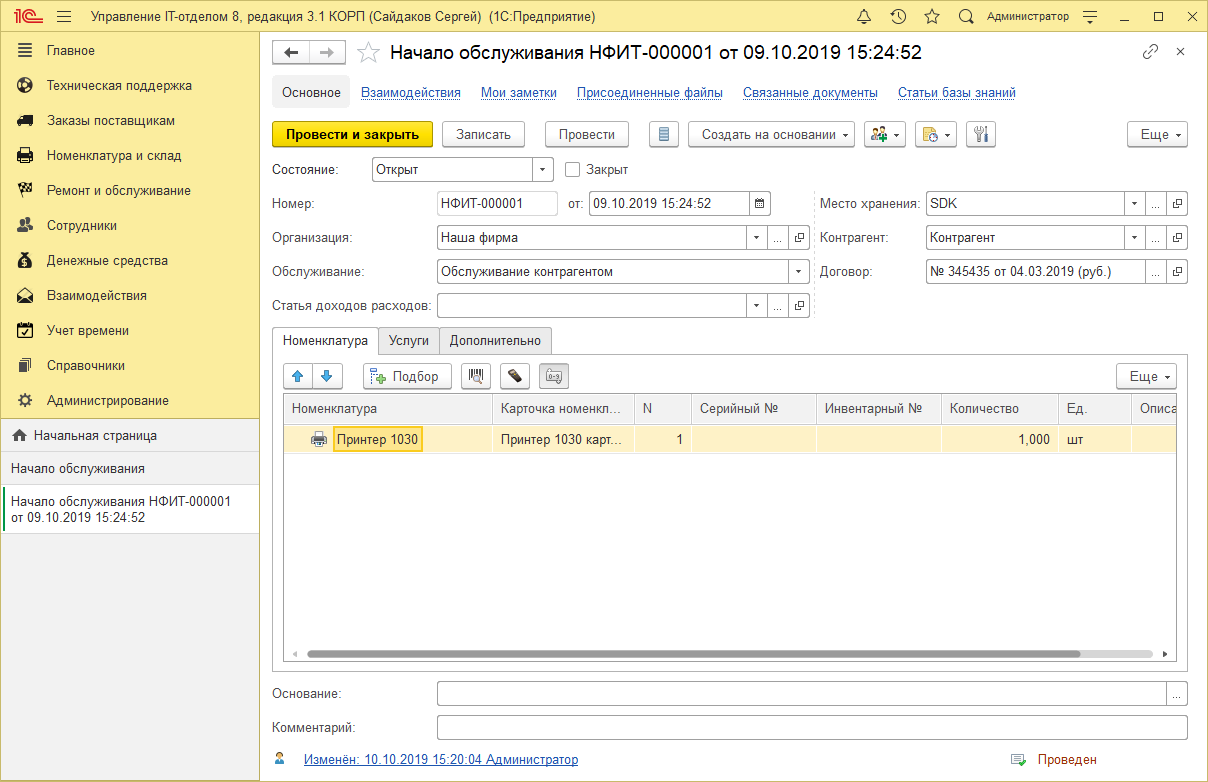
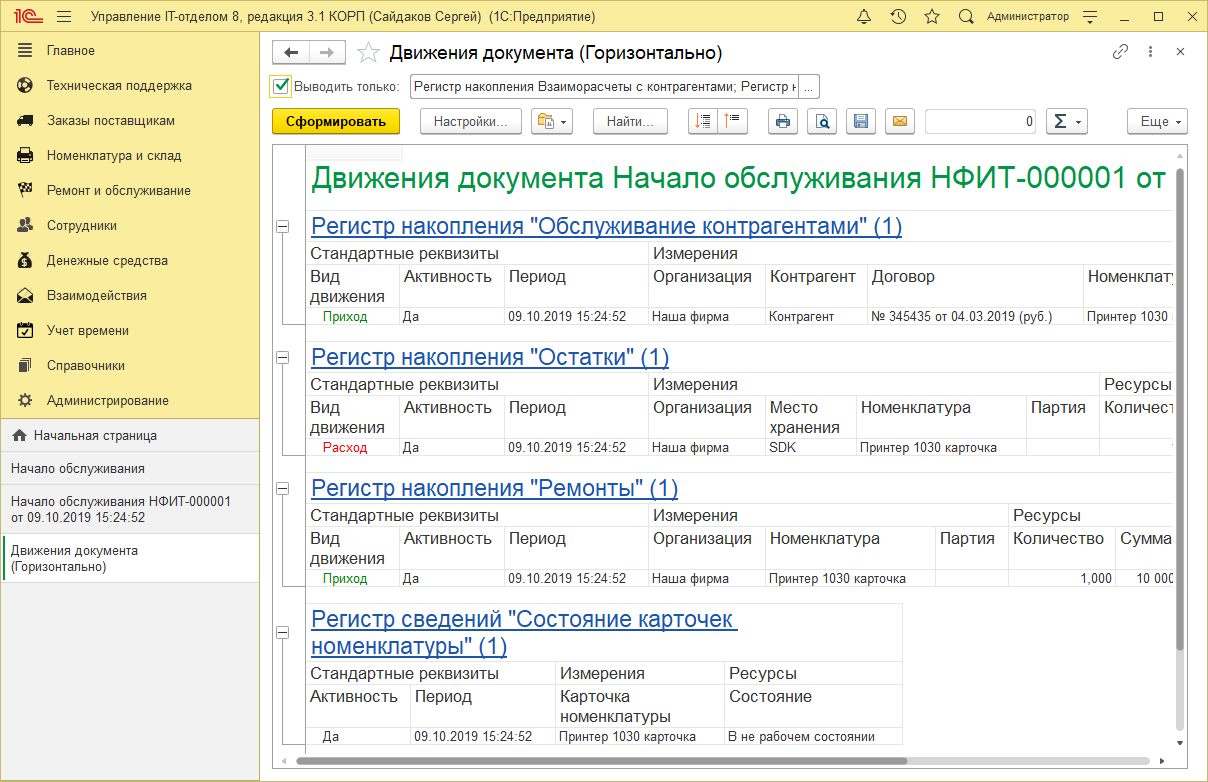
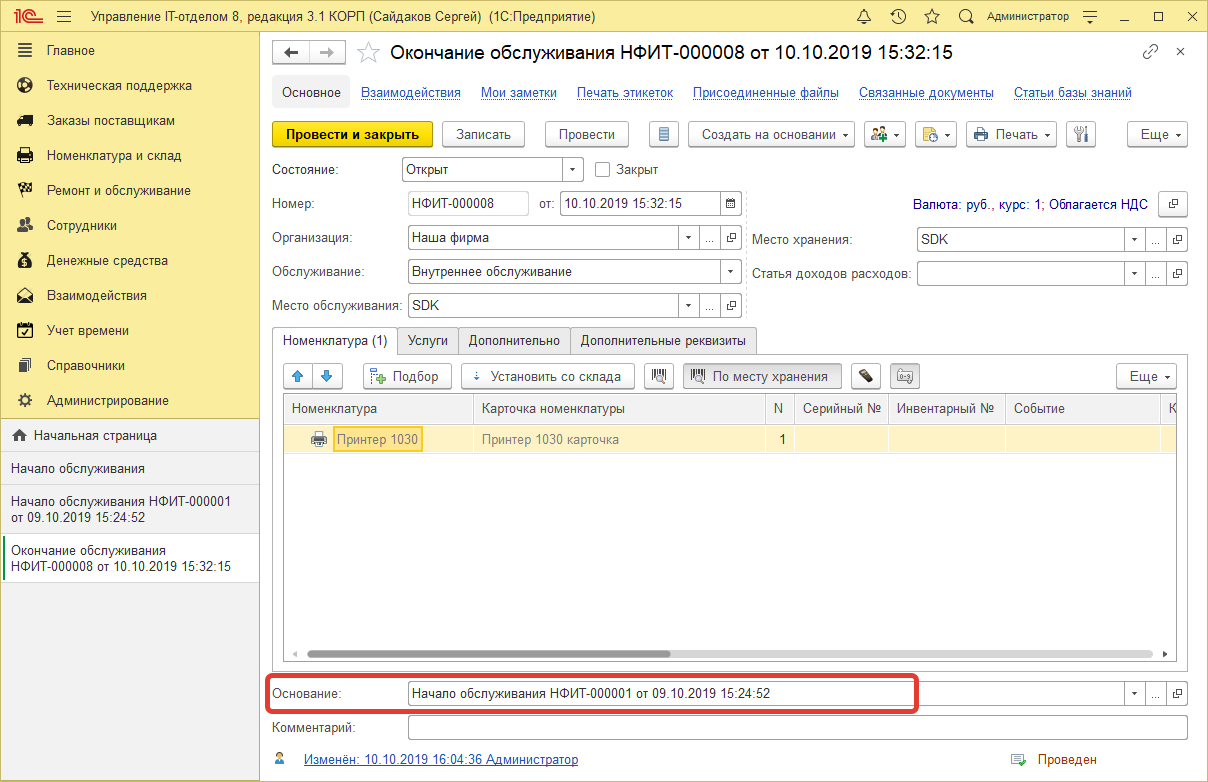
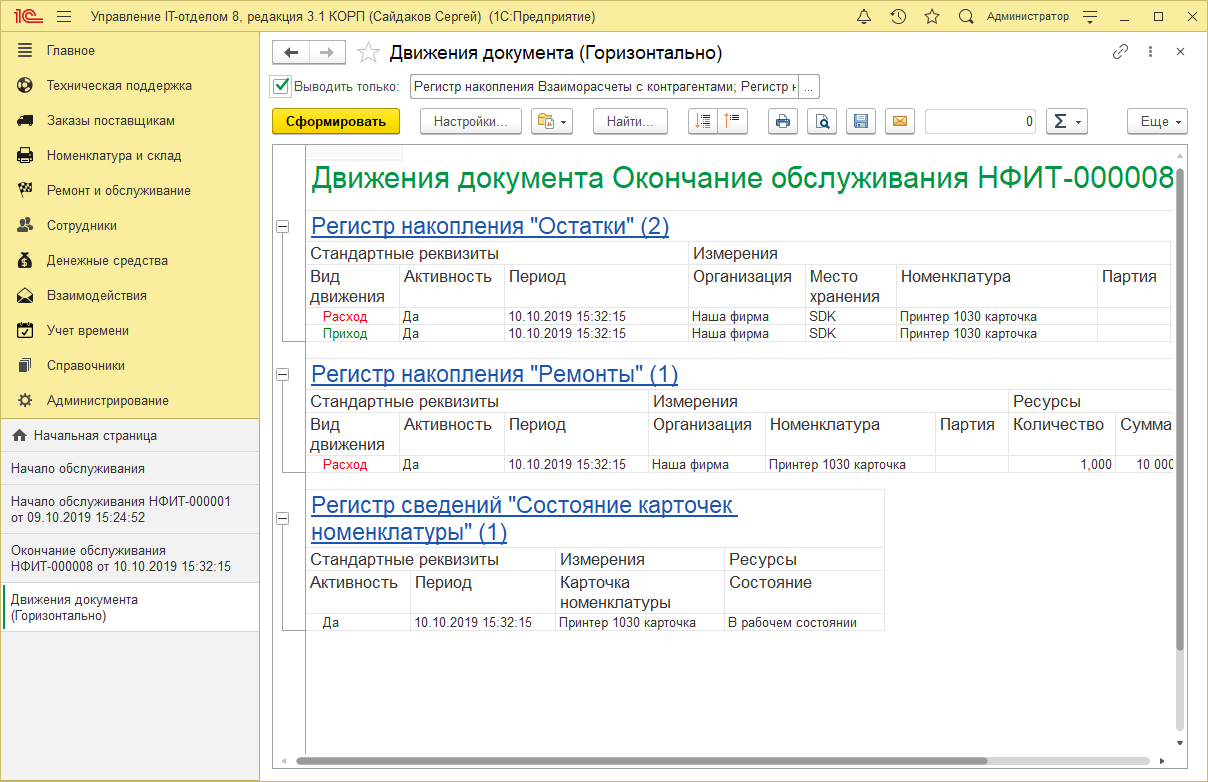
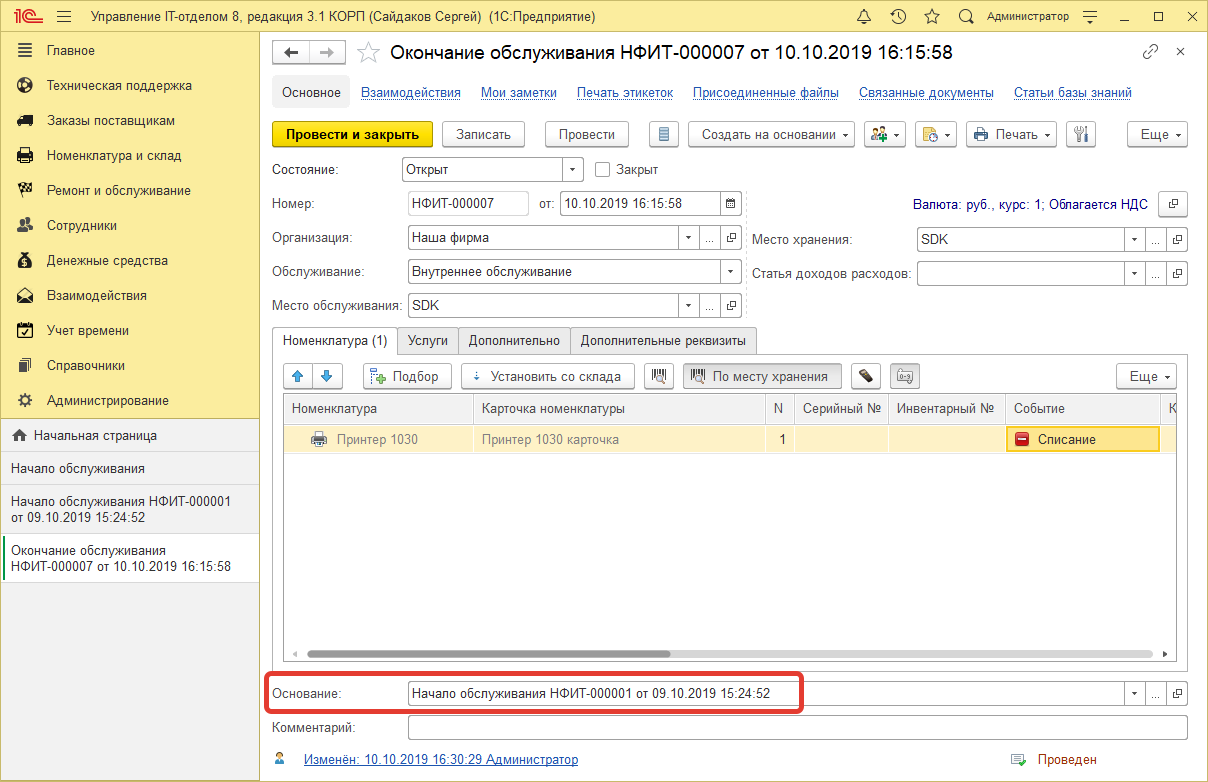
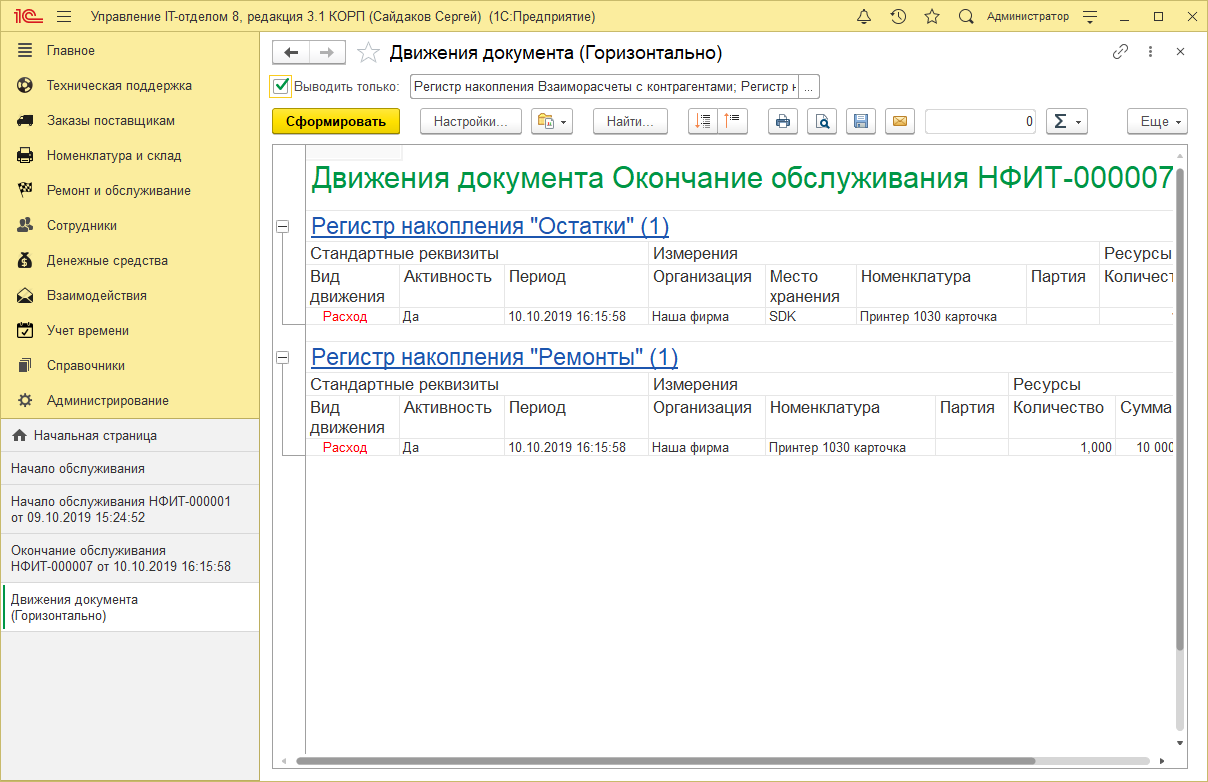
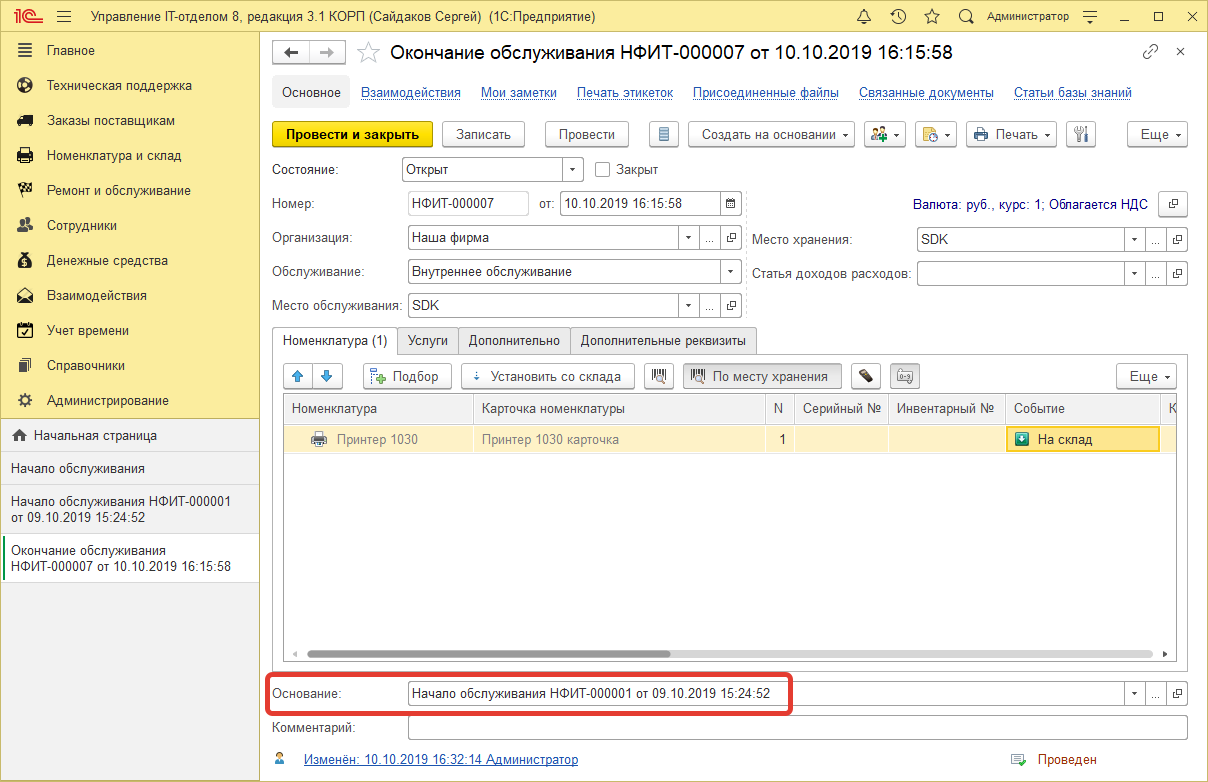
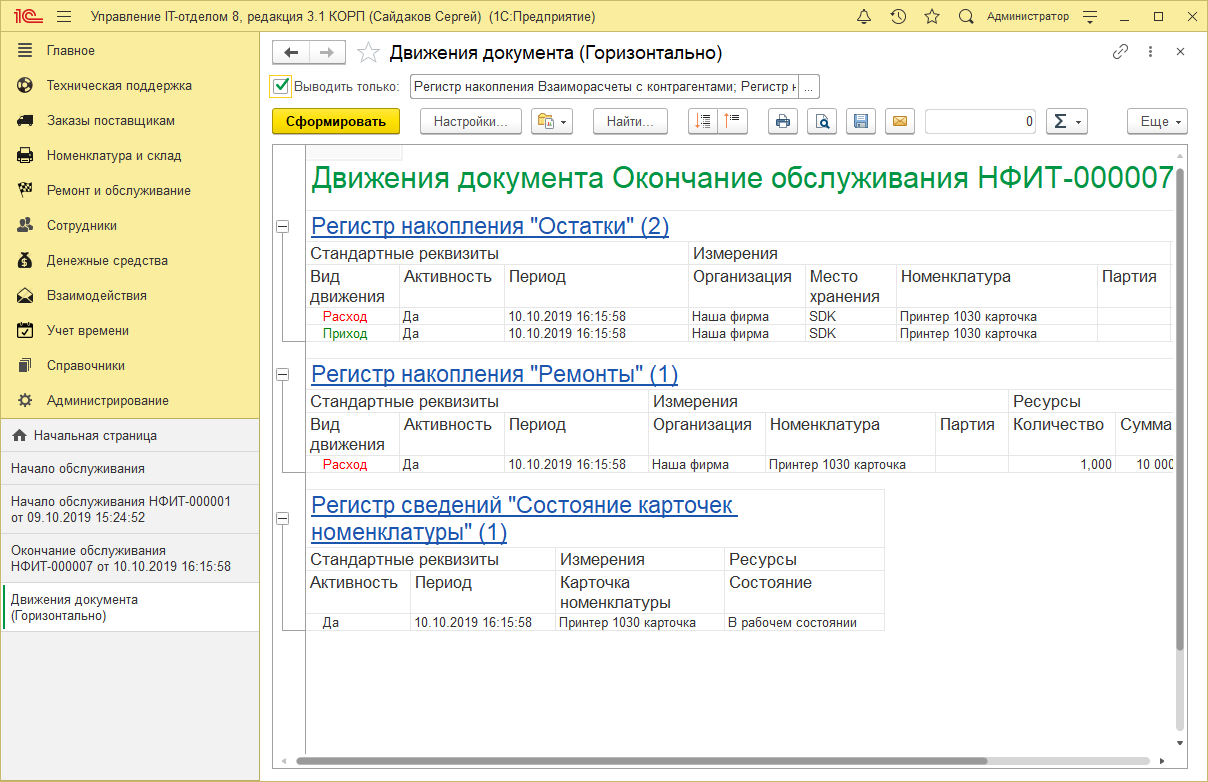
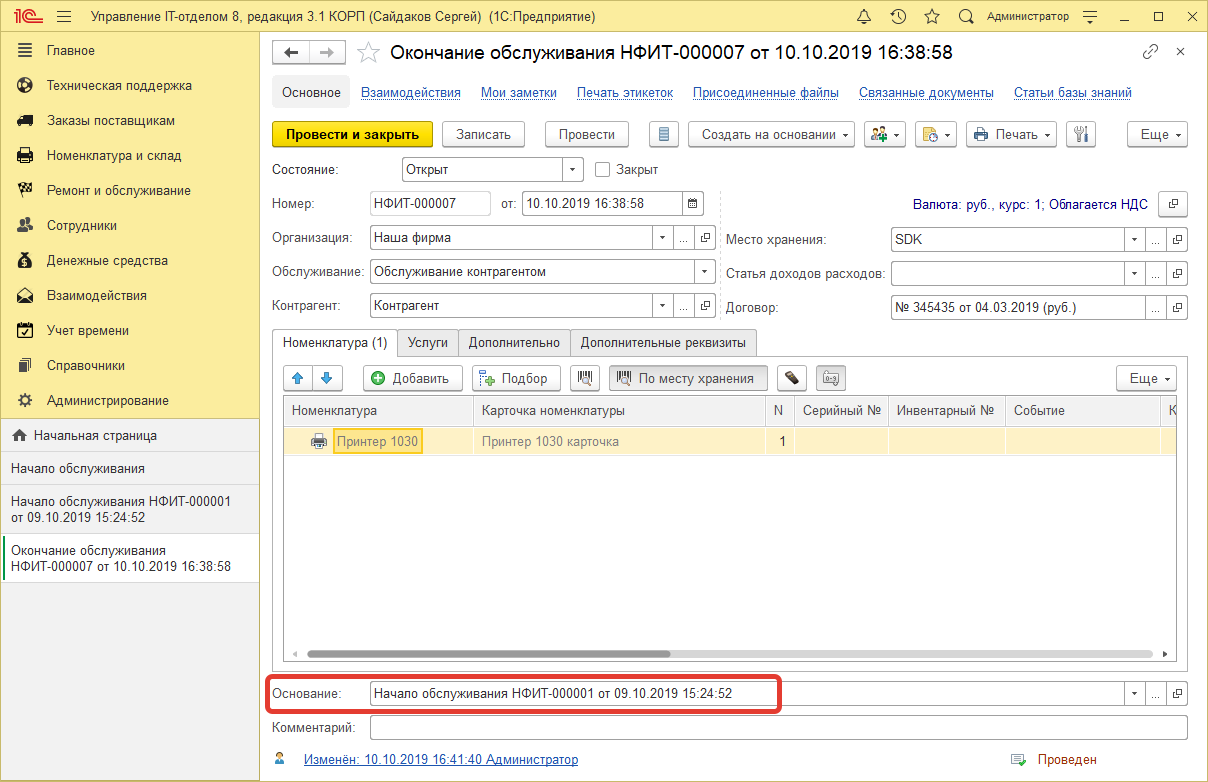
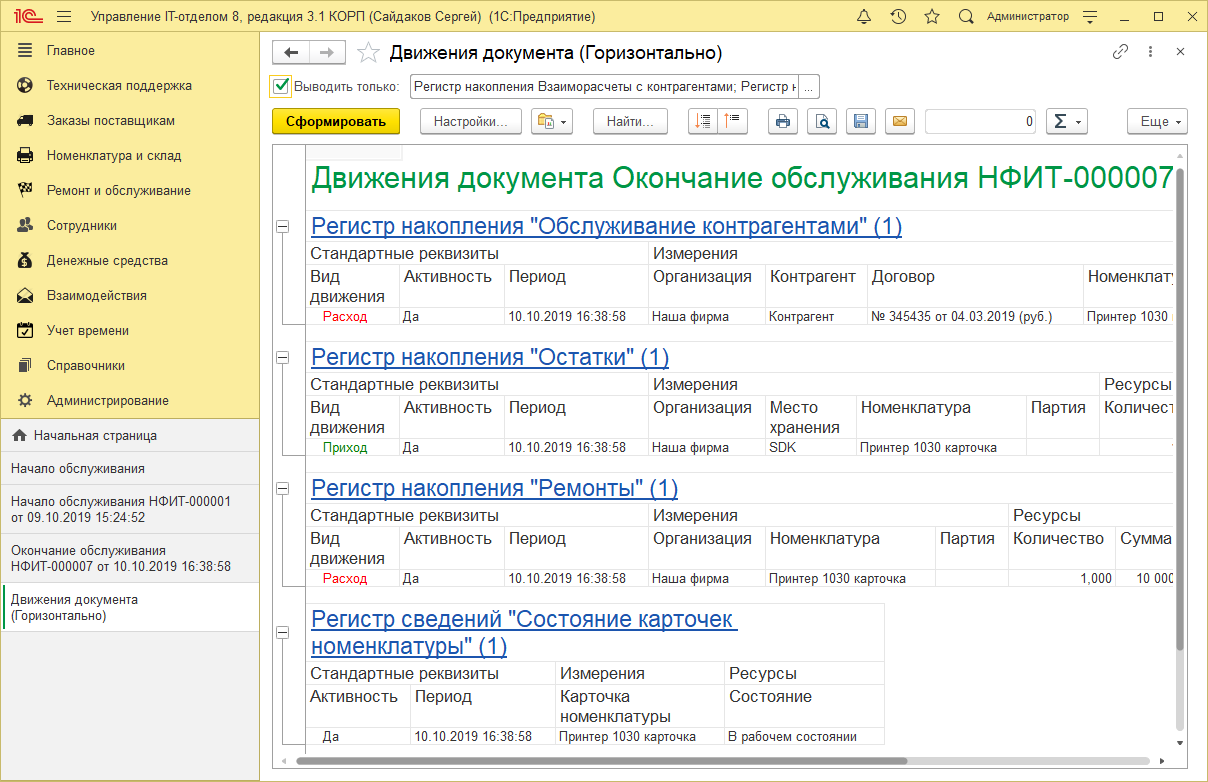
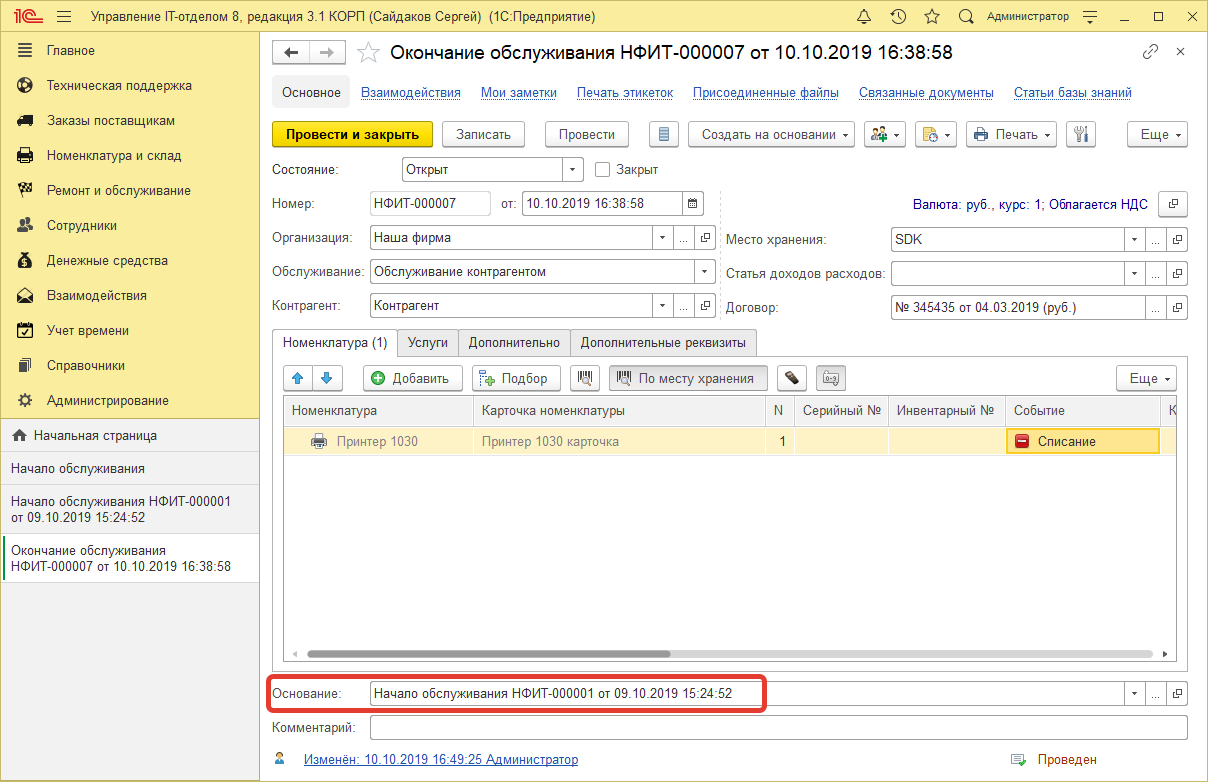
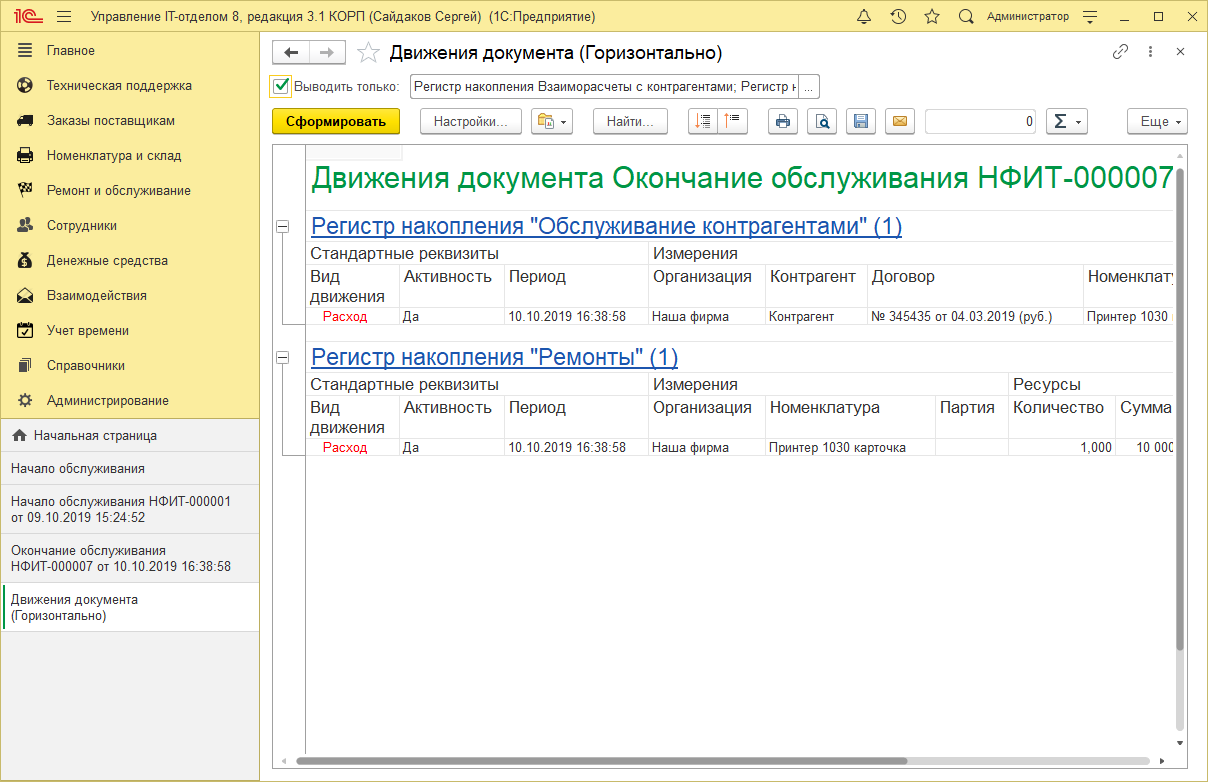
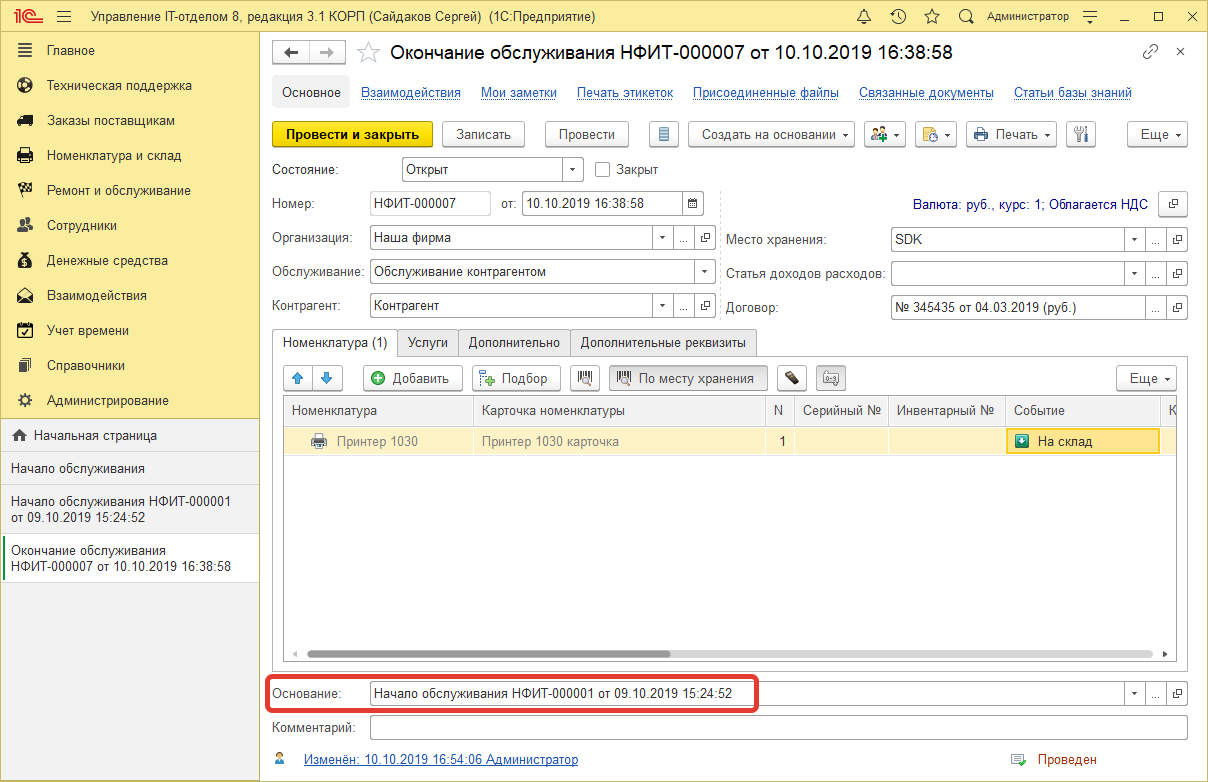
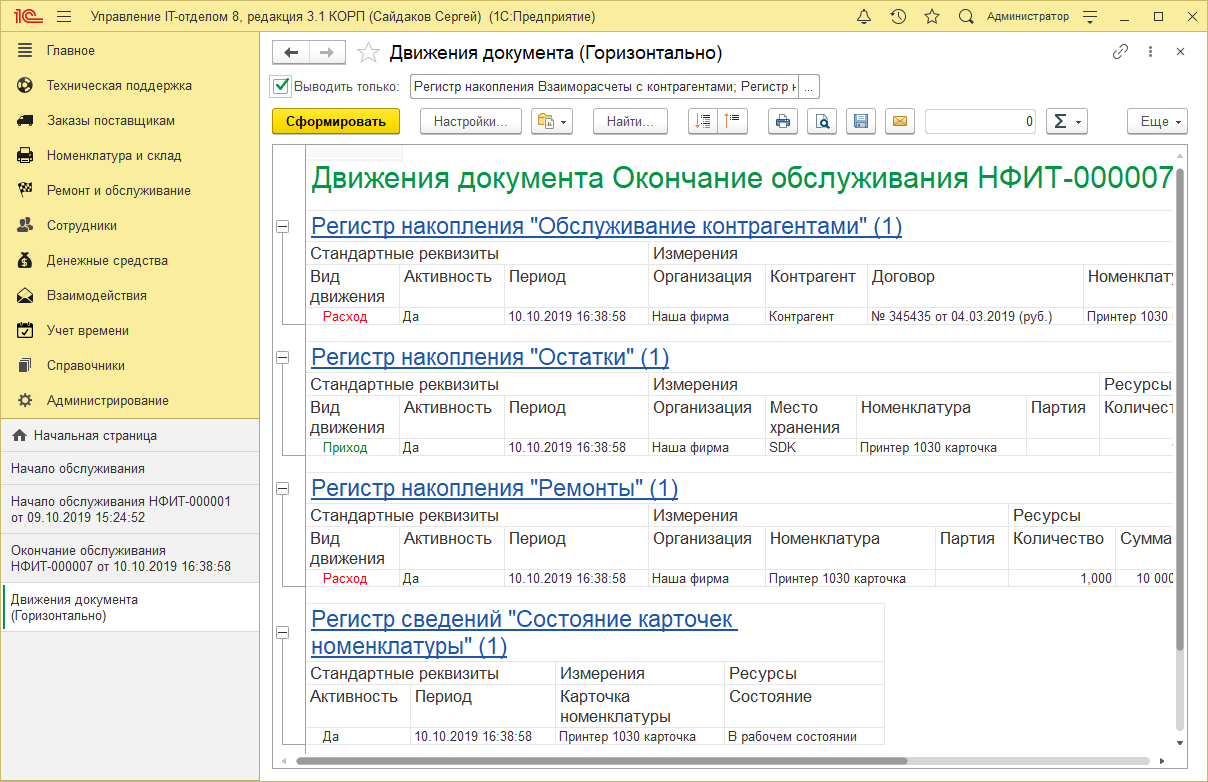
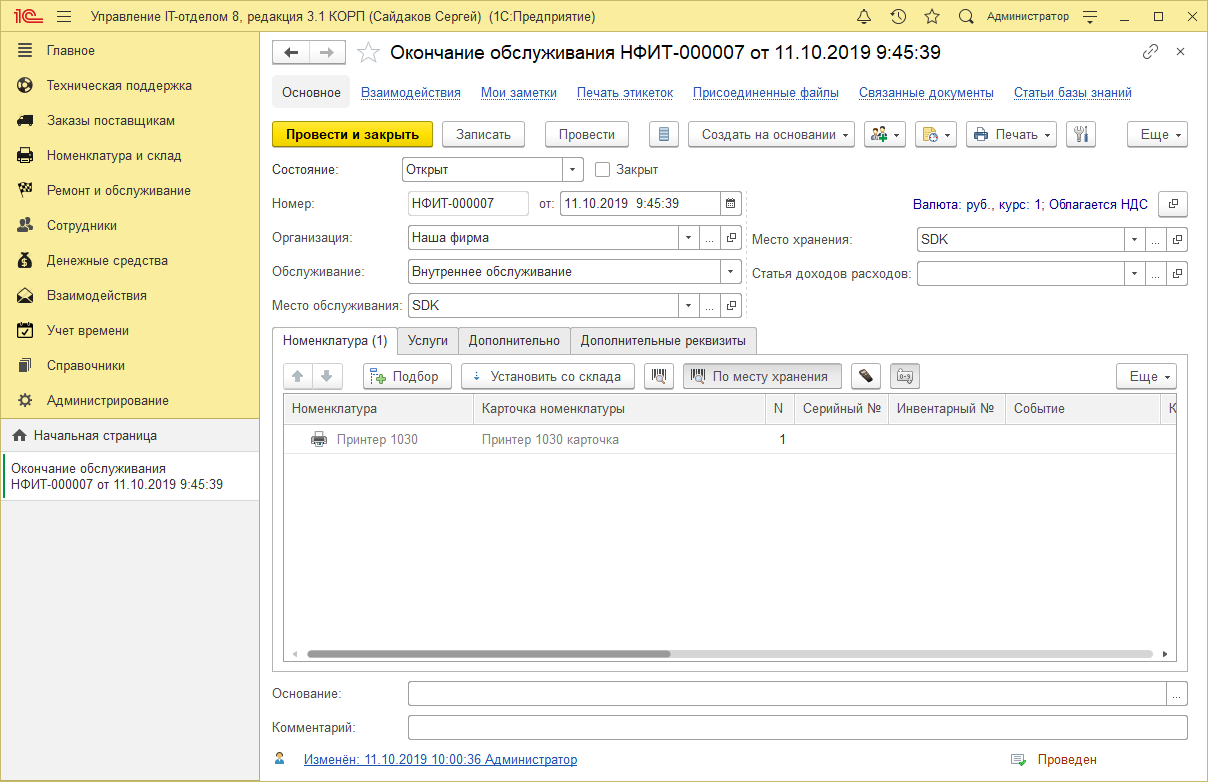
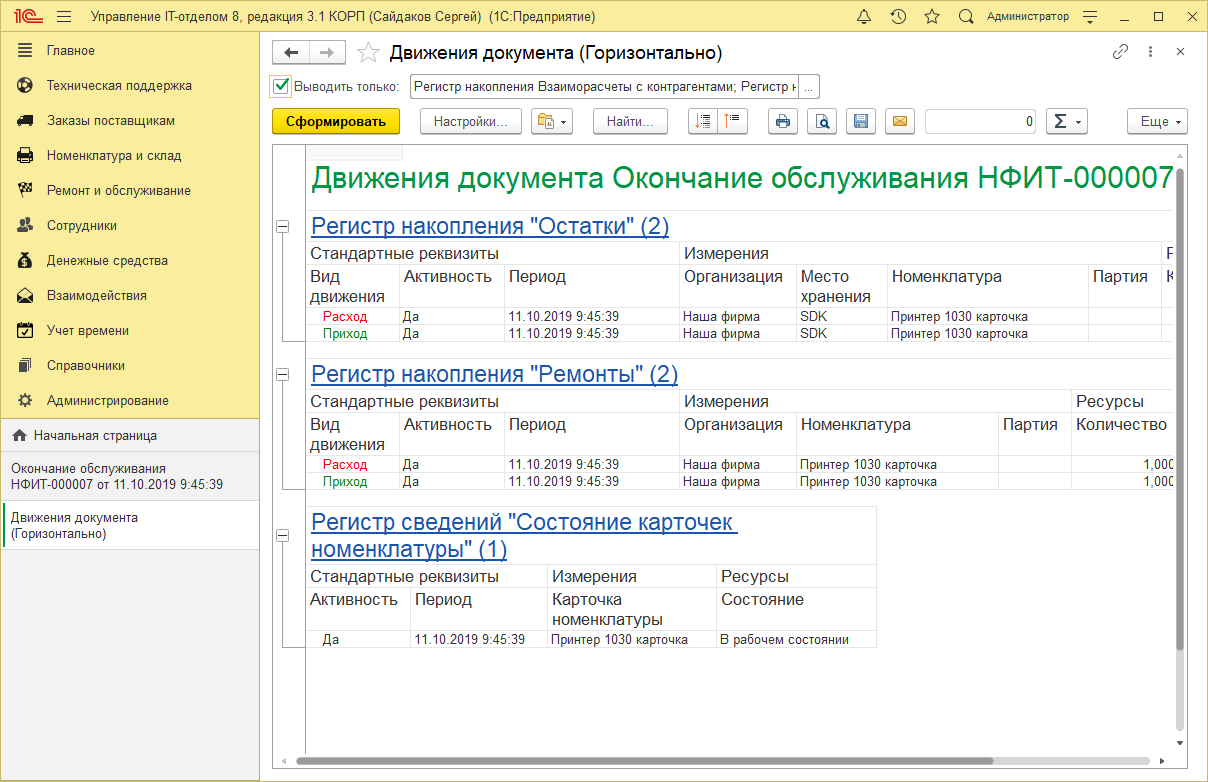
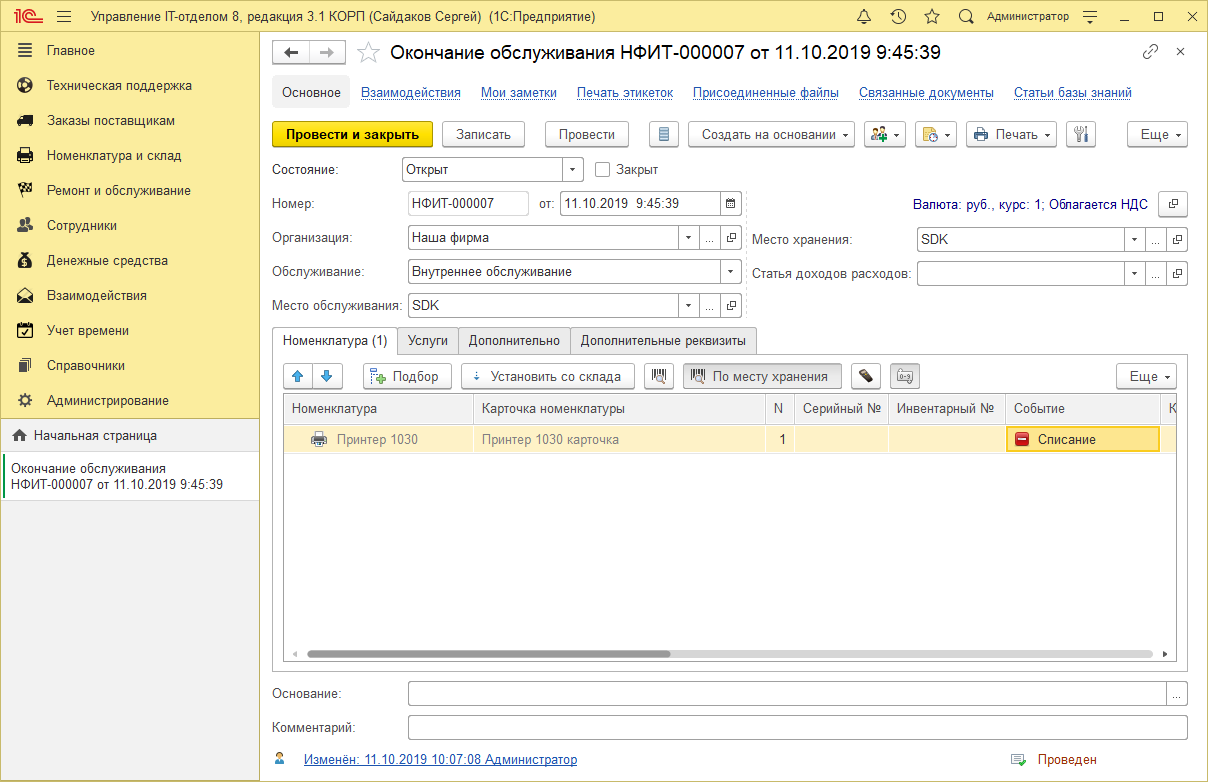
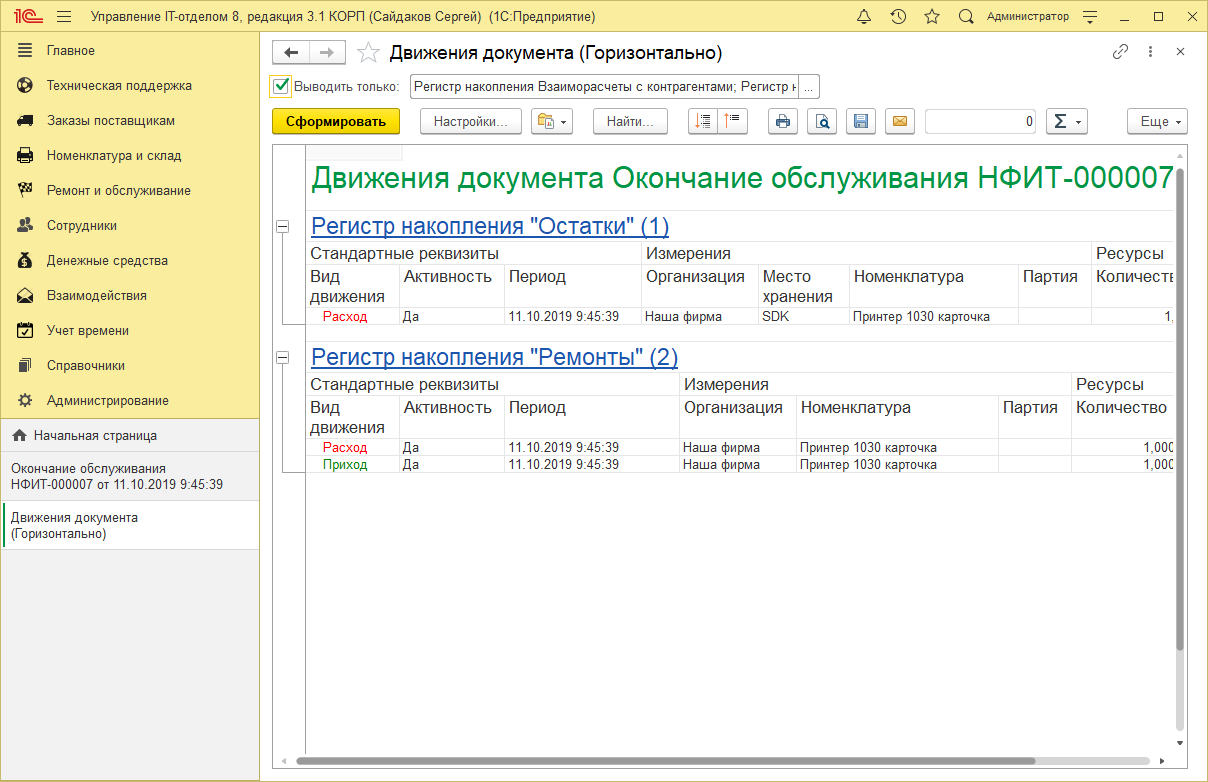
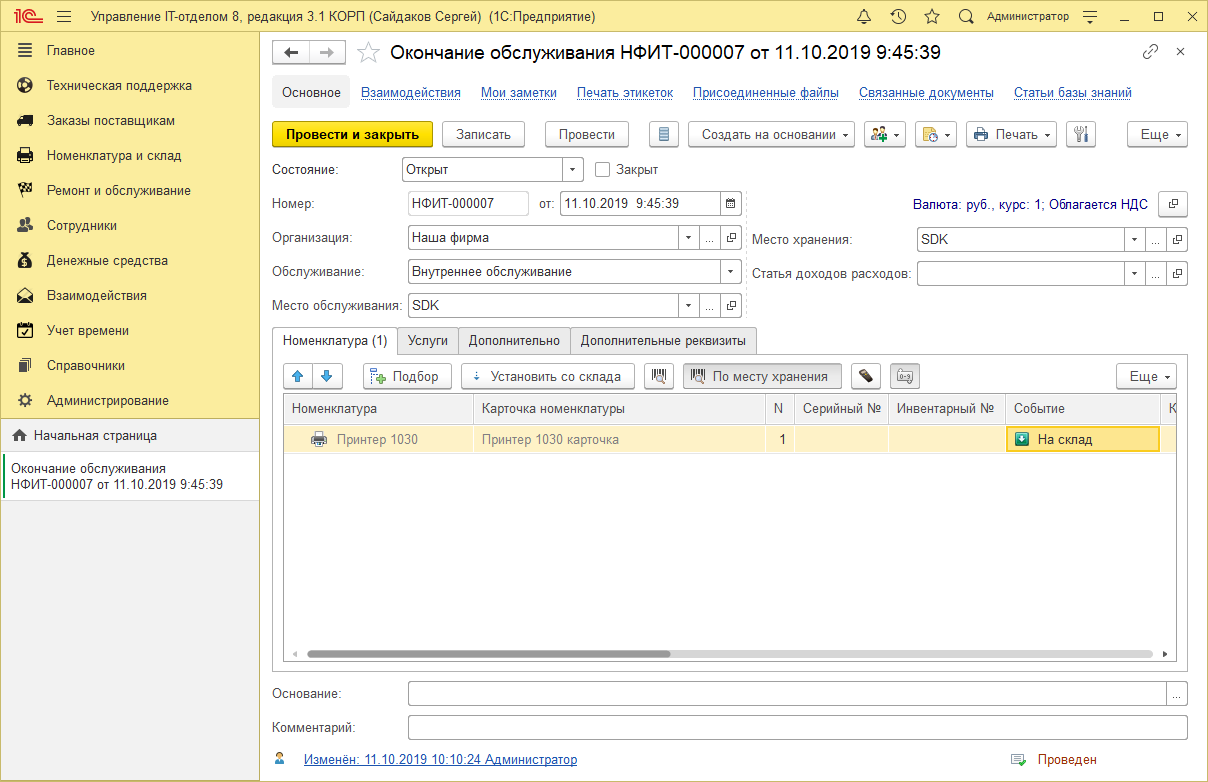
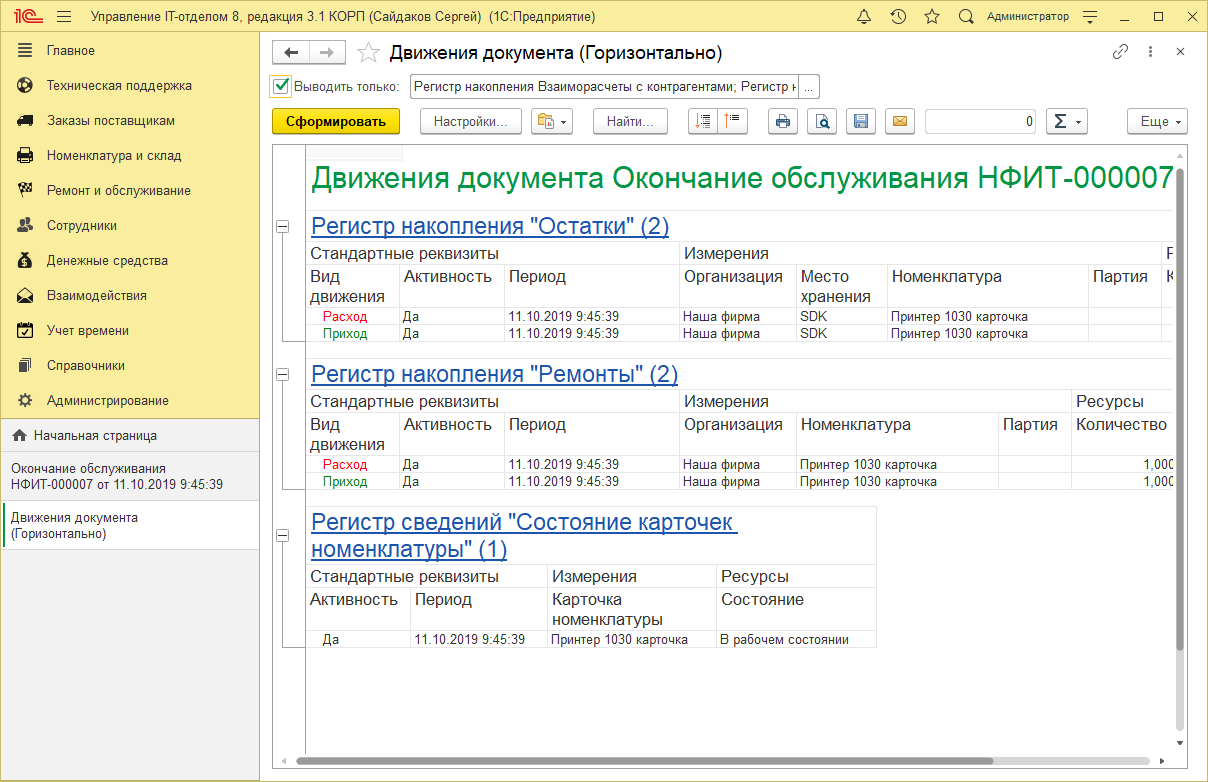
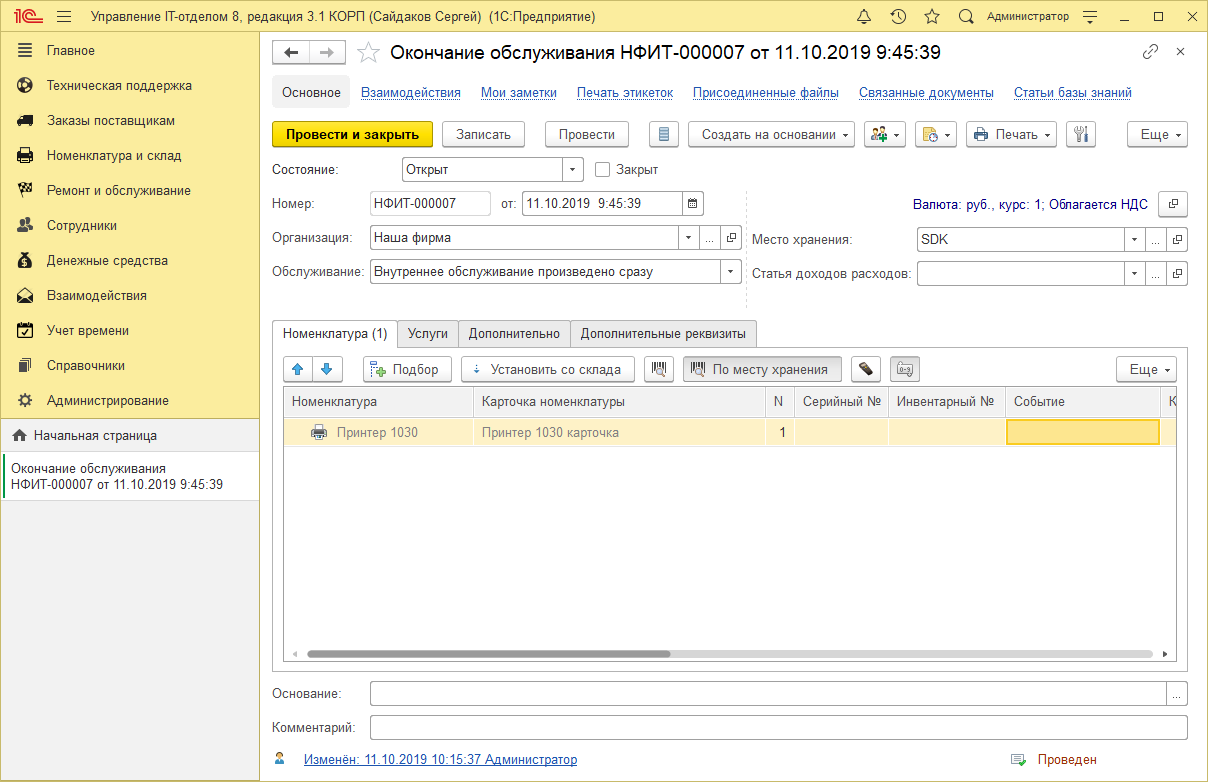
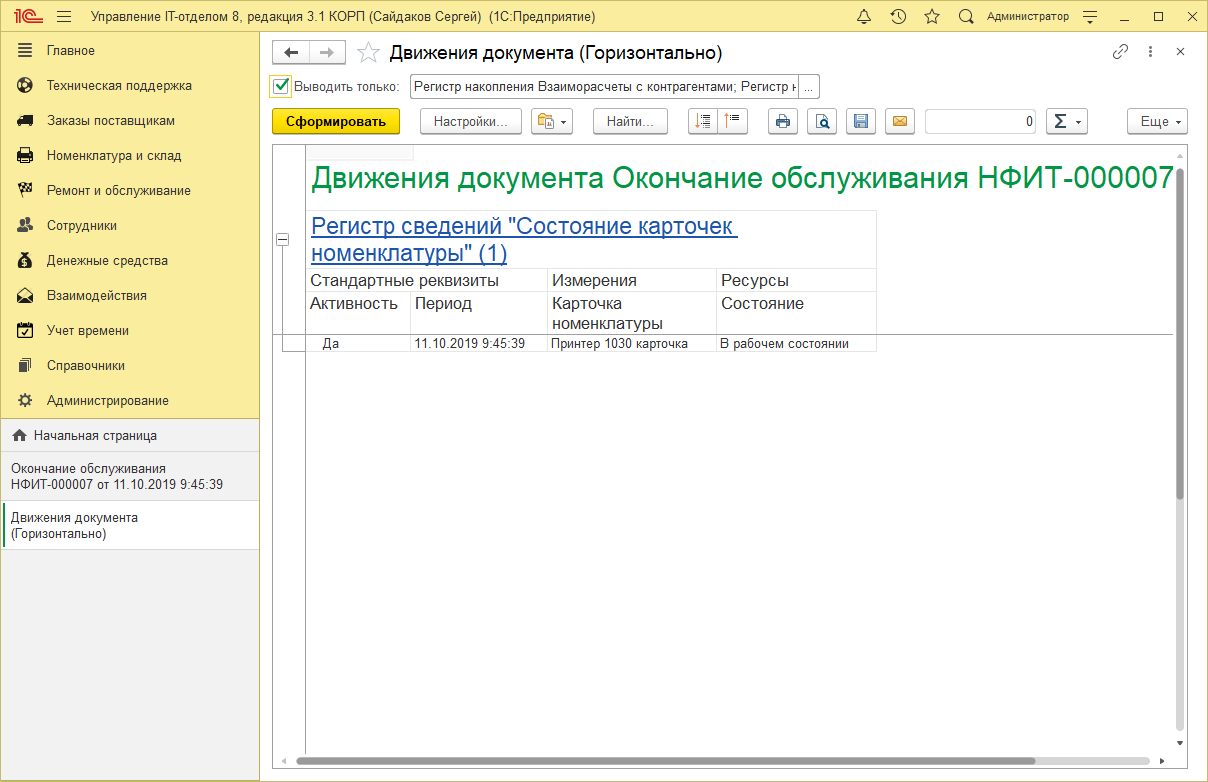
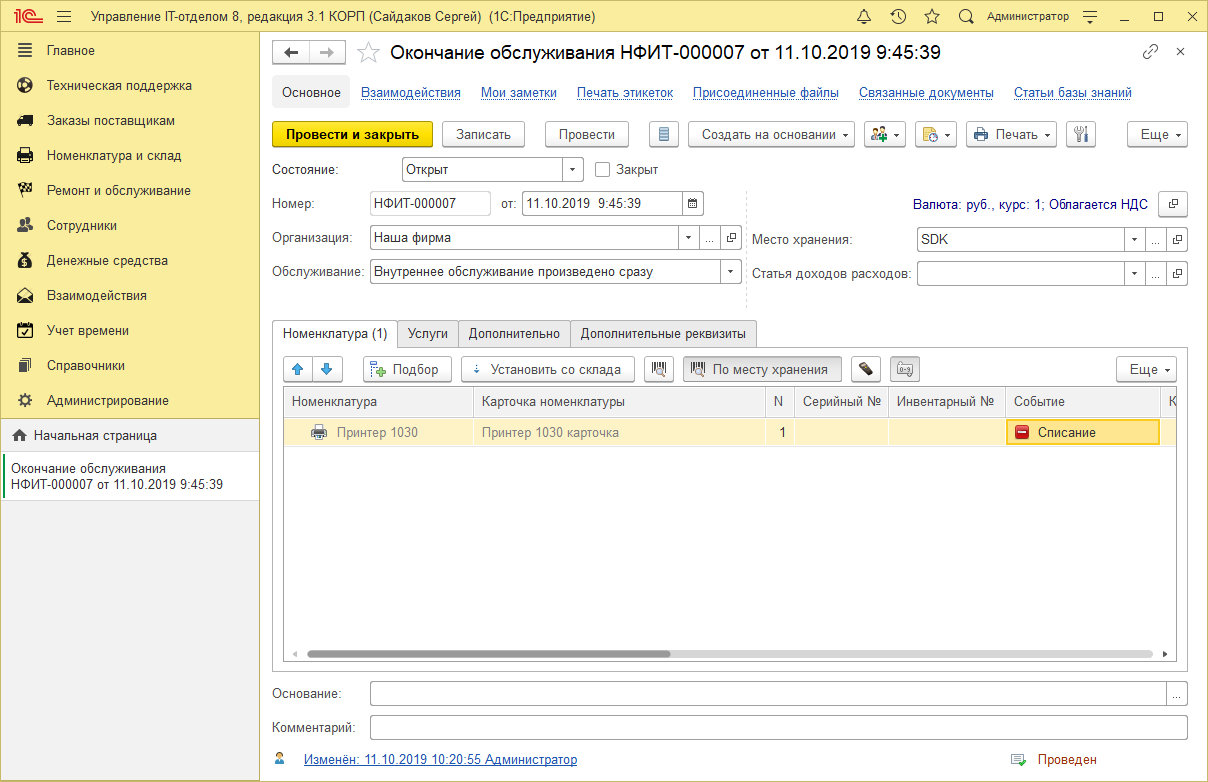
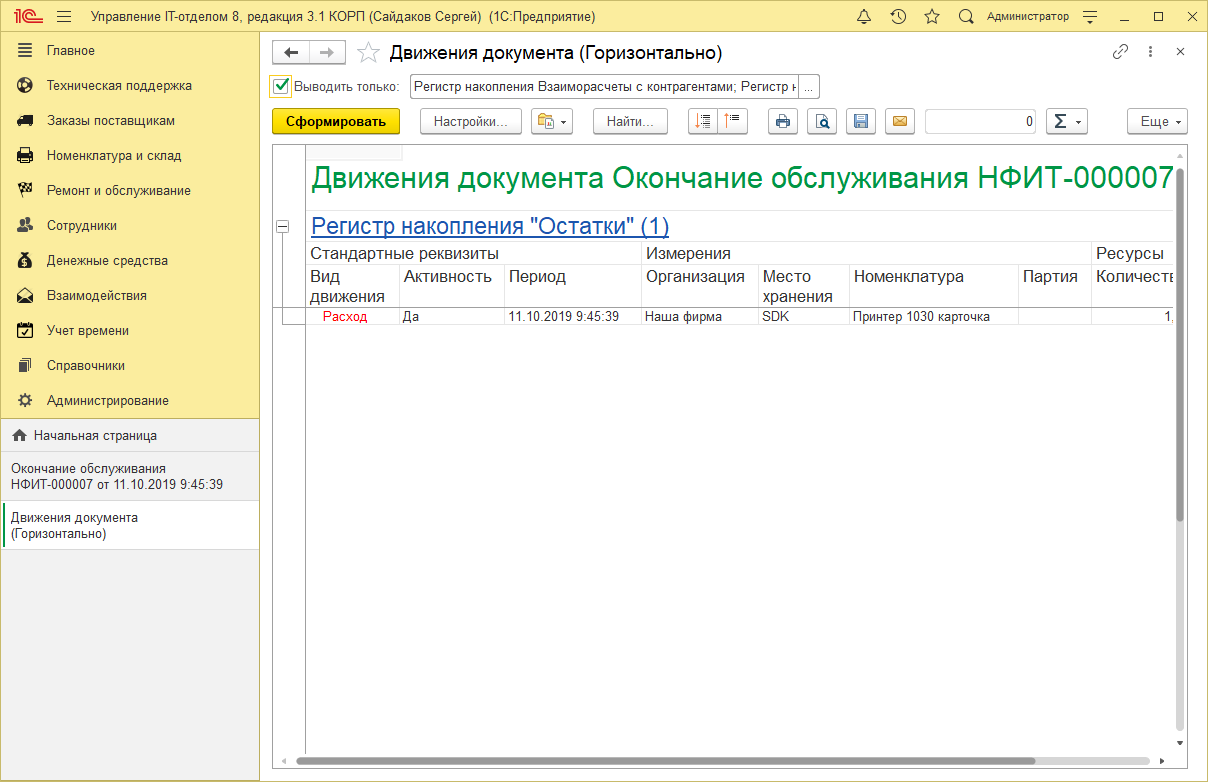
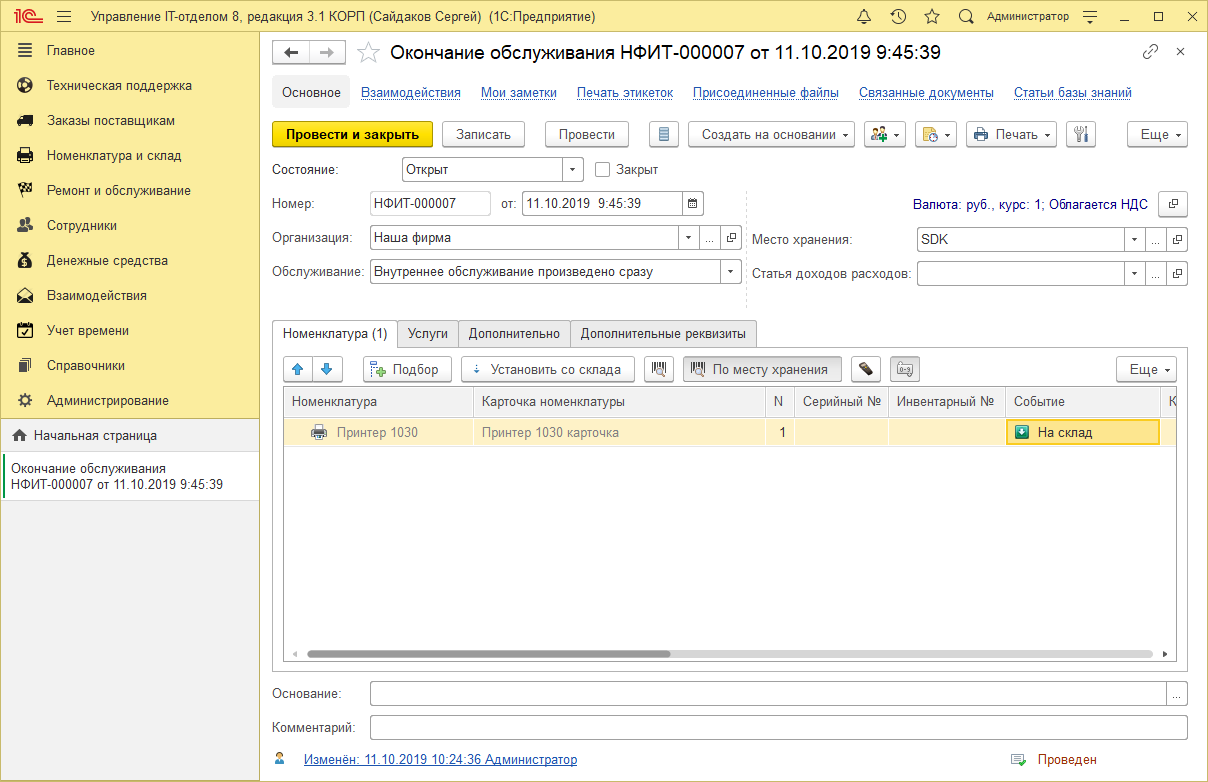
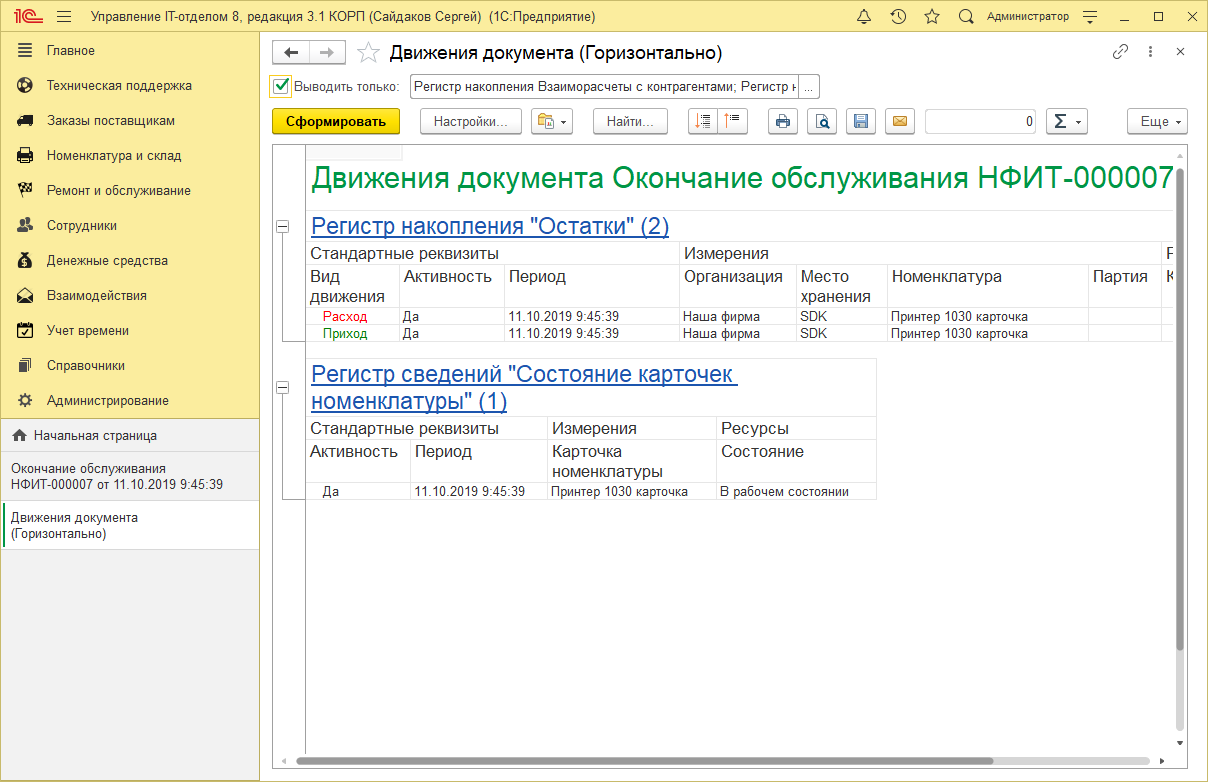
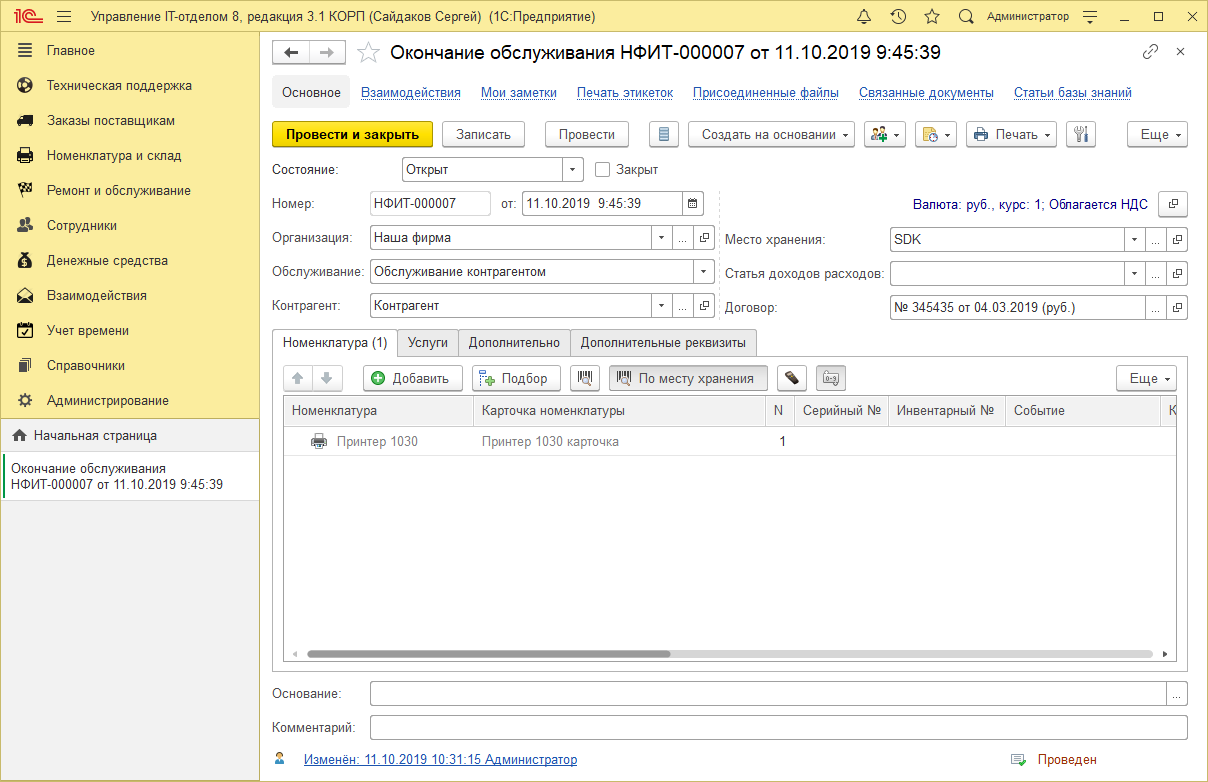
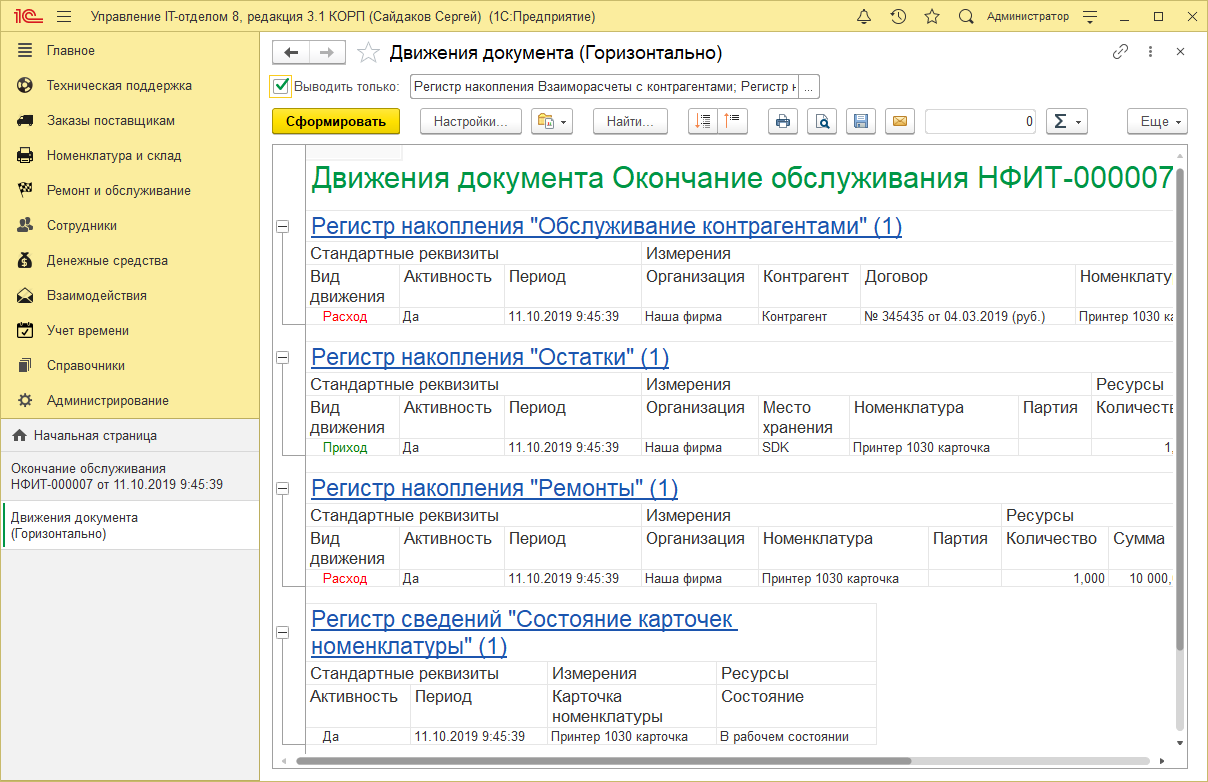
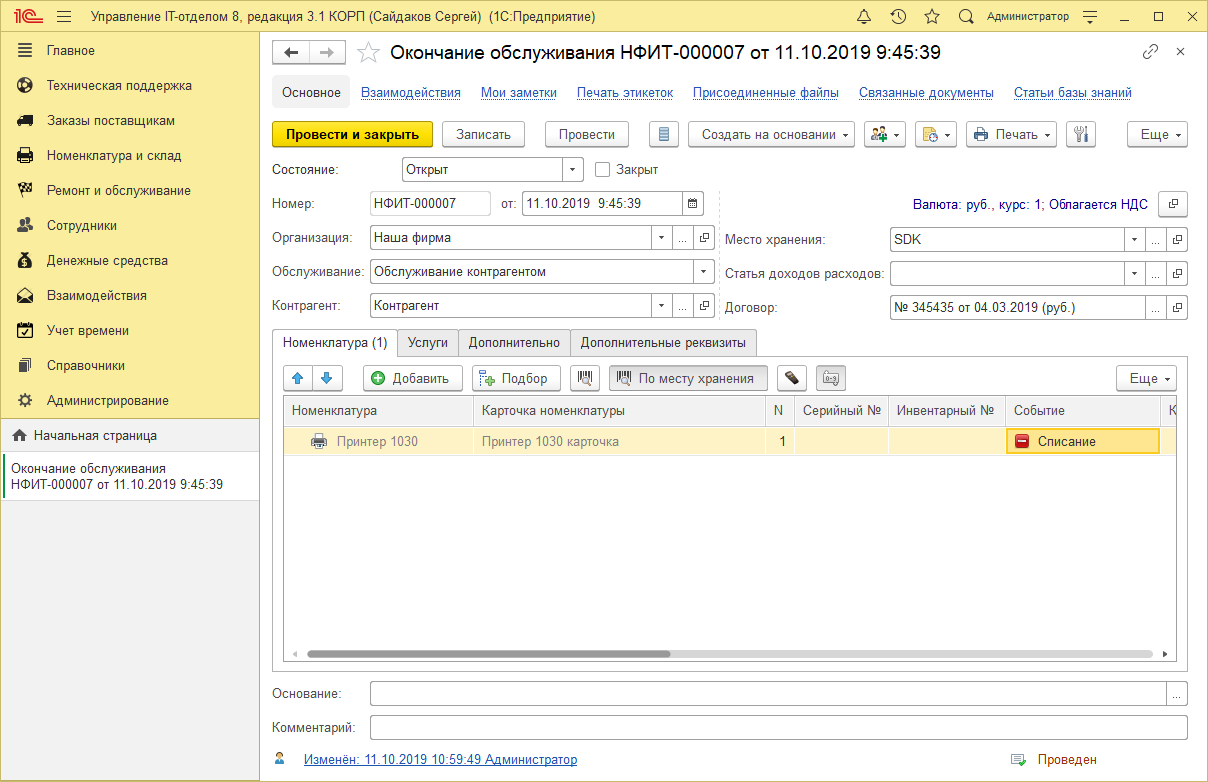
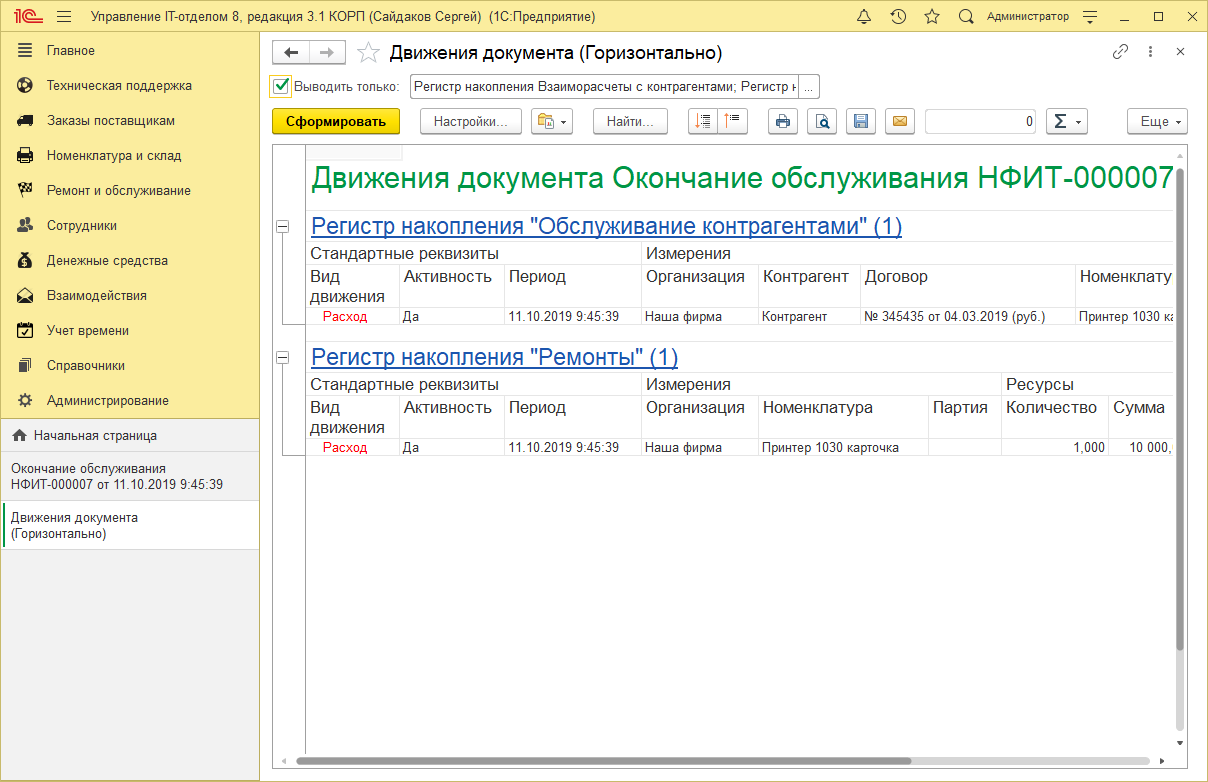
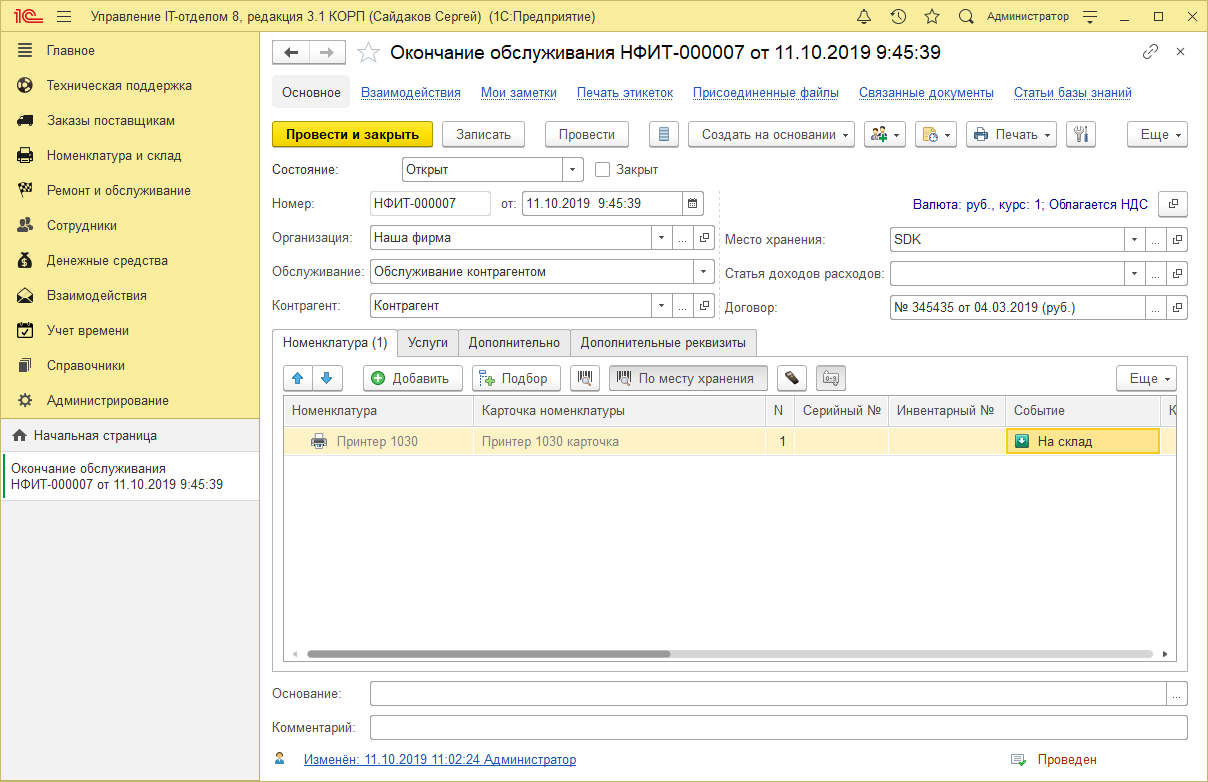
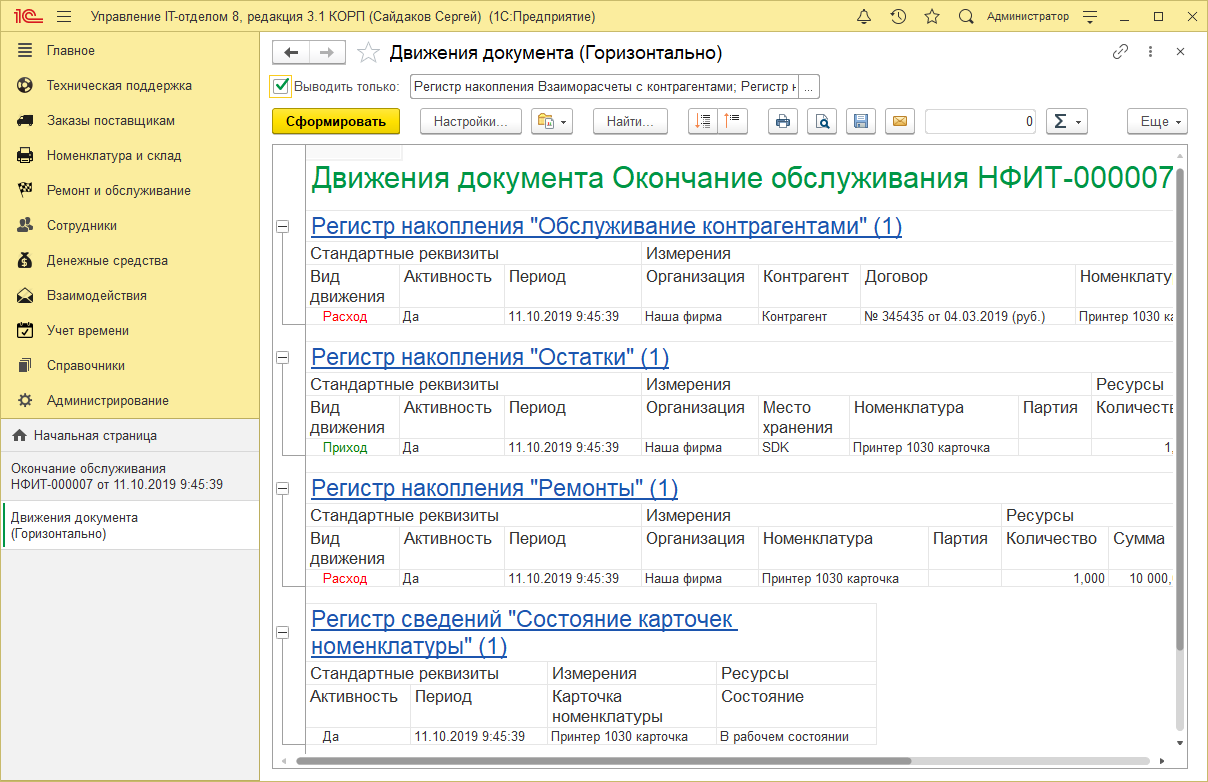
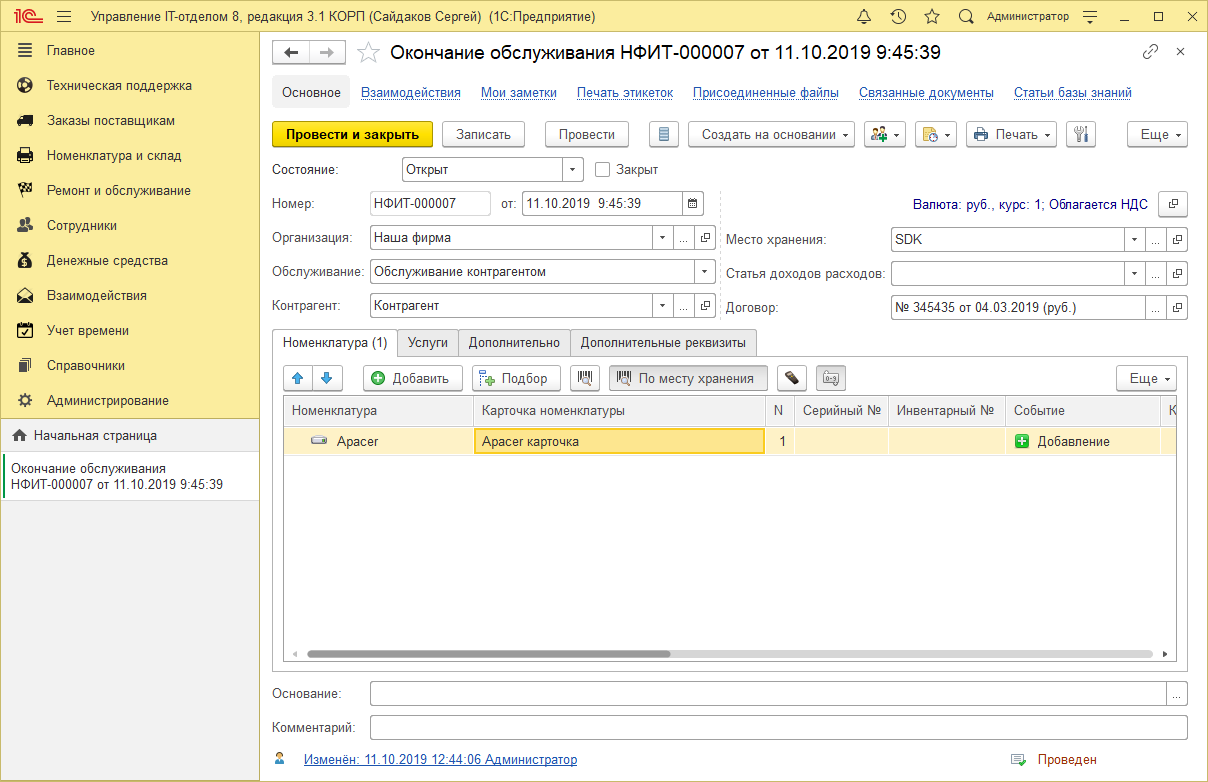
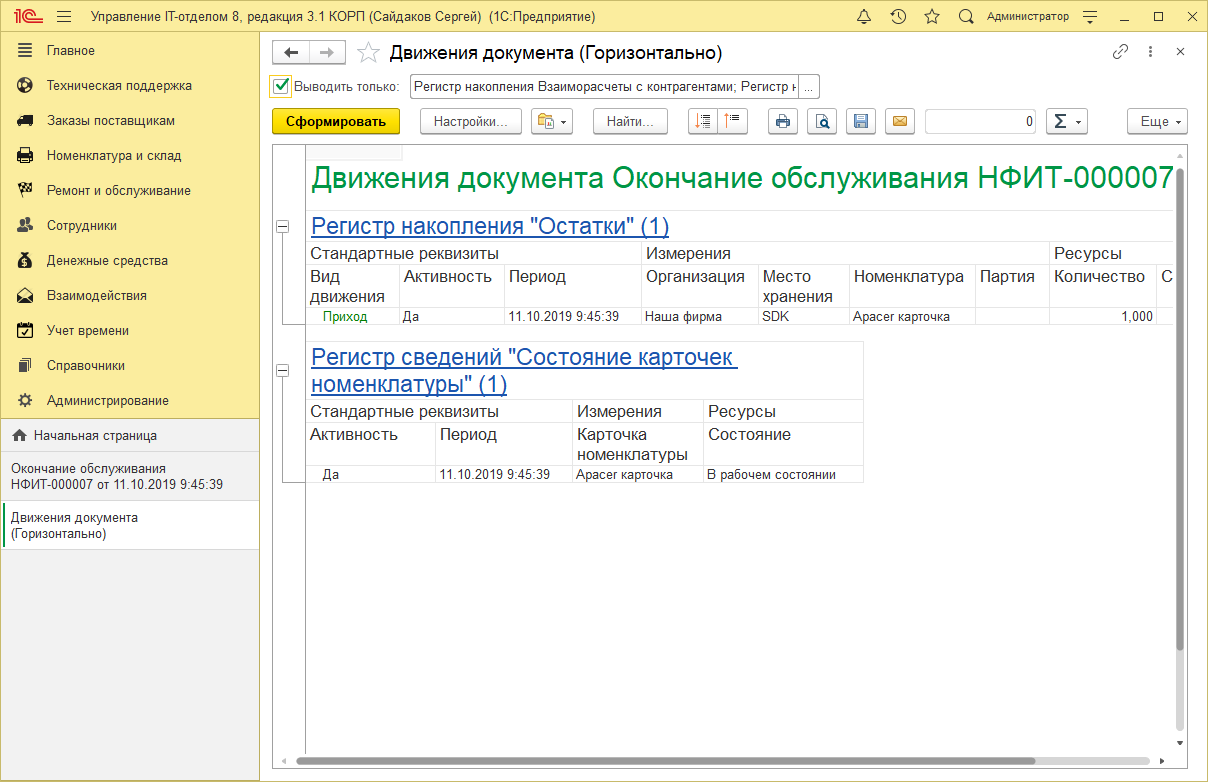
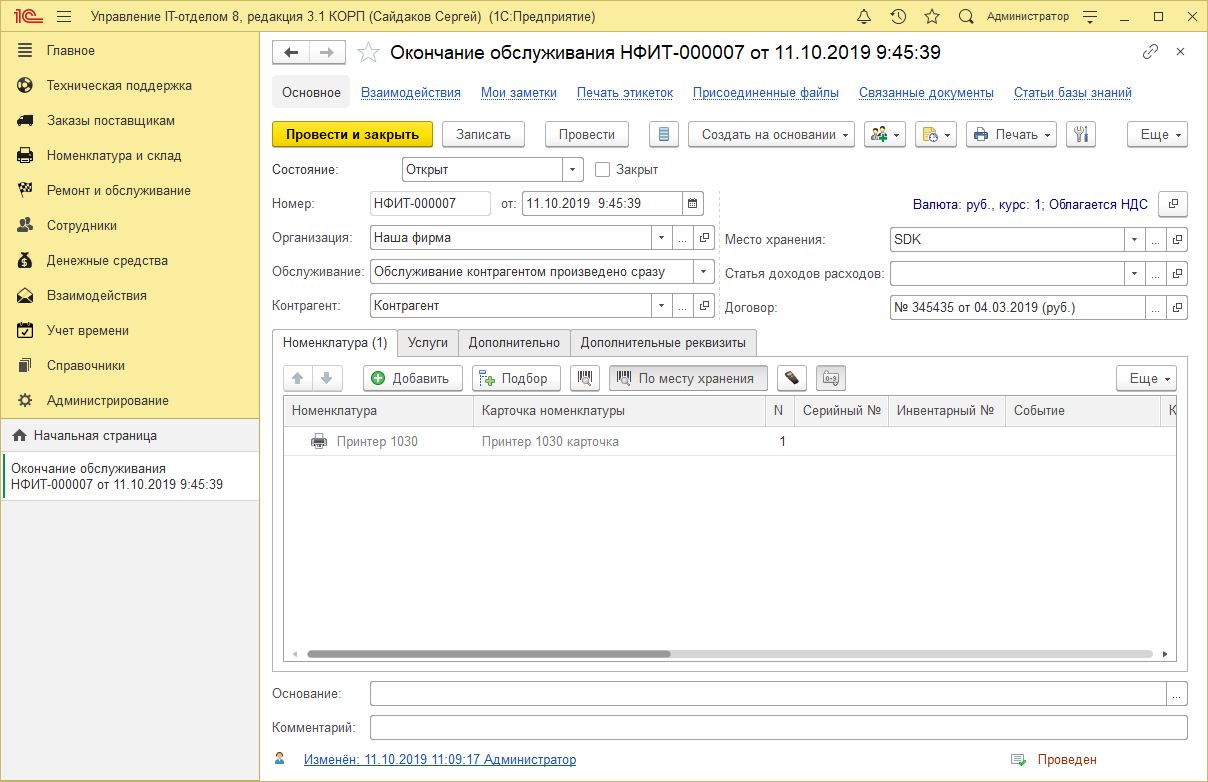
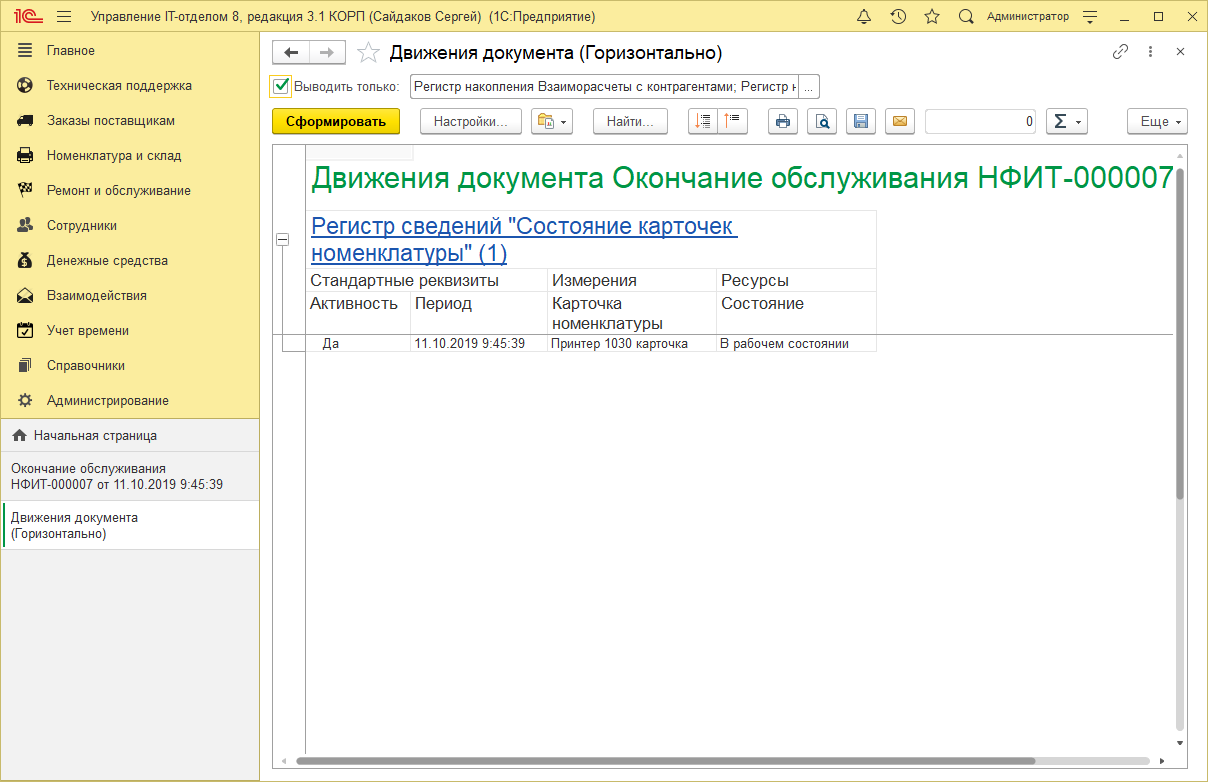
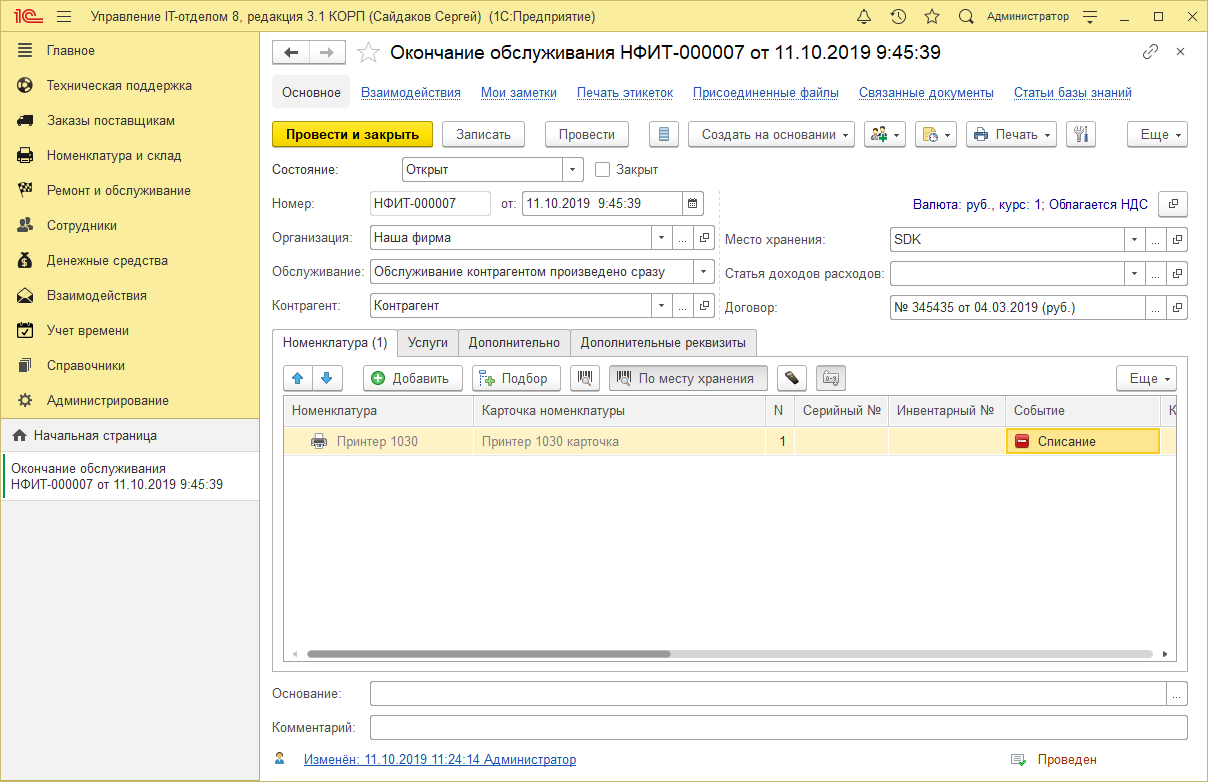
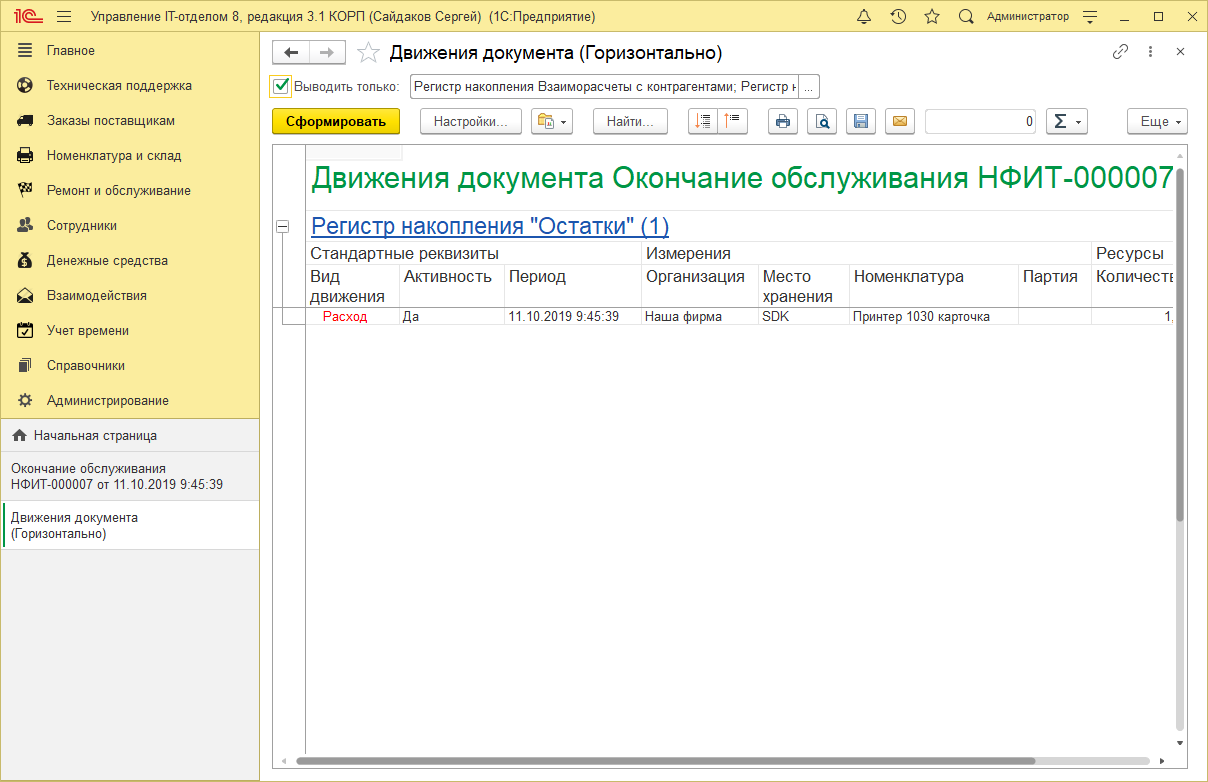
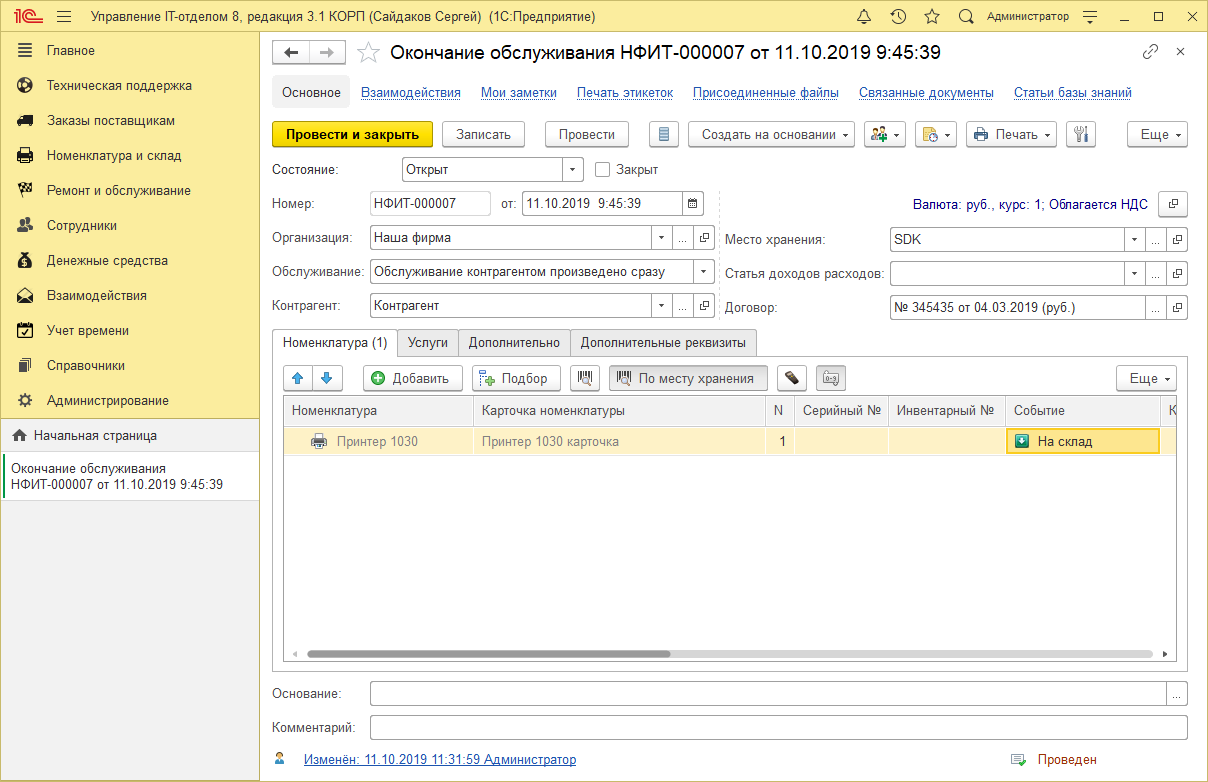
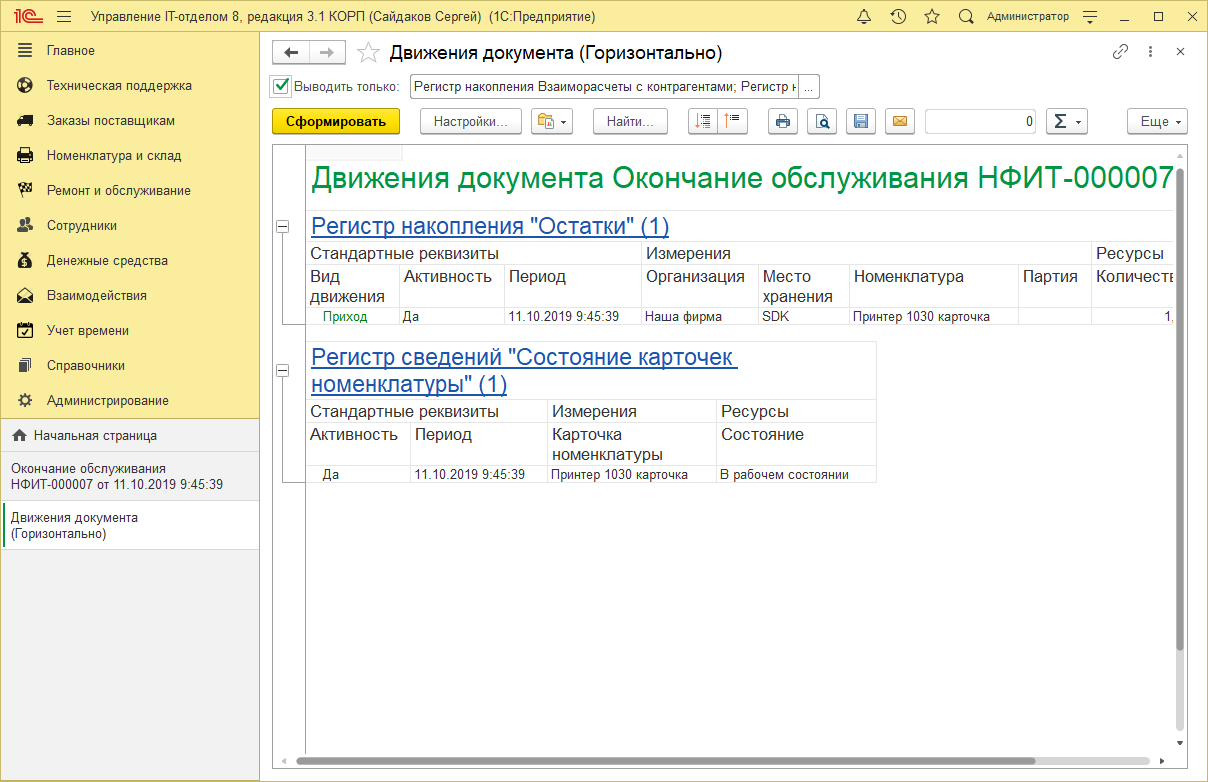
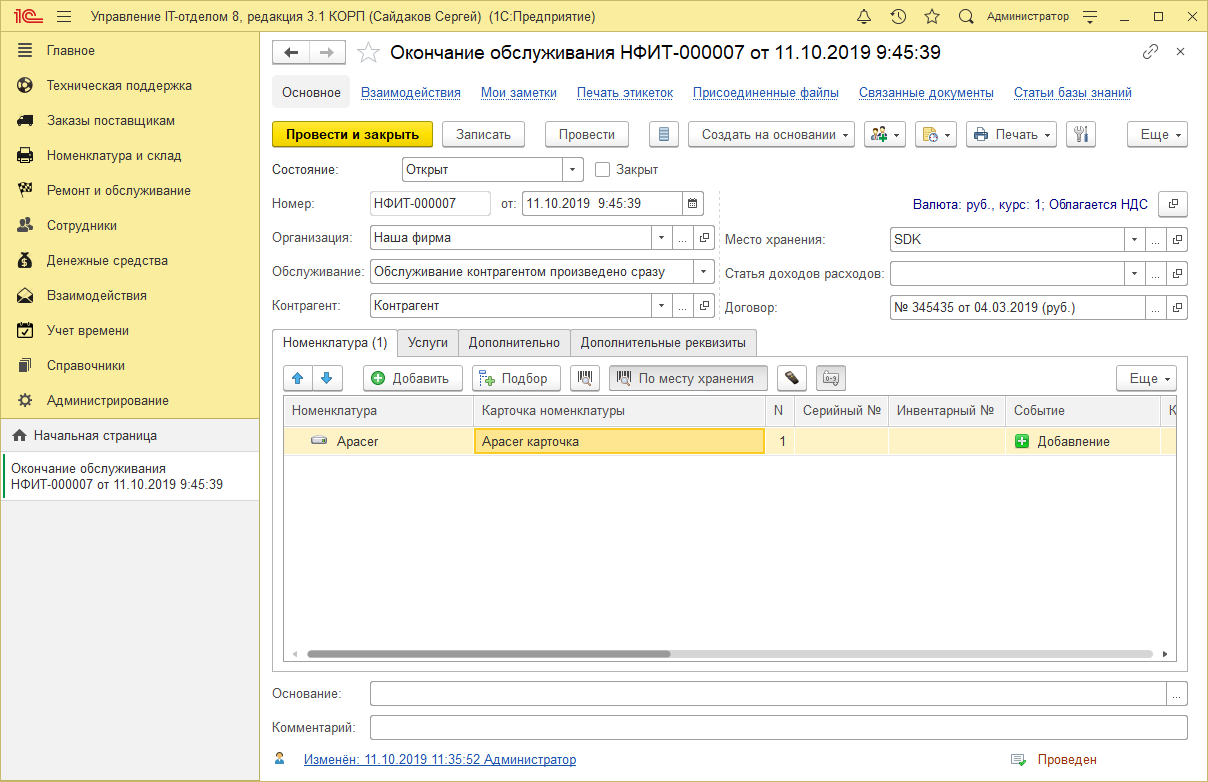
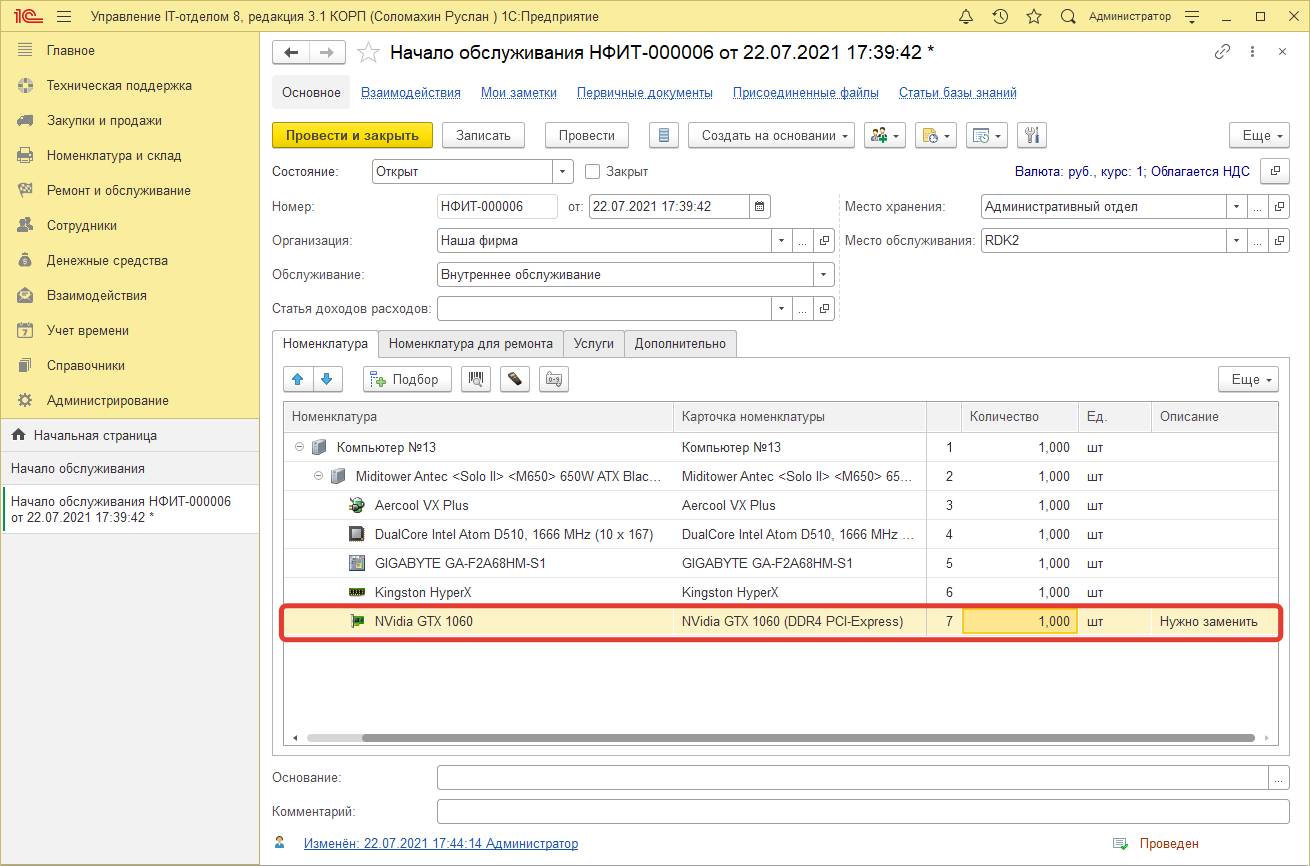
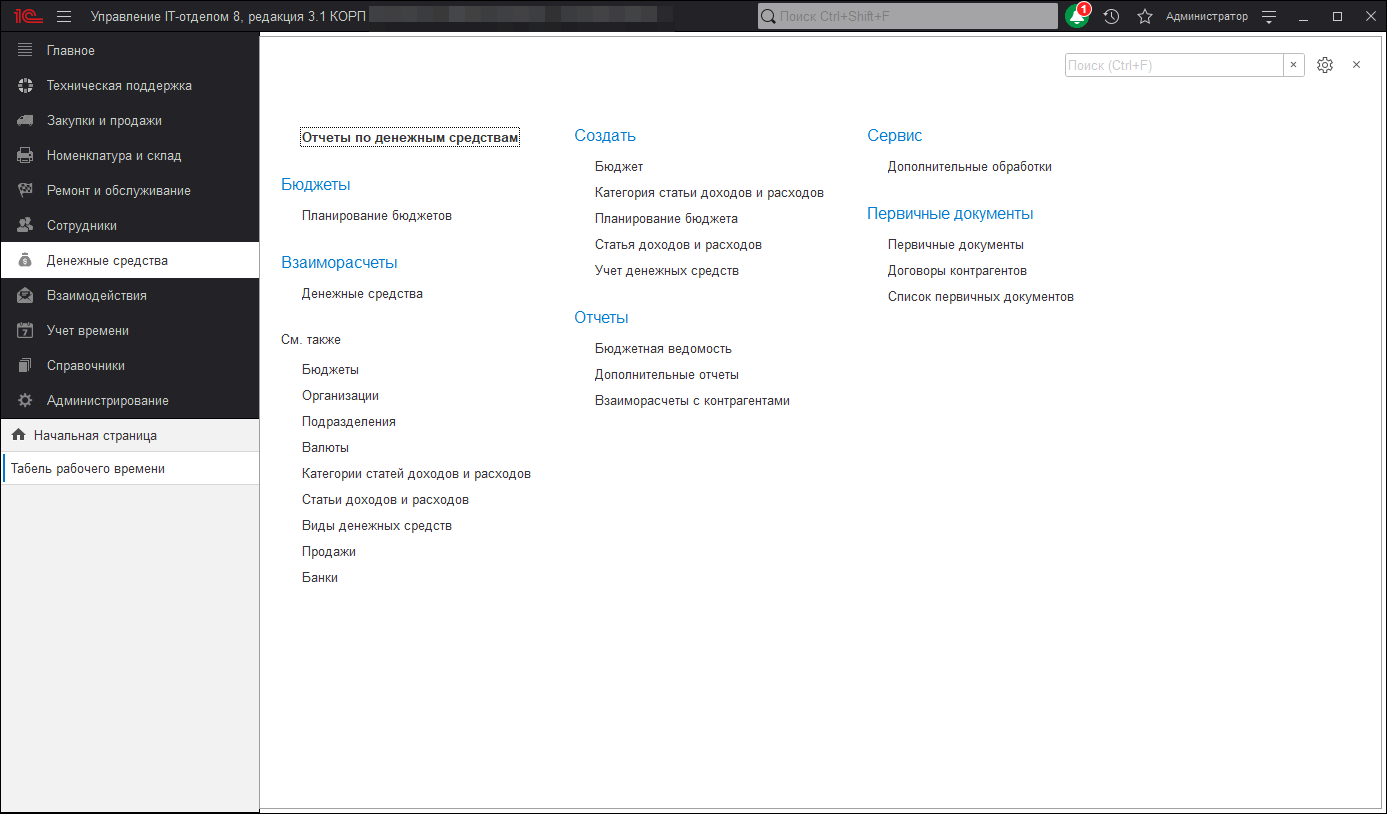
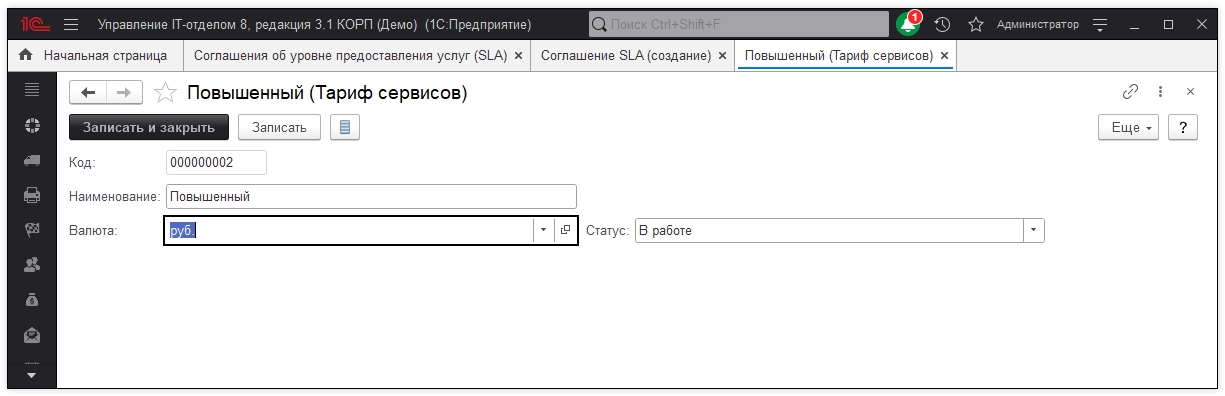
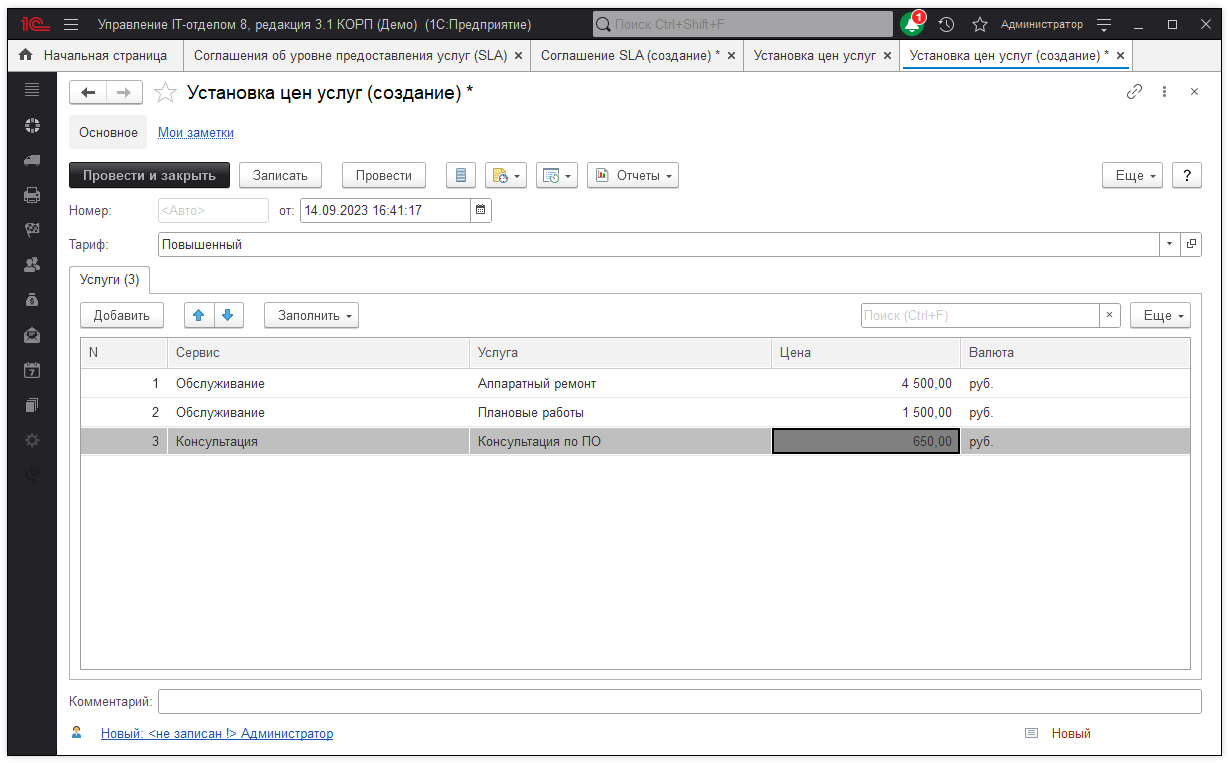
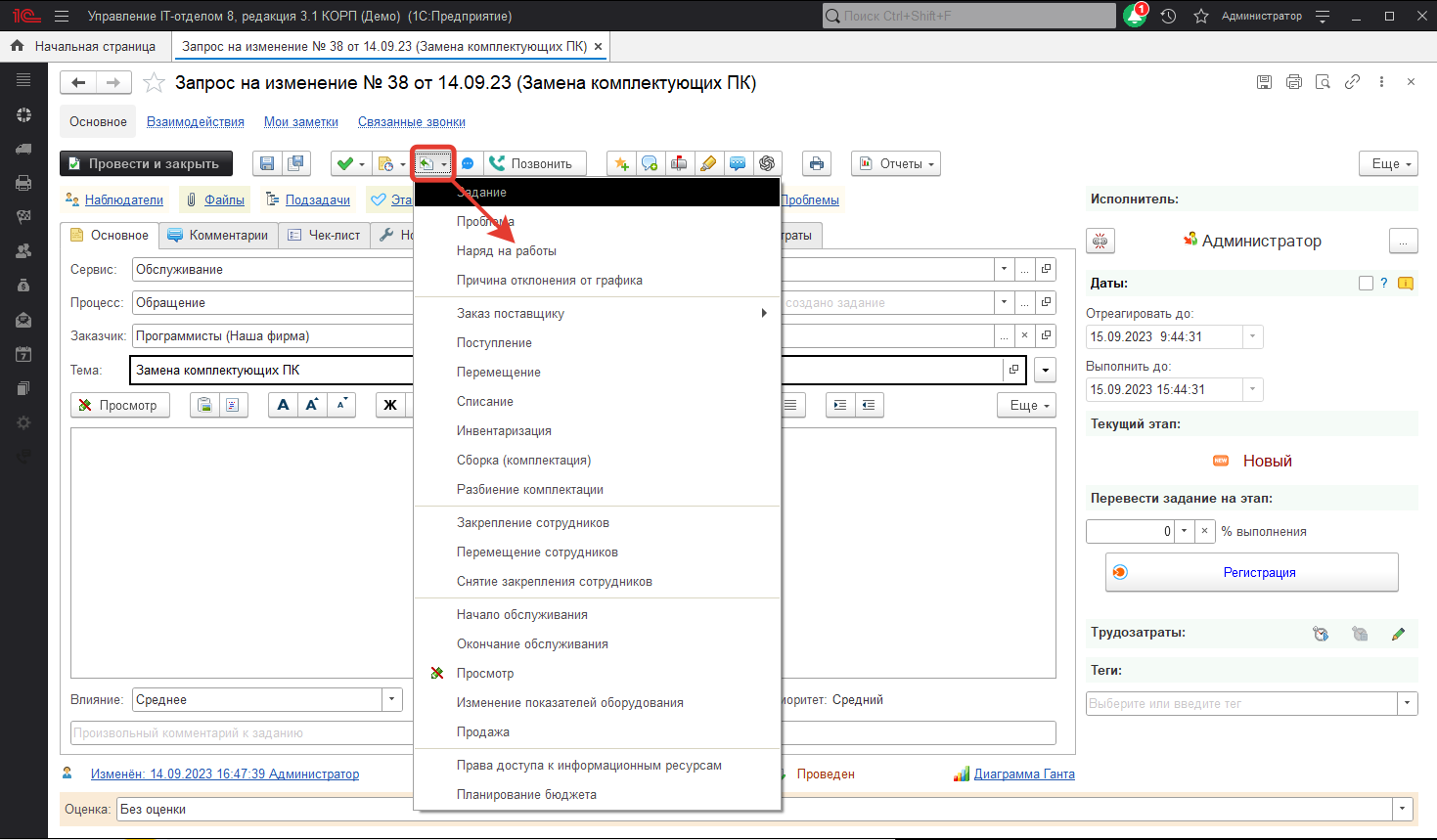
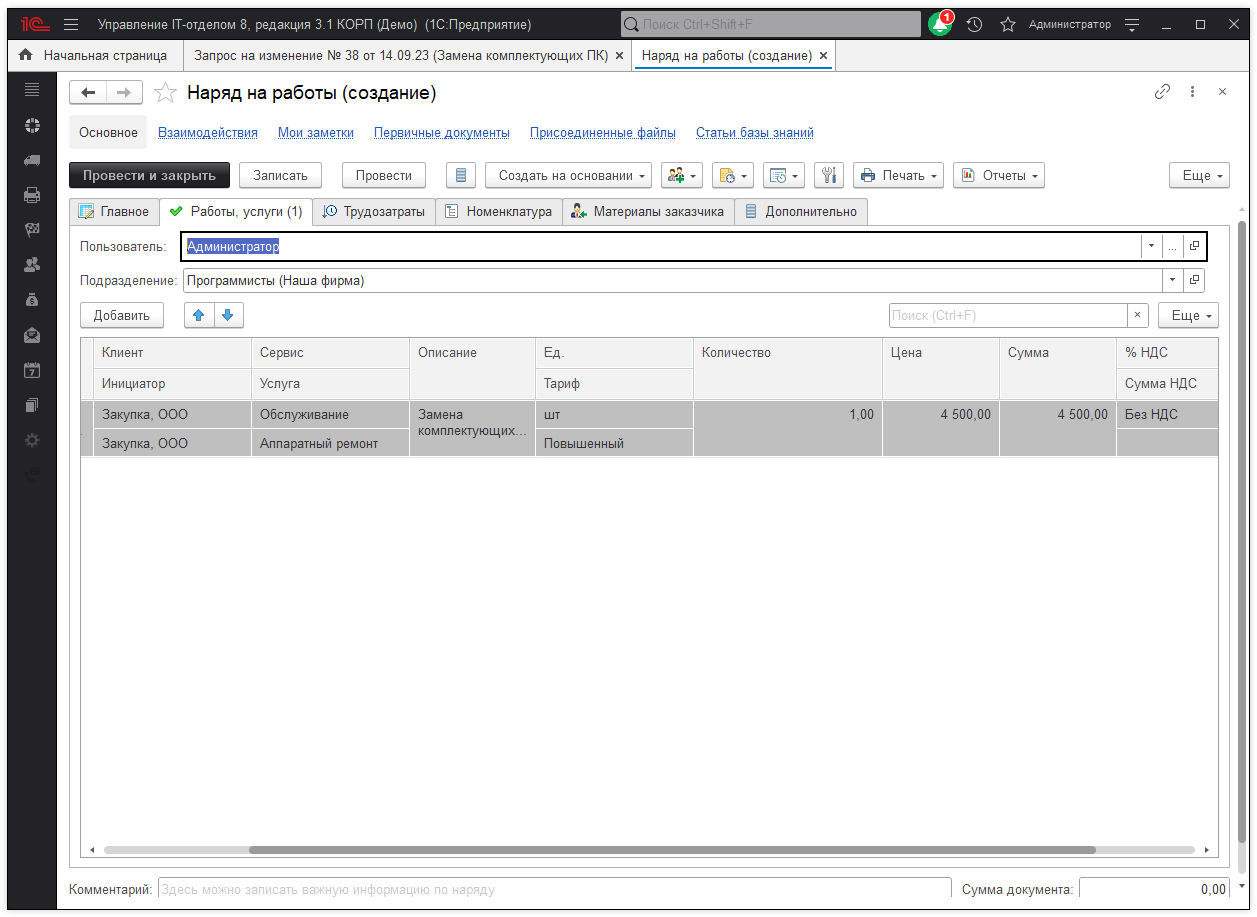
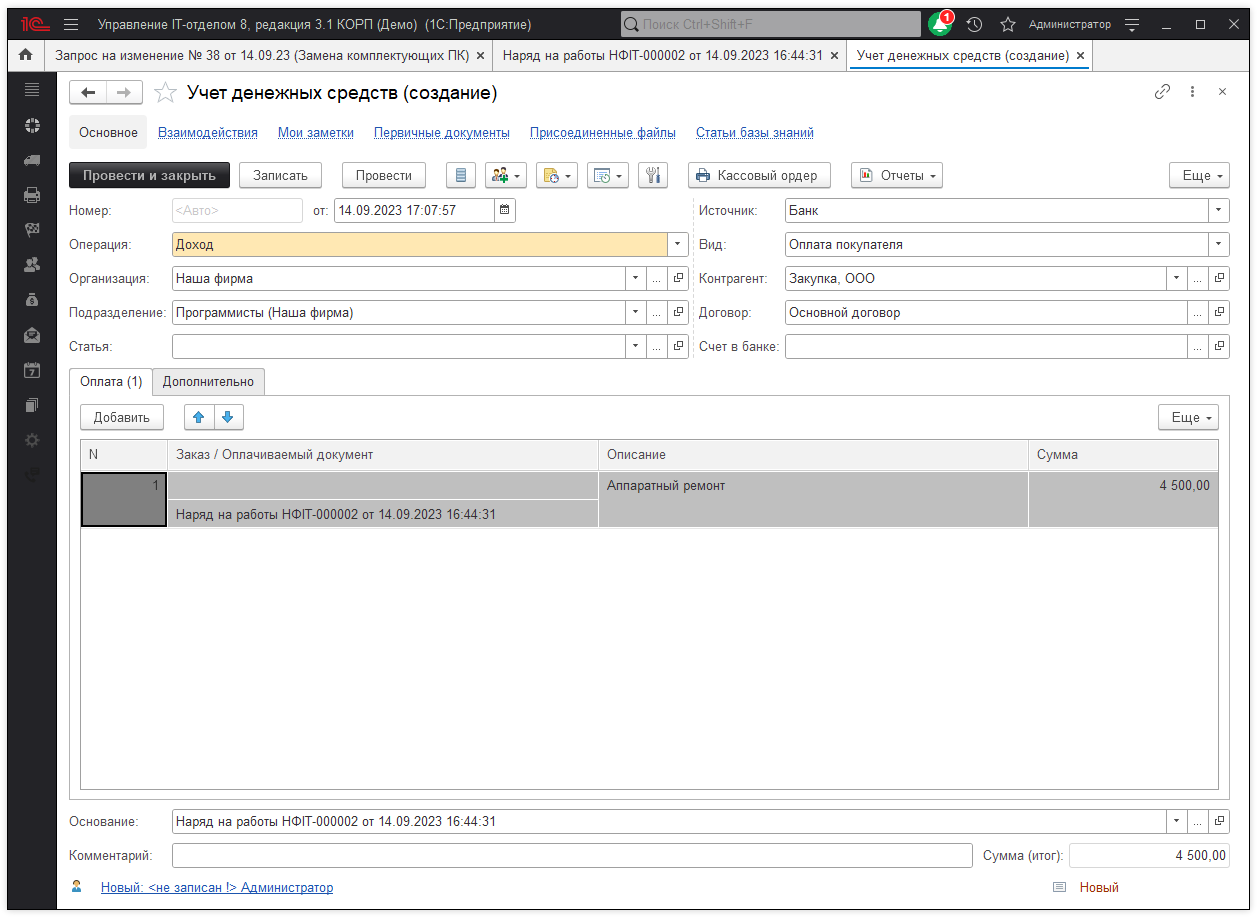
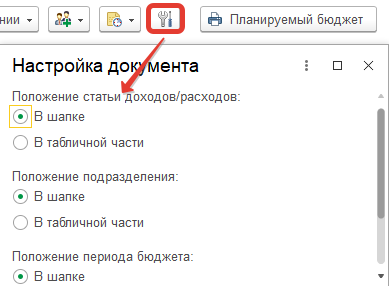
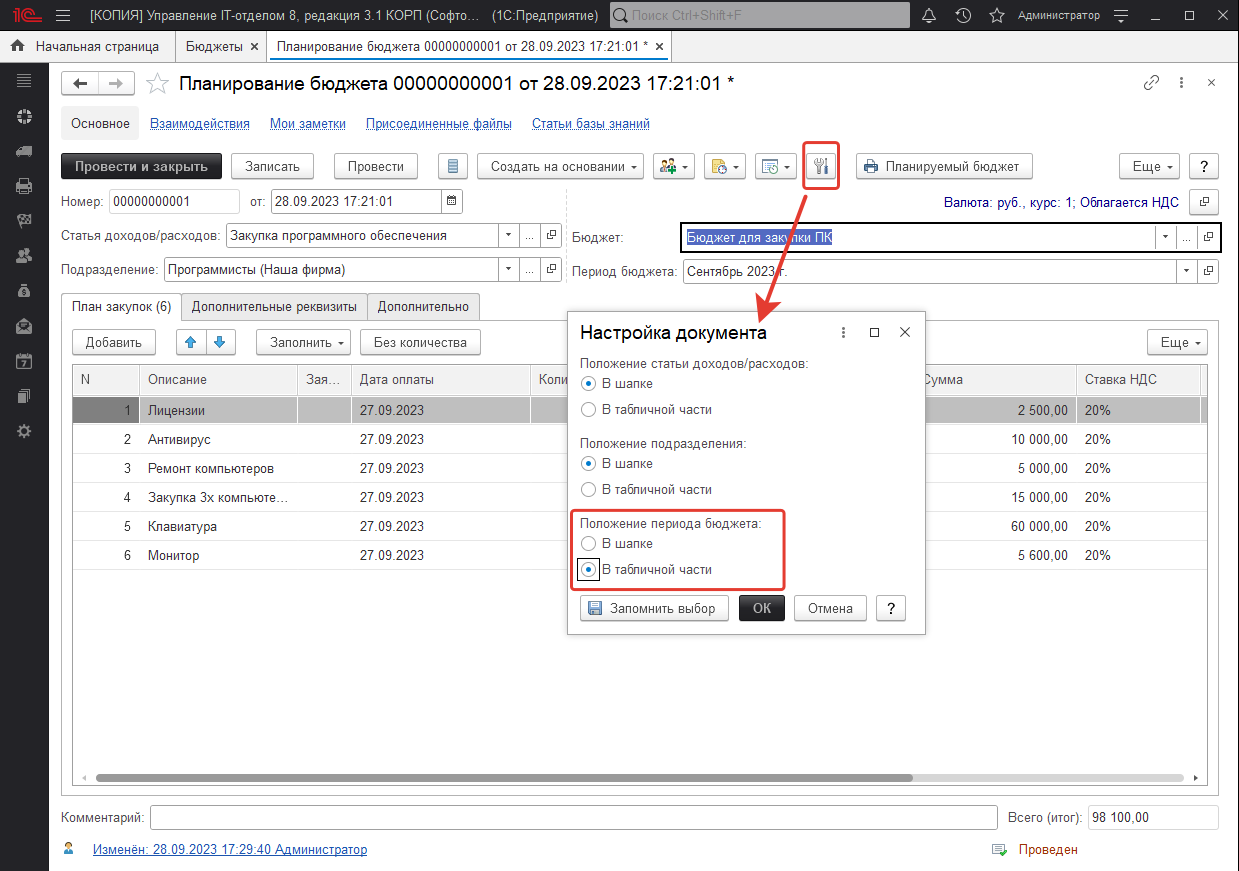
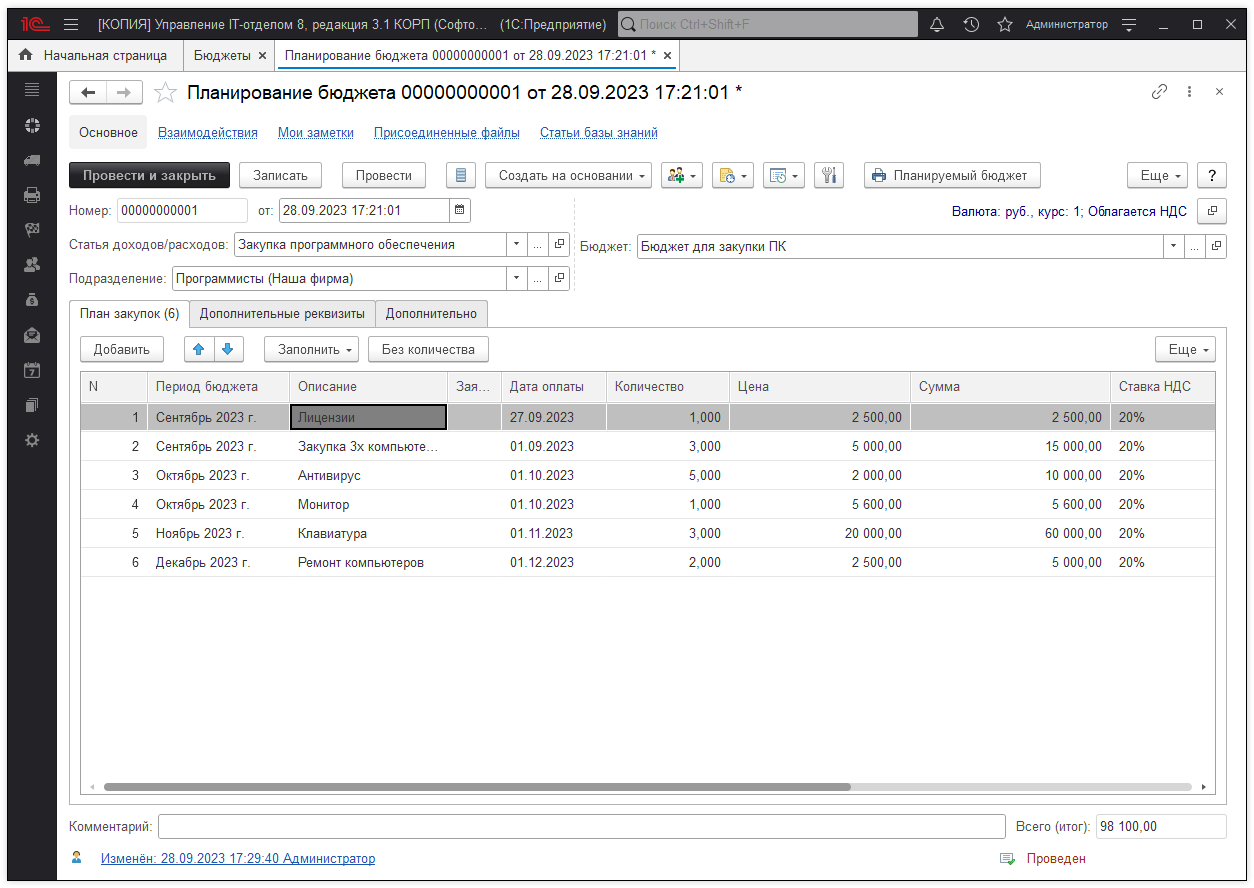
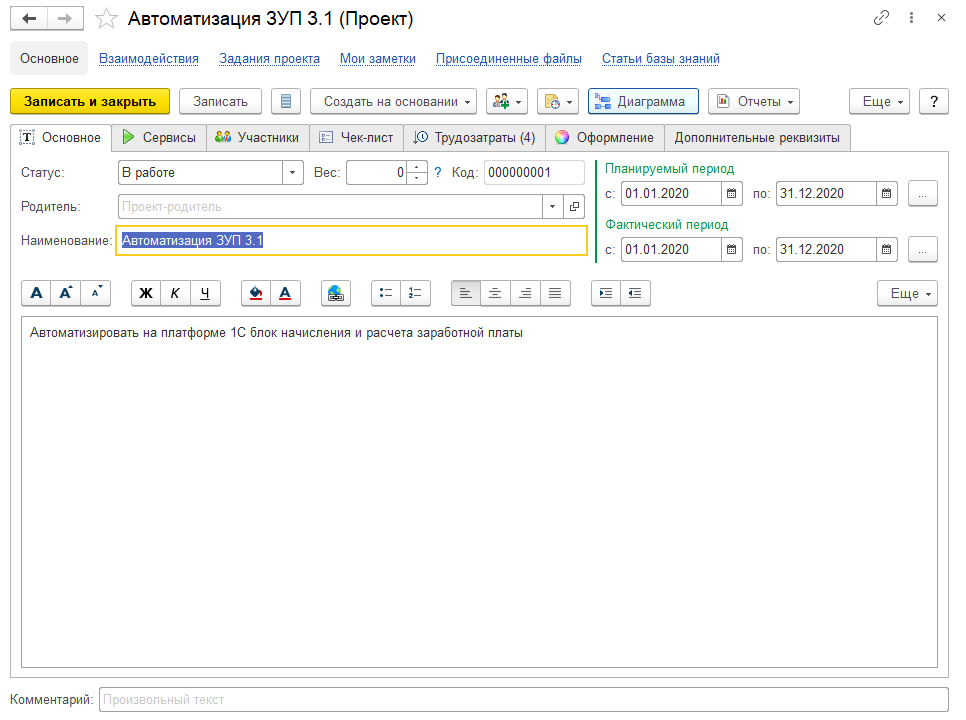
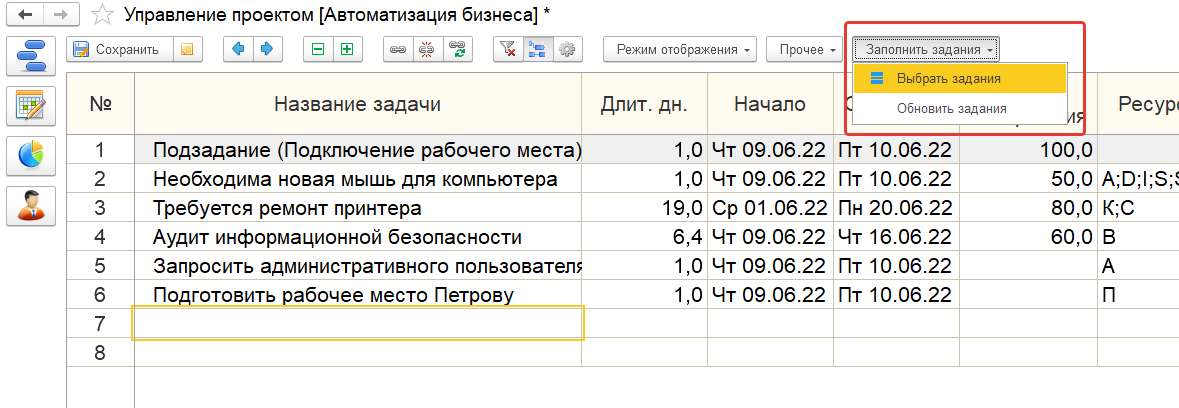
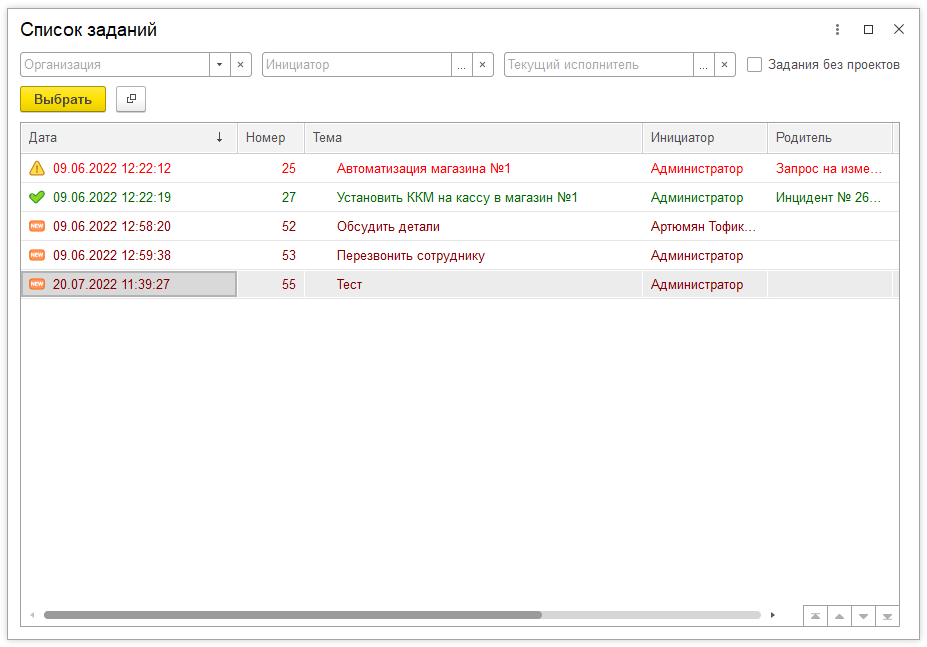
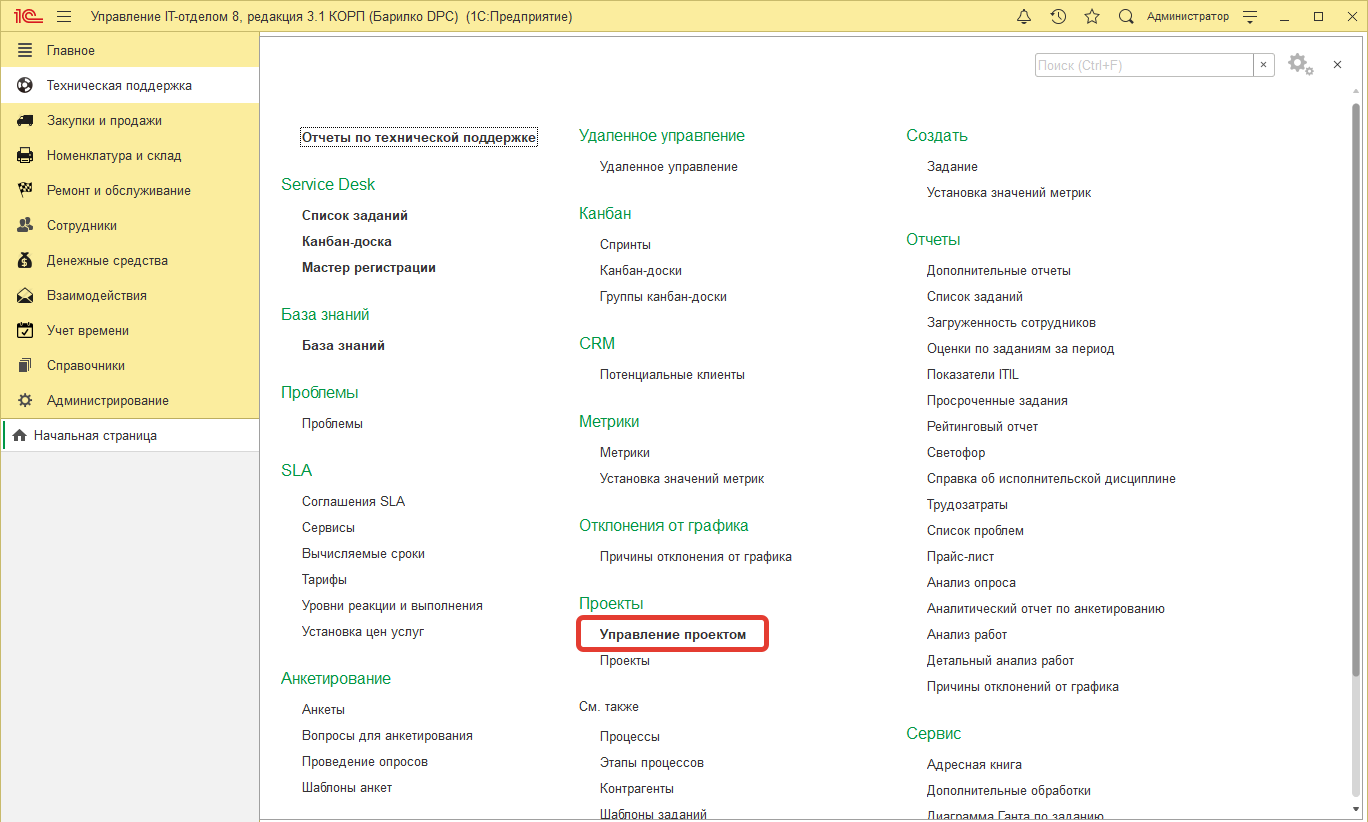
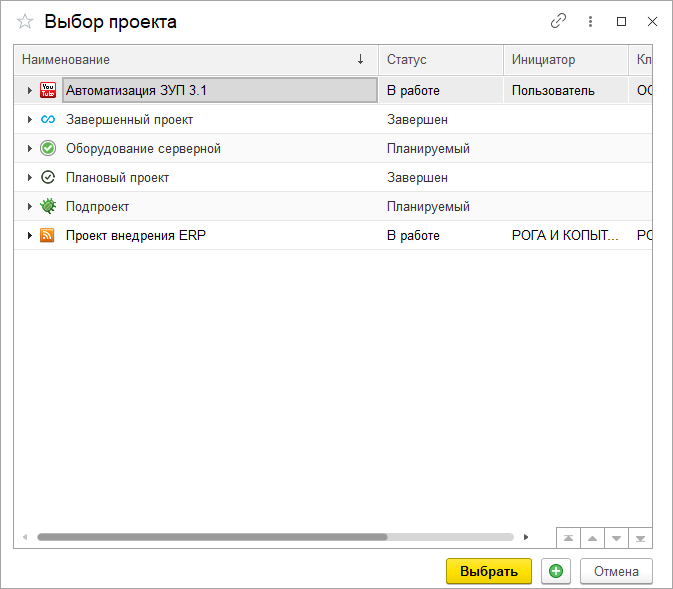
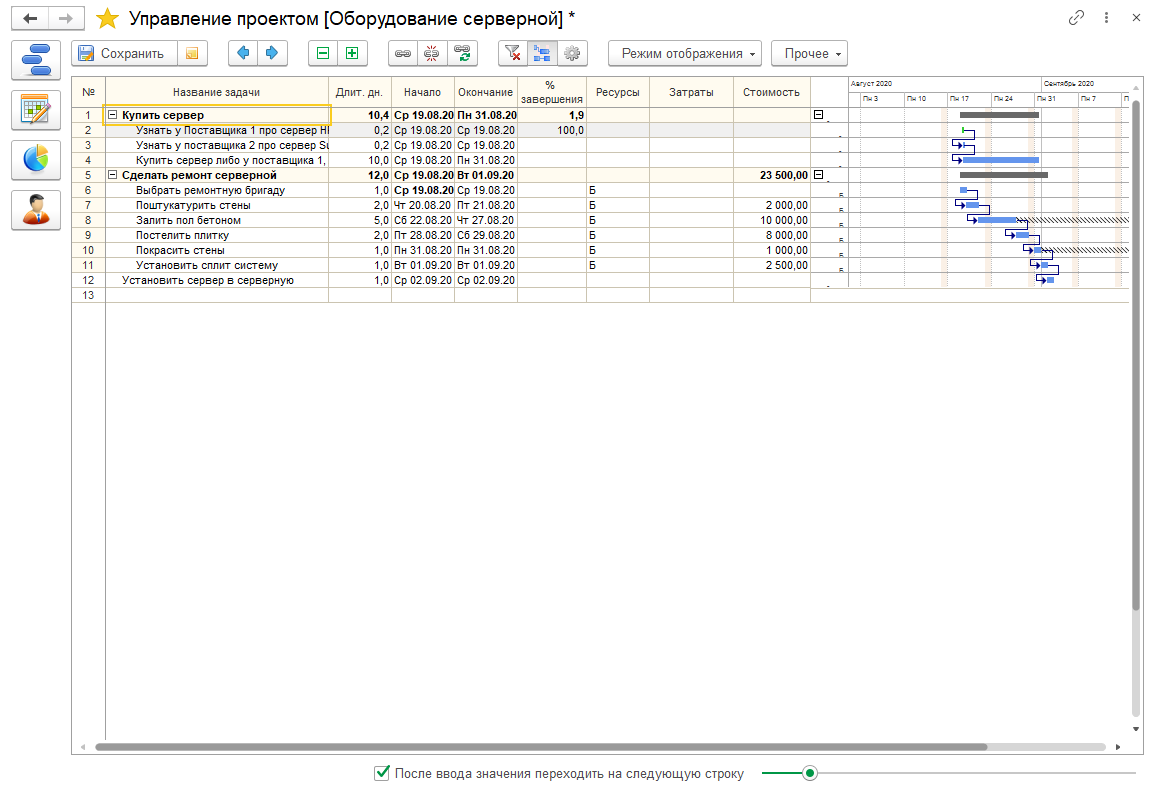
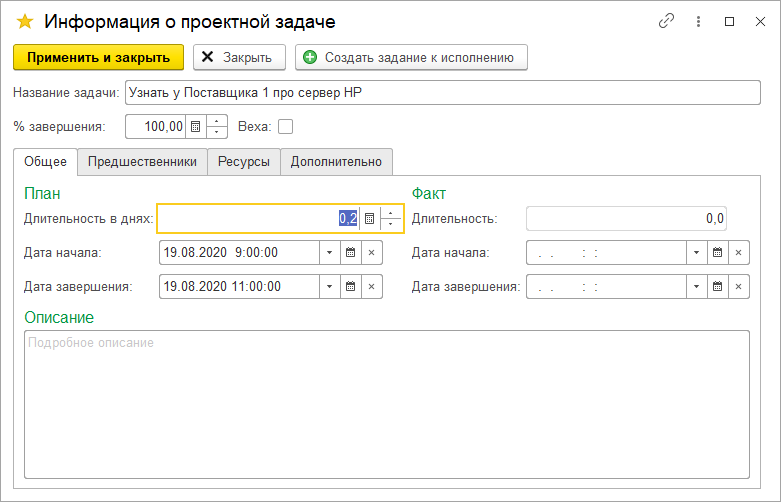
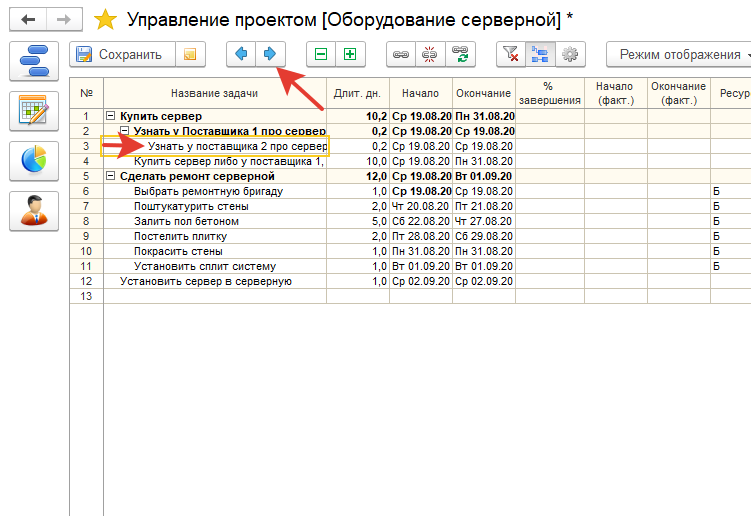
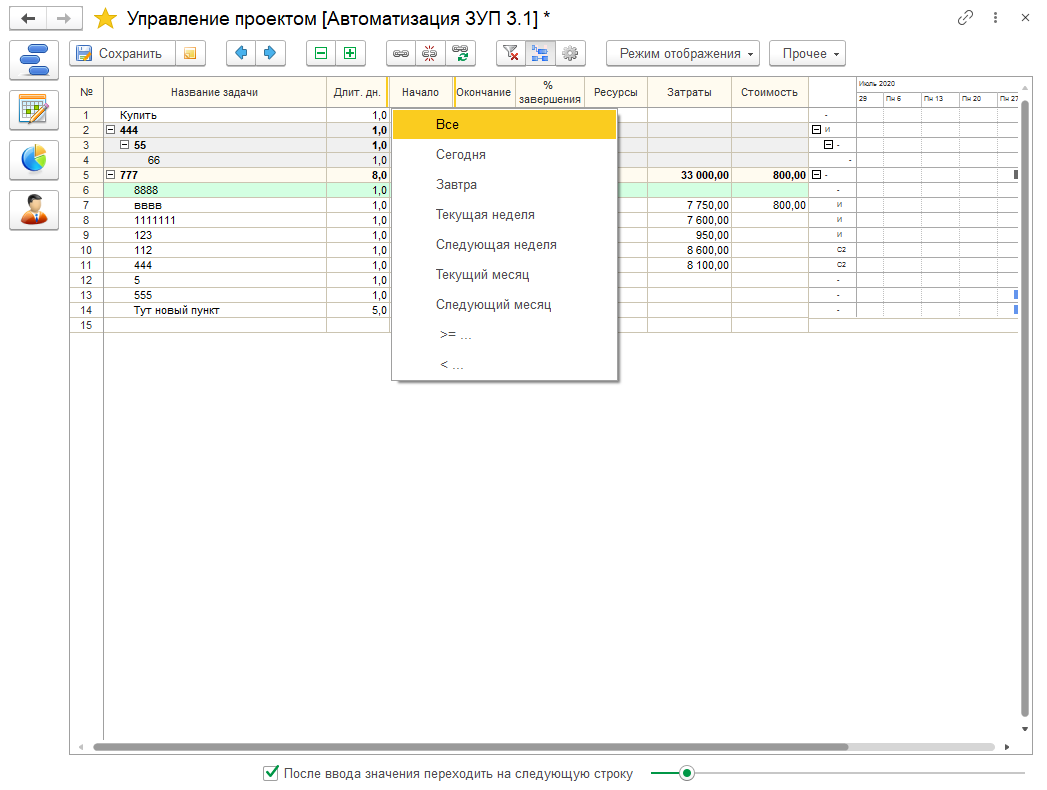
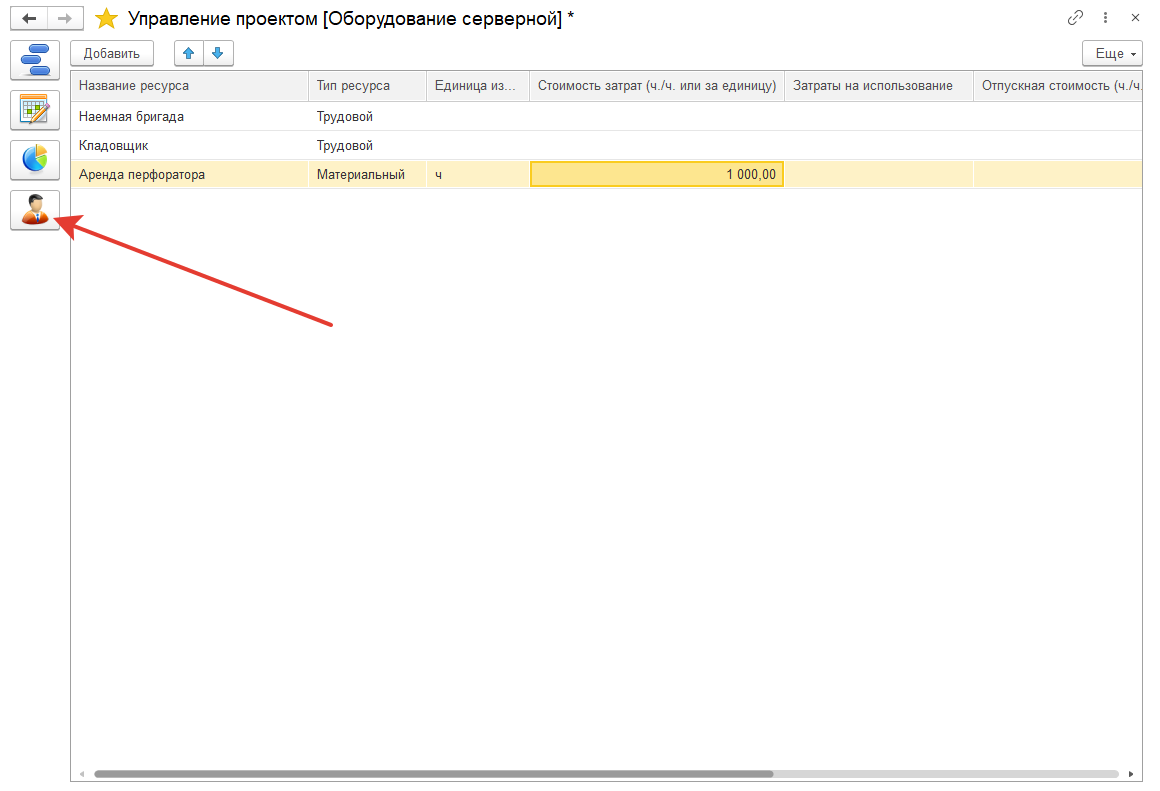
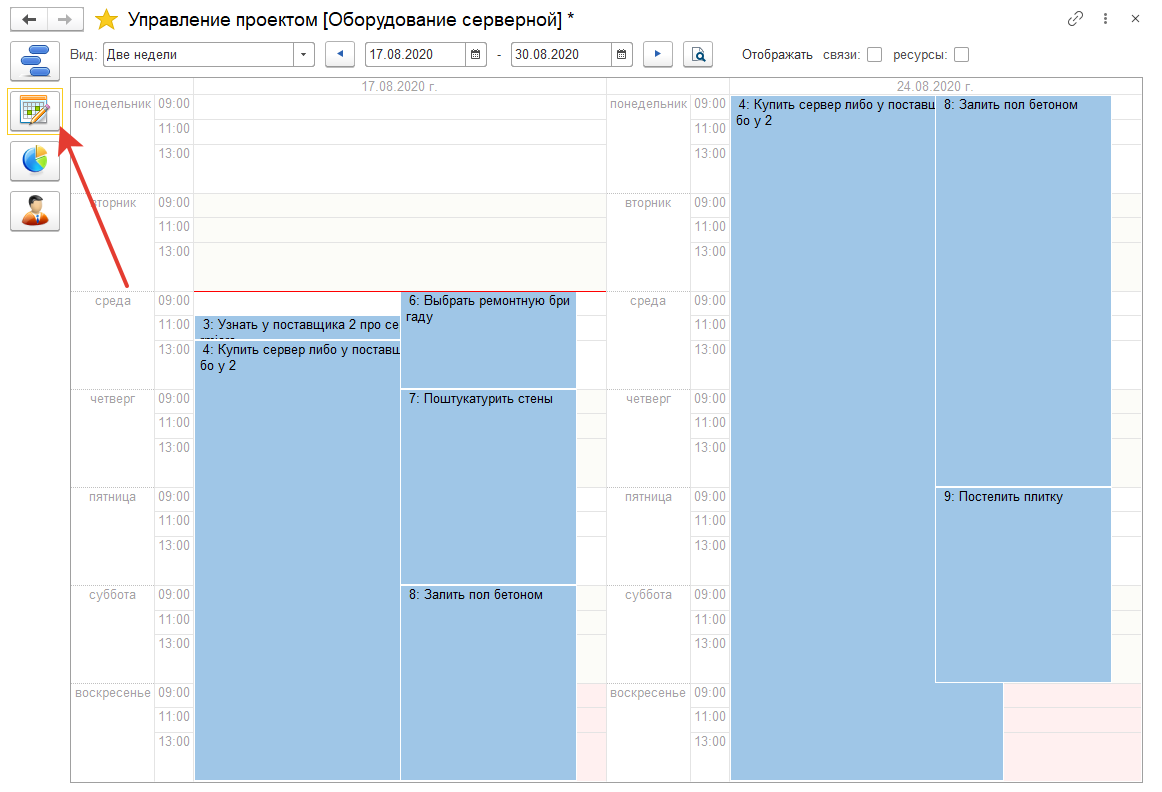
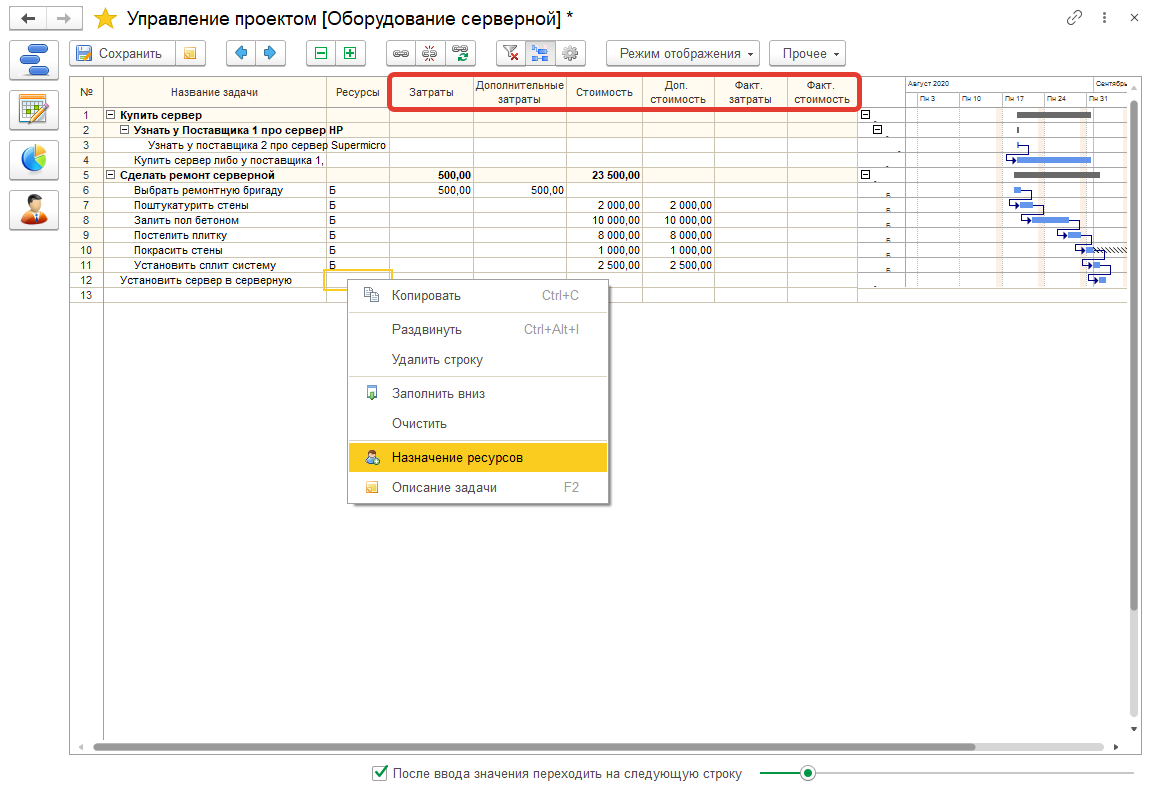
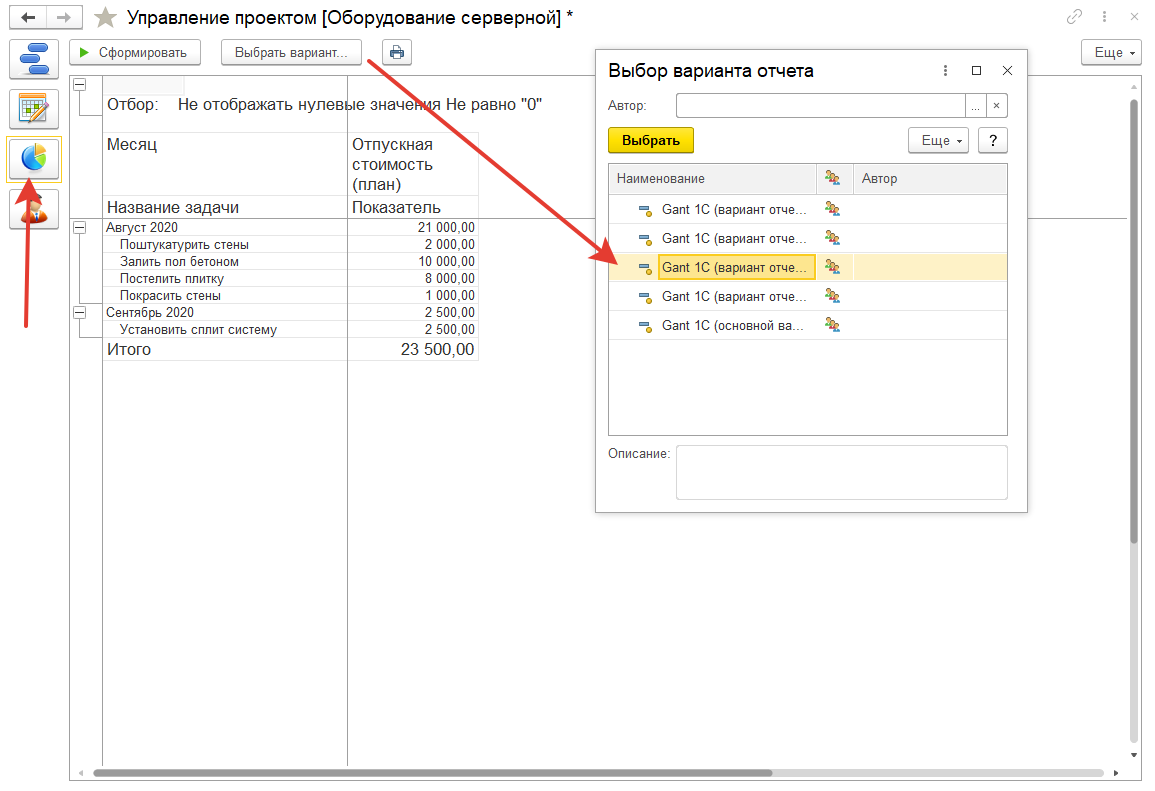
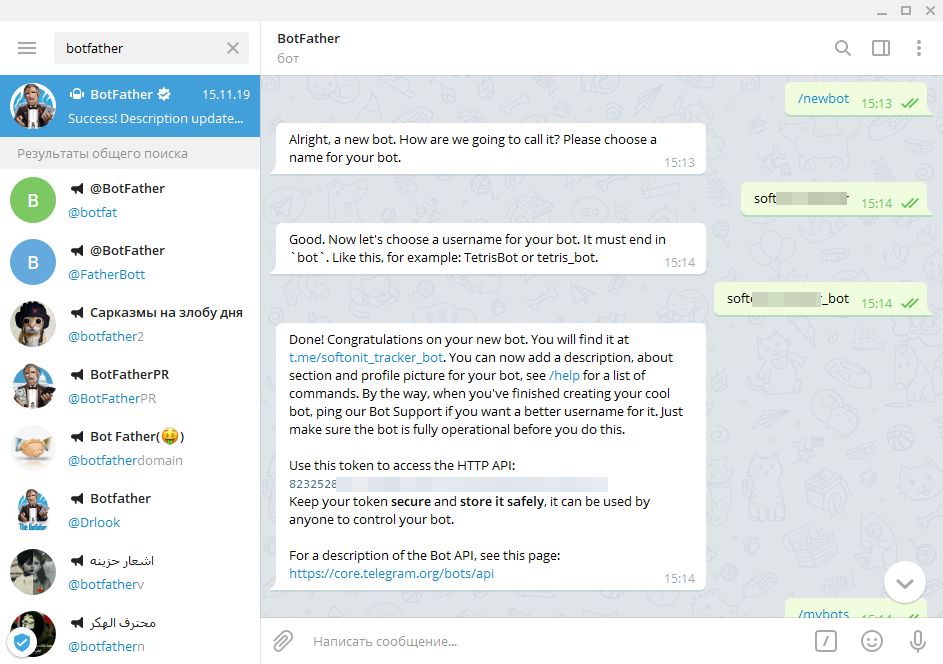
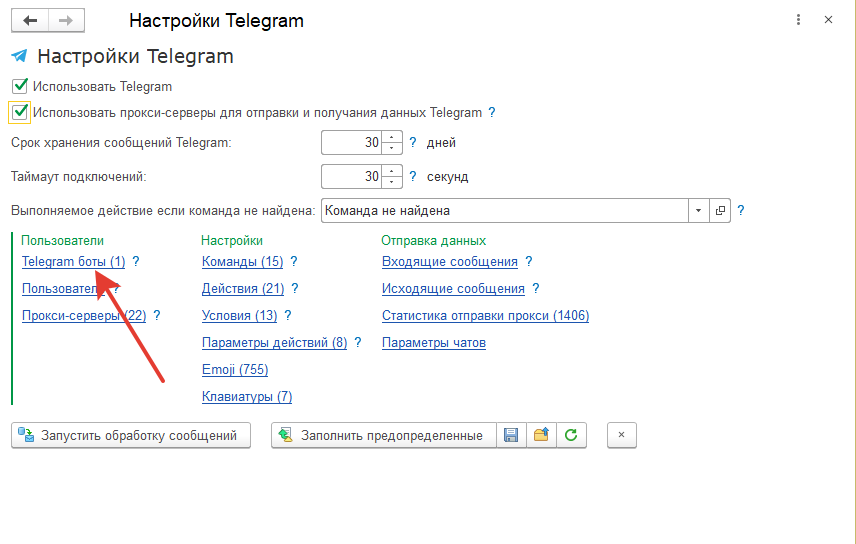
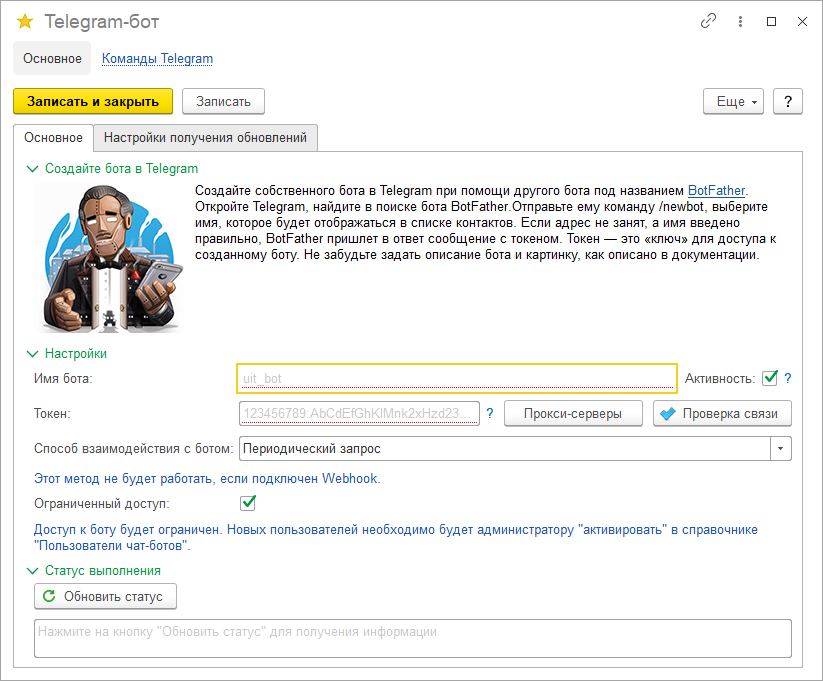
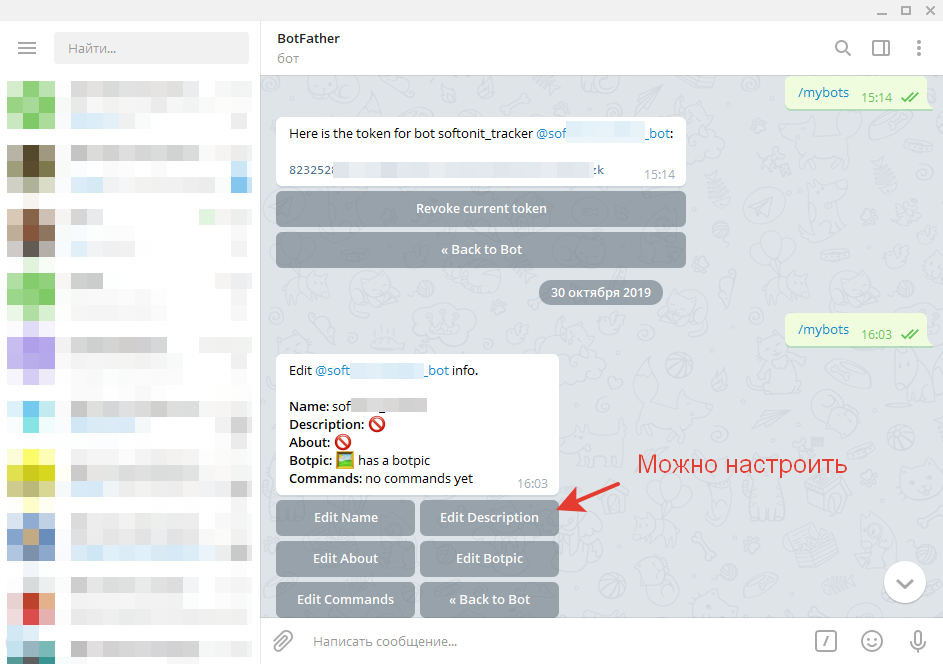
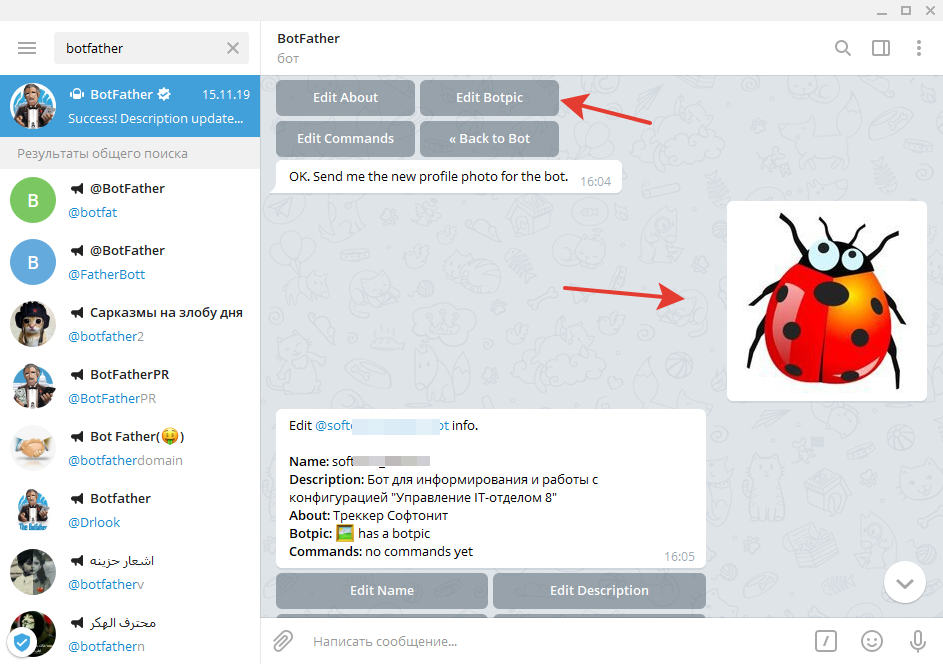
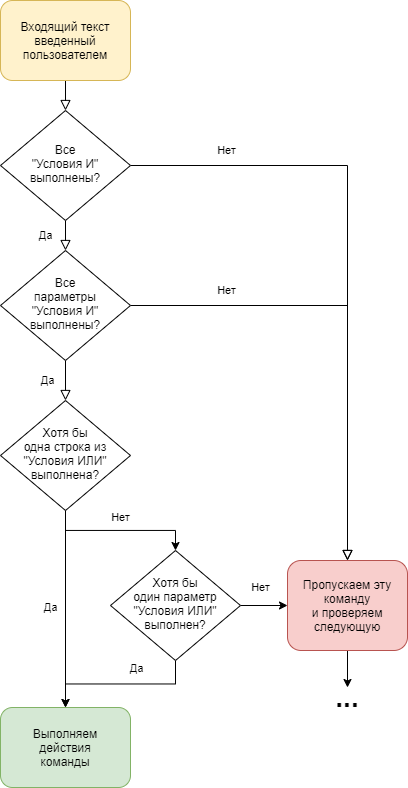
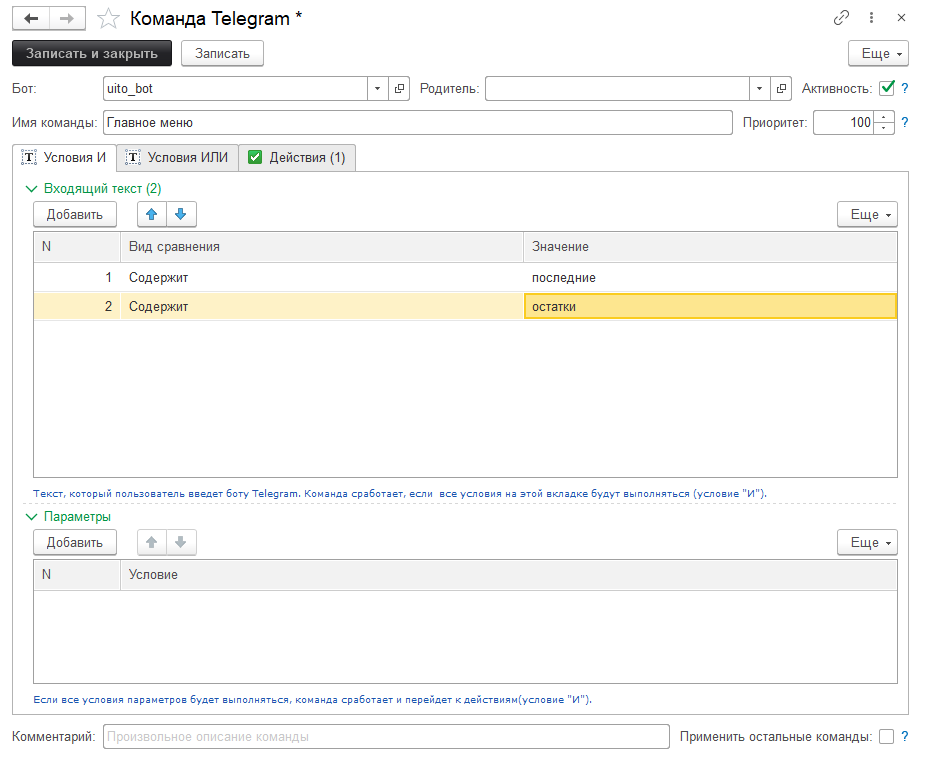
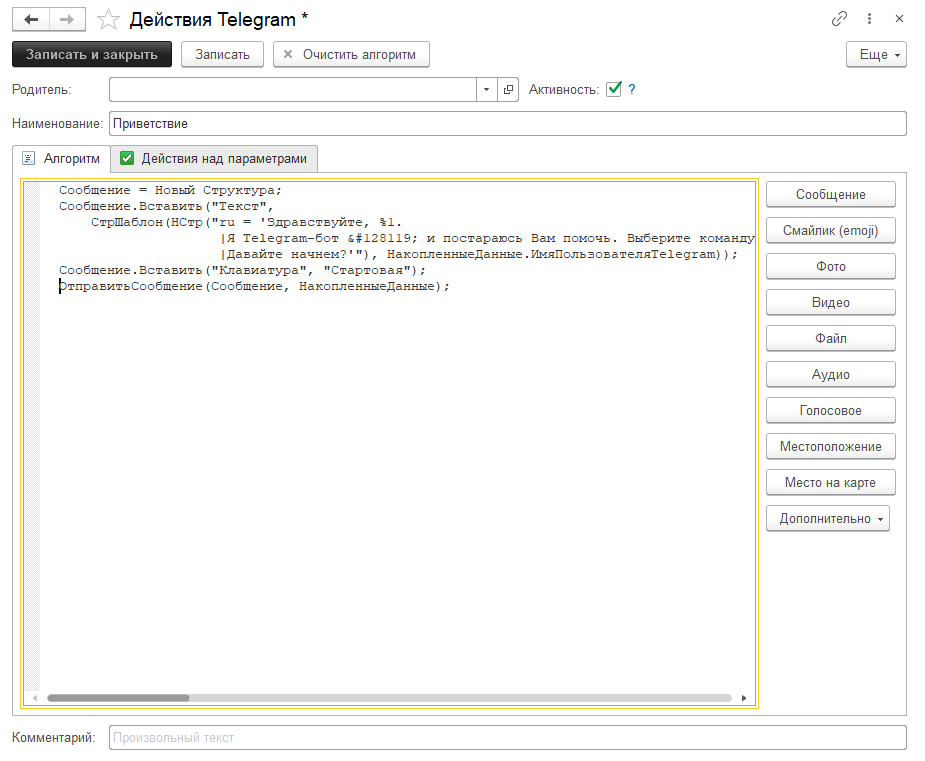
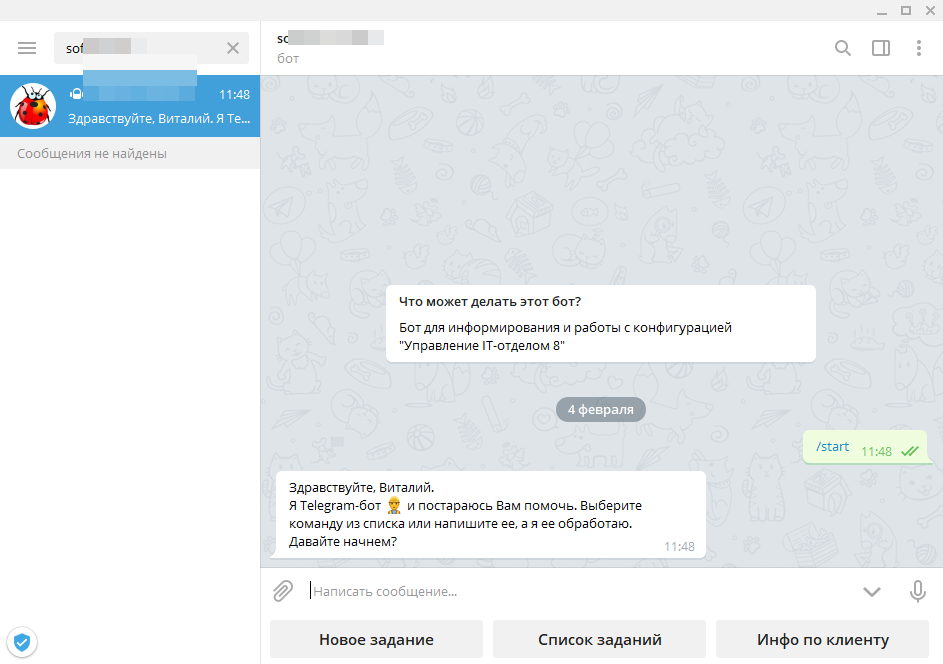
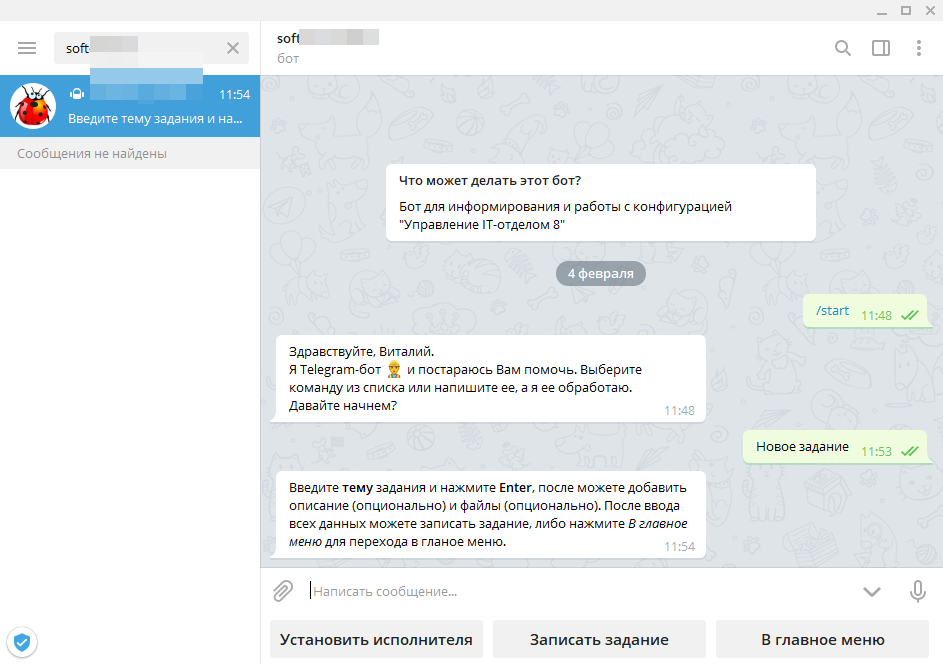
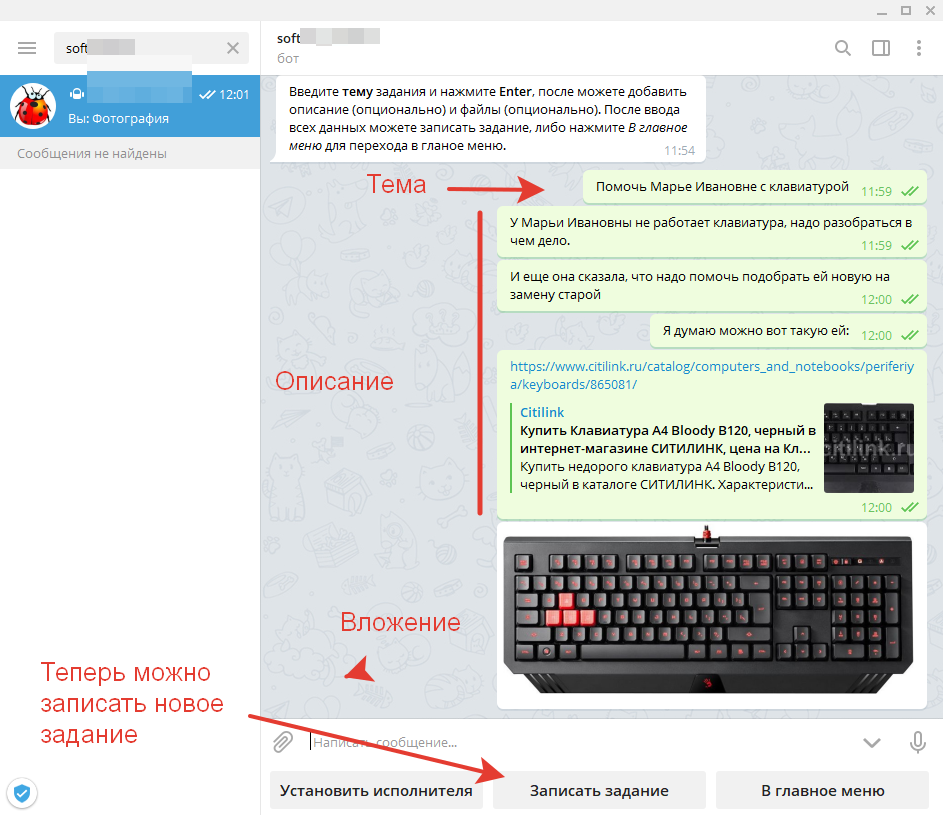
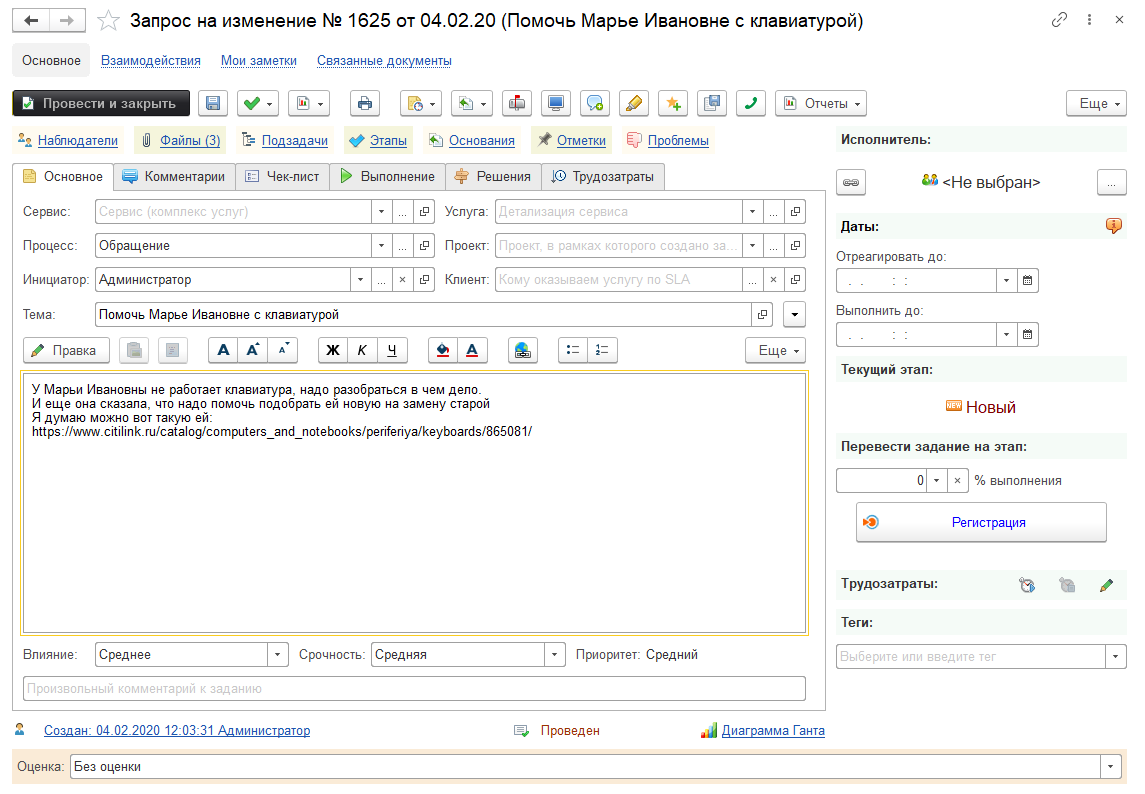
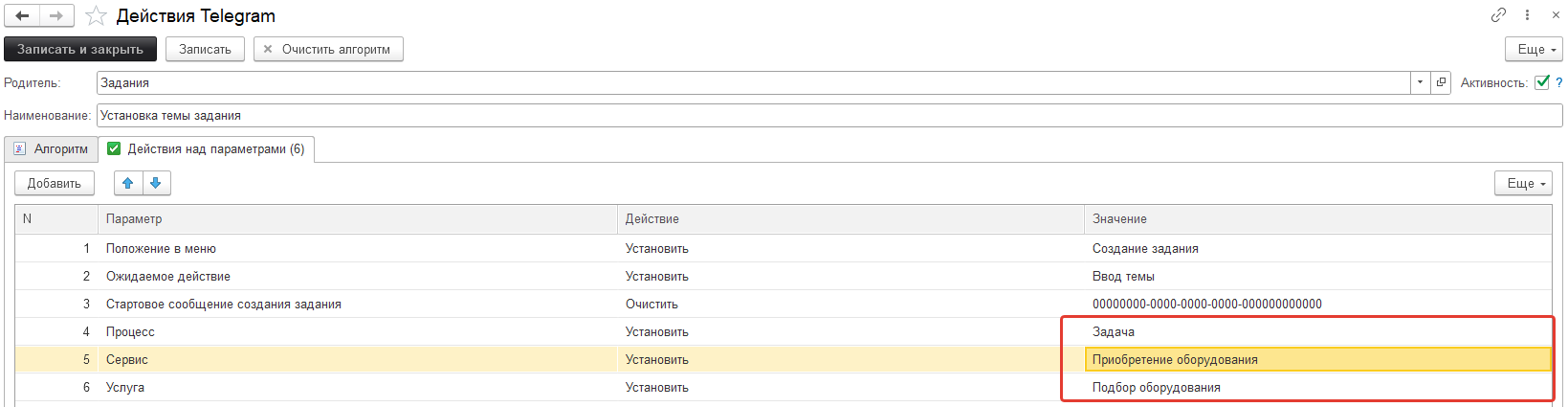
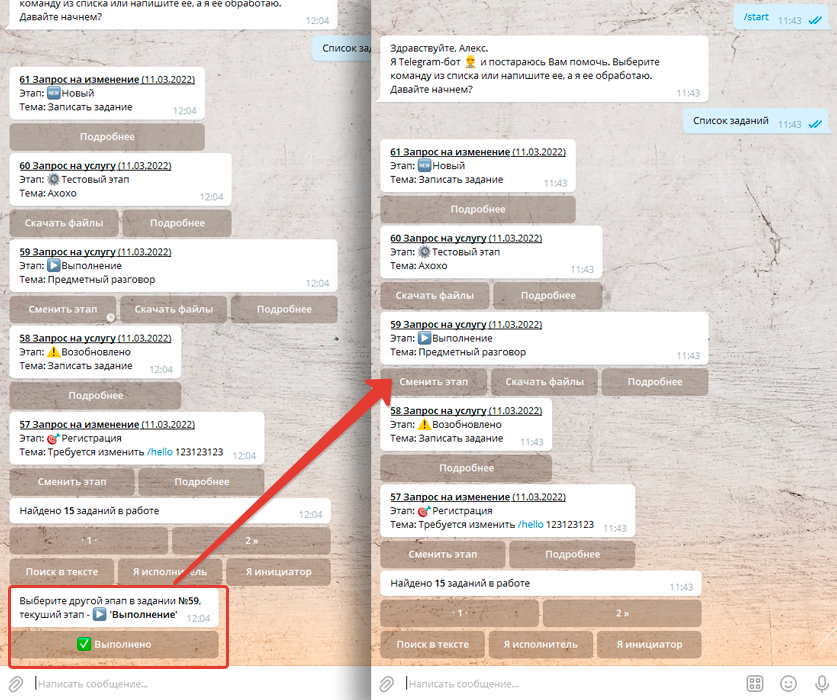
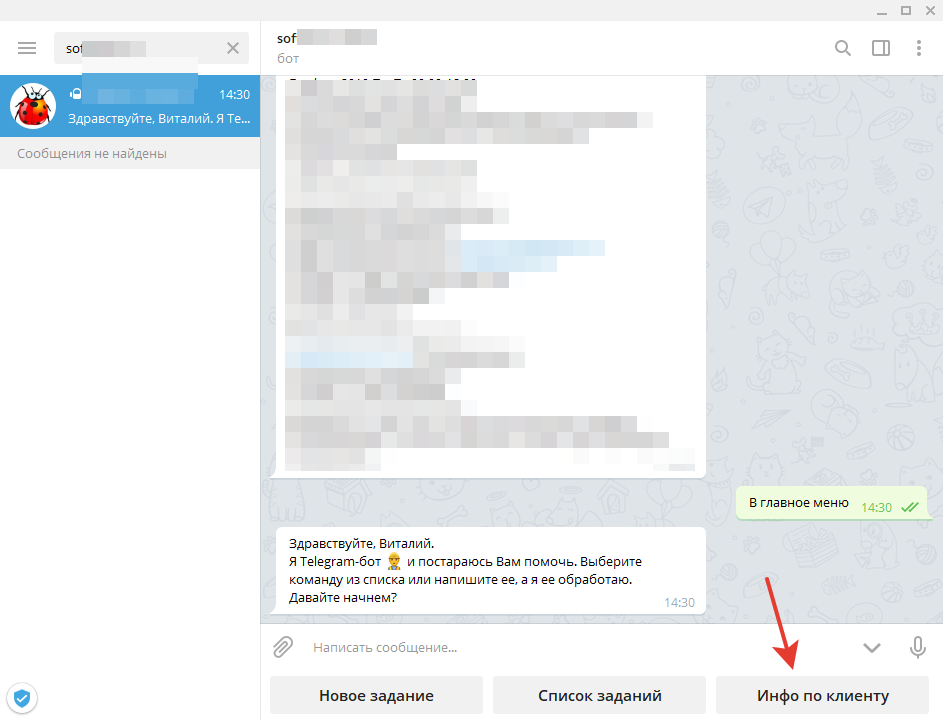
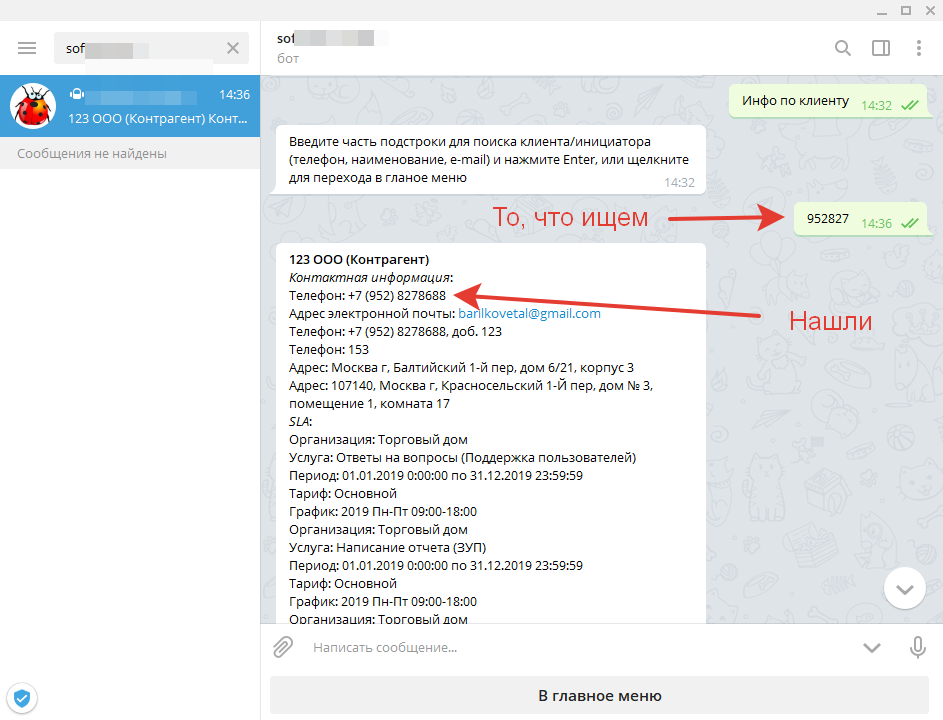
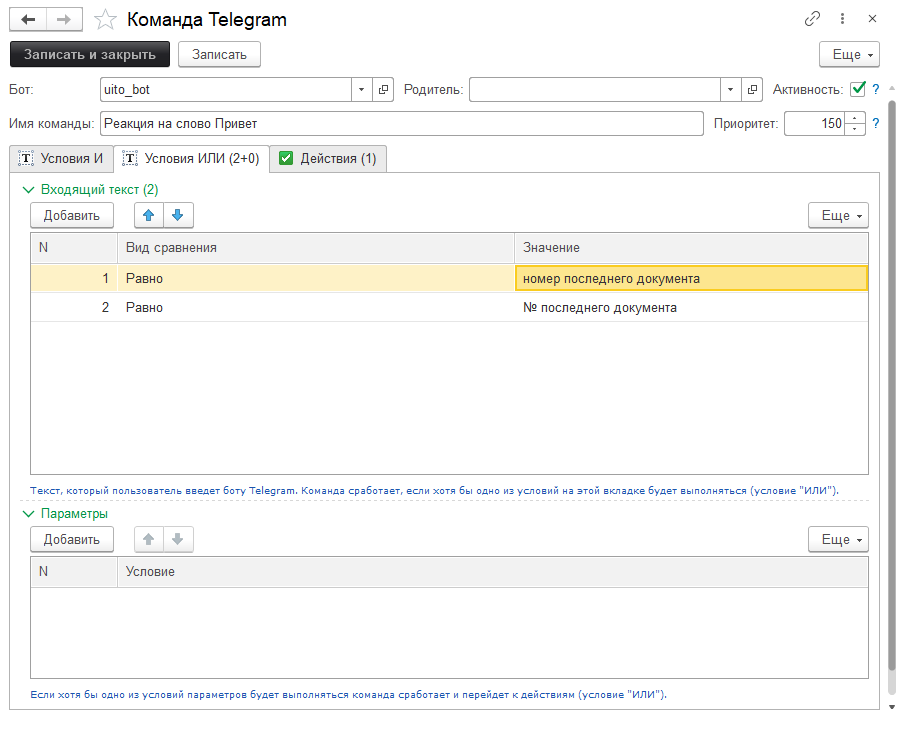
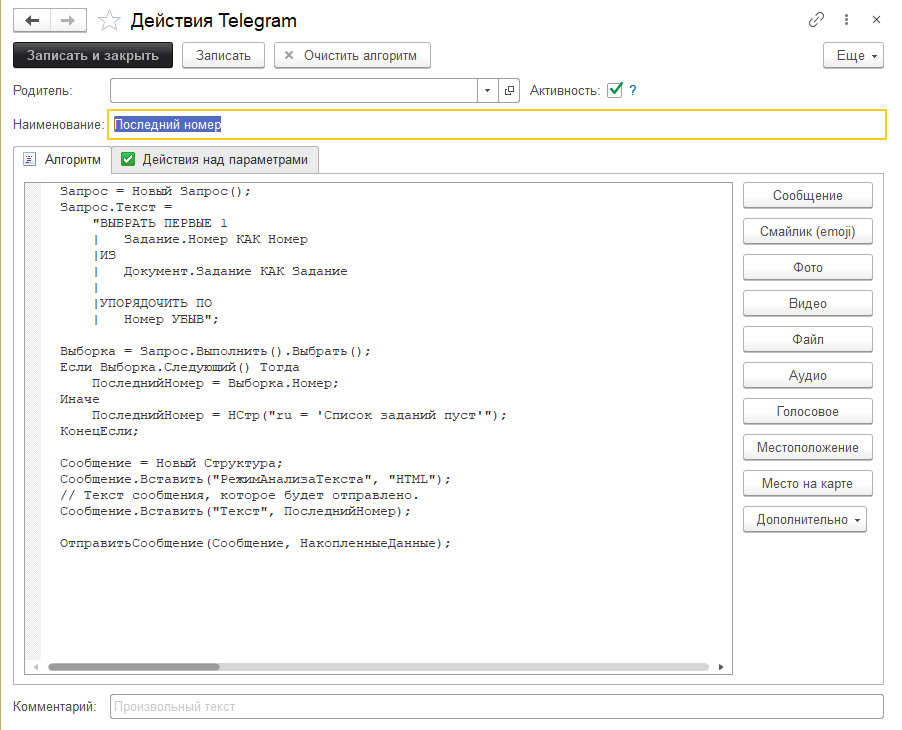
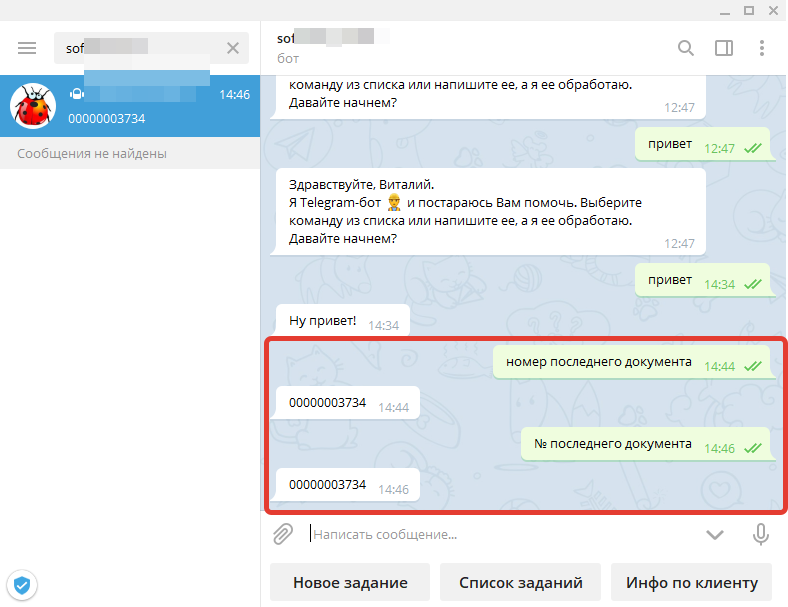
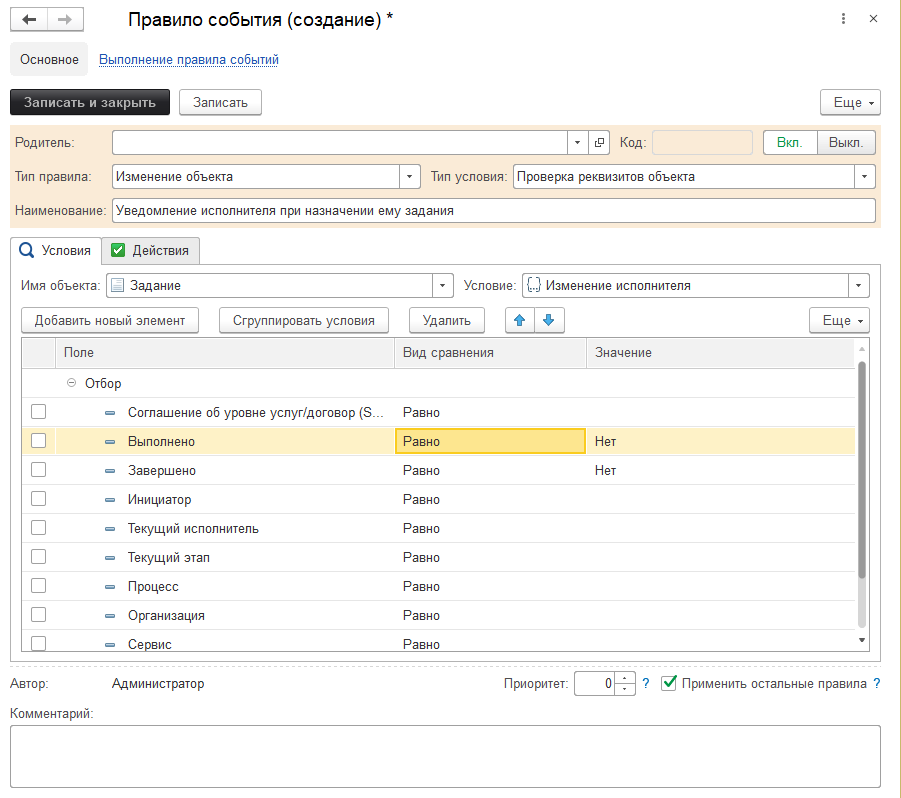
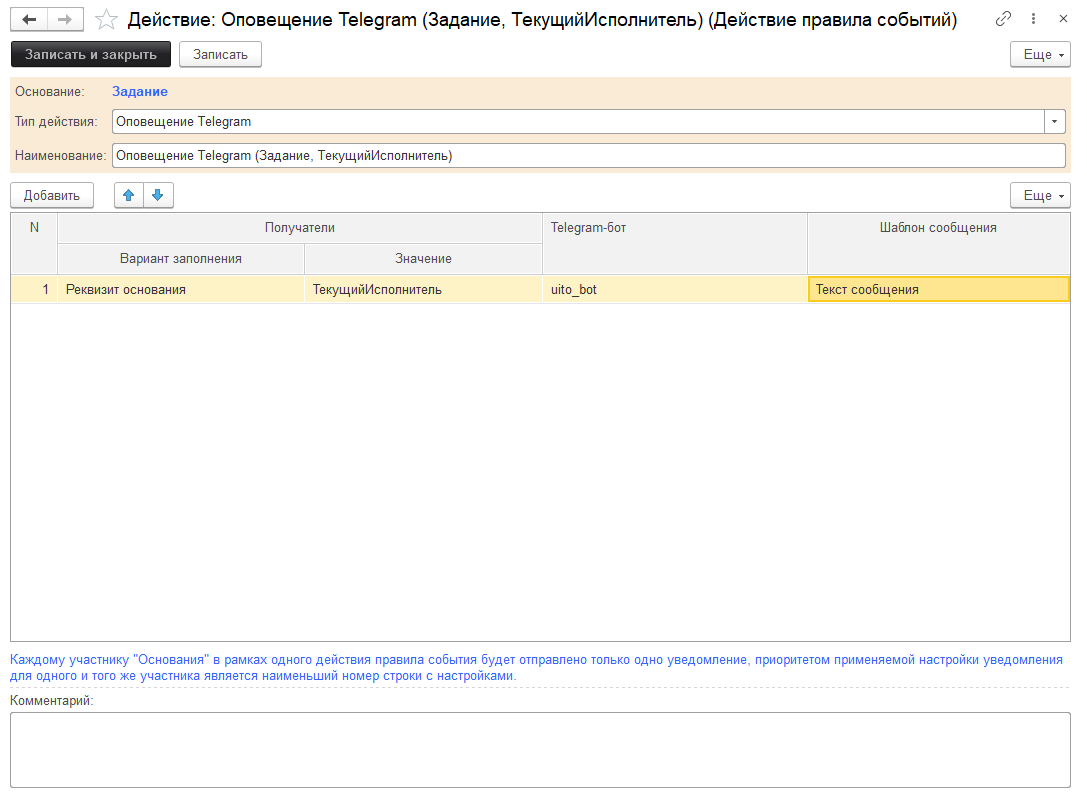
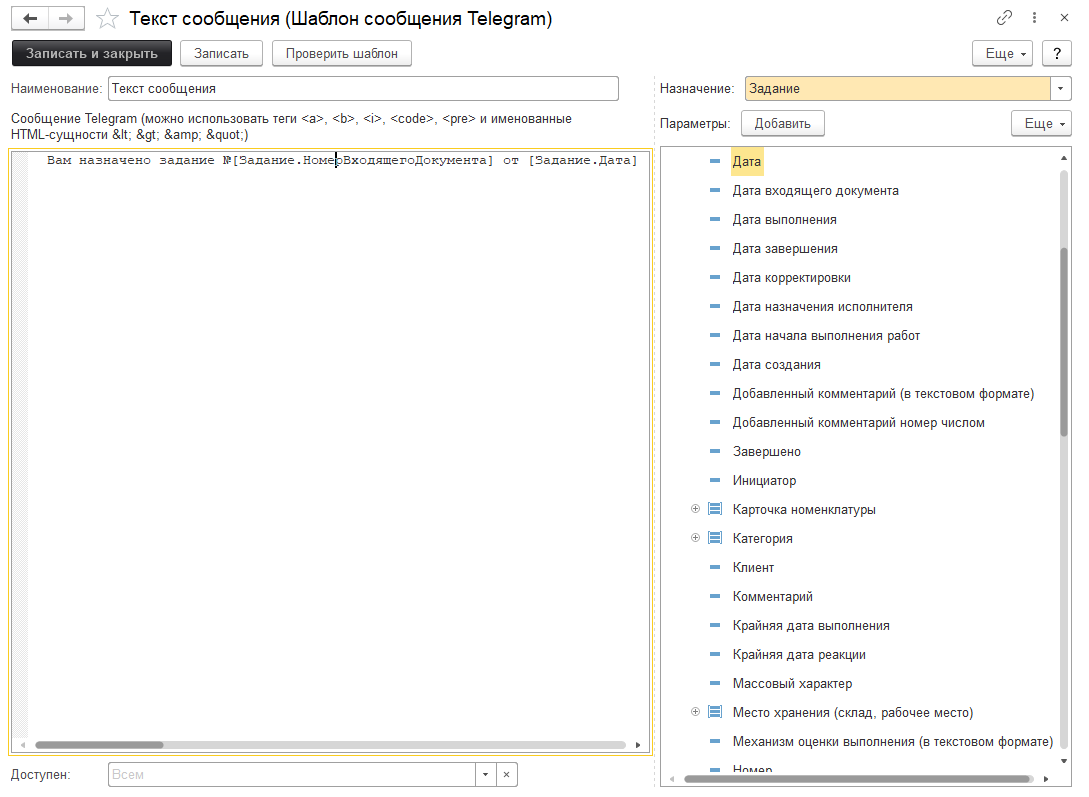
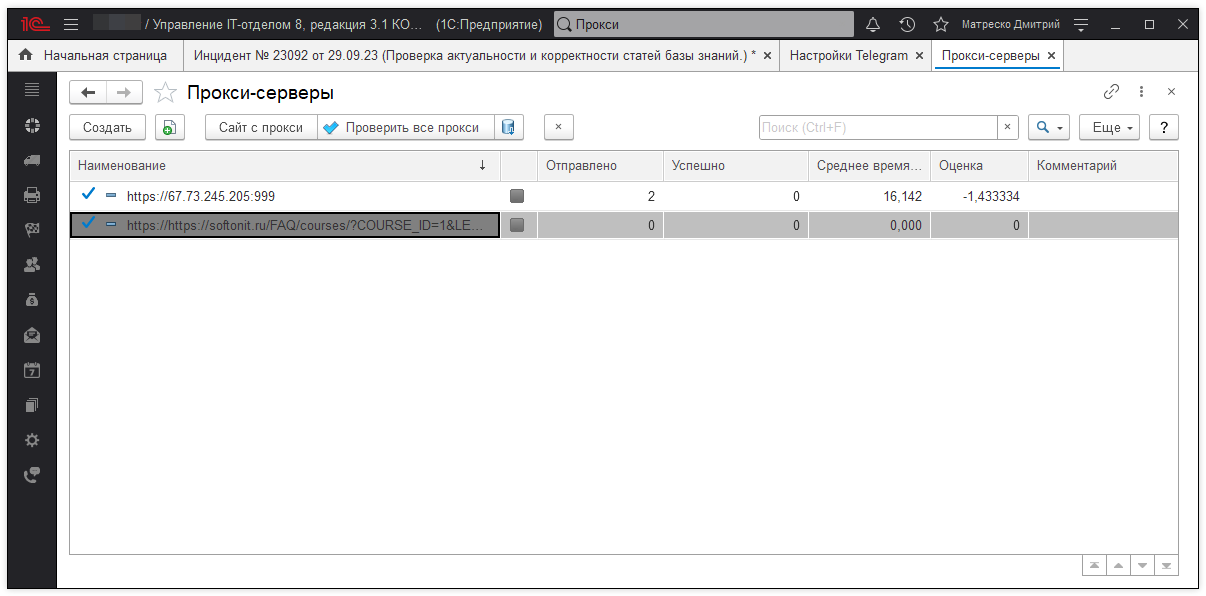
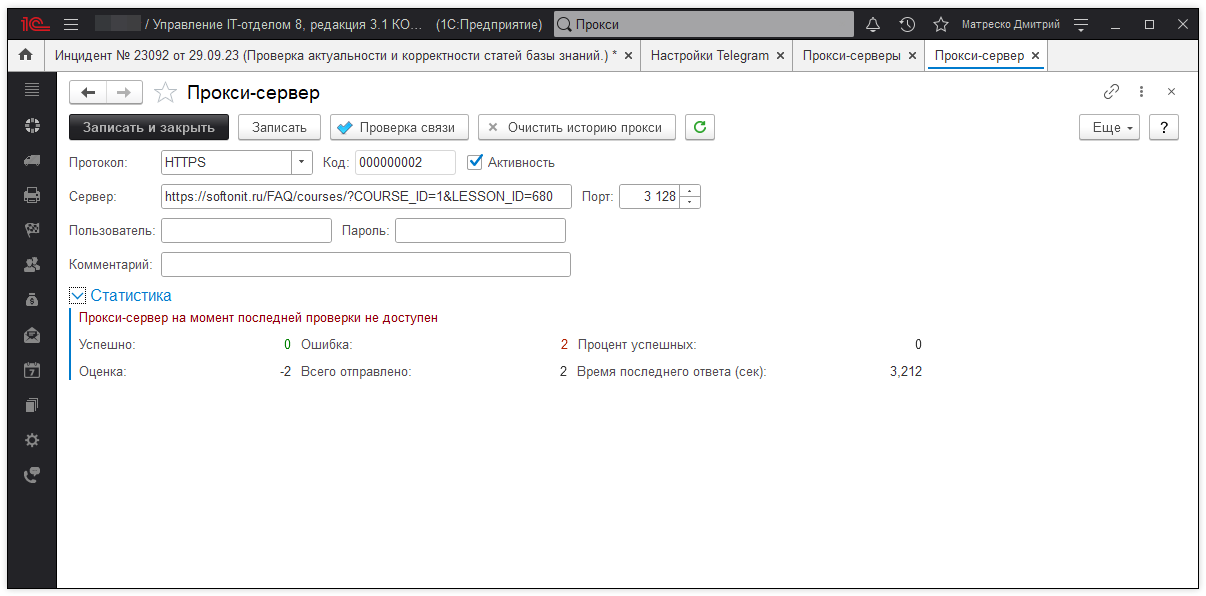
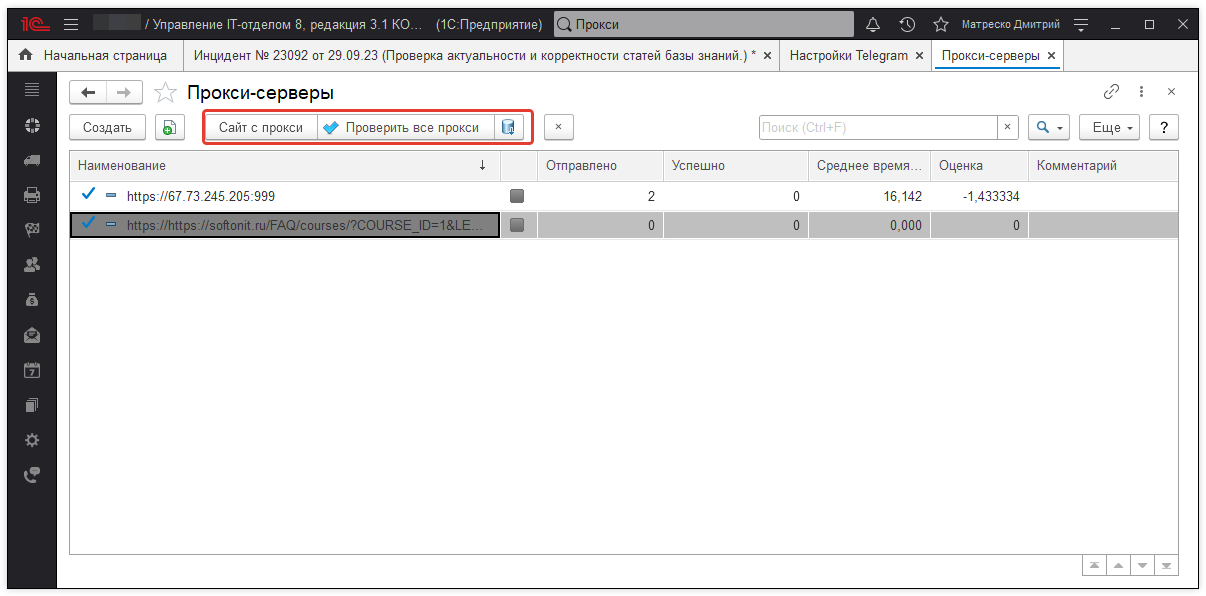
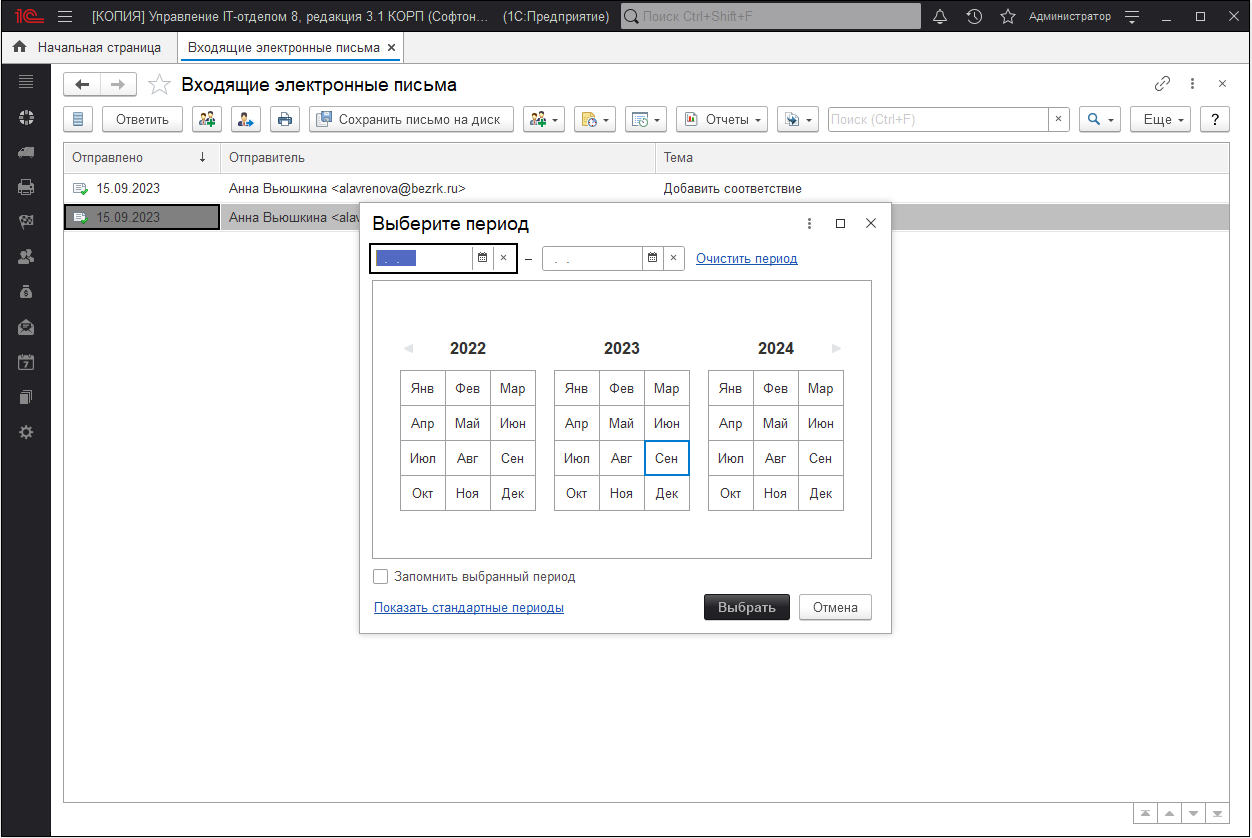
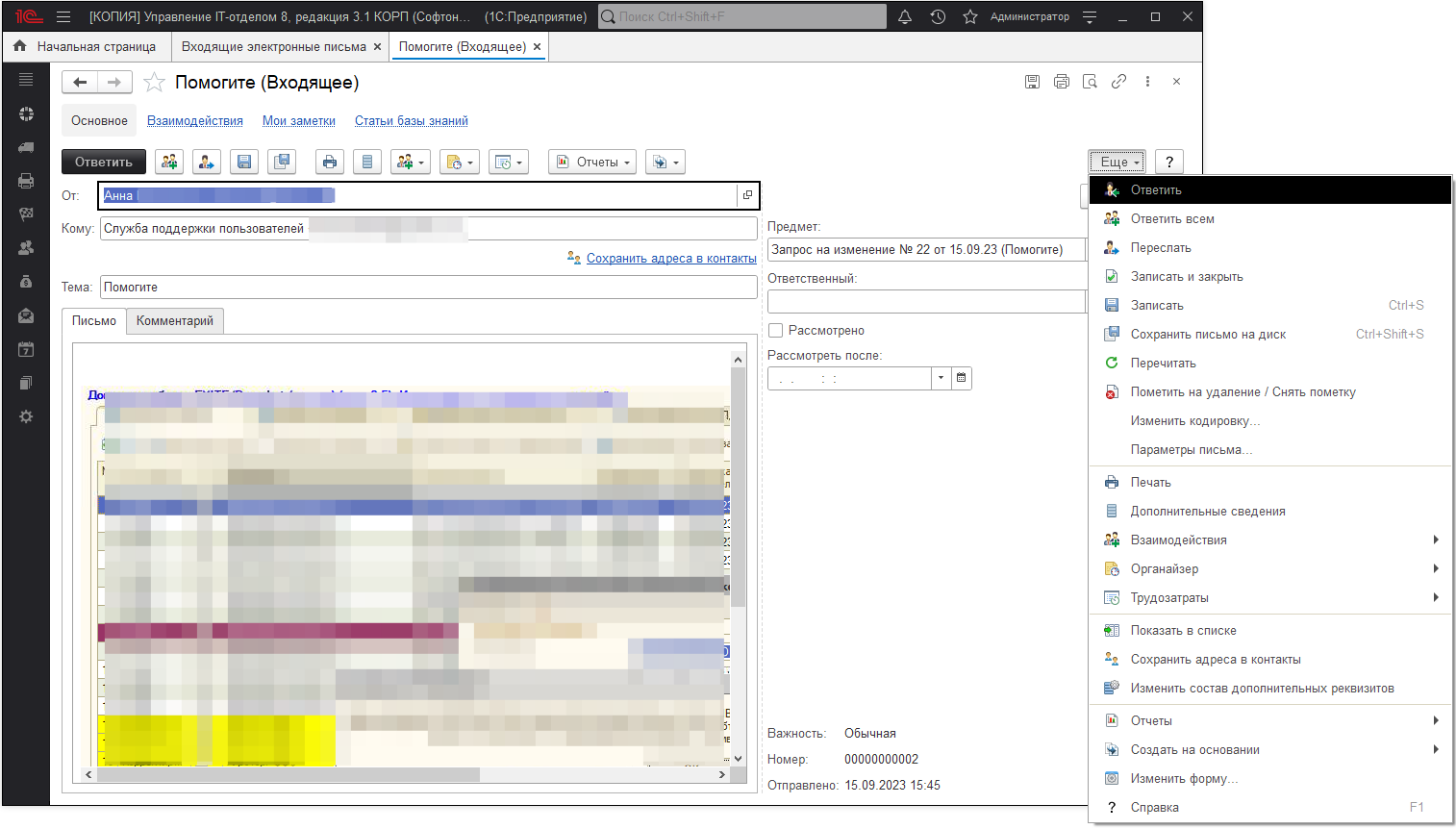
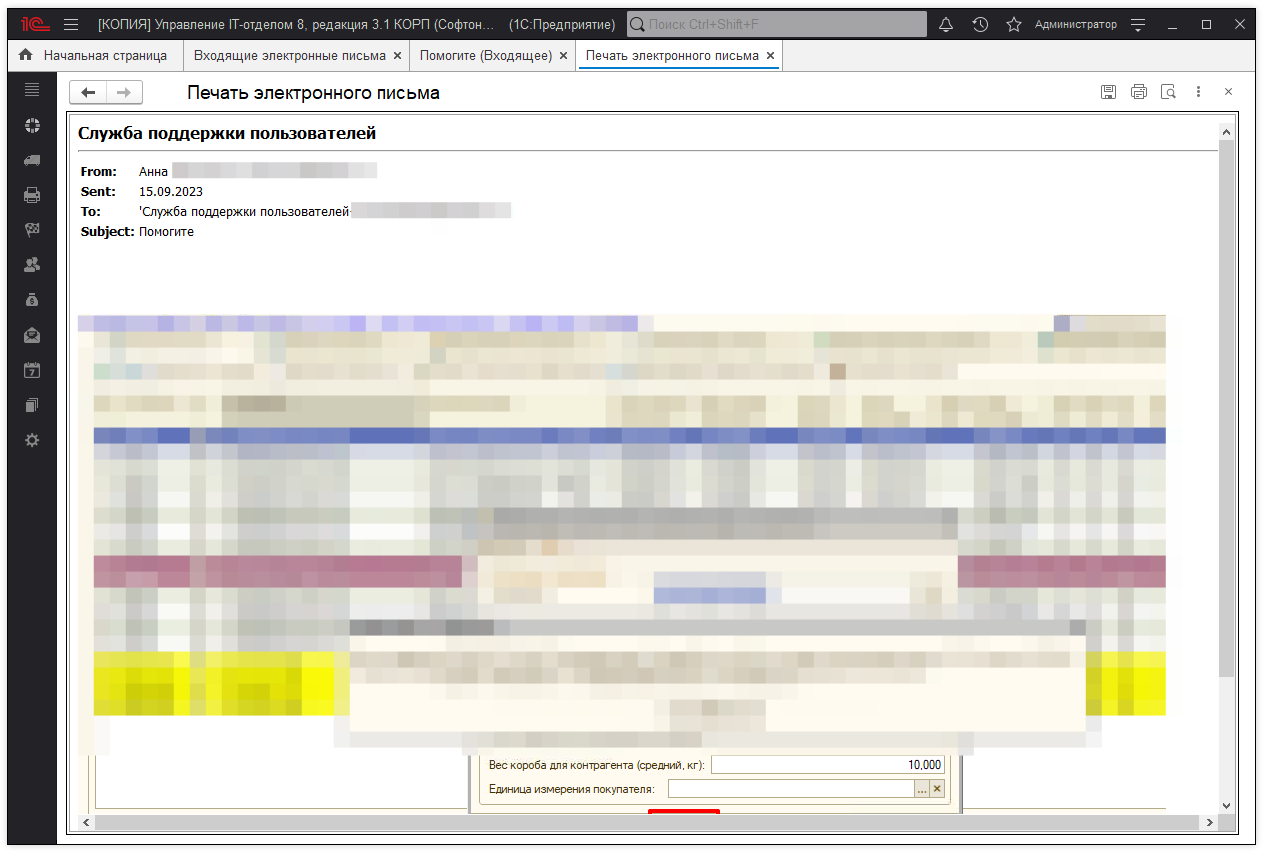
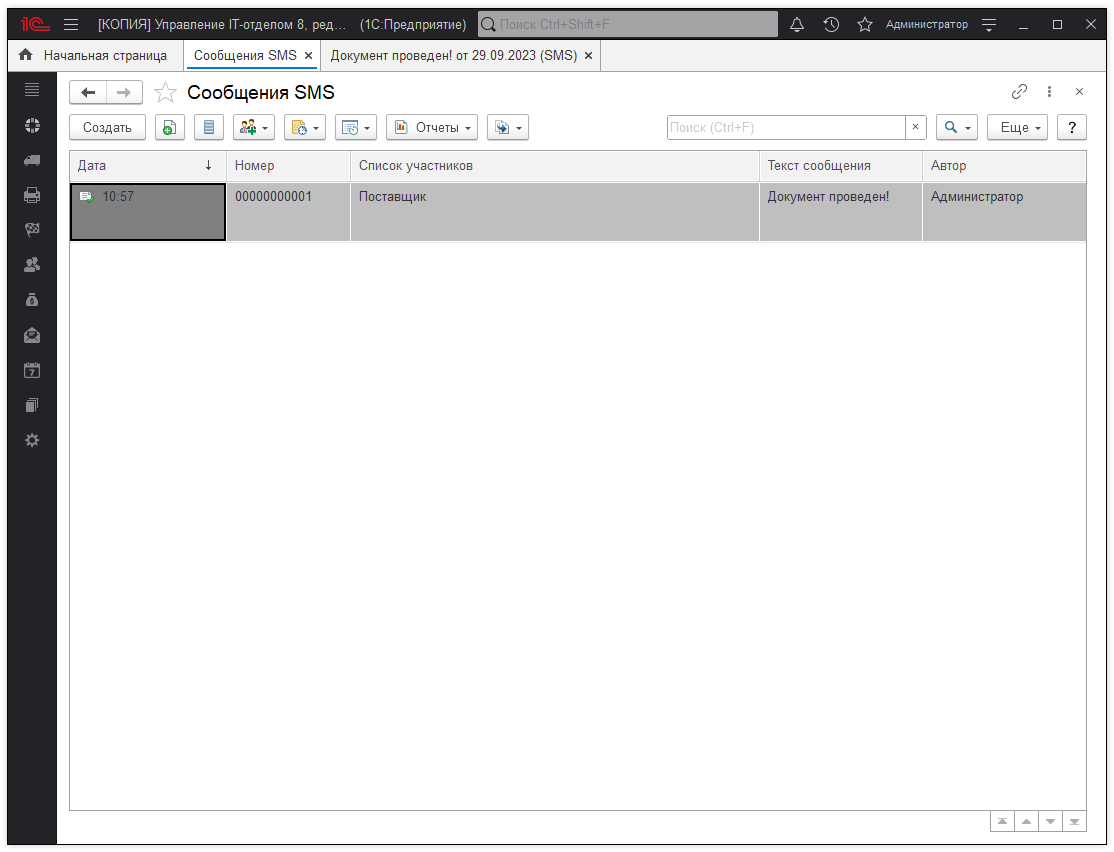
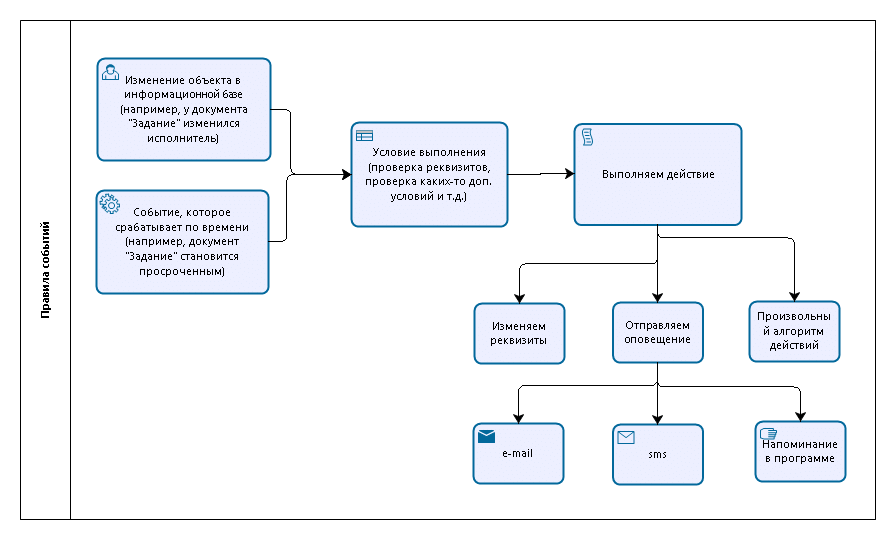
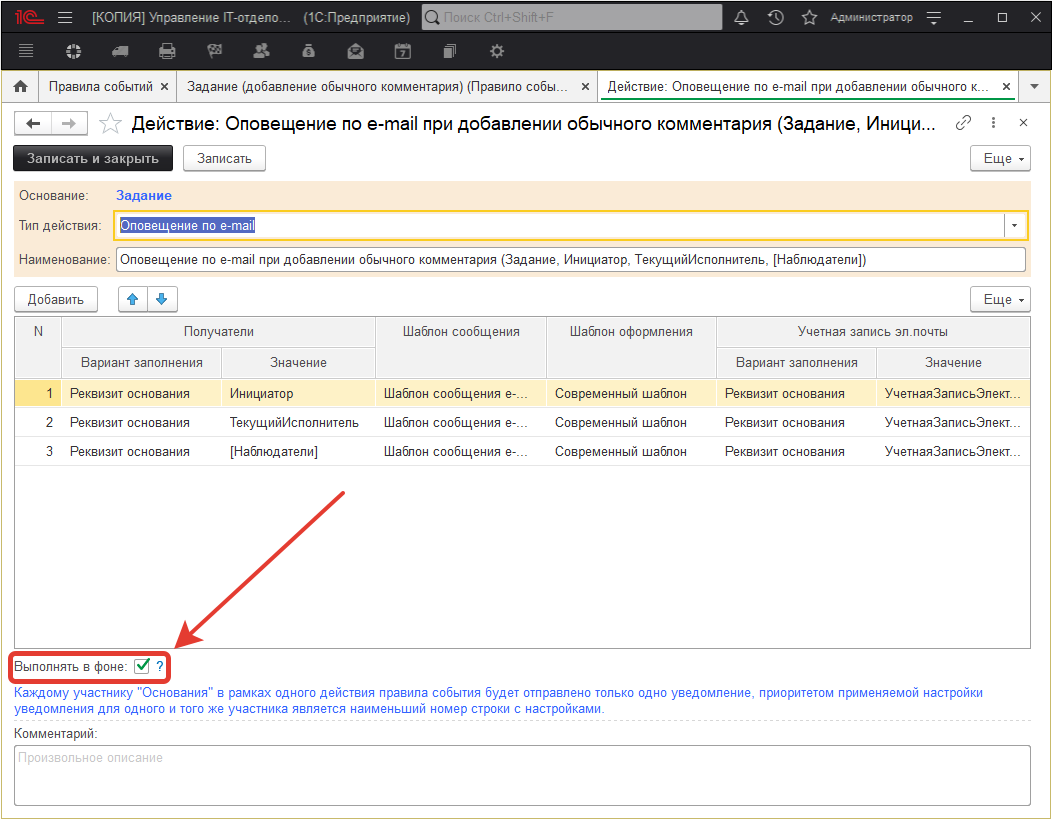
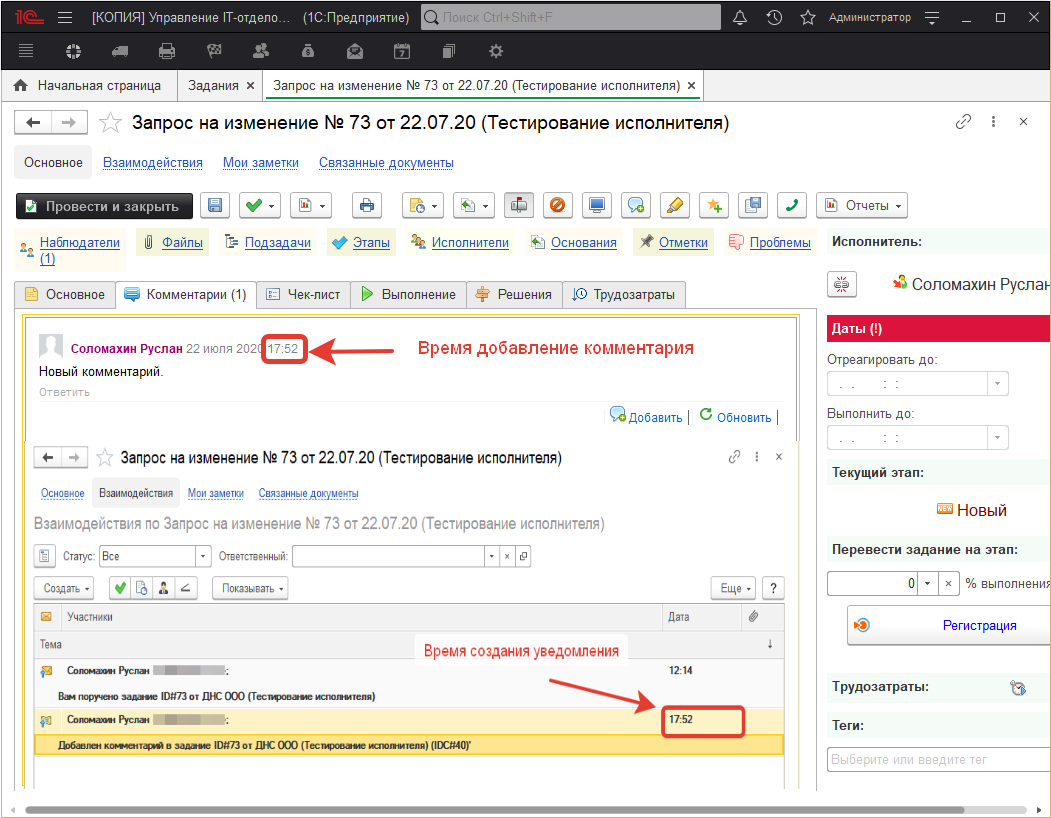
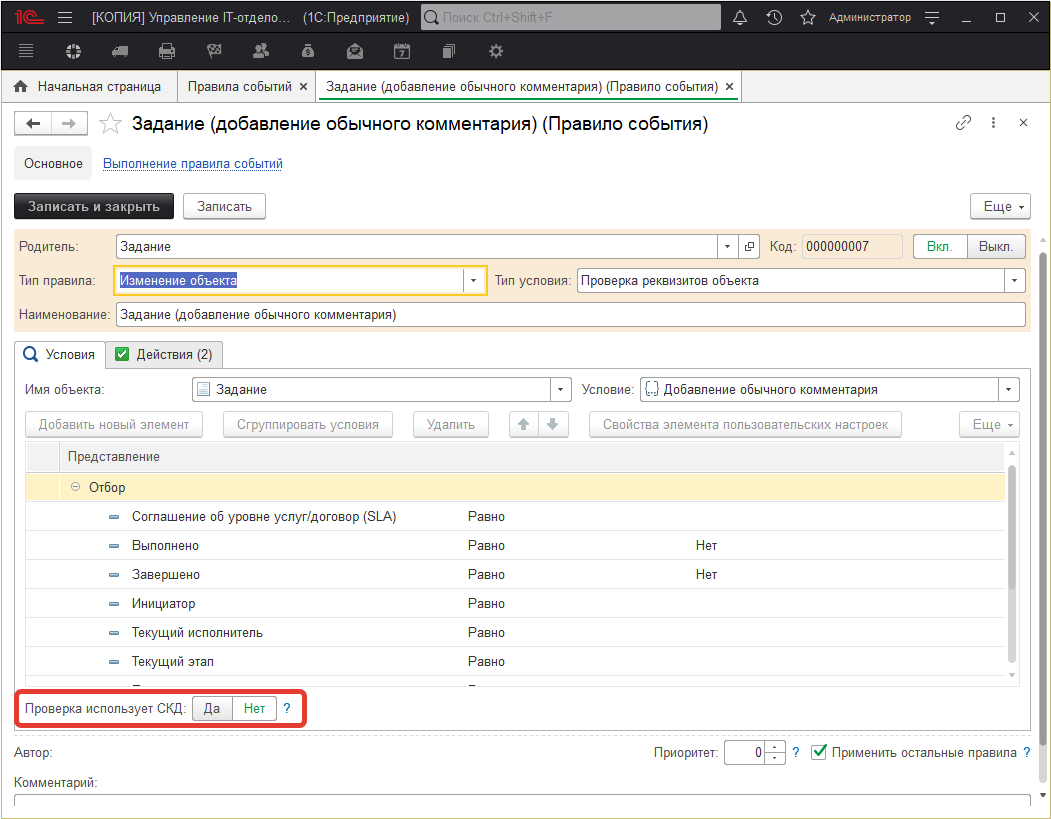
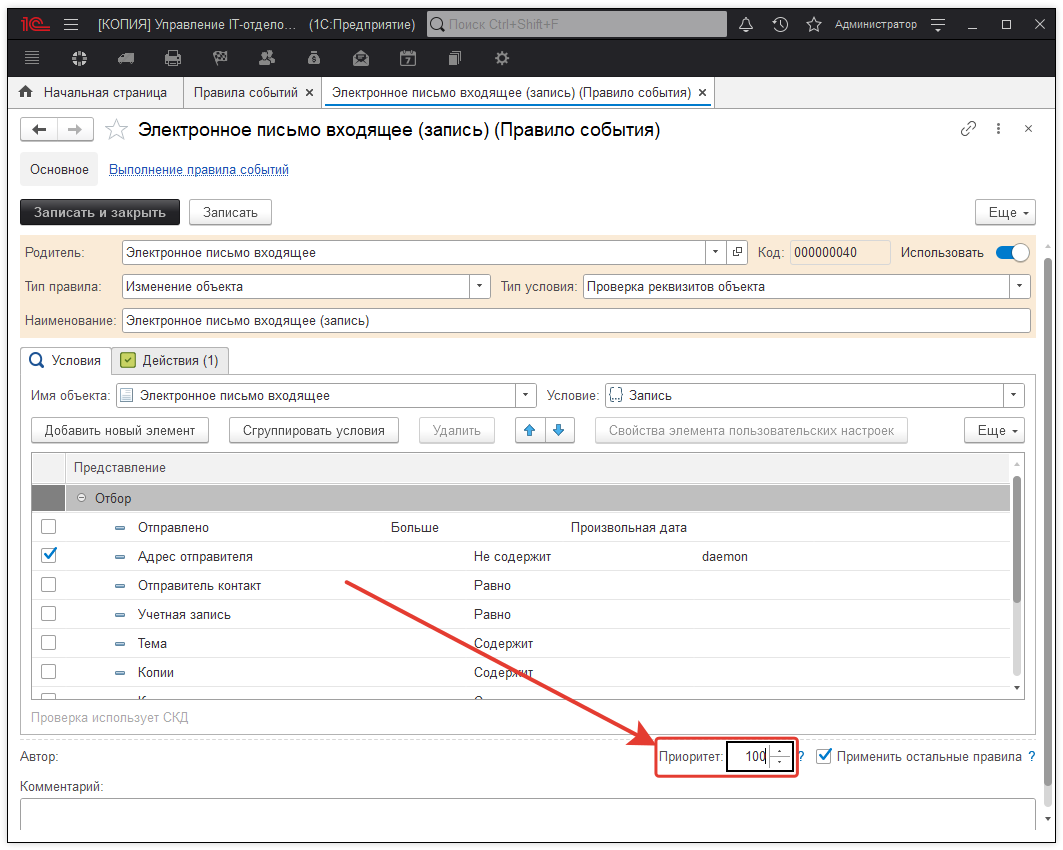
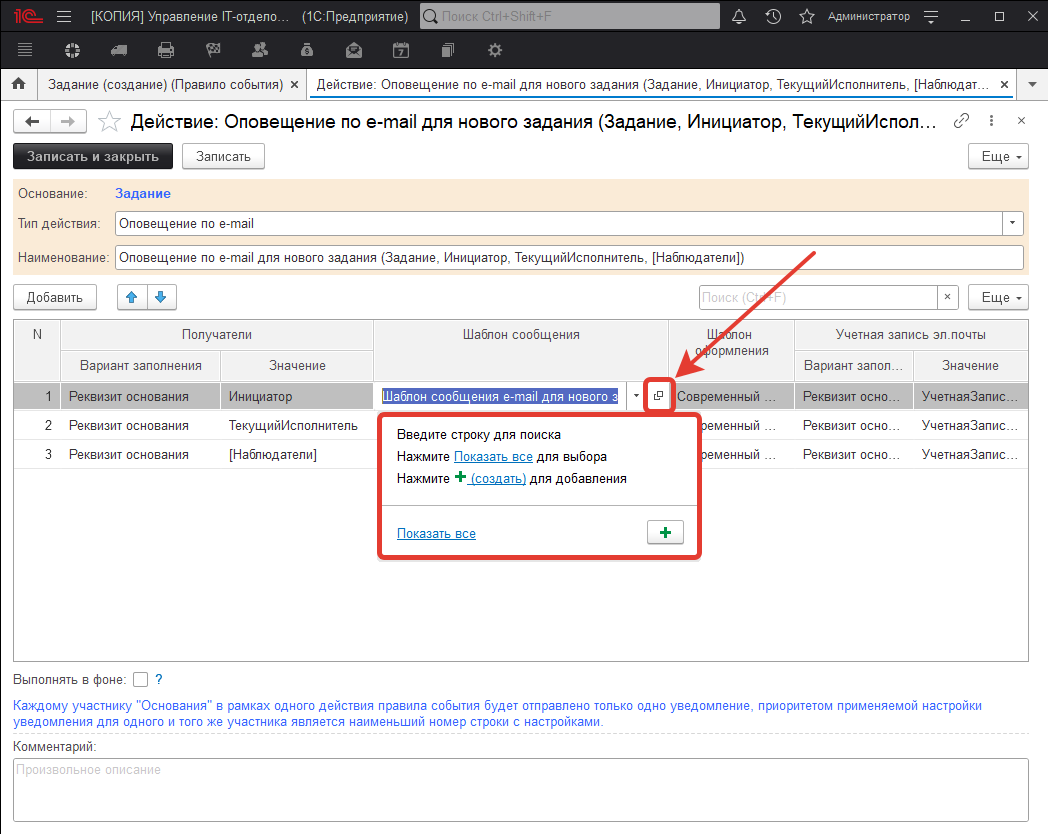
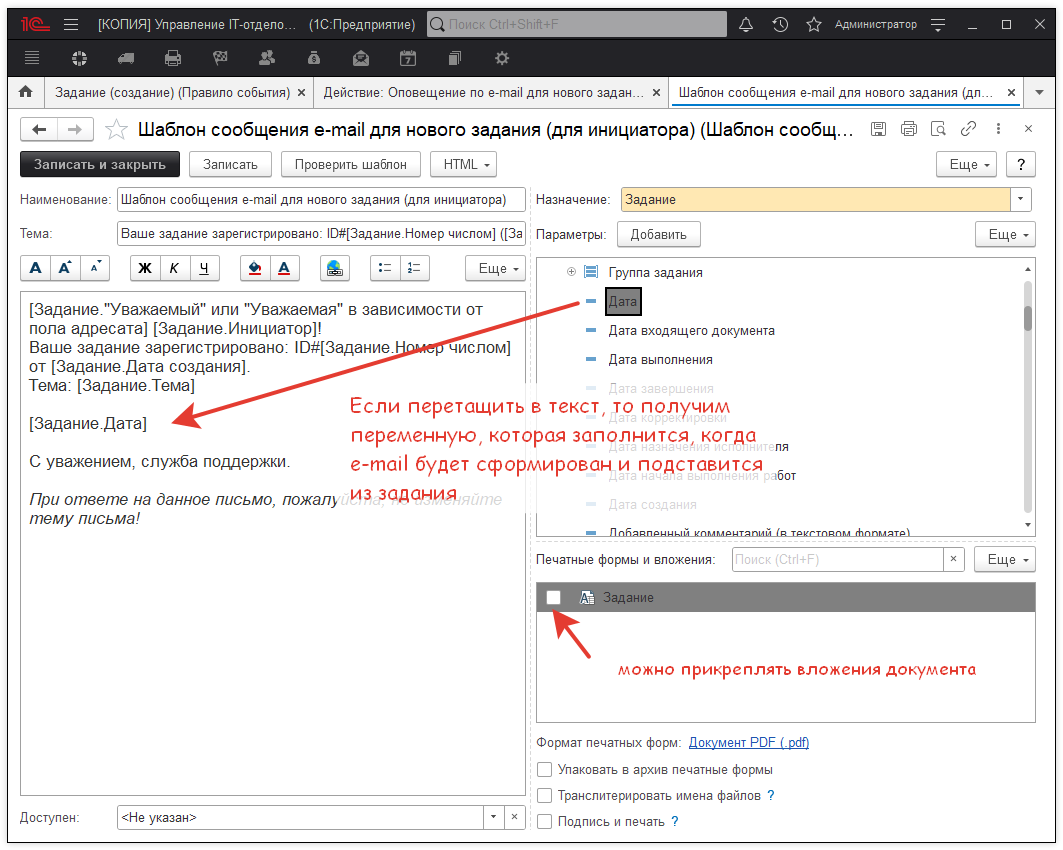
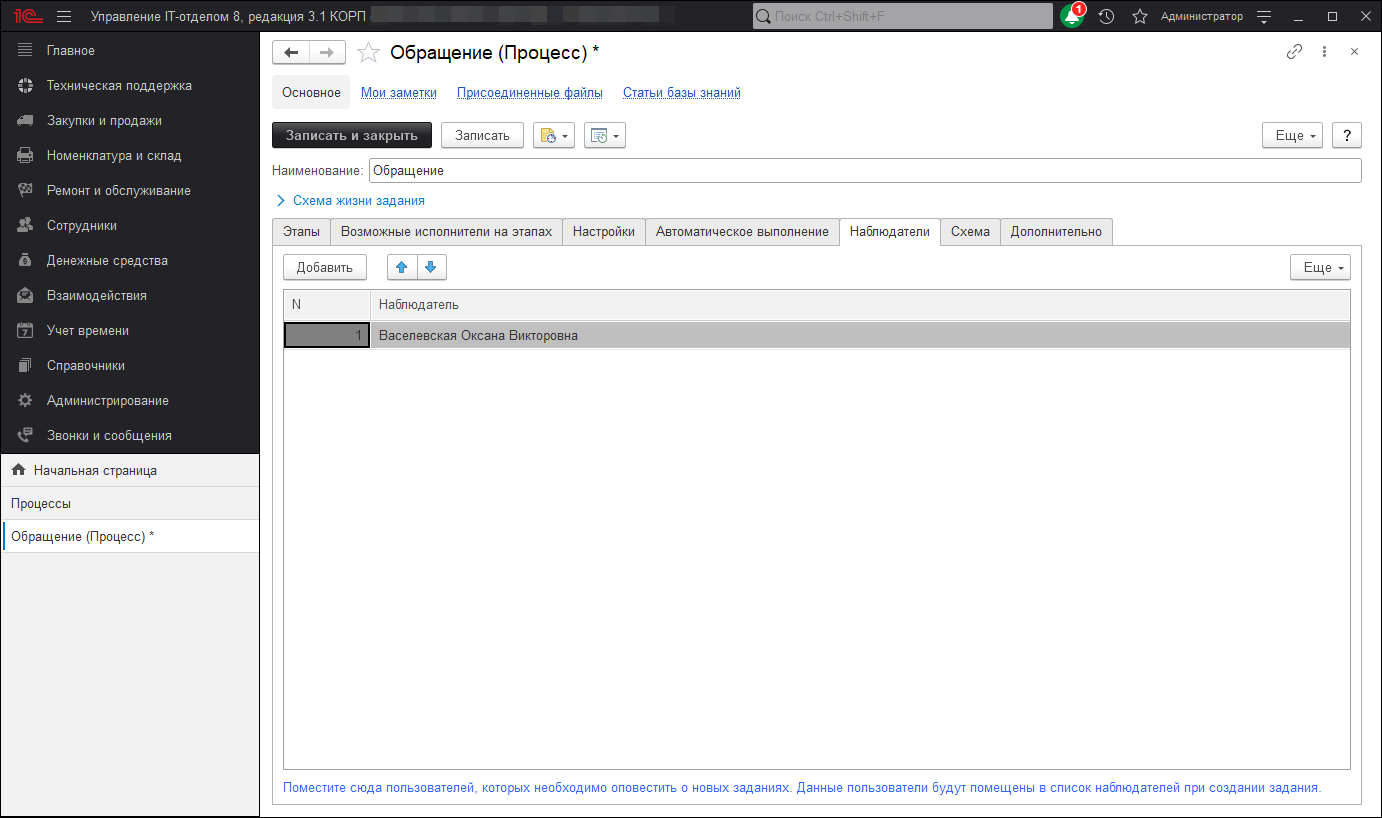
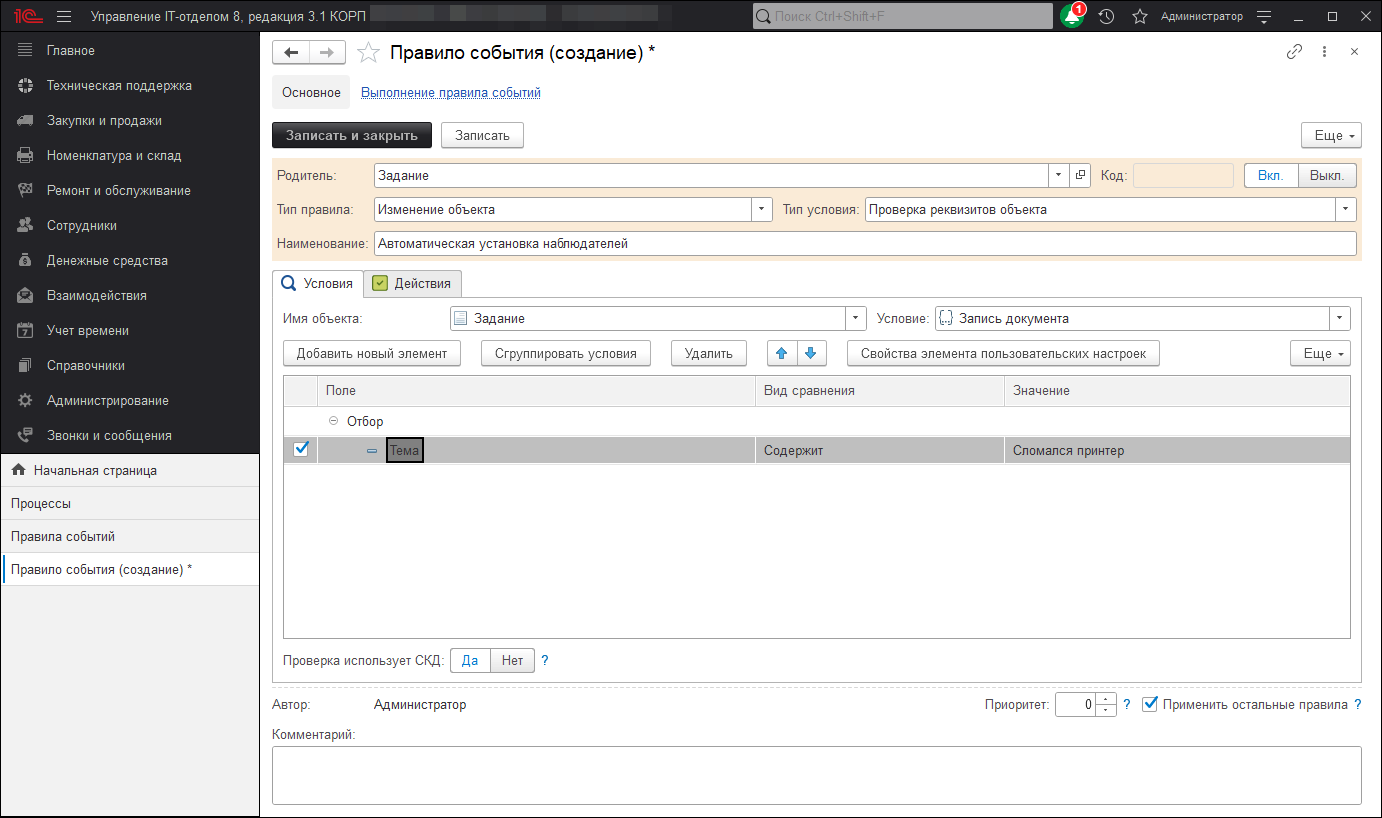
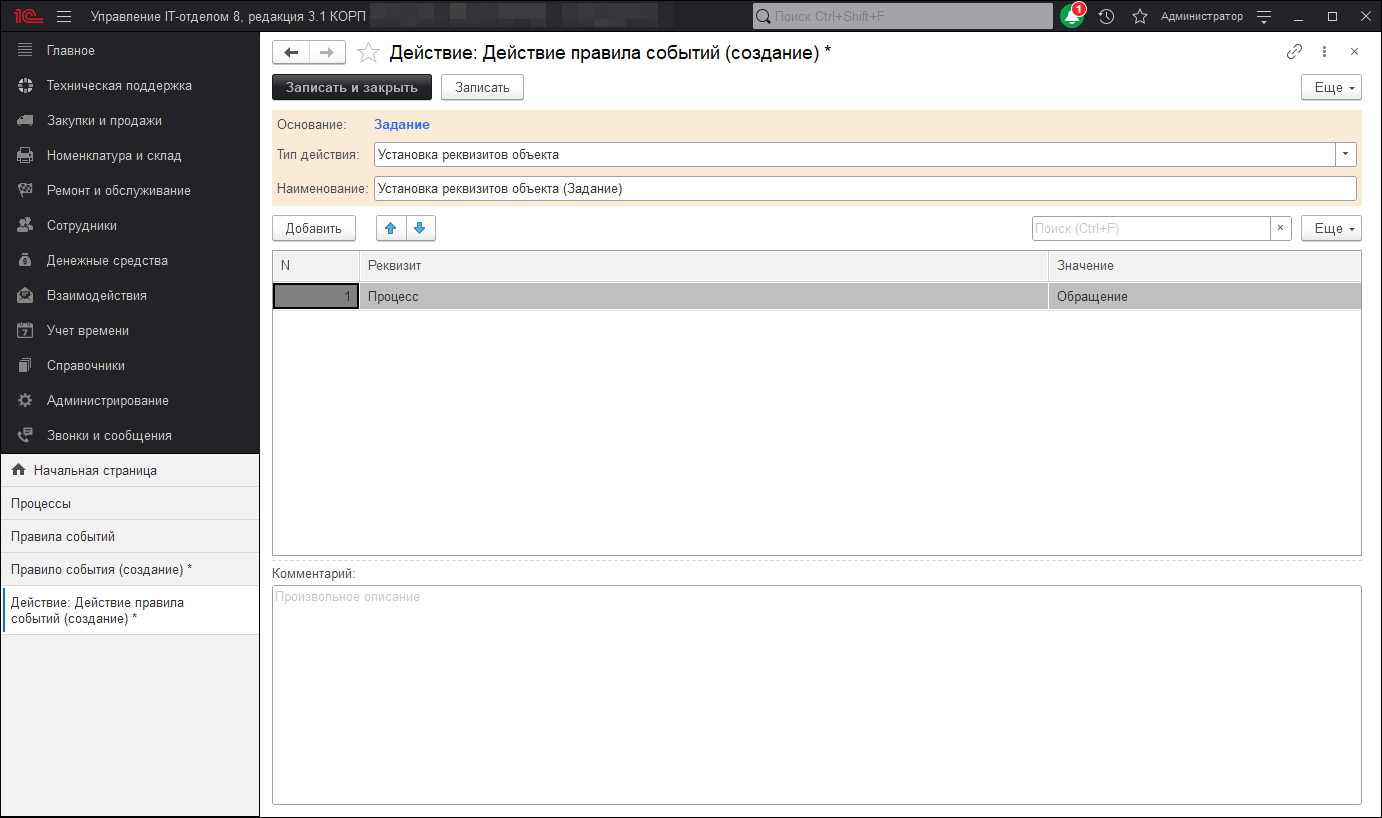
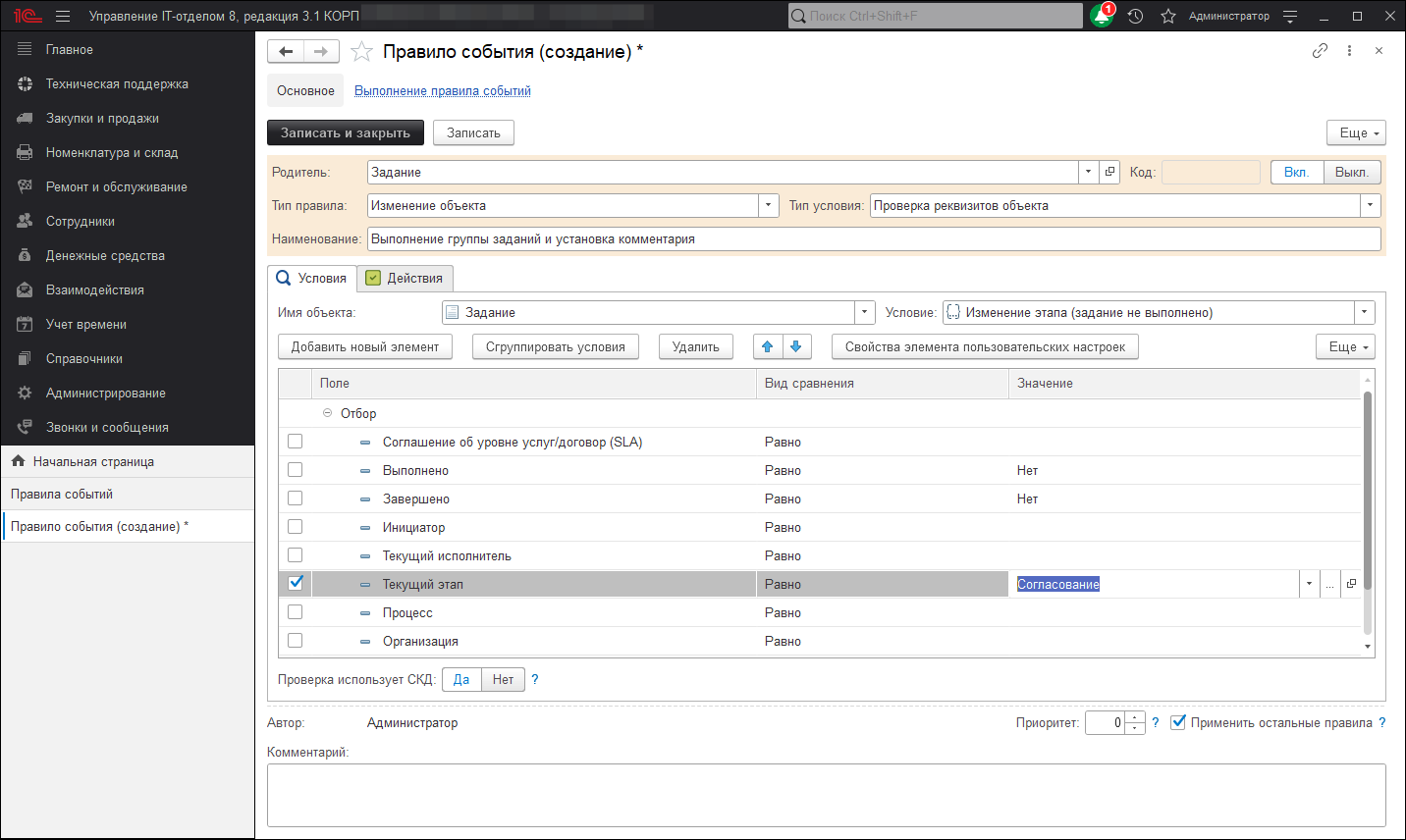
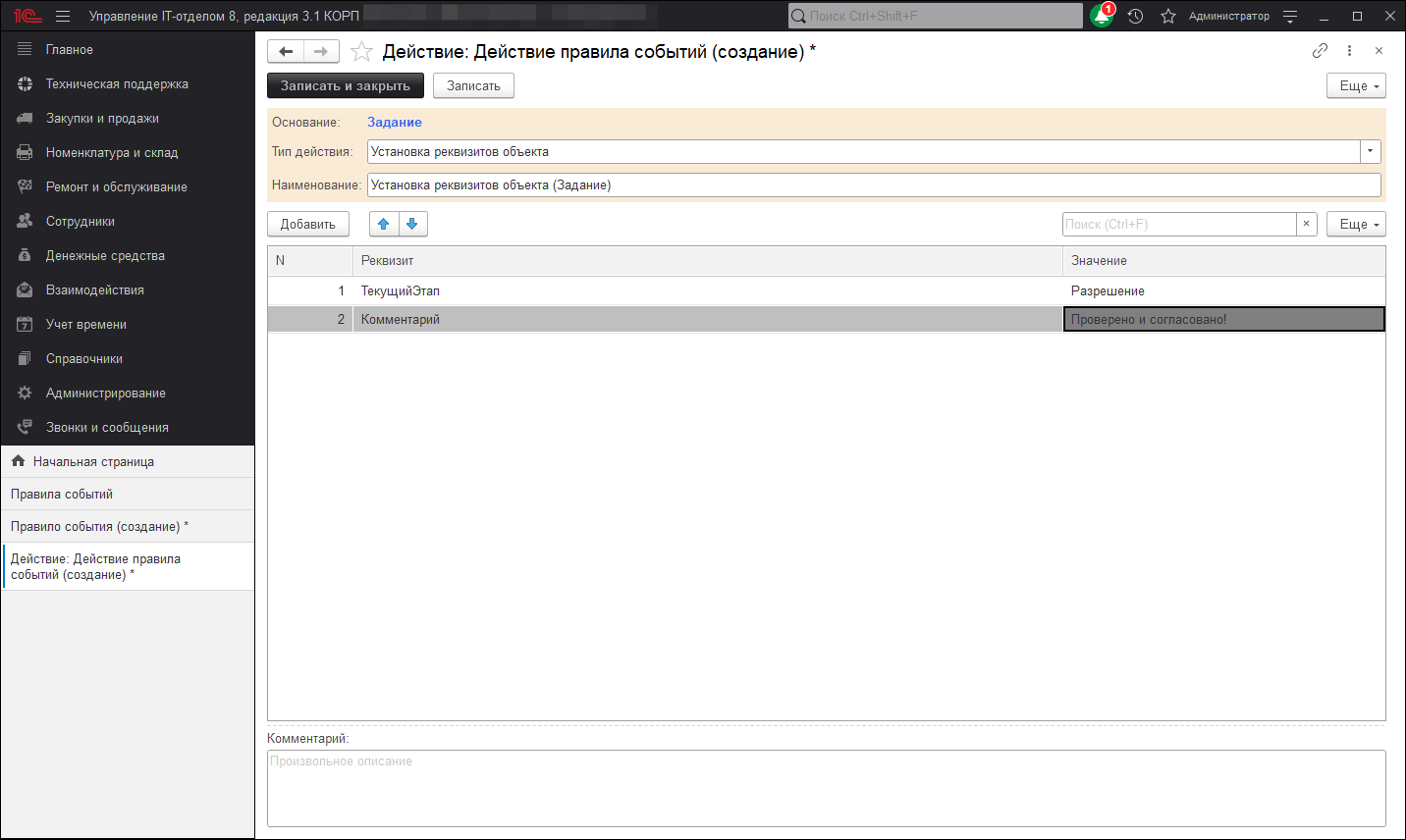
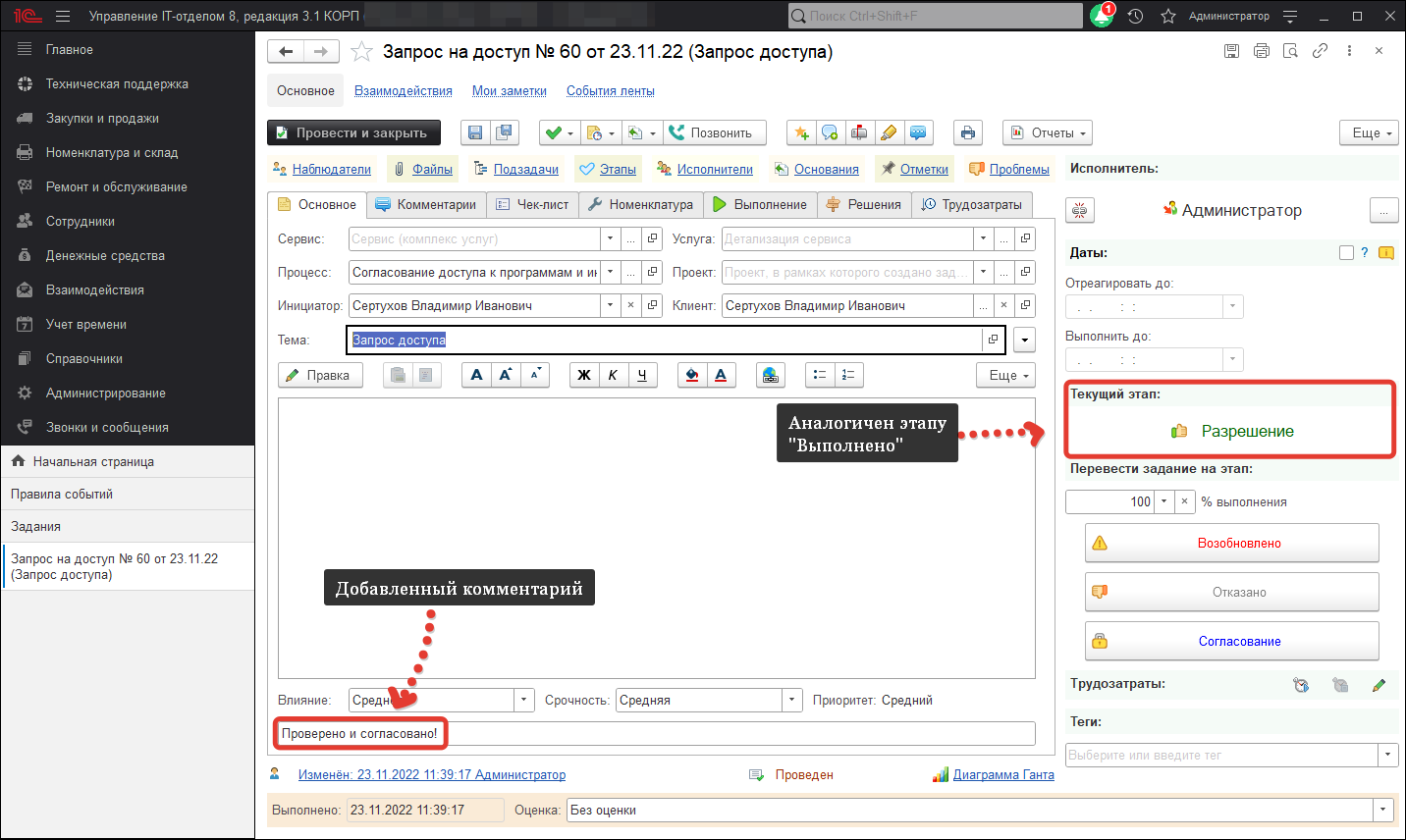
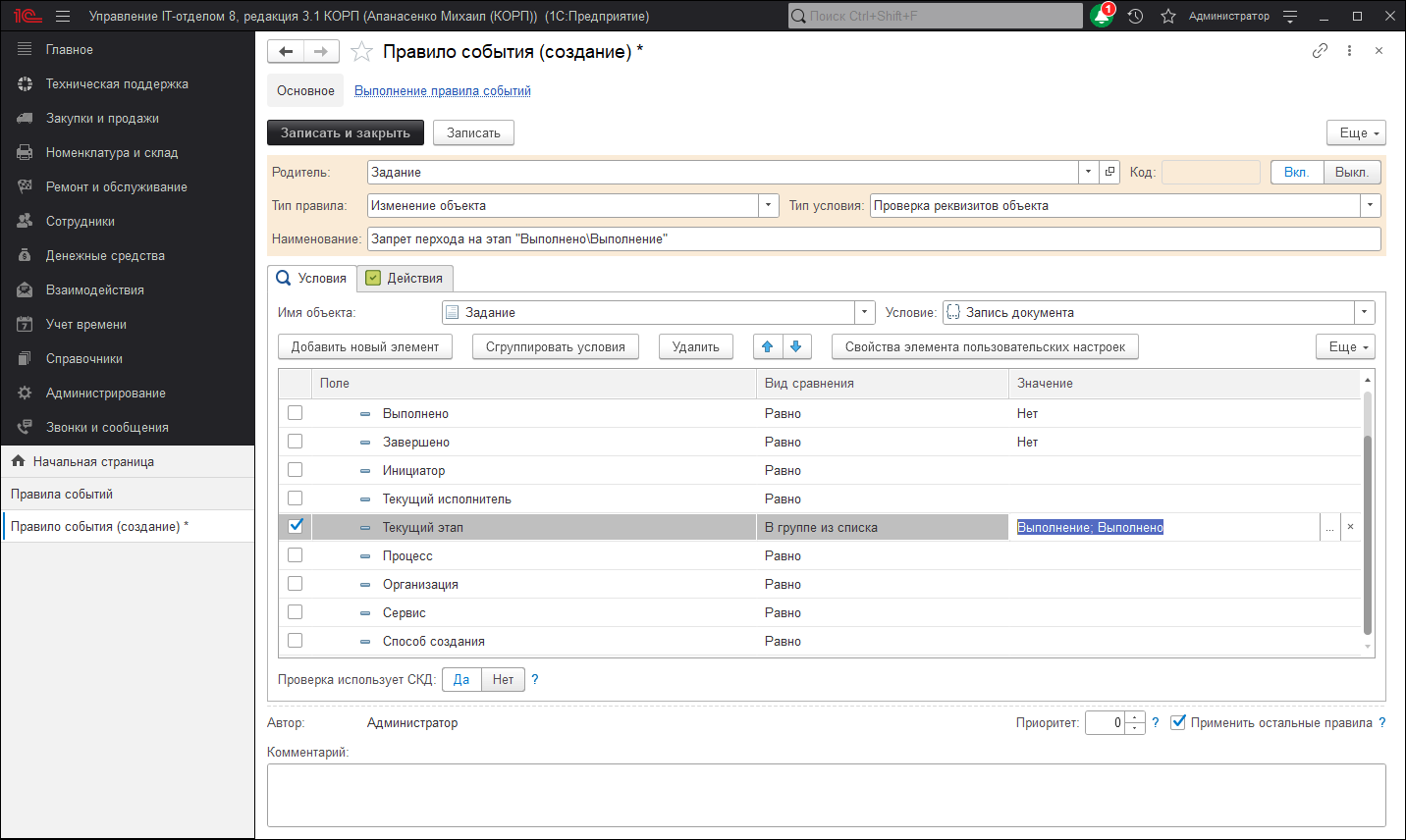
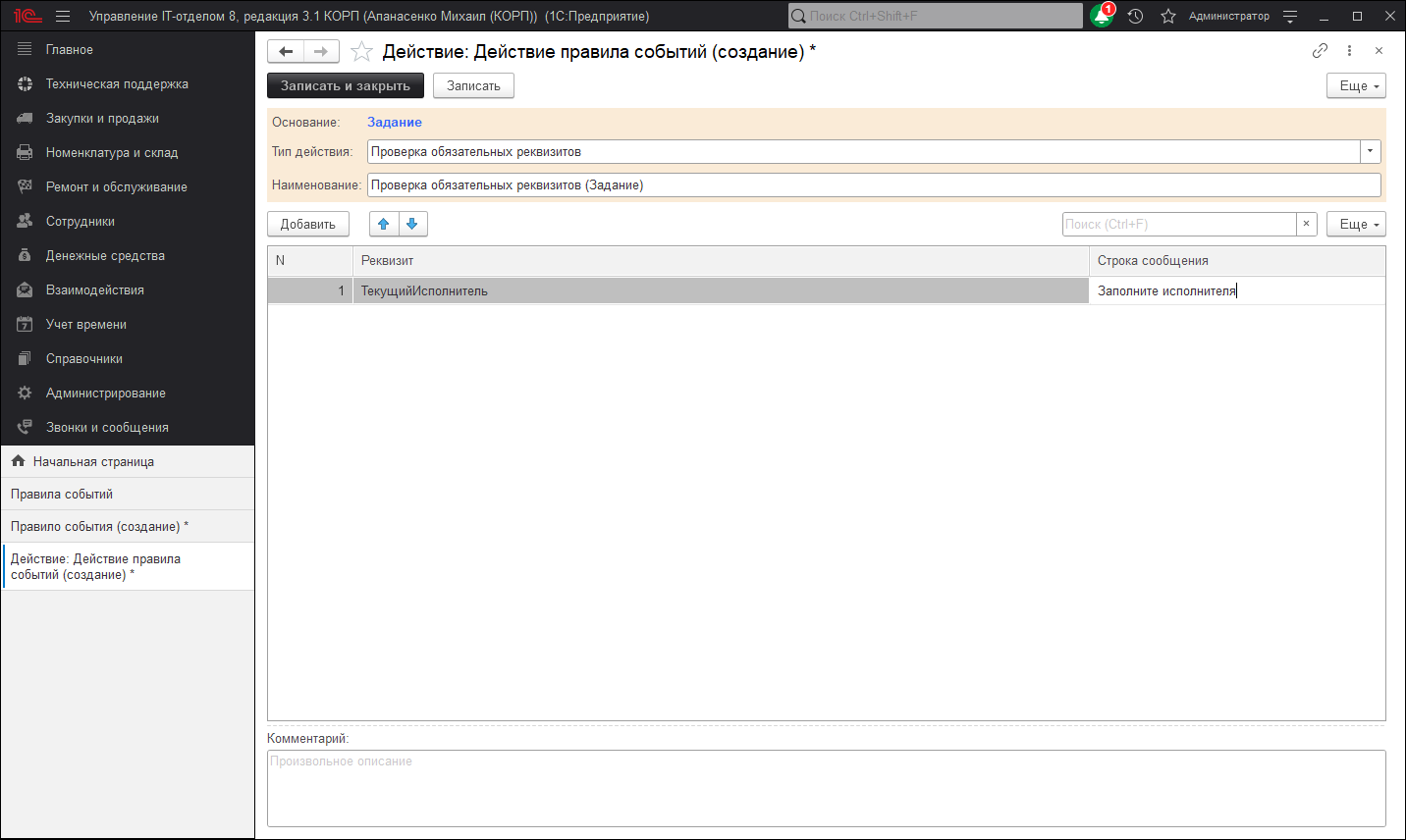
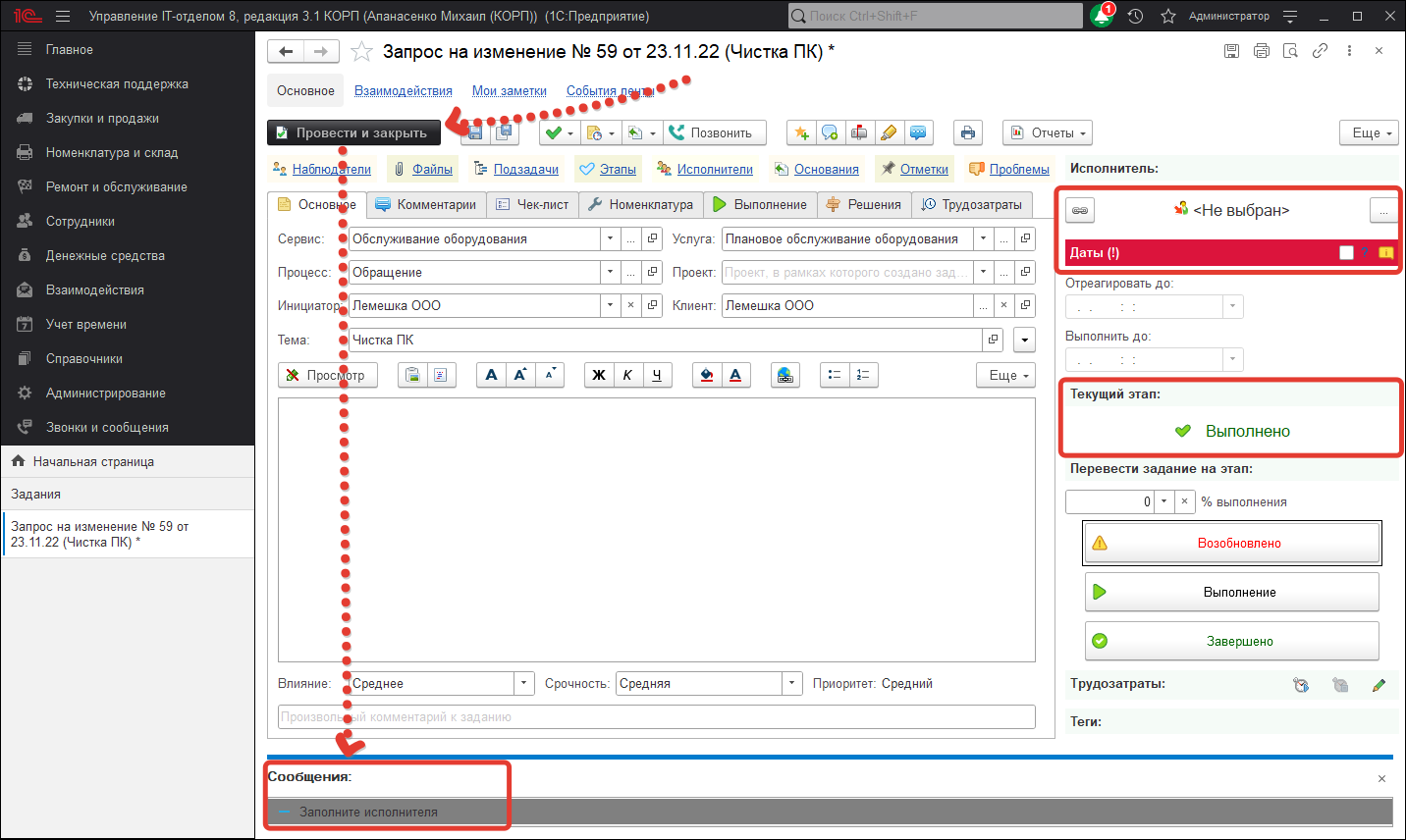
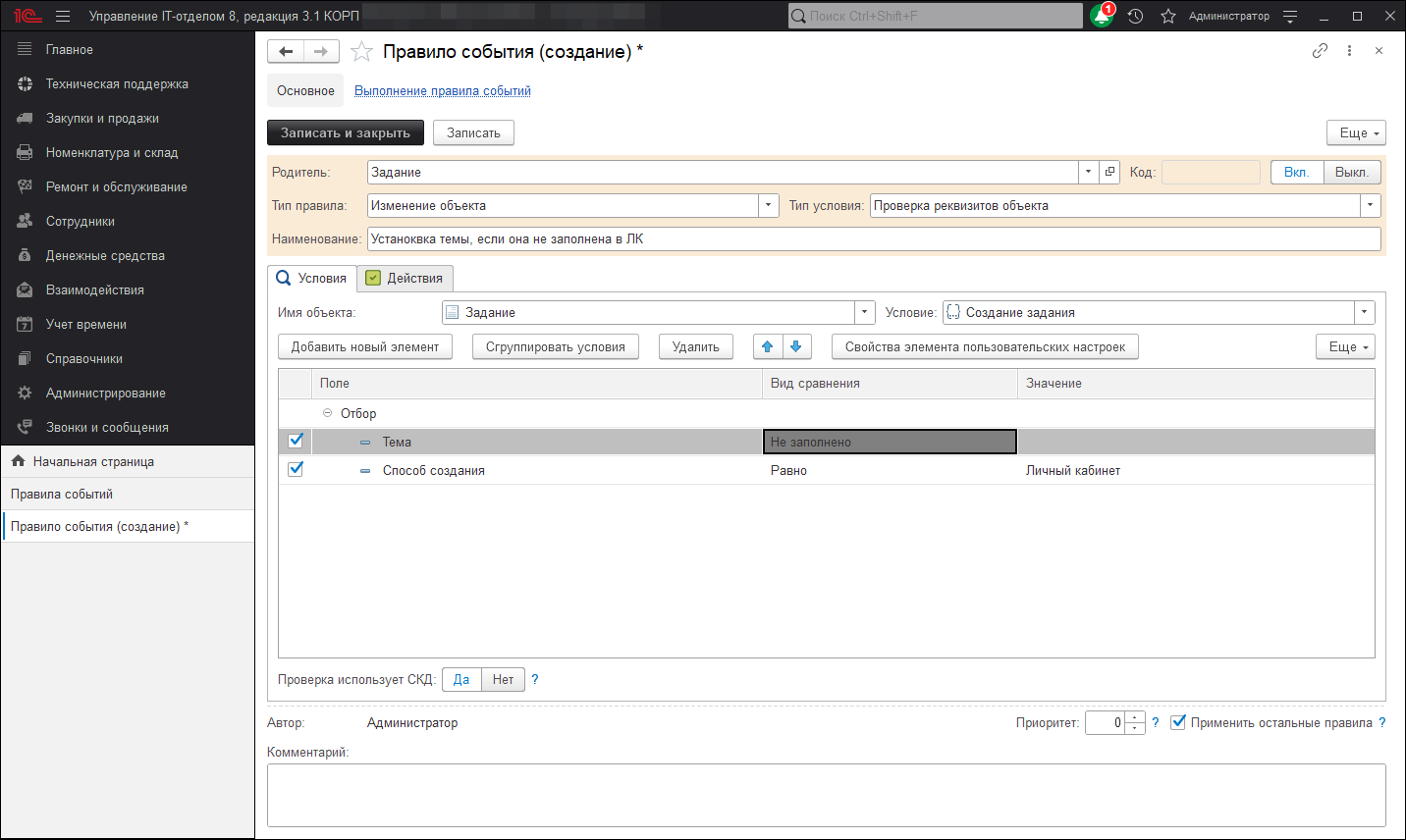
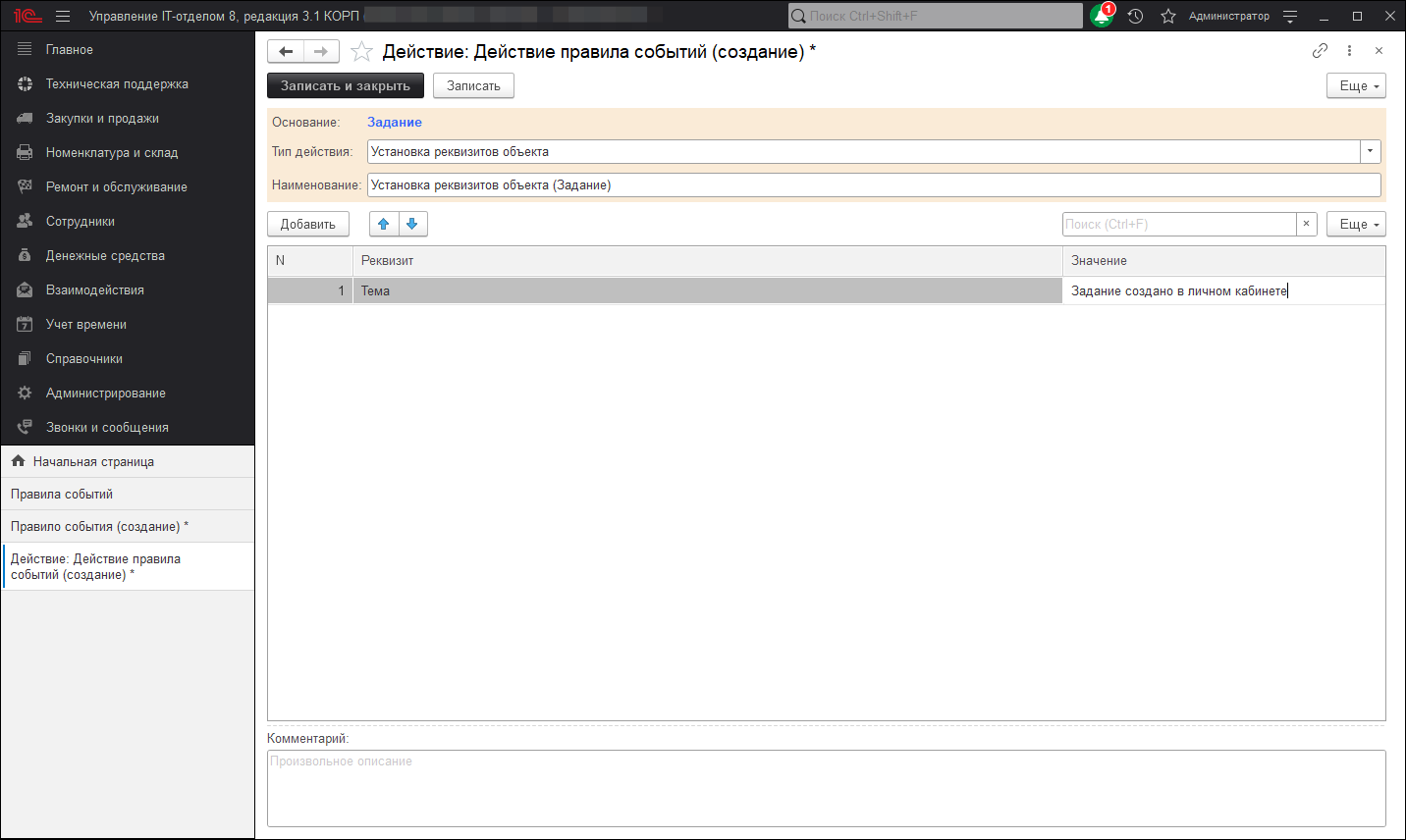
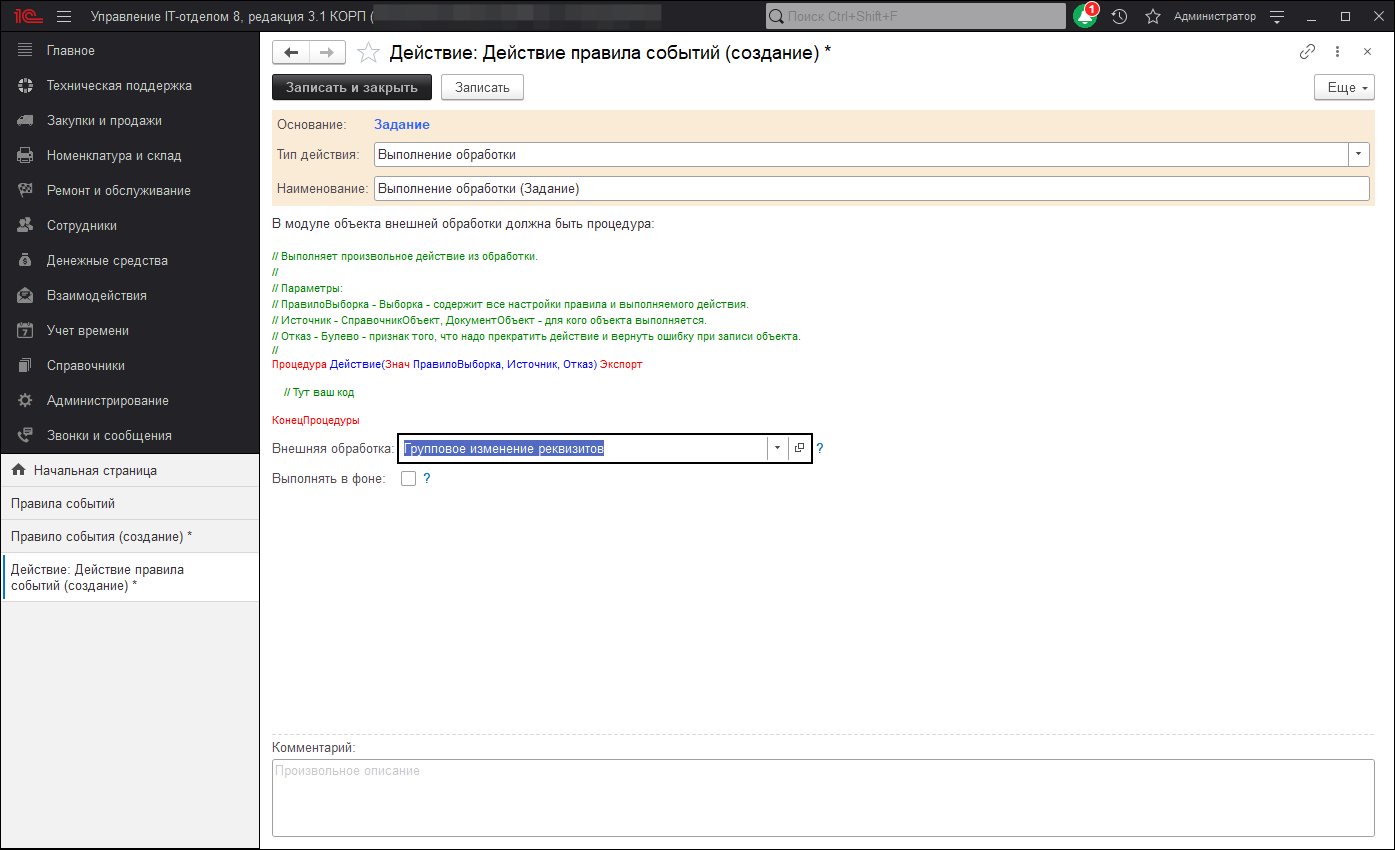
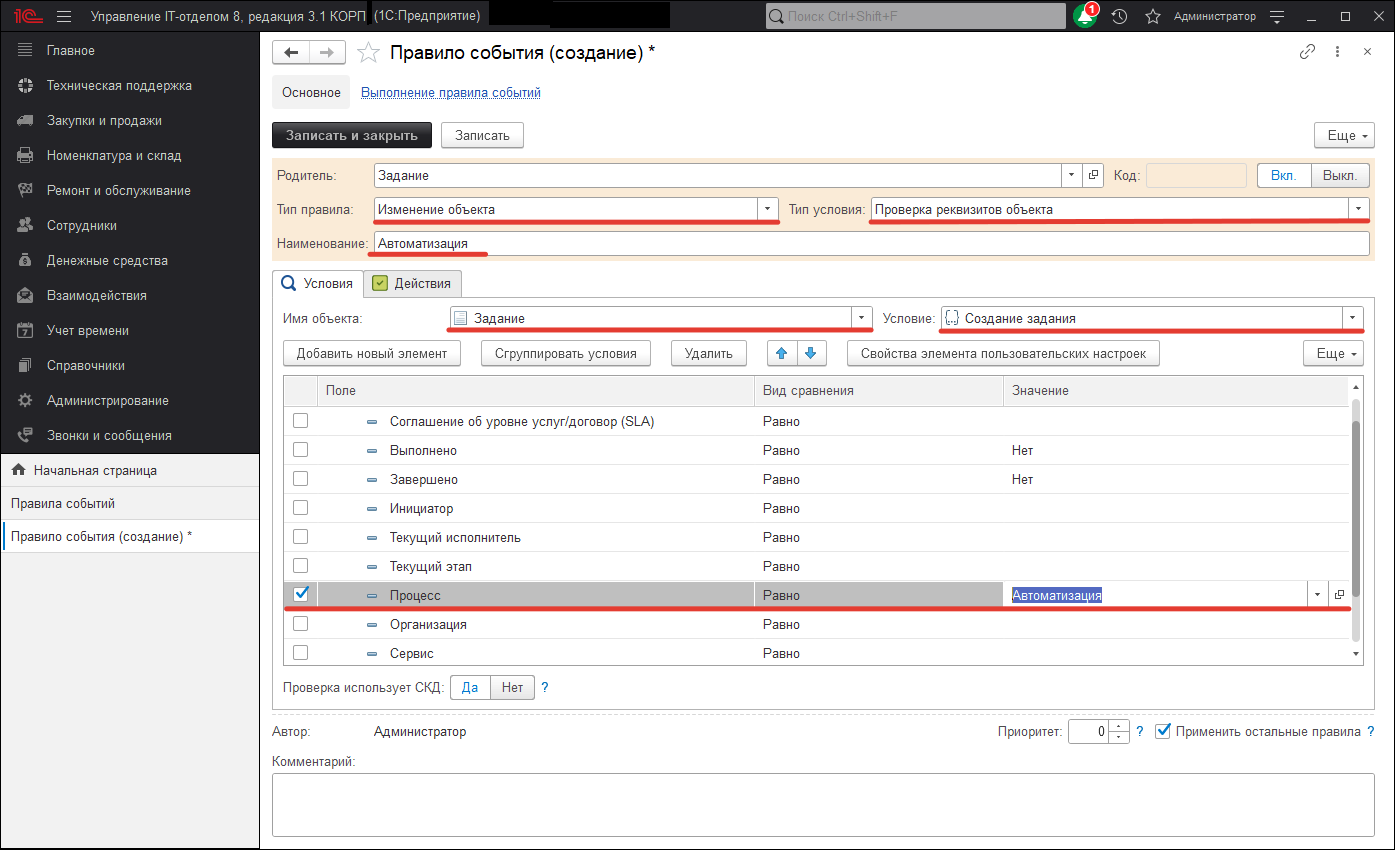
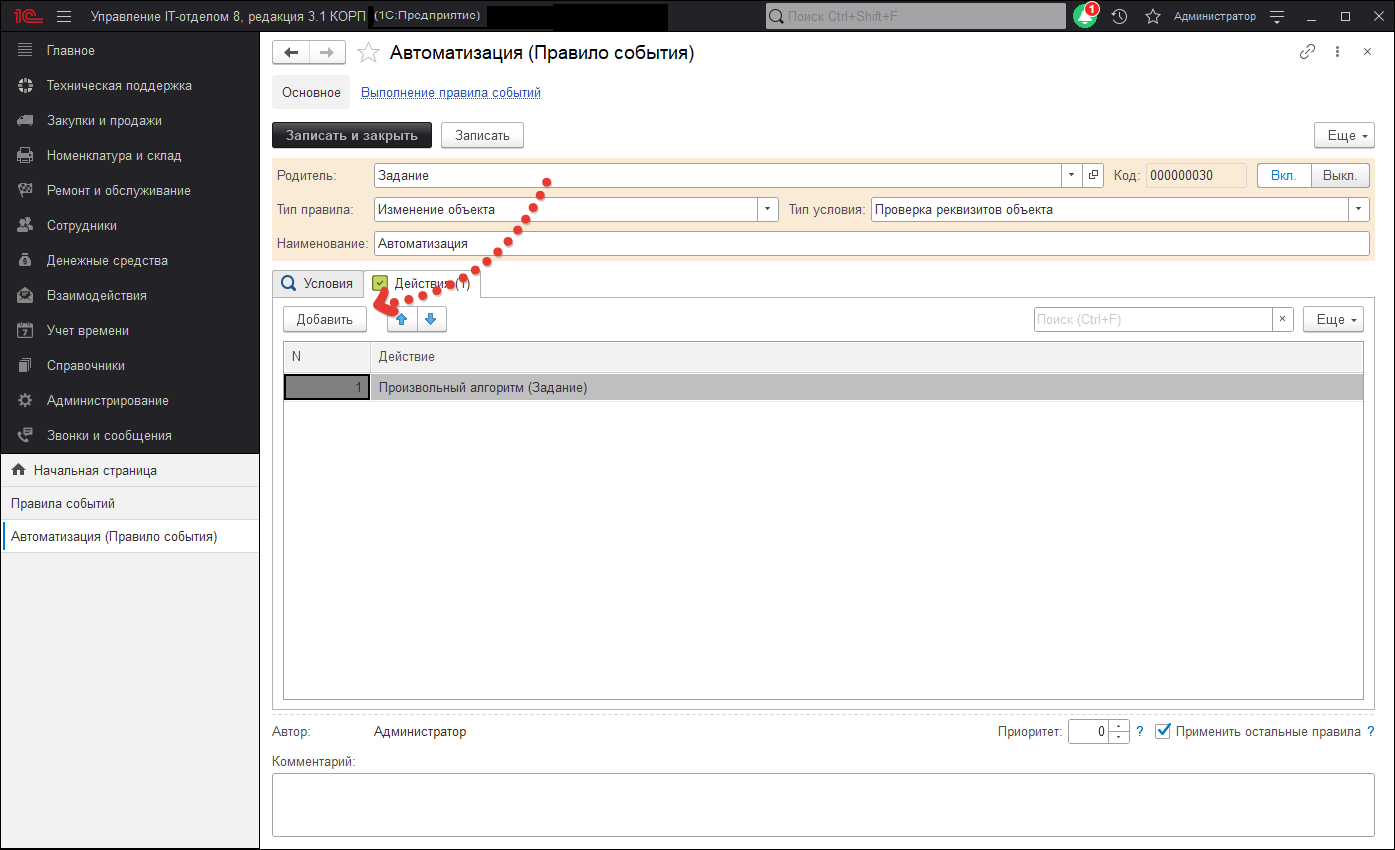
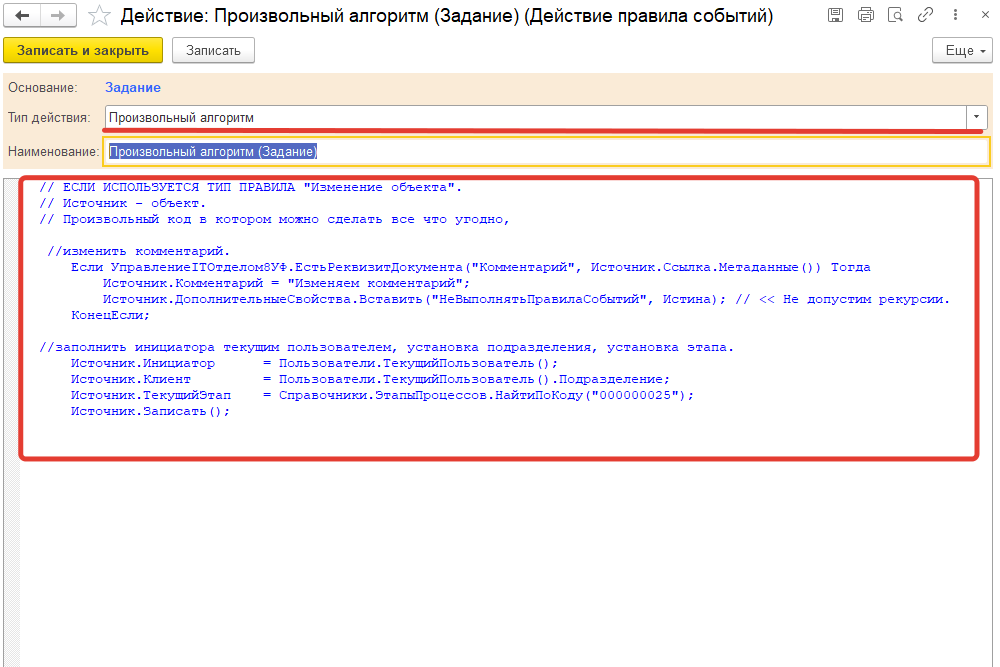
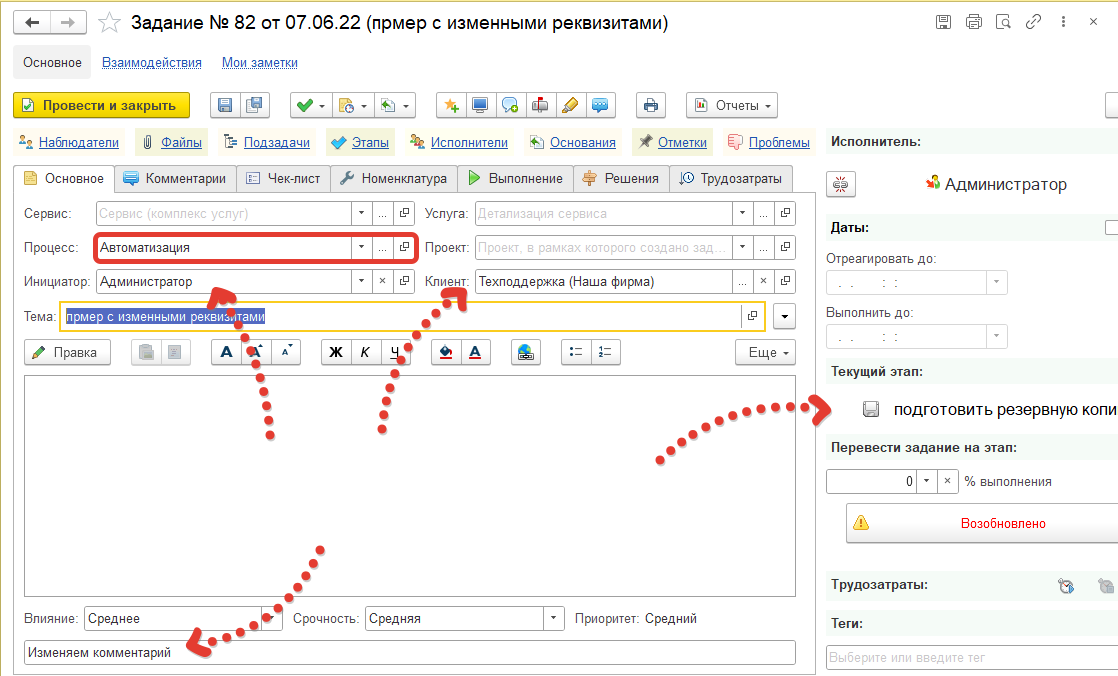
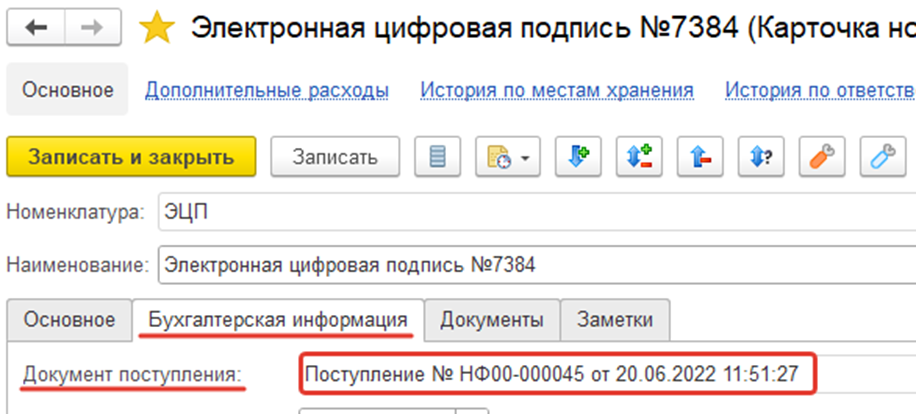
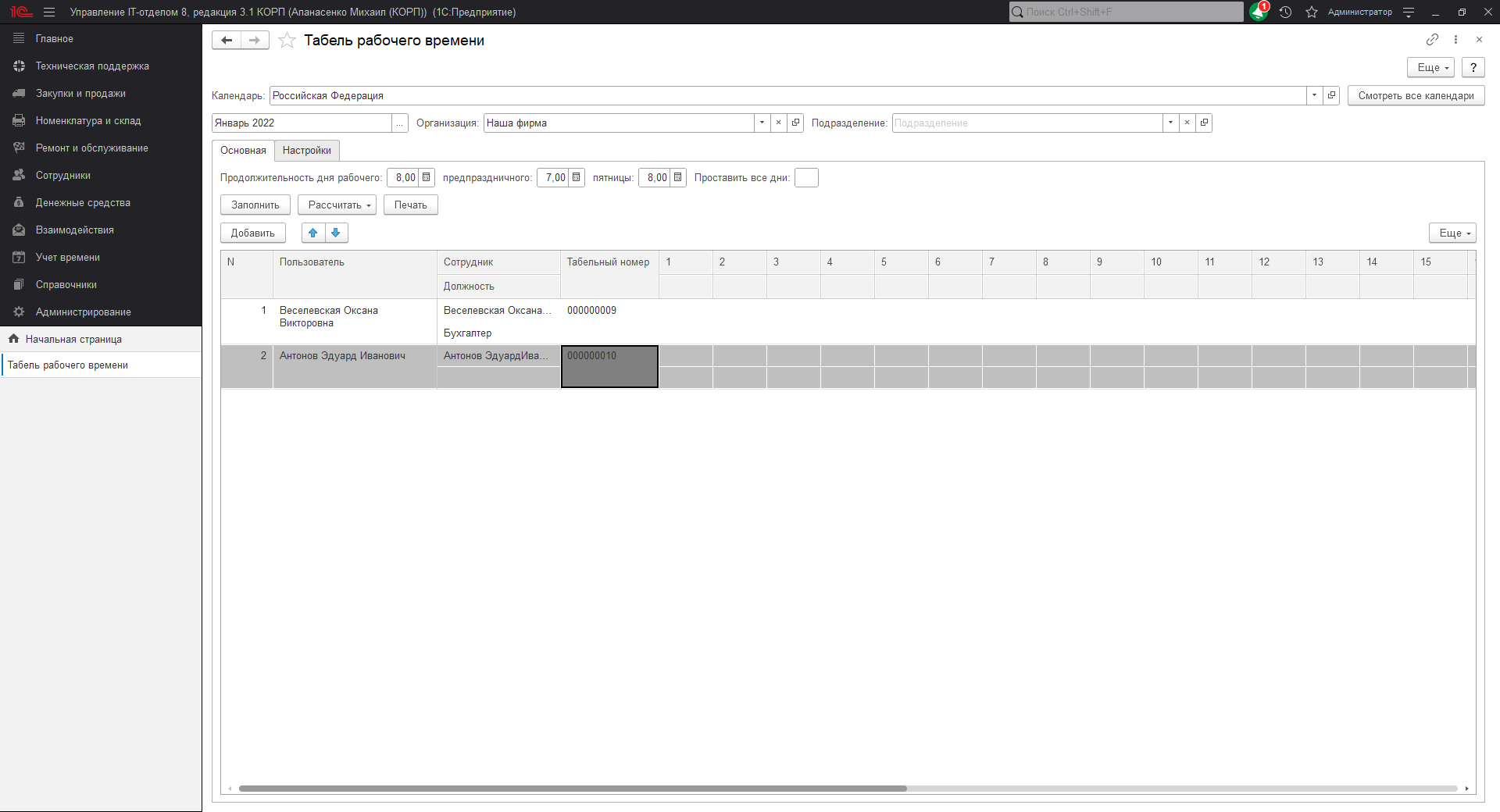
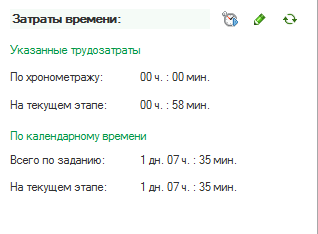
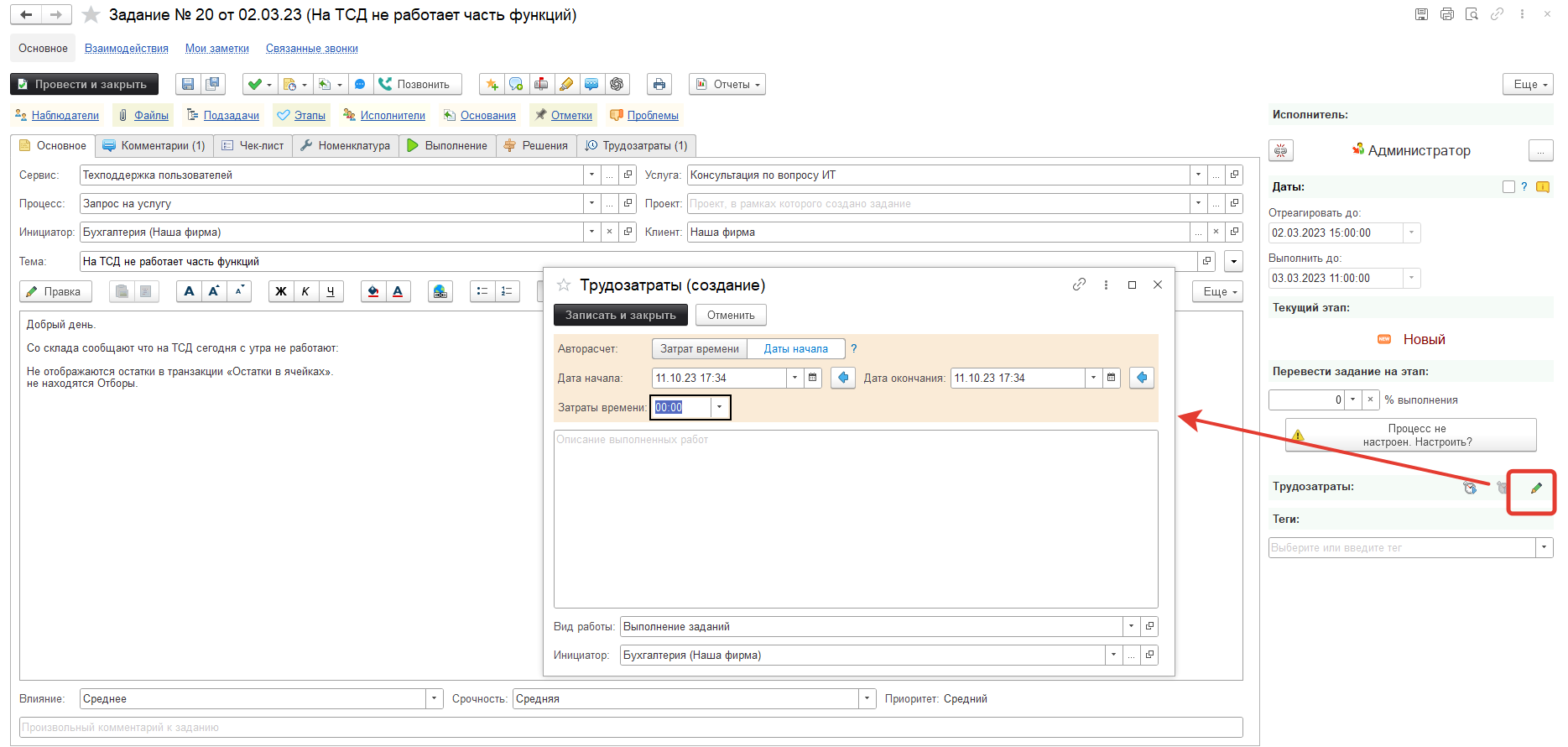
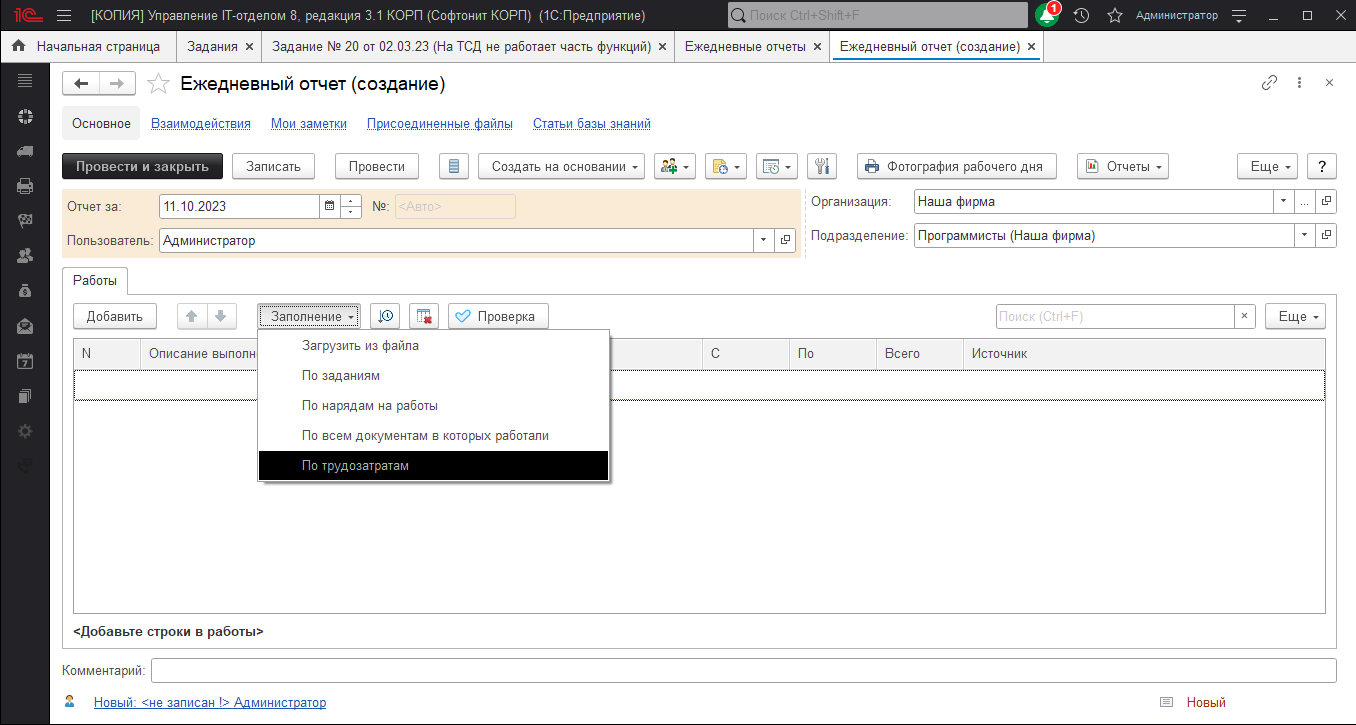
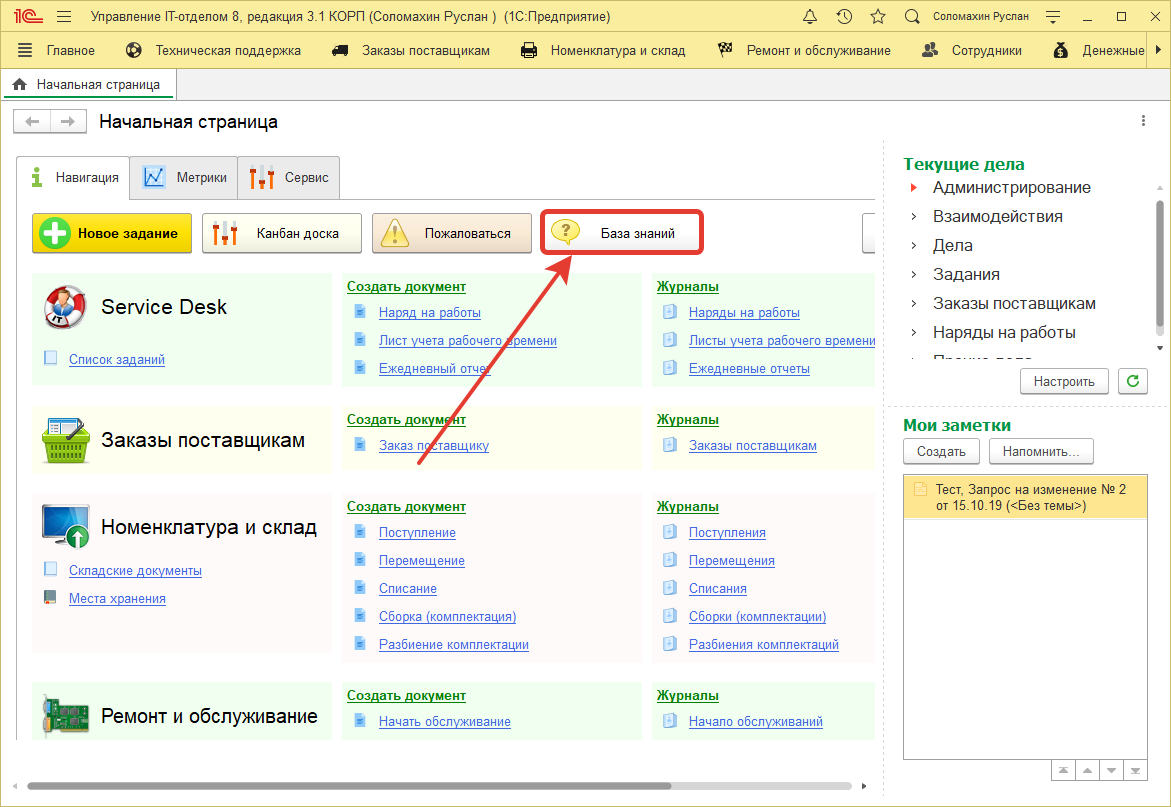
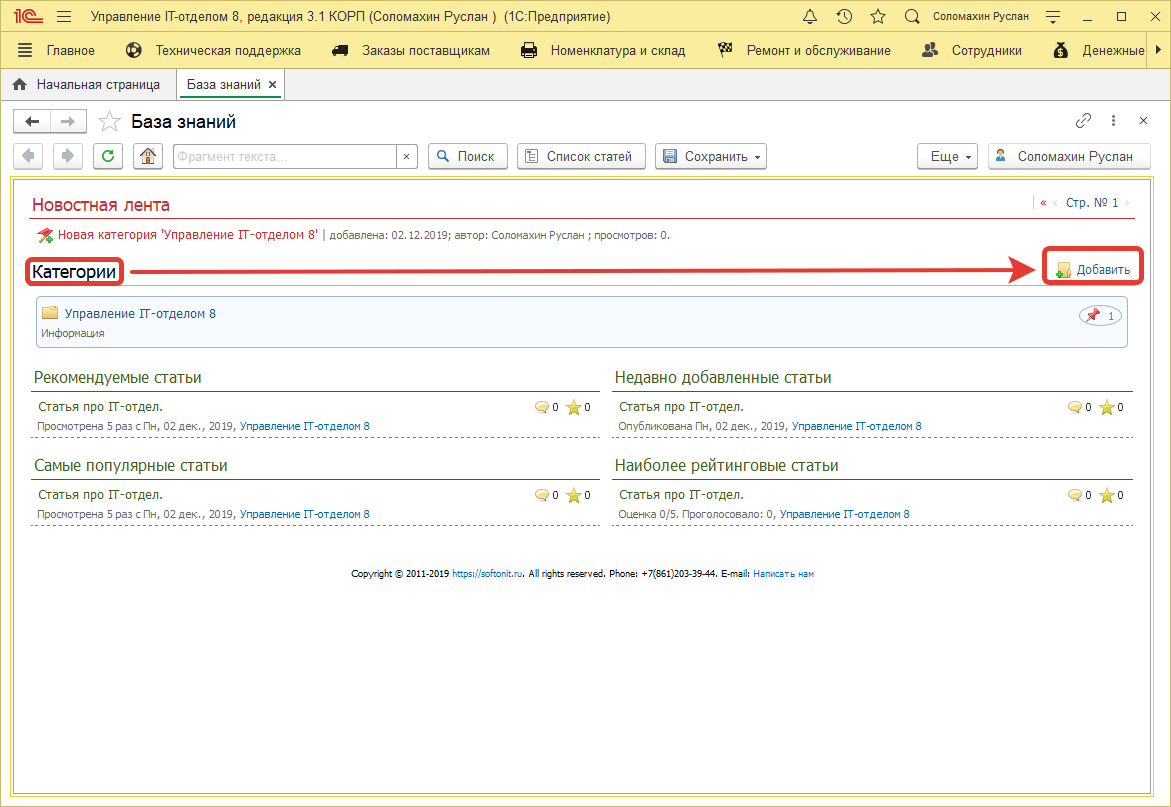
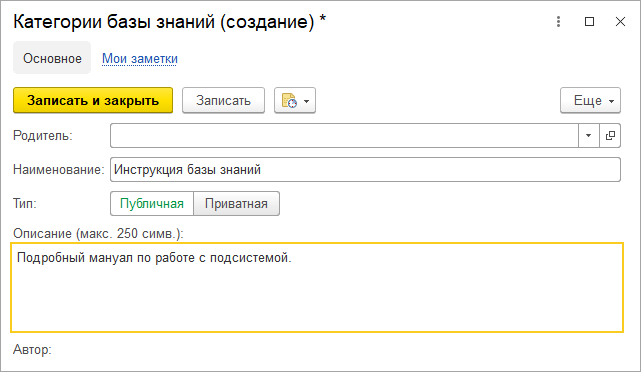
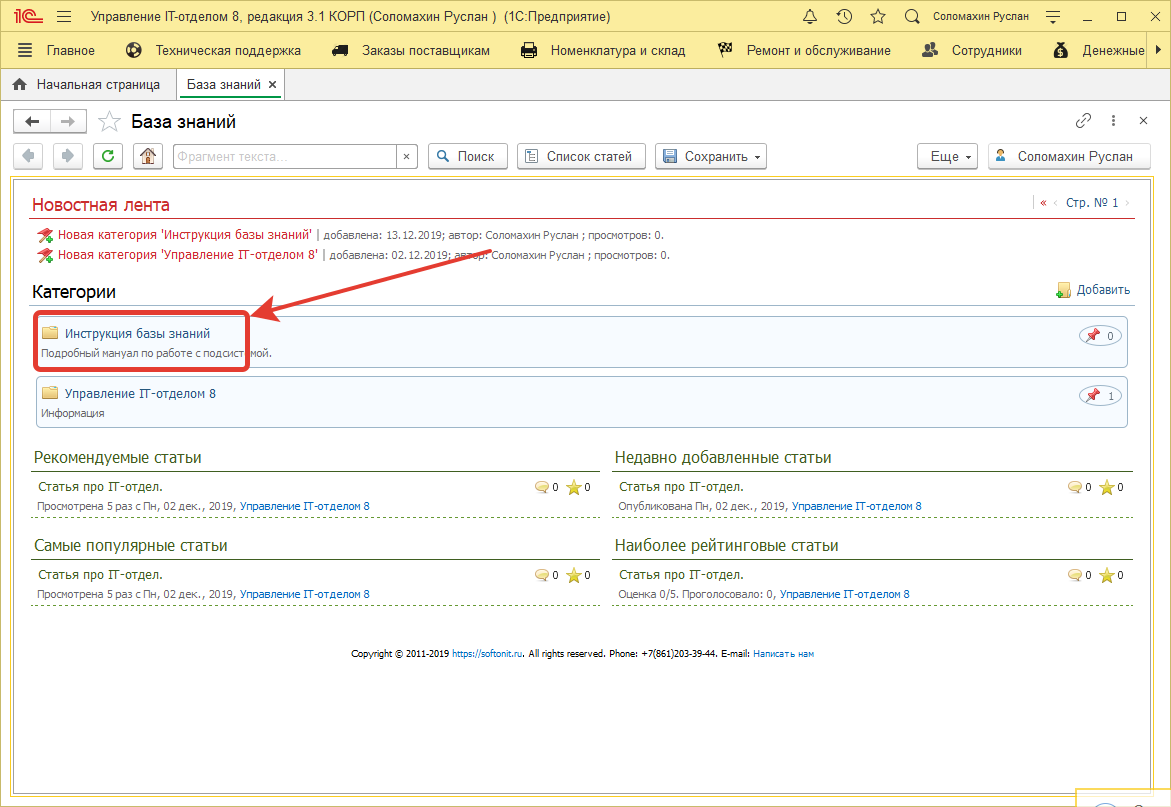
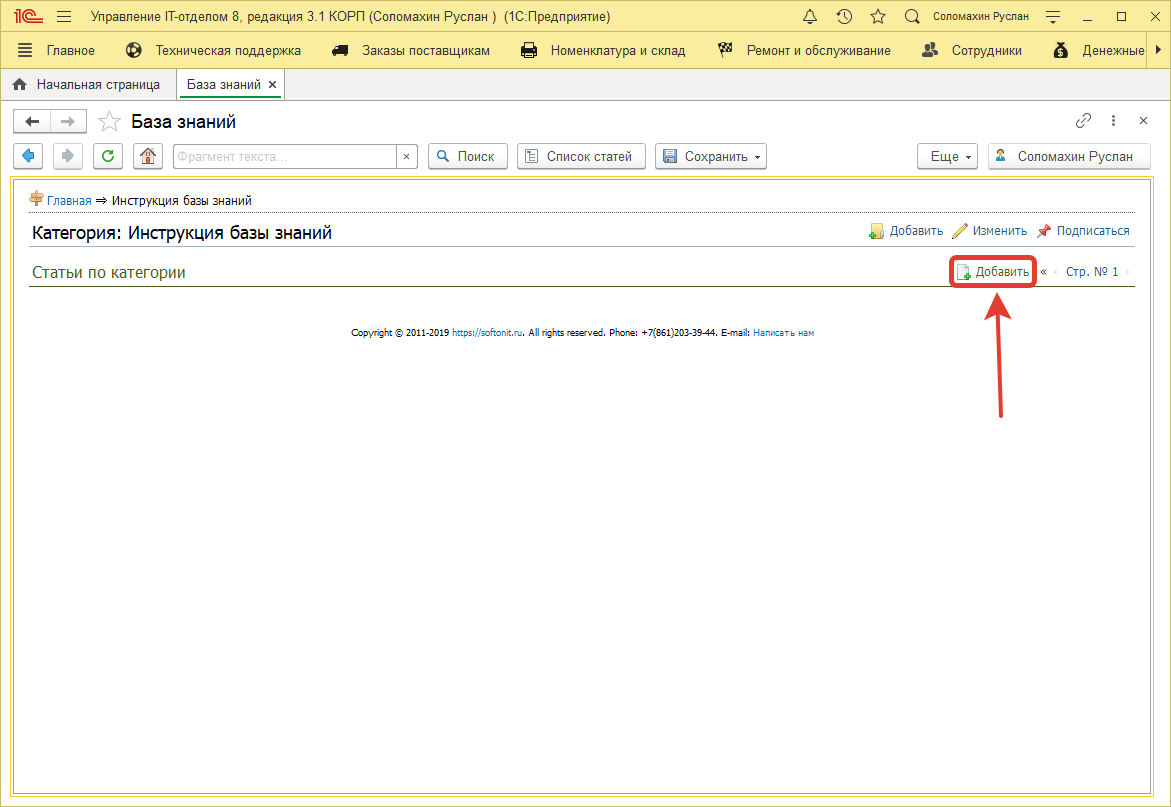
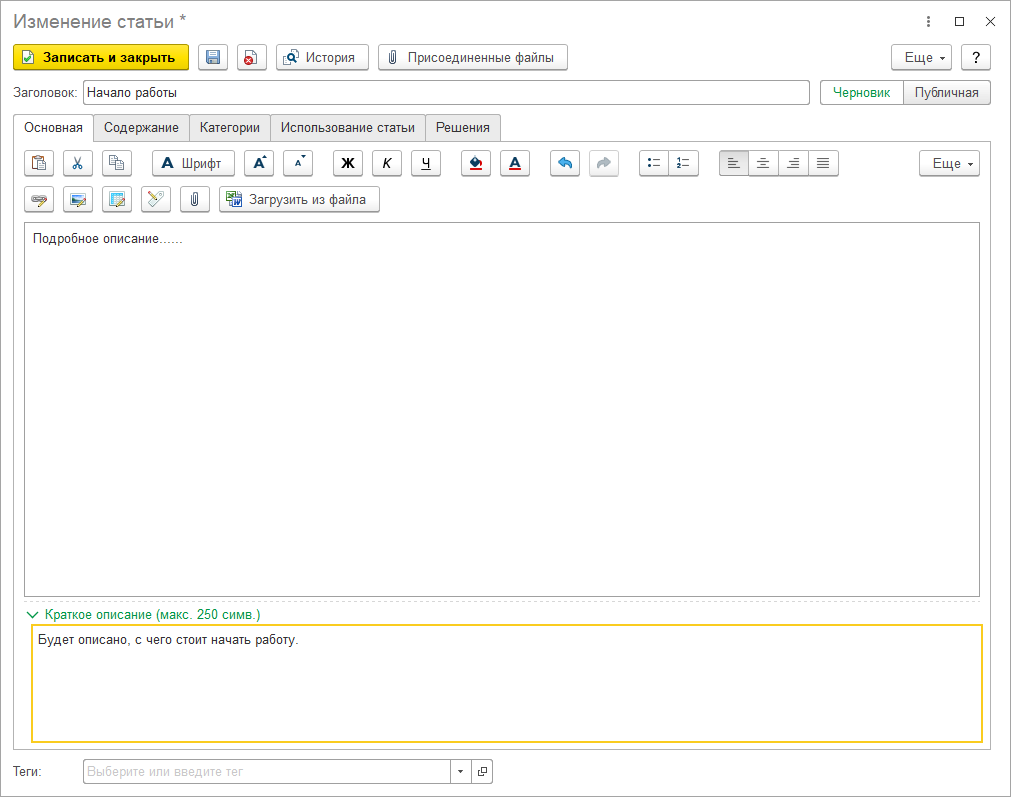
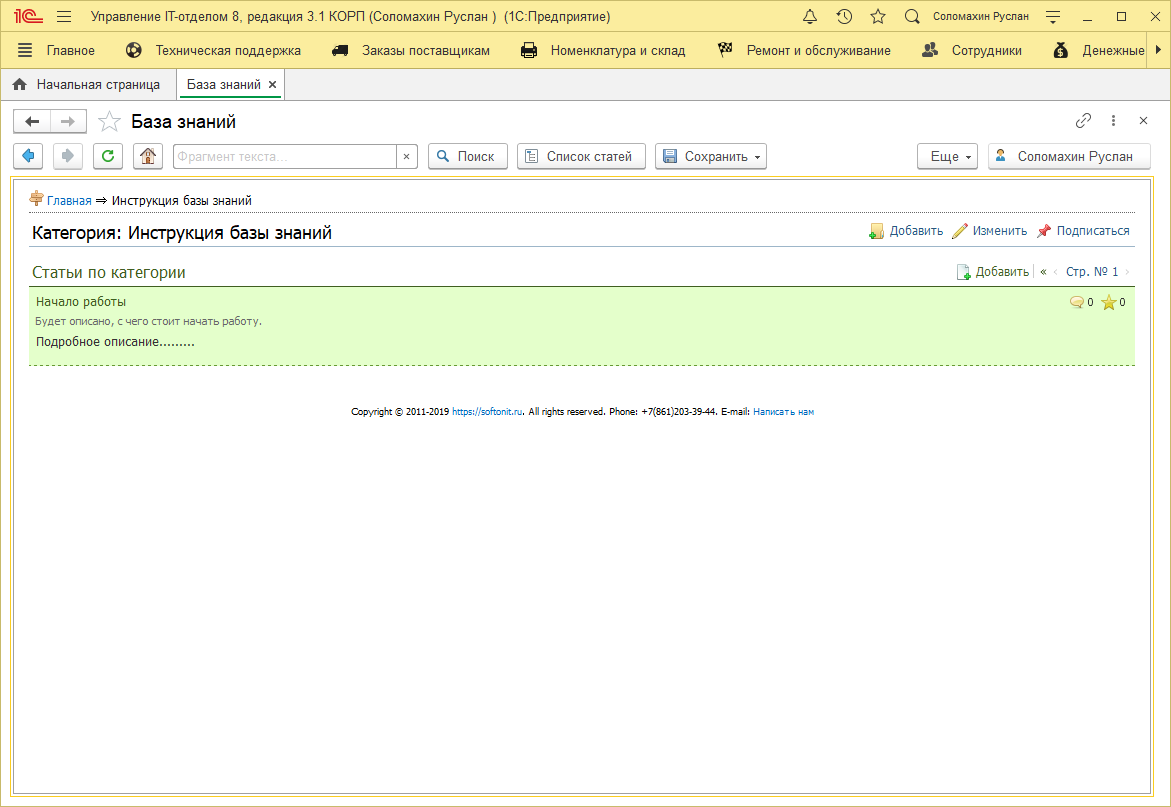
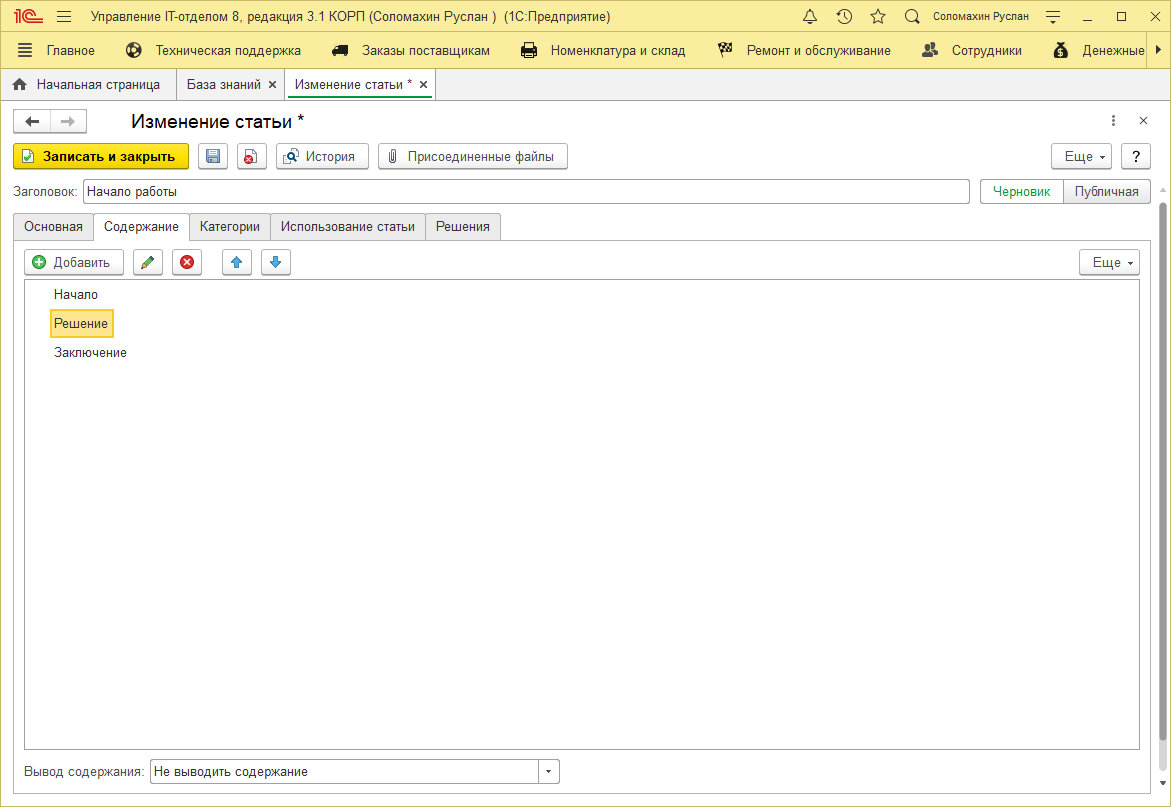
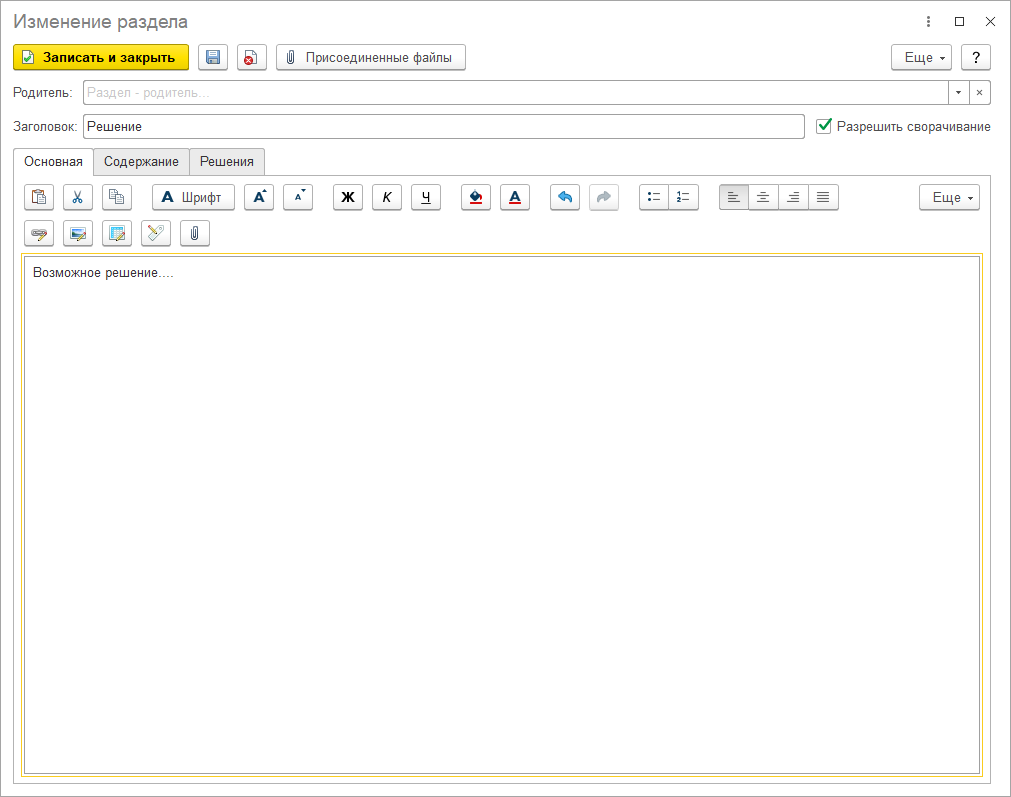
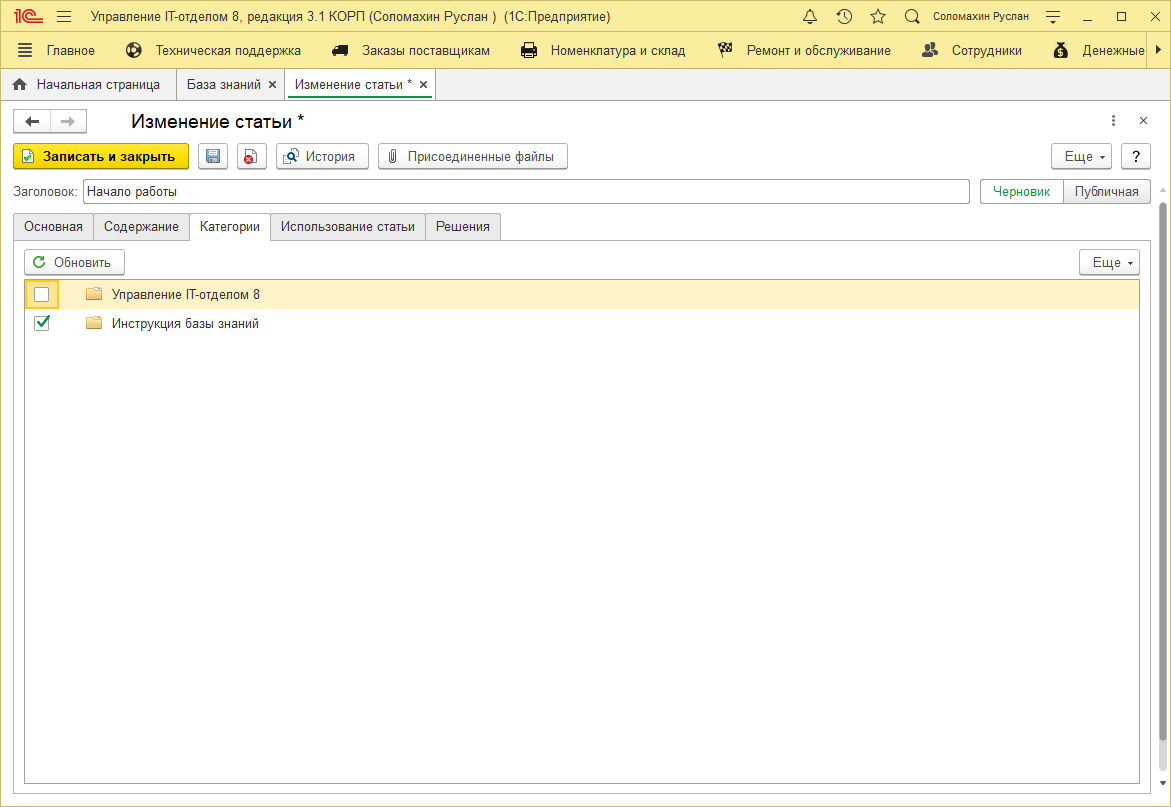
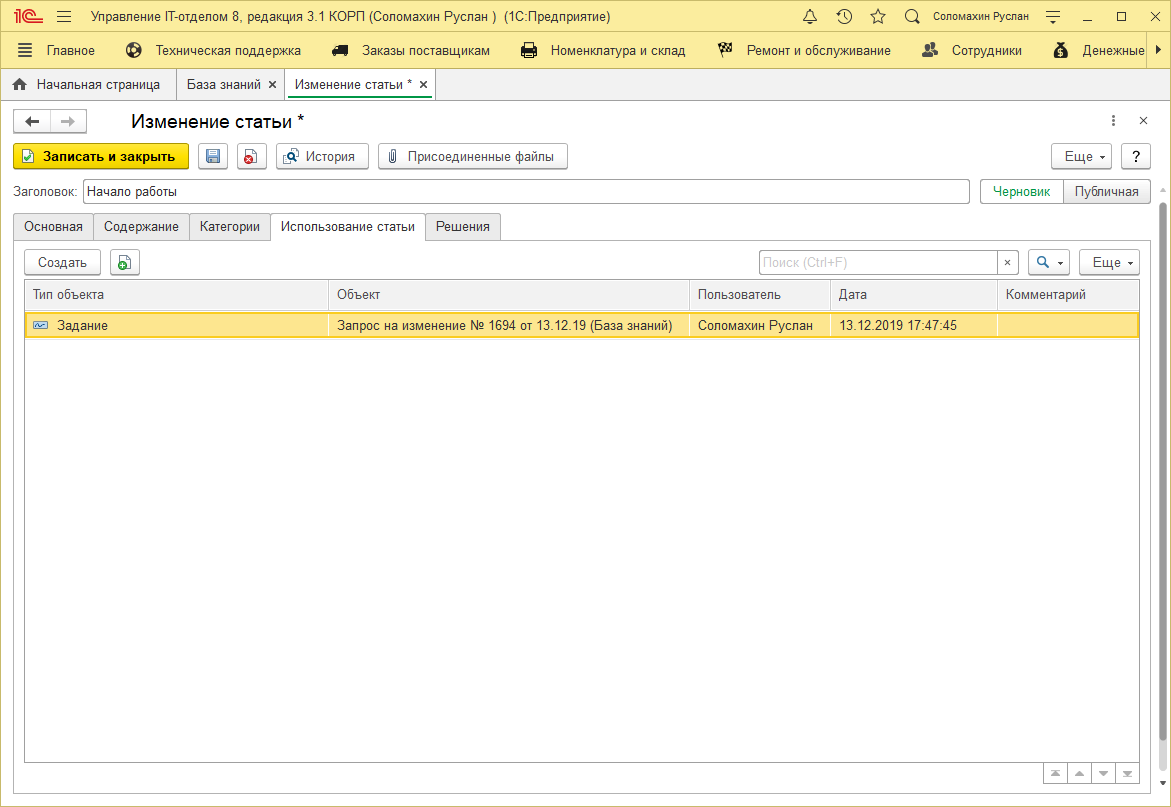
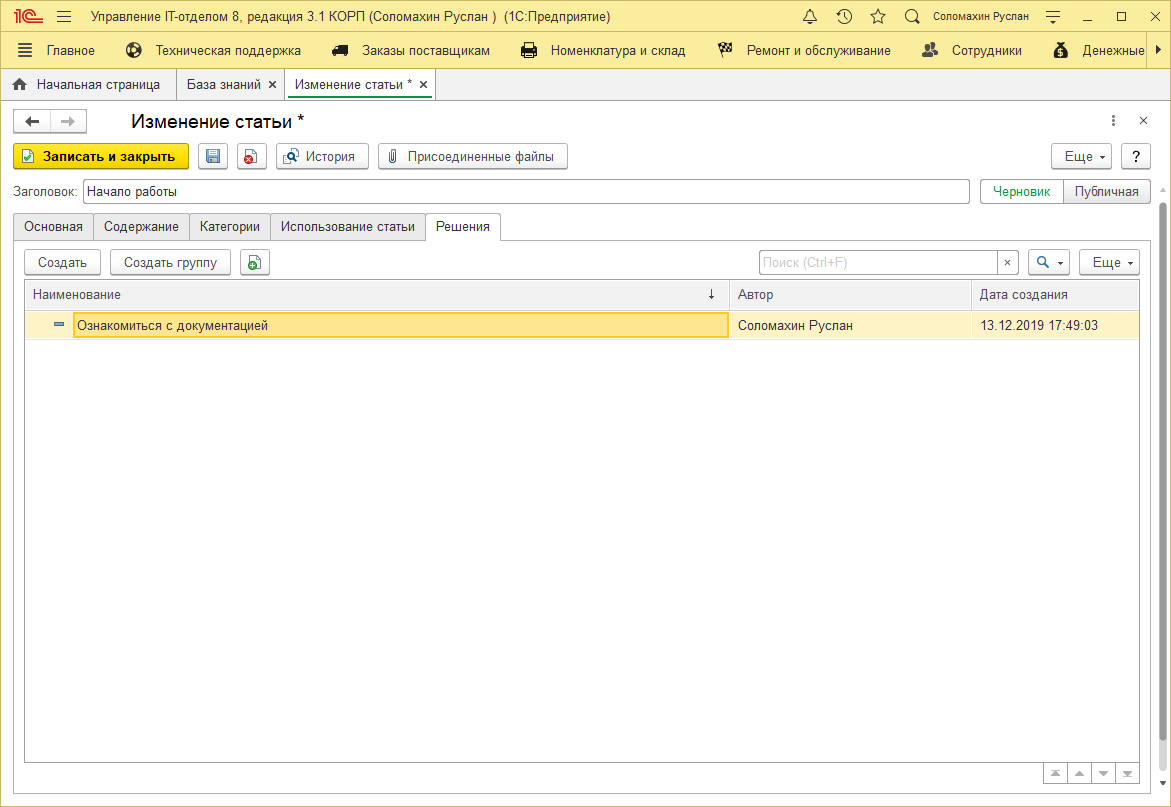
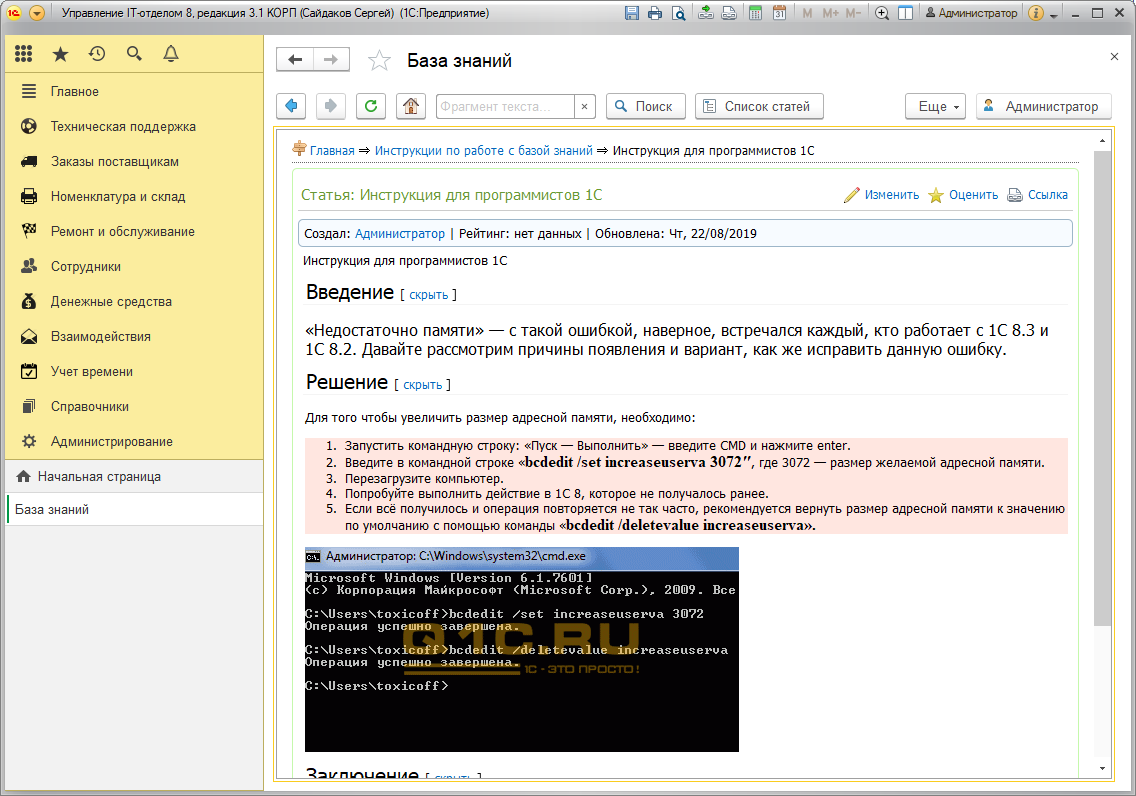
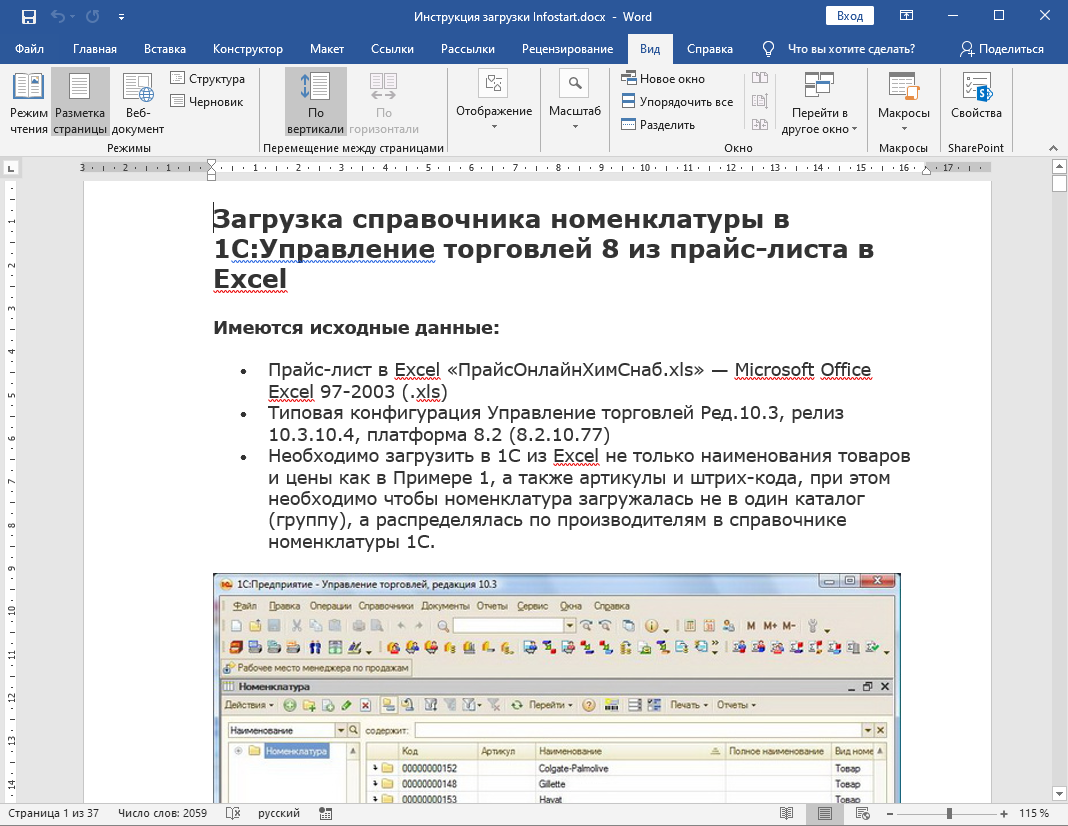
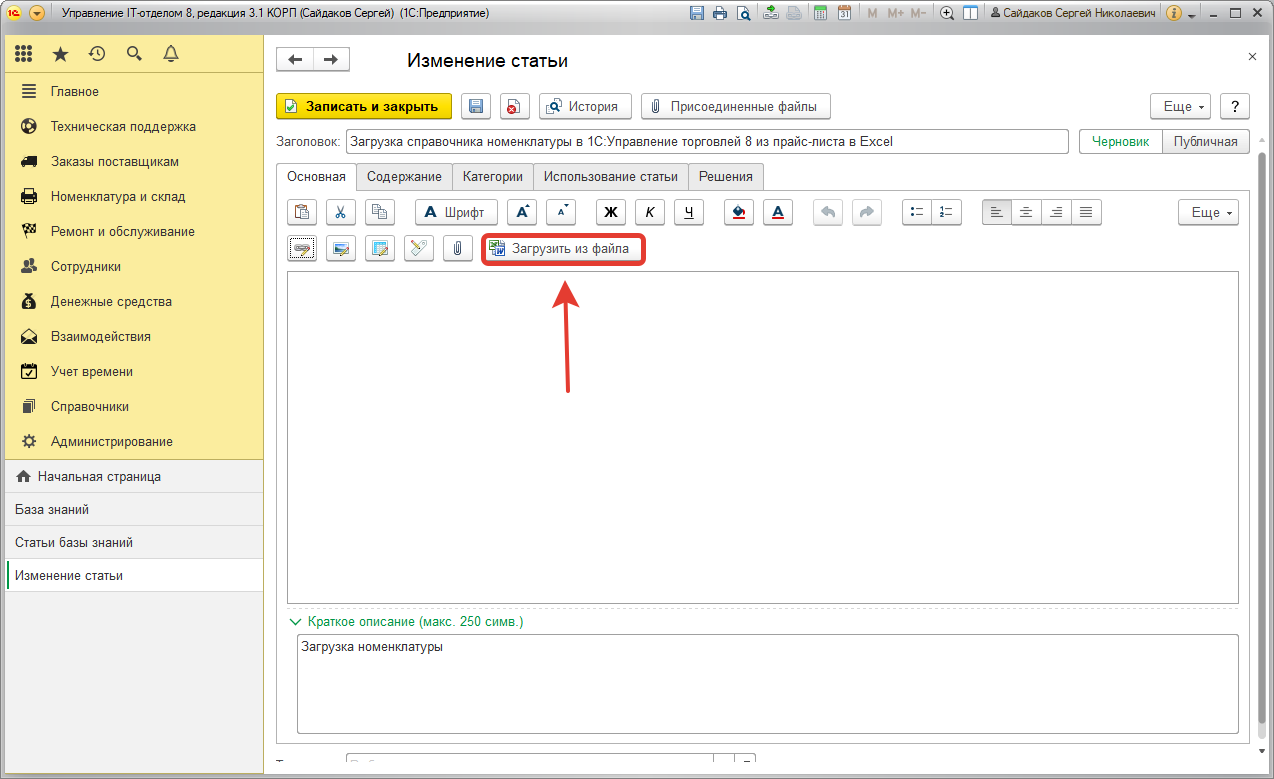
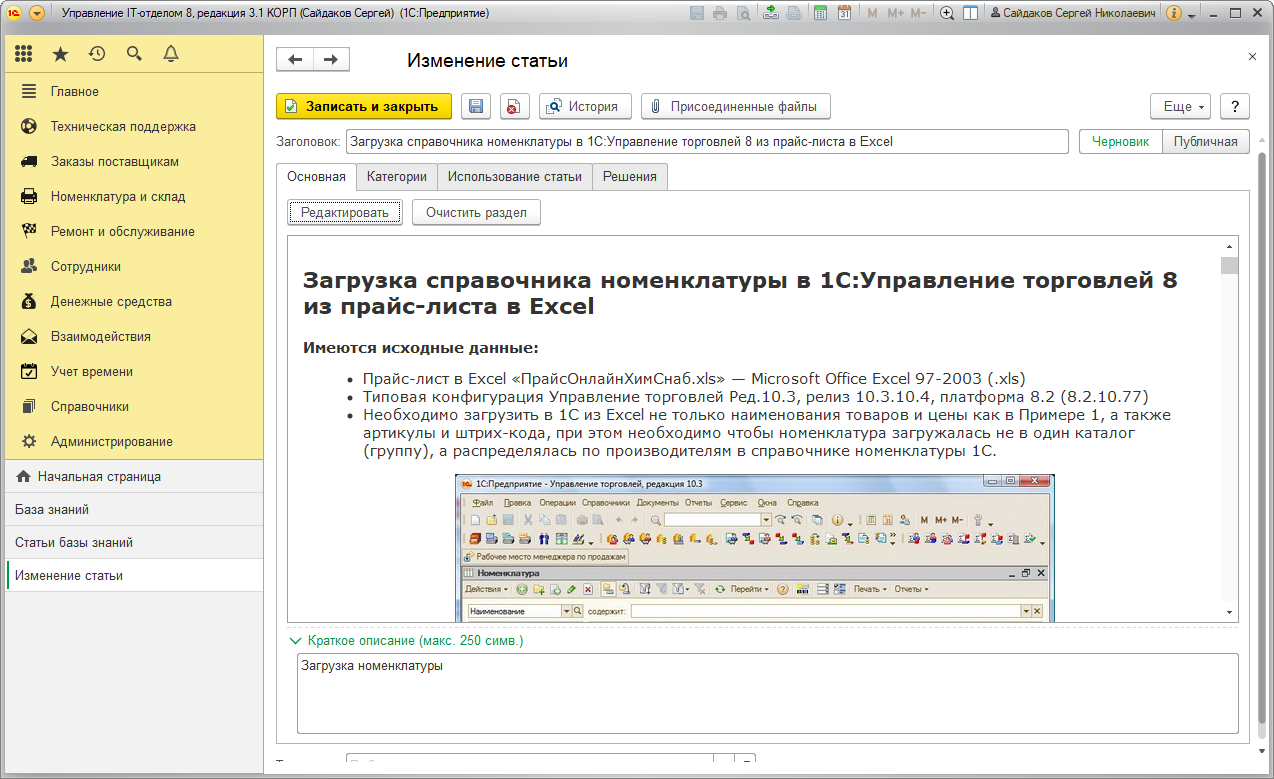
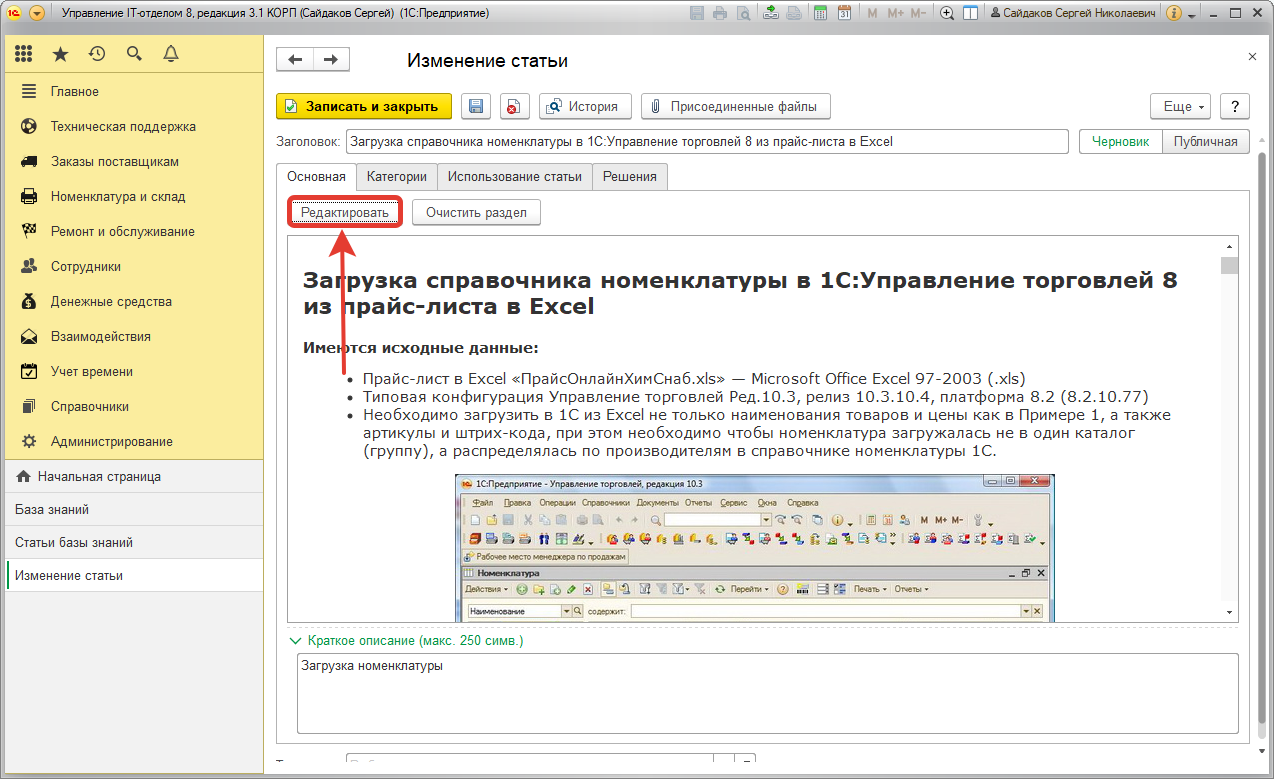
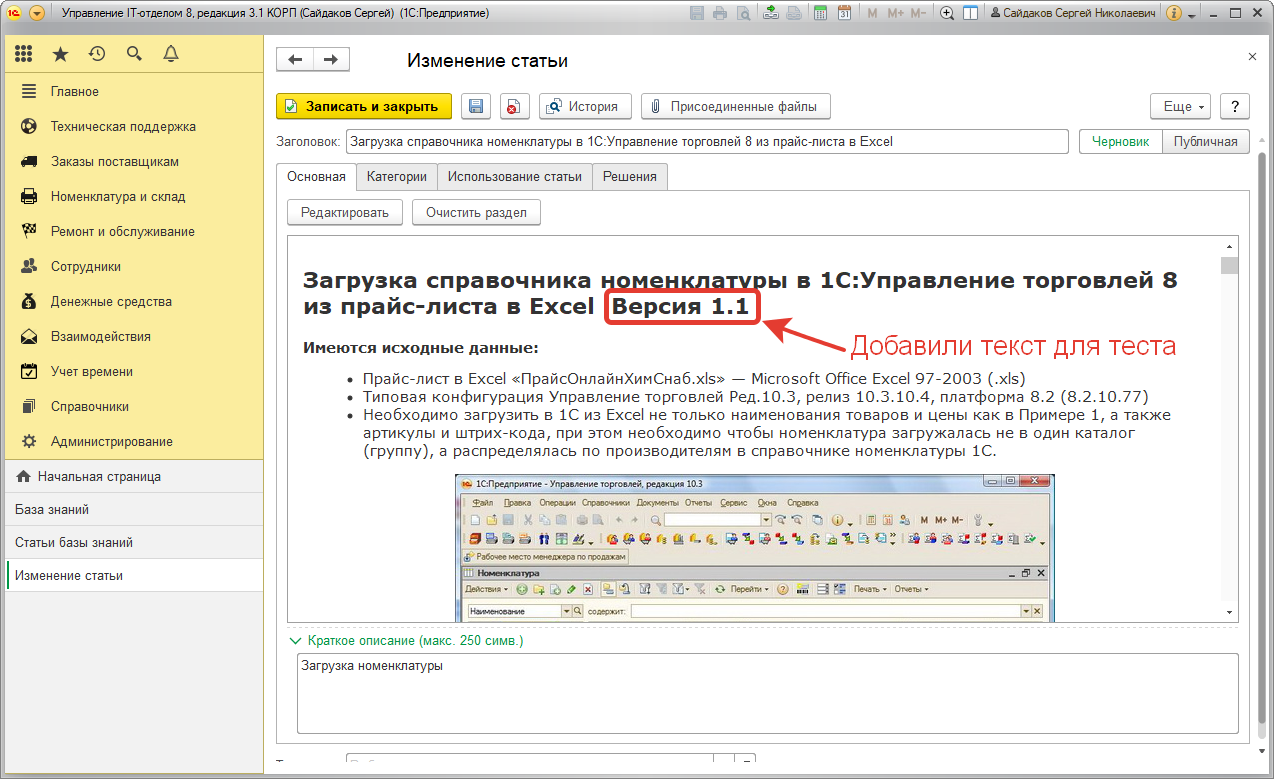
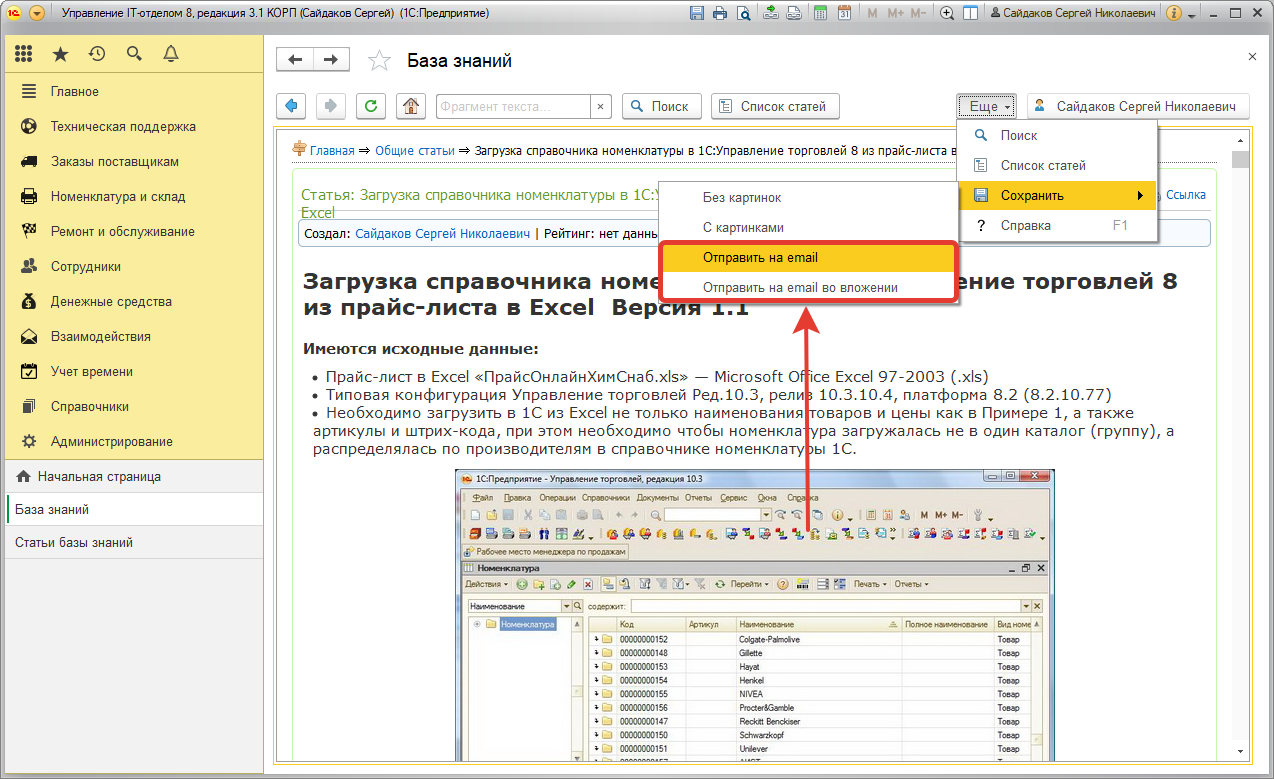
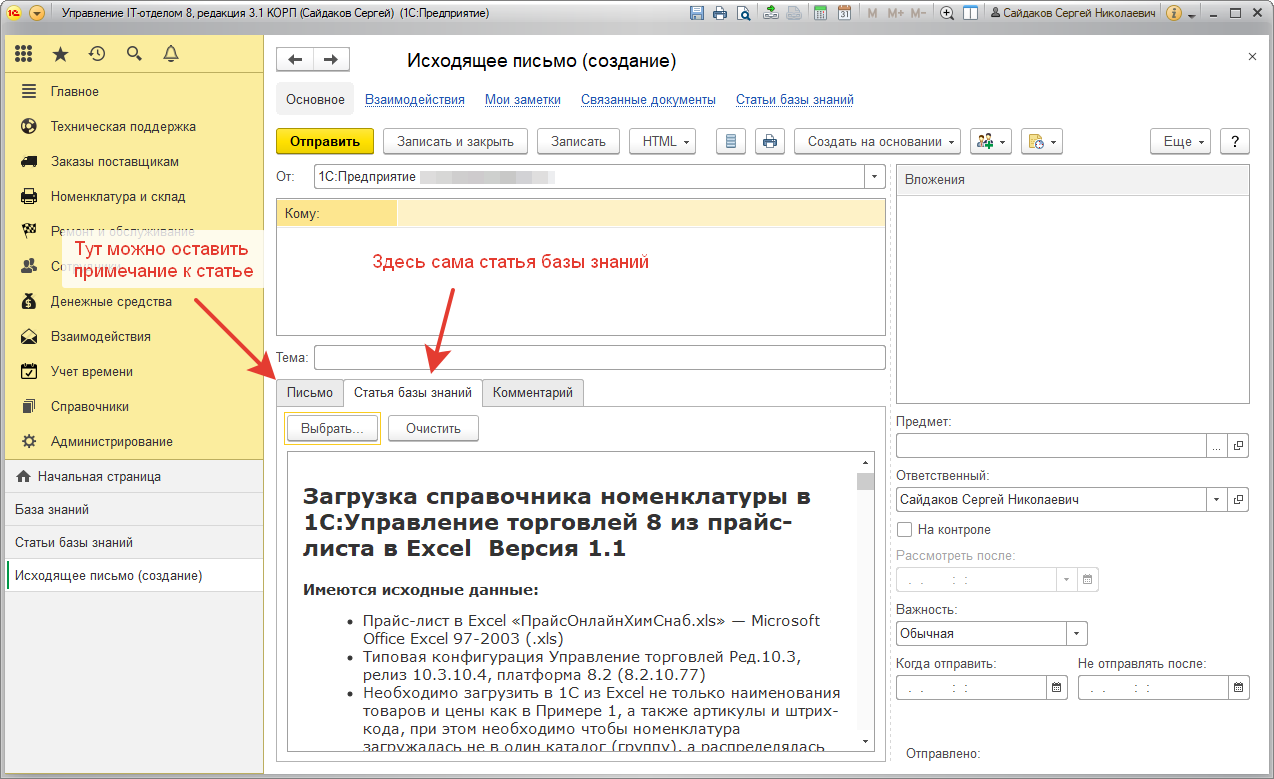
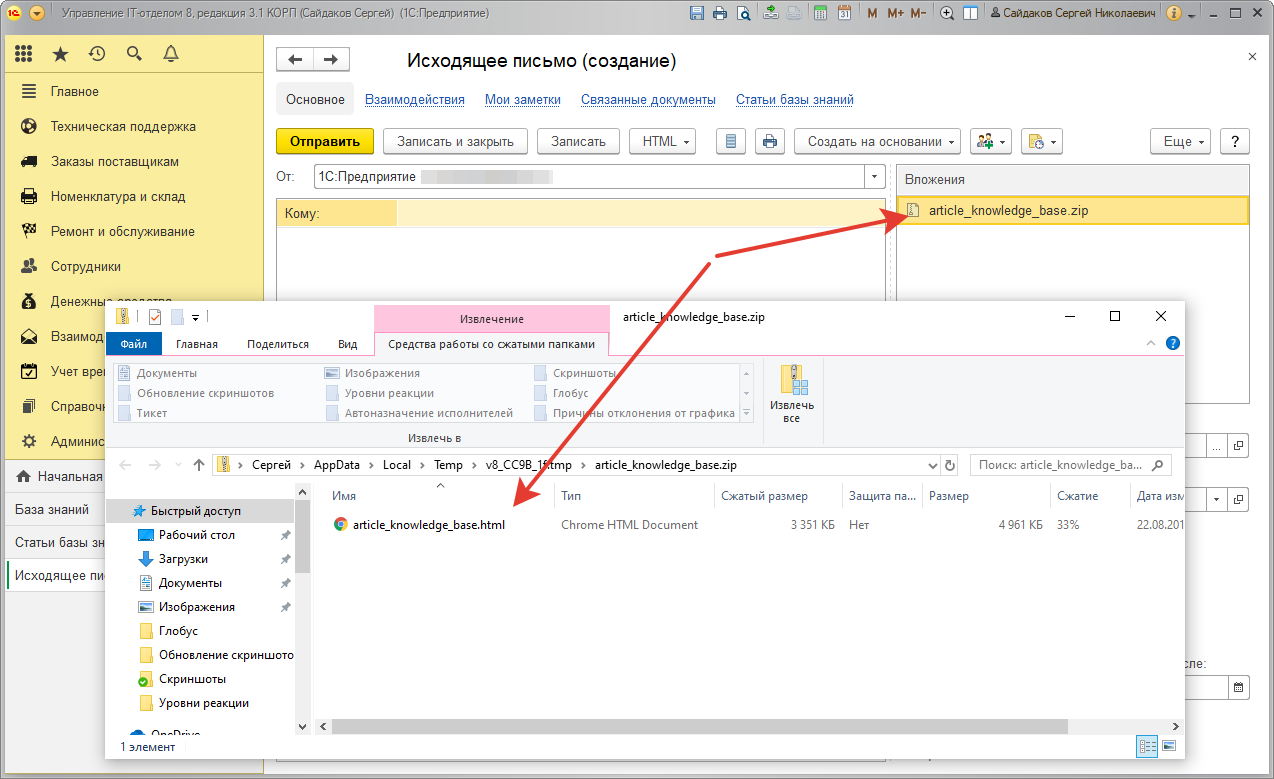
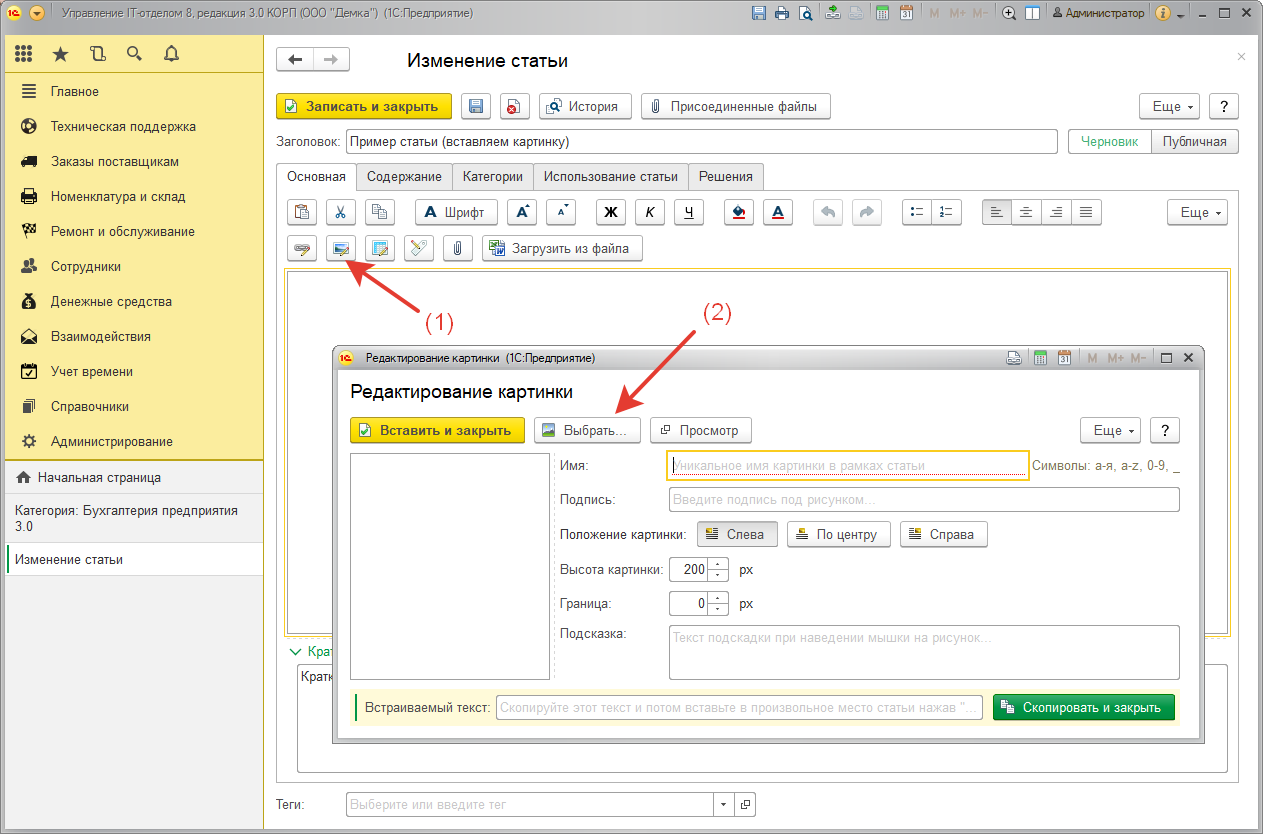
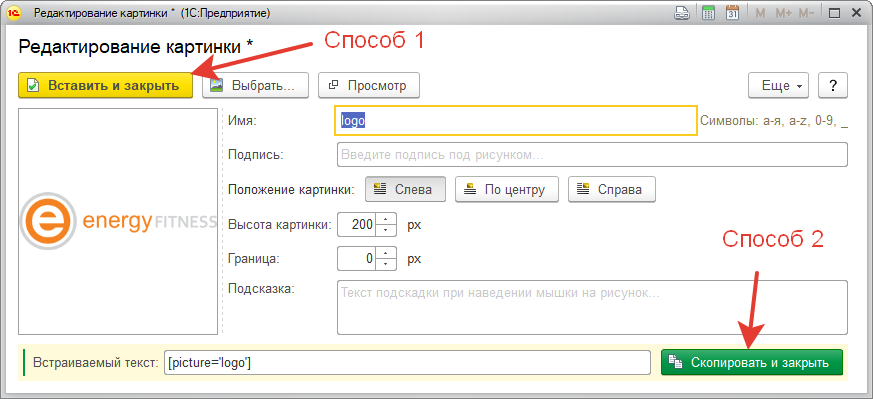
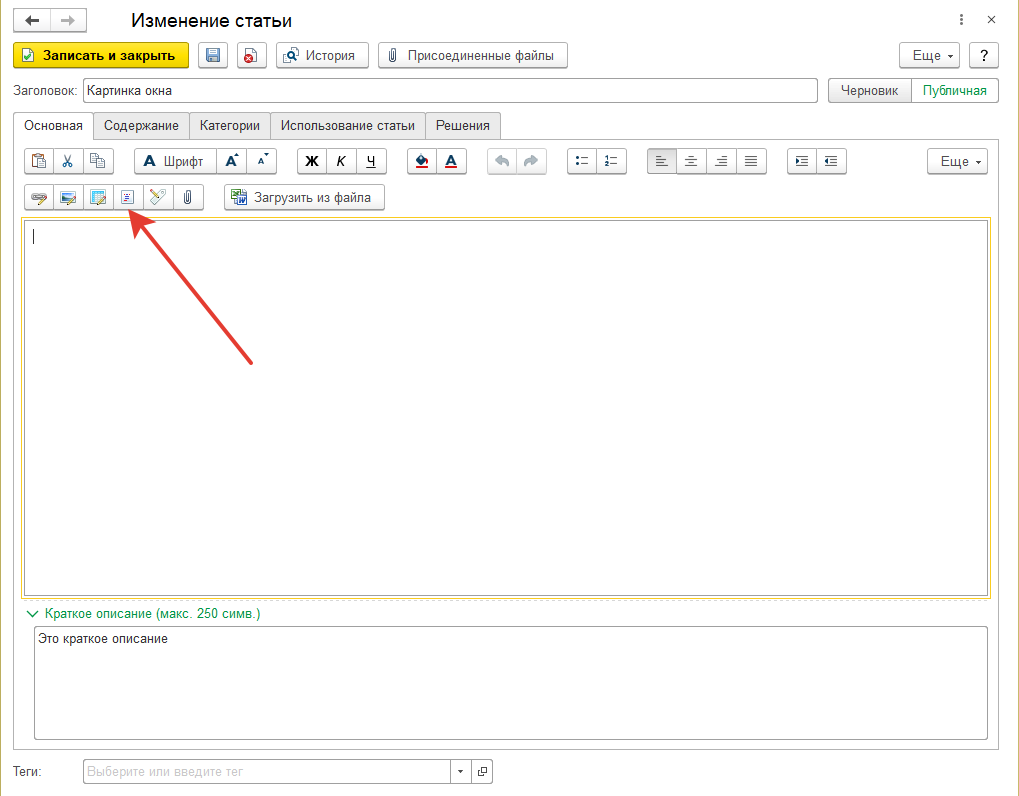
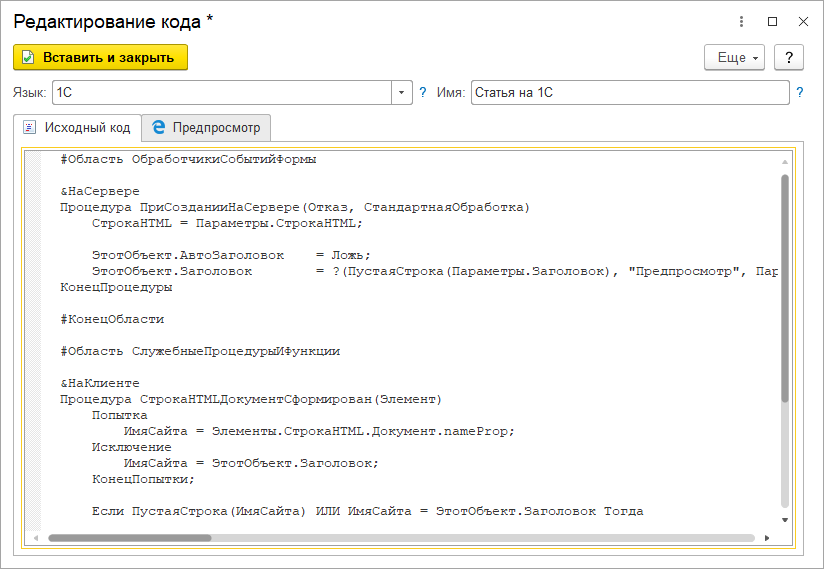
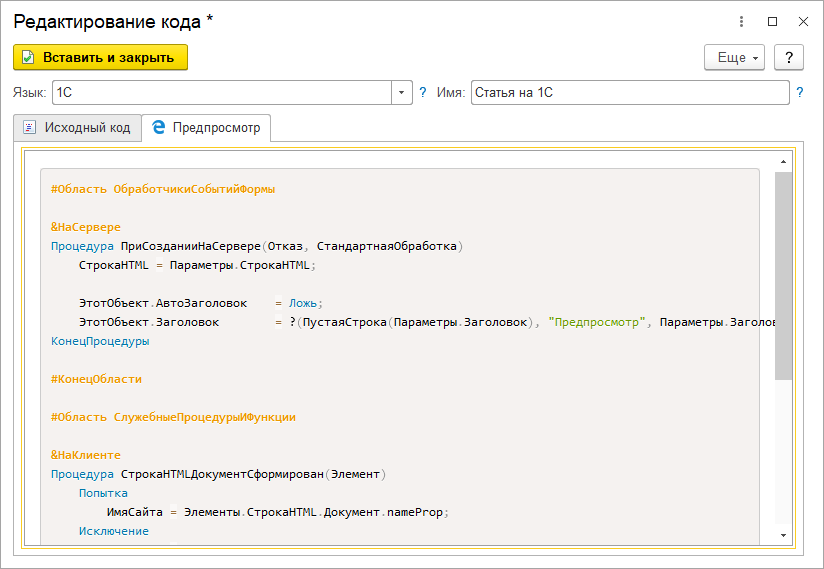
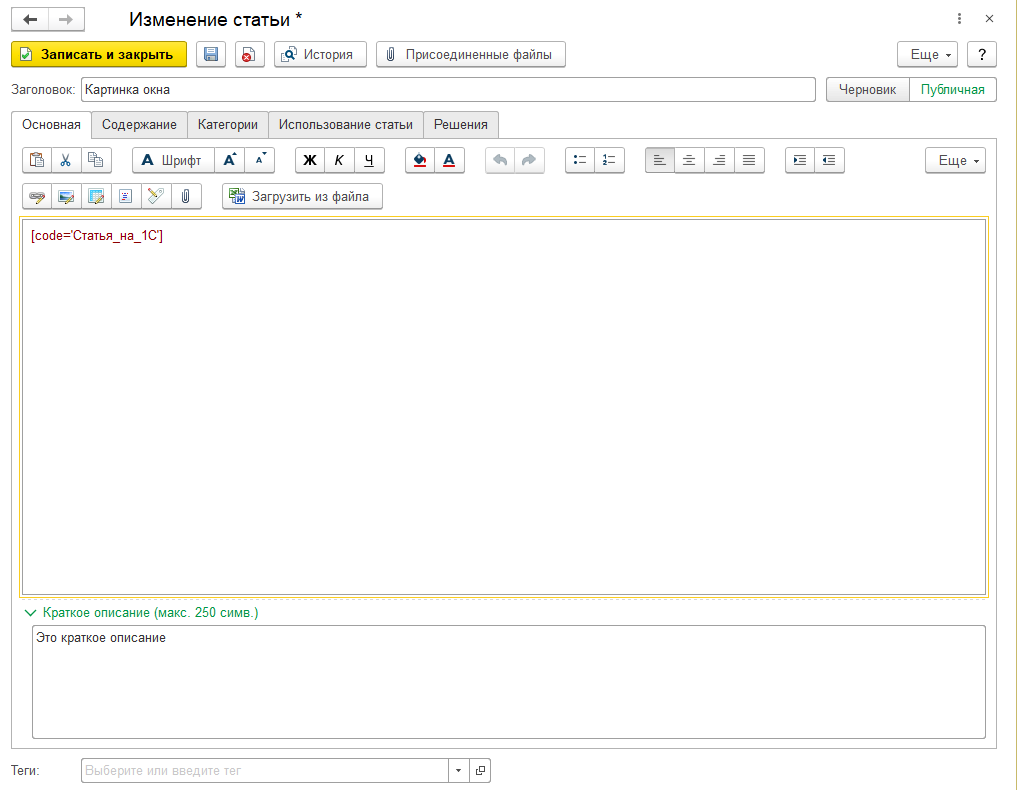
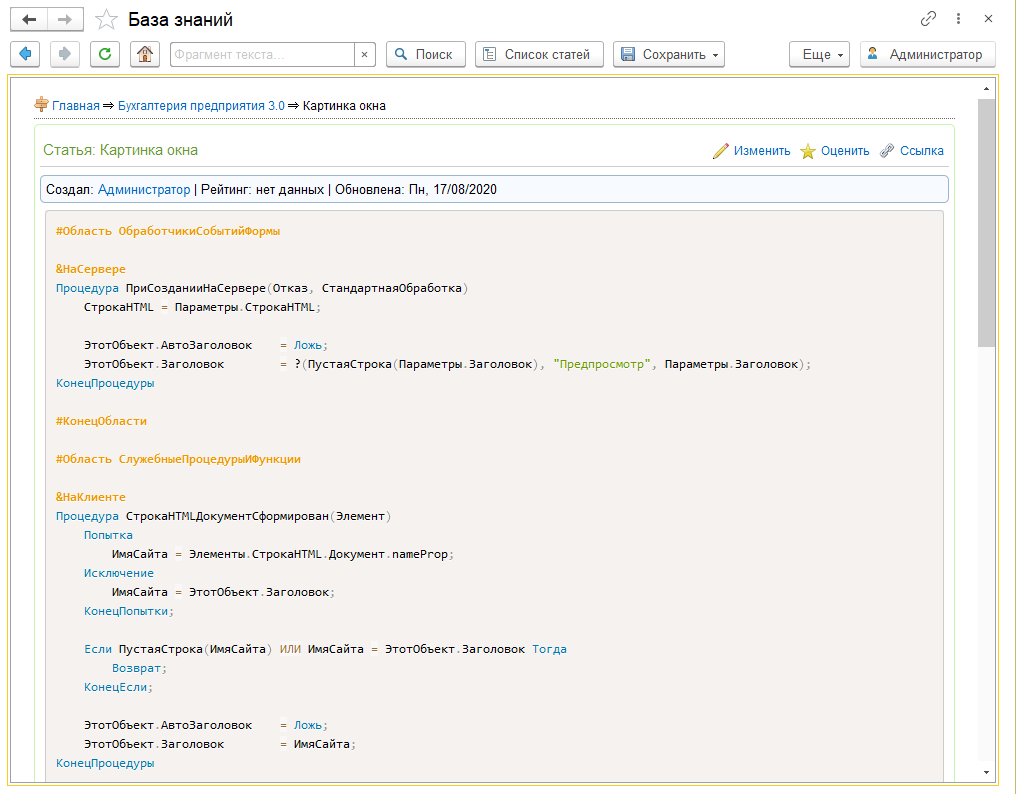
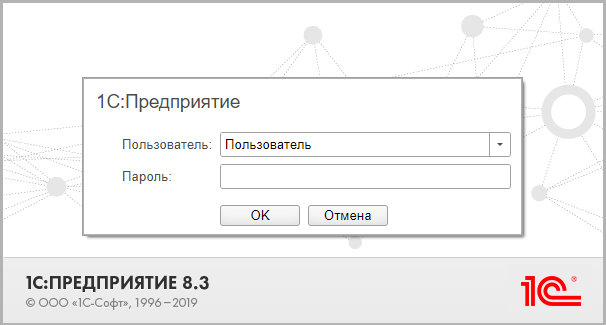
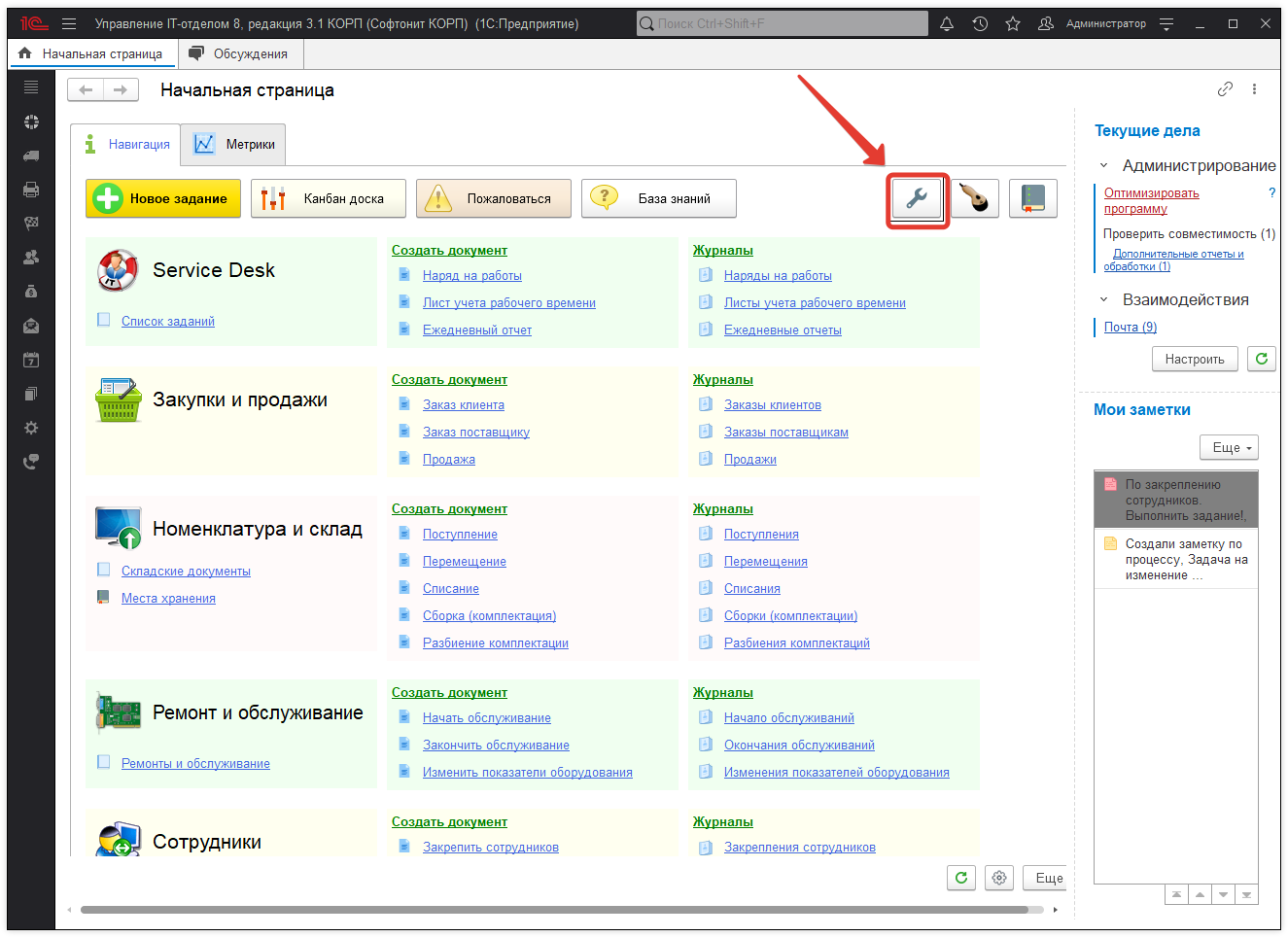
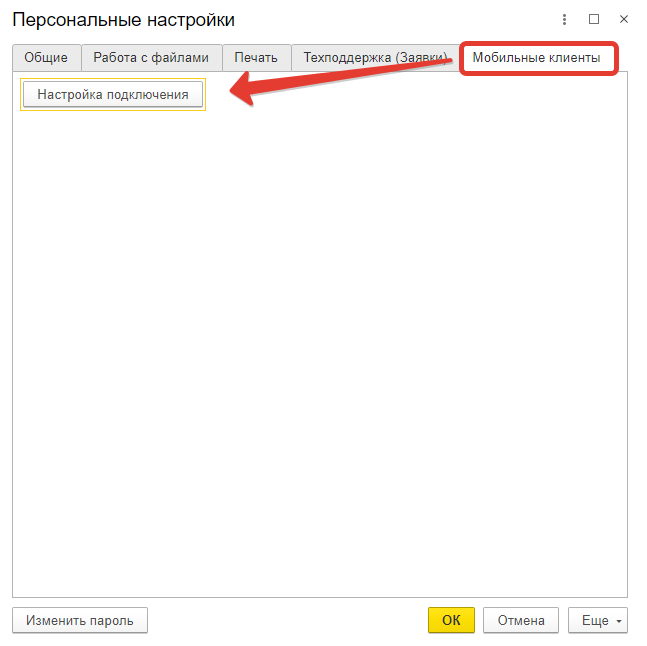
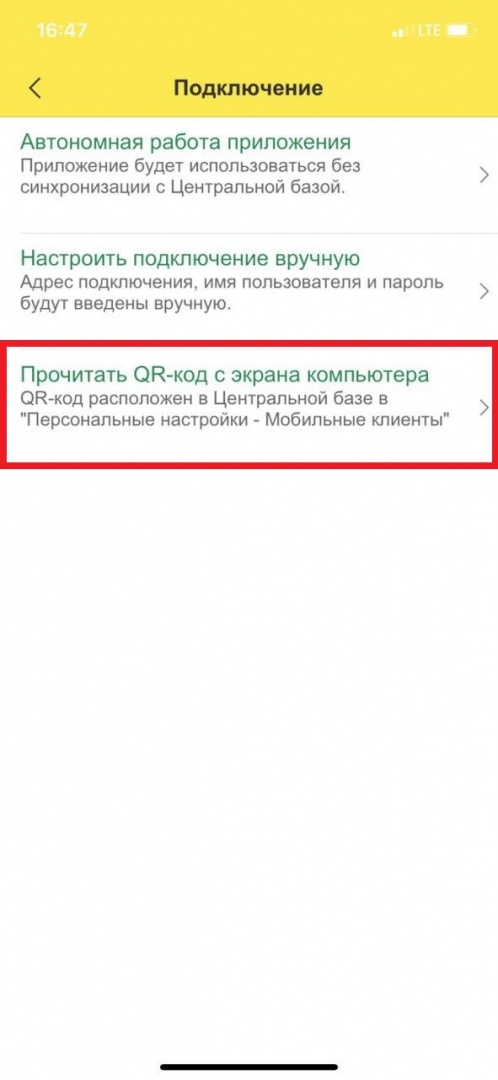
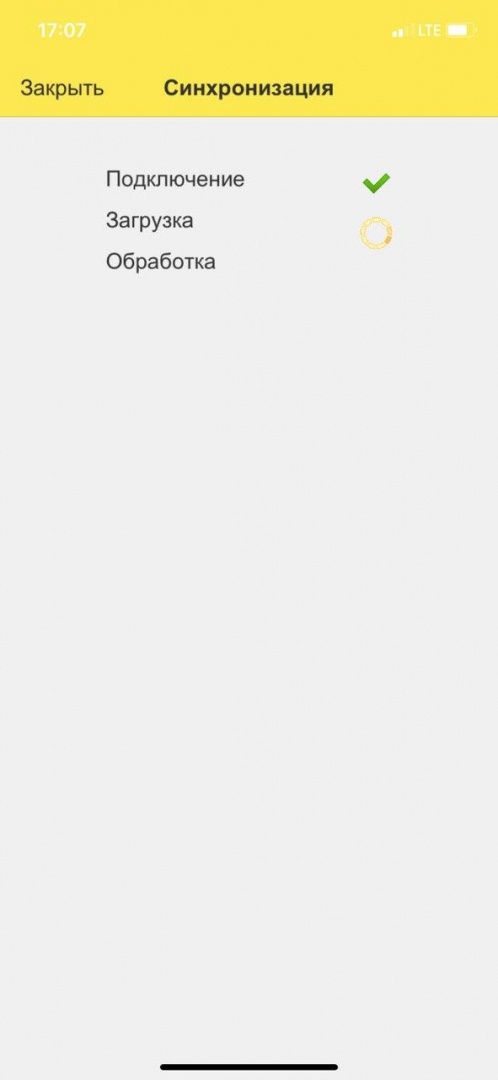
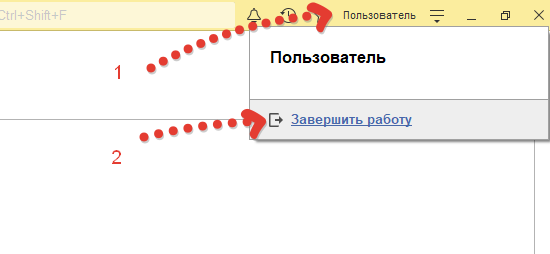
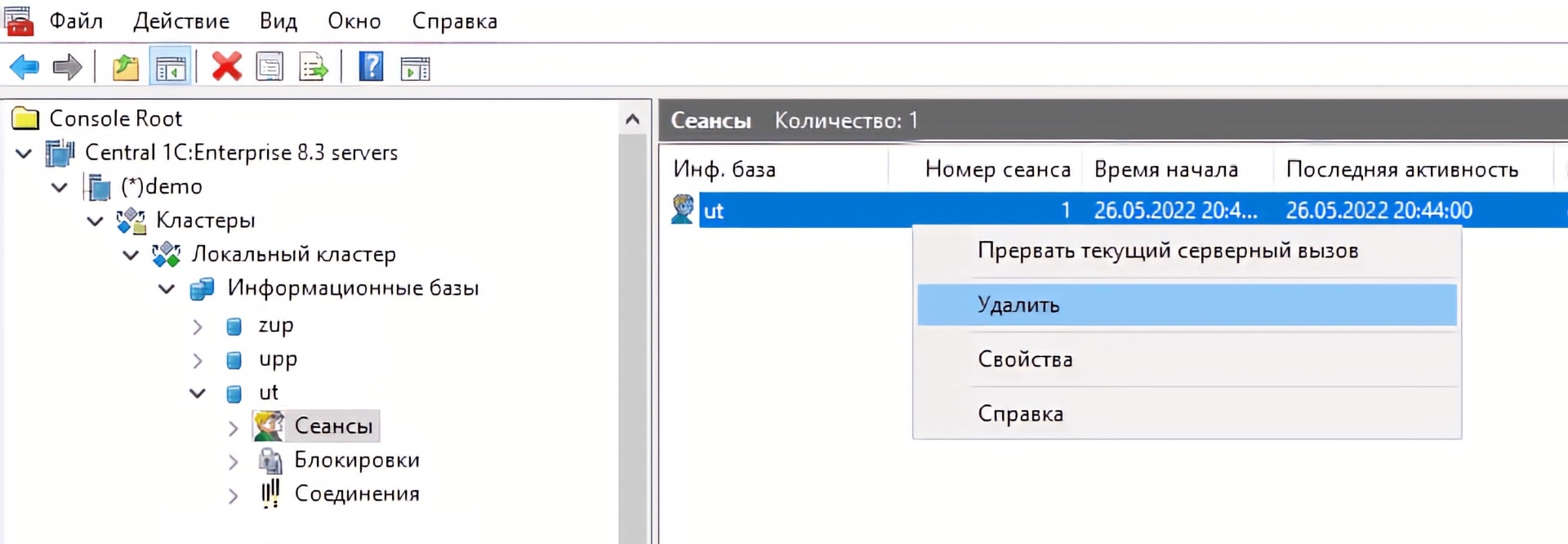
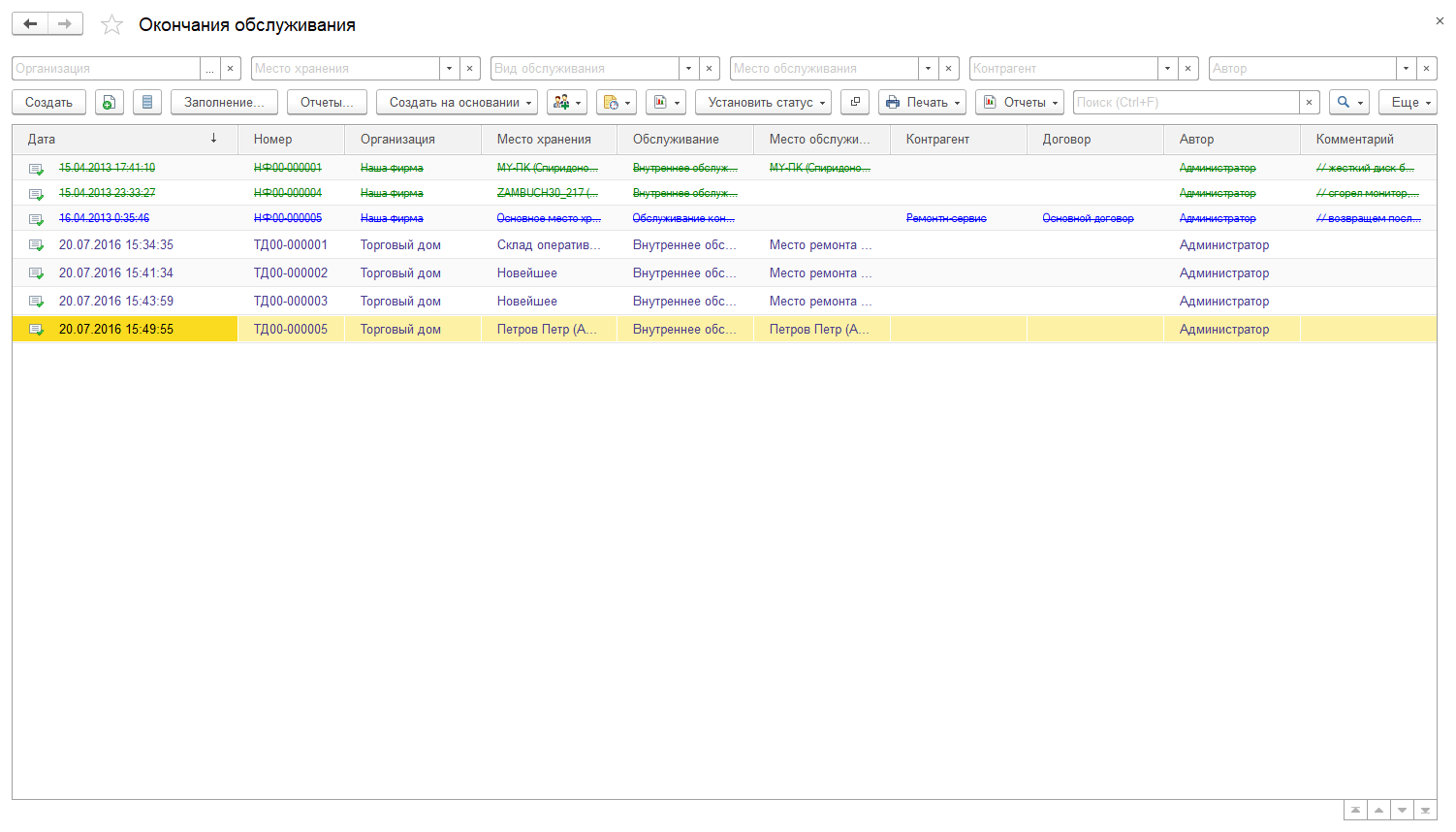
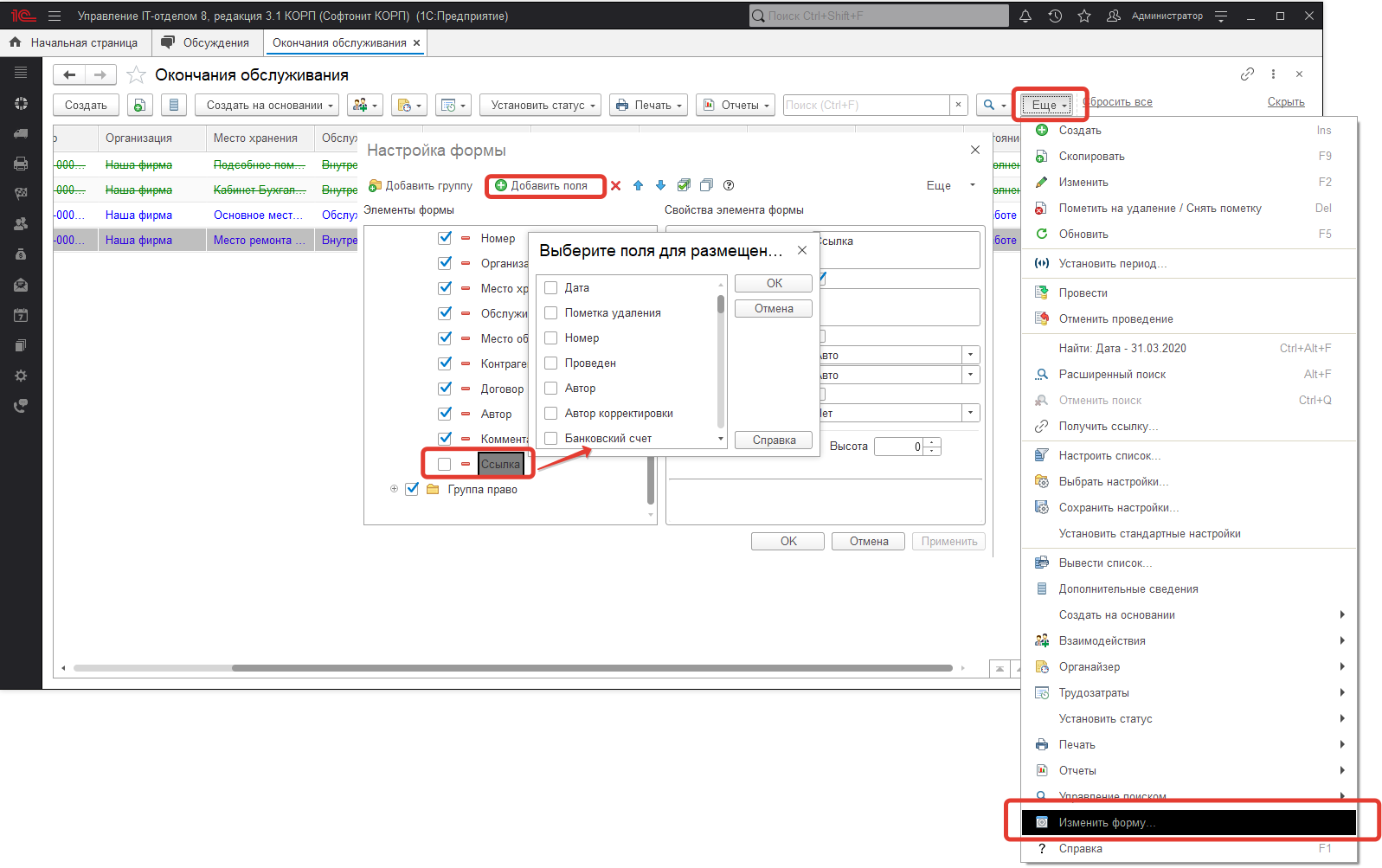
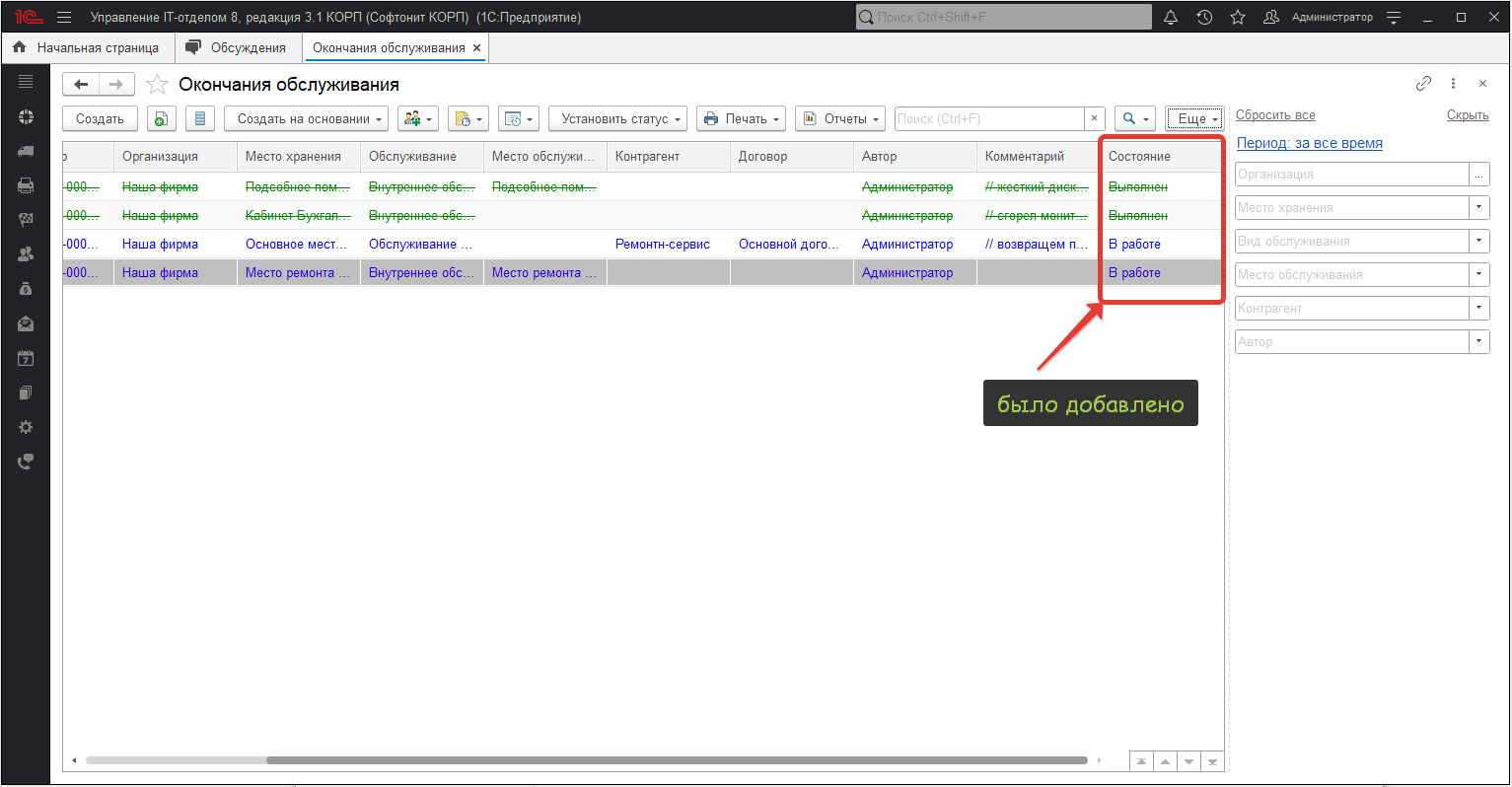
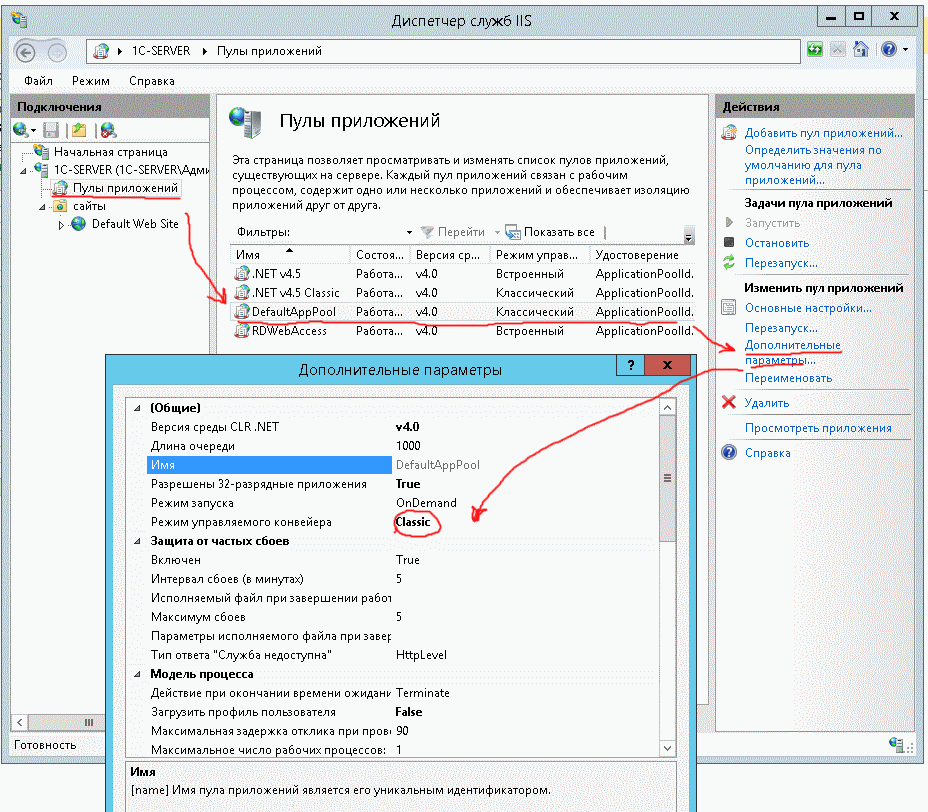
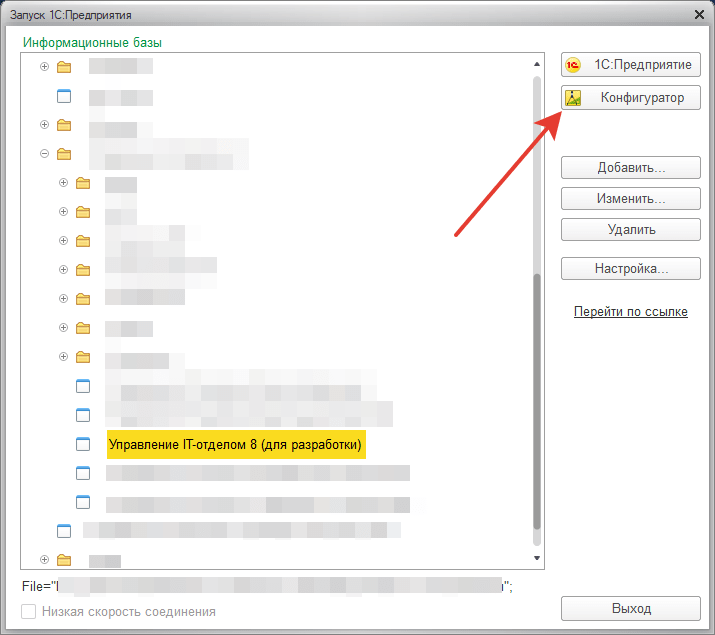
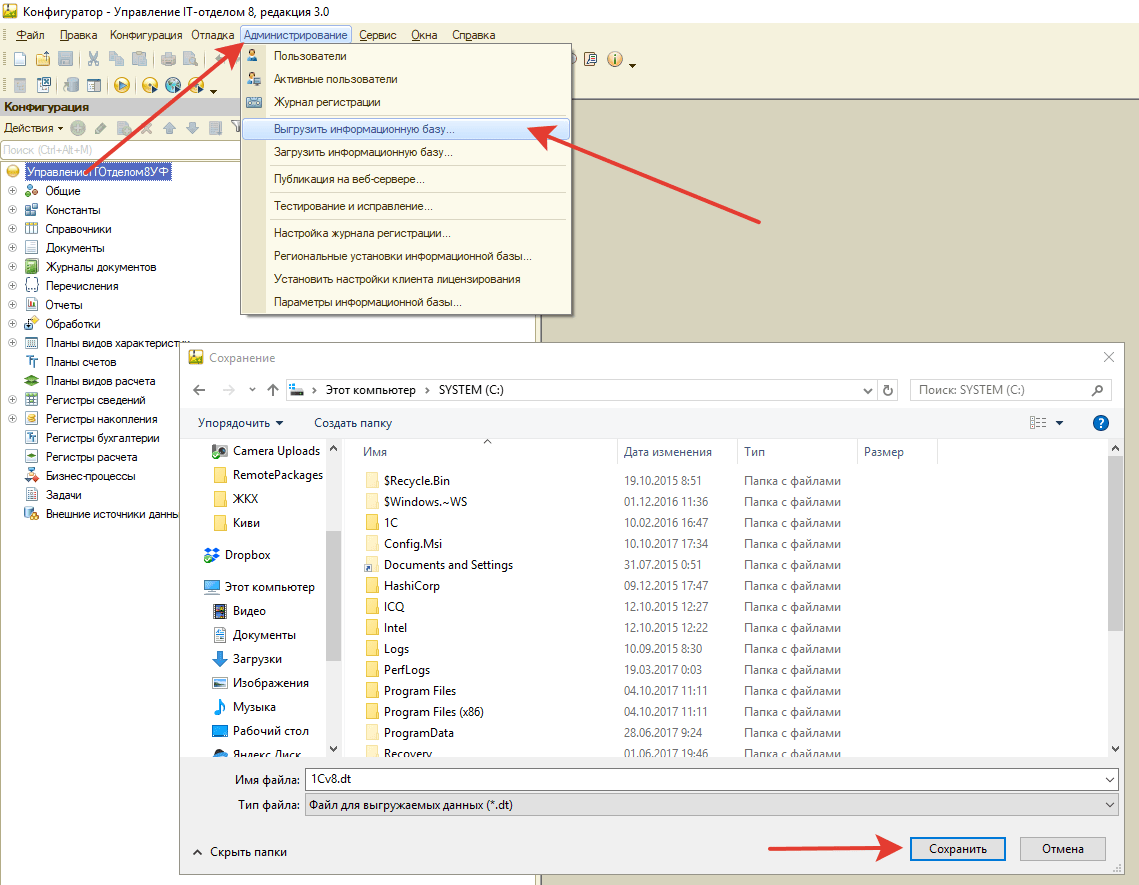
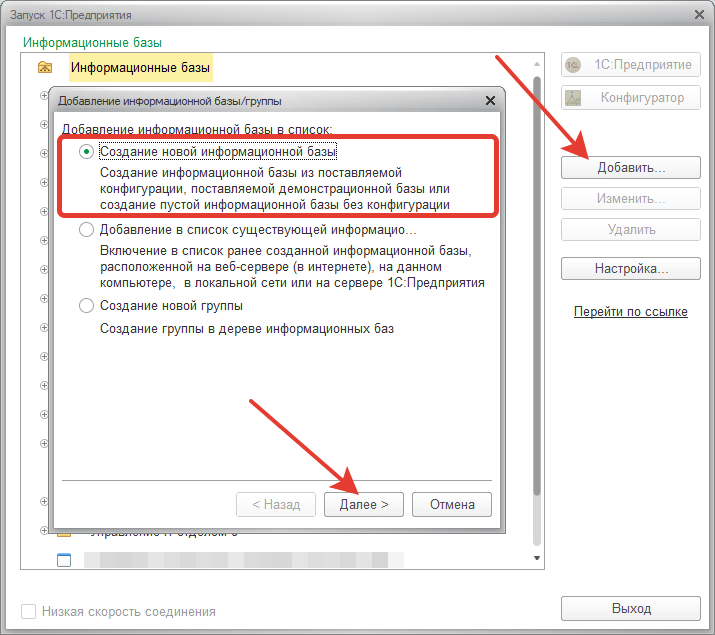
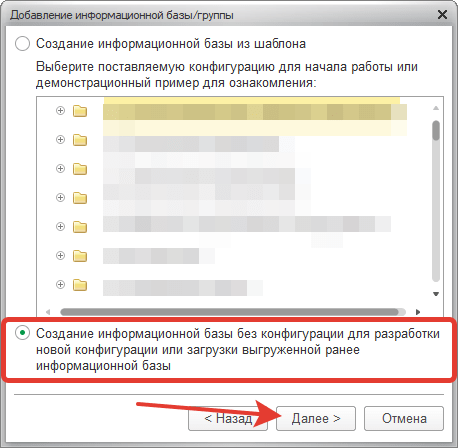
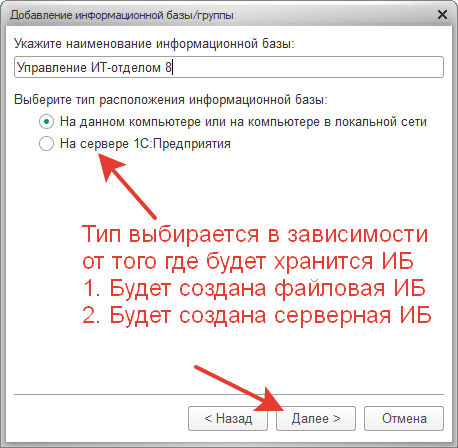
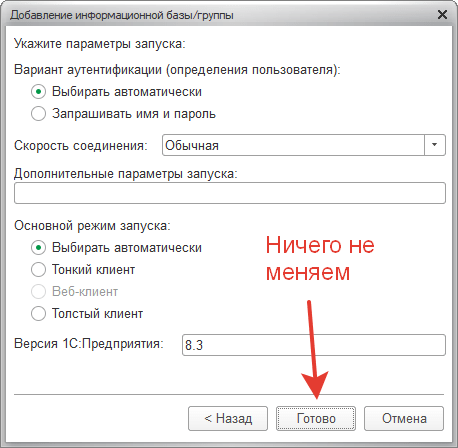
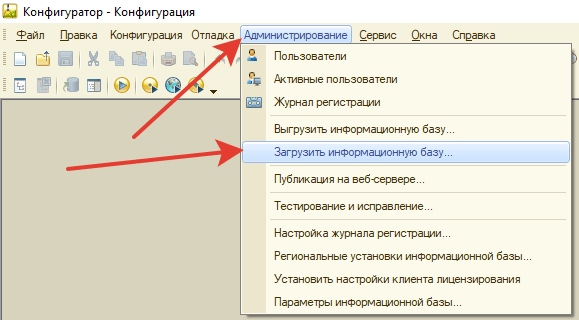
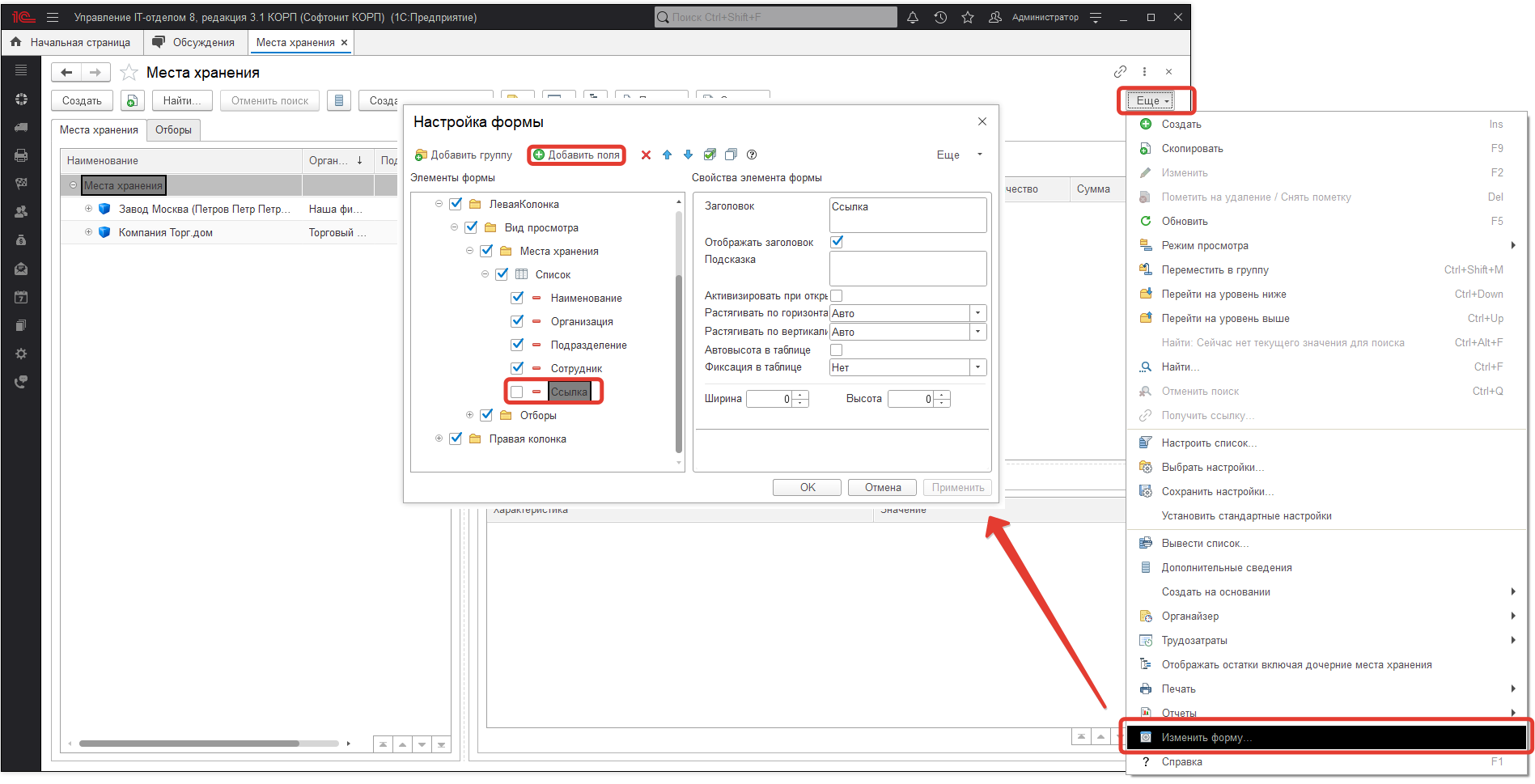
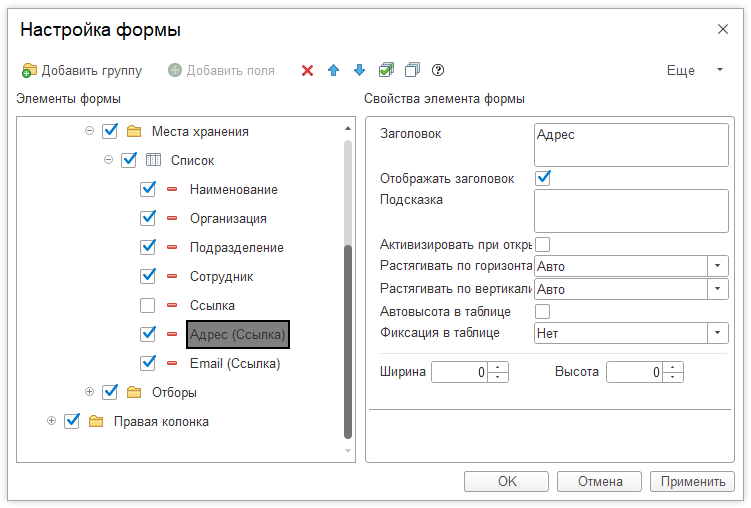
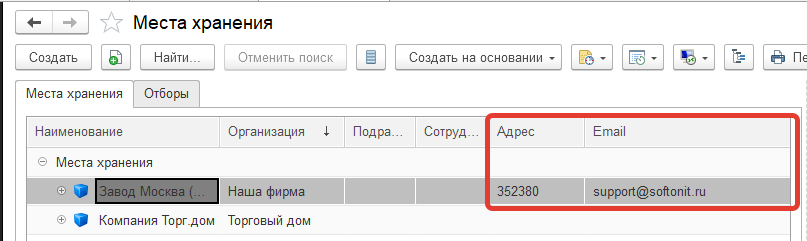
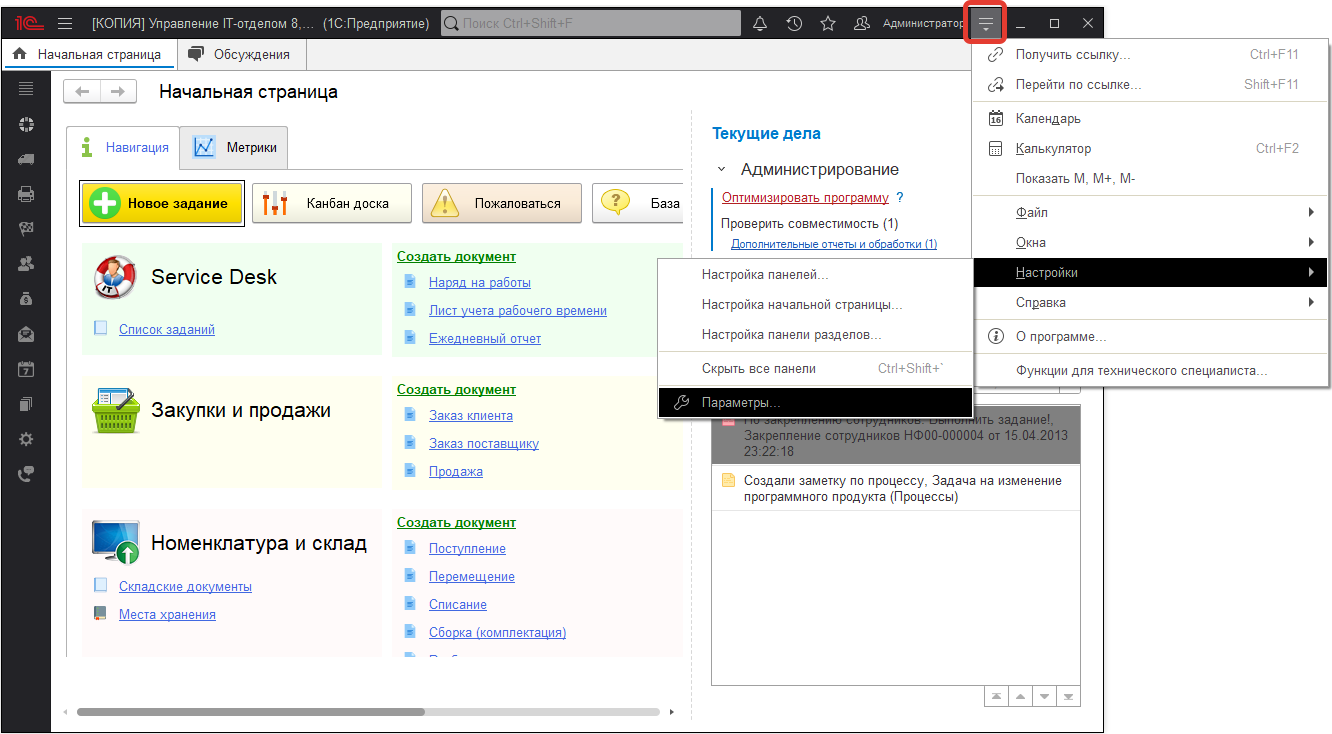
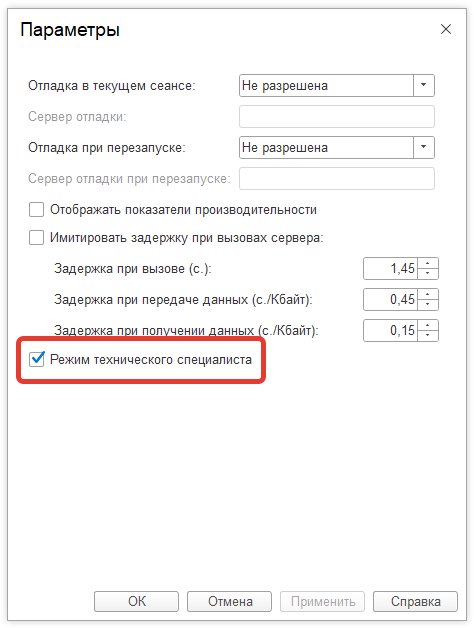
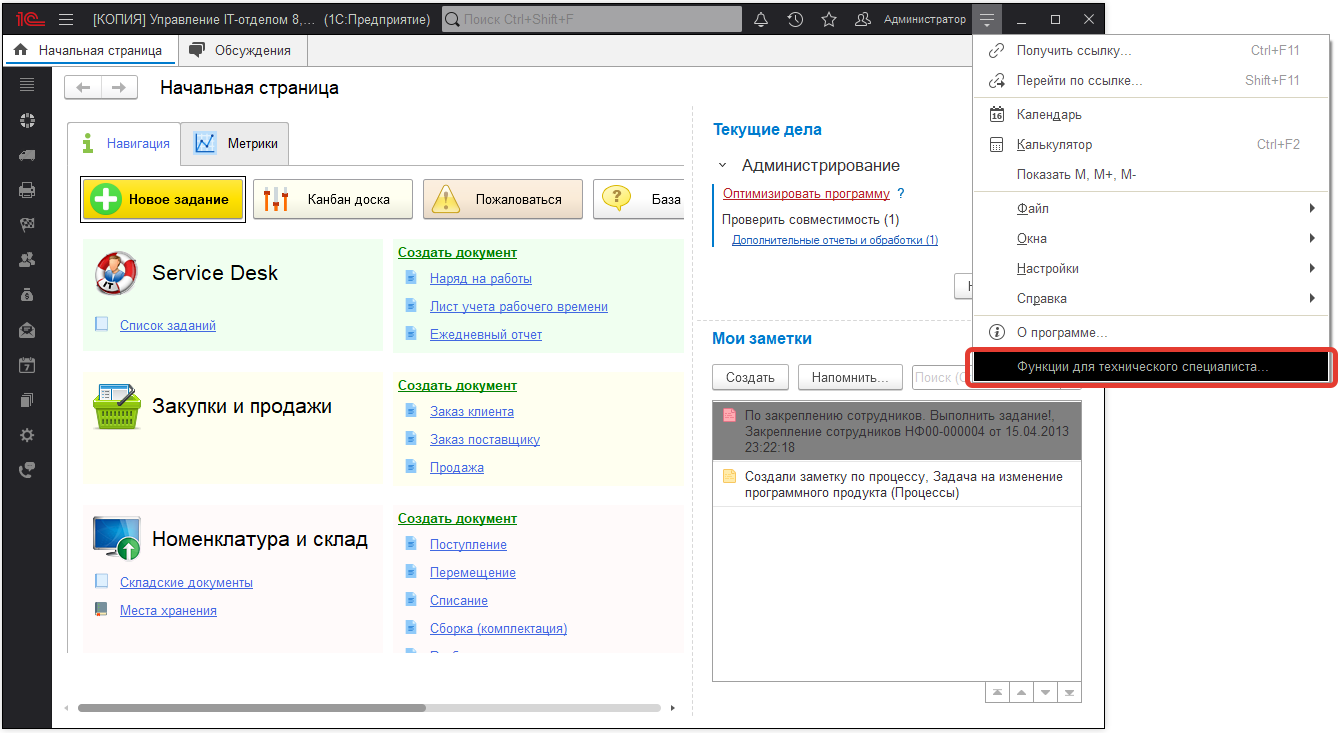

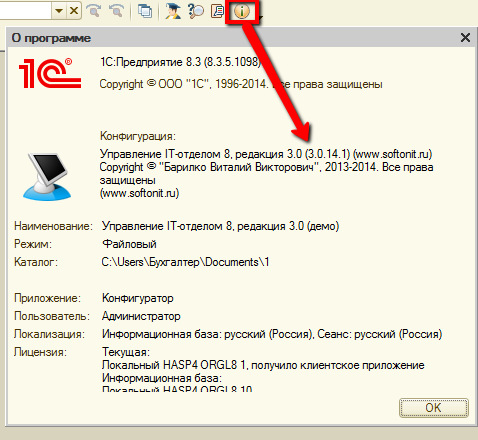
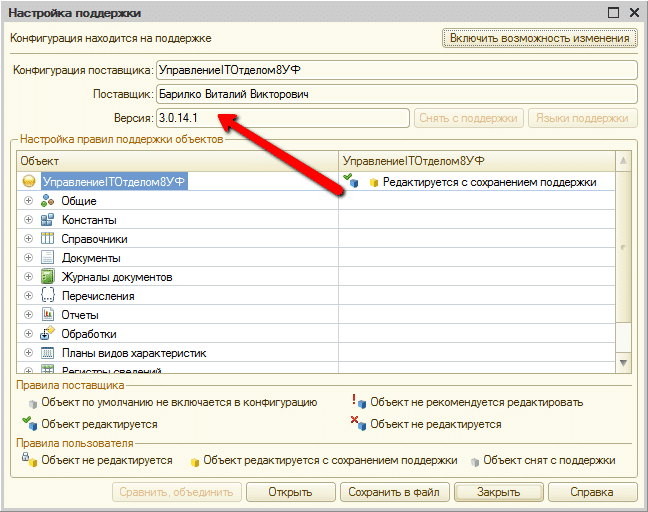
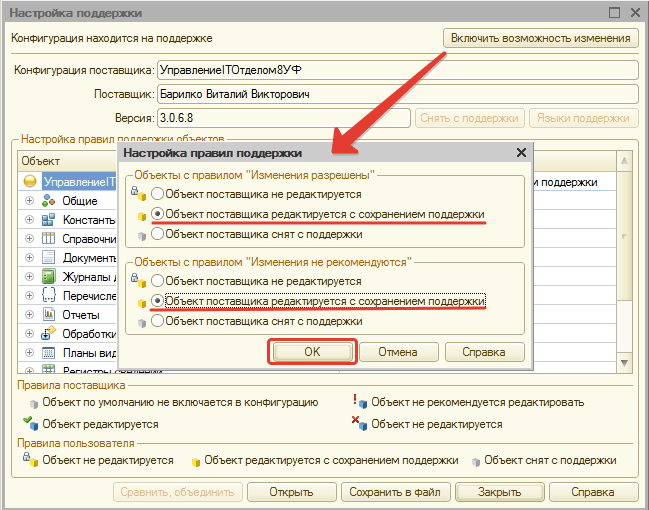
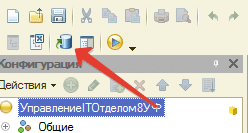
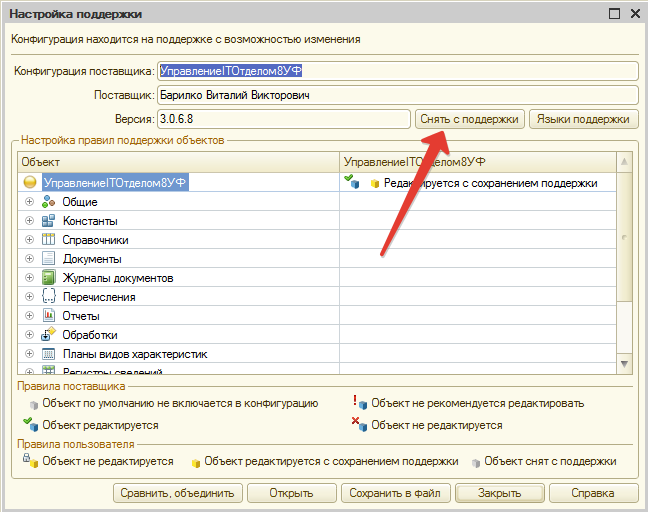
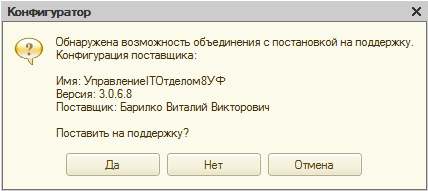
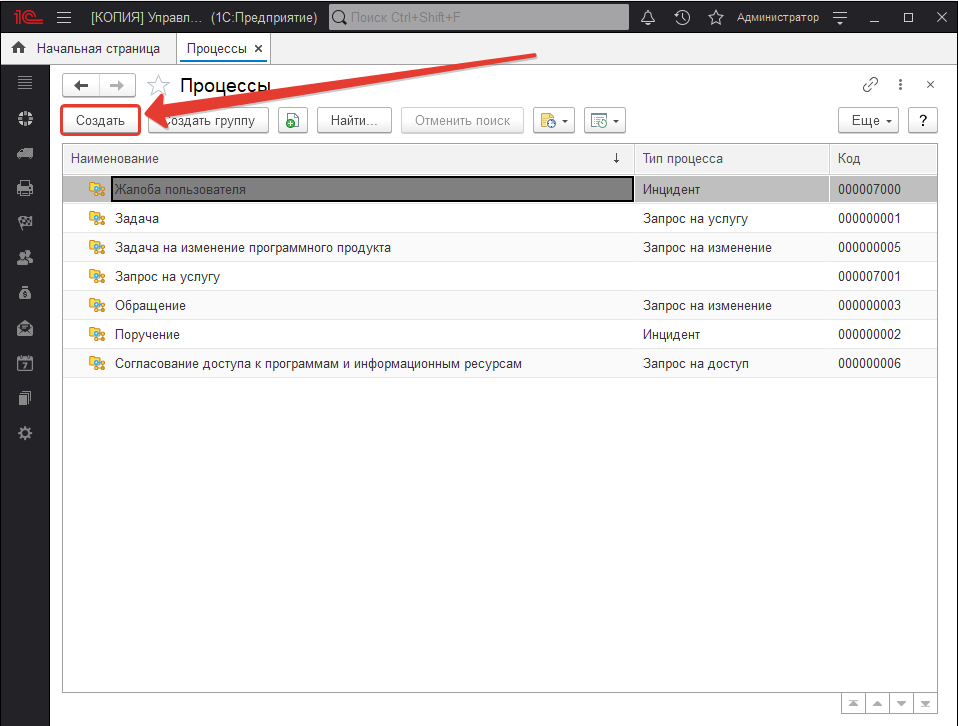
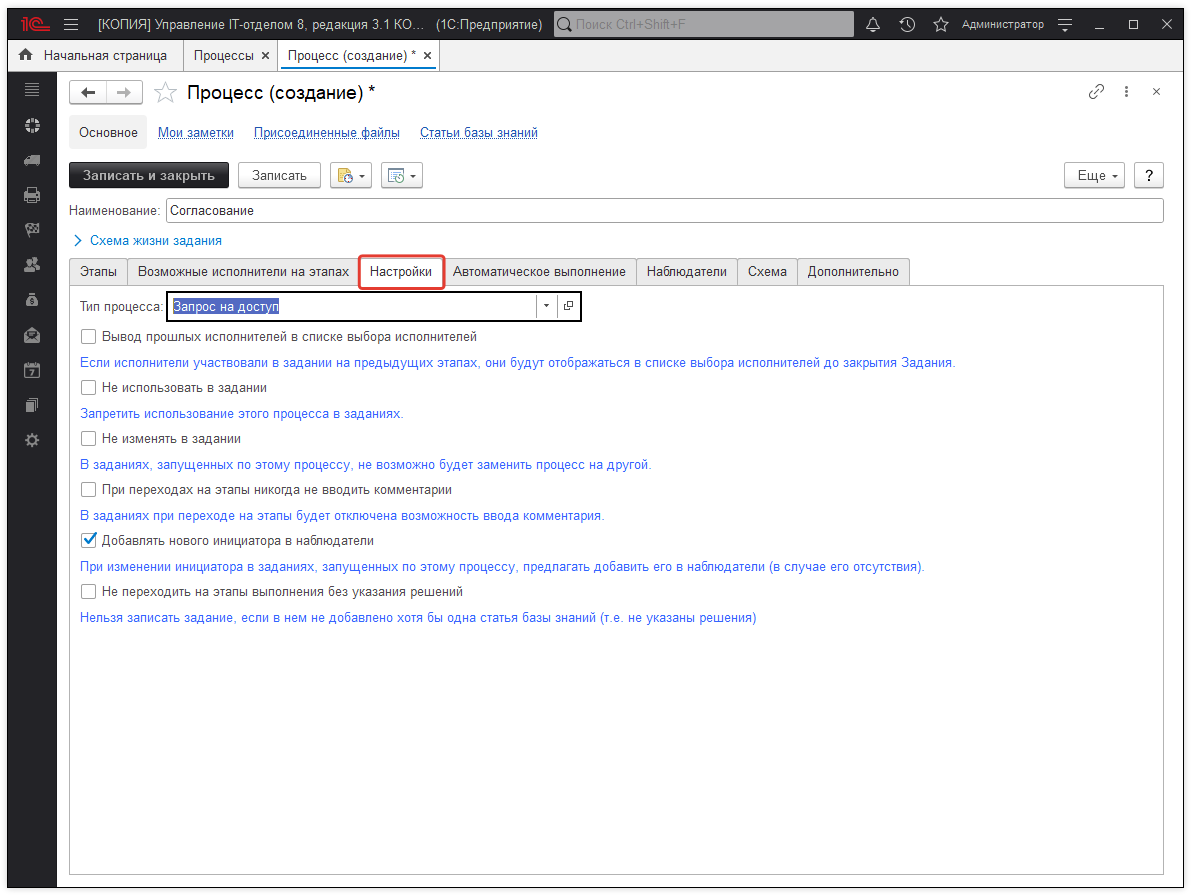
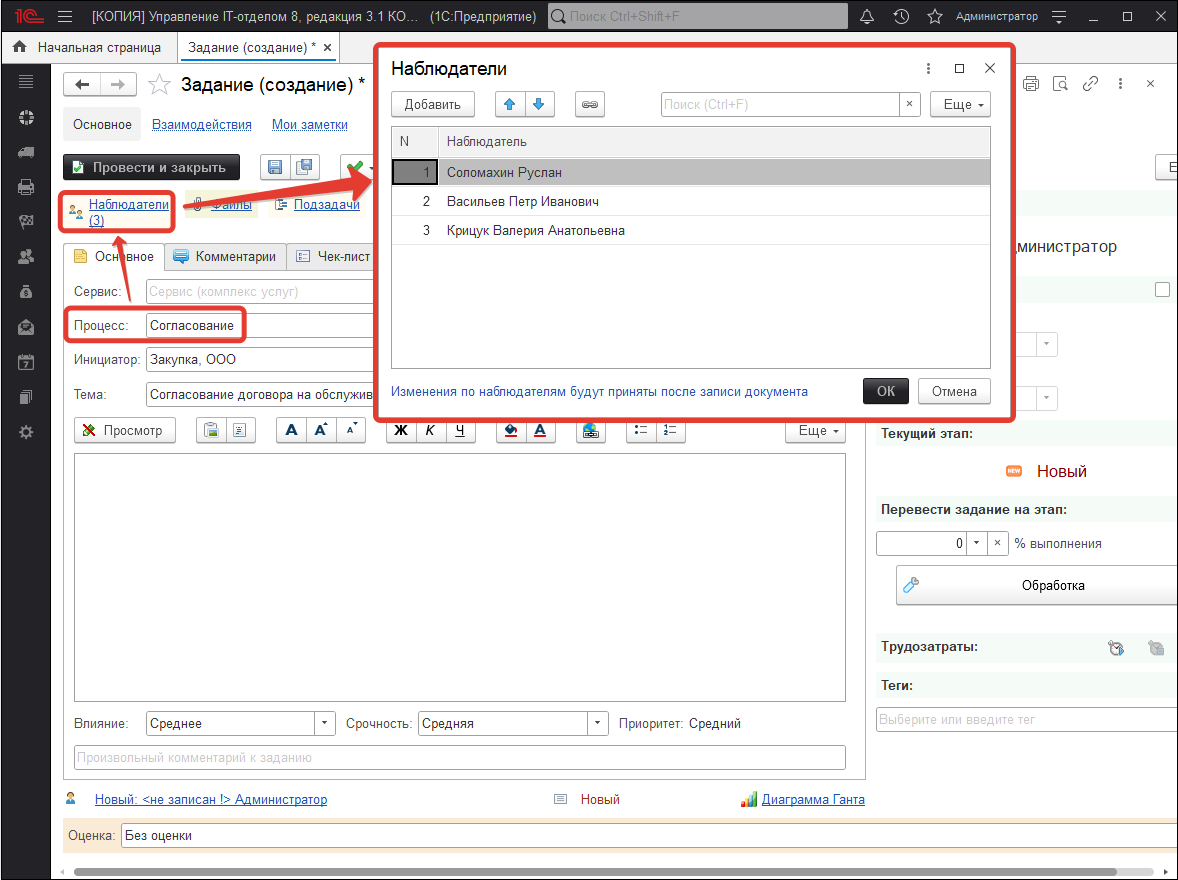
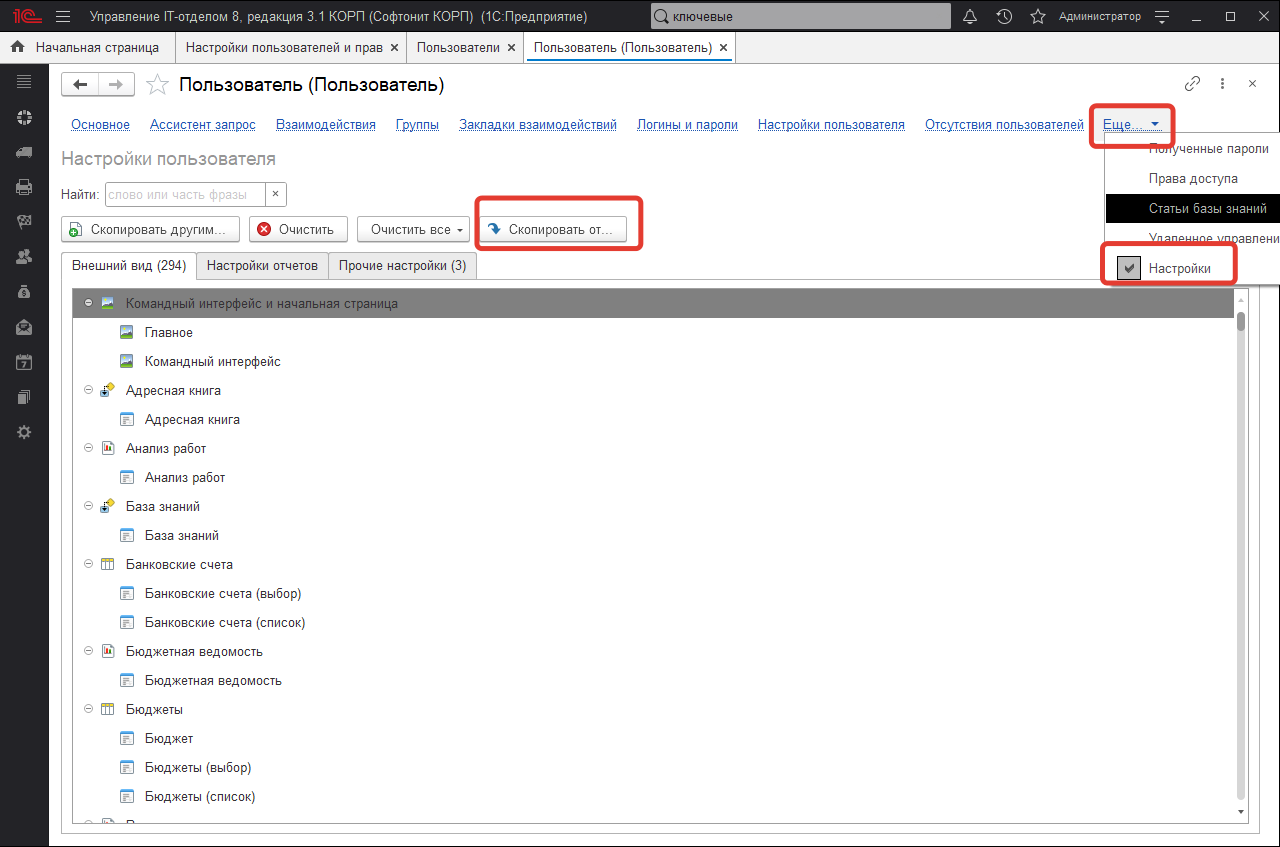


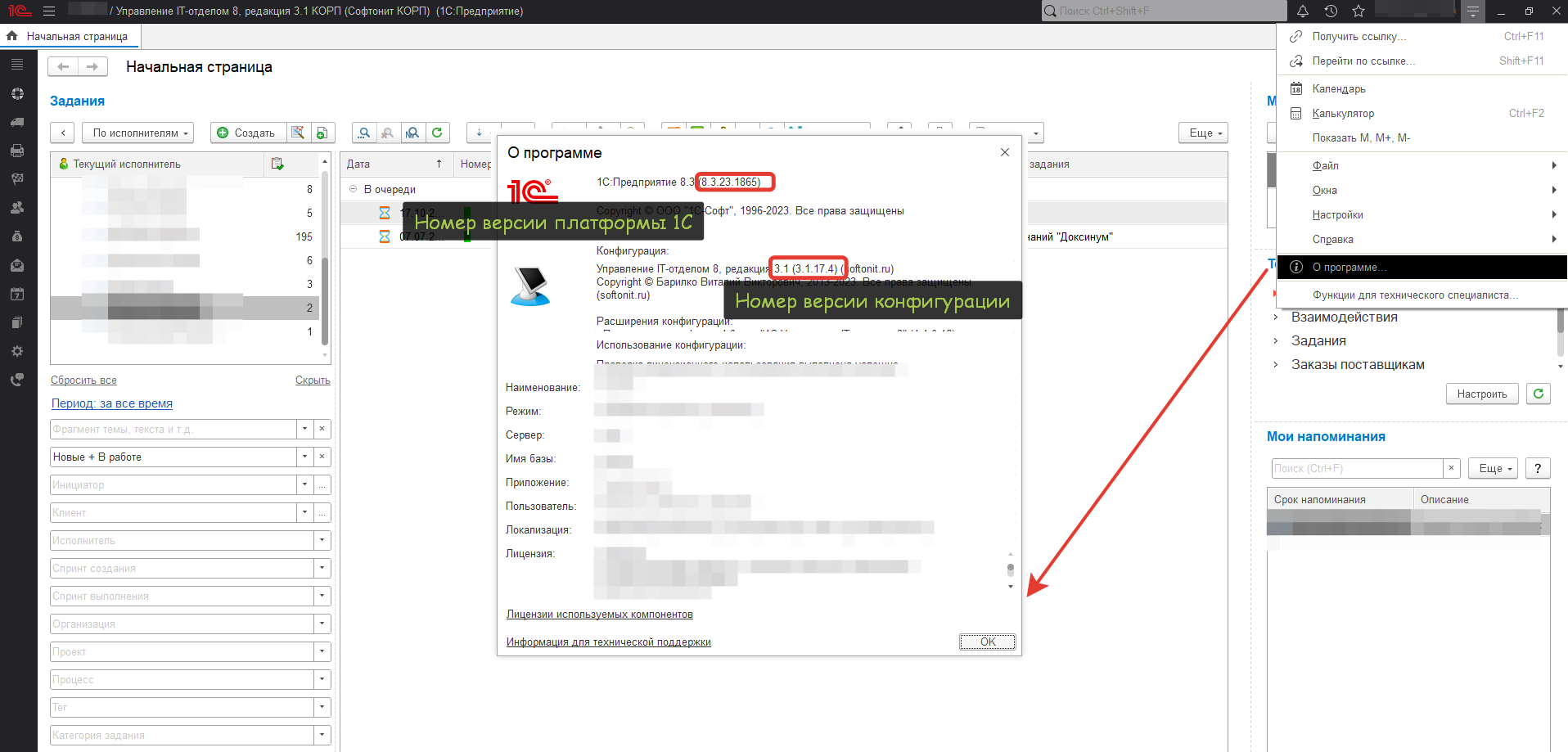
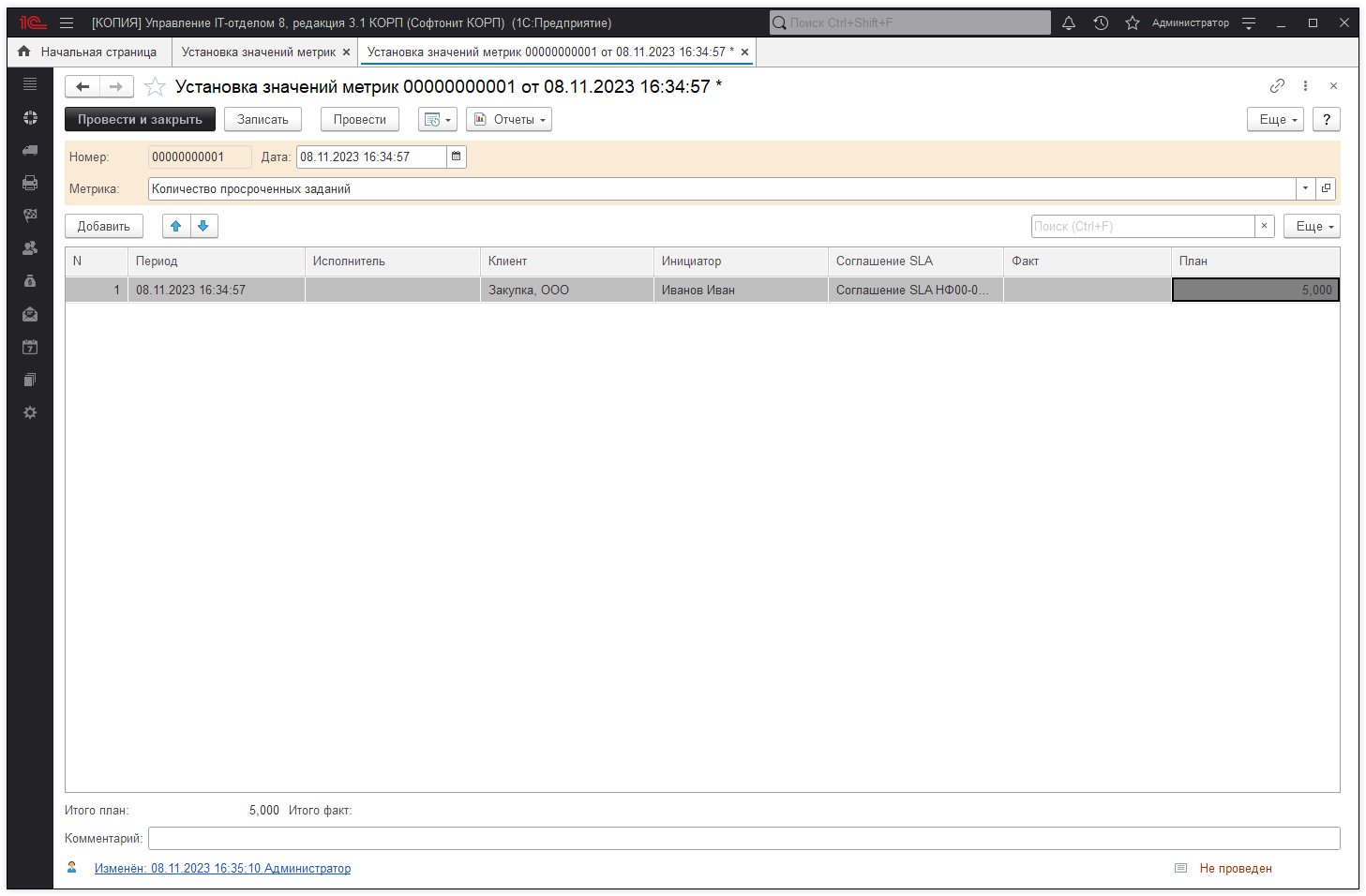
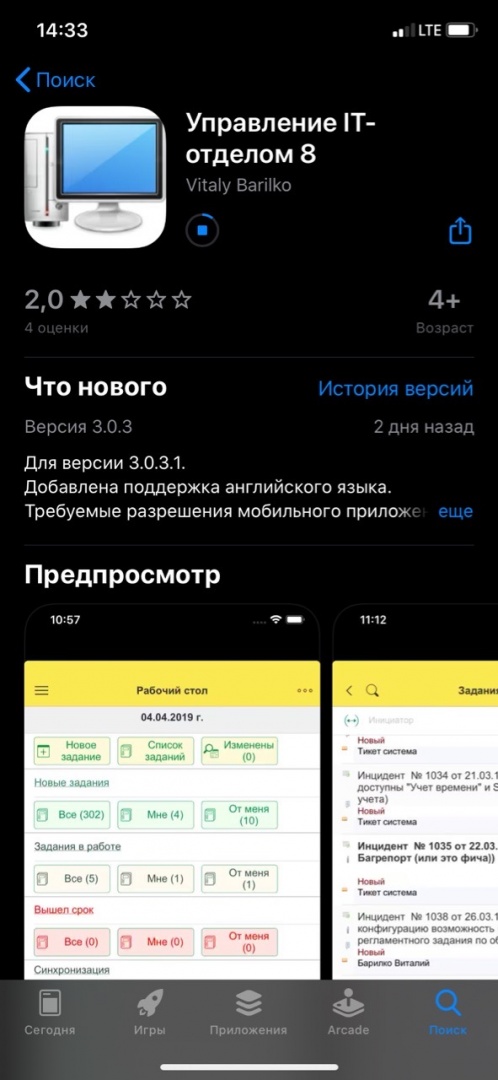

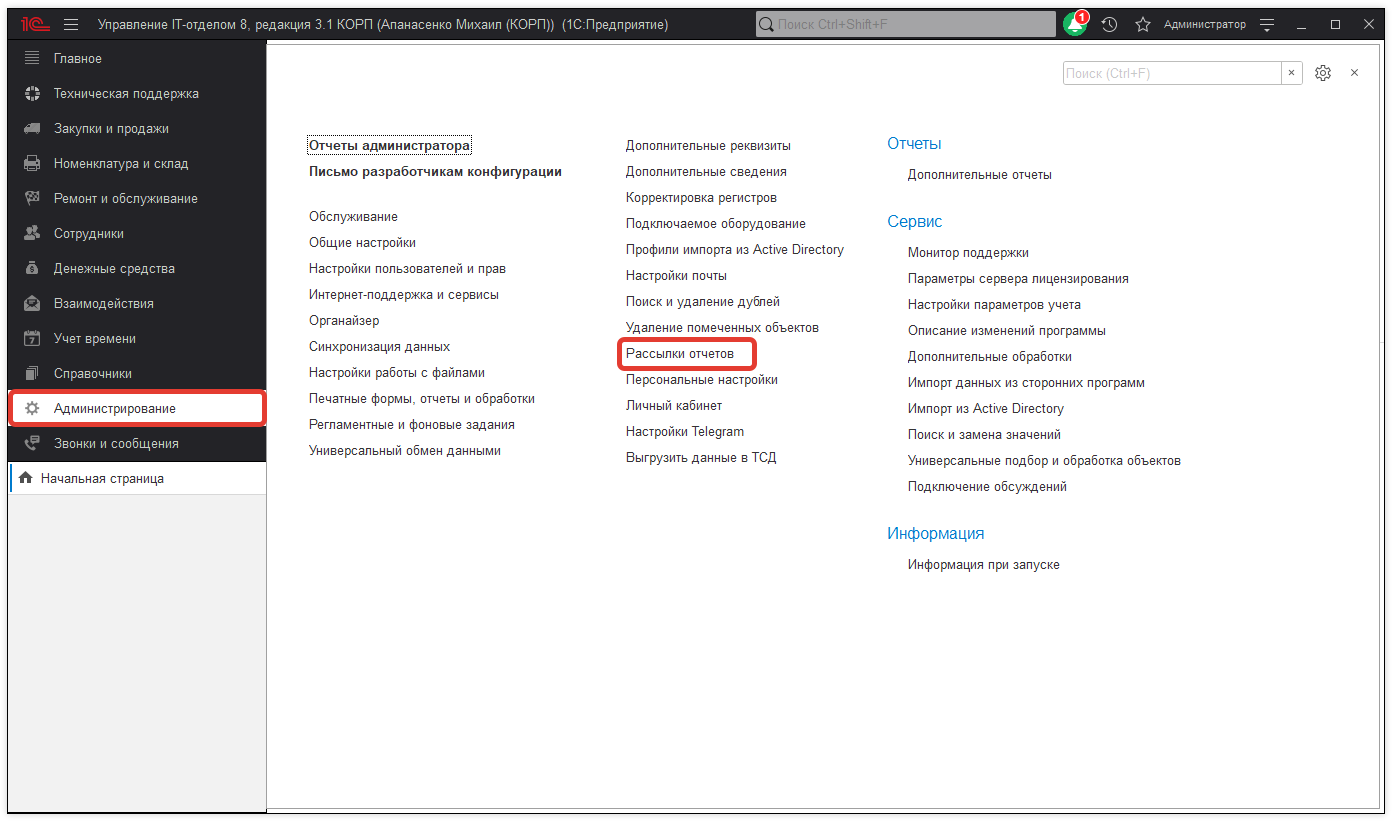
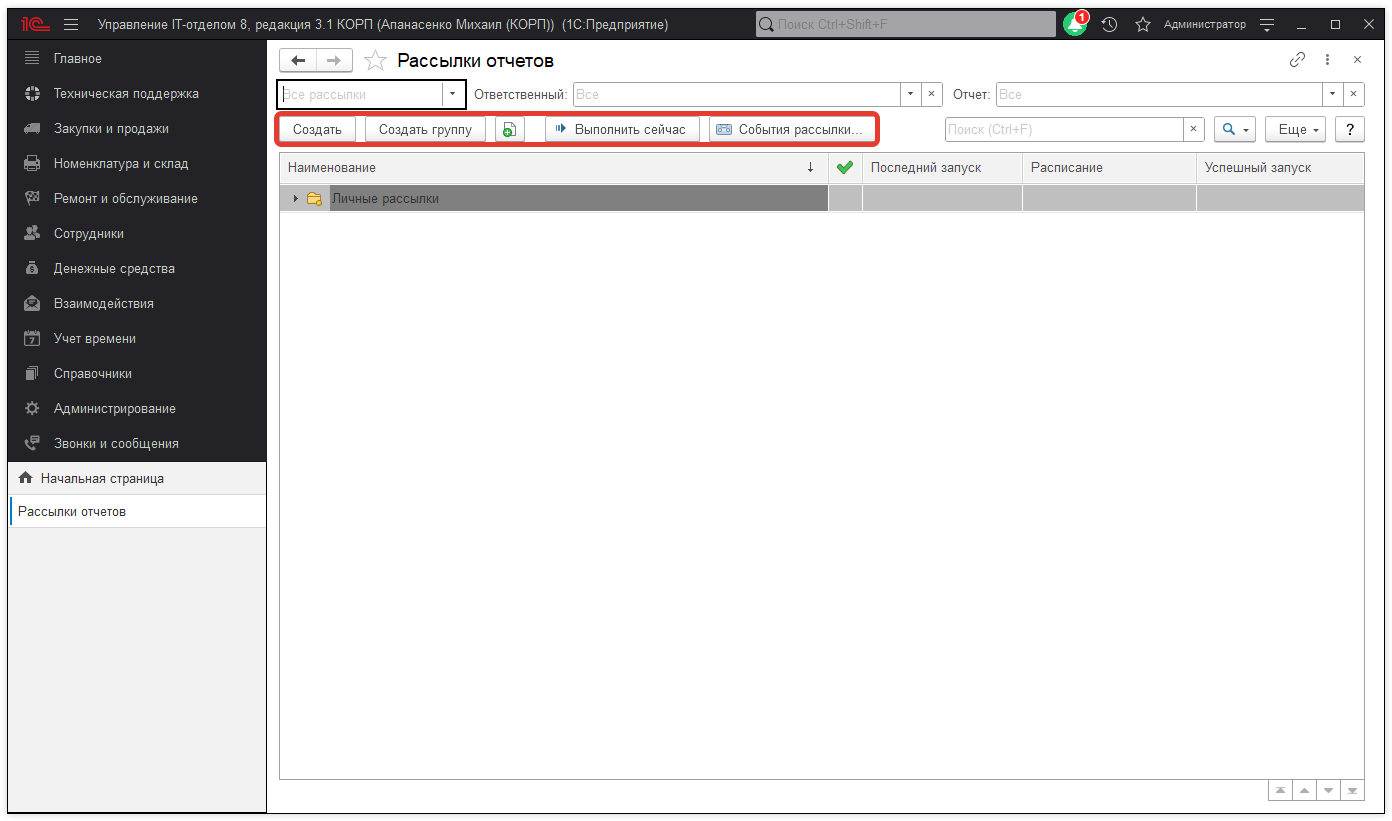
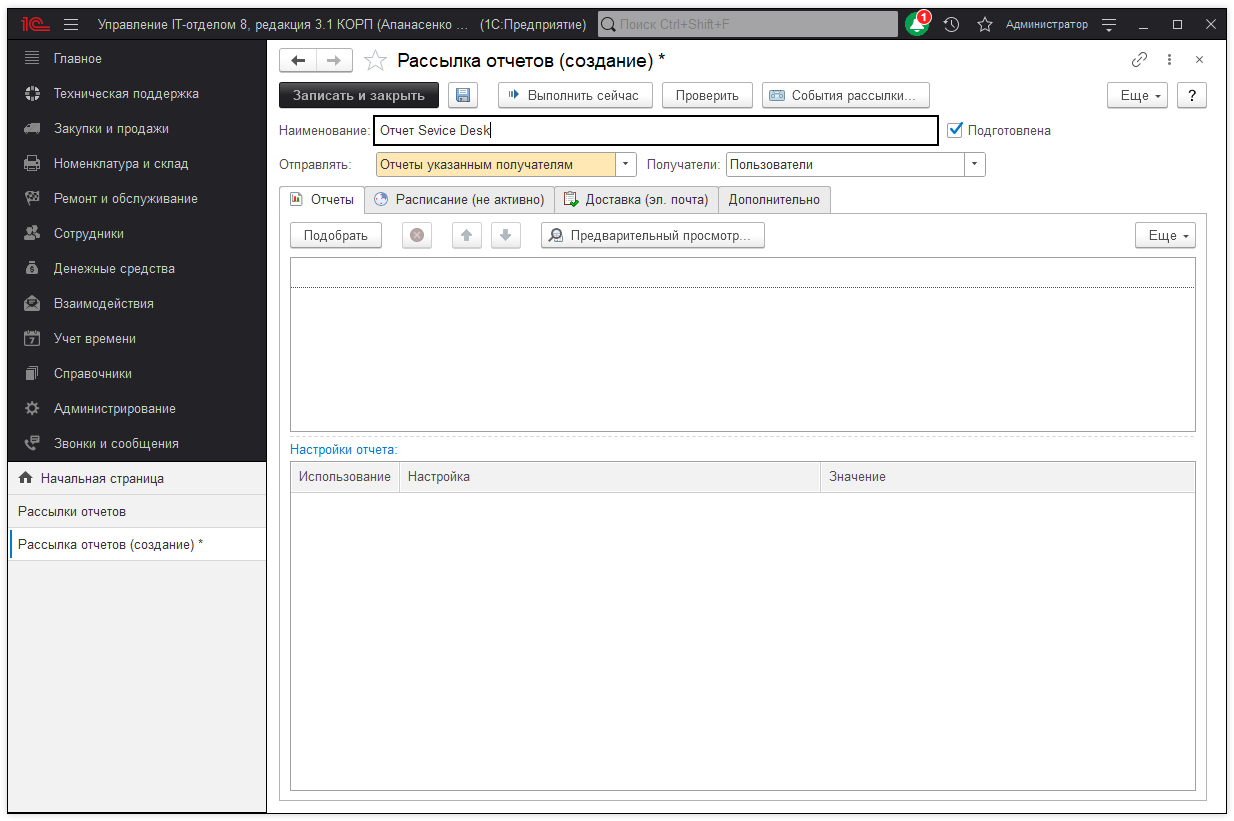
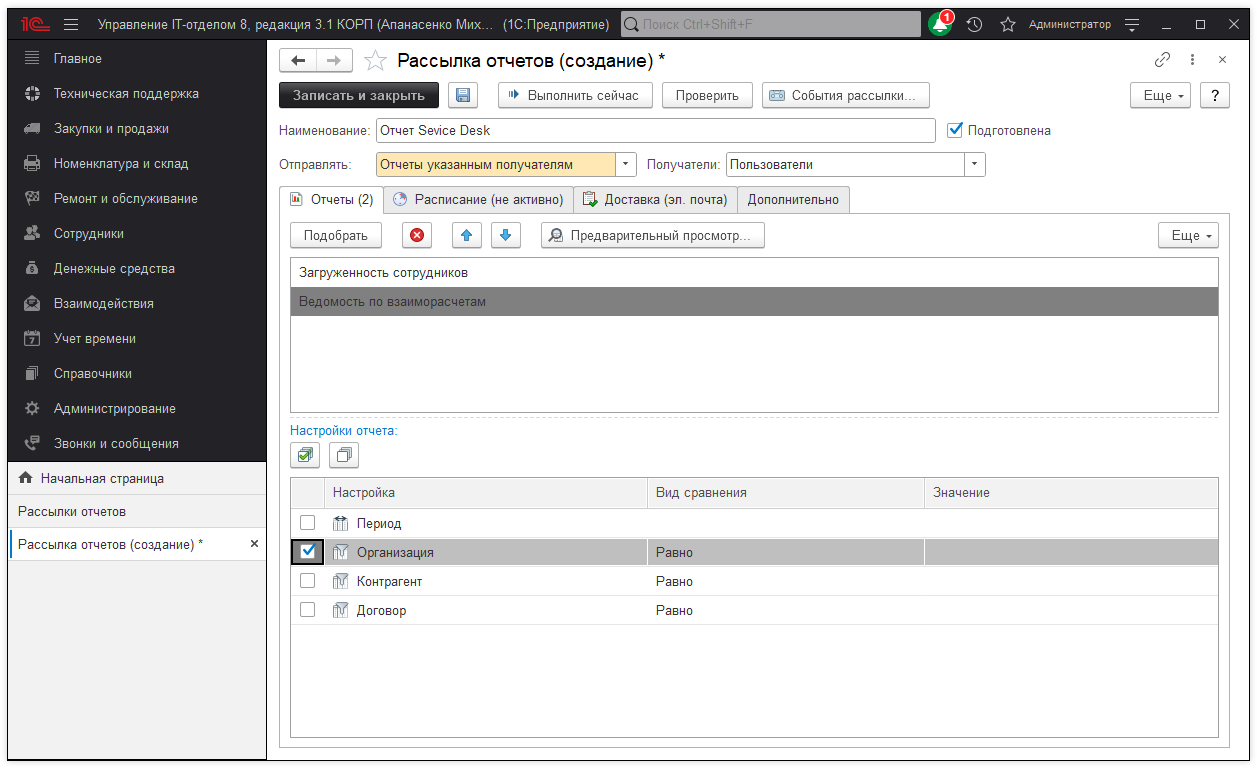
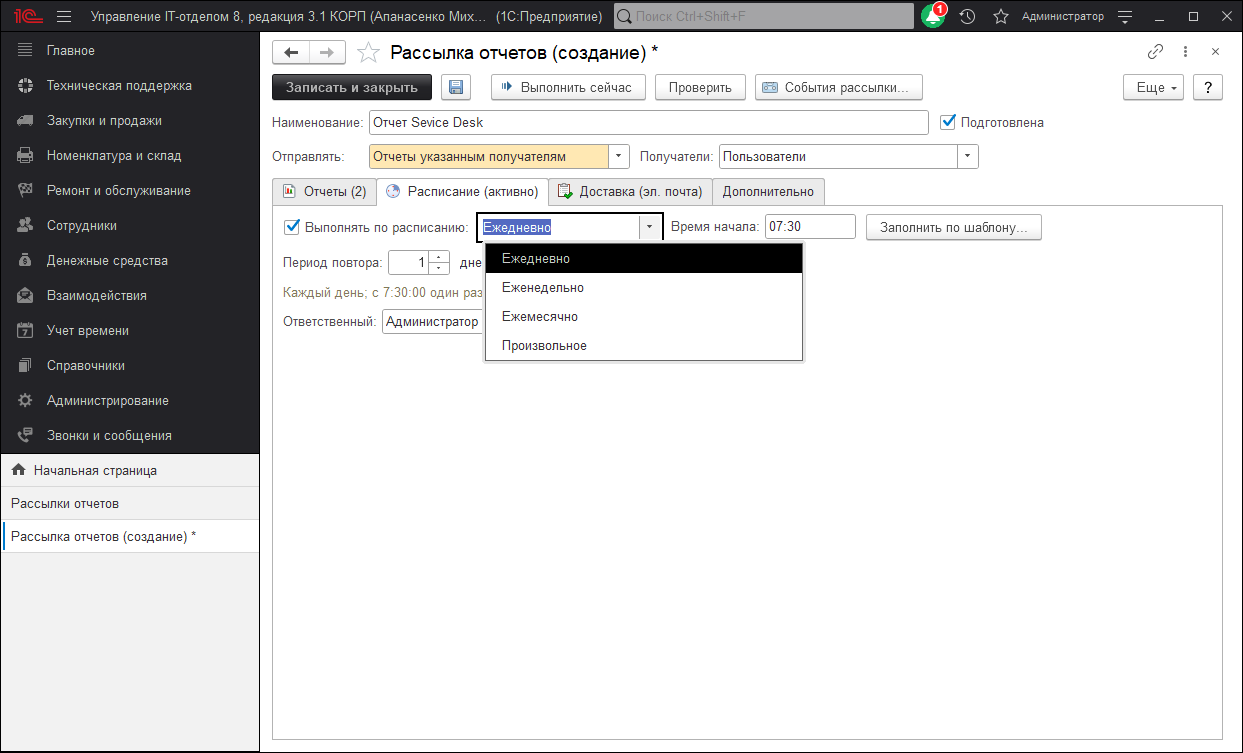
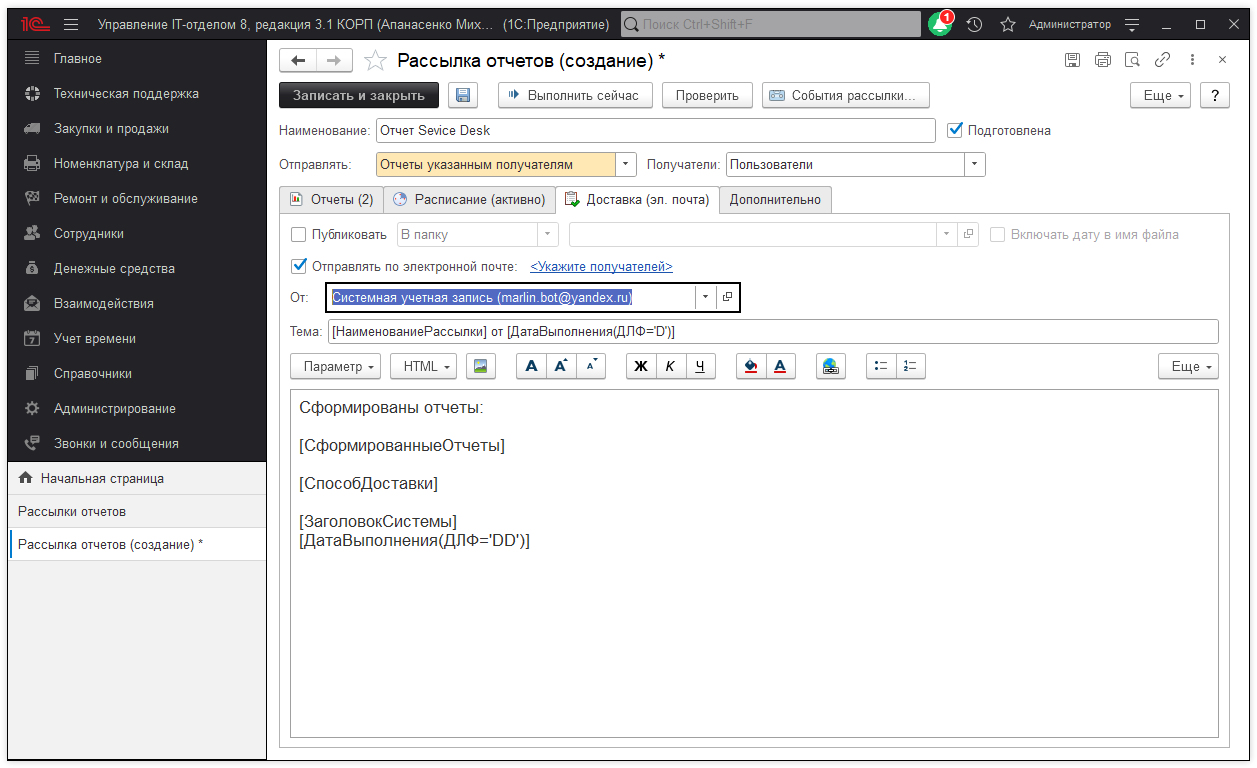
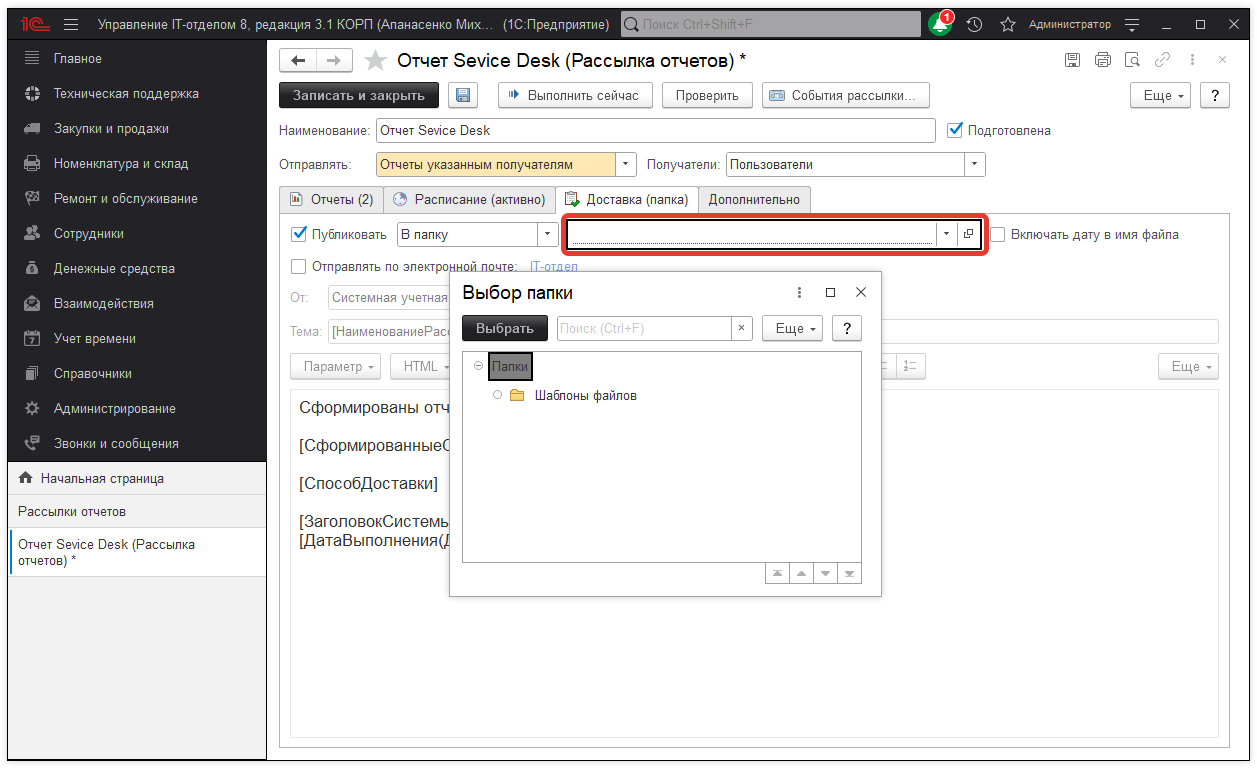
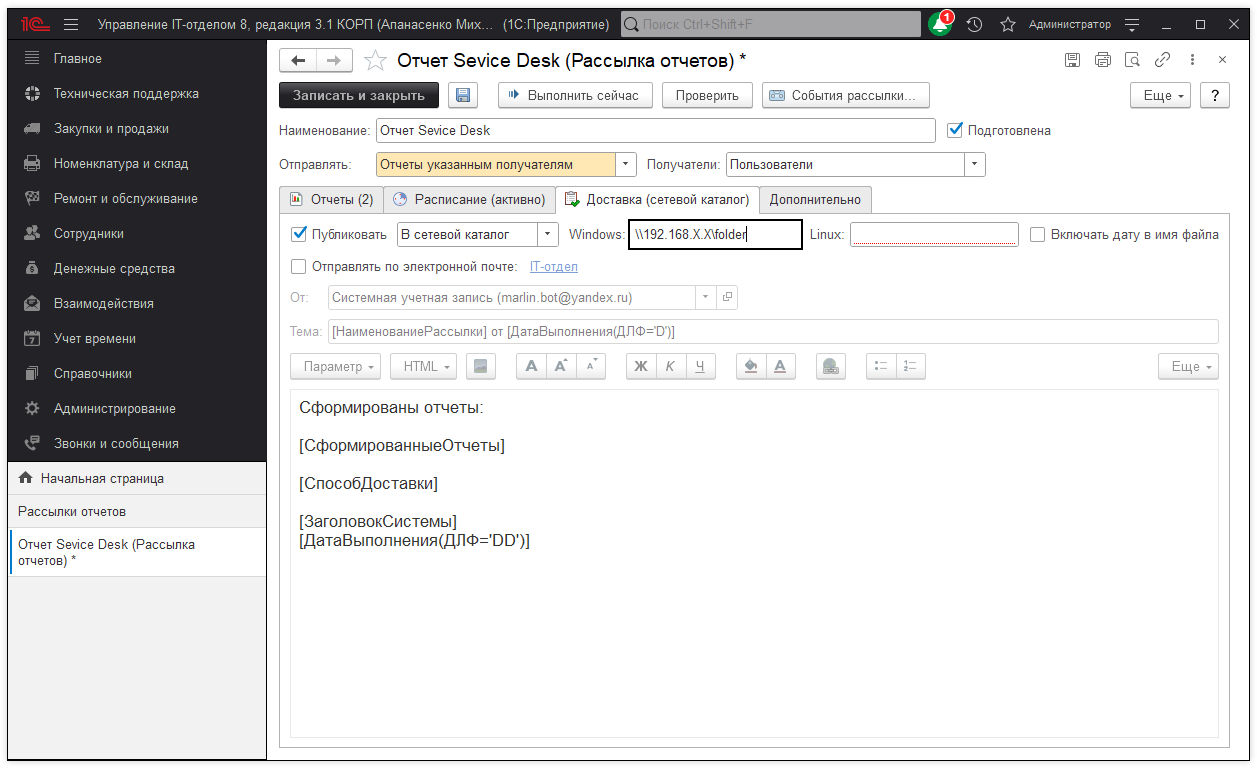
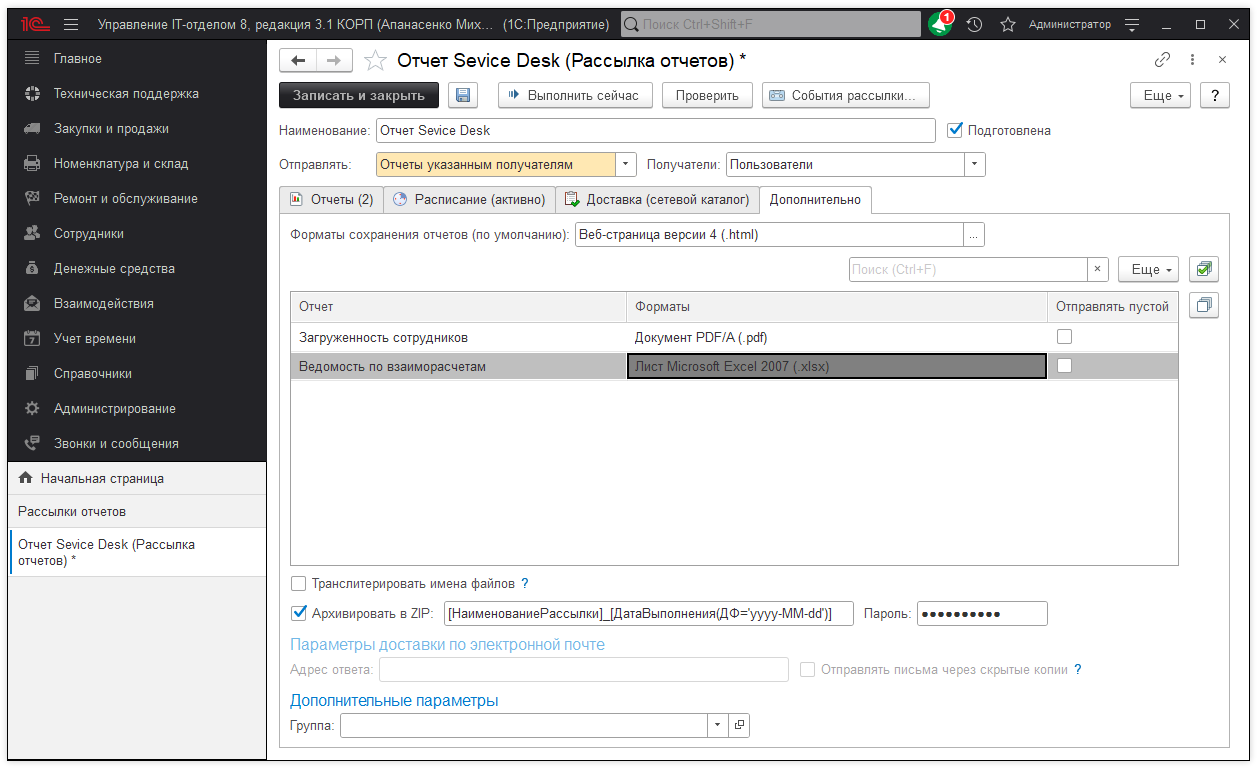
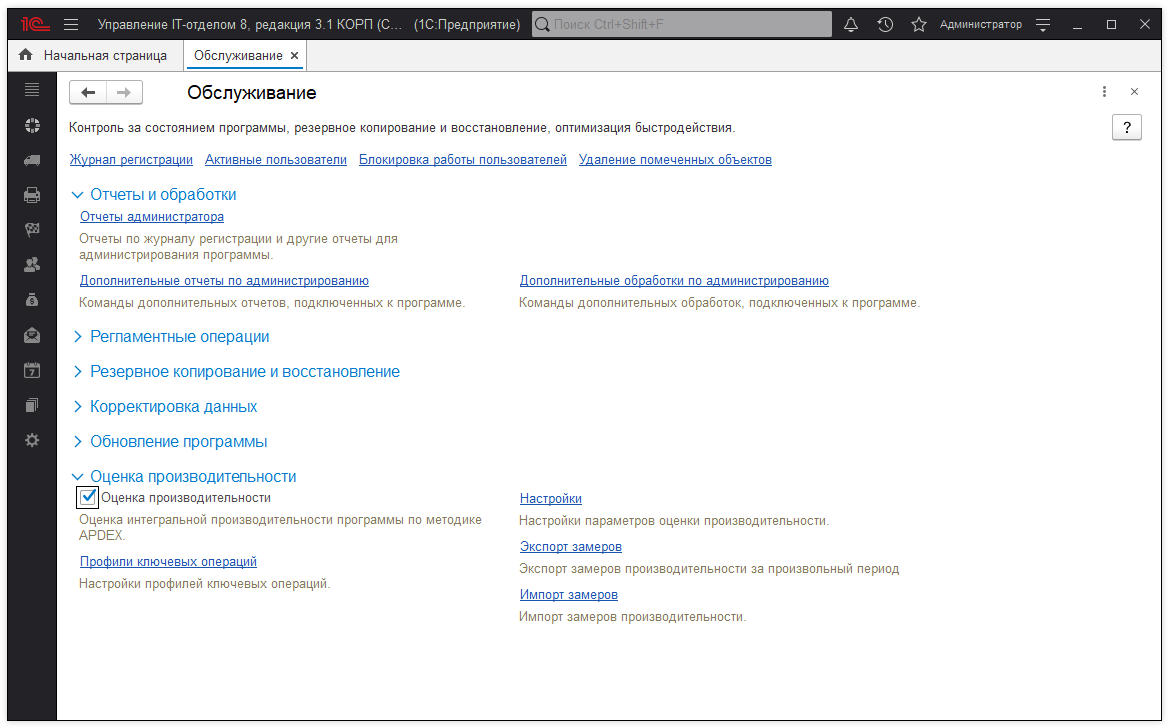
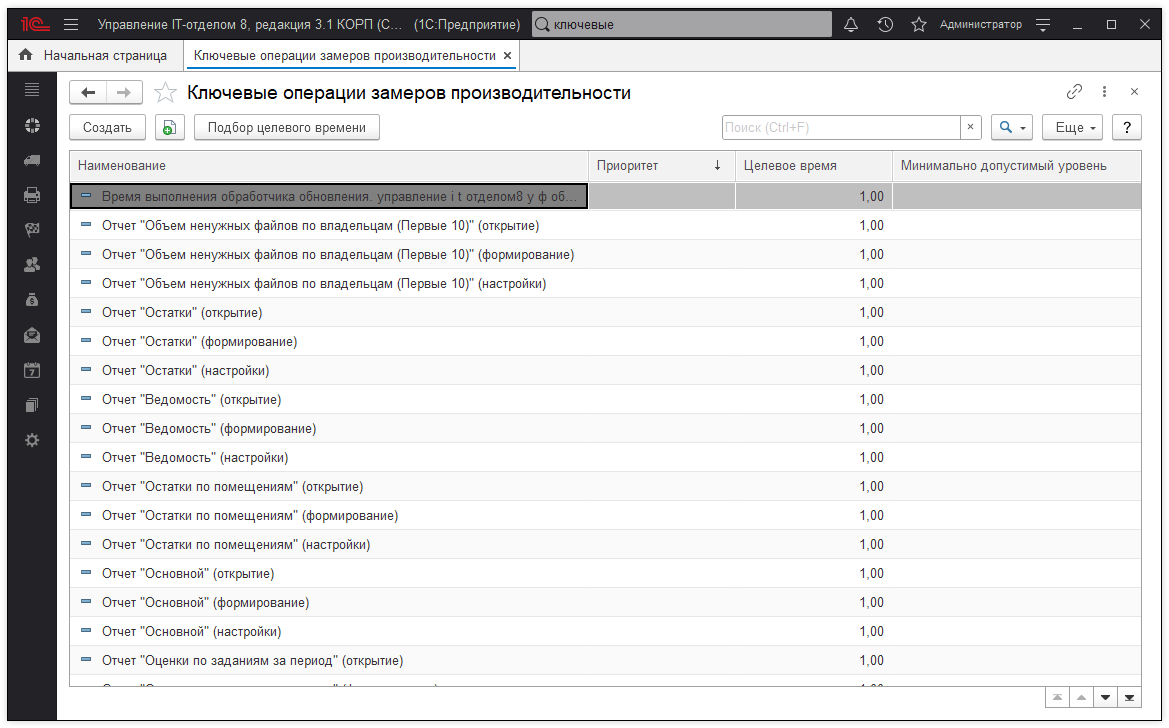
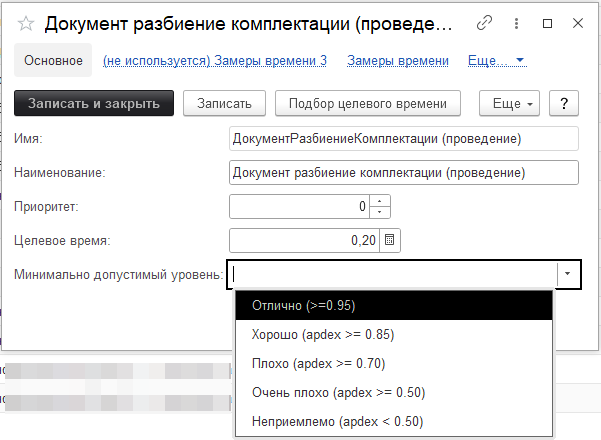
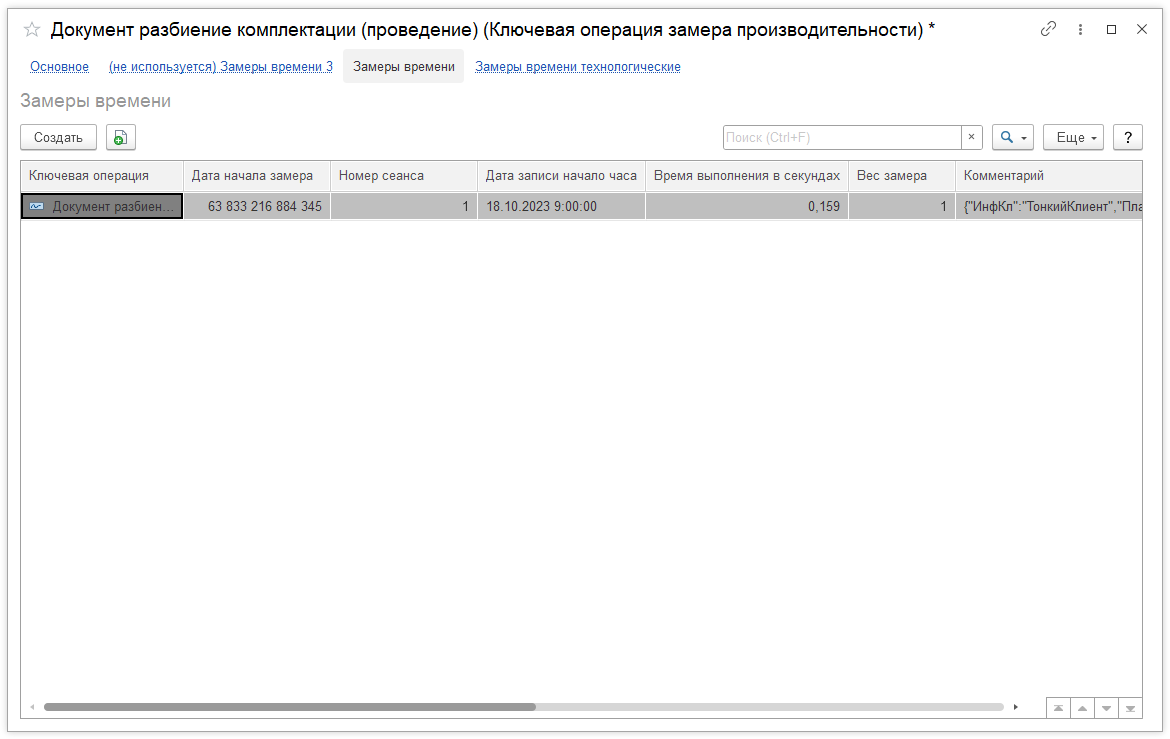
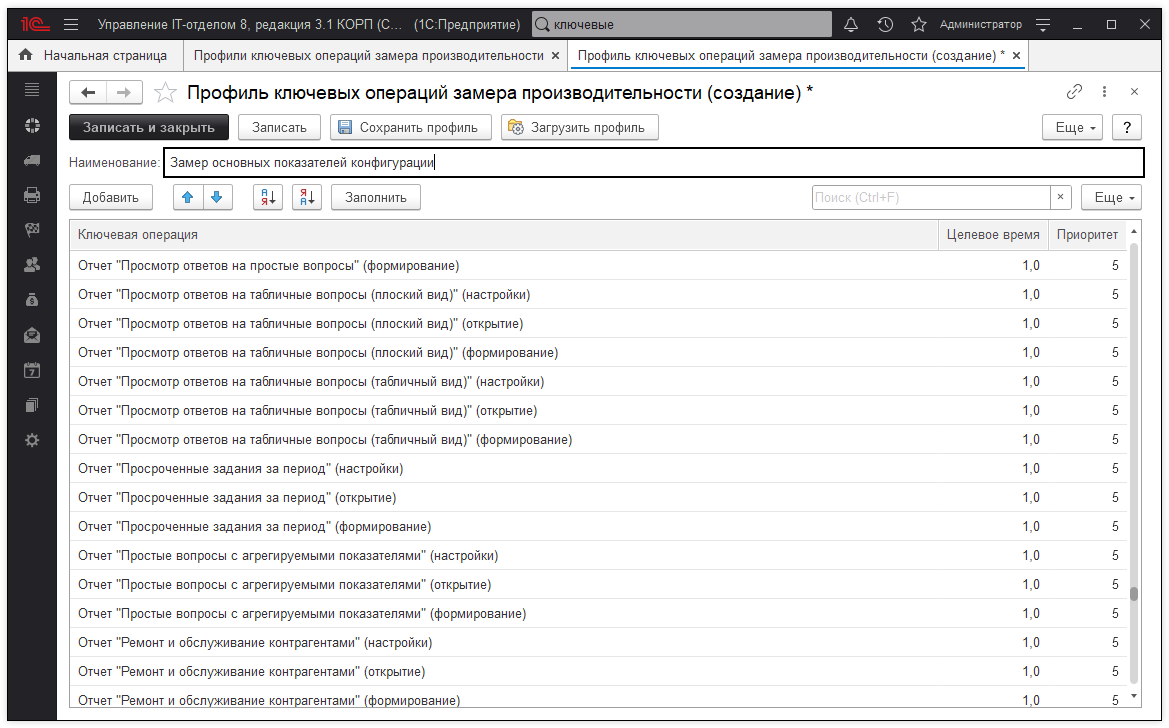
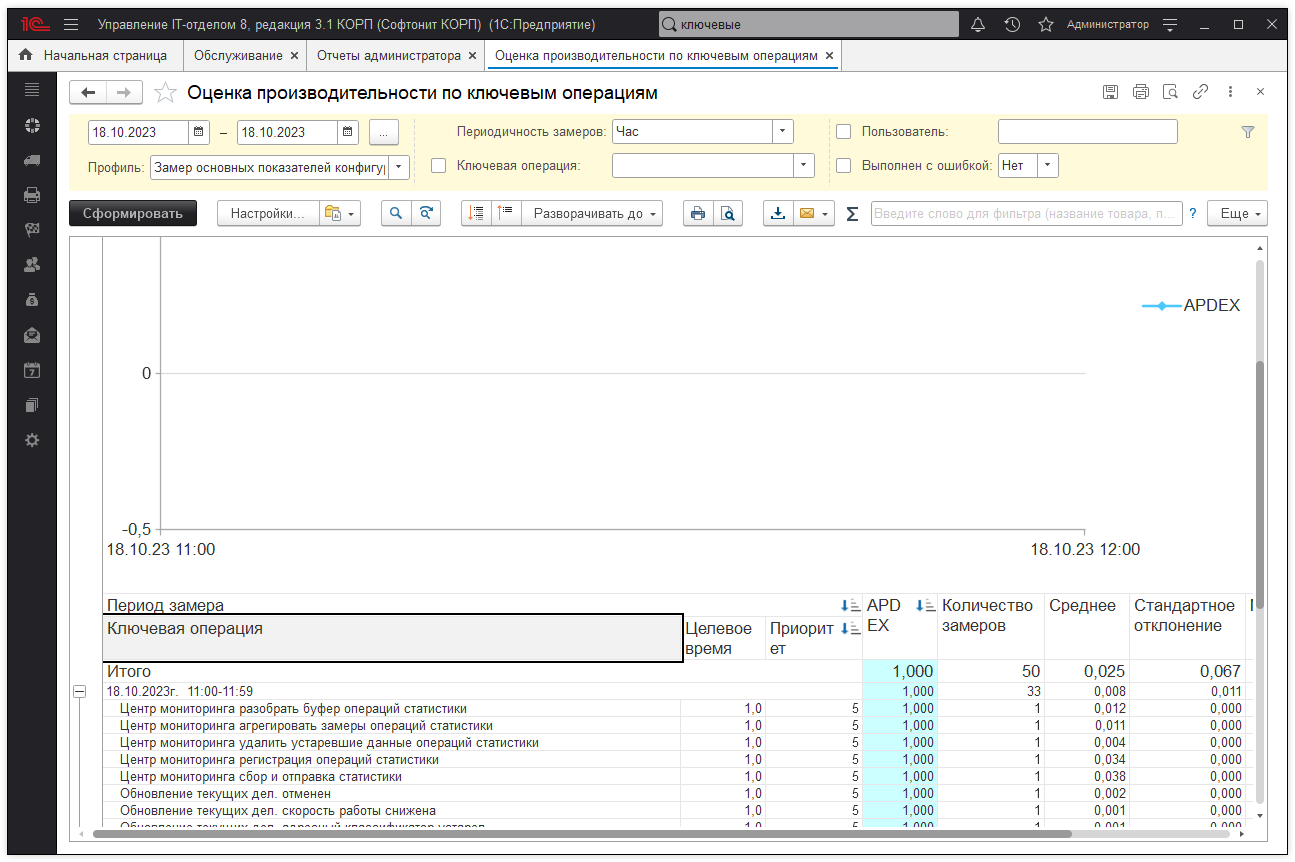
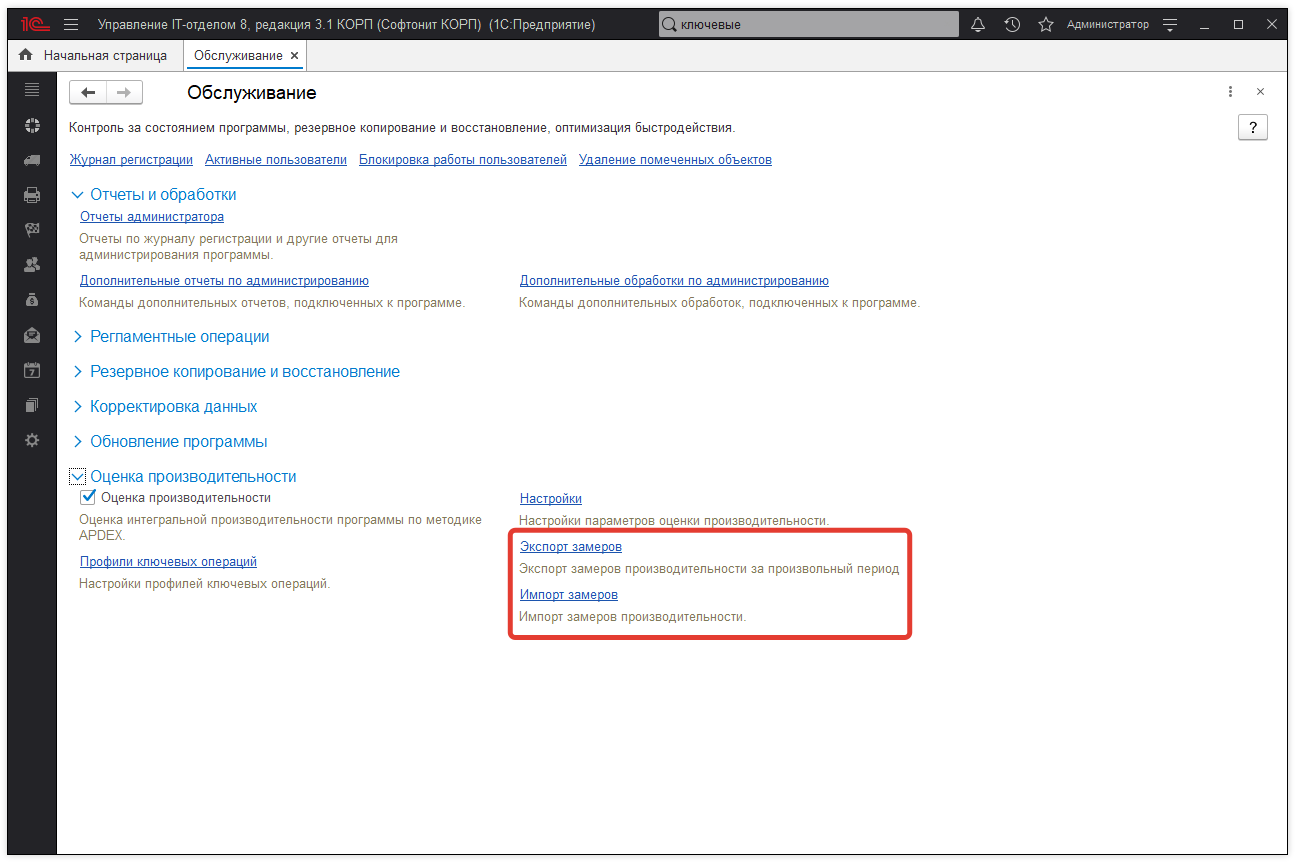
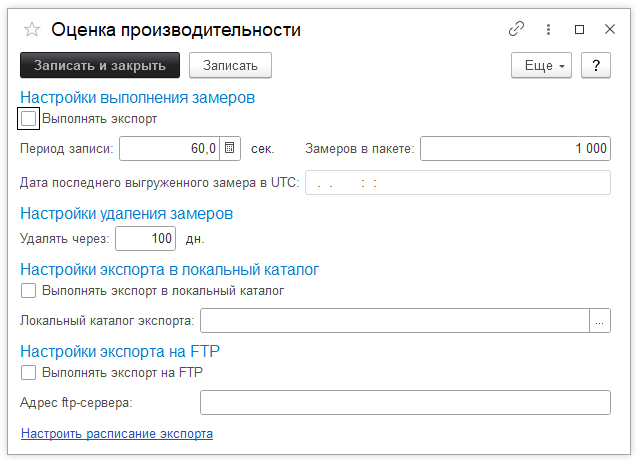
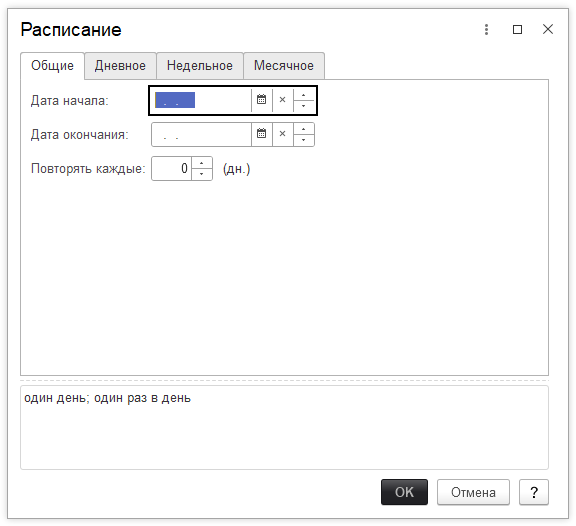
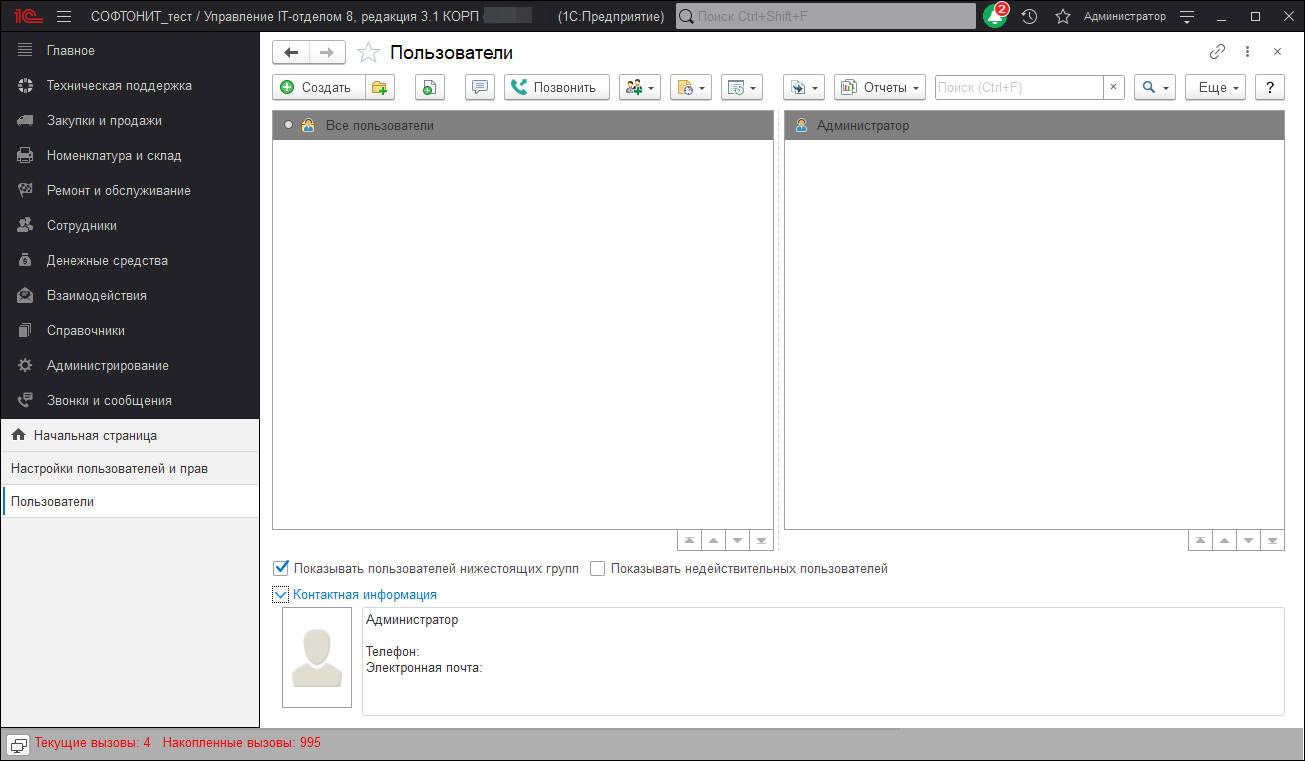
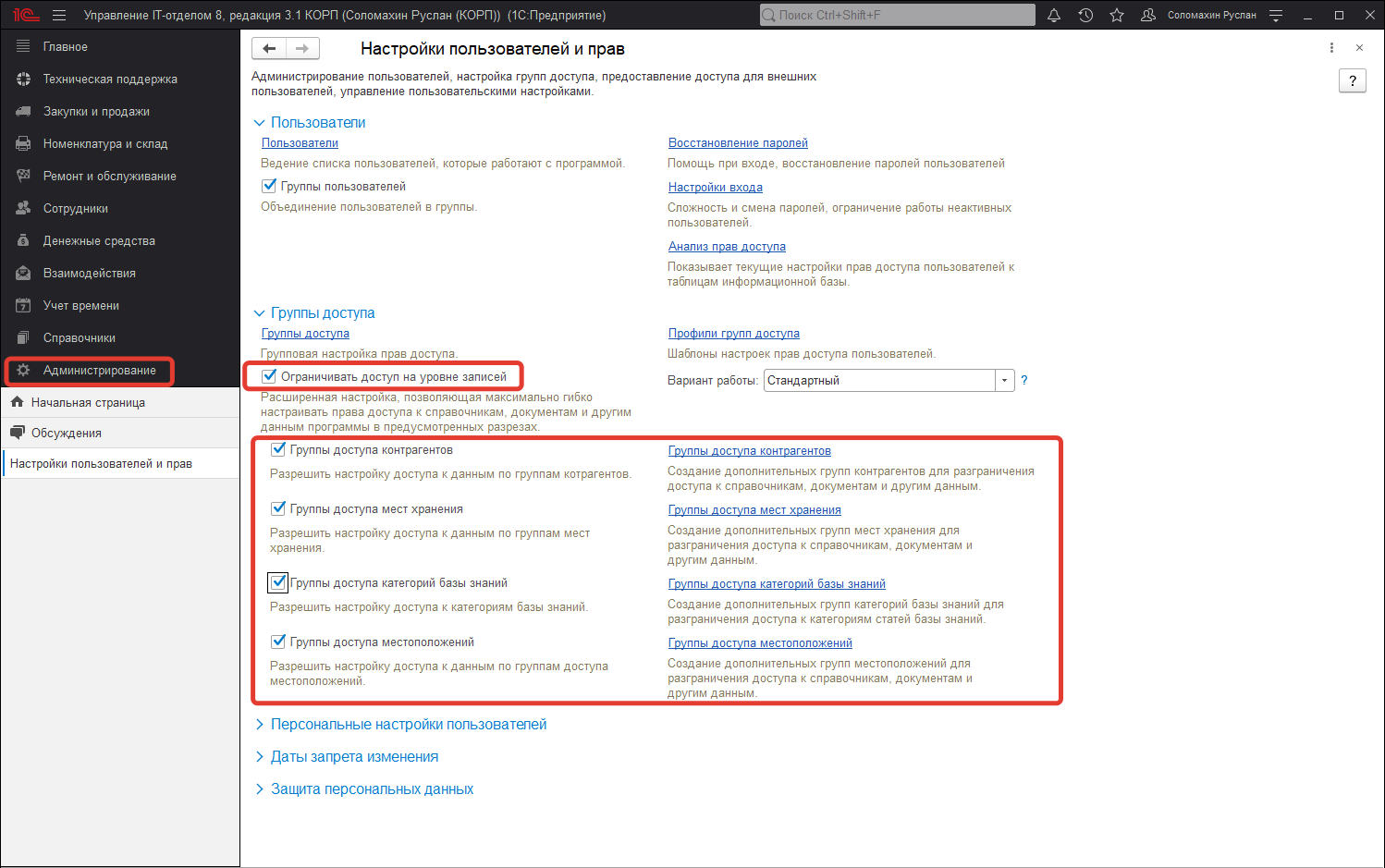
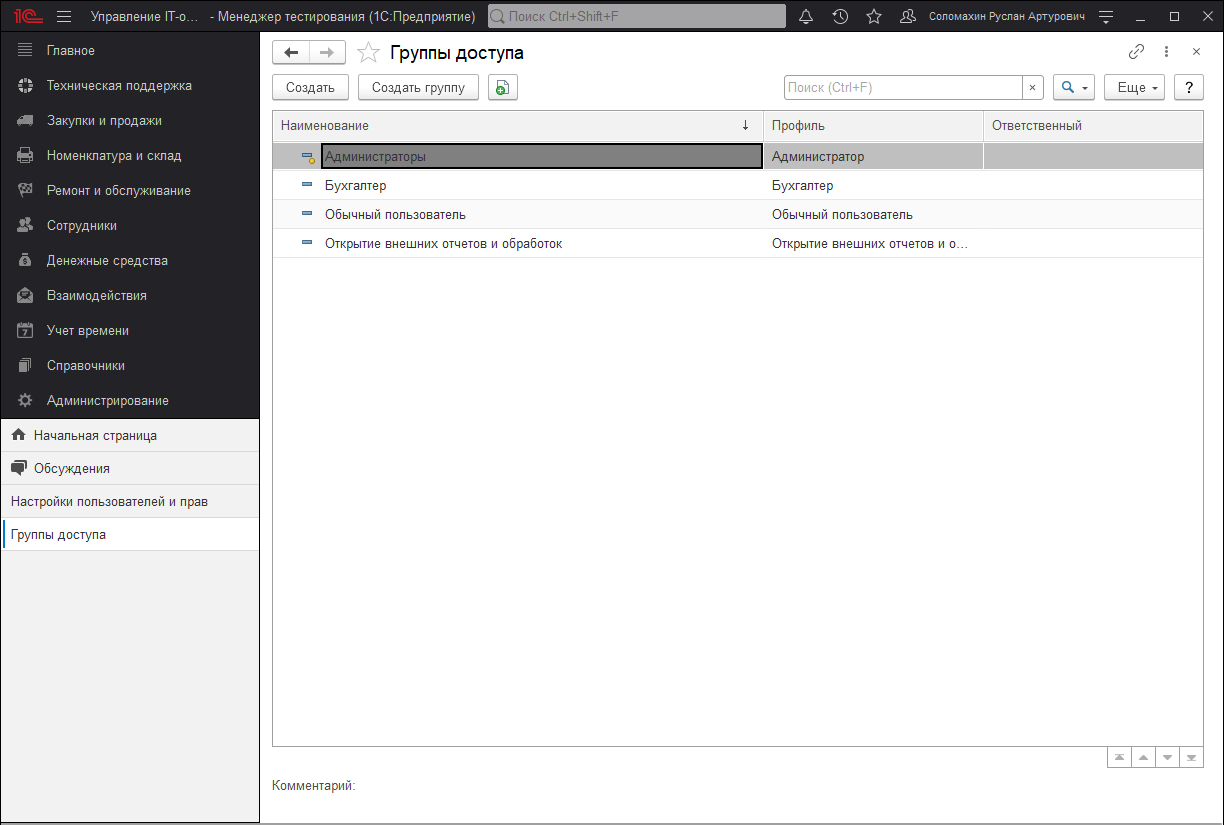
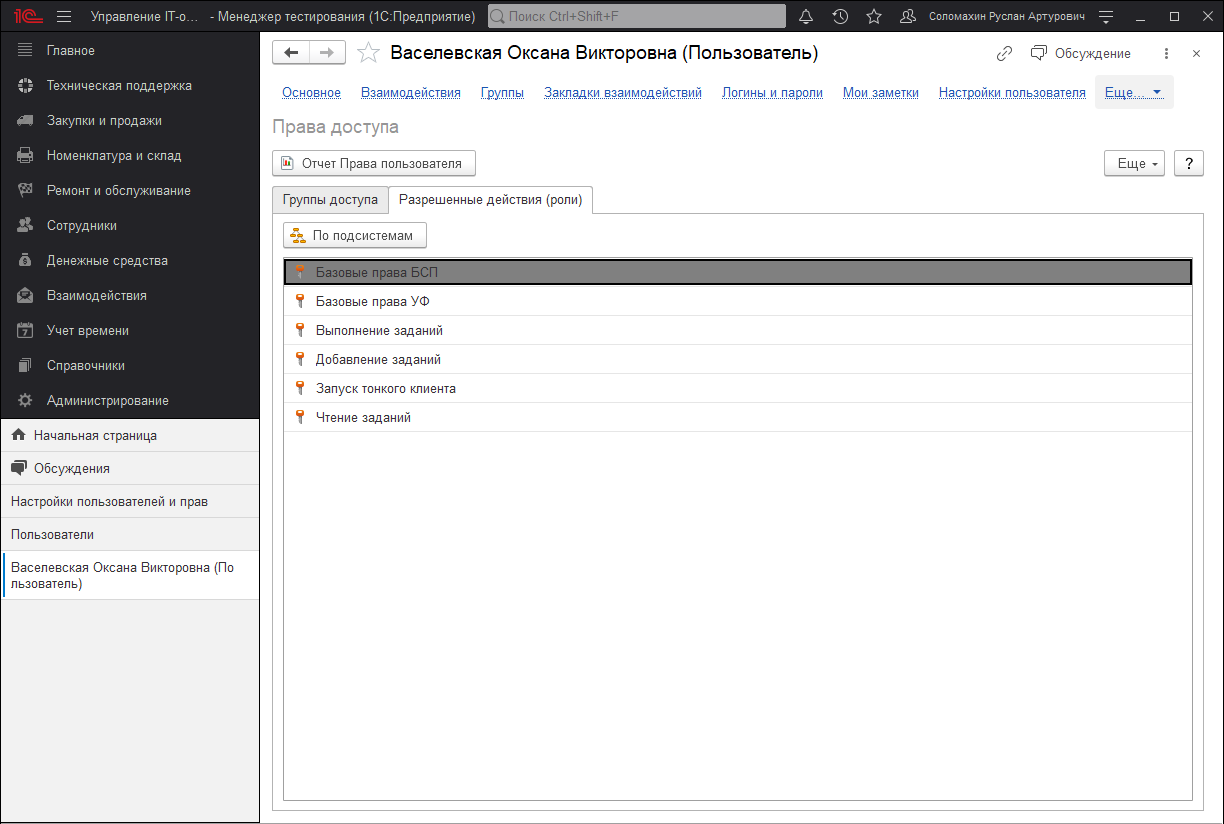
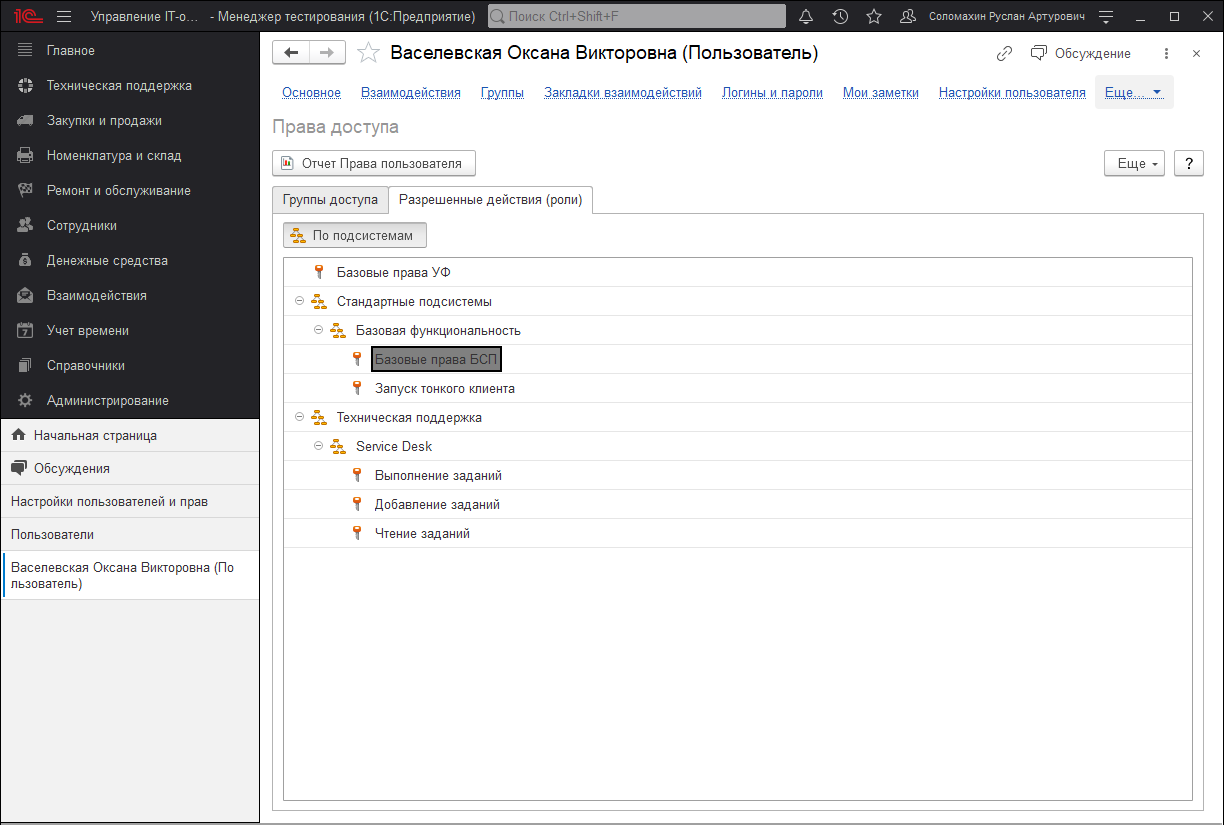
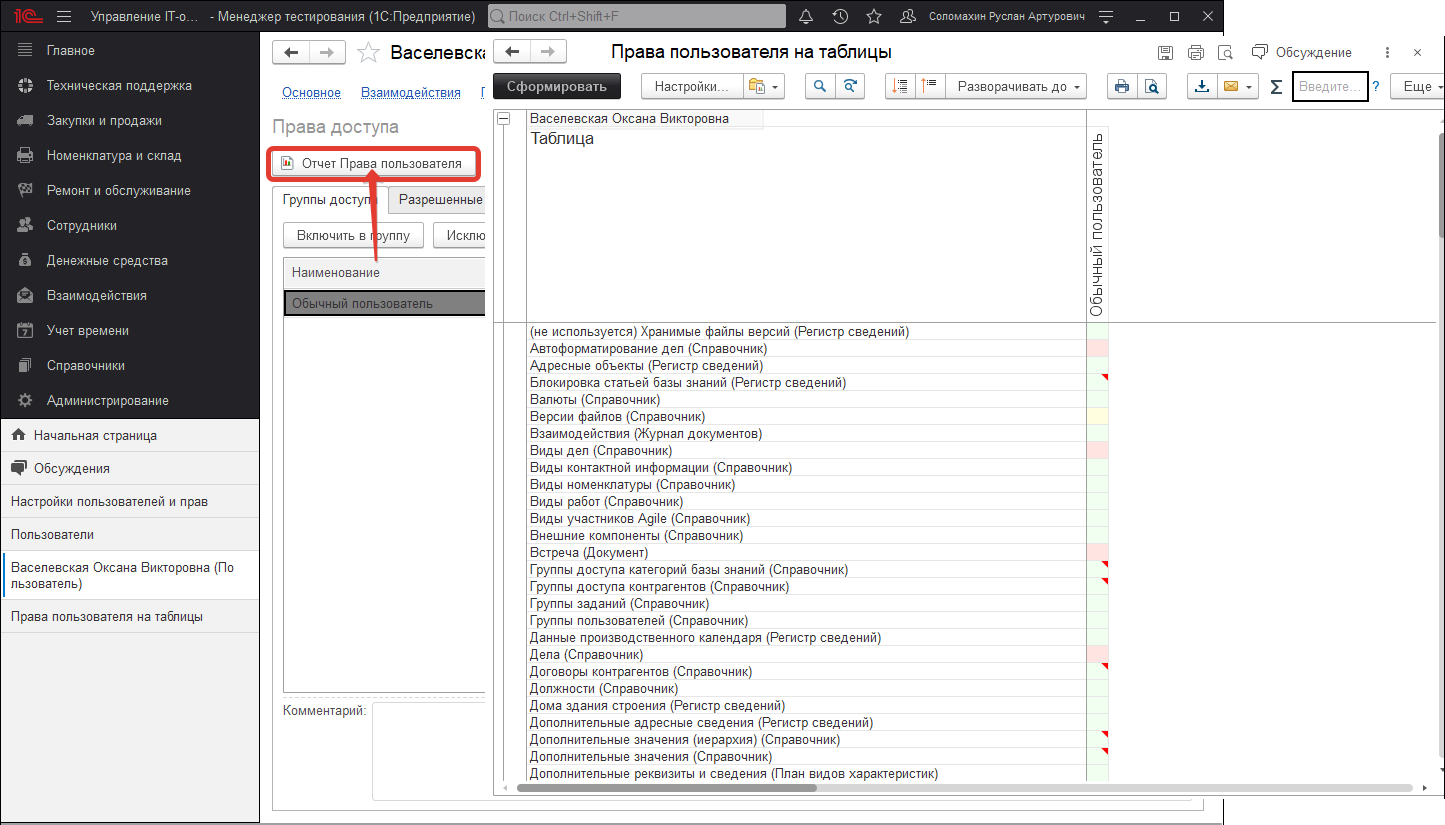
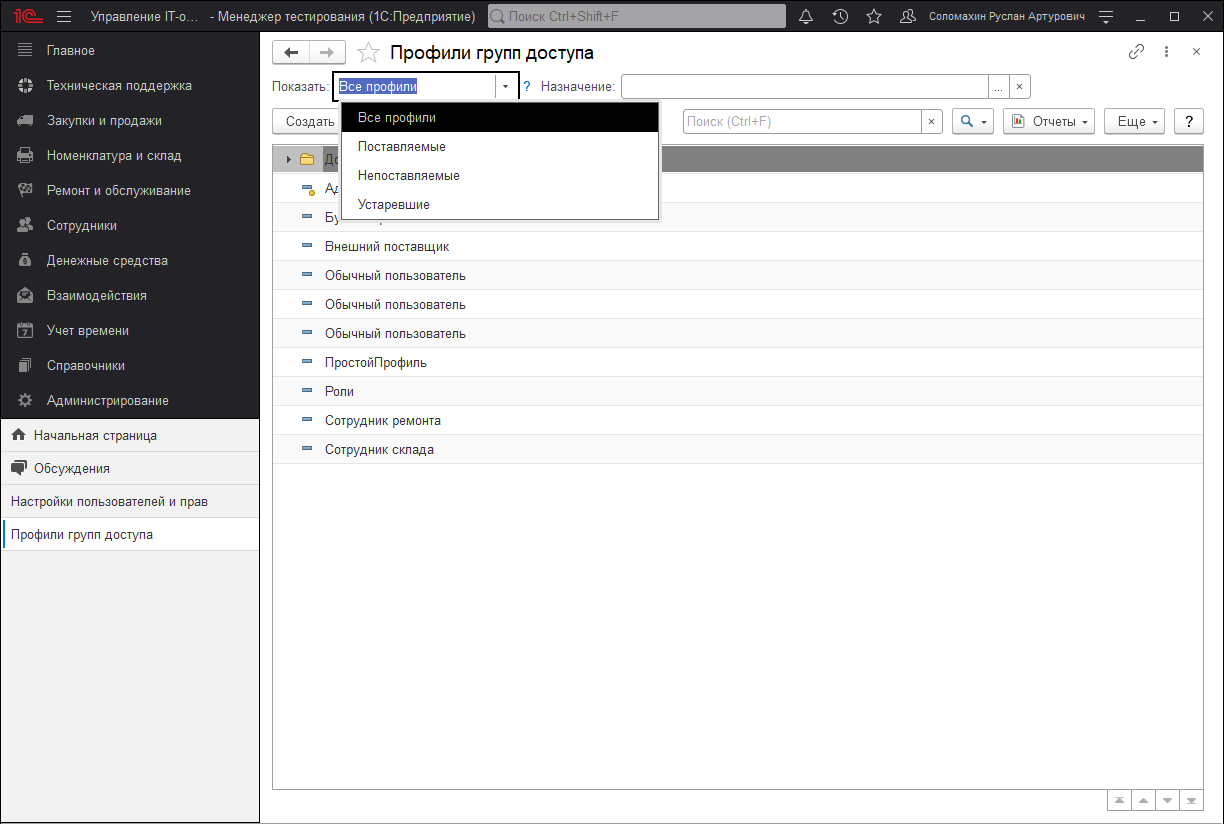
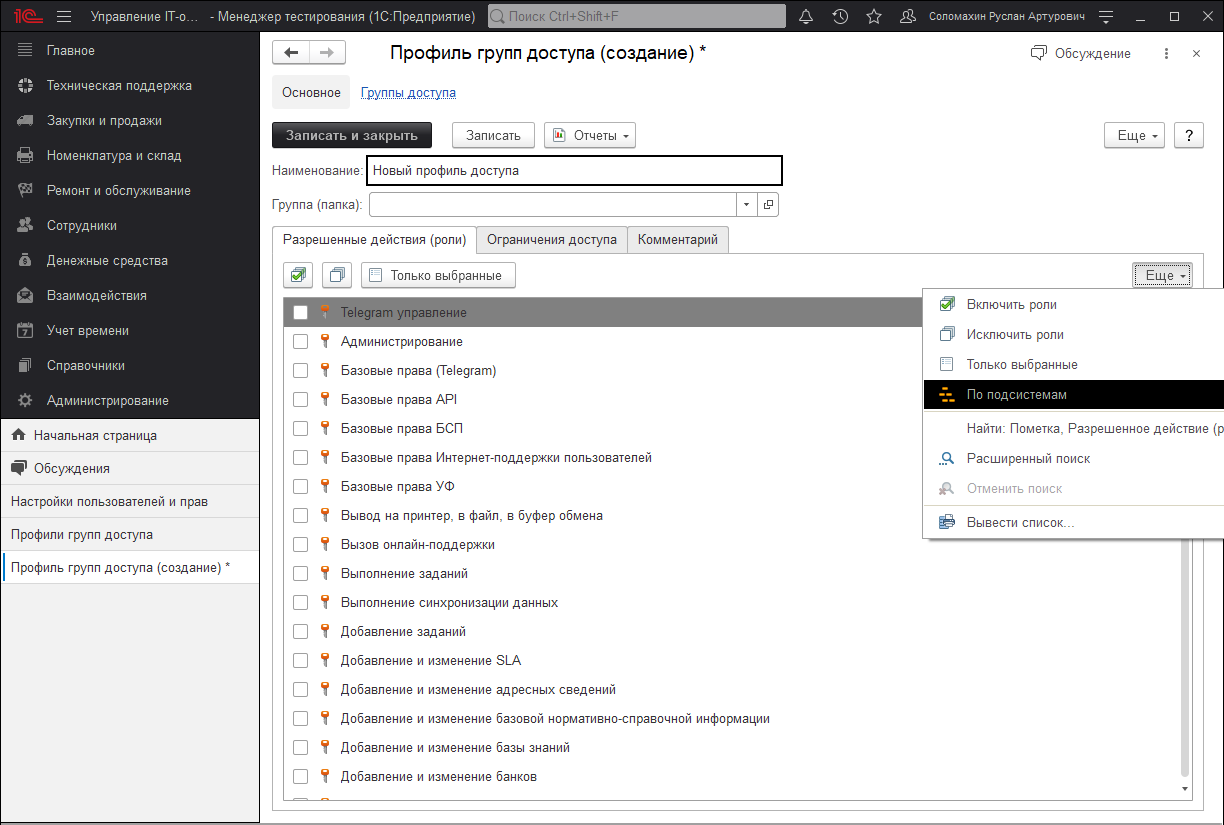
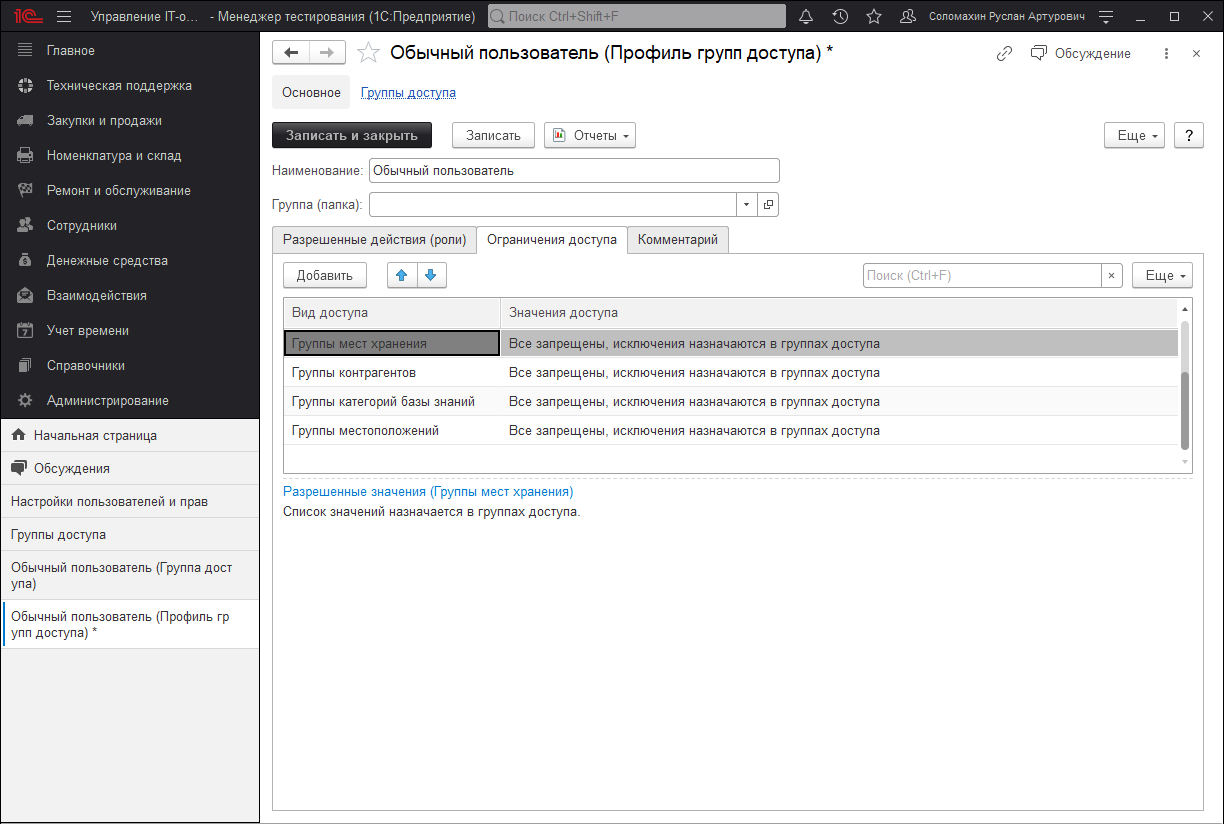
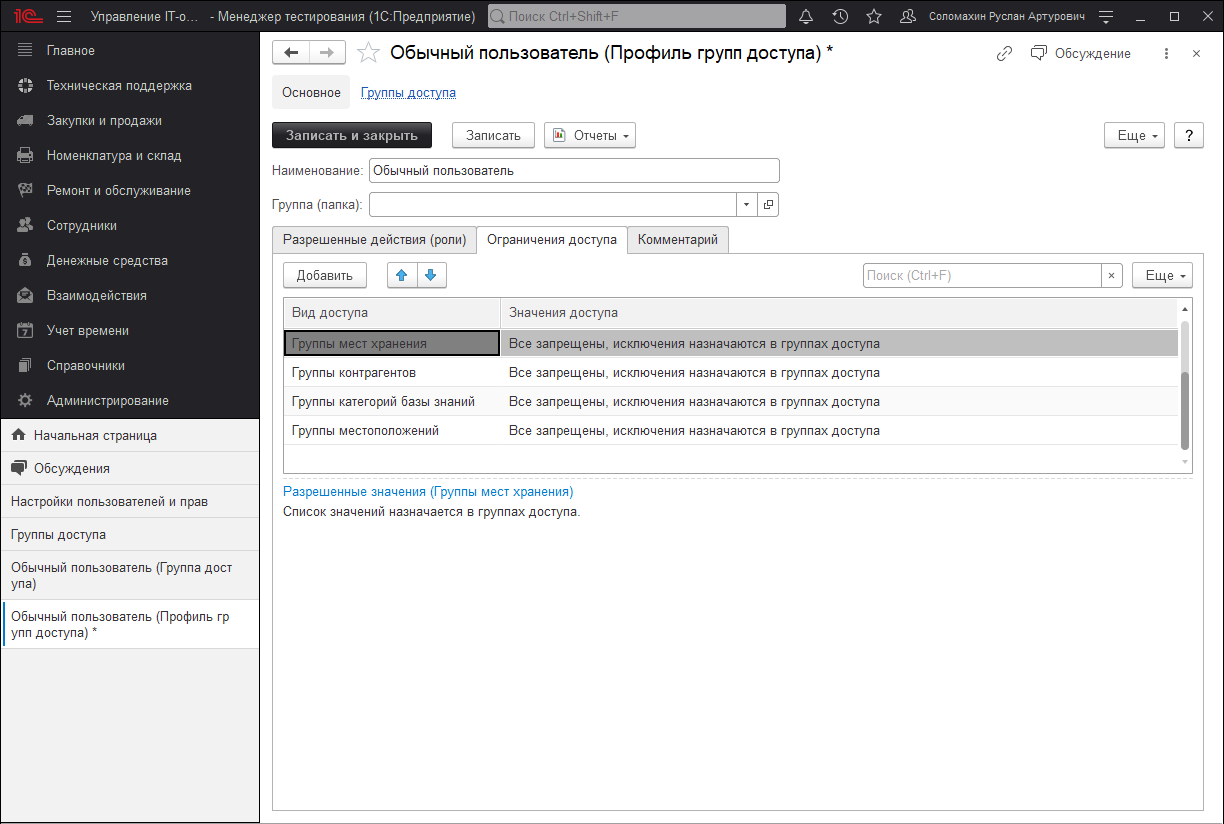
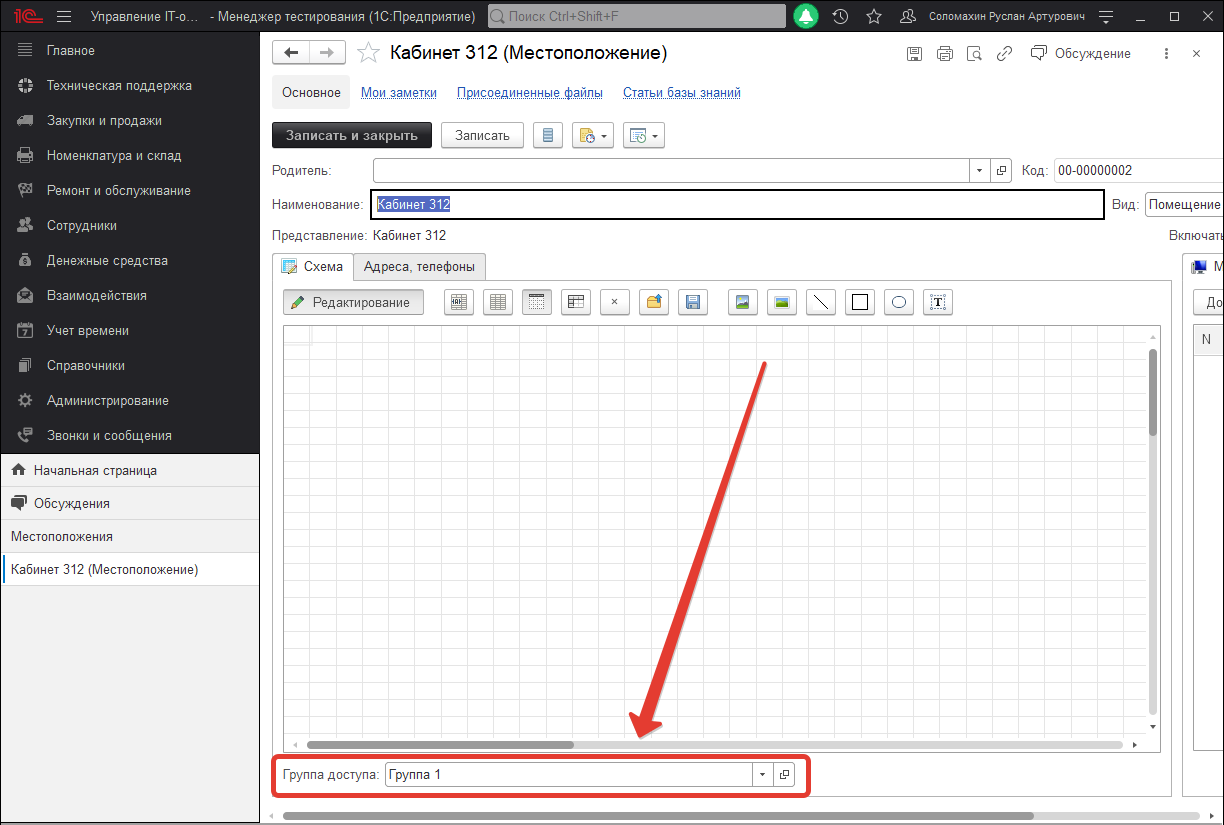
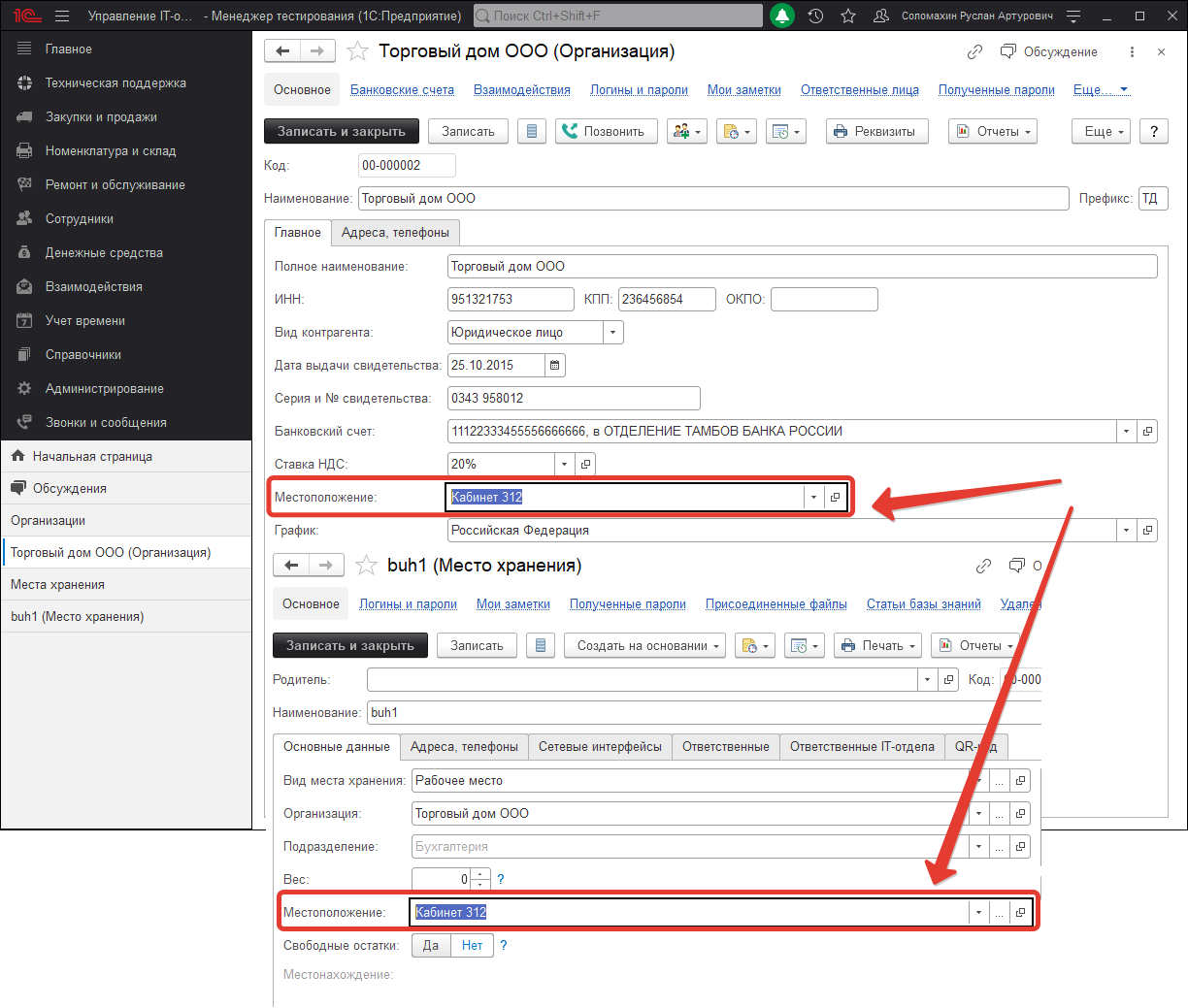
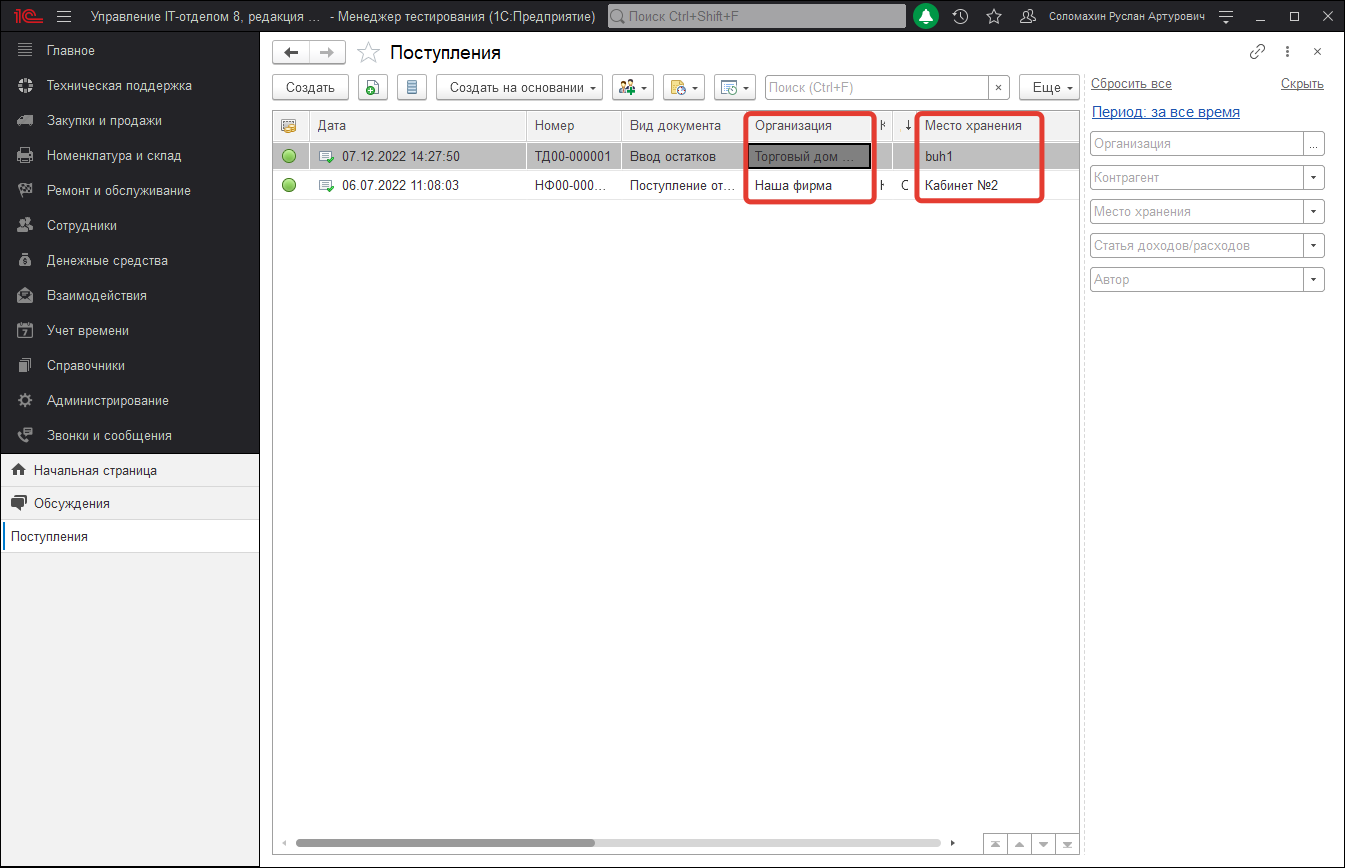
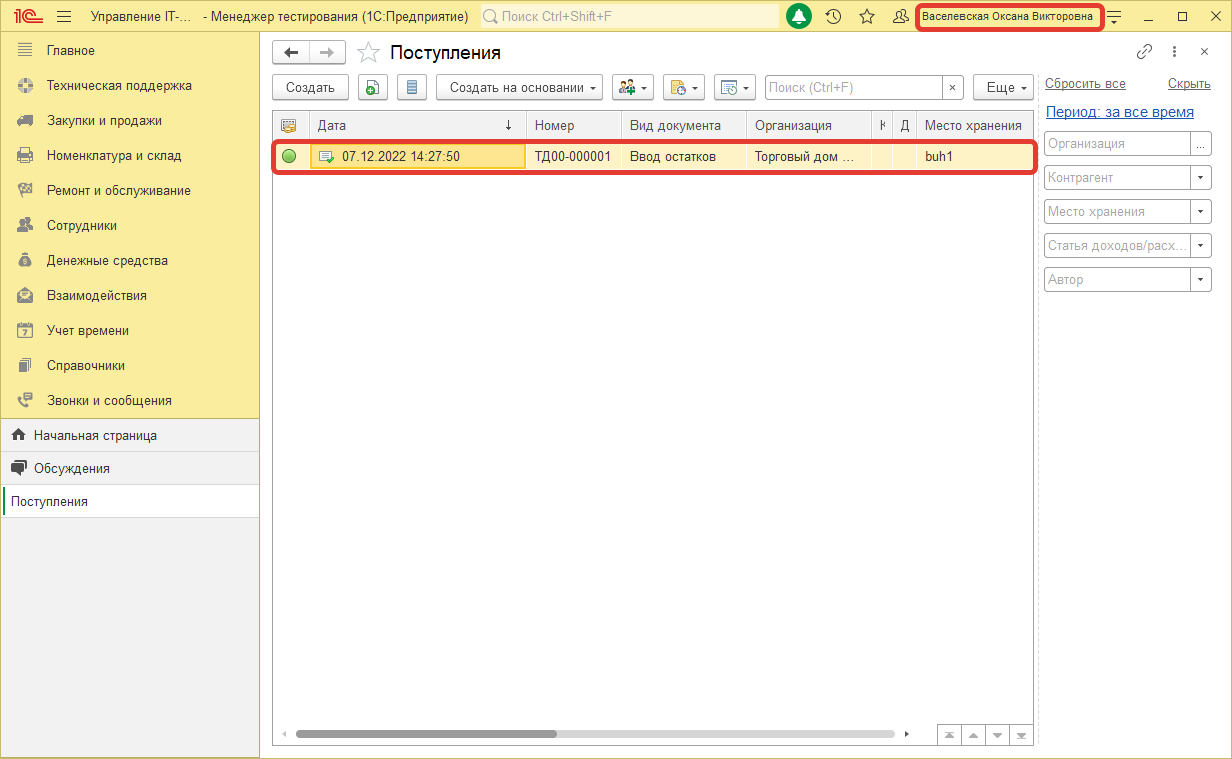
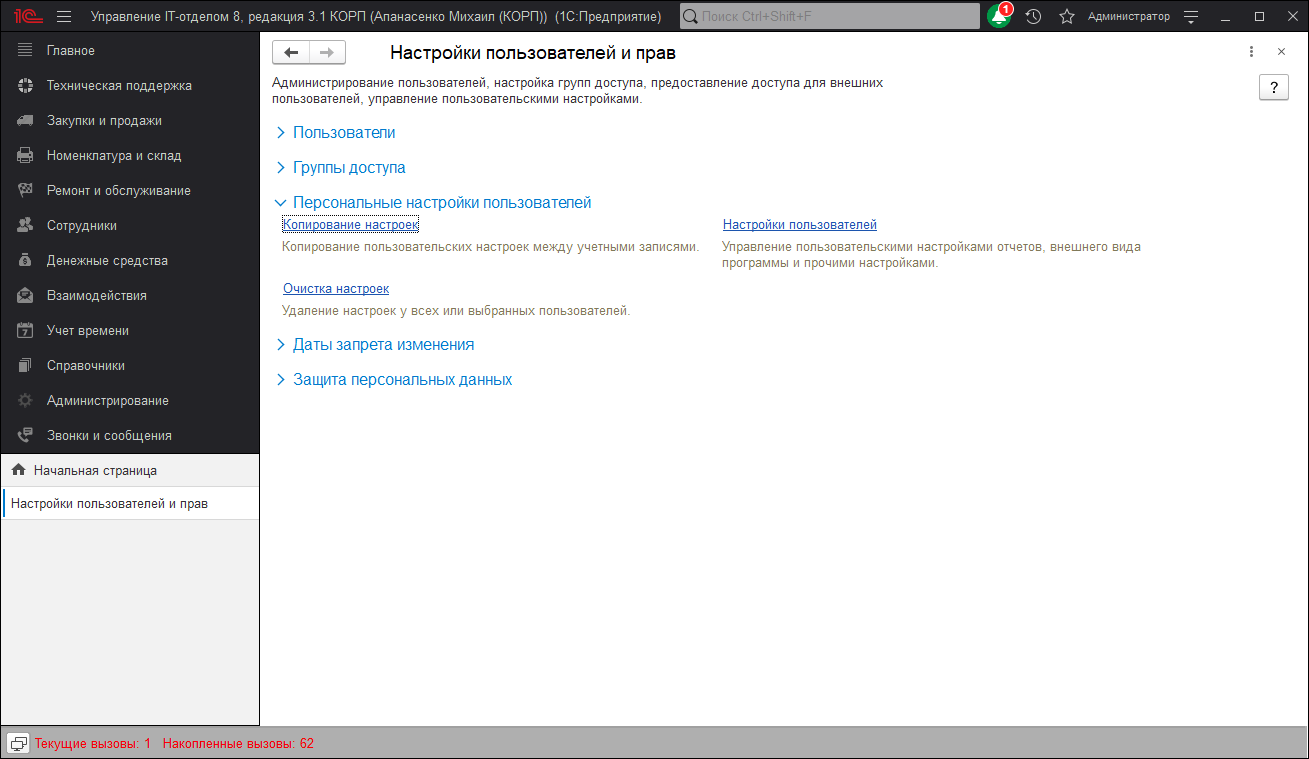
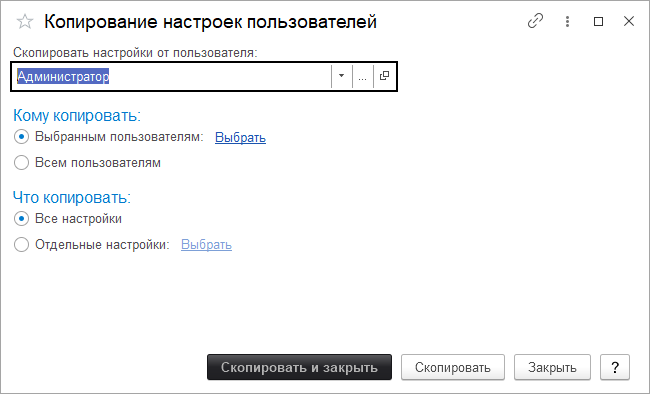
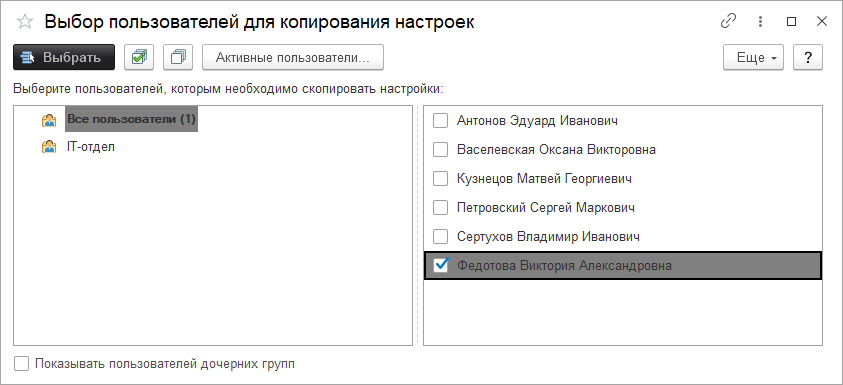
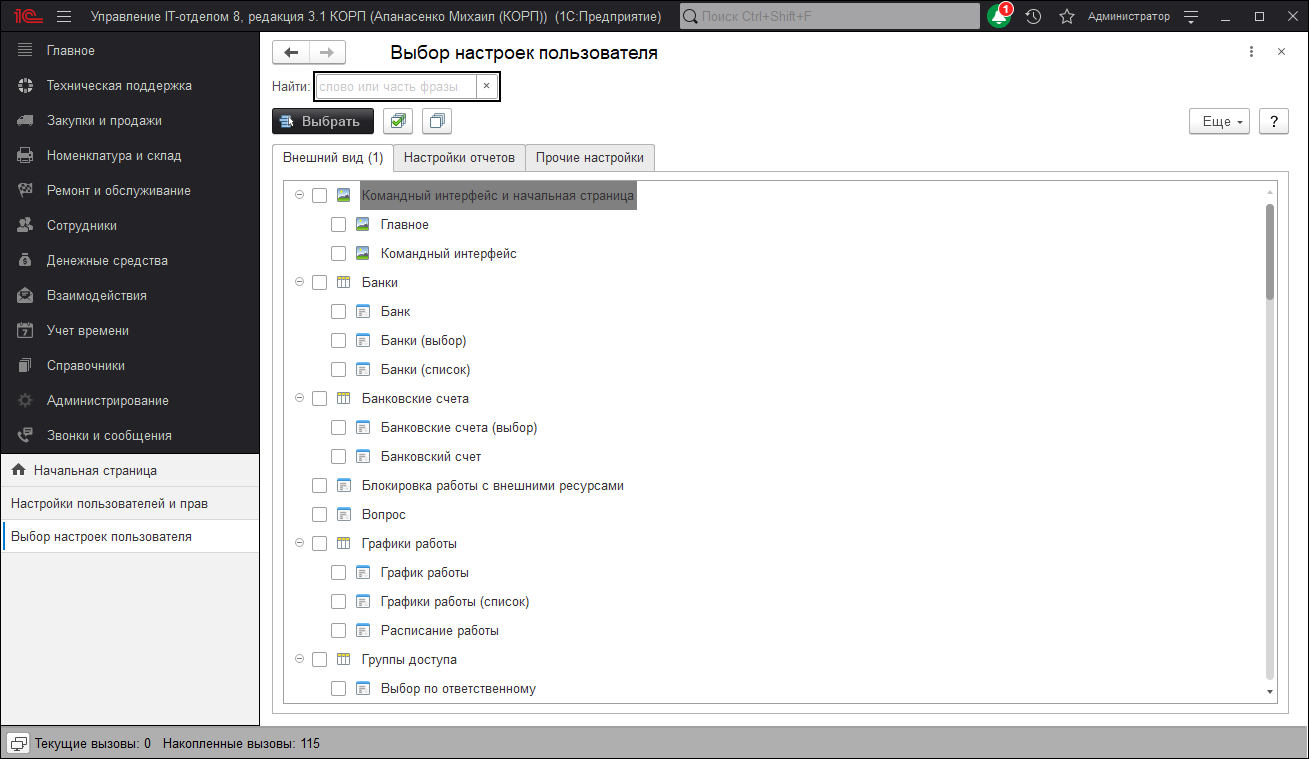
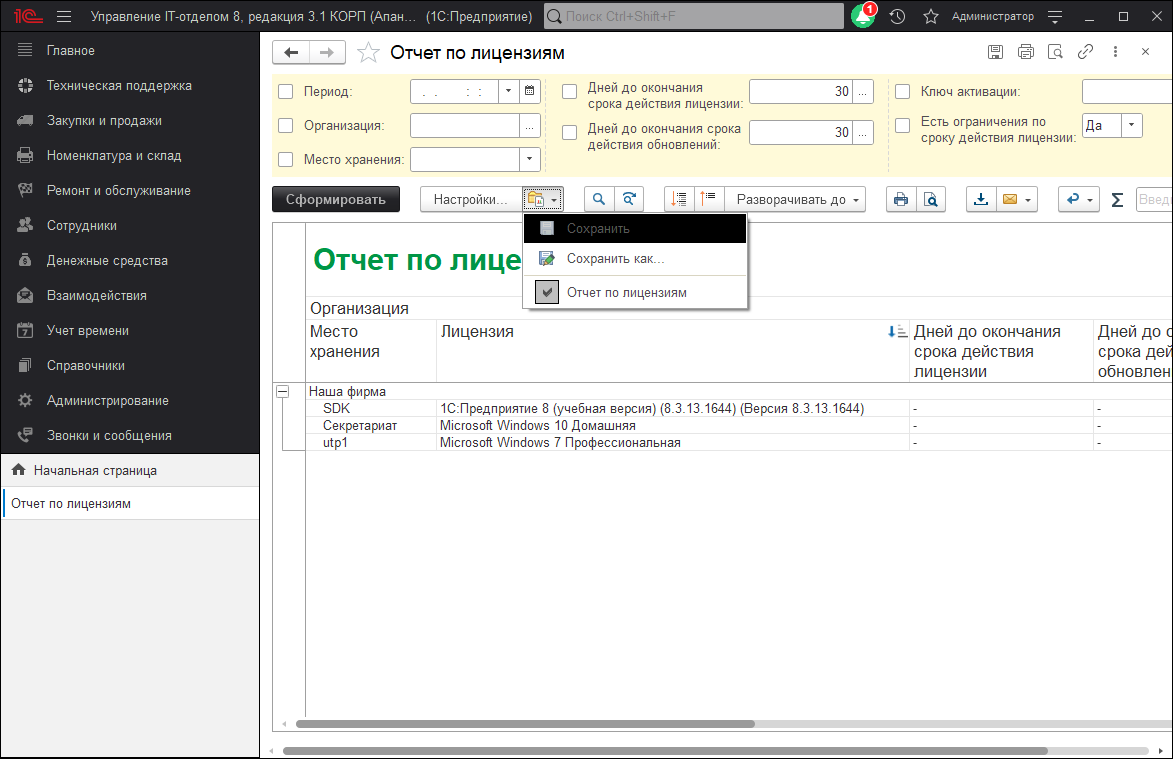
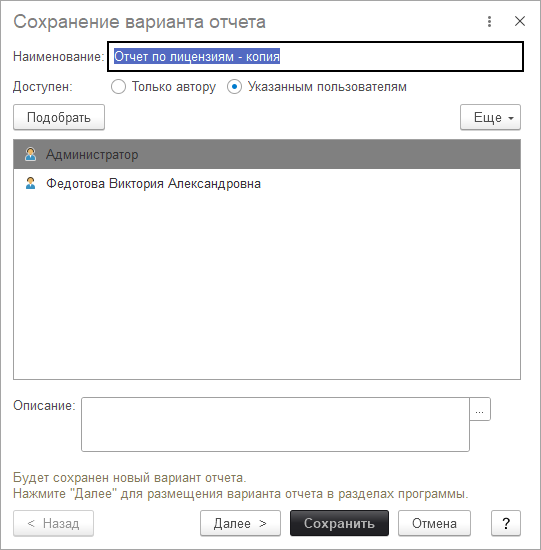
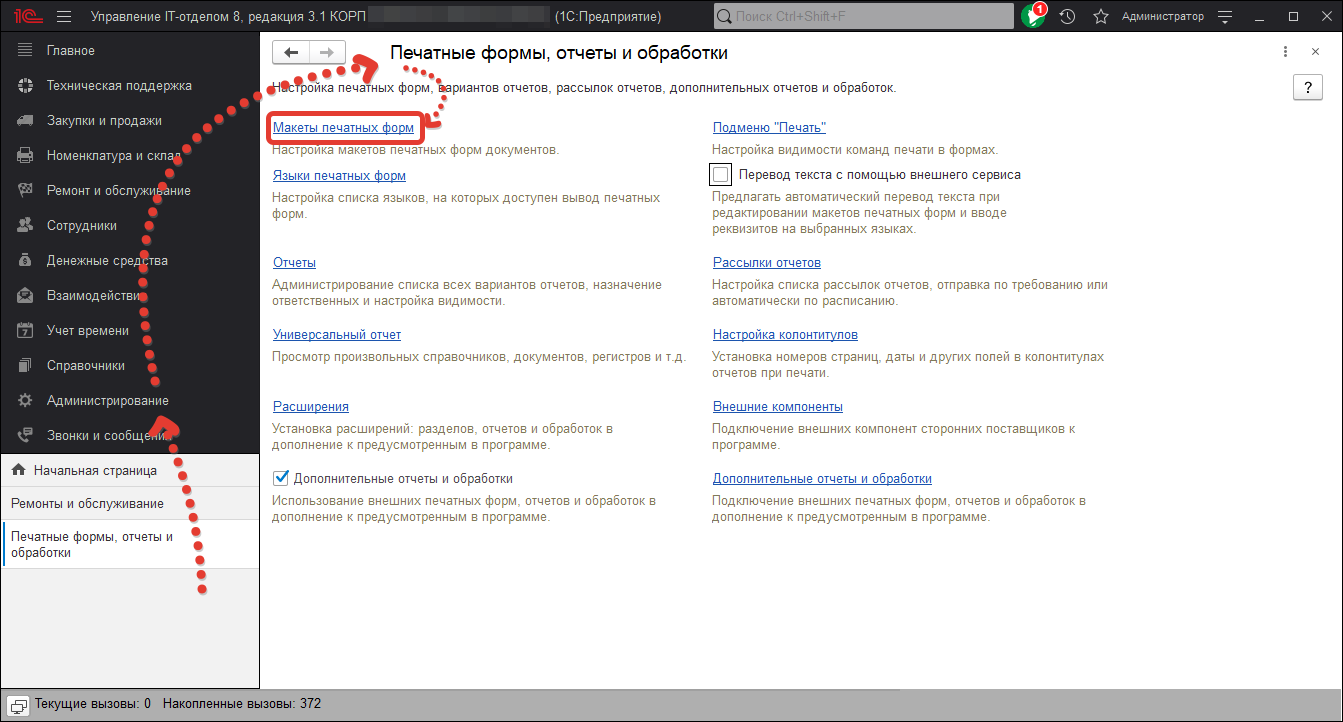
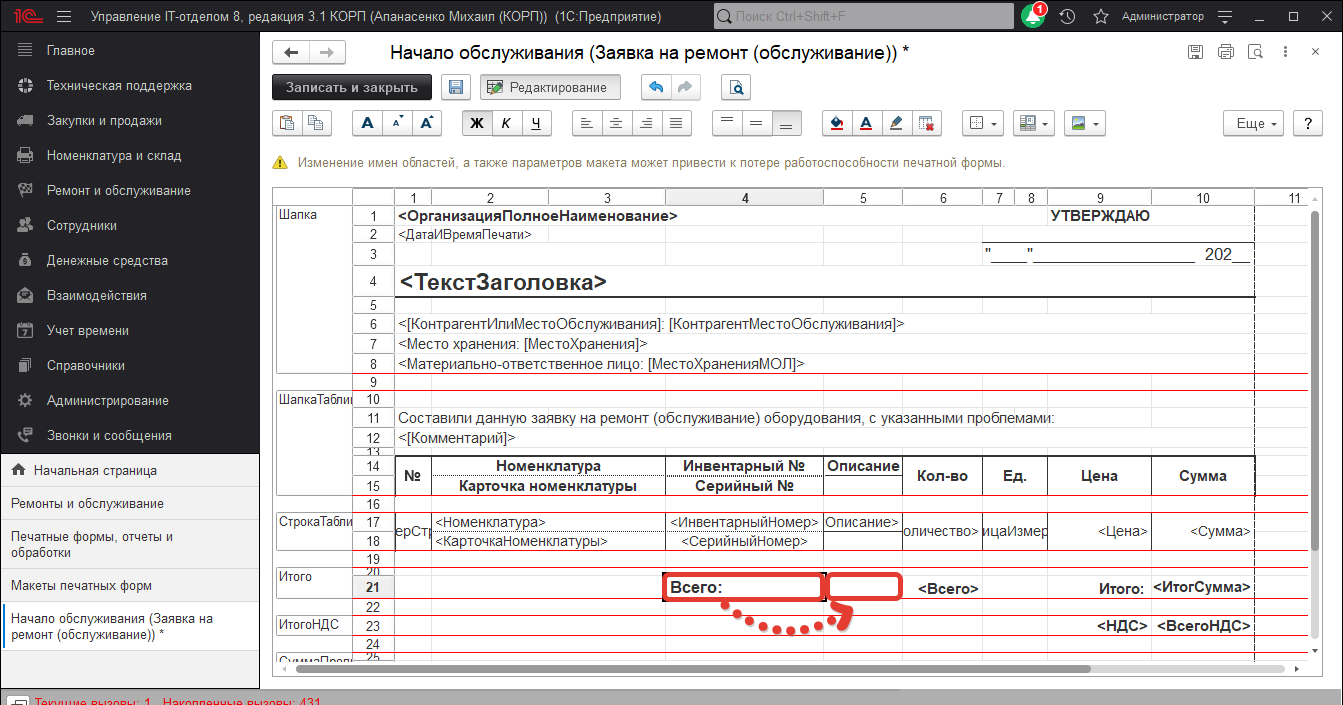
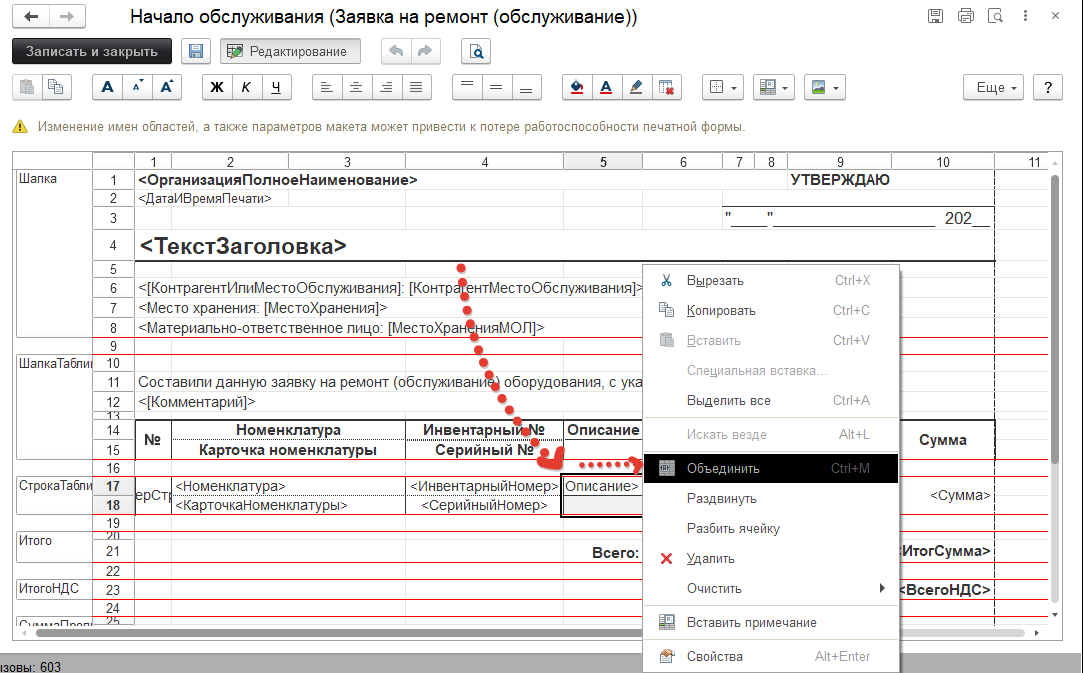
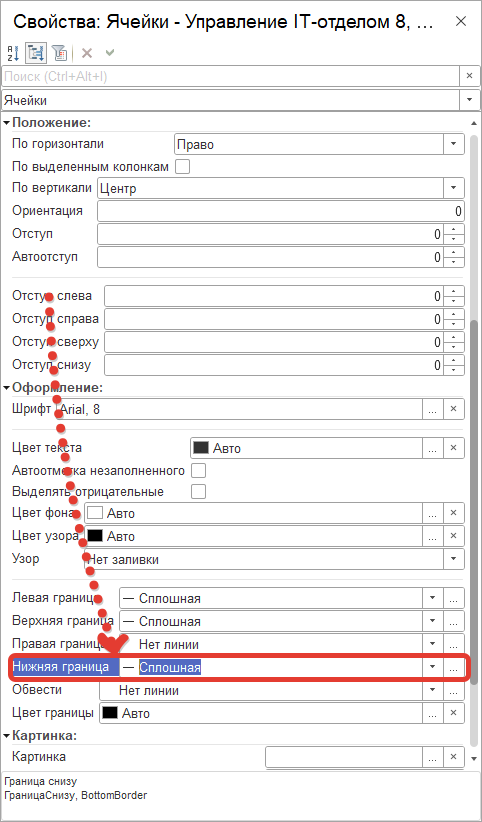
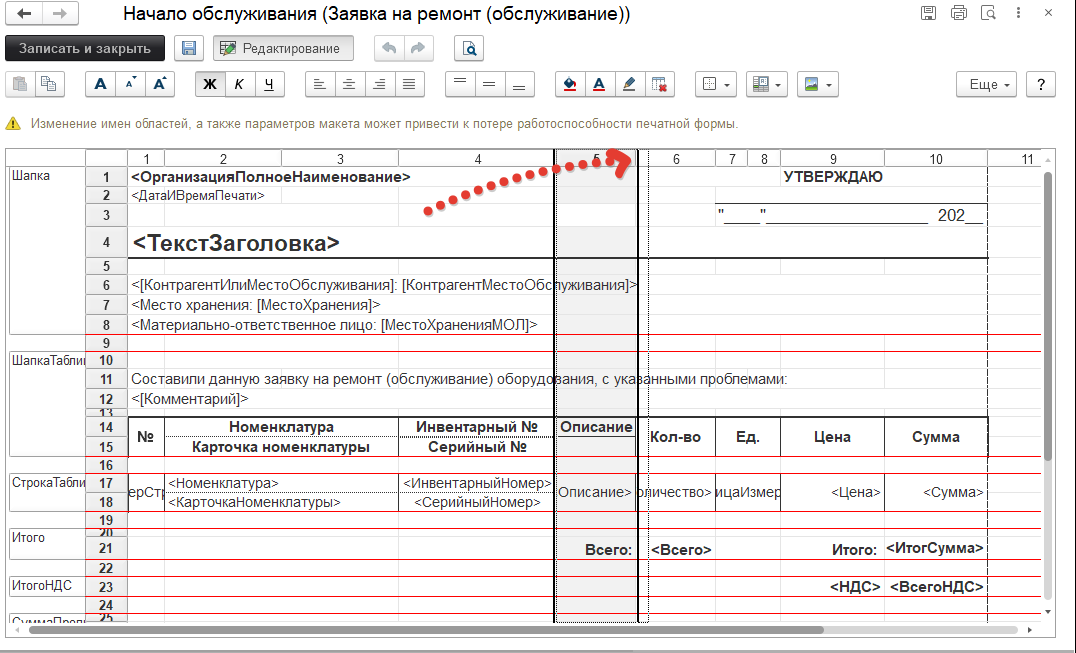
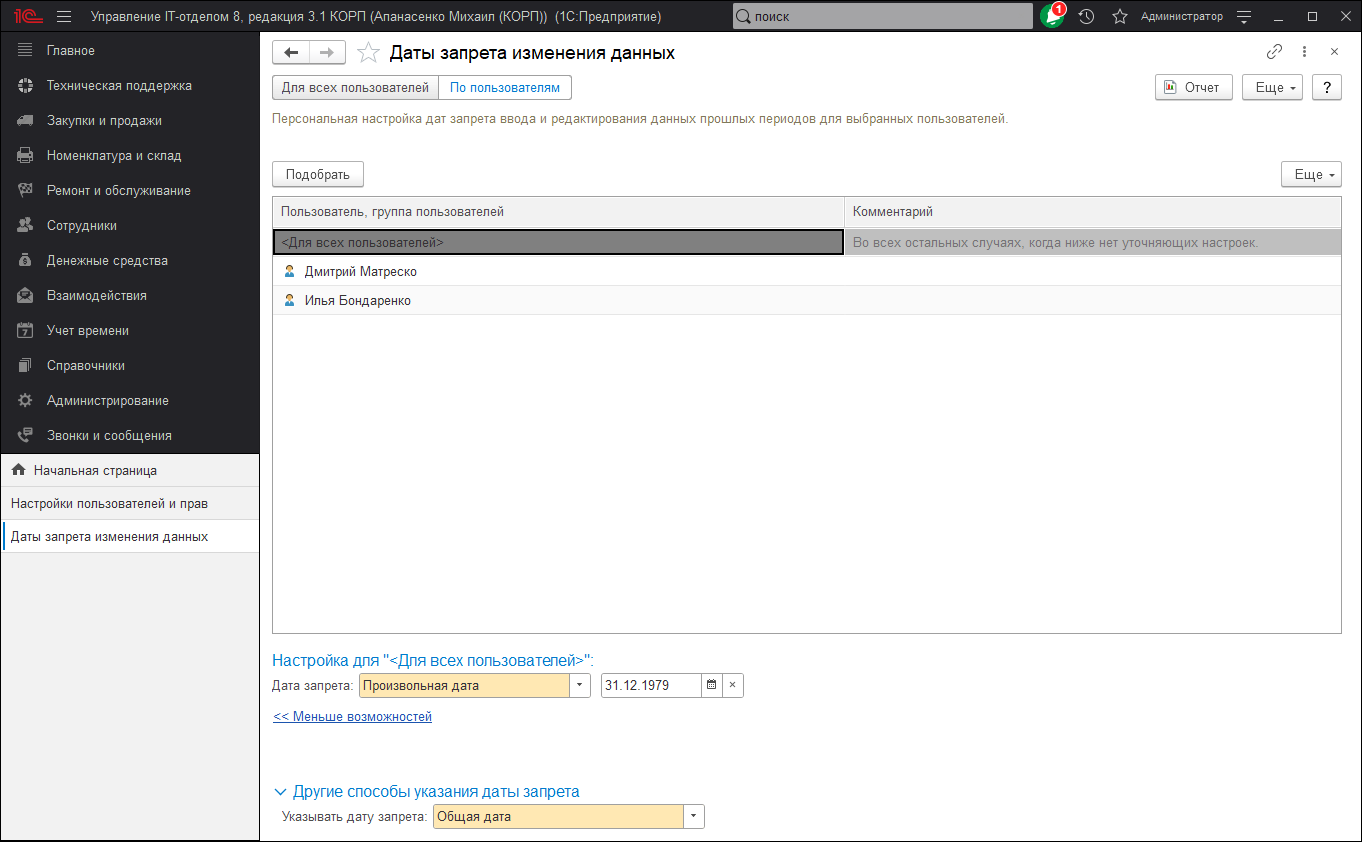
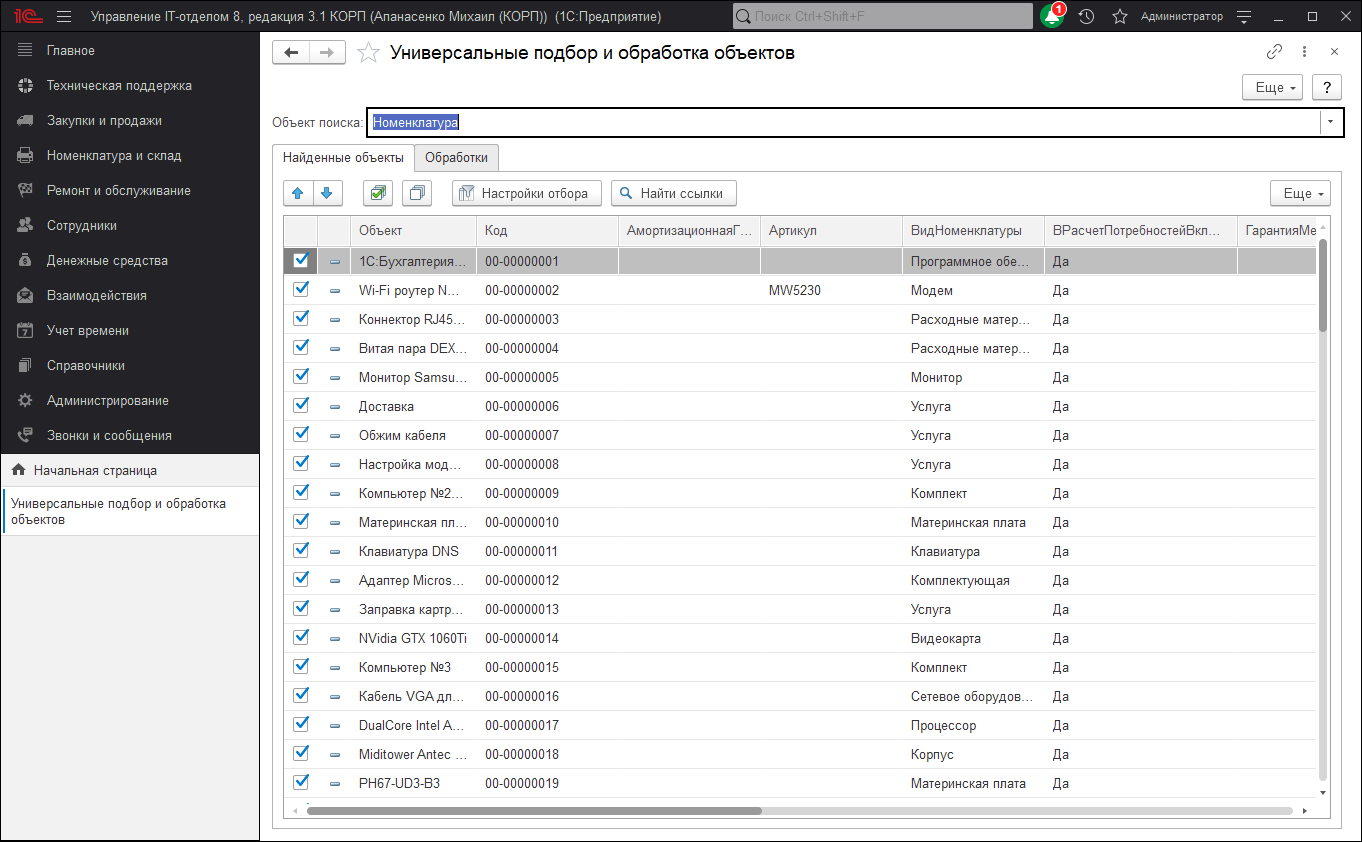
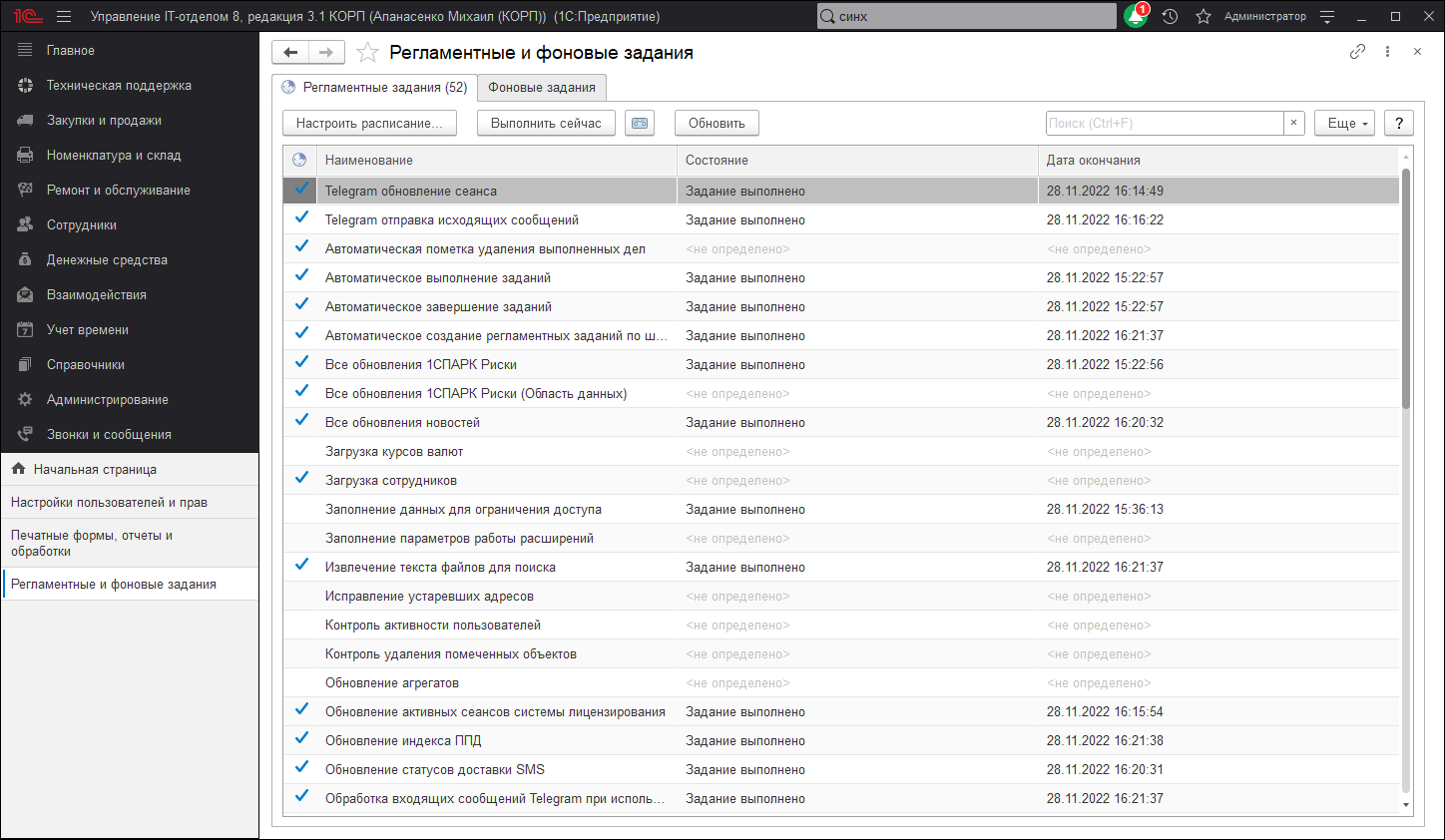
 флажок в колонке означает, что регламентное задание Включено и выполняется в соответствии с заданным расписанием;
флажок в колонке означает, что регламентное задание Включено и выполняется в соответствии с заданным расписанием;