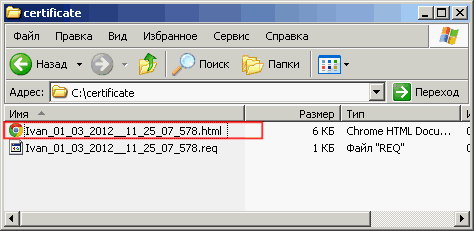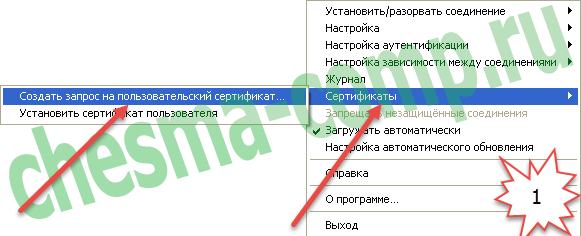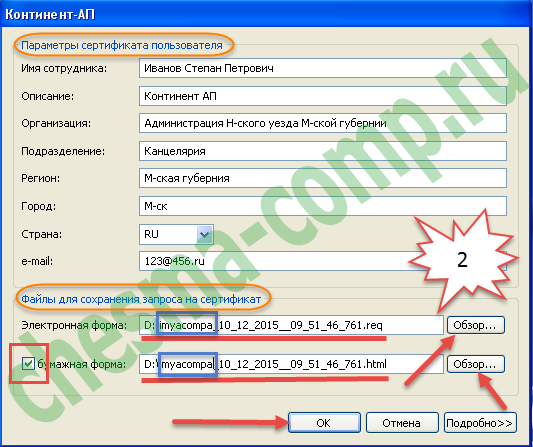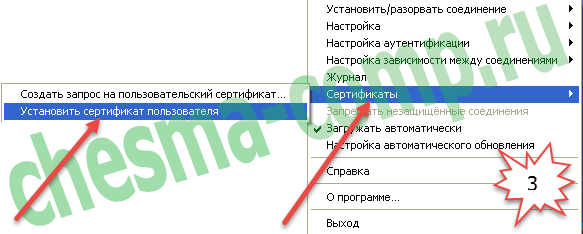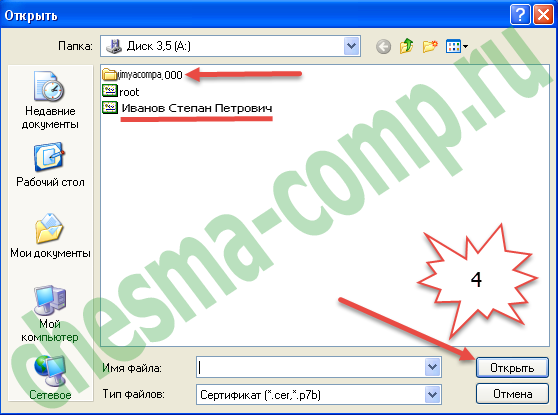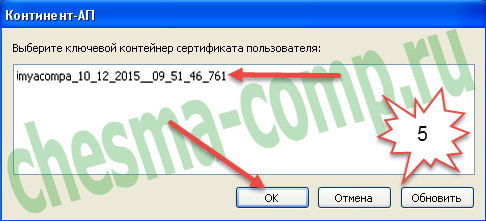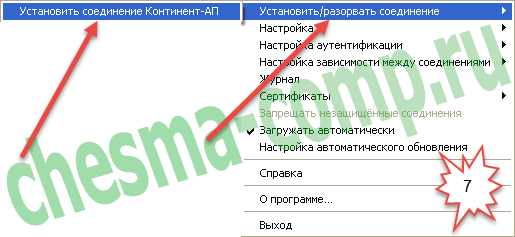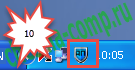Post Views: 30 293
Итак, нам нужно создать запрос на Континент АП.
Весь процесс будет описан на версии 3.7.7.651
Для начала вставим флешку, на которую будем все это дело «создавать». И приступим. Еще момент — для Ставропольского края нужно сопроводительное письмо, просите свое казначейство дать Вам образец — в остальном я думаю что процесс изготовления такой же. Можете просто спросить «при создании запроса какой криптопровайдер выбирать».

1. В правом нижне углу — на значке Континент АП кликаем левой кнопкой мышки, выбираем:
Сертификаты — Создать запрос на пользовательский сертификат …

2. Здесь будьте внимательнее. Заполняем как в описании на картинке.
- Имя сотрудника: наименование организации
- Описание: ИНН организации
- Организация: наименование организации
- Подразделение: (по желанию) можете так же вписать орагиназацию.
- Регион: Ваш регион
- Город: Ваш город
Не забываем сохранить запрос на флешку, указав путь для сохранения в поле «Электронная форма»
Указываем еще электронную почту, обязательно жмем кнопку «Подробно» и выбираем криптопровайдер: Код Безопасности CSP.
Жмём кнопку ОК.

3. Этот игровой процесс довольно часто может раздражать)))))) особенно если Вы делаете запрос с ноутбука и у Вас нет мышки!!! Играем … кто то успокоит нервы — кто то наоборот будет ерзать на стуле )))))

4. Обязательно запишите пароль куда нибудь!!! Дело в том, что сначала вы его помните. Вы получили сертификат, при подключении он у Вас запросил пароль (пфффф — нет ничего проще же, подумали Вы — ввели пароль и поставили галочку «запомнить пароль»).
А через месяцев 8 (точно не помню). В одно прекрасное утро он попросит Вас ввести пароль снова! Вот тут то и ждет засада ))) Лио уже человек уволился, который делал запрос, либо вообще в отпуске и не дозвониться … а платежи надо срочно отправлять.
И не надейтесь, что в казначействе Вам поменяют пароль. Это не СУФД! Пароль от закрытых ключей физически нельзя подобрать, поменять, взломать, убрать …. если вы его успешно забыли.

5. Выбираем флешку — на которую будет сохранять наш закрытый ключ. В последующем будем с нее и подключаться (работать с ней).

6. Все готово. Смотрим ниже результат.

7. На пустой флешке примерно это мы увидим, после создания запроса. Сам .req файл мы передаем в казначейство. А папочка — это наши закрытые ключи. Ни кому ни даем, не удаляем (желательно сделать копию, вдруг флешка сломается).
Формирование и отправка запроса на сертификат ключа аутентификации клиента Континент-АП
Если вы уже формировали запрос ранее и знаете как это делать, можете сразу перейти к последнему пункту.
1 Если еще не запущен, запустить Континент-АП. Ярлык находится в Пуск > Все программы > Код безопасности > Континент-АП 3.7 > VPN клиент. В панели задач появится значок Континент-АП.
2
В первую очередь необходимо изменить криптопровайдер по умолчанию. Для этого правой кнопкой мыши (ПКМ) нажать на значок Континент АП, и в пункте Выбор криптопровайдера по умолчанию выбрать «Код Безопасности CSP».
3 Установить в компьютер съемный носитель информации (флешку), на которую будет записана закрытая ключевая информация.
4 ПКМ по значку Континент-АП > Сертификаты > Создать запрос на пользовательский сертификат…
5
В представленной форме заполнить поля образом, представленным на картинке слева.
Обратите внимание, что бумажную форму сохранять не нужно, т.к. прилагается бланк заявления. Обратите также внимание на путь сохранения электронной формы. Это файл запроса (.req). Запомните этот путь, либо измените его для сохранения файла запроса на флешку. Для генерации ключа нажать кнопку «ОК».
6
Если рабочая станция не оборудована ПАК «Соболь» или аналогичным средством защиты информации от несанкционированного доступа, имеющим физический датчик случайных чисел появится окно биологического датчика случайных чисел и перемещающаяся по экрану мишень, по которой необходимо быстро попадать нажатием левой кнопкой мыши до достижения 100%.
7
В появившемся окне необходимо ввести пароль, состоящий из не менее 6 символов на создаваемый ключевой контейнер. Внимание: утерянный пароль на ключевой контейнер не восстанавливается.
8
В появившемся окне необходимо выбрать внешний носитель для создаваемого ключевого контейнера и нажать кнопку «ОК» (в качестве носителя поддерживаются дискета “3,5”, Touch Memory DS1993 – DS1996, электронный ключ с интерфейсом USB (token), cменный носитель с интерфейсом USB (usb-flash)). В настоящей инструкции приведен пример сохранения ключей на съемный usb-flash носитель.
9 В результате генерации на флешке сохранится закрытая часть сертификата (папка с зашифрованным названием) и, возможно (если в пункте 5 вы указали этот путь), файл запроса.
10 Для подачи запроса, необходимо отправить электронное письмо следующего содержания:
| Адресат: | ufkkk@rambler.ru |
| Тема: | Сертификат Континент-АП |
| Тело: | — обоснование запроса (например, «Предоставление доступа») — имя файла запроса — объем файла запроса в байтах — версия Континент-АП (можно узнать, нажав ПКМ по значку Континент-АП и выбрав пункт «О программе…») |
| Вложения: | файл запроса (.req), скан заполненной заявки на подключение к информационным ресурсам АС УФК |
На заявке необходимо поставить угловой штамп!
Скачать бланк Написать письмо
Генерация ключа ЭП СКЗИ Континент-АП
Запускаем программу СКЗИ «Континент-АП», если она еще не запущена. Возле «часов» на вашем компьютере появится иконка в виде серого щита с черными буквами АП. Кликаем правой клавишей мыши, в появившемся контекстном меню заходим «Сертификаты — Создать запрос на пользовательский сертификат».
В окне «СКЗИ Континент-АП» заполняем форму данными сотрудника указанного в приказе. Пример заполнения приведен ниже. Все поля должны быть заполнены. Обратите внимания на поля: «электронная форма» и «бумажная форма». По этим путям формируются файлы которые вам понадобятся в дальнейшем, поэтому или запоминайте пути или меняйте их на куда ни будь поближе. У меня этот путь изменен на «c:certificate». После заполнения и проверки на правильность жмем «ОК».
В этом окне «Крипто ПРО CSP» указан носитель, на который будет записан контейнер ключа ЭЦП (закрытая часть). В моем случае, запись произойдет на флэшку обозначенную в системе буквой «F:». Т.е. это так настроен считыватель Крипто Про. Менять ничего не надо, это просто для информации. Жмем «ОК».
Тут понятно, надо пароль – заводим и подтверждаем, а главное запоминаем. Не надо пароль – просто жмем «ОК» – рекомендую.
Вариантов нет — жмем «ОК».
Находимо найти файлы, сформированные по пути который вы запомнили во 2 пункте. Два файла с расширениями: «html» и «req» (в моем примере они выглядят так Ivan_01_03_2012__11_25_07_578.html и Ivan_01_03_2012__11_25_07_578.req). С расширением «html» открываем (двойным кликом) и распечатываем.
Файл с расширением «req» необходимо доставить в казначейство.
Сейчас необходимо заявку заполнить, подписать и поставить печать. Все это подробно показано на примере.
Заявку желательно заполнить в двух экземплярах, чтобы один экземпляр вернулся к вам с отметкой оператора УЦ.
Для УЦ казначейства необходимо подготовить следующее
1. Заверенная копия приказа (распоряжения) «О назначении ответственных лиц» для организации обмена электронными документами с использованием средств криптографической защиты информации Континент-АП.
2. Согласие на обработку персональных данных если не предоставлялось ранее.
3. В случае подачи документов на получение сертификата Уполномоченным лицом необходимо предоставление доверенности или иного документа, подтверждающего право действовать от имени Заявителя, Организации-заявителя (! Срок действия доверенности определяется в соответствии с Гражданским кодексом Российской Федерации Статья 186 Срок доверенности).
4. Заявка на получение в удостоверяющем центре сертификата ключа абонентского пункта на каждого уполномоченного лица указанного в приказе, на бумажном носителе оформленная как показано выше.
5. Файл «Заявки на сертификат» в электронном виде (*.req), полученный при генерации ключа ЭП, необходимо скопировать на носитель (флешку) и предоставить вместе с документами. Пример: Ivan_01_03_2012__11_25_07_578.req
ВНИМАНИЕ! Если файлы будут скопированы на носитель, на котором находятся контейнеры действующих ключей ЭП, и это будет предоставлено в УЦ казначейства, то такие ключи будут считаться скомпрометированными и их придется отзывать!
– в случае изменения сведений, включенных в сертификат, при этом Владелец сертификата в течение пяти рабочих дней предоставляет соответствующее Заявление на изменение статуса сертификата с последующим осуществлением смены сертификата;
– в случае компрометации КЭП Владельца сертификата, Оператора УЦ;
– выхода из строя ключевого носителя, содержащего КЭП Владельца сертификата, при отсутствии учтенных резервных ключевых носителей КЭП;
– в случае прекращения деятельности УЦ ФК без перехода его функций другим лицам;
– в иных случаях по решению Владельца сертификата или Организации-заявителя.
Заявление на изменение статуса сертификата предоставляется Владельцем сертификата (Уполномоченным лицом) в форме документа на бумажном носителе.
Извините, но у вас недостаточно прав для комментирования
Сертификат Континента АП.
В одной из своих статей я рассказывал как установить программу Континент АП на Windows 7. Дело в том, что эта программа использует в своей работе сертификаты, с помощью которых создается защищенное соединение и обмен данными с сервером доступа Континента АП. В этой статье я постараюсь рассказать как создать запрос на издание сертификата для Континента АП, а также как установить этот сертификат в программу.
Показывать буду как всегда с картинками, правда сделаны они были на компьютере, под управлением Windows XP. Итак приступим…
После установки Континента АП, у вас в трее должен появиться значёк «серый щит». Если кликнуть этот «щит» правой кнопкой мышки, то появится контекстное меню, как показано на картинке ниже:
Тут надо выбрать пункт меню «Сертификаты», а затем «Создать запрос на пользовательский сертификат». Откроется следующее окошко (рис.2):
Эту форму необходимо заполнить. Перед этим не забудьте вставить чистый ключевой носитель. Ведь после заполнения этой формы начнется генерация закрытых ключей, которая происходит на отторгаемый ключевой носитель. Это может быть, например, флешка. Если вы используете на своём компьютере программу Крипто ПРО 3.6 и выше, то там флешки включены по умолчанию. А если быть более точным, то «Все съёмные носители». Генерацию на ключевой носитель типа «Реестр» не рассматриваю, т.к. это запрещено в нашем УФК.
Итак, вернемся к заполнению формы (рис.2). Как можно видеть, она состоит как бы из двух блоков. Я их обвел желтым контуром. Если с верхним блоком все интуитивно понятно (надо заполнить все поля), то на нижнем остановлюсь подробнее. Сразу необходимо установить галку «бумажная форма». По умолчанию она не установлена. По кнопкам «Обзор» можно выбрать место для сохранения файлов. А их будет два. *.reg и *.html. Имена файлов можно отредактировать так, как вам будет удобно, не меняя, конечно же, расширения файлов.
По умолчанию программа предлагает сохранить под следующим именем: имя компьютера в сети (я обвёл синим контуром), дата и время создания запроса. Как видно из рисунка, запрос создавался 10.12.2015 в 9 часов 51 минуту 46 секунд на компьютере с именем «imyacompa». Последние 3 символа добавляются случайным образом. Они всегда состоят из трёх цифр и какой-то системы в их генерации я не заметил.
Стоит отметить, что если вы скачали у меня с сайта программу Континент АП версии 3.5.68.0, то скорее всего там старый шаблон печатной формы. После установки данной программы, вам необходимо поменять этот шаблон. Это актуально для нашего региона, а именно Челябинской области. Изменение шаблона печатной формы затронет только печатную форму в формате *.html, на *.req файл это не окажет никакого влияния.
Если у вас в регионе используется старый шаблон, то вы должны действовать в соответствии с рекомендациями для вашего региона. Скачать новый шаблон можно по следующей ссылке. Если же вы находитесь в нашем регионе, то перед генерацией ключей и запроса на сертификат, поменяйте шаблон в соответствии с инструкцией в приложенном файле.
Итак, определившись с именем файлов, можно запустить генерацию запроса на сертификат, нажав кнопку «ОК». Как уже было сказано выше, мы получим 2 файла *.req и *.html, а также закрытые ключи на флешке или любом другом носителе.
Дальше необходимо действовать в соответствии с порядком предоставления запросов на сертификат, который действует в вашем УФК. У нас мы распечатываем *.html файл на бумажном носителе, подписываем владельцем сертификата и руководителем организации. Затем передаем в казначейство бумажный экземпляр и *.req файл на съёмном носителе и взамен получаем сертификат.
Итак, запрос отправлен в УФК, мы получили сертификат. Кстати, между отправкой запроса и получением сертификата может пройти время, у всех по разному, но главное дождаться сертификата. Что же дальше? А дальше кликаем правой кнопкой мыши на «щите» Континента АП и делаем то, что показано на рисунке ниже:
А именно: идем опять на «Сертификаты», а потом «Установить сертификат пользователя». Стрелочки на рисунке 3 показывают, что надо делать. Перед этим вставьте ключевой носитель с закрытыми ключами, полученными в результате генерации, а также подготовьте полученный из УФК сертификат. Я его переписал на ключевой носитель, чтобы он всегда был под рукой. Вы можете поступить по своему: переписать его куда угодно, главное, чтобы при установке Вы смогли до него добраться. Кстати, вместе с пользовательским сертификатом, наше УФК выдает также и корневой сертификат Континента АП. Этот сертификат, при установке, должен быть расположен в том же каталоге, что и пользовательский. В общем, на рисунке ниже всё это показано:
Корневой сертификат Континента АП — это файл root. Этот сертификат нужен при установке Континента АП в первый раз. После установки пользовательского сертификата, программа устанавливает корневой, если он не установлен. В противном случае — ничего не делает. Но если в первый раз программа не найдет корневой, то будут проблемы. Поэтому лучше пусть будет всегда вместе с сертификатом пользователя в одном каталоге.
Здесь, рисунок 4, при установке надо выбирать, конечно же, сертификат пользователя. Он подчеркнут мною на картинке. А желтая папка — это закрытые ключи, полученные при генерации запроса. Там шесть файлов с расширением *.key. Кстати, ключи стандартные для программы Крипто Про 3.6. Ведь именно она генерирует эти ключи. Итак, выбрав сертификат пользователя, нажимаем кнопку «Открыть» и попадаем на следующую картинку:
Самая верхняя строчка — это как раз и есть ключевой контейнер с закрытыми ключами. А на этом этапе мы как раз и должны указать программе соответствующий нашему сертификату ключевой контейнер. А именно тот, который был сгенерирован при создании запроса на сертификат. Вообще, позволю себе небольшое отступление… Все ЭЦП, которые генерируются с помощью Крипто Про (вы ведь не думаете, что ключи генерирует Континент АП), состоят из двух частей:
- закрытый ключ — это ключевой контейнер, получаемый при генерации;
- открытый ключ — это сертификат, полученный из казначейства.
Эти части соединяются (опять же, с помощью Крипто Про) только в том случае, если они соответствуют друг другу. Не составляет труда сделать вывод: если одна из частей утеряна или повреждена, то перестаёт работать всё ЭЦП. И исправить эту ситуацию невозможно, кроме генерации новой ЭЦП. Есть способы сделать копию ЭЦП, но в этой статье я касаться этого не буду.
Итак, возвращаемся к «нашим баранам». На рисунке 5 надо обязательно кликнуть по верхней строчке с ключевым контейнером, а потом нажать «ОК». После того как всё это будет проделано, Вы получите следующее окно:
Ну тут только «ОК», других путей не дано… Поздравляю Вас, сертификат установлен. Настало время проверить его работоспособность. Для этого надо сделать так, как подсказывает нам следующая картинка:
ПКМ на «щите», идем «Установить/разорвать соединение» -> «Установить соединение Континент АП» и попадаем в следующее окно:
Нажмем туда, куда показывает красная стрелка (рис. 8). Если на предыдущих этапах Вы следовали этой инструкции, то у Вас выскочит как минимум один сертификат. Вы должны выбрать именно тот, который только что установили (см. рис 9):
Выбрав его, отметьте галочкой «всегда использовать данный сертификат при подключении». В этом случае Ваш Континент АП будет подключаться к серверу используя указанный сертификат. В противном случае (если галка не установлена), он будет предлагать выбрать сертификат при каждом подключении. Чтобы узнать правильно ли был выбран сертификат, можно воспользоваться кнопкой «Свойства». Она покажет всё о выбранном сертификате. В конце, как всегда кнопка «ОК». Начнется процесс подключения Континента АП к серверу доступа. Если все сделано правильно, то в результате вы увидите в трее, как «щит» сменил цвет с серого на синий:
Если у Вас получилось то же, что и у меня, то я рад поздравить Вас с удачной установкой сертификата для континента АП. После того, как Вы подключились к серверу доступа, можете загружать СУФД и начинать в ней работать.
P.S. Ну и ещё: Я думаю, что я достаточно подробно тут всё изложил. Но все равно могут возникнуть какие-нибудь вопросы. В этом случае пишите их в комментариях ниже. Кстати, для зарегистрированных пользователей моего сайта, комментарии появляются сразу, без модерации.
И напоследок… Если вам понравилась эта статья и вы почерпнули из нее что-то новое для себя, то вы всегда можете выразить свою благодарность в денежном выражении. Сумма может быть любой. Это вас ни к чему не обязывает, все добровольно. Если вы всё же решили поддержать мой сайт, то нажмите на кнопку «Поблагодарить», которую вы можете видеть ниже. Вы будете перенаправлены на страницу моего сайта, где можно будет перечислить любую денежную сумму мне на кошелек. В этом случае вас ждет подарок. После успешного перевода денег, вы сможете его скачать.
1. Перед созданием подготовьте носитель (USB Flash, Дискета, Рутокен и др.). Для создания ключа и запроса следует нажать в правом нижнем углу монитора правой кнопкой мыши по иконке
- 1.png (913 байт) 6446 просмотров
«Континент-АП 3.7.7».
2. Далее зайдите в «СЕРТИФИКАТЫ» -> «СОЗДАТЬ ЗАПРОС НА ПОЛЬЗОВАТЕЛЬСКИЙ СЕРТИФИКАТ»
3. Далее появится окно с полями которые необходимо заполнить вручную. Так же нажмите кнопку «Подробно >>
4. При заполнении формы обязательно укажите путь для электронной и бумажной формы, и самым важным является выбор криптопровайдера
«Код безопасности». Заполните форму и нажмите кнопку «ОК»
Имя сотрудника – указывается ФИО сотрудника (владельца сертификата), наделенного полномочиями на эксплуатацию средства криптографической защиты информации «Континент-АП». Наделение данным полномочием может быть произведено отдельным приказом по организации (который нужно будет предоставить в УФК), так и в составе приказа о назначении ответственных лиц при осуществлении электронного документооборота.
Описание – можно не заполнять.
Организация – указывается краткое название Вашей организации.
Подразделение – отдел организации, в котором числится владелец сертификата.
Регион – указывается название субъекта федерации, в котором находится организация.
Город – указывается город, в котором находится организация.
Страна – RU.
e-mail – можно не указывать.
В ПОЛЯХ «ЭЛЕКТРОННАЯ ФОРМА» И «БУМАЖНАЯ ФОРМА» НЕОБХОДИМО УКАЗАТЬ ПУТЬ НА СЪЕМНЫЙ НОСИТЕЛЬ (ФЛЕШЬ КАРТА, ДИСКЕТА), ПО ДАННОМУ ПУТИ И БУДЕТ СОХРАНЁН ЗАПРОС НА СЕРТИФИКАТ И ЗАЯВКА НА ПОЛУЧЕНИЕ СЕРТИФИКАТА КЛЮЧА АБОНЕНТСКОГО ПУНКТА.
5. Далее появится форма запроса пароля на сгенерированный ключ, где необходимо ввести пароль в поле «НОВЫЙ ПАРОЛЬ» и в поле «ПОДТВЕРЖДЕНИЕ» (вводимые символы пароля в этих полях будут отображаться звёздочками). Нажмите кнопку «ОК».
Пароль должен состоять минимум из 6 символов и представляет собой хаотичный набор цифр, спецсимволов, английских больших и маленьких букв (пример: F4*mX9).
6. Далее появится форма с выбором съемного носителя. Выберите носитель и нажмите «ОК».
7. По окончании будет выдано сообщение об успешном создании запроса
ЧТОБЫ УБЕДИТЬСЯ В ПРАВИЛЬНОСТИ СОВЕРШЁННЫХ ВАМИ ДЕЙСТВИЙ ПРИ ГЕНЕРАЦИИ КЛЮЧЕЙ ВЫ МОЖЕТЕ ОТКРЫТЬ НОСИТЕЛЬ, НА КОТОРЫЙ ВЫ СФОРМИРОВАЛИ ЗАПРОС, на нем должно быть всего три объекта:
- Заявка на получение сертификата ключа ЭЦП с расширением «Admin_23_08_2018__11_35_40_230.html»
- Запрос на получение сертификата ключа ЭЦП с расширением «Admin_23_08_2018__11_35_40_230.req»
- Папка с закрытым ключом
НАСТОЯТЕЛЬНО РЕКОМЕНДУЕТСЯ:
С ЦЕЛЬЮ ОБЕСПЕЧЕНИЯ НАДЁЖНОСТИ ИСПОЛЬЗОВАНИЯ КЛЮЧЕЙ АБОНЕНТСКОГО ПУНКТА СДЕЛАТЬ И ЗАРЕГИСТРИРОВАТЬ ДУБЛИКАТ КЛЮЧА НА РЕЗЕРВНЫЙ НОСИТЕЛЬ ДАННОГО СЪЁМНОГО НОСИТЕЛЯ ПРИ ПОМОЩИ ЛЕГАЛЬНОЙ ПРОГРАММЫ ДЛЯ СОЗДАНИЯ ОБРАЗОВ СЪЁМНЫХ НОСИТЕЛЕЙ!!!!!!!
Сохранность Ваших ключей на ВАШЕЙ ответственности.БУДЬТЕ ГОТОВЫ К ТОМУ, ЧТО НОСИТЕЛЬ КЛЮЧЕЙ СВЯЗИ МОЖЕТ СЛОМАТЬСЯ В ЛЮБОЙ МОМЕНТ!!!
В УФК ВАШИХ ЗАКРЫТЫХ КЛЮЧЕЙ И ПАРОЛЕЙ НЕТ!!!
8. Сформированный запрос (файл с расширением «Admin_23_08_2018__11_35_40_230.req»), Вам необходимо скинуть на отдельный съемный носитель и предоставить в УФК.
ЕСЛИ НА СЪЕМНОМ НОСИТЕЛЕ БУДЕТ ПРИСУТСТВОВАТЬ ПАПКА С КЛЮЧАМИ И ВЫ ПРЕДОСТАВИТЕ ЕЕ В УФК,
ТО ДОКУМЕНТЫ У ВАС НЕ ПРИМУТ!!!
ВАМ ВСЕ ПРИДЕТСЯ ПЕРЕДЕЛЫВАТЬ ЗАНОВО, ВСЗЯЗИ С КОМПРОМЕТАЦИЕЙ КЛЮЧЕЙ!!!
9. Далее Вам необходимо будет подготовить заявку на получение в удостоверяющем центре сертификата ключа абонентского пункта В ДВУХ ЭКЗЕМПЛЯРАХ и предоставить в местное УФК вместе с письмом на обработку. Доверенность на получение сертификата ключа абонентского пункта предоставляется только в том случае, если владелец ключа абонентского пункта не может сам получить сертификат. Заявка находится на съемном носителе с именем «Admin_23_08_2018__11_35_40_230.html». Данную заявку откройте в браузере «Internet Explorer ver.x» скопируйте текст заявки и вставьте в Microsoft Word, где её отредактируйте и приведите к такому виду
1-Обязательно укажите причину в связи с чем хотите получить сертификат абонентского пункта (предоставлением права использования СКЗИ Континент АП, плановой сменой ключа абонентского пункта или указать другую причину).
2-Введите паспортные данные владельца сертификата, на которого возложены полномочия на эксплуатацию СКЗИ «Континет-АП»
3-Укажите приказ, на основании которого работнику предоставлены полномочия на эксплуатацию СКЗИ Континент АП (либо отдельно созданный приказ о наделении полномочий, либо заново переизданные приказы о назначении ответственных лиц при осуществлении электронного документооборота по нашим предлагаемым шаблонам)
Наша команда имеет большой опыт в сопровождении казначейских программ. Мы готовы помочь вам в любом вопросе. Рекомендуйте нас своим коллегам.