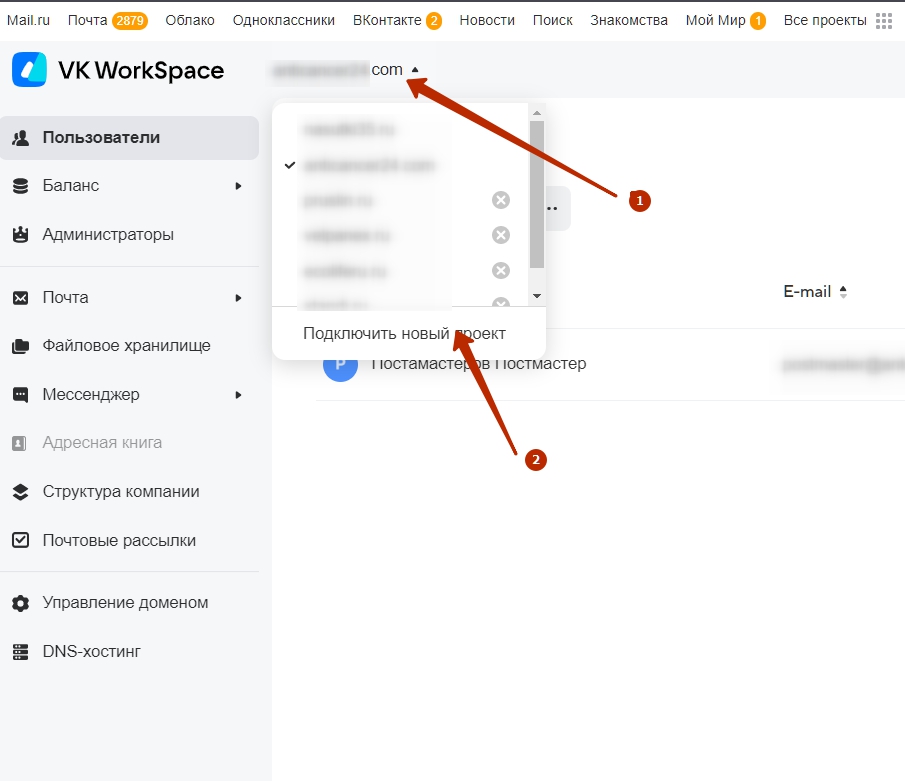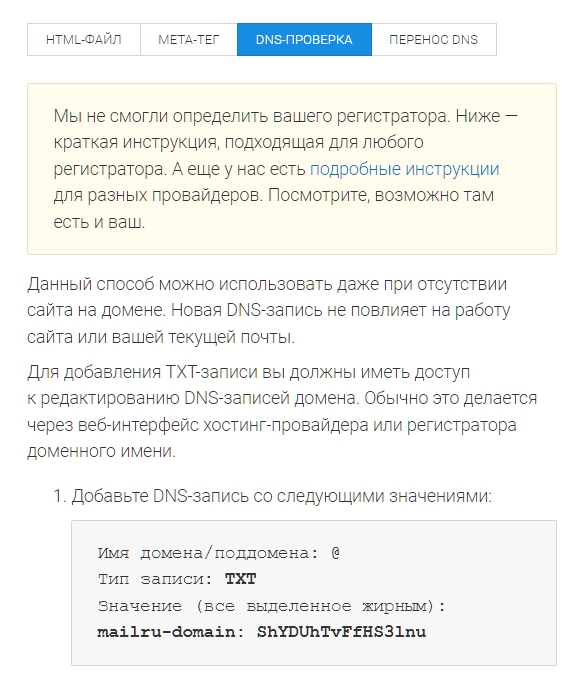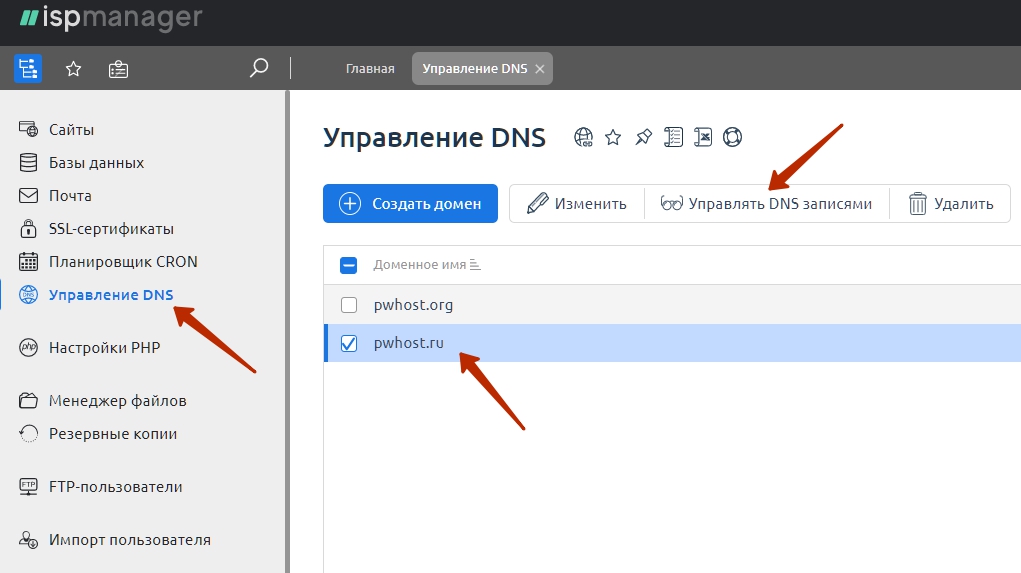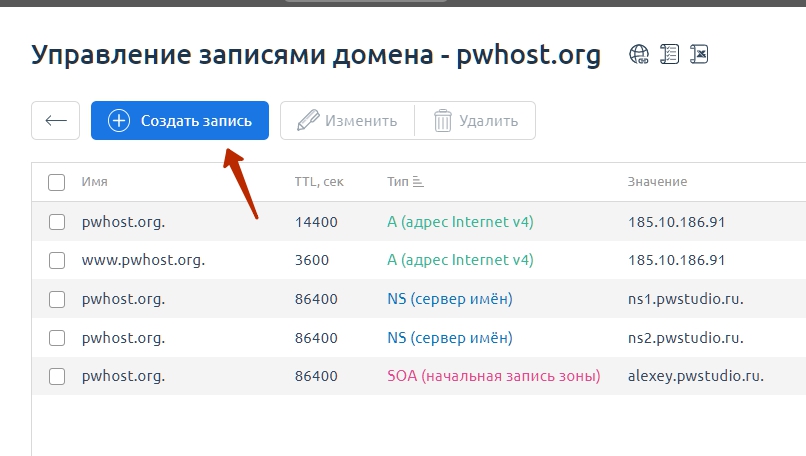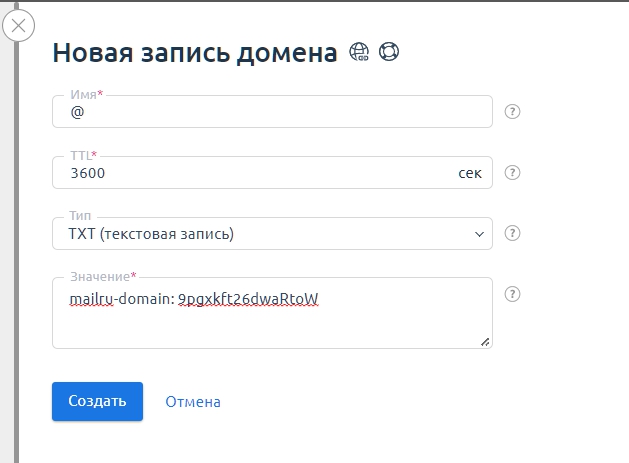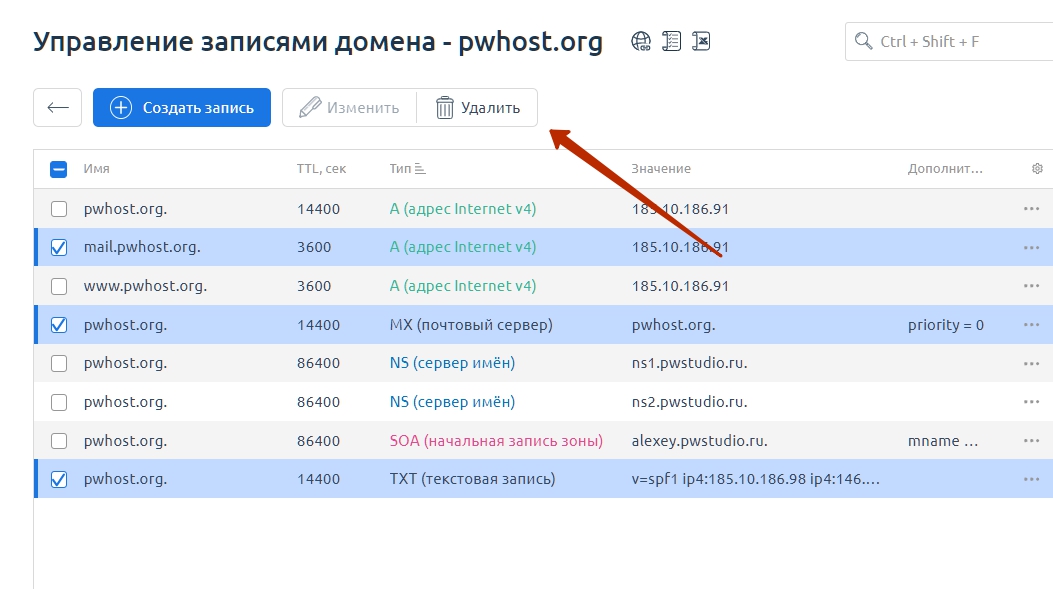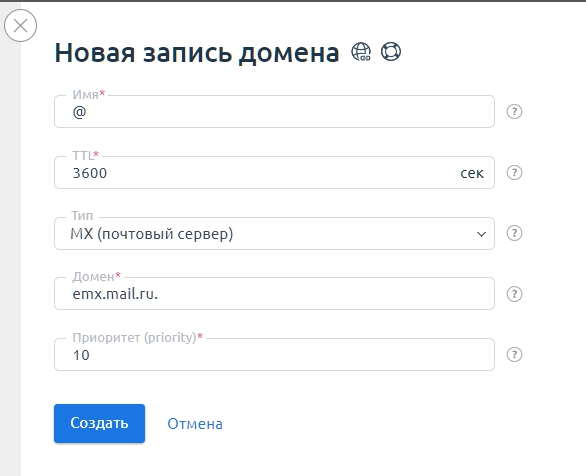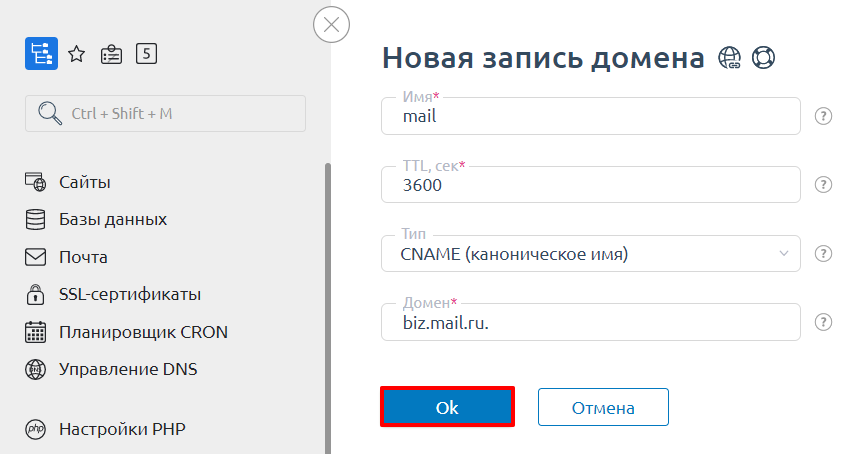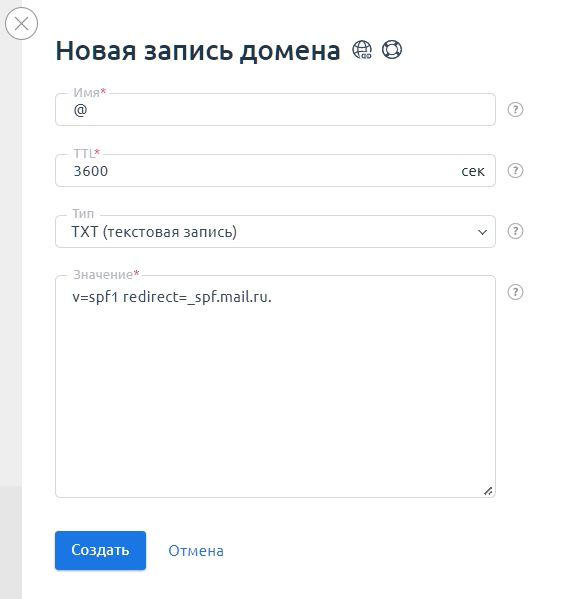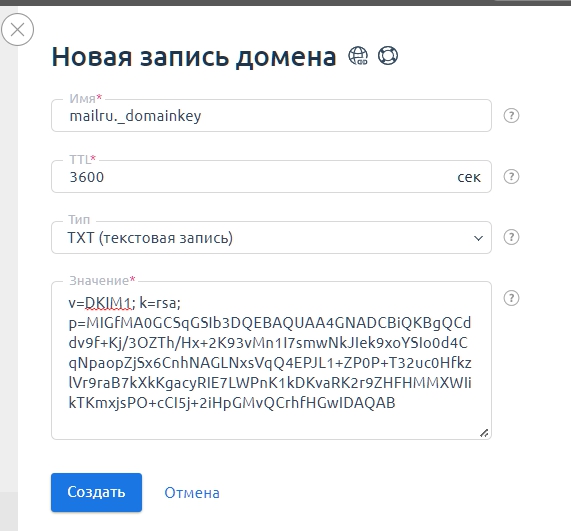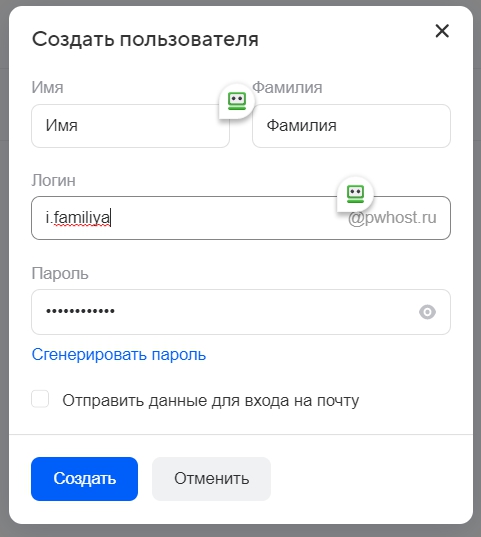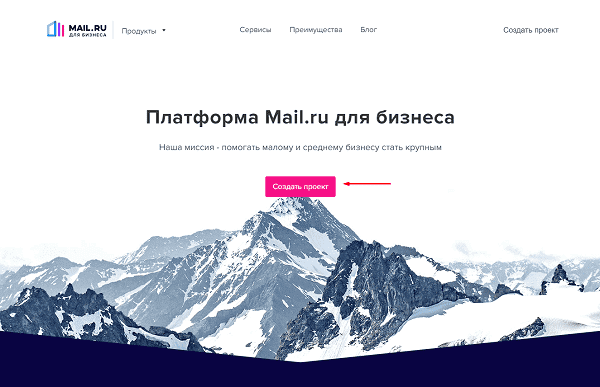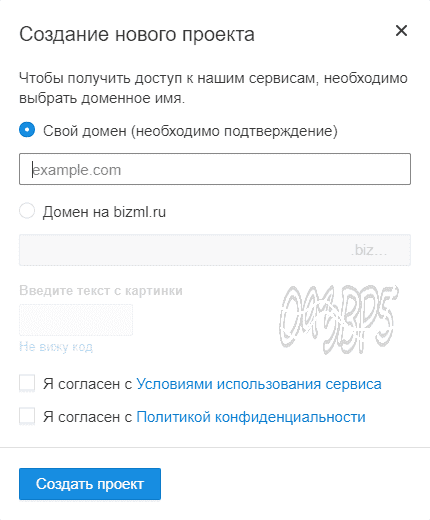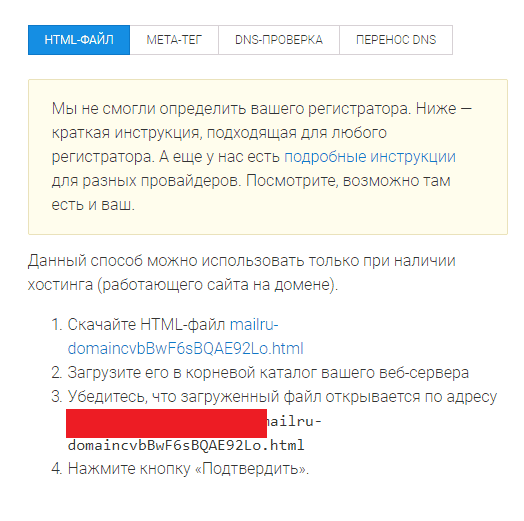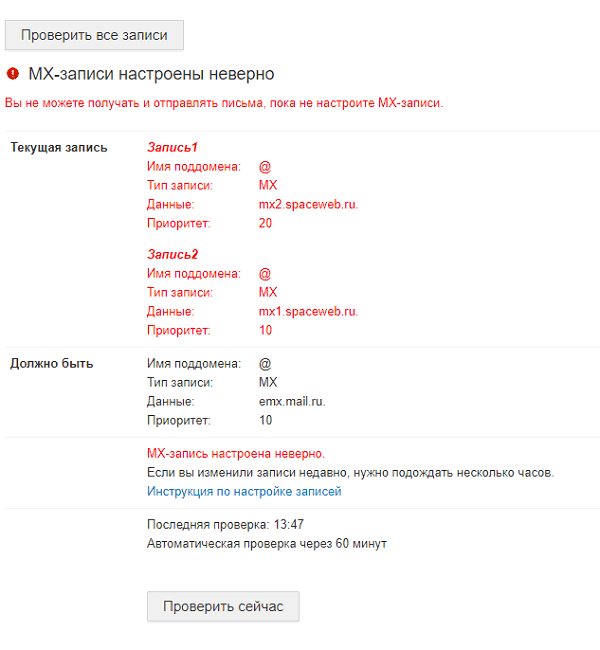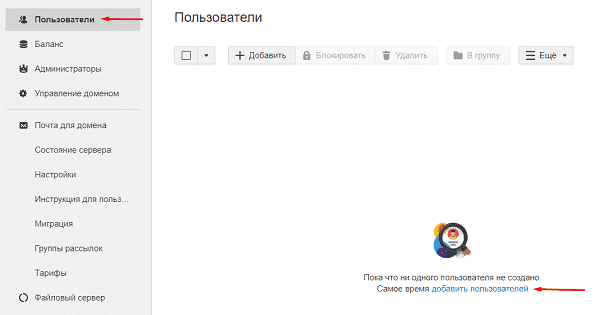Инструкция по регистрации корпоративной почты на mail.ru #2315
Шаг 1
Для регистрации корпоративной почты mail.ru, перейдите по ссылке (предварительно Вам необходимо авторизоваться в почтовом ящике mail.ru).
Откроется страница подключения почты — введите в поле «Введите домен» адрес своего сайта и нажмите «Подключить».
Шаг 2
Откроется страница с информацией о необходимости подтвердить права доступа к указанному Вами домену. Из трех предложенных способов выберите «HTML-файл».
Шаг 3
Теперь перейдите в систему управления и в списке «Настройки» выберите раздел «SEO-панель».
Шаг 4
Шаг 5
Затем вернитесь к странице подтверждения на biz.mail.ru и скачайте HTML-файл по предложенной ссылке.
Скопируйте название файла и вставьте на стороне системы управления в поле «Название файла».
Шаг 6
Теперь откройте скачанный файл, скопируйте текст из него и вставьте в поле «Содержание файла» на стороне системы управления.
Шаг 7
Сохраните изменения на стороне системы управления.
И нажмите «Подтвердить» на стороне biz.mail.ru.
Шаг 8
После подтверждения домена Вам будет предложено настроить MX-запись.
Чтобы это сделать, отправьте нам письмо примерно следующего содержания:
- «Прошу сменить почтовые записи для домена {здесь укажите адрес сайта, для которого нужно это выполнить} на почтовые записи mail.ru.»
Далее заявка на смену почтовых записей перейдет к нашим сотрудникам, и уже они настроят для Вашего сайта MX-запись.
После того как Вы получите сообщение от службы поддержки MegaGroup о том, что почтовая запись mail.ru прописана, Вы сможете перейти к работе с почтовым ящиком на mail.ru.
Примечание!
- Если по какой-либо причине данный способ не сработал, воспользуйтесь описанным ниже альтернативным способом.
Альтернативный способ: мета-тег
Вы можете пройти верификацию и иным способом — с помощью мета-тега. Для этого на странице о необходимости подтвердить права доступа к указанному Вами домену из трех предложенных способов выберите «Мета-тег» (шаг 2 основной инструкции).
А в разделе «SEO» системы управления в блоке «Прохождение верификации» нажмите на ссылку «Верификация мета-тегом» — откроется окно верификации (шаг 4 основной инструкции).
Далее на стороне biz.mail.ru скопируйте мета-тег.
И вставьте скопированный тег в окне верификации в поле «Содержание мета-тега».
Укажите в этом же окне удобное для Вас название мета-тега.
После чего нажмите «Сохранить и закрыть».
И затем «Подтвердить» на стороне biz.mail.ru.
Далее Вам будет предложено подтвердить MX запись — смотрите шаг 8 основной инструкции.
Обратите внимание!
Если вы хотите перенести письма с корпоративной почты Мегагрупп на «Mail.ru для бизнеса», рекомендуем воспользоваться следующей инструкцией:
- https://help.mail.ru/biz/domain/migration
Также в процессе переноса вам могут потребоваться данные нашего сервера:
- Сервер входящей почты для IMAP — imap.megagroup.ru
- Номер порта с ssl — 993
- Номер порта без ssl — 143
- Сервер входящей почты для POP3 — pop3.megagroup.ru
- Номер порта с ssl — 995
- Номер порта без ssl — 110
«Mail.ru для бизнеса» — корпоративная почта на домене, разработанная компанией Mail.ru. Настройка почты Mail.ru доступна только для домена, зарегистрированного в REG.RU.
Почту невозможно настроить для кириллических доменов (например: .РФ, .РУС), а также для заблокированных, просроченных и обслуживающихся у других регистраторов доменов.
Настройка почты Mail.ru для домена
Алгоритм настройки почты Mail.ru зависит от того, какие DNS-серверы прописаны для вашего домена:
- ns1.reg.ru и ns2.reg.ru,
- ns1.hosting.reg.ru и ns2.hosting.reg.ru,
- другие DNS-серверы.
Бизнес-почта Майл.ру может конфликтовать с почтой на хостинге. Убедитесь, что для домена не используется почтовый домен на хостинге. Если почтовый домен используется, удалите его.
Войдите в панель управления хостингом и выполните удаление существующего почтового домена по инструкции ниже в зависимости от хостинг-панели.
Важно! Удаление локального почтового домена повлечет за собой удаление всех почтовых аккаунтов на хостинге. Поэтому перед удалением скачайте все письма с сервера на локальный ПК. Это можно сделать через почтовый клиент, настроив его по протоколу POP3 по инструкции: Настройка почтового клиента.
Перейдите в раздел «Почта» и нажмите Почтовые домены:
Выделите почтовый домен, который нужно удалить, и нажмите Удалить:
Готово, вы удалили существующий почтовый домен.
Обратите внимание: если вид вашей панели управления отличается от представленного в статье, в разделе «Основная информация» переключите тему с paper_lantern на jupiter.
Перейдите в раздел Электронная почта — Маршрутизация почты:
На открывшейся странице выберите домен, для которого вы подключаете услугу «Mail.ru для бизнеса». Поставьте галочку рядом с пунктом «Удаленный почтовый обменник» и нажмите Изменить:
Готово, вы удалили существующий почтовый домен.
Обратите внимание! Если внешний вид вашей панели управления отличается от представленного в инструкции, перейдите в раздел «Сайты и домены» и в правом верхнем углу измените вид на «Активный».
Перейдите во вкладку «Почта», далее нажмите Настройки почты. Кликните по домену, для которого вы подключаете услугу «Mail.ru для бизнеса». На открывшейся странице уберите галочку с пункта «Активировать почтовую службу на этом домене» и нажмите Применить:
Готово, вы удалили существующий почтовый домен.
Следующий шаг — настройка почты Майл.ру в зависимости от DNS-серверов вашего домена.
Настройка почты для ns1.reg.ru и ns2.reg.ru
Если для домена прописаны DNS-серверы ns1.reg.ru и ns2.reg.ru, бесплатная бизнес-почта от Майл.ру будет настроена автоматически. Создание услуги займёт несколько часов.
Важно! Не забудьте удалить уже существующий почтовый домен по инструкции выше.
Готово, после обновления зоны домена настройка корпоративной почты «Mail.ru для бизнеса» будет завершена. Почта начнёт работать в течение суток.
Настройка почты для ns1.hosting.reg.ru и ns2.hosting.reg.ru
Если для домена прописаны DNS-серверы ns1.hosting.reg.ru и ns2.hosting.reg.ru, войдите в панель управления хостингом и следуйте дальнейшей инструкции в зависимости от панели.
Важно: Не забудьте удалить уже существующий почтовый домен по инструкции выше.
-
1.
Перейдите в раздел «Управление DNS», кликните по нужному домену и нажмите Управлять DNS записями:
-
2.
Выделите А-записи, АAAA-записи и CNAME-записи с поддоменом mail, все MX-записи, а также TXT-записи вида v=spf1…. Чтобы выделить несколько строк одновременно, зажмите клавишу Ctrl и выделите левой кнопкой мыши нужные строки. Нажмите Удалить.
Внимание: удаляйте все указанные выше ресурсные записи, а не только указанные на скриншоте!
-
3.
На этой же странице добавьте ресурсные записи. Нажмите Создать запись:
-
4.
На открывшейся странице добавьте MX-запись. Введите:
- имя — имя вашего домена, например, faq-reg.ru. (с точкой в конце) или символ @,
- тип — MX (почтовый сервер),
- домен — emx.mail.ru. (с точкой в конце),
- приоритет — 10.
Нажмите Ok.
-
5.
Добавьте CNAME-запись. Введите:
- имя — mail,
- тип — CNAME (каноническое имя),
- домен — biz.mail.ru. (с точкой в конце).
Нажмите Ok.
-
6.
Добавьте TXT-запись. Введите:
- имя — имя вашего домена, например, faq-reg.ru. (с точкой в конце),
- тип — TXT (текстовая запись),
- значение — v=spf1 ip4:123.123.123.123 a mx include:_spf.hosting.reg.ru include:_spf.mail.ru ~all (где 123.123.123.123 — IP-адрес сервера хостинга: Как узнать IP-адрес сайта?).
Нажмите Ok:
-
7.
Добавьте уникальную TXT-запись для подтверждения домена на Mail.ru.
Чтобы её найти, перейдите в Личный кабинет. Откройте страницу услуги «Mail.ru для бизнеса для домена». Нажмите на Заказан для домена. В шторке справа скопируйте TXT-запись вида mailru-domain: TbgVvXV4rqUtlA41…:
Введите:
- имя — имя вашего домена, например, faq-reg.ru. (с точкой в конце),
- тип — TXT (текстовая запись),
- значение — TXT-запись вида mailru-domain: TbgVvXV4rqUtlA41….
Нажмите Ok:
Готово, после обновления зоны домена настройка почты «Mail.ru для бизнеса» будет завершена. Почта начнёт работать в течение суток.
Обратите внимание: если вид вашей панели управления отличается от представленного в статье, в разделе «Основная информация» переключите тему с paper_lantern на jupiter.
-
1.
Перейдите в раздел Домены. Нажмите Редактор зоны:
В строке нужного домена нажмите Управлять:
-
2.
На открывшейся странице удалите А-записи, АAAA-записи и CNAME-записи с поддоменом mail, все MX-записи, TXT-записи, а также TXT-записи вида v=spf1….
Внимание: удаляйте все указанные выше ресурсные записи, а не только указанные на скриншоте!
-
3.
Добавьте ресурсные записи. Для этого нажмите Добавить запись:
-
4.
Добавьте MX-запись. Введите:
- имя — имя вашего домена, например, faq-reg.ru. (с точкой в конце),
- тип — MX,
- важность — 10,
- получатель — emx.mail.ru (без точки в конце).
Нажмите Добавить запись:
-
5.
Добавьте TXT-запись. Введите:
- имя — имя вашего домена, например, faq-reg.ru. (с точкой в конце),
- тип — TXT,
- запись — v=spf1 ip4:123.123.123.123 a mx include:_spf.hosting.reg.ru include:_spf.mail.ru ~all (где 123.123.123.123 — IP-адрес сервера хостинга: Как узнать IP-адрес сайта?).
Нажмите Добавить запись:
-
6.
Добавьте уникальную TXT-запись для подтверждения домена на Mail.ru.
Чтобы её найти, перейдите в Личный кабинет REG.RU. Откройте страницу услуги «Mail.ru для бизнеса для домена». Нажмите на Заказан для домена. В шторке справа скопируйте TXT-запись вида mailru-domain: TbgVvXV4rqUtlA41…:
Введите:
- имя — имя вашего домена, например, faq-reg.ru. (с точкой в конце),
- тип — TXT,
- запись — TXT-запись вида mailru-domain: TbgVvXV4rqUtlA41….
Нажмите Добавить запись:
Готово, после обновления зоны домена настройка почты «Mail.ru для бизнеса» будет завершена. Почта начнёт работать в течение суток.
Обратите внимание! Если внешний вид вашей панели управления отличается от представленного в инструкции, перейдите в раздел «Сайты и домены» и в правом верхнем углу измените вид на «Активный».
-
1.
Перейдите в раздел «Сайты и домены», выберите нужный домен и во вкладке «Хостинг и DNS» нажмите Настройки и DNS:
-
2.
На открывшейся странице выделите А-записи, АAAA-записи и CNAME-записи с поддоменом mail, все MX-записи, а также TXT-записи вида v=spf1…. Нажмите Удалить.
Внимание: удаляйте все указанные выше ресурсные записи, а не только указанные на скриншоте!
-
3.
Подтвердите удаление, нажав Да. Чтобы изменения вступили в силу, в появившейся строке сверху нажмите Обновить.
-
4.
Добавьте ресурсные записи. Для этого нажмите Добавить запись:
-
5.
Добавьте MX-запись. Введите:
- тип записи — MX,
- почтовый сервер — emx.mail.ru,
- укажите приоритет почтового сервера — 10.
Нажмите OK:
-
6.
Добавьте CNAME-запись. Введите:
- тип записи — CNAME,
- имя домена — mail,
- домен — biz.mail.ru.
Нажмите OK:
-
7.
Добавьте TXT-запись. Введите:
- тип записи — TXT;
- TXT-запись — v=spf1 ip4:123.123.123.123 a mx include:_spf.hosting.reg.ru include:_spf.mail.ru ~all (где 123.123.123.123 — IP-адрес сервера хостинга: Как узнать IP-адрес сайта?).
Нажмите OK:
-
8.
Добавьте уникальную TXT-запись для подтверждения домена на Mail.ru.
Чтобы её найти, перейдите в Личный кабинет. Откройте страницу услуги «Mail.ru для бизнеса для домена». Нажмите на Заказан для домена. В шторке справа скопируйте TXT-запись вида mailru-domain: TbgVvXV4rqUtlA41…:
Введите:
- тип записи — TXT,
- TXT-запись — TXT-запись вида mailru-domain: TbgVvXV4rqUtlA41….
Нажмите OK:
Готово, после обновления зоны домена настройка почты «Mail.ru для бизнеса» будет завершена. Почта начнёт работать в течение суток.
Настройка почты для других DNS-серверов
Если для домена прописаны другие DNS-серверы, обратитесь к своему поставщику DNS с просьбой добавить все необходимые записи.
Важно: Не забудьте перед настройкой удалить уже существующий почтовый домен по инструкции выше.
Как удалить «Mail.ru для бизнеса»
Чтобы удалить услугу:
- 1.
-
2.
Кликните по названию услуги «Mail.ru для бизнеса»:
-
3.
На вкладке «Управление услугой» нажмите Удалить услугу:
Данные действия приведут к удалению услуги только на сайте REG.RU. Для отключения домена от «Mail.ru» необходимо обратиться в службу технической поддержки почты Mail.ru для домена.
Что дальше?
Итак, вы настроили почту Mail.ru для бизнеса, вход в которую осуществляется разными способами. О способах входа и о том, как создавать почтовые ящики для почты Mail.ru, читайте в статье: Работа с почтой «Mail.ru для бизнеса». Вы можете настроить DKIM-подпись для писем: Как настроить DKIM-подпись для почты Mail.ru?
«Mail.ru для бизнеса» — бесплатная корпоративная почта на домен. Платформа разработана компанией Mail.ru. Настройка почты Mail.ru доступна доменов, зарегистрированного на pwhost.ru.
Обратите внимание! Если вы хотите использовать только почту на домене, вы можете заказать тариф «ДНС-Хостинг». Он стоит всего 5 руб в мес.
ПОМОЩЬ В НАСТРОЙКЕ ПОЧТЫ
Если вам нужна помощь с созданием корпоративной почты, вы можете заказать услугу в службе поддержки. Наши специалисты подключат домен к почте, добавят все нужные настройки и создадут почтовые ящики.
С чего начать?
Итак, вы заказали хостинг и домен у нас и хотите использовать почту на этом домене (например, domain.ru), подключите его к «Mail.ru для бизнеса» и создавайте почтовые ящики на базе этого домена (вида name1@domain.ru, name2@domain.ru и т. д.). Вам будут доступны все возможности обычной электронной почты Mail.ru (вида name@mail.ru).
Сервис нельзя заказать для кириллических доменов (например: .РФ, .РУС), а также для доменов, обслуживающихся у других регистраторов, заблокированных и просроченных доменов.
Если вы хотите подключить почту «Mail.ru для бизнеса»:
- Закажите домен (и хостинг на любом тарифе).
- Настройте почту Mail.ru для вашего домена.
Этап 1 Подключение домена на https://biz.mail.ru/
-
- Перейдите на сайт Mail.ru. Авторизуйтесь в системе.
- Если у вас нет аккаунта Mail.ru, создайте его.
- Если вы забыли пароль от аккаунта Mail.ru, восстановите его, перейдя по ссылке.
- Перейдите на проект https://biz.mail.ru/ и нажмите «Попробовать» либо «Войти в личный кабинет«. Вы войдете в кабинете «VK WorkSpace«
- Вас попросят подтвердить домен (это ниже), если вы уже подключали домены, то вы войдете в личный кабинет. В этом случае нажмите «Подключить новый проект«
- Введите ваш домен и нажмите «Создать проект» или «Подтвердить домен«
Подтверждение домена
Если вы регистрируетесь первый раз, «VK WorkSpace» попросит вас подтвердить домен.
Оптимальным будет через ДНС запись. Для этого надо будет просто добавить ДНС запись через редактор.
Перейдите в личный кабинет хостинга ISPManager. Найдите раздел «Управление DNS», кликните по нужному домену и нажмите Управлять DNS записями:
На этой же странице добавьте ресурсные записи. Нажмите Создать запись:
На открывшейся странице добавьте указанную запись почтовым сервисом. Пример записи ( у вас будет своя):
Имя домена/поддомена: @
Тип записи: TXT
Значение (все выделенное жирным): mailru-domain: 9pgxkft26dwaRtoW
Нажмите «Создать«
2 этап. Настройка почты на нашем хостинге
Вы используете наш хостинг и у вас прописаны DNS-серверы ns1.pwhost.ru и ns2.pwhost.ru?
Важно! Обратите внимание! После настройки почты (это последний этап, он внизу), рекомендуется удалить существующий почтовый домен на хостинге, если он до этого использовался. (Это относится к старым клиентам, когда можно было использовать напрямую почту на сервере хостинга). Если у вас нет раздела «Почта» на хостинге, вам не надо ничего делать.
Вы можете контролировать записи которые надо вводить в личном кабинете на biz.mail.ru в "VK WorkSpace" в разделе "Почта" > "Состояние сервера". Там вы сможете проверить запись MX и получить новые записи, которые вы должны ввести.
1. Перейдите в личный кабинет хостинга ISPManager. Найдите раздел «Управление DNS», кликните по нужному домену и нажмите Управлять DNS записями:
2. Выделите А-записи, АAAA-записи и CNAME-записи с поддоменом mail, все MX-записи, а также TXT-записи вида v=spf1…. и строки содержащие DKIM. Чтобы выделить несколько строк одновременно, зажмите клавишу Ctrl и выделите левой кнопкой мыши нужные строки или поставьте галочки где требуется. Нажмите Удалить.
Внимание: удаляйте все указанные выше ресурсные записи, а не только указанные на скриншоте!
3. На этой же странице добавьте ресурсные записи. Нажмите Создать запись:
4. На открывшейся странице добавьте MX-запись. Введите:
- имя — имя вашего домена, например, pwhost.ru. (с точкой в конце) или символ @,
- тип — MX (почтовый сервер),
- домен — emx.mail.ru. (с точкой в конце),
- приоритет — 10.
Нажмите Ok.
5. Добавьте CNAME-запись. Введите:
- имя — mail,
- тип — CNAME (каноническое имя),
- домен — biz.mail.ru. (с точкой в конце).
Нажмите Ok.
6. Для надежности. Перейдите в личный кабинет на biz.mail.ru в «VK WorkSpace» в раздел «Почта» > «Состояние сервера«. Там вы сможете проверить запись MX и получить новые записи, которые вы должны ввести.
Вернитесь обратно в панель управления хостингом и введите оставшиеся записи.
Перейдите в Добавьте TXT-запись. Введите:
- имя — имя вашего домена, например, pwstudio.ru. (с точкой в конце),
- тип — TXT (текстовая запись),
- Если надо добавить IP хостинга то значение — v=spf1 ip4:123.123.123.123 a mx include:_spf.mail.ru ~all (где 123.123.123.123 — IP-адрес сервера хостинга).
- Для нашего хостинга ip не требуется вводить, поэтому просто
- значение — v=spf1 redirect=_spf.mail.ru
Нажмите Ok
6. В «VK WorkSpace» в раздел «Почта» > «Состояние сервера«. Скопируйте DKIM запись и добавьте её.
Введите:
- имя — mailru._domainkey
- тип — TXT (текстовая запись),
- значение — TXT-запись вида v=DKIM1; k=rsa; p=MIGfMA0GCSqGSIb3DQ…… Отсюда копировать не надо, у вас будет своя строка.
Нажмите Ok
Готово, после обновления зоны домена настройка почты «Mail.ru для бизнеса» будет завершена. Все записи обновятся в течении суток. Почта начнёт работать в течение суток или быстрее.
Этап 3. Создание ящика и миграция старой почты в новый ящик.
1. Создания ящика email
Перейдите в личный кабинет на biz.mail.ru в «VK WorkSpace» в раздел «Пользователи»
Нажмите «Создать«, создайте почтовый ящик
2. Как использовать почту.
Теперь вы можете входить в этот емаил через веб интерфейс на сервисе mail.ru или по адресу mail.ваш-домен.ru
Либо использовать стандартные средства доступа для почтовой программы SMTP, IMAP, POP3.
Во время настройки почтовой программы укажите данные:
| Адрес электронной почты | Полное название почтового ящика или синонима (логин и домен) |
| Сервер входящей почты IMAP-сервер | imap.mail.ru |
| Порт для подключения по IMAP | 143 (при использовании шифрования STARTTLS) и 993 (при использовании шифрования SSL/TLS) |
| Сервер входящей почты POP3-сервер | pop.mail.ru |
| Порт для подключения по POP3 | 995 (с шифрованием) |
| Сервер исходящей почты SMTP-сервер | smtp.mail.ru |
| Порт для подключения по SMTP | 465 (с шифрованием) |
| Имя пользователя | Полное название почтового ящика (логин и домен) |
Подробнее о настройке почтовых клиентов смотрите в разделе «Почтовые программы».
Обратите внимание! Для отправки с почтовых программ, или сайта через smtp вам понадобится создать пароль для внешних приложений. Для создания такого пароля, зайдите на email через веб интерфейc на mail.ru, перейдите по значку шетеренки внизу слева → «Безопасность» → «Пароли для внешних приложений».
И ещё. Обратите внимание, что поле from в ваших email должно совпадать с созданным email. Иначе mail не отравит такое письмо.
3. Перенос старой почты (миграция)
Перейдите в личный кабинет на biz.mail.ru в «VK WorkSpace» в раздел «Почта» > «Миграция«
Сервер укажите ваш домен, если по каким то причинам он не работает, укажите имя сервера или его IP. Можно уточнить в поддержке.
Выберите уже созданный емаил и нажмите «Включить«, укажите пароль от вашего старого емаил.
Теперь ваша почта скопируется на новый ящик email.
Этап 4. Проверьте всё и удалите почтовый домен.
Если вы раньше пользовались почтой у нас на хостинге. После того как вы всё настроили, если у вас ещё остался почтовый домен на хостинге удалите его. Обратите внимание! Что удаляться и все email ящики относящиеся к этому домену.
Перейдите в раздел личного кабинета хостинга ISPManager «Почта» > кнопка «Почтовые домены» > Выберите домен и нажмите кнопку «Удалить«
Доменная почта Mail.ru — это бесплатный инструмент для подключения корпоративной
электронной почты, имеющей адрес домена, например, @seopulses.ru или @site.ru.
- Создание корпоративной почты;
- Настройка и создание сотрудника;
- Преимущества.
Как создать доменную почту Mail.ru
Для начала потребуется посетить сайт biz.mail.ru под своим логином Mail и нажать на «Создать проект».
Для подключения нового домена необходимо ввести адрес сайта
и ввести Capcha и согласиться с условиями использования сервиса.
Теперь потребуется подтвердить домен, используя следующие
способы:
- HTML-файл;
- Мета-тег;
- DNS-проверка;
- Перенос DNS.
Для того, чтобы выполнить подключение, рекомендуется использовать 1 или 2 способ, выполнить которые можно аналогично подключению к Яндекс и Google Вебмастеру, подключившись к FTP.
После этого необходимо добавить соответствующую MX-запись для подключения,
имеющую следующие данные:
- Хост. @ или название домена;
- Значение. emx.mail.ru;
- Приоритет. 10.
Как только проверка будет выполнена можно будет переходить в
панель управления корпоративной почтой.
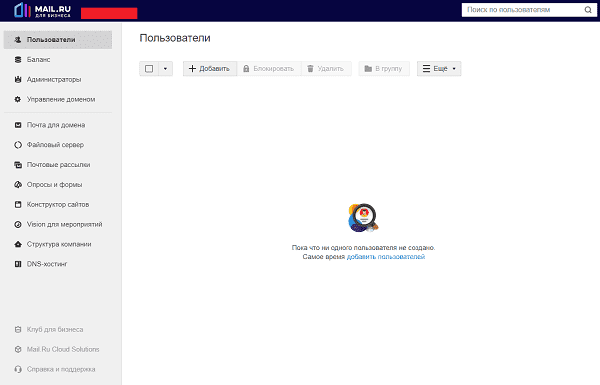
Добавление нового пользователя доменной почты (настройка)
Для этого переходим в раздел «Пользователи» и нажимаем на
«Добавить».
В появившемся окне заполняем:
- Имя;
- Фамилию;
- Логин. Представляет собой приставку до @;
- Пароль.
Теперь в списке появиться созданный адрес, который можно
будет передать сотруднику.
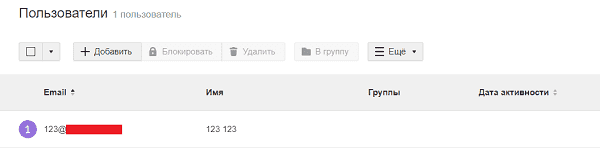
Для чего это нужно?
Корпоративная почта Mail.ru позволяет:
- Повысить доверие покупателей;
- Беспрепятственно отправлять почтовые рассылки.
Например, многие сервисы рассылок, например, SendPulse или Unisender могу
заблокировать отправку почты с бесплатных почт.
С 17 апреля корпоративная почта на «Яндекс» вида [email protected] для компаний становится платной: 249 руб./мес. за пользователя. Мы предложили нашим клиентам три выхода: смириться и оплатить, создать новый почтовый сервер, переехать на сервера mail.ru (они пока бесплатны).
О переезде на mail.ru, особенностях, тонкостях и нюансах мы создали самый полный гайд в интернете.
Что нужно сделать
Итак, задачи:
- Осуществить переезд с максимальным сохранением работоспособности почты. Другими словами, сделать это максимально незаметно.
- Сохранить все почтовые ящики и сохранить доступы пользователей к ним: логины и пароли, чтобы не пришлось запоминать снова. Хотя в некоторых случаях массовая смена паролей может быть даже полезной в целях безопасности, по нашему мнению.
- Перенести все письма с каждого почтового ящика на сервера mail.ru, чтобы сохранить историю переписки и по возможности пользовательские папки
- Осуществить смену серверов. Чтобы письма стали уже приходить в mail.ru
- Заменить IMAP-сервера и прочие настройки во всех внешних приложениях. Например, у нас это и «Битрикс24» у каждого пользователя и Roistat с подменой email (emailtracking) и почтовые программы для чтения почты на личных ПК.
Придется повозиться.
Этап 1. Подготовка
Прежде чем начать необходимо получить доступ ко всему, что понадобится и как следует подготовиться. Нужно:
1. Убедиться, что у вас есть доступ к панели «Яндекс 360» для бизнеса https://admin.yandex.ru/. Доступ должен быть у пользователя с правами администратора. Обычно мы оставляем себе административный доступ к кабинету, но если создавали и настраивали мы. Чтобы предоставить доступ сотруднику, осуществляющему переезд, необходимо либо предоставить доступ к своему аккаунту, что крайне нежелательно, либо предоставить права администратора этому пользователю. То есть пригласить по ссылке с аккаунтом @yandex.ru, а далее назначить его администратором.
2. Провести ревизию всех почтовых ящиков. Спорим, вы найдете много лишнего здесь? Удалите все неиспользуемые адреса, оставьте только те, с которыми работает в настоящее время.
Внимание! Вы должны точно понимать, что делаете, прежде чем удалять адреса.
Чтобы понять, какие адреса используются, необходимо проверить основные сценарии их использования. Обычно это: сайт, CRM-система, справочники, корпоративные адреса ваших сотрудников или отделов, технические адреса для приема заявок или отправки email и так далее.
3. Настроить все на принимающей стороне. Понадобится аккаунт на mail.ru. Лучше использовать рабочий аккаунт. Мы проводим работы для многих клиентов и используем один студийный аккаунт для нескольких проектов. Но обязательно добавляем аккаунт представителя заказчика. Это крайне важно, чтобы у владельца были права администратора, и он всегда мог управлять своей компанией, отдельно от нас. Это правило работает и наоборот. Если вы проводите работы самостоятельно, то дайте права администратора одному из новых сотрудников с почтой на домене или права владельца пользователю администратору с адресом на mail.ru.
4. Подтвердить, что домен принадлежит нам, и мы имеем право с ним работать. Здесь важно выбрать нужный формат подтверждения. DNS-запись отлично нам подходит, ведь добавление этой записи никак не повлияет на работу почты, но откроет доступ к подготовке инфраструктуры на новом сервере.
В некоторых случаях может оказаться, что ваши DNS управляются на «Яндекс». Так могло произойти из-за делегирования домена на сервера «Яндекс» при подключении. Тогда, чтобы все реализовать правильно, мы советуем сдублировать все записи с Яндекс на хостинг, включая и новую подтверждающую владение доменом запись DNS для mail.ru. Далее, остается подтвердить владением доменом, используя DNS-редактор Яндекс.
5. Изменить текущие пароли пользователей на единый стандартный пароль. Поверьте, вы никогда не соберете все реальные действующие пароли, но, собрав хотя бы часть, в последующем после создания почтовых ящиков на принимающей стороне мы сможем установить обратно пароли.
6. Создать почтовые ящики на принимающей стороне. Если почтовых ящиков много, используйте импорт CSV.
Mail.ru не предоставляет шаблон CSV-файла. Мы создали его самостоятельно и делимся с вами, скачивайте по ссылке.
Адреса почтовых ящиков необходимо полностью скопировать с текущего сервера. Установить текущие пароли от почтовых ящиков. Так для пользователя переезд будет менее проблемным, и, возможно, он даже ничего и не заметит.
Также возможно: сгенерировать на новом сервере новые безопасные пароли и раздать их пользователям (на наш взгляд, это отлично для профилактики в плане безопасности) или попросить систему принудительно сменить пароль после авторизации — так пользователь сможет придумать сам себе пароль.
Тут возникла проблема. При импорте почтовых ящиков с определенными именами появилась ошибка при создании пользователя. Написали в ТП — они просто отписали, что решили проблему и попросили попробовать повторно. Действительно, проблема устранилась, но теперь ошибка появилась еще на двух пользователях, написали снова.
Спустя двое суток ответа от ТП так и не последовало, поэтому мы стали искать способ устранения ошибки самостоятельно. В результате нашли решение в комментариях на pikabu.ru. Спасибо пользователю zlo157 за инструкцию. Схема такова:
1) Входим в проблемный ящик на mail.ru, используя новые логин и пароль (работать лучше в приватном окне).
2) Сервис попросит залогиниться в «Яндексе», подтверждаем это действие.
3) Переходим на страницу: https://account.mail.ru/user/delete
4) Удаляем аккаунт, убедившись что это именно тот логин, с которым возникла ошибка.
5) Повторно импортируем CSV-файл с пользователями или добавляем аккаунт вручную.
После этого все ящики будут функционировать нормально. Мы сделали по инструкции — все заработало.
Кстати, уже после того, как проблема была решена таким способом, ответ от ТП Mail таки пришел, на третьи сутки после запроса. Суть официальных рекомендаций сводится к тем же действиям.
7. Авторизоваться в каждом старом ящике на текущем сервере. Это крайне неочевидная и утомительная процедура, но, поверьте, сэкономит минимум 3 часа вашего времени. При авторизации зайдите в настройки и включите портальный пароль в списке способов авторизации по IMAP. Иначе на новом сервере при настройке миграции будет постоянно сбой.
8. Настроить миграцию. Для этого нужно зайти в раздел миграция и для каждого ящика включить переключатель. Придется ввести пароль от старого ящика. Учитывая, что логин и есть адрес ящика, и мы создали ящики один в один, а также авторизовались и включили портальный пароль, миграция включится отлично, без сбоев.
И наконец, после того, как все подготовительные шаги выполнены, меняем MX-записи на mail.
А также настраиваем DKIM и SPF записи.
И теперь ждем…
Этап 2. Проверка
После некоторого времени, необходимого для переноса, производим проверку на прием и отправку.
Пробуем написать письмо на один из ящиков и потом отправить обратно с нового ящика письмо в ответ. Если все сделан правильно, то письмо должно прийти только на новый сервер.
Важно! До смены MX-записей вы не сможете авторизоваться в почтовом ящике на новом сервере mail.ru, вас будет перебрасывать на авторизацию Яндекс — поэтому придется ждать.
Для завершения и подтверждения успешности процесса переноса необходимо сверить число писем в папке входящие.
Внимание. На перенос нескольких тысяч писем может потребоваться несколько дней. В среднем скорость — 100 писем в 30 минут. Так что не отключайте миграцию и сборщика до тех пор, пока все письма не будут перенесены на новый сервер. Если ваш почтовый ящик очень старый и в нем более 10 000 писем, советуем проверить число писем спустя минимум трое суток.
После проверки общего числа писем во входящих и создания всех пользовательских папок обязательно необходимо зайти в раздел миграция и удалить сборщиков со старого сервера.
Этап 3. Завершение
Данная часть будет интересна тем пользователям, которые будут интегрировать почту в СRM-системы или подключать почтовых клиентов.
Мы, например, подключаем почтовый ящик в «Битрикс24» для работы с ним внутри системы. И тут у Mail.ru есть необычная настройка. Если добавить почтовый ящик для сбора писем, то проблем нет. Как и в «Яндекс» необходимо включить доступ к сторонним приложениям. Но чтобы отправлять письма через SMTP, необходимо установить пароль для приложений, а его в свою очередь невозможно активировать без привязки номера телефона к почтовому ящику. Такая вот супер безопасность от Mail.
Поэтому привязываем к аккаунтам телефоны. Отдельный номер для каждого ящика использовать необязательно — один и тот же телефон можно добавить к нескольким аккаунтам.
Далее проводим необходимые для интеграции настройки в СRM-системе, после чего миграция будет успешно завершена.
Вывод
Каждый пользователь на Яндекс 250 руб./мес. Мы перенесли на проекте 17 ящиков. Это 4250 руб./мес. или 51 000 руб. в год.
Многие скажут, что Mail вслед за «Яндекс» пойдет на ту же схему и уберет бесплатный тариф. Но даже если это будет так, то цены в Mail значительно ниже. Например, сейчас при оплате на Mail «Расширенной» подписки на 1 год для 30 пользователей цена составит 83 руб./мес. за ящик. Так что считать и решать, конечно же, вам.
#почта #почтаmailru #yandex #mail_ru #почтаyandex