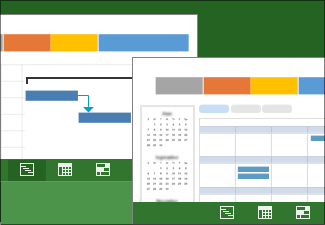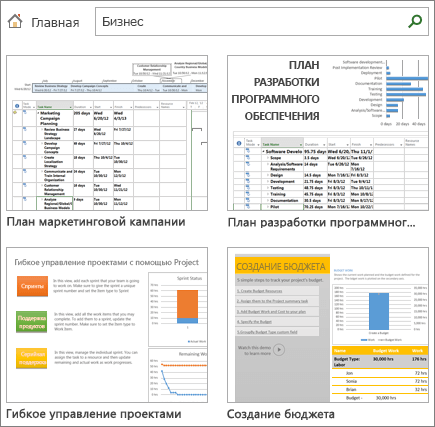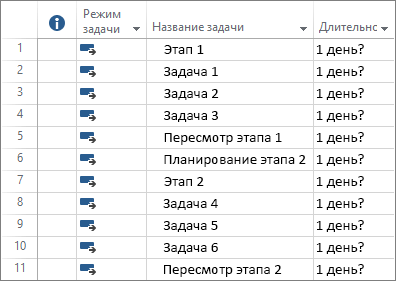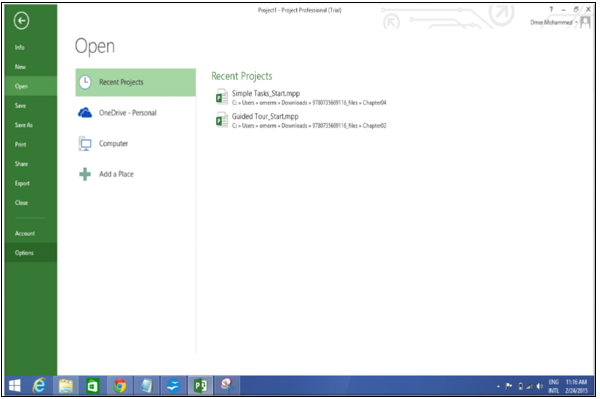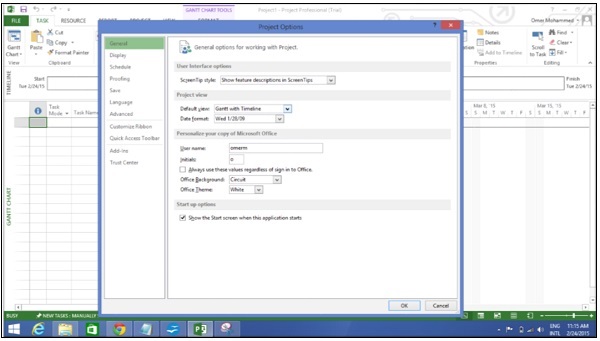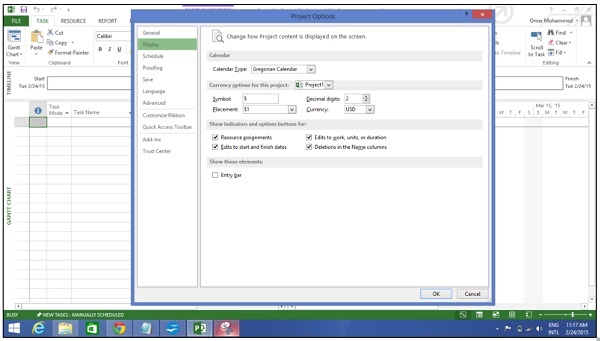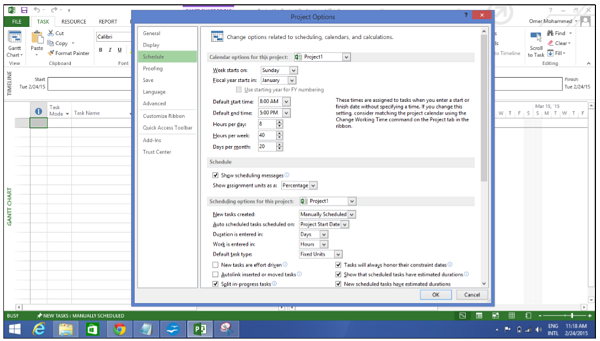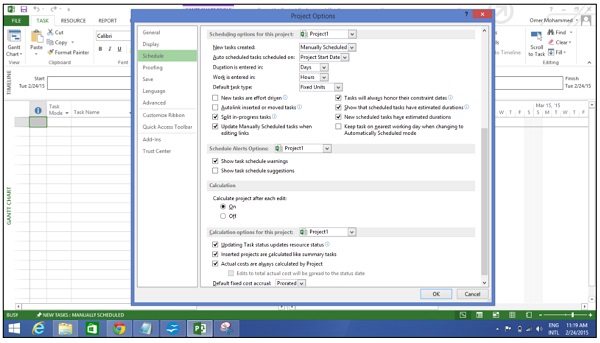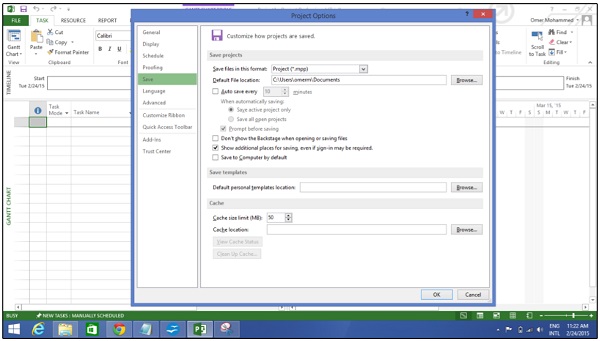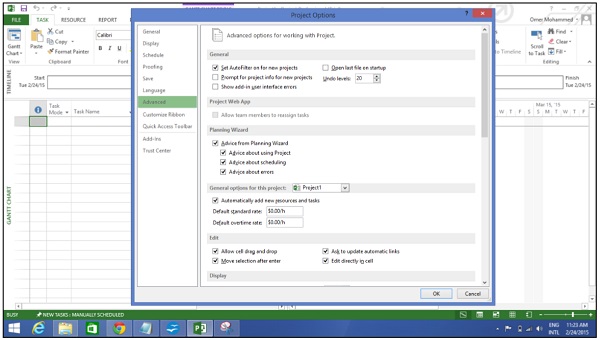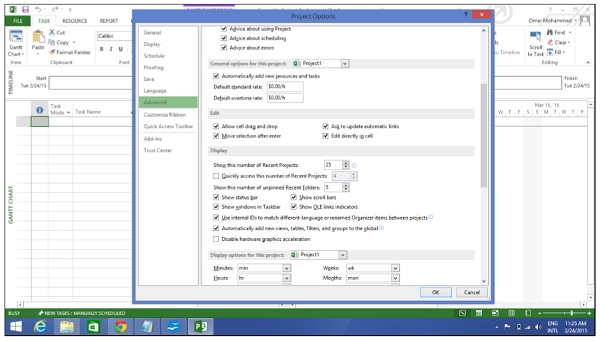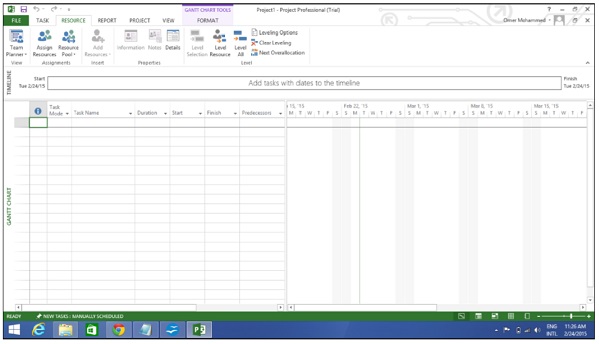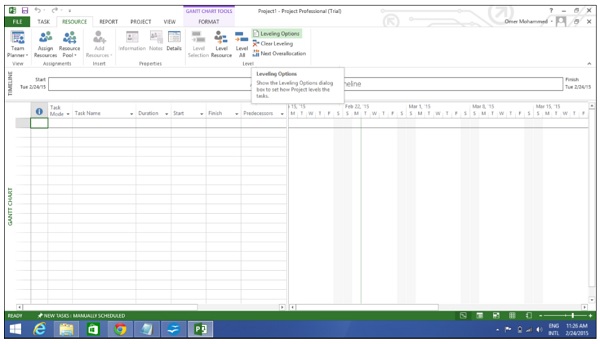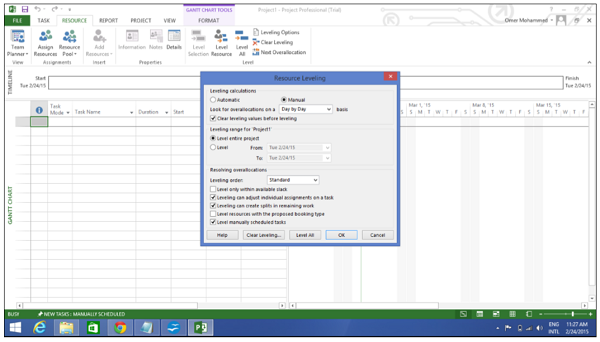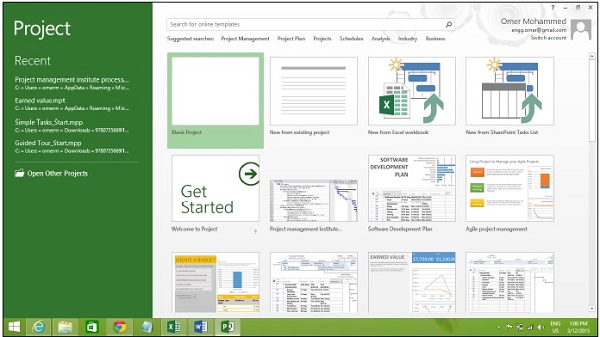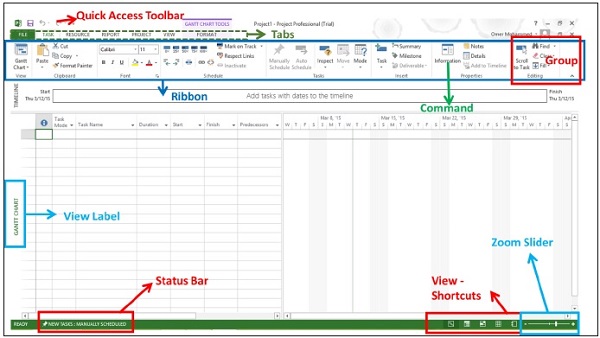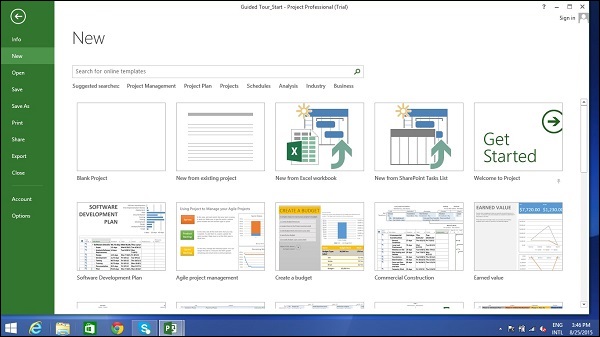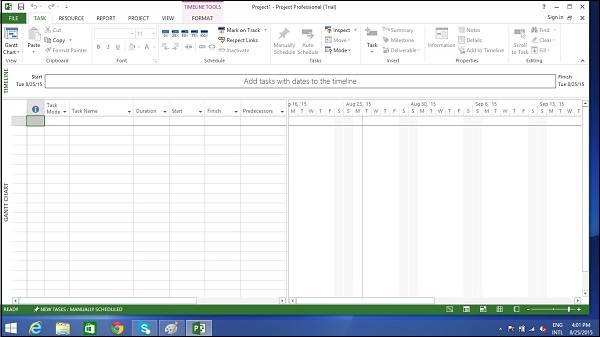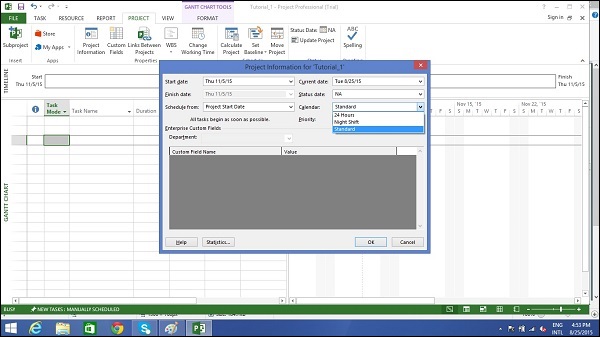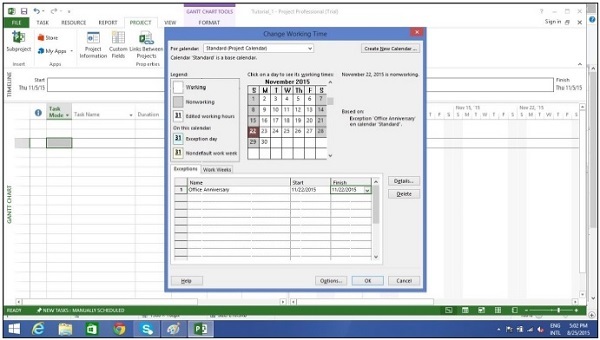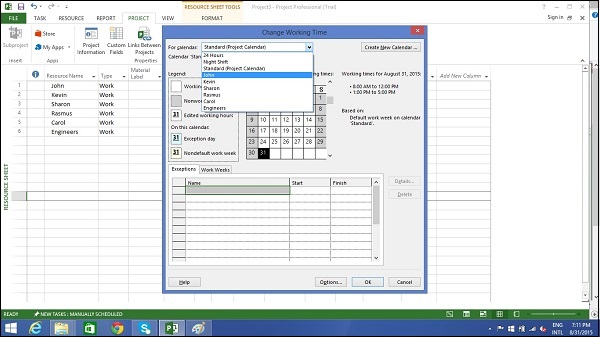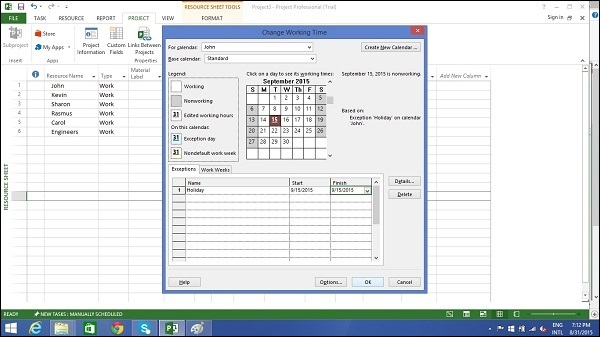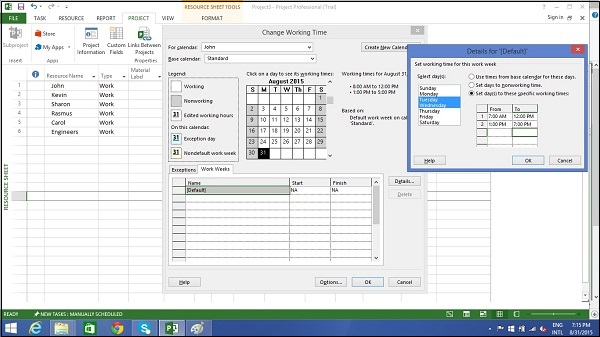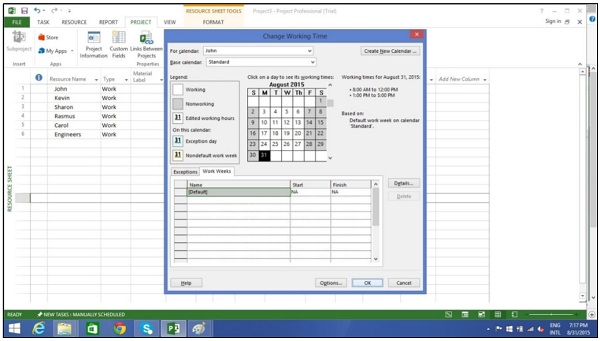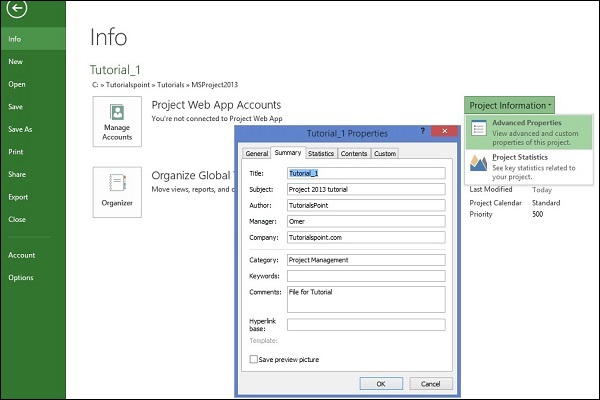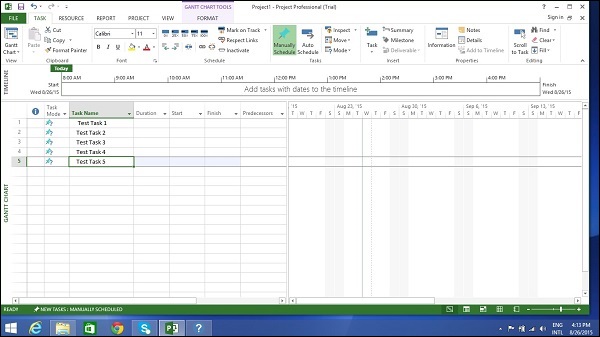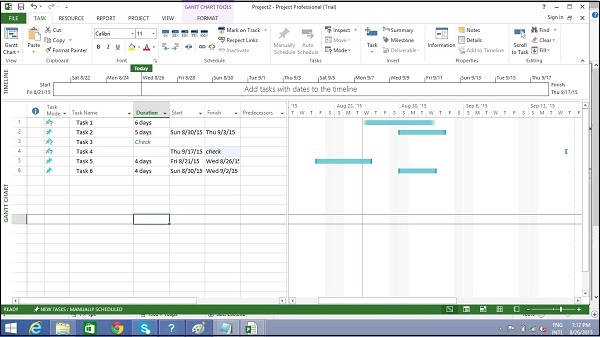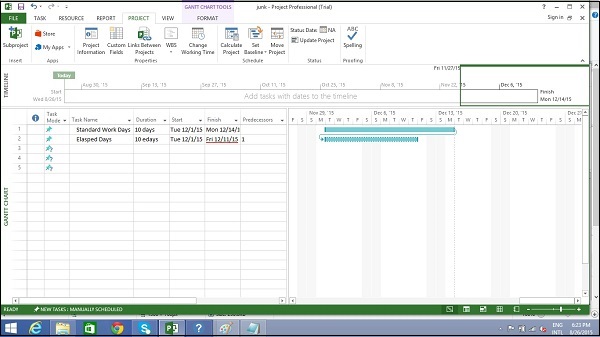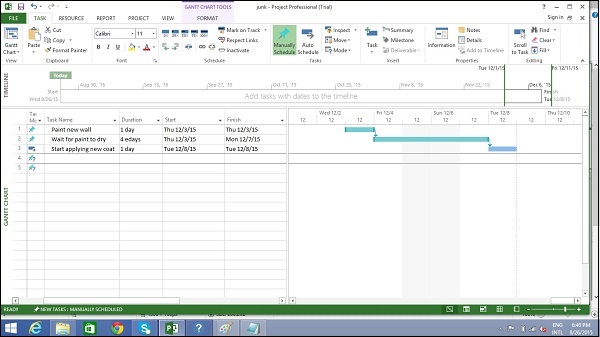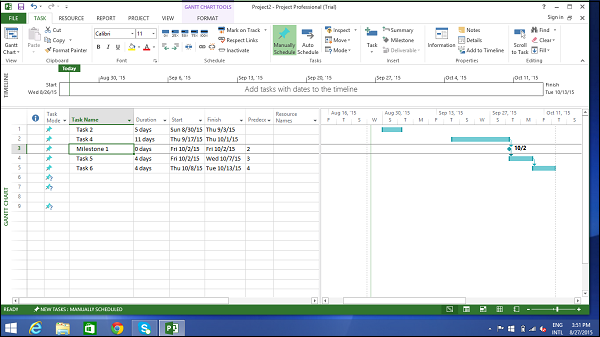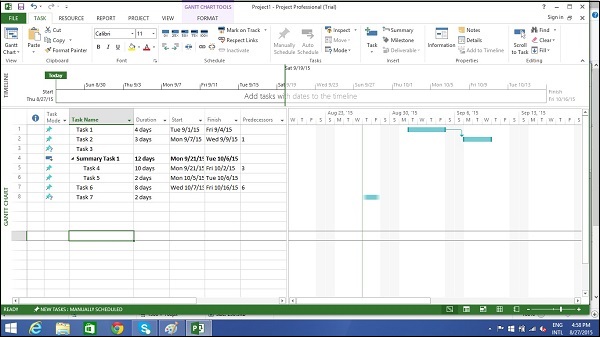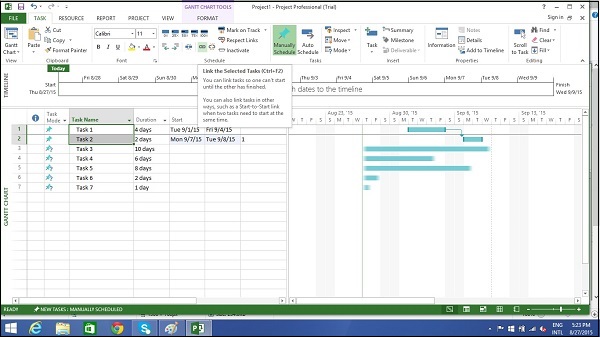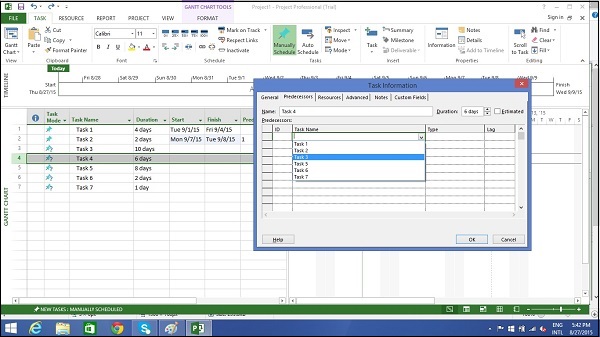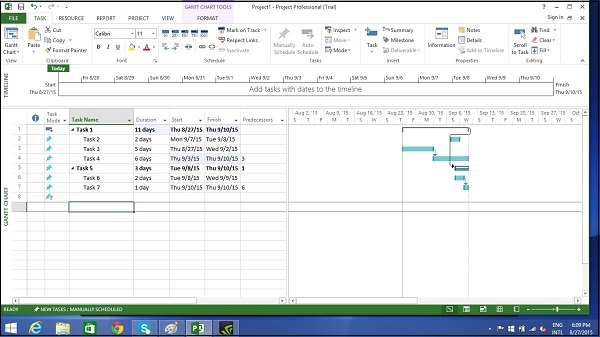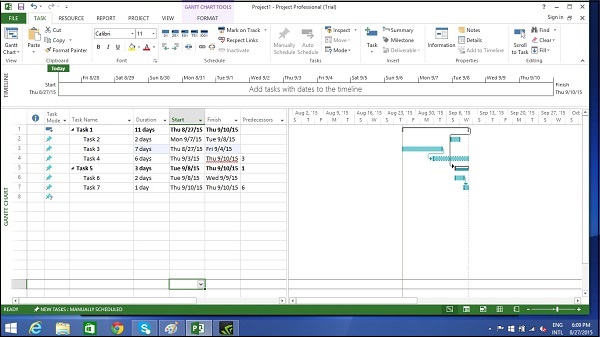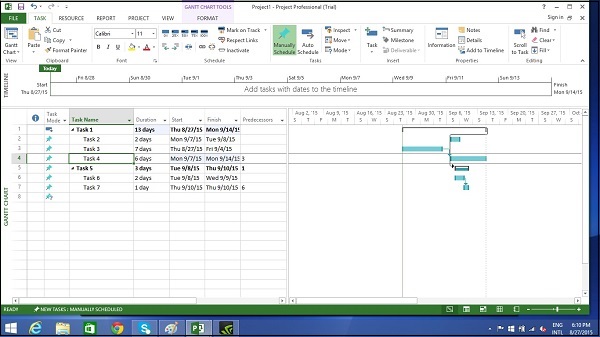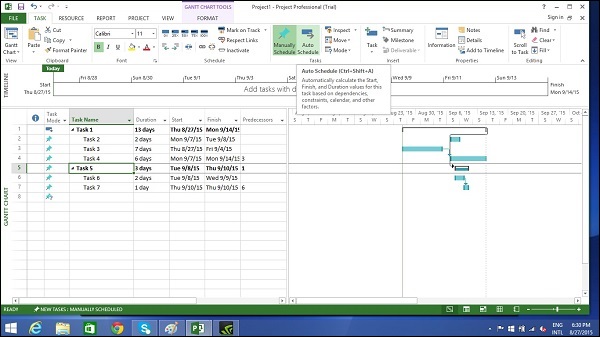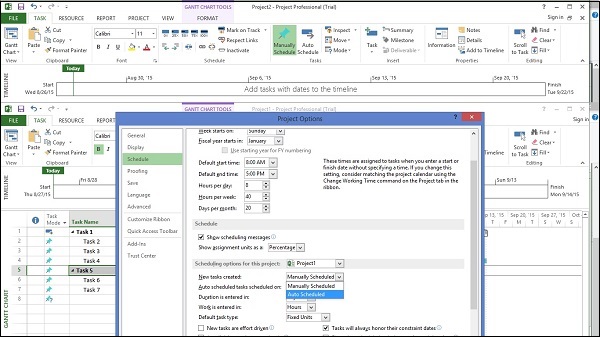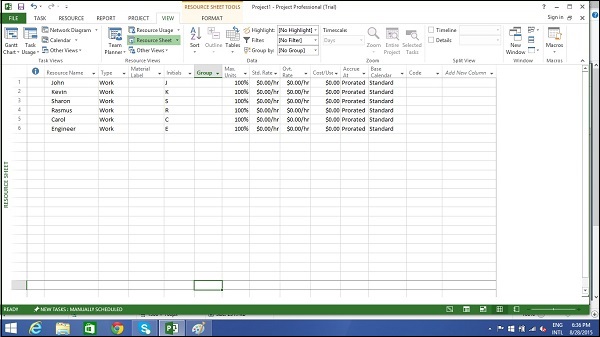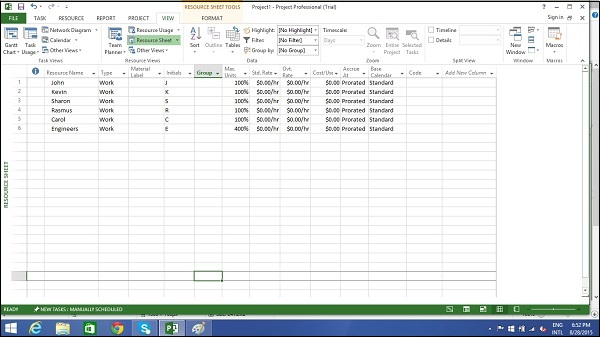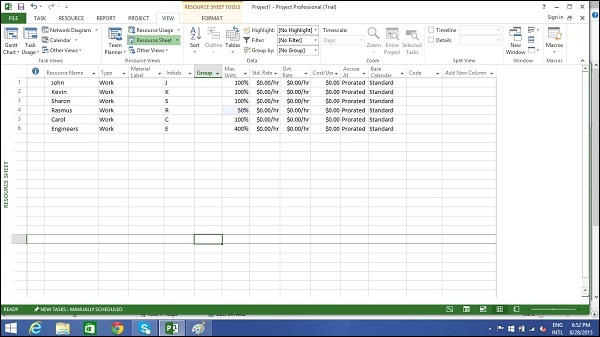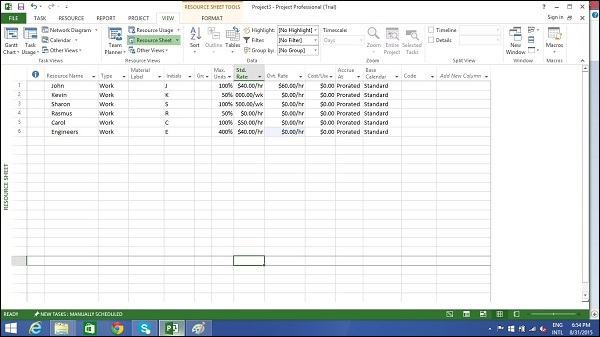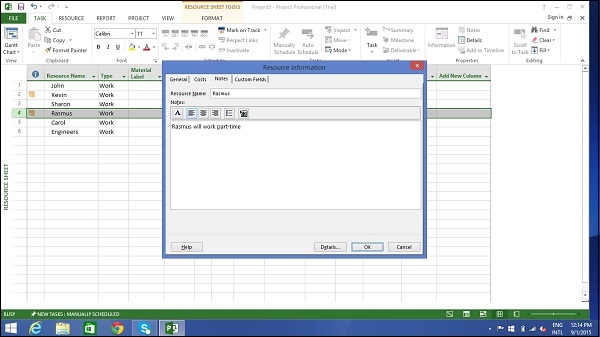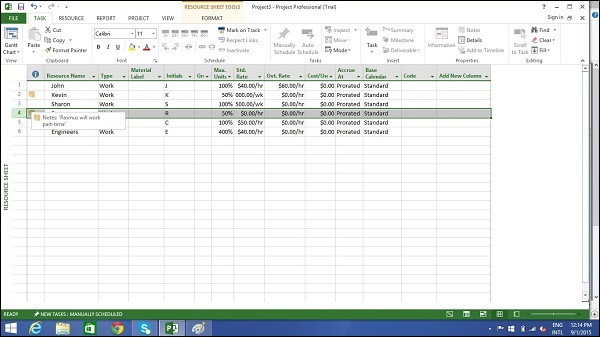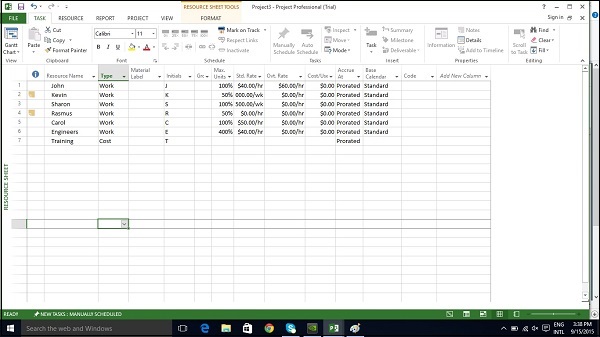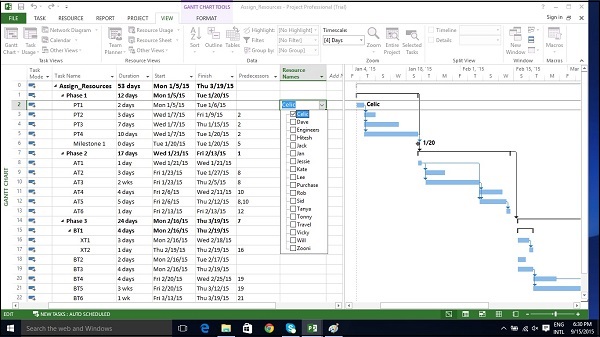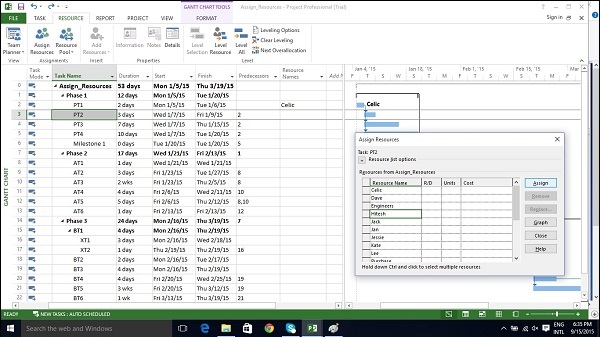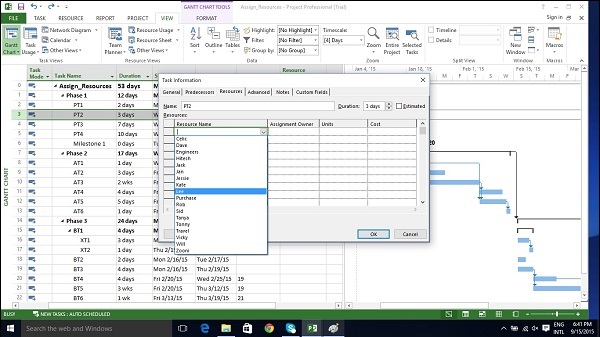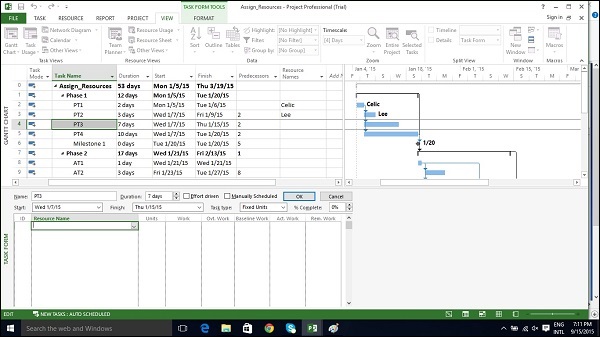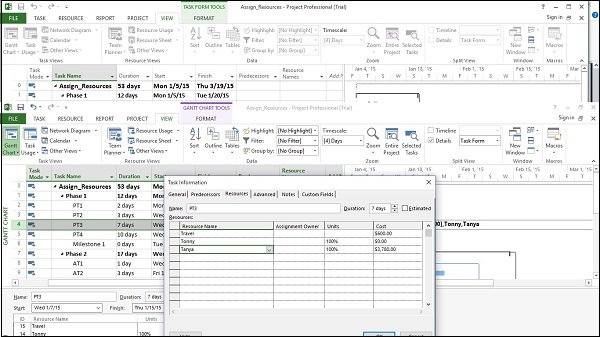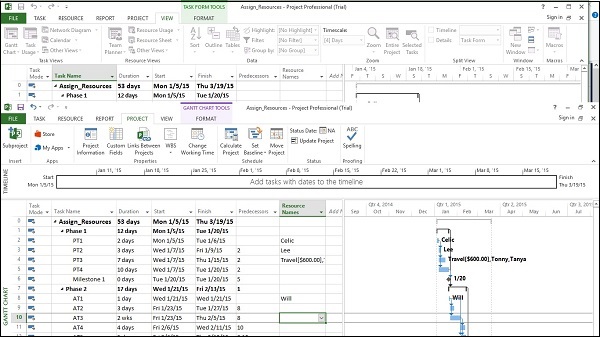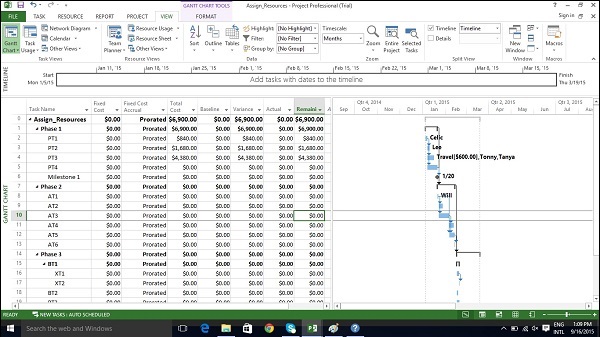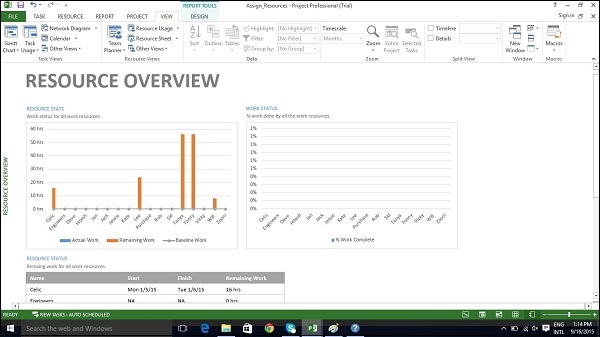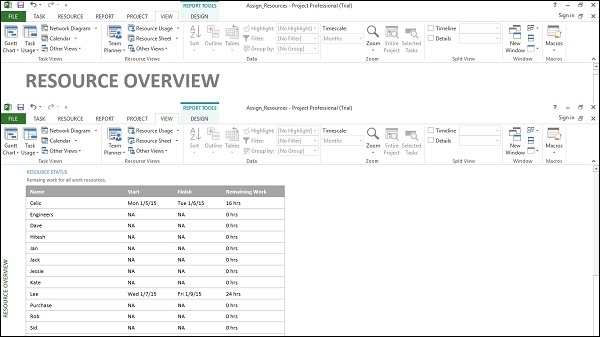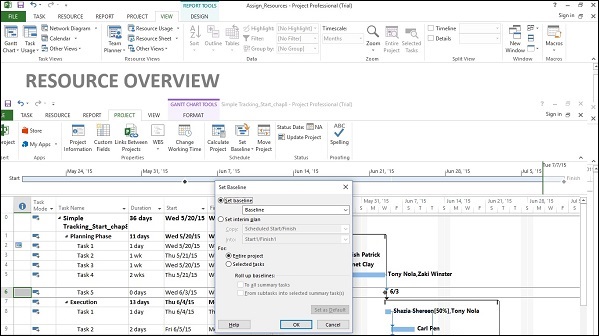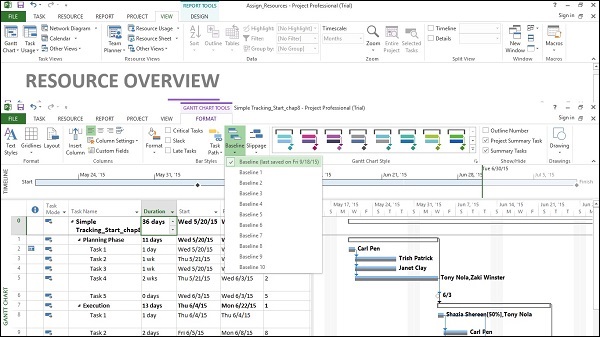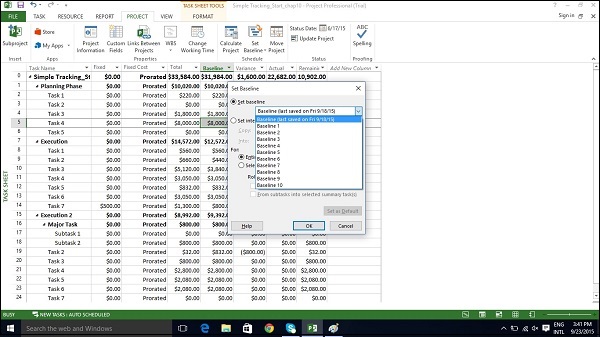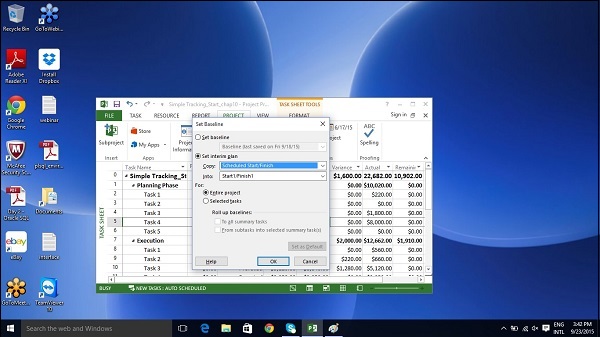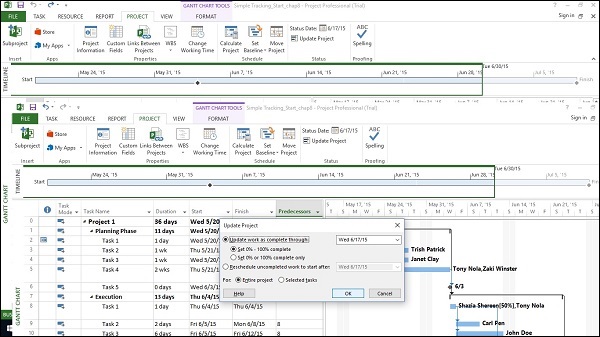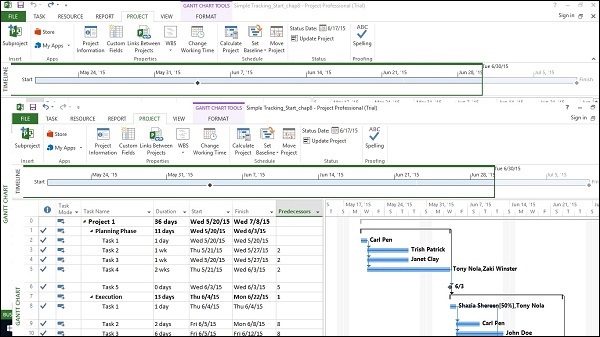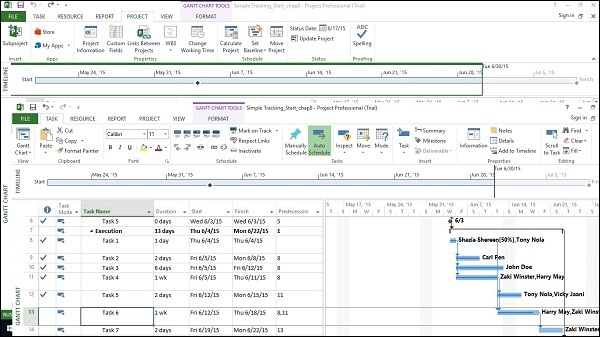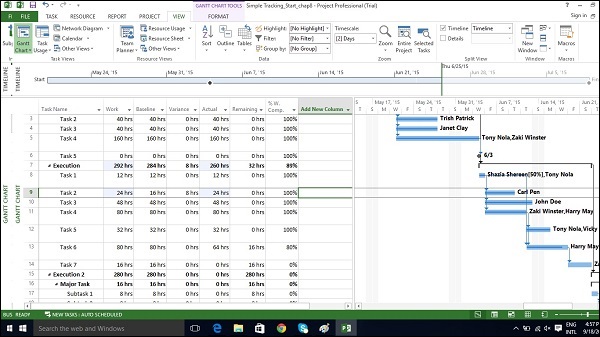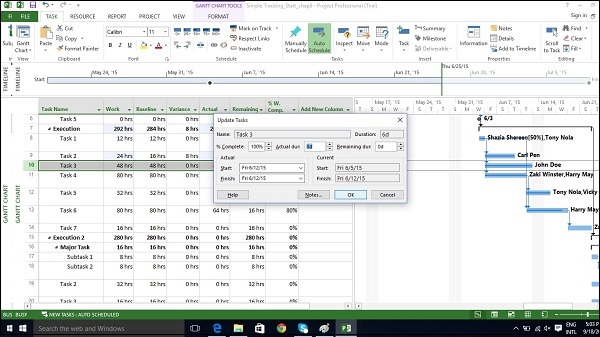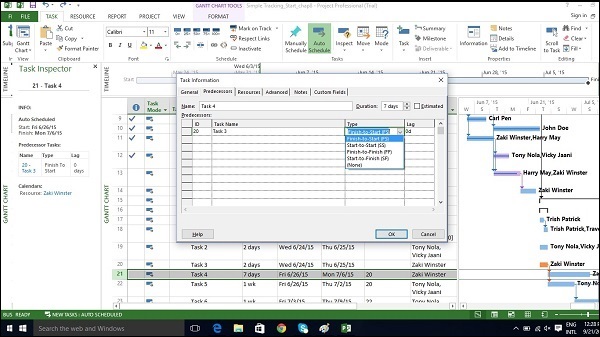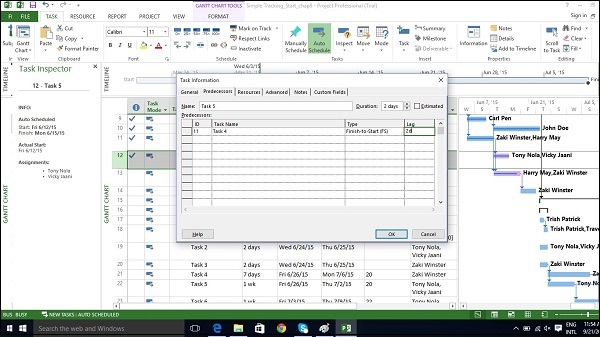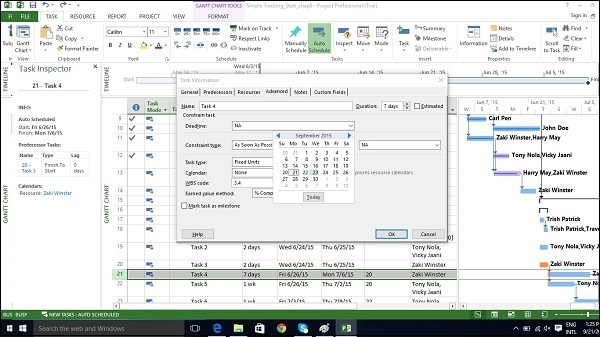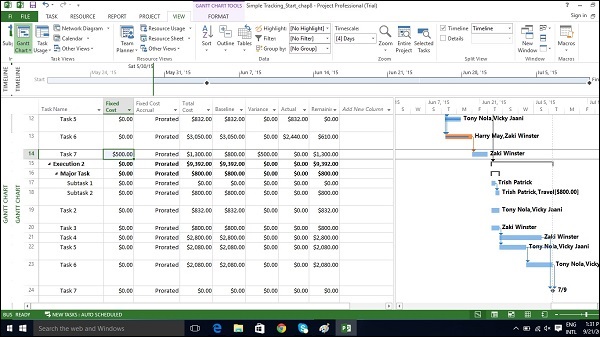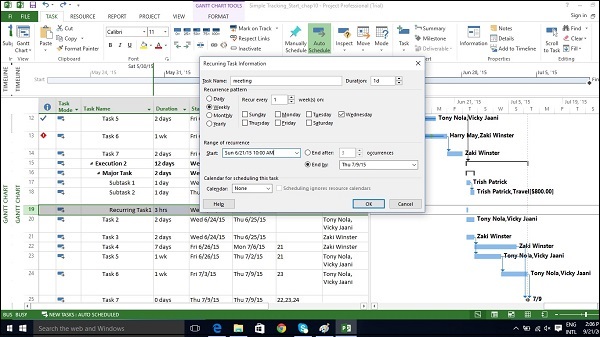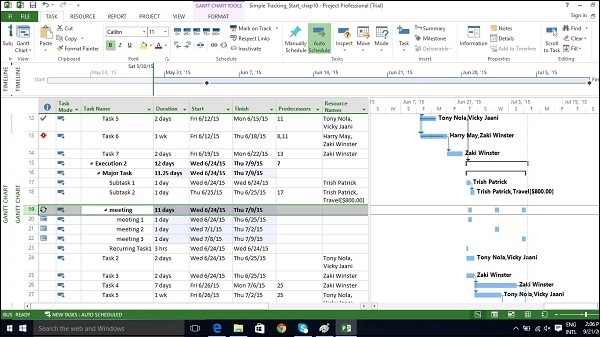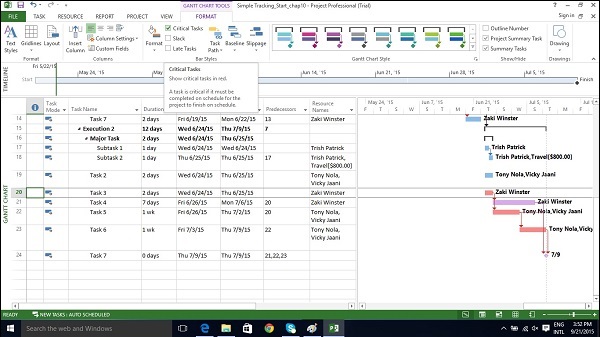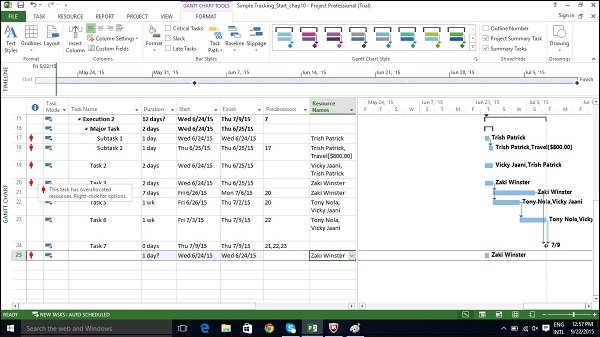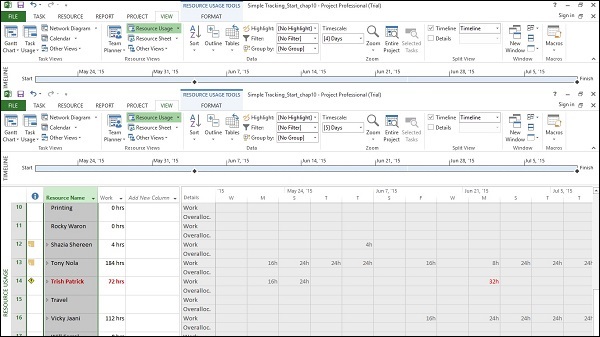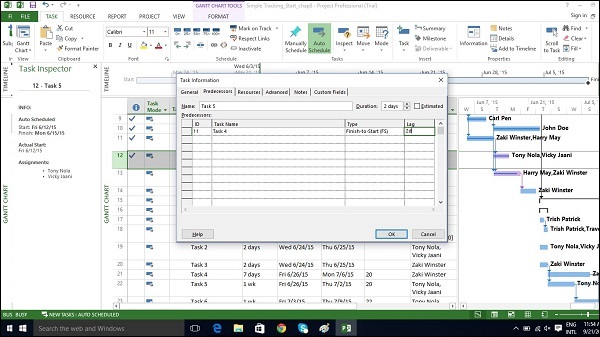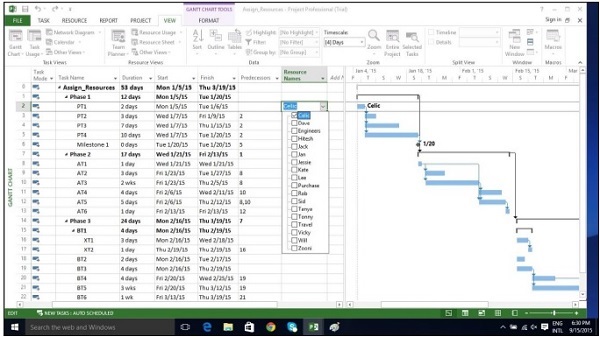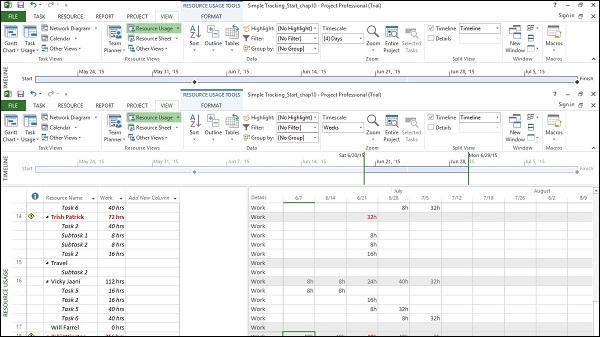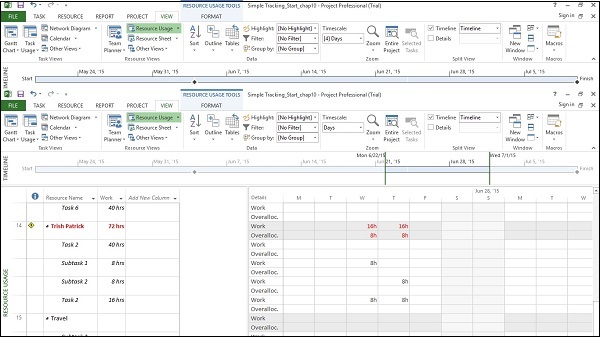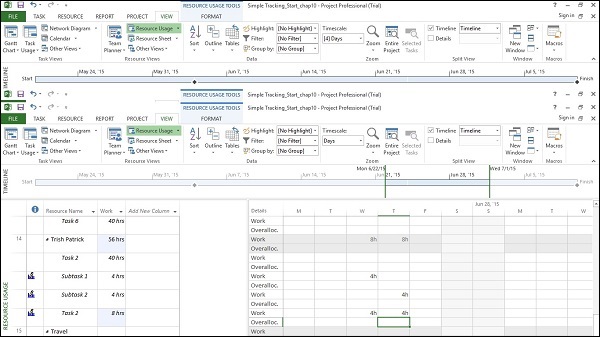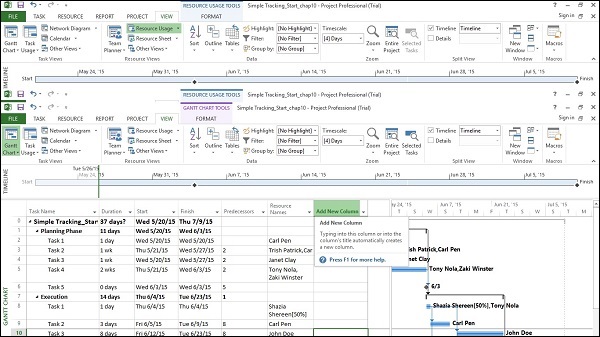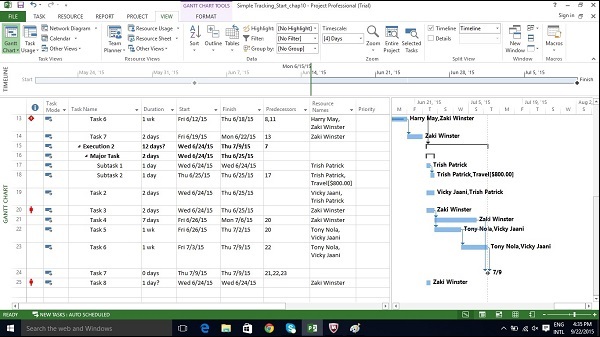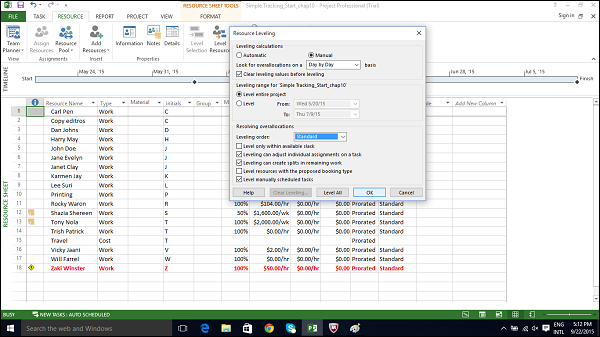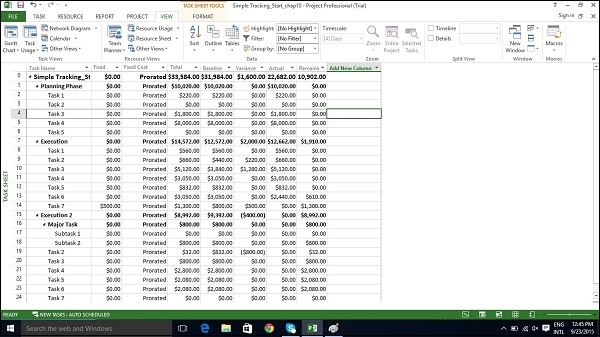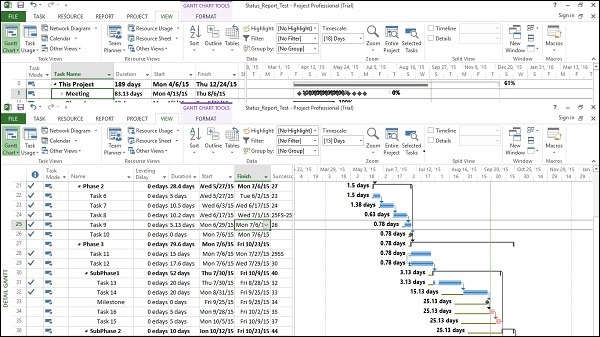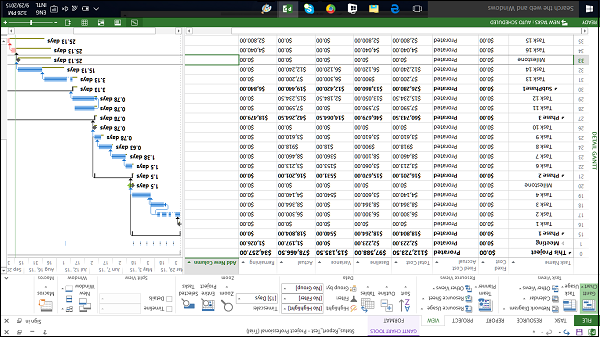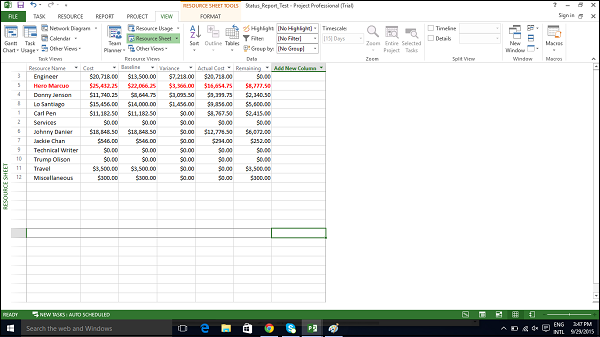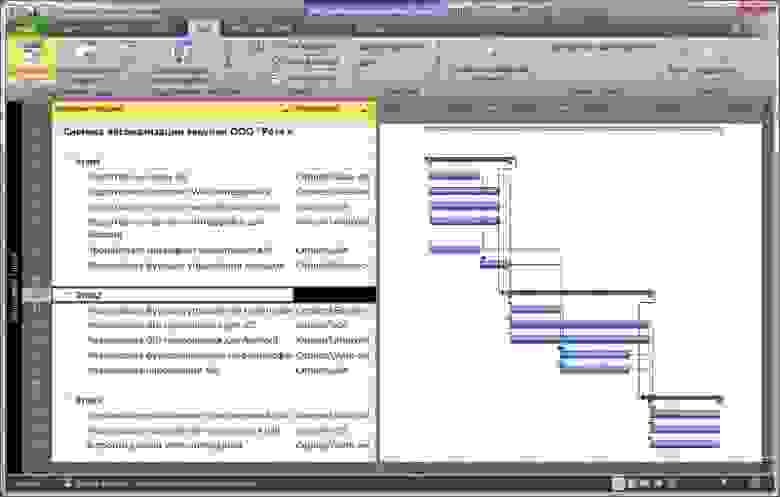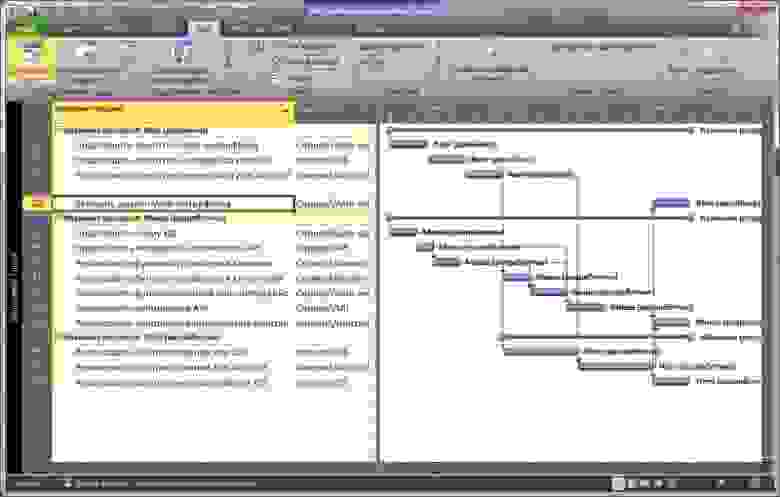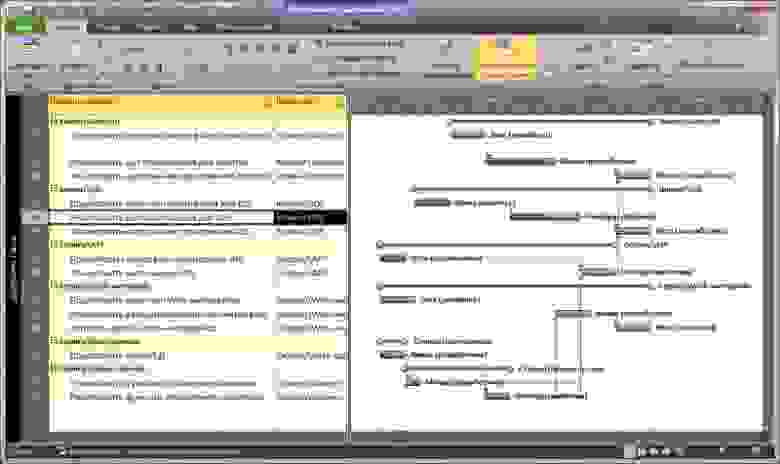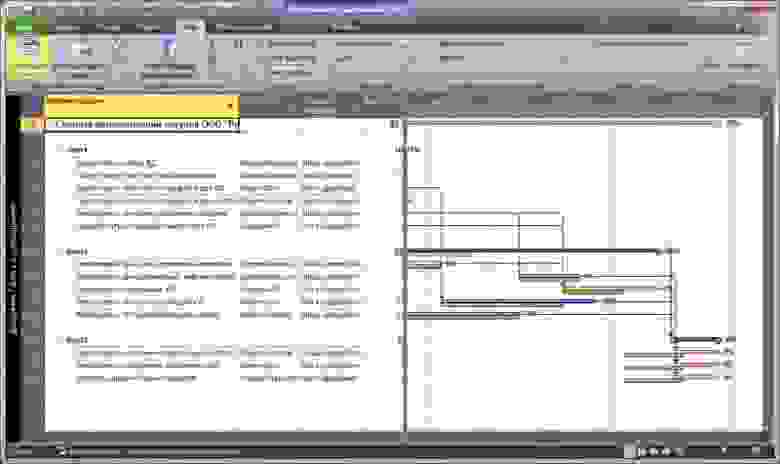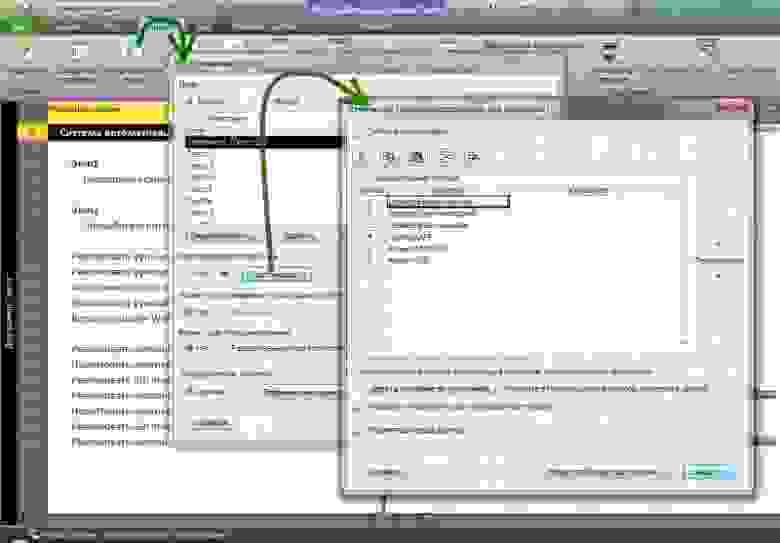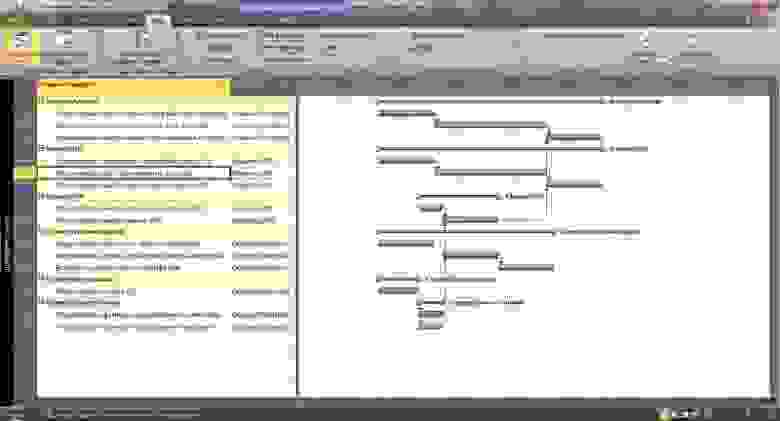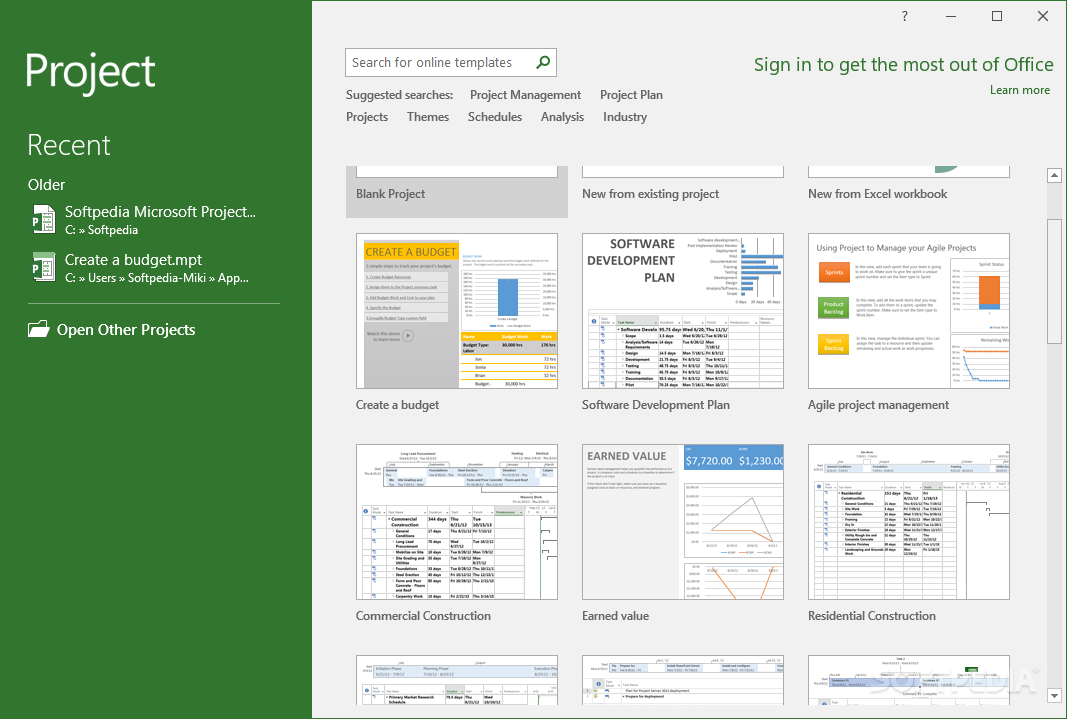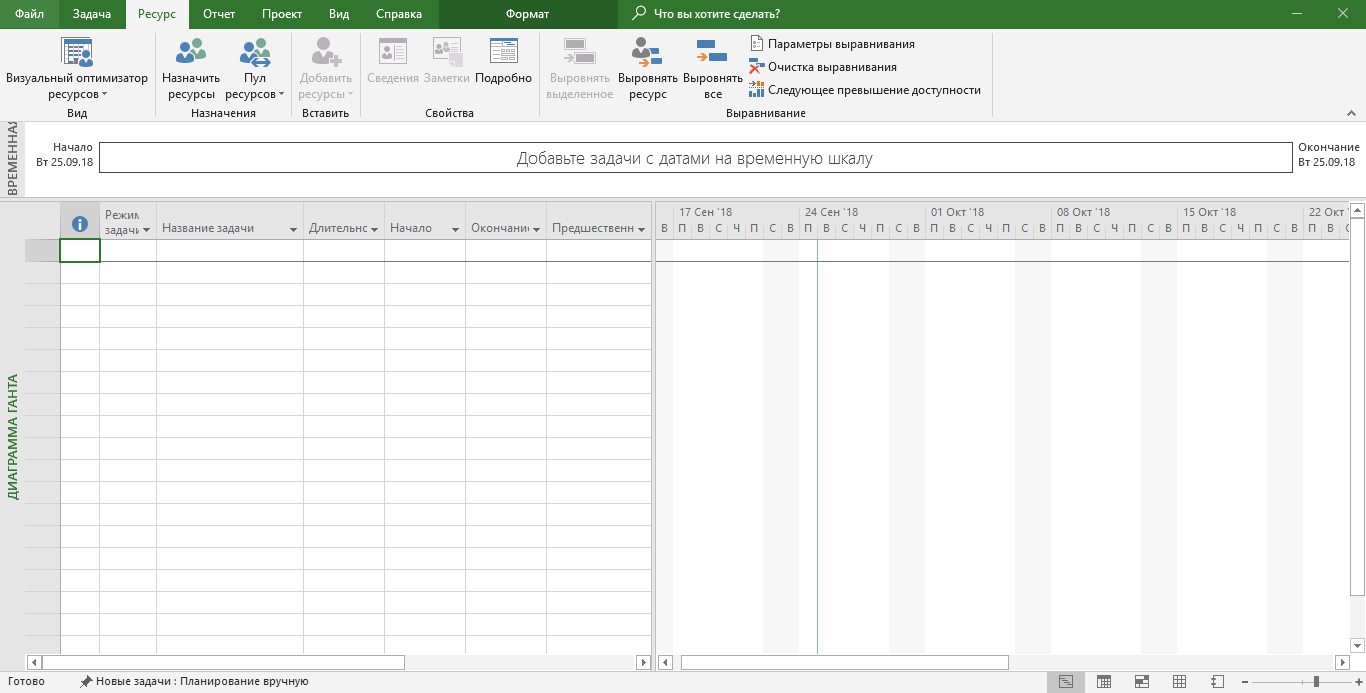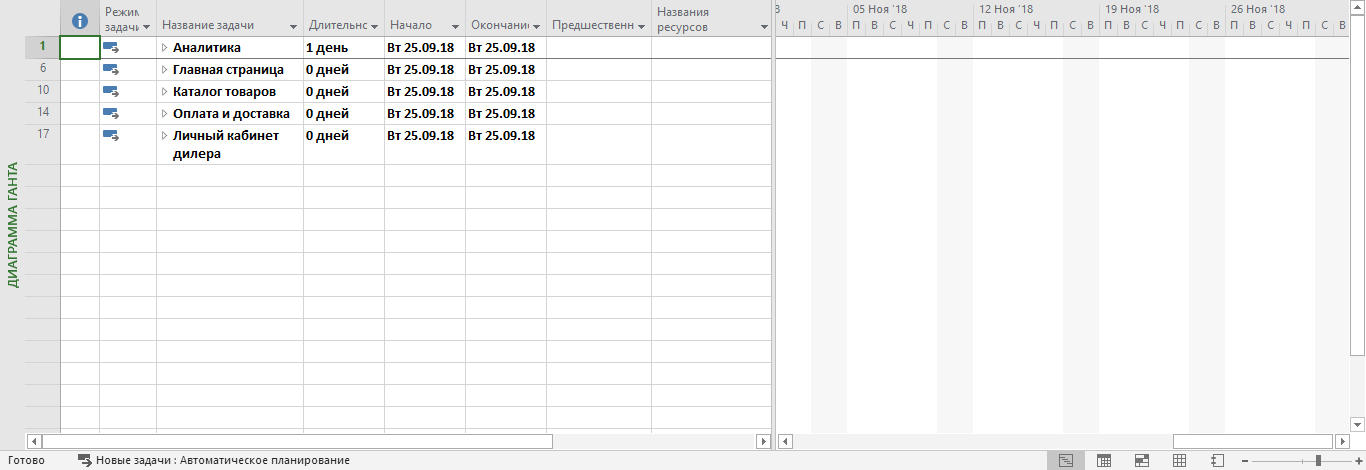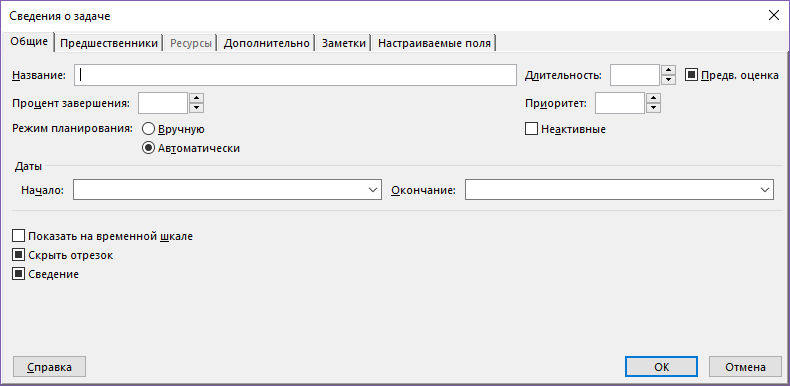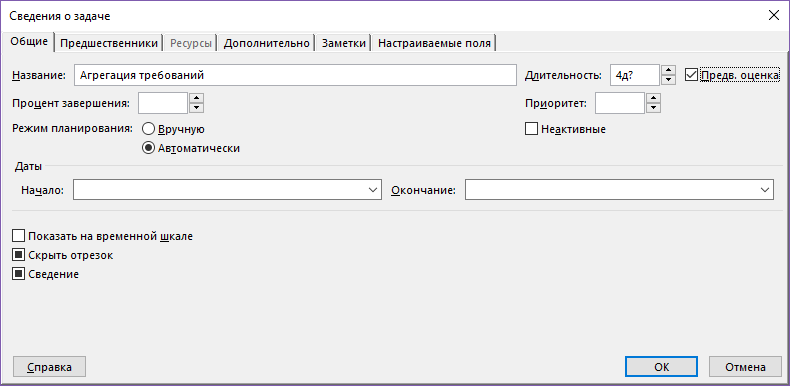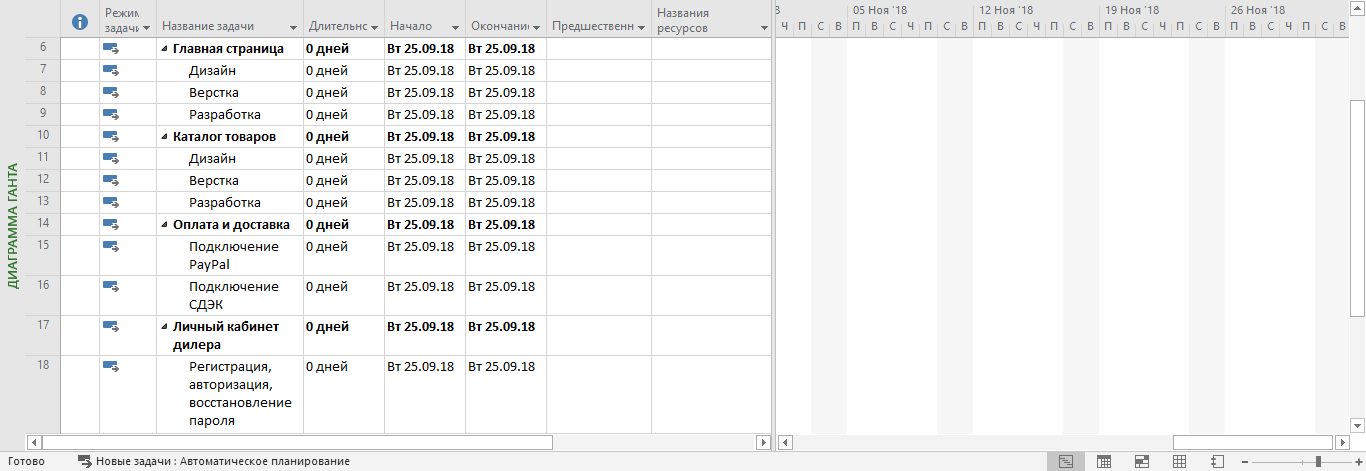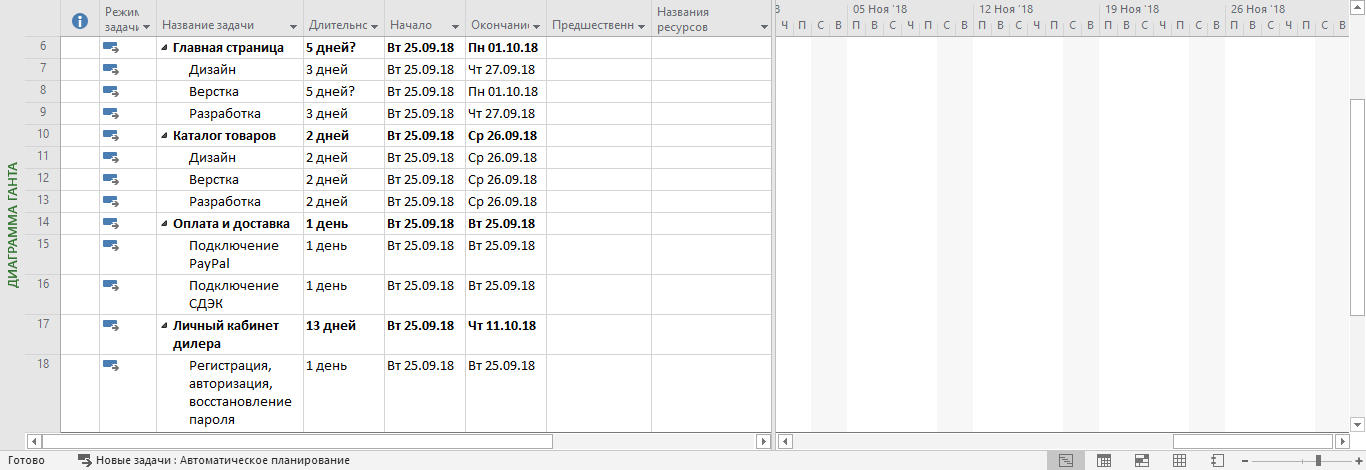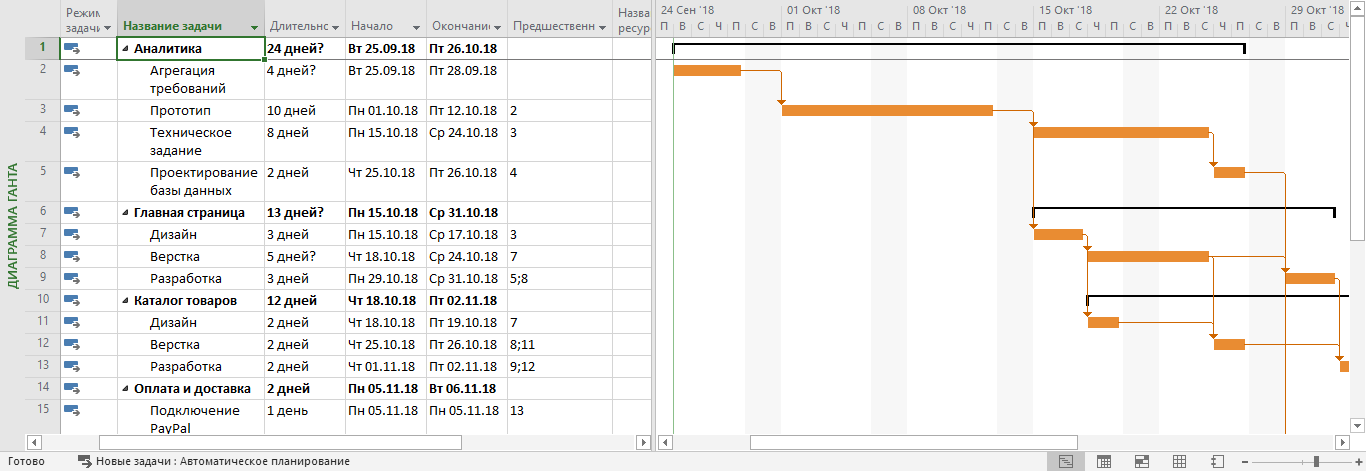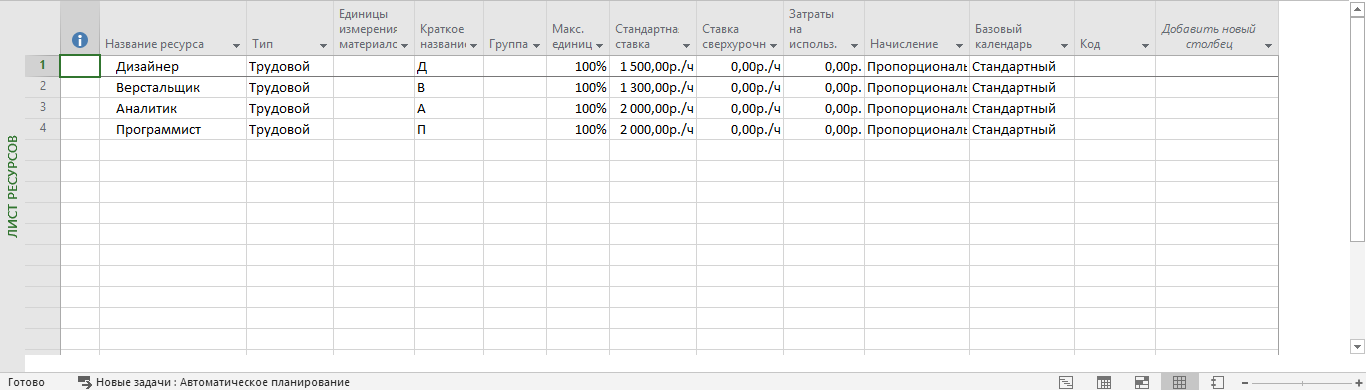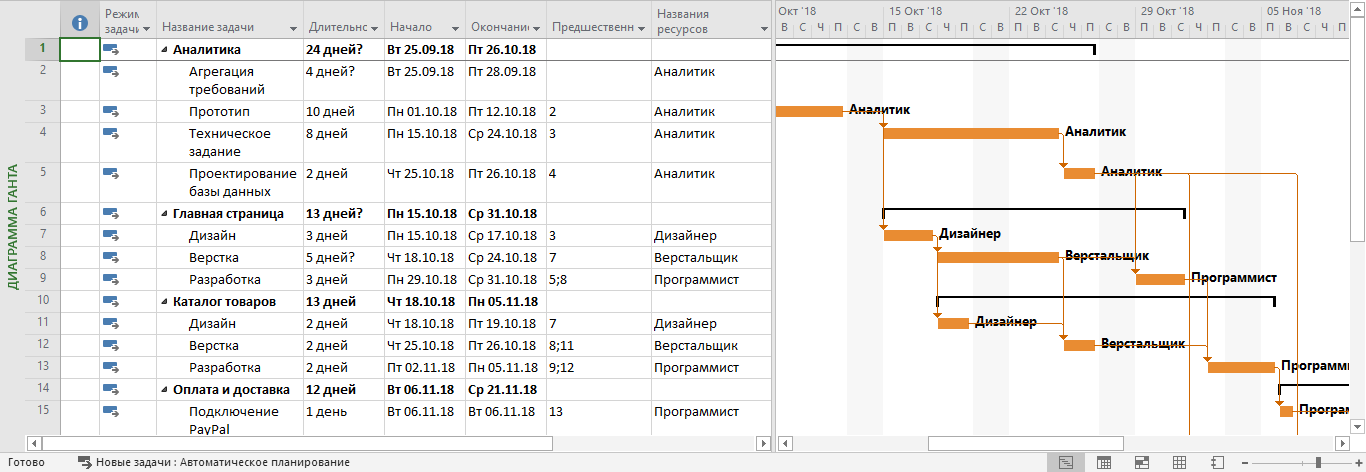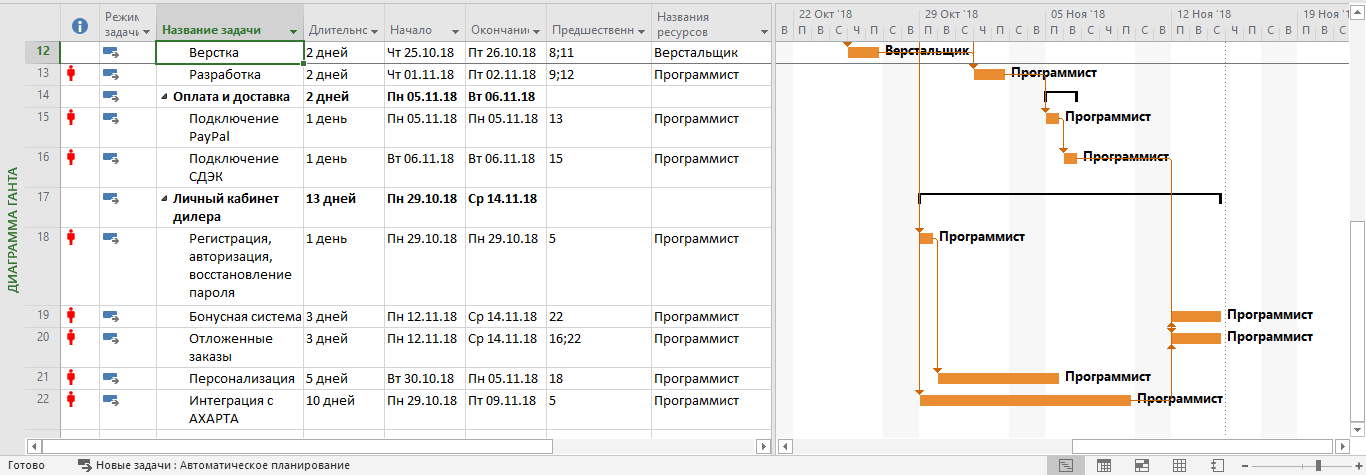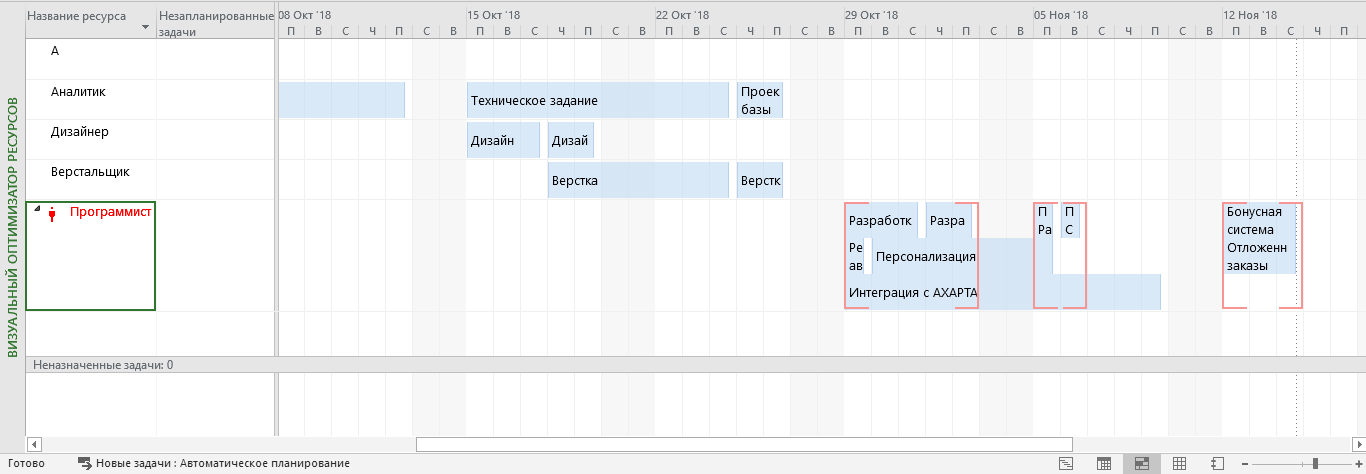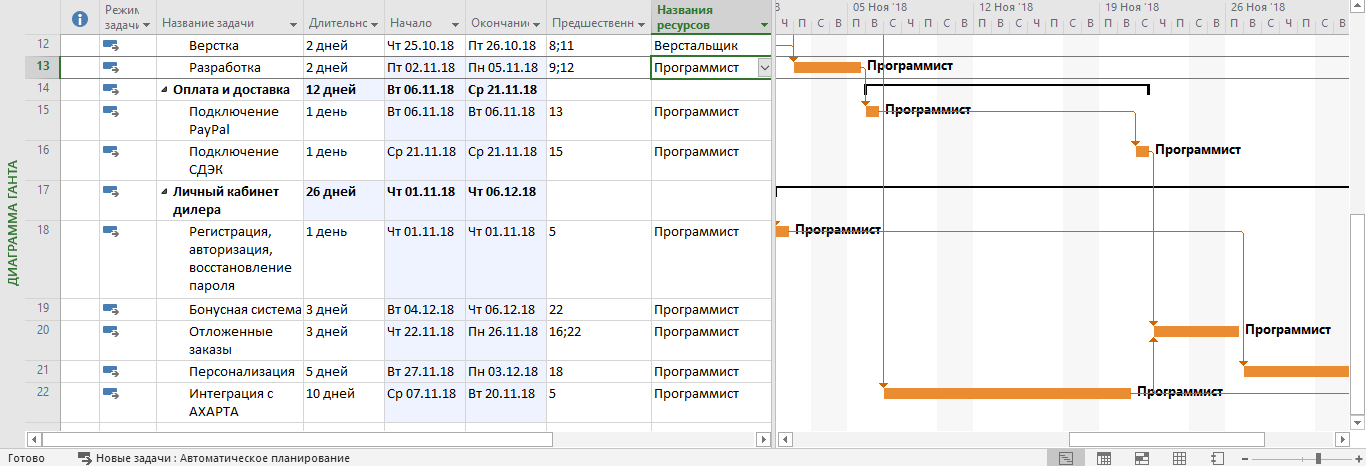Приложение Project позволяет:
-
создавать планы проектов;
-
создавать проектные группы и выделять ресурсы;
-
просматривать различные представления задач и ресурсов;
-
оценивать ход выполнения задач;
-
управлять бюджетом.
Примечания:
-
Это краткое руководство относится к Microsoft Project 2019, 2016 и классическому клиенту Project Online, доступному по подписке на Microsoft 365. В Project Online имеются дополнительные функции, поддерживающие взаимодействие по сети.
-
Дополнительные сведения о создании нового проекта см. в статье Создание нового проекта.
Создание проекта на основе шаблона
-
Откройте приложение Project.
Если вы уже работаете над планом проекта, выберите пункты Файл > Создать. -
Выберите шаблон или введите запрос в поле Поиск шаблонов в сети и нажмите клавишу ВВОД.
Чтобы создать проект с нуля, выберите Новый проект. -
Выберите шаблон, настройте параметры и нажмите кнопку Создать.
Измените ресурсы, задачи и сроки в шаблоне в соответствии с требованиями проекта.
Примечание: Чтобы создать новый проект на основе существующего, измените даты начала и завершения проекта, а затем сохраните файл проекта с новым именем в другом месте.
Нужна дополнительная помощь?
Нужны дополнительные параметры?
Изучите преимущества подписки, просмотрите учебные курсы, узнайте, как защитить свое устройство и т. д.
В сообществах можно задавать вопросы и отвечать на них, отправлять отзывы и консультироваться с экспертами разных профилей.
MS Project – Настройки
Каждый из вас может использовать разные настройки для MS Project 2013. Чтобы результаты не отличались от показанных в этом руководстве, убедитесь, что настройки следующие. Помните, что все это настройки по умолчанию, которые вы будете использовать при первой установке MS Project 2013 на свой компьютер.
Шаг 1 – Файл → Параметры → вкладка Общие → Вид проекта → Вид по умолчанию.
Выберите «Gantt with Timeline» из выпадающего списка.
Шаг 2 – Файл → Параметры → вкладка Дисплей → Показать индикаторы и кнопки параметров для.
Проверьте все варианты.
Шаг 3 – Файл → Параметры → вкладка «Расписание» → Расписание → Показать единицы назначения.
Выберите «процент» из выпадающего списка.
Шаг 4 – Файл → Параметры → вкладка Расписание → Расчет → Рассчитать проект после каждого редактирования.
Проверьте кнопку Вкл.
Шаг 5 – Файл → Параметры → вкладка Сохранить → Сохранить проекты → Сохранить файлы в этом формате.
Выберите проект (* .mpp).
Шаг 6 – Файл → Параметры → вкладка Дополнительно → Редактировать.
Проверьте все варианты.
Шаг 7 – Файл → Параметры → вкладка Дополнительно → Дисплей → Показать строку состояния → Показать полосу прокрутки.
Обе опции, строка состояния и полоса прокрутки должны быть проверены.
Шаг 8 Ресурсы → Уровень → Параметры выравнивания → Расчеты выравнивания.
Установить на ручной.
Шаг 9 – Ресурсы → Уровень → Параметры нивелирования → Расчеты нивелирования → Ищите перераспределения.
Выберите «День за днем» из выпадающего списка.
MS Project – Введение
Microsoft Project – это программа для управления проектами, разработанная и продаваемая Microsoft и предназначенная для помощи руководителю проекта в разработке графика, распределении ресурсов по задачам, отслеживании прогресса, управлении бюджетом и анализе рабочих нагрузок.
Проект создает бюджеты на основе заданий на работу и ставок ресурсов. Поскольку ресурсы назначаются задачам и оценкам назначенных работ, программа вычисляет стоимость, равную времени работы умноженному на норму, которая сводится к уровню задачи, а затем к любой итоговой задаче и, наконец, к уровню проекта.
Каждый ресурс может иметь свой собственный календарь, который определяет, в какие дни и смены доступен ресурс. Microsoft Project не подходит для решения проблем доступных материалов (ресурсов) ограниченного производства. Дополнительное программное обеспечение необходимо для управления сложным предприятием, которое производит физические товары.
Управление проектом
MS Project многофункциональный, но для эффективного управления проектом необходимы методы управления проектом. Многие менеджеры проектов путаются между графиком и планом. MS Project может помочь вам в создании расписания для проекта, даже с учетом ограничений. Это не может планировать для вас. Как менеджер проекта, вы должны быть в состоянии ответить на следующие конкретные вопросы в рамках процесса планирования для разработки графика. MS Project не может ответить на эти вопросы для вас.
-
Какие задачи необходимо выполнить для создания результатов проекта и в каком порядке? Это относится к сфере действия проекта.
-
Каковы временные ограничения и сроки, если таковые имеются, для различных задач и для проекта в целом? Это относится к графику проекта.
-
Какие ресурсы (человек / машина / материал) необходимы для выполнения каждой задачи?
-
Сколько будет стоить выполнение каждой задачи? Это будет связано со стоимостью проекта.
-
С каким риском мы связаны с конкретным графиком проекта? Это может повлиять на объем, стоимость и временные ограничения вашего проекта.
Какие задачи необходимо выполнить для создания результатов проекта и в каком порядке? Это относится к сфере действия проекта.
Каковы временные ограничения и сроки, если таковые имеются, для различных задач и для проекта в целом? Это относится к графику проекта.
Какие ресурсы (человек / машина / материал) необходимы для выполнения каждой задачи?
Сколько будет стоить выполнение каждой задачи? Это будет связано со стоимостью проекта.
С каким риском мы связаны с конкретным графиком проекта? Это может повлиять на объем, стоимость и временные ограничения вашего проекта.
Строго говоря, с точки зрения методологии управления проектами, план и график не совпадают. План – это подробное, ориентированное на действия, основанное на опыте и знаниях упражнение, которое учитывает все элементы стратегии, масштаба, затрат, времени, ресурсов, качества и риска для проекта.
Планирование – это наука об использовании математических вычислений и логики для генерации эффективной во времени последовательности задач с учетом любых ограничений ресурсов и затрат. Расписание является частью плана. В методологии управления проектами график будет означать только перечисление основных этапов, задач / мероприятий и результатов проекта с датами начала и окончания. Конечно, график связан с ресурсами, бюджетами и зависимостями.
Однако в этом руководстве для MS Project (и во всей доступной справке для MS Project) слово «План» используется как «Расписание», создаваемое в MS Project. Это из-за двух причин.
Во-первых, MS Project делает больше, чем просто создает расписание, он может устанавливать зависимости между задачами, он может создавать ограничения, он может разрешать конфликты ресурсов, а также может помогать в оценке затрат и планировании производительности на протяжении всего проекта. Так что это помогает не только в создании расписания. Это имеет смысл для Microsoft рекламировать MS Project как создателя плана, а не упрощать его как создателя расписания.
Во-вторых, это связано с ограничением общепринятой формы английского языка, где расписание может быть как в форме существительного, так и в форме глагола. Как существительное, Расписание похоже на расписание или последовательность действий или событий, происходящих в определенное время или период. И в форме глагола, график должен планировать на определенную дату. Поэтому гораздо проще сказать: «Можно запланировать план с даты начала», но очень неловко сказать: «Можно запланировать расписание с даты начала». Различие важно для вас, как для менеджера проекта, но для проекта MS существительной формой Schedule является План.
Конечно, менеджер проекта также должен быть в состоянии ответить на другие вопросы, связанные с проектом. Например –
- Почему этим проектом должна управлять организация?
- Как лучше всего сообщить детали проекта заинтересованным сторонам?
- Что такое план управления рисками?
- Как продавцы будут управляться?
- Как проект отслеживается и контролируется?
- Как качество измеряется и квалифицируется?
MS Project может помочь вам –
- Визуализируйте план вашего проекта в стандартных форматах.
- Планируйте задачи и ресурсы последовательно и эффективно.
- Отслеживайте информацию о работе, продолжительности и ресурсных требованиях для вашего проекта.
- Генерация отчетов для обмена информацией о ходе совещаний.
MS Project – Начало работы
В этой главе мы подробно рассмотрим пользовательский интерфейс MS Project.
MS Project UI
-
Windows 7 – в меню «Пуск» выберите «Все программы», «Microsoft Office» и «Project 2013».
-
Windows 8 – На начальном экране нажмите или нажмите Project 2013.
-
Windows 10 – нажмите Пуск → Все приложения → Microsoft Office → Project 2013.
Windows 7 – в меню «Пуск» выберите «Все программы», «Microsoft Office» и «Project 2013».
Windows 8 – На начальном экране нажмите или нажмите Project 2013.
Windows 10 – нажмите Пуск → Все приложения → Microsoft Office → Project 2013.
Следующий экран – стартовый экран проекта. Здесь у вас есть варианты, чтобы открыть новый план, некоторые другие планы и даже новый шаблон плана.
Нажмите на пустую вкладку проекта. Появится следующий экран.
На экране должен отображаться интерфейс MS Project. Основная часть этого интерфейса –
-
Панель быстрого доступа – настраиваемая область, в которую можно добавлять часто используемые команды.
-
Вкладки на ленте, группы. С выпуском Microsoft Office 2007 появился «Свободный пользовательский интерфейс» или «Свободный пользовательский интерфейс», который заменил меню и настраиваемые панели инструментов на одно «Офисное меню», миниатюрную панель инструментов, известную как «быстрый доступ». панель инструментов »и то, что стало известно как лента, имеющая несколько вкладок, каждая из которых содержит панель инструментов с кнопками и иногда другими элементами управления. Элементы управления панели инструментов имеют неоднородные размеры и классифицируются по визуально различимым группам. Группы – это наборы связанных команд. Каждая вкладка разделена на несколько групп.
-
Команды – конкретные функции, которые вы используете для выполнения действий в Project. Каждая вкладка содержит несколько команд. Если вы укажете на команду, вы увидите описание во всплывающей подсказке.
-
Метка вида. Появляется вдоль левого края активного вида. Активный вид – это вид, который вы можете видеть в главном окне в данный момент времени. Проект включает в себя множество представлений, таких как представление диаграммы Ганта, представление сетевой диаграммы, представление использования задач и т. Д. Метка просмотра просто сообщает вам о представлении, которое вы используете в данный момент. Проект может отображать один вид или несколько видов на разных панелях.
-
Просмотр ярлыков – позволяет переключаться между часто используемыми представлениями в Project.
-
Zoom Slider – просто увеличивает или уменьшает активный вид.
-
Строка состояния – отображает такие сведения, как режим планирования новых задач (вручную или автоматически) и сведения о фильтре, примененном к активному представлению.
Панель быстрого доступа – настраиваемая область, в которую можно добавлять часто используемые команды.
Вкладки на ленте, группы. С выпуском Microsoft Office 2007 появился «Свободный пользовательский интерфейс» или «Свободный пользовательский интерфейс», который заменил меню и настраиваемые панели инструментов на одно «Офисное меню», миниатюрную панель инструментов, известную как «быстрый доступ». панель инструментов »и то, что стало известно как лента, имеющая несколько вкладок, каждая из которых содержит панель инструментов с кнопками и иногда другими элементами управления. Элементы управления панели инструментов имеют неоднородные размеры и классифицируются по визуально различимым группам. Группы – это наборы связанных команд. Каждая вкладка разделена на несколько групп.
Команды – конкретные функции, которые вы используете для выполнения действий в Project. Каждая вкладка содержит несколько команд. Если вы укажете на команду, вы увидите описание во всплывающей подсказке.
Метка вида. Появляется вдоль левого края активного вида. Активный вид – это вид, который вы можете видеть в главном окне в данный момент времени. Проект включает в себя множество представлений, таких как представление диаграммы Ганта, представление сетевой диаграммы, представление использования задач и т. Д. Метка просмотра просто сообщает вам о представлении, которое вы используете в данный момент. Проект может отображать один вид или несколько видов на разных панелях.
Просмотр ярлыков – позволяет переключаться между часто используемыми представлениями в Project.
Zoom Slider – просто увеличивает или уменьшает активный вид.
Строка состояния – отображает такие сведения, как режим планирования новых задач (вручную или автоматически) и сведения о фильтре, примененном к активному представлению.
MS Project – Создать новый план
При работе с MS Project вы указываете либо дату начала, либо дату окончания. Поскольку после ввода одной из двух и других задач проекта, ограничений и зависимостей, MS Project рассчитает другую дату. Рекомендуется использовать дату начала, даже если вы знаете крайний срок проекта.
Запустить MS Project
-
Windows 7 – в меню «Пуск» выберите «Все программы», «Microsoft Office» и «Project 2013».
-
Windows 8 – На начальном экране нажмите или нажмите Project 2013.
-
Windows 10 – нажмите Пуск → Все приложения → Microsoft Office → Project 2013.
Windows 7 – в меню «Пуск» выберите «Все программы», «Microsoft Office» и «Project 2013».
Windows 8 – На начальном экране нажмите или нажмите Project 2013.
Windows 10 – нажмите Пуск → Все приложения → Microsoft Office → Project 2013.
Создать пустой проект
MS Project 2013 отобразит список параметров. В списке доступных шаблонов нажмите « Пустой проект» .
Проект устанавливает дату начала плана на текущую дату, тонкая зеленая вертикальная линия в части диаграммы в представлении диаграммы Ганта указывает эту текущую дату.
информация о проекте
Давайте изменим дату начала проекта и добавим еще немного информации.
Шаг 1: Дата начала
Нажмите вкладку Проект → Группа свойств → Информация о проекте.
Откроется диалоговое окно. В поле даты начала введите 11/5/15 или нажмите стрелку вниз, чтобы отобразить календарь, выберите 5 ноября 2015 г. (или любую другую дату по вашему выбору).
Нажмите OK, чтобы принять дату начала.
Шаг 2: настроить календарь
Нажмите вкладку Проект → Группа свойств → Информация о проекте.
Нажмите стрелку в раскрывающемся списке «Текущая дата». Появится список, содержащий три базовых календаря.
-
24 часа – календарь без нерабочего времени.
-
Ночная смена – охватывает с 11 вечера до 8 утра, ночные смены охватывают все ночи с понедельника по пятницу с перерывами на один час.
-
Стандарт – Обычное рабочее время с понедельника по пятницу с 8:00 до 17:00 с перерывами на один час.
24 часа – календарь без нерабочего времени.
Ночная смена – охватывает с 11 вечера до 8 утра, ночные смены охватывают все ночи с понедельника по пятницу с перерывами на один час.
Стандарт – Обычное рабочее время с понедельника по пятницу с 8:00 до 17:00 с перерывами на один час.
Выберите стандартный календарь в качестве календаря проекта. Нажмите «Отмена» или «ОК», чтобы закрыть диалоговое окно.
Теперь давайте добавим исключения.
Шаг 3. Добавление исключений в календарь
Исключения используются для изменения календаря проекта, чтобы иметь нестандартный рабочий или нерабочий день. Вы также можете выделить уникальное рабочее время для конкретного ресурса.
Вот пример создания нерабочего дня, который может быть из-за праздничных или офисных праздников или событий, отличных от стандартной работы в офисе.
Click Project tab → Properties Group → Change Working Time.
Откроется диалоговое окно « Изменение рабочего времени ». Под вкладкой «Исключения» нажмите на поле «Имя», введите событие как «Годовщина офиса». В поле Start введите 22.11.15, а затем введите ту же дату в поле Finish. Эта дата теперь назначена нерабочим днем для проекта. Вы также можете проверить измененный цвет, указанный в календаре в диалоговом окне, как показано ниже. Нажмите Ok, чтобы закрыть.
Шаг 4: Настройка календаря ресурсов
Так же, как вы можете изменить Стандартный базовый календарь , вы можете изменить рабочее и нерабочее время для каждого ресурса. Вы можете изменить календарь ресурсов так, чтобы он соответствовал гибкому времени, отпуску, тренировкам и т. Д.
Также помните, что Календарь ресурсов можно применять только к рабочим ресурсам, а не к материальным и затратным ресурсам.
По умолчанию при создании ресурсов в плане календарь ресурсов соответствует стандартному базовому календарю . И любые изменения, которые вы вносите в Календарь проекта, автоматически отражаются в календарях ресурсов, кроме случаев, когда вы создаете исключение в календаре ресурсов. В этом случае, даже если вы обновите календарь проекта, исключение в календаре ресурсов не будет затронуто.
Click Project tab → Properties group → Click Change Working Time Change Working Time dialog box appears. Click the down arrow for the “For Calendar” drop-down box. Select the resource for whom you want to create an exception. In example below I have chosen John.
Под вкладкой «Исключения» нажмите на поле « Имя» , введите событие как «Персональный праздник». В поле « Начало» введите дату (например, 15.09.2015), а затем введите ту же дату в поле « Готово» .
Шаг 5: Измените рабочее время для каждого ресурса
Click Project tab → Properties group → Click Change Working Time. The Change Working Time dialog box appears. Click the down arrow for the “For Calendar” dropdown box. Select the resource for whom you want to change work schedule. In the following screen you can see we have chosen John. Click “Work Weeks” tab. Double-click the [default] cell below the Name column heading. Under “Selected Day(s)” choose any day you want to change the work schedule. We have chosen Tuesday and Wednesday. Click Set day(s) to these specific working times. Change the time.
Шаг 6: Создать нерабочие дни
Click Project tab → Properties group → Click Change Working Time. The Change Working Time dialog box appears. Click the down arrow for the “For Calendar” dropdown box. Select the resource for whom you want to change work schedule. We have chosen John again. Click “Work Weeks” tab. Double-click the [default] cell below the Name column heading. Under “Selected Day(s)” choose any day you want to change the work schedule. Click any day (we have chosen Friday) and use the radio button “Set days to nonworking time”. Click OK to close the Dialog box. You will now see all Fridays are greyed out in the calendar.
Изменить свойства файла
В операционной системе Microsoft Windows, щелкнув правой кнопкой мыши файл и выбрав «Свойства», открывается диалоговое окно свойств файла, которое содержит версию, безопасность и другие сведения о файле. Вы также можете записать некоторую информацию верхнего уровня для вашего файла проекта .mpp. Это можно сделать следующим образом –
Шаг 1: Запустите MS Project
-
Windows 7 – в меню «Пуск» выберите «Все программы», «Microsoft Office» и «Project 2013».
-
Windows 8 – На начальном экране нажмите или нажмите Project 2013.
-
Windows 10 – нажмите Пуск → Все приложения → Microsoft Office → Project 2013.
Windows 7 – в меню «Пуск» выберите «Все программы», «Microsoft Office» и «Project 2013».
Windows 8 – На начальном экране нажмите или нажмите Project 2013.
Windows 10 – нажмите Пуск → Все приложения → Microsoft Office → Project 2013.
Шаг 2: Сохранить свойства
Нажмите вкладку «Файл». Под вкладкой Информация перейдите в Информация о проекте. Нажмите стрелку рядом с информацией о проекте, чтобы щелкнуть Дополнительные свойства. Откроется диалоговое окно, в котором вы можете ввести необходимые изменения. Нажмите OK и не забудьте сохранить, нажав Сохранить.
Построить список задач
Прежде чем мы начнем, давайте предположим, что у вас уже есть структура разбивки работ (WBS). В контексте СПП «Работа» означает «результаты», а не усилие.
WBS определяет результат на самом низком уровне как рабочий пакет. Этот рабочий пакет разбит на более мелкие задачи / действия, что является усилием, необходимым для завершения рабочего пакета. Таким образом, задача ориентирована на действие, а рабочий пакет является результатом или результатом выполнения одной или нескольких задач.
Существует значительная путаница между тем, что представляет собой деятельность, и тем, что представляет собой задачу в сообществе по управлению проектами. Но для MS Project задача – это усилия и действия, необходимые для создания конкретного проекта. MS Project не использует термин «деятельность».
Введите задачу
Это просто В представлении диаграммы Ганта просто щелкните ячейку непосредственно под столбцом «Имя задачи». Введите название задачи. На следующем экране мы ввели 5 различных задач.
Введите продолжительность
Длительность задачи – это приблизительное время, необходимое для выполнения задачи. Как руководитель проекта вы можете оценить продолжительность задачи, используя экспертную оценку, историческую информацию, аналогичные оценки или параметрические оценки.
Вы можете ввести продолжительность задачи в единицах измерения времени, а именно в минутах, часах, днях, неделях и месяцах. Вы можете использовать сокращения для простоты и легкости, как показано в следующей таблице.
| Значение, которое вы хотите ввести | Сокращение | Внешность |
|---|---|---|
| 45 минут | 45 м | 45 минут |
| два часа | 2h | 2 часа |
| 3 дня | 3d | 3 дня |
| 6 недель | 6w | 6 недель |
| 2 месяца | 2Mo | 2 месяца |
Помните, что значения проекта по умолчанию зависят от вашего рабочего времени. Таким образом, 1 день не эквивалентен 24 часам, но имеет 8 часов работы в течение дня. Конечно, вы можете изменить эти значения по умолчанию в любое время.
| Значение введено | Значение | Значение проекта по умолчанию |
|---|---|---|
| 1 минута | 60 секунд | 60 секунд |
| 1 час | 60 минут | 60 минут |
| 1 день | 24 часа | 8 часов (1 рабочий день) |
| 1 неделя | 7 дней | 40 часов (5 рабочих дней) |
| 1 месяц | От 28 до 31 дня | 160 часов (20 рабочих дней) |
Изменить размеры времени по умолчанию
Выберите вкладку «Проект» → «Свойства» → «Изменить рабочее время» → «Параметры».
Вы можете применить это ко всем проектам или конкретному проекту, над которым вы работаете в настоящее время.
Одним из полезных трюков, которыми обладает MS Project, является рассмотрение продолжительности задачи в смысле рабочего дня. Таким образом, если у вас промежуточный нерабочий день, он учитывает это и обеспечивает выполнение задачи, выполнение которой занимает 16 часов и заканчивается на 3-й день. Другими словами, если у вас есть задача, для выполнения которой требуется 16 часов, начиная с понедельника 8:00 утра (если это время, когда начинается ваш рабочий день, а 8 часов – это общее количество рабочих часов в день), а вторник – выходной , задание логически закончится вечером среды.
Совет. В случае запланированных вручную задач, если вы не уверены в продолжительности задачи, вы можете просто ввести текст, например «Проверить у менеджера / инженера», чтобы вернуться к этому позже.
Введите продолжительность задачи
Это просто в представлении диаграммы Ганта , щелкните ячейку под заголовком столбца Длительность. Введите продолжительность. (Задача 1 на следующем скриншоте)
Вы также можете ввести дату начала и окончания, и MS Project рассчитает продолжительность самостоятельно. (Задача 2 на следующем скриншоте)
Вы также можете вводить текст, когда у вас нет метрики длительности в настоящее время. (Задача 3 и Задача 4 на следующем снимке экрана)
Примечание. На приведенном выше снимке экрана задание 6 запланировано на воскресенье, которое является нерабочим днем и заканчивается в среду. По сути, можно полагать, что с этими 3 днями в понедельник, вторник и среду рассчитанная продолжительность составит 3 дня. Но MS Project 2013 рассчитывает его как 4 дня. Поэтому нужно быть осторожным при выборе даты начала задания. Поскольку для любой последующей операции MS Project 2013 считает, что Задача 6 займет 4 дня. В следующий раз, когда вы измените дату начала, Дата окончания изменится, чтобы отразить эту 4-дневную продолжительность.
Истекшая продолжительность
Elapsed Duration – это время, которое проходит, когда происходит какое-то событие, которое не требует никаких ресурсов. Истекшая длительность задачи может использоваться в тех случаях, когда задача будет выполняться круглосуточно без остановки. Обычный рабочий день имеет 8 часов, а продолжительность прошедшего дня – 24 часа. Задача также продолжается в нерабочие (праздничные и выходные дни) и рабочие дни.
Вы можете ввести истекшую длительность, добавив перед любой аббревиатурой длительность «е». Итак, 1ew – это семь 24-часовых дней.
Например, когда вы ожидаете высыхания краски. И для этого нужно 4 дня. Ему не нужен ресурс или трудозатраты, и все, что вы делаете, – это дождитесь его высыхания. Вы можете использовать 4ed в качестве продолжительности времени, что означает 4 прошедших дня, краска может высохнуть независимо от того, выходные это или выходные. Вот в этом примере сушка происходит в течение 24 часов в выходные.
Создать вехи
В управлении проектами вехи являются конкретными точками на временной шкале проекта. Они используются в качестве основных точек прогресса для управления успехом проекта и ожиданиями заинтересованных сторон. Они в основном используются для обзора, ресурсов и бюджетов.
Математически, вехой является задача нулевой продолжительности. И их можно ставить там, где есть логическое завершение этапа работы или в сроки, установленные планом проекта.
Есть два способа вставить этап.
Метод 1: вставка вехи
Нажмите на название задачи, в которую вы хотите вставить этап.
Click Task tab → Insert group → Click Milestone.
MS Project называет новую задачу <New Milestone> с продолжительностью нулевого дня.
Click on <New Milestone> to change its name.
Вы можете увидеть веху с символом ромба в виде диаграммы Ганта справа.
Метод 2: Преобразование задачи в этап
Click on any particular task or type in a new task under the Task Name Heading. Under Duration heading type in “0 days “.
MS Project преобразует его в Milestone.
Метод 3: Преобразование задачи в этап
В методе 2 задача была преобразована в этап «Нулевой этап 0». Но можно также преобразовать задачу с ненулевой продолжительностью в этап. Это редко используется и вызывает путаницу.
Double-click a particular Task name. Task Information dialog box opens. Click Advanced tab → select option “Mark Task as Milestone”.
Сделать задачу проекта краткой
Сводная задача проекта суммирует весь ваш проект.
In Gantt Chart View → Format Tab → Show/Hide → click to check Project Summary Task on.
Создать сводную задачу
В расписании проекта может быть огромное количество задач, поэтому рекомендуется объединить несколько связанных задач в сводную задачу, чтобы помочь вам лучше организовать план. Это поможет вам организовать ваш план в несколько этапов.
В MS Project 2013 вы можете иметь несколько подзадач под любой задачей более высокого уровня. Эти задачи более высокого уровня называются «Сводная задача». На еще более высоком уровне они называются фазами . Высший уровень структуры плана плана называется « Сводная задача проекта» , которая охватывает весь график проекта.
Помните, что итоговая задача – это не отдельная задача, а фаза проекта с несколькими подзадачами, длительность итоговой задачи составляет от начала первой подзадачи до конца последней подзадачи. Это будет автоматически рассчитано MS Project.
Конечно, вы можете также ввести длительность итоговой задачи вручную, которая может отличаться от автоматически рассчитанной продолжительности. MS Project будет отслеживать и то и другое, но это может привести к путанице.
В большинстве случаев вы должны убедиться, что для любой задачи, которую вы будете использовать в качестве итоговой задачи, не будет введено никакого времени вручную.
Давайте использовать следующий скриншот в качестве примера. Если вы хотите сгруппировать задачу 4 и задачу 5 в сводную задачу 1. Вы можете сделать это двумя способами.
Способ 1
Выберите имена задач 4 и 5.
Click Task Tab → group Insert → Click Summary
MS Project создает <Новая сводная задача>.
Rename it to Summary Task 1.
Способ 2
Вы можете щелкнуть строку Задача 4.
Select “Insert Task”. A <New Task> is created.
Вы можете переименовать задачу. Здесь оно переименовано в Сводная задача 1. Не вводите длительность для этой задачи.
Now select Task 4 and Task 5. Click Task tab → Schedule group → Click Indent Task
Задачи ссылки
Когда у вас есть список задач, готовых для достижения целей вашего проекта, вам необходимо связать их с их отношениями задач, которые называются зависимостями. Например, задача 2 может быть запущена после завершения задачи 1. Эти зависимости называются ссылками. В Руководстве к Своду знаний по управлению проектами (Руководство PMBOK) термин «зависимость» не определяется, а называется логическим отношением, которое, в свою очередь, определяется как зависимость между двумя действиями или между действием и этапом.
В MS Project первая задача называется предшественницей, потому что она предшествует задачам, которые от нее зависят. Следующая задача называется преемником, потому что она выполняется успешно или следует за задачами, от которых она зависит. Любая задача может быть предшественником для одной или нескольких последующих задач. Аналогично, любая задача может быть преемницей одной или нескольких предшествующих задач.
Существует только четыре типа зависимостей задач, здесь мы представляем их с примерами.
-
Finish to Start (FS) – закончите первый этаж, прежде чем начинать строить второй этаж. Наиболее используемое.
-
Готово до конца (FF) – Готовим все блюда на ужин, чтобы закончить вовремя.
-
Start to Start (SS) – при проведении опроса мы будем искать ответы на опросы, но также начнем составлять таблицы ответов. Не нужно заканчивать сбор ответов на опрос, прежде чем начинать табулирование.
-
Начало до конца (SF) – подготовка к экзамену заканчивается после начала экзамена. Наименее используемый.
Finish to Start (FS) – закончите первый этаж, прежде чем начинать строить второй этаж. Наиболее используемое.
Готово до конца (FF) – Готовим все блюда на ужин, чтобы закончить вовремя.
Start to Start (SS) – при проведении опроса мы будем искать ответы на опросы, но также начнем составлять таблицы ответов. Не нужно заканчивать сбор ответов на опрос, прежде чем начинать табулирование.
Начало до конца (SF) – подготовка к экзамену заканчивается после начала экзамена. Наименее используемый.
В MS Project вы можете определить ссылки задач –
-
Диаграмма Ганта – в представлениях Диаграмма Ганта и Диаграмма сети отношения задач отображаются как ссылки, связывающие задачи.
-
Таблицы. В таблицах номера идентификаторов предшествующей задачи отображаются в полях предшествующих последующих задач.
Диаграмма Ганта – в представлениях Диаграмма Ганта и Диаграмма сети отношения задач отображаются как ссылки, связывающие задачи.
Таблицы. В таблицах номера идентификаторов предшествующей задачи отображаются в полях предшествующих последующих задач.
Способ 1
Выберите две задачи, которые вы хотите связать. На следующем снимке экрана, взятом в качестве примера, мы выбрали имена, Задача 1 и Задача 2.
Click Task tab → Schedule group → Link the Selected Tasks.
Задача 1 и Задача 2 связаны с отношением Finish-to-Start.
Примечание. Задание 2 будет иметь дату начала следующего рабочего дня с даты окончания задания 1.
Способ 2
Double click a successor task you would like to link.
Здесь я нажал Задание 4
Откроется диалоговое окно Информация о задаче
Click Predecessors tab In the Table, click the empty cell below Task Name column.
Появляется раскрывающийся список со всеми заданиями, определенными в проекте.
Choose the predecessor task. Click OK .
Здесь я выбрал задание 3.
Способ 3
В этом методе вы выберете группу задач и свяжете их все с отношением «Готово к началу».
Select multiple tasks with the help of the mouse → Task tab → Schedule group → Link the Selected Tasks.
Все задачи связаны между собой. Чтобы выбрать несмежные задачи, удерживайте нажатой клавишу Ctrl и выберите каждую задачу отдельно.
Респект ссылки
Если вы находитесь в режиме «Запланировано вручную», любое изменение продолжительности предшествующей задачи не будет отражаться в дате начала задачи 4. Например, задача 4 начинается 3 сентября 15 сентября, которая является следующим днем даты окончания задачи 3.
Теперь, когда мы изменяем Длительность Задачи 3 с 5 на 7 дней, дата начала не обновляется автоматически для Задачи 4 в Ручном планировании.
Вы можете заставить MS Project уважать ссылку (зависимость), выполнив следующее:
- Выберите задачу 4.
- Нажмите вкладку «Задачи» → «Расписание» → «Уважать ссылки».
Переключение задачи – с ручного на автоматический
MS Project по умолчанию устанавливает новые задачи для планирования вручную. Планирование контролируется двумя способами.
Ручное планирование – это сделано для быстрого захвата некоторых деталей без фактического планирования задач. Вы можете опустить детали некоторых задач, касающихся продолжительности, даты начала и окончания, если вы еще не знаете их.
Автоматическое планирование – использует механизм планирования в MS Project. Он автоматически рассчитывает такие значения, как продолжительность задачи, даты начала и даты окончания. Он учитывает все ограничения, ссылки и календари.
Например, в Lucerne Publishing новый план выпуска книг был рассмотрен ресурсами, которые будут выполнять эту работу, и другими заинтересованными сторонами проекта. Хотя вы ожидаете, что план несколько изменится, когда вы узнаете больше о запуске книги, теперь у вас достаточно уверенности в общем плане, чтобы переключиться с ручного планирования на автоматическое планирование задач.
Преобразование задачи в автоматическое расписание
У нас есть три различных метода для преобразования задачи в автоматическое расписание.
Способ 1
Если вы хотите изменить режим для конкретной задачи, скажите «Задача 5» в следующем примере. Нажмите на ячейку режима задач в той же строке. Затем нажмите стрелку вниз, чтобы открыть раскрывающийся список, вы можете выбрать Auto Scheduled.
Способ 2
Нажмите Задача → Группа задач → Автопланирование.
Способ 3
Чтобы полностью переключиться в режим автоматического расписания –
Переключите режим планирования плана, щелкнув строку состояния «Новые задачи» (внизу слева), а затем выбрав режим автоматического планирования.
Вы также можете изменить режим планирования по умолчанию, который Project применяет ко всем новым планам.
Перейдите на вкладку «Файл» и нажмите «Параметры». Затем перейдите на вкладку «Расписание» и под опциями планирования для этого проекта выберите «Все новые проекты» из выпадающего списка. Под созданными новыми задачами выберите «Auto Scheduled» из выпадающего списка.
MS Project – Настройка ресурсов
В терминологии управления проектами требуются ресурсы для выполнения задач проекта. Это могут быть люди, оборудование, средства, финансирование или что-либо (кроме рабочей силы), необходимое для выполнения задачи проекта. Оптимальное планирование ресурсов является ключом к успешному управлению проектами.
Типы ресурсов
-
Рабочие ресурсы – люди и оборудование для выполнения задач.
-
Стоимость ресурсов – финансовые затраты, связанные с задачей. Путевые расходы, расходы на питание и т. Д.
-
Материальные ресурсы – Расходные материалы, использованные в ходе реализации проекта. Например, краска используется при покраске стены.
Рабочие ресурсы – люди и оборудование для выполнения задач.
Стоимость ресурсов – финансовые затраты, связанные с задачей. Путевые расходы, расходы на питание и т. Д.
Материальные ресурсы – Расходные материалы, использованные в ходе реализации проекта. Например, краска используется при покраске стены.
Примечание. Имейте в виду принципиальное различие между ресурсами людей и оборудования. Кадровые ресурсы будут иметь ограниченные часы работы, скажем, 6, 8 или 12 часов. Ресурсы оборудования имеют различную работоспособность 2, 8 или 24 часа и могут также иметь перерывы на техническое обслуживание. Также обратите внимание, что возможно, что ресурсы нескольких людей могут использовать один ресурс оборудования, или одно оборудование может выполнять несколько задач.
Введите имена рабочих ресурсов
Вы можете вводить названия ресурсов по своему усмотрению.
| Ресурс | пример |
|---|---|
| Рабочий ресурс как личность | Джон, Кевин |
| Рабочий ресурс как рабочая функция или группа | Инженер, координатор, машинистка |
| Рабочий ресурс как оборудование | Токарный станок, Earth Mover |
Вовлеченные шаги
Click View tab → Resource Views group → Click Resource Sheet. Click the cell directly below the Resource Name heading column. Enter Resources as an individual person, job function or group.
По умолчанию поле Max Units установлено на 100%.
Ресурс Макс. Емкость
Поле Max Units представляет максимальную емкость ресурса для работы над назначенными задачами. 100% означает 100% рабочего времени ресурса, доступного для работы над назначенной задачей. Ресурс доступен полный рабочий день в каждый рабочий день. Если ресурс будет выделен для задачи или задач, которые потребуют больше, чем его / ее рабочие часы, ресурс будет перераспределен, и MS Project укажет это в красном формате.
Если ресурс представляет не отдельного человека, а функцию работы, где группа людей с одинаковым набором навыков может работать над задачей, мы можем ввести большее максимальное число единиц для представления количества людей в группе. Таким образом, 400% указали бы, 4 человека работают полный рабочий день каждый рабочий день.
Рабочие ресурсы как группа
Click View tab → Resource Views group → Click Resource Sheet Click the cell directly below Resource Name heading column Enter Resources as group, here we take an example of Engineers. Click the Max. Units field for the Engineers resource.
Введите или выберите 400%. Нажмите Ввод.
Рабочий ресурс как неполный рабочий день
Ввод значения менее 100% в Max.Units будет означать, что вы ожидаете, что емкость ресурса будет ниже, чем у штатного ресурса. Таким образом, 50% означают, что индивидуум работает на половину нормальной полной производительности, поэтому, если нормальная рабочая неделя составляет 40 часов, это равняется 20-часовой производительности.
Click View tab → Resource Views group → Click Resource Sheet. Click the cell directly below Resource Name heading column. Enter Resource as an individual or job function. Here let’s take an example.
Введите стоимость ресурса
Вы можете ввести стандартные тарифы и затраты на использование для работы и материальных ресурсов. Вы также можете ввести ставки сверхурочных для рабочих ресурсов. Стандартные тарифы рассчитываются на почасовой основе. Затраты на использование с другой стороны – это затраты, которые не зависят от задачи. Стоимость за использование – установленная плата, используемая для выполнения задачи. Есть три типа ресурсов – работа, материал и стоимость.
-
Рабочие ресурсы – люди и оборудование для выполнения задач.
-
Стоимость ресурсов – финансовые затраты, связанные с задачей. Путевые расходы, расходы на питание и т. Д.
-
Материальные ресурсы – Расходные материалы, использованные в ходе реализации проекта. Как краска используется при покраске стены.
Рабочие ресурсы – люди и оборудование для выполнения задач.
Стоимость ресурсов – финансовые затраты, связанные с задачей. Путевые расходы, расходы на питание и т. Д.
Материальные ресурсы – Расходные материалы, использованные в ходе реализации проекта. Как краска используется при покраске стены.
Примечание. Имейте в виду принципиальное различие между ресурсами людей и оборудования. Кадровые ресурсы будут иметь ограниченные рабочие часы, скажем, 6, 8 или 12 часов. Ресурсы оборудования могут иметь различную работоспособность 2, 8 или 24 часа, а также могут быть перерывы на техническое обслуживание. Также обратите внимание, что вполне возможно, что ресурсы нескольких людей могут использовать один ресурс оборудования, или одно оборудование может выполнять несколько задач.
Затраты ресурсов не используют ставки оплаты. Помните, что цена за использование и стоимость ресурсов – это две разные вещи. Затратные ресурсы – это финансовые затраты, связанные с задачей, например, командировочные расходы, расходы на питание и т. Д. Стоимостная стоимость затратного ресурса назначается только при назначении затратного ресурса для задачи.
Проект рассчитывает стоимость задачи с помощью этой формулы –
Cost of Task = Work Value (in number of hours) x Resource’s Pay Rate.
Затем вы можете увидеть стоимость за ресурс и стоимость за задачу (а также расходы, сведенные к сводным задачам и всему плану). MS Project не будет автоматически применять сверхурочные расчеты.
Для ввода стандартных и сверхурочных ставок оплаты за трудовые ресурсы –
Click View tab → Resource Views group → Resource Sheet. Click the cell directly below Resource Name heading column to create Resources. Click the Std. Rate field for each resource to costs in hourly (default), daily, weekly, monthly and yearly rates.
В следующем примере ресурс Rasmus оставлен на нуле. Это полезно, когда вам не нужно отслеживать основанные на ставке расходы на некоторые ресурсы.
Нажмите Ovt. Поле тарифа для ввода ставок сверхурочных.
Добавить примечания к ресурсам
Click View tab → Resource Views group → Resource Sheet. Double-click the Resource, a Resource Information dialog box opens. Click on Notes tab. Here let’s enter a note for Rasmus as “Rasmus will work parttime”. Click OK.
Значок примечания теперь появляется слева от имени Расмуса в представлении Resource Sheet . При наведении на него появится заметка.
Настройка стоимости ресурсов
Вы можете использовать ресурс затрат для представления финансовых затрат, связанных с задачей в плане. Примерами затратных ресурсов являются путешествия, еда, развлечения и обучение. Таким образом, очевидно, что затратные ресурсы не работают над задачей и не влияют на планирование задачи.
Стоимость стоимости ресурса вводится при назначении его задаче.
Click View tab → Resource Views group → Resource Sheet. Click the empty cell in the Resource Name column. Type Training and press the Tab Key. In the Type field, click the down arrow to select Cost.
MS Project – Назначить ресурсы для задачи
Как только задача и список ресурсов завершены, ресурсы должны быть назначены задачам, чтобы работать над ними. С помощью MS Project вы можете отслеживать ход выполнения задач, затраты на ресурсы и задачи.
Присвоить материальный ресурс задаче
Способ 1
Click View Tab → Gantt Chart View → Resource Name column. Click the box below the Resource Name column for the task you need the resource to be assigned. From the dropdown, choose the resource name. In the following screenshot as an example. For Task 1 “PT1”, we have chosen the resource “Celic”.
Вы также можете выбрать несколько ресурсов для работы над одной задачей.
Способ 2
Click Resource tab → Under Assignments group → Assign Resources. In the Assign Resources dialog box, click the resource name you like to assign.
Здесь давайте выберем «Hitesh». Теперь нажмите кнопку «Назначить».
Вы также можете выбрать несколько ресурсов для работы над одной задачей.
Способ 3
Click View Tab → Gantt Chart → Task Name column. Double-click the Task Name. Task Information dialog box opens. Click the Resources tab. Click the cell below the Resource Name column. Select the resource from the dropdown list.
Вы также можете выбрать несколько ресурсов для работы над одной задачей.
Способ 4
Click View Tab → Split View group → Details → Task Form.
Окно разделено на две части: вид диаграммы Ганта и вид формы задачи под ним.
In the Task Form view, click under the Resource Name column and select the resource.
Вы также можете выбрать несколько ресурсов для работы над одной задачей.
Назначить ресурс затрат на задачи
Click View Tab → Gantt Chart View → Task Name column. Double-click the Task Name. Task Information dialog box opens. Click the Resources tab. Click the cell below the Resource Name column. Select the resource from the dropdown list.
В следующем примере ниже давайте выберем «Путешествие» в качестве источника затрат и введем стоимость в 800 долларов США.
Мы также можем назначить другие материальные ресурсы для той же задачи.
MS Project – План Продолжительность Стоимость и время
После назначения ресурсов задачам вы можете просмотреть стоимость, продолжительность и работу, необходимую для выполнения плана.
Проверьте продолжительность плана
In Gantt Chart View → View Tab → Split View group → Timeline checkbox.
Вы сможете увидеть даты начала и окончания плана.
В представлении Диаграмма Ганта вы также можете просмотреть сводную задачу проекта, чтобы отметить продолжительность, даты начала и окончания плана.
В следующем примере «Назначить ресурсы» является сводной задачей проекта (идентифицированной как «Задача 0»). Продолжительность = 53 дня, дата начала: 1/5/15 и дата окончания: 19.03.15.
Можно включить задачу сводки проекта, выполнив следующие действия –
In Gantt Chart View → Format Tab → Show/Hide → To check Project Summary Task on.
Проверьте стоимость плана
Click View tab → Data group → Tables → Cost.
Стоимость каждой задачи сводится в сводные задачи, а затем, в конечном итоге, в сводную задачу проекта.
Проверьте работу плана
Click Report Tab → View Reports group → click Resources → click Resource overview
В таблице состояния ресурса, которая появляется внизу, вы получите сводку самых ранних дат начала ресурса и последних дат окончания, а также оставшейся работы.
Проверьте статистику проекта
Click Project Tab → Properties group → Project Information → in the new dialog box click Statistics…
MS Project – Отслеживание прогресса
Как только ваш план проекта готов в MS Project, для менеджера проекта становится необходимым измерить фактические данные (с точки зрения выполненной работы, использованных ресурсов и понесенных затрат) и пересмотреть и изменить информацию о задачах и ресурсах в связи с любыми изменениями в планы. Руководитель проекта не должен предполагать, что все идет по плану, и всегда должен отслеживать каждую задачу. Сопротивление формальному отслеживанию данных управления проектом является нормой. Вы можете преодолеть сопротивление отслеживанию, объяснив свои ожидания, объяснив преимущества отслеживания и обучив людей самостоятельно отслеживать задачу.
Сохранить базовый уровень
Для оценки эффективности проекта вам необходимо создать базовую линию, с которой вы будете сравнивать прогресс. Нужно сохранить базовый уровень, как только план будет полностью разработан. Конечно, благодаря планированию с накатанной волной или прогрессивной разработке, необходимой для управления проектами, всегда можно добавить новые задачи, ресурсы, ограничения и затраты в план.
Также обратите внимание, что имеет смысл сохранить базовую линию перед вводом каких-либо фактических значений, таких как процент выполнения задачи.
Примечание. В MS Project 2013 вы можете сохранить до 11 базовых показателей в одном плане. Эти множественные базовые уровни кажутся противоречащими определению базового уровня. Вы можете использовать эту гибкость, когда –
-
У вас есть базовый план для внешнего клиента и другой для внутренней команды.
-
Вы готовитесь к риску. Вы хотите разработать отдельные базовые планы реагирования на риски и восстановления.
-
Вы принимаете большой запрос на изменение, но при общении с заинтересованным лицом вы все равно можете сохранить первоначальный план для дальнейшего использования.
У вас есть базовый план для внешнего клиента и другой для внутренней команды.
Вы готовитесь к риску. Вы хотите разработать отдельные базовые планы реагирования на риски и восстановления.
Вы принимаете большой запрос на изменение, но при общении с заинтересованным лицом вы все равно можете сохранить первоначальный план для дальнейшего использования.
Создать базовый уровень
Click Project Tab → Schedule group → Set Baseline → OK.
Просмотр базовой линии на диаграмме Ганта
Click View Tab → Task Views group → Gantt Chart. Click Format Tab → Bars and Styles group → Baseline (that you want to display).
Вы увидите базовые столбцы Ганта, отображаемые вместе с текущими столбцами Ганта.
Обновить базовый уровень
По мере того, как время и работа над проектом продвигаются, вам, возможно, придется изменить и базовую линию. У вас есть несколько вариантов для одного и того же –
- Обновите базовый уровень.
- Обновите базовый уровень для выбранных задач.
- Сохранить несколько базовых показателей.
Обновление базовой линии для всего проекта
Это просто заменяет исходные базовые значения на текущие запланированные значения.
Click Project Tab → Schedule group → Set Baseline → OK.
Обновить базовый уровень для выбранных задач
Это не влияет на базовые значения для других задач или базовые значения ресурсов в плане.
Click Project Tab → Schedule group → Set Baseline → For select Selected tasks → OK.
Сохранить несколько базовых линий
Вы можете сохранить до 11 базовых показателей в одном плане. Первый называется Baseline, а остальные – от Baseline 1 до Baseline 10.
Click Project Tab → Schedule group → Set Baseline → click the dropdown box to save any baseline you like. Click OK.
Промежуточные планы
Промежуточный план сохраняет только два вида информации для каждой задачи – текущие даты начала и текущие даты окончания.
Может использоваться как маркер проекта. Визуально легко увидеть, насколько продвигается или отслеживается ход проекта. Поскольку в нем указаны только даты, это простая, понятная и легкая информация.
Click Project Tab → Schedule group → Set Baseline → Set interim plan → OK.
План отслеживания на определенную дату
Если все задачи запущены и завершены в соответствии с графиком, это можно записать в диалоговом окне «Обновить проект». В большинстве случаев опытный руководитель проекта понимает, что это не так. Но иногда этот подход может быть подходящим, когда фактические генерируемые значения работы и затрат достаточно близки к вашему базовому графику.
Click Project tab → Status group → Update Project. Switch on the radio button for “Update work as complete through” option, and then Set 0% -100% complete. Select the current date. Click OK.
Галочки появятся в столбце индикаторов для задач, которые были выполнены. Справа в части диаграммы отображаются индикаторы выполнения в барах Ганта каждой задачи.
План трека как% выполнено
Способ 1
Click any Task → Task Tab → Schedule group → either 0%, 25%, 50%, 75% or 100%.
Способ 2
Click View tab → Data group → Tables → Tracking.
Теперь для требуемой задачи щелкните соответствующий столбец % Comp и введите требуемый% завершения.
План трека по фактическим значениям
Вы можете ввести следующие фактические значения для вашего проекта –
-
Фактические даты начала и окончания – Project соответствующим образом перемещает график.
-
Фактическая продолжительность задачи – если она равна или превышает длительность расписания: задача = 100% выполнено.
Фактические даты начала и окончания – Project соответствующим образом перемещает график.
Фактическая продолжительность задачи – если она равна или превышает длительность расписания: задача = 100% выполнено.
Фактическая продолжительность задачи
Click View Tab → Data group → Tables → Work.
Вы увидите% W. Comp. (% работа выполнена).
Эта таблица включает столбцы Работа (Запланированная работа), Фактическая и Оставшаяся.
Нажмите на задачу, которую вы хотите обновить. В следующем примере щелкается поле Actual задачи 9 и вводится 24 часа. Для этой задачи начальная запланированная работа была 16 часов, потому что 24 часа больше. Проект помечает задачу как выполненную на 100% и обновляет столбец «Работа» до 24 часов (с начальных 16 часов). В этом примере базовая линия сохраняется, поскольку базовая линия не изменяется и используется в качестве сравнения. Базовая линия по-прежнему составляет 16 часов, а дисперсия в 8 часов теперь рассчитывается MS Project.
Примечание. Фактическая работа свернута и также отражена в итоговой задаче.
Фактические даты начала и окончания
Нажмите «Задача», даты которой вы хотите изменить.
Click Task tab → Schedule group → dropdown menu for Mark on Track → Update Tasks. Change Start or Finish field in Actual group.
Вы также можете заполнить поле «Фактическая продолжительность».
MS Project – Расширенное планирование
Существует четыре типа зависимостей задач.
-
Finish to Start (FS) – закончите первый этаж, прежде чем начинать строить второй этаж. Наиболее используемое.
-
Готово до конца (FF) – Готовить все блюда на ужин, чтобы закончить вовремя.
-
Start to Start (SS) – при проведении опроса мы будем искать ответы на опросы, но также начнем составлять таблицы ответов. Не нужно заканчивать сбор ответов на опрос до начала табуляции.
-
Начало до конца (SF) – подготовка к экзамену заканчивается после начала экзамена. Наименее используемый.
Finish to Start (FS) – закончите первый этаж, прежде чем начинать строить второй этаж. Наиболее используемое.
Готово до конца (FF) – Готовить все блюда на ужин, чтобы закончить вовремя.
Start to Start (SS) – при проведении опроса мы будем искать ответы на опросы, но также начнем составлять таблицы ответов. Не нужно заканчивать сбор ответов на опрос до начала табуляции.
Начало до конца (SF) – подготовка к экзамену заканчивается после начала экзамена. Наименее используемый.
Отрегулируйте связь между задачами
Click Task Tab → double-click the required task under Task Name column → Task Information dialog box opens → Predecessors Tab. Click the box under the Type column and choose the relationship according to your requirement.
Применить Lead и Lag
По умолчанию при связывании задач им назначается отношение «Готово к началу». В этих отношениях
-
Задержка – время выполнения заставляет задание-преемник начинаться до того, как его предшествующее задание заканчивается.
-
Lag – время задержки запускает задачу-преемник после завершения задачи-предшественника.
Задержка – время выполнения заставляет задание-преемник начинаться до того, как его предшествующее задание заканчивается.
Lag – время задержки запускает задачу-преемник после завершения задачи-предшественника.
Click Task Tab → double-click the required Task under Task Name column → Task Information dialog box opens → Predecessors Tab.
В столбце Заголовок запаздывания введите задержку в виде часов, дней, недель или лет. Вы также можете применить лаг или привести в процентах. Если вы введете 50% для выбранной задачи, которая длится 6 дней, задача будет отложена на 3 дня после завершения предшествующей задачи.
Лаг вводится как положительные единицы, а опережает в отрицательных единицах (например, -3d или -50%).
Применить ограничения задачи
Каждое задание, созданное в MS Project 2013, по умолчанию будет ограничено как «как можно скорее», если включено автоматическое планирование. Как только возможно, означает, что задача запускается сразу после запуска проекта, если нет зависимостей, которые могли бы его задержать. Таким образом, этот тип ограничения не налагает фиксированных дат начала или окончания, но, конечно, зависимости предшественника и преемника сохраняются.
Когда MS Project 2013 выполняет расчеты, чтобы сэкономить ваше время в проекте, который выполняется с опозданием, настройки ограничений применяются.
Есть 8 ограничений задачи.
| Тип ограничения | Имя ограничения | Описание |
|---|---|---|
| гибкий | Как можно позже (ALAP) | Задача запланирована как можно позже с завершением задачи до завершения проекта и без задержки последующих задач. Ограничение по умолчанию при планировании с даты окончания проекта. Не вводите дату начала или окончания задачи с этим ограничением. |
| Как можно скорее (как можно скорее) | Задание планируется начать как можно раньше. Ограничение по умолчанию при планировании с даты начала проекта. Не вводите дату начала или окончания с этим ограничением. | |
| Полуэластичное | Начните не раньше, чем (SNET) | Задание запланировано на начало или после указанной даты. |
| Готово не раньше, чем (FNET) | Задание планируется завершить на или после указанной даты. | |
| Начните не позже чем (SNLT) | Задание запланировано на начало или раньше указанной даты. | |
| Завершить не позже, чем (FNLT) | Задание планируется завершить не позднее указанной даты. | |
| негибкий | Должен закончить (MFO) | Задание планируется завершить в указанную дату. |
| Должен начаться (MSO) | Задание запланировано на определенную дату. |
Click Task Tab → double-click the required Task under Task Name column → Task Information dialog box opens → Advanced Tab. Click dropdown box for Constraint type. Choose the constraint you would like to apply.
Введите крайний срок
Если вы используете ограничения задач, вы ограничиваете гибкость планирования, когда MS Project 2013 будет фиксировать конкретную дату начала или окончания задачи в соответствии с ограничением. Лучше использовать дату крайнего срока, которая не влияет на планирование задачи или сводной задачи. MS Project предупредит вас красным восклицательным символом в столбце индикаторов, если запланированное завершение задачи превысит его конечный срок.
Нажмите вкладку «Задача» → дважды щелкните нужную задачу в столбце «Имя задачи» → откроется диалоговое окно «Информация о задаче» → вкладка «Дополнительно».
Введите фиксированную стоимость
Фиксированная стоимость связана с задачей, которая не связана с какими-либо ресурсами или объемом работы.
Нажмите Вид вкладка → Группа данных → Таблицы → Стоимость.
Введите стоимость в столбце Фиксированная стоимость для интересующей задачи. В следующем примере мы задали фиксированную стоимость в 500 долларов США для Задачи 7.
Введите повторяющуюся задачу
Встречи о состоянии, отчеты о состоянии, даты проверок могут повторяться с определенной периодичностью. В MS Project 2013 вы можете указывать повторяющиеся задачи, не назначая задачи каждый раз отдельно. Вы также можете назначить ресурсы для этой задачи.
В представлении Диаграмма Ганта → вкладка «Задача» → «Вставить группу» → раскрывающийся список «Задача» → «Повторяющаяся задача».
Введите имя задачи и выберите шаблон повторения.
Вы также можете выбрать определенное время для запуска задачи. По умолчанию Project планирует запуск повторяющейся задачи в начальное время по умолчанию. Вы можете добавить значение времени в диалоговое окно «Информация о повторяющихся задачах» в поле «Пуск», чтобы изменить это. На следующем рисунке показано время начала 10:00.
Посмотреть критический путь
Критический путь – это последовательность связанных задач, выполнение которых займет больше всего времени. Слово «критический» не означает, что задачи являются сложными или важными или должны тщательно контролироваться, но основное внимание уделяется графику сроков, который повлияет на дату завершения проекта.
Итак, если вы хотите сократить продолжительность проекта, вам следует начать с действий / задач на критическом пути. Критический путь может представлять собой одну последовательность задач (один критический путь) или может быть более 1 критического пути для одного проекта. В то время как изменения графика сделаны, также вероятно, что критический путь будет время от времени меняться.
Сначала нужно всегда сосредоточиться на Критическом пути, когда нужно применить ускоренное отслеживание или сбой, чтобы сократить продолжительность проекта.
Slack или Float являются ключом к пониманию критического пути. Есть два типа Float –
-
Free Float – количество времени, в течение которого задача может быть отложена без задержки другой задачи.
-
Total Float – количество времени, на которое задача может быть отложена без задержки завершения проекта.
Free Float – количество времени, в течение которого задача может быть отложена без задержки другой задачи.
Total Float – количество времени, на которое задача может быть отложена без задержки завершения проекта.
In Gantt Chart view → Format Tab → Bar Styles Group → Check the Critical Tasks box ON.
Все панели задач на критическом пути в представлении диаграммы Ганта справа станут красными.
Проверьте распределение ресурсов
Взаимосвязь между емкостью ресурса и назначением задач называется распределением .
Это может быть определено 3 состояниями –
-
Недостаточно выделено – Инженер, который работает 40 часов в неделю, назначен на работу только на 20 часов.
-
Распределение полностью – квалифицированному работнику, работающему 40 часов в неделю, назначается 40 часов работы на этой неделе.
-
Перерасход – плотнику назначается 65 часов работы, когда у него только 40 часов рабочей недели.
Недостаточно выделено – Инженер, который работает 40 часов в неделю, назначен на работу только на 20 часов.
Распределение полностью – квалифицированному работнику, работающему 40 часов в неделю, назначается 40 часов работы на этой неделе.
Перерасход – плотнику назначается 65 часов работы, когда у него только 40 часов рабочей недели.
В виде диаграммы Ганта
Click View Tab → Task Views group → Gantt Chart view.
Представление диаграммы Ганта отображает некоторую ограниченную информацию о ресурсах, как показано на следующем снимке экрана.
Он суммирует, может ли быть проблема с красным перераспределенным значком в столбце индикатора.
Click View Tab → Resource Views group → Resource Usage view.
Представление «Использование ресурсов» отображает ресурсы и все задачи, назначенные им, под именем ресурса. В левой части экрана перечислены ресурсы и имена задач вместе со столбцами общей информации о ресурсе или назначении. Правая сторона показывает поэтапное представление.
Вы также можете свернуть схему в таблице, чтобы увидеть общую работу по ресурсам с течением времени.
Нажмите на заголовок столбца Имя ресурса.
Click View Tab → Data group → Outline → Hide Subtasks.
Разрешить ресурс по распределению
Нужно либо изменить область (уменьшить объем работы), либо назначить больше ресурсов, либо принять более длительный график для решения перераспределения.
Это может быть достигнуто с помощью некоторых из следующих методов –
Настроить расписание
Изменяя время опережения или задержки, когда ресурсу назначено больше задач, чем может быть выполнено в течение заданного периода времени. Если вы добавите задержку, которая меньше или равна величине провала в задании, вы не будете влиять на дату окончания проекта.
По умолчанию, когда вы связываете задачи, им присваивается отношение «Готово к началу». В этих отношениях
-
Задержка – время выполнения заставляет задание-преемник начинаться до того, как его предшествующее задание заканчивается.
-
Lag – время задержки запускает задачу-преемник после завершения задачи-предшественника.
Задержка – время выполнения заставляет задание-преемник начинаться до того, как его предшествующее задание заканчивается.
Lag – время задержки запускает задачу-преемник после завершения задачи-предшественника.
Нажмите вкладку «Задача» → дважды щелкните нужную задачу в столбце «Имя задачи» → откроется диалоговое окно «Информация о задаче» → вкладка «Предшественники».
В столбце Заголовок запаздывания введите задержку в виде часов, дней, недель или лет. Вы также можете применить лаг или привести в процентах. Если вы введете 50% для выбранной задачи, которая длится 6 дней, задача будет отложена на 3 дня после завершения предшествующей задачи.
Лаг вводится как положительные единицы, а опережает в отрицательных единицах (например, -3d или -50%).
Заменить ресурсы или добавить дополнительные ресурсы
Вы можете вручную выделить какой-то другой ресурс для задачи.
Click View Tab → Gantt Chart View → Resource Name column. Click the box below the Resource Name column for the task you need the resource to be assigned. From the dropdown, choose the resource name. In the following example, for Task 1 “PT1”, we have chosen the resource “Celic”.
Вы также можете выбрать несколько ресурсов для работы над одной задачей.
Уменьшить назначенную работу
Click View Tab → Resource Views group → Resource Usage view.
В следующем примере Триш Патрик перегружен, имя ресурса и работа отображаются красным цветом.
On View tab → Zoom group → Timescale box → Days.
Вы также можете щелкнуть правой кнопкой мыши по временной диаграмме в правом окне, чтобы отобразить количество перераспределения, включив перераспределение.
Теперь вы можете сократить назначенные часы. В следующем примере 8-часовое назначение сокращено до 4-часовых назначений. Мало того, что работа Триш Патрик сокращена, но общая работа в плане изменилась. Вы также заметите новый значок в столбце индикатора, чтобы сообщить, что задание было отредактировано.
Уменьшить продолжительность задачи
Вы можете уменьшить продолжительность задачи (если фактическая работа не была введена), чтобы уменьшить объем работы, требуемой от ресурса, назначенного для выполнения задачи. Если фактическая работа была записана, вы должны вручную уменьшить оставшуюся работу над задачей.
Удалить перераспределенный ресурс
Вы можете просто удалить назначение ресурса из перераспределенного ресурса.
Уровень перераспределенных ресурсов
Если ресурсы перераспределены, вы можете использовать функцию выравнивания ресурсов в MS Project 2013. Она работает либо путем разделения задач, либо путем добавления задержки к задачам, чтобы гарантировать, что ресурс не перегружен. Выравнивание может задержать отдельные даты завершения задачи и даже дату завершения проекта. Проект не меняет того, кому назначены значения для каждой задачи, общей работы или единицы назначения.
Проект сначала откладывает задачи, чтобы израсходовать любую доступную слабину. Как только провал становится равным нулю, MS Project 2013 вносит изменения в соответствии с приоритетами, отношениями зависимостей и ограничениями задач (такими как ограничение «Закончить позже, чем»).
Установить приоритеты
Всегда лучше устанавливать приоритеты задачи (это мера важности / доступности задачи для прокачки). Вы можете ввести значение от 1 до 1000, в зависимости от уровня контроля, который вам нравится в процессе выравнивания. Уровень приоритета 1000 гарантирует, что MS Project не выровняет конкретную задачу. По умолчанию приоритет установлен на 500 или средний уровень управления. Задачи с более низким приоритетом задерживаются или разделяются перед задачами с более высоким приоритетом.
Click View Tab → Task Views → Gantt chart View. In the Gantt chart table area, scroll to the right to see Add New Column. Click on the dropdown box and select Priority.
Теперь вы можете добавить приоритет к каждой задаче по мере необходимости.
нивелирование
Шаги в процессе выравнивания – это всего лишь несколько шагов, но важно понимать, что делает каждый из вариантов. Шаги следующие:
Click on View Tab → Resource View group → Resource Sheet. Click Resource tab → Level group → Leveling Options → Level All.
Проект выполняет выравнивание, и переназначенные индикаторы удаляются (если выравнивание выполнено полностью, иногда это может не произойти).
В следующем разделе мы рассмотрим параметры выравнивания подробно –
Click Resource tab → Level group → Leveling Options.
В диалоговом окне «Выравнивание ресурсов» в разделе «Расчеты уровней» попробуйте чаще использовать «Вручную». Это гарантирует, что MS Project 2013 выполнит процесс выравнивания только тогда, когда вы об этом попросите, а не как только ресурс будет перераспределен, даже если вы этого не хотите (когда вы выберете опцию Автоматически). Например, если ресурс перераспределен, скажем, на полчаса в неделю, с 40 до 40,5 часов, вы не захотите, чтобы это доставляло вам неудобства, так как автоматически выравнивалось.
В диалоговом окне «Выравнивание ресурсов» в разделе «Вычисления уровней» выберите пункт «День за днем» для параметра «Поиск перераспределений на». Это не приведет к выравниванию ресурсов, но будет определять, когда Project отображает индикаторы перераспределения рядом с именами ресурсов.
В диалоговом окне «Выравнивание ресурсов» в разделе «Вычисления уровней» установите флажок сбрасывать значения выравнивания перед выравниванием. Это гарантирует, что Project удалит все существующие задержки выравнивания из всех задач и заданий перед выравниванием. И если вы ранее выровняли план, а затем добавили больше назначений, вы можете снять флажок, чтобы не потерять результаты предыдущих уровней.
В диалоговом окне «Выравнивание ресурсов» в разделе «Выравнивание» для «…….» Вы можете выбрать «Выровнять весь проект». Здесь вы выбираете выравнивание либо всего плана, либо только назначений, которые попадают в указанный вами диапазон дат.
В диалоговом окне «Выравнивание ресурсов» в разделе «Устранение перераспределений» в раскрывающемся списке «Выравнивание порядка» можно выбрать «Стандарт». У вас есть 3 варианта здесь –
-
Опция « Только идентификатор» задерживает задачи только в соответствии с их номерами. Численно более высокие идентификационные номера (например, 10) будут задержаны перед численно более низкими идентификационными номерами. Возможно, вы захотите использовать эту опцию, когда в вашем плане нет никаких задач или ограничений.
-
Стандартная опция задерживает задачи в соответствии с отношениями предшественников, датами начала, ограничениями задач, провалом, приоритетом и идентификаторами.
-
Приоритет, стандартная опция смотрит на значение приоритета задачи перед другими стандартными критериями (приоритет задачи – это числовое ранжирование между 0 и 1000).
Опция « Только идентификатор» задерживает задачи только в соответствии с их номерами. Численно более высокие идентификационные номера (например, 10) будут задержаны перед численно более низкими идентификационными номерами. Возможно, вы захотите использовать эту опцию, когда в вашем плане нет никаких задач или ограничений.
Стандартная опция задерживает задачи в соответствии с отношениями предшественников, датами начала, ограничениями задач, провалом, приоритетом и идентификаторами.
Приоритет, стандартная опция смотрит на значение приоритета задачи перед другими стандартными критериями (приоритет задачи – это числовое ранжирование между 0 и 1000).
В диалоговом окне «Выравнивание ресурсов» в разделе «Устранение перераспределения» можно выбрать несколько параметров. Это объясняется следующим образом:
-
Уровень только в пределах имеющейся слабины. Установка этого флажка не позволит Project продлить дату окончания плана. MS Project будет использовать только свободный запас в рамках существующего графика, что может означать, что перераспределение ресурсов может быть не полностью разрешено.
-
Выравнивание можно настроить индивидуальные задания. Установка этого флажка позволяет Project добавлять задержку выравнивания (или разделять работу по назначениям, если также выбрано выравнивание, может создавать разделения в оставшейся работе) независимо от любых других ресурсов, назначенных для той же задачи. Это может привести к тому, что ресурсы начнут и завершат работу над задачей в разное время.
-
Выравнивание может создать раскол в оставшейся работе флажок. Это позволяет Project разделять работу по задаче (или по назначению, если также выбрано «Выравнивание» может корректировать отдельные назначения по задаче) в качестве способа разрешения перераспределения.
-
Уровень задач, запланированных вручную. Выбор этого параметра позволяет Project выравнивать запланированную вручную задачу так же, как автоматически запланированную задачу.
Уровень только в пределах имеющейся слабины. Установка этого флажка не позволит Project продлить дату окончания плана. MS Project будет использовать только свободный запас в рамках существующего графика, что может означать, что перераспределение ресурсов может быть не полностью разрешено.
Выравнивание можно настроить индивидуальные задания. Установка этого флажка позволяет Project добавлять задержку выравнивания (или разделять работу по назначениям, если также выбрано выравнивание, может создавать разделения в оставшейся работе) независимо от любых других ресурсов, назначенных для той же задачи. Это может привести к тому, что ресурсы начнут и завершат работу над задачей в разное время.
Выравнивание может создать раскол в оставшейся работе флажок. Это позволяет Project разделять работу по задаче (или по назначению, если также выбрано «Выравнивание» может корректировать отдельные назначения по задаче) в качестве способа разрешения перераспределения.
Уровень задач, запланированных вручную. Выбор этого параметра позволяет Project выравнивать запланированную вручную задачу так же, как автоматически запланированную задачу.
Проверьте стоимость плана
Виды стоимости в жизненном цикле проекта включают в себя –
-
Базовые расходы – все запланированные расходы, сохраненные в базовом плане.
-
Фактические затраты – затраты, которые были понесены для задач, ресурсов или назначений.
-
Остальные затраты – разница между базовыми / текущими и фактическими затратами.
-
Текущие затраты – при изменении планов в связи с назначением или удалением ресурсов, а также с добавлением или вычитанием задач MS Project 2013 пересчитывает все затраты. Это появится под полями, помеченными как Стоимость или Общая стоимость. Если вы начали отслеживать фактическую стоимость, она будет включать фактическую стоимость + оставшуюся стоимость за задачу.
Базовые расходы – все запланированные расходы, сохраненные в базовом плане.
Фактические затраты – затраты, которые были понесены для задач, ресурсов или назначений.
Остальные затраты – разница между базовыми / текущими и фактическими затратами.
Текущие затраты – при изменении планов в связи с назначением или удалением ресурсов, а также с добавлением или вычитанием задач MS Project 2013 пересчитывает все затраты. Это появится под полями, помеченными как Стоимость или Общая стоимость. Если вы начали отслеживать фактическую стоимость, она будет включать фактическую стоимость + оставшуюся стоимость за задачу.
Способ 1
Вы можете просмотреть значения стоимости плана в диалоговом окне Статистика проекта.
Click Project tab → Properties Group → Project Information → Statistics…
Способ 2
Click View tab → Task Views group → Other Views → Task Sheet. Click View tab → Data group → Tables → Cost.
MS Project – Отчетность о состоянии
После создания плана проекта и исходных условий, проект начинается. На этом этапе менеджер проекта сосредоточится на сборе, мониторинге, анализе эффективности проекта и обновлении статуса проекта путем общения с заинтересованными сторонами.
Когда есть разница между запланированным и фактическим выполнением проекта, это называется отклонением . Дисперсия в основном измеряется с точки зрения времени и стоимости.
Task Slippage
Есть несколько способов просмотра задачи с дисперсией.
Метод 1: Графическое представление с помощью отслеживания Ганта
Click View tab → Task Views group → Gantt Chart dropdown → Tracking Gantt.
Сравнивая текущие запланированные столбцы Ганта с базовыми столбцами Ганта, вы можете увидеть, какие задачи начались позже запланированных или заняли больше времени.
Метод 2: Графическое представление по детали Ганта
Click View tab → Task Views group → Other Views → double-click Tracking Gantt.
Метод 3: Таблица отклонений
Click View tab → Data group → Tables → Variance.
Метод 4: Фильтры
Click View tab → Data group → Filters → More Filters → choose filter as Late tasks, Slipping task, etc.
MS Project 2013 отфильтрует список задач, чтобы показать только задачи, отфильтрованные в этом процессе. Поэтому, если вы выберете Slipping Task, вы увидите только незавершенные задачи. Любая задача, которая уже выполнена, не будет отображаться.
Затраты на задачи
Чтобы изучить стоимость в жизненном цикле проекта, вы должны знать об этих терминах и их значении в MS Project 2013 –
-
Базовые расходы – все запланированные расходы, сохраненные в базовом плане.
-
Фактические затраты – затраты, которые были понесены для задач, ресурсов или назначений.
-
Остальные затраты – разница между базовыми / текущими и фактическими затратами.
-
Текущие затраты – при изменении планов в связи с назначением или удалением ресурсов, а также с добавлением или вычитанием задач MS Project 2013 пересчитывает все затраты. Это появится под полями, помеченными как Стоимость или Общая стоимость. Если вы начали отслеживать фактическую стоимость, она будет включать в себя фактическую стоимость + оставшуюся стоимость (незавершенная задача) за задачу.
-
Дисперсия – разница между базовой стоимостью и общей стоимостью (текущая или плановая стоимость).
Базовые расходы – все запланированные расходы, сохраненные в базовом плане.
Фактические затраты – затраты, которые были понесены для задач, ресурсов или назначений.
Остальные затраты – разница между базовыми / текущими и фактическими затратами.
Текущие затраты – при изменении планов в связи с назначением или удалением ресурсов, а также с добавлением или вычитанием задач MS Project 2013 пересчитывает все затраты. Это появится под полями, помеченными как Стоимость или Общая стоимость. Если вы начали отслеживать фактическую стоимость, она будет включать в себя фактическую стоимость + оставшуюся стоимость (незавершенная задача) за задачу.
Дисперсия – разница между базовой стоимостью и общей стоимостью (текущая или плановая стоимость).
Click View Tab → Data group → Tables → Cost.
Вы сможете просмотреть всю необходимую информацию. Вы также можете использовать фильтры, чтобы увидеть задачи, которые превышают бюджет.
Click View tab → Data group → Filters → More Filters → Cost Overbudget → Apply.
Стоимость ресурса
Для некоторых организаций затраты ресурсов являются первичными, а иногда и единственными, поэтому за ними необходимо внимательно следить.
Click View tab → Resource Views group → Resource Sheet. Click View tab → Data group → Tables → Cost.
Мы можем отсортировать столбец «Стоимость», чтобы увидеть, какие ресурсы являются наиболее и наименее затратными.
Нажмите стрелку Автофильтр в заголовке столбца Стоимость. Когда появится раскрывающееся меню, нажмите Сортировка от наибольшего к наименьшему.
Вы можете использовать функцию автофильтра для каждого из столбцов. Сортировав столбец Отклонение, вы сможете увидеть шаблон отклонения.
Отчет о проекте
Project 2013 поставляется с набором предопределенных отчетов и панелей мониторинга. Все это вы найдете на вкладке «Отчет». Вы также можете создавать и настраивать графические отчеты для своего проекта.
Отчеты панели инструментов
Click Report → View Reports group → Dashboards.
Отчеты о ресурсах
Click Report → View Reports group → Resources.
Отчеты о стоимости
Click Report → View Reports group → Costs.
Отчеты о проделанной работе
Click Report → View Reports group → In Progress.
Пользовательские отчеты
Click Report → View Reports group → New Report.
Есть четыре варианта.
Blank – Создает пустой холст. Используйте вкладку «Инструменты отчета» – «Дизайн» для добавления диаграмм, таблиц, текста и изображений.
Диаграмма – создает диаграмму, сравнивающую фактическую работу, оставшуюся работу и работу по умолчанию. Используйте панель списка полей, чтобы выбрать различные поля для сравнения. Внешний вид диаграммы можно изменить, щелкнув вкладки «Инструменты диаграммы», вкладки «Дизайн» и «Макет».
Таблица – Создает таблицу. Используйте панель «Список полей», чтобы выбрать поля для отображения в таблице (по умолчанию отображаются имя, начало, конец и% заполнения). Поле уровня структуры позволяет выбрать, сколько уровней в схеме проекта должна отображать таблица. Внешний вид таблицы можно изменить, щелкнув вкладки «Инструменты таблицы», вкладки «Дизайн» и «Макет».
Сравнение – создает две диаграммы бок о бок. Вначале диаграммы будут иметь те же данные. Вы можете щелкнуть одну из диаграмм и выбрать нужные данные на панели списка полей, чтобы начать их дифференцирование.
MS Project — Settings
Each one of you might be using a different setting for MS Project 2013. To ensure the results are not different from what is shown in this tutorials, ensure the settings as follows. Remember all these are the default settings you will have when you first install MS Project 2013 on your computer.
Step 1 − File → Options → General tab → Project view → Default view.
Select “Gantt with Timeline” from the dropdown box.
Step 2 − File → Options → Display tab → Show Indicators and Options Buttons For.
Check all options.
Step 3 − File → Options → Schedule tab → Schedule → Show Assignment Units.
Choose “percentage” from the dropdown box.
Step 4 − File → Options → Schedule tab → Calculation → Calculate Project after Each Edit.
Check the On button.
Step 5 − File → Options → Save tab → Save projects → Save Files In this format.
Select Project (*.mpp).
Step 6 − File → Options → Advanced tab → Edit.
Check all options.
Step 7 − File → Options → Advanced tab → Display → Show Status Bar → Show Scroll Bar.
Both options, Status Bar and Scroll Bar should be checked.
Step 8 Resources → Level → Leveling Options → Leveling Calculations.
Set to manual.
Step 9 − Resources → Level → Leveling Options → Leveling calculations → Look for Overallocations.
Select “Day By Day” from dropdown box.
MS Project — Introduction
Microsoft Project is a project management software program developed and sold by Microsoft, designed to assist a project manager in developing a schedule, assigning resources to tasks, tracking progress, managing the budget, and analyzing workloads.
Project creates budgets based on assignment work and resource rates. As resources are assigned to tasks and assignment work estimated, the program calculates the cost, equal to the work times the rate, which rolls up to the task level and then to any summary task, and finally to the project level.
Each resource can have its own calendar, which defines what days and shifts a resource is available. Microsoft Project is not suitable for solving problems of available materials (resources) constrained production. Additional software is necessary to manage a complex facility that produces physical goods.
Project Management
MS Project is feature rich, but project management techniques are required to drive a project effectively. A lot of project managers get confused between a schedule and a plan. MS Project can help you in creating a Schedule for the project even with the provided constraints. It cannot Plan for you. As a project manager you should be able to answer the following specific questions as part of the planning process to develop a schedule. MS Project cannot answer these for you.
-
What tasks need to be performed to create the deliverables of the project and in what order? This relates to the scope of the project.
-
What are the time constraints and deadlines if any, for different tasks and for the project as a whole? This relates to the schedule of the project.
-
What kind of resources (man/machine/material) are needed to perform each task?
-
How much will each task cost to accomplish? This would relate to the cost of the project.
-
What kind of risk do we have associated with a particular schedule for the project? This might affect the scope, cost and time constraints of your project.
Strictly speaking, from the perspective of Project Management Methodology, a Plan and Schedule are not the same. A plan is a detailed action-oriented, experience and knowledge-based exercise which considers all elements of strategy, scope, cost, time, resources, quality and risk for the project.
Scheduling is the science of using mathematical calculations and logic to generate time effective sequence of task considering any resource and cost constraints. Schedule is part of the Plan. In Project Management Methodology, schedule would only mean listing of a project’s milestones, tasks/activities, and deliverables, with start and finish dates. Of course the schedule is linked with resources, budgets and dependencies.
However, in this tutorial for MS Project (and in all available help for MS Project) the word ‘Plan’ is used as a ‘Schedule’ being created in MS Project. This is because of two reasons.
One, MS Project does more than just create a schedule it can establish dependencies among tasks, it can create constraints, it can resolve resource conflicts, and it can also help in reviewing cost and schedule performance over the duration of the project. So it does help in more than just creating a Schedule. This it makes sense for Microsoft to market MS Project as a Plan Creator rather than over-simplifying it as just a schedule creator.
Two, it is due to limitation of generally accepted form of English language, where a schedule can be both in a noun as well as verb form. As a noun, a Schedule is like a time table or a series of things to be done or of events to occur at or during a particular time or period. And in the verb form, schedule is to plan for a certain date. Therefore it is much easier to say that, “One can schedule a plan from a start date” but very awkward to say, “One can schedule a schedule from a start date”. The distinction is important for you as a project manager, but as far as MS project is concerned the noun form of Schedule is a Plan.
Of course, a project manager should also be able to answer other project-related questions as well. For example −
- Why this project needs to be run by the organization?
- What’s the best way to communicate project details to the stakeholders?
- What is the risk management plan?
- How the vendors are going to be managed?
- How the project is tracked and monitored?
- How the quality is measured and qualified?
MS Project can help you −
- Visualize your project plan in standard defined formats.
- Schedule tasks and resources consistently and effectively.
- Track information about the work, duration, and resource requirements for your project.
- Generate reports to share in progress meetings.
MS Project — Getting Started
In this chapter, we will take a close look at the user interface of MS Project.
MS Project UI
-
Windows 7 − Click on Start menu, point to All Programs, click Microsoft Office, and then click Project 2013.
-
Windows 8 − On the Start screen, tap or click Project 2013.
-
Windows 10 − Click on Start menu → All apps → Microsoft Office → Project 2013.
The following screen is the Project’s start screen. Here you have options to open a new plan, some other plans, and even a new plan template.
Click the Blank Project Tab. The following screen pops up.
The screen should have the MS Project interface displayed. The major part of this interface are −
-
Quick Access Toolbar − A customizable area where you can add the frequently used commands.
-
Tabs on the Ribbon, Groups − With the release of Microsoft Office 2007 came the «Fluent User Interface» or «Fluent UI», which replaced menus and customizable toolbars with a single «Office menu», a miniature toolbar known as «quick-access toolbar» and what came to be known as the ribbon having multiple tabs, each holding a toolbar bearing buttons and occasionally other controls. Toolbar controls have heterogeneous sizes and are classified in visually distinguishable Groups. Groups are collections of related commands. Each tab is divided into multiple groups.
-
Commands − The specific features you use to perform actions in Project. Each tab contains several commands. If you point at a command you will see a description in a tooltip.
-
View Label − This appears along the left edge of the active view. Active view is the one you can see in the main window at a given point in time. Project includes lots of views like Gantt Chart view, Network Diagram view, Task Usage view, etc. The View label just tells you about the view you are using currently. Project can display a single view or multiple views in separate panes.
-
View Shortcuts − This lets you switch between frequently used views in Project.
-
Zoom Slider − Simply zooms the active view in or out.
-
Status bar − Displays details like the scheduling mode of new tasks (manual or automatic) and details of filter applied to the active view.
MS Project — Create a New Plan
When working with MS Project you either specify a start date or a finish date. Because once you enter one of the two, and other project tasks, constraints and dependencies, MS Project will calculate the other date. It is always a good practice to use a start date even if you know the deadline for the project.
Launch MS Project
-
Windows 7 − Click on Start menu, point to All Programs, click Microsoft Office, and then click Project 2013.
-
Windows 8 − On the Start screen, tap or click Project 2013.
-
Windows 10 − Click on Start menu → All apps → Microsoft Office → Project 2013.
Create Blank Project
MS Project 2013 will display a list of options. In the list of available templates, click Blank Project.
Project sets the plan’s start date to current date, a thin green vertical line in the chart portion of the Gantt Chart View indicates this current date.
Project Information
Let us change the project start date and add some more information.
Step 1: Start Date
Click Project tab → Properties Group → Project Information.
A dialog box appears. In the start date box, type 11/5/15, or click the down arrow to display the calendar, select November 5, 2015 (or any date of your choice).
Click OK to accept the start date.
Step 2: Set Up Calendar
Click Project tab → Properties Group → Project Information.
Click the arrow on the Current Date dropdown box. A list appears containing three base calendars.
-
24 Hour − A calendar with no non-working time.
-
Night Shift − Covers 11 PM to 8 AM, night shifts covering all nights from Monday to Friday, with one hour breaks.
-
Standard − Regular working hours, Monday to Friday between 8 AM to 5 PM, with one hour breaks.
Select a Standard Calendar as your project Calendar. Click “Cancel” or “OK” to close the dialog box.
Now let us add exceptions.
Step 3: Adding Exceptions to Calendar
Exceptions are used to modify a Project calendar to have a non-standard workday or a non-working day. You can also allot unique working hours for a particular resource as well.
Here is an example to create a non-working day, which could be because of a holiday or office celebrations or events other than the standard office work effort.
Click Project tab → Properties Group → Change Working Time.
Change Working Time dialog box appears. Under Exceptions Tab click on the Name Field, enter event as “Office Anniversary”. In the Start field enter 11/22/15, and then enter the same date in the Finish field. This date is now scheduled as a non-working day for the project. You can also verify the changed color indicated in the calendar within the dialog box as below. Click Ok to close.
Step 4: Setting up Resource Calendar
Just like you can change a Standard Base Calendar, you can change the work and non-working time for each resource. You can modify the resource calendar to accommodate flex-time, vacation time, training time, etc.
Also remember, Resource Calendar can only be applied to work resources and not to material and cost resources.
By default when we create the resources in a plan, the resource calendar matches the Standard base calendar. And any changes you make to the Project Calendar, gets reflected automatically in resource calendars, except when you create an exception in the resource calendar. In that case even if you update the project calendar, the exception in resource calendar is not affected.
Click Project tab → Properties group → Click Change Working Time Change Working Time dialog box appears. Click the down arrow for the “For Calendar” drop-down box. Select the resource for whom you want to create an exception. In example below I have chosen John.
Under Exceptions Tab click on the Name Field, enter event as “Personal holiday”. In the Start field enter the date (example 9/15/2015), and then enter the same date in the Finish field.
Step 5: Change Working times for Each Resource
Click Project tab → Properties group → Click Change Working Time. The Change Working Time dialog box appears. Click the down arrow for the “For Calendar” dropdown box. Select the resource for whom you want to change work schedule. In the following screen you can see we have chosen John. Click “Work Weeks” tab. Double-click the [default] cell below the Name column heading. Under “Selected Day(s)” choose any day you want to change the work schedule. We have chosen Tuesday and Wednesday. Click Set day(s) to these specific working times. Change the time.
Step 6: Create Non-working Days
Click Project tab → Properties group → Click Change Working Time. The Change Working Time dialog box appears. Click the down arrow for the “For Calendar” dropdown box. Select the resource for whom you want to change work schedule. We have chosen John again. Click “Work Weeks” tab. Double-click the [default] cell below the Name column heading. Under “Selected Day(s)” choose any day you want to change the work schedule. Click any day (we have chosen Friday) and use the radio button “Set days to nonworking time”. Click OK to close the Dialog box. You will now see all Fridays are greyed out in the calendar.
Change File Properties
With Microsoft Windows Operating system, right clicking a file and selecting “Properties” brings up the file properties dialog box that contains version, security and other file details. You can record some top level information for your .mpp project file as well. This can be done as follows −
Step 1: Launch MS Project
-
Windows 7 − Click on Start menu, point to All Programs, click Microsoft Office, and then click Project 2013.
-
Windows 8 − On the Start screen, tap or click Project 2013.
-
Windows 10 − Click on Start menu → All apps → Microsoft Office → Project 2013.
Step 2: Save Properties
Click File Tab. Under Info Tab go to Project Information. Click arrow near Project Information to click Advanced Properties. A dialog box opens, you can type in the changes as required. Click OK and don’t forget to save by clicking on Save.
Build Task List
Before we start, let us assume you already have a Work Breakdown Structure (WBS). In context of WBS, “Work” refers to “Deliverables” and not effort.
WBS identifies the deliverable at the lowest level as work package. This work package is decomposed into smaller tasks/activities, which is the effort necessary to complete the work package. So a task is action-oriented, and the work package is the deliverable or a result of one or more tasks being performed.
There is a significant amount of confusion between what constitutes an activity and what constitutes a task within the project management community. But for MS Project, a task is the effort and action required to produce a particular project deliverable. MS Project does not use the term “activity”.
Enter Task
This is simple. In Gantt Chart View, just click a cell directly below the Task Name column. Enter the task name. In the following screen, we have entered 5 different tasks.
Enter Duration
A duration of the task is the estimated amount of time it will take to complete a task. As a project manager you can estimate a task duration using expert judgment, historical information, analogous estimates or parametric estimates.
You can enter task duration in terms of different dimensional units of time, namely minutes, hours, days, weeks, and months. You can use abbreviations for simplicity and ease as shown in the following table.
| Value you want to enter | Abbreviation | Appearance |
|---|---|---|
| 45 minutes | 45 m | 45 mins |
| 2 hours | 2h | 2 hrs |
| 3 days | 3d | 3 days |
| 6 weeks | 6w | 6 weeks |
| 2 months | 2mo | 2 mons |
Remember, Project default values depend on your work hours. So 1 day is not equivalent to 24 hours but has 8 hours of work for the day. Of course, you can change these defaults anytime you want.
| Value entered | Value | Project default Value |
|---|---|---|
| 1 minute | 60 seconds | 60 seconds |
| 1 hour | 60 minutes | 60 minutes |
| 1 day | 24 hours | 8 hours (1 workday) |
| 1 week | 7 days | 40 hours (5 workdays) |
| 1 month | 28 to 31 days | 160 hours (20 workdays) |
Change Default Time Dimensions
Click Project tab → Properties Group → Click Change Working Time → Click Options.
You can apply this to all projects or a specific project that you are working on currently.
One of the neat tricks MS Project possesses is, it considers duration of the task in workday sense. So if you have a non-working day in between, it accommodates this and ensures a task that takes 16 hours to complete to end on the 3rd day. In other words, if you have a task that needs 16 hours to complete starting on Monday 8:00 AM (if this is the time your work day starts, and 8 hours being total work hours in a day), and Tuesday being a holiday, the task will logically end on the evening of Wednesday.
Tip − With manually scheduled tasks, if you are not sure about a task duration, you can just enter text such as “Check with Manager/Engineer” to come back to this later.
Enter Task Duration
This is simple in Gantt Chart View, click the cell below Duration column heading. Enter the duration. (Task 1 in the following screenshot)
You can also enter Start and Finish date and MS Project will calculate the duration on its own. (Task 2 in the following screenshot)
You can enter text as well when you don’t have a duration metric currently. (Task 3 and Task 4 in the following screenshot)
Note − In the above screenshot, Task 6 is scheduled to start on Sunday, which is a nonworking day and ends on Wednesday. So essentially, one would believe that with these 3 days Monday, Tuesday, Wednesday, the duration calculated would be 3 days. But MS Project 2013 calculates it as 4 days. So one needs to be careful when choosing the start date of the task. Because for any successive operation, MS Project 2013 considers that Task 6 will take 4 days. The next time, you change the start date, the Finish date changes to reflect this 4-day duration.
Elapsed Duration
Elapsed Duration is the time that elapses while some event is occurring which does not require any resources. Elapsed duration for a task can be used in instances where a task will go on round-the-clock without any stoppage. A normal workday has 8 hours, and an elapsed day duration will have 24 hours. The task also continues over non-working (holidays and vacations) and working days.
You can enter elapsed duration by preceding any duration abbreviation with an “e”. So 1ew is seven 24-hour days.
For example, when you are ‘Waiting for the paint to dry’. And it takes 4 days for this to happen. It does not need a resource or a work effort, and all you are doing is waiting for it to dry. You can use 4ed as the time duration, which signifies 4 elapsed days, the paint can dry regardless of whether it is a weekend or if it falls on a holiday. Here in this example, the drying occurs over 24 hours over the weekend.
Create Milestones
In Project Management, Milestones are specific points in a project timeline. They are used as major progress points to manage project success and stakeholder expectations. They are primarily used for review, inputs and budgets.
Mathematically, a milestone is a task of zero duration. And they can be put where there is a logical conclusion of a phase of work, or at deadlines imposed by the project plan.
There are two ways you can insert a milestone.
Method 1: Inserting a Milestone
Click name of the Task which you want to insert a Milestone
Click Task tab → Insert group → Click Milestone.
MS Project names the new task as <New Milestone> with zero-day duration.
Click on <New Milestone> to change its name.
You can see the milestone appear with a rhombus symbol in the Gantt Chart View on the right.
Method 2: Converting a Task to a Milestone
Click on any particular task or type in a new task under the Task Name Heading. Under Duration heading type in “0 days “.
MS Project converts it to a Milestone.
Method 3: Converting a Task to a Milestone
In Method 2, a task was converted to a Milestone of Zero duration. But one can also convert a task of non-zero duration into a Milestone. This is rarely used and causes confusion.
Double-click a particular Task name. Task Information dialog box opens. Click Advanced tab → select option “Mark Task as Milestone”.
Make Project Summary Task visible
The project summary task summarizes your whole project.
In Gantt Chart View → Format Tab → Show/Hide → click to check Project Summary Task on.
Create Summary Task
There can be a huge number of tasks in a project schedule, it is therefore a good idea to have a bunch of related tasks rolled up into a Summary Task to help you organize the plan in a better way. It helps you organize your plan into phases.
In MS Project 2013, you can have several number of sub-tasks under any higher level task. These higher level tasks are called Summary Task. At an even higher level, they are called Phases. The highest level of a plan’s outline structure is called the Project Summary Task, which encompasses the entire project schedule.
Remember because summary task is not a separate task entity but a phase of the project with several sub-tasks in it, the duration of the summary task is from the start of the first sub-task to the finish of the last sub-task. This will be automatically calculated by MS Project.
Of course, you can enter a manual duration of the summary task as well which could be different from the automatically calculated duration. MS Project will keep track of both but this can cause significant confusion.
In most cases, you should ensure that there is no manually entered duration for any task you will be using as a Summary Task.
Let us use the following screenshot as an example. If you would like to group Task 4 and Task 5 into a Summary Task 1. You can do it in two ways.
Method 1
Select the names of Task 4 and Task 5.
Click Task Tab → group Insert → Click Summary
MS Project creates a <New Summary Task>.
Rename it to Summary Task 1.
Method 2
You can click Task 4 row.
Select “Insert Task”. A <New Task> is created.
You can rename the Task. Here it is renamed as Summary Task 1. Don’t enter any duration for this task.
Now select Task 4 and Task 5. Click Task tab → Schedule group → Click Indent Task
Link Tasks
Once you have a list of tasks ready to accomplish your project objectives, you need to link them with their task relationships called dependencies. For example, Task 2 can start once Task 1 has finished. These dependencies are called Links. A Guide to the Project Management Body of Knowledge (PMBOK Guide) does not define the term dependency, but refers to it as a logical relationship, which in turn is defined as a dependency between two activities, or between an activity and a milestone.
In MS Project, the first task is called a predecessor because it precedes tasks that depend on it. The following task is called the successor because it succeeds, or follows tasks on which it is dependent. Any task can be a predecessor for one or more successor tasks. Likewise, any task can be a successor to one or more predecessor tasks.
There are only four types of task dependencies, here we present them with examples.
-
Finish to Start (FS) − Finish the first floor before starting to build the second floor. Most used.
-
Finish to Finish (FF) − Cooking all dishes for dinner to finish on time.
-
Start To Start (SS) − When doing a survey, we would seek survey responses but will also start tabulating the responses. One does not have to finish collecting survey response before starting the tabulation.
-
Start to Finish (SF) − Exam preparation will end when exam begins. Least used.
In MS Project you can identify the Task Links −
-
Gantt Chart − In Gantt Chart and Network Diagram views, task relationships appear as the links connecting tasks.
-
Tables − In Tables, task ID numbers of predecessor task appear in the predecessor fields of successor tasks.
Method 1
Select the two tasks you want to link. In the following screenshot taken as an example, we have selected names, Task 1 and Task 2.
Click Task tab → Schedule group → Link the Selected Tasks.
Task 1 and Task 2 are linked with a Finish-to-Start relationship.
Note − Task 2 will have a Start date of the Next working day from Finish date of Task 1.
Method 2
Double click a successor task you would like to link.
Here I have clicked Task 4
The Task information dialog box opens
Click Predecessors tab In the Table, click the empty cell below Task Name column.
A drop down box appears with all Tasks defined in the project.
Choose the predecessor task. Click OK.
Here I have chosen Task 3.
Method 3
In this method, you will select a group of task, and link them all with Finish-to-Start relationship.
Select multiple tasks with the help of the mouse → Task tab → Schedule group → Link the Selected Tasks.
All tasks get linked. To select non-adjacent tasks, hold down Ctrl key and select each task separately.
Respect Links
If you are in Manually Scheduled mode, any change in duration of the predecessor task will not reflect on Start date of Task 4. For example, Task 4 starts on 9/3/15 which is the next day of Finish date of Task 3.
Now when we change the Duration of Task 3 from 5 to 7 days, the start date is not automatically updated for Task 4 in Manual Scheduling.
You can force MS Project to respect the link (dependency) by doing the following −
- Select Task 4.
- Click Task tab → Schedule group → Respect Links.
Switching Task – Manual to Automatic
MS Project by default sets new tasks to be manually scheduled. Scheduling is controlled in two ways.
Manual Scheduling − This is done to quickly capture some details without actually scheduling the tasks. You can leave out details for some of the tasks with respect to duration, start and finish dates, if you don’t know them yet.
Automatic Scheduling − This uses the Scheduling engine in MS Project. It calculates values such as task durations, start dates, and finish dates automatically. It takes into accounts all constraints, links and calendars.
For example, at Lucerne Publishing, the new book launch plan has been reviewed by the resources who will carry out the work and by other project stakeholders. Although you expect the plan to change somewhat as you learn more about the book launch, you now have enough confidence in the overall plan to switch from manual to automatic task scheduling.
Converting Task to Automatic Schedule
We have three different methods to convert a task to automatic schedule.
Method 1
If you want to change the mode for a particular task, say Task 5 in the following example. Click on Task Mode cell in the same row. Then, click the down arrow to open a dropdown box, you can select Auto Scheduled.
Method 2
Click Task → Tasks group → Auto Schedule.
Method 3
To switch completely to Auto Schedule mode −
Toggle the scheduling mode of the plan by clicking the New Tasks status bar (at the bottom-left) and then selecting Auto scheduling mode.
You can also change the default scheduling mode that Project applies to all new plans.
Go to File tab and click Options. Then click Schedule tab and under scheduling options for this project select “All New Projects” from the dropdown box. Under new tasks created, select “Auto Scheduled” from the dropdown box.
MS Project — Set Up Resources
In project management terminology, resources are required to carry out the project tasks. They can be people, equipment, facilities, funding, or anything (except labor) required for the completion of a project task. Optimum Resource Scheduling is the key to successful project management.
Resource Types
-
Work resources − People and equipment to complete the tasks.
-
Cost resources − Financial cost associated with a task. Travel expenses, food expenses, etc.
-
Material resources − Consumables used as project proceeds. For example, paint being used while painting a wall.
Note − Be aware of the crucial difference between People and Equipment resources. People resources will have limited work hours, say 6, 8 or 12 hours. Equipment resources have different working capacities of 2, 8 or 24 hours and could have maintenance breaks as well. Also note, that it is possible multiple people resources might be using one equipment resource, or one equipment might be accomplishing multiple tasks.
Enter Work Resource Names
You can enter resource names according to your convenience.
| Resource | Example |
|---|---|
| Work resource as an identified person | John, Kevin |
| Work resource as a job function or group | Engineer, Coordinator, Typist |
| Work resource as an equipment | Lathe machine, Earth mover |
Steps involved
Click View tab → Resource Views group → Click Resource Sheet. Click the cell directly below the Resource Name heading column. Enter Resources as an individual person, job function or group.
By default, the Max Units field is set to 100%.
Resource Max Capacity
Max Units field represents the maximum capacity of a resource to work on assigned tasks. 100% stands for 100 percent of resource’s working time is available for work on task assigned. The resource is available full-time on each workday. If the resource gets allocated to task or tasks that would require more than his/its work hours, the resource is over allocated and MS Project will indicate this in red formatting.
If a resource does not represent an individual person but a job function, where a group of people with the same skill set can work on the task, we can enter larger Max Units to represent the number of people in the group. So 400% would indicate, 4 individual people working full-time every workday.
Work Resources as a Group
Click View tab → Resource Views group → Click Resource Sheet Click the cell directly below Resource Name heading column Enter Resources as group, here we take an example of Engineers. Click the Max. Units field for the Engineers resource.
Type or select 400%. Press Enter.
Work Resource as Part-time
Entering a value less than 100% in Max.Units would mean you expect the resource capacity to be lower than a full-time resource. So 50% would mean the individual works for half of the normal full capacity, so if a normal work week is 40 hours, this equals 20 hour capacity.
Click View tab → Resource Views group → Click Resource Sheet. Click the cell directly below Resource Name heading column. Enter Resource as an individual or job function. Here let’s take an example.
Enter Resource Cost
You can enter standard rates and costs per use for work and material resources. You can also enter overtime rates for work resources. Standard rates are calculated on per hour basis. Costs per use on the other hand are costs that do not vary with task. Cost per use is a set fee used up to complete a task. There are three types of resources − work, material, and cost.
-
Work resources − People and equipment to complete the tasks.
-
Cost resources − Financial cost associated with a task. Travel expenses, food expenses, etc.
-
Material resources − Consumables used as project proceeds. Like paint being used while painting a wall.
Note − Be aware of the crucial difference between People and Equipment resources. People resources will have limited work hours say 6, 8 or 12 hours. Equipment resources can have different working capacities of 2, 8 or 24 hours and could have maintenance breaks as well. Also note that it is possible multiple people resources might be using one equipment resource, or one equipment might be accomplishing multiple tasks.
Cost resources do not use pay rates. Remember cost per use and cost resources are two different things. Cost resources are financial cost associated with a task, like travel expenses, food expenses, etc. The cost value of cost resource is only assigned when you assign cost resource to a task.
Project calculates the cost of a task by using this formula −
Cost of Task = Work Value (in number of hours) x Resource’s Pay Rate.
You can then see the cost per resource and cost per task (as well as costs rolled up to summary tasks and the entire plan). MS Project will not automatically apply overtime calculations.
To enter standard and overtime pay rates for work resources −
Click View tab → Resource Views group → Resource Sheet. Click the cell directly below Resource Name heading column to create Resources. Click the Std. Rate field for each resource to costs in hourly (default), daily, weekly, monthly and yearly rates.
In the following example, the resource Rasmus is left at zero. This is useful when you don’t have to track rate-based costs for some resources.
Click the Ovt. Rate field to enter overtime rates.
Add Notes to Resources
Click View tab → Resource Views group → Resource Sheet. Double-click the Resource, a Resource Information dialog box opens. Click on Notes tab. Here let’s enter a note for Rasmus as “Rasmus will work parttime”. Click OK.
A note icon now appears to the left of Rasmus’ name in the Resource Sheet view. Hovering over it will make the note appear.
Set Up Cost Resources
You can use a cost resource to represent a financial cost associated with a task in a plan. Examples of cost resources are travel, food, entertainment and training. So it is obvious that cost resources do no work on a task and do not affect scheduling of a task.
Cost value of the cost resource is entered when assigning it to a task.
Click View tab → Resource Views group → Resource Sheet. Click the empty cell in the Resource Name column. Type Training and press the Tab Key. In the Type field, click the down arrow to select Cost.
MS Project — Assign Resources to Task
Once the task and resource list are complete, resources need to be assigned to tasks in order to work on them. With MS Project you can track task progress, resource and tasks costs.
Assign Material Resource to Task
Method 1
Click View Tab → Gantt Chart View → Resource Name column. Click the box below the Resource Name column for the task you need the resource to be assigned. From the dropdown, choose the resource name. In the following screenshot as an example. For Task 1 “PT1”, we have chosen the resource “Celic”.
You can also select multiple resources to work on a single task.
Method 2
Click Resource tab → Under Assignments group → Assign Resources. In the Assign Resources dialog box, click the resource name you like to assign.
Here let’s choose “Hitesh”. Now click the Assign button.
You can also select multiple resources to work on a single task.
Method 3
Click View Tab → Gantt Chart → Task Name column. Double-click the Task Name. Task Information dialog box opens. Click the Resources tab. Click the cell below the Resource Name column. Select the resource from the dropdown list.
You can also select multiple resources to work on a single task.
Method 4
Click View Tab → Split View group → Details → Task Form.
The window is split in two, Gantt Chart view and Task Form view below it.
In the Task Form view, click under the Resource Name column and select the resource.
You can also select multiple resources to work on a single task.
Assign Cost Resource to Tasks
Click View Tab → Gantt Chart View → Task Name column. Double-click the Task Name. Task Information dialog box opens. Click the Resources tab. Click the cell below the Resource Name column. Select the resource from the dropdown list.
In the following example below, let’s choose “Travel” as cost resource and enter the cost at $800.
We can also assign other material resources to the same task.
MS Project — Plan Duration Cost & Time
After assigning resources to tasks you can view the cost, duration and work required for the plan to complete.
Check Plan’s Duration
In Gantt Chart View → View Tab → Split View group → Timeline checkbox.
You will be able to see the plan’s start and finish dates.
In the Gantt Chart view, you can also look at the project summary task, to note the duration, start and finish dates of the plan.
In the following example, Assign Resources is the project summary task (identified as Task 0). Duration=53 days, Start date: 1/5/15 and Finish Date: 3/19/15.
One can switch Project Summary Task on by following these steps −
In Gantt Chart View → Format Tab → Show/Hide → To check Project Summary Task on.
Check Plan’s Cost
Click View tab → Data group → Tables → Cost.
Cost for each task gets rolled up into summary tasks, and then ultimately to project summary task.
Check Plan’s Work
Click Report Tab → View Reports group → click Resources → click Resource overview
In Resource status table which appears at the bottom, you will get a summary of resource’s earliest start dates and latest finish dates as well as remaining work.
Check Project Statistics
Click Project Tab → Properties group → Project Information → in the new dialog box click Statistics…
MS Project — Track Progress
Once your project plan is ready in MS Project, it becomes essential for a project manager to measure the actuals (in terms of work completed, resources used and costs incurred) and to revise and change information about tasks and resources due to any changes to the plans. A Project Manager should not assume that everything is progressing according to plan and should always keep track of each task. Resistance to formal tracking of project management data is normal. You can overcome resistance to tracking by explaining your expectations, explaining the benefits of tracking, and training people to track the task themselves.
Save a Baseline
To evaluate project performance you need to create a baseline against which you will compare the progress. One needs to save the baseline, once a plan is fully developed. Of course, due to rolling wave planning or progressive elaboration needed to manage projects one can always add new tasks, resources, constraints and costs to the plan.
Also note, it makes sense to save the baseline before entering any actual values such as percentage of task completion.
Note − With MS Project 2013, you can save up to 11 Baselines in a Single plan. These multiple baselines seem contrary to the definition of baseline. You can use this flexibility when −
-
You have a baseline plan for the external customer and another for the internal team.
-
You are preparing for a risk event. You want to develop separate baseline plans for risk response and recovery.
-
You are accommodating a big change request, you might still want to keep the original plan for future reference when communicating with a stakeholder.
Create a Baseline
Click Project Tab → Schedule group → Set Baseline → OK.
View Baseline on Gantt Chart
Click View Tab → Task Views group → Gantt Chart. Click Format Tab → Bars and Styles group → Baseline (that you want to display).
You will see Baseline Gantt bars displayed together with the current Gantt bars.
Update a Baseline
As time and work progresses on a project, you might need to change the baseline as well. You have several options for the same −
- Update the baseline.
- Update the baseline for selected tasks.
- Save multiple baselines.
Update the Baseline for the Entire Project
This simply replaces the original baseline values with the currently scheduled values.
Click Project Tab → Schedule group → Set Baseline → OK.
Update the Baseline for Selected Tasks
This does not affect the baseline values for other tasks or resource baseline values in the plan.
Click Project Tab → Schedule group → Set Baseline → For select Selected tasks → OK.
Save Multiple Baselines
You can save up to 11 baselines in a single plan. The first one is called Baseline, and the rest are Baseline 1 through Baseline 10.
Click Project Tab → Schedule group → Set Baseline → click the dropdown box to save any baseline you like. Click OK.
Interim Plans
An interim plan saves only two kinds of information for each task − Current start dates and Current finish dates.
It can be used as a project marker. It is visually easy to see how off-track or on-track the project progress is. Because it only specifies dates, it is simple, clear and easy information.
Click Project Tab → Schedule group → Set Baseline → Set interim plan → OK.
Track Plan by Specific Date
If all tasks have started and are finished as scheduled, you can record this in the Update Project dialog box. Most of the times, a seasoned project manager understands that this isn’t true. But sometimes this approach might be fine when the actual work and cost values generated are close enough to your baseline schedule.
Click Project tab → Status group → Update Project. Switch on the radio button for “Update work as complete through” option, and then Set 0% -100% complete. Select the current date. Click OK.
Check marks will appear in the indicators column for tasks that have been completed. On the right in the Chart portion, progress bars are generated in the Gantt bars of each task.
Track Plan as % Complete
Method 1
Click any Task → Task Tab → Schedule group → either 0%, 25%, 50%, 75% or 100%.
Method 2
Click View tab → Data group → Tables → Tracking.
Now for the required Task, click the corresponding % Comp column and enter the required % complete.
Track Plan by Actual Values
You can enter the following actual values for your project −
-
Actual Start and finish dates − Project moves the schedule accordingly.
-
Task’s Actual duration − If equal or greater than schedule duration: task = 100% complete.
Task’s Actual Duration
Click View Tab → Data group → Tables → Work.
You will see the % W. Comp. (% work complete) column.
This table includes Work (Scheduled work), Actual, and Remaining columns.
Click on Task you want to update. In the following example, Task 9’s Actual field is clicked and 24 hours is entered. For this task, initial scheduled Work was 16 hours, because 24 hours is greater. The project marks the task as 100% complete and updates the Work column to 24 hours (from initial 16 hours). In the example, a Baseline is saved, because the Baseline does not change and is used as a comparison. The Baseline is still at 16 hours and a Variance of 8 hours is now calculated by MS Project.
Note − Actual work is rolled up and also reflects on the summary task.
Actual Start and Finish Dates
Click Task whose dates you would like to change.
Click Task tab → Schedule group → dropdown menu for Mark on Track → Update Tasks. Change Start or Finish field in Actual group.
You can fill Actual duration field as well.
MS Project — Advanced Scheduling
There are four types of task dependencies.
-
Finish to Start (FS) − Finish the first floor before starting to build the second floor. Most used.
-
Finish to Finish (FF) − Cooking all the dishes for dinner to finish on time.
-
Start to Start (SS) − When doing a survey, we would seek survey responses but will also start tabulating the responses. One does not have to finish collecting survey responses before starting the tabulation.
-
Start to Finish (SF) − Exam preparation will end when exam begins. Least used.
Adjust Task Link Relationship
Click Task Tab → double-click the required task under Task Name column → Task Information dialog box opens → Predecessors Tab. Click the box under the Type column and choose the relationship according to your requirement.
Apply Lead and Lag
By default when you link tasks they are assigned a “Finish to Start” relationship. In this relationship,
-
Lead − Lead time causes successor task to begin before its predecessor tasks ends.
-
Lag − Lag time causes successor task to start after its predecessor task ends.
Click Task Tab → double-click the required Task under Task Name column → Task Information dialog box opens → Predecessors Tab.
Under Lag heading column, enter the lag in terms of hours, days, weeks, or years. You can also apply lag or lead as a percentage. If you enter 50% for the selected Task which is 6 days long, the task is delayed by 3 days after the predecessor ends.
Lag is entered as positive units and lead in negative units (example,-3d or -50%).
Apply Task Constraints
Each task created in MS Project 2013 will be constrained as “As Soon As Possible” by default when Automatic Scheduling is turned ON. As Soon As Possible means the task starts as soon as the project starts, if there are no dependencies that would delay it. So, no fixed start or end dates are imposed by this constraint type, but of course predecessor and successor dependencies are maintained.
When MS Project 2013 performs calculations to save you time in a project that’s running late, constraint settings are enforced.
There are 8 Task Constraints.
| Constraint type | Constraint name | Description |
|---|---|---|
| Flexible | As Late As Possible (ALAP) | Task is scheduled as late as possible with the task ending before the project ends and without delaying subsequent tasks. Default constraint when you schedule from the project finish date. Do not enter a task start or finish date with this constraint. |
| As Soon As Possible (ASAP) | Task is scheduled to begin as early as possible. Default constraint when you schedule from the project start date. Do not enter a start or finish date with this constraint. | |
| Semi-Flexible | Start No Earlier Than (SNET) | Task is scheduled to start on or after a specified date. |
| Finish No Earlier Than (FNET) | Task is scheduled to finish on or after a specified date. | |
| Start No Later Than (SNLT) | Task is scheduled to start on or before a specified date. | |
| Finish No Later Than (FNLT) | Task is scheduled to finish on or before a specified date. | |
| Inflexible | Must Finish On (MFO) | Task is scheduled to finish on a specified date. |
| Must Start On (MSO) | Task is scheduled to start on a specified date. |
Click Task Tab → double-click the required Task under Task Name column → Task Information dialog box opens → Advanced Tab. Click dropdown box for Constraint type. Choose the constraint you would like to apply.
Enter Deadline Date
If you use Tasks Constraints, you limit your scheduling flexibility, where MS Project 2013 will fix a particular start or finish date of the task according to the constraint. It is a better idea to use a Deadline Date which has no effect on the scheduling of a task or summary task. MS Project will alert you with a red exclamation symbol in the indicators column, if the scheduled completion of the task exceeds its deadline date.
Click Task Tab → double-click the required Task under Task Name column → Task Information dialog box opens → Advanced Tab.
Enter Fixed Cost
Fixed Cost is associated with a task that is not tied to any resources or amount of work.
Click View Tab → Data group → Tables → Cost.
Enter the cost under the Fixed Cost column for the task of interest. In the following example, we have assigned a fixed cost of $500 to Task 7.
Enter a Recurring Task
Status meetings, status reports, inspection dates can recur with a particular frequency. In MS Project 2013, you can specify recurring tasks without having to assign tasks each time separately. You can also assign resources to these task.
In Gantt Chart View → Task Tab → Insert group → dropdown box for Task → Recurring Task.
Enter Task Name and choose Recurrence pattern.
You can also choose a specific time for the task to start as well. By default Project schedules a recurring task to start on plan’s default start time. You can add time value in the Start box for Recurring Task Information dialog box to change this. In the following figure, start time of 10:00 AM is entered.
View Critical Path
Critical Path is the succession of connected tasks that will take the longest to complete. The word “critical” does not mean that the tasks are complex or important or need to be closely monitored, but the focus is on terms schedule that will affect the project finish date.
So, if you want to shorten the duration of a project, you should first start with activities/tasks on the critical path. Critical path can be a single sequence of tasks (a single critical path) or there can be more than 1 critical paths for a single project. While schedule changes are made, it is also likely that the critical path will change from time to time.
One needs to always focus on the Critical Path first, when one wants to apply fast-tracking or crashing to shorten the project duration.
Slack or Float are key to understanding Critical path. There are two types of Float −
-
Free Float − It is the amount of time a task can be delayed without delaying another task.
-
Total Float − It is the amount of time a task can be delayed without delaying the completion of the project.
In Gantt Chart view → Format Tab → Bar Styles Group → Check the Critical Tasks box ON.
All task bars in the critical path, in the Gantt Chart View on the right, will turn Red in color.
Check Resource Allocations
Relationship between a resource’s capacity and task assignments is called allocation.
This can defined by 3 states −
-
Under allocated − An Engineer who works for 40 hours a week, has work assigned for only 20 hours.
-
Fully allocated − A skilled worker who works for 40 hours a week, is assigned 40 hours of work in that week.
-
Over allocated − A carpenter is assigned 65 hours of work, when he only has a 40 hour work week.
In Gantt Chart View
Click View Tab → Task Views group → Gantt Chart view.
Gantt Chart View displays some limited resource information, as shown in the following screenshot.
It summarizes whether there may be a problem by the red over allocated icon in the indicator column.
Click View Tab → Resource Views group → Resource Usage view.
The Resource Usage view displays resources and all tasks assigned to them underneath the Resource Name. The left-hand side of the screen lists the Resources and the Task Names together with columns of total information for the resource or assignment. The right-hand side shows a time-phased view.
You can also collapse the outline in the table to see total work per resource over time.
Click on Resource Name column heading.
Click View Tab → Data group → Outline → Hide Subtasks.
Resolve Resource Over Allocation
One would need to either change the scope (reduce the amount of work), assign more resources, or accept a longer schedule to resolve overallocation.
This can be achieved by using some of the following techniques −
Adjust Schedule
By changing its lead or lag time when the resource has more tasks assigned than can be completed during a given time period. If you add delay that is less than or equal to the amount of slack on the task, you will not affect the finish date of the project.
By default when you link tasks, they are assigned a “Finish to Start” relationship. In this relationship,
-
Lead − Lead time causes successor task to begin before its predecessor tasks ends.
-
Lag − Lag time causes successor task to start after its predecessor task ends.
Click Task Tab → double-click the required Task under Task Name column → Task Information dialog box opens → Predecessors Tab.
Under Lag heading column, enter the lag in terms of hours, days, weeks, or years. You can also apply lag or lead as a percentage. If you enter 50% for the selected Task which is 6 days long, the task is delayed by 3 days after the predecessor ends.
Lag is entered as positive units and lead in negative units (example,-3d or -50%).
Substitute Resources or Add Additional Resources
You can manually allot some other resource to the task.
Click View Tab → Gantt Chart View → Resource Name column. Click the box below the Resource Name column for the task you need the resource to be assigned. From the dropdown, choose the resource name. In the following example, for Task 1 “PT1”, we have chosen the resource “Celic”.
You can also select multiple resources to work on a single task.
Reduce Assigned Work
Click View Tab → Resource Views group → Resource Usage view.
In the following example, Trish Patrick is over allocated, the Resource Name and Work appear in red.
On View tab → Zoom group → Timescale box → Days.
You can also right-click on the Time-phased grid in the right hand side window to display amount of overallocation by switching on overallocation.
Now you can reduce the assigned hours. In the following example, 8-hour assignment is reduced to 4-hour assignments. Not only is Trish Patrick’s work reduced but total work in the plan has changed. You will also notice a new icon in the indicator column to let you know that the assignment work has been edited.
Decrease Task Duration
You can decrease task duration (if no actual work has been entered) to reduce the amount of work required of the resource, who is assigned to complete the task. If actual work has been recorded, you must manually reduce the remaining work on the task.
Remove Overallocated Resource
You can just remove a resource assignment from an overallocated resource.
Level Overallocated Resources
If resources are overallocated you can use resource-leveling feature in MS Project 2013. It works by either splitting tasks or by adding delay to tasks to ensure the resource is not overloaded. Leveling can delay the individual task finish dates and even the project finish date. Project does not change who is assigned to each task, total work, or assignment unit values.
Project first delays tasks to use up any available slack. Once the slack becomes zero, MS Project 2013 makes changes according to priorities, dependency relationships and task constraints (such as a Finish No Later Than constraint).
Set Priorities
It is always better to set task priorities (this is a measure of a task’s importance/availability for leveling). You can enter value between 1 and 1000, according to the amount of control you like in the leveling process. A priority level of 1000 will ensure MS Project does not level a particular task. By default, priority is set at 500 or a medium level of control. Tasks that have lower priority are delayed or split before those that have higher priority.
Click View Tab → Task Views → Gantt chart View. In the Gantt chart table area, scroll to the right to see Add New Column. Click on the dropdown box and select Priority.
Now you can add priority to each task as required.
Leveling
Steps in the Leveling process are only a few, but it is important to understand what each option does. The steps are as follows −
Click on View Tab → Resource View group → Resource Sheet. Click Resource tab → Level group → Leveling Options → Level All.
Project does leveling and overallocated indicators are removed (If leveling is done completely, sometimes this might not happen).
In the following section, we will look at Leveling Options in detail −
Click Resource tab → Level group → Leveling Options.
In Resource Leveling dialog box, under Level calculations, try to use Manual more often. This will ensure MS Project 2013 does the leveling process only when you ask it to, and not as soon as a resource becomes overallocated even if you don’t want it to (when you choose Automatic option). For examples, if a resource is overallocated, for say half an hour more in a week, from 40 hours to 40.5 hours, you wouldn’t want this to inconvenience you by getting automatically leveled.
In Resource Leveling dialog box, under Level calculations, choose Day by Day basis for “Look for overallocations on a” option. Doing so will not level resources, but it will determine when Project displays overallocation indicators next to resource names.
In Resource Leveling dialog box, under Level calculations, use the clear leveling values before leveling checkbox is selected. Doing so will ensure Project removes any existing leveling delays from all tasks and assignments before leveling. And if you previously leveled the plan and then added more assignments, you might want checkbox to be unchecked to ensure you don’t lose the previous leveling results.
In Resource Leveling dialog box, under Leveling range for “…….”, you can choose Level entire project. Here you choose to level either the entire plan or only assignments that fall within a date range you specify.
In Resource Leveling dialog box, under Resolving overallocations, Leveling order dropdown box you can choose Standard. You have 3 options here −
-
ID only option delays tasks only according to their ID numbers. Numerically higher ID numbers (for example, 10) will be delayed before numerically lower ID numbers. You might want to use this option when your plan has no task relationships or constraints.
-
Standard option delays tasks according to predecessor relationships, start dates, task constraints, slack, priority, and IDs.
-
Priority, standard option looks at the task priority value before the other standard criteria (Task priority is a numeric ranking between 0 and 1000).
In Resource Leveling dialog box, under Resolving overallocations, you have several options that you can select. These are explained as follows −
-
Level only within available slack. Selecting this checkbox would prevent Project from extending the plan’s finish date. MS Project will use only the free slack within the existing schedule, which could mean that resource overallocations might not be fully resolved.
-
Leveling can adjust individual assignments. Selecting this checkbox allows Project to add a leveling delay (or split work on assignments if Leveling Can Create Splits in Remaining Work is also selected) independently of any other resources assigned to the same task. This might cause resources to start and finish work on a task at different times.
-
Leveling can create splits in remaining work checkbox. This allows Project to split work on a task (or on an assignment if Leveling Can Adjust Individual Assignments on a Task is also selected) as a way of resolving overallocation.
-
Level manually scheduled tasks. Selecting this allows Project to level a manually scheduled task just as it would an automatically scheduled task.
Check Plan’s Cost
Types of cost in a project life cycle includes −
-
Baseline costs − All planned costs as saved in baseline plan.
-
Actual costs − Costs that have been incurred for tasks, resources or assignments.
-
Remaining costs − Difference between baseline/current costs and actual costs.
-
Current costs − When plans are changed due to assigning or removing resources, or adding or subtracting tasks, MS Project 2013 will recalculate all costs. This will appear under the fields labeled Cost or Total Cost. If you have started to track actual cost, it will include actual cost + remaining cost per task.
Method 1
You can view plan’s cost values in the Project Statistics dialog box.
Click Project tab → Properties Group → Project Information → Statistics…
Method 2
Click View tab → Task Views group → Other Views → Task Sheet. Click View tab → Data group → Tables → Cost.
MS Project — Status Reporting
After creating a project plan and baselines, the project begins. At this stage, the project manager would be focusing on collecting, monitoring, analyzing project performance, and updating project status by communicating with the stakeholders.
When there is a difference between what is planned and the actual project performance, it is called a Variance. Variance is mostly measured in terms of Time and Cost.
Task Slippage
There are several ways to view task with variance.
Method 1: Graphical View by Tracking Gantt
Click View tab → Task Views group → Gantt Chart dropdown → Tracking Gantt.
By comparing the currently scheduled Gantt bars with baseline Gantt bars, you can see what tasks started later than planned or took longer to complete.
Method 2: Graphical View by Detail Gantt
Click View tab → Task Views group → Other Views → double-click Tracking Gantt.
Method 3: Variance Table
Click View tab → Data group → Tables → Variance.
Method 4: Filters
Click View tab → Data group → Filters → More Filters → choose filter as Late tasks, Slipping task, etc.
MS Project 2013 will filter the task list to show only the tasks filtered in this process. So if you select Slipping Task, you will view only incomplete tasks. Any task that is already completed will not show up.
Task Costs
To examine cost in a project life cycle, you should be aware of these terms and what they mean in MS Project 2013 −
-
Baseline costs − All planned costs as saved in baseline plan.
-
Actual costs − Costs that have been incurred for tasks, resources, or assignments.
-
Remaining costs − Difference between baseline/current costs and actual costs.
-
Current costs − When plans are changed due to assigning or removing resources, or adding or subtracting tasks, MS Project 2013 will recalculate all costs. This will appear under the fields labeled Cost or Total Cost. If you have started to track actual cost, it will include actual cost+ remaining cost (uncompleted task) per task.
-
Variance − Difference between Baseline Cost and the Total Cost (current or scheduled cost).
Click View Tab → Data group → Tables → Cost.
You will be able to view all relevant information. You can also use filters to see tasks that have run over budget.
Click View tab → Data group → Filters → More Filters → Cost Overbudget → Apply.
Resource Cost
For some organizations, resources costs are primary costs, and sometimes the only cost, so these need to be closely watched.
Click View tab → Resource Views group → Resource Sheet. Click View tab → Data group → Tables → Cost.
We can sort the Cost column to see which resources are the most and least costly.
Click the AutoFilter arrow in Cost column heading, when the drop-down menu appears, click on Sort Largest to Smallest.
You can use the AutoFilter feature for each of the columns, By sorting Variance column, you will be able to see the variance pattern.
Project Report
Project 2013 comes with a set of predefined reports and dashboards. You’ll find all of these on the Report tab. You can create and customize graphical reports for your project as well.
Dashboard Reports
Click Report → View Reports group → Dashboards.
Resource Reports
Click Report → View Reports group → Resources.
Cost Reports
Click Report → View Reports group → Costs.
Progress Reports
Click Report → View Reports group → In Progress.
Custom Reports
Click Report → View Reports group → New Report.
There are four options.
-
Blank − Creates a blank canvas. Use the Report Tools — Design tab to add charts, tables, text, and images.
-
Chart − Creates a chart comparing Actual Work, Remaining Work, and Work by default. Use the Field List pane to pick different fields to compare. The look of the chart can be changed by clicking on Chart Tools tabs, Design, and Layout tabs.
-
Table − Creates a table. Use the Field List pane to choose what fields to display in the table (Name, Start, Finish, and % Complete appear by default). Outline level box lets you select how many levels in the project outline the table should show. The look of the table can be changed by clicking on Table Tools tabs, Design, and Layout tabs.
-
Comparison − Creates two charts side-by-side. Charts will have the same data at first. You can click one of the charts and pick the data you want in the Field List pane to begin differentiating them.
Время на прочтение
10 мин
Количество просмотров 449K
Я хочу поделиться своим опытом использования MS Project для управления проектами по разработке программного обеспечения. Я уже лет 10 занимаюсь управлением проектами,
и в результате у меня родилась некоторая методология использования MS Project, которая позволяет получить от него немалую пользу и при этом меньше зависеть от его недостатков.
Небольшое введение
Вся методология — это просто набор простых методов и рекомендаций по использованию MS Project для решения прикладных задач руководителя проекта. Сразу оговорюсь, что методология не претендует на универсальность, и применима только при некоторых ограничениях, которые я буду упоминать по ходу повествования.
Для начала, давайте вспомним, что обычно требуется от руководителя проекта. Для опытных руководителей это очевидно, а начинающим (или только собирающимся стать руководителями) будет полезно лишний раз вспомнить. Итак, проект по разработке программного обеспечения — это создание некоторое уникального продукта. На разных этапах жизненного цикла проекта от РП требуется решать различные задачи.
Перед началом проекта
Перед началом проекта от руководителя проекта обычно требуется ответить на два вопроса:
- сколько проект займет времени
- сколько проект будет стоить
При этом важно понимать, что никого не интересует ответ вида «не раньше чем через полгода». Требуется как раз оценка сверху.
Примечание. Мне никогда не приходилось иметь дела с явными денежными оценками проекта, и, как я сейчас понимаю, это серьезное упущение. Все проекты, которыми я руководил, исполнялись сотрудниками компании. Команда проекта формировалась на всё время проекта, некоторые специалисты привлекались на определенное время. Фактически, от меня требуется оценка количества требуемых исполнителей, а также сроки их привлечения. Как мне кажется, это достаточно типичная ситуация для компаний, занимающихся разработкой ПО. В итоге все сводится к оценке трудозатрат, которая, с использованием эмпирических формул, превращается в оценку стоимости проекта. Как видим, присутствует прямая зависимость стоимости проекта от его сроков.
В процессе выполнения проекта
В условиях упомянутых ограничений, основной задачей руководителя проекта является обеспечить выполнение проекта в заявленный срок, а это непосредственно
влияет на его стоимость. Непредвиденные обстоятельства, которые обязательно сопутствуют любому проекту, могут привести к срыву сроков. Строго говоря, сроки проекта могут неожиданно и сократиться, но, честно говоря, я такого никогда не видел. От руководителя требуется своевременно реагировать на такие события, чтобы уменьшить негативные последствия. Единственный известный мне способ решения этой задачи — это аккуратное планирование, регулярное отслеживание надвигающихся проблем и корректирование планов.
При завершении проекта
При завершении проекта руководитель обычно оглядывается назад и подводит итоги проекта. Чаще всего требуется оценить насколько проект выбился из плановых графиков и почему это произошло.
Что умеет MS Project
Несмотря на внешнюю сложность, MS Project очень прост в идейном плане. Он оперирует тремя сущностями — задачи, ресурсы, календарь и связи между ними. По сути — это база данных, пользовательский интерфейс для создания и редактирования сущностей и минимальная, довольно простая автоматизация (то, что Project делает сам, в ответ на введенные данные).
Разберем вкратце свойства сущностей.
Задача имеет длительность, объем, назначенный ресурс и еще чертову уйму различных свойств. Если встроенных свойств не хватает, можно добавить свои — этим мы потом воспользуемся. Задачи могут быть связаны между собой различными отношениями (предшественники, последователи и т.п.).
Ресурс имеет много описательных свойств, но самое главное — для него можно
задать доступность во времени, для этого используется календарь. Ресурс может быть
назначен на задачу.
На основе этих данных Project умеет делать различные представления с использованием
фильтров, группировок, сортировок и т.п. Кроме этого он умеет по некоторому алгоритму
вычислять сроки начала и окончания задач с учетом доступности назначенных ресурсов
и связей между задачами. Вот, собственно, и почти все что он умеет.
Давайте посмотрим, какую пользу можно из этого извлечь
Как это использовать
Примечание Чтобы было понятнее, я уточню некоторые общие свойства проектов,
с которыми я работал. Итак, речь идет о проектах по разработке программного обеспечения,
которые состоят из нескольких этапов. В конце каждого этапа мы должны получить некоторый
осязаемый результат, который будет предъявлен заказчику, поэтому для нас важно оценить
срок не только проекта в целом, но и каждого этапа. Повторяю, единственный вид ресурсов
который требуется — это люди, причем мы не нанимаем специалистов со стороны, а используем
возможности уже работающих сотрудников.
Подготовка плана
Итак, перед нами лежит техническое задание, и требуется дать ответ на три вопроса:
- Сколько времени займет этот проект?
- Сколько (и каких) специалистов для этого потребуется?
- Какие примерно трудозатраты ожидаются по этому проекту?
Для этого мы готовим прикидочный план выполнения проекта в MS Project. Т.е. просто последовательно выписываем задачи, которые необходимо выполнить. Методика превращения техзадания в набор задач — это отдельная история, я не буду на ней сейчас останавливаться.
Подготовка плана выполняется в несколько этапов:
- Готовим список задач
- Выставляем зависимости между задачами
(результат какой задачи необходим для перехода к следующей?). - Назначаем исполнителей задач
- Выравниваем загрузку ресурсов
- Балансируем то, что получилось
Общие рекомендации
При подготовке плана придерживаемся следующих рекомендаций:
- Не используем суммарные задачи для декомпозиции.
Все задачи помещаем в один линейный список. Сначала это может показаться неудобным,
но зато избавляет от многих проблем в дальнейшем. Для управления структурой задач
используем настраиваемые поля (см.ниже). - Очень часто для управления зависимостями задач используют Drag&Drop. Когда задач много это быстро становится неудобно. Я рекомендую в этом случае не использовать перетаскивание, а явное указывать номера задач-предшественников. для этого можно добавить в таблицу столбец «предшественники» и вписывать номера задач вручную.
- Срок каждой задачи не должен превышать двух недель.
Если срок задачи превышает неделю — это уже повод задуматься о её декомпозиции. Я придерживался очень простой методики оценки: примитивная задача — 2 дня, средней
сложности — 1 неделя, сложная задача — 2 недели. При этом сложных задач не должно быть много. Такой подход дает возможность подготовить оценочный план довольно быстро.
С одной стороны, полученная оценка, конечно, не будет точной, но, с другой стороны — а какая из них точная? По опытку практического применения могу сказать, что на
больших проектах погрешности оценок отдельных задач обычно нивелируются, а на малых часто можно (и нужно!) использовать и более точные оценки. - Всеми силами избегаем задач, у которых несколько исполнителей. Для каждой задачи должен быть назначен только один исполнитель. Двух исполнителей имеет смысл назначать
только если они действительно работают вдвоем (например, вы практикуете парное программирование). В прочих случаях лучше декомпозировать задачу. - При назначении исполнителей руководствуемся их профессией и квалификацией, пока не беспокоясь о равномерности загрузки.
- Используем суммарные задачи для разделения задач на этапы. Ставим зависимости между этапами, чтобы они шли последовательно. Разделение на этапы пока достаточно приблизительное.
Список задач, разделенный на этапы
Балансировка проекта
Самым главным в методике является именно балансировка. Цель этого процесса — подготовить план, в котором работы достаточно равномерно разделены между исполнителями на всем протяжении.
После первичной подготовки плана обычно получается полное безобразие, а не проект. Поэтому начинаем приводить его в порядок. Приведение в порядок заключается в ручной балансировке назначений исполнителей и разделений на этапы. Для этого используем группировку задач по исполнителям, чтобы увидеть как разложились задачи. Для удобства просмотра рекомендую сортировать задачи по дате начала.
Группировка задач по исполнителям
Примечание. Теоретически, для оценки загрузки полагается использовать графики
загрузки пользователей. Эти графики хороши (наверное) для начальства, когда они
оценивают готовый проект. Но они непригодны на этапе создания плана, так как показывают
что все плохо, но совершенно не дают информации почему это так и что можно сделать.
Дальше начинается магия балансировки. Требуется минимизировать сроки выполнения каждого этапа путем обеспечения более-менее равномерной нагрузки на всех участников проекта. Для этого мы выполняем следующие действия:
- Сменить исполнителя задачи.
Это имеет смысл сделать, если мы видим, что у одного исполнителя большой хвост задач,
а у другого есть явные «дыры», причем он может взять на себя некоторые работы у
первого. - Перенести задачу в другой этап.
Задача, которая приводит у удлинению срока этапа, но при этом не является необходимой
для получения результата этапа может быть перенесена на этап позже. И наоборот,
если в этапе присутствуют «дыры» в загрузке исполнителей, а изменить исполнителей
не получается, то можно попробовать взять задачи из следующего этапа.
Делать все это, к сожалению, приходится вручную, выполняя выравнивание загрузки ресурсов после каждого изменения. Несмотря на кажущуюся сложность, этот процесс обычно занимает конечное время. Проект на год из 8 участников, разбитый на 4 этапа я приводил в порядок менее чем за час.
Теперь еще раз внимательно смотрим на проект, убеждаемся, что связи между задачами расставлены правильно, что ничего не забыто, а назначения исполнителей соответствуют их специальностям и квалификации.
Учет рисков
Теперь — последний штрих: учет рисков. Честно признаюсь, я не занимался серьезным управлением рисками, но учитываю возможность возникновения определенных форсмажоров (таких как болезни исполнителей, забытые работы и т.п.). Для этого я добавляю в каждый этап фиктивную задачу с минимальным приоритетом, под названием «прочие работы» для каждого ресурса. После выравнивания ресурсов эти задачи оказываются в конце этапа. Длительность этих задач зависит от вероятности возникновения и степени вляния рисков, она зависит от способа определения оценок длительностей задач, здоровья членов команды и степени паранойи руководителя проекта. Обычно я выставлял длительность «прочих работ» примерно от трети до четверти длины этапа.
В результате всех перечисленных манипуляций у нас получается план выполнения проекта, с которым можно работать.
С этим планом мы можем:
- Назвать сроки выполнения проекта и его этапов. Аргументированно и с высокой степенью
достоверности. - Оценить примерные трудозатраты по проекту
Примечание. Часто случается так, что срок выполнения получается довольно большой, и возникает резонный вопрос, можно ли его уменьшить за счет привлечения дополнительных исполнителей. Для того чтобы ответить на этот вопрос, я балансировал новый план, используя тот же набор задач, но изменяя состав исполнителей. Ответ не получался мгновенно, но это не занимало много времени.
Работа с планом
Когда проект запускается в работу, исходный план, который использовался для оценки, можно использовать и для отслеживания выполнения проекта. От руководителя проекта требуется регулярно выполнять следующие действия:
- Выдавать задания исполнителями
- Отмечать выполненные задания в плане
- Корректировать план в случае значительных отклонений
Выдача заданий исполнителями может выполняться по разному. Можно разбить выполнение на короткие итерации, формировать пул задач на итерацию и по окончании итерации отмечать результаты. Можно сразу озвучить исполнителям набор задач на этап, выдать каждому по экземпляру диаграммы Ганта и периодически опрашивать о прогрессе. Можно использовать интеграцию MS Project и TFS и загрузить проект непосредственно в TFS. Суть не в средствах. Главное — это регулярное обновление плана. Я делаю это примерно раз-два в неделю. Это дает возможность достаточно быстро увидеть проблемные участки.
Для определения проблемного участка удобно использовать различные группировки — по исполнителями, по компонентам и др. Часто может оказаться, что проект в целом идет даже с опережением, но в определенном разрезе наблюдается отставание, например один из разработчиков неожиданно уткнулся в серьезную системную проблему, которая привела к отклонениями. Использование только средней метрики не покажет этой проблемы — она всплывет только в конце этапа, когда что либо делать будет уже поздно.
Отслеживание выполнения с группировкой по компонентам
Примечание. Обычно я не двигаю задачи по календарю, а только отмечаю насколько они выполнены. Отклонение от плана я отслеживаю по отклонению суммарной задачи проекта от текущего момента.
Есть другая стратегия — внесение изменений в сроки задач, «выталкивая» невыполненные задачи вперед. При таком подходе для отслеживания отклонений от плана можно использовать другую полезную функцию MS Project — базовый план. Базовый план — это просто сохраненный снимок состояния задач. Его можно сделать в начале проекта. Для сравнения текущего плана с базовым, открываем «диаграмму Ганта с отслеживанием». Для динамичного плана, когда порядок выполнения задач часто меняется, это может оказаться неудобным, поэтому я вставляю в проект контрольные точки, отражающие некоторые важные результаты проекта, и отслеживать отклонения от базового плана только для них.
Диаграмма Ганта с отслеживанием
Управление структурой задач с помощью пользовательских полей
Я категорически рекомендую не использовать суммарные задачи в MS Project для функциональной декомпозиции или категоризации задач. Дело в том, что иерархия задач в MS Project сильно завязана на их последовательность. А часто хочется посмотреть на задачи в разной последовательности, при этом вся структура «рассыпается». Для управления структурой задач я рекомендую использовать Пользовательские поля. MS Project имеет предопределенный набор полей с неопределенным заранее поведением, которые мы можем использовать так, как нам удобно. Например, для разбивки задач по компонентам нужно на основе текстового поля Текст1 создать поле Компонент и задать для него список значений, соответствующий компонентам системы.
Создание пользовательского поля
После этого мы получаем возможность указать для каждой задачи компонент, к которому она относится, и, используя группировку задач по компонентам, отслеживать как идут дела.
Группировка задач по компонентам
Пользовательские поля позволяют разделять задачи по нескольким категориям, например, я разделял задачи по типу работ: Разработка, Тестирование, Документирование.
Упомяну для любопытных, что в MS Project также можно задать правила рисования диаграмм на основе свойств задач. При желании, можно сделать так, что задачи по разным компонентам будут иметь разные цвета, причем цвет будет определяться только свойством задачи, его не нужно задавать вручную для каждой задачи. Такие настройки не требуют написания сриптов, а делаются штатными средствами настройки диаграмм.
Использование пользовательских полей, а также встроенные в MS Project функции фильтрации, сортировки и группировки задач позволяют получить самые разные представления, которые позволяют получить ответы на многие вопросы, которые возникают у руководителя проекта.
Завершение проекта
В конце проекта мы получаем план, в котором все задачи выполнены. Обычно я стараюсь сохранять также и исходный план, хотя бы в качестве базового. Честно говоря, на этом этапе от MS Project мало проку, так как интересуют не плановые значения, а фактические. Какие-то решения этой проблемы предлагает MS Project Server, там есть возможность учитывать фактические трудозатраты, но это уже за пределами данной статьи.
Заключение
Я попытался обобщить свой опыт использования MS Project для практического решения задач, которые возникали передо мной, когда я руководил проектами по разработке ПО. Описанная методика не претендует не универсальность, но она, как мне кажется, достаточно проста и логична, при этом позволяет решать практические задачи руководителя проекта.
Использование этого подхода позволило мне успешно и в срок завершить не один проект.
Правда, случались и сбои. Это происходило, как правило, тогда, когда плохо была проведена подготовительная часть проекта, а именно — постановка задачи. Т.е. в результате проекта получалось не совсем то, что требовалось, а понимание этого приходило слишком поздно.
Наверняка я что-то упустил, не стесняйтесь задавать вопросы.
Знакомьтесь, это Microsoft Project, сложное ПО для управления проектами. Помогает менеджеру в текущих задачах: планировать, распределять ресурсы, анализировать сложность проекта. Автоматически делает отчеты и считает сметы. Если в нем разобраться, может стать незаменимым.
Программа похожа на MS Excel, но содержит больше функций. Визуально выглядит так: в левой части — таблица с данными: задачи, время и трудозатраты. В правой — графики, например, диаграмма Ганта.
В программе есть разные шаблоны, например, Простой план проекта, Запуск нового продукта или Гибкое управление проектами. Выберите подходящую структуру или откройте Новый проект.
Они зависят от типа проекта. Сначала пропишите общие этапы, а потом разделите на конкретные. Для примера будем делать простой интернет-магазин. Этапы могут быть такими: аналитика, главная страница, каталог товаров, интеграция с сервисами оплаты и доставки, личный кабинет.
На верхней панели выберите блок Задача и найдите кнопку Суммарная задача. С ее помощью создайте все общие этапы. Позже добавьте подробностей.
Подумайте, какие войдут в каждый этап. Добавьте их в таблицу с помощью кнопки + Задача. Или дважды кликните мышкой по пустой графе, куда хотите вставить задачу. Откроется такое окно.
В этом окне отредактируйте сведения о задаче. Например, название или длительность, если она уже известна. Когда нет точных данных, ставьте галочку в графе Предварительная оценка. Примерная длительность задачи отобразится в таблице со знаком вопроса.
Добавьте задачи в таблицу. У нашего интернет-магазина они будут следующие.
Для аналитики:
- агрегация требований;
- прототипирование;
- техническое задание;
- проектирование базы данных.
Для главной страницы и каталога товаров:
- дизайн;
- верстка;
- разработка.
Для оплаты и доставки:
- подключение PayPal;
- подключение СДЭК.
Для личного кабинета:
- авторизация;
- регистрация;
- восстановление пароля;
- бонусная система;
- отложенные заказы;
- персонализация;
- интеграция с Axapta.
Для этого слева от каждой из них есть графа, в которой можно выбрать тип планирования. При автоматическом программа определяет длительность задачи, при ручном вы сами меняете даты. Выберите подходящий.
Пока вы вносите начальные данные о проекте в таблицу слева, справа автоматически строится диаграмма Ганта. Чтобы она отображалась корректно, установите зависимости между задачами. Например, чтобы сделать прототип интернет-магазина, сначала нужно собрать требования. То есть, третья задача списка зависит от второй. Все задачи программа нумерует автоматически по мере их появления.
Проставьте зависимости в графе Предшественники. Получится так.
Теперь раздайте задачи команде и отразите это в таблице. В правом нижнем углу есть пять разных вкладок. Диаграмма Ганта (большую часть времени вы будете проводить в ней), Использование задач, Визуальный оптимизатор ресурсов, Лист ресурсов и Отчет.
Выберите Лист ресурсов. В него внесите всех сотрудников, которые работают на проекте, их ставки за час работы и график. Укажите должности или фамилии, если в команде несколько сотрудников занимают одинаковую позицию. Так вы сможете избежать путаницы.
Допустим, что в команде по одному сотруднику на каждую должность. Вот, что получится.
Вернитесь во вкладку Диаграмма Ганта. Найдите графу Ресурсы и проставьте должности исполнителей напротив каждой задачи.
В проекте по созданию интернет-магазина аналитик отвечает за все задачи по аналитике, дизайнер — за дизайн, верстальщик — за вестку, программист — за разработку.
Если какой-то ресурс перегружен, программа это покажет: слева от задачи появятся красные человечки.
Для этого перейдите в Визуальный оптимизатор ресурсов. Он выглядит так.
Видно, что перегружен программист. Вернитесь назад в Диаграмму Ганта. На верхней панели выберите вкладку Ресурс, а потом кнопку Автоматическое выравнивание ресурсов. Программа сама перераспределит задачи так, чтобы разгрузить программиста. Но учитывайте, что время работы над проектом при этом увеличится.
Мы немного познакомились с MS Project. Теперь с ее помощью вы можете планировать, распределять задачи и анализировать работу. Это только базовые навыки. Программа сложная, в ней много разных функций, некоторые никогда не пригодятся. Другие здорово упрощают жизнь, но не так просто их найти и научиться ими пользоваться.
Начинающему менеджеру проектов не обойтись без опытного наставника. На курсе Skillbox вас научат правильно работать с программой MS Project. Покажут, как ее использовать, чтобы упростить не только планирование, но и весь контроль над проектом.