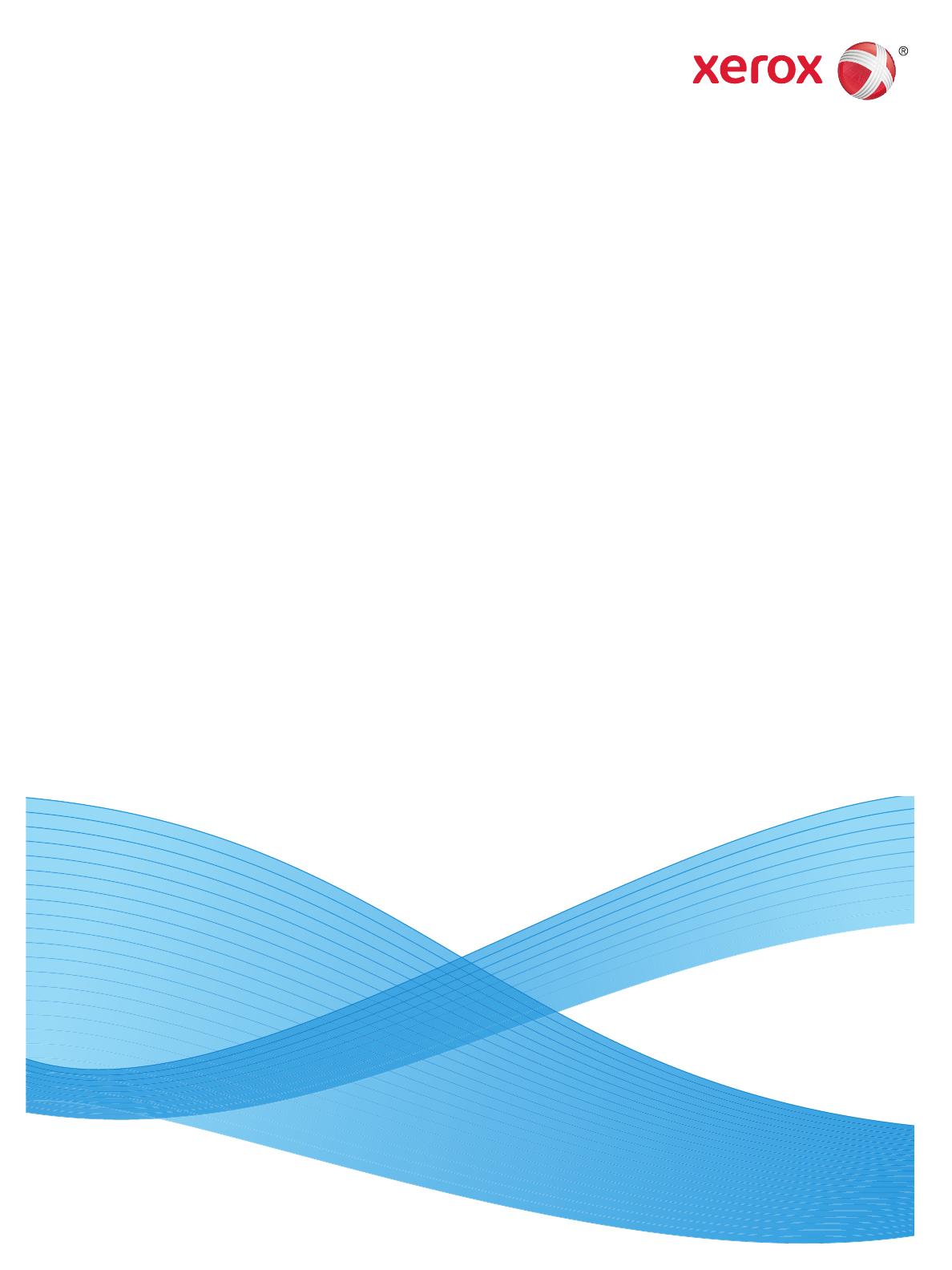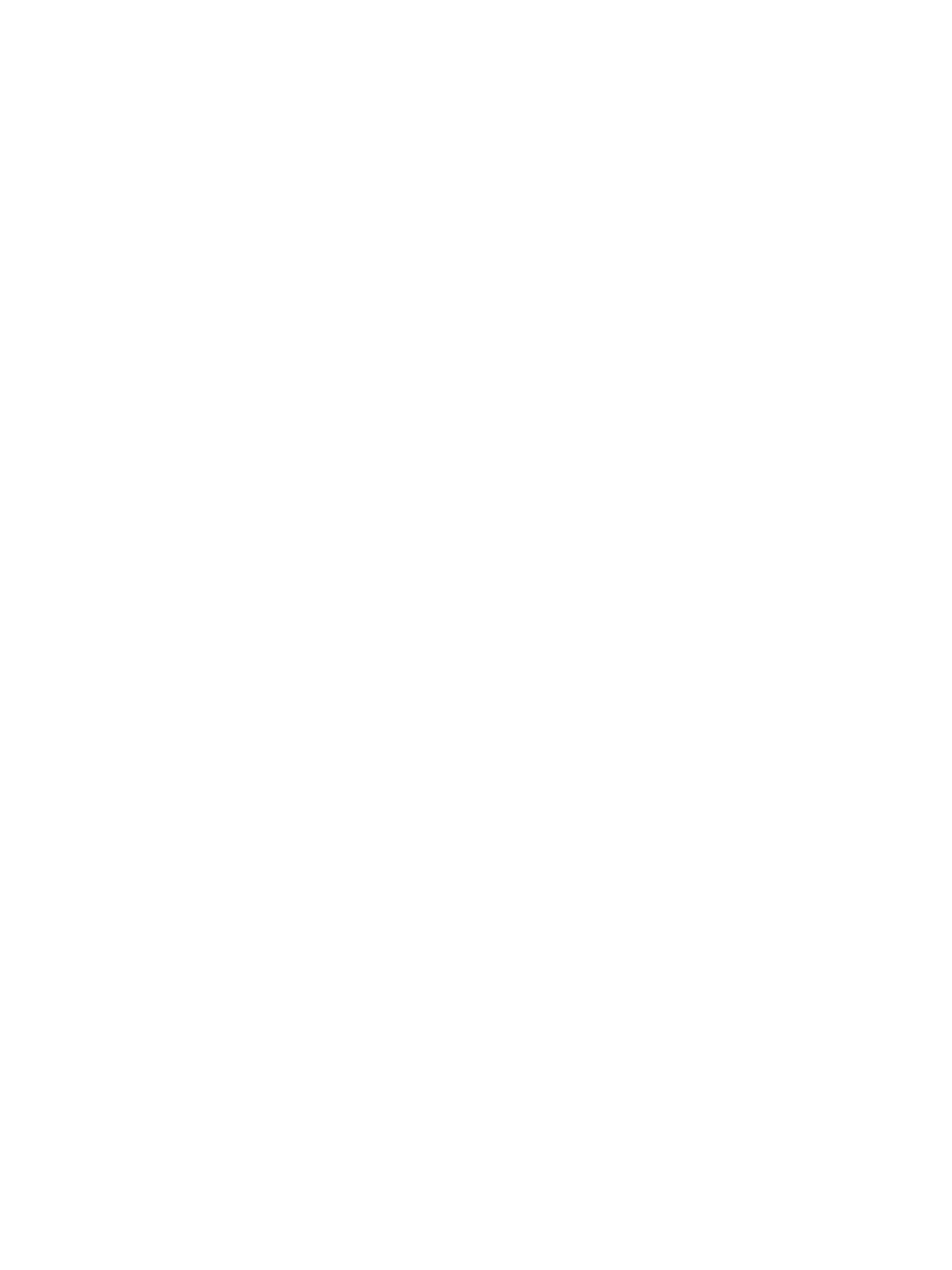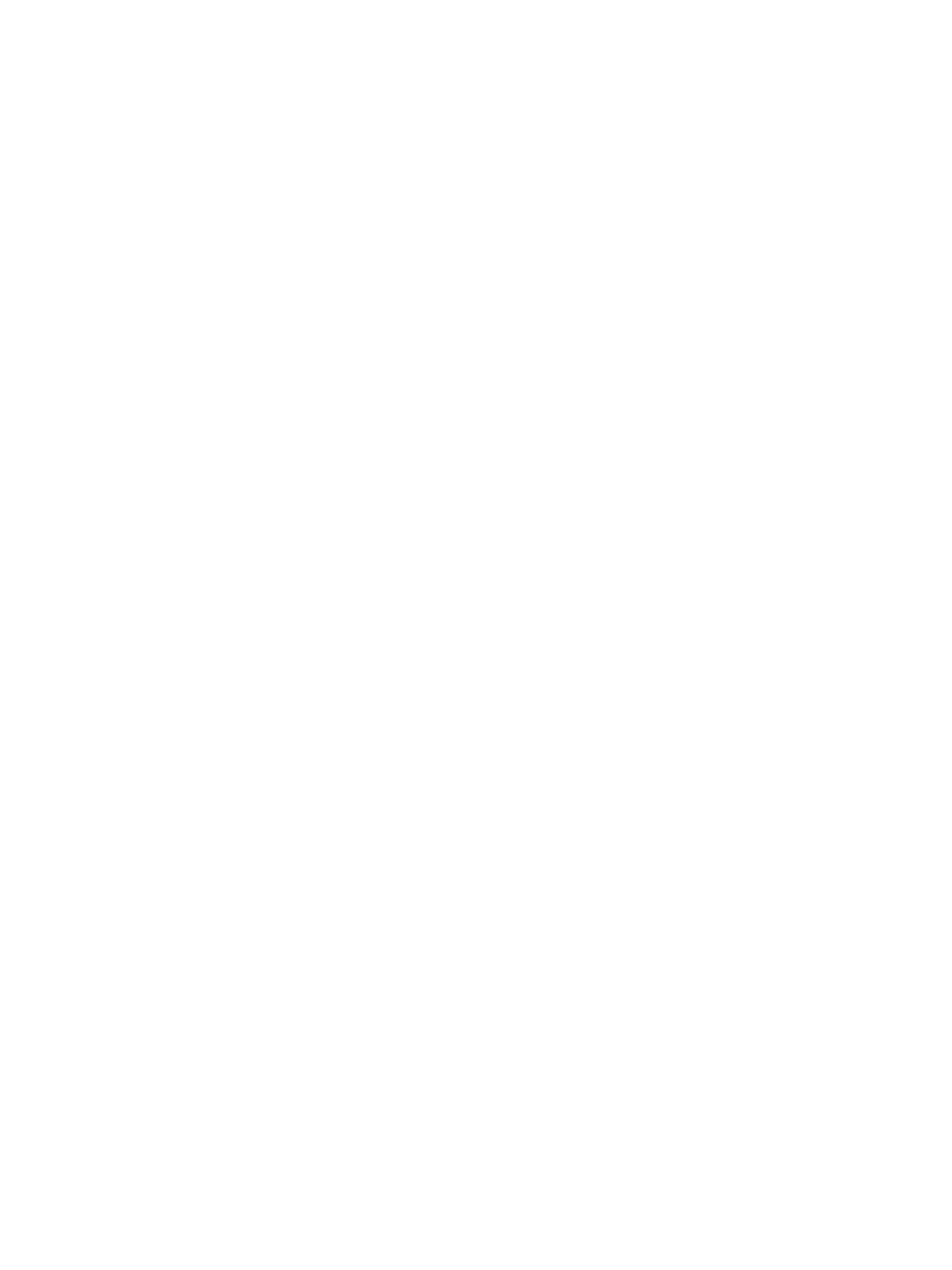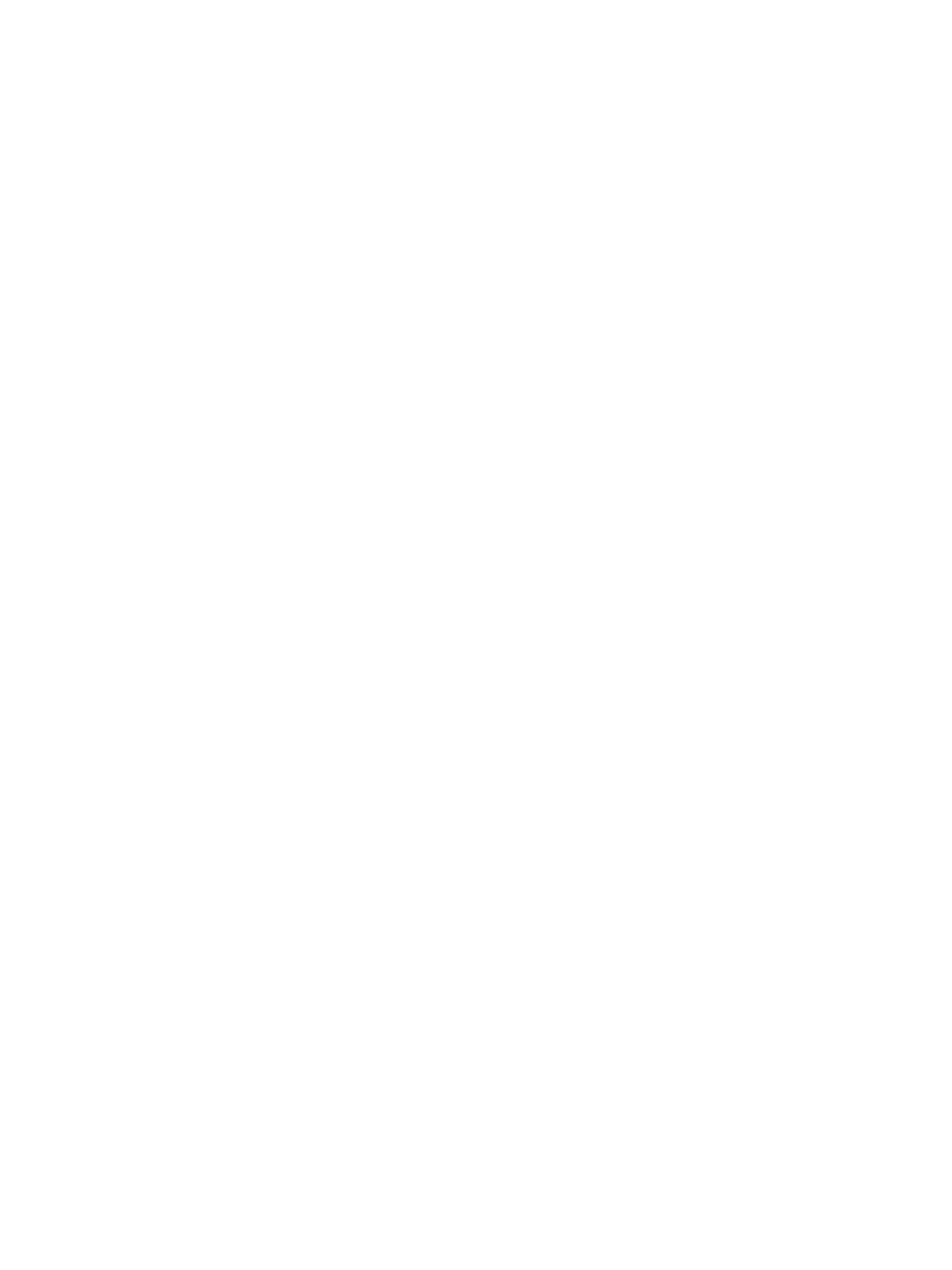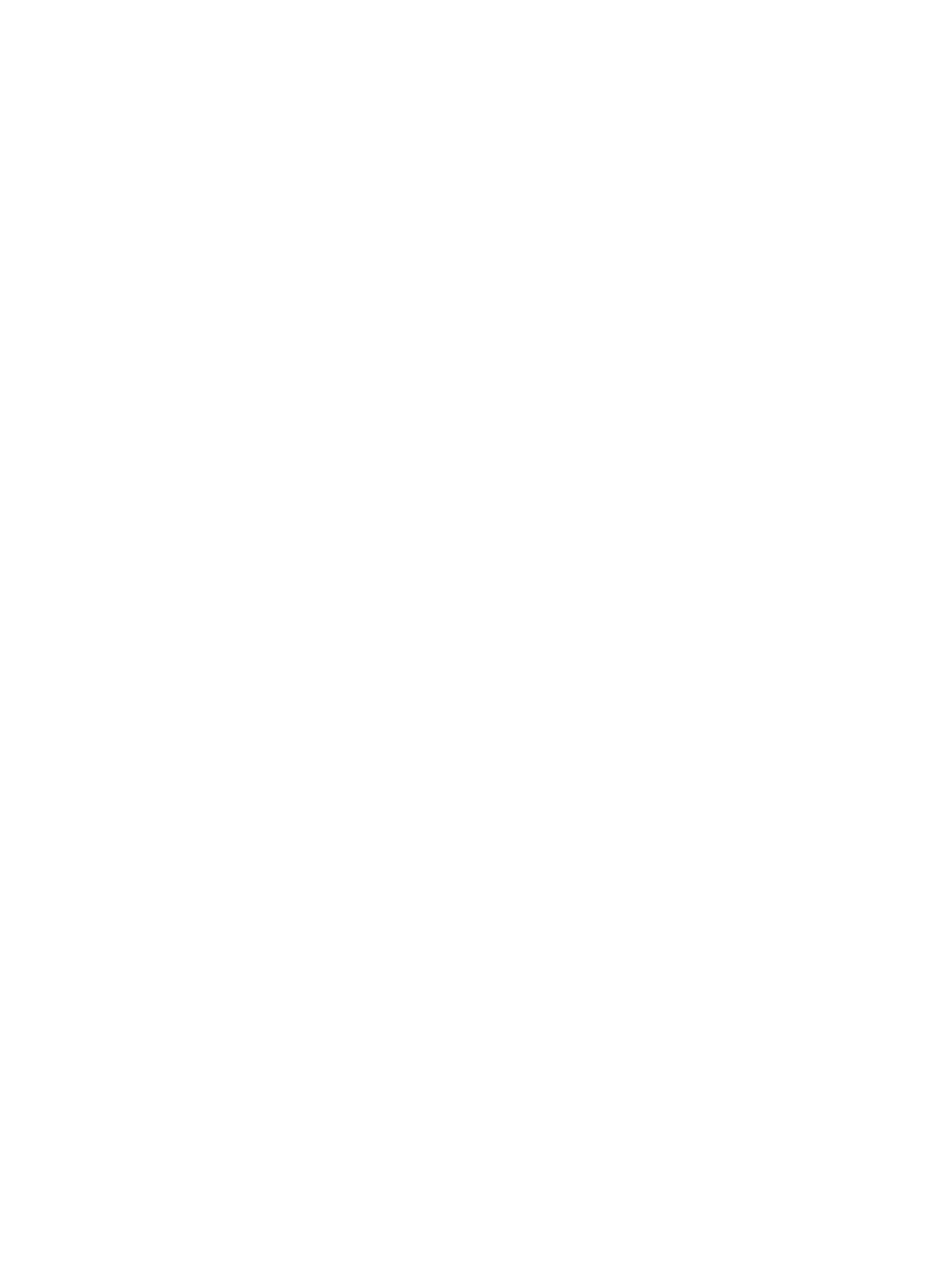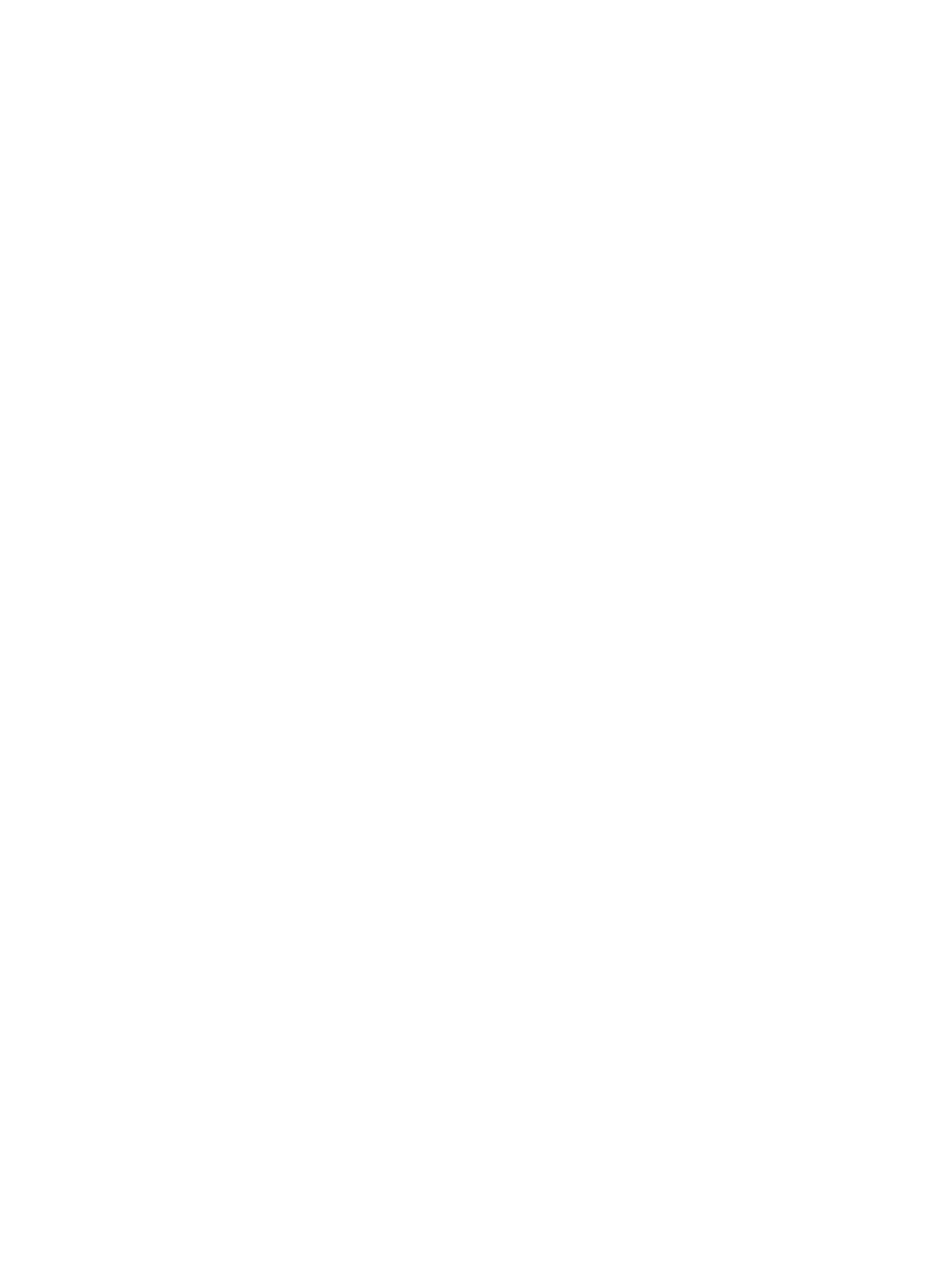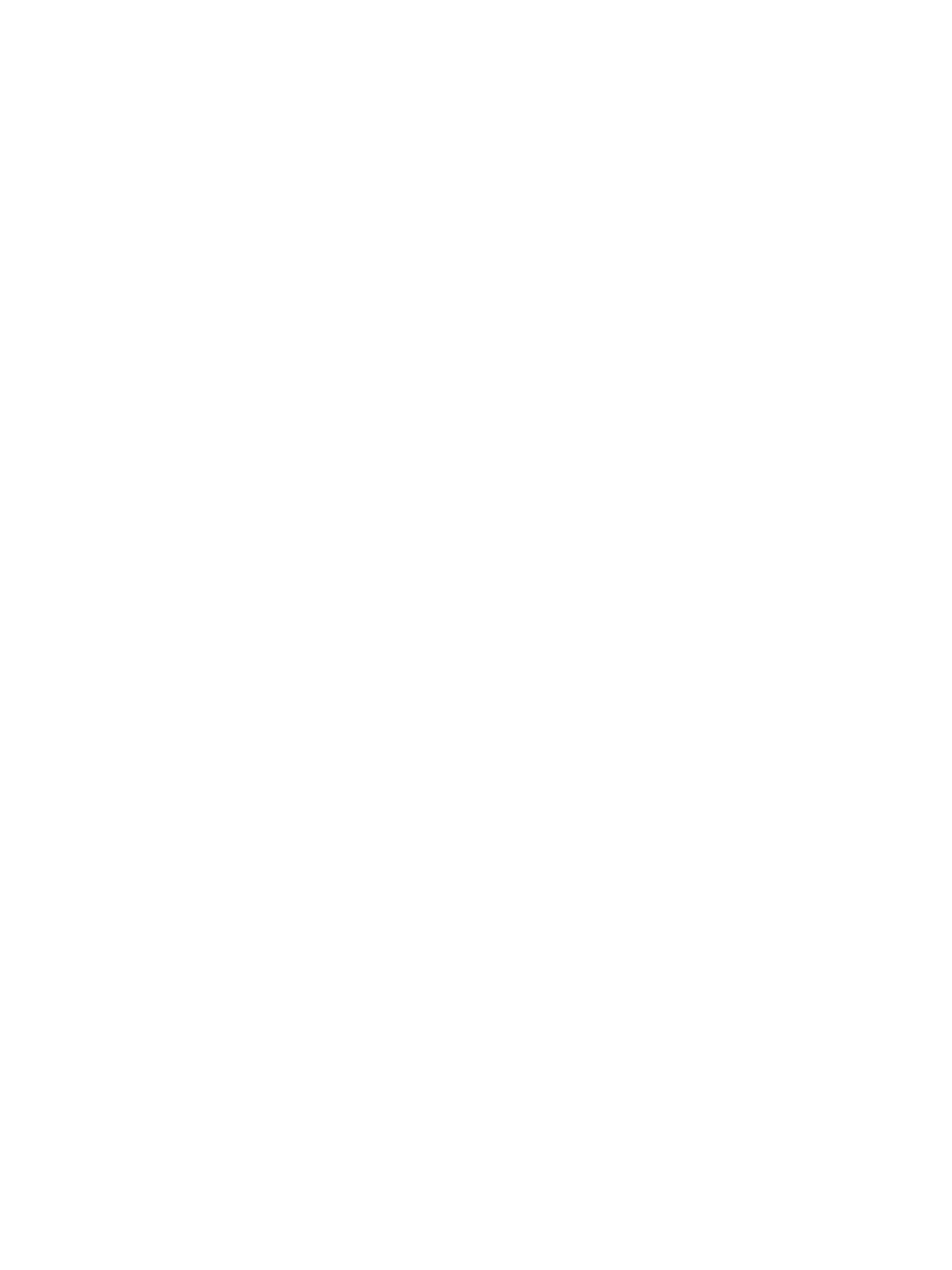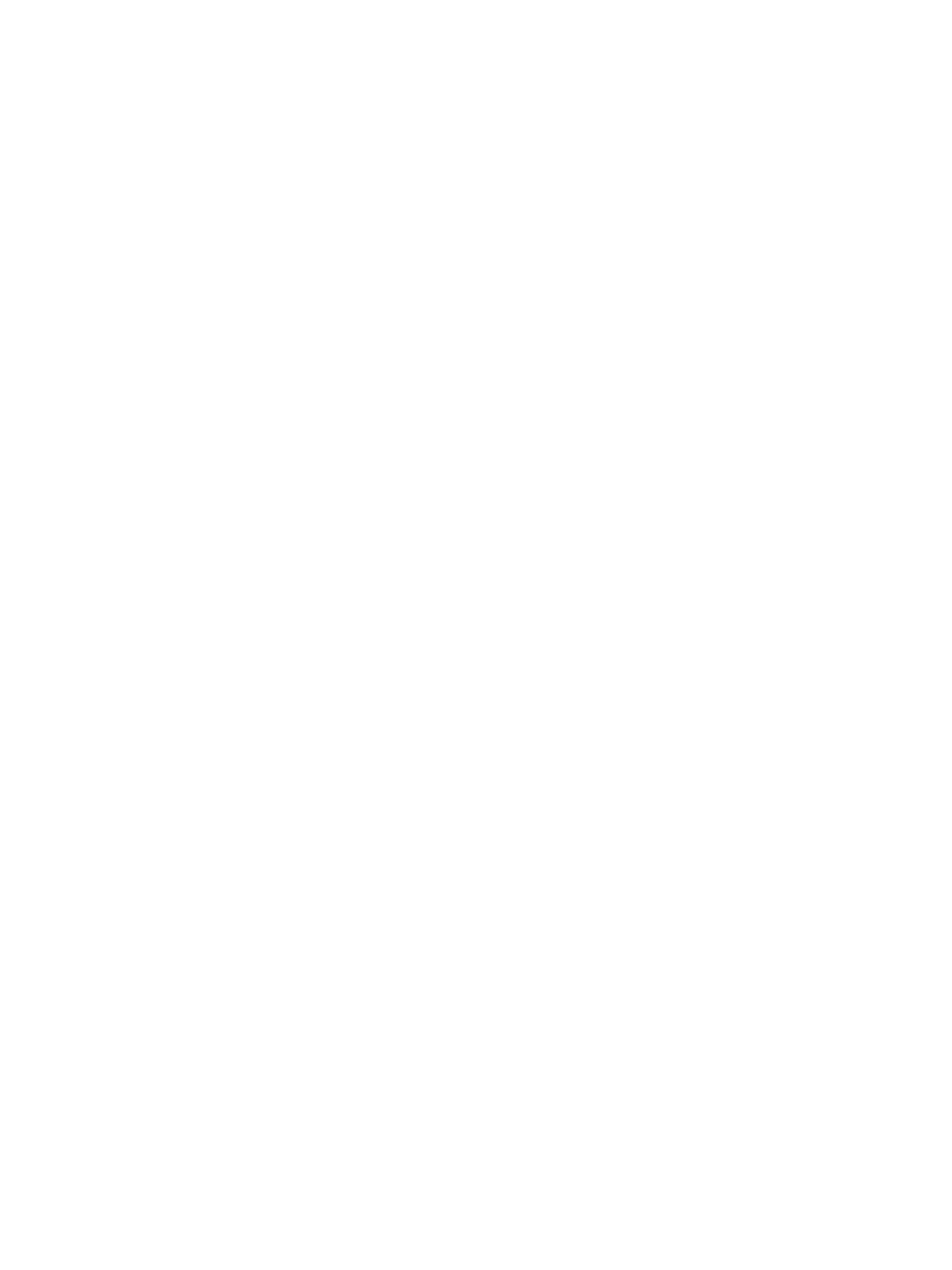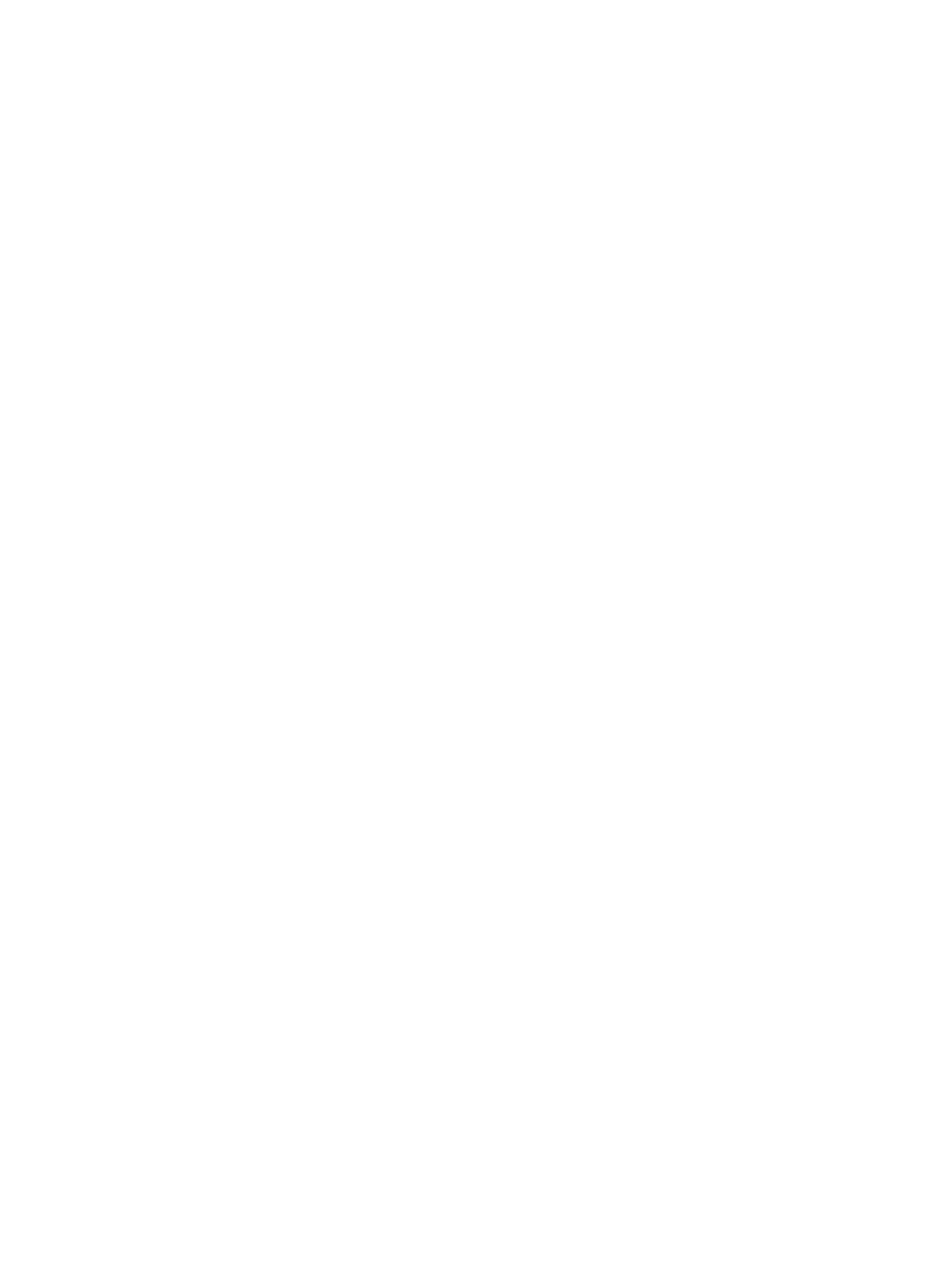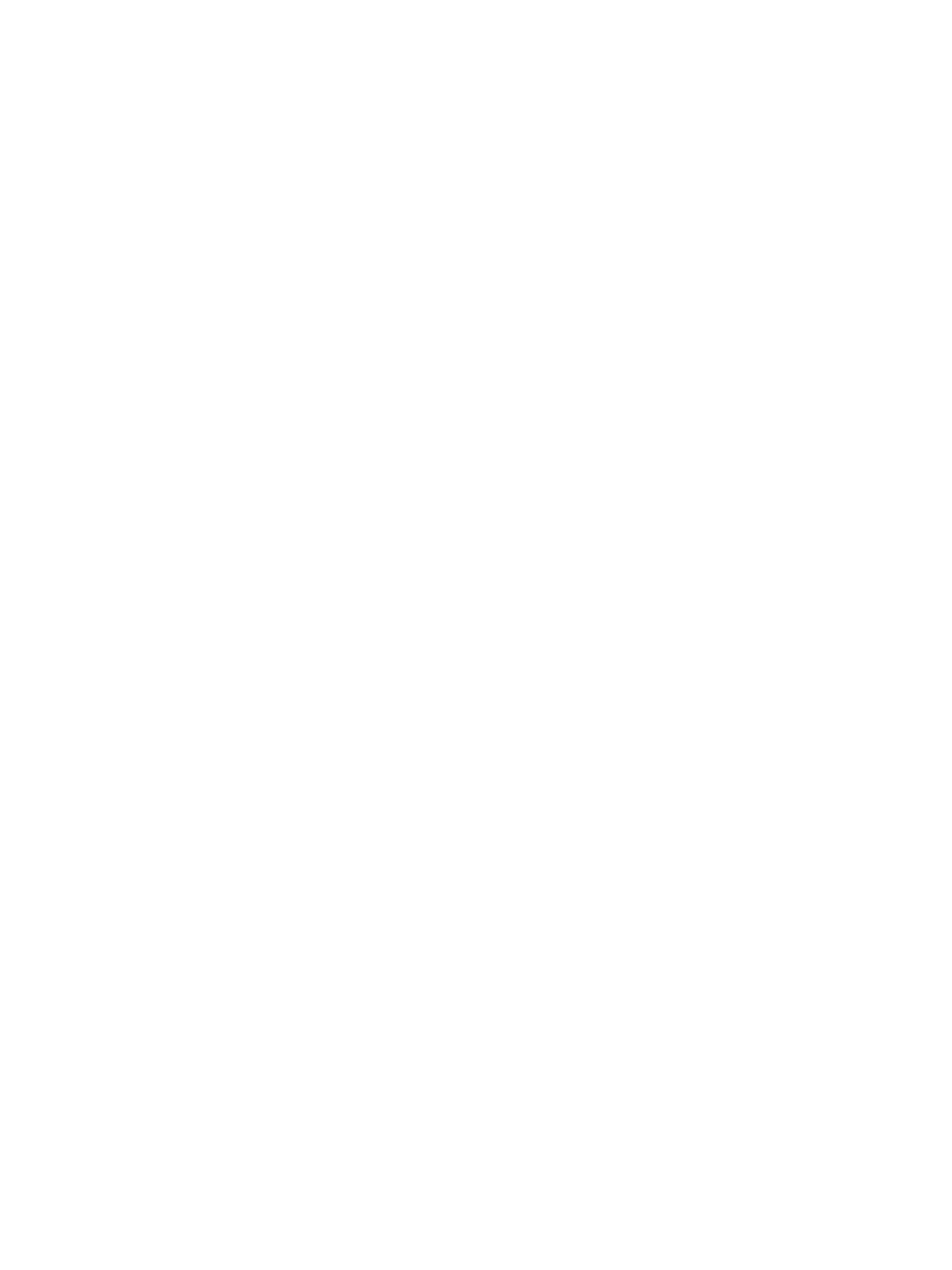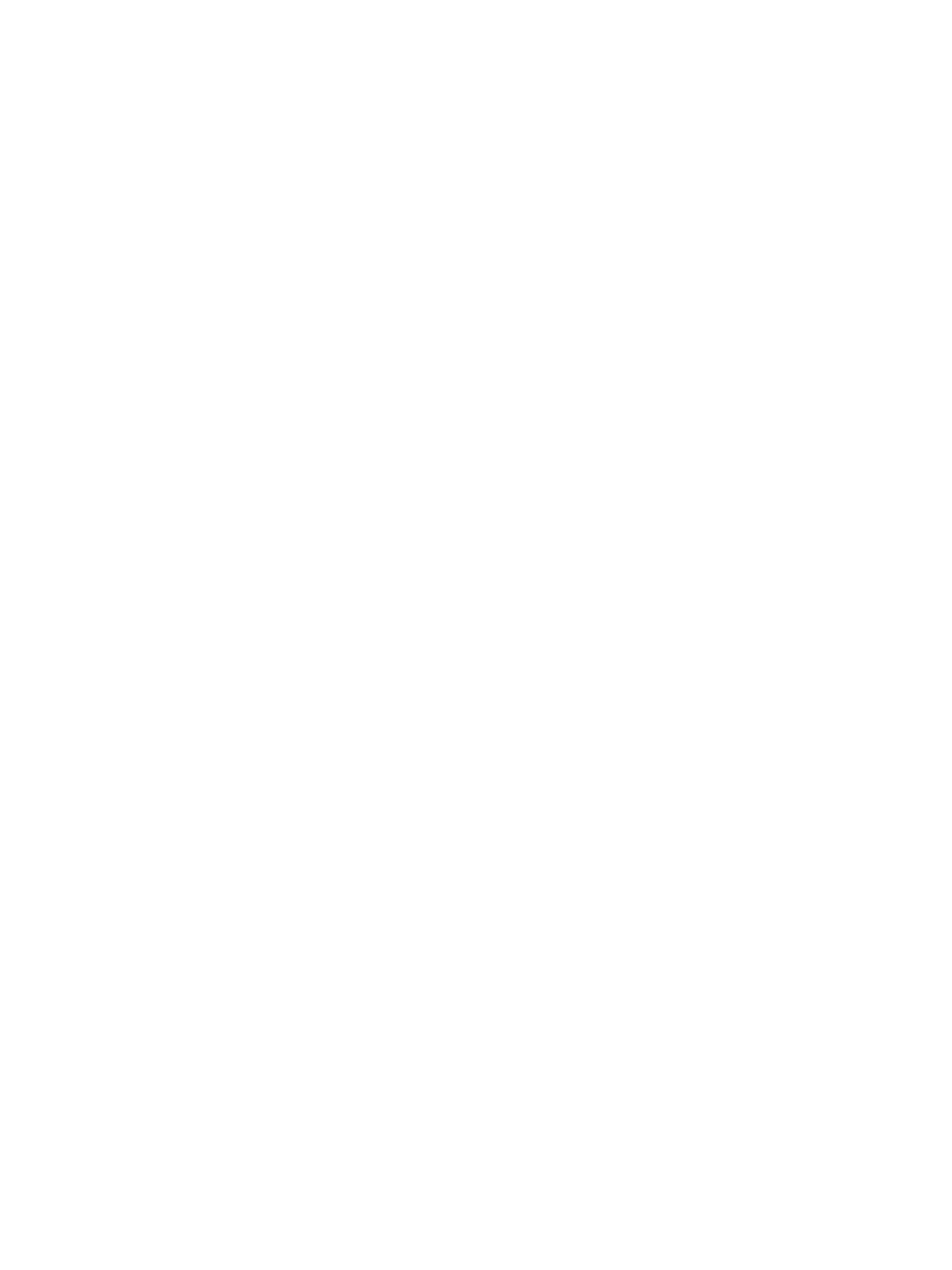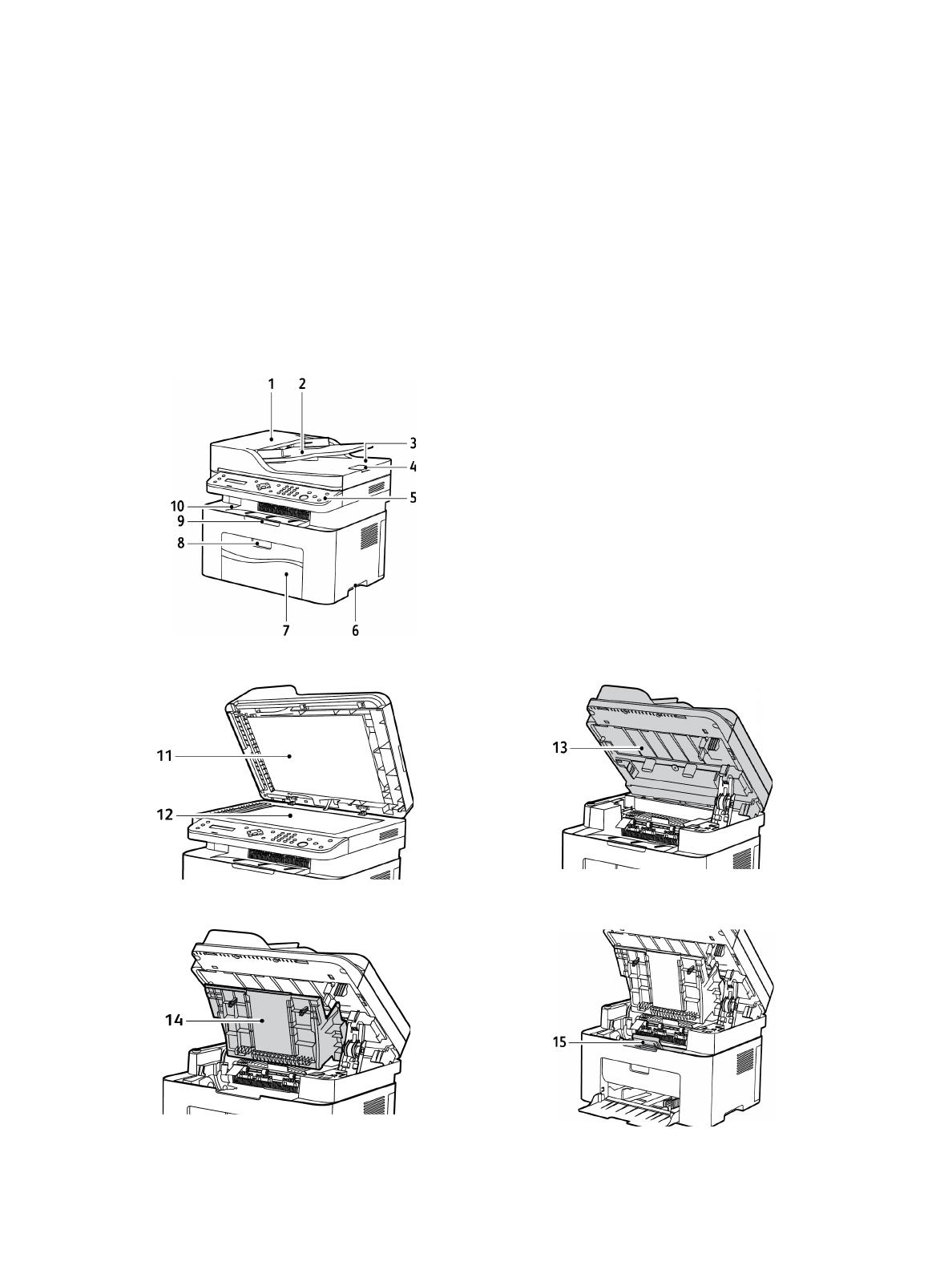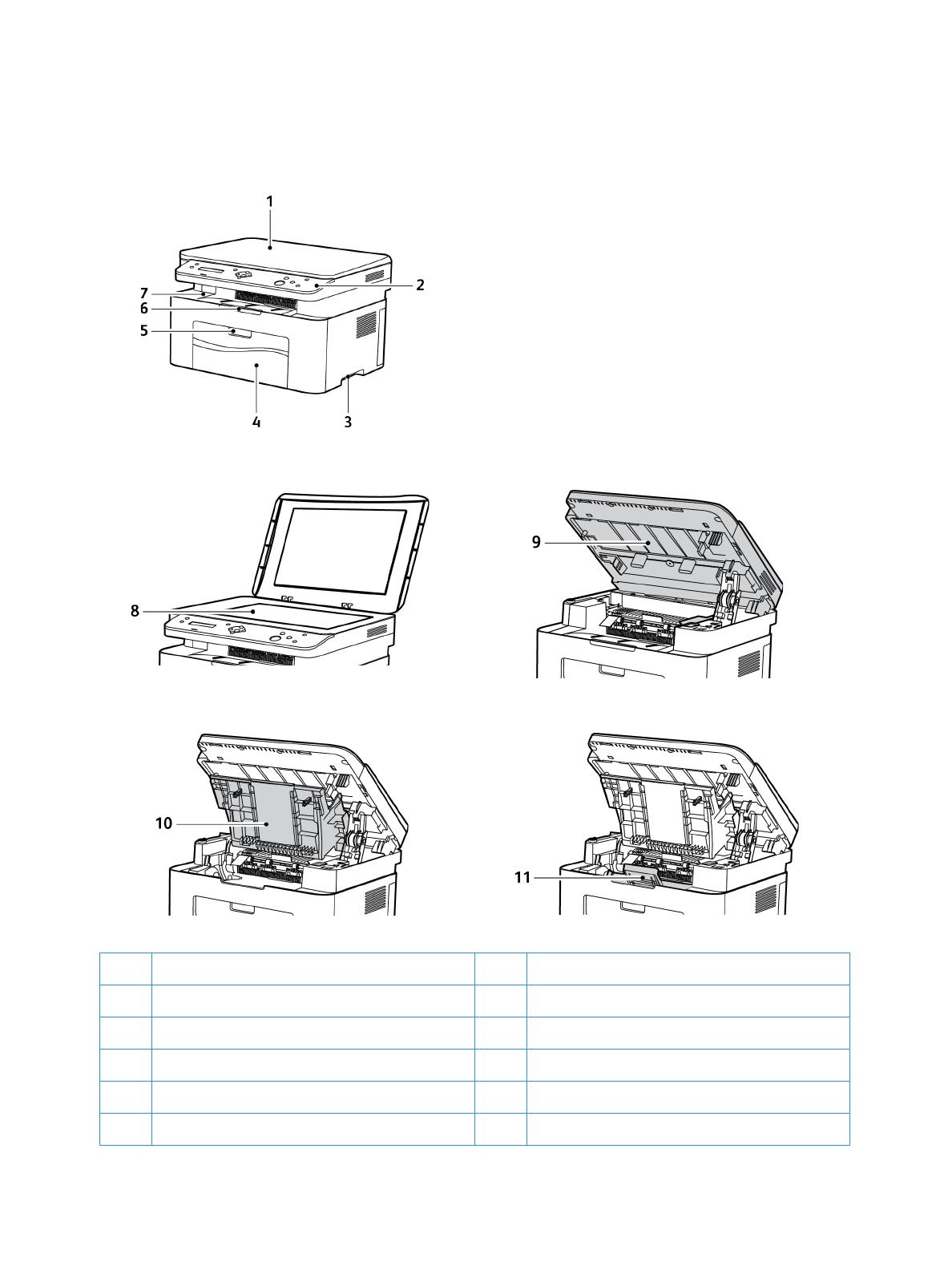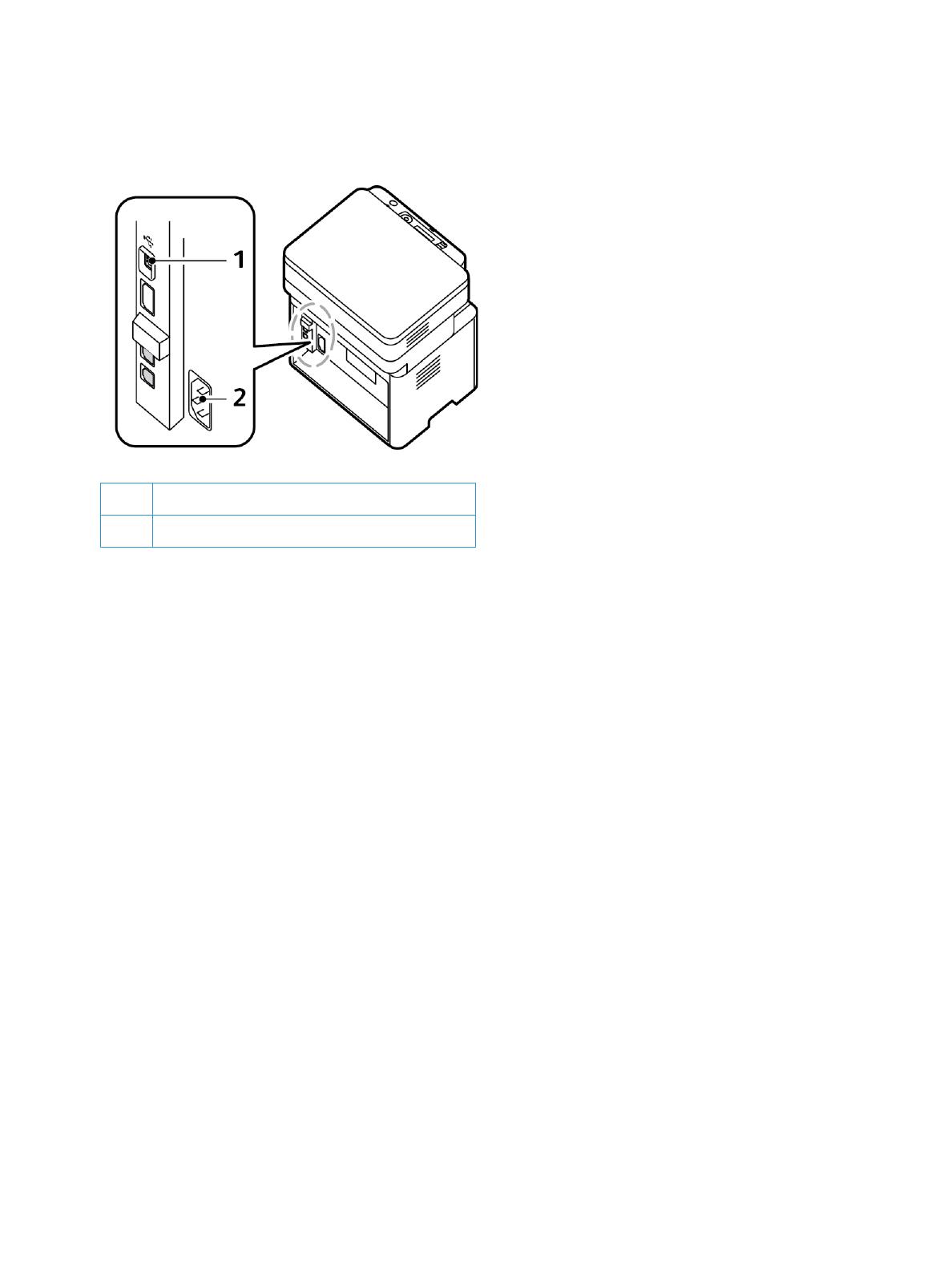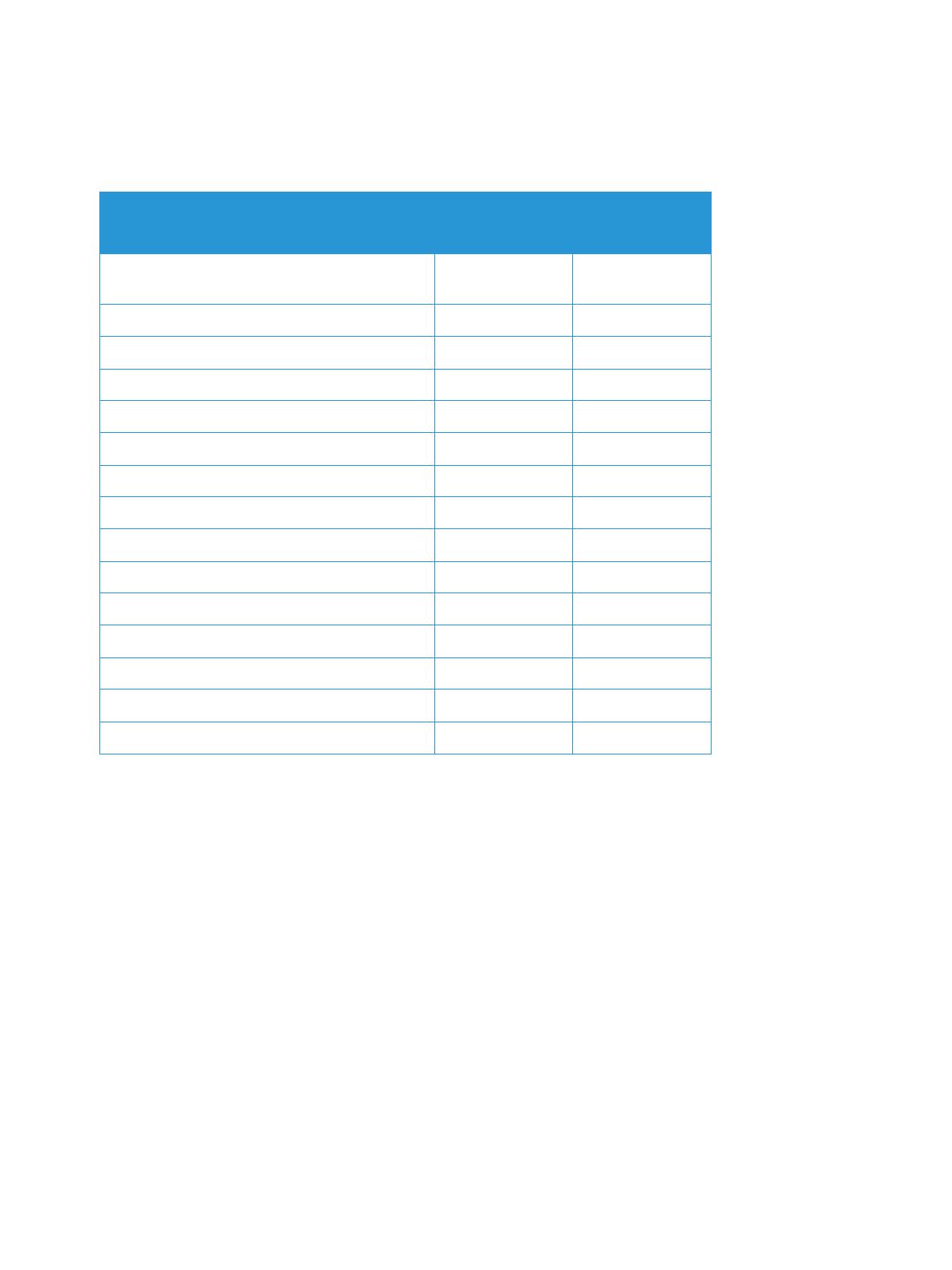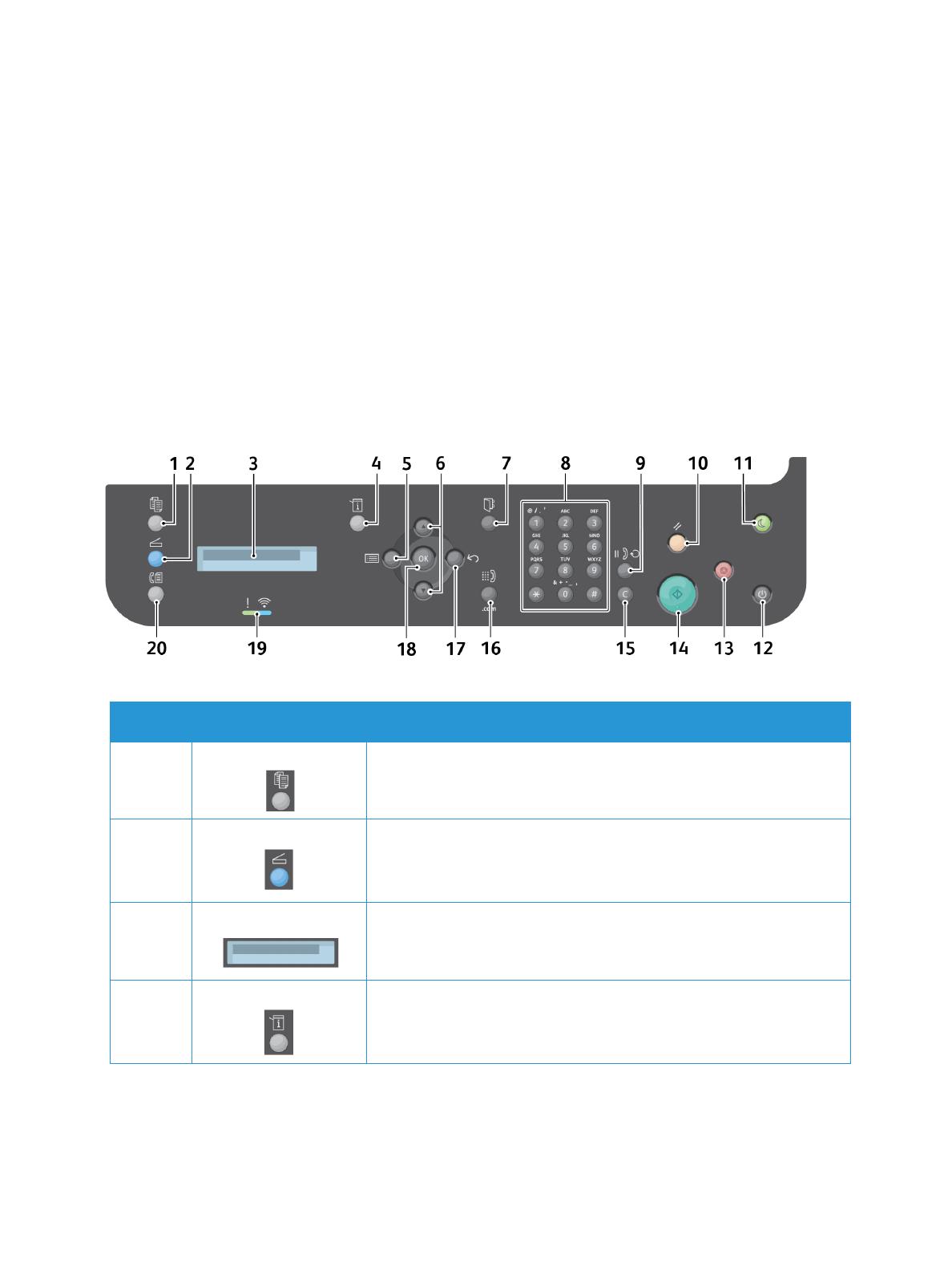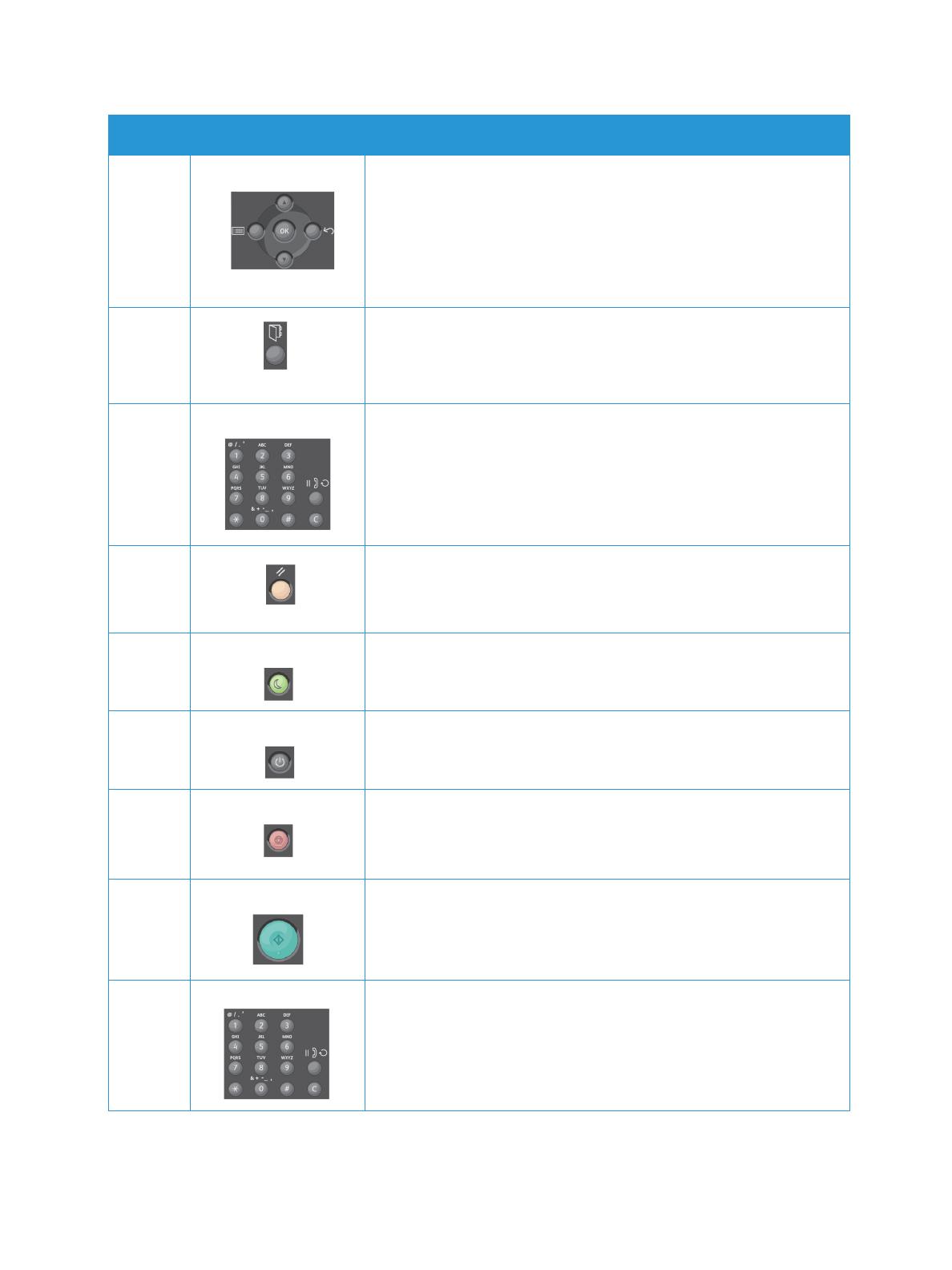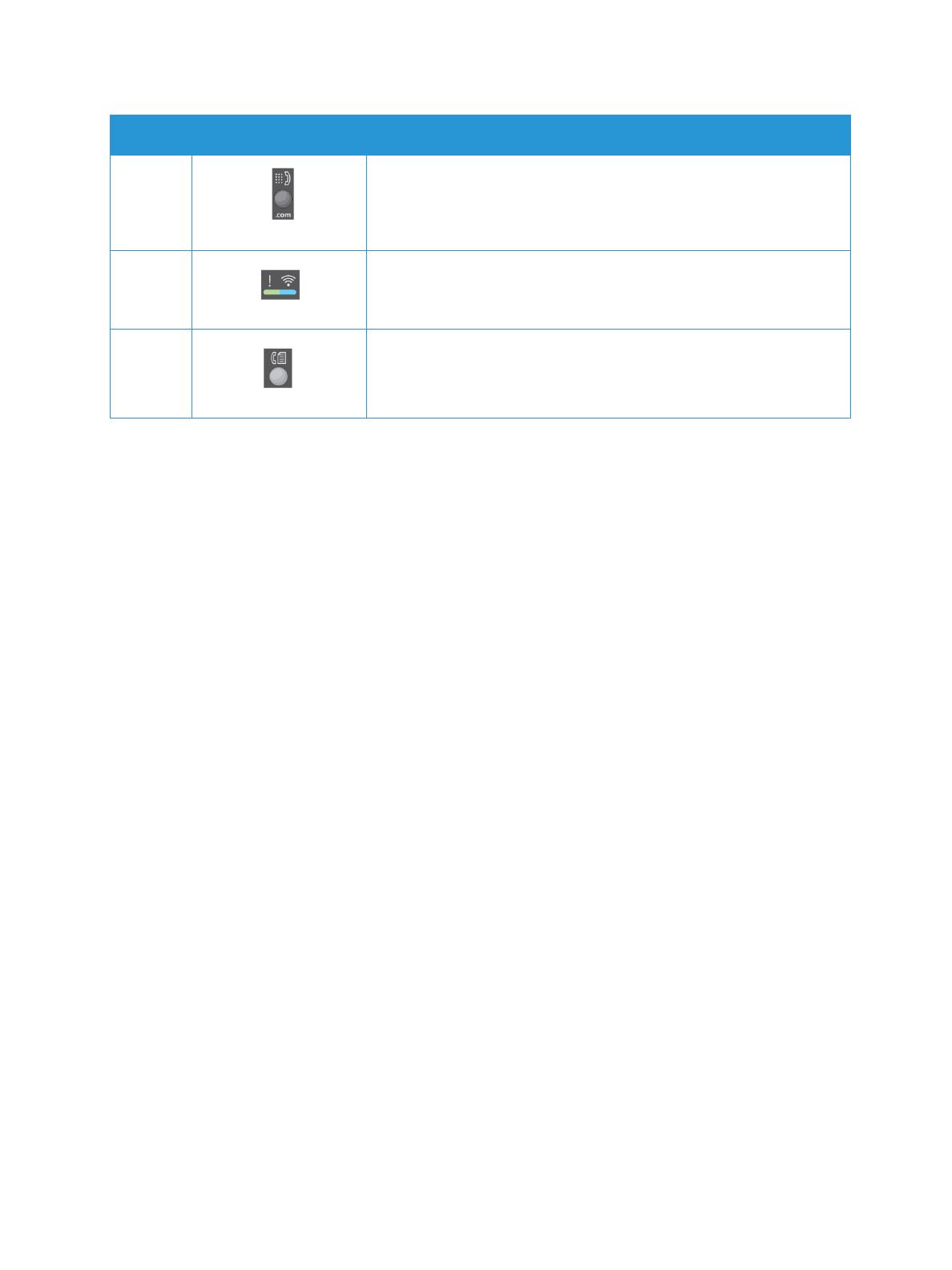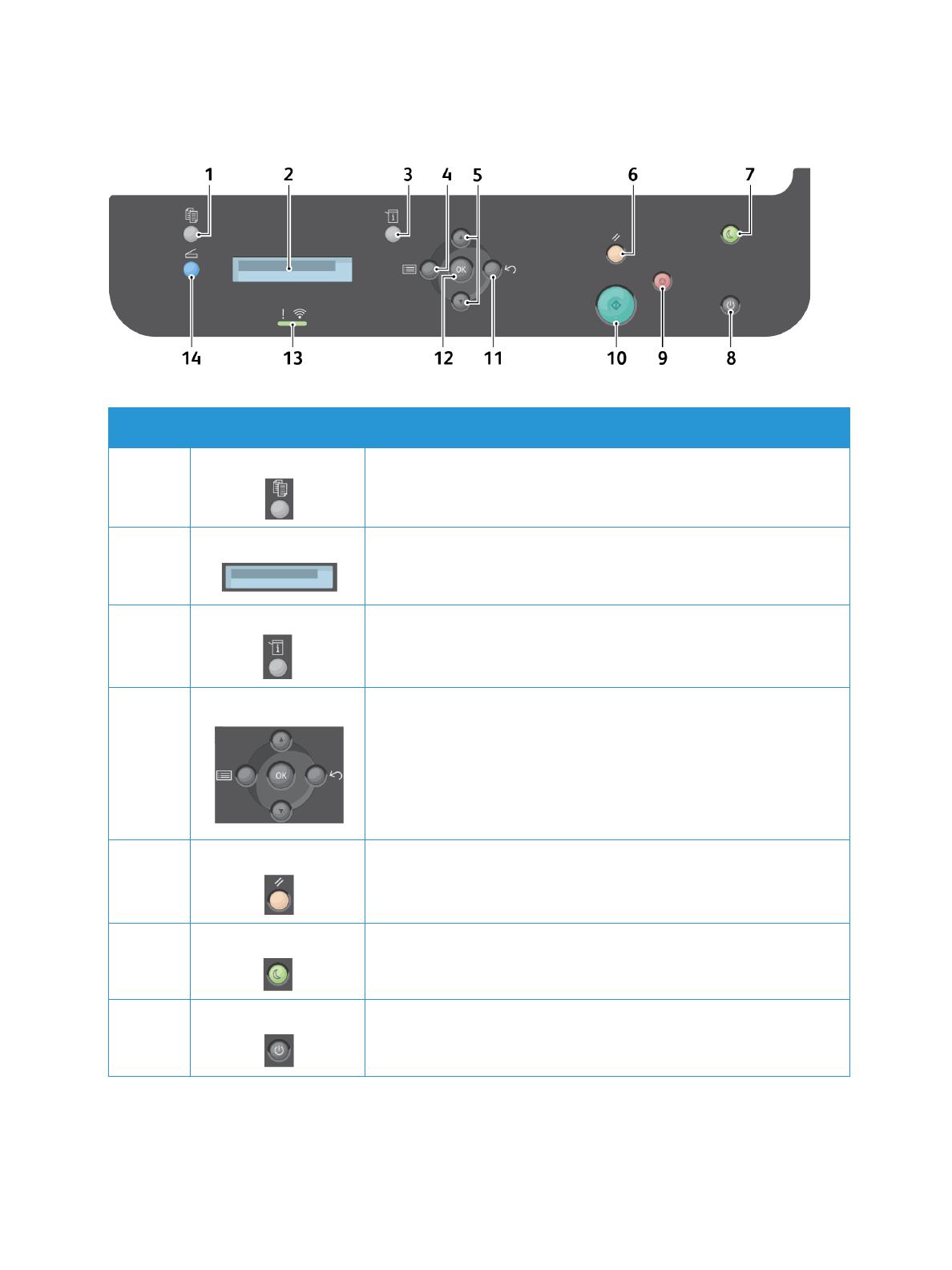Версия 1.0
сентябрь 2016 г.
®
WorkCentre
®
3335/3345
Руководство пользователя
© Xerox Corporation, 2016 г. Все права защищены. Xerox
®
, Xerox и фигуративный знак Design ® , Phaser ® , PhaserSMART ® , PhaserMatch ® , PhaserCal ® , PhaserMeter ™ ,
CentreWare ® , PagePack ® , eClick ® , PrintingScout ® , Walk-Up ® , WorkCentre ® , FreeFlow ® ,
SMARTsend
®
, Scan to PC Desktop
®
, MeterAssistant
®
, SuppliesAssistant
®
, Xerox Secure
Access Unified ID System
®
, Xerox Extensible Interface Platform
®
, ColorQube
®
, Global
Print Driver
® и Mobile Express Driver
® являются товарными знаками компании Xerox
Corporation, зарегистрированным в США и (или) других странах.
Adobe ® , логотип Adobe PDF, Reader ® , Adobe ®
Macromedia
®
, Photoshop
® и PostScript
®
Type Manager ® , ATM ™ , Flash ® являются товарными знаками или
, зарегистрированными товарными знаками компании Adobe Systems, Inc.
Apple
®
, Bonjour
®
AirPrint ® , Mac ®
, EtherTalk и Mac OS ®
™
, TrueType
®
, iPad
®
, iPhone
®
, iPod
®
, iPod touch
®
, AirPrint
® и являются товарными знаками или зарегистрированными товарными знаками компании Apple Inc. в США и (или) других странах.
HP-GL
®
, HP-UX
® и PCL
® являются зарегистрированными товарными знаками компании
Hewlett-Packard Corporation в США и (или) других странах.
IBM
® и AIX
® являются зарегистрированными товарными знаками компании
International Business Machines Corporation в США и (или) других странах.
Microsoft ® , Windows Vista ® , Windows ® и Windows Server ® являются зарегистрированными товарными знаками компании Microsoft Corporation в США и других странах.
Novell
®
, NetWare
®
, NDPS
®
, NDS
®
, IPX
™ и Novell Distributed Print Services™ являются товарными знаками или зарегистрированными товарными знаками компании
Novell, Inc. в США и других странах.
SGI
® и IRIX
® являются зарегистрированными товарными знаками компании Silicon
Graphics International Corp. или ее дочерних компаний в США и (или) других странах.
Sun, Sun Microsystems и Solaris являются товарными знаками или зарегистрированными товарными знаками компании Oracle и (или) ее дочерних компаний в США и других странах.
McAfee
®
, ePolicy Orchestrator
® и McAfee ePO
™ являются товарными знаками или зарегистрированными товарными знаками компании McAfee, Inc. в США и других странах.
UNIX ® является товарным знаком в США и других странах, который лицензируется исключительно через компанию X/ Open Company Limited.
PANTONE
® и другие товарные знаки компании Pantone, Inc. являются собственностью компании Pantone, Inc.
Содержание
1 Безопасность………………………………………………………………………….1-1
Уведомления и безопасность…………………………………………………………………………..1-1
Электробезопасность…………………………………………………………………………………………1-2
Общие инструкции…………………………………………………………………………………..1-2
Шнур электропитания……………………………………………………………………………1-2
Аварийное выключение…………………………………………………………………………1-3
Безопасность при работе с лазерным устройством………………………1-3
Безопасность при эксплуатации……………………………………………………………………..1-4
Инструкции по эксплуатации……………………………………………………………….1-4
Выделение озона……………………………………………………………………………………..1-4
Местоположение принтера…………………………………………………………………..1-5
Расходные материалы для принтера………………………………………………..1-5
Безопасность при техобслуживании……………………………………………………………..1-6
Символы принтера………………………………………………………………………………………………1-6
Контактная информация по охране окружающей среды, охране здоровья и безопасности……………………………………………………………………….1-10
2 Функции…………………………………………………………………………………..2-1
Детали принтера………………………………………………………………………………………………….2-1
Вид спереди……………………………………………………………………………………………….2-1
Податчик оригиналов…………………………………………………………………2-1
Вид сзади……………………………………………………………………………………………………2-2
Внутренние компоненты……………………………………………………………………….2-3
Панель управления…………………………………………………………………………………2-4
Информационные страницы…………………………………………………………………………….2-6
Доступ к информационным страницам и их печать………………………2-6
Печать отчета о конфигурации с панели управления принтера……………………………………………………………………………………………2-6
Функции администрирования………………………………………………………………………….2-7
Интернет-службы Xerox
®
CentreWare
®
Internet Services………………..2-7
Доступ к интернет-службам Xerox
®
CentreWare
®
Internet
Services……………………………………………………………………………………………….2-7
Идентификация IP-адреса принтера………………………………………………….2-7
Автоматический сбор данных………………………………………………………………2-8
Помощник по обслуживанию……………………………………………………………….2-9
Включение Помощника по обслуживанию…………………………..2-9
Информация об оплате и использовании…………………………………………2-9
Xerox
®
WorkCentre
®
3335/3345 i
ii
Содержание
Дополнительные сведения……………………………………………………………………………….2-9
3 Установка и настройка………………………………………………………..3-1
Обзор установки и настройки………………………………………………………………………….3-1
Выбор места для установки принтера…………………………………………………………..3-2
Подключение принтера……………………………………………………………………………………..3-2
Выбор метода подключения…………………………………………………………………3-2
Подключение принтера к сети…………………………………………………………….3-4
Подключение к компьютеру через USB…………………………………………….3-4
Подключение к телефонной линии…………………………………………………….3-5
Включение и выключение принтера………………………………………………….3-5
Конфигурация настроек сети…………………………………………………………………………..3-7
Об протоколе TCP/IP и IP-адресе………………………………………………………..3-7
Включение функции сканирования на принтере……………………………………….3-7
Режим экономии энергии………………………………………………………………………………….3-8
Уровни экономии энергии…………………………………………………………………….3-8
Выход из режима экономии энергии…………………………………………………3-8
Установка тайм-аутов для режима экономии энергии на панели управления……………………………………………………………………………………….3-8
Установка ПО………………………………………………………………………………………………………..3-9
Требования к операционной системе……………………………………………….3-9
Установка драйверов и служебных программ в ОС
Windows…………………………………………………………………………………………….3-9
Установка драйверов принтера в ОС Macintosh OS X 10.9 и более поздних версий…………………………………………………………………3-10
Установка драйверов сканирования для Macintosh…………………..3-11
Установка драйверов принтера в ОС UNIX и Linux……………………..3-12
Другие драйверы…………………………………………………………………………………..3-12
Установка принтера в качестве веб-службы на устройствах……………….3-13
Установка принтера WSD с помощью «Мастера добавления устройства»……………………………………………………………………………………3-13
Ручная установка принтера WSD с помощью «Мастера установки принтеров»………………………………………………………………..3-13
AirPrint, Mopria, Google Cloud Print и NFC……………………………………………………3-14
4 Бумага и материалы…………………………………………………………….4-1
Поддерживаемая бумага………………………………………………………………………………….4-1
Заказ бумаги……………………………………………………………………………………………..4-1
Общие инструкции по загрузке бумаги…………………………………………….4-1
Бумага, способная повредить принтер……………………………………………..4-2
Инструкции по хранению бумаги……………………………………………………….4-2
Поддерживаемые типы и плотности бумаги……………………………………4-3
Xerox
®
WorkCentre
®
3335/3345
Содержание
Поддерживаемые стандартные форматы бумаги…………………………4-3
Поддерживаемые пользовательские форматы бумаги……………….4-3
Поддерживаемые типы и плотности бумаги для автоматической
2-сторонней печати………………………………………………………………………..4-4
Поддерживаемые стандартные форматы бумаги для автоматической 2-сторонней печати………………………………………..4-4
Поддерживаемые пользовательские форматы бумаги для автоматической 2-сторонней печати………………………………………..4-5
Загрузка бумаги…………………………………………………………………………………………………..4-6
Загрузка бумаги в обходной лоток…………………………………………………….4-6
Загрузка бумаги в лоток 1…………………………………………………………………….4-9
Загрузка бумаги в лоток 2………………………………………………………………….4-12
Настройка ширины модуля 2-сторонней печати…………………………4-14
Печать на особой бумаге………………………………………………………………………………..4-16
Конверты………………………………………………………………………………………………….4-16
Инструкции по печати на конвертах……………………………………4-16
Загрузка конвертов в обходной лоток………………………………..4-18
Наклейки………………………………………………………………………………………………….4-20
Инструкции по печати на наклейках…………………………………..4-20
Загрузка наклеек в обходной лоток……………………………………4-21
Прозрачные пленки………………………………………………………………………………4-22
Инструкции по печати на прозрачных пленках……………….4-23
5 Печать………………………………………………………………………………………5-1
Обзор функции печати……………………………………………………………………………………….5-1
Выбор параметров печати………………………………………………………………………………..5-2
Справка для драйвера принтера………………………………………………………..5-2
Опции печати в ОС Windows…………………………………………………………………5-2
Задание параметров печати по умолчанию в ОС
Windows…………………………………………………………………………………5-2
Выбор параметров печати для отдельной работы в ОС
Windows…………………………………………………………………………………5-3
Сохранение набора наиболее часто используемых опций печати в ОС Windows…………………………………………………………5-3
Варианты печати в ОС Macintosh………………………………………………………..5-4
Выбор параметров печати в среде Macintosh…………………….5-4
Сохранение набора наиболее часто используемых опций печати в среде Macintosh…………………………………………………5-4
Опции печати в ОС Linux………………………………………………………………………..5-4
Запуск диспетчера печати Xerox
®
……………………………………………5-4
Печать с рабочей станции Linux………………………………………………5-5
Управление работами…………………………………………………………………………….5-6
Управление работами с панели управления……………………….5-6
Xerox
®
WorkCentre
®
3335/3345 iii
Содержание
Управление работами через интернет-службы Xerox
®
CentreWare
®
Internet Services…………………………………………..5-7
Функции печати………………………………………………………………………………………..5-7
Печать на обеих сторонах бумаги…………………………………………..5-7
Выбор параметров бумаги для печати………………………………….5-8
Печать нескольких страниц на одной стороне листа……………………………………………………………………………………….5-8
Масштабирование………………………………………………………………………5-8
Качество печати…………………………………………………………………………..5-9
Сохраненные работы……………………………………………………………………………..5-9
Печать (откуда)………………………………………………………………………………………..5-9
Печать сохраненных работ……………………………………………………….5-9
Печать с USB-накопителя………………………………………………………..5-10
6 Копирование………………………………………………………………………….6-1
Простое копирование…………………………………………………………………………………………6-1
Стекло экспонирования…………………………………………………………………………6-2
Инструкции по использованию стекла экспонирования………………………………………………………………….6-2
Использование стекла экспонирования……………………………….6-2
Податчик оригиналов…………………………………………………………………………….6-3
Инструкции по использованию податчика оригиналов……………………………………………………………………………6-3
Использование податчика оригиналов…………………………………6-3
Выбор настроек копии……………………………………………………………………………………….6-4
Базовые настройки…………………………………………………………………………………6-4
Выбор лотка для бумаги……………………………………………………………6-4
Выбор вариантов 2-стороннего копирования…………………….6-4
Задание формата оригинала……………………………………………………6-4
Настройки качества изображения……………………………………………………..6-5
Задание формата оригинала……………………………………………………6-5
Осветление или затемнение изображения…………………………..6-5
Автоматическое подавление изменений фона……………………6-5
Настройки отпечатков……………………………………………………………………………6-6
Уменьшение или увеличение изображения…………………………6-6
Стирание краев копий………………………………………………………………..6-6
Макет страницы…………………………………………………………………………..6-6
Сдвиг изображения……………………………………………………………………..6-7
Настройки формата отпечатков………………………………………………………….6-7
Выбор копирования книги………………………………………………………..6-7
Создание брошюры…………………………………………………………………….6-7
Добавление обложек………………………………………………………………….6-8
iv Xerox
®
WorkCentre
®
3335/3345
Содержание
Добавление разделителей прозрачных пленок…………………6-8
Копирование удостоверения……………………………………………………………….6-9
7 Сканирование………………………………………………………………………..7-1
Загрузка документов для сканирования……………………………………………………..7-1
Использование стекла экспонирования…………………………………………..7-1
Инструкции по использованию стекла экспонирования………………………………………………………………….7-2
Использование податчика оригиналов…………………………………………….7-2
Инструкции по использованию податчика оригиналов……………………………………………………………………………7-3
Сканирование на USB-накопитель…………………………………………………………………7-3
Сканирование в общую папку на компьютере в сети………………………………7-4
Задание общей папки на компьютере с ОС Windows……………………7-4
Назначение папки в качестве общего ресурса в ОС Macintosh
OS X 10.7 и более поздних версий……………………………………………..7-4
Добавление папки в качестве записи адресной книги с помощью интернет-служб CentreWare Internet
Services……………………………………………………………………………………………….7-5
Сканирование в папку на компьютере в сети…………………………………7-5
Сканирование в эл. почту………………………………………………………………………………….7-6
Сканирование на компьютер…………………………………………………………………………..7-6
Отправка отсканированного изображения в указанное назначение…………………………………………………………………………………………………..7-8
Регулировка настроек сканирования……………………………………………………………7-8
Задание выходного цвета……………………………………………………………………..7-8
Задание разрешения сканирования………………………………………………….7-9
Выбор 2-стороннего сканирования……………………………………………………7-9
Назначение формата файла…………………………………………………………………7-9
Осветление или затемнение изображения………………………………………7-9
Автоматическое подавление изменений фона…………………………….7-10
Задание формата оригинала…………………………………………………………….7-10
Стирание краев……………………………………………………………………………………..7-10
8 Факс………………………………………………………………………………………….8-1
Основные сведения о работе с факсом…………………………………………………………8-1
Использование стекла экспонирования…………………………………………..8-2
Инструкции по использованию стекла экспонирования………………………………………………………………….8-2
Использование податчика оригиналов…………………………………………….8-3
Инструкции по использованию податчика оригиналов……………………………………………………………………………8-3
Выбор параметров факса………………………………………………………………………………….8-3
Xerox
®
WorkCentre
®
3335/3345 v
Содержание
Задание формата оригинала……………………………………………………………….8-3
Отправка отложенного факса……………………………………………………………..8-4
Автоматическое подавление изменений фона……………………………….8-4
Передача текста верхней информационной строки……………………..8-4
Затемнение или осветление изображения………………………………………8-5
Сохранение факса в локальном почтовом ящике……………………………………..8-5
Печать документов из локального почтового ящика……………………………….8-5
Отправка факса в удаленный почтовый ящик……………………………………………8-6
Сохранение факса для локального или удаленного опроса………………….8-6
Опрос удаленного факса…………………………………………………………………………………..8-6
Печать и удаление сохраненных факсов……………………………………………………..8-7
Использование адресной книги………………………………………………………………………8-7
Добавление индивидуальной записи в адресную книгу……………..8-7
Редактирование индивидуальных записей в адресной книге…………………………………………………………………………………………………..8-7
9 Обслуживание……………………………………………………………………….9-1
Чистка принтера………………………………………………………………………………………………….9-1
Общие меры предосторожности…………………………………………………………9-1
Чистка снаружи………………………………………………………………………………………..9-2
Чистка сканера…………………………………………………………………………………………9-2
Чистка стекла экспонирования……………………………………………….9-2
Заказ расходных материалов………………………………………………………………………….9-5
Когда следует заказывать расходные материалы………………………..9-5
Просмотр статуса расходных материалов принтера……………………9-6
Расходные материалы……………………………………………………………………………9-6
Элементы текущего техобслуживания………………………………………………9-6
Тонер-картриджи…………………………………………………………………………………….9-7
Общие меры предосторожности при обращении с тонер-картриджем……………………………………………………………..9-7
Замена тонер-картриджа………………………………………………………….9-7
Принт-картриджи…………………………………………………………………………………….9-8
Общие меры предосторожности при обращении с принт-картриджем……………………………………………………………..9-8
Замена принт-картриджа………………………………………………………….9-8
Направление расходных материалов на вторичную переработку……………………………………………………………………………………..9-8
Перемещение принтера…………………………………………………………………………………….9-9
Информация об оплате и использовании………………………………………………….9-11
10 Устранение проблем………………………………………………………..10-1
Устранение общих неисправностей…………………………………………………………….10-1
vi Xerox
®
WorkCentre
®
3335/3345
Содержание
Перезапуск принтера…………………………………………………………………………..10-1
Принтер не включается……………………………………………………………………….10-2
Принтер часто перезагружается или выключается…………………….10-2
Печать выполняется из другого лотка…………………………………………….10-3
Проблемы при автоматической 2-сторонней печати…………………10-3
Лоток для бумаги не закрывается……………………………………………………10-4
На печать уходит слишком много времени…………………………………..10-4
Принтер не выполняет печать…………………………………………………………..10-4
Принтер издает необычные звуки……………………………………………………10-5
В принтере появилась сконденсированная влага……………………….10-6
Застревание бумаги…………………………………………………………………………………………10-6
Сведение застреваний бумаги к минимуму…………………………………..10-6
Обнаружение места, где застряла бумага…………………………………….10-7
Устранение застреваний бумаги………………………………………………………10-8
Устранение застреваний в податчике оригиналов………….10-8
Устранение застреваний бумаги в обходном лотке………………………………………………………………………………….10-16
Устранение застреваний бумаги в лотке 1……………………..10-17
Устранение застреваний бумаги в лотке 2……………………..10-18
Устранение застреваний в выходном лотке……………………10-21
Устранение застреваний внутри принтера……………………..10-22
Устранение застреваний в задней части принтера………10-23
Устранение застреваний на участке 2-сторонней печати………………………………………………………………………………..10-26
Устранение застреваний бумаги……………………………………………………10-27
Одновременно подано несколько страниц…………………….10-27
Неправильная подача бумаги…………………………………………….10-28
Неправильная подача листов с наклейками и конвертов…………………………………………………………………………10-28
Сообщение о застревании бумаги не снимается…………..10-29
Застревания при автоматической 2-сторонней печати………………………………………………………………………………..10-29
Проблемы с качеством печати……………………………………………………………………10-30
Управление качеством печати………………………………………………………..10-30
Решение проблем с качеством печати………………………………………….10-30
Проблемы при копировании и сканировании………………………………………..10-35
Проблемы с факсом……………………………………………………………………………………….10-36
Проблемы с отправкой факсов……………………………………………………….10-36
Проблемы с получением факсов…………………………………………………….10-37
Получение поддержки…………………………………………………………………………………..10-39
Сообщения на панели управления………………………………………………..10-39
Справка на панели управления………………………………………….10-39
Xerox
®
WorkCentre
®
3335/3345 vii
Содержание
Просмотр предупреждений на панели управления………………………………………………………………………10-39
Просмотр сообщений об ошибках и уведомлений на панели управления……………………………………………………….10-40
Просмотр статуса работы на панели управления…………10-40
Использование интегрированных программных средств для устранения неисправностей ………………………………………………….10-40
Доступ к информационным страницам и их печать………………………………………………………………………………..10-41
Установка прав доступа для отчета о конфигурации и информационных страниц………………………………………….10-41
Доступные информационные страницы………………………………………10-43
Онлайновый ассистент поддержки……………………………………………….10-44
Дополнительные сведения………………………………………………………………10-45
A Технические характеристики……………………………………………A-1
Комплектация принтера и дополнительные устройства…………………………A-1
Варианты комплектации……………………………………………………………………….A-1
Стандартные функции……………………………………………………………………………A-2
Физические характеристики…………………………………………………………………………….A-4
Вес и размеры…………………………………………………………………………………………..A-4
Вес и размеры аппарата WorkCentre
®
3335…………………………A-4
Вес и размеры аппарата WorkCentre
®
3345…………………………A-4
Физические характеристики аппарата WorkCentre
®
3335 в стандартной комплектации………………………………………………………..A-5
Физические характеристики аппарата WorkCentre
®
3345 в стандартной комплектации………………………………………………………..A-5
Требования к месту размещения в стандартной конфигурации………………………………………………………………………………….A-6
Экологические характеристики………………………………………………………………………A-6
Температура……………………………………………………………………………………………..A-6
Относительная влажность…………………………………………………………………….A-6
Высота над уровнем моря…………………………………………………………………….A-6
Электрические характеристики………………………………………………………………………A-7
Напряжение и частота электропитания……………………………………………A-7
Потребляемая мощность………………………………………………………………………A-7
Рабочие характеристики…………………………………………………………………………………..A-8
Время прогрева принтера…………………………………………………………………….A-8
Скорость печати………………………………………………………………………………………A-8
B Нормативная информация…………………………………………………B-1
Основные нормативы…………………………………………………………………………………………B-1
Изделие соответствует стандарту ENERGY STAR
®
………………………….B-1
viii Xerox
®
WorkCentre
®
3335/3345
Содержание
Правила Федеральной комиссии по связи (FCC) в США………………B-2
Страны Европейского Союза………………………………………………………………..B-2
Экологическая информация согласно Соглашению
Европейского Союза по создающему изображения оборудованию на основе исследования Lot 4……………………….B-3
Экологическая информация о решениях в сфере охраны окружающей среды и сокращения затрат………………….B-3
Германия……………………………………………………………………………………………………B-5
Германия — Blue Angel………………………………………………………………B-5
Blendschutz…………………………………………………………………………………….B-5
Lärmemission………………………………………………………………………………….B-5
Importeur………………………………………………………………………………………..B-5
Нормативы на ограничение содержания вредных веществ в
Турции……………………………………………………………………………………………….B-6
Нормативная информация для беспроводного сетевого адаптера с частотой 2,4 МГц………………………………………………………B-6
Правила в отношении копирования………………………………………………………………B-6
США……………………………………………………………………………………………………………..B-6
Канада………………………………………………………………………………………………………..B-8
В других странах………………………………………………………………………………………B-9
Правила в отношении факса……………………………………………………………………………B-9
США……………………………………………………………………………………………………………..B-9
Требования к верхней информационной строке факса………………………………………………………………………………………B-9
Информация об интерфейсах данных…………………………………B-10
Канада……………………………………………………………………………………………………..B-11
Страны Европейского Союза……………………………………………………………..B-12
Директива ЕС о радио-и телекоммуникационном оборудовании……………………………………………………………………B-12
ЮАР……………………………………………………………………………………………………………B-13
Новая Зеландия……………………………………………………………………………………..B-13
Паспорта данных безопасности материалов……………………………………………B-14
C Вторичное использование и утилизация………………………..C-1
Для всех стран………………………………………………………………………………………………………C-1
В Северной Америке…………………………………………………………………………………………..C-1
Страны Европейского Союза……………………………………………………………………………C-2
Бытовое использование………………………………………………………………………..C-2
Бытовое/профессиональное использование…………………………………..C-2
Сбор и утилизация оборудования и батарей………………………………….C-3
Коммерческие пользователи в странах Европейского
Союза……………………………………………………………………………………..C-3
Утилизация в странах, не входящих в Европейский
Союз……………………………………………………………………………………….C-3
Xerox
®
WorkCentre
®
3335/3345 ix
Содержание
Примечание о знаке батареи………………………………………………………………C-3
Извлечение батареи……………………………………………………………………………….C-3
В других странах………………………………………………………………………………………………….C-3
x Xerox
®
WorkCentre
®
3335/3345
1
Безопасность
Ваш принтер и рекомендованные расходные материалы разработаны и испытаны в целях соответствия строгим требованиям безопасности. Внимательное ознакомление с приведенной далее информацией поможет в обеспечении длительной и безопасной работы вашего принтера Xerox.
Уведомления и безопасность
Перед работой с принтером следует ознакомиться с приведенными далее инструкциями. Эти инструкции следует выполнять в целях обеспечения безопасной работы вашего принтера.
Ваш принтер и расходные материалы Xerox ® разработаны и испытаны в целях соответствия строгим требованиям безопасности. К этим требованиям относятся проверка агентством по безопасности и получение соответствующего сертификата, выполнение правил электромагнитной безопасности и соблюдение положений авторитетных экологических стандартов.
Испытания на безопасность и экологические испытания данного изделия, а также его рабочие характеристики проверены исключительно при использовании материалов Xerox
®
.
ПРИМЕЧАНИЕ
Несанкционированные изменения, включая добавление новых функций и подключение внешних устройств могут отрицательно сказаться на сертификации изделия. За дополнительной информацией следует обращаться к представителю
Xerox.
Xerox
®
WorkCentre
®
3335/3345 1-1
Безопасность
Электробезопасность
Общие инструкции
ПРЕДУПРЕЖДЕНИЕ
• Не допускается проталкивание предметов в прорези или отверстия на принтере.
Прикосновение к электрическим контактам или короткое замыкание части электроцепи может привести к поражению электрическим током.
• Не снимайте панели или крышки, закрепленные с помощью винтов, за исключением случаев, когда выполняется установка дополнительных компонентов в соответствии с инструкциями. При выполнении такой установки принтер необходимо выключать. При снятии панелей и крышек для установки дополнительного оборудования следует отсоединять шнур электропитания. За исключением компонентов, устанавливаемых пользователем, данное оборудование не содержит каких-либо деталей, подлежащих ремонту или обслуживанию со стороны пользователя.
ПРЕДУПРЕЖДЕНИЕ
Ниже указаны возможные опасности для пользователя:
• Шнур электропитания поврежден или изношен.
• На принтер разлилась жидкость.
• Принтер подвергся воздействию воды.
• Из принтера идет дым, или его поверхность чрезмерно нагрелась.
• Принтер издает необычный шум или запах.
• Сработал размыкатель цепи, автоматический предохранитель или другое защитное устройство.
При возникновении любой их указанных ситуаций следует
1.
Немедленно выключить принтер.
2.
Отсоединить шнур электропитания от источника питания (розетки).
3.
Обратиться к уполномоченному специалисту по техобслуживанию.
Шнур электропитания
• Следует использовать шнур электропитания, поставленный вместе с вашим принтером.
• Не допускается использования удлинителей или модификации вилки шнура электропитания.
• Подключать шнур электропитания следует непосредственно в должным образом заземленную розетку. Каждый конец шнура должен быть надежно подсоединен.
Если вы не знаете, заземлена розетка или нет, обратитесь к электрику.
• Нельзя использовать переходник заземления для подключения принтера к розетке, не имеющей контакта заземления.
1-2 Xerox
®
WorkCentre
®
3335/3345
Безопасность
ПРЕДУПРЕЖДЕНИЕ
Следует избегать опасности поражения электрическим током, обеспечив должное заземление принтера. Электрические изделия при неверной эксплуатации могут представлять опасность.
• Необходимо проверить, что принтер подключен к электророзетке, имеющей должные напряжение и мощность. При необходимости следует ознакомиться с техническими характеристиками принтера совместно с электриком.
• Не следует размещать принтер в таком месте, где люди могут наступать на шнур электропитания.
• Нельзя ставить предметы на шнур электропитания.
• Если на шнуре электропитания появляются признаки износа, замените его.
• Нельзя вынимать шнур электропитания из розетки или подключать его к розетке, если выключатель питания на принтере находится в положении «Вкл».
• Чтобы избежать поражения электрическим током и повреждений шнура электропитания, подключение и отключение шнура следует выполнять, взявшись за вилку.
• Следует убедиться, что электророзетка расположена рядом с принтером и легкодоступна.
Шнур электропитания подсоединен к принтеру в качестве съемного устройства.
При необходимости полностью отключить электропитание принтера, отсоедините шнур электропитания от электророзетки.
Аварийное выключение
При возникновении любой из указанных далее ситуаций, питание принтера отключится автоматически. Отсоедините шнур электропитания от источника питания
(розетки). Обратитесь к уполномоченному сервисному представителю Xerox, чтобы устранить проблему в случае возникновения одной из указанных далее ситуаций:
• Оборудование издает необычные запахи или необычные звуки.
• Шнур электропитания поврежден или изношен.
• Сработал размыкатель цепи на щитке предохранителей, автоматический предохранитель или другое защитное устройство.
• На принтер разлилась жидкость.
• Принтер подвергся воздействию воды.
• Повреждена какая-либо часть принтера.
Безопасность при работе с лазерным устройством
Данный принтер соответствует стандартам рабочих характеристик лазерных устройств, установленных государственными, национальными и международными агентствами. Он сертифицирован как лазерное устройство класса 1. Принтер не излучает опасный свет, поскольку все лучи полностью закрыты во всех режимах эксплуатации и обслуживания клиента.
Xerox
®
WorkCentre
®
3335/3345 1-3
Безопасность
ПРЕДУПРЕЖДЕНИЕ О ЛАЗЕРНОМ ОБЛУЧЕНИИ
Использование элементов управления, регулировок и выполнение процедур, помимо указанных в данном руководстве, может привести к опасному облучению.
Безопасность при эксплуатации
Ваш принтер и расходные материалы разработаны и испытаны в целях соответствия строгим требованиям безопасности. К этим требованиям относятся проверка агентством по безопасности и получение соответствующего сертификата и соблюдение положений авторитетных экологических стандартов.
Внимательное ознакомление с приведенными далее инструкциями по технике безопасности поможет обеспечить длительную и безопасную работу вашего принтера.
Инструкции по эксплуатации
• Нельзя выдвигать лотки для бумаги, если принтер выполняет печать.
• Нельзя открывать дверцы принтера, если принтер выполняет печать.
• Нельзя перемещать принтер, если принтер выполняет печать.
• Руки, волосы, галстуки и другие вещи следует держать на удалении от подающих и выходных роликов.
• Крышки, для снятия которых требуются инструменты, защищают опасные участки принтера. Защитные крышки снимать нельзя.
ПРЕДУПРЕЖДЕНИЕ О ГОРЯЧИХ УЧАСТКАХ
Металлические детали фьюзера нагреваются до высокой температуры. При устранении застреваний на участке фьюзера необходимо соблюдать осторожность, нельзя касаться металлических деталей.
Выделение озона
В данном принтере озон образуется в процессе обычной эксплуатации. Количество образующегося озона зависит от объема копирования (печати). Озон тяжелее воздуха, объемы, в которых он образуется, не могут нанести вреда людям. Принтер следует установить в хорошо проветриваемом помещении.
За дополнительной информацией о безопасности продукции в США и Канаде обращайтесь на веб-сайты
• WorkCentre
®
3335: www.xerox.com/environment
• WorkCentre ® 3345: www.xerox.com/environment
В других странах обращайтесь в представительство компании Xerox или на один из следующих веб-сайтов:
• WorkCentre ® 3335: www.xerox.com/environment_europe
• WorkCentre ® 3345: www.xerox.com/environment_europe
1-4 Xerox
®
WorkCentre
®
3335/3345
Безопасность
Местоположение принтера
• Установите принтер на прочной горизонтальной невибрирующей поверхности, способной выдержать его вес. Сведения о весе принтера приведены в разделе
Физические характеристики
.
• Не допускается блокировать или закрывать прорези и отверстия на принтере.
Эти отверстия и прорези предназначены для вентиляции и предотвращения перегрева аппарата.
• Принтер следует установить в области, имеющей адекватное пространство для его эксплуатации и обслуживания.
• Принтер следует установить в помещении, где нет пыли.
• Нельзя хранить или эксплуатировать принтер в слишком жарких, холодных или влажных помещениях.
• Нельзя устанавливать принтер рядом с источниками тепла.
• Чтобы не допустить повреждения светочувствительных компонентов, принтер нельзя устанавливать под прямым солнечным светом.
• Нельзя устанавливать принтер там, где он окажется под прямым потоком холодного воздуха из системы кондиционирования.
• Нельзя устанавливать принтер в местах, подверженных вибрации.
• Оптимальные результаты работы принтера достигаются на высоте над уровнем моря, указанной в разделе
Высота над уровнем моря .
Расходные материалы для принтера
• Следует использовать расходные материалы, предназначенные для вашего принтера. Использование непригодных материалов может привести к ухудшению качества работы оборудования и потенциальным опасностям.
• Необходимо следовать всем инструкциям и знакам по безопасности, нанесенным на изделие, дополнительное оборудование и расходные материалы.
• Все расходные материалы необходимо хранить в соответствии с инструкциями, предоставленными на упаковке.
• Все расходные материалы следует хранить в недоступном для детей месте.
• Тонер, тонер-картриджи, принт-картриджи или контейнеры с тонером ни в коем случае нельзя сжигать в открытом огне.
• При обращении с картриджами, например с тонер-картриджами, следует избегать попадания тонера в глаза или на кожу. Попадание тонера в глаза может вызвать раздражение и воспаление. Не пытайтесь разбирать картриджи, это может увеличить риск попадания тонера в глаза или на кожу.
Xerox
®
WorkCentre
®
3335/3345 1-5
Безопасность
ВНИМАНИЕ!
Использовать расходные материалы других производителей не рекомендуется.
Гарантия Xerox, соглашение о сервисном обслуживании и общая гарантия качества не покрывают ущерб, сбои в работе или ухудшение качества работы, вызванные использованием расходных материалов других производителей или использованием расходных материалов производства Xerox, не предназначенных для аппарата данной модели. Общая гарантия качества предоставляется в США и Канаде. Вне этих стран гарантийное покрытие может варьироваться. За подробной информацией следует обращаться в представительство Xerox.
Безопасность при техобслуживании
• Не пытайтесь предпринимать какие-либо попытки выполнить процедуры техобслуживания, которые не приведены в явном виде в документации, поставленной вместе с вашим принтером.
• Нельзя использовать чистящие средства в аэрозольной упаковке. Чистить принтер можно только сухой безворсовой тканью.
• Нельзя сжигать какие-либо расходные материалы или детали, заменяемые в рамках обычного обслуживания.
• Информация о программах утилизации расходных материалов Xerox размещена на одном из следующих веб-сайтов:
WorkCentre ® 3335: www.xerox.com/gwa
WorkCentre
®
3345: www.xerox.com/gwa
ПРЕДУПРЕЖДЕНИЕ
Нельзя использовать чистящие средства в аэрозольной упаковке. Чистящие средства в аэрозольной упаковке при использовании на электромеханическом оборудовании могут приводить к взрывам или загоранию.
Символы принтера
Символ Описание
Предупреждение: указывает на опасность, способную привести к серьезной травме и даже смерти.
Предупреждение о высокой температуре: горячая поверхность на принтере или внутри него. Чтобы избежать травмы, следует соблюдать осторожность.
Внимание:
Указывает на обязательные действия, которые следует предпринять, чтобы избежать повреждений имущества.
1-6 Xerox
®
WorkCentre
®
3335/3345
Символ
Символ
Xerox
®
WorkCentre
®
3335/3345
Безопасность
Описание
Не касайтесь деталей или участков принтера.
Принт-картриджи нельзя подвергать воздействию прямого солнечного света.
Тонер-картриджи нельзя сжигать.
Принт-картриджи нельзя сжигать.
Не касайтесь деталей или участков принтера.
Описание
Нельзя использовать бумагу со металлическими скобками или другими видами сшивающих материалов.
Нельзя использовать мятую, изогнутую или сложенную бумагу.
В принтере нельзя использовать бумагу для струйной печати.
В принтере нельзя использовать прозрачную пленку или листы для проекторов.
В принтер не следует загружать бумагу, на которой уже была выполнена печать, или ранее использованную бумагу.
Копировать деньги, марки налоговой службы или почтовые марки.
Следует добавить бумагу или материал.
1-7
Безопасность
Символ Описание
Застревание бумаги
Заблокировано
Разблокировано
Документ
Бумага
WLAN
Беспроводная локальная вычислительная сеть
LAN
Локальная вычислительная сеть
USB
Универсальная последовательная шина
Телефонная линия
Линия модема
Открытки
Загрузить в лоток конверты с закрытыми клапанами, лицевой стороной вверх.
Загрузить в лоток конверты с открытыми клапанами, лицевой стороной вверх.
1-8 Xerox
®
WorkCentre
®
3335/3345
Символ
Символ
Xerox
®
WorkCentre
®
3335/3345
Описание
NFC
Стандарт связи малого радиуса действия
Безопасность
Вес
Передача данных
Указатель направления подачи бумаги
Описание
Кнопка «Старт»
Кнопка «Стоп»
Кнопка приостановки печати
Кнопка входа в систему / выхода из системы
Кнопка справки
Кнопка «Все режимы»
Кнопка «Режимы»
Кнопка «Статус работы»
Кнопка «Статус аппарата»
Кнопка выбора языка
Кнопка включения питания / выхода из режима сна
1-9
Безопасность
Символ Описание
Кнопка «Очистить все»
Кнопка «Сброс»
Кнопка паузы/повторного набора
Данный элемент подлежит утилизации. Подробные сведения приведены в разделе
Утилизация и удаление в отходы .
Контактная информация по охране окружающей среды, охране здоровья и безопасности
Дополнительную информацию по охране окружающей среды, охране здоровья и безопасности, относящуюся к данному изделию и расходным материалам Xerox можно получить на приведенных далее справочных линиях.
• США и Канада: 1-800-ASK-XEROX (1-800-275-9376)
• Европа: +44 1707 353 434
За дополнительной информацией о безопасности продукции в США обращайтесь на веб-сайты
• WorkCentre
®
3335: www.xerox.com/environment
• WorkCentre
®
3345: www.xerox.com/environment
За дополнительной информацией о безопасности продукции в Европе обращайтесь на веб-сайты
• WorkCentre
®
3335: www.xerox.com/environment_europe
• WorkCentre ® 3345: www.xerox.com/environment_europe
1-10 Xerox
®
WorkCentre
®
3335/3345
Функции
Детали принтера
Вид спереди
2
1.
Лоток 2 податчика емкостью 550 листов (поставляется отдельно)
2.
Лоток 1 емкостью 250 листов
3.
Обходной лоток
4.
Выходной лоток
5.
Панель управления
6.
Гнездо устройства для считывания карт для дополнительного комплекта подключения NFC
7.
Верхняя крышка податчика оригиналов
8.
Входной лоток податчика оригиналов
9.
Выходной лоток податчика оригиналов
10. Порт USB
11. Крышка платы контроллера
Податчик оригиналов
Аппарат WorkCentre 3335 ® оснащен автоматическим податчиком оригиналов.
Xerox
®
WorkCentre
®
3335/3345 2-1
Функции
Аппарат WorkCentre 3345
® оригиналов.
оснащен реверсивным автоматическим податчиком
Вид сзади
1.
2.
Гнездо электропитания
Выключатель питания
3.
Порт USB только для обслуживания
4.
Сетевой порт
5.
Порт USB
6.
7.
Разъем для телефонной линии
Разъем для дополнительного телефона
8.
Задняя дверца
9.
Модуль 2-сторонней (дуплексной) печати
2-2 Xerox
®
WorkCentre
®
3335/3345
Внутренние компоненты
Функции
1.
2.
Принт-картридж
Тонер-картридж
3.
Стекло экспонирования
4.
5.
Крышка стекла экспонирования
Податчик оригиналов
Xerox
®
WorkCentre
®
3335/3345 2-3
Функции
Панель управления
панель управления состоит из сенсорного экрана и кнопок, которые можно нажимать для управления функциями принтера. Панель управления используется в следующих целях:
• Просмотр текущего рабочего состояния аппарата.
• Доступ к функциям принтера.
• Доступ к справочным материалам.
• Доступ к меню системных средств и настроек.
• Доступ к меню и видеороликам устранения неисправностей.
• Просмотр сообщений о состоянии лотков для бумаги и расходных материалов.
• Просмотр ошибок и предупреждений, касающихся аппарата.
Элемент
1
Имя
Кнопка «Статус аппарата»
Описание
По нажатию этой кнопки на сенсорном экране отображается статус принтера.
2 Кнопка «Статус работы»
3 Кнопка «Режимы»
По нажатию этой кнопки на сенсорном экране отображаются все выполняемые, защищенные или завершенные работы.
По нажатию этой кнопки на экране отображается активный режим из меню «Статус работы» или
«Статус аппарата», или предустановленный режим.
4 Кнопка «Все режимы»
5
6
Сенсорный экран
Вход в систему/Выход из системы
С помощью этой кнопки осуществляется доступ к функциям аппарата на сенсорном экране, например, к функциям копирования, сканирования и факса.
На сенсорном экране отображается информация.
Сенсорный экран также обеспечивает доступ к функциям аппарата.
Эта кнопка обеспечивает доступ к функциям, защищенным паролем.
2-4 Xerox
®
WorkCentre
®
3335/3345
Функции
Элемент
Имя
7 Кнопка справки
8
9
10
11
12
13
14
Кнопка прерывания
Кнопка «Пауза набора»
Описание
Кнопка выбора языка
Кнопка энергосбережения По нажатию этой кнопки осуществляется переход в режим низкого энергопотребления и выход из него.
Кнопка «Очистить все»
Кнопка «Стоп»
По нажатию этой кнопки выполняется сброс предыдущих и измененных настроек для выбранного режима. Чтобы сбросить все функции на их настройки по умолчанию, а также удалить отсканированные документы, эту кнопку следует нажать дважды.
Нажатие данной кнопки обеспечивает временную остановку текущей работы. Чтобы отменить или продолжить выполнение работы, следуйте инструкциям на экране.
Кнопка «Старт»
По нажатию этой кнопки на сенсорном экране отображаются сведения о выбранном в данный момент режиме.
С помощью этой кнопки можно изменить язык на экране и раскладку клавиатуры.
По нажатию этой кнопки начинается выполнение выбранной работы копирования, сканирования, факса или работы «Печать с/из», например «Печать с USB».
Эта кнопка используется для приостановки текущей работы, чтобы выполнить более срочную работу печати, копирования или факса.
С помощью этой кнопки в набор телефонного номера при отправке факса вставляется пауза.
15
16
Кнопка С (сброс) С помощью этой кнопки выполняется удаление цифровых значений или последнего знака, введенного с помощью буквенно-цифровой клавиатуры.
Буквенно-цифровая клавиатура
Клавиатура позволяет вводить буквенно-цифровую информацию.
Xerox
®
WorkCentre
®
3335/3345 2-5
Функции
Информационные страницы
Ваш принтер оснащен комплектом информационных страниц, доступ к которым можно получить через сенсорную панель управления. Информационные страницы содержат, помимо прочего, контактную информацию сервисной службы и описание установленного дополнительного оборудования.
Доступ к информационным страницам и их печать
Доступ к полному списку информационных страниц принтера:
1. На панели управления принтера нажмите кнопку Справка.
На экране появятся список информационных страниц, которые можно распечатать.
2. Чтобы просмотреть список доступных страниц, коснитесь меню пальцем и проведите им вверх или вниз. Нажмите нужный пункт, затем нажмите Печать.
ПРИМЕЧАНИЕ
Чтобы распечатать все информационные страницы, нажмите внизу списка пункт
Все информационные страницы, затем нажмите Печать.
3. Чтобы вернуться на главную страницу, нажмите (X).
Печать отчета о конфигурации с панели управления принтера
Отчет о конфигурации предоставляет сведения об изделии, включая сведения об установленном дополнительном оборудовании, сетевых настройках, настройках портов, информацию о лотках и т. д.
ПРИМЕЧАНИЕ
Сведения об отключении автоматической печати Отчета о конфигурации см. в разделе
Отключение автоматической печати отчета о конфигурации
1. На панели управления принтера нажмите кнопку Справка.
2. Нажмите Отчет о конфигурации.
3. Нажмите Печать.
4. Чтобы вернуться к экрану основных режимов нажмите кнопку Все режимы.
2-6 Xerox
®
WorkCentre
®
3335/3345
Функции
Функции администрирования
Подробные сведения приведены в Руководстве системного администратора.
• www.xerox.com/office/WC3335docs
• www.xerox.com/office/WC3345docs
Интернет-службы Xerox
®
CentreWare
®
Internet Services
Интернет-службы Xerox
®
CentreWare
®
Internet Services — это ПО для администрирования и конфигурации, установленное на встроенном интернет-сервере аппарата. Это ПО позволяет настраивать и администрировать принтер через веб-браузер.
Для использования интернет-служб Xerox
® следующее:
CentreWare
®
Internet Services требуется
• Связь по протоколу TCP/IP между аппаратом и сетью в среде Windows, Macintosh,
UNIX или Linux.
• На аппарате должны быть включены протоколы TCP/IP и HTTP.
• Подключенный к сети компьютер с браузером, поддерживающим JavaScript.
Доступ к интернет-службам Xerox
®
CentreWare
®
Internet Services
1. Откройте браузер на компьютере.
2. В адресной строке введите IP-адрес принтера.
3. Нажмите Enter или ВК.
Идентификация IP-адреса принтера
Вы можете просмотреть IP-адрес принтера либо на панели управления, либо в отчете о конфигурации.
Для установки драйверов принтера, подключенного к сети, вам потребуется знать
IP-адрес принтера. IP-адрес принтера также необходим для доступа к любым настройкам принтера в интернет-службах Xerox
®
CentreWare
®
Internet Services и их конфигурации.
1. Чтобы просмотреть IP-адрес принтера на панели управления: a) На панели управления принтера нажмите кнопку Статус аппарата.
b) Нажмите вкладку Информ. об аппарате.
Если системный администратор настроил «Показать настройки сети» на демонстрацию IP-адреса, то IP-адрес будет отображен в верхней части списка Информ. об аппарате.
ПРИМЕЧАНИЕ
Если IP-адрес не отображается, следует распечатать Отчет о конфигурации или обратиться к системному администратору.
2. Порядок печати Отчета о конфигурации: a) На панели управления принтера нажмите кнопку Справка.
Xerox
®
WorkCentre
®
3335/3345 2-7
Функции b) Нажмите Отчет о конфигурации.
c) Нажмите Печать.
ПРИМЕЧАНИЕ
Распечатайте Отчет о конфигурации не менее чем через 2 минуты после включения принтера.
• Адрес TCP/IP будет показан на странице в разделе «Настройки сети».
• Если показанный на странице адрес является системным адресом по умолчанию, например, 169.254.xxx.xxx, это означает, что принтер не получил IP-адрес от сервера DHCP.
• Выждите 2 минуты, затем распечатайте Отчет о конфигурации повторно.
• Если IP-адрес не появится и после этого, обратитесь к системному администратору.
d) Чтобы закрыть окно, нажмите значок X.
Автоматический сбор данных
Принтер выполняет автоматический сбор данных и их передачу в защищенное удаленное место. Компания Xerox или назначенный поставщик услуг использует эти данные для поддержки и обслуживания принтера или для выставления счетов, пополнения расходных материалов или совершенствования продукции.
Автоматически переданные данные могут включать сведения о регистрации изделия, показания счетчиков, уровнях расходных материалов, конфигурации и настройках принтера, версии ПО, а также данные о проблемах и кодах ошибок. Компания Xerox не может читать, просматривать или загружать содержимое ваших документов, сохраненных на принтере, или прошедших через него, или данные ваших систем управления информацией.
Отключение автоматического сбора данных:
1. Откройте браузер на компьютере.
2. В адресной строке введите IP-адрес принтера.
3. Нажмите Enter или ВК.
4. Не первой странице интернет-служб Xerox
®
CentreWare
®
Internet Services выберите ссылку в примечании, относящемся к автоматизированным услугам.
Выбор этой ссылки откроет страницу настройки SMart eSolutions в системе интернет-служб Xerox ® CentreWare ® Internet Services. На этой странице можно отключить SMart eSolutions, выбрав Не зарегистрировано > Применить.
ПРИМЕЧАНИЕ
Для отключения SMart eSolutions требуются права администратора. Если у вас нет прав администратора, обратитесь к администратору принтера.
2-8 Xerox
®
WorkCentre
®
3335/3345
Функции
Помощник по обслуживанию
Ваш принтер оснащен встроенным механизмом диагностики, позволяющим отправлять диагностическую информацию непосредственно в компанию Xerox.
Помощник по обслуживанию — это средство для дистанционной диагностики, позволяющее быстро находить решения потенциальных проблем, получать содействие и автоматизировать процессы устранения неисправностей или ремонта.
Включение Помощника по обслуживанию
Перед тем как начать: Если в вашей сети используется прокси-сервер, на аппарате следует выполнить настройку прокси-сервера, чтобы обеспечить подключение аппарата к интернету.
1. В окне Статус аппарата Нажмите Справка > Xerox
®
Services.
2. На экране Xerox
®
eSolutions.
CentreWare
®
CentreWare
®
Internet
Internet Services нажмите Статус > SMart
3. На экране Smart eSolutions нажмите Помощник по обслуживанию.
4. Чтобы отправить информацию о статусе аппарата, нажмите Начать сеанс
интерактивного устранения неисправностей на сайте www.xerox.com.
5. После успешной передачи данных в систему Xerox в браузере автоматически откроется сайт www.xerox.com
для проведения сеанса устранения неисправностей.
Информация об оплате и использовании
Информация об оплате и использовании отображается на экране «Информация по счетам». Показанное число отпечатков используется для выставления счетов.
Сведения о просмотре этой информации приведены в разделе
Информация об оплате и использовании
главы «Обслуживание».
Дополнительные сведения
Дополнительную информацию о вашем принтере можно получить из следующих источников:
Ресурс Расположение
Руководство по установке
Включается в комплект поставки и может быть загружено со следующей веб-станицы:
• www.xerox.com/office/WC3335docs
• www.xerox.com/office/WC3345docs
Другая документация для вашего принтера
• www.xerox.com/office/WC3335docs
• www.xerox.com/office/WC3345docs
Xerox
®
WorkCentre
®
3335/3345 2-9
Функции
Ресурс Расположение
Техническая поддержка для вашего принтера, включая онлайновую техническую поддержку,
Онлайновый ассистент поддержки, загрузка драйверов.
• www.xerox.com/office/WC3335support
• www.xerox.com/office/WC3345support
Информация о меню и сообщениях об ошибках
На панели управления нажмите кнопку «Справка» (?).
Информационные страницы Информационные страницы могут быть распечатаны с контрольной панели аппарата или из интернет-служб
Xerox
®
CentreWare
®
Internet Services; нажмите Свойства >
Режимы > Печать > Отчеты.
Нажмите Справка в окне интернет-служб
Xerox
®
CentreWare
®
Internet Services
Документация для интернет-служб Xerox
®
CentreWare
®
Internet Services
Заказ расходных материалов для вашего принтера
• www.xerox.com/office/WC3335supplies
• www.xerox.com/office/WC3345supplies
Ресурс инструментов и информации, включая интерактивные учебные семинары, шаблоны для печати, полезные советы и специальные настройки функций, отвечающие вашим индивидуальным потребностям.
www.xerox.com/office/businessresourcecenter
Местный центр продаж и поддержки
• WorkCentre
®
3335: www.xerox.com/office/worldcontacts
• WorkCentre
®
3345: www.xerox.com/office/worldcontacts
Регистрация принтера
• WorkCentre
®
3335: www.xerox.com/office/register
• WorkCentre
®
3345: www.xerox.com/office/register
Интернет-магазин Xerox
®
Direct www.direct.xerox.com/
2-10 Xerox
®
WorkCentre
®
3335/3345
Установка и настройка
3
См.:
• Руководство по установке, включено в комплект поставки принтера.
• Руководство системного администратора:
www.xerox.com/office/WC3335docs
www.xerox.com/office/WC3345docs
Обзор установки и настройки
Перед началом печати ваши компьютер и принтер должны быть подключены к питанию, включены и подсоединены. Конфигурация исходных настроек принтера.
На компьютере установите драйвер принтера и служебные программы.
Принтер можно подключить к компьютеру напрямую с помощью USB-кабеля, или принтер можно подключить к сети через кабель Ethernet или беспроводным способом. Требования к аппаратному обеспечению и кабелям варьируются в зависимости от различных методов подключения. Маршрутизаторы, концентраторы, сетевые переключатели, модемы, кабели Ethernet и USB-кабели не входят в комплект поставки принтера. Компания Xerox рекомендует подключение Ethernet, поскольку в большинстве случаев оно обеспечивает более высокую скорость по сравнению с подключением через USB и дает прямой доступ к интернет-службам Xerox
®
CentreWare ® Internet Services.
ПРИМЕЧАНИЕ
Если у вас нет Диска с программным обеспечением и документацией, последние версии драйвера можно загрузить на следующей веб-странице:
• www.xerox.com/office/WC3335drivers
• www.xerox.com/office/WC3345drivers
Xerox
®
WorkCentre
®
3335/3345 3-1
Установка и настройка
Связанные разделы:
Выбор места для установки принтера
Выбор метода подключения
Подключение принтера
Конфигурация настроек сети
Установка ПО
Выбор места для установки принтера
• Выберите место, где нет пыли, окружающая температура находится в диапазоне
10–30°C, а относительная влажность — в диапазоне 20–80%.
ПРИМЕЧАНИЕ
Резкие колебания температуры могут отрицательно сказаться на качестве печати. Быстрый нагрев холодного помещения может привести к конденсации влаги внутри принтера, что может напрямую отрицательно сказаться на процессе переноса изображения.
• Установите принтер на прочной, горизонтальной невибрирующей поверхности, способной выдержать его вес. Принтер должен находиться в горизонтальном положении, все четыре опоры должны плотно прилегать к поверхности. Сведения о весе принтера приведены в разделе
Физические характеристики
.
• Выберите место с адекватным пространством вокруг принтера, обеспечивающем хороший доступ при замене расходных материалов и должную вентиляцию.
Сведения о требованиях к пространству вокруг принтера приведены в разделе
Требования к месту размещения в стандартной конфигурации
.
• После установки принтера его можно подключить к электропитанию и компьютерной сети.
Подключение принтера
Выбор метода подключения
Принтер можно подключить к компьютеру с помощью кабеля USB или кабеля
Ethernet. Выбранный вами метод будет зависеть от того, как ваш компьютер подключен к сети. Подключение через USB является прямым и самым простым в настройке подключением. Подключение через Ethernet используется для подключения к сети. Если вы используете сетевое подключение, вы должны знать, каким образом к сети подключен ваш компьютер. Подробные сведение приведены в разделе
Об адресах TCP/IP и IP .
3-2 Xerox
®
WorkCentre
®
3335/3345
Установка и настройка
ПРИМЕЧАНИЕ
• Не все указанные опции поддерживаются всеми моделями принтеров. Некоторые опции можно использовать только для отдельных моделей, конфигураций, операционных систем и типов драйверов.
• Требования к аппаратному обеспечению и кабелям варьируются в зависимости от различных методов подключения. Маршрутизаторы, концентраторы, сетевые переключатели, модемы, кабели Ethernet и USB-кабели не входят в комплект поставки принтера.
Сеть
Если ваш компьютер подключен к офисной или домашней сети, для подключение принтера к сетевому порту следует использовать кабель Ethernet. Сети Ethernet способны поддерживать множество компьютеров, принтеров и устройств одновременно. В большинстве случаев подключение Ethernet обеспечивает более высокую скорость по сравнению с подключением через USB и дает прямой доступ к настройкам принтера с помощью интернет-служб Xerox
®
Services.
CentreWare
®
Internet
Беспроводная сеть
Если в вашей сети имеется беспроводный маршрутизатор или точка беспроводного доступа, принтер можно подключить к сети с помощью беспроводного соединения.
Беспроводное соединение обеспечивает тот же доступ и те же услуги, что и подключение через кабель. В большинстве случаев беспроводное подключение обеспечивает более высокую скорость по сравнению с подключением через USB и дает прямой доступ к настройкам принтера с помощью интернет-служб Xerox
®
CentreWare
®
Internet Services.
USB
Если вы подключает принтер к одному компьютеру и не пользуетесь сетью, то в этом случае следует использовать подключение через USB. Подключение через
USB обеспечивает высокую скорость передачи данных, но не такую высокую, как в случае подключения Ethernet. Кроме того, подключение через USB не дает доступа к интернет-службам Xerox ® CentreWare ® Internet Services.
Телефонная линия
Для отправки и получения факсов МФУ должно быть подсоединено к отдельной телефонной линии.
Xerox
®
WorkCentre
®
3335/3345 3-3
Установка и настройка
Подключение принтера к сети
Для подключения принтера к сети следует использовать кабель Ethernet категории
5 или выше. Сеть Ethernet используется для одного или более компьютеров и способна одновременно поддерживать несколько принтеров и систем. Подключение
Ethernet обеспечивает прямой доступ к настройкам принтера с помощью интернет-служб Xerox
®
CentreWare
®
Internet Services.
Подключение принтера:
1. Убедитесь, что принтер выключен.
2. Вставьте один конец кабеля Ethernet категории 5 или выше в соответствующий разъем принтера. Подсоедините второй конец кабеля к правильно настроенному сетевому порту маршрутизатора или концентратора.
3. Подсоедините к принтеру шнур питания и вставьте вилку шнура в электророзетку.
4. Включите принтер.
Подробные сведения приведены о настройке сетевых параметров приведены в Руководстве системного администратора:
• www.xerox.com/office/WC3335docs
• www.xerox.com/office/WC3345docs
5. Введите IP-адрес принтера или настройте интернет-службы Xerox ® CentreWare
Internet Services на автоматическую идентификацию IP-адреса принтера.
®
Подключение к компьютеру через USB
Для подключения через USB требуется ОС Windows 7, Windows 8 или более поздние версии, Windows Server 2008 ли более поздние версии, или Macintosh OS X 10.9 или более поздние версии.
Подключение принтера к компьютеру с помощью USB-кабеля:
1. Подсоедините конец B стандартного кабеля A/B USB 2.0 к порту USB с правой стороны на передней панели аппарата.
2. Подсоедините конец A USB-кабеля к порту USB компьютера.
3. Если на экране появится окно Мастера нового оборудования Windows, нажмите
Отмена.
4. Установите драйверы принтера. Подробные сведения приведены в разделе
Установка ПО .
3-4 Xerox
®
WorkCentre
®
3335/3345
Установка и настройка
Подключение к телефонной линии
ПРИМЕЧАНИЕ
Не все указанные опции поддерживаются всеми моделями принтеров. Некоторые опции можно использовать только для отдельных моделей, конфигураций, операционных систем и типов драйверов.
1. К порту телефонной линии на задней панели принтера следует подсоединить стандартный телефонный кабель RJ11 сечением № 26 или выше по американской классификации AWG.
2. Другой конец кабеля RJ11 следует подсоединить к действующей телефонной линии.
3. Включение и конфигурация функций факса.
Подробные сведения приведены в Руководстве системного администратора:
• www.xerox.com/office/WC3335docs
• www.xerox.com/office/WC3345docs
Включение и выключение принтера
Перед тем как включить принтер, убедитесь, что шнур электропитания подсоединен к принтеру и электророзетке, и что выключатель питания находится в положении
«Выкл».
Принтер оснащен кнопкой Выключение питания на экране панели управления и
выключателем питания с левой стороны на задней панели.
• Нажатие кнопки Выключение питания обеспечивает упорядоченное отключение электронных компонентов принтера.
• Выключатель питания контролирует подачу электропитания на принтер.
Xerox
®
WorkCentre
®
3335/3345 3-5
Установка и настройка
.
1. Чтобы включить принтер, переведите выключатель питания в положение Вкл.
ПРИМЕЧАНИЕ
Если выключатель питания находится в положении «Вкл», но принтер не начинает работу, это означает, что принтер был выключен с панели управления. Чтобы включить принтер, переведите выключатель питания в положение Выкл, а затем в положение Вкл.
2. Выключение принтера:
ВНИМАНИЕ!
• Чтобы предотвратить повреждение принтера, сначала следует выполнить отключение с панели управления.
• Нельзя вынимать шнур электропитания из розетки или подключать его к розетке, если принтер находится в рабочем состоянии.
a) На панели управления принтера нажмите кнопку Экономия энергии.
b) Нажмите Откл. питания.
ПРИМЕЧАНИЕ
Если все огни панели управления погасли, это означает завершение последовательности выключения принтера. После этого выключать выключатель питания необязательно.
3-6 Xerox
®
WorkCentre
®
3335/3345
Конфигурация настроек сети
Установка и настройка
Об протоколе TCP/IP и IP-адресе
Компьютеры и принтеры используют протокол TCP/IP в основном для связи в сети
Ethernet. В общем случае компьютеры Macintosh используют для связи с сетевыми принтерами протокол TCP/IP или Bonjour. Для операционной системы Macintosh
OS X предпочтительным является протокол Bonjour. В отличие от TCP/IP протокол
Bonjour не требует, чтобы принтеры обладали IP-адресом.
При использовании TCP/IP каждый принтер и компьютер обязан иметь IP-адрес.
Многие сети и кабельные и DSL-маршрутизаторы пользуются сервером, работающим по протоколу DHCP (протокол динамической настройки хоста). Сервер DHCP автоматически присваивает IP-адрес каждому компьютеру и принтеру, подключенному к сети и настроенному на использование протокола DHCP.
Если вы используете кабельный или DSL-маршрутизатор, то за информацией о назначении IP-адресов следует обращаться к документации маршрутизатора.
Включение функции сканирования на принтере
Если принтер подключен к сети, сканирование можно выполнить в любое из указанных далее мест.
• FTP
• SMB
• HTTP
• HTTPS
• SFTP
• Адрес эл. почты
• Общая папка на компьютере
Подробные сведения приведены в разделе
Xerox
®
CentreWare
®
Internet Services .
ПРИМЕЧАНИЕ
Если принтер подключен с помощью кабеля USB, то при этом невозможно будет выполнить сканирование в эл. почту или в сетевое назначение, например, в общую папку на компьютере.
Подробные сведения приведены в Руководстве системного администратора:
• www.xerox.com/office/WC3335docs
• www.xerox.com/office/WC3345docs
Xerox
®
WorkCentre
®
3335/3345 3-7
Установка и настройка
Режим экономии энергии
В режиме экономии энергии, в который принтер переходит после длительного простоя, сокращается энергопотребление принтера.
Уровни экономии энергии
Существует два режима экономии энергии.
• Режим экономии энергии 1: после указанного периода простоя сенсорный экран притухает и принтер переходит в режим менее интенсивного потребления энергии.
• Режим экономии энергии 2: после указанного периода простоя сенсорный экран выключается и принтер переходит в режим ожидания.
Выход из режима экономии энергии
Принтер выйдет из режима экономии энергии автоматически при наступлении одного из указанных далее событий:
• На панели управления нажата кнопка
• Прикосновение к сенсорному экрану пользовательского интерфейса
• Получение данных от подсоединенного устройства
• Открытие любой дверцы или крышки принтера.
Установка тайм-аутов для режима экономии энергии на панели управления
ПРИМЕЧАНИЕ
Для выполнения приведенной далее процедуры необходимо иметь права администратора. Если у вас нет прав администратора, обратитесь к администратору принтера.
1. На панели управления принтера нажмите кнопку Статус аппарата.
2. Нажмите Настр. устр-ва > Общее > Таймер экономии энергии.
3. Чтобы выбрать нужное время, нажимайте кнопки со стрелками или введите значение с помощью цифровой клавиатуры.
• Укажите время простоя принтера, после которого он будет переходить из режима готовности в режим низкого энергопотребления.
• Укажите время простоя принтера, после которого он будет автоматически переходить из режима низкого энергопотребления в режим сна.
4. Нажмите ОК.
3-8 Xerox
®
WorkCentre
®
3335/3345
Установка и настройка
Установка ПО
Перед установкой ПО драйвера принтера необходимо проверить, что принтер подключен к питанию, включен, правильно подсоединен и имеет действительный
IP-адрес. Если не удается найти IP-адрес, см.
Идентификация IP-адреса принтера .
Если у вас нет Диска с программным обеспечением и документацией, последние версии драйвера можно загрузить на следующей веб-странице:
• www.xerox.com/office/WC3335drivers
• www.xerox.com/office/WC3345drivers
Требования к операционной системе
• Windows Vista, Windows 7, Windows 8, Windows 8.1, Windows 10, Windows Server
2008, Windows Server 2008 R2, и Windows Server 2012
• Macintosh OS X версии 10.9 и более поздних версий
• UNIX и Linux: ваш принтер поддерживает подключение к различным платформам на основе UNIX через сетевой интерфейс. Подробные сведения приведены на веб-страницах:
www.xerox.com/office/WC3335drivers
www.xerox.com/office/WC3345drivers
Установка драйверов и служебных программ в ОС Windows
Чтобы получить доступ к функциям принтера, следует установить драйвер принтера
Xerox
® и драйвер сканирования Xerox
®
.
Установка ПО драйвера принтера и драйвера сканирования:
1. Вставьте Диск с программным обеспечением и документацией в дисковод компьютера. Программа установки запустится автоматически.
Если программа установки не запустилась автоматически, перейдите к диску в проводнике и дважды щелкните файл установки Setup.exe.
2. Нажмите Language (Язык), чтобы изменить язык установки.
3. Выберите нужный язык и нажмите OK.
4. Нажмите Установить драйверы > Установить драйверы печати и сканирования.
5. Чтобы принять лицензионное соглашение, нажмите Согласен.
6. Выберите нужный принтер в списке обнаруженных принтеров и нажмите Далее.
7. Если нужный принтер не отображается в списке обнаруженных принтеров нажмите Расширенный поиск.
8. Если нужный принтер все еще не отображается в списке обнаруженных принтеров, и вам известен его IP-адрес, можно предпринять одно из следующих действий:
• В верхней части окна нажмите пиктограмму Сетевой принтер и введите
IP-адрес или имя DNS принтера.
• Нажмите Поиск и выберите в списке обнаруженных принтеров нужный принтер, затем нажмите Далее.
Xerox
®
WorkCentre
®
3335/3345 3-9
Установка и настройка
9. Если нужный принтер все еще не отображается в списке обнаруженных принтеров, и вам не известен его IP-адрес: a) Нажмите Расширенный поиск.
b) Если вам известны адрес шлюза и маска подсети, нажмите верхнюю кнопку и введите данные в поля Шлюз и Маска подсети.
c) Если вам известен адрес другого принтера в той же подсети, нажмите среднюю кнопку и введите данные в поле IP-адрес.
d) Нажмите Поиск.
e) Выберите нужный принтер в списке обнаруженных принтеров и нажмите
Далее.
ПРИМЕЧАНИЕ
Если принтер отображается в окне Обнаруженные принтеры, рядом с ним отображается IP-адрес. Запишите IP-адрес для будущего использования.
10. Выберите нужный драйвер.
11. Нажмите Установить.
12. Если в процессе установки появится запрос на указание IP-адреса, введите
IP-адрес принтера.
13. Если в процессе установки появится запрос на перезапуск компьютера, нажмите
Перезапуск, чтобы завершить установку драйверов.
14. Чтобы закончить установку, нажмите Готово.
Установка драйверов принтера в ОС Macintosh OS X 10.9 и более поздних версий
Чтобы получить доступ ко всем функциям принтера следует установить драйвер принтера Xerox согласно описанному ниже порядку действий.
Установка ПО драйвера принтера:
1. Вставьте Диск с программным обеспечением и документацией в дисковод компьютера.
2. Чтобы просмотреть файл .dmg для вашего принтера щелкните пиктограмму диска на рабочем столе.
3. Откройте файл .dmg, затем перейдите к нужному установочному файлу для вашей операционной системы.
4. Чтобы начать установку, откройте пакет файл программы установки (Installer).
5. Чтобы принять условия и подтвердить ознакомление с вводными сообщениями, нажмите Продолжить. Снова нажмите Продолжить.
6. Чтобы принять лицензионное соглашение, нажмите Продолжить, затем нажмите
Согласен.
7. Чтобы принять предложенное место установки, нажмите Install (Установить), или выберите другое место для установки, затем нажмите Install (Установить).
8. Введите свой пароль и нажмите Install Software (Установить ПО).
9. Выберите нужный принтер в списке обнаруженных принтеров и нажмите
Continue (Продолжить). Если нужный принтер не отображается в списке обнаруженных принтеров: a) Нажмите пиктограмму Сетевой принтер.
3-10 Xerox
®
WorkCentre
®
3335/3345
Установка и настройка b) Введите IP-адрес принтера, затем нажмите Продолжить.
c) Выберите нужный принтер в списке обнаруженных принтеров и нажмите
Continue (Продолжить).
10. Чтобы принять сообщение об очереди печати, нажмите Продолжить.
11. Чтобы принять сообщение об успешной установке, нажмите Закрыть.
12. Чтобы подтвердить, что драйверы принтера распознали дополнительное установленное оборудование: a) В меню Apple выберите System Preferences (Предпочтения системы) >
Printers and Scanners (Принтеры и сканеры).
b) Выберите принтер в списке и нажмите Options & Supplies (Опции и расходные материалы).
c) Нажмите Options (Опции).
d) Подтвердите, что все установленное на принтере дополнительное оборудование отображается правильно.
e) При изменении настроек нажмите OK, закройте окно и выйдите из раздела
System Preferences (Предпочтения системы).
Установка драйверов сканирования для Macintosh
Установка ПО драйвера сканирования:
1. чтобы загрузить последнюю версию драйвера обращайтесь на веб-страницу:
• www.xerox.com/office/WC3335drivers
• www.xerox.com/office/WC3345drivers
2. Загрузите нужный комплект для вашей операционной системы.
3. Чтобы просмотреть файл .dmg для вашего принтера щелкните пиктограмму диска на рабочем столе.
4. Откройте файл установки драйвера сканирования Scan Installer.dmg, затем перейдите к нужному установочному файлу для вашей операционной системы.
5. Откройте пакетный файл установки Scan Installer.
6. Чтобы принять условия и подтвердить ознакомление с вводными сообщениями, нажмите Продолжить.
7. Чтобы принять лицензионное соглашение, нажмите Продолжить, затем нажмите
Согласен.
8. Снова нажмите Продолжить.
9. Введите свой пароль и нажмите OK.
10. При появлении запроса на закрытие других установочных программ нажмите
Продолжить установку.
11. Для перезапуска нажмите Выход из системы.
Xerox
®
WorkCentre
®
3335/3345 3-11
Установка и настройка
Установка драйверов принтера в ОС UNIX и Linux
ПРИМЕЧАНИЕ
• Для установки драйверов принтера в ОС UNIX требуются максимальные права
(права супер-пользователя).
• Для данной процедуры требуется подключение к интернету.
Для установки драйверов в ОС Linux, выполните указанные далее действия, затем выберите в качестве операционной системы и пакета ПО Linux (вместо UNIX).
Установка ПО драйвера принтера:
1. Чтобы определить IP-адрес на панели управления следует выполнить следующие действия: a) Разрешите принтеру автоматически устанавливать адрес DHCP.
b) Распечатайте отчет о конфигурации и сохраните его для справки.
Сведения о печати отчета о конфигурации приведены в разделе
Печать отчета о конфигурации с панели управления принтера .
c) Проверьте в отчете о конфигурации, что протокол TCP/IP включен и сетевой кабель подсоединен.
2. Выполните следующие действия на компьютере: a) Выберите модель своего принтера на веб-сайте драйверов принтера.
b) В меню операционной системы выберите UNIX, затем нажмите Go
(Выполнить).
c) Выберите нужный комплект для своей операционной системы.
d) Чтобы начать загрузку, нажмите Старт.
3. В примечаниях под выбранным вами комплектом ПО драйвер принтера нажмите
Installation Guide (Руководство по установке), затем следуйте установочным инструкциям.
Другие драйверы
Можно загрузить следующие драйверы:
• Глобальный драйвер Xerox
®
Global Print Driver работает с любым принтером вашей компьютерной сети, включая принтеры других изготовителей. При установке драйвер самостоятельно настраивается под конкретный принтер.
• Мобильный драйвер Xerox ® Mobile Express Driver работает с любым подключенным к вашему компьютеру принтером, поддерживающим язык
PostScript. При каждом выборе параметра «Печать» этот драйвер настраивается под конкретный принтер. Если вы часто бываете в одних и тех же местах, вы можете сохранить свои избранные принтеры для каждого места, и драйвер сохранит нужные настройки.
Загрузить драйверы можно на следующих веб-страницах:
• www.xerox.com/office/WC3335drivers
• www.xerox.com/office/WC3345drivers
3-12 Xerox
®
WorkCentre
®
3335/3345
Установка и настройка
Установка принтера в качестве веб-службы на устройствах
Веб-службы на устройствах (WSD) позволяют клиенту обнаруживать удаленное устройство и получать доступ к нему и связанным с ним службам в масштабах сети.
WSD поддерживают обнаружение устройства, управление устройством и его использование.
Установка принтера WSD с помощью «Мастера добавления устройства»
1. На компьютере нажмите Пуск, затем выберите пункт Устройства и принтеры.
2. Чтобы запустить «Мастер добавления устройства», нажмите Добавить
устройство.
3. В списке доступных устройств выберите нужное устройство, затем нажмите
Далее.
ПРИМЕЧАНИЕ
Если нужный принтер не отображается в списке, нажмите кнопку Отмена.
Добавьте принтер WSD вручную с помощью «Мастера установки принтеров»; подробные сведения приведены в разделе
Ручная установка принтера WSD с помощью «Мастера установки принтеров»
.
4. Нажмите Закрыть.
Ручная установка принтера WSD с помощью «Мастера установки принтеров»
1. На компьютере нажмите Пуск, затем выберите пункт Устройства и принтеры.
2. Чтобы запустить «Мастер добавления принтера», нажмите Добавить принтер.
3. Нажмите Добавить сетевой, беспроводной или Bluetooth-принтер.
4. В списке доступных устройств выберите нужное устройство, затем нажмите
Далее.
5. Если нужный принтер не отображается в списке, нажмите Принтера нет в списке.
6. Нажмите Добавить принтер по его TCP/IP-адресу или имени узла, затем нажмите Далее.
7. В поле типа устройства нажмите Устройство веб-служб.
8. В поле «Имя хоста» или «IP-адрес» введите IP-адрес принтера. Нажмите Далее.
9. Выберите вариант общего использования принтера в сети.
10. Чтобы идентифицировать принтер в качестве общего ресурса, введите имя общего ресурса, местоположение и комментарии. Нажмите Далее.
11. Чтобы задать принтер в качестве принтера по умолчанию, выберите соответствующий параметр. Чтобы проверить связь, нажмите Печать пробной
страницы.
12. Нажмите Готово.
Xerox
®
WorkCentre
®
3335/3345 3-13
Установка и настройка
AirPrint, Mopria, Google Cloud Print и NFC
Указанные далее службы позволяют выполнять печать без драйвера принтера:
AirPrint
AirPrint можно использовать для печати с устройств,имеющих проводное или беспроводное подключение напрямую, без использования драйвера принтера.
AirPrint — это программная функция, позволяющая печатать с мобильных устройств, работающих на ОС Apple iOS, и устройств на ОС Mac с проводным или беспроводным подключением без использования драйвера принтера. Принтеры, поддерживающие AirPrint позволяют печатать или отправлять факсы напрямую с компьютеров Mac, устройств iPhone, iPad или iPod touch.
Mopria
Mopria — это программная функция, позволяющая пользователям печатать с мобильных устройств без использования драйвера принтера. C помощью функции
Mopria можно печатать со своего мобильного устройства на принтеры, поддерживающие Mopria.
Google Cloud Print
Google Cloud Print позволяет печатать документы с устройств, подключенных к интернету, без использования драйвера принтера. Документы, сохраненные в облаке, на персональном компьютере, планшете или в смартфоне могут быть отправлены на принтер из любого места.
NFC (Стандарт связи малого радиуса действия)
Стандарт связи малого радиуса действия NFC — это технология, позволяющая устройствам связываться между собой, когда они находятся на расстоянии не более 10 см друг от друга. Связью NFC можно воспользоваться для того, чтобы через сетевой интерфейс установить подключение по протоколу TCP/IP между устройством и принтером.
Дополнительные сведения приведены в Руководстве системного
администратора.
• www.xerox.com/office/WC3335docs
• www.xerox.com/office/WC3345docs
3-14 Xerox
®
WorkCentre
®
3335/3345
Бумага и материалы
4
Поддерживаемая бумага
Ваш принтер предназначен для использования различных типов бумаги и других материалов. Чтобы обеспечить наилучшее качество печати и избежать застреваний бумаги, нужно следовать инструкциям, приведенным в данном разделе.
Для получения наилучших результатов следует использовать бумагу и материалы
Xerox, рекомендованные для вашего принтера.
Заказ бумаги
Расходные материалы можно заказать у местного торгового агента или на веб-странице
• www.xerox.com/office/WC3335supplies
• www.xerox.com/office/WC3345supplies
Общие инструкции по загрузке бумаги
• Перед загрузкой в лоток разведите стопку бумаги веером.
• Лотки для бумаги нельзя переполнять. Нельзя загружать бумагу сверх максимальной отметки.
• Направляющие в лотке должны быть отрегулированы по размеру бумаги.
• При слишком частых застреваниях следует заменить бумагу (или другой материал) на бумагу из новой упаковки.
• Нельзя печатать на листах с наклейками если с листа наклеек была удалена одна (или более) наклейка.
• Следует использовать только бумажные конверты.
• Печать на конвертах следует выполнять только в 1-стороннем режиме.
Xerox
®
WorkCentre
®
3335/3345 4-1
Бумага и материалы
Бумага, способная повредить принтер
Использование некоторых видов бумаги и других материалов может привести к ухудшению качества печати, повышению частоты застреваний или повреждениям принтера. Нельзя использовать следующие материалы:
• Грубая или пористая бумага
• Бумага для струйной печати
• Глянцевая или мелованная бумага, не предназначенная для лазерной печати
• Бумага, подвергнувшаяся фотокопированию
• Сложенная или смятая бумага
• Бумага с вырезами или перфорацией
• Бумага со скобками
• Конверты с окошками, металлическими зажимами, боковыми швами или клейкими клапанами с защитными лентами
• Конверты с набивкой
• Пластиковые материалы
ВНИМАНИЕ!
Гарантия, соглашение о сервисном обслуживании Xerox качества Xerox ®
® или общая гарантия не охватывают ущерб, вызванный использованием неподдерживаемой бумаги или специальных материалов. Общая гарантия качества
Xerox
® предоставляется в США и Канаде. Вне этих стран гарантийное покрытие может варьироваться. За подробной информацией следует обращаться к представителю Xerox.
Инструкции по хранению бумаги
Правильное хранение бумаги и других материалов содействует получению оптимальных результатов печати.
• Бумагу следует хранить в темном, сухом, прохладном месте с относительно низкой влажностью. Большинство типов бумаги подвержено воздействию ультрафиолетового излучения и дневного света. Ультрафиолетовое излучение солнца и люминесцентных ламп оказывает особенно сильное отрицательное воздействие на бумагу.
• Не следует допускать воздействия сильного света на бумагу в течение длительного времени.
• При хранении следует поддерживать постоянную температуру и влажность.
• Не следует хранить бумагу на чердаке, на кухне в гараже или подвале. В этих местах наиболее вероятно скопление влаги.
• Бумаги следует хранить на горизонтальной поверхности, на паллетах, в коробках, на полках или в шкафах.
• Не следует есть или пить в помещениях, где бумага хранится или перемещается.
• Запечатанные упаковки бумаги не следует вскрывать до тех пор, пока бумага не загружается в принтер. Хранить бумагу следует в заводской упаковке.
Упаковка предохраняет бумагу от потери или накопления влажности.
4-2 Xerox
®
WorkCentre
®
3335/3345
Бумага и материалы
• Некоторые специальные материалы упаковываются в пластиковые пакеты, которые можно повторно герметично закрыть. Такие материалы следует хранить внутри пакета до момента их использования. Неиспользованные материалы следует оставить в пакете, запечатав его для предохранения.
Поддерживаемые типы и плотности бумаги
Лотки Типы бумаги
Обходной лоток и лотки 1 и 2
Обычная
Бланки
С печатью
С перфорацией
Тонкая
Плотная
Картотечная
Высокосортная
Переработанная
Архивная
Только обходной лоток и лоток 1
Прозрачные пленки
Только обходной лоток
Наклейки
Конверты
Пользовательская
Плотность
70–85 г/м
2
70–85 г/м
2
70–85 г/м
2
70–85 г/м
2
60–70 г/м
2
85–105 г/м
2
106–163 г/м
2
105–120 г/м
2
60–85 г/м
2
Неприменимо
Неприменимо
120–150 г/м
2
75–90 г/м
2
60–220 г/м
2
Поддерживаемые стандартные форматы бумаги
Лоток Стандартные европейские форматы
Обходной лоток и лотки 1 и 2
A4 (210 x 297 мм)
A5 (148 x 210 мм)
JIS B5 (182 x 257 мм)
ISO B5 (176 x 250 мм)
A6 (105 x 148 мм)
Стандартные форматы для Северной Америки
Letter (216 x 279 мм)
Legal (216 x 356 мм)
Oficio (216 x 343 мм)
Folio (216 x 330 мм)
Executive (184 x 267 мм)
Statement (140 x 216 мм)
Только обходной лоток
Конверты C5 (162 x 229 мм)
Конверты C6 (114 x 162 мм)
Конверты DL (110 x 220 мм)
Картотечная бумага (76,2 x 127 мм)
Открытки (100 x 148 мм)
Открытки (102 x 152 мм)
Конверты № 10 (241 x 105 мм)
Конверты № 9 (114 x 162 мм)
Конверты Monarch (98 x 190 мм)
Картотечная бумага (76,2 x 127 мм)
Поддерживаемые пользовательские форматы бумаги
Лоток Ширина
Обходной лоток
98–216 мм
Длина
148–356 мм
Xerox
®
WorkCentre
®
3335/3345 4-3
Бумага и материалы
Лоток
Лотки 1 и 2
Ширина
105–216 мм
Длина
148–356 мм
Поддерживаемые типы и плотности бумаги для автоматической
2-сторонней печати
Типы бумаги
Тонкая
Переработанная
Обычная
Бланки
С перфорацией
С печатью
Плотная
Высокосортная
Плотность
60–70 г/м
2
60–85 г/м
2
70–85 г/м
2
86–105 г/м
2
105–120 г/м
2
Поддерживаемые стандартные форматы бумаги для автоматической 2-сторонней печати
Стандартные европейские форматы
Стандартные форматы для Северной Америки
A4 (210 x 297 мм) Letter (216 x 279 мм)
Legal (216 x 356 мм)
Oficio (216 x 343 мм)
Folio (216 x 330 мм)
Executive (184 x 267 мм)
4-4 Xerox
®
WorkCentre
®
3335/3345
Бумага и материалы
Поддерживаемые пользовательские форматы бумаги для автоматической 2-сторонней печати
Источник Тип материала Формат Плотность
Лоток 1 или
2
Обычная, тонкая, плотная, высокосортная, картотечная, переработанная, архивная
A4, Letter, Legal,
Executive, Folio, Oficio,
ISO B5, JIS B5, A5, A6
60–163 г/м²
Обходной лоток
Обычная, тонкая, плотная, высокосортная, картотечная, с содержанием хлопка, цветная, бланки, переработанная, архивная, прозрачные пленки, наклейки
A4, Letter, Legal,
Executive, Folio, Oficio,
ISO B5, JIS B5, A5, A6,
3 x 5 дюймов
60–220 г/м²
Конверты Monarch, No.10, DL,
C5, C6
Картотечная Международная почтовая открытка
Пользовательская Пользовательский формат: не менее чем
75 мм в ширину x 125 мм в длину
2-сторонняя печать
Обычная, тонкая, плотная, высокосортная, переработанная
A4, Letter, Legal, Folio,
Oficio
60–120 г/м²
Xerox
®
WorkCentre
®
3335/3345 4-5
Бумага и материалы
Загрузка бумаги
Загрузка бумаги в обходной лоток
Загрузка бумаги в обходной лоток:
1. Откройте обходной лоток
ПРИМЕЧАНИЕ
Если обходной лоток открыт и в него уже загружена бумага, удалите из лотка бумагу, не совпадающую по формату или типу.
a) Чтобы открыть обходной лоток, следует нажать на его крышку.
b) Полностью разверните обходной лоток.
4-6 Xerox
®
WorkCentre
®
3335/3345
2. Раздвиньте направляющие длины и ширины.
Бумага и материалы
3. Согните и разогните стопку бумаги, разведите листы веером, затем выровняйте края стопки на гладкой поверхности. Таким образом слипшиеся листы будут разделены, и это уменьшит риск застревания бумаги.
ПРИМЕЧАНИЕ
Чтобы избежать застреваний и неправильной подачи бумаги, не вынимайте бумагу из упаковки, пока не будете готовы к ее использованию.
Xerox
®
WorkCentre
®
3335/3345 4-7
Бумага и материалы
4. Вложите бумагу в лоток и отрегулируйте направляющие в лотке так, чтобы они касались краев бумаги.
ПРИМЕЧАНИЕ
Не загружайте бумагу сверх максимальной отметки. Переполнение лотка может приводить к застреваниям.
• Бумагу с перфорацией следует загружать так, чтобы отверстия находились с левой стороны принтера.
4-8
• Для 1- и 2-сторонней печати, печати на бланке или бумаге с печатью, бумагу следует вложить лицевой стороной вверх, верхним краем в сторону принтера.
Xerox
®
WorkCentre
®
3335/3345
Бумага и материалы
5. Если на панели управления появится запрос, подтвердите формат, тип и цвет бумаги.
6. Нажмите Подтверд..
Загрузка бумаги в лоток 1
Лоток 1 вмещает не более 250 листов.
1. Выдвиньте лоток и извлеките лоток.
2. Раздвиньте направляющие длины и ширины.
a) Сожмите рычажок на каждой направляющей.
b) Выдвиньте направляющие до упора.
Xerox
®
WorkCentre
®
3335/3345 4-9
Бумага и материалы c) Отпустите рычажки.
3. Согните и разогните стопку бумаги, разведите листы веером, затем выровняйте края стопки на гладкой поверхности. Таким образом слипшиеся листы будут разделены, и это уменьшит риск застревания бумаги.
4. Вложите бумагу в лоток, как показано, и отрегулируйте направляющие в лотке так, чтобы их положение совпадало с размером бумаги.
4-10 Xerox
®
WorkCentre
®
3335/3345
Бумага и материалы
• Загрузите бумагу в лоток стороной для печати вниз.
• Бумагу с перфорацией следует загружать так, чтобы отверстия находились с правой стороны принтера.
• Не загружайте бумагу сверх максимальной отметки. Переполнение лотка может приводить к застреваниям.
5. Задвиньте лоток а принтер до упора.
6. Если на панели управления появится запрос, подтвердите формат, тип и цвет бумаги.
7. Нажмите Подтверд..
Xerox
®
WorkCentre
®
3335/3345 4-11
Бумага и материалы
Загрузка бумаги в лоток 2
Лоток 2 вмещает не более 550 листов.
1. Чтобы извлечь лоток из принтера, выдвиньте его до упора и немного поднимите переднюю часть лотка.
2. Раздвиньте направляющие длины и ширины.
a) Сожмите рычажок на каждой направляющей.
b) Выдвиньте направляющие до упора.
c) Отпустите рычажки.
4-12 Xerox
®
WorkCentre
®
3335/3345
Бумага и материалы
3. Согните и разогните стопку бумаги, разведите листы веером, затем выровняйте края стопки на гладкой поверхности. Таким образом слипшиеся листы будут разделены, и это уменьшит риск застревания бумаги.
4. Вложите бумагу в лоток, как показано, и отрегулируйте направляющие в лотке так, чтобы их положение совпадало с размером бумаги.
• Загрузите бумагу в лоток стороной для печати вниз.
• Бумагу с перфорацией следует загружать так, чтобы отверстия находились с правой стороны принтера.
• Не загружайте бумагу сверх максимальной отметки. Переполнение лотка может приводить к застреваниям.
Xerox
®
WorkCentre
®
3335/3345 4-13
Бумага и материалы
5. Задвиньте лоток а принтер до упора.
6. Если на панели управления появится запрос, подтвердите формат, тип и цвет бумаги.
7. Нажмите Подтверд..
Настройка ширины модуля 2-сторонней печати
Для изменения ширины модуля 2-сторонней (дуплексной) печати следует использовать следующий порядок действий:
ПРИМЕЧАНИЕ
В зависимости от страны ширина модуля 2-сторонней печати предварительно настроена либо на формат Letter/Legal, либо на формат А4.
1. Снимите модуль 2-сторонней печати на задней части принтера.
2. Регулировка направляющей ширины:
4-14 Xerox
®
WorkCentre
®
3335/3345
Бумага и материалы a) Чтобы получить доступ к направляющей ширины следует открыть модуль
2-сторонней печати.
ПРИМЕЧАНИЕ
Направляющая ширины расположена в нижней части модуля 2-сторонней печати.
b) Отрегулируйте положение направляющей ширины в соответствии с форматом используемой бумаги.
ПРИМЕЧАНИЕ
Направляющая ширины имеет два положения: Letter/Legal и A4.
c) Переверните лоток.
Xerox
®
WorkCentre
®
3335/3345 4-15
Бумага и материалы
3. Вставьте модуль 2-сторонней печати обратно в принтер до фиксации.
Печать на особой бумаге
Расходные материалы можно заказать у местного торгового агента или на веб-странице
• www.xerox.com/office/WC3335supplies
• www.xerox.com/office/WC3345supplies
Конверты
ПРИМЕЧАНИЕ
Печать на конвертах можно осуществлять только из обходного лотка. Подробные сведения приведены в разделе
Поддерживаемые стандартные форматы бумаги
.
Инструкции по печати на конвертах
• Качество печати зависит от качества и конструкции конвертов. Если желаемых результатов получить не удается, попробуйте использовать конверты другого производителя.
• Хранить конверты следует при постоянной температуре и влажности.
• Неиспользованные конверты следует хранить в упаковке, чтобы предохранить их от излишней влажности или от ее недостатка, что может отрицательно сказаться на качестве печати и привести к появлению складок. Избыток влажности может привести в запечатыванию конвертов до или во время печати.
• Перед загрузкой конвертов в лоток следует устранить воздушные пузыри, положив на стопку конвертов тяжелую книгу.
• В интерфейсе драйвера принтера выберите в качестве типа бумаги Конверт.
• Не используйте конверты с набивкой. Используйте конверты, плотно прилегающие к плоской поверхности.
• Не используйте конверты с термоклеем.
• Не используйте конверты с клапанами, запечатывающимися при нажиме.
• Используйте только бумажные конверты.
4-16 Xerox
®
WorkCentre
®
3335/3345
Бумага и материалы
• Не используйте конверты с окошками или металлическими зажимами.
Xerox
®
WorkCentre
®
3335/3345 4-17
Бумага и материалы
Загрузка конвертов в обходной лоток
1. Откройте обходной лоток
ПРИМЕЧАНИЕ
Если обходной лоток открыт и в него уже загружена бумага, удалите из лотка бумагу, не совпадающую по формату или типу.
a) Чтобы открыть обходной лоток, следует нажать на его крышку.
b) Полностью разверните обходной лоток.
2. Раздвиньте направляющие длины и ширины.
4-18 Xerox
®
WorkCentre
®
3335/3345
Бумага и материалы
Если конверты не загрузить в обходной лоток сразу же после извлечения из упаковки, они могут набухнуть. Во избежание застреваний конверты следует разгладить.
3. Вложите конверты в обходной лоток стороной для печати вверх с закрытыми клапанами, при этом клапаны конвертов должны находиться слева.
4. Если на панели управления появится запрос, подтвердите формат, тип и цвет бумаги.
5. После этого нажмите Подтверд..
Xerox
®
WorkCentre
®
3335/3345 4-19
Бумага и материалы
Наклейки
ПРИМЕЧАНИЕ
Печать на наклейках можно осуществлять только из обходного лотка.
Инструкции по печати на наклейках
ВНИМАНИЕ!
Нельзя использовать листы с наклейками, на которых не хватает наклеек, скрученные листы, или если на листе наклейки отклеиваются от подложки. Это может привести к повреждению принтера.
• Следует использовать наклейки, предназначенные для лазерной печати.
• Нельзя использовать наклейки из винила.
• Нельзя подавать лист с наклейками в принтер более одного раза.
• Нельзя использовать наклейки из полимеров.
• Печать допускается только на одной стороне листа с наклейками. Можно использовать только полные листы с наклейками.
• Неиспользуемые наклейки следует хранить в исходной упаковке. Листы с наклейками следует хранить в исходной упаковке, пока они не потребуются.
Все неиспользованные листы с наклейками следует снова вложить в исходную упаковку и запечатать ее.
• Нельзя хранить наклейки в слишком сухих или слишком влажных, холодных или жарких условиях. Хранение листов с наклейками в экстремальных условиях может привести к проблемам с качеством печати или застреваниям.
• Запасы наклеек необходимо регулярно обращать. Длительные периоды хранения в экстремальных условиях может привести к скручиванию наклеек и их застреванию в принтере.
• В интерфейсе драйвера принтера выберите в качестве типа бумаги Наклейки.
• Перед загрузкой листов с наклейками в обходной лоток из него необходимо удалить все остальные материалы.
4-20 Xerox
®
WorkCentre
®
3335/3345
Бумага и материалы
Загрузка наклеек в обходной лоток
Загрузка наклеек в обходной лоток:
1. Откройте обходной лоток
ПРИМЕЧАНИЕ
Если обходной лоток открыт и в него уже загружена бумага, удалите из лотка бумагу, не совпадающую по формату или типу.
a) Чтобы открыть обходной лоток, следует нажать на его крышку.
b) Полностью разверните обходной лоток.
Xerox
®
WorkCentre
®
3335/3345 4-21
Бумага и материалы
2. Раздвиньте направляющие длины и ширины.
3. Наклейки следует вложить в лоток лицевой стороной вверх.
4. Отрегулируйте направляющие лотка так, чтобы они касались краев бумаги.
5. Если на панели управления появится запрос, подтвердите формат, тип и цвет бумаги на экране «Настройки бумаги».
6. После этого нажмите Подтверд..
Прозрачные пленки
ПРИМЕЧАНИЕ
Печать на прозрачных пленках можно осуществлять только из обходного лотка.
4-22 Xerox
®
WorkCentre
®
3335/3345
Бумага и материалы
Инструкции по печати на прозрачных пленках
• Перед загрузкой в обходной лоток прозрачных пленок следует удалить из него все остальные материалы.
• Держать прозрачные пленки следует обеими руками за края. Отпечатки пальцев или изгибы на прозрачных пленках могут привести к ухудшению качества печати.
• После загрузки прозрачных пленок на панели управления принтера следует изменить тип бумаги на Прозрачные пленки.
• В драйвера принтера в качестве типа бумаги следует выбрать Прозрачные
пленки.
• Нельзя загружать более 20 прозрачных пленок одновременно. Переполнение лотка может привести к застреванию бумаги.
• Прозрачные пленки не следует разводить веером.
Xerox
®
WorkCentre
®
3335/3345 4-23
Бумага и материалы
4-24 Xerox
®
WorkCentre
®
3335/3345
5
Печать
Обзор функции печати
Перед началом печати ваши компьютер и принтер должны быть подключены к питанию, включены и подключены к действующей компьютерной сети. Убедитесь, что на компьютере установлены правильные драйверы принтера. Подробные сведения приведены в разделе
Установка ПО .
1. Выберите соответствующую бумагу.
2. Загрузите бумагу в соответствующий лоток.
3. На панели управления принтера укажите формат и тип бумаги.
4. В программном приложении, перейдите в раздел настроек печати. В большинстве программных приложений следует нажать CTRL > P (в ОС Windows) или CMD >
P (в ОС Macintosh).
5. Выберите нужный принтер.
6. чтобы перейти к настройкам драйвера принтера в OC Windows выберите пункт
Свойства или Предпочтения. В ОС Macintosh выберите Xerox
®
Features (Функции
Xerox).
7. Выберите нужные параметры.
8. Чтобы отправить работу на принтер, нажмите Печать.
Связанные разделы:
Загрузка бумаги
Выбор параметров печати
Печать на обеих сторонах бумаги
Печать на особой бумаге
Xerox
®
WorkCentre
®
3335/3345 5-1
Печать
Выбор параметров печати
Опции печати, также называемые программными опциями драйвера принтера задаются в качестве Предпочтений печати в ОС Windows и Функций Xerox
®
в ОС
Macintosh. К опциям печати относятся настройки 2-сторонней печати, макета страницы и качества печати. Можно выбрать настройки по умолчанию для различных опций печати; дополнительная информация размещена в разделах
Задание параметров печати по умолчанию в ОС Windows
и
Выбор параметров печати в среде Macintosh
Параметры печати, которые задаются из программного приложения, являются временными и не сохраняются.
Справка для драйвера принтера
Доступ к Справке драйвера принтера Xerox
® можно получить в окне Предпочтения печати. Чтобы просмотреть справку принтера нажмите пиктограмму Справка (?) в нижнем левом углу окна Предпочтения печати.
Информация о Предпочтениях печати отображается в окне Справка на двух вкладках:
• Содержание — список вкладок драйвера сверху и областей в нижней части окна Предпочтения печати. Чтобы получить описание каждого поля и области драйвера в окне Предпочтения печати, нажмите вкладку Содержание.
• Поиск — в этом поле можно ввести тему или функцию, для которой требуется информация.
Опции печати в ОС Windows
Задание параметров печати по умолчанию в ОС Windows
При печати из любого программного приложения принтер использует настройки, заданные в окне Предпочтения печати. Вы можете задать наиболее часто используемые параметры печати и сохранить их. Таким образом, их не придется менять при выполнении каждого задания печати.
5-2 Xerox
®
WorkCentre
®
3335/3345
Печать
Например, если вы печатаете большинство работ на обеих сторонах бумаги, в окне
Предпочтения печати следует задать 2-стороннюю печать.
Выбор параметров печати по умолчанию:
1. На компьютере перейдите к списку принтеров: a) В ОС Windows Vista нажмите Пуск > Панель управления > Оборудование
и звук > Принтеры.
b) В ОС Windows 7 нажмите Пуск > Устройства и принтеры.
c) В ОС Windows 8 нажмите Панель управления > Устройства и принтеры.
ПРИМЕЧАНИЕ
Если пиктограмма панели управления не появляется на рабочем столе, щелкните правой кнопкой на рабочем столе и выберите Персонализация >
Панель управления — домашняя страница > Устройства и принтеры.
2. В списке щелкните пиктограмму нужного принтера правой кнопкой и выберите
Предпочтения печати.
3. В окне Предпочтения печати выберите вкладку, задайте нужные параметры, затем нажмите OK.
Чтобы получить дополнительные сведения о параметрах драйверов печати
Windows, нажмите кнопку Справка (?) в окне Предпочтения печати.
Выбор параметров печати для отдельной работы в ОС Windows
Чтобы использовать конкретные параметры печати для отдельной работы следует изменить Предпочтения печати до отправки работы на принтер. Например, если вы хотите получить самое высокое качество печати для документа в окне
Предпочтения печати следует выбрать Повышенное качество, а затем отправить работу на печать.
1. Открыв документ в программном приложении, перейдите в раздел настроек принтера. В большинстве программных приложений следует нажать Файл >
Печать или на клавиатуре — CTRL > P.
2. Чтобы открыть окно Свойства, выберите нужный принтер, затем нажмите пункт
Свойства или Предпочтения. Название пункта будет варьироваться в зависимости от приложения.
3. В окне Свойства выберите нужные настройки на каждой вкладке.
4. Чтобы сохранить сделанные настройки закройте окно Свойства, затем нажмите
OK.
5. Чтобы отправить работу на принтер, нажмите ОK.
Сохранение набора наиболее часто используемых опций печати в
ОС Windows
Вы можете задать и сохранить набор опций, которые затем можно будет использовать для работ печати.
Сохранение набора опций печати:
1. Открыв документ в приложении, нажмите Файл > Печать.
2. Выберите принтер и нажмите Свойства.
Xerox
®
WorkCentre
®
3335/3345 5-3
Печать
3. В окне Свойства выберите нужные настройки на каждой вкладке.
4. Чтобы сохранить настройки нажмите стрелку справа от поля Сохраненные настройки в нижней части окна, затем нажмите Сохранить как.
5. Введите название набора опций печати, затем, чтобы сохранить набор опций нажмите OK в списке Сохраненные настройки.
6. Для того, чтобы применить сохраненный набор опций при печати, выберите нужное название в списке.
Варианты печати в ОС Macintosh
Выбор параметров печати в среде Macintosh
Для использования конкретных параметров печати следует выполнить настройки до отправки работы на принтер.
1. Открыв документ в приложении, нажмите Файл > Печать.
2. Выберите нужный принтер.
3. Выберите Функции Xerox
®
.
4. Выберите нужные параметры.
5. Нажмите Печать.
Сохранение набора наиболее часто используемых опций печати в среде Macintosh
Вы можете задать и сохранить набор опций, которые затем можно будет использовать для работ печати.
Сохранение набора опций печати:
1. Открыв документ в приложении, нажмите Файл > Печать.
2. Выберите нужный принтер в списке принтеров.
3. Выберите нужные опции печати.
4. Чтобы сохранить настройки, нажмите Сохранить текущие настройки как
предустановки.
Опции печати в ОС Linux
Запуск диспетчера печати Xerox
®
Запуск Xerox ® Printer Manager из командной строки:
1. Войдите в систему с правами суперпользователя.
2. Введите xeroxprtmgr.
3. Нажмите Enter или ВК.
5-4 Xerox
®
WorkCentre
®
3335/3345
Печать
Печать с рабочей станции Linux.
Драйвер принтера Xerox
® принимает файл с настройками паспорта работы, содержащий предустановки функций печати. Запросы на печать также можно отправлять через командную строку с помощью lp/lpr. Чтобы получить дополнительные сведения о печати в среде Linux, нажмите кнопку Справка (?) в драйвере принтера Xerox ® .
1. Создайте очередь печати. Подробные сведения о создании очереди печати приведены в Руководстве системного администратора.
• www.xerox.com/office/WC3335docs
• www.xerox.com/office/WC3345docs
2. Открыв документ или графический файл в приложении, откройте диалоговое окно Печать.
В большинстве программных приложений следует нажать Файл > Печать или на клавиатуре — CTRL > P.
3. Выберите нужную очередь печати.
4. Закройте диалоговое окно Печать.
5. В драйвере принтера Xerox ® выберите доступные параметры печати.
6. Нажмите Печать.
Xerox
®
WorkCentre
®
3335/3345 5-5
Печать
Создание паспорта работы с помощью драйвера принтера Xerox
1. Откройте драйвер принтера Xerox
® в командной строке, войдите в систему с максимальными правами и введите xeroxprtmgr.
2. Выберите нужный принтер в окне Мои принтеры.
3. В верхнем углу нажмите Edit Printer (Редактировать принтер), затем задайте параметры работы печати.
4. Нажмите Save As (Сохранить как), затем сохраните паспорт работы в домашнем каталоге.
Персональная идентифицируемая информация, например пароль Защищенной печати не сохраняется вместе с паспортом работы. Указать информацию можно в командной строке.
Чтобы выполнить печать с использование паспорта работы введите команду lp
-d{Target_Queue} — oJT=<path_to_ticket> <file_name>.
Приведенные ниже команды являются примерами печати с использованием паспорта работы.
lp -d{Target_Queue} -oJT={Absolute_Path_To_Job_Ticket}
{Path_To_Print_File} lp -dMyQueue -oJT=/tmp/DuplexedLetterhead /home/user/PrintReadyFile lp -dMyQueue -oJT=/tmp/Secure -oSecurePasscode=1234
/home/user/PrintReadyFile
Управление работами
Управление работами с панели управления
На экране Статус работы можно просматривать списки выполняемых и завершенных работ. Выбранные работы можно приостанавливать, удалять, печатать или просматривать ход их обработки и сведения.
Приостановка и повторный запуск печати
1. Чтобы приостановить работу на панели управления, нажмите кнопку Прервать
печать.
2. Чтобы продолжить печать нажмите кнопку Прервать печать.
Приостановка выполняемой работы с возможностью ее удаления
1. На панели управления принтера нажмите кнопку Стоп.
2. Выполните одно из следующих действий:
• Чтобы удалить работу печати, нажмите Отмена.
• Чтобы продолжить выполнение работы печати, нажмите Продолжить.
5-6 Xerox
®
WorkCentre
®
3335/3345
Печать
Просмотр выполняемых или завершенных работ
1. На панели управления принтера нажмите кнопку Статус работы.
2. Чтобы просмотреть списки конкретных типов работ, нажмите соответствующую вкладку.
• Чтобы просмотреть выполняемые или ожидающие выполнения работы, нажмите вкладку Выполняем. раб..
• Чтобы просмотреть список завершенных работ, нажмите вкладку Выполнен.
работы.
• Чтобы просмотреть сведения о какой-ибо работе, нажмите ее имя.
Удаление активной работы
1. На панели управления принтера нажмите кнопку Статус работы.
2. Нажмите вкладку Выполняем. раб..
3. Нажмите папку, в которой находится активная работа.
4. Нажмите Удалить.
Системный администратор может ограничивать права пользователей на удаление работ. Если системный администратор ограничил удаление работ, пользователь сможет просматривать работы, но не удалять их. Удалить активную работу печати может только пользователь, который ее отправил, или системный администратор.
Управление работами через интернет-службы Xerox
®
Internet Services
CentreWare
®
С помощью интернет-служб Xerox ® CentreWare ® Internet Services можно просматривать список выполняемых работ и удалять работы печати из списка
Выполняемые работы. Кроме того, можно печатать, копировать, перемещать и удалять сохраненные работы. Подробные сведения приведены в разделе Справка интернет-служб Xerox
®
CentreWare
®
Internet Services.
Функции печати
Печать на обеих сторонах бумаги
Типы бумаги для автоматической 2-сторонней печати
На поддерживаемой бумаге принтер может выполнять 2-стороннюю печать автоматически. Перед началом печати 2-стороннего документа следует убедиться, что тип и плотность выбранной бумаги для этого подходят. Подробные сведения приведены в документе:
Поддерживаемые типы бумаги для автоматической
2-сторонней печати .
Xerox
®
WorkCentre
®
3335/3345 5-7
Печать
Печать 2-стороннего документа
Опции для автоматической 2-сторонней печати указаны в драйвере принтера. При печати документа драйвер принтера использует настройки вертикальной или горизонтальной ориентации, заданные в приложении.
Варианты 2-стороннего макета страницы
Можно указать макет страницы для 2-сторонней печати, определяющий переворот страниц. Эти настройки замещают настройки ориентации, задаваемые в приложении.
Вертикальная Горизонтальная
2-стор. печать 2-сторон., переворот по кор. кромке
2-стор. печать 2-сторон., переворот по кор. кромке
Выбор параметров бумаги для печати
Бумагу для работы печати можно выбрать двумя способами:
• Разрешить принтеру автоматически выбрать бумагу на основе указанных пользователем формата документа, типа и цвета бумаги.
• Выберите лоток, в который загружена нужная бумага.
Печать нескольких страниц на одной стороне листа
При печати многостраничного документа можно напечатать более одной страницы на одной стороне листа.
1.
На вкладке Макет страницы выберите Страниц на лист.
2.
Можно выбрать 1, 2, 4, 6, 9 или 16 страниц на лист.
Вкладке Макет страницы находится Параметры документа.
Масштабирование
Масштабирование обеспечивает уменьшение или увеличение исходного документа в соответствии с выбранным форматов бумаги для печати. В ОС Windows Опции масштабирования в драйвере принтера находятся на вкладке Параметры печати в поле Бумага.
Для доступа к функции Опции масштабирования нажмите стрелку справа от поля
Бумага, нажмите Другой формат, затем нажмите Дополнительный формат бумаги.
• Без масштабирования: Данный вариант не изменяет размер выбранного изображения на отпечатке, в поле масштабирования отображается значение
100%. Если формат оригинала больше формата бумаги для печати, изображение на странице будет обрезано. Если формат оригинала меньше формата бумаги
5-8 Xerox
®
WorkCentre
®
3335/3345
Печать для печати, вокруг изображение на странице появятся дополнительные пустые поля.
• Масштаб автоматически: при выборе этой функции документ автоматически масштабируется в соответствии с выбранным выходным форматом. Процент масштабирования отображается в поле, расположенном под образцом изображения.
• Масштаб вручную: при выборе этого варианта документ масштабируется в соответствии с величиной, введенной в поле, расположенном под образцом изображения.
Качество печати
Режимы качества печати:
• Стандартный режим качества печати: 600 x 600 т/д (точек на дюйм)
• Улучшенный режим качества печати: 600 x 600 x 5 т/д (улучшенное качество изображения 1200 x 1200)
ПРИМЕЧАНИЕ
Разрешение печати указывается только в драйвера принтера PostScript. В драйвере
PCL имеется только один режим печати — улучшенный.
Сохраненные работы
Элементы управления в окне сохраненных работ можно использовать для сохранения работы, или работу можно распечатать и сохранить для использования в будущем.
Печать (откуда)
Функция «Печать из» позволяет выполнять печать документов, сохраненных на принтере, компьютере, в сети или на USB-накопителе.
Печать сохраненных работ
1. На панели управления принтера нажмите кнопку Режимы, затем нажмите
Сохраненные работы.
2. Нажмите имя сохраненной работы, которую нужно распечатать.
3. Нажмите ОК.
4. Нажмите зеленую кнопку Старт.
5. После того как работа будет распечатана, вернитесь к списку сохраненных работ и нажмите Обзор.
Xerox
®
WorkCentre
®
3335/3345 5-9
Печать
Печать с USB-накопителя
Файлы формата .pdf, .ps, .pcl, .prn, .tiff и .xps можно печатать непосредственно с
USB-накопителя.
ПРИМЕЧАНИЕ
Если порты USB не включены, использовать устройство чтения карт USB для проверки подлинности, обновлений ПО или печати с USB-накопителя не удастся.
Перед тем как эту функцию можно будет использовать, ее должен настроить системный администратор. Подробные сведения приведены в Руководстве
системного администратора:
• www.xerox.com/office/WC3335docs
• www.xerox.com/office/WC3345docs
Печать с USB-накопителя:
1. Вставьте USB-накопитель в USB-порт принтера. На экране появится окно «Печать с USB»
Список в нижней части окна содержит папки и подлежащие печати файлы, расположенные на USB-накопителе.
2. Просмотрите список и найдите нужный для печати файл с помощью кнопок со стрелками.
3. Если нужный файл находится в папке, папку следует открыть, нажав на ее имя.
4. Нажмите имя файла, подлежащего печати.
5. Выберите число копий, формат бумаги, цвет бумаги, тип бумаги, параметры
2-сторонней печати и послепечатной обработки.
6. Нажмите зеленую кнопку Старт.
7. Вернитесь к предыдущему экрану, затем нажмите кнопку Назад.
8. Чтобы найти файлы в других папках, нажмите Обзор.
5-10 Xerox
®
WorkCentre
®
3335/3345
6
Копирование
Простое копирование
1. Чтобы сбросить предыдущие настройки на панели управления нажмите желтую кнопку Очистить все. На экране появится диалог подтверждения полной очистки.
2. Нажмите Подверд. или Закрыть.
3. Вложите оригиналы.
• Используйте стекло экспонирования для отдельных листов или бумаги, которую нельзя подавать через автоподатчик. Поместите первую страницу лицевой стороной вниз в верхнем левом углу стекла экспонирования.
• Для нескольких или отдельных страниц можно использовать податчик документов. Удалите с бумаги все скобки и скрепки и разместите листы лицевой стороной вверх в податчике оригиналов.
4. Нажмите кнопку Все режимы, затем кнопку Копия.
5. Чтобы ввести число копий можно воспользоваться буквенно-цифровой клавиатурой на сенсорном экране или панелью управления. Нажмите стрелку
Вправо.
6. Измените настройки копирования согласно необходимости. См. раздел
Выбор настроек копирования
.
7. Нажмите зеленую кнопку Старт.
• Чтобы приостановить или отменить работу на панели управления, нажмите красную кнопку Стоп.
• Чтобы прервать работу на панели управления, нажмите кнопку Прервать
печать.
Xerox
®
WorkCentre
®
3335/3345 6-1
Копирование
Стекло экспонирования
Инструкции по использованию стекла экспонирования
Данное стекло экспонирования рассчитано на максимальный формат А4 (210 x
297 мм). Стеклом экспонирования в предпочтение податчику оригиналов следует пользоваться для копирования и сканирования следующих типов документов:
• Бумага со скрепками или скобками
• Мятая, изогнутая, сложенная, порванная бумага, или бумага с вырезами
• Мелованная или самокопирующаяся бумага, небумажные материалы, например, ткань или металл
• Конверты
• Книги
Использование стекла экспонирования
1. Поднимите податчик оригиналов.
2. Поместите первую страницу лицевой стороной вниз в верхнем левом углу стекла экспонирования.
3. Совместите оригиналы с отметками по краям стекла экспонирования, соответствующими формату бумаги.
• Данное стекло экспонирования рассчитано на максимальный формат А4
(210 x 297 мм).
• На стекле экспонирования автоматически определяются форматы А4 (210 x 297 мм), Letter (8,5 x 11 дюймов) и форматы меньших размеров.
6-2 Xerox
®
WorkCentre
®
3335/3345
Копирование
Податчик оригиналов
Инструкции по использованию податчика оригиналов
При вложении оригиналов в податчик следует соблюдать следующие правила:
• Оригиналы следует вкладывать лицевой стороной вверх, передней частью страницы к принтеру.
• В податчик следует вкладывать только свободные листы.
• Отрегулируйте направляющие так, чтобы их положение совпадало с вложенными оригиналами.
• Вкладывать бумагу в податчик следует только после того, как на ней полностью высохли чернила.
• Не загружайте бумагу сверх максимальной отметки MAX.
Использование податчика оригиналов
• Податчик оригиналов принимает бумагу с плотностью 50-105 г/м² при подаче
2-сторонних оригиналов.
• Податчик оригиналов принимает бумагу формата от 145 х 145 мм до 216 х 356 мм при подаче 1-сторонних оригиналов и бумагу формата от 176 х 250 мм до
216 х 356 мм при подаче 2-сторонних оригиналов.
• Максимальная емкость податчика составляет примерно 100 листов бумаги плотностью 75 г/м².
1. Вложите оригиналы лицевой стороной вверх, первой страницей сверху.
2. Отрегулируйте направляющие так, чтобы их положение совпадало с вложенными оригиналами.
Xerox
®
WorkCentre
®
3335/3345 6-3
Копирование
Выбор настроек копии
Базовые настройки
Выбор лотка для бумаги
1. На панели управления принтера нажмите кнопку Все режимы.
2. Нажмите Копия.
3. На вкладке Копия нажмите стрелку Вправо.
4. Нажмите вкладку Снабжение бумагой.
5. Выберите один из вариантов.
6. Нажмите ОК.
Выбор вариантов 2-стороннего копирования
1. На панели управления принтера нажмите кнопку Все режимы.
2. Нажмите Копия.
3. На вкладке Копия нажмите стрелку Вправо.
4. Нажмите 2-стор. сканирование.
5. Нажмите нужный вариант.
6. Нажмите ОК.
Задание формата оригинала
Для того чтобы сканировалась нужная область документа, можно указать формат оригинала.
1. На панели управления принтера нажмите кнопку Все режимы.
2. Нажмите Копия.
3. На вкладке Копия нажмите стрелку Вправо.
4. Прокрутите меню вниз и нажмите Формат оригинала.
5. Нажмите нужный вариант.
• Предуст.области сканир.: задание области сканирования, совпадающей со стандартным форматом бумаги.
ПРИМЕЧАНИЕ
Параметры, отображающиеся серым цветом, использовать нельзя.
• Пользов.область сканир.: можно задать ширину и длину области для сканирования.
6. Нажмите ОК.
6-4 Xerox
®
WorkCentre
®
3335/3345
Копирование
Настройки качества изображения
Задание формата оригинала
Принтер выполняет оптимизацию качества изображения копий на основе типа изображения исходного документа и способа его создания.
1. На панели управления принтера нажмите кнопку Все режимы.
2. Нажмите Копия.
3. На вкладке Копия нажмите стрелку Вправо.
4. Прокрутите меню вниз и нажмите Тип оригинала.
5. Выберите нужный вариант.
6. Нажмите ОК.
Осветление или затемнение изображения
1. На панели управления принтера нажмите кнопку Все режимы.
2. Нажмите Копия.
3. На вкладке Копия нажмите стрелку Вправо.
4. Прокрутите меню вниз и нажмите вкладку Светлее/Темнее.
5. Установите ползунок в нужное положение.
6. Нажмите ОК.
Автоматическое подавление изменений фона
При сканировании оригиналов, распечатанных на тонкой бумаге, текст или изображения, отпечатанные на обратной стороне могут просвечивать на другую сторону. Настройка «Автоподавление» используется для снижения чувствительности принтера к изменениям неярких фоновых цветов.
1. На панели управления принтера нажмите кнопку Все режимы.
2. Нажмите Копия.
3. На вкладке Копия нажмите стрелку Вправо.
4. Прокрутите меню вниз и нажмите Подавление фона.
5. В меню Подавление фона нажмите Автоподавление.
6. Нажмите ОК.
Xerox
®
WorkCentre
®
3335/3345 6-5
Копирование
Настройки отпечатков
Уменьшение или увеличение изображения
Изображение можно уменьшить до 25% от исходного и увеличить до 400% от исходного.
Уменьшение или увеличение изображения:
1. На панели управления принтера нажмите кнопку Все режимы.
2. Нажмите Копия.
3. На вкладке Копия нажмите стрелку Вправо.
4. Нажмите Уменьш./Увел..
5. Нажмите нужный параметр.
• Чтобы изменить масштаб уменьшения или увеличения постепенно используйте кнопки увеличения (+) или уменьшения (-).
• Чтобы изменить масштаб уменьшения или увеличения постепенно используйте
стрелки.
• Чтобы изменить масштаб увеличения или уменьшения с помощью буквенно-цифровой клавиатуры, нажмите отображенное значение, затем введите требуемое значение.
• Нажмите ОК.
6. Нажмите ОК.
Стирание краев копий.
Вы можете стереть содержимое полей на копиях, указав размер полей для стирания с правой и левой сторон, сверху и снизу.
1. На панели управления принтера нажмите кнопку Все режимы.
2. Нажмите Копия.
3. На вкладке Копия нажмите стрелку Вправо.
4. Прокрутите меню вниз и нажмите Стирание краев.
5. Выберите нужный вариант.
6. Нажмите ОК.
Макет страницы
Функцию Макет страницы можно использовать для размещения заданного числа страниц на одной или обеих сторонах листа.
ПРИМЕЧАНИЕ
Функция Макет страницы отключается, если выбрана предустановка Формат оригинала.
1. На панели управления принтера нажмите кнопку Все режимы.
2. Нажмите Копия.
3. На вкладке Копия нажмите стрелку Вправо.
4. Прокрутите меню вниз и нажмите Макет страницы.
5. Нажмите нужный параметр.
6-6 Xerox
®
WorkCentre
®
3335/3345
Копирование
6. В меню Снабжение бумагой выберите нужный лоток.
7. Нажмите ОК.
Сдвиг изображения
Расположение изображения на странице копирования можно изменить. Чтобы функция сдвига изображения действовала правильно, оригиналы следует расположить, как указано далее.
1. Выполните одно из следующих действий:
• Расположите документы лицевой стороной вверх, короткой кромкой к принтеру в податчике оригиналов.
• При использовании стекла экспонирования расположите оригиналы лицевой стороной вниз, короткой кромкой влево в дальнем левом углу стекла экспонирования.
2. На панели управления принтера нажмите кнопку Все режимы.
3. Нажмите Копия.
4. На вкладке Копия нажмите стрелку Вправо.
5. Прокрутите меню вниз и нажмите Сдвиг изображения.
6. Если раскрывающееся меню установлено на Выкл, нажмите стрелку и выберите нужный вариант:
• Автоцентр
• Сдвиг полей
7. Нажмите ОК.
Настройки формата отпечатков
Выбор копирования книги
При копировании книги, журнала или другого переплетенного документа на отдельный лист можно скопировать правую или левую страницу. И правую, и левую страницу можно скопировать на два листа или одним изображением на один лист.
ПРИМЕЧАНИЕ
Функция Копирование книги отключается, если выбрана предустановка Формат оригинала.
1. На панели управления принтера нажмите кнопку Все режимы.
2. Нажмите Копия.
3. На вкладке Копия нажмите стрелку Вправо.
4. Прокрутите меню вниз и нажмите Копирование книги.
5. Нажмите нужный параметр, затем нажмите OK.
Создание брошюры
Копии можно распечатывать в формате брошюры. Функция создания брошюры уменьшает размер исходных страниц таким образом, чтобы разместить по два изображения на каждой стороне отпечатанных листов.
Xerox
®
WorkCentre
®
3335/3345 6-7
Копирование
ПРИМЕЧАНИЕ
В этом режиме принтер выполняет сканирование всех оригиналов до начала печати.
1. На панели управления принтера нажмите кнопку Все режимы.
2. Нажмите Копия.
3. На вкладке Копия нажмите стрелку Вправо.
4. Прокрутите меню вниз и нажмите Создание брошюры.
5. Нажмите Вкл.
6. Выберите нужные параметры.
7. Нажмите ОК.
Добавление обложек
Первую и последнюю страницы работы копирования можно печатать на другой бумаге, например, на цветной или плотной бумаге. При этом принтер будет отбирать такую бумагу из другого лотка. Обложки могут быть пустыми или с изображением.
1. Разместите документ для копирования в податчике оригиналов.
2. При необходимости загрузите бумагу для основного содержимого копии в нужный лоток.
3. Вложите бумагу для обложек в другой лоток.
4. На панели управления принтера нажмите кнопку Все режимы.
5. Нажмите Копия.
6. На вкладке Копия нажмите стрелку Вправо.
7. В разделе Снабжение бумагой выберите лоток, содержащий бумагу для основного содержимого работы.
8. Нажмите ОК.
9. Прокрутите меню вниз и нажмите пункт Обложки.
10. Нажмите нужный вариант.
11. В меню Обложки выберите нужный вариант:
• Без изображения
• Печать только на стор. 1
• Печать на обеих стор.
12. В меню Выбор лотка раздела Обложки выберите лоток с бумагой для обложек.
13. Нажмите ОК.
14. На вкладке Копия нажмите стрелку Влево.
15. Выберите Число копий.
16. Нажмите зеленую кнопку Старт.
Добавление разделителей прозрачных пленок
Между каждым листом прозрачной пленки можно добавить пустой лист-разделитель. Формат и ориентация разделителей должны быть теми же, что и для листов прозрачных пленок.
ПРИМЕЧАНИЕ
Если снабжение бумагой настроено на Автовыбор, добавить разделители не удастся.
1. На панели управления принтера нажмите кнопку Все режимы.
6-8 Xerox
®
WorkCentre
®
3335/3345
Копирование
2. Нажмите Копия.
3. На вкладке Копия нажмите стрелку Вправо.
4. Прокрутите меню вниз и нажмите пункт Разделители прозрачных пленок.
5. Выберите нужный вариант:
• Выкл: при выборе этого варианта вставка разделителей между прозрачными пленками не производится.
• Пустые: при выборе этого варианта между прозрачными пленками вставляются пустые листы разделителей.
• С изображением: при выборе этого варианта между прозрачными пленками вставляются листы разделителей с печатью.
6. В меню Снабжение бумагой выберите нужный лоток.
7. Нажмите ОК.
Копирование удостоверения
Обе стороны удостоверения или небольшого документа можно скопировать на одну сторону листа. Каждая из сторон копируется из одной и той же позиции на стекле экспонирования. Принтер сохраняет изображения обеих сторон, а затем распечатывает их рядом на одной стороне листа.
1. Нажмите кнопку Все режимы, прокрутите меню вниз и выберите Копир. удост.
2. Выберите число копий с помощью клавиатуры.
3. Нажмите стрелку Вправо.
4. Чтобы изменить параметры снабжения бумагой или сделать изображение светлее или темнее, или включить автоподавление фона на экране копирования удостоверения, нажмите на каждую соответствующую вкладку и выполните необходимые настройки.
5. Поднимите податчик оригиналов.
6. Поместите удостоверение или документ с размером более чем в два раза меньшим, чем выбранный формат бумаги для печати, в верхний левый угол стекла экспонирования.
7. Нажмите зеленую кнопку Старт.
Первая сторона удостоверения будет отсканирована и сохранена, после этого на экране появится указание перевернуть удостоверение и нажать кнопку Старт.
8. Повторите предыдущие действия, чтобы отсканировать вторую сторону удостоверения.
Будет отсканирована вторая сторона удостоверения и произведена копия.
9. Поднимите податчик оригиналов и возьмите удостоверение или документ.
Xerox
®
WorkCentre
®
3335/3345 6-9
Копирование
6-10 Xerox
®
WorkCentre
®
3335/3345
7
Сканирование
Перед тем как эту функцию можно будет использовать, ее должен настроить системный администратор. Подробные сведения приведены в Руководстве
системного администратора:
• www.xerox.com/office/WC3335docs
• www.xerox.com/office/WC3345docs
Загрузка документов для сканирования
Использование стекла экспонирования
1. Поднимите податчик оригиналов.
2. Поместите первую страницу лицевой стороной вниз в верхнем левом углу стекла экспонирования.
3. Совместите оригиналы с отметками по краям стекла экспонирования, соответствующими формату бумаги.
Xerox
®
WorkCentre
®
3335/3345 7-1
Сканирование
• Данное стекло экспонирования рассчитано на максимальный формат А4
(210 x 297 мм).
• На стекле экспонирования автоматически определяются форматы А4 (210 x 297 мм), Letter (8,5 x 11 дюймов) и форматы меньших размеров.
Инструкции по использованию стекла экспонирования
Данное стекло экспонирования рассчитано на максимальный формат А4 (210 x
297 мм). Стеклом экспонирования в предпочтение податчику оригиналов следует пользоваться для копирования и сканирования следующих типов документов:
• Бумага со скрепками или скобками
• Мятая, изогнутая, сложенная, порванная бумага, или бумага с вырезами
• Мелованная или самокопирующаяся бумага, небумажные материалы, например, ткань или металл
• Конверты
• Книги
Использование податчика оригиналов
• Податчик оригиналов принимает бумагу с плотностью 50-105 г/м² при подаче
2-сторонних оригиналов.
• Податчик оригиналов принимает бумагу формата от 145 х 145 мм до 216 х 356 мм при подаче 1-сторонних оригиналов и бумагу формата от 176 х 250 мм до
216 х 356 мм при подаче 2-сторонних оригиналов.
• Максимальная емкость податчика составляет примерно 100 листов бумаги плотностью 75 г/м².
1. Вложите оригиналы лицевой стороной вверх, первой страницей сверху.
2. Отрегулируйте направляющие так, чтобы их положение совпадало с вложенными оригиналами.
7-2 Xerox
®
WorkCentre
®
3335/3345
Сканирование
Инструкции по использованию податчика оригиналов
При вложении оригиналов в податчик следует соблюдать следующие правила:
• Оригиналы следует вкладывать лицевой стороной вверх, передней частью страницы к принтеру.
• В податчик следует вкладывать только свободные листы.
• Отрегулируйте направляющие так, чтобы их положение совпадало с вложенными оригиналами.
• Вкладывать бумагу в податчик следует только после того, как на ней полностью высохли чернила.
• Не загружайте бумагу сверх максимальной отметки MAX.
Сканирование на USB-накопитель
Документ можно отсканировать и сохранить файл сканирования на USB-накопителе.
Функция сканирования на USB поддерживает форматы файлов .jpg, .pdf и .tiff.
1. Разместите оригинал на стекле экспонирования или в податчике оригиналов.
2. Вставьте USB-накопитель в USB-порт принтера.
На сенсорном экране панели управления появится сообщение Обнаружено
USB-устройство.
3. Если сообщение Обнаружено USB-устройство не появилось автоматически, нажмите на панели управления кнопку Сканир. в USB.
4. Задайте необходимые настройки сканирования. Подробные сведения приведены в разделе
Настройка параметров сканирования .
5. Чтобы начать сканирование, нажмите Старт.
ПРИМЕЧАНИЕ
Не вынимайте из принтера USB-накопитель, пока не появится соответствующее сообщение. Если извлечь USB-накопитель до завершения передачи данных, целевой файл может стать непригодным, а остальные файлы на накопителе могут быть повреждены.
Xerox
®
WorkCentre
®
3335/3345 7-3
Сканирование
Сканирование в общую папку на компьютере в сети
Перед сканированием в общую папку необходимо назначить папку в качестве общего ресурса, а затем добавить ее в адресную книгу интернет-служб Xerox ®
CentreWare ® Internet Services.
Задание общей папки на компьютере с ОС Windows
Перед тем как начать:
• Проверьте, что ПО безопасности на вашем компьютере разрешает создание ресурсов общего пользования.
• Проверьте, что Служба доступа к файлам и принтерам сетей Microsoft включена на всех подключенных устройствах.
ПРИМЕЧАНИЕ
За помощью следует обращаться к системному администратору.
Включение общего ресурса:
1. Откройте Windows Explorer.
2. Щелкните правой кнопкой папку, которую вы хотите задать в качестве общей, затем нажмите пункт Свойства.
3. Щелкните вкладку Общий доступ, затем нажмите Расширенная настройка
общего доступа.
4. Выберите Общий доступ к папке.
5. Нажмите Разрешения.
6. Выберите группу Все и проверьте включение всех разрешений.
7. Нажмите ОК.
8. Нажмите ОК еще раз.
9. Нажмите Закрыть.
Запомните имя общего ресурса для будущего использования.
Назначение папки в качестве общего ресурса в ОС Macintosh
OS X 10.7 и более поздних версий
1. В меню Apple выберите System Preferences (Предпочтения системы).
2. В меню View (Просмотр) выберите Sharing (Коллективный доступ).
3. В списке Service (Сервис) выберите File Sharing (Коллективный доступ к файлу).
4. В разделе Shared Folders (Общие папки) нажмите значок (+).
На экране появится список папок.
5. Выберите папку, которую вы хотите задать для коллективного доступа в сети, затем нажмите Добавить.
6. Чтобы изменить права доступа к папке, выделите ее. Группы станут активными.
7. В списке пользователей нажмите Everyone (Все), затем с помощью стрелок выберите Read & Write (Чтение и запись).
7-4 Xerox
®
WorkCentre
®
3335/3345
Сканирование
8. Нажмите Options (Опции).
9. Чтобы назначить общую папку с компьютерами Windows, нажмите Share files
and folders using SMB (Общие файлы и папки через SMB).
10. Чтобы назначить общую папку для конкретных пользователей нажмите рядом с именем пользователя пункт On (Вкл).
11. Нажмите Done (Готово).
12. Закройте окно System Preferences (Предпочтения системы).
ПРИМЕЧАНИЕ
При открытии общей папки баннер Shared Folder (Общая папка) отображается в приложении Finder для самой папки и подпапок.
Добавление папки в качестве записи адресной книги с помощью интернет-служб CentreWare Internet Services
1. Откройте на компьютере приложение браузера и введите в адресной строке
IP-адрес принтера, затем нажмите клавишу Enter или ВК.
2. Нажмите Адресная книга.
3. В разделе Сетевое сканирование (Комп./Серв.) нажмите Адресная книга
компьютера/сервера.
4. Нажмите Добавить рядом с пустым полем и введите следующую информацию:
• Имя: Введите имя, которое должно появиться в Адресной книге.
• Тип сервера: Выберите Компьютер (SMB).
• Адрес хоста: Введите IP-адрес компьютера.
• Номер порта: Введите номер порта по умолчанию (139 для SMB) или выберите порт из предложенного диапазона.
• Имя пользователя: введите имя пользователя для своего компьютера.
• Пароль: введите пароль для своего компьютера.
• Пароль повторно: введите пароль еще раз.
• Имя общего каталога: введите имя для папки или каталога. Например если вы хотите сохранять отсканированные файлы в папке с именем scans введите
«scans».
• Путь к подкаталогу: введите путь или название папки на сервере FTP.
Например если вы хотите сохранять отсканированные файлы в папке с именем colorscans введите «/colorscans».
5. Нажмите Сохранить изменения.
Сканирование в папку на компьютере в сети
1. Разместите документ на стекле экспонирования или в автоматическом податчике оригиналов.
2. На панели управления принтера нажмите кнопку Сканир. в.
3. Нажимайте стрелку Вправо, пока на экране не появится экран Сканир. в сеть.
4. Нажмите ОК.
5. Нажмите ОК на экране Сканир. в.
6. Нажмите ОК на экране Компьютер (сеть).
Xerox
®
WorkCentre
®
3335/3345 7-5
Сканирование
7. С помощью стрелок выберите общую папку на компьютере, затем нажмите OK.
8. Если вы хотите изменить какие-либо другие настройки сканирования, выберите нужную настройку с помощью стрелок и сделайте нужные изменения. Подробные сведения приведены в разделе
Настройка параметров сканирования
.
9. Чтобы начать сканирование, нажмите Старт.
Сканирование в эл. почту
ПРИМЕЧАНИЕ
При использовании этой функции отсканированные изображения отправляются в виде вложений эл. почты.
Перед сканированием в эл. почту следует настроить SMTP эл. почты и свойства в поле «От». В адресной книге должно содержаться не менее одного адреса эл. почты.
Если свойства эл. почты настроены неверно, пиктограмма «Эл. почта» на сенсорном экране будет отображена серым цветом.
1. Разместите документ на стекле экспонирования или в податчике оригиналов.
2. На панели управления принтера нажмите кнопку Сканир. в.
3. Нажимайте стрелку Вправо, пока на экране не появится экран Сканир. в эл.
почту.
4. Выберите опцию назначения получателя:
• Клавиатура: эта опция позволяет ввести адрес эл. почты вручную. Введите адрес эл. почты с помощью клавиатуры.
• Адресная книга: эта опция позволяет выбрать адрес эл. почты в адресной книге.
ПРИМЕЧАНИЕ
При использовании адресной книги нужный адрес выбирается с помощью кнопок со стрелками.
5. Нажмите зеленую кнопку Старт.
Сканирование на компьютер
Если системный администратор включил функцию Удаленное сканирование в интернет-службах Xerox
®
CentreWare
®
Internet Services, отсканированные изображения можно направлять непосредственно со сканера на компьютер. С помощью приложения Microsoft Clip Organizer можно сканировать, импортировать и сохранять изображения, полученные от принтера. Выполнять сканирование напрямую с принтера также можно с помощью большинства приложений для сканирования, совместимых с TWAIN.
1. На принтере разместите документ на стекле экспонирования или в податчике оригиналов.
2. На компьютере нажмите Пуск > Программы > Microsoft Office > Microsoft Office
Tools > Microsoft Clip Organizer.
7-6 Xerox
®
WorkCentre
®
3335/3345
Сканирование
3. Нажмите Файл > Добавить клипы в организатор > Со сканера или камеры.
4. Нажмите Устройство > Xerox TWAIN Driver.
5. Нажмите Специальная вставка.
6. Если на вашем компьютере установлено несколько сканеров, нажмите Выбрать
устройство сканирования, выберите сканер, затем нажмите Выбрать.
7. Чтобы выбрать размер отсканированного изображения, нажмите Размер
сканирования и выберите нужный вариант.
8. Чтобы выбрать стороны сканирования оригинала Стороны сканирования и выберите нужный вариант:
• 1-стороннее сканирование: При выборе этого варианта сканируется только одна сторона документа или изображения, и создаются файлы с 1-сторонними изображениями.
• 2-стороннее сканирование: При выборе этого варианта выполняется сканирование обеих сторон документа или изображения.
• 2-стороннее сканирование, короткая кромка: При выборе этого варианта выполняется сканирование обеих сторон документа или изображения вдоль короткой кромки.
• Чтобы выбрать разрешения для сканирования изображения, нажмите
Разрешение и выберите нужный вариант.
9. Чтобы выбрать цвет для сканирования изображения, нажмите Цвет изображения и выберите нужный вариант:
• Авто: при выборе этого варианта выполняется автоматическое определение цвета сканируемого изображения. Если исходное изображение цветное, принтер выполнит полноцветное сканирование. Если исходное изображение черно-белое, принтер выполнит черно-белое сканирование.
• Цвет: при выборе этого варианта будет выполнено полноцветное сканирование.
• Шкала серого: при выборе этого варианта цветные изображения сканируются в различных оттенках серого.
• Черно-белый: при выборе этого варианта будет выполнено только черно-белое сканирование.
• Чтобы выполнить сканирование, нажмите Сканирование.
10. Чтобы выбрать разрешения для сканирования изображения, нажмите
Разрешение и выберите нужный вариант.
11. Чтобы выполнить сканирование, нажмите Сканирование.
Xerox
®
WorkCentre
®
3335/3345 7-7
Сканирование
Отправка отсканированного изображения в указанное назначение
Перед сканированием в назначение необходимо настроить папки назначения на сервере или общую папку на персональном компьютере. Кроме того, в адресной книге должно быть задано, по крайней мере одно назначение Сканир. в. Если свойства назначения Сканир. в настроены неверно, пиктограмма Сканир. в на сенсорном экране будет отображена серым цветом.
Сканирование изображения и его оправка в назначение:
1. Разместите документ на стекле экспонирования или в податчике оригиналов.
2. Нажмите Сканир. в > Контакты сканирования.
3. Выберите нужный вариант.
4. Выберите нужное имя в списке и нажмите кнопку OK.
5. Задайте необходимые настройки сканирования.
6. Нажмите зеленую кнопку Старт.
Подробные сведения приведены в разделе
Настройка параметров сканирования .
Регулировка настроек сканирования
Задание выходного цвета
Если исходное изображение содержит цветные элементы, изображение можно отсканировать в цветном или черно-белом варианте. Выбор черно-белого сканирования существенно уменьшает размер файла с отсканированными изображениями.
Задание выходного цвета:
1. На панели управления принтера нажмите кнопку Очистить все, затем нажмите
Все режимы.
2. Выберите Сканир. в.
3. Нажимайте стрелку Вправо, пока на экране не появится экран Сканир. в…
функции.
4. Нажмите Цвет гот.раб..
5. Выберите режим цвета.
6. Нажмите ОК.
7-8 Xerox
®
WorkCentre
®
3335/3345
Сканирование
Задание разрешения сканирования
Разрешение сканирования зависит от цели использования отсканированного изображения. Разрешение сканирования влияет на размер и качество изображения в файле сканирования. Более высокое разрешение обеспечивает более высокое качество изображения и больший размер файла.
1. На панели управления принтера нажмите кнопку Очистить все, затем нажмите
Все режимы.
2. Выберите Сканир. в.
3. Нажимайте стрелку Вправо, пока на экране не появится экран Сканир. в…
функции.
4. Прокрутите меню вниз и нажмите пункт Разрешение.
5. Выберите нужный вариант.
6. Нажмите ОК.
Выбор 2-стороннего сканирования
При 2-стороннем сканировании выполняется сканирование обеих сторон оригинала.
ПРИМЕЧАНИЕ
Функция 2-стороннего сканирования доступна только на устройствах, оснащенных дуплексным податчиком оригиналов.
1. На панели управления принтера нажмите кнопку Очистить все, затем нажмите
Все режимы.
2. Нажмите Сканировать (куда), затем нажмите и удерживайте стрелку Вправо, пока не появится экран Сканир. в… функции.
3. Нажмите 2-стор. сканирование.
4. Выберите нужный вариант.
5. Нажмите ОК.
Назначение формата файла.
1. На панели управления принтера нажмите кнопку Очистить все, затем нажмите
Все режимы.
2. Нажмите Сканировать (куда), затем нажмите и удерживайте стрелку Вправо, пока не появится экран Сканир. в… функции.
3. Нажмите Файл.
4. С помощью меню выберите тип файла, затем введите имя файла с помощью клавиатуры.
5. Нажмите ОК.
Осветление или затемнение изображения
1. На панели управления принтера нажмите кнопку Очистить все, затем нажмите
Все режимы.
2. Нажмите Сканировать (куда), затем нажмите и удерживайте стрелку Вправо, пока не появится экран Сканир. в… функции.
3. Прокрутите меню вниз и нажмите кнопку Светлее/Темнее.
Xerox
®
WorkCentre
®
3335/3345 7-9
Сканирование
4. Выполните необходимую настройку с помощью ползунка.
5. Нажмите ОК.
Автоматическое подавление изменений фона
При сканировании оригиналов, распечатанных на тонкой бумаге, текст или изображения, отпечатанные на обратной стороне могут просвечивать на другую сторону. Настройка Автоподавление используется для снижения чувствительности принтера к изменениям неярких фоновых цветов.
1. На панели управления принтера нажмите кнопку Очистить все, затем нажмите
Все режимы.
2. Нажмите Сканировать (куда), затем нажмите и удерживайте стрелку Вправо, пока не появится экран Сканир. в… функции.
3. Нажмите Подавление фона.
4. Нажмите Включить или Отключить.
5. Нажмите ОК.
Задание формата оригинала
1. На панели управления принтера нажмите кнопку Очистить все, затем нажмите
Все режимы.
2. Нажмите Сканировать (куда), затем нажмите и удерживайте стрелку Вправо, пока не появится экран Сканир. в… функции.
3. Нажмите Формат оригинала.
4. Выберите нужный вариант.
5. Нажмите ОК.
Стирание краев
1. На панели управления принтера нажмите кнопку Очистить все, затем нажмите
Все режимы.
2. Нажмите Сканировать (куда), затем нажмите и удерживайте стрелку Вправо, пока не появится экран Сканир. в… функции.
3. Нажмите Сканир. до края.
4. Выберите нужный вариант.
5. Нажмите ОК.
7-10 Xerox
®
WorkCentre
®
3335/3345
8
Факс
Перед тем как эту функцию можно будет использовать, ее должен настроить системный администратор. Подробные сведения приведены в Руководстве
системного администратора:
• www.xerox.com/office/WC3335docs
• www.xerox.com/office/WC3345docs
Основные сведения о работе с факсом
Отправка факса:
1. Вложите оригиналы:
• Используйте стекло экспонирования для отдельных листов или бумаги, которую нельзя подавать через автоподатчик. Поместите первую страницу лицевой стороной вниз в верхнем левом углу стекла экспонирования.
• Для нескольких или отдельных страниц можно использовать податчик документов. Удалите с бумаги все скобки и скрепки и разместите листы лицевой стороной вверх в податчике оригиналов.
2. Нажмите кнопку Все режимы, затем кнопку Факс.
3. Задайте адрес факса одним из следующих способов:
• Введите получателя: эта опция позволяет ввести номер факса вручную.
• Режим ручного набора: этот вариант позволяет добавлять к номеру факса специальные знаки, например, знак паузы набора.
• Адресная книга устройства: этот вариант позволяет получить доступ к адресной книге аппарата.
4. Исправьте дополнительные параметры факса согласно необходимости.
Подробные сведения приведены в разделе
Выбор параметров факса
.
5. Нажмите зеленую кнопку Старт.
Принтер выполнит сканирование страниц и отправит документ после того, как все страницы будут отсканированы.
Xerox
®
WorkCentre
®
3335/3345 8-1
Факс
Использование стекла экспонирования
1. Поднимите податчик оригиналов.
2. Поместите первую страницу лицевой стороной вниз в верхнем левом углу стекла экспонирования.
3. Совместите оригиналы с отметками по краям стекла экспонирования, соответствующими формату бумаги.
• Данное стекло экспонирования рассчитано на максимальный формат А4
(210 x 297 мм).
• На стекле экспонирования автоматически определяются форматы А4 (210 x 297 мм), Letter (8,5 x 11 дюймов) и форматы меньших размеров.
Инструкции по использованию стекла экспонирования
Данное стекло экспонирования рассчитано на максимальный формат А4 (210 x
297 мм). Стеклом экспонирования в предпочтение податчику оригиналов следует пользоваться для копирования и сканирования следующих типов документов:
• Бумага со скрепками или скобками
• Мятая, изогнутая, сложенная, порванная бумага, или бумага с вырезами
• Мелованная или самокопирующаяся бумага, небумажные материалы, например, ткань или металл
• Конверты
• Книги
8-2 Xerox
®
WorkCentre
®
3335/3345
Использование податчика оригиналов
Факс
• Податчик оригиналов принимает бумагу с плотностью 50-105 г/м² при подаче
2-сторонних оригиналов.
• Податчик оригиналов принимает бумагу формата от 145 х 145 мм до 216 х 356 мм при подаче 1-сторонних оригиналов и бумагу формата от 176 х 250 мм до
216 х 356 мм при подаче 2-сторонних оригиналов.
• Максимальная емкость податчика составляет примерно 100 листов бумаги плотностью 75 г/м².
1. Вложите оригиналы лицевой стороной вверх, первой страницей сверху.
2. Отрегулируйте направляющие так, чтобы их положение совпадало с вложенными оригиналами.
Инструкции по использованию податчика оригиналов
При вложении оригиналов в податчик следует соблюдать следующие правила:
• Оригиналы следует вкладывать лицевой стороной вверх, передней частью страницы к принтеру.
• В податчик следует вкладывать только свободные листы.
• Отрегулируйте направляющие так, чтобы их положение совпадало с вложенными оригиналами.
• Вкладывать бумагу в податчик следует только после того, как на ней полностью высохли чернила.
• Не загружайте бумагу сверх максимальной отметки MAX.
Выбор параметров факса
Задание формата оригинала
Для того чтобы сканировалась нужная область документа, можно указать формат оригинала.
Xerox
®
WorkCentre
®
3335/3345 8-3
Факс
Задание формата оригинала:
1. На панели управления принтера нажмите кнопку Все режимы.
2. Нажмите Факс, затем выберите нужный вариант.
3. В верхней части экрана дважды нажмите правую стрелку, затем нажмите Формат
оригинала.
4. Нажмите нужный параметр, затем нажмите OK.
Отправка отложенного факса
Документ можно отсканировать и сохранить на принтере, а затем отправить его в виде факса в удобное время.
ПРИМЕЧАНИЕ
При этом отправку необходимо отложить не менее чем на 15 минут, иначе факс будет отправлен немедленно.
1. На панели управления принтера нажмите кнопку Все режимы.
2. Нажмите Факс.
3. В верхней части экрана дважды нажмите правую стрелку, прокрутите меню вниз и нажмите Отложенная передача.
4. В раскрывающемся меню выберите Вкл.
5. Нажмите поле Часы и установите нужное значение с помощью стрелок.
6. Нажмите поле Минуты и установите нужное значение с помощью стрелок.
7. Если ваш принтер настроен на указание времени в 12-часовом формате, выберите
AM или PM соответственно.
8. Нажмите ОК.
Автоматическое подавление изменений фона
При сканировании оригиналов, распечатанных на тонкой бумаге, текст или изображения, отпечатанные на обратной стороне могут просвечивать на другую сторону. Настройка «Автоподавление» используется для снижения чувствительности принтера к изменениям неярких фоновых цветов.
Выбор автоподавления:
1. На панели управления принтера нажмите кнопку Все режимы.
2. Нажмите Факс.
3. В верхней части экрана Функции факса дважды нажмите стрелку Вправо.
4. Прокрутите меню вниз и нажмите Подавление фона.
5. Нажмите либо Выкл, либо Автоподавление.
6. Нажмите ОК.
Передача текста верхней информационной строки
Перед тем как эту функцию можно будет использовать, ее должен настроить системный администратор. Подробные сведения приведены в Руководстве
системного администратора:
• www.xerox.com/office/WC3335docs
• www.xerox.com/office/WC3345docs
8-4 Xerox
®
WorkCentre
®
3335/3345
Включение верхней информационной строки в факс:
1. На панели управления принтера нажмите кнопку Все режимы.
2. Нажмите Факс.
3. В верхней части экрана Функции факса дважды нажмите стрелку Вправо.
4. Прокрутите меню вниз и нажмите Передать текст верх. инф. строки.
5. Нажмите либо Выкл, либо Вкл.
6. Нажмите ОК.
Затемнение или осветление изображения
1. На панели управления принтера нажмите кнопку Все режимы.
2. Нажмите Факс.
3. В верхней части экрана Функции факса дважды нажмите стрелку Вправо.
4. Нажмите Светлее/Темнее.
5. Выполните необходимую регулировку с помощью ползунка.
6. Нажмите ОК.
Факс
Сохранение факса в локальном почтовом ящике
Системный администратор должен создать почтовый ящик, а также включить и настроить функцию Сохр. в почт.ящ. до того, как ее можно будет использовать.
Подробные сведения приведены в Руководстве системного администратора:
• www.xerox.com/office/WC3335docs
• www.xerox.com/office/WC3345docs
Сохранение факса в локальном почтовом ящике:
1. На панели управления принтера нажмите кнопку Все режимы.
2. Нажмите Факс > Почт. ящ-ки.
3. Нажмите Сохр. в почт.ящ. > Локальный почтовый ящик.
4. Введите номер и пароль почтового ящика, затем нажмите OK.
Печать документов из локального почтового ящика
Чтобы использовать эту функцию вы должны иметь документы, сохраненные в почтовом ящике.
Печать документов из локального почтового ящика:
1. На панели управления принтера нажмите кнопку Все режимы.
2. Нажмите Факс > Почт. ящ-ки.
3. Нажмите Печать из почт.ящ..
Xerox
®
WorkCentre
®
3335/3345 8-5
Факс
4. Нажмите «Лок. почт.ящ.»
5. Введите номер и пароль почтового ящика, затем нажмите Печать.
Отправка факса в удаленный почтовый ящик
1. На панели управления принтера нажмите кнопку Все режимы.
2. Нажмите Факс > Почт. ящ-ки.
3. Нажмите Сохр. в почт.ящ. > Удаленный почт.ящ..
4. Введите номер удаленного факса.
5. Введите номер и пароль удаленного почтового ящика, затем нажмите OK.
Сохранение факса для локального или удаленного опроса.
Можно выбрать защищенный или незащищенный локальный опрос, чтобы сделать сохраненные на принтере документы факса доступными для удаленного опроса другими устройствами. При включении защищенного локального опроса нужно создать список номеров факса, которым разрешен доступ к документам факса сохраненным на принтере.
Сохранение факса:
1. На панели управления принтера нажмите кнопку Все режимы.
2. Нажмите Факс > Опрос.
3. Нажмите Сохранить локально для удаленного опроса.
4. Нажмите нужный вариант.
5. Нажмите ОК.
Опрос удаленного факса
Документы, сохраненные с помощью локального опроса на другом факсимильном аппарате, можно извлекать.
Опрос удаленного факса:
1. На панели управления принтера нажмите кнопку Все режимы.
2. Нажмите Факс > Опрос.
3. Нажмите Получение и печать файлов.
4. Введите номер факса.
5. Нажмите ОК.
8-6 Xerox
®
WorkCentre
®
3335/3345
Факс
Печать и удаление сохраненных факсов
1. На панели управления принтера нажмите кнопку Все режимы.
2. Нажмите Факс > Опрос.
3. Нажмите Управление локальными файлами, затем нажмите Печатать все
файлы или Удалить все файлы.
Использование адресной книги
Добавление индивидуальной записи в адресную книгу
В адресной книге аппарата можно сохранить до 2000 контактов. Если кнопкой
Добавить воспользоваться не удается, это означает, что число записей достигло максимального.
ПРИМЕЧАНИЕ
Перед тем как эту функцию можно будет использовать, системный администратор должен включить Создание/редактирование контактов в разделе Сенсорный экран для всех пользователей.
Добавление получателей в адресную книгу устройства:
1. На панели управления принтера нажмите кнопку Все режимы.
2. Нажмите Факс > Введите получателя.
3. Чтобы ввести имя, номер факса или дополнительный адрес эл. почты, нажмите каждое поле, затем введите данные.
4. Нажмите ОК.
Редактирование индивидуальных записей в адресной книге
1. На панели управления принтера нажмите кнопку Все режимы.
2. Нажмите Факс > Адресная книга устройства.
3. Нажмите Запись адресной книги.
4. Нажмите Контактное лицо.
5. Чтобы отредактировать данные в полях, нажмите Подробно.
6. Чтобы удалить контактное лицо, нажмите Удалить.
Xerox
®
WorkCentre
®
3335/3345 8-7
Факс
8-8 Xerox
®
WorkCentre
®
3335/3345
9
Обслуживание
Чистка принтера
Общие меры предосторожности
ВНИМАНИЕ!
При чистке принтера нельзя использовать органические и сильнодействующие растворители или чистящие средства в аэрозольной упаковке. Нельзя лить какие-либо жидкости непосредственно на очищаемый участок. Расходные и чистящие материалы следует использовать исключительно в соответствии с инструкциями в настоящем документе.
ПРЕДУПРЕЖДЕНИЕ
Все чистящие материалы следует хранить в недоступном для детей месте.
ПРЕДУПРЕЖДЕНИЕ
Нельзя использовать находящиеся под давлением чистящие средства на принтере или внутри него. Некоторые чистящие средства под давлением могут содержать взрывоопасные смеси, которые нельзя использовать на электрооборудовании.
Использование чистящих средств под давлением увеличивает риск загорания и взрыва.
ВНИМАНИЕ!
Нельзя снимать крышки и защитные кожухи, закрепленные с помощью винтов.
Пользователь не имеет права заниматься обслуживанием каких-либо деталей, находящихся за такими крышками и кожухами. Не пытайтесь предпринимать какие-либо попытки выполнить процедуры техобслуживания, которые не приведены в явном виде в документации, поставленной вместе с вашим принтером.
ПРЕДУПРЕЖДЕНИЕ
Внутренние детали принтера могут нагреваться до высокой температуры. Следует соблюдать осторожность, когда дверцы принтера открыты.
• Нельзя ставить на принтер какие-либо предметы.
Xerox
®
WorkCentre
®
3335/3345 9-1
Обслуживание
• Нельзя открывать дверцы и крышки во время печати.
• Принтер нельзя наклонять, если он работает.
• Электрических контактов и вращающихся деталей касаться нельзя. Это может привести к повреждению принтера и ухудшению качества печати.
• Перед тем как включить принтер, необходимо убедиться что все детали, снятые во время чистки, снова установлены на место.
Чистка снаружи
Принтер следует чистить снаружи один раз в месяц.
ВНИМАНИЕ!
Нельзя распылять чистящее средство непосредственно на принтер. Жидкие чистящие средства могут проникнуть через отверстия на принтере и привести к возникновению проблем. Ни в коем случае нельзя использовать какие-либо чистящие агенты кроме воды и мягкодействующих моющих средств.
1. Протрите лоток для бумаги, выходной лоток, панель управления и другие детали влажной мягкой тканью.
2. После чистки протрите поверхности сухой мягкой тканью.
ПРИМЕЧАНИЕ
Если после этого остались какие-либо пятна их можно устранить тканью, смоченной мягкодействующим моющим средством.
Чистка сканера
Сканер следует чистить примерно один раз в месяц или если на аппарат попала жидкость, или на нем скопилась пыль или грязь. Ролики подачи необходимо поддерживать в чистоте — это обеспечит наилучшее качество копий и отсканированных документов.
Чистка стекла экспонирования
1. Слегка смочите мягкую безворсовую ткань.
2. Уберите все документы из податчика оригиналов.
9-2 Xerox
®
WorkCentre
®
3335/3345
3. Поднимите крышку стекла экспонирования.
Обслуживание
4. Протрите поверхность стекла экспонирования до чистоты и сухости.
Для получения наилучших результатов и удаления пятен и следов следует пользоваться обычным стеклоочистителем.
5. Протрите стекло сканирования через автоподатчик до чистоты и сухости.
Xerox
®
WorkCentre
®
3335/3345 9-3
Обслуживание
ПРИМЕЧАНИЕ
Стекло сканирования через автоподатчик — это узкая полоска стекла, расположенная с левой стороны податчика оригиналов.
6. Протрите обратную белую сторону крышки стекла экспонирования до чистоты и сухости.
9-4 Xerox
®
WorkCentre
®
3335/3345
7. Закройте крышку стекла экспонирования.
Обслуживание
Заказ расходных материалов
Когда следует заказывать расходные материалы
Когда срок службы тонер-картриджа или принт-картриджа SМart Kit подойдет к концу, на панели управления появится уведомление. Проверьте наличие новых расходных материалов. Важно заказать новые расходные материалы при первом появлении такого уведомления, чтобы избежать перебоев в работе аппарата. Когда тонер-картридж или принт-картридж SМart Kit будет необходимо заменить, на панели управления появится сообщение об ошибке.
Расходные материалы можно заказать у местного торгового агента или на веб-странице
• www.xerox.com/office/WC3335supplies
• www.xerox.com/office/WC3345supplies
ВНИМАНИЕ!
Использовать расходные материалы других производителей не рекомендуется.
Гарантия Xerox, соглашение о сервисном обслуживании и общая гарантия качества не покрывают ущерб, сбои в работе или ухудшение качества работы, вызванные использованием расходных материалов других производителей или использованием расходных материалов производства Xerox, не предназначенных для аппарата данной модели. Общая гарантия качества предоставляется в США и Канаде. Вне этих стран гарантийное покрытие может варьироваться. За подробной информацией следует обращаться к представителю Xerox.
Xerox
®
WorkCentre
®
3335/3345 9-5
Обслуживание
Просмотр статуса расходных материалов принтера
Статус и оставшийся процент срока службы расходных материалов принтера можно в любой момент просмотреть с помощью интернет-служб CentreWare Internet
Services или панели управления.
ПРИМЕЧАНИЕ
Сведения о просмотре статуса расходных материалов с помощью интернет-служб
Xerox
®
CentreWare
®
Internet Services приведены в Руководстве системного
администратора:
• www.xerox.com/office/WC3335docs
• www.xerox.com/office/WC3345docs
Просмотр статуса расходных материалов с помощью панели управления принтера:
1. На принтере нажмите кнопку Все режимы.
2. Нажмите кнопку Статус аппарата.
3. Нажмите вкладку Расх. мат-лы. На экране появятся сведения о статусе расходных материалов.
Расходные материалы
Расходные материалы используются в процессе эксплуатации принтера, и их необходимо заменять. Для данного принтера расходными материалами являются подлинные черный принт-картридж Xerox ® и принт-картридж Xerox ® SmartKit.
ПРИМЕЧАНИЕ
• Каждый расходный материал снабжен инструкциями по установке.
• Чтобы обеспечить высокое качество печати, тонер-картридж и принт-картридж перестают работать в определенный момент.
ВНИМАНИЕ!
Использовать расходные материалы других производителей не рекомендуется.
Использование тонера, кроме подлинного тонера Xerox
®
, может отрицательно сказаться на качестве печати и надежности принтера. Тонер Xerox ® Toner — это единственный тонер, разработанный и изготовленный согласно строгим стандартам качества Xerox для использования с данным конкретным принтером.
Элементы текущего техобслуживания
Элементы текущего техобслуживания — это детали принтера, имеющие ограниченный срок службы и требующие периодической замены. Заменяемые детали могут входить в комплекты. Элементы текущего техобслуживания, как правило, заменяются пользователями.
ПРИМЕЧАНИЕ
Каждый элемент текущего техобслуживания снабжен инструкциями по установке.
Элементы текущего техобслуживания для данного принтера:
• Тонер-картридж стандартной емкости
9-6 Xerox
®
WorkCentre
®
3335/3345
Обслуживание
• Тонер-картридж большой емкости
• Тонер-картридж повышенной емкости
• Принт-картридж
ПРИМЕЧАНИЕ
Не все указанные опции поддерживаются всеми моделями принтеров. Некоторые опции можно использовать только на отдельных моделях и конфигурациях аппаратов.
Тонер-картриджи
Общие меры предосторожности при обращении с тонер-картриджем
ПРЕДУПРЕЖДЕНИЕ
• При замене тонер-картриджа следует соблюдать осторожность, чтобы не рассыпать тонер. При рассыпании тонера следует избегать его контактирования с одеждой, кожей, глазами и ртом. Не вдыхайте тонерную пыль.
• Тонер-картриджи следует хранить в недоступном для детей месте. Если ребенок случайно проглотил тонер, заставьте его выплюнуть проглоченный тонер и прополоскать рот водой. Немедленно обратитесь к врачу.
• Рассыпанный тонер следует вытереть влажной тканью. Для удаления тонера ни в коем случае нельзя использовать пылесос. Электрические искры внутри пылесоса могут привести к загоранию или взрыву тонера. Если рассыпан большой объем тонера, обратитесь к представителю сервисной службы Xerox.
• Тонер-картридж ни в коем случае нельзя сжигать в открытом огне. Оставшийся в картридже тонер может загореться и привести к ожогам или даже взрыву.
Замена тонер-картриджа
Когда срок службы тонер-картриджа будет заканчиваться, на панели управления появится сообщение о низком уровне тонера. Когда срок службы тонер-картриджа закончится, принтер остановится и на панели управления появится соответствующее сообщение.
ПРИМЕЧАНИЕ
Каждый тонер-картридж снабжен инструкциями по установке.
Сообщение о статусе принтера Причина и решение
Статус низкого тонера: Убедитесь в наличии нового тонер-картриджа.
Низкий уровень тонер-картриджа. Закажите новый тонер-картридж.
Замените тонер-картридж Срок службы тонер-картриджа истек. Откройте переднюю крышку и замените принт-картридж.
Xerox
®
WorkCentre
®
3335/3345 9-7
Обслуживание
Принт-картриджи
Общие меры предосторожности при обращении с принт-картриджем
ВНИМАНИЕ!
Принт-картриджи нельзя подвергать воздействию прямого солнечного света или интенсивного света люминесцентных ламп. Нельзя царапать поверхности картриджа или касаться их.
ВНИМАНИЕ!
Крышки и дверцы аппарата нельзя оставлять открытыми на длительное время, особенно в хорошо освещенных помещениях. Воздействие света может повредить принт-картридж.
ПРЕДУПРЕЖДЕНИЕ
Принт-картридж ни в коем случае нельзя сжигать в открытом огне. Картридж может загореться и привести к ожогам или даже взрыву.
Замена принт-картриджа
Когда срок службы принт-картриджа будет заканчиваться, на панели управления появится соответствующее сообщение. Когда срок службы принт-картриджа закончится, принтер остановится и на панели управления появится соответствующее сообщение.
ПРИМЕЧАНИЕ
Каждый принт-картридж снабжен инструкциями по установке.
Сообщение о статусе принтера Причина и решение
Низкий уровень блока формирования изображения. Убедитесь в наличии нового принт-картриджа.
Низкий уровень принт-картриджа. Закажите новый принт-картридж.
Сообщения не отображаются, но принтер остановил работу.
Необходимо заменить принт-картридж. Откройте переднюю крышку, замените принт-картридж.
Направление расходных материалов на вторичную переработку.
За информацией о программе вторичной переработки расходных материалов
Xerox
® обращайтесь на веб-сайт:
• WorkCentre ® 3335: www.xerox.com/gwa
• WorkCentre ® 3345: www.xerox.com/gwa
9-8 Xerox
®
WorkCentre
®
3335/3345
Обслуживание
Перемещение принтера
ПРЕДУПРЕЖДЕНИЕ
• Чтобы избежать поражения электрическим током, ни в коем случае нельзя прикасаться к вилке мокрыми руками.
• При извлечении вилки из розетки нельзя тянуть за шнур, тянуть можно только вилку. Если тянуть за шнур, это может привести к его повреждению, загоранию и поражению электрическим током.
ВНИМАНИЕ!
При перемещении принтера не наклоняйте его больше чем на 10 градусов с любой стороны. Наклон принтера больше чем на 10 градусов может вызвать рассыпание тонера.
ПРЕДУПРЕЖДЕНИЕ
Если на принтере установлен дополнительный лоток на 550 листов, его следует снять перед тем, как передвигать принтер. Дополнительный лоток на 550 листов не закреплен на принтере прочно, поэтому при перемещении он может упасть и привести к травме.
При перемещении принтера следуйте приведенным далее инструкциям:
1. Выключите принтер и отсоедините шнур электропитания и другие кабели на задней панели аппарата. Подробные сведения приведены в разделе
Включение и выключение принтера
.
2. Извлеките всю бумагу или другие материалы из выходного лотка.
3. При перемещении из одного помещения в другое следует соблюдать осторожность. чтобы не допустить переворачивания принтера.
4. Принтер следует поднимать и переносить, как показано на иллюстрации.
Xerox
®
WorkCentre
®
3335/3345 9-9
Обслуживание
• Поместите принтер и дополнительные устройства в исходную упаковку или в комплект для повторной упаковки Xerox. Инструкции по заказу комплекта повторной упаковки и его использованию размещены на веб-сайте
www.xerox.com/office/WC3335support
www.xerox.com/office/WC3345support
• При перемещении принтера на большие расстояния следует извлекать тонер- и принт-картридж, чтобы предотвратить рассыпание тонера.
ВНИМАНИЕ!
Если при перевозке принтер не будет упакован должным образом, это может привести к повреждениям, не покрытым гарантией, сервисным соглашением или общей гарантией качества Xerox ® . Гарантия, соглашение о сервисном обслуживании или общая гарантия качества Xerox
® не охватывают ущерб, вызванный неправильным перемещением принтера.
5. После перемещения принтера: a) Снова установите все снятые детали.
b) Подсоедините кабели и шнур электропитания принтера.
c) Подключите принтер к питанию и включите его.
9-10 Xerox
®
WorkCentre
®
3335/3345
Обслуживание
Информация об оплате и использовании
Информация об оплате и использовании отображается на экране «Информация по счетам». Показанное число отпечатков используется для выставления счетов.
Просмотр информации о счетчиках оплаты и использования:
1. На панели управления принтера нажмите кнопку Статус аппарата.
2. Чтобы просмотреть базовые показания счетчиков отпечатков, нажмите вкладку
Информация по счетам.
Страница — это одна сторона листа бумаги, печать на котором возможна с обеих сторон. Лист с печатью с обеих сторон считается как два изображения
(две страницы).
На экране отображаются серийный номер аппарата, число черно-белых отпечатков, общее число отпечатков и вкладка «Счетчики использования».
3. Чтобы просмотреть и обновить информацию счетчиков использования, нажмите вкладку Счетчики использования.
4. В раскрывающемся меню можно выбрать и посмотреть следующие сведения:
• Число отпечатков
• Число листов
• Число отправленных изображений
• Число изображений факса
• Все использование
5. При необходимости нажмите вкладку Обновить счетчики, чтобы на счетчиках отображалась текущая информация.
Xerox
®
WorkCentre
®
3335/3345 9-11
Обслуживание
9-12 Xerox
®
WorkCentre
®
3335/3345
Устранение проблем
10
Устранение общих неисправностей
В данном разделе содержится описание процедур по поиску и устранению неисправностей. Некоторые проблемы можно устранить путем простого выключения и включения принтера.
Перезапуск принтера
Перезапуск принтера:
1. Нажмите Режим экономии энергии.
2. Нажмите Откл. питания.
3. Чтобы перезапустить принтер, нажмите выключатель питания.
ПРИМЕЧАНИЕ
Если после перезапуска принтера проблема не устранилась, обращайтесь к разделу
Принтер не включается
и
Принтер часто перезагружается или выключается .
Xerox
®
WorkCentre
®
3335/3345 10-1
Устранение проблем
Принтер не включается
Возможные причины
Неисправность электророзетки, к которой подключен принтер.
Решения
Не включен выключатель питания.
Включите выключатель питания. Подробные сведения приведены в разделе
Включение и выключение принтера
.
Шнур электропитания неправильно подсоединен к электророзетке.
Выключите выключатель питания и правильно вставьте вилку шнура в электророзетку. Подробные сведения приведены в разделе
Включение и выключение принтера
.
• Подключите к этой розетке другое устройство, чтобы проверить, работает она или нет.
• Попробуйте подключить принтер к другой электророзетке.
Принтер подключен к электророзетке с напряжением или частотой, не совпадающими с характеристиками принтера.
Используйте источник питания с характеристиками, необходимыми для принтера. Подробные сведения приведены в разделе
Включение и выключение принтера
.
ВНИМАНИЕ!
Вставьте вилку трехжильного кабеля с заземляющим контактом напрямую в заземленную розетку переменного тока.
Принтер часто перезагружается или выключается
Возможные причины Решения
Шнур электропитания неправильно подсоединен к электророзетке.
Выключите принтер, проверьте, что шнур электропитания правильно подсоединен к розетке и к принтеру, затем снова включите принтер.
Произошла системная ошибка.
Выключите и снова включите принтер. На панели управления принтера перейдите в меню «Информационные страницы», затем распечатайте отчет об истории ошибок. Если ошибка не устранится, обратитесь к представителю сервисной службы Xerox.
Принтер подключен к бесперебойному источнику питания.
Выключите принтер, затем подключите шнур электропитания к соответствующей электророзетке.
10-2 Xerox
®
WorkCentre
®
3335/3345
Устранение проблем
Возможные причины Решения
Принтер подключен к удлинителю, к которому также подключены другие устройства, потребляющие большую мощность.
Подключите принтер напрямую к электророзетке или к удлинителю, к которому не подключены другие устройства, потребляющие большую мощность.
Печать выполняется из другого лотка
Возможные причины Решения
В приложении и в драйвере принтера заданы конфликтующие настройки лотков.
1.
Проверьте лоток, заданный в драйвере принтера.
2.
Перейдите в раздел настройки страницы или принтера в приложении, из которого выполняется печать.
3.
Настройте снабжение бумагой так, чтобы это совпадало с выбором, заданным в драйвере принтера, или установите снабжение бумагой на автовыбор.
Проблемы при автоматической 2-сторонней печати
Возможные причины Решения
Неподдерживаемая или неверно заданная бумага.
• Проверьте, что используется бумага с рекомендуемыми для 2-сторонней печати форматом и плотностью. Для 2-сторонней печати нельзя использовать конверты и наклейки.
• Подробные сведения приведены в документе:
Поддерживаемые стандартные типы и плотности бумаги для автоматической 2-сторонней печати
и
Поддерживаемые стандартные форматы бумаги для автоматической 2-сторонней печати .
Неверная настройка.
В разделе «Свойства» драйвера принтера выберите 2-сторонняя печать на вкладке
Бумага/Вывод.
Xerox
®
WorkCentre
®
3335/3345 10-3
Устранение проблем
Лоток для бумаги не закрывается
Возможные причины Решения
Лоток для бумаги не закрывается до конца.
Какой-то посторонний предмет блокирует закрытие лотка для бумаги.
На печать уходит слишком много времени
Возможные причины Решения
Принтер настроен на более медленный режим печати. Например, принтер может быть настроен на печать на плотной бумаге.
Печать на некоторых особых видах бумаги требует больше времени. Убедитесь, что тип бумаги правильно задан в драйвере принтера и на панели управления. Подробные сведения приведены в разделе
Скорость печати
.
Принтер находится в режиме экономии энергии.
Для того, чтобы печать началась после выхода принтера из режима экономии энергии, требуется некоторое время.
Проблему может вызывать то, каким образом принтер подключен к сети.
Следует выяснить, выполняет ли программа подкачки данных печати или один из компьютеров, подключенных к принтеру, буферизацию всех работ печати, а затем их подкачку на принтер. Подкачка может замедлять скорость печати. Проверьте скорость печати на принтере, распечатав, например, демонстрационную страницу. Если эта страница печатается с заявленной скоростью принтера, возможно, существует проблема подключения принтера к сети. За помощью следует обращаться к системному администратору.
Сложная работа.
Подождите. Действий предпринимать не требуется.
В драйвере установлен улучшенный режим качества печати.
Смените режим качества печати на стандартный.
Принтер не выполняет печать
Возможные причины
Принтер находится в состоянии ошибки.
Решения
• Чтобы сбросить ошибку, выключите и снова включите принтер.
• Если ошибка не устранится, обратитесь к представителю сервисной службы Xerox.
В принтере закончилась бумага.
Загрузите бумагу в лоток.
10-4 Xerox
®
WorkCentre
®
3335/3345
Устранение проблем
Возможные причины Решения
Срок службы тонер-картриджа истек.
Замените пустой тонер-картридж.
Шнур электропитания неправильно подсоединен к электророзетке.
Выключите принтер, проверьте, что шнур электропитания правильно подсоединен к розетке и к принтеру, затем снова включите принтер. Подробные сведения приведены в разделе
Включение и выключение принтера
.
Если ошибка не устранится, обратитесь к представителю сервисной службы Xerox.
Принтер занят.
• Проблему может вызывать предыдущая работа печати. На компьютере следует удалить все работы печати в очереди.
Для этого можно использовать функцию
«Свойства принтера».
• Загрузите бумагу в лоток.
• На панели управления принтера нажмите кнопку Статус работы. Если работа печати не отображается, проверьте подключение Ethernet между принтером и компьютером.
• На панели управления принтера нажмите кнопку Статус работы. Если работа печати не отображается, проверьте подключение USB между принтером и компьютером. Выключите и снова включите принтер.
Отсоединен кабель принтера.
• На панели управления принтера нажмите кнопку Статус работы. Если работа печати не отображается, проверьте подключение Ethernet между принтером и компьютером.
• На панели управления принтера нажмите кнопку Статус работы. Если работа печати не отображается, проверьте подключение USB между принтером и компьютером. Выключите и снова включите принтер.
Принтер издает необычные звуки
Возможные причины Решения
Внутри принтера имеются помехи или мусор.
Выключите принтер, затем удалите помехи или мусор. Если их удалить не удается, обратитесь к своему представителю сервисной службы Xerox.
Xerox
®
WorkCentre
®
3335/3345 10-5
Устранение проблем
В принтере появилась сконденсированная влага
Если влажность воздуха превышает 85%, или если холодный принтер помещается в теплое помещение, внутри принтера может конденсироваться влага.
Сконденсированная влага также может появляться если холодное помещение, в котором находится принтер, быстро нагревается.
Возможные причины Решения
Принтер находился в холодном помещении.
• Перед началом работы принтеру необходимо дать возможность акклиматизироваться в течение нескольких часов.
• Принтеру необходимо дать возможность в течение нескольких часов поработать при комнатной температуре.
В помещении слишком высокая относительная влажность.
• Влажность в помещении необходимо понизить.
• Переместите принтер в такое место, где температура и относительная влажность находятся в пределах допустимых диапазонов.
Застревание бумаги
Сведение застреваний бумаги к минимуму
Принтер рассчитан на работу с минимальными числом застреваний при использовании рекомендуемой бумаги Xerox. Другие виды бумаги могут приводить к застреваниям. Если рекомендуемая бумага часто застревает на каком-либо одном участке тракта бумаги, этот участок следует прочистить.
К застреваниям бумаги могут приводить следующие причины:
• Выбор неверного типа бумаги в драйвере принтера.
• Использование поврежденной бумаги.
• Использование неподдерживаемой бумаги.
• Неверная загрузка бумаги.
• Чрезмерная загрузка лотка.
• Неверная регулировка направляющих в лотке.
Большинство застреваний можно предотвратить, выполняя набор простых правил:
• Следует использовать только рекомендуемую бумагу. Подробные сведения приведены в разделе
Поддерживаемая бумага
.
• Следует использовать правильные методы обращения с бумагой и ее загрузки.
10-6 Xerox
®
WorkCentre
®
3335/3345
Устранение проблем
• Следует во всех случаях использовать чистую, неповрежденную бумагу.
• Следует избегать использования скрученной, рваной, влажной, мятой или сложенной бумаги.
• Для разделения листов перед загрузкой бумаги в лоток стопку следует развести веером.
• Не следует загружать бумагу в лоток свыше максимальной отметки; переполнение лотка не допускается.
• Направляющие в каждом лотке необходимо регулировать после загрузки бумаги.
Неверно отрегулированные направляющие могут привести к плохому качеству печати, неверной подаче бумаги, перекошенным отпечаткам и повреждениям принтера.
• После загрузки бумаги в лоток следует правильно задать тип и формат бумаги на панели управления.
• При печати следует правильно задать тип и формат бумаги в драйвере принтера.
• Хранить бумагу следует в сухом месте.
• Следует использовать только бумагу и прозрачные пленки Xerox, предназначенные для данного принтера.
Следует избегать:
• Использования бумаги с полиэфирным покрытием, специально предназначенной для струйных принтеров.
• Использования мятой, сложенной или скрученной бумаги.
• Загрузки в один лоток бумаги разного типа, формата или плотности.
• Переполнения лотков для бумаги.
• Переполнения выходного лотка.
Обнаружение места, где застряла бумага
ПРЕДУПРЕЖДЕНИЕ
Во избежание травм ни в коем случае не следует касаться помеченного участка рядом с нагревательным роликом фьюзера. Если лист бумаги обвернулся вокруг нагревательного ролика, не пытайтесь извлечь его немедленно. Выключите принтер и выждите 30 минут, чтобы фьюзер остыл. После того как принтер охладится, попробуйте извлечь застрявшую бумагу. Если ошибка не устранится, обратитесь к представителю сервисной службы Xerox.
ВНИМАНИЕ!
Не пытайтесь устранить застревание бумаги с помощью инструментов или подручных средств. Это может привести к необратимым повреждениям принтера.
Xerox
®
WorkCentre
®
3335/3345 10-7
Устранение проблем
На иллюстрациях далее показаны места на тракте бумаги, где бумага может застрять.
1.
Обходной лоток и внутренняя передняя часть принтера
2.
Верхняя крышка податчика оригиналов
3.
Входной лоток податчика оригиналов
4.
Внутренняя крышка податчика оригиналов
5.
Задняя часть принтера
6.
Область 2-сторонней (дуплексной) печати
7.
Лоток 1
8.
Дополнительный лоток 2
Устранение застреваний бумаги
Устранение застреваний в податчике оригиналов
1. Уберите все документы из податчика оригиналов.
10-8 Xerox
®
WorkCentre
®
3335/3345
2. Поднимите верхнюю крышку податчика оригиналов.
Устранение проблем
3. Если бумага застряла на выходе из податчика оригиналов, осторожно вытащите ее, потянув в указанном направлении.
Xerox
®
WorkCentre
®
3335/3345 10-9
Устранение проблем
4. Если бумага не зацепилась на входе податчика оригиналов, осторожно вытащите ее, потянув в указанном направлении.
5. Если застрявшую бумагу не видно, выполните приведенные далее действия, чтобы удалить ее.
a) Поднимите внутреннюю крышку.
10-10 Xerox
®
WorkCentre
®
3335/3345
b) Осторожно вытащите бумагу в указанном направлении.
Устранение проблем c) Закройте внутреннюю крышку.
Xerox
®
WorkCentre
®
3335/3345 10-11
Устранение проблем
6. Закройте верхнюю крышку податчика оригиналов.
7. Чтобы извлечь застрявшую бумагу с обратной стороны податчика оригиналов, следует выполнить приведенные далее действия.
a) Поднимите податчик оригиналов.
10-12 Xerox
®
WorkCentre
®
3335/3345
b) Осторожно вытащите всю застрявшую бумагу.
Устранение проблем c) Закройте податчик оригиналов.
8. Извлеките всю застрявшую бумагу из выходного лотка податчика оригиналов.
Xerox
®
WorkCentre
®
3335/3345 10-13
Устранение проблем a) Поднимите входной лоток податчика оригиналов.
b) Осторожно вытащите бумагу в указанном направлении.
10-14 Xerox
®
WorkCentre
®
3335/3345
c) Опустите входной лоток податчика оригиналов.
Устранение проблем d) Снова вложите документы в податчик оригиналов и отрегулируйте направляющие в лотке так, чтобы они касались краев бумаги.
Xerox
®
WorkCentre
®
3335/3345 10-15
Устранение проблем
Устранение застреваний бумаги в обходном лотке
1. Уберите все документы из обходного лотка.
2. Извлеките всю застрявшую бумагу в том месте, где лоток подсоединен к принтеру.
3. Если бумага порвалась, проверьте, что внутри принтера не осталось обрывков и при необходимости извлеките их. Если обрывки извлечь не удается, обратитесь к своему представителю сервисной службы Xerox.
4. При загрузке бумаги в обходной лоток бумагу следует развести веером, а затем четко выровнять все четыре уголка стопки.
5. Если на панели управления появится запрос, подтвердите формат и тип бумаги на экране.
6. Нажмите Подтверд..
10-16 Xerox
®
WorkCentre
®
3335/3345
Устранение проблем
Устранение застреваний бумаги в лотке 1
Чтобы сбросить сообщение об ошибке на панели управления необходимо устранить все застревания на тракте бумаги.
1. Выдвиньте лоток 1 до упора.
2. Чтобы удалить застрявшую бумагу, осторожно вытяните ее, как показано.
Если бумагу не удается вытащить, или если застрявшую бумагу не видно, см.
раздел
Устранение застреваний внутри принтера
.
Xerox
®
WorkCentre
®
3335/3345 10-17
Устранение проблем
3. Закройте лоток.
4. Если на панели управления в разделе «Настройки бумаги» появится запрос, подтвердите формат, тип и цвет бумаги.
5. Нажмите Подтверд..
Устранение застреваний бумаги в лотке 2
Чтобы сбросить сообщение об ошибке на панели управления необходимо устранить все застревания на тракте бумаги.
1. Выдвиньте лоток 2 до упора.
10-18 Xerox
®
WorkCentre
®
3335/3345
Устранение проблем
2. Чтобы удалить застрявшую бумагу, осторожно вытяните ее, как показано.
3. Если бумагу не удается вытащить, или если застрявшую бумагу не видно, выполните следующие действия: a) Выдвиньте лоток 1.
Xerox
®
WorkCentre
®
3335/3345 10-19
Устранение проблем b) Чтобы удалить застрявшую бумагу, осторожно вытяните ее, как показано.
Если бумагу не удается вытащить, или если застрявшую бумагу не видно, см. раздел
Устранение застреваний внутри принтера
.
c) Установите лоток 1 на место.
10-20 Xerox
®
WorkCentre
®
3335/3345
4. Установите лоток 2 на место.
Устранение проблем
5. Если на панели управления в разделе «Настройки бумаги» появится запрос, подтвердите формат, тип и цвет бумаги.
6. Нажмите Подтверд..
Устранение застреваний в выходном лотке
1. Чтобы удалить застрявшую бумагу на участке выходного лотка, осторожно вытяните ее, как показано.
2. Если бумага порвалась или ее не удается вытащить, см. раздел
Устранение застреваний в задней части принтера .
3. При необходимости следуйте остальным инструкциям на панели управления, чтобы продолжить печать.
Xerox
®
WorkCentre
®
3335/3345 10-21
Устранение проблем
Устранение застреваний внутри принтера
1. Нажмите на фиксирующий рычажок, чтобы открыть переднюю крышку принтера.
2. Чтобы удалить застрявшую бумагу изнутри принтера, осторожно вытяните ее, как показано.
10-22 Xerox
®
WorkCentre
®
3335/3345
3. Закройте переднюю крышку.
Устранение проблем
Устранение застреваний в задней части принтера
1. Удалите всю застрявшую бумагу на участке вывода с задней стороны принтера.
Если бумагу не удается вытащить, переходите к следующему пункту.
Xerox
®
WorkCentre
®
3335/3345 10-23
Устранение проблем
2. Нажмите на фиксирующий рычажок, чтобы открыть заднюю крышку принтера.
3. Осторожно вытащите застрявшую бумагу из задней части принтера.
4. Осторожно удалите всю застрявшую бумагу на участке фьюзера.
ПРЕДУПРЕЖДЕНИЕ
Область фьюзера может быть горячей. Чтобы избежать травмы, следует соблюдать осторожность.
10-24 Xerox
®
WorkCentre
®
3335/3345
Устранение проблем
Если бумагу не удается вытащить, переходите к следующему пункту.
5. Если бумага застряла во фьюзере, следует выполнить следующие действия: a) Опустите оба зеленых рычажка, затем откройте фьюзер.
b) Извлеките застрявшую бумагу.
c) чтобы открыть направляющее устройство, нажмите на защелки, чтобы освободить их, затем опустите направляющее устройство.
d) Извлеките всю всю застрявшую бумагу на участке направляющего устройства.
e) Закройте направляющее устройство.
f) Закройте фьюзер.
Xerox
®
WorkCentre
®
3335/3345 10-25
Устранение проблем
6. Закройте заднюю крышку.
Устранение застреваний на участке 2-сторонней печати
1. Чтобы получить доступ к бумаге, застрявшей на участке 2-сторонней печати, следует вытащить дуплексный модуль из принтера.
2. Осторожно удалите всю застрявшую бумагу из дуплексного модуля.
3. Вставьте дуплексный модуль обратно в принтер.
10-26 Xerox
®
WorkCentre
®
3335/3345
ПРИМЕЧАНИЕ
Убедитесь, что дуплексный модуль вставлен до конца.
Устранение проблем
Устранение застреваний бумаги
Одновременно подано несколько страниц
Возможные причины
Лоток для бумаги переполнен.
У стопки бумаги неровные края.
Бумага разбухла из-за влажности.
Решения
Удалите часть бумаги. Не загружайте бумагу сверх максимальной отметки.
Извлеките бумагу и выровняйте края стопки, затем снова загрузите бумагу в лоток.
Извлеките бумагу из лотка и замените ее на сухую.
Накопилось слишком много статического электрического.
Попробуйте загрузить бумагу из новой пачки.
Прозрачные пленки не следует разводить веером перед загрузкой в лоток.
Использование неподдерживаемой бумаги.
Следует использовать только бумагу, одобренную компанией Xerox. Подробные сведения приведены в разделе
Поддерживаемая бумага
.
Слишком высокая влажность для мелованной бумаги.
Подавайте бумагу по одному листу.
Xerox
®
WorkCentre
®
3335/3345 10-27
Устранение проблем
Неправильная подача бумаги
Возможные причины
Бумага неверно расположена в лотке.
Решения
• Удалите неправильно поданную бумагу и правильно расположите загруженную бумагу в лотке.
• Расположите направляющие в лотке так, чтобы они совпадали с форматом бумаги.
Лоток для бумаги переполнен.
Удалите часть бумаги. Не загружайте бумагу сверх максимальной отметки.
Положение направляющих в лотке не соответствует формату загруженной бумаги.
Расположите направляющие в лотке так, чтобы они совпадали с форматом бумаги.
В лотке содержится скрученная или смятая бумага.
Извлеките и разгладьте бумагу, затем снова загрузите ее в лоток. Если бумага снова подается неправильно, не используйте ее.
Бумага разбухла из-за влажности.
Используется бумага неверного формата, толщины или типа.
Удалите влажную бумагу и замените ее на сухую.
Следует использовать только бумагу, одобренную компанией Xerox. Подробные сведения приведены в разделе
Поддерживаемая бумага
.
Неправильная подача листов с наклейками и конвертов
Возможные причины Решения
На листах отсутствуют некоторые наклейки, или наклейки отклеиваются от подложки.
Нельзя использовать листы с наклейками, на которых не хватает наклеек, скрученные листы, или если на листе наклейки отклеиваются от подложки.
Лист с наклейками неверно вложен в лоток.
• Листы с наклейками необходимо загружать в лоток строго в соответствии с инструкциями изготовителя.
• В обходной лоток листы с наклейками следует вкладывать стороной для печати вверх.
• Листы с наклейками нельзя загружать в податчик большой емкости.
10-28 Xerox
®
WorkCentre
®
3335/3345
Устранение проблем
Возможные причины Решения
Конверты неверно вложены в обходной лоток.
• Вложите конверты в обходной лоток стороной для печати вверх с закрытыми клапанами, короткой стороной к принтеру.
• Направляющие должны слегка касаться краев конвертов, не ограничивая их движение.
Конверты сморщиваются.
К сморщиванию могут привести температура и давления, свойственные процессу лазерной печати. Следует использовать рекомендуемые конверты. Подробные сведения приведены в разделе
Инструкции по печати на конвертах
.
Сообщение о застревании бумаги не снимается
Возможные причины
В принтере осталась застрявшая бумага.
Открыта одна из крышек принтера.
Решения
Проверьте тракт бумаги еще раз. Убедитесь, что вы извлекли всю застрявшую бумагу.
Проверьте дверцы принтера. Закройте все отрытые крышки и дверцы.
ПРИМЕЧАНИЕ
Проверьте, что на тракте бумаге не осталось обрывков бумаги.
Застревания при автоматической 2-сторонней печати
Возможные причины Решения
Используется бумага неверного формата, толщины или типа.
• Следует использовать только бумагу, одобренную компанией Xerox. Подробные сведения приведены в документе:
Поддерживаемые типы бумаги для автоматической 2-сторонней печати
.
• При автоматической 2-сторонней печати нельзя использовать прозрачные пленки, конверты, наклейки, ранее использованную бумагу или бумагу с плотностью выше 105 г/м².
Бумага загружена неправильно.
Загрузите бумагу в лоток должным образом.
Подробные сведения приведены в разделе
Поддерживаемая бумага
.
Xerox
®
WorkCentre
®
3335/3345 10-29
Устранение проблем
Возможные причины
В лоток загружена разная бумага.
Решения
Загрузите в лоток бумагу только одного типа и формата.
Проблемы с качеством печати
Данный принтер предназначен для печати с последовательно высоким качеством.
Если вы столкнулись с проблемами качества печати, воспользуйтесь приведенной в данном разделе информацией, чтобы устранить эти проблемы. Дополнительная информация размещена на веб-сайте
• www.xerox.com/office/WC3335support
• www.xerox.com/office/WC3345support
ВНИМАНИЕ!
Гарантия, соглашение о сервисном обслуживании Xerox или общая гарантия качества Xerox не охватывают ущерб, вызванный использованием неподдерживаемой бумаги или специальных материалов. Общая гарантия качества
Xerox предоставляется в США и Канаде. Вне этих стран гарантийное покрытие может варьироваться. За подробной информацией следует обращаться к представителю Xerox.
ПРИМЕЧАНИЕ
Чтобы обеспечить последовательно высокое качество печати, тонер-картридж и принт-картридж перестают работать в определенный момент.
Управление качеством печати
На качество печати принтера могут влиять различные факторы. Для обеспечения последовательного и оптимального качества печати следует использовать бумагу, предназначенную для данного принтера, и правильно задавать тип бумаги в настройках. Следуйте инструкциям в данном разделе, чтобы качество печати на принтере было оптимальным.
На качество печати принтера влияют температура и влажность. Диапазоны температуры и влажности, в пределах которых оптимальное качество печати гарантировано: 10–30ºC и 20–80% относительной влажности.
Решение проблем с качеством печати
Если качество печати низкое, выберите наиболее подходящий признак в приведенной далее таблице и определите соответствующее решение для исправления проблемы. Также можно распечатать демонстрационную страницу, чтобы определить проблему с качеством печати более точно.
Если качество печати не улучшится после выполнения соответствующих действий, следует обратиться к представителю Xerox.
10-30 Xerox
®
WorkCentre
®
3335/3345
Устранение проблем
ПРИМЕЧАНИЕ
Если уровень тонера становится низким, в целях поддержания высокого качества печати на панели управления появляется соответствующее предупреждение. Когда тонер в картридже закончится, принтер остановит работу и на экране появится еще одно сообщение с запросом на замену картриджа. Принтер прекратит печать, пока не будет установлен новый тонер-картридж.
Решения Признаки
Слишком светлые отпечатки.
• Проверить уровень тонера можно на панели управления принтера, через драйвер принтера или в интернет-службах
Xerox ® CentreWare ® Internet ® Services. Если тонер почти закончился, тонер-картридж необходимо заменить.
• Проверьте, что тонер-картридж одобрен для использования на данной модели принтера и выполните замену, как это необходимо. Для получения наилучших результатов следует пользоваться подлинными тонер-картриджами Xerox
®
.
• Проверьте, что режим качества печати не установлен на экономию тонера. Режим экономии тонера используется для получения черновых отпечатков.
• Замените бумагу на бумагу рекомендованного типа и формата, проверьте правильность настроек в принтере и драйвере принтера.
• Убедитесь, что бумага сухая и поддерживается данной моделью принтера. Если это не так, замените бумагу.
• Измените настройки Типа бумаги в драйвере принтера.
• В разделе Предпочтения печати драйвера принтера на вкладке Бумага/Вывод измените настройку Тип бумаги.
• Если принтер расположен на большой высоте над уровнем моря, измените в принтере настройку высоты над уровнем моря. Подробные сведения приведены в
Руководстве системного администра-
тора:
www.xerox.com/office/WC3335docs
www.xerox.com/office/WC3345docs
Xerox
®
WorkCentre
®
3335/3345 10-31
Устранение проблем
Признаки
Смазывание тонера, или тонер отстает от страницы.
Пятна на обратной стороне отпечатков.
Решения
• Измените настройки Типа бумаги в драйвере принтера. Например, измените
«Обычная» на «Тонкая картотечная».
• В разделе Предпочтения печати драйвера принтера на вкладке Бумага/Вывод измените настройку Тип бумаги.
• Убедитесь, что загружена бумага правильного формата, типа и плотности. Если это не так, измените настройки бумаги.
• Необходимо проверить, что принтер подключен к электророзетке, имеющей должные напряжение и мощность. При необходимости следует ознакомиться с техническими характеристиками принтера совместно с электриком.
• Подробные сведения приведены в разделе
Электрические характеристики .
Спорадические пятна на отпечатках или нечеткое изображение.
• Убедитесь, что тонер-картридж установлен правильно.
• Проверьте, что тонер-картридж одобрен для использования на данной модели принтера и выполните замену, как это необходимо. Для получения наилучших результатов следует пользоваться подлинными тонер-картриджами Xerox ® .
• Используйте настройку типа бумаги
«Плотная» или «Картотечная», или используйте бумагу с более гладкой поверхностью.
• Проверьте, что влажность в помещении находится в пределах допустимого диапазона. Подробные сведения приведены в разделе
Относительная влажность .
• Подробные сведения приведены в разделе
Выбор места для установки принтера
.
Отпечатки пустые.
Выключите и снова включите принтер.
Если ошибка не устранится, обратитесь к представителю сервисной службы Xerox.
10-32 Xerox
®
WorkCentre
®
3335/3345
Признаки
На отпечатках появляются полоски.
Устранение проблем
Решения
Замените принт-картридж SMartKit.
Обратитесь в представительство Xerox.
Отпечатки покрыты крапинками.
Изображение на отпечатках двоится.
На отпечатках имеются следы шнека.
• Убедитесь, что загружена бумага правильного формата, типа и плотности. Если это не так, измените настройки бумаги.
• Проверьте, что влажность в помещении находится в пределах допустимого диапазона. Подробные сведения приведены в разделе
Выбор места для установки принтера .
• Убедитесь, что загружена бумага правильного формата, типа и плотности. Если это не так, измените настройки бумаги.
• Измените настройки Типа бумаги в драйвере принтера.
• В разделе Предпочтения печати драйвера принтера на вкладке Бумага/Вывод измените настройку Тип бумаги.
• Замените принт-картридж.
• Проверить уровень тонера можно на панели управления принтера, через драйвер принтера или в интернет-службах
Xerox
®
CentreWare
®
Internet
®
Services. Если тонер почти закончился, тонер-картридж необходимо заменить.
• Проверьте, что тонер-картридж одобрен для использования на данной модели принтера и выполните замену, как это необходимо. Для получения наилучших результатов следует пользоваться подлинными тонер-картриджами Xerox ® .
• Замените принт-картридж.
Xerox
®
WorkCentre
®
3335/3345 10-33
Устранение проблем
Признаки
Отпечатки измяты или покрыты пятнами.
Решения
• Убедитесь, что загружена бумага правильного формата, типа и плотности, и что она правильно вложена в принтер. Если это не так, замените бумагу.
• Попробуйте загрузить бумагу из новой пачки.
• Измените настройки Типа бумаги в драйвере принтера.
• В разделе Предпочтения печати драйвера принтера на вкладке Бумага/Вывод измените настройку Тип бумаги.
Конверты сморщены или измяты после печати.
• Проверьте, что конверты правильно вложены в обходной лоток.
• Следуйте инструкциям для печати на конвертах. Подробные сведения приведены в разделе
Инструкции по печати на конвертах .
Неверно задано верхнее поле.
• Проверьте, что бумага правильно загружена.
• Проверьте, что поля правильно заданы в используемом вами приложении.
Отпечатанная поверхность листа бугристая.
1.
Распечатайте сплошное изображение по всей поверхности листа бумаги.
2.
Загрузите распечатанный лист в лоток отпечатанной стороной вниз.
3.
Распечатайте пять пустых страниц, чтобы удалить загрязнения с роликов фьюзера.
10-34 Xerox
®
WorkCentre
®
3335/3345
Проблемы при копировании и сканировании
Устранение проблем
При плохом качестве копирования или сканирования, см. данные в приведенной далее таблице.
Признаки Решения
На копиях, изготовленных с помощью автоматического податчика оригиналов, имеются лишние линии или штрихи.
На стекле экспонирования имеются посторонние предметы. При сканировании бумаги из податчика оригиналов проходит над этими посторонними предметами, и при этом на копии возникают посторонние линии. Все стеклянные поверхности следует прочистить безворсовой тканью.
На копиях, сделанных со стекла экспонирования имеются пятна.
На стекле экспонирования имеются загрязнения. При сканировании загрязнения создают пятна на изображении. Все стеклянные поверхности следует прочистить безворсовой тканью.
На копиях или изображениях в файлах сканирования видна обратная сторона оригинала.
Включите функцию Подавление фона.
Изображение слишком светлое или слишком темное.
Чтобы затемнить или осветлить изображение, воспользуйтесь вкладкой Светлее/Темнее либо в разделе Сканировать в, либо Копирование.
Если проблема не устранится, обратитесь к справочной службе в интернете:
• www.xerox.com/office/WC3335support
• www.xerox.com/office/WC3345support
Xerox
®
WorkCentre
®
3335/3345 10-35
Устранение проблем
Проблемы с факсом
ПРИМЕЧАНИЕ
Если вы не можете отправлять и принимать факсы, проверьте, что аппарат подключен к одобренной к использованию аналоговой или цифровой телефонной линии.
Если при отправке или приеме факсов происходят ошибки, см. приведенные далее таблицы.
Проблемы с отправкой факсов
Признаки Причины Решения
Документ не сканируется через податчик оригиналов.
Документ отпечатан на слишком плотной или слишком тонкой бумаге, или формат документа слишком маленький.
Для отправки факса следует использовать стекло экспонирования.
Документ подается под углом.
Направляющие в податчике оригиналов не настроены по ширине документа.
Настройте направляющие в податчике оригиналов по ширине документа.
Получатель получил факс с нечетким изображением.
Документ неверно размещен.
Правильно разместите документ для сканирования.
Загрязнено стекло экспонирования.
Стекло экспонирования следует очистить.
Текст в документе слишком светлый.
Отрегулируйте разрешение сканирования. Отрегулируйте контраст.
Существует проблем с подключением к телефонной линии.
Проверьте работу телефонной линии и отправьте факс повторно.
Имеется проблема с факсимильным аппаратом отправителя.
Сделайте копию, чтобы проверить нормальную работу вашего принтера. Если копия распечатана правильно, попросите получателя проверить состояние его факсимильного аппарата.
10-36 Xerox
®
WorkCentre
®
3335/3345
Устранение проблем
Признаки Причины Решения
Получатель получил пустой факс.
Документ был неверно размещен для отправки.
• Податчик оригиналов: разместите оригинал в податчике лицевой стороной вверх.
• Стекло экспонирования: разместите оригинал на стекле экспонирования лицевой стороной вниз.
Факс не отправлен.
Неверно указан номер факса.
Проверьте номер факса.
Телефонная линия подключена неправильно.
Проверьте подключение телефонной линии. Если она не подсоединена, выполните подсоединение.
Имеется проблема с факсимильным аппаратом получателя.
Обратитесь к получателю.
Факс не установлен или не включен.
Проверьте, что факс установлен и включен.
Включен факс-сервер.
Убедитесь, что факс-север отключен.
Если проблема не устранится, обратитесь к справочной службе в интернете:
• www.xerox.com/office/WC3335support
• www.xerox.com/office/WC3345support
Проблемы с получением факсов
Признаки
Полученный факс пустой.
Причины Решения
Проблема с подключением к телефонной линии или с факсимильным аппаратом отправителя.
Проверьте, что принтер может изготавливать четкие копии. Если да, попросите отправителя отправить факс повторно.
Отправитель неверно загрузил страницы для отправки.
Свяжитесь с отправителем.
Xerox
®
WorkCentre
®
3335/3345 10-37
Устранение проблем
Признаки Причины Решения
Принтер отвечает на звонок, но не принимает поступающие данные.
Не хватает памяти.
Если в работе содержится несколько графических элементов, в принтере может не хватить памяти. Если уровень памяти низкий, принтер не будет отвечать. Удалите сохраненные документы и работы, затем дождитесь завершения текущей работы. Это увеличит объем доступной памяти.
Уменьшен размер полученного факса.
Формат загруженной в принтер бумаги не совпадает с форматом отправленного документа.
Проверьте исходный формат документа. Формат документов может быть уменьшен согласно формату загруженной в принтер бумаги.
Факсы не принимаются автоматически.
Принтер настроен на прием факсов вручную.
Настройте принтер на автоматический прием факсов.
Память переполнена.
Загрузите бумагу, если она закончилась, затем распечатайте сохраненные в памяти факсы.
Телефонная линия подключена неправильно.
Проверьте подключение телефонной линии. Если она не подсоединена, выполните подсоединение.
Имеется проблема с факсимильным аппаратом отправителя.
Сделайте копию, чтобы проверить нормальную работу вашего принтера. Если копия распечатана правильно, попросите получателя проверить нормальную работу его факсимильного аппарата.
Если проблема не устранится, обратитесь к справочной службе в интернете:
• www.xerox.com/office/WC3335support
• www.xerox.com/office/WC3345support
10-38 Xerox
®
WorkCentre
®
3335/3345
Устранение проблем
Получение поддержки
Компания Xerox предоставляет несколько средств автоматической диагностики, которые помогут вам поддерживать производительность аппарата и качество печати на должном уровне.
Сообщения на панели управления
На панели управления принтера отображаются сведения и справочная информация по устранению неисправностей. При возникновении сбоя или ошибки на панели управления отображается сообщение с информацией о проблеме. Во многих случаях на панели управления также отображается анимированное изображение с указанием места возникновения проблемы, например, места, где застряла бумага.
В случае многих сообщений о статусе и предупреждений, справка на панели управления предоставляет дополнительную информацию.
Справка на панели управления
Чтобы просмотреть сведения о сообщениях об ошибке или статусе на панели управления, нажмите кнопку Справка.
Элементы на панели управления также связаны с соответствующими пунктами справки, описывающими элементы меню.
Просмотр предупреждений на панели управления
При возникновении ситуации, которая требует предупреждения, на панели управления отображается сообщение с информацией о проблеме. Предупреждения предоставляют пользователю сведения о состояниях принтера, требующих внимания, например о низком уровне расходных материалов или открытых крышках. Если возникает более одной ситуации, требующей предупреждения, на панели управления отображается только одно предупреждение.
Xerox
®
WorkCentre
®
3335/3345 10-39
Устранение проблем
Просмотр сообщений об ошибках и уведомлений на панели управления
При возникновении ошибки на панели управления отображается сообщение с информацией о проблеме. Сообщения об ошибке уведомляют пользователя о состояниях принтера, которые не допускают печать или приводят к ухудшению показателей печати. Если происходит более одной ошибки, на панели управления отображается только одно сообщение об ошибке.
Просмотр списка текущих ошибок на панели управления:
1. Нажмите кнопку Статус аппарата, затем нажмите вкладку Активные сообщения.
2. Выберите меню Неисправности и предупреждения, затем выберите нужный пункт.
• Неисправности: в этом меню показаны сообщения об ошибках, которые негативно сказываются на работе принтера, а также соответствующие коды ошибок.
• Предупреждения: в этом меню показаны уведомления, касающиеся текущего состояния работ, а также соответствующие коды уведомлений.
Просмотр статуса работы на панели управления
Просмотр текущих или сохраненных работ на панели управления:
1. На панели управления принтера нажмите кнопку Статус работы.
2. Чтобы просмотреть список выполняемых работ нажмите Выполняемые работы.
3. Чтобы просмотреть список личных и защищенных работ нажмите Личные и
защищ. работы.
4. Чтобы просмотреть список завершенных работ нажмите Выполнен. работы.
Использование интегрированных программных средств для устранения неисправностей
В данный принтер встроен комплект отчетов, которые можно распечатать. Два таких отчета — демонстрационная страница и отчет о сообщениях об ошибках — могут помочь в устранении некоторых проблем. Изображение на распечатанной демонстрационной странице показывает текущие возможности печати принтера.
Отчет о сообщениях об ошибках содержит информацию о последних ошибках принтера.
10-40 Xerox
®
WorkCentre
®
3335/3345
Устранение проблем
Доступ к информационным страницам и их печать
Доступ к полному списку информационных страниц принтера:
1. На панели управления принтера нажмите кнопку Справка.
На экране появятся список информационных страниц, которые можно распечатать.
2. Чтобы просмотреть список доступных страниц, коснитесь меню пальцем и проведите им вверх или вниз. Нажмите нужный пункт, затем нажмите Печать.
ПРИМЕЧАНИЕ
Чтобы распечатать все информационные страницы, нажмите внизу списка пункт
Все информационные страницы, затем нажмите Печать.
3. Чтобы вернуться на главную страницу, нажмите (X).
Установка прав доступа для отчета о конфигурации и информационных страниц
Описанные далее процедуры используются для предотвращения автоматической печати отчета о конфигурации при каждом включении принтера или для изменения прав доступа к отчету о конфигурации и информационным страницам.
Установка прав доступа для информационных страниц
1. На панели управления принтера нажмите кнопку Статус аппарата, затем нажмите вкладку Сист.сред..
2. Нажмите Настр. устр-ва > Информационные страницы.
ПРИМЕЧАНИЕ
Если этот параметр не отображается, войдите в систему как системный администратор. Подробные сведения приведены в Руководстве системного
администратора:
• WorkCentre ® 3335: www.xerox.com/office/WC3335docs
• WorkCentre
®
3345: www.xerox.com/office/WC3345docs
3. Выберите одно из следующего:
• Чтобы запретить пользователям печать информационных страниц, нажмите
Только системный администратор.
• Чтобы разрешить доступ всем пользователям, нажмите Все пользователи.
4. Нажмите ОК.
Установка прав доступа для отчета о конфигурации
1. На панели управления принтера нажмите кнопку Статус аппарата, затем нажмите вкладку Сист.сред..
2. Нажмите Настр. устр-ва > Конфигурация системы.
Xerox
®
WorkCentre
®
3335/3345 10-41
Устранение проблем
ПРИМЕЧАНИЕ
Если этот параметр не отображается, войдите в систему как системный администратор. Подробные сведения приведены в Руководстве системного
администратора:
• WorkCentre
®
3335: www.xerox.com/office/WC3335docs
• WorkCentre ® 3345: www.xerox.com/office/WC3345docs
3. Выберите одно из следующего:
• Чтобы запретить пользователям печать отчета о конфигурации, нажмите
Только системный администратор.
• Чтобы разрешить доступ всем пользователям, нажмите Все пользователи.
4. Нажмите ОК.
Отключение автоматической печати отчета о конфигурации
1. На панели управления принтера нажмите кнопку Статус аппарата, затем нажмите вкладку Сист.сред..
2. Нажмите Настр. устр-ва > Конфигурация системы.
ПРИМЕЧАНИЕ
Если этот параметр не отображается, войдите в систему как системный администратор. Подробные сведения приведены в Руководстве системного
администратора:
• WorkCentre
®
3335: www.xerox.com/office/WC3335docs
• WorkCentre
®
3345: www.xerox.com/office/WC3345docs
3. Выберите нужный вариант:
• Чтобы принтер распечатывал отчет о конфигурации при включении, нажмите
Да.
• Чтобы отключить эту настройку, нажмите Нет.
4. Нажмите ОК.
10-42 Xerox
®
WorkCentre
®
3335/3345
Устранение проблем
Доступные информационные страницы
Информационные страницы содержат важные сведения, которые помогут в устранении неисправностей и анализе использования принтера. Информационные страницы можно распечатать на панели управления принтера.
Информационная страница Описание
Отчет о конфигурации Отчет о конфигурации предоставляет сведения об изделии, включая сведения об установленном дополнительном оборудовании, сетевых настройках, настройках портов, информацию о лотках и т. д.
Отчет о содействии клиенту
Демонстрационная страница
Отчет об использовании расходных материалов
Печать сведений о расходных материалах.
Отчет отправки эл. почты Отчет отправки эл. почты содержит сведения об отправленных сообщениях эл. почты, включая пункты «От кого», «Кому», «Дата и время», «Тема» и «Результат».
Отчет сообщений об ошибке
Отчет многоадресного факса
Отчет о содействии клиенту содержит сводку актуальной информации, которую можно предоставить специалисту по обслуживанию
Xerox, когда вы обратитесь за помощью
Демонстрационная страница демонстрирует текущее качество печати.
Отчет сообщений об ошибке содержит сведения об ошибках, включая коды неисправностей и уведомлений, а также дату и время возникновения ошибок.
Отчет Отчет многоадресного факса содержит сведения о факсах отправленных на несколько адресов, включая число отправленных страниц, данные удаленных станций, время начала передачи и результат.
Отчет о параметрах факса
Адресная книга факса
Отчет протокола факса
Отчет о параметрах факса содержит данные о текущих настройках факса.
Адресная книга факса содержит список имен и номеров факса.
Отчет протокола факса предоставляет полевые данные по контролю факса, полевые данные об информации факса и данные об отправке/приеме.
Xerox
®
WorkCentre
®
3335/3345 10-43
Устранение проблем
Информационная страница
Отчет приема факса
Отчет передачи факса
Описание
Отчет приема факса содержит список полученных факсов.
Отчет передачи факса содержит список отправленных факсов.
Адресная книга группы
Отчет нежелательных факсов
Отчет последних 40 сообщениях об ошибках Отчет последних 40 сообщениях об ошибках
— это журнал последних 40 сообщений об ошибках, включающий номер, код, имя, дату и время.
Адресная книга эл. почты Адресная книга эл. почты содержит адреса эл. почты.
Отчет о работах в очереди
Отчет идентификации пользователя
В адресной книге группы приведены данные адресной книги, включая номер группы, имя группы, имя пользователя и адрес эл. почты.
В отчете нежелательных факсов отображаются сведения о нежелательных факсах, которые были получены, и номера, с которых они были отправлены.
Отчет о работах в очереди содержит сведения о работах, ожидающих отправки и приема.
Отчет идентификации пользователя содержит список идентифицированных пользователей и идентификаторы входа в систему.
Сведения о печати информационных страниц приведены в разделе
Доступ к информационным страницам .
Онлайновый ассистент поддержки
Онлайновый ассистент поддержки — это база знаний, содержащая инструкции и советы по устранению неисправностей в целях решения проблем, которые могут возникнуть при эксплуатации принтера. C помощью этой базы знаний вы сможете найти решения проблем с качеством печати, застреванием бумаги, проблемами при установке ПО и т. д.
Доступ к онлайновому ассистенту поддержки можно получить на веб-сайте
• www.xerox.com/office/WC3335support
• www.xerox.com/office/WC3345support
10-44 Xerox
®
WorkCentre
®
3335/3345
Устранение проблем
Дополнительные сведения
Дополнительную информацию о вашем принтере можно получить из следующих источников:
Ресурс Расположение
Руководство по установке
Включается в комплект поставки и может быть загружено со следующей веб-станицы:
• www.xerox.com/office/WC3335docs
• www.xerox.com/office/WC3345docs
Другая документация для вашего принтера
• www.xerox.com/office/WC3335docs
• www.xerox.com/office/WC3345docs
Техническая поддержка для вашего принтера, включая онлайновую техническую поддержку, Онлайновый ассистент поддержки, загрузка драйверов.
• www.xerox.com/office/WC3335support
• www.xerox.com/office/WC3345support
Информационные страницы
Документация для интернет-служб
Xerox
®
CentreWare
®
Internet Services
На панели управления принтера нажмите
Справка.
На экране интернет-служб Xerox ® CentreWare ®
Internet Services нажмите Свойства > Общие
настройки > Конфигурация > Печать списка
системных данных.
На экране интернет-служб Xerox
®
CentreWare
Internet Services нажмите Справка.
Заказ расходных материалов для вашего принтера
• www.xerox.com/office/WC3335supplies
• www.xerox.com/office/WC3345supplies
®
Ресурс инструментов и информации, включая интерактивные учебные семинары, шаблоны для печати, полезные советы и специальные настройки функций, отвечающие вашим индивидуальным потребностям.
www.xerox.com/office/businessresourcecenter
Местный центр продаж и поддержки
• WorkCentre
®
3335: www.xerox.com/office/worldcontacts
• WorkCentre ® 3345: www.xerox.com/office/worldcontacts
Xerox
®
WorkCentre
®
3335/3345 10-45
Устранение проблем
Ресурс
Регистрация принтера
Интернет-магазин Xerox
®
Direct
Расположение
• WorkCentre
®
3335: www.xerox.com/office/register
• WorkCentre
®
3345: www.xerox.com/office/register www.direct.xerox.com/
10-46 Xerox
®
WorkCentre
®
3335/3345
A
Технические характеристики
Комплектация принтера и дополнительные устройства
Варианты комплектации
Принтер поставляется в следующих комплектациях:
• WorkCentre ® 3335: сетевой принтер, включает следующие функции и опции:
Копирование
Печать
Сканирование
Факс
Автоматический податчик оригиналов
Обходной лоток на 50 листов
Лоток 1 емкостью 250 листов
Дополнительный лоток 2 емкостью 550 листов
• WorkCentre ® 3345: сетевой принтер, включает следующие функции и опции:
Копирование
Печать
Сканирование
Факс
Реверсивный автоматический податчик оригиналов
Обходной лоток на 50 листов
Лоток 1 емкостью 250 листов
Дополнительный лоток 2 емкостью 550 листов
Xerox
®
WorkCentre
®
3335/3345 A-1
Технические характеристики
Стандартные функции
Скорость печати
WorkCentre
®
3335:
• Letter (8,5 x 11 дюймов): до 35 страниц в минуту
(стр/мин)
• A4: до 33 стр/мин
WorkCentre
®
3345:
• Letter (8,5 x 11 дюймов): до 42 стр/мин
• A4: до 40 стр/мин
Скорость 2-сторонней печати
WorkCentre
®
3335:
• Letter (8,5 x 11 дюймов): до 17 стр/мин
• A4: до 16 стр/мин
WorkCentre
®
3345:
• Letter (8,5 x 11 дюймов): до 21 стр/мин
• A4: до 20 стр/мин
Разрешение печати
• Стандартный режим качества печати: 200 x 100 т/д
• Улучшенный режим качества печати: 1200 x 1200 т/д
Стандартный объем памяти
(динамическое ОЗУ)
Флэш-память (ПЗУ)
Стационарная память
Объем бумаги
1,5 ГБ
512 МБ
Внутренний жесткий диск емкостью 3 ГБ
• Обходной лоток на 50 листов
• Лоток 1 емкостью 250 листов
• Дополнительный лоток 2 емкостью 550 листов
Максимальный формат печати Legal (216 x 356 мм)
2-сторонняя печать
Скорость копирования
Стандарт
1-стороннее копирование:
• WorkCentre
®
3335: 30 копий в минуту
• WorkCentre
®
3345: 40 копий в минуту
2-стороннее копирование:
• WorkCentre
®
3335: 12 копий в минуту
• WorkCentre
®
3345: 12 копий в минуту
Данные приведены для нескольких копий одного документа (SDMC)
A-2 Xerox
®
WorkCentre
®
3335/3345
Технические характеристики
Разрешение копирования 600 x 600 т/д
Максимальный формат копирования
Legal (216 x 356 мм)
Податчик оригиналов
• WorkCentre
®
лов
3335: Автоматический податчик оригина-
• WorkCentre
®
3345: Реверсивный автоматический податчик оригиналов
Емкость податчика оригиналов 50 листов
Разрешение сканирования
• Оптическое: 600 x 600 т/д
• Повышенное: до 4800 x 4800 т/д
Поддерживаемые виды сканирования
• USB
• Эл. почта
• Компьютер
Максимальный формат сканирования
• Стекло экспонирования: 216 x 297 мм
• Податчик оригиналов: 216 x 356 мм
Форматы файлов при сканировании и сканировании в эл.
почту
• JPEG
• TIFF
• XPS
Панель управления 109 мм (4,3 дюйма), навигация с помощью жидкокристаллического сенсорного экрана и клавиатуры
Подключение
Удаленный доступ
• Универсальная последовательная шина (USB 2.0)
• USB-накопитель
• Ethernet 10/100/1000 Base-T
• Беспроводное
• WiFi
• Mopria
• AirPrint
Интернет-службы Xerox ® CentreWare ® Internet Services
Xerox
®
WorkCentre
®
3335/3345 A-3
Технические характеристики
Физические характеристики
Вес и размеры
Вес и размеры аппарата WorkCentre
®
3335
Стандартная комплектация
(только с лотком 1)
Дополнительная комплектация
(с лотками 1 и 2)
Ширина
Длина
Высота
Вес
41,5 см
42,1 см
45,0 см
15,54 кг
41,5 см
47,7 см
59,4 см
21,06 кг
Вес и размеры аппарата WorkCentre
®
3345
Ширина
Длина
Высота
Вес
Стандартная комплектация
(только с лотком 1)
46,9 см
44,4 см
48,2 см
17,34 кг
Дополнительная комплектация
(с лотками 1 и 2)
46,9 см
50,0 см
62,5 см
22,9 кг
A-4 Xerox
®
WorkCentre
®
3335/3345
Технические характеристики
Физические характеристики аппарата WorkCentre
®
стандартной комплектации
3335 в
Физические характеристики аппарата WorkCentre
®
стандартной комплектации
3345 в
Xerox
®
WorkCentre
®
3335/3345 A-5
Технические характеристики
Требования к месту размещения в стандартной конфигурации
Экологические характеристики
Температура
• Оптимальная температура: 16–30°C
• Температура хранения: от -20 до 40°C
Относительная влажность
Минимальный-максимальный диапазон влажности: 10–90%, менее 90% в упаковке
• Оптимальная влажность: 30–70%
• Допустимая эксплуатационная влажность: 20–80% (относительная)
ПРИМЕЧАНИЕ
В экстремальных погодных условиях (например, 10°C и 85% относительной влажности) дефекты могут возникать из-за конденсации.
Высота над уровнем моря
Оптимальные результаты работы оборудования достигаются на высоте не более
2500 м над уровнем моря.
A-6 Xerox
®
WorkCentre
®
3335/3345
Технические характеристики
Электрические характеристики
Напряжение и частота электропитания
Напряжение электропитания Частота электропитания
110–127 В (перем. ток) +/-10%, (99–135 В) 50 Гц
60 Гц
220–240 В (перем. ток) +/-10%, (198–264 В) 50 Гц
60 Гц
Потребляемая мощность
• Режим экономии энергии (сна): менее 3,5 Вт
• Непрерывная печать: менее 700 Вт
• Режим готовности/ожидания: менее 50 Вт
Данный принтер не потребляет энергию при отключенном выключателе питания, даже если он подсоединен к электросети.
Xerox
®
WorkCentre
®
3335/3345 A-7
Технические характеристики
Рабочие характеристики
Время прогрева принтера
• При включении питания:
• При выходе из режима сна:
Скорость печати
• WorkCentre ®
А4.
3335: до 35 стр/мин для бумаги Letter и до 33 стр/мин для бумаги
• WorkCentre
®
А4.
3345: до 42 стр/мин для бумаги Letter и до 40 стр/мин для бумаги
На скорость печати влияют следующие факторы:
• 2-сторонняя печать:
WorkCentre
®
3335: до 17 стр/мин для бумаги формата Letter (8,5 х 11 дюймов) и до 16 стр/мин для бумаги формата А4 (210 x 297 мм).
WorkCentre
®
3345: до 21 стр/мин для бумаги формата Letter (8,5 х 11 дюймов) и до 20 стр/мин для бумаги формата А4 (210 x 297 мм).
• Режим печати: наиболее быстрым является стандартный режим. Скорость печати в для улучшенного режима уменьшается вдвое или больше.
• Формат бумаги: наиболее высокая скорость печати обеспечивается при использовании бумаги формата Letter (8.5 x 11 дюймов) и A4 (210 x 297 мм).
• Тип бумаги: печать на обычной бумаге выполняется быстрее, чем на картотечной или плотной бумаге.
• Плотность бумаги: Печать на бумаге небольшой плотности выполняется быстрее, чем на более плотной бумаге, например, на картотечной или наклейках.
A-8 Xerox
®
WorkCentre
®
3335/3345
B
Нормативная информация
Основные нормативы
Компания Xerox провела испытания данного принтера в соответствии со стандартами для электромагнитного излучения и защищенности от него. Такие стандарты призваны снизить воздействие помех, получаемых данным принтером или исходящих от него, в обстановке обычного офиса.
Изделие соответствует стандарту ENERGY STAR
®
Принтер Phaser
®
STAR
®
3335/3345 соответствует требованиям программы ENERGY для оборудования, создающего изображения.
ENERGY STAR и знак ENERGY STAR являются зарегистрированным в США товарными знаками.
Программа для создающего изображения оборудования ENERGY STAR является совместной программой правительств США, Европейского Союза, Японии и отрасли офисного оборудования, призванной стимулировать выпуск эффективных по энергозатратам копиров, принтеров, факсов, многофункциональных принтеров, персональных компьютеров и мониторов. Сокращение потребления энергии изделиями помогает бороться со смогом, кислотными дождями и долгосрочными изменениями климата путем сокращения вредных выбросов, образующихся при генерации электроэнергии.
Предварительная настройка оборудования Xerox, соответствующего стандарту
ENERGY STAR , выполняется на заводе. Ваш принтер оснащается таймером для перехода из режима экономии энергии после выполнения последнего задания копирования или печати, установленным на 1 или 2 минуты. Более подробное описание этой функции приведено в разделе
Энергосбережение
настоящего документа.
Xerox
®
WorkCentre
®
3335/3345 B-1
Нормативная информация
Правила Федеральной комиссии по связи (FCC) в США
В соответствии с Разделом 15 Правил FCC данное оборудование было испытано признано соответствующим ограничениям, накладываемым на цифровые устройства класса В. Эти ограничения призваны обеспечить приемлемую защиту против вредных помех при эксплуатации оборудования в коммерческих условиях. Данное оборудование генерирует, использует и может излучать энергию в радиочастотном диапазоне. Если данное оборудование не установлено и не используется в соответствии с настоящими инструкциями, оно может вызвать вредные помехи радиосвязи. Эксплуатация данного оборудования в жилой зоне с большой вероятностью приведет к появлению вредных помех, и в таком случае пользователь должен будет исправить ситуацию за свой счет.
Если это оборудование приводит к появлению вредных помех при приеме радиои телепрограмм, что может быть определено включением и выключением оборудования, пользователю рекомендуется исправить ситуацию одним или более из указанных далее способов.
• Изменить ориентацию или местоположение принимающей антенны.
• Увеличить расстояние между оборудованием и приемником.
• Подключить оборудование к электророзетке, принадлежащей к цепи, к которой не подключен приемник.
• Проконсультироваться с продавцом оборудования или опытным радио- или телевизионным техником.
Изменения или модификации данного оборудования, не утвержденные компанией
Xerox, могут привести к аннулированию разрешения пользователя на использование этого оборудования.
ПРИМЕЧАНИЕ
В целях соответствия положениям Раздела 15 Правил FCC, необходимо использовать экранированные интерфейсные кабели.
Страны Европейского Союза
Знак CE на данном изделии означает заявление о том, что компания Xerox выполняет требования указанных далее директив Европейского Союза, выпущенных в указанные даты.
• 26 февраля 2014 г.: Директива по низковольтному электрооборудованию
2014/35/EU
• 26 февраля 2014 г.: Директива по электромагнитной совместимости
2014/30/EU
• 9 марта 1999 г.: Директива по средствам радиосвязи и телекоммуникационному оконечному оборудованию 1999/5/EC
Данный принтер не представляет опасности для потребителей и окружающей среды, если он используется по назначению, в соответствии с инструкциями.
В целях соответствия правилам Европейского Союза необходимо использовать экранированные интерфейсные кабели.
B-2 Xerox
®
WorkCentre
®
3335/3345
Нормативная информация
Подписанную копию Заявления о соответствии можно получить в компании Xerox по запросу.
Экологическая информация согласно Соглашению Европейского
Союза по создающему изображения оборудованию на основе исследования Lot 4
Экологическая информация о решениях в сфере охраны окружающей среды и сокращения затрат.
Приведенная далее информация подготовлена в целях содействия пользователям и предоставляется в связи с Директивой ЕС по энергопотребляющей продукции, а именно в связи с исследованием оборудования для создания изображений Lot 4.
Согласно директиве от изготовителей требуется улучшать экологические характеристики всего охваченного исследованием оборудования в рамках поддержки принятого в ЕС плана действий по повышению эффективности энергопользования.
Охваченное исследованием оборудование — это бытовой и офисное оборудование.
отвечающее приведенным далее критериям.
• Стандартные монохромные изделия с максимальной скоростью печати менее
66 страниц формата А4 в минуту.
• Стандартные цветные изделия с максимальной скоростью печати менее 51 страниц формата А4 в минуту.
Введение
Приведенная далее информация подготовлена в целях содействия пользователям и предоставляется в связи с Директивой ЕС по энергопотребляющей продукции, а именно в связи с исследованием оборудования для создания изображений Lot 4.
Согласно директиве от изготовителей требуется улучшать экологические характеристики всего охваченного исследованием оборудования в рамках поддержки принятого в ЕС плана действий по повышению эффективности энергопользования.
Охваченное исследованием оборудование — это бытовой и офисное оборудование.
отвечающее приведенным далее критериям.
• Стандартные монохромные изделия с максимальной скоростью печати менее
66 страниц формата А4 в минуту.
• Стандартные цветные изделия с максимальной скоростью печати менее 51 страниц формата А4 в минуту.
Xerox
®
WorkCentre
®
3335/3345 B-3
Нормативная информация
Экологические преимущества 2-сторонней печати
Большинство изделий Xerox оснащены функцией 2-сторонней (дуплексной) печати.
Эта функция позволяет печатать на обеих сторонах листа автоматически, что помогает сократить использование ценных ресурсов посредством сокращения потребления бумаги. Соглашение Lot 4 в отношении создающего изображения оборудования требует, чтобы все модели со скоростью печати выше или равной
45 стр/мин в цветном режиме или 40 стр/мин в монохромном режиме автоматически заданную функцию 2-сторонней печати, настраиваемую в процессе установки устройства и в драйвере принтера. Некоторые модели Xerox, обладающие более низкими скоростями печати, также могут иметь функцию 2-сторонней печати заданную по умолчанию на момент установки. Продолжение использования функции
2-сторонней печати снизит вредное воздействие вашей работы на окружающую среду. Тем не менее, если вам потребуется 1-сторонняя (симплексная) печать, вы можете изменить настройки печати в драйвере принтера.
Типы бумаги
Данное изделие может быть использовано для печати на переработанной бумаге и бумаге из нового сырья, утвержденной в соответствии с какой-либо схемой рационального использования природных ресурсов, отвечающей стандарту EN12281 и сходному стандарту качества. В некоторых целях может быть использована тонкая бумага (плотностью 60 г/м²), содержащая меньше сырья и, следовательно, обеспечивающая экономию на каждый отпечаток. Мы рекомендуем пользователям проверить, соответствует ли такая бумага их потребностям.
ENERGY STAR (Информация для стран Европейского Союза)
Программа ENERGY STAR является добровольной программой, призванной поощрять разработку и приобретение эффективных по энергопотреблению изделий, что помогает снижать вредное воздействие на окружающую среду. Подробные сведения о программе ENERGY STAR и моделях, соответствующих требования программы
ENERGY STAR приведены на следующем веб-сайте: www.energystar.gov/find_a_product
Потребление электроэнергии и время выхода в рабочий режим
Количество потребляемой изделием электроэнергии зависит от того, каким образом оно используется. Данное изделие разработано так, чтобы пользователь мог сократить потребление электроэнергии. После печати последнего листа аппарат переходит в режим готовности. В этом режиме аппарат может снова приступить к печати немедленно. Если аппарат не используется в течение некоторого времени, он переходит в режим экономии энергии. В этом режиме действующими остаются лишь некоторые функции аппарата, что обеспечивает сокращение энергопотребления.
На вывод первого отпечатка в режиме экономии энергии требуется больше времени, чем при печати в режиме готовности. Такая задержка связана с выходом системы из режима экономии энергии. Это является типичным для большей части создающего изображения оборудования на рынке.
B-4 Xerox
®
WorkCentre
®
3335/3345
Нормативная информация
Время перехода в режим экономии энергии можно увеличить, или этот режим можно отключить. Для перехода в режим низкого энергопотребления этому устройству может потребоваться больше времени.
Чтобы получить дополнительные сведения об участии компании Xerox в инициативах устойчивого развития, обращайтесь на веб-страницу www.xerox.com/about-xerox/environment/enus.html
.
Сертификация Environmental Choice для офисных аппаратов CCD-035
Данное изделие сертифицировано по стандарту Environmental Choice для офисных аппаратов и соответствует всем требованиям относительно сокращения вредного воздействия на окружающую среду. В рамках получения этой сертификации компания Xerox Corporation продемонстрировала, что данное изделие отвечает требованиям стандарта
Environmental Choice к эффективности потребления энергии. Сертифицированные копиры, принтеры, МФУ и факсы также должны отвечать критериям сокращения химических выбросов и быть совместимыми с расходными материалами, прошедшими вторичную переработку.
Стандарт Environmental Choice был учрежден в 1988 г., чтобы помочь потребителям в поиске продуктов и услуг, имеющих меньшее вредное воздействие на окружающую среду. Экологическая сертификация по стандарту Environmental Choice является добровольной, многосторонней и основанной на жизненном цикле устройств. Эта сертификация указывает, что изделие прошло тщательные научные испытания и (или) подробный аудит, чтобы продемонстрировать соответствие строгим стандартам экологических показателей, установленных третьими сторонами.
Германия
Германия — Blue Angel
Немецкий институт контроля качества и маркировки RAL присвоил данному устройству экологическую маркировку Blue Angel. Такая маркировка свидетельствует о том, что устройство удовлетворяет критериям программы Blue Angel по экологической приемлемости конструкции, производства и эксплуатации. Дополнительная информация размещена на веб-сайте www.blauer-engel.de
.
Blendschutz
Das Gerät ist nicht für die Benutzung im unmittelbaren Gesichtsfeld am
Bildschirmarbeitsplatz vorgesehen. Um störende Reflexionen am Bildschirmarbeitsplatz zu vermeiden, darf dieses Produkt nicht im unmittelbaren Gesichtsfeld platziert werden.
Lärmemission
Maschinenlärminformations-Verordnung 3. GPSGV: Der höchste Schalldruckpegel beträgt
70 dB(A) oder weniger gemäß EN ISO 7779.
Importeur
Xerox GmbH
Xerox
®
WorkCentre
®
3335/3345 B-5
Нормативная информация
Hellersbergstraße 2-4
41460 Neuss
Deutschland
Нормативы на ограничение содержания вредных веществ в
Турции
В соответствии со Статьей 7 (d) мы свидетельствуем, что «оборудование соответствует нормативам ЕЕЕ)».
“EEE yönetmeliğine uygundur.”
Нормативная информация для беспроводного сетевого адаптера с частотой 2,4 МГц.
Данное изделие содержит радиопередатчик беспроводной вычислительной сети, работающий на частоте 2,4 МГц, соответствующий требованиям, приведенным в стандартах FCC Part 15, Industry Canada RSS-210 и Директиве Совета Европы 99/5/EC.
Эксплуатация этого устройства должна проводиться при соблюдении следующих двух условий: (1) устройство не должно давать вредоносных помех; (2) устройство должно выдерживать любые получаемые помехи, включая помехи, вызванные нежелательной эксплуатацией.
Изменения или модификации данного устройства, не утвержденные компанией
Xerox Corporation в особом порядке, могут привести к аннулированию разрешения пользователя на использование этого оборудования.
Правила в отношении копирования
США
Американский конгресс в законодательном порядке запретил воспроизведение указанных далее предметов в определенных обстоятельствах. Штрафы и тюремное заключение могут быть применены в отношении лиц, виновных в таком воспроизведении.
1.
Облигации и ценные бумаги правительства США, например:
• Долговые обязательства.
• Валюта национального банка.
• Купоны облигаций.
• Банкноты Федерального резервного банка.
• Казначейские сертификаты.
• Золотые сертификаты.
• Бонды США.
• Казначейские билеты.
B-6 Xerox
®
WorkCentre
®
3335/3345
Нормативная информация
• Билеты Федерального резервного банка.
• Мелкие банкноты.
• Депозитные свидетельства.
• Бумажные деньги.
• Бонды и облигации некоторых государственных агентств, в частности
Федерального управления жилищного строительства (FHA) и др.
• Облигации. Сберегательные облигации США можно фотографировать только в рекламных целях в рамках кампаний по продаже этих облигаций.
• Гербовые марки налоговой службы. Если необходимо сделать копию юридического документа, на котором находится погашенная гербовая марка, это можно сделать при условии, что такая копия документа изготавливается в законных целях.
• Погашенные и непогашенные почтовые марки. Для филателизма почтовые марки можно фотографировать, при условии, что копии будут черно-белыми и иметь линейные размеры менее 75% или более 150% размера оригинала.
• Постовые платежные поручения.
• Векселя, чеки или переводные векселя, выписанные уполномоченным должностным лицом США или на имя уполномоченного должностного лица
США.
• Марки и другие имеющие ценность документы, независимо от номинальной ценности, выпущенные или подлежащие выпуску в соответствии с любым законом, принятым Конгрессом.
• Измененные компенсационные сертификаты для ветеранов мировых войн.
2.
Облигации и ценные бумаги любого иностранного государства, банка или корпорации.
3.
Материалы, защищенные авторскими правами, за исключением случаев, когда было получено разрешение владельца авторских прав, или воспроизведение подпадает под правила «справедливого использования» или положения о правах на воспроизведение для библиотек закона об авторских правах.
Дополнительные сведения об этих положениях можно получить в организации авторских прав Библиотеки Конгресса США Copyright Office, Library of Congress,
Washington, D.C. 20559. Следует запросить Циркуляр R21 (Circular R21).
4.
Свидетельства о получении гражданства или натурализации. Иностранные свидетельства о натурализации можно фотографировать.
5.
Паспорта. Иностранные паспорта можно фотографировать.
6.
Иммиграционные документы.
7.
Регистрационные карточки для призыва в армию.
8.
Отдельные документы, касающиеся призыва в армию, содержащие любые указанные далее виды информации о призывниках:
• Сведения о заработной плате или доходах.
• Сведения о судимостях.
• Сведения о состоянии физического и психического здоровья.
• Сведения о статусе иждивенца.
• Сведения о предыдущей военной службе.
Xerox
®
WorkCentre
®
3335/3345 B-7
Нормативная информация
• Исключения: свидетельства об увольнении из состава вооруженных сил
США можно фотографировать.
9.
Бейджи, удостоверения, пропуска или знаки различия военного персонала или сотрудников различных федеральных департаментов, например ФБР, казначейства и др. (за исключением случаев, когда изготовление фотографии запрошено руководителем соответствующего департамента или бюро).
В некоторых штатах также запрещено воспроизведение следующих предметов:
• Номерных знаков автомобилей.
• Водительских прав.
• Свидетельств о владении автомобилем.
Приведенный выше список не является исчерпывающим, никакой ответственности за его полноту или точность не подразумевается. В случае возникновения сомнений следует проконсультироваться с адвокатом.
Дополнительные сведения об этих положениях можно получить в организации авторских прав Библиотеки Конгресса США Copyright Office, Library of Congress,
Washington, D.C. 20559. Следует запросить Циркуляр R21 (Circular R21).
Канада
Парламент в законодательном порядке запретил воспроизведение указанных далее предметов в определенных обстоятельствах. Штрафы и тюремное заключение могут быть применены в отношении лиц, виновных в таком воспроизведении.
• Действительные банкноты или бумажные деньги
• Облигации и ценные бумаги любого государственного банка
• Банкнотная бумага казначейства или доходные бумаги
• Государственные печати Канады или ее провинций, или печати государственных органов или организаций Канады, или печати судов
• Манифесты, ордера, правила или документы о назначении или увольнении (с целью фальсификации этих документов, как если бы они были изданы
Королевской типографией Канады или эквивалентной типографией какой-либо провинции)
• Марки, клейма, печати, гербовую бумагу или изображения, используемые
Правительством Канады или какой-либо провинцией, или от их имени, правительством другого государства или государственным департаментом, советом, комитетом или агентством, учрежденным Правительством Канады или какой-либо провинции, или правительством другого государства
• Печатные или клейкие марки, используемые в целях получения доходов
Правительством Канады или какой-либо провинции, или правительством другого государства
• Документы, реестры или архивы, ведущиеся государственными органами, наделенными полномочиями на выпуск сертифицированных копий таких документов, реестров или архивов, если изготовленные копии фальсифицируются как выпущенные такими органами
B-8 Xerox
®
WorkCentre
®
3335/3345
Нормативная информация
• Материалы, на которые распространяется законов об авторском праве или товарные знаки, если копирование выполняется любым образом без разрешения владельцев авторских прав или товарных знаков.
Приведенный выше список приведен для удобства пользователя и для содействия пользователю; он не является исчерпывающим, и никакой ответственности за его полноту или точность не подразумевается. В случае возникновения сомнений следует проконсультироваться с адвокатом.
В других странах
Копирование некоторых документов может быть незаконным в вашей стране.
Штрафы и тюремное заключение могут быть применены в отношении лиц, виновных в таком воспроизведении.
• Валютные бумаги
• Банкноты и чеки
• Банковские и государственные облигации и ценные бумаги
• Паспорта и удостоверения личности
• Материалы, защищенные авторскими правами, или товарные знаки — без разрешения владельца
• Почтовые марки или оборотные кредитно-денежные документы
Приведенный выше список не является исчерпывающим, никакой ответственности за его полноту или точность не подразумевается. В случае возникновения сомнений следует проконсультироваться с адвокатом.
Правила в отношении факса
США
Требования к верхней информационной строке факса
Американский Закон о защите прав потребителей телефонных услуг 1991 г.
запрещает любым лицам пользоваться компьютерами или другими электронными устройствами, включая факсимильные аппараты, для отправки любых сообщений, если такие сообщения не имеют верхнее и нижнее поля на каждой переданной странице или на первой странице сообщения, где указываются дата и время отправления и идентификационная информация о компании или организации отправителя, или отдельного лица, являющегося отправителем, а также телефонный номер аппарата, принадлежащего компании, организации или отдельному лицу, с которого отправлено сообщение. Указанный телефонный номер не может начинаться с «900» или какого-либо другого номера, плата за звонок на который превышает обычную плату за местный или междугородний звонок.
Xerox
®
WorkCentre
®
3335/3345 B-9
Нормативная информация
Информация об интерфейсах данных
Данное оборудование соответствует требованиям Раздела 68 правил американской
Федеральной комиссии по связи (FCC), принятых Административным советом по терминальным соединениям (ACTA). На корпусе данного оборудования имеется шильдик, содержащий, помимо прочей информации, идентификатор изделия в формате US:AAAFA##BXXXX. По запросу этот номер необходимо предоставить телефонной компании.
Вилка и разъем, используемые для подключения данного оборудования к проводке и телефонной сети в помещении, обязаны соответствовать правилам, изложенным в Разделе 68 правил FCC, и требованиям, принятым ACTA. В комплект поставки данного изделия входят соответствующие требования телефонный кабель и модульная вилка. Вилка подключается к совместимому модульному разъему, также соответствующему требованиям. Подробные сведения приведены в инструкциях по установке.
Принтер можно безопасно подсоединить к следующему стандартному модульному разъему: USOC RJ-11C, использующий совместимый телефонный кабель (с модульными вилками), поставленный вместе с комплектом установки. Подробные сведения приведены в инструкциях по установке.
Коэффициент эквивалентной нагрузки (REN) используется для определения числа устройств, которые можно подключить к телефонной линии. Превышение эквивалентной нагрузки на телефонную линию может привести к тому, что устройства не будут отвечать на вызовы. В большинстве (но не во всех) регионов сумма коэффициентов REN не должна превышать 5,0. Чтобы точно узнать допустимое число устройств для подключения к телефонной линии согласно REN, следует обратиться в местную телефонную компанию. Для изделий, утвержденных после 23 июля 2001 г., REN входит в идентификатор изделия формата
US:AAAFA##BXXXX. Цифры ##, соответствующие REN, приведены без десятичного разделителя (например, 03 соответствует REN 0,3). Для продуктов, выпущенных ранее, коэффициент REN указан на шильдике отдельно.
Для правильного заказа обслуживания в телефонной компании, вы также можете указать коды из следующего списка:
• Код интерфеса FIC = 02LS2
• Код заказа обслуживания SOC = 9.0Y
ВНИМАНИЕ!
Попросите телефонную компанию предоставить информацию о типе модульного разъема, установленного на вашей линии. Подключение данного аппарата к неутвержденному разъему может повредить оборудование телефонной компании.
Полную ответственность и (или) имущественную ответственность за любой ущерб, нанесенный подключением данного аппарата к неутвержденному разъему, несет пользователь (вы), а не компания Xerox.
B-10 Xerox
®
WorkCentre
®
3335/3345
Нормативная информация
Если данное оборудование Xerox
® нанесло ущерб телефонной сети, телефонная компания может временно прекратить обслуживание телефонной линии, к которой подключено данное оборудование. Если предварительное уведомление не представляется практичным, телефонная компания уведомит вас о прекращении обслуживания в минимальные возможные сроки. Если телефонная компания прекратила обслуживание, она может сообщить вам о вашем праве подать жалобу в американскую Федеральную комиссии по связи (FCC), если вы считаете, что это необходимо.
Телефонная компания может менять свои средства. оборудования, операции и порядки действий, что может повлиять на эксплуатацию данного оборудования.
Если телефонная компания изменит какой-либо параметр и это отразится на эксплуатации данного оборудования, она должна вас об этом уведомить с тем, чтобы вы смогли выполнить соответствующие модификации в целях обеспечения непрерывного обслуживания.
Если вы столкнулись со сложностями в процессе эксплуатации данного оборудования Xerox
®
, обратитесь в соответствующий центр обслуживания для ремонта или получения гарантийной информации. Контактная информация содержится в меню «Статус аппарата» принтера, а также в конце раздела
«Устранение неисправностей» Руководства пользователя. Если данное оборудование Xerox нанесло ущерб телефонной сети, телефонная компания может потребовать его отключения до устранения проблемы.
Ремонтом данного принтера имеет право заниматься только сервисный специалист
Xerox или уполномоченный поставщик сервисных услуг Xerox. Это требование действует постоянно, до и после истечения гарантийного срока. При выполнении несанкционированного ремонта оставшийся гарантийный срок аннулируется и отменяется.
Не допускается подключение данного оборудования к спаренным телефонным линиям. Подключение к спаренным линиям облагается тарифами. действующими в том или ином штате. За информацией обращайтесь в комитет штата по коммунальному обслуживанию населения, комиссию по услугам населению или корпоративную комиссию по информации.
Ваш офис может быть оснащен специальным сигнализационным оборудованием, подключенным к телефонной линии. Необходимо проверить, что данное оборудование Xerox
® не приведет к отключению сигнализационного оборудования.
Если у вас возникли вопросы о том, что может привести к отключению сигнализационного оборудования, обращайтесь в телефонную компанию или к квалифицированному монтажнику оборудования.
Канада
Данное изделие соответствует применимым техническим спецификациям канадского
Министерства науки, инноваций и экономического развития.
Xerox
®
WorkCentre
®
3335/3345 B-11
Нормативная информация
Назначенный поставщиком представитель должен координировать ремонт сертифицированного оборудования. Ремонт или модификации данного оборудования, выполненные пользователем, могут привести к тому, что телекоммуникационная компания потребует отключить оборудование.
Для защиты пользователя следует обеспечить должное заземление оборудования.
Заземляющие контакты электропитания, телефонных линий и металлического водопровода внутри здания должны быть соединены. Эта мера предосторожности особенно важна в сельской местности.
ПРЕДУПРЕЖДЕНИЕ
Нельзя пытаться обеспечить такие подключения самостоятельно. Для выполнения заземления необходимо обратиться к орган, ответственны за инспекцию электрооборудования, или к специалисту-электрику.
REN (коэффициент эквивалентной нагрузки), назначенный каждому контактному устройству, указывает на максимальное число терминалов, которые можно подключить к телефонному интерфейсу. Вывод на интерфейсе может состоять из любой комбинации устройств. Единственным ограничением на число устройств является требование о том, что сумма коэффициентов REN устройств не должна превышать 5. Значение REN для Канады указано на этикетке устройства.
Страны Европейского Союза
Директива ЕС о радио-и телекоммуникационном оборудовании
Данный факсимильный аппарат утвержден в соответствии с решение Совета Европы
1999/5/EC по общеевропейскому подключению через единый терминал к коммутируемой телефонной сети общего пользования (PSTN). Тем не менее, в связи с различиями между отдельными PSTN в разных странах, данное утверждение не предоставляет безусловной гарантии успешной работы устройства на каждом терминале PSTN.
В случае возникновения проблем следует обращаться к уполномоченному дилеру.
Данное изделие прошло испытания и соответствует стандарту ES 203 021-1, -2, -3
— техническим условиям для терминального оборудования при использовании в аналоговых телефонных сетях Европейской экономичекой зоны. Данное изделие предоставляет изменяемую пользователем настройку кода страны. Код страны должен быть настроен до подключения устройства к телефонной сети. Порядок настройки кода страны описан в пользовательской документации.
ПРИМЕЧАНИЕ
Данное изделие может использовать как сигнализацию с размыванием шлейфа
(импульсный набор) так и сигнализацию DTMF (тоновый набор), но для более надежного и быстрого набора мы рекомендуем использовать сигнализацию DTMF.
Видоизменение данного изделия, его подключение к внешнему контролирующему
ПО или подключение к внешнему контролирующему устройству, не утвержденным компаний Xerox, приведет к аннулированию его сертификации.
B-12 Xerox
®
WorkCentre
®
3335/3345
Нормативная информация
ЮАР
Данный модем необходимо использовать совместно с одобренным устройством защиты от перепадов напряжения.
Новая Зеландия
1.
Предоставление разрешения Telepermit любой единице терминального оборудования указывает только на то, что орган Telecom согласился с тем, что данная единица соответствует минимальным требованиям для подключения к его телефонной сети. Такое разрешение не означает одобрения изделия органом Telecom, оно не предоставляет никаких гарантий и не подразумевает, что какое-либо изделие получившее разрешение Telepermit является совместимым со всеми службами Telecom. Прежде всего, такое разрешение не предоставляет каких-либо гарантий того, что изделие во всех аспектах правильно функционировать вместе с другими изделиями, получившими разрешение Telepermit другого производителя или другой модели.
Оборудование, возможно, не сможет правильно функционировать при более высоких заявленных скоростях. При некоторых видах подключения к PSTN
(коммутируемой телефонной сети общего пользования) скорости передачи данных 33,6 кбит/с и 56 кбит/с с большой вероятностью будут принудительно снижены. Орган Telecom не принимает никакой ответственности за сложности, возникшие в таких обстоятельствах.
2.
Если оборудование физически повреждено, его следует немедленно отключить, а затем организовать его ремонт или утилизацию.
3.
Данный модем нельзя использовать каким-либо способом, который будет создавать помехи для других клиентов Telecom.
4.
Данное устройство оснащено возможностью импульсного набора, тем не менее в сети Telecom используется тоновый набор DTMF. Какой-либо гарантии, что линии Telecom будут всегда поддерживать импульсный набор, не предоставляется.
5.
Использование импульсного набора, когда оборудование подключено к одной линии с другими устройствами может создавать шумы или создавать ситуации ложного вызова. Если вы столкнулись с таким проблемами, не обращайтесь в службу неисправностей Telecom.
6.
Тоновый набор DTMF является предпочтительным, поскольку он быстрее импульсного и может быть использован почти на всех телефонных станция
Новой Зеландии.
ПРЕДУПРЕЖДЕНИЕ
При отключении электропитания с данного устройства нельзя делать звонки в аварийный и экстренные службы («111»).
7.
Данное оборудование, возможно, не будет эффективно передавать вызов на другое устройство, подключенное к той же телефонной линии.
8.
Некоторые параметры, необходимые для соответствия требованиям к получению разрешения Telecom Telepermit, зависят от оборудования
(компьютерного), связанного с данным устройством. Связанное оборудование
Xerox
®
WorkCentre
®
3335/3345 B-13
Нормативная информация должно быть настроено на работу в следующих пределах соответствия техническим условиям Telecom:
Повторные вызовы на тот же номер:
• В течение каждого 30-минутного периода для каждого вызова, выполненного вручную, число попыток повторного дозвона на один и тот же номер не должно превышать 10.
• Для автоматических вызовов разных номеров:
• Оборудование должно быть настроено таким образом, чтобы автоматические вызовы разных номеров были разнесены по времени — между окончанием одного вызова и началом следующего должно пройти не менее 5 секунд.
9.
Для обеспечения правильной работы общее значение коэффициентов нагрузки
(RN) для всех устройств, подключенных к одной линии в любой момент времени, не должно превышать 5.
Паспорта данных безопасности материалов
Чтобы получить паспорта данных безопасности материалов, относящихся к вашему принтеру, следует обращаться на следующие веб-страницы:
• В Северной Америке:
WorkCentre
®
3335: www.xerox.com/msds
WorkCentre ® 3345: www.xerox.com/msds
• В странах Европейского Союза:
WorkCentre
®
3335: www.xerox.com/environment_europe
WorkCentre
®
3345: www.xerox.com/environment_europe
Чтобы получить телефонный номер центра поддержки клиентов:
.
• WorkCentre ® 3335: www.xerox.com/office/worldcontacts
• WorkCentre ® 3345: www.xerox.com/office/worldcontacts
B-14 Xerox
®
WorkCentre
®
3335/3345
C
Вторичное использование и утилизация
Для всех стран
Если вы занимаетесь утилизацией изделия Xerox, необходимо отметить, что оно может содержать свинец, ртуть, перхлораты и другие материалы, утилизация которых может регулироваться по причинам, связанным с охраной окружающей среды. Наличие этих материалов полностью соответствует международным нормативам, действовавшим на момент вывода изделия на рынок. За информацией о пунктах вторичной переработки и утилизации следует обращаться в соответствующие местные органы. Перхлораты: в состав данного изделия могут входить устройства, содержащие перхлораты, например электрические батареи.
К их утилизации могут применяться особые правила, см.: www.dtsc.ca.gov/hazardouswaste/perchlorate .
В Северной Америке
Компания Xerox ведет программу обратного приема и повторного использования/переработки. Обратитесь к своему представителю Xerox
(1-800-ASK-XEROX), чтобы узнать входит ли данное изделие Xerox в эту программу.
За дополнительной информацией об экологических программах Xerox обращайтесь на веб-сайт www.xerox.com/environment для модели WorkCentre ® 3335 или на веб-сайт www.xerox.com/environment для модели WorkCentre ® 3345. За информацией о вторичном использовании и утилизации следует обращаться в местные органы власти.
Xerox
®
WorkCentre
®
3335/3345 C-1
Вторичное использование и утилизация
Страны Европейского Союза
Некоторые виды оборудования могут использоваться как в бытовых, так и в профессиональных целях.
Бытовое использование
Наличие данного символа на вашем оборудовании означает, что это оборудование нельзя выбрасывать вместе с домашним мусором.
В соответствии с Европейским законодательством, электрическое и электронное оборудование с истекшим сроком службы необходимо отделять от бытового мусора.
Частные домохозяйства в странах-членах ЕС для утилизации отслужившего свой срок электрического и электронного оборудования могут использовать специальные бесплатные пункты сбора. За информацией о таких пунктах следует обращаться в соответствующие местные органы.
В некоторых странах-членах ЕС, от розничного предприятия, где вы приобрели свое оборудование, может требоваться бесплатный прием старого оборудования. За информацией обращайтесь в розничное предприятие.
Бытовое/профессиональное использование
Наличие данного символа на вашем оборудовании означает, что это оборудование необходимо утилизировать в соответствии с принятыми в данной стране правилами.
В соответствии с Европейским законодательством, электрическое и электронное оборудование с истекшим сроком службы необходимо утилизировать в соответствии с действующими процедурами.
Перед тем как выбрасывать оборудование, следует связаться с местным представителем Xerox, чтобы получить сведения о приеме отслужившего оборудования.
C-2 Xerox
®
WorkCentre
®
3335/3345
Вторичное использование и утилизация
Сбор и утилизация оборудования и батарей
• Данные символы на изделии и (или) сопровождающих его документах означают, что использованные в нем электрические и электронные устройства, а также батареи нельзя выбрасывать вместе с бытовым мусором.
• С тем, чтобы отслужившее свой срок оборудование и батареи было должным образом собрано, восстановлено или вторично переработано, его следует сдать на соответствующий пункт приема в соответствии с законами вашей страны и директивами Совета Европы Directive
2002/96/EC и 2006/66/EC.
• Правильная утилизация этих изделий и батарей поможет в сохранении ценных ресурсы и предотвращении возможного отрицательного воздействия на здоровье человека и окружающую среду, которое возможно при неправильном обращении с отходами.
• Дополнительные сведения о сборе и вторичной переработке старых изделий и батарей можно получить в местных органах власти, службе утилизации отходов или торговом предприятии, где вы приобрели оборудование.
• За неправильное удаление таких отходов в соответствии с законами данной страны могут налагаться штрафы.
Коммерческие пользователи в странах Европейского Союза
По вопросам утилизации электрического и электронного оборудования следует обращаться к своему дилеру или поставщику оборудования.
Утилизация в странах, не входящих в Европейский Союз
Эти символы действуют только в пределах Европейского Союза. Если вам нужно выбросить эти предметы, обращайтесь в местные органы или к торговому агенту, чтобы выяснить правильный метод утилизации.
Примечание о знаке батареи
Данный знак с изображением передвижной урны может использоваться в сочетании с химическим знаком. Это обеспечивает соответствие требованиям, установленным Директивой.
Извлечение батареи
Замена батарей производится только на утвержденных изготовителем сервисных предприятиях.
В других странах
За информацией об утилизации следует обращаться в местные организации по утилизации отходов.
Xerox
®
WorkCentre
®
3335/3345 C-3
Вторичное использование и утилизация
C-4 Xerox
®
WorkCentre
®
3335/3345
Руководства пользователя, инструкции и руководства для продуктов Xerox.
Найти
Многофункциональный цветной принтер Xerox VersaLink C405 Руководство пользователя
Руководство пользователя лазерного принтера Xerox 7845 Workcentre
Руководство для оценщиков многофункциональных принтеров Xerox® VersaLink® серии 7100 Многофункциональные принтеры VersaLink серии 7100 В этом руководстве для оценщиков представлены многофункциональные принтеры Xerox® VersaLink® серий C7100 и B7100, а также поясняются основные функции и возможности повышения производительности.tagэ. Xerox® VersaLink® C7120/C7125/C7130 Цветное многофункциональное устройство Xerox® VersaLink® B7125/B7130/B7135 Многофункциональное устройство Xerox® ConnectKey® Technology — экосистема, позволяющая …
Подробнее «Руководство пользователя многофункциональных принтеров xerox VersaLink серии 7100»
Руководство пользователя принтера Xerox 3010 Work Center
Руководство пользователя цветного копировального аппарата Xerox 1632 Docu.
xerox Smart Start Что такое ПО Xerox® Smart Start? Xerox Smart Start — это программа установки для конечных пользователей, предназначенная для того, чтобы пользователи могли печатать и сканировать с помощью принтеров Xerox® как можно быстрее. Xerox Smart Start обнаруживает доступные принтеры, позволяет пользователям выбрать, какой принтер они хотят установить, загружает лучший драйвер с сайта Xerox.com, а затем создает…
Подробнее «Руководство пользователя xerox Smart Start»
Многофункциональный цветной принтер xerox VersaLink C7120/C7125/C7130 Дополнительная информация Перед эксплуатацией принтера ознакомьтесь с главами по технике безопасности и нормативным требованиям в Руководстве пользователя, доступном на сайте Xerox.com, или в Справочном руководстве по технике безопасности, нормативно-правовым актам, переработке и утилизации программного обеспечения и документации. диск. Паспорта безопасности материалов (США/Канада) и экологическая информация (Европа) доступны в Интернете. Обратитесь к…
Подробнее «Руководство пользователя цветного многофункционального принтера xerox VersaLink C7120/C7125/C7130»
Принтер Xerox B230 Принтер Xerox® B230 и многофункциональные принтеры Xerox® B225/B235 Надежные и эффективные принтеры идеально подходят для малого бизнеса или домашнего офиса. В Xerox мы понимаем, что малые предприятия и удаленные работники имеют большие потребности. В условиях радикальных изменений рабочей среды людям нужны универсальные устройства, в которых приоритет отдается простоте использования и повышению производительности. Упростить…
Подробнее «Руководство по эксплуатации принтера Xerox B230»
Цветной многофункциональный принтер Xerox® C235 Краткое справочное руководство Копирование Изготовление копий Загрузите оригинал документа в лоток АПД или на стекло сканера. Примечание. Чтобы изображение не было обрезано, убедитесь, что исходный документ и отпечаток имеют одинаковый размер бумаги. На главном экране коснитесь Копировать, а затем укажите количество…
Подробнее «Руководство пользователя цветного многофункционального принтера Xerox C235»
Версия 2.2 Февраль 2021 г. Versalink B400 и B405 Принтер Xerox® VersaLink® B400 Многофункциональный принтер Xerox® VersaLink® B405 Ожидания клиентов и руководство по установке Принтер Xerox® VersaLink® B400 Многофункциональный принтер Xerox® VersaLink® B405 © 2017 Xerox Corporation. Все права защищены. Неопубликованные права защищены законодательством США об авторских правах. Содержание данной публикации может…
Подробнее «Руководство по установке многофункционального принтера xerox B405 VersaLink»
Июль 2014 г.
Xerox
®
WorkCentre
®
3025BI
Xerox
®
WorkCentre
®
3025NI
Руководство пользователя
Июль 2014 г.
© Xerox Corporation, 2014 г. Все права защищены. XEROX
®
, XEROX и фигуративный знак
®
являются товарными знаками
корпорации Xerox Corporation в США и других странах.
Phaser
®
, CentreWare
®
, WorkCentre
®
, FreeFlow
®
, SMARTsend
®
, Scan to PC Desktop
®
, MeterAssistant
®
, SuppliesAssistant
®
,
Xerox Secure Access Unified ID System
®
и Xerox Extensible Interface Platform
®
являются товарными знаками Xerox Corporation
в США и/или других странах.
Adobe
®
Reader
®
и PostScript
®
являются товарными знаками компании Adobe Systems Incorporated в США и/или других
странах.
Macintosh и Mac OS являются товарными знаками компании Apple Computer Inc., зарегистрированными в США и других
странах.
AirPrint и логотип AirPrint являются товарными знаками компании Apple Inc.
PCL
®
является товарным знаком компании Hewlett-Packard в США и других странах.
IBM
®
и AIX
®
являются товарными знаками International Business Machines Corporation в США и/или других странах.
Microsoft
®
, Windows Vista
®
, Windows
®
и Windows Server
®
являются товарными знаками Microsoft Corporation в США и других
странах.
Novell
®
, NetWare
®
, NDPS
®
, NDS
®
, IPX™ и Novell Distributed Print Services™ являются товарными знаками Novell, Inc. в США и
других странах.
Sun, Sun Microsystems и Solaris являются товарными знаками или зарегистрированными товарными знаками компании Oracle
и/или ее дочерних компаний в США и других странах.
UNIX
®
является товарным знаком, зарегистрированным в США и других странах, и предоставляется по лицензии только
через посредничество компании X/Open Limited.
Linux – зарегистрированный товарный знак Линуса Торвальдса (Linus Torvalds).
Red Hat
®
– зарегистрированный товарный знак компании Red Hat, Inc.
Fedora – товарный знак компании Red Hat, Inc.
Ubuntu – зарегистрированный товарный знак компании Canonical Ltd.
Debian – зарегистрированный товарный знак компании Software in the Public Interest, Inc.
Xerox
®
WorkCentre
®
3025
Руководство пользователя
iii
Содержимое
1 Начало работы
Обзор аппарата . . . . . . . . . . . . . . . . . . . . . . . . . . . . . . . . . . . . . . . . . . . . . . . . . . . . . . . . . . . . . . . . . . . . . . . . .2
WorkCentre 3025NI — вид спереди . . . . . . . . . . . . . . . . . . . . . . . . . . . . . . . . . . . . . . . . . . . . . . . . . . . .2
WorkCentre 3025NI – вид сзади . . . . . . . . . . . . . . . . . . . . . . . . . . . . . . . . . . . . . . . . . . . . . . . . . . . . . .3
WorkCentre 3025BI – вид спереди . . . . . . . . . . . . . . . . . . . . . . . . . . . . . . . . . . . . . . . . . . . . . . . . . . . .4
WorkCentre 3025BI – вид сзади . . . . . . . . . . . . . . . . . . . . . . . . . . . . . . . . . . . . . . . . . . . . . . . . . . . . . . .5
Варианты комплектации аппаратов . . . . . . . . . . . . . . . . . . . . . . . . . . . . . . . . . . . . . . . . . . . . . . . . . . . . .6
Обзор панели управления . . . . . . . . . . . . . . . . . . . . . . . . . . . . . . . . . . . . . . . . . . . . . . . . . . . . . . . . . . . . . . .7
Обзор панели управления WorkCentre 3025NI . . . . . . . . . . . . . . . . . . . . . . . . . . . . . . . . . . . . . . . .7
Обзор панели управления WorkCentre 3025BI . . . . . . . . . . . . . . . . . . . . . . . . . . . . . . . . . . . . . . 10
Включение питания аппарата . . . . . . . . . . . . . . . . . . . . . . . . . . . . . . . . . . . . . . . . . . . . . . . . . . . . . . . . . . 12
Энергосбережение . . . . . . . . . . . . . . . . . . . . . . . . . . . . . . . . . . . . . . . . . . . . . . . . . . . . . . . . . . . . . . . . . 12
Выключение аппарата . . . . . . . . . . . . . . . . . . . . . . . . . . . . . . . . . . . . . . . . . . . . . . . . . . . . . . . . . . . . . 13
Использование клавиатуры (только для WorkCentre 3025NI) . . . . . . . . . . . . . . . . . . . . . . . 13
Обзор меню . . . . . . . . . . . . . . . . . . . . . . . . . . . . . . . . . . . . . . . . . . . . . . . . . . . . . . . . . . . . . . . . . . . . . . . . 15
Меню статуса аппарата . . . . . . . . . . . . . . . . . . . . . . . . . . . . . . . . . . . . . . . . . . . . . . . . . . . . . . . . . . . . 16
Сетевое меню . . . . . . . . . . . . . . . . . . . . . . . . . . . . . . . . . . . . . . . . . . . . . . . . . . . . . . . . . . . . . . . . . . . . . . 17
Программное обеспечение . . . . . . . . . . . . . . . . . . . . . . . . . . . . . . . . . . . . . . . . . . . . . . . . . . . . . . . . . . . . . 18
Информационные страницы . . . . . . . . . . . . . . . . . . . . . . . . . . . . . . . . . . . . . . . . . . . . . . . . . . . . . . . . . . . 20
Печать отчетов . . . . . . . . . . . . . . . . . . . . . . . . . . . . . . . . . . . . . . . . . . . . . . . . . . . . . . . . . . . . . . . . . . . . . 20
Режимы по умолчанию . . . . . . . . . . . . . . . . . . . . . . . . . . . . . . . . . . . . . . . . . . . . . . . . . . . . . . . . . . . . . . . . . 21
Настройки копирования по умолчанию . . . . . . . . . . . . . . . . . . . . . . . . . . . . . . . . . . . . . . . . . . . . 21
Настройки факса по умолчанию (только для WorkCentre 3025NI) . . . . . . . . . . . . . . . . . . . 21
Отчет о конфигурации . . . . . . . . . . . . . . . . . . . . . . . . . . . . . . . . . . . . . . . . . . . . . . . . . . . . . . . . . . . . . 22
Xerox
®
CentreWare
®
Internet Services . . . . . . . . . . . . . . . . . . . . . . . . . . . . . . . . . . . . . . . . . . . . . . . 22
Доступ к принтеру . . . . . . . . . . . . . . . . . . . . . . . . . . . . . . . . . . . . . . . . . . . . . . . . . . . . . . . . . . . . . . . . . . . . . 23
Вход в систему . . . . . . . . . . . . . . . . . . . . . . . . . . . . . . . . . . . . . . . . . . . . . . . . . . . . . . . . . . . . . . . . . . . . . 23
Дополнительные сведения . . . . . . . . . . . . . . . . . . . . . . . . . . . . . . . . . . . . . . . . . . . . . . . . . . . . . . . . . . . . . 24
Дополнительная поддержка . . . . . . . . . . . . . . . . . . . . . . . . . . . . . . . . . . . . . . . . . . . . . . . . . . . . . . . . . . . 25
Сервисный центр Xerox . . . . . . . . . . . . . . . . . . . . . . . . . . . . . . . . . . . . . . . . . . . . . . . . . . . . . . . . . . . . 25
Документация . . . . . . . . . . . . . . . . . . . . . . . . . . . . . . . . . . . . . . . . . . . . . . . . . . . . . . . . . . . . . . . . . . . . . 25
2 Установка и настройка
Обзор . . . . . . . . . . . . . . . . . . . . . . . . . . . . . . . . . . . . . . . . . . . . . . . . . . . . . . . . . . . . . . . . . . . . . . . . . . . . . . . . . 28
Мастер установки . . . . . . . . . . . . . . . . . . . . . . . . . . . . . . . . . . . . . . . . . . . . . . . . . . . . . . . . . . . . . . . . . . . . . 28
Доступ администратора . . . . . . . . . . . . . . . . . . . . . . . . . . . . . . . . . . . . . . . . . . . . . . . . . . . . . . . . . . . . 29
Беспроводное подключение . . . . . . . . . . . . . . . . . . . . . . . . . . . . . . . . . . . . . . . . . . . . . . . . . . . . . . . . 29
Настройка Ethernet . . . . . . . . . . . . . . . . . . . . . . . . . . . . . . . . . . . . . . . . . . . . . . . . . . . . . . . . . . . . . . . . 31
Отчет о конфигурации . . . . . . . . . . . . . . . . . . . . . . . . . . . . . . . . . . . . . . . . . . . . . . . . . . . . . . . . . . . . . 32
Содержимое
Xerox
®
WorkCentre
®
3025
Руководство пользователя
iv
CentreWare
®
Internet Services . . . . . . . . . . . . . . . . . . . . . . . . . . . . . . . . . . . . . . . . . . . . . . . . . . . . . . . . . . 33
Конфигурация системы . . . . . . . . . . . . . . . . . . . . . . . . . . . . . . . . . . . . . . . . . . . . . . . . . . . . . . . . . . . . 33
Имя пользователя администратора и пароль . . . . . . . . . . . . . . . . . . . . . . . . . . . . . . . . . . . . . . . 33
Доступ администратора к CentreWare Internet Services . . . . . . . . . . . . . . . . . . . . . . . . . . . . . 33
Смена пароля администратора . . . . . . . . . . . . . . . . . . . . . . . . . . . . . . . . . . . . . . . . . . . . . . . . . . . . 34
Настройка беспроводного подключения с помощью CentreWare Internet Services
(WorkCentre 3025NI) . . . . . . . . . . . . . . . . . . . . . . . . . . . . . . . . . . . . . . . . . . . . . . . . . . . . . . . . . . . . . . . 35
Configuring Wi-Fi Direct™ на аппарате . . . . . . . . . . . . . . . . . . . . . . . . . . . . . . . . . . . . . . . . . . . . . . 36
Настройка Wi-Fi Direct™ с помощью CentreWare Internet Services . . . . . . . . . . . . . . . . . . . . 36
Настройка скорости сети Ethernet с помощью CentreWare Internet Services . . . . . . . . . . 36
Настройка высоты . . . . . . . . . . . . . . . . . . . . . . . . . . . . . . . . . . . . . . . . . . . . . . . . . . . . . . . . . . . . . . . . . 37
Сетевая установка: TCP/IP . . . . . . . . . . . . . . . . . . . . . . . . . . . . . . . . . . . . . . . . . . . . . . . . . . . . . . . . . . . . . 39
Настройка статической адресации IPv4 на аппарате . . . . . . . . . . . . . . . . . . . . . . . . . . . . . . . 39
Настройка динамической адресации IPv4 на аппарате . . . . . . . . . . . . . . . . . . . . . . . . . . . . . 40
Настройка TCP/IP с помощью CentreWare Internet Services . . . . . . . . . . . . . . . . . . . . . . . . . . 41
Драйверы принтера . . . . . . . . . . . . . . . . . . . . . . . . . . . . . . . . . . . . . . . . . . . . . . . . . . . . . . . . . . . . . . . . . . . 44
Обзор . . . . . . . . . . . . . . . . . . . . . . . . . . . . . . . . . . . . . . . . . . . . . . . . . . . . . . . . . . . . . . . . . . . . . . . . . . . . . . 44
Драйверы для Windows . . . . . . . . . . . . . . . . . . . . . . . . . . . . . . . . . . . . . . . . . . . . . . . . . . . . . . . . . . . . . . . . 45
Установка драйверов для Windows . . . . . . . . . . . . . . . . . . . . . . . . . . . . . . . . . . . . . . . . . . . . . . . . . 45
Программа настройки беспроводного подключения . . . . . . . . . . . . . . . . . . . . . . . . . . . . . . . . 49
Удаление драйвера Windows . . . . . . . . . . . . . . . . . . . . . . . . . . . . . . . . . . . . . . . . . . . . . . . . . . . . . . . 49
Драйверы Macintosh . . . . . . . . . . . . . . . . . . . . . . . . . . . . . . . . . . . . . . . . . . . . . . . . . . . . . . . . . . . . . . . . . . . 50
Удаление драйвера Macintosh . . . . . . . . . . . . . . . . . . . . . . . . . . . . . . . . . . . . . . . . . . . . . . . . . . . . . 51
Драйверы Linux . . . . . . . . . . . . . . . . . . . . . . . . . . . . . . . . . . . . . . . . . . . . . . . . . . . . . . . . . . . . . . . . . . . . . . . . 52
Процедура установки Linux Unified Driver . . . . . . . . . . . . . . . . . . . . . . . . . . . . . . . . . . . . . . . . . . 52
Общий локальный доступ к аппарату . . . . . . . . . . . . . . . . . . . . . . . . . . . . . . . . . . . . . . . . . . . . . . . . . . 53
Windows . . . . . . . . . . . . . . . . . . . . . . . . . . . . . . . . . . . . . . . . . . . . . . . . . . . . . . . . . . . . . . . . . . . . . . . . . . . 53
Macintosh . . . . . . . . . . . . . . . . . . . . . . . . . . . . . . . . . . . . . . . . . . . . . . . . . . . . . . . . . . . . . . . . . . . . . . . . . . 54
Печать в ОС Windows . . . . . . . . . . . . . . . . . . . . . . . . . . . . . . . . . . . . . . . . . . . . . . . . . . . . . . . . . . . . . . . . . . 55
Печать LPR . . . . . . . . . . . . . . . . . . . . . . . . . . . . . . . . . . . . . . . . . . . . . . . . . . . . . . . . . . . . . . . . . . . . . . . . . 55
Порт протокола печати через Интернет (IPP) . . . . . . . . . . . . . . . . . . . . . . . . . . . . . . . . . . . . . . . 56
Печать Raw TCP/IP (порт 9100)mac . . . . . . . . . . . . . . . . . . . . . . . . . . . . . . . . . . . . . . . . . . . . . . . . . 57
Настройка драйвера принтера Windows . . . . . . . . . . . . . . . . . . . . . . . . . . . . . . . . . . . . . . . . . . . . 58
AirPrint . . . . . . . . . . . . . . . . . . . . . . . . . . . . . . . . . . . . . . . . . . . . . . . . . . . . . . . . . . . . . . . . . . . . . . . . . . . . . . . . . 59
Google Cloud Print . . . . . . . . . . . . . . . . . . . . . . . . . . . . . . . . . . . . . . . . . . . . . . . . . . . . . . . . . . . . . . . . . . . . . . 60
Настройка сканирования на ПК . . . . . . . . . . . . . . . . . . . . . . . . . . . . . . . . . . . . . . . . . . . . . . . . . . . . . . . . 61
Обзор . . . . . . . . . . . . . . . . . . . . . . . . . . . . . . . . . . . . . . . . . . . . . . . . . . . . . . . . . . . . . . . . . . . . . . . . . . . . . . 61
Сканирование на сетевой ПК . . . . . . . . . . . . . . . . . . . . . . . . . . . . . . . . . . . . . . . . . . . . . . . . . . . . . . . 61
Сканирование на локальный ПК . . . . . . . . . . . . . . . . . . . . . . . . . . . . . . . . . . . . . . . . . . . . . . . . . . . 62
Настройка факса (WorkCentre 3025NI) . . . . . . . . . . . . . . . . . . . . . . . . . . . . . . . . . . . . . . . . . . . . . . . . . 63
Обзор . . . . . . . . . . . . . . . . . . . . . . . . . . . . . . . . . . . . . . . . . . . . . . . . . . . . . . . . . . . . . . . . . . . . . . . . . . . . . . 63
Включите факс на аппарате . . . . . . . . . . . . . . . . . . . . . . . . . . . . . . . . . . . . . . . . . . . . . . . . . . . . . . . . 63
Включение настроек факса по умолчанию с помощью служб
CentreWare Internet Services . . . . . . . . . . . . . . . . . . . . . . . . . . . . . . . . . . . . . . . . . . . . . . . . . . . . . . . . 64
Настройка параметров факсов на аппарате . . . . . . . . . . . . . . . . . . . . . . . . . . . . . . . . . . . . . . . . 65
Адресная книга факса . . . . . . . . . . . . . . . . . . . . . . . . . . . . . . . . . . . . . . . . . . . . . . . . . . . . . . . . . . . . . . 65
Содержимое
Xerox
®
WorkCentre
®
3025
Руководство пользователя
v
3 Бумага и материалы
Загрузка бумаги . . . . . . . . . . . . . . . . . . . . . . . . . . . . . . . . . . . . . . . . . . . . . . . . . . . . . . . . . . . . . . . . . . . . . . . 68
Подготовка бумаги к загрузке . . . . . . . . . . . . . . . . . . . . . . . . . . . . . . . . . . . . . . . . . . . . . . . . . . . . . . 68
Использование лотка 1 . . . . . . . . . . . . . . . . . . . . . . . . . . . . . . . . . . . . . . . . . . . . . . . . . . . . . . . . . . . . 68
Задание формата и типа бумаги . . . . . . . . . . . . . . . . . . . . . . . . . . . . . . . . . . . . . . . . . . . . . . . . . . . . . . . 70
Задание формата бумаги . . . . . . . . . . . . . . . . . . . . . . . . . . . . . . . . . . . . . . . . . . . . . . . . . . . . . . . . . . 70
Настройка типа бумаги . . . . . . . . . . . . . . . . . . . . . . . . . . . . . . . . . . . . . . . . . . . . . . . . . . . . . . . . . . . . 70
Характеристики материалов . . . . . . . . . . . . . . . . . . . . . . . . . . . . . . . . . . . . . . . . . . . . . . . . . . . . . . . . . . . 71
Инструкции по обращению с материалами . . . . . . . . . . . . . . . . . . . . . . . . . . . . . . . . . . . . . . . . . 71
Типы материалов . . . . . . . . . . . . . . . . . . . . . . . . . . . . . . . . . . . . . . . . . . . . . . . . . . . . . . . . . . . . . . . . . . 72
Загрузка оригиналов . . . . . . . . . . . . . . . . . . . . . . . . . . . . . . . . . . . . . . . . . . . . . . . . . . . . . . . . . . . . . . . . . . 75
Автоподатчик оригиналов . . . . . . . . . . . . . . . . . . . . . . . . . . . . . . . . . . . . . . . . . . . . . . . . . . . . . . . . . . 75
Стекло экспонирования . . . . . . . . . . . . . . . . . . . . . . . . . . . . . . . . . . . . . . . . . . . . . . . . . . . . . . . . . . . . 75
Место вывода готовых отпечатков . . . . . . . . . . . . . . . . . . . . . . . . . . . . . . . . . . . . . . . . . . . . . . . . . . . . . 76
Использование выходного лотка . . . . . . . . . . . . . . . . . . . . . . . . . . . . . . . . . . . . . . . . . . . . . . . . . . . 76
4Печать
Печать в системе Windows . . . . . . . . . . . . . . . . . . . . . . . . . . . . . . . . . . . . . . . . . . . . . . . . . . . . . . . . . . . . . 78
Процедура печати . . . . . . . . . . . . . . . . . . . . . . . . . . . . . . . . . . . . . . . . . . . . . . . . . . . . . . . . . . . . . . . . . 78
Вкладка «Избранное» . . . . . . . . . . . . . . . . . . . . . . . . . . . . . . . . . . . . . . . . . . . . . . . . . . . . . . . . . . . . . . 78
Состояние принтера . . . . . . . . . . . . . . . . . . . . . . . . . . . . . . . . . . . . . . . . . . . . . . . . . . . . . . . . . . . . . . . 79
Вкладка «Основные» . . . . . . . . . . . . . . . . . . . . . . . . . . . . . . . . . . . . . . . . . . . . . . . . . . . . . . . . . . . . . . . 80
Вкладка «Бумага» . . . . . . . . . . . . . . . . . . . . . . . . . . . . . . . . . . . . . . . . . . . . . . . . . . . . . . . . . . . . . . . . . . 81
Вкладка «Графика» . . . . . . . . . . . . . . . . . . . . . . . . . . . . . . . . . . . . . . . . . . . . . . . . . . . . . . . . . . . . . . . . 82
Вкладка «Дополнительно» . . . . . . . . . . . . . . . . . . . . . . . . . . . . . . . . . . . . . . . . . . . . . . . . . . . . . . . . . 82
Вкладка Earth Smart . . . . . . . . . . . . . . . . . . . . . . . . . . . . . . . . . . . . . . . . . . . . . . . . . . . . . . . . . . . . . . . 85
Вкладка Xerox . . . . . . . . . . . . . . . . . . . . . . . . . . . . . . . . . . . . . . . . . . . . . . . . . . . . . . . . . . . . . . . . . . . . . 86
Приложение Xerox Easy Printer Manager (EPM) . . . . . . . . . . . . . . . . . . . . . . . . . . . . . . . . . . . . . . . . . . 87
Печать в системе Macintosh . . . . . . . . . . . . . . . . . . . . . . . . . . . . . . . . . . . . . . . . . . . . . . . . . . . . . . . . . . . . 88
Печать документа . . . . . . . . . . . . . . . . . . . . . . . . . . . . . . . . . . . . . . . . . . . . . . . . . . . . . . . . . . . . . . . . . . 88
Изменение настроек принтера . . . . . . . . . . . . . . . . . . . . . . . . . . . . . . . . . . . . . . . . . . . . . . . . . . . . . 88
Использование AirPrint . . . . . . . . . . . . . . . . . . . . . . . . . . . . . . . . . . . . . . . . . . . . . . . . . . . . . . . . . . . . . 90
Использование Google Cloud Print . . . . . . . . . . . . . . . . . . . . . . . . . . . . . . . . . . . . . . . . . . . . . . . . . . 90
Печать в системе Linux . . . . . . . . . . . . . . . . . . . . . . . . . . . . . . . . . . . . . . . . . . . . . . . . . . . . . . . . . . . . . . . . . 91
Печать из приложений . . . . . . . . . . . . . . . . . . . . . . . . . . . . . . . . . . . . . . . . . . . . . . . . . . . . . . . . . . . . . 91
Печать файлов . . . . . . . . . . . . . . . . . . . . . . . . . . . . . . . . . . . . . . . . . . . . . . . . . . . . . . . . . . . . . . . . . . . . . 91
Настройка свойств принтера . . . . . . . . . . . . . . . . . . . . . . . . . . . . . . . . . . . . . . . . . . . . . . . . . . . . . . . 92
Печать в системе Unix . . . . . . . . . . . . . . . . . . . . . . . . . . . . . . . . . . . . . . . . . . . . . . . . . . . . . . . . . . . . . . . . . . 93
Печать файлов . . . . . . . . . . . . . . . . . . . . . . . . . . . . . . . . . . . . . . . . . . . . . . . . . . . . . . . . . . . . . . . . . . . . . 93
Настройка свойств принтера . . . . . . . . . . . . . . . . . . . . . . . . . . . . . . . . . . . . . . . . . . . . . . . . . . . . . . . 93
Содержимое
Xerox
®
WorkCentre
®
3025
Руководство пользователя
vi
5 Копирование
Порядок копирования . . . . . . . . . . . . . . . . . . . . . . . . . . . . . . . . . . . . . . . . . . . . . . . . . . . . . . . . . . . . . . . . . 96
Загрузка документов . . . . . . . . . . . . . . . . . . . . . . . . . . . . . . . . . . . . . . . . . . . . . . . . . . . . . . . . . . . . . . . 96
Выбор режимов . . . . . . . . . . . . . . . . . . . . . . . . . . . . . . . . . . . . . . . . . . . . . . . . . . . . . . . . . . . . . . . . . . . . 97
Выбор числа копий . . . . . . . . . . . . . . . . . . . . . . . . . . . . . . . . . . . . . . . . . . . . . . . . . . . . . . . . . . . . . . . . . 97
Запуск работы . . . . . . . . . . . . . . . . . . . . . . . . . . . . . . . . . . . . . . . . . . . . . . . . . . . . . . . . . . . . . . . . . . . . . 98
Остановка работы копирования . . . . . . . . . . . . . . . . . . . . . . . . . . . . . . . . . . . . . . . . . . . . . . . . . . . 98
Параметры копирования . . . . . . . . . . . . . . . . . . . . . . . . . . . . . . . . . . . . . . . . . . . . . . . . . . . . . . . . . . . . . . 99
Использование параметров макета . . . . . . . . . . . . . . . . . . . . . . . . . . . . . . . . . . . . . . . . . . . . . . . . . . . 101
Копирование «2 вместе» или «4 вместе» . . . . . . . . . . . . . . . . . . . . . . . . . . . . . . . . . . . . . . . . . . . 101
Копия удостоверения . . . . . . . . . . . . . . . . . . . . . . . . . . . . . . . . . . . . . . . . . . . . . . . . . . . . . . . . . . . . . 101
Места вывода готовых отпечатков . . . . . . . . . . . . . . . . . . . . . . . . . . . . . . . . . . . . . . . . . . . . . . . . . . . . 103
Использование выходного лотка . . . . . . . . . . . . . . . . . . . . . . . . . . . . . . . . . . . . . . . . . . . . . . . . . . 103
6 Сканирование
Обзор сканирования . . . . . . . . . . . . . . . . . . . . . . . . . . . . . . . . . . . . . . . . . . . . . . . . . . . . . . . . . . . . . . . . . . 106
Процесс сканирования . . . . . . . . . . . . . . . . . . . . . . . . . . . . . . . . . . . . . . . . . . . . . . . . . . . . . . . . . . . . 106
Способы сканирования . . . . . . . . . . . . . . . . . . . . . . . . . . . . . . . . . . . . . . . . . . . . . . . . . . . . . . . . . . . 107
Сканирование в среде Windows . . . . . . . . . . . . . . . . . . . . . . . . . . . . . . . . . . . . . . . . . . . . . . . . . . . . . . . 108
Контрольный список процедуры . . . . . . . . . . . . . . . . . . . . . . . . . . . . . . . . . . . . . . . . . . . . . . . . . . 108
Включение сканирования на ПК . . . . . . . . . . . . . . . . . . . . . . . . . . . . . . . . . . . . . . . . . . . . . . . . . . . 108
Загрузка документов . . . . . . . . . . . . . . . . . . . . . . . . . . . . . . . . . . . . . . . . . . . . . . . . . . . . . . . . . . . . . . 109
Выбор назначения сканирования . . . . . . . . . . . . . . . . . . . . . . . . . . . . . . . . . . . . . . . . . . . . . . . . . 109
Выбор режимов . . . . . . . . . . . . . . . . . . . . . . . . . . . . . . . . . . . . . . . . . . . . . . . . . . . . . . . . . . . . . . . . . . . 110
Запуск задания . . . . . . . . . . . . . . . . . . . . . . . . . . . . . . . . . . . . . . . . . . . . . . . . . . . . . . . . . . . . . . . . . . . 111
Остановка работы . . . . . . . . . . . . . . . . . . . . . . . . . . . . . . . . . . . . . . . . . . . . . . . . . . . . . . . . . . . . . . . . 111
Сканирование в среде Macintosh . . . . . . . . . . . . . . . . . . . . . . . . . . . . . . . . . . . . . . . . . . . . . . . . . . . . . . 112
Контрольный список процедуры . . . . . . . . . . . . . . . . . . . . . . . . . . . . . . . . . . . . . . . . . . . . . . . . . . 112
Загрузка документов . . . . . . . . . . . . . . . . . . . . . . . . . . . . . . . . . . . . . . . . . . . . . . . . . . . . . . . . . . . . . . 112
Включение сканирования на ПК . . . . . . . . . . . . . . . . . . . . . . . . . . . . . . . . . . . . . . . . . . . . . . . . . . . 113
Выбор места назначения сканирования . . . . . . . . . . . . . . . . . . . . . . . . . . . . . . . . . . . . . . . . . . . 115
Запуск задания . . . . . . . . . . . . . . . . . . . . . . . . . . . . . . . . . . . . . . . . . . . . . . . . . . . . . . . . . . . . . . . . . . . 116
Остановка работы . . . . . . . . . . . . . . . . . . . . . . . . . . . . . . . . . . . . . . . . . . . . . . . . . . . . . . . . . . . . . . . . 116
Сканирование в Linux . . . . . . . . . . . . . . . . . . . . . . . . . . . . . . . . . . . . . . . . . . . . . . . . . . . . . . . . . . . . . . . . . 117
Сканирование . . . . . . . . . . . . . . . . . . . . . . . . . . . . . . . . . . . . . . . . . . . . . . . . . . . . . . . . . . . . . . . . . . . . 117
Настройки типа работы . . . . . . . . . . . . . . . . . . . . . . . . . . . . . . . . . . . . . . . . . . . . . . . . . . . . . . . . . . . 118
Использование сервисной программы Image Manager . . . . . . . . . . . . . . . . . . . . . . . . . . . . 118
Сканирование с помощью драйвера TWAIN . . . . . . . . . . . . . . . . . . . . . . . . . . . . . . . . . . . . . . . . . . . 120
Сканирование с помощью драйвера WIA . . . . . . . . . . . . . . . . . . . . . . . . . . . . . . . . . . . . . . . . . . . . . 121
Содержимое
Xerox
®
WorkCentre
®
3025
Руководство пользователя
vii
7Факс
Обзор . . . . . . . . . . . . . . . . . . . . . . . . . . . . . . . . . . . . . . . . . . . . . . . . . . . . . . . . . . . . . . . . . . . . . . . . . . . . . . . . 124
Изменение параметров факса, настроенных по умолчанию, с помощью
CentreWare Internet Services . . . . . . . . . . . . . . . . . . . . . . . . . . . . . . . . . . . . . . . . . . . . . . . . . . . . . . . 124
Порядок работы с функцией факса: Отправка факса . . . . . . . . . . . . . . . . . . . . . . . . . . . . . . . . . . 125
Загрузка документов . . . . . . . . . . . . . . . . . . . . . . . . . . . . . . . . . . . . . . . . . . . . . . . . . . . . . . . . . . . . . . 125
Выбор режимов . . . . . . . . . . . . . . . . . . . . . . . . . . . . . . . . . . . . . . . . . . . . . . . . . . . . . . . . . . . . . . . . . . . 126
Введите номер факса . . . . . . . . . . . . . . . . . . . . . . . . . . . . . . . . . . . . . . . . . . . . . . . . . . . . . . . . . . . . . 127
Запуск работы . . . . . . . . . . . . . . . . . . . . . . . . . . . . . . . . . . . . . . . . . . . . . . . . . . . . . . . . . . . . . . . . . . . . 128
Подтверждение факса . . . . . . . . . . . . . . . . . . . . . . . . . . . . . . . . . . . . . . . . . . . . . . . . . . . . . . . . . . . . 129
Остановка задания факса . . . . . . . . . . . . . . . . . . . . . . . . . . . . . . . . . . . . . . . . . . . . . . . . . . . . . . . . . 129
Параметры отправки факсов . . . . . . . . . . . . . . . . . . . . . . . . . . . . . . . . . . . . . . . . . . . . . . . . . . . . . . . . . . 130
Многоадр. отправка . . . . . . . . . . . . . . . . . . . . . . . . . . . . . . . . . . . . . . . . . . . . . . . . . . . . . . . . . . . . . . 133
Отложенная передача . . . . . . . . . . . . . . . . . . . . . . . . . . . . . . . . . . . . . . . . . . . . . . . . . . . . . . . . . . . . 134
Приоритет. отпр. . . . . . . . . . . . . . . . . . . . . . . . . . . . . . . . . . . . . . . . . . . . . . . . . . . . . . . . . . . . . . . . . . . 136
Другие параметры отправки факсов . . . . . . . . . . . . . . . . . . . . . . . . . . . . . . . . . . . . . . . . . . . . . . 137
Параметры получения факсов . . . . . . . . . . . . . . . . . . . . . . . . . . . . . . . . . . . . . . . . . . . . . . . . . . . . . . . . 138
Режимы получения факсов . . . . . . . . . . . . . . . . . . . . . . . . . . . . . . . . . . . . . . . . . . . . . . . . . . . . . . . . 138
Режим факса . . . . . . . . . . . . . . . . . . . . . . . . . . . . . . . . . . . . . . . . . . . . . . . . . . . . . . . . . . . . . . . . . . . . . . 139
Режим телеф. . . . . . . . . . . . . . . . . . . . . . . . . . . . . . . . . . . . . . . . . . . . . . . . . . . . . . . . . . . . . . . . . . . . . . 139
Реж.автоот./факса . . . . . . . . . . . . . . . . . . . . . . . . . . . . . . . . . . . . . . . . . . . . . . . . . . . . . . . . . . . . . . . . . 139
Режим уникальных звонков . . . . . . . . . . . . . . . . . . . . . . . . . . . . . . . . . . . . . . . . . . . . . . . . . . . . . . . 139
Использование защищенного приема . . . . . . . . . . . . . . . . . . . . . . . . . . . . . . . . . . . . . . . . . . . . . 140
Другие параметры получения факсов . . . . . . . . . . . . . . . . . . . . . . . . . . . . . . . . . . . . . . . . . . . . . 141
Перенаправить отправленный/полученный факс . . . . . . . . . . . . . . . . . . . . . . . . . . . . . . . . . . . . . . 142
Пересылка отправленных факсов . . . . . . . . . . . . . . . . . . . . . . . . . . . . . . . . . . . . . . . . . . . . . . . . . 142
Пересылка полученных факсов . . . . . . . . . . . . . . . . . . . . . . . . . . . . . . . . . . . . . . . . . . . . . . . . . . . . 143
Отмена переадресации факса . . . . . . . . . . . . . . . . . . . . . . . . . . . . . . . . . . . . . . . . . . . . . . . . . . . . . 144
Отправка факса с компьютера . . . . . . . . . . . . . . . . . . . . . . . . . . . . . . . . . . . . . . . . . . . . . . . . . . . . . . . . 145
Отправка факса с ПК: . . . . . . . . . . . . . . . . . . . . . . . . . . . . . . . . . . . . . . . . . . . . . . . . . . . . . . . . . . . . . 145
8Адресная книга
Обзор адресной книги . . . . . . . . . . . . . . . . . . . . . . . . . . . . . . . . . . . . . . . . . . . . . . . . . . . . . . . . . . . . . . . . 148
Использование адресной книги на панели управления . . . . . . . . . . . . . . . . . . . . . . . . . . . . . . . . 149
Поиск в адресной книге . . . . . . . . . . . . . . . . . . . . . . . . . . . . . . . . . . . . . . . . . . . . . . . . . . . . . . . . . . . 149
Номера быстрого набора . . . . . . . . . . . . . . . . . . . . . . . . . . . . . . . . . . . . . . . . . . . . . . . . . . . . . . . . . 149
Номера группового набора . . . . . . . . . . . . . . . . . . . . . . . . . . . . . . . . . . . . . . . . . . . . . . . . . . . . . . . 151
Удаление записи в адресной книге . . . . . . . . . . . . . . . . . . . . . . . . . . . . . . . . . . . . . . . . . . . . . . . . 152
Печать локальной адресной книги . . . . . . . . . . . . . . . . . . . . . . . . . . . . . . . . . . . . . . . . . . . . . . . . 153
Использование адресной книги в CWIS . . . . . . . . . . . . . . . . . . . . . . . . . . . . . . . . . . . . . . . . . . . . . . . 154
Поиск адреса в CWIS . . . . . . . . . . . . . . . . . . . . . . . . . . . . . . . . . . . . . . . . . . . . . . . . . . . . . . . . . . . . . . 154
Добавление адреса . . . . . . . . . . . . . . . . . . . . . . . . . . . . . . . . . . . . . . . . . . . . . . . . . . . . . . . . . . . . . . . 154
Изменение или удаление адреса . . . . . . . . . . . . . . . . . . . . . . . . . . . . . . . . . . . . . . . . . . . . . . . . . . 154
Содержимое
Xerox
®
WorkCentre
®
3025
Руководство пользователя
viii
9Защита
Безопасность продуктов Xerox . . . . . . . . . . . . . . . . . . . . . . . . . . . . . . . . . . . . . . . . . . . . . . . . . . . . . . . . 156
Параметры безопасности . . . . . . . . . . . . . . . . . . . . . . . . . . . . . . . . . . . . . . . . . . . . . . . . . . . . . . . . . . . . . 156
Учетные записи администратора . . . . . . . . . . . . . . . . . . . . . . . . . . . . . . . . . . . . . . . . . . . . . . . . . . 156
Управление функцией . . . . . . . . . . . . . . . . . . . . . . . . . . . . . . . . . . . . . . . . . . . . . . . . . . . . . . . . . . . . . 157
Перезагрузка устройства . . . . . . . . . . . . . . . . . . . . . . . . . . . . . . . . . . . . . . . . . . . . . . . . . . . . . . . . . . 157
Управление цифровыми сертификатами устройства . . . . . . . . . . . . . . . . . . . . . . . . . . . . . . . . . . . 158
SNMP . . . . . . . . . . . . . . . . . . . . . . . . . . . . . . . . . . . . . . . . . . . . . . . . . . . . . . . . . . . . . . . . . . . . . . . . . . . . . . . . . 163
SNMPv3 . . . . . . . . . . . . . . . . . . . . . . . . . . . . . . . . . . . . . . . . . . . . . . . . . . . . . . . . . . . . . . . . . . . . . . . . . . . . . . . 165
IP Sec . . . . . . . . . . . . . . . . . . . . . . . . . . . . . . . . . . . . . . . . . . . . . . . . . . . . . . . . . . . . . . . . . . . . . . . . . . . . . . . . . 166
Фильтрация IP-адресов . . . . . . . . . . . . . . . . . . . . . . . . . . . . . . . . . . . . . . . . . . . . . . . . . . . . . . . . . . . . . . . 167
Обзор . . . . . . . . . . . . . . . . . . . . . . . . . . . . . . . . . . . . . . . . . . . . . . . . . . . . . . . . . . . . . . . . . . . . . . . . . . . . . 167
Включение фильтрации IP-адресов . . . . . . . . . . . . . . . . . . . . . . . . . . . . . . . . . . . . . . . . . . . . . . . . 167
Аутентификация 802.1X . . . . . . . . . . . . . . . . . . . . . . . . . . . . . . . . . . . . . . . . . . . . . . . . . . . . . . . . . . . . . . . 169
Обзор . . . . . . . . . . . . . . . . . . . . . . . . . . . . . . . . . . . . . . . . . . . . . . . . . . . . . . . . . . . . . . . . . . . . . . . . . . . . . 169
Контрольный список сведений . . . . . . . . . . . . . . . . . . . . . . . . . . . . . . . . . . . . . . . . . . . . . . . . . . . . 169
Включение 802.1X на устройстве . . . . . . . . . . . . . . . . . . . . . . . . . . . . . . . . . . . . . . . . . . . . . . . . . . 169
Включение 802.1X с помощью CentreWare Internet Services . . . . . . . . . . . . . . . . . . . . . . . . 170
10 Обслуживание
Расходные материалы . . . . . . . . . . . . . . . . . . . . . . . . . . . . . . . . . . . . . . . . . . . . . . . . . . . . . . . . . . . . . . . . 172
Проверка состояния расходных материалов . . . . . . . . . . . . . . . . . . . . . . . . . . . . . . . . . . . . . . 173
Правила хранения и обращения с расходными материалами . . . . . . . . . . . . . . . . . . . . . . 174
Когда заказывать расходные материалы . . . . . . . . . . . . . . . . . . . . . . . . . . . . . . . . . . . . . . . . . . 174
Общие сведения об обслуживании . . . . . . . . . . . . . . . . . . . . . . . . . . . . . . . . . . . . . . . . . . . . . . . . . . . . 175
Перераспределение тонера . . . . . . . . . . . . . . . . . . . . . . . . . . . . . . . . . . . . . . . . . . . . . . . . . . . . . . . 175
Замена принт-картриджа . . . . . . . . . . . . . . . . . . . . . . . . . . . . . . . . . . . . . . . . . . . . . . . . . . . . . . . . . 176
Вторичная переработка расходных материалов . . . . . . . . . . . . . . . . . . . . . . . . . . . . . . . . . . . 178
Чистка аппарата . . . . . . . . . . . . . . . . . . . . . . . . . . . . . . . . . . . . . . . . . . . . . . . . . . . . . . . . . . . . . . . . . . 179
Перемещение аппарата . . . . . . . . . . . . . . . . . . . . . . . . . . . . . . . . . . . . . . . . . . . . . . . . . . . . . . . . . . . 182
Обновление программного обеспечения . . . . . . . . . . . . . . . . . . . . . . . . . . . . . . . . . . . . . . . . . . . . . . 183
Процесс обновления программного обеспечения . . . . . . . . . . . . . . . . . . . . . . . . . . . . . . . . . . 183
Процедура . . . . . . . . . . . . . . . . . . . . . . . . . . . . . . . . . . . . . . . . . . . . . . . . . . . . . . . . . . . . . . . . . . . . . . . . 183
11 Поиск и устранение неисправностей
Обзор . . . . . . . . . . . . . . . . . . . . . . . . . . . . . . . . . . . . . . . . . . . . . . . . . . . . . . . . . . . . . . . . . . . . . . . . . . . . . . . . 186
Индикатор состояния/беспроводной сети . . . . . . . . . . . . . . . . . . . . . . . . . . . . . . . . . . . . . . . . . 187
Извлечение застрявшей бумаги . . . . . . . . . . . . . . . . . . . . . . . . . . . . . . . . . . . . . . . . . . . . . . . . . . . . . . . 188
Советы по устранению застревания бумаги . . . . . . . . . . . . . . . . . . . . . . . . . . . . . . . . . . . . . . . 188
Застревания в автоподатчике оригиналов (только в WorkCentre 3025NI) . . . . . . . . . . 188
Устранение замятий внутри аппарата . . . . . . . . . . . . . . . . . . . . . . . . . . . . . . . . . . . . . . . . . . . . . 191
Сообщения об ошибке . . . . . . . . . . . . . . . . . . . . . . . . . . . . . . . . . . . . . . . . . . . . . . . . . . . . . . . . . . . . . . . . 193
Содержимое
Xerox
®
WorkCentre
®
3025
Руководство пользователя
ix
Типичные проблемы . . . . . . . . . . . . . . . . . . . . . . . . . . . . . . . . . . . . . . . . . . . . . . . . . . . . . . . . . . . . . . . . . . 194
Проблемы при подаче бумаги . . . . . . . . . . . . . . . . . . . . . . . . . . . . . . . . . . . . . . . . . . . . . . . . . . . . . 194
Неполадки при печати . . . . . . . . . . . . . . . . . . . . . . . . . . . . . . . . . . . . . . . . . . . . . . . . . . . . . . . . . . . . 195
Типичные проблемы в операционной системе Windows . . . . . . . . . . . . . . . . . . . . . . . . . . . 198
Типичные проблемы в операционной системе Linux . . . . . . . . . . . . . . . . . . . . . . . . . . . . . . . 199
Типичные проблемы в операционной системе Macintosh . . . . . . . . . . . . . . . . . . . . . . . . . . 201
Дефекты качества печати . . . . . . . . . . . . . . . . . . . . . . . . . . . . . . . . . . . . . . . . . . . . . . . . . . . . . . . . . 201
Неполадки при копировании . . . . . . . . . . . . . . . . . . . . . . . . . . . . . . . . . . . . . . . . . . . . . . . . . . . . . . 207
Неполадки при сканировании . . . . . . . . . . . . . . . . . . . . . . . . . . . . . . . . . . . . . . . . . . . . . . . . . . . . . 208
Проблемы с факсами (только в WorkCentre 3025NI) . . . . . . . . . . . . . . . . . . . . . . . . . . . . . . . 209
Дополнительная поддержка . . . . . . . . . . . . . . . . . . . . . . . . . . . . . . . . . . . . . . . . . . . . . . . . . . . . . . . . . . 211
Сервисный центр Xerox . . . . . . . . . . . . . . . . . . . . . . . . . . . . . . . . . . . . . . . . . . . . . . . . . . . . . . . . . . . 211
Определение серийного номера . . . . . . . . . . . . . . . . . . . . . . . . . . . . . . . . . . . . . . . . . . . . . . . . . . 211
Печать отчета об устройстве . . . . . . . . . . . . . . . . . . . . . . . . . . . . . . . . . . . . . . . . . . . . . . . . . . . . . . 211
12 Технические характеристики
Технические характеристики аппарата . . . . . . . . . . . . . . . . . . . . . . . . . . . . . . . . . . . . . . . . . . . . . . . 214
Конфигурации аппарата . . . . . . . . . . . . . . . . . . . . . . . . . . . . . . . . . . . . . . . . . . . . . . . . . . . . . . . . . . 214
Характеристики материалов . . . . . . . . . . . . . . . . . . . . . . . . . . . . . . . . . . . . . . . . . . . . . . . . . . . . . . 215
Характеристики режимов . . . . . . . . . . . . . . . . . . . . . . . . . . . . . . . . . . . . . . . . . . . . . . . . . . . . . . . . . . . . . 216
Характеристики печати . . . . . . . . . . . . . . . . . . . . . . . . . . . . . . . . . . . . . . . . . . . . . . . . . . . . . . . . . . . 216
Характеристики факса (только для 3025NI) . . . . . . . . . . . . . . . . . . . . . . . . . . . . . . . . . . . . . . . 216
Характеристики сканера . . . . . . . . . . . . . . . . . . . . . . . . . . . . . . . . . . . . . . . . . . . . . . . . . . . . . . . . . . 217
Сетевая среда . . . . . . . . . . . . . . . . . . . . . . . . . . . . . . . . . . . . . . . . . . . . . . . . . . . . . . . . . . . . . . . . . . . . . . . . 218
Системные требования . . . . . . . . . . . . . . . . . . . . . . . . . . . . . . . . . . . . . . . . . . . . . . . . . . . . . . . . . . . . . . . 219
Microsoft
®
Windows
®
. . . . . . . . . . . . . . . . . . . . . . . . . . . . . . . . . . . . . . . . . . . . . . . . . . . . . . . . . . . . . 219
Macintosh . . . . . . . . . . . . . . . . . . . . . . . . . . . . . . . . . . . . . . . . . . . . . . . . . . . . . . . . . . . . . . . . . . . . . . . . . 220
Linux . . . . . . . . . . . . . . . . . . . . . . . . . . . . . . . . . . . . . . . . . . . . . . . . . . . . . . . . . . . . . . . . . . . . . . . . . . . . . . 220
Характеристики электропитания . . . . . . . . . . . . . . . . . . . . . . . . . . . . . . . . . . . . . . . . . . . . . . . . . . . . . . 221
Требования к окружающей среде . . . . . . . . . . . . . . . . . . . . . . . . . . . . . . . . . . . . . . . . . . . . . . . . . . . . . 222
13 Техника безопасности
Электрическая безопасность . . . . . . . . . . . . . . . . . . . . . . . . . . . . . . . . . . . . . . . . . . . . . . . . . . . . . . . . . . 224
Общие инструкции . . . . . . . . . . . . . . . . . . . . . . . . . . . . . . . . . . . . . . . . . . . . . . . . . . . . . . . . . . . . . . . . 224
Шнур питания . . . . . . . . . . . . . . . . . . . . . . . . . . . . . . . . . . . . . . . . . . . . . . . . . . . . . . . . . . . . . . . . . . . . . 224
Аварийное отключение питания . . . . . . . . . . . . . . . . . . . . . . . . . . . . . . . . . . . . . . . . . . . . . . . . . . . 225
Лазерная безопасность . . . . . . . . . . . . . . . . . . . . . . . . . . . . . . . . . . . . . . . . . . . . . . . . . . . . . . . . . . . 225
Безопасность при эксплуатации . . . . . . . . . . . . . . . . . . . . . . . . . . . . . . . . . . . . . . . . . . . . . . . . . . . . . . 226
Инструкции по эксплуатации . . . . . . . . . . . . . . . . . . . . . . . . . . . . . . . . . . . . . . . . . . . . . . . . . . . . . . 226
Выделение озона . . . . . . . . . . . . . . . . . . . . . . . . . . . . . . . . . . . . . . . . . . . . . . . . . . . . . . . . . . . . . . . . . 226
Размещение принтера . . . . . . . . . . . . . . . . . . . . . . . . . . . . . . . . . . . . . . . . . . . . . . . . . . . . . . . . . . . . 226
Расходные материалы для принтера . . . . . . . . . . . . . . . . . . . . . . . . . . . . . . . . . . . . . . . . . . . . . . 227
Безопасность при обслуживании . . . . . . . . . . . . . . . . . . . . . . . . . . . . . . . . . . . . . . . . . . . . . . . . . . . . . . 228
Символы на принтере . . . . . . . . . . . . . . . . . . . . . . . . . . . . . . . . . . . . . . . . . . . . . . . . . . . . . . . . . . . . . 228
Контактные сведения по вопросам охраны труда, техники безопасности и
окружающей среды . . . . . . . . . . . . . . . . . . . . . . . . . . . . . . . . . . . . . . . . . . . . . . . . . . . . . . . . . . . . . . . . . . . 230
Содержимое
Xerox
®
WorkCentre
®
3025
Руководство пользователя
x
14 Нормативная документация
Основные нормативные требования . . . . . . . . . . . . . . . . . . . . . . . . . . . . . . . . . . . . . . . . . . . . . . . . . . 232
США (правила ФКС) . . . . . . . . . . . . . . . . . . . . . . . . . . . . . . . . . . . . . . . . . . . . . . . . . . . . . . . . . . . . . . . 232
Канада . . . . . . . . . . . . . . . . . . . . . . . . . . . . . . . . . . . . . . . . . . . . . . . . . . . . . . . . . . . . . . . . . . . . . . . . . . . 232
Европейский Союз . . . . . . . . . . . . . . . . . . . . . . . . . . . . . . . . . . . . . . . . . . . . . . . . . . . . . . . . . . . . . . . . 232
Соглашение ЕС по оборудованию для создания изображений (группа 4).
Экологическая информация . . . . . . . . . . . . . . . . . . . . . . . . . . . . . . . . . . . . . . . . . . . . . . . . . . . . . . . 233
Энергопотребление и время сохранения активности . . . . . . . . . . . . . . . . . . . . . . . . . . . . . . 234
Германия . . . . . . . . . . . . . . . . . . . . . . . . . . . . . . . . . . . . . . . . . . . . . . . . . . . . . . . . . . . . . . . . . . . . . . . . . 235
Правила ограничения содержания опасных веществ (RoHS, Турция) . . . . . . . . . . . . . . . 235
Нормативная информация для модуля беспроводной локальной сети 2,4 ГГц . . . . . 235
Ограничения на копирование . . . . . . . . . . . . . . . . . . . . . . . . . . . . . . . . . . . . . . . . . . . . . . . . . . . . . . . . . 236
США . . . . . . . . . . . . . . . . . . . . . . . . . . . . . . . . . . . . . . . . . . . . . . . . . . . . . . . . . . . . . . . . . . . . . . . . . . . . . . 236
Канада . . . . . . . . . . . . . . . . . . . . . . . . . . . . . . . . . . . . . . . . . . . . . . . . . . . . . . . . . . . . . . . . . . . . . . . . . . . 237
Другие страны . . . . . . . . . . . . . . . . . . . . . . . . . . . . . . . . . . . . . . . . . . . . . . . . . . . . . . . . . . . . . . . . . . . . 238
Ограничения на передачу факсов . . . . . . . . . . . . . . . . . . . . . . . . . . . . . . . . . . . . . . . . . . . . . . . . . . . . . 239
США . . . . . . . . . . . . . . . . . . . . . . . . . . . . . . . . . . . . . . . . . . . . . . . . . . . . . . . . . . . . . . . . . . . . . . . . . . . . . . 239
Канада . . . . . . . . . . . . . . . . . . . . . . . . . . . . . . . . . . . . . . . . . . . . . . . . . . . . . . . . . . . . . . . . . . . . . . . . . . . 241
Европейский Союз . . . . . . . . . . . . . . . . . . . . . . . . . . . . . . . . . . . . . . . . . . . . . . . . . . . . . . . . . . . . . . . . 241
Южная Африка . . . . . . . . . . . . . . . . . . . . . . . . . . . . . . . . . . . . . . . . . . . . . . . . . . . . . . . . . . . . . . . . . . . . 242
Новая Зеландия . . . . . . . . . . . . . . . . . . . . . . . . . . . . . . . . . . . . . . . . . . . . . . . . . . . . . . . . . . . . . . . . . . . 242
Сведения о безопасности материалов . . . . . . . . . . . . . . . . . . . . . . . . . . . . . . . . . . . . . . . . . . . . . . . . . 244
15 Вторичная переработка и утилизация
Все страны . . . . . . . . . . . . . . . . . . . . . . . . . . . . . . . . . . . . . . . . . . . . . . . . . . . . . . . . . . . . . . . . . . . . . . . . . . . . 246
Хлорнокислый материал . . . . . . . . . . . . . . . . . . . . . . . . . . . . . . . . . . . . . . . . . . . . . . . . . . . . . . . . . . 246
Северная Америка . . . . . . . . . . . . . . . . . . . . . . . . . . . . . . . . . . . . . . . . . . . . . . . . . . . . . . . . . . . . . . . . . . . . 247
Европейский Союз . . . . . . . . . . . . . . . . . . . . . . . . . . . . . . . . . . . . . . . . . . . . . . . . . . . . . . . . . . . . . . . . . . . . 248
Бытовое использование . . . . . . . . . . . . . . . . . . . . . . . . . . . . . . . . . . . . . . . . . . . . . . . . . . . . . . . . . . . 248
Коммерческое использование . . . . . . . . . . . . . . . . . . . . . . . . . . . . . . . . . . . . . . . . . . . . . . . . . . . . . 248
Сбор и утилизация оборудования и аккумуляторов . . . . . . . . . . . . . . . . . . . . . . . . . . . . . . . 248
Символ предупреждения для аккумуляторов . . . . . . . . . . . . . . . . . . . . . . . . . . . . . . . . . . . . . . 249
Замена аккумуляторов . . . . . . . . . . . . . . . . . . . . . . . . . . . . . . . . . . . . . . . . . . . . . . . . . . . . . . . . . . . . 249
Другие страны . . . . . . . . . . . . . . . . . . . . . . . . . . . . . . . . . . . . . . . . . . . . . . . . . . . . . . . . . . . . . . . . . . . . . . . . 250
Xerox
®
WorkCentre
®
3025
Руководство пользователя
1
1
Начало работы
В данном разделе описаны указанные ниже вопросы.
• Обзор аппарата
• Варианты комплектации аппаратов
• Обзор панели управления
• Включение питания аппарата
• Программное обеспечение
• Информационные страницы
• Режимы по умолчанию
• Доступ к принтеру
• Дополнительные сведения
• Дополнительная поддержка
Обзор аппарата
Xerox
®
WorkCentre
®
3025
Руководство пользователя
2
Обзор аппарата
Прежде чем приступать к использованию аппарата, следует ознакомиться с различными
режимами и опциями.
WorkCentre 3025NI — вид спереди
Обзор аппарата
Xerox
®
WorkCentre
®
3025
Руководство пользователя
3
WorkCentre 3025NI – вид сзади
1 Крышка автоподатчика оригиналов 9 Опора выходного лотка
2 Крышка направляющей автоподатчика
оригиналов
10 Выходной лоток
3 Выходной лоток податчика оригиналов 11 Крышка стекла экспонирования
4 Опора выходного лотка податчика
оригиналов
12 Стекло экспонирования
5 Панель управления 13 Блок сканера
6 Рукоятка 14 Внутренняя крышка
7 Лоток для бумаги 1 15 Картридж
8 Ручка лотка
1Порт USB
2 Сетевой порт
3 Разъем для добавочной телефонной линии
4 Телефонный разъем
5Разъем питания
Обзор аппарата
Xerox
®
WorkCentre
®
3025
Руководство пользователя
4
WorkCentre 3025BI – вид спереди
1 Крышка стекла экспонирования 7 Выходной лоток
2 Панель управления 8 Стекло экспонирования
3 Рукоятка 9 Блок сканера
4 Лоток для бумаги 1 10 Внутренняя крышка
5 Ручка лотка 11 Картридж
6 Опора выходного лотка
Обзор аппарата
Xerox
®
WorkCentre
®
3025
Руководство пользователя
5
WorkCentre 3025BI – вид сзади
1Порт USB
2Разъем питания
Варианты комплектации аппаратов
Xerox
®
WorkCentre
®
3025
Руководство пользователя
6
Варианты комплектации аппаратов
Компонент
WorkCentre
3025BI
WorkCentre
3025NI
Автоматический податчик оригиналов
(до 40 листов)
Не установлено Стандарт
Лоток для бумаги 1 (на 150 листов) Стандарт Стандарт
Выходной лоток (на 100 листов) Стандарт Стандарт
Прямая печать Стандарт Стандарт
AirPrint Стандарт Стандарт
Google Cloud Print Стандарт Стандарт
Копирование Стандарт Стандарт
Сканирование Стандарт Стандарт
Факс Не установлено Стандарт
Эл. почта Не установлено Не установлено
USB-накопитель Стандарт Стандарт
USB-хост Не установлено Не установлено
Сетевая печать Не установлено Стандарт
Wi-Fi Стандарт Стандарт
Wi-Fi Direct™ Стандарт Стандарт
Обзор панели управления
Xerox
®
WorkCentre
®
3025
Руководство пользователя
7
Обзор панели управления
На панели управления находится экран, клавиатура и кнопки для управления функциями
принтера. Функции панели управления:
• Отображение текущего рабочего состояния принтера.
• Обеспечение доступа к режимам печати, копирования, сканирования и факса.
• Обеспечение доступа к информационным страницам.
• Вывод предупреждений о необходимости загрузить бумагу, заменить расходные
материалы или устранить застревание.
• Отображение ошибок и предупреждений.
Обзор панели управления WorkCentre 3025NI
.
Номер Кнопка Описание
1 Копирование: Включение режима копирования.
2 Сканирование: Включение режима сканирования.
3 Всплывающие окна: служит для отображения всех доступных
режимов программирования и общих сведений об аппарате.
4 Статус машины: получение сведений об аппарате, его состоянии
и серийном номере, а также печать различных отчетов.
Обзор панели управления
Xerox
®
WorkCentre
®
3025
Руководство пользователя
8
5-6
17-18
USB-накопителя: переключение в режим меню и предоставление
доступа к параметрам и настройкам.
Стрелки: кнопки со стрелками вверх и вниз используются для
перехода по пунктам выбранного меню, а также для увеличения и
уменьшения значений.
Назад: переход обратно к предыдущему уровню меню.
OK: подтверждение выбранного на дисплее пункта.
7 Адресная книга: используется для сохранения и поиска номеров
факсов.
8-9 Клавиатура: используется для ввода буквенно-цифровых символов.
Пауза/Повторный набор: в режиме ожидания используется для
повторного набора последнего номера. В режиме редактирования
используется для добавления паузы в номер факса.
10 Очистить все: сброс последних выбранных пунктов.
11 Энергосбережение: перевод устройства в режим Энергосбережение
или Выключение. Чтобы включить отключенное устройство,
нажмите кнопку повторно.
12 Питание: включение и выключение аппарата.
13 Стоп: нажатие кнопки Стоп останавливает выполнение текущего
задания. Нажатие кнопки Стоп также выводит аппарат из режима
меню. Если пользователь вошел в систему, нажатие кнопки Стоп
выведет на экран параметр Выход из системы.
14 Запуск: активация работы.
15 Сброс: сброс последнего введенного символа.
Номер Кнопка Описание
Обзор панели управления
Xerox
®
WorkCentre
®
3025
Руководство пользователя
9
16 Набор вручную: в режиме факса при нажатии данной кнопки
будет открыта линия факса.
Добавление .com к адресу электронной почты.
19 Светоиндикатор статуса/беспроводного подключения: цвет
этого индикатора указывает на текущее состояние аппарата.
20 Факс: Включение режима факса.
Номер Кнопка Описание
Обзор панели управления
Xerox
®
WorkCentre
®
3025
Руководство пользователя
10
Обзор панели управления WorkCentre 3025BI
.
Номер Кнопка Описание
1 Копирование: Включение режима копирования.
2 Всплывающие окна: служит для отображения всех доступных
режимов программирования и общих сведений об аппарате.
3 Статус машины: получение сведений об аппарате, его состоянии
и серийном номере, а также печать различных отчетов.
4-5
11-12
USB-накопителя: переключение в режим меню и предоставление
доступа к параметрам и настройкам.
Стрелки: кнопки со стрелками вверх и вниз используются для
перехода по пунктам выбранного меню, а также для увеличения и
уменьшения значений.
Назад: переход обратно к предыдущему уровню меню.
OK: подтверждение выбранного на дисплее пункта.
6 Очистить все: сброс последних выбранных пунктов.
7 Энергосбережение: перевод устройства в режим
Энергосбережение или Выключение. Чтобы включить
отключенное устройство, нажмите кнопку повторно.
8 Питание: включение и выключение аппарата.
/