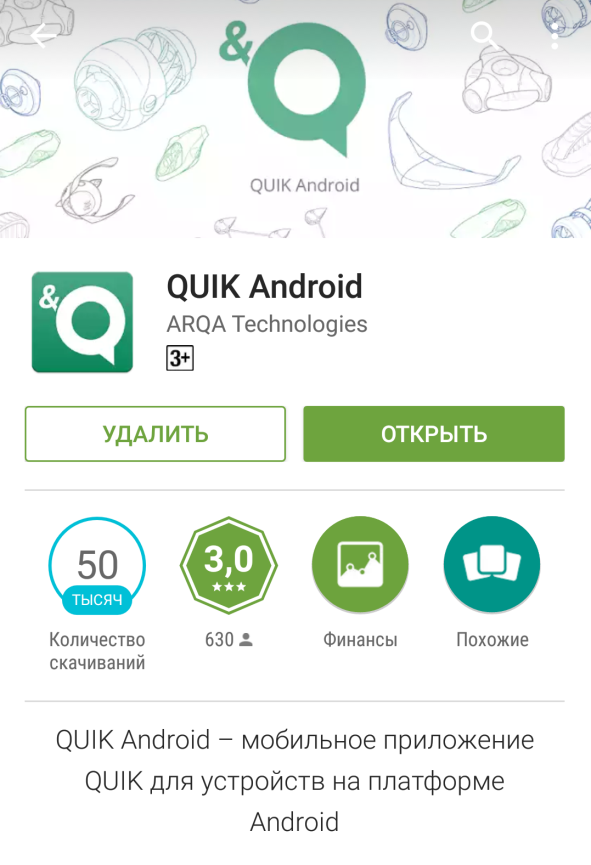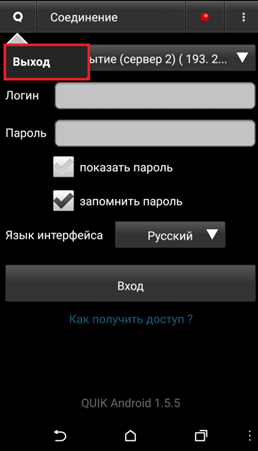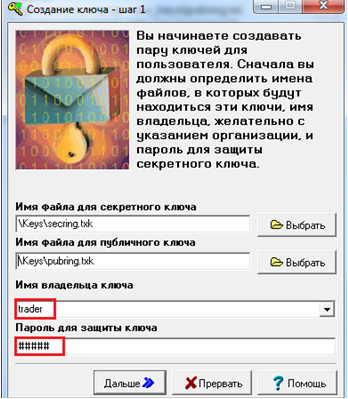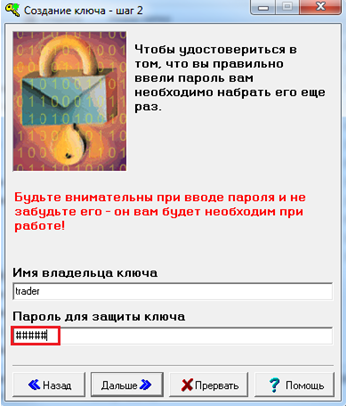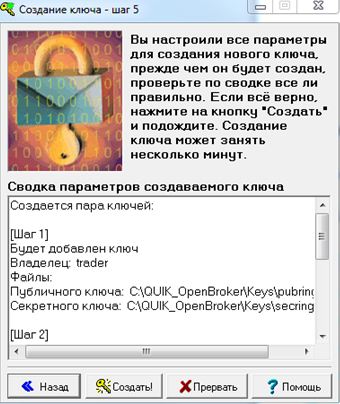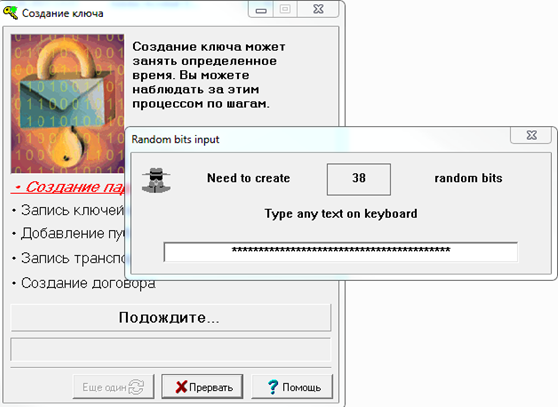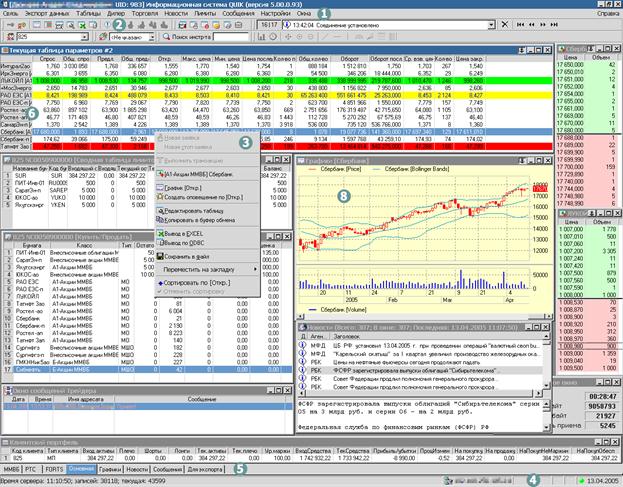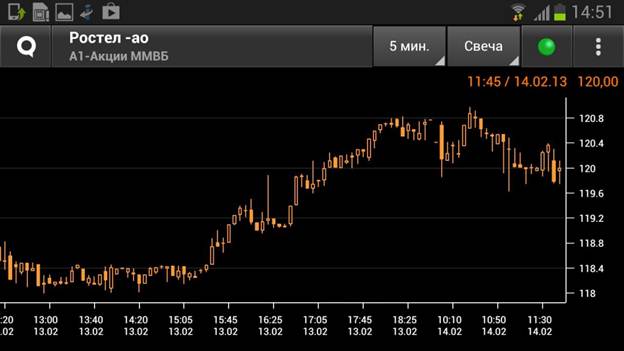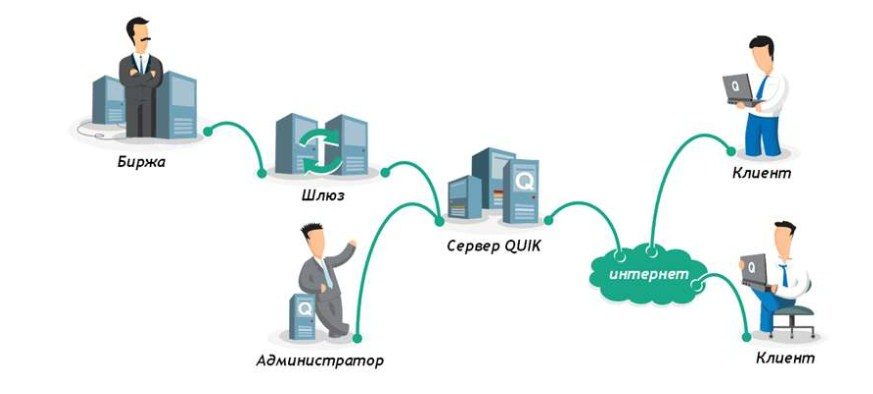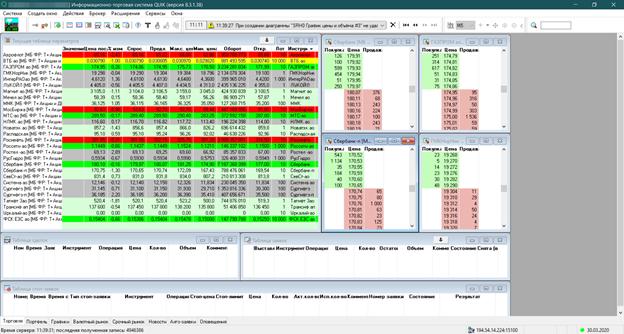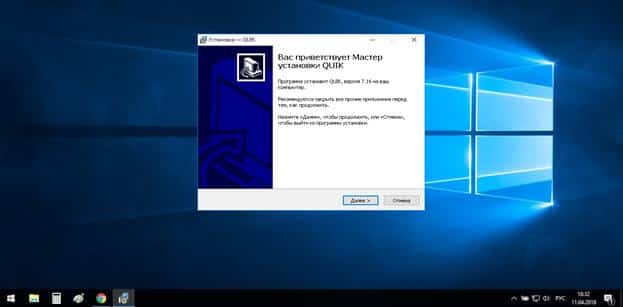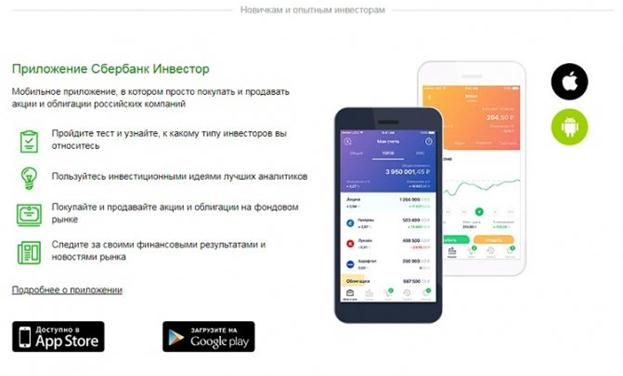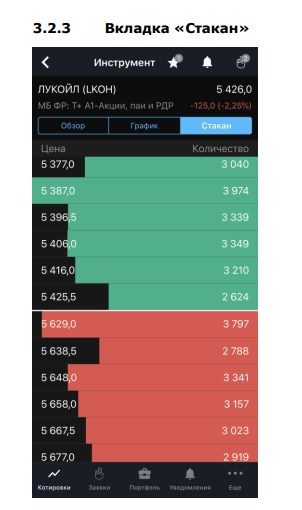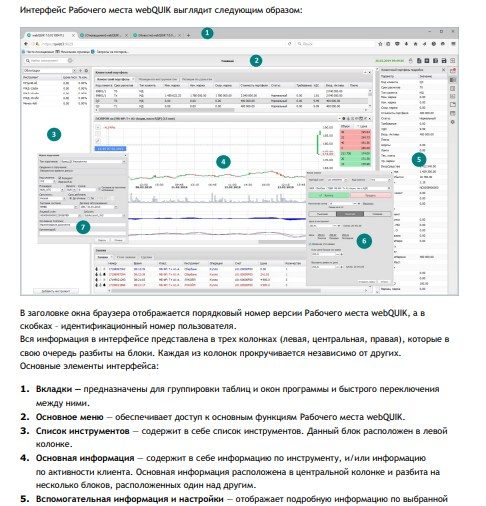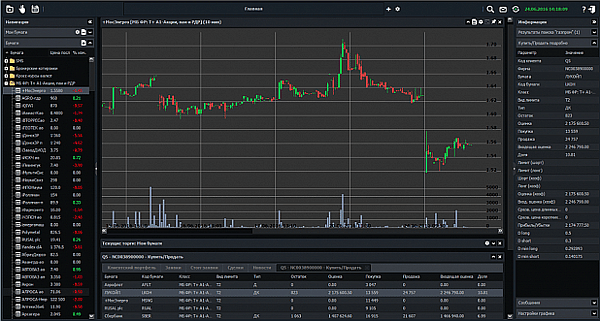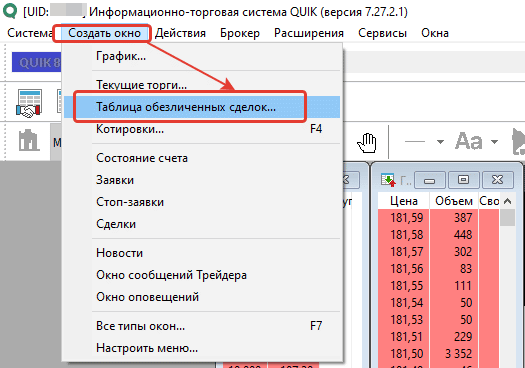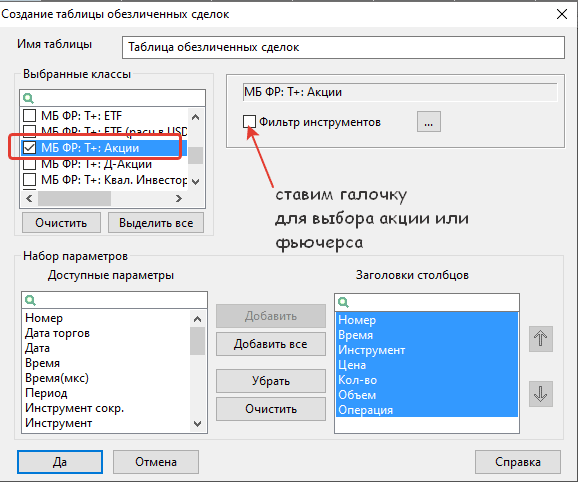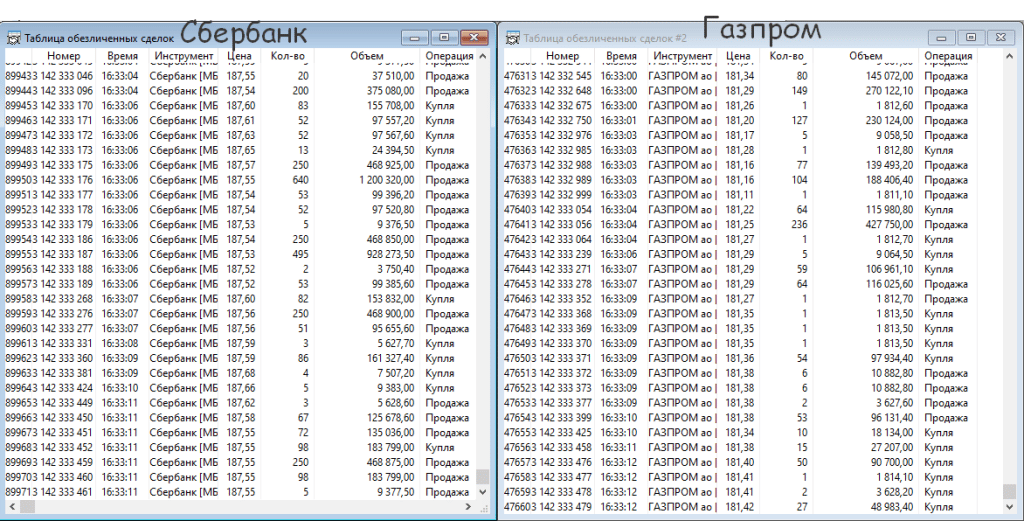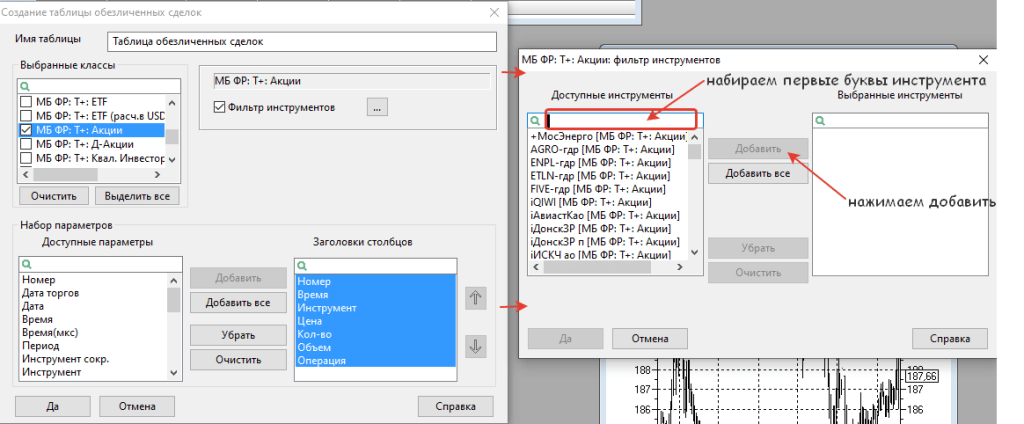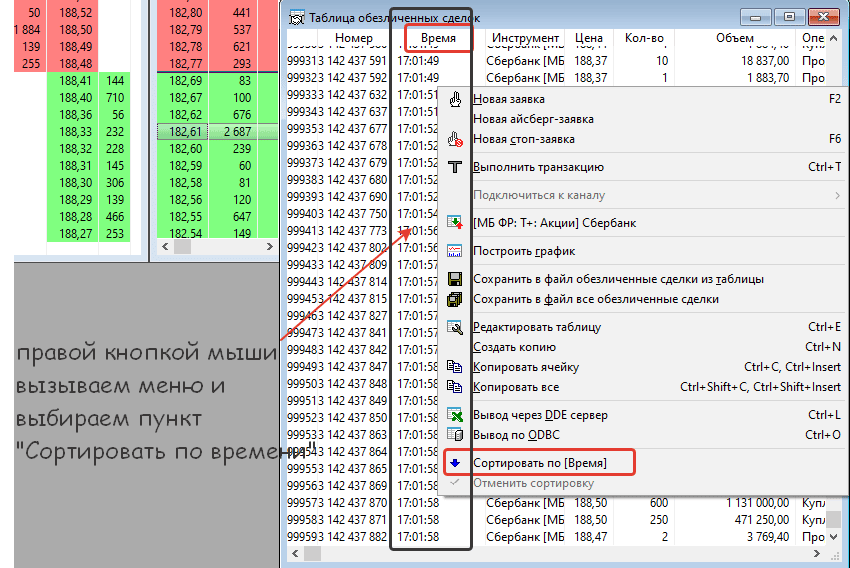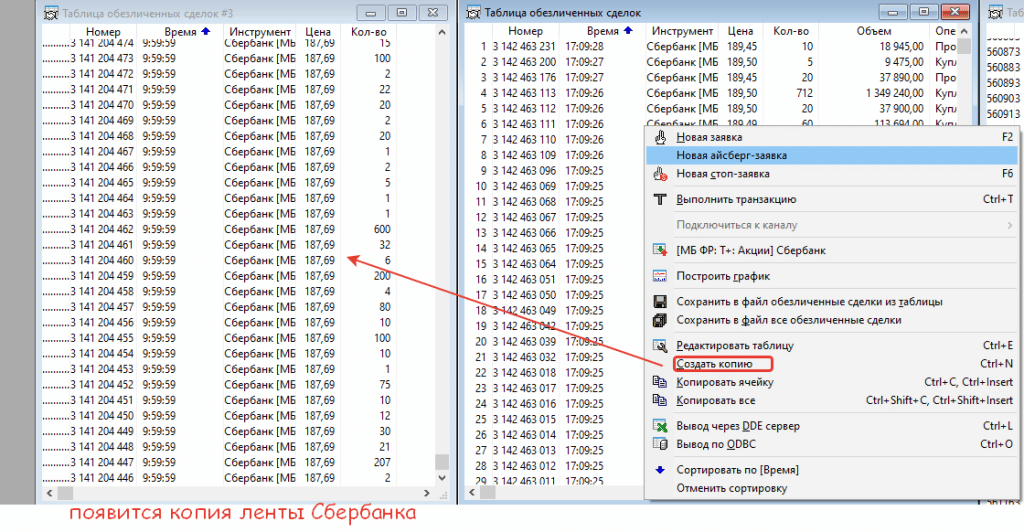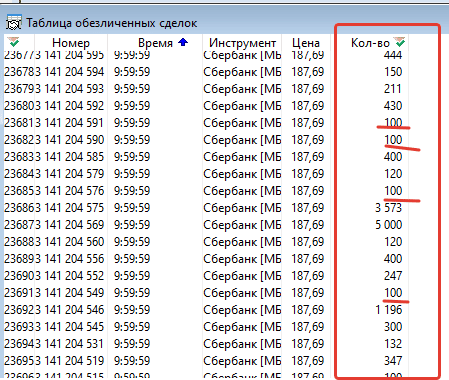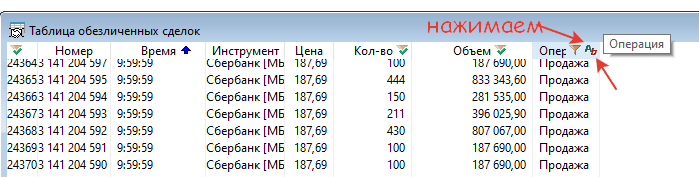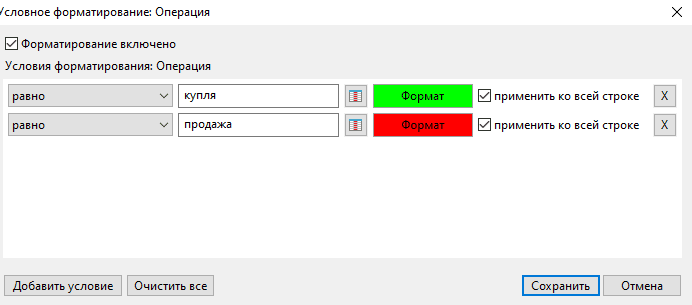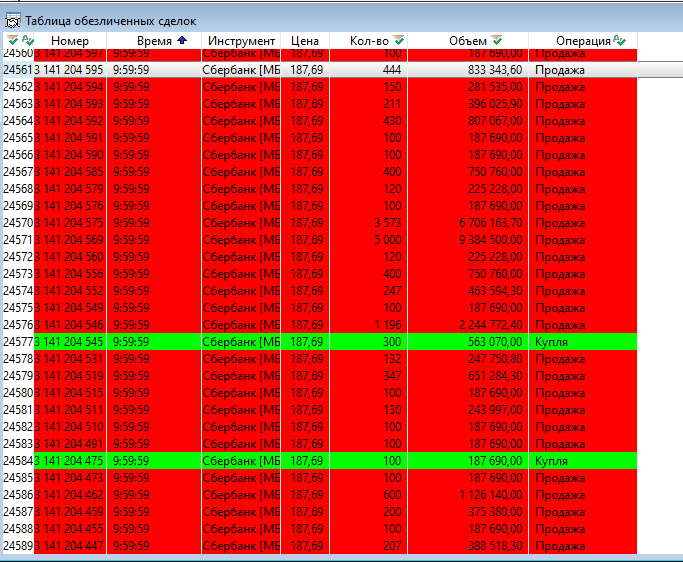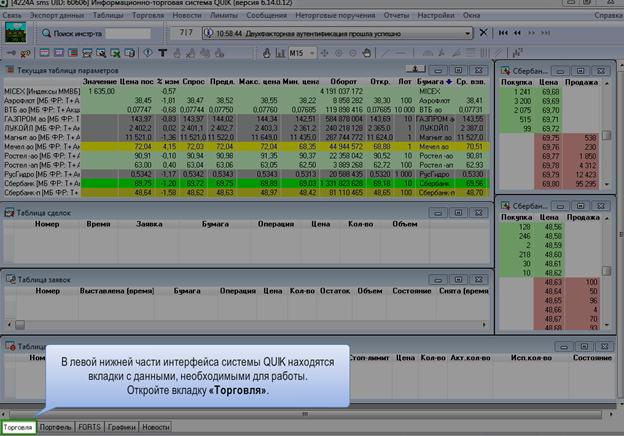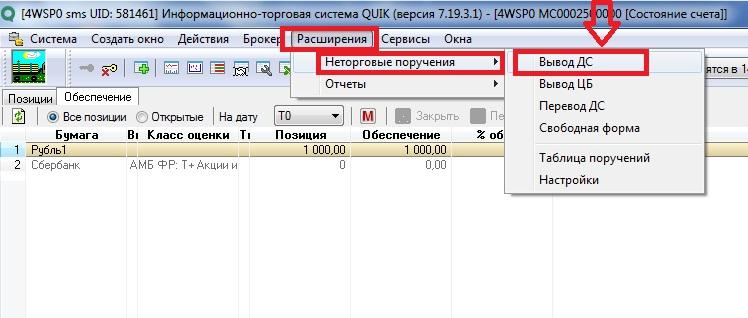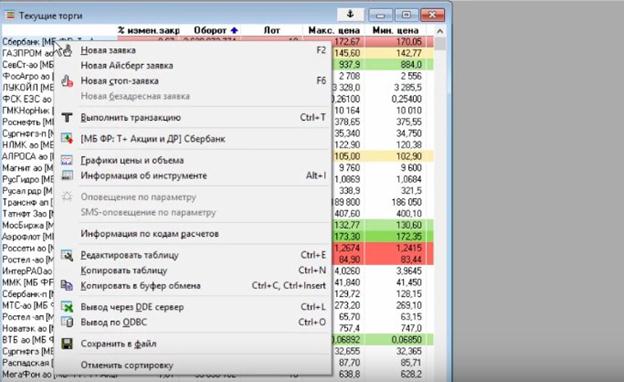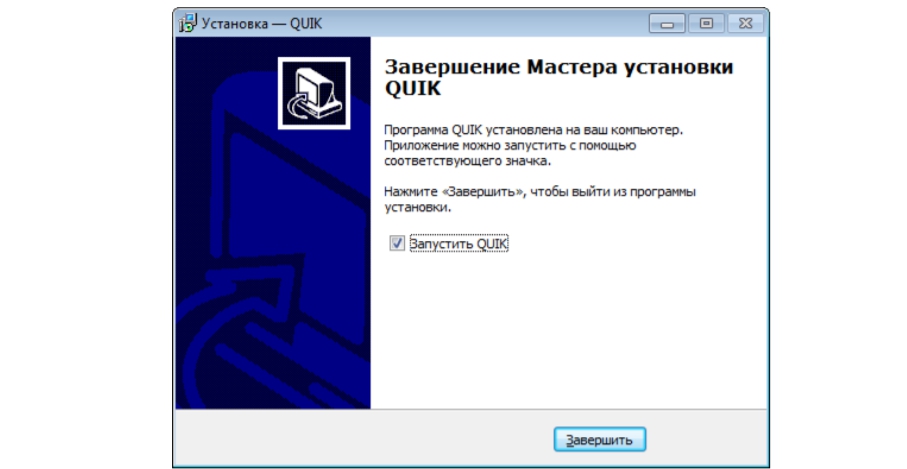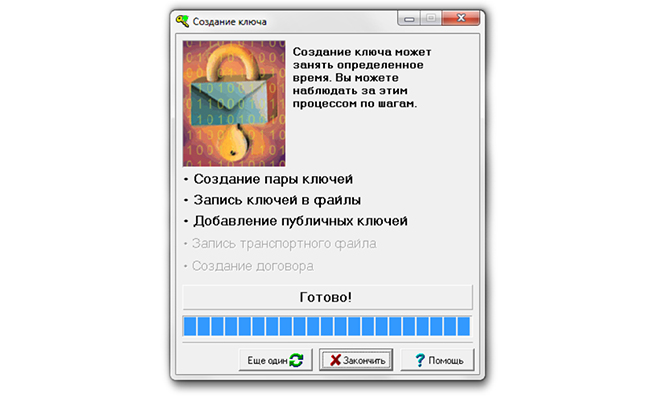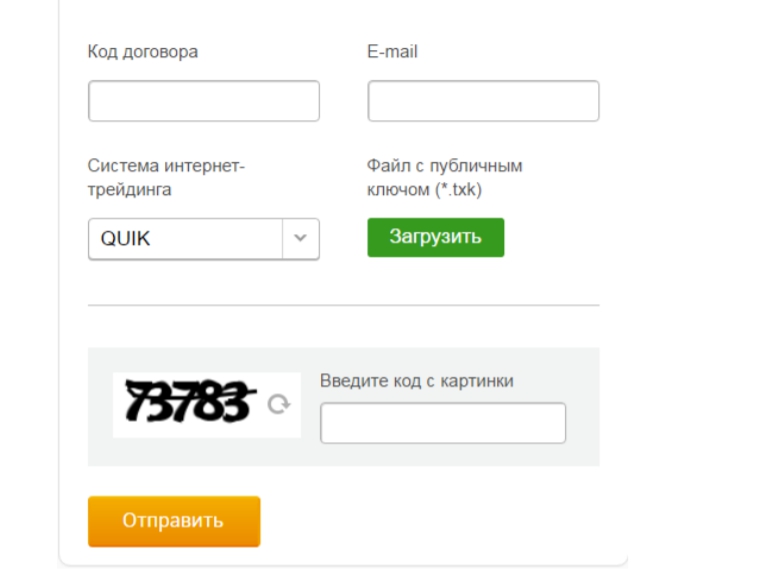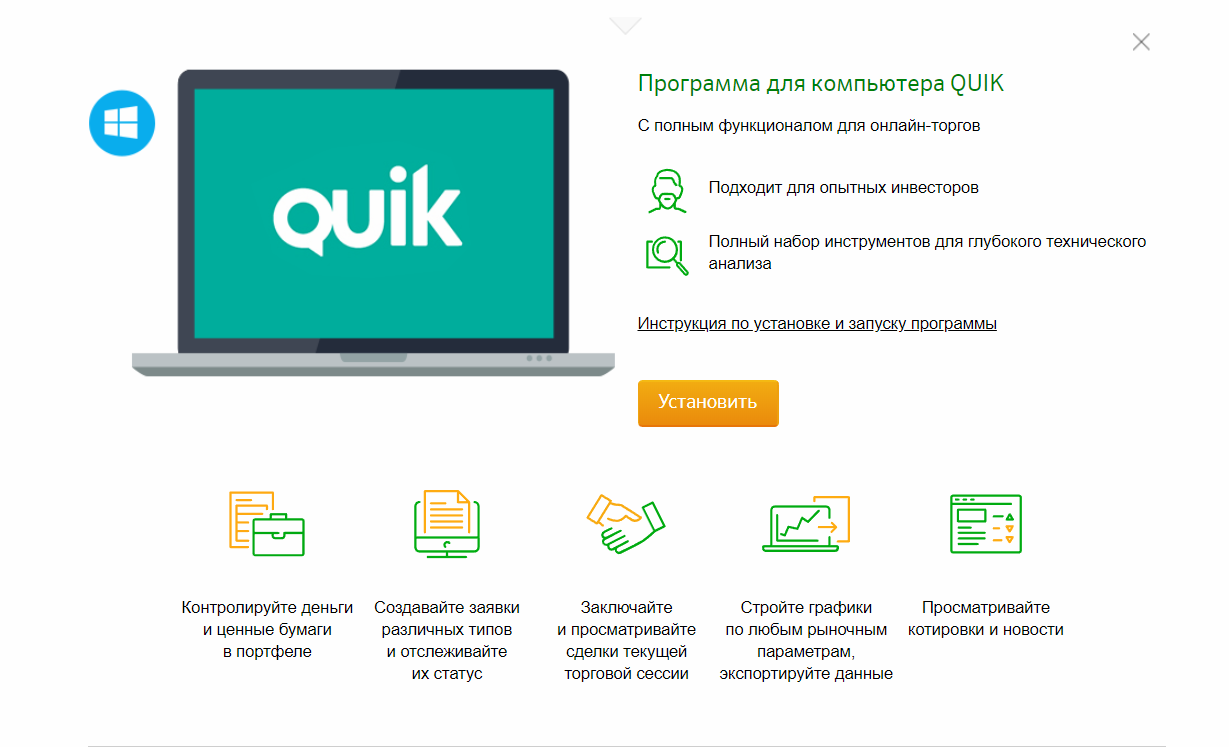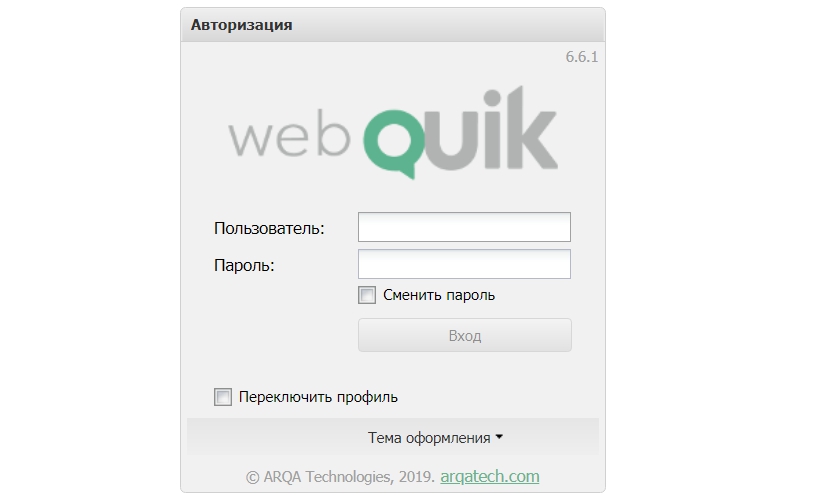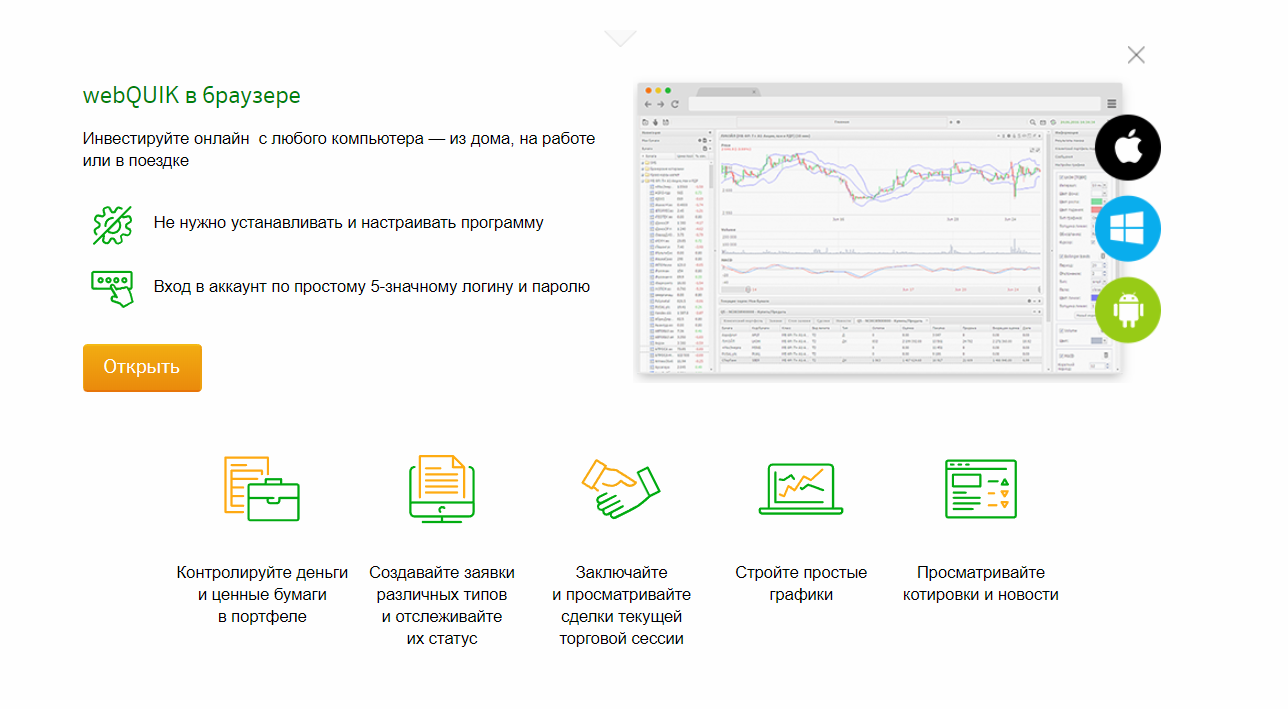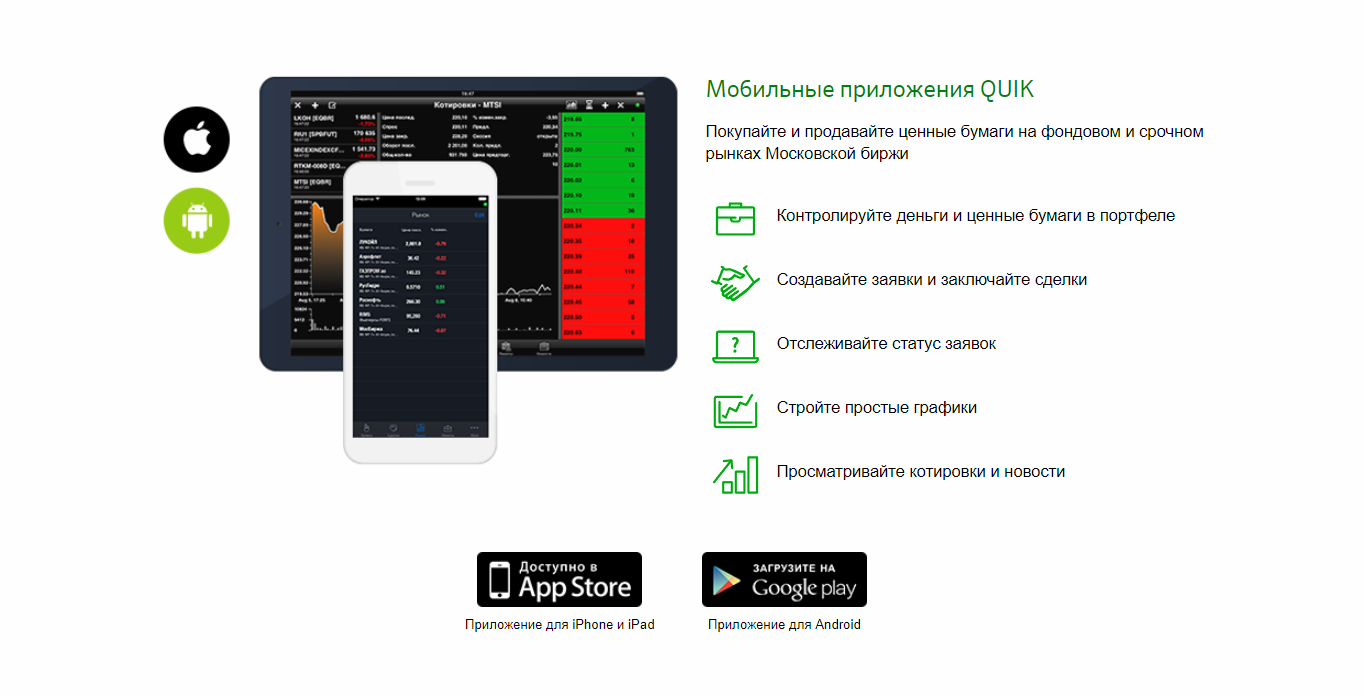- RU
- EN
- Техподдержка
- Файловый архив
- QUIK Android X
Версия 4.7.3, 21.04.2023
Возможности новой версии
- Реализована возможность замены инструментов срочного рынка с подходящей к концу датой экспирации.
- Добавлена возможность выбирать коды клиентов для отображения на экране «Портфель».
- При поиске инструмента теперь отображаются даты досрочного выкупа (для облигаций) и экспирации (для инструментов срочного рынка).
Исправленные недоработки
Версия 4.7:
- При работе приложения в фоновом режиме в случае отключения приложения от сервера происходила попытка переподключения, что при настроенном втором факторе аутентификации могло вызывать лишние запросы СМС- сообщений с кодами для авторизации.
- В некоторых случаях экранная клавиатура могла перекрывать окно ввода второго фактора авторизации в приложении.
Версия 4.7.3:
- В некоторых случаях восстановление соединения с сервером было невозможно.
- Неоптимальности, которые могли приводить к остановке работы приложения.
Версия 4.6, 28.02.2023
Возможности новой версии
- В результатах поиска теперь отображаются полные наименования инструментов и даты погашения облигаций.
- Реализован переход в подробное описание инструмента из окна поиска.
- Добавлена возможность использовать поворот экрана для просмотра таблицы котировок.
- «Стоп-заявки» переименованы в «Условные заявки».
- На вкладках «Заявки» и «Сделки» для облигаций добавлена информация об их доходности.
- Порядок параметров, отображаемых в окне «Настройки», обновлен для удобства использования.
Исправленные недоработки
- Флажок «С процедурой получения пароля ознакомлен» не отмечался при переходе по ссылке.
- При работе на планшетах Samsung Galaxy отображалось уменьшенное окно приложения.
- Авторизация по отпечатку пальца не работала после выхода устройства из спящего режима.
- В некоторых случаях не удавалось подать заявку, отображалась ошибка «Попробуйте подать заявку позже».
- Активация сервиса уведомлений была доступна, даже если управление настройкой было отключено на стороне брокера.
Версия 4.5.1, 19.01.2023
Возможности новой версии
- Реализована возможность расчета максимального количества с использованием только собственных средств при подаче заявки.
- Последняя открытая вкладка в окне просмотра значений параметров инструмента теперь запоминается и открывается при следующем переключении на это окно вне зависимости от выбранного инструмента.
- Спящий режим теперь можно заблокировать.
- При касании строки с позицией по инструменту в окне «Портфель» теперь открывается окно просмотра значений его параметров вместо окна «Позиция».
- В окне «Портфель» и окне просмотра значений параметров инструмента для позиций теперь отображается валюта цены приобретения.
- Реализовано быстрое закрытие Позиции по инструменту из окна «Портфель».
- Поддержана возможность подстановки кода второго фактора аутентификации из присылаемого SMS-сообщения.
Исправленные недоработки
Версия 4.5:
- В некоторых случаях текущая свеча на графике обрезалась по ширине.
- Некорректная обработка состояния признака «Согласие на частичное исполнение» неторгового поручения.
- При отсутствии позиций по фондовому рынку портфель по срочному рынку мог не отображаться.
Версия 4.5.1:
Некорректно определялась ориентация (книжная/ландшафтная) на устройствах с обновленной оболочкой Samsung.
Версия 4.4.1, 02.12.2022
Возможности новой версии
- В неторговых поручениях поддержаны переводы между своими счетами. Ранее можно было только выводить средства со счета.
- Теперь можно отключить подтверждение снятия и замены заявок и стоп-заявок с помощью настройки «Подтверждать снятие/замену». Действие настройки не распространяется на снятие и замену заявок на графике.
- Новости по инструменту теперь доступны и на его экране.
Исправленные недоработки
Версия 4.4:
- В некоторых случаях было невозможно отменить неторговое поручение, при этом отсутствовала диагностика о причинах отказа в отмене.
- В настройках изменено наименование переключателя «Сортировка инструментов в портфеле по алфавиту» на «Сортировать позиции в портфеле по алфавиту».
- В отдельных случаях пропадали инструменты некоторых классов.
Версия 4.4.1:
- Не работал переход на предыдущий экран из экрана подробной информации по инструменту.
- Аварийное завершение работы приложения при попытке замены заявки.
Версия 4.3.4, 10.11.2022
Возможности новой версии
- Реализована возможность просмотра дивидендных и купонных выплат.
- Добавлена настройка сортировки инструментов по алфавиту в портфеле.
- В дополнительном меню добавлен пункт «Видео инструкции», который содержит ссылку на обучающие видеоролики.
- Ширину первой колонки с наименованием инструмента в окне котировок теперь можно регулировать вручную.
- Поддержана доходность с четырьмя знаками после запятой.
Исправленные недоработки
Версия 4.3:
- В некоторых случаях ошибочно отображалось сообщение о наличии root прав на устройстве.
- В некоторых случаях окно для ввода второго фактора аутентификации открывалось повторно.
- Не работала кнопка «Назад» на экране авторизации.
- Время ожидания сообщения с пин-кодом для двухфакторной авторизации увеличено до 30 секунд.
- Некорректная сортировка в таблице сообщений.
Версия 4.3.1:
Аварийное завершение работы приложения на Android 5 и 6.
Версия 4.3.2:
В портфеле клиента в качестве срока расчетов по умолчанию в фильтре счета был выбран Т0, а не Т2.
Версия 4.3.3:
В некоторых случаях невозможно было подключиться к серверу.
Версия 4.3.4:
В некоторых случаях некорректно отображались данные в портфеле.
Версия 4.2.1, 22.07.2022
Возможности новой версии
Историю операций, совершенных за любой промежуток времени, теперь можно посмотреть, выбрав «История операций» в дополнительном меню. Функция доступна при наличии у брокера Модуля формирования отчетов.
Исправленные недоработки версия 4.2
- Не учитывался номинал инструмента в формуле расчета объема заявки, из-за чего значение объема в заявке могло быть увеличено на один или несколько порядков.
- Название вида графика «Столбцы» изменено на «Колонна».
- Неоптимальное обновление графика в момент получения цены последней сделки.
- Неторговое поручение с функцией частичного исполнения работало неверно.
- В некоторых случаях при нажатии «Забыли пароль?» возникала ошибка «Истек срок действия кода».
- Некорректная сортировка по параметру «Цена закрытия» на вкладке «Котировки».
- При перемещении графика вправо наблюдался эффект подергивания изображения на экране.
- В некоторых случаях пропадали инструменты срочного рынка.
- При переключении между вкладками график отображался не для текущей даты, а для одной из предыдущих дат.
Исправленные недоработки версия 4.2.1
- Диаграмма частично не отображалась при изменении таймфрейма графика.
- Выделение свечи отключалось при нажатии на свечу в отдельной области графика.
Версия 4.1.1, 23.05.2022
Возможности новой версии
- В окне «Портфель» добавлены параметры:
- В основных активах («Валюта», «Акции», «Облигации») коды валют (например: RUB и USD) заменены на символы валют (например: ₽ и $).
— Процент изменения позиции инструмента;
— Доля инструмента (в процентах);
— Оценка и доля группы активов.
Подробнее см. п.3.5 Руководства пользователя.
Исправленные недоработки версия 4.1
- В некоторых случаях не отображались индикаторы на графиках.
- Некорректная логика поиска инструментов в окне котировок.
- Не отслеживался статус пользователя, отключенного от сервера.
- На форме ввода неторгового поручения при выборе из двух и более получателей не подгружались реквизиты получателя.
Исправленные недоработки версия 4.1.1
После смены временного пароля невозможно было подключиться к серверу.
Версия 4.0.2, 16.03.2022
Исправленные недоработки версия 4.0.1
- В некоторых случаях при выставлении заявки неверно отображалось количество доступных лотов, а также значение лотов могло обновляться с задержкой.
- В некоторых случаях невозможно было подключиться к серверу.
Возможности новой версии
Поддержана работа с самоподписанными сертификатами web2QUIK.
Исправленные недоработки версия 4.0.2
- При возврате к списку котировок из окна просмотра подробной информации по инструменту приложение отображало список с начала, а не с места, где расположен инструмент, по которому пользователь открывал подробную информацию.
- При формировании заявки по центовым инструментам не учитывалась точность количества, из-за чего для указания нужной пользователю итоговой суммы необходимое количество указывалось как х100 (2 ноля добавлялись в итоговом количестве).
Версия 4.0, 22.02.2022
Возможности новой версии
- Реализована возможность отображения портфеля в любой валюте, по которой брокер загрузил кросс-курс.
- Добавлена настройка «Параметры графика – для всех инструментов», которая позволяет применять выбранные на графике индикаторы и временной интервал ко всем инструментам (по умолчанию выключена). Подробнее см. п.3.12 Руководства пользователя.
Исправленные недоработки
- В некоторых случаях инструменты не отображались в окнах «Котировки», «Портфель» и «Заявки», в том числе на вкладках «Стоп-заявки» и «Сделки».
- На вкладке график, на кнопке выбора таймфрейма не отображался второй символ.
- В некоторых случаях при оценке инструмента не учитывалась его лотность.
- Актуализировано описание параметров портфеля «Мин. маржа» и «Скор. маржа».
- Некорректное отображение индикаторов на крайних левых свечах.
- На экране подачи заявки в параметре «Сумма» ошибочно указывалось четыре ноля после запятой вместо двух.
- В некоторых случаях нельзя было сменить пароль через приложение.
- В некоторых случаях в окне «Позиция» строки могли пересекаться.
- Пролистывание списка котировок было доступно только в той части экрана, где отображались параметры.
- В некоторых случаях кнопки для настройки отображения графика могли смещаться вправо после выхода устройства из спящего режима.
- В некоторых случаях неверно рассчитывался финансовый результат по инструментам.
Версия 3.7.8, 21.12.2021
Исправленные недоработки версия 3.7.7
- Некорректное отображение графика при смене таймфрейма.
- В некоторых случаях не работала авторизация по отпечатку пальца.
- Даты на вкладке «Котировки» отображались некорректно: обрезались последние две цифры.
- Аварийное завершение работы приложения на OC Android версии 5.0.2.
- Планшеты с нестандартной диагональю не определялись приложением как планшеты, что приводило к отсутствию специфичного функционала.
- Пин-код при авторизации запрашивался до истечения установленного периода, в который для авторизации пользователя не требовалась двухфакторная аутентификация.
Исправленные недоработки версия 3.7.8
- Некорректная оценка по инструментам в портфеле.
- Ускорена загрузка приложения.
Версия 3.7.5, 09.11.2021
Версия 3.7.3, 25.08.2021
Исправленные недоработки
- На вкладке «Обзор» окна просмотра параметров по инструменту не отображалась информация о заявках.
Версия 3.6, 09.07.2021
Возможности новой версии
- Добавлена возможность рисовать на графике линии тренда, горизонтальные и вертикальные линии. При нажатии кнопки
на экране графика открывается меню для выбора типа линии:
Можно настраивать толщину и цвет линий, добавлять свой текст подписи:
Примеры построения:
Подробнее см. п.3.2.2 Руководства пользователя.
- Поддержана работа с сервисом Размещений. В рамках этого сервиса клиенты смогут подавать заявки по участию в размещении, отслеживать статус этих заявок, получать push-уведомления по событиям, связанным с процедурой размещения. Для работы данного функционала требуется наличие у брокера Модуля букбилдинга. Если у пользователя есть права на классы размещений и в них есть хотя бы один инструмент, то на экране «Котировки» автоматически формируется вкладка «Размещения», по умолчанию в списке отображаются параметры: «Этап размещения» и «Сессия».
Форма ввода заявки для аукциона по цене:
Форма ввода заявки для аукциона по ставке купона:
Подробнее см. п.5 Руководства пользователя.
- Добавлена настройка «Список котировок по портфелю». Если настройка включена, при наличии позиций в портфеле клиента на экране «Котировки» автоматически создается новый список «Портфель», в котором отображаются все инструменты из портфеля пользователя.
Список инструментов на данной вкладке не редактируется. Подробнее см. п.3.12 Руководства пользователя.
- На экранах авторизации и смены пароля появилась возможность отображения пароля (по умолчанию пароль скрыт).
- На экране ввода заявки теперь отображается информация о комиссии:
- Уменьшен размер шрифта для наименования валюты в портфеле, отображающейся возле позиций.
- Добавлена настройка отображения стоп-заявок на экране «Обзор». Подробнее см. п.3.12 Руководства пользователя.
- Знак «-» удален перед значением «Огранич. убытка».
- В версии на английском языке вкладка «Обзор» переименована с «Browse» на «Info».
Исправленные недоработки
- Котировки отображались даже в отсутствие прав по ним.
- Заявки вида «Тейк-профит, Стоп-лимит» отображались некорректно, если одно из условий («Тейк–профит»/«Стоп–лимит») не выбрано пользователем. Теперь если значение «Тейк-профит» не прописано, то заявка отображается как «Стоп-лимит», а если не прописано значение «Стоп-лимит», заявка отображается как «Тейк-профит».
- Удвоение средств в портфеле на срочном рынке, имевшее место в некоторых случаях.
- Не вся информация сохранялась в заполненной заявке при переходе пользователем на экран «Портфель» и обратно.
- Не выполнялся поиск инструментов срочного рынка по их полному наименованию.
- При использовании индикаторов Bollinger или MovingAverage могло происходить искажение масштаба графика по вертикали.
- Суммы заявок в заявках по срочному рынку отображались неверно.
- В неторговых поручениях отображались поля, отключенные на стороне брокера.
- На некоторых устройствах при вводе цены в заявке не отображался разделитель целой и дробной частей.
- Ошибки, приводившие к существенному замедлению и аварийному завершению работы приложения.
- Не работала блокировка поворота экрана, установленная на устройстве.
- Некорректное автомасштабирование графика при включенной функции отображения заявок или уровня позиции.
- В некоторых случаях на графике отображалась текущая цена по другому инструменту.
- Смещение графика влево при смене таймфрейма.
- Сделки прошедшей вечерней сессии срочного рынка могли отображаться на графике текущего дня.
- В некоторых случаях после ввода цены заявки вручную приложение само меняло цену на отличную от введенной.
Версия 3.5, 22.01.2021
Возможности новой версии
- В приложении реализована возможность получения и отображения инвестиционных идей, сервис доступен при наличии у брокера Модуля Инвестиционных идей.
Подробнее см. п. 3.7 Руководства пользователя. - Реализована проверка шага цены при выставлении заявок.
- Рядом с суммой оценки позиции по инструменту добавлено отображение валюты оценки.
Исправленные недоработки
Некорректное отображение окна «Котировки» при включенной сортировке строк по параметру, которое могло приводить к аварийному завершению работы приложения.
Версия 3.4, 22.12.2020
Версия 3.3, 31.01.2020
Возможности новой версии
- Реализован список котировок инструментов по умолчанию, который пользователь видит при первом входе в приложение. Состоит из акций Сбербанка, Газпрома, ММВБ, Лукойла, СургутНефтеГаза, валют USD/RUB TOD, USD/RUB TOM, EUR/RUB TOD, EUR/RUB TOM. В случае отсутствия какого-либо из этих инструментов на сервере QUIK соответствующая котировка не отображается.
- При изменении состава параметров биометрической информации следующий вход в приложение необходимо осуществить по логину и паролю.
Исправленные недоработки
- Дублирование позиций срочного рынка, имевшее место в случае использования брокером более одного сервера и наличия переподключений во время работы в приложении.
- В некоторых случаях приложение аварийно завершало работу и закрывалось.
- На некоторых устройствах не нажималась кнопка «Забыли пароль».
- На клавиатурах некоторых устройств нажатие на кнопку точки (разделителя цены) приводило к затиранию цены.
- В некоторых случаях на сервер неверно передавались реквизиты получателя неторгового поручения, из-за чего оно отвергалось.
- В некоторых случаях при попытке подачи неторгового поручения приложение закрывалось.
- На некоторых устройствах приложение не запускалось.
- В некоторых случаях некорректно (со смещением во времени) отображалось время свечи на графике.
Версия 3.2, 02.09.2019
Возможности новой версии
- Реализована возможность получения пароля онлайн непосредственно через приложение. Возможность доступна в случае, если брокер предоставляет соответствующий сервис. Пароль может отправляться посредством SMS, а также на электронную почту клиента (зависит от настроек на стороне брокера). На экране входа реализована ссылка «Забыли пароль?».
-
На экране отображения заявок добавлена информация об исполненном количестве активной заявки.
-
Если на странице «Заявки» отсутствуют заявки, стоп-заявки или сделки, то на экране отображается запись об их отсутствии (ранее был просто пустой экран).
- Изменение функционала отображения новостей: новости теперь отображаются в формате html и листаются жестами влево-вправо.
- Осуществлена поддержка маржинального постановления 4928-У в части отображения параметров портфеля клиента: добавлены параметры счета «НПР1», «НПР2», а также признак повышенного уровня риска.
Исправленные недоработки
- Не считалась прибыль дня по срочному рынку.
- В случае слишком длинного названия инструмента на странице «Котировки» могли не отображаться значения выбранных параметров для данного инструмента.
- В некоторых случаях при сворачивании приложения и его повторном открытии устройство пользователя зависало.
- При поступлении большого количества инструментов и невозможности их корректной обработки из-за нехватки оперативной памяти приложение закрывалось. Для исправления такого поведения область памяти, доступная приложению, увеличена.
- Если приложение было свёрнуто, и произошла потеря соединения, окно авторизации открывалось поверх других приложений.
- В некоторых случаях при переходе между вертикальным и горизонтальным режимами просмотра графика пропадало нижнее меню приложения.
- Если было открыто окно «Котировки», и произошла потеря соединения, а пользователь открыл окно просмотра значений параметров инструмента до восстановления соединения, то в некоторых случаях не отображались параметры инструмента.
- Если пользователь указывал значение периода индикатора, превышающее «100», то оно не сохранялось.
- В некоторых случаях сбрасывался признак «Запомнить пароль».
- Аварийное завершение работы в случае введения некорректного адреса сервера (символов кириллицы).
- Устранены ошибки в работе приложения, которые могли приводить к его аварийному завершению.
Версия 3.1, 01.04.2019
Возможности новой версии
- На вкладке «СТАКАН» добавлено отображение доходности по облигациям:
- Добавлена возможность выбора периода отображения графика. Для этого в меню графика добавлена кнопка
, которая позволяет включить или выключить режим отображения графика в рамках заданного интервала:
При этом дополнительно отображаются минимальная цена, максимальная цена и процент изменения инструмента за выбранный период.
- В окне «Портфель» в правом верхнем углу добавлено отображение валюты расчетов:
- Доработан функционал отображения на графике своих сделок, в ситуации, когда за выбранный период было совершено несколько сделок.
- Обновлен дизайн меню с выбором временного интервала и типа графика.
- Добавлено предупреждение о наличии root-прав на устройстве при запуск приложения.
Исправленные недоработки
- В некоторых случаях при сворачивании приложения с открытым окном заявок происходило аварийное завершение работы.
- Аварийное завершение работы при редактировании параметров графика.
- На некоторых устройствах не работала авторизация по отпечатку пальца.
- Ошибка, которая в некоторых случаях могла приводить к повышенной нагрузке на серверную инфраструктуру.
- В некоторых случаях после переподключения к серверу не обновлялись данные на графике.
- При отключенной опции «В стакане: спрос наверху» пропадала линия, разделяющая спрос и предложение.
Версия 3.0, 25.02.2019
Возможности новой версии
- Обновлен дизайн приложения (изменены цвета, оптимизировано меню и др.).
- При обновлении (или установке) приложения теперь отображаются экраны с информацией о новых функциях в приложении. Посмотреть их повторно можно из настроек приложения, вкладка «Еще», меню «Новое в версии». Пример экрана:
- Добавлена возможность отображения на графике своих заявок, сделок, стоп-заявок, а также уровней позиции. Включается / выключается данная функция по нажатию на кнопку
. Пользователь может выбрать, что из данного списка отображать на графике.
Реализована возможность перемещать свои заявки и стоп-заявки на графике, включается функция кнопкой
. Сплошные линии красного и зелёного цветов — обычные лимитированные заявки, пунктирные линии тех же цветов — стоп-заявки. Цвет линии зависит от направления операции (красный — продажа, зелёный — покупка). Уровень позиции отображается в виде сплошной синей линии. Пример:
Если позиций по инструменту у клиента несколько (в разных портфелях), то и линий позиций несколько. Сделки отображаются на графике в виде белых треугольников, которые находятся в координатах (время и цена) совершенной сделки. Треугольник, направленный острым концом вверх — покупка, вниз — продажа. В левой части графика отображаются подсказки по заявкам и стоп-заявкам (цена и неисполненный остаток по заявке), уровень позиции отображается справа на графике над линией позиции. Для перемещения заявки (стоп-заявки) на графике достаточно в режиме изменения цен нажать на соответствующую заявку (стоп-заявку) и переместить её движением пальца вверх/вниз, при этом цена в подсказке будет меняться соответствующим образом.
После изменения цены появляется диалог подтверждения.
После подтверждения старая заявка (стоп-заявка) снимается и регистрируется новая с изменённой ценой.
Также доступно снятие заявок (стоп-заявок) с графика с помощью значка
/
рядом с подсказкой.
В режиме просмотра заявок, стоп-заявок, сделок и позиций на графике пользователь может, нажав на соответствующий элемент или линию, открыть панель с краткой информацией по объекту, например:
- Реализована возможность работать с денежными величинами с точностью, отличной от двух знаков после запятой. Теперь брокер может установить точность учета валюты от 0 до 8 знаков после запятой.
- Реализован поиск по заявкам и сделкам (по названию инструмента или по его тикеру).
- В меню отправки сообщений список трейдеров теперь формируется в алфавитном порядке.
- В главном меню приложения на вкладке «Еще» теперь отображается сумма количества непрочитанных сообщений и поручений в состоянии «Ожидает подтверждения». Если количество больше 9, то отображается цифра «9+». В меню «Еще» напротив поручений и сообщений трейдеру также отображаются соответствующие цифры.
- Сортировка инструментов в портфеле теперь осуществляется от максимального объема к минимальному (сверху отображаются инструменты с наибольшим объёмом).
- При отсутствии на устройстве необходимого для подключения сертификата теперь выдаётся более понятная диагностика вида «Невозможно установить защищённое соединение».
- В настройках приложения теперь отображается его текущая версия.
- Возможность выхода из приложения через кнопку «Назад».
- Теперь форма ввода второго фактора аутентификации не закрывается по тайм-ауту.
- Появилась возможность не отключаться от сервера в фоновом режиме, при этом приложение отображается на панели уведомлений. Соответствующая настройка доступна в приложении, если устройство управляется OS Android 8 и выше. По умолчанию настройка отключена.
- Изменены названия некоторых параметров:
| Место в Интерфейсе | Было | Стало |
| Окно Котировки, параметр | Бумага | Инструмент |
| Окно Счет, параметр в фильтре | Вид лимита | Срок расчетов |
| Окно Счет, параметр в фильтре | Группа | Код позиции |
Исправленные недоработки
- Не всегда корректно рассчитывался объём для фьючерсов на форме ввода заявки.
- При отключении опции «спрос наверху» не показывался разделитель в стакане котировок.
- Не блокировалась кнопка «Отправить» на форме ввода заявок после нажатия на неё, из-за чего при очень быстром повторном нажатии заявку можно было выставить дважды.
- Не работал ввод заявки для инструментов класса спредов на фьючерсы.
- В некоторых случаях в настройках слетал код клиента по умолчанию.
- В некоторых случаях в сохранённый адрес подключения ошибочно добавлялся пробел.
- На устройствах с очень маленькими экранами не отображались дата и время на графике.
- В окне котировок информация в колонках не всегда помещалась по ширине экрана.
- Отсутствие диагностики при смене пароля в случае истечения срока действия доверенности.
- Реализована фильтрация запрещенных символов в поле ввода пароля, ранее программа давала вводить запрещённые спецсимволы в этом месте.
- Если использовалась сторонняя тема в Android, в некоторых случаях кнопки в диалоге работы с заявками смещались в сторону.
- При попытке авторизации не всегда удавалось установить соединение с сервером.
- При отправке рыночной заявки возникала ошибка «Неверно указана цена».
Версия 2.0, 05.12.2018
Возможности новой версии
1. Обновлен дизайн приложения (изменены цвета, оптимизировано меню и др.).
2. Улучшена эргономика отображения графиков за счёт изменения отображения шкал (теперь они наложены на сам график, что позволило сэкономить до 30% площади экрана). Возможность настраиваемая. Кроме того, добавлен функционал масштабирования графика жестами.
3. Авторизация в приложении:
- авторизация по отпечатку пальца (при помощи сканера отпечатка пальца);
- игнорирование https:// из адреса сервера при авторизации и сохранении (при копировании ссылки из письма некоторые почтовые сервисы автоматически добавляют эту сущность);
- если брокер не дал пользователю права для использования мобильного приложения, то при коннекте об этом будет сообщаться явной диагностикой «Подключение данным типом терминала не разрешено для Вашей учетной записи. Обратитесь к брокеру»;
- поддержана двухфакторная аутентификация RADIUS (RADIUS — это вид стандартного протокола принятия и обработки запросов проверки подлинности).
4. Сервис уведомлений:
- уведомления доступны к созданию, если данный сервис подключён и работает, при этом сервис уведомлений теперь активен по умолчанию (не требует от пользователя ручного включения в меню);
- при нажатии на «Уведомления» с вкладки информации об инструменте открывается окно уведомления по нему, ранее при таком действии был переход на экран всех уведомлений (удалён лишний шаг).
5. Заявки в приложении:
- при замене заявки появляется предупреждение о том, что заменяемая заявка при продолжении действия будет безусловно снята;
- объём заявки в форме ввода округляется до двух знаков после запятой;
- доработана логика заполнения формы ввода заявки.
6. Появилась возможность переворота стакана (менять спрос и предложение местами), доступно в настройках приложения.
7. После подачи неторгового поручения сразу же отображается окно о результате действия (успешно отправлено или же нет).
8. Значки на вкладке «Инструмент» теперь отображают состояние по соответствующим операциям маркером с числом, в предыдущей версии значки окрашивались в красный цвет. Например, если по инструменту есть одно активное уведомление, то в верхней правой части значка
будет отображаться цифра «1»
.
9. В настройках приложения добавлена возможность присвоения кодам клиента своего названия.
10. В планшетной версии реализовано меню для инструмента и портфеля.
Исправленные недоработки
- Не отображалось системное сообщение от брокера, массово отсылаемое клиентам сервером QUIK.
- На экране портфеля не отображался параметр Прибыль/Убыток по позициям с иным видом лимита по датам расчётов, указанным в фильтре. Теперь он указывается вне зависимости от данного фильтра.
- При переходе на экран «Сделки» в некоторых случаях приложение аварийно завершало свою работу.
- Оптимизирована работа с сертификатами на устройствах клиента, теперь для корректной работы будет достаточно конечного сертификата.
- Убрана возможность указывать отступ и спред для тэйк-профита, если цена тэйк-профита не указана.
- Не всегда корректно транслировался УДС для клиента с единой денежной позицией.
- Не всегда верно транслировался статус сессии.
- Ошибочно подставлялось значение цены в рыночную заявку, если перейти на неё из формы ввода лимитированной заявки, в которой цена была указана.
- Предупреждение о необходимости ввода заглавной буквы при смене пароля не удалялось, если пользователь указывал заглавную букву в новом пароле.
- Параметр Прибыль/Убыток на вкладке «Обзор» отображался не верно.
- В некоторых случаях вместо полноценного графика при смене его интервала показывалась одна большая свеча.
- Неправильно считался объем заявки по облигациям.
- Не работало автоматическое восстановление связи на устройствах под управлением OS Android 5.1.
- В некоторых случаях пароль сохранялся при выключенной галочке сохранения пароля.
- В некоторых случаях пропадал индикатор на графике.
- Не всегда корректно заполнялись значения для рыночной стоп-заявки.
- В некоторых случаях сбрасывался фильтр по виду лимита на вкладке «Портфель».
- При переходе из окна графика на другую вкладку, а затем обратно, график начинал строиться заново и показывал первую свечу.
Версия 1.3, 29.05.2018
- В некоторых случаях некорректно рассчитывался портфель для срочного рынка.
- Не всегда корректно отображалась иконка приложения на экране в Android 8.
Версия 1.2, 10.01.2018
Поддержана возможность одновременной работы с несколькими классами Модуля неторговых поручений, что позволит выводить средства с разных торговых площадок и варьировать список типов неторговых поручений для разных групп клиентов.
Версия 1.1, 17.11.2017
- В окна «Портфель» и «Счет» добавлен параметр «Уровень достаточности средств» (УДС).
- В окно «Портфель» добавлено отображение позиций по деньгам.
Версия 1.0, 03.11.2017
Техподдержка23 апреля 2018 в 15:0548 906
Простое и понятное пошаговое руководство
Начало работы
Рис. 1. QUIK для Android: установка, настройка и подключение
Рис. 2. QUIK для Android: установка, настройка и подключение
Генерация ключей
Рис. 3. QUIK для Android: установка, настройка и подключение
Рис. 4. QUIK для Android: установка, настройка и подключение
Рис. 5. QUIK для Android: установка, настройка и подключение
Рис. 6. QUIK для Android: установка, настройка и подключение
Регистрация ключей в личном кабинете
Перенос ключей на мобильное устройство
Рис. 7. QUIK для Android: установка, настройка и подключение
Запуск приложения

Что такое система Квик от Сбербанка?
Функциональные возможности программы
Особенности демо-счета Сбербанка
Преимущества и недостатки торговой платформы
Служба поддержки системы Квик
Система Квик предоставляет функциональную и безопасную площадку для операций с активами в режиме онлайн. Сбербанк же предлагает выгодные условия брокерского обслуживания.
Взаимодействие с брокером осуществляется через специальное программное обеспечение Quik, доступное на всех устройствах: компьютере, мобильном телефоне, а также через веб-интерфейс.
Что такое система Квик от Сбербанка?
Система Сбербанк Квик — торговый терминал, предоставляющий возможность пользователю с любым уровнем подготовки заняться инвестированием и получать стабильные доходы, не покидая привычного пространства. Приложение Квик позволяет в режиме онлайн покупать акции по низкой, а продавать по высокой цене, получая при этом полный комплекс информационных и сервисных услуг.
Задача клиента — открыть брокерский счет, все остальные функции берет на себя программа Quik, выполняющая услуги посредника между продавцом и покупателем.
Функциональные возможности программы
Программное приложение подключается к серверу системы Quik определенной брокерской компании и в режиме реального времени:
- предоставляет доступ к рыночной информации;
- позволяет принимать участие в торговых операциях.
Благодаря системе, трейдер, стремящийся извлечь наибольшую прибыль непосредственно из процесса торговли ценными бумагами, получает сервисы:
- мониторинг текущих котировок по биржевым инструментам, позволяющий трейдерам быстро оценивать сложившуюся ситуацию на рынке;
- контроль за состоянием собственного финансового портфеля, то есть за совокупностью инвестиционных вложений;
- выставление заявок: биржевых, лимитных, условных;
- совершение сделок купли-продажи;
- проведение торговых операций с активами, полученными от брокера в кредит;
- выставление отложенных ордеров — заявок, которые будут исполнены в будущем, при достижении цены того значения, которое было указано в ордере;
- отслеживание динамики торгов по акциям компаний на графиках;
- настройка СМС-уведомлений, позволяющих получать информацию о необходимых операциях;
- связь со службой поддержки и предоставление финансовых консультаций;
Сбербанк предлагает инвестировать, то есть совершать выгодные операции с ценными бумагами, так как удобно пользователю: с домашнего компьютера или электронного планшета, с мобильного телефона или непосредственно в браузере webQUIK.
На компьютер
Процедура установки программного обеспечения на компьютер предполагает:
- Установку программы для начальной инициализации системы с сайта QUIK, Сбербанка или любого другого брокера.
- Генерацию электронных ключей для шифрования данных посредством запуска файла keyden.exe.
- Регистрацию ключей путем передачи файла с публичным криптографическим кодом технической поддержке по e-mail или через личный кабинет.
- Настройку рабочего места.
На мобильный телефон
Мобильное приложение “Сбербанк Инвестор”, установленное на смартфон, позволит зарабатывать в режиме онлайн. Высокотехнологичный продукт доступен в:
- App Store для устройств на базе ОС iOS;
- Google play для устройств на базе OC Android.
Алгоритм действий предельно прост:
- Скачать программу.
- Удостовериться в предоставлении права пользования Рабочим местом, путем списания абонентской платы с брокерского счета.
- Загрузить файлы электронных ключей: секретного и публичного.
- Настроить корректные параметры соединения.
webQuik в браузере
Для инвестиций в браузере Webquik нет необходимости производить установку и настройку программы:
- Заходите на страницу сайта Сбербанка, посвященную интернет-трейдингу в системе Quik.
- Нажимаете в разделе “WebQUIK в браузере” кнопку “Открыть”.
- Вводите:
- логин, являющийся пятизначным номером договора на брокерское обслуживание;
- пароль, полученный в СМС при открытии счета.
После авторизации, необходимо изменить временный пароль на постоянный, придуманный самостоятельно или сгенерированный системой.
Демо режим системы Квик
Чтобы обычные люди, профессионально не связанные с работой на фондовом рынке, могли размещать капитал с целью получения прибыли с минимальными рисками. Предлагается на начальном этапе в качестве обучения и подготовки к реальным шагам воспользоваться демонстрационной версией системы Квик.
Демо режим позволит сориентироваться в интерфейсе программы, узнать особенности интернет-трейдинга с посредничеством Сбербанка.
Особенности демо-счета Сбербанка
Учебный счет предоставляется бесплатно пользователю на месяц. Клиент может принять участие в реальных торгах на МБ, но с виртуальным капиталом, предоставленным новичку системой. По сути, инвестор может без каких-либо ограничений:
- выставлять ордера, в том числе с установленными заранее параметрами открытия;
- производить настройку сделок;
- знакомиться с особенностями взимания спредов, разностью между лучшими ценами заявок на продажу и покупку, и комиссий за совершение сделок;
- получать доступ на все торговые секции Московской биржи.
Пользователь, подключивший демо Квик, должен учитывать некоторые функциональные особенности пробной версии:
- использовать можно будет базовый функционал, продвинутые решения недоступны;
- предлагаются не все финансовые инструменты, а только акции наиболее крупных, ликвидных и надежных компаний со стабильными показателями доходности;
- график котировок формируется с незначительным опозданием;
- время рассмотрения заявки составляет 1 день.
Как открыть демо-счет?
Чтобы открыть обучающий инвестированию счет, необходимо:
- Установить на рабочее место учебную копию базового комплекта системы “Quik-Брокер”.
- Зарегистрировать персональный аккаунт в демонстрационной версии программы.
Зарегистрировать счет можно на сайте разработчика или на сайте брокера. Воспользуемся первым вариантом:
- Заходим на сайт Quik.ru.
- Переходим по ссылке “Ознакомительный доступ”.
- Выбираем рабочее место QUIK.
- На странице “Как начать работать с QUIK” нажимаем “Дистрибутив QUIK для подключения к учебному серверу”, чтобы скачать установочный файл для программы.
- Заполняем форму регистрации доступа введя:
- Ф. И.О.;
- e-mail.
- Ставим галочку для получения доступа к дополнительным торговым площадкам — срочному рынку Московской биржи и торговле фьючерсами.
- Вводим защитный цифровой код.
- Нажимаем на кнопку “Отправить”.
- Получаем в течение 10-15 минут на электронный почтовый ящик письмо с:
- логином и паролем для входа в систему;
- электронными ключами.
- Скачиваем файлы с электронными ключами.
- Запускаем установочный файл, предварительно скачанный с сайта разработчика.
- Открываем программу.
- Вводим логин и пароль в форму “Идентификация пользователя”
Преимущества и недостатки торговой платформы
Сервисом Квик при наличии минимальных знаний и навыков в состоянии пользоваться даже неопытные трейдеры, благодаря:
- модульному построению программы — каждый вправе адаптировать интерфейс под свои потребности;
- безопасности совершаемых сделок — защита персональных и финансовых данных обеспечивается уникальным криптографическим программным обеспечением;
- возможности вывести деньги с Квик Сбербанк на любой платежный инструмент, открытый в Сбербанке;
- подробным и простым инструкциям, находящимся в свободном доступе;
- грамотной и оперативной информационной и технической поддержке.
Опытные трейдеры и эксперты в числе основного недостатка выделяют — большие комиссионные, списываемые за выполнение брокерских операций. А то, что программа имеет стандартный вид и большое количество настроек, вызывает недовольство только в момент ознакомления.
Служба поддержки системы Квик
С оператором службы поддержки можно связаться с 9.00 до 21.00 по:
- Телефонам:
- 88005555551;
- +74959671823.
- E-mail: [email protected].
Специалист поможет в ситуациях, касающихся проблем с:
- отправкой ордеров;
- работой биржи;
- утратой пароля доступа;
- сроком зачисления денежных средств.
Впрочем, опытные и доброжелательные специалисты готовы ответить на любые вопросы и оперативно решить возникшую проблему.
Особенность системы Сбербанк QUIK заключается в возможности трейдеров выставлять заявки различного рода, работая с активами Московской биржи в режиме реального времени. Установив программу, пользователь получает готовую площадку для доступа к различным секциям биржи через единый интерфейс. Однако перед использованием программы следует воспользоваться учебным режимом, который моделирует поведение реальных торгов и позволяет совершать «игровые» сделки с виртуальным капиталом.
Особенности сервиса и режима работы
Возможности основного режима Сбербанк QUIK:
- построение удобных таблиц и графиков для выбора ценных бумаг;
- совершение сделок покупки и продажи;
- отслеживание собственного портфеля и остатков денежных средств на счете;
- просмотр котировок различных финансовых инструментов;
- выставление и снятие заявок лонг и шорт;
- выставление отложенных ордеров в Карман транзакций;
- инициация условных заявок (стоп-лимит, тейк-профит, по времени и т. д.);
- импорт и экспорт операций и заявок, созданных другими программами и системами;
- использование роботов и советников;
- субброкерское обслуживание;
- маржинальная торговля;
- автоматическое списание комиссий и налоговых выплат.
Возможные сделки на биржах:
- фондовой — акции, облигации, в том числе муниципальные и федеральные;
- срочной — фьючерсные контракты и опционы;
- валютной — покупка иностранных денежных знаков по рыночному курсу, более выгодному по сравнению с банковским за счет минимальных спрэдов.
Демосчет в Сбербанк QUIK
Учебный счет открывается бесплатно, помимо этого, пользователю выделяются средства для виртуальной торговли.
Особенности работы с демосчетом
Особенности работы с демоверсией приложения Сбербанк QUIK:
- Рассмотрение заявок на покупку/продажу длится 1 рабочий день.
- График формируется с опозданием на 10 минут по сравнению с реальными котировками.
- Учебная информация распространяется на основе договоров с Московской биржей. Поэтому пользователю предоставляется возможность подключения к учебным торгам по всем основным инструментам ММВБ: акциям, иностранной валюте, срочным контрактам.
- Наращивать функциональность системы можно по модульному принципу и использовать дополнительные сервисы. Пользователю доступно ведение котировок, построение графиков за пределами одного торгового дня. Также можно подключать Модуль формирования отчетов, новостные и аналитические сервисы.
- ПО КВИК administrator находится в распоряжении брокера, который самостоятельно регистрирует новых пользователей, определяет их права и настройки.
- Функционал приложения ограничен базовой конфигурацией.
- Котировки учебной платформы имеют отличия от реальных.
- Использовать «продвинутые» модули нельзя.
- Доступны будут не все финансовые инструменты – только эмитенты «голубых фишек».
- Осуществлять анализ текущего баланса невозможно.
- Доступ к просмотру истории операций за предыдущий период отсутствует.
Работать в демо версии можно только в течение 1 месяца.
Методика открытия демосчета
Для работы с демосчетом пользователю необходимо:
- Установить на персональный компьютер или мобильное устройство учебную платформу системы интернет-трейдинга.
- Пройти процесс регистрации в демонстрационной программе.
Алгоритм действий:
- Заполнить анкету онлайн на .
- Открыть письмо с данными для входа (логин, пароль) в электронной почте, указанной при регистрации.
- Загрузить дистрибутив QUIK-Junior для подключения к учебному серверу и установить его.
- Привязать ключи, пришедшие на почтовый ящик после регистрации, к персональному компьютеру. Для этого необходимо скопировать их в папку с демоверсией.
- Удостовериться в открытии учебного демо счета. Для этого необходимо дождаться письма об успешной регистрации на электронной почте. Демосчет с определенной величиной доступных виртуальных денег и ценных бумаг открывается администратором сервера самостоятельно.
- Войти в портал QUIK-Junior, указав полученный логин и пароль.
Если интернет-доступ на компьютере пользователя поставляется с прокси-сервера, необходимо дополнительно настроить соединение:
- Зайти в пункт меню «Настройки».
- Выбрать подпункт «Соединение с Интернет».
- В появившейся форме отменить опцию «Выходить в интернет, используя прокси-сервер» и прописать ІР-адрес прокси-сервера и данные порта.
Видео: открытие демосчета
В видеоролике представлен обзор регистрации демосчета. Снято пользователем Вадим Атрощенко.
Установка приложения на компьютер
Процедура установки системы Сбербанк QUIK на компьютер состоит из трех этапов:
- Установка дистрибутива программы.
- Генерация ключей.
- Регистрация ключей.
Где можно скачать на компьютер
Дистрибутив программы можно скачать на компьютер с сайтов следующих брокеров:
- ;
- ;
- ;
- ;
- ;
- разработчика.
Установка Рабочего места
- После скачивания дистрибутивного комплекта необходимо осуществить загрузку файла и указать путь к папке, в которую будет установлена программа. Пользователям операционных систем Windows 8 и 10 специалисты советуют не устанавливать файл в системную папку Program Files. Чтобы избежать риска некорректной работы приложения, информацию рекомендуется сохранить в корень диска (С:) или любую другую папку.
- По предложению установщика создать ярлыки в меню «Пуск» и на рабочем столе компьютера.
- Нажать кнопку «Установить» и дождаться завершения установки.
Фотогалерея: установка рабочего места
Создание ключей
Для того чтобы подключиться к серверу брокера, пользователю необходимо сгенерировать ключи по следующему алгоритму:
- Открыть папку, в которой находится установленная программа.
- Найти файл «keygen. exe».
- Запустить для того, чтобы сгенерировать два ключа — секретный (secring. txk) и публичный (pubring. txk).
- Указать в появившемся окошке фамилию и инициалы владельца и пароль для защиты.
- Проверить правильность введенных данных, так как именно эта информация будет впоследствии использоваться при авторизации на торговом сервере брокера.
- Нажать кнопку «Далее».
- Повторить набранный ранее пароль для защиты ключа.
- Нажать «Далее».
- Проверить введенную ранее информацию и выбрать кнопку «Создать!».
- В появившемся окошке ввести 320 абсолютно любых символов при помощи клавиатуры. Это необходимо для шифрования ключей безопасности, а сама получившаяся комбинация ни на что не влияет.
Фотогалерея: создание ключей
Регистрация ключей у брокера
Регистрация заключается в необходимости передачи файла с публичным ключом (pubring. txk) технической поддержке. Процедура передачи может различаться, подробности ее проведения оглашаются менеджером при открытии индивидуального счета. Чтобы зарегистрироваться, некоторым брокерам нужно будет прислать ключ по электронной почте, другим — передать инструмент через личный кабинет на сайте.
Настройка Рабочего места
Настраивать Рабочее место можно только после добавления в сервис QUIK ключей.
Алгоритм действий при этом будет таков:
- Запустить терминал.
- В появившемся окне авторизации нажать кнопку «Отмена». Без установки ключей безопасности в настройках невозможно подключаться к торговому серверу брокера.
- Выбрать пункт «Система» в главном меню программы.
- В появившемся списке найти подпункт «Настройки» и перейти к функции «Основные настройки». Можно воспользоваться «горячей» клавишей F9.
- После открытия окна «Настройки клиентского места» в левом иерархическом меню выбрать первый пункт «Программа», а затем перейти в подпункт «Шифрование».
- Кликнуть по значку-иконке, расположенному на строчке «Настройки по умолчанию» в правой части окна.
- В появившемся окошке «Текущие настройки» указать путь к ключам (папки, в которые были сохранены файлы при создании).
- Нажать кнопку «Сохранить».
- Авторизоваться в настроенной программе, используя логин и пароль.
Фотогалерея: настройка Рабочего места
Первый запуск программы
При первом запуске программы пользователь увидит различные графики и таблицы. Для максимально удобной работы с сервисом необходимо оставить лишь нужную информацию, удалив все лишнее.
Удаление ненужных вкладок
Для того чтобы убрать ненужные инструменты, следует:
- Найти вкладки программы QUIK, расположенные в самом низу экрана. По очереди выделить и убрать каждую, путем нажатия правой кнопки мыши и выбора опции «удалить».
- Подтвердить действие, нажав «Да».
- Закрыть все окна на последней вкладке вручную, нажав на крестики в правом верхнем углу у всех открытых окон.
Получение информации о счете
Для получения сведений о деньгах и бумагах, находящихся на счете, необходимо:
- Нажать правой кнопкой мыши на первой пустой вкладке и выбрать функцию «Переименовать».
- Ввести имя для новой вкладки и изменить его на «Счет».
- На верхней панели инструментов выбрать опцию «Создать окно».
- В раскрывшемся списке последовательно открыть три пункта: «Клиентский портфель», «Лимиты по бумагам», «Лимиты по денежным средствам».
В первом окне пользователь может увидеть обобщённую информацию об итоговой сумме. Показатель рассчитывается по схеме «свободные деньги + стоимость ценных бумаг».
Во втором окне «Таблица лимитов по бумагам» находится информация о ценных бумагах, которые есть на счёте. В третьем окне можно найти сведения о количестве свободных денег в портфеле пользователя.
Фотогалерея: Получение информации о счете
Краткая инструкция по установке и пользованию QUIK на компьютере — скачать
Бесплатная по установке и пользованию веб сервиса.
Таблица: технические требования
| Технические требования | ||
| К каналам связи | К оборудованию | К программному обеспечению |
| Для обеспечения связи клиентов с сервером QUIK необходимо зарезервировать канал в интернет пропускной способностью не менее 50 Кбит/сек в расчете на 1 пользователя. |
|
|
«Сбербанк Инвестор» — это приложение системы QUIK, работающее на мобильных телефонах под управлением iOS и Android.
Особенности клиентского приложения:
- предоставляет доступ к рыночной и аналитической информации и проведению собственных операций;
- дает возможность открытия полнофункционального демонстрационного счета для новых клиентов;
- с 01.09.2017 является бесплатным;
- версии программы постоянно усовершенствуются, поэтому можно скачать его даже на самую новую ОС.
Особенности работы
При помощи мобильного приложения QUIK можно:
- наблюдать за состоянием собственного портфеля;
- выставлять заявки;
- совершать сделки;
- отправлять неторговые поручения;
- связываться с клиентской поддержкой;
- транслировать инвестиционные идеи с возможностью прохождения риска профилирования.
Где можно скачать мобильное приложение
Скачать приложение для планшетов iPad на платформе iOS или на айфон можно в магазине . Для телефонов под управлением операционной системы Android —
Установка и настройка
Алгоритм установки и настройки программы:
- После скачивания системы на мобильное устройство убедиться, что брокер предоставил право пользоваться Рабочим местом.
- Загрузить публичный и секретный ключи.
- Настроить правильные параметры соединения.
Одним из необходимых условий для предоставления права пользования приложения является списание платы в размере 850 рублей. Указанная сумма автоматически списывается с брокерского счета пользователя при подключении тарифной опции.
Краткая инструкция по установке и настройке QUIK_Android-скачать
по установке и настройке сервиса на Андроид.
Преимущества и недостатки Сбербанк Quik
Преимуществами сервиса QUIK от Сберегательного банка являются:
- Программа построена на модульной системе, ее интерфейс можно изменить в соответствии со своими потребностями. Есть возможность самостоятельного создания модулей и скачивания готовых у поставщиков.
- Защита и шифрование данных обеспечиваются уникальным криптографическим ПО, что гарантирует полную безопасность сделок.
- Возможность вывода дивидендов, полученных от торговых операций, на банковский счет или на карту Сбербанка.
- Содействие пользователям в подготовке документации.
- Прием заявок в телефонном режиме или через торговые терминалы.
- Содействие в маржинальной торговле.
Недостатки сервиса Сбербанк QUIK:
- Величина процентов, списываемых за выполнение брокерских операций с использованием счета.
- Стандартный, несколько устаревший вид. Порой, пользователям приходится в течении нескольких дней разбираться с тем как сделать рабочий стол программы удобнее.
- Большое количество настроек. Эта особенность наибольшую проблему представляет для новичков, которым тяжело сориентироваться во всех тонкостях и нюансах интерфейса.
Служба поддержки Сбербанк Quik и возможные проблемы
Замечания и предложения по работе и обслуживанию каждый пользователь может прислать по электронной почте на адрес support@quik. ru. А также отправить свои пожелания сообщением со страницы на официальном сайте разработчика.
Получить ответы на вопросы, касающиеся работы с торговыми системами можно по телефонам 8 (800) 555-55-51, +7 (495) 967-18-23 (часы работы службы поддержки — 9:00 — 21:00 МСК).
При использовании программы можно столкнуться со следующими проблемами:
- неполадки при вводе имени и пароля (например, «Файл с ключами не найден», «Ошибка шифрования N…»);
- проблемы при установлении связи с сервером (например, «Соединение установить не удалось», «No Route to Host»);
- ошибки при работе с программой (например, Connection timed out, «Невозможно записать настройки соединения в файл настроек info. ini»).
К Администратору сервиса стоит обратиться и в случаях получения следующих системных сообщений:
- не задан лимит по инструменту;
- не задан лимит пользователя по деньгам;
- пользователь не имеет прав для работы по данному торговому счету.
Видеообзор мобильного приложения Quik для платформы Android
В видеоролике объясняется, как совершить покупку акций, а также использовать прочий функционал системы. Снято каналом «Инвестиционная помощь».
QUIK Сбербанк является популярным программным обеспечением, позволяющим трейдерам совершать торговые операции и проводить анализ. Начинающим торговцам не совсем понятно, как пользоваться софтом. Представленная ниже информация поможет разобраться с особенностью установки, подключения и настройки приложения QUIK Сбербанк.
Содержание
- Приложение QUIK Сбербанк: что это
- Особенности работы системы
- Особенности установки QUIK
- Особенности установки с помощью кода доступа
- Особенности установки с повышенными требованиями безопасности
- Особенности установки программы на мобильный телефон
- WebQuik в браузере
- Как настроить ленту в Quik
- Особенности настройки графика акций
- Как настроить стакан
- Демо-версия QUIK
- Преимущества и недостатки софта QUIK
- Советы
Приложение QUIK Сбербанк: что это
Трейдеры, установившие приложение QUIK Сбербанк, получают возможность работать с активами Московской биржи путем выставления различного рода заявок в режиме реального времени. Пользователям доступно ведение маржинальной торговли.
Торговля акциями и облигациями возможна через торговые системы:
- сбербанк Инвестор;
- приложение для ПК QUIK;
- браузер;
- мобильное приложение Сбербанк.
Обратите внимание! Гибкость системы дает возможность каждому пользователю настроить условия торговли в соответствии с правилами.
Особенности работы системы
Программное обеспечение QUIK Сбербанк способно отслеживать собственный портфель, а также остатки денежных средств на счете. Используя дынный софт, пользователь получает возможность:
- строить удобные таблицы и графики для выбора ценных бумаг;
- совершать сделки покупки и продажи;
- просматривать котировки различных финансовых инструментов;
- выставлять и снимать заявки лонг и шорт;
- выставлять отложенные ордера в Карман транзакций;
- выполнять инициацию условных заявок (стоп-лимит/тейк-профит/по времени и т. д.);
- импортировать и экспортировать операции и заявки, созданные другими программами, системами;
- использовать роботов и советников в ходе деятельности;
- осуществлять маржинальную торговлю;
- устанавливать автоматическое списание комиссий и налоговых выплат.
Полезная документация про терминал Квик:
Подготовка к работе Квик
Основные принципы работы
Просмотр информации
Используя QUIK Сбербанк, трейдеры могут торговать не только на фондовых биржах (акции/облигации), но и на срочных (опционы/фьючерсные контракты), а также валютных (приобретение иностранных денежных знаков по рыночному курсу).
Особенности установки QUIK
Установить программное обеспечение QUIK Сбербанк можно различными способами: с помощью кодов аутентификации либо с использованием 2-факторной аутентификации.
Особенности установки с помощью кода доступа
Уникальное криптографическое программное обеспечение обеспечивает надежную защиту и шифрование данных. После того, как договор на брокерское обслуживание будет заключен, пользователю потребуется позаботиться о:
- пополнении лицевого счета;
- получении у менеджера флэшки с личным VPN-ключом;
- скачивании на ПК, с которого будет вестись торговля акциями и облигациями, драйверов ФПСУ по ссылке sberbank.ru/ru/person/investments/broker_service/tradesystems/quik (там же можно закачать дистрибутив самой программы QUIK);
- перезагрузке компьютера и вставке в USB-вход флэшки с VPN-ключом;
- введении ПИН-1 (важно убедиться, что связь с сервером брокера наладилась);
- скачивании Сбербанк QUIK (для этого потребуется перейти по ссылке выше и кликнуть на команду установки программы);
- запуске терминала и повторном введении ПИН-1.
После выполнения перечисленных выше действий система будет готова к работе.
К сведению! В демо-версии показан подробный процесс установки софта различными способами.
Особенности установки с повышенными требованиями безопасности
В случаях, когда ноутбуком/ПК пользуется несколько человек, стоит инсталлировать софт способом с повышенными требованиями безопасности. Для этого:
- систему онлайн-трейдинга устанавливают с официального сайта брокера;
- создают публичный и секретный ключи (pubring.txk и secring.txk), используя для этих целей вложенную программу;
- выполняют поиск в папке C:SBERBANKQUIK_SMSKEYS ключа pubring.txk и осуществляют его загрузку на сервер брокера через специальную форму по ссылке sberbank.ru/ru/person/investments/broker_service/tradesystems/quik (во время загрузки очень важно позаботиться о правильном введении кода договора и e-mail, ведь в противном случае система не даст допуск);
- дожидаются подтверждения по e-mail, которое оповещает пользователя об успешной регистрации публичного ключа;
- открывают Сбербанк QUIK и вводят логин и пароль;
- подтверждают вход путем введения засекреченной комбинации, которая будет доставлена в СМС.
Торговый терминал Quik: функционал, подключение, настройка
Обратите внимание! Если компьютер будет использовать только трейдер, будет проще скачать софт с одним кодом аутентификации.
Подключение QUIK Сбербанк с двухфакторной аутентификацией по логину и паролю, как скачать терминал, вход в личный кабинет, настройка: подробная инструкция –
Подключение QUIK Сбербанк с двухфакторной аутентификацией
Особенности установки программы на мобильный телефон
При желании пользователи могут торговать акциями и облигациями через мобильное приложение Сбербанк Инвестор, которое потребуется установить на смартфон. Для того чтобы скачать софт на Андроид необходимо перейти на Google play. Для установки программы на устройство на базе ОС iOS потребуется осуществить переход на App Store.
Пошаговый процесс:
- Приложение скачивают на смартфон.
- Далее перечисляют денежные средства на счет.
- После этого загружают файлы электронных ключей (секретного/публичного).
Прежде чем приступить к работе, стоит позаботиться о настройке корректных параметров соединения.
Мобильное приложение Quik Сбербанк можно скачать по ссылке https://www.sberbank.ru/ru/person/investments/broker_service/quik, адрес сервера: webquik.sberbank.ru.
Руководство пользователя (iOS) – Рабочее место iQUIK X
Руководство пользователя (Android)
Как подключить Quik Сбербанк, установка и настройка терминала:
WebQuik в браузере
Если у трейдера нет желания выполнять установку и настройку программы, можно торговать акциями и облигациями непосредственно в браузере Webquik. Для этого пользователи:
- переходят на страницу сайта Сбербанка, которая посвящена интернет-трейдингу в системе Quik;
- кликают на раздел “WebQUIK в браузере” и нажимают на команду “Открыть”;
- вводят логин (пятизначный номер договора на брокерское обслуживание);
- вводят засекреченный код, который пришел в СМС сообщении при открытии счета.
После того, как процесс авторизации будет завершен, временный пароль сменяют на постоянный. Засекреченную комбинацию можно придумать самостоятельно либо использовать код, который сгенерирует система.
Webquik Сбербанк – установка, настройка:
Рабочее место webQUIK Сбербанк – как скачать, установить и настроить терминал – руководство пользователя:
Рабочее место webQUIK Сбербанк
Как настроить ленту в Quik
Торговля акциями и облигациями возможна и без ленты сделок, однако большинство трейдеров все же настраивают данного помощника. В окне ленты отображается информация относительно объемов/данных продавца либо покупателя/времени исполнения сделки.
Более опытные трейдеры, изучая ленту сделок, могут узнать:
- каким образом происходит пробой важного уровня
- информацию относительно самых крупных игроков и объемов;
- реакцию рынка на какие-либо события.
Для того чтобы настроить ленту, потребуется на главной панели Квик выбрать раздел «Создания окна» и кликнуть на «Таблицу обезличенных сделок».
На экране возникнет окно-редактор будущей ленты сделок.
В одной ленте пользователи могут настраивать несколько акций и других инструментов. Однако анализировать в данном случае будет крайне неудобно. Специалисты советуют настраивать два окна ленты сделок: к примеру, по акциям Сбербанка и Газпрома.
В открывшемся окне выбирают нужные классы инструментов. Акции Сбербанка и Газпрома можно найти в разделе: МБ ФР:Т+:Акции. В столбиках таблицы у трейдеров стоят различные параметры. Чаще всего используют: количество/операцию/ стоимость/время.
Допускается сортировка каждого столбца. Лучше всего выполнять сортировку по времени. В данном случае новые сделки переместятся в верхнюю область таблицы.
Сделки можно отфильтровать и по объему.
Не менее удобной фишкой программы станет опция обозначения цветом сделок покупки и продажи. Сделки на покупку можно раскрасить зеленым оттенком, а сделки на продажу – красным. Для этого потребуется выбрать столбец Операции и кликнуть на воронку. Редактировать нужно следующие условия:
- Купли – зеленый цвет
- Продажи – красный цвет.
Напротив данных условий проставляют галочку ”Применения ко всей строке”.
Использование ленты позволяет трейдерам анализировать спрос и предложение. Однако новичкам, только осваивающим трейдинг, лучше в первое время отказаться от настройки данного помощника.
Особенности настройки графика акций
Торговать на бирже акциями и облигациями без графика недопустимо. Однако далеко не каждому пользователю понятно, как настроить график акций в программе Квик Сбербанк. Чтобы процесс настройки не казался слишком сложным, стоит действовать по следующей схеме:
- Правой кнопкой мыши в окне Текущей таблицы параметров вызывают всплывающее меню и кликают на категории Графиков цен и объема.
- После того, как откроется окно графиков, пользователи могут изменять настройки, а именно убирать сетку с экрана и настраивать подсветку максимума/минимума при нажатии на свечу.
- Окно Объемов убирают.
- Таймфреймы настраивают.
Аналогичным образом настраивают окна 60-минутного и 5-минутного трафика.
К сведению! Перечисленные рекомендации можно настраивать путем нажатия правой кнопки мыши и выбора категории Редактирования.
Как настроить стакан
Самым удобным способом настройки стакана котировок считается метод, в котором настройки изменяются через текущую таблицу параметров. Для вызова стакана котировок, на названии бумаги кликают два раза левой кнопкой мыши. Также стоит учитывать, что специалисты рекомендуют делать текущую таблицу настроек для облигаций на отдельной вкладке.
При торговле акциями/фьючерсами целесообразно использовать индексы MOEX и РТС, в случае выполнения технического анализа. Как только торговая сессия будет закрыта, стакан котировок станет пустым, но не исчезнет. Для работы с данной таблицей необходимо выбирать только рабочие часы.
В состав стакана входит по 10 предложений на покупку и продажу. Количество отображаемых в окне предложений можно отрегулировать. Однако в случаях, когда торговая стратегия не базируется на анализе данных таблицы, в изменении параметра видимости нет необходимости.
Чтобы поменять расположение данных внутри таблицы, следует нажать на любую область стакана правой кнопкой мыши и кликнуть на раздел «Редактирования». Помимо анализа, пользователи могут устанавливать в таблице: простые заявки на покупку/заявки продажу/ограничитель убытков.
Работа в режиме быстрого ввода заявок в стакан Quik:
Обратите внимание! Анализ данных таблицы позволяет адекватно оценивать спрэд между лучшим предложением на покупку и лучшим предложением на продажу. Чем меньше данный показатель, тем лучше.
Как подключить фьючерсы в Quik Сбербанк:
Демо-версия QUIK
Для успешной торговли на фондовом рынке, трейдеру необходимо узнать все подводные камни и особенности интернет-трейдинга с выбранным софтом QUIK Сбербанк. Разработчик позаботился о том, чтобы торговец имел возможность пройти минимальную подготовку, прежде чем приступить к интернет-трейдингу. С этой целью была подключена демонстрационная система торговли.
Используя демо-версию, каждый пользователь сможет принять участие в реальных торгах на Московской бирже. Однако капитал при этом будет виртуальный. Таким образом, пользователь сможет быстро освоиться с интерфейсом, изучив особенности софта.
В демонстрационной версии трейдер может задавать произвольные числа любых денежных единиц. Однако специалисты советуют указывать реальное количество, что даст возможность создать условия, максимально приближенные к реальности.
Совет! После того, как демо-счет будет освоен, можно смело пополнять свой реальный счет через Сбербанк Онлайн.
Работать в демонстрационной версии можно в течение 30 дней после прохождения регистрации. Стоит учитывать, что на пробном счете использование «продвинутых» модулей будет невозможно.
Пользователям доступен исключительно базовый функционал. Также важно помнить о том, что формирование графиков будет осуществляться с опозданием на 10 минут по сравнению с реальными котировками. Из финансовых инструментов будут доступны только эмитенты «голубых фишек».
Для получения доступа к демо-счету программы Квик Сбербанк потребуется осуществить переход по ссылке arqatech.com/ru/support/demo/. После этого проходят несложную регистрацию и ожидают сообщения с дальнейшими инструкциями, которое приходит на электронную почту.
Преимущества и недостатки софта QUIK
У QUIK Сбербанк, как и у любого другого программного обеспечения, есть свои плюсы и минусы. К основным достоинствам софта для торговли акциями и облигациями, стоит отнести:
- наличие полноценного доступа к биржевым торгам на фондовом/срочном рынках (через сертифицированные модули);
- онлайн-интеграцию с системой технического анализа/архивами/базами данных/экспертными системами/учетом клиентских операций;
- возможность адаптирования интерфейса под собственные потребности;
- обеспечение защиты персональных и финансовых данных уникальным криптографическим ПО (пользователь может не переживать о безопасности совершаемых сделок);
- грамотную, оперативную информационную и техническую поддержку;
- наличие демо-версии, что дает возможность протестировать софт, оценить его преимущества и узнать подводные камни;
- возможность вывода денежных средств на любой платежный инструмент, который открыт в Сбербанке;
- оперативную поставку биржевой информации и прием заявок от клиентов.
Софтом Квик при наличии минимальных знаний и навыков в состоянии пользоваться даже начинающие трейдеры, что тоже считается весомым преимуществом.
Согласно отзывам опытных трейдеров и экспертов, единственным недостатком программы Квик Сбербанк считаются слишком большие комиссионные, списываемые за выполнение брокерских операций.
Обратите внимание! Максимальный размер транзакций, которые принимает система, составляет 3 сделки в секунду.
Пользователям, которые заключили соглашение о брокерском обслуживании с банком, для того чтобы подключиться к торговой системе Квик, следует позаботиться о скачивании дистрибутива клиентского терминала, запуске установочного файла, прохождении процедуры установки и генерации ключей доступа. На завершающем этапе ключи доступа регистрируют в банке.
Советы
Ниже можно ознакомиться с советами опытных трейдеров относительно использования программы Квик Сбербанк.
- На одном ПК можно запустить одновременно 2 рабочих места Квик. Для этого два дистрибутива устанавливают в разные папки. Чтобы работать с софтом было удобно, можно создать на Рабочем столе ярлыки и запускать файл info.exe из разных директорий.
- Для перемещения ключа с флэшки на жесткий диск потребуется скопировать файлы pubring.txk и secring.txk с USB-flash в папку на жестком диске, к примеру, в C:keys. После запуска рабочего места Квик не стоит вводить засекреченную комбинацию и логин. Окно закрывают, переходят в меню Настроек, кликают на раздел Программы и выбирают категорию Шифрования. На экране откроется окно, в котором указывают расположение файлов с ключами pubring.txk и secring.txk. Настройки сохраняют.
- В именах директорий не ставятся пробелы и буквы русского алфавита.
- В случаях, когда сервер не позволяет одновременно работать двум пользователям с одинаковыми ключами доступа, необходимо разорвать первое соединение и через несколько секунд предпринять повторную попытку подключения. Если ошибка появится вновь, трейдеру потребуется обратиться в службу техподдержки. Для этого достаточно позвонить по номеру 8 800 100 55 44.
Если под объекты, без которых программа не может полноценно функционировать, не хватает места, система может перестать запускаться. И это вполне естественно, ведь Квик каждый день сохраняет огромное количество данных.
Система, переполненная открытыми таблицами, графиками и стаканами, не в состоянии запуститься. Для решения данной проблемы, специалисты советуют закрыть приложения, которые в данный момент не используются трейдером. Программу Квик закрывают, после чего выполняют переход в папку Квик на ПК, отыскать которую можно на диске С — папка BCS Work — файл Quik.
После того как папка будет открыта, пользователь увидит, как много различных файлов в ней находится. Файлы с расширением log и dat (кроме файла metastock.dat – в нем сохранены настройки экспорта во внешние системы теханализа), можно без сожаления удалить. Для самостоятельной очистки данных файлов потребуется запустить info.cmd. После этого программу Квик Сбербанк запускают. Придерживаясь данных рекомендаций, даже новичок справится с устранением проблемы.
К сведению! Стоит учитывать, что для работы софта потребуется компьютер с доступом в интернет и оперативной памятью не менее 2 Гб.
Система Сбербанк QUIK предоставляет широкие возможности торговцам любого уровня. Благодаря стараниям разработчиков каждый пользователь сможет протестировать софт и ознакомиться с функционалом системы, воспользовавшись демонстрационной версией.
Используя данную программу можно не переживать о безопасности. Персональные и финансовые данные будут надежно защищены. Софт работает отлично, сервера стабильные. QUIK Сбербанк подойдет не только новичкам, но и более опытным трейдерам.
Если вам понравилась статья, то подписывайтесь на мой телеграм канал.
Люди могут торговать ценными бумагами, находясь где угодно. Сбербанк предлагает своим клиентам выгодные условия брокерского обслуживания. Связь с брокером происходит в том числе через приложение Quik от Сбербанка. Это программа доступна на персональном компьютере и мобильных устройствах, а также через Web-интерфейс.
Общая информация
Quik – это программа, позволяющая формировать заявки на покупку и продажу биржевых активов. Это торговый терминал, посредством которого клиент поддерживает связь с брокером. С помощью Quik пользователь может:
- просмотреть количество денег и ценных бумаг в портфеле;
- создавать заявки различных типов, контролировать их статус;
- заключать сделки;
- строить графики любой сложности;
- использовать инструменты технического анализа;
- узнавать объем торгов;
- экспортировать данные;
- изучать текущие котировки и новости.
Как скачать и установить: инструкция
Работать с программой Quik можно непосредственно в браузере, а также установив программу на компьютер или на мобильное устройство.
На компьютер
Пользователь загружает архив с дистрибутивом с сайта Сбербанка. Далее требуется распаковать файл и запустить программу. После этого откроется мастер установки. Человеку будет необходимо ответить на несколько вопросов:
- тип аутентификации (с помощью СМС-паролей или USB-токена);
- адрес директории для установки;
- выбор папки в меню Пуск;
- создание ярлыка на рабочем столе.
Если выбрана двухфакторная аутентификация по ключам, то для работы необходимо создать ключ для криптографической защиты данных. Решить эту проблему можно с помощью программы KeyGen, которая устанавливается вместе с Quik.
После запуска KeyGen появится окно, где нужно указать:
- Ф.И.О. владельца ключа;
- имя файла публичной части ключа;
- имя файла секретной части ключа;
- пароль (не менее 5 символов).
Далее потребуется подтверждение пароля. Если все введено верно, пользователь попадет на 5-й этап, где происходит проверка введенной информации.
Следующий этап – генерация ключа. Пользователю предложат набрать любой текст, чтобы случайным образом создать шифр. После этого появится сообщение «Готово!». Работу в KeyGen можно завершить.
Следующий этап – отправка публичной части ключа в банк. На сайте банка в разделе «Интернет-трейдинг в системе Quik» есть меню подключения. В нем нужно ввести:
- номер договора из 5 знаков;
- e-mail;
- капчу с картинки.
Также пользователь выбирает и загружает файл ключа. После этого нужно дождаться письма с подтверждением регистрации. Когда сообщение придет на e-mail, клиент может запускать Quik и приступать к работе.
Проще всего установить терминал с аутентификацией по логину и паролю:
- Скачайте приложение и запустите установку.
- Установите программу Сбербанк инвестор или перейдите на сайт веб-интерфейса https://webquik.sberbank.ru.
- Войдите в систему. В качестве логина используется код инвестора, пароль же приходит в смс.
- После авторизации создайте свой пароль из 8 знаков.
- Далее введите код подтверждения, полученный в смс.
Созданные данные можно использовать во всех версиях терминала Quik.
Webquik
Версия программы, которая не требует установки на устройство пользователя. Для работы нужно перейти по ссылке на сайте Сбербанка, ввести логин (это номер договора) и пароль (автоматически приходит с номера 900 при открытии счета). Для доступа потребуется подключение к интернету и браузер.
При первом входе система попросит установить иной пароль из 8 символов. Также пользователю придет СМС-код для подтверждения.
На мобильное устройство
Программа для трейдинга доступна для владельцев устройств с системами Android или iOS. Скачать дистрибутив можно в Google Play или AppStore соответственно. После автоматической установки на устройстве будет создана папка QUIK.
Для получения ключей необходимо соединение с компьютером. Устройство подключается в режиме MTP или как диск. Далее на гаджете нужно найти папку QUIK, куда необходимо скопировать файлы с частями ключа пользователя (pubring.txk и secring.txk). Если у человека нет рабочего места Quik на персональном компьютере, то следует скачать программу KeyGen и сформировать публичную и секретную части ключа. Дополнительно можно скопировать в папку файл ip.cfg, где есть настройки подключения к серверам от стандартного клиентского места.
Как пользоваться
Чтобы начать работу, нужно заключить договор со Сбербанком на брокерское обслуживание. Одновременно человек открывает счет, на который нужно перевести деньги. После этого можно приступать к торговле. Для авторизации требуется логин и пароль. Вход осуществляется при наличии одноразового кода, который присылается на телефон клиента.
Работа с программой аналогична использованию других торговых терминалов. Человек изучает рыночную информацию и формирует заявки на приобретение или продажу активов. Фактически клиент передает сообщения для совершения сделок своему брокеру (Сбербанку). Все операции проводятся онлайн.
Серверы Quik не работают в выходные и праздничные дни. Также они недоступны после завершения торгового дня на соответствующей бирже. Доступ в демо-режиме не предусмотрен.
Сравнение Квик со Сбербанк Инвестор
Сбербанк Инвестор – это упрощенная версия Quik для пользователей, которые делают первые шаги на фондовом рынке.
Программу Quik стоит выбрать по нескольким причинам:
- Больше торговых инструментов. В программе Инвестор пользователь может торговать акциями, облигациями и ETF, а в Quik также есть доступ на валютный рынок (доллары и евро), рынок фьючерсов и опционов.
- Есть инструменты технического анализа.
- В Quik есть система уведомления об изменениях на рынке. Клиент может установить извещение, например, о достижении активом определенной цены. В программе Инвестор трейдер должен сам следить за изменением ситуации.
- Больше технической информации: графики более наглядны, есть стакан текущих заявок на покупку и продажу актива.
Важное преимущество программы Сбербанк Инвестор – наличие демо-режима. Человеку предоставляются виртуальные деньги, с помощью которого можно составить индивидуальный портфель. В приложении Сбербанк Инвестор доступны инвестиционные идеи, разработанные аналитиками банка. Если человек ищет торговую стратегию, то он может выбрать ее прямо в программе. В Quik, рассчитанном на опытных инвесторов, подобных предложений нет. Сбербанк Инвестор подойдет для людей, начинающий торговлю ценными бумагами. Quik предпочтителен для опытных людей.
Читайте также