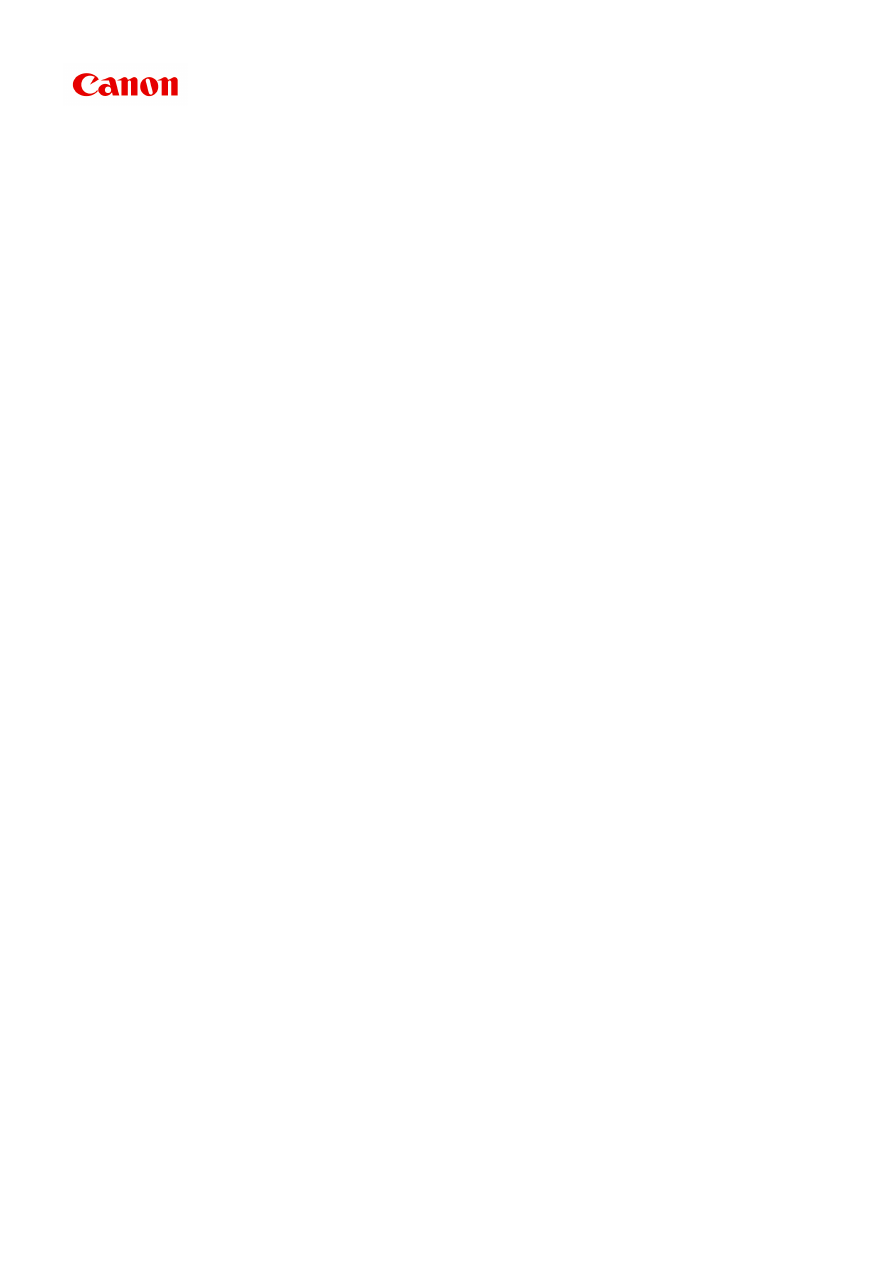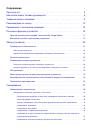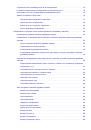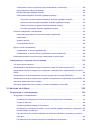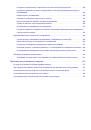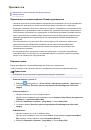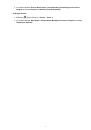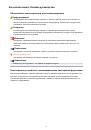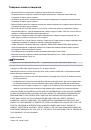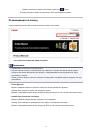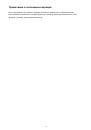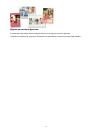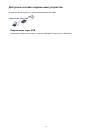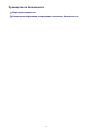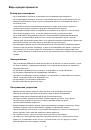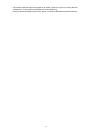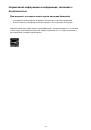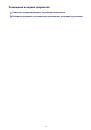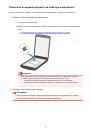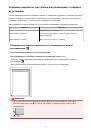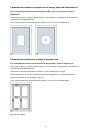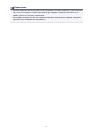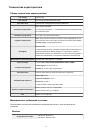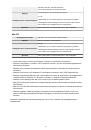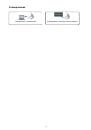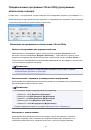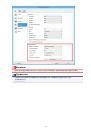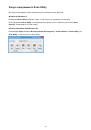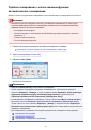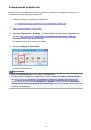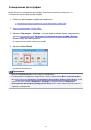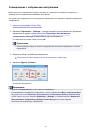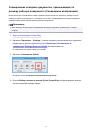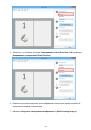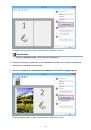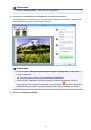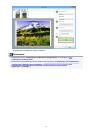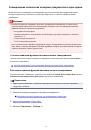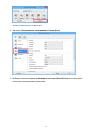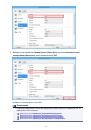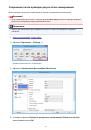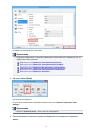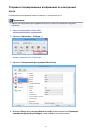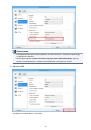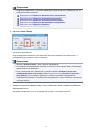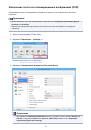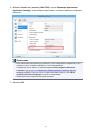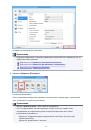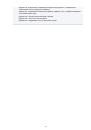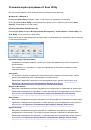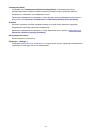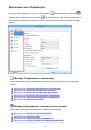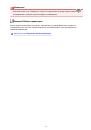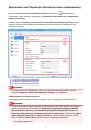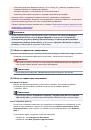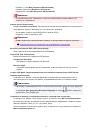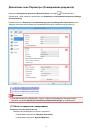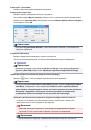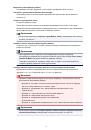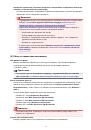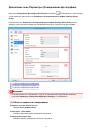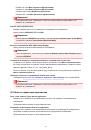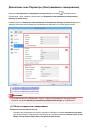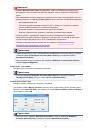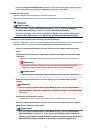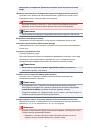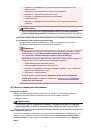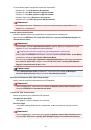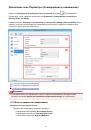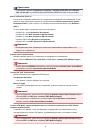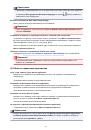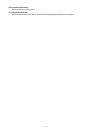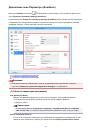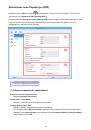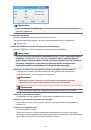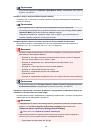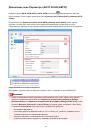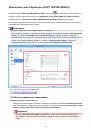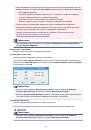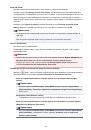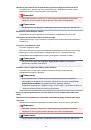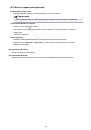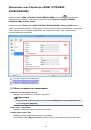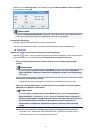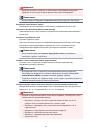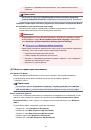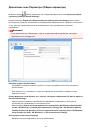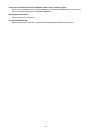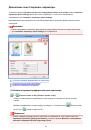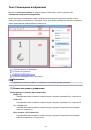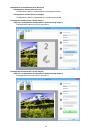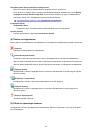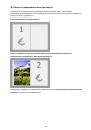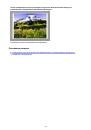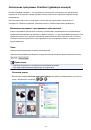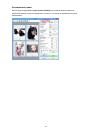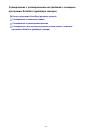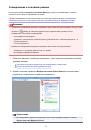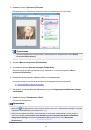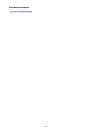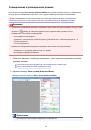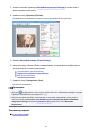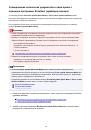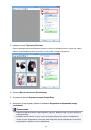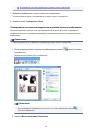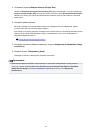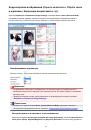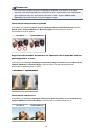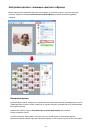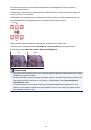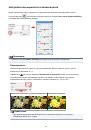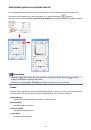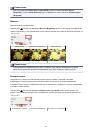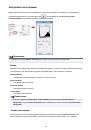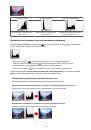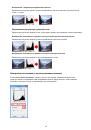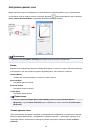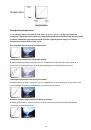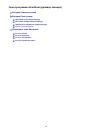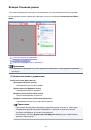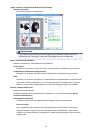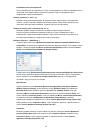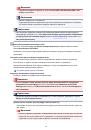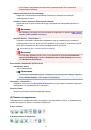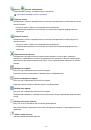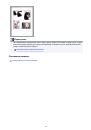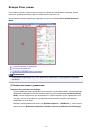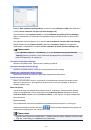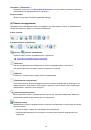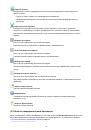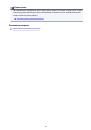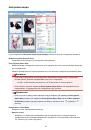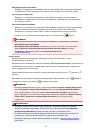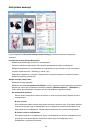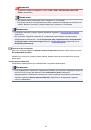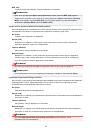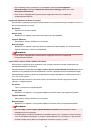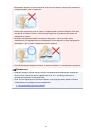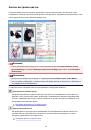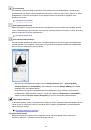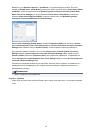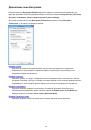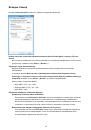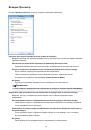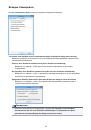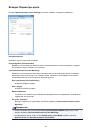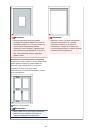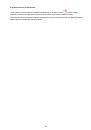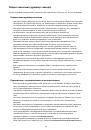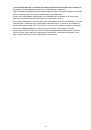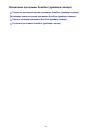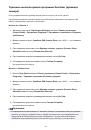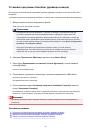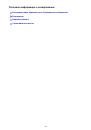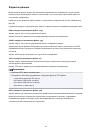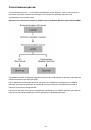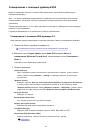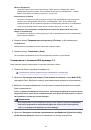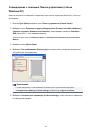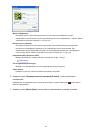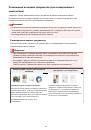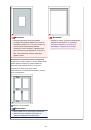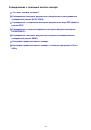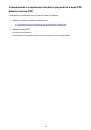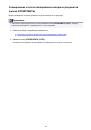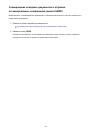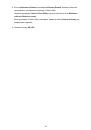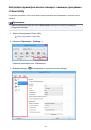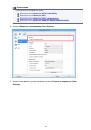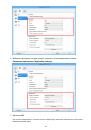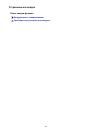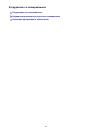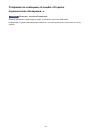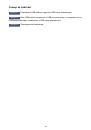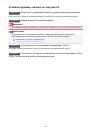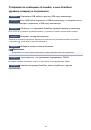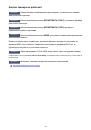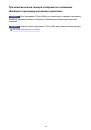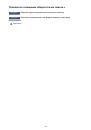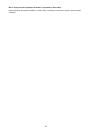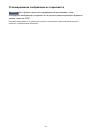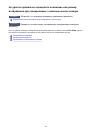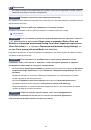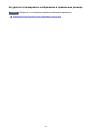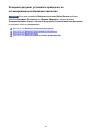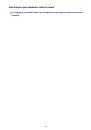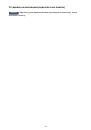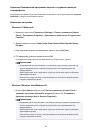Выберите категорию материалов поддержки
-
Поиск драйверов последней версии для вашего продукта
-
ПО для удобства использования наших продуктов
-
Полезные руководства для эффективного использования продукта
-
Обзор приложений для вашего продукта
-
Поиск встроенного ПО последней версии для вашего продукта
-
Нужна помощь? Посмотрите раздел часто задаваемых вопросов
-
Найдите решения в соответствии с отображаемым на продукте кодом ошибки
-
Технические характеристики
Ознакомьтесь с техническими характеристиками вашего продукта
Left Right
Вам также может понадобиться…

Свяжитесь с нами
Свяжитесь со службой поддержки продукции для дома по телефону или электронной почте

Canon ID
Регистрация продукта и управление аккаунтом Canon ID

Ремонт
Поиск центров по ремонту оборудования, полезная информация по процессу ремонта
или

Руководство создано так, чтобы корректно отображаться в следующих операционных системах и браузерах.
-
Операционные системы
Windows 8.1, Windows 8, Windows 7 SP1, Windows 7, Windows Vista SP2, Windows Vista SP1 и Windows XP SP3 (только 32-разрядная)
-
Веб-браузеры
Internet Explorer 11, Internet Explorer 10, Internet Explorer 9 и Internet Explorer 8
Mozilla Firefox
Google Chrome
- В настройках браузера разрешите использование файлов cookie и включите JavaScript.
- Если в Internet Explorer 8 используется режим совместимости, возможно некорректное отображение некоторых страниц. В этом случае следует отключить настройки режима совместимости.
(скачивание инструкции бесплатно)
Формат файла: PDF
Доступность: Бесплатно как и все руководства на сайте. Без регистрации и SMS.
Дополнительно: Чтение инструкции онлайн
LiDE 120
Онлайн-руководство
Прочтите это
Полезные функции устройства
Обзор устройства
Сканирование
Устранение неполадок
Русский (Russian)
Страница:
(1 из 281)
навигация
1
2
3
4
5
6
7
8
9
10
11
12
13
14
15
16
17
18
19
20
21
22
23
24
25
26
27
28
29
30
31
32
33
34
35
36
37
38
39
40
41
42
43
44
45
46
47
48
49
50
51
52
53
54
55
56
57
58
59
60
61
62
63
64
65
66
67
68
69
70
71
72
73
74
75
76
77
78
79
80
81
82
83
84
85
86
87
88
89
90
91
92
93
94
95
96
97
98
99
100
101
102
103
104
105
106
107
108
109
110
111
112
113
114
115
116
117
118
119
120
121
122
123
124
125
126
127
128
129
130
131
132
133
134
135
136
137
138
139
140
141
142
143
144
145
146
147
148
149
150
151
152
153
154
155
156
157
158
159
160
161
162
163
164
165
166
167
168
169
170
171
172
173
174
175
176
177
178
179
180
181
182
183
184
185
186
187
188
189
190
191
192
193
194
195
196
197
198
199
200
201
202
203
204
205
206
207
208
209
210
211
212
213
214
215
216
217
218
219
220
221
222
223
224
225
226
227
228
229
230
231
232
233
234
235
236
237
238
239
240
241
242
243
244
245
246
247
248
249
250
251
252
253
254
255
256
257
258
259
260
261
262
263
264
265
266
267
268
269
270
271
272
273
274
275
276
277
278
279
280
281
Оглавление инструкции
- Страница 1 из 282
LiDE 120 Онлайн-руководство Прочтите это Полезные функции устройства Обзор устройства Сканирование Устранение неполадок Русский (Russian) - Страница 2 из 282
Содержание Прочтите это. . . . . . . . . . . . . . . . . . . . . . . . . . . . . . . . . . . . . . . . . . . . . . . . . . . . 6 Как использовать Онлайн-руководство. . . . . . . . . . . . . . . . . . . . . . . . . . . . . . . 8 Товарные знаки и лицензии. . . . . . . . . . . . . . . . . . . . . . . - Страница 3 из 282
Сохранение после проверки результатов сканирования. . . . . . . . . . . . . . . . . . . . . . . . . . . . . . 56 Отправка отсканированных изображений по электронной почте. . . . . . . . . . . . . . . . . . . . . . . 59 Извлечение текста из отсканированных изображений (OCR). . . . . . . . . . . . . - Страница 4 из 282
Размещение исходных документов (при сканировании с компьютера). . . . . . . . . . . . . . . . . 204 Настройка рамок обрезки (ScanGear). . . . . . . . . . . . . . . . . . . . . . . . . . . . . . . . . . . . . . . . . . . . 206 Общие замечания (драйвер сканера). . . . . . . . . . . . . . . . . . . . - Страница 5 из 282
Не удается одновременно отсканировать несколько исходных документов. . . . . . . . . . . . . 254 Не удается правильно выполнить сканирование с помощью функции автоматического сканирования. . . . . . . . . . . . . . . . . . . . . . . . . . . . . . . . . . . . . . . . . . . . . . . . . . . . . . . . - Страница 6 из 282
Прочтите это Примечания по использованию Онлайн-руководства Порядок печати Примечания по использованию Онлайн-руководства • Частичное или полное воспроизведение, изменение или копирование текста, фотографий или изображений, приведенных в Онлайн-руководство (далее «руководство»), запрещены. • В - Страница 7 из 282
3. Установите флажок Печать фона (цвета и изображения) (Print Background (colors & images)) на вкладке Формат и свойства (Format & Options). • В Google Chrome 1. Выберите (Меню Chrome) > Печать… (Print…). 2. Установите флажок Цвет фона и изображения (Background colors & images) на вкладке - Страница 8 из 282
Как использовать Онлайн-руководство Обозначения, используемые в настоящем документе Предупреждение! Несоблюдение этих указаний может привести к тяжелым травмам, вплоть до смертельного исхода, вследствие неправильной эксплуатации оборудования. Обязательно следуйте этим указаниям в целях безопасной - Страница 9 из 282
Товарные знаки и лицензии • Microsoft является охраняемым товарным знаком Microsoft Corporation. • Windows является товарным знаком или зарегистрированным товарным знаком Microsoft Corporation в США и других странах. • Windows Vista является товарным знаком или зарегистрированным товарным знаком - Страница 10 из 282
http://www.apache.org/licenses/ TERMS AND CONDITIONS FOR USE, REPRODUCTION, AND DISTRIBUTION 1. Definitions. «License» shall mean the terms and conditions for use, reproduction, and distribution as defined by Sections 1 through 9 of this document. «Licensor» shall mean the copyright owner or entity - Страница 11 из 282
otherwise transfer the Work, where such license applies only to those patent claims licensable by such Contributor that are necessarily infringed by their Contribution(s) alone or by combination of their Contribution(s) with the Work to which such Contribution(s) was submitted. If You institute - Страница 12 из 282
License or out of the use or inability to use the Work (including but not limited to damages for loss of goodwill, work stoppage, computer failure or malfunction, or any and all other commercial damages or losses), even if such Contributor has been advised of the possibility of such damages. 9. - Страница 13 из 282
Введите ключевые слова в окне поиска и щелкните (Поиск). В этом руководстве можно осуществлять поиск необходимых страниц. Рекомендации по поиску Нужные страницы можно найти, введя ключевые слова в окно поиска. Примечание. • Появившееся окно может быть различным. • При выполнении поиска с этой - Страница 14 из 282
Примечание. • Отображаемый экран может быть другим — это зависит от продукта. • Поиск функций для приложений Введите название приложения и ключевое слово для интересующей вас функции Пример. Требуется узнать, как напечатать коллаж с помощью приложения My Image Garden Введите «My Image Garden - Страница 15 из 282
Примечания к пояснениям операций В этом руководстве большинство операций описаны на примере окон, отображаемых при использовании операционной системы Windows 8.1 operating system (далее Windows 8.1) или Windows 8 operating system (далее Windows 8). 15 - Страница 16 из 282
Полезные функции устройства Простой просмотр фотографий с помощью My Image Garden Доступные способы подключения устройства 16 - Страница 17 из 282
Простой просмотр фотографий с помощью My Image Garden Простое упорядочение изображений В приложении My Image Garden для фотографий можно зарегистрировать имена людей и события. Фотографии легко упорядочить, поскольку их можно отображать не только в зависимости от папки, но и от даты, события и - Страница 18 из 282
Другие различные функции В приложении My Image Garden предусмотрены многие другие полезные функции. Подробные сведения см. в разделе «Возможности программного обеспечения My Image Garden». 18 - Страница 19 из 282
Доступные способы подключения устройства Устройство можно подключить перечисленными ниже способами. Подключение через USB Подключение через USB Подключите сканер к компьютеру с помощью USB-кабеля. Подготовьте USB-кабель. 19 - Страница 20 из 282
Обзор устройства Руководство по безопасности Меры предосторожности Нормативная информация и информация, связанная с безопасностью Основные компоненты Размещение исходных документов Поместите исходный документ на рабочую поверхность Исходные документы, доступные для размещения, и порядок их - Страница 21 из 282
Руководство по безопасности Меры предосторожности Нормативная информация и информация, связанная с безопасностью 21 - Страница 22 из 282
Меры предосторожности Выбор местоположения • Не устанавливайте устройство на нестабильную или вибрирующую поверхность. • Не устанавливайте устройство в местах с повышенной запыленностью или влажностью, под прямым воздействием солнечных лучей, за пределами закрытых помещений или близко к источникам - Страница 23 из 282
• Не роняйте тяжелые книги или предметы на сканер. Также не стучите по стеклу рабочей поверхности. Стекло рабочей поверхности может разбиться. • В случае неиспользования длительное время, отключите USB-кабель для безопасности. 23 - Страница 24 из 282
Нормативная информация и информация, связанная с безопасностью Для моделей, в которых используется литиевая батарейка • Утилизируйте использованные батарейки в соответствии с местными правилами. • В случае замены на батарейку несоответствующего типа существует риск взрыва. Regulatory Model Code - Страница 25 из 282
Основные компоненты (1) крышка сканера Прижимает установленный исходный документ. (2) модуль сканирования Основная часть сканера, которая излучает свет и выполняет сканирование исходных документов. (3) рабочая поверхность Поместите исходный документ, который нужно отсканировать. (4) метка - Страница 26 из 282
(6) переключатель блокировки сканера Блокировка или разблокировка модуля сканирования. (7) Разъем USB Подсоедините USB-кабель из комплекта поставки. Внимание! • В этом сканере нет переключателя или индикатора питания. Не требуется использовать адаптер переменного тока или кабель питания. При - Страница 27 из 282
Размещение исходных документов Поместите исходный документ на рабочую поверхность Исходные документы, доступные для размещения, и порядок их установки 27 - Страница 28 из 282
Поместите исходный документ на рабочую поверхность Поместите исходный документ, который требуется отсканировать, на рабочую поверхность. 1. Поместите объект на рабочую поверхность. 1. Откройте крышку сканера. 2. Поместите исходный документ на рабочую поверхность стороной для сканирования вниз. - Страница 29 из 282
Исходные документы, доступные для размещения, и порядок их установки Способ размещения исходного документа зависит от сканируемого документа. Установите исходный документ в правильное положение в соответствии с типом сканируемого документа. Если документ установлен неправильно, то он может быть - Страница 30 из 282
Размещение исходного документа по центру рабочей поверхности При сканировании одной напечатанной фотографии, открытки, визитки или диска BD/DVD/CD Поместите документ на расстоянии не менее 1 см (0,4 дюйма) от краев рабочей поверхности стороной для сканирования вниз. Части, расположенные в - Страница 31 из 282
Примечание. • Функция коррекции наклона автоматически выравнивает исходные документы, расположенные под углом до 10 градусов. Однако наклоненные фотографии с длинной стороной 18 см (7,1 дюйма) и более не подлежат исправлению. • Фотографии непрямоугольной или неправильной формы (например, фотографии - Страница 32 из 282
Обслуживание Внимание! • Перед очисткой устройства отсоедините USB-кабель от компьютера. • Не используйте для чистки бумажные салфетки, грубую ткань, бумажные полотенца и подобные материалы, чтобы не поцарапать поверхность. • Ни в коем случае не используйте спиртосодержащие вещества, разбавители, - Страница 33 из 282
Меры предосторожности при транспортировке устройства При перемещении устройства позаботьтесь о следующем. Внимание! • Упакуйте устройство в твердую коробку, поместив его нижнюю часть на дно коробки и используя достаточное количество защитного материала для безопасной транспортировки. • Когда - Страница 34 из 282
Законодательные ограничения на использование продукта и изображений Копирование, сканирование, распечатка или использование копий следующих документов может быть запрещено законом. Предоставленный список не является исчерпывающим. Если вы сомневаетесь в легальности совершаемого, проконсультируйтесь - Страница 35 из 282
Технические характеристики Общие технические характеристики Тип сканера Планшетный Тип сенсора Контактный сенсор изображения (CIS) Источник света Трехцветный светодиодный индикатор (RGB) LED 2400 x 4800 точек/дюйм Оптическое разрешение* * Оптическое разрешение — это максимальная частота - Страница 36 из 282
Windows Vista SP1, Windows Vista SP2 Только 32-разрядная ОС Windows XP SP3 Браузер Internet Explorer 8 или более поздней версии 3,1 ГБ Свободное место на жестком диске Дисплей Примечание: для установки комплекта прикладных программ. Необходимый объем свободного места на жестком диске может быть - Страница 37 из 282
Сканирование Сканирование с компьютера Сканирование с помощью кнопок сканера 37 - Страница 38 из 282
Сканирование с компьютера Сканирование с помощью программы IJ Scan Utility Сканирование с помощью используемой прикладной программы (ScanGear) Полезная информация о сканировании Другие способы сканирования Размещение исходных документов (при сканировании с компьютера) 38 - Страница 39 из 282
Сканирование с помощью программы IJ Scan Utility Предназначение программы IJ Scan Utility (программное обеспечение сканера) Запуск программы IJ Scan Utility Удобное сканирование с использованием функции автоматического сканирования Основное руководство Сканирование документов Сканирование - Страница 40 из 282
Предназначение программы IJ Scan Utility (программное обеспечение сканера) IJ Scan Utility — это приложение, которое позволяет легко сканировать документы, фотографии и т. д. Можно выполнить в один прием несколько действий, от сканирования до сохранения, просто щелкнув соответствующий значок на - Страница 41 из 282
Внимание! • Некоторые функции доступны, только если установлено приложение My Image Garden. Примечание. • Порядок настройки программ для интеграции см. в разделе «Диалоговое окно «Параметры»». 41 - Страница 42 из 282
Запуск программы IJ Scan Utility Для запуска программы IJ Scan Utility выполните указанные ниже действия. Windows 8.1/Windows 8: Выберите IJ Scan Utility на экране «Пуск», чтобы запустить программу IJ Scan Utility. Если программа IJ Scan Utility не отображается на экране «Пуск», нажмите чудо-кнопку - Страница 43 из 282
Удобное сканирование с использованием функции автоматического сканирования Можно с легкостью осуществлять сканирование путем автоматического определения типа объекта. Внимание! • Исходные документы следующих типов могут сканироваться неправильно. В таком случае настройте рамки обрезки (области - Страница 44 из 282
Сканирование документов Можно выполнять сканирование исходных документов, помещенных на рабочую поверхность, со специальными параметрами для документов. 1. Поместите объект на рабочую поверхность. Размещение исходных документов (при сканировании с компьютера) 2. Запустите программу IJ Scan Utility. - Страница 45 из 282
Сканирование фотографий Можно выполнять сканирование фотографий, помещенных на рабочую поверхность, со специальными параметрами для фотографий. 1. Поместите фотографию на рабочую поверхность. Размещение исходных документов (при сканировании с компьютера) 2. Запустите программу IJ Scan Utility. 3. - Страница 46 из 282
Сканирование с избранными настройками Можно выполнять сканирование исходных документов, помещенных на рабочую поверхность, с предварительно сохраненными любимыми настройками. Это удобно для сохранения часто используемых параметров и для указания подробных параметров сканирования. 1. Запустите - Страница 47 из 282
Сканирование исходных документов, превышающих по размеру рабочую поверхность (Совмещение изображений) Можно выполнить сканирование левой и правой половин исходного документа, размер которого превышает рабочую поверхность, и объединить их в одно. Поддерживаются исходные документы, примерно вдвое - Страница 48 из 282
5. Убедитесь, что выбрано значение Сканирование слева (Scan from Left) параметра Направление сканирования (Scan Direction). 6. Разместите исходный документ для отображения в левой части экрана на рабочей поверхности лицевой стороной вниз. 7. Щелкните Запустить сканирование изображения 1 (Start - Страница 49 из 282
Первый исходный документ будет отсканирован и отобразится в окне 1. Примечание. • Щелкните Отмена (Cancel), чтобы отменить сканирование. 8. Разместите исходный документ для отображения в правой части экрана на рабочей поверхности лицевой стороной вниз. 9. Щелкните Запустить сканирование изображения - Страница 50 из 282
Примечание. • Щелкните Отмена (Cancel), чтобы отменить сканирование. 10. Настройте отсканированные изображения по своему усмотрению. С помощью панели инструментов можно поворачивать изображение, изменять его масштаб или перетаскивать изображения, меняя их расположение. Примечание. • Установите - Страница 51 из 282
Объединенное изображение будет сохранено. Примечание. • Подробнее об окне Совмещение изображений (Image Stitch) см. в разделе «Окно Совмещение изображений». • Дополнительные параметры можно задать в диалоговом окне Параметры (Сканирование и совмещение) (Settings (Scan and Stitch)), которое - Страница 52 из 282
Сканирование нескольких исходных документов в один прием Можно выполнять одновременное сканирование двух или нескольких фотографий (небольших исходных документов), помещенных на рабочую поверхность, и отдельно сохранять каждое изображение. Внимание! • Исходные документы следующих типов могут - Страница 53 из 282
Появится диалоговое окно «Параметры». 4. Щелкните Настраиваемое сканирование (Custom Scan). 5. Выберите значение параметра Выберите источник (Select Source) в соответствии с исходными сканируемыми документами. 53 - Страница 54 из 282
6. Выберите для параметра Размер бумаги (Paper Size) значение Автоматическое сканирование (Auto scan), затем нажмите кнопку OK. Отобразится главный экран IJ Scan Utility. Примечание. • Подробную информацию о настройке параметров в диалоговом окне «Параметры» см. на приведенных ниже страницах. - Страница 55 из 282
7. Щелкните Другое (Custom). Несколько исходных документов сканируются одновременно. Примечание. • Щелкните Отмена (Cancel), чтобы отменить сканирование. • Отсканированные изображения сохраняются в папке, выбранной как Место сохранения (Save in) в соответствующем диалоговом окне «Параметры». Чтобы - Страница 56 из 282
Сохранение после проверки результатов сканирования Можно проверять результаты сканирования и сохранять изображения на компьютере. Внимание! • Если сканирование выполнено с помощью функции Авто (Auto) или кнопок сканера, проверить результаты сканирования перед сохранением нельзя. Примечание. • - Страница 57 из 282
Отобразится главный экран IJ Scan Utility. Примечание. • Подробную информацию о настройке параметров в диалоговом окне «Параметры» см. на приведенных ниже страницах. Диалоговое окно Параметры (Сканирование документа) Диалоговое окно Параметры (Сканирование фотографии) Диалоговое окно Параметры - Страница 58 из 282
Порядок изображений или параметры сохранения файла можно изменить в диалоговом окне Сохранить параметры (Save Settings). Примечание. • По умолчанию заданы следующие папки для сохранения. • Windows 8.1: папка Документы (Documents) • Windows 8: папка Мои документы (My Documents) • Windows 7: папка - Страница 59 из 282
Отправка отсканированных изображений по электронной почте Отсканированные изображения можно отправлять по электронной почте. Примечание. • Экраны для сканирования фотографий используются в качестве примеров в следующих описаниях. 1. Запустите программу IJ Scan Utility. 2. Щелкните Параметры… - Страница 60 из 282
Примечание. • В раскрывающемся меню можно добавлять почтовые клиенты, с помощью которых будут отправляться вложения. • Если выбран параметр Ничего (вложить вручную) (None (Attach Manually)), вручную вложите отсканированное и сохраненное изображение в электронное письмо. 5. Щелкните OK. Отобразится - Страница 61 из 282
Примечание. • Подробную информацию о настройке параметров в диалоговом окне «Параметры» см. на приведенных ниже страницах. Диалоговое окно Параметры (Автоматическое сканирование) Диалоговое окно Параметры (Сканирование документа) Диалоговое окно Параметры (Сканирование фотографии) Диалоговое окно - Страница 62 из 282
Извлечение текста из отсканированных изображений (OCR) Сканирование текста в отсканированных журналах и газетах и его отображение в текстовом редакторе. Примечание. • Можно извлекать текст при сканировании с помощью пунктов Документ (Document), Другое (Custom) или ScanGear. • Экраны для - Страница 63 из 282
4. Выберите Начать опт. распозн. (Start OCR) в группе Параметры приложения (Application Settings), затем выберите приложение, в котором требуется отобразить результат. Примечание. • Если совместимое приложение не установлено, после сканирования изображения из него извлекается текст, который - Страница 64 из 282
Отобразится главный экран IJ Scan Utility. Примечание. • Подробную информацию о настройке параметров в диалоговом окне «Параметры» см. на приведенных ниже страницах. Диалоговое окно Параметры (Сканирование документа) Диалоговое окно Параметры (Настраиваемое сканирование) Диалоговое окно Параметры - Страница 65 из 282
• Документы, загруженные в перевернутом виде, или документы с неправильной ориентацией текста (повернутые символы) • Документы, содержащие специальные шрифты, эффекты, текст, набранный курсивом или написанный от руки • Документы с близко расположенными строками • Документы с текстом на цветном фоне - Страница 66 из 282
Экраны программы IJ Scan Utility Основной экран программы IJ Scan Utility Диалоговое окно «Параметры» Диалоговое окно Параметры (Автоматическое сканирование) Диалоговое окно Параметры (Сканирование документа) Диалоговое окно Параметры (Сканирование фотографии) Диалоговое окно Параметры - Страница 67 из 282
Основной экран программы IJ Scan Utility Для запуска программы IJ Scan Utility выполните указанные ниже действия. Windows 8.1 / Windows 8: Выберите IJ Scan Utility на экране «Пуск», чтобы запустить программу IJ Scan Utility. Если программа IJ Scan Utility не отображается на экране «Пуск», нажмите - Страница 68 из 282
Совмещение (Stitch) Отображает окно Совмещение изображений (Image Stitch), позволяющее выполнить сканирование левой и правой половинок документа, размер которого превышает рабочую поверхность, и объединить эти изображения в одно. Параметры сканирования и сохранения, а также действия после - Страница 69 из 282
Диалоговое окно «Параметры» Диалоговое окно «Параметры» состоит из трех вкладок: (Сканирование с компьютера), (Сканирование с помощью кнопок сканера) и (Общие параметры). При выборе вкладки экран в красной рамке переключается, позволяя вносить дополнительные параметры функций на каждой вкладке. - Страница 70 из 282
Внимание! • Если диалоговое окно «Параметры» открыто из приложения My Image Garden, вкладка (Сканирование с помощью кнопок сканера) не отображается. Вкладка (Общие параметры) Можно указать используемое устройство, ограничения по размеру файла для отправки по электронной почте, язык для определения - Страница 71 из 282
Диалоговое окно Параметры (Автоматическое сканирование) Щелкните Автоматическое сканирование (Auto Scan) на вкладке (Сканирование с компьютера), чтобы появилось диалоговое окно Параметры (Автоматическое сканирование) (Settings (Auto Scan)). В диалоговом окне Параметры (Автоматическое сканирование) - Страница 72 из 282
• Текстовые документы формата менее 2L (127 x 178 мм) (5 x 7 дюймов), например, книги в бумажном переплете с отрезанным корешком • Исходные документы, напечатанные на тонкой белой бумаге • Длинные узкие исходные документы, например панорамные фотографии • Этикетки дисков с отражающей поверхностью - Страница 73 из 282
• Windows 7: папка Мои документы (My Documents) • Windows Vista: папка Документы (Documents) • Windows XP: папка Мои документы (My Documents) Внимание! • Если диалоговое окно «Параметры» открыто из приложения My Image Garden, этот вариант не отображается. Формат данных (Data Format) Выбрано - Страница 74 из 282
(3) Область параметров приложения Откр. с пом. прилож. (Open with an application) Выберите этот параметр, если необходимо улучшить или исправить отсканированные изображения. Приложение можно указать во всплывающем меню. Отправлять в приложение (Send to an application) Выберите этот параметр, если - Страница 75 из 282
Диалоговое окно Параметры (Сканирование документа) Щелкните Сканирование документа (Document Scan) на вкладке (Сканирование с компьютера), чтобы появилось диалоговое окно Параметры (Сканирование документа) (Settings (Document Scan)). В диалоговом окне Параметры (Сканирование документа) (Settings - Страница 76 из 282
Режим цветн. (Color Mode) Выберите цветовой режим сканирования документа. Размер бумаги (Paper Size) Выберите размер сканируемого исходного документа. При выборе размера Другой (Custom) откроется окно, позволяющее указать размер бумаги. Выберите пункт Единица (Unit), затем введите значения Ширина - Страница 77 из 282
Выделение рамки (Sharpen outline) Подчеркивает контуры предметов, чтобы сделать изображение более четким. Уменьшить просвечивание (Reduce show-through) Повышение резкости текста исходного документа или уменьшение просвечивания в газетах и пр. Устранить муар (Reduce moire) Устраняет муаровые узоры. - Страница 78 из 282
Определять ориентацию текстового документа и поворачивать изображение (Detect the orientation of text document and rotate image) Автоматический поворот изображения в правильную ориентацию с помощью определения ориентации текста сканируемого документа. Внимание! • Поддерживаются только текстовые - Страница 79 из 282
Можно выбрать JPEG/Exif, TIFF, PNG, PDF или PDF (неск. страниц) (PDF (Multiple Pages)). Внимание! • Выбор формата JPEG/Exif невозможен, когда для параметра Режим цветн. (Color Mode) установлено значение Черно-белое (Black and White). • Если выбрана функция Начать опт. распозн. (Start OCR) в разделе - Страница 80 из 282
Проверить результаты сканирования (Check scan results) Отображает диалоговое окно Сохранить параметры (Save Settings) после сканирования. Внимание! • Если диалоговое окно «Параметры» открыто из приложения My Image Garden, этот вариант не отображается. (3) Область параметров приложения Откр. с пом. - Страница 81 из 282
Диалоговое окно Параметры (Сканирование фотографии) Щелкните Сканирование фотографии (Photo Scan) на вкладке (Сканирование с компьютера), чтобы появилось диалоговое окно Параметры (Сканирование фотографии) (Settings (Photo Scan)). В диалоговом окне Параметры (Сканирование фотографии) (Settings - Страница 82 из 282
При выборе размера Другой (Custom) откроется окно, позволяющее указать размер бумаги. Выберите пункт Единица (Unit), затем введите значения Ширина (Width) и Высота (Height), а затем нажмите кнопку OK. Примечание. • Щелкните По умолчанию (Defaults), чтобы восстановить значения по умолчанию для - Страница 83 из 282
• • • • Windows 8: папка Мои документы (My Documents) Windows 7: папка Мои документы (My Documents) Windows Vista: папка Документы (Documents) Windows XP: папка Мои документы (My Documents) Внимание! • Если диалоговое окно «Параметры» открыто из приложения My Image Garden, этот вариант не - Страница 84 из 282
Отправлять в папку (Send to a folder) Выберите этот параметр, если также требуется сохранять отсканированные изображения в папке, отличной от указанной как Место сохранения (Save in). Папку можно указать во всплывающем меню. Влож. в эл. письмо (Attach to e-mail) Выберите этот параметр, если - Страница 85 из 282
Диалоговое окно Параметры (Настраиваемое сканирование) Щелкните Настраиваемое сканирование (Custom Scan) на вкладке (Сканирование с компьютера), чтобы появилось диалоговое окно Параметры (Настраиваемое сканирование) (Settings (Custom Scan)). В диалоговом окне Параметры (Настраиваемое сканирование) - Страница 86 из 282
Внимание! • Функция Автоматически (Auto) поддерживает такие типы исходных документов, как фотографии, открытки, визитные карточки, журналы, газеты, документы и BD/DVD/CDдиски. • Для сканирования исходных документов перечисленных ниже типов указывайте тип или размер документа. С параметром Авто - Страница 87 из 282
• Щелкните По умолчанию (Defaults) на экране, на котором можно указать размер бумаги, чтобы восстановить для заданных параметров значения по умолчанию. Разрешение (Resolution) Выберите разрешение сканируемого исходного документа. Чем выше значение разрешения, тем более детализированным будет - Страница 88 из 282
поворачивать изображение (Detect the orientation of text document and rotate image). Применить автоматическое исправление документов (Apply Auto Document Fix) Установите этот флажок для обеспечения большего удобства при чтении путем повышения четкости текста документа или журнала. Внимание! • - Страница 89 из 282
• Документы, содержащие текст, расположенный как вертикально, так и горизонтально • Документы с очень крупным или очень мелким шрифтом • Документы с небольшим количеством текста • Документы, содержащие рисунки или изображения • Рукописный текст • Документы, содержащие как вертикальные, так и - Страница 90 из 282
По умолчанию заданы следующие папки для сохранения. • • • • • Windows 8.1: папка Документы (Documents) Windows 8: папка Мои документы (My Documents) Windows 7: папка Мои документы (My Documents) Windows Vista: папка Документы (Documents) Windows XP: папка Мои документы (My Documents) Внимание! • - Страница 91 из 282
• Этот параметр не отображается, если для параметра Режим цветн. (Color Mode) выбрано значение Черно-белое (Black and White). Создать PDF-файл, поддерживающий поиск по ключевым словам (Create a PDF file that supports keyword search) Установите этот флажок, чтобы преобразовать содержащийся на - Страница 92 из 282
Влож. в эл. письмо (Attach to e-mail) Выберите этот параметр, если необходимо отправить отсканированные изображения по электронной почте. Во всплывающем меню можно указать почтовый клиент, который будет запускаться для отправки. Начать опт. распозн. (Start OCR) Выберите это значение, если требуется - Страница 93 из 282
Диалоговое окно Параметры (Сканирование и совмещение) Щелкните Сканирование и совмещение (Scan and Stitch) на вкладке (Сканирование с компьютера), чтобы появилось диалоговое окно Параметры (Сканирование и совмещение) (Settings (Scan and Stitch)). В диалоговом окне Параметры (Сканирование и - Страница 94 из 282
Примечание. • Для устранения муара установите для параметра Выберите источник (Select Source) значение Журнал (Magazine). Режим цветн. (Color Mode) Выберите цветовой режим сканирования документа. Разрешение (Resolution) Выберите разрешение сканируемого исходного документа. Чем выше значение - Страница 95 из 282
Примечание. • Если выбрать флажок Сохранение в подпапку с текущей датой (Save to a subfolder with current date), к установленному имени файла добавляется дата и четыре цифры. Место сохранения (Save in) В этом поле отображается имя папки для сохранения отсканированных изображений. Чтобы изменить - Страница 96 из 282
Примечание. • Происходит создание файлов PDF, в которых можно выполнять поиск на языке, заданном в параметре Язык документа (Document Language) на вкладке диалогового окна «Параметры». (Общие параметры) Качество изображения JPEG (JPEG Image Quality) Можно указать качество изображения для - Страница 97 из 282
Инструкции (Instructions) Открытие данного Руководства. По умолчанию (Defaults) Можно восстановить значения по умолчанию для параметров отображенного экрана. 97 - Страница 98 из 282
Диалоговое окно Параметры (ScanGear) Щелкните ScanGear на вкладке (Сканирование с компьютера), чтобы появилось диалоговое окно Параметры (ScanGear) (Settings (ScanGear)). В диалоговом окне Параметры (ScanGear) (Settings (ScanGear)) можно указать способ сохранения изображений при сканировании - Страница 99 из 282
Destination Folder). Чтобы открыть его, выберите во всплывающем меню пункт Добавить… (Add…). По умолчанию заданы следующие папки для сохранения. • • • • • Windows 8.1: папка Документы (Documents) Windows 8: папка Мои документы (My Documents) Windows 7: папка Мои документы (My Documents) Windows - Страница 100 из 282
Внимание! • Пункт отображается, только если для параметра Формат данных (Data Format) выбрано значение PDF или PDF (неск. страниц) (PDF (Multiple Pages)). Примечание. • Происходит создание файлов PDF, в которых можно выполнять поиск на языке, заданном в параметре Язык документа (Document Language) - Страница 101 из 282
Отправлять в папку (Send to a folder) Выберите этот параметр, если также требуется сохранять отсканированные изображения в папке, отличной от указанной как Место сохранения (Save in). Папку можно указать во всплывающем меню. Влож. в эл. письмо (Attach to e-mail) Выберите этот параметр, если - Страница 102 из 282
Диалоговое окно Параметры (PDF) Выберите раздел PDF на вкладке (Сканирование с помощью кнопок сканера), чтобы открыть диалоговое окно Параметры (PDF) (Settings (PDF)). В диалоговом окне Параметры (PDF) (Settings (PDF)) можно задать необходимые действия, которые будут выполняться при сохранении - Страница 103 из 282
Примечание. • Щелкните По умолчанию (Defaults), чтобы восстановить значения по умолчанию для заданных параметров. Разрешение (Resolution) Выберите разрешение сканируемого исходного документа. Чем выше значение разрешения, тем более детализированным будет изображение. Разрешение Параметры обработки - Страница 104 из 282
Примечание. • Когда включена функция Устранить муар (Reduce moire), сканирование выполняется дольше, чем обычно. Ослабить тени от переплета (Reduce gutter shadow) Устраняет тень от переплета, которая появляется между страницами при сканировании раскрытых брошюр. Примечание. • Для коррекции тени от - Страница 105 из 282
• Размер шрифта вне диапазона 8–48 пунктов • Документы, содержащие специальные шрифты, эффекты, текст, набранный курсивом или написанный от руки • Документы с узорным фоном (2) Область параметров сохранения Имя файла (File Name) Введите имя файла изображения, который нужно сохранить. При сохранении - Страница 106 из 282
Создать PDF-файл, поддерживающий поиск по ключевым словам (Create a PDF file that supports keyword search) Установите этот флажок, чтобы преобразовать содержащийся на изображениях текст в текстовые данные и создать PDF-файлы, поддерживающие поиск по ключевым словам. Примечание. • Происходит - Страница 107 из 282
Диалоговое окно Параметры (AUTO SCAN (АВТО)) Выберите раздел AUTO SCAN (АВТО) (AUTO SCAN) на вкладке (Сканирование с помощью кнопок сканера), чтобы открыть диалоговое окно Параметры (AUTO SCAN (АВТО)) (Settings (AUTO SCAN)). В диалоговом окне Параметры (AUTO SCAN (АВТО)) (Settings (AUTO SCAN)) - Страница 108 из 282
• Этикетки дисков с отражающей поверхностью могут сканироваться неправильно. • Размещайте исходные документы правильно в соответствии с их типами. В противном случае исходные документы могут быть отсканированы неправильно. Порядок установки исходных документов см. в разделе «Размещение исходных - Страница 109 из 282
• Фотографии, открытки, диски BD/DVD/CD и визитки: JPEG • Журналы, газеты и документы: PDF Внимание! • Формат файла при сохранении может зависеть от расположения исходного документа. Порядок установки исходных документов см. в разделе «Размещение исходных документов (при сканировании с - Страница 110 из 282
Отправлять в папку (Send to a folder) Выберите этот параметр, если также требуется сохранять отсканированные изображения в папке, отличной от указанной как Место сохранения (Save in). Папку можно указать во всплывающем меню. Влож. в эл. письмо (Attach to e-mail) Выберите этот параметр, если - Страница 111 из 282
Диалоговое окно Параметры (COPY (КОПИРОВАТЬ)) Выберите раздел COPY (КОПИРОВАТЬ) (COPY) на вкладке (Сканирование с помощью кнопок сканера), чтобы открыть диалоговое окно Параметры (COPY (КОПИРОВАТЬ)) (Settings (COPY)). В диалоговом окне Параметры (COPY (КОПИРОВАТЬ)) (Settings (COPY)) можно задать - Страница 112 из 282
• Для сканирования исходных документов перечисленных ниже типов указывайте тип или размер документа. С параметром Авто (Auto) нельзя выполнить сканирование правильно. • Фотографии формата A4 • Текстовые документы формата менее 2L (127 x 178 мм) (5 x 7 дюймов), например, книги в бумажном переплете с - Страница 113 из 282
Масштаб (Scale) Выберите масштаб в соответствии с типом бумаги и целью использования. Выберите пункт По размеру бумаги (Fit to Paper) для автоматического изменения размера отсканированного изображения в соответствии с бумагой, на которой производится печать. Так как соотношение сторон изображения - Страница 114 из 282
Применить автоматическое исправление документов (Apply Auto Document Fix) Установите этот флажок для обеспечения большего удобства при чтении путем повышения четкости текста документа или журнала. Внимание! • Цветовой тон может отличаться от тона исходного изображения вследствие коррекции. В этом - Страница 115 из 282
(2) Область параметров принтера Размер бумаги (Paper Size) Выберите формат бумаги, на которой будет выполняться печать. Примечание. • Выбор размеров бумаги может различаться в зависимости от выбранного принтера. Число копий (Number of Copies) Задайте число печатаемых копий. Используйте кнопки - Страница 116 из 282
Диалоговое окно Параметры (SEND (ОТПРАВКА ИЗОБРАЖЕНИЯ)) (Сканирование с Выберите раздел SEND (ОТПРАВКА ИЗОБРАЖЕНИЯ) (SEND) на вкладке помощью кнопок сканера), чтобы открыть диалоговое окно Параметры (SEND (ОТПРАВКА ИЗОБРАЖЕНИЯ)) (Settings (SEND)). В диалоговом окне Параметры (SEND (ОТПРАВКА - Страница 117 из 282
Выберите пункт Единица (Unit), затем введите значения Ширина (Width) и Высота (Height), а затем нажмите кнопку OK. Примечание. • Щелкните По умолчанию (Defaults) на экране, на котором можно указать размер бумаги, чтобы восстановить для заданных параметров значения по умолчанию. Разрешение - Страница 118 из 282
Внимание! • Цветовой тон может отличаться от тона исходного изображения вследствие коррекции. В этом случае снимите флажок и выполните сканирование. Примечание. • Когда включена эта функция, сканирование выполняется дольше, чем обычно. Выделение рамки (Sharpen outline) Подчеркивает контуры - Страница 119 из 282
• Документы, содержащие как вертикальные, так и горизонтальные линии (таблицы) Примечание. • Когда включена функция Откорректировать наклон текстового документа (Correct slanted text document), сканирование выполняется дольше, чем обычно. Определять ориентацию текстового документа и поворачивать - Страница 120 из 282
Внимание! • Если диалоговое окно «Параметры» открыто из приложения My Image Garden, этот вариант не отображается. Формат данных (Data Format) Выберите формат данных для сохранения отсканированных изображений. Можно выбрать JPEG/Exif, TIFF, PNG или PDF. Внимание! • Выбор формата JPEG/Exif - Страница 121 из 282
Сохранение в подпапку с текущей датой (Save to a subfolder with current date) Установите этот флажок, чтобы создать в папке, указанной в поле Место сохранения (Save in), папку текущей даты и сохранить в ней отсканированные изображения. Создается папка с именем в формате «20XX_01_01» - Страница 122 из 282
Диалоговое окно Параметры (Общие параметры) Выберите вкладку (Общие параметры) для отображения диалогового окна Параметры (Общие параметры) (Settings (General Settings)). В диалоговом окне Параметры (Общие параметры) (Settings (General Settings)) можно указать используемое устройство, ограничения - Страница 123 из 282
Папка для сохранения временных файлов (Folder to Save Temporary Files) В этом поле отображается имя папки для временного сохранения изображений. Чтобы указать папку назначения, нажмите кнопку Обзор… (Browse…). Инструкции (Instructions) Открытие данного Руководства. По умолчанию (Defaults) Можно - Страница 124 из 282
Диалоговое окно Сохранить параметры Установите флажок Проверить результаты сканирования (Check scan results) в меню Сохранить параметры (Save Settings) диалогового окна «Параметры», чтобы после сканирования отображалось окно Сохранить параметры (Save Settings). В режиме просмотра эскизов - Страница 125 из 282
(2) Область результатов сканирования Отображение эскизов отсканированных изображений. Порядок сохранения изображений можно изменить путем перетаскивания. Имена файлов для сохранения отображаются под эскизами. (3) Область параметров сохранения Имя файла (File Name) Введите имя файла изображения, - Страница 126 из 282
Внимание! • Пункт отображается, только если для параметра Формат данных (Data Format) выбрано значение JPEG/Exif. Сжатие PDF (PDF Compression) Выбор типа сжатия для сохранения PDF-файлов. Стандартное (Standard) Как правило, следует выбирать это значение. Высокое (High) Уменьшает размер файла при - Страница 127 из 282
Окно Совмещение изображений Щелкните Совмещение (Stitch) на главном экране IJ Scan Utility, чтобы отобразить окно Совмещение изображений (Image Stitch). Можно выполнить сканирование левой и правой половин исходного документа, размер которого превышает рабочую поверхность, и объединить их в одно. - Страница 128 из 282
Направление сканирования (Scan Direction) Сканирование слева (Scan from Left) Отображение первого отсканированного изображения слева. Сканирование справа (Scan from Right) Отображение первого отсканированного изображения справа. Сканируемое изображение 1 (Scan Image 1) Запустить сканирование - Страница 129 из 282
Настройка рамок обрезки (Adjust cropping frames) Можно настроить область сканирования в пределах области просмотра. Если область не задана, будет сохранено изображение размера, указанного в пункте Выбор размера на выходе (Select Output Size). Если область выбрана, то будет отсканирована и сохранена - Страница 130 из 282
(4) Область предварительного просмотра Отображение отсканированных изображений. Можно настроить макет, перетаскивая отсканированное изображение, или проверить результаты настройки, выполненной в разделе «(1) Кнопки настроек и управления». Если изображения не сканировались: После сканирования - Страница 131 из 282
После сканирования второго исходного документа нажатием кнопки Запустить сканирование изображения 2 (Start Scanning Image 2): Отображается два отсканированных изображения. Связанные разделы Сканирование исходных документов, превышающих по размеру рабочую поверхность (Совмещение изображений) 131 - Страница 132 из 282
Сканирование с помощью используемой прикладной программы (ScanGear) Назначение программы ScanGear (драйвера сканера) Сканирование с расширенными настройками с помощью программы ScanGear (драйвера сканера) Запуск программы ScanGear (драйвер сканера) Сканирование в основном режиме Сканирование в - Страница 133 из 282
Назначение программы ScanGear (драйвера сканера) ScanGear (драйвер сканера) — это программное обеспечение, необходимое для сканирования документов. Оно позволяет задавать формат вывода и выполнять коррекцию изображения при сканировании. ScanGear можно запустить из программы IJ Scan Utility или - Страница 134 из 282
Расширенный режим Используйте вкладку Расш. режим (Advanced Mode) для указания режима цветности, разрешения вывода, яркости изображения, цветового тона и других параметров во время сканирования. 134 - Страница 135 из 282
Сканирование с расширенными настройками с помощью программы ScanGear (драйвера сканера) Запуск программы ScanGear (драйвер сканера) Сканирование в основном режиме Сканирование в расширенном режиме Сканирование нескольких документов в один прием с помощью программы ScanGear (драйвера сканера) 135 - Страница 136 из 282
Запуск программы ScanGear (драйвер сканера) С помощью ScanGear (драйвера сканера) применяйте коррекцию изображений и настройку цвета при сканировании. Программу ScanGear можно запустить из IJ Scan Utility или других приложений. Запуск программы IJ Scan Utility Для запуска ScanGear из программы IJ - Страница 137 из 282
Сканирование в основном режиме Используйте вкладку Основной режим (Basic Mode) для удобного сканирования с помощью описанных ниже шагов, отображаемых на экране. Порядок сканирования нескольких документов за один раз описан в разделе «Сканирование нескольких документов в один прием с помощью - Страница 138 из 282
3. Нажмите кнопку Просмотр (Preview). Предварительное изображение появится в области предварительного просмотра. Примечание. • Цвета настраиваются в соответствии с видом документа, выбранным в списке Выбор источника (Select Source). 4. Укажите Место назначения (Destination). 5. Установите нужный - Страница 139 из 282
Связанные разделы Вкладка Основной режим 139 - Страница 140 из 282
Сканирование в расширенном режиме Используйте вкладку Расш. режим (Advanced Mode) для указания режима цветности, разрешения вывода, яркости изображения, цветового тона и других параметров во время сканирования. Порядок сканирования нескольких документов за один раз описан в разделе «Сканирование - Страница 141 из 282
3. Укажите значение параметра Настройка ввода (Input Settings) в соответствии с видом документа или целью. 4. Нажмите кнопку Просмотр (Preview). Предварительные изображения появятся в области предварительного просмотра. 5. Задайте Настройки вывода (Output Settings). 6. Настройте рамку обрезки - Страница 142 из 282
Сканирование нескольких документов в один прием с помощью программы ScanGear (драйвера сканера) С помощью вкладок Основной режим (Basic Mode) и Расш. режим (Advanced Mode) можно выполнять одновременное сканирование двух или нескольких фотографий (небольших документов), помещенных на рабочую - Страница 143 из 282
3. Нажмите кнопку Просмотр (Preview). Эскизы предварительных изображений появятся в области предварительного просмотра. Рамки обрезки устанавливаются автоматически в соответствии с размером документа. 4. Укажите Место назначения (Destination). 5. Установите нужный Формат вывода (Output Size). 6. - Страница 144 из 282
Сканирование нескольких документов в режиме полного изображения 7. Выберите изображения, которые требуется отсканировать. Установите флажки рядом с изображениями, которые следует отсканировать. 8. Нажмите кнопку Сканировать (Scan). Сканирование нескольких документов в режиме полного изображения - Страница 145 из 282
3. Установите нужный Формат вывода (Output Size). Параметр Инверсия пропорций (Invert aspect ratio) будет активирован, когда для параметра Формат вывода (Output Size) установлено любое значение, кроме Настраиваемый (Flexible). Нажмите эту кнопку для поворота рамки обрезки. Нажмите еще раз для - Страница 146 из 282
Исправление изображений и настройка цветов с помощью программы ScanGear (драйвера сканера) Корректировка изображений (Скрыть нечеткость, Убрать пыль и царапины, Коррекция выцветания и т.д.) Настройка цветов с помощью цветного образца Настройка насыщенности и баланса цвета Настройка яркости и - Страница 147 из 282
Корректировка изображений (Скрыть нечеткость, Убрать пыль и царапины, Коррекция выцветания и т.д.) Функции Параметры изображения (Image Settings) на вкладке Расш. режим (Advanced Mode) программы ScanGear (драйвер сканера) позволяют при сканировании изображений выделить контуры объектов, устранить - Страница 148 из 282
Нет (None) Автоматически (Auto) Уменьшение эффекта просвечивания для текстовых документов или ослабление фонового цвета восстановленной бумаги, газет и т. п. при сканировании документов Установите для параметра Уменьшение просвечивания (Reduce Show-through) значение ВКЛ. (ON). ВЫКЛ. (OFF) ВКЛ. (ON) - Страница 149 из 282
Примечание. • При печати фотографий и рисунков изображение формируется из мелких точек. Муар проявляется в виде неравномерных градаций или полос, появляющихся при сканировании фотографий или рисунков, напечатанных мелкими точками. Функция Убрать растр (Descreen) предназначена для устранения эффекта - Страница 150 из 282
Коррекция тени, которая появляется между страницами при сканировании раскрытых буклетов Установите для параметра Корр. тени от перепл. (Gutter Shadow Correction) значение Низкая (Low), Средняя (Medium) или Высокая (High) в соответствии с интенсивностью теней. Нет (None) Средняя (Medium) 150 - Страница 151 из 282
Настройка цветов с помощью цветного образца Можно просмотреть изменения цветов и восстановить естественные цвета с помощью функции цветного образца на вкладке Основной режим (Basic Mode) программы ScanGear (драйвер сканера). Настройка цветов Откорректируйте цвета, выцветшие со временем или - Страница 152 из 282
естественные цвета путем уменьшения интенсивности доминирующего цвета и усиления комплиментарного цвета. Рекомендуется найти область изображения, которая должна быть белой, и настроить цвета так, чтобы эта область стала белой. Изображение для предварительного просмотра появится в центре. По мере - Страница 153 из 282
Настройка насыщенности и баланса цвета Можно сделать ярче цвета, выцветшие со временем или имеющие доминирующий оттенок, с помощью функции (Насыщенность/баланс цвета) на вкладке Расш. режим (Advanced Mode) в программе ScanGear (драйвер сканера). Примечание. • Нажмите кнопку По умолч. (Defaults) для - Страница 154 из 282
Баланс цвета Настройте изображения, имеющие доминирующий оттенок. «Доминирующий оттенок» может появиться по причине погодных условий или из-за преобладания насыщенных цветов. Перемещайте (Регулятор) параметра Баланс цвета (Color Balance) влево или вправо для повышения интенсивности соответствующего - Страница 155 из 282
Настройка яркости и контрастности Если изображение слишком темное или слишком светлое, либо кажется слишком плоским из-за недостаточной контрастности, можно настроить его с помощью функции (Яркость/ контрастность) на вкладке Расш. режим (Advanced Mode) в программе ScanGear (драйвер сканера). - Страница 156 из 282
Примечание. • Если для параметра Режим цветн. (Color Mode) указано значение Оттенки серого (Grayscale), в пункте Канал (Channel) будет отображаться только значение Оттенки серого (Grayscale). Яркость Настройте яркость изображения. Переместите (Регулятор) параметра Яркость (Brightness) влево, чтобы - Страница 157 из 282
Примечание. • Увеличение контрастности эффективно для придания нерезким изображениям ощущения объемности. Однако наиболее освещенные и затененные участки изображения могут быть потеряны, если повысить контрастность чрезмерно. 157 - Страница 158 из 282
Настройка гистограммы Можно настроить цветовой тон изображения с помощью графика (гистограммы), показывающего распределение яркости, используя функцию (Гистограмма) на вкладке Расш. режим (Advanced Mode) в программе ScanGear (драйвера сканера). Примечание. • Нажмите кнопку По умолч. (Defaults) для - Страница 159 из 282
(1) Яркая область (2) Темная область (3) Полное изображение Больше данных приходится на сторону светов. Больше данных приходится на сторону теней. Широкое распределение данных между светом и тенью. Настройка гистограмм (с использованием регулятора) Выберите Канал (Channel) и переместите (регулятор - Страница 160 из 282
Изображения с широким распределением данных Переместите регулятор черной точки по направлению к светлым участкам, регулятор белой точки — к теням. Перемещение регулятора средней точки Переместите регулятор средней точки, чтобы задать уровень для середины тонового диапазона. Изображения, большая - Страница 161 из 282
• Точка, указанная с помощью (пипетка для черной точки), станет самой темной точкой. Можно также ввести числовое значение (от 0 до 245). • Точка, указанная с помощью (пипетка для средней точки), станет средней точкой тонового диапазона. Можно также ввести числовое значение (от 5 до 250). (пипетка - Страница 162 из 282
Настройка кривой тона Можно настроить яркость изображения путем выбора типа графика (кривой тона), показывающего соотношение тона на входе и выходе, используя функцию (Настройка кривой тона) на вкладке Расш. режим (Advanced Mode) в программе ScanGear (драйвер сканера). Примечание. • Нажмите кнопку - Страница 163 из 282
Настройка кривой тона В окне Выбор кривой тона (Select Tone Curve) выберите кривую тона Без коррекции (No correction), Передержка (Overexposure), Недодержка (Underexposure), Высокий контраст (High contrast), Обращение негатив/позитив (Reverse the negative/positive image) или Правка специальной - Страница 164 из 282
Обращение негатив/позитив (Reverse the negative/positive image) (нисходящая наклонная линия) Стороны входа и выхода изменены на противоположные, что в результате дает инвертированное изображение. Правка специальной кривой (Edit custom curve) Можно перемещать отдельные точки кривой тона для - Страница 165 из 282
Настройка порогового значения Можно сделать текст в документе более отчетливым либо уменьшить просвечивание сквозь бумагу в газетах, задавая пороговый уровень с помощью функции (Advanced Mode) в программе ScanGear (драйвер сканера) (Порог) на вкладке Расш. режим Примечание. • Эта функция доступна, - Страница 166 из 282
Окна программы ScanGear (драйвер сканера) Вкладка Основной режим Вкладка Расш. режим Настройка ввода (Input Settings) Настройки вывода (Output Settings) Параметры изображения (Image Settings) Кнопки настройки цветов Диалоговое окно Настройка Вкладка Сканер Вкладка Просмотр Вкладка Сканировать - Страница 167 из 282
Вкладка Основной режим Этот режим предназначен для простого сканирования путем выполнения несложных действий. В этом разделе описаны параметры и функции, доступные на вкладке Основной режим (Basic Mode). (1) Кнопки настроек и управления (2) Панель инструментов (3) Область предварительного просмотра - Страница 168 из 282
Предв. просмотр изображений (Display Preview Image) Просмотр (Preview) Выполнение пробного сканирования. Примечание. • При первом использовании устройства функция калибровки сканера запустится автоматически. Подождите, пока появится предварительное изображение. Место назначения (Destination) - Страница 169 из 282
В режиме полного изображения: Если рамка обрезки не отображается, будет отсканирована вся область предварительного просмотра. Если рамка обрезки показана на экране, будет отсканирована часть изображения, ограниченная рамкой. Размер страницы (L, A4 и т. д.) Выберите выходной размер бумаги. В - Страница 170 из 282
Внимание! • Удаление стандартных форматов, таких как A4 и 1024 x 768 пикселов (1024 x 768 pixels), невозможно. Примечание. • Можно сохранить до 10 элементов. • При вводе значения за пределами допустимого диапазона отображается сообщение об ошибке. Введите значение в пределах заданного диапазона. - Страница 171 из 282
• Если область сканирования слишком мала, коррекция может быть применена ненадлежащим образом. Коррекция выцветания (Correct fading) Коррекция и сканирование изображений, выцветших от времени или имеющих доминирующий оттенок. Ослабить тени от переплета (Reduce gutter shadow) Коррекция тени, которая - Страница 172 из 282
(Эскиз) / (Полное изображение) Переключение в область предварительного просмотра. (3) Область предварительного просмотра (Поворот влево) Изображение в области предварительного просмотра поворачивается на 90 градусов против часовой стрелки. • Результат будет отражен в отсканированном изображении. • - Страница 173 из 282
(Информация) Отображение версии программы ScanGear и текущих параметров сканирования (вид документа и т. д.). (Открыть Руководство) Открытие данной страницы. (3) Область предварительного просмотра Здесь отображается пробное изображение после нажатия кнопки Просмотр (Preview). Результаты настройки - Страница 174 из 282
Примечание. • На отображаемом изображении можно задать рамку обрезки. В режиме эскизов можно создать только одну рамку обрезки для каждого изображения. В режиме полного изображения можно создать несколько рамок обрезки. Настройка рамок обрезки (ScanGear) Связанные разделы Сканирование в основном - Страница 175 из 282
Вкладка Расш. режим Этот режим позволяет настроить дополнительные параметры сканирования, например, режим цветности, разрешение вывода, яркость изображения и цветовой тон. В этом разделе описаны параметры и функции, доступные на вкладке Расш. режим (Advanced Mode). (1) Кнопки настроек и управления - Страница 176 из 282
Введите Имя параметра (Setting Name) и нажмите кнопку Добавить (Add); имя появится в пункте Список любимых настроек (Favorite Settings List). При нажатии кнопки Сохранить (Save) в списке Любимые настройки (Favorite Settings) вместе с заданными изготовителем настройками появится указанное имя, - Страница 177 из 282
В режиме полного изображения: Происходит повторное сканирование изображения внутри области, заданной с помощью рамки обрезки с повышенным увеличением. Примечание. • Кнопка Масштаб (Zoom) используется для повторного сканирования и вывода документа с высоким разрешением в окне предварительного - Страница 178 из 282
Настройка… (Preferences…) Открывает диалоговое окно Настройка (Preferences), в котором можно указывать параметры сканирования или предварительного просмотра. Закрыть (Close) Закрытие программы ScanGear (драйвера сканера). (2) Панель инструментов Предварительные изображения можно настраивать или - Страница 179 из 282
(Поворот вправо) Изображение в области предварительного просмотра поворачивается на 90 градусов по часовой стрелке. • Результат будет отражен в отсканированном изображении. • Изображение возвращается в исходное состояние при повторном предварительном просмотре. (Автоматическая обрезка) Отображение - Страница 180 из 282
Когда значок (Эскиз) отображается на панели инструментов: Рамки обрезки определяются в соответствии с размером документа, и отображаются эскизы отсканированных изображений. Сканируются только изображения с установленными флажками. Примечание. • Во время предварительного просмотра нескольких - Страница 181 из 282
Примечание. • На отображаемом изображении можно задать рамку обрезки. В режиме эскизов можно создать только одну рамку обрезки для каждого изображения. В режиме полного изображения можно создать несколько рамок обрезки. Настройка рамок обрезки (ScanGear) Связанные разделы Сканирование в расширенном - Страница 182 из 282
Настройка ввода Группа параметров Настройка ввода (Input Settings) позволяет настроить следующие элементы. Выбор источника (Select Source) Отображается вид документа, подлежащего сканированию. Разм. Бумаги (Paper Size) Выберите размер сканируемого документа. Этот параметр доступен только в режиме - Страница 183 из 282
Цвет(48 разрядов) (Color(48bit)) Выберите этот режим для сканирования цветных фотографий. В этом режиме изображение отображается с 65536 уровнями (16 бит) красного (R), зеленого (G) и синего (B) цветов. Оттенки серого (Grayscale) Выберите этот режим для сканирования черно-белых фотографий или для - Страница 184 из 282
Настройки вывода Группа параметров Настройки вывода (Output Settings) позволяет настроить следующие элементы. Разрешение вывода (Output Resolution) Выберите разрешающую способность сканирования. Чем выше значение разрешения, тем более детализированным будет изображение. Выберите разрешение из числа - Страница 185 из 282
Примечание. • Для увеличения/уменьшения отсканированного изображения введите значения в поля (ширина) и (высота) в группе Настройки вывода (Output Settings) или укажите значение (с шагом 1 %) в поле %. Несмотря на то что максимальное значение для поля % зависит от параметра Разрешение вывода - Страница 186 из 282
Внимание! • Удаление стандартных форматов, таких как A4 и 1024 x 768 пикселов (1024 x 768 pixels), невозможно. Примечание. • Для каждого места назначения можно сохранить до 10 значений. • При вводе значения за пределами допустимого диапазона отображается сообщение об ошибке. Введите значение в - Страница 187 из 282
Параметры изображения Внимание! • Не применяйте эти функции к изображениям, не имеющим муара (интерференционных искажений), следов пыли и царапин или выцветших цветов. Это может привести к искажению цветового тона. • Результаты коррекции изображения могут не отображаться на предварительном - Страница 188 из 282
Документ (Document) Выполнение настройки изображения для текстовых документов. Внимание! • Функцию Настройка изображения (Image Adjustment) можно включить после предварительного просмотра. • Этот параметр можно установить, когда выбрано значение Рекомендуемые (Recommended) на вкладке Параметры - Страница 189 из 282
ВКЛ. (ON) Устраняет муар. Как правило, следует выбирать это значение. Примечание. • Даже если для функции Убрать растр (Descreen) задано значение ВКЛ. (ON), эффект муара может устраняться не полностью, если для функции Скрыть нечеткость (Unsharp Mask) также задано значение ВКЛ. (ON). В этом случае - Страница 190 из 282
• Этот параметр можно установить, когда выбрано значение Рекомендуемые (Recommended) на вкладке Параметры цвета (Color Settings) диалогового окна Настройка (Preferences). • Если область сканирования слишком мала, коррекция может быть применена ненадлежащим образом. Коррекция зернистости (Grain - Страница 191 из 282
• Выровняйте документ по краю планшета. Если этого не сделать, нельзя будет правильно откорректировать тень от переплета. • В некоторых документах тень не удается откорректировать должным образом. Если фон документа не является белым, тень не всегда определяется правильно или может не определяться - Страница 192 из 282
Кнопки настройки цветов Кнопки настройки цветов позволяют производить точную настройку яркости и цветовых тонов изображения, включая настройки общей яркости и контрастности, регулировку значения света и тени (гистограмма) или цветового баланса (кривая тона). Внимание! • Кнопки настройки цветов - Страница 193 из 282
(Гистограмма) Гистограмма позволяет увидеть сравнительный объем участков изображения с различными уровнями яркости. Можно задать самый светлый (свет) и самый темный (тень) уровень оттенков изображения, отбросить выходящие за эти пределы данные и расширить среднюю часть диапазона оттенков. Настройка - Страница 194 из 282
Выберите пункт Добавить/Удалить… (Add/Delete…) из раскрывающегося меню. Если для параметра Режим цветн. (Color Mode) установлено любое значение, кроме Черно-белое (Black and White), откроется диалоговое окно Добавить/удалить значения тоновой кривой (Add/ Delete Tone Curve Settings); если для - Страница 195 из 282
Диалоговое окно Настройка В диалоговом окне Настройка (Preferences) можно задавать дополнительные параметры для функций программы ScanGear (драйвер сканера) с помощью вкладок Сканер (Scanner), Просмотр (Preview), Сканировать (Scan) и Параметры цвета (Color Settings). Для открытия диалогового окна - Страница 196 из 282
Вкладка Сканер Вкладка Сканер (Scanner) позволяет задавать следующие параметры. Выбор папки для сохранения временных файлов (Select Folder Where Temporary Files are Saved) В этом поле отображается имя папки для временного сохранения изображений. Чтобы указать другую папку, нажмите кнопку Обзор… - Страница 197 из 282
Примечание. • Даже если для параметра Выполнение при каждом сканировании (Execute at Every Scan) задано значение ВЫКЛ. (OFF), калибровка сканера может выполняться автоматически в некоторых случаях (например, сразу после включения устройства). Примечание. • Время выполнения калибровки зависит от - Страница 198 из 282
Вкладка Просмотр Вкладка Просмотр (Preview) позволяет задавать следующие параметры. Просмотр при запуске ScanGear (Preview at Start of ScanGear) Выберите действия для функции предварительного просмотра при запуске программы ScanGear (драйвера сканера). Автоматическое выполнение просмотра - Страница 199 из 282
Формат обрезания для просмотра эскизов (Cropping Size for Thumbnail View) Выберите формат обрезания для эскизов отсканированных документов. Больше (Larger) Отображается область размером в 105 % (по ширине и высоте) от размеров области, отображаемой при стандартном размере. Параметр Стандартное - Страница 200 из 282
Вкладка Сканировать Вкладка Сканировать (Scan) позволяет задавать следующие параметры. Состояние окна ScanGear после сканирования (Status of ScanGear dialog after scanning) Выберите операцию, выполняемую с окном программы ScanGear (драйвера сканера) после сканирования изображений. Закрыть окно - Страница 201 из 282
Настройки расширенного режима (Advanced Mode Settings) Включить 48/16-разрядный вывод (Enable 48/16 bit Output) Для отображения параметра Цвет(48 разрядов) (Color(48bit)) в Режим цветн. (Color Mode) на вкладке Расш. режим (Advanced Mode) установите этот флажок. Внимание! • Некоторые приложения не - Страница 202 из 282
Вкладка Параметры цвета Вкладка Параметры цвета (Color Settings) позволяет задавать следующие параметры. Настройка цветов Выберите одно из следующих значений. Рекомендуемые (Recommended) Выберите это значение для наиболее яркого воспроизведения оттенков документа на экране. Как правило, следует - Страница 203 из 282
Нет (None) Выберите этот вариант, чтобы отключить корректировку цвета, осуществляемую программой ScanGear (драйвером сканера). Примечание. • Этот параметр можно выбрать, когда для параметра Режим цветн. (Color Mode) выбрано значение Цветное (Color), Цвет(48 разрядов) (Color(48bit)) или Оттенки - Страница 204 из 282
Размещение исходных документов (при сканировании с компьютера) Сведения о порядке размещения исходных документов на рабочей поверхности сканера. Размещайте исходные документы правильно в соответствии с их типами. В противном случае исходные документы могут быть отсканированы неправильно. Внимание! - Страница 205 из 282
Внимание! Внимание! • Исходные документы большого размера (например, фотографии формата A4), которые невозможно разместить с отступом от краев или стрелки (метки выравнивания) рабочей поверхности, можно сохранить в формате PDF. Для сохранения в другом формате, отличном от PDF, при сканировании - Страница 206 из 282
Настройка рамок обрезки (ScanGear) «Обрезка» — это процедура выбора области изображения, которую нужно сохранить при сканировании, исключив остальные его части. На вкладках Основной режим (Basic Mode) и Расш. режим (Advanced Mode) можно указать рамки обрезки (области сканирования) для изображений, - Страница 207 из 282
(2) Тонкая рамка обрезки В окне эскизов: Будет применен формат вывода, коррекция изображения и другие параметры, указанные на вкладке Основной режим (Basic Mode) или Расш. режим (Advanced Mode). В режиме полного изображения: Обозначает не выбранную рамку обрезки. Параметры, указанные на вкладке - Страница 208 из 282
В режиме полного изображения: Щелкните и перетащите мышь за пределами существующей рамки обрезки, чтобы создать новую рамку обрезки в области предварительного просмотра. Таким образом, новая рамка обрезки станет «активной рамкой обрезки», а старая рамка — «невыбранной рамкой обрезки». Можно создать - Страница 209 из 282
В режиме полного изображения: Чтобы удалить рамку обрезки, выберите изображение и нажмите кнопку (Удалить рамку обрезки) на панели инструментов. Для этой цели можно также нажать клавишу Delete. При наличии нескольких рамок обрезки одновременно удаляются все выделенные рамки (активная рамка обрезки - Страница 210 из 282
Общие замечания (драйвер сканера) ScanGear (драйвер сканера) имеет указанные ниже ограничения. Помните о них, используя драйвер. Ограничения драйвера сканера • При использовании файловой системы NTFS запуск источника данных TWAIN может оказаться невозможным. Это происходит потому, что TWAIN-модуль - Страница 211 из 282
экране Вставка рисунка со сканера или камеры (Insert Picture from Scanner or Camera). В противном случае изображение может быть отсканировано некорректно. • При сканировании изображений в приложениях Microsoft Office 2007/Microsoft Office 2010 (Word, Excel, PowerPoint и др.) используйте Организатор - Страница 212 из 282
Обновление программы ScanGear (драйвера сканера) Получение последней версии программы ScanGear (драйвера сканера) Удаление неиспользуемой программы ScanGear (драйвера сканера) Перед установкой программы ScanGear (драйвер сканера) Установка программы ScanGear (драйвера сканера) 212 - Страница 213 из 282
Получение последней версии программы ScanGear (драйвера сканера) Обновление текущей версии программы ScanGear (драйвера сканера) к последней версии программы ScanGear может устранить имеющиеся неполадки. Проверка версии программы ScanGear Запустите программу ScanGear и щелкните программы ScanGear. - Страница 214 из 282
Удаление неиспользуемой программы ScanGear (драйвера сканера) Если программа ScanGear (драйвер сканера) больше не нужна, ее можно удалить. При удалении программы ScanGear закройте все работающие приложения и отсоедините USBкабель, соединяющий устройство с компьютером. Windows 8.1 / Windows 8: 1. - Страница 215 из 282
администратора, для продолжения выберите пункт Да (Yes) (Продолжить (Continue) или Разрешить (Allow)). Windows XP: 1. В меню Пуск (Start) выберите Панель управления (Control Panel) > Установка и удаление программ (Add or Remove Programs). 2. Выберите пункт CanoScan XXX Scanner Driver (где «XXX» — - Страница 216 из 282
Перед установкой программы ScanGear (драйвер сканера) Перед установкой программы ScanGear (драйвера сканера) проверьте следующее. Эти же пункты следует проверить, если не удается установить программу ScanGear. Состояние устройства • Если устройство и компьютер соединены USB-кабелем, отсоедините - Страница 217 из 282
Установка программы ScanGear (драйвера сканера) Для загрузки последней версии программы ScanGear (драйвера сканера) посетите наш веб-сайт в Интернете. Установите загруженную программу ScanGear в соответствии с приведенными далее инструкциями. 1. Дважды щелкните значок загруженного файла. Будет - Страница 218 из 282
Полезная информация о сканировании Настройка рамок обрезки в окне Совмещение изображений Разрешение Форматы данных Сопоставление цветов 218 - Страница 219 из 282
Настройка рамок обрезки в окне Совмещение изображений «Обрезка» — это процедура выбора области изображения, которую нужно сохранить при сканировании, исключив остальные его части. В окне Совмещение изображений (Image Stitch) можно указать рамку обрезки изображения, отображенного в области - Страница 220 из 282
Разрешение Данные в отсканированном изображении представляют собой совокупность точек, несущих информацию об их яркости и цвете. Плотность этих точек называется разрешением, и именно разрешение определяет степень детализации изображения. Единицей измерения разрешения является количество точек на - Страница 221 из 282
Вложение в электронное письмо Цветное, Оттенки серого или Чернобелое 150 dpi Сканирование текстовых документов с помощью OCR Цветное или Оттенки серого 300 dpi Внимание! • При увеличении разрешения вдвое размер файла отсканированного изображения увеличивается в четыре раза. Если объем файла слишком - Страница 222 из 282
Форматы данных Можно выбрать формат данных при сохранении отсканированных изображений. Следует указать наиболее подходящий формат данных в соответствии с тем, как и в каком приложении требуется использовать изображение. Набор доступных форматов данных зависит от приложения и операционной системы - Страница 223 из 282
Сопоставление цветов «Сопоставление цветов» — это настройка изображения таким образом, чтобы оттенки цветов на оригинале, мониторе и распечатке совпадали. На сканере или принтере цветовые тона настраиваются, как показано ниже. Пример. Если в качестве выходного профиля (цель) выбрано цветовое - Страница 224 из 282
Другие способы сканирования Сканирование с помощью драйвера WIA Сканирование с помощью Панели управления (только Windows XP) 224 - Страница 225 из 282
Сканирование с помощью драйвера WIA Можно отсканировать элемент с помощью WIA-совместимого приложения (служба загрузки изображений Windows). WIA — это модель драйверов, реализованная в операционной системе Windows XP или более поздних версиях. Эта модель позволяет сканировать исходные документы без - Страница 226 из 282
Яркость (Brightness) Настройте яркость при помощи регулятора. Чтобы сделать изображение темнее, перемещайте регулятор влево, для получения более светлого изображения — вправо. Можно также ввести числовое значение (от -100 до 100). Контрастность (Contrast) Настройте контрастность при помощи - Страница 227 из 282
Яркость (Brightness) Настройте яркость при помощи регулятора. Чтобы сделать изображение темнее, перемещайте регулятор влево, для получения более светлого изображения — вправо. Можно также ввести числовое значение (от -127 до 127). Контрастность (Contrast) Настройте контрастность при помощи - Страница 228 из 282
Сканирование с помощью Панели управления (только Windows XP) Имеется возможность сканировать изображения через панель управления Windows XP, используя WIA-драйвер. 1. В меню Пуск (Start) выберите пункт Панель управления (Control Panel). 2. Выберите пункт Принтеры и другое оборудование (Printers and - Страница 229 из 282
Яркость (Brightness) Настройте яркость при помощи регулятора. Чтобы сделать изображение темнее, перемещайте регулятор влево, для получения более светлого изображения — вправо. Можно также ввести числовое значение (от -127 до 127). Контрастность (Contrast) Настройте контрастность при помощи - Страница 230 из 282
Размещение исходных документов (при сканировании с компьютера) Сведения о порядке размещения исходных документов на рабочей поверхности сканера. Размещайте исходные документы правильно в соответствии с их типами. В противном случае исходные документы могут быть отсканированы неправильно. Внимание! - Страница 231 из 282
Внимание! Внимание! • Исходные документы большого размера (например, фотографии формата A4), которые невозможно разместить с отступом от краев или стрелки (метки выравнивания) рабочей поверхности, можно сохранить в формате PDF. Для сохранения в другом формате, отличном от PDF, при сканировании - Страница 232 из 282
Сканирование с помощью кнопок сканера Что такое «кнопки сканера»? Сканирование исходных документов и сохранение отсканированных изображений (кнопка AUTO SCAN) Сканирование и сохранение исходных документов в виде PDF-файлов (кнопки PDF) Сканирование и печать/копирование исходных документов (кнопка - Страница 233 из 282
Что такое «кнопки сканера»? Четыре кнопки на сканере называются кнопками сканера. Чтобы создать PDF-файл, напечатать документ, отправить изображение и т. д., достаточно поместить исходный документ на рабочую поверхность и нажать кнопку сканера. Внимание! • При нажатии кнопки сканера вместо - Страница 234 из 282
Сканирование и сохранение исходных документов в виде PDFфайлов (кнопки PDF) Сканированные изображения можно сохранять в виде PDF-файлов. 1. Поместите объект на рабочую поверхность. Размещение исходных документов (при сканировании с компьютера) 2. Нажмите кнопку PDF. Начинается сканирование. - Страница 235 из 282
Сканирование исходных документов и сохранение отсканированных изображений (кнопка AUTO SCAN) Сканировать документы можно, автоматически определяя тип документа и сохраняя их на компьютере. 1. Поместите объект на рабочую поверхность. Размещение исходных документов (при сканировании с компьютера) 2. - Страница 236 из 282
Сканирование и печать/копирование исходных документов (кнопка КОПИРОВАТЬ) Можно сканировать исходные документы и распечатывать их на принтере. Примечание. • Подготовьте принтер при печати с использованием кнопки КОПИРОВАТЬ (COPY). Порядок подготовки принтера см. в руководстве по его эксплуатации. - Страница 237 из 282
Сканирование исходных документов и отправка отсканированных изображений (кнопка SEND) Можно вложить отсканированные изображения в сообщение электронной почты или отправить их в совместимое приложение. 1. Поместите объект на рабочую поверхность. Размещение исходных документов (при сканировании с - Страница 238 из 282
Настройка параметров кнопок сканера Задайте запуск программы IJ Scan Utility при нажатии кнопки сканера. Кроме того, задайте параметры кнопки сканера через программу IJ Scan Utility, чтобы легко сканировать документы с ее использованием. Настройка параметров кнопок сканера с помощью программы IJ - Страница 239 из 282
4. В поле Действия (Actions) на вкладке События (Events) задайте в качестве запускаемого приложения программу IJ Scan Utility. Задайте программу Canon IJ Scan Utility для всех событий в поле Выберите событие (Select an event). Если программа IJ Scan Utility уже задана, нажмите кнопку Отмена - Страница 240 из 282
4. В поле Действия (Actions) на вкладке События (Events) задайте в качестве запускаемого приложения программу IJ Scan Utility. Задайте программу Canon IJ Scan Utility для всех событий в поле Выберите событие (Select an event). Если программа IJ Scan Utility уже задана, нажмите кнопку Отмена - Страница 241 из 282
Настройка параметров кнопок сканера с помощью программы IJ Scan Utility С помощью программы IJ Scan Utility можно задать действия при сканировании с помощью кнопок сканера. Примечание. • Экраны указания действий для кнопки AUTO SCAN используются в качестве примеров в следующих описаниях. 1. - Страница 242 из 282
Примечание. • Дополнительные сведения см. далее. Диалоговое окно Параметры (AUTO SCAN (АВТО)) Диалоговое окно Параметры (PDF) Диалоговое окно Параметры (COPY (КОПИРОВАТЬ)) Диалоговое окно Параметры (SEND (ОТПРАВКА ИЗОБРАЖЕНИЯ)) 4. Укажите Варианты сканирования (Scan Options). 5. Укажите имя файла и - Страница 243 из 282
6. Выберите программу, которую следует запускать после сканирования, в меню Параметры приложения (Application Settings). 7. Щелкните OK. При запуске сканирования с помощью кнопок сканера будут выполнены действия в соответствии с заданными параметрами. 243 - Страница 244 из 282
Устранение неполадок Поиск каждой функции Затруднения со сканированием Проблемы при установке или загрузке 244 - Страница 245 из 282
Затруднения со сканированием Затруднения со сканированием Неудовлетворительные результаты сканирования Неполадки программного обеспечения 245 - Страница 246 из 282
Затруднения со сканированием Отображается сообщение об ошибке «Откройте переключатель блокировки…» Сканер не работает ScanGear (драйвер сканера) не запускается Отображается сообщение об ошибке, и окно ScanGear (драйвер сканера) не открывается Кнопки сканера не работают При нажатии кнопки сканера - Страница 247 из 282
Отображается сообщение об ошибке «Откройте переключатель блокировки…» Проверка Возможно, сканер заблокирован. Закройте приложение и разблокируйте сканер, затем заново подключите USB-кабель. Информацию о порядке разблокирования сканера см. в печатном руководстве: Руководство по началу работы. 247 - Страница 248 из 282
Сканер не работает Проверка 1 Подключите USB-кабель к другому USB-порту компьютера. Если USB-кабель подключен к USB-концентратору, отсоедините его от USB-концентратора и подключите к USB-порту компьютера. Проверка 2 Проверка 3 Перезагрузите компьютер. 248 - Страница 249 из 282
ScanGear (драйвер сканера) не запускается Проверка 1 Убедитесь, что программа ScanGear (драйвер сканера) установлена. Если это не так, установите программу ScanGear с установочного компакт-диска или веб-страницы. Проверка 2 Выберите сканер в меню приложения. Внимание! • Если название сканера - Страница 250 из 282
Отображается сообщение об ошибке, и окно ScanGear (драйвер сканера) не открывается Проверка 1 Подключите USB-кабель к другому USB-порту компьютера. Если USB-кабель подключен к USB-концентратору, отсоедините его от USB-концентратора и подключите к USB-порту компьютера. Проверка 2 Проверка 3 - Страница 251 из 282
Кнопки сканера не работают Переустановите необходимые приложения с установочного компактдиска или веб-страницы. Проверка 1 Для использования кнопки КОПИРОВАТЬ (COPY) установите драйвер для своего принтера. Проверка 2 Для использования кнопки КОПИРОВАТЬ (COPY) проверьте правильность работы принтера. - Страница 252 из 282
При нажатии кнопки сканера отображается сообщение «Выберите программу для данного действия» Если программа IJ Scan Utility не установлена, установите программу ScanGear (драйвер сканера) с помощью установочного компакт-диска или вебстраницы. Проверка 1 Проверка 2 Задайте запуск программы IJ Scan - Страница 253 из 282
При нажатии кнопки сканера запускается неправильное приложение Проверка Измените параметры программы IJ Scan Utility. Приложения, соответствующие кнопкам сканера задаются в программе IJ Scan Utility. Чтобы изменить назначенные приложения, нажмите кнопку Параметры… (Settings…) на главном экране - Страница 254 из 282
Не удается одновременно отсканировать несколько исходных документов Проверка 1 Убедитесь, что исходные документы размещены правильно. Размещение исходных документов (при сканировании с компьютера) Проверьте, можно ли отсканировать надлежащим образом один исходный документ. Проверка 2 Некоторые - Страница 255 из 282
Не удается правильно выполнить сканирование с помощью функции автоматического сканирования Проверка 1 Убедитесь, что исходные документы размещены правильно. Размещение исходных документов (при сканировании с компьютера) Сканирование нескольких исходных документов может не поддерживаться. Проверка 2 - Страница 256 из 282
Низкая скорость сканирования Чтобы просмотреть изображение на мониторе, установите разрешение вывода около 150 dpi. Для печати установите разрешение около 300 dpi. Проверка 1 Разрешение Установите для параметров Коррекция выцветания (Fading Correction), Коррекция зернистости (Grain Correction) и - Страница 257 из 282
Появляется сообщение «Недостаточно памяти.» Проверка 1 Закройте другие приложения и повторите попытку. Уменьшите разрешение или формат вывода и повторите сканирование. Проверка 2 Разрешение 257 - Страница 258 из 282
Компьютер перестает работать во время сканирования Перезагрузите компьютер, уменьшите разрешение вывода в программе ScanGear (драйвер сканера) и повторите сканирование. Проверка 1 Подробные сведения см. в разделе «Настройки вывода» для данной модели на главной странице документа Онлайн-руководство. - Страница 259 из 282
Сканер не работает после обновления Windows Отсоедините USB-кабель, затем удалите и заново установите программы ScanGear (драйвер сканера) и IJ Scan Utility. Проверка Шаг 1. Удалите программу ScanGear. Сведения об удалении программы ScanGear см. в разделе «Удаление ненужных драйверов ScanGear - Страница 260 из 282
Шаг 3. Переустановите драйверы ScanGear и программу IJ Scan Utility. Переустановите программы ScanGear и IJ Scan Utility с помощью установочного компакт-диска или вебстраницы. 260 - Страница 261 из 282
Отсканированное изображение не открывается Если формат данных не поддерживается приложением, снова отсканируйте изображение и сохраните его в одном из распространенных форматов данных, таких как JPEG. Проверка Подробную информацию см. в руководстве по работе с приложением. При возникновении - Страница 262 из 282
Не удается правильно определить положение или размер изображения при сканировании с помощью кнопок сканера Проверка 1 Убедитесь, что исходные документы размещены правильно. Размещение исходных документов (при сканировании с компьютера) Проверка 2 Проверьте, соответствуют ли параметры сканируемому - Страница 263 из 282
Неудовлетворительные результаты сканирования Плохое качество сканирования (изображение, отображаемое на мониторе) Белые области вокруг отсканированного изображения Не удается отсканировать изображение в правильном размере Исходный документ установлен правильно, но отсканированное изображение - Страница 264 из 282
Плохое качество сканирования (изображение, отображаемое на мониторе) Увеличьте разрешение сканирования, если изображение имеет неровные контуры. Проверка 1 Разрешение Проверка 2 Установите масштаб отображения 100 %. Некоторые прикладные программы нечетко отображают изображения при слишком малом - Страница 265 из 282
Примечание. • Если муар появляется при сканировании фотографий, напечатанных цифровым способом, примите указанные выше меры и повторите сканирование. Проверка 5 Проверьте качество цветопередачи монитора. См. справку системы Windows или руководство по монитору для получения сведений о проверке - Страница 266 из 282
Белые области вокруг отсканированного изображения Проверка Задайте область сканирования. Щелкните значок (Автоматическая обрезка) в режиме полного изображения программы ScanGear (драйвера сканера) для автоматического отображения рамки обрезки (области сканирования), соответствующей размеру - Страница 267 из 282
Не удается отсканировать изображение в правильном размере Проверка Убедитесь, что исходные документы размещены правильно. Размещение исходных документов (при сканировании с компьютера) 267 - Страница 268 из 282
Исходный документ установлен правильно, но отсканированное изображение наклонено Если для параметра Выберите источник (Select Source) выбрано значение Документ (Document) или Журнал (Magazine), снимите флажок Откорректировать наклон текстового документа (Correct slanted text document) и повторите - Страница 269 из 282
Отсканированное изображение на мониторе компьютера увеличено (уменьшено) Проверка 1 Измените параметры отображения в приложении. Подробную информацию см. в руководстве по работе с приложением. При возникновении вопросов свяжитесь с производителем приложения. Примечание. • В программе Paint - Страница 270 из 282
Неполадки программного обеспечения Требуемый почтовый клиент не отображается на экране выбора почтового клиента 270 - Страница 271 из 282
Требуемый почтовый клиент не отображается на экране выбора почтового клиента Проверка Убедитесь, что включен интерфейс MAPI почтового клиента. Сведения о настройке интерфейса MAPI см. в руководстве по работе с почтовым клиентом. Если проблема не устранена даже после включения MAPI, выберите - Страница 272 из 282
Проблемы при установке или загрузке Не удается установить драйверы MP Drivers При подключении сканера к компьютеру открывается окно мастера нового оборудования (Found New Hardware Screen) Установка не выполнена (недостаточно свободного места на жестком диске) Установка не выполнена (недостаточно - Страница 273 из 282
Не удается установить ScanGear (драйвер сканера) Если установка не запускается после установки в привод компьютера установочного компакт-диска: Запустите установку, выполнив следующие действия. 1. Выполните указанные ниже действия. • В ОС Windows 8.1 или Windows 8 выберите значок Проводник - Страница 274 из 282
Не удается продолжить работу после появления экрана Подключение сканера (Scanner Connection): Примечание. • На некоторых компьютерах может появиться сообщение Сканер не обнаружен. Проверьте подключение. (The scanner is not detected. Check the connection.). Проверка 1 Убедитесь, что USB-кабель - Страница 275 из 282
Если программа ScanGear была установлена неправильно, удалите CanoScan XXX Scanner Driver (где «XXX» — название модели), перезагрузите компьютер и переустановите программу ScanGear. Чтобы удалить CanoScan XXX Scanner Driver, запустите программу удаления из панели управления (Control Panel). Для - Страница 276 из 282
При подключении сканера к компьютеру открывается окно мастера нового оборудования Сканер мог быть подключен перед установкой приложений с установочного компакт-диска или веб-страницы. Проверка Отсоедините USB-кабель от компьютера, затем нажмите кнопку Отмена (Cancel) в окне Мастера нового - Страница 277 из 282
Установка не выполнена (недостаточно свободного места на жестком диске) Удалите ненужные файлы, чтобы освободить достаточно пространства на диске, и повторите попытку. Проверка • Для удаления ненужных файлов с жесткого диска (C:) в меню Пуск (Start) выберите пункт Все программы (All Programs) > - Страница 278 из 282
Установка не выполнена (недостаточно памяти) Закройте другие приложения или перезагрузите компьютер, затем повторите попытку. Проверка 278 - Страница 279 из 282
О программе Inkjet Printer/Scanner/Fax Extended Survey Program После установки программы Inkjet Printer/Scanner/Fax Extended Survey Program с установочного компакт-диска или веб-страницы окно подтверждения отправки информации о состоянии использования сканера и приложений открывается каждый месяц в - Страница 280 из 282
Удаление Расширенной программы опроса о струйном принтере/ сканере/факсе Для удаления программы Inkjet Printer/Scanner/Fax Extended Survey Program щелкните Удаление (Uninstall) и следуйте инструкциям на экране. Изменение настройки Windows 8.1/Windows 8: 1. Щелкните чудо-кнопку Параметры (Settings) - Страница 281 из 282
2. Выберите Canon Inkjet Printer/Scanner/Fax Extended Survey Program. 3. Выберите Изменить (Change). Следуйте инструкциям на экране и выберите Да (Yes) для открытия экрана подтверждения перед отправкой информации об использовании в следующий раз. Выберите Нет (No), чтобы информация об использовании - Страница 282 из 282
Скачать
LiDE 120
Онлайн-руководство
Прочтите это
Полезные функции устройства
Обзор устройства
Сканирование
Устранение неполадок
Русский (Russian)
- Manuals
- Brands
- Canon Manuals
- Digital scanner
- CanoScan LiDE 120
- Online manual
-
Contents
-
Table of Contents
-
Troubleshooting
-
Bookmarks
Quick Links
LiDE 120
Online Manual
Read Me First
Useful Functions Available on the Machine
Overview of the Machine
Scanning
Troubleshooting
English
Related Manuals for Canon LiDE 120
Summary of Contents for Canon LiDE 120
-
Page 1
LiDE 120 Online Manual Read Me First Useful Functions Available on the Machine Overview of the Machine Scanning Troubleshooting English… -
Page 2: Table Of Contents
Contents Read Me First……….. . 6 Symbols Used in This Document.
-
Page 3
Sending Scanned Images via E-mail……….56 Extracting Text from Scanned Images (OCR). -
Page 4
Scanning with Scanner Driver…………192 Image Corrections and Color Adjustments. -
Page 5
Scan Quality (Image Displayed on the Monitor) Is Poor……. . 235 Scanned Image Is Surrounded by Extra White Areas. -
Page 6: Read Me First
In addition, Canon may suspend or stop the disclosure of this guide due to unavoidable reasons. Canon shall not be liable for any damage suffered by customers as a result of changes in or deletion of information in this guide, or suspension/stoppage of disclosure of this guide.
-
Page 7: Symbols Used In This Document
Symbols Used in This Document Warning Instructions that, if ignored, could result in death or serious personal injury caused by incorrect operation of the equipment. These must be observed for safe operation. Caution Instructions that, if ignored, could result in personal injury or material damage caused by incorrect operation of the equipment.
-
Page 8: Trademarks And Licenses
• Photo Rag is a trademark of Hahnemühle FineArt GmbH. • Bluetooth is a trademark of Bluetooth SIG, Inc., U.S.A. and licensed to Canon Inc. Note • The formal name of Windows Vista is Microsoft Windows Vista operating system.
-
Page 9
1. Definitions. «License» shall mean the terms and conditions for use, reproduction, and distribution as defined by Sections 1 through 9 of this document. «Licensor» shall mean the copyright owner or entity authorized by the copyright owner that is granting the License. -
Page 10
their Contribution(s) with the Work to which such Contribution(s) was submitted. If You institute patent litigation against any entity (including a cross-claim or counterclaim in a lawsuit) alleging that the Work or a Contribution incorporated within the Work constitutes direct or contributory patent infringement, then any patent licenses granted to You under this License for that Work shall terminate as of the date such litigation is filed. -
Page 11
goodwill, work stoppage, computer failure or malfunction, or any and all other commercial damages or losses), even if such Contributor has been advised of the possibility of such damages. 9. Accepting Warranty or Additional Liability. While redistributing the Work or Derivative Works thereof, You may choose to offer, and charge a fee for, acceptance of support, warranty, indemnity, or other liability obligations and/or rights consistent with this License. -
Page 12: Search Tips
Enter keywords in the search window and click (Search). You can search for target pages in this guide. Search Tips You can search for target pages by entering keywords in the search window. Note • The displayed screen may vary. •…
-
Page 13
Note • The displayed screen varies depending on your product. • Searching for Application Functions Enter your application’s name and a keyword for the function you want to learn about Example: When you want to learn how to print collages with My Image Garden Enter «My Image Garden collage»… -
Page 14: Notes On Operation Explanations
Notes on Operation Explanations In this guide, most of the operations are described based on the windows displayed when OS X Mavericks v10.9 is used.
-
Page 15: Useful Functions Available On The Machine
Useful Functions Available on the Machine View Photos Easily Using My Image Garden Connection Methods Available on the Machine…
-
Page 16: View Photos Easily Using My Image Garden
View Photos Easily Using My Image Garden Organize Images Easily In My Image Garden, you can register the names of people and events to photos. You can organize photos easily as you can display them not only by folder but also by calendar, event, and person.
-
Page 17
Other Various Functions My Image Garden has many other useful functions. Refer to «What You Can Do with My Image Garden» for details. -
Page 18: Connection Methods Available On The Machine
Connection Methods Available on the Machine The following connection methods are available on the machine. USB Connection USB Connection Connect the scanner and a computer with a USB cable. Prepare a USB cable.
-
Page 19: Overview Of The Machine
Overview of the Machine Safety Guide Safety Precautions Regulatory and Safety Information Main Components Placing Items Place the Item on the Platen Items You Can Place & How to Place Items Maintenance Precautions for Safe Transport of the Machine Legal Limitations on Use of Your Product and Use of Images Specifications…
-
Page 20: Safety Guide
Safety Guide Safety Precautions Regulatory and Safety Information…
-
Page 21: Safety Precautions
Safety Precautions Choosing a location • Do not install the machine in a location that is unstable or subject to excessive vibration. • Do not install the machine in locations that are very humid or dusty, in direct sunlight, outdoors, or close to a heating source.
-
Page 22: Regulatory And Safety Information
Do not make any changes or modifications to the equipment unless otherwise specified in the manual. If such changes or modifications should be made, you could be required to stop operation of the equipment. Canon U.S.A., Inc. One Canon Park…
-
Page 23
For more information about where you can drop off your waste equipment for recycling, please contact your local city office, waste authority, approved WEEE scheme or your household waste disposal service. For more information regarding return and recycling of WEEE products, please visit www.canon- europe.com/weee. -
Page 24
Canon does not recommend extending the Activation Times from the optimum ones set as default. ®… -
Page 25: Main Components
Main Components (1) document cover Presses down the placed item. (2) scanning unit The main part of the scanner that emits light and scans items. (3) platen Place the item to be scanned. (4) alignment mark Align a corner of the item with this mark. (5) scanner buttons You can scan easily according to your purpose by simply pressing a button.
-
Page 26
(7) USB connector Connect the supplied USB cable. Important • There is no power switch or power lamp on this scanner. No AC adapter or power cord is required. When you connect a computer and the scanner with the USB cable and turn on the computer, the scanner also turns on. -
Page 27: Placing Items
Placing Items Place the Item on the Platen Items You Can Place & How to Place Items…
-
Page 28: Place The Item On The Platen
Place the Item on the Platen Place the item you want to scan on the platen. 1. Place the item on the platen. 1. Open the document cover. 2. Place the item on the platen with the side to scan facing down. Items You Can Place &…
-
Page 29: Items You Can Place & How To Place Items
Items You Can Place & How to Place Items The position to place an item may vary depending on the item to be scanned. Place the item in the correct position according to the item to be scanned. If you do not place the item correctly, it may not be scanned correctly.
-
Page 30
Portions placed on the diagonally striped area cannot be scanned. Placing Multiple Items When scanning multiple printed photos, postcards, or business cards Place the items at least 0.4 inch (1 cm) away from the edges of the platen, with the side to scan facing down. -
Page 31: Maintenance
Maintenance Important • Disconnect the USB cable from the computer before cleaning the machine. • Do not use tissue paper, paper towels, rough-textured cloth, or similar materials for cleaning so as not to scratch the surface. • Never use alcohol, thinner, benzene, etc. The exterior may deform, discolor, or dissolve. With a soft dry cloth, wipe the platen (A), the inner side of the document cover (white sheet) (B), and the exterior (C).
-
Page 32: Precautions For Safe Transport Of The Machine
Precautions for Safe Transport of the Machine When relocating the machine, make sure of the following. Important • Pack the machine in a sturdy box so that it is placed with its bottom facing down, using sufficient protective material to ensure safe transport. •…
-
Page 33: Legal Limitations On Use Of Your Product And Use Of Images
Legal Limitations on Use of Your Product and Use of Images It may be unlawful to make copies of, scan, print, or use reproductions of the following documents. The list provided is non-exhaustive. When in doubt, check with a legal representative in your jurisdiction. •…
-
Page 34: Specifications
Specifications General Specifications Scanner type Flatbed Sensor type Light source 3-color (RGB) LED 2400 x 4800 dpi Optical resolution * * Optical resolution represents the maximum sampling rate based on ISO 14473. Selectable resolution 25 — 19200 dpi (ScanGear) Color: 48 bit (16 bit input for each color (RGB))/48 bit or 24 bit output (16 bit or 8 bit output for each color (RGB)) Scanning bit depth Grayscale: 16 bit or 8 bit output…
-
Page 35
Internet Explorer 8 or later Browser 3.1 GB Note: For bundled software installation. Hard disk space The necessary amount of hard disk space may be changed without notice. Display XGA 1024 x 768 Mac OS Operating system Mac OS X v10.6.8 or later Browser Safari 5 or later 1.5 GB… -
Page 36: Scanning
Scanning Scanning from a Computer Scanning Using the Scanner Buttons…
-
Page 37: Scanning From A Computer
Scanning from a Computer Scanning with IJ Scan Utility Scanning with ScanGear Scanning with Scanner Driver Useful Information on Scanning Placing Items (When Scanning from a Computer)
-
Page 38: Scanning With Ij Scan Utility
Scanning with IJ Scan Utility What Is IJ Scan Utility (Scanner Software)? Starting IJ Scan Utility Easy Scanning with Auto Scan Basic Scanning Documents Scanning Photos Scanning with Favorite Settings Scanning Items Larger than the Platen (Image Stitch) Scanning Multiple Items at One Time Saving after Checking Scan Results Sending Scanned Images via E-mail Extracting Text from Scanned Images (OCR)
-
Page 39: What Is Ij Scan Utility (Scanner Software)
What Is IJ Scan Utility (Scanner Software)? IJ Scan Utility is an application that allows you to easily scan documents, photos, etc. You can complete from scanning to saving at one time by simply clicking the corresponding icon in the IJ Scan Utility main screen.
-
Page 40
Important • Some functions are available only when My Image Garden is installed. Note • Refer to «Settings Dialog» for how to set the applications to integrate with. -
Page 41: Starting Ij Scan Utility
Starting IJ Scan Utility From the Go menu of Finder, select Applications, then double-click the Canon Utilities folder, IJ Scan Utility folder, and then Canon IJ Scan Utility2 icon to start IJ Scan Utility.
-
Page 42: Easy Scanning With Auto Scan
Easy Scanning with Auto Scan You can scan easily by automatically detecting the item type. Important • The following types of items may not be scanned correctly. In that case, adjust the cropping frames (selection boxes; scan areas) in the screen displayed by clicking Driver in the IJ Scan Utility main screen and scan again.
-
Page 43: Scanning Documents
Scanning Documents You can scan items placed on the platen with settings suitable for documents. 1. Place the item on the platen. Placing Items (When Scanning from a Computer) Start IJ Scan Utility. 3. Click Settings…, then set the paper size, resolution, etc. in the Settings (Document Scan) dialog as required.
-
Page 44: Scanning Photos
Scanning Photos You can scan photos placed on the platen with settings suitable for photos. 1. Place the photo on the platen. Placing Items (When Scanning from a Computer) Start IJ Scan Utility. 3. Click Settings…, then set the paper size, resolution, etc. in the Settings (Photo Scan) dialog as required.
-
Page 45: Scanning With Favorite Settings
Scanning with Favorite Settings You can scan items placed on the platen with your favorite settings saved beforehand. This is convenient for saving frequently used settings or when specifying scan settings in detail. Start IJ Scan Utility. 2. Click Settings…, then set the item type, resolution, etc. in the Settings (Custom Scan) dialog as required.
-
Page 46: Scanning Items Larger Than The Platen (Image Stitch)
Scanning Items Larger than the Platen (Image Stitch) You can scan the left and right halves of an item larger than the platen and combine them back into one image. Items up to approximately twice as large as the platen are supported. Note •…
-
Page 47
6. Place the item that is to be displayed on the left side of the screen face-down on the platen. 7. Click Start Scanning Image 1. The first item is scanned and appears in 1. Note • Click Cancel to cancel the scan. 8. -
Page 48
9. Click Start Scanning Image 2. The second item is scanned and appears in 2. Note • Click Cancel to cancel the scan. 10. Adjust the scanned images as required. Use the Toolbar to rotate or zoom in/out, or drag the images to adjust their positions. Note •… -
Page 49
Adjusting Cropping Frames in the Image Stitch Window • To scan an item again, select the image in the Preview area or the thumbnail at the top of the screen, then click (Delete). The selected image is deleted, allowing you to scan the item again. -
Page 50: Scanning Multiple Items At One Time
Scanning Multiple Items at One Time You can scan two or more photos (small items) placed on the platen at one time and save each image individually. Important • The following types of items may not be scanned correctly. In that case, adjust the cropping frames (selection boxes;…
-
Page 51
5. Select Select Source according to the items to be scanned. 6. Select Auto scan for Paper Size, then click OK. -
Page 52
The IJ Scan Utility main screen appears. Note • Refer to the following pages for details on the setting items in the Settings dialog. Settings (Document Scan) Dialog Settings (Photo Scan) Dialog Settings (Custom Scan) Dialog 7. Click Custom. Multiple items are scanned at one time. Note •… -
Page 53: Saving After Checking Scan Results
Saving after Checking Scan Results You can check the scan results, then save the images to a computer. Important • You cannot check the scan results before saving when scanned using Auto scan or the scanner buttons. Note • The screens for scanning photos are used as examples in the following descriptions. Start IJ Scan Utility.
-
Page 54
The IJ Scan Utility main screen appears. Note • Refer to the following pages for details on the setting items in the Settings dialog. Settings (Document Scan) Dialog Settings (Photo Scan) Dialog Settings (Custom Scan) Dialog Settings (Scan and Stitch) Dialog Settings (Driver) Dialog 5. -
Page 55
Note • The default save folder is the Pictures folder. 7. Click OK. Scanned images are saved according to the settings. -
Page 56: Sending Scanned Images Via E-Mail
Sending Scanned Images via E-mail You can send scanned images via e-mail. Note • The screens for scanning photos are used as examples in the following descriptions. Start IJ Scan Utility. 2. Click Settings..Settings dialog appears. 3. Click Photo Scan. 4.
-
Page 57
Note • You can add e-mail clients to use for attachments from the pop-up menu. • If None (Attach Manually) is selected, manually attach scanned and saved images to e-mail. 5. Click OK. The IJ Scan Utility main screen appears. Note •… -
Page 58
Settings (Auto Scan) Dialog Settings (Document Scan) Dialog Settings (Photo Scan) Dialog Settings (Custom Scan) Dialog Settings (Driver) Dialog 6. Click Photo. Scanning starts. When scanning is completed, the specified e-mail client starts and the images will be attached to a new message. -
Page 59: Extracting Text From Scanned Images (Ocr)
Extracting Text from Scanned Images (OCR) Scan text in scanned magazines and newspapers and display it in your text editor. Note • You can extract text when scanning via Document, Custom, or Driver. • The screens for scanning documents are used as examples in the following descriptions. Start IJ Scan Utility.
-
Page 60
Note • If a compatible application is not installed, the text in the image is extracted and appears in your text editor. Text to be displayed is based on Document Language in the Settings (General Settings) dialog. Select the language you want to extract in Document Language and scan. •… -
Page 61
Note • Refer to the following pages for details on the setting items in the Settings dialog. Settings (Document Scan) Dialog Settings (Custom Scan) Dialog Settings (Driver) Dialog 6. Click Document. Scanning starts. When scanning is completed, the scanned images are saved according to the settings, and the extracted text appears in the specified application. -
Page 62: Ij Scan Utility Screens
IJ Scan Utility Screens IJ Scan Utility Main Screen Settings Dialog Settings (Auto Scan) Dialog Settings (Document Scan) Dialog Settings (Photo Scan) Dialog Settings (Custom Scan) Dialog Settings (Scan and Stitch) Dialog Settings (Driver) Dialog Settings (AUTO SCAN) Dialog Settings (PDF) Dialog Settings (COPY) Dialog Settings (SEND) Dialog Settings (General Settings) Dialog…
-
Page 63: Ij Scan Utility Main Screen
IJ Scan Utility Main Screen From the Go menu of Finder, select Applications, then double-click the Canon Utilities folder, IJ Scan Utility folder, and then Canon IJ Scan Utility2 icon to start IJ Scan Utility. You can complete from scanning to saving at one time by simply clicking the corresponding icon.
-
Page 64
Settings… Displays the Settings dialog in which you can specify the scan/save settings and the response after scanning. -
Page 65: Settings Dialog
Settings Dialog There are three tabs in the Settings dialog: (Scanning from a Computer), (Scanning Using the Scanner Buttons), and (General Settings). When you click a tab, the view in the red frame switches and you can make advanced settings to functions on each tab. (Scanning from a Computer) Tab You can specify how to respond when scanning from IJ Scan Utility or My Image Garden.
-
Page 66
Important • When the Settings dialog is displayed from My Image Garden, the (Scanning Using the Scanner Buttons) tab does not appear. (General Settings) Tab You can set the product to use, file size restriction on e-mail attachment, language to detect text in images, and folder in which to save images temporarily. -
Page 67
Settings (Auto Scan) Dialog Click Auto Scan on the (Scanning from a Computer) tab to display the Settings (Auto Scan) dialog. In the Settings (Auto Scan) dialog, you can make advanced scan settings to scan by automatically detecting the item type. (1) Scan Options Area (2) Save Settings Area (3) Application Settings Area… -
Page 68
Refer to «Placing Items (When Scanning from a Computer)» for how to place items. Note • To reduce moire in scans, set Select Source to Magazine in the Settings (Document Scan) dialog or Settings (Custom Scan) dialog, then click Document or Custom in the IJ Scan Utility main screen. (1) Scan Options Area Apply recommended image correction Applies suitable corrections automatically based on the item type. -
Page 69
PDF Compression Select the compression type for saving PDF files. Standard It is recommended that you normally select this setting. High Compresses the file size when saving, allowing you to reduce the load on your network/server. Create a PDF file that supports keyword search Select this checkbox to convert text in images into text data and create PDF files that support keyword search. -
Page 70
Defaults You can restore the settings in the displayed screen to the default settings. -
Page 71
Settings (Photo Scan) Dialog Click Photo Scan on the (Scanning from a Computer) tab to display the Settings (Photo Scan) dialog. In the Settings (Photo Scan) dialog, you can make advanced scan settings to scan items as photos. (1) Scan Options Area (2) Save Settings Area (3) Application Settings Area Important… -
Page 72
Note • Click Defaults to restore the specified settings to the default settings. Resolution Select the resolution of the item to be scanned. The higher the resolution (value), the more detail in your image. Resolution Image Processing Settings Click (Right Arrow) to set the following. Important •… -
Page 73
Important • This appears only when JPEG/Exif is selected in Data Format. Save to a subfolder with current date Select this checkbox to create a current date folder in the folder specified in Save in and save scanned images in it. The folder will be created with a name such as «20XX_01_01» (Year_Month_Date). -
Page 74
Settings (Document Scan) Dialog Click Document Scan on the (Scanning from a Computer) tab to display the Settings (Document Scan) dialog. In the Settings (Document Scan) dialog, you can make advanced scan settings to scan items as documents. (1) Scan Options Area (2) Save Settings Area (3) Application Settings Area Important… -
Page 75
Paper Size Select the size of the item to be scanned. When you select Custom, a screen in which you can specify the paper size appears. Select a Unit, then enter the Width and Height, and then click OK. Note •… -
Page 76
Note • Scanning takes longer than usual when you enable Reduce moire. Reduce gutter shadow Reduces gutter shadows that appear between pages when scanning open booklets. Note • Click Driver in the IJ Scan Utility main screen and scan to correct gutter shadows when scanning non-standard size items or specified areas. -
Page 77
(2) Save Settings Area File Name Enter the file name of the image to be saved. When you save a file, the date and four digits are appended to the set file name in the «_20XX0101_0001» format. Note • When you select the Save to a subfolder with current date checkbox, the date and four digits are appended to the set file name. -
Page 78
Note • PDF files that are searchable in the language selected in Document Language on the (General Settings) tab of the Settings dialog are created. Save to a subfolder with current date Select this checkbox to create a current date folder in the folder specified in Save in and save scanned images in it. -
Page 79
Settings (Custom Scan) Dialog Click Custom Scan on the (Scanning from a Computer) tab to display the Settings (Custom Scan) dialog. In the Settings (Custom Scan) dialog, you can make advanced scan settings to scan according to your preference. (1) Scan Options Area (2) Save Settings Area (3) Application Settings Area Important… -
Page 80
• To scan the following types of items, specify the item type or size. You cannot scan correctly with Auto. • A4 size photos • Text documents smaller than 2L (5 inches x 7 inches) (127 mm x 178 mm), such as paperback pages with the spine cut off •… -
Page 81
Image Processing Settings Click (Right Arrow) to set the following. Available setting items vary by Select Source. • When Select Source is Auto: Apply recommended image correction Applies suitable corrections automatically based on the item type. Important • The color tone may differ from the source image due to corrections. In that case, deselect the checkbox and scan. -
Page 82
Reduce gutter shadow Reduces gutter shadows that appear between pages when scanning open booklets. Note • Click Driver in the IJ Scan Utility main screen and scan to correct gutter shadows when scanning non-standard size items or specified areas. Refer to «Gutter Correction»… -
Page 83
Note • When you select the Save to a subfolder with current date checkbox, the date and four digits are appended to the set file name. Save in Displays the folder in which to save the scanned images. To change the folder, specify the destination folder in the dialog displayed by selecting Add… -
Page 84
Note • PDF files that are searchable in the language selected in Document Language on the (General Settings) tab of the Settings dialog are created. Save to a subfolder with current date Select this checkbox to create a current date folder in the folder specified in Save in and save scanned images in it. -
Page 85
Defaults You can restore the settings in the displayed screen to the default settings. -
Page 86
Settings (Scan and Stitch) Dialog Click Scan and Stitch on the (Scanning from a Computer) tab to display the Settings (Scan and Stitch) dialog. In the Settings (Scan and Stitch) dialog, you can make advanced scan settings for scanning items larger than the platen. -
Page 87
Color Mode Select the color mode in which to scan the item. Resolution Select the resolution of the item to be scanned. The higher the resolution (value), the more detail in your image. Resolution Image Processing Settings Click (Right Arrow) to set the following. Available setting items vary by Select Source. Important •… -
Page 88
Data Format Select the data format in which to save the scanned images. You can select JPEG/Exif, TIFF, PNG, PDF, or PDF (Multiple Pages). Important • You cannot select JPEG/Exif when Color Mode is Black and White. PDF Compression Select the compression type for saving PDF files. Standard It is recommended that you normally select this setting. -
Page 89
(3) Application Settings Area Open with an application Select this when you want to enhance or correct the scanned images. You can specify the application from the pop-up menu. Send to an application Select this when you want to use the scanned images as they are in an application that allows you to browse or organize images. -
Page 90
Settings (Driver) Dialog Click Driver on the (Scanning from a Computer) tab to display the Settings (Driver) dialog. In the Settings (Driver) dialog, you can specify how to save images when scanning items by starting the scanner driver from IJ Scan Utility and how to respond after saving them. (1) Save Settings Area (2) Application Settings Area Important… -
Page 91
Data Format Select the data format in which to save the scanned images. You can select JPEG/Exif, TIFF, PNG, PDF, or PDF (Multiple Pages). Note • When PDF or PDF (Multiple Pages) is selected, images up to 9600 pixels x 9600 pixels can be scanned. -
Page 92
Note • When this checkbox is not selected, images up to 10208 pixels x 14032 pixels can be scanned. Check scan results Displays the Save Settings dialog after scanning. Important • When the Settings dialog is displayed from My Image Garden, this option does not appear. (2) Application Settings Area Open with an application Select this when you want to enhance or correct the scanned images. -
Page 93
Settings (PDF) Dialog Click PDF on the (Scanning Using the Scanner Buttons) tab to display the Settings (PDF) dialog. In the Settings (PDF) dialog, you can specify how to respond when saving images to a computer as PDF files after scanning them using the scanner button. (1) Scan Options Area (2) Save Settings Area (3) Application Settings Area… -
Page 94
Note • Click Defaults to restore the specified settings to the default settings. Resolution Select the resolution of the item to be scanned. The higher the resolution (value), the more detail in your image. Resolution Image Processing Settings Click (Right Arrow) to set the following. Note •… -
Page 95
Important • The following types of documents may not be corrected properly since the text cannot be detected correctly. • Documents in which the text lines are inclined more than 10 degrees or the angles vary by line • Documents containing both vertical and horizontal text •… -
Page 96
Data Format PDF is selected. PDF Compression Select the compression type for saving PDF files. Standard It is recommended that you normally select this setting. High Compresses the file size when saving, allowing you to reduce the load on your network/server. Important •… -
Page 97
Instructions Opens this guide. Defaults You can restore the settings in the displayed screen to the default settings. -
Page 98
Settings (AUTO SCAN) Dialog Click AUTO SCAN on the (Scanning Using the Scanner Buttons) tab to display the Settings (AUTO SCAN) dialog. In the Settings (AUTO SCAN) dialog, you can specify how to respond when saving images to a computer after scanning them using the scanner button by automatically detecting the item. -
Page 99
Note • To reduce moire, set Select Source to Magazine in the Settings (Document Scan) dialog, then click Document in the IJ Scan Utility main screen. (1) Scan Options Area Apply recommended image correction Applies suitable corrections automatically based on the item type. Important •… -
Page 100
Create a PDF file that supports keyword search Select this checkbox to convert text in images into text data and create PDF files that support keyword search. Note • PDF files that are searchable in the language selected in Document Language on the (General Settings) tab of the Settings dialog are created. -
Page 101
Settings (COPY) Dialog Click COPY on the (Scanning Using the Scanner Buttons) tab to display the Settings (COPY) dialog. In the Settings (COPY) dialog, you can specify how to respond when printing images on a printer after scanning them using the scanner button. Note •… -
Page 102
• Items printed on thin white paper • Long narrow items such as panoramic photos • Reflective disc labels may not be scanned as expected. • Place items correctly according to the type of item to be scanned. Otherwise, items may not be scanned correctly. -
Page 103
Brightness Adjust the image brightness. Move the slider to the left to darken and right to brighten the image. Important • This function is available only when Magazine or Document is selected for Select Source. • This function is not available when Auto scan is selected for Paper Size. Image Processing Settings Click (Right Arrow) to set the following. -
Page 104
Note • Click Driver in the IJ Scan Utility main screen and scan to correct gutter shadows when scanning non-standard size items or specified areas. Refer to «Gutter Correction» for details. • When Select Source is Auto: Apply recommended image correction Applies suitable corrections automatically based on the item type. -
Page 105
Settings (SEND) Dialog Click SEND on the (Scanning Using the Scanner Buttons) tab to display the Settings (SEND) dialog. In the Settings (SEND) dialog, you can specify how to respond when attaching images to an e-mail, sending them to an application, or saving them to a folder after scanning them using the scanner button. (1) Scan Options Area (2) Save Settings Area (3) Application Settings Area… -
Page 106
Note • Click Defaults in the screen in which you can specify the paper size to restore the specified settings to the default settings. Resolution Select the resolution of the item to be scanned. The higher the resolution (value), the more detail in your image. Resolution Image Processing Settings Click… -
Page 107
Note • Scanning takes longer than usual when you enable Reduce moire. Reduce gutter shadow Reduces gutter shadows that appear between pages when scanning open booklets. Note • Click Driver in the IJ Scan Utility main screen and scan to correct gutter shadows when scanning non-standard size items or specified areas. -
Page 108
(2) Save Settings Area File Name Enter the file name of the image to be saved. When you save a file, the date and four digits are appended to the set file name in the «_20XX0101_0001» format. Note • When you select the Save to a subfolder with current date checkbox, the date and four digits are appended to the set file name. -
Page 109
Note • PDF files that are searchable in the language selected in Document Language on the (General Settings) tab of the Settings dialog are created. Save to a subfolder with current date Select this checkbox to create a current date folder in the folder specified in Save in and save scanned images in it. -
Page 110
Settings (General Settings) Dialog Click the (General Settings) tab to display the Settings (General Settings) dialog. In the Settings (General Settings) dialog, you can set the product to use, file size restriction on images to be attached to an e-mail or to be sent, language to detect text in images, and folder in which to save images temporarily. -
Page 111: Save Settings Dialog
Save Settings Dialog Select the Check scan results checkbox in Save Settings of the Settings dialog to display the Save Settings dialog after scanning. You can specify the data format and destination while viewing the thumbnails of scan results. Important •…
-
Page 112
(3) Save Settings Area File Name Enter the file name of the image to be saved. When you save a file, the date and four digits are appended to the set file name in the «_20XX0101_0001» format. Note • When you select the Save to a subfolder with current date checkbox, the date and four digits are appended to the set file name. -
Page 113
Note • PDF files that are searchable in the language selected in Document Language on the (General Settings) tab of the Settings dialog are created. Save to a subfolder with current date Select this checkbox to create a current date folder in the folder specified in Save in and save scanned images in it. -
Page 114: Image Stitch Window
Image Stitch Window Click Stitch in the IJ Scan Utility main screen to display the Image Stitch window. You can scan the left and right halves of an item larger than the platen and combine them back into one image. You can scan items up to approximately twice as large as the platen. (1) Settings and Operation Buttons (2) Toolbar (3) Thumbnail View Area…
-
Page 115
Scan Image 1 Start Scanning Image 1 Scans the first item. Scan Image 2 Start Scanning Image 2 Scans the second item. Adjust cropping frames You can adjust the scan area in preview. If no area is specified, the image of the size selected in Select Output Size will be saved. If an area is specified, only the image in the cropping frame will be scanned and saved. -
Page 116
Cancel Cancels Stitch scan. (2) Toolbar You can delete the scanned images or adjust the previewed images. (Delete) Deletes the scanned image. (Enlarge/Reduce) Allows you to enlarge or reduce the preview image. Left-clicking the Preview area enlarges the displayed image. Control-clicking the Preview area reduces the displayed image. -
Page 117
After scanning the first item by clicking Start Scanning Image 1: The image is scanned in the direction specified in Scan Direction, and 2 appears next to it. After scanning the second item by clicking Start Scanning Image 2: The two scanned images appear. Related Topic Scanning Items Larger than the Platen (Image Stitch) -
Page 118: Scanning With Scangear
Scanning with ScanGear What Is ScanGear? Scanning with Advanced Settings Using ScanGear Starting ScanGear Scanning in Basic Mode Scanning in Advanced Mode Scanning Multiple Documents at One Time with ScanGear Correcting Images and Adjusting Colors with ScanGear ScanGear Screens Placing Items (When Scanning from a Computer) Adjusting Cropping Frames (ScanGear) General Notes (ScanGear)
-
Page 119: What Is Scangear
What Is ScanGear? ScanGear is software that allows you to preview scan results or set document type and output size, etc. when scanning documents. It is useful when you want to scan in a specific color tone, as it allows you to make various corrections and adjust brightness, contrast, etc.
-
Page 121: Scanning With Advanced Settings Using Scangear
Scanning with Advanced Settings Using ScanGear Starting ScanGear Scanning in Basic Mode Scanning in Advanced Mode Scanning Multiple Documents at One Time with ScanGear…
-
Page 122: Starting Scangear
Starting ScanGear From the Go menu of Finder, select Applications, then double-click the Canon Utilities folder, IJ ScanGear Starter EX folder, and then Canon IJ ScanGear Starter EX icon to start ScanGear. Note • When the Scanner Selection screen appears, select the scanner to use, then click Select.
-
Page 123: Scanning In Basic Mode
Scanning in Basic Mode Use the Basic Mode tab to scan easily by following the on-screen steps. Refer to «Scanning Multiple Documents at One Time with ScanGear» to scan multiple documents at one time. Important • The following types of documents may not be scanned correctly. In that case, click (Thumbnail) on the Toolbar to switch to whole image view and scan.
-
Page 124
Note • Colors are adjusted based on the document type selected in Select Source. 4. Set Destination. 5. Set Output Size according to purpose. Output size options vary by the item selected in Destination. 6. Adjust the cropping frames (scan areas) as required. Adjust the size and position of the cropping frames on the preview image. -
Page 125: Scanning In Advanced Mode
Scanning in Advanced Mode Use the Advanced Mode tab to specify the color mode, output resolution, image brightness, color tone, etc. when scanning. Refer to «Scanning Multiple Documents at One Time with ScanGear» to scan multiple documents at one time. Important •…
-
Page 126
4. Click Preview. Preview images appear in the Preview area. 5. Set Output Settings. 6. Adjust the cropping frame (scan area), correct image, and adjust colors as required. Adjusting Cropping Frames (ScanGear) Image Settings Color Adjustment Buttons 7. Click Scan. Scanning starts. -
Page 127: Scanning Multiple Documents At One Time With Scangear
Scanning Multiple Documents at One Time with ScanGear You can scan two or more photos (small documents) on the Platen at one time on the Basic Mode tab and Advanced Mode tab. This section explains how to scan multiple documents from the Basic Mode tab. Important •…
-
Page 128
3. Click Preview. Thumbnails of the preview images appear in the Preview area. Cropping frames are specified automatically according to the document size. 4. Set Destination. 5. Set Output Size according to purpose. 6. Adjust the cropping frames and set Image corrections as required. Note •… -
Page 129
Scanning Multiple Documents in Whole Image View 7. Select the images you want to scan. Select the checkboxes of the images you want to scan. 8. Click Scan. Scanning Multiple Documents in Whole Image View Follow these steps if thumbnails are not displayed correctly when previewed or if you want to scan multiple documents as a single image. -
Page 130
Invert aspect ratio will be enabled when Output Size is set to anything but Flexible. Click this button to rotate the cropping frame. Click again to return it to the original orientation. 4. Adjust the cropping frames. Adjust the size and position of the cropping frames on the preview image. You can also create two or more cropping frames. -
Page 131: Correcting Images And Adjusting Colors With Scangear
Correcting Images and Adjusting Colors with ScanGear Correcting Images (Unsharp Mask, Reduce Dust and Scratches, Fading Correction, etc.) Adjusting Colors Using a Color Pattern Adjusting Saturation and Color Balance Adjusting Brightness and Contrast Adjusting Histogram Adjusting Tone Curve Setting Threshold…
-
Page 132: Correcting Images (Unsharp Mask, Reduce Dust And Scratches, Fading Correction, Etc.)
Correcting Images (Unsharp Mask, Reduce Dust and Scratches, Fading Correction, etc.) The Image Settings functions on the Advanced Mode tab of ScanGear allow you to enhance the outline of the subjects, reduce dust/scratches, and correct faded colors when scanning images. Setting Items Click (Arrow) of a function and select an item from the pop-up menu.
-
Page 133
Reducing show-through in text documents or lightening the base color in recycled paper, newspapers, etc. when scanning documents Set Reduce Show-through to ON. Sharpening slightly out-of-focus images Set Unsharp Mask to ON. Reducing gradations and stripe patterns Set Descreen to ON. -
Page 134
Note • Printed photos and pictures are displayed as a collection of fine dots. «Moire» is a phenomenon where uneven gradation or a stripe pattern appears when such photos or pictures printed with fine dots are scanned. Descreen is the function for reducing this moire effect. Reducing dust and scratches Set Reduce Dust and Scratches to Low, Medium, or High according to the degree of dust and scratches. -
Page 136: Adjusting Colors Using A Color Pattern
Adjusting Colors Using a Color Pattern You can preview color changes and reproduce natural colors by using the color pattern function in ScanGear’s Basic Mode tab. Color Adjustment Correct colors that have faded with time or due to colorcast. «Colorcast» is a phenomenon where a specific color affects the entire picture due to the weather or ambient strong colors.
-
Page 137
It is recommended that you find a portion in the image where it should be white, and adjust the colors so that the portion turns white. Preview image appears in the center. Preview image colors change as you adjust them. Below is an example of correcting a bluish image. -
Page 138: Adjusting Saturation And Color Balance
Adjusting Saturation and Color Balance You can brighten colors that have faded with time or due to colorcast by using (Saturation/Color Balance) in ScanGear’s Advanced Mode tab. Note • Click Defaults to reset all adjustments in the current window. Saturation Adjust the image’s saturation (vividness).
-
Page 139
Magenta & Green Yellow & Blue These are complementary color pairs (each pair produces a shade of gray when mixed). You can reproduce the natural colors of the scene by reducing the cast color and increasing the complementary color. It is usually difficult to correct the image completely by adjusting only one color pair. It is recommended that you find a portion in the image where it should be white, and adjust all three color pairs so that the portion turns white. -
Page 140: Adjusting Brightness And Contrast
Adjusting Brightness and Contrast You can adjust images that are too dark or bright, or too flat due to lack of contrast by using (Brightness/Contrast) in ScanGear’s Advanced Mode tab. Note • Click (Down arrow) to switch to detailed view. Click (Up arrow) to return to the previous view.
-
Page 141
Brightness Adjust the image brightness. Move (Slider) under Brightness to the left to darken and right to brighten the image. You can also enter a value (-127 to 127). Darkened Original image Brightened Note • Highlights may be lost if you brighten the image too much, and shadows may be lost if you darken the image too much. -
Page 142: Adjusting Histogram
Adjusting Histogram You can adjust the image color tone by using a graph (histogram) showing brightness distribution, via (Histogram) in ScanGear’s Advanced Mode tab. Note • Click Defaults to reset all adjustments in the current window. Channel Each dot of an image is a mixture of Red, Green, and Blue in various proportions (gradation). These colors can be adjusted individually as a «channel.»…
-
Page 143
More data is distributed to the More data is distributed to the Data is widely distributed between the highlight side. shadow side. highlight and shadow. Adjusting Histograms (Using the Slider) Select a Channel, then move (Black-point Slider) or (White-point Slider) to specify the level to be set as the shadow or highlight. -
Page 144
Moving the Mid-point Slider Move the Mid-point Slider to specify the level to be set as the middle of the tonal range. Images with more data distributed to the highlight side Move the Mid-point Slider toward the highlight side. Images with more data distributed to the shadow side Move the Mid-point Slider toward the shadow side. -
Page 145
The clicked point will be set as the achromatic color reference, and the rest of the image is adjusted accordingly. For instance, if snow in a photo appears bluish, click the bluish part to adjust the whole image and reproduce natural colors. -
Page 146: Adjusting Tone Curve
Adjusting Tone Curve You can adjust the brightness of an image by selecting the type of graph (tone curve) showing the balance of tone input and output, via (Tone Curve Settings) in ScanGear’s Advanced Mode tab. Note • Click Defaults to reset all adjustments in the current window. Channel Each dot of an image is a mixture of Red, Green, and Blue in various proportions (gradation).
-
Page 147
Adjusting Tone Curve In Select Tone Curve, select a tone curve from No correction, Overexposure, Underexposure, High contrast, Reverse the negative/positive image, and Edit custom curve. No correction (No adjustment) Overexposure (Convex curve) The midtone data of the input side is stretched toward the highlight of the output side, resulting in a bright- toned image when viewed on a monitor. -
Page 148
Edit custom curve You can drag specific points on the Tone Curve to freely adjust the brightness of the corresponding areas. -
Page 149: Setting Threshold
Setting Threshold You can sharpen text in a document or reduce show-through in newspapers by adjusting the threshold level (Threshold) in ScanGear’s Advanced Mode tab. Note • This function is available when Color Mode is Black and White. • Click Defaults to reset all adjustments in the current window. Adjusting Threshold The brightness of color and grayscale images is expressed in a value between 0 and 255.
-
Page 150: Scangear Screens
ScanGear Screens Basic Mode Tab Advanced Mode Tab Input Settings Output Settings Image Settings Color Adjustment Buttons Preferences Dialog Preview Tab Scan Tab Color Settings Tab Scanner Tab Save Settings Tab…
-
Page 151: Basic Mode Tab
Basic Mode Tab This mode allows you to scan easily by following the on-screen steps. This section describes the settings and functions available on the Basic Mode tab. (1) Settings and Operation Buttons (2) Toolbar (3) Preview Area Note • The displayed items vary by document type and view. (1) Settings and Operation Buttons Select Source Photo (Color)
-
Page 152
Note • When using the machine for the first time, scanner calibration starts automatically. Wait a while until the preview image appears. Destination Select what you want to do with the scanned image. Print Select this to print the scanned image on a printer. Image display Select this to view the scanned image on a monitor. -
Page 153
Paper Size (L, A4, etc.) Select an output paper size. The portion within the cropping frame will be scanned at the size of the selected paper size. You can drag the cropping frame to enlarge/reduce it while maintaining the aspect ratio. Monitor Size (1024 x 768 pixels, etc.) Select an output size in pixels. -
Page 154
Click this button to rotate the cropping frame. Click again to return it to the original orientation. Adjust cropping frames You can adjust the scan area within the Preview area. If an area is not specified, the document will be scanned at the document size (Auto Crop). If an area is specified, only the portion in the cropping frame will be scanned. -
Page 155
Preferences… Opens the Preferences dialog in which you can make scan/preview settings. Close Closes ScanGear. (2) Toolbar You can adjust or rotate preview images. The buttons displayed on the Toolbar vary by view. In thumbnail view: In whole image view: (Thumbnail) / (Whole Image) Switches the view in the Preview area. -
Page 156
Selects the images in thumbnail view and outlines them in blue. (Select All Cropping Frames) Available when two or more cropping frames are specified. Turns the cropping frames into thick broken lines and applies the settings to all of them. (Remove Cropping Frame) Removes the selected cropping frame. -
Page 157
• Double-click a frame to zoom in on the image. Click (Frame Advance) at the bottom of the screen to display the previous or next frame. Double-click the frame again to return the display to its non-magnified state. When (Whole Image) is displayed on the Toolbar: Items on the Platen are scanned and displayed as a single image. -
Page 158: Advanced Mode Tab
Advanced Mode Tab This mode allows you to make advanced scan settings such as the color mode, output resolution, image brightness, and color tone. This section describes the settings and functions available on the Advanced Mode tab. (1) Settings and Operation Buttons (2) Toolbar (3) Preview Area Note…
-
Page 159
Enter Setting Name and click Add; the name appears in Favorite Settings List. When you click Save, the item appears in the Favorite Settings list and can be selected, along with the predefined items. To delete an item, select it in Favorite Settings List and click Delete. Click Save to save the settings displayed in Favorite Settings List. -
Page 160
Scan Starts scanning. Note • When scanning starts, the progress will be displayed. Click Cancel to cancel the scan. • Scanned images are saved in the folder set for Save in on the Save Settings tab of the Preferences dialog. •… -
Page 161
(Thumbnail) / (Whole Image) Switches the view in the Preview area. (3) Preview Area (Clear) Deletes the preview image from the Preview area. It also resets the Toolbar and color adjustment settings. (Crop) Allows you to specify the scan area by dragging the mouse. (Move Image) Allows you to drag the image until the part you want to see is displayed when an image enlarged in the Preview area does not fit in the screen. -
Page 162
(Select All Cropping Frames) Available when two or more cropping frames are specified. Turns the cropping frames into thick broken lines and applies the settings to all of them. (Remove Cropping Frame) Removes the selected cropping frame. (Information) Displays the version of ScanGear and the current scan settings (document type, etc.). (Open Guide) Opens this page. -
Page 163
When (Whole Image) is displayed on the Toolbar: Items on the Platen are scanned and displayed as a single image. All portions in the cropping frames will be scanned. Note • You can specify the cropping frame on the displayed image. In thumbnail view, you can only create one cropping frame per image. -
Page 164: Input Settings
Input Settings Input Settings allows you to set the following items: Select Source The type of document to be scanned is displayed. Paper Size Select the size of the document to be scanned. This setting is available in whole image view only. When you select a size, the Preview area size changes accordingly.
-
Page 165
Grayscale Select this mode to scan black and white photos or to create black and white images. This mode renders the image in 256 levels (8 bit) of black and white. Black and White Select this mode to scan photos and documents in black and white. This mode renders the image in black and white. -
Page 166: Output Settings
Output Settings Output Settings allows you to set the following items: Output Resolution Select the resolution to scan at. The higher the resolution (value), the more detail in your image. Select a resolution from the options displayed by clicking the button, or enter a value within the range of 25 dpi to 19200 dpi (in 1 dpi increments).
-
Page 167
Note • To enlarge/reduce the scanned image, enter values into (Width) and (Height) in Output Settings or specify a value (by 1 %) for %. Although the maximum value available for % depends on the Output Resolution, it can be specified for up to 19200 dpi (the maximum available output resolution). -
Page 168
• For details on whether or how the cropping frame is initially displayed on a preview image, refer to Cropping Frame on Previewed Images in «Preview Tab» (Preferences dialog). (Switch Aspect Ratio) Available when Output Size is set to anything but Flexible. Click this button to rotate the cropping frame. -
Page 169: Image Settings
Image Settings Important • Do not apply these functions to images without moire, dust/scratches, or faded colors. The color tone may be adversely affected. • Image correction results may not be reflected in the preview image. Note • Selectable settings depend on Color Mode settings. •…
-
Page 170
Important • You can set Image Adjustment after preview. • You can set this setting when Recommended is selected on the Color Settings tab of the Preferences dialog. Note • If the image is not adjusted properly with Auto, specify the document type. •… -
Page 171
Select this to reduce small dust particles and scratches. Large ones may remain. Medium It is recommended that you normally select this setting. High Select this to reduce large dust particles and scratches; however, evidence of the reduction process may remain or delicate parts of the image may be removed. Important •… -
Page 172
Gutter Shadow Correction Use this function to correct shadows that appear between pages when scanning open booklets. When you set the Gutter Shadow Correction setting in the preview image, the result will be reflected. Preview the effects before scanning, as results vary depending on the type of document and how it is pressed. -
Page 173
• If the shadow is not corrected properly, adjust the cropping frame (scan area) on the preview image. Adjusting Cropping Frames (ScanGear) -
Page 174: Color Adjustment Buttons
Color Adjustment Buttons The Color Adjustment Buttons allow you to make fine corrections to the image brightness and color tones including adjustments to the image’s overall brightness or contrast and adjustments to its highlight and shadow values (histogram) or balance (tone curve). Important •…
-
Page 175
(Histogram) A histogram allows you to see the data concentration at each brightness level of an image. You can specify the brightest level (highlight) and darkest level (shadow) within an image, cut the levels and expand the middle of the tonal range of the image. Adjusting Histogram (Tone Curve Settings) Adjust the brightness of an image by selecting the type of graph (tone curve) showing the balance of… -
Page 176
Enter Setting Name and click Add; the name appears in Tone Curve Settings List or Threshold Settings List. Click Save to save. To delete an item, select it in Tone Curve Settings List or Threshold Settings List and click Delete. Click Save to save the settings displayed in Tone Curve Settings List or Threshold Settings List. -
Page 177: Preferences Dialog
Preferences Dialog In the Preferences dialog, you can make advanced settings to ScanGear functions via the Preview, Scan, Color Settings, Scanner, and Save Settings tabs. Click Preferences… in the ScanGear screen to open the Preferences dialog. Preview Tab Allows you to select what to do with Preview when ScanGear is started, how to display cropping frames after previewing images, and the cropping size for thumbnails of scanned documents.
-
Page 178: Scanner Tab
Scanner Tab On the Scanner tab, you can specify the following settings. Sound Settings You can set the machine to play music at the end of a scan. Select the Play Sound When Scanning is Completed checkbox, then click Browse… and specify a sound file.
-
Page 179: Preview Tab
Preview Tab On the Preview tab, you can specify the following settings. Preview at Start of ScanGear Select what to do with Preview when ScanGear is started. Automatically Execute Preview ScanGear will automatically start previewing at startup. Display Saved Preview Image The previously previewed image will be displayed.
-
Page 180
Larger Displays 105 % (in width and height) of the area displayed for the standard size. Standard The standard size. Smaller Displays 95 % (in width and height) of the area displayed for the standard size. Note • When you change the Cropping Size for Thumbnail View setting, the preview images will be refreshed and cropped to the new size. -
Page 181: Scan Tab
Scan Tab On the Scan tab, you can specify the following settings. Status of ScanGear dialog after scanning Select what to do with ScanGear after scanning images. Close ScanGear automatically Select this to close the ScanGear screen when scanning is completed. Do not close ScanGear automatically Select this to return to the ScanGear screen for another scan when scanning is completed.
-
Page 182: Color Settings Tab
Color Settings Tab On the Color Settings tab, you can specify the following settings. Color Adjustment Select one of the following. Recommended Select this to vividly reproduce the tone of a document on the screen. It is recommended that you normally select this setting.
-
Page 183
Note • You can select one when Color Mode is Color, Color(48bit), or Grayscale. • Color Matching is available when ScanGear, monitor, color management-compliant application (such as Adobe Photoshop), and printer are set up correctly. Refer to the corresponding manual for the monitor, printer, and application settings. Monitor Gamma By setting the gamma value of a monitor, you can adjust the input data to the brightness characteristics of the monitor. -
Page 184: Save Settings Tab
Save Settings Tab On the Save Settings tab, you can specify the following settings. File Name Enter the file name of the image to be saved. When you save a file, the date and four digits are appended to the set file name in the «_20XX0101_0001» format. Save in Displays the folder in which to save the scanned images.
-
Page 185: Placing Items (When Scanning From A Computer)
Placing Items (When Scanning from a Computer) Learn how to place items on the platen of your scanner. Place items correctly according to the type of item to be scanned. Otherwise, items may not be scanned correctly. Important • Do not place objects that weigh 4.4 lbs (2.0 kg) or more on the platen. Also, do not press on the item with a force exceeding 4.4 lbs (2.0 kg).
-
Page 186
Placing Multiple Items: Important Allow 0.4 inch (1 cm) or more space between the edges • Refer to «Items You Can Place & How to Place (diagonally striped area) of the platen and items, and Items» for your model from Home of the Online between items. -
Page 187: Adjusting Cropping Frames (Scangear)
Adjusting Cropping Frames (ScanGear) «Cropping» is the act of selecting the area you want to keep in an image and discarding the rest when scanning it. On the Basic Mode tab and Advanced Mode tab, you can specify cropping frames (scan areas) on the image(s) displayed in the Preview area of the screen.
-
Page 188
In whole image view: Represents an unselected cropping frame. The settings on the Basic Mode tab or Advanced Mode tab will not be applied. Adjusting a Cropping Frame The cursor will change into (Arrow) when it is positioned over a cropping frame. If you click and drag the mouse in the direction of the arrow, the cropping frame will expand or contract accordingly. -
Page 189
In whole image view: Click and drag the mouse in a space outside the existing cropping frame to create a new cropping frame in the Preview area. The new cropping frame will be the active cropping frame, and the old cropping frame will be the unselected cropping frame. -
Page 190
In whole image view: To delete a cropping frame, select it and click (Remove Cropping Frame) on the Toolbar. Alternatively, press the delete key. When there are multiple cropping frames, all the selected cropping frames (active cropping frame and selected cropping frames) are deleted simultaneously. -
Page 191: General Notes (Scangear)
General Notes (ScanGear) ScanGear is subject to the following restrictions. Keep these points in mind when using it. ScanGear Restrictions • If the computer is shared among multiple users or when you have logged out and back on, a message indicating that the scanner driver is in use may appear.
-
Page 192: Scanning With Scanner Driver
Scanning with Scanner Driver You can scan by starting the scanner driver from various applications. Refer to Help of Mac OS for how to scan. Important • When scanning with the scanner driver in Mac OS X v10.6.8, select JPEG or TIFF in Format. Scanned images are saved in the format set in Data Format in the Settings (Driver) dialog of IJ Scan Utility.
-
Page 193: Image Corrections And Color Adjustments
Image Corrections and Color Adjustments You can correct images and adjust colors using the scanner driver. Important • When image correction or color adjustment is applied to items without moire, dust/scratches, or faded colors, the color tone may be adversely affected. •…
-
Page 194
Note • If the image is not adjusted properly with Auto, specify the item type. • The color tone may change from the source image due to the Image Adjustment. In that case, set Image Adjustment to None. Reduce Dust Scanned photos may contain white dots caused by dust or scratches. -
Page 195
Select this when the photo is slightly grainy. Medium It is recommended that you normally select this setting. High Select this when the photo is very grainy. This can affect the gradation and sharpness of the image. Important • Correction may not be applied properly if the scan area is too small. Gutter Correction Use this function to correct shadows that appear between pages when scanning open booklets. -
Page 196
• How to place the item depends on your model and the item to be scanned. Unsharp Mask Emphasizes the outline of the subjects to sharpen the image. Descreen Reduces moire patterns. Printed materials are displayed as a collection of fine dots. «Moire» is a phenomenon where uneven gradation or a stripe pattern appears when such photos or pictures printed with fine dots are scanned. -
Page 197: General Notes (Scanner Driver)
General Notes (Scanner Driver) The scanner driver is subject to the following restrictions. Keep these points in mind when using the scanner driver. Scanner Driver Restrictions • If the computer is shared among multiple users or when you have logged out and back on, a message indicating that the scanner driver is in use may appear.
-
Page 198: Updating The Scanner Driver
Updating the Scanner Driver Obtaining the Latest Scanner Driver Before Installing the Scanner Driver Installing the Scanner Driver…
-
Page 199: Obtaining The Latest Scanner Driver
Obtaining the Latest Scanner Driver Upgrading your current scanner driver to the latest scanner driver may solve some problems you have experienced. To obtain the scanner driver, access our website and download the scanner driver for your model. Important • Scanner driver can be downloaded for free; however, Internet connection fees apply. Related Topic Before Installing the Scanner Driver Installing the Scanner Driver…
-
Page 200: Before Installing The Scanner Driver
Before Installing the Scanner Driver Check the following points before installing the scanner driver. Check these also when you cannot install the scanner driver. Machine Status • If the machine and computer are connected with a USB cable, disconnect the USB cable from the computer.
-
Page 201: Installing The Scanner Driver
Installing the Scanner Driver Access our website via the Internet to download the latest scanner driver. Follow these steps to install the downloaded scanner driver. 1. Mount the disk. Double-click the downloaded disk image file. The file is decompressed and the disk is mounted. 2.
-
Page 202: Useful Information On Scanning
Useful Information on Scanning Adjusting Cropping Frames in the Image Stitch Window Resolution Data Formats…
-
Page 203: Adjusting Cropping Frames In The Image Stitch Window
Adjusting Cropping Frames in the Image Stitch Window «Cropping» is the act of selecting the area you want to keep in an image and discarding the rest when scanning it. In the Image Stitch window, you can specify a cropping frame on the image displayed in the Preview area. Note •…
-
Page 204: Resolution
Resolution The data in the image you have scanned is a collection of dots carrying information about brightness and color. The density of these dots is called «resolution», and resolution will determine the amount of detail your image contains. The unit of resolution is dots per inch (dpi). Dpi is the number of dots per inch (2.5 cm). The higher the resolution (value), the more detail in your image;…
-
Page 205
Note • When you will be printing the scanned image by enlarging it, scan by setting a higher resolution than the recommended one above. -
Page 206: Data Formats
Data Formats You can select a data format when saving scanned images. You should specify the most suitable data format according to how you want to use the image on which application. Available data formats vary by application and operating system (Windows or Mac OS). See below for the characteristics of each image data format.
-
Page 207
Placing Items (When Scanning from a Computer) Learn how to place items on the platen of your scanner. Place items correctly according to the type of item to be scanned. Otherwise, items may not be scanned correctly. Important • Do not place objects that weigh 4.4 lbs (2.0 kg) or more on the platen. Also, do not press on the item with a force exceeding 4.4 lbs (2.0 kg). -
Page 208
Important Important • Large items (such as A4 size photos) that cannot be • Refer to «Items You Can Place & How to Place placed away from the edges/arrow (alignment mark) of Items» for details on the portions in which items the platen may be saved as PDF files. -
Page 209: Scanning Using The Scanner Buttons
Scanning Using the Scanner Buttons What Are Scanner Buttons? Scanning Items and Saving the Scanned Images (AUTO SCAN Button) Scanning and Saving Items as PDF Files (PDF Buttons) Scanning and Printing/Copying Items (COPY Button) Scanning Items and Sending the Scanned Images (SEND Button) Scanner Button Settings via IJ Scan Utility…
-
Page 210: What Are Scanner Buttons
What Are Scanner Buttons? The four buttons on the scanner are referred to as scanner buttons. You can create PDF files, print items, send images, etc. by simply placing the item on the platen and pressing a scanner button. PDF Button Scans items and easily creates PDF files, then saves them.
-
Page 211: Scanning And Saving Items As Pdf Files (Pdf Buttons)
Scanning and Saving Items as PDF Files (PDF Buttons) You can save scanned images as PDF files. 1. Place the item on the platen. Placing Items (When Scanning from a Computer) 2. Press PDF button. Scanning starts. The scanned images are automatically saved as PDF files.
-
Page 212: Scanning Items And Saving The Scanned Images (Auto Scan Button)
Scanning Items and Saving the Scanned Images (AUTO SCAN Button) You can scan items by automatically detecting the item type and save them to a computer. 1. Place the item on the platen. Placing Items (When Scanning from a Computer) 2.
-
Page 213: Scanning And Printing/Copying Items (Copy Button)
Scanning and Printing/Copying Items (COPY Button) You can scan items and print them on a printer. Note • Prepare the printer when printing with the COPY button. Refer to the manual of your printer to prepare 1. Place the item on the platen. Placing Items (When Scanning from a Computer) 2.
-
Page 214: Scanning Items And Sending The Scanned Images (Send Button)
Scanning Items and Sending the Scanned Images (SEND Button) You can attach scanned images to an e-mail, or send the images to compatible applications. 1. Place the item on the platen. Placing Items (When Scanning from a Computer) 2. Press the SEND button. Scanning starts.
-
Page 215: Scanner Button Settings Via Ij Scan Utility
Scanner Button Settings via IJ Scan Utility IJ Scan Utility allows you to specify how to respond when scanning using the scanner buttons. Note • The screens for specifying the AUTO SCAN button responses are used as examples in the following descriptions.
-
Page 216
Settings (PDF) Dialog Settings (COPY) Dialog Settings (SEND) Dialog 4. Set Scan Options. 5. Specify the file name and other settings in Save Settings. -
Page 217
6. Select the application you want to start after scanning in Application Settings. 7. Click OK. The responses will be executed according to the specified settings when you start scanning using the scanner buttons. -
Page 218: Troubleshooting
Troubleshooting Search Each Function Problems with Scanning Problems with Installation/Downloading…
-
Page 219: Problems With Scanning
Problems with Scanning Problems with Scanning Scan Results Not Satisfactory…
-
Page 220: Problems With Scanning
Problems with Scanning Error Message «Release the lock switch…» Is Displayed Scanner Does Not Work Scanner Driver Does Not Start Error Message Appears and the Scanner Driver Screen Does Not Appear Scanner Buttons Do Not Work When a Scanner Button Is Pressed, an Unexpected Application Starts Cannot Scan Multiple Items at One Time Cannot Scan Properly with Auto Scan Slow Scanning Speed…
-
Page 221: Error Message «Release The Lock Switch
Error Message «Release the lock switch…» Is Displayed The scanner may be locked. Check Exit the application, then unlock the scanner, and then reconnect the USB cable. Refer to the printed manual: Getting Started for how to unlock the scanner.
-
Page 222: Scanner Does Not Work
Scanner Does Not Work Connect the USB cable to a different USB port on the computer. Check 1 If the USB cable is connected to a USB hub, remove it from the USB hub and Check 2 connect it to a USB port on the computer. Restart the computer.
-
Page 223: Scanner Driver Does Not Start
Scanner Driver Does Not Start Make sure that the scanner driver is installed. Check 1 If not installed, install the scanner driver from the web page. Select your scanner on the application’s menu. Check 2 Note • The operation may differ depending on the application. Make sure that the application supports the ICA (Image Capture Architecture) Check 3 driver.
-
Page 224: Error Message Appears And The Scanner Driver Screen Does Not Appear
Error Message Appears and the Scanner Driver Screen Does Not Appear Connect the USB cable to a different USB port on the computer. Check 1 If the USB cable is connected to a USB hub, remove it from the USB hub and Check 2 connect it to a USB port on the computer.
-
Page 225: Scanner Buttons Do Not Work
Scanner Buttons Do Not Work Reinstall the required applications from the web page. Check 1 To use the COPY button, install the printer driver for your printer. Check 2 To use the COPY button, check that your printer operates properly. Check 3 To use the SEND button, install a compatible application or e-mail client.
-
Page 226: When A Scanner Button Is Pressed, An Unexpected Application Starts
When a Scanner Button Is Pressed, an Unexpected Application Starts Change the IJ Scan Utility settings. Check Applications that correspond with the scanner buttons are managed by IJ Scan Utility. To change the assigned applications, click Settings… in the IJ Scan Utility main screen and change Application Settings on the (Scanning Using the Scanner Buttons) tab of the Settings dialog.
-
Page 227: Cannot Scan Multiple Items At One Time
Cannot Scan Multiple Items at One Time Make sure that the items are placed correctly. Check 1 Placing Items (When Scanning from a Computer) Check if you can properly scan one item. Check 2 Some applications do not support multiple image scanning. In that case, scan each item individually.
-
Page 228: Cannot Scan Properly With Auto Scan
Cannot Scan Properly with Auto Scan Make sure that the items are placed correctly. Check 1 Placing Items (When Scanning from a Computer) Multiple items scanning may not be supported. Check 2 Some applications do not support multiple image scanning. In that case, scan each item individually.
-
Page 229: Slow Scanning Speed
Slow Scanning Speed To view the image on a monitor, set the output resolution to around 150 dpi. To Check 1 print, set it to around 300 dpi. Resolution Set Fading Correction, Grain Correction, etc. to None. Check 2 Refer to «Image Corrections and Color Adjustments»…
-
Page 230: There Is Not Enough Memory.» Message Is Displayed
«There is not enough memory.» Message Is Displayed Exit other applications and try again. Check 1 Reduce the resolution or output size and scan again. Check 2 Resolution…
-
Page 231: Computer Stops Operating During Scanning
Computer Stops Operating during Scanning Restart the computer, reduce the output resolution and scan again. Check 1 Resolution Delete unnecessary files to obtain sufficient free hard disk space, then scan Check 2 again. Error message may appear if there is not enough hard disk space to scan and save, when the image size is too large (such as when scanning a large item at high resolution).
-
Page 232: Scanned Image Does Not Open
Scanned Image Does Not Open If the data format is not supported by the application, scan the image again and Check select a popular data format such as JPEG when saving it. Refer to the application’s manual for details. If you have any questions, contact the manufacturer of the application.
-
Page 233: Buttons
Position or Size of the Image Cannot be Detected Correctly When Scanning Using the Scanner Buttons Make sure that the items are placed correctly. Check 1 Placing Items (When Scanning from a Computer) Check that the settings match the item to be scanned. Check 2 If you cannot scan properly using the AUTO SCAN button, specify the item type in IJ Scan Utility and scan again.
-
Page 234: Scan Results Not Satisfactory
Scan Results Not Satisfactory Scan Quality (Image Displayed on the Monitor) Is Poor Scanned Image Is Surrounded by Extra White Areas Cannot Scan at the Correct Size Item Is Placed Correctly, but the Scanned Image Is Slanted Scanned Image Is Enlarged (Reduced) on the Computer Monitor…
-
Page 235: Scan Quality (Image Displayed On The Monitor) Is Poor
Scan Quality (Image Displayed on the Monitor) Is Poor Increase the scanning resolution if the image is jagged. Check 1 Resolution Set the display size to 100 %. Check 2 Some applications do not display images clearly if the display size is too small. If moire (stripe pattern) appears, take the following measures and scan again.
-
Page 236: Scanned Image Is Surrounded By Extra White Areas
Scanned Image Is Surrounded by Extra White Areas Specify the scan area. Check Manually specify the scan area when there are white margins or unwanted areas along the edges of the scanned images in the Image Stitch window. Adjusting Cropping Frames in the Image Stitch Window…
-
Page 237: Cannot Scan At The Correct Size
Cannot Scan at the Correct Size Make sure that the items are placed correctly. Check Placing Items (When Scanning from a Computer)
-
Page 238: Item Is Placed Correctly, But The Scanned Image Is Slanted
Item Is Placed Correctly, but the Scanned Image Is Slanted When Document or Magazine is selected for Select Source, deselect the Check Correct slanted text document checkbox and scan the item again. Settings (Document Scan) Dialog Settings (Custom Scan) Dialog Settings (PDF) Dialog Settings (SEND) Dialog…
-
Page 239: Scanned Image Is Enlarged (Reduced) On The Computer Monitor
Scanned Image Is Enlarged (Reduced) on the Computer Monitor Change the display setting in the application. Check 1 Refer to the application’s manual for details. If you have any questions, contact the manufacturer of the application. Click Driver in the IJ Scan Utility main screen, then change the resolution Check 2 setting and scan again.
-
Page 240: Problems With Installation/Downloading
Problems with Installation/Downloading Cannot Install the MP Drivers Installation Is Unsuccessful (Insufficient Free Hard Disk Space) Installation Is Unsuccessful (Insufficient Memory) About Inkjet Printer/Scanner/Fax Extended Survey Program…
-
Page 241: Cannot Install The Scanner Driver
Cannot Install the Scanner Driver Reinstall the Scanner Driver. If you reinstall the Scanner Driver, install the drivers from our website.
-
Page 242: Installation Is Unsuccessful (Insufficient Free Hard Disk Space)
Installation Is Unsuccessful (Insufficient Free Hard Disk Space) Delete unnecessary files to obtain sufficient free hard disk space, then try again. Check • Delete unnecessary files, then click the Finder menu and select Empty Trash..
-
Page 243: Installation Is Unsuccessful (Insufficient Memory)
Installation Is Unsuccessful (Insufficient Memory) Exit other applications or restart the computer and try again. Check…
-
Page 244: About Inkjet Printer/Scanner/Fax Extended Survey Program
About Inkjet Printer/Scanner/Fax Extended Survey Program If you installed the Inkjet Printer/Scanner/Fax Extended Survey Program, usage status of the scanner and applications is sent every month for approximately 10 years. Before sending the usage status, the Inkjet Printer/Scanner/Fax Extended Survey Program icon appears in the Dock. Click the icon and read the descriptions in the displayed screen, then perform one of the following.
-
Page 245
1. Stop the Inkjet Printer/Scanner/Fax Extended Survey Program. Changing the setting 2. From the Go menu of Finder, select Applications, then double-click the Canon Utilities folder, Inkjet Extended Survey Program folder. 3. Drag and drop Canon Inkjet Printer/Scanner/Fax Extended Survey Program into the trash can.