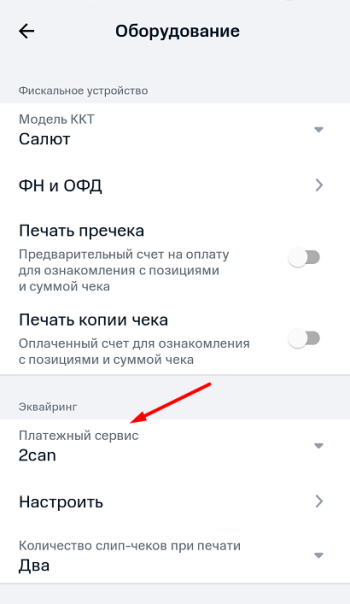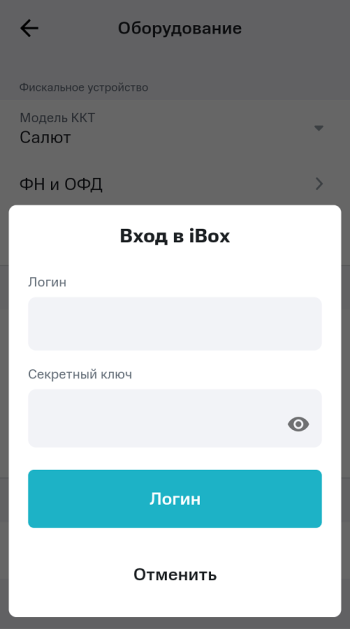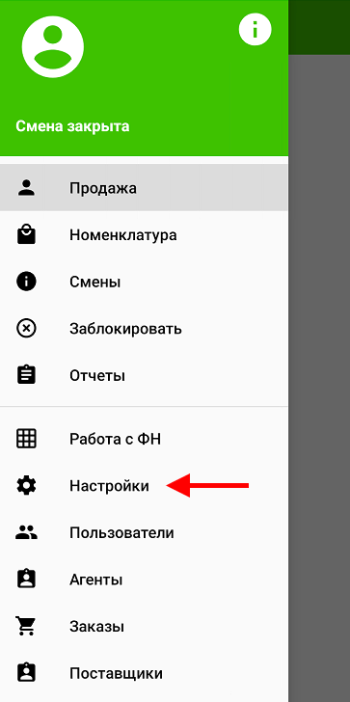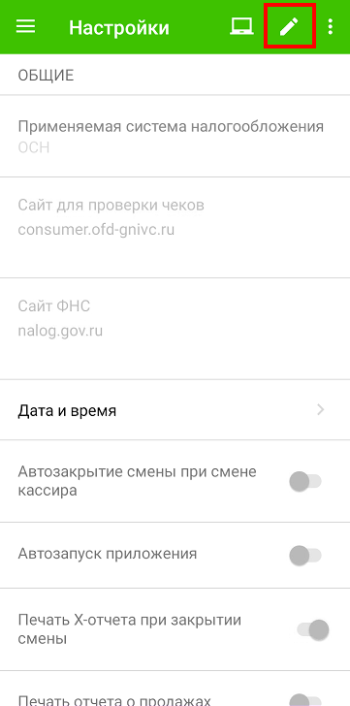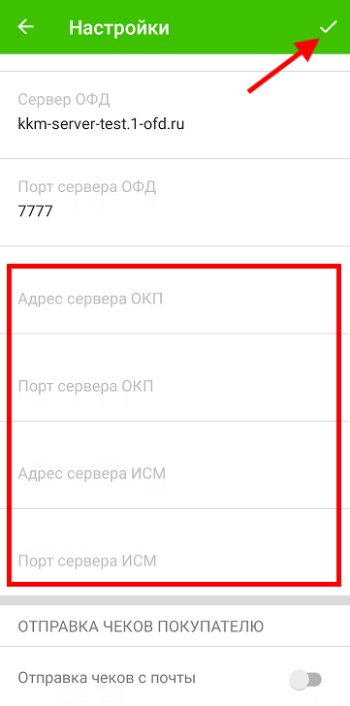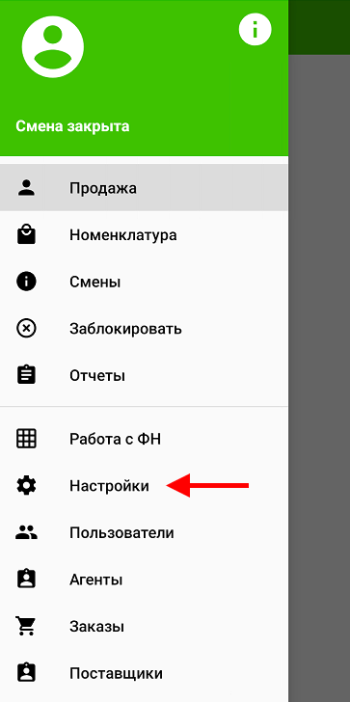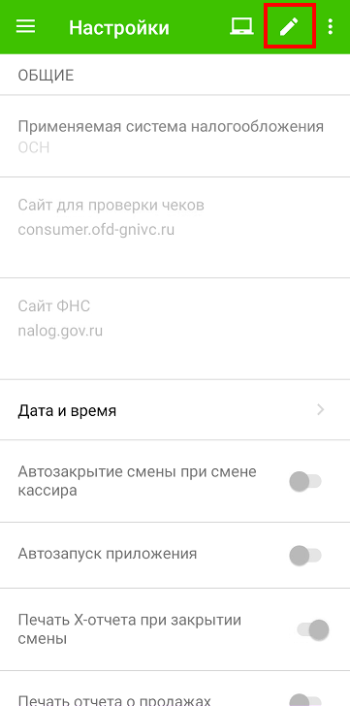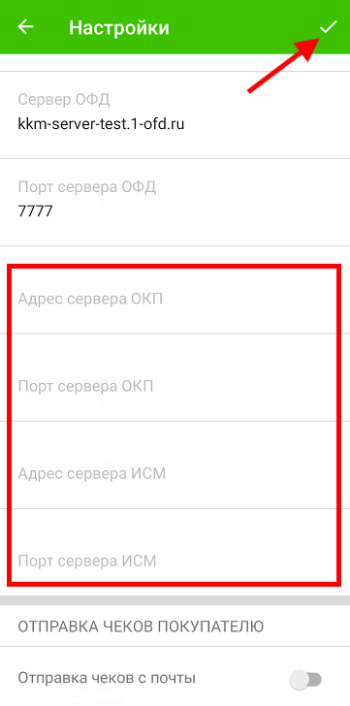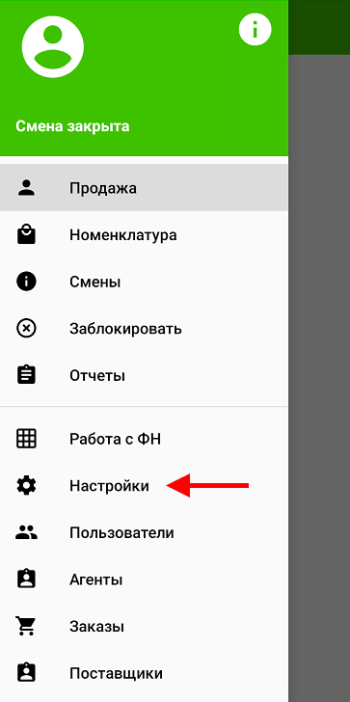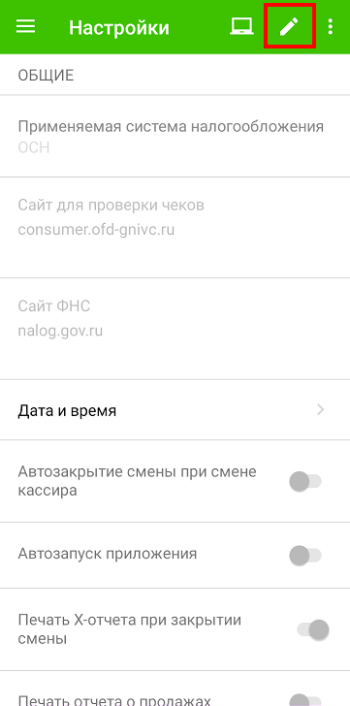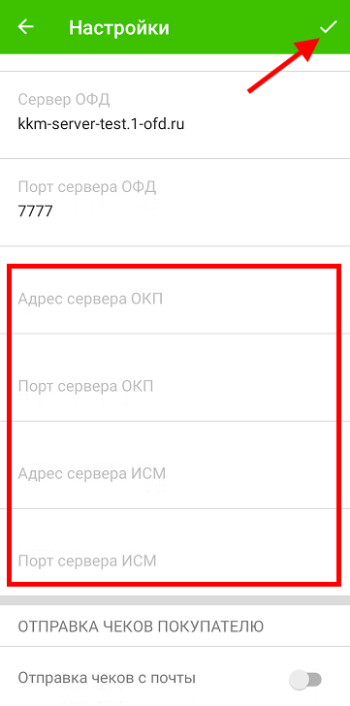💡 Касса предназначена для бизнеса с проведением большого количества наличных расчетов.
Настройка кассы
⚡ В связи с техническими особенностями, при включении кассы не печатается диагностический чек.
1. Выключите устройство и разместите кассу на ровной устойчивой поверхности экраном вниз;

2. Откройте заднюю крышку. Для этого необходимо подцепить ее за паз в левом нижнем углу и аккуратно отсоединить защелки;
⚡ На новых устройствах, во избежание повреждения корпуса, снимать заднюю крышку рекомендуется при помощи специальной лопатки для вскрытия мобильных устройств.

3. Извлеките аккумулятор и снимите крышку отсека шлейфа ФН;
4. Аккуратно извлеките ФН и установите sim-карту в слот;
⚡ SIM-карта формата mini-SIM (2FF) вставляется в правый верхний разъем.
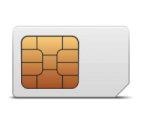
5. Соберите и включите устройство.
💡 При установке ФН необходимо аккуратно расположить провода разъема внутри отсека, во избежание их зажима, попадая в направляющие внутри отсека — при правильном положении ФН войдет в отсек полностью без усилия.
Подключение кассы к интернету возможно двумя способами: через Wi-Fi (потребуется Wi-Fi роутер), либо через sim-карту.
1. Откройте на рабочем столе Настройки;
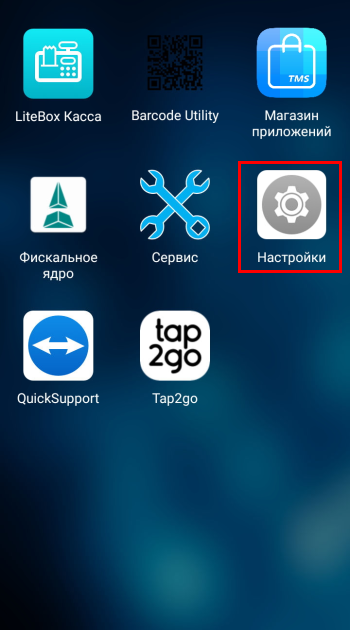
2. Далее откройте раздел Сеть и Интернет;
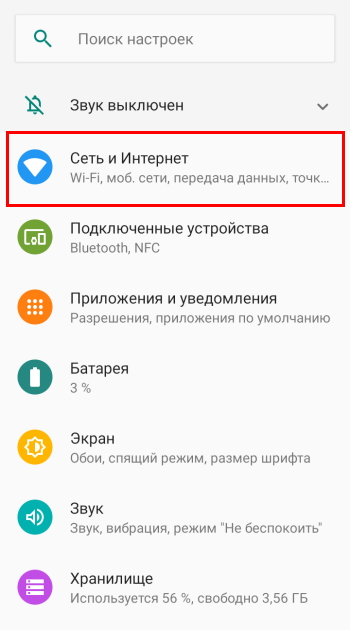
3. Выберите Wi-Fi;
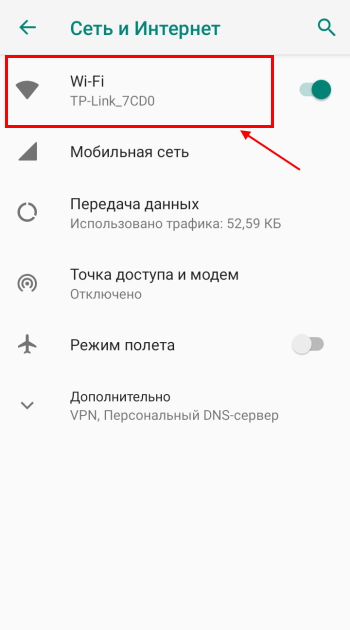
4. Переведите переключатель Wi-Fi в активный режим;
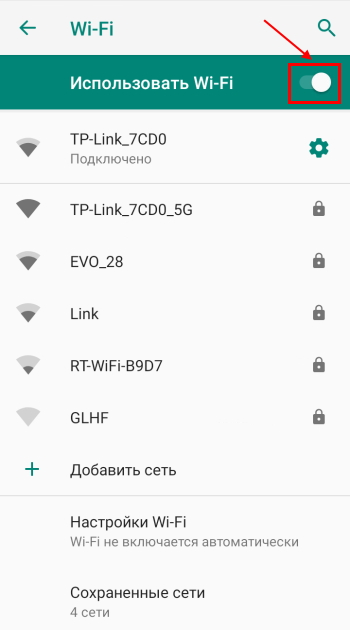
5. В списке доступных сетей выберите сеть для подключения и, при необходимости, укажите пароль.
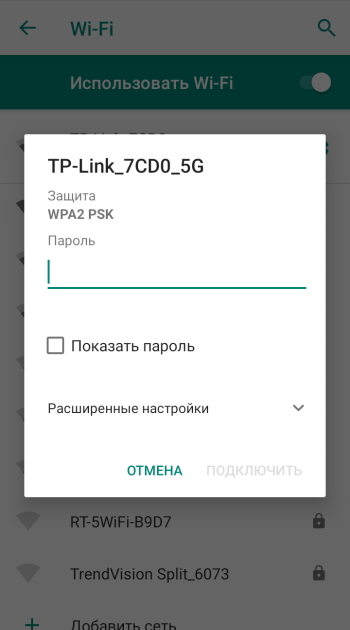
Если подключение прошло успешно, под названием сети появится надпись «Подключено», а на панели индикации значок Wi-Fi.
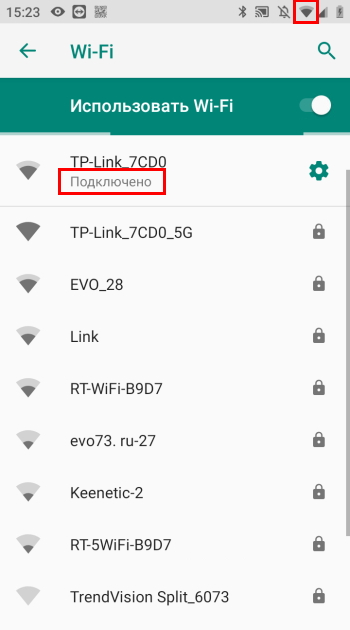
1. Откройте на рабочем столе Настройки;
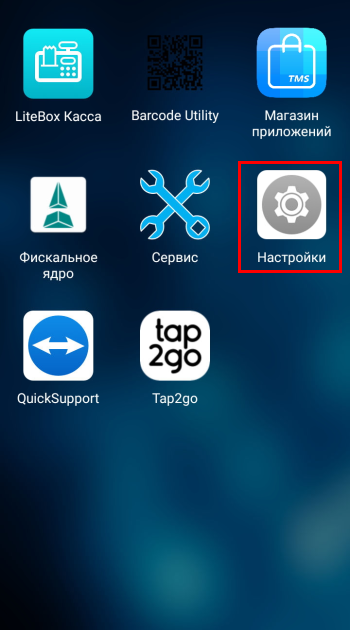
2. Далее откройте раздел Сеть и Интернет;
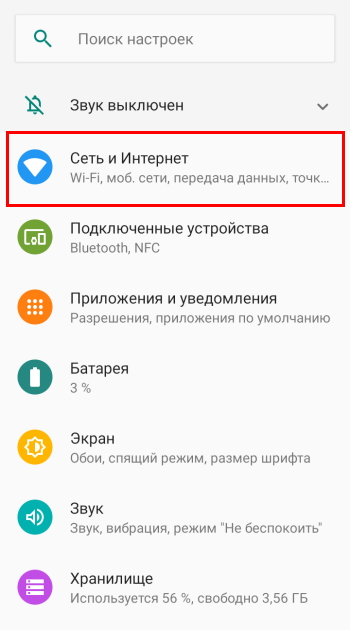
3. Выберите Мобильная сеть;
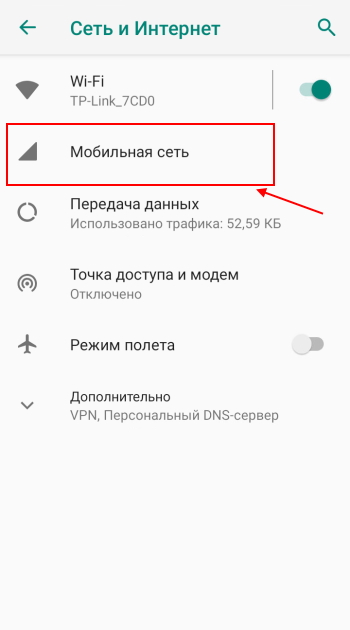
4. Переведите переключатель «Мобильный интернет» в активный режим.
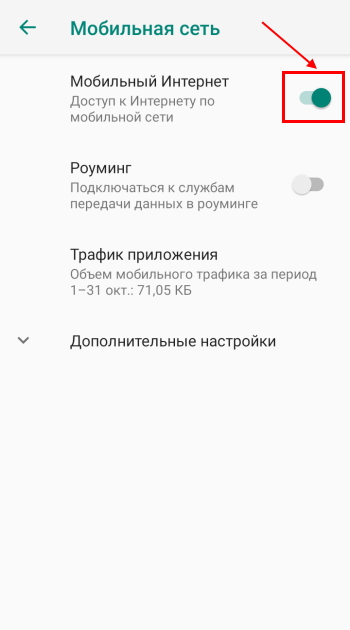
Опустите «Шторку», для этого проведите сверху вниз пальцем по экрану — на панели индикации должен появиться значок уровня приема сигнала сотовой связи.
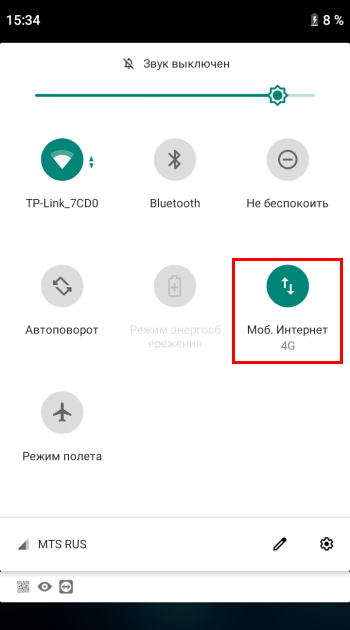
⚡ Перед настройкой даты и времени обязательно закройте смену. Изменение даты и времени при открытой смене может привести к блокировке фискального накопителя!
1. Откройте на рабочем столе сервисную утилиту Фискальное ядро;
2. Выполните авторизацию, указав следующие данные:
- Логин — Админ;
- Пароль — 1234.
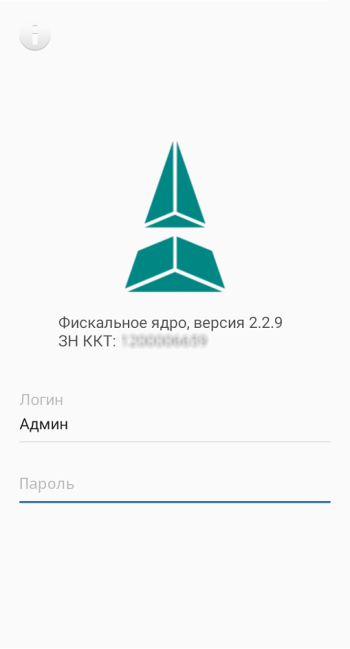
3. Перейдите в Меню;

4. Откройте раздел Настройки;
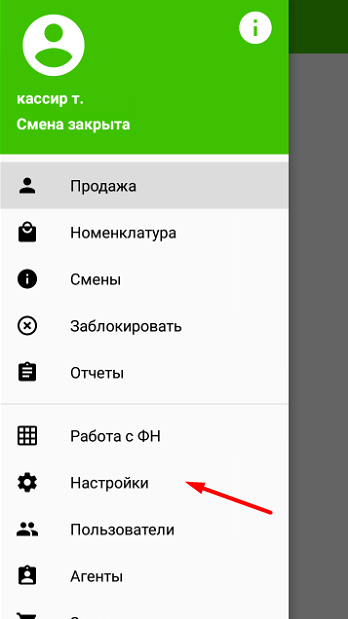
5. Нажмите кнопку Редактировать;
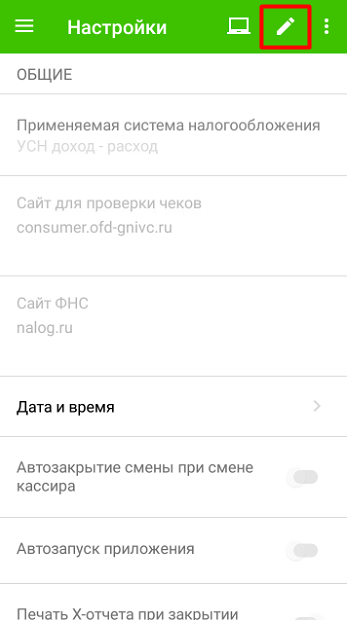
6. Далее нажмите Дата и время;
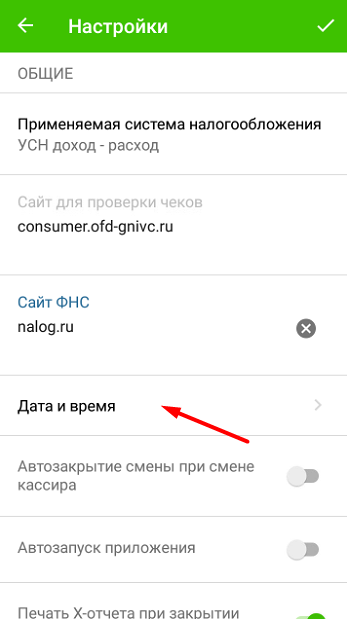
7. Выберите параметр Дата и время сети;
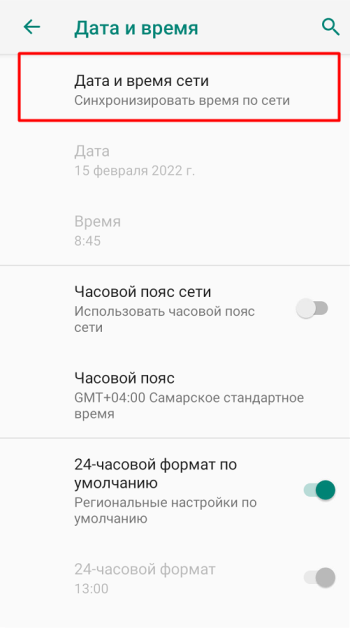
8. Выберите Синхронизировать время по сети;
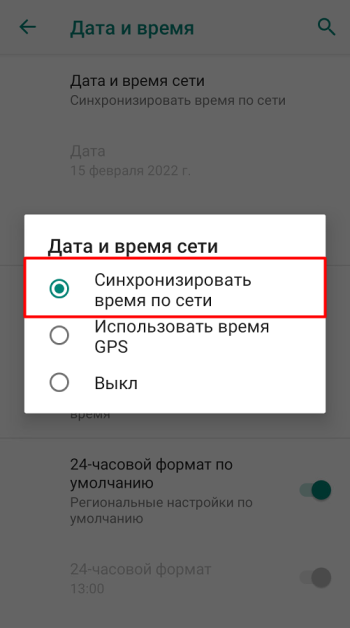
9. Вручную укажите Часовой пояс.
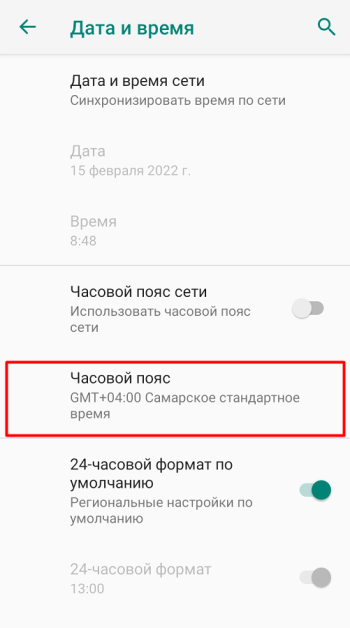
Своевременное обновление прошивки и использование ее актуальной версии позволяет избежать ошибок в работе оборудования, получить новый функционал, а также соблюдать требования законодательства.
Перед началом работы с кассой (до регистрации в ФНС) необходимо выполнить обновление прошивки до актуальной версии.
⚡ Перед обновлением прошивки обязательно зарядите устройство (уровень заряда должен быть не менее 30%).
1. Подключите на кассе интернет при помощи Wi-Fi или sim-карты;
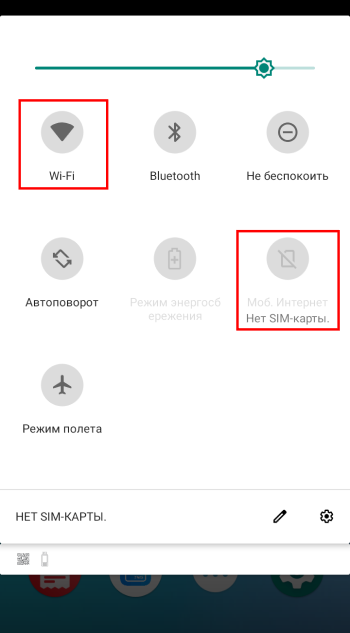
2. Откройте Настройки → Система → Дополнительно → О телефоне → System upgrade;
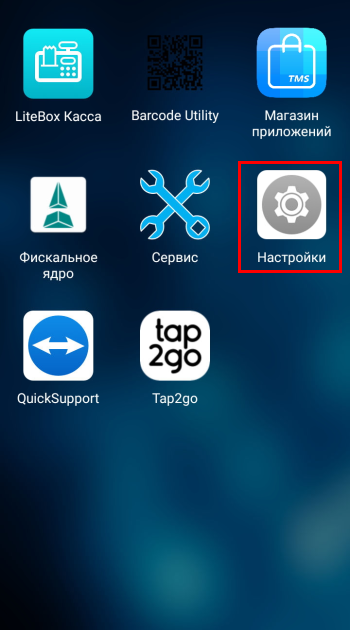
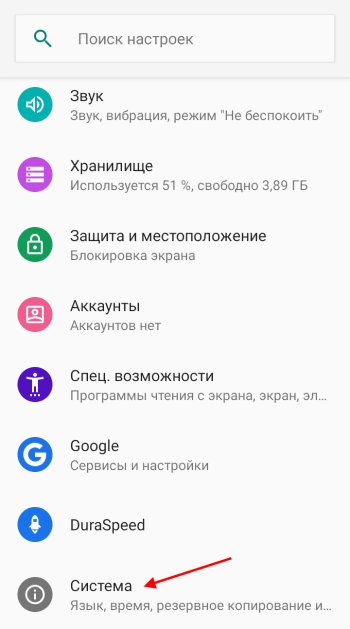
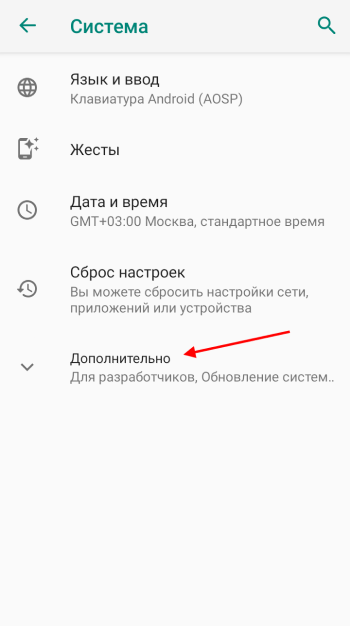
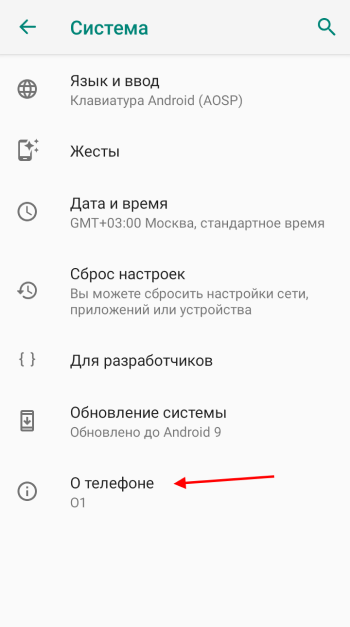
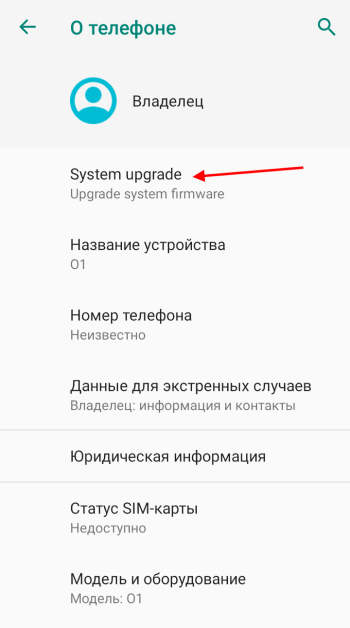
3. В строке «Current Version» будет указана текущая версия прошивки. Для обновления прошивки нажмите кнопку CHECK UPDATE;
💡 Актуальная версия — B1811_N3_V16_20220516.

4. На экране кассы появится окно с запросом на скачивание файла. Нажмите кнопку Download now;
⚡ Если данное окно не появилось, то проверьте работоспособность интернета на кассе и подождите 5-10 минут, периодически нажимая кнопку CHECK UPDATE (см. шаг 3). Если касса так и не предложила скачать обновление, либо обновление занимает длительное время — необходимо отправить заявку в техническую поддержку, описав суть обращения и приложив заводской номер кассы (формат: 120ХХХХХХХ).
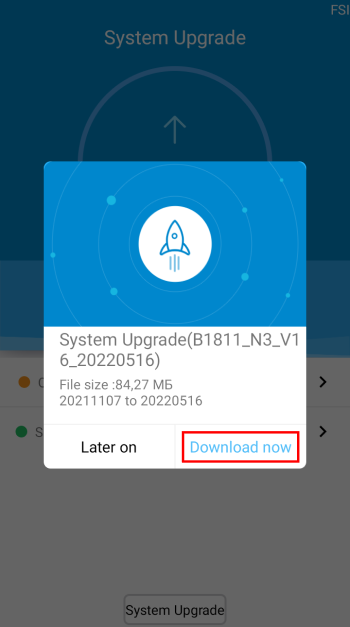
5. Начнется установка новой версии прошивки. В процессе загрузки будут появляться уведомления, с которыми необходимо согласиться;
6. Дождитесь окончания установки. После завершения, будет установлена актуальная версия прошивки от 16.05.2022 (B1811_N3_V16_20220516).
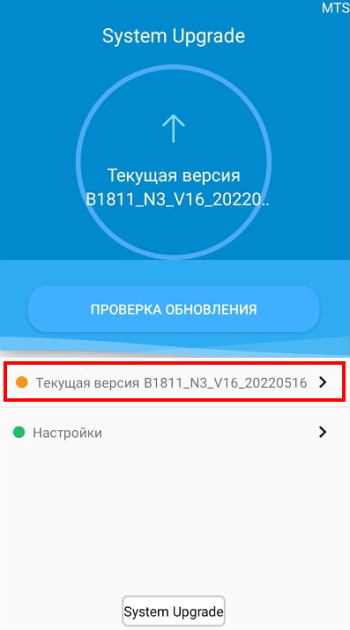
⚡ Добавление приложений в «Магазин приложений» происходит автоматически в течение одного рабочего дня после обновления прошивки. Установку приложений необходимо производить вручную.
💡 При необходимости, ускорить процесс добавления приложений в магазин можно отправив заявку в техническую поддержку, в заявке необходимо описать суть обращения и приложить серийный и заводской номера кассы (Формат SN: O1111029K1200006655. Формат ЗН: 1200006655).
Для корректной работы ККТ, на ней должны быть установлены следующие приложения:
- Фискальное ядро (версия не ниже 3.0.0);
- Fiscal Core Autorun;
- Лайтбокс Касса;
- Tap2Go.
1. Откройте Магазин приложений;
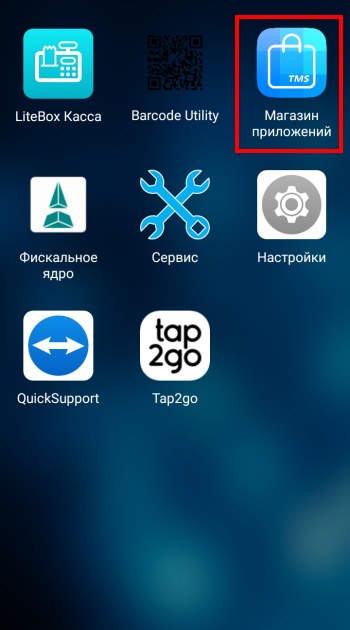
2. Перейдите в раздел Начало и выполните установку, нажав на кнопку Загрузки напротив необходимого приложения;
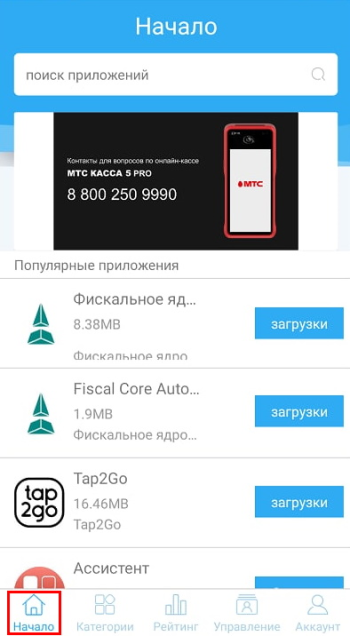
3. Готово! Приложения установлены.
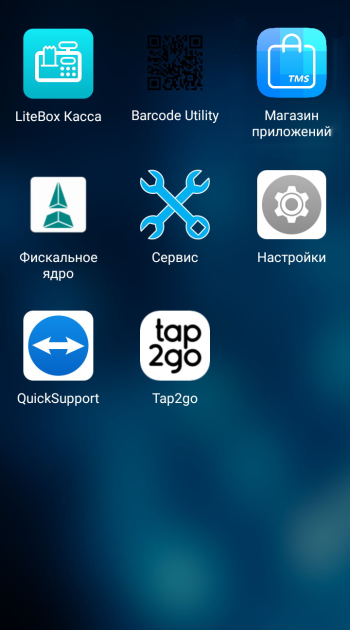
Ставки по эквайрингу:
| Вид деятельности | МТС Банк | ПСБ |
| «Авиабилеты / РЖД / Электрички» | 1,7% | 1,7% |
| «АЗС» | 1,7% | 2,2% |
| «ЖКХ» | 1,4% | 1,3% |
| «Продуктовые супермаркеты» | 1,8% | 1,75% |
| «Фастфуд» | 1,5% | 1,4% |
| Другой (Базовая ставка) | 2,2% | 2,2% |
⚡ При оплате банковской картой с помощью приложения tap2go установлен лимит суммы одного платежа — до 15 000 руб.
Для клиентов, подключенных через банк-эквайер ПСБ, при проведении платежа в приложении появится экран для ввода пин-кода для платежей:
- выше 3000 руб при оплате картами МИР и VISA;
- выше 5000 руб при оплате картами MasterCard;
- выше 1000 руб при оплате некоторыми картами, на которых установлено соответствующее требование на стороне Банка, выпустившего карту.
Согласно требованиям сертификации, цифровая клавиатура при вводе пин-кода в целях безопасности всегда отражается в случайно сгенерированном порядке.
В данном случае, при вводе пин-кода, лимит суммы одного платежа не ограничен.
Процесс настройки проходит в несколько этапов:
💡 Для использования сервиса необходимо иметь расчётный счёт, открытый на ИП или ЮЛ в любом банке на территории РФ.
1. Перейдите на сайт сервиса «2can» по ссылке, заполните анкету и загрузите скан-копии документов вашей компании;
При заполнении первого шага анкеты необходимо выбрать приложение Лайтбокс Касса.
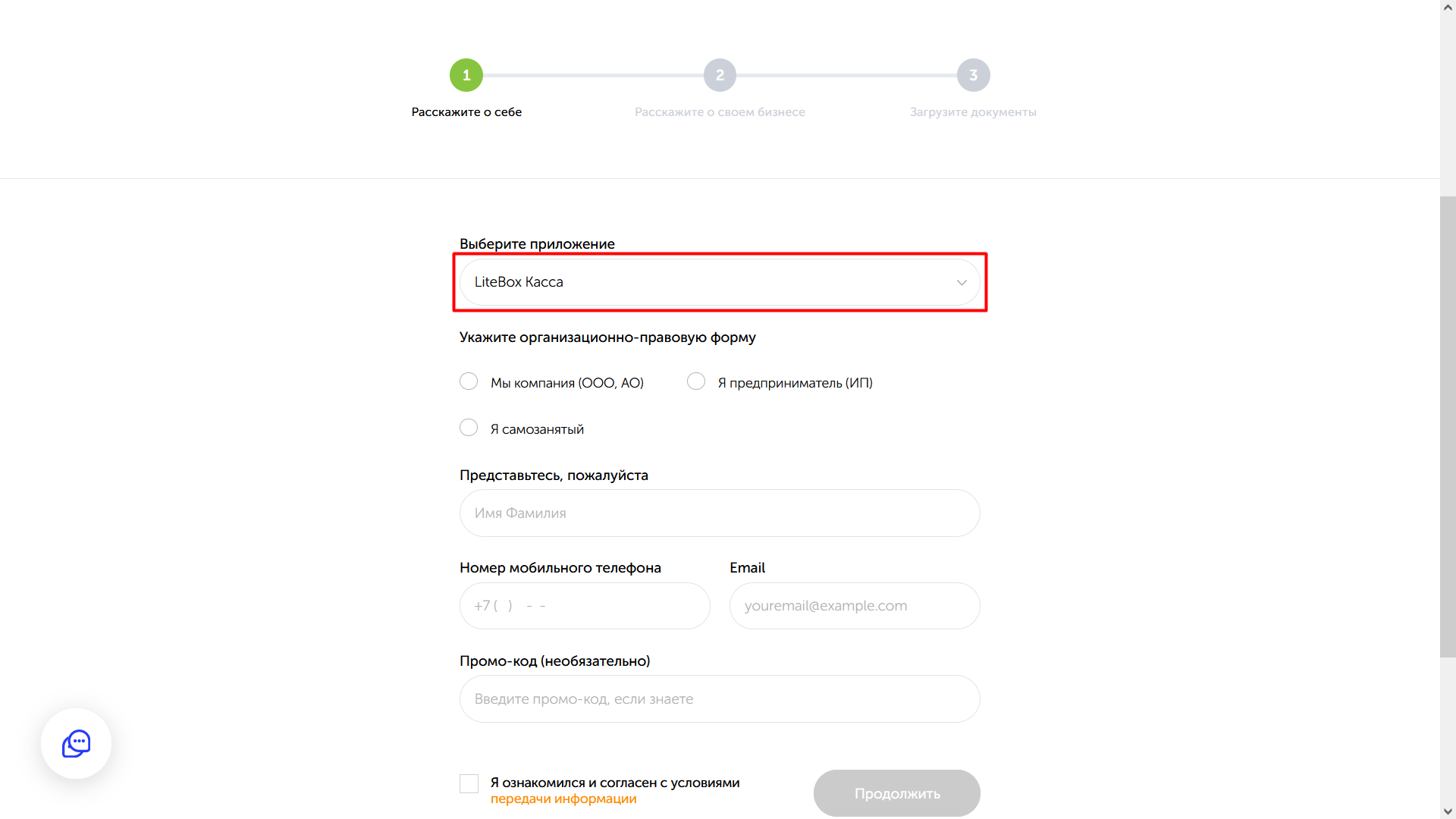
На втором шаге анкеты выберите способ приема банковских карт tap2go для Android.
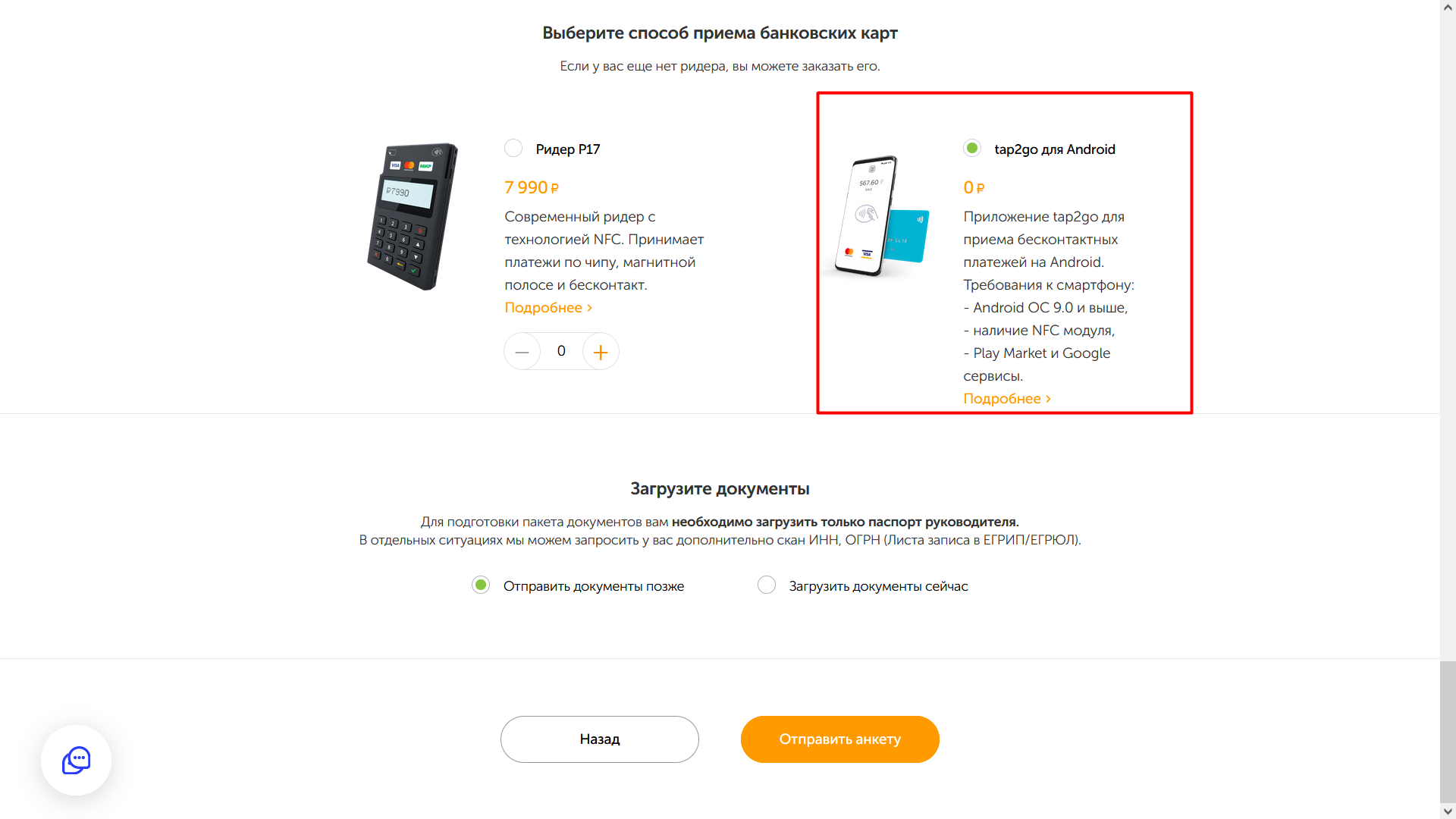
2. После заполнения онлайн-анкеты, сотрудник сервиса «2can» свяжется с контактным лицом по указанному в анкете номеру телефона, на email будет отправлен договор об оказании услуг;
3. Подписанную скан-копию договора и скан-копии документов (комплектация которых зависит от типа юрлица/ИП) необходимо выслать обратным письмом;
4. После проверки документов, на email будет отправлена анкета (заявление на обслуживание) по форме банка. Заполненную анкету необходимо выслать обратным письмом;
5. После получения подтверждения от банка, на указанный email поступит письмо с персональным логином и паролем для входа в личный кабинет сервиса «2can».
1. Авторизуйтесь в личном кабинете «2can» с помощью логина и пароля, полученных в письме;
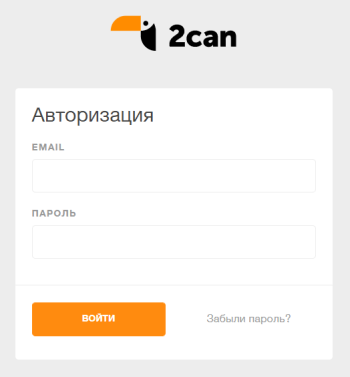
2. Откройте раздел Структура → Агенты, в фильтре выберите вашу организацию и нажмите Применить;
3. Нажмите на профиль организации;
4. В поле «секретный ключ» нажмите кнопку Показать.
1. На рабочем столе устройства откройте Настройки;
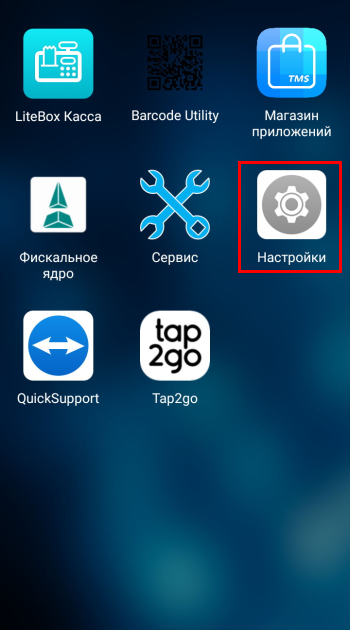
2. Перейдите в раздел Защита и местоположение;
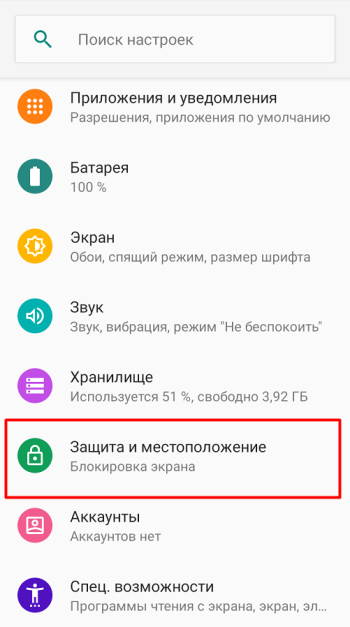
3. Откройте раздел Блокировка экрана;
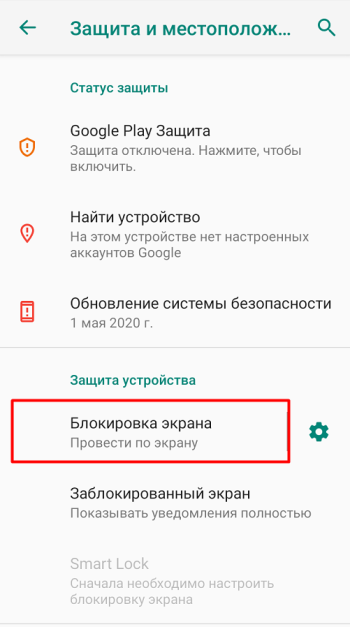
4. Выберите пункт PIN-код;
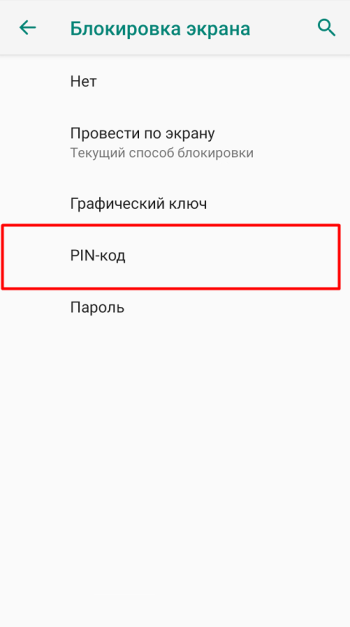
5. Задайте PIN-код и нажмите кнопку Далее;
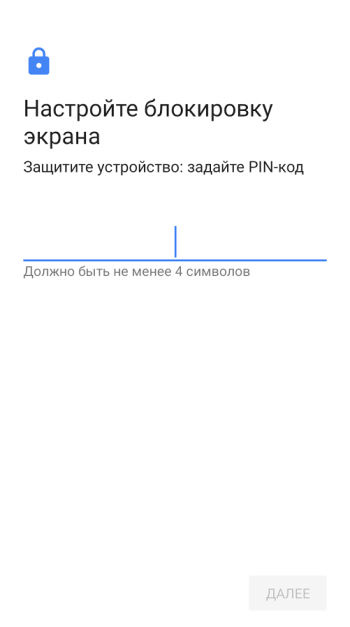
💡 Рекомендуем установить несложный для запоминания пин-код (например, 1111), чтобы в дальнейшем избежать трудностей в случае, если потребуется его вспомнить.
6. Готово! PIN — код установлен.
1. Откройте приложение tap2go;
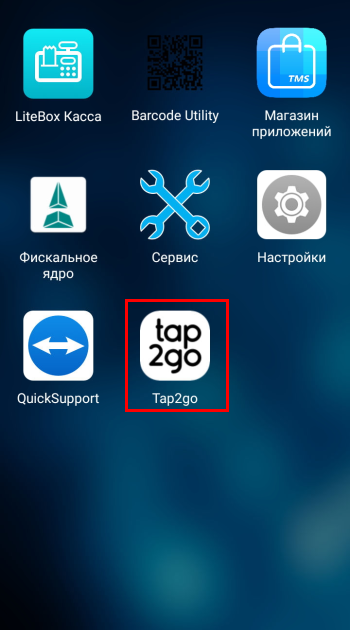
2. Предоставьте приложению все требуемые разрешения;
3. Введите логин и секретный ключ;
4. Подтвердите авторизацию, введя одноразовый пароль, который будет направлен в SMS на номер телефона, указанный в профиле, или на почту, которую используете для входа в приложение;
5. Задайте шестизначный код доступа для tap2go;
6. После загрузки настроек приложение сообщит «Готово!». Можно принимать платежи с помощью метода tap2go!
💡 При возникновении ошибок при входе в приложение, ознакомьтесь с информацией по их исправлению.
1. Запустите приложение LiteBox Касса и выполните авторизацию;
2. Откройте Меню → Настройки → Оборудование и выберите платежный сервис 2Can;
3. В открывшемся окне «Вход в iBox» введите логин и секретный ключ от платежной системы «2can»;
4. Нажмите кнопку Логин;
5. Выберите тип ридера SOFTPOS;
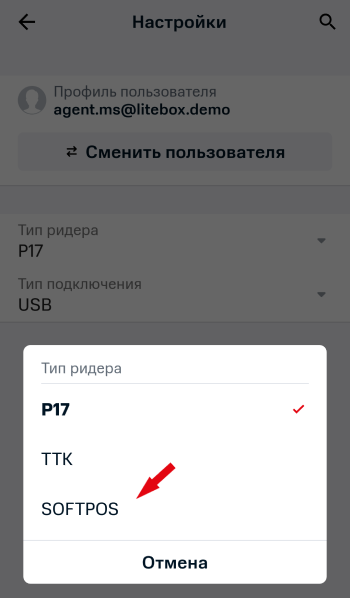
6. Укажите установленный в приложении «tap2go» код доступа;
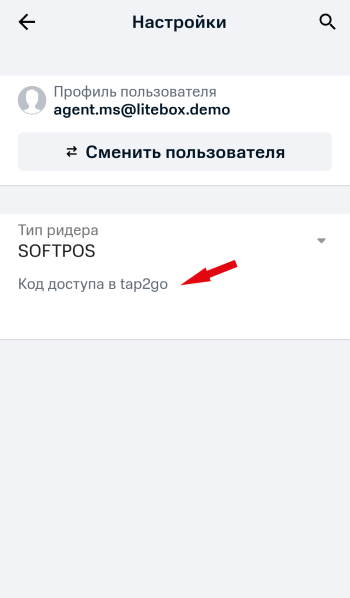
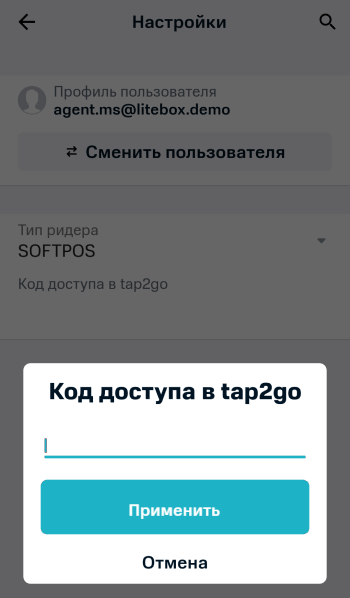
7. Нажмите кнопку Применить;
8. Настройки завершены. Можно приступать к продаже товаров.
Функция не поддерживается.
Учет в налоговой
⚡ В реестре ФНС касса обозначается как «Салют-12Ф».
1. Оформите Заявление о регистрации ККТ в ФНС, согласно инструкции (пункт 1);
2. Проведите регистрацию ККТ в интерфейсе кассы LiteBox либо с помощью сервисной утилиты «Фискальное ядро».
⚡ По завершении процедуры будет распечатан Отчет о регистрации. Сохраните данный отчет для завершения операции в ФНС.
Откройте на рабочем столе сервисную утилиту Фискальное ядро и выполните авторизацию, указав следующие данные:
- Логин — Админ;
- Пароль — 1234.
Выполните следующие действия:
⚡ Перед фискализацией кассы необходимо указать данные пользователя, который проводит регистрацию оборудования.
1) Откройте Главное меню → Пользователи → Пользователь;
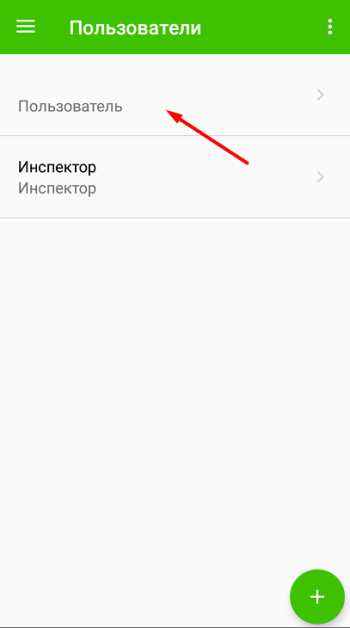
2) Нажмите кнопку «✓» для перехода в режим редактирования;
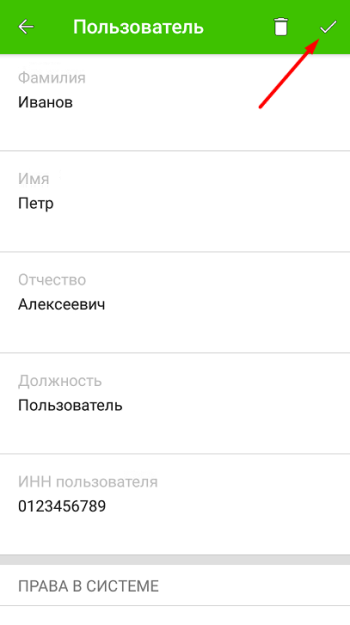
3) Заполните данные в полях:
- Фамилия — фамилия пользователя (кассира);
- Имя — имя пользователя (кассира);
- Отчество — отчество пользователя (кассира);
- Должность — должность пользователя (кассира);
- ИНН пользователя — при необходимости укажите ИНН пользователя (кассира);
- Права в системе — укажите как минимум одно из прав:
▹ «Продажа» — право на доступ к пункту «Продажа»;
▹ «Номенклатура» — право на доступ к пункту «Номенклатура»;
▹ «Смены» — право на доступ к пункту «Смены»;
▹ «Настройки»— право на доступ к пункту «Настройки». - Логин — логин пользователя (кассира) для авторизации;
- Пароль — пароль пользователя (кассира) для авторизации;
- Повтор пароля — повторный ввод пароля пользователя (кассира) для авторизации.
4) Пользователь успешно добавлен! Теперь можно приступать к регистрации ККТ.
1) Откройте Главное меню → Работа с ФН → Регистрация ККТ;
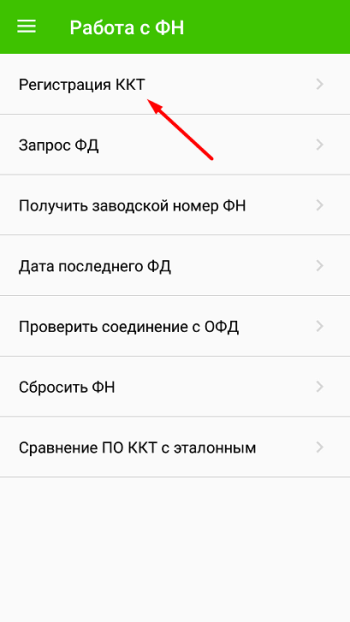
2) Нажмите кнопку Проверить для перехода к настройкам даты и времени;

3) Включите параметр Дата и время сети;
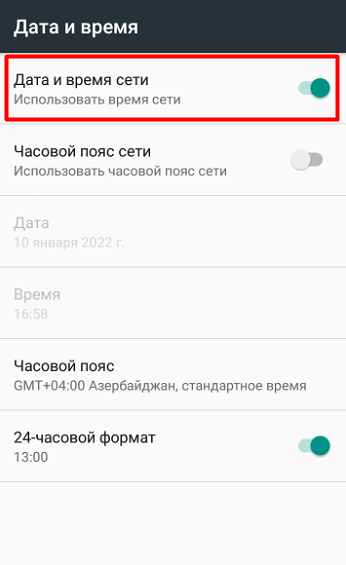
4) Вручную укажите Часовой пояс;
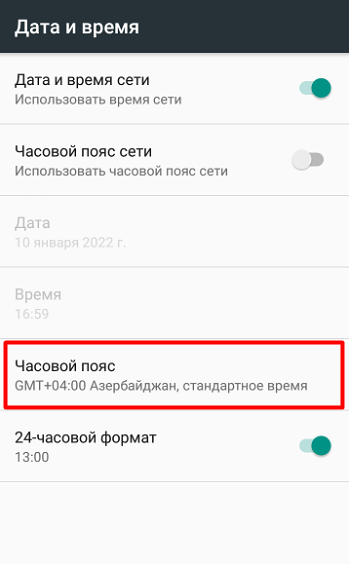
⚡ При выборе часового пояса ориентируйтесь на числовое значение (например, при нахождении в г. Москва, установите часовой пояс со значением +3, не обращая внимания на город).
5) Вернитесь в окно регистрации и нажмите Продолжить регистрацию;

6) Заполните поля:
⚡ Вносите информацию согласно данным, указанным в Заявлении о регистрации ККТ в ФНС.
- Наименование организации / ИП — наименование организации / ИП;
- Адрес расчетов — адрес торговой точки, где установлена касса (индекс; название населенного пункта; улица; дом; строение/корпус);
⚡ При работе с «Развозной торговлей» указывается юридический адрес организации.
- Место расчетов — название торговой точки (также может быть указан адрес сайта интернет-магазина, если организация занимается интернет-продажами);
⚡ При работе с «Развозной торговлей» указывается наименование и модель транспортного средства, а также его государственный регистрационный номер.
- ИНН — ИНН организации / ИП;
- РН ККТ — регистрационный номер ККТ, который был получен при постановке кассы на учет в ФНС;
- Адрес эл. почты отправителя чека — адрес, полученный у оператора фискальных данных при заключении договора. C данного электронного адреса клиентам будут приходить электронные чеки, подтверждающие покупку. Отправителем таких чеков будет выступать ОФД;
- Режимы применения ККТ — выбирается в случае, если соответствующий режим был указан в заявлении в ФНС. Для выбора доступны:
▹ «Шифрование» — применяется при кодировании всех данных ФН. При возникновении ошибок, понять причину их возникновения будет невозможно (не устанавливать без необходимости!);
▹ «Автономный режим» — применяется в случае, если ККТ будет работать «автономно», т.е. в режиме без передачи чеков в ОФД и без подключения к Интернет (в заявлении в ФНС должен так же быть выбран этот режим);
▹ «Автоматический режим» — применяется для аппаратов, не предусматривающих участие кассира в режиме продажи: паркоматы, вендинговые аппараты и т.п.;
▹ «АС БСО» — применяется для организаций, предоставляющих услуги с помощью бланков строгой отчетности (не устанавливать без необходимости!);
▹ «ККТ для Интернет» — применяется для работы с интернет-магазином, если касса используется только для безналичных расчетов на сайте (54-ФЗ, ст. 4.3, п. 1). Данный режим НЕ применяется, если касса одновременно используется для розничной торговли и интернет-продаж, а также для приема оплаты курьерами или в пункте выдачи. - Признаки условий применения ККТ (доступно только на ФФД 1.2) — выбирается в случае, если соответствующий признак был указан в заявлении в ФНС. Для выбора доступны:
▹ «Подакцизные товары» — признак применения ККТ при осуществлении торговли подакцизными товарами (например, алкоголь, табак, бензин и др. подакцизные товары);
▹ «Проведение азартной игры» — признак применения ККТ при проведении расчетов при приеме ставок и выплате денежных средств в виде выигрыша при осуществлении деятельности по проведению азартных игр;
▹ «Проведение лотереи» — признак применения ККТ при проведении расчетов при реализации лотерейных билетов, электронных лотерейных билетов, приеме лотерейных ставок и выплате денежных средств в виде выигрыша при осуществлении деятельности по проведению лотерей;
▹ «Принтер в автомате» — признак установки устройства для печати фискальных документов в корпусе автоматического устройства для расчетов;
▹ «ТМТ» — признак применения ККТ при осуществлении торговли товарами, подлежащими обязательной маркировке средствами идентификации;
▹ «Ломбард» — признак применения ККТ при осуществлении ломбардами кредитования граждан под залог принадлежащих гражданам вещей и деятельности по хранению вещей;
▹ «Страхование» — признак применения ККТ при осуществлении деятельности по страхованию. - Признак агента (доступно только на ФФД 1.05) — данные заполняются в случае, если организация / ИП занимается агентской деятельностью, т.е. является агентом и/или принципалом. Такая роль формируется при составлении договора с другими организациями. Для выбора доступны:
▹ «Банковский платежный агент» — оказание услуг покупателю (клиенту) пользователем, являющимся банковским платежным агентом;
▹ «Банковский платежный субагент» — оказание услуг покупателю (клиенту) пользователем, являющимся банковским платежным субагентом;
▹ «Платежный агент» — оказание услуг покупателю (клиенту) пользователем, являющимся платежным агентом;
▹ «Платежный субагент» — оказание услуг покупателю (клиенту) пользователем, являющимся платежным субагентом;
▹ «Поверенный» — осуществление расчета с покупателем (клиентом) пользователем, являющимся поверенным;
▹ «Комиссионер» — осуществление расчета с покупателем (клиентом) пользователем, являющимся комиссионером;
▹ «Агент» — Осуществление расчета с покупателем (клиентом) пользователем, являющимся агентом и не являющимся банковским платежным агентом (субагентом), платежным агентом (субагентом), поверенным, комиссионером. - Системы налогообложения — СНО организации (при необходимости, можно указать 2 СНО). Для выбора доступны:
▹ «ОСН» — общая система налогообложения;
▹ «УСН доход» — упрощенная система налогообложения доход;
▹ «УСН доход расход» — упрощенная система налогообложения доход минус расход;
▹ «ЕСН» — единый сельскохозяйственный налог;
▹ «Патент» — патентная система налогообложения. - Параметры соединения с ОФД — уточните необходимые параметры у своего оператора фискальных данных и заполните поля:
▹ «Версия ФФД» — версия формата фискальных данных;
▹ «Наименование ОФД» — название оператора фискальных данных;
▹ «ИНН ОФД»;
▹ «Сервер ОФД»;
▹ «Порт сервера ОФД»;
▹ «Порт сервера ОФД» — интервал времени, согласно которому будет происходить проверка и получение из ФН новых ФД для отправки в ОФД;
▹ «Интервал соединения с ОФД» — интервал времени, согласно которому будет происходить повторное соединение с ОФД в случае разрыва связи.
7) Проверьте корректность внесенных данных и нажмите «✓»;

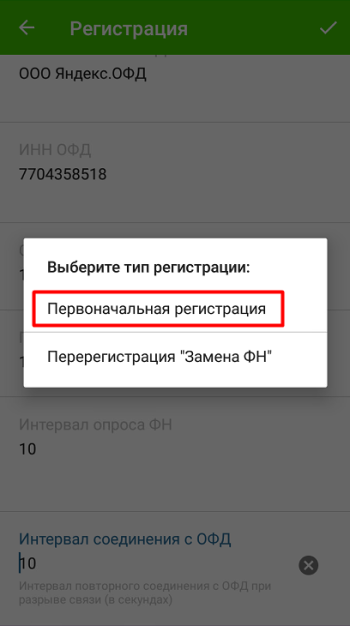
9) Готово! ККТ распечатает Отчет о регистрации.
При переходе на ФФД 1.2, для корректной реализации маркированной продукции, необходимо заполнить дополнительные поля, доступные на обновленной версии утилиты «Фискальное ядро» 3.0.101 и выше.
1. Перейдите в Настройки;
2. Нажмите кнопку Редактировать;
3. Заполните следующие данные:
- Сервер ИСМ — значение параметра уточняется у оператора фискальных данных, с которым заключен договор (например, при использовании «Яндекс.ОФД» указывается «kkt.ofd.yandex.net»);
- Порт сервера ИСМ — значение параметра уточняется у оператора фискальных данных, с которым заключен договор (например, при использовании «Яндекс.ОФД» указывается «54321»);
- Адрес сервера ОКП — значение параметра уточняется у производителя фискального накопителя (например, если в ККТ установлен ФН-1.1М от «ИНВЕНТА», то указывается «prod01.okp-fn.ru»);
- Порт сервера ОКП — значение параметра уточняется у производителя фискального накопителя (например, если в ККТ установлен ФН от «ИНВЕНТА», то указывается «26101»).
4. После внесения всех данных, сохраните изменения, нажав «✓».
3. Завершите процедуру в ФНС, согласно инструкции (пункт 3).
1. Закройте смену в кассе;
2.Убедитесь, что все чеки переданы оператору фискальных данных;
1) Для выхода на рабочий стол сверните кассовую программу, нажав сервисную кнопку Круг в нижней части экрана;
2) Откройте приложение Фискальное ядро;
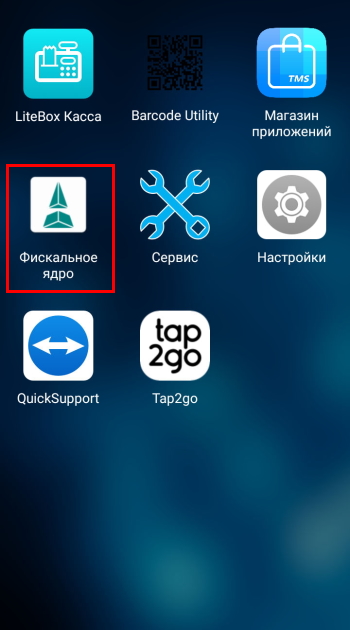
3) Для авторизации укажите логин — Админ и пароль — 1234;
4) Откройте Меню → Смены и нажмите кнопку «+»;
5) Выберите Отчет о состоянии расчетов;
6) В строке Непереданных ФД значение должно быть равно нулю.

3. Проведите перерегистрацию ККТ в интерфейсе кассы LiteBox либо с помощью сервисной утилиты «Фискальное ядро»;
1. Откройте на рабочем столе сервисную утилиту Фискальное ядро и выполните авторизацию, указав логин — Админ, пароль — 1234;
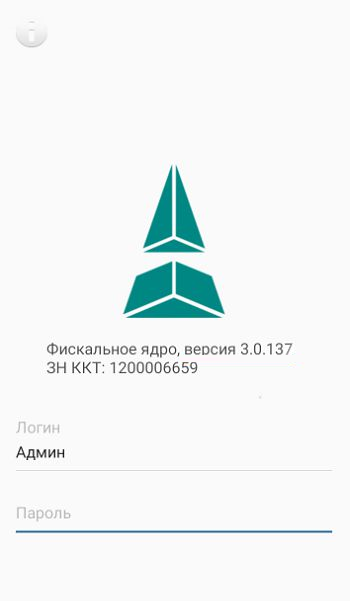
2. Откройте Главное меню → Работа с ФН → Перерегистрация ККТ;
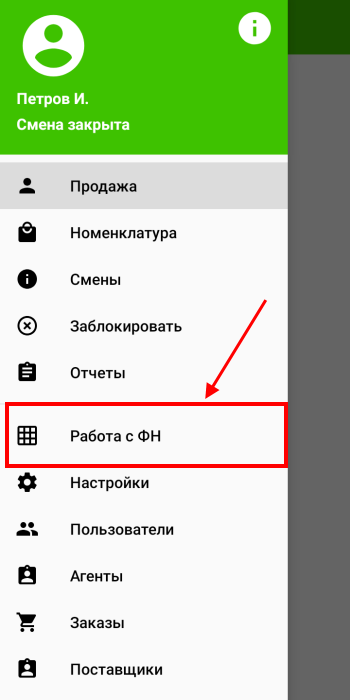
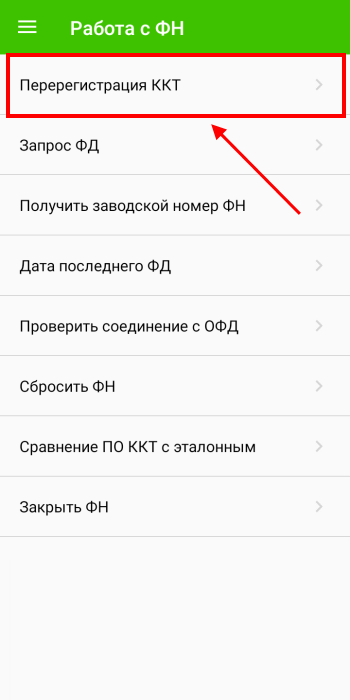
3. Проверьте время на устройстве и нажмите Продолжить регистрацию;


4. При необходимости внесите изменения в полях:
⚡ Поля ИНН и РН ККТ не подлежат редактированию.
- Наименование организации / ИП — наименование организации / ИП;
- Адрес расчетов — адрес торговой точки, где установлена касса (индекс; название населенного пункта; улица; дом; строение/корпус);
⚡ При работе с «Развозной торговлей» указывается юридический адрес организации.
- Место расчетов — название торговой точки (также может быть указан адрес сайта интернет-магазина, если организация занимается интернет-продажами);
⚡ При работе с «Развозной торговлей» указывается наименование и модель транспортного средства, а также его государственный регистрационный номер.
- Адрес эл. почты отправителя чека — адрес, полученный у оператора фискальных данных при заключении договора. C данного электронного адреса клиентам будут приходить электронные чеки, подтверждающие покупку. Отправителем таких чеков будет выступать ОФД;
- Режимы применения ККТ — выбирается в случае, если соответствующий режим был указан в заявлении в ФНС. Для выбора доступны:
▹ «Шифрование» — применяется при кодировании всех данных ФН. При возникновении ошибок, понять причину их возникновения будет невозможно (не устанавливать без необходимости!);
▹ «Автономный режим» — применяется в случае, если ККТ будет работать «автономно», т.е. в режиме без передачи чеков в ОФД и без подключения к Интернет (в заявлении в ФНС должен так же быть выбран этот режим);
▹ «Автоматический режим» — применяется для аппаратов, не предусматривающих участие кассира в режиме продажи: паркоматы, вендинговые аппараты и т.п.;
▹ «АС БСО» — применяется для организаций, предоставляющих услуги с помощью бланков строгой отчетности (не устанавливать без необходимости!);
▹ «ККТ для Интернет» — применяется для работы с интернет-магазином, если касса используется только для безналичных расчетов на сайте (54-ФЗ, ст. 4.3, п. 1). Данный режим НЕ применяется, если касса одновременно используется для розничной торговли и интернет-продаж, а также для приема оплаты курьерами или в пункте выдачи. - Признаки условий применения ККТ(доступно только на ФФД 1.2) — выбирается в случае, на кассе применяются дополнительные режимы работы ККТ. Для выбора доступны:
▹ «Подакцизные товары» — применяется для организаций, которые осуществляют продажу алкоголя, табака, бензина и др. подакцизных товаров;
▹ «Проведение азартной игры» — признак применения ККТ при проведении расчетов при приеме ставок и выплате денежных средств в виде выигрыша при осуществлении деятельности по проведению азартных игр;
▹ «Проведение лотереи» — признак применения ККТ при проведении расчетов при реализации лотерейных билетов, электронных лотерейных билетов, приеме лотерейных ставок и выплате денежных средств в виде выигрыша при осуществлении деятельности по проведению лотерей;
▹ «Принтер в автомате» — признак установки устройства для печати фискальных документов в корпусе автоматического устройства для расчетов;
▹ «ТМТ» — признак применения ККТ при осуществлении торговли товарами, подлежащими обязательной маркировке средствами идентификации;
▹ «Ломбард» — признак применения ККТ при осуществлении ломбардами кредитования граждан под залог принадлежащих гражданам вещей и деятельности по хранению вещей;
▹ «Страхование» — признак применения ККТ при осуществлении деятельности по страхованию. - Признак агента (доступно только на ФФД 1.05) — данные заполняются в случае, если организация / ИП занимается агентской деятельностью, т.е. является агентом и/или принципалом. Такая роль формируется при составлении договора с другими организациями. Для выбора доступны:
▹ «Банковский платежный агент» — оказание услуг покупателю (клиенту) пользователем, являющимся банковским платежным агентом;
▹ «Банковский платежный субагент» — оказание услуг покупателю (клиенту) пользователем, являющимся банковским платежным субагентом;
▹ «Платежный агент» — оказание услуг покупателю (клиенту) пользователем, являющимся платежным агентом;
▹ «Платежный субагент» — оказание услуг покупателю (клиенту) пользователем, являющимся платежным субагентом;
▹ «Поверенный» — осуществление расчета с покупателем (клиентом) пользователем, являющимся поверенным;
▹ «Комиссионер» — осуществление расчета с покупателем (клиентом) пользователем, являющимся комиссионером;
▹ «Агент» — Осуществление расчета с покупателем (клиентом) пользователем, являющимся агентом и не являющимся банковским платежным агентом (субагентом), платежным агентом (субагентом), поверенным, комиссионером. - Системы налогообложения — СНО организации (при необходимости, можно указать 2 СНО). Для выбора доступны:
▹ «ОСН» — общая система налогообложения;
▹ «УСН доход» — упрощенная система налогообложения доход;
▹ «УСН доход расход» — упрощенная система налогообложения доход минус расход;
▹ «ЕСН» — единый сельскохозяйственный налог;
▹ «Патент» — патентная система налогообложения. - Параметры соединения с ОФД — уточните необходимые параметры у своего оператора фискальных данных и заполните поля:
▹ «Версия ФФД» — версия формата фискальных данных;
▹ «Наименование ОФД» — название оператора фискальных данных;
▹ «ИНН ОФД»;
▹ «Сервер ОФД»;
▹ «Порт сервера ОФД»;
▹ «Порт сервера ОФД» — интервал времени, согласно которому будет происходить проверка и получение из ФН новых ФД для отправки в ОФД;
▹ «Интервал соединения с ОФД» — интервал времени, согласно которому будет происходить повторное соединение с ОФД в случае разрыва связи.
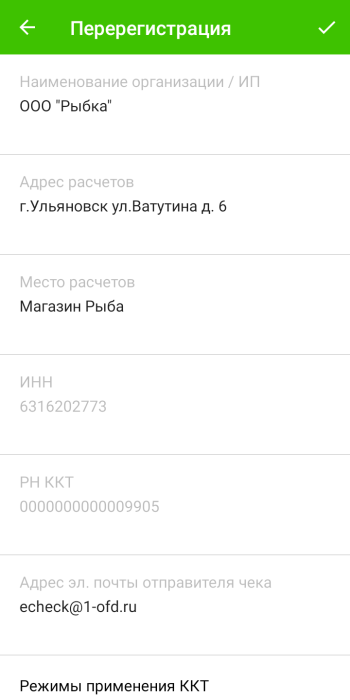
5. Проверьте корректность внесенных данных и нажмите «✓»;
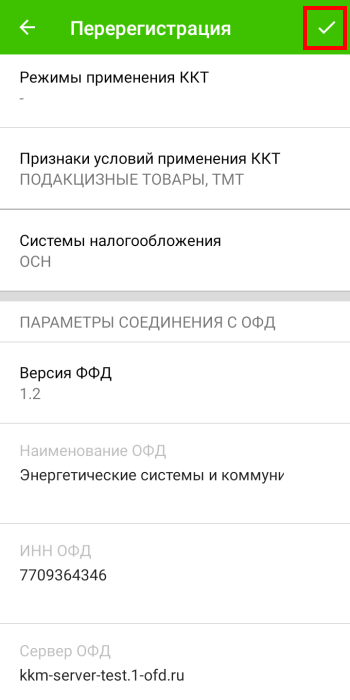
6. В открывшемся окне выберите подходящую причину перерегистрации и нажмите ОК.
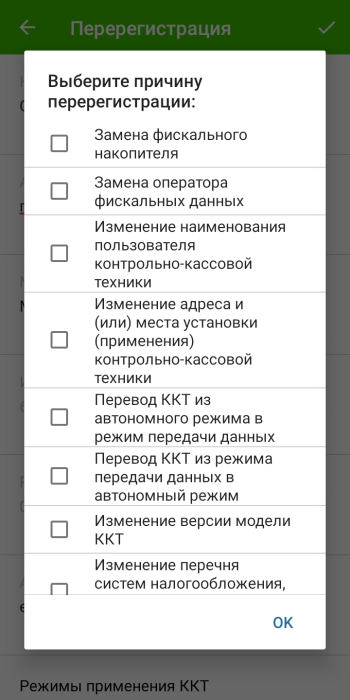
7. Готово! ККТ распечатает Отчет о перерегистрации.
При переходе на ФФД 1.2, для корректной реализации маркированной продукции, необходимо заполнить дополнительные поля, доступные на обновленной версии утилиты «Фискальное ядро» 3.0.101 и выше.
1. Перейдите в Настройки;
2. Нажмите кнопку Редактировать;
3. Заполните следующие данные:
- Сервер ИСМ — значение параметра уточняется у оператора фискальных данных, с которым заключен договор (например, при использовании «Яндекс.ОФД» указывается «kkt.ofd.yandex.net»);
- Порт сервера ИСМ — значение параметра уточняется у оператора фискальных данных, с которым заключен договор (например, при использовании «Яндекс.ОФД» указывается «54321»);
- Адрес сервера ОКП — значение параметра уточняется у производителя фискального накопителя (например, если в ККТ установлен ФН-1.1М от «ИНВЕНТА», то указывается «prod01.okp-fn.ru»);
- Порт сервера ОКП — значение параметра уточняется у производителя фискального накопителя (например, если в ККТ установлен ФН от «ИНВЕНТА», то указывается «26101»).
10. После внесения всех данных, сохраните изменения, нажав «✓».
1. Закройте архив фискального накопителя (ФН);
2. Замените ФН на устройстве. Описание процесса можно найти в блоке Как поменять фискальный накопитель;
3. Проведите перерегистрацию в интерфейсе кассы LiteBox либо с помощью сервисной утилиты «Фискальное ядро».
⚡ После успешной процедуры будет распечатан Отчет о перерегистрации. Сохраните данный отчет для завершения операции в ФНС.
1. Откройте на рабочем столе сервисную утилиту Фискальное ядро и выполните авторизацию, указав логин — Админ, пароль — 1234;
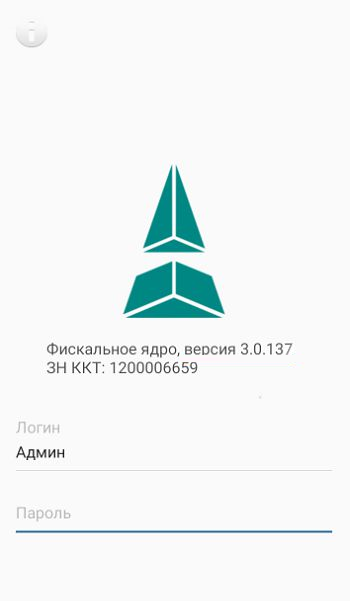
2. Откройте Главное меню → Работа с ФН → Перерегистрация ККТ;
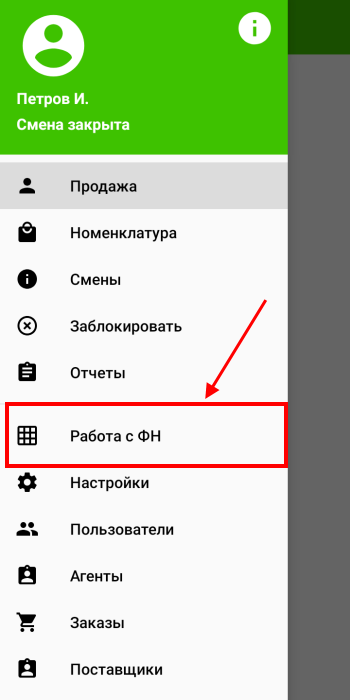
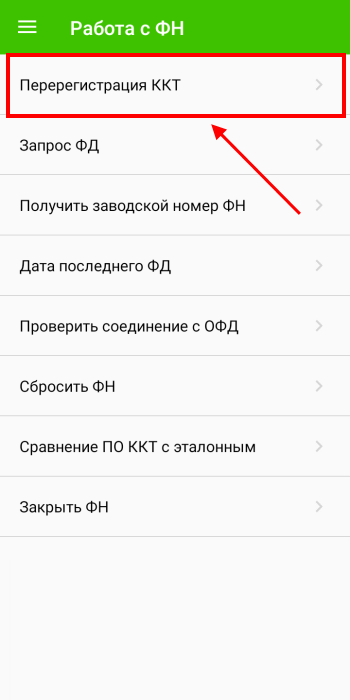
3. Проверьте время на устройстве и нажмите Продолжить регистрацию;


4. При необходимости внесите изменения в полях:
⚡ Поля ИНН и РН ККТ не подлежат редактированию.
- Наименование организации / ИП — наименование организации / ИП;
- Адрес расчетов — адрес торговой точки, где установлена касса (индекс; название населенного пункта; улица; дом; строение/корпус);
⚡ При работе с «Развозной торговлей» указывается юридический адрес организации.
- Место расчетов — название торговой точки (также может быть указан адрес сайта интернет-магазина, если организация занимается интернет-продажами);
⚡ При работе с «Развозной торговлей» указывается наименование и модель транспортного средства, а также его государственный регистрационный номер.
- ИНН — ИНН организации / ИП;
- РН ККТ — регистрационный номер ККТ, который был получен при постановке кассы на учет в ФНС;
- Адрес эл. почты отправителя чека — адрес, полученный у оператора фискальных данных при заключении договора. C данного электронного адреса клиентам будут приходить электронные чеки, подтверждающие покупку. Отправителем таких чеков будет выступать ОФД;
- Режимы применения ККТ — выбирается в случае, если соответствующий режим был указан в заявлении в ФНС. Для выбора доступны:
▹ «Шифрование» — применяется при кодировании всех данных ФН. При возникновении ошибок, понять причину их возникновения будет невозможно (не устанавливать без необходимости!);
▹ «Автономный режим» — применяется в случае, если ККТ будет работать «автономно», т.е. в режиме без передачи чеков в ОФД и без подключения к Интернет (в заявлении в ФНС должен так же быть выбран этот режим);
▹ «Автоматический режим» — применяется для аппаратов, не предусматривающих участие кассира в режиме продажи: паркоматы, вендинговые аппараты и т.п.;
▹ «АС БСО» — применяется для организаций, предоставляющих услуги с помощью бланков строгой отчетности (не устанавливать без необходимости!);
▹ «ККТ для Интернет» — применяется для работы с интернет-магазином, если касса используется только для безналичных расчетов на сайте (54-ФЗ, ст. 4.3, п. 1). Данный режим НЕ применяется, если касса одновременно используется для розничной торговли и интернет-продаж, а также для приема оплаты курьерами или в пункте выдачи. - Признаки условий применения ККТ (доступно только на ФФД 1.2) — выбирается в случае, если соответствующий признак был указан в заявлении в ФНС. Для выбора доступны:
▹ «Подакцизные товары» — признак применения ККТ при осуществлении торговли подакцизными товарами (например, алкоголь, табак, бензин и др. подакцизные товары);
▹ «Проведение азартной игры» — признак применения ККТ при проведении расчетов при приеме ставок и выплате денежных средств в виде выигрыша при осуществлении деятельности по проведению азартных игр;
▹ «Проведение лотереи» — признак применения ККТ при проведении расчетов при реализации лотерейных билетов, электронных лотерейных билетов, приеме лотерейных ставок и выплате денежных средств в виде выигрыша при осуществлении деятельности по проведению лотерей;
▹ «Принтер в автомате» — признак установки устройства для печати фискальных документов в корпусе автоматического устройства для расчетов;
▹ «ТМТ» — признак применения ККТ при осуществлении торговли товарами, подлежащими обязательной маркировке средствами идентификации;
▹ «Ломбард» — признак применения ККТ при осуществлении ломбардами кредитования граждан под залог принадлежащих гражданам вещей и деятельности по хранению вещей;
▹ «Страхование» — признак применения ККТ при осуществлении деятельности по страхованию. - Признак агента (доступно только на ФФД 1.05) — данные заполняются в случае, если организация / ИП занимается агентской деятельностью, т.е. является агентом и/или принципалом. Такая роль формируется при составлении договора с другими организациями. Для выбора доступны:
▹ «Банковский платежный агент» — оказание услуг покупателю (клиенту) пользователем, являющимся банковским платежным агентом;
▹ «Банковский платежный субагент» — оказание услуг покупателю (клиенту) пользователем, являющимся банковским платежным субагентом;
▹ «Платежный агент» — оказание услуг покупателю (клиенту) пользователем, являющимся платежным агентом;
▹ «Платежный субагент» — оказание услуг покупателю (клиенту) пользователем, являющимся платежным субагентом;
▹ «Поверенный» — осуществление расчета с покупателем (клиентом) пользователем, являющимся поверенным;
▹ «Комиссионер» — осуществление расчета с покупателем (клиентом) пользователем, являющимся комиссионером;
▹ «Агент» — Осуществление расчета с покупателем (клиентом) пользователем, являющимся агентом и не являющимся банковским платежным агентом (субагентом), платежным агентом (субагентом), поверенным, комиссионером. - Системы налогообложения — СНО организации (при необходимости, можно указать 2 СНО). Для выбора доступны:
▹ «ОСН» — общая система налогообложения;
▹ «УСН доход» — упрощенная система налогообложения доход;
▹ «УСН доход расход» — упрощенная система налогообложения доход минус расход;
▹ «ЕСН» — единый сельскохозяйственный налог;
▹ «Патент» — патентная система налогообложения. - Параметры соединения с ОФД — уточните необходимые параметры у своего оператора фискальных данных и заполните поля:
▹ «Версия ФФД» — версия формата фискальных данных;
▹ «Наименование ОФД» — название оператора фискальных данных;
▹ «ИНН ОФД»;
▹ «Сервер ОФД»;
▹ «Порт сервера ОФД»;
▹ «Порт сервера ОФД» — интервал времени, согласно которому будет происходить проверка и получение из ФН новых ФД для отправки в ОФД;
▹ «Интервал соединения с ОФД» — интервал времени, согласно которому будет происходить повторное соединение с ОФД в случае разрыва связи.
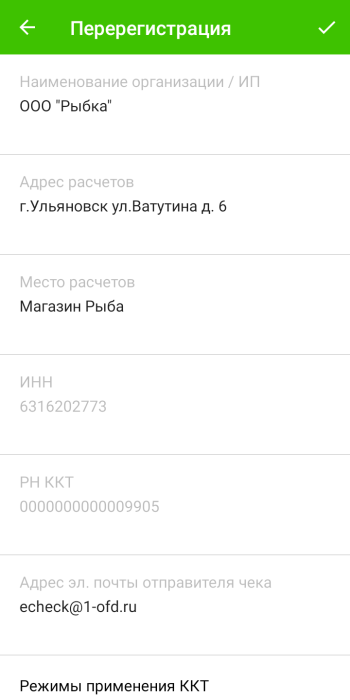
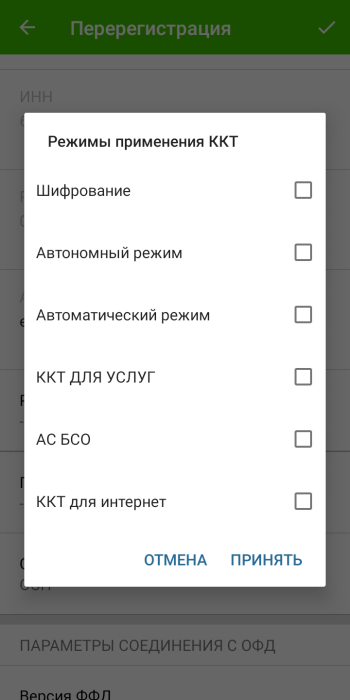
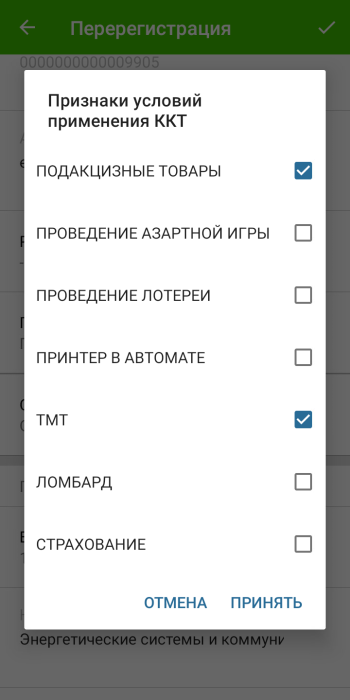
5. Проверьте корректность внесенных данных и нажмите «✓»;
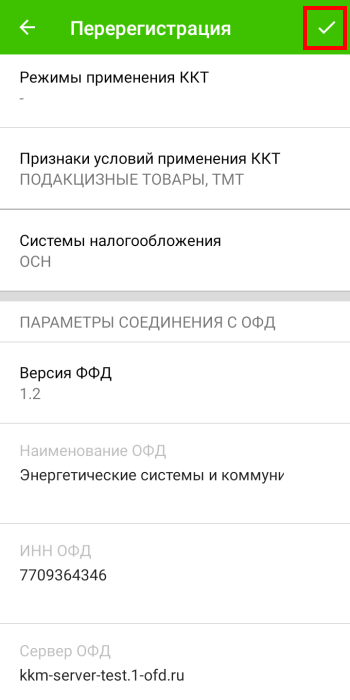
6. В открывшемся окне выберите причину перерегистрации «Замена фискального накопителя»;
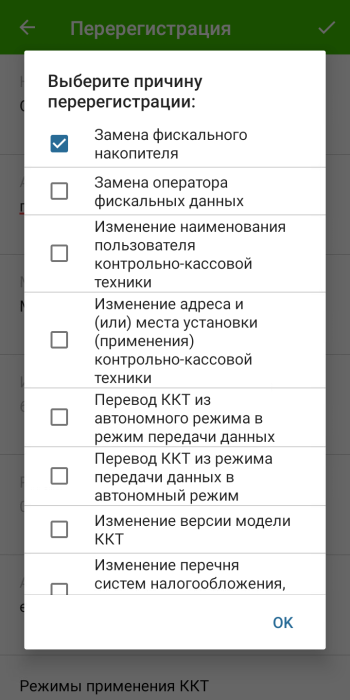
7. Готово! ККТ распечатает Отчет о перерегистрации.
При переходе на ФФД 1.2, для корректной реализации маркированной продукции, необходимо заполнить дополнительные поля, доступные на обновленной версии утилиты «Фискальное ядро» 3.0.101 и выше.
1. Перейдите в Настройки;
2. Нажмите кнопку Редактировать;
3. Заполните следующие данные:
- Сервер ИСМ — значение параметра уточняется у оператора фискальных данных, с которым заключен договор (например, при использовании «Яндекс.ОФД» указывается «kkt.ofd.yandex.net»);
- Порт сервера ИСМ — значение параметра уточняется у оператора фискальных данных, с которым заключен договор (например, при использовании «Яндекс.ОФД» указывается «54321»);
- Адрес сервера ОКП — значение параметра уточняется у производителя фискального накопителя (например, если в ККТ установлен ФН-1.1М от «ИНВЕНТА», то указывается «prod01.okp-fn.ru»);
- Порт сервера ОКП — значение параметра уточняется у производителя фискального накопителя (например, если в ККТ установлен ФН от «ИНВЕНТА», то указывается «26101»).
4. После внесения всех данных, сохраните изменения, нажав «✓».
4. Завершите процедуру в ФНС, согласно инструкции (пункт 4).
Прочее
| Процессор | MT6761D, 4*A53 @ 1.8GHz |
| Оперативная память | 1 GB |
| Внутренняя память | 8 GB |
| Накопитель памяти | MicroSD (до 32 Гб) |
| Операционная система | Android 9.0 |
| Интерфейсы: | |
| Беспроводные |
GSM/WCDMA/LTE; Wi-Fi 2.4G/5G, поддержка IEEE 802.11a/b/g/n; Bluetooth |
| Проводные | USB Type-C; mini-SIM; microSD; SAM |
| Дисплей (размер, разрешение) | 5,45», 1440х720 |
| Сканер | Имидж сканер с лазерным указателем |
| Камера | Отсутствует |
| Эквайринг: | |
| Наличие функции NFC | Позволяет принимать безналичную оплату при помощи карт с бесконтактной технологией оплаты (с чипом) |
| Электропитание | Аккумулятор литий-ионный, 5200мА ч, 3,6 V; |
| Время автономной работы от аккумулятора |
▹ при активной нагрузке — до 8 часов; ▹ в режиме ожидания — до 24 часов. |
| Габариты ККТ: размер (ШхДхВ) | 175,4х79,4х54,9 мм |
| Вес | 354 г |
| Печатающее устройство: | |
| Способ печати | прямая линейная термопечать |
| Скорость печати | 60 мм/с |
| Ширина ленты | 57,5 (±0,5) мм |
| Диаметр рулона | 40 мм |
| Отрез чека | ручной, гребенка |
| Условия эксплуатации |
▹ температура окружающего воздуха от 0°С до +50°С; ▹относительная влажность воздуха при температуре 25 °С − до 90 % (без конденсации); ▹ атмосферное давление от 630 до 800 мм рт. Ст. |
- Сканеры штрихкодов
- Прикассовые весы
Для подключения дополнительного оборудования к Лайтбокс 5 PRO потребуется:
- USB-разветвитель / USB-hub, с поддержкой питания от сети 220В;
- Переходник с USB Type-C на USB Type-A.
⚡ Если USB-разветвитель подключается через Type-C, то переходник не нужен.
Для подключения выполните следующие шаги:
1. Подключите переходник к кассе (для разветвителей с подключением через USB Type-A);

2. Подключите USB-разветвитель / USB-hub напрямую к кассе, либо через переходник;
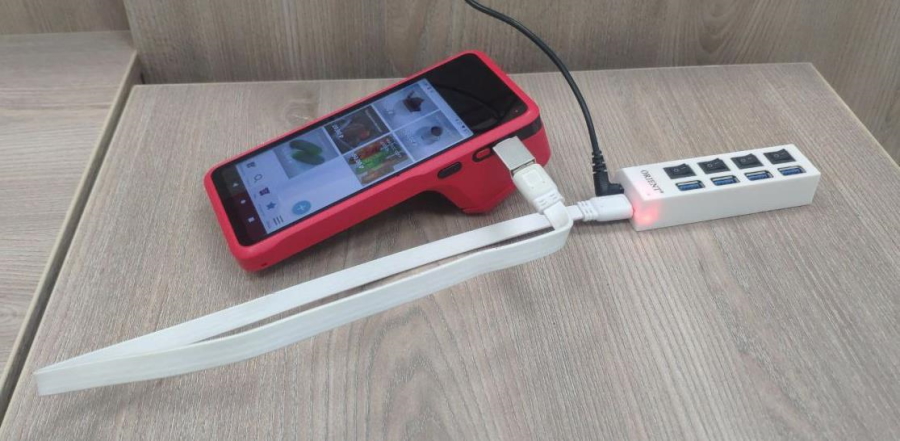
3. Подключите сетевое питание разветвителя.
4. Готово! Подключите необходимое дополнительное оборудование в USB-разветвитель / USB-hub.
1. Запустите сервисную утилиту сканера Barcode Utility;
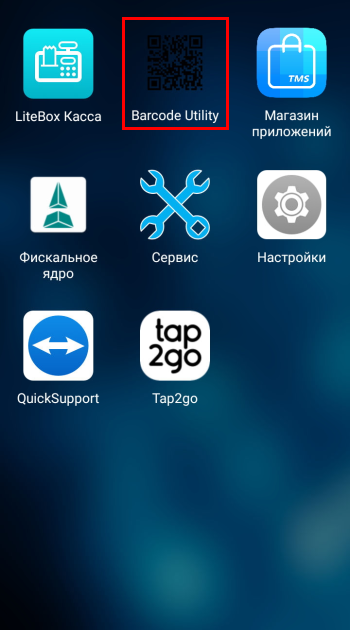
2. Выберите Scan Setting;
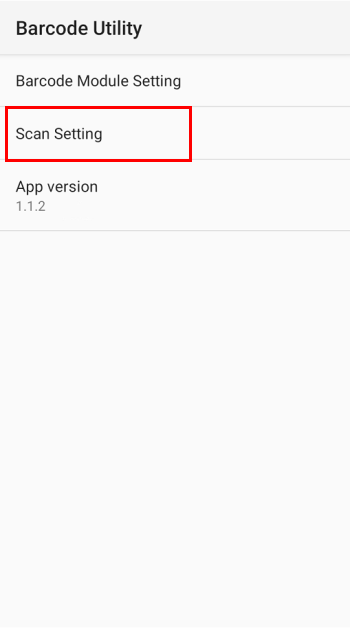
3. Установите следующие настройки:
- Inverse Code Enable — включено;
- Max scan time — 9 secs;
- Data Receive Method — KEYBOARD_EVENT;
- Параметры Left Scan Key и Right Scan Key — включено.
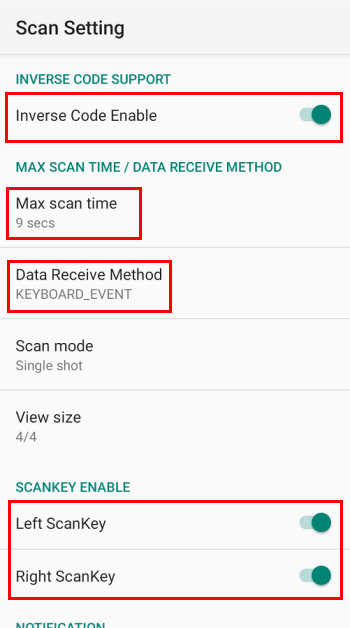
⚡ При работе с маркированными товарами, дополнительно установите настройки:
- Enable — включено;
- GS(0x1D) — SPACE.
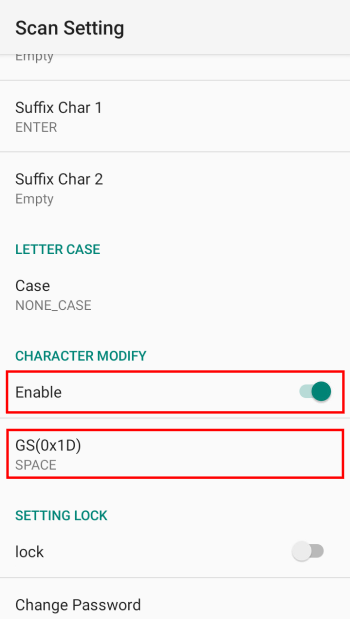
4. Перезагрузите устройство.
Готово! Настройка встроенного сканера завершена.
1. Перейдите в Настройки;
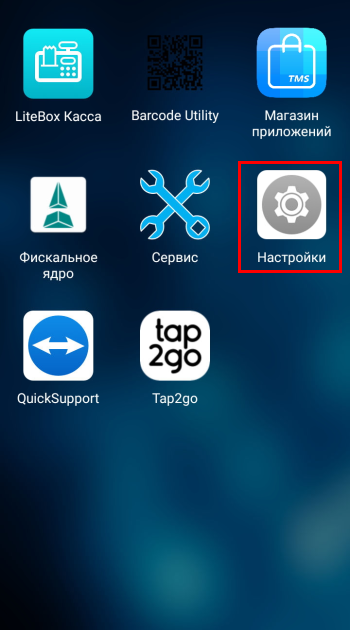
2. Выберите раздел Приложения и уведомления;
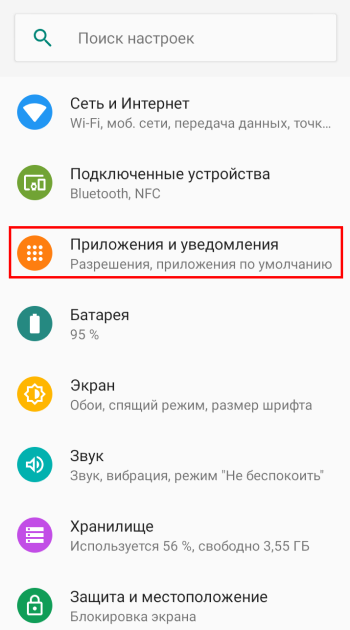
3. Нажмите Показать все приложения;
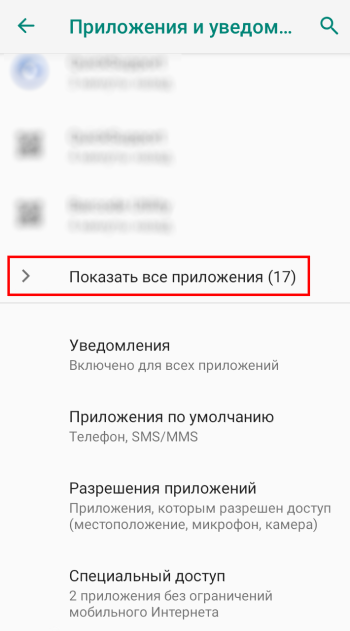
4. Найдите в списке приложение Фискальное ядро и нажмите на него;
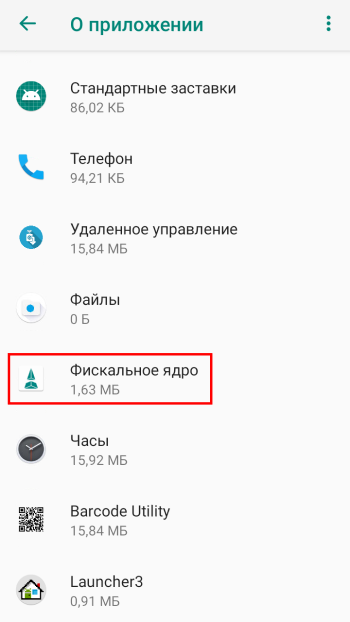
5. Выберите пункт Батарея;
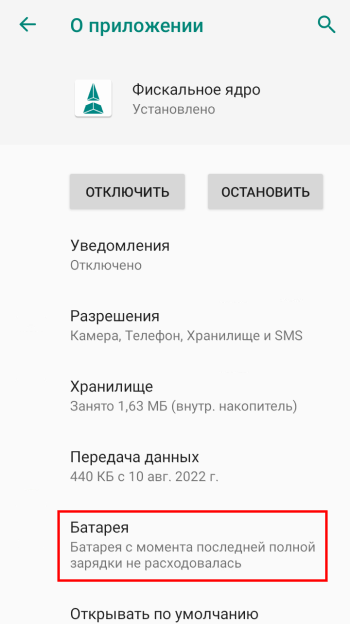
6. Нажмите Экономия заряда батареи;
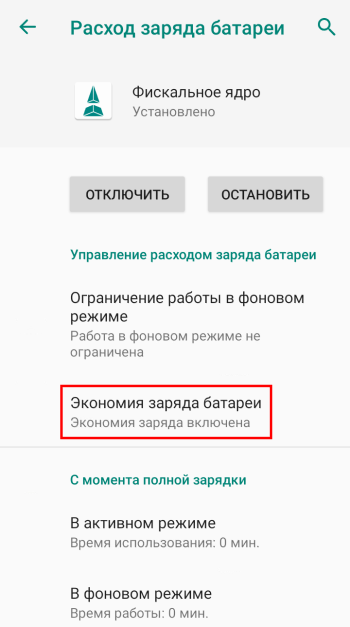
7. Откройте контекстное меню и выберите Все приложения;
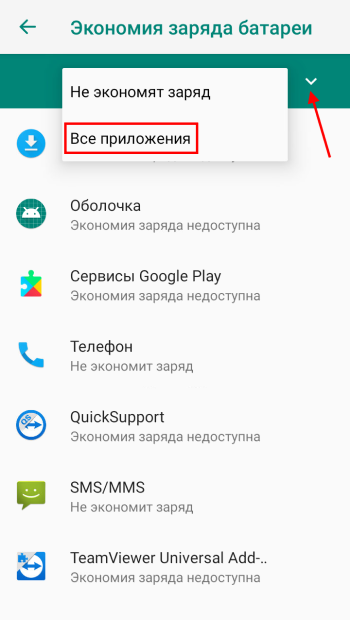
8. Найдите в списке приложение Фискальное ядро и нажмите на него;
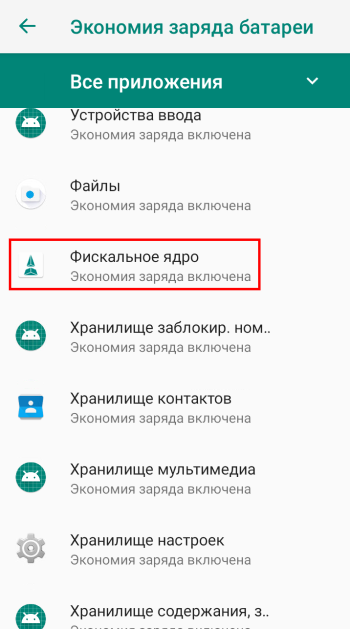
9. В открывшемся окне выберите пункт Не экономить и нажмите Готово.
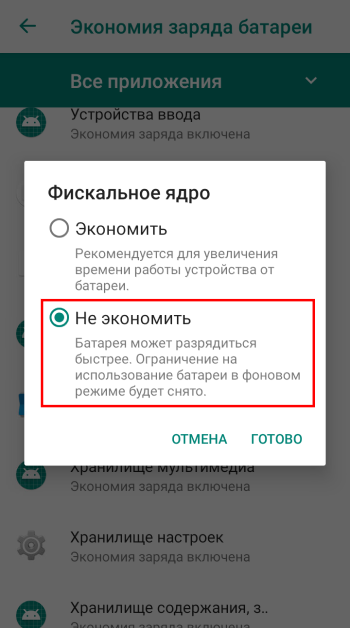
Готово! Режим экономии заряда батареи успешно отключен.
1. Для доступа к отсеку чековой ленты откройте заднюю крышку. Для этого необходимо подцепить ее за паз в левом нижнем углу и аккуратно отсоединить защелки;
⚡ На новых устройствах, во избежание повреждения корпуса, снимать заднюю крышку рекомендуется при помощи специальной лопатки для вскрытия мобильных устройств.

2. Потяните вверх за углубления по бокам крышки отсека;

3. Установите чековую ленту в отсек, как показано на изображении, оставив небольшой выпуск ленты снаружи ККТ, после чего закройте крышку до щелчка, прижав ленту.

💡 При работе с кассой, в момент печати чека на ленте может появиться красная полоса – сигнал о том, что лента заканчивается и необходимо ее заменить.
1. Выключите устройство и разместите кассу на ровной устойчивой поверхности экраном вниз;

2. Откройте заднюю крышку. Для этого необходимо подцепить ее за паз в левом нижнем углу и аккуратно отсоединить защелки;

⚡ На новых устройствах, во избежание повреждения корпуса, снимать заднюю крышку рекомендуется при помощи специальной лопатки для вскрытия мобильных устройств.
3. Извлеките аккумулятор и снимите крышку отсека шлейфа ФН;

4. Аккуратно извлеките старый ФН и отсоедините от него шлейф;

5. Подключите новый ФН и поместите его обратно в отсек вниз этикеткой и разъемом влево, попадая в направляющие внутри отсека (при правильном положении ФН войдет в отсек полностью без усилия).

⚡ На разъёме адаптера ФН имеется метка указателя первого контакта, который должен соединяться с первым контактом ФН. На ФН пятый контакт отсутствует, что позволяет определить порядок нумерации контактов. При подключении ФН к адаптеру обязательно соблюдайте полярность во избежание порчи оборудования!

5. Соберите и включите устройство.
Проверить отправку чеков в ОФД можно двумя способами:
Z-отчет формируется при закрытии кассовой смены. При корректной синхронизации с ОФД, в строке Непереданных ФД значение будет равно нулю.
1. Для выхода на рабочий стол сверните кассовую программу, нажав сервисную кнопку Круг в нижней части экрана;
2. Откройте приложение Фискальное ядро;
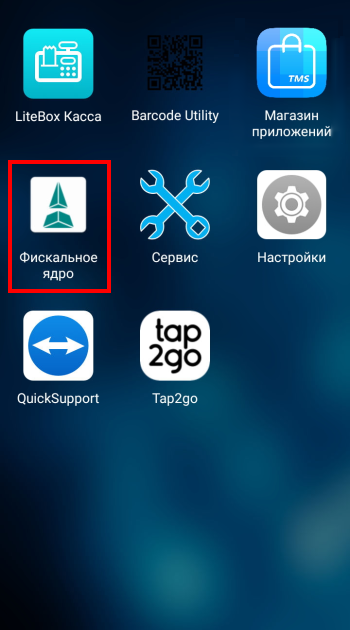
3. Выполните авторизацию, указав логин — Админ и пароль — 1234;
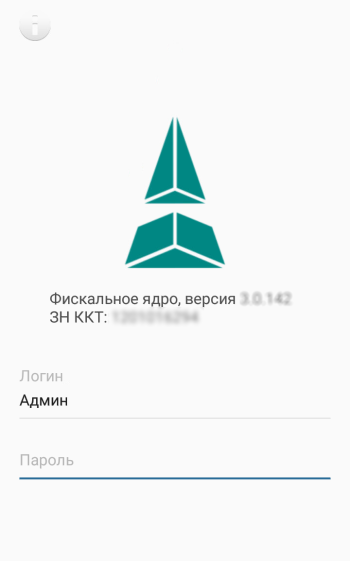
4. Откройте Меню → Смены;
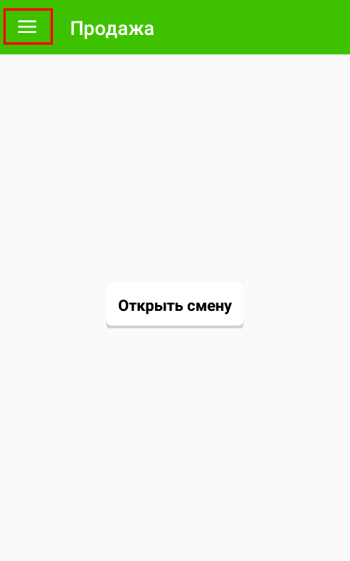

5. Нажмите кнопку «+»;
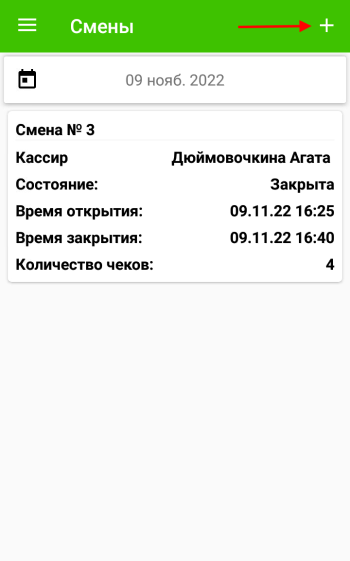
6. Выберите Отчет о состоянии расчетов;
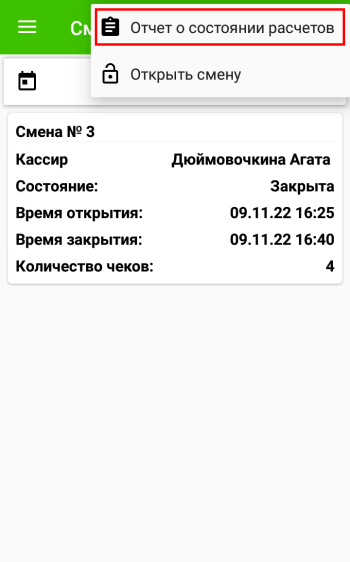
7. Дождитесь печати отчета. В строке Непереданных ФД значение должно быть равно нулю.
⚡ Если чеки не отправляются в ОФД, то для диагностики воспользуйтесь инструкцией по ссылке.
Формат фискальных данных (ФФД) — это алгоритм, по которому фискальные данные записываются, обрабатываются и хранятся в ФН. В ФФД заложена информация о перечне реквизитов, которые указываются в любом чеке и отчете онлайн-кассы.
Выполните открытие смены. Версия ФФД отобразится в строке «ФФД ККТ».

⚡ Копии не являются фискальным документом и могут содержать неполную информацию оригинала.
💡 Для печати копии необходимо знать номер ФД (фискального документа). Его можно посмотреть на бумажном/электронном чеке или в личном кабинете ОФД.
Чтобы распечатать копию ФД выполните следующие действия:
1. Откройте на рабочем столе сервисную утилиту Фискальное ядро;
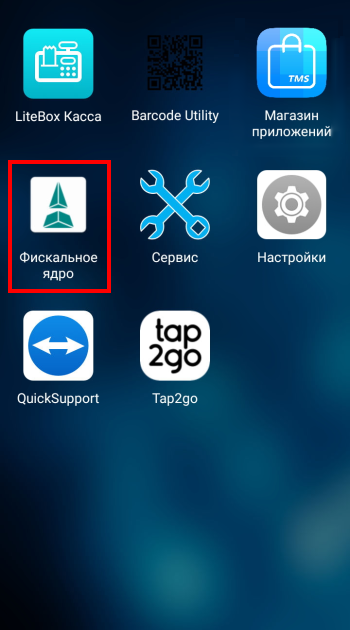
2. Выполните авторизацию, указав логин — Админ и пароль — 1234;

3. Перейдите в Главное меню → Работа с ФН и нажмите Запрос ФД;
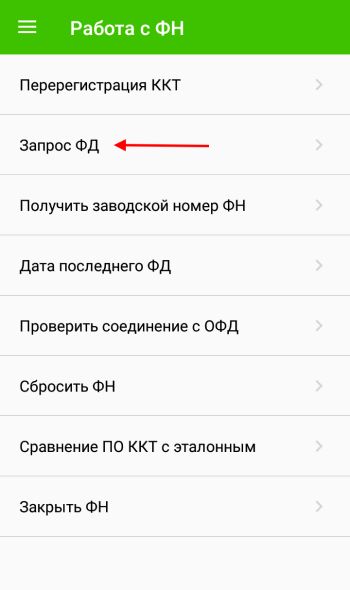
4. В полях Стартовый номер и Конечный номер укажите номер ФД, копию которого необходимо распечатать;
💡 Если требуется распечатать копии по нескольким ФД, то укажите необходимый диапазон номеров (например, от ФД №1 до ФД №5).
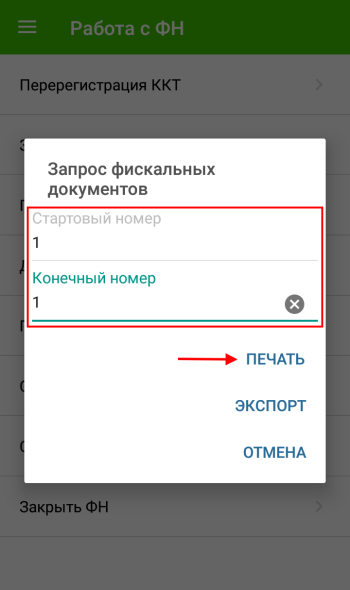
5. Нажмите кнопку Печать.
⚡ При возникновении уведомлений, неуказанных в таблице, следует обратиться в авторизованный сервисный центр (АСЦ).
Системные уведомления:
| Номер и текст сообщения | Решение |
| 999 | Терминал не смог зарегистрироваться по неизвестным причинам. Откройте Настройки и нажмите Обновить сейчас. |
| L_13_45 | Проверьте подключение к сети Интернет. При необходимости установите в ККТ SIM–карту другого оператора связи или переключитесь на Wi–Fi при наличии точки доступа. |
| L_DT_47 | Ошибка загрузки ККТ. Откройте Настройки и нажмите Обновить сейчас. |
ФН и приложение «Фискальное ядро»:
| Номер и текст сообщения | Решение |
| ФН2 Неверное состояние ФН |
Данная команда требует другого состояния фискального накопителя по следующим причинам: 1. Нет связи с ФН — проверьте физическое соединение ФН с платой ФН, целостность шлейфа ФН; 2. ФН не зарегистрирован — зарегистрируйте кассу в ФНС (см. блок Регистрация ККТ); 3. ФН неисправен — замените неисправный ФН и выполните перерегистрацию кассы в ФНС (см. блок Перерегистрация ККТ с заменой ФН). |
| ФН5 Закончен срок эксплуатации ФН / ФН18 Завершен срок эксплуатации ФН в составе ККТ | Срок действия фискального накопителя истек. Замените ФН на новый (см. блок Перерегистрация ККТ с заменой ФН). |
| ФН6 Архив ФН переполнен | Ресурс фискального накопителя исчерпан. Замените ФН на новый (см. блок Перерегистрация ККТ с заменой ФН). |
| ФН7 Неверные дата и/или время | Дата и время операции не соответствуют логике работы ФН либо на ККТ изменены дата и/или время. Проверьте текущие настройки и установите верные параметры (Меню → Настройки → Дата и время). Если время на ККТ указано верно, но уведомление сохраняется, то необходимо распечатать последний ФД и дождаться времени, указанного на нем, после чего продолжить работу, либо заменить ФН. |
| ФН8 Нет запрошенных данных | Запрошенный ФД отсутствует в архиве фискального накопителя. Укажите корректный номер ФД и повторите операцию. |
| ФН9 Некорректное значение параметров команды | Параметры команды имеют правильный формат, но их значение не верно. Используется неподходящий тип ФН или вид налогообложения для осуществляемой торговой деятельности. Например, при продаже товаров налогоплательщик, применяющий ОСНО, не сможет использовать ФН на 36 месяцев. Проверьте СНО, а также соответствие торговой деятельности условиям использования ФН. |
| ФН16 Превышение размеров TLV данных | В чеке слишком много позиций. Разделите продажу на несколько чеков. |
| ФН20 Исчерпан ресурс хранения / ФН21 Исчерпан ресурс ожидания передачи сообщения |
Фискальный накопитель заблокирован в связи с отсутствием передачи данных ОФД более 30-ти дней. Выполните следующие действия: 1. Проверьте связь с ОФД (Меню → Настройки → Проверить соединение с ОФД); 2. Проверьте правильность настройки параметров соединения с ОФД на наличие опечаток в названии сервера ОФД, порта и т.п. (Меню → Настройки → Адрес ОФД); 3. Проверьте оплату в личном кабинете ОФД; 4. Установите в ККТ SIM–карту другого оператора связи или переключиться на Wi–Fi при наличии точки доступа. ⚡ После устранения причины, убедитесь, что все документы переданы оператору фискальных данных (в шторке уведомлений будет отображаться сообщение: «Все документы отправлены», а в последнем распечатанном ФД в поле «Непереданных ФД» будет указано «0»). |
| ФН22 Вы не можете создать документ, так как продолжительность смены превысила 24 часа | Выполните закрытие смены. |
| ФН23 Неверная разница во времени между 2 операциями / 01-01 На данном фискальном накопителе можно запрашивать только фискальные документы | Разница во времени между двумя операциями отличается от разницы, определенной по внутреннему таймеру ФН более чем на 5 минут. Установите правильное время (Меню → Настройки → Дата и время). |
| ФН32 Сообщение ОФД не может быть принято, расширенные данные ответа указывают причину | Фискальный чек не принят со стороны ОФД. Обратитесь к ОФД. |
| 01-02 Невозможно закрыть фискальный накопитель, так как не все документы переданы в ОФД / 03-02 Невозможно перерегистрировать ККТ, так как получены не все подтверждения ФД от ОФД | Закрытие ФН / перерегистрация ККТ не доступны при наличии неотправленных фискальных документов. Убедитесь, что все документы переданы оператору фискальных данных (в шторке уведомлений будет отображаться сообщение: «Все документы отправлены», а в последнем распечатанном ФД в поле «Непереданных ФД» будет указано «0»). |
| 01-03 Список фискальных документов пуст | В архиве фискального накопителя нет документов. Осуществите хотя бы одну продажу. |
Для начала работы с системой Лайтбокс необходимо зарегистрировать вашу организацию. Это можно сделать одним из 3-х способов:
1. Перейдите на сайт in.litebox.ru;
2. Нажмите кнопку Регистрация;
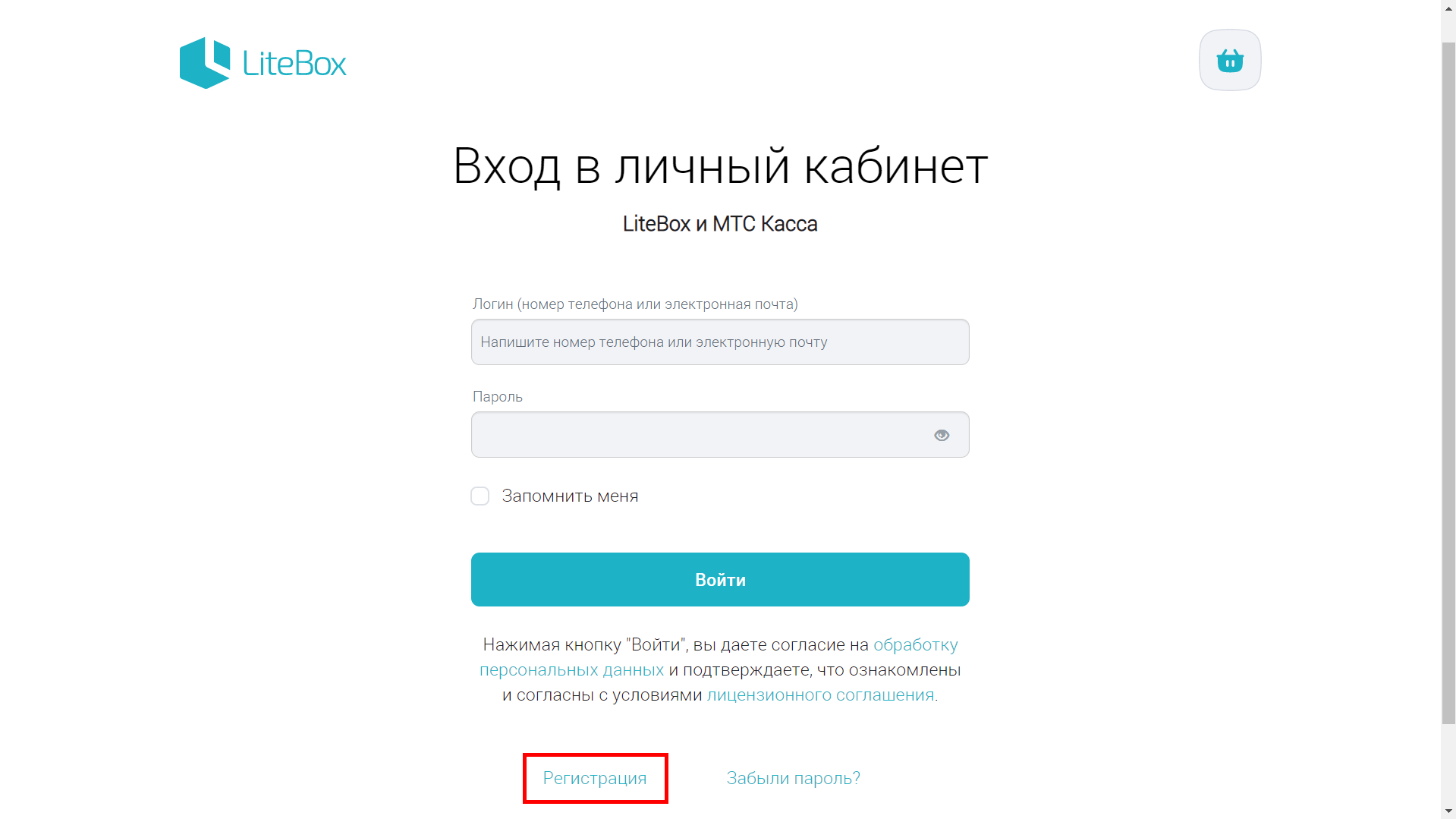
3. Заполните форму регистрации:
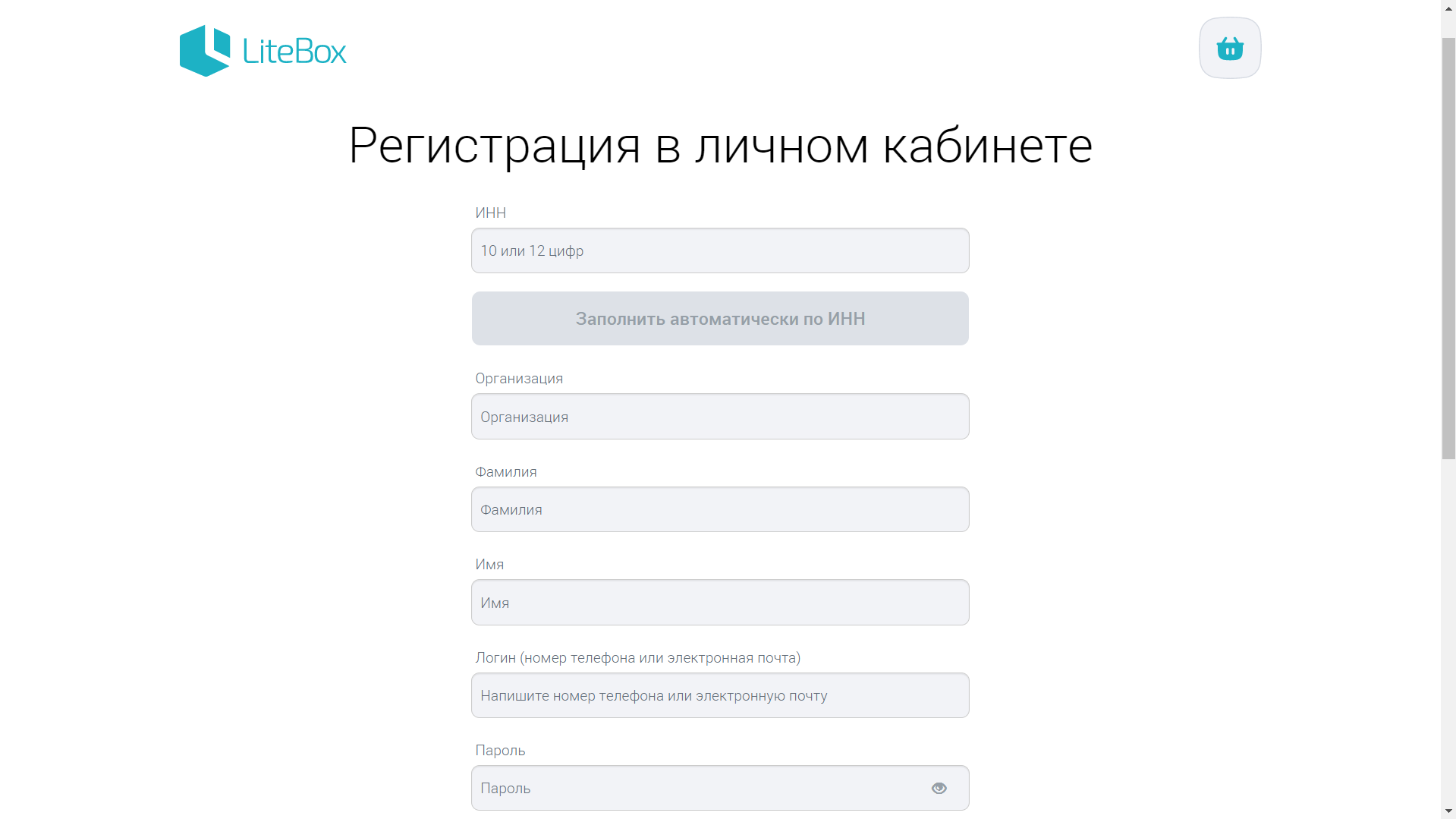
-
ИНН — укажите ИНН организации / ИП.
⚡ Для автозаполнения общей информации укажите ИНН и нажмите кнопку Заполнить автоматически по ИНН.
-
Организация — укажите название организации / ИП;
-
Фамилия — укажите фамилию директора организации / ИП;
-
Имя — укажите имя директора организации / ИП;
-
Логин — укажите действующий номер телефона или адрес электронной почты, который будет являться логином для учетной записи администратора;
-
Пароль — укажите пароль для учетной записи администратора. Длина пароля — не менее 6 символов. Допустимы маленькие и большие латинские буквы, цифры и символы: — _ ! @ # $ % & * + = ( ) ^;
-
Код партнера — указывается ИНН Партнера, в случае, если он производит регистрацию клиента самостоятельно. Заполнение поля необходимо для закрепления клиента за партнером;
4. После заполнения формы регистрации, отметьте галочкой пункт Защита от роботов, предоставьте согласие на обработку персональных данных и подтвердите, что ознакомлены и согласны с условиями лицензионного соглашения;
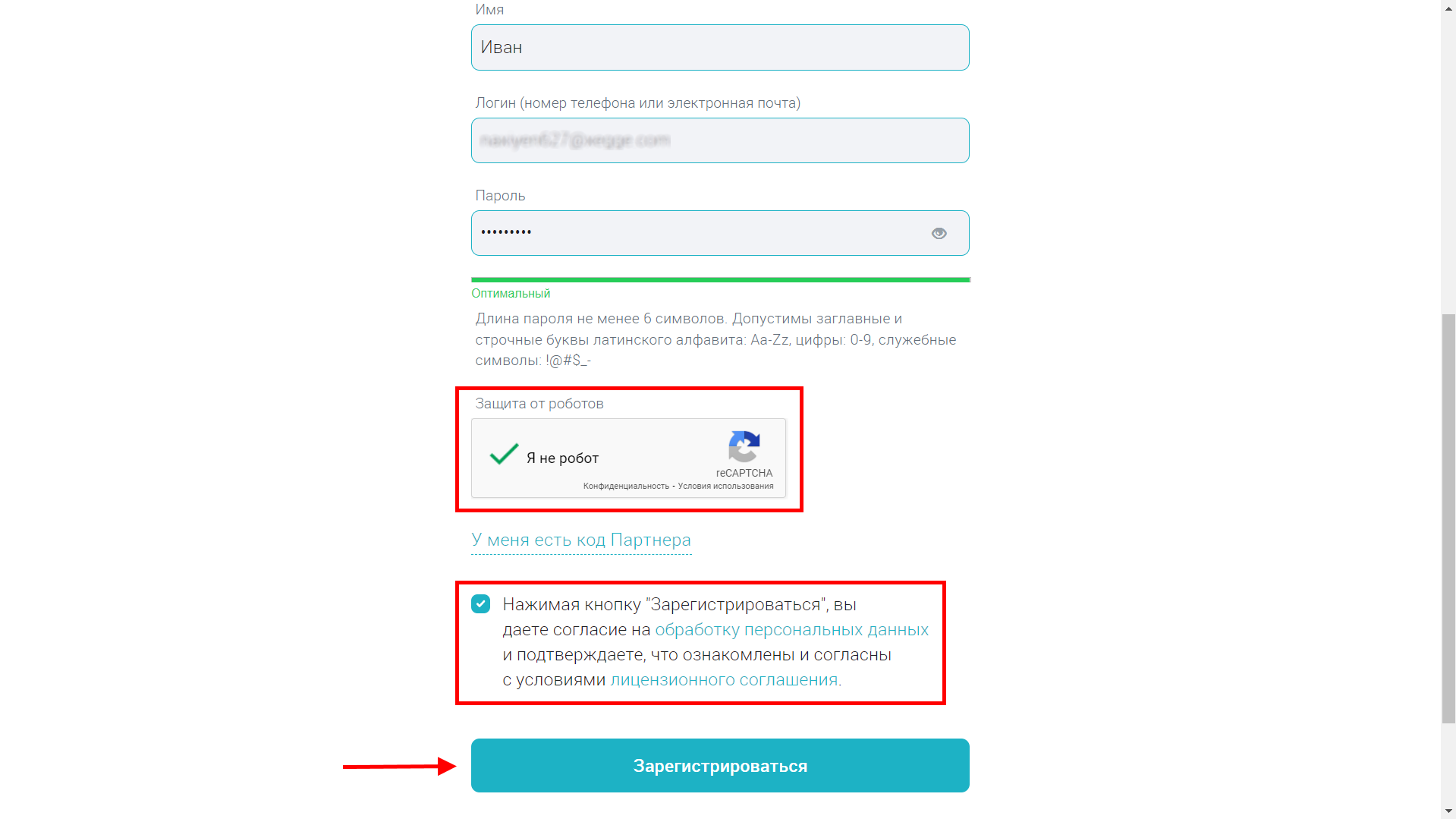
5. Нажмите кнопку Зарегистрироваться;
6. Подтвердите регистрацию в сервисе одним из способов (в зависимости от указанного логина):
На указанную электронную почту поступит письмо для подтверждения регистрации;
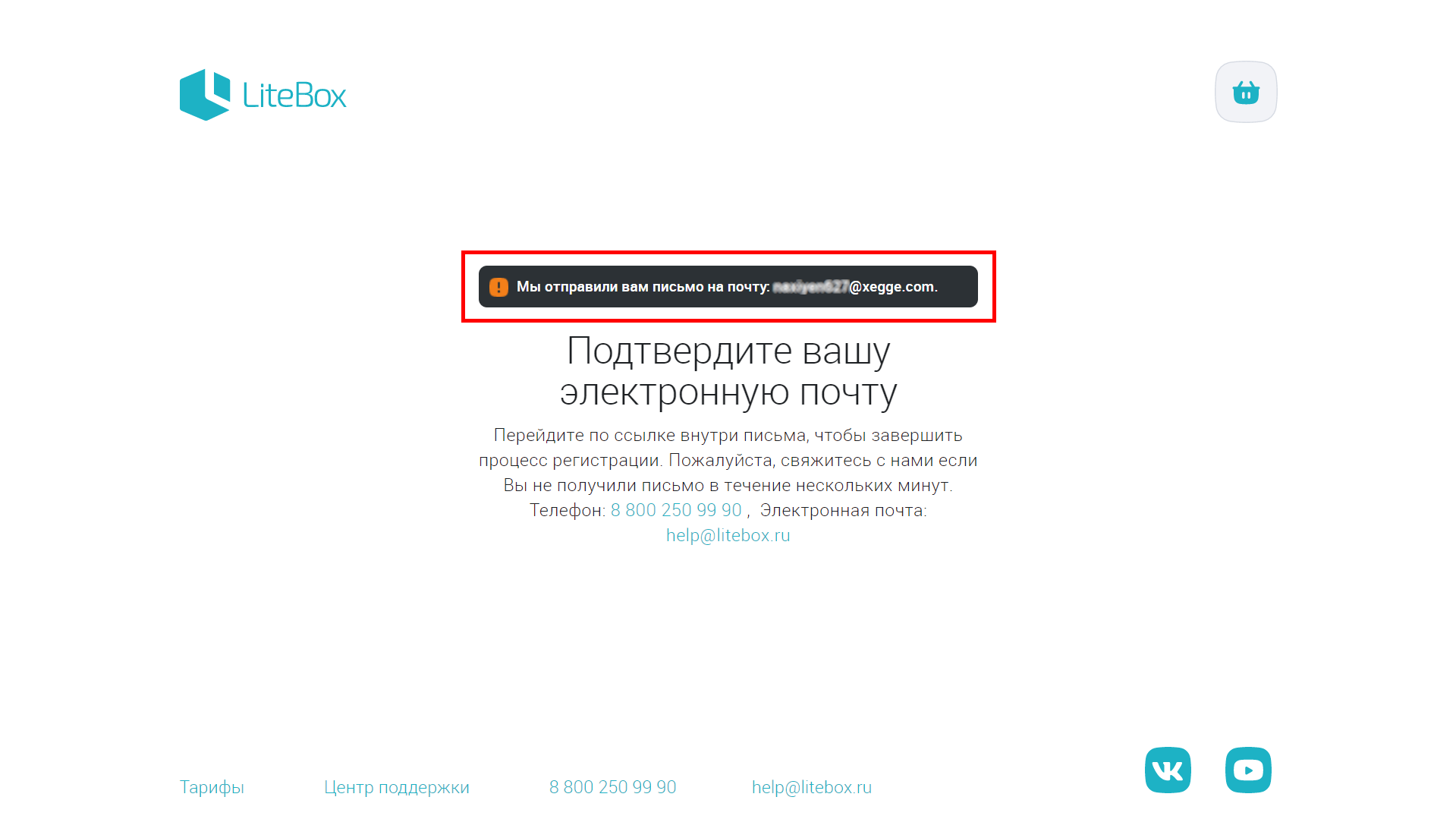
Нажмите кнопку Активировать внутри письма, чтобы завершить процесс регистрации;
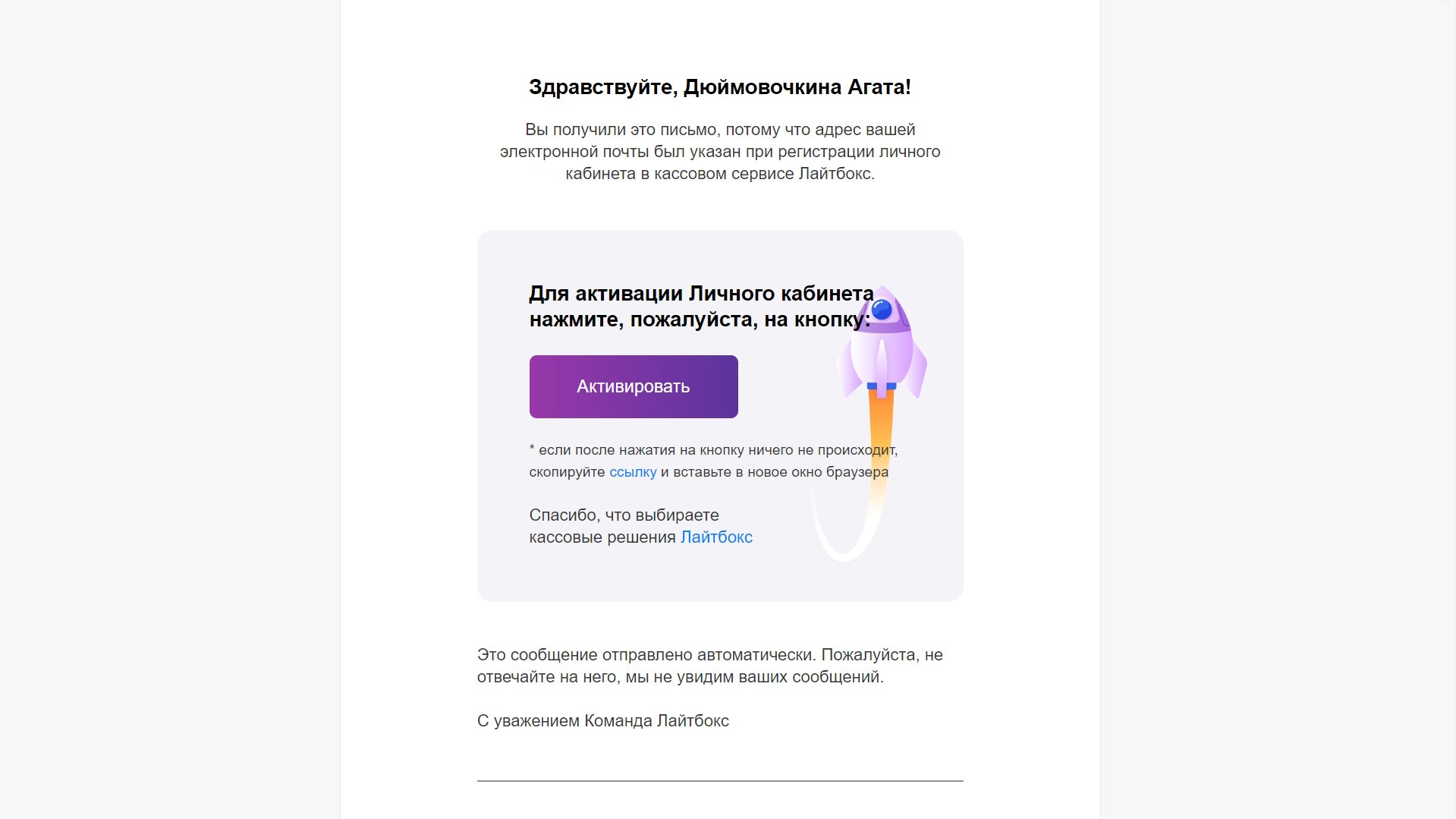
Регистрация успешно подтверждена.
На указанный номер телефона поступит код подтверждения. Укажите его в соответствующем поле и нажмите кнопку Продолжить;
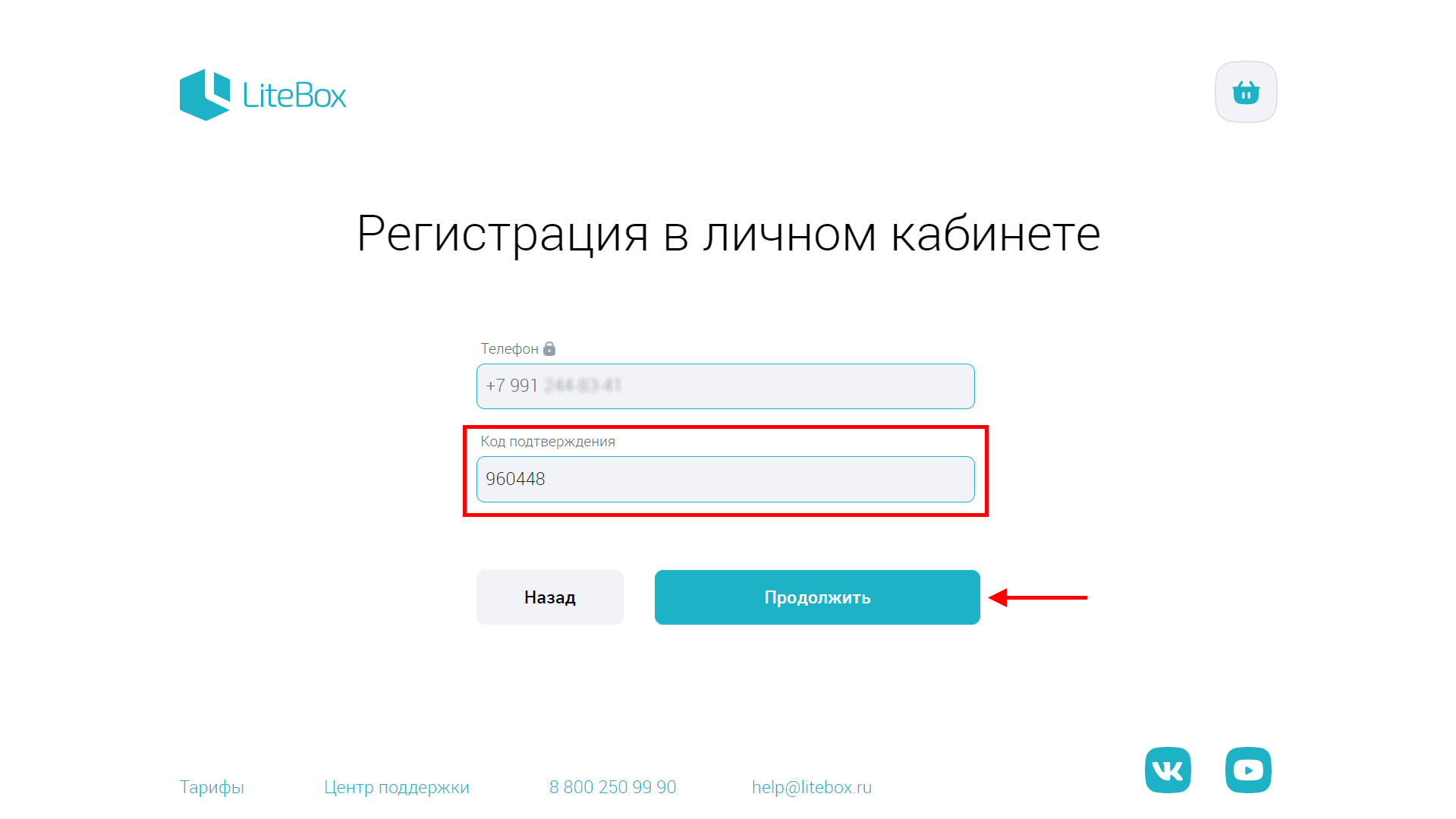
Регистрация успешно подтверждена.
7. Готово! Регистрация завершена. Для начала работы выполните вход в личный кабинет LiteBox.
⭐ После входа в учетную запись заполните основные данные организации / ИП в настройках системы (реквизиты, контактные данные, систему налогообложения, налоговую ставку и т.д.).
Подробнее ознакомиться с первоначальными этапами настройки системы можно по ссылке.
1. Откройте приложение LiteBox Касса;
2. Нажмите Регистрация;
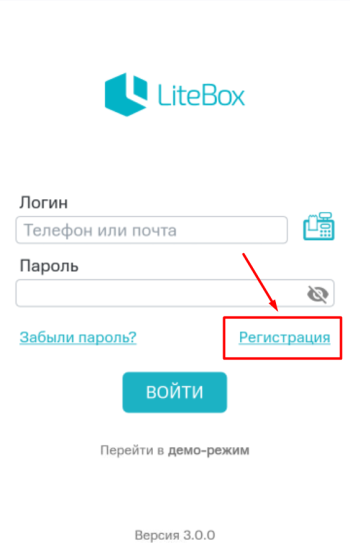
3. Заполните форму регистрации:
-
ИНН — укажите ИНН организации/ИП.
Для автозаполнения общей информации укажите ИНН и нажмите кнопку Заполнить автоматически по ИНН;
-
Фамилия — укажите фамилию директора организации/ИП;
-
Имя — укажите имя директора организации/ИП;
-
Организация — укажите наименование организации/ИП;
-
Регион — укажите регион организации/ИП;
-
Электронная почта — укажите адрес электронной почты, который будет являться логином для учетной записи администратора;
-
Контактный телефон — укажите действующий номер телефона;
-
Пароль — укажите пароль для учетной записи администратора. Длина пароля — не менее 6 символов. Допустимы маленькие и большие латинские буквы, цифры и символы: — _ ! @ # $ % & * + = ( ) ^;
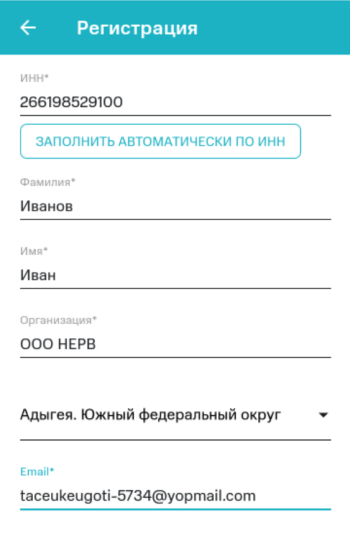
4. Ознакомьтесь с условиями договора-оферты, установите галочку в чекбоксе Принимаю условия договора-оферты и нажмите Регистрация;
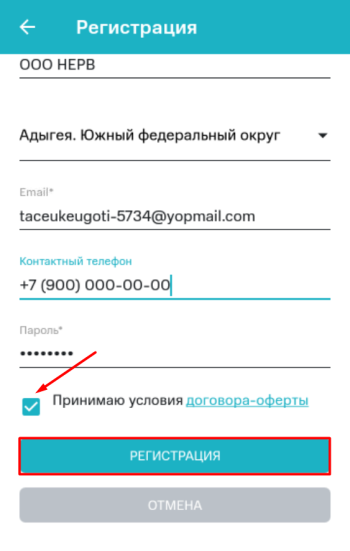
5. На указанную электронную почту поступит письмо. Нажмите кнопку Активировать внутри письма, чтобы завершить процесс регистрации;
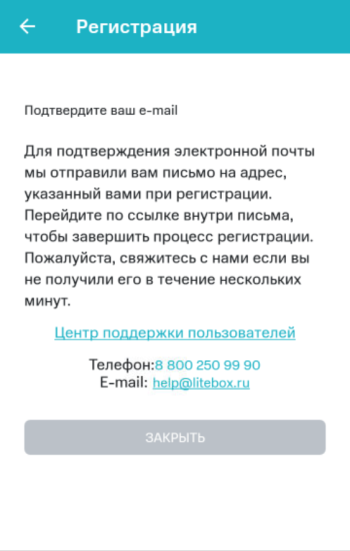
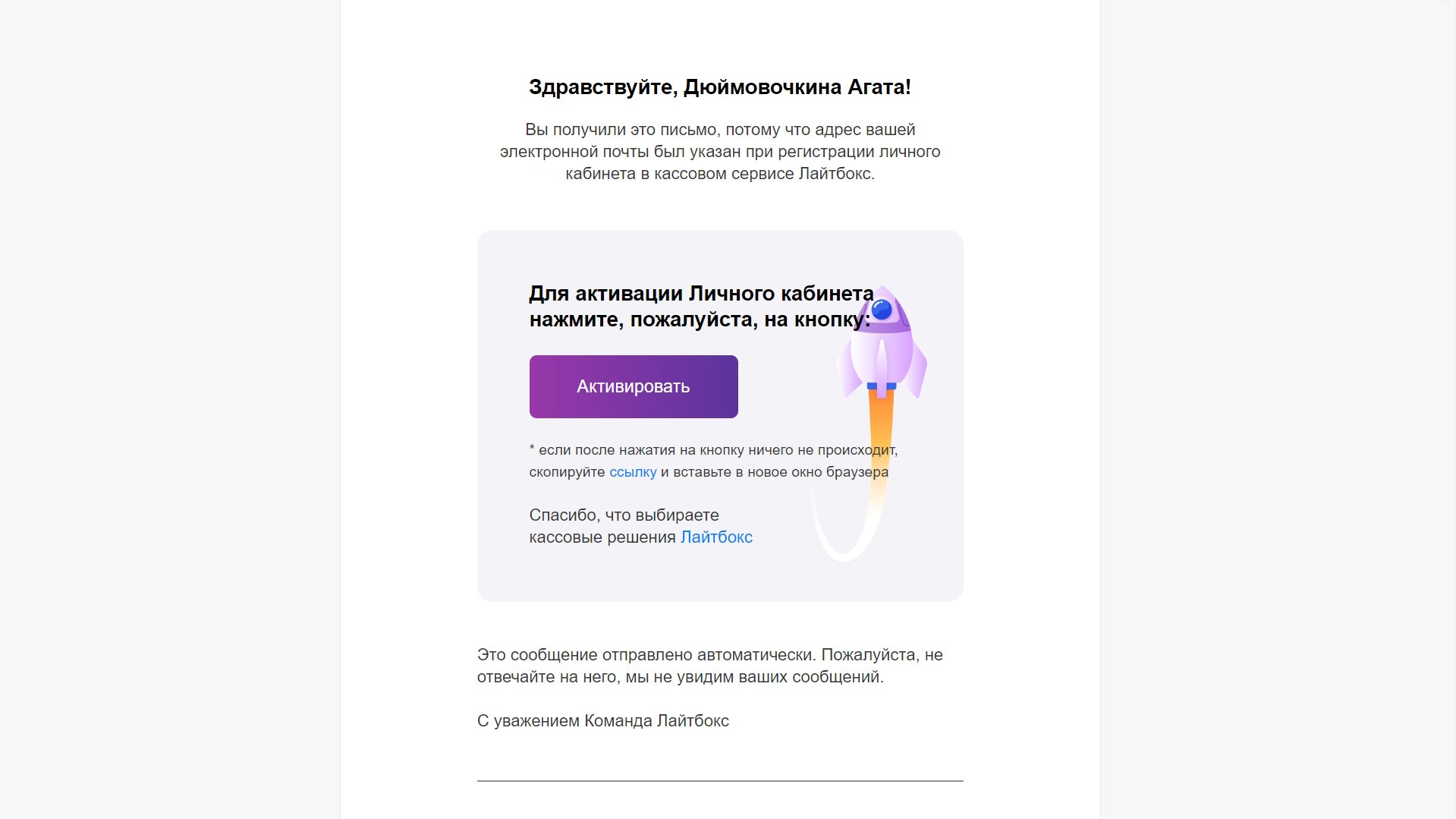
6. Нажмите Готово. Регистрация завершена! Выполните настройку кассы для дальнейшей работы.
Проводится аналогично регистрации в личном кабинете.
⚡ В течение 30-ти дней с момента регистрации действует триальный (пробный) период по использованию продуктов сервиса Лайтбокс. В это время для работы доступны функции согласно тарифу «Профи», включая работу с ЕГАИС и маркированной продукцией. После окончания пробного периода автоматически подключается тариф «Профи», который можно оплатить или изменить на любой другой.
💡 Воспользуйтесь ссылкой, чтобы подобрать подходящий тарифный план.
Главная → POS-терминалы → Pipo+фискальный накопитель
- Обзор
- Совместимое оборудованиеПодключение и настройкаСкачать
- Отзывы
- Вопрос-ответ
С этой страницы Вы можете скачать подробные инструкции для работы с системой LiteBox. Так же Вы можете посетить раздел с инструкциями на официальном сайте системы.
Пусть Вас не пугают объемы предоставленной информации — по сути перед Вами одно большое руководство по работе с LiteBox, для удобства разбитое на несколько небольших инструкций.
| Алкодекларация и журнал учета алкогольной продукции в Lite Box Руководство по формированию алкогольной декларации и журнала учета алкогольной продукции в системе LiteBox. |
Скачать |
| Бэк офис в LiteBox Управление бэк офисом в LiteBox. |
Скачать |
| Возврат товара поставщику в LiteBox Инструкция по управлению возврата товара поставщику в системе LiteBox. |
Скачать |
| Графики поставок в LiteBox Описание настройки графиков поставок товаров в интерфейсе системы автоматизации торговли LiteBox. |
Скачать |
| Дополнительный функционал «Поставок товара» в LiteBox Описание дополнительного функционала модуля «Поставок товара» в облачной системе LiteBox. |
Скачать |
| «Диспетчер документов» в LiteBox Описание устройства интерфейса подсистемы «Диспетчер документов» в облачной системе LiteBox. |
Скачать |
| Модуль «Запасы» LiteBox Руководство по использованию модуля «Запасы» в системе автоматизации торговли LiteBox. |
Скачать |
| Модуль «Сообщения» LiteBox Описание функционала модуля «Сообщения» в облачном решении LiteBox. |
Скачать |
| Модуль «Ценники» LiteBox Управление ценниками в системе LiteBox. |
Скачать |
| Обмен LiteBox с 1С Руководство по настройке интерфейса системы LiteBox для обмена данными с системой 1С. |
Скачать |
| Обмен с ECWID в LiteBox Описание настроек системы LiteBox для взаимодействия с сервисом Ecwid — системой организации интернет-магазинов. |
Скачать |
| Онлайн касса в LiteBox Руководство по настройке онлайн кассы в системе LiteBox. |
Скачать |
| Оффлайн касса в LiteBox Инструкции по настройке оффлайн кассы в системе LiteBox. |
Скачать |
| Подсистема «Закрытие периода» в LiteBox Описание функционала подсистемы «Закрытие периода» в интерфейсе облачной системы LiteBox. |
Скачать |
| Поставки товара в LiteBox Инструкции по настройке поставок товаров в облачной системе LiteBox. |
Скачать |
| Приемка товара в LiteBox Описание возможностей системы приемки товаров в системе LiteBox. |
Скачать |
| Приемка товара по заказу в LiteBox Руководство управлением приемки товара по заказу в системе LiteBox. |
Скачать |
| Приход товара от поставщика в LiteBox Описание интерфейса управления приходом товара от поставщика в системе LiteBox. |
Скачать |
| «Профиль пользователя» в LiteBox Руководство по управлению профилями пользователей в системе автоматизации торговли LiteBox. |
Скачать |
| «Склад» в LiteBox Модуль «Склад» для управления хранения товаров в системе LiteBox. |
Скачать |
| Справочник «Валюты» в LiteBox Описание интерфейса справочного модуля «Валюты» в системе автоматизации магазина LiteBox. |
Скачать |
| Справочник «Группа товаров» в LiteBox Описание интерфейса справочного модуля «Группа товаров» в системе автоматизации магазина LiteBox. |
Скачать |
| Справочник «Единицы измерения» в LiteBox Описание интерфейса справочного модуля «Единицы измерения» в системе автоматизации магазина LiteBox. |
Скачать |
| Справочник «Избранные товары» в LiteBox Описание интерфейса справочного модуля «Избранные товары» в системе автоматизации магазина LiteBox. |
Скачать |
| Справочник «Контрагенты» в LiteBox Описание интерфейса справочного модуля «Контрагенты» в системе автоматизации магазина LiteBox. |
Скачать |
| Справочник «Наборы» в LiteBox Описание интерфейса справочного модуля «Наборы» в системе автоматизации магазина LiteBox. |
Скачать |
| Справочник «Налоговые ставки» в LiteBox Описание интерфейса справочного модуля «Налоговые ставки» в системе автоматизации магазина LiteBox. |
Скачать |
| Справочник Параметры товаров в LiteBox Описание интерфейса справочного модуля «Параметры товаров» в системе автоматизации магазина LiteBox. |
Скачать |
| Справочник «Сотрудники» в LiteBox Описание интерфейса справочного модуля «Сотрудники» в системе автоматизации магазина LiteBox. |
Скачать |
| Справочник «Страны» в LiteBox Описание интерфейса справочного модуля «Страны» в системе автоматизации магазина LiteBox. |
Скачать |
| Справочник «Товары» LiteBox Описание интерфейса справочного модуля «Товары» в системе автоматизации магазина LiteBox. |
Скачать |
| Управление ассортиментом в LiteBox Управление ассортиментом товаров в интерфейсе автоматизации торговли LiteBox. |
Скачать |
| Управление ЕГАИС в LiteBox POS Инструкции по работе с планшетным интерфейсом в LiteBox, при использовании ЕГАИС. |
Скачать |
| Управление кассами в системе LiteBox Система управления кассами в интерфейсе автоматизации торговли LiteBox. |
Скачать |
| «Ценообразование» в LiteBox Описание функционала подсистемы «Ценообразования» в интерфейсе автоматизации торговли LiteBox. |
Скачать |
|
Инструкции по работе с ЕГАИС: |
|
| Акты постановки на баланс в ЕГАИС в LiteBox | Скачать |
| Внутренее перемещение товара в LiteBox | Скачать |
| Возврат Алкогольного товара в LiteBox | Скачать |
| Возврат товара поставщику через ЕГАИС в LiteBox | Скачать |
| Закрытие смены в LiteBox | Скачать |
| Запрос о контрагенте LiteBox | Скачать |
| Запрос остатков из ЕГАИС в LiteBox | Скачать |
| Запуск оффлайн-кассы в LiteBox | Скачать |
| Запуск системы LiteBox | Скачать |
| Модуль «Поставки» для ЕГАИС в LiteBox | Скачать |
| Новый формат документов ЕГАИС | Скачать |
| Описание интерфейса кассы в LiteBox | Скачать |
| Отказ в приемке товара из накладной ЕГАИС в LiteBox | Скачать |
| Отложенный чек в LiteBox | Скачать |
| Перемещение между регистрами в LiteBox | Скачать |
| Печать чека и чека с QR-кодом в LiteBox | Скачать |
| Подключение LiteBox к ЕГАИС | Скачать |
| Подключение и настройка ЕГАИС транспортного модуля в LiteBox | Скачать |
| Приемка Алкогольного товара из накладной ЕГАИС в LiteBox | Скачать |
| Приемка накладных ЕГАИС от поставщика в LiteBox | Скачать |
| Работа с чеком в LiteBox | Скачать |
| Свертка остатков с ЕГАИС в LiteBox | Скачать |
| Списание алкогольной продукции в ЕГАИС в LiteBox | Скачать |
| Схема работы LiteBox с ЕГАИС | Скачать |
| Схема работы оффлайн кассы в LiteBox | Скачать |
| Частичная приемка алкогольного товара ЕГАИС в LiteBox | Скачать |
Касса ЛайтБокс: модели, тарифы, личный кабинет на официальном сайте
8 октября 2020
- #Онлайн-касса
Компания «Облачный ритеил» — ведущий производитель кассовых аппаратов и облачных решений. Клиентам предлагается линейка ККТ, полностью соответствующая регламентам Закона № 54-ФЗ, а также специальный онлайн-сервис для управления бизнес-процессами. В этой статье подробно остановимся на его возможностях, особенностях и личном кабинете пользователя.
Переходите на онлайн-кассу? Подберем ККТ за 5 минут.
Оставьте заявку и получите консультацию.
Управление магазином с LiteBox
Для управления магазином есть облачный сервис LiteBox. Доступ к нему открывается с компьютеров и портативных устройств. При разработке ПО применялись передовые технологии, чтобы обеспечить максимальный комфорт клиентам для управления бизнес-процессами. По функциональности облачная платформа litebox.ru ничем не уступает программе ARM2. Пользователям открывается доступ:
- к контролю за финансовыми операциями;
- к управлению товарооборотом;
- к проверке работы персонала;
- к отслеживанию взаимодействия с поставщиками и клиентами;
- к отчетам по бизнес-деятельности с возможностью проведения аналитики для принятия эффективных управленческих решений и т. д.
Облачная программа LiteBox отличается высоким уровнем безопасности. Все сведения пользователей хранятся в закодированном виде в специальных DATA-центрах. Доступ к ним строго регламентирован, что исключает передачу данных третьим лицам или их утечку. Дополнительный плюс состоит в том, что вся информация пользователей хранится в нескольких копиях на случай, если один или несколько DATA-центров выйдут из строя.
Чтобы начать работу с облачным сервисом, нужно приобрести ККТ ЛайтБокс и открыть личный кабинет. Из него открывается доступ к управлению кассами и бизнес-процессами.
Регистрация личного кабинета на litebox.ru
Регистрируется личный кабинет на litebox.ru. Пользователь открывает его самостоятельно. Для этого требуется ИНН и контактные данные организации. Для регистрации личного кабинета LiteBox воспользуйтесь инструкцией:
- Откройте официальный сайт LiteBox.
- Вверху интерфейса страницы кликните «Войти». Из выпадающего меню выберите «Сервис».
- В браузере откроется новая вкладка с формой для входа в онлайн-сервис. Под ней увидите ссылку «Регистрация» — кликните по ней.
- Заполните открывшуюся форму требуемыми данными.
После нажмите «Регистрация» — система автоматически создаст аккаунт.
Вход в кассу ЛайтБокс
Для авторизации в личном кабинете для кассы ЛайтБокс нажмите «Войти» на litebox.ru. Из выпадающего меню выберите «Сервис». Откроется форма, где укажите e-mail (выступает в качестве логина) и пароль. Автоматически будет выполнен вход в ЛК кассы ЛайтБокс. Вы сможете сразу перейти к работе в сервисе.
Если возникнут сложности со входом в личный кабинет кассы LiteBox из-за утери пароля, то для его восстановления необязательно обращаться в техподдержку. Можно воспользоваться специальной опцией. Для этого в форме для авторизации нажмите кнопку «Забыли пароль». Потребуется указать адрес электронной почты, который использовался для создания аккаунта. На него поступит инструкция для входа в личный кабинет на LiteBox.
Мы готовы помочь!
Задайте свой вопрос специалисту в конце статьи. Отвечаем быстро и по существу. К комментариям
Возможности личного кабинета для владельцев касс LiteBox
Личный кабинет на litebox.ru наделен широким спектром возможностей. Кнопка для перехода в главное меню ЛК находится вверху слева — иконка с вертикальными черточками. Кликнув по ней, можно открыть доступ к функциональным разделам. В их числе:
- «Управление ККТ» — для регистрации кассовых устройств в системе онлайн-сервиса и дальнейшего управления ими.
- «Скачать LiteBox» — раздел с доступным ПО для кассовых устройств. Пользователи могут загрузить ТМ для получения доступа к системе ЕГАИС. Здесь же можно скачать бесплатно фирменное программное обеспечение разработчика на Windows и мобильные устройства для работы с ККТ LiteBox.
- «Управление ТМ» — для отслеживания работы аппарата в составе транспортного модуля.
- «Взаиморасчеты» — для взаимодействия с дистрибьюторами. Открывается доступ к корректировке платежей, отслеживанию задолженности, оплате за отгруженную продукцию.
- «Диспетчер документов» — раздел с доступом ко всем актам по торговой точке с возможностью их корректировки.
- «Инвентаризация» — для удаленного проведения учета остатков товарных единиц в магазинах.
- «Ценообразование» — для контроля за стоимостью продукции. Можно выставлять ограничения по ценам при закупке и реализации товарных единиц.
Личный кабинет предусматривает возможность работать с данными по каждому подключенному к системе магазину. Для выбора нужного из них используют кнопку переключения вверху интерфейса справа. После этого открывается доступ к следующей информации по магазину:
- Поставка. Перечень накладных по отгруженной в торговую точку продукции.
- Запасы. Информация по оставшимся в магазине товарным единицам.
- Реализация. Перечень заказов от потребителей, список документов по реализованной продукции и возвратам.
- Статистика. Информация о работе магазина. Можно просмотреть объем продаж и размер прибыли за нужный период, количество пробитых чеков, среднюю сумму покупки.
Дополнительно личный кабинет включает раздел «Отчеты». В нем можно не только просматривать данные по продажам, закупкам, сбыту, задолженности, полученной выручке и чистой прибыли, но и проводить аналитику.
Подскажем, какая касса ЛайтБокс подойдет под ваш бизнес.
Оставьте заявку и получите консультацию в течение 5 минут.
Официальный сайт LiteBox
На официальном сайте ООО «Облачный ритеил» пользователям открывается доступ к подробной информации о последних новостях, действующих акциях, возможностях предлагаемого программного обеспечения. Также можно изучить инструкции по работе с кассами LiteBox, узнать точки продаж ККТ и адреса сервисных центров обслуживания.
Отдельный раздел посвящен кассам ЛайтБокс. Пользователи могут ознакомиться с доступными моделями, в их числе:
- LiteBox 5 — недорогая модель мобильной ККТ в формате смарт-терминала со встроенным принтером чеков и аккумулятором. Подходит для разных сфер бизнеса: розничный ритейл, курьерская доставка, услуги, интернет-магазины, торговля на выезде;
- LiteBox 9 — POS-терминал, предназначенный для стационарной работы. Подходит для магазинов, кафе, ресторанов, клубов, сферы услуг;
- LiteBox 12 — стационарная ККТ с двумя дисплеями (для кассира и покупателя). Подходит для ритейла, заведений общественного питания и предприятий сферы услуг с большой проходимостью.
Обзор тарифов: tarif litebox.ru
На сайте litebox.ru есть раздел «Тарифы», в нем представлены доступные тарифные планы для пользователей облачного сервиса. Каждый владелец кассы может выбрать для себя подходящий вариант с учетом специфики своего бизнеса. Всего пользователям доступно четыре тарифных плана. Подробные условия:
| Название тарифа | «Профи» | «Профи годовой» | «Лайт» | «Базовый» |
| Особенности | Если нужна касса, подключение к товарно-учетной системе, сервису ЕГАИС и системе маркировки | Если нужна онлайн-касса, подключение к товарно-учетной системе, сервису ЕГАИС и системе маркировки | Если нужна касса, работа с каталогом и подключение к системе маркировки | Если нужна только онлайн-касса |
| Стоимость в месяц за одну кассу, рублей | 600 | 500 | 200 | бесплатно |
| Стоимость годового обслуживания за одну кассу, рублей | 7 200 | 6 000 | 2000 (если вносится оплата сразу за год) | бесплатно |
| Количество обслуживаемых касс в облачном сервисе | любое | любое | до 5 | 1 |
| Количество пользователей товароучетной системы | любое | любое | до 5 | 1 |
| Техническая поддержка | в режиме 24/7 по онлайн-чату, телефону горячей линии, электронной почте | в режиме 24/7 по онлайн-чату, телефону горячей линии, электронной почте | с 8:00 до 20:00 по онлайн-чату, телефону горячей линии, электронной почте | по электронной почте |
| Номенклатура товара в справочнике | без ограничений по единицам | без ограничений по единицам | до 10 000 единиц | до 500 единиц |
| Кассовая программа | + | + | + | + |
| Доступ к статистике по магазину | + | + | + | + |
| Учет товаров | + | + | + | — |
| Формирование отчетов и доступ к проведению аналитики | + | + | — | — |
| Маркетинг и управление лояльностью клиентов | + | + | + | + |
| Интеграции | + | + | — | — |
| «Меркурий» | + | + | — | — |
| ЕГАИС | + 300 рублей в месяц | + 2 100 рублей в год | — | — |
| Маркировка | + 100 рублей в месяц | + 1 000 рублей в год | + 100 рублей в месяц | — |
| Обновление системы товароучета и кассового ПО | + | + | + | + |
Плюс состоит в том, что пользователи могут протестировать сервис бесплатно в течение 30 дней. На этот период открывается доступ ко всем возможностям облачного ПО. После ознакомительного периода останется выбрать подходящий тариф. Если спустя некоторое время доступных в пакете функций окажется недостаточно, можно перейти на другой тарифный план.
Техническая поддержка: support litebox.ru
Владельцам онлайн-касс ЛайтБокс доступна техническая поддержка. Для связи с отделом саппорта можно воспользоваться одним из следующих вариантов:
- электронная почта: help@litebox.ru;
- лайв-чат: на сайте;
- мессенджер: +7(917) 562-36-59.
Также для владельцев касс ЛайтБокс организована горячая линия. Звонки принимаются по телефону 8-800-250-9990. Дополнительно есть форма обратной связи на litebox.ru для обращения в support. Она представлена на сайте. Подробная инструкция по созданию обращения:
- Выберите на сайте litebox.ru раздел «Поддержка».
- Прокрутите открывшуюся страницу вниз, выберите опцию «Оставить заявку».
- Откроется форма, которую потребуется заполнить пользовательскими данными и указать вопрос или описать суть проблемы.
- Кликните по кнопке «Отправить». Ответное письмо поступит на указанный e-mail.
Для получения технической помощи, консультации по тарифам, оплате, API интеграции с сервисом LiteBox клиенты также могут заказать обратный звонок. Для этого нужно перейти в раздел «Поддержка» и прокрутить страницу вниз. В футере кликнуть по ссылке «Заказать звонок». Откроется форма, в которой указать имя и номер телефона, выбрать часовой пояс. Затем нажать кнопку «Перезвонить мне». Оператор техподдержки свяжется с вами в ближайшее время.
Дополнительно на сайте есть раздел с ответами на часто задаваемые пользователями вопросы. Возможно, в нем вы сможете найти решение своей проблемы. Чтобы перейти в раздел FAQ, выберите в главном меню сначала «Поддержка», затем — «Частые вопросы».
Партнерам: partner LiteBox
Удостоверяющие центры, организации, занимающиеся продажей и обслуживание ККТ, компании, внедряющие интеграторы и товароучетные системы, могут присоединиться к числу партнеров по программе Partner LiteBox. Для этого потребуется оставить заявку. Пошаговая инструкция:
- Выберите раздел «Партнерам» на litebox.ru — откроется страница, где будет доступна опция «Оставить заявку».
- Заполните предложенную форму, указав в ней название компании, сферу деятельности, область и город проживания, имя, фамилию, телефон и адрес электронной почты.
- Нажмите кнопку «Отправить заявку».
В ближайшее время с вами свяжется специалист и расскажет подробно об условиях сотрудничества. Своим партнерам компания «Облачный ритеил» предлагает ежемесячное агентское вознаграждение, процент прибыли от продажи клиентам оборудования и пакетов на пользование облачным сервисом.
Подберем кассы для вашего бизнеса. Доставим в любую точку РФ!
Оставьте заявку и получите консультацию в течение 5 минут.
Оцените, насколько полезна была информация в статье?
Наш каталог продукции
У нас Вы найдете широкий ассортимент товаров в сегментах
кассового, торгового, весового, банковского и офисного оборудования.
Посмотреть весь каталог
Обязательная маркировка Честный ЗНАК для маркетплейсов.
Как соответствовать закону без лишних хлопот.
Подробнее >>
Другие статьи
Первым делом регистрируем личный кабинет на www.litebox.ru номеру телефона и получаем некоторый бесплатный период для ознакомления.

По умолчанию после регистрации уже появится одна новая касса LiteBox Windows.

Можно завести и другие типы касс… Но вот , что это за кассы , что они означают ?

Касса Android это кассовый аппарат типа смарт, то есть планшет на андроиде с термо-принтером .
Единственно , что первоначально понятно — это то , что касса требует указания регистрационного номера (то есть получается , что она должна быть уже зарегистрирована в ФНС) и требует номер COM порта (для ее подключения к чему ? — по-видимому к компьютеру с Windows).
Скачать кассу — так называется пункт меню , где идет скачивание 2 установочных файлов для ОС Windows.

Обратите внимание название одного файла moysklad-kassa.exe — еще один вопрос , так как напоминает известную программу Мой склад. Но на самом деле после установки она называется МТС.Касса (иконка белое яйцо на красном фоне).
Installer_tm_mts.exe — это драйвер для связи с УТМ (универсальный транспортный модуль) для ЕГАИС.
Устанавливаем moysklad-kassa.exe и при входе в ЛК нормально вваливаемся с логином от нашего недавно созданного личного кабинета на www.litebox.ru. Пароль кассира 1111.

Входим в программу , вот такой интерфейс у нее:

Ищем где в этой программе настройки кассового аппарата. Входим в настройки по паролю 4321 . Этот пароль есть в личном кабинете (заходите через браузер на www.litebox.ru) , там есть настройки вашей созданной по умолчанию кассы LiteBox Window.

Пытаемся добавить кассовый аппарат. Открывается список оборудования . И тут становится понятно, что это все популярные фискальные регистраторы Атол,Штрих и даже Меркурий 180Ф,185ФБ130Ф,115Ф (с режимом ФР).

Тут все становится логично, все ФР действительно работают по COM порту.
Программное обеспечение www.litebox.ru (вариация МТС касса) — это товароучетка , которая для пробития чеков управляет фискальными регистраторами АТОЛ,Штрих,Меркурий, Viki по COM порту . Это под Windows через RS232 или по USB VCOM.
Мы подключили Атол-90Ф (платформа 5 с лицензиями 1,2,3), зарегистрированный с тестовым ФН, к программе МТС.Касса под Windows без проблем. А именно : открыли / закрыли смену. Пробить товар по свободной цене в программе МТС.Касса не смогли.
Добавить новый товар в программе МТС.Касса не смогли. Позже выяснилось , что (смотрите внимательно на экране) в панель избранное можно добалять только уже существующие товары. А вот сами товары добавлять надо через Справочники / Товары и Услуги , но здесь кнопка добавить товар/услуги где в настройки отключена (заблокирована).
Далее в ЛК www.litebox.ru в какой-то момент привязали нашу кассу к магазину (к сожалению вспомнить где не удалось). Далее на www.litebox.ru завели тестовый товар. Потом в МТС.Касса (версия 34.0.4) в пункте НАСТРОЙКИ / ПАРАМЕТРЫ ОБМЕНА сделали ПРОИЗВЕСТИ ПОЛНЫЙ ОБМЕН и появился наш тестовый товар , который успешно пробили на кассе Атол 90ф . То есть товары можно заводить в ЛК www.litebox.ru.
И самое главное на пробной бесплатной версии — мОжно бить чеки из программы МТС.Касса.
В процессе изучения ЛК на www.litebox.ru наблюдали технические работы на сервере, то есть ЛК временно не работал. Выглядело это примерно так :

И самое приятное открытие для маркировщиков товаров , для одежды / обуви — это наличие массового заведение товаров по размерам, цветам и чему угодно.
В двух словах: заводите линейку товаров в ЛК www.litebox.ru . Указываете название товара например «футболка» и выбирается из стандартного списка размеров какие размеры у этого товара будут (XL,L,..) . И все — вы готовы продавать по размерам. У каждого товара и его размера свой штрих код, кассир всегда знает какие размеры есть в наличии. И все бы хорошо, но по факту субучета нет , а есть просто массовое заведение товаров. То есть если у одного товара/размера потом поменять название например «футболка XL» на «футболка 123 другая XL», то у «футболка L » останется старое (не изменится). И это есть путаница в дальнейшем.

Выводы:
Таким образом бесплатный пробный период МТС.Касса позволяет почти полностью настроить работу магазина (например одежды / обуви) с массовым заведением товаров по размерам. Начать сразу пробивать чеки. Использовать маркировку и похоже все другие нововведения.
Примечание : не надо путать понятие Касса Андроид. Это имеется ввиду смарт-кассы на андроид типа МТС 7 (она же Нева 01Ф), МТС 5. Они НЕ подключаются к Windows МТС.Касса (у них в USB нет реализации COM порта ни на одном из разъемов). Но они интегрируются с ЛК www.litebox.ru и для них можно управлять товарами/услугами, смотреть статистику в ЛК и т.д. , но пробивать чеки через COM порт не получится.
На МТС 7, МТС 5 на самих установлена программа МТС.Касса и ее просто надо использовать также как и Windows МТС.Касса — это одна и та же программа (просто под разными операционными системами).