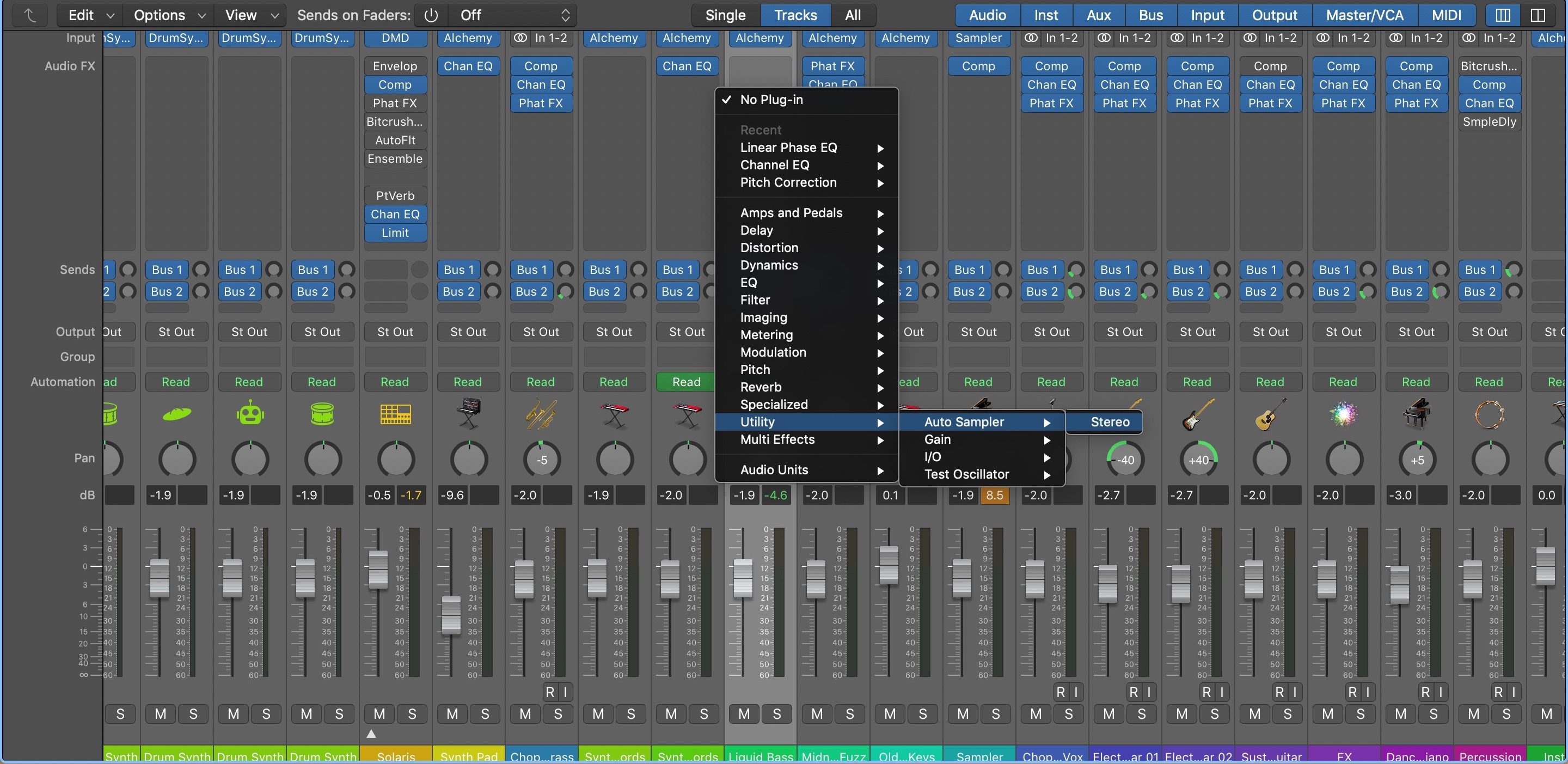Канальная линейка (Channel Strip).
Для начала давайте рассмотрим каким образом протекает сигнал по канальной линейке.
На вход канальной линейки подается аудио сигнал либо сигнал из программного инструмента, затем сигнал подвергается обработке, например, эквалайзером и далее уже обработанный сигнал идет на выход и вы слышите конечный результат.
С помощью кнопки посыла Send можно направить часть сигнала с канальной линейки через виртуальную шину Bus на вспомогательную линейку Aux для обработки сигнала процессорами эффектов. Например, ревербератором. При посыле сигнала на Aux можно регулировать уровень обработанного сигнала и подмешивать его к необработанному. При этом обработанный сигнал и необработанный на выходе суммируются, это влияет на общий уровень сигнала.
Подробнее…
Logic Pro X Микшер
Микшер (Mixer).
Микшер показывает все канальные линейки, которые используются в вашем проекте, включая канальные линейки треков, вспомогательные и выходные каналы, а также мастер канал. Открывается микшер по умолчанию с помощью горячей клавиши [X] либо с помощью кнопки Mixer на панели инструментов, а также в главном меню View > Show/Hide Mixer:
Окно микшера может отображаться двумя способами. Как часть главного окна в нижней части области треков, либо как отдельное окно. Это очень удобно, когда необходимо создать собственный скринсет, который будет состоять, например, только из микшера. Чтобы открыть микшер в отдельном окне нужно зайти в главное меню Window >Open Mixer либо воспользоваться горячими клавишами [Command] + [2].
Подробнее…
Logic Pro X обеспечивает несколько способов получения ответов на вопросы как для знакомства с элементами управления и функциями во время вашей работы в приложении, так и для просмотра подробной информации обо всех аспектах работы приложения. Вы также можете просматривать информацию непосредственно в самом приложении, используя функцию «скорой помощи» — Quick Help. В дополнение к той информации, которую вы можете получить из меню Help приложения Logic Pro, полный набор справочной документации доступен онлайн как в формате HTML, так и в формате PDF.
Quick Help | Скорая помощь
Вы можете просматривать краткие описания окон, элементов управления и других элементов интерфейса приложения Logic Pro, не выходя из приложения и не прерывая своего рабочего процесса. Вы можете включить просмотр Quick Help либо в области Inspector, либо в подвижном плавающем окне.
- Для просмотра Quick Help в Inspector, откройте Inspector, затем выберите Help > Quick Help.
- Для просмотра Quick Help в плавающем окне, закройте inspector, затем выберите Help > Quick Help.
Подробная информация о работе с приложением Logic Pro X
В качестве полной справочной информации компания Apple предоставляет четыре Руководства пользователя, касающиеся различных аспектов работы с приложением Logic Pro X:
- Logic Pro X User Guide | Руководство пользователя приложением Logic Pro X
- Logic Pro X Instruments | Инструменты приложения Logic Pro X
- Logic Pro X Effects | Эффекты приложения Logic Pro X
- Logic Pro X Control Surfaces Support | Поддержка управляющих консолей в приложении Logic Pro X
Logic Remote | Удаленное управление приложением Logic
Для пользователей IPad доступно отдельное приложение, которое позволяет просматривать подробную справочную информацию на вашем IPad во время работы в приложении Logic Pro. Приложение Logic Remote доступно в магазине App Store.
- Для получения Справки Logic Remote для iPhone на русском языке перейдите по адресу
http://help.apple.com/logicremote/iphone/1.4/logicpro/?lang=ru - Для получения Справки Logic Remote для iPad на русском языке перейдите по адресу
http://help.apple.com/logicremote/ipad/1.4/logicpro/?lang=ru
Copyright © 2019 Apple Inc. All rights reserved.
Copyright © 2019 Алексей Алимкин (перевод).

Logic Pro X: Профессиональное музыкальное производство
Тема в разделе «Разное», создана пользователем Gordon, 19 июл 2013.
-
Намани Дэвид
Logic Pro X: Профессиональное музыкальное производствоИздательство: Эком
Жанр: Приложения для работы со звуком и видеоКачество: Хорошее
Страниц: 562
Формат: pdf, fb2, epubЗаписывайте, аранжируйте, микшируйте, продюсируйте и оттачивайте звучание своих аудиофайлов с помощью этого руководства по программе Logic Pro X, сертифицированного компанией Apple. Продюсер и композитор с многолетним стажем Дэвид Намани шаг за шагом описывает процесс создания музыки — от основ до сложных методов музыкального производства. Пользуясь учебными файлами и программой Logic Pro X, вы начнете создавать музыку с первого урока. После этого вы изучите запись аудио- и MIDI-данных, создание и редактирование секвенций, основные методы микширования и автоматизации, такие как субмикширование с помощью трековых стеков. Вы создадите виртуальное барабанное исполнение, используя для этого новый трек Drummer и плагин Drum Kit Designer. Вы будете использовать новые MIDI-плагины и пульт Smart Controls приложения Logic Pro X для управления программными синтезаторами с помощью MIDI-контроллера или iPad. Плагины цифровой обработки сигнала помогут вам произвести идеальную шлифовку своих музыкальных творений. Функция Flex Time позволит точно отредактировать тайминг нот внутри аудиозаписи, и вы исследуете новую функцию Flex Pitch, предназначенную для исправления высоты звучания вокальной записи. Книга является официальным учебным пособием Apple.
Вложения:
Поделиться этой страницей
Download Article
Download Article
Logic Pro X is a software programs created by Apple for the purpose of producing music. These instructions are designed for those individuals who have a background in music production and/or are well versed in music theory. The following steps explain the basics on how to set up and create a song in Logic Pro X.
-
1
Set up your workstation. Before beginning work on Logic Pro X, make sure all of your equipment (MIDI keyboard, Mixer, Mic, Monitors, etc.) are all properly connected.
-
2
Open up Logic Pro X. Ensure your Mac has sufficient battery, and open up the software. Close other programs for optimal performance.
Advertisement
-
3
Set up your project. Before beginning work on any project, you must set the Tempo, Key, and Time Signature. This can be set up at the bar at the top that shows your project info.
- You can always change the tempo of your project later. However, you cannot change the tempo with any tracked out instruments or vocals, as those are tracked out according to the tempo that was present when they were recorded. If you do need to change the tempo in such a scenario, you must re-record those particular components.
- It is also recommended that you change your «Count In» settings before you record so you have a comfortable amount of room before your actual recording begins. You can do so by going into the «Record» option at the top of the bar, scrolling down to «Count in» and selecting what you are comfortable with.
-
4
Create a new track. To create a new track, navigate your mouse to the «Track» option in the top bar and select «New Track». Select the first track you want to add in the arrange window.
-
5
Record software instruments. With your MIDI keyboard/synthesizer, you can emulate hundreds of different instruments through Logic’s library.
- From the new track window, click «Software Instrument». Select your instrument and make sure your MIDI workstation is connected and ready. Press «R» your keyboard to record.
-
6
Use Quantization. To correct any discrepancies in timing when recording software instruments, you can quantize that track to a certain time signature, based on its frequency in the recording.
- To do so, first go into the inspector by clicking «View» at the top bar, and then «Show Inspector».
- Select your track, then navigate to the «Quantize» option and select your particular timing. Those notes will automatically align themselves according to the timing you select.
-
7
Record real instruments. To record any real instrument you can either connect to the mixer or use a mic.
- Make sure your instrument/mic is connected to the mixer, and is turned on.
- Go to the «New Track» window, and select «Audio» as the option.
- Specify your input device as the the mixer you are using, and the output device as your headphones. Press «R» on your keyboard to record.
-
8
Record vocal tracks. To record vocals must use a mic that is connected to the mixer.
- Make sure your mic is connected to the mixer and turned on.
- Go to the «New Track» window, and select «Audio» as the option.
- Specify your input device as the mixer you are using, and output as the headphones. Press «R» to record
-
9
Use Apple loops. Logic Pro X provides a large amount of pre-created audio loops for those who want to use them in their project.
- Navigate to the «View» window and select «Show Apple Loops».
- Select the loop you want to use based on the categories that are shown. Clicking on multiple categories narrows down your options.
- Drag the loop and drop it into the area labeled «Drag Apple Loops Here».
-
10
Save your project. Periodically as you are working on your project, you must continue to save so you do not lose any of your work.
- Navigate to the «File» option at the top bar and select «Save As» or «Save», and give your project a name.
-
11
Bounce your project. Whether you are finished with a draft, or the final, Logic Pro X allows you to bounce this project as a variety of different formats based on your needs. («Bouncing» refers to creating one individual track that is made up of a number of tracks that you select.)
- You can track out your project as a different audio tracks for mixing using another software, such as Pro Tools. Navigate to the «File» option in the top bar, and select «Export» and then click on «All Tracks As Audio Files». Select the format of the files, and click «Bounce».
- You can bounce the entire project, or a selected few tracks, to listen to it as if they were a finished song (at that point.). Select the particular tracks that you want to hear in the bounce. Navigate to the «File» option in the top bar, and select «Bounce», and then click «Project or Section». Specify your formatting options and select «Bounce».
Advertisement
Add New Question
-
Question
Can I do this without the equipment?
Yes. You can use only software instruments and input notes with the «musical typing» option. You can also use your internal Mac microphone for real instruments, but it will be very low quality.
-
Question
How can I send the song to YouTube with a picture playing behind it?
Jelke de Jong
Community Answer
If you have Final Cut or iMovie installed on your Mac, you can use the Bounce function in Logic (make sure you deselect any track before you do this, or else it will only export that specific track) to export your song to an mp3, which you can open in Final Cut or iMovie and insert a picture.
Ask a Question
200 characters left
Include your email address to get a message when this question is answered.
Submit
Advertisement
-
You can loop a section of your track to make it easier when producing. Do so by selecting turning the loop option on, and selecting the region you want to loop. The loop button lies directly to the right of the project info bar.
-
If your mic is not picking up sound:
- Ensure that all wire connections are made and phantom power is turned on. Afterwards, try creating a new audio track using this mic
- If this is still not working, create a new audio track using the computer’s own «Built-in-Output». This will allow you to see if it is an issue with the hardware (mixer/mic) or software. If the built in mic picks up sound, then most likely it is a problem with the hardware, for which you should contact the manufacturer.
-
If Logic Pro X keeps crashing:
- Check to see if you have the latest version of Logic Pro X. Usually if there is a bug causing the software to crash then Apple will put out a stable release in short time.
- Close other apps/programs that you have running (such as Safari, iMessage, etc.) that you do not need running at the time.
Thanks for submitting a tip for review!
Advertisement
-
When use a mic with Phantom Power, make sure you switch the Phantom power on only after you have connected to the mixer.
-
Never set your individual audio track levels above 0db to make sure there is no clipping. This can lower the quality of the sound farther into the process. You can adjust the levels through the mixer (press X on your keyboard).
-
Make sure you periodically save your work!
Advertisement
Things You’ll Need
- Logic Pro X software
- Any type of Mac computer (Macbook, iMac, Mac Pro, etc.)
- Mixer
- Recording Mic
- MIDI workstation
- Studio Monitor speakers
- Headphones
About This Article
Thanks to all authors for creating a page that has been read 34,153 times.
Did this article help you?
Logic Pro X: Профессиональное музыкальное производство (+ CD-ROM)
|
|
Автор: Жанр: Приложения для работы со звуком и видео Издательство: Эком Год: 2014 Количество страниц: 562 Формат: PDF (28.10 МБ) Дата загрузки: 13 февраля 2016 Скачать с нашего сайта
|
|
Аннотация Записывайте, аранжируйте, микшируйте, продюсируйте и оттачивайте звучание своих аудиофайлов с помощью этого руководства по программе Logic Pro X, сертифицированного компанией Apple. Продюсер и композитор с многолетним стажем Дэвид Намани шаг за шагом описывает процесс создания музыки — от основ до сложных методов музыкального производства. Пользуясь учебными файлами и программой Logic Pro X, вы начнете создавать музыку с первого урока. После этого вы изучите запись аудио- и MIDI-данных, создание и редактирование секвенций, основные методы микширования и автоматизации, такие как субмикширование с помощью трековых стеков. Вы создадите виртуальное барабанное исполнение, используя для этого новый трек Drummer и плагин Drum Kit Designer. Вы будете использовать новые MIDI-плагины и пульт Smart Controls приложения Logic Pro X для управления программными синтезаторами с помощью MIDI-контроллера или iPad. Плагины цифровой обработки сигнала помогут вам произвести идеальную шлифовку своих музыкальных творений. Функция Flex Time позволит точно отредактировать тайминг нот внутри аудиозаписи, и вы исследуете новую функцию Flex Pitch, предназначенную для исправления высоты звучания вокальной записи. Книга является официальным учебным пособием Apple. |
|
|
Комментарии Посетители, находящиеся в группе Гости, не могут оставлять комментарии к данной публикаци. |
Вступление от DJ Alimario
О DJ Alimario
Об этом курсе
Материалы для курса
Начало работы в Logic Pro
Если вы обновляетесь
Основы Logic Pro
Подключение внешних устройств
Работа с проектами
Работа с дорожками
Запись вашего голоса или музыкального инструмента
Использование Apple Loops и других медиафайлов
Аранжировка проекта
Изменение аудиорегионов в редакторе Аудиодорожек
Изменяйте MIDI регионы в редакторе Piano Roll
Добавляйте барабанщиков в проект
Изменяйте длительность и питч аудио
Продвинутые функции изменения
Сведение проекта
Автоматизируйте микс и настройки эффектов
Используйте Smart Controls
Используйте Live Loops
Используйте Step (Шаговый) Секвенсор
Изменяйте глобальные настройки проекта
Смотрите и редактируйте музыкальную нотацию
Делитесь проектами
Работайте с Surround звуком
Работайте в Среде
Видео и синхронизация
Предпочтения, настройки проекта и горячие клавиши
Использование Touch Bar с Logic Pro
Использование управляющих поверхностей и микшеров
Назначайте физические контроллеры
Глоссарий и заключение
Apple полностью пересмотрела технологию семплирования Logic Pro X с новыми Sampler и Quick Sampler. Несмотря на то, что эти двое могут выполнять операцию по утилизации звука, новый мощный инструмент Logic Pro X, известный как Auto Sampler, не стоит упускать из виду. Теперь доступный для всех пользователей, плагин может автоматизировать процесс создания примера, подобного тому, который Logic Pro X никогда раньше не видел.
Auto Sampler может создавать сложные инструменты сэмплера из аппаратных синтезаторов и программных инструментов любого типа или из комбинации источников / синтезаторов звука, включая все ваши плагины FX. Sampler и Quick Sampler — это новые программные инструменты Logic Pro, основанные на образцах, а Auto Sampler — это блестящий новый инструмент для создания инструментов для них.
Так же просто, как создавать инструменты непосредственно с помощью Sampler и Quick Sampler, вам нужно иметь реальный звук для этого. Auto Sampler может по существу анализировать программные инструменты и аппаратное обеспечение, а также все плагины FX, которые вы можете использовать на этой полосе каналов, для создания новых инструментов сэмплера. Не требуется запись или создание файлов каждой заметки для последующего размещения в Sampler.
В основном это работает так: Загрузите программный инструмент или внешний синтезатор (MIDI и аудио), который вы хотите сэмплировать, как обычно. Затем поместите плагин Auto Sampler на эту канальную полосу (с FX или без него) и внесите некоторые изменения для настройки инструмента, который скоро станет сэмплером. Нажмите кнопку сэмпла, и Auto Sampler создаст инструмент, который вы сможете использовать внутри нового сэмплера Logic Pro и любых ваших сессий LPX.
Доступ к автосэмплеру:
Доступ к мощному инструменту сэмплирования, как и к любому другому плагину FX. Вы найдете его в подменю «Утилиты» через слот Audio FX на канале программного или внешнего инструментального канала. Вот наше краткое изложение по подключению внешних аппаратных MIDI-синтезаторов и другого оборудования к Logic, если вам нужен освежитель.
Вы можете не только попробовать любой загруженный вами программный или аппаратный инструмент, вы также можете использовать любой из своего обычного арсенала FX-плагинов. Здесь важно отметить, что плагины, расположенные над или перед плагином Auto Sampler цепочки сигналов FX, будут включены в инструмент сэмплера, который вы собираетесь сделать. Плагины, расположенные ниже или после плагина Auto Sampler, работают как обычно и не будут частью звука вашего нового инструмента сэмплера.
Интерфейс авто сэмплера
Интерфейс плагина Auto Sampler — это простой интерфейс, который дает нам возможность настраивать наши новые инструменты сэмплера перед их созданием. Ветераны образцов программного обеспечения будут чувствовать себя как дома благодаря главной панели управления, графическому дисплею и другим параметрам выборки. Некоторые знакомые опции находятся спереди и по центру, включая возможность регулировки количества слоев скорости, которые должны быть сэмплированы, условия зацикливания, диапазон высоты ноты, ноты для сэмплирования в этом диапазоне, и даже интересную функцию «Round Robin» для захвата тональности. вариации (в источниках звука, которые его поддерживают). Для остальных из нас давайте кратко рассмотрим, что у нас есть, и некоторые из наиболее важных элементов пользовательского интерфейса, о которых следует знать:
В разделе клавиатуры вверху, где мы можем установить диапазон образца заметки или диапазон высоты нот, перетаскивая края выделенной области (также доступно через параметры Range Start и End на главной панели управления ниже).
Ниже расположена основная панель управления, где мы настраиваем способ создания нашего инструмента сэмплера. С помощью этих параметров вы, по сути, вносите коррективы в точность инструмента сэмплера и способ обработки звука во время процесса создания, в том числе количество скоростных слоев, длину семпла, параметры зацикливания и многое другое. Вот несколько особенно важных параметров, за которыми нужно следить:
Поле Sample Every и ползунок настраивают интервал между нотами сэмплирования. Примечания, выделенные синим цветом в разделе клавиатуры, представляют собой те, которые фактически будут сэмплированы. Белые заметки между ними будут автоматически заполнены Sampler после факта (подробнее о том, как эта технология работает прямо здесь). Чем больше нот будет выделено синим цветом, тем больше будет моментальных снимков, которые Auto Sampler сделает для создания звука, что приведет к гораздо более длительному времени обработки при создании инструмента. С другой стороны, вы получаете более высокое качество или, точнее, более точное представление источника выборки.
Во всплывающем меню Velocity Layers мы выбираем, сколько скоростных слоев выбрать. Опять же, это все о точности или деталях, с которыми Auto Sampler будет делать моментальные снимки источника, который мы ему даем. Источник должен реагировать на скорость MIDI и записывать сообщения, чтобы это работало. Когда вы делаете выбор здесь, графический дисплей ниже позволит вам точно настроить точки пересечения скоростного слоя. Эта опция также увеличит время обработки с номерами слоев с более высокой скоростью, поскольку вы существенно увеличиваете количество файлов, которые будут созданы и организованы в конечном инструменте.
Не пропустите небольшой флажок One Shot в правом углу интерфейса. Это для случаев, когда вы хотите сделать один удар SFX или ударные удары, которые не зацикливаются (или просто воспроизводятся до конца там при запуске).
Вы также захотите следить за ползунком усиления, расположенным в середине пользовательского интерфейса, чуть ниже графического дисплея. Как правило, перед созданием инструмента рекомендуется быстро убедиться, что ваши сэмплы не выделены красным цветом или обрезаны. Этот ползунок контролирует только уровень входной записи, поступающей в Auto Sampler.
Создание вашего инструмента сэмплера:
После того, как вы внесли необходимые корректировки в свой предстоящий инструмент сэмплера, вы просто нажимаете кнопку сэмплирования в нижнем правом углу, и Auto Sampler начинает делать ваш инструмент. Где Auto Sampler сохраняет инструменты? Где вы найдете инструменты Auto Sampler? И как редактировать инструменты Auto Sampler после факта были мои первые вопросы. Вот краткое изложение того, как это работает:
После того как Auto Sampler завершит обработку вашего инструмента сэмплера, вам будет предложено сохранить новый инструмент.
По умолчанию он сохраняет приложения Audio Music Apps> Sampler Instruments> Auto Sampled instruments в виде файла .exs.
Это, в свою очередь, позволяет загружать новый инструмент сэмплера в Sampler, как и любой другой инструмент сэмплера, доступный в новом флагманском программном инструменте Apple.
По умолчанию он будет доступен в подменю инструментов Auto Sampled через всплывающее меню «Sampler Setting». И теперь, как и любой другой инструмент сэмплера, доступный в Sampler, со всеми его возможностями формирования звука. Разумеется, вы можете сохранять инструменты сэмплированием в любом месте, в том числе пользовательские места хранения библиотеки EXS и вставлять их в свои собственные каталоги инструментов сэмплера.
В то время как вы можете просто перетаскивать звук повсюду в Logic Pro, автоматический анализ Auto Sampler практически любого звука, основанного на программном / аппаратном инструменте, который вы можете придумать, — это нечто совершенно другое. Подобная технология ранее была доступна в MainStage, но это обновленное, автоматизированное устройство для производства приборов, безусловно, является желанным дополнением со стороны Logic Pro.
Это не только великолепный инструмент для быстрого создания мультисэмпловых инструментов из аппаратных синтезаторов и программных канальных полос на основе инструментов, загруженных FX-обработкой, но также он может быть особенно эффективным инструментом для производителей, использующих сеансы LPX. Не у всех есть одинаковые плагины и аппаратные синтезаторы, которые могут делить сеансы DAW раздражающими в лучшем случае и почти невозможными в худшем. Если у коллаборатора нет какого-либо предмета или подключаемого модуля инструментов, используемого в конкретном проекте, Auto Sampler может просто и эффективно преобразовать эти инструменты в универсальные и редактируемые программные инструменты Logic Pro X через новый Sampler.
Нашли ли вы какие-нибудь особенно интересные приложения для Auto Sampler? Или это не то, что когда-либо будет полезно, а скорее будет использовать только то, что у вас есть, а не пробовать его?



![[IMG]](http://piratebooks.ru/attachments/logic-pro-x.jpg)