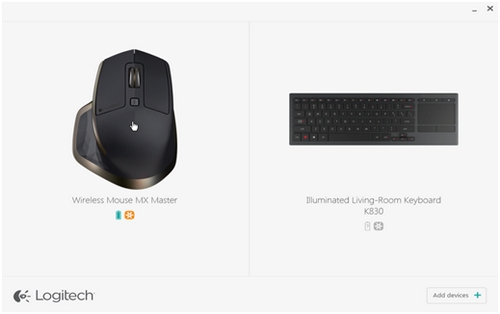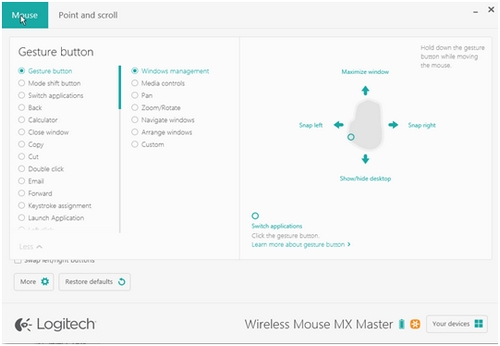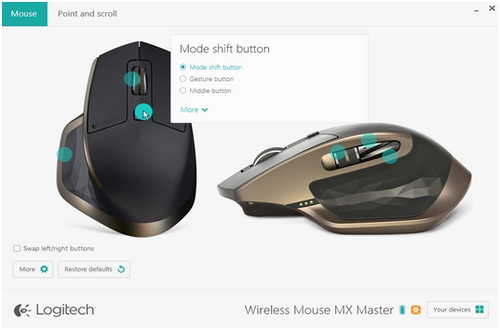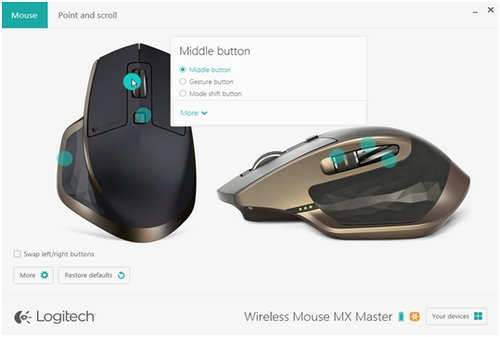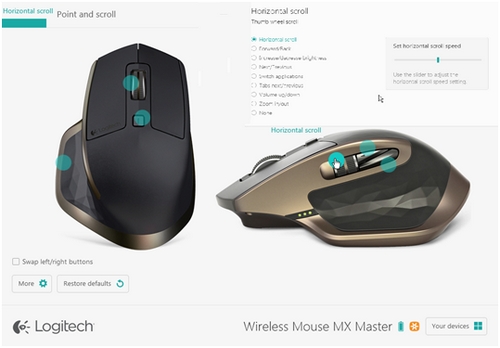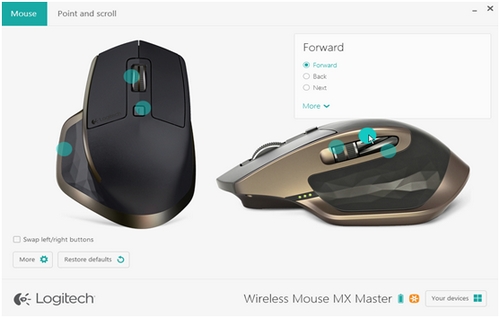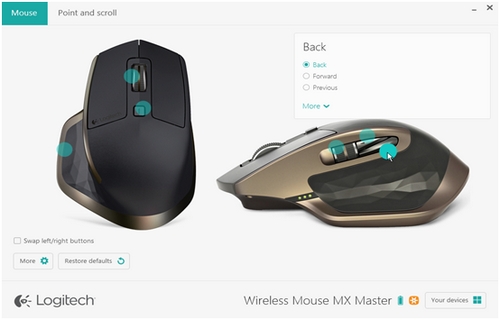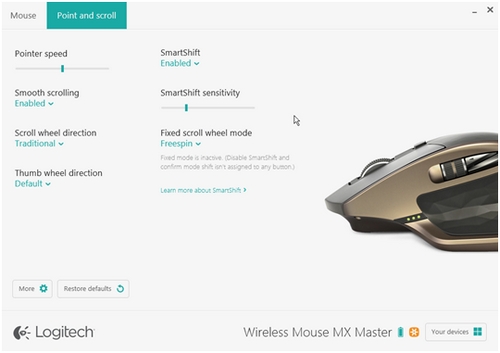Беспроводная мышь Logitech 2S MX Master
Продукт закончилсяview
- Колесо прокрутки с адаптацией к скорости 2 — кнопка ручного переключения
- Кнопка жеста
- Micro USB порт
- Кнопка включения / выключения
- Высокоточный датчик темного поля
- Кнопка Easy-Switch & Connect
- Светодиодный индикатор состояния батареи
- Колесо большого пальца
- Кнопки назад / вперед
Особенности:
Адаптивное колесо прокрутки скорости
Если SmartShift ™ включен, колесо прокрутки с адаптацией к скорости автоматически переключается между двумя режимами прокрутки в ответ на ваше прикосновение.
- Режим щелчка мышью (храповик) — идеально подходит для точной навигации по элементам и спискам.
- Сверхбыстрый режим (свободное вращение) — вращение практически без трения, позволяющее просматривать длинные документы и web страниц.
Включить SmartShift
Выберите «Включить» в раскрывающемся меню SmartShift на вкладке «Точка и прокрутка».
Выключите SmartShift, выбрав Отключить в раскрывающемся меню SmartShift.
Когда SmartShift отключен, вращение или торможение колеса прокрутки не влияет на текущий режим прокрутки.
Переключайте режимы вручную
Независимо от того, включена функция SmartShift или отключена, вы можете вручную переключаться между режимами, нажимая кнопку переключения режимов.
По умолчанию переключение режима назначается кнопке в верхней части мыши. (Проверьте текущие назначения кнопок на вкладке «Мышь».)
Установите фиксированный режим колеса прокрутки
Если вы предпочитаете использовать только один режим, вы можете установить колесо прокрутки в режим щелчка мышью (храповик) или сверхбыстрый (свободное вращение).
На вкладке «Наведение и прокрутка» выберите «Храповик» или «Свободное вращение» в раскрывающемся меню «Режим фиксированного колеса прокрутки».
ВАЖНО!
Вы можете исправить режим колеса прокрутки, только если SmartShift отключен, а переключение режима не назначено ни одной кнопке MX Master.
Чтобы активировать режим фиксированного колеса прокрутки:
- Выберите «Отключить» в раскрывающемся меню SmartShift.
- На вкладке «Мышь» нажмите выделенную кнопку переключения режима и выберите действие, отличное от переключения режима.
Колесо большого пальца
Легко прокручивайте из стороны в сторону одним движением большого пальца.
Для горизонтальной прокрутки:
- Вращайте колесико вверх (для прокрутки вправо) или вниз (для прокрутки влево)
Установите программное обеспечение Logitech Options, чтобы расширить возможности колесика большого пальца:
- Инвертировать направление прокрутки
- Воспроизведение сенсорных жестов
- Отрегулируйте скорость прокрутки и разрешение
- Навигация по содержимому с вкладками
- Переключить приложения
- Перелистывайте между полноэкранными приложениями (только Mac)
- Переключение между полноэкранными приложениями (только для Windows
- Увеличить и уменьшить
- Регулировка громкости
- Регулировка яркости экрана
- Отображать уведомления (только Mac)
| Шаг первый
Загрузите Logitech Options, чтобы использовать все возможности этой мыши. Чтобы скачать и узнать больше о возможностях, перейдите на logitech.com/options. |
|
| Шаг Второй
Включите вашу мышь. |
|
| Шаг третий
Эта мышь позволяет использовать ее с тремя разными компьютерами. Просто используйте кнопку Easy-Switch™, чтобы изменить канал. Выберите нужный канал и перейдите к следующему шагу. |
|
| Шаг Четвертый
Чтобы подключить мышь к компьютеру, нажмите кнопку Easy-Switch ™ и удерживайте ее в течение 3 секунд. Если он быстро мигает, это означает, что он находится в режиме обнаружения. |
|
| Шаг пятый
Выберите, хотите ли вы соединиться с Блютуз или с предоставленным объединительный приемником. |
Кнопка жеста
ЖЕСТЫ НАВИГАЦИЯ В СЕТИ И УПРАВЛЕНИЕ НА РАБОЧЕМ СТОЛЕ
Установите программное обеспечение Logitech Options, чтобы использовать жесты для управления мультимедиа, панорамирования, масштабирования и поворота, а также настраиваемые задачи.
Назначьте до пяти различных действий кнопке «Жест». Или назначьте жесты другим кнопкам MX Master, включая среднюю кнопку или кнопку ручного переключения.
Чтобы выполнить жест:
- Удерживая кнопку жестов, перемещайте мышь влево, вправо, вверх или вниз.
На рисунке ниже показаны жесты для управления окнами в Windows 8 и Mac OS X.
Кнопки Назад / Вперед
Удобно расположенные под большим пальцем кнопки «назад» и «вперед» улучшают навигацию и упрощают выполнение задач.
Чтобы двигаться вперед и назад:
- Нажимайте кнопку «назад» или «вперед» для перехода web или страницы документа, в зависимости от положения указателя мыши.
ПРИМЕЧАНИЕ: На Mac для включения кнопок «назад/вперед» требуется установка программного обеспечения Logitech Options.
Установите программное обеспечение Logitech Options, чтобы разблокировать новые возможности кнопок «назад/вперед».
Программное обеспечение Logitech Options не только позволяет использовать кнопки с компьютерами Mac, но и позволяет назначать кнопкам другие полезные функции, включая навигацию в ОС, масштабирование, поиск по словарю и многое другое.
Батарея
- зарядный кабель
ЗАРЯДКА MX MASTER 2S- Подключите один конец прилагаемого зарядного кабеля к порту Micro-USB на мыши, а другой конец — к источнику питания USB.
Минимум 3 минуты зарядки дают вам достаточно энергии для полного дня использования. В зависимости от того, как вы используете мышь, полной зарядки может хватить до 70 дней*.
* При ежедневном использовании в течение восьми часов. Срок службы батареи может варьироваться в зависимости от пользователя и условий эксплуатации.
ПРОВЕРЬТЕ СОСТОЯНИЕ БАТАРЕИ
Три светодиодных индикатора на боковой стороне мыши указывают на состояние батареи.
Установите программное обеспечение Logitech Options, чтобы получать уведомления о состоянии батареи, включая предупреждения о низком уровне заряда.
| Светодиоды горят | Цвет | Показания к применению |
| 3 | Зелёная | 100% заряд |
| 2 | Зелёная | 66% заряд |
| 1 | Зелёная | 33% заряд |
| 1 | Red | 10% заряда Перезарядите сейчас! |
PDF скачать: Руководство пользователя беспроводной мыши Logitech 2S MX Master
-
Bookmarks
Quick Links
+Set MX Master mouse sensitivity and pointer speed with Logitech Options
You can use Logitech Options to set the sensitivity and pointer speed of your MX Master mouse.
Set mouse sensitivity
Set pointer speed
If you don’t have Logitech Options, you can get the latest version of the software from
NOTE:
the MX Master
Download
To set mouse sensitivity:
1. Open the Logitech Options software:
Start > All Programs > Logitech > Logitech Options
2. If you have more than one product displayed in the Logitech Options window, select Wireless
Mouse MX Master.
3. Select one of the buttons by clicking on the blue circle next to the button. The options list for
the button appears.
4. Scroll down to Mouse sensitivity and select it.
Frequently Asked Questions
page.
Summary of Contents for Logitech MX Master
Настройка мыши MX Master с помощью ПО Logitech Options
Для данного продукта пока нет загружаемых файлов
Для данного продукта пока нет вопросов и ответов
По данному продукту нет документов.
На данный товар нет запчастей
Для данного товара нет изображений
Программное обеспечение Logitech Options служит для следующих целей:
- Настройка кнопок мыши
- Настройка перемещений мыши
ПО Logitech Options можно скачать на странице Загрузка компонентов для мыши MX Master.
Настройка кнопок мыши
Для изменения конкретных функций или заданий, назначенных кнопкам мыши, необходимо
- запустить ПО Logitech Options: Пуск > Программы > Logitech > Logitech OptionsЕсли ПО Logitech Options используется на двух и более устройствах, нажмите изображение беспроводной мыши MX Master на странице ПО Logitech Options и запустите ее настройку.
-
- В левом верхнем углу окна нажмите вкладку Мышьи выберите кнопку, которую необходимо настроить:
- Кнопка жестов
- Кнопка ручного переключения (кнопка переключения режимов)
- Колесико управления скоростью (средняя кнопка)
- Колесико для большого пальца
- Кнопки «Вперед» и «Назад»
Кнопка жестов
С помощью кнопки жестов можно управлять ОС Windows и воспроизведением медиафайлов (например, регулировать уровень громкости), осуществлять панорамирование, масштабирование и поворот, упорядочивать окна (разворачивать/сворачивать и т. д) и переключаться между ними, а также назначать другие пользовательские настройки. Чтобы выполнить жест, нажмите и удерживайте кнопку жестов, а затем переместите мышь вверх или вниз, влево или вправо.
ПРИМЕЧАНИЕ. По умолчанию этой кнопке назначена функция управления ОС Windows.
Когда настройка кнопки будет завершена, щелкните мышью где-нибудь ниже меню для кнопки жестов. Изменения будут автоматически сохранены.
Кнопка ручного переключения (кнопка переключения режимов)
По умолчанию кнопке переключения режимов назначена функция переключения между режимами SmartShift. Когда технология SmartShift включена, с помощью колесика прокрутки можно осуществлять переключение между режимами пошаговой и сверхбыстрой прокрутки. Дополнительные сведения см. в разделе Настройка перемещений мыши. По желанию можно также назначить кнопке переключения режимов различные действия.
ПРИМЕЧАНИЕ. Нажмите Дополнительно и прокрутите вниз, чтобы просмотреть полный перечень доступных настроек.
Колесико управления скоростью (средняя кнопка)
Это колесико можно не только использовать для прокрутки, но и назначить ему функции, такие же, как и любой другой кнопке. Например, если назначить действие «Закрыть окно», при нажатии на колесико текущее окно будет закрыто. По умолчанию колесико управления настроено как средняя кнопка.
Сведения о тонкой настройке колесика прокрутки для удобства работы см. в разделе Настройка перемещений мыши.
Колесико для большого пальца (горизонтальная прокрутка)
Колесико для большого пальца расположено на боковой поверхности мыши. Оно помогает осуществлять горизонтальную прокрутку и настраивать скорость прокрутки. Этому колесику можно назначить различные задания, например управление яркостью экрана или регулирование громкости звука. По умолчанию оно настроено для горизонтальной прокрутки.
Кнопки «Вперед» и «Назад»
Посредством кнопок «Вперед» и «Назад» можно просматривать веб-страницы и документы, а также выполнять другие действия: увеличивать или уменьшать масштаб, нажимать на клавиши и т. д. (выберите нужное из списка).
Настройка перемещений мыши
Чтобы изменить скорость перемещения указателя, включить или отключить технологию SmartShift и установить другие настройки прокрутки, выполните следующее:
- Запустите ПО Logitech Options
- Если ПО Logitech Options используется на двух и более устройствах, нажмите изображение беспроводной мыши MX Master.
- Выберите вкладку Указатель и прокрутка.
- С помощью ползунка отрегулируйте скорость и уровень чувствительности технологии SmartShift. Можно изменить направление прокрутки и поворота колесика для большого пальца, а также использовать колесико прокрутки для пошаговой или свободной прокрутки.
- Режим пошаговой прокрутки подходит для точной навигации между элементами и списками
- Режим свободной прокрутки предназначен для просмотра объемных документов и веб-страниц
ПРИМЕЧАНИЕ. Если технология SmartShift включена, мышь автоматически переключается между режимами свободной и пошаговой прокрутки. В противном случае для изменения режима следует нажать кнопку переключения режимов.
Вопросы и ответы
Отобразить все загруженные файлы

Телефонные номера для справки по определенному продукту
Номера телефонов для связи
- Manuals
- Brands
- Logitech Manuals
- Mouse
- MX Air
- User manual
-
Bookmarks
Quick Links
MASTER
™
WIRELESS MOUSE | SOURIS SANS FIL
Related Manuals for Logitech MX Master
Summary of Contents for Logitech MX Master
-
Page 1
MASTER ™ WIRELESS MOUSE | SOURIS SANS FIL… -
Page 2
Logitech MX Master What’s in the box 2 English… -
Page 3
Logitech MX Master Mouse features 1. Scroll wheel 6. Thumb button 2. Manual switch button 7. Micro USB connector 3. Thumb wheel 8. On/Off switch 4. Forward 9. Connect button 10. EasySwitch button 5. Back For much more: www.logitech.com/MXMaster English 3… -
Page 4
Logitech MX Master Battery disposal 4 English… -
Page 5
Logitech MX Master Z855 M/N:C-U0007 M/N:C-U0008 FCC ID: JNZCU0007 FCC ID: JNZCU0008 IC: 4418A-CU0007 IC: 4418A-CU0008 CFT: RCPLOCU10-1356 CFT: RCPLOCU11-0321 CNC: C-8941 CNC: C-9341 MODELO: C-U0007 MODELO: C-U0008 2205-10-3229 0899-11-3229 ANATEL ANATEL ( 01 ) 07898940473243 ( 01 ) 7898940473489 CCAI10LP0020T1 CCAI11LP0640T0… -
Page 6
© 2014 Logitech. All rights reserved. Logitech, the Logitech logo, and other Logitech marks are owned by Logitech and may be registered. Registered in the U.S. and other countries. All other trademarks are the property of their respective owners. Logitech assumes no responsibility for any errors that may appear in this manual.

1
2
3
WIRELESS MOUSE | SOURIS SANS FIL
www.logitech.com/MXMaster
English
Your MXMASTER™
1. Auto-shift scroll wheel
2. Unique thumb wheel
3. Gesture button
To unlock and to discover the true potential of
these 3 controls and more, install the Logitech
Options software, available at:
www.logitech.com/download/MXMaster
Français
Votre souris MXMASTER™
1. Roulette de défilement avec passage
automatique d’un mode à l’autre
2. Molette exclusive pour le pouce
3. Bouton pour gestes
Pour découvrir le véritable potentiel de
ces 3 fonctionnalités, et bien plus encore,
installez le logiciel Logitech Options,
disponible sur:
www.logitech.com/download/MXMaster
Español
Tu MXMASTER™
1. Botón rueda con cambio automático
2. Botón exclusivo para el pulgar
3. Botón de gestos
Para descubrir y aprovechar todas
las posibilidades de estos tres controles,
y mucho más, instala el software Logitech
Options, disponible en:
www.logitech.com/download/MXMaster
Português
Seu MXMASTER™
1. Roda de rolagem com mudança automática
2. Roda para o polegar exclusiva
3. Botão de gestos
Para desbloquear e descobrir o verdadeiro
potencial desses 3 controles e muito mais,
instale o software Logitech Options,
disponível em:
www.logitech.com/download/MXMaster