Управление на устройстве
Была разработана схема и теперь необходимо ввести её в LOGO! Как это сделать?Подключить LOGO! к сети и включить питание. На дисплее появляется следующее изображение.
Нажать ESC для перехода в главное меню
Главное меню / меню программирования С помощью клавиш вверх и вниз можно перемещаться вверх и вниз. Выбор пункта меню обозначается полосой. Выбрать „Program“ и подтвердить выбор с помощью ОК . Открывается меню программирования LOGO!
В следующем подменю выбрать клавишами вверх и вниз «Ред. программу». Подтвердить выбор с помощью ОК.
Нажимать ОК и вверх и вниз для выбора выходов, меркеров, открытых клемм. Выбрать „NEW“ для вставки функциональных блоков.
Правила управления для LOGO! 1. Схема всегда вводится от выхода к входу.
2. Можно соединить один выход с несколькими входами
3. Нельзя соединить выход с предшествующим входом по тому же пути (обратные связи).
4. Для перемещения можно использовать клавиши влево/вправо и вверх/вниз и . Нажать ОК для обработки выбранного объекта.
Ваша первая программа LOGO!
Так конечно никто в ручную не делает, но возможно в случае если нет компьютера под рукой…
Рассмотрим следующее параллельное включение двух переключателей. Переключатель S1 или переключатель S2 включают нагрузку.
Для LOGO! параллельное включение S1 и S2 это ИЛИ, т.к. S1 или S2 включают выход.
Внутренние соединения Переключатель S1 действует на вход I1, а переключатель S2 действует на вход I2. Нагрузка (E1) подключена на выходном реле Q1. Теперь следует ввести программу (от выхода к входу). В начале LOGO! показывает выход Q1. Полоска обозначает в программе место или пункт меню, где сейчас находится пользователь.
Ввод программы Нажать ОК . NEW выбирается автоматически. Снова нажать ОК.
Перейти с помощью влево/вправо на вход In. Здесь устанавливается первый функциональный блок (блок ИЛИ) Нажать ОК для перехода на выбранный пункт.
Выбрать одну из возможностей с помощью вверх/вниз — Коннекторы -> I, M, High, Low, C, F, S, Q — Базовые функции (GF) — Специальные функции (SF)
Выбрать с помощью (GF) базовые функции и подтвердить с помощью ОК. Первый блок из списка базовых функций (GF) это AND.С помощью клавиш вверх/вниз можно выбирать между: — AND — AND (фронт) — NAND — NAND (фронт) — OR — NOR — XOR — NOT Выбрать блок OR (>1) и подтвердить с помощью ОК.
Первый блок введен. Каждому введенному блоку автоматически присваивается номер блока (B1). Теперь необходимо подключить входы блока (B1). Нажать клавишу ОК .
С помощью клавиш можно выбирать между:
— I, M, High, Low, C, F, S, Q
— базовый функции (GF)
— специальные функции (SF) Первый элемент списка это вход I1.
Подтвердить с помощью ОК.
Для обработки следующего входа использовать клавиши вверх/вниз и снова нажать ОК.
1. Соединить вход I2 с входом блока ИЛИ.1. Перейти на In2: Использовать вверх/вниз
2. В режим обработки: Использовать ОК
3. Первый элемент снова I1. Теперь следует изменить номер отдельно от типа элемента. Для этого перейти на номер: Использовать влево/вправо.
4. Установить его на I2: Использовать вверх/вниз
5. Подтвердить I2 с помощью ОК
Так как здесь нам не нужны два последних входа блока OR, то установки других входов не требуется. Все входы блока подключены. Для LOGO! программа считается завершенной. Выход из режима ввода программы и возврат в меню программирования двукратным нажатием ESC. Подтвердить изменения с помощью „Да“ ОК.
Для запуска программы необходимо вернуться в главное меню с помощью ESC. Переместить курсор с помощью клавиш на „Запустить“ и подтвердить („Да“) с помощью клавиши ОК.
LOGO! в состоянии RUN
Выбор индикации при включении (состояние RUN) LOGO! возможен через ПО LOGO! Soft Comfort. Файл -> Свойства -> Включение
Состояние входов
— вход I в состоянии „1“
— вход I в состоянии „0“ Состояние выходов
— выход Q в состоянии „1“
— выход Q в состоянии „0“
В левом окне отображается время и дата. Среднее окно показывает состояния входов (I1 до I9; I10 до I19; I20 до I24). Правое окно показывает состояния выходов (Q1 до Q9; Q10 до Q16). Кроме этого, могут быть отображены внутренние аналоговые значения всех аналоговых входов/выходов.
Рассмотрим следующий пример:
Если переключатель S1 включен, то вход I1 находится под напряжением и I1 имеет состояние „1“. LOGO! рассчитывает состояние для выходов. Состояние выхода Q1 здесь „1“. Если Q1 имеет состояние „1“, то LOGO! приводит в действие реле Q1 и на нагрузку на Q1 подается напряжение.
LOGO! Режим параметрирования
Параметрированием называется установка параметров функций.
Параметры могут устанавливаться в режимах работы:
— Программирование
или
— Параметрирование
Могут быть установлены:
— время задержки функций времени
— время срабатывания таймеров
— пороговые значения счетчика
— интервал контроля счетчика часов работы — пороги включения и выключения порогового переключателя
— и другие функции
Для перехода в режим параметрирования из режима Run («Дата и время» на дисплее) нажать клавишу ESC , выбрать Program, потом установить курсор на Set Parameter и нажать клавишу ОК.
Выбор блока: Выбрать в режиме параметрирования с помощью клавиш вверх/вниз соответствующий блок.После выбора необходимого блока нажать клавишу ОК .
Выбирается первый параметр для изменения. Теперь с помощью клавиш-стрелок вверх/вниз можно изменить значение. После установки требуемого значения нажать клавишу ОК. Теперь с помощью клавиш вверх/вниз можно выбрать следующий блок для изменений и т. д.
Для возврата в режим RUN нажимать ESC до появления необходимого изображения.
LOGO! ..0BA8 – Установка языка меню
Через меню LOGO! можно выбрать язык меню и применить его с помощью (для этого LOGO! должен находиться в режиме STOP).
Доступные языки:
RU – Русский
EN – Английский
IT – Итальянский
NL – Голландский
ES – Испанский
FR – Французский
CN – Китайский
DE – Немецкий
TR – Турецкий
Эта установка для LOGO! TDE может быть выполнена отдельно.
LOGO! ..0BA8 – Фоновая подсветка
Фоновая подсветка для базового модуля:
Для того, чтобы фоновая подсветка дисплея LOGO! была постоянно включена, следует выполнить следующие шаги.
Можно выбирать между следующими режимами:
— По умолчанию (подсветка включается на 20 с или управляется программой пользователя)
— Включена постоянно
Эта установка для LOGO! TDE может быть выполнена отдельно.Если для управления фоновой подсветкой используются меркеры 25, 26, 28 – 31, то эта первичная установка не действует!
LOGO! TDE Режим параметрирования
Пункты меню LOGO! TDE практически идентичны пунктам меню базового модуля LOGO! – в том числе и возможность редактирования программы.
Таблица ниже показывает, какие пункты меню доступны на каком устройстве.
LOGO! Создание программы на PC с LOGO! Soft Comfort версии 8.1
Самая удобная среда программирования для микроконтроллеров
Поддержка LOGO! TDE
— отдельное ПО для работы с панелью не требуется
Мастер настройки модема (только для LOGO! 6)
— для стандартных 11-битных аналоговых модемов
Привычные интерфейс и управление Windows
— напр., контекстное меню, панели символов
К коммутационной программе „Drag-and-drop “
— «рисование» коммутационных программ на PC в FBD или LAD
Тестирование написанных программ
— офлайн-моделирование со статусом для каждой функции (изменение цвета)
— онлайн-тест с изменением цвета для каждой функции и 30 фактическими значениями
Функции профессиональной печати и документации
Выбор устройства
— 0BA0, 0BA1, 0BA2, 0BA3, 0BA4, 0BA5, 0BA6 , 0BA7, 0BA8 с проверкой работоспособности
Сетевой режим
— добавление других устройств, напр., HMI, S7
— простое соединение функциональных блоков между устройствами LOGO!
Дополнительно на CD:
— руководство и 28 готовых к применению примеров
— LOGO! Access tool
— чертежи CAD
Установка LOGO! Soft Comfort версии 8.1
Вставить CD (LOGO! Soft Comfort версия 8.0) или выбрать папку в которой находится установочный пакет. Запустить start.html
Функции Start.html
— Прямой выбор 9 языков
— Установка ПО
— Отображение руководств/справочников
— Отображение онлайн-помощи
— Выбор программ-примеров на компакт-диске
— Выбор чертежей CAD на компакт-диске
— Установка необходимого ПО, напр., Acrobat Reader или драйверов принтера
Драйвер для LOGO! USB-кабеля для программирования также находится в установочном пакете.
При установке LSC V8.0 появляется запрос на установку драйвера.
Указание: Соблюдать правильную последовательность !
1. Установить драйвер (потребуются права администратора!)
2. После подключить LOGO! кабелем Ethernet или USB
Обзор интерфейса: LOGO! Soft Comfort версии 8.1
Функции помощи – Онлайн-помощь
Функции помощи – Контекстная справка
Через контекстное меню (правая кнопка мыши) любой функции можно вызвать контекстную справку.
Функции помощи – Центр обновлений
С помощью пункта меню Help -> Update Center можно устанавливать обновления программы, пакеты обновлений и дополнительные языки.
Подготовил: Александр Воронин.
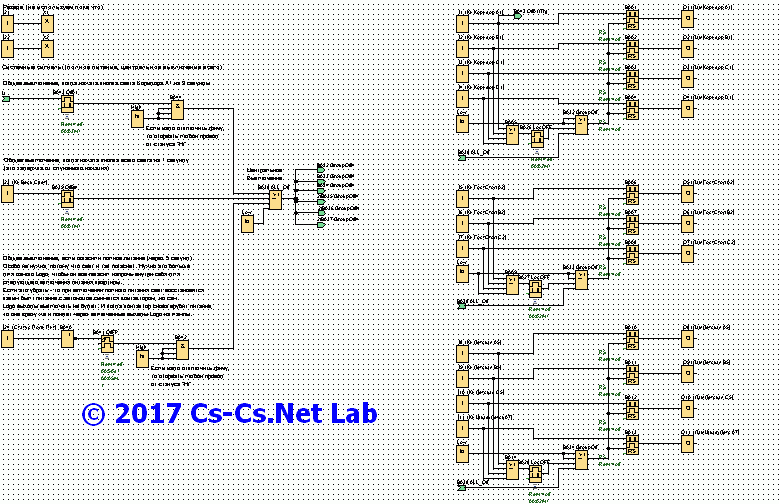
Программирование в Logo Soft Comfort: более сложная схема
Ну что? И сейчас продолжаем веселиться с Logo и Logo Soft Comfort. На этот раз поразбираемся с парой фишек, которые точно вам сгодятся: это таймеры, настройка параметров блоков и вывод текстовых сообщений на экран. Зная их, можно мутить уже более сложные проекты.
Вспоминаем, что там у нас было? У нас была простая программка из прошлой части, в которой мы поставили пять штук импульсных реле с центральным управлением, если говорить обычными словами, и вывели их на кнопки. И ещё сделали кнопку «Выключить всё».
Теперь хорошо бы поиздеваться над ней дальше. Там, где свет — там ещё и вентиляторы в санузлах, верно? Ну или хотя бы один вентилятор. Вот щас мы его сюда и добавим. А заодно разберём кусочек схемы из щита Мурманска и добавим крутые статусные тексты на экран Logo — мол «Вентилятор в работе ещё хх минут».
Содержание
- 1. Таймеры и их параметры. Добавляем вентилятор в схему!
- 2. Настройка параметров блоков из самого Logo.
- 3. Изменение размеров страницы схемы (чтобы влезла схема побольше).
- 4. Придурочный редактор соединений. Ктулхизм.
- 5. Более сложная схема (часть Мурманска). Центральное выключение света по комнатам.
- 6. Вывод сообщений на экран Logo для пользователя.
- 7. Доводим и наш пример с вентилятором до ума окончательно.
- 8. Заключение.
1. Таймеры и их параметры. Добавляем вентилятор в схему!
Давайте сделаем самое простое управление вентилятором (которое у меня в Москве и прижилось): вышел из ванной, нажал кнопку — вентилятор заработал на сколько-то минут. Поработал — и сам отключился. Это решение оказалось самым простым и надёжным. Я даже себе так и не дописал другую автоматику.
Заведём себе ещё один вход (кнопка управления вентилятором) и выход (на сам вентилятор). Пущай это будут I8 и Q12.
Добавим блок входа на схему. У нас там было задействовано 6 штук входов (по I6), поэтому среда нам автоматом предложит блок I7. Но нам-то нужен восьмой вход (I8)!
Вот сейчас я покажу то, как это дело поменять. Тыкаем два раза мышкой на блок — и нам открывается окно, где можно его настроить. Это окошко отличается для разных блоков (и там выводятся разные настройки). Для блока I тут можно выбрать номер входа, которым он будет. Ставим для нас восьмой.

Настройки параметров входа I в Logo Soft Comfort
Также сразу, чтобы не бегать в окошко «Simulation parameters», можем настроить то, как этот блок симулировать. У нас это тоже будет кнопка, конечно же.

Настройки параметров симуляции входа I в Logo Soft Comfort
И теперь про таймеры — реле времени. Наверное, чтобы не ходить вокруг да около, выпишу их особенности и отличия от реле ABB CL:
- Настраиваются таймеры так же, как и там: в окошке задаём параметры времени в разных вариантах: «часы:минуты», «минуты:секунды» или «секунды:сотые».
- Таймеры бывают с задержкой на включение (On-Delay), на выключение (Off-Delay), и той и другой (On-Off-Delay), генератор импульсов (Pulse generator), формирователь короткого импульса (Wipe relay), а также годовые или недельные.
- Большинство таймеров в Logo запускаются по входу Trg. Но если в реле ABB CL таймер сбрасывался, если Trg отключали, то тут таймер будет считать до победного конца. Скинуть его может только сигнал по входу «R». Причём если в те моменты, когда таймер считает, пинать его через Trg — то таймер начинает отсчёт сначала (но не выключается).
Это немного неудобно в реале: если мы нажали кнопку вентилятора, то он начнёт считать свои 20 минут. Если мы случайно ткнули кнопку, то он начнёт считать свои 20 минут снова, с этого же момента. В реле ABB CL он бы забил на эти нажатия и отработал бы один раз.
Пожалуй, это самое главное отличие, и для меня оно было неприятно. Если вам хочется иметь таймер, который работал так же, как в реле CL — то возьмите Wiping relay: он управляется одним импульсом и не сбивает отсчёт (гм, надо проверить это). - Так же, как и в других реле, параметры таймеров пользователь может редактировать через меню Logo. В реле ABB CL там выводились только обозначения таймеров как Tx, а тут выводится название блока на схеме (это я потом покажу в посте).
Мы сейчас для примера делаем самое простое реле. Используем таймер Off-Delay: задержка выключения. Кнопка нам его запускает в работу, и таймер считает свои 20 минут вентилятора. Когда он досчитает — он выключится.
Выбираем таймер в списке компонентов. Если нам нужна по нему справка — то можно навести на него мышку и дождаться, пока название блока не вылезет в виде квадратика. В этом квадратике есть значок вопроса, по которому открывается справка.

Добавляем реле Off Delay для управления вентилятором в Logo Soft Comfort
В справке пишут примерно так:
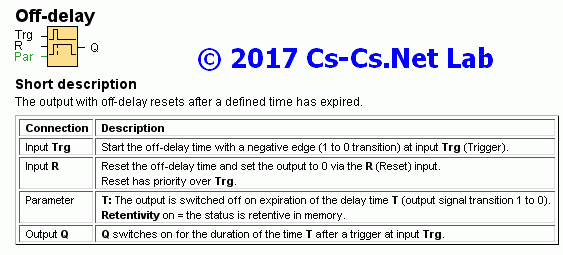
Справка по реле Off Delay в Logo Soft Comfort (мутная)
Краткий примерный перевод:
- Вход «Trg» при переходе значения с 1 к 0 (спад сигнала) запускает отсчёт времени;
- Вход «R» немедленно сбрасывает время в ноль и останавливает отсчёт, выключая выход. Он имеет приоритет над «Trg»: выключить таймер можно всегда, даже если «Trg» активирован.
- Выход «Q» включается в 1, когда по сигналу «Trg» идёт отсчёт времени.
Это нам и надо. Вешаем на Trg нашу кнопку, а на выход таймера — Q12 Logo, на котором будет вентилятор. Вот и вся схема готова!

Установили реле Off Delay для управления вентилятором
Готова? Неа! А время кто будет настраивать? Не Пушкин же! Два раза щёлкаем на блок и попадаем в окно его настроек. Блок я здесь переименовал в Vent Time. Зачем это надо — вы потом поймёте и сильно обрадуетесь этой фишке!

Настройка параметров реле времени в Logo Soft Comfort
Можно ввести нужное время (и выбрать, в чём оно меряется). Видна галочка «Retentivity», которая включает режим памяти времени: если питание Logo отключить и потом включить, то такой таймер будет всё равно продолжать считать с того места, на котором он остановился. Про галочку «Protection Active» расскажу позже. Совсем через немного времени.
После того, как мы настроили время, схемой можно пользоваться — она будет работать.
Но мы — это ж не мы, если не подумаем о пользователе? Вот он ткнул наш вентилятор. Работает он у него 20 минут. А если ему этого много, и он решил его выключить пораньше?
Не думайте, что этим надо занимать мозги. Иногда это делается на потоке. Например, чем-то от соседей завоняет, ты ткнул вентилятор, чтобы он вытянул воздух. Крутится он себе, ты про него и забыл (но 20 минут ещё не прошло). А потом мельком проходишь мимо санузлов и думаешь: «А, во, можно и отрубить его».
Давайте сделаем мою стандартную фишку: выключение чего-нибудь той же кнопкой, но с длинным нажатием. Возьмём ещё одно реле времени, но теперь с задержкой на включение (On-Delay) и поставим его параллельно кнопке управления. Выставим там время в 2 секунды, а его выход (если сигнал на входе держится больше 2 секунд, то выход включается) ткнём на вход «R» реле времени.
Вот какая схема получится:

Добавили реле On Delay для ручного выключения вентилятора
Погоняем её в симуляторе. Вот сейчас я ткнул I8 и у меня пошёл отсчёт времени (пока делал скриншот, насчиталось 27 секунд). Вентилятор включен:

Симулируем схему вентилятора: он работает себе
Теперь нажмём на кнопку ещё раз. Вход «Trg» блока «Vent Time» активировался, и он, гад, обнулил свой отсчёт. Но заодно активировался и вход «Trg» блока «Vent Off», и там пошёл отсчёт времени:

Симулируем схему вентилятора: ручное выключение считает себе
Если сейчас отпустить кнопку, то блок «Vent Off» не досчитает до 2 секунд и отключится. А вот если кнопочку подержать, то будет вот чего:
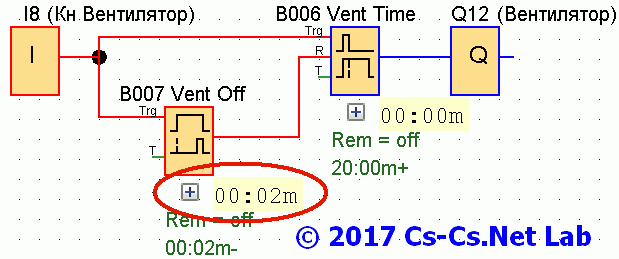
Симулируем схему вентилятора: ручное выключение сработало
Блок «Vent Off» досчитает до 2 секунд и выдаст сигнал на выходе. А этот сигнал пойдёт на вход «R» блока «Vent Time». И сбросит его в исходное состояние. Наш вентилятор выключится раньше его нормального времени работы. Задачка выполнена.
Даю подсказку, как сделать так, чтобы при кратковременных нажатиях на кнопку отсчёт не обнулялся, и время считалось до победного конца. Как сейчас стоит эта задача? «Чтобы если вентилятор работает, то отсчёт времени не обнулялся». Как я ругаю заказчиков: «…а теперь перепиши это более понятно». Перепишем: «Чтобы вход Trg работал (включался) только если вентилятор выключен».
О! А вот это уже решаемо: взять сигнал с выхода блока и объединить его с «И» и «НЕ». Тогда описание этого куска схемы должно выглядеть так: «ЕСЛИ (I1 = 1) И (Q12 НЕ = 1) ТОГДА Trg = 1″.
2. Настройка параметров блоков из самого Logo.
Ща мы и узнаем, нафига была нужна галочка «Protection Active» в настройках блока реле времени ;). И заодно нафига мы давали блокам реле времени понятные имена.
Как вы думаете? Охота ли вам останавливать программу (и тушить оборудование) и садиться за комп, чтобы поправить и залить новую программу в Logo только ради того, чтобы исправить время работы вентилятора с 20 минут на 25 минут?
КОНЕЧНО ЖЕ НЕТ! Не, если это будет какая-нить ушлая фирма, то она специально может так сделать, чтобы почаще наладчика вызывали. А наладчик будет гнуть пальцы: «Ууу… ну это надо всё оборудование останавливать, перепрограммировать! Это будет стоить денег, вы же понимаете?». А заказчик будет считать убытки, которые он из-за простоя оборудования понёс.
Чтобы такого не было, мы можем дать пользователю возможность самому крутить некоторые параметры программы! За нас всё уже придумано. Заходим в меню «Program» (если программа сейчас работает — то надо нажать кнопку Esc» на Logo):

Меню доступа к параметрам программы в Logo
И выбираем пункт «Set Parameter». В некотором случае нас могут попросить программу остановить, а в некотором всё работает и так.

Меню доступа к параметрам программы в Logo
И чего мы тут видим? А видим мы тут наши родные названия блоков из нашей схемы!! Именно поэтому вбить в схему их можно только латиницей (обычно Logo кириллицу не отображает)! Сразу всё понятно, если разработчик о нас позаботился и вбил понятные названия, конечно. Если названия блокам не дать, то они останутся стандартные (B008 или какие-нибудь B044).
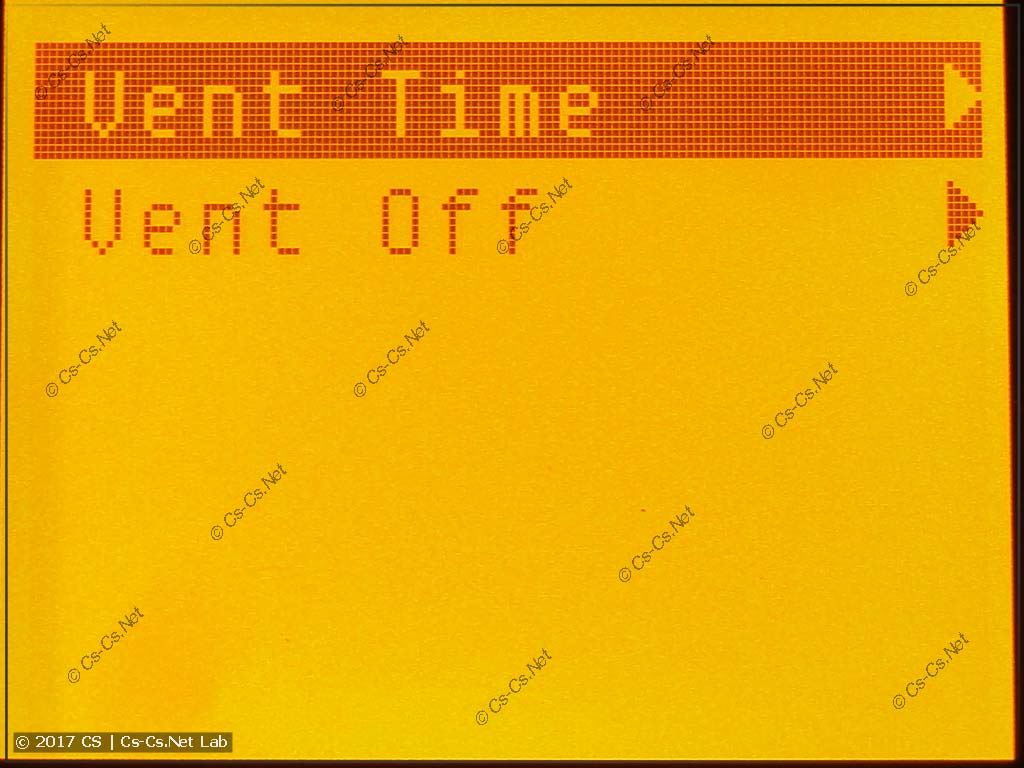
Выбор параметра для настройки внутри Logo
Тыкаем на наш параметр «Vent Time» и можем его менять как хотим. Всё просто, и не надо исправлять программу ради одной фигульки.

Можно настроить время работы вентилятора напрямую из Logo
Важный момент! Однако, если снова залить программу в Logo, то все параметры вернутся на те значения, которые были указаны в программе. Для юзера это выглядит как «настройки сбросились на значения по умолчанию». Не забудьте про это!
Хорошо. Но тут пока что есть один косяк. Юзеру надо настраивать только время работы вентилятора. А вот время работы длинного нажатия на кнопку — не надо. Оно должно быть стандартным для всего проекта. Да и кнопок с таким длинным нажатием может быть десяток — зачем нам путать юзера огромным списком фигни?
Вот как раз для этого и есть галочка «Protection Active» в настройках блока. Если она стоит — то параметры блока пользователь менять уже не может.
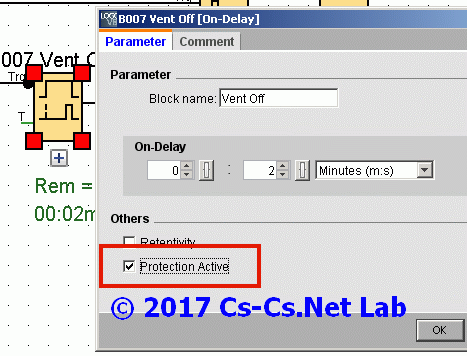
Включаем защиту от изменения параметра в Logo Soft Comfort
Поставим её для блока «Vent Off». Выключенные от пользователя параметры помечаются значком «-» (минусом) около времени отсчёта. А включенные — «+« (плюсиком).
Теперь всё хорошо: для пользователя у нас есть только один параметр, который он и может крутить так, как ему захочется.
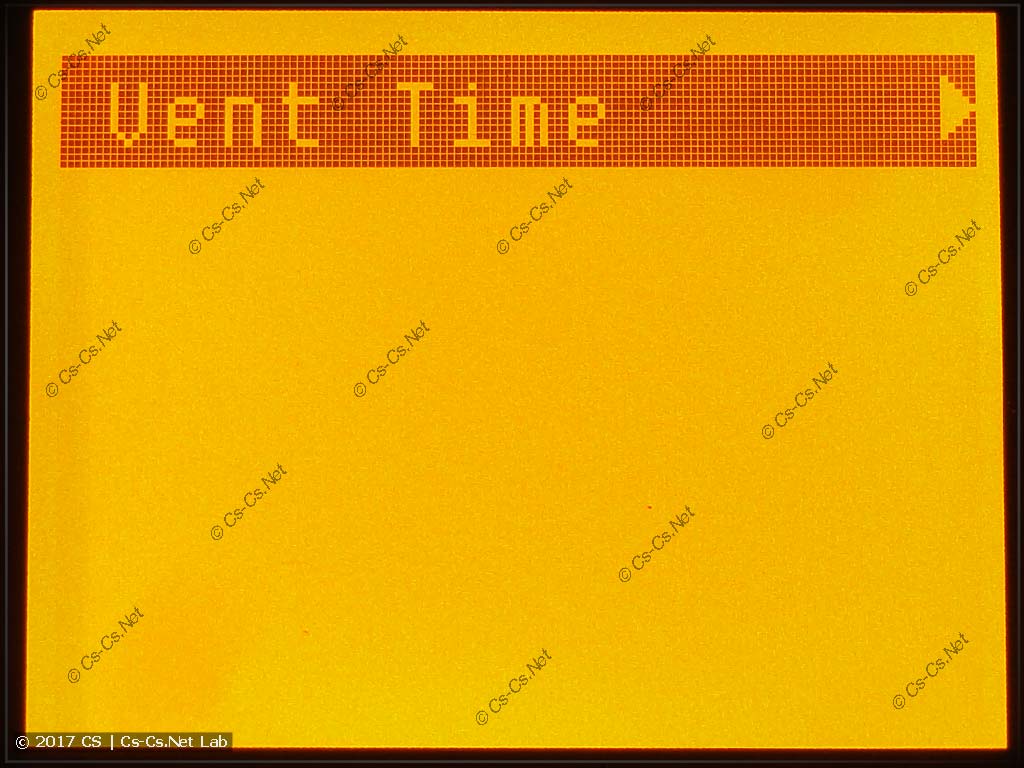
Теперь лишних параметров нет в списке Logo
Конечно же, мы можем отрубить изменение всех параметров и говорить что «…не, ну это денег стоит». Тут уже всё зависит не от Logo, а от совести и отношения к людям. Я делаю так, как показал: системные тайминги скрываю, а те, которые можно крутить (время работы, время задержки запуска генератора или таймаута переключения рубильника) — конечно же оставляю.
3. Изменение размеров страницы схемы (чтобы влезла схема побольше).
Идём дальше. Схемы-то растут, да? Чего делать, если не влезем на одну страницу? А вот чего: добавить себе страниц. Называется это в этой среде «Page Layout»:

Программирование в Logo Soft Comfort: изменяем число страниц в проекте
Выставим две страницы по вертикали. Теперь можно нарисовать большую схему (это, кстати, как раз схема моего любимого Мурманска).

Программирование в Logo Soft Comfort: схема на две страницы (Мурманск)
Печатается это так, как нарисовано. Границы страниц соблюдаются, и эта наша схема будет напечатана на двух листах А4. Так что с печатью тут всё отлично! Ура!
4. Придурочный редактор соединений. Ктулхизм.
И вот щас мы снова возвращаемся к тому, насколько местами среда Logo Soft Comfort ублюдочная. Вот вам кусочек схемы (мы его потом будем разбирать). А ну-ка угадайте, что здесь с чем соединяется? Для человека, который не знаком с Logo Soft Comfort и ни разу там ничего не чертил, это будет не схема, а абсурд и полная жесть с трешем.

Среда Logo Soft Comfort хреново рисует соединения
А если так? Понятнее, да? 
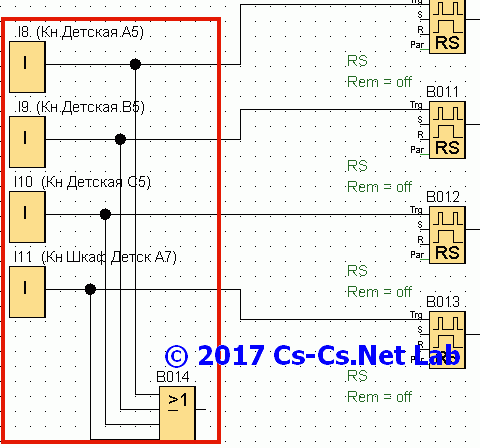
Среда Logo Soft Comfort хреново рисует соединения — то, что получилось
В общем, как вы уже поняли, среде похер как идут соединения. Она рисует их как попадётся. Поэтому схему в процессе рисования надо приводить в порядок и такие мутные соединения окучивать и растаскивать.
Делается это так: кликаем на одно из соединений (любое) и получаем вокруг него маркеры. Если тащить за синие — то вся палка линии тащится целиком. Если за красные — то тащится только один угол линии (и можно вытянуть из него ещё один угол, если надо).
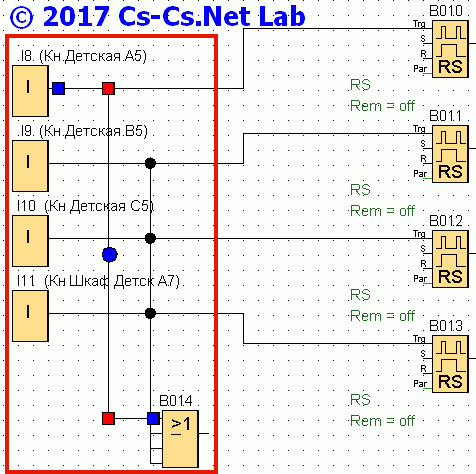
Среда Logo Soft Comfort хреново рисует соединения — правим
А вот вам ещё один такой же образчик. Для среды всё нормально — ей-то понятно, что и куда идёт.

Среда Logo Soft Comfort хреново рисует соединения — ненаглядно
А теперь и нам понятно:

Среда Logo Soft Comfort хреново рисует соединения — добавили наглядности
Но порыдать, как вы поняли, всё равно есть над чем. Я бы даже смешные скриншоты на память делал бы.
И есть ещё одна штука, которая может сгодиться. Это обрезка соединений («Cut connections»). Она нужна, чтобы разорвать линию соединения на схеме. Сначала мы рисуем соединение туда, куда оно должно идти. А потом режем его на две части.
Вот тут у меня так порезаны сигналы центрального выключения на группы комнат:

Программирование в Logo Soft Comfort: разрезанные соединения
5. Более сложная схема (часть Мурманска). Центральное выключение света по комнатам.
А вот, раз такое дело пошло, то сейчас я покажу вам тот кусочек, который я расктулхивал, полностью. Это кусочек щита в Мурманск:
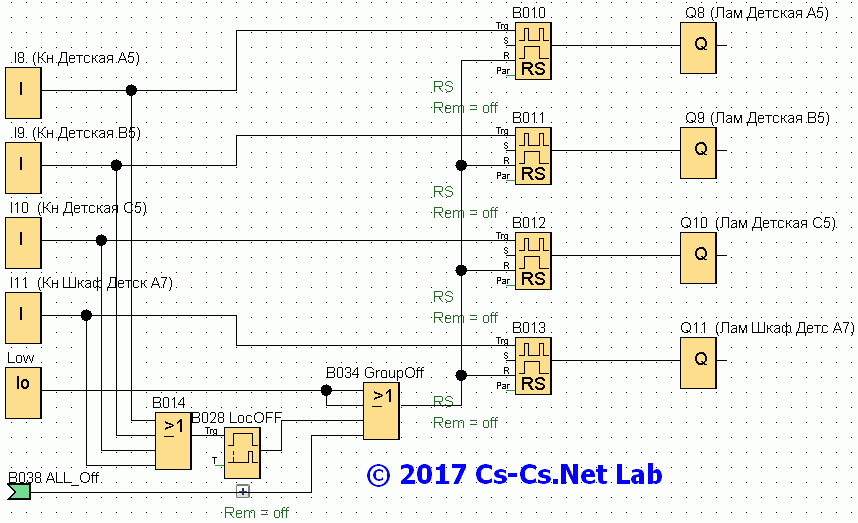
Программирование в Logo Soft Comfort: управление светом с выключением по помещениям
Что он делает? Он позволяет нам любой кнопкой в пределах комнаты выключить эту комнату целиком. Скажем, лежите вы в этой самой детской у кровати, у вас навключено разного света, и вы спать хотите. Вместо того, чтобы щёлкать отдельнымми кнопками, вы нажимаете любую и держите её пару секунд. И весь свет гаснет, но только в этой комнате.
Сделано это вот как: с каждой кнопки сигнал идёт на своё импульсное реле для управления светом. И этот же сигнал через логическое «ИЛИ» (блок B014) собирается в кучу и подаётся на реле времени задержки включения On-Delay так же, как это было для длинного нажатия на кнопку вентилятора в начале этого поста.
Если любая кнопка нажата коротко — то ничего не будет. А если длинно — то B028 сработает и выдаст нам сигнал на блок B034. Этот блок — тоже «ИЛИ». Он работает по любому сигналу: локального выключения (вся комната) или сигналу «ALL_Off» (вся квартира). Вот и вся технология. Блоки «ИЛИ» нам тут нужны для того, чтобы сигналы не смешивались и не влияли друг на друга.
6. Вывод сообщений на экран Logo для пользователя.
Ну что? Какой же это у нас крутой контроллер (и щит), который не может написать на экране что-то типа «Генератор не запустился, таймаут, ошибка» или «Подъёмник включен, едем вверх, текущий этаж: 5ый». А чего это он не может? МОЖЕТ! Причём сделано это ОЧЕНЬ КРУТО!!! В СТО РАЗ КРУЧЕ, ЧЕМ В РЕЛЕ ABB CL! Ща расскажу!
Нам нужен блок «Message texts». Вот он:

Блок вывода текстовых сообщений в Logo Soft Comfort
Этот блок ставится на схему так же, как и остальные. Если на его входе управления будет «1», то он отобразит на экране Logo некое сообщение. Какое и как оно настраивается — это мы сейчас изучим. А пока дорисуем парочку таких блоков в нашу схему:

Выводим сообщения в Logo: добавили два блока Message
Обратите внимание на такие фишки, которые могут вам сгодиться:
- Мы повесили оба блока на выход вентилятора. Мы хотим, чтобы когда вентилятор работает, нам писали про это. А когда он не работает — выводился статус ламп освещения (включен или нет каждый выход).
- Чтобы блоки работали попеременно, мы инвертировали вход у одного из блоков. Про это говорит нам точка около входа. Инверсия включается двойным щелчком мышки по контакту входа. И выключается также.
- Блоки сообщений обязательно требуют, чтобы их выход был куда-то подключен (их можно воткнуть в разрыв перед выходом Q, например). Если это не надо — возьмите блок «Open connector» («X») и подцепите его на выход. Я так у себя и сделал.
- Если вы хотите, то вы можете поменять цвет подсветки экрана Logo. Делается это при помощи маркеров, которые тут зовутся «Flag», но обозначаются буквой «M». Если поставить любой маркер и ткнуть его параметры, то там можно вычитать, что M25 = белый, M28 = оранжевый, M29 = красный.
- Само сообщение может требовать подтверждения пользователя (чтобы он дошёл до Logo и нажал «OK», мол: «Понял я, хорошо»). Такие сообщения называются «Acknowledge message» и нужны, если у нас требуется вмешательство пользователя. Ну, не знаю… например, «Закончилась суспензия в баке! Налейте её в бак и нажмите ОК» или «Ошибка открытия привода. Проверьте привод! Работа остановлена!».
А вот дальше — тыкаем два раза на блок сообщений и попадаем в… в рай! Дело в том, что в других реле (у ABB CL, например) сообщение — это единый общий текст, который можно или вывести на экране, или не вывести целиком. А вот у Logo текст сообщения может быть большим шаблоном, куда можно вписать разные параметры: состояния входов/выходов, текущие параметры разных блоков (например, остаток времени работы нашего вентилятора). Сообщения можно выводить только построчно (затрагивать одну строчку на экране, не меняя другие) или сразу единым экраном.
Вот как этот редактор выглядит:

Выводим сообщения в Logo: редактор блока сообщения
Слева вверху можно настроить приоритет сообщения и выбрать блоки, параметры которых мы будем отображать. Справа снизу есть сам редактор сообщений. Зелёная часть — это та часть экрана, которая будет видима сразу. Синяя — та, которую можно прокрутить кнопками. Лучше укладываться в зелёную часть.
В нашем примере мне случайно повезло, потому что групп света у меня оказалось пять штук. Когда я накидывал этот пример, я даже не думал про то, что покажу сообщения. Давайте накатаем сообщение, в котором будут выводиться сразу все статусы линий света. Вот такое:

Выводим сообщения в Logo: набиваем своё сообщение, как хотим
А теперь подставим туда параметры выходов. Я там выделил кнопочку «ON/OFF». Она как раз и позволяет вставить нужный параметр. Открывается окошко, в котором можно выбрать вход, выход, маркер (флаг) или состояние выхода какого-то внутреннего блока. А заодно можно написать свой текст для состояния «1» и «0».
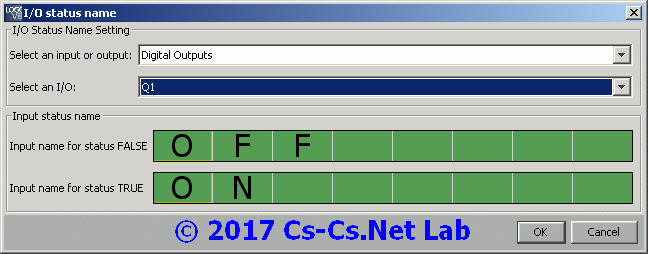
Выводим сообщения в Logo: вставляем состояние любого сигнала
Вдумайтесь, как это круто!! Например, если у нас где-то внутри есть свой таймер отсчёта таймаута запуска генератора (выдали команду запустить генератор и ждём для примера минуту — если за минуту не стартанул — значит авария). Вот чтобы не выводить специально внутри программы-схемы это состояние на флаг, можно взять выход с этого таймера напрямую и написать для состояния «1» текст «запуск…», а для состояния «0» текст «ждёт запуска». И выставить это значение перед словом: «Генератор: «. Это ОЧЕНЬ КРУТО!
Только для того, чтобы можно было выводить кириллицу, в проекте надо поменять кодовую страницу сообщений. Я этого делать не стал и оставил для нашего примера обычные ON-OFF. Вот что у меня получилось в шаблоне:
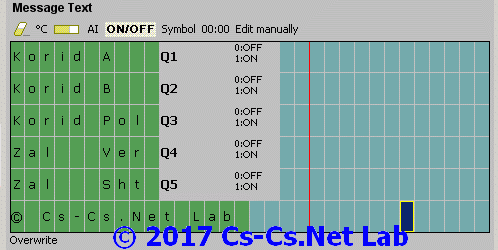
Выводим сообщения в Logo: создали сообщение для статусов освещения
Теперь сделаем второе сообщение для вентилятора. Если можно вставить любой параметр любого блока — то давайте вставим время, которое осталось до выключения вентилятора. Выбираем наш блок «Vent Time» и справа берём его параметр «Remaining Time» (оставшееся время) и жмём кнопку «Insert Parameter»:

Выводим сообщения в Logo: создаём сообщение для вывода задержки вентилятора
А теперь давайте прогоним всё через симулятор. Если есть хоть один блок сообщений, то симулятор автоматически показывает нам окошко экрана Logo, на котором будет отображаться то, что мы написали:
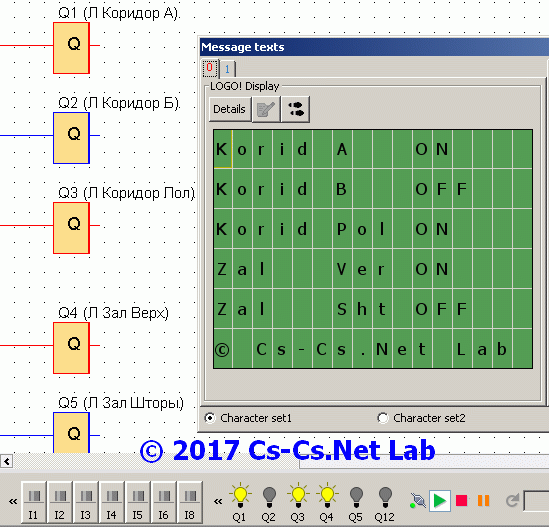
Выводим сообщения в Logo: сообщение статуса света в работе
А вот фотка с реального Logo и его экрана:
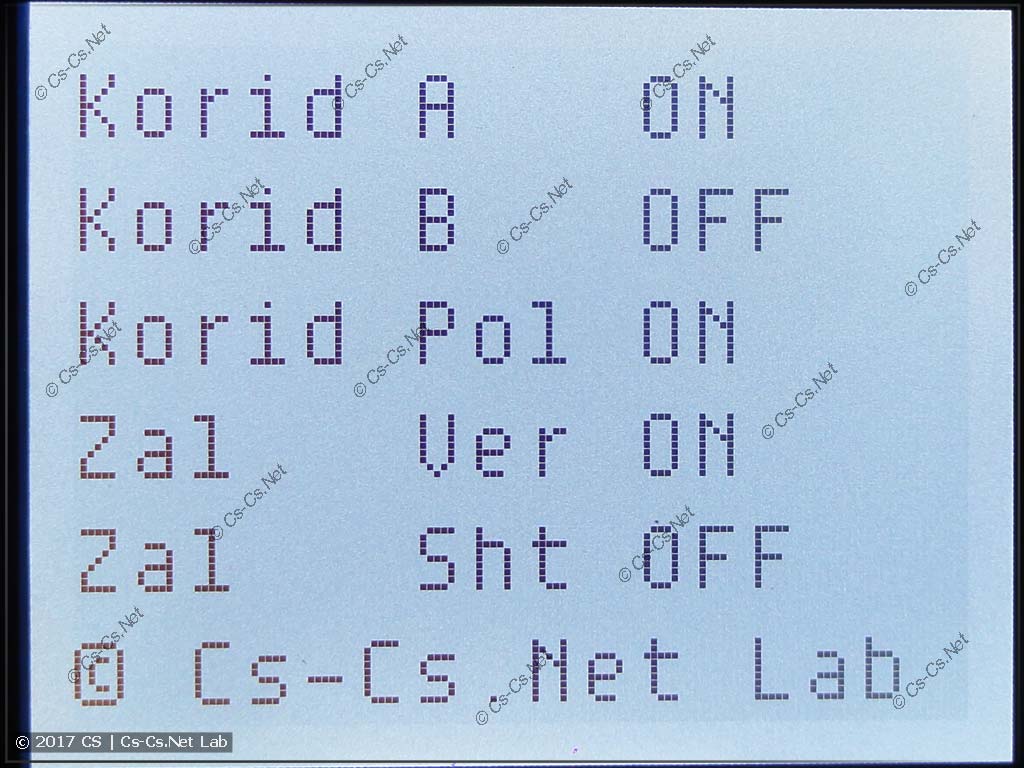
Пример текстового сообщения на дисплее Logo (свет)
Теперь стартанём вентилятор. В этот момент предыдущее сообщение отключается и сразу же включается другое:
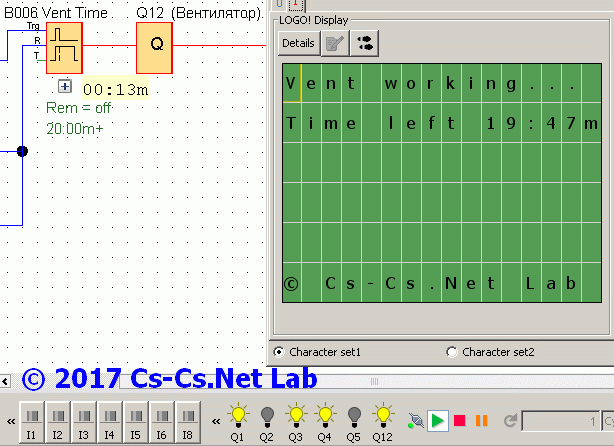
Выводим сообщения в Logo: сообщение статуса вентилятора в работе
Вот так оно выглядит на Logo вживую:

Пример текстового сообщения на дисплее Logo (вентилятор)
7. Доводим и наш пример с вентилятором до ума окончательно.
И теперь доведём нашу схемку управления вентилятором в ванной до логического конца (это типа домашнее задание о том, как сделать так, чтобы при кратком нажатии на кнопку отсчёт времени не обнулялся). Вот что получилось:
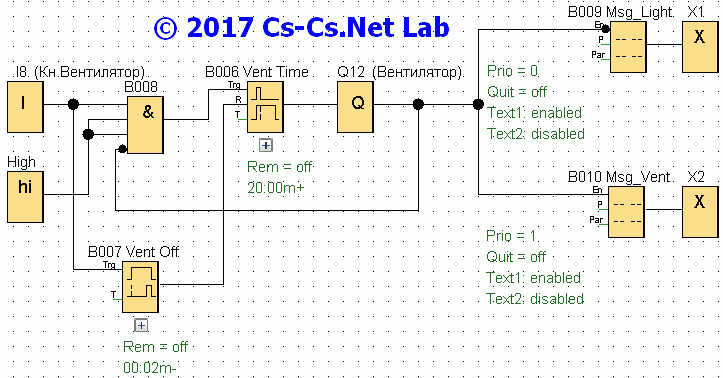
Программирование в Logo Soft Comfort: полный пример схемы управления вентилятором санузла
У нас тут добавился блок B008 — логическое «И». Так как это «И» — то оно никогда не сработает, если неиспользуемые входы не подключить к статусу «Hi» (единице): условие «И» никогда не сойдётся, ибо неподключенные входы всегда будут равны логическому нулю.
Что мы делаем? Мы берём выход после Q12 (напрямую с таймера «Vent Time» сделать это нельзя, иначе Logo зациклится — среда про это предупреждает; сделать можно только через маркер M или выход Q). Прям на входе «И» инвертируем его (там стоит точка) и соединяем с входом от кнопки I8.
Теперь если вентилятор выключен (Q12 = 0) на инвертированном входе блока «И» будет логическое 1. Если нажать кнопку — то сигналы совпадут по «И», и сигнал пройдёт на Trg. Наш блок «Vent Time» включится и включит нам Q12. Теперь на инвертированном входе блока «И» будет ноль — и сигнал от кнопки не будет проходить на Trg. Блин, это реально как мои родные микросхемы =) Те же приёмы из раннего детства! =)
8. Заключение.
Это будет самое краткое заключение из всего, что было. Камрады! Я… у меня так получилось, что Logo меня АДСКИ ВТАЩИЛ. И я разжевал и показал даже то, что совсем не хотел показывать — про сообщения и всякие куски из Мурманска.
Не просите меня выложить схемы или примеры к постам. Тут всё настолько расписано, что если вы захотите — то вы сделаете всё сами. Такой пример у меня есть: один суровый дяденька «из органов», который первый раз в жизни увидел этот Logo, в итоге настолько в нём разобрался (и это в прошлом году со мной за чаем, без этих постов), что выдал потом: «Это охеренская штука! Я буду её своим по работе советовать! И сам буду программировать под свою квартиру!».
А кто не хочет разбираться — тому тупое копирование примеров не поможет. Извините! =) Жжом дальше!
Программу LOGO!SoftComfort можно запустить из меню ПУСК как показано
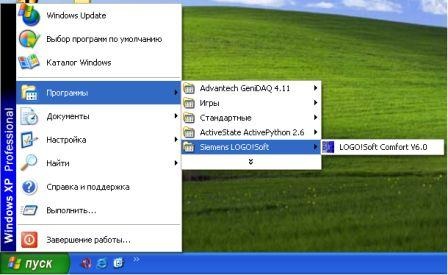
Запуск программы LOGO!SoftComfort
Программа LOGO!Soft Comfort V6.0 запускается с пустым интерфейсом пользователя LOGO!Soft Comfort
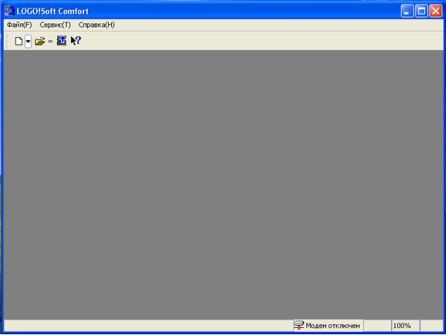
Запущенная программа с пустым интерфейсом.
Результат: Программа LOGO!Soft Comfort создает новую, пустую коммутационную программу.
Следующий шаг – ввод данных о проекте, вы можете ввести данные своего проекта при помощи диалога меню свойств

Ввод информации о проекте.
После закрытия окна свойств проекта, вы увидите полный интерфейс пользователя программы LOGO!Soft Comfort. По умолчанию
создается проект на языке FBD (или редактор по умолчанию, заданный командами Сервис/Параметры/Редактор). LOGO!Soft Comfort
поддерживает два языка
программирования: LD и FBD, выбрать язык проекта можно из меню «Файл»

меню выбор языка проекта.
В любой момент времени можно из меню «Файл» можно изменить язык проекта
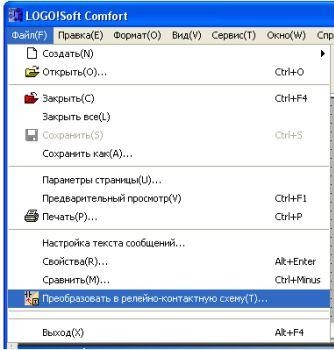
Изменение языка проекта.
Интерфейс программирования для создания ваших коммутационных программ занимает большую часть экрана. Значки и
логические связи коммутационной программы располагаются на этом интерфейсе программирования. Для того, чтобы помочь вам
выполнять обзор больших коммутационных программ, на правой стороне и внизу интерфейса программирования имеются полосы прокрутки,
которые вы можете использовать для прокрутки коммутационной программы
в вертикальном и горизонтальном направлениях.
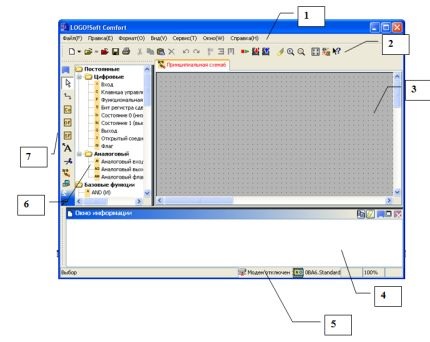
Интерфейс программирования на языке FBD.
1. Панель меню
2. Стандартная панель инструментов
3. Интерфейс программирования
4. Окно информации
5. Строка состояния
6. • Постоянные и соединители
• Базовые функции (только для редактора функциональных
блок-схем)
• Специальные функции
7. Панель инструментов программирования
Панель меню
Панель меню расположена в верхней части окна LOGO!Soft Comfort. На ней располагаются различные команды для
редактирования и управления коммутационными программами, а также функции для задания параметров по умолчанию и для
передачи коммутационной программы в систему LOGO! и из нее.
Панели инструментов
Программа LOGO!Soft Comfort содержит следующие три панели инструментов:
• Стандартная панель инструментов
• Панель инструментов программирования
• Панель инструментов эмуляции
Создание коммутационной программы
Для создания коммутационной программы необходимо выполнить следующие шаги:
1. Создать новую коммутационную программу.
2. Выбрать блоки
3. Разместить блоки
4. Выполнить конфигурирование блоков и снабдить их комментариями
5. Соединить блоки
6. Выполнить оптимизацию коммутационной программы (не обязательно)
7. Сохранить коммутационную программу
Обратите внимание на то, что не все блоки будут доступны при определенных обстоятельствах.
Практический пример составления коммутационной программы
Описание системы
Дождевая вода собирается в бак. Из бака она подается насосом в соответствующую систему
водоснабжения. Из нее она может отбираться точно так же, как и питьевая вода. Для поддержания работоспособности
системы в нее может
подаваться питьевая вода, если в баке закончилась техническая вода.
Требования к системе регулирования
• Техническая вода должна быть в постоянном наличии. Система аварийного управления
должна включать подачу водопроводной
воды в резервуар при низком
уровне технической (когда уровень воды между S3 и S4).
• Насос должен отключаться в случае низкого уровня технической воды (ниже S4) в баке.
На рисунке показана функциональная схема системы снабжения технической водой:
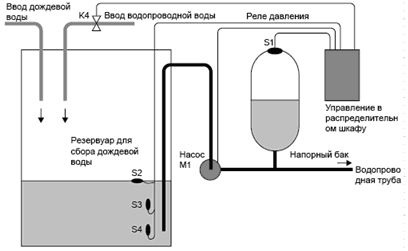
Функциональная схема системы снабжения технической водой.
Компоновка решения
Насос и электромагнитный клапан управляются при помощи реле давления и трех
поплавковых выключателей, установленных в баке для технической воды. Насос должен включаться
при падении давления в баке ниже минимального. По достижении рабочего давления насос снова
выключается по истечении времени слежения в несколько секунд. Время слежения предотвращает
частое включение и выключение насоса при продолжительном отборе воды.
Принципиальная схема системы управления.
Решение с использованием системы LOGO!
Подключение внешних устройств
Помимо устройства LOGO!, вам потребуется реле давления и поплавковые датчики для управления насосом.
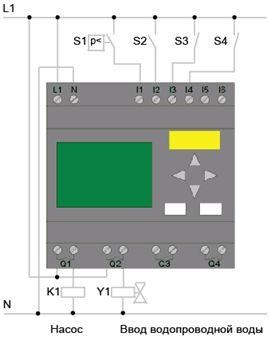
Подключение датчиков и исполнительных механизмов к контроллеру LOGO!
Блок-схема демонстрирует порядок соединения органов управления насосом и электромагнитного клапана.
Ее компоновка соответствует структуре принципиальной схемы.
Блок схема системы управления.
Следующий шаг заключается в размещении требуемых блоков в интерфейс программирования. Обратите внимание, что помимо
стандартных и специальных функций также потребуются входные и выходные блоки.
Определите порядок, в котором вы хотите вставлять блоки ввода/вывода, стандартные блоки или специальные функциональные блоки.
В разделе Co на панели инструментов программирования находятся константы и клеммы
(только в редакторе релейно-контактной схемы), т.е. выбор входов/выходов и постоянных сигналов.
В разделе GF находятся базовые логические функции булевой алгебры: стандартные цифровые логические блоки.
В разделе SF находятся специальные функции. Вы также можете
вызвать соответствующие группы функций при помощи функциональных клавиш.
[F6] Константы / Клеммы
[F8] Специальные функциональные блоки
Только в редакторе функциональных блок-схем:
[F7] Базовые функции
Нажмите значок группы, содержащей требуемый блок, или, как вариант, нажмите
функциональную клавишу. Все блоки, принадлежащие
выбранной группе функций, отображаются под интерфейсом программирования.
Пример для редактора функциональных блок-схем:
Выбор необходимого блока
Вы можете вставить выбранную функцию на вашем интерфейсе программирования простым нажатием кнопки мыши.
Первая функция группы устанавливается по умолчанию, и вы
можете выбрать другие функции мышью перед их размещением.
Пример для редактора функциональных блок-схем:
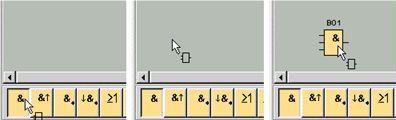
Вставка необходимого блока
Не следует сразу выполнять точное выравнивание блоков. Точное совмещение блоков на этом этапе не представляет
большого смысла, это следует делать после выполнения соединений между
ними и ввода комментариев в вашу коммутационную программу.
На этой стадии достаточно разместить блоки приблизительно в те положения, которые представляются вам соответствующими для выполнения
последующих соединений. Точное размещение выполняется после всех соединений.
Размещение блоков в редакторе функциональных блок-схем.
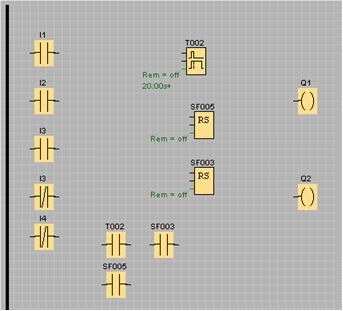
Размещение блоков в редакторе релейно-контактных схем.
Для выполнения электрической схемы необходимо выполнить соединения блоков.
На панели инструментов программирования выберите значок соединения блоков
Соединительный элемент
Наведите указатель мыши на соединительный элемент блока. Нажмите левую кнопку
мыши и удерживайте ее нажатой. Переместите указатель мыши от исходного соединительного
элемента к целевому соединительному элементу. Отпустите кнопку
мыши. Программа LOGO!Soft Comfort выполняет соединение двух клемм.
Выполните ранее запланированное соединение блоков. Обратите внимание на преимущество, заключающееся в
том, что вам показывается имя соединителя при подключении входа, что особенно удобно
при работе с различными соединителями специальных функциональных блоков.
Соединение блоков в редакторе функциональных блок-схем.
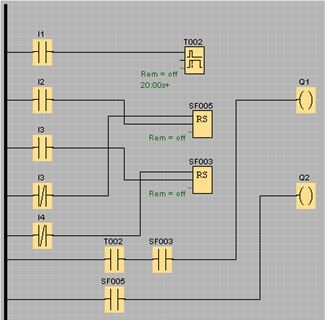
Соединение блоков в редакторе релейно-контактных схем.
Некоторые из соединительных линий могут проходить через блоки. В этом виде компоновка
коммутационной программы не является достаточно понятной. Для «очистки» интерфейса программирования
выберите необходимые соединительные линии и блоки и переместите или выровняйте их так,
чтобы добиться максимально возможной оптимизации коммутационной программы.
Выравнивание блоков и линий в редакторе функциональных блок-схем.
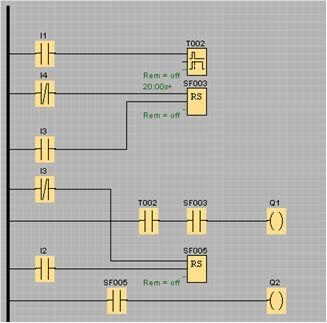
Выравнивание блоков и линий в редакторе релейно-контактных схем.
Компоновка большой схемы может вызывать трудности при ее интерпретации, особенно при наличии в
ней большого числа пересечений линий. Вы можете оптимизировать расположение соединений при
помощи инструмента «Разрезать/Связать» на панели инструментов программирования
Разрезать/связать
Нажмите на соединение после вызова этого инструмента. Происходит графическое разделение выбранной соединительной линии.
Тем не менее, соединение между
блоками продолжает оставаться активным.
Открытые концы разрезанного соединения теперь отображаются со значками в виде стрелок, указывающими
на направление протекания сигнала. Над значками теперь отображаются перекрестные ссылки, включая номер страницы электрической схемы,
номер блока и номер клеммы блока, соединенного с открытым соединением.
Нажмите правую кнопку на линии, соединяющей два блока, которую вы хотите разрезать, после чего выберите
команду резки. Вы можете также разрезать группу соединений, воспользовавшись для этого командой менюПравка
-> Разрезать соединения. Перед тем, как разрезать какие-либо соединения существует возможность выбора критериев резки,
например, вы можете разрезать все соединения, проходящие через блоки.
Оптимизация вида в редакторе функциональных блок-схем.
Оптимизация вида в редакторе релейно-контактных схем.
На этом составление коммутационной программы завершается. И начинается испытание коммутационной программы
Воспользуйтесь командой меню Сервис -> Эмуляция или значком эмуляции на панели
инструментов программирования для перевода вашей коммутационной программы в режим эмуляции.
В начале эмуляции программа LOGO!Soft Comfort проверяет коммутационную программу и отображает все
имеющиеся в ней ошибки в информационном окне, которое вы можете вызвать при помощи команды меню Вид ->
Информационное окно или нажатием функциональной клавиши [F4]. Вы можете также воспользоваться функциональной
клавишей [F2] в информационном
окне для отображения модулей LOGO!, способных выполнить вашу программу.
В режиме эмуляции в вашем распоряжении имеются панель инструментов эмуляции и окно состояния,
позволяющие выполнить эмуляцию,
а также наблюдение и управление поведением вашей коммутационной программы.
Входы отображаются в виде значков клавиш или выключателей. Название входа отображается под значком. Разомкнутый
вход отображается в виде неактивного выключателя. При нажатии значка он меняет
состояние на активное и выключатель отображается в замкнутом состоянии.
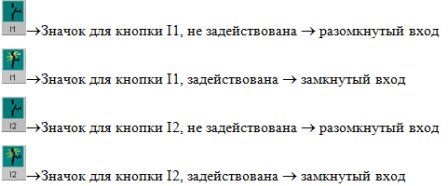
Вы можете установить значения аналогового напряжения или значения частоты для аналоговых
и частотных входов при помощи ползункового переменного резистора. Нажмите соответствующий блок для
раскрытия и использования этого ползункового регулятора непосредственно на схеме. Если вы хотите
задать более точное значение, введите его непосредственно или введите
его непосредственно клавишами «вверх/вниз», расположенных сбоку на окне ввода.
В режиме эмуляции выходы Q и флаг M отображаются как выходы.
Статус выхода или флага отображается значком в виде светящейся или темной лампочки.
Название выхода в вашей коммутационной программе отображается под значком.

Состояние выхода отображает только состояние как таковое. Вы не можете переключить состояние
выхода нажатием на значок. Когда коммутационная программа включает выхода, индикаторная лампа светится; когда
коммутационная программа выключает выход, индикаторная лампа также выключается.
В режиме эмуляции вы можете выбрать команду «Установить выход» нажатием правой кнопки мыши на цифровом выходе блока.
Эта команда позволяет вам выполнить установку входа вне зависимости от текущего состояния блока.
Выход продолжает оставаться установленным до тех пор, пока вы не задействуете его снова или не завершите
эмуляцию. Это позволяет
вам использовать режим эмуляции для проверки реакции программ на определенные состояния.
Пользователь может эмулировать аварию питания нажатием на значок Питание для прерывания подачи питания ко всем входам.
Значок питания, не задействовал
Значок питания, задействован. Эмуляция аварии питания
Эта функция может использоваться для проверки реакции схемы на аварию питания и перезапуск, а также ее свойства
сохранения. В отличие от начала эмулирования свойства сохранения влияют на функцию «Авария питания». Начало эмуляции
эквивалентно функции «Загрузить программу» системы LOGO!. Все значения
сбрасываются, включая значения сохранения.
Переведите вашу коммутационную программу в режим эмуляции и убедитесь в том, что в ней нет ошибок.
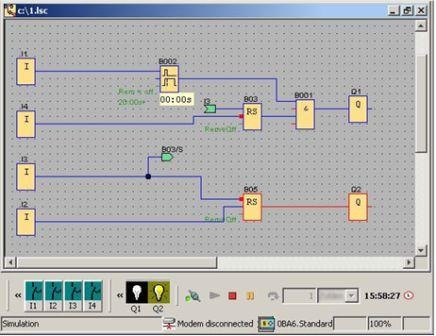
моделирование работы программы для редактора функциональных блок-схем.
После внесения всех изменений и обеспечения требуемой работы вы можете начать документирование своей коммутационной программы.
Вы можете начать добавлять комментарии к вашей программе с использованием текстового инструмента. Выполните описание входов и выходов для
того, чтобы обеспечить легкое понимание вашей коммутационной программы.
Вам не обязательно отображать названия соединителей на экране. Тем не менее, вы должны задать
названия соединителей, поскольку впоследствии может потребоваться распечатка перечня соединений. Из вкладки
комментариев или диалога Файл -> Свойства вы можете добавить комментарий к своей коммутационной
программе, который может быть включен в распечатку коммутационной программы.
Пример документации для редактора функциональных блок-схем приведен на рисунке
Программа с комментариями в редакторе функциональных блок-схем.
Для защиты вашего технологического решения и предотвращения
несанкционированного доступа к вашей коммутационной программе вы можете
назначить пароль перед ее передачей в устройство LOGO!.
Для назначения пароля воспользуйтесь диалоговым окном команды
меню Файл- >Свойства или вкладкой Параметр. Введите ваш пароль и подтвердите нажатием на OK.
Защита паролем используется при передаче коммутационной программы в
систему LOGO! и задействуется при выходе LOGO! из режиме передачи.
Пароль служит для защиты вашей коммутационной программы в системе LOGO!. Редактирование значений и параметров,
а также просмотр коммутационной программы в устройстве LOGO!, или загрузка коммутационной программы
из устройства LOGO! в ПК теперь возможны только после ввода пароля.

