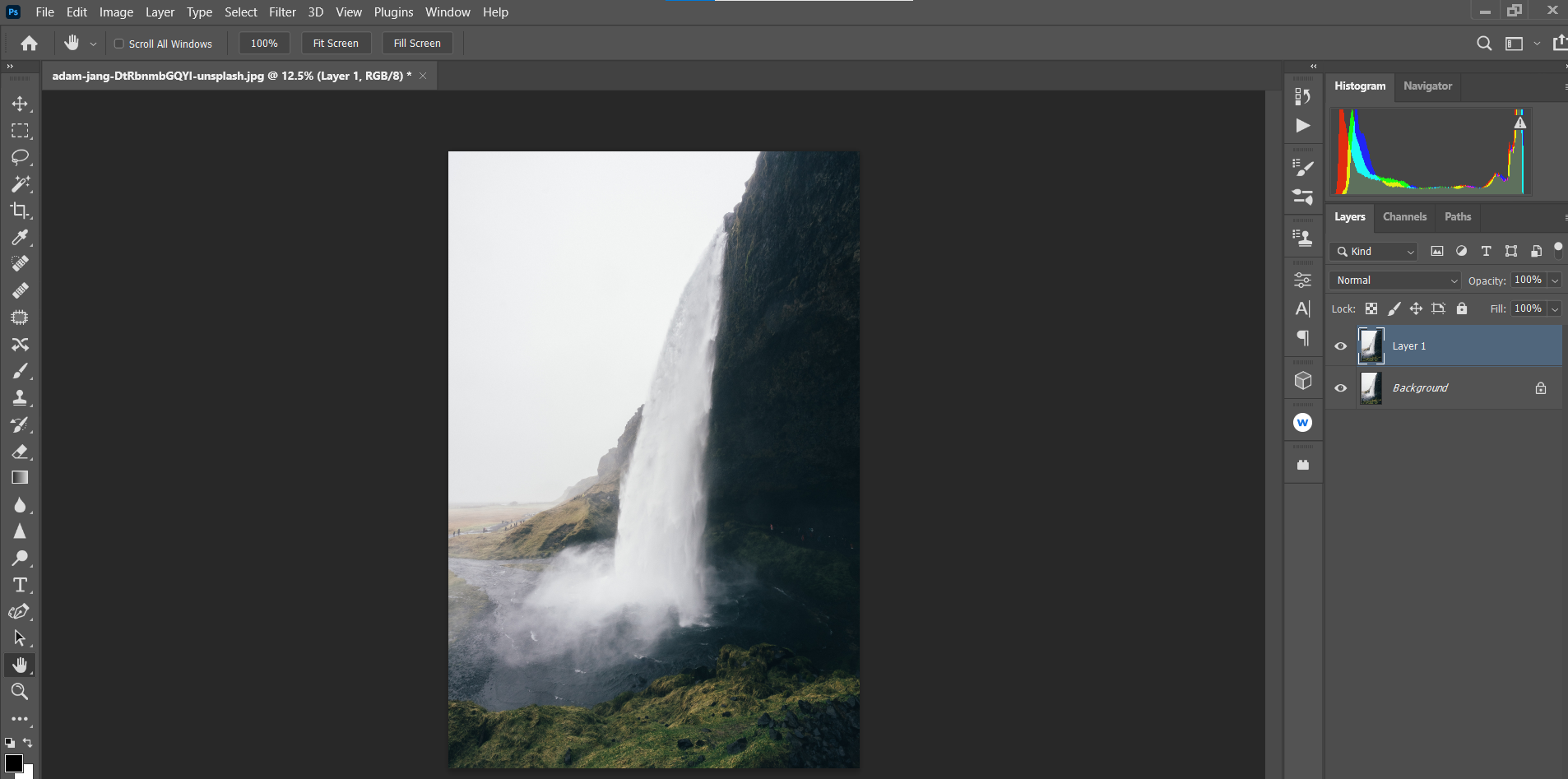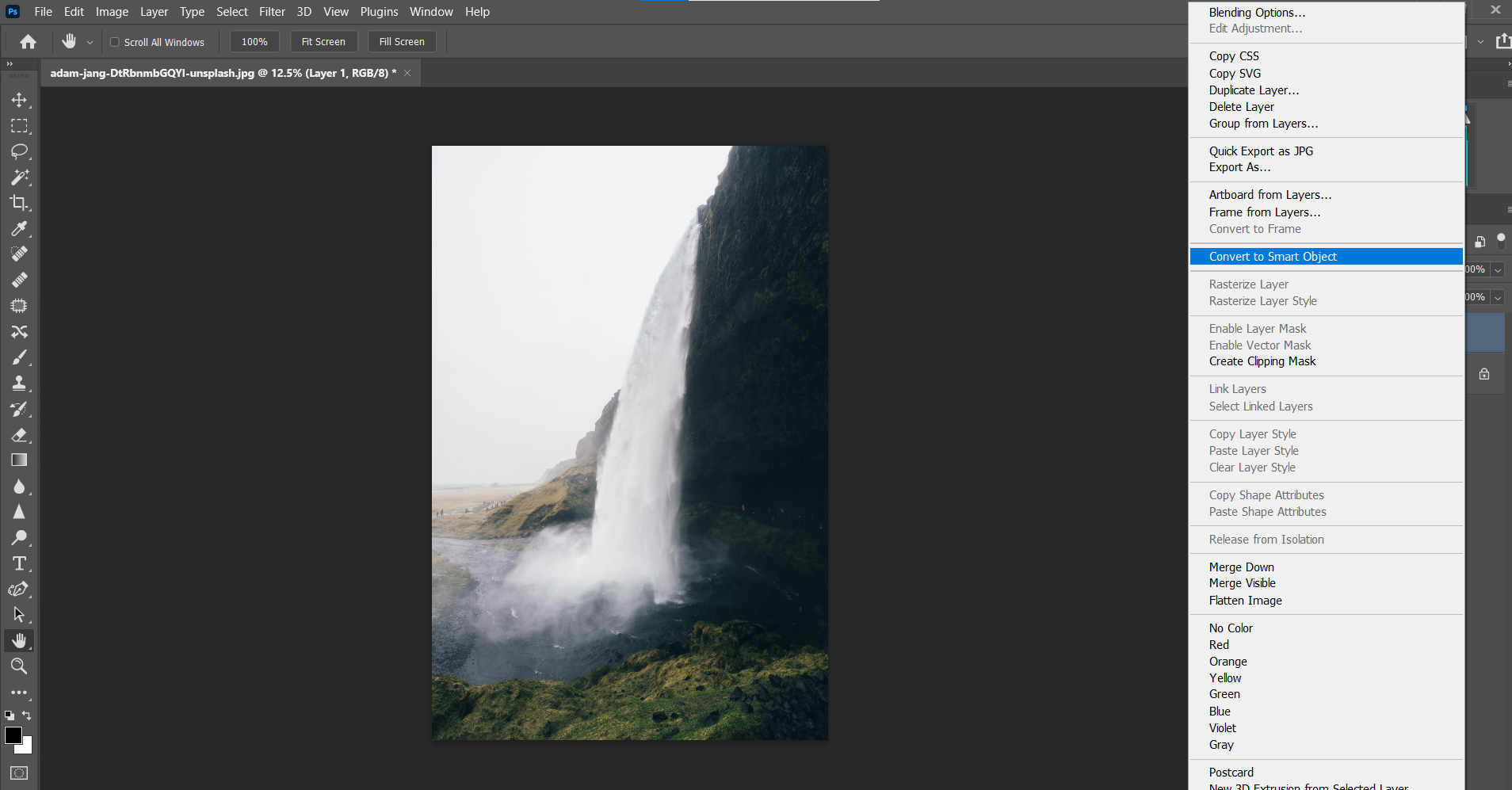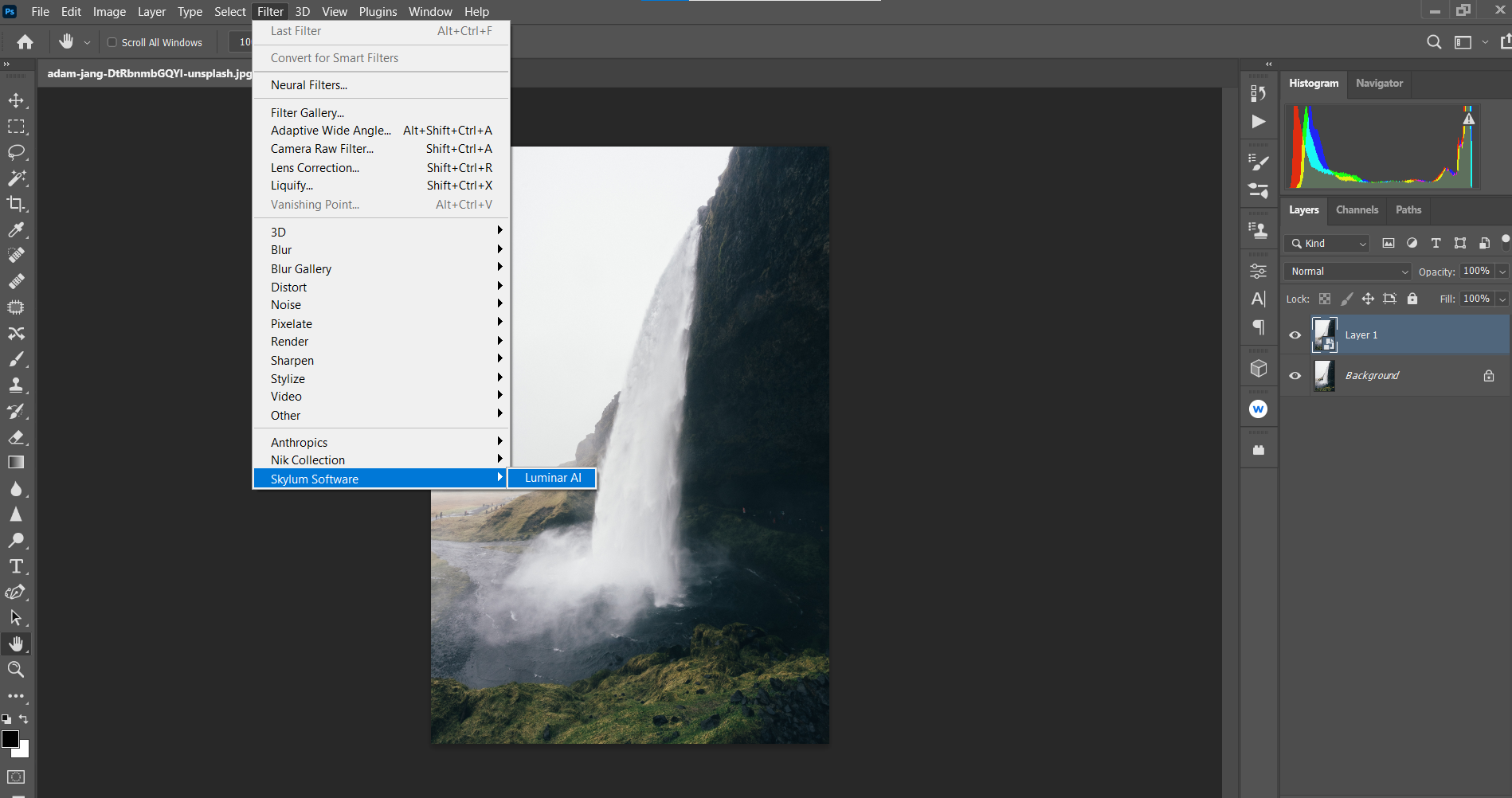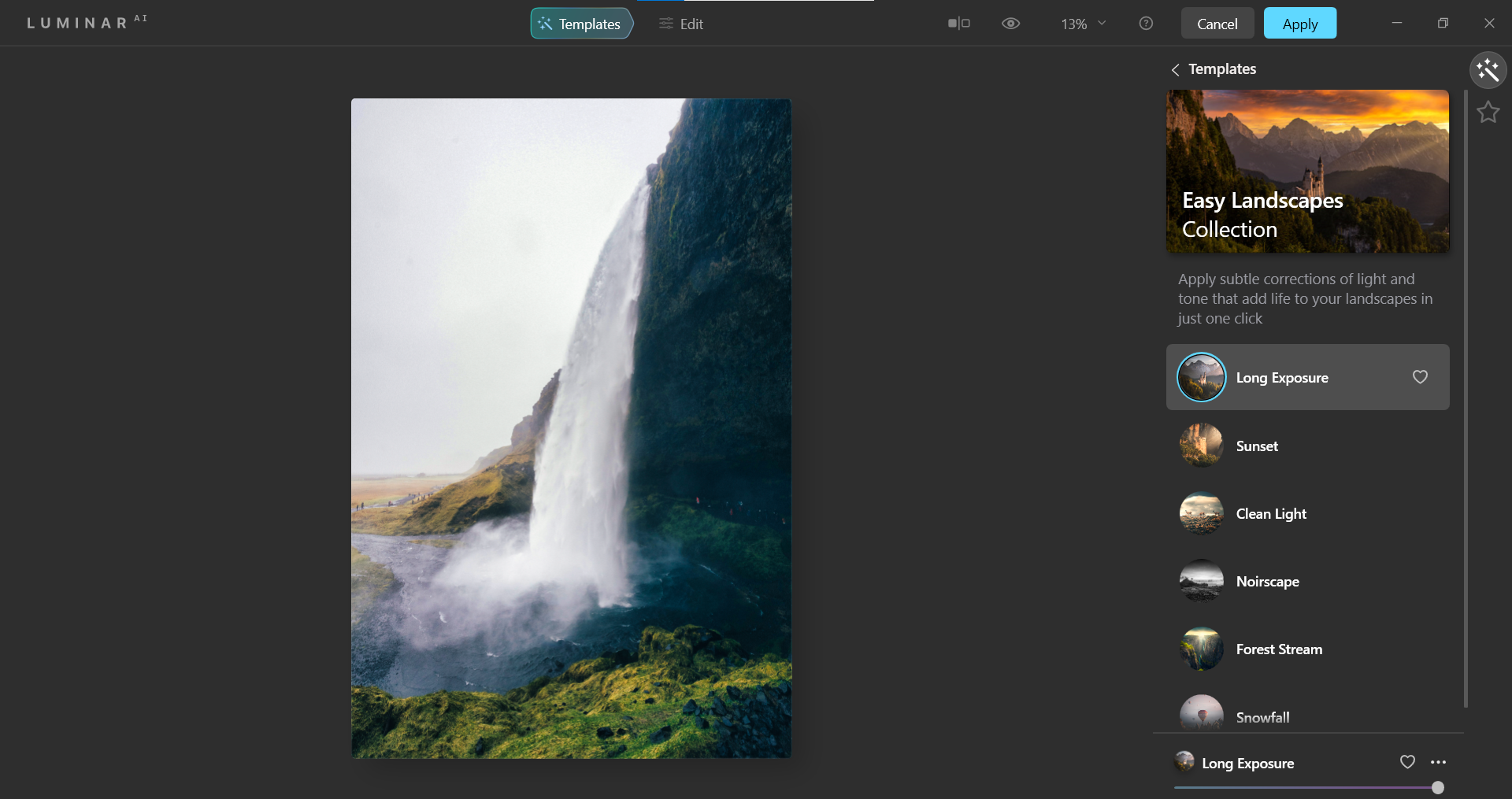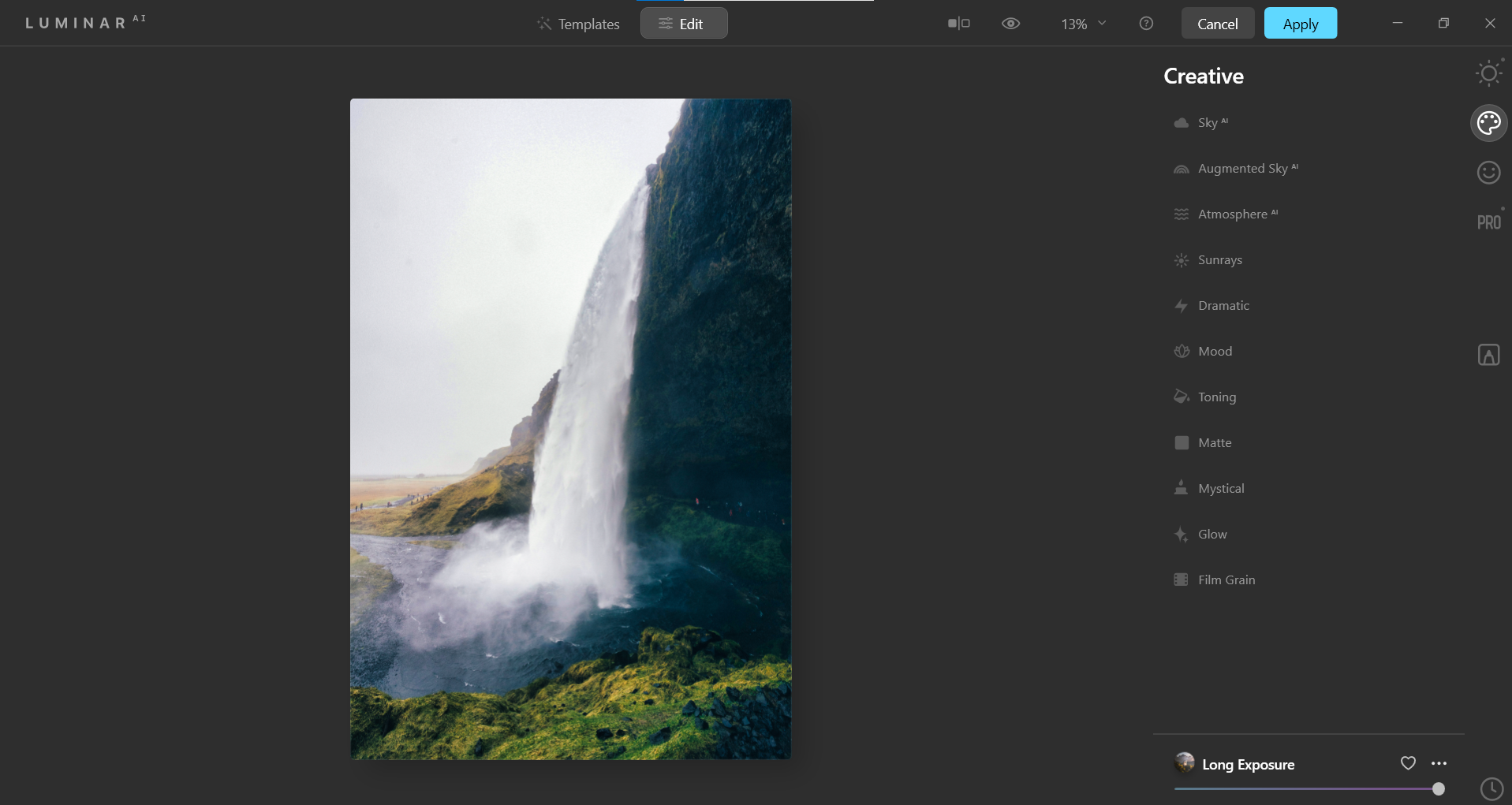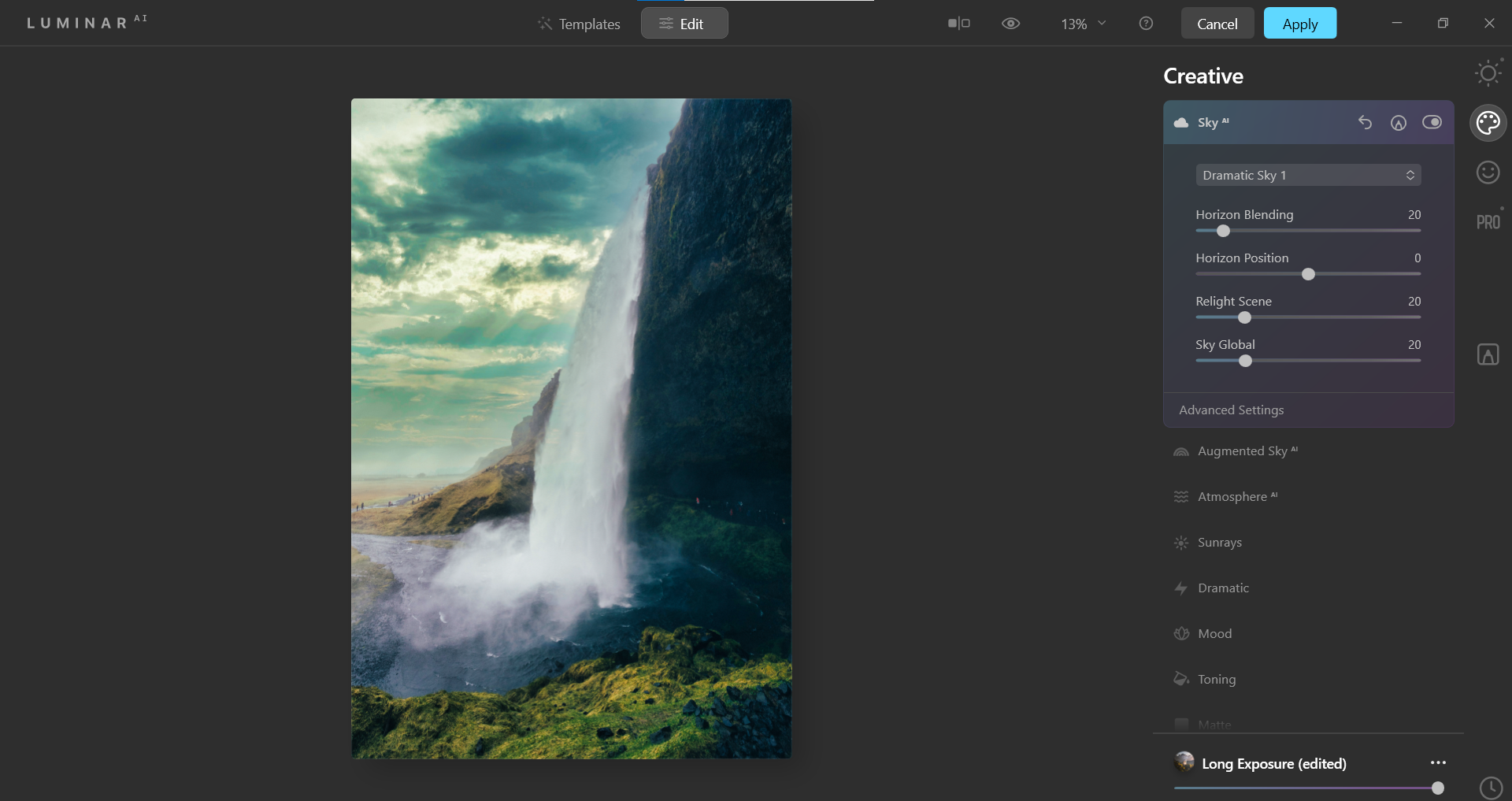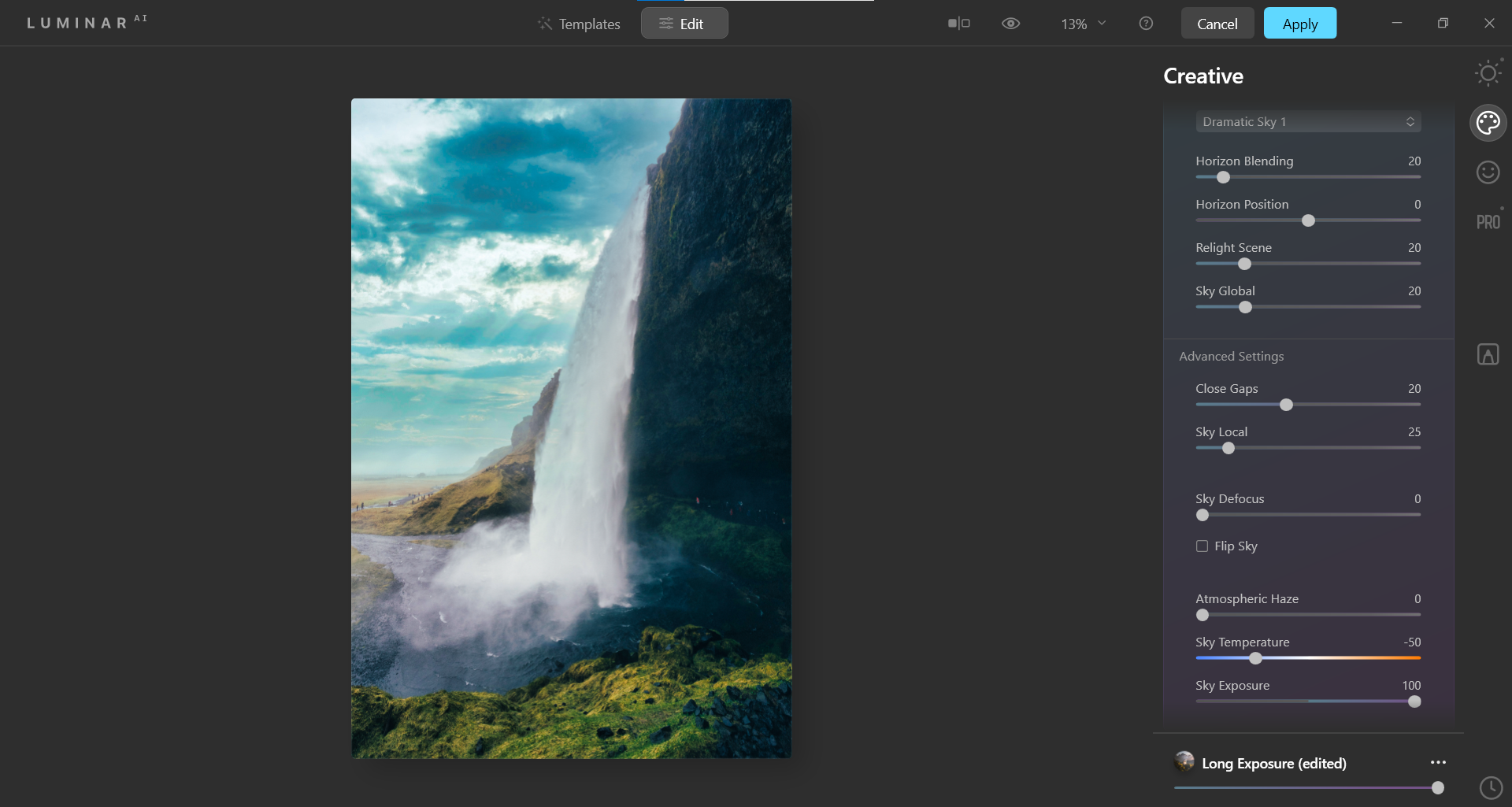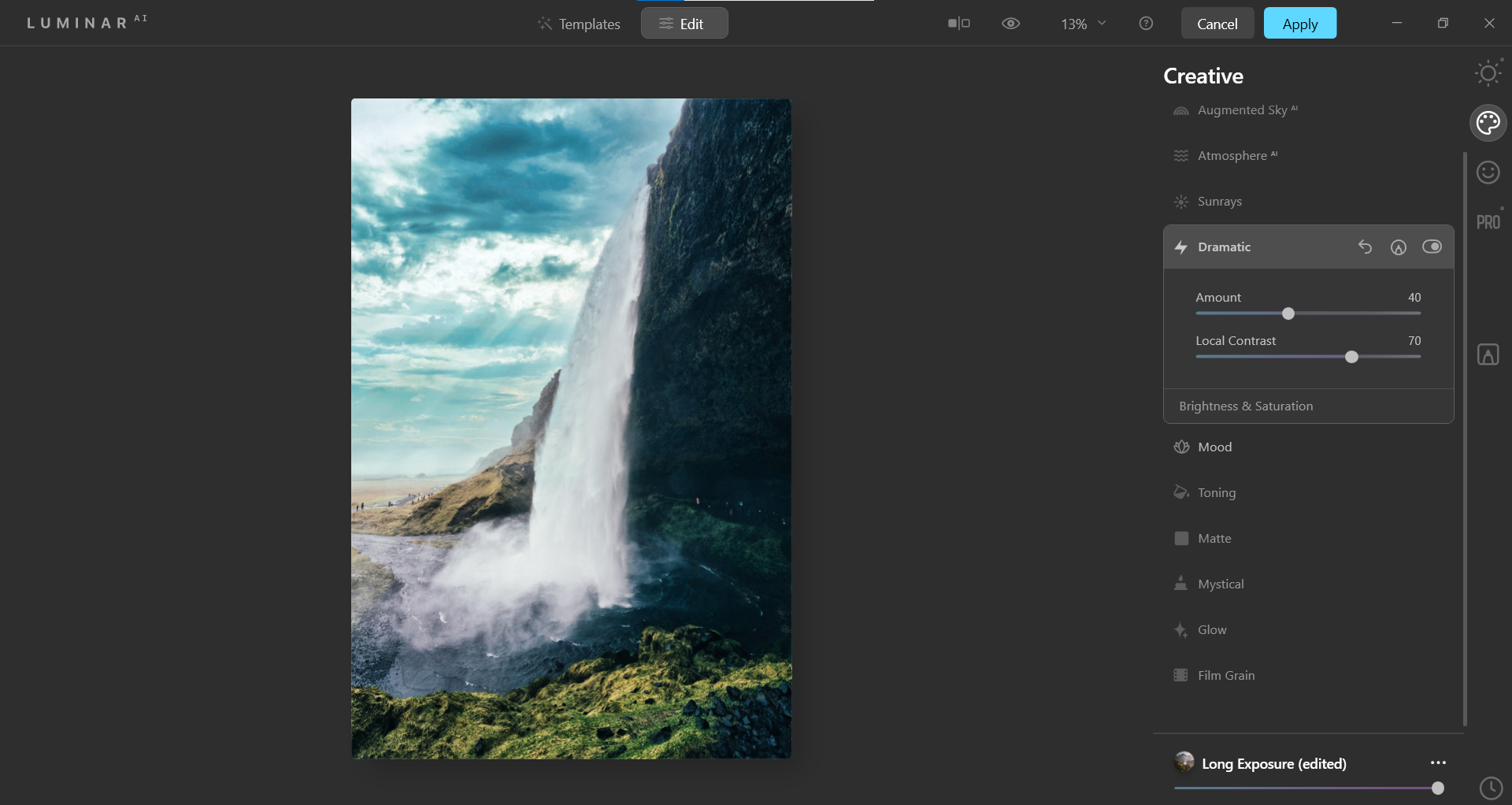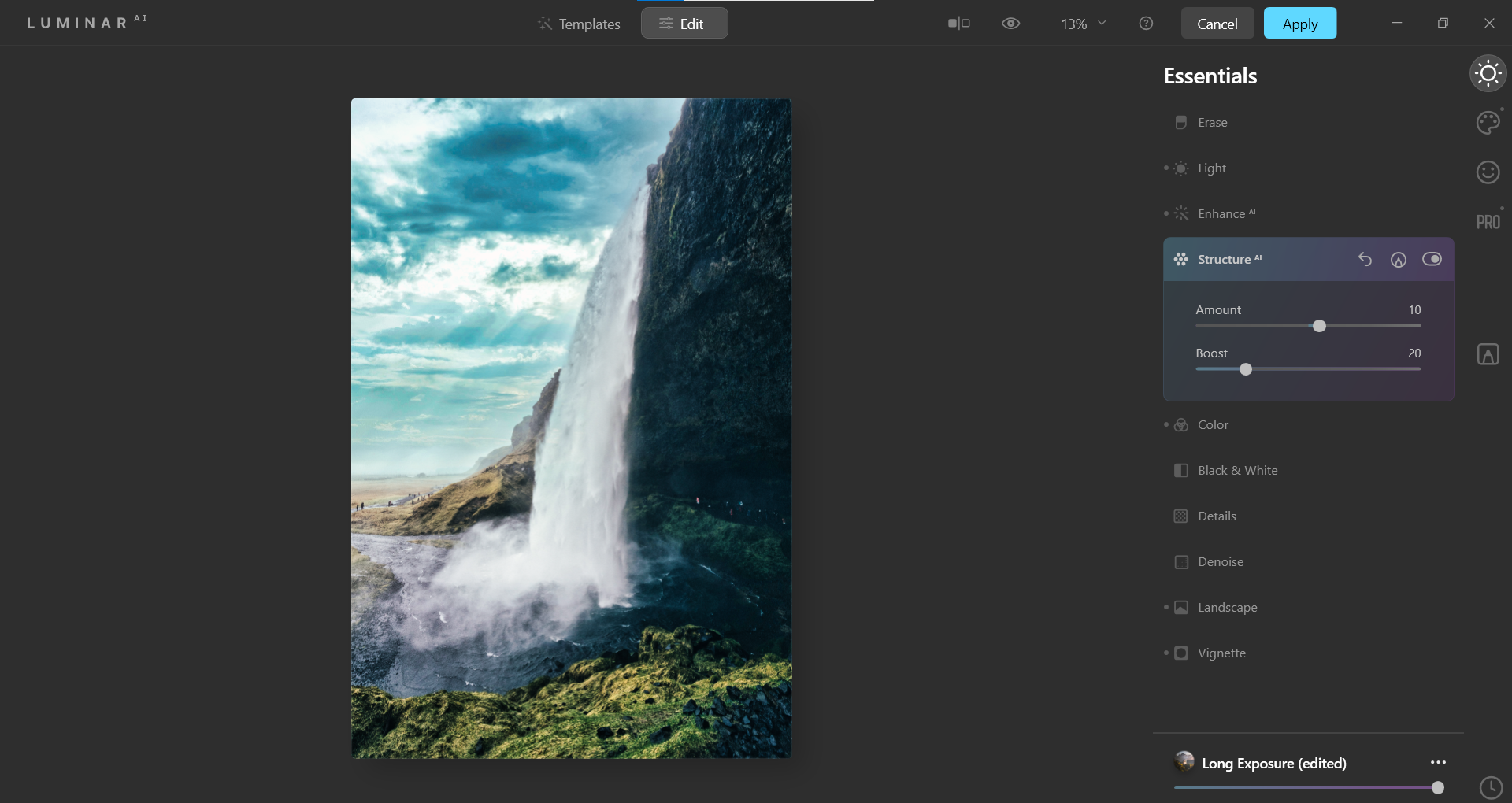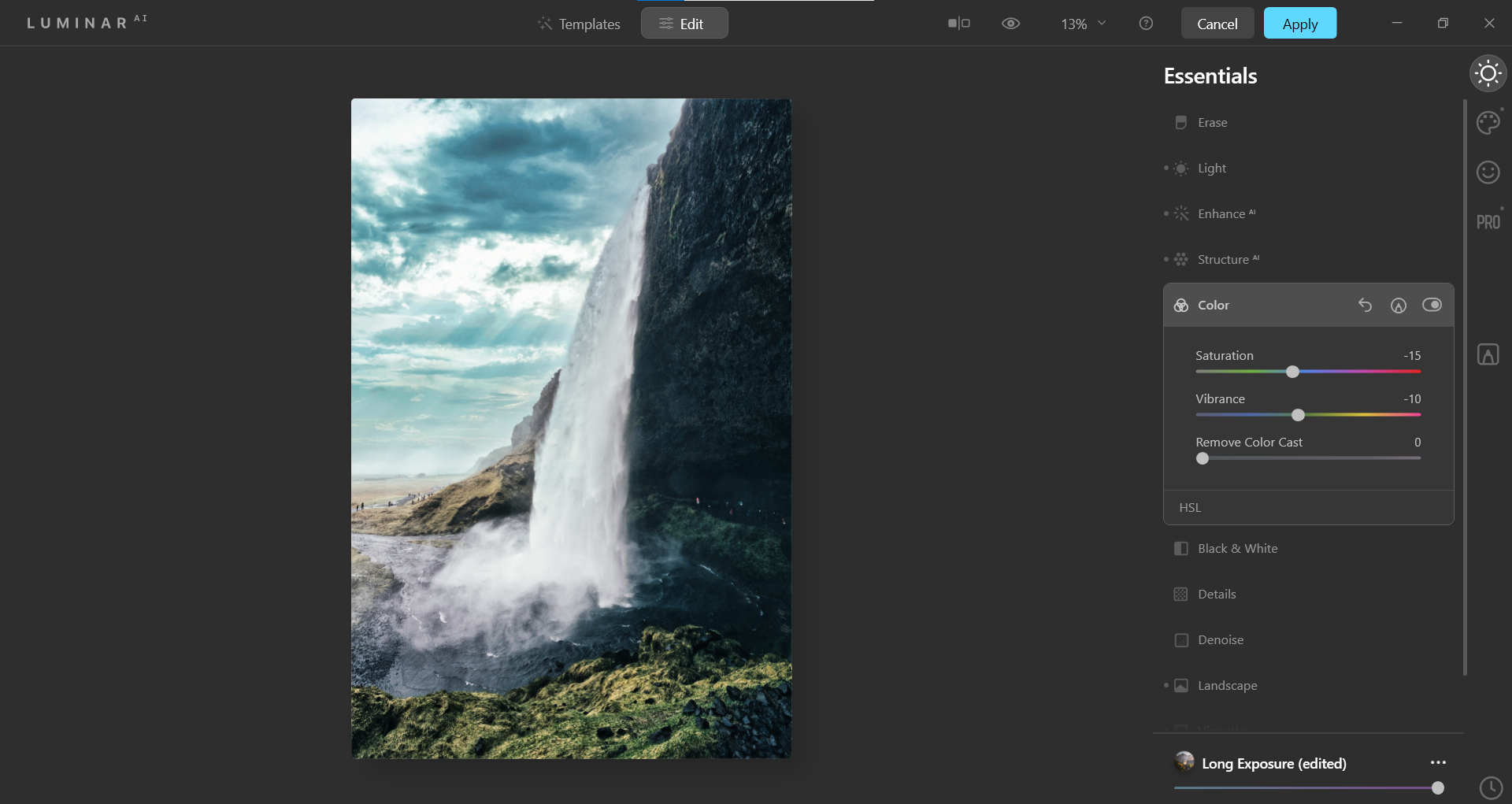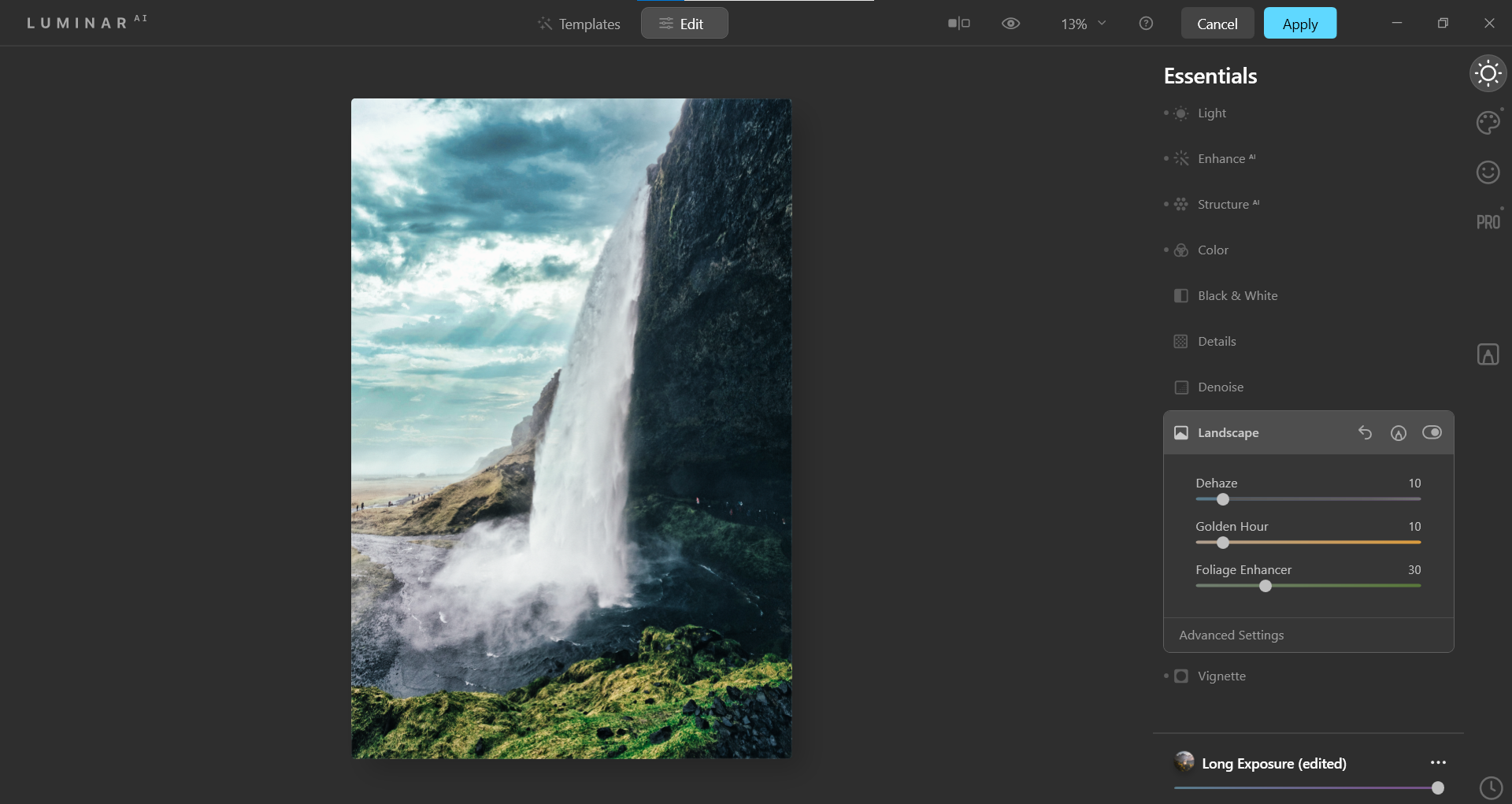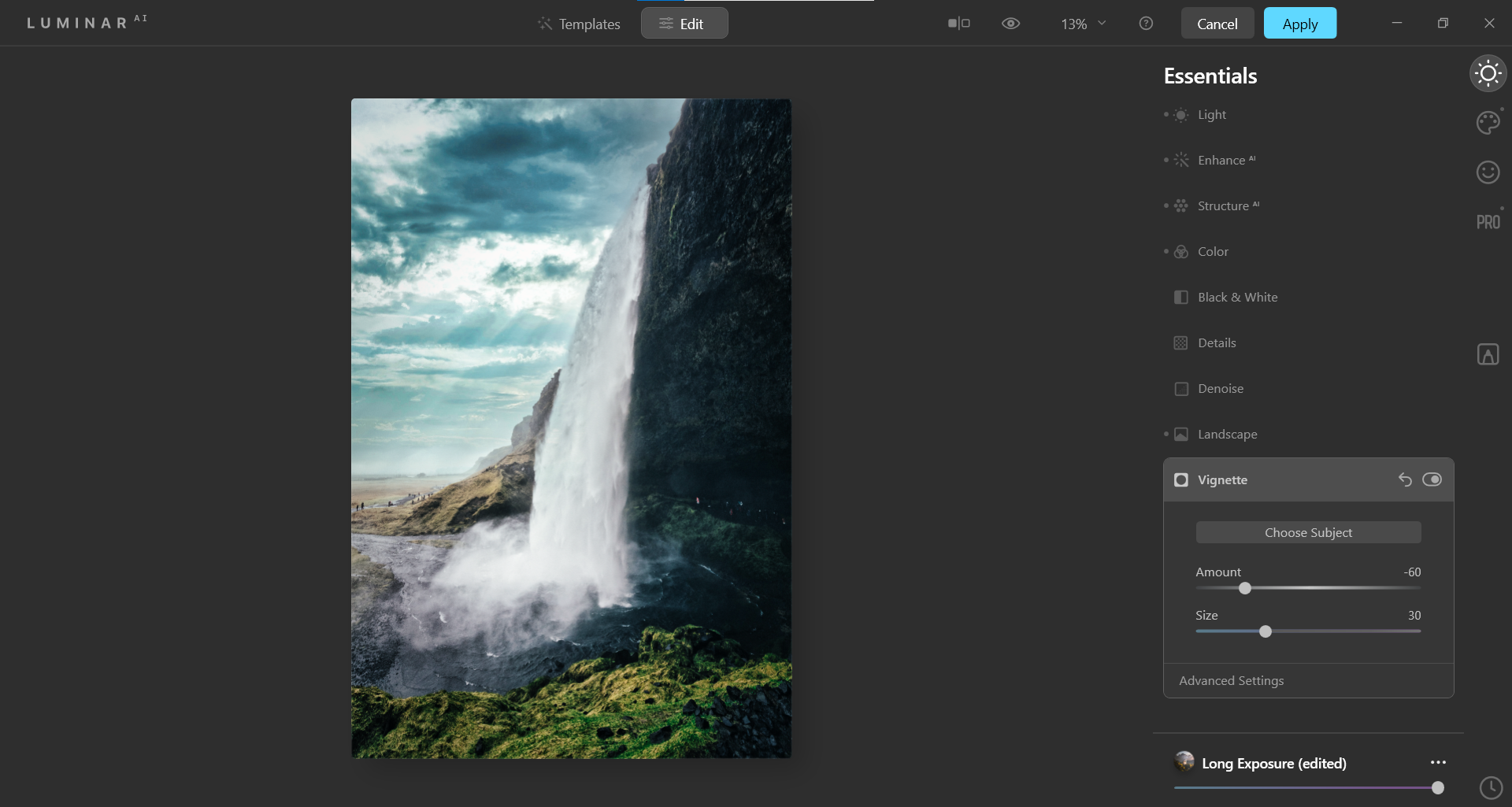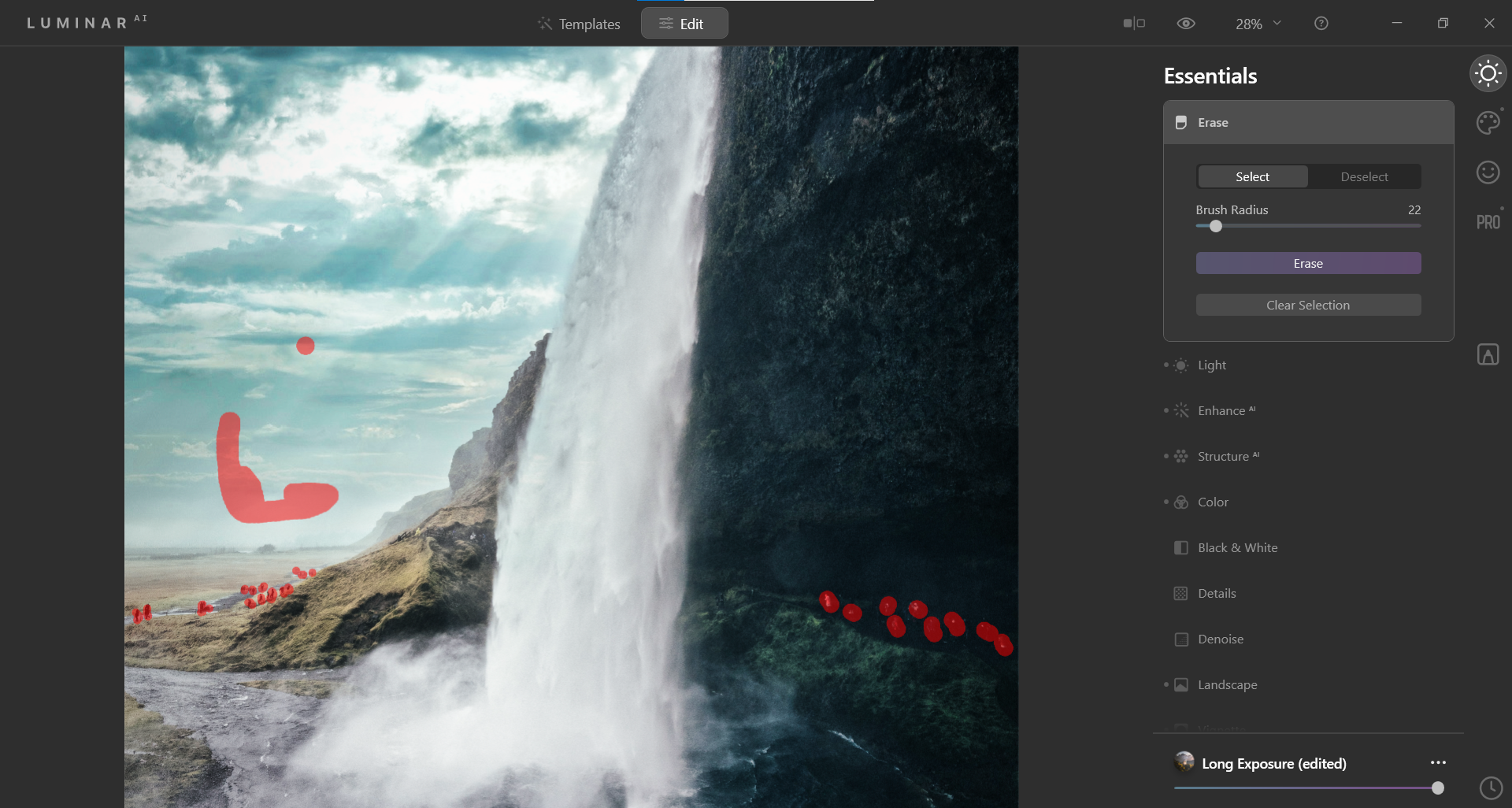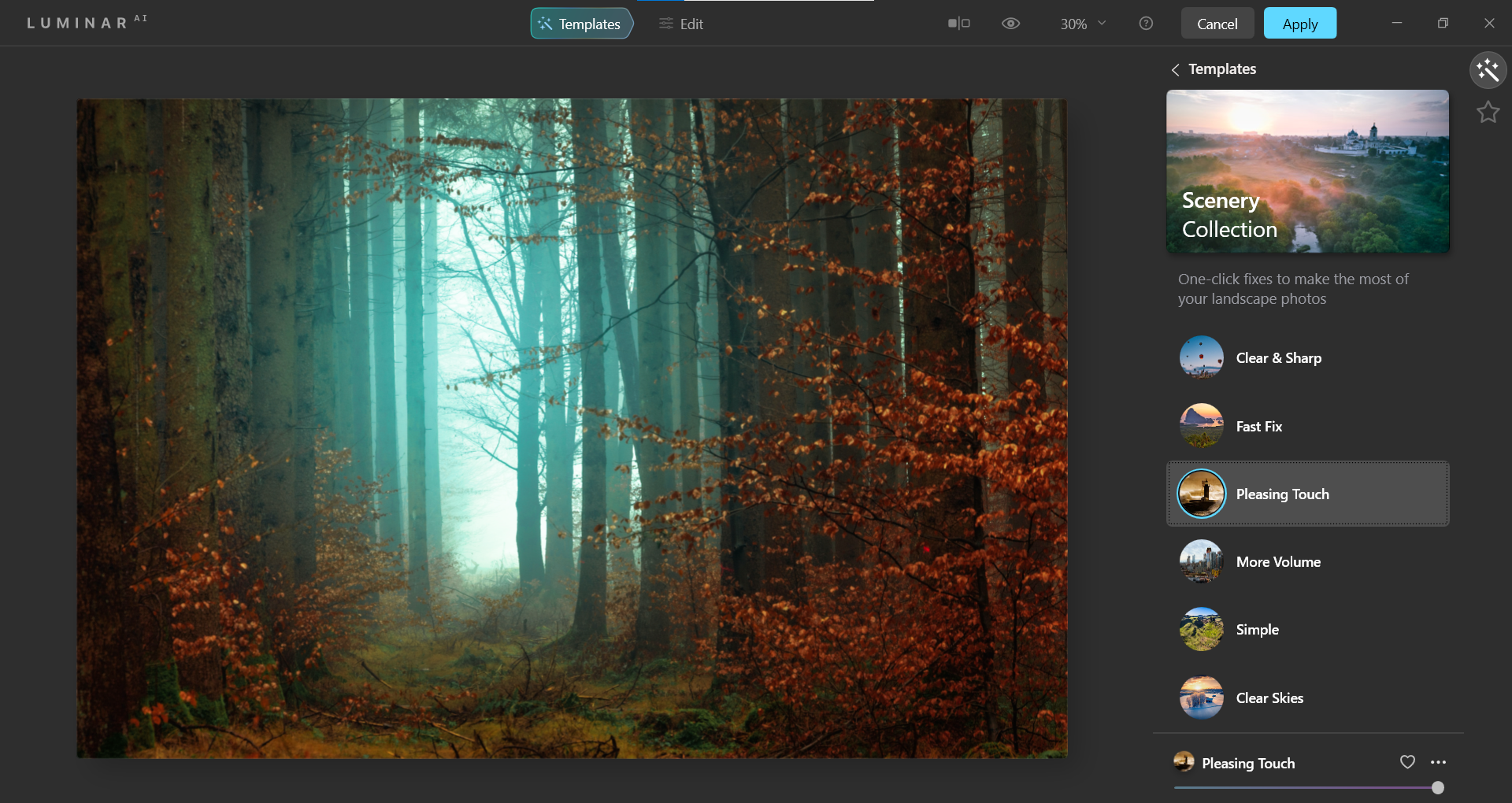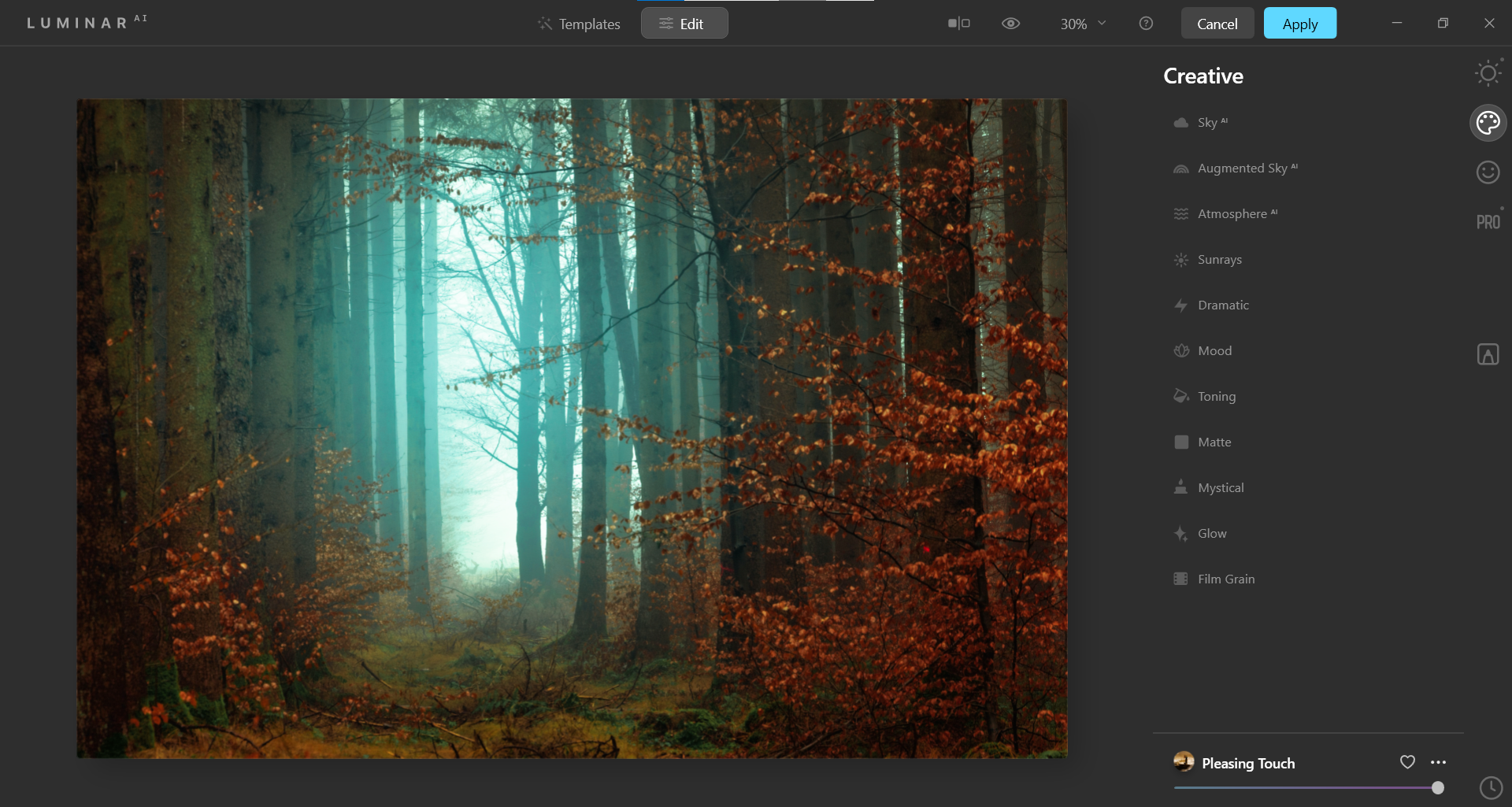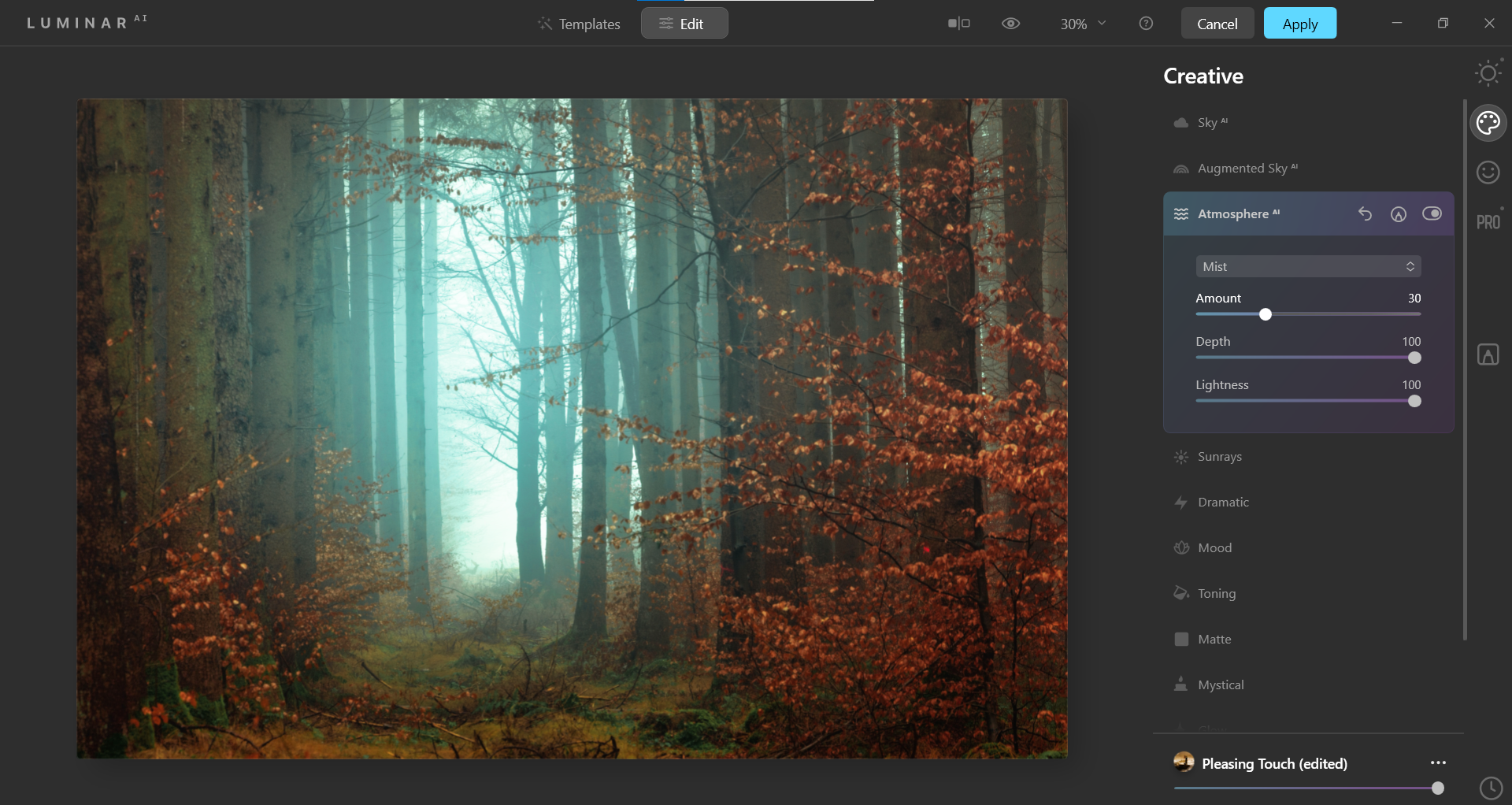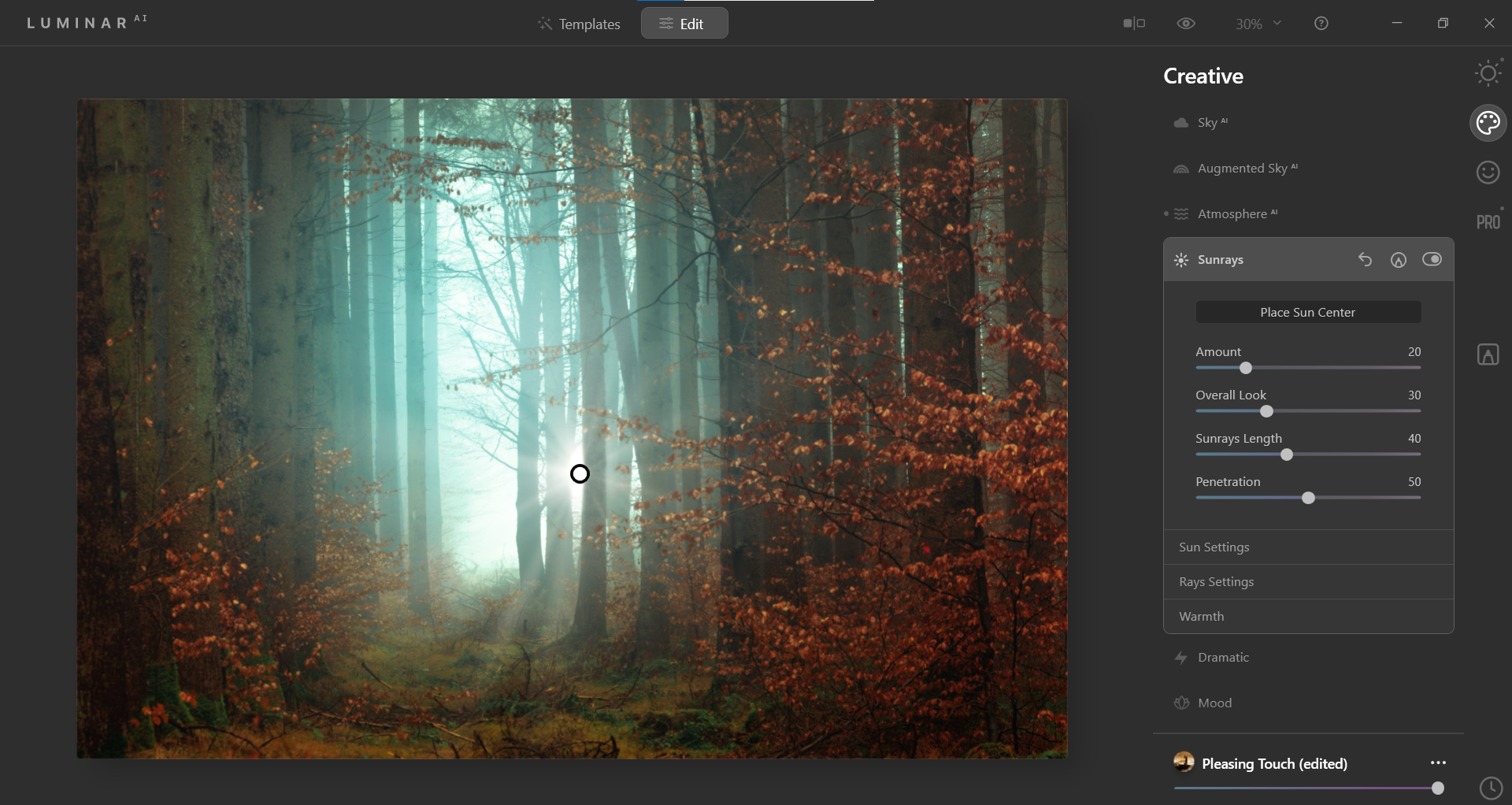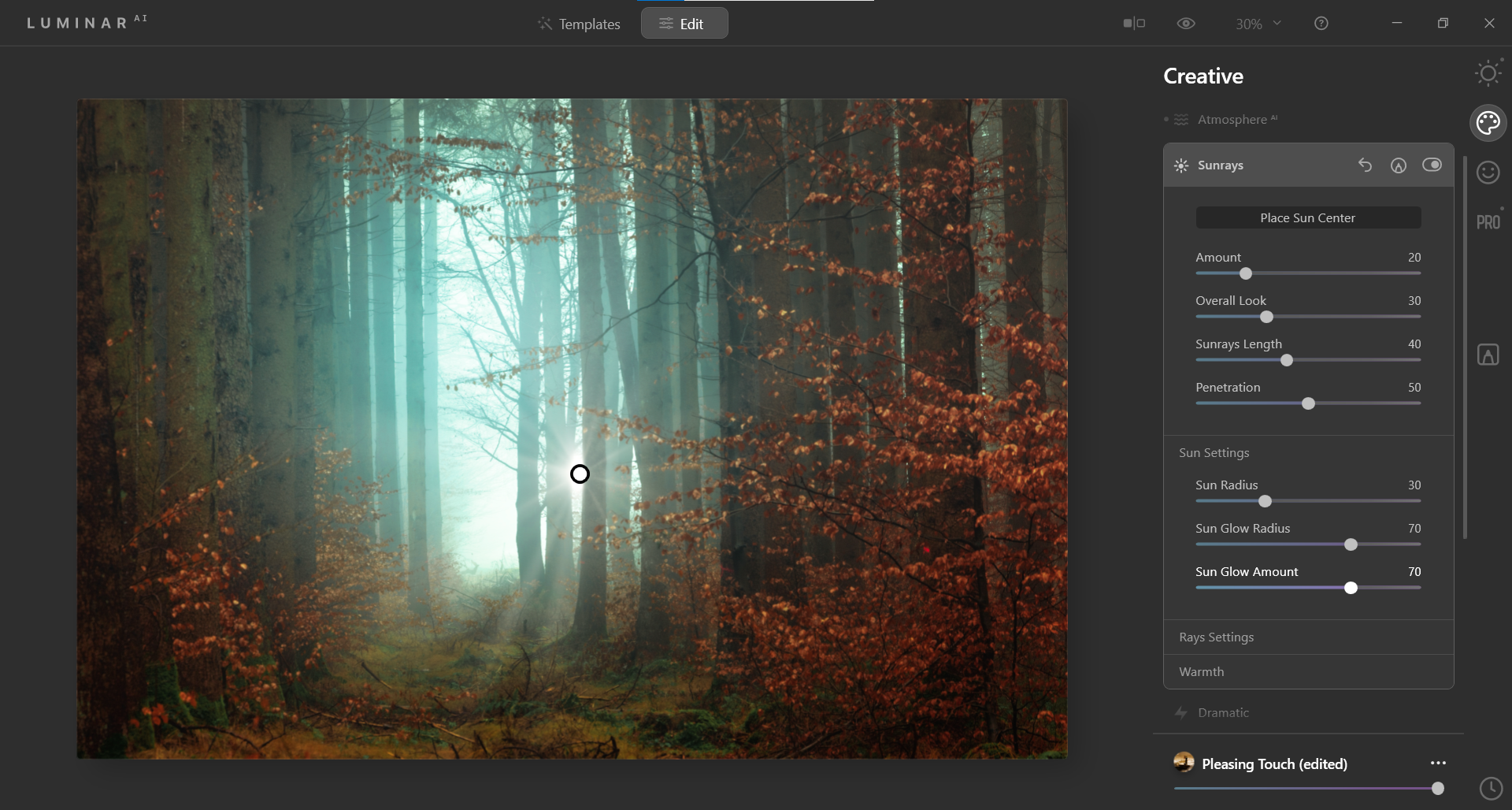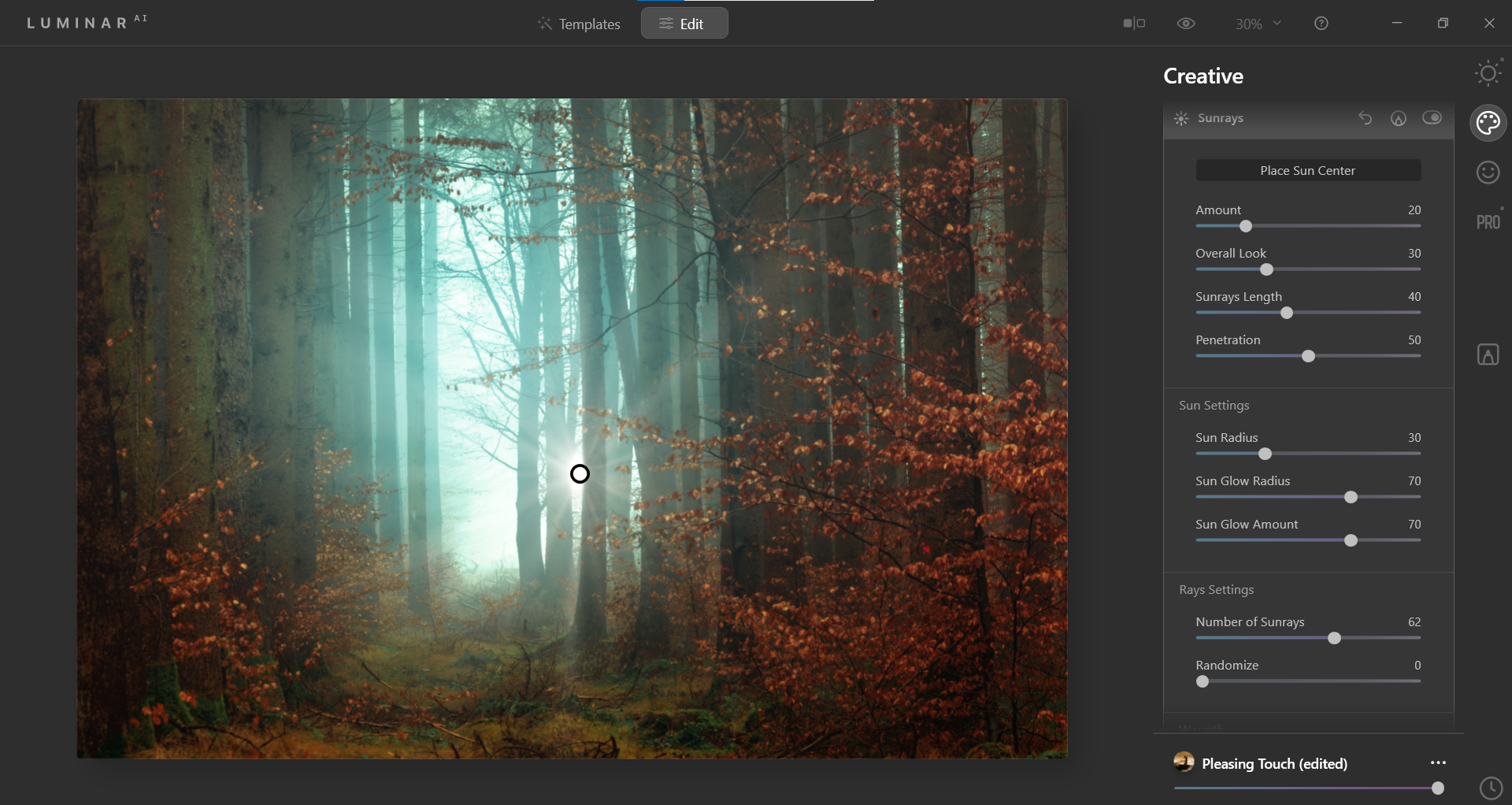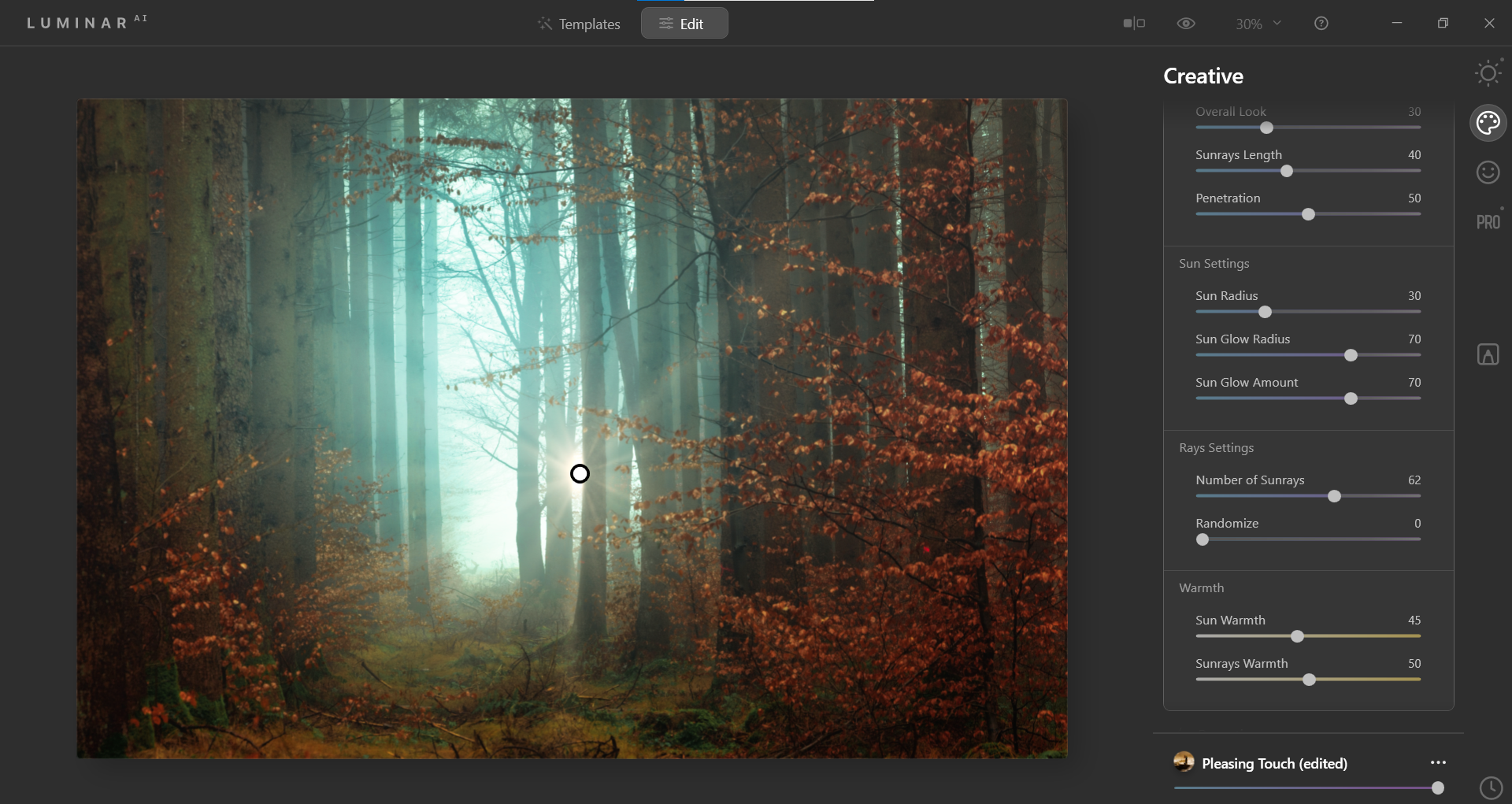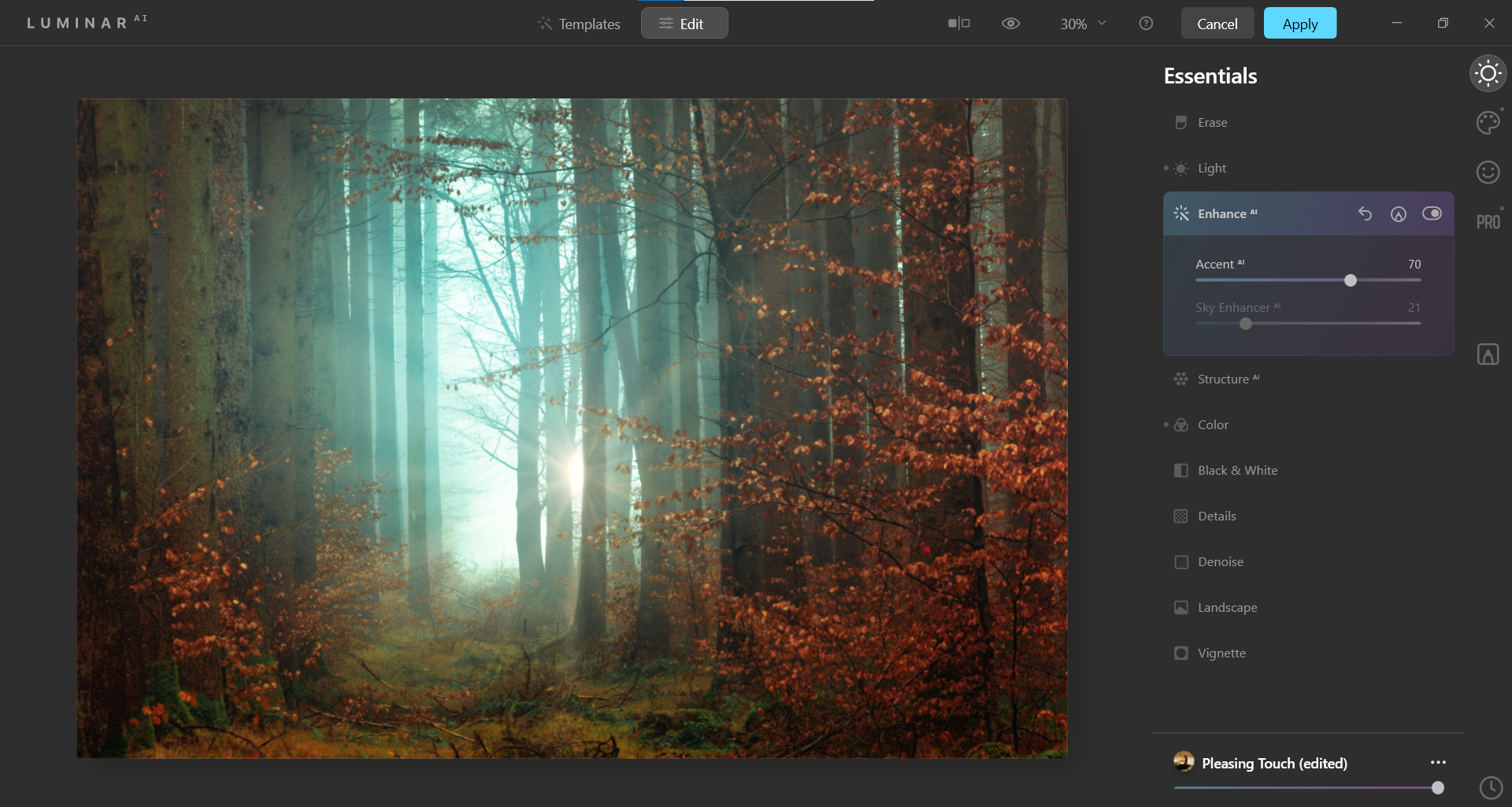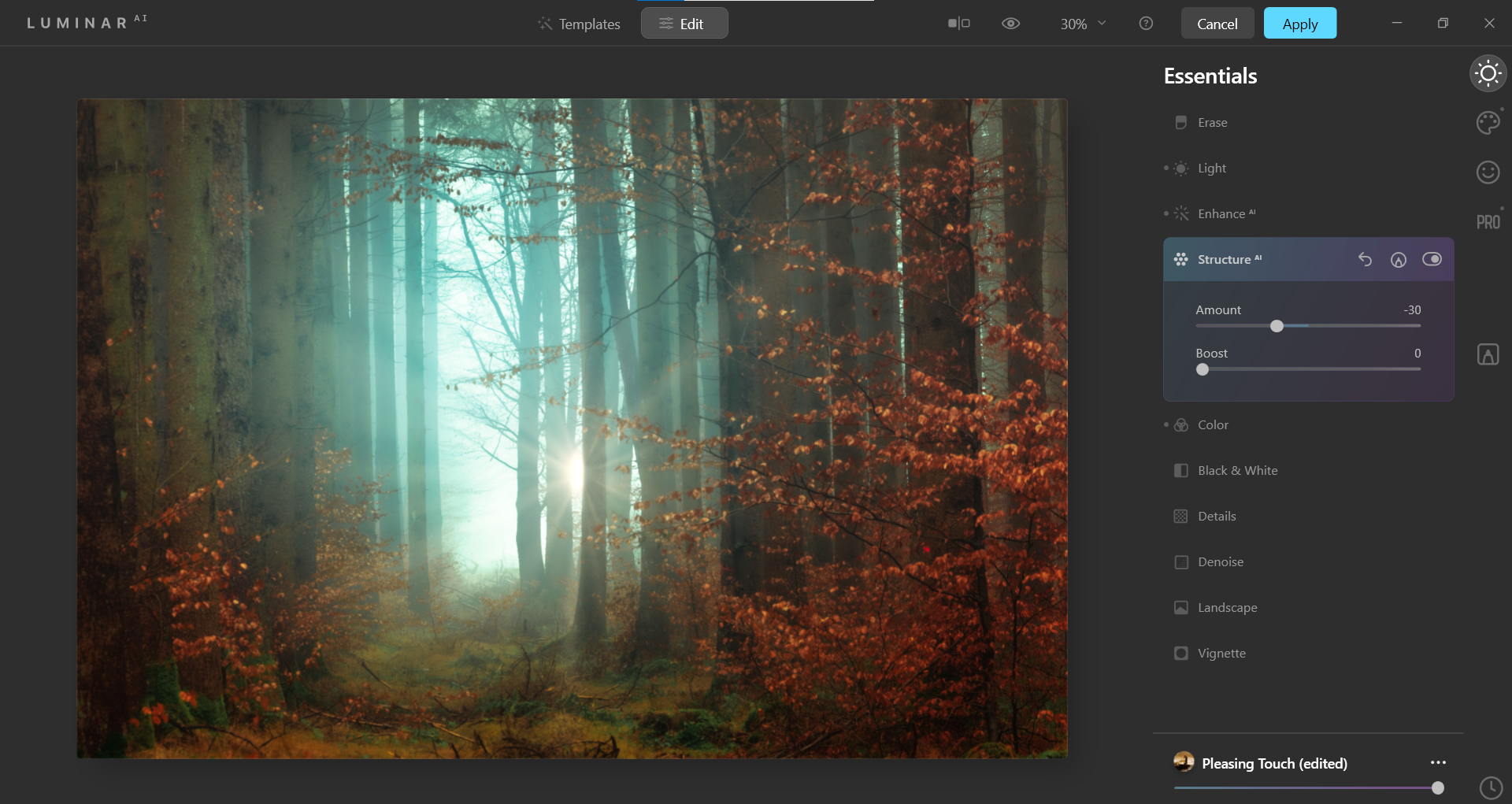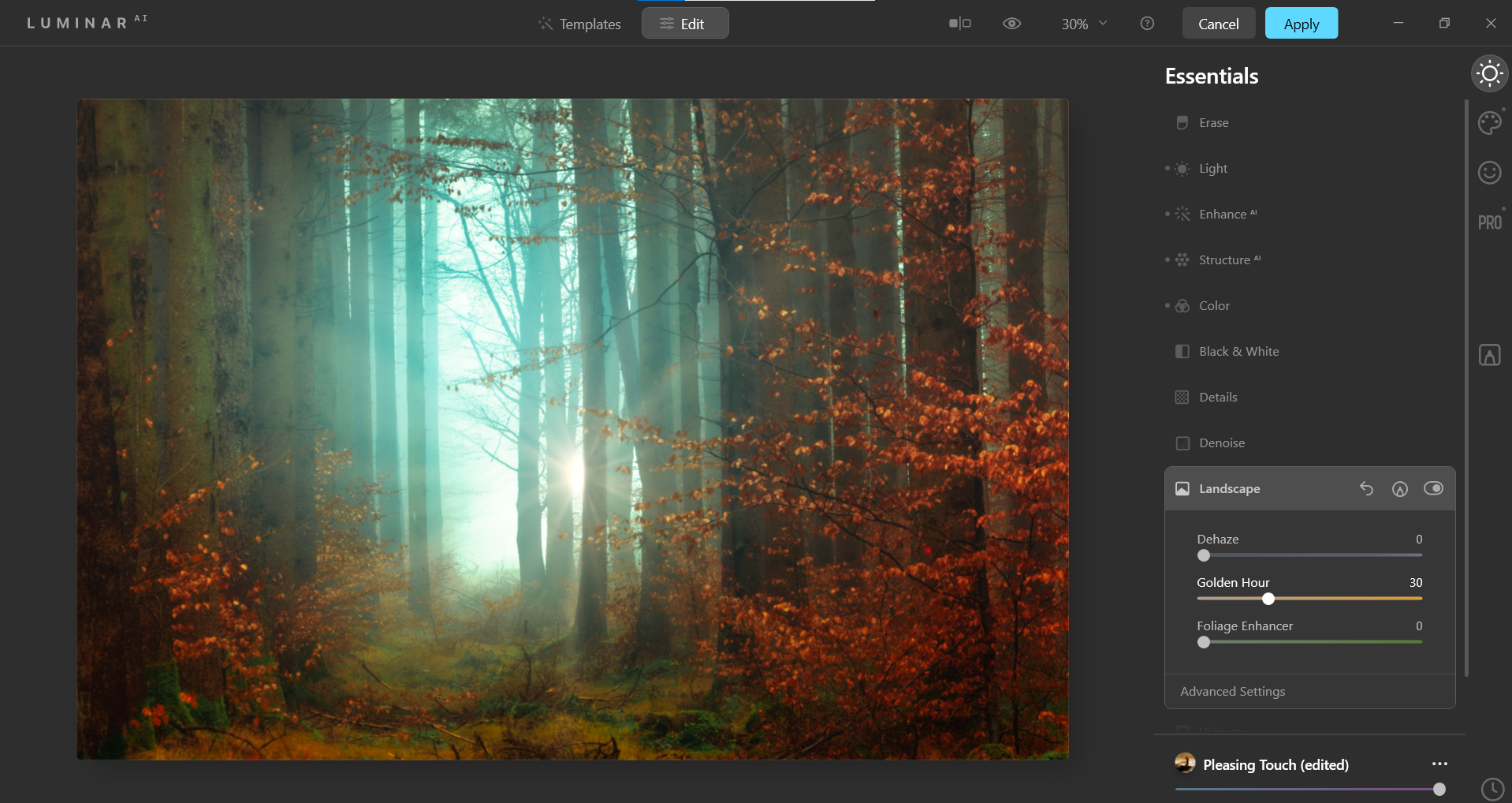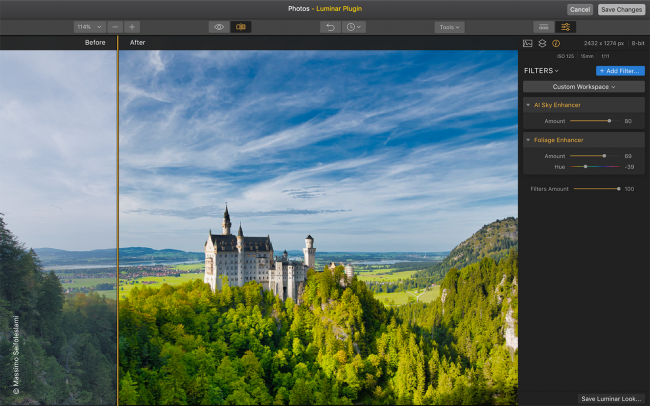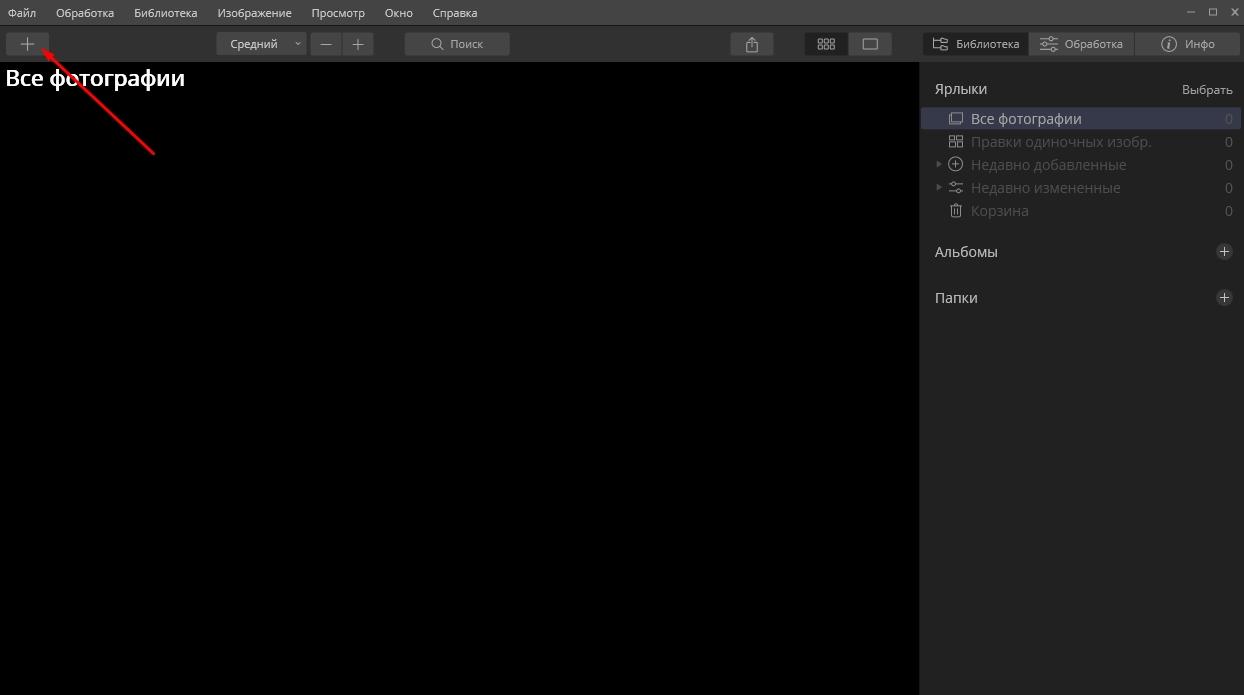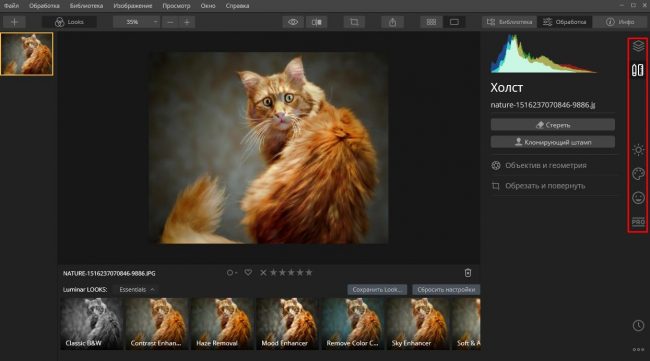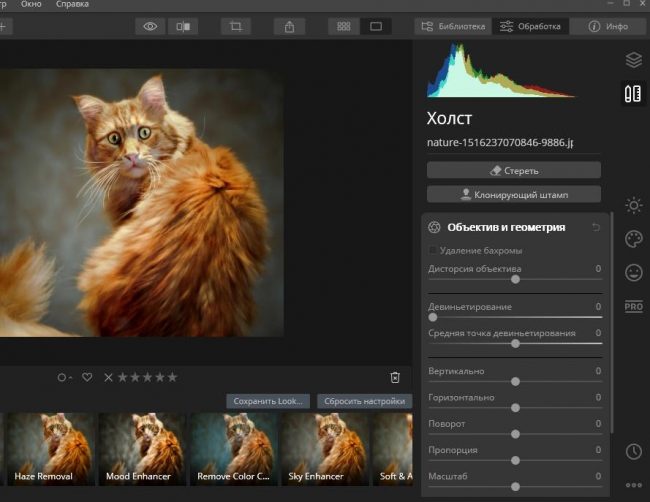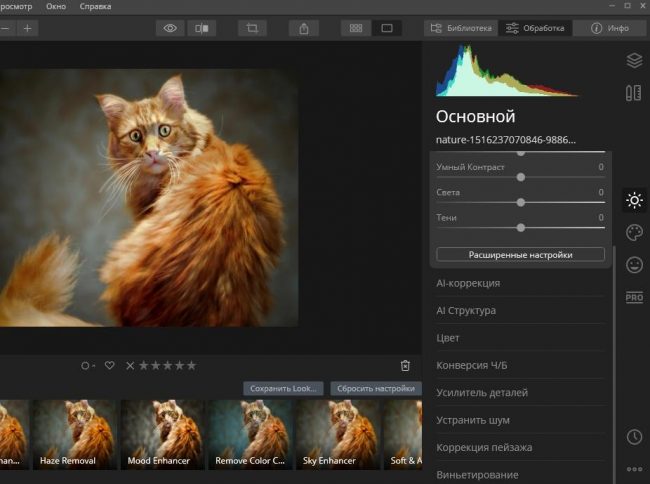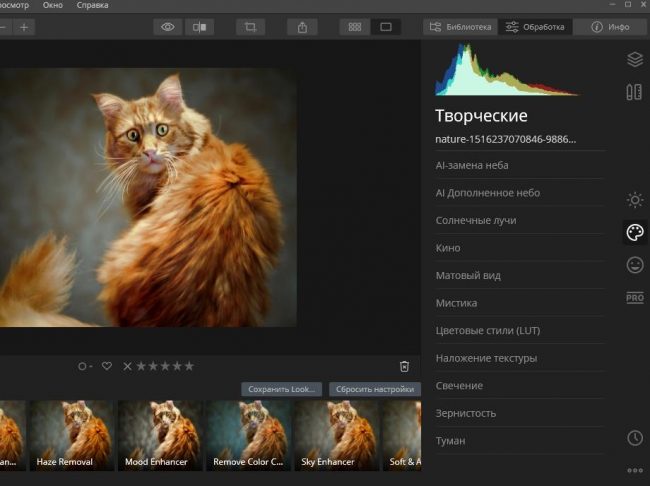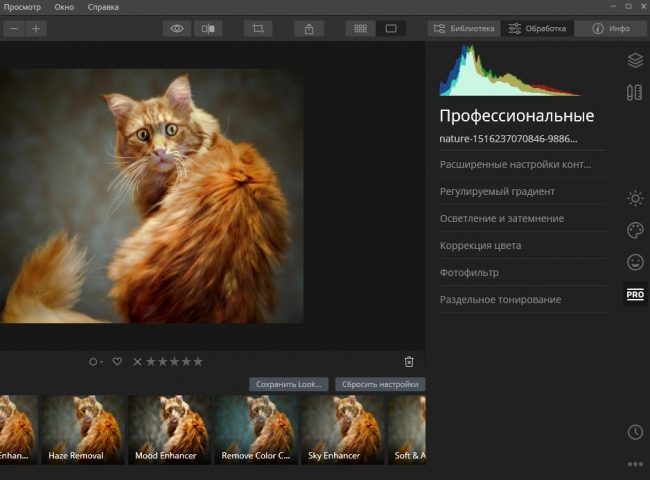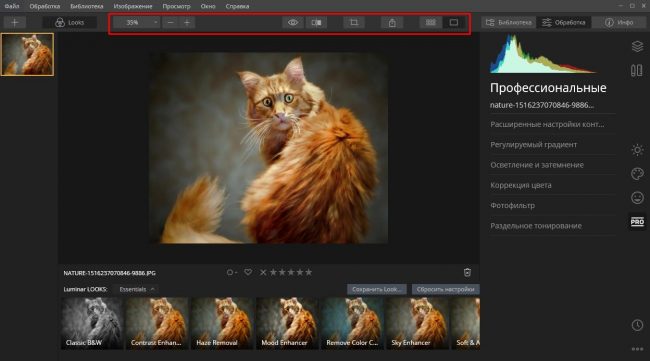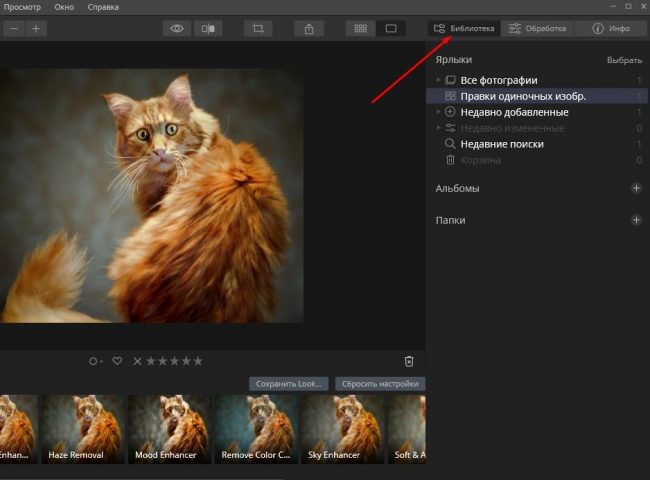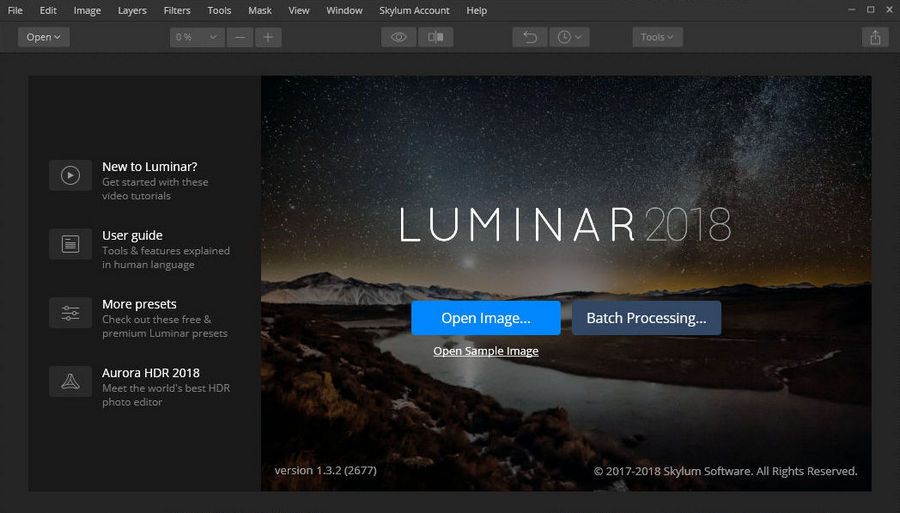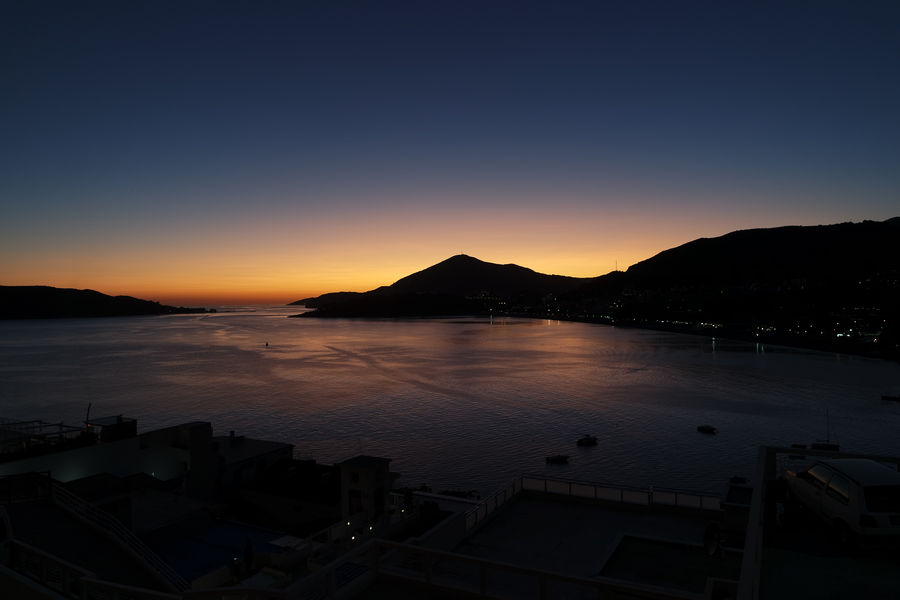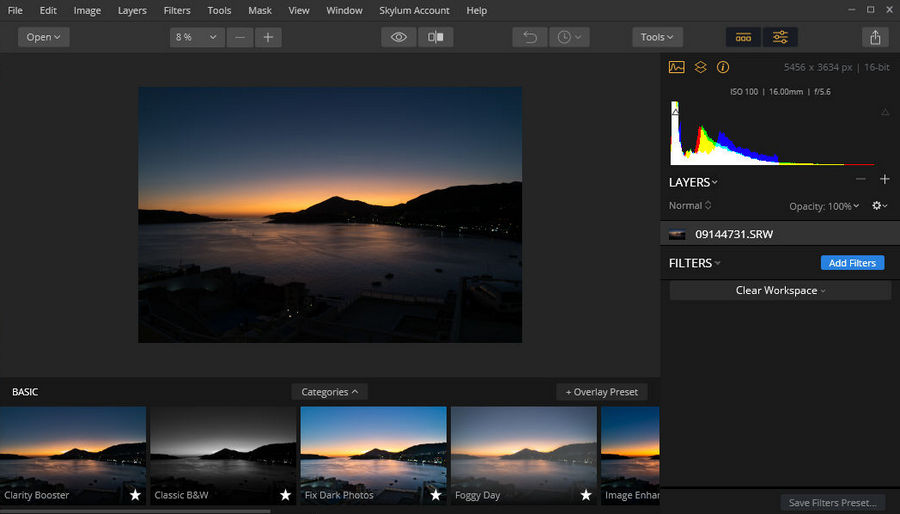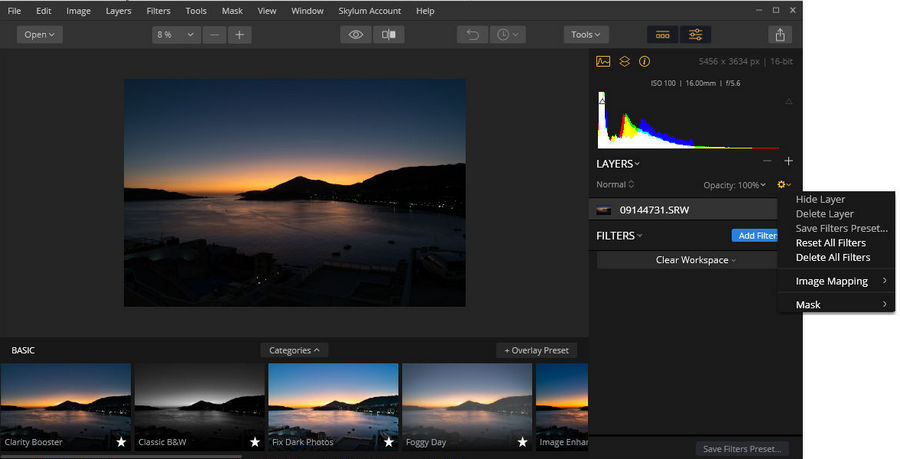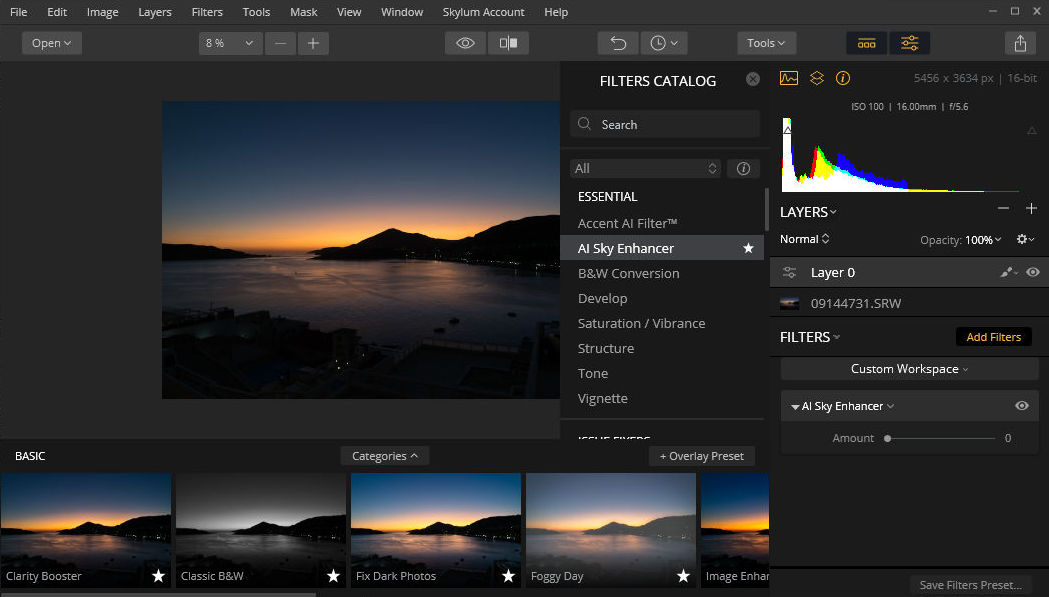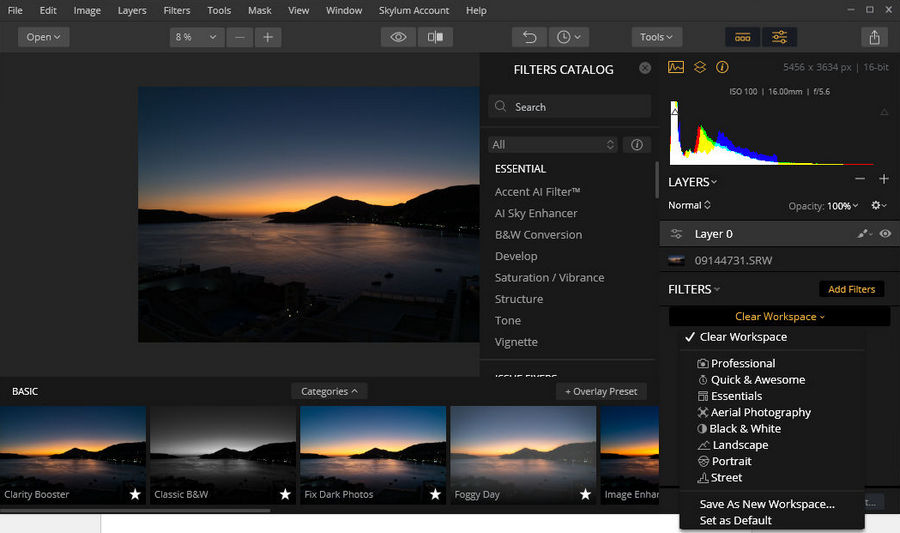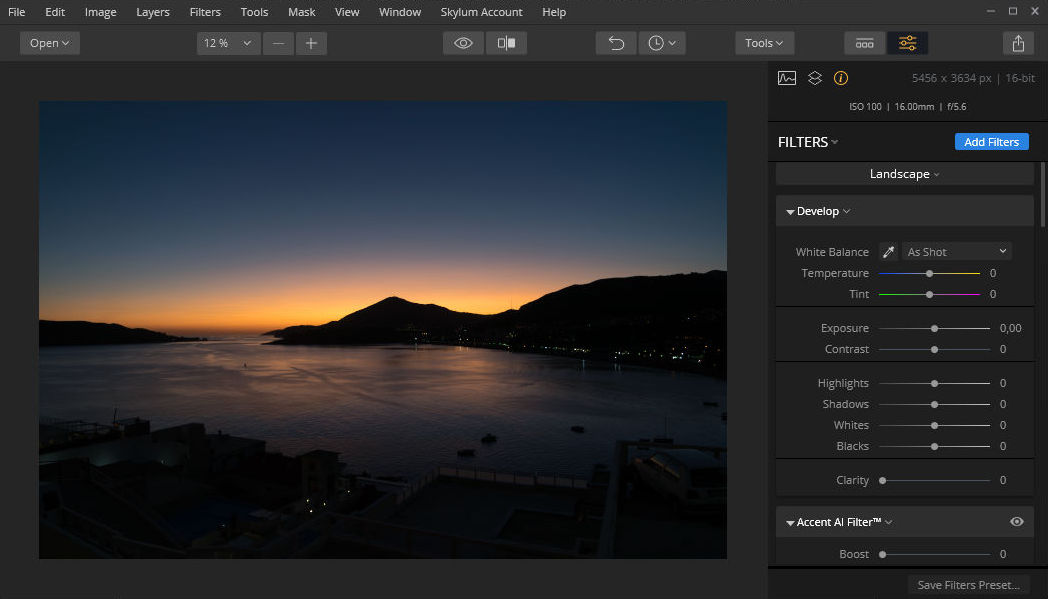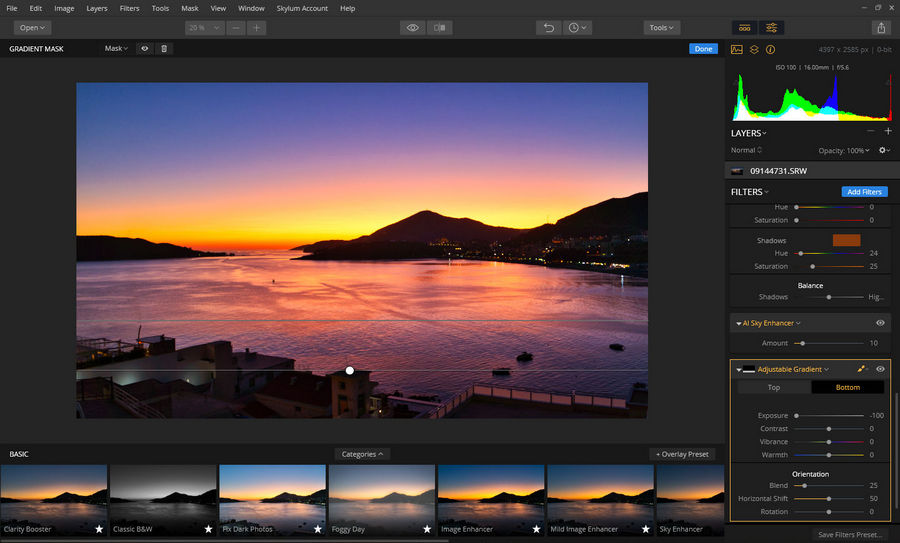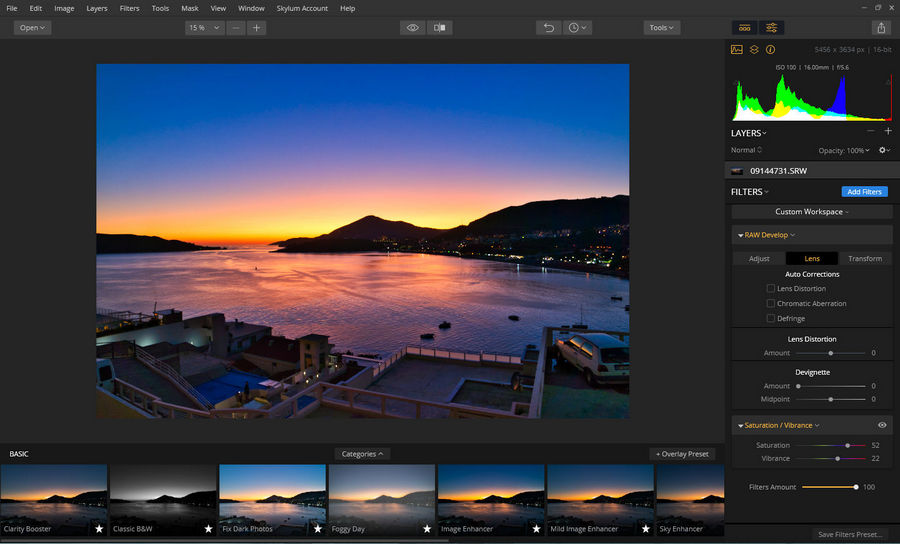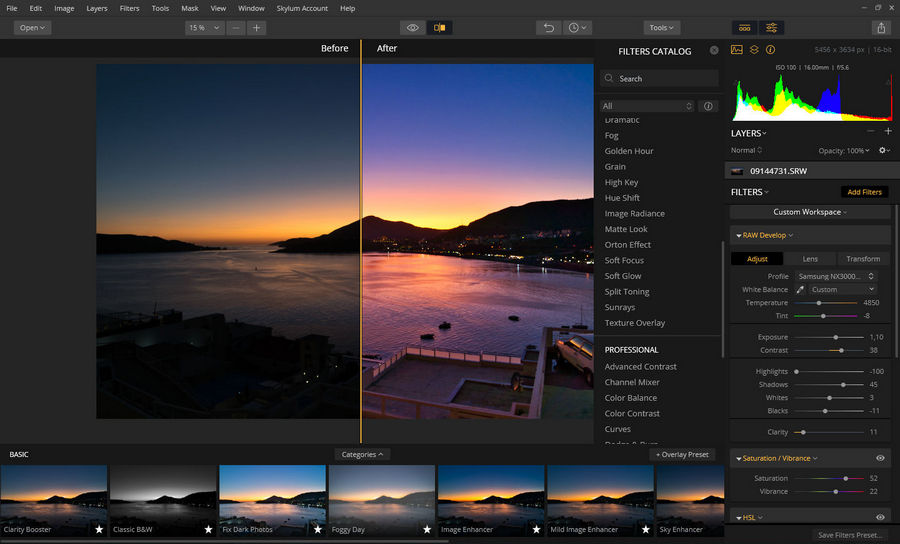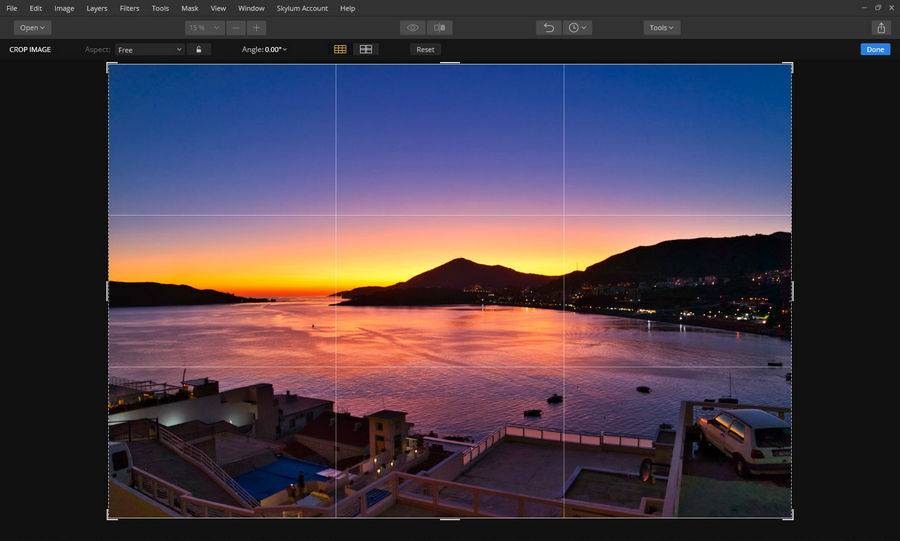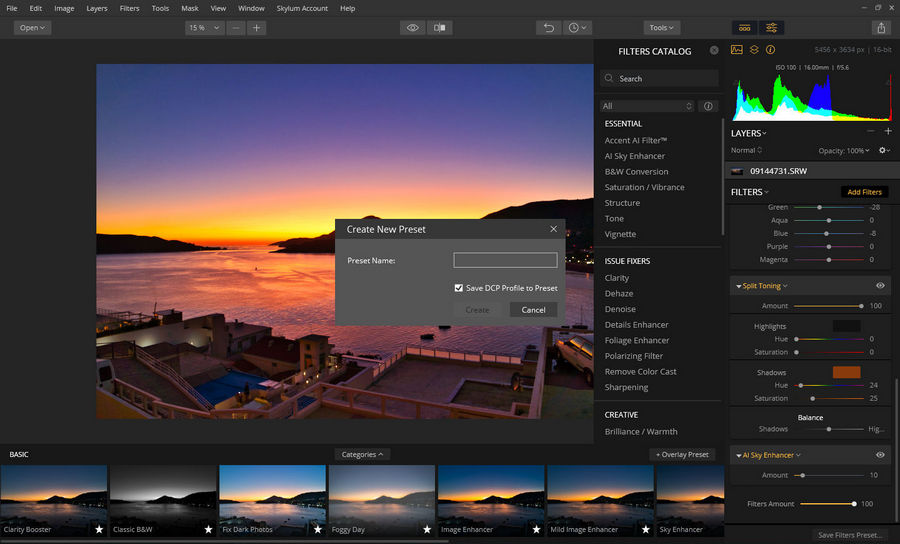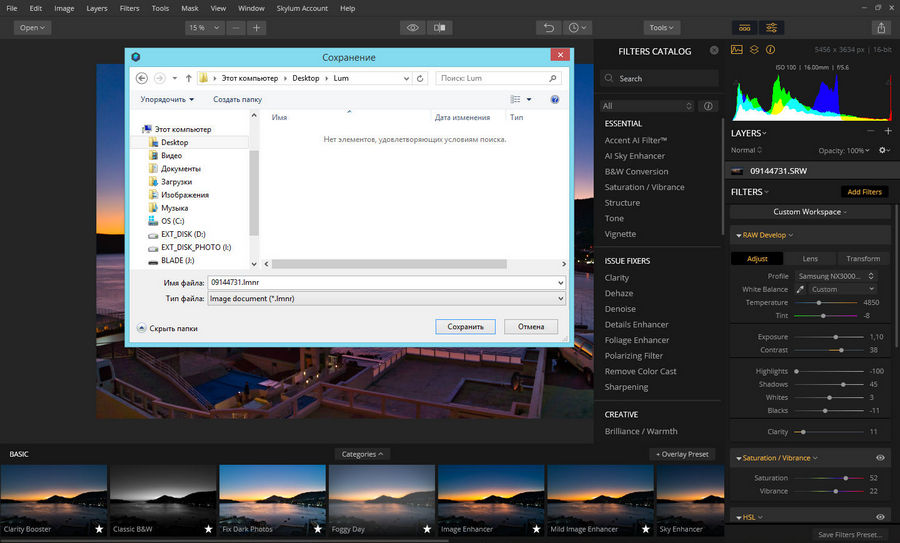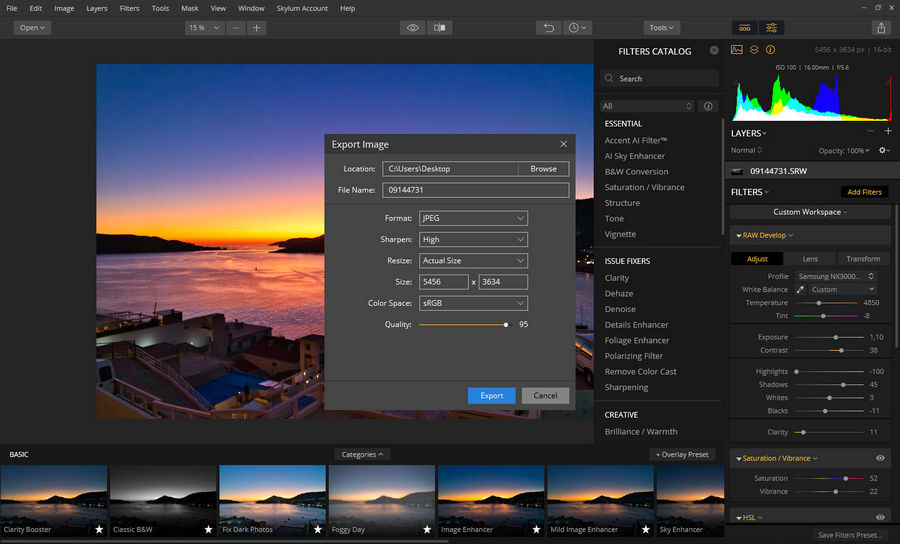Luminar AI служит плагином для популярных программ редактирования фотографий, таких как Adobe Photoshop и Lightroom. Но знаете ли вы, что Luminar AI также работает как отдельная программа?
Это фантастическая новость для фотографов со смартфонов, которые любят редактировать фотографии на своих телефонах, и особенно для тех, кто любит использовать более продвинутые программы для редактирования на своих компьютерах.
В этом уроке мы покажем вам, как редактировать фотографии вашего смартфона в Luminar AI на вашем компьютере. Мы также порекомендуем лучшие практики для редактирования наиболее распространенных типов изображений смартфонов.
Вы можете приобрести и загрузить Luminar AI с официального сайта Skylum . Автономная программа обойдется вам единовременно в 79 долларов. К счастью, он доступен как для компьютеров Mac, так и для Windows.
Перенос фотографий со смартфона на компьютер
Процесс передачи будет зависеть от вашей операционной системы, телефона и настроек резервного копирования. Достаточно сказать, что самый быстрый способ передачи файлов со смартфона на компьютер обычно – использование USB-кабеля.
Однако есть несколько различных стратегий беспроводной связи, которые вы также можете использовать для передачи изображений с телефона на компьютер. Если вы уже используете такие платформы, как 500px, Flickr, Google Drive или OneDrive, чтобы сохранять изображения прямо со смартфона, вы можете получить доступ к этим же программам со своего компьютера. Оттуда вы можете загрузить свои фотографии на свой компьютер и начать редактирование.
Второй вариант беспроводной связи – передача файлов через Wi-Fi или Bluetooth со смартфона на компьютер. Или, если ваш смартфон использует SD-карты, вы также можете использовать устройство чтения SD-карт для передачи файлов на компьютер.
Если вы новичок в передаче файлов со смартфона на компьютер, лучше всего проконсультироваться с YouTube, где вы можете найти простые инструкции для ваших конкретных устройств.
Зачем использовать Luminar AI для редактирования фотографий на смартфоне?
Вот несколько причин, по которым вы захотите использовать Luminar AI для редактирования фотографий со смартфона на компьютере. Большинство смартфонов будет иметь только некоторые из этих функций редактирования фотографий, если таковые имеются:
- Умное редактирование фотографий со 100-процентным искусственным интеллектом
- Поддержка файлов RAW
- Замена неба с помощью Sky AI
- Множество инструментов AI, предназначенных для создания лучших портретов и селфи (Face AI, Skin AI и Body AI)
- Шаблоны и LUTS служат отличной отправной точкой для редактирования фотографий
- Инструменты улучшения ландшафта , такие как Augmented Sky AI, Atmosphere AI, а также возможность добавлять солнце и солнечные лучи
- Улучшение AI и Structure AI для коррекции экспозиции и улучшения деталей
- Композиционный AI – функция, доступная только тем, кто использует Luminar AI как отдельную программу
Использование Luminar AI для редактирования ваших селфи
Вы хотите, чтобы ваши селфи выделялись? Буквально миллионы селфи делаются каждый день по всему миру, и почти никто из этих селфи не использует новейшие технологии искусственного интеллекта для редактирования своих фотографий. Вот где в игру вступает Luminar AI.
Следующее руководство предназначено для тех, кто делает много селфи на своих смартфонах и хочет вывести редактирование фотографий на новый уровень. Мы покажем вам рабочий процесс, который так же прост, как любой редактор для смартфонов.
Вы можете скачать это изображение с Pexels и следовать за ним.
Давайте начнем!
- Чтобы импортировать фотографию в Luminar AI, нажмите кнопку « Плюс» в верхней части меню. Затем выберите « Редактировать одно изображение» . Кроме того, вы можете получить доступ к этой опции, перейдя в Luminar AI > Файл > Редактировать одно изображение .
- Выберите изображение из соответствующей папки и нажмите « Открыть» .
- Убедитесь, что шаблоны выделены. В разделе » Основы» выберите » Крупные планы» .
- В коллекции крупным планом выберите « Фокус» .
- Выберите « Изменить» вверху экрана.
- В разделе Essentials выберите Compositional AI . В разделе « Перспектива» щелкните значок слева, чтобы зафиксировать горизонт. Затем в разделе « 3D-преобразование» установите ползунок « Горизонт» на 25 . Наконец, используйте ручки, чтобы переместить изображение полностью влево, как показано. После этого нажмите Enter .
- Выберите Creative в правом меню.
- Выберите Sky AI . В раскрывающемся меню « Выбор неба» выберите « Закат 3» . Затем в Advanced Settings измените Sky Defocus на 50 .
- Выберите Sunrays . Затем нажмите « Поместить солнце» и переместите белую точку рядом с женской шляпой, как показано. Измените количество на 20 .
- Перейдите в Портрет в меню в правой части экрана.
- Выберите Face AI . На этой вкладке измените Face Light на 100 .
- На вкладке « Глаза» измените следующие значения ползунков: « Видимость радужки»: 100 , « Блики радужной оболочки»: 50 , « Увеличить глаза»: 40 , « Отбеливание глаз»: 40 , « Усилитель глаз»: 70 , « Удаление темных кругов»: 50 , « Улучшить брови»: 20 .
- Прокрутите вниз в Face AI до Mouth и нажмите Show . Измените следующие значения ползунков: Насыщенность губ: 40 , Покраснение губ: 40 , Затемнение губ: 40 , Отбеливание зубов: 80 .
- Вы закончили! Теперь выберите, где вы хотите сохранить изображение. Выберите Экспорт в верхней части экрана и сделайте свой выбор.
Посмотрим, как получилось это селфи.
Селфи до:
Селфи после:
Вы должны задать себе вопрос: сможет ли ваш любимый редактор для смартфонов сделать это? Обратите внимание, влиятельные лица в Instagram!
Использование Luminar AI для редактирования фотографий еды
Еще один очень популярный предмет для фотосъемки на смартфон – еда. Luminar AI – отличный выбор и для этого, и он, вероятно, удивит вас тем, на что он способен.
В этом уроке мы возьмем уже хорошее изображение и сделаем его еще лучше, улучшив детали и цвета. Мы также будем использовать Compositional AI, чтобы обрезать изображение до квадратного формата, чтобы удалить ненужные детали.
Вы можете скачать это изображение с Pexels и следовать за ним.
- Загрузите изображение в Luminar AI и повторите шаги один и два, описанные выше.
- Убедитесь, что выбраны шаблоны . В разделе » Для этого фото» выберите » Объекты» .
- Выберите в меню Brilliance .
- Выберите Edit в верхнем меню и выберите Compositional AI . Измените коэффициент на квадрат . Затем переместите ручки, чтобы отцентрировать коробку над блюдом, как показано. Нажмите Enter .
- Выберите Enhance AI и измените Accent AI на 70 .
- Выберите цвет . Измените Vibrance на 40 и удалите Color Cast на 30 . На вкладке HSL выберите в раскрывающемся меню « Яркость» . Измените следующие значения ползунков: красный: 100 , оранжевый: 40 , желтый: 10 , зеленый: 30 .
- Вы закончили! Еще раз выберите « Экспорт», чтобы сохранить фотографию.
Ниже мы покажем вам, как это изображение изменилось в процессе редактирования.
Еда до:
Еда после:
Использование Luminar AI для редактирования фотографий ваших питомцев
Мы подошли к фотографиям домашних животных, чтобы завершить тройку самых популярных тем для фотографов на смартфонах. Естественно, Luminar AI может многое сделать для улучшения фотографий вашего питомца для получения приятных результатов.
В этом уроке мы возьмем недоэкспонированное изображение (обычная проблема) и улучшим его без использования вкладки « Шаблоны ». Вместо этого мы воспользуемся меню Creative и Local Masking .
Вы можете скачать это изображение с Pexels и следовать за ним.
- Загрузите изображение в Luminar AI. Повторите шаги один и два из первого урока.
- Выберите Правка > Объявление .
- Выберите Sky AI . В раскрывающемся меню выберите Закат 2 . Измените Sky Global на 100 . В расширенных настройках измените температуру неба на 100 и экспозицию неба на 100 .
- Выберите Sunrays . Нажмите « Поместить солнце» и переместите белую точку справа от котенка, как показано. Измените следующие значения ползунков: Количество: 33 , Общий вид: 50 , Длина солнечных лучей: 65 , Проникновение: 40 .
- В настройках Солнца внесите следующие изменения: Радиус солнечного света: 40 , Радиус солнечного свечения: 70 , Количество солнечного свечения: 60 .
- В настройках Ray, измените число Sunrays до 57 и Randomize до 9. А в Warmth установите Sun Warmth на 50 и Sunrays Warmth на 100 .
- Выберите драматический . Измените следующие значения ползунков: Amount: 20 , Local Contrast: 60 , Brightness: 100 , Saturation: 94 .
- Выберите Настроение . В раскрывающемся меню Выбрать LUT выберите Палм-Спрингс . Измените Amount на 50 и Contrast на -100 .
- Выберите Local Masking . Щелкните Добавить и выберите Базовый .
- Наведите указатель мыши на морду кошки и закрасьте ее только так, как показано. Измените следующие значения ползунков: Экспозиция: 80 , Структура AI: 100 , Насыщенность: 40 .
- Вы закончили! Еще раз выберите « Экспорт», чтобы сохранить фотографию.
Вот как получилось это фото после редактирования.
Домашнее животное до:
Домашнее животное после:
Luminar AI выводит фотографии на смартфон на новый уровень
Luminar AI так же легко освоить и использовать, как любой редактор для смартфонов или стороннее приложение. Методы работы те же: все, что вам нужно делать, это перемещаться по нескольким меню и настраивать ползунки по своему вкусу.
Самое приятное то, что вам не нужно использовать Lightroom, Photoshop или любой другой продвинутый редактор, чтобы создать потрясающие результаты за несколько минут.
Кредит изображения: Лия Келли / Пекселс
Skip to content
Luminar 4. Обработка портретов
Обработка портретов чаще всего подразумевает многочасовую ретушь, удаление дефектов кожи, выравнивание цвета лица. Это требует большой усидчивости и занимает уйму времени. Но есть и другой способ, который позволит все сделать практически в автоматическом режиме.
В новой версии Luminar, которая будет выпущена в конце ноября 2019 года, уже анонсированы функции по замене неба и добавлению детализации с помощью искусственного интеллекта. И они были подробно рассмотрены в предыдущих статьях.
Luminar 4. Новый интерфейс и замена неба
AI Structure. Новый интеллектуальный фильтр в Luminar
Теперь пришло время поговорить про обработку портретов.
Для этого в Luminar 4 есть два новых инструмента AI Skin Enhancer и AI Portrait Enhancer.
AI Skin Enhancer
С помощью искуcтвенного интеллекта программа распознает лица на фотографии и выравнивает кожу с сохранением текстуры. С настройками тут все просто
AI Skin Defects Removal — поможет удалить ли родинки и прыщи
Amount регулирует степень выравнивания кожи
Давайте теперь посмотрим на примерах. Первый попавшийся пример — селфи из кратера Мутновского вулкана. Ну не снимаю я портреты!
На этом у меня собственноручно сделанные портреты кончились и я полезла на стоки за примерами. Постаралась найти там фотографии без особой ретуши и обработки, это было сложно.
А вот этот снимок, уже обработанный. Видно, что была проведена ретушь и добавлена резкость. Ну тем интереснее будет посмотреть как Luminar 4 справится с кожей.
Что получается в результате? Дайте по пунктам:
1. AI Skin Enhancer работает избирательно. Волосы, глаза, губы, брови и ресницы не трогает
2. Веснушки распознает.
3. Родинки и прыщи удалять умеет
4. Сглаживание кожи работает аккуратно. Степень воздействия можно отрегулировать. Поры на коже сохраняются, лицо не становится пластиковым
5. Цвет лица выравнивается
Так что получается отличный инструмент для быстрой обработки портретов. Вне зависимости на какую технику вы снимали и при каком свете. Фильтр отлично работает и на портретах с естественным светом и на студийных.
Обработка портретов с помощью Portrait Enhancer
После того как вы выровняли кожу с помощью AI Skin Enhancer пришло время разобраться с чертами лица. С помощью фильтра Portrait Enhancer можно увеличивать глаза, подсвечивать лицо, делать его немного уже, добавлять цвета губам. В принципе, в фильтре все наглядно и из названия понятно какой ползунок за что отвечает;
 |
Face Light — подсветка лица, эмулирует рефлектор
Red Eye Removal — удаление эффекта красных глаз Eye Whitening — делает белки глаз еще белее Eye Enhancer — делает радужку глаз более яркой и выразительной Dark Circles Remova — удаление кругов под глазами Slim Face — сделать лицо уже Enlarge Eyes — увеличить глаза Eyebrow Improve — сделать брови ярче Lips Saturation — сделать губы насыщеннее Lips Redness — сделать губы более красными Lips Darkening — сделать губы более темными Teeth whitening — отбеливание зубов |
Мне немного не понятно почему ползунки работают только в одну сторону. Например, глаза можно сделать только больше, а меньше нельзя. Или лицо можно только заузить, а вот сделать скулы более широкими не получится. Но, возможно, в релизной версии и эти возможности будут реализованы.
Обратите внимание на такой момент — я сделала с помощью фильтра лицо девушки немного уже и по краям снимка появилось пустое пространство. Luminar никак его не «достраивает» поэтому надо не забывать потом немного кадрировать подобные снимки.
Ну вот еще один пример
Сам эффект получается довольно естественным и мягким. В отличие от аналогичного фильтра в Adobe Photoshop тут не получится сделать откровенный шарж с гипертрофированными чертами лица. Все очень плавно и аккуратно. Губы, глаза, брови — программа все распознает и дает по отдельности откорректировать.
Ну а теперь оба фильтра вместе
Ну вот и все. На мой взгляд получились очень удобные, простые и наглядные инструменты, с которыми справится даже новичок. Не нужно никакой сложной ретуши, выделений и редактирования по маскам. Вы сможете сделать черты лица более выразительными всего парой кликов мышкой. При этом результат будет оставаться естественным.
liseykina2020-05-28T12:16:14+03:00
Поделится с друзьями:
Похожие записи
Этот сайт использует Akismet для борьбы со спамом. Узнайте, как обрабатываются ваши данные комментариев.
With Luminar AI, you can easily bring your landscape photos to the next level.
Editing landscape photography can be one of the most challenging tasks to tackle as a beginner. Fortunately, Luminar AI is bridging the gap for users who are comfortable with smartphone editing but may feel out of their depths when it comes to professional photo editing software like Photoshop.
In this tutorial, we will cover two common types of landscape images, and show you how to improve them dramatically using Luminar AI.
Why Is Luminar AI Great for Beginners?
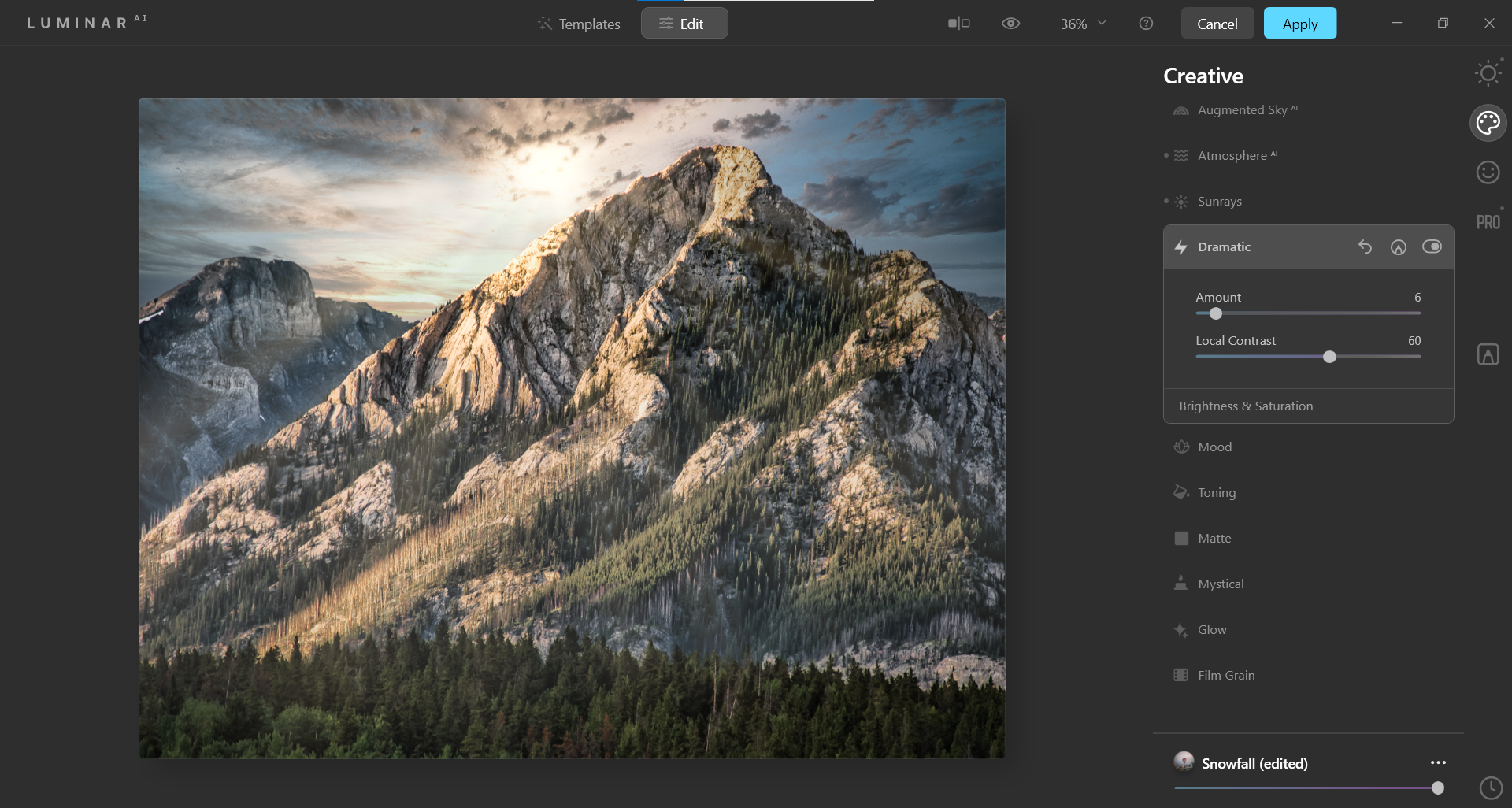
Have you ever taken a photo of a beautiful landscape, only to discover that your smartphone editing tools weren’t enough to do it justice? Then you get home, open up Photoshop, and realize it’s way too complicated.
This is probably the number one reason why beginners should take a look at what Luminar AI can do, especially when it comes to landscape photography. It’s by far one of the easiest software suites to use, and can deliver both creative and dramatic results nearly every time.
Editing for Detail Enhancement and Adding a New Sky
A very common problem for landscape photos is the question of where to begin. Oftentimes, the image looks great when you originally take the picture, but it turns out to be not so impactful after a more thoughtful review.
In this example, we will offer a way forward for images that lack punch and could possibly be in need of a new sky to make the image more dramatic.
We will begin by choosing an appropriate template and effect. Then, we’ll edit the fine details that will ultimately transform the image into a stunning landscape.
Feel free to download the same image from Unsplash and follow along.
Let’s get started!
- In Photoshop, create a duplicate layer by clicking Ctrl + J. If you don’t use Photoshop, skip the first three steps and simply load the image into Luminar AI. You can continue along with us on step four.
- Convert the layer to a Smart Object by right-clicking on the Layer 1 copy. Then, select Convert to Smart Object.
- Go to Filter > Skylum Software > Luminar AI.
- In the Templates menu, select Easy Landscape Collection. Then, select Long Exposure from the menu options.
- Select Edit (next to Templates) at the top. Then, select Creative from the right menu, which is represented by the painter palette icon.
- Select Sky AI. In the dropdown menu, choose Dramatic Sky 1. Then, enter these values for the sliders: Horizon Blending: 20, Horizon Position: 0, Relight Scene: 20, Sky Global: 20. Keep in mind that a few sliders will already be set for default values as determined by the Long Exposure effect.
- Next, open the Advanced Settings tab under Sky AI. Enter these values for the sliders: Close Gaps: 20, Sky Local: 25. Then, skip down to Sky Temperature: -50, Sky Exposure: 100.
- Choose Dramatic, which is further down in the Creative menu. Enter these values for the sliders: Amount: 40, Local Contrast: 70.
- Next, choose Essentials from the menu. Go to the Structure AI tab. Enter these slider values: Amount: 10, Boost: 20.
- Choose Color from the Essentials menu. Enter these values for the sliders: Saturation: -15, Vibrance: -10.
- Choose Landscape from the Essentials menu. Enter these values for the sliders: Dehaze: 10, Golden Hour: 10, Foliage Enhancer: 30.
- Choose Vignette from the Essentials menu. Enter these values for the sliders: Amount: -60, Size: 30.
- Lastly, we will remove the people and some of the water splash that has become distorted. Choose Erase from the Essentials menu. Use the scroll wheel on your mouse to zoom in on the image. With your mouse, highlight all the people and any water splash distortions.
- When you’re finished, click Erase. If you miss anything or the effect isn’t smooth, you can repeat the process until the image is clean.
- Click Apply to export the image back into Photoshop. If you’re using Luminar AI as a standalone program, there will be options for exporting your image.
Below is a look at how our image has changed over the course of the editing process.
Before:
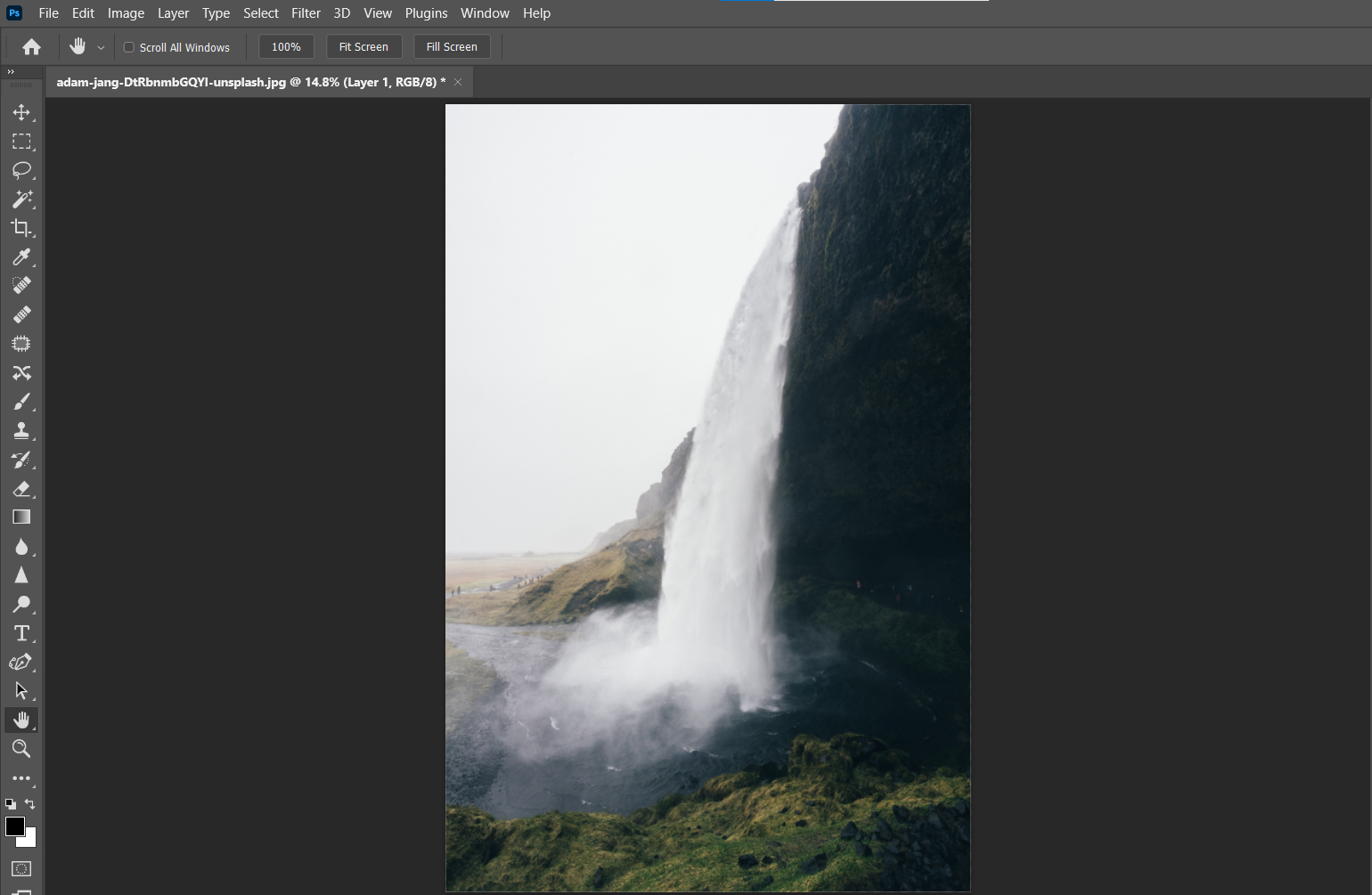
After:
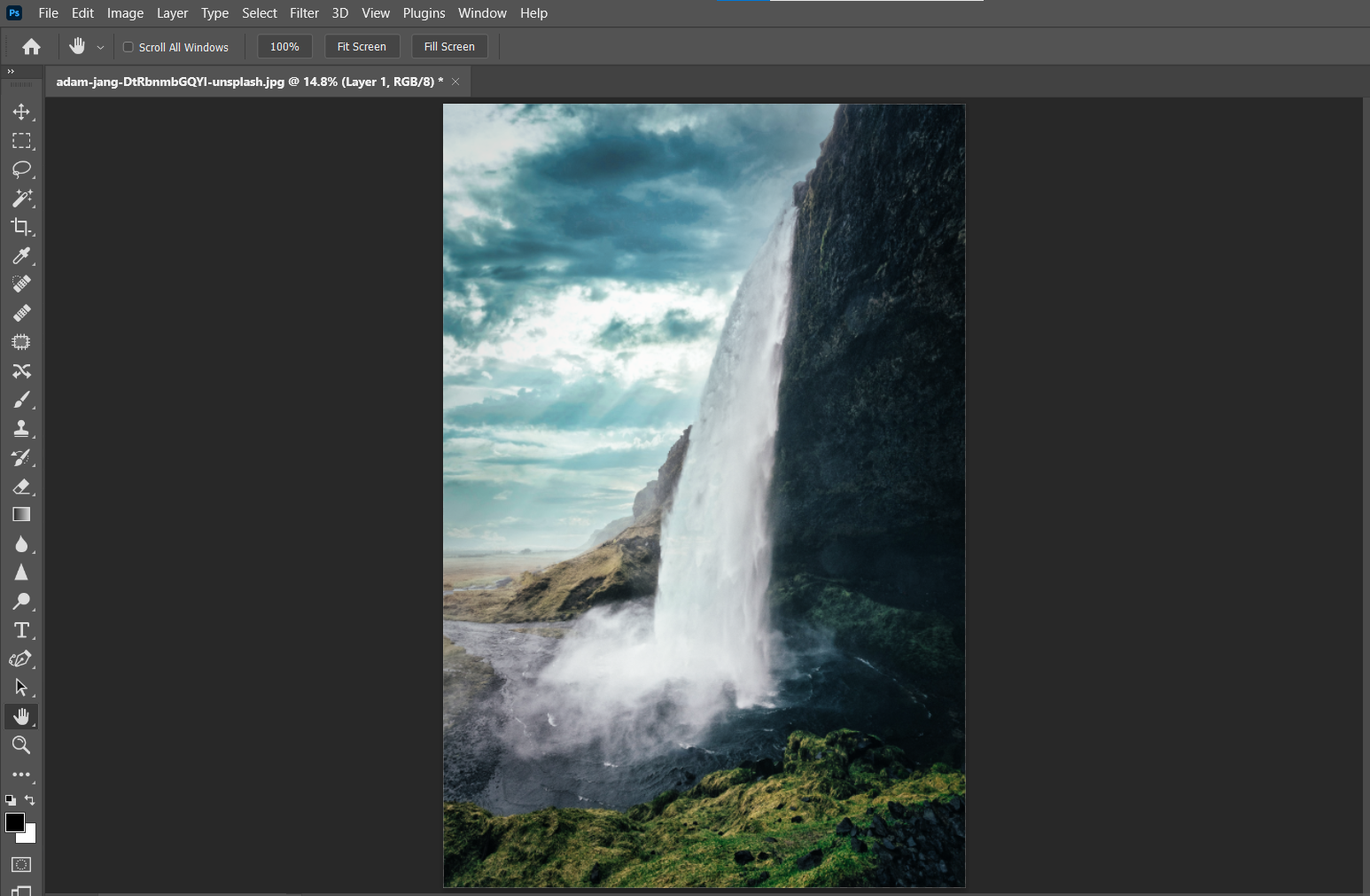
Editing a Forest Scene
Forests are also commonly captured in landscape photography. These pictures are often taken from within a forest in low-light situations.
We used a simple approach to this type of photo. First, we determined where a new source of light could be added, in this case, a sun. Secondly, we decided to illuminate much of the foreground elements that were immersed in shadows.
Naturally, there are numerous ways to approach editing any image. But it does help to approach the process with a predetermined idea of what changes you’d like to make. Luminar AI makes it easy.
Feel free to download the same image from Unsplash and follow along.
- Repeat steps one through three as shown above.
- In the Templates menu, select Scenery Collection. Then, select Pleasing Touch from the menu options.
- Select Edit (next to Templates) at the top. Then, select Creative from the right menu, which is represented by the painter palette icon.
- Choose Atmosphere AI. Select Mist from the dropdown menu. Enter these values for the sliders: Amount: 30, Depth: 100, Lightness: 100.
- Choose Sunrays from the Creative menu. Click Place Sun Center, and move the sun to the center of the image using your mouse. Enter these values for the sliders: Amount: 20, Overall Look: 30, Sunrays Length: 40, Penetration: 50.
- Choose Sun Settings from the Creative menu. Enter these values for the sliders: Sun Radius: 30, Sun Glow Radius: 70, Sun Glow Amount: 70.
- Choose Ray Settings from the Creative menu. Enter 62 for the Number of Sunrays slider.
- Choose Warmth from the Creative menu. Enter these values for the sliders: Sun Warmth: 45, Sunrays Warmth: 50.
- Next, choose Essentials from the menu. Choose Enhance AI, and enter 70 for the Accent slider.
- Choose Structure AI from the Essentials menu. Enter -30 for the Amount slider.
- Choose Landscape from the Essentials menu. Enter 30 for the Golden Hour slider.
- Click Apply to export the image back into Photoshop. If you’re using Luminar AI as a standalone program, there will be options for exporting your image.
Below is a comparison of the original image versus our edited image.
Before:
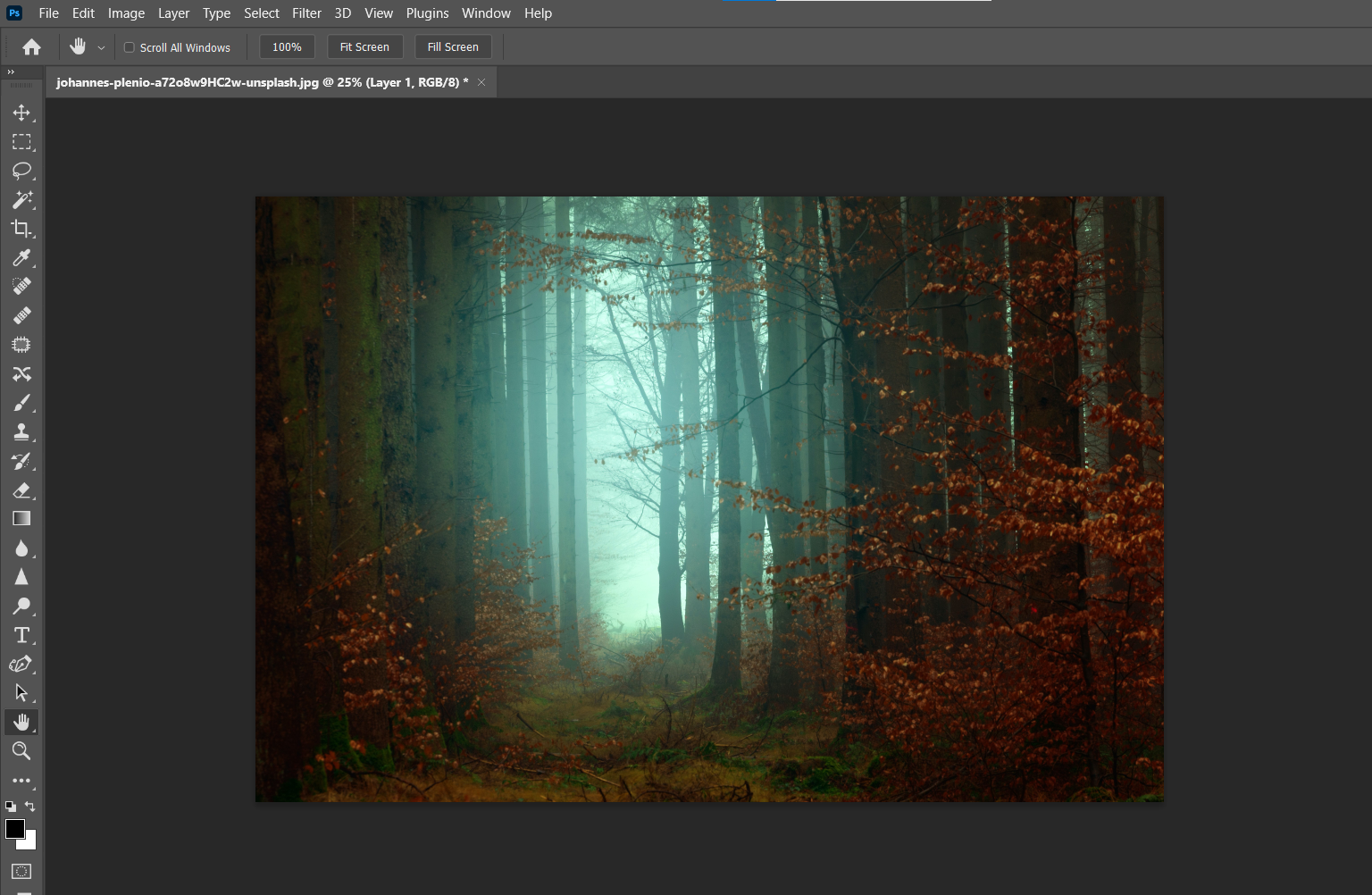
After:
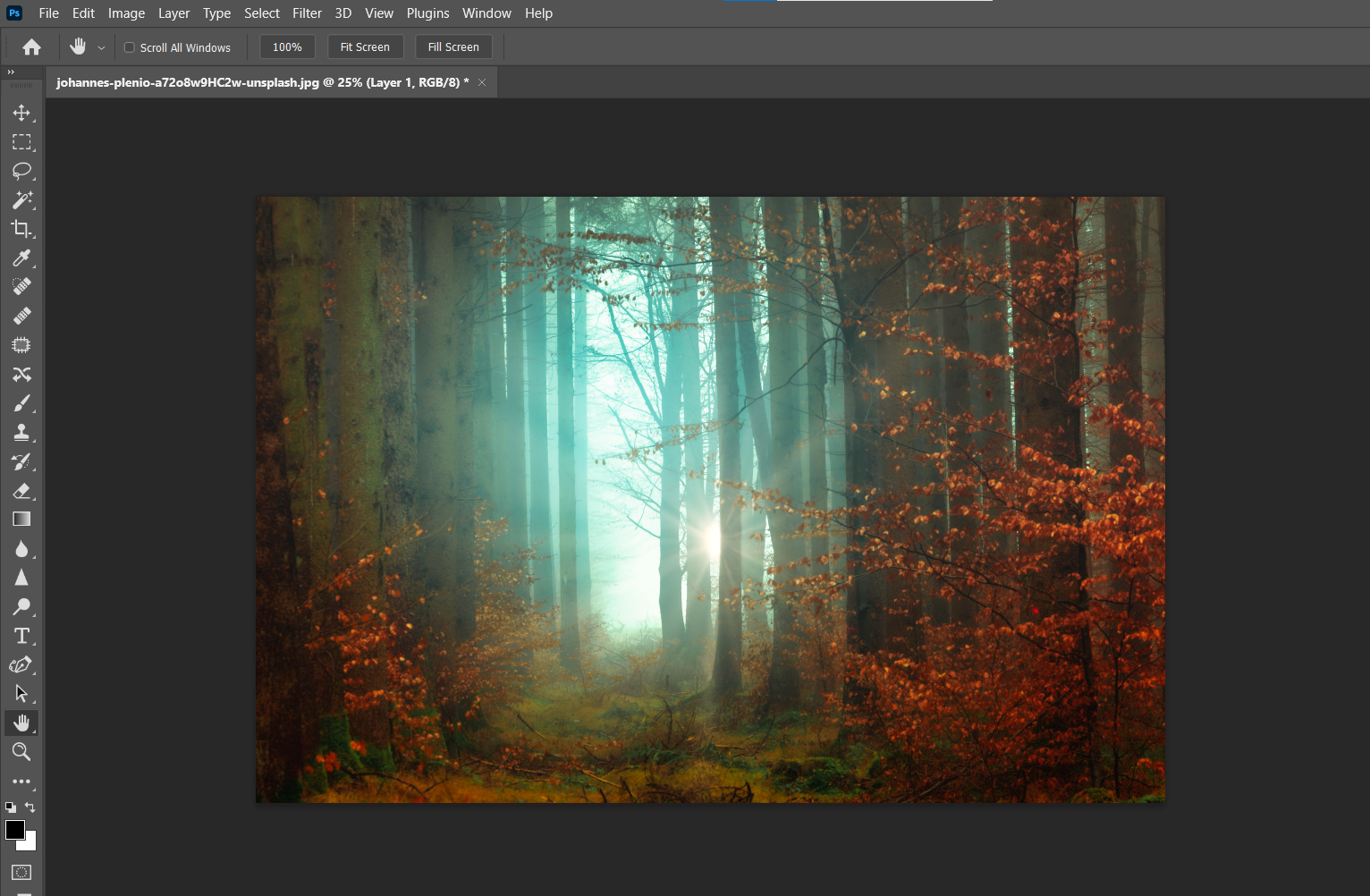
Don’t forget that you can also use hue/saturation adjustments in Photoshop to enhance the colors in your landscape photos.
Artificial Intelligence Is a Stepping Stone to Improving Your Photo Editing
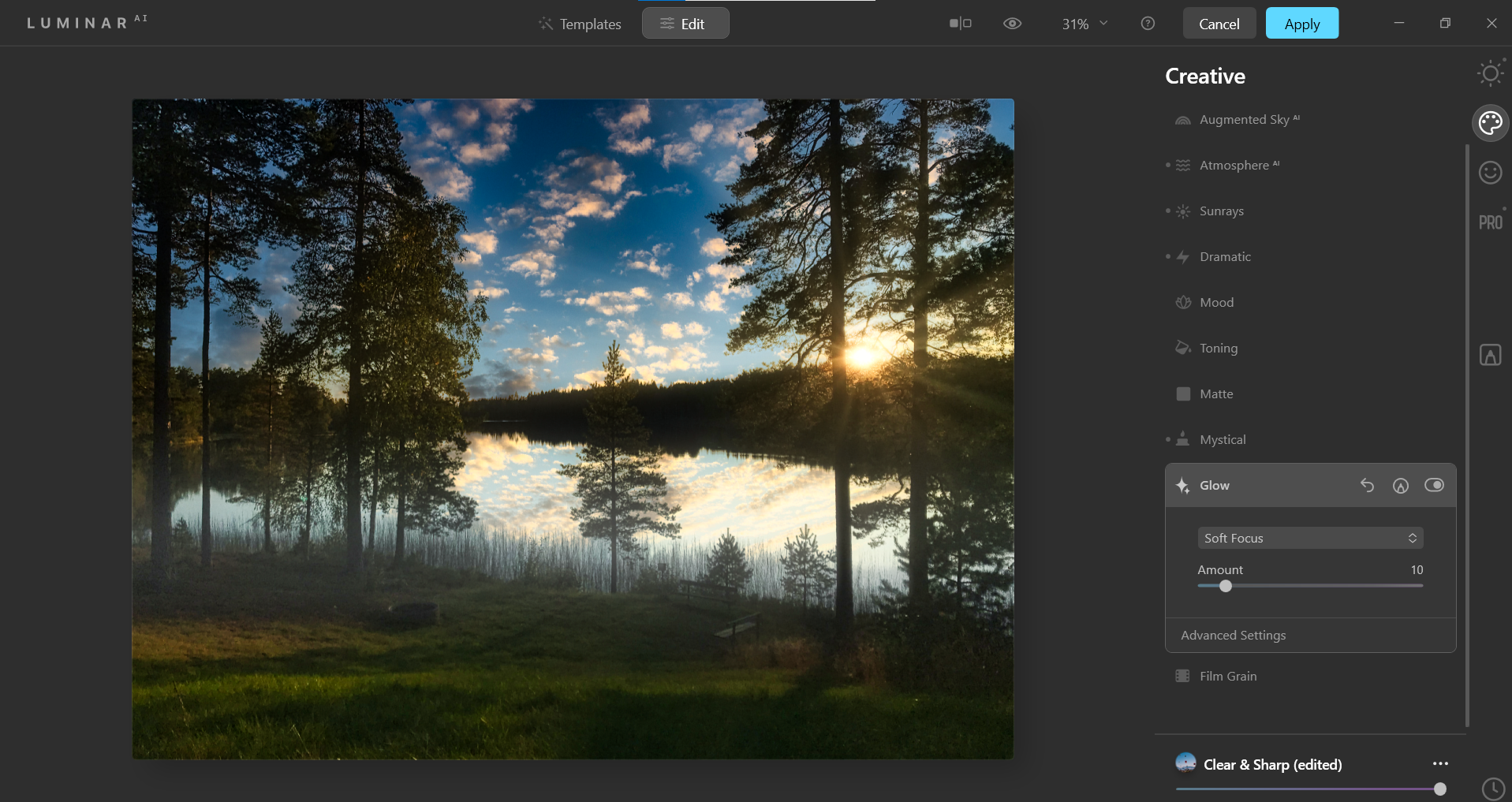
Luminar AI makes it entirely possible for someone to transition over to more powerful editing tools without having to master photo editing. It also provides more creative and dramatic results in a very short amount of time. This makes Luminar AI perfect for any budding photographer.
Image Credit: Kalen Emsley/Unsplash
Учитывая высокий порог вхождения в такие профессиональные редакторы как Photoshop или CorelDRAW, многие пользователи смотрят в сторону простых решений. Добрая половина последних работает по принципу: «Нажми на кнопку и будет красиво».
К тому же стоимость лицензии мощных графических редакторов никак нельзя назвать демократичной. Один из ярких представителей доступного для простых обывателей софта – программа Luminar от компании Skylum.
Содержание
- 1 Софт для обработки фото
- 2 Кто может пользоваться
- 3 Какими функциями обладает
- 4 Нужно ли скачивать или работает онлайн
- 5 Как научиться работать
- 6 Преимущества и недостатки
- 7 Аналоги
- 7.1 GIMP
- 7.2 Canva
- 7.3 Krita
Софт для обработки фото
Это графический редактор с внушительным набором инструментов для первичной обработки фотографий. Благодаря интуитивно понятному интерфейсу и наличию большого количества уже готовых пресетов, процедура редактирования изображений заметно упрощается.
Если сравнить Luminar с вышеупомянутыми профессиональными продуктами, то при первом знакомстве с программой на обработку одной фотографии у рядового пользователя уйдёт порядка 5 минут. В то время как в Фотошоп пришлось бы потратить не менее получаса.
Luminar может работать как самостоятельное решение для редактирования изображений, либо выполнять роль плагина для Photoshop на Windows или Photos на Мас. Как дополнение продукт имеет ограниченные возможности.
Кто может пользоваться
Программа нашла своё применение как в руках простых пользователей, так и профессионалов. Последние используют Luminar в качестве базы для первичной обработки изображений. К ним относятся профессиональные фотографы, веб-дизайнеры и верстальщики.
Отсутствие порога вхождения как такового сделало программу доступной для рядовых обывателей: блогеров, владельцев сайтов и пользователей социальных сетей.
Какими функциями обладает
В первую очередь стоит выделить адаптивный пользовательский интерфейс. То есть для работы с графическим редактором не нужно обладать какими-то специфическими знаниями или умениями. Luminar берёт на себя всю рутину: профессионалы заметно ускорят рабочий процесс, а новички в короткие сроки и с должной эффективностью обработают фотографии.
Ключевые возможности программы:
- Фильтр Accent. Инструмент работает на основе искусственного интеллекта. Фильтр корректирует глубину снимка, цветовую насыщенность и подправляет детализацию без необходимости ручной подстройки.
- Smart Tone. Фильтр позволяет отрегулировать экспозицию, не затрагивая цветовую гамму с параметрами яркости/контрастности.
- Sun Rays. Искусственный интеллект накладывает маски, добавляя на изображение естественные лучи света. При этом последние могут окутывать и проходить сквозь объекты.
- Golden Hour. Фильтр добавляет эффект тёплого свечения, имитируя «золотой час», когда солнце касается горизонта.
- Адаптивные пресеты. Наглядное представление шаблонов в нижней части интерфейса в формате до и после, что позволяет быстро определиться с нужным вариантом.
- RAW. Работа с профессиональным расширением RAW и цифровым негативом DNG. Полноценная поддержка фототехники известных брендов.
- Фототека. Сортировка и группировка снимков с возможностью хранения изображений в фирменном облачном хранилище.
Работая с фотографией Luminar обеспечивает полную сохранность оригинального материала. Вносимые пользователем изменения отражаются на отдельных слоях. Режим истории позволяет отменить все или часть действий.
Нужно ли скачивать или работает онлайн
Luminar – это десктопный софт с необходимостью полноценной установки в систему. Исключением является только плагин, инсталлируемый как дополнение в Photoshop и Photos. Мобильной или онлайн-версии не предусмотрено.
Скачать дистрибутив можно с официального сайта компании-разработчика: skylum.com/luminar-ai-b. Загружаем, после запускаем исполняемый файл и следуем инструкциям мастера-помощника. По завершению установки на рабочем столе появится ярлык программы.
Системные требования:
- ОС Windows 10 (ранние версии не поддерживаются);
- процессор уровня Ryzen 5 / i5;
- видеокарта (дискретная или встроенная) с поддержкой Open GL 3.3
- 8 Гб RAM;
- 10 Гб свободного места на диске.
Что касается стоимости продукта, то базовая модификация обойдётся примерно в 3000 рублей. Покупка единоразовая, в отличие от того же Photoshop, где требуется ежемесячная плата порядка 600 руб.
Как научиться работать
Программа получила грамотную русскоязычную локализацию, поэтому каких-то проблем с освоением возникнуть не должно. К тому же местная справочная система доходчиво освещает ключевые моменты по работе с графическим редактором.
Знакомство с интерфейсом:
- Запускаем программу и кликаем по кнопке «+», чтобы открыть изображение.
- В нижней части интерфейса располагаются основные эффекты к наложению. При наведении курсором мыши на один из пресетов снимок тут же изменится.
- Набор инструментов находится в правой части интерфейса с разбивкой на группы:
- слои;
- холст;
- основные;
- творческие;
- профессиональные.
- В разделе «Холст» можно обрезать изображение, а также настроить объектив с геометрией.
- Группа «Основные» отвечает за настройку света, корректировку шумов, ИИ-коррекцию и прочее.
- В разделе «Творчество» находятся эффекты, в том числе глобальная работа с небом.
- В группе «Портрет» можно откорректировать портретную фотографию посредством искусственного интеллекта.
- Раздел «Профессиональные» рассчитан на опытных пользователей. Здесь происходит тонкая подгонка всех параметров изображения.
- В верхней части интерфейса можно настроить визуализацию проекта, в том числе разделить экран на до и после, что пригодится при наложении эффектов.
- Для систематизации снимков предназначена вкладка «Библиотека».
Для сохранения проекта необходимо выбрать пункт «Экспорт» в меню «Файл». Инструмент позволяет определить размеры изображения с разрешением, а также обозначить папку для сохранения.
Преимущества и недостатки
Блогеры и пользователи социальных сетей оставляют в основном положительные отзывы о Luminar. Тогда как профессиональные фотографы более сдержанны в оценке графического редактора. Да, программа хорошо справляется с базовой редактурой и наложением эффектов, но инструментов для тонкой настройки крайне мало.
Преимущества Luminar:
- интуитивно понятный интерфейс;
- адекватная работа ИИ;
- обилие фильтров и эффектов к наложению;
- наличие слоёв;
- поддержка большого числа форматов, в том числе профессионального RAW;
- гибкие настройки экспорта.
Недостатки:
- скудный набор инструментов для точечной корректировки;
- длительное время выполнения ряда операций;
- нет инструментов для подготовки документа к печати.
Некоторые пользователи в своих отзывах сетовали на отсутствие эффектов размытия и возможностей распознавания лиц. Также стоит уточнить, что программа требует пакета обновлений 1903, который готовы устанавливать далеко не все.
Аналоги
Для тех, кто не готов мириться с недостатками программы Luminar всегда найдутся альтернативы. Приложений с толковым ИИ и быстрой обработкой изображений достаточно на просторах Сети. Рассмотрим наиболее популярные решения.
GIMP
Многие называют GIMP ближайшим аналогом Photoshop и небеспочвенно. Программа действительно во многом копирует маститый графический редактор, начиная с интерфейса и заканчивая ключевыми функциональными возможностями.
Здесь есть слои и стили, а вместе с тем полный набор инструментов для профессиональной обработки изображений. ИИ, пусть и не такой совершенный, как в Photoshop или Luminar также имеется, что заметно облегчает рутину при первичной редактуре. Одно из явных преимуществ GIMP перед профессиональными аналогами – бесплатная лицензия распространения.
Canva
Это онлайн-сервис, предназначенный для графических дизайнеров и блогеров. Canva предлагает массу готовых шаблонов для оформления практически всего и вся: книги, логотипы, страницы социальных сетей, альбомы, коллажи и многое другое.
Изображения можно редактировать: убирать шумы, корректировать цветовую гамму, яркость, контрастность, а также накладывать эффекты. После чего вставлять в макет и экспортировать, к примеру, в соцсети. Сервис работает со всеми популярными форматами, в том числе PSD и RAW. Доступ к инструментам предоставляется посредством платной подписки.
Krita
Это десктопная программа для рисования. Профессионалы используют её как базу для первичной вёрстки, а любители в качестве основного инструмента, к примеру, для подготовки фотографий к публикации в соцсети. Krita предлагает приличный набор функциональных возможностей: рендеринг, наложение, сглаживание, смешение цветов и прочее.
Слои, стили и сопутствующий им инструментарий также имеется. Программа может отпугнуть новичков сильно перегруженным интерфейсом, но через день другой активной работы дискомфорт от обилия панелей и иконок пропадает. Важные для отечественного потребителя моменты – открытый исходный код и бесплатная лицензия распространения.
С некоторыми задачами, к примеру, такими как замена неба, программа справляется очень хорошо. Тогда как в других областях, вроде точечной обработки отдельных зон редактор пасует. Тем не менее для рядовых обывателей возможностей Luminar хватит с головой. А для совсем простых задач целесообразнее присмотреться к бесплатным инструментам, вроде тех же GIMP c Krita.
Когда пользуешься Adobe Lightroom для обработки фотографий в течение нескольких лет, а потом покупаешь новую фотокамеру и узнаешь, что она не поддерживается программой, обновлений для твоей версии нет и не будет, появляется проблема, которую надо решать. Первый вариант решения предлагает Adobe – подписку на Lightroom, если раньше купил и пользуйся, то теперь плати и пользуйся. Второй вариант, бесплатные редакторы RAW файлов, такие как RAW Therapee, Darktable и другие. И наконец третий вариант – платные пакеты с фиксированной стоимостью, такие как Capture One, Luminar 2018 и пр.
Подписка на ПО была отметена по причине нежелания постоянно платить, в одном месяце можно заниматься обработкой 20 дней, а в другой всего один. Из бесплатных понравился RAW Therapee, но работать с ним постоянно не получалось, чего-то не хватало. Демо-версия Capture One показалась очень мощной, но за пару недель тестирования желания приобрести лицензию не появилось. Следующим и последним испытуемым оказался Luminar 2018, очень мощный, но в тоже время интуитивно понятный редактор фотографий.
Программу можно скачать с сайта разработчиков и установить на PC или MAC. Лицензия со скидкой в “Черную пятницу” обошлась в 2900 рублей. В системных требованиях указан процессор CORE i5 и 16 ГБ RAM, однако и на CORE i3 с 6 ГБ RAM все работает весьма неплохо.
Пакет мультиязычный, в любой момент можно выбрать поддержку нужного языка, в том числе и русского. Учитывая количество обучающих уроков на русском и английском, был оставлен в качестве основного английский язык.
Luminar 2018 поддерживает обработку отдельных фотографий так и пакетный режим.
Открываем фотографию.
На нижней панели сразу предлагается несколько вариантов автоматической обработки снимка. Как показывается практика одного из этих вариантов с незначительными доработками бывает достаточно в 80% случаев.
Справа от обрабатываемого изображения панель с гистограммой, закладкой СЛОИ и шестеренкой управления слоями, фильтрами и масками. Да, Luminar 2018 работает со слоями и масками, расширяя возможности по редактированию фотографий.
Под списком слоев располагается закладка ФИЛЬТРЫ. Фильтров много и разбиты они по разделам. Любой из фильтров можно добавить на рабочий стол и затем работать с ним оттуда.
В зависимости от того, что предстоит обрабатывать (портрет, пейзаж, стрит и пр.), сразу можно выбрать готовый рабочий стол с предварительными установками.
Все рабочее пространство вокруг изображения настраивается под себя, включая создание собственного рабочего стола, состоящего из наиболее часто используемых фильтров.
Теперь перейдем к непосредственной обработке фотографий. Перед нами морской закат, будем его улучшать.
Выбираем фильтр “RAW develop” и пресет в нижней панели “Fix dark photos”.
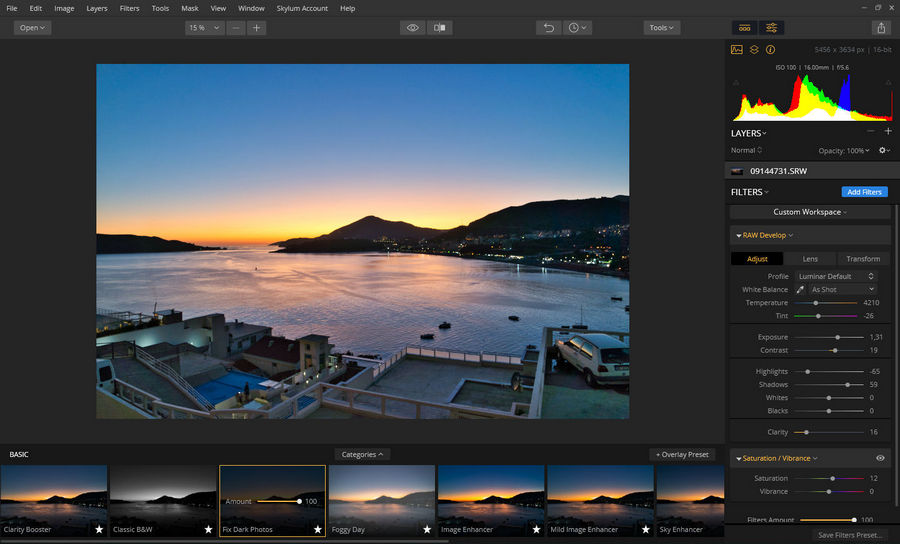
Добавляем градиент внизу фотографии, чтобы скрыть некоторые огрехи вечерней съемки.
Не забываем при необходимости откорректировать дисторсию и хроматическую аберрацию линз объектива на соответствующей вкладке.
Всегда можно сравнить результат с первоначальным изображением нажав на глаз в верхней панели или значок справа от него.
Убрать лишнее, повернуть фотографию или немного ее отретушировать можно воспользовавшись вкладкой Утилиты (Tools).
Если результат радует глаз, то как и в Лайтрум настройки можно сохранить на будущее в виде пресета.
Также всегда можно сохранить изображение с текущими настройками в собственном формате Luminar *.lmnr.
Завершив обработку изображение можно экспортировать в форматы JPEG, JPEG-2000, PNG, TIFF, PSD и PDF, указав необходимый размер, уровень резкости и цветовое пространство.
В результате, буквально за пару минут получилось вот такое изображение:
Для примера, тот же самый снимок обработанный год назад в Лайтрум.