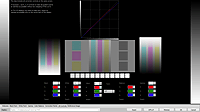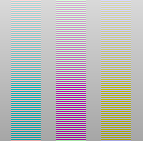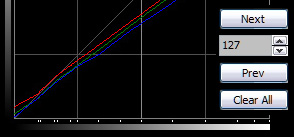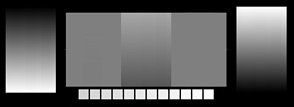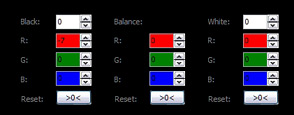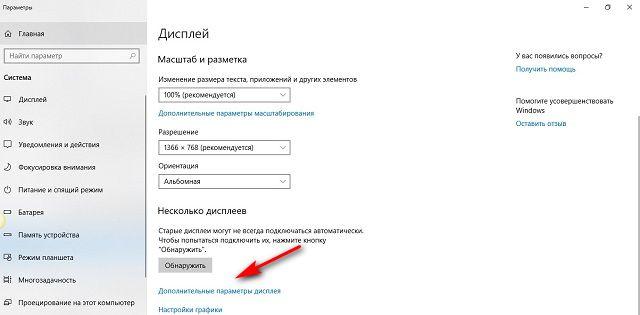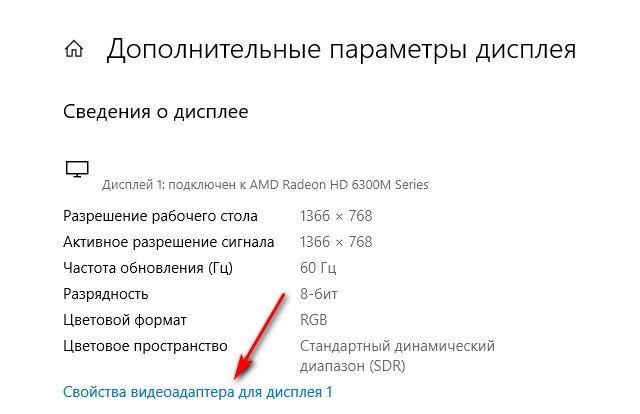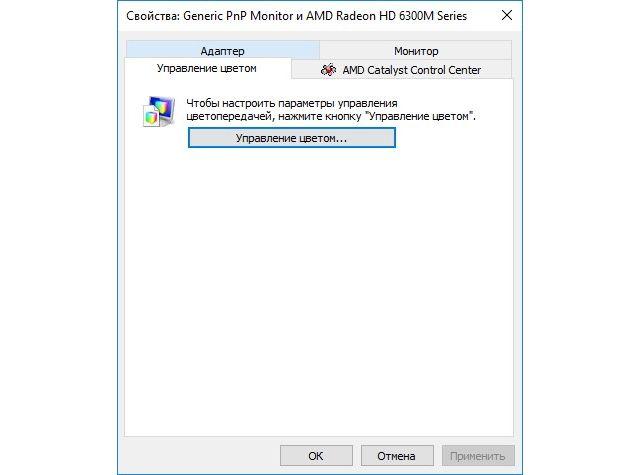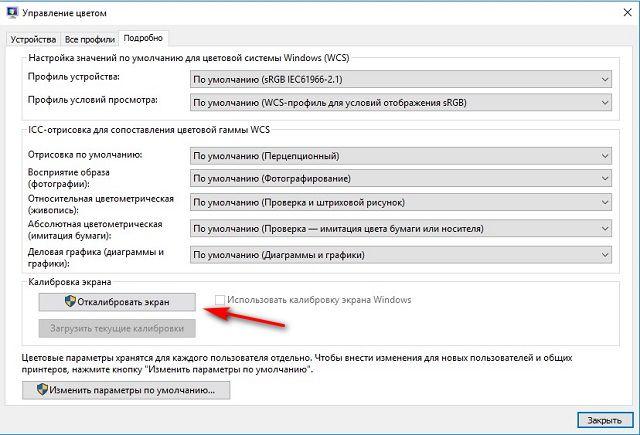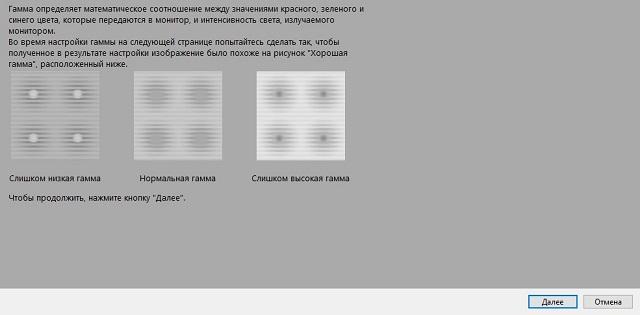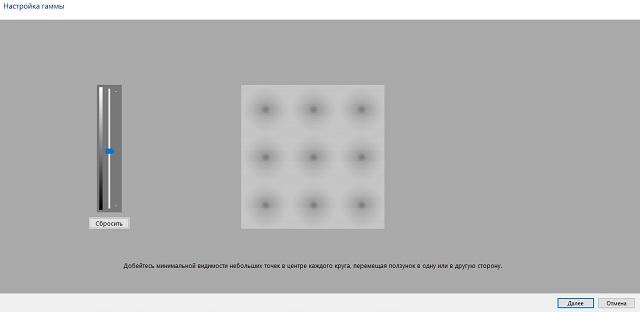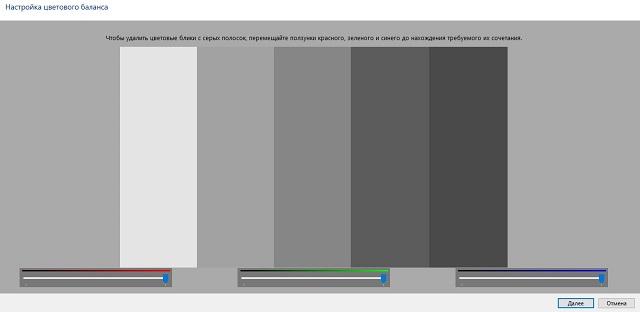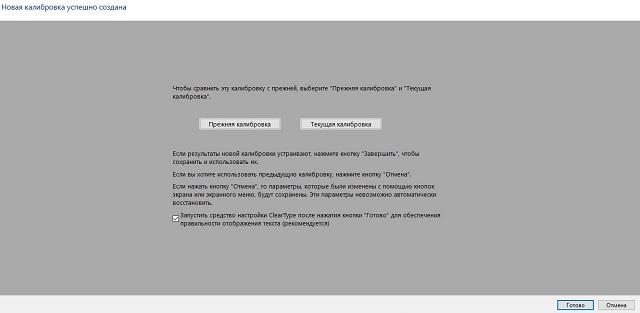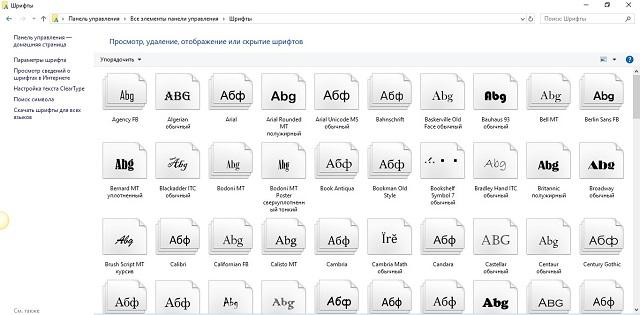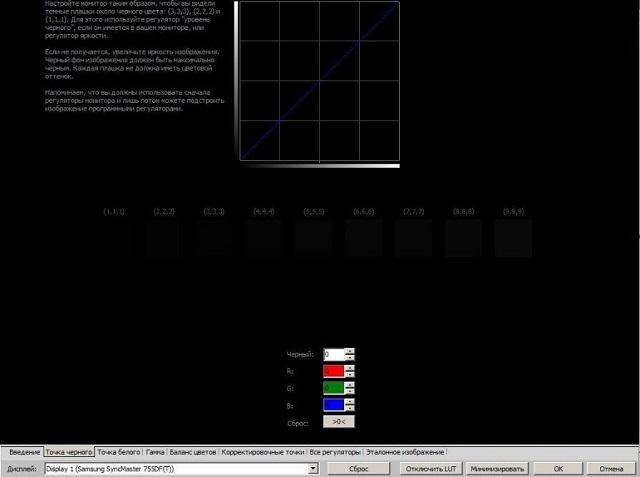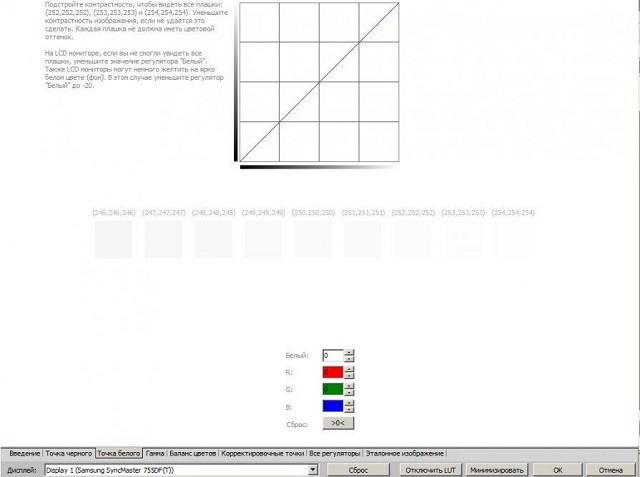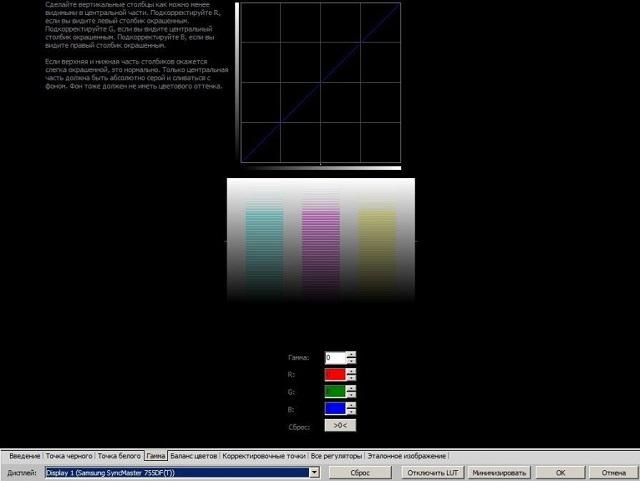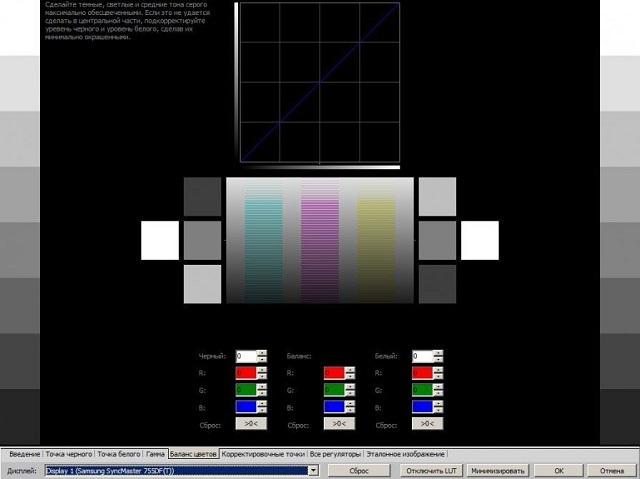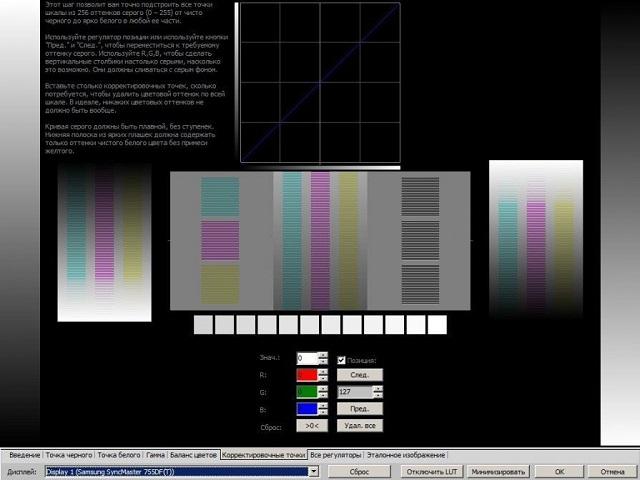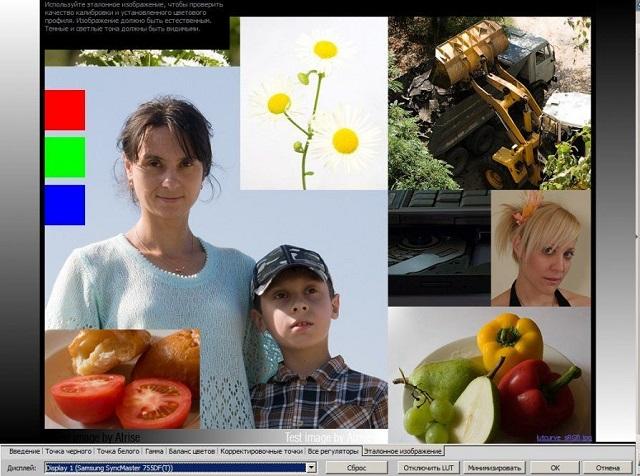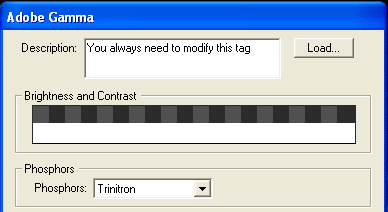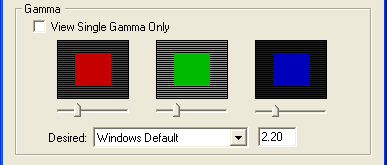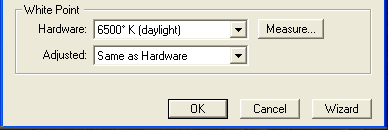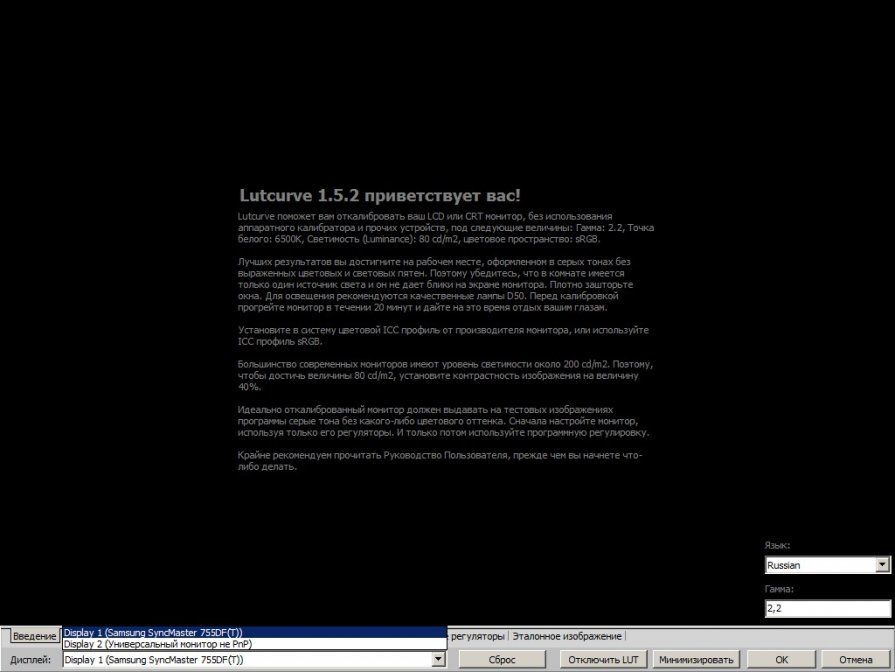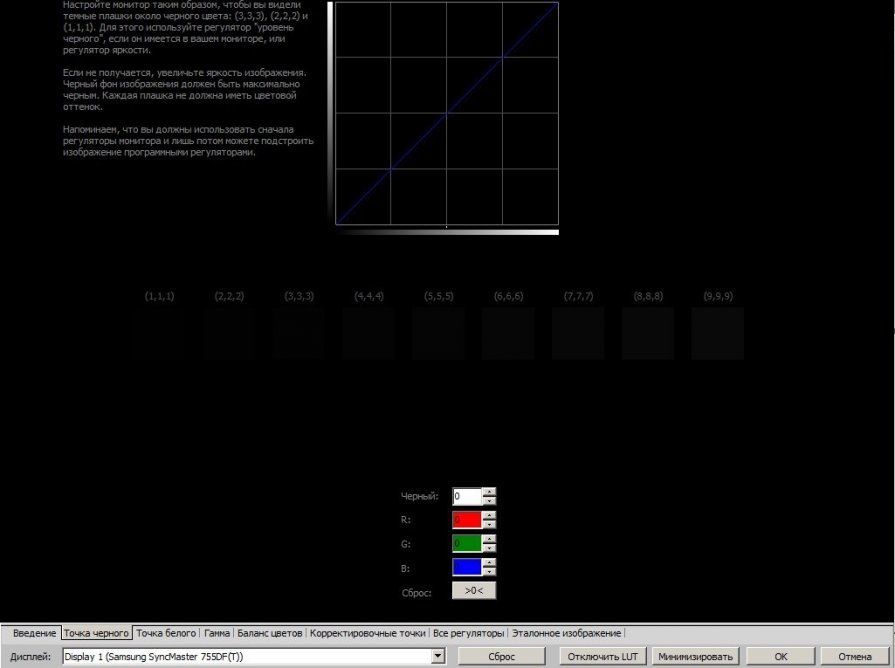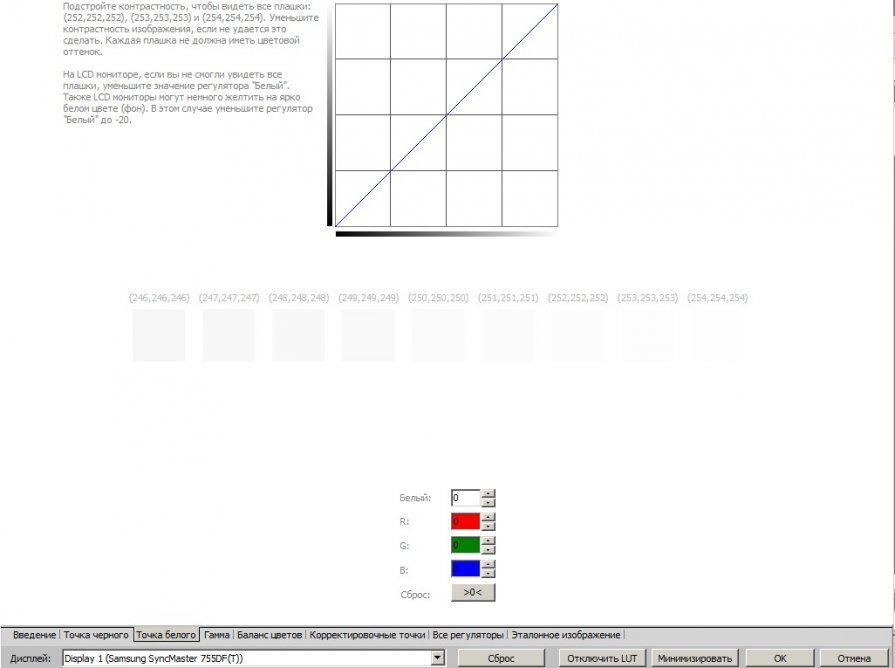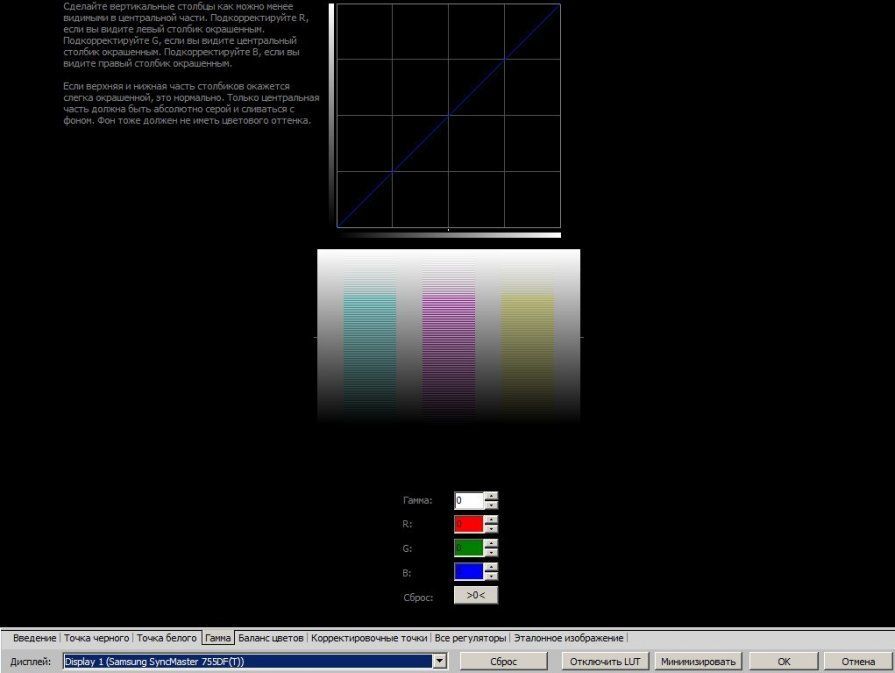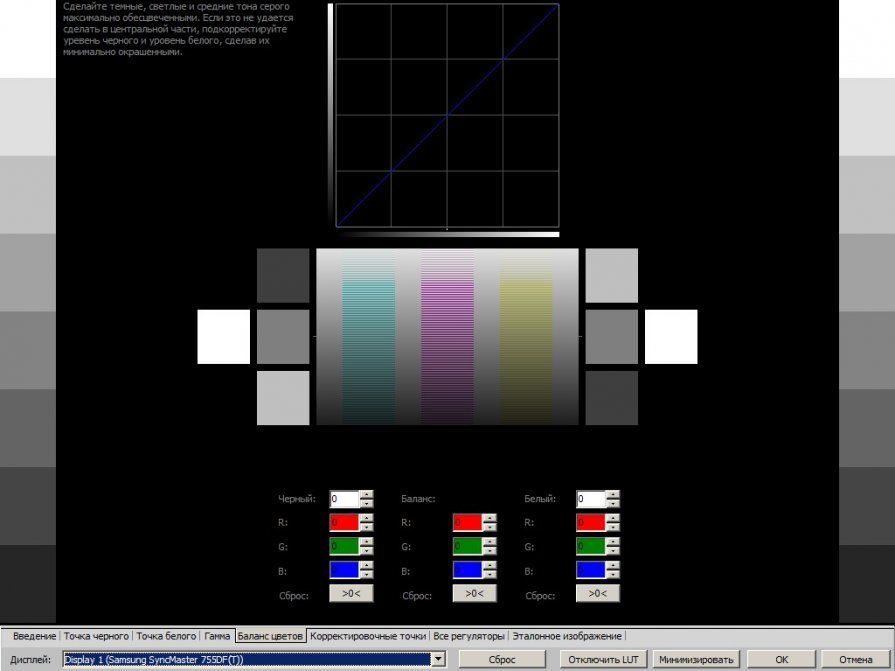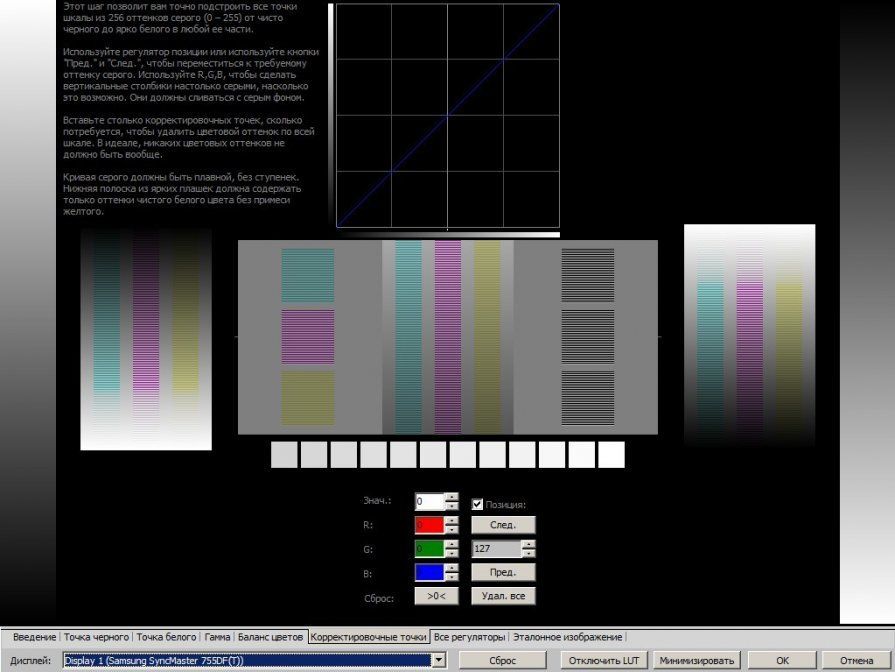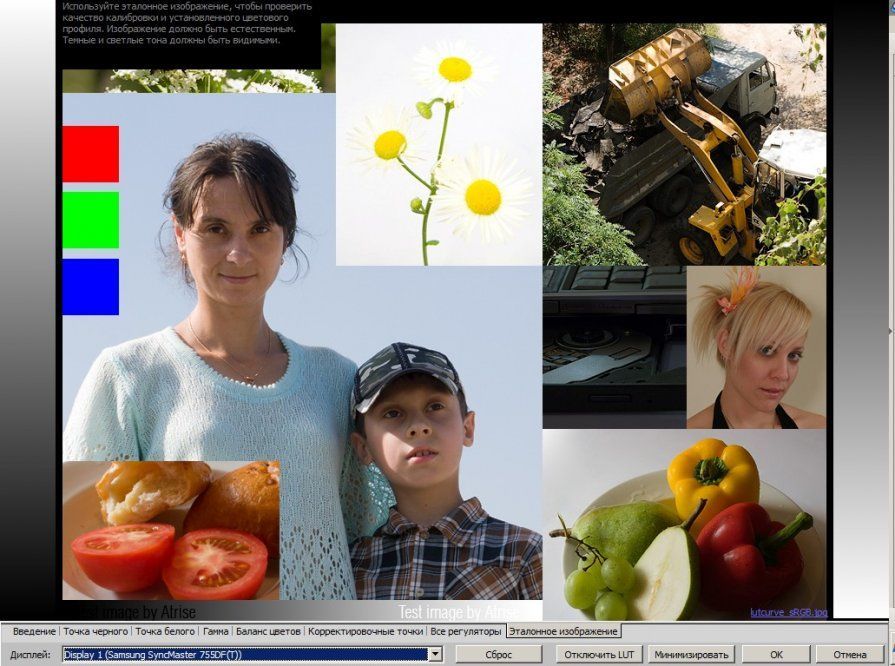Atrise lutcurve — это программа, предназначенная для калибровки цвета, яркости и контраста монитора в домашних условиях.
Не всегда пользователи понимают, для чего нужна калибровка монитора. Прежде всего, для тех, кто работает с фотографиями ли другой графикой важно, чтобы цвета и детали выглядели одинаково на всех мониторах. Добиться этого очень трудно, так как мониторы различных производителей и даже разные модели одного производителя по умолчанию имеют различные настройки.
Для тех, кто занимается фотографией на коммерческом уровне, важно, чтобы его снимки покупали, а из-за того, что у заказчика цвета будут выглядеть не так, как у вас, работу могут не принять. Программа Atrise lutcurve поддерживается версиями Windows 2000, XP (x86 и x64), Vista SP1 (x86 и x64), Windows 7 (x86 и x64) и Windows 10 (x86 и x64).
Процесс калибровки монитора в программе Atrise lutcurve.
Инструкция основана на версии программы Atrise lutcurve 1.5.2.
Подготовка к калибровке монитора.
До начала калибровки следует дать ему поработать примерно 20 минут. Это позволит монитору прогреться и максимально стабильно отображать изображение. Глаза не должны быть уставшими, так что пока монитор прогревается, глазам следует дать отдых.
Также есть особые требования к освещению рабочего места.
- Окна не должны создавать блики на мониторе.
- Перед началом настройки желательно протереть дисплей от пыли и других загрязнений.
- В качестве рисунка рабочего стола желательно установить серый цвет. От ярких тем также придётся отказаться. Лучше всего подходит классическая серая тема.
- В качестве цветового профиля в настройках монитора выбираем RGB.
- Все сторонние программы настройки цвета монитора должны быть отключены или настройки сброшены в значения по умолчанию.
- При работе с ЭЛТ-мониторами выбираем гамму G=2.2, для ЖК-дисплеев G=1.8
Процесс калибровки имеет пять шагов.
После каждого шага можно вернуться назад и внести корректировки.
- Этап установки точки черного (black point) позволяет настроить яркость монитора или уровень черного, если у вас специализированный монитор с расширенными настройками.
- Настройка точки белого (white point) позволяет отрегулировать контраст монитора.
- Гамма (gamma) позволяет настроить гамму.
- Настройка баланса цветов (color correction) позволяет выбрать цветовую температуру монитора.
- Настройка корректировочных точек (curve adjustment) позволяет провести финальную настройку яркости.
Рассмотрим каждый шаг по порядку.
Запускаем программу Atrise lutcurve
На нижней панели находится ряд вкладок, которые обеспечивают переходы между этапами калибровки. Чтобы в финале оценить все внесённые корректировки на предпоследней вкладке находятся все регуляторы. В финале можно проверить качество настройки по эталонному изображению. Программа поддерживает работу с несколькими мониторами. В выпадающей вкладке можно выбрать с каким именно монитором нужно работать в данный момент.
Настройка точки черного (black point).
Этап настройки точки черного разделяется на два этапа:
- Аппаратная настройка в параметрах самого монитора.
- Программная настройка.
Прежде всего, нам нужно сделать квадраты (1,1,1), (2,2,2) и (3,3,3) различимыми. При этом квадрат (1,1,1) должен оставаться на пределе различимости, а фон нужно постараться сохранить максимально чёрным. Для настройки используем меню монитора и регулятор яркости. Если этого недостаточно, чтобы получить удовлетворительный результат, используем программный регулятор в Atrise lutcurve.
Все квадраты не должны содержать цветовую примесь. Если наблюдается появление посторонних цветов, то их следует убрать регуляторами R, G, B.
Настройка точки белого (white point)
Теперь нам нужно настроить контрастность. Используем параметр контрастности в настройках монитора. Квадраты (252,252,252), (253,253,253), (254,254,254) должны быть различимы. Все они не должны содержать примесь посторонних цветов.
Регулировка гаммы (gamma)
На этом шаге нужно настроить гамму таким образом, чтобы три столбца были как можно меньше различимы. Для настройки используем первый параметр Гамма. Верхняя и нижняя часть столбцов может оставаться слегка окрашенной, но середина должна как можно больше сливаться с фоном. Если не удаётся сделать середину серой, тогда регулируйте параметры цветов R, G, B.
Настройка баланса цветов (color correction)
На данном этапе нужно постараться избавить светлые и тёмные серые квадраты примесей других цветов. Если вы вносили корректировки на данном шаге, они изменились на предыдущих, поэтому нужно вернуться назад и добиться баланса между всеми шагами настройки.
Настройка корректировочных точек (curve adjustment)
На данном шаге можно настроить кривую яркости каждого цвета. В идеале нужно добиться полного отсутствия цветов. На практике этого добиться сложно и доступно не на любом мониторе. Необходимо попытаться получить наилучший из возможных результатов. Для настройки необходимо перемещать точку по кривой. При этом будет изменяться яркость изображения от тёмного к светлому. Старайтесь регулировать цвета таким образом, чтобы переходы между точками были как можно более плавными.
Все регуляторы
Здесь собраны все параметры. Мы можем оценить, какие настройки внесли и при необходимости подкорректировать их.
Эталонное изображение
Здесь мы можем просмотреть снимок, который содержит самые распространённые сочетания цветов и различную детализацию. Все переходы градиентов должны быть плавными, в серых, белых и чёрных цветах не должно быть примесей других цветов.
В том случае, если результат удовлетворителен, нажимаем «Ок». Все внесённые изменения сохраняются и монитор продолжает работать с учётом внесённых настроек.
Глаз легко приспосабливается к различным сочетаниям цветов и яркости, поэтому то, что для одного может быть нормой, у другого вызовет неоднозначные ощущения, поэтому аппаратные устройства для калибровки не заменить программами, которые позволяют выполнять настройку на глаз, но это хотя бы приблизит отображаемое изображение к эталону.
Визуальная калибровка дисплея для фото, видео и дизайна
Программа поможет без аппаратного калибратора настроить ваш монитор. Высокая точность калибровки достигается за счет использования особенностей человеческого восприятия: глаз чувствителен к оттенкам серого цвета. Вычисления в программе базируются на научной статье А. Робертса «Измерение передаточной характеристики дисплея (гамма)» и расширении методики для нелинейных кривых калибровки: sRGB, Rec.709 и BT.1886.
По сравнению с другими программами визуальной калибровки, Lutcurve отличается высокой точностью и гибкостью, что помогает справиться со сложными случаями. Вы сможете получить прекрасные результаты даже на низкокачественных TN LCD дисплеях. Лучшие результаты достигаются на матрицах OLED, IPS или PVA. Поддерживаются многомониторная конфигурация и дисплеи ноутбуков.
Кому полезна эта программа калибровки?
- Всем, кто работает с видео и фотографиями.
- Дизайнерам и художникам.
- Проф. фотографам и видеографам.
- Программистам и фотолюбителям.
- И просто тем, кому нравится качество.
Что помогает исправить программа
- Неточное представление цветов и оттенков.
- Потеря деталей в светлых и темных участках.
- Неестественность изображения.
- Неопрятный и некрасивый вид веб страниц.
- Усталость глаз при работе за компьютером.
Новая версия программы значительно переработана. Большая часть кода переписана с нуля.
В итоге мы получили:
Улучшенное качество калибровки
Lutcurve 4 теперь поддерживает новые стандарты калибровки для фотографов, видеографов и колористов.
Вы сможете точнее делать цветокоррекцию и покраску видео и фотографий, максимально задействуя аппаратные настройки монитора.
Кривая калибровки теперь точнее за счет мониторинга области теней, светов и плавности градиентов.
Улучшены тестовые изображения с учетом опыта визуальной калибровки на старых версиях программы.
Современные стандарты калибровки
Удалось расширить методику визуальной калибровки для использования нелинейных кривых, используемых в новых стандартах. Теперь поддерживаются:
- Фото и интернет: Gamma 2.2 и sRGB.
- Видеопродакшен: Gamma 2.4, BT.1886 и Rec.709.
- Поддержка OLED и дисплеев с высокой контрастностью.
Настройки теперь независимы для нескольких мониторов. А точность увеличена за счет улучшения калибровочных изображений и переработанных инструкций для пользователя.
Вот простой и быстрый тест калибровки для большинства мониторов:
Если вы ясно видите здесь цветные полоски,
то ваш дисплей требует калибровки!
К сожалению, этот простой онлайн-тест корректен, только если DPI вашего дисплея установлено в 100% и нет дополнительного увеличения в браузере. Надежней проверить калибровку в программе.
Работает с любым дисплеем компьютера или ноутбука
Программа позволяет исправить любые нелинейности мониторов, которые бывают на LCD матрицах. Количество точек, в которых производится калибровка, не ограничивается. Так что вы можете откалибровать даже старый севший дисплей.
Конечно, качество калибровки зависит от вашей аккуратности. Но оно может быть очень близко к качеству аппаратной калибровки и даже превосходить ее, особенно на плохих дисплеях и в тенях изображения.
Несколько дисплеев могут показывать одинаково
Легко совместить по цветам два рядом стоящих дисплея.
Мультидисплейные конфигурации поддерживаются даже на Windows XP.
Профессиональные возможности настройки
Большое число параметров настройки подходит для профессионального использования. Они быстро меняются мышкой. А весь процесс приближения к идеалу займет около 15 минут.
Простые шаги под все аспекты настройки
Программа быстро проведет вас по всем шагам калибровки. Каждый шаг позволяет независимо настроить тот или иной аспект изображения.
Сравнение с эталоном
Как только закончите настройку, сможете оценить результат по эталонному изображению, показывающему типичные недостатки некалиброванных дисплеев.
Готовы скачать программу и откалибровать ваш дисплей?
Для этого имеется триальная версия, без ограничений работающая на компьютере 30 дней.
Скачайте ее бесплатно для пробы программы перед покупкой.
Скачать Atrise Lutcurve
Последняя 4.x.x версия, 1,0 МБ.
Бесплатная проба на 30 дней.
Это родное 32-битное приложение Windows. Поддерживаются Windows® XP, Vista, 7, 8, 8.1, 10, 11; 32 или 64 бит. Есть портабельный режим.
Программа автоматически настраивает изображение при каждом запуске системы и может показывать напоминания о необходимости покупки.
Для удаления используйте штатные инструменты удаления приложений Windows: Пуск → Параметры → Программы и компоненты.
Там кликните на иконку Atrise Lutcurve, затем кликните Удалить.
Все программы Atrise подписаны приватной авторской цифровой подписью, чтобы можно было отследить модификацию бинарного файла злоумышленником или вирусами. Подпись заверена меткой времени в день релиза, что вполне достаточно для быстрой проверки подлинности программы. Обратитесь к автору, если вам понадобится его корневой root CA сертификат для валидации цифровой подписи на уровне операционной системы или браузера.
Если вы уже имеете лицензию на программу версий 1.x.x, 2.x.x или 3.x.x, приобретите лицензию обновления.
Ваш старый ключ не действителен для новой версии 4.x.x. Старую версию можно скачать здесь: Atrise Lutcurve 3.1.0.
Последние обновления и улучшения Lutcurve
Если нашли ошибку в программе, не забудьте сообщить о ней автору для исправления. Так мы поможем многим людям.
Большинство пользователей ПК проводят много времени перед своим монитором. Для того чтобы работать или играть было максимально комфортно, стоит позаботиться о правильных настройках своего монитора. Ведь на ощущения влияет не только дополнительное освещение, но и сама техника.
Современные стандарты калибровки
Удалось расширить методику визуальной калибровки для использования нелинейных кривых, используемых в новых стандартах. Теперь поддерживаются:
- Фото и интернет: Gamma 2.2 и sRGB.
- Видеопродакшен: Gamma 2.4, BT.1886 и Rec.709.
- Поддержка OLED и дисплеев с высокой контрастностью.
Настройки теперь независимы для нескольких мониторов. А точность увеличена за счет улучшения калибровочных изображений и переработанных инструкций для пользователя.
Вот простой и быстрый тест калибровки для большинства мониторов:
Если вы ясно видите здесь цветные полоски, то ваш дисплей требует калибровки!
К сожалению, этот простой онлайн-тест корректен, только если DPI вашего дисплея установлено в 100% и нет дополнительного увеличения в браузере. Надежней проверить калибровку в программе.
Atrise lutcurve – программа для калибровки монитора в домашних условиях. Atrise lutcurve – годится для калибровки как ЖК (жидкокристаллического монитора), так и ЭЛТ (на электронно лучевой трубке).
Для чего нужна калибровка монитора? Идеальный вариант – это когда изображение на всех мониторах должно выглядеть одинаково, но этого не добиться, ибо у всех мониторы разные и не все желают заморачиваться на правильном отображении цветов. Ну а для микростокера важно, чтобы цвета на фотографии отображались максимально правильно, ибо изображение при приемке из-за этого могут забраковать.
Программа калибровки монитора Atrise lutcurve работает под управлением операционной системы Windows 2000, XP (x86 и x64), Vista SP1 (x86 и x64), Windows 7 (x86 и x64).
Калибровка монитора в Atrise lutcurve.
Приступим к калибровке монитора в программе Atrise lutcurve 1.5.2.
1. Подготовительный этап калибровки монитора в программе Atrise lutcurve.
Для начала нужно прогреть монитор в течение, примерно, получаса, затем можно приступать к калибровке монитора. Напомню очень важную деталь, о которой я рассказывал в статье Adobe Gamma. Калибровка монитора в Adobe Gamma. – освещение рабочего места.
- На мониторе не должно быть бликов от окна и других ярких источников.
- Перед калибровкой монитора желательно протереть его от пыли.
- Рабочий стол желательно сделать серым. От стандартной голубой схемы Windows также лучше отказаться, правильнее будет установить классическую тему оформления в серых цветах. Обои для калибровки монитора (для проверки цветовой настройки) можно скачать здесь. Они выполнены в сером цвете.
- Загрузить заводской профиль монитора (от производителя), если такового нет даже на сайте производителя, выбираем sRGB.
- Отключить другие программы для калибровки монитора (если таковые использовались).
- Для ЭЛТ мониторов выбираем гамму G=2.2, для ЖК G=1.8
2. Основной этап калибровки монитора в Atrise lutcurve 1.5.2 состоит из пяти шагов, на каждом шаге можно вернуться к предыдущему и подкорректировать настройки.
- Точка черного (black point) – регулировка яркости монитора (или уровня черного для продвинутых мониторов).
- Точка белого (white point) – регулировка контраста монитора.
- Гамма (gamma) – настройка гаммы монитора.
- Баланс цветов (color correction) – точная регулировка установки цветовой температуры монитора.
- Корректировочные точки (curve adjustment) – точная регулировка яркости.
А теперь о каждом шаге калибровки монитора в Atrise lutcurve 1.5.2 я расскажу подробнее.
Запускаем Atrise lutcurve 1.5.2.
Atrise lutcurve – программа для калибровки монитора в домашних условиях.
В нижней части окна вы увидите вкладки пяти шагов калибровки монитора. Для удобства на заключительном этапе калибровки все программные регуляторы собраны в одном месте. После окончания калибровки результат можно оценить по эталонному изображению.
Если к вашему компьютеру подключено два дисплея – не беда, программа Atrise lutcurve позволяет выбрать монитор, и откалибровать каждый из них по отдельности.
Первый шаг – точка черного (black point).
Настройка точки черного состоит из двух этапов:
- Аппаратная настройка монитора.
- Программная настройка монитора.
В первую очередь используем аппаратную настройку – нажимаем на кнопки монитора и смотрим результат.
На втором этапе для получения более точных результатов крутим настройки программы Atrise lutcurve.
Необходимо настроить монитор таким образом, чтобы плашки (3,3,3), (2,2,2), (1,1,1) стали различимы. Для этого необходимо использовать регулятор яркости на мониторе (либо регулятор уровня черного на дорогих моделях мониторов). После этого можно использовать программные регулятры.
Черный фон изображения должен быть максимально черным, плашки не должны иметь цветовых оттенков.
Точка белого (white point).
Отрегулируйте контрастность (сначала используйте аппаратные настройки монитора) таким образом, чтобы видеть плашки (252,252,252), (253,253,253), (254,254,254). Плашки не должны иметь цветовых оттенков.
Гамма (gamma)
Необходимо настроить регуляторы так, чтобы вертикальные столбцы стали как можно менее видимыми. Подкорректируйте R, если вы видите левый столбик окрашенным. Подкорректируйте G, если вы видите центральный столбик окрашенным. Подкорректируйте B, если вы видите правый столбик окрашенным.
Следующий этап калибровки монитора в программе Atrise lutcurve – баланс цветов.
Баланс цветов (color correction)
Сделайте темные, светлые и средние тона серого максимально обесцвеченными. Если это не удается сделать в центральной части, подкорректируйте уровень черного и уровень белого, сделав их минимально окрашенными.
Следующий этап калибровки монитора в Atrise lutcurve – корректировочные точки.
Корректировочные точки (curve adjustment)
Этот шаг калибровки монитора позволяет произвести точную настройку монитора, используя корректировочные точки.
На данном этапе калибровки можно точно подстроить все точки шкалы из 256 оттенков серого от чисто черного до ярко белого в любой ее части. Вставьте столько корректировочных точек, сколько потребуется, чтобы удалить цветовой оттенок по всей шкале. В идеале, никаких цветовых оттенков не должно быть вообще. Кривая серого должна быть плавной, без ступенек.
На вкладке “Все регуляторы” собраны все настройки программы Atrise lutcurve, которые мы меняли в шагах 1-5. Здесь мы видим все “картину” и можем подкрутить нужные регуляторы.
На этом процесс калибровки монитора в программе Atrise lutcurve 1.5.2 закончен, теперь мы можем посмотреть эталонное изображение:
Если вас устраивает результат то нажимайте “Ok”, если нет – вернитесь к предыдущим шагам.
На этом процесс калибровки монитора в программе Atrise lutcurve закончен.
Человеческий глаз удивительно быстро приспосабливается к любым изменениям света, поэтому любые программы для настройки монитора не смогут заменить аппаратного калибратора, но они хотя бы сделают эти настройки более реалистичными.
Посмотрите сами, как легко “обмануть” человеческий глаз
О других программах калибровки монитора вы можете узнать из статьи Калибровка монитора. Программы для калибровки монитора в домашних условиях, можете воспользоваться бесплатной программой для цветовой настройки монитор – Samsung Natural Color Pro
Начните зарабатывать на своих фотографиях, продавая свои изображения в микростоках. Зарегистрируйтесь в самых прибыльных микростоках Fotolia, Dreamstime, BigstockPhoto, 123rf, Crestock, Лори.
Учитесь фотографировать у профессионалов или просто насладитесь интересными фото подборками: красивые фотографии детей, цветущая сакура,фотографии стариков, фото капель воды, лучи солнца, инфракрасная фотография, фотографии радуги, лучшие фотопортреты с 1x.com, минимализм в фотографии, красивые романтические фото.
Поставь обработку фотографий на автопилот при помощи тренинга “Adobe Lightroom — это просто, как 1,2,3”
Зарегистрируйся на практикум “Трамплин к успеху“
( 1 оценка, среднее 5 из 5 )
Как откалибровать монитор в домашних условиях?
admin 06.05.2019
Загрузка…
Содержание :
- 1 Как и зачем делается настройка цветов монитора
- 2 Калибровка монитора средствами Windows 10
- 2.1 Управление цветом
- 2.2 Clear Type
- 3 Калибровка монитора через Atrise Lutcurve
- 3.1 Подготовка перед калибровкой
- 3.2 Основной этап калибровки
Каждый отдельно взятый монитор передает изображение по-разному. Чтобы свести отличия к минимуму, производится калибровка экрана. В ходе ее проведения выставляются такие параметры, как яркость, контрастность, гамма, цветовая температура и пр. Справиться с задачей можно встроенными средствами операционной системы или, установив сторонние программы. Разберемся в каждом методе подробно.
Как и зачем делается настройка цветов монитора
В теории, правильная калибровка проводится исключительно с помощью специального устройства, называющегося калибратор. Он прикладывается к экрану и позволяет в точности определить настройки отображаемых цветов. Инструмент используется в основном фотографами, которым важно, чтобы редактируемая на экране картинка выглядела аналогичным образом после ее печати.
Поскольку калибраторы стоят дорого, обычные пользователи могут прибегнуть к другому прибору для настройки – собственным глазам. Путем изменения параметров монитора настраивается близкое к идеальному отображение картинки. Для этого используется специальная программа или инструмент Windows.
Ситуации, в которых необходимо проведение калибровки:
- Требуется настроить мониторы, в соответствии со стандартом передачи цвета.
- Отображаемая на экране фотография должна аналогичным образом выглядеть на печатной копии.
- Получение предсказуемого результата отображения снимка, который приобретается через фотобанк.
- Эмуляция на текущем экране процесса, выполняемого на другом устройстве с заранее определенным цветовым профилем.
Также калибровка выполняется, если есть заметное отклонение в цветности или яркости изображения, которое мешает нормальной работе за компьютером.
Калибровка монитора средствами Windows 10
Разработчики Microsoft предусмотрели необходимость калибровки и внедрили соответствующий инструмент в операционную систему. Принцип его работы схож со специальными программами, однако количество настраиваемых параметров, для некоторых пользователей может показаться недостаточным. Также в системе присутствует опция регулировки четкости отображаемых на экране шрифтов. Рассмотрим каждую функцию подробно.
Управление цветом
Чтобы выполнить калибровку цвета средствами Windows, необходимо следовать инструкции:
- Открыть пуск и запустить «Параметры».
- В разделе «Дисплей» нажать на строку «Дополнительные параметры дисплея».
- В новом окне отобразятся некоторые сведения о мониторе: текущее разрешение, частота обновления, цветовой формат и цветовое пространство. Ниже находится ссылка «Свойства видеоадаптера для дисплея 1» – нужно кликнуть по ней.
- Открылось окно свойств монитора и видеокарты. Перейти на вкладку «Управление цветом», затем нажать на одноименную кнопку.
- Кликнуть по надписи «Откалибровать экран». Действие доступно только для учетной записи администратора ПК.
- Откроется программа калибровки экрана ноутбука или отдельно стоящего монитора. Передвижение по этапам настройки выполняется кнопкой «Далее», которая расположена в правом нижнем углу.
- Первая настройка призвана отрегулировать гамму – математическое соотношение значений красного, зеленого и синего цвета, а также интенсивность света, излучаемого экраном монитора. Картинка в центре соответствует нормальной гамме, при переходе на второй этап потребуется выставить такое положение ползунка, чтобы изображение максимально ей соответствовало.
- Вторая настройка заключается в регулировке яркости и контрастности. Выполняется она аппаратными средствами – через меню самого монитора. Здесь также будут представлены три картинки, где центральная отвечает оптимальным параметрам.
- Третья настройка изменяет баланс цветов. Потребуется убрать цветовой оттенок, который может отображаться на серых полосках. Передвигая ползунки красного, зеленого и синего цвета, необходимо добиться нейтральности оттенков серого.
- Следующее окно позволяет сравнить новые и прежние настройки. Если произведенные изменения устраивают, следует нажать «Готово».
По умолчанию при завершении задачи запускается средство ClearType, которое позволяет отрегулировать правильное отображение текста.
Clear Type
Загрузка …
Второе средство калибровки экрана Windows 10 улучшает отображение текста, делая его более удобным для чтения. Если инструмент не запустился автоматически, отыскать его можно в панели управления, раздел «Шрифты» – в меню слева будет соответствующий пункт.
Пользоваться средством ClearType предельно просто. Система предложит выбрать вариант отображения текста, который наиболее приятен вашему глазу. Его нужно отмечать левой кнопкой мыши и кликать «Далее». Настройка проводится за 5 шагов. Если результат не устроит, регулировку можно провести снова или полностью отключить опцию, сняв флажок на стартовом экране.
Калибровка монитора через Atrise Lutcurve
Программа предоставляет возможность более тонкой настройки цветопередачи монитора, в сравнении со стандартным средством ОС. Скачать софт можно бесплатно на официальном сайте разработчиков. Инструмент одинаково хорошо работает как с жидкокристаллическими мониторами, так и более старыми экранами, в основе конструкции которых лежит электронно-лучевая трубка. Поддерживаются все версии Windows, начиная с XP.
Подготовка перед калибровкой
Перед началом операции важно убедиться, что все области монитора хорошо прогрелись. Для этого запускается воспроизведение динамического фильма как минимум на полчаса (рекомендуемое время 1,5-2 часа). Среди прочих требований подготовки можно выделить:
- отсутствие на экране бликов от солнца или других ярких источников света;
- чистоту поверхности монитора;
- установку нейтральной темы рабочего стола, которая исключает яркие цветовые пятна;
- возвращение заводских параметров монитора;
- отключение других утилит, выполняющих калибровку;
- установку гаммы 2,2 для ЭЛТ мониторов и 1,8 для ЖК-мониторов.
Основной этап калибровки
Когда предварительная подготовка завершена, можно приступать к выполнению пошаговой инструкции, описывающей, как настроить монитор для правильной цветопередачи. Корректировка включает 5 этапов:
- Точка черного – настройка яркости. На дорогих мониторах можно изменить уровень черного.
- Точка белого – изменение контраста.
- Гамма – изменение гаммы.
- Баланс цветов – настройка цветовой температуры экрана (холодная, теплая, нейтральная).
- Корректировочные точки – более точная корректировка яркости.
После запуска программы Atrise Lutcurve необходимо действовать следующим образом:
- На стартовом окне можно увидеть вкладки с этапами настройки. Если в системе используется несколько мониторов, то выбрать текущий получится в выпадающем списке.
- На вкладке «Точка черного» монитор настраивается таким образом, чтобы цифры 1, 2 и 3 остались видны. Для изменения яркости первым делом используются настройки монитора, если их окажется недостаточно, применяется программный метод, через изменение параметров внизу окна.
- После перехода на вкладку «Точка белого» регулируется контрастность. Принцип настройки аналогичен: сначала применяются параметры монитора и только потом самой программы. В ходе регулировки нужно добиться видимости цифр 252, 253 и 254. При этом на них не должны просматриваться цветовые оттенки – в противном случае следует изменить баланс красного, зеленого или синего.
- На вкладке «Гамма» производится программная настройка цвета монитора. Верхняя или нижняя часть каждого столбика может иметь небольшой окрас, а вот центр должен быть полностью серым. Параметр «R» относится к левому столбику, «G» к среднему и «В» к правому. Фон также не должен иметь цветового оттенка.
- Вкладка «Баланс цветов» потребует от пользователя сделать все тона серого максимально обесцвеченными. При невозможности выполнить задачу, корректируется уровень черного и белого.
- В разделе «Корректировочные точки» подстраиваются все точки шкалы, состоящей из 256 оттенков серого. Кнопки «Перед.» и «След.» используются для перемещения к желаемому оттенку. Вертикальные столбики должны получиться максимально серыми. Кривая в верхней части окна – ровная, без ступенек. Плашка из небольших квадратов должна содержать только оттенки белого без примесей желтого.
- Вкладка «Все регуляторы» открывает пользователю все произведенные ранее настройки. На ней можно выполнить корректировку.
- «Эталонное изображение» позволяет оценить результат изменений. Если картинка устраивает, следует нажать «ОК», если нет – вернуться на предыдущие вкладки и выполнить подстройку.
Будет полезным
Еще одной популярной программой для калибровки является Adobe Gamma, однако ее поддержка разработчиками прекращена. Воспользоваться софтом смогут только владельцы компьютеров, на которых установлена Windows 8.1 и ниже.
Надеемся, что после прочтения статьи вы разобрались, как самостоятельно настроить цвета на мониторе компьютера. Рядовому пользователю будет достаточно встроенных средств операционной системы. Для более точной регулировки можно прибегнуть к использованию специальной программы.
Чтобы цвета на вашем мониторе отображались согласно тем, какими их хотят показать разработчики сайтов, интерфейсов, флэш- заставок и др., то калибровка монитора хорошее занятие чтобы убить время. Самый примитивный (и бесплатный) способ калибровки при помощи- Adobe Gamma
(программное средство для калибровки ЭЛТ монитора или ЖК-мониторов(они же LCD или TFT) с IPS, PVA или MVA матрицами) поставляется вместе с последними продуктами Adobe. Также можно бесплатно Adobe Gamma скачать отдельно.
Однако к новейшей версии Photoshop CS3 программа эта не прилагается, наверное ввиду
преобладания ЖК мониторов, для которых программа Adobe Gamma не предназначена. Вообще для ЖК мониторов и особенно на основе TNT + film матриц лучше использовать аппаратные средства. Не рекомендуется применять одновременно несколько программ для калибровки экранов (Adobe Gamma и Colorific).
Калибровка затрагивает весь диапазон цветов конкретного монитора как и многие настройки изменения можно сохранить в профиль ICC
.
Сначала фон рабочего стола нужно сделать серым. Так как процесс будет выполняться «на глаз» не должно мешать ничего и отвлекать. Adobe Gamma легко отыскать здесь:
Пуск-Панель управления- Adobe Gamma
Все ниже приведенные картинки от программы прилагаемой к Photoshop CS2(9.0)
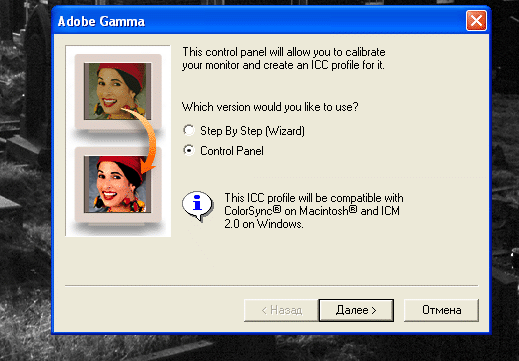
Щелкните на кнопке Load, чтобы загрузить исходный профиль ICC для вашего монитора. Сохраняйте профили под именами, которые потом легко найти.
Индикаторы Brightness and Contrast
помогут корректно настроить яркость и контрастность. Должны быть различимы светлые квадраты между темными, а белая полоса снизу при этом должна сохранять яркость. В следующем окне калибровки Phosphors укажите тип люминофора используемый в мониторе. Если не хочется рыться в сопроводительной документации идущей к монитору выберите значение Trinitron
. Для ЖК-монитора оставьте значение Custom
.
Для правильного согласования цветов перемещайте ползунки до тех пор, пока расположенные в центре квадраты не будут слабо различимы. Будет легче если прищурить немного глаза при этом. Если установить значок View Single Gamma Only — квадрат будет один, также подгоняем яркость ползунком. Можно регулировать или тремя цветными квадратами или одним (View Single Gamma Only), в большинстве случаев второй вариант проще и удобнее. В опции Desired определите значение гаммы. Для Web и печатной подготовки лучше 1.8 , только для Web 2.2
Функция White Point определяет значение точки белого цвета для калибруемого монитора. Measure
выведет диалог настройки этого (использовать необязательно). Если вы преимущественно работаете с Web изображениями или же значение 5000*K для цветовой температуры и 1.8 для гаммы не подходят для монитора, задайте 6500*K и 2.2 соответственно. Программа по умолчанию выведет подходящие настройки и если вы хотите передать выбор ей то ставьте Same As Hardware
.
Atrise lutcurve
— это программа, предназначенная для калибровки цвета, яркости и контраста монитора в домашних условиях.
Не всегда пользователи понимают, для чего нужна калибровка монитора. Прежде всего, для тех, кто работает с фотографиями ли другой графикой важно, чтобы цвета и детали выглядели одинаково на всех мониторах. Добиться этого очень трудно, так как мониторы различных производителей и даже разные модели одного производителя по умолчанию имеют различные настройки.
Для тех, кто занимается фотографией на коммерческом уровне, важно, чтобы его снимки покупали, а из-за того, что у заказчика цвета будут выглядеть не так, как у вас, работу могут не принять. Программа Atrise lutcurve поддерживается версиями Windows 2000, XP (x86 и x64), Vista SP1 (x86 и x64), Windows 7 (x86 и x64) и Windows 10 (x86 и x64).
Инструкция основана на версии программы Atrise lutcurve 1.5.2.
Подготовка к калибровке монитора.
До начала калибровки следует дать ему поработать примерно 20 минут. Это позволит монитору прогреться и максимально стабильно отображать изображение. Глаза не должны быть уставшими, так что пока монитор прогревается, глазам следует дать отдых.
Также есть особые требования к освещению рабочего места.
- Окна не должны создавать блики на мониторе.
- Перед началом настройки желательно протереть дисплей от пыли и других загрязнений.
- В качестве рисунка рабочего стола желательно установить серый цвет. От ярких тем также придётся отказаться. Лучше всего подходит классическая серая тема.
- В качестве цветового профиля в настройках монитора выбираем RGB.
- Все сторонние программы настройки цвета монитора должны быть отключены или настройки сброшены в значения по умолчанию.
- При работе с ЭЛТ-мониторами выбираем гамму G=2.2, для ЖК-дисплеев G=1.8
Процесс калибровки имеет пять шагов.
После каждого шага можно вернуться назад и внести корректировки.
- Этап установки точки черного (black point) позволяет настроить яркость монитора или уровень черного, если у вас специализированный монитор с расширенными настройками.
- Настройка точки белого (white point) позволяет отрегулировать контраст монитора.
- Гамма (gamma) позволяет настроить гамму.
- Настройка баланса цветов (color correction) позволяет выбрать цветовую температуру монитора.
- Настройка корректировочных точек (curve adjustment) позволяет провести финальную настройку яркости.
Рассмотрим каждый шаг по порядку.
Запускаем программу Atrise lutcurve
На нижней панели находится ряд вкладок, которые обеспечивают переходы между этапами калибровки. Чтобы в финале оценить все внесённые корректировки на предпоследней вкладке находятся все регуляторы. В финале можно проверить качество настройки по эталонному изображению. Программа поддерживает работу с несколькими мониторами. В выпадающей вкладке можно выбрать с каким именно монитором нужно работать в данный момент.
Настройка точки черного (black point).
Этап настройки точки черного разделяется на два этапа:
- Аппаратная настройка в параметрах самого монитора.
- Программная настройка.
Прежде всего, нам нужно сделать квадраты (1,1,1), (2,2,2) и (3,3,3) различимыми. При этом квадрат (1,1,1) должен оставаться на пределе различимости, а фон нужно постараться сохранить максимально чёрным. Для настройки используем меню монитора и регулятор яркости. Если этого недостаточно, чтобы получить удовлетворительный результат, используем программный регулятор в Atrise lutcurve
.
Все квадраты не должны содержать цветовую примесь. Если наблюдается появление посторонних цветов, то их следует убрать регуляторами R, G, B.
Настройка точки белого (white point)
Теперь нам нужно настроить контрастность. Используем параметр контрастности в настройках монитора. Квадраты (252,252,252), (253,253,253), (254,254,254) должны быть различимы. Все они не должны содержать примесь посторонних цветов.
Регулировка гаммы (gamma)
На этом шаге нужно настроить гамму таким образом, чтобы три столбца были как можно меньше различимы. Для настройки используем первый параметр Гамма. Верхняя и нижняя часть столбцов может оставаться слегка окрашенной, но середина должна как можно больше сливаться с фоном. Если не удаётся сделать середину серой, тогда регулируйте параметры цветов R, G, B.
Настройка баланса цветов (color correction)
На данном этапе нужно постараться избавить светлые и тёмные серые квадраты примесей других цветов. Если вы вносили корректировки на данном шаге, они изменились на предыдущих, поэтому нужно вернуться назад и добиться баланса между всеми шагами настройки.
Настройка корректировочных точек (curve adjustment)
На данном шаге можно настроить кривую яркости каждого цвета. В идеале нужно добиться полного отсутствия цветов. На практике этого добиться сложно и доступно не на любом мониторе. Необходимо попытаться получить наилучший из возможных результатов. Для настройки необходимо перемещать точку по кривой. При этом будет изменяться яркость изображения от тёмного к светлому. Старайтесь регулировать цвета таким образом, чтобы переходы между точками были как можно более плавными.
Все регуляторы
Здесь собраны все параметры. Мы можем оценить, какие настройки внесли и при необходимости подкорректировать их.
Эталонное изображение
Здесь мы можем просмотреть снимок, который содержит самые распространённые сочетания цветов и различную детализацию. Все переходы градиентов должны быть плавными, в серых, белых и чёрных цветах не должно быть примесей других цветов.
В том случае, если результат удовлетворителен, нажимаем «Ок». Все внесённые изменения сохраняются и монитор продолжает работать с учётом внесённых настроек.
Глаз легко приспосабливается к различным сочетаниям цветов и яркости, поэтому то, что для одного может быть нормой, у другого вызовет неоднозначные ощущения, поэтому аппаратные устройства для калибровки не заменить программами, которые позволяют выполнять настройку на глаз, но это хотя бы приблизит отображаемое изображение к эталону.
Наверное, каждый пользователь хочет работать за хорошо показывающим монитором. Монитор должен качественно передавать все оттенки и детали изображения как в тени, так и в ярком свете. Чтобы хорошо настроить монитор, необходимо использовать специальное программное обеспечение и метрические датчики.
Рекомендуется использовать их при проведении профессиональных работ с цветовыми оттенками.
Программа для калибровки монитора от компании Samsung и других производителей
Профессиональные калибраторы стоят совсем недешево. Позволить себе их использование могут только специализированные компьютерные сервисы. Простым пользователям лучше использовать особые программы, которые позволяют настроить монитор имея под рукой всего лишь один естественный природный индикатор, а именно – глаз. Принцип действия программы для калибровки монитора заключается в использовании определенных тестовых изображений, при помощи которых можно проверить все функции и параметры графического адаптера. Оператору необходимо только контролировать правильность и точность регулировки.
Как правило, в качестве настраиваемых функций используются параметры контрастности, яркости и гаммы. Параметр гаммы отвечает за отклик экрана на выставленные значения по интенсивности и цвету. Значение коэффициента гаммы, принятое за стандарт в операционной системе Windows составляет 2,2.
Начало калибровки монитора ПК или ноутбука
Перед началом настройки дисплея необходимо правильно обустроить рабочее место. Внешнее освещение должно быть направленным и постоянным. Свет не должен светить в глаза оператору и создавать на экране бликов. Много внимания уделяется цвету освещения. Многие специалисты рекомендуют использовать люминесцентные или обычные лампы. Даже такая мелочь, как фон за экраном, должна быть оформлена в спокойных тонах. Это обеспечит равномерность освещения, а также гарантирует цветовую нейтральность.
Осуществлять калибровку монитора ноутбука необходимо на хорошо прогретом устройстве. Это дает возможность стабилизировать параметры подсветки. Согласно исследовательским данным перед калибровкой устройство необходимо держать во включенном состоянии 0,5-1,5 часа. Разнообразные модификаторы, которые отвечают за контрастность и яркость, а также усилители качества изображения, при этом должны быть выключены.
Эксперты советуют пользователям обратить внимание на дисплеи, поддерживающие матрицу TN+Film. На этих экранах качество картинки зависит от угла наклона. При осуществлении калибровки такого монитора нельзя менять угол наклона дисплея. В противном случае все ваши попытки настроить монитор будут тщетными. Даже небольшое изменение угла наклона сильно сказывается на отображении тестовой картинки.
Процесс настройки
В домашних условиях калибровка монитора осуществляется при помощи специальных программ. Принцип их работы основан на изменении настроек изображения в соответствии с возможностями программного оборудования и возможностями монитора. Результат изменений одновременно контролируется по внешнему виду тестовых картинок. Узоры как правило имеют решетчатый или сетчатый вид. Проводя изменения в настройках контрастности, яркости и гаммы, пользователь пытается добиться полного слияния участков изображения с общим фоном.
Имейте в виду, что процесс калибровки для зрения человека является довольно трудоемким процессом. Чтобы качественно настроить монитор, нужно будет немало времени провести перед дисплеем. Глаза за это время могут получить эффект «расфокусировки». В процессе калибровки специалисты рекомендуют давать глазам отдыхать. Человеческое зрение может дать только субъективную оценку параметров настройки. Соответственно настройка в домашних условиях может быть весьма субъективной.
Практические исследования показали, что невежественные и бездумные действия в процессе настройки системы при использовании программ для калибровки персонального компьютера и монитора ноутбука, могут привести к снижению качества отображения. Поэтому для выполнения настроек необходимо иметь полное понимание того, для чего и как нужно выполнять изменения в параметрах отображения. Если пользователь плохо разбирается в настройке, лучше оставить без изменения заводские настройки. Особенно это касается тех дисплеев, которые имеют приличный стаж работы. Далее мы рассмотрим наиболее популярные программы и приложения, которые позволяют качественно провести работу по изменению настроек монитора.
1. Atrise Software LUTCurve
По мнению многих специалистов, данная программа является лучшей для осуществления калибровки монитора. В ней имеется довольно широкий набор функций для осуществления настройки экрана. Для того чтобы максимально использовать все возможности данного программного продукта, необходимо подробно изучить прилагаемую к программному продукту инструкцию. Хозяевам мониторов и ноутбуков с TN-матрицами настоятельно рекомендуется сохранять определенный угол зрения на монитор.
На главной странице утилиты подробно описаны все параметры обустройства рабочего места, а также приведены правила установки цветов и системного профиля. В утилите реализована поддержка цветового пространства sRGB. Гамма и цветовая температура поддерживаются на уровне 6500 К. Программа может работать также в мультимониторной конфигурации. Это дает возможность выполнить тонкую настройку любых устройств.
В своей работе программа для калибровки монитора Atrise Software LUTCurve опирается на максимальную чувствительность глаза человека к серому человеку. Практически все тестовые картинки выполнены в нейтральной цветовой гамме. Есть у программы и довольно значительный недостаток: отсутствие аппаратного датчика. Настройки программы основаны на заводских параметрах яркости, установленных производителем в настройках параметров дисплея. Данный способ довольно часто дает отрицательный результат.
Особенно это касается старых мониторов, у которых заводские настройки уже давно сбились. Преимущество данной утилиты заключается в возможности корректировки гаммы во всех 256 точках по трем элементам. Таким образом настроить параметры работы монитора может только очень терпеливый пользователь, у которого в запасе уйма времени. Данный способ также отличается субъективностью восприятия.
2. Eberhard Werle Quick Gamma
Данный программный продукт предназначен для калибровки цветов монитора и корректировки гаммы систем с показателем 2.2. Программа имеет минимальный набор функций. Для получения информации о настройке программы необходимо использовать раздел «Помощь». Здесь же имеются ссылки на приложения, необходимые для работы программы. Текстовая картинка выполнена в форме горизонтальных столбцов. При калибровке используется принцип определения степени слияния этих столбцов с задним фоном. Для глаз особенно тяжело, когда картинка приобретает цветовую составляющую из подложек RGB.
3. TFT Test 1.52
Данное приложение оснащено набором из 12 картинок, предназначенных для сравнения и корректировки дисплеев. В утилите содержатся образцы данных, предназначенных для проверки геометрии, точности и разрешения экрана. Благодаря серым и цветным, круговым и линейным плавным градиентам насыщенности, программа позволяет провести сравнение качества калибровки яркости, а также качество отображения полутонов. Для обеспечения контроля за быстродействием жидкокристаллических экранов, в TFT Test 1.52 встроены два теста, которые позволяют определить скорость ответа элементов дисплея.
4. PassMark Software Monitor Test
В данной утилите для калибровки содержится 13 тестовых изображений. Все они предназначены для настройки как жидкокристаллических, так и простых дисплеев. Такие тестовые картинки дают профессионалу возможность, используя стандартные средства монитора, проводить настройку параметров гаммы таким образом, чтобы отображаемые детали картинки имели корректный вид в достаточно большом диапазоне яркости. Главный недостаток данного приложения заключается в отсутствии инструментов по настройке LUT –карт.
Все изменения вносятся только через стандартное меню монитора.
Тестирование компонентов ЖК –экранов на быстродействие заключается в отображении некоторого количества контрастных объектов, которые движутся одновременно с различной скоростью. Частота передвижения данных объектов по мнению специалистов недостаточна для проведения тестирования.
Заключение
Сегодня существует множество программ по настройке мониторов. Каждая из них предполагает наличие у пользователя определенных умений и навыков. Как уже было сказано в начале обзора, если человека не знает, как правильно нужно применять инструменты калибровочных утилит, то лучше оставить заводские настройки. Если же вам все-таки нужно выполнить корректировку цвета, на старых мониторах, а делать это вы не умеете, то лучше обратиться за помощью в специализированный сервис. Специалисты помогут вам безопасно выполнить калибровку дисплея. Все описанные выше программы для калибровки монитора подходят для работы на профессиональном уровне. Новичок вряд ли сможет настроить дисплей при помощи данных программных продуктов.
Монитор – важный компонент любого компьютера, через который пользователь получает информацию. Чтобы достичь максимально возможного совпадения оттенков на экране и при печати, требуется калибровка монитора на операционной системе Windows 10. Операцию можно выполнить как встроенными средствами ОС, так и при помощи сторонних программ. Также в этом деле помогают специальные приборы.
Что такое калибровка
Прежде чем рассказать о том, как выполняется операция, нужно пояснить, что собой представляет калибровка. Это процесс, в ходе которого настраивается цветопередача путем изменения яркости, контрастности и других параметров дисплея. В конечном итоге пользователь получает возможность добиться точной передачи цветов. Выполнение калибровки является обязательным для людей, печатающих фотографии, а также для тех, кто занимается редактированием изображений и видео.
Использование калибратора
Если главным желанием владельца компьютера является достижение максимального результата, то единственным вариантом осуществления калибровки становится использование калибратора. Это довольно дорогое устройство, с помощью которого осуществляется управление цветами.
Обычно калибратор подключается к ПК при помощи USB-кабеля. Наиболее популярным устройством является DataColor Spyder5Pro. Он позволяет измерить степень освещения окружающего пространства, а также правильно настроить цвета.
Сначала калибратор должен проанализировать характеристики и текущие настройки дисплея. Для этого устройство закрепляется на мониторе и держится в таком положении 10-15 минут. По окончании анализа калибратор подготовит несколько цветовых профилей, доступных в фирменном приложении.
Стороннее ПО
Разумеется, тратить деньги на покупку специального устройства решится не каждый пользователь. Поэтому важно рассмотреть альтернативные варианты настройки. Например, через приложение. Далее рассмотрим пару наиболее востребованных программ.
Lutcurve
Полное название приложения – Atrise Lutcurve. Оно идеально подходит для тех, кто работает с разного рода графикой. После скачивания и установки программы можно выполнить калибровку следующим образом:
- Запустите приложение.
- В пункте «Дисплей» выберите монитор для калибровки.
- В нижней части интерфейса также отображается несколько вкладок, отвечающих за конкретный экран настройки. Начать стоит с точки черного. Попробуйте изменить показатели, сделав цвет максимально глубоким.
- Далее переходим к точке белого, где ваша задача – сделать цвет чистым.
- Затем осуществляется регулировка гаммы. Настройте ее таким образом, чтобы появившиеся на экране столбы стали наименее различимы.
- В «Балансе цветов» осуществляется настройка правильного отображения.
- Затем выполните корректировку точки цвета.
Совет. Перед началом калибровки дайте монитору поработать 15-20 минут.
В конечном итоге у вас должно получиться повысить насыщенность. Если итоговый результат окажется неудовлетворительным, его всегда можно поменять, выполнив калибровку заново или выбрав параметры по умолчанию.
Quick Gamma
Еще одна программа, осуществляющая калибровку изображения на экране. После запуска приложений действуйте по инструкции:
- Сначала отрегулируйте яркость и контрастность. Результат отобразится в таблице «Black Level».
- Далее настройте цветовую гамму, дав предпочтение тем или иным цветам.
- Сохраните получившийся профиль нажатием на кнопку «ОК».
Как видите, программа очень проста в освоении и не вызывает затруднений в процессе калибровки. В то же время здесь отсутствует автонастройка, поэтому параметры приходится выставлять самостоятельно. Однако, если вы готовы потратить 10-15 минут свободного времени, то итоговый результат вас точно не разочарует.
Встроенное средство Windows
Наконец, калибровку можно выполнить даже без помощи сторонних программ. Операционная система Windows 10 располагает встроенным средством. А настройка на ноутбуке и стационарном компьютере совершенно не отличается:
- Через поисковую строку Windows найдите и запустите «Панель управления».
- Перейдите в раздел «Управление цветом».
- Во вкладке «Подробно» нажмите на кнопку «Откалибровать экран».
- Нажмите на кнопку «Далее».
- Настройте гамму, яркость и другие параметры по своему усмотрению. При переходе на каждый следующий шаг будет отображаться инструкция.
На заметку. Тем, кто впервые выполняет настройку цветов, при первом запуске средства Windows рекомендуется щелкнуть по надписи «Как откалибровать экран?». После этого у вас появится возможность ознакомиться с подобной инструкцией.
Настроив цветопередачу, вы получите полное представление о том, как будет выглядеть то или иное изображение в распечатанном виде. Также вы можете быть уверены, что получившаяся картинка или видеоролик будет максимально корректно отображаться на большинстве дисплеев.
Идеально работающий монитор -откалиброванный монитор – это реально сделать с программой Atrise Lutcurve программа калибровки жидкокристаллических LCD или обычных CRT мониторов, без использования аппаратного калибратора и прочих устройств.
Используя Atrise Lutcurve, вы откалибруете ваш дисплей быстро и аккуратно. Программа проведет вас шаг за шагом по специальному алгоритму калибровки.
Колибрует под следующие технические параметры:
• Гамма (Gamma): 0.1-5.0. Рекомендуется 2.2
• Цветовая температура: 6500K
• Уровень светимости: 80 кд./м2
• Цветовое пространство (Color Space): установки монитора, обычно sRGB
Лучших результатов вы достигните на рабочем месте, оформленном в серых тонах без выраженных цветовых и световых пятен. Поэтому убедитесь, что в комнате имеется только один источник света и он не дает блики на экране монитора. Плотно зашторьте окна. Для освещения рекомендуются качественные лампы D50. Перед калибровкой прогрейте монитор в течении 20 минут и дайте на это время отдых вашим глазам.
Установите в систему цветовой ICC профиль от производителя монитора, или используйте ICC профиль sRGB.
Большинство современных мониторов имеют уровень светимости около 200 cd/m2. Поэтому, чтобы достичь величины 80 cd/m2, установите контрастность изображения на величину 40%.
Идеально откалиброванный монитор должен выдавать на тестовых изображениях программы серые тона без какого-либо цветового оттенка. Сначала настройте монитор, используя только его регуляторы. И только потом используйте программную регулировку.
Calibration without a Calibrator. This program will help you to calibrate your LCD or CRT displays without any hardware devices for these desirable values:
• Gamma: 2.2
• White Point: 6500K
• Luminance Level: 80 cd/m2
• Color Space: Monitor settings, usually sRGB
How it Works
Lutcurve based on using neutral-color sensitivity of the human eye. The software specialized gamma test pattern computations are based on an article “Measurement of display transfer characteristic (gamma)” by A. Roberts.
Precise Results
The program, unlike popular gamma calibration tools, ensures highly precise calibration, which is typical of hardware. For example, gamma correction utilities can only bend the gamma curve to make the monitor display an image with an accurate gamma value.
Unlimited Count of Calibration Points
Atrise Lutcurve lets you correct nonlinearity of displays, especially noticeable on LCD monitors. The count of calibration points is not limited, which means you can calibrate even an aging display.
The quality of the calibration depends on your carefulness and may be very approximate to hardware calibration results and better.
Multiple Display Support
A multi-display PC installation is also supported. You can calibrate your displays to show the same colors on all of your displays.
Easy Steps to Calibrate
With Atrise Lutcurve, calibration is easy and accurate. The program walks you through adjustments in a step-by-step manner. All values are adjusted by numerical values using the Up / Down button controls. The whole process takes about 15 minutes to complete.
Once the display is calibrated, it takes a bit of time to get over the gee whiz factor that comes from seeing that the images on your display closely match reality.
What`s new in v1.5.1 — Feb 26, 2010:
— German and Croatian languages
— Control sizes and margins are increased for some languages
System Requirements
— Windows 2000, XP, x64, Vista SP1 x86/x64, Windows 7 x86/x64
— 32-bit color display mode
— Video driver from manufacturer
— Mouse or another pointing device
— PDF Viewer
Program Name: Atrise Lutcurve v1.5.1
Developer: Atrise
Homepage: www.atrise.com/lutcurve
Interface Language: Multilingual (русский включительно)
Platform: Windows XP, Vista
File Size: 2Mb
Скачать программу Atrise Lutcurve v1.5.1БЕСПЛАТНО можно по следующей ссылке :
http://letitbit.net/download/58971.583339ef3485b27ce14457b5fb99647df/Atrise_Lutcurve_1.2.1.rar.html
- Распечатать
Оцените статью:
- 5
- 4
- 3
- 2
- 1
(0 голосов, среднее: 0 из 5)
Поделитесь с друзьями!
Монитор – важный компонент любого компьютера, через который пользователь получает информацию. Чтобы достичь максимально возможного совпадения оттенков на экране и при печати, требуется калибровка монитора на операционной системе Windows 10.
Операцию можно выполнить как встроенными средствами ОС, так и при помощи сторонних программ. Также в этом деле помогают специальные приборы.
Что такое калибровка
Прежде чем рассказать о том, как выполняется операция, нужно пояснить, что собой представляет калибровка. Это процесс, в ходе которого настраивается цветопередача путем изменения яркости, контрастности и других параметров дисплея. В конечном итоге пользователь получает возможность добиться точной передачи цветов. Выполнение калибровки является обязательным для людей, печатающих фотографии, а также для тех, кто занимается редактированием изображений и видео.
Использование калибратора
Если главным желанием владельца компьютера является достижение максимального результата, то единственным вариантом осуществления калибровки становится использование калибратора. Это довольно дорогое устройство, с помощью которого осуществляется управление цветами.
Обычно калибратор подключается к ПК при помощи USB-кабеля. Наиболее популярным устройством является DataColor Spyder5Pro. Он позволяет измерить степень освещения окружающего пространства, а также правильно настроить цвета.
Сначала калибратор должен проанализировать характеристики и текущие настройки дисплея. Для этого устройство закрепляется на мониторе и держится в таком положении 10-15 минут. По окончании анализа калибратор подготовит несколько цветовых профилей, доступных в фирменном приложении.
Стороннее ПО
Разумеется, тратить деньги на покупку специального устройства решится не каждый пользователь. Поэтому важно рассмотреть альтернативные варианты настройки. Например, через приложение. Далее рассмотрим пару наиболее востребованных программ.
Lutcurve
Полное название приложения – Atrise Lutcurve. Оно идеально подходит для тех, кто работает с разного рода графикой. После скачивания и установки программы можно выполнить калибровку следующим образом:
- Запустите приложение.
- В пункте «Дисплей» выберите монитор для калибровки.
- В нижней части интерфейса также отображается несколько вкладок, отвечающих за конкретный экран настройки. Начать стоит с точки черного. Попробуйте изменить показатели, сделав цвет максимально глубоким.
- Далее переходим к точке белого, где ваша задача – сделать цвет чистым.
- Затем осуществляется регулировка гаммы. Настройте ее таким образом, чтобы появившиеся на экране столбы стали наименее различимы.
- В «Балансе цветов» осуществляется настройка правильного отображения.
- Затем выполните корректировку точки цвета.
Совет. Перед началом калибровки дайте монитору поработать 15-20 минут.
В конечном итоге у вас должно получиться повысить насыщенность. Если итоговый результат окажется неудовлетворительным, его всегда можно поменять, выполнив калибровку заново или выбрав параметры по умолчанию.
Quick Gamma
Еще одна программа, осуществляющая калибровку изображения на экране. После запуска приложений действуйте по инструкции:
- Сначала отрегулируйте яркость и контрастность. Результат отобразится в таблице «Black Level».
- Далее настройте цветовую гамму, дав предпочтение тем или иным цветам.
- Сохраните получившийся профиль нажатием на кнопку «ОК».
Как видите, программа очень проста в освоении и не вызывает затруднений в процессе калибровки. В то же время здесь отсутствует автонастройка, поэтому параметры приходится выставлять самостоятельно. Однако, если вы готовы потратить 10-15 минут свободного времени, то итоговый результат вас точно не разочарует.
Встроенное средство Windows
Наконец, калибровку можно выполнить даже без помощи сторонних программ. Операционная система Windows 10 располагает встроенным средством. А настройка на ноутбуке и стационарном компьютере совершенно не отличается:
- Через поисковую строку Windows найдите и запустите «Панель управления».
- Перейдите в раздел «Управление цветом».
- Во вкладке «Подробно» нажмите на кнопку «Откалибровать экран».
- Нажмите на кнопку «Далее».
- Настройте гамму, яркость и другие параметры по своему усмотрению. При переходе на каждый следующий шаг будет отображаться инструкция.
На заметку. Тем, кто впервые выполняет настройку цветов, при первом запуске средства Windows рекомендуется щелкнуть по надписи «Как откалибровать экран?». После этого у вас появится возможность ознакомиться с подобной инструкцией.
Настроив цветопередачу, вы получите полное представление о том, как будет выглядеть то или иное изображение в распечатанном виде. Также вы можете быть уверены, что получившаяся картинка или видеоролик будет максимально корректно отображаться на большинстве дисплеев.
В этой статье вы узнаете, как выполнить калибровку монитора. По многочисленным просьбам представляю вашему вниманию статью, затрагивающую тему калибровки монитора. Для чего это нужно?
Если ваш монитор имеет отклонение в воспроизведении какого-либо цвета, то, к примеру, при коррекции фотографий вы не сможете адекватно оценить результат. Это одна из причин, почему на печати или на других мониторах фотографии или работы будут выглядеть не так, как вы ожидали. Примерно вот так. Слева показано, как выглядит снимок на откалиброванном мониторе, справа – на неоткалиброванном.
Для точной настройки параметров монитора существуют различные способы:
Carroll
Carroll (Кэрол) – небольшая и не очень объёмная программа, с которой довольно легко разобраться. Главной её задачей является опция по установке разрешения экрана под конкретную учётную запись пользователя ОС Windows. Эта утилита – лучшее решение в том случае, если ПК имеет сразу несколько пользователей, с разными вкусами, настройками. Поскольку с её помощью можно настроить разрешение экрана и другие параметры под каждую учётную запись. Но в отличие от других программ, в этой утилите настройки не придётся менять вручную каждый раз при входе. Ведь они сохраняются автоматически под каждого пользователя. Подобрав нужные параметры, затем следует выбрать «Change screen resolution and restore with every logon», после чего каждый раз при входе в систему будут автоматически включены выбранные настройки.
Программы для увеличения, уменьшения яркости экрана
Существует огромное количество софта, который позволяет настроить яркость экрана на ноутбуке. Многие программы кроме регулировки яркости, позволяют изменить разрешение экрана, контрастность, цветовую схему и другие параметры. К таким приложениям относятся:
- iBrightnessTray
- Display-Tuner
- Display Resolution Manager
- Многие другие
Для примера рассмотрим простенькую программку iBrightnessTray, не требующую установки. Скачайте архив с приложением здесь, распакуйте в удобное место. Далее запустите ее, после чего в трее появится значок iBrightnessTray. Часто значок попадает в область скрытых значков, поэтому необходимо вынести иконку iBrightnessTray на видимое место панели задач (смотрите картинку ниже).
Нажмите левой кнопкой по иконке, далее передвиньте ползунок и отрегулируйте яркость экрана. При нажатии на Screen Saver активируется экранная заставка, а при клике на значок монитора происходит отключение экрана, что экономит энергию батареи.
Нажмите правую кнопку по значку для вызова меню, отметьте Auto Start, чтобы программа автоматически запускалась при включении ноутбука. Функция Change Screen Saver вызывает окно смены экранной заставки, Exit выключает iBrightnessTray, остальные функции описаны выше.
PowerStrip
PowerStrip – функциональная программа для управления параметрами видеокарты и самого монитора. С её помощью можно установить высокие разрешения и частоту обновления, что необходимо для спецификации устройства. Есть графическая поддержка чипсетов, с которой значительно улучшились разрешение, обновление и даже гамма цветов. Также эта поддержка помогла увеличить или уменьшить зону видимости на самом мониторе и сделать разгон видеокарте. Стоит помнить, что такого рода утилиты не стоит использовать всем юзерам, поскольку можно сбить стандартные настройки и сделать только хуже.
Калибровка монитора. Программы для калибровки монитора в домашних условиях.
Калибровка монитора в домашних условиях – достаточно сложная задача, но с ней отчасти можно справиться. Аппаратная калибровка монитора для начинающих фотографов микростокеров практически невыполнимая задача, ибо аппаратное устройство калибровки достаточно дорогое удовольствие.
Для чего вообще нужна калибровка монитора?
Давайте представим такую ситуацию:
После успешной фотосессии у вас появилось много фотографий, которые нужно обработать. Вы настроили баланс белого, покрутили насыщенность, контраст, цвета и другие настройки, результат вас обрадовал. Вы отправили свои фотографии в микросток / фотобанк (или переслали товарищу, а может просто выложили в Интернет на всеобщее обозрение). Вот тут то все и начинается.
Дело в том, что существуют тысячи мониторов и у каждого свои конструктивные особенности… и цвета они отображают по разному. Цвет, который на одном мониторе белый, на другом может “желтить”, на третьем отдавать “синевой”.
Поэтому, отправляя фотографии в микростоки (фотостоки) нужно быть уверенным, что ваш монитор максимально правильно отображает цвета (без аппаратной калибровки монитора идеального результата добиться нереально, но к этому нужно стремиться).
А стоит ли вообще задумываться о цветовой настройке монитора? Посмотрите следующее видео и сделайте для себя нужные выводы
Человеческий глаз очень быстро приспосабливается к изменениям света. Программы для цветовой настройки монитора не заменят аппаратный калибратор, но помогут на шаг приблизиться к “натуральному” цвету.
Калибровка монитора в домашних условиях достаточно сложная задача, но нам на помощь придут специальные программы.
Калибровка монитора. Пять самым популярных программ для калибровки монитора в домашних условиях.
Наверное самая известная программа для калибровки монитора – Adobe Gamma.
Ранее она входила в комплект поставки Adobe Photoshop. Идет время, все меняется… теперь это перестали делать. Причина этому проста – она предназначена для калибровки ЭЛТ монитора (монитор на электронно-лучевой трубке, вы наверное помните такие старые большие мониторы, их уже не выпускают), для ЖК (TFT / LCD – современные жидкокристаллические мониторы) она малопригодна, в общем-то она несколько устарела. Скачать Adobe Gamma бесплатно вы можете здесь.
Внешний вид Adobe Gamma 3.0 (русская версия) вы можете посмотреть на картинке:
Adobe Gamma – программная калибровка ЭЛТ мониторов
Калибровка монитора в домашних условиях в программе Adobe Gamma 3.0 (русская версия) описана в статье “Adobe Gamma. Калибровка монитора в Adobe Gamma.”
Следующая программа для калибровки монитора – Atrise lutcurve. Сразу скажу, что программа платная, автор просит за нее 5-10 $. Функциональность значительно выше, чем у Adobe Gamma. Приятно еще и то, что интерфейс Atrise lutcurve переведен на русский язык. Калибровка монитора на всех шагах сопровождается пояснениями автора программы. Atrise lutcurve годиться для цветовой настройки ЖК и ЭЛТ мониторов. В комплекте с программой идет инструкция (правда на английском языке). Скачать Atrise lutcurve можно пройдя по ссылке.
Внешний вид программы можете посмотреть на рисунке:
Калибровка монитора в домашних условиях в программе Atrise lutcurve 1.5.2 (русская версия) описана в статье “Atrise lutcurve. Atrise lutcurve – программа для калибровки монитора в домашних условиях.”
Следующая программа для цветовой настройки монитора Cltest. Программа бесплатная (интерфейс на английском языке), калибровать можно как ЖК, так и ЭЛТ мониторы, обладает широким функционалом. Внешний вид программы приведен на рисунке:
Скачать программу Cltest можно здесь.
Еще одна программа для калибровки монитора в домашних условиях Quickgamma. Интерфейс программы на английском языке, предназначена для цветовой настройки как ЭЛТ мониторов, так и ЖК. Внешний вид:
Скачать Quick gamma можно здесь.
И еще одна программа для калибровки монитора – Natural Color Pro. Интерфейс на английском, можно калибровать ЭЛТ и ЖК мониторы.
Внешний вид интерфейса Natural Color Pro можно посмотреть на рисунках ниже
Скачать Natural Color Pro можно пройдя по ссылке.
Калибровка монитора в домашних условиях в программе Samsung Natural Color Pro описана в статье “Samsung Natural Color Pro. Калибровка монитора в домашних условиях в программе Natural Color Pro.”
Подведем итог.
Калибровка монитора. Пять самым популярных программ для калибровки монитора в домашних условиях
- Adobe Gamma
- Atrise lutcurve
- Cltest
- Quick gamma
- Natural Color Pro
Зарабатывайте на своих фотографиях, продавая свои изображения на микростоках. Регистрируйтесь в самых прибыльных микростоках Fotolia, Dreamstime, BigstockPhoto, 123rf, Crestock, Лори.
Учитесь фотографировать у профессионалов или просто насладитесь интересными фото подборками: красивые фотографии детей, цветущая сакура,фотографии стариков, фото капель воды, лучи солнца, инфракрасная фотография, фотографии радуги, лучшие фотопортреты с 1x.com, минимализм в фотографии, красивые романтические фото.
Поставь обработку фотографий на автопилот, за счет новых навыков из тренинга “Adobe Lightroom — это просто, как 1,2,3”
Пройди тренинг “Трамплин к успеху“
MultiRes
MultiRes – бесплатная утилита с русским языком, с помощью которой можно легко менять режимы видеокарты. Её разработчиком является компания EnTech Taiwan, та самая, что ранее выпустила программу PowerStrip. Эту программу хорошо использовать в ситуациях, когда требуется внести изменения, как в частоту обновления видеокарты, так и в разрешение для мониторов, будь он один или несколько. В трее можно получить быстрый доступ ко всей программе и ко всем её функциям. Чтобы выбрать нужный режим, следует в командной строке ввести нужные параметры, после чего начнётся автоматическая установка. Данная утилита не имеет интерфейса, но её можно добавить в меню автозагрузки.
Смена яркости через настройки электропитания
Если Вашему ПК не назначено сочетание кнопок, либо Вам нужно детально настроить яркость экрана на ноутбуке в Windows 7, 8, 10 используйте опции электропитания. Нажмите в трее на значок статуса батареи, далее кликните ссылку «настройка яркости экрана».
Если значка статуса батареи в трее нет, тогда запустите панель управления Windows, укажите представление «мелкие значки». Среди элементов найдите «электропитание» нажмите его.
В нижней части окошка передвиньте ползунок в комфортное положение. Изменения сразу применятся и сохраняться.
Чтобы произвести детальную настройку яркости экрана в Windows 7, 8, 10 кликните ссылку «настройка плана электропитания» напротив выбранного плана (смотрите скриншот выше). Передвигая ползунки, задайте яркость плана для режима работы от батареи и сети. Советую еще настроить спящий режим Windows для экономии энергии. Обязательно кликните кнопку «сохранить изменения».
Изменить яркость экрана на ноутбуке можно так же, нажав на ссылку дополнительных параметров питания (смотрите картинку выше). Разверните пункт «экран», затем «яркость экрана». Далее выберите «от сети», «от батареи» и задайте процентное соотношение. Рекомендую еще настроить режим гибернации ноутбука. После изменений нажмите OK.
Dexpot
Dexpot – удобная утилита, которую используют в качестве инструмента для разрешения экрана как в Windows 10, так и более старых версиях. Кроме того, можно создавать виртуальные рабочие столы, которые не будут связаны между собой. При том их количество может достигать 20 шт. Каждый пользователь имеет возможность переключаться между ними с помощью комбинаций клавиш или специального значка в лотке. Доступ к данным, которые находятся на рабочих столах, также можно заблокировать, используя пароль. Для программного уровня можно пользоваться различными плагинами, которые дают возможность переключаться между рабочими столами. Есть и портативная версия данной утилиты, которая не нуждается в установке. И ею можно пользоваться сразу после загрузки. Есть ещё один компонент, который называется «ускорить компьютер». Но его не стоит использовать, поскольку он до конца не доработан разработчиками.
Использование специальных калибраторов
Калибратор – это прибор с высокоточными фотодатчиками, подключаемый к вашему компьютеру
Процесс калибровки может происходить в ручном или автоматическом режиме.
- Достоинства этого способа: быстрота и высокая точность калибровки (имеются ввиду профессиональные модели).
- Недостатки: высокая цена калибратора и программного обеспечения. Дешевые калибраторы китайских производителей, рекламируемые в интернете, не обеспечивают нужного качества калибровки.
HotKey Resolution Changer
HotKey Resolution Changer – утилита, которая даёт возможность менять разрешение и создавать готовый набор настроек сразу для нескольких мониторов. Именно эта бесплатная программа стала «палочкой-выручалочкой» в работе с двумя и больше экранами. Это дополнение даёт возможность поддерживать любое разрешение, будь то 640×480 или Full HD. В этой программе можно устанавливать свои сочетания клавиш из данных 9 вариантов (среди них не только разные настройки, но и опция, которая позволит вернуться к своему предыдущему разрешению). С помощью команды «Raw Mode» можно включить разные разрешения, которые поддерживаются графической картой в настройках.
Настройка яркости с помощью сочетания клавиш
Современные модели ноутбуков поддерживают изменение яркости экрана сочетанием клавиш, что значительно облегчает данный процесс. Необходимо удерживать функциональную кнопку Fn (находится внизу клавиатуры возле левого Ctrl, кнопки Win), затем нажать клавиши со стрелками вверх или вправо для увеличения яркости, вниз или влево для уменьшения. В комбинации с Fn могут также использоваться клавиши от F1 до F12.
Все комбинации зависят от модели, выше показаны самые распространенные. Обычно на кнопках, используемых с Fn, изображен символ, напоминающий солнышко. На картинке ниже показана клавиатура ноутбука Acer, где комбинация Fn+ стрелка вправо сделает экран ярче, Fn+ стрелка влево тусклее. Если не можете найти на клавиатуре символ солнышка, ознакомьтесь с руководством ноутбука, чтобы узнать назначены ли ему горячие клавиши для изменения яркости.
Screen Resolution Manager
Screen Resolution Manager – это утилита, которая даёт возможность пользователю менять разрешение экрана. Кроме того, юзер может настроить глубину цвета, частоту, яркость и контрастность, и даже цветовую гамму. Все эти настройки можно вносить сразу после загрузки профиля пользователя.
На самом деле не так много утилит, с помощью которых можно менять разрешение экрана. А это значит, что можно установить нужное количество пикселей на своем мониторе и корректировать изображения в зависимости от своих потребностей. А вот какие показатели расширения должны быть, всегда можно узнать, заглянув в инструкцию.
Поделитесь названиями своих любимых программ в комментариях. Возможно, тем самым вы поможете другому пользователю в принятии решения.
Настройка контрастности монитора
В инструменте калибровки есть настройка, которая позволяет отрегулировать контрастность. Настройка контрастности монитора определяет уровень и яркость светлых тонов. Настройка контраста монитора:
- Взгляните на три изображения, которые отображают недостаточную, нормальную и слишком высокую контрастность
- Нажмите “Далее”
- В следующем окне отрегулируйте контрастность таким образом, чтобы при максимально допустимых настройках были хорошо видны складки и пуговицы на рубашке
Настройка контраста монитора закончится, когда вы нажмёте “Далее”.
Видео по теме
Давно уже пользуюсь отличной программой, что бы вечером не уставали глаза от монитора. Программа автоматически регулирует яркость экрана монитора.
Вы замечали, как неприятно жуткое синее свечение монитора ночью?
Или вдруг проснулись ночью и решили записать прекрасную идею, и вы наверно помните как неприятен этот ослепляющий свет монитора. Вообще много работать вредно, , а что бы не перенапрягаться есть программа , которая будет следить за временем вашей работы.
Конечно, в течение дня, экраны компьютера или ноутбука хорошо выглядят, ведь они предназначены что бы ими пользовались днём при дневном освещении. Но в 9 вечера, 10 вечера, или 3 утра вам вероятно не захочется смотреть на солнце.
Бесплатная программа F.lux
F.lux исправляет это. Он адаптирует цвет дисплея компьютера или ноутбука ко времени суток, теплой цвет ночью, и как солнечный свет в течение дня. То есть подстраивает яркость монитора под время суток. Это как лампы дневного света и теплого света.
Посмотрите видео, оно на английском, но я думаю вы поймете и заодно оцените возможности программы. Сама программа показана с 0:30.
Когда солнце садится программа постепенно начинает снижать цветовую температуру что бы глазам было комфортнее, а утром она возвращает цветовую температуру, или другими словами яркость, снова обратно.
Как работает программа.
Что бы программа корректно работала вам достаточно указать программе где вы находитесь. И дальше программа всё сделает автоматически подстроив яркость экрана.
Программа есть для Windows, Mac, iPhone/iPad и Linux Ubuntu
Настроить её легко. В настройках вы просто указываете например свой город. Копируете координаты широты и долготы, и дальше она всё сделает автоматом.
Где скачать и как поставить для Windows и Mac?
Для Windows и Mac версию можно сказать прямо с сайта .
Проблемы и пути решения
После изменения яркости ноутбука, данные настройки автоматически сохраняются. Если настройки не сохраняются после перезагрузки ноутбука, вероятно, что они переопределяются в параметрах электропитания. Перейдите в настройку выбранного плана электропитания и внимательно установите, определенные Вами значения.
Еcли Вы заметили, что уровень яркости сам меняется, тогда вероятно включена опция автоматическая регулировка яркости. Чтобы ее отключить перейдите в дополнительные параметры электропитания своего плана, затем отключите адаптивную регулировку яркости и кликните OK.
Нередко проблемы с яркостью вызывают видео драйверы. Обычно неполадки возникают после обновления видео драйверов. Для решения проблемы проделайте такие действия:
- Откройте диспетчер устройств.
- Найдите устройство «монитор» раскройте его.
- Удалите все показанные мониторы.
- Далее обновите конфигурацию оборудования, чтобы обнаружить монитор, и на него установите драйвер.
Часто пользователи операционной системы Windows 7 сталкиваются с проблемой настройки яркости экрана
. Чтобы исправить эту проблему, мы разберем все доступные способы настройки яркости дисплея в
Windows 7
. Регулирование подсветки экрана является довольно простым процессом, с которым справится даже начинающий пользователь. После ознакомления с материалом, вы сможете
самостоятельно настроить яркость
портативного или стационарного компьютера.