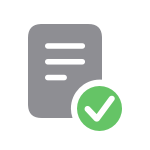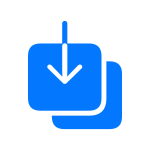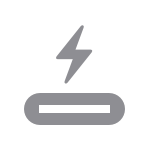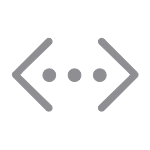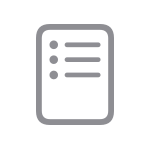Начало работы
Настройка Mac
Используйте Ассистент настройки, который поможет настроить новый Mac за несколько простых шагов.
- Сведения о настройке
Перенос содержимого на новый компьютер Mac
Для копирования всех документов, приложений, учетных записей пользователей и настроек на новый компьютер Mac используйте Ассистент миграции.
- Процедура переноса содержимого
Больше возможностей с Mac mini
Подключение к другим устройствам
Если кабель от внешнего дисплея, жесткого диска или другого устройства не подключается к портам Thunderbolt 3 (USB-C) на компьютере Mac mini, может потребоваться адаптер.
- Поиск подходящего адаптера
Подключение к сети Ethernet 10 Гбит
Если для Mac mini настроена сеть Ethernet 10 Гбит, узнайте о необходимых кабелях и способах увеличения скорости передачи данных.
- Подробнее об Ethernet 10 Гбит
Ресурсы
Основы работы с Mac mini
Узнайте все о функциях и возможностях Mac mini.
- Просмотреть руководство
Технические характеристики
Ознакомьтесь с техническими характеристиками своей модели Mac mini.
- Смотреть характеристики
Руководство пользователя macOS
Узнайте о функциях macOS и обо всех возможностях компьютера Mac.
- Просмотреть руководство
Поиск других тем
Сообщества Apple
Задавайте вопросы, находите ответы и общайтесь с другими пользователями Apple.
- Задать вопрос или найти ответ
Получить поддержку
Мы поможем вам найти оптимальный вариант поддержки.
- Начать сейчас
Приложение «Поддержка Apple»
Получите персонализированный доступ к решениям для ваших продуктов Apple.
- Загрузить приложение «Поддержка Apple»
Manuals Directory
Manualsdir.ru — Онлайн поиск инструкций и руководств
Поздравляем: вы и mac mini созданы друг для друга
Cодержание
Document Outline
- Поздравляем: Вы и Mac mini созданы друг для друга!
- Содержание
- 1 На старт, внимание, марш!
- Комплект поставки
- Настройка Mac mini
- Шаг 1. Введите кабель питания переменного тока в адаптер питания, а затем подсоедините кабель адаптера питания к компьютеру. Вставьте адаптер питания в розетку с заземлением.
- Шаг 2. Чтобы подключиться к Интернету или сети, соедините один конец кабеля Ethernet с Mac mini, а другой – с кабельным модемом, DSL-модемом или сетью.
- Шаг 3. Подсоедините кабель USB клавиатуры и мыши.
- Шаг 4. Подключите кабель монитора к порту Mini-DVI или Mini DisplayPort.
- Шаг 5. Нажмите кнопку питания (®) на тыльной стороне Mac mini, чтобы включить его.
- Шаг 6. Настройте Mac mini с помощью программы «Ассистент настройки».
- Шаг 7. Организуйте рабочий стол на свое усмотрение и выполните настройки.
- Настройка Общего доступа к DVD или CD
- Перенос информации на Mac mini
- Добавление дополнительных программ на Mac mini
- Совместное использование дисков с помощью Общего доступа к DVD или CD
- Перевод Mac mini в режим сна или его выключение
- Перевод Mac mini в режим сна
- Выключение Mac mini
- 2 Жизнь с Mac mini
- Порты и компоненты на лицевой стороне компьютера Mac mini
- Порты и компоненты на тыльной стороне Mac mini
- Использование Apple Remote
- Создание пары с Apple Remote
- Отключение ИК-связи
- Ответы на Ваши вопросы
- Дополнительная информация
- 3 Проблема, которая разрешима
- Неполадки, препятствующие работе с компьютером
- Повторная установка ПО, поставляемого с Mac mini
- Установка Mac OS X
- Установка программ
- Переустановка ПО с помощью Удаленной установки Mac OS X
- Сброс пароля
- Использование Дисковой Утилиты
- Другие проблемы
- Использование программы «Проверка оборудования Apple»
- Проблемы при подключении к Интернету
- Сбои в беспроводной связи AirPort Extreme
- Обновление Вашего программного обеспечения
- Сервис и поддержка
- Сервис и поддержка AppleCare
- Где находится серийный номер компьютера
- 4 Важная информация в заключение
- Важная информация о безопасности
- Информация о лазере оптических дисководов
- Не производите ремонт самостоятельно
- Важная информация по эксплуатации
- Что такое эргономика?
- Клавиатура
- Мышь
- Кресло
- Монитор
- Apple и окружающая среда
- Важная информация о безопасности
- Regulatory Compliance Information

Mac дёшево. На что способен самый недорогой компьютер Apple?

mac mini 2009 спустя 10 лет, какое оно…

Apple Mac mini A1347 Замена видеочипа

Apple Mac Mini, все еще актуален

Апгрейд Mac Mini 2012 — Часть 2. Ставим 16GB оперативной памяти!

Mac mini 2014 или как жить дальше?

Обзор гаджета — Apple Mac mini (2011) + Thunderbolt Display

Как установить SSD диск на Mac mini 2012 года? Как НЕ НУЖНО снимать кулер!
Поздравляем! Вы и ваш Mac mini
созданы друг для друга!
Mac mini с монитором Thunderbolt, клавиатурой Apple Wireless Keyboard и мышью Magic Mouse.
SD card
HDMI
Высокоскоростной порт
ввода/вывода Thunderbolt
служит для подключения
мониторов и высокопроиз-
водительных устройств.
Справочный центр
thunderbolt
Познакомьтесь со своим Mac mini.
www.apple.com/ru/macmini
Разъем для карт SD
позволяет импортировать
фотографии и видео
с цифровой камеры.
Справочный центр
HDMI
позволяет подключить
Mac mini к телевизору
высокой четкости.
Справочный центр
Mac mini с монитором Thunderbolt, клавиатурой Apple Wireless Keyboard и мышью Magic Mouse.
SD card
HDMI
Высокоскоростной порт
ввода/вывода Thunderbolt
служит для подключения
мониторов и высокопроиз-
водительных устройств.
Справочный центр
thunderbolt
Познакомьтесь со своим Mac mini.
www.apple.com/ru/macmini
Разъем для карт SD
позволяет импортировать
фотографии и видео
с цифровой камеры.
Справочный центр
HDMI
позволяет подключить
Mac mini к телевизору
высокой четкости.
Справочный центр
mission control
app store для mac
Mission Control
Окиньте взглядом
все программы,
запущенные
на Вашем Mac.
Справочный центр
OS X Lion
www.apple.com/ru/macosx
Полноэкранные
программы
Переходите
в полноэкранный
режим одним
нажатием.
Справочный центр
App Store для Mac
Лучший способ
искать и загружать
программы для Mac.
Справочный центр
launchpad
iPhoto
Организуйте,
редактируйте
и показывайте
свои фотографии.
Справка iPhoto
iMovie
Превращайте
домашние
видеофильмы
в захватывающие
истории.
Справка iMovie
фильм
GarageBand
Легко создавайте
отлично звучащие
песни.
Справка GarageBand
запись
Группируйте
сообщения
по разговорам.
Справочный центр
HE
LLO
FRO
M
C
UPERTINO, C
A
полный экран
Launchpad
Мгновенный
доступ ко всем
программам.
Справочный центр
фотографии
Глава 4. есть проблема – есть решение, Глава 5. важная информация в заключение
Страница 6
- Изображение
- Текст
Справочный центр
Ассистент миграции
www.apple.com/ru/macosx
www.apple.com/ru/macmini
На старт, внимание, марш!
1
8
Глава 1
На старт, внимание, марш!
Mac mini разработан таким образом, чтобы Вы смогли быстро настроить его
и сразу же приступить к работе. Если Вам не приходилось работать на Mac mini или
у Вас впервые появился компьютер Mac, в этом разделе Вы найдете инструкции
о том, как начать работу.
Важно.
Прежде чем подсоединить Mac mini к розетке питания, прочтите Главу 5
«Важная информация по безопасности» на стр. 70, в которой приведены все
инструкции по установке и правила безопасности.
Если Вы опытный пользователь, возможно, Вы уже обладаете достаточными
знаниями, чтобы приступить к работе. Прочтите Главу 2 «Жизнь с Mac mini» на стр. 27,
чтобы узнать о новых функциях Mac mini.
Â
Если Вы не собираетесь переносить информацию с другого Mac и хотите
приступить к использованию Mac mini как можно скорее, воспользуйтесь
Ассистентом настройки для быстрой настройки Mac mini. Подробнее
см. «Настройка с помощью Ассистента настройки» на стр. 17.
Â
Если Вы хотите перенести информацию с другого компьютера Mac на Mac mini,
воспользуетесь Ассистентом настройки и укажите компьютер, информацию
с которого Вы хотите перенести. Подробнее см. «Настройка с помощью
Ассистента настройки» на стр. 17.
Â
После настройки Mac mini, если Вы хотите перенести информацию с DVD- или
CD-дисков на Mac mini, Вы можете настроить один или несколько компьютеров
Mac или Windows для совместной работы с Mac mini. Подробнее см. «Панель
настроек «Общие DVD или CD»» на стр. 20.
9
Глава 1
На старт, внимание, марш!
Â
Если Вы используете Mac mini с системой Mac OS X Lion Server, он готов
к размещению всех служб, предоставляемых Lion Server. Ассистент сервера
поможет Вам настроить сервер и перенести информацию с другого сервера Mac.
Для получения информации об использовании сервера Mac и системы Lion Server
откройте программу «Сервер» и выберите «Справка Сервера» в меню «Справка».
Подробнее о программном обеспечении Mac OS X Lion Server Вы можете узнать
на веб-сайте Lion Server по адресу www.apple.com/ru/macosx/server.
Ответы на многие вопросы можно найти на компьютере Mac mini в Справочном
центре. Подробнее о Справочном центре см. в разделе «Ответы на Ваши вопросы»
на стр. 36. Apple может выпускать новые версии и обновления программного
обеспечения, поэтому иллюстрации в этом руководстве могут немного отличаться
от того, что
Вы видите на экране.
10
Глава 1
На старт, внимание, марш!
Комплект поставки
В комплект поставки Mac mini входят следующие компоненты:
Кабель питания
Адаптер HDMI–DVI
Выполните настройку Mac mini, следуя инструкциям, приведенным ниже.
Комментарии
Поздравляем: Вы и Mac mini созданы друг для друга!
Поприветствуйте Mac mini.
www.apple.com/ru/macmini
Finder
Просмотр содержимого компьютера с помощью
Cover Flow.
Справка Mac finder
Управление всеми учетными записями в одном месте.
Справка Mac mail iCal и Адресная книга
Ваша почта и расписание всегда актуальны.
Справка Mac isync
Mac OS X Snow Leopard
www.apple.com/ru/macosx
Time Machine
Автоматически создавайте резервные копии.
Справка Mac time machine
Быстрый просмотр
Быстро просматривайте
Ваши файлы.
Справка Mac
быстрый просмотр
Spotlight
Быстро найдите все что угодно на Вашем Мас.
Справка Mac spotlight
Safari
Исследуйте сеть с самым быстрым браузером.
Справка Mac safari
iLife
www.apple.com/ru/ilife iPhoto
Организуйте фотографии по лицам, местам и событиям.
Справка iPhoto
фото
iMovie
Создавайте видео в считаные минуты и обрабатывайте свои шедевры.
Справка iMovie
фильмы
GarageBand
«Научиться играть».
Устройте джемсейшн. Запишите свои песни.
Справка GarageBand iWeb
Создавайте веб-сайты и публикуйте их одним щелчком.
Справка iWeb
Содержание
Глава 1: На старт, внимание, марш!
11
Настройка Mac mini
17
Настройка Общего доступа к DVD или CD
19
Перенос информации на Mac mini
22
Добавление дополнительных программ на Mac mini
25
Перевод Mac mini в режим сна или его выключение
30
Порты и компоненты на лицевой стороне компьютера Mac mini
32
Порты и компоненты на тыльной стороне Mac mini
34
Использование Apple Remote
35
Ответы на Ваши вопросы
Глава 3: Проблема, которая разрешима
42
Неполадки, препятствующие работе с компьютером
44
Повторная установка ПО, поставляемого с Mac mini
45
Переустановка ПО с помощью Удаленной установки Mac OS X
49
Другие проблемы
50
Использование программы «Проверка оборудования Apple»
Содержание
5
51
Проблемы при подключении к Интернету
54
Сбои в беспроводной связи AirPort Extreme
55
Обновление Вашего программного обеспечения
56
Сервис и поддержка
58
Где находится серийный номер компьютера
61
Важная информация о безопасности
65
Важная информация по эксплуатации
66
Что такое эргономика?
69
Apple и окружающая среда
71
Regulatory Compliance Information
6
Содержание
1
На старт, внимание, марш!
1
www.apple.com/ru/macmini
Справка Mac Ассистент миграции
Mac mini разработан таким образом, чтобы Вы смогли быстро настроить его и сразу же приступить к работе. Если Вам не приходилось работать на Mac mini или у Вас впервые появился компьютер Mac, в этом разделе Вы найдете инструкции о том, как начать работу.
Важно.
Прочтите все инструкции по установке и правила безопасности (см. стр. 61),
прежде чем подсоединить Mac mini к розетке питания.
Если Вы опытный пользователь, то, возможно, уже обладаете достаточными знаниями, чтобы приступить к работе. Чтобы узнать о функциональных возможностях компьютера Mac mini, ознакомьтесь с информацией главы 2
«Жизнь с Mac mini».
Ответы на многие вопросы можно найти на компьютере Mac в Справке Mac.
Подробнее о справке Mac см. в разделе «Ответы на Ваши вопросы» на стр. 35.
Глава 1
На старт, внимание, марш!
9
Комплект поставки
В комплект поставки Mac mini входят следующие компоненты:
Адаптер
Mini-DVI – DVI
Кабель питания Адаптер питания
Перед настройкой Mac mini удалите всю защитную пленку с корпуса компьютера и с адаптера питания. Выполняйте настройку, следуя инструкциям, приведенным ниже.
Важно.
Не помещайте какие-либо предметы на Mac mini. Предметы, находящиеся на корпусе компьютера, могут повлиять на работу оптического дисковода или на сигнал беспроводной сети AirPort или Bluetooth ® .
10 Глава 1
На старт, внимание, марш!
Настройка Mac mini
Установите Mac mini таким образом, чтобы его верхняя сторона была направлена вверх.
Вы также можете поставить его на бок, но не нижней стороной наверх. Используйте адаптер питания, прилагаемый к Mac mini; другие адаптеры могут не подойти.
Шаг 1. Введите кабель питания переменного тока в адаптер питания, а затем подсоедините кабель адаптера питания к компьютеру.
Вставьте адаптер питания в розетку с заземлением.
®
Глава 1
На старт, внимание, марш!
11
Шаг 2. Чтобы подключиться к Интернету или сети, соедините один конец кабеля Ethernet с Mac mini, а другой – с кабельным модемом, DSL-модемом или сетью.
®
Mac mini оборудован технологией AirPort Extreme для подключения к беспроводной сети. Для получения сведений о настройке беспроводного соединения выберите
«Справка» > «Справка Mac» и введите «AirPort» в строке поиска.
12 Глава 1
На старт, внимание, марш!
Шаг 3.
Подсоедините кабель USB клавиатуры и мыши.
®
В комплект поставки Mac mini не входит клавиатура или мышь, однако Вы можете использовать почти любую клавиатуру и мышь. Если Ваша клавиатура оснащена портом USB ( d
), Вы можете подсоединить мышь к порту USB клавиатуры.
В противном случае Вы можете подсоединить мышь к порту USB ( d
) на тыльной стороне компьютера Mac mini.
Глава 1
На старт, внимание, марш!
13
Изменить функции клавиш модификации – Caps Lock, Control, Option и Command ( x
),
– можно в разделе «Клавиатура» Системных настроек. Чтобы открыть раздел
«Клавиатура», выберите меню Apple (
) > «Системные настройки», нажмите
«Клавиатура», затем нажмите «Клавиши модификации» и следуйте указаниям на экране.
Если используется клавиатура USB, не предназначенная специально для Mac OS, на ней могут отсутствовать клавиши Command ( x
) и Option, являющиеся стандартными для клавиатур Apple. Если Вы пользуетесь клавиатурой другого производителя:
 клавиша Windows (клавиша с логотипом Windows) соответствует клавише модификации Command ( x
) клавиатуры Apple;
 клавиша Alt key соответствует клавише модификации Option клавиатуры Apple.
Для использования мыши или USB-клавиатуры стороннего производителя могут потребоваться драйверы ПО. Проверьте наличие новых драйверов ПО на веб-сайте изготовителя.
Использование беспроводных клавиатуры и мыши
Если вместе с компьютером Mac mini Вы приобрели беспроводную клавиатуру или мышь Apple, следуйте прилагаемым к ним инструкциям, чтобы подключить устройства к компьютеру.
14 Глава 1
На старт, внимание, марш!
Шаг 4. Подключите кабель монитора к порту Mini-DVI или Mini DisplayPort.
В комплект поставки Mac mini не входит монитор. Подключить монитор можно
 с помощью следующих соединений.
Разъем Mini DisplayPort. Подключите напрямую к порту Mini DisplayPort.
Â
Разъем DVI. Используйте адаптер Mini-DVI–DVI, прилагаемый к Mac mini, для подключения к порту Mini-DVI.
Â
Разъем VGA. Используйте адаптер Mini-DVI–VGA для подключения к порту Mini-DVI или адаптер Mini DisplayPort–VGA для подключения к порту Mini DisplayPort.
Адаптеры можно приобрести по адресу: www.apple.com/ru/store или в местном магазине Apple.
Порт
Mini-DVI
Порт
Mini DisplayPort
®
Глава 1
На старт, внимание, марш!
15
Шаг 5. Нажмите кнопку питания (
®
) на тыльной стороне Mac mini, чтобы включить его.
®
®
Шаг 6. Настройте Mac mini с помощью программы «Ассистент настройки».
При первом включении Mac mini запускается программа «Ассистент настройки».
Ассистент настройки помогает ввести данные для Интернета и электронной почты и настроить на Mac mini учетную запись пользователя. Если у Вас уже есть Mac,
Ассистент настройки может помочь автоматически передать учетные записи, файлы, программы и другую информацию с предыдущего Mac с помощью Ethernet, FireWire или беспроводного соединения.
16 Глава 1
На старт, внимание, марш!
Если Вы не намерены использовать другой компьютер Mac, рекомендуется отменить авторизацию компьютера для воспроизведения музыки, видео или аудиокниг, приобретенных в iTunes Store. Отмена авторизации компьютера предотвращает воспроизведение приобретенных Вами песен, видео или аудиокниг другим лицом и обеспечивает возможность новой авторизации. Информацию об отмене авторизации Вы найдете, выбрав в главном меню iTunes «Справка iTunes».
Если Вы не используете Ассистент настройки для переноса информации при первом подключении, Вы можете сделать это позже с помощью Ассистента миграции.
Откройте папку «Программы», затем – «Служебные программы» и выберите
«Ассистент миграции».
Шаг 7. Организуйте рабочий стол на свое усмотрение и выполните настройки.
Настроить внешний вид Рабочего стола можно в Системных настройках – центре управления большинством параметров Mac mini. В строке меню выберите
«Apple» (
) > «Системные настройки» или нажмите значок «Системные настройки» в Dock. Более подробную информацию Вы найдете в Справке Mac: введите в строке поиска «Системные настройки» или укажите название определенной настройки, которую Вы хотите изменить.
Настройка Общего доступа к DVD или CD
Если в комплект поставки Вашего Mac mini не входил дисковод SuperDrive, можно настроить совместное использование дисков DVD или CD с другим подключенным к Вашей проводной или беспроводной сети компьютером Mac или Windows, который имеет встроенный оптический дисковод. С помощью другого компьютера можно:
Глава 1
На старт, внимание, марш!
17
 переносить информацию на Ваш Mac mini, если другой компьютер входит
в семейство Mac (см. «Перенос информации на Mac mini» на стр. 19);
 открывать общий доступ к дискам DVD и CD или устанавливать программы
(см. «Совместное использование дисков с помощью Общего доступа к DVD или CD»
на стр. 22);
 выполнять удаленную установку Mac OS X (см. «Переустановка ПО с помощью
Удаленной установки Mac OS X» на стр. 45) или использовать Дисковую утилиту
(см. «Использование Дисковой утилиты» на стр. 48).
Для общего доступа к оптическому дисководу можно использовать компьютер
Mac с Mac OS X 10.4.11 или более поздней версии или компьютер с Windows XP или
Windows Vista. На компьютере Mac с Mac OS X 10.5.5 или более поздней версии программа общего доступа к DVD или CD уже установлена. Можно открыть совместный доступ для нескольких других компьютеров.
Если другой компьютер работает под управлением ОС Windows или является компьютером Mac и работает под управлением Mac OS X версии ранее 10.5.5, для установки программы DVD or CD Sharing Setup (Общий доступ к DVD или CD,
Ассистент миграции и Удаленная установка Mac OS X), вставьте
установочный
DVD-диск Mac OS X
, входящий в комплект поставки Вашего Mac mini.
Â
Если другой компьютер работает под управлением Windows, в окне Ассистента установки (запускается автоматически) выберите «Общие DVD или CD».
Â
Если другой компьютер является компьютером Mac, дважды нажмите пакет
DVD or CD Sharing Setup в окне
Установочного DVD-диска Mac OS X
.
18 Глава 1
На старт, внимание, марш!
Важно.
После установки пакета DVD or CD Sharing Setup на другом Mac, убедитесь в том, что на компьютере установлено самое новое ПО (выберите меню Apple (
) >
«Обновление программ». Установите все возможные обновления Mac OS X.
Перенос информации на Mac mini
С другого компьютера Mac можно перенести любые имеющиеся учетные записи, файлы, программы и другую информацию.
Как перенести информацию на Mac mini
1
Настройте другой компьютер Mac (см. стр. 17), затем проверьте его работу
и подключение к той же беспроводной сети, что и Ваш Mac mini.
В строке меню в верхней части экрана Mac по значку состояния AirPort (
Z
) проверьте беспроводную сеть, к которой Вы подключены. Во время настройки выбирайте эту же сеть на Mac mini.
2
На своем Mac mini следуйте инструкциям Ассистента настройки системы, пока не отобразится сообщение: «У Вас уже есть Mac?» . Источником переносимой информации выберите «С другого компьютера Mac». В следующем оке выберите свою беспроводную сеть и нажмите «Продолжить».
3
После отображения окна с сообщением «Подключитесь к другому Mac» и кодом, выполните остальные шаги на другом компьютере Mac. Вам будет необходимо ввести код в окне Ассистента миграции на другом Mac.
Глава 1
На старт, внимание, марш!
19
4
На другом Mac откройте Ассистент миграции (в папке «Программы»/«Служебные программы»), затем нажмите «Продолжить».
5
При появлении запроса на указание метода миграции выберите пункт «На другой
Mac», затем нажмите «Продолжить».
6
На другом Mac завершите все открытые программы, затем нажмите «Продолжить».
7
На другом Mac введите код из шести цифр, указанный в окне Ассистента миграции на Вашем Mac mini.
20 Глава 1
На старт, внимание, марш!
Объекты (учетные записи пользователя, документы, фильмы, музыку, фотографии) можно перенести на Mac mini выборочно.
8
Чтобы начать перенос, нажмите «Продолжить».
Важно.
Не выполняйте на Mac никакие другие задачи, пока перенос не будет завершен.
Если во время переноса соединение прерывается, с помощью Ассистента миграции, установленного на Mac mini и другом компьютере Mac, перенос можно продолжить позже.
Глава 1
На старт, внимание, марш!
21
Добавление дополнительных программ на Mac mini
На Вашем Mac mini уже установлены некоторые программы, в том числе пакет iLife.
Многие другие программы можно загрузить из Интернета. Если необходимо установить программы сторонних разработчиков с дисков DVD или CD, установку можно выполнять непосредственно на Mac mini или пользоваться общим доступом к информации через оптический дисковод другого компьютера Mac или Windows
(если общий доступ к DVD или CD настроен и включен). Подробную информацию см. в следующем разделе.
Совместное использование дисков с помощью Общего доступа к DVD или CD
Если на компьютере Mac или Windows включен Общий доступ к DVD или CD, Вам открывается доступ к встроенной в Mac mini функции Удаленного диска. Удаленный диск позволяет совместно использовать диски в оптическом дисководе другого компьютера. На некоторых дисках (DVD с фильмами и дисках с играми) может быть установлена защита от копирования. Общий доступ к DVD или CD для таких дисков не работает.
Убедитесь, что на компьютере Mac или Windows, с которым планируется работать,
включен Общий доступ к DVD или CD. Подробную информацию см. на стр. 17.
Как включить Общий доступ к DVD или CD (другой компьютер является компьютером Mac)
1
Убедитесь, что другой Mac и Ваш Mac mini подключены к одной беспроводной сети.
В строке меню по значку состояния AirPort (
Z
) проверьте беспроводную сеть, к которой Вы подключены.
22 Глава 1
На старт, внимание, марш!
2
На другом Mac выберите меню Apple (
) > «Системные настройки» и откройте
«Общий доступ».
3
На панели «Общий доступ» в списке служб отметьте флажком пункт
«Общие DVD или CD». Можно настроить обязательный для других пользователей запрос разрешения на общий доступ к DVD или CD. Для этого отметьте пункт
«Спрашивать, прежде чем разрешить другим пользователям использовать мой DVD-дисковод».
Как включить Общий доступ к DVD или CD (другой компьютер является компьютером Windows)
1
Убедитесь, что компьютер Windows и Ваш Mac mini подключены к одной беспроводной сети.
Глава 1
На старт, внимание, марш!
23
2
На компьютере Windows откройте панель управления Общим доступом к DVD или CD.
3
Выберите «Включить общий доступ к DVD или CD». Можно настроить обязательный для других пользователей запрос разрешения на общий доступ к DVD или CD.
Для этого отметьте пункт «Спрашивать, прежде чем разрешить другим пользователям использовать мой DVD-дисковод».
Как работать с общим DVD или CD
1
На другом компьютере вставьте диск DVD или CD в оптический дисковод.
2
На своем Mac mini выберите «Удаленный диск», который появится в списке устройств в боковом меню Finder. Если отображается кнопка «Запрос доступа», нажмите ее.
3
На другом компьютере при появлении запроса нажмите «Принять», чтобы открыть компьютеру Mac mini доступ к DVD или CD.
4
После открытия доступа к диску работайте с ним на своем Mac mini так же, как с любым другим диском.
24 Глава 1
На старт, внимание, марш!
При попытке выключения другого компьютера или извлечения используемого компьютером Mac mini общего DVD или CD появляется сообщение о том, что диск используется. Чтобы продолжить использование, нажмите «Продолжить».
Перевод Mac mini в режим сна или его выключение
По окончании работы с Mac mini Вы можете перевести его в режим сна или выключить.
Перевод Mac mini в режим сна
Если Вы приостанавливаете работу на Mac менее чем на несколько дней, переведите его в режим сна. Когда Mac mini находится в режиме сна, экран монитора темный. Вы можете быстро вывести Mac mini из режима сна, минуя процесс загрузки.
Â
Чтобы перевести Mac mini в режим сна, выполните одно из следующих действий.
Выберите в строке меню «Apple» (
) > «Режим сна».
Â
Нажмите кнопку питания(
®
) на задней панели Mac mini.
Â
Выберите пункт меню «Apple» (
) > «Системные настройки», нажмите
«Экономия энергии» и установите таймер режима сна.
Â
Нажмите и удерживайте кнопку «Воспроизведение/Пауза» (
’
) на пульте
Apple Remote в течение 3 секунд.
Глава 1
На старт, внимание, марш!
25
Для вывода Mac mini из режима сна нажмите любую клавишу на клавиатуре или кнопку на дополнительном пульте Apple Remote. После вывода Mac mini из режима сна программы, документы и настройки компьютера будут находиться в том же виде, в каком Вы их оставили.
Выключение Mac mini
Если Вы не будете использовать Mac mini более нескольких дней, выключите его.
Выберите «Apple» (
) > «Выключить». Для повторного включения Mac mini нажмите кнопку питания (
®
).
ВНИМАНИЕ.
Выключите Mac mini перед его перемещением. Перенос Mac mini при вращающемся жестком диске может привести к повреждению диска и потере данных или невозможности запуска компьютера с жесткого диска.
26 Глава 1
На старт, внимание, марш!
2
Жизнь с Mac mini
2
www.apple.com/ru/macosx
Справка Mac iLife
Данный материал содержит обзор характеристик и портов компьютера Mac mini.
На веб-сайте Apple по адресу www.apple.com/ru Вы найдете ссылки на новости
Apple, бесплатные загрузки и интерактивные каталоги программного и аппаратного обеспечения для компьютера Mac mini.
Кроме того, на веб-сайте www.apple.com/ru/support размещены руководства пользователя по многим продуктам Apple и информация о технической поддержке для всех продуктов Apple.
Глава 2
Жизнь с Mac mini
29
Порты и компоненты на лицевой стороне компьютера
Mac mini
Антенны AirPort Встроенный инфракрасный
(ИК) приемник
Антенна
Bluetooth
Дисковод со слотовой загрузкой SuperDrive
Индикатор питания
30 Глава 2
Жизнь с Mac mini
Z
◊
Беспроводная технология AirPort Extreme (интегрированная)
Служит для подсоединения компьютера к сети с использованием встроенной технологии AirPort Extreme. Во избежание возникновения помех пространство вокруг антенны AirPort должно быть свободно.
Встроенный инфракрасный (ИК) приемник
С ИК-приемником применяется дополнительный пульт Apple Remote (продается отдельно) для управления Front Row и Keynote на Mac, радиус действия пульта – до 30 футов (9,1 метра).
Индикатор питания
Постоянный белый свет индикатора указывает на то, что Mac mini включен; мигание индикатора указывает на то, что компьютер находится в режиме сна.
SuperDrive со слотовой загрузкой (опционально)
Оптический дисковод со слотовой загрузкой предназначен для чтения и записи дисков CD и DVD стандартного размера, включая диски DVD±R, DVD±RW и двуслойные DVD±R.
Беспроводная технология Bluetooth (интегрированная)
Предназначена для подсоединения беспроводных устройств, таких как мобильные телефоны с поддержкой Bluetooth, PDA, принтеры, а также беспроводной клавиатуры и мыши производства компании Apple (беспроводную клавиатуру и мышь Apple можно приобрести по адресу: www.apple.com/ru/store или в местном магазине Apple).
Примечание.
Адаптеры мониторов и другие аксессуары для Mac mini можно приобрести отдельно на веб-сайте по адресу: www.apple.com/ru/store или в местном магазине Apple.
Глава 2
Жизнь с Mac mini
31
Порты и компоненты на тыльной стороне Mac mini
£
Порт
Mini-DVI
£
Порт
Mini DisplayPort
Слот безопасности
,
Аудиовход/ цифровой оптический аудиовход
®
Кнопка питания
¯
Порт питания
® f
Выход для наушников/ цифровой оптический аудиовыход
G
Порт Ethernet
(10/100/1000
Base-T)
H
Порт
FireWire 800 d
Пять портов
USB 2.0
32 Глава 2
Жизнь с Mac mini
£
£
, f d
H
G
¯
®
Порт Mini-DVI
Прилагаемые адаптеры Mini-DVI–DVI предназначены для подключения монитора DVI или телевизора.
Mini DisplayPort
Предназначен для подключения монитора с разъемом Mini DisplayPort.
Слот безопасности
Предназначен для крепления замка безопасности и кабеля (продаются отдельно), препятствующих краже компьютера.
Аудиовход/цифровой оптический аудиовход
Предназначен для подключения микрофона с линейным уровнем сигнала или цифровых аудиоустройств.
Выход для наушников/цифровой оптический аудиовыход
Предназначен для подключения наушников, активных внешних динамиков или цифрового аудиооборудования.
Пять высокоскоростных портов USB 2.0
Предназначены для подключения iPod, iPhone, мыши, клавиатуры, принтера, дисковода, цифровой камеры, джойстика, внешнего модема USB и других устройств. Также можно подключать устройства USB 1.1.
Один порт FireWire 800
Предназначен для подключения высокоскоростных внешних устройств, таких как цифровые видеокамеры и запоминающие устройства.
Порт Ethernet
Предназначен для подключения к высокоскоростной сети 10/100/1000Base-T Ethernet, модему DSL или кабельному модему, а также к другому компьютеру. Порт Ethernet автоматически обнаруживает устройства Ethernet, при этом не требуется применять перекрестный кабель Ethernet.
Порт питания
Предназначен для подсоединения кабеля питания к адаптеру питания.
Кнопка питания
Предназначена для включения и выключения Mac mini, а также для перевода его режим сна. При необходимости устранения неполадок в работе системы можно перезагрузить
Mac mini, нажав и удерживая эту кнопку.
Глава 2
Жизнь с Mac mini
33
34
Использование Apple Remote
Apple Remote (опциональная принадлежность) – это удобное управление воспроизведением музыки из медиатеки iTunes, просмотром слайд-шоу и анонсов
QuickTime, проигрыванием DVD в DVD-плеере и многим другим – из любой точки
 комнаты.
Вот что умеет Apple Remote:
переход по меню программ iTunes, iPhoto и DVD-плеер;
 перевод Mac mini в режим сна и вывод из этого режима.
Â
Как пользоваться Apple Remote
Чтобы начать или приостановить воспроизведение песни, слайд-шоу или фильма, нажмите кнопку «Воспр./пауза» (
’
).
Â
Чтобы перейти к следующей или предыдущей песне в медиатеке iTunes или следующему или предыдущему разделу фильма DVD, нажмите кнопку
«Следующая/перемотка вперед»
( )
или «Предыдущая/перемотка назад»
( )
.
Â
Чтобы перемотать песню или фильм, удерживайте кнопку
«Следующая/перемотка вперед»
( )
или «Предыдущая/перемотка назад»
( )
.
Â
Чтобы настроить громкость, нажимайте кнопки «Увеличить громкость» (
) и «Уменьшить громкость» (
D
).
Создание пары с Apple Remote
Если в комнате находятся несколько компьютеров или других устройств со встроенными ИК-приемниками (например несколько компьютеров Mac mini в кабинете или лаборатории), можно «создать пару» между пультом Apple Remote и одним из компьютеров или устройств. После создания пары принимающим компьютером или устройством можно будет управлять с помощью только одного пульта дистанционного управления.
Глава 2
Жизнь с Mac mini
Как создать пару между пультом Apple Remote и Mac mini
1
Поднесите пульт близко к Mac mini (8-10 см).
2
Направьте Apple Remote на переднюю панель Mac mini.
3
Одновременно нажмите и удерживайте кнопки «Следующая/перемотка вперед»
( ) и Menu (
»
) в течение 5 секунд.
После успешного создания пары между Apple Remote и Mac mini на экране появляется значок цепочки ( ).
Как отменить соединение между Apple Remote и Mac mini
1
В строке меню выберите пункт Apple (
) > «Системные настройки».
2
Нажмите «Безопасность», затем – «Разорвать пару».
Отключение ИК-связи
Включить или отключить ИК-связь можно в разделе «Безопасность» Системных настроек.
Â
Как отключить ИК-связь
В строке меню выберите пункт Apple (
) > «Системные настройки» и нажмите
«Безопасность».
Â
Отметьте пункт «Отключить ИК-приемник пульта дистанционного управления».
Ответы на Ваши вопросы
Дополнительную информацию о работе на Mac mini можно найти в Справке Mac на компьютере и на веб-сайте: www.apple.com/ru/support.
Как открыть Справку Mac
1
Нажмите значок «Finder» в Dock (строка значков, расположенная вдоль края экрана).
2
Нажмите «Справка» в строке меню и выполние одно из следующих действий.
Глава 2
Жизнь с Mac mini
35
36 a
Введите вопрос или термин в поле «Найти» и выберите тему из списка результатов или выберите «Показать все результаты», чтобы просмотреть все темы.
b
Чтобы открыть окно справки Mac для поиска тем или ввода запросов поиска, выберите «Справка Mac».
Дополнительная информация
Для получения дополнительной информации о работе с Mac mini смотрите следующие разделы.
Информация
Устранение неполадок компьютера Мас mini
Обслуживание и техническая поддержка Mac mini
Использование Mac OS X
Переход с PC на Mac
См.
Главу 3 «Проблема, которая разрешима» на стр. 39.
Раздел «Сервис и поддержка» на стр. 56 или веб-сайт
поддержки Mac mini по адресу: www.apple.com/ru/support/macmini
Веб-сайт Mac OS X по адресу: www.apple.com/ru/macosx.
Вы также можете задать для поиска «Mac OS X» в Справке Mac.
Раздел «Почему Вы полюбите Mac» на веб-сайте по адресу: www.apple.com/ru/getamac/whymac
Использование программ iLife Веб-сайт iLife: www.apple.com/ru/ilife. Также можно открыть одну из прграмм iLife, затем открыть справку для этой программы и ввести свой вопрос в поле поиска.
Изменение Системных настроек
Системные настройки (меню Apple (
K
) > «Системные настройки»). Или введите в поле поиска Справки Mac словосочетание «системные настройки».
Использование беспроводной технологии
AirPort Extreme
Страницу поддержки AirPort по адресу: www.apple.com/ru/support/airport. Также можно открыть справку Mac, ввести «AirPort» в строке поиска.
Глава 2
Жизнь с Mac mini
Информация
Использование беспроводной технологии
Bluetooth
Подсоединение принтера
Соединение FireWire и USB
Подключение к Интернету
Использование монитора
Подключение телевизора
См.
Страницу поддержки Bluetooth по адресу: www.apple.com/ru/support/bluetooth. Также можно открыть справку Mac и ввести «Bluetooth» в строке поиска.
В Справке Mac введите «печать» в строке поиска.
В Справке Mac введите «FireWire» или «USB» в строке поиска.
В Справке Mac введите «Интернет» в строке поиска.
В Справке Mac введите «монитор» в строке поиска.
Веб-сайт Mac mini по адресу: www.apple.com/ru/macmini/accessories.html.
В Справке Mac введите «пульт» в строке поиска.
В Справке Mac введите «Front Row» в строке поиска.
Пульт Apple Remote
Front Row
Запись CD или DVD В Справке Mac введите «Запись диска» в строке поиска.
Технические характеристики Технические характеристики Вы найдете по адресу: www.apple.com/ru/support/specs. Или откройте Сведения о системе (в строке меню выберите меню Apple (
K
) >
«Об этом компьютере» и нажмите «Подробнее».
Веб-сайт Apple: www.apple.com/ru Новости, бесплатно загружаемые программы, интерактивные каталоги программного и аппаратного обеспечения Apple
Инструкции, техническая поддержка и руководства для продуктов Apple
Веб-сайт поддержки Apple: www.apple.com/ru/support
Глава 2
Жизнь с Mac mini
37
3
Проблема, которая разрешима
3
www.apple.com/ru/support
C
правка
Mac справка
Во время работы с Mac mini Вы, возможно, столкнетесь с какими-либо неполадками.
Если у Вас возникла проблема, прочтите советы по устранению неполадок.
Дополнительную информацию о поиске и устранении неполадок можно найти в Справке Mac и на веб-сайте сервиса и поддержки Mac mini по адресу: www.apple.com/ru/support/macmini.
Как правило, для проблем, возникающих при работе с Mac mini, есть простые и быстрые решения. При возникновении проблемы попытайтесь запомнить, какие шаги были предприняты Вами перед ее возникновением. Это может помочь Вам сузить круг возможных причин возникновения проблемы и затем решить ее.
Обратите внимание на следующее.
Â
Программы, во время работы с которыми возникли неполадки. Трудности, появляющиеся при работе только с определенной программой, могут свидетельствовать о ее несовместимости с версией Mac OS, установленной на компьютере.
Â
Недавно установленное ПО.
Â
Новое оборудование (например, периферийные устройства), которое было подключено.
ВНИМАНИЕ.
Не пытайтесь открыть Mac mini. Если компьютеру Mac mini необходимо сервисное обслуживание, обратитесь в компанию Apple или
к официальному поставщику услуг Apple (см. «Сервис и поддержка» на стр. 56).
Mac mini не содержит компонентов, подлежащих ремонту самим пользователем.
Глава 3
Проблема, которая разрешима
41
Неполадки, препятствующие работе с компьютером
Â
Если Ваш компьютер не отвечает или не движется курсор
Сначала убедитесь, что мышь и клавиатура подключены. Отсоедините и снова подсоедините разъемы, и убедитесь, что они вставлены до упора.
Â
Если проблему решить не удается, попытайтесь завршить программу принудительно. На клавиатуре Apple нажмите и удерживайте клавиши Option и Command ( x
), затем нажмите клавишу Esc. На других клавиатурах нажмите и удерживайте клавиши Windows и Alt, а затем нажмите клавишу Esc. Если появится диалоговое окно, выберите «зависшую» программу и нажмите «Завершить принудительно». Затем сохраните результаты работы во всех открытых программах и перезапустите компьютер Mac mini, чтобы убедиться, что проблема устранена.
Â
Чтобы выключить компьютер, нажмите и удерживайте кнопку питания (
®
) на задней панели Mac mini в течение пяти секунд.
Â
Отсоедините кабель питания от компьютера. Подключите кабель питания и нажмите кнопку питания (
®
), чтобы запустить Mac mini.
Если периодически возникают трудности при работе с определенной программой, узнайте у ее изготовителя, совместима ли она с Вашим компьютером.
Поддержку и контактную информацию для программного обеспечения, поставляемого с компьютером, можно найти на веб-сайте по адресу: www.apple.com/ru/guide или на веб-сайте производителя.
Если эта проблема возникает часто, попытайтесь переустановить системное ПО
(см. раздел «Повторная установка ПО, поставляемого с Mac mini» на стр. 44).
42 Глава 3
Проблема, которая разрешима
Â
Если Ваш компьютер «зависает» во время запуска или Вы видите мигающий знак вопроса
Подождите несколько секунд. Если Mac mini не загружается после задержки, выключите Mac mini, нажав и удерживая кнопку питания (
®
) в течение около
5 секунд до выключения компьютера. Затем нажмите и удерживайте клавишу
Option и снова нажмите кнопку питания (
®
), чтобы запустить компьютер.
Продолжайте удерживать клавишу Option до начала загрузки компьютера, а затем нажмите кнопку «стрелка вправо» под значком жесткого диска, который Вы хотите использовать в качестве загрузочного тома.
Â
По окончании загрузки компьютера откройте Системные настройки и нажмите
«Загрузочный том». Выберите локальную системную папку Mac OS X.
Â
Если эта проблема возникает часто, может потребоваться переустановка системного ПО (см. раздел «Повторная установка ПО, поставляемого с Mac mini»
на стр. 44).
Â
Если Mac mini не включается и не загружается
Убедитесь, что шнур питания подсоединен к Mac mini и работающей розетке
 питания, а также, что шнур питания подсоединен к адаптеру питания.
Нажмите кнопку питания (
®
) и немедленно нажмите и удерживайте клавиши
Command ( x
), Option, P и R на клавиатуре Apple до тех пор, пока не услышите сигнал запуска во второй раз. При этом выполняется сброс параметра RAM (PRAM).
На других клавиатурах нажмите кнопку питания (
®
), немедленно нажмите и удерживайте клавиши Windows, Alt, P и R.
Â
Отсоедините кабель питания и подождите не менее 30 секунд. Снова подключите шнур питания и нажмите кнопку питания (
®
), чтобы запустить Mac mini.
Â
Если Mac mini по-прежнему не запускается, обратитесь в Apple для сервисного
обслуживания (см. «Сервис и поддержка» на стр. 56).
Глава 3
Проблема, которая разрешима
43
Повторная установка ПО, поставляемого с Mac mini
Используйте установочные диски с программным обеспечением, прилагаемые к Mac mini, для повторной установки Mac OS X и любых программ, поставляемых с компьютером. Можно выбрать «Архивировать и установить» (при этом сохраняются существующие файлы и настройки) или «Стереть и установить»
(при этом стираются все Ваши данные).
Важно.
Apple рекомендует создать резервные копии данных, хранящихся на жестком диске, прежде чем приступать к переустановке ПО. Поскольку при выборе «Стереть и установить» стираются все данные на жестком диске, перед установкой Mac OS X следует выполнить резервное копирование важных файлов и других программ. Apple не несет ответственности за возможную потерю данных.
44
Установка Mac OS X
Как установить Mac OS X
1
Выполните резервное копирование важных файлов.
2
Вставьте
диск Mac OS X Install DVD
, прилагаемый к компьютеру.
3
Дважды нажмите «Установка Mac OS X».
4
Следуйте инструкциям, появляющимся на экране.
Примечание.
Для восстановления первоначальных заводских настроек Mac OS X на компьютере нажмите «Параметры» на панели «Выбор места установки» программы установки, затем выберите «Стереть и установить». При выборе «Стереть и установить» появляется сообщение с напоминанием об использовании
установочного DVD-диска
для повторной установки пакета программ, прилагаемого к компьютеру.
5
По завершении установки нажмите «Перезапустить» для перезапуска компьютера.
6
Следуйте подсказкам Ассистента настройки для настройки своей учетной записи.
Глава 3
Проблема, которая разрешима
Установка программ
Если при повторной установке Mac OS X на компьютере выбрать функцию
«Стереть и установить», следует повторно установить прилагаемые к компьютеру программы, такие как пакет iLife.
Чтобы установить программы, прилагающиеся к компьютеру, выполните следующие действия.
1
Выполните резервное копирование важных файлов.
2
Вставьте
установочный DVD-диск
, прилагаемый к компьютеру.
3
Дважды нажмите на установке программ пакета.
4
Следуйте инструкциям, появляющимся на экране.
5
По завершении установки нажмите «Закрыть».
Переустановка ПО с помощью Удаленной установки
Mac OS X
Удаленная установка Mac OS X на другом компьютере, чей оптический дисковод планируется использовать, позволяет выполнять на Mac mini следующие задачи:
 переустановка Mac OS X и другого ПО, поставляемого с Mac mini;
 сброс пароля;
 использование Дисковой утилиты для восстановления жесткого диска Mac mini.
Инструкции по установке этого и других компонентов Общего доступа к DVD или CD
см. на стр. 17.
Глава 3
Проблема, которая разрешима
45
Как использовать Удаленную установку Mac OS X
1
Вставьте
Установочный DVD-диск Mac OS X
в оптический дисковод другого компьютера.
2
Если другой компьютер является компьютером Mac, откройте «Программы»/
«Служебные программы»/«Удаленная установка Mac OS X». (Если другой Mac работает под управлением Mac OS X версии ранее 10.5.5, возможно, потребуется установить данную программу.) На компьютере Windows в окне Ассистента установки выберите «Удаленная установка Mac OS X».
3
Прочтите введение и нажмите «Продолжить».
4
Отметьте установочный диск, который необходимо использовать, и нажмите
«Продолжить».
46 Глава 3
Проблема, которая разрешима
5
Выберите сетевое подключение: AirPort, если используется сеть AirPort, или Ethernet, если другой компьютер подключен к сети Ethernet. Нажмите «Продолжить».
6
Перезагрузите Mac mini и во время его загрузки удерживайте клавишу Option до появления списка возможных загрузочных дисков.
7
Выберите загрузочный диск.
8
В окне «Удаленная установка Mac OS X» нажмите «Продолжить».
9
Если на шаге 5 была выбрана сеть AirPort, на Mac mini во всплывающем списке выберите свою сеть AirPort.
Если сеть защищена, выдается запрос на ввод пароля. Чтобы ввести имя частной сети, можно нажать многоточие (…), а затем ввести имя.
10
Если на шаге 5 была выбрана сеть AirPort, то при появлении значка состояния AirPort, показывающего силу сигнала, в окне «Удаленная установка Mac OS X» нажмите
«Продолжить».
11
На Mac mini нажмите кнопку со стрелкой под значком установщика, а затем выполните одно из следующих действий.
Â
Если Вы забыли свой пароль и хотите его сбросить, обратитесь к разделу «Сброс пароля» ниже.
Â
Если необходимо запустить Дисковую утилиту, обратитесь к разделу
«Использование Дисковой утилиты» на стр. 46.
Глава 3
Проблема, которая разрешима
47
48
Сброс пароля
Пароль администратора, а также пароли всех учетных записей можно сбросить.
Как сбросить пароль с помощью Удаленной установки Mac OS X на компьютерепартнере
1
Выполните все этапы работы с Удаленной установкой Mac OS X (начало на стр. 46).
2
В окне «Удаленная установка Mac OS X» нажмите «Продолжить».
3
На Mac mini в строке меню выберите «Служебные программы» > «Сброс пароля» и следуйте инструкциям. По окончании завершите Установщик Mac OS X.
4
Чтобы выйти из Удаленной установки Mac OS X, на другом компьютере нажмите
«Завершить».
Использование Дисковой Утилиты
Когда необходимо восстановить, проверить или стереть жесткий диск Mac mini, следует использовать Дисковую утилиту через общий доступ к оптическому дисководу другого компьютера.
Как воспользоваться Дисковой утилитой с компьютера-партнера
1
Выполните все этапы работы с Удаленной установкой Mac OS X (начало на стр. 46).
2
В окне «Удаленная установка Mac OS X» нажмите «Продолжить».
3
На Mac mini выберите «Установщик» > «Открыть Дисковую утилиту». Следуя инструкциям на панели «Первая помощь», Вы сможете узнать, возможно ли восстановление диска с помощью Дисковой утилиты. По окончании завершите
Установщик Mac OS X на Mac mini.
4
Чтобы выйти из Удаленной установки Mac OS X, на другом компьютере нажмите
«Завершить».
Глава 3
Проблема, которая разрешима
Если с помощью Дисковой утилиты не удается выполнить задачу, попробуйте
переустановить системное ПО компьютера. См. «Установка Mac OS X» на стр. 44
.
Другие проблемы
Если у Вас возникли проблемы с программой
При возникновении проблем с ПО, приобретенного у другого производителя, обратитесь к этому производителю. Компании-изготовители ПО часто предлагают обновления ПО на своих веб-сайтах.
Вы можете настроить компьютер Mac mini на периодическую проверку и установку новейшего ПО Apple, используя панель Системных настроек «Обновление программ». Подробную информацию Вы найдете, выбрав пункт меню «Справка» >
«Справка Mac» и введя для поиска «обновление ПО».
Â
Если не удается извлечь диск
Убедитесь, что на Вашем компьютере не лежат какие-либо предметы. Объекты, находящиеся на Вашем компьютере, могут мешать изъятию диска.
Â
Завершите все программы, которые, возможно, используют диск, а затем нажмите клавишу извлечения носителя (
C
) на клавиатуре Apple. На других клавиатурах, возможно, Вы сможете использовать клавишу «F12» для извлечения диска.
Ознакомьтесь с прилагаемой к клавиатуре технической документацией.
Â
Откройте окно Finder и нажмите кнопку извлечения носителя (
C
) рядом со значком диска в боковом меню. В качестве альтернативы Вы можете перетянуть значок диска с Рабочего стола в Корзину.
Â
Если проблему устранить не удалось, перезагрузите компьютер, удерживая нажатой кнопку мыши.
Глава 3
Проблема, которая разрешима
49
Â
Если у Вас возникают проблемы при работе с компьютером Mac mini или с Mac OS X
Если Вы не нашли ответы на свои вопросы в данном руководстве, для получения дополнительных инструкций и сведений об устранении неполадок обратитесь к Справке Mac. Выберите «Справка» > «Справка Mac».
Â
За подробными сведениями о выявлении и устранении неполадок и обновлении программ обратитесь к веб-сайту технической поддержки Apple по адресу: www.apple.com/ru/support.
Â
Если настройки даты и времени периодически пропадают
Возможно, необходимо заменить внутренний резервный аккумулятор. Контактную информацию по обслуживанию Apple Вы найдете в подглаве «Сервис
и поддержка» на стр. 56.
Использование программы «Проверка оборудования
Apple»
Если Вы предполагаете, что в каком-то из компонентов оборудования Mac mini возникла неполадка, воспользуйтесь программой «Проверка оборудования Apple».
Как воспользоваться программой «Проверка оборудования Apple»
1
Отсоедините все внешние устройства от Вашего Mac mini, за исключением клавиатуры и мыши. Отсоедините кабель Ethernet, если он подключен.
2
Перезагрузите Mac mini, удерживая нажатой клавишу D.
3
При появлении окна выбора языка программы «Проверка оборудования Apple» выберите нужный язык.
50 Глава 3
Проблема, которая разрешима
4
Нажмите клавишу Return или клавишу стрелки вправо.
5
При появлении главного окна программы «Проверка оборудования Apple»
(по прошествии приблизительно 45 секунд) следуйте указаниям на экране.
6
При обнаружении неполадок программа «Проверка оборудования Apple» выдает на экран код ошибки. Прежде чем принимать меры по устранению ошибки, запишите ее код. Если программа «Проверка оборудования Apple» не находит неполадок в оборудовании, возможно, проблема связана с ПО.
Если не удалось воспользоваться этой процедурой, запустите программу
«Проверка оборудования Apple» с
установочного DVD-диска
, прилагаемого к Mac mini. Дополнительные сведения см. в файле Read Me программы
«Проверка оборудования Apple» на
установочном DVD-диске
.
Проблемы при подключении к Интернету
На Mac mini установлена программа «Ассистент настройки», которая поможет Вам настроить связь с Интернетом. Откройте Системные настройки и нажмите «Сеть».
Нажмите кнопку «Ассистент», чтобы открыть Ассистент настройки сети.
Если у Вас возникают трудности при подключении к Интернету, выполните действия, приведенные в этом разделе, в соответствии с видом используемой связи. Вы также можете прибегнуть к помощи Диагностики сети.
Глава 3
Проблема, которая разрешима
51
52
Использование программы «Диагностика сети»
1
Выберите пункт меню «Apple» (
) > «Системные настройки».
2
Нажмите «Сеть», затем нажмите кнопку «Ассистент».
3
Чтобы открыть программу «Диагностика сети», нажмите кнопку «Диагностировать».
4
Следуйте инструкциям, появляющимся на экране.
Если программа «Диагностика сети» не может справиться с проблемой, возможно, она связана с интернет-провайдером, к которому Вы пытаетесь подключиться, с внешним устройством, используемым Вами для подключения к интернетпровайдеру, или с сервером, доступ к которому Вы пытаетесь получить. Вы можете также попытаться выполнить следующие действия.
Подключение к Интернету с помощью кабельного модема, DSL и LAN
Убедитесь, что все кабели модема подсоединены до упора, включая кабель питания модема, кабель, соединяющий модем с компьютером, и кабель, соединяющий модем с розеткой питания. Проверьте кабели и источники питания всех Ethernetконцентраторов и маршрутизаторов.
Выключите, а затем включите и перезагрузите аппаратное обеспечение модема
Выключите DSL-модем или кабельный модем на несколько минут, затем включите его снова. Некоторые интернет-провайдеры рекомендуют отсоединить из розетки кабель питания модема. Если на модеме есть кнопка перезапуска, можете нажать ее либо до, либо после выключения-включения питания.
Важно.
Инструкции для модема неприменимы для пользователей LAN. Пользователи
LAN могут использовать концентраторы, переключатели, маршрутизаторы или порты, которые отсутствуют у пользователей кабельного модема и DSL-модема. Пользователям
LAN следует обращаться к своим администраторам сети, а не к интернет-провайдеру.
Глава 3
Проблема, которая разрешима
Подключения PPPoE
Если не удалось связаться с поставщиком услуг сети Интернет с помощью PPPoE
(Point to Point Protocol over Ethernet), убедитесь, что данные в настройках раздела
«Сеть» введены правильно.
Как ввести настройки PPPoE
1
Выберите пункт меню «Apple» (
) > «Системные настройки».
2
Нажмите «Сеть».
3
Нажмите «Добавить (+)» в нижней части списка служб сетевых подключений, затем выберите PPPoE во всплывающем меню «Интерфейс».
4
Выберите интерфейс для службы PPPoE во всплывающем меню «Ethernet».
Выберите Ethernet, если подключаетесь к проводной сети, или AirPort – если подключаетесь к беспроводной сети.
5
Введите полученную у поставщика услуг информацию: имя учетной записи, пароль и имя службы PPPoE (если это требуется для поставщика услуг).
6
Для активации настроек нажмите «Применить».
Сетевые подключения
Убедитесь, что кабель Ethernet подключен к компьютеру и к сети. Проверьте кабели и источники питания Ethernet-концентраторов и маршрутизаторов.
Если подключение к Интернету используют совместно два или более компьютеров, убедитесь, что сеть настроена правильно. Вам необходимо узнать, предоставляет ли интернет-провайдер только один IP-адрес или несколько адресов (по одному на каждый компьютер).
Глава 3
Проблема, которая разрешима
53
Если используется один IP-адрес, Вам необходим маршрутизатор, чтобы реализовать режим совместного использования подключения, называемый также «сетевой трансляцией адресов» (NAT) или «IP-маскировкой».
Данные для настройки можно найти в прилагаемой к маршрутизатору документации или узнать у того, кто настраивал Вашу сеть. Организовать совместное использование одного IP-адреса несколькими компьютерами можно с помощью базовой станции AirPort. Сведения об использовании базовой станции AirPort можно найти в Справке Mac или на веб-сайте поддержки Apple AirPort Extreme по адресу: www.apple.com/ru/support/airport.
Если по-прежнему не удается устранить проблему, обратитесь к интернетпровайдеру или сетевому администратору.
54
Сбои в беспроводной связи AirPort Extreme
Â
Если у Вас возникли трудности с использованием беспроводной связи AirPort
Extreme
Убедитесь, что компьютер или сеть, к которым Вы пытаетесь подключиться, работают и имеют точку беспроводного доступа.
Â
Убедитесь, что ПО правильно сконфигурировано в соответствии с инструкциями, прилагаемыми к базовой станции.
Â
Убедитесь, что Вы находитесь в радиусе действия антенны другого компьютера или точки доступа сети. Электронные приборы и металлические конструкции, находящиеся вблизи, могут мешать беспроводной связи и сокращать радиус действия. Возможно, прием улучшится, если переместить или повернуть компьютер.
Глава 3
Проблема, которая разрешима
Â
Проверьте статус AirPort (
Z
) в строке меню. Появятся от одной до четырех полосок, отображающих мощность сигнала. При низком уровне сигнала попытайтесь изменить местоположение.
Â
Смотрите Справку AirPort: (выберите «Справка» > «Справка Mac», а затем выберите
«Библиотеки» > «Справка AirPort» в строке меню). Смотрите также инструкции, прилагаемые к устройству беспроводной связи.
Обновление Вашего программного обеспечения
Вы можете подключиться к Интернету и автоматически загружать и устанавливать предлагаемые Apple новые версии бесплатного ПО, драйверов и других средств, расширяющих технические возможности.
Когда Вы подключены к Интернету, программа обновления проверяет наличие каких-либо обновлений, доступных для компьютера. Можно настроить Mac mini на переодическую проверку наличия обновлений, а затем – загружать и устаннавливать обновленное программное обеспечение.
Как проверить наличие обновлений ПО
1
Выберите пункт меню «Apple» (
) > «Системные настройки».
2
Нажмите значок «Обновление программ» и следуйте инструкциям, появляющимся на экране.
Â
Более подробную информацию Вы найдете в Справке Mac, задав для поиска
«Обновление программ».
Â
Последнюю информацию о Mac OS X см. на веб-сайте по адресу: www.apple.com/ru/macosx.
Глава 3
Проблема, которая разрешима
55
56
Сервис и поддержка
Ваш Mac mini не содержит компонентов, подлежащих обслуживанию самим пользователем. При необходимости сервисного обслуживания доставьте Mac mini к официальному поставщику услуг Apple или обратитесь к компании Apple.
Дополнительную информацию о Mac mini Вы найдете в Интернете, справках, появляющихся на экране, в Сведениях о системе или в программе «Проверка оборудования Apple».
Если Вы хотите установить дополнительный модуль памяти, обратитесь к официальному поставщику услуг Apple или в розничный магазин Apple Store.
Источники в Интернете
Информацию о сервисном обслуживании и поддержке в режиме онлайн Вы найдете по адресу: www.apple.com/ru/support. Выберите Вашу страну из всплывающего меню. Вы сможете выполнять поиск данных в базе знаний AppleCare, проверять наличие обновлений программного обеспечения или обратиться за помощью на дискуссионные форумы Apple.
Справка на экране
Ответы на многие Ваши вопросы, а также инструкции и информацию по устранению неполадок Вы можете найти в Справке Mac. Выберите «Справка» > «Справка Mac».
Сведения о системе
Информацию о Вашем компьютере Mac mini Вы найдете в Сведениях о системе.
Данная программа предоставляет сведения об установленном аппаратном и программном обеспечении, серийном номере, версии операционной системы, объеме установленной памяти и многое другое. Чтобы открыть Сведения о системе, выберите «Apple» (
) > «Об этом компьютере» в строке меню и нажмите на кнопку
«Подробнее».
Глава 3
Проблема, которая разрешима
Сервис и поддержка AppleCare
Приобретая Mac mini, Вы имеете право на техническую поддержку в течение 90 дней и гарантийное обслуживание аппаратного обеспечения в течение года в розничном магазине Apple Store или в одном из официальных центров Apple по техобслуживанию, например, у официального поставщика услуг Apple (AASP).
Вы можете увеличить страховое покрытие, приобретя договор AppleCare Protection
Plan. Соответствующую информацию Вы найдете по адресу: www.apple.com/ru/support/products или выбрав из таблицы веб-сайт, предназначенный для Вашей страны.
Если Вам необходима консультация, Вы можете обратиться по телефону в сервисную поддержку AppleCare за помощью при установке и запуске программ, а также по основным вопросам устранения неполадок. Позвоните в ближайший центр поддержки (бесплатно в течение первых 90 дней). Будьте готовы назвать дату покупки и серийный номер Mac mini.
Примечание.
90-дневная дополнительная поддержка по телефону начинается со дня покупки. За телефонные звонки может взиматься плата.
Страна
Россия
Телефон
495 5809557
Веб-сайт
www.apple.com/ru/support
Номера телефонов могут меняться, к телефонным звонкам могут применяться междугородние и международные тарифы. Полный список Вы найдете на веб-сайте:
Глава 3
Проблема, которая разрешима
57
Где находится серийный номер компьютера
Чтобы узнать серийный номер Вашего компьютера Mac mini, выполните следующие действия.
Â
Выберите в строке меню «Apple» (
), а затем выберите «Об этом компьютере».
Под строкой «Mac OS X» нажмите номер версии. Последовательно нажимая,
Вы увидите: «Версия», «Выпуск», а затем – «Серийный номер».
Â
Откройте «Сведения о системе» («Программы»/«Служебные программы») и нажмите «Аппаратные средства».
Â
Посмотрите на нижней стороне компьютера Mac mini.
58 Глава 3
Проблема, которая разрешима
4
Важная информация в заключение
4
www.apple.com/ru/environment
Cправка Mac Эргономика
В целях личной безопасности и удобства работы на компьютере, а также во избежание повреждения оборудования, придерживайтесь следующих правил эксплуатации и ухода за Mac mini. Храните данные инструкции всегда под рукой, чтобы Вы или другие могли ими воспользоваться.
ВНИМАНИЕ.
Неправильное хранение или эксплуатация компьютера может привести к аннулированию гарантии производителя.
Важная информация о безопасности
ВНИМАНИЕ.
Несоблюдение следующих инструкций по безопасности может привести к возгоранию, поражению электрическим током, а также к другим травмам или повреждениям.
Правила эксплуатации
Установите свой Mac mini на устойчивую рабочую поверхность так, чтобы пространство под компьютером и вокруг компьютера хорошо проветривалось. Не ставьте Mac mini на подушку или другой предмет из мягкого материала, поскольку этот материал может воспрепятствовать вентиляции. Не вставляйте никакие предметы в вентиляционные отверстия.
Вода и повышенная влажность
Избегайте хранения Mac mini вблизи источников жидкости, такими как напитки, умывальные раковины, ванны, душевые кабины и т. п.
Защищайте Mac mini от влаги и таких погодных явлений, как дождь, снег и туман.
Адаптер питания
Следуйте инструкциям по использованию адаптера питания.
Â
Убедитесь, что штекеры до упора вставлены в адаптер питания, компьютер и розетку питания.
Глава 4
Важная информация в заключение
61
Â
Обязательно оставляйте достаточное свободное пространство вокруг адаптера питания. Работайте с Mac mini там, где пространство вокруг адаптера питания хорошо проветривается.
Â
Используйте адаптер питания, прилагаемый к компьютеру. Для приобретенного
Вами компьютера Mac mini необходим адаптер питания мощностью 110 Вт.
Â
Полностью отключить электропитание можно только отсоединив кабель питания.
При отсоединении кабеля удерживайте штекер, а не сам кабель.
ВНИМАНИЕ.
Нагревание адаптера питания во время использования является нормальным явлением. Обеспечивайте свободную циркуляцию воздуха и избегайте длительного контакта.
Отсоедините адаптер питания и все кабели при любом из следующих условий.
Â
Перед чисткой Mac mini (выполняйте чистку только в соответствии
с рекомендациями на стр. 66).
Â
Изношенность или какие-либо повреждения кабеля питания или его штекера.
Â
Mac mini или адаптер питания находились под дождем, в условиях повышенной влажности, или в корпус попала жидкость.
Â
Падение или повреждение Mac mini или адаптера питания, а также необходимость сервисного обслуживания или ремонта.
Â
Технические характеристики источника питания
Частота:
от 50 до 60 Гц
Â
Линейное напряжение:
от 100 до 240 В ~
62 Глава 4
Важная информация в заключение
Повреждение слуха
Необратимая потеря слуха может быть вызвана использованием наушников-капель или обычных наушников при высоком уровне громкости. Со временем Вы можете привыкнуть к громкому звуку, который может казаться нормальным, но в действительности вредить Вашему слуху. Если Вы слышите звон в ушах или с трудом воспринимаете речь других людей, прекратите использование наушников и проверьте слух у специалиста. Чем громче звук, тем быстрее он отрицательно скажется на слухе. Врачи рекомендуют бережно относиться к своему слуху.
Â
Ограничьте время использования обычных наушников или наушников-капель при высоком уровне громкости.
Â
Избегайте такого уровня громкости, который перекрывает внешний шум.
Â
Снижайте громкость, если Вы не слышите речь людей, разговаривающих с Вами.
Деятельность, связанная с повышенным риском
Данная компьютерная система не предназначена для использования при работе с ядерными установками, при осуществлении деятельности по управлению воздушными судами или коммуникационными системами, системами контроля движения воздушного транспорта или другим оборудованием, которое в случае неисправности компьютерной системы может привести к смерти, травмам или нанесению вреда окружающей среде.
Информация о лазере оптических дисководов
ВНИМАНИЕ.
Изменение настроек или выполнение операций, не описанных в руководстве по оборудованию, может привести к опасному радиационному облучению.
Глава 4
Важная информация в заключение
63
Накопитель оптических дисков в Mac mini содержит лазер, безопасный при нормальных условиях эксплуатации, но способный причинить вред зрению при разборке накопителя. В целях Вашей личной безопасности доверяйте обслуживание данного оборудования только официальному поставщику услуг Apple.
Важно.
При неправильной эксплуатации электрическое оборудование может представлять опасность. Эксплуатация данного продукта или подобных продуктов должна производиться в присутствии взрослого. Доступ детей ко внутренним компонентам любого электрического прибора и кабелям воспрещен.
ВНИМАНИЕ.
Не помещайте какие-либо объекты в вентиляционные отверстия корпуса. Это может представлять опасность и привести к повреждению компьютера.
Не производите ремонт самостоятельно
Mac mini не содержит компонентов, подлежащих ремонту самим пользователем.
Не пытайтесь открыть компьютер Mac mini. Если компьютеру Mac mini необходимо сервисное обслуживание, изучите информацию о сервисном обслуживании и поддержке, прилагаемую к компьютеру. В документации указаны способы обращения к официальному поставщику услуг Apple или в компанию Apple.
Открывая Mac mini или устанавливая какие-либо компоненты, Вы можете повредить оборудование, а на устранение повреждений такого рода гарантия на Mac mini не распространяется.
64 Глава 4
Важная информация в заключение
Важная информация по эксплуатации
ВНИМАНИЕ.
Невыполнение этих инструкций по эксплуатации может привести к повреждению Mac mini или другого имущества.
Условия эксплуатации
Эксплуатация Mac mini при характеристиках внешней среды вне указанных диапазонов может привести к снижению производительности.
Â
Температура при эксплуатации:
от 10 до 35 °C
Â
Температура при хранении:
от -40 до 47 °C
Â
Относительная влажность:
от 5 до 95% (без конденсации)
Â
Максимальная высота эксплуатации:
3048 м
Включение Mac mini
Не включайте Mac mini, пока не установлены все внутренние и внешние компоненты. Работа на компьютере с отсутствующими компонентами представляет опасность и может привести к повреждению компьютера.
Перенос Mac mini
Перед тем, как поднимать Mac mini, выключите его и отсоедините все подключенные к нему кабели и шнуры. При переноске Mac mini в сумке или портфеле проверьте, что там нет лишних предметов (таких как скрепки для бумаги или монеты), которые могут случайно попасть в корпус компьютера через вентиляционные отверстия или слот оптического дисковода, а также застрять внутри порта.
Использование разъемов и портов
Не применяйте силу при вставке разъема в порт. При подключении устройства убедитесь, что в порте нет мусора, разъем соответствует порту и правильно ориентирован относительно порта.
Глава 4
Важная информация в заключение
65
Использование оптического дисковода
Дисковод SuperDrive в Mac mini поддерживает стандартные диски диаметром 12 см (4,7 дюйма). Диски неправильной формы или диски с диаметром менее 12 см (4,7 дюймов), не поддерживаются.
Хранение Mac mini
Для хранения Mac mini в течение длительного времени поместите его в прохладное место (оптимальная температура — 71° F или 22° C).
Чистка Mac mini
Перед чисткой поверхности Mac mini и его компонентов выключите Mac mini и отсоедините адаптер питания. Затем для чистки поверхности компьютера применяйте увлажненную мягкую ткань без ворсинок. Не допускайте попадания влаги в отверстия. Не распыляйте жидкость непосредственно на компьютер. Не применяйте аэрозольные спреи, растворители или абразивные материалы, которые могут повредить покрытие.
Что такое эргономика?
Далее приведены несколько советов по созданию здоровых условий работы.
Клавиатура
При работе с клавиатурой расслабьте плечи. Локти должны быть согнуты под прямым углом, а запястье и кисть руки должны образовывать прямую линию.
Во избежание усталости чаще меняйте положение кисти руки. У некоторых пользователей в результате длительной работы за компьютером можгут возникать неприятные ощущения в кистях, запястьях и предплечьях. При хронической боли или ощущении дискомфорта в кистях, запястьях и предплечьях следует обратиться к квалифицированному специалисту.
66 Глава 4
Важная информация в заключение
Мышь
Поместите мышь на одной высоте с клавиатурой в удобное для себя положение.
Кресло
Лучше всего подходит прочное, удобное кресло с регулируемой высотой.
Отрегулируйте высоту кресла так, чтобы колени находились в слегка согнутом положении, а ступни стояли на полу. Спинка кресла должна поддерживать спину
(особенно поясничную область). Пользуясь инструкциями к креслу, подберите такое положение спинки кресла, чтобы она соответствовала естественному положению
Вашего тела.
Возможно, понадобится приподнять сиденье, чтобы предплечья и кисти рук находились под правильным углом по отношению к клавиатуре. Если при этом ступни будут не полностью стоять на полу, можно воспользоваться подставкой для ног с регулируемыми высотой и наклоном. Вы также можете уменьшить высоту рабочего стола, чтобы не прибегать к помощи подставки для ног. В качестве альтернативы возможно использование стола с поддоном для клавиатуры, который находится под основной рабочей поверхностью.
Монитор
Установите монитор таким образом, чтобы верхняя часть экрана находилась немного ниже уровня глаз, когда Вы сидите перед клавиатурой. Оптимальное расстояние от глаз до экрана необходимо выбрать самостоятельно. Однако большинство пользователей предпочитают расстояние от 45 до 70 см
(от 18 до 28 дюймов).
Глава 4
Важная информация в заключение
67
Установите монитор таким образом, чтобы свести к минимуму блики и отражения на экране от искусственного и естественного освещения. По возможности установите монитор на подставку с изменяемым углом наклона. С помощью такой подставки можно создать оптимальный угол наклона, снизив блики или удалив отражения на экране от искусственного и естественного освещения.
Плечи расслаблены
45–70 см (18–28 дюймов)
Локти и кисти рук находятся на одной высоте.
Предплечья находятся в горизонтальном положении или под небольшим наклоном.
Спинка кресла поддерживает поясницу.
Бедра находятся в положении с легким наклоном.
Верхняя часть экрана находится на уровне глаз или немного ниже (возможно, потребуется отрегулировать высоту и угол наклона монитора относитель но рабочей поверхности).
Экран установлен таким образом, чтобы избежать появления бликов и отражений.
Пространство под рабочей поверхностью должно быть свободным.
Ступни стоят на полу или на подставке.
Дополнительную информацию по эргономике Вы найдете на веб-сайте:
www.apple.com/ru/about/ergonomics
68 Глава 4
Важная информация в заключение
Apple и окружающая среда
Apple Inc. серьезно относится к охране окружающей среды и сводит к минимуму влияние своих производственных процессов и продуктов на экологию.
Дополнительную информацию Вы найдете на веб-сайте:
www.apple.com/ru/environment
Глава 4
Важная информация в заключение
69
Regulatory Compliance Information
Compliance Statement
This device complies with part 15 of the FCC rules.
Operation is subject to the following two conditions:
(1) This device may not cause harmful interference, and
(2) this device must accept any interference received, including interference that may cause undesired operation. See instructions if interference to radio or television reception is suspected.
L‘utilisation de ce dispositif est autorisée seulement aux conditions suivantes : (1) il ne doit pas produire de brouillage et (2) l’utilisateur du dispositif doit étre prêt à accepter tout brouillage radioélectrique reçu, même si ce brouillage est susceptible de compromettre le fonctionnement du dispositif.
Radio and Television Interference
This computer equipment generates, uses, and can radiate radio-frequency energy. If it is not installed and used properly—that is, in strict accordance with Apple’s instructions—it may cause interference with radio and television reception.
This equipment has been tested and found to comply with the limits for a Class B digital device in accordance with the specifi cations in Part 15 of FCC rules. These specifi cations are designed to provide reasonable protection against such interference in a residential installation. However, there is no guarantee that interference will not occur in a particular installation.
You can determine whether your computer system is causing interference by turning it off . If the interference stops, it was probably caused by the computer or one of the peripheral devices.
If your computer system does cause interference to radio or television reception, try to correct the interference by using one or more of the following measures:
Â
Turn the television or radio antenna until the
 interference stops.
Move the computer to one side or the other of the
 television or radio.
Move the computer farther away from the television
 or radio.
Plug the computer into an outlet that is on a diff erent circuit from the television or radio. (That is, make certain the computer and the television or radio are on circuits controlled by diff erent circuit breakers or fuses.)
If necessary, consult an Apple Authorized Service
Provider or Apple. See the service and support information that came with your Apple product.
Or consult an experienced radio/television technician for additional suggestions.
Important:
Changes or modifi cations to this product not authorized by Apple Inc. could void the EMC compliance and negate your authority to operate the product. shielded
This product has demonstrated EMC compliance under conditions that included the use of compliant peripheral devices and shielded cables (including Ethernet network cables) between system components. It is important that you use compliant peripheral devices and shielded cables between system components to reduce the possibility of causing interference to radios, television sets, and other electronic devices.
71
72
Responsible party (contact for FCC matters only):
Apple Inc. Corporate Compliance
1 Infi nite Loop, MS 26-A
Cupertino, CA 95014
Wireless Radio Use
This device is restricted to indoor use when operating in the 5.15 to 5.25 GHz frequency band.
Cet appareil doit être utilisé à l’intérieur.
Exposure to Radio Frequency Energy
The radiated output power of the AirPort Extreme technology is below the FCC and EU radio frequency exposure limits. Nevertheless, it is advised to use the wireless equipment in such a manner that the potential for human contact during normal operation is minimized.
FCC Bluetooth Wireless Compliance
The antenna used with this transmitter must not be colocated or operated in conjunction with any other antenna or transmitter subject to the conditions of the
FCC Grant.
Bluetooth Industry Canada Statement
This Class B device meets all requirements of the
Canadian interference-causing equipment regulations.
Cet appareil numérique de la Class B respecte toutes les exigences du Règlement sur le matériel brouilleur du Canada.
Industry Canada Statement
Complies with the Canadian ICES-003 Class B specifi cations. Cet appareil numérique de la classe B est conforme à la norme NMB-003 du Canada. This device complies with RSS 210 of Industry Canada.
Bluetooth Europe—EU Declaration of
Conformity
Это беспроводное устройство соответствует директиве R&TTE.
Europe—EU Declaration of Conformity
See www.apple.com/euro/compliance
Korea Warning Statements
Singapore Wireless Certifi cation
Taiwan Wireless Statements
Taiwan Class B Statement
VCCI Class B Statement
Россия
Информация о внешнем USB-модеме
Перед подключением Mac mini к телефонной линии с помощью внешнего USB-модема ознакомьтесь с прилагаемой к модему технической документацией поставщика услуг телекоммуникационной связи.
ENERGY STAR
®
Compliance
As an ENERGY STAR® partner, Apple has determined that standard confi gurations of this product meet the
ENERGY STAR® program is a partnership with electronic products. Reducing energy consumption of products saves money and helps conserve valuable resources.
This computer is shipped with power management enabled with the computer set to sleep after 10 minutes of user inactivity. To wake your computer, click the mouse or trackpad button or press any key on the keyboard.
For more information about ENERGY STAR®, visit: www.energystar.gov
73
74
Информация об уничтожении и утилизации отходов
Taiwan:
Этот символ означает, что утилизация данного изделия должна производиться надлежащим образом, в соответствии с местными законами и законодательными актами. По окончании срока эксплуатации данного изделия обратитесь в компанию
Apple или в местные органы власти и получите все необходимые сведения о возможностях утилизации отходов.
Подробную информацию о программе утилизации, разработанной компанией Apple, см. на веб-сайте по адресу: www.apple.com/ru/environment/recycling.
Информация об утилизации аккумулятора
Утилизируйте аккумуляторы в соответствии с местными законами и правилами по защите окружающей среды.
Deutschland:
Dieses Gerät enthält Batterien. Bitte nicht in den Hausmüll werfen. Entsorgen Sie dieses Gerätes am Ende seines Lebenszyklus entsprechend der maßgeblichen gesetzlichen Regelungen.
Nederlands:
Gebruikte batterijen kunnen worden ingeleverd bij de chemokar of in een speciale batterijcontainer voor klein chemisch afval (kca) worden gedeponeerd.
Европейский Союз — информация об утилизации
Вышеуказанный символ означает, что в соответствии с местными законами и законодательными актами утилизация данного изделия должна производиться отдельно от бытовых отходов. По окончании срока эксплуатации сдайте данное изделие в пункт сбора отходов, установленный местными органами власти.
Некоторые пункты сбора отходов производят бесплатный прием изделий. Раздельный сбор и утилизация данного изделия способствует сохранению природных ресурсов и охране здоровья и окружающей среды.
K
Apple Inc.
©
2009 Apple Inc. Все права защищены.
Согласно законодательству об авторском праве, копирование данного руководства (полное или частичное) без письменного разрешения компании
Apple запрещено.
Логотип Apple является товарным знаком компании
Apple Inc., зарегистрированным в США и других странах. Использование «клавиатурного» логотипа
Apple (Option-Shift-K) в коммерческих целях без предварительного письменного разрешения компании Apple может рассматриваться как нарушение авторского права на товарный знак и недобросовестная конкуренция в нарушение федеральных законов.
Для обеспечения точности информации, изложенной в данном руководстве, приложены все усилия. Apple не несет ответственности за опечатки или описки.
Apple
1 Infi nite Loop
Cupertino, CA 95014
408-996-1010 www.apple.com
Apple, логотип Apple, AirPort, AirPort Extreme, Cover
Flow, Exposé, FireWire, GarageBand, iCal, iChat, iLife, iMovie, iPhoto, iPod, iTunes, Keynote, Mac, Mac OS, Photo
Booth, QuickTime, Safari, Spotlight, SuperDrive и Time
Machine являются товарными знаками Apple Inc., зарегистрированными в США и других странах.
Finder, логотип FireWire, iPhone и iWeb являются товарными знаками Apple Inc.
AppleCare, Apple Store и iTunes Store являются сервисными марками Apple Inc., зарегистрированными в США и других странах.
ENERGY STAR
®
является товарным знаком, зарегистрированным в США.
Словесный товарный знак и логотипы Bluetooth
® являются зарегистрированными товарными знаками и принадлежат компании Bluetooth SIG, Inc. Любое использование этих знаков компанией Apple выполняется по лицензии.
Названия других компаний и продуктов, упомянутых здесь, могут являться товарными знаками соответствующих компаний. Продукты сторонних разработчиков упоминаются исключительно в информационных целях; мы не рекомендуем и не рекламируем их. Apple не несет никакой ответственности за эксплуатационные качества и использование этих продуктов.
Произведено по лицензии компании Dolby
Laboratories. Dolby, Pro Logic и символ сдвоенной буквы D являются товарными знаками компании Dolby
Laboratories. Конфиденциальные неопубликованные работы,
©
1992–1997 Dolby Laboratories, Inc. Все права защищены.
Изделие, описанное в данном руководстве, использует технологию защиты авторских прав, защищенную определенными патентами США и другими правами по охране интеллектуальной собственности, принадлежащими Macrovision Corporation и другим владельцам прав. Использование данной системы защиты авторских прав должно быть авторизовано
Macrovision Corporation и предназначено только для частного и других ограниченных форм использования.
Для других форм использования необходимо разрешение Macrovision Corporation. Обратное проектирование или дизассемблирование запрещены.
Патентные заявки на устройство в США. Патенты
№№ 4,631,603, 4,577,216, 4,819,098 и 4,907,093 выданы только на ограниченное использование.
Одновременно опубликовано в США и Канаде.