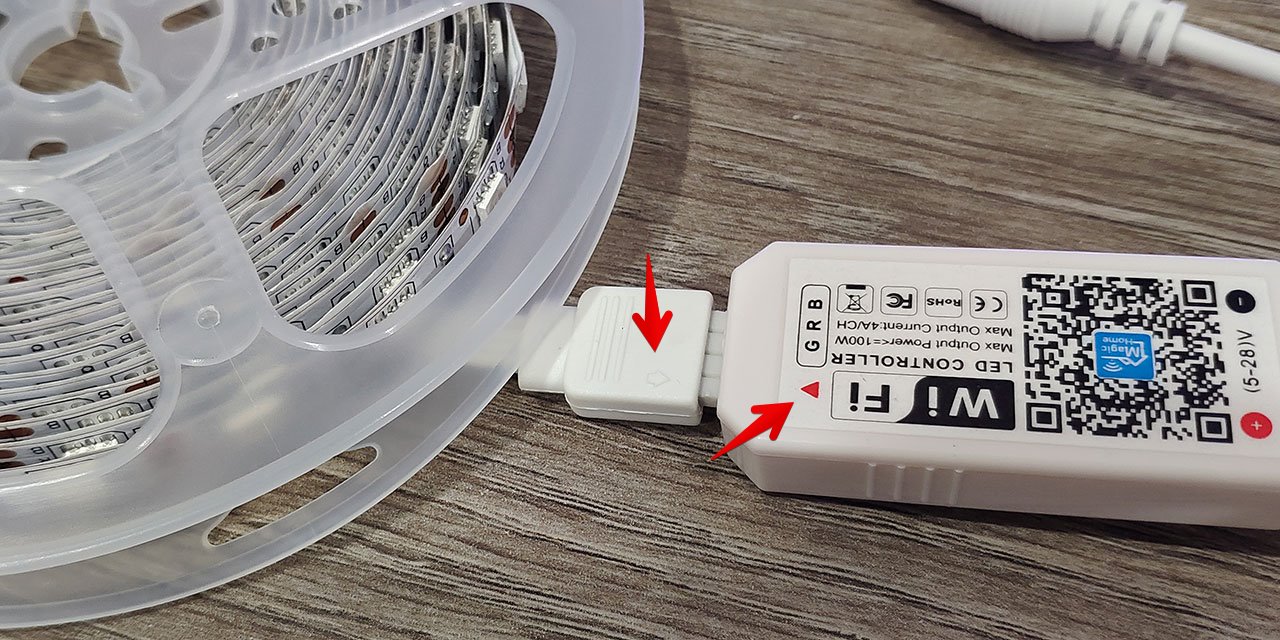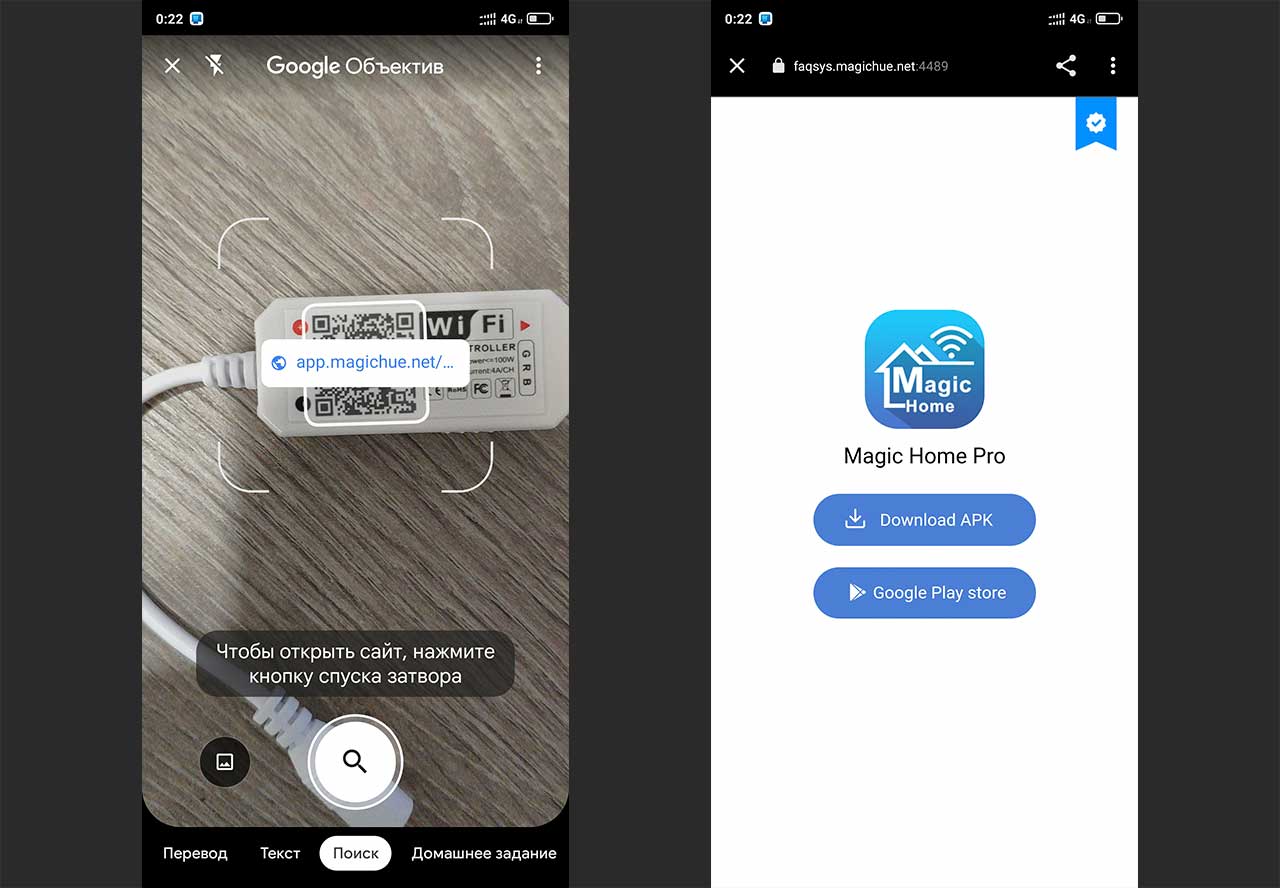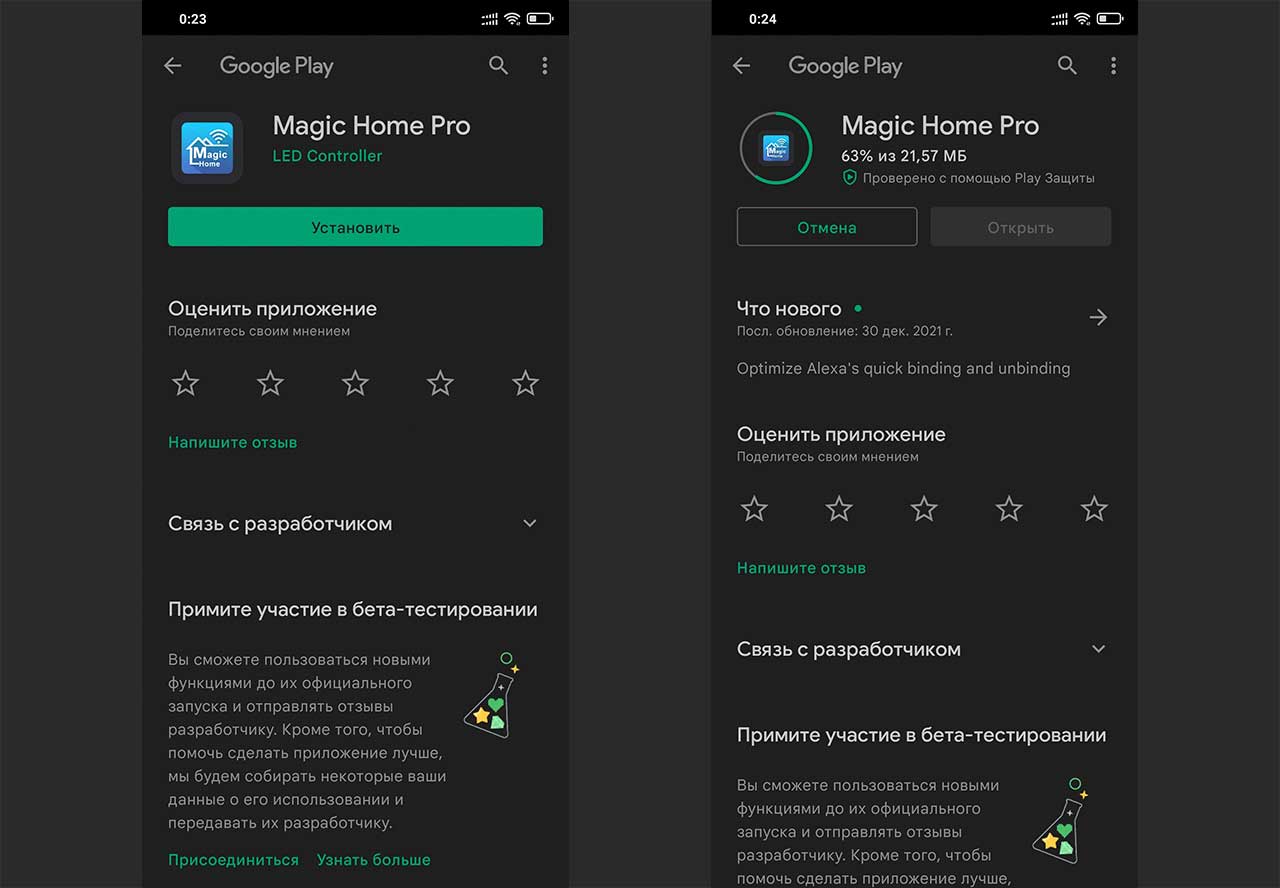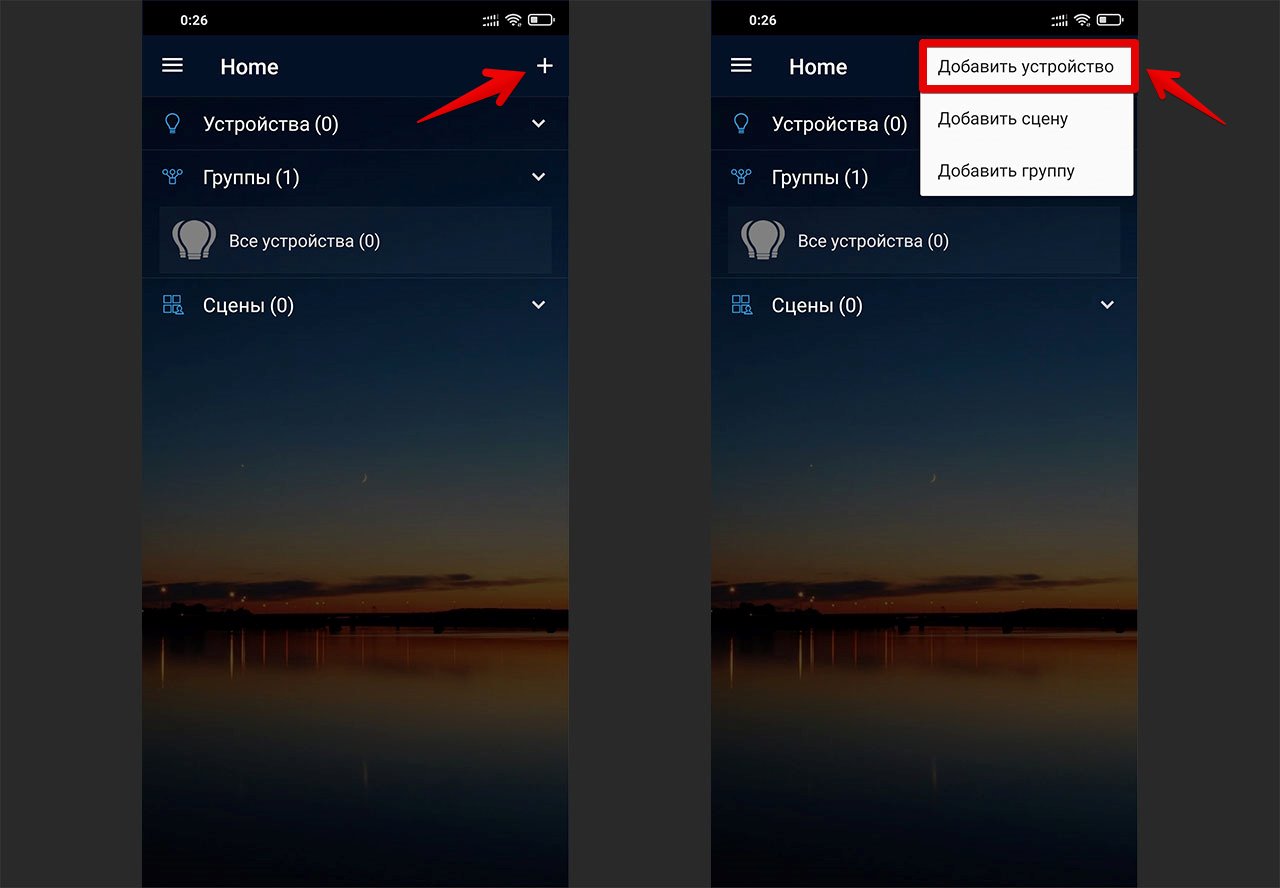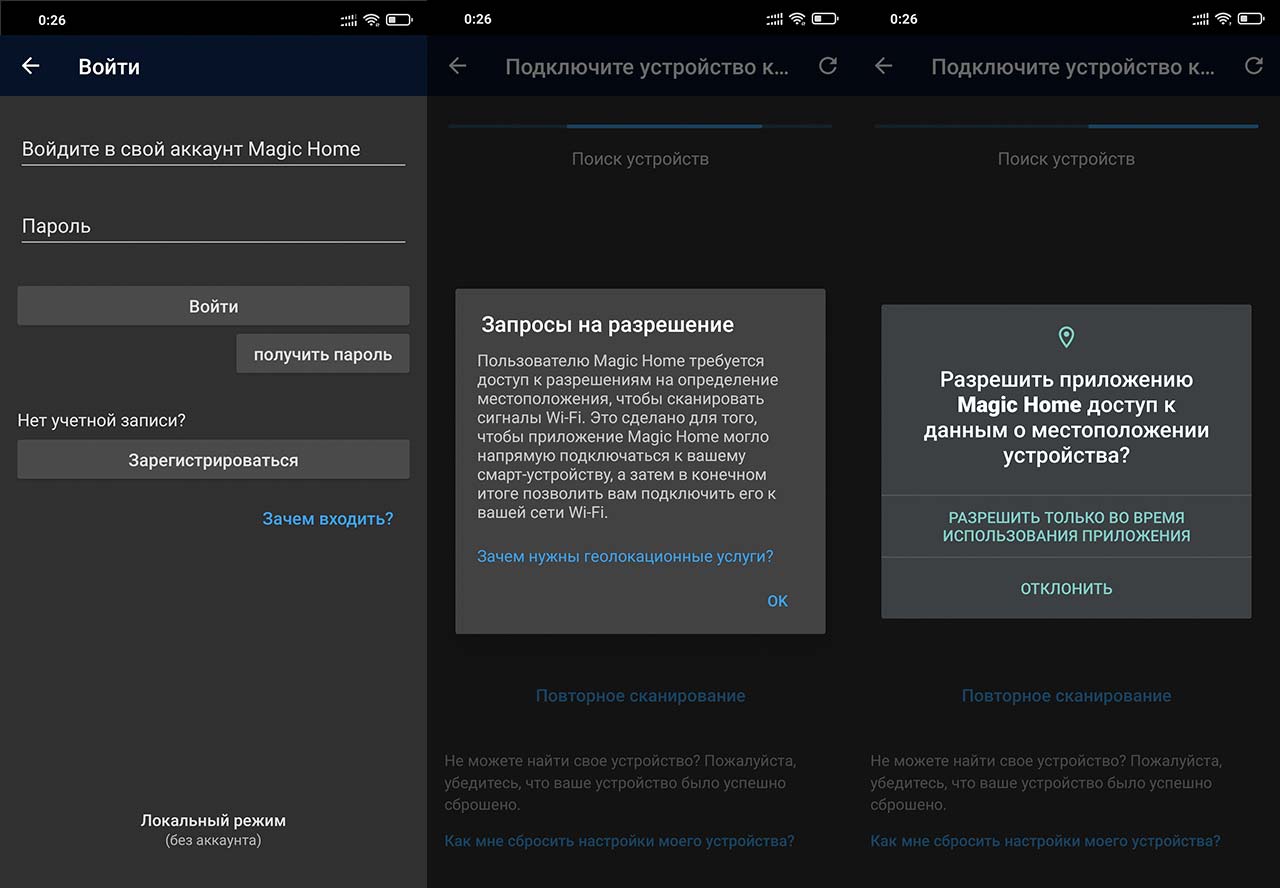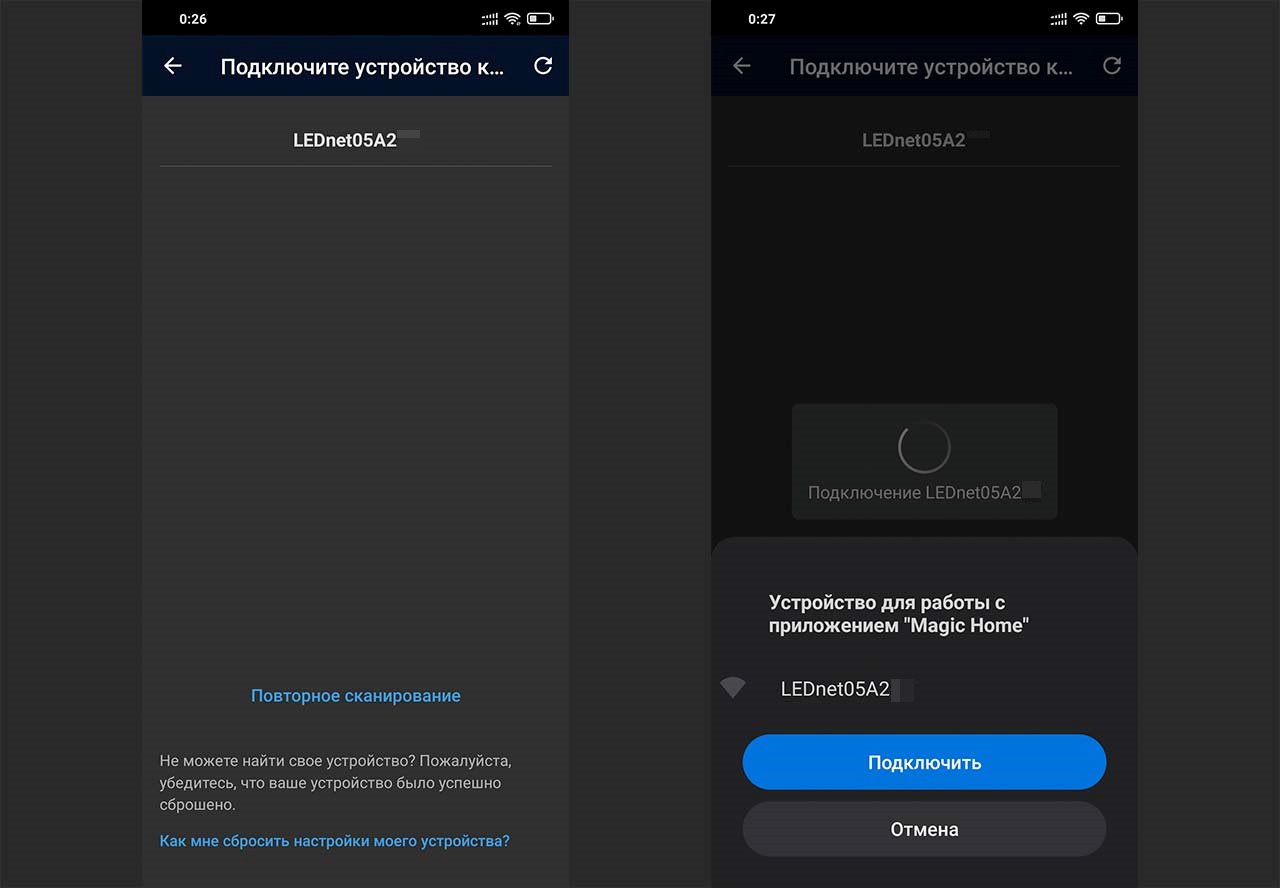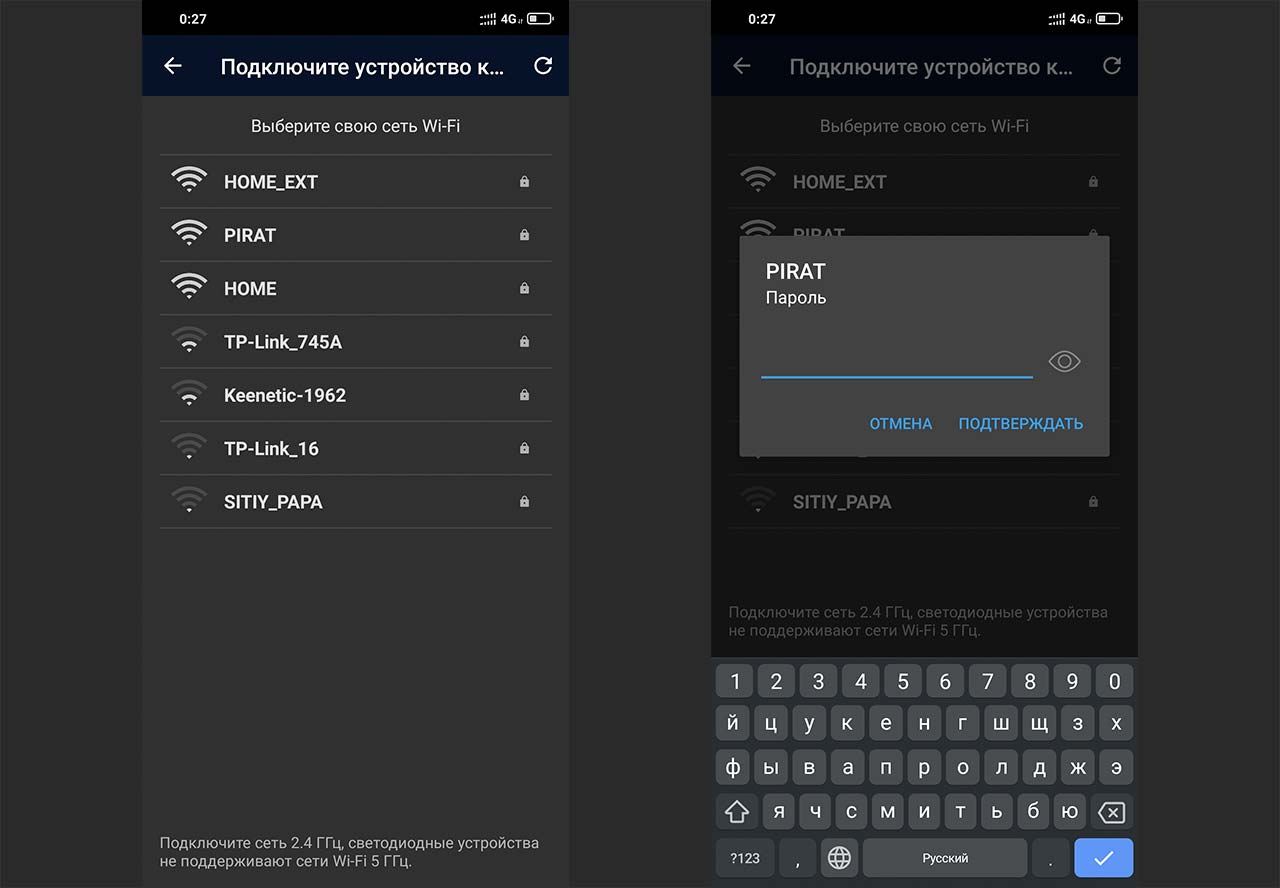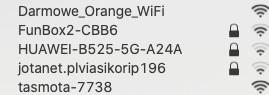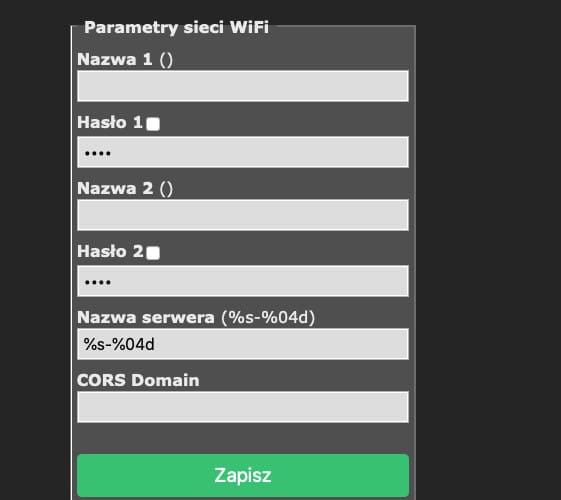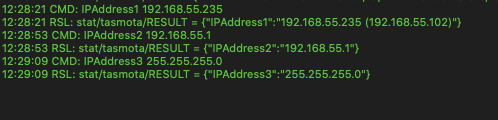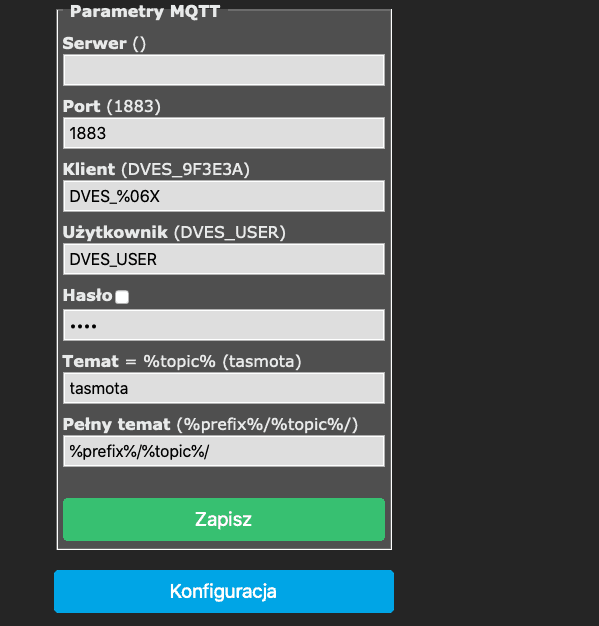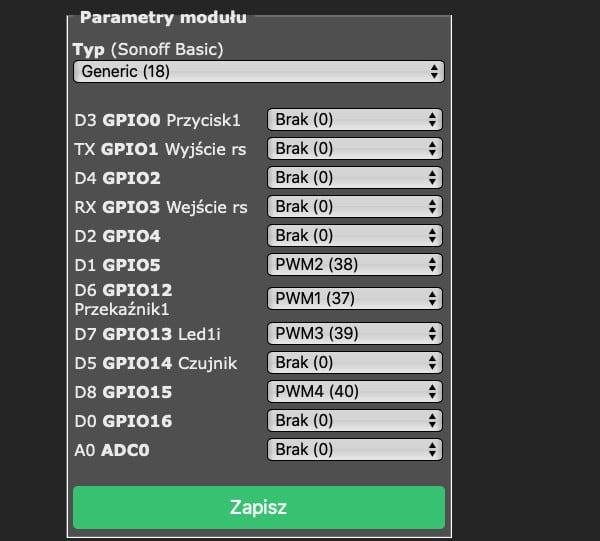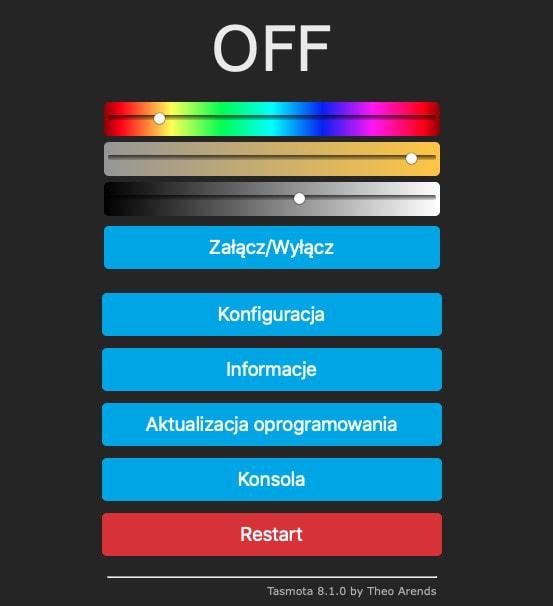Wi-Fi контроллер предназначен для управления RGB-светодиодной лентой через приложение Magic Home Pro на смартфоне. Контроллер выполнен из пластикового корпуса, с одной стороны имеется коннектор 4-pin Father для подключения ленты, а с другой стороны разъем Power Jack 5,5 мм Mother для подачи питания 12В.
При подключении ленты к контроллеру необходимо убедится, что красная стрелка на контроллере совпадает с выпуклой стрелкой на коннекторе RGB-ленты.
Затем подаем питание к контроллеру через блок питания 12В.
Теперь при помощи сканера QR-кодов на смартфоне сканируем QR-код на корпусе Wi-Fi контроллера. Ссылка ведет на страницу сайта, где можно скачать APK-Файл для установки приложения Magic Home Pro.
Так же можно использовать приложение Google Play на Android-смартфоне для поиска и загрузки приложения Magic Home Pro.
После установки переходим в приложение, нажимаем на плюс в правом верхнем углу экрана. В появившемся меню выбираем «Добавить устройство».
Регистрируемся и авторизовываемся под своей учетной записью. Затем разрешаем приложению все необходимые доступы.
В окне подключения устройства выбираем контроллер. Название будет соответствовать «LEDnetXXXXXX«. Для подключения к контроллеру нажимаем кнопку «Подключить«.
В следующем окне выбираем домашнюю Wi-Fi сеть, к которой хотим подключить Wi-Fi контроллер и вводим от неё пароль.
После успешного добавления контроллера появится окно, в котором можно ввести название текущего контроллера. При запуске приложения Magic Home Pro в разделе «Устройства» будет отображаться Wi-Fi контроллер при клике на который появится меню для управления подсветкой ленты.
Модуль для управление WIFI RGBW диммером MagicHome. AliExpress
Особенности использования
Перед началом использования, контроллер должен находиться в Вашей домашней сети. Первичная конфигурация настраивается через приложение MagicHome для телефонов. Телефон необходимо подключить к wifi сети LandNetXXXX и в меню приложения прописать вашу точку доступа. После заведения контроллера в домашнюю сеть, его можно будет обнаружить через кнопку SCAN.
Замечено, что при многократном включении/выключении питания контроллера, происходит сброс настроек на заводские. В это время RGB лента моргнет разными цветами и появится открытая точка доступа LANDNet. Текущее соединение WIFI будет сброшено и требуется произвести его конфигурирование через официальное приложение.
Включение/выключение по физической кнопке.
1) Создаем простое устройство RGB с именем RGB01 или другим.
2) Привязываем в модуле mihome метрику нужной кнопки включения/выключения к нужному объекту RGB01, поле status оставляем пустым. В поле метода выбираем switch.
3) Добавляем контроллер в модуле MagicHome. В свойствах контроллера на вкладке данные привязываем наше устройство к ПУ RGB01 к свойству status.
Изменение цвета RGB ленты по нажатию кнопки.
1) В классе простых устройств создаем метод Changecolor. В методе «changecolor» объекта (RGB01), привязанного к RGB устройству Magichome прописываем следующий код:
$this->setProperty(‘command’,’changecolor’);
2) В модуле Magichome в режиме просмотра метрик привязываем для метрики «command» связку со объектом RGB01 и свойством command.
3) Теперь при вызове метода объекта cm(‘RGB01.changecolor’); цвет ленты будет меняться в по кругу.
4) Метод changecolor можно привязать к кнопке MiHome (повесить на двойное нажатие правой кнопки беспроводного выключателя).
Также этот процесс можно вызвать из сценария:
include_once(DIR_MODULES . ‘magichome/magichome.class.php’); $mh = new magichome();
$mh->changecolordevice($deviceid);
где $deviceid -номер устройства модуля.
Теги:
На чтение 7 мин. Просмотров 330 Опубликовано 15.12.2019
Содержание
- Очередь просмотра
- Очередь
- YouTube Premium
- Хотите сохраните это видео?
- Пожаловаться на видео?
- Понравилось?
- Не понравилось?
- Текст видео
- Управление из Home Assistant
- Прошивка ESPHome
Очередь просмотра
Очередь
- Удалить все
- Отключить
YouTube Premium
Хотите сохраните это видео?
- Пожаловаться
Пожаловаться на видео?
Выполните вход, чтобы сообщить о неприемлемом контенте.
Понравилось?
Не понравилось?
Текст видео
В этом видео мы посмотрим и протестируем один из самых дешёвых RGB контроллеров для светодиодных лент, управляемый при помощи смартфона на Android или IOS и программы MagicHоme. Всё управление осуществляется по средствам интернет из любой точки мира!
Покупал здесь — https://goo.gl/pD7Yqe
Поддержать канал:
Yandex money: 410017151928371
ETH: 0xc57b4c74a692cad201b8f8980218c4e4821f9d83
BTC: 1NQrGySMQTGjampotWtXLqh6ccyLx5233T
Музыка из этого видео
Композиция Dedicated
Исполнитель
ATB
Альбом
Dedicated
Авторы текста и музыки
André Tanneberger
Лицензиар:
«Kontor New Media Music, Kontor Records (от лица компании «Kontor Records»); ASCAP, Warner Chappell, SODRAC»
Отрывки музыки в видео.
1) Cinderella – Nobody’s Fool
2) Alan Walker — Faded — YouTube
MagicHome LED controllers (aka Flux-Led, aka Arilux AL-LC01)
Board is essentially a ESP-12S (or ESP-2M) with necessary voltage converters, little bit of flash, 3 or 4 MOSFETs to drive LED strip (depending on the model), connector for LED strip and optional IR receiver.
Module is powered by 12V that is used to power LED strip as well. RGB models are declared as 144W, RGBW models as 192W.
Module comes in (at least) 3 variants:
- LC01: RGB,
- LC02: RGBW and
- LC03: RGB with IR receiver.
- LC04: RGBW with IR receiver.
- LC05: RGB with Screw-Headers.
- LC06: RGBW/WW with Screw-Headers
A different version of this controller with an ESP8285 is documented here
Board has RX, TX, GND and GPIO00 pads exposed on the bottom side of the PCB. You need to solder temporary wires those pads.
You need to power the board while keeping it connected to the programmer.
With all Sonoff boards that work with AC, this is a big no-no that will fry your programmer, your Sonoff and might even get you killed. In this case, you’d be dealing with 12V, so the only thing that matters is to connect the GND of your programmer to GND of the board before you supply the 12V. Not doing so might fry your board and/or programmer, but would definitely not hurt you.
- Connect your programmer to a breadboard and notice the locations of GND, TX and RX columns.
- Open the MagicHome controller box and expose bottom side of PCB
- Solder 4 jumper wires to 4 exposed pads.
- FIRST connect GND to your programmer (and make sure they are connected well!)
- Connect RX from the MagicHome to TX on the programmer. TX from the board goes to RX on the programmer.
- Connect GPIO00 to GND (best to use same column on the breadboard)
- Connect the 12V power supply to MagicHome. As GPIO00 is connected to GND, board will go into flash mode. Disconnect GPIO00 after few seconds.
- Upload Tasmota like it would be any other board.
- Once upload is complete, disconnect power from the MagicHome controller
- Disconnect RX and TX and then only then GND. GND gets disconnected LAST.
You can then connect the power back to the board and Tasmota should be running on it. Once you verify that board is up and you can access it over the Web, you can unsolder temporary wires and update subsequent firmware versions using OTA.
Some GPIO are preconfigured with the board:
- GPIO05 — (PWM2) Green color on the led strip, first pin from the GND
- GPIO14 — (PWM1) Red color on the LED strip, second pin from the GND
- GPIO12 — (PWM3) Blue color on the LED strip, third pin from the GND
For instructions to setup the 24 Button Remote visit the AL-LC04 device page
Check this for Board Version 2.3 : #1867
Due to variants, you can configure:
-
GPIO04 — on non-IR boards, it’s an open pin you can use for Onewire, button or something else. It might have pull-down resistor and/or bypass capacitor, so please take that into cons >
Variant without Rx/Tx pads:
—
Using the IRrecv (IR Remote) feature
If you have a variant with an IR Remote (as per the opening picture), you can use the new rule command to make the remote buttons change the light levels. For example, this rule allows me to turn it on and off, change the brightness, and turn it on to full white:
Full Set of rules for IR remote
Each rule can only be 511 characters long, some of the colors below use the built in predefined shortcut color numbers.
After setting the rules you need to activate them with the following:
Добавляем этот контроллер в Home Assitant с компонентом MagicLight, прошиваем альтернативную прошивку
Вот такой недорогой контроллер на базе esp8285:
Поддерживает 5 каналов: RGB, WW и CW
Заявлена поддержка 4А на каждый канал
Для управления данным контроллером предлагается скачать приложение Magic Home из Google Play. Скачиваем.
Подключаем ленту, подаем питание.
Контроллер начнет мигать поочередно всеми каналами ленты:
A post shared by kvvhost (@kvvhost) on Aug 5, 2019 at 1:14am PDT
Подключаемся к появившейся Wifi сети. В приложении жмем Add Device и контроллер автоматически подтянется:
Далее нам предложат подключиться к существующей Wifi сети — подключаемся. После выбираем тип подключения. В моем случае это RGBW:
После контроллер перезагрузится, подключившись к нашей Wifi сети, и им можно управлять из приложения.
Разобраться в приложении не составит труда:
Управление из Home Assistant
Чтобы подключить этот контроллер к Home Assistant даже не понадобится его перепрошивать. Есть компонент Flux Led/MagicLight
В описании все подробно описано. Есть выбор схемы подключения, куча эффектов.
Достаточно добавить в lights.yaml:
Где 192.168.0.11 это ip адрес вашего Magic Home контроллера.
Перезагружаем Home Assistant. Теперь им можно управлять и из HA:
A post shared by kvvhost (@kvvhost) on Aug 5, 2019 at 4:42am PDT
Пару интересных особенностей прошивки и компонента Magic Home:
- Если выключить питание на включенном контроллере, то через несколько секунд в Home Assistant статус изменится на «выкл».
- При возобновлении питания включится тот цвет, который был на момент отключения от сети. И статус в Home Assistnat так же изменится на «вкл»
Прошивка ESPHome
Теперь давайте прошьем этот контроллер на альтернативную прошивку. Я использую ESPHome, но суть это не меняет.
Для начала нужно разобрать контроллер. Аккуратно поддеваем пластик снизу, удобнее всего канцелярским ножом. Корпус легко открывается:
Внутри модуль esp8285 и 5 M3006D для управления 5 каналами — RGB, WW, CW.
С задней стороны платы удобно выведены пины 3.3V, GND, GPIO0, RX, TX
Подключаем USB to TTL адаптер по схеме:
3.3V к 3.3V esp8285
GND к GND esp8285
RX к TX esp8285
TX к RX esp8285
Так же подключаем GPIO0 к GND на время прошивки
Для ESPHome конфиг следующий:
Кнопка на плате это GPIO0, которую я использую для перезагрузки контроллера, как и было задумано производителем.
Зеленый светодиод GPIO2 можете использовать по своему желанию.
В ESPHome все переходы плавные и приятные для глаз. Но, опять же, если кому то не нравится — все можно настроить на свой вкус.
Wi-Fi 6.5 Вт Wifi Led Bulb
Параметры продукта :
Руководство пользователя программного обеспечения для IOS
Инструкции по установке приложения:
Метод 1: Найдите Magic Home Pro в «APP Store». Или щелкните ссылку ниже и загрузите приложение.
Метод 2:Загрузите приложение, бесплатно отсканировав приведенный ниже QR-код.
Детали установки, как показано ниже.
Руководство пользователя программного обеспечения для Android.
Инструкции по установке приложения:
Метод 1: Ищите Magic Home Pro в «Google Play Store» или в браузерах. Детали установки следующие.
Метод 2: Загрузите приложение, бесплатно отсканировав приведенный ниже QR-код.
Детали установки, как показано ниже.
инструкции
Есть три разных способа подключить лампочку после включения.
a) Режим Wi-Fi: в этом режиме необходимо зарегистрироваться и войти в систему после завершения режима 1 к 1 (см. режим подключения c). Убедитесь, что лампа включена и никогда не была установлена, вы можете действовать, как показано ниже.
Нажмите «+» в правом верхнем углу и нажмите «Подключить устройство к Wi-Fi».
Зарегистрируйтесь и войдите в аккаунт
Подключите устройство к роутеру.
Пожалуйста, выберите сигнал Wi-Fi с «LEDnet-xxx», который исходит от нашей светодиодной лампы Wi-Fi, в настройках Wi-Fi, а затем вернитесь в приложение Magic Home Pro, чтобы выбрать свой собственный маршрутизатор Wi-Fi и ввести пароль своего Wi-Fi. -Fi роутер правильно. Для успешного подключения потребуется несколько минут. (Обратите внимание, что сигнал Wi-Fi «LEDnet-xxx» будет скрыт, если вы введете неправильный пароль вашего Wi-Fi роутера. В этом случае вам необходимо вернуть светодиодную лампу Wi-Fi к заводским настройкам, включив / выключив 4 раза, см. FAQ)
Удаленное управление через Интернет:
Здесь вы можете найти лампочку Wi-Fi через Интернет из любой точки мира. В режиме Wi-Fi (режим подключения (a)). Держите лампочку и маршрутизатор Wi-Fi в сети, где бы вы ни находились, вы все равно можете контролировать ваши лампочки с приложением, пока на вашем смартфоне есть Wi-Fi / 3G / 4G Интернет.
Режим 1 к 1: откройте сигнал мобильной сети Wi-Fi, найдите сигнал «LEDnet ******» и подключитесь, затем откройте приложение Magic Home Pro.
Если подключение к сети прошло успешно, вы можете войти в приложение для работы.
Шаг 1. Создайте облачную учетную запись Magic Home
Чтобы управлять своим умным светом с помощью Google Ассистента или управлять им удаленно, вам необходимо создать облачную учетную запись Magic Home и войти в систему.
Шаг 2: Добавьте свой свет и измените имя
Убедитесь, что в списке устройств есть хотя бы один умный свет, и включите его для дистанционного управления. На странице «Домашняя» нажмите и удерживайте свет, чтобы переименовать.
Шаг 3. Добавьте действие управления домом
Нажмите «Управление домом» в приложении «Дом». Выберите «Magic Home WiFi». Учетная запись и пароль должны совпадать с теми, которые вы создали в приложении Magic Home Pro.
Шаг 4. Войдите в свою учетную запись приложения.
Введите свою учетную запись приложения и пароль, чтобы завершить привязку учетной записи. (Используйте облачную учетную запись Magic Home, которую вы использовали на шаге 1). Ваши огни будут перечислены в интерфейсе «Home Control».
Шаг 5: Управляйте своим светом
На этом вы завершили все настройки. Теперь вы можете управлять своим освещением с помощью голосовых команд.
Поддерживаемые команды:
Скажите «Окей, Google» или «Окей, Google», а затем ..
Включи
Тусклый
Осветлить
Задавать до [50%]
Затемнить / осветлить на [50%]
Повернуть [цвет]
Включите / выключите все огни
Является на?
Изменение цвета ваших огней
Параметры цвета для управления Google Home на вашем смарт-устройстве:
Синий Апельсин
Малиновый фиолетовый
Голубой красный
Фуксия лосось
Золото Небесно-Голубой
Зеленый чирок
Лаванда Бирюза
Лайм Фиолетовый
Пурпурный желтый
Шаг 1: Создайте свою облачную учетную запись Magic Home
Чтобы управлять своим умным светом с помощью Amazon Echo или управлять им удаленно, вам необходимо создать облачную учетную запись Magic Home и войти в систему.
Шаг 2: Добавьте свой свет и измените имя
Убедитесь, что в списке устройств есть хотя бы один умный свет, и включите его для дистанционного управления. На странице «Домашняя» нажмите и удерживайте свет, чтобы переименовать.
Шаг 3. Включите Alexa Skill
Следующий шаг — загрузить приложение Amazon Alexa, открыть приложение Amazon Alexa и в разделе навыков найдите навык «Волшебный дом». Учетная запись и пароль должны быть такими же, как вы создали в приложении Magic Home Pro.
Шаг 4. Войдите в систему и найдите устройства
Используйте свою облачную учетную запись Magic Home, созданную на шаге 1, для входа в Навык «Magic Home».
Следующий шаг — открыть для себя свои умные фонари из приложения Alexa. Вы можете сказать «Алекса, открой для себя устройства».
Как только Alexa завершит обнаружение ваших умных фонарей, они будут показаны в разделе Smart Home в приложении Alexa.
Шаг 5: Управляйте своим светом
На этом вы завершили все настройки. Теперь вы можете управлять своим освещением с помощью голосовых команд.
Поддерживаемые команды:
Это некоторые из поддерживаемых в настоящее время голосовых команд Alexa для умного света.
Alexa, установите [Light name] на [0-100]%
Алекса, включи / выключи [световое имя]
Alexa, затемнить / осветлить [название источника света]
Алекса, увеличение / уменьшение [светлое имя]
Алекса, установи красный свет [световое имя].
Алекса, измени [название света] на синий цвет
Алекса, сделай [светлое имя] теплый белый
Алекса, измени [название света] на холодный белый
Алекса, установите [название света] на дневной свет
Изменение цвета ваших огней
Параметры цвета для управления Alexa вашего смарт-устройства:
Синий Апельсин
Малиновый фиолетовый
Голубой красный
Фуксия лосось
Золото Небесно-Голубой
Зеленый чирок
Лаванда Бирюза
Лайм Фиолетовый
Пурпурный желтый
Описание функций продукта
Поддержка управления 16 миллионами цветов и регулировкой яркости
- Вы можете изменить цвет пальцем на цветовом круге
- Можно приглушить яркость
- Выберите свой любимый цвет и нажмите и удерживайте кнопку «Сделай сам», чтобы сохранить его. В следующий раз вы можете отображать этот цвет и яркость по своему усмотрению быстрее и проще.
Канал: RGBW
В дополнение к функциям, как в режиме RGB, канал теплого белого настраивается отдельно. (теплый белый цвет и каналы RGB нельзя использовать одновременно)
Динамический режим в функциональном интерфейсе
- 20 встроенных программных динамических режимов, включая постепенное изменение цвета, переход с переходом между переходами и стробоскопическую вспышку на ваш выбор.
- Скорость можно установить
DIY Dynamic Mode в функциональном интерфейсе
Пользователь может выбрать любимый цвет, последовательность цветов, скорость и постепенное изменение / переходное затухание / изменение скачка / стробоскопическую вспышку для различных сцен.
Функция микрофона
Откройте функцию «Микро» смартфона и вы попадете в интерфейс «Дискотека». Освещение изменится в зависимости от громкости / шума снаружи, как микрофон. Работает при воспроизведении музыки через динамик. Освещение будет танцевать в другом ритме.
Чувствительность микрофона можно регулировать ползунком.
Музыкальная функция
- Выберите свои музыкальные композиции на своем смартфоне и воспроизведите их, освещение будет танцевать в соответствии с ритмом
- 4 стиля на выбор: NORMAL для музыкального стиля по умолчанию, ROCK для стиля рок-н-ролла, JAZZ для стиля джазовой музыки, CLASSICAL для стиля классической музыки.
- Системе iOS необходимо загрузить музыку из iTunes или скопировать аудио files из iTunes на компьютере на iPhone
- Системе Android необходимо загрузить музыку на телефон для использования.
Функция камеры: функция цвета фона с камеры смартфона
Ручной режим: Захватите цвет вручную, и освещение изменится на этот выбранный цвет.
Автоматический режим: Освещение изменяется автоматически, когда камера имеет цвет
Групповая функция : одновременное управление всеми лампами
- Создайте группу (ы) и добавьте лампочки в группу (ы).
- Вы можете управлять лампами с изменением цвета, изменением яркости, включением / выключением и т. Д.
- Вы можете переименовать группы, чтобы упростить их использование
Функция таймера
- Лампа будет включаться или выключаться автоматически в соответствии с установленным вами таймером.
- Вы можете установить функцию восхода и захода солнца
дистанционное управление
- Мы поддерживаем долгосрочное сотрудничество с сервером US Ali Cloud Terminal в США, который предоставляет нашим клиентам более качественные услуги удаленного управления.
- Когда и только когда вы регистрируетесь и входите в свою учетную запись в приложении Magic Home Pro, независимо от того, где вы находитесь, вы все равно можете управлять своей лампочкой с помощью приложения, если для вашего смартфона есть Интернет Wi-Fi / 2G / 3G / 4G.
- Примечание: После того, как лампочка будет привязана к домашнему WIFI, она больше не будет отображаться в вашем списке WIFI.
FAQ
1. Почему мой смартфон не может обнаружить сигнал Wi-Fi умной лампочки?
Пожалуйста, проверьте, была ли лампочка подключена к маршрутизатору или нет, в то же время функция Wi-Fi телефона работает правильно.
2. Почему лампочка Wi-Fi не может подключиться к роутеру?
Во-первых, убедитесь, что вы ввели правильный пароль Wi-Fi. Если пароль правильный, но лампочка по-прежнему не подключается к маршрутизатору, выключите лампу и маршрутизатор, а затем через 30 секунд включите маршрутизатор и лампу. И подождите 2 минуты, прежде чем запускать приложение. Если проблема не может быть решена после выполнения вышеуказанных операций, восстановите заводские настройки по умолчанию.
3. Почему лампочка не отображается в приложении после выбора сигнала Wi-Fi лампочки в настройках телефона?
Обновите список устройств в приложении, сдвинув вниз экран. Если по-прежнему не удается найти лампочку, попробуйте отключить функцию интеллектуального выбора Интернета в настройках вашего смартфона. Это сделано для того, чтобы избежать автоматического выхода из сигнального соединения лампы из-за недоступности сети.
4. Как восстановить заводские настройки лампочек?
а. Включите лампочку
б. Подождите 3-5 секунд, а затем выключите лампу.
c. В конце 4-го раза, когда вы включите лампочку, она издаст стробоскоп на несколько секунд. После этого он станет полностью ярким, после чего сброс будет завершен. После того, как вы перезагрузите лампочку, вы сможете снова увидеть ее WIFI IP «LEDnet ******» под Wi-Fi вашего мобильного устройства。
5. Как подключить лампочку к сети Wi-Fi?
а. Запустите новейшее приложение «Magic Home Pro» и нажмите кнопку «+» в правом верхнем углу.
б. Зарегистрируйтесь / войдите в свою учетную запись Magic Home.
c. Зайдите в настройки Wi-Fi на мобильном устройстве.
d. Найдите SSID лампы «LEDnet ******» и подключитесь к нему. (Если не нашел, перезагрузите лампочку, включите и выключите 4 раза)
е. Откройте приложение Magic Home и успешно подключите устройство LEDnet ****** к сети Wi-Fi (выберите свой маршрутизатор и введите пароль, убедитесь, что маршрутизатор работает на частоте 2.4 ГГц).
6. Как эксплуатировать лампочку без роутера?
а. Если лампочка была подключена к сети Wi-Fi, перейдите в «Настройки приложения» -> «Настройки устройства» -> «Удаленные настройки» -> «Удаленный статус»: «Закрыта» и «отключена», связанная с вашей учетной записью Magic Home.
б. Если лампочка не была подключена или настроена раньше, просто подключите сигнал Wi-Fi напрямую к «LEDnet ******» в настройках вашего мобильного телефона (если вы не можете найти «LEDnet ******», пожалуйста, попробуйте еще раз после сброса настроек)
c. Откройте приложение Magic Home, найдите устройство с лампочкой после сканирования и напрямую управляйте им.
Обратите внимание при добавлении устройства:
- Убедитесь, что устройство включено и работает.
- Убедитесь, что оборудование находится в состоянии ожидания подключения.
- Убедитесь, что лампочка, смартфон и маршрутизатор закрыты вместе.
- Убедитесь, что подключение к Интернету, роутер и мобильный телефон доступны.
- Убедитесь, что вы ввели правильный пароль для своего роутера.
- Убедитесь, что устройство подключено к диапазону Wi-Fi 2.4 ГГц и работает в режиме вещания. Кроме того, роутер нельзя сделать скрытым.
- Убедитесь, что шифрование маршрутизатора установлено на WPA2-PSK, а тип сертификации — AES или оба установлены на автоматический. Беспроводной режим не может быть только 11n.
- Убедитесь, что имя Wi-Fi состоит из английских букв.
- Если маршрутизатор получает доступ к числу устройств, количество которых достигает предела, попробуйте отключить функцию Wi-Fi на некоторых устройствах и очистить канал для перенастройки.
- Если маршрутизатор открывает фильтр MAC-адресов беспроводной сети, попробуйте удалить устройство из списка MAC-фильтров маршрутизатора и убедитесь, что маршрутизатор не запрещает подключение устройства к сети.
ВНИМАНИЕ
- Пожалуйста, используйте продукт в сухом месте.
- Перед установкой убедитесь, что лампы выключены, и вы можете включить их после установки.
- Пожалуйста, не прикасайтесь к лампочкам мокрыми руками, чтобы избежать поражения электрическим током.
Документы / Ресурсы
Волшебный домашний набор
Если мы решим купить, набор Magic Home включает в себя:
- Модуль;
- Контакты для пайки проводов;
- Кусок ленты, на которую можно прикрепить модуль;
- Записки с QR-кодом для загрузки руководства и программы.
Его размеры составляют всего 5 х 2 х 0,5 см + кусок силового кабеля.
Стоимость покупки
Na Aliexpress оборудование стоит от 3 долларов за версию с Bluetooth до примерно 10 долларов за версию с WiFi и дополнительным ИК-приемником вместе с пультом дистанционного управления. Вы также можете купить версии, поддерживающие один цвет, по еще более низким ценам. Моя версия RGBW z Wi-Fi покупался примерно за 6$ с доставкой, так что недорого 🙂
Соединение Волшебного Дома
С одной стороны, на кончике блока питания есть вход, по словам производителя, от 5 до 24 В (я использовал 12 В). С другой стороны, описан ввод с отдельными цветами.
Программирование от производителя позволяет:
- выбор светлого цвета,
- интенсивность
- различные типы переходов,
- изменение цвета в зависимости от музыки,
- сохранение сцен,
- возможность подключения нескольких устройств производителя
- и управлять с помощью Alexa или Google Home.
Использование программы требует регистрации на сайте и работает через внешние серверы.
Я стараюсь иметь систему, независимую от наличия Интернета, поэтому я использую ее Домашний помощник размещен локально на моем Raspberry Pi.
К счастью, модуль основан на ESP8285, поэтому вы можете загружать ленту и общаться с ней, например, многими MQTT.
Для начала нужно припаять провода к планке или диодам LED, подключите питание и действуйте как со всем, что имеет программное обеспечение Tasmota. Так что если вы где-то уже используете Тасмоту, то с чистой совестью можете пропустить этот абзац 🙂
Находим по телефону сеть имя Tasmota с номером, например, tasmota7738, выберите его. Должен автоматически открыться браузер с конфигурацией нашего модуля.
Во-первых, конфигурация WiFi. Введите имя сети, к которой вы подключаетесь, введите пароль или, если вы используете вторую сеть WiFi, вы можете добавить его в поля «Имя 2» и «Пароль 2».
Затем перезагрузите устройство, и оно уже должно быть подключено к нашей стандартной сети. Теперь нам нужно ввести адрес устройства в браузере.
Чтобы найти этот адрес, я использую в своем телефоне сетевой сканер, который показывает, какие адреса занимают мои устройства (я использую бесплатную программу сетевого сканера на телефоне Android). Отображаются адреса устройств, подключенных к сети. Если мы не знаем адресов наших подключенных устройств, то остается по очереди вводить эти адреса в браузер, пока мы не попадем на наше устройство с tasmota.
Еще одна вещь, которую я не делаю, чтобы каждый раз искать адрес, это установить фиксированный IP. Заходим на вкладку консоли и там вводим команды одну за другой.
- IP-адрес1, наш IP-адрес, например, IP-адрес1, 192.168.1.10.
- нажмите ввод
- IPAddress2 — IP-адрес нашего шлюза, например IPAddress2 192.168.1.1
- IPAddress3 — маска сети, обычно 255.255.255.0
А если у нас есть DHCP-сервер, то IPAddress4 Это наш адрес DHCP-сервера, чаще всего такой же, как у шлюза, но мы можем пропустить этот пункт.
После ввода каждой команды, если они верны, в верхней части консоли появляется подтверждение:
Мы перезагружаемся, и теперь наше устройство будет работать по указанному нами адресу.
Теперь введите адрес в браузере и перейдите в настройки mqqt
конфигурация—> Конфигурация MQTT
Wмы пишем по очереди:
- Сервер: (адрес брокера MQTT обычно совпадает с адресом сервера из Home Assistant)
- Порт: (стандарт 1883)
- Заказчик: (наше любое имя)
- Пользователь: (это должно быть имя, которое знает наш сервер)
- Пароль: (пароль от брокера MQTT)
- Тема: (имя, под которым мы узнаем, что мы контролируем это устройство)
- Полная тема: (если, например, мы группируем устройства внутри помещения, но нам не нужно его завершать.)
Нажмите сохранить и введите конфигурацию модуля.
В типе выбираем не Magic Home, а Generic 18. Сохраняем, снова вводим это место и выбираем значения согласно значениям, показанным на картинке.
Сохраняем, делаем перезагрузку.
Если мы выбрали Magic Home, синий не работает 🙂
На данный момент мы можем контролировать наш свет через браузер.
Заходим в консоль снова и вводим Setoption19 1
Благодаря этому наше устройство будет автоматически обнаружено в Home Assistant.
Готово! После перезапуска Home Assistant мы можем контролировать наш светодиод.
Из автоматизации, которую я использую для управления светодиодной лентой Home Assistant:
— Когда я включаю телевизор, светодиоды выключаются,
— Когда наступит вечер и кто-то пройдет, включите светодиод,
— Когда это после 23 вечера, и кто-то проходит, включите светодиод на 15% мощности,
— Когда я включаю другой свет, выключаю светодиод.
Кроме того, я включаю / выключаю, меняю цвет и мощность с помощью кнопки Aqara.
Если вас заинтересовала какая-либо автоматизация, и вы хотели бы получить больше информации, дайте мне знать в комментариях.