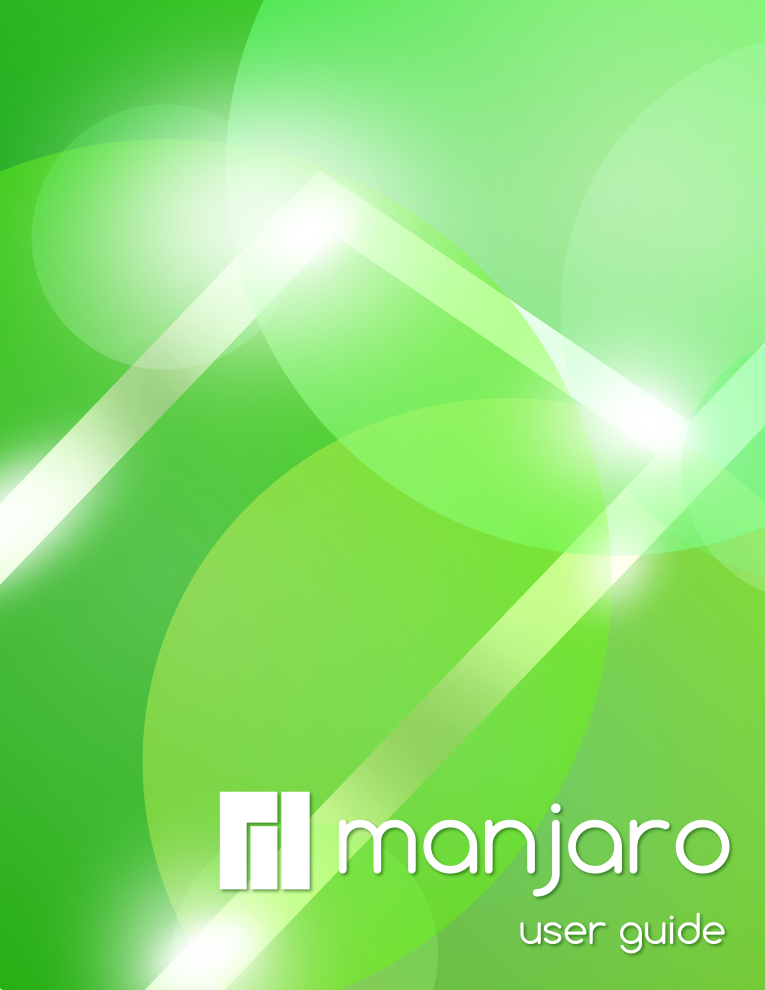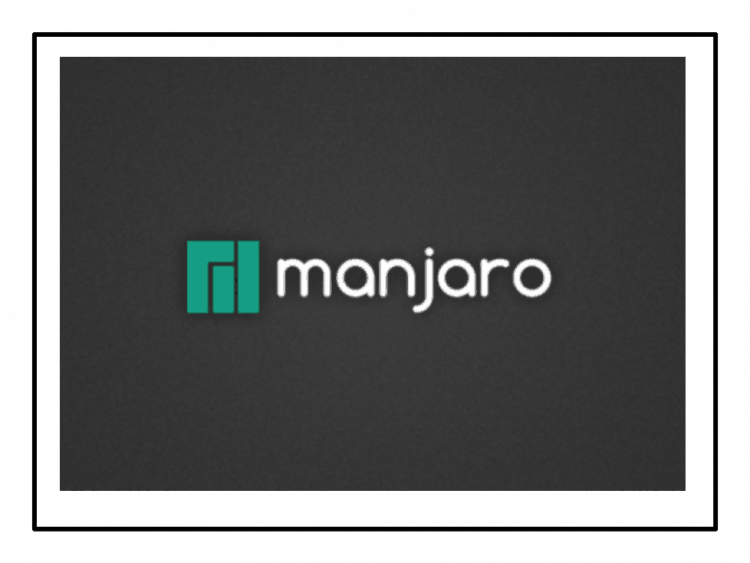Introduction
The Manjaro Linux Beginner’s User Guide typeset in LaTeX (using LyX).
The style in use is tutfe-book (http://wiki.lyx.org/Layouts/Tufte-book). This provides a very professional layout with minimal fuss.
Installation
To enable the tutfe-book layout within LyX on Manjaro you will need to install the following packages:
sudo pacman -S lyx texlive-pictures texlive-latexextra
Installing LyX should pick up the base dependencies; tutfe-book requires the extra libraries. Remember to reconfigure LyX after installing the new libraries!
Cover art
Current cover art is created in Inkscape. You will also need comfortaa from AUR for the Manjaro logo text:
LyX will neatly insert/append PDF files; to make things easy cover art should therefore be exported as a PDF document.
As we mentioned in our Manjaro Linux review, it is Arch Linux for Human Beings.
While Arch Linux can be intimidating, Manjaro is much more comforting and easier to use.
But that doesn’t mean that there is no learning curve involved.
If you are new to Manjaro Linux, these tutorials will help you use Manjaro Linux more smoothly and effectively.
Before You Try Manjaro
Manjaro is based on Arch Linux. What does it mean? Is it the same as using Arch? This article explains the difference between Arch and Manjaro.
Manjaro vs Arch Linux: What’s the Difference? Which one is Better?
Manjaro or Arch Linux? If Manjaro is based on Arch, how come is it different from Arch? Read how Arch and Manjaro are different in this comparison article. Most of the beginner-friendly Linux distributions are based on Ubuntu. As Linux users gains more experience, some try their hands on the

Still need some convincing? Read why people love Manjaro Linux.
7 Reasons Why I Use Manjaro Linux And You Should Too
Everyone who uses Linux has heard of the big names like Ubuntu, Debian, Arch, and Mint. Few people know about smaller distros like Manjaro. Those people don’t know what they are missing. The article will explain ‘why I use Manjaro and you should too’. I’ve always been interested

If you made up your mind about using Manjaro, go on with its installation.
Installing Manjaro
There are two ways of installing Manjaro.
I recommend using the GUI installer as it is easier to install Manjaro this way.
How to Install Manjaro Linux [Beginner’s Guide]
Brief: Manjaro is a popular arch-based beginner friendly Linux distribution. This step-by-step tutorial shows how to install Manjaro Linux. I am a huge Manjaro fan and I totally agree with my colleague John Paul’s views on why he loves using Manjaro Linux. It is one of the best Linux

There is an alternate, expert way of installing Manjaro that uses a command line based installer. This will be complicated if you are not too comfortable with the terminal and the command line.
Manjaro-Architect: Install Manjaro the Way You Want
Brief: Manjaro-Architect is a command line net installer that lets you install Manjaro from a minimal ISO by downloading other components of your choice from the internet. In late March, the development team behind Manjaro announced the creation of Manjaro Architect. This makes it easy to install…

Manjaro Installed! Now What?
Now that you have successfully installed Manjaro, it’s time to learn the basic nitbits of using Manjaro Linux.
Updating your system is the first thing you should do.
How to Update Manjaro and Other Arch-based Linux Distributions
How to update Manjaro Linux or Arch Linux? This sounds like a simple topic, isn’t it? While this is certainly useful for beginners, reading these ‘simple topics’ often lead to some hidden gems that you might not be aware of. For example, in this article, I’ll discuss both

You should definitely learn about software management.
How to Install and Remove Software in Manjaro Linux
Brief: This complete beginner’s guide shows you multiple ways to install and remove software in Manjaro Linux. There are many people who would like to use Linux instead of Windows but are deterred because they believe in Linux myths such as it is difficult to use. This tutorial will

Since you are in the Manjaro domain, you’ll be often installing applications from the Arch User Repository. It’s time that you get familiar with it.
What is Arch User Repository (AUR)? How to Use AUR on Arch and Manjaro Linux?
If you have been using Arch Linux or other distributions based on Arch such as Manjaro, you might have comes across the term AUR. You try to install a new software and someone suggests to install it from AUR. This leaves you confused. What is this AUR? Why is it

More Tips and Tweaks
Here are a few suggestions on things you should take care post Manjaro installation.
6 Essential Things To Do After Installing Manjaro Linux
So, you just did a fresh installation of Manjaro Linux. Now what? Here are a few essential post installation steps I recommend you to follow. Quite honestly, these are the things I prefer to do after installing Manjaro. Yours could differ depending on your need. Recommended Things To…

Though it is not necessary but knowing the pacman commands for package management can come handy in your Manjaro journey.
Getting Started With Pacman Commands in Arch-based Linux Distributions
Brief: This beginner’s guide shows you what you can do with pacmancommands in Linux, how to use them to find new packages, install and upgrade new packages, and clean your system. The pacman package manager is one of the main difference between Arch Linux and other major distributions like

Another optional suggestion but this one is more fun. Manjaro looks good but you don’t have to stick with the default look and feel. You can customize it to your preference.
Best Icons, Themes, Cursors & Wallpapers for Customizing Arch Linux
One of the reasons why people love using Arch Linux is its ability to customize. You can customize other distros too. But with Arch, since you are packing everything one by one, you can choose to ditch something, add something extra or even use alternatives. Speaking of customization, them…

Keep Exploring
The best way to learn something new is by using it extensively. Keep on using Manjaro and you’ll continue to learn new things. You won’t even realize how you have improved gradually.
💬 Want to add something else to this list? Have you got additional suggestions to help new Manjaro users? The comment system is waiting for you.
Уважаемые новички Manjaro Linux, если вы решили впервые начать использование Manjaro Linux и не знаете с чего начать, а тратить своё архидрагоценное время на «бесполезное» чтение Wiki и форумов, нет ни времени ни желания, то эта статья для вас.
Для начала, попробуем ответить на наиболее частые общие вопросы о системе.
1. Mаnjaro — это Arch?
Манжаро основан на Арч. Они весьма похожи друг на друга.
2. Mаnjaro — это Arch + графическая инсталляция?
Верно, Manjaro Linux имеет довольно удобный графический установщик(на данном этапе их два Thus и Calamares), но Manjaro уже не Archlinux, так как имеет свои ядра, свои репозитории, свои отличные от Archlinux пакеты в репозиториях и свои утилиты конфигурации, которые изрядно облегчают установку ядер и драйверов.
В Арчлинуксе есть стабильные репозитории и testing репозитории, во вторых как понятно из названия, пакеты тестируются и если багов нет, то переносятся в стабильный. Из стабильной ветки основное число пакетов берется и переносится в Manjaro unstable ветку репозиториев, в которой пакеты тестируются и в случае отсутствия багов переносятся в testing репозитории Манжаро, откуда после недолгой обкатки переносятся в stable версию Manjaro репозиториев. Тоесть стабильные пакеты в арче, считаются еще нестабильными пакетами в манжаро и подлежат дополнительной обкатке и проверке.
3. Можно использовать репозитории Арча?
Официальные репозитории- нет. Но репозитормй AUR- можно.
4. Зачем использовать Mаnjaro, когда есть Arch?
Не видите для чего вам Manjaro Linux, используйте Arch.
Какой вариант Mаnjaro использовать?
Новичкам в линукс рекомендуется стабильная ветка Манжаро, вариант c XFCE или KDE. Этим вариантам разработчики Mаnjaro уделяют особое внимание. XFCE проще, KDE богаче, оба красивые. Естественно, качайте последний релиз. Ссылка на скачку здесь или в главном меню сайта.
Чем писать образ на флешку?
Итак начнём с самого начала, предположим, что вы скачали образ Manjaro Linux и не знаете чем записать образ на флешку, априори считаю, что вы находитесь в Windows, посему рекомендую пользоваться rufus, ultra iso или win32 image writer.
Если вы используете Linux то воспользуйтесь — isousb, imagewriter, multisystem, dd.
С чего начать установку?
Вот вы записали образ, загрузились с флешки, вне зависимости от вашего выбора установщика Thus или Calamares(не думаю, что те кто выбрал CLI установщик нуждаются в подсказках) рекомендую выбирать в первом случае язык системы русский, а вот раскладку выбирать по умолчанию USA english default, таким образом будет исключена проблема с вводом пароля(есть такой старый линуксовый баг, встречаемый во многих linux установщиках).
Как разбить диск?
На этапе разметки диска, если у вас EFI то обязательно создайте раздел размером, примерно 100 мегабайт(если у вас будет одна система, если будет ещё винда в дуал буте, то сделайте примерно 200 метров на всякий случай) с файловой системой fat32, размечаем его в /boot/EFI, так же обязателен раздел / размером от 15 до 50 Гигабайт на ваше усмотрение и аппетиты. Необходимость лично для вас раздела /home можете поискать «в этих ваших интернетах», так глубоко углубляться в это углубление я не буду.
Если у вас BIOS, то обязателен лишь раздел / (он же root, он же корень), так же от 15 до 50 Гигабайт на ваше усмотрение и аппетиты, с необходимостью лично вам других разделов, так же разберитесь самостоятельно.
Рассмотрим частые проблемы
И вот пред ваши ясны очи предстала впервые загруженная ОС Manjaro Linux, радости вашей и восторга
а у некоторых уже на этом этапе трещат пуканы
нет предела. И первое, что делает любой уважающий себя пользователь Manjaro это конечно же открывает эмулятор терминала и выполняет в нём команду на сортировку зеркал серверов по их скорости.
sudo pacman-mirrors -gПосле чего выполняем полный апдейт системы:
sudo pacman -SyyuuНа данном этапе нередко случается ошибка вида:
:: Synchronizing package databases…
error: failed to update core (unable to lock database)
error: failed to update extra (unable to lock database)
error: failed to update community (unable to lock database)
error: failed to update multilib (unable to lock database)
error: failed to synchronize any databases
error: failed to init transaction (unable to lock database)
error: could not lock database: File exists
if you’re sure a package manager is not already
running, you can remove /var/lib/pacman/db.lck
Ошибка появляется не потому что «Манжаро УГ», а из-за того, что пакетный менеджер pacman в данный момент работает или завершился некорректно, и потому в системе уже существует файл блокировки /var/lib/pacman/db.lck и как вам написано в сообщении, для устранения проблемы удалите этот самый файл:
sudo rm /var/lib/pacman/db.lckПосле удаления репозитории синхронизируются и есть вероятность того, что с момента выхода скачанной вами версии некоторые ключи, которыми подписаны пакеты уже устарели и вы столкнетесь с ошибкой вида:
ошибка: libpulse: signature from «Rob McCathie <korrode@gmail.com>» is unknown trust
:: Файл /var/cache/pacman/pkg/libpulse-5.0-1.1-x86_64.pkg.tar.xz поврежден (неверный или поврежденный пакет(PGP-подпись)).
Хотите его удалить? [Y/n] y
ошибка: jasper: signature from «Rob McCathie <korrode@gmail.com>» is unknown trust
:: Файл /var/cache/pacman/pkg/jasper-1.900.1-12.10-x86_64.pkg.tar.xz поврежден (неверный или поврежденный пакет(PGP-подпись)).
Хотите его удалить? [Y/n] y
ошибка: lib32-libpulse: signature from «Rob McCathie <korrode@gmail.com>» is unknown trust
:: Файл /var/cache/pacman/pkg/lib32-libpulse-5.0-1.1-x86_64.pkg.tar.xz поврежден (неверный или поврежденный пакет(PGP-подпись)).
Хотите его удалить? [Y/n] y
ошибка: pulseaudio: signature from «Rob McCathie <korrode@gmail.com>» is unknown trust
:: Файл /var/cache/pacman/pkg/pulseaudio-5.0-1.1-x86_64.pkg.tar.xz поврежден (неверный или поврежденный пакет(PGP-подпись))
Для решения этой проблемы достаточно установить пару пакетов свежих ключей:
sudo pacman-key --initsudo pacman-key --populate archlinux manjaroУбираем прерывания(tearing) в KDE
Если есть правим если нет создаем и правим файл
sudo nano /etc/profile.d/kwin.shдобавляем в него две строчки
export __GL_SYNC_TO_VBLANK=1
export __GL_YIELD=USLEEP
Спасибо:
за исправления и замечания уважаемому Doaxan
за дополнения и поправки к статье уважаемому dimonmmk
Написал о наиболее часто задаваемых вопросах. Статья будет дополняться. С дополнениями и пожеланиями прошу в комментарии или ЛС. Всем Добра.
Только зарегистрированные и авторизованные пользователи могут оставлять комментарии.
Манджаро — впереди Дистрибутив Linux который недавно обогнал некоторые из самых популярных и пострадавших в боях дистрибутивов, таких как Ubuntu, Fedora, Мята, и другие (по крайней мере, по данным DistroWatch).
Как только вы решили скачать Манджаро и узнайте, о чем идет речь, мы расскажем вам об этом в этом руководстве для начинающих, которое предоставит вам с введением в операционную систему и покажет вам, что нужно делать в первую очередь после загрузки в Манджаро. Если вы просто хотите протестировать Манджаро, вы всегда можете установить Manjaro на виртуальную машину или создать систему с двойной загрузкой.
В этом уроке вы узнаете:
- Справочная информация о Манджаро
- Как установить Manjaro
- Как обновить Манджаро
- Как установить дополнительное программное обеспечение на Manjaro
- Как выполнять основные административные задачи на Manjaro
- Как настроить компьютерную периферию в Manjaro
Руководство для начинающих по Manjaro Linux
| Категория | Требования, условные обозначения или используемая версия программного обеспечения |
|---|---|
| Система | Manjaro Linux |
| Программного обеспечения | N / A |
| Другой | Привилегированный доступ к вашей системе Linux с правами root или через судо команда. |
| Условные обозначения |
# — требует данных команды linux для выполнения с привилегиями root либо непосредственно как пользователь root, либо с использованием судо команда$ — требует данных команды linux для выполнения от имени обычного непривилегированного пользователя. |
Введение в Манджаро
Во-первых, полезно немного узнать об устанавливаемом вами дистрибутиве, включая Системные Требования. Манджаро является производным от Arch Linux, дистрибутив, основными ценностями которого являются простота, современность, прагматизм, центральное положение пользователя и универсальность. Это должно дать вам общее представление о том, чего ожидать от Манджаро. Хотя он основан на Arch, Манджаро отличается от своего предка благодаря тому, что он более удобен и доступен, что, несомненно, способствовало его резкому росту популярности.
Манджаро — большой сторонник настройки. В официальная страница загрузки имеет множество окружений рабочего стола, из которых вы можете выбирать, причем XFCE является флагманской загрузкой. Даже если у вас окажется тот, который вам не нравится, довольно легко переключиться на другой. Мы даже написали руководства для установка KDE на Manjaro, установка GNOME на Manjaro, и установка Cinnamon на Manjaro.
Скорее всего, многие пользователи Manjaro отказываются от Ubuntu и ищут более универсальный и «разблокированный» дистрибутив. Manjaro и Ubuntu имеют некоторое сходство, но у Манджаро определенно есть гораздо более современный и освежающий подход. Ubuntu многое думает за вас, в то время как Manjaro поощряет пользователей более гибко контролировать свою систему. Если вы хотите продемонстрировать свой новый дистрибутив друзьям, узнайте о сделать снимок экрана в Манджаро.
Установка Manjaro
В отличие от своего предшественника, Manjaro использует графический установщик, который вы должны найти простым в использовании. Следуйте вместе с нашими Руководство по установке Manjaro чтобы увидеть пошаговые инструкции по установке Manjaro. Ты можешь создать загрузочную флешку Manjaro для легкой установки после загрузки файла ISO.
Если вы предпочитаете более урезанный установщик а-ля Arch Linux, вы всегда можете установить Manjaro Architect Edition вместо. Это дает вам гораздо больше возможностей для настройки, но требует больших технических знаний и знакомства с Linux. Если у вас возникнут проблемы, наш гид укажет вам правильное направление.
Обновление Манджаро
В духе простоты Manjaro придерживается скользящего графика выпуска, что означает, что вам никогда не придется беспокоиться о том, что срок службы установленной операционной системы истечет. Нет выпусков долгосрочной поддержки или чего-то подобного, вы просто обновляете установленные пакеты в своей системе, чтобы обновить Manjaro.
После установки Manjaro вам обязательно захочется проверить наличие обновлений и ознакомиться с процессом, как это сделать. Мы написали руководство по обновлению Manjaro который покажет вам методы графического интерфейса и командной строки для поддержания вашей системы в актуальном состоянии. Если вы планируете компилировать собственные модули ядра Linux, вам также следует узнать о Установка заголовков ядра Manjaro.
Установка программного обеспечения
Одна из любимых функций многих пользователей Manjaro — это возможность установить пакеты из AUR. Если вы не знакомы, AUR — это пользовательский репозиторий Arch — огромная коллекция программного обеспечения Linux, созданная и в значительной степени управляемая сообществом Linux. Если есть программное обеспечение, которое вы не можете найти в официальном репозитории Manjaro, можно с уверенностью предположить, что вы найдете его в AUR. Самое приятное то, что это легко сделать после того, как вы настроите его, и наше руководство может вам в этом помочь.
Если вы планируете воспроизводить видео и слушать музыку на Manjaro, вам может потребоваться установить сторонние кодеки чтобы заставить некоторые вещи играть правильно. Это не всегда необходимо, но это должно позволить воспроизводить практически любой видео или аудиофайл без сбоев в вашей системе.
Что касается игр в Linux, Manjaro очень хорошо работает как игровой дистрибутив. По умолчанию установлено несколько игровых приложений, и вы также можете установить Lutris чтобы иметь доступ к дополнительным играм. Установка Wine дает вам доступ к программам на базе Windows, а также обеспечивает необходимый уровень совместимости для определенных игр. Конечно, установка Minecraft и другие игры, поддерживающие Linux, очень удобны.
Многие разработчики и программисты выбирают Manjaro за удобство использования и богатство функций. Для разработки программ Java на Manjaro потребуется установка OpenJDK. Также возможно установить Docker на Manjaro если вы хотите развернуть свои приложения через эту платформу.
Базовое администрирование
Администрирование — необходимая часть любой операционной системы, поэтому мы написали руководства для некоторых из наиболее важных задач, таких как как добавлять или удалять пользователей на Manjaro. Мы также говорим о как настроить сеть на Manjaro, и, более конкретно, настройка статического IP-адреса. Также не забывайте о включение или отключение брандмауэра на Manjaro.
Настройка периферийных устройств
При первой загрузке в Manjaro ваши периферийные устройства должны автоматически обнаруживаться операционной системой. Но в некоторых ситуациях это может быть не так. Если вы хотите узнать, успешно ли подключены некоторые из ваших устройств, вы можете узнать как протестировать веб-камеру и как проверить микрофон. Если у вас есть подключенный принтер, возможно, вам придется настройка принтера в Манджаро до того, как это сработает.
Вывод
Manjaro есть что предложить, но не всегда легко отказаться от знакомого дистрибутива и заняться чем-то новым. Это руководство должно помочь вам начать работу с Manjaro и ответить на большинство ваших первоначальных вопросов о дистрибутиве. Manjaro — это быстрый и простой дистрибутив Linux, идеально подходящий для настольных систем. Он удобен в использовании и более настраиваемый, чем многие другие ведущие Дистрибутивы Linux.
Подпишитесь на новостную рассылку Linux Career Newsletter, чтобы получать последние новости, вакансии, советы по карьере и рекомендуемые руководства по настройке.
LinuxConfig ищет технических писателей, специализирующихся на технологиях GNU / Linux и FLOSS. В ваших статьях будут представлены различные руководства по настройке GNU / Linux и технологии FLOSS, используемые в сочетании с операционной системой GNU / Linux.
Ожидается, что при написании статей вы сможете идти в ногу с технологическим прогрессом в вышеупомянутой технической области. Вы будете работать независимо и сможете выпускать не менее 2 технических статей в месяц.
Содержание
- Установка Manjaro KDE
- Обновление системы и ядра
- Установка и настройка видеодрайвера
- Полная поддержка русского языка
- Установка, обновление, удаление программ в Manjaro
- Где что найти в Manjaro и KDE Plasma
- Manjaro на десктопе: вердикт
На втором месте рейтинга Distrowatch, сразу после Linux Mint расположился дистрибутив Manjaro Linux. Это модификация Arch Linux, как Mint или Ubuntu — модификация Debian.
Разработчики Manjaro попробовали сделать такую же мощную и удобную систему, как Mint. Судя по популярности, у них это хорошо получилось. Меня он подкупил тем, что не требует что-то чинить, постоянно настраивать, и даже вообще открывать консоль, что для Линукса, прямо скажем, достижение. Manjaro имеет графические инструменты на всё, что нужно, и отлично настроен сразу после установки.
В статье я расскажу, как установить Manjaro KDE, и как настроить кое-какие вещи для комфортной работы. Вообще, можно скачать установочные образы Manjaro с разными графическими средами и оболочками:
- Xfce
- KDE Plasma
- Gnome
- Cinnamon
- Deepin
- LXDE
- Budgie
- Mate
- Lxqt
- i3
- Bspwm
И каждая из них доработана до общего уровня Manjaro. Я использую KDE Plasma и могу сказать, что в Manjaro эта графическая среда собрана, пожалуй, лучше, чем в любом другом Линуксе. Так что Manjaro KDE можно рекомендовать как лучший KDE-дистрибутив.
Скачать образы iso Manjaro можно на официальном сайте проекта. После чего записать на USB-флешку (или DVD) с помощью программы Rufus.
Установка Manjaro KDE
На экране запуска LiveUSB Manjaro можно настроить язык, раскладку, часовой пояс и тип видеодрайвера. Я ничего настраивать не стал, а сразу выбрал загрузку Manjaro.
Система загружается в графическую среду KDE Plasma. На рабочем столе 3 ярлыка: установщик Manjaro, руководство пользователя (увы, на английском), и консольное приложение Manjaro Architect — с его помощью можно из минимальной сборки Manjaro собрать свой вариант дистрибутива, со своей графической оболочкой и предустановленными программами.
Перед установкой системы лучше подключиться к Интернету. В системном лотке есть виджет сети, там можно найти соединения (проводные, Wi-Fi), при необходимости ввести пароль и подключиться.
Теперь можно устанавливать систему. Я кликаю по иконке “Install Manjaro Linux” и в открывшемся установщике сразу выбираю русский язык. Замечу, что в Manjaro KDE мышь настроена на одиночный клик, а не двойной — как на Интернет-страницах.
Выбираю часовой пояс, а системный язык и формат даты, времени, валюты уже установлены на русский.
Теперь надо выбрать раскладку клавиатуры по умолчанию. Я всегда выбираю английскую раскладку, и рекомендую делать так же, а русскую добавлять после установки системы. Причём вне зависимости от дистрибутива. Так лучше, потому что вводить имена пользователей и пароли можно только на английском, и русская раскладка может привести к неприятным сюрпризам.
Начинается работа с накопителем (жёстким диском или SSD), на который я устанавливаю систему. Если на нём уже стоит какая-нибудь операционная система, как у меня Windows, то установщик предлагает 4 варианта:
- “Установить рядом” — это надо выбрать, если накопитель весь разбит на разделы, и на каком-нибудь из них достаточно свободного места. Установщик даёт выбрать раздел и сократить его размер ползунком, и на освобождённом месте делает раздел для Manjaro.
- “Заменить раздел” — вариант для того же случая, что и первый, но установщик не уменьшит выбранный раздел, а удалит его и сделает на его месте системный раздел Manjaro. Можно выбрать, если какой-то раздел не нужен совсем. Как раз мой случай — на втором большом разделе у меня ничего важного нет.
- “Стереть диск” — если на всём накопителе нет никаких нужных данных, то установщик удаляет все разделы и делает вместо них разметку Manjaro по умолчанию. В моём случае это был бы раздел подкачки (свопа) размером в 8,5 Гб, а всё остальное место на накопителе ушло бы системе.
- “Ручная разметка” — установщик умывает руки и полностью передаёт мне управление разделами. В принципе, я мог бы выбрать второй вариант, но лучше расскажу про ручную разметку накопителя.
Всё очень просто — я выбрал нужный (точнее, ненужный) раздел, чтобы отредактировать его.
В окне редактирования раздела для него можно выбрать одну из полутора десятков файловых систем. Для обычного домашнего компьютера лучший выбор — Ext4. Эта современная файловая система очень быстра и надёжна, поэтому в мире Linux она самая популярная. Её используют и на серверах с огромными хранилищами данных, и на смартфонах под управлением Android. И для домашнего компьютера нет выбора лучше Ext4.
Помимо Ext4, установщик предлагает и другие файловые системы:
- Ext2, Ext3 — старые версии Ext, далеко не столь быстрые и безопасные, так что выбирать их сейчас нет смысла.
- Btrfs — новейшая файловая система, умеющая сжатие файлов, RAID-массивы, снимки (снапшоты), горячее подключение и отключение накопителей. Увы, на жёстких дисках она очень медленно работает, т.к. оптимизирована для SSD. Так что на HDD — Ext4, на SSD можно Btrfs.
- F2FS — файловая система от компании Samsung, её разрабатывают специально для флеш-накопителей типа SSD. Очень быстро работает, но для повседневного использования пока ещё непригодна из-за частых ошибок и отказов.
- XFS — хорошая файловая система, её часто используют на серверах, особенно для баз данных. XFS очень быстро работает с большими файлами и поддерживает чтение/запись в режиме реального времени. Для десктопа не лучший выбор.
- JFS — создана компанией IBM, не блещет характеристиками на фоне той же Ext4, так что смысла использовать её нет.
- Reiser — оптимизирована под маленькие файлы, в работе с огромным числом “мелочи” она порой быстрее, чем Ext4. Давно не развивается, и перспективы её поддержки в ядре Linux под вопросом.
- NTFS, FAT16, FAT32 — непонятно, зачем в установщике эти детища Microsoft, из интереса я попробовал установить Manjaro на NTFS, и это предсказуемо закончилось ошибкой. Линукс использует систему прав доступа, которой нет на NTFS и FAT.
- linuxswap это разметка для раздела подкачки. Лучше делать не раздел, а файл подкачки на системном разделе.
Каждый раздел монтируется (подключается) в какой-нибудь каталог. Системный раздел в Линуксе монтируется в “/”. Это корень системы, основа всей иерархии каталогов и файлов.
Далее я добавил пользователя с незамысловатым именем и установил для него пароль. Для удобства лучше поставить галочку “Использовать тот же пароль для аккаунта администратора”. Тогда не придётся запоминать два разных пароля.
Остаётся подтвердить свои намерения и запустить процесс установки Manjaro. Как долго он будет длиться, зависит от оборудования.
Дождавшись завершения установки, я перезагрузил компьютер.
Обновление системы и ядра
Сразу после установки систему надо обновить, это общее правило, наверное, для всех операционных систем, не только для Линукса. Manjaro это роллинг-дистрибутив, программы в нём постоянно обновляются, и привязки к версиям нет. Так что обновлений может накопиться изрядное количество.
Я запустил Octopi, это графический интерфейс к пакетному менеджеру pacman, в главном меню он называется “Установка и удаление программ”. Первым делом стоит синхронизировать репозитории, т.е. скачать индексы актуального состояния репозиториев.
Теперь можно обновить систему. Для этого в Octopi есть целых две кнопки.
Он покажет, какие пакеты и каких версий будут установлены.
Процесс обновления может затянуться, особенно если Интернет слабый. Если же скорость скачки велика, и на компьютере установлен SSD, то даже сотни обновлений устанавливаются очень быстро, за считанные минуты. Pacman, который используется в Manjaro, я бы назвал самым быстрым пакетным менеджером в Линуксе. Установка одной программы вообще может занять несколько секунд.
Интересно, что pacman не умеет обновлять систему частично — надо или ставить все обновления, или ни одного. Это следствие философии Arch Linux, для которого и разработали pacman: у пользователя всегда должны быть самые свежие программы. Политика Manjaro несколько отличается — здесь репозитории разделены на 3 ветки: стабильную, тестовую и нестабильную. Если в нестабильной пакеты обновляются сразу, как в Arch, то в стабильную новые версии попадают с задержкой, после их “обкатки”. Так разработчики Manjaro добиваются того, чтобы обновления не причиняли проблем пользователям.
Я использую тестовую ветку, обновления в ней такие же беспроблемные, как в стабильной, зато приходят быстрее. Но начинающему пользователю нет смысла повторять это за мной — даже в стабильной ветке повседневные программы вроде браузеров и плееров обновляются регулярно. А вот системные пакеты обновляются куда реже.
После того, как обновление завершилось, надо перезагрузить систему. При желании можно перейти на новое ядро, если есть такая возможность. На мой взгляд, ядро Linux это одна из тех вещей, что с каждой новой версией становятся всё лучше, поэтому я всегда выбираю самое свежее ядро. Для выбора версии ядра в Manjaro также есть своя утилита. Я открыл её через “Параметры системы”, кликнув по модулю “Ядро”. Чтобы перейти на нужное ядро, надо просто нажать “Установка”.
После чего перезагрузить систему. Интересно, что утилита предлагает rt-версии — это ядро Linux с патчами реального времени, которые часто используют для работы со звуком. По своему опыту могу сказать, что rt-ядра вполне стабильны, но иногда с ними система загружается только со второго-третьего раза. Но на обычном десктопе использовать rt-ядра нет необходимости.
Установка и настройка видеодрайвера
На компьютерах с видеокартами Intel и AMD никаких проблем нет — драйверы для них находятся прямо в ядре Linux, и всё работает само собой, ничего настраивать не требуется. В случае видеокарт Nvidia придётся кое-что сделать самому. Дело в том, что Nvidia выпускает для Linux собственный драйвер, который в ядро не входит, а устанавливается отдельно. Вот этот драйвер и надо установить.
Для этого в Manjaro есть фирменная утилита работы с оборудованием. Она находится в “Параметрах системы” KDE.
По умолчанию в Linux используется открытый драйвер для видеокарт Nvidia — nouveau (произносится как “нуво”). Для старых видеокарт (старее GeForce 9000) лучше использовать его, потому что на них собственный драйвер Nvidia работает так себе. На более новых видеокартах нет смысла выбирать nouveau, т.к. он слаб в 3D-графике. Впрочем, у nouveau есть и достоинства: он поддерживает «родное» разрешение монитора в консоли, и работает с Wayland. Впрочем, сама KDE Plasma пока ещё нестабильно работает с Wayland.
Во многих дистрибутивах установка драйвера Nvidia сделана неудобно, а в Manjaro нужно только нажать кнопку “Auto Install Proprietary Driver” и подождать.
Дождавшись окончания установки, я перезагрузил систему, и вот Manjaro работает на видеодрайвере Nvidia.
С этим драйвером, при всей его функциональности и стабильности, есть некоторые проблемы. Например, тиринг — горизонтальные разрывы динамической картинки. Я с тирингом сталкиваюсь всегда, вот уже на восьмой по счёту видеокарте от Nvidia. Поэтому сразу после установки системы открываю утилиту Nvidia Settings и включаю вертикальную синхронизацию vsync. Утилиту можно найти в главном меню, в разделе “Настройка”. Надо кликнуть “OpenGL Settings” и поставить две галочки: “Sync to VBlank” и “Allow Flipping”.
Теперь небольшая хитрость. Оконный менеджер Kwin, который используется в KDE Plasma, умеет работать с тройной буферизацией кадров, что делает отрисовку графики очень плавной. Лично мне некомфортно, когда движения на экране, анимации выглядят дёргано из-за того, что какая-то часть кадров пропускается. Поэтому я всегда включаю тройную буферизацию.
Сначала её надо активировать на уровне видеодрайвера. Я открыл файл /etc/X11/mhwd.d/nvidia.conf в текстовом редакторе и в секцию “Device” добавил две строки:
Option “NoFlip” “FALSE”
Option “TripleBuffer” “TRUE”
Первая строка запрещает отключать флиппинг OpenGL (флиппинг сильно повышает производительность), а вторая, собственно, активирует тройную буферизацию. Редактируемый файл находится в системном каталоге /etc, поэтому для сохранения изменений от меня потребовалось ввести пароль администратора.
Второй шаг — включение тройной буферизации в самом оконном менеджере KWin. Для этого ему надо передать переменную окружения KWIN_TRIPLE_BUFFER=1. Я открыл файл .bash_profile, который лежит в домашнем каталоге, и в конце добавил строку:
export KWIN_TRIPLE_BUFFER=1
Последний шаг — перезагрузка системы. Теперь изображение будет плавным, но это не точно.
Полная поддержка русского языка
В погоне за компактностью системы Manjaro не носит с собой файлы локализаций всех программ на десятки языков, а скачивает и устанавливает только те локализации, что нужны пользователю. Поэтому после установки Manjaro надо открыть “Параметры системы” и выбрать модуль “Языковые пакеты”. Утилита покажет, какие файлы локализаций можно установить, и предложит сделать это. Нет причин отказываться от такой услуги.
Они устанавливаются так же, как устанавливались драйверы и ядра, так что тут ничего нового, можно сразу перейти к добавлению русской раскладки клавиатуры в “Параметрах системы”. Модуль настройки раскладок в KDE Plasma похож на безумие. Нельзя просто так взять и добавить раскладку, надо сначала установить флажок “Настроить раскладки”.
Раскладка выбирается во втором выпадающем списке, который подписан “Раскладка”. Там же можно задать комбинацию клавиш для включения этой раскладки.
Теперь надо задать общую комбинацию клавиш для переключения раскладок. Я обычно ставлю переключение на левые Ctrl+Shift, кому-то нравится переключение раскладок по CapsLock, вариантов в списке много.
После каждого изменения надо не забывать нажимать “Применить”, чтобы изменения стали действовать в системе.
Установка, обновление, удаление программ в Manjaro
В Manjaro KDE для работы с пакетным менеджером используется графический интерфейс Octopi. Он написан на Qt, поэтому его выбрали для варианта с KDE, которое также написано на Qt. Но мне Octopi не нравится — GTK-интерфейс Pamac намного лучше и удобнее. Чтобы установить его, я открыл Octopi, ввёл в поиске “Pamac”, выбрал первую строку и правой кнопкой мыши вызвал контекстное меню из одного пункта: “Установить”.
Octopi предложил дополнительно установить пакет pamac-tray-appindicator, на что я согласился — это нужно для того, чтобы иконка Pamac висела в системном лотке. После этого я применил изменения, и Octopi установил программы. Теперь надо выйти из системы и войти снова, не перезагружая компьютер.
В системном лотке появляется иконка Pamac. Красный цвет означает, что уже есть обновления. Чтобы открыть интерфейс пакетного менеджера, достаточно кликнуть по иконке.
Если есть обновления, то Pamac откроется сразу со списком обновлений. Чтобы установить их, надо нажать кнопку “Применить”. После того, как все обновления установлены, иконка в лотке становится серой, и при клике на неё открывается список пакетов.
Теперь можно удалить ненужный Octopi и надоедливый выпадающий терминал Yakuake, который при каждом входе в систему вылезает сверху. Для этого я кликнул кнопку поиска в заголовке окна и ввёл название в поле поиска. Салатовый квадратик означает, что пакет установлен в систему, так что я кликнул по всем таким квадратикам, и они стали оранжевыми. Это значит, что пакеты будут удалены.
После применения изменений я так же ввёл в поиск “yakuake” и проделал всё то же самое, удалив пакет.
Вообще, когда знаешь название программы, которую нужно установить, выйти на неё через поиск быстрее всего. Например, я хочу установить Telegram. Ввожу в поиск “telegram”, после чего остаётся только кликнуть по его квадратику и применить изменения.
Но когда толком не знаешь, что именно ищешь, удобнее использовать разбивку по категориям. Также Pamac может сортировать пакеты по группам, репозиториям и типу установки. Категории удобны тем, что соответствуют категориям в главном меню.
Не мешает проверить настройки Pamac. Они открываются через кнопку меню в заголовке окна. В этом же меню есть пункт “Обновить базы данных” для синхронизации репозиториев, но вообще Pamac их сам синхронизирует каждые 6 часов.
На первой вкладке я включил удаление ненужных зависимостей — это нужно для экономии места. Да и сама система теперь будет чище, в ней не будут лежать мёртвым грузом пакеты, которые не используются и никому не нужны.
Обязательно надо зайти на вкладку “AUR” и установить там 2 флажка. Это позволит Pamac работать с AUR так же, как с основными репозиториями. Пакеты в AUR складывают сами пользователи Manjaro, и там очень много самых разных программ, особенно тех, что активно разрабатываются.
Устанавливать программы из AUR ничуть не труднее, чем обычно: я так же ввожу название в поиск, только делаю дополнительное движение — клик по строчке “AUR” в списке слева. Потом, как обычно, выбор пакета и применение изменений. Pamac также отслеживает появление новых версий пакетов из AUR, и предлагает их обновить в общем порядке.
Многие программы в AUR поставляются в виде готовых пакетов: deb, rpm, и другие. Но нередко программы приходится собирать из исходников. Всё предельно автоматизировано, и от пользователя ничего не требуется, просто установка программы займёт дольше времени.
Где что найти в Manjaro и KDE Plasma
Теперь — краткий обзор программ, входящих в состав Manjaro KDE.
- Для скачивания файлов установлен KGet — отличная качалка. Для торрентов здесь почему-то qBittorrent вместо мощного KTorrent. Я уже много лет использую KTorrent, но это дело вкуса.
- Браузер — Firefox, но через Pamac можно легко установить Chrome, Chromium, Opera, Palemoon, Seamonkey и другие браузеры.
- Из мессенджеров доступны Skype, Telegram, WhatsApp, Viber, Tox, и другие. Предустановлен IRC-клиент Konversation.
- Для офисных нужд установлен LibreOffice, плюс клиенты для Microsoft Office Online. Для использования нужна учётная запись Microsoft. Подойдёт аккаунт Skype.
- Okular — мощный просмотрщик электронных документов в формате PDF, DjVu, EPuB, FB2, DVI, ODT, PS и других.
- Роль музыкального плеера тут исполняет Cantata, а видеоплеера — VLC. Я предпочитаю Amarok и SMPlayer.
- digiKam для управления фотоколлекцией и ретуши, GIMP и Krita для рисования, Inkscape для векторной графики, Blender для 3D-моделирования. Изначально не установлены. Замечу, что планшеты Wacom готовы к работе сразу после подключения, ничего настраивать не надо.
- Для любителей тщательно управлять финансами в репозиториях лежат программы KMyMoney, Skrooge, MoneyManagerEx, и другие. Особенно мощен KMyMoney — он может автоматически подключаться к некоторым Интернет-банкам и получать данные о транзакциях.
- Почтовый клиент здесь — Mozilla Thunderbird. Можно установить стандартный KDE-шный почтовик KMail, но тогда надо быть готовым к росту потребления оперативной памяти.
В репозиториях Manjaro и AUR найдутся программы для многих задач, а при необходимости можно установить новейший Wine и попробовать запустить с его помощью Windows-приложения.
Manjaro на десктопе: вердикт
Исходя из своего опыта активного использования Manjaro KDE на домашнем десктопе, я заявляю, что Manjaro может наравне с Mint называться лучшим десктопным дистрибутивом Linux. Его установка, настройка и повседневное использование не требует никаких специальных знаний и навыков. Система не заставляет пользователя пользоваться терминалом, делать вручную тривиальные вещи, изучать руководства и инструкции. Manjaro можно освоить методом тыка, вооружившись обычной логикой и наблюдательностью.
От Kubuntu и Mint KDE этот дистрибутив кое-чем выгодно отличается:
- очень хорошо собранное KDE, быстрое и стабильное;
- очень быстрый и удобный пакетный менеджер;
- не требуется подключать дополнительные репозитории;
- всегда свежие версии программ, быстрое обновление;
- стильное оформление по умолчанию.