Доступные направляющие
Windows 10
Surface (поверхность
) Microsoft Edge
Windows 10
Вы можете быстро приступить к работе с помощью этих руководств.
|
Краткое руководство: Microsoft Store |
В этом кратком руководстве по PDF-файле представлен обзор самых важных функций Microsoft Store, благодаря чему вы сможете быстро и легко получить доступ к m. |
|
Краткое руководство:https://go.microsoft.com/fwlink/?linkid=825669защитника Windows |
В этом кратком руководстве по PDF-файле представлен обзор самых важных возможностей защитника Windows, чтобы вы могли быстро и уверенно приступить к работе. |
|
Краткое руководство:https://go.microsoft.com/fwlink/?linkid=825670приложения «карты» |
В этом кратком руководстве по PDF-файле представлен обзор самых важных функций приложения «карты», поэтому вы сможете быстро приступить к работе. Вы узнаете, как использовать преимущества некоторых менее известных функций, которые помогут вам сэкономить время и больше удовольствия о ваших обращениях. |
|
Краткое руководство: приложения |
В этом кратком руководстве по PDF-файле представлен обзор самых важных возможностей приложения «фотографии», поэтому вы можете быстро приступить к работе. Вы узнаете, как пользоваться средствами редактирования и возможностями Организации, которые позволят вам открывать фотографии и альбомы. |
|
Краткое руководство: фильмы & приложении «ТВ» |
В этом коротком руководстве по PDF-файле есть полезные советы и рекомендации по началу работы с приложением для просмотра видео и телевизора в Windows 10. |
|
Краткое руководство по работе с рабочим столом на рабочем столе |
В этом кратком руководстве по PDF-файле представлен обзор самых важных функций рабочего стола, благодаря которым вы сможете быстро и эффективно работать на домашних компьютерах. Вы узнаете, как пользоваться преимуществами новых функций, которые помогут вам сэкономить время, быть более организованными и более подробно. |
|
Краткое руководство: подключение к сетевому принтеру |
В этом руководстве PDF представлен обзор различных способов подключения к сетевому принтеру, если у вас возникли проблемы с автоматическим подключением к нему. Она предлагает кое-что предпринять, если вы используете небольшую, среднюю или крупную организацию. |
|
Краткое руководство: перевод собственного устройства |
Это краткое руководство по PDF-файлу поможет вам настроить настройки устройства для рабочей или учебной учетной записи. Узнайте, как использовать личное устройство для получения доступа к ресурсам Организации, настроить учетную запись электронной почты и подключаться к правой Wi-Fi сети. |
Surface
Эти краткие руководства по началу работы помогут вам приступить к работе с Surface Book и Surface Pro 4.
|
Краткое руководство: Surface Book |
В этом кратком руководстве по PDF-файле представлен обзор самых важных возможностей книги Surface, благодаря чему вы сможете быстро и эффективнее работать с другими людьми, как дома, так и на работе. Вы узнаете, как использовать функции, которые помогут вам сэкономить время и многое другое. |
|
Краткое руководство: Surface Pro 4 |
В этом кратком руководстве по PDF-файле представлен обзор самых важных функций Surface Pro 4, благодаря которым вы сможете быстро и эффективно работать, как дома, так и на работе. Вы узнаете, как использовать функции, которые помогут вам сэкономить время и многое другое. |
Microsoft Edge
Эти краткие руководства по началу работы помогут вам приступить к работе с Microsoft Edge.
|
Краткое руководство: Microsoft Edge |
В этом руководстве PDF представлен обзор самых важных возможностей браузера Microsoft EDGE, позволяющих быстро и продуктивно работать. Вы узнаете, как использовать функции, которые помогут вам экономить время, работать совместно с другими людьми и делать больше. |
|
Краткое руководство: ускорение поиска в Microsoft Edge |
В этом кратком руководстве по PDF-файле представлен обзор поиска и поиска ответов в браузере Microsoft EDGE, благодаря которому вы сможете быстро и эффективно работать. Вы узнаете о новых возможностях и улучшениях, которые помогут вам сэкономить время, деньги и усилия. |
|
Краткое руководство: использование Microsoft Edge для совместной работы |
В этом руководстве PDF вы найдете общие сведения о функциях, которые помогут вам работать с другими людьми с помощью браузера Microsoft Edge. Вы сможете быстро начать работу и повысить эффективность работы. |
Нужна дополнительная помощь?
Windows 10 – Обзор
Windows 10 является самой последней версией операционной системы от Microsoft. Официально он был выпущен в 2015 году и изначально предлагался бесплатно законным пользователям Windows 7 и Windows 8.1. Эта новая версия сочетает в себе функции этих двух предыдущих выпусков, чтобы лучше подходить пользователям как для настольных компьютеров / ноутбуков, так и для мобильных устройств.
Наиболее заметным изменением в Windows 10 является то, что Microsoft заменила плитки экрана «Пуск» в Windows 8 и вернула меню «Пуск». Они также убрали вертикальные панели инструментов (или «обереги»), которые появились с боков экрана. Эти изменения облегчают использование этой версии Windows для пользователей как настольных компьютеров / ноутбуков, так и мобильных устройств.
Windows 10 – Установка
Существует два подхода к установке Windows 10 на компьютер: обновление или чистая установка.
Как правило, при обновлении операционной системы все ваши документы и приложения остаются без изменений, тогда как при чистой установке вы начинаете снова с нуля. Но сначала нужно проверить одну важную вещь: есть ли на вашем компьютере необходимое оборудование для поддержки Windows 10.
Системные Требования
Хотя большинство компьютеров в настоящее время, вероятно, предъявляют необходимые требования для Windows 10. Их, безусловно, будет полезно знать на случай, если вы захотите выполнить обновление со старой системы.
Основными требованиями являются –
- Процессор (CPU) с тактовой частотой не менее 1 ГГц.
- Как минимум от 1 до 2 ГБ памяти (RAM), но Microsoft рекомендует 4 ГБ.
- Не менее 16 ГБ свободного места на вашем жестком диске.
Важно отметить, что сам процесс установки проверит аппаратное обеспечение вашего компьютера и сообщит вам, подходит ли он для обновления Windows 10 или нет. Если нет, то вам нужно будет обновить ваше оборудование.
Обновить
Если ваш компьютер соответствует требованиям для обновления до Windows 10, вы можете выполнить следующие шаги для выполнения обновления:
Шаг 1 – Найдите уведомление Windows 10 в правом нижнем углу экрана. Это предложение на один год, которое Microsoft распространяется на действительных пользователей Windows 7 и Windows 8.1.
Шаг 2 – Нажав на уведомление, он запустит процесс загрузки и установки Windows 10 в вашей системе.
Загрузка, необходимая для обновления, достаточно велика, поэтому убедитесь, что у вас стабильное подключение к Интернету и постоянное питание компьютера, чтобы избежать сбоев во время процесса.
Шаг 3. После завершения загрузки вам будет предложено принять условия лицензии Microsoft.
Шаг 4 – После того, как вы согласитесь с условиями, вам будет предложено установить обновление в этот момент или запланировать его на более поздний срок.
Поскольку процесс обновления может занять около 2 часов, полезно запланировать его на время, которое будет более подходящим для вас.
Шаг 5 – После запуска обновления система выполнит ряд задач, во время которых вы увидите следующий экран.
За это время ваш компьютер перезагрузится пару раз, так что не беспокойтесь. Сам процесс проведет вас через шаги для завершения обновления.
Шаг 6 – Когда обновление подходит к концу, вам будет предложено настроить некоторые основные параметры Windows. Вы можете использовать экспресс-настройки , которые будут применять наиболее распространенные или рекомендуемые настройки, или вы можете настроить их по своему усмотрению.
Шаг 7. После завершения обновления вы увидите экран приветствия Windows.
Чистая установка
Если на вашем компьютере установлена более старая операционная система, такая как Windows XP или Vista, вы не сможете выполнить обновление бесплатно. В этих случаях вам нужно будет купить коробочную копию Windows 10, чтобы иметь действующую лицензию для установки. Начальная цена Windows 10 составит 119 долларов.
Но учтите, что на старых компьютерах с установленной XP или Vista могут быть устаревшие аппаратные компоненты, которые могут не подходить для Windows 10. В этом случае обязательно просмотрите системные требования, перечисленные в начале этой главы, чтобы убедиться, что компьютер подходит для обновления до Windows 10.
Если вы выбираете этот тип установки, просто вставьте диск в компьютер и включите его. Большинство компьютеров попросят вас нажать определенную клавишу для загрузки с CD / DVD, но большинство систем используют клавишу F12. Получив доступ к диску, вы просто должны выполнить шаги, которые очень похожи на те, которые были описаны в обновлении.
Windows 10 – Начало работы
После установки или обновления Windows вы получите экран приветствия с указанием времени и даты. Просто нажмите в любом месте, чтобы перейти к экрану учетных записей пользователей.
Этот экран позволяет вам выбрать пользователя, в которого вы хотите войти, из нижнего левого угла. После выбора правильного пользователя и ввода пароля, если необходимо, вы увидите рабочий стол Windows.
Рабочий стол Windows – это просто главный экран операционной системы. Здесь у вас есть доступ к множеству инструментов, таких как меню «Пуск», панель задач и другие значки. Windows 10 также вводит окно поиска на панели задач, которое облегчает просмотр как вашего компьютера, так и Интернета.
Windows 10 – Основы графического интерфейса
Когда вы перейдете на экран рабочего стола Windows, вот несколько основных функций, которые вы увидите.
Одна из самых важных частей вашего рабочего стола – панель задач. По умолчанию он находится внизу экрана, предоставляя вам доступ к меню «Пуск», нескольким значкам приложений и области уведомлений.
Windows
В Windows 10, если приложение активно или открыто, под его значком вы увидите зеленую линию. Нажатие на значок откроет окно приложения.
Каждое открытое окно имеет три кнопки в правом верхнем углу. Они используются, чтобы свернуть, развернуть или закрыть окно –
- Минимизация означает, что окно будет скрыто в панели задач.
- Максимизация приведет окно к полноэкранному размеру.
Окна могут быть перемещены или изменены по своему усмотрению –
-
Чтобы переместить окно, просто нажмите на его строку заголовка в верхней части окна и перетащите его.
-
Чтобы изменить размер окна, переместите указатель мыши в любой угол, пока не увидите двухстороннюю стрелку. Затем нажмите и перетащите, пока не достигнете желаемого размера.
Чтобы переместить окно, просто нажмите на его строку заголовка в верхней части окна и перетащите его.
Чтобы изменить размер окна, переместите указатель мыши в любой угол, пока не увидите двухстороннюю стрелку. Затем нажмите и перетащите, пока не достигнете желаемого размера.
Иконки
Большинство версий Windows будут иметь различные значки на фоне. Значок – это просто графическое представление приложения или файла. Чтобы открыть или получить доступ к значку, просто дважды щелкните по нему.
Хотя количество и тип значков могут различаться в зависимости от компьютера, вы можете добавить дополнительные значки, выполнив следующие действия:
Шаг 1 – Щелкните правой кнопкой мыши по фону рабочего стола.
Шаг 2 – Выберите «Новый» и «Ярлык».
Шаг 3 – Найдите приложение или файл, для которого вы хотите создать ярлык.
Шаг 4 – Присвойте имя ярлыку и нажмите «Готово».
Значки также можно перемещать, нажимая на них и перетаскивая их в другое место на экране.
Фон рабочего стола
Еще один компонент вашего рабочего стола – это фон. Это просто изображение, которое появляется в задней части экрана. Большинство компьютеров поставляются с предварительно выбранным фоном, но вы можете изменить его на любое изображение.
Чтобы изменить фон, выполните следующие действия.
Шаг 1 – Щелкните правой кнопкой мыши на фоне и выберите «Персонализация».
Шаг 2 – В окне «Персонализация» выберите одну из предварительно выбранных картинок или найдите свои собственные.
После выбора картинки фон изменится автоматически.
Windows 10 – Навигация
Для навигации по Windows, вы можете просто ввести то, что вы ищете, на панели задач поиска. Это может быть имя документа или приложения, или просто любая информация, которую вы ищете.
Стартовое меню
Если вы ищете конкретное приложение, вы также можете открыть меню «Пуск» и нажать «Все приложения». Откроется алфавитный список всех приложений, установленных на вашем компьютере.
Проводник
Если вы ищете конкретный документ, другой альтернативой является использование Проводника, нажав на значок папки на панели задач.
В окне проводника вы можете просматривать все ваши папки и документы.
Виртуальные рабочие столы
Одной из новых функций Windows 10 является добавление виртуальных рабочих столов. Это позволяет вам иметь несколько экранов рабочего стола, где вы можете сохранять открытые окна организованными.
Чтобы добавить виртуальный рабочий стол, выполните следующие действия.
Шаг 1 – Нажмите «Просмотр задач» на панели задач.
Шаг 2 – Нажмите «Новый рабочий стол» в правом нижнем углу. Вы можете получить доступ к новому рабочему столу или удалить его, нажав « Просмотр задач» еще раз.
Windows 10 – меню Пуск
Меню «Пуск» является основной точкой доступа к вашим приложениям. Есть два основных способа открыть его –
Шаг 1 – С помощью мыши щелкните значок Windows в левом нижнем углу панели задач.
Шаг 2 – Нажмите клавишу Windows на клавиатуре.
В меню «Пуск» Windows 10 имеется две панели.
Левая панель напоминает традиционное меню «Пуск» в Windows 7 и более ранних версиях, тогда как правая панель содержит живые плитки, которые использовались в Windows 8.
Левая панель
Среди вещей, которые вы можете сделать на левой панели:
-
Нажмите на имя пользователя в верхней части меню, чтобы изменить настройки учетной записи или войти в систему с другим пользователем.
-
Доступ к приложениям, которые вы используете чаще.
-
Небольшая стрелка рядом с приложением откроет подменю со списком последних документов, открытых этим приложением.
-
Откройте «Проводник», чтобы перемещаться по папкам и файлам.
-
Измените настройки вашего компьютера, такие как подключение к Интернету или изменение фона.
-
Смотрите разные варианты выключения компьютера.
-
Смотрите список всех приложений, установленных на вашем компьютере.
Нажмите на имя пользователя в верхней части меню, чтобы изменить настройки учетной записи или войти в систему с другим пользователем.
Доступ к приложениям, которые вы используете чаще.
Небольшая стрелка рядом с приложением откроет подменю со списком последних документов, открытых этим приложением.
Откройте «Проводник», чтобы перемещаться по папкам и файлам.
Измените настройки вашего компьютера, такие как подключение к Интернету или изменение фона.
Смотрите разные варианты выключения компьютера.
Смотрите список всех приложений, установленных на вашем компьютере.
Поисковая строка
«Окно поиска» на панели задач позволит вам искать в своих документах и файлах или в Интернете все, что вы пишете. Первоначальные результаты появятся в самом меню Пуск.
Результаты будут сгруппированы в соответствии с ближайшим совпадением (или совпадениями), помеченным как « Лучшее совпадение » в верхней части списка.
Остальные результаты будут сгруппированы в соответствии с их местоположением или местоположением.
- Веб-результаты
- Документы или папки
- Программы
- Настройки системы
Значки в левой части меню делают следующее –



Нажатие «Мои материалы» или «Интернет» в нижней части развернет меню «Пуск» и ограничит ваши результаты выбранным местоположением, а также упростит поиск.
Правая панель
На правой панели представлен разнообразный набор плиток, похожих на те, что были видны на начальном экране Windows 8.
Эти плитки можно перемещать и перетаскивать в разные места, удерживая кнопку мыши.
Вы также можете настроить их, щелкнув правой кнопкой мыши по ним, чтобы увидеть опции для изменения их размера или «открепить» их (удалить их) из меню.
Можно изменить размер всего меню «Пуск», перетаскивая границы мышью до нужного размера.
Windows 10 – панель задач
Панель задач Windows 10 находится внизу экрана, предоставляя пользователю доступ к меню «Пуск», а также к значкам часто используемых приложений. Справа на панели задач находится область уведомлений, которая информирует пользователя о различных вещах, таких как состояние подключения к Интернету или заряд батареи ноутбука.
Значки в середине панели задач являются «закрепленными» приложениями, что позволяет получить быстрый доступ к часто используемым приложениям. «Закрепленные» приложения будут оставаться на панели задач, пока вы не «открепите» их.
Закрепить приложение на панели задач
Шаг 1 – Найдите приложение, которое вы хотите закрепить в меню «Пуск».
Шаг 2 – Щелкните правой кнопкой мыши на приложении.
Шаг 3 – Выберите «Дополнительно» в верхней части меню.
Шаг 4 – Выберите опцию «Закрепить на панели задач».
Это прикрепит или «закрепит» значок приложения на панели задач Windows.
Открепить приложение от панели задач
Чтобы «открепить» его, просто щелкните правой кнопкой мыши значок на панели задач и выберите «Открепить от панели задач». Вы можете «закрепить» его снова в любое время.
Область уведомлений
Область уведомлений расположена в правой части панели задач. Он показывает различные типы уведомлений с вашего компьютера, такие как подключение к Интернету или уровень громкости.
Сначала в области уведомлений отображается ограниченное количество значков. Но вы можете щелкнуть стрелку вверх на левой стороне, чтобы увидеть и другие значки.
Просмотр задач
Представление задач позволяет быстро перемещаться в открытых окнах и приложениях. Вы можете получить к нему доступ, нажав кнопку «Просмотр задач» на панели задач.
Вы также можете нажать и удерживать клавишу Windows, а затем нажать клавишу Tab, чтобы добиться того же результата.
Нажатие сочетания клавиш Alt + Tab также служит аналогичной цели.
Windows 10 – планшетный режим
Режим планшета – это новая функция в Windows 10, которая позволяет пользователю переключать интерфейс системы всякий раз, когда планшет отсоединяется от базы или док-станции. Когда режим планшета активируется, меню «Пуск» переходит в полноэкранный режим. В режиме планшета многие другие окна, такие как проводник или окно настроек, также открываются в полноэкранном режиме.
Как активировать режим планшета?
Шаг 1 – Откройте меню «Пуск» и выберите «Настройки».
Шаг 2 – Выберите опцию «Система».
Шаг 3 – Установите переключатель режима планшета в положение «Выкл.» В положение «Вкл.».
Windows 10 – Проводник
File Explorer – это приложение для управления файлами, используемое операционными системами Windows для просмотра папок и файлов. Он предоставляет графический интерфейс для пользователя для навигации и доступа к файлам, хранящимся на компьютере.
Основной способ получить доступ к Проводнику – щелкнуть значок папки на панели задач. После нажатия на значок откроется окно проводника.
Начальное окно проводника состоит из следующих разделов:
-
Лента «Проводник» , напоминающая ленту в Microsoft Office. Лента содержит кнопки для выполнения общих задач с файлами и папками.
-
Панель навигации предоставляет вам доступ к вашим библиотекам документов и изображений, а также к вашим устройствам хранения. Это также показывает часто используемые папки и сетевые устройства.
-
В разделе « Частые папки » справа показаны папки, с которыми вы работали в последнее время, чтобы обеспечить быстрый доступ к ним.
-
В разделе « Последние файлы» в нижней части окна представлены файлы и документы, которые вы недавно открыли.
Лента «Проводник» , напоминающая ленту в Microsoft Office. Лента содержит кнопки для выполнения общих задач с файлами и папками.
Панель навигации предоставляет вам доступ к вашим библиотекам документов и изображений, а также к вашим устройствам хранения. Это также показывает часто используемые папки и сетевые устройства.
В разделе « Частые папки » справа показаны папки, с которыми вы работали в последнее время, чтобы обеспечить быстрый доступ к ним.
В разделе « Последние файлы» в нижней части окна представлены файлы и документы, которые вы недавно открыли.
Лента проводника
В Windows 10 в проводнике файлов появилась новая ленточная панель инструментов, аналогичная той, что была в последних версиях Microsoft Office. Эта лента содержит кнопки и команды для наиболее распространенных задач.
Лента имеет четыре вкладки, каждая из которых имеет свои команды. Среди задач, которые вы можете выполнить на вкладке « Главная », –
- Копирование и вставка файлов и папок из одного места в другое.
- Перемещение файлов и папок в другое место.
- Копирование файлов и папок в другое место.
- Удаление файла или папки навсегда или отправка их в корзину.
- Переименование файла или папки.
- Создание новой папки или других новых элементов.
- Проверка или изменение свойств документа или папки.
- Открытие файла или папки.
- Различные варианты выбора одного или нескольких файлов и папок.
Лента « Поделиться» предоставляет различные возможности для обмена файлами и папками. Например –
- Отправка файла по электронной почте или обмен сообщениями.
- Сжатие («Zip») папки, чтобы занять меньше места.
- Печать или отправка документов по факсу.
- Поделиться с другими пользователями или сетями.
Лента « Вид» позволяет изменить способ отображения файлов и папок в Windows. Некоторые из изменений, которые вы можете сделать здесь:
- Добавление дополнительных панелей для отображения предварительного просмотра или сведений о ваших файлах.
- Изменение макета файлов и папок от значков к списку и др.
- Сортировка и упорядочение содержимого вашей папки.
- Скрытие выбранных папок или файлов.
На вкладке Файл открывается меню с различными параметрами, такими как –
- Открытие дополнительного окна проводника.
- Открытие командных окон для опытных пользователей.
- Изменение или настройка параметров поведения проводника.
Windows 10 – Кортана
Кортана – интеллектуальный личный помощник Microsoft. Он включен в Windows 10, а также в другие системы и устройства Microsoft, такие как Windows Phones и Xbox.
Cortana поможет вам найти вещи на вашем компьютере, назначать встречи, отвечать на вопросы и многое другое.
Чтобы использовать Cortana, просто введите вопрос в поле поиска на панели задач или щелкните значок микрофона и поговорите с Cortana.
Значки слева предназначены для –
- Главная
- Ноутбук
- Напоминания
- Обратная связь
Home – это начальное окно Cortana, где вы можете вводить или задавать вопросы.
Активация Кортана
Если Cortana не активна, вы можете включить ее, набрав «Cortana» в поиске на панели задач, чтобы получить доступ к настройкам Cortana, или просто щелкнув по значку «Gear» в левой части меню.
После активации Cortana он начнет собирать информацию о вас, чтобы персонализировать ваш опыт.
Вы также можете настроить реакцию Cortana на вас.
Персонализация Кортаны
Для дальнейшей настройки Cortana и персонализации ваших взаимодействий с ним вы также можете получить доступ к Cortana Notebook.
В этой записной книжке хранится то, что Кортана знает о вас.
Вы также можете добавить напоминания, набрав их или поговорив с Кортаной.
Windows 10 – Уведомления
В Windows 10 появился новый способ представления уведомлений. Вы можете увидеть их в области уведомлений в правом нижнем углу экрана.

В верхней части боковой панели находятся уведомления о подсказках и приложениях , а в нижней части боковой панели представлена серия кнопок быстрого действия .
Настройка уведомлений
Вы можете настроить уведомления, которые Windows 10 представляет на боковой панели, выполнив следующие действия:
Шаг 1 – Перейдите в окно НАСТРОЙКИ и выберите Система .
Шаг 2 – В окне SYSTEM выберите Уведомления и действия . Затем на экране отобразятся различные настройки, где вы можете настроить то, что будут отображать уведомления Windows 10.
Windows 10 – быстрые действия
Быстрые действия – это набор плиток, которые дают вам доступ к часто используемым настройкам и задачам (например, соединение Wi-Fi или яркость экрана).
Большинство действий можно настроить, просто щелкнув или нажав на плитку. Дополнительные настройки и параметры можно получить, если щелкнуть правой кнопкой мыши плитку.
Выбор плитки Все настройки приведет вас прямо к окну НАСТРОЙКИ .
Настройка быстрых действий
С помощью этих уведомлений вы можете настроить плитки быстрых действий , перейдя в окно НАСТРОЙКИ .
После открытия настроек вы можете выбрать SYSTEM, а затем выбрать Уведомления и действия .
Windows 10 – Облако
Windows 10 позволяет войти в систему с помощью учетной записи Outlook. Делая это, Windows синхронизирует ваши документы, контакты и другие вещи в облаке. Чтобы войти в Outlook, выполните следующие действия.
Шаг 1 – Зайдите в НАСТРОЙКИ и выберите Учетные записи .
Шаг 2 – В окне АККАУНТЫ выберите «Войти вместо учетной записи Microsoft».
Шаг 3 – После этого Windows запросит ваше имя пользователя и пароль. Если у вас нет учетной записи Microsoft или Outlook, она также предоставит ссылку для ее создания. Использование учетной записи Microsoft позволит вам синхронизировать ваши документы и личные файлы с любым совместимым устройством, где вы используете эту учетную запись.
Использование OneDrive
Входя в систему с учетной записью Microsoft или Outlook, вы получаете доступ к OneDrive из Windows 10. OneDrive – это свободное место в облаке, предоставляемое каждому пользователю учетной записи Microsoft.
Чтобы получить доступ к OneDrive из Windows, просто нажмите значок проводника на панели задач.
Когда откроется окно проводника, вы увидите ссылку на OneDrive в левой части экрана.
Вы можете перемещать документы из локальных папок в OneDrive, перетаскивая их мышью или пальцем.
OneDrive использует различные значки, чтобы показать вам состояние ваших файлов и папок –



Windows 10 – универсальные приложения
С Windows 10 Microsoft выступила с инициативой обеспечения универсальности приложений на разных платформах. Это означает, что приложение, разработанное для вашего компьютера, также может работать на Windows Phone, Xbox или любых других Windows-совместимых устройствах.
Чтобы добиться этого, Windows разработала универсальную платформу Windows (UWP) и улучшила Магазин Windows, чтобы он служил унифицированным хранилищем для всех приложений Windows. Чтобы получить доступ к Магазину Windows, пользователи могут щелкнуть значок на панели задач. Это откроет Магазин Windows, позволяющий пользователю искать любое приложение, которое он хочет.
Windows также допускает «перекрестные покупки», что означает, что покупка лицензии для приложения на одном устройстве также распространяется на любое другое совместимое устройство, которое есть у пользователя.
Windows 10 – несколько рабочих столов
Одной из инновационных функций операционной системы Windows 10 является добавление виртуальных рабочих столов . Это позволяет вам иметь несколько экранов рабочего стола, где вы можете сохранять открытые окна организованными.
Чтобы добавить виртуальный рабочий стол, выполните следующие действия.
Шаг 1 – Щелкните значок « Просмотр задач» на панели задач.
Шаг 2 – Нажмите «Новый рабочий стол» в правом нижнем углу. Вы можете получить доступ к новому рабочему столу или удалить его, повторно щелкнув значок « Просмотр задач» .
Windows 10 – Управление пользователями
Как и большинство версий Windows, начиная с XP, Windows 10 позволяет вам входить в различные учетные записи пользователей при использовании вашего компьютера. Как мы уже говорили ранее, вы можете выбрать, в какую учетную запись вы хотите войти после включения компьютера.
Но вы также можете настроить или управлять своей учетной записью после входа в систему. Для этого выполните следующие действия:
Шаг 1 – Откройте меню «Пуск».
Шаг 2 – Нажмите на Настройки .
Шаг 3 – В окне НАСТРОЙКИ выберите опцию Учетные записи .
Шаг 4 – В окне АККАУНТЫ выберите настройку учетной записи, которую вы хотите настроить.
Если вы хотите изменить параметры входа, например пароль, выберите Параметры входа .
В разделе « Параметры входа» Windows 10 позволяет изменить пароль. Это также позволяет вам выбрать, когда компьютер попросит вас войти.
Windows 10 – Безопасность
Windows 10 содержит ряд инструментов, которые помогут вам защитить компьютер от таких угроз, как вирусы и другие вредоносные программы. Три основных инструмента безопасности –
- Контроль учетной записи пользователя
- Защитник Windows
- Брандмауэр Windows
Контроль учетной записи пользователя
Контроль учетных записей Windows – это инструмент, который предупреждает вас, когда кто-то или что-то пытается изменить настройки системы вашего компьютера. Когда это произойдет, на экране появится предупреждение, пока администратор не сможет подтвердить изменение. Это помогает защитить ваш компьютер от случайных изменений или вредоносных программ, изменяющих ваши настройки.
Первоначально этот Контроль учетных записей пользователей установлен на уровне от среднего до высокого, что означает, что он будет уведомлять вас только тогда, когда приложение пытается внести изменения в ваш компьютер. Однако вы можете изменить этот параметр до желаемого уровня, выполнив следующие действия:
Шаг 1 – Откройте панель управления, выполнив поиск в панели поиска.
Шаг 2 – После того, как Панель управления открыта, выберите Учетные записи пользователей .
После выбора учетных записей, нажмите «Изменить настройки контроля учетных записей».
В настройках контроля учетных записей вы можете переместить ползунок в нужное положение. Windows 10 даст вам краткую информацию о том, как ваша система будет вести себя на этом уровне.
Защитник Windows
Защитник Windows – это защита от вирусов и вредоносных программ, включенная в вашу операционную систему. Он позволяет сканировать компьютер на наличие вредоносных программ, а также проверять каждый файл или программу, которую вы открываете.
Чтобы настроить Защитник Windows, выполните следующие действия.
Шаг 1 – Зайдите в НАСТРОЙКИ и выберите Обновление и безопасность .
Шаг 2 – В окне ОБНОВЛЕНИЕ И БЕЗОПАСНОСТЬ выберите Защитник Windows .
Здесь вы можете настроить такие параметры, как отключение защиты в режиме реального времени или активация облачной защиты, что позволяет Защитнику отправлять Microsoft информацию об обнаруженных угрозах безопасности.
Брандмауэр Windows
Брандмауэр Windows предотвращает несанкционированный доступ извне к вашему компьютеру. По умолчанию он включен для защиты вашего компьютера и вашей сети.
Если вы хотите настроить брандмауэр, выполните следующие действия.
Шаг 1 – Откройте панель управления, выполнив поиск в панели поиска.
Шаг 2 – Когда панель управления открыта, выберите Брандмауэр Windows .
Шаг 3 – В окне брандмауэра Windows вы можете настроить его параметры, включив или выключив его или выбрав время для защиты компьютера.
Windows 10 – Родительский контроль
Windows 10 позволяет настроить учетную запись ребенка для ваших детей. Эта учетная запись позволит вам установить ограничения на использование учетной записи и отслеживать, что делает ваш ребенок.
Чтобы создать учетную запись ребенка, выполните следующие действия.
Шаг 1 – Зайдите в НАСТРОЙКИ и выберите Учетные записи .
Шаг 2 – В СЧЕТАХ выберите вариант « Семья и другие пользователи» .
Шаг 3 – Нажмите кнопку «Добавить члена семьи».
Шаг 4 – Выберите, какого члена семьи вы хотите добавить (ребенка или взрослого)
Шаг 5 – Затем вам будет предложено создать учетную запись для вашего ребенка. Если у них нет учетной записи электронной почты, вы можете создать для них учетную запись Outlook.
Шаг 6 – Укажите номер телефона для безопасности аккаунта. Это будет использоваться в случае, если учетная запись взломана или недоступна.
Шаг 7. Выберите один из вариантов уведомлений и опыта, например, если вы хотите получать рекламные предложения от Microsoft.
После создания ваш ребенок может войти в свою учетную запись Windows 10.
Кроме того, вы можете отслеживать, что ваш ребенок делает в своем аккаунте, включив отчеты о его деятельности –
Вы также можете заблокировать «неприемлемые веб-сайты», чтобы ограничить просмотр вашего ребенка только разрешенными веб-сайтами.
Наконец, вы также можете установить, когда вашему ребенку разрешено входить в систему, установив расписание.
Windows 10 – Приложения
Windows 10 позволяет получить доступ к вашим приложениям несколькими способами. Самый простой способ – найти название приложения с помощью поля поиска на панели задач .
Другой основной вариант – открыть меню «Пуск» и нажать « Все приложения» .
После выбора « Все приложения» Windows 10 представит алфавитный список всех приложений, установленных на вашем компьютере.
Windows 10 – просмотр веб-страниц
Windows 10 включает первую версию нового браузера Microsoft – Edge . По умолчанию доступ к Edge можно получить, щелкнув значок на панели задач.
Когда Edge открывается, он представляет окно, похожее на большинство браузеров.
Панель инструментов, однако, более проста, чем Internet Explorer.
Он имеет следующие кнопки –
-
Назад – переводит вас на предыдущую веб-страницу.
-
Вперед – переводит вас на следующую веб-страницу.
-
Обновить – Перезагрузка веб-страницы.
-
Новая вкладка – добавьте еще одну вкладку, чтобы увидеть другую веб-страницу.
-
Hub (Избранное и история) – просмотр списков избранных веб-страниц и истории посещенных веб-страниц.
-
Веб-заметки – Создание веб-заметок на веб-странице.
-
Поделиться – Поделиться веб-страницей по электронной почте или другими способами.
-
Дополнительные параметры – см. Дополнительные параметры для настройки браузера.
Назад – переводит вас на предыдущую веб-страницу.
Вперед – переводит вас на следующую веб-страницу.
Обновить – Перезагрузка веб-страницы.
Новая вкладка – добавьте еще одну вкладку, чтобы увидеть другую веб-страницу.
Hub (Избранное и история) – просмотр списков избранных веб-страниц и истории посещенных веб-страниц.
Веб-заметки – Создание веб-заметок на веб-странице.
Поделиться – Поделиться веб-страницей по электронной почте или другими способами.
Дополнительные параметры – см. Дополнительные параметры для настройки браузера.
Добавление веб-страницы в избранное
Как и большинство браузеров, Edge позволяет хранить страницы, которые вы часто посещаете, как «Избранное». Для этого выполните следующие действия –
Шаг 1 – Перейдите на страницу, которую вы хотите добавить в «Избранное».
Шаг 2 – Нажмите кнопку «Звезда» в правой части браузера.
Затем вы можете получить доступ к списку избранных веб-сайтов, нажав кнопку «Hub» в своем браузере.
Просмотр истории просмотров
Та же кнопка «Hub» также может отображать список или «историю» посещенных вами веб-страниц.
Если вы хотите, вы можете очистить историю, нажав на «Очистить всю историю» в меню.
Windows 10 – Сеть
Как и в предыдущей версии Windows, Windows 10 сообщит вам о состоянии вашего сетевого подключения в области уведомлений.
Если соединение беспроводное, вы увидите этот значок.
Если подключение проводное, вы увидите этот значок.
Проводное соединение (Ethernet)
Если ваше сетевое соединение осуществляется через кабель, вы можете получить доступ к его настройкам, перейдя в окно НАСТРОЙКИ и выбрав Сеть и Интернет .
В окне СЕТЬ И ИНТЕРНЕТ нажмите на Ethernet, чтобы увидеть настройки вашего соединения.
Беспроводное соединение (Wi-Fi)
Если ваше соединение беспроводное, нажмите на значок беспроводного соединения, чтобы узнать подробности вашего соединения и других доступных беспроводных сетей.
При нажатии на « Настройки сети» вы попадете в окно «Сеть и Интернет», в котором представлены более подробные сведения о вашем соединении и варианты его настройки.
В окне СЕТЬ И ИНТЕРНЕТ вы можете включить или выключить беспроводное сетевое соединение.
Windows 10 – виртуализация
Одной из функций Windows 10 является возможность создания виртуальных машин. Виртуальная машина – это программная эмуляция компьютерной системы. Они создаются на реальном или физическом компьютере, что позволяет вам создавать несколько отдельных «компьютеров», на которых могут работать разные операционные системы и программы. Эти виртуальные машины обрабатываются с помощью специального программного обеспечения, называемого гипервизором . В этом случае Microsoft Hyper-V.
Из-за развитой природы виртуализации не все компьютеры могут работать с виртуальными машинами. В прошлом эта функция была зарезервирована для серверов. Но с такими операционными системами, как Windows 10, пользователи также могут создавать свои собственные виртуальные машины.
Предварительные условия в Windows 10
Основные предварительные условия для создания и запуска виртуальных машин в Windows 10 следующие:
-
64-разрядная версия Windows 10 Pro или Windows Enterprise. Hyper-V недоступен для Windows 10 Home.
-
Процессор вашего компьютера должен поддерживать виртуализацию или, в частности, SLAT (преобразование адресов второго уровня).
-
Виртуализация должна быть включена в BIOS вашего компьютера. Это небольшая программа, которая управляет загрузкой вашего компьютера, следя за тем, чтобы все было в нужном месте.
64-разрядная версия Windows 10 Pro или Windows Enterprise. Hyper-V недоступен для Windows 10 Home.
Процессор вашего компьютера должен поддерживать виртуализацию или, в частности, SLAT (преобразование адресов второго уровня).
Виртуализация должна быть включена в BIOS вашего компьютера. Это небольшая программа, которая управляет загрузкой вашего компьютера, следя за тем, чтобы все было в нужном месте.
Какая версия Windows у вас есть?
Чтобы узнать, какая у вас версия Windows, выполните следующие действия:
Шаг 1 – Откройте панель управления, выполнив поиск в панели поиска.
Шаг 2 – После того, как Панель управления открыта, выберите Система .
Шаг 3 – В окне « Система» вы можете увидеть, какая конкретная версия Windows и какой тип процессора (ЦП) установлен на вашем компьютере.
Включение виртуализации в BIOS
BIOS – это небольшая программа, которая запускается при каждом включении компьютера. Его основная функция – помочь компьютеру загрузиться, убедившись, что все работает правильно. Тем не менее, он также контролирует некоторые расширенные функции вашего компьютера, некоторые из которых должны быть включены, чтобы работать. Одним из примеров является виртуализация .
Чтобы включить виртуализацию, выполните следующие действия.
Шаг 1 – Перезагрузите компьютер и войдите в настройки BIOS. Это делается нажатием клавиши, как только компьютер включен. Клавиша, которую вы должны нажать, варьируется от одной системы к другой, но обычно это F2, F10 или Delete. Большинство систем сообщают вам, какую клавишу нажимать для входа в настройки, или вы можете обратиться к руководству по вашему компьютеру.
Шаг 2 – После входа в настройки BIOS, вы должны включить все настройки виртуализации. BIOS также сильно варьируется от системы к системе, в зависимости от марки.
Шаг 3 – После включения всех необходимых настроек сохраните и выйдите из настройки BIOS. Обычно это делается нажатием клавиши F10. После этого компьютер перезагрузится.
Настройка Hyper-V
Для создания виртуальных машин и управления ими вам необходимо настроить Microsoft Hyper-V. Для этого выполните следующие действия –
Шаг 1 – Откройте панель управления, выполнив поиск в панели поиска.
Шаг 2. После открытия панели управления выберите « Программы и компоненты» .
Шаг 3 – В окне « Программы и компоненты» нажмите «Включить или отключить функции Windows».
Шаг 4 – В окне «Функции Windows» найдите функцию Hyper-V и установите все флажки.
Затем Windows установит и настроит Hyper-V, после чего попросит вас перезагрузить компьютер и подтвердить изменения. Затем он завершит серию перезагрузок, чтобы завершить настройку вашей системы.
Использование Hyper-V для создания виртуальной машины
После завершения установки Hyper-V вы можете открыть его и использовать для создания виртуальных машин на компьютере с Windows 10. Чтобы запустить Hyper-V и создать виртуальную машину, выполните следующие действия.
Шаг 1 – Войдите в Панель управления и выберите Администрирование .
Шаг 2. В окне « Администрирование» нажмите « Диспетчер Hyper-V» .
Шаг 3. Когда Hyper-V запустится, вы увидите имя вашего компьютера в левой части приложения. Выберите компьютер для работы на нем.
Шаг 4 – В меню « Действие» выберите « Новая и виртуальная машина» .
Вы также можете сделать это на боковой панели справа от приложения в разделе Действия .
Шаг 5. Hyper-V откроет мастер создания новой виртуальной машины, который поможет вам в процессе создания виртуальной машины. Здесь вы можете нажать кнопку Готово , чтобы создать виртуальную машину с некоторыми базовыми конфигурациями. Опытные пользователи могут щелкнуть Далее, чтобы выполнить шаги по созданию настраиваемой виртуальной машины.
Шаг 6 – После создания виртуальной машины вы увидите ее в окне Hyper-V.
Как и на реальных физических компьютерах, для работы на виртуальных машинах должна быть установлена операционная система. Hyper-V позволяет вам включать или выключать их с помощью кнопок на правой стороне.
Windows 10 – Удаленный доступ
Удаленный рабочий стол – это функция, которая позволяет вам получить доступ к другому компьютеру в удаленном месте с вашего компьютера.
Разрешение удаленного доступа к вашему компьютеру
Чтобы использовать удаленный доступ, сначала необходимо настроить удаленный компьютер на прием удаленных подключений. Этот параметр по умолчанию отключен, чтобы избежать нежелательных подключений, но чтобы включить его, выполните следующие действия.
Шаг 1 – Откройте панель управления, выполнив поиск в панели поиска.
Шаг 2 – После того, как Панель управления открыта, выберите Система .
Шаг 3 – В окне «Система» запишите «Имя компьютера»; это понадобится тебе позже.
Шаг 4 – После этого нажмите ссылку «Изменить настройки», чтобы открыть окно « Свойства системы» .
Шаг 5 – В окне «Свойства системы» вы снова можете просмотреть «Имя компьютера», а затем нажать на вкладку « Удаленный доступ».
Шаг 6 – На вкладке «Удаленный» выберите параметр «Разрешить удаленное подключение к этому компьютеру».
Шаг 7 – После выбора соответствующей опции обязательно нажмите Применить или ОК, чтобы сохранить изменения. Это позволит другим пользователям получать доступ к вашему компьютеру удаленно.
Используйте удаленный рабочий стол для доступа к другому компьютеру
Теперь, когда вы убедились, что удаленный компьютер разрешит ваше соединение, выполните следующие действия для удаленного доступа к нему.
Шаг 1 – Откройте окно подключения к удаленному рабочему столу, выполнив поиск на панели задач.
Шаг 2. В окне «Подключение к удаленному рабочему столу» введите имя компьютера, к которому вы хотите получить доступ, и нажмите « Подключиться» .
Шаг 3 – После этого вы увидите рабочий стол удаленного компьютера, позволяющий вам работать на нем.
Windows 10 – Резервное копирование и восстановление
В Windows 10 есть несколько инструментов, которые помогут вам выполнять резервное копирование ваших документов. Вот некоторые из этих инструментов.
История файлов
История файлов будет выполнять резервное копирование файлов, расположенных в ваших библиотеках (Документы, Изображения, Музыка и т. Д.). Это позволит вам выбрать диск, на котором вы сможете сделать резервную копию ваших файлов, а затем спросит вас, когда это сделать.
Чтобы настроить резервную копию истории файлов, выполните следующие действия.
Шаг 1 – Зайдите в НАСТРОЙКИ и выберите Обновление и безопасность .
Шаг 2 – В окне ОБНОВЛЕНИЕ И БЕЗОПАСНОСТЬ выберите Резервное копирование .
Шаг 3 – Нажмите «Добавить диск», чтобы выбрать, где хранить резервную копию.
Резервное копирование и восстановление (Windows 7)
Этот инструмент, который был удален в Windows 8 и 8.1, был возвращен, позволяя вам выполнять резервное копирование и восстанавливать данные из старых резервных копий Windows 7. Тем не менее, он также позволяет создавать резервные копии ваших обычных документов в Windows 10.
Чтобы открыть Резервное копирование и восстановление, выполните следующие действия.
Шаг 1 – Откройте панель управления, выполнив поиск в панели поиска.
Шаг 2. После открытия панели управления выберите « Резервное копирование и восстановление» (Windows 7) .
Шаг 3 – В окне «Резервное копирование и восстановление» вы можете выбрать «Настройка резервного копирования».
Шаг 4 – В окне « Настройка резервной копии» выберите, где вы хотите сохранить резервную копию.
При выборе любого из перечисленных устройств хранения Windows 10 предоставит вам информацию об этом конкретном устройстве. После выбора желаемого пункта назначения нажмите Далее .
Шаг 5 – В следующем окне вы можете выбрать, какие файлы вы хотите сделать резервную копию.
По умолчанию Windows хранит все в ваших библиотеках (Документы, Изображения и т. Д.) И на рабочем столе, но вы также можете выбрать определенные файлы и папки для резервного копирования. Сделав свой выбор, нажмите кнопку Далее .
Шаг 6 – В последнем окне вы можете просмотреть настройки вашей резервной копии и установить расписание, в котором вы хотите ее выполнить.
Шаг 7 – В конце нажмите Сохранить настройки и запустите резервное копирование . Резервное копирование будет выполнено в назначенное время.
Создание образа системы
В случае сбоя вашего компьютера, Windows 10 предлагает вам несколько альтернатив, чтобы восстановить его до определенного состояния. Одной из таких альтернатив является создание так называемого образа системы. Системный образ – это копия всех ваших системных и программных файлов, необходимых для правильной работы вашего компьютера.
Вы можете использовать эту опцию, чтобы сохранить образ вашего компьютера в определенный момент, и использовать его для восстановления вашего компьютера до этого состояния позже. Возможность создания системного образа находится в том же окне резервного копирования и восстановления, которое мы обсуждали ранее.
Шаг 1 – Откройте окно резервного копирования и восстановления из панели управления.
Шаг 2 – В окне « Резервное копирование и восстановление» выберите параметр «Создать образ системы» слева.
Шаг 3 – В окне Создать образ системы вы можете выбрать место хранения резервной копии из трех мест: на жестком диске, на DVD-диске или в сети.
После выбора места хранения резервной копии нажмите « Далее» .
Шаг 4 – В следующем окне просто подтвердите настройки своего образа и нажмите « Начать резервное копирование» .
Перезагрузка ПК
Другая альтернатива Windows 10, предлагаемая вам для восстановления системы, называется просто «Перезагрузить этот компьютер». Эта опция позволит вам вернуть ваш компьютер к заводским настройкам по умолчанию. Это также даст вам возможность сохранить ваши файлы или удалить все. Чтобы перезагрузить компьютер, выполните следующие действия.
Шаг 1 – Зайдите в НАСТРОЙКИ и выберите Обновление и безопасность .
Шаг 2 – В окне ОБНОВЛЕНИЕ И БЕЗОПАСНОСТЬ выберите Восстановление .
Шаг 3 – В окне восстановления вы можете нажать кнопку «Начать» в разделе « Перезагрузить этот компьютер» .
Шаг 4 – В следующем окне вас спросят, хотите ли вы сбросить настройки и приложения, но при этом сохранить личные файлы или просто удалить все и вернуть компьютер в состояние по умолчанию.
Расширенные настройки
Windows 10 имеет несколько дополнительных параметров для восстановления вашего ПК. Хотя они предназначены для опытных пользователей, доступ к ним можно получить из того же окна « Обновление и безопасность», которое мы обсуждали ранее.
Шаг 1 – Откройте окно настроек и выберите ОБНОВЛЕНИЕ И БЕЗОПАСНОСТЬ .
Шаг 2 – В окне ОБНОВЛЕНИЕ И БЕЗОПАСНОСТЬ выберите Восстановление . В разделе « Расширенный запуск» нажмите кнопку « Перезагрузить сейчас».
Шаг 3 – Когда Windows 10 перезапустится, она представит вам меню параметров для выбора.
Это же меню появится, когда Windows попытается загрузиться безуспешно.
Windows 10 – Проект Спартанский
Project Spartan был кодовым названием, назначенным для нового браузера Microsoft. Кодовое имя было раскрыто в 2014 году, когда Microsoft сообщила, что работает над новым браузером, отдельным от Internet Explorer.
Браузер Spartan был включен в первые технические сборки Windows 10, выпущенные в начале 2015 года. Однако в апреле 2015 года Microsoft объявила, что Spartan будет переименован в Edge.
Windows 10 – Управление приложениями
Windows 10 предлагает вам несколько способов доступа к вашим приложениям. Как обсуждалось ранее, один из самых простых способов – открыть меню «Поиск» и нажать « Все приложения» .
Это представит алфавитный список всех приложений, установленных на вашем компьютере. Если есть приложение, которое было недавно установлено, оно будет помечено как «Новое» в меню.
Удаление приложений
Есть три способа удалить нежелательное приложение:
- Из меню «Пуск»
- Из окна настроек
- Из панели управления
Вот шаги для каждого пути.
Удаление приложения из меню «Пуск»
Возможно, самый простой способ удалить приложение из меню «Пуск». Для этого выполните следующие действия –
Шаг 1 – Откройте меню «Пуск» и нажмите « Все приложения» .
Шаг 2 – Найдите приложение, которое вы хотите удалить, в списке и щелкните его правой кнопкой мыши.
Шаг 3 – В меню выберите Удалить . После этого выполните шаги, необходимые для завершения процесса. Эти шаги будут отличаться для каждого приложения.
Удаление приложения из окна настроек
Новый и другой способ удаления приложения – в новом окне «Настройки». Для этого выполните следующие действия –
Шаг 1 – Откройте меню «Пуск» и нажмите « Настройки» .
Шаг 2 – В окне НАСТРОЙКИ выберите Система .
Шаг 3 – В окне SYSTEM выберите Приложения и функции .
Шаг 4. В окне « Приложения и функции» найдите приложение, которое вы хотите удалить, в окне поиска.
Шаг 5 – Из результатов нажмите на приложение и выберите Удалить .
Удаление приложений из панели управления
Третий способ удаления приложения более традиционный, поскольку он использует популярное окно панели управления. Чтобы использовать этот метод, выполните следующие действия.
Шаг 1 – Откройте панель управления, выполнив поиск в панели поиска.
Шаг 2. После открытия панели управления выберите « Программы и компоненты» .
Шаг 3 – Окно « Программы и компоненты» представит список всех приложений, установленных на вашем компьютере. Чтобы удалить приложение, просто нажмите на него и используйте кнопку Удалить .
Альтернативный способ – щелкнуть правой кнопкой мыши приложение в списке.
Это окно также дает вам другие подробности о приложениях, которые вы установили, как –
- Дата его установки.
- Размер, который он занимает на жестком диске.
- Конкретная версия этого приложения.
Windows 10 – Управление электронной почтой
В Windows 10 имеется новое почтовое приложение, которое поможет вам обрабатывать ваши электронные письма. Вы можете получить доступ к приложению Почта прямо из меню «Пуск».
Если вы подключены к Windows с учетной записью электронной почты, приложение « Почта» автоматически настроится на отображение ваших сообщений электронной почты. Но, если вы используете локальную учетную запись, приложение «Почта» попросит вас настроить ее.
Настройка почтового приложения
При первом доступе к учетной записи Почты вы увидите это окно.
Чтобы настроить его, выполните следующие действия.
Шаг 1 – Нажмите на кнопку « Начать» .
Шаг 2 – В следующем окне добавьте учетную запись, которую вы хотите использовать с почтой .
Шаг 3 – В окне Выберите учетную запись выберите тип учетной записи, которую вы хотите настроить. Почта совместима с большинством существующих почтовых провайдеров.
Шаг 4 – Если вы используете учетную запись Microsoft , введите имя пользователя и пароль.
Шаг 5 – Через некоторое время приложение Почта начнет загружать ваши электронные письма.
Windows 10 – сочетания клавиш
Как и большинство приложений Windows, есть несколько сочетаний клавиш, которые вы можете использовать для облегчения или ускорения выполнения определенных задач.
Большинство новых ярлыков Windows используют ключ Windows ( 
| SHORTCUT | ДЕЙСТВИЯ |
|---|---|
Ключ Windows  |
Откройте меню «Пуск» |
Ключ Windows  + S + S |
Откройте Windows Search |
Ключ Windows  + C + C |
Открыть Кортана |
Ключ Windows  + Tab + Tab |
Открыть представление задач |
Ключ Windows  + D + D |
Показать или скрыть рабочий стол |
Ключ Windows  + L + L |
Заблокировать свой аккаунт |
Ключ Windows  + А + А |
Откройте боковую панель Центра действий |
Ключ Windows  + Я + Я |
Откройте окно настроек |
Ключ Windows  + E + E |
Откройте окно проводника |
Ключ Windows  + PrintScreen + PrintScreen |
Делает скриншот всего вашего дисплея и сохраняет его в меню Изображения> Снимки экрана |
Привязка окон
Другие полезные ярлыки, введенные в Windows 10, – это те, которые используются для привязки Windows. Окна привязки были введены в Windows 7 и позволяют автоматически упорядочивать окна, облегчая работу с несколькими приложениями одновременно.
Хотя вы можете сделать это с помощью мыши, перетаскивая окна на каждую сторону экрана, в Windows 10 появились ярлыки для выполнения этой задачи.
| SHORTCUT | ДЕЙСТВИЯ |
|---|---|
Ключ Windows  + Стрелка влево + Стрелка влево |
Привязать активное окно в левой части экрана |
Ключ Windows  + Стрелка вправо + Стрелка вправо |
Привязать активное окно на правой стороне экрана |
Ключ Windows  + Стрелка вверх + Стрелка вверх |
Привязать активное окно в верхней части экрана |
Ключ Windows  + Стрелка вниз + Стрелка вниз |
Привязать активное окно в нижней части экрана |
Windows 10 – системный трей
Системный трей – это еще одно имя, данное области уведомлений, которую мы можем найти в правой части панели задач Windows. В системном трее представлены различные типы уведомлений и оповещений с вашего компьютера, например, подключение к Интернету или уровень громкости.
Однако вы можете выбрать, какие значки и уведомления будут отображаться здесь. Для дальнейшей настройки системного трея выполните следующие действия:
Шаг 1 – Перейдите в окно НАСТРОЙКИ и выберите Система .
Шаг 2 – В окне SYSTEM выберите Уведомления и действия . Здесь вы можете выбрать опцию, которая гласит «Выбрать, какие значки появляются на панели задач».
Шаг 3 – В ВЫБРАТЬ, КОТОРЫЕ ЯВЛЯЮТСЯ ЗНАЧКАМИ В окне TASKBAR , вы можете включать или выключать значки любым удобным для вас способом.
Windows 10 – Управление мультимедиа
Windows 10 предлагает несколько способов работы с медиафайлами (музыкой и видео). Некоторые функции, необходимые для работы с этими файлами, были интегрированы в Windows для облегчения доступа к ним. Например, если вы выберете музыкальный файл, вы увидите следующую ленту в верхней части окна вашей папки.
Вы увидите похожие параметры при выборе видеофайла.
Медиа-приложения
Хотя на вашем компьютере может быть несколько мультимедийных программ, в Windows 10 есть несколько вариантов использования.
Для музыкальных файлов Windows включает традиционный проигрыватель Windows Media. Тем не менее, новые версии Windows также включают приложение Groove Music (ранее известное как Xbox Music).
Для видеофайлов Windows также использует Windows Media Player, но теперь также включает приложение « Фильмы и ТВ» .
Windows 10 также включает в себя приложение Windows DVD Player для воспроизведения DVD на вашем компьютере.
Вы также можете выбрать, какое приложение вы хотите использовать для открытия медиа-файла, выполнив следующие действия:
Шаг 1 – Щелкните правой кнопкой мыши любой медиа-файл (музыка или видео).
Шаг 2 – Выберите опцию Открыть с помощью .
Шаг 3 – Выберите, какое приложение вы хотите использовать, чтобы открыть файл мультимедиа.
Windows 10 – любимые настройки
Как мы уже видели, Windows 10 использует новое приложение « Настройки» для большей части своей конфигурации. И хотя к приложению «Настройки» можно легко получить доступ через меню «Пуск», Windows 10 также позволяет «закрепить» ваши любимые приложения с настройками в меню «Пуск» для еще более легкого доступа. «Прикрепленное» приложение настройки появится прямо на плитках вашего меню «Пуск».
Прикрепите ваши любимые настройки
Чтобы «закрепить» ваши любимые настройки в меню «Пуск», выполните следующие действия:
Шаг 1 – Откройте окно настроек из меню «Пуск».
Шаг 2 – В окне настроек укажите ваши любимые настройки и щелкните правой кнопкой мыши.
Шаг 3 – В появившемся небольшом меню выберите Pin to Start .
Шаг 4 – Нажмите Да на экране, чтобы подтвердить действие. После этого вы увидите приложение « Сеть и Интернет» прямо в меню «Пуск».
Вы также можете закрепить более конкретные настройки приложений. Для этого выполните следующие действия –
Шаг 1 – Снова откройте окно настроек .
Шаг 2 – В окне НАСТРОЙКИ нажмите Система .
Шаг 3 – В окне SYSTEM щелкните правой кнопкой мыши на Display .
Шаг 4 – В маленьком меню выберите Pin to Start . Как и в предыдущем примере, это установит настройку дисплея в меню «Пуск».
Открепите ваши любимые настройки
Кроме того, вы можете удалить любое закрепленное приложение из меню «Пуск», просто щелкнув его правой кнопкой мыши и выбрав « Открепить» из меню «Пуск» .
Windows 10 – ярлыки
В Windows 10 ярлык – это просто значок, который направляет вас к элементу (документу, приложению или изображению), который находится где-то еще на вашем компьютере. Как следует из названия, ярлыки облегчают вам доступ к этому элементу, делая его более доступным (обычно на рабочем столе). Ярлыки обозначены маленькой стрелкой в углу значка.
Создание ярлыка
Чтобы создать ярлык на рабочем столе, выполните следующие действия.
Шаг 1 – Наведите указатель мыши на пустое место и щелкните правой кнопкой мыши.
Шаг 2 – В меню выберите New, а затем Shortcut .
Шаг 3 – В окне «Создать ярлык» вы можете просмотреть или указать местоположение элемента, к которому вы хотите получить доступ.
Выбор « Обзор» откроет другое окно, в котором вы сможете выполнить поиск элемента на вашем компьютере.
Шаг 4 – После выбора элемента и нажатия кнопки « Далее» вы можете назначить или изменить имя, с которым будет идентифицирован ярлык.
Шаг 5 – После внесения любых изменений, нажмите Готово . Затем вы увидите ярлык на рабочем столе.
Удаление ярлыка не приведет к удалению файла, к которому он обращается.
Windows 10 – телефоны
Windows Phone 10 – это мобильная операционная система, продаваемая Microsoft как выпуск Windows 10. Это часть плана Microsoft по объединению всех своих платформ под одним брендом.
Windows Phone 10 был выпущен в ноябре 2015 года и входит в состав смартфонов и планшетов Microsoft. Он поддерживает приложения Microsoft Office, а также позволяет синхронизировать уведомления между несколькими устройствами.
Windows 10 — это операционная система для персональных компьютеров, разработанная и выпущенная Microsoft 29 июля 2015 года. Это первая версия Windows, которая постоянно получает обновления.
Установка, активация и обновление до Windows 10
Конечно, во время установки могут возникнуть некоторые проблемы, поэтому мы также рассмотрели наиболее распространенные ошибки и их решение.
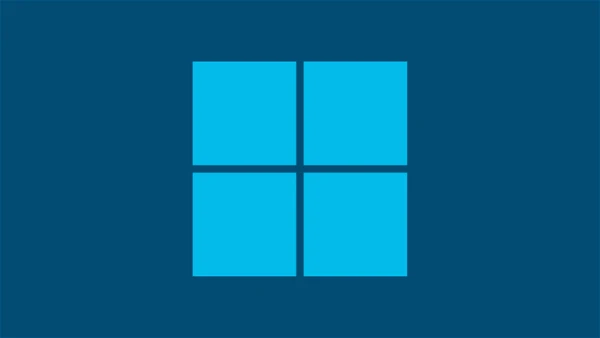
Обновление до Windows 10
Пользователи Windows 7 и 8 могут выполнить обновление до версии Windows 10 аналогично тому, как это используется для загрузки пакетов обновлений для предыдущих версий Windows. Перед загрузкой и установкой обновления необходимо выполнить все необходимые приготовления. Это упростит установку и поможет избежать многих ошибок, которые могут возникнуть.
Чистая установка Windows 10
Чистая установка — лучший способ установить новую операционную систему, а также переустановить существующую. Обычно мы делаем это для того, чтобы правильно настроить нашу новую ОС, или чтобы избавиться от вирусов и исправить системные проблемы. Раньше это был навык, который был в арсенале только у технически подкованных гиков, но в наши дни сделать это на удивление просто.
Основное преимущество чистой установки Windows 10 также является ее основным недостатком: вы удаляете свою предыдущую операционную систему из ее раздела и заменяете ее новой. Это удалит все, что было на разделе, и вместо этого установит Windows 10. Неважно, какая операционная система была установлена ранее — она не будет мешать процессу и, в конце концов, будет стерта.
- Как сделать загрузочную флешку Windows 10
- Чистая установка Windows 10 с флешки
- Как переустановить Windows 10?
Активация Windows 10
Создание резервной копии важных файлов и данных — не единственный шаг, который необходимо выполнить перед продолжением установки. Ваш следующий шаг также должен состоять в том, чтобы найти ключ продукта. Ключи продуктов Windows 10 являются неотъемлемой частью протокола активации продуктов Microsoft.
- Как найти ключ продукта Windows 10?
- как активировать windows 10
- Ключи активации для Windows 10
- Активация Windows 10 через командную строку
Ошибки при установке и активации Windows 10
Устранение неполадок — утомительная задача, но проблемы, связанные с установкой Windows 10, не требуют слишком много усилий. А ошибки активации — это одни из наименее распространенных проблем, с которыми могут столкнуться пользователи, но они чрезвычайно раздражают, поскольку не позволяют вам использовать продукт, за который вы заплатили. К счастью, Microsoft хорошо поработала над их документированием и предоставлением решений.
- 0x8007025d
- 0x80300001
- 0x80070570
- 0x80004005
- 0xc004f074
- 0xc004f069
- 0x8007007b
- 0xc004c003
Восстановление Windows 10
Если у вас возникли проблемы с компьютером, которые вы просто не можете решить, рекомендуется сбросить или восстановить операционную систему. Эти два действия на первый взгляд кажутся похожими, но между ними есть очень важные различия:
- Сброс настроек аналогичен переустановке Windows, но во время этого процесса ваши файлы, настройки и приложения Магазина Windows будут удалены.
- Восстановление — это способ отменить недавние системные изменения, которые вы сделали, и вернуться к предыдущему состоянию (образу) системы.
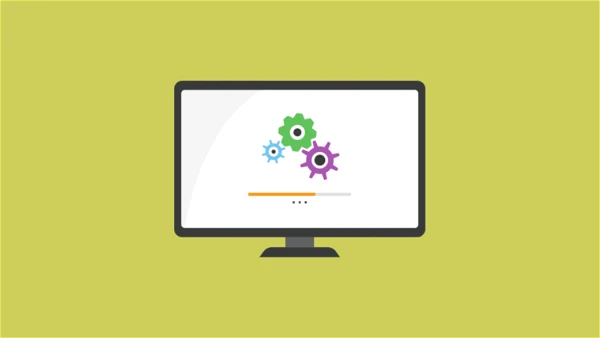
Восстановление системы и файлов — это проблемы, которых боится пользователь, и которые часто склонны игнорировать, пока не станет слишком поздно. Не следует откладывать решение этих проблем, вы должны заблаговременно узнать, как создать диск восстановления и восстановить поврежденные или потерянные файлы.
- Восстановление системы Windows 10: как выполнить или отменить
- Руководство по точкам восстановления в Windows 10: как создать, просмотреть или удалить
- Диск восстановления Windows 10: подробное руководство
- Сброс Windows 10 к заводским настройкам: пошаговая инструкция
- Как восстановить навсегда удаленные файлы в Windows 10
Обновление Windows 10
Утилита Windows Update предоставляет автоматическое и простое в использовании решение для установки обновлений программного обеспечения для Windows 10. Microsoft позаботилась о том, чтобы пользователи не избегали обновлений, сделав их автоматическими, но добавила функцию отсрочки обновлений на некоторое время. Эта функция просканирует вашу систему, чтобы найти устаревшее программное обеспечение.
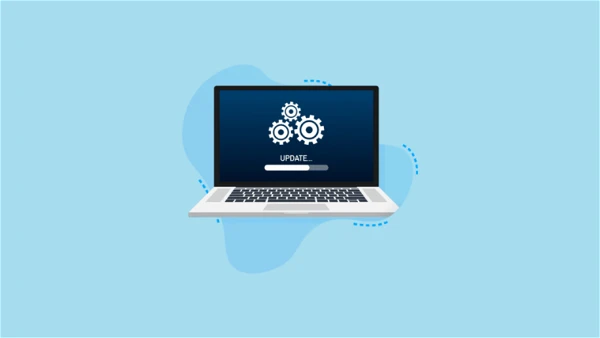
- центр обновления windows 10
- Как обновить windows 10 до последней версии
- как откатить обновление windows 10 до предыдущего обновления
- Как отключить обновление Windows 10 навсегда
- как включить обновление windows 10 если оно отключено
- Как удалить ожидающие обновления в Windows 10?
Возможные ошибки обновления Windows 10
- 0x80073701
- 0x80072f8f — 0X20000
- 80072efe
- 0xc190020e
- 0x800f0922
- 0x80070057
- 0x80070422
- 0x80070643
- 0x80070002
Настройка и работа в Windows 10
Теперь, когда система установлена, мы можем посмотреть, как использовать Windows 10 в полной мере. Например, Центр уведомлений в Windows 10 является важной частью операционной системы. Знание того, как извлечь из них максимальную пользу, может помочь изменить ваш опыт работы с Windows 10.
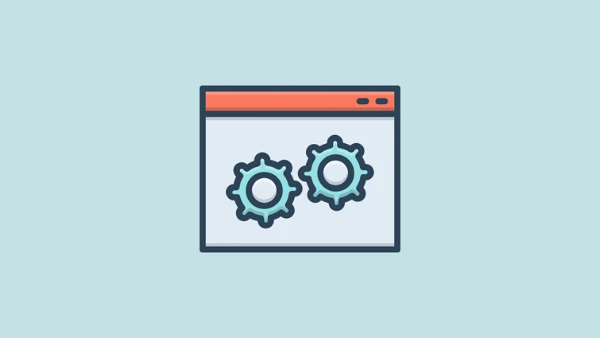
- Настройка windows 10
- настройка windows 10 после установки
- панель управления в windows 10: как найти и открыть
- как убрать панель задач windows 10
- Проводник Windows 10
- Как открыть проводник в Windows 10
- Диспетчер задач: как открыть, использовать и решить проблемы
- Автозагрузка в Windows 10
- Как убрать автозапуск программ windows 10
- Планировщик задач
- Реестр
- Командная строка windows 10
- 10 способов, как открыть командную строку в Windows 10
- файл подкачки windows 10
- как увеличить файл подкачки в windows 10
- Cortana Windows 10: что это такое
- Как отключить Кортану в Windows 10: 3 способа
- Как посмотреть пароль от wifi на компьютере Windows 10
- Как настроить VPN-сервер в Windows 10
- Как изменить dns сервер в Windows 10
- как изменить имя компьютера windows 10
- ножницы в windows 10
- как сделать скриншот на компьютере windows 10
- таймер выключения компьютера windows 10
- Как отключить OneDrive в Windows 10
Устройства и драйверы в Windows 10
Если вы недавно обновились с Windows 7 (или даже более старой версии), вам может потребоваться некоторое время, чтобы привыкнуть к управлению устройствами в Windows 10. Однако основной принцип остается прежним — подключите устройство к правильному порту, и пусть автоматический установщик Windows настроит драйверы. Что касается беспроводных устройств, мастер установки Windows 10 очень интуитивно понятен, и он выполнит свою работу.

Управление устройствами в Windows 10
- Как открыть диспетчер устройств в Windows 10
- Как посмотреть характеристики компьютера
- Как узнать какой процессор стоит на компьютере
- Как узнать модель материнской платы в Windows 10
- Как посмотреть оперативную память на компьютере
- Как узнать какая видеокарта стоит на компьютере
- Управление дисками windows 10
- Как открыть Управление дисками в Windows 10
- Как разделить диск с на два диска на Windows 10
- дефрагментация диска на windows 10
- Как отформатировать диск с Windows 10
- клонирование диска на ssd windows 10
- проверка диска на наличие ошибок windows 10
- как объединить диски в windows 10
- как добавить жесткий диск в windows 10
- как расширить диск с windows 10
- как создать новый том на жестком диске windows 10
- как объединить тома на жестком диске windows 10
- как создать разделы на жестком диске windows 10
- как объединить разделы диска в windows 10
- как очистить место на диске с windows 10
- как переименовать диск в windows 10
- как перенести windows 10 на другой диск
- устройства и принтеры windows 10 как добавить принтер в windows 10
- Как установить принтер по умолчанию в Windows 10
- как удалить принтер в windows 10 полностью
- как подключить сетевой принтер в windows 10
- настройка мыши в windows 10
- настройка клавиатуры в windows 10
- как подключить второй монитор к компьютеру на windows 10
- настройка монитора windows 10
- как настроить микрофон на windows 10
- как включить микрофон на компьютере windows 10
- как подключить airpods к компьютеру windows 10
- Как включить Bluetooth на Windows 10?
- Как узнать температуру процессора в Windows 10
- Как включить удаленный рабочий стол в Windows 10
Драйверы в Windows 10
Драйверы — это программное обеспечение, выполняющее функции переводчика между вашей операционной системой и различными устройствами, подключенными к вашему компьютеру. Каждое устройство имеет драйвер, который позволяет ему взаимодействовать с операционной системой.
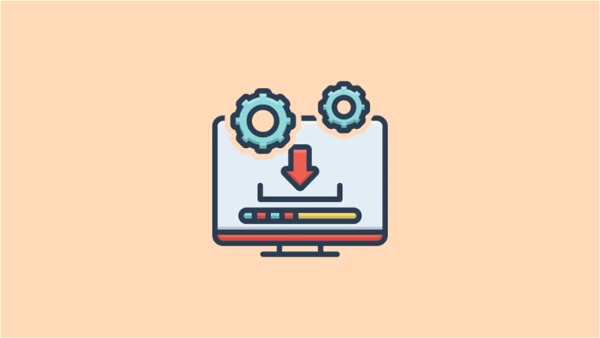
- какие драйвера нужно устанавливать после установки windows 10
- как обновить драйвера на windows 10
- обновление драйверов windows 10
- как установить драйвера на windows 10
- драйвер звука для windows 10
- сетевой драйвер для windows 10
- драйвера на микрофон для windows 10
- универсальный драйвер принтера hp для windows 10
- драйвер bluetooth для windows 10
- Программы для обновления драйверов Windows 10
Возможные проблемы
- Нет звука на компьютере Windows 10
- не работает клавиатура на компьютере что делать windows 10
- Клавиатура Logitech не работает в Windows 10 / 11
- Клавиатура ноутбука не работает: что делать
- не меняется раскладка клавиатуры windows 10
- мигает экран монитора что делать windows 10
- не видит второй монитор windows 10
- не работает микрофон windows 10
- не видит микрофон на windows 10
- Не работают наушники на компьютере Windows 10
- Не видит жесткий диск Windows 10
- не видит флешку windows 10
- не видит принтер windows 10
- компьютер не видит наушники windows 10
- не видит видеокарту на windows 10
- компьютер не видит колонки windows 10
- Не работают USB порты на компьютере Windows 10 / 11
- Ошибка: запуск этого устройства невозможен код 10
Персонализация Windows 10
Руководство по персонализации призвано помочь вам безболезненно перейти на Windows 10 и новый пользовательский интерфейс. Оно поможет вам понять новый интерфейс и то, как вы можете настроить его в соответствии со своим стилем.

- кнопка пуск для windows 10
- настройка меню пуск windows 10
- настройка панели задач windows 10
- как открыть панель задач в windows 10
- как сделать прозрачную панель задач windows 10
- как убрать панель задач внизу экрана на windows 10
- как переместить панель задач вниз экрана windows 10
- как поменять цвет панели задач в windows 10
- как сделать красивую панель задач в windows 10
- как уменьшить панель задач в windows 10
- Как убрать погоду с панели задач Windows 10?
- как уменьшить значки на рабочем столе windows 10
- виджеты для windows 10
- гаджеты для windows 10
- иконки для windows 10
- курсоры для windows 10
- шрифты для windows 10
- Как установить шрифт в Windows 10
- как поменять шрифт на компьютере windows 10
- как увеличить шрифт на компьютере windows 10
- экран блокировки windows 10
- как отключить экран блокировки в windows 10
- как поменять экран блокировки на windows 10
- как включить экран блокировки в windows 10
- фон рабочего стола windows 10
- как изменить фон рабочего стола в windows 10
- как установить фон на рабочий стол windows 10
Темы — это лишь один из методов персонализации, доступных в Windows 10 , и они позволяют вам лучше работать с экраном рабочего стола. Вы можете выбрать готовые темы или отредактировать их, а также создать свои собственные.
- темы для windows 10
- как установить тему на windows 10
- классическая тема для windows 10
- как включить темную тему в windows 10
Учетные записи, безопасность и конфиденциальность
Управление учетными записями сильно изменилось с появлением учетных записей Microsoft в Windows 10. Наше руководство призвано помочь узнать, как вы можете управлять несколькими пользователями на своем ПК, создавать специальные дочерние учетные записи для ваших детей. Они позволяют вам устанавливать лимиты и контролировать их использование ПК.
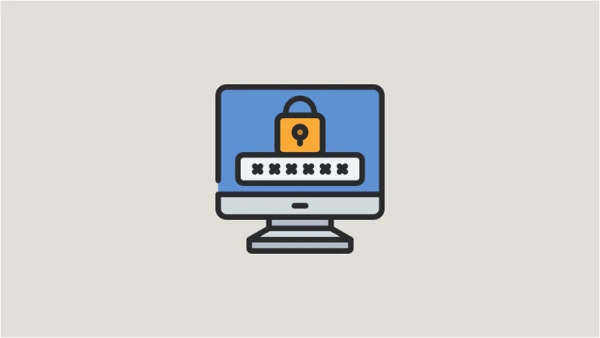
- Как добавить нового пользователя в Windows 10
- Как изменить имя пользователя в Windows 10
- Как дать права администратора пользователю в Windows 10
- как удалить учетную запись windows 10
- родительский контроль на компьютере windows 10 как установить родительский контроль на компьютер windows 10
- как отключить родительский контроль на windows 10
- программы родительского контроля для windows 10
Параметры входа
Windows 10 позволяет пользователям входить в свои устройства несколькими способами при загрузке. Вы также можете настроить запрос входа в систему после выхода устройства из спящего режима.
- Как зайти от имени администратора в Windows 10
- как поставить пароль на компьютер windows 10
- Как убрать пароль при входе в Windows 10?
- как сбросить пароль на windows 10
- как изменить пароль на компьютере windows 10
- как отключить пин код при входе в windows 10
- как сбросить пин код на windows 10
- как изменить пин код при входе в windows 10
- Как выполнить чистую загрузку Windows 10 / 11
- Как запустить и зайти в безопасный режим в Windows 10
- Как зайти в BIOS на Windows 10
Безопасность
Брандмауэр Windows — это служебная программа, предназначенная для защиты от критических угроз безопасности, которые пытаются проникнуть на ваш компьютер через сеть или Интернет. Брандмауэр включен по умолчанию, хотя многие люди предпочитают его отключать, потому что не знают, как правильно его настроить.
- что такое брандмауэр windows 10
- настройка брандмауэра windows 10
- как включить брандмауэр на windows 10
- как отключить брандмауэр windows 10
- как добавить в исключения брандмауэра windows 10
- как открыть брандмауэр windows 10
Защита от вирусов
Хотя существует множество сторонних инструментов, обеспечивающих защиту от вирусов и вредоносных программ, вы можете просто использовать прилагаемое приложение Защитник Windows для сканирования вашего ПК.
- как включить защитник windows 10 если он отключен
- Как отключить антивирус Windows 10
- как добавить исключения в защитник windows 10
- какой антивирус лучше для windows 10
Программы для Windows 10
- программы и компоненты windows 10: где находятся и как открыть
- как запретить программе доступ в интернет windows 10
- 15+ самых нужных программ для Windows 10 и 11
- как найти программу на компьютере windows 10
- Как удалить программу в Windows 10
- Браузер TOR не открывается или не работает в Windows 11 или 10
- Лучшие программы для работы с дисками в Windows 10 / 11
- Лучшие программы для очистки диска от мусора и оптимизации Windows 10
- Лучшие программы для восстановления удаленных файлов
- 10 лучших программ для родительского контроля в 2022 году
- Топ лучших VPN для ПК на Windows 10 – платные и бесплатные
- ТОП-10 лучших браузеров для Windows 10 и 11 в 2022 году
- 10 лучших антивирусов 2022 года
- лучший видеоплеер для windows 10
- программа для просмотра изображений windows 10
- программа для веб камеры windows 10
- торрент клиент для windows 10
- чистка реестра windows 10 программы
- программы для презентаций на windows 10
- программа для мониторинга температуры процессора и видеокарты
- почтовые клиенты для windows 10
- программа для дефрагментации диска windows 10
- программа для обновления драйверов windows 10
Файлы и папки
Основы работы с файлами и папками в Windows 10 не сильно изменились по сравнению с другими версиями этой операционной системы.
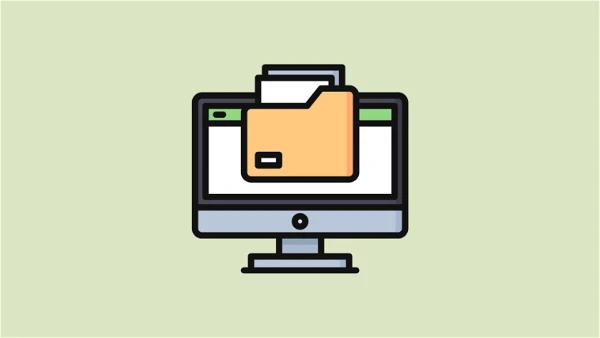
- Как показать скрытые папки в Windows 10?
- как переименовать папку пользователя в windows 10
- Как поставить пароль на папку и zip-архив в Windows 10?
- winreagent что это за папка в windows 10
- папка автозагрузка в windows 10
- как удалить папку которая не удаляется windows 10
- как скрыть папку в windows 10
- windows bt что это за папка в windows 10
- как найти папку appdata в windows 10
- programdata что за папка windows 10
- perflogs что это за папка windows 10
- syswow64 что это за папка windows 10
- Как удалить временные файлы в Windows 10?
- как удалить файл который не удаляется в windows 10
- как изменить расширение файла в windows 10
- как показать скрытые файлы в windows 10
Обслуживание и оптимизация
Чтобы обеспечить бесперебойную работу вашего устройства, вам необходимо приложить некоторые усилия, когда речь идет об обслуживании системы и оптимизации производительности. Это не требует от вас выполнения технически подкованного процесса, поскольку существует множество автоматизированных инструментов, которые делают это за вас.
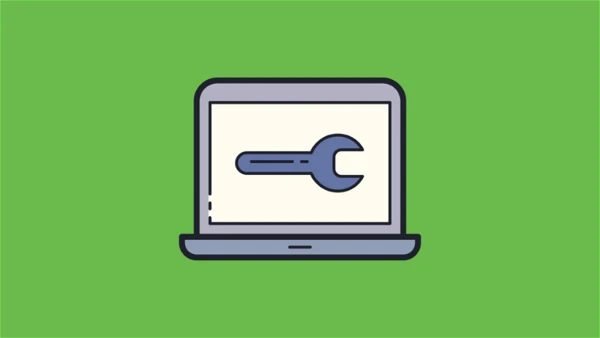
- Оптимизация работы Windows 10: как повысить производительность
- оптимизация windows 10 для игр
- как ускорить работу компьютера windows 10
- 100+ советов, как ускорить работу ноутбука на Windows 10
- Как ускорить загрузку Windows 10 при включении?
- Лучшие программы для очистки диска от мусора и оптимизации Windows 10
- Как очистить кэш на компьютере Windows 10?
- Как разогнать оперативную память?
- диспетчер задач в windows 10 как открыть диспетчер задач в windows 10
- как включить диспетчер задач на windows 10
- диск загружен на 100 windows 10 что делать компьютер тормозит
- тормозит компьютер windows 10 причины и устранение
- тормозит ноутбук windows 10 что делать
- тормозят игры на windows 10 как исправить
- Google Chrome сильно грузит процессор: что делать?
Устранение распространенных проблем в Windows 10
В этом разделе мы рассмотрели некоторые распространенные проблемы, с которыми сталкивался каждый, кто когда-либо использовал любую версию Windows. Это такие ошибки, как «Синий экран смерти» или неожиданные ошибки, которые появляются только в виде шестнадцатеричного кода, такого как 0xc00003E9.

- не открывается пуск в windows 10 как исправить
- администратор заблокировал выполнение этого приложения windows 10
- системные прерывания windows 10 грузит процессор
- на устройстве отсутствуют важные исправления касающиеся безопасности и качества windows 10
- Установка Windows на данный диск невозможна. На выбранном диске находится таблица MBR разделов
- Запуск этого устройства невозможен код 10
- Windows 10 выключается вместо перехода в спящий режим
- 0xc0000005 — ошибка при запуске приложения [Решено]
- Не удается запустить Google Диск для рабочего стола в Windows 11/10
- Браузер TOR не открывается или не работает в Windows 11 или 10
- Ошибка Windows 0x80040154 при открытии приложений: как исправить
- [Решено] Ошибка при запуске приложения 0xc0000906
- [Решено] msvcp140 dll — что это за ошибка и как исправить
- Ошибка при запуске приложения 0xc0000142
- [Решено] Ошибка при запуске приложения 0xc000007b
- ISDone dll ошибка при установке игры — как исправить
- Ошибка 0x0000011b в Windows при подключении принтера по сети
- Ошибка 0xc0000906 при запуске игры — как исправить
- Как исправить ошибку Microsoft Store 0x80070005 в Windows 10
- Ошибка 0xc0000001 при загрузке Windows 10: что делать
- Код ошибки 0xc000000e при загрузке Windows 10
- Синий экран смерти Windows 10
- Ошибка 0xc000021a в Windows 10
Материал оперативно дополняется.
Windows 10, все об использовании и настройках, самоучитель, Ромель А.П., Финкова М.А., Матвеев М.Д., 2016.
Книга разделена на пять частей. В первой рассмотрены основные элементы и возможности работы в Windows 10. Этакий быстрый старт. Вторая часть посвящена базовой настройке Windows 10. В этой части рассмотрено средство настройки компьютера, управление приложениями, настройка локальной сети и Интернета. Третья часть посвящена Интернету и всему, что с ним связано. Будет показано, как настроить интернет-соединение, использовать новый браузер, а также сетевой диск OneDrive.
В четвертой части рассмотрены встроенные стандартные приложения Windows 10, магазин Windows. Особое внимание уделено встроенным брандмауэру и антивирусу. Кроме стандартного антивируса будет рассмотрен бесплатный антивирус 360 Total Security, и вы узнаете, почему в этой книге рассматривается именно он. Особое внимание уделяется средствам шифрования информации.
Пятая часть предназначена для более опытных пользователей. Из нее вы узнаете, как управлять учетными записями, как устанавливать драйвера устройств, как подключить принтер и еще один жесткий диск, а также как восстановить систему после сбоя.
Книга написана простым и доступным языком. Лучший выбор для начинающих!
Перед тем, как приступить.
Прежде, чем мы начнем установку Windows 10, позволю себе несколько замечаний:
• Если вы уже купили компьютер с предустановленной Windows 10. то с чистой совестью можете перейти к чтению второй главы. В этой главе вы не найдете ничего интересного, если система у вас уже установлена.
• Если у вас уже есть Windows 7. вы можете обновиться до Windows 10, используя стандартный механизм обновления системы. — просто включите службу Центр обновления Windows.
Установка Windows 10 может понадобиться только в том случае, если вы купили новый компьютер без операционной системы и отдельно купили установочный диск Windows 10. Установка «десятки» происходит практически так же, как и «семерки», по. как всегда, есть один момент.
Как правило, лицензионная Windows 10 поставляется на DVD-диске. Но некоторые современные компьютеры уже не оснащены DVD-приводом. Примеры таких компьютеров — компактные ПК, предназначенные для ме-диацентров, ультрабуки и нетбуки. Все это компактные устройства, и в их корпусе просто нет места для громоздкого DVD-привода.
Что делать? Нужно каким-то образом поместить Windows 10 на флешку, загрузиться С нее и произвести установку Windows 10.
Создать загрузочную флешку можно разными способами. Первый из них заключается в использовании стандартного инструмента от Microsoft. Использовать это средство довольно просто. Запустите его, выберите, какую редакцию Windows вы будете устанавливать. На рис. 1.1 устанавливается Windows 10 Pro. Также инструмент позволяет выбрать разрядность устанавливаемой Windows. Если на вашем компьютере менее 4 Гб оперативной памяти, то не нужно его мучить 64-битной сборкой.
Бесплатно скачать электронную книгу в удобном формате, смотреть и читать:
Скачать книгу Windows 10, все об использовании и настройках, самоучитель, Ромель А.П., Финкова М.А., Матвеев М.Д., 2016 — fileskachat.com, быстрое и бесплатное скачивание.
Скачать pdf
Ниже можно купить эту книгу по лучшей цене со скидкой с доставкой по всей России.Купить эту книгу
Скачать
— pdf — Яндекс.Диск.
Дата публикации: 03.12.2018 16:59 UTC
Теги:
Windows 10 :: программирование :: Ромель :: Финкова :: Матвеев :: 2016
Следующие учебники и книги:
- Новичок, переустановка, установка, настройка, восстановление Windows 7, Трубникова А.В., Прокди Р.Г., 2010
- Еxcel 2010, готовые ответы и полезные приемы профессиональной работы, книга+ 7 обучающих курсов на dvd, Серогодский В.В., Рогозин А.В., Козлов Д.А., Дружинин А.Ю., Прокди Р.Г., 2013
- Еxcel 2013 на примерах, Семенов В.П., Финкова М.А., 2016
- Суперкомпьютер из вашего ПК, как одновременно работать в нескольких системах на одном компьютере, запуск одной системы внутри другой как обычной программы, виртуальные машины, Роттенберг К.Ф., Прокди Р.Г., 2011
Предыдущие статьи:
- Cайт на 1с-битрикс, создание, поддержкам продвижение, базовое практическое руководство, Расторгуев О.П., Прокди Р.Г., 2012
- Бесплатные антивирусы для вашего компьютера + бесплатное использование платных антивирусов, Разумовский Н.Т., Борц А.П., Прокди Р.Г., 2010
- Установка, переустановка, восстановление, настройка Windows 8, экспресс-курс по решению проблем с системой, Песков Д.А., Трубникова А.В., Прокди Р.Г., 2013
- Windows 8.1, все об использовании и настройках, самоучитель, Матвеев М.Д., Юдин М.В., Прокди Р.Г., 2015

Краткое руководство (универсальная версия)
Добро пожаловать в Windows 10
Windows 10 создана, чтобы быть лучшей Windows на свете.
Протестированная миллионами пользователей, которые внесли свой вклад и предложили свои идеи, Windows 10 сочетает в себе знакомость, скорость и инновационные новые функции, включая цифрового помощника и совершенно новый браузер, с основными преимуществами, которые вы ожидаете от Windows, такими как превосходная безопасность и совместимость. И впервые вы получаете бесплатные автоматически активируемые обновления, которые помогают поддерживать актуальность ваших систем.
Результатом стал новый интерфейс Windows, свежий, но знакомый, который отлично помогает вам оставаться организованным, развлекаться и добиваться поставленных целей.
Ключевые инновации
Windows 10 представляет несколько нововведений, которые помогут вам делать больше в течение дня и на всех ваших устройствах. Начиная с цифрового помощника с расширенными возможностями обучения и заканчивая появлением Xbox на ПК и нашим первым новым браузером за 20 лет, в новой Windows есть замечательные новые функции, которые, мы надеемся, вам понравится.
Кортана
Думайте о Кортане как о своем действительно личном цифровом помощнике, который работает на всех ваших устройствах с Windows 10, помогая вам выполнять задачи. Со временем узнавая о вас все больше, Кортана становится все более полезной с каждым днем, оставаясь прозрачной, чтобы сохранить ваше доверие. А поскольку ваша жизнь не ограничивается одним устройством, Cortana всегда с вами на ПК, планшете и телефоне с Windows 10, помогая вам в любое время и в любом месте.
Cortana Home сразу дает вам полезную информацию
Cortana Home — это место, где можно получить личные предложения, ежедневный взгляд на предстоящий день, рекомендации по ресторанам и многое другое.
Следите за своими предпочтениями в Блокноте Кортаны
Блокнот — это место, где Кортана отслеживает, что вам нравится и чего вы хотите. Используйте его, чтобы контролировать, что Кортана знает о вас, включая ваши интересы и любимые места.
Кортана позволяет легко идти в ногу со своим расписанием
Кортана — лучший личный помощник, который напомнит вам обо всех важных вещах в вашей жизни. Напоминания на основе времени, людей и местоположения срабатывают в нужное время на любом устройстве, поэтому вы никогда ничего не пропустите.
Позвольте Кортане найти то, что вы ищете
Когда вы выполняете поиск с панели задач, Кортана покажет вам результаты с вашего ПК, webи OneDrive. Вы также можете использовать Кортану для устранения неполадок. Если вы столкнулись с проблемой или у вас возник вопрос, как ее решить, просто введите что-нибудь об этом в поле поиска Windows. Кортана предоставит мгновенные ответы или ссылки на полезные webсайтов.
* Кортана доступна на некоторых рынках при запуске, возможности могут отличаться в зависимости от региона и устройства.
Microsoft Edge
Microsoft Edge — это совершенно новый браузер, разработанный не только для просмотра веб-страниц. Благодаря встроенным функциям рукописного ввода вы можете писать или печатать прямо на web страницы и делитесь своими наценками с другими. Если вы цените качество чтения премиум-класса, есть функция, которая позволяет вам избавиться от отвлекающих факторов, связанных с вашими онлайн-статьями, и список чтения, который упорядочивает ваши любимые чтения, чтобы насладиться ими позже. Усовершенствованная адресная строка помогает вам быстрее находить нужные вещи, а с включенной Кортаной вы можете мгновенно переходить от поиска к действию. В общем, Microsoft Edge сметает препятствия между вами и вашими любимыми онлайн-действиями — на web опыт, который является более личным, отзывчивым и все о достижении цели.
Легко делать пометки и делиться web страниц
Только Microsoft Edge имеет встроенную технологию, позволяющую писать или печатать прямо на web страниц. Добавьте свои мысли на страницу, а затем легко поделитесь ими с другими или сохраните в OneNote. Преобразуйте любой webстраницу в свой холст с помощью Microsoft Edge.
Лучшее чтение. Никаких отвлекающих факторов.
Microsoft Edge обеспечивает наилучшие возможности для чтения. Новое чтение view Эта опция позволяет вам просматривать онлайн-статьи в удобном макете, оптимизированном для вашего размера экрана. Вы также можете иметь любой webстраница или PDF file сохранены и упорядочены в вашем списке чтения для удобного доступа в дальнейшем.
Найди быстрее
В отличие от обычных адресных строк, Microsoft Edge дает рекомендации, которые помогут вам быстрее добраться до места назначения в Интернете. Вы также можете получить быстрые ответы о погоде, акциях, определениях и расчетах — даже о самых популярных забавных фактах, таких как «Какая высота Эйфелевой башни?» – прямо из адресной строки.
Делайте больше с помощью встроенной функции Cortana.
Microsoft Edge позволяет быстро переходить от просмотра к делу. С включенной Кортаной вы получаете мгновенный доступ к ключевым действиям, таким как бронирование или чтение отзывов.views – не покидая страницу, на которой вы находитесь. Вы также можете выделить незнакомый термин, чтобы получить контекстуальное объяснение, которое не уведет вас с того места, где вы находитесь.
* Кортана доступна на некоторых рынках при запуске, возможности могут отличаться в зависимости от региона и устройства.
Игры и Xbox
Получите лучшие игры, графику и Xbox, встроенные в Windows 10. От казуальных игр до напряженных многопользовательских блокбастеров — компьютерные игры лучше всего подходят для Windows 10. Технология DirectX 12 делает визуальные эффекты еще более потрясающими, а Game DVR позволяет вам запишите свои лучшие движения героя, чтобы поделиться с друзьями. Лучшие игры Xbox теперь у вас под рукой, а приложение Xbox позволяет вам видеть, во что сейчас играют ваши друзья, общаться с вашим сообществом и отслеживать свои результаты и достижения. Кроме того, получите встроенную поддержку контроллера Xbox1 и даже транслируйте игры Xbox One на ПК, ноутбук или планшет с Windows 10 в любом месте вашего дома. Даже барьеры между устройствами сняты — запустите игру на своем ПК и перейдите на Xbox, чтобы продолжить игру.
Лучший. Игры. Всегда.
В играх на Windows 10 с DirectX 12 самые потрясающие визуальные эффекты, плюс теперь вы можете записывать свои лучшие движения и общаться в голосовом чате с друзьями из Xbox — от казуальных игр до самых захватывающих и интенсивных многопользовательских блокбастеров.
Xbox в Windows
Получите отличные игры для Xbox и лучшее из Xbox Live — ваше сообщество Xbox, достижения и коллекцию игр через встроенное приложение Xbox. Испытайте встроенную поддержку контроллера Xbox и даже транслируйте игры Xbox One на ПК, ноутбук или планшет с Windows 10 в любом месте вашего дома.
Наконечник: Для потоковой передачи игр с Xbox на компьютер:
- Проверьте свое оборудование. Убедитесь, что ваш компьютер соответствует аппаратным требованиям для потоковой передачи игр. Вам потребуется многоядерный процессор с тактовой частотой не менее 1.5 ГГц, 4 ГБ ОЗУ или более, консоль Xbox One и контроллер. Проводное соединение Ethernet лучше всего подходит для потоковой передачи игр. Если возможно, подключите свой ПК и Xbox One к маршрутизатору с помощью сетевых кабелей. Для беспроводного подключения используйте беспроводной адаптер стандарта 802.11 N или более новый.
- Включите потоковую передачу. На Xbox One перейдите в «Настройки» > «Настройки». В разделе «Система и приложение» выберите «Разрешить потоковую передачу игр на другие устройства (бета-версия)». Затем в разделе «Подключения SmartGlass» выберите «С любого устройства SmartGlass», чтобы разрешить потоковую передачу игр любому, кто подключен к вашей домашней сети. Чтобы ограничить потоковую передачу только несколькими людьми, выберите «Только от профи».files вошел в систему на этом Xbox.
- Установите связь. На ПК перейдите к значку кнопки «Пуск» > Xbox > «Подключение», затем выберите Xbox и выберите «Подключиться». (Чтобы узнать название вашей консоли, выберите «Настройки» > «Система» на Xbox One.) Приложение Xbox автоматически подключится к вашей консоли Xbox One, когда она будет включена. Время играть! После подключения к консоли выберите «Потоковая передача» и выберите игру, в которую хотите играть. Или выберите игру для Xbox One в любом месте приложения, а затем выберите «Играть» на консоли, чтобы выполнить ее потоковую передачу.
Потрясающая графика и отличные моменты
Испытайте потрясающее качество графики DirectX 12 даже на существующих системах. Технология DirectX 12 раскрывает все возможности графической карты вашего ПК, обеспечивая превосходное изображение с более высоким уровнем реализма. И это именно то, что вам нужно, когда вы записываете свои лучшие игровые моменты. С помощью Game DVR вы можете быстро и легко записывать свои лучшие ходы, не выходя из игры. Затем вы можете использовать приложение Xbox, чтобы редактировать их и делиться ими с друзьями.
Кросс-девайсный геймплей
Барьеры между устройствами сняты — теперь вы можете играть с друзьями или против них через Windows 10 и Xbox One. Даже начните играть в игру на своем ПК и продолжите позже на Xbox. Для некоторых функций требуется широкополосный доступ в Интернет (взимается комиссия поставщика услуг Интернета). Функции Xbox Live доступны только с поддерживаемыми играми в странах с поддержкой Xbox Live, см. xbox.com/live/countries. В 2015 году будет доступно ограниченное количество игр, поддерживающих игру на разных устройствах; дополнительные игры, чтобы следовать. Потоковая передача на одно устройство за раз; для потоковой передачи в многопользовательском режиме с Xbox One требуется подключение к домашней сети и золотой статус Xbox Live Gold (продается отдельно); Золото также требуется для многопользовательской игры на Xbox One. DirectX 12 доступен только с поддерживаемыми играми и графическими чипами. Видеорегистратор для игр доступен только с поддерживаемым оборудованием. Чтобы проверить совместимость и другую важную информацию об установке, посетите веб-сайт производителя вашего устройства. webсайт и www.windows.com/windows10specс. Версии игр для Xbox One, ПК/планшета и телефона продаются отдельно. 1 контроллер Xbox продается отдельно.
Встроенные приложения
В Windows 10 есть отличные встроенные приложения, такие как «Фото», «Карты», «Groove» — новое музыкальное приложение в Windows 10 и «Кино и ТВ».2 Это семейство приложений имеет элегантный внешний вид, который одинаково работает на ваших устройствах с Windows 10. Вы получаете опыт, который мгновенно узнаваем, и вам нужно меньше учиться.
Фото
Создавайте свои лучшие фотографии с помощью Windows 10. Новое приложение «Фотографии» помогает разобраться в растущем беспорядке фотографий, систематизируя их и упрощая навигацию. Приложение даже создаст альбомы событий вашей жизни, демонстрируя лучшие кадры, чтобы рассказать отличную историю. Рассчитывайте на auto-enhance3, чтобы профессионально подправлять фотографии, которые вы делаете и храните на своем устройстве с Windows 10, и будьте спокойны, зная, что каждая фотография защищена резервной копией с копией в полном разрешении в вашем онлайн-хранилище OneDrive.
Карты
Карты для Windows помогают вам перемещаться по миру с самой важной для вас информацией — они синхронизируют ваши любимые местоположения на всех ваших устройствах Windows и помогают вам навигировать на вашем телефоне с пошаговой навигацией, даже когда вы не в сети.2
Музыка, фильмы и ТВ
Наслаждайтесь музыкой и видео в Windows 10 просто, быстро и элегантно. Слушайте любимые песни и исполнителей, создавайте собственные плейлисты и будьте в курсе всех последних хитов с помощью нового музыкального приложения. Или добейтесь успеха с Groove Music Pass — с доступом без рекламы к миллионам треков в одном из крупнейших музыкальных каталогов на планете. Фильмы и сериалы в HD. Просмотрите Магазин, чтобы взять напрокат или купить что-то из огромной коллекции фильмов и телепередач — даже начните фильм на одном устройстве и продолжите с того места, на котором остановились, на другом.4
Почта и Календарь
Встроенные приложения «Почта» и «Календарь» стали еще лучше в Windows 10. Создание электронных писем никогда не было проще и мощнее благодаря знакомым и богатым возможностям Microsoft Word, встроенным в процесс разработки. Просто вставляйте таблицы, добавляйте изображения и используйте маркеры и цвета, чтобы донести свою точку зрения. Следите за своим почтовым ящиком с помощью новых сенсорных жестов 5, которые помогают читать, сортировать и архивировать почту. Новая панель навигации удобна и быстра, позволяя вам свободно перемещаться между электронной почтой и календарем, облегчая выполнение задач. 2 Доступность и удобство приложений и контента могут различаться в зависимости от рынка; некоторый контент продается отдельно. 3 Применяется к фотографиям, сделанным и локально сохраненным на устройстве с Windows 10. 4 Groove Music Pass продается отдельно и доступен на некоторых рынках. Размер каталога и доступность зависят от рынка. 5 Зависит от оборудования
Быстро и безопасно корпоративного уровня
Лучшая Windows — это также и самая безопасная Windows. Windows 10 имеет больше встроенных средств защиты, помогающих обеспечить безопасность вашей системы, включая способ без пароля6
для быстрого входа. Windows 10 сочетает функции безопасности со скоростью, обеспечивая быстрый запуск и быстрое возобновление работы, предоставляя вам отличный опыт, которому вы можете доверять, чтобы работать так, как должно.
Defender для Windows
Защитник Windows входит в состав Windows 10 и работает сразу после установки, чтобы вы всегда были защищены. Защитник Windows обеспечивает необходимую защиту; он постоянно обновляется, чтобы противостоять новым угрозам по мере их выявления, и быстрее обнаруживает новые вредоносные программы и защищает вас от них в первые критические часы. Защитник Windows использует хорошо масштабируемую и географически распределенную серверную службу, которая использует данные примерно с одного миллиарда устройств для быстрого получения информации и ответа в течение сотен миллисекунд.
Смарт-экран
Microsoft SmartScreen защищает от фишинговых сайтов, выполняя проверку репутации, и блокирует сайты, которые считаются фишинговыми. Он также будет защищать от загрузки вредоносного программного обеспечения с помощью социальной инженерии. Поддерживая web стандарты, такие как HTTP Strict Transport Security, мы упрощаем web Сообщество разработчиков для создания первоклассных webсайты, которые надежны и защищены.
Windows Hello
Самый безопасный метод аутентификации — ваше присутствие. В Windows вы можете войти в систему взглядом или прикосновением для быстрого доступа.6 Вы можете уверенно не вводить пароль, поскольку двухфакторная идентификация является безопасной корпоративного уровня.
Hiberboot
Windows 10 создана для быстрой работы! При обновлении ПК с Windows 7 до Windows 10 или ПК с Windows 7, приобретающих новое устройство, вы сможете воспользоваться технологией hiberboot, благодаря которой ваш запуск на обновленном или новом устройстве с Windows 10 станет самым быстрым за всю историю. Для ПК с Windows 8 вы по-прежнему будете испытывать привычный быстрый запуск, и вы заметите, что мы оптимизировали Windows 10, чтобы получить максимальную отдачу от вашего устройства.
InstantGo
InstantGo поддерживает подключение к сети, когда ваш экран выключен в режиме ожидания, позволяя системе обновлять данные в фоновом режиме и сохраняя готовность к немедленному возобновлению работы, чтобы вы ничего не пропустили. Зависит от оборудования; применимо не ко всем устройствам
Знакомый и простой в использовании
Windows 10 имеет дружеское знакомое ощущение, которое упрощает использование. Навигация стала проще, чем когда-либо, поскольку приложения прекрасно отображаются в режимах планшета и рабочего стола. Кроме того, есть много новых способов быстро выполнять несколько задач по списку дел. И это Windows, поэтому вы знаете, что она будет работать с большим количеством оборудования и программного обеспечения, которое у вас уже есть.
Start
Знакомое меню «Пуск» снова в более надежном и расширенном формате, обеспечивающем доступ одним щелчком мыши к функциям и функциям. fileто, что люди используют чаще всего. Вы можете быстро получить доступ к наиболее часто используемым приложениям и настройкам ПК, и есть много места для добавления ваших любимых живых плиток.
Вот что вы найдете в левой части меню «Пуск»:
- Наиболее часто используемые — приложения, которые вы используете каждый день, на переднем плане и в центре.
- Предлагаемые/недавно добавленные — место для поиска новых приложений на основе вашей текущей коллекции. Вы также найдете все новые приложения, которые вы устанавливаете из Магазина Windows, чтобы их было легко открыть или сразу же закрепить на начальном экране.
- Места — самый быстрый способ доступа File Проводник, Настройки и Мощность.
- Все приложения — список всех установленных приложений, упорядоченный для удобного просмотра в алфавитном порядке.
Прикрепите все свои любимые вещи к началу
Если вам нужен быстрый доступ к самым важным для вас вещам — будь то любимые приложения, программы, папки, люди или webсайты — закрепите их на начальном экране.
Получайте самые свежие новости с помощью Live Tiles
Новое электронное письмо, ваша следующая встреча или погода на выходных: Live Tiles доставляет обновления из ваших приложений прямо на ваш начальный экран, поэтому вы можете легко видеть, что происходит в вашем мире, и сразу переходить в приложение, когда вам нужно.
Оставайтесь организованными с группами плиток
Если ваше меню «Пуск» начинает казаться загроможденным, попробуйте переместить некоторые закрепленные приложения в группу похожих элементов. Просто переместите плитку на открытое пространство, и когда появится серая разделительная полоса, отпустите плитку. Затем переместите больше плиток в группу или из группы в соответствии с вашими потребностями.
совместимый
Windows 10 совместима со знакомым вам оборудованием, программным обеспечением и периферийными устройствами, чтобы максимально использовать уже сделанные инвестиции.
- Мы получили тысячи отзывов от миллионов участников программы предварительной оценки Windows.
- Мы провели тщательное тестирование Windows 10, чтобы убедиться в ее высокой совместимости (включая ежедневные тесты для 50 самых важных приложений, еженедельные тесты для ~ 500 лучших приложений, промежуточные тесты для ~ 4000 приложений и т. д.)
- Мы сотрудничаем с 7 ведущими OEM-производителями, чтобы обеспечить плавное обновление систем, поставленных за последние несколько лет, до Windows 10.
- Мы гарантируем, что Windows 10 обеспечивает чрезвычайно высокий уровень покрытия драйверов для систем, представленных на рынке, и гарантируем, что качество драйверов также будет высокого качества, чтобы ваши вещи работали.
Многозадачность
Лучшие способы собраться, сосредоточиться и финишировать первым. Windows 10 дает вам самые лучшие возможности для того, что вы делаете. Будьте сосредоточены с помощью простых способов прикрепить приложения и упорядочить экраны для работы. Вы можете создавать виртуальные рабочие столы, когда вам нужно больше места, чтобы все было аккуратно организовано. Ваши уведомления и ключевые настройки собираются в Центре уведомлений, поэтому вы можете легко видеть и действовать в соответствии с тем, что важно. Используйте задачу-view кнопку, чтобы увидеть открытые приложения, документы и files в сингле view чтобы легко управлять тем, что вы делаете. Windows 10 — это устранение препятствий между вами и «Готово».
Организуйте свой экран
Работа в нескольких приложениях стала проще и интуитивно понятнее благодаря улучшениям в Snap. Теперь вы можете быстро организовать до четырех окон на экране, перетаскивая приложения в углы. Windows даже предложит, как заполнить пробелы другими открытыми приложениями.
View все ваши запущенные приложения
Использовать задачу view чтобы увидеть все открытые приложения и быстро переключаться между ними.
Создать больше рабочего места
Если вы работаете над множеством разных проектов, используя разные приложения и программы, попробуйте добавить новый рабочий стол. Он будет держать все в порядке. Или создайте рабочий стол для того, чем вы занимаетесь на работе, и один для того, что вы делаете дома.
НАКОНЕЧНИК: Чтобы перемещать приложения между виртуальными рабочими столами, выберите задачу view с панели задач, а затем перетащите нужное приложение с одного рабочего стола на другой. Или создайте еще один виртуальный рабочий стол, перетащив приложение на новый рабочий стол.
Континуум
Windows оптимизирует ваш опыт для того, что вы делаете, и устройства, которое вы используете. Устройства с сенсорным экраном поставляются с Continuum, который позволяет легко переключаться между интерфейсом, оптимизированным для мыши/клавиатуры, и интерфейсом, оптимизированным для сенсорного управления, который называется режимом планшета. В режиме планшета меню и панели задач адаптируются для сенсорного ввода, а меню «Пуск» и приложения открываются в полноэкранном режиме.
Наконечник: Если вы хотите переключиться в режим планшета, щелкните значок Центра поддержки на панели задач и выберите режим планшета. Если вы используете устройство 2-в-1, Continuum предложит вам переключить режим, если вы перевернете или уберете клавиатуру. Перетащите приложение к краю экрана, чтобы одновременно привязать два приложения, и перетащите его вниз, чтобы закрыть.

Будьте в курсе новостей
Windows 10 создана, чтобы обеспечить удобство и свежесть работы даже в далеком будущем. Автоматически включенные обновления помогают держать вас в курсе последних достижений в области безопасности и функций, а в Магазине Windows можно найти новые любимые приложения и развлечения. Онлайн-хранилище OneDrive позволяет сохранять, получать доступ и делиться своим контентом независимо от того, где вы находитесь и какое устройство используете.
Автоматические обновления
Новые функции теперь предоставляются с помощью автоматически активируемых обновлений, помогая вам оставаться в курсе, а ваша система — свежей и новой.
Один диск
OneDrive — это онлайн-хранилище, интегрированное в Windows 10, а также доступное в виде приложения, которое упрощает доступ к вашим files и фотографии на ваших устройствах. Когда вы вносите изменения на одном устройстве, обновления доступны на других ваших устройствах, поэтому вы можете продолжить с того места, где остановились.
Windows Store
Встроенный Магазин Windows обеспечивает постоянный поток новейших приложений и контента.8 Делайте больше быстрее с приложениями, которые работают с Cortana* и имеют живые плитки для обновлений в реальном времени. Вы можете легко приобретать контент, используя предпочитаемый способ оплаты, включая оплату телефонным счетом 9 . Вы можете быть уверены, что все, что вы загружаете из Магазина, сертифицировано Microsoft для обеспечения большей безопасности ваших устройств и может быть настроено на автоматическое обновление, чтобы ваши приложения всегда были актуальными8. Доступность функций, приложений и содержимого и возможности могут отличаться по рынку и устройству.
* Кортана доступна на некоторых рынках при запуске; возможности могут различаться в зависимости от региона и устройства. Через участвующих операторов мобильной связи.
Это устройство соответствует требованиям части 15 правил FCC. Эксплуатация возможна при соблюдении следующих двух условий: (1) Это устройство не должно создавать вредных помех. (2) Это устройство должно принимать любые помехи, включая помехи, которые могут вызвать сбои в работе.
ПРИМЕЧАНИЕ: Это оборудование было протестировано и признано соответствующим ограничениям для цифровых устройств класса B в соответствии с частью 15 правил FCC. Эти ограничения разработаны для обеспечения разумной защиты от вредных помех при установке в жилых помещениях. Это оборудование генерирует, использует и может излучать радиочастотную энергию и, если оно установлено и используется не в соответствии с инструкциями, может создавать вредные помехи для радиосвязи. Однако нет гарантии, что помехи не возникнут при конкретной установке. Если это оборудование действительно создает недопустимые помехи для приема радио или телевидения, что можно определить путем включения и выключения оборудования, пользователю рекомендуется попытаться устранить помехи одним или несколькими из следующих способов:
— Изменить ориентацию или местоположение приемной антенны.
— Увеличьте расстояние между оборудованием и приемником.
-Подключите оборудование к розетке в цепи, отличной от той, к которой подключен приемник.
— Обратиться за помощью к дилеру или опытному радио / ТВ технику.
– Это устройство и его антенна (антенны) не должны располагаться рядом или работать совместно с какой-либо другой антенной или передатчиком.
ПРИМЕЧАНИЕ: Производитель не несет ответственности за любые радио- или телевизионные помехи, вызванные несанкционированными модификациями этого оборудования. Такие модификации могут лишить пользователя права на эксплуатацию оборудования.
Предел SAR США (FCC) составляет 1.6 Вт/кг в среднем на один грамм ткани. Устройство также было протестировано на соответствие этому пределу SAR. Это устройство было протестировано для обычных операций с ношением на теле, когда задняя часть телефона находилась на расстоянии 0 мм от тела. Чтобы обеспечить соответствие требованиям FCC к радиочастотному излучению, используйте аксессуары, обеспечивающие расстояние 0 мм между телом пользователя и задней панелью телефона. Использование поясных зажимов, чехлов и подобных аксессуаров не должно содержать металлических компонентов при сборке. Использование аксессуаров, не соответствующих этим требованиям, может не соответствовать требованиям Федеральной комиссии по связи США по радиочастотному излучению, и его следует избегать.
* Кортана доступна на некоторых мировых рынках при запуске, возможности могут отличаться в зависимости от региона и устройства.
**Для некоторых функций требуется широкополосный доступ в Интернет (взимается комиссия поставщика услуг Интернета). Функции Xbox Live доступны только с поддерживаемыми играми в странах, где поддерживается Xbox Live, см. xbox.com/live/countries. В 2015 году будет доступно ограниченное количество игр, поддерживающих игру на разных устройствах; дополнительные игры, чтобы следовать. Потоковая передача на одно устройство за раз; для потоковой передачи в многопользовательском режиме с Xbox One требуется подключение к домашней сети и золотой статус Xbox Live Gold (продается отдельно); Золото также требуется для многопользовательской игры на Xbox One. DirectX 12 доступен только с поддерживаемыми играми и графическими чипами. Game DVR доступен только с поддерживаемым оборудованием. Чтобы проверить совместимость и другую важную информацию об установке, посетите веб-сайт производителя вашего устройства. webсайт и www.windows.com/windows10specs. Версии игр для Xbox One, ПК/планшета и телефона продаются отдельно.
- Контроллер Xbox продается отдельно.
- Доступность и возможности приложений и контента могут различаться в зависимости от рынка; некоторый контент продается отдельно.
- Применяется к фотографиям, сделанным и локально сохраненным на устройстве с Windows 10.
- Groove Music Pass продается отдельно и доступен на некоторых рынках. Размер каталога и доступность зависят от рынка.
- Зависит от оборудования
- Для Windows Hello требуется специальное оборудование, включая сканер отпечатков пальцев, ИК-датчик с подсветкой или другие биометрические датчики.
- Зависит от оборудования; не применимо ко всем устройствам
- Доступность функций, контента и приложений, а также возможности могут различаться в зависимости от рынка и устройства.
- Через участвующих операторов мобильной связи.
Документы / Ресурсы
 |
Универсальный выпуск Microsoft Windows 10 [pdf] Руководство пользователя GWTN116-3, GWTN1163, 2AYPE-GWTN116-3, 2AYPEGWTN1163, GWTC116-2, GWTC1162, 2AYPE-GWTC116-2, 2AYPEGWTC1162, Windows 10 Universal Edition |
 |
Универсальный выпуск Microsoft Windows 10 [pdf] Руководство пользователя GWTN141-TLKA, GWTN141TLKA, 2AYPE-GWTN141-TLKA, 2AYPEGWTN141TLKA, Windows 10 Universal Edition, Windows 10, Universal Edition |
 |
Универсальный выпуск Microsoft Windows 10 [pdf] Руководство пользователя GWTN156-TLKA, GWTN156TLKA, 2AYPE-GWTN156-TLKA, 2AYPEGWTN156TLKA, Windows 10 Universal Edition, Universal Edition, Windows 10 |













































































































































































