В настоящее время вы находитесь на странице с руководствами . Выберите один из продуктов, чтобы сразу перейти к руководству по этому продукту. Не можете найти ? Тогда попробуйте вбить в поле поиска и модель, чтобы найти нужное руководство . На ManualsPDF.ru в настоящее время имеется 85 руководств . Самые популярные :
- Biostar N68S3B
- Biostar G31-M7 TE
- Biostar G41D3+
Последнее добавленное руководство было добавлено 2021-09-13, и это Biostar H55A.
-
Contents
-
Table of Contents
-
Troubleshooting
-
Bookmarks
Quick Links
H55 HD Setup Manual
FCC Information and Copyright
This equipment has been tested and found to comply with the limits of a Class
B digital device, pursuant to Part 15 of the FCC Rules. These limits are designed
to provide reasonable protection against harmful interference in a residential
installation. This equipment generates, uses, and can radiate radio frequency
energy and, if not installed and used in accordance with the instructions, may
cause harmful interference to radio communications. There is no guarantee
that interference will not occur in a particular installation.
The vendor makes no representations or warranties with respect to the
contents here and specially disclaims any implied warranties of merchantability
or fitness for any purpose. Further the vendor reserves the right to revise this
publication and to make changes to the contents here without obligation to
notify any party beforehand.
Duplication of this publication, in part or in whole, is not allowed without first
obtaining the vendor’s approval in writing.
The content of this user’s manual is subject to be changed without notice and
we will not be responsible for any mistakes found in this user’s manual. All the
brand and product names are trademarks of their respective companies.
Troubleshooting
Summary of Contents for Biostar H55 HD
This manual is also suitable for:
Th55bhd
Материнская плата BIOSTAR A320MH
Информация FCC и авторское право
Это оборудование было протестировано и признано соответствующим ограничениям для цифровых устройств класса B в соответствии с частью 15 правил FCC. Эти ограничения предназначены для обеспечения разумной защиты от вредных помех при установке в жилых помещениях. Это оборудование генерирует, использует и может излучать радиочастотную энергию и, если оно не установлено и не используется в соответствии с инструкциями, может создавать вредные помехи для радиосвязи. Нет гарантии, что помехи не возникнут в конкретной установке.
Продавец не делает никаких заявлений и не дает гарантий в отношении содержания здесь и, в частности, отказывается от любых подразумеваемых гарантий товарной пригодности или пригодности для каких-либо целей. Кроме того, продавец оставляет за собой право пересматривать эту публикацию и вносить изменения в ее содержание без обязательства предварительного уведомления какой-либо стороны.
Копирование данной публикации частично или полностью не допускается без предварительного письменного разрешения поставщика.
Содержание данного руководства пользователя может быть изменено без предварительного уведомления, и мы не несем ответственности за любые ошибки, обнаруженные в этом руководстве пользователя. Все торговые марки и названия продуктов являются товарными знаками соответствующих компаний.
Краткая декларация о соответствии
Мы заявляем, что этот продукт соответствует действующим законам и отвечает всем основным требованиям, указанным в директивах 2004/108/CE, 2006/95/CE и 1999/05/CE, когда эти законы могут применяться.
Введение
Прежде чем ты начнешь
Благодарим Вас за выбор нашего продукта. Прежде чем приступить к установке материнской платы, убедитесь, что вы следуете приведенным ниже инструкциям:
- Подготовьте сухую и стабильную рабочую среду с достаточным освещением.
- Всегда отключайте компьютер от электрической розетки перед работой.
- Перед извлечением материнской платы из антистатического пакета заземлите себя надлежащим образом, прикоснувшись к любому безопасно заземленному устройству, или используйте заземленный браслет для снятия статического заряда.
- Не прикасайтесь к компонентам на материнской плате или задней стороне платы без необходимости. Держите доску за край, не пытайтесь согнуть или согнуть доску.
- Не оставляйте незакрепленные мелкие детали внутри корпуса после установки. Незакрепленные детали могут вызвать короткое замыкание, которое может повредить оборудование.
- Держите компьютер вдали от опасных мест, таких как источники тепла, влажный воздух и вода.
- Рабочая температура компьютера должна быть от 0 до 45 градусов Цельсия.
- Чтобы избежать травм, будьте осторожны:
- Острые контакты на разъемах и разъемах
- Неровные края и острые углы на корпусе
- Повреждение проводов, которое могло вызвать короткое замыкание
Контрольный список пакетов
- Кабель Serial ATA x2
- Задняя панель ввода/вывода для корпуса ATX x1
- Руководство по быстрой установке x1
- DVD с полностью установочным драйвером x1
Внимание
Комплектация может отличаться в зависимости от региона продаж или моделей, в которых она продавалась. Для получения дополнительной информации о стандартной упаковке в вашем регионе обратитесь к своему дилеру или торговому представителю.
Характеристики
|
Характеристики |
|
| Поддержка процессора | Socket AM4 поддерживает APU AMD® серии A, Ryzen APU / Ryzen CPU
* Пожалуйста, обратитесь к www.biostar.com.tw для списка поддержки ЦП. |
| Набор микросхем | AMD® A320 |
|
Память |
Поддерживает двухканальную память DDR4 1866/2133/2400/2667/2933
2 слота памяти DDR4 DIMM, макс. Поддерживает до 32 ГБ памяти Каждый модуль DIMM поддерживает модуль DDR8 объемом 16/4 ГБ без ECC. * DDR4 – 2933 только для ЦП Ryzen2. * Пожалуйста, обратитесь к www.biostar.com.tw для списка поддержки памяти. |
| Хранилище | 4 разъема SATA III (6 Гбит/с): поддержка AHCI и RAID 0, 1, 10 |
| ЛВС | Realtek RTL 8111H
10/100/1000 Мбит/с с автосогласованием, возможность полудуплексного/полного дуплекса |
| Аудио кодек | ALC887
7.1 каналов, звук высокой четкости |
|
USB |
4 порта USB 3.1 Gen1 (5 Гбит/с) (2 на задней панели ввода-вывода и 2 через внутренние разъемы)
Порт 8x USB 2.0 (4 на задней панели ввода / вывода и 4 через внутренние заголовки) |
| Слоты расширения | 2 слота PCIe 2.0 x1
1x слот PCIe 3.0 x16 (при использовании APU пропускная способность равна скорости x8) |
|
Задний ввод-вывод |
1x клавиатура/мышь PS/2
1 порт VGA 1 порт HDMI 1 порт LAN 2 порта USB 3.1 Gen1 (5 Гбит/с) 4 порта USB 2.0 Звуковой разъем 3x |
|
Внутренние операции ввода-вывода |
4x SATA III 6.0Gb / s Разъем
2 разъема USB 2.0 (каждый разъем поддерживает 2 порта USB 2.0) 1 разъем USB 3.1 Gen1 (5 Гбит/с) (каждый разъем поддерживает 2 порта USB 3.1 Gen1) 1x 4-контактный разъем питания 1x 24-контактный разъем питания 1x разъем вентилятора процессора 1 разъем системного вентилятора 1 разъем на передней панели 1 передний аудиоразъем 1 последовательный COM-разъем 1x Clear CMOS Header |
| Форм-фактор | Форм-фактор uATX, 226 мм x 174 мм |
| Поддерживаемые ОС | Windows 7 (64-разрядная) / 10 (64-разрядная)
Biostar оставляет за собой право добавлять или удалять поддержку любой ОС с уведомлением или без него. |
Разъемы задней панели
Внимание
- Для выхода HDMI/VGA требуется процессор семейства AMD со встроенной графикой.
- Поскольку аудиочип поддерживает спецификации High Definition Audio, функция каждого аудиоразъема может быть определена программным обеспечением. Функция ввода/вывода каждого из перечисленных выше аудиоразъемов представляет собой настройку по умолчанию. Однако при подключении внешнего микрофона к аудиопорту используйте линейный вход (синий) и микрофонный вход (розовый).
- Максимальное разрешение
- VGA: 1920 x 1200 при 60 Гц
- HDMI: 4096 x 2160 при 24 Гц или 3840 x 2160 при 30 Гц
- При использовании переднего аудиоразъема HD и подключении гарнитуры/микрофона задний звук будет автоматически отключен.
Макет материнской платы
Установка оборудования
Установите центральный процессор (CPU)
Внимание
Пожалуйста, выключите блок питания перед извлечением разъема процессора.
Установите радиатор
Наберите «А
Тип B
Внимание
- Не забудьте подключить разъем процессорного вентилятора.
- Для правильной установки, пожалуйста, обратитесь к руководству по установке радиатора процессора.
Подключить вентиляторы охлаждения
Эти разъемы для вентиляторов поддерживают охлаждающие вентиляторы, встроенные в компьютер. Кабель и разъем вентилятора могут различаться в зависимости от производителя вентилятора.
CPU_FAN1: Заголовок вентилятора ЦП
| шпилька | Назначение |
| 1 | земля |
| 2 | + 12V |
| 3 | Чувствительность скорости вращения вентилятора |
| 4 | Интеллектуальное управление вентилятором (от вентилятора) |
SYS_FAN1: Заголовок системного вентилятора
| шпилька | Назначение |
| 1 | земля |
| 2 | + 12V |
| 3 | Чувствительность скорости вращения вентилятора |
| 4 | Интеллектуальное управление вентилятором (от вентилятора) |
Внимание
CPU_FAN1 и SYS_FAN1 поддерживают 4-контактные и 3-контактные разъемы. При подключении проводов к разъемам обратите внимание, что красный провод является положительным и должен быть подключен к контакту № 2, а черный провод является заземлением и должен быть подключен к контакту № 1 (GND).
Установить системную память
Модули DDR4
Внимание
Если модуль DIMM не вставляется плавно, не применяйте силу. Вытащите его полностью и попробуйте еще раз.
Емкость памяти
| Расположение разъема DIMM | Модуль DDR4 | Общий объем памяти |
| ДИММА1 | 8GB / 16GB | Максимум 32 Гб. |
| DIMMB1 | 8GB / 16GB |
Установка двухканальной памяти
Пожалуйста, ознакомьтесь со следующими требованиями для активации функции двухканального режима:
- Устанавливайте модули памяти одинаковой плотности парами, как показано в таблице.
| Статус двухканального режима | ДИММА1 | DIMMB1 |
| Отключена | O | X |
| Отключена | X | O |
| Включено | O | O |
(O означает, что память установлена, а X означает, что память не установлена.)
Внимание
При установке более одного модуля памяти мы рекомендуем использовать на этой материнской плате память одной марки и емкости.
Слоты расширения
PEX16_1: слот PCI-Express Gen3 x16 (при использовании APU пропускная способность равна скорости x8)
- Совместимость с PCI-Express 3.0.
- Теоретическая максимальная пропускная способность при одновременном использовании двух слотов составляет 16 ГБ/с для каждого слота, всего 32 ГБ/с.
PEX1_1/1_2: слот PCI-Express Gen2 x1
- Совместимость с PCI-Express 2.0.
- Пропускная способность передачи данных до 0.5 ГБ/с в каждом направлении; Всего 1 ГБ/с.
Установите карту расширения
Вы можете установить карту расширения, выполнив следующие действия:
- Перед установкой платы расширения в компьютер прочтите документ с инструкциями по соответствующей плате расширения.
- Снимите с компьютера крышку корпуса, винты и скобу слота.
- Поместите карту в слот расширения и нажмите на карту, пока она полностью не войдет в слот.
- Закрепите металлический кронштейн карты на задней панели корпуса винтом.
- Установите на место крышку корпуса вашего компьютера.
- Включите компьютер и при необходимости измените настройки BIOS для платы расширения.
- Установите соответствующий драйвер для платы расширения.
Установка перемычек и переключателей
На рисунке показано, как устанавливать перемычки. Когда колпачок перемычки надет на контакты, перемычка «закрыта», если нет, то перемычка «разомкнута».
JCMOS1: перемычка сброса CMOS
Перемычка позволяет пользователям восстановить безопасные настройки BIOS и данные CMOS. Пожалуйста, внимательно следуйте инструкциям, чтобы не повредить материнскую плату.
Процедуры очистки CMOS:
- Удалите линию питания переменного тока.
- Установите перемычку в положение «Pin 2-3 close».
- Подождите пять секунд.
- Установите перемычку в положение «Pin 1-2 close».
- Включите питание переменного тока.
- Загрузите оптимальные значения по умолчанию и сохраните настройки в CMOS.
Заголовки и разъемы
ATXPWR1: разъем источника питания ATX
Для лучшей совместимости мы рекомендуем использовать стандартный 24-контактный блок питания ATX для этого разъема. Перед подключением разъема убедитесь, что вы нашли правильную ориентацию.
| шпилька | Назначение | шпилька | Назначение |
| 13 | + 3.3V | 1 | + 3.3V |
| 14 | -12V | 2 | + 3.3V |
| 15 | земля | 3 | земля |
| 16 | PS_ON | 4 | + 5V |
| 17 | земля | 5 | земля |
| 18 | земля | 6 | + 5V |
| 19 | земля | 7 | земля |
| 20 | NC | 8 | PW_ОК |
| 21 | + 5V | 9 | Режим ожидания Томtagе+5В |
| 22 | + 5V | 10 | + 12V |
| 23 | + 5V | 11 | + 12V |
| 24 | земля | 12 | + 3.3V |
ATXPWR2: разъем источника питания ATX
Разъем подает +12В на цепь питания процессора.
| шпилька | Назначение |
| 1 | + 12V |
| 2 | + 12V |
| 3 | земля |
| 4 | земля |
Внимание
- Перед включением системы убедитесь, что разъемы ATXPWR1 и ATXPWR2 подключены.
- Недостаточное питание системы может привести к нестабильности или неправильной работе периферийных устройств. Использование блока питания с более высокой выходной мощностью рекомендуется при настройке системы с более энергоемкими устройствами.
PANEL1: Заголовок передней панели
Этот 16-контактный разъем включает в себя включение питания, сброс, индикатор жесткого диска, индикатор питания и подключение динамика.
| шпилька | Назначение | Функция | шпилька | Назначение | Функция |
| 1 | + 5V |
Разъем динамика |
9 | Нет | Нет |
| 2 | Нет | 10 | Нет | ||
| 3 | Нет | 11 | Нет | Нет | |
| 4 | Динамик | 12 | Индикатор питания (+) | Индикатор питания | |
| 5 | Светодиод жесткого диска (+) | Жесткий диск
LED |
13 | Индикатор питания (+) | |
| 6 | Светодиод жесткого диска (-) | 14 | Индикатор питания (-) | ||
| 7 | земля | Сброс
кнопка |
15 | кнопка питания | Включить
кнопка |
| 8 | Сбросить управление | 16 | земля |
SATA1~SATA4: разъемы Serial ATA 6.0 Гбит/с
Эти разъемы подключаются к жестким дискам SATA с помощью кабелей SATA.
| шпилька | Назначение |
| 1 | земля |
| 2 | TX + |
| 3 | ТХ |
| 4 | земля |
| 5 | RX- |
| 6 | RX + |
| 7 | земля |
JFRONT_USB3_1: разъем для портов USB 3.1 Gen1 (5 Гбит/с) на передней панели
Этот разъем позволяет пользователям добавлять дополнительные порты USB на передней панели ПК, а также может быть подключен к широкому спектру внешних периферийных устройств.
| шпилька | Назначение | шпилька | Назначение |
| 1 | VBUS0 | 11 | D2 + |
| 2 | SSRX1- | 12 | D2- |
| 3 | SSRX1 + | 13 | земля |
| 4 | земля | 14 | SSTX2 + |
| 5 | SSTX1- | 15 | SSTX2- |
| 6 | SSTX1 + | 16 | земля |
| 7 | земля | 17 | SSRX2 + |
| 8 | D1- | 18 | SSRX2- |
| 9 | D1 + | 19 | VBUS1 |
| 10 | ID | 20 | Основные |
F_USB1/2: разъем для портов USB 2.0 на передней панели
Этот разъем позволяет пользователям добавлять дополнительные порты USB на передней панели ПК, а также может быть подключен к широкому спектру внешних периферийных устройств.
| шпилька | Назначение |
| 1 | +5В (предохранитель) |
| 2 | +5В (предохранитель) |
| 3 | USB- |
| 4 | USB- |
| 5 | USB + |
| 6 | USB + |
| 7 | земля |
| 8 | земля |
| 9 | Основные |
| 10 | NC |
F_AUDIO1: аудиоразъем на передней панели
Этот разъем позволяет пользователю подключить аудиовходы/выходы на передней панели корпуса, которые поддерживают аудиостандарты HD и AC’97.
| HD Audio | AC’97 | ||
| шпилька | Назначение | шпилька | Назначение |
| 1 | Микрофон оставлен в | 1 | Mic In |
| 2 | земля | 2 | земля |
| 3 | Микрофон прямо в | 3 | Мощность микрофона |
| 4 | GPIO | 4 | Аудио мощность |
| 5 | Правая строка в | 5 | Линейный выход RT |
| 6 | Джек Сенс | 6 | Линейный выход RT |
| 7 | Фронтальное чувство | 7 | Зарезервированный |
| 8 | Основные | 8 | Основные |
| 9 | Левая строка в | 9 | Линейный выход LFT |
| 10 | Джек Сенс | 10 | Линейный выход LFT |
Внимание
- Рекомендуется подключить аудиомодуль высокой четкости на передней панели к этому разъему, чтобы использовать возможности материнской платы по воспроизведению звука высокой четкости.
- Пожалуйста, попробуйте отключить «Обнаружение разъема на передней панели», если вы хотите использовать передний аудиовыходной кабель AC’97. Функцию можно найти через OS Audio Utility.
J_COM1: разъем последовательного порта
Материнская плата имеет разъем последовательного порта для подключения порта RS-232.
|
шпилька |
Назначение |
| 1 | Обнаружение несущей |
| 2 | Полученные данные |
| 3 | Переданные данные |
| 4 | Терминал данных готов |
| 5 | Сигнальная земля |
| 6 | Набор данных готов |
| 7 | Запрос на отправку |
| 8 | Очистить, чтобы отправить |
| 9 | Кольцевой индикатор |
| 10 | Основные |
UEFI BIOS и программное обеспечение
Настройка UEFI-БИОС
- Программу настройки BIOS можно использовать для view и изменить настройки BIOS для компьютера. Доступ к программе настройки BIOS осуществляется нажатием кнопки после начала проверки памяти при включении питания (POST) и до начала загрузки операционной системы.
- Дополнительную информацию о настройке UEFI BIOS см. в Руководстве по UEFI BIOS на нашем webсайт.
Обновление BIOS
BIOS можно обновить с помощью любой из следующих утилит:
- BIOSTAR BIO-Flasher: с помощью этой утилиты можно обновить BIOS с file на жестком диске, USB-накопителе (флеш-накопителе или USB-накопителе) или компакт-диске.
- Утилита обновления BIOSTAR BIOS: позволяет выполнять автоматическое обновление в среде Windows. С помощью этой утилиты можно обновить BIOS с file на жестком диске, USB-накопителе (флеш-накопителе или USB-накопителе), компакт-диске или с file расположение на Web.
BIOSTAR BIO-Flasher
Внимание
- Эта утилита поддерживает только устройства хранения с форматом FAT32/16 и одним разделом.
- Выключение или сброс системы во время обновления BIOS приведет к сбою загрузки системы.
Обновление BIOS с помощью BIOSTAR BIO-Flasher
- Перейдите в webсайт для загрузки последней версии BIOS file для материнской платы.
- Затем скопируйте и сохраните BIOS file во флэш-накопитель USB (ручка). (Поддерживается только формат FAT/FAT32)
- Вставьте USB-накопитель, содержащий BIOS file к USB-порту.
- Включите или перезагрузите компьютер, а затем нажмите во время процесса POST.
- После входа в экран POST выскакивает утилита BIO-FLASHER. Выбирать искать биос file.
- Выберите правильный BIOS file, и сообщение с вопросом, уверены ли вы, что хотите перепрограммировать BIOS file. Нажмите «Да», чтобы начать обновление BIOS.
- После завершения прошивки BIOS появится диалоговое окно с просьбой перезагрузить систему. нажмите ключ для перезагрузки системы.
- Пока система загружается и отображается полноэкранный логотип, нажмите кнопку ключ для входа в настройки BIOS.
После входа в настройки BIOS перейдите к , используя для загрузки оптимизированных значений по умолчанию и выберите чтобы перезагрузить компьютер. Затем обновление BIOS завершено.
Утилита обновления BIOS (через Интернет)
- Установка утилиты обновления BIOS с помощью драйвера DVD.
- Перед использованием этой функции убедитесь, что система подключена к Интернету.
- Запустите утилиту обновления BIOS и нажмите кнопку «Онлайн-обновление» на главном экране.
- Появится открытое диалоговое окно с запросом вашего согласия на запуск обновления BIOS. Нажмите «Да», чтобы начать процедуру онлайн-обновления.
- При наличии новой версии BIOS утилита попросит ее загрузить. Нажмите «Да», чтобы продолжить.
- После завершения загрузки вам будет предложено программировать (обновлять) BIOS или нет. Нажмите «Да», чтобы продолжить.
- После завершения процесса обновления вам будет предложено перезагрузить систему. Нажмите «ОК» для перезагрузки.
- Пока система загружается и отображается полноэкранный логотип, нажмите ключ для входа в настройки BIOS.
После входа в настройки BIOS перейдите к , с использованием для загрузки оптимизированных значений по умолчанию и выберите и чтобы перезагрузить компьютер. После этого обновление BIOS будет завершено.
Утилита обновления BIOS (через file)
- Установка утилиты обновления BIOS с помощью драйвера DVD.
- Загрузите правильный BIOS с http://www.biostar.com.tw/.
- Запустите утилиту обновления BIOS и нажмите кнопку «Обновить BIOS» на главном экране.
- Появится предупреждающее сообщение с запросом вашего согласия на запуск обновления BIOS. Нажмите «ОК», чтобы начать процедуру обновления.
- Выберите место для вашего BIOS file в системе. Пожалуйста, выберите правильный BIOS file, а затем нажмите «Открыть». Это займет несколько минут, наберитесь терпения.
- После завершения процесса обновления BIOS нажмите «ОК», чтобы перезагрузить систему.
- Пока система загружается и отображается полноэкранный логотип, нажмите ключ для входа в настройки BIOS.
После входа в настройки BIOS перейдите к , с использованием для загрузки оптимизированных значений по умолчанию и выберите чтобы перезагрузить компьютер. После этого обновление BIOS будет завершено.
Бэкап БИОС
Нажмите кнопку Backup BIOS на главном экране для резервного копирования BIOS и выберите подходящее место для резервного копирования BIOS. file в системе и нажмите «Сохранить».
Software
Установка программного обеспечения
- Вставьте установочный DVD-диск в оптический привод. Программа установки драйвера появится, если включена функция автозапуска.
- Выберите «Установка программного обеспечения», а затем щелкните название соответствующего программного обеспечения.
- Следуйте инструкциям на экране для завершения установки.
Запуск программного обеспечения
После завершения процесса установки вы увидите значок программы на рабочем столе. Дважды щелкните значок, чтобы запустить его.
Внимание
- Вся информация и содержание следующего программного обеспечения могут быть изменены без предварительного уведомления. Для повышения производительности программное обеспечение постоянно обновляется.
- Информация и изображения, описанные ниже, предназначены только для справки. Фактическая информация и настройки на борту могут немного отличаться от данных в данном руководстве.
Утилита BIOScreen
Эта утилита позволяет легко персонализировать загрузочный логотип. Вы можете выбрать BMP в качестве загрузочного логотипа, чтобы настроить свой компьютер.
Пожалуйста, следуйте пошаговым инструкциям ниже, чтобы обновить загрузочный логотип:
- Загрузить изображение: Выберите изображение в качестве загрузочного логотипа.
- Преобразовать: Преобразование картинки для биоса и преview результат.
- Обновите биос: Запишите изображение в память BIOS, чтобы завершить обновление.
eГорячая линия
eHot-Line — удобная утилита, которая поможет вам связаться с нашей системой технической поддержки. Эта утилита соберет информацию о системе, которая может быть полезна для анализа проблемы, с которой вы, возможно, столкнулись, а затем отправит эту информацию в наш отдел технической поддержки, чтобы помочь вам устранить проблему.
После заполнения этой информации нажмите «Отправить», чтобы отправить письмо. Появится диалоговое окно с предупреждением о вашем подтверждении; нажмите «Отправить» для подтверждения или «Не отправлять» для отмены. Если вы хотите сохранить эту информацию в .txt file, нажмите «Сохранить как…», после чего появится диалоговое окно сохранения с просьбой ввести file имя.
Введите file имя, а затем нажмите «Сохранить». Ваша системная информация будет сохранена в .txt file.
Откройте сохраненный .txt file, вы увидите информацию о вашей системе, включая информацию о материнской плате/BIOS/CPU/видео/устройстве/ОС. Эта информация также заключена в отправляемом письме.
Внимание
- Прежде чем использовать эту утилиту, установите Outlook Express в качестве программы-клиента электронной почты по умолчанию.
- Мы не будем передавать данные о клиентах каким-либо другим третьим лицам, поэтому, пожалуйста, не стесняйтесь предоставлять информацию о вашей системе при использовании службы eHot-Line.
- Если вы не используете Outlook Express в качестве клиентского приложения электронной почты по умолчанию, вам может потребоваться сохранить системную информацию в файле .txt. file и отправьте file в нашу службу технической поддержки с помощью другого почтового приложения. Перейти к следующему webсайт http://www.biostar.com.tw/app/en/about/contact.php для получения нашей контактной информации.
Полезная помощь
Установка драйвера
После установки операционной системы вставьте DVD-диск с полностью установочным драйвером в дисковод для оптических дисков и установите драйвер для повышения производительности системы.
Вы увидите следующее окно после того, как вставите DVD
Руководство по установке автоматически определит вашу материнскую плату и операционную систему.
А. Установка драйвера
Чтобы установить драйвер, нажмите на значок драйвера. В руководстве по установке будет указан совместимый драйвер для вашей материнской платы и операционной системы. Нажмите на драйвер каждого устройства, чтобы запустить программу установки.
Б. Установка программного обеспечения
Чтобы установить программное обеспечение, нажмите значок «Программное обеспечение». В руководстве по установке будет перечислено программное обеспечение, доступное для вашей системы. Нажмите на название каждого программного обеспечения, чтобы запустить программу установки.
С. Руководство
Помимо руководства в мягкой обложке, мы также предоставляем руководство на DVD-диске с драйверами. Щелкните значок «Руководство», чтобы просмотреть доступные руководства.
Внимание
- Если это окно не появилось после того, как вы вставили DVD-диск с драйверами, используйте file браузер, чтобы найти и выполнить file SETUP.EXE под вашим оптическим приводом.
- Вам понадобится Acrobat Reader, чтобы открыть руководство file. Пожалуйста, загрузите последнюю версию программного обеспечения Acrobat Reader с http://get.adobe.com/reader/.
Звуковой код AMI BIOS
Звуковые коды загрузочного блока
| Количество звуковых сигналов | Описание |
| Продолжающийся | Ошибка размера памяти или модуль памяти не найден |
Звуковые коды POST BIOS
| Количество звуковых сигналов | Описание |
| 1 | Успешная загрузка. |
| 8 | Ошибка памяти дисплея (системный видеоадаптер) |
Решение Проблем
| вероятный | Решения |
| 1. В системе нет питания. Индикатор питания делает
не блестеть; вентилятор блока питания не работает 2. Не горит индикатор на клавиатуре. |
1. Убедитесь, что кабель питания надежно подключен.
2. Заменить кабель. 3. Обратитесь в службу технической поддержки. |
| Система не работает. Индикаторы клавиатуры горят, питание
световые индикаторы горят, а жесткие диски работают. |
Равномерно надавливая на оба конца модуля DIMM, нажимайте до тех пор, пока модуль не встанет на место со щелчком. |
|
Система не загружается с жесткого диска, но может загружаться с оптического привода. |
1. Проверьте кабель, идущий от диска к плате контроллера диска. Убедитесь, что оба конца надежно подключены; проверьте тип диска в стандартной настройке CMOS.
2. Резервное копирование жесткого диска чрезвычайно важно. Все жесткие диски могут выйти из строя в любой момент. |
| Система загружается только с оптического привода. Жесткие диски можно читать и можно использовать приложения, но система не загружается с жесткого диска. | 1. Резервное копирование данных и приложений files.
2. Переформатируйте жесткий диск. Переустановите приложения и данные с помощью резервных дисков. |
| В сообщении на экране отображается «Неверная конфигурация» или «Сбой CMOS». | Review системное оборудование. Убедитесь, что в настройках указана верная информация. |
|
Система не может загрузиться после того, как пользователь устанавливает второй жесткий диск езды. |
1. Правильно установите перемычки ведущий/ведомый.
2. Запустите программу SETUP и выберите правильные типы дисков. Свяжитесь с производителями накопителей для совместимости с другими накопителями. |
ЦП перегрет
Если система автоматически выключается после включения системы в течение нескольких секунд, это означает, что функция защиты процессора была активирована.
Когда ЦП перегревается, материнская плата автоматически выключается, чтобы избежать повреждения ЦП, и система может больше не включаться.
В этом случае проверьте еще раз:
- Поверхность процессорного кулера расположена на одном уровне с поверхностью процессора.
- Вентилятор процессора вращается нормально.
- Скорость процессорного вентилятора соответствует скорости процессора.
После подтверждения выполните следующие шаги, чтобы отключить функцию защиты процессора.
- Отсоедините шнур питания от блока питания на несколько секунд.
- Подождите несколько секунд.
- Подключите шнур питания и загрузите систему.
Или вы можете:
- Очистите данные CMOS. (См. раздел «Закрыть заголовок CMOS: JCMOS1»).
- Подождите несколько секунд.
- Снова включите систему.
Функции RAID
Определения RAID
В RAID 0 системные данные разбиты на блоки, которые записываются на все диски в массиве. Одновременное использование нескольких дисков (не менее двух) обеспечивает превосходную производительность ввода-вывода. Эта производительность может быть дополнительно улучшена за счет использования нескольких контроллеров, в идеале по одному контроллеру на диск.
Особенности и преимущества
- приводы: Минимум 2, а максимум до 6 или 8. В зависимости от платформы.
- Применение: Предназначен для некритических данных, требующих высокой пропускной способности, или любой среды, не требующей отказоустойчивости.
- Выгоды: обеспечивает повышенную пропускную способность данных, особенно для больших fileс. Нет штрафа за потерю емкости для четности.
- Недостатки: Никакой отказоустойчивости не обеспечивает. Если какой-либо диск в массиве выходит из строя, все данные теряются.
- Отказоустойчивость: Нет.
- Общая емкость: (Минимальная емкость жесткого диска) x (количество подключенных жестких дисков).
Данные сохраняются дважды путем их записи как на диск данных (или набор дисков данных), так и на зеркальный диск (или набор дисков). Если диск выходит из строя, контроллер использует либо диск данных, либо зеркальный диск для восстановления данных и продолжает работу. Вам нужно как минимум 2 диска для массива RAID 1.
Особенности и преимущества
- приводы: Минимум 2, максимум 2.
- Применение: RAID 1 идеально подходит для небольших баз данных или любого другого приложения, требующего отказоустойчивости и минимальной емкости.
- Выгоды: Обеспечивает 100% избыточность данных. Если один диск выходит из строя, контроллер переключается на другой диск.
- Недостатки: Требуется 2 диска для хранения одного диска. Производительность ухудшается во время восстановления диска.
- Отказоустойчивость: Да.
RAID 10 сочетает в себе передовыеtagэс (и дисадванtages) RAID 0 и RAID 1 в одной системе. Он обеспечивает безопасность за счет зеркального отображения всех данных на дополнительном наборе дисков (диски 3 и 4 на рисунке ниже) с использованием чередования на каждом наборе дисков для ускорения передачи данных.
Особенности и преимущества
- приводы: Минимум 4, а максимум 6 или 8, в зависимости от платформы.
- Выгоды: Оптимизирует как отказоустойчивость, так и производительность, обеспечивая автоматическое резервирование. Может использоваться одновременно с другими уровнями RAID в массиве и позволяет использовать запасные диски.
- Недостатки: Требуется в два раза больше доступного дискового пространства для резервирования данных, как и для уровня RAID 1.
- Отказоустойчивость: Да.
Документы / Ресурсы
Рекомендации
-
Contents
-
Table of Contents
-
Troubleshooting
-
Bookmarks
Available languages
-
EN
-
RU
Quick Links
This equipment has been tested and found to comply with the limits of a Class B digital device,
pursuant to Part 15 of the FCC Rules. These limits are designed to provide reasonable protection
against harmful interference in a residential installation. This equipment generates, uses, and can
radiate radio frequency energy and, if not installed and used in accordance with the instructions,
may cause harmful interference to radio communications. There is no guarantee that interference
will not occur in a particular installation.
The vendor makes no representations or warranties with respect to the contents here and
specially disclaims any implied warranties of merchantability or fitness for any purpose. Further
the vendor reserves the right to revise this publication and to make changes to the contents here
without obligation to notify any party beforehand.
Duplication of this publication, in part or in whole, is not allowed without first obtaining the
vendor’s approval in writing.
The content of this user’s manual is subject to be changed without notice and we will not be
responsible for any mistakes found in this user’s manual. All the brand and product names are
trademarks of their respective companies.
FCC Information and Copyright
Dichiarazione di conformità sintetica
Ai sensi dell’art. 2 comma 3 del D.M. 275 del
30/10/2002
Si dichiara che questo prodotto è conforme
alle normative vigenti e soddisfa i requisiti
essenziali richiesti dalle direttive
2004/108/CE, 2006/95/CE e 1999/05/CE
quando ad esso applicabili
Short Declaration of conformity
We declare this product is complying with the
laws in force and meeting all the essential
requirements as specified by the directives
2004/108/CE, 2006/95/CE and 1999/05/CE
whenever these laws may be applied
Chapters
Summary of Contents for Biostar A68MHE
Вы можете бесплатно скачать инструкции в PDF для Biostar Материнские платы.
У нас есть 504 бесплатных инструкций в PDF для 498 Biostar Материнские платы.
-
8
-
9
-
a
-
b
-
g
-
h
-
i
-
k
-
m
-
n
-
p
-
t
-
u
-
v
Подключение передней панель к материнской плате
В этой статье вы узнаете, как подключить переключатель питания, сброса и светодиоды, а также аудио и USB-порты к материнской плате. Прежде чем пытаться соединить их, очень важно знать место, и полярность подключения. Для этого необходимо найти схемы в руководстве по материнской плате, которые подскажут вам точно, где находится каждый набор контактов на материнской плате или воспользоваться информацией в этой статье.
Подключение индикаторов и кнопок питания
Компьютерный корпус имеет кнопки для управления питания которые подключаются к материнской плате, и светодиоды для обозначения деятельности материнской платы. Вы должны подключить эти кнопки и индикаторы к материнской плате с помощью проводов из передней части корпуса показанные на рисунке №1, в разъеме на материнской плате (рис. №2). Надпись на материнской плате возле разъема панели показывает место подключения каждого провода и полярность каждого из них однако надписи с обозначениями присутствуют не всегда на материнской плате.
Найдите в компьютерном корпусе разъемы передней панели (см. рис. 1). Далее находим разъём на материнской плате обычно он находится внизу материнской платы, и подписан надписью PANEL1 или JFP1, он может быть в разном исполнении(см. рис. 2.0, 2.1).



Группа системных кабелей, показанных на картинке №1 имеют два провода, которые имеют цветовую маркировку. Черный или белый провод это земля (GND), а провода других цветов(красный, синий, зелёный, оранжевый) это питание. Подключение осуществляется с лева на право, при подключении Все плюсовые контакты всегда будут находиться слева кроме кнопки reset, однако полярность кнопок неважна так как кнопки при нажатии замыкают контакты.
Просто установите эти провода к разъему с тем же именем на материнской плате соблюдая полярность светодиодов.

Ниже перечислены возможные сокращенные имена для них, которые будут записаны на самих соединителях.
PWR-SW, PW SW, PW = Кнопка питания (Power Switch)(не требуется полярность). Элемент управления кнопка питания, которая позволяет включать и выключать компьютер.
PWR-LED, P-LED, MSG = Светодиод питания (Power LED)(требуется полярность). Индикатор показывает когда компьютер включен или находится в режиме ожидания.
RES-SW, R-SW, RES = Переключатель сброса (Reset Switch) (не требуется полярность). Кнопка сброса для перезагрузки компьютера.
HDD-LED, HD = Светодиодный индикатор жесткого диска (Hard Disk Drive LED)(требуется полярность). Этот индикатор мигает при записи и чтении информации с жесткого диска.
SPK, SPKR, SPEAK = Внутренний динамик (Speaker)(требуется полярность), используемый для озвучивания звуковых сигналов, которые вы слышите от компьютера при загрузке.

Подключение USB передней панели к материнской плате
Для начала находим разъём USB на материнской плате, обычно он находится внизу материнской платы и подписан надписью F_USB или USB. Так же на каждом проводном разъеме(Рис №4.0) можно прочитать его значение, которое может быть +5V (или VCC или Power), D+, D – и GND.

Далее необходимо просто установить каждый из проводов (+5V, D+, D – и GND) в нужное место на материнской плате, как показано на Рис.4.2.
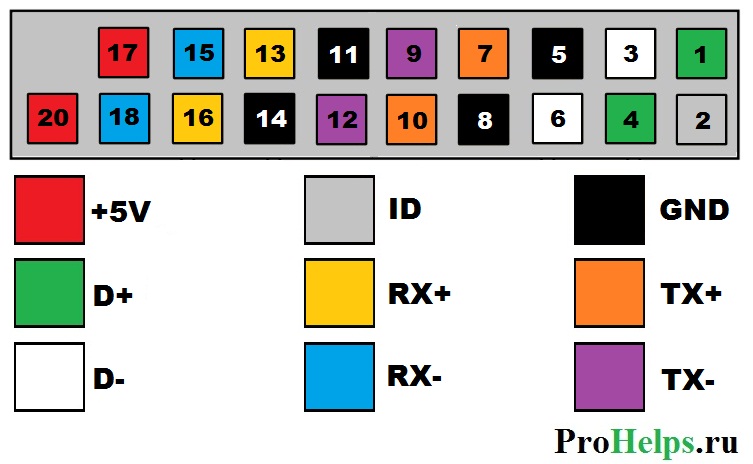


Подключение аудио передней панели к материнской плате
Чтобы использовать эти разъемы, ваша материнская плата должна иметь встроенную звуковую карту (другими словами, встроенный звук). Однако установка не так проста, как кажется, и в сегодняшней колонке мы объясним, как это нужно сделать.
В конце каждого провода имеется небольшой черный разъем, и в этом разъеме мы можем прочитать функцию провода. Вы найдете следующие провода: Mic In (или Mic Data), Ret L, Ret R, L Out (или Ear L), R Out (или Ear R) и два Gnd (или Ground). Если вы внимательно посмотрите, то увидите провода Ret L и L Out подключены друг к другу, то же самое происходит между проводами Ret R и R Out.

Вы должны найти место установки таких проводов в вашей материнской плате. Это место обозначается как Audio, External Audio, Ext Audio, Front Audio, F Audio, HD Audio или что-то в этом роде. Это разъем состоит из 9-контактного разъема, и есть два перемычки, которые устанавливают соединение некоторых из этих контактов. Точное положение этого разъема варьируется в зависимости от модели материнской платы.

Для установки проводов первым шагом является понимание системы нумерации штырей разъема материнской платы. В разъеме есть девять контактов, но разъем считается 10-контактным, потому что один из контактов был удален (контакт 8). Перемычки соединяют контакты 5 и 6 и 9 и 10. Поскольку имеется пространство без штифта (контакт 8), легко обнаружить нумерацию других контактов.

Удалите перемычки. Подключение проводов должно быть выполнено следующим образом: Mic In to pin 1; Gnd — контакты 2 и 3; R Вывести на вывод 5; Ret R для вывода 6; L Вывод на контакт 9, а Ret L — на контакт 10.
Правильное подключение передней панели к материнской плате
Привет, друзья! Фронтальная панель никак не связана с прочей «начинкой» компьютера и подсоединяется напрямую к материнке. Ее подключение – достаточно сложный процесс, так как требует точной работы с мелкими деталями и соблюдения аккуратности.
В противном случае можно повредить тонкие штырьки, к которым подключаются коннекторы на проводах, что может повлечь за собой некорректную работу компьютера. Однако не стоит преждевременно паниковать: никакие неприятности не грозят, если все сделать правильно.
В сегодняшнем посте я расскажу, как правильно подключить к материнской плате переднюю панель и что при этом необходимо учитывать.
Маркировка проводов
От передней панели идет тонкий пучок из нескольких длинных проводов, которые обычно разного цвета. На конце каждого расположен крохотный коннектор с нанесенной маркировкой:
- PWRBNT или Power SW – отвечает за кнопку включения;
- +HD LED или H.D.D. LED – индикатор винчестера, которая должна мигать при записи/чтении данных;
- RESET или Restart SW – Кнопка горячей перезагрузки ПК;
- +PLED или Power LED – индикатор включения
- Speaker – небольшой динамик, который также может присутствовать в этом блоке.
Правильное подключение
Подключаются все провода к порту front panel или F Panel или же к JFP1, который чаще всего расположен в правой нижней части материнской платы. Сложность заключается в том, что и штырьки на нем, и сами коннекторы мелкие, поэтому иногда бывает сложно насадить их с первой попытки.
В процессе не требуется спешка: аккуратно насаживаем первый коннектор, затем второй и так далее. Обычно все штырьки маркированы, поэтому ошибиться, что куда вставить, трудно. Кроме того, к любой материнской плате в комплекте идет инструкция, в которой приводится правильная распиновка.
При этом следует выполнять некоторые правила:
- Пустое место на штекере подключается к пустому месту на разъеме;
- Треугольником обычно маркируется «плюс», который обозначен на самой материнке рядом со штекером;
- Подключать контакты удобнее всего по порядку, один за другим, чтобы каждый следующий соприкасался с предыдущим – так они не выскользнут из посадочных мест.
Одевайте коннекторы на штырьки строго вертикально, без отклонений влево или вправо, чтобы не погнуть сами штырьки, иначе при чрезмерном усилии их можно сломать. С некоторыми корпусами спикер поставляется как отдельная деталь и просто цепляется на порте, удерживаясь штекерами.
Такая распиновка применяется на всех материнских платах любого форм-фактора, независимо от бренда – Asrock, Gigabyte, MSI, ASUS или любого другого.
Конечно, положение штекеров на порте может варьироваться, как и наличие проводов с разъемами на самой фронтальной панели, однако принцип их подключения и маркировка, всегда одни и те же.
Если все подключить правильно, компьютер запустится и будет работать корректно. Если же допущена ошибка, может наблюдаться одна из следующих ситуаций:
- Устройство не запускается от кнопки питания;
- Не работает индикатор жесткого диска;
- Комп не перезагружается после нажатия соответствующей кнопки;
- Нет цветовой индикации включенного состояния компьютера;
- Не работает спикер.
Ничего страшного в этих ситуациях нет – достаточно присоединить коннекторы правильно, чтобы все заработало как положено. Повредить компьютер, неправильно подключив фронтальную панель, невозможно, так как предусмотрена так называемая «защита от дурака».
И я напоминаю, что все необходимые комплектующие вы можете приобрести по самой выгодной цене в этом популярном интернет-магазине . Также советую почитать как подключить USB разъемы на материнской плате и как подключить правильно жесткий диск . Про подключение передних аудио разъемов к материнке, можно узнать здесь .
Спасибо за внимание, друзья, и не забудьте подписаться на новостную рассылку, если еще этого не сделали. До завтра!
Подключаем элементы системы к материнской плате
Материнская плата – это основной элемент любого компьютера, к которому подключаются другие компоненты системы (планки оперативной памяти, жёсткие диски, видеокарты и т.д.). От того насколько правильно вы их подключили зависит работоспособность компьютера.
Про подключение элементов ПК к материнке
Вы можете подключать эти компоненты в любой последовательности, но всё же изначально рекомендуется подключить блок питания, дабы иметь возможность отслеживать работоспособность системы. К тому же, некоторые компоненты требует подключение не только к материнской плате, но и к блоку питания.
Этап 1: Подключение блока питания
Блок питания – это одни из главных элементов любого компьютера. Его желательно подключить в первую очередь. Подключение происходит при помощи специального кабеля на с 24 контактами (24 pin). Также есть варианты, где главный кабель имеет вид 20+4, то 20 контактов основных и ещё 4 дополнительных. Когда будете производить установку, то ни в коем случае не подключайте блок питания к электросети.
Помимо основных контактов на блоке питания есть и дополнительные, которые нужны для подвода питания для винчестера, процессора, видеокарты и т.д. На данном этапе вы будете работать с основным кабелем на 24 контакта.
Найдите его. Он самый крупный среди всех кабелей, плюс, иногда может выделятся цветом или обозначаться соответствующей надписью. Аналогично нужно найти под него разъём на материнской плате. Он тоже крупнее остальных и может носить определённые пометки. Просто подключите провод к этому разъёму и всё. Удостоверьтесь, что кабель достаточно плотно установлен, но не нужно использовать силу, так как вы можете повредить материнскую плату и/или кабель. На некоторых моделях предусмотрены специальные защёлки, воспользуйтесь ими.
Этап 2: Подключение к питанию сокета
Перед тем, как установить в процессорный сокет центральный процессор и кулер, нужно запитать его от блока питания. Несмотря на то, что сокет тоже расположен на материнской плате, питание он получает от отдельного кабеля. Данный кабель имеет всего 4 контакта (обозначается как 4 pin), отличается от остальных небольшим размером, а также выраженной квадратной формой.
Подключается к разъёму, расположенному возле чипсета. Удостоверьтесь, что вы плотно установили кабель в разъём, используйте специальные защёлки для более плотной фиксации, если те предусмотрены в конструкции.
Этап 3: Подключение передней панели
На передней панели расположены кнопки включения, индикаторы питания, разъёмы под USB и аудиоустройства. Желательно подключить эту панель сразу после того, как вы запитали материнскую плату, дабы можно было проверить сразу же работоспособность всего компьютера.
Кабели, представленные на передней панели, имеют по 1-2 pin (контакта) и подключаются непосредственно к материнской плате. Подключать их нужно в определённой последовательность и к определённым разъёмам. Разъёмы и кабели имеют специальные пометки, благодаря чему вы вряд ли сможете ошибиться, а вот касательно последовательности подключения нужно смотреть в документации к материнской плате, либо передней панели.
Всего есть несколько кабелей:
- PowerSW – отвечает за работоспособность кнопки включения. Может обозначаться красным, белым или зелёным цветом, реже жёлтым и чёрным. Имеет 2 контакта;
- ResetSW – отвечает за кнопку перезагрузки компьютера. Обычно обозначен жёлтым цветом. Тоже имеет по 2 контакта;
- PowerLED – кабель, отвечающий за работоспособность индикатора питания. Имеет всего 1 контакт, не имеет особого цветового обозначения;
- DDLED – этого кабеля может и не быть, либо под него может не быть разъёма на материнской плате. Кабель отвечает за работоспособность индикатора загрузки жёсткого диска. Имеет всего 1 контакт.
Также в конструкции передней панели могут быть встроены кабели под USB и Audio выходы.
Подключайте кабели в строгом соответствии с инструкцией, которая приложена в комплекте с передней панелью, либо материнской платой. Старайтесь закрепить контакты максимально плотно, но не применяйте силу, так как они очень хрупкие.
После подключения передней панели проверьте работоспособность системы, подключив её к сети электропитания и воспользовавшись кнопкой включения. Если всё нормально, то снова отключите компьютер от питания и продолжайте подключение основных элементов к материнской плате.
Этап 4: Подключение винчестера
Теперь можно подключить жёсткий диск с уже установленной операционной системой, либо пустой SSD/HDD.
HDD-диск, имеющий разъём SATA подключается по следующей инструкции:
- Закрепите диск в специальном слоте. Таковой обычно расположен в районе передней панели. Слотов может быть несколько, вы можете расположить диск в любом из них, но если вы подключаете несколько жёстких дисков, то не рекомендуется устанавливать их слишком плотно друг к другу (оставьте хотя бы один разъём пустым, если это позволяет конструкция).
- Найдите SATA-шину. Она имеет один прямой сплющенный кабель с соответствующем разъёмом на конце, который обычно подписывается. Подключите этот кабель к специальным разъёмам на диске и материнской плате. Разъёмы тоже имеют своё обозначение, но если таковых нет, то можно посмотреть в документации к плате расположение и назначение всех её элементов.
- Теперь подключите шину питания к БП. Кабель будет идти либо в комплекте с блоком питания, либо вместе с диском. Разобраться что и к чему подключать можно самостоятельно, так как все кабели и разъёмы имеют соответствующие обозначения.
- Окончательно закрепите диск при помощи болтов и/или защёлок в его ячейке.
Этап 5: Подключение планок ОЗУ
Оперативная память – это один из самых важных компонентов любого компьютера, так как без неё просто не будет запущена операционная система. На материнских платах может быть от 1 до 8 разъёмов под ОЗУ. Также встречаются модели, где уже по умолчанию впаяна планка ОЗУ. В таком случае вам не обязательно подключать ещё одну планку.
Установка планок ОЗУ не отличается какими-либо сложностями. Вам нужно найти специальный разъём на материнской плате. Разъём под ОЗУ имеет характерный внешний вид, благодаря чему его сложно перепутать или не узнать. Просто вставьте в этот разъём планку до тех пор, пока не услышите щелчок. Закрепите планку при помощи защёлок.
Этап 6: Установка видеокарты
В качестве завершающего этапа вам нужно установить видеокарту. Если в центральный процессор уже вмонтирован какой-то видеоадаптер, то вы вполне можете использовать его, не устанавливая при этом видеокарту, но особой производительности вы не получите.
Разъёмы для видеокарт на материнских платах бывают следующего типа:
- AGP – устаревший тип разъёма, в современных платах не используется. Если у вас на плате именно такой разъём, то могут возникнуть проблемы с подключением последних моделей видеокарт;
- PCI – до сих пор в ходу, но уже начинает стремительно устаревать. Самые современные видеокарты могут не поддерживать, либо поддерживать с определёнными оговорками, например, уменьшением производительности;
- PCI-Express – современный разъём, использующийся в большинстве материнских плат. Обеспечивает максимальную производительность.
Рассмотрим подключение видеокарты к разъёмам PCI и PCI-Express, к счастью, процесс подключения выглядит одинаково для двух типов разъёмов:
- Снимите заглушку с задней крышки корпуса. На месте этой заглушки должны будут выходить разъёмы видеокарты. Заглушки обычно крепятся при помощи специального винта.
Теперь нужно подключить видеокарту к питанию. Оно подключается отдельно, как и процессор с жёстким диском. Подключение происходит при помощи 6 или 8 контактного кабеля. Данных кабелей может быть предусмотрено несколько. Подключайте любой из них, имеющий специальное обозначение (будет либо подпись, либо эти кабели будут отличаться от остальных по цветам). Подключите эти контакты к специальному разъёму, который расположен около разъёма для установки самой видеокарты на материнской плате.
На этом этапе можно закончить подключение основных компонентов к материнской плате и попытаться запустить компьютер. Если всё хорошо, то BIOS либо выдаст ошибку, что не обнаружена операционная система, либо начнёт её загрузку, но это только при условии, что ОС на диске уже установлена.
Также к материнке можно подключить дополнительные компоненты, например, Wi-Fi адаптер, звуковую карту и т.д. Однако их подключение не является обязательным для нормального функционирования ПК, поэтому рассматриваться не будет.
Как правильно подключить материнскую плату
Неопытному пользователю бывает сложно подключить материнскую плату. Обилие проводов, разъёмов, непонятные символы – всё это вызывает ряд вопросов. В данной статье будет подробно рассмотрен вопрос подключения к «материнке» всех остальных устройств, начиная блоком питания и заканчивая USB-штекерами от передней панели.
Подключение передней панели к материнской плате
На любом корпусе (системном блоке) присутствует передняя панель. Естественно, её тоже необходимо подключить к материнской плате, иначе компьютер не удастся даже включить. Помимо этого, на передней панели есть такие (либо близкие по назначению) устройства по управлению компьютером:
- кнопка подачи питания (запуска/отключения) компьютера (POWER SW) (см. как подключить к материнской плате кнопку запуска компьютера);
- кнопка перезагрузки компьютера (RESTART SW);
- индикаторы обращения к винчестеру (жёсткому диску; H.D.D.LED или HD LED);
- звуковые индикаторы (SPEAKER);
- мигающая лампочка на кнопках перезагрузки и включения компьютера (POWER LED +/-);
- USB-порты.
В некоторых случаях названия на штекерах и шлейфах могут отличаться. Вместо POWER SW (power switch – выключатель) может быть написано PWRBTN (power button – кнопка выключения), а RESTART SW (перезагрузка) обозначен как RESET (сброс). Это одни и те же названия, но производители иногда используют синонимичные английские сокращения. Искать соответствия нужно не буквально, а по смысловой нагрузке: PW – POWER, RES – RESET и т. д. Всё это – идентичные значения, написанные разными словами. То же самое можно встретить и на материнской плате.
Место на материнской плате, куда нужно присоединять данные штекеры, выглядит приблизительно так:
Помимо схемы с названиями имеются и цветовые обозначения, идентичные цветам на штекерах. Вызывать проблем данная процедура не должна. Чёрные крестики на рисунке являются «ключами». Они располагаются как на разъёме, так и на шлейфах, но могут иметь разные формы (в зависимости от производителя). Подключать стоит ключ к ключу, таким образом, не будет допущена ошибка при подсоединении устройств. Если обозначений нет или их трудно рассмотреть, можно попробовать подключать провода надписями «на себя». Также на разъёмах иногда имеются боковые фиксаторы. Они тоже могут выступить ориентиром при подключении.
Кабели от USB-портов подключаются в соответствующие разъёмы. Они могут иметь названия F_USB1, USB1 или просто USB. Количество подобных разъёмов может варьироваться от модели системной платы, но зачастую, их как минимум 2.
Основные устройства при подключении к материнке
1. Закрепление материнской платы на корпусе. Обычно есть 4 стойки (иногда больше, но 4 будет достаточно), на которые и нужно закрепить материнскую плату болтами. С этой процедурой проблем возникнуть не может, т. к. главное и единственное условие – уметь пользоваться отвёрткой. Затягивать болты нужно плотно, но без прикладывания чрезмерных усилий, чтобы не сломать материнскую плату. Если устройство будет стабильно держаться в корпусе и не «ездить», этого более чем достаточно.
2. Питание. Первым делом, касательно устройств, следует подключить блок питания. Его установка на корпусе не вызывает проблем. Так как множество оставшихся кабелей будут подключаться к другим устройствам, помимо самой материнской платы. Это обеспечит беспрепятственный доступ к присоединению остальных устройств.
Подключить блок питания следует коннектором на 24 контакта (иногда 20). Перепутать его с другими шлейфами не получится (он такой один). Выглядит этот коннектор следующим образом:
Гнездо для блока питания обычно находится на краю материнской платы. Перепутать его невозможно – это единственный разъём такой ширины на два ряда. Никакое другое устройство подключить туда не получится. При подсоединении следует делать это аккуратно, слегка надавливая – до щелчка, чтобы защёлка на разъёме и шлейфе совпадали. Таким же образом закрепляются остальные шлейфы, имеющие фиксаторы.
Все остальные шлейфы от блока питания полностью отличаются друг от друга, поэтому не возникнет вопросов, какой именно кабель к какому устройству предназначается. Если сомневаетесь, ищите направляющие элементы и обозначения. Или воспользуйтесь документацией к приобретённому блоку питания/материнской плате.
3. Винчестер. Шлейф от жёсткого диска бывает широким и не очень. Всё зависит от штекера. Различают две разновидности: IDE и SATA.
Выглядит IDE шлейф следующим образом:
Чёрный разъём (слева) вставляется в жёсткий диск, а синий (справа) – в материнскую плату. Вот так выглядит место на материнской плате, куда нужно вставлять IDE штекер от шлейфа (синий разъём, между двумя чёрными сверху и снизу).
Касательно SATA шлейфа, он размером значительно меньше и вставляется в разъём с обозначением «SATA1», «SATA3» и т. д. Обозначения могут быть любыми, но всегда содержат в себе ключевое слово SATA. Всё зависит от модели материнской платы.
SATA разъём на «материнке» выглядит так:
Это лишь пример, так как подобные разъёмы могут быть разной формы (вертикальные, горизонтальные) и располагаться в разных частях материнских плат.
Также нужно подключить коннектор от блока питания, учитывая направляющие элементы. Проблем с этим, обычно, не возникает. На этом подключение винчестера к материнской плате окончено.
4. Видеокарта. Подключение видеокарты к материнской плате – совершенно не сложный процесс, но с конкретными хитростями, знать которые нужно, чтобы не сломать фиксаторы. На большинстве материнских плат есть зажимы на подобии таких:
Они полностью идентичны фиксаторам на оперативной памяти. Но иногда бывают не совсем очевидные фиксаторы, знать о существовании и принципах работы которых нужно каждому пользователю. Прежде чем подключать видеокарту, внимательно изучите работу фиксаторов. При необходимости отсоединить (или присоединить, если зажимы механического типа) устройство могут возникнуть проблемы.
Сам разъём для видеокарты изображен под цифрой 8:
Вертикальный разъём синего цвета и есть то место, куда вставляется видеокарта. Выпирающий снизу кусочек – стандартный фиксатор. Ошибиться невозможно, так как вставить видеокарту неправильной стороной не получится из-за направляющего среза на разъёме.
Далее к видеокарте подключается (для подавляющего большинства современных моделей) дополнительный источник питания в виде кабеля от блока питания. Зачастую, это коннектор с 4 контактами, но бывают и 2 провода по 2 контакта или 1 провод, но на 8 контактов. Всё зависит от модели и производителя как видеокарты, так и блока питания. В конце с наружной стороны системного блока подсоединяется кабель от монитора – видеокарта полностью готова к пользованию.
5. Корпусные вентиляторы (кулеры). Для подключения данных устройств достаточно закрепить их болтами в надлежащих местах (выбираются индивидуально или следуя документации) и подключить к материнской плате:
- CPU_FAN (CPU – центральный процессор; FAN – вентилятор). Гнездо предназначено для подключения кулера на процессор. Не пытайтесь подсоединить в него шлейф на 4 контакта, если отверстий под них только 3 и наоборот, лучше приобретите подходящий для данного разъёма вентилятор. При неправильном подключении кулер может быстро перегореть или перестать работать, а это грозит перегревом и поломкой центрального процессора. Который, кстати, является самым дорогим устройством в компьютере.
- SYS_FAN (system fan – системный вентилятор). Гнездо создано для всех остальных вентиляторов в корпусе. Кулеры на выдув и прочее охлаждение в системном блоке стоит подключать именно в этот тип разъёмов (последовательность не имеет никакого значения, можно подключать в любой из них). Обычно таких разъёмов несколько, в зависимости от модели материнской платы (SYS_FAN1/2/3 и т. д.). Все они подписаны на «материнке», найти не составит труда.
Выглядит подключение картридера в материнскую плату так:
Видео-инструкция о том, как подключить материнскую плату
В следующем видео в мельчайших подробностях рассматривается подключение материнской платы, объясняются значения шлейфов и разбирается множество дополнительной информации.
Руководство по подключению материнской платы
Подключение материнской платы – это весьма интересно, хоть и индивидуально. Ведь разные модели могут иметь разные разъёмы, расположение разъёмов и особенности. Однако в общих чертах можно дать обобщённое руководство по подключению материнской платы, которое я приведу ниже.
В данной статье приведу инструкцию по подключению материнской платы на примере ASRock P67 Pro3. Она может отличаться по некоторым вещам от других плат, поэтому не пугайтесь, если у вас будет что-то не так, как я пишу.
Смотрите внимательно, и всё получится. А если не получился, то спрашивайте, я помогу вам.
Итак, для удобства приведу план-картинку, и будут рассказывать, что и куда подключать на материнской плате.
Как подключить материнку к питанию
Перед тем, как подключить материнскую плату к питанию, выделим из БП два кабеля — Main Power Connector 20+4 pin, состоящий из 24-х или 20-ти контактов и 12V Power Connector, состоящий из 4-х или 8-ми контактов. Первая необходима для питания самой платы, вторая обеспечивает работу процессора компьютера. Вы можете почитать подробнее о типах разъёмов блока питания.
В нашем случае материнка питается от 24-х канального кабеля, а процессор от 8-ми канального. Перед, как подключить материнскую плату к питанию, найдите эти кабели, и подключи их в соответствующие разъёмы.
Естественно, что разъёмы подключения БП к материнской плате снабжены замками-защёлками, поэтому добейтесь характерного щелчка, во избежание внезапного отключения питания. Ознакомьтесь с подробным описанием подключения блока питания.
Подключение шлейфов к материнской плате
Шлейфами к материнской плате подключаются жёсткий диск и приводы для компакт-дисков. Большинство современных материнских плат поддерживают два интерфейса девайсов — IDE ATA и Sata.
Подключение шлейфов к материнской плате осуществляется в соответствующие разъёмы: большой для ATA, маленький для Sata. Замечу, что IDE ATA поддерживают подключение сразу двух устройств к одному разъёму порта, а Sata позволяет к одному порту подключить только одно.
Очевидно, что когда подключение шлейфов к материнской плате осуществлено, к свободным их концам следует подсоединить устройства – жесткие диски или приводы компакт-дисков с соответствующими интерфейсами ATA или Sata.
Как подключить материнку к корпусу
Перед тем, как подключить материнку к корпусу, давайте проясним, что под этим выражением подразумевается соединение её с передней панелью – то есть, это кнопки старта, рестарта, динамика (если есть) и индикаторные светодиоды.

Перед тем, как подключить к материнке провода от светодиодов и кнопок панели, обратите внимание на их разъёмы, там должны маркировки, как показано на рисунке выше. Затем вам следует обратиться к инструкции подключения именно вашей платы, и подключить эти несколько проводов так, как там будет написано. Или же соответствующие обозначения будут указанны на самой плате.
На этом всё. Скажу ещё лишь, то если у вас Floppy дисковод и материнка поддерживает его подключение, то подключите его с помощью шлейфа, похожего она IDE ATA. Однако в плате, которую мы разбирали, нет такого разъёма, и его нет во всех современных платах.
Насколько публикация полезна?
Нажмите на звезду, чтобы оценить!
Средняя оценка / 5. Количество оценок:
Оценок пока нет. Поставьте оценку первым.
Похожие статьи:
Установка жёсткого диска на компьютер – занятие не сложное и нечего пугаться, если вам предстоит…
Жёсткий диск – это одна из главнейших частей компьютера, без которой он не будет работать.…
Тип разъёмов блока питания – это одна из таких вещей, не предусмотрев которую, вам придётся…


































































